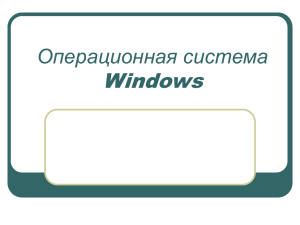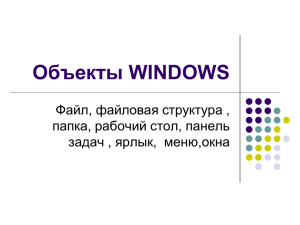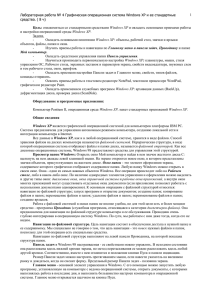ОПЕРАЦИОННАЯСИСТЕМАWINDOWS7 Методическиеуказанияклабораторнойработе Методическиеуказанияклабораторнойработе
реклама

Министерство образования и науки Российской Федерации Волгоградский государственный архитектурно-строительный университет ОПЕРАЦИОННАЯ СИСТЕМА WINDOWS 7 Методические указания к лабораторной работе Составители Т. В. Ерещенко, И. В. Иванов Волгоград. ВолгГАСУ. 2016 © Федеральное государственное бюджетное образовательное учреждение высшего профессионального образования «Волгоградский государственный архитектурно-строительный университет», 2016 УДК 004.451.9(076.5) ББК 32.937.26-018.2я73 О-609 О-609 Операционная система Windows 7 [Электронный ресурс] : методические указания к лабораторной работе / М-во образования и науки Рос. Федерации, Волгогр. гос. архит.-строит. ун-т ; сост. Т. В. Ерещенко, И. В. Иванов. — Электронные текстовые и графические данные (0,9 Мбайт). — Волгоград : ВолгГАСУ, 2016. — Учебное электронное издание. — Систем. требования: РС 486 DX-33; Microsoft Windows XP; Internet Explorer 6.0; Adobe Reader 6.0. — Официальный сайт Волгоградского государственного архитектурностроительного университета. Режим доступа: http://www.vgasu.ru/ publishing/online/ — Загл. с титул. экрана. Рассмотрены основные объекты интерфейса операционной системы Windows 7 и принципы работы в этой среде, а также навыки работы с Windows-приложениями. Для студентов всех технических специальностей дневной формы обучения по дисциплине «Информатика». Для удобства работы с изданием рекомендуется пользоваться функцией Bookmarks (Закладки) в боковом меню программы Adobe Reader и системой ссылок. УДК 004.451.9(076.5) ББК 32.973.26-018.2я73 2 ОГЛАВЛЕНИЕ 1. ОПЕРАЦИОННАЯ СИСТЕМА. ОБЩИЕ ПОЛОЖЕНИЯ…………………………….. 1.1. Назначение операционной системы………………………………………………... 1.2. Обеспечение интерфейса пользователя……………………………………………. 1.3. Обеспечение автоматического запуска…………………………………………….. 1.4. Организация файловой системы……………………………………………………. 1.5. Обслуживание файловой структуры……………………………………………….. 1.6. Управление установкой, исполнением и удалением приложений……………….. 1.7. Взаимодействие с аппаратным обеспечением…………………………………….. 1.8. Обслуживание компьютера…………………………………………………………. 1.9. Прочие функции операционных систем…………………………………………… 2. ОПЕРАЦИОННАЯ СИСТЕМА WINDOWS 7………………………………………….. 2.1. Развитие операционных систем серии Windows…………………………………... 2.2. Рабочий стол Windows 7…………………………………………………………….. 2.3. Управление Windows 7……………………………………………………………… 2.4. Значки и ярлыки объектов…………………………………………………………... 2.5. Файлы и папки Windows……………………………………………………………. 2.5.1. Просмотр папок Windows……………………………………………………. 2.5.2. Интерфейс Проводника Windows 7…………………………………………. 2.5.3. Операции с файловой структурой…………………………………………… 2.5.4. Система окон Компьютер……………………………………………………. 2.5.5. Программа Проводник……………………………………………………….. 2.6. Приемы повышения эффективности в работе с файловой структурой………….. 2.6.1. Использование буфера обмена для работы с объектами…………………... 2.6.2. Групповое выделение объектов……………………………………………... 2.6.3. Упорядочение объектов……………………………………………………… 2.7. Структура и использование Главного меню………………………………………. 2.8. Центр справки и поддержки Windows 7…………………………………………… 2.8.1. Справочная система в диалоговых окнах…………………………………… 2.8.2. Контекстная подсказка……………………………………………………….. 2.8.3. Справочная система Windows 7.…………………………………………….. 3. СТАНДАРТНЫЕ ПРИКЛАДНЫЕ ПРОГРАММЫ…………………………………….. 3.1. Общие сведения……………………………………………………………………... 3.2. Графический редактор Paint………………………………………………………… 3.3. Текстовый процессор WordPad……………………………………………………... 4. ПРИНЦИПЫ ВНЕДРЕНИЯ И СВЯЗЫВАНИЯ ОБЪЕКТОВ…………………………. 4.1. Общие сведения……………………………………………………………………... 4.2. Внедрение объектов…………………………………………………………………. 4.3. Связывание объектов………………………………………………………………... 4.4. Сравнение методов внедрения и связывания……………………………………… 5. ЛАБОРАТОРНАЯ РАБОТА «ОПЕРАЦИОННАЯ СИСТЕМА WINDOWS 7»……… Задание 1. Создание папки………………………………………………………………. Задание 2. Знакомство с окном справочной системы. Поиск информации в справочной системе…………………………………………………………………………………... Задание 3. Использование стандартных программ. Блокнот…………………….......... Задание 4. Выполнение вычислений с помощью программы Калькулятор…….......... Задание 5. Работа в стандартных приложениях, использование буфера обмена.......... КОНТРОЛЬНЫЕ ВОПРОСЫ………………………………………………………………. БИБЛИОГРАФИЧЕСКИЙ СПИСОК……………………………………………………… 3 4 4 4 5 6 6 9 11 11 14 15 15 16 17 17 18 18 18 21 22 22 25 25 26 28 28 29 29 30 30 32 32 32 36 39 39 39 40 40 42 42 42 43 44 46 46 47 1. ОПЕРАЦИОННАЯ СИСТЕМА. ОБЩИЕ ПОЛОЖЕНИЯ 1.1. Назначение операционной системы Операционная система представляет собой комплекс системных и служебных программных средств. С одной стороны, она опирается на базовое программное обеспечение компьютера, входящее в его систему BIOS (базовая система ввода-вывода); с другой стороны, она сама является опорой для программного обеспечения более высоких уровней — прикладных и большинства служебных приложений. Приложениями операционной системы принято называть программы, предназначенные для работы под управлением данной системы. Основная функция всех операционных систем — посредническая. Она заключается в обеспечении нескольких видов интерфейса: интерфейса между пользователем и программно-аппаратными средствами компьютера (интерфейс пользователя); интерфейса между программным и аппаратным обеспечением (аппаратно-программный интерфейс); интерфейса между разными видами программного обеспечения (программный интерфейс). Даже для одной аппаратной платформы, существует несколько операционных систем. Различия между ними рассматривают в двух категориях: внутренние и внешние. Внутренние различия характеризуются методами реализации основных функций. Внешние различия определяются наличием и доступностью приложений данной системы, необходимых для удовлетворения технических требований, предъявляемых к конкретному рабочему месту. 1.2. Обеспечение интерфейса пользователя Режимы работы с компьютером. Все операционные системы способны обеспечивать как пакетный, так и диалоговый режим работы с пользователем. В пакетном режиме операционная система автоматически исполняет заданную последовательность команд. Суть диалогового режима состоит в том, что операционная система находится в ожидании команды пользователя и, получив ее, приступает к исполнению, а исполнив, возвращает отклик и ждет очеред4 ной команды. Диалоговый режим работы основан на использовании прерываний процессора и прерываний BIOS (которые, в свою очередь, также основаны на использовании прерываний процессора). Опираясь на эти аппаратные прерывания, операционная система создает свой комплекс системных прерываний. Способность операционной системы прервать текущую работу и отреагировать на события, вызванные пользователем с помощью управляющих устройств, воспринимается нами как диалоговый режим работы. Виды интерфейсов пользователя. По реализации интерфейса пользователя различают неграфические и графические операционные системы. Интерфейс командной строки. Неграфические операционные системы реализуют интерфейс командной строки. Основным устройством управления в данном случае является клавиатура. Управляющие команды вводят в поле командной строки, где их можно и редактировать. Исполнение команды начинается после ее утверждения, например нажатием клавиши [Enter]. Графический интерфейс. Графические операционные системы реализуют более сложный тип интерфейса, в котором в качестве органа управления, кроме клавиатуры, может использоваться мышь или адекватное устройство позиционирования. Работа с графической операционной системой основана на взаимодействии активных и пассивных экранных элементов управления. Активные и пассивные элементы управления. В качестве активного элемента управления выступает указатель мыши — графический объект, перемещение которого на экране синхронизировано с перемещением мыши. В качестве пассивных элементов управления выступают графические элементы управления приложений (экранные кнопки, значки, переключатели, флажки; раскрывающиеся списки, строки меню и многие другие). Характер взаимодействия между активными и пассивными элементами управления выбирает сам пользователь. В его распоряжении приемы наведения указателя мыши на элемент управления, щелчки кнопками мыши и другие средства. 1.3. Обеспечение автоматического запуска Все операционные системы обеспечивают свой автоматический запуск. Для дисковых операционных систем в специальной (системной) области диска создается запись программного кода. Обращение к этому коду выполняют программы, находящиеся в базовой системе ввода-вывода (BIOS). Завершая свою работу, они дают команду на загрузку и исполнение содержимого системной области диска. Недисковые операционные системы характерны для специализированных вычислительных систем, в частности для компьютеризированных устройств автоматического управления. Математическое обеспечение, содержащееся в микросхемах программного запоминающего устройства (ПЗУ) таких компьютеров, можно условно рассматривать как аналог операционной 5 системы. Автоматический запуск такой системы осуществляется аппаратно. При подаче питания процессор обращается к фиксированному физическому адресу ПЗУ (его можно изменять аппаратно с использованием логических микросхем), с которого начинается запись программы инициализации операционной системы. 1.4. Организация файловой системы Все современные дисковые операционные системы обеспечивают создание файловой системы, предназначенной для хранения данных на дисках и обеспечения доступа к ним. Принцип организации файловой системы — табличный. Поверхность жесткого диска рассматривается как трехмерная матрица, измерениями которой являются номера поверхности, цилиндра и сектора. Под цилиндром понимается совокупность всех дорожек, принадлежащих разным поверхностям и находящихся на равном удалении от оси вращения. Данные о том, в каком месте диска записан тот или иной файл, хранятся в системной области диска. Формат служебных данных определяется конкретной файловой системой. Нарушение целостности служебных сведений приводит к невозможности воспользоваться данными, записанными на диске. Поэтому к системной области предъявляются особые требования по надежности. Целостность, непротиворечивость и надежность этих данных регулярно контролируется средствами операционной системы. Наименьшей физической единицей хранения данных является сектор. Размер сектора равен 512 байт. Теоретически возможна самостоятельная адресация для каждого сектора. Но для дисков большого объема такой подход неэффективен, а для некоторых файловых систем — и просто невозможен. В связи с этим группы секторов объединяются в кластеры. Кластер является наименьшей единицей адресации при обращении к данным. Размер кластера, в отличие от размера сектора, строго не фиксирован. Обычно он зависит от емкости диска. 1.5. Обслуживание файловой структуры Несмотря на то что данные о местоположении файлов хранятся в табличной структуре, пользователю они представляются в виде иерархической структуры — людям так удобнее, а все необходимые преобразования берет на себя операционная система. К функции обслуживания файловой структуры относятся следующие операции, происходящие под управлением операционной системы: создание файлов и присвоение им имен; создание каталогов (папок) и присвоение им имен; переименование файлов и каталогов (папок); копирование и перемещение файлов между дисками компьютера и между каталогами (папками) одного диска; 6 удаление файлов и каталогов (папок); навигация па файловой структуре с целью доступа к заданному файлу, каталогу (папке); управление атрибутами файлов. Файл — это именованная последовательность байтов произвольной длины. Поскольку из этого определения вытекает, что файл может иметь нулевую длину, то фактически создание файла состоит в присвоении ему имени и регистрации его в файловой системе — это одна из функций операционной системы. По способам именования файлов различают короткое и длинное имя. Короткое имя файла состоит из двух частей: собственно имени и расширения имени. На имя файла отводится 8 символов, а на его расширение — 1…4 символа. Имя от расширения отделяется точкой. Как имя, так и расширение могут включать только алфавитно-цифровые символы латинского алфавита. Простое, или короткое, символьное имя идентифицирует файл в пределах одной папки. Простые имена присваивают файлам пользователи и программисты, при этом они должны учитывать ограничения операционной системы (ОС) как на номенклатуру символов, так и на длину имени. Пользователю гораздо удобнее работать с длинными именами, поскольку они позволяют дать файлам легко запоминающиеся названия, ясно говорящие о том, что содержится в этом файле. В файловых системах NTFS и FAT32, входящих в состав операционной системы Windows, имя файла может содержать до 255 символов (буквы и цифры латинского и русского алфавита), кроме символов \ / : * ? " | < > и имен CON, NUL, PRN, AUX, COM1-9, LPT1-9. Вторая часть имени — это тип (расширение, формат), который начинается с символа точки (.) и может включать от 1 до 4 символов. Существуют зарегистрированные типы, по которым ОС связывает файл с приложением (программой), которой он будет открыт. Этот принцип называется объектноориентированным подходом ОС. Наиболее распространенные типы файлов и примеры использования имен приведены в табл. Наиболее распространенные типы файлов и примеры использования имен Расширение ехе com hlp txt doc docx xls xlsx Тип файла Исполнимые программы Справка Простые текстовые документы Текстовые документы Microsoft Word Электронные таблицы Microsoft Excel 7 Пример имени calc.exe command.com windows.hlp text.txt Резюме в JM.doc My resume.docx Вычисления.xls Отчет 2013.xlsx Окончание табл. Расширение ppt pptx htm html zip rar bmp jpg tif gif mp3 wma mp4 avi Тип файла Презентации Microsoft PowerPoint Страницы Интернета Архив WinZIP Архив WinRAR Графические файлы Аудиофайлы Видеофайлы Пример имени Исследование.ppt New version.pptx book56.htm Дом в лесу.html new times.zip Реферат.rаr Веранда.bmp Фотостудия.jpg My Card.tif Рисунок l.gif Хорошая песня Вальс Кино.mp4 Ролик2.avi В иерархических файловых системах разным файлам разрешено иметь одинаковые простые символьные имена при условии, что они принадлежат разным папкам. То есть здесь работает схема «много файлов — одно простое имя». Для однозначной идентификации файла в таких системах используется так называемое полное имя. Полное имя представляет собой цепочку, состоящую из имени диска, простых символьных имен всех папок (каталогов), через которую проходит путь от корня до данного файла и простого имени файла. Таким образом, полное имя является составным, в котором имена папок отделены друг от друга обратным слешэм «\», например: d:\nanKal\папка2\пример].txt. В иерархической файловой системе между файлом и его полным именем имеется однозначное соответствие «один файл — одно полное имя». В файловых системах, имеющих сетевую структуру, файл может входить в несколько папок (каталогов), а значит, иметь несколько полных имен; здесь справедливо соответствие «один файл — много полных имен». В обоих случаях файл однозначно идентифицируется полным именем. Теперь дадим определение папки (каталога). Каталоги (папки) — важные элементы иерархической структуры, необходимые для обеспечения удобного доступа к файлам, если файлов на носителе слишком много. Файлы объединяются в каталоги по любому общему признаку, заданному их создателем (по типу, по принадлежности, по назначению, по времени создания и т. п.). Каталоги низких уровней вкладываются в каталоги более высоких уровней и являются для них вложенными. Верхним уровнем вложенности иерархической структуры является корневой каталог диска. Все современные операционные системы позволяют создавать каталоги. Правила присвоения имени каталогу ничем не отличаются от правил присвоения имени файлу, хотя негласно для каталогов не принято задавать расширения имен. В иерархических структурах данных адрес объекта задается маршрутом (путем доступа), ведущим от вершины структуры к объекту. При записи пути доступа к файлу, проходящего через систему вложенных каталогов, все 8 промежуточные каталоги разделяются между собой определенным символом. Во многих операционных системах в качестве такого символа используется «\» (обратная косая черта) (рис. 1). Рис. 1. Пример обозначения пути доступа Кроме имени и расширения имени файла операционная система хранит для каждого файла дату его создания (изменения) и несколько величин, называемых атрибутами файла. Атрибуты — это дополнительные параметры, определяющие свойства файлов. Операционная система позволяет их контролировать и изменять; состояние атрибутов учитывается при проведении автоматических операций с файлами. Основных атрибутов четыре: Только для чтения (Read only); Скрытый (Hidden); Системный (System); Архивный (Archive). Атрибут Только для чтения ограничивает возможности работы с файлом. Его установка означает, что файл не предназначен для внесения изменений. Атрибут Скрытый сигнализирует операционной системе о том, что данный файл не следует отображать на экране при проведении файловых операций. Это мера защиты против случайного (умышленного или неумышленного) повреждения файла. Атрибутом Системный помечаются файлы, обладающие важными функциями для работы самой операционной системы. Его отличительная особенность в том, что средствами операционной системы его изменить нельзя. Как правило, большинство файлов, имеющих установленный атрибут Системный, имеют также и установленный атрибут Скрытый. Атрибут Архивный в прошлом использовался для работы программ резервного копирования. 1.6. Управление установкой, исполнением и удалением приложений Исполнение приложений. Работа с приложениями составляет наиболее важную часть работы операционной системы. Это очевидно, так как основная функция операционной системы состоит в обеспечении интерфейса приложений с аппаратными и программными средствами вычислительной системы, а также с пользователем. С точки зрения управления исполнением приложений различают однозадачные и многозадачные операционные системы. 9 Однозадачные операционные системы передают все ресурсы вычислительной системы одному исполняемому приложению и не допускают ни параллельного выполнения другого приложения (полная многозадачность), ни его приостановки и запуска другого приложения (вытесняющая многозадачность). В то же время, параллельно с однозадачными операционными системами возможна работа специальных программ, называемых резидентными. Такие программы не опираются на операционную систему, а непосредственно работают с процессором, используя его систему прерываний. Большинство современных графических операционных систем — многозадачные. Они управляют распределением ресурсов вычислительной системы между задачами и обеспечивают: возможность одновременной или поочередной работы нескольких приложений; возможность обмена данными между приложениями; возможность совместного использования программных, аппаратных, сетевых и прочих ресурсов вычислительной системы несколькими приложениями. Установка приложений. Для правильной работы приложений на компьютере они должны пройти операцию, называемую установкой. При этом осуществляется привязка приложения к существующей аппаратнопрограммной среде и его настройка на работу именно в этой среде. Современные графические операционные системы берут на себя управление установкой приложений. Они управляют распределением ресурсов вычислительной системы между приложениями, обеспечивают доступ устанавливаемых приложений к драйверам устройств вычислительной системы, формируют общие ресурсы, которые могут использоваться разными приложениями, выполняют регистрацию установленных приложений и выделенных им ресурсов. Удаление приложений. Процесс удаления приложений, как и процесс установки, имеет свои особенности и может происходить под управлением вычислительной системы. В таких операционных системах, где каждое приложение самообеспечено собственными ресурсами, его удаление не требует специального вмешательства операционной системы. Для этого достаточно удалить каталог, в котором размещается приложение, со всем его содержимым. В операционных системах, реализующих принцип совместного использования ресурсов, процесс удаления приложений имеет особенности. Нельзя допустить, чтобы при удалении одного приложения были удалены ресурсы, на которые опираются другие приложения, даже если эти ресурсы были когда-то установлены вместе с удаляемым приложением. В связи с этим удаление приложений происходит под строгим контролем операционной системы. Полнота удаления и надежность последующего функционирования операционной системы и оставшихся приложений во многом зависят от корректности установки и регистрации приложений в реестре операционной системы. 10 1.7. Взаимодействие с аппаратным обеспечением Средства аппаратного обеспечения вычислительной техники отличаются гигантским многообразием. Существуют сотни различных моделей видеоадаптеров, звуковых карт, мониторов, принтеров, сканеров и прочего оборудования. Ни один разработчик программного обеспечения не в состоянии предусмотреть все варианты взаимодействия своей программы, например, с печатающим устройством. Гибкость аппаратных и программных конфигураций вычислительных систем поддерживается за счет того, что каждый разработчик оборудования прикладывает к нему специальные программные средства управления — драйверы. Драйверы имеют точки входа для взаимодействия с прикладными программами, а диспетчеризация обращений прикладных программ к драйверам устройств — это одна из функций операционной системы. Строго говоря, выпуская устройство, например модем, его разработчик прикладывает к нему несколько драйверов, предназначенных для основных операционных систем: MS-DOS, Windows 7, Linux и т. д. Наиболее современные операционные системы позволяют управлять не только установкой и регистрацией программных драйверов устройств, но и процессом аппаратно-логического подключения. Каждое подключенное устройство может использовать до трех аппаратных ресурсов устройств материнской платы: адресов внешних портов процессора, прерываний процессора и каналов прямого доступа к памяти. При некоторых способах подключения устройства к материнской плате (например, через шину PCI) есть техническая возможность организовать между ним и материнской платой обратную связь. Это позволяет операционной системе анализировать требования устройств о выделении им ресурсов и гибко реагировать на них, исключая захват одних и тех же ресурсов разными устройствами. Такой принцип динамического распределения ресурсов операционной системой получил название plug-and-play, а устройства, удовлетворяющие этому принципу, называются самоустанавливающимися. Устройства, подключаемые по устаревшим шинам, не являются самоустанавливающимися. В этом случае операционная система не может выделять им ресурсы динамически, но, тем не менее, при распределении ресурсов для самоустанавливающихся устройств она учитывает ресурсы, захваченные ими. 1.8. Обслуживание компьютера Предоставление основных средств обслуживания компьютера — одна из функций операционной системы. Обычно она решается внешним образом — включением в базовый состав операционной системы первоочередных служебных приложений. Средства проверки дисков. Надежность работы дисков (особенно жесткого диска) определяет не только надежность работы компьютера в целом, но и безопасность хранения данных, ценность которых может намного пре11 вышать стоимость самого компьютера. Поэтому наличие средств для проверки дисков является обязательным требованием к любой операционной системе. Средства проверки принято рассматривать в двух категориях: средства логической проверки, то есть проверки целостности файловой структуры, и средства физической диагностики поверхности. Логические ошибки, как правило, устраняются средствами самой операционной системы, а физические дефекты, поверхности только локализуются — операционная система принимает во внимание факт повреждения магнитного слоя в определенных секторах и исключает их из активной работы. Возможность возникновения логических ошибок зависит от типа файловой системы. Например, схема организации работы в системе NTFS вообще исключает возникновение внутренних несоответствий в логической структуре, если не принимать во внимание возможность физического сбоя в процессе записи. В системе на основе FAТ логические ошибки файловой структуры имеют два характерных проявления: это потерянные кластеры или общие кластеры. Потерянные кластеры образуются в результате неправильного (или аварийного) завершения работы с компьютером. Так, например, ни в одной операционной системе нельзя выключать компьютер, если на нем запущены приложения, осуществляющие обмен информацией с дисками. Кроме того, в операционных системах Windows также нельзя выключать компьютер, если не исполнена специальная процедура завершения работы с операционной системой. Если компьютер выключается до завершения работы с приложением, кластеры остаются помеченными как «занятые», но ссылки на них в каталоге не создается, так что согласно данным FAT-таблицы этим кластерам не соответствует ни один файл. Ошибка, связанная с потерянными кластерами, легко парируется средствами операционной системы. При этом можно либо полностью освободить данные кластеры, либо превратить их в полноценные файлы, которые можно просмотреть в поисках ценной информации, утраченной во время сбоя. Ошибка, проявляющаяся как общие кластеры, характеризуется тем, что, согласно данным FAT-таблиц, два или более файлов претендуют на то, что их данные находятся в одном и том же месте диска. Причиной появления общих кластеров может стать самопроизвольное изменение данных в FATтаблицах или некорректное восстановление ранее удаленных данных с помощью внесистемных средств. Ошибка, связанная с общими кластерами, парируется повторной записью обоих конфликтующих файлов. Один из них обязательно испорчен и подлежит последующему удалению, но велика вероятность того, что испорчены оба файла. Дополнительно к вышеуказанным логическим ошибкам некоторые операционные системы определяют логические ошибки, связанные с некорректной записью даты создания файла и с представлением короткого имени файла для заданного длинного имени. 12 В операционной системе Windows 7 проверка дисков, содержащих системную или служебную информацию, рассматривается как потенциально опасная операция, способная поставить дальнейшую работу компьютера под угрозу. В этом случае проверка не выполняется немедленно, а назначается на время очередной перезагрузки системы. Такая же проверка системных дисков обычно производится и в случае аварийного отключения или аварийной перезагрузки компьютера. Средства сжатия дисков. Некоторые операционные системы предоставляют служебные средства для программного сжатия дисков путем записи данных на диск в уплотненном виде посредством специального драйвера, работающего в фоновом режиме. Средства управления виртуальной памятью. Современные операционные системы не только обеспечивают непосредственный доступ ко всему полю оперативной памяти, установленной в компьютере, но и позволяют ее расширить за счет создания так называемой виртуальной памяти на жестком диске. Виртуальная память реализуется в виде так называемого файла подкачки. В случае недостаточности оперативной памяти для работы приложения часть ее временно опорожняется с сохранением образа на жестком диске. В процессе работы приложений происходит многократный обмен между основной установленной оперативной памятью и файлом подкачки. Поскольку электронные операции в оперативной памяти происходят намного быстрее, чем механические операции взаимодействия с диском, увеличение размера оперативной памяти компьютера всегда благоприятно сказывается на ускорении операций и повышении производительности всей вычислительной системы. Средства кэширования дисков. Поскольку взаимодействие процессора с дисками компьютера происходит намного медленнее операций обмена с оперативной памятью, операционная система принимает специальные меры по сохранению части прочитанных с диска данных в оперативной памяти. В случае если по ходу работы процессору вновь потребуется обратиться к ранее считанным данным или программному коду, он может найти их в специальной области ОЗУ, называемой дисковым кэшем. В ранних операционных системах функции кэширования диска возлагались на специальное внешнее программное средство, подключаемое через файлы конфигурации. В современных операционных системах эту функцию включают в ядро системы и она работает автоматически, без участия пользователя, хотя определенная возможность настройки размера кэша за ним сохраняется. Средства резервного копирования данных. Если на компьютере выполняется практическая работа, объем ценных (а зачастую и уникальных) данных нарастает с каждым днем. Ценность данных, размещенных на компьютере, принято измерять совокупностью затрат, которые может понести владелец в случае их утраты. Важным средством защиты данных является регулярное резервное копирование на внешний носитель. В связи с особой важностью этой задачи операционные системы обычно содержат базовые средства для выполнения резервного копирования. 13 1.9. Прочие функции операционных систем Кроме основных (базовых) функций операционные системы могут предоставлять различные дополнительные функции: возможность поддерживать функционирование локальной компьютерной сети без специального программного обеспечения; обеспечение доступа к основным службам Интернета средствами, интегрированными в состав операционной системы; возможность создания системными средствами сервера Интернета, его обслуживание и управление, в том числе дистанционное посредством удаленного соединения; наличие средств защиты данных от несанкционированного доступа, просмотра и внесения изменений; возможность оформления рабочей среды операционной системы, в том числе и средствами, относящимися к категории мультимедиа; возможность обеспечения комфортной поочередной работы различных пользователей на одном персональном компьютере с сохранением персональных настроек рабочей среды каждого из них и ограничением доступа к конфиденциальной информации; возможность автоматического исполнения операций по обслуживанию компьютера и операционной системы в соответствии с заданным расписанием или под управлением удаленного сервера; возможность работы с компьютером для лиц, имеющих физические недостатки, связанные с органами зрения, слуха и другими. Кроме всего вышеперечисленного, современные операционные системы могут включать минимальный набор прикладного программного обеспечения, которое можно использовать для исполнения простейших практических задач: чтение, редактирование и печать текстовых документов; создание и редактирование простейших рисунков; выполнение арифметических и математических расчетов; ведение дневников и служебных блокнотов; создание, передача и прием сообщений электронной почты; создание и редактирование факсимильных сообщений; воспроизведение и редактирование звукозаписи; воспроизведение видеозаписи; разработка и воспроизведение комплексных электронных документов, включающих текст, графику, звукозапись и видеозапись. 14 2. ОПЕРАЦИОННАЯ СИСТЕМА WINDOWS 7 2.1. Развитие операционных систем серии Windows Операционные системы появились одновременно с созданием первых компьютеров и являются неотъемлемой их составляющей. Для первых персональных компьютеров, выпускаемых фирмой IBM, операционные системы создавала фирма Microsoft Corporation. Собственно, с этого и начался взлет будущего гиганта по разработке программного обеспечения и стремительное увеличение капитала одного из основателей и руководителя компании Билла Гейтса. Постепенно аппаратное обеспечение компьютера совершенствовалось. Это привело к тому, что в 1995 г. вышла новая операционная система, вобравшая в себя все лучшее из предыдущих операционных систем корпорации Microsoft и программ-оболочек. Такой системой стала Microsoft Windows 95. Эта система была в первую очередь ориентирована на пользователей, которые не были специалистами в области информационных технологий. Она имеет встроенные средства обучения и весьма доброжелательна к пользователю. Параллельно для промышленного применения в Microsoft разрабатывалась более сложная система под названием Windows NT. Она обеспечивала жесткий контроль над доступом к информации, не имела средств обучения и обслуживала носители информации иным, чем Windows 95, способом. Развитие этих систем привело к появлению Windows 98 и Windows 2000. Первая добавила к предыдущей операционной системе Windows 95 хорошую поддержку сетевых возможностей (улучшенную связь между двумя или большим количеством компьютеров). Вторая, сохранив возможности жесткого контроля над доступом к информации, предоставляет удобство работы на уровне Windows 98. Через некоторое время появилась новая операционная система от компании Microsoft. Она называется Windows XP. Эта операционная система установлена на большинстве домашних компьютеров по всему миру. Относительно недавно вышла Windows Vista. Она не имела ожидаемого коммерческого успеха, хотя явилась новым шагом в развитии операционных систем серии Windows. И вот теперь у нас есть возможность работать с новой операционной системой корпорации Microsoft — Windows 7. Она сочетает скорость Windows XP и новинки оформления Windows Vista. 15 2.2. Рабочий стол Windows 7 Стартовый экран Windows 7 представляет собой системный объект, называемый Рабочим столом. Рабочий стол — это графическая среда, на которой отображаются объекты Windows и элементы управления Windows. Все, с чем мы имеем дело, работая с компьютером в данной системе, можно отнести либо к объектам, либо к элементам управления. В исходном состоянии на Рабочем столе можно наблюдать несколько экранных значков и Панель задач (рис. 2). Значки — это графическое представление объектов Windows, а Панель задач — один из основных элементов управления. Операционная система Windows 7 обладает графическим интерфейсом пользователя. Пользователь — это вы. Интерфейс — это способ связи между различными средами (в данном случае человек — машина). Таким образом, графический интерфейс пользователя — это способ управления действиями операционной системы с помощью различных графических элементов, размещенных на экране. Проще говоря, чтобы увидеть свой документ или запустить игру, не надо знать специальных команд, которые вы набирали бы вручную с клавиатуры. Надо просто щелкнуть мышью по нужному значку (небольшому изображению), размещенному на экране. Окно, с которым вы работаете в данный момент, называется активным. Оно располагается поверх остальных окон. Получается, что раз несколько окон программ работают одновременно, то и сами программы выполняются параллельно. Операционные системы, в которых такое возможно, называют многозадачными, Windows 7 — многозадачная операционная система. Кнопка Пуск Значки Панель задач Рис. 2. Рабочий стол Windows 7 16 Панель индикации 2.3. Управление Windows 7 В Windows 7 большую часть команд можно выполнять с помощью мыши. С мышью связан активный элемент управления — указатель мыши. Указатель мыши — это графический элемент, который можно передвигать по экрану с помощью манипулятора «мышь». В большинстве случаев указатель мыши выглядит как стрелка. Его используют для выбора объектов на экране. Чтобы указать на объект, необходимо расположить острие стрелки, изображающей указатель, поверх этого объекта. При перемещении мыши по плоской поверхности указатель перемещается по Рабочему столу, и его можно позиционировать на значках объектов или на пассивных элементах управления приложений. Основными приемами управления с помощью мыши являются: щелчок (быстрое нажатие и отпускание левой кнопки мыши); двойной щелчок — два щелчка, выполненные с малым интервалом времени между ними; щелчок правой кнопкой (то же, что и щелчок, но с использованием правой кнопки); перетаскивание (drag-and-drop) — выполняется путем перемещения мыши при нажатой левой кнопке (обычно сопровождается перемещением экранного объекта, на котором установлен указатель); протягивание мыши (drag) — выполняется как и перетаскивание, но при этом происходит не перемещение экранного объекта, а изменение его формы; специальное перетаскивание — выполняется как и перетаскивание, но при нажатой правой кнопке мыши, а не левой; зависание — наведение указателя мыши на значок объекта или на элемент управления и задержка его на некоторое время (при этом обычно на экране появляется всплывающая подсказка, кратко характеризующая свойства объекта). 2.4. Значки и ярлыки объектов Важным понятием в среде Windows является ярлык. Изображается он значком с черной стрелкой в левом углу. Ярлык — это ссылка на какой-то объект, вторичное (дополнительное) изображение этого объекта, указывающее на его местоположение. Создание ярлыков объектов — одна из функций приема специального перетаскивания. Ярлык служит для ускорения запуска программ или документов и хранится в файле объемом 1 Кб. Его легко создать и уничтожить. Значок является графическим представлением объекта. То, что мы делаем со значком, мы на самом деле делаем с объектом. Например: удаление или копирование значка приводит к удалению или копированию самого объекта. 17 2.5. Файлы и папки Windows Мы уже много раз говорили, что вся информация на дисках компьютера хранится в виде файлов. Способ хранения файлов на дисках компьютера называется файловой системой. Иерархическая структура, в виде которой операционная система отображает файлы и папки диска, называется файловой структурой. Как все дисковые операционные системы, Windows 7 предоставляет средства для управления этой структурой. Файлы могут просто лежать на логических дисках, а могут находиться в папках. Папки тоже могут быть вложены в другие папки. Операционная система хранит описание на каждый файл и папку. Описание это небольшое и включает в себя несколько свойств. Они называются атрибутами файла (атрибутами папки). Например, для каждого файла хранится размер файла, время его создания, время последнего изменения, права пользователя на работу с этим файлом. Вся совокупность файлов, папок, их атрибутов и описания их размещения на логическом диске называется файловой системой. У разных операционных систем различные файловые системы. В Windows 7 используется файловая система NTFS. Хотя некоторые логические диски (кроме того, на котором размещена папка Windows) можно отформатировать и в файловой системе FAT32 (устаревшая файловая система, используемая в предыдущих версиях Windows). При изображении файлов и папок на экране их имена дополняются значками. Значки придают индивидуальность каждому объекту, поэтому часто используются уникальные значки. 2.5.1. Просмотр папок Windows Откройте окно Мой компьютер и найдите в нем значок жесткого диска С:\. Щелкните на нем дважды, и на экране откроется новое окно, в котором представлены значки объектов, присутствующих на жестком диске. Обратите внимание на значки, представляющие папки, и значки, представляющие файлы. Двойной щелчок на значке любой папки открывает ее окно и позволяет ознакомиться с содержимым. Так можно погружаться вглубь структуры папок до последнего уровня вложения. В соответствующем окне будут представлены только значки файлов. 2.5.2. Интерфейс Проводника Windows 7 Проводник Windows — это специальная программа, которая служит для отображения значков устройств, файлов и папок, а также включает в себя некоторые настройки этих объектов. Содержимое любой папки всегда открывается в окне Проводника, хотя часто его называют окном папки (рис. 3). 18 Системный значок Кнопки Вперед, Назад Строка заголовка Строка меню Адресная строка Поле поиска Панель инструментов Рабочая область Область предпросмотра Панель навигации (область переходов) Строка состояния Область сведений Рис. 3. Окно папки, его структура Любую папку Windows можно открыть в своем окне. Количество одновременно открытых окон может быть достаточно большим, это зависит от параметров конкретного компьютера. Окна — одни из самых важных объектов Windows. Абсолютно все операции, которые мы делаем, работая с компьютером, происходят либо на Рабочем столе, либо в каком-либо окне. Окна папок — не единственный тип окон в Windows. По наличию однородных элементов управления и оформления можно выделить и другие типы окон: диалоговые окна, окна справочной системы и рабочие окна приложений, а внутри окон многих приложений могут существовать отдельные окна документов (если приложение позволяет работать с несколькими документами одновременно). Если подходить к терминологии с академической строгостью, то за каждым открытым окном скрывается некое работающее приложение (принято говорить процесс), и все окна можно было бы назвать окнами приложений (окнами процессов), но в учебных целях их лучше рассматривать порознь. На рис. 3 представлено окно папки. Такие папки имеются на компьютерах, работающих в операционной системе Windows 7. Окно папки содержит следующие обязательные элементы. 19 Строка заголовка — в ней написано название папки. За эту строку выполняется перетаскивание папки на Рабочем столе с помощью мыши. Системный значок. Находится в левом верхнем углу любого окна папки. При щелчке на этом значке открывается меню, называемое служебным. Команды, представленные в данном меню, позволяют управлять размером и расположением окна на Рабочем столе — они могут быть полезны, если мышь не работает. Кнопка Назад. Становится доступной тогда, когда вы совершите хотя бы один переход из текущей папки в другую. Данная кнопка позволяет сделать шаг назад, т. е. вернуться в тот каталог, где вы находились перед тем, как открыть текущую папку. Кнопка Вперед. Противоположна по действию предыдущей и становится доступной тогда, когда вы хотя бы один раз вернетесь к ранее просмотренной папке с помощью кнопки Назад. Кнопка Вперед позволяет переместиться из текущей папки к той, которая была открыта после нее. Если вы выполнили несколько переходов из одной папки в другую, Проводник запомнит, в какой последовательности вы это делали. Если при этом возникнет необходимость вернуться в начало или в конец пройденного пути, щелкните на стрелке справа от кнопок навигации и в появившемся списке выберите название нужной папки. Строка меню. Для окон папок строка меню имеет стандартный вид. При щелчке на каждом из пунктов этого меню открывается «ниспадающее» меню, пункты которого позволяют проводить операции с содержимым окна или с окном в целом. Использование команд, доступных через строку меню, в большинстве случаев — не самый эффективный прием работы в Windows (есть и более удобные элементы и средства управления), но зато строка меню гарантированно предоставляет доступ ко всем командам, которые можно выполнить в данном окне. Это удобно, если неизвестно, где находится нужный элемент управления. Поэтому при изучении работы с новым приложением в первое время принято пользоваться командами строки меню и лишь потом переходить к использованию других средств управления, постепенно повышая эффективность работы. Панель инструментов. Содержит командные кнопки для выполнения наиболее часто встречающихся операций. В работе удобнее, чем строка меню, но ограничена по количеству команд. В окнах современных приложений панель инструментов часто бывает настраиваемой. Пользователь сам может разместить на ней те командные кнопки, которыми он пользуется наиболее часто. Адресная строка. В ней указан путь доступа к текущей папке, что удобно для ориентации в файловой структуре. Адресная строка позволяет выполнить быстрый переход к другим разделам файловой структуры с помощью раскрывающей кнопки на правом краю строки. 20 Рабочая область. В ней отображаются значки объектов, хранящихся в папке, причем способом отображения можно управлять (см. ниже). В окнах приложений в рабочей области размещаются окна документов и рабочие панели. Полосы прокрутки. Если количество объектов слишком велико (или размер окна слишком мал), по правому и нижнему краям рабочей области могут отображаться полосы прокрутки, с помощью которых можно прокручивать содержимое папки в рабочей области. Полоса прокрутки имеет движок и две концевые кнопки. Прокрутку выполняют тремя способами: щелчком на одной из концевых кнопок; перетаскиванием движка; щелчком на полосе прокрутки выше или ниже движка. Поле поиска. Позволяет быстро найти любой файл, находящийся в открытой папке или в одной из ее вложенных папок: фильтрация происходит уже по мере ввода запроса. Панель навигации. Располагается на месте области задач, присутствовавшей в Проводнике Windows XP. В верхней части панели навигации находится список избранных папок, в нижней — дерево папок. Панель подробностей. Расположена в нижней части окна. На ней выводится информация о выделенном объекте. Некоторые данные о файле (например, имя автора, заголовок, ключевые слова, дату съемки) вы можете изменить вручную, щелкнув на нужном параметре. Закончив редактирование, не забудьте нажать кнопку Сохранить. Область предпросмотра. По умолчанию скрыта. Для ее визуализации нажмите на панели инструментов кнопку Упорядочить и выполните команду Представление ► Область предпросмотра или нажмите кнопку Пока. зать область предварительного просмотра Область предпросмотра предназначена для просмотра рисунков, вебстраниц, видеофайлов в уменьшенном виде. Строка состояния. Здесь выводится дополнительная, часто важная информация. Так, например, если среди объектов, представленных в окне, есть скрытые или системные, они могут не отображаться при просмотре, но в строке состояния об их наличии имеется специальная запись. 2.5.3. Операции с файловой структурой К основным операциям с файловой структурой относятся: навигация по файловой структуре; запуск программ и открытие документов; создание папок; копирование файлов и папок; перемещение файлов и папок; удаление файлов и папок; переименование файлов и папок; создание ярлыков. 21 2.5.4. Система окон Компьютер Все операции с файлами и папками можно выполнять с помощью системы окон папок, которая берет свое начало с известной нам папки Компьютер. Диски, представленные в окне этой папки, можно открыть, а потом разыскать на них любые нужные папки и файлы. Копирование и перемещение файлов и папок из одной папки в другую можно выполнять путем перетаскивания их значков из окна одной папки в окно другой. Для удаления объектов можно использовать перетаскивание на значок Корзины, а можно пользоваться контекстным меню, которое открывается при щелчке правой кнопкой мыши на объекте. Для создания в папке ярлыка документа или программы можно использовать специальное перетаскивание или команду Создать ¾ Ярлык из контекстного меню. При таком подходе к операциям с файловой структурой следует иметь в виду несколько замечаний. 1. В Windows 7 на экране обычно присутствует только одно окно папки. Если в окне папки открыть вложенную папку, то ее окно замещает предыдущее. Это неудобно, если надо выполнять операции перетаскивания между окнами. Чтобы каждая папка открывалась в собственном окне, надо включить следующий переключатель. Для этого в окне папки в строке меню выбираем Сервис ¾ Параметры папок ¾ Общие ¾ Открывать каждую папку в отдельном окне. 2. При перетаскивании значков объектов между папками, принадлежащими одному диску, автоматически выполняется перемещение объектов. Если нужно выполнить копирование, используют специальное перетаскивание. 3. При перетаскивании значков объектов между папками, принадлежащими разным дискам, автоматически выполняется копирование объектов. Если нужно выполнить перемещение, используют специальное перетаскивание. 2.5.5. Программа Проводник Работа с файловой системой в окнах папок не вполне удобна, но для этой цели есть и более мощное средство — программа Проводник. Проводник — служебная программа, относящаяся к категории диспетчеров файлов. Она предназначена для навигации по файловой структуре компьютера и ее обслуживания. Проводник очень глубоко интегрирован в операционную систему Windows. По сути, мы работаем с ним даже тогда, когда его не видим. Если по щелчку правой кнопкой мыши на каком-либо объекте мы получаем контекстное меню, это результат невидимой работы Проводника. Если при перетаскивании объектов из одного окна в другое происходит их копирование или перемещение, это тоже результат заочной деятельности Проводника. Однако с ним можно работать и «очно». Программа запускается командой Пуск ¾ Все Программы ¾ Стандартные ¾ Проводник. 22 Окно программы Проводник представлено на рис. 3. Как видно из рисунка, по элементам управления это окно очень похоже на окна папок. Основное отличие в том, что окно Проводника имеет не одну рабочую область, а две: левую панель, называемую панелью папок, и правую панель, называемую панелью содержимого. Навигация по файловой структуре. Цель навигации состоит в обеспечении доступа к нужной папке и ее содержимому. Мы специально не говорим о том, что цель навигации — это поиск нужных файлов и папок, поскольку для этой операции есть специальные средства. Навигацию по файловой структуре выполняют на левой панели Проводника, на которой показана структура папок. Папки могут быть развернуты или свернуты, а также раскрыты или закрыты. Если папка имеет вложенные папки, то на панели рядом с папкой отображается узел, отмеченный знаком «+». Щелчок на узле разворачивает папку, при этом значок узла меняется на «−». Таким же образом папки и сворачиваются. Для того чтобы раскрыть папку, надо щелкнуть на ее значке. Содержимое раскрытой папки отображается на правой панели. Одна из папок на левой панели раскрыта всегда. Закрыть папку щелчком на ее значке невозможно — она закроется автоматически при раскрытии любой другой папки. Запуск программ и открытие документов. Эта операция выполняется двойным щелчком на значке программы или документа на правой панели Проводника. Если нужный объект на правой панели не показан, надо выполнить навигацию на левой панели и найти папку, в которой он находится. Создание папок. Чтобы создать новую папку, сначала следует на левой панели Проводника раскрыть папку, внутри которой она будет создана. После этого надо перейти на правую панель, щелкнуть правой кнопкой мыши на свободном от значков месте и выбрать в контекстном меню пункт Создать ¾ Папку. На правой панели появится значок папки Новая папка. Название выделено и в таком состоянии его можно редактировать. После того как папка будет создана, она войдет в состав файловой структуры, отображаемой на левой панели. Копирование и перемещение файлов и папок. Папку, из которой происходит копирование, называют источником. Папку, в которую происходит копирование, называют приемником. Копирование выполняют методом перетаскивания значка объекта с правой панели Проводника на левую. Первая задача — найти и раскрыть папку-источник, чтобы на правой панели был виден копируемый объект. Вторая задача — найти на левой панели папку-приемник, но раскрывать ее не надо. Далее объект перетаскивают с правой панели на левую и помещают на значок папки-приемника. Эта операция требует аккуратности, поскольку попасть одним значком точно на другой не всегда просто. Для контроля точности попадания надо следить за названием папки-приемника. В тот момент, когда наведение выполнено правильно, подпись под значком меняет цвет и кнопку мыши можно отпускать. 23 Если и папка-источник, и папка-приемник принадлежат одному диску, то при перетаскивании выполняется перемещение, а если разным, то копирование. В тех случаях, когда нужно обратное действие, выполняют специальное перетаскивание при нажатой правой кнопке мыши. Удаление файлов и папок. Работа начинается с навигации. На левой панели открывают папку, содержащую удаляемый объект, а на правой панели выделяют нужный объект (или группу объектов). Удаление можно выполнять несколькими способами. Классический способ — с помощью команды Файл ¾ Удалить из строки меню (если ни один объект не выделен, эта команда не активируется). Более удобный способ — использовать командную кнопку на панели инструментов. Еще более удобно воспользоваться контекстным меню. Щелкните правой кнопкой мыши на удаляемом объекте и выберите в контекстном меню пункт Удалить. Однако самый удобный способ удаления выделенного объекта состоит в использовании клавиши [Delete] клавиатуры. Создание ярлыков объектов. Ярлыки объектов можно создавать двумя способами: методом специального перетаскивания (вручную) или с помощью специальной программы-мастера (автоматически). С приемом специального перетаскивания мы уже знакомы. Объект выбирается на правой панели Проводника и перетаскивается при нажатой правой кнопке мыши на значок нужной папки на левой панели. В момент отпускания кнопки на экране появляется меню, в котором надо выбрать пункт Создать ярлык. Второй способ (с использованием мастера) менее нагляден, но во многих случаях более удобен. Мастерами в системе Windows называют специальные программы, работающие в режиме диалога с пользователем. Диалог строится по принципу «запрос ~ ответ». Если на все запросы от программы даны корректные ответы, программа автоматически выполнит черновую работу. 1. Для того чтобы запустить Мастер создания ярлыка, надо щелкнуть правой кнопкой мыши в окне той папки, в которой создается ярлык объекта. 2. В открывшемся контекстном меню следует выбрать пункт Создать ¾ Ярлык — произойдет запуск мастера. 3. В диалоговом окне мастера имеется командная строка, в поле которой следует ввести путь доступа к объекту, для которого создается ярлык, например C:\Windows\Calc.exe — путь доступа к стандартной программе Калькулятор. Разумеется, пользователь не может помнить пути доступа ко всем нужным объектам, поэтому ввод адреса автоматизирован. Для этого служит командная кнопка Обзор. 4. При щелчке на кнопке Обзор открывается диалоговое окно Обзор. Это стандартное средство для установления пути доступа к объекту. В поле Папка выбирают нужный диск, на котором расположен искомый файл, — в нашем случае это диск С:. 24 В рабочей области выбирают папку, в которой расположен файл, — в нашем случае это папка \Windows. Раскрывают эту папку. Если папка раскрыта по ошибке и в ней нет искомого объекта, можно вернуться на шаг назад щелчком на кнопке На один уровень вверх. Разыскав нужный объект, его выделяют и щелкают на кнопке Открыть. Путь доступа к объекту автоматически заносится в командную строку мастера создания ярлыка. 5. Переход к очередному диалоговому окну мастера выполняют щелчком на командной кнопке Далее. 6. В очередном окне мастера вводят название ярлыка, например: Калькулятор. Если это последнее окно мастера, то кнопка Далее сменяется кнопкой Готово. Щелчок на этой кнопке приводит к выполнению заданной операции. Программа Калькулятор является системной, и ее значок операционной системе хорошо известен. Поэтому Мастер создания ярлыка не задает ни одного вопроса по выбору значка и использует для ярлыка стандартный значок Калькулятора. Если создается ярлык для объекта, неизвестного системе, то мастер продолжает свою работу и предлагает выбрать какой-либо значок из коллекции значков, имеющихся в составе системы. 2.6. Приемы повышения эффективности в работе с файловой структурой Приемы, которые здесь описаны, являются общесистемными. Они относятся не только к Проводнику, но и ко всем окнам папок и большинству окон приложений. 2.6.1. Использование буфера обмена для работы с объектами Система Windows обслуживает на компьютере область памяти, называемую буфером обмена. Этой областью можно и нужно уметь пользоваться. В любой момент времени в ней можно хранить только один объект. Принцип работы с буфером обмена: 1. Открываем папку-источник. Выделяем щелчком нужный объект. 2. Копируем или вырезаем объект в буфер. В первом случае объект остается в папке-источнике и может быть размножен. Во втором случае он удаляется из папки-источника, но может некоторое время храниться в буфере. 3. Открываем папку-приемник и помещаем в нее объект из буфера обмена. 4. Три указанные операции (Копировать, Вырезать и Вставить) можно выполнять разными способами. Классический прием состоит в использовании пункта Правка в строке меню, но более удобно пользоваться командными кнопками панели инструментов: Копировать; Вырезать; Вставить. Самый же эффективный способ работы с буфером обмена состоит в использовании комбинаций клавиш клавиатуры: [Ctrl] + [С] — копировать в буфер; [Ctrl] +[X] — вырезать в буфер; [Ctrl] + [V] — вставить из буфера. 25 Эти приемы работают во всех приложениях Windows и их стоит запомнить. Через буфер обмена можно переносить фрагменты текстов из одного документа в другой, можно переносить иллюстрации, звукозаписи, видеофрагменты, файлы, папки и вообще любые объекты. Буфер обмена — мощное средство для работы с приложениями и документами в Windows. В буфере обмена всегда может находиться только один объект. При попытке поместить туда другой объект предыдущий объект перестает существовать. Поэтому буфер обмена не используют для длительного хранения информации. Поместив объект, в буфер, немедленно выполняют вставку из буфера в нужное место. В общем случае буфер обмена невидим для пользователя, и обычно необходимость просмотра его содержимого не возникает. 2.6.2. Групповое выделение объектов Для многих операций (удаление, копирование, перемещение и т. п.) требуется выделить не один объект, а несколько. До сих пор мы использовали для выделения щелчок мыши, но он позволяет выделить только один объект. Для группового выделения при щелчке надо держать нажатой клавишу [Shift] или [Ctrl]. Если при щелчке держать нажатой клавишу [Ctrl], то выделение нового объекта не снимает выделение с объектов, выделенных ранее. Так можно выделить любую произвольную группу. Выделение при нажатой клавише [Ctrl] действует как переключатель, то есть повторный щелчок на выделенном объекте снимает выделение. Если выделяемые объекты расположены подряд, то можно воспользоваться клавишей [Shift]. В этом случае при нажатой клавише щелкают на первом выделяемом объекте группы и на последнем. Все промежуточные объекты выделяются автоматически. Для того чтобы использовать этот прием группового выделения, иногда бывает полезно предварительно упорядочить (отсортировать) объекты, представленные в окне. Представление объектов. В системе Windows можно управлять тем, как представляются объекты в окнах папок или на правой панели программы Проводник. Существует несколько типов представления объектов. Выбор метода представления выполняют либо с помощью команд строки меню Вид, либо с помощью командной кнопки Вид (рис. 4) на панели инструментов. Командная кнопка Вид действует как переключатель, автоматически изменяющий способ представления объектов в окне. Если же надо самостоятельно выбрать способ представления, то рядом с этой кнопкой есть раскрывающая кнопка, щелчок на которой раскрывает список возможных режимов. 26 Рис. 4. Командная кнопка Изменить представление В режиме «Эскизы страниц» изображения, хранящиеся в папке, отображаются на значке папки, что позволяет быстро определить содержимое папки. Например, если изображения размещены на компьютере в нескольких различных папках, то в режиме просмотра эскизов можно сразу увидеть, где именно находятся нужные файлы. Windows по умолчанию показывает для каждой папки до четырех изображений. Можно также выбрать какое-либо изображение, чтобы обозначать им папку в режиме «Эскизы страниц». Полное имя папки приводится под этим изображением. В режиме просмотра «Плитка» файлы и папки изображаются в виде значков. Эти значки больше по размеру, чем в режиме «Значки», а под именем файла или папки приводятся данные, соответствующие выбранному методу сортировки. Например, если файлы сортируются по типу, под именем файла Microsoft Word будет стоять «Документ Microsoft Word». В режиме просмотра «Значки» файлы и папки изображаются в виде значков. Имя файла приводится под значком, но сортировочные данные не отображаются. Представление «Список» показывает содержимое папки в виде списка имен файлов и папок, перед которыми ставятся маленькие значки. Такой режим удобно использовать, когда в папке находится множество файлов и их требуется просматривать по именам. В режиме просмотра «Таблица» Windows показывает содержимое открытой папки, приводя подробные данные о файлах — имя, тип, размер и дату изменения. Чтобы определить, какие сведения требуется отображать в таблице, выберите в меню Вид команду Выбрать столбцы. 27 2.6.3. Упорядочение объектов Под упорядочением понимают прежде всего сортировку. В системе Windows 7 существует четыре метода сортировки: по имени, по размеру, по типу и по дате изменения. Метод упорядочения выбирают с помощью команды строки меню Вид ¾ Сортировать. При упорядочении по имени объекты в окне располагаются в алфавитном порядке в соответствии с именами связанных с ними файлов. При упорядочении по типу объекты располагаются тоже в алфавитном порядке, но в соответствии с расширениями имен связанных с ними файлов. Упорядочение по размеру применяют перед проведением служебных операций. Например, перед очисткой жесткого диска с целью высвобождения рабочего пространства удобно знать, какие объекты наиболее ресурсоемки. Упорядочение по дате последнего изменения производят при поиске файлов, изменявшихся в последние дни, или, наоборот, при поиске файлов, не изменявшихся очень долго. Есть вероятность, что документы, не востребованные в течение длительного периода, могут оказаться ненужными, и их стоит отправить в архив. Все методы сортировки работают в восходящем порядке. Файлы сортируются по именам от А до Z или от А до Я; по размерам — от 0 до 9; по датам — от ранних до более поздних. Однако если объекты в окне отображаются в виде таблицы, то возможно проведение сортировки в нисходящем порядке. Особенность режима таблицы состоит в том, что каждый столбец имеет заголовок. Этот заголовок обладает свойствами командной кнопки. При первом щелчке на заголовке столбца происходит сортировка объектов по данному столбцу в восходящем порядке, при повторном щелчке — в нисходящем порядке. 2.7. Структура и использование Главного меню Главное меню — один из основных системных элементов управления Windows 7. Оно отличается тем, что независимо от того, насколько Рабочий стол перегружен окнами запущенных процессов, доступ к Главному меню удобен всегда — оно открывается щелчком на кнопке Пуск (рис. 5). С помощью Главного меню можно запустить все программы, установленные под управлением операционной системы или зарегистрированные в ней, открыть последние документы, с которыми выполнялась работа, получить доступ ко всем средствам настройки операционной системы, а также доступ к поисковой и справочной системам Windows 7. Главное меню — необходимый элемент управления для завершения работы с операционной системой. В нем имеется пункт Завершение работы, использование которого необходимо для корректного завершения работы с системой перед выключением питания. 28 Рис. 5. Главное меню 2.8. Центр справки и поддержки Windows 7 Современное программное обеспечение отличается высокой сложностью, поэтому и в операционной системе, и в большинстве ее приложений предусмотрено наличие справочных систем. Справочную систему Windows 7 можно рассматривать как автоматизированное информационно-справочное средство. 2.8.1. Справочная система в диалоговых окнах В Windows 7 реализовано несколько уровней доступа к справочной информации. Особенно часто потребность в быстрой и конкретной справке возникает при работе с элементами управления диалоговых окон. Эту возможность предоставляет специальная кнопка подсказки, расположенная в правом верхнем углу диалоговых окон, рядом с закрывающей кнопкой. После щелчка на кнопке подсказки указатель мыши принимает форму вопросительного знака. Если навести его в таком состоянии на один из элементов 29 управления диалогового окна и щелкнуть левой кнопкой, появляется всплывающая подсказка, в которой описано назначение данного элемента управления. Этим приемом пользуются при изучении новых диалоговых окон. 2.8.2. Контекстная подсказка Прием получения контекстной подсказки действует в большинстве диалоговых окон и в некоторых окнах приложений. Его удобно рассматривать на примере стандартной программы Калькулятор, входящей в комплект поставки Windows 7 (Пуск ¾ Все программы ¾ Стандартные ¾ Калькулятор). Окно Калькулятора не является диалоговым — это рабочее окно приложения, но оно тоже содержит немало всевозможных элементов управления. Поскольку это не диалоговое окно, в его правом верхнем углу нет кнопки подсказки, однако подсказку по назначению элементов управления получить все-таки можно. Щелкните правой кнопкой мыши на любом элементе управления, и рядом с ним появится кнопка контекстной подсказки с надписью Что это такое? Если щелкнуть на этой кнопке, откроется всплывающая подсказка с описанием назначения элемента управления. 2.8.3. Справочная система Windows 7 Классический прием вызова справочной системы Windows 7 состоит в использовании Главного меню (Пуск ¾ Справка и поддержка), но то же самое можно сделать из любого окна папки или Проводника, если использовать пункт Справка ¾ Центр справки и поддержки (рис. 6). Рис. 6. Окно справочной системы 30 Есть три основных способа использования справочной системы Windows 7. В первом случае надо выбрать нужный тематический раздел на панели Раздел справки. Содержание выбранного раздела представляется в виде иерархической структуры данных, похожей на содержание обычных книг. Разделы самого высокого уровня легко охватить взглядом. Раздел раскрывается одним щелчком кнопки мыши. Внутри раздела могут содержаться вложенные разделы или отдельные статьи. При щелчке на статье ее содержимое отображается на правой панели. Во втором случае щелкаем на кнопке Указатель на панели инструментов, при этом данные на левой панели будут представлены в виде линейной структуры (списка). Отыскав нужный термин, надо щелкнуть по нему дважды. Если этот термин встречается только в одной статье справочной системы, то на правой панели сразу будет отображен текст статьи. Если данный термин встречается несколько раз, появляется диалоговое окно, в котором можно выбрать нужную статью из предлагаемого списка. В третьем случае искомый термин или понятие вводим в поле Найти и щелкаем по кнопке Начать поиск. Если это слово встречается в статьях справочной системы, на экране отображается список соответствующих статей. 31 3. СТАНДАРТНЫЕ ПРИКЛАДНЫЕ ПРОГРАММЫ 3.1. Общие сведения Основное назначение операционных систем — обеспечение взаимодействия человека, оборудования и программ. От операционных систем не требуется наличия средств, предназначенных для исполнения конкретных прикладных задач, — для этого есть прикладное программное обеспечение. Тем не менее, в операционную систему Windows 7 входит ограниченный набор прикладных программ, с помощью которых можно решать некоторые простейшие повседневные задачи, пока на компьютере не установлены более мощные программные средства. Такие программы, входящие в поставку Windows, называют стандартными приложениями. В силу особой простоты их принято также рассматривать в качестве учебных. Знание приемов работы со стандартными приложениями позволяет ускорить освоение специализированных программных средств. 3.2. Графический редактор Paint Графическими называют редакторы, предназначенные для создания и редактирования изображений (рисунков). Программа Paint — простейший графический редактор. По своим возможностям она не соответствует современным требованиям, но в силу простоты и доступности остается необходимым компонентом операционной системы. Не разобравшись с принципами управления этой программой, трудно осваивать другие, более мощные средства работы с графикой. Программа запускается командой Пуск ¾ Все программы ¾ Стандартные ¾ Paint. Основные понятия. Программа Paint является редактором растровой графики. Это важное замечание, поскольку кроме редакторов растровой графики существуют еще редакторы векторной графики. Приемы и методы работы с этими двумя различными классами программ совершенно различны. В растровой графике мельчайшим элементом изображения является точка, которой на экране соответствует экранная точка (пиксель). Мельчайшим элементом векторной графики является линия, описываемая математическим выражением. 32 Рабочее окно программы Paint представлено на рис. 7. В состав его элементов управления, кроме строки меню, входят панель инструментов, палитра настройки инструмента и цветовая палитра. Кнопки панели инструментов служат для вызова чертежно-графических инструментов. На палитре настройки можно выбрать параметры инструмента (толщину линии, форму оттиска, метод заполнения фигуры и т. п.). Элементы цветовой палитры служат для выбора основного цвета изображения (щелчком левой кнопки) и фонового цвета (щелчком правой кнопки). Рис. 7. Графический редактор Paint Задание размера рабочей области. Перед началом работы следует хотя бы приблизительно задать размер будущего рисунка. Размеры задают в полях Ширина и Высота диалогового окна Свойства изображения, которое вызывается нажатием кнопки Paint ¾ Свойства. До ввода размеров следует выбрать принятую единицу измерения с помощью одного из переключателей: Дюймы; См (сантиметры); Точки (пиксели). В России не принято задавать размеры документов в дюймах. Размер в сантиметрах задают в тех случаях, когда предполагается вывод работы на печатающее устройство (принтер) или встраивание изображения на страницу с текстовым документом. В тех случаях, когда рисунок предназначен для воспроизведения на экране, в качестве единицы измерения выбирают Точки (пиксели). Так, например, если рисунок готовится для использования в качестве фона Рабочего стола, его размеры следует принять равными величине экранного разрешения монитора (640 × 480; 800 × 600; 1024 × 768 точек и т. д.). Подготовка к созданию прозрачных рисунков. Возможность создания прозрачных рисунков — одна из особенностей редактора Paint для операционной системы Windows ХР. 33 На вкладке Главная группы Цвета можно назначить один цвет (например, белый) для использования в качестве прозрачного. Прозрачность цвета означает, что если данный рисунок будет отображаться поверх другого рисунка (фонового), то нижний рисунок будет виден сквозь верхний в тех точках, которые имеют цвет, назначенный прозрачным. Однако свойство прозрачности сохраняется в файле рисунка не всегда, а только в тех случаях, когда при сохранении выбран графический формат *.gif. Графические файлы других форматов не хранят информацию о прозрачном цвете. Чтобы создать рисунок в формате *.gif, надо просто сохранить файл (еще даже и не начатый) командой Файл ¾ Сохранить как и в диалоговом окне Сохранить как в списке Тип файла выбрать формат *.gif. Основные чертежно-графические инструменты. Все инструменты, кроме Ластика, выполняют рисование основным цветом (выбирается щелчком левой кнопки в палитре красок). Ластик стирает изображение, заменяя его фоновым цветом (выбирается щелчком правой кнопки мыши в палитре красок). Инструмент Линия предназначен для вычерчивания прямых. Толщину линии выбирают в палитре настройки. Линии вычерчивают методом протягивания мыши. Чтобы линия получилась строгой (вертикальной, горизонтальной или наклонной под углом 45°), при ее вычерчивании следует держать нажатой клавишу [Shift]. Инструмент Карандаш предназначен для рисования произвольных линий. Толщину линии выбирают в палитре настройки. Инструмент Кривая служит для построения гладких кривых линий. Толщину предварительно выбирают в палитре настройки. Построение производится в три приема. Сначала методом протягивания проводят прямую линию, затем щелчком и протягиванием в стороне от линии задают первый и второй радиусы кривизны. Инструмент Кисть можно использовать для свободного рисования произвольных кривых, как Карандаш, но чаще его используют для рисования методом набивки. Сначала выбирают форму кисти в палитре настройки, а потом щелчками левой кнопки мыши наносят оттиски на рисунок без протягивания мыши. Инструмент Распылитель используют как для свободного рисования, так и для рисования методом набивки. Форму пятна выбирают в палитре настройки. Инструмент Прямоугольник применяют для рисования прямоугольных фигур. Рисование выполняется протягиванием мыши. В палитре настройки можно выбрать метод заполнения прямоугольника. Возможны три варианта: Без заполнения (рисуется только рамка), Заполнение фоновым цветом и Заполнение основным цветом. Если при создании прямоугольника держать нажатой клавишу [Shift], образуется правильная фигура. Для прямоугольника правильной фигурой является квадрат. 34 Аналогичный инструмент Скругленный прямоугольник действует точно так же, но при этом получается прямоугольник со скругленными углами. Инструмент Многоугольник предназначен для рисования произвольных многоугольников. Рисование выполняют серией последовательных щелчков с протягиванием. Если конечная точка многоугольника совпадает с начальной, то многоугольник считается замкнутым. Замкнутые фигуры могут автоматически заливаться краской в соответствии с вариантом заполнения, выбранным в палитре настройки. Инструмент Эллипс служит для изображения эллипсов и окружностей. Окружность — это частный случай правильного эллипса. Она получается при рисовании с нажатой клавишей [Shift]. Инструмент Заливка служит для заполнения замкнутых контуров основным или фоновым цветом. Заполнение основным цветом производится щелчком левой кнопки мыши, а заполнение фоновым цветом — щелчком правой кнопки. Если контур не замкнут, инструмент работает неправильно. В этом случае ошибочное действие надо немедленно отменить, в панели быили комбинацией клавиш [Ctrl] + [Z]. строго доступа нажать кнопку Инструмент Выбор цветов позволяет точно выбрать основной или дополнительный цвет не из палитры красок, а непосредственно из рисунка. Это важно, когда надо обеспечить тождественность цвета в разных областях изображения. После выбора инструмента наводят указатель на участок рисунка с нужным цветом и щелкают кнопкой мыши. Если произошел щелчок левой кнопкой, текущий цвет становится основным, а если правой — фоновым. Инструменты выделения областей. Данные инструменты предназначены для работы с выделенными областями: Прямоугольная область . Действуют они одинаково, разница лишь в том, и Произвольной области что инструмент Прямоугольная область формирует не произвольную, а прямоугольную выделенную область. С выделенной областью можно поступать так, как это принято во всех приложениях Windows; ее можно удалить клавишей [Delete], скопировать в буфер обмена ([Ctrl] + [C]), вырезать в буфер обмена ([Ctrl] + [X]) и вставить из буфера обмена ([Ctrl] + [V]). Прием копирования и вставки выделенной области применяют для размножения повторяющихся фрагментов. При размножении выделенных областей возможны два режима вставки: с сохранением фоновой графики или без нее (точки фонового цвета во вставляемой области игнорируются). Масштабирование изображений. Для точной доводки рисунка иногда необходимо увеличить его масштаб. Максимальное увеличение — восьмикратное. Для изменения масштаба на вкладке Вид группа Масштаб нажать . Увеличить На рисунок можно наложить вспомогательную сетку (Вид ¾ Показать или скрыть ¾ Линии сетки). Каждая ячейка этой сетки представляет собой одну увеличенную точку изображения. В этом режиме удобно редактировать изображение по отдельным точкам. 35 Трансформация изображений. Трансформациями называют автоматические изменения формы, расположения или размеров графических объектов. В программе Paint не слишком много инструментов трансформации, но всетаки они есть. Их можно найти на вкладке Главная группа Изображение. Кнопка Главная ¾ Изображение ¾ Отразить или повернуть , содержит элементы управления для симметричного отображения рисунка относительно вертикальной или горизонтальной оси симметрии, а также для поворота на фиксированный угол, кратный 90°. Команда Главная ¾ Изображение ¾ Изменить размер или наклонить содержит элементы управления позволяют растянуть рисунок по горизонтали и вертикали или наклонить относительно горизонтальной или вертикальной оси. Параметры растяжения задают в процентах, а параметры наклона — в угловых градусах. На вкладке Главная ¾ Цвета выбирается необходимый цвет. Ввод текста. Программа Paint — графический редактор, но не предназначена для работы с текстом. Поэтому ввод текста в этой программе является исключением, а не правилом. Поскольку редактор относится к растровым, он строит изображение по точкам, следовательно, текст после ввода станет рисунком и будет состоять из достаточно крупных точек растра. Поэтому избегайте использования мелких символов, которые смотрятся неопрятно. Рассматривайте режим работы с текстом в программе Paint только как средство для создания кратких и крупных заголовков. Для ввода текста используют инструмент Текст. Выбрав инструмент , щелкните на рисунке примерно там, где надпись должна начинаться, — на рисунке откроется поле ввода. В это поле вводится текст с клавиатуры. Размер поля ввода изменяют путем перетаскивания маркеров области ввода — небольших прямоугольных узлов, расположенных по сторонам и углам области ввода. Начиная ввод, появляется вкладка Текст, на которой присутствуют элементы необходимые для редактирования текста. Можно выбрать форму шрифта, его начертание, размер, фон. 3.3. Текстовый процессор WordPad Текстовые процессоры, как и текстовые редакторы, служат для создания, редактирования и просмотра текстовых документов. Однако они выполняют еще одну важную функцию — форматирование документов. Под форматированием понимают оформление документов применением нескольких шрифтовых наборов, использованием методов выравнивания текста, встраиванием в текстовый документ объектов иной природы, например рисунков, а также контроль за обтеканием графики текстом. В стандартную поставку Windows 7 входит текстовый процессор WordPad, который фактически является облегченной версией гораздо более мощной программы Word. Процессор WordPad запускается командой Пуск ¾ Все 36 программы ¾ Стандартные ¾ WordPad. Рабочее окно программы представлено на рис. 7. Как видно из этого рисунка, в отличие от текстового редактора Блокнот окно текстового процессора содержит дополнительную панель элементов управления — панель форматирования. Рис. 7. Окно текстового процессора WordPad Настройка параметров печатной страницы. Форматирование документа предполагает получение полноценного бумажного оттиска на печатающем устройстве. Поэтому работа в текстовых процессорах начинается с задания параметров печатной страницы. Параметры страницы задают в диалоговом окне Макет страницы (WordPad ¾ Параметры страницы). В России в качестве стандартного машинописного листа принято использовать лист формата А4, имеющий размер 210 × 297 мм. Печатное поле документа составляет не весь бумажный лист, поскольку со всех сторон документа должны оставаться белые поля. При выборе размеров полей следует учитывать следующие обстоятельства: если левое поле используют для брошюровки, оно должно иметь увеличенный размер; если при брошюровке предполагается обрезка блока, правое и нижнее поля должны иметь увеличенный размер; если при оформлении документа используются колонтитулы (верхние или нижние), для них следует предусмотреть увеличение размера соответствующих полей. Конкретные значения размеров полей следует выяснить у заказчика документа (работодателя, администрации предприятия). Если никаких рекомендаций нет, можно задать для всех полей, кроме левого, по 15 мм, а для левого поля — 25 мм. 37 Настройка параметров абзаца. Абзац является минимальным элементом форматирования. Настройка параметров абзаца выполняется на вкладке . Здесь можно задать следующие Главная группа Абзац кнопка Абзац параметры: величину отступа от левого поля; величину отступа от правого поля; величину специального отступа для первой строки абзаца (используется для создания красной строки); метод выравнивания: по левому полю, центру и правому полю. Настройка параметров шрифтового набора. Тип используемого шрифта, его размер и начертание можно задать на вкладке Главная группа Шрифт. Управление табуляцией. Режим табуляции определяет характер линейного смещения текстового курсора в строке при последовательных нажатиях клавиши [TAB]. Табуляцией пользуются в тех случаях, когда есть необходимость оформления текста ровными столбцами, что в большинстве случаев необходимо при создании таблиц. Позиции табуляции задают в диалоговом окне Табуляция (на вкладке Главная группа Абзац нажимаем команду Абзац , в появившемся окне нажимаем кнопку Вкладки (рис. 8)). Координаты позиции табуляции задаются в сантиметрах и измеряются от левого поля. Например, если задать три позиции (5, 10 и 15), то при нажатии клавиши [TAB] текстовый курсор в зависимости от текущего положения смещается вправо к ближайшей позиции табуляции. Рис. 8. Окно Абзац 38 4. ПРИНЦИПЫ ВНЕДРЕНИЯ И СВЯЗЫВАНИЯ ОБЪЕКТОВ 4.1. Общие сведения Операционная система Windows позволяет: создавать комплексные документы, содержащие несколько разных типов данных; обеспечивать совместную работу нескольких приложений при подготовке одного документа; переносить и копировать объекты между приложениями. Так, например, рисунок, созданный в графическом редакторе Paint, можно скопировать в текстовый документ, разрабатываемый в текстовом процессоре WordPad. То же можно делать и с фрагментами звукозаписи и видеозаписи. Возможность использования в одном документе объектов различной природы является очень мощным инструментом Windows. Она основана на так называемой концепции внедрения и связывания объектов (OLE — Object Linking and Embedding). 4.2. Внедрение объектов Под внедрением объектов подразумевается создание комплексного документа, содержащего два или более автономных объектов. Обычным средством внедрения объектов в документ является их импорт из готового файла, в котором данный объект хранится. Например, если в графическом редакторе Paint был создан и сохранен на диске файл рисунка ABCD.BMP, то в текстовом процессоре WordPad этот рисунок можно вставить в текстовый документ с помощью команды Главная ¾ Вставить ¾ Вставка объекта. При этом открывается диалоговое окно Вставка объекта. Импорт вставляемого объекта обеспечивается переключателем Создать из файла, а его выбор на диске — кнопкой Обзор. Кроме графических объектов в текстовый документ можно внедрять и объекты другой природы — тексты, фрагменты звукозаписи и видеозаписи. 39 При сохранении комплексного документа происходит сохранение и текста, и всех внедренных в него объектов. Рисунок, ранее существовавший в виде отдельного графического файла, теперь внедрен в текстовый документ и располагается внутри него. Разумеется, при этом размер исходного текстового документа возрастает на величину внедренных объектов. 4.3. Связывание объектов Однако мы могли поместить рисунок в текстовый документ и другим способом. В том же диалоговом окне Вставка объекта есть флажок, который называется Связь. Если установить этот флажок перед вставкой объекта, то происходит другой тип вставки, который называется связыванием. Связывание отличается от внедрения тем, что сам объект не вставляется в документ, а вместо этого вставляется только указатель на местоположение объекта. Когда при просмотре документа читатель дойдет до этого указателя, текстовый процессор обратится по адресу, имеющемуся в указателе, и отобразит рисунок в тексте документа. При использовании связывания объектов, а не внедрения, размер результирующего комплексного документа практически не увеличивается, так как указатель занимает очень мало места. Однако если не принять специальные меры, то при передаче такого документа заказчику не произойдет передача связанных объектов, поскольку они останутся в своих местах хранения. Это явление называется разрывом, или потерей связи. 4.4. Сравнение методов внедрения и связывания И тот и другой методы имеют свои области применения. Все зависит от формы и назначения документа. Внедряя объекты, мы избавляемся от необходимости поддерживать и обслуживать связи, но при этом можем получать файлы огромных размеров, с которыми трудно оперировать. Связывая объекты, мы резко уменьшаем размеры файлов и значительно повышаем производительность компьютера, но вынуждены следить за тем, чтобы все связанные объекты хранились строго в тех папках, в которые они были помещены в момент создания связи. С принципами связывания и внедрения объектов непосредственно соприкасается принцип совместного использования объектов. В корпоративных вычислительных системах нередко используют стандартизированные объекты (бланки документов, логотипы предприятий и т. п.), доступ к которым (без права изменения) имеют большие группы сотрудников. Такие объекты удобно вставлять в результирующий документ методом связывания. Во-первых, это позволяет значительно сократить объем документации предприятия, так как один и тот же объект может использоваться во всех документах без размножения. Во-вторых, такой подход позволяет администрации предприятия легко изменять (в случае необходимости) стан40 дартный объект и иметь уверенность в том, что при использовании любого документа, имеющего с ним связь, произойдет автоматическая подмена объекта. При таком подходе за пределы предприятия не выйдет ни один документ, напечатанный на устаревшем бланке, имеющем устаревшие реквизиты, и т. п. Итак, на практике обычно поступают следующим образом. Если документ готовится для печати на принтере или для просмотра на экране в пределах локальной сети предприятия, то объекты в него вставляют методом связывания. Если же документ готовится для передачи в электронном виде во внешние структуры, в него объекты внедряются. 41 5. ЛАБОРАТОРНАЯ РАБОТА «ОПЕРАЦИОННАЯ СИСТЕМА WINDOWS 7» Задание 1. Создание папки Создайте папку в каталоге Документы \ Информатика \ Название_ группы \ Фамилия \ ЛР Windows. Все документы данной лабораторной работы будут сохраняться здесь. Для выполнения каждой следующей лабораторной работы в папке Фамилия будут создаваться аналогичным образом другие папки. Задание 2. Знакомство с окном справочной системы. Поиск информации в справочной системе 1. Запустите стандартный текстовый редактор Блокнот, в новый файл вы будете копировать ответы на вопросы из справочной системы. Примечание. Можно запустить текстовый редактор WordPad, он позволяет размещать в файл графические объекты, например: копию всего экрана кнопкой [PrintScreen] или копию активного окна — [Alt] + [PrintScreen]. 2. Ознакомьтесь с состоянием Рабочего стола операционной системы Windows, найдите Панель задач, вызовите и изучите Главное меню. Запустите из Главного меню справочную систему ОС Windows. Изучите все элементы окна, предназначенные для получения ответов на вопросы по работе: содержание, поиск и другие элементы. Внешний вид окна справочной системы отличается в разных версиях ОС Windows, но способы получения справочной информации не меняются (рис. 9). 42 Рис. 9. Окно справочной системы Используя разные способы работы со справкой (Содержание, Указатель и Поиск), найдите информацию по указанным терминам и скопируйте ее в свой открытый файл: окна: упорядочивание и изменение размеров, закрытие, копирование содержимого; компьютер: перезагрузка, завершение сеанса, выключение; папки и файлы: создание, выбор (выделение), копирование, поиск файлов или папок; ярлыки: определение, создание и удаление. 3. Сохраните файл с полученной информацией в своей папке на рабочем диске. 4. Перейдите в окне справочной системы к Содержанию (нажмите кнопку Домашняя страница) и найдите справку по использованию стандартных программ ОС Windows: Калькулятор, Блокнот, WordPad. Задание 3. Использование стандартных программ. Блокнот 1. Запустите программу Блокнот для создания нового файла и введите в первой строке вашу фамилию и имя, во второй строке текст: выполнил(а) эту работу. Далее коротко напишите о своих увлечениях. 2. Используя справочную систему программы Блокнот, определите, как в документ вставляются текущее время и дата. 43 3. Используя полученную информацию, автоматически разместите в созданном вами документе после текста текущее время и дату. 4. Измените размер окна Блокнота так, чтобы рабочая область включала только введенную информацию. 5. Сохраните файл в своей папке на рабочем диске. Задание 4. Выполнение вычислений с помощью программы Калькулятор 1. Запустите Калькулятор, выберите Стандартный вид и выполните несколько вычислений. 2. Вычислить площадь поверхности шара по формуле S = 4πR 2 , если его радиус равен 24,98 см. Ответ 7 841,42 см2 (рис. 10). Рис. 10. Калькулятор, Стандартный вид 3. Запустите Калькулятор, выберите Инженерный вид и выполните несколько расчетов, при необходимости использования функций изучите справочную систему Калькулятора. 4. Вычислить площадь произвольного треугольника со сторонами a = 10,8 см, b = 12,6 см, c = 18,8 см по формуле Герона S = p ( p − a )( p − b)( p − c), a+b+c где p — полупериметр треугольника p = . Ответ 65,18 см2 (рис. 11). 2 100,5 5. Вычислить Y = 251/2 25 − . Ответ –0,13. 4 5,62 + 0,453 6. Вычислить Y = 10, 2 − . Ответ 10,15. 5! 44 Рис. 11. Калькулятор, Инженерный вид 7. Запустите Калькулятор, выберите Программист вид и выполните несколько расчетов, при необходимости использования функций изучите справочную систему Калькулятора. 8. Выполнить переводы чисел в различные системы счисления и арифметические расчеты между числами разных систем счисления, отобразив результат вычисления в десятичной системе счисления. 156816 → ?8; 1258 → ?10; 47610 → ?2 7028 + 1012 = ?10 4А16 – 102 = ?10 56610 ⋅ 1012 = ?10 В десятичных числах получить целую часть числа 892,256 и дробную часть числа –56,1254. Определить остаток от деления числа 5 623 на число 55 (рис. 12). Рис. 12. Калькулятор, вид Программист 45 9. Каждый полученный результат копируйте в окно открытого нового текстового документа Блокнота с обязательным указанием номера задания и комментарием по тексту в случае необходимости. Задание 5. Работа в стандартных приложениях, использование буфера обмена 1. Запустите графический редактор Paint (Пуск ¾ Все программы ¾ Стандартные ¾ Paint). 2. Нарисуйте план вашего квартала и сохраните его в своей папке. 3. Запустите текстовый редактор WordPad (Пуск ¾ Все программы ¾ Стандартные ¾ WordPad). 4. Коротко опишите ваш путь из дома в университет, используя при этом различные шрифты. 5. Затем перейдите в Paint с созданным вами рисунком, нажмите кнопку (выделение прямоугольных областей), после чего щелкните левой клавишей мыши в верхнем левом углу рисунка и, не отпуская кнопки, протащите курсор до нижнего правого угла рисунка. Командой [Ctrl] + [C] поместите выделенный фрагмент рисунка в буфер обмена. 6. Перейдите в редактор WordPad. Поставив курсор в точку вставки, выполните команду [Ctrl] + [V]. Сохраните полученный документ. 7. Закройте все вами созданные документы. КОНТРОЛЬНЫЕ ВОПРОСЫ 1. Каково назначение любой операционной системы? 2. Какие операционные системы для IBM PC вы знаете? 3. Какая файловая система используется в Windows 7? 4. Что такое многозадачность Windows? 5. Опишите назначение Панели задач и Рабочего стола в Windows. 6. Что представляет собой Рабочий стол? 7. Для чего нужна Корзина? 8. Какие типы окон Windows вы знаете? Опишите их назначение и состав. 9. Как создать новую папку? 10. Как скопировать, удалить, переименовать файл или папку? 11. Чем отличается режим копирования от вырезания? 12. Что такое значок объекта? Что такое ярлык объекта? Чем они отличаются? 13. Как создать ярлык объекта? 14. Назначение и правила использования буфера обмена Windows. 15. Сколько типов представления объектов в Windows? Где вы можете их найти? 16. Что представляет собой программа Проводник? 17. Как можно воспользоваться справочной системой Windows? 18. Какие программы мы называем стандартными приложениями Windows? 46 19. Как запустить приложение Paint, нарисовать произвольный рисунок и сохранить его в файле? 20. Как загрузить файл с рисунком и дополнить его текстом? 21. Для чего необходима технология внедрения и связывания объектов (OLE)? 22. В чем отличие технологии внедрения от технологии связывания? 23. Что такое файл? 24. Назовите основные операции с файловой структурой. 25. Как хранятся файлы на диске? 26. Как формируется имя файла? 27. Зачем нужно расширение имени файла? 28. Что такое путь к файлу? 29. Какие логические имена дисковых устройств вы знаете? 30. Объясните термины: каталог, папка, файл, ярлык, иконка, меню. 31. Как запустить файл на выполнение? БИБЛИОГРАФИЧЕСКИЙ СПИСОК 1. Могилев, А. В. Информатика / А. В. Могилев, Н. И. Пак, Е. К. Хеннер. — М. : «Академия», 2004. — 842 с. 2. Макарова, Н. В. Информатика / Н. В. Макарова. — М. : Финансы и статистика, 2004. — 766 с. 3. Акулов, О. А. Информатика, базовый курс / О. А. Акулов, Н. В. Медведев. — М. : Омега-Л, 2007. — 560 с. 47 План выпуска учеб.-метод. документ. 2016 г., поз. 12 Начальник РИО М. Л. Песчаная Редактор И. Б. Чижикова Компьютерная правка и верстка М. А. Денисова Минимальные систем. требования: РС 486 DX-33; Microsoft Windows XP; Internet Explorer 6.0; Adobe Reader 6.0 Подписано в свет 25.02.2016. Гарнитура «Таймс». Уч.-изд. л. 2,8. Объем данных 0,9 Мбайт. Федеральное государственное бюджетное образовательное учреждение высшего профессионального образования «Волгоградский государственный архитектурно-строительный университет» Редакционно-издательский отдел 400074, Волгоград, ул. Академическая, 1 http://www.vgasu.ru, [email protected] 48