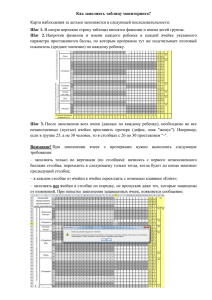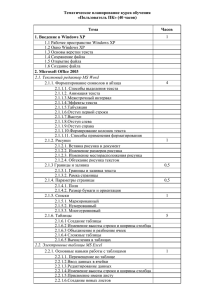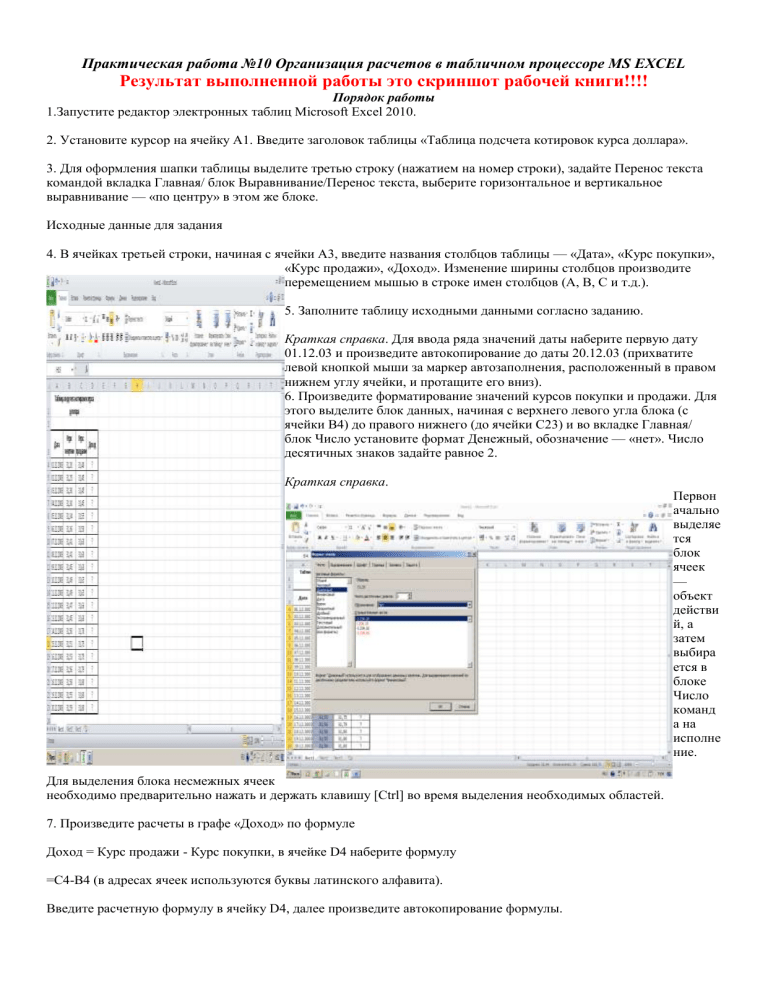
Практическая работа №10 Организация расчетов в табличном процессоре MS EXCEL Результат выполненной работы это скриншот рабочей книги!!!! Порядок работы 1.Запустите редактор электронных таблиц Microsoft Excel 2010. 2. Установите курсор на ячейку А1. Введите заголовок таблицы «Таблица подсчета котировок курса доллара». 3. Для оформления шапки таблицы выделите третью строку (нажатием на номер строки), задайте Перенос текста командой вкладка Главная/ блок Выравнивание/Перенос текста, выберите горизонтальное и вертикальное выравнивание — «по центру» в этом же блоке. Исходные данные для задания 4. В ячейках третьей строки, начиная с ячейки A3, введите названия столбцов таблицы — «Дата», «Курс покупки», «Курс продажи», «Доход». Изменение ширины столбцов производите перемещением мышью в строке имен столбцов (А, В, С и т.д.). 5. Заполните таблицу исходными данными согласно заданию. Краткая справка. Для ввода ряда значений даты наберите первую дату 01.12.03 и произведите автокопирование до даты 20.12.03 (прихватите левой кнопкой мыши за маркер автозаполнения, расположенный в правом нижнем углу ячейки, и протащите его вниз). 6. Произведите форматирование значений курсов покупки и продажи. Для этого выделите блок данных, начиная с верхнего левого угла блока (с ячейки В4) до правого нижнего (до ячейки С23) и во вкладке Главная/ блок Число установите формат Денежный, обозначение — «нет». Число десятичных знаков задайте равное 2. Краткая справка. Первон ачально выделяе тся блок ячеек — объект действи й, а затем выбира ется в блоке Число команд а на исполне ние. Для выделения блока несмежных ячеек необходимо предварительно нажать и держать клавишу [Ctrl] во время выделения необходимых областей. 7. Произведите расчеты в графе «Доход» по формуле Доход = Курс продажи - Курс покупки, в ячейке D4 наберите формулу =С4-В4 (в адресах ячеек используются буквы латинского алфавита). Введите расчетную формулу в ячейку D4, далее произведите автокопирование формулы. Краткая справка. Для автокопирования формулы выполните следующие действия: подведите курсор к маркеру автозаполнения, расположенному в правом нижнем углу ячейки; когда курсор примет вид черного крестика, нажмите левую кнопку мыши и протяните формулу вниз по ячейкам. 8. Для ячеек с результатом расчетов (столбец D) задайте формат Финансовый (вкладка Главная/ блок Число/ формат Финансовый, обозначение признака валюты — «р.» — рубли, число десятичных знаков задайте равное 2). 9. Произведите обрамление таблицы. Для этого выделите блок ячеек таблицы, начиная от верхнего левого или от нижнего правого угла таблицы. Откройте окно Обрамление таблиц командой вкладка Главная/ блок Ячейки/ Формат/ Формат ячеек/вкладка Граница. Задайте бордовый цвет линий. Для внутренних линий выберите тонкую, а для контура — более толстую непрерывную линию. Макет отображает конечный вид форматирования обрамления, поэтому кнопку ОК нажмите, когда вид обрамления на макете полностью вас удовлетворит. 10. Выделив ячейки с результатами расчетов, выполните заливку любым цветом (Формат/ Формат ячеек/вкладка Заливка) 11. Проведите форматирование заголовка таблицы. Для этого выделите интервал ячеек от А1 до D1, объедините их кнопкой панели инструментов Объединить и поместить в центре. Задайте начертание шрифта — полужирное, цвет — по вашему усмотрению. Конечный вид таблицы приведен на рисунке ниже. 12. Переименуйте ярлычок Лист 1, присвоив ему имя «Курс доллара». Для этого дважды щелкните мышью по ярлычку и наберите новое имя. Можно воспользоваться командой Переименовать контекстного меню ярлычка, вызываемого правой кнопкой мыши. Задание2. Создать таблицу расчета суммарной выручки. Исходные данные представлены на рисунке. 1. Перейдите на Лист 2, щелкнув мышью по ярлыку Лист 2, при этом откроется новый пустой лист электронной книги. 2. На Листе 2 создайте таблицу расчета суммарной выручки по образцу. В ячейке А4 задайте формат даты, как на рис. (блок Число/вкладка Число/ формат Дата, выберите тип даты с записью месяца в виде текста — «1 мая 2004г.»). Далее скопируйте дату вниз по столбцу автокопированием. 3. Наберите в ячейке ВЗ слова «Подразделение 1» и скопируйте их направо в ячейки СЗ и D3. 4. Выделите область ячеек В4:Е24 и задайте денежный формат с двумя знаками после запятой. Введите числовые данные. 5. Произведите расчеты в колонке «Е». Формула для расчета Всего за день = Отделение 1 + Отделение 2 + Отделение 3, В ячейке Е4 наберите формулу = В4 + С4 + D4.Скопируйте формулу на всю колонку таблицы. Помните, что расчетные формулы вводятся только в верхнюю ячейку столбца, а далее они копируются вниз по колонке. 6. В ячейке В24 выполните расчет суммы значений данных колонки «В» (сумма по столбцу «Подразделение 1»). Для выполнения суммирования большого количества данных удобно пользоваться кнопкой Автосуммирование ( ) на панели инструментов в блоке Редактирование. Для этого установите курсор в ячейку В24 и выполните двойной щелчок левой кнопкой мыши по кнопке – произойдет сложение данных колонки «В». 7. Скопируйте формулу из ячейки В24 в ячейки С24 и D24 автокопированием с помощью маркера автозаполнения. 8. Задайте линии вокруг таблицы и проведите форматирование созданной таблицы и заголовка. 9. Переименуйте ярлычок Лист 2, присвоив ему имя «Выручка». Для этого дважды щелкните мышью по ярлычку и наберите новое имя. Можно воспользоваться командой Переименовать контекстного меню ярлычка, вызываемого правой кнопкой мыши. 10. Конечный вид таблицы приведен на рисунке ниже. 11. В результате работы имеем электронную книгу с двумя таблицами на двух листах. Сохраните созданную электронную книгу в своей папке с именем «Расчеты». Задание 3. Заполнить таблицу, произвести расчеты и форматирование таблицы. Исходные данные представлены на рисунке. Формулы для расчета: Всего по цеху = Заказ № I + Заказ №2 + Заказ №3; Всего = сумма значений по каждой колонке. Краткая справка. Для выполнения суммирования удобно пользоваться кнопкой Автосуммирование (∑) на панели инструментов или функцией СУММ. В качестве первого числа выделите группу ячеек с данными для расчета суммы Задание 4. Заполнить таблицу, произвести расчеты и форматирование таблицы. Формулы для расчета: Сумма надбавки = Процент надбавки * Сумма зарплаты. Примечание. В колонке «Процент надбавки» установите процентный формат чисел. Практическая работа № 11 Создание электронной книги. Относительная и абсолютная адресация в MSEXCEL Результат выполненной работы это скриншот!!!! Порядок работы 1. Запустите редактор электронных таблиц Microsoft Excel и создайте новую электронную книгу. 2. Создайте таблицу расчета заработной платы по образцу (см. табл.1). Введите исходные данные — Табельный номер, ФИО и Оклад, % Премии = 27%,% Удержания = 13 %. Примечание. Выделите отдельные ячейки для значений % Премии (D4) и % Удержания (F4). Таблица 1 Ведомость начисления заработной платы за октябрь 2003 года табельный номер Фамилия И.О. оклад (руб.) премия (руб.) 200 201 202 203 204 Петров И.Л. Иванов И.Г. Степанов А.Ш. Шорохова С.М. Галкин В.Ж. 4500,00 4850,00 5200,00 5550,00 5900,00 27% ? ? ? ? ? 205 206 207 208 209 210 211 Портнов М.Т. Орлова Н.Н Степкина А.В. Жарова Г.А. Стольникова О.Д. Дрынкина С.С. Шпаро Н.Г. 6250,00 6600,00 6950,00 7300,00 7650,00 8000,00 8350,00 8700,00 9050,00 ? 212 Шашкин Р.Н. 213 Стелков Р.Х. Всего: всего начислено (руб.) удержания (руб.) к выдаче (руб.) ? ? ? ? ? 13% ? ? ? ? ? ? ? ? ? ? ? ? ? ? ? ? ? ? ? ? ? ? ? ? ? ? ? ? ? ? ? ? ? ? ? ? ? ? ? ? ? ? ? ? ? ? ? ? ? ? Максимальный доход Минимальный доход ? ? Средний доход ? Произведите расчеты во всех столбцах таблицы. При расчете Премии используется формула Премия = Оклад * % Премии, в ячейке D5 наберите формулу = $D$ * С5 (ячейка D4 используется в виде абсолютной адресации) и скопируйте автозаполнением. Рекомендации. Для удобства работы и формирования навыков работы с абсолютным видом адресации рекомендуется при оформлении констант окрашивать ячейку цветом, отличным от цвета расчетной таблицы. Тогда при вводе формул в расчетную окрашенная ячейка (т. е. ячейка с константой) будет вам напоминанием, что следует установить абсолютную адресацию (набором символов $ с клавиатуры или нажатием клавиши [F4]). Формула для расчета «Всего начислено»: Всего начислено = Оклад + Премия. При расчете Удержания используется формула Удержание = Всего начислено * % Удержания, для этого в ячейке F5 наберите формулу = $$4 * Е5. Формула для расчета столбца «К выдаче»: К выдаче = Всего начислено - Удержания. 3. Рассчитайте итоги по столбцам, а также максимальный, минимальный и средний доходы по данным колонки «К выдаче» (Вставка/Функция/категория — Статистические функции). 4. Переименуйте ярлычок Листа 1, присвоив ему имя «Зарплата октябрь». Для этого дважды щелкните мышью по ярлычку и наберите новое имя. Можно воспользоваться командой Переименовать контекстного меню ярлычка, вызываемого правой кнопкой мыши. Краткая справка. Каждая рабочая книга Excel может содержать до 255 рабочих листов. Это позволяет, используя несколько листов, создавать понятные и четко структурированные документы, вместо того, чтобы хранить большие последовательные наборы данных на одном листе. 5. Скопируйте содержимое листа «Зарплата октябрь» на новый лист (Правка/Переместить/Скопировать лист). Можно воспользоваться командой Переместить/Скопировать контекстного меню ярлычка. Не забудьте для копирования поставить галочку в окошке Создавать копию . Краткая справка. Перемещать и копировать листы можно, перетаскивая их корешки (для копирования удерживайте нажатой клавишу [Ctrl]). 6. Присвойте скопированному листу название «Зарплата ноябрь». Исправьте название месяца в названии таблицы. Измените значение Премии на 32 %. Убедитесь, что программа произвела пересчет формул. 7. Между колонками «Премия» и «Всего начислено» вставьте новую колонку «Доплата» (Вставка/ Столбец) и рассчитайте значение доплаты по формуле Доплата = Оклад * % Доплаты. Значение доплаты примите равным 5 %. 8. Измените формулу для расчета значений колонки «Всего начислено»: Всего начислено = Оклад + Премия + Доплата. 9. Проведите условное форматирование значений колонки «К выдаче». Установите формат вывода значений между 7000 и 10000 — зеленым цветом шрифта; меньше 7000 — красным; больше или равно 10 000 — синим цветом шрифта (Формат/Условное форматирование) . 10. Проведите сортировку по фамилиям в алфавитном порядке по возрастанию (выделите фрагмент с 5 по 18 строки таблицы — без итогов, выберите меню Данные/Сортировка, сортировать по — Столбец В) . И. Поставьте к ячейке D3 комментарии «Премия пропорциональна окладу» (Вставка/Примечание), при этом в правом верхнем углу ячейки появится красная точка, которая свидетельствует о наличии примечания. 12. Защитите лист «Зарплата ноябрь» от изменений (Сервис/Защита/Защитить лист). Задайте пароль на лист , сделайте подтверждение пароля . Убедитесь, что лист защищен и невозможно удаление данных. Снимите защиту листа (Сервис/Защита/Снять защиту листа). 13. Сохраните созданную электронную книгу под именем «Зарплата» в своей папке. Дополнительные задания Задание 2. Сделать примечания к двум-трем ячейкам. Задание 3. Выполнить условное форматирование оклада и премии за ноябрь месяц: до 2000 р. — желтым цветом заливки; от 2000 до 10 000 р. — зеленым цветом шрифта; свыше 10000 р. — малиновым цветом заливки, белым цветом шрифта. Задание 4. Защитить лист зарплаты за октябрь от изменений. Проверьте защиту. Убедитесь в неизменяемости данных. Снимите защиту со всех листов электронной книги «Зарплата». Задание 5. Построить круговую диаграмму начисленной суммы к выдаче всех сотрудников за ноябрь месяц.