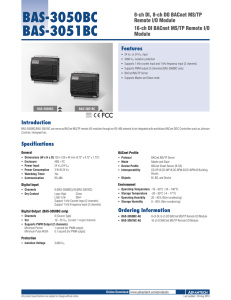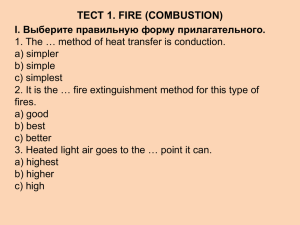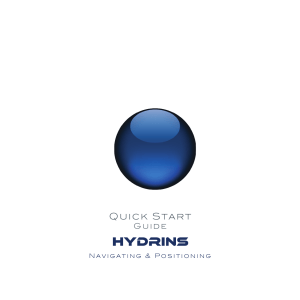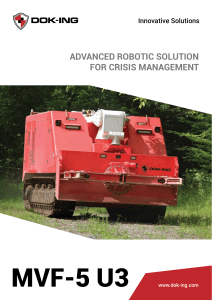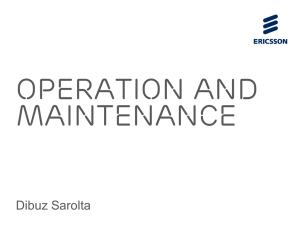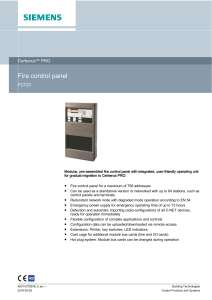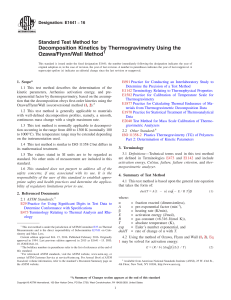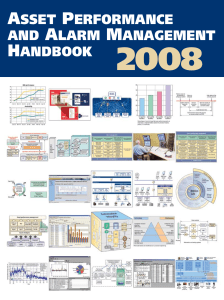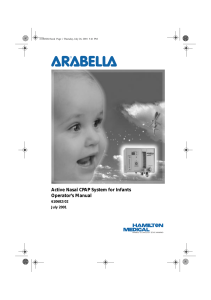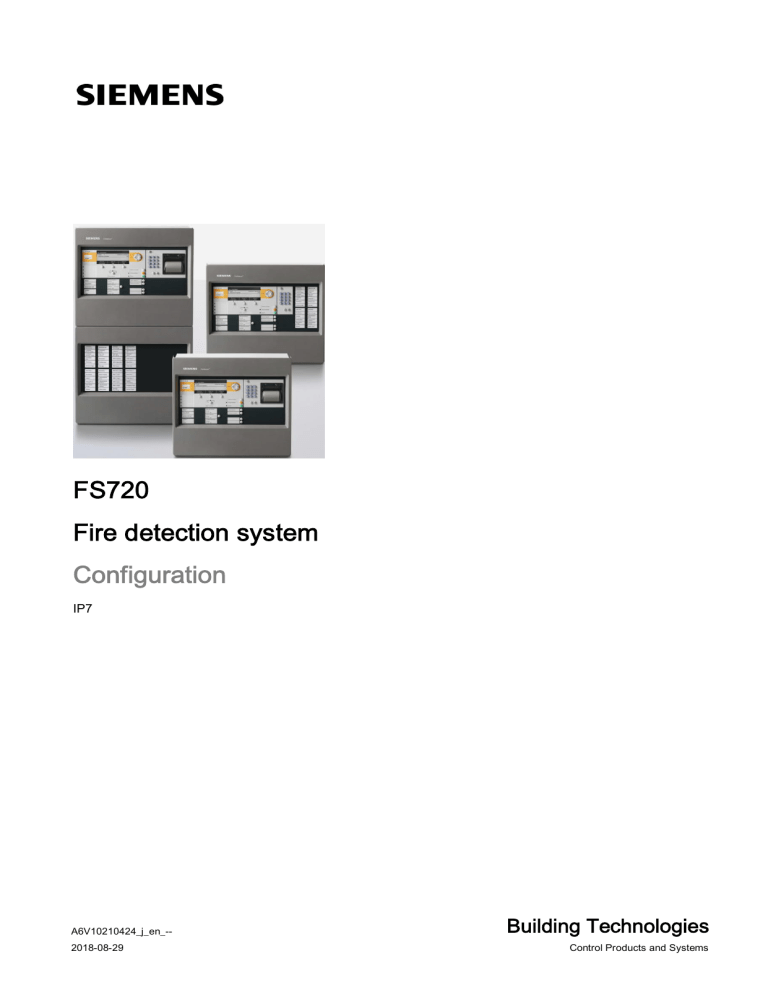
FS720
Fire detection system
Configuration
IP7
A6V10210424_j_en_-2018-08-29
Building Technologies
Control Products and Systems
Imprint
Imprint
Technical specifications and availability subject to change without notice.
Transmittal, reproduction, dissemination and/or editing of this document as well as
utilization of its contents and communication thereof to others without express
authorization are prohibited. Offenders will be held liable for payment of damages.
All rights created by patent grant or registration of a utility model or design patent
are reserved.
Issued by:
Siemens Switzerland Ltd.
Building Technologies Division
International Headquarters
Theilerstrasse 1a
CH-6300 Zug
Tel. +41 58 724-2424
www.siemens.com/buildingtechnologies
Edition: 2018-08-29
Document ID: A6V10210424_j_en_-© Siemens Switzerland Ltd, 2008
2 | 412
Building Technologies
Fire Safety
A6V10210424_j_en_-2018-08-29
Table of contents
1
1.1
1.2
1.3
1.4
About this document ........................................................................... 11
Applicable documents ................................................................................13
Download center ........................................................................................14
Technical terms and abbreviations .............................................................14
Revision history .........................................................................................14
2
2.1
2.2
2.3
2.4
Safety ............................................................................................... 20
Safety instructions .....................................................................................20
Safety regulations for the method of operation ...........................................21
Standards and directives complied with......................................................23
IT security instructions ...............................................................................23
2.4.1
PIN guidelines.............................................................................23
2.4.2
Password guidelines ...................................................................23
2.4.3
Reporting/logging and monitoring ................................................24
Release Notes ...........................................................................................24
Cyber security disclaimer ...........................................................................25
2.5
2.6
Building Technologies
Fire Safety
3
3.1
3.2
3.3
3.4
3.5
3.6
Installation ......................................................................................... 26
System requirements .................................................................................26
Cerberus Engineering Toolset....................................................................27
IP settings for several network cards ..........................................................28
Starting software........................................................................................28
Exit Engineering tool ..................................................................................28
Installation via the input prompt..................................................................29
3.6.1
Installation and uninstallation with default parameter values ........29
3.6.2
Installation with modified parameter values .................................30
3.6.3
Uninstallation with modified parameter values .............................31
3.6.4
Installation with initialization file ...................................................31
3.6.5
Validation and error log file ..........................................................33
4
4.1
4.2
4.3
4.4
4.5
Software administration ....................................................................... 34
Engineering tool set: File name and version ...............................................34
BDV: File name and version ......................................................................34
Firmware: File name and version ...............................................................35
CDV: File name and version ......................................................................36
Pre-settings ...............................................................................................36
4.5.1
General.......................................................................................37
4.5.2
Cerberus Remote........................................................................38
4.5.3
Commissioning ...........................................................................39
4.5.4
Assign.........................................................................................39
4.5.5
Editing ........................................................................................40
4.5.6
Firmware package ......................................................................41
4.5.7
Help ............................................................................................41
4.5.8
Periphery update.........................................................................42
4.5.9
Site .............................................................................................42
3 | 412
A6V10210424_j_en_-2018-08-29
4.6
4.7
4.8
4.9
BDV import ................................................................................................ 43
Resources import ...................................................................................... 43
License key ............................................................................................... 43
Calling up log files of Engineering Tool ...................................................... 43
5
5.1
5.2
5.3
5.4
5.5
5.6
5.7
5.8
GUI ...................................................................................................44
Overview of the program window ............................................................... 44
Menu bar ................................................................................................... 45
Toolbar ...................................................................................................... 48
Help and tooltips ........................................................................................ 49
Template for customer data ....................................................................... 50
Task cards................................................................................................. 50
Task card components............................................................................... 51
Scroll bars and window separating lines ..................................................... 51
5.9 Expanding and collapsing the elements in the structure tree ...................... 52
5.10 Multiselection............................................................................................. 52
5.11 Navigating within the program window ....................................................... 53
5.11.1 Navigating with task cards........................................................... 53
5.11.2 Navigating with hyperlinks ........................................................... 53
5.11.3 Navigating with shortcuts ............................................................ 54
5.12 Status bar .................................................................................................. 54
5.13 Error indication and problem identification .................................................. 55
5.14 Cerberus Remote ...................................................................................... 57
5.15 Dynamic loading ........................................................................................ 60
6
6.1
6.2
6.3
6.4
6.5
6.6
6.7
6.8
6.9
6.10
6.11
6.12
6.13
6.14
6.15
4 | 412
Building Technologies
Fire Safety
Program operation ..............................................................................62
Creating a site ........................................................................................... 62
6.1.1
Loading an existing 'site' ............................................................. 62
6.1.2
Create 'Site' based on an existing configuration........................... 63
6.1.3
Creating a new 'site' .................................................................... 64
6.1.4
Editing 'site' properties ................................................................ 65
6.1.5
'Equipment no.' ........................................................................... 65
Creating a station ...................................................................................... 67
Creating a station with FBP [AU] ................................................................ 68
Create element .......................................................................................... 68
Replacing element ..................................................................................... 70
Delete element .......................................................................................... 70
Editing elements ........................................................................................ 70
Table ......................................................................................................... 71
6.8.1
Copying properties in the table .................................................... 71
6.8.2
Inserting text in columns ............................................................. 72
Entering quicktext ...................................................................................... 72
Copying, cutting, and pasting elements ...................................................... 73
Moving an element .................................................................................... 74
Re-addressing elements ............................................................................ 74
Assigning elements.................................................................................... 76
Creating additional information elements ................................................... 78
Importing CDVs ......................................................................................... 82
A6V10210424_j_en_-2018-08-29
6.16
6.17
6.18
6.19
6.20
6.21
6.22
6.23
6.24
Assignment with Data Matrix code .............................................................83
Assigning elements several times ..............................................................84
Assigning the effects of a control................................................................85
Deleting links .............................................................................................85
Finding and replacing.................................................................................86
'Switch to 'Search and replace'' button .......................................................87
Exporting an XML ......................................................................................88
Exporting an SIB-X ....................................................................................90
Exporting and importing CSVs ...................................................................91
6.24.1 Exporting CSVs ..........................................................................91
6.24.2 Editing the CSV file .....................................................................91
6.24.3 Importing CSVs...........................................................................93
6.24.4 Protocol of the CSV import ..........................................................93
6.25 Change display logo ..................................................................................94
6.26 Creating reports .........................................................................................95
6.26.1 Customer text report ...................................................................96
6.26.2 Device report ..............................................................................97
6.26.3 Diagnostics report .......................................................................98
6.26.4 Event memory report...................................................................99
6.26.5 Import information report ...........................................................100
6.26.6 Node report ...............................................................................100
6.26.7 Peripherals test report ...............................................................101
6.26.8 Soiling report.............................................................................102
6.26.9 Tree report ................................................................................103
7
7.1
7.2
7.3
7.4
7.5
7.6
7.7
7.8
7.9
7.10
7.11
Connectivity and communication with 'Station'...................................... 104
Connecting the PC to the station ..............................................................104
Disconnecting the PC from the station .....................................................104
Connecting Cerberus Remote ..................................................................105
Load data to the station ...........................................................................106
Initializing the station ...............................................................................106
Loading configuration from the PC to the station ......................................107
Loading configuration from the station to the PC ......................................108
Loading event memory to PC ...................................................................109
Loading the site log files to the PC ...........................................................109
Merge two sites .......................................................................................110
Handover .................................................................................................110
8
8.1
Updating the firmware ....................................................................... 111
Updating the firmware of the 'Station' .......................................................111
8.1.1
'Site' conversion ........................................................................111
8.1.2
Conversion log ..........................................................................111
Updating the firmware of the peripheral devices .......................................112
Converting a station .................................................................................112
8.2
8.3
Building Technologies
Fire Safety
5 | 412
A6V10210424_j_en_-2018-08-29
9
9.1
Configuration –Overview .................................................................... 113
With pre-configuration.............................................................................. 114
9.2
9.3
Without pre-configuration ......................................................................... 115
Customer text .......................................................................................... 115
10
'Hardware' task card .......................................................................... 116
10.1 'Station' ................................................................................................... 116
10.1.1 Intervention concept (IC) ........................................................... 117
10.1.2 Configuring permanent access for Cerberus-Remote ................ 119
10.2 Onboard I/Os ........................................................................................... 119
10.3 C-NET detector line ................................................................................. 120
10.3.1 Automatic fire detectors ............................................................ 121
10.3.2 Detector parameter sets............................................................ 122
10.3.3 Sensor mode with multi-sensor fire detectors ............................ 123
10.3.4 Base sounder ........................................................................... 123
10.3.5 External alarm indicator ............................................................ 124
10.3.6 Alarm sounder and interbase .................................................... 125
10.3.7 Sounders and sounder bases (sounders, sounder beacons, voice
sounders) ................................................................................................ 126
10.3.8 Aspirating smoke detector......................................................... 129
10.3.9 Input/output module FDCIO223................................................. 131
10.3.10 Zone module FDCI723.............................................................. 133
10.4 Power supply ........................................................................................... 134
10.5 I/O cards.................................................................................................. 135
10.6 LED indicator FTO2002 ........................................................................... 136
10.7 Ethernet switch (modular) FN2012 ........................................................... 137
10.8 Inputs/outputs .......................................................................................... 139
11
'Detection' task card .......................................................................... 141
11.1 Creating 'Detection tree'........................................................................... 141
11.2 'Area' ....................................................................................................... 142
11.2.1 Alarm verification concept (AVC)............................................... 142
11.2.2 Immediate global alarming ........................................................ 146
11.2.3 Alarm organization mode .......................................................... 147
11.2.4 Switching times for 'Unmanned operation' ................................. 147
11.3 'Section' ................................................................................................... 147
11.4 'Zone' ...................................................................................................... 147
11.4.1 'Automatic zone'........................................................................ 147
11.4.2 'Manual zone' ............................................................................ 151
11.4.3 'Technical zone' ........................................................................ 151
11.4.4 'Sub-system zone' ..................................................................... 153
11.4.5 'Flow switch zone' ..................................................................... 154
11.4.6 'Sprinkler zone' ......................................................................... 155
11.4.7 'Gas zone'................................................................................. 157
11.4.8 'XC10 zone' .............................................................................. 157
11.4.9 'FSE zone' [DE]......................................................................... 161
6 | 412
Building Technologies
Fire Safety
A6V10210424_j_en_-2018-08-29
11.5 Configuring the 'Zone' ..............................................................................162
11.5.1 Multi-detector dependency ........................................................164
11.5.2 Multi-detector dependency with latching ....................................165
11.5.3 Two-zone dependency ..............................................................166
11.5.4 Additional criteria for pre-stage and main stage .........................167
11.6 Assign hardware tree to the detection tree ...............................................169
11.7 Collective detector line via input/output module FDCIO223 or zone module ..
................................................................................................................170
11.8 Neural fire detector OOHC740 .................................................................171
11.8.1 Configuring fire detection ..........................................................171
11.8.2 Configuring gas detection..........................................................172
11.8.3 Configuring environment monitoring ..........................................172
11.9 Redux module [DE]..................................................................................174
12
'Control' task card ............................................................................. 175
12.1 Creating control tree ................................................................................175
12.2 Alarming control group .............................................................................176
12.2.1 Automatically isolating remote transmission ..............................178
12.2.2 Properties of the assigned effect elements ................................180
12.3 Universal control group ............................................................................182
12.3.1 Fire control................................................................................182
12.3.2 Time control ..............................................................................188
12.4 Evac control group ...................................................................................192
12.4.1 Universal sounder evac. control ................................................192
12.4.2 Phased evac. controls ...............................................................199
12.4.3 Prioritized voice evac. control ....................................................218
12.4.4 Configuring an audio sequence .................................................226
12.5 Counter control group and alarm counter control ......................................230
12.6 Damper control group ..............................................................................231
12.6.1 Creating and configuring a damper control ................................232
12.6.2 Damper control states ...............................................................233
12.6.3 Assignment of effects dependent on wiring................................233
12.6.4 Fire damper control properties ..................................................238
12.6.5 Properties of the assigned effects .............................................239
12.6.6 EDE export ...............................................................................240
12.6.7 Configuring LEDs for damper control.........................................240
12.7 Extinguishing standard interface SST [DE] ...............................................242
12.8 External alarm indicator ...........................................................................247
12.9 Loop sounder, loop sounder/beacon, and base sounder ..........................248
12.10 Sounder line via input/output module FDCIO223 ......................................249
12.11 Input/output module FDCIO223 with monitored input/output .....................251
12.11.1 Configuring monitored input ......................................................252
12.11.2 Configuring monitored output ....................................................253
12.12 Addressable alarm indicator FDCAI221....................................................254
Building Technologies
Fire Safety
7 | 412
A6V10210424_j_en_-2018-08-29
13
'Operation' task card.......................................................................... 255
13.1 Global system configuration ..................................................................... 255
13.1.1 System behavior ....................................................................... 255
13.1.2 Global PIN configuration ........................................................... 258
13.1.3 Country settings ........................................................................ 259
13.1.4 Master clock ............................................................................. 259
13.2 Person Machine Interface (PMI)............................................................... 259
13.2.1 Basic settings ........................................................................... 260
13.2.2 LEDs ........................................................................................ 261
13.2.3 Standard keys........................................................................... 264
13.2.4 Favorites................................................................................... 265
13.2.5 Configuring standard keys and favorites.................................... 267
13.2.6 Toggle function ......................................................................... 272
13.3 Visibility ................................................................................................... 276
13.3.1 Properties of the visibility .......................................................... 276
13.3.2 Standard visibility ...................................................................... 277
13.4
13.5
13.6
13.7
13.8
13.9
13.10
13.11
13.12
8 | 412
Building Technologies
Fire Safety
13.3.3 Standby visibility ....................................................................... 278
13.3.4 Expanded visibility .................................................................... 281
13.3.5 Configuring visibility for Cerberus Mobile ................................... 282
Floor repeater terminal FT2010 and floor repeater display FT2011........... 283
13.4.1 FT2010/FT2011 core and configuration groups ......................... 283
13.4.2 Visibility .................................................................................... 284
13.4.3 LEDs ........................................................................................ 285
13.4.4 Function keys ........................................................................... 285
13.4.5 Assigning the configurable keys and LEDs ................................ 286
LED indicator FTO2002 and mimic display driver FT2001 ........................ 288
13.5.1 Element 'LED ind./mimic 24 LED groups' .................................. 289
13.5.2 Element 'LED ind./mimic 48 LEDs' ............................................ 290
13.5.3 Configuring mimic display driver FT2001 ................................... 292
Event printer ............................................................................................ 292
Fire brigade periphery [DE] ...................................................................... 294
EVAC panel [NL] ..................................................................................... 298
Alarming equipment (UGA) [FR] .............................................................. 303
13.9.1 Creating the 'UGA' and 'UGA alarm zone' elements .................. 303
13.9.2 Assigning UGA to the RS485 module ........................................ 303
13.9.3 Configuring visibility .................................................................. 304
13.9.4 UGA Master-Slave principle ...................................................... 304
CERLOOP gateway [FR] ......................................................................... 305
13.10.1 Creating RS232 module ............................................................ 305
13.10.2 Creating and assigning the CERLOOP gateway ........................ 306
13.10.3 Configuring visibility .................................................................. 307
13.10.4 Entering CERLOOP group numbers.......................................... 308
Integrating 'Cerberus PACE' system ........................................................ 308
Configuring connection event for Cerberus Mobile ................................... 311
A6V10210424_j_en_-2018-08-29
14
'Network' task card ........................................................................... 312
14.1 Network parameters ................................................................................312
14.2 Network configuration ..............................................................................312
14.2.1 Creating networked 'Stations' ....................................................312
14.2.2 Configuring a 'Station' as a router station ..................................313
14.2.3 Configuring a 'Station' as GAP ..................................................314
14.2.4 Configuring GAP with DHCP server ..........................................315
14.2.5 Manual allocation of addresses in the sub-nets .........................315
14.2.6 Entering routes for external access to extended networks via GAP.
.................................................................................................317
14.2.7 Setting network speed for SAFEDLINK .....................................319
14.2.8 Configuring remote access with two GAPs ................................319
14.2.9 Configuring remote access via cRSP ........................................320
14.2.10 Configuring cloud gateway FG2004...........................................322
14.2.11 Configuring redundancy management .......................................324
14.3
14.4
14.5
14.6
14.7
14.8
14.9
14.10
15
Building Technologies
Fire Safety
Establishing connection from PC to FS720 network .................................327
Setting up a Maximum Transmission Unit (MTU)......................................328
Monitoring Ethernet switch (MM) and safety module (firewall) ..................329
Connecting management stations via BACnet/Ethernet............................330
14.6.1 Planning BACnet configuration ..................................................330
Global BACnet configuration ....................................................................330
14.7.1 Configuring global BACnet settings ...........................................330
14.7.2 Disabling switch-off and switch-on messages ............................332
14.7.3 Delegating multiple alarms for 'Zones' .......................................332
14.7.4 Configuring BACnet client .........................................................332
14.7.5 Monitoring BACnet client ...........................................................333
14.7.6 Configuring 'Standby visibility' for the management station ........335
BACnet device configuration ....................................................................335
14.8.1 'BACnet device object' –Overview .............................................335
14.8.2 BBMD entry (BDT entry) ...........................................................337
14.8.3 BACnet Notification Class Element............................................338
Checklist for network and BACnet configuration .......................................340
MP1XS site configuration status...............................................................343
14.10.1 Converting configuration in accordance with BDV 32.................343
Cloud gateway FG2004 ..................................................................... 344
9 | 412
A6V10210424_j_en_-2018-08-29
16
Extinguishing .................................................................................... 345
16.1 Basic configuration steps ......................................................................... 345
16.2 Configuring the extinguishing card ........................................................... 346
16.2.1 Configuring inputs and outputs .................................................. 347
16.3 Configuring automatic extinguishing activation ......................................... 349
16.4 Configuring an extinguishing control group............................................... 353
16.5 Configuring flooding zone control ............................................................. 354
16.5.1 Causes functions ...................................................................... 359
16.5.2 Effects functions ....................................................................... 368
16.6 Configuring an extinguishing reporting zone ............................................. 379
16.7 Configuring the extinguishing terminal...................................................... 382
16.7.1 Buttons and LED elements........................................................ 385
16.7.2 'Action' elements ....................................................................... 388
16.7.3 'Local event' elements ............................................................... 389
16.8 Configuring the forwarding of the extinguishing released state ................. 391
16.9 Configuring global extinguishing settings ................................................. 396
16.9.1
Configuring an extinguishing terminal PIN ................................. 397
Glossary ................................................................................................... 399
Index ....................................................................................................... 405
10 | 412
Building Technologies
Fire Safety
A6V10210424_j_en_-2018-08-29
About this document
Applicable documents
1
1 About this document
Goal and purpose
This document describes the configuration of an FS720 fire detection system using
the engineering tool set FX7230.
Scope
The information in documents A6V10211076 and A6V10210416 is a prerequisite
for configuring the fire detection system with the engineering tool set FX7230.
This document is valid for introduction package IP7.
Target groups
The information in this document is intended for the following target groups:
Target group
Activity
Qualification
IT security officers
●
Support companies when it comes
to assessing the security of
products, solutions, and services,
and defining and implementing
improvements.
●
Are technical experts in all aspects
of IT security.
Commissioning personnel
●
Configures the product at the place
of installation according to
customer-specific requirements.
Checks the product operability and
releases the product for use by the
operator.
Searches for and corrects
malfunctions.
●
Has obtained suitable specialist
training for the function and for the
products.
Has attended the training courses
for commissioning personnel.
Carries out all maintenance work.
Checks that the products are in
perfect working order.
Searches for and corrects
malfunctions.
●
●
●
Maintenance personnel
●
●
●
●
Has obtained suitable specialist
training for the function and for the
products.
Source language and reference document
●
●
The source/original language of this document is German (de).
The reference version of this document is the international version in English.
The international version is not localized.
Document identification
The document ID is structured as follows:
ID code
Examples
ID_ModificationIndex_Language_COUNTRY
-- = multilingual or international
A6V10215123_a_de_DE
A6V10215123_a_en_-A6V10315123_a_--_--
Date format
The date format in the document corresponds to the recommendation of
international standard ISO 8601 (format YYYY-MM-DD).
Building Technologies
Fire Safety
11 | 412
A6V10210424_j_en_-2018-08-29
1
About this document
Applicable documents
Conventions for text marking
Markups
Special markups are shown in this document as follows:
⊳
Requirement for a behavior instruction
1.
2.
Behavior instruction with at least two operation sequences
–
Version, option, or detailed information for a behavior instruction
⇨
Intermediate result of a behavior instruction
⇨
End result of a behavior instruction
●
Numbered lists and behavior instructions with an operation
sequence
[➙ X]
Reference to a page number
'Text'
Quotation, reproduced identically
<Key>
Identification of keys
>
Relation sign and for identification between steps in a sequence,
e.g., 'Menu bar' > 'Help' > 'Help topics'
↑ Text
Identification of a glossary entry
Supplementary information and tips
The 'i' symbol identifies supplementary information and tips for an easier way of
working.
12 | 412
Building Technologies
Fire Safety
A6V10210424_j_en_-2018-08-29
About this document
Applicable documents
1
1.1 Applicable documents
Building Technologies
Fire Safety
Document ID
Title
A6V10210355
FS720 Fire Detection System, System Description
A6V10210362
FS720 Fire Detection System, Planning
A6V10210368
FS720 Fire Detection System, Product Data
A6V10210416
FS720 Fire Detection System, Commissioning,
Maintenance, Troubleshooting
A6V10211076
FC72x/FT724, Fire Control Panel / Fire Terminal,
Operation
A6V10211122
FDCI221, FDCIO221 Input Module, Input/Output
Module, Technical Manual
A6V10217440
FS720 Fire Detection System, Inscription Strips
A6V10224853
FS20/FS720 Fire Detection System, External Printer,
Application Note
A6V10257473
XC10 Extinguishing control unit, XC1001-A /
XC1005-A /
XC1003-A, Installation / Commissioning / Maintenance
A6V10260976
FS720 Fire Detection System, Site Conversion
A6V10320094
DBS721, DBS729 Sounder Interbase, Sounder Beacon
Interbase, Technical Manual
A6V10305793
OOH740, OOHC740 Automatic Fire Detector,
Technical Manual
A6V10334410
Technical manual for aspirating smoke detectors
FDA221 and FDA241
008109
FDS221 Alarm sounder, Technical manual
009122
FDCIO223 input/output module, technical
documentation
010095
FDS229 Alarm sounder beacon, Technical manual
007023
FDCI222, FDCIO222, FDCIO224 Input Module,
Input/Output Module, Technical Manual
A6V10725364
FDSB226-Wx, FDSB227-Wx, FDSB227-Wx-C sounder
base (acoustic, visual, language), Technical Manual
A6V10725350
FDS224-x, FDS225-x, FDS226-xx, FDS227-xx,
FDS227-xx-C sounder (acoustic, visual, language),
Technical Manual
13 | 412
A6V10210424_j_en_-2018-08-29
1
About this document
Download center
1.2 Download center
You can download various types of documents, such as data sheets, installation
instructions, and license texts via the following Internet address:
https://siemens.com/bt/download
l Enter the document ID in the search field.
You will also find information about search variants and links to mobile
applications (apps) for various systems on the home page.
1.3 Technical terms and abbreviations
Term
Explanation
BDV
Base data variant
ES
Product version
C-NET
Addressed detector line
RT
Remote transmission
You will find details of further technical terms and abbreviations in the 'Glossary'
chapter.
See also
2 Applicable documents [➙ 13]
1.4 Revision history
The reference document's version applies to all languages into which the reference
document is translated.
The first edition of a language version or a country variant may, for example, be
version 'd' instead of 'a' if the reference document is already this version.
14 | 412
Building Technologies
Fire Safety
A6V10210424_j_en_-2018-08-29
About this document
Revision history
1
The table below shows this document's revision history:
Version
Edition date
Brief description
j
2018-08-29
Edition for IP7
New:
'Target group 'IT security officer'' [➙ 11], 'IT security instructions [➙ 23]', 'PIN
guidelines [➙ 23]', 'Password guidelines [➙ 23]', 'Reporting/logging and
monitoring [➙ 24]', 'Extinguishing [➙ 345]', ''Switch to 'Search and replace'' button
[➙ 87]', 'Importing CDVs [➙ 82]', 'Creating additional information elements
[➙ 78]', 'Universal sounder evac. control [➙ 192]', 'Phased evac. controls
[➙ 199]', 'Prioritized voice evac. control [➙ 218]', 'Configuring an audio sequence
[➙ 226]', 'Sounders and sounder bases (sounders, sounder beacons, voice
sounders) [➙ 126]', ''Equipment no.' [➙ 65]', 'Country Data Variant [➙ 42]', 'CDV:
File name and version [➙ 36]', 'BACnet UDP port [➙ 331]', 'Configuring cloud
gateway FG2004 [➙ 322]', 'Cloud gateway FG2004 [➙ 344]', 'Integrating
'Cerberus PACE' system [➙ 308]', 'Event text suggestions [➙ 40]', 'Customer text
suggestions [➙ 41]', 'Configuring connection event for Cerberus Mobile [➙ 311]',
'Configuring connection events for a station'
Revised:
'Soiling report [➙ 102]', 'External alarm indicator [➙ 124]', 'Finding and replacing
[➙ 86]', 'Evac control group [➙ 192]', 'System behavior [➙ 255]','Resources
import [➙ 43]', 'Dynamic loading [➙ 60]', 'Alarm sounder and interbase', 'C-NET
detector line [➙ 120]', 'Menu bar [➙ 45]', 'Toolbar [➙ 48]', 'Monitoring BACnet
client [➙ 333]', 'Creating a station [➙ 67]'. 'Network parameters [➙ 312]' 'Damper
control group [➙ 231]', 'Fire damper control properties [➙ 238]', 'Configuring
LEDs for damper control [➙ 240]', 'Connecting the PC to the station [➙ 104]',
'Global PIN configuration [➙ 258]', 'Peripherals test report [➙ 101]', 'Ethernet
switch (modular) FN2012 [➙ 137]', 'Editing [➙ 40]', 'Exporting an SIB-X [➙ 90]'
Removed:
'Search': Function integrated into 'Finding and replacing [➙ 86]', 'Data migration
from Synova FC330/FC700'
i
2017-06-12
Revised:
Soiling report
Building Technologies
Fire Safety
15 | 412
A6V10210424_j_en_-2018-08-29
1
About this document
Revision history
Version
Edition date
Brief description
h
2015-12-15
Edition for IP6
New:
Configuring the operation mode for Cerberus-Remote
Ethernet switch (modular) FN2012
Configuring redundancy management (with subchapters)
Assigning elements several times
Editing the CSV file
'Peripherals test report'
Time control (with subchapters)
Creating a station with FBP [AU]
Inserting text in columns
Installation via the input prompt
Soiling report
Cyber security disclaimer
Damper control group, incl. 'EDE export' sub-chapter
Network parameters with reference to document A6V10210416
'Opening an XML file in Excel' in 'Creating reports'
Revised:
Referenced documents updated, screenshots in the entire document updated,
changes made to chapters 'Installing the engineering tool set', 'Calling up log
files', 'Toolbar', 'Number of channels per 'Zone'', warning added regarding
assigning FDA241 sensors in chapters 'Aspirating smoke detector' and 'Assigning
hardware tree to the detection tree', notice added regarding cause assignment for
sounder assigned as an effect with active 'Activation timeout 'manned''/'Activation
timeout 'unmanned' property in chapters 'Alarming control group', 'Properties of
the assigned effect elements', 'Assigning the 'Universal evac control' element',
'Cause of the 'Phased evac control' element', and 'Sounder line via input / output
module FDCIO223', chapter 'Importing CSVs': Information added regarding
character length of customer texts and automatic shortening on import, chapter
'Overview of the program window' revised, chapters 'Input/output module
FDCIO223' and 'Inputs/outputs': Option 'Enable temporary freeze of output
position' added, chapter 'Exporting and importing CSVs' revised in terms of
content and structure, chapter 'Aspirating smoke detector', chapter 'Global PIN
configuration' edited, chapter 'PLAND100 export', information on reserved IP
addresses added to chapters 'Configuring a 'Station' as a router station' and
'Manual allocation of addresses in the sub-nets', chapter 'Finding' updated, presettings updated, chapter 'Exporting an XML' updated, chapter 'Assigning
elements' updated, information on use as a test site added to chapter 'Creating a
new 'Site'', chapter 'Creating a standalone station' removed, chapter ''Network'
task card' updated, chapter 'AlgoRex/SIGMASYS data migration' renamed 'Data
migration from Synova FC330/FC700' and revised, chapter 'BACnet Notification
Class element' updated
Windows 8.1 and 10.0 supported, Windows Vista and Windows XP no longer
supported
g
2014-01-15
16 | 412
Building Technologies
Fire Safety
Revised:
'Toggle function': Note on switched-off 'Zones' added
A6V10210424_j_en_-2018-08-29
About this document
Revision history
Version
Edition date
Brief description
f
2013-11-14
Edition for IP5
Change to date format according to ISO 8601
New:
Template for customer-specific 'Site' data
PIN configuration
Converting a 'Station'
'Import information report'
AlgoRex/SIGMASYS data migration
Setting up a Maximum Transmission Unit (MTU)
Resources import
Handover
Configuring visibility for Cerberus Mobile
Zone module FDCI723
1
Revised:
System requirements: Not compatible with Windows 2000
Configuring a 'Station' as GAP
The maximum value that can be set for the address of a 'Station' is 252.
'Editing site properties': 1000 instead of 250 characters
'Pre-settings': New pre-settings
'Menu bar': Changes and new menu items
'Export XML': User-defined XML export
'Expanding and collapsing the elements in the structure tree': Filter function
'Assigning with the help of Data Matrix code': Automatic assignment
Notes about license keys
'Settings for Data Matrix code reader': Note about 'Serial communication
parameters' for reading devices with USB-COM port
Network addresses in the chapter 'Task card 'network''
'Configuration - Overview' revised
'Alarm verification concept (AVC)': Configuring the AVC settings for the line alarm
'Collective detector line via input/output module FDCIO223 or zone module': Zone
module FDCI723 added
'C-NET detector line': 'Events' tab
'Input/output module FDCIO223': Reference to document A6V10229261
''Hardware' task card': Chapter restructured
Building Technologies
Fire Safety
17 | 412
A6V10210424_j_en_-2018-08-29
1
About this document
Revision history
Version
Edition date
Brief description
e
05.2012
Edition for IP4
New:
I/O card (remote transmission) FCI2007-A1
I/O card (horn/monitored) FCI2009-A1
Gas zone
Multi-detector dependency with latching
CSV export/import
Cerberus-Remote settings
Calling up log files
Input/output module FDCIO223
Input/output module FDCIO223 with monitored input/output
Option to configure 252 devices per detector line
New quicktext settings
Mouse wheel settings
Alarm counter value configurable
Reading device for Data Matrix code
Change display logo
LED indicator FTO2002
Alarm sounder and interbase
Aspirating smoke detector
Support for Windows 7
Remote access with two GAPs
Remote access via cRSP
Text for favorites
Neural fire detector OOHC740
Revised:
I/O cards
'Zones'
Configuring 'Zone'
Reports
File name and version of engineering tool set, firmware, and BDV
Collective detector line via input/output module FDCIO223
Sounder line via input/output module FDCIO223
Entire chapter ''Hardware' task card'
Onboard I/Os
'XC10 zone'
'Operation' task card: 'Global system configuration' chap. up to 'Visibility'
CERLOOP gateway
Alarming equipment (UGA)
2-stage evacuation
18 | 412
Building Technologies
Fire Safety
A6V10210424_j_en_-2018-08-29
About this document
Revision history
1
Version
Edition date
Brief description
d
06.2010
Edition for MP3.0 XS:
Revision history redefined and standardized, dynamic loading, merging two
'Sites', network configuration, management stations via BACnet/Ethernet, route
entries for installation, new FDCAI221, general chapter structure
c
08.2009
Chapter 8.2.2 restructured
Chapters 8.4.3.1 and 8.5.6.4 recreated
b
05.2009
Modifications for MP1XS
a
08.2008
First edition
Building Technologies
Fire Safety
19 | 412
A6V10210424_j_en_-2018-08-29
2
Safety
Safety instructions
2 Safety
2.1 Safety instructions
The safety notices must be observed in order to protect people and property.
The safety notices in this document contain the following elements:
● Symbol for danger
● Signal word
● Nature and origin of the danger
● Consequences if the danger occurs
● Measures or prohibitions for danger avoidance
Symbol for danger
This is the symbol for danger. It warns of risks of injury.
Follow all measures identified by this symbol to avoid injury or death.
Additional danger symbols
These symbols indicate general dangers, the type of danger or possible
consequences, measures and prohibitions, examples of which are shown in the
following table:
General danger
Explosive atmosphere
Voltage/electric shock
Laser light
Battery
Heat
Signal word
The signal word classifies the danger as defined in the following table:
Signal word
Danger level
DANGER
'DANGER' identifies a dangerous situation, which will result directly in death or
serious injury if you do not avoid this situation.
WARNING
'WARNING' identifies a dangerous situation, which may result in death or serious
injury if you do not avoid this situation.
CAUTION
'CAUTION' identifies a dangerous situation, which could result in slight to
moderately serious injury if you do not avoid this situation.
NOTICE
'NOTICE' identifies a possibly harmful situation or possible damage to property
that may result from non-observance.
'NOTICE' does not relate to possible bodily injury.
20 | 412
Building Technologies
Fire Safety
A6V10210424_j_en_-2018-08-29
Safety
Safety regulations for the method of operation
2
How risk of injury is presented
Information about the risk of injury is shown as follows:
WARNING
Nature and origin of the danger
Consequences if the danger occurs
● Measures / prohibitions for danger avoidance
How possible damage to property is presented
Information about possible damage to property is shown as follows:
NOTICE
Nature and origin of the danger
Consequences if the danger occurs
● Measures / prohibitions for danger avoidance
2.2 Safety regulations for the method of operation
National standards, regulations and legislation
Siemens products are developed and produced in compliance with the relevant
European and international safety standards. Should additional national or local
safety standards or legislation concerning the planning, mounting, installation,
operation or disposal of the product apply at the place of operation, then these
must also be taken into account together with the safety regulations in the product
documentation.
Electrical installations
WARNING
Electrical voltage
Electric shock
●
●
●
●
●
●
●
Building Technologies
Fire Safety
Work on electrical installations may only be carried out by qualified
electricians or by instructed persons working under the guidance and
supervision of a qualified electrician, in accordance with the electrotechnical
regulations.
Wherever possible disconnect products from the power supply when carrying
out commissioning, maintenance or repair work on them.
Lock volt-free areas to prevent them being switched back on again by mistake.
Label the connection terminals with external voltage using a
'DANGER External voltage' sign.
Route mains connections to products separately and fuse them with their own,
clearly marked fuse.
Fit an easily accessible disconnecting device in accordance with IEC 60950-1
outside the installation.
Produce earthing as stated in local safety regulations.
21 | 412
A6V10210424_j_en_-2018-08-29
2
Safety
Safety regulations for the method of operation
CAUTION
Noncompliance with the following safety regulations
Risk of injury to persons and damage to property
●
Compliance with the following regulations is required.
● Specialist electrical engineering knowledge is required for installation.
● Only an expert is permitted to carry out installation work.
Incorrect installation can take safety devices out of operation unbeknown to a
layperson.
Mounting, installation, commissioning and maintenance
●
●
●
●
If you require tools such as a ladder, these must be safe and must be intended
for the work in hand.
When starting the fire control panel ensure that unstable conditions cannot
arise.
Ensure that all points listed in the 'Testing the product operability' section below
are observed.
You may only set controls to normal function when the product operability has
been completely tested and the system has been handed over to the customer.
Testing the product operability
●
●
●
●
●
●
Prevent the remote transmission from triggering erroneously.
If testing building installations or activating devices from third-party companies,
you must collaborate with the people appointed.
The activation of fire control installations for test purposes must not cause
injury to anyone or damage to the building installations. The following
instructions must be observed:
– Use the correct potential for activation; this is generally the potential of the
building installation.
– Only check controls up to the interface (relay with blocking option).
– Make sure that only the controls to be tested are activated.
Inform people before testing the alarm devices and allow for possible panic
responses.
Inform people about any noise or mist which may be produced.
Before testing the remote transmission, inform the corresponding alarm and
fault signal receiving stations.
Modifications to the system design and the products
Modifications to the system and to individual products may lead to faults,
malfunctioning and safety risks. Written confirmation must be obtained from
Siemens and the corresponding safety bodies for modifications or additions.
22 | 412
Building Technologies
Fire Safety
A6V10210424_j_en_-2018-08-29
Safety
Standards and directives complied with
2
Modules and spare parts
●
●
●
●
Components and spare parts must comply with the technical specifications
defined by Siemens. Only use products specified or recommended by
Siemens.
Only use fuses with the specified fuse characteristics.
Wrong battery types and improper battery changing lead to a risk of explosion.
Only use the same battery type or an equivalent battery type recommended by
Siemens.
Batteries must be disposed of in an environmentally friendly manner. Observe
national guidelines and regulations.
Disregard of the safety regulations
Before they are delivered, Siemens products are tested to ensure they function
correctly when used properly. Siemens disclaims all liability for damage or injuries
caused by the incorrect application of the instructions or the disregard of danger
warnings contained in the documentation. This applies in particular to the following
damage:
● Personal injuries or damage to property caused by improper use and incorrect
application
● Personal injuries or damage to property caused by disregarding safety
instructions in the documentation or on the product
● Personal injury or damage to property caused by poor maintenance or lack of
maintenance
2.3 Standards and directives complied with
A list of the standards and directives complied with is available from your Siemens
contact.
2.4 IT security instructions
2.4.1 PIN guidelines
You can log into the system and enable an 'Access level' with a Personal
Identification Number (PIN).
● In general, preset PINs need to be changed during or immediately after
installation.
● According to the Siemens IT security requirements, every PIN must contain 8
figures.
● We do not recommend that service technicians create a PIN or change the
number of figures required for a PIN to a smaller number. This must be
documented.
2.4.2 Password guidelines
●
In general, preset passwords need to be changed during or immediately after
installation.
● A password should be made up of uppercase and lowercase letters, special
characters, and numbers. At least two of these character types need to be
used.
You will find more information on the password guidelines in document
A6V101039439; see chapter 'Applicable documents'.
Building Technologies
Fire Safety
23 | 412
A6V10210424_j_en_-2018-08-29
2
Safety
Release Notes
2.4.3 Reporting/logging and monitoring
l
Monitor the network and the system.
'FS720' offers the follow security-relevant logging functions:
Logger
Position Pre-configured
'Login/logout' person in the 'FS720' system via PMI with PIN
syslog
opt/log* Yes
'Login/logout' person in the 'FS720' system via PMI with key
switch
syslog
opt/log* Yes
'Login/logout' person in the 'FS720' system via FRT with PIN
syslog
opt/log* Yes
'Login/logout' person in the 'FS720' system via FRT with key
switch
syslog
opt/log* Yes
'Login/logout' temporary clients 'Cerberus Mobile', 'CerberusRemote', 'Cerberus-Engineering-Tool' in the 'FS720' system
syslog
opt/log* Yes
Table 1: Log files
* Security log files can be uploaded with 'Cerberus-Engineering-Tool' via
'Commissioning' > 'Upload site log files'.
See also
2 Loading the site log files to the PC [➙ 109]
2.5 Release Notes
Limitations to the configuration or use of devices in a fire detection installation with
a particular firmware version are possible.
WARNING
Limited or non-existent fire detection
Personal injury and damage to property in the event of a fire.
● Read the 'Release Notes' before you plan and/or configure a fire detection
installation.
● Read the 'Release Notes' before you carry out a firmware update to a fire
detection installation.
NOTICE
Incorrect planning and/or configuration
Important standards and specifications are not satisfied.
Fire detection installation is not accepted for commissioning.
Additional expense resulting from necessary new planning and/or configuration.
● Read the 'Release Notes' before you plan and/or configure a fire detection
installation.
● Read the 'Release Notes' before you carry out a firmware update to a fire
detection installation.
24 | 412
Building Technologies
Fire Safety
A6V10210424_j_en_-2018-08-29
Safety
Cyber security disclaimer
2
2.6 Cyber security disclaimer
Siemens provides a portfolio of products, solutions, systems and services that
includes security functions that support the secure operation of plants, systems,
machines and networks. In the field of Building Technologies, this includes building
automation and control, fire safety, security management as well as physical
security systems. In order to protect plants, systems, machines and networks
against cyber threats, it is necessary to implement – and continuously maintain – a
holistic, state-of-the-art security concept. Siemens’ portfolio only forms one element
of such a concept.
You are responsible for preventing unauthorized access to your plants, systems,
machines and networks which should only be connected to an enterprise network
or the internet if and to the extent such a connection is necessary and only when
appropriate security measures (e.g. firewalls and/or network segmentation) are in
place. Additionally, Siemens’ guidance on appropriate security measures should be
taken into account. For additional information, please contact your Siemens sales
representative or visit https://www.siemens.com/global/en/home/company/topicareas/future-of-manufacturing/industrial-security.html.
Siemens’ portfolio undergoes continuous development to make it more secure.
Siemens strongly recommends that updates are applied as soon as they are
available and that the latest versions are used. Use of versions that are no longer
supported, and failure to apply the latest updates may increase your exposure to
cyber threats. Siemens strongly recommends to comply with security advisories on
the latest security threats, patches and other related measures, published, among
others, under https://www.siemens.com/cert/en/cert-security-advisories.htm.
Building Technologies
Fire Safety
25 | 412
A6V10210424_j_en_-2018-08-29
3
Installation
System requirements
3 Installation
3.1 System requirements
Hardware
Component
Minimum requirements
Processor
Main memory
In line with the minimum requirements for the
operating system used.
You will find a list of the supported operating systems
further down.
Hard disk
1 GB of free memory
Network connection
Ethernet RJ45
Screen resolution
1024 x 768
Colors
65535
Software
Operating system
Version
Windows 7
x64 (64-bit), SP1
Windows 10
x64 (64-bit)
Earlier and up to and including MP-En 4.0 / IP4: Windows XP / Windows Vista
(both 32-bit version only). Not compatible: Windows 2000
Component
Minimum requirements
Acrobat Reader
Version 6 or higher
Browser
Internet Explorer or similar browser
Administrator rights to the OS of the PC are required for the installation of the
software.
Data migration
The following system requirements apply to data migration:
26 | 412
Building Technologies
Fire Safety
Synova system version
XX_1140_'770-830'_YY
Recommended: XX_1140_830_YY
YY: Version number
Synova software version
V1.95
Cerberus-Engineering-Tool
F-FX7230-XS_en_1-5.0.0.R2 or later
version
A6V10210424_j_en_-2018-08-29
Installation
Cerberus Engineering Toolset
3
3.2 Cerberus Engineering Toolset
When the Cerberus Engineering Toolset FX7230 is installed, the following
components are installed too:
● Firmware package FXS7211
● Cerberus-Engineering-Tool FXS7212
● Base data variant (BDV) FXS2004
● Set of help documents FXS7216
When the Cerberus-Engineering-Tool is installed, the two routes in the table
below are entered in the PC's network settings.
Network address
Network mask
↑ Gateway
address
Metric
192.168.0.0
255.255.0.0
192.168.200.1
10
192.168.0.0
255.255.0.0
192.168.201.1
10
Table 2: Persistent routes
Installing the Cerberus engineering tool set FX7230
Installing the engineering tool set FX7230
1. Run the installation file.
a The installation routine starts and guides you through the installation.
2. Follow the instructions of the installation routine and observe the installation
paths.
Installation paths
During installation, you can change the standard installation paths offered.
You can change various paths subsequently within the software, but you must
then move the respective folder manually to the new location.
We do not recommend that you change the paths after successful installation in
the software.
The path for the log files cannot be changed afterwards.
If you install a version of the software with another major or minor version, new
standard installation paths are created. The existing installation paths are
retained.
You can also open the directory for log files as follows via the Start menu:
Start > All Programs > Siemens > F-FX7230 > [Version] 1 > Log files
1
[Version] = Version of the software, e.g., EN_en_1-V1
See also
2 Engineering tool set: File name and version [➙ 34]
Building Technologies
Fire Safety
27 | 412
A6V10210424_j_en_-2018-08-29
3
Installation
IP settings for several network cards
3.3 IP settings for several network cards
To connect to a ↑ 'Station' via the FS720 network or directly to the 'Station', you
can use an additional network card on the PC, for example, a 'USB to Ethernet
adapter'.
If you use more than one network card on the PC and all are set for DHCP, you
must observe the following points:
● Once the data has loaded from the PC to a 'Station', the standard gateway for
the Intranet/Internet can be overwritten when initializing a 'Station' or
disconnecting a connection to a 'Station'.
● You can specify the IP settings for the connection to the FS720 network
manually.
● For manually specified IP settings for the FS720 network, there is no conflict
with a DHCP server in the FS720 network.
Manually specifying IP settings
1. Change the IP settings for the network card with which you are establishing the
connection to the FS720 network from DHCP to manual.
2. Enter one of the following IP addresses.
–
–
For direct connection to the 'Station': 192.168.200.5 / 255.255.255.0
For access via the FS720 network: 192.168.201.5
a IP settings are manually specified.
a Network settings for the Intranet/Internet are not overwritten.
If you have manually specified the IP settings for the FS720 network, you must
also change the manually specified network settings when changing the
connection between a direct connection to the 'Station' and access via FS720
network.
3.4 Starting software
You can start Engineering Tool as follows:
● Click the software symbol on the desktop.
● In the task bar, click on 'Start' > 'Programs' > 'Siemens' > 'FX7230' > [Version] 1
> 'F-FXS7212'.
1 [Version] = Version of the software
3.5 Exit Engineering tool
You can exit Engineering Tool as follows:
● In the menu bar, click on 'File' > 'Exit'.
● Click on the 'X' button in the title bar.
If you have made changes to the software and not saved these, you are asked if
you wish to save them.
28 | 412
Building Technologies
Fire Safety
A6V10210424_j_en_-2018-08-29
Installation
Installation via the input prompt
3
3.6 Installation via the input prompt
Installation via the Command Prompt automatically uninstalls earlier engineering
tool set versions and installs the required version automatically. When installing via
the Command Prompt, no installation routine is executed, i.e., no dialog windows
are displayed that guide you through the installation.
NOTICE
Data will be deleted
Installation via the Command Prompt automatically uninstalls earlier installations
of the engineering tool set. This may lead to data being deleted, e.g., BDVs.
●
Take the default uninstall parameters into account and change the parameter
values to prevent data being deleted.
The uninstall and installation process cannot be interrupted.
Installation via the input prompt is supported from engineering tool set version
4.0.0. Older versions have to be uninstalled manually.
The instructions below apply to installation in Windows 7 and 8.1.
3.6.1 Installation and uninstallation with default parameter values
The tables below display the default parameters.
Installation parameter
Default value
Installation path
C:\Program Files (x86)\Siemens\FFX7230\XS_en_x-Vx.x
Data path
C:\ProgramData\Siemens\F-FX7230
Engineering Tool interface language on English
initial start-up
Building Technologies
Fire Safety
BDV language on initial start-up
English
Launch Engineering Tool after
installation
Yes
Uninstallation parameter
Default value
Remove BDVs
Yes
Remove additional documents
No
Remove firmware packages
No
Remove site configurations
No
Remove reports
No
Remove proposed input texts
No
Remove site property templates
No
29 | 412
A6V10210424_j_en_-2018-08-29
3
Installation
Installation via the input prompt
Uninstallation and installation
w The executable installation file for the engineering tool set is saved to your PC.
1. Windows 7: Open the Command Prompt:
–
–
Click on the Start button.
Enter 'Command Prompt' in the search field and click on Command
Prompt.
a The Command Prompt is opened.
2. Windows 8.1: Open the Command Prompt:
–
Switch to the app screen. Use the mouse to click on the arrow at the
bottom edge of the screen.
– Navigate to the 'Windows System' category on the app screen.
– Select the Windows System under 'Command Prompt'.
a The Command Prompt is opened.
3. In the Command Prompt, navigate to the drive on which the executable
installation file is saved, e.g., by entering 'C:'.
4. Enter 'cd' to navigate to the file path where the executable file is saved, e.g.,
'cd Users\User1\Downloads'.
5. Run the installation file using the default parameters:
–
Enter the character '>', the name of the installation file, and the sequence of
characters '/S', e.g., '>F-F-FX7230-NL_nl_2-7.0.0.R.exe /S'.
a The software starts to uninstall earlier versions and install the required
engineering tool set.
a The progress is displayed on the Command Prompt.
a Engineering Tool launches automatically following installation.
3.6.2 Installation with modified parameter values
Pay attention to the information regarding validation and the error log file when
generating parameter commands. Link [➙ 33]
You can pre-configure the parameter commands with an installation file. Link
[➙ 31]
Proceed as for the default installation and enter the required parameters after
the '/S' sequence of characters. Separate each parameter command with a
space.
The table below shows the commands for changing the individual parameters. 'new
value' represents the new parameter value.
l
Parameters
Command
Installation path
/INSTALL_DIR="new value"
Data path
/SHARED_DATA_DIR="new value"
Engineering Tool interface language on /TOOL_LANGUAGE="new value"
initial start-up
30 | 412
Building Technologies
Fire Safety
BDV language on initial start-up
/BDV_LANGUAGE="new value"
Launch Engineering Tool after
installation
/START_TOOL=yes/no
A6V10210424_j_en_-2018-08-29
Installation
Installation via the input prompt
3
Values for Engineering Tool interface language and BDV language
Bulgarian (bg), Chinese (zh_CN), Croatian (hr), Czech (cs), Danish (da), English
(en), English (en_CA), English (en_GB), English (en_IE), English (en_US),
Estonian (et), Finnish (fi), Dutch; Flemish (nl), Flemish (nl_BE), French (fr_BE),
French (fr_CA), French (fr_CH), French (fr_FR), German (de), German (de_AT),
German (de_CH), German (de_DE), Greek (el), Hebrew (iw), Hungarian (hu),
Italian (it_CH), Italian (it_IT), Lithuanian (lt), Norwegian (no), Polish (pl), Portuguese
(pt), Portuguese (pt_BR), Romanian (ro), Russian (ru), Serbian (sr), Slovak (sk),
Slovenian (sl), Spanish (es), Spanish (es_ES), Swedish (sv), Turkish (tr), Ukrainian
(uk)
Examples
/TOOL_LANGUAGE="French (fr_BE)"
/BDV_LANGUAGE="Dutch"
See also
2 Installation with initialization file [➙ 31]
3.6.3 Uninstallation with modified parameter values
Pay attention to the information regarding validation and the error log file when
generating parameter commands. Link [➙ 33]
You can pre-configure the parameter commands with an installation file. Link
[➙ 31]
Proceed as for the default installation and enter the required parameters for
uninstallation after the '/S' sequence of characters. Separate each parameter
command with a space.
The table below shows the commands for changing the individual parameters. 'new
value' represents the new parameter value.
l
Parameters
Command
Remove BDVs
/REMOVE_BDVS=yes/no
Remove additional documents
/REMOVE_ADD_DOCTOS=yes/no
Remove firmware packages
/REMOVE_FIRMWARE=yes/no
Remove site configurations
/REMOVE_SITES=yes/no
Remove reports
/REMOVE_TRACES=yes/no
Remove proposed input texts
/REMOVE_QUICKTEXTS=yes/no
Remove site property templates
/REMOVE_SITEINFO=yes/no
The sequence of the parameter commands is not important.
3.6.4 Installation with initialization file
You can pre-configure the parameter commands for the installation and
uninstallation in an initialization file (.ini). The file is called up during installation and
the commands saved on it are executed.
Building Technologies
Fire Safety
31 | 412
A6V10210424_j_en_-2018-08-29
3
Installation
Installation via the input prompt
3.6.4.1
Creating an initialization file
NOTICE
Data will be deleted if the installation file is incorrect
The parameter commands will be ignored if the installation file is not formulated
correctly. No error message will be shown. The default parameters will be used.
Data may be deleted during automatic uninstallation.
●
Ensure that the initialization file is correctly formulated.
The example below shows the structure of an initialization file including all the
possible parameter commands and default values.
[Remove components at uninstall]
REMOVE_BDVS=yes
REMOVE_ADD_DOCTOS=no
REMOVE_FIRMWARE=no
REMOVE_SITES=no
REMOVE_TRACES=no
REMOVE_QUICKTEXTS=no
REMOVE_SITEINFO=no
[Install parameters]
INSTALL_DIR="C:\Program Files (x86)\Siemens\F-FX7230\XS_en_x-Vx.x"
SHARED_DATA_DIR="C:\ProgramData\Siemens\F-FX7230"
TOOL_LANGUAGE="English (en)"
BDV_LANGUAGE="English (en)"
START_TOOL=yes
Table 3: Example structure of an initialization file with default values
Proceed as follows to create an initialization file.
1. Open a text editor, e.g., the editor in Word.
2. Create the required parameter commands as shown in the example and enter
the required parameter values.
3. Save the file as an ini file.
Important information about the initialization file:
● No slashes '/' must be used in front of parameter commands in the initialization
file.
● If the same parameter commands are transferred to the Command Prompt and
an initialization file is called up at the same time, only the parameter commands
from the initialization file will be taken into account.
● You do not have to define all parameters in the initialization file. The default
value is set for undefined parameters.
● If there is no earlier version of the engineering tool set installed on the PC, the
parameters for the 'Remove components at uninstall' section will be ignored.
32 | 412
Building Technologies
Fire Safety
A6V10210424_j_en_-2018-08-29
Installation
Installation via the input prompt
3.6.4.2
3
Calling up an initialization file
w You have created an initialization file that includes all the necessary parameter
commands.
l
Proceed as for the default installation and enter the command '/FILE="answer
file"' after the '/S' sequence of characters, where 'answer file' must contain the
path and the name of the initialization file, e.g., '>F-F-FX7230-NL_nl_27.0.0.R.exe /S /FILE="C:\Users\User1\answerfile.ini"'.
3.6.5 Validation and error log file
You must formulate the parameter commands correctly using the following rules:
● The paths must be correct and complete.
● The installation path and the data path must end with the ID of the engineering
tool set, e.g., XS_en-1-V1.0.
● The installation path and the data path must not be the same.
● There must be sufficient memory for the installation files on the hard disk. See
the chapter 'System requirements [➙ 26]'.
● The Engineering Tool interface language and the BDV language must be valid
and correctly formulated.
If a parameter command contains an invalid value, e.g., an invalid path or an
invalid language, the installation will be interrupted and an error log file created.
The error log file is saved in the same directory as the executable installation file.
The Command Prompt will inform you if the installation has failed. If the
installation is interrupted due to an error, the path for the error log file will be
displayed.
Building Technologies
Fire Safety
33 | 412
A6V10210424_j_en_-2018-08-29
4
Software administration
Engineering tool set: File name and version
4 Software administration
4.1 Engineering tool set: File name and version
File name format:
[Prefix]-[Country]_[Language]_[Sales channel]-[Meta data version].R.exe
Example: F-FX7230-NL_nl_2-7.0.0.R.exe
Designation
Coding
Prefix
F-FX7230
Country
Double digit, in accordance with ISO 3166-1 ALPHA-2
Language
Double digit, in accordance with ISO 639-1:2002
Sales channel
Single digit, numerical (1-4)
Meta data version
Three levels separated by full stops: Major, minor, bugfix
Numerical, any number of points per level
R
Release
.exe
File extension, upper-case or lower-case letters
4.2 BDV: File name and version
File name format:
[Prefix]-[Country]_[Language]_[Sales channel]-[Meta data version]_[BDV
version]([Variant]).eBDV
Example: F-FXS2004-NL_nl_2-60.8.1_01.eBDV
Designation
Coding
Prefix
F-FXS2004
Country
Double digit, in accordance with ISO 3166-1 ALPHA-2
Language
Double digit, in accordance with ISO 639-1:2002
Sales channel
Single digit, numerical (1-4)
Meta data version
Three levels separated by full stops: Major, minor, bugfix
Numerical, any number of points per level
↑ BDV version
Double digit, numerical with leading zero when applicable
Variants
Optional, single digit, only CAPS
.eBDV
Extension of every BDV, upper-case or lower-case letters
The file name of a BDV must not be changed by the user.
BDVs with file names which do not correspond to the format cannot be used by
the software.
See also
2 BDV import [➙ 43]
34 | 412
Building Technologies
Fire Safety
A6V10210424_j_en_-2018-08-29
Software administration
Firmware: File name and version
4
4.3 Firmware: File name and version
File name format:
[Prefix]-[Country]_[Language]_[Sales channel]-[Meta data
version]_([Variant])_[Firmware version].zip
Example: F-FXS7211-XE_xx_x-60.7.0_00.zip
Designation
Coding
Prefix
F-FXS7211
Country
Double digit, in accordance with ISO 3166-1 ALPHA-2
XE: Several countries
Language
Double digit, in accordance with ISO 639-1:2002
xx: All languages
Sales channel
Single digit, numerical (1-4)
x: All sales channels
Meta data version
Three levels separated by full stops: Major, minor, bugfix
Numerical, any number of points per level
Variants
Optional, multiple digits, upper-case letters, lower-case
letters, numbers and '-'
Firmware version
Double digit, numerical with leading zero when applicable
.zip
Extension of every firmware, upper-case or lower-case
letters
The file name of the firmware must not be changed by the user.
Firmware with file names which do not correspond to the format cannot be used
by the software.
Building Technologies
Fire Safety
35 | 412
A6V10210424_j_en_-2018-08-29
4
Software administration
CDV: File name and version
4.4 CDV: File name and version
File name format:
[Prefix]-[Country]_[Language]_[Sales channel]-[Meta data version]_[CDV
version]([Variant]).eCDV
Example: F-FXS2021-XS_en_1-70.28.2_02.eCDV
Designation
Coding
Prefix
F-FXS2021
Country
Double digit, in accordance with ISO 3166-1 ALPHA-2
Language
Double digit, in accordance with ISO 639-1:2002
Sales channel
Single digit, numerical (1-4)
Meta data version
Three levels separated by full stops: Major, minor, bugfix
Numerical, any number of points per level
↑ CDV version
Double digit, numerical with leading zero when applicable
Variants
Optional, single digit, only CAPS
.eCDV
Extension of every CDV, upper-case or lower-case letters
The file name of a CDV must not be changed by the user.
CDVs with file names which do not correspond to the format cannot be used by
the software.
4.5 Pre-settings
You can specify presettings for the software in the 'General' window.
The pre-settings are described in the following chapters.
Specifying presettings
1. In the menu bar, click on 'Options' > 'Preferences'.
a The 'General' window opens.
2. Click on a view in the window on the left.
a The presettings for this view are displayed in the window on the right.
3. Select the presettings you want and click on 'Apply'.
a The presettings are saved.
Restore default settings
1. Click on the desired view on the left in the 'General' window.
2. Click on 'Restore defaults'.
a The standard settings in the selected view are restored.
36 | 412
Building Technologies
Fire Safety
A6V10210424_j_en_-2018-08-29
Software administration
Pre-settings
4
Software paths
If you change program paths then you must move the respective folder manually
to the new location.
If, during installation of the software, no other path has been entered, then the
shared data directory is in the following path:
C:\Documents and Settings\All Users\
Application Data\Siemens\F-FX7230\[Version] 1
1 [Version] = Version of the software, e.g., EN_en_1-V1
The common data directory contains the following subfolders:
● 'Additional_Documents'
● ↑ 'BDV'
● ↑ 'CDV'
● 'FS20_SW'
● 'Help'
● 'Logfiles'
● 'Sites'
● 'Technicalfiles'
4.5.1 General
The following can be set in the 'General' view:
● 'Number of recently opened files:': Number of files that were recently opened
and that are displayed in the 'File'.
● 'Automatically open last site at tool startup': If the checkbox is checked, the
↑ 'Site' that was opened last is loaded when the program starts.
● 'Additional documents directory:': Path to the folder where additional
documents can be stored, e.g., country-specific information, application
guidelines, or product information.
● 'Tool language:': Selection of the language for the program interface.
See also
2 Assigning elements [➙ 76]
Building Technologies
Fire Safety
37 | 412
A6V10210424_j_en_-2018-08-29
4
Software administration
Pre-settings
4.5.2 Cerberus Remote
Figure 1: Settings for Cerberus Remote
The following can be set in the 'Cerberus-Remote' view:
● 'Connect Cerberus-Remote automatically to the last connected station when
opening Cerberus-Remote taskcard': If the checkbox is activated, then
Cerberus-Remote will be connected automatically when you open the
'Cerberus-Remote' task card. The connection is made with the most recently
connected ↑ 'Station'. The connection must be set up once manually after
Cerberus-Engineering-Tool has started.
● 'Cerberus-Remote favorite list': In this list, you can save frequently used
'Stations' with the connection details. The 'Stations' in the Favorites list are
listed in the 'Cerberus-Remote' > 'Connect to favorite' menu. This makes it
possible for you Cerberus-Remote to connect quickly and easily with 'Stations'.
● 'Add new favorite': Adding new 'Station' to the Favorites list.
● 'Edit selected favorite': Edit 'Station' in the Favorites list.
● 'Delete selected favorite': Delete 'Station' from the Favorites list.
Adding new 'Station' to the Favorites list
1. Click on 'Add new favorite'.
a The 'Add new favorite station' window opens.
2. Enter the name, IP address, 'Station' ID, and PIN of the 'Station''.
3. Click on 'OK'.
a The 'Station' is added to the Favorites list.
a In the task card 'Cerberus-Remote', the 'Station' are listed in the 'CerberusRemote' > 'Connect to favorite' menu.
38 | 412
Building Technologies
Fire Safety
A6V10210424_j_en_-2018-08-29
Software administration
Pre-settings
4
4.5.3 Commissioning
The following can be set in the 'Commissioning' view:
'Automatic backup embedded configuration': If the checkbox is activated, then the
configuration which is currently saved in the ↑ 'Site' will be loaded into the PC and
saved as a backup. This procedure is carried out automatically each time that you
load a configuration from the PC into the 'Station' with the command 'Download
site'.
You will find additional information for the creation of a backup file in document
A6V10210416. See chapter 'Applicable documents'.
See also
2 Applicable documents [➙ 13]
4.5.4 Assign
The following can be set in the 'Assign' view:
Assign dialog settings
●
●
'Auto-selection of the type in the Assign dialog': These settings relate to the
behavior in the 'Assign dialog', 'New cause dialog', and 'New effect dialog'
windows. If the checkbox is activated, the first assignable element is found and
displayed in the window automatically. If the checkbox is deactivated, you must
first select a category in the window on the left. Then the first assignable
element of this category is displayed in the window on the right.
'Enable display of errors and warnings in the assign dialog tree': If the
checkbox is checked, error messages and warnings are displayed in the
'Assign dialog'.
Data Matrix code reader settings
●
'Use Data Matrix Code reader': If the checkbox is activated, you can use a
reading device to read in the Data Matrix codes on a layout plan. During this
process, the device type and the serial number of the devices are read-in.
● 'Port:': Port for the reading device
The following can be set in the 'Serial communication parameters' category:
● 'Baud rate:': The baud rate specifies the symbols to be transferred per time
unit.
● 'Parity bits:': Type of parity control coding
Building Technologies
Fire Safety
39 | 412
A6V10210424_j_en_-2018-08-29
4
Software administration
Pre-settings
●
●
●
●
'Data bits:': Amount of data for transfer
'Stop bits:': Data transfer stop bit
'enable DTR': If the checkbox is activated, the ready state of the destination
data terminal will be indicated by an interface control signal.
'enable RTS': If the checkbox is activated, the ready state of the sending data
terminal will be indicated by an interface control signal being sent to the
destination data terminal.
The settings of the 'Serial communication parameters' do not apply for reading
devices with USB-COM port.
The settings only go into effect when you reopen the 'Assign dialog' window.
See also
2 Assignment with Data Matrix code [➙ 83]
4.5.5 Editing
The following can be set in the 'Editing' view:
Property / function
Value
Description
'Ignore mouse wheel'
On/off
Ticking the checkbox deactivates the mouse wheel
of the computer mouse. This prevents settings in a
drop-down list being unintentionally changed if you
are scrolling in the detail editor with the mouse
wheel.
The setting 'Ignore mouse wheel' does not go into effect until you select a new
element in the structure tree. The setting is not yet adopted for the currently
selected element.
See also
2 Entering quicktext [➙ 72]
4.5.5.1
Event text suggestions
The following can be set in the 'Custom event text proposals' view:
Property / function
Value
'Maximum proposals count' Numerical input field
Description
Number of proposed texts that are saved.
'Manage proposals'
'Reset proposals'
Button
Delete existing proposed texts.
'Edit proposals'
Enter or edit proposed texts.
'Import proposals'
Import proposed texts in the '.properties' format.
'Export proposals'
Export proposed texts in the '.properties' format.
40 | 412
Building Technologies
Fire Safety
A6V10210424_j_en_-2018-08-29
Software administration
Pre-settings
4.5.5.2
4
Customer text suggestions
The following can be set in the 'Customer text proposals' view:
Property / function
Value
Description
'Customer text proposals
filtration style'
'first letters'
The Engineering Tool shows texts that have already
been entered as text suggestions to make entering
texts easier.
The following comparison options can be set for this:
● First letters are compared.
'contain string'
●
'Maximum proposals count' Numerical input field
The letter sequence at any position in the word is
compared.
Number of proposed texts that are saved.
'Manage proposals'
'Reset proposals'
Button
Delete existing proposed texts.
'Edit proposals'
Enter or edit proposed texts.
'Import proposals'
Import proposed texts in the '.properties' format.
'Export proposals'
Export proposed texts in the '.properties' format.
4.5.6 Firmware package
In the view 'Firmware package', you can define the path to the folder in which
firmware files are saved. This folder also stores files that are imported using the
'Import new resource package' function.
See also
2 Resources import [➙ 43]
4.5.7 Help
In the 'Help' view, you can define the path to the folder in which help files are
saved. This folder also stores files that are imported using the 'Import new resource
package' function.
See also
2 Resources import [➙ 43]
Building Technologies
Fire Safety
41 | 412
A6V10210424_j_en_-2018-08-29
4
Software administration
Pre-settings
4.5.8 Periphery update
In the 'Periphery update' view, the ports for updating the peripheral devices can be
defined:
● For devices that are connected directly to the COM port.
● For devices that are connected via USB or FDUZ22x.
The settings are automatically set as standard when a device is updated.
4.5.9 Site
The following can be set in the ↑ 'Site' view:
● Path to the folder where the 'Sites' are stored.
● Path to the ↑ 'BDV' folder: This folder contains the BDV that was included
when the software was installed or that has been imported using the 'Import
new BDV' function. This folder may contain more than one BDV.
● Preferred BDV language: This selection determines which BDV language is
displayed if the BDV contains several languages. If the preferred language is
not included in the current BDV, English is used as standard.
4.5.9.1
Country Data Variant
Figure 2: CDV presettings
The view 'Country data variant' in the 'Preferences' window is only visible in
certain country-specific tool installations, for which use of a CDV is intended.
The following can be set in the 'Country data variant' view:
● Path to the folder where the 'Country data variant' is stored.
42 | 412
Building Technologies
Fire Safety
A6V10210424_j_en_-2018-08-29
Software administration
BDV import
4
4.6 BDV import
A ↑ BDV can be made available in Cerberus-Engineering-Tool by clicking on the
'File' > 'Import new BDV' menu item. During this import process, the BDV is saved
into the standard BDV path from a selectable location.
All imported BDVs are kept in a list which indicates the BDVs permitted for
producing a new ↑ 'Site' or changing an existing 'Site'.
When importing a new BDV, you will be asked whether you wish to delete old
BDVs.
Existing 'Sites' have saved the BDV used with the 'Site' data and do not need
access to the BDV in the aforementioned standard BDV path. You can therefore
delete old BDVs if you do not wish to create any 'Sites' with old BDVs or convert
'Sites' into an old BDV.
See also
2 BDV: File name and version [➙ 34]
4.7 Resources import
Clicking on the menu option 'File' > 'Import new resource package' can make new
resources available in Cerberus-Engineering-Tool. The following resources can be
imported:
● Firmware
● Peripheral firmware
● Help file
● CDV
The resources are identified by their file name and file extension and saved in the
corresponding standard directories. The standard directories can be defined in the
'Options' > 'General' menu.
4.8 License key
License keys are needed to enable stations for network functions. A maximum of
one license key can be installed in each 'Station'.
Some examples of network functions are:
● Cerberus-Remote
● BACnet for management stations
● Cerberus Mobile
You will find more information about license keys in document A6V10210362.
See chapter 'Applicable documents'.
4.9 Calling up log files of Engineering Tool
You can open the directory containing the log files of Engineering Tool via the start
menu:
● Start > All Programs > Siemens > F-FX7230 > [Version] 1 > Log files
1 [Version] = Version of the software
Building Technologies
Fire Safety
43 | 412
A6V10210424_j_en_-2018-08-29
5
GUI
Overview of the program window
5 GUI
5.1 Overview of the program window
1
Title bar
6
Hyperlinks
2
Menu bar
7
Status bar
3
Task cards
8
Tree
4
Table
9
Toolbar
5
Detail editor
44 | 412
Building Technologies
Fire Safety
A6V10210424_j_en_-2018-08-29
GUI
Menu bar
5
5.2 Menu bar
The menu structure and menu items are fixed for each task card. Individual menu
items may be shaded out depending on the task card selected. Menu items that
can not be run are shaded gray.
There are the following main menus and submenus:
Main menu
Submenu
Description
File
New site
Create new 'Site'
Open
Open the existing configuration of a 'Site'
Save
Save the current configuration of the 'Site'
Save as ...
Save the current configuration under a new name
Site properties
Display and edit 'Site' properties
Close
Exit the currently open configuration
Manage licenses
Load, renew or return a license
Import new BDV
Import BDV
Import new resource package
Import of the following packages: Firmware, audio library,
help
SiB-X export
Export configuration data in SIB-X format
Reports
Create reports via the 'Site'
Site export (XML)
Export the 'Site' in XML format
Compare sites
Compare configurations or BDVs
CSV import
Import data in CSV format
CSV export
Export data in a CSV file
Show CSV import log
Displaying the protocol of the CSV import
[List of the most recently
opened 'Sites']
Open one of the most recently opened 'Sites'
Exit
Exit Cerberus-Engineering-Tool
New station
Create new 'Station'
New station with address
Creating a new 'Station' with individual address entering
New element
Create new element
New additional information
element
Create new element with additional information
Undo
Undo the last action
Redo
Restore the last undo action
Copy
Copy elements or values
Cut
Cut elements or values
Paste
Paste elements or values
Paste without children
Paste element without child elements
Delete
Delete element
Combi delete
Can only be executed in the task card 'Hardware'. Deletes
element along with referenced logical element.
Edit
Building Technologies
Fire Safety
45 | 412
A6V10210424_j_en_-2018-08-29
5
GUI
Menu bar
Replace element
Replacing element
Show replace element log
View
Commissioning
Update
46 | 412
Building Technologies
Fire Safety
Change element address: -1
Decrease the address of the selected element as well as all
higher elements by one
Change element address: +1
Increase the address of the selected element as well as all
higher elements by one
Merge sites
Merge two 'Sites'
Exchange logo in site
Change display logo
Convert site
Convert the configuration of the 'Site'
Show conversion log
Display the conversion log
Import lines...
Transferring lines from other existing systems
Remove import information
Reset from migration mode to normal mode
Show import log
Shows the log file
Find and replace
Find and replace elements by different search criteria
Find next
Jump from one hit to the next
Progress
Open the 'Progress' window
Show problems
Displaying problems of an element
Show all problems
Displaying problems of the entire 'Site'
Assign
Open the 'Assign' window to assign elements
Unassign
Deleting links
Disconnect
Interrupt communication to 'Station'
Initialize station
Initialize 'Station'
Download site
Load.the configuration of the 'Site' in the 'Station'
Upload site
Load configuration of the 'Site' to the PC
Create backup embedded
configuration
Create a backup of the'Site' configuration
Upload site event memory
Load the event memory of the 'Site' to the PC
Upload site log files
Load the log files from the selectable 'Stations' to the PC
Diagnostics report
Create reports via the 'Site'
Periphery update wizard
Update the firmware of peripheral devices
Disconnect
Disconnect the connection to the station
FW update main CPU
Update the firmware of the main CPU
FW update additional CPUs
Update the firmware of the additional ↑ CPUs
FW update main and
additional CPUs
Updating the firmware of the main CPU and the additional
CPUs
A6V10210424_j_en_-2018-08-29
GUI
Menu bar
5
Connect
Connect Cerberus-Remote
Connect to favorite
Connect Cerberus-Remote with 'Station' from the Favorites
list
Add to favorites
Add connected 'Station' to the Favorites list
Disconnect
Disconnect Cerberus-Remote
Reset network configuration
Set standard values for the IP addresses and network
masks of all sub-nets. Overwrite all manual changes to
these values.
Reset sub-net network
configuration
Set standard values for the IP addresses and network
masks of all selected sub-nets. Overwrite all manual
changes to these values.
Convert to GAP
Convert to SAFEDLINK host
Convert to ethernet host
Create GAP configuration
See chapter 'MP1XS site configuration status [➙ 343]' for
site configuration (BDV <32)
Options
Preferences
Set the software pre-settings
Help
Help
Display documentation
View additional documents
View additional documents
&Show shortcuts
Show keyboard shortcut
About
Display details of the installed version
CerberusRemote
Network
Building Technologies
Fire Safety
47 | 412
A6V10210424_j_en_-2018-08-29
5
GUI
Toolbar
5.3 Toolbar
The toolbar allows the operator to access functions quickly.
The following functions can be run directly via the toolbar:
Symbol
Menu Item
Description
'New site'
Opens the 'Create new site' window
'Open'
Opens existing 'Site'
'Save'
Saves the current configuration of the 'Site'
'Reports'
Opens the 'Reports' window
'Copy'
Copies selected elements or values
'Cut'
Cuts selected elements or values
'Paste'
Pastes copied elements or values
'Paste without
children'
Pastes copied elements without children elements
'Delete'
Deletes selected elements/subtrees
'Undo'
Undoes the last action
'Redo'
Restores the most recent action that was undone
'New station'
Opens and closes the 'New station' window
'New element'
Opens and closes the 'New element' window
'New additional Opens and closes the 'New additional information
information
element' window
element'
'Open progress Opens and closes the 'Progress' window
view'
'Find and
replace'
Opens the 'Find and replace' window
'Help'
Opens the documentation overview
'Download site' Loads the configuration of the 'Site' to the 'Station'
48 | 412
Building Technologies
Fire Safety
'Upload site'
Loads the configuration of the 'Site' to the PC
'Assign'
Opens and closes the 'Assign' window for assigning
elements
A6V10210424_j_en_-2018-08-29
GUI
Help and tooltips
5
5.4 Help and tooltips
There are two sources of information in Cerberus-Engineering-Tool:
● Help
● Tooltips
Help
There are three ways of calling up the Help function:
● Press <F1>.
● Select 'Help' > 'Help' from the menu bar.
●
Click on the
symbol in the toolbar.
A PDF document containing an overview of the documentation opens. To open a
document, click on its name in the overview.
Tooltips
Tooltips are windows within the software with context-sensitive detail information.
Tooltips are shown when the mouse pointer is moved over a element designation
or element property in the detail editor.
Figure 3: Example for the Tooltip of an element property
To display the Tooltip of an element, proceed as follows:
1. Highlight an element in the tree view.
a The element and its properties are displayed in the detail editor.
2. In the detail editor, move the mouse pointer over the element designation in the
uppermost tab.
a The Tooltip is displayed.
Figure 4: Example for the Tooltip of an element
Building Technologies
Fire Safety
49 | 412
A6V10210424_j_en_-2018-08-29
5
GUI
Template for customer data
5.5 Template for customer data
When creating a new ↑ 'Site', a form for entering customer-specific data opens in
the 'Create new site' window.
The data that is entered in the 'Creator' section can be stored as a standard
template with 'Set creator values as default'.
5.6 Task cards
The task cards show different perspectives of a ↑ 'Site' in the program window.
The 'Site' is configured in the perspectives.
Every task card has a name and its own icon. The particular perspective is shown
when a task card is clicked.
Figure 5: Task cards
Cerberus-Engineering-Tool has the following task cards:
● 'Hardware': Configuration and display of all hardware components of a 'Site'
● 'Detection': Configuration and display of the detection applications
● 'Control': Configuration and display of the control applications
● 'Operation': Configuration and display of the global 'Site' settings and of the
operating properties of all operating and display devices within the 'Site'
● 'Network': Configuration and display of the network
● 'Cerberus-Remote': With 'Cerberus-Remote', a 'Station' connected to the PC
can be viewed or viewed and operated.
See also
2 Overview of the program window [➙ 44]
50 | 412
Building Technologies
Fire Safety
A6V10210424_j_en_-2018-08-29
GUI
Task card components
5
5.7 Task card components
Each task card has the following components:
● Structure tree
● Table
● Detail editor
● Hyperlinks
Structure tree
The display and function of the structure tree correspond to the structure tree in
Windows Explorer. Each element in the structure tree is displayed using an icon
and text.
The elements contain configuration data.
The root element of each structure tree is the ↑ 'Site' element.
Problems and special instructions are shown with red and yellow exclamation
marks in the structure tree.
You will find more information in chapter 'Error indication and problem
identification [➙ 55]'.
Table
The child elements of the highlighted element in the tree are shown in the table. If
a highlighted element in the structure tree has no child element, the table remains
empty.
The table provides a selection of the most important properties of the child
elements.
Elements that can not be edited are shaded gray.
Detail editor
The detail editor shows properties of an element or several highlighted elements
within the table or the structure tree. If no element in the table is highlighted, the
properties of the element highlighted in the structure are shown.
The properties of an element are depicted in various tabs. If an element is
assigned, then an additional tab will be displayed with the designation of the
assigned task card. This tab contains the properties of the 'Overview' tab of the
assigned element.
Hyperlinks
Hyperlinks are shown in the lower part of the detail editor, provided that the
selected element is assigned to other elements.
The view changes to the assigned element of the corresponding task card by
clicking on a hyperlink.
5.8 Scroll bars and window separating lines
Control elements in the software, e.g. scroll bars and window separating lines,
correspond to the Windows standard.
Scroll bars are automatically displayed as required and each window can be
expanded and minimized at a window separating line.
Building Technologies
Fire Safety
51 | 412
A6V10210424_j_en_-2018-08-29
5
GUI
Expanding and collapsing the elements in the structure tree
5.9 Expanding and collapsing the elements in the
structure tree
An element with subtree can be expanded or collapsed according to functionality in
Windows Explorer.
Elements in the structure tree can be expanded and collapsed as follows:
● Click on the buttons '+' or '–' next to a tree element.
● Double-click on an element.
● Highlight the element and press the right or left arrow key.
To expand or collapse all of the elements in a subtree, proceed as follows:
● Highlight the element and press <*> or </> on the numeric keypad
● Highlight the element and click on the '+' or '–' buttons on the upper right in the
structure tree.
Figure 6: Buttons for expanding and collapsing a subtree
Filtering the elements in the structure tree
The filter function is used to display certain elements when the structure tree is
expanded and collapsed. The search field for the filter function is located on the top
right of the tree structure next to the '+' and '–' buttons.
Character strings can be entered in the filter function search field. When the
structure tree is expanded and collapsed with the '+' and '–' buttons, only elements
containing the defined character string are displayed. The character strings entered
can contain the wildcard '*'.
5.10 Multiselection
Multiselection allows, e.g. entry of a customer text for several elements in one
procedure. Multiselection is possible in the table and in the tree view. Selecting one
or more lines corresponds to the Windows standard.
If several elements are selected in the tree view, nothing is indicated in the table.
The intersection of selected elements is displayed in the detail editor. If the
properties of the selected elements are different then the appropriate field is shown
in the detail editor by quadrates. Following multiselection, the tab name in the
detail editor is 'Multiselection'.
Figure 7: Multiselection
Because of dynamic loading you can select a maximum of eight 'Stations' in the
tree and table at the same time.
See also
2 Dynamic loading [➙ 60]
52 | 412
Building Technologies
Fire Safety
A6V10210424_j_en_-2018-08-29
GUI
Navigating within the program window
5
5.11 Navigating within the program window
Navigation in the program window functions according to the Windows standard.
Navigation between the task cards or the perspectives of a ↑ 'Site' is specific to
Cerberus-Engineering-Tool. Opening a perspective or changing from one
perspective to the other is possible using the following control elements:
● Task cards
● Hyperlinks
● Shortcuts
You will find information on operating elements in the following chapters.
5.11.1
Navigating with task cards
Click on a task card to switch to the corresponding perspective.
Figure 8: Task cards
See also
2 Overview of the program window [➙ 44]
5.11.2
Navigating with hyperlinks
You can use hyperlinks to navigate between the task cards. If an element is
assigned, the ↑ link is indicated by a hyperlink in the bottom part of the detail
editor. The view changes to the assigned element when you click on a hyperlink.
Figure 9: Detail editor with hyperlink
See also
2 Overview of the program window [➙ 44]
Building Technologies
Fire Safety
53 | 412
A6V10210424_j_en_-2018-08-29
5
GUI
Status bar
5.11.3
Navigating with shortcuts
The table below lists the shortcuts.
Description
Shortcut
Changing between task cards
<Ctrl> + <F8>
Changing between windows of a task card
<Ctrl> + <F7>
Opening and closing subtrees
Left or right arrow keys
Navigating between elements in the structure tree
Up or down arrow keys
Navigating between columns of the table
●
●
Tab
Left or right arrow keys (apart from in editing mode;
then only if the entire field is highlighted)
Navigating between lines of the table
●
●
●
<Enter> or <Shift> + <Enter>
Tab in the last column
Right arrow key in the last column (apart from in
editing mode; then only if the entire field is
highlighted)
Up or down arrow keys (apart from in editing mode)
●
Editing cells in the table
<F2>
Navigating between the tabs in the detail editor
●
●
Navigating between the parameters of a tab in the
detail editor
<Tab> or <Shift> + <Tab>
<Ctrl> + <Page Up> or <Ctrl> + <Page Down>
Arrow keys if the tabs are highlighted
5.12 Status bar
The following information is displayed on the status bar:
● The problem description of a selected element.
● A symbol for information on the connection status between 'Station' and the
PC.
Figure 10: Status bar
54 | 412
Building Technologies
Fire Safety
A6V10210424_j_en_-2018-08-29
GUI
Error indication and problem identification
5
5.13 Error indication and problem identification
'Error' when loading to the 'Station'
An 'Error' prevents the configuration being loaded to the 'Station'.
The following message is displayed:
l
Open the 'All problems' window to display the errors for the entire ↑ 'Site'.
Or
l
Display the errors for one element.
Displaying the 'Error' for the entire 'Site'
1. Select 'View' > 'Show all problems' from the menu bar.
a The 'All problems' window opens.
a The 'All problems' window displays 'Error', 'Warning', and 'Info' entries
relating to the configuration of the entire 'Site'.
2. In the 'All problems' window, double-click on an entry to display the element.
a The respective task card opens and the element is displayed in the structure
tree.
If you activate the checkbox 'Invisible', then problems in elements will be
displayed which are not visible to the user. This can be helpful for troubleshooting
with the hotline.
Building Technologies
Fire Safety
55 | 412
A6V10210424_j_en_-2018-08-29
5
GUI
Error indication and problem identification
Displaying the 'Error' for one element
l
Read the information in the status bar at the bottom edge of the program
window and / or click on the information in the status bar.
Or
1. Right-click on an element with a red or yellow exclamation mark.
2. In the shortcut menu, select the 'Show problems' menu item.
Or
1. Highlight an element with red or green exclamation mark.
2. Select 'View' > 'Show problems' from the menu bar.
a The 'Problems' window opens.
a In the 'Problems' window, an 'Error', 'Warning', or 'Info' entry concerning the
element selected is displayed.
If the highlighted element has only one problem, then the problem will be
described in the status bar. If the element has several problems, then the number
of problems will be displayed in the status bar.
Figure 11: Status bar with problem description
Figure 12: Status bar with number of problems
56 | 412
Building Technologies
Fire Safety
A6V10210424_j_en_-2018-08-29
GUI
Cerberus Remote
5
'Error' and 'Warning' identification in the tree view
●
●
Red exclamation mark next to an element: 'Error', e.g., inadmissible or
duplicate element
Yellow exclamation mark next to an element: 'Warning', e.g., missing
↑ assignment
A ↑ 'Site' can be stored on the PC even if there is an 'Error'.
Figure 13: 'Error' in the tree view
See also
2 Dynamic loading [➙ 60]
5.14 Cerberus Remote
Cerberus-Remote is software for the PC which can be used to display the
↑ Person Machine Interface of a ↑ 'Station' on the PC. For example, it can be used
to access the ↑ site for maintenance purposes.
Depending on the operation mode, Cerberus-Remote can either be used for
display purposes or for display and operation purposes.
The link between Cerberus-Remote and a 'Station' can be structured as follows:
● Local connection via any 'Station' in the system
● Connection via the Global Access Point (↑ GAP)
Cerberus-Remote is an integrated part of Cerberus-Engineering-Tool, but can also
be installed on a PC as the standalone application 'FX7220'.
You will need an installed ↑ license key and appropriate authorization for the
'Station' in order to use Cerberus-Remote. The license key must support the
Cerberus-Remote function. The license key need only be installed in the 'Station'
that has the Person Machine Interface that is to be displayed in Cerberus-Remote.
You will find more information about license keys in document A6V10210362.
See chapter 'Applicable documents'.
The connection to a 'Station' with a license key is also possible via a 'Station'
without a license key.
Cerberus-Remote has the same ↑ visibility as the connected 'Station'. You can
therefore gain global visibility with Cerberus-Remote in a networked ↑ site. To do
so, the license key must be installed in a ↑ 'Station' with global visibility and
connected to Cerberus-Remote.
Building Technologies
Fire Safety
57 | 412
A6V10210424_j_en_-2018-08-29
5
GUI
Cerberus Remote
Cerberus-Remote is opened via the 'Cerberus-Remote' task card in the program
window.
001 AAA
001 ABC
ABC
ZZZ
ABCDEFGHI
YYYY
ZZZ
ABCDEFGHI
1
ZZZ
ABCDEFGHI
Example of Cerberus-Remote in operation mode 'Full access (view/operation)' with
red frame
The button with the loudspeaker symbol (bottom right in the figure) is used to
switch an activated buzzer on and off.
However it is only possible to switch the buzzer on and off on the PC and not on
the connected 'Station'.
The connection with a 'Station' is shown by the ↑ Person Machine Interface
(display, LEDs, keys) transmitted.
The 'Cerberus-Remote access' operation mode is indicated by a red frame
around the Person Machine Interface.
An enable granted for Cerberus-Remote is retained when a 'Station' restarted.
Cerberus-Remote has the following operation modes:
● 'Limited access (view only)'
● 'Full access (view/operation)'
For both operation modes, an authorization must be configured on the ↑ 'Station'.
In addition, a ↑ license key must be installed. The license key must support the
Cerberus-Remote function.
You will find more information about license keys in document A6V10210362.
See chapter 'Applicable documents'.
58 | 412
Building Technologies
Fire Safety
A6V10210424_j_en_-2018-08-29
GUI
Cerberus Remote
5
'Limited access (view only)'
In this operation mode Cerberus-Remote indicates the same as the 'Station'
connected to it, but you cannot operate the linked 'Station'.
The figure in Cerberus-Remote indicates the display with all indicated texts, all
LEDs in their current state and all buttons.
'Full access (view/operation)'
In this operation mode, the connected 'Station' is visualized as in the 'Limited
access (view only)' operation mode. Additionally, the 'Station' can be operated with
Cerberus-Remote, while normal operation on the 'Station' is blocked, but can be
reactivated.
As operation on a 'Station' must have priority, this restriction (blocking) on the
'Station' can be cancelled at any time.
Each time an attempt is made to operate the 'Station', a window is displayed with
the option to abort the connection with Cerberus-Remote.
The LED test also tests the display. However, the LEDs are not displayed in
'Cerberus-Remote'.
You will find more information on configuring a permanent operation mode for
Cerberus-Remote in chapter 'Configuring permanent access for CerberusRemote [➙ 119]'.
See also
2 Cerberus Remote [➙ 38]
2 Connecting Cerberus Remote [➙ 105]
Building Technologies
Fire Safety
59 | 412
A6V10210424_j_en_-2018-08-29
5
GUI
Dynamic loading
5.15 Dynamic loading
To increase the performance of Cerberus-Engineering-Tool, not all 'Stations' are
loaded to the software at the same time for ↑ 'Sites' with more than eight
↑ 'Stations'. 'Stations' that are not loaded are shown in gray and in italics. The
'Stations' are dynamically loaded and unloaded, depending on the selection. You
can load a maximum of eight 'Stations' at the same time.
The following sections describe dynamic loading in various software functions.
Structure tree view
As soon as a 'Station' that is not loaded is clicked on, it is loaded. You can highlight
a maximum of eight 'Stations' at the same time. If you highlight more than eight
'Stations', an error message appears.
Figure 14: Structure tree view with stations that are and are not loaded
History of the 'Stations'
Only the history of the 'Stations' that is currently loaded is displayed on the 'History'
tab of the 'Site properties' window as standard. If you would like to see the history
of all 'Stations', click on 'Get station logs'.
Search function
For the function 'Find and replace', you can specify whether only the loaded
'Stations' or both the loaded and unloaded 'Stations' are to be included.
Designation of problems and displaying errors
The 'Stations' that are not loaded are shown in gray in the 'All problems' window. If
you would like to view the errors and warnings of a 'Station' that is not loaded, click
on the 'Station' to load it.
60 | 412
Building Technologies
Fire Safety
A6V10210424_j_en_-2018-08-29
GUI
Dynamic loading
5
'Assign' function
When elements are assigned with the 'Assign' function, the 'Stations' that are not
loaded are shown in gray. If you would like to create an ↑ assignment to an
element of a 'Station' that is not loaded, you must click on the 'Station' to load it.
Figure 15: Window with stations that are and are not loaded
The buttons below can be used to navigate through the list of elements that can be
assigned in sequence. Elements that are not loaded are then loaded.
See also
2 Error indication and problem identification [➙ 55]
2 Finding and replacing [➙ 86]
2 Editing 'site' properties [➙ 65]
Building Technologies
Fire Safety
61 | 412
A6V10210424_j_en_-2018-08-29
6
Program operation
Creating a site
6 Program operation
It is possible that Cerberus-Engineering-Tool will start to run slightly slower over
time, e.g., after extensive copying / pasting or when creating / deleting a large
number of ↑ 'Stations'. If this happens, we would recommend reloading the
↑ 'Site'. Cerberus-Engineering-Tool will then work normally again.
6.1 Creating a site
The following possibilities are open to you when you create a 'Site':
● Load existing 'Site' in Cerberus-Engineering-Tool
● Create 'Site' based on an existing configuration
● Create new 'Site'
You will find information on the procedures in the following chapters.
6.1.1 Loading an existing 'site'
NOTICE
Unauthorized characters in the ↑ 'Site' name or in the path: < > / \ | : ? * " % #
'Site' may not be able to be saved or loaded.
● Do not use any of the following characters in the 'Site' name or in the path:
<>/\|:?*"%#
The progress of the 'Upload from station(s)' is shown in the status bar.
If communication between the PC and 'Station' is interrupted, a message
indicating that the upload has been aborted is displayed.
w The 'Site' already contains a configuration.
w The PC is connected to a 'Station'.
1. Select 'File' > 'New site' from the menu bar or click on the following button in
the toolbar:
a The first 'Create new site' window opens.
2. Select the 'Upload from station(s)' option.
3. Click on 'Next'.
a The configuration of the 'Site' is loaded in Cerberus-Engineering-Tool.
a The second 'Create new site' window opens.
4. Enter the required information, e.g. the 'Site' name.
5. Click on 'Create'.
a The 'Site' is created in Cerberus-Engineering-Tool.
See also
2 Editing 'site' properties [➙ 65]
62 | 412
Building Technologies
Fire Safety
A6V10210424_j_en_-2018-08-29
Program operation
Creating a site
6
6.1.2 Create 'Site' based on an existing configuration
NOTICE
Unauthorized characters in the ↑ 'Site' name or in the path: < > / \ | : ? * " % #
'Site' may not be able to be saved or loaded.
● Do not use any of the following characters in the 'Site' name or in the path:
<>/\|:?*"%#
w The configuration file to be copied is available on the PC.
w The configuration file has the '.fsc' extension.
1. Select 'File' > 'New site' from the menu bar or click on the following button in
the toolbar:
a The 'Create new site' window opens.
2. Select the 'Create based on existing configuration' option.
3. Select the configuration file to be copied from 'Existing configuration:'.
4. Click on 'Next'.
a The configuration file is copied.
a The 'Site properties' window opens.
5. Enter the required information, e.g. the 'Site' name.
6. Click on 'OK'.
a The 'Site' is created.
See also
2 Editing 'site' properties [➙ 65]
Building Technologies
Fire Safety
63 | 412
A6V10210424_j_en_-2018-08-29
6
Program operation
Creating a site
6.1.3 Creating a new 'site'
NOTICE
Unauthorized characters in the ↑ 'Site' name or in the path: < > / \ | : ? * " % #
'Site' may not be able to be saved or loaded.
● Do not use any of the following characters in the 'Site' name or in the path:
<>/\|:?*"%#
Use as a test site
To identify a 'Site' as a test site, the value 'Test site' must be set in the properties
for 'LRC site usage'. The 'Site' identified as a test site must not be used for actual
fire detection in a customer site. When site data is evaluated on the LRC server, a
distinction is made between a test site and a customer site. All site data is loaded
onto the LRC server, regardless of how it has been identified.
1. Launch Engineering Tool.
2. Select 'File' > 'New site' from the menu bar or click on
a The 'Create new site' window opens.
in the toolbar.
3. Select the 'Create new' option.
4. Select the ↑ BDV.
5. Click on 'Next'.
a The BDV is being loaded.
a The 'Create new site' window opens.
6. Enter the required information, e.g., the ↑ 'Site' name. Mandatory fields are
highlighted with an asterisk (*).
7. Click on 'Create'.
a The 'Site' is created.
See also
2 Editing 'site' properties [➙ 65]
64 | 412
Building Technologies
Fire Safety
A6V10210424_j_en_-2018-08-29
Program operation
Creating a site
6
6.1.4 Editing 'site' properties
NOTICE
Unauthorized characters in the ↑ 'Site' name or in the path: < > / \ | : ? * " % #
'Site' may not be able to be saved or loaded.
● Do not use any of the following characters in the 'Site' name or in the path:
<>/\|:?*"%#
w The 'Site' is loaded.
1. Click on the 'File' > 'Site properties' menu item or use the shortcut <Ctrl> + <I>.
a The 'Site properties' window opens.
2. Edit the properties.
–
Fields marked with '*' must be completed.
3. Select the 'Comment' tab to enter a comment.
–
–
The comment can be max. 1000 characters long.
Click the 'Add time and date' button to add the current date and time. This
enables you to enter comments with a time stamp.
4. Select the 'Site' tab to display the log file of the 'History'.
6.1.5 'Equipment no.'
The 'Equipment no.' meta datum an identification number assigned to an
installation or station.
Service personnel can use the 'Equipment no.' meta datum to identify and track
existing or expired service contracts for an installation or station.
Use of the 'Equipment no.' meta datum depends on the BDV used, and may be
optional or mandatory. Furthermore, the BDV used may also restrict the sequence
of characters permitted in the 'Equipment no.' input field.
Creating a 'Equipment no.' meta datum for a 'Site' element
When creating a new 'Site', use of the 'Equipment no.' meta datum is either
optional or mandatory. This depends on the BDV used. You will find information on
the creation of a 'Site' in chapter 'Creating a new 'site' [➙ 64]'.
A 'Equipment no.' can also be retroactively added to an existing 'Site':
w The configuration to be adjusted is opened in Engineering Tool.
1. In the menu bar, select the following: 'File' > 'Site properties'
a The tool opens the 'Site properties' dialog.
Building Technologies
Fire Safety
65 | 412
A6V10210424_j_en_-2018-08-29
6
Program operation
Creating a site
2. In the 'Site properties' dialog, enter the identification number under 'Equipment
no.'.
Info: The BDV used may also restrict the sequence of characters permitted in
the 'Equipment no.' input field. The characters are marked in red if they do not
meet the specifications.
3. In the bottom right of the 'Site properties' dialog, click on 'OK'.
4. Save the configuration.
Creating a 'Equipment no.' meta datum for a 'Station' element
w The configuration to be adjusted is opened in Engineering Tool.
1. Highlight the 'Station' element to which the 'Equipment no.' information should
be added in any task card.
2. In the 'Details' tab, enter the identification number under 'Equipment no.'.
Information: The BDV used may also restrict the sequence of characters
permitted in the 'Equipment no.' input field. The characters are marked in red if
they do not meet the specifications.
3. Save the configuration.
See also
2 Creating a new 'site' [➙ 64]
66 | 412
Building Technologies
Fire Safety
A6V10210424_j_en_-2018-08-29
Program operation
Creating a station
6
6.2 Creating a station
If you are creating a ↑ 'Station' for the first time, decide whether the 'Station' will be
networked or if it is going be a ↑ 'Standalone station'.
You can create 'Stations' with the following network properties:
● 'Standalone station', not networked*
● 'SAFEDLINK station'
● 'Ethernet station'
* Please observe the information concerning BACnet configuration here: BACnet
UDP port
When a 'SAFEDLINK station' is created, it may already be assigned to a specific
↑ SAFEDLINK sub-net.
Additional ↑ 'Stations' can only be created as networked.
Figure 16: Window to creating a 'station'
Creating 'Station'
w A ↑ 'Site' has been created.
1. Open the 'New station' window. This can be done in the following ways:
–
–
–
a
Click on the symbol in the toolbar.
Select 'Edit' > 'New station' from the menu bar.
Right-click in the tree view and select 'New station' in the context menu.
The 'New station' window opens above the table.
2. Select a 'Station' from the 'Type:' selection list.
3. Select a template from the 'Template:' selection list.
4. Select the corresponding network for networked 'Stations'.
5. Select the number of new 'Stations' in the 'Amount:' field.
6. Click on 'Add'.
a The 'Station' is created.
Networked 'Stations'
Details for creation of networked 'Stations' can be found in chapter 'Creating
networked 'Stations''.
Building Technologies
Fire Safety
67 | 412
A6V10210424_j_en_-2018-08-29
6
Program operation
Creating a station with FBP [AU]
Creating a 'Station' with an individual address
This function is normally called up when migrating from old systems if a particular
address is to be assigned to a 'Station'.
Once the 'Station' has been created, the address cannot be changed any more.
The maximum value that can be set for the address of the 'Station' is 250.
1. Select 'Edit' > 'New station with address' from the menu bar.
a The 'New station with address' window opens.
2. Set the desired properties and click on 'Add'.
a The 'Station' is created with the address entered.
See also
2 Creating networked 'Stations' [➙ 312]
6.3 Creating a station with FBP [AU]
l
Proceed as described in chapter 'Creating a station [➙ 67]' and select the
'AU FBP - Alarming pre-configured' template.
a A 'Station' with FBP is created.
a The PMI with FBP and the operating unit (AU) / 'LED ind./mimic 48 LEDs' are
pre-configured in the 'Operation tree'.
6.4 Create element
You can create an element in the following ways:
● In the 'New element' window
● Via the context menu in the tree view
● In the table
Creating an element in the 'New element' window
w A ↑ 'Station' has been created.
w An element is selected for which a sub-element can also be displayed.
w The ↑ 'Site' element is not selected.
68 | 412
Building Technologies
Fire Safety
A6V10210424_j_en_-2018-08-29
Program operation
Create element
6
1. Open the 'New element' window. This can be done in the following ways:
–
–
–
a
Click on the symbol in the toolbar.
Select 'Edit' > 'New element' from the menu bar.
Right-click in the tree view and select 'New element' in the context menu.
The 'New element' window opens above the table.
2. Select an element from the 'Type:' selection list.
3. Select a template from the 'Template:' selection list.
4. Select the number of new elements in the 'Amount:' field.
5. Click on 'Add'.
a The element is created.
Creating an element via the context menu in the tree view
w A 'Station' has been created.
1. Right click on an element in the tree view below which you want to create an
element.
2. In the context menu, select the 'New' and then select the desired element and
the template.
a The element is created.
Creating an element in the table
w A 'Station' has been created.
1. Select an element in the tree view under which you want to create an element.
2. Double-click on the 'Append ...' field in the table.
3. Select the element type with the corresponding template from the selection list.
a The element is created.
Building Technologies
Fire Safety
69 | 412
A6V10210424_j_en_-2018-08-29
6
Program operation
Replacing element
6.5 Replacing element
You can replace the template of one element with another template of the same
element type. In certain cases you can also replace an element with an element of
another type.
Replacing element
1. In the tree view, highlight the element that you wish to replace.
2. Select 'Edit' > 'Replace element' from the menu bar.
a The 'Replace element' window opens.
3. Select a different element type or a different template.
4. Click on 'Replace'.
a The element is replaced.
5. Check the settings and the ↑links of the new element and make changes, if
necessary.
Using the 'Replace element' function for 'Stations' converts the 'Stations'. You will
find more information in chapter 'Converting a station [➙ 112]'.
6.6 Delete element
An element can be deleted in the tree or in the table. The subtree of the element is
also deleted when an element is deleted. If the element that is to be deleted is
referenced in other elements, for example in an ↑ assignment to 'Causes' in a
control, a message appears indicating that the references will be deleted at the
same time. If an assigned ↑ logical channel is deleted, the ↑ physical channel is no
longer assigned.
You can delete an element as follows:
●
Using the button
in the toolbar
●
●
●
Using 'Edit' > 'Delete' in the menu bar
Via the context menu
With <Delete>
6.7 Editing elements
Elements can be edited in the table or detail editor. Editing is not possible in the
tree view.
Editing an element in the table
1. In the tree view, select the parent element of the element that you wish to edit.
a The child element and its properties are displayed in the table.
2. Edit the properties of the element in the table.
Editing elements in the detail editor
1. In the tree view, select the element that you wish to edit.
a The properties of the highlighted element are displayed in the detail editor.
2. Edit the desired properties.
70 | 412
Building Technologies
Fire Safety
A6V10210424_j_en_-2018-08-29
Program operation
Table
6
Editing several elements simultaneously
1. In the tree view, select the elements that you wish to edit.
a The properties that are available in all the highlighted elements are
displayed in the detail editor.
2. Edit the desired properties.
a The properties will be changed in all of the highlighted elements.
6.8 Table
6.8.1 Copying properties in the table
In the table, you can copy editable properties of an element, such as customer text,
into any number of adjacent cells of other elements.
Copying property
1. Click the cell with the property that you want to copy.
a The cell is marked by a frame.
2. Guide the mouse pointer to the bottom right corner of the highlighted cell.
a The mouse pointer changes to a white cross.
3. With the left mouse button pressed, drag the white cross over the cells in the
same column into which you want to copy the property.
a Highlighted cells have a gray background.
4. Release the pressed left mouse button.
a The copying process is complete.
Building Technologies
Fire Safety
71 | 412
A6V10210424_j_en_-2018-08-29
6
Program operation
Entering quicktext
6.8.2 Inserting text in columns
Texts can be inserted in the table in columns from the clipboard. The texts on the
clipboard may be copies of other files, e.g., columns copied from Excel.
Example: Prepare customer texts for zones in an Excel column, copy the column to
the clipboard, and insert it in the table in Engineering Tool in column 'Customer
text'.
Inserting text in columns
w The texts required are saved in a file, e.g., in an Excel file.
1. Copy the column containing the prepared texts, e.g., the Excel column.
2. In Engineering Tool, highlight the element containing the subelements for
which you wish to insert text in columns in the table, e.g., 'Section'.
3. Right-click on the first element in the column in which you wish to insert text.
4. Select 'Paste values from clipboard' in the context menu.
a The copied texts are inserted in the column from the clipboard.
a The texts are assigned to the elements in the table in ascending order of
address.
6.9 Entering quicktext
When writing 'Customer text' and 'Intervention text' in the detail editor, as in the
table, texts that have already been used are displayed in a list when the first letter
or a matching sequence of characters is entered. You can navigate through the list
by scrolling, using the mouse, or using the Up/Down arrow keys and <Enter>. The
list is updated continually as text is entered.
See also
2 Editing [➙ 40]
72 | 412
Building Technologies
Fire Safety
A6V10210424_j_en_-2018-08-29
Program operation
Copying, cutting, and pasting elements
6
6.10 Copying, cutting, and pasting elements
The functions for copying, cutting and pasting elements correspond to the
Windows standard and can be used in the tree and the table as well as between
the tree and the table.
When copying and cutting, the entire subtree of an element, if it exists, is placed on
the clipboard. Copied and cut elements can be pasted in one after another at
various positions.
When pasting, the customer text and other data are transferred. Properties,
for example the element's address, are updated according to the new position in
the tree.
Conditions
●
●
●
●
Elements that are generated automatically when creating parent elements can
not be copied/cut separately.
The following elements cannot be copied:
– Links to elements in the ↑ hardware tree
– Links that are only allowed to exist once in the ↑ 'Site'
Copying / cutting is only possible within a 'Site'.
When copying/cutting and pasting between two 'Stations', both 'Stations' must
be loaded.
Copying element
You can copy an element as follows:
●
Using the button
in the toolbar
●
●
Using 'Edit' > 'Copy' in the menu bar
With the keyboard shortcut <Ctrl> + <C>
Pasting copied element with subtree
You can paste a copied element with subtree as follows:
●
Using the button
in the toolbar
●
●
Using 'Edit' > 'Paste' in the menu bar
With the keyboard shortcut <Ctrl> + <V>
Pasting copied element without subtree
You can paste a copied element without subtree as follows 1:
●
Using the button
in the toolbar
●
Using 'Edit' > 'Paste without children' in the menu bar
If the element has permanent child elements, they are also pasted with the
function 'Paste without children'. Example: A detector cannot be pasted without the
'Sensor' child element.
1
Cutting element
You can cut an element as follows:
●
Using the button
in the toolbar
●
●
Using 'Edit' > 'Cut' in the menu bar
With the keyboard shortcut <Ctrl> + <X>
Pasting cut element
You can paste a cut element as follows:
Building Technologies
Fire Safety
●
Using the button
in the toolbar
●
●
Using 'Edit' > 'Paste' in the menu bar
With the keyboard shortcut <Ctrl> + <V>
73 | 412
A6V10210424_j_en_-2018-08-29
6
Program operation
Moving an element
6.11 Moving an element
You can move an element using the standard Windows function 'Drag and drop' or
with 'Cut' and 'Paste'.
When dragging an element, the mouse pointer shows whether the element can be
placed at the respective position or on the respective element. An element with
child elements cannot be dragged and dropped without its child elements. If a
subtree is moved, then various attributes of the parent element are automatically
updated, such as the address of the element in the ↑ zone.
If you press the 'Ctrl' key when dragging, the mouse pointer indicates a '+' and
copies the element when dropping.
An element can only be moved or copied from one ↑ 'Station' to another 'Station'
if both 'Stations' are loaded.
An element can be moved only within the same task card.
Handling assignments when moving
Moving elements inside a 'Station':
● The ↑ assignments to the hardware are also moved.
● The assignments to the control are also moved.
Moving elements between different 'Stations':
● The assignments to the hardware are deleted.
● The assignments to the control and detection elements are also moved.
6.12 Re-addressing elements
Elements can be re-addressed in the tree view, e.g. to close gaps in the address
sequence or to paste elements into particular positions. This application is mainly
of use in the 'Detection' task card at the 'Zone' level.
Depending on the element category, the elements are readdressed either systemwide or only within the parent element. If, for example, you readdress a 'Zone', then
'Zones' will be readdressed system-wide. If you readdress a logical channel in a
'Zone', then only the logical channels within the 'Zone' will be readdressed. Before
elements are readdressed system-wide, a message is displayed that you must
confirm.
74 | 412
Building Technologies
Fire Safety
A6V10210424_j_en_-2018-08-29
Program operation
Re-addressing elements
6
Reducing address by 1
Gaps are produced in the address sequence when you delete, cut / paste, move,
or re-address elements throughout ↑ stations. Proceed as follows to close gaps in
the address sequence:
1. Highlight the element after the gap in the tree view.
2. Select 'Edit' > 'Change element address: -1' from the menu bar.
a Depending on the highlighted element, the following window will be
displayed:
3. Click on 'Yes'.
a The address of the element selected and all elements of the same level with
higher addresses are decreased by 1 across the system or within the parent
element, respectively.
Raising address by 1
Proceed as follows to paste an element, e.g. an additional 'Zone', to a particular
position in the address sequence:
1. Highlight the element before which you want to insert an element in the tree
view.
2. Select 'Edit' > 'Change element address: +1' from the menu bar.
a Depending on the highlighted element, the following window will be
displayed:
3. Click on 'Yes'.
a The address of the element selected and all elements of the same level
with higher addresses are increased by 1 across the system or within the
parent element, respectively.
a A gap appears in the address sequence.
4. Create a new element and enter the address that corresponds to the gap in the
detail editor.
a The new element is moved to the position of the gap.
Building Technologies
Fire Safety
75 | 412
A6V10210424_j_en_-2018-08-29
6
Program operation
Assigning elements
6.13 Assigning elements
Elements from the same or different task cards can be assigned using the 'Assign'
function. A ↑ physical channel is assigned to a ↑ logical channel.
Opening 'Assign dialog'
The 'Assign dialog' window can be opened as follows:
●
button in the toolbar
● 'Commissioning' > 'Assign'' menu item
● Context menu
● <Ctrl> + <L>
The opened window can remain open when changing the task cards.
In the 'Hardware' task card, the 'Assign' function is not available.
Structure of 'Assign dialog'
1
2
1
3
1
4
1
5
1
9
8
7
1
76 | 412
Building Technologies
Fire Safety
6
1
1
List with assignable event categories, inputs and outputs
● 'Manual type selection': Select individual elements or several elements
by holding the 'CTRL' key down
● 'Grouped type selection': Select all elements in a category or the entire
category
2
Dropdown list to select the task card
3
Checkbox to activate search by ID no. (5)
4
Assign to Data Matrix code
5
Dropdown list to select the ID no.
A6V10210424_j_en_-2018-08-29
Program operation
Assigning elements
6
6
Tree view of the assignable elements:
● Light gray text: The path leads to an element that cannot be assigned
● Bold text: The path leads to an element that can be assigned
● Bold characters, greyed out: assignable element
● Inverted characters, blue: highlighted element
7
'Always jump to next assignable element' checkbox: If the checkbox is
checked, the next assignable element is highlighted after assigning.
8
'Next assignable element (ALT+S)' button: Navigate to the next assignable
element
9
'Previous assignable element (ALT+W)' button: Navigate to the previous
assignable element
Assigning elements
1. In the task card tree view, highlight the element you would like to assign.
2. Open the 'Assign dialog' window.
3. Select the category from the list (1).
4. Select the task card in the drop-down list field (2).
5. Search for the element you want using the ID no. (4) or in the tree view (5).
6. Highlight the element.
7. Click on 'Assign'.
a The elements are assigned.
Instead of using the 'Assign' button, you can use the keyboard shortcut <Alt> +
<A>. If necessary, several elements can be assigned in this manner without
having to change between the tree view and the 'Assign dialog' dialog with the
mouse. To do this, the 'Always jump to next assignable element' checkbox must
be activated.
By default, the first assignable element is found and displayed automatically in the
tree view (5). You can change this behavior in the pre-settings. You will find more
information on this in chapter 'General [➙ 37]'.
See also
2 General [➙ 37]
Building Technologies
Fire Safety
77 | 412
A6V10210424_j_en_-2018-08-29
6
Program operation
Creating additional information elements
6.14 Creating additional information elements
You can use 'New additional information element' to add additional information to
an element in one of the following structure trees:
● 'Hardware tree'
● 'Detection tree'
● 'Control tree'
● 'Operation tree'
● 'Network tree'
Each additional information element contains predefined meta data that is either
already entered after selecting a template or can be filled out manually. To be able
to create additional information elements, Engineering Tool must contain a valid
CDV. You will find information on creating and importing a CDV in chapter
'Importing CDVs [➙ 82]'.
The following 'New additional information element' types can be created with
corresponding meta data under the element to be marked:
● 'Additional component'
● 'Mounting type'
● 'Commissioning date'
● 'Exchange date'
The meta data in question can be edited in the 'Overview' tab in the detail editor.
'New additional information element' – meta data in the 'Overview'
tab
The following table shows the meta data for each 'New additional information
element' type:
Element type
Meta data
Description
'Additional component'
'ESN'
Electronic serial number (ESN) for the selected
hardware component
'Component name'
Component name for the selected hardware
component
'Comment'
Input field for free text comments on the hardware
component
'Commissioning date'
'Commissioning date'
Input field for a date
[Year-Month-Day]
The element records information on the
commissioning date. The marked element could, for
example, be a hardware component or an entire
detection area.
'Mounting type'
'Mounting type'
The element records information concerning
mounting, e.g., the type of mounting location or a
component's installation location.
'Exchange date'
'Exchange date'
Input field for a date
[Year-Month-Day]
The element records information on the date on
which a component was replaced.
78 | 412
Building Technologies
Fire Safety
A6V10210424_j_en_-2018-08-29
Program operation
Creating additional information elements
6
Creating 'New additional information element'
A 'New additional information element' can only be created on the 'Station' level
or below. A New additional information element cannot be created below the
element Global system configuration.
Additional New additional information element elements of any type can be
created below a New additional information element of type Additional
component.
w A valid CDV is imported into Engineering Tool. If the tool does not contain a
valid CDV, the selection menus in the 'New additional information element'
window remain grayed out. You will find information on creating and importing
a CDV in chapter 'Importing CDVs [➙ 82]'.
1. Mark the element for which you wish to create a 'New additional information
element'.
Tip: Use multiselection to mark multiple elements in a structure tree in order to
create several of the same additional elements in a single step.
2. Open 'Edit' > 'New additional information element' in the menu bar.
Alternatively, you can click on the 'New additional information element' button
in the toolbar.
a The tool opens the 'New additional information element' window.
3. In the 'New additional information element' window under 'Type', select the type
of additional element.
4. Under 'Template:', select a template for the additional element.
Info: The drop-down list contains a search field. You can search for the
required entry using the search field. The search function searches both the
CDV's template names for a 'New additional information element' type and also
searches any additional information on the individual templates stored in the
CDV. Your localization manager can provide further information on the
information included in your CDV and what information you are able to search.
Building Technologies
Fire Safety
79 | 412
A6V10210424_j_en_-2018-08-29
6
Program operation
Creating additional information elements
5. Under 'Amount:' select the number of additional elements to be created.
6. Click on 'Add' in the 'New additional information element' window.
a The tool creates the selected 'New additional information element' element
under the marked element.
7. Adjust the meta data in the 'Overview' tab.
You will find more information on the meta data in the section below.
Example of a 'Additional component' element:
Tip: Use multiselection to mark several of the same additional elements and
adjust their meta data in a single step.
8. Save the configuration file with 'File' > 'Save'.
Modifying 'New additional information element'
w A 'New additional information element' is created under an element.
1. Mark the 'New additional information element'.
Tip: Use multiselection to mark several of the same New additional information
element elements and adjust their meta data in a single step.
2. Adjust the meta data in the 'Overview' tab.
You will find more information on the meta data in a separate section in this
chapter.
3. Save the configuration file with 'File' > 'Save'.
You can copy or move 'New additional information element' elements within a
structure tree or to other structure trees using 'Copy'/'Cut' and 'Paste'/'Paste
without children'.
You can also move 'New additional information element' elements directly using
'Drag&Drop'.
80 | 412
Building Technologies
Fire Safety
A6V10210424_j_en_-2018-08-29
Program operation
Creating additional information elements
6
Searching for 'New additional information element' elements and
replacing their meta data
You can use the 'Find and replace' function to search for 'New additional
information element' elements and replace their meta data. This reduces the time
needed for configuration when you have to change lots of meta data for a 'New
additional information element' element at the same time.
Figure 17: 'Find and replace' dialog
You will find more information on the 'Find and replace' function in chapter 'Finding
and replacing [➙ 86]'.
See also
2 Importing CDVs [➙ 82]
2 Finding and replacing [➙ 86]
Building Technologies
Fire Safety
81 | 412
A6V10210424_j_en_-2018-08-29
6
Program operation
Importing CDVs
6.15 Importing CDVs
↑ CDV stands for 'Country Data Variant'. After importing a valid CDV into the
configuration tool, elements within the structure tree can be provided with
structured additional information. This structured additional information can be
used to search for specific information in the configuration tool. This additional
information thus makes it easier to perform installation configurations and maintain
the installation during its service life.
You will find information on the 'additional information' elements in chapter
'Creating additional information elements [➙ 78]'.
You will find information on naming files and managing the versions of a CDV in
chapter 'CDV: File name and version [➙ 36]'.
Importing CDVs
CDVs are imported using the menu option 'File' > 'Import new resource package'.
You will find more information on importing resources in the 'Resources import
[➙ 43]' chapter.
Modifying presettings for CDVs
The view 'Country data variant' in the 'Preferences' window is only visible in
certain country-specific tool installations, for which use of a CDV is intended.
1. In the menu bar, click on 'Options' > 'Preferences'.
a The tool opens the 'Preferences' window.
2. Mark the 'Preferences' window in the navigation area: 'Site' > 'Country data
variant'
3. Adjust the necessary presettings.
You will find information on the presettings in chapter 'Country Data Variant
[➙ 42]'.
See also
2 Creating additional information elements [➙ 78]
2 CDV: File name and version [➙ 36]
2 Resources import [➙ 43]
2 Country Data Variant [➙ 42]
82 | 412
Building Technologies
Fire Safety
A6V10210424_j_en_-2018-08-29
Program operation
Assignment with Data Matrix code
6
6.16 Assignment with Data Matrix code
You can use a reading device for Data Matrix code to assign C-NET devices to
'Zones' using a layout plan. The adhesive labels of the device are stuck on to the
layout plan. The Data Matrix code on the adhesive labels contains details about the
type and the serial number (ID no.) of the device. Devices can be assigned
manually or automatically.
w A layout plan with the stuck on adhesive labels with Data Matrix code is
available.
w A reading device for Data Matrix code is connected to the PC.
w In the pre-settings, in the 'Assign' view, the 'Use Data Matrix Code reader'
checkbox is activated and the correct port has been selected for the reading
device.
1. Select the 'Detection' task card.
2. In the tree view, select the 'Zone' that you wish to assign to the devices.
3. Open the 'Assign dialog' window.
4. Check the 'Use serial no. ("ID-Nr."):' checkbox.
5. Select the category on the left in the window.
Manual assignment
1. Read-in the Data Matrix code of the desired device on the layout plan.
a The corresponding device with the physical channel is highlighted on the
right in the window in the 'Hardware tree'.
2. Check the displayed serial number on the upper right in the window.
3. Click on 'Assign'.
a The device is assigned to the 'Zone'.
Automatic assignment
1. Start automatic assignment. Click the button for automatic assignment next to
the 'Use serial no. ("ID-Nr."):' checkbox.
2. Read-in the Data Matrix code of the desired device on the layout plan.
a The device is automatically assigned to the 'Zone'.
See also
2 Assign [➙ 39]
Building Technologies
Fire Safety
83 | 412
A6V10210424_j_en_-2018-08-29
6
Program operation
Assigning elements several times
6.17 Assigning elements several times
Multiple assignment allows several elements and event categories, inputs, or
outputs to be assigned to each other at the same time.
Assigning elements several times simultaneously
1. Select the 'Assign' function for the element to be assigned.
2. Hold down the 'CTRL' key and select several event categories, inputs, or
outputs in the left-hand column.
3. Hold down the 'CTRL' key and select several elements to be assigned in the
right-hand column.
4. Click on 'Assign'.
a You have assigned several elements simultaneously.
84 | 412
Building Technologies
Fire Safety
A6V10210424_j_en_-2018-08-29
Program operation
Assigning the effects of a control
6
6.18 Assigning the effects of a control
1. Select the 'Control' task card.
2. Open the 'Station' in the tree view.
3. Open the control group you want.
4. Open the control element you want.
5. Select 'Assign' using the symbol
or using the menu 'Commissioning' >
'Assign'.
a The 'New effect dialog' window opens.
6. Click on an effect in the window on the left.
a At the right of the window, the elements that can be assigned are
highlighted in the corresponding tree.
a In the case of an output with confirmation, a second 'Hardware tree' opens
for assigning the confirmation input.
a If you are assigning outputs in the 'Hardware tree', you can select the
elements via the ID no.
7. Click on 'Assign'.
a You have assigned a control effect.
The 'New effect dialog' window remains open. You can assign further effects.
6.19 Deleting links
Proceed as follows to delete a ↑ link between two elements:
1. Select an assigned element in the tree view or in the table.
2. Select 'Commissioning' > 'Unassign' from the menu bar.
a The link is deleted.
OR
1. Click on an assigned element in the tree view or in the table with the right
mouse button.
2. From the context menu, select 'Unassign'.
a The link is deleted.
In the 'Hardware' task card, the command 'Unassign' is not available.
Building Technologies
Fire Safety
85 | 412
A6V10210424_j_en_-2018-08-29
6
Program operation
Finding and replacing
6.20 Finding and replacing
You can use the 'Find and replace' function to apply various search criteria to
search for and replace elements, e.g., according to 'Address', 'Customer text', or
'Problem'.
Figure 18: Finding and replacing
The search criteria available depend on the selected task card.
The 'Find and replace' function is limited to the selected task card.
Finding and replacing
1. Select the desired task card and highlight the element in the tree view in which
you wish to search.
Alternatively, you can click on the
button next to a parameter. You will find
more information on this in chapter ''Switch to 'Search and replace'' button
[➙ 87]'.
2. Select 'View' > 'Find and replace'.
a The tool opens the 'Find and replace' window.
3. Select a search criterion.
4. Enter the search value in the field at the upper right and the replacement value
in the field below it.
5. Select the search options.
6. Click on a button:
–
–
–
–
–
'Find next' jumps from one hit to the next.
'Find all' highlights all search results
'Replace' replaces the hit with the replacement value.
'Replace all' replaces all the hits found with the replacement value.
'Cancel' stops the current search and removes the highlighting on elements
found.
You can use the <F3> key instead of the 'Find next' button.
86 | 412
Building Technologies
Fire Safety
A6V10210424_j_en_-2018-08-29
Program operation
'Switch to 'Search and replace'' button
6
Search options
●
●
●
●
●
●
●
●
●
'Entire site': Search in the entire ↑ 'Site'.
'Selected sub-tree': Search in the highlighted subtree.
'Include': Search for values that have as a component the search value that
you entered in the upper right field.
'Exactly': Search for values that precisely match the search value that you
entered in the upper right field.
'Include unloaded stations': If you have checked the checkbox, then both
loaded and not loaded 'Stations' will be included in the search. See the chapter
'Dynamic loading [➙ 60]'.
'Levels down': Defines the number of levels in the tree structure that should be
searched under the marked element.
'Category:': Limited search within one element category. The drop-down list
contains all of the element categories, independent of the selected task card. If
you select an element category that is not present in the task card selected,
then the search will be fruitless.
'Default value': Search for all elements that contain the search value in the
selected meta datum or for any elements where the selected meta datum field
is empty.
'Any value': Search for all elements that contain the search value in the
selected meta datum or for any elements that contain any content in the
selected meta datum field.
See also
2 'Switch to 'Search and replace'' button [➙ 87]
6.21 'Switch to 'Search and replace'' button
The 'Switch to 'Find and replace'' button
enables the user to directly adopt a
parameter value and the matching parameter type in the 'Find and replace'
window.
Figure 19: Example: 'Switch to 'Find and replace'' button
The configuration tool shows the button next to all parameters and meta data in the
detail editor whose values can be adopted for the 'Find and replace' window.
Adopting parameter values into the 'Search and replace' window
w The configuration tool shows the button
next to the required parameter.
1. Click on the button
next to the required parameter.
a The configuration tool opens the 'Find and replace' window.
a The configuration tool adopts the parameter value and parameter type into
the search field for the 'Find and replace' window.
Building Technologies
Fire Safety
87 | 412
A6V10210424_j_en_-2018-08-29
6
Program operation
Exporting an XML
2. Adjust the search if necessary.
3. Execute the required search function. You will find information on the search
functions in chapter 'Finding and replacing [➙ 86]'.
See also
2 Finding and replacing [➙ 86]
6.22 Exporting an XML
You can export the configuration of the ↑ 'Site' into an XML file. This file can be
edited with any XML-compatible software, so that reports with different criteria and
representation forms can be output.
Examples of using an XML export:
● Creating country-specific reports
● Creating input files for external systems, e.g., SWING tool
Exporting XML file
1. Open a Site using the 'File' > 'New site' or 'Open' menu item.
2. Click on the 'File' > 'Site export (XML)' menu item.
a The 'Reports' window is opened with the setting 'Site XML export'.
3. On the 'Stations' tab, select the stations for which you wish to generate an XML
export.
–
The maximum number of 'Stations' that can be loaded is limited. If the
configuration of the Site exceeds the limit, you must activate / deactivate
one or more 'Stations' for the export.
4. Select the 'Output settings' tab.
88 | 412
Building Technologies
Fire Safety
A6V10210424_j_en_-2018-08-29
Program operation
Exporting an XML
6
Standard XML export
1. Check the 'Create Standard XML report' checkbox.
2. Select the path, enter a file name, and click on 'Create report'.
a You have exported the configuration of the 'Site' into an XML file.
User-defined XML export
The user-defined XML export supports direct XSLT transformation of the export. To
do this, you need an XSLT transformation file.
1. Check the 'Create XSLT based export' checkbox.
2. Define an XSLT transformation file. For a transformation file from ↑ 'BDV',
select 'Use file from BDV'. For any other transformation file, select 'Use file
from file system'.
3. Select the path, enter a file name, and click on 'Create report'.
a You have exported the configuration of the 'Site' into a user-defined XML file.
Building Technologies
Fire Safety
89 | 412
A6V10210424_j_en_-2018-08-29
6
Program operation
Exporting an SIB-X
6.23 Exporting an SIB-X
The SiB-X export function can be used to export the configuration data definitions
into an XML file in SiB-X format. SiB-X is the format for exchanging configuration
data between various products of Siemens Building Technologies,
e.g., Management System MM8000.
Exporting configuration data
NOTICE
Cloud Gateway FG2004 in the SiB-X export dialog not excluded from the export
If you have configured a Cloud Gateway FG2004 for the site and you have not
excluded it from the export, then the management system displays a connection
fault to the Cloud Gateway FG2004 after the import of the SiB-X data.
● Remove the relevant check mark in the export dialog if you have configured a
Cloud Gateway FG2004 for the site.
1. Open a ↑ site using the 'File' > 'New site' or 'Open' menu item.
2. Click on the 'File' > 'SiB-X export' menu item.
a The 'SiB-X export' window opens.
3. Select the 'Stations' you want.
4. Remove the relevant check mark in the export dialog if you have configured a
Cloud Gateway FG2004 for the site.
5. Select the path, enter a file name, and click on 'Start'.
a The configuration data is exported.
90 | 412
Building Technologies
Fire Safety
A6V10210424_j_en_-2018-08-29
Program operation
Exporting and importing CSVs
6
6.24 Exporting and importing CSVs
The menu entries for CSV export and import are available only in the 'Detection'
task card.
Only data in the ↑ 'Detection tree' is taken into account for CSV export or CSV
import.
CSV export:
● Export data from Cerberus-Engineering-Tool in CSV format. Link [➙ 91]
● Edit and add data in the CSV file. Link [➙ 91]
CSV import:
● Import data to Cerberus-Engineering-Tool in CSV format. Link [➙ 93]
See also
2 Exporting CSVs [➙ 91]
6.24.1
Exporting CSVs
1. Select the 'Detection' task card.
2. Highlight the ↑ 'Site' or a subtree in the tree view.
3. Select 'File' > 'CSV export' from the menu bar.
a The 'CSV export' window opens.
4. Select the path and change the file name if needed. In the default settings, the
'Site' name is used with the supplement '_exchange' as the file name.
5. Click on 'OK'.
6. If you have not yet saved the 'Site', you will be prompted to save the 'Site'. If
this is the case, click on 'Yes'.
a The CSV file is saved at the specified location.
6.24.2
Editing the CSV file
Example: The data of a ↑ 'Site' is exported into a CSV file. Customer-specific data,
e.g., the customer texts, is edited or added in this file. Afterwards, the CSV file is
imported back into the 'Site'.
CAD ID and note
The 'CAD-ID' and 'Note' columns of the CSV file can be used to save additional
information that is not shown in Engineering Tool or at the station, e.g., the CADbased position of the corresponding node. The text must be no more than 40
characters for each cell. The text is only visible in the CSV file.
Editing customer text
l
Edit the text in the 'Customer text' column.
Length of customer text
A customer text must be no more than 40 characters. If a customer text contains
more than 40 characters in the CSV file, the text is shortened to 40 characters
automatically when it is imported. A warning is shown in the 'CSV import log' if the
customer text has been shortened.
Building Technologies
Fire Safety
91 | 412
A6V10210424_j_en_-2018-08-29
6
Program operation
Exporting and importing CSVs
Creating new elements in the CSV file
1. Enter the 'Area address' in the first column.
2. Depending on the element type, enter the 'Section address', 'Zone address',
and 'Channel address' elements.
3. Enter the element type in the 'Type' column, taking the following into account:
–
–
–
–
–
–
The element type is an abbreviation of the corresponding element in the
detection tree.
The element type abbreviation must match your localized ↑ BDV.
If the element type is missing or does not match your localized BDV, the
new elements cannot be imported.
The table below shows the detection tree elements and the corresponding
element type abbreviations.
Only the elements listed in the table can be added to the detection tree as
part of a CSV import.
If the language of this documentation does not match the BDV language,
you may not be able to use the element type abbreviation listed in the
table. Contact your local or regional company for a translation of the
element type abbreviations.
4. Enter additional data, e.g., 'Customer text'.
Element in the detection tree
Element type in the CSV file
'Type' column
↑ Section
SE
Automatic zone, Single, standard
ZAS
Automatic zone, Multi, standard
ZAM
Gas zone, CO gas alarm
ZG
Manual zone, Standard
ZM
Technical zone, Standard (ack./latching) ZT
92 | 412
Building Technologies
Fire Safety
Sprinkler zone, Standard
ZSP
Flow switch zone, Standard
ZFS
Sub-system zone, Standard
ZSS
Sub-system zone, ASD system
ZSA
Autom. detector, wired
EAW
Autom. detector, wireless
EAR
Collective
EC
Manual call point, wired
EMW
Manual call point, wireless
EMR
Gas detector
EG
A6V10210424_j_en_-2018-08-29
Program operation
Exporting and importing CSVs
6.24.3
6
Importing CSVs
Length of customer text
A customer text must be no more than 40 characters. If a customer text contains
more than 40 characters in the CSV file, the text is shortened to 40 characters
automatically when it is imported. A warning is shown in the 'CSV import log' if the
customer text has been shortened.
Column title
The import file may contain the column title as per the local BDV or the English
column title:
Area address, Section address, Zone address, Channel address, Customer text,
Note, Zone intervention text, Plan no., Structured address, Type.
1. Select the 'Detection' task card.
2. Select 'File' > 'CSV import' from the menu bar.
a The 'CSV import' window opens.
3. Select the CSV file that you wish to import.
4. Click on 'OK'.
a The specified CSV file is imported.
5. Open the protocol of the CSV import and rectify problems if necessary.
6.24.4
Protocol of the CSV import
The protocol for the CSV import displays problems that occurred during CSV
import. You can filter the problems according to 'Error', 'Warning', and 'Info'.
Displaying the protocol of the CSV import
1. Select the 'Detection' task card.
2. Select 'File' > 'Show CSV import log' from the menu bar.
a The 'CSV import log' window opens.
a The window lists 'Error', 'Warning', and 'Info' messages.
3. Double-click on a message to jump directly to the corresponding element.
Building Technologies
Fire Safety
93 | 412
A6V10210424_j_en_-2018-08-29
6
Program operation
Change display logo
6.25 Change display logo
By default, in the normal state of the ↑ 'Station', the Siemens logo is shown on the
display. You can replace the Siemens logo with a customer specific logo. The logo
must be available as a GIF file and must meet the following requirements:
● Maximum size: 251 x 56 pixels
● Black and white
● No transparency
● Not interlaced
Replacing the standard logo
1. Select 'Edit' > 'Exchange logo in site' from the menu bar.
a The following window is opened:
2. Click on 'OK'.
3. Select the file with the new logo.
4. Load the configuration from the PC to the 'Station'.
a After a restart of the 'Station', the new logo is shown on the display.
Restoring the standard logo
1. Select 'Edit' > 'Exchange logo in site' from the menu bar.
a The following window is opened:
2. Click on 'Reset to default'.
3. Load the configuration from the PC to the 'Station'.
a After a restart of the 'Station', the standard logo is shown on the display.
a The file with the replaced logo is saved in the same folder in which the ↑ 'Site'
configuration is saved.
See also
2 Loading configuration from the PC to the station [➙ 107]
94 | 412
Building Technologies
Fire Safety
A6V10210424_j_en_-2018-08-29
Program operation
Creating reports
6
6.26 Creating reports
You can generate various reports as PDF or XML files in the 'Reports' window.
Creating a report
1. Select the task card from which you wish to create a report.
2. Select 'File' > 'Reports' from the menu bar or click on the
symbol in the
toolbar.
a The 'Reports' window opens.
3. Select the corresponding report in the 'Report type' field.
4. Select the page format, page orientation, file name, and location of the report
on the 'Output settings' tab.
5. If available, on the 'Stations' tab, select the 'Stations' for which you wish to
generate a report.
6. If available, set additional properties on the 'Settings' tab.
7. Click on 'Create report'.
a The report is created and displayed.
Figure 20: Example for the window for creating reports
You will find information on the individual reports and additional settings in the
following chapters.
Opening an XML file in Excel
Reports in XML format are opened in Excel by default.
If reports in XML format do not open automatically in your operating system,
proceed as follows:
1. Right-click the XML report or the XML file in the File Explorer.
2. Select 'Open with' > 'Choose Default Program...'.
3. Select the 'XML Editor' program.
4. Activate the 'Always use the selected program to open this kind of file' option.
5. Click on 'OK'.
a XML reports are opened in Excel by default.
Building Technologies
Fire Safety
95 | 412
A6V10210424_j_en_-2018-08-29
6
Program operation
Creating reports
6.26.1
Customer text report
The 'Customer text report' lists the customer texts of all elements of the respective
task card.
● Create report link [➙ 95]
You can make the following settings in the 'Settings' section:
● 'Displayed top level of the tree': Topmost level of the structure tree that is
displayed in the report.
● 'Displayed bottom level of the tree': Lowermost level of the structure tree that is
displayed in the report.
In the task cards 'Operation' and 'Network', the 'Settings' section is empty.
96 | 412
Building Technologies
Fire Safety
A6V10210424_j_en_-2018-08-29
Program operation
Creating reports
6.26.2
6
Device report
Regardless of which task card is selected, the 'Device report' lists the number of
elements available in the ↑ 'Hardware tree', ↑ 'Detection tree', and ↑ 'Control tree'.
On the one hand, the elements are listed as in the tree view, with the number of
elements in the parent element. On the other hand, each element type is listed with
the total number of elements.
● Create report link [➙ 95]
The output elements are:
● 'Detection tree': Elements ↑ 'Area', ↑ 'Section', and ↑ 'Zone' with the assigned
devices
● 'Control tree': Elements ↑ 'Control group' and 'Control' with the assigned
devices
● 'Hardware tree': Elements ↑ 'Station', 'Modules', and C-NET devices
Building Technologies
Fire Safety
97 | 412
A6V10210424_j_en_-2018-08-29
6
Program operation
Creating reports
6.26.3
Diagnostics report
The 'Diagnostics report' lists the 'Site info properties' and the software and firmware
versions of the hardware in the entire ↑ 'Site'.
● Create report link [➙ 95]
Only the properties existing in the elements are listed here, i.e. only some of the
following possible properties:
98 | 412
Building Technologies
Fire Safety
●
Hardware version
●
Series number
●
Software version
●
Hardware name
●
Firmware version
●
Hardware type
●
Firmware revision
●
Ethernet MAC address
●
Product version
A6V10210424_j_en_-2018-08-29
Program operation
Creating reports
6.26.4
6
Event memory report
The 'Event memory report' lists the events of a ↑ 'Site'.
● Create report link [➙ 95]
You can use filter options to limit the number of listed events, e.g. events of a
particular event category within a particular time period.
● You can use 'Browse...' to open a CSV file of the event memory that you have
uploaded through the menu item 'Commissioning' > 'Upload site event
memory'.
● You can use 'Upload...' to establish the connection to a ↑ 'Station' and load the
event memory to the PC.
● You can specify the date and time for the start and end point of the report in the
fields 'Start date' and 'End date'.
● In the section 'Event categories' you can select the event categories that are to
be taken into consideration in the report.
Building Technologies
Fire Safety
99 | 412
A6V10210424_j_en_-2018-08-29
6
Program operation
Creating reports
6.26.5
Import information report
The 'Import information report' outputs a list of imported elements and their IDs
following completion of an import from inventory systems.
● Create report link [➙ 95]
The following filter settings are possible:
● 'Whole site' creates a report for the entire ↑ 'Site'
● 'Selected station' creates a report for the selected ↑ 'Station'
6.26.6
Node report
In the 'Node report', the element of the respective task card highlighted in the tree
view is listed in table format.
● Create report link [➙ 95]
You can make the following settings in the 'Settings' section:
● 'Full property set': All visible properties of the highlighted element are output.
● 'Property subset': A subset of the properties is output. The selection is
dependent on the ↑ BDV used.
● 'Include sub-tree' This setting indicates whether only the highlighted elements
will be output or also the subtree as well.
● 'Displayed bottom level of the tree': Lowermost level of the structure tree that is
displayed in the report.
Not all settings are available in the task cards 'Operation' and 'Network'.
100 | 412
Building Technologies
Fire Safety
A6V10210424_j_en_-2018-08-29
Program operation
Creating reports
6.26.7
6
Peripherals test report
The 'Peripherals test report' lists the last test activations of the peripheral devices.
The test date and the activation type is listed for each test activation.
Creating a 'Peripherals test report'
1. Load the latest configuration from the station to the PC. Link [➙ 108]
2. Create the report. Link [➙ 95]
You can set the date range for the test activations to be listed on the 'Settings'
tab.
See also
2 Loading configuration from the station to the PC [➙ 108]
Building Technologies
Fire Safety
101 | 412
A6V10210424_j_en_-2018-08-29
6
Program operation
Creating reports
6.26.8
Soiling report
The 'Soiling report' lists the 'Compensation value' of the detectors.
● Create report link [➙ 95]
The following elements are listed for each* detector:
● Device customer text
● Device address path
● Operating years
● Compensation level
● Compensation value:
– 'Normal', no action required
– '100%: Warning, change recommended'
– '150%: Maximum, change required'
● Logical customer text
● Logical address
● Serial no. ("ID-Nr.")
Data for a 'Soiling report' is not read out in real time. The read-out 'Compensation
value' in a 'Soiling report' can be up to 15 min old upon creation.
You will find detailed information on functions, connection factors and device
compatibility in document 'List of compatibility'.
* FDA221/241:
The warning level 'Compensation value' = '150%: Maximum, change required' is
not supported by the aspirating smoke detectors FDA221 and FDA241. Instead of
a service prompt, a corresponding error message is displayed on the 'Station'.
102 | 412
Building Technologies
Fire Safety
A6V10210424_j_en_-2018-08-29
Program operation
Creating reports
6.26.9
6
Tree report
In the 'Tree report', properties of the elements from the structure tree of the
respective task card are listed in table format, e.g., ↑ parameter set, 'Serial no.
("ID-Nr.")', and 'Template ID'.
● Create report link [➙ 95]
You can make the following settings in the 'Settings' section:
● 'Displayed top level of the tree': Topmost level of the structure tree that is
displayed in the report.
● 'Displayed bottom level of the tree': Lowermost level of the structure tree that is
displayed in the report.
Building Technologies
Fire Safety
103 | 412
A6V10210424_j_en_-2018-08-29
7
Connectivity and communication with 'Station'
Connecting the PC to the station
7 Connectivity and communication with 'Station'
A PC does not have to be directly connected to a ↑ 'Station' to be able to
communicate with a 'Station' in the ↑ 'Site'. The PC can be connected to any place
in the Ethernet.
A ↑ GAP can be configured with a DHCP server. This results in a PC
automatically receiving an IP address when a connection is established to the
GAP via C-WEB/LAN.
See also
2 Establishing connection from PC to FS720 network [➙ 327]
7.1 Connecting the PC to the station
For most commissioning, maintenance and repair work a PC with installed
Cerberus-Engineering-Tool is required. The figure below shows the connection
between the PC and ↑ 'Station'.
LAN
11
Figure 21: Rear panel of operating unit and PC
LAN
Ethernet connection
1
Required cable type: CAT 5, CAT 6, or CAT 7
7.2 Disconnecting the PC from the station
As the IP address is bound to the MAC address while there is a connection
between the PC and the 'Station' and as it remains in the cache even in the case of
a short break in the connection of ≤2 min., you must observe the following
instructions.
NOTICE
Incorrect disconnection of 'Station'
Establishing a connection to other 'Station' is not possible
●
Disconnect the PC from the 'Station' as described in the following instructions.
The connection between the PC and the 'Station' must be disconnected as follows:
1. Select 'Commissioning' > 'Disconnect' in Cerberus-Engineering-Tool.
2. Disconnect the cable connection between PC and 'Station'.
3. Wait ≥2 min. before you establish a connection to another 'Station'.
104 | 412
Building Technologies
Fire Safety
A6V10210424_j_en_-2018-08-29
Connectivity and communication with 'Station'
Connecting Cerberus Remote
7
7.3 Connecting Cerberus Remote
w Enabling for viewing and / or operating the ↑ 'Station' with Cerberus-Remote is
granted.
w The PC is connected to the ↑ 'Site'.
1. Select the 'Cerberus-Remote' task card.
2. Select 'Cerberus-Remote' > 'Connect' from the menu bar.
a The selection window for the connection is displayed.
3. Select the connection and confirm with 'OK'.
a The 'Connect Cerberus-Remote' window opens.
4. Select the 'Station' that you wish to display and/or operate and enter a valid
PIN.
5. Click on 'OK'.
a The connection is established.
Connect from the Favorites list with 'Station'
w Enabling for viewing and/or operating the 'Station' with Cerberus-Remote is
granted.
w The PC is connected to the 'Site'.
1. Select the 'Cerberus-Remote' task card.
2. Select 'Cerberus-Remote' > 'Connect to favorite' from the menu bar.
3. Select the desired 'Station' from the list.
a The connection is established.
You will find a description of enabling for viewing and/or operating with CerberusRemote in document A6V10211076. See chapter 'Applicable documents'.
You can use the presettings to cause Cerberus-Remote to be connected
automatically with the most recently connected 'Station' when you open the task
card 'Cerberus-Remote'.
See also
2 Cerberus Remote [➙ 57]
2 Cerberus Remote [➙ 38]
Building Technologies
Fire Safety
105 | 412
A6V10210424_j_en_-2018-08-29
7
Connectivity and communication with 'Station'
Load data to the station
7.4 Load data to the station
Data is loaded from Cerberus-Engineering-Tool to the ↑ 'Station' when the
following commands are performed.
● 'Initialize station'
● 'Download site'
If you use more than one network cards on the PC, observe the information
contained in chapter 'IP settings for several network cards [➙ 28]'.
The table below shows which data is overwritten in the 'Station'.
Command
Overwrites the
↑ BDV
Sets the address Overwrites the
of the 'Station'
configuration
'Initialize station' 1
Yes
Yes
Yes
'Download site'
Yes
No
Yes 2
1 Command
is only performed for the 'Station' that is connected to the PC via LAN.
The configuration of selected 'Stations' or all 'Stations' in the ↑ 'Site' can be
overwritten as an option.
2
See also
2 Initializing the station [➙ 106]
7.5 Initializing the station
●
●
●
●
Each ↑ 'Station' in a system with several networked 'Stations' must have a
unique address.
Once a 'Station' has been started for the first time or once the firmware on the
main CPU has been updated, a 'Station' has the address '1'. Networked
'Stations' must therefore all be initialized.
If two 'Sites' are merged to form one ↑ 'Site', the 'Stations' with the same
addresses in the added 'Site' must each be given a new address.
The 'Initialize station' procedure issues the 'Station' an address within the 'Site'
according to the configuration in Cerberus-Engineering-Tool.
A ↑ standalone 'Station' does not have to be initialized.
If you use more than one network cards on the PC, observe the information
contained in chapter 'IP settings for several network cards [➙ 28]'.
You will find a detailed description for initialization of a 'Station' in document
'A6V10210416'. See chapter 'Applicable documents'.
See also
2 Loading configuration from the PC to the station [➙ 107]
2 Load data to the station [➙ 106]
2 Applicable documents [➙ 13]
106 | 412
Building Technologies
Fire Safety
A6V10210424_j_en_-2018-08-29
Connectivity and communication with 'Station'
Loading configuration from the PC to the station
7
7.6 Loading configuration from the PC to the station
You can use the 'Download site' function to load the configuration of one ↑ 'Site'
from the Cerberus-Engineering-Tool on the PC into the ↑ 'Station'.
NOTICE
Different network configuration in 'Cerberus-Engineering-Tool' and networked
'Site'
When the selection displayed for 'Download site' is manually modified, in special
cases1 it may be necessary to reset a 'Station' to the factory setting as well as a
'Initialize station'.
●
●
●
●
Do not modify the selection displayed for 'Download site' in normal cases.
Check the sequence when loading different configuration states in special
cases 1.
After any change of the network configuration, make sure that all 'Stations' in
the 'Site' for the 'Download site' procedure are selected and can be accessed.
Temporarily update non-accessible 'Stations' to the latest status of the global
network configuration prior to integration in the network.
Examples of special cases:
● A 'Station' will be added to a networked 'Site' and a new network configuration
will be loaded upon initialization of this 'Station', different from the global
network configuration of the connected 'Site'.
● During the 'Download site' procedure a 'Station' is temporarily not accessible.
Both examples can result in the 'Station' no longer starting after the 'Download site'
procedure and the above actions having to be carried out.
1
NOTICE
Flooding zone is not in the 'Quiet' state
If a flooding zone is not in the 'Quiet' state and you load a configuration to the
station at the same time, this may cause all Person Machine Interfaces with
corresponding visibility of the station to not display the state of the flooding zone
correctly on the display or to not display it at all after the restart. In this case, the
Person Machine Interfaces show the state of the flooding zone correctly again
once the flooding zone has returned to the 'Quiet' state. However, the
extinguishing terminal for the respective flooding zone displays the correct state
of the flooding zone at all times.
● Only load the configuration to the station when the flooding zone is in the
'Quiet' state.
If you use more than one network cards on the PC, observe the information
contained in chapter 'IP settings for several network cards [➙ 28]'.
w The ↑ 'Site' is opened in Cerberus-Engineering-Tool.
w The PC is connected to the 'Station'.
w Networked 'Stations' are initialized.
w 'Station' and Cerberus-Engineering-Tool have the same 'Site' ID.
w 'Station' and Cerberus-Engineering-Tool are part of the same sales channel.
Building Technologies
Fire Safety
107 | 412
A6V10210424_j_en_-2018-08-29
7
Connectivity and communication with 'Station'
Loading configuration from the station to the PC
1. Select 'Commissioning' > 'Download site' in Cerberus-Engineering-Tool.
a The 'Download site' and 'Connect' windows open in Cerberus-EngineeringTool.
2. Select the connection in the 'Connect' window and click on 'OK'.
a The 'Stations' are listed in the 'Download site' window.
3. Select the 'Stations' whose configuration you would like to load from 'CerberusEngineering-Tool' to the 'Stations' and click on 'Start'.
a The 'Set access level' window may open in Cerberus-Engineering-Tool with
the 'Set the station to access level 3' prompt. Press <MENU> on the
'Station', enter the PIN and press <ok>.
4. Click on 'OK' in the 'Set access level' window in Cerberus-Engineering-Tool.
a The 'Action confirmation' window opens in Cerberus-Engineering-Tool.
5. Click on 'Yes'.
a The configuration is loaded to the 'Station'.
a The progress is displayed in the 'Download site' window in CerberusEngineering-Tool.
a The 'Station' restarts.
a After a few minutes, the 'Buzzer' sounds twice at the 'Station'.
6. Press <Acknowledge> on the ↑ Person Machine Interface at the 'Station' to
switch off the 'Buzzer'. Do not perform any more actions on the 'Station' until
the 'Buzzer' has sounded for the second time.
7.7 Loading configuration from the station to the PC
The 'Upload site' function can be used to load the configuration of a ↑ 'Site' to
Cerberus-Engineering-Tool on the PC.
w The 'Site' is opened in Cerberus-Engineering-Tool.
w The PC is connected to the ↑ 'Station'.
w 'Station' and Cerberus-Engineering-Tool have the same 'Site' ID.
w 'Station' and Cerberus-Engineering-Tool are part of the same sales channel.
1. Select 'Commissioning' > 'Upload site'.
a The 'Upload site' and 'Connect' windows are opened.
2. Select the connection in the 'Connect' window and click on 'OK'.
a The 'Stations' are listed in the 'Upload site' window.
108 | 412
Building Technologies
Fire Safety
A6V10210424_j_en_-2018-08-29
Connectivity and communication with 'Station'
Loading event memory to PC
7
3. Select the 'Stations' whose configuration you would like to load to CerberusEngineering-Tool and click on 'Start'.
a The 'Action confirmation' window opens.
4. Click on 'Yes'.
a The configuration is loaded to the PC.
a The progress is displayed in the 'Upload site' window.
7.8 Loading event memory to PC
The 'Upload site event memory' can be used to load the event memory of one or
more ↑ 'Stations' in the ↑ 'Site' from any 'Station' to the PC.
w A valid 'Site' is loaded.
w All 'Stations' have the same ↑ BDV version and the same global configuration
so that site-wide communication is supported.
w 'Station' and Cerberus-Engineering-Tool must belong to the same
organizational unit.
w The PC is connected to a 'Station' in the 'Site' via an Ethernet cable.
1. In the 'Commissioning' menu, select the 'Upload site event memory' menu item.
a The 'Connect' window opens.
2. Select the connection setting and confirm with 'OK'.
a The selection window opens.
3. Select the 'Stations' whose event memory you would like to load to the PC.
4. Determine the memory location and the file name.
5. Click on 'Start'.
a The data is transferred.
a The status of the transfer is shown in the status bar.
a The data is saved as a CSV file the specified location.
7.9 Loading the site log files to the PC
You can load log files of individual 'Stations' of a 'Site' to the PC. The log files are
stored in a compressed archive that is determined by the user. The archive
contains a folder for each 'Station'.
Example:
LogFilesArchiveExample.zip
\Station1\
syslog_0.log
syslog_1.log
syslog_2.log
\Station2\
syslog_0.log
syslog_1.log
Building Technologies
Fire Safety
109 | 412
A6V10210424_j_en_-2018-08-29
7
Connectivity and communication with 'Station'
Merge two sites
w A 'Site' is loaded.
w All 'Stations' have the same ↑ BDV version and the same global configuration
so that site-wide communication is supported.
w 'Station' and Cerberus-Engineering-Tool must be in the same organizational
unit.
w The PC is connected to a 'Station' in the 'Site' via an Ethernet cable.
1. In the 'Commissioning' menu, select the 'Upload site log files' menu item.
a The 'Upload site log files' and 'Connect' windows are opened.
2. Select the connection in the 'Connect' window and click 'OK'.
a The 'Stations' are listed in the 'Upload site log files' window.
3. Select the 'Stations' the log files of which you would like to load to the PC.
4. Determine the memory location and the file name.
5. Click on 'Start'.
a The data is transferred.
a The status of the transfer is shown in the status bar.
a The data is saved in the specified file.
See also
2 Reporting/logging and monitoring [➙ 24]
7.10 Merge two sites
You can merge two 'Sites' to form one 'Site'. The examples below illustrate
possible reasons for merging:
● Two neighboring buildings have one fire detection installation each. Both fire
detection installations are to be merged to form a shared fire detection
installation.
● A new fire detection system with a redundant network is installed. To speed up
commissioning, two service technicians split the 'Site' into two parts, which are
commissioned separately. Once both parts have been commissioned, they are
merged to form a single 'Site'.
You will find a detailed description of how to merge two 'Sites' in document
A6V10210416. See chapter 'Applicable documents'.
See also
2 Applicable documents [➙ 13]
7.11 Handover
The configuration of the ↑ 'Site' and the ↑ 'Stations' from a third-party business
channel can be transferred to another business channel. You will find the
'Handover site' and 'Handover station' functions in the 'Commissioning' menu.
For more information about 'handover', contact your designated in-country
Siemens regional company.
110 | 412
Building Technologies
Fire Safety
A6V10210424_j_en_-2018-08-29
Updating the firmware
Updating the firmware of the 'Station'
8
8 Updating the firmware
8.1 Updating the firmware of the 'Station'
There are three options for updating the firmware of the ↑ 'Station':
● 'FW update main CPU': Updating the main CPU
● 'FW update additional CPUs': Updating additional ↑ CPUs, e.g., the periphery
cards
● 'FW update main and additional CPUs': Updating the main CPU and additional
CPUs in a single step
You will find a detailed description for updating firmware in document
A6V10210416. See chapter 'Applicable documents'.
8.1.1 'Site' conversion
When the firmware is updated, the existing 'Site' is converted on the basis of the
new ↑ BDV. The ↑ 'Site' can be converted automatically or manually. Manual
conversion is called up in Cerberus-Engineering-Tool via the 'Edit' > 'Convert site'
menu item.
Properties of the conversion
●
●
Only the configuration data is converted.
The process data of the 'Station' is not converted. The default values of the
new firmware are transferred and the 'Station' recalculates the process data.
● The critical conversions are logged for the entire 'Site'. The logs can be viewed
in the 'Conversion log' window or printed from the log file.
You will find detailed information on converting in document A6V10260976 and an
overview in document A6V10210416. See chapter 'Applicable documents'.
8.1.2 Conversion log
The conversion log is displayed in the 'Conversion log' window. The log can be
used to detect and correct errors in the converted configuration.
Figure 22: 'Converter log' window with the 'Error', 'Warning', and 'Info' entries
The ↑ 'Site' is converted when the firmware is updated. You will find more
information about this in document A6V10210416. See chapter 'Applicable
documents'.
Building Technologies
Fire Safety
111 | 412
A6V10210424_j_en_-2018-08-29
8
Updating the firmware
Updating the firmware of the peripheral devices
8.2 Updating the firmware of the peripheral devices
You can update the firmware of the following peripheral devices:
● Floor repeater terminal FT2010
● Floor repeater display FT2011
● Radio gateway FDCW221
● Mimic display driver FT2001-A1
● MCL-USB adapter FDUZ221
● Line tester FDUL221
To connect a peripheral device to the PC, you need the MCL-USB adapter.
You will find more information in document A6V10210416. See chapter 'Applicable
documents'.
See also
2 Applicable documents [➙ 13]
8.3 Converting a station
The 'Replace element' function is used to convert a configuration from a small
station type to a larger station type.
The following conversions are possible:
● FC722 to FC723 or FC724 or FC726
● FC723 to FC726
● FC724 to FC726
The possible conversions are determined by the ↑ BDV used and may differ from
those shown above.
How to convert a ↑ 'Station'
w A 'Station' of type FC722, FC723 or FC724 is available.
1. Select the 'Station' to be converted.
2. In the menu, click on 'Edit' > 'Replace element'.
3. Select the target station type for the conversion.
4. Confirm your selection with 'Yes'.
a The configuration of the 'Station' has been converted.
Conversion log
The critical conversions are logged for the converted 'Station'. The logs can be
viewed in the 'Conversion log' window or printed from the log file.
112 | 412
Building Technologies
Fire Safety
A6V10210424_j_en_-2018-08-29
Configuration –Overview
Converting a station
9
9 Configuration –Overview
A 'Site' has a physical and a logical structure. The structures are shown and
configured in the Cerberus-Engineering-Tool task cards. The table below shows
elements and assignment of the appropriate structure.
Structure type
Structure tree
Task card
Physical structure
↑ Hardware tree
'Hardware'
Logical structure
↑ Detection tree
↑ Control tree
Operation tree
↑ Network tree
'Detection'
'Control'
'Operation'
'Network'
The physical structure is read in by the ↑ 'Station' or created manually. The logical
structure can be created either manually during the ↑ pre-configuration or
automatically on the 'Station' by auto-configuration. Parts of the logical structure
are pre-configured in the ↑ BDV template for a 'Station'.
The list below shows a selection of configurable elements in a ↑ 'Site':
● Configuring the components of the 'Station'
● Detector zones
● Detector settings
● ↑ Multi-detector dependency
● ↑ Alarm organization
● Controls (alarming, fire, NAC, extinguishing)
● Networking control panels and operating panels ('Stations')
● ↑ Visibility for events and functions
● Service intervention
● Customer texts
● Intervention texts
Building Technologies
Fire Safety
113 | 412
A6V10210424_j_en_-2018-08-29
9
Configuration –Overview
With pre-configuration
Deactivating the mouse wheel of the computer mouse
NOTICE
Unintended scrolling in drop-down lists
Configuration error caused by unintended modification of settings
●
●
Read the following description.
To deactivate the mouse wheel, activated the checkbox 'Ignore mouse wheel'
in the pre-settings.
When you scroll with the mouse wheel in the detail editor, it could happen that you
will unintentionally change the settings in a drop-down list. In order to prevent this,
you can deactivate the mouse wheel. To do so, proceed as follows:
1. In the menu bar, click on 'Options' > 'Preferences'.
a The 'General' window opens.
2. Click on the left in the window on 'Editing'.
3. Check the 'Ignore mouse wheel' checkbox.
a The mouse wheel is deactivated.
The setting 'Ignore mouse wheel' does not go into effect until you select a new
element in the structure tree. The setting is not yet adopted for the currently
selected element.
See also
2 Editing [➙ 40]
9.1 With pre-configuration
●
●
●
●
114 | 412
Building Technologies
Fire Safety
In Cerberus-Engineering-Tool, the ↑ 'Site' is configured in its logical structure
based on the planning documents, the layout plan, etc. It is ↑ pre-configured.
During commissioning, the pre-configuration is loaded to the ↑ 'Station'.
Once the pre-configuration is loaded to the 'Station', the 'Station' is restarted.
During this process, the 'Station' components and peripheral devices are read
in. The resulting physical structure is loaded into the Cerberus-EngineeringTool together with the logical structure.
The logical and physical structure are assigned in Cerberus-Engineering-Tool
and loaded back into the 'Station'.
A6V10210424_j_en_-2018-08-29
Configuration –Overview
Without pre-configuration
9
9.2 Without pre-configuration
During commissioning, first the components and the ↑ 'Station' periphery are read
in. There are two ways of reading in the periphery:
● The C-NET detector lines are read in individually. The resultant physical
structure is loaded in Cerberus-Engineering-Tool. Afterwards, the logical
structure is created in Cerberus-Engineering-Tool and assigned to the physical
structure.
● The C-NET detector lines are read in by auto-configuration. This results in the
physical structure and the logical structure. The two structures are loaded to
Cerberus-Engineering-Tool.
Auto-configuration can be performed for the 'Station' or for individual ↑ detector
lines.
9.3 Customer text
Customer text can be entered for each element in the structure tree. The customer
text is shown on the display of a ↑ 'Station'. The length of the customer text is
checked during entry.
Customer text is displayed in accordance with the following rules:
Elements except 'Zone' element
If a message associated with an element appears, the corresponding customer text
is displayed. If no customer text is assigned to the element, the customer text of
the superordinate element is displayed with a customer text.
Example: If a ↑ 'Section' has no customer text, then the customer text of the
'Detection area' is displayed.
'Zone' element
If an alarm message for a ↑ 'Zone' appears, the customer text of the detector
sensor assigned to it is displayed. If the assigned detector sensor is not assigned
any customer text, the customer text for the 'Zone' is displayed. If no customer text
is assigned to the 'Zone' either, the customer text of the next superordinate
element appears.
Building Technologies
Fire Safety
115 | 412
A6V10210424_j_en_-2018-08-29
10
'Hardware' task card
'Station'
10 'Hardware' task card
The components of the ↑ 'Station' and the peripheral devices are shown in the
'Hardware' task card.
The components are automatically read in when the 'Station' is started.
The C-NET devices must be read in with a command on the 'Station'.
Figure 23: Task card with the tree view and table
Once the data has been loaded into Cerberus-Engineering-Tool, the components
of the 'Station' and the C-NET devices are visible in the 'Hardware tree'.
Elements such as the 'LED indicator (FTO2002)' can be removed or added if they
were not automatically created.
10.1 'Station'
Figure 24: Settings in the detail editor
In the detail editor of the ↑ 'Station', the following properties can be set:
● 'Overview' tab:
– 'Customer text' of 'Station'
● 'Details' tab:
– Stopping the local and global ↑ alarming equipment by means of
'Acknowledge', which is activated by 'Immediate intervention type
'manned''/'Immediate intervention type 'unmanned'' or 'Service intervention
type 'manned''/'Service intervention type 'unmanned''.
– Activation of a message so that the customer is reminded to perform the
maintenance work. 'Maintenance interval [months]' can be set in months.
● 'BACnet Notification Class element' tab, see chapter 'BACnet Notification Class
Element [➙ 338]'.
● 'Cerberus-Remote' tab, see chapter 'Configuring permanent access for
SintesoView'.
● 'Network' tab:
– 'IP address' of the Ethernet port or SAFEDLINK port
116 | 412
Building Technologies
Fire Safety
A6V10210424_j_en_-2018-08-29
'Hardware' task card
'Station'
●
●
●
●
●
10.1.1
10
'Events' tab: 'Event categories' and event texts
'Intervention' tab, see chapter 'Intervention concept (IC) [➙ 117]'.
'Buzzer' tab:
– 'Element address' and 'Customer text' of the buzzer
– The 'Disable operating terminal buzzer while Cerberus-Remote is active'
checkbox defines whether the buzzer should be switched off while
'Cerberus-Remote' is active.
'Operation' tab: ↑ Visibility on the event categories. Visibility is set on all event
categories as standard. Visibility can also be selected for individual event
categories:
– 'ALARMS'
– ↑ 'Pre-ALARMS'
– 'Faults'
– 'Isolations'
– 'Test messages'
– ↑ 'Technical messages'
– 'Activations'
– 'Information'
'Control' tab: Indicates to which events the 'Station' is assigned as a cause
element for a control in the 'Control tree'.
Intervention concept (IC)
The intervention concept (IC) is a standard configuration for immediate intervention
and service intervention.
Events such as a fault caused by a soiled detector are monitored during a
preconfigured period of time. If the normal operation conditions are not reestablished within this period of time, the maintenance personnel is informed
(service intervention). In this way, it is possible to rectify a fault locally before
informing the maintenance personnel.
You will find a detailed description of the intervention concept in document
A6V10210355. See chapter 'Applicable documents'.
The intervention concept verifies the following event categories:
● 'All faults'
● 'All isolations'
● 'All test messages'
● 'All technical messages'
● 'All activations'
● 'All information messages'
Building Technologies
Fire Safety
117 | 412
A6V10210424_j_en_-2018-08-29
10
'Hardware' task card
'Station'
Configuring intervention concept
Figure 25: Detail editor with settings for the intervention concept
1. Select the 'Hardware' task card.
2. Highlight a ↑ 'Station' in the tree view.
3. Select the 'Intervention' tab in the detail editor and set the properties you want.
Immediate intervention
The following can be set for immediate intervention:
● Separately for ↑ 'Manned operation' and ↑ 'Unmanned operation':
– 'Disabled'
– 'Delayed intervention'
– 'Global intervention only'
– 'Local intervention only'
● Time t1 for (intervention) attendance check:
A new event must be acknowledged within this period, otherwise the
intervention concept switches to ↑ global alarming.
● ↑ Alarming equipment:
'RT Fire', 'RT Fault', 'RT 1' - 'RT 8', 'Internal sounder'
Service intervention
The following can be set for service intervention:
● Separately for 'Manned operation' and 'Unmanned operation':
– 'Disabled'
– 'Delayed intervention'
– 'Direct intervention'
● Time for service intervention ts:
The cause of an event must be remedied within this time period, otherwise the
intervention concept activates the service intervention alarming equipment.
● Alarming equipment:
'RT Fire', 'RT Fault', 'RT 1' - 'RT 8', 'Internal sounder'
118 | 412
Building Technologies
Fire Safety
A6V10210424_j_en_-2018-08-29
'Hardware' task card
Onboard I/Os
10.1.2
10
Configuring permanent access for Cerberus-Remote
Permanent access has to be configured for each ↑ 'Station' of the ↑ 'Site'.
Configuring permanent access means that access at the 'Station' is not required.
You will find more information on the Cerberus-Remote operation modes in
chapter 'Cerberus Remote [➙ 57]'.
Configuring permanent access
1. Select the 'Hardware' task card.
2. Select the 'Station' for which you wish to configure permanent access for
Cerberus-Remote.
3. Select the 'Cerberus-Remote' tab in the detail editor.
4. Select the operation mode in the 'Permanent Cerberus-Remote access' field.
5. Load the configuration from the PC to the station.
a Permanent access is configured.
Figure 26: Configuring the operation mode for Cerberus-Remote
Indicating permanent access
The 'Indicate permanent Cerberus-Remote access' checkbox specifies whether
permanent access of Cerberus-Remote is indicated at the 'Station' with a message.
10.2 Onboard I/Os
The following inputs / outputs are available on the periphery board:
● 'I/O': Configurable inputs / outputs (24 V)
● 'RT fire/NOT monitored': Connection of an ↑ RT channel for RT alarm
● 'RT fire/monitored': Monitored output for RT Alarm
● 'RT fault/NOT monitored': Connection of an RT channel for RT Fault
● 'RT fault/monitored': Monitored output for RT Fault
● 'Sounder/monitored': Monitored sounder output
These inputs and outputs are shown in the ↑ 'Hardware tree' under the 'Periphery
board' element.
You will find information on the settings in the detail editor of the inputs / outputs in
chapter 'Inputs/outputs [➙ 139]'.
If the output is assigned to the ↑ effect of a control, you can set additional
properties in the 'Control' tab of the detail editor. You will find a description of these
settings in chapter 'Properties of the assigned effect elements [➙ 180]'.
Building Technologies
Fire Safety
119 | 412
A6V10210424_j_en_-2018-08-29
10
'Hardware' task card
C-NET detector line
10.3 C-NET detector line
Adjusting the properties for a C-NET detector line in the 'Overview'
tab
'Up to 252 devices allowed per line':
This setting specifies the maximum permissible number of devices per C-NET
detector line:
● Checkbox activated: A maximum of 252 devices are permitted on the
↑ detector line.
● Checkbox deactivated: A maximum of 126 devices are permitted on the
detector line.
Properties for an C-NET detector line in the 'Details' tab
The duration of a line calibration consists of a 45-second base time plus about 1
second per installed 'Voice alarm sounder beacon/Voice al. sound. beacon base'
device on the line to be calibrated. This means a line with 252 'Voice alarm
sounder beacon/Voice al. sound. beacon base' devices can be calibrated in about
5 minutes.
Parameters
Value
Description
'Line calibration mode'
'Automatic without manual recalibration' Calibration of the selected line takes
place automatically each time the line
card is restarted if a setting relevant to
power consumption has been adjusted.
Manual recalibration of the line is not
possible during active operation.
'Automatic with manual recalibration'
Calibration of the selected line takes
place automatically each time the line
card is restarted if a setting relevant to
power consumption has been adjusted.
Manual recalibration of the line is
possible during active operation.
'Manual'
Calibration of the selected line can only
be triggered manually on the 'PMI'.
' - (disabled)'
Calibration of the selected line is
deactivated.
'Events' tab
The 'Events' tab allows you to make ↑ AVC settings for line alarms. You will find
more information on this in chapter 'Alarm verification concept (AVC) [➙ 142]'.
Line card (FDnet/C-NET) FCL2001
The ↑ line card (FDnet/C-NET) FCL2001 is used for expanding the integrated CNET detector lines and has the same functions. Four ↑ loops or eight ↑ stubs can
be connected to a line card (FDnet/C-NET). The line card (FDnet/C-NET) is read in
automatically.
120 | 412
Building Technologies
Fire Safety
A6V10210424_j_en_-2018-08-29
'Hardware' task card
C-NET detector line
10.3.1
10
Automatic fire detectors
Setting properties of an automatic fire detector
1. Select the 'Hardware' task card.
2. In the tree view, open the 'Station' > the line card > the loop or stub.
3. Highlight an automatic fire detector.
4. Set the properties you want in the detail editor.
The properties are described in the following sections. Not all properties are
available, depending on the automatic fire detector.
Figure 27: Properties in the detail editor of an automatic fire detector
'Direct activation of external AI'
This setting specifies which conditions must be fulfilled so that the external alarm
indicator is activated directly.
● 'No direct activation': The external alarm indicator is not activated directly.
● 'By the ZONE of the detector in the same base': The conditions are fulfilled
when the event was triggered by any given device in the 'Zone'.
● 'By the DETECTOR in the same base': The conditions are fulfilled when the
event was triggered by the detector with the external alarm indicator.
In the detail editor of the assigned 'Zone', you can set level at which the external
alarm indicator will be activated:
● In 'PRE-STAGE' and 'MAIN STAGE'
● Only in 'MAIN STAGE'
This setting is not possible in 'Zones' without 'PRE-STAGE'.
In addition to the direct activation, you can assign and configure a control with the
external alarm indicator. You will find more information on this in chapter ''Control'
task card [➙ 175]'.
'External AI activation in detector/walk test'
This setting specifies whether the external alarm indicator is activated in 'Detector
test' or 'Walk test' mode. The checkbox can only be activated if direct activation is
configured for the external alarm indicator.
'Direct activation of base sounder'
This setting specifies which conditions must be fulfilled so that the base sounder is
activated directly:
● 'No direct activation': The base sounder is not activated directly.
● 'By the ZONE of the detector in the same base': The conditions are fulfilled
when the event was triggered by any given device in the 'Zone'.
● 'By the DETECTOR in the same base': The conditions are fulfilled when the
event was triggered by the detector with the base sounder.
Building Technologies
Fire Safety
121 | 412
A6V10210424_j_en_-2018-08-29
10
'Hardware' task card
C-NET detector line
In the detail editor of the assigned 'Zone', you can set level at which the base
sounder will be activated:
● In 'PRE-STAGE' and 'MAIN STAGE'
● Only in 'MAIN STAGE'
This setting is not possible in 'Zones' without 'PRE-STAGE'.
In addition to this setting of the base sounder, you can configure a 'Universal
sounder evac control' and assign it to a base sounder. You will find more
information on this in chapter 'Evac control group [➙ 192]'.
If both the direct activation and the control are active simultaneously with different
output modes ('Alert' and 'Evac') then the base sounder is activated with the mode
'Evac'.
'Base sounder mode'
This setting specifies in which mode the base sounder is activated:
'Alert' or 'Evac'
This setting is in reference only to direct activation, which is configured with the
property 'Direct activation of base sounder'. The mode can be set separately for an
additionally configured control.
10.3.2
Detector parameter sets
The ↑ parameter sets influence the detection behavior of the ↑ automatic fire
detector. This enables the detection behavior to be adapted to the fire phenomena
and environmental influences at the place of installation.
Examples:
● If a fire detector is used in a production hall, a parameter set that is immune to
deceptive phenomena must be selected.
● If the smoke detector is used in a hospital room, a parameter set that ensures
the earliest possible alarming must be selected.
Set parameter set
Figure 28: Detail editor with settings for detector parameter set
1. Select the 'Hardware' task card.
2. In the tree view, open the ↑ 'Station' > the ↑ line card > the ↑ loop or the
↑ stub.
3. Open the detector.
4. Highlight the element 'Sensor'.
5. Set the desired parameter set in the detail editor.
With detectors with ASAtechnology, the parameter sets for the 'Manned
operation' and 'Unmanned operation' can be set separately. With other detectors,
you can set only one parameter set.
You will find a detailed description of the parameter sets in the documentation for
the corresponding detector.
122 | 412
Building Technologies
Fire Safety
A6V10210424_j_en_-2018-08-29
'Hardware' task card
C-NET detector line
10.3.3
10
Sensor mode with multi-sensor fire detectors
In the case of multi-sensor fire detectors, you can set which sensor is to be used.
Setting the sensor mode
Figure 29: Properties in the detail editor of the sensor of a multi-sensor fire detector
1. Select the 'Hardware' task card.
2. In the tree view, open the ↑ 'Station' > the ↑ line card > the ↑ loop or the
↑ stub.
3. Open the multi-sensor fire detector, e.g. OOHC740.
4. Highlight the element 'Sensor'.
5. In the detail editor, select the desired sensor mode with the property 'Sensor
operating mode':
–
–
–
'0: OOT(C)': Application as neural fire detector
'2: O only': Application as smoke detector
'1: T only': Application as heat detector
The available parameter sets are adapted, depending on the selected sensor
mode. If, for example, you select the sensor mode '1: T only', then only the
parameter sets for heat detectors will be displayed.
10.3.4
Base sounder
Setting the properties of the base sounder
1. Select the 'Hardware' task card.
2. In the tree view, open the 'Station' > the line card > the loop or stub.
3. Open a detector with a base sounder.
4. Highlight the 'Base sounder' element.
5. Set the properties you want in the detail editor. The properties are described in
the following sections.
Figure 30: Properties in the detail editor of a base sounder
'ALERT tone'
This setting specifies the tone in the 'Alert' mode.
Building Technologies
Fire Safety
123 | 412
A6V10210424_j_en_-2018-08-29
10
'Hardware' task card
C-NET detector line
'EVAC tone'
This setting specifies the tone in the 'Evac' mode.
'Sounder volume'
This setting specifies the sound level in the activated status.
10.3.5
External alarm indicator
Some C-NET devices have an output for an ↑ external alarm indicator. The output
can be used to actuate an external alarm indicator and for controls.
Setting the properties of the external alarm indicator
1. Select the 'Hardware' task card.
2. In the tree view, open the ↑ 'Station' > the ↑ line card > the ↑ loop or the
↑ stub.
3. Open the device with one output for an external alarm indicator.
4. Highlight the element 'Ext. AI'.
5. Set the properties you want in the detail editor. The properties are described in
the following sections.
Figure 31: Properties in the detail editor of one output for an external alarm indicator
'Output mode'
Outputs in 'Inactive: On / active: Off' mode are not EN 54-relevant and therefore
are not fail-safe.
The setting defines the behavior of the output signal in the active or inactive status
of the logic. Examples:
● 'Inactive: Off / active: On': The output signal is deactivated when the logic is
inactive and activated when it is active.
● 'Inactive: Off / active: Intermittent, fast (0.25s/0.25s)': The output signal is
deactivated when the logic is inactive. When the logic is active, it is 0.25 s
HIGH and 0.25 s LOW (alternating).
● 'Always Off': The output signal is deactivated when the logic is either inactive or
active.
'Output fail safe position'
This setting specifies the position of the output if the communication between
device and line interface is disrupted or if the line voltage fails.
124 | 412
Building Technologies
Fire Safety
A6V10210424_j_en_-2018-08-29
'Hardware' task card
C-NET detector line
10.3.6
10
Alarm sounder and interbase
You can configure the properties for the acoustic and optical alarming for the
following devices:
● Alarm sounder FDS221
● Alarm sounder with supplementary optical indication FDS229
● Sounder interbase DBS721
● Sounder beacon interbase DBS728 and DBS729
Setting properties of the alarm sounders and interbases
1. Select the 'Hardware' task card.
2. In the tree view, open the ↑ 'Station' > the ↑ line card > the ↑ loop or the
↑ stub.
3. Open the element for one of the devices mentioned above.
4. Highlight the element 'Sounder' or 'Sounder beacon'.
5. Set the properties you want in the detail editor. The properties are described in
the following sections.
Figure 32: Properties in the detail editor of the element 'Sounder'
Figure 33: Properties in the detail editor of the element 'Sounder beacon'
'ALERT tone'
This setting specifies the tone in the 'Alert' mode.
'EVAC tone'
This setting specifies the tone in the 'Evac' mode.
'Sounder volume'
This setting specifies the sound level in the activated status.
'Beacon activation'
This setting specifies the activation mode of the beacon.
This property is available only for DBS728, FDS229, and DBS729.
Building Technologies
Fire Safety
125 | 412
A6V10210424_j_en_-2018-08-29
10
'Hardware' task card
C-NET detector line
'Flashing pattern'
This setting specifies the flashing pattern of the beacon. If you select a flashing
pattern with a self-test function, then the beacon will light up briefly every couple of
hours. If you do not want the beacon to light up during ↑ normal operation, then
you must select a flashing pattern without self-test function.
This property is available only for DBS728 and DBS729.
You will find additional information on the interbases and alarm sounders in the
following documents:
FDS221: Document 008109
FDS229: Document 010095
DBS721 and DBS729: Document A6V10320094
See chapter 'Applicable documents'.
See also
2 Applicable documents [➙ 13]
10.3.7
Sounders and sounder bases (sounders, sounder
beacons, voice sounders)
You are able to configure the properties for the following sounders and sounder
bases in the detail editor:
● Sounders: FDS224, FDS225, FDS226, FDS227
● Sounder bases: FDB226, FDB227, FDSB226, FDSB227
Configuring sounders and sounder bases
w A configuration is loaded into Engineering Tool.
w The configuration contains at least one of the sounders or sounder bases listed
above.
1. Select the 'Hardware' task card.
2. In the tree view, open the following: ↑ 'Station' > ↑ line card > ↑ loop or ↑ stub
3. Open an element for the sounders or sounder bases listed above.
4. Under the sounder element, highlight the element 'Voice sounder', 'Sounder
beacon', or 'Voice sounder beacon'.
5. Configure the element in the 'Overview' tab.
126 | 412
Building Technologies
Fire Safety
A6V10210424_j_en_-2018-08-29
'Hardware' task card
C-NET detector line
10
Sounder element – parameters in the 'Overview' tab
Parameters
Value
Description
'Custom audio library ID'
Indicator field
[0]: Standard audio library
[1...2047]: No. of the userdefined audio library
Note: The audio library can
be imported by the sounder
in question and cannot be
changed in the
configuration. The input
field is grayed out.
The audio library displays the parameter that the
sounder in question is using.
Note: The configured ID number in the allocated
control element must match the number displayed in
this field. You will find additional information on this
in chapters 'Phased voice evac. control [➙ 205]' and
'Prioritized voice evac. control [➙ 218]'.
'Voice sounder' / 'Voice sounder beacon' elements – parameters in
the 'Overview' tab
The elements 'Voice sounder' and 'Voice sounder beacon' do not have all the
parameters described in the table below.
Parameters
Value
Description
'Beacon activation'
'Alert + Evac'
The parameter defines the events for which the
beacon is activated.
Information: Parameter values in brackets are
outside the authorized range.
The following settings are possible:
● The system activates the beacon in the following
events: 'Alert' or 'Evac'
'Alert + Evac, 1s delayed'
●
The beacon is activated using the same method
as 'Alert + Evac' but with a one-second delay.
'Evac'
●
The system activates the beacon in the following
events: 'Evac'
'Evac, 1s delayed'
●
The beacon is activated using the same method
as 'Evac' but with a one-second delay.
' - (disabled/no activation)'
●
The beacon remains deactivated at all times.
'High'
The parameter defines the intensity with which the
beacon lights up.
Information: Parameter values in brackets are
outside the authorized range.
'Beacon intensity'
'Medium'
'Low'
'(Indicator mode)'
'Beacon self-test enabled'
Building Technologies
Fire Safety
On/off
The parameter defines whether the sounder's or
sounder base's self-test function is active.
The self-test function triggers a weak flash every few
seconds to check that the light is functional.
Deactivate the function for applications where this
function could be a distraction or disruption.
127 | 412
A6V10210424_j_en_-2018-08-29
10
'Hardware' task card
C-NET detector line
Parameters
Value
Description
'ALERT tone'
'1: Continuous, 970Hz [BS
5839]'
The parameter defines the alarm tone that the
sounder plays when active.
The alarm tones are standardized. The values in
brackets refer to the underlying standard or
guideline.
You will find information on the characteristics of the
alarm tones in the documentation for the sounder
and sounder base in question. See chapter
'Applicable documents'.
'2: Intermittent, 950Hz [BS
5839]'
'3: Sweep-down, 1200>540Hz [DIN33404]'
'4: Slow-whoop, 540>1200Hz [NEN2575]'
'5: Pulse-tone, 500Hz [SS
03 17 11]'
'6: Intermittent, 500Hz [SS
03 17 11]'
'7: Continuous (30s),
500Hz [SS 03 17 11]'
'8: Alternating, 560/440Hz
[NF S 32-001]'
'9: Intermittent, 420Hz [AS
2220]'
'10: Slow-whoop, 540>1200Hz [AS 2220]'
'11: Intermittent, 970Hz
[ISO 8201]'
'12: Sweep 800->970Hz,
7/s [BS Fire tone]'
'13: Sweep 150->1000>150Hz, 10s/40s/10s [DE
Industrial alarm]'
'14: Intermittent, 520Hz
[Temporal 3/ISO8201]'
'15: School bell'
'31: Mute'
'EVAC tone'
The alarm tones that can
be selected correspond to
those under 'ALERT tone'.
The parameter defines the alarm tone during the
evacuation phase.
The alarm tones are standardized. The values in
brackets refer to the underlying standard or
guideline.
You will find information on the characteristics of the
alarm tones in the documentation for the sounder
and sounder base in question. See chapter
'Applicable documents'.
'Sounder volume'
'High'
This parameter defines the sound level for the alarm
tone.
'Medium'
'Low'
See also
2 Prioritized voice evac. control [➙ 218]
2 Phased voice evac. control [➙ 205]
128 | 412
Building Technologies
Fire Safety
A6V10210424_j_en_-2018-08-29
'Hardware' task card
C-NET detector line
10.3.8
10
Aspirating smoke detector
You will find more information about the aspirating smoke detectors in document
A6V10334410. See chapter 'Applicable documents'.
The elements 'FDA221' and 'FDA241' each contain the ↑ following physical
channels:
● 'Sensor 1'
● 'Sensor 2'
● 'Air flow'
● 'ASD info'
WARNING
Incorrect sensor link for the FDA221 and FDA241
If the FDA221 or FDA241 sensors are assigned to different 'Zones', the detection
behavior corresponding to the ↑ parameter set is not guaranteed.
●
Assign both FDA221 or FDA241 sensors to the same 'Zone' in the 'Detection
tree'.
Setting the properties of the aspirating smoke detector
1. Select the 'Hardware' task card.
2. In the tree view, open the ↑ 'Station' > the ↑ line card > the ↑ loop or the
↑ stub.
3. Open the element 'FDA221' or 'FDA241'.
4. Highlight a physical channel.
5. Set the properties you want in the detail editor. The properties are described in
the following sections.
Properties of the elements 'Sensor 1' and 'Sensor 2'
Figure 34: FDA221: Settings in the detail editor of the element 'Sensor 1'
Figure 35: FDA241: Settings in the detail editor of the element 'Sensor 1'
'Parameter set'
This setting specifies the ↑ parameter set of the detector for 'Manned operation'
and 'Unmanned operation'.
Building Technologies
Fire Safety
129 | 412
A6V10210424_j_en_-2018-08-29
10
'Hardware' task card
C-NET detector line
'Parameter set 'manned''
This setting specifies the ↑ parameter set of the detector for 'Manned operation'.
'Parameter set 'unmanned''
This setting specifies the ↑ parameter set of the detector for 'Unmanned operation'.
'Sensor operating mode FDA' ('Sensor 1' only)
This setting specifies the sensor mode of the detector.
Properties of the 'Air flow' element
Figure 36: Settings in the detail editor of the element 'Air flow'
'Purge mode'
This setting specifies the cleaning mode of the air flow tube.
'Max. allowed air flow deviation'
This setting specifies the maximum allowable air flow deviation from the air flow at
the time of commissioning. Values in brackets are outside the authorized range.
'Air flow fault delay'
This setting specifies how long the fault message is delayed if the air flow is
outside the valid range.
See also
2 Applicable documents [➙ 13]
130 | 412
Building Technologies
Fire Safety
A6V10210424_j_en_-2018-08-29
'Hardware' task card
C-NET detector line
10.3.9
10
Input/output module FDCIO223
You will find more information on input / output module FDCIO223 in document
009122. See chapter 'Applicable documents'.
The input/output module FDCIO223 has two inputs/outputs, which can be used as
follows:
● Connection of ↑ collective detector lines
● Connection of sounder lines
● Monitored output
● Monitored input
If the product version of your input/output module FDCIO223 is ≥40, you can use
the inputs/outputs in mixed operation, i.e. you can use an input/output module for
two different applications from among the ones listed above. You will find the
product version (ES) on the type plate of the input/output module.
Siemens Switzerland Ltd.
Fire Safety & Security Products
FDCIO223
ES
S24218-B102-A1 40
EN54-18:2005
EN54-17:2005
IdNr.
SW-Vers.
G206054
Swiss Made
Figure 37: Type plate of input/output module FDCIO223
You will find more information on input/output module FDCIO223 in document
A6V10229261. See chapter 'Applicable documents'.
Setting the properties of the 'Collective/input/sounder/output' element
1. Select the 'Hardware' task card.
2. In the tree view, open the ↑ 'Station' > the ↑ line card > the ↑ loop or the
↑ stub.
3. Open the element 'FDCIO223'.
4. Highlight the element 'Collective/input/sounder/output'.
5. Set the properties you want in the detail editor.
The properties are described in the following sections. Only certain properties are
available, depending on how the element 'Collective/input/sounder/output' is
configured. If the element 'Collective/input/sounder/output' is configured as a
↑ collective detector line, for example, then you can only set the properties in the
range 'Collective line'. The other properties are grayed out.
Figure 38: Properties in the detail editor of the ↑ physical channel of the input / output module
FDCIO223
Building Technologies
Fire Safety
131 | 412
A6V10210424_j_en_-2018-08-29
10
'Hardware' task card
C-NET detector line
'Collective line type'
This setting specifies which type of ↑ collective detector line is connected.
'Coll. line: alarm response / fault delay'
This setting specifies the alarm reaction time and the fault delay time of the
↑ collective detector line. The alarm reaction time refers to the device's internal
alarm verification. Values in brackets are outside the authorized range.
'Input inverted'
This setting specifies whether the input is inverted.
● Checkbox activated: Input is active when signal is changing from HIGH to
LOW.
● Checkbox deactivated: Input is active when signal is changing from LOW to
HIGH.
'Input monitoring':
This setting specifies the monitoring of the input:
● Monitoring for open line
● Monitoring for short circuit and open line
● No monitoring
'ALERT mode'
This setting defines the behavior of the output signal in the 'Alert' mode for the
active or inactive status of the logic.
'EVAC/output mode'
●
●
Use as sounder line: The setting defines the behavior of the output signal in the
'Evac' mode for the active or inactive status of the logic.
If used as a monitored output: This setting defines the behavior of the output
signal in the active or inactive status of the logic.
'Sounder line/output: fault delay'
This setting specifies the delay time for the transmission of faults of the sounder
line or of the output, respectively. Values in brackets are outside the authorized
range.
'Sounder line/output: load resistor'
This setting specifies the load resistance for the monitoring of the sounder line or of
the output, respectively.
'Output fail safe position'
This setting specifies the position of the output if the communication between
device and line interface is disrupted or if the line voltage fails.
132 | 412
Building Technologies
Fire Safety
A6V10210424_j_en_-2018-08-29
'Hardware' task card
C-NET detector line
10
'Enable temporary freeze of output position'
If the checkbox is checked, the 'Freeze selected outputs ON' command is available
for the output. The position of the output is not changed if the ↑ 'Station' or line is
restarted, a configuration is loaded to the 'Station', or a module is reset.
See also
2 Collective detector line via input/output module FDCIO223
or zone module [➙ 170]
2 Sounder line via input/output module FDCIO223 [➙ 249]
2 Input/output module FDCIO223 with monitored input/output
[➙ 251]
2 Applicable documents [➙ 13]
10.3.10
Zone module FDCI723
The zone module FDCI723 is operated on the 'C-NET' and has one input. The
following ↑ detector lines can be connected to the input:
● ↑ Collective detector line
● Collective detector line for areas at risk of explosion (zones 1 and 2)
● Conventional detector line
Setting the properties of the 'Collective' element
1. Select the 'Hardware' task card.
2. In the tree view, open the ↑ 'Station' > the ↑ line card > the ↑ loop or the
↑ stub.
3. Open the element 'FDCI723'.
4. Highlight the element 'Collective'.
5. Set the properties you want in the detail editor.
The properties are described in the following sections.
Figure 39: Properties in the detail editor for the ↑ physical channel of the zone module
Building Technologies
Fire Safety
133 | 412
A6V10210424_j_en_-2018-08-29
10
'Hardware' task card
Power supply
10.4 Power supply
Operation modes
The power supply for the ↑ 'Stations' has the following operation modes:
● Operation with battery backup
– The power supply unit feeds the hardware with system voltage,
continuously charging the batteries. In the event of mains voltage failure,
the batteries take over the power supply of the 'Station' without interruption.
● Operation without battery backup
– The power supply unit feeds the hardware with system voltage. The
emergency power supply is ensured via an externally buffered network.
● Operation with an external DC power supply unit
– The supply comes directly via a 24 V feed line. This is the normal operation
mode for the fire terminal FT724.
● Operation with redundant supply
– The fire terminal can be supplied with a 24 V voltage through a fire control
panel. In accordance with EN 54, a redundant supply source is required in
this case. The fire terminal board is therefore provided with two
independent DC supply inputs.
Features
The following properties can be set for the power supply:
● Mains supervision: Monitoring for power loss.
● Battery supervision: Monitoring switched on or off.
● Converter supervision: Monitoring switched on or off.
● ↑ Emergency power operation: Delay time for fault display in the case of power
loss.
Setting properties
Depending on the operation mode, certain forms of monitoring must be ↑ switched
off. Normally when the station is equipped with a power supply unit and batteries,
no monitorings need deactivating. The configuration of the delay time for the fault
indication in case of a power failure is independent from the operation mode.
Figure 40: Detail editor with settings for the power supply
To set the properties, proceed as follows:
1. Select the 'Hardware' task card.
2. Open a 'Station' in the tree view.
3. Highlight 'Power supply FC' or 'Power supply FT'.
4. Activate/deactivate the checkboxes as indicated in the following table in the
'Overview' tab of the detail editor.
134 | 412
Building Technologies
Fire Safety
A6V10210424_j_en_-2018-08-29
'Hardware' task card
I/O cards
10
Operation mode
'Mains
supervision
enabled'
'Battery
supervision
enabled'
'Converter
supervision
enabled'
Display delay
'Emergency
power delay',
'Enabled'
With battery
backup
√
√
√
√ or –
Without battery
backup
√
–
√
–
With an external
DC power supply
unit
–
–
–
–
With redundant
supply
√
√
–
√ or –
Table 4: Configuration of the power supply
√
Checkbox checked
–
Checkbox unchecked
You will find the hardware configuration in document A6V10210416. See chapter
'Applicable documents'.
See also
2 Applicable documents [➙ 13]
10.5 I/O cards
I/O card (programmable) FCI2008-A1
The I/O card (programmable) FCI2008-A1 has 12 programmable inputs / outputs.
I/O card (remote transmission) FCI2007-A1
The I/O card (remote transmission) FCI2007-A1 has eight inputs / outputs for alarm
and fault transmission.
I/O card (horn/monitored) FCI2009-A1
The I/O card (horn / monitored) FCI2009-A1 has eight monitored outputs for alarm
and fault transmission.
You will find additional information on the I/O cards in document A6V10210368.
See chapter 'Applicable documents'.
Create I/O card
1. Select 'Hardware' > ↑ 'Station' in the task card.
2. Create the I/O card for the 'Station'. Link [➙ 68]
Building Technologies
Fire Safety
135 | 412
A6V10210424_j_en_-2018-08-29
10
'Hardware' task card
LED indicator FTO2002
Setting the properties of the I/O cards
In the detail editor for the elements 'I/O card (remote transm., FCI2007)' and 'I/O
card (horn/monitored, FCI2009)', you can adjust the following in the 'Details' tab:
Figure 41: Settings in the detail editor of an I/O card
'Sounder output monitoring': This setting specifies in accordance with which
standard the outputs will be monitored. You will find more information in document
A6V10210368. See chapter 'Applicable documents'.
The properties of the inputs / outputs of an I/O card are described in chapter
'Inputs/outputs [➙ 139]'.
See also
2 Applicable documents [➙ 13]
10.6 LED indicator FTO2002
Creating 'LED indicator (FTO2002)' element
1. Select 'Hardware' > ↑ 'Station' in the task card.
2. Create the 'LED indicator (FTO2002)' element for the 'Station'. Link [➙ 68]
3. Highlight the element 'LED indicator (FTO2002)'.
4. Enter the address in the 'Element address' tab of the detail editor, which is set
on the LED indicator with the S15 switch. Address range: 20…35.
You will find more information on the LED indicator and the S15 switch in
document A6V10210368. See chapter 'Applicable documents'.
When the hardware is read-in, the address set in the LED indicator is
automatically transferred in Cerberus-Engineering-Tool.
Properties of the 'LED indicator (FTO2002)' element
In the detail editor of the 'LED indicator (FTO2002)' element, the following can be
set on the 'Details' tab:
Figure 42: Properties in the detail editor of the LED indicator
'Suppress LED test': This setting specifies, if during the LED test on the connected
'Station' an LED test is carried out on the LED indicator, too. If the 'Suppress LED
test' checkbox is activated, a LED test is not carried out on the LED indicator.
136 | 412
Building Technologies
Fire Safety
A6V10210424_j_en_-2018-08-29
'Hardware' task card
Ethernet switch (modular) FN2012
10
10.7 Ethernet switch (modular) FN2012
Configuring an Ethernet switch (modular) FN2012
w The Ethernet switch (modular) FN2012 is integrated into the station and is
connected to it via a ribbon cable.
w The current configuration is loaded to the PC. You will find more information on
this in chapter 'Loading configuration from the station to the PC [➙ 108]'.
1. Create an 'Ethernet switch (modular, FN2012)' element in the 'Hardware' task
card for the station that the FN2012 is connected to.
Alternatively: Import all new devices onto the station and then load the
configuration to the PC.
2. Configure the IP address for the FN2012.
3. Configure the redundancy management of the Ethernet ring if you configure an
Ethernet network with several elements of the type 'Ethernet switch (modular,
FN2012)'. Link [➙ 324]
4. Configure the local ports of the FN2012.
Configuring the IP address
w An 'Ethernet switch (modular, FN2012)' element is created within a station in
the 'Hardware' task card.
1. Open the 'Network' task card.
2. Highlight the following element: 'Global system configuration' > 'FS720 network
configuration' > 'Ethernet sub-net' > 'Connections' > 'Station with the FN2012'
3. In the 'Overview' tab, enter the IP address of the FN2012 under 'IP address
network switch'.
Resetting the network configuration
If the 'Reset network configuration' command is executed in the 'Network' menu,
the IP address of the FN2012-A1 is set to 192.168.99.x. The network mask is set
to 255.255.248.0.
Building Technologies
Fire Safety
137 | 412
A6V10210424_j_en_-2018-08-29
10
'Hardware' task card
Ethernet switch (modular) FN2012
Configuring local ports
The configuration of the local ports for a switch integrated in a station is only
possible in the Engineering Tool.
However, the local ports of a standalone switch must be configured with the web
interface of the switch. You will find more information about this in document
'A6V10210416'. See chapter 'Applicable documents'.
Deactivated ports are not monitored for faults. Fault monitoring cannot be
configured for deactivated ports.
Do not activate fault monitoring for local ports to which a management station has
been connected. With fault monitoring for local ports to which a management
station has been connected, a fault is displayed every time the management
station is restarted.
Activate fault monitoring only for ports to which FS720 stations have been
connected.
w An 'Ethernet switch (modular, FN2012)' element is created within a station in
the 'Hardware' task card.
1. Open the 'Ethernet switch (modular, FN2012)' element.
2. Highlight the local port that you want to configure.
3. Configure the local port in the 'Overview' tab.
'Local port' element – properties in the 'Overview' tab
Property
Values
Description
'Port enabled'
On/off
The property determines whether the local port is activated or not.
Information: Deactivate any local ports on the FN2012-A1 that are
not being used in accordance with your safety requirements.
'Link monitoring'
'Disabled'
The property determines the type of connection monitoring at the
local port.
The following settings are possible:
● Connection monitoring is deactivated.
Information: This is the standard setting.
'Link-down'
●
The system issues a message when the connection on the
port is interrupted.
Information: Activate the 'Link-down' monitoring for all ports to
which FS720 stations are connected.
'Link-up'
●
The system issues a message when the connection on the
port is not interrupted.
138 | 412
Building Technologies
Fire Safety
A6V10210424_j_en_-2018-08-29
'Hardware' task card
Inputs/outputs
10
Commissioning
You will find a description of how to commission an FN2012-A1 that is connected
to the station via a ribbon cable in document A6V10210416. See chapter
'Applicable documents'.
Redundancy management
You can configure redundancy management for Ethernet networks with several
elements of the 'Ethernet switch (modular, FN2012)' type in the 'Redundancy
management configuration' element in the 'Network' task card. Link [➙ 324]
Standalone FN2012
Standalone FN2012-A1 devices that are not connected to the station cannot be
configured in Engineering Tool. You will find more information on commissioning
standalone FN2012-A1 devices in document A6V10210416. See chapter
'Applicable documents'.
Malfunctions during a partial upgrade
Ethernet switch (modular) FN2012 is not compatible with Ethernet switch (MM)
FN2008 and so may only be used in panels ≥MP6.
10.8 Inputs/outputs
Setting the properties of the inputs/outputs
1. Select the 'Hardware' task card.
2. Open the ↑ 'Station' in the tree view.
3. Open the element with the inputs/outputs, e.g. an I/O card, an input/output
module or the onboard I/Os.
4. Highlight an input/output.
5. Set the properties you want in the detail editor.
The properties are described in the following sections. Not all properties are
available, depending on the input/output.
Properties in the 'Overview' tab of an input
'Input inverted'
This setting specifies whether the input is inverted.
● Checkbox activated: Input is active when signal is changing from HIGH to
LOW.
● Checkbox deactivated: Input is active when signal is changing from LOW to
HIGH.
Building Technologies
Fire Safety
139 | 412
A6V10210424_j_en_-2018-08-29
10
'Hardware' task card
Inputs/outputs
'Short circuit monitoring enabled'
This setting specifies whether the monitoring is activated when there is a short
circuit. The short circuit monitoring requires a special wiring.
If the short circuit monitoring is deactivated, then a short circuit is evaluated as
'active'. This can be used for the connection of old detectors with bimetallic
switches or of manual call points with switches. For these applications, you must
deactivate the short circuit monitoring and assign the input to a 'Zone'.
'Suppress fault message upon 'open line' on input'
If the checkbox is checked, open line monitoring of the input / output module is
suppressed on the control panel.
If the input is operated without an EOL resistor, the checkbox must be checked.
Properties on the 'Overview' tab of an output with monitoring
'Output mode'
Outputs in 'Inactive: On / active: Off' mode are not EN 54-relevant and therefore
are not fail-safe.
The setting defines the behavior of the output signal in the active or inactive status
of the logic. Examples:
● 'Inactive: Off / active: On': The output signal is deactivated when the logic is
inactive and activated when it is active.
● 'Inactive: Off / active: Intermittent, fast (0.25s/0.25s)': The output signal is
deactivated when the logic is inactive. When the logic is active, it is 0.25 s
HIGH and 0.25 s LOW (alternating).
● 'Always Off': The output signal is deactivated when the logic is either inactive or
active.
'Output fail safe position'
This setting specifies the position of the output if the communication between
device and line interface is disrupted or if the line voltage fails.
'Enable temporary freeze of output position'
If the checkbox is checked, the 'Freeze selected outputs ON' command is available
for the output. The position of the output is not changed if the ↑ 'Station' or line is
restarted, a configuration is loaded to the 'Station', or a module is reset.
'Output monitoring'
This setting defines the jumper position of the device for configuring output
monitoring.
See also
2 Applicable documents [➙ 13]
140 | 412
Building Technologies
Fire Safety
A6V10210424_j_en_-2018-08-29
'Detection' task card
Creating 'Detection tree'
11
11 'Detection' task card
The following logical elements are shown in the 'Detection' task card:
● ↑ 'Area'
– The 'Area' element is also created when creating a ↑ 'Station'.
– Additional 'Area' elements can be created for each 'Station'.
● ↑ 'Section'
– A 'Section' element is also created when creating a 'Station'.
– Additional 'Section' elements can be created for each 'Station'.
● ↑ 'Zone'
– The 'Zone'element can be created manually.
● ↑ 'Logical channel'
– The 'Logical channel' element can be created manually during ↑ preconfiguration. But this is not usually necessary because this element is
created when assigning to the corresponding hardware element. If an
↑ assignment is deleted, the channel is retained.
If the control panel is configured using the 'Auto-configure line' (C-NET lines only)
or 'Auto-configure station' function, the 'Section', 'Zone' and 'Logical channel'
elements are created automatically. The physical and logical channels are
assigned automatically.
You will find more information about the auto-configuration in document
A6V10210416. See chapter 'Applicable documents'.
See also
2 Applicable documents [➙ 13]
11.1 Creating 'Detection tree'
To create the ↑ 'Detection tree', proceed as follows:
1. Select 'Detection' > 'Station' > 'Detection area' > 'Section' in the task card.
2. Use the corresponding template to create a 'Zone' for the 'Section'. Link [➙ 68]
3. Enter customer texts.
When creating the 'Detection tree', you can use the functions 'CSV export' and
'CSV import' in order to export and import customer-specific data, e.g. customer
texts. You will find more information on this in chapter 'Exporting and importing
CSVs [➙ 91]'.
See also
2 Exporting and importing CSVs [➙ 91]
Building Technologies
Fire Safety
141 | 412
A6V10210424_j_en_-2018-08-29
11
'Detection' task card
'Area'
11.2 'Area'
Each control panel contains the following 'Areas':
'Detection area'
'Detection area' is the uppermost element in the 'Detection tree'. Several 'Station'
are possible per 'Detection area':
● FC722, FC724: Max. 4
● FC726: Max. 8
The 'Detection area' has an alarm verification concept (AVC) and can be
configured and assigned to the controls independently of other areas.
'Station area'
'Station area' occurs just once and unites the alarm verification (AVC) functionality
for hardware-related elements which are not in the 'Detection area'. This includes
e.g collective line alarms and degraded mode operation. The 'Station area' can be
displayed and navigated just like any other 'Detection area'. It has no child
elements and is identical to the 'Detection area' in terms of alarm verification.
11.2.1
Alarm verification concept (AVC)
The 'Alarm Verification Concept' (AVC) serves the purpose of delayed alarm
transmission and takes into account the interaction of the operating personnel in
the alarming sequence.
In the event of a fire, a ↑ local alarm is triggered. The operating staff have a certain
amount of time to investigate the location given for the fire. In case of a ↑ false
alarm or ↑minor incident, the intervention of the fire brigade (↑ global alarm) can
be avoided in good time.
You will find a detailed description of the 'Alarm Verification Concept' in document
A6V10210355. See chapter 'Applicable documents'.
You can configure one 'Alarm Verification Concept' each for various event
categories, e.g., for ' --All Fire ALARMS' or 'All Pre-ALARMS'.
Configuring 'Alarm Verification Concept'
1. Select the 'Detection' task card.
2. Highlight 'Detection area' in the tree view.
3. Select the 'Alarm verification' tab in the detail editor.
4. Set the properties you want for the various event categories.
The settings are described in the following sections.
Figure 43: Detail editor with settings for alarm verification concept
142 | 412
Building Technologies
Fire Safety
A6V10210424_j_en_-2018-08-29
'Detection' task card
'Area'
11
'LOCAL alarming stopped by ACKN.'
This setting specifies which local ↑ alarming equipment is stopped by the
command 'Acknowledge'. Activate the respective checkbox.
'GLOBAL alarming stopped by ACKN.'
This setting specifies which global alarming equipment is stopped by the command
'Acknowledge'. Activate the respective checkbox.
't1 [EN54-2: t1+t2 of AVC=max. 10 min.]'
This setting specifies the reaction time t1. A new event must be acknowledged
within this period, otherwise the ↑ alarm verification concept or the intervention
concept switches to ↑ global alarming. In accordance with EN 54-2, the total of t1
and t2 must not exceed a maximum of ten minutes.
Figure 44: Detail editor with settings for alarm verification concept
'Alarming type 'manned'' and 'Alarming type 'unmanned''
This setting specifies the type of alarming for 'Manned operation' or 'Unmanned
operation', respectively:
● 'Local alarming only'
● 'Delayed alarming'
● 'Global alarming only'
Building Technologies
Fire Safety
143 | 412
A6V10210424_j_en_-2018-08-29
11
'Detection' task card
'Area'
'Alarming type 'thermal''
This setting specifies the alarming type for thermal detectors.
● '* Not used *': The alarming type for thermal detectors is not defined. The
settings for 'Alarming type 'manned'' and 'Alarming type 'unmanned'' are used.
● 'Global alarming only': The ↑ AVC changes to ↑ global alarming immediately.
No distinction is made between ↑ 'manned' and ↑ 'unmanned'.
These settings only apply to heat detectors (C-NET) and not to the temperature
sensors of multi-sensor fire detectors.
'Local alarming devices 'manned'' and 'Local alarming devices
'unmanned''
This setting specifies which local alarming equipment is to be activated in 'Manned
operation' or 'Unmanned operation', respectively. Activate the respective checkbox.
'Global alarming devices 'manned'' and 'Global alarming devices
'unmanned''
These settings specify which global ↑ alarming equipment is to be activated in
'Manned operation' or 'Unmanned operation', respectively. Activate the respective
checkbox.
144 | 412
Building Technologies
Fire Safety
A6V10210424_j_en_-2018-08-29
'Detection' task card
'Area'
11
Configuring the AVC settings for the line alarm
1. Select the 'Hardware' task card.
2. Highlight a ↑ detector line in the tree view.
3. Go to the 'Events' tab and select the category 'Collective FIRE ALARM (line
alarm) | ------General autom. Fire ALARM'.
4. Configure the AVC settings.
The settings are described in the sections above and below.
Figure 45: AVC settings for the line alarm
'Use individual AVC settings':
This setting specifies which alarming settings are used for the event:
● Checkbox deactivated: The superordinate alarming settings that are specified
in the 'Area' are used for the event.
● Checkbox activated: Individual alarming settings are used for the event. The
associated properties can be set as soon as the checkbox is activated. The
settings are described in the sections above.
– 'Alarming type 'manned'', 'Alarming type 'unmanned'' and 'Alarming type
'thermal''.
– Investigation time t2
– 'Local alarming devices 'manned'' and 'Local alarming devices 'unmanned''
– 'Global alarming devices 'manned'' and 'Global alarming devices
'unmanned''
Building Technologies
Fire Safety
145 | 412
A6V10210424_j_en_-2018-08-29
11
'Detection' task card
'Area'
11.2.2
Immediate global alarming
The 'Immediate global alarming' setting is used to determine under which of the
following preconditions the ↑ alarm verification concept is directly and globally
alarmed:
● ' - (disabled)'
● 'Upon 2nd alarm within area'
● 'Upon 2nd alarm within area OR fault within station'
● 'Upon 2nd alarm within site'
● 'Upon 2nd alarm OR fault within site'
● 'Always (upon first alarm)'
Figure 46: Detail editor with settings for immediate global alarming
Settings for intervention
If you select the 'Upon 2nd alarm within area OR fault within station' or 'Upon 2nd
alarm OR fault within site' setting for immediate ↑ global alarming, the following
must be observed in the ↑ 'Station' settings:
The setting in the following fields must not be 'Station' for the 'Intervention' category
in the 'IC Fault' tab of the 'Disabled' detail editor:
● 'Immediate intervention type 'manned''
● 'Immediate intervention type 'unmanned''
Always select a defined setting.
Figure 47: Detail editor with settings for 'Station'
If individual devices are not to be activated using 'IC Fault', uncheck the
corresponding checkbox.
146 | 412
Building Technologies
Fire Safety
A6V10210424_j_en_-2018-08-29
'Detection' task card
'Section'
11.2.3
11
Alarm organization mode
The 'Alarm organization mode' setting determines which statuses and functions,
e.g., switchovers and indicators, of the ↑ alarm organization are used in this 'Area'.
The following can be set:
● 'Always manned (no messages/no LED/no switching fct.)'
● 'Always unmanned (no messages/no LED/no switching fct.)'
● 'Manned/unmanned (with messages/with LED/with switching fct.)'
Figure 48: Detail editor with settings for alarm organization mode
11.2.4
Switching times for 'Unmanned operation'
The time at which ↑ alarm organization automatically switches over to 'Unmanned
operation' can be specified. This is required if, for example, the alarm organization
is manually switched back to 'Unmanned operation' after being automatically
switched over to 'Manned operation'.
Four times can be entered in the 'Overview' tab.
Figure 49: Detail editor with switching times for 'Unmanned operation'
11.3 'Section'
The level ↑ 'Section' is used for the zoning of 'Zones' and has no functions of its
own. In one element 'Section', for example, all 'Zones' can be combined on one
building floor. Doing so facilitates the operation.
11.4 'Zone'
The various 'Zone' types are described in the following chapters.
11.4.1
'Automatic zone'
↑ Automatic fire detectors are evaluated in the 'Automatic zone'. The 'Zone' can
however also be configured for inputs or collective detector lines.
You can select between a variety of different templates that are pre-configured for
various applications for the creation of a 'Automatic zone'.
Building Technologies
Fire Safety
147 | 412
A6V10210424_j_en_-2018-08-29
11
'Detection' task card
'Zone'
The following table shows the properties of the templates along with the event
category and the event text of the message that is generated with an alarm.
Main features and typical application
Typical event category
Event text 1
'Single, Standard':
● ↑ Single-detector dependency
● With 'Pre-ALARM'
●
●
'Single, no pre-alarm':
● Single-detector dependency
● Without 'Pre-ALARM'
' ------General autom. Fire ALARM' 'Autom. FIRE ALARM'
'Single, non-latching alarm':
● Single-detector dependency
● Without 'Pre-ALARM'
' ------Autom. Fire ALARM,
programmable'
'Autom. FIRE ALARM'
'Single, ALARM sub-system':
● Single-detector dependency
● With 'Pre-ALARM'
●
'PRE-STAGE':
– ' --Pre-ALARM, fire'
'MAIN STAGE':
– ' ------General autom. Fire
ALARM'
●
'Single, Exting. discharged':
● Single-detector dependency
● With 'Pre-ALARM'
●
'PRE-STAGE':
– ' --Pre-ALARM, fire'
'MAIN STAGE':
– ' ------Exting. discharged
(Aut. Fire AL.)'
●
'Single, Exting. pre-alarm':
● Single-detector dependency
● With 'Pre-ALARM'
●
'PRE-STAGE':
– ' --Pre-ALARM, fire'
'MAIN STAGE':
– ' ------Exting. pre-alarm
(Aut. Fire AL.)'
●
'Single, Gas alarm':
● Evaluation of gas detectors that are
connected via an input
● Single-detector dependency
● With 'Pre-ALARM'
●
'PRE-STAGE':
– ' --Pre-ALARM, fire'
'MAIN STAGE':
– ' ------General autom. Fire
ALARM'
●
'Single, Gas warning':
● Evaluation of gas detectors that are
connected via an input
● Single-detector dependency
● With 'Pre-ALARM'
● Only ↑ local alarming is activated in
'MAIN STAGE'
●
'PRE-STAGE':
– ' --Pre-ALARM, fire'
'MAIN STAGE':
– ' ------General autom. Fire
ALARM'
●
●
●
●
●
●
●
'PRE-STAGE':
– ' --Pre-ALARM, fire'
'MAIN STAGE':
– ' ------General autom. Fire
ALARM'
●
●
●
●
●
●
'PRE-STAGE':
– 'Pre-ALARM'
'MAIN STAGE':
– 'Autom. FIRE ALARM'
'PRE-STAGE':
– 'Pre-ALARM'
'MAIN STAGE':
– 'ALARM sub-system'
'PRE-STAGE':
– 'Pre-ALARM'
'MAIN STAGE':
– 'Exting. discharged'
'PRE-STAGE':
– 'Pre-ALARM'
'MAIN STAGE':
– 'Exting. pre-alarm'
'PRE-STAGE':
– 'Pre-ALARM'
'MAIN STAGE':
– 'Gas ALARM'
'PRE-STAGE':
– 'Pre-ALARM'
'MAIN STAGE':
– 'Gas warning'
'Single, door holders':
' ------General autom. Fire ALARM' 'ALARM door holders'
● Single-detector dependency
● Without 'Pre-ALARM'
● Only the local alarming is activated in
'MAIN STAGE'
148 | 412
Building Technologies
Fire Safety
A6V10210424_j_en_-2018-08-29
'Detection' task card
'Zone'
Main features and typical application
Typical event category
Event text 1
●
'Single, local ALARM':
● Single-detector dependency
●
● With 'Pre-ALARM'
● Only the local alarming is activated in
'MAIN STAGE'
'PRE-STAGE':
– ' --Pre-ALARM, fire'
'MAIN STAGE':
– ' ------General autom. Fire
ALARM'
●
'Multi, standard':
● ↑ Multi-detector dependency
● With 'Pre-ALARM'
●
'PRE-STAGE':
– ' --Pre-ALARM, fire'
'MAIN STAGE':
– ' ------General autom. Fire
ALARM'
●
'Multi, garage':
● Multi-detector dependency
● Without 'Pre-ALARM'
' ------General autom. Fire ALARM' 'Autom. FIRE ALARM'
●
●
●
●
'Multi, store':
● Multi-detector dependency
●
● With 'Pre-ALARM'
● Only the local alarming is activated in
'MAIN STAGE'
'PRE-STAGE':
– ' --Pre-ALARM, fire'
'MAIN STAGE':
– ' ------General autom. Fire
ALARM'
●
'Multi, 2 det. dependency':
● Multi-detector dependency
● With 'Pre-ALARM'
●
'PRE-STAGE':
– ' --Pre-ALARM, fire'
'MAIN STAGE':
– ' ------General autom. Fire
ALARM'
●
'Multi, ALARM sub-system':
● Multi-detector dependency
● With 'Pre-ALARM'
●
'PRE-STAGE':
– ' --Pre-ALARM, fire'
'MAIN STAGE':
– ' ------General autom. Fire
ALARM'
●
●
●
11
●
●
●
'PRE-STAGE':
– 'Pre-ALARM'
'MAIN STAGE':
– 'Autom. local ALARM'
'PRE-STAGE':
– 'Pre-ALARM'
'MAIN STAGE':
– 'Autom. FIRE ALARM'
'PRE-STAGE':
– 'Pre-ALARM'
'MAIN STAGE':
– 'Autom. FIRE ALARM'
'PRE-STAGE':
– 'Pre-ALARM'
'MAIN STAGE':
– 'Autom. FIRE ALARM'
'PRE-STAGE':
– 'Pre-ALARM'
'MAIN STAGE':
– 'ALARM sub-system'
'Multi, 2 det. dependency II' [AT]:
●
● Multi-detector dependency
● With 'Pre-ALARM'
●
● Only the local alarming is activated in
'PRE-STAGE'
'PRE-STAGE':
●
– ' ------Autom. First ALARM'
'MAIN STAGE':
●
– ' ------General autom. Fire
ALARM'
'PRE-STAGE':
– 'Autom. FIRST ALARM'
'MAIN STAGE':
– 'Autom. FIRE ALARM'
'Multi, 2 det. dependency III' [CH]:
● Multi-detector dependency
● With 'Pre-ALARM'
'PRE-STAGE':
●
– ' ------Autom. First ALARM'
'MAIN STAGE':
●
– ' ------General autom. Fire
ALARM'
'PRE-STAGE':
– 'Autom. FIRST ALARM'
'MAIN STAGE':
– 'Autom. FIRE ALARM'
'PRE-STAGE':
●
– ' ------Autom. First ALARM'
'MAIN STAGE':
●
– ' ------General autom. Fire
ALARM'
'PRE-STAGE':
– 'Autom. FIRST ALARM'
'MAIN STAGE':
– 'Autom. FIRE ALARM'
●
●
'Two-zone dependency'
●
● With 'Pre-ALARM'
● Only the local alarming is activated in ●
'PRE-STAGE'
Table 5: Properties of the templates
Text that is shown on the display of the Person Machine Interface when the event
occurs.
1
Building Technologies
Fire Safety
149 | 412
A6V10210424_j_en_-2018-08-29
11
'Detection' task card
'Zone'
↑ Single-detector dependency and ↑ multi-detector dependency
The following table shows the required number of detectors with ↑ danger level
(GS) 2 or 3 in order to meet the criteria for 'PRE-STAGE'/'MAIN STAGE'' and to
trigger an alarm.
Template
Required number of detectors with danger level
(GS)
'PRE-STAGE'
'MAIN STAGE'
GS 2
GS 3
GS 2
GS 3
'Single, standard'
1
0
0
1
'Single, no pre-alarm'
0
0
0
1
'Single, non-latching alarm'
0
0
0
1
'Single, ALARM sub-system' 1
0
0
1
'Single, Exting. discharged'
1
0
0
1
'Single, Exting. pre-alarm'
1
0
0
1
'Single, Gas alarm'
1
0
0
1
'Single, Gas warning'
1
0
0
1
'Single, door holders'
0
0
0
1
'Single, local ALARM'
1
0
0
1
'Multi, standard'
1
0
2
1
'Multi, garage'
0
0
0
2
'Multi, store'
1
0
2
1
'Multi, 2 det. dependency'
0
1
0
2
'Multi, ALARM sub-system'
0
1
0
2
'Multi, 2 det. dependency II' 0
[AT]
1
0
2
'Multi, 2 det. dependency III' 0
[CH]
1
0
2
'Two-zone dependency'
1
0
0
0
Table 6: Single-detector dependency and multi-detector dependency
150 | 412
Building Technologies
Fire Safety
A6V10210424_j_en_-2018-08-29
'Detection' task card
'Zone'
11.4.2
11
'Manual zone'
'Manual call points' are evaluated in the 'Manual zone'. The 'Zone' can however
also be configured for inputs or collective detector lines. The danger signals are
evaluated with an OR link. Each manual call point in the 'Zone' can generate an
alarm, but not a ↑ pre-alarm.
You can select between a variety of different templates that are pre-configured for
various applications for the creation of a 'Manual zone'.
The following table shows the properties of the templates along with the event
category and the event text of the message that is generated with an alarm.
Typical application
Typical event category
Event text 1
'Standard':
Evaluation of manual fire detectors
' ----Manual Fire ALARM'
'Manual FIRE ALARM'
'ALARM sub-system':
Evaluation of a sub-system that is
connected via an input
' ----Manual Fire ALARM'
'ALARM sub-system'
'Local ALARM':
Evaluation of manual fire detectors
that generate only a local alarm
' ----Manual Fire ALARM'
'Manual local ALARM'
'Redundancy ALARM':
Evaluation of manual fire detectors
that generate a redundancy alarm
' ----Manual Fire ALARM'
'Redundancy ALARM'
Table 7: Properties of the templates
Text that is shown on the display of the Person Machine Interface when the event
occurs.
1
11.4.3
'Technical zone'
In 'Technical zone', inputs for ↑ technical messages, e.g., fault or danger by
extraneous equipment, are evaluated.
You can select between a variety of different templates that are pre-configured for
various applications for the creation of a 'Technical zone'. The following table
shows the properties of the templates along with the event category and the event
text of the message that is generated with an event. The templates are all with
↑ single-detector dependency and without 'Pre-ALARM'.
Main features and typical application
Typical event category
Event text 1
'Standard (ack./latching)':
The event must be acknowledged with
latching
' --Other technical message'
'Technical message'
'Standard (ack./non-latching)':
The event must be acknowledged
without latching
' --Technical message:
programmable'
'Technical message'
'Fault sub-system':
Evaluation of fault messages of a
connected sub-system
' --Other fault'
'Fault sub-system'
'Sub-system OFF':
' --Sub-system isolation'
Evaluation of switched off messages of a
connected sub-system
Building Technologies
Fire Safety
'Sub-system OFF'
151 | 412
A6V10210424_j_en_-2018-08-29
11
'Detection' task card
'Zone'
Main features and typical application
Typical event category
Event text 1
'Fault extinguishing system':
Evaluation of fault messages of a
connected sub-system
' --Other fault'
'Fault extinguish.'
'Gas ALARM':
' --Other technical message'
Evaluation of alarms of a connected gas
detector or a gas detector system
'Technic. Gas ALARM'
'Fault network device':
Evaluation of fault messages of a
connected network device e.g. a switch
or router
' --Other fault'
'Fault netw. device'
'Fault fiber network module':
Evaluation of fault messages of a
connected LWL network module
' --Other fault'
'Technical message'
Table 8: Properties of the templates
Text that is shown on the display of the Person Machine Interface when the event
occurs.
1
See also
2 Monitoring Ethernet switch (MM) and safety module
(firewall) [➙ 329]
152 | 412
Building Technologies
Fire Safety
A6V10210424_j_en_-2018-08-29
'Detection' task card
'Zone'
11.4.4
11
'Sub-system zone'
Signals from connected sub-systems are evaluated in the 'Sub-system zone', e.g.
from collective fire control panels, aspirating smoke detection systems and gas
detection systems.
You can select between a variety of different templates that are pre-configured for
various types of sub-systems for the creation of a 'Sub-system zone'.
The following table shows the properties of the templates along with the event
category and the event text of the message that is generated with various events.
Typical application
Event in the sub-system
Typical event category
Event text 1
'Standard':
Evaluation of a fire detector
sub-system that is connected
via inputs and outputs
'Pre-ALARM'
' --Pre-ALARM, fire'
'PreALARM sub-syst.'
'ALARM'
' ------General autom.
Fire ALARM'
'ALARM sub-system'
Isolation
' --Sub-system isolation'
'Sub-system OFF'
Fault
' --Other fault'
'Fault sub-system'
' --Pre-ALARM, fire'
'PreALARM sub-syst.'
' ------General autom.
Fire ALARM'
'ALARM sub-system'
' --Other information'
'Active information'
Fault
' --Other fault'
'Fault sub-system'
'Pre-ALARM'
' ----CO gas ALARM'
'Gas warning'
'ALARM'
' ----CO gas ALARM'
'Gas ALARM'
Isolation
' --Sub-system isolation'
'Sub-system OFF'
Fault
' --Other fault'
'Fault sub-system'
'Pre-ALARM'
'ASD system':
Evaluation of a aspirating
'ALARM'
smoke detection system that is
connected via inputs and
Isolation
outputs
'Gas system':
Evaluation of a gas detection
sub-system that is connected
via inputs and outputs
Table 9: Properties of the templates
Text that is shown on the display of the Person Machine Interface when the event
occurs.
Each template has four inputs and four outputs. Depending on the sub-system, not
all inputs and outputs must be assigned. If, for example, a sub-system is unable to
generate any 'Pre-ALARM', then leave the 'Input 'Pre-alarm'' unassigned.
1
Inputs
● 'Input 'Pre-alarm''
● 'Input 'Alarm''
● 'Input 'Fault''
● 'Input 'Isolation''
Various events of the sub-system are evaluated with the inputs. If an input is
activated, the corresponding event test will be displayed. See table above.
Building Technologies
Fire Safety
153 | 412
A6V10210424_j_en_-2018-08-29
11
'Detection' task card
'Zone'
Outputs
Events of the sub-system can be acknowledged and reset with the outputs.
● If you acknowledge an event, the output 'Output 'Acknowledge'' is activated for
3 s.
● If you reset an event, the output 'Output 'Reset'' will be activated. The duration
of the activation is dependent on the setting 'Reset time' in the 'Details' tab:
– 'Enabled' checkbox deactivated: The output is activated for 3 s.
– 'Enabled' checkbox activated: The duration of the activation can be set
between 1 s and 5 min. If the reset is carried out successfully prior to the
expiration of the set time, then the output will be deactivated again
immediately.
You will find more information on the properties of a 'Zone' in chapter 'Configuring
the 'Zone' [➙ 162]'.
11.4.5
'Flow switch zone'
In larger sprinkler systems, the piping system is distributed over several floors and
the supply network has an outlet on every floor. Flow rate indicators are built into
these outlets. These signal where the water runs to and generate an additional
report for reporting to the sprinkler station.
The flow rate indicator is evaluated with an OR link. Each flow rate indicator in the
'Zone' can generate an alarm.
The following table shows the properties of the templates along with the event
category and the event text of the message that is generated with an event.
Main features and typical application
Typical event category
Event text 1
'Standard':
● Evaluation of flow rate indicators
● ↑ Single-detector dependency
● Without 'Pre-ALARM'
' ------Exting. discharged (Aut. Fire 'Flow swi. released'
AL.)'
Table 10: Properties of the templates
Text that is shown on the display of the Person Machine Interface when the event
occurs.
1
See also
2 'Sprinkler zone' [➙ 155]
154 | 412
Building Technologies
Fire Safety
A6V10210424_j_en_-2018-08-29
'Detection' task card
'Zone'
11.4.6
11
'Sprinkler zone'
F
F
F
F
F
F
S
H
Figure 50: General setup of the sprinkler system
F
Flow rate indicator: special detector zone
S
Sprinkler station with one or two contacts
H
Hydrant network
A sprinkler system is a piping system that is terminated at several locations with
sprinkler heads. It is normally fed by the public network of hydrants. The sprinkler
station is installed directly after the house feed. It separates the sprinkler network
from the hydrant network due to overpressure in the sprinkler network. The
sprinkler station signals when the sprinkler network is opened somewhere and
water begins to flow. This condition is reported to the fire control panel via a
contact (optionally also two). This then triggers an alarm with immediate response
from the fire brigade.
In larger sprinkler systems, the piping system is distributed over several floors and
the supply network has an outlet in every floor. Flow rate indicators are built into
these outlets. These signal where exactly the water runs to and generate an
additional report for reporting to the sprinkler station.
Creating 'Sprinkler zone' element
Create the 'Sprinkler zone' element in the 'Detection' task card.
Creating 'Flow switch zone' element
Create the 'Flow switch zone' element in the 'Detection' task card.
Building Technologies
Fire Safety
155 | 412
A6V10210424_j_en_-2018-08-29
11
'Detection' task card
'Zone'
Assigning 'Sprinkler zone' element
The 'Sprinkler zone' element has the 'Causes' channel for connecting the 'Input
'Sprinkler 1'' and 'Input 'Sprinkler 2'' contacts of the sprinkler station and the
'Referenced flow switch zones' channel, which is assigned to the flow rate indicator
zone.
To assign 'Input 'Sprinkler 1'', proceed as follows:
l Assign 'Causes' under 'Sprinkler zone' to an input. Link [➙ 76]
To assign 'Input 'Sprinkler 2'', proceed in the same way.
To assign 'Referenced flow switch zones', proceed as follows:
l Assign 'Referenced flow switch zones' under 'Sprinkler zone' to a 'Flow switch
zone'. Link [➙ 76]
See also
2 'Flow switch zone' [➙ 154]
156 | 412
Building Technologies
Fire Safety
A6V10210424_j_en_-2018-08-29
'Detection' task card
'Zone'
11.4.7
11
'Gas zone'
Gas detectors are evaluated with the 'Gas zone'. You can select between a variety
of different templates that are pre-configured for various applications for the
creation of a 'Gas zone'.
The following table shows the properties of the templates along with the event
category and the event text of the message that is generated with an alarm.
Main features and typical application
Typical event category
Event text 1
'CO gas alarm':
● Evaluation of gas detectors
● ↑ Single-detector dependency
● Without 'Pre-ALARM'
' ----CO gas ALARM'
'CO gas ALARM'
'CO gas warning':
● Evaluation of gas detectors
● Single-detector dependency
● Without 'Pre-ALARM'
● 'Alarming type 'unmanned'': 'Local
alarming only'
' ----CO gas ALARM'
'CO gas warning'
'CO gas warning + alarm':
● Evaluation of gas detectors
● Single-detector dependency
● With 'Pre-ALARM'
● In 'PRE-STAGE', 'Alarming type
'unmanned'' is set to 'Local alarming
only'
●
●
●
'PRE-STAGE':
– ' ----CO gas ALARM'
'MAIN STAGE':
– ' ----CO gas ALARM'
●
'PRE-STAGE':
– 'CO gas warning'
'MAIN STAGE':
– 'CO gas ALARM'
Table 11: Properties of the templates
Text that is shown on the display of the Person Machine Interface when the event
occurs.
1
11.4.8
'XC10 zone'
Extinguishing systems are actuated and monitored by the autonomous
extinguishing control panel. The input/output module FDCIO222 is used as the
interface to the extinguishing control panel in the fire detection installation. Events
of the extinguishing control panel are forwarded to the fire control panel via the
interface and the commands from the fire control panel are transmitted to the
extinguishing control unit.
You will find more information about the XC10 extinguishing control panel and the
configuration examples in document A6V10257473. See chapter 'Applicable
documents'.
The 'XC10 zone' element has four inputs and three outputs. These must be
assigned to the inputs and outputs of the FDCIO222.
Figure 51: 'XC10 zone' element in the structure tree
Building Technologies
Fire Safety
157 | 412
A6V10210424_j_en_-2018-08-29
11
'Detection' task card
'Zone'
Sub-element of 'XC10
zone'
Input or output on
FDCIO222
Function
Input 'Discharged'
IN1
Activating or resetting the
extinguishing release
Input 'Fault'
IN2
Fault message
Input 'Pre-alarm'
IN3
Activating or resetting the
extinguishing pre-alarm
Input 'Blocked'
IN4
Blocking or enabling the
extinguishing release
Output 'Reset'
OUT A
Resetting the extinguishing
release
Output 'Block
autom.+manual'
OUT B
Blocking the automatic and
manual extinguishing release
Output 'Block autom.'
OUT C
Blocking the automatic
extinguishing release
'Input 'Discharged''
The extinguishing control panel detects the activation or resetting of the
extinguishing release by activating or deactivating 'Input 'Discharged''.
When 'Input 'Discharged'' is activated, the FC720 displays the message 'Exting.
discharged'. The activation of the extinguishing release is displayed as an alarm
and the ↑ AVC is started.
The message does not disappear automatically when 'Input 'Discharged'' is
deactivated, i.e. when a reset is made on the extinguishing control panel. The
message must be acknowledged and reset on the FC720.
'Input 'Fault''
The extinguishing control panel detects the occurrence or disappearance of a fault
by activating or deactivating 'Input 'Fault''. When 'Input 'Fault'' is activated, the
FC720 displays a fault message.
The message does not disappear automatically when 'Input 'Fault'' is deactivated,
i.e. when the fault indication disappears on the extinguishing control panel. The
message must be acknowledged on the FC720.
'Input 'Pre-alarm''
The extinguishing control panel detects the activation or resetting of the
extinguishing pre-alarm by activating or deactivating 'Input 'Pre-alarm''.
When 'Input 'Pre-alarm'' is activated, the FC720 displays the message 'Exting. prealarm'. The activation of the extinguishing pre-alarm is displayed as an alarm and
the AVC is started.
The message does not disappear automatically when 'Input 'Pre-alarm'' is
deactivated, i.e. when a reset is made on the extinguishing control panel. The
message must be acknowledged and reset on the FC720.
'Input 'Blocked''
The extinguishing control panel detects the blocking or releasing of automatic and
manual extinguishing release by activating or deactivating 'Input 'Blocked''.
The blocking is indicated as isolation on the FC720 ↑ Person Machine Interface.
158 | 412
Building Technologies
Fire Safety
A6V10210424_j_en_-2018-08-29
'Detection' task card
'Zone'
11
'Output 'Reset''
This output is used to reset the extinguishing release from a 'FS720' operating
terminal. The FC720 activates 'Output 'Reset'', when the 'Reset' command is
executed on the Person Machine Interface.
'Output 'Block autom.+manual''
This output is used to block the automatic and manual extinguishing release from a
FS720 operating terminal. The FC720 activates 'Output 'Block autom.+manual'',
when the 'Autom.+man. exting. OFF' command is executed on the Person Machine
Interface.
'Output 'Block autom.''
This output is used to block the automatic extinguishing release from a FS720
operating terminal. The FC720 activates 'Output 'Block autom.'', when the 'Autom.
exting. OFF' command is executed on the Person Machine Interface.
Assigning input or output
Figure 52: Assigning input or output
In order to assign the inputs and outputs of the 'XC10 zone' to the inputs and
outputs of the FDCIO222, proceed as follows:
1. Select the 'Detection' task card.
2. Open ↑ 'Station' > 'Detection area' > ↑ 'Section' > 'XC10 zone' in the tree view.
3. Highlight an input or an output e.g. 'Input 'Discharged''.
4. In the menu bar, click on 'Assign'.
a The 'Assign dialog' window opens.
5. On the right in the window, select the corresponding input or output of the
FDCIO222.
6. Click on 'Assign'.
a The input or output of the 'XC10 zone' is assigned to the input or output of the
FDCIO222.
Building Technologies
Fire Safety
159 | 412
A6V10210424_j_en_-2018-08-29
11
'Detection' task card
'Zone'
Properties of the 'XC10 zone' element
In the detail editor of the 'XC10 zone' element, the following can be set in the
'Details' tab:
Figure 53: Properties in the detail editor of the 'XC10 zone'
'Autom. exting. release blockable from FS720'
This setting specifies whether the automatic extinguishing release can be blocked
from the FS720 operating terminal. If the checkbox is activated, the blocking
proceeds as follows:
1. On the ↑ Person Machine Interface of the FC720, the user selects an 'XC10
zone' and executes the 'Autom. exting. OFF' command.
2. This command activates 'Output 'Block autom.''.
3. The command must be confirmed by the extinguishing control panel within five
seconds. The extinguishing control panel confirms the command by an open
line on 'IN4'.
4. If the command is confirmed within five seconds, the FC720 displays the
message 'Aut. ext.OFF FC'. 'Output 'Block autom.'' remains active until the
block on the Person Machine Interface of the FC720 is released again.
5. If the command is not confirmed within five seconds, the 'Output 'Block autom.''
is deactivated and the FC720 displays the message 'XC10 not blockable'.
'Autom.+manual exting. release blockable from FS720'
This setting specifies whether the automatic and manual extinguishing release can
be blocked from the FS720 operating terminal. If the checkbox is activated, the
blocking proceeds as follows:
1. On the Person Machine Interface of the FC720, the user selects a 'XC10 zone'
and executes the 'Autom.+man. exting. OFF' command.
2. This command activates 'Output 'Block autom.+manual''.
3. The command must be confirmed by the extinguishing control panel within five
seconds. The extinguishing control panel confirms the command by a shortcircuit on 'IN4'.
4. If the command is confirmed within five seconds, the FC720 displays the
message 'Aut+man ext.OFF FC'. 'Output 'Block autom.+manual'' remains
active until the block on the Person Machine Interface of the FC720 is released
again.
5. If the command is not confirmed within five seconds, the 'Output 'Block
autom.+manual'' is deactivated and the FC720 displays the message 'XC10 not
blockable'.
160 | 412
Building Technologies
Fire Safety
A6V10210424_j_en_-2018-08-29
'Detection' task card
'Zone'
11
'Show blocking of autom. exting. release on FS720 operating
terminal'
This setting specifies whether blocking of the automatic extinguishing release from
the extinguishing control panel is displayed on the FS720 operating terminal. If the
checkbox is activated, the blocking proceeds as follows:
1. The automatic extinguishing release is blocked by the extinguishing control
panel.
2. 'Input 'Blocked'' is activated.
3. On the Person Machine Interface of the FC720, the message 'Aut. ext.OFF XC'
is displayed.
'Resettable from FS720'
This setting specifies whether the ↑ extinguishing control can be reset from the
FS720 operating terminal. If the checkbox is activated, the resetting proceeds as
follows:
1. On the Person Machine Interface of the FC720, the user executes the 'Reset'
command.
2. This command activates 'Output 'Reset'' for three seconds.
3. The extinguishing control panel reports the successful reset by deactivating
'Input 'Discharged'' and/or 'Input 'Pre-alarm''.
4. If these inputs are not deactivated within 10 seconds, FC720 displays the
message 'XC10 n. resettable' for 60 seconds.
'Reset time'
This setting specifies the period for which the system attempts to reset the
extinguishing control before the attempt is considered a failure. For a correct
function, ten seconds must be set.
The property 'Reset time' can be set only if the checkboxes 'Resettable from
FS720' and 'Enabled' are activated.
See also
2 Applicable documents [➙ 13]
11.4.9
'FSE zone' [DE]
A release element is assigned to the 'FSE zone'. With the release element, a fire
alarm is generated manually, which in turn unlocks the fire brigade key depot. To
operate the release element, a key is required which is exclusively in the
possession of the fire brigade.
The following table shows the properties of the template for the 'FSE zone' along
with the event category and the event text of the message that is generated with an
event.
Main features and typical application
Typical event category
Event text 1
'Standard':
● Evaluation of release elements
● ↑ Single-detector dependency
● Without 'Pre-ALARM'
' ----Manual Fire ALARM'
'Manual FIRE ALARM'
Table 12: Properties of the templates
Text that is shown on the display of the Person Machine Interface when the event
occurs.
1
Building Technologies
Fire Safety
161 | 412
A6V10210424_j_en_-2018-08-29
11
'Detection' task card
Configuring the 'Zone'
11.5 Configuring the 'Zone'
1. Select the 'Detection' task card.
2. Highlight a 'Zone' in the tree view.
3. Select the 'Overview' or the 'Details' tab in the detail editor.
4. Set the desired properties. The settings are described in the following sections.
Depending on the 'Zone', not all settings are available.
Figure 54: Settings in the 'Overview' tab
Figure 55: Settings in the 'Details' tab
'Customer text'
The text in the 'Customer text' field is displayed on the ↑ Person Machine Interface
together with messages from the respective element. You will find more
information on customer text in chapter 'Customer text [➙ 115]'.
'Intervention text'
The text in the 'Intervention text' field is displayed on the ↑ Person Machine
Interface when there is an alarm in the corresponding 'Zone'. The text can contain
a maximum of four lines. To insert a line break, enter the following text:
$(BR)
'Channel activation'
This setting specifies the zone stage at which the logical channels generate an
activation message and activate their internal ↑ alarm indicators:
● In 'PRE-STAGE' and 'MAIN STAGE'
● Only in 'MAIN STAGE'
'External AI activation' and 'Base sounder activation'
These settings specify at which level the external alarm indicators or base
sounders are activated by the assigned devices:
● In 'PRE-STAGE' and 'MAIN STAGE'
● Only in 'MAIN STAGE'
162 | 412
Building Technologies
Fire Safety
A6V10210424_j_en_-2018-08-29
'Detection' task card
Configuring the 'Zone'
11
These settings take effect only if a direct activation of the external alarm indicator
or of the base sounder is configured. You will find more information on direct
activation in chapter 'Detector parameter sets'.
'OFF allowed'
Option
Effect
Checkbox checked
'Zone' can be switched off using an operating command.
Checkbox unchecked
'Zone' cannot be switched off using an operating
command.
'Timeout detector/walk test'
A time-out for the modes 'Detector test' or 'Walk test', respectively, can be specified
with the setting 'Timeout detector/walk test' .
Option
Effect
'Enabled' checkbox
unchecked
The 'Detector test' and 'Walk test' modes are not ended
automatically.
1 h 00 min to 23 h
59 min
After this time has elapsed, the mode 'Detector test' or
'Walk test', respectively, is ended automatically.
'Criteria PRE-STAGE' and 'Criteria MAIN STAGE'
These settings indicate the necessary criteria for reaching 'PRE-STAGE' or 'MAIN
STAGE'. The criteria are fulfilled when the specified number of devices in the
'Zone' reach ↑ danger level 2 or 3. The top field shows the number of devices with
danger level 2 and the bottom field the number with danger level 3.
Example:
●
The criteria for 'PRE-STAGE' are fulfilled when 1 device reaches danger
level 2.
● The criteria for 'MAIN STAGE' are fulfilled when 1 device reaches danger
level 3.
The criteria for 'MAIN STAGE' take priority over the criteria for 'PRE-STAGE'.
'Additional criteria for PRE-/MAIN STAGE'
This property specifies additional criteria for the settings 'Criteria PRE-STAGE' and
'Criteria MAIN STAGE'. It can thus be ensured that 'PRE-STAGE' or 'MAIN
STAGE' will be reached with ↑ multi-detector dependency or two-zone
dependency, even in unusual situations.
You will find more information on this in chapter 'Additional criteria for pre-stage
and main stage'.
'Two-zone dependency'
This property specifies whether the 'Zone' can be used for two-zone dependency.
This property is activated, e.g. for 'Automatic zone', with the 'Two-zone
dependency' template.
You will find more information on two-zone dependency in chapter 'Two-zone
dependency'.
Building Technologies
Fire Safety
163 | 412
A6V10210424_j_en_-2018-08-29
11
'Detection' task card
Configuring the 'Zone'
'Multi detector dependency with latching'
This property specifies whether multi-detector dependency with latching is
activated. This property is activated, e.g. for 'Automatic zone', with the 'Two-zone
dependency' template.
You will find more information on this in chapter 'Multi-detector dependency with
latching'.
'Reset time'
Option
Effect
'Enabled' checkbox
unchecked
Reset time cannot be set. In this case, the suitable reset
time is set by the control panel.
'Enabled' checkbox
activated
'Reset time': 1 s to
5 min
The appropriate reset time can be set by the user,
e.g. when sub-systems are connected.
The system attempts to reset the element within this
time before the attempt is considered a failure. If the
element can be reset prior to the expiration of the set
time, then it can be reset immediately.
'Always resettable'
This property is only available for the 'Manual zone'.
11.5.1
Option
Effect
Checkbox checked
'Zone' can always be reset (message 'Glass broken'
from manual call points that are still active).
Checkbox unchecked
'Zone' can only be reset if all assigned manual call
points are in quiescent condition.
Multi-detector dependency
NOTICE
Multi-detector dependency for collective detector lines
Application does not comply with standards.
● Multi-detector dependency may not be set up with collective detector lines.
You can choose between the following templates for 'Automatic zone' to configure
the ↑ multi-detector dependency:
● 'Multi, 2 det. dependency'
● 'Multi, 2 det. dependency II' [AT]
● 'Multi, 2 det. dependency III' [CH]
Depending on the selection, the following properties are set in the 'Details' tab of
the detail editor.
'Multi, 2 det. dependency' and 'Multi, 2 det. dependency III' [CH]:
The checkbox 'Multi detector dependency with latching' is deactivated. The
↑ danger level of the detectors is not stored. The multi-detector dependency is
used for a stationary fire.
164 | 412
Building Technologies
Fire Safety
A6V10210424_j_en_-2018-08-29
'Detection' task card
Configuring the 'Zone'
11
'Multi, 2 det. dependency II' [AT]:
The checkbox 'Multi detector dependency with latching' is activated. The detectors
assigned to a 'Zone' are evaluated in a multi-detector dependency with the signal
being stored. If the 'Zone' reaches the pre-stage then the danger levels of the
detectors that have reached the criteria of the pre-stage are stored as a criterion
for the main stage. As soon as the required number of detectors have stored the
criteria for the main stage then the main stage is reached and signaled accordingly.
Example:
If a detector signals danger level 3, the 'Zone' reaches the pre-stage and a first
alarm is triggered. Danger level 3 of the detector is stored as the criterion for the
main stage. As soon as further detectors signal danger level 3, the zone 'Zone'
reaches the main stage and a second alarm is triggered.
Multi-detector dependency can be used for a moving fire, for example for detecting
a fire on a conveyor belt.
Standard settings
The table below shows the standard settings of the 'Automatic zone' in the 'Events'
tab of the detail editor.
Template
Settings
'Multi, 2 det. dependency'
Freely selectable
'Multi, 2 det. dependency II'
[AT]
1 detector with ↑ danger level 3:
● Automatic first alarm
● ↑ Local alarming only (no delay times, internal sounder only)
2 detectors with danger level 3:
● Automatic fire alarm
● 'Manned operation': Delayed alarming
● 'Unmanned operation': ↑ Global alarming only
'Multi, 2 det. dependency III'
[CH]
1 detector with danger level 3:
● Automatic first alarm
● 'Manned operation': Delayed alarming
● 'Unmanned operation': Global alarming only
2 detectors with danger level 3:
● Automatic fire alarm
● 'Manned operation' and 'Unmanned operation': Global alarming only
Table 13: Standard settings
11.5.2
Multi-detector dependency with latching
The property 'Multi detector dependency with latching' in the detail editor of a
'Automatic zone' specifies whether ↑ multi-detector dependency with latching is
activated. If the property is activated, then the detectors of the 'Zone' are evaluated
as follows:
As soon as the 'Zone' reaches 'PRE-STAGE', the ↑ danger levels of the detectors
which fulfilled the criteria for 'PRE-STAGE' are latched. When the criteria set for
'MAIN STAGE' are fulfilled, the 'Zone' reaches 'MAIN STAGE'. This can be
triggered by the following events:
● Detectors with latched danger levels report a higher danger level.
AND/OR
● Other detectors report additional danger levels.
Building Technologies
Fire Safety
165 | 412
A6V10210424_j_en_-2018-08-29
11
'Detection' task card
Configuring the 'Zone'
Example
'Criteria PRE-STAGE': 1 detector with danger level 3
'Criteria MAIN STAGE': 2 detectors with danger level 3
1. One detector reports danger level 3.
2. The 'Zone' reaches 'PRE-STAGE'.
3. Danger level 3 of the detector is latched as the criterion for 'MAIN STAGE'.
4. One other detector reports danger level 3.
5. The 'Zone' reaches 'MAIN STAGE', independent of whether the first detector
still reports danger level 3 or not.
Danger levels
If a detector with latched danger level reaches a higher danger level, then the
higher danger level will be latched. Example:
1. Danger level 2 is latched.
2. The detector reports danger level 3.
3. Danger level 3 is latched.
Resetting an alarm
Whether or not a ↑ pre-alarm or alarm can be reset does not depend on the
latched danger levels of the detectors but rather on the current danger levels. The
latching is used only as a criterion for reaching the 'MAIN STAGE'. A pre-alarm or
alarm in 'PRE-STAGE' can thus be reset before the 'MAIN STAGE' is reached,
insofar as the current danger levels of the detectors have returned to 0.
11.5.3
Two-zone dependency
If the ↑ multi-detector dependency extends over two 'Zones', they can be assigned
to each other. If one of the two 'Zones' reaches 'PRE-STAGE', it will send a
message. When the second 'Zone' also reaches 'PRE-STAGE', both 'Zones'
change to the main stage and send a corresponding message. One 'Zone' cannot
reach the main stage alone.
Configuring two-zone dependency
Figure 56: Configuring two-zone dependency
w Two elements 'Automatic zone' are present with the 'Two-zone dependency'
template in the 'Detection' task card.
1. In the tree view, highlight the first 'Zone' for the two-zone dependency.
2. In the menu bar, click on 'Assign'.
a The 'Assign dialog' window opens.
166 | 412
Building Technologies
Fire Safety
A6V10210424_j_en_-2018-08-29
'Detection' task card
Configuring the 'Zone'
11
3. Select 'Two-zone dependency' at the left in the window.
a The ↑ 'Detection tree' is depicted at the right of the window. The elements
that can be assigned are highlighted.
4. Select the second 'Zone' for the two-zone dependency.
5. Click on 'Assign'.
a The two 'Zones' are assigned to each other.
See also
2 Creating 'Detection tree' [➙ 141]
11.5.4
Additional criteria for pre-stage and main stage
Figure 57: Additional criteria for reaching the pre-stage or the main stage, respectively
In the detail editor of the 'Zone', you can define additional criteria for the settings
'Criteria PRE-STAGE' and 'Criteria MAIN STAGE' with the property 'Additional
criteria for PRE-/MAIN STAGE'. It can thus be ensured that 'PRE-STAGE' or 'MAIN
STAGE' will be reached with ↑ multi-detector dependency or two-zone
dependency, even in certain situations. The situations and settings are described
in the following sections.
Multi-detector dependency
●
●
Building Technologies
Fire Safety
'Fallback to single detector/zone dependency':
If the number of detectors is no longer sufficient in ↑ normal operation, a switch
is made to ↑ single-detector dependency in order to fulfill the multi-detector
dependency that has been set, e.g., in the event of a fault or when a detector
has been isolated. If this is the case, then 1 detector with ↑ danger level 2 or 3
is sufficient to trigger 'PRE-STAGE' or 'MAIN STAGE'.
The chronological order of the events is not relevant, i.e., a switch is made to
single-detector dependency with both of the following variants:
– First, danger level 2 or 3 is reached. Afterwards, the number of detectors
becomes less than required.
– First the number of detectors becomes less than required. Afterwards
danger level 2 or 3 is reached.
'TRVB S123: Danger level(s) + fault(s) and/or isolation(s)':
Faults and isolations of the detectors are evaluated in addition to the danger
levels as criteria for reaching 'PRE-STAGE' or 'MAIN STAGE', respectively.
When a danger level is reached and a fault and/or an isolation is reported in
addition, then 'PRE-STAGE' or 'MAIN STAGE', respectively, is reached.
The chronological order of the events is not relevant, i.e., 'PRE-STAGE' or
'MAIN STAGE' is reached with both of the following variants:
– First, a danger level is reached. Afterwards a fault and/or an isolation is
reported.
– First, a fault and/or an isolation is reported. Afterwards, a danger level is
reached.
167 | 412
A6V10210424_j_en_-2018-08-29
11
'Detection' task card
Configuring the 'Zone'
●
●
'VDE0833: Danger level(s) first + new fault(s)':
Faults of the detectors are evaluated in addition to the danger levels as criteria
for reaching 'PRE-STAGE' or 'MAIN STAGE', respectively. When a danger
level is reached and an additional danger level and/or a fault is reported, then
'PRE-STAGE' or 'MAIN STAGE', respectively, is reached.
The chronological order of the events is relevant, i.e., the criteria for 'PRESTAGE' or 'MAIN STAGE' are only fulfilled if the first the danger level is
reached and then a fault is reported afterwards. Faults that were already
previously reported are not taken into account.
' - (none)':
No additional criteria are evaluated for reaching 'PRE-STAGE' or 'MAIN
STAGE', respectively. 'PRE-STAGE' or 'MAIN STAGE' are only reached if the
detectors report the number of danger levels that is set for the properties
'Criteria PRE-STAGE' and 'Criteria MAIN STAGE'.
Example of use
Figure 58: Application example for additional criteria
'Criteria MAIN STAGE': Thus two detectors must report danger level 3 in order for
'MAIN STAGE' to be reached.
Additional criterion: 'VDE0833: Danger level(s) first + new fault(s)'
1. One detector reports danger level 3.
2. One detector of the same 'Zone' reports a fault.
3. The 'Zone' reaches 'MAIN STAGE'.
Two-zone dependency
Behavior with two-zone dependency is similar to that with multi-detector
dependency.
WARNING
Differing settings in the assigned 'Zones'
Unforeseen behavior in the event of fire
●
●
●
●
168 | 412
Building Technologies
Fire Safety
With two-zone dependency in both assigned 'Zones', select the same setting
for the property 'Additional criteria for PRE-/MAIN STAGE'.
'VDE0833: Danger level(s) first + new fault(s)':
'MAIN STAGE' is reached when one of the two assigned 'Zones' is in 'PRESTAGE' and a fault is reported in the second 'Zone'.
'TRVB S123: Danger level(s) + fault(s) and/or isolation(s)' and 'Fallback to
single detector/zone dependency':
'MAIN STAGE' is reached in the following cases:
– One of the assigned 'Zones' is in 'PRE-STAGE'. A fault and/or isolation is
reported in the second 'Zone'.
– A fault and/or isolation is reported in one of the assigned 'Zones'. The
second 'Zone' reaches 'PRE-STAGE'.
' - (none)':
No additional criteria are evaluated for reaching 'PRE-STAGE' or 'MAIN
STAGE', respectively.
A6V10210424_j_en_-2018-08-29
'Detection' task card
Assign hardware tree to the detection tree
11
11.6 Assign hardware tree to the detection tree
WARNING
Incorrect sensor link for the FDA221 and FDA241
If the FDA221 or FDA241 sensors are assigned to different 'Zones', the detection
behavior corresponding to the ↑ parameter set is not guaranteed.
●
Assign both FDA221 or FDA241 sensors to the same 'Zone' in the 'Detection
tree'.
To assign the 'Hardware tree' to the ↑ 'Detection tree', proceed as follows:
1. Select the 'Detection' task card.
2. Open 'Detection area' > ↑ 'Section' in the tree view.
3. Highlight ↑ 'Zone' or ↑ 'Physical channel', if pre-configuration has been carried
out up to this level.
4. Open the 'Assign dialog' window.
a The 'Hardware tree' is displayed in the 'Assign dialog' window. The
elements that can be assigned are highlighted.
5. Mark the corresponding sensor.
6. Click on 'Assign'.
a 'Zone' is assigned to the sensor.
You can use a reading device for Data Matrix code to assign devices using a
layout plan with 'Zones'. You will find more information on this in chapter
'Assigning with the help of Data Matrix code [➙ 83]'.
See also
2 Assignment with Data Matrix code [➙ 83]
Building Technologies
Fire Safety
169 | 412
A6V10210424_j_en_-2018-08-29
11
'Detection' task card
Collective detector line via input/output module FDCIO223 or zone module
11.7 Collective detector line via input/output module
FDCIO223 or zone module
You can use the following elements to connect ↑ collective detector lines:
● Inputs/outputs of input/output module FDCIO223
● Input of the zone module FDCI723
To do this, you must assign the ↑ physical channel of the FDCIO223 or the
FDCI723 to a ↑ 'Zone'.
Assigning a collective detector line
1. Select the 'Detection' task card.
2. Open ↑ 'Station' > ↑ 'Area' > ↑ 'Section' in the tree view.
3. Highlight a 'Zone'.
4. In the menu bar, click on 'Assign'.
a The 'Assign dialog' window opens.
5. Select 'Collective' at the left in the window.
a The 'Hardware tree' is depicted at the right of the window. The elements
that can be assigned are highlighted.
6. Open the FDCIO223 input/output module and select
'Collective/input/sounder/output'.
–
or
7. Open the zone module FDCI723 and select 'Collective'.
8. Click on 'Assign'.
a 'Collective/input/sounder/output' or 'Collective' is assigned to the 'Zone'.
170 | 412
Building Technologies
Fire Safety
A6V10210424_j_en_-2018-08-29
'Detection' task card
Neural fire detector OOHC740
11
Setting the properties of the collective detector line
1. Highlight the assigned collective detector line in the tree view.
2. Set the properties you want in the detail editor.
You will find a description of the properties in the 'Hardware' tab in the following
chapters: 'Input/output module FDCIO223 [➙ 131]' and 'Zone module FDCI723'.
You can also set the properties in the 'Hardware' task card.
You will find more information on input / output module FDCIO223 in document
009122. See chapter 'Applicable documents'.
'Reset time'
The 'Reset time' setting in the detail editor of the 'Zone' has no influence on a
collective detector line.
See also
2 Input/output module FDCIO223 [➙ 131]
2 Applicable documents [➙ 13]
11.8 Neural fire detector OOHC740
The parameter sets influence the detection behavior of the detector. This enables
the detection behavior to be adapted to the fire phenomena and environmental
influences at the place of installation.
Regardless of the fire detection parameter sets, the CO detection behavior can be
influenced by separate parameter sets and set specifically to the environmental
influences.
You will find detailed information about the neural fire detector OOHC740 in
document A6V10305793. See chapter 'Applicable documents'.
See also
2 Applicable documents [➙ 13]
11.8.1
Configuring fire detection
The 'Sensor' element can be assigned to a 'Automatic zone'. To determine the
↑ danger level, the progression of the following factors is evaluated:
● Smoke density
● Temperature
● CO content, depending on the set fire parameter set
Assigning 'Sensor' to 'Automatic zone'
l
Assign the 'Automatic zone' to a 'Sensor' element of a neural fire detector /
event category 'Automatic'. Link [➙ 76]
Setting parameter sets
You will find additional information in the chapters 'Detector parameter sets' and
'Sensor mode with multi-sensor fire detectors [➙ 123]'.
See also
2 Detector parameter sets [➙ 122]
2 Sensor mode with multi-sensor fire detectors [➙ 123]
Building Technologies
Fire Safety
171 | 412
A6V10210424_j_en_-2018-08-29
11
'Detection' task card
Neural fire detector OOHC740
11.8.2
Configuring gas detection
You can assign the 'Gas sensor' element to a 'Technical zone' or 'Gas zone'.
According to EN 54, it is not permitted to assign the gas sensor to a 'Automatic
zone' and therefore generate a fire alarm. The CO concentration progression is
used to evaluate the ↑ danger level.
Assigning 'Gas sensor' to 'Zone'
1. Create a 'Gas zone' or 'Technical zone' using the 'Gas ALARM' template.
2. Assign the 'Zone' to a 'Gas sensor' element of a neural fire detector. Link
[➙ 76]
Set parameter set
1. Highlight 'OOHC740/Gas sensor' in the tree view.
2. Select the 'Hardware' tab in the detail editor.
3. Set the desired parameter sets.
11.8.3
Configuring environment monitoring
The 'Ambient supervision' channel is assigned to a 'Technical zone'. The channel is
used to monitor the temperature or CO concentration in the environment. If the set
threshold is undershot or exceeded, the channel becomes active and can therefore
trigger a message or control.
Assigning 'Ambient supervision' to 'Technical zone'
1. Select the 'Detection' task card.
2. Assign the 'Technical zone' to the 'Ambient supervision' element of a neural fire
detector / event category 'Input'. Link [➙ 76]
Setting properties
Figure 59: Detail editor with settings for environment monitoring
1. Highlight 'OOHC740/Ambient supervision' in the tree view.
2. Set the properties you want in the detail editor.
The following can be set in the 'Hardware' tab:
● 'Usage'
The type of environment monitoring can be set here:
– 'Temperature higher than threshold (Celsius)'
– 'Temperature lower than threshold (Celsius)'
– 'CO concentration higher than threshold (ppm)'
● 'Hysteresis'
172 | 412
Building Technologies
Fire Safety
A6V10210424_j_en_-2018-08-29
'Detection' task card
Neural fire detector OOHC740
11
If the temperature or CO concentration deviates from the threshold value, the
input can switch between active and inactive. To prevent this, a hysteresis can
be defined. As soon as the threshold value is reached and the input is
activated, it is not deactivated again until the temperature or the CO
concentration at least drops below the threshold value or rises above it by the
defined hysteresis value.
Hysteresis values:
– 'Normal'
– 'Large/slow'
● 'Threshold temperature (Celsius)'
The temperature threshold values can be set here. If this threshold value is
undershot or exceeded (depending on 'Usage'), the channel becomes active.
The threshold value must be between -20 °C and +50 °C.
This field can only be edited if the 'Temperature higher than threshold (Celsius)'
or 'Temperature lower than threshold (Celsius)' setting was selected for
'Usage'.
● 'Threshold CO concentration (ppm)'
The CO concentration threshold values can be set here. If this threshold value
is exceeded, the channel becomes active. The threshold value must be
between 20 and 600 ppm.
This field can only be edited if the 'CO concentration higher than threshold
(ppm)' setting was selected for 'Usage'.
The following can be set in the 'Overview' tab:
Figure 60: Detail editor with settings for environment monitoring
●
Building Technologies
Fire Safety
'Evaluation filter time'
Here, the time during which a signal must be present such that the input is
evaluated as active can be set for the input. A time of between one second and
five minutes can be set. Do not use this setting together with 'Hysteresis'.
173 | 412
A6V10210424_j_en_-2018-08-29
11
'Detection' task card
Redux module [DE]
11.9 Redux module [DE]
The Redux module serves for data transmission and power supply redundancy of a
fire brigade indication panel (FAT).
The data cable is connected to the control panel's RS485 interface.
If one of the connection lines to the FAT fails due to a short-circuit or open line,
complete functionality is ensured. The line fault is signaled by the fault relay of the
Redux module which drops in case of a fault.
The fault output of the Redux module is wired to an input of the periphery board
and assigned to a 'Technical zone' of type 'Fault sub-system'.
Assigning 'Technical zone' to 'Periphery board'
1. Create a 'Technical zone' using the 'Fault sub-system' template.
2. Assign the 'Technical zone' to an 'I/O' element / event category 'Input' in the
'Hardware tree'. Link [➙ 76]
174 | 412
Building Technologies
Fire Safety
A6V10210424_j_en_-2018-08-29
'Control' task card
Creating control tree
12
12 'Control' task card
Controls are configured in the 'Control' task card. The controls are combined into
the following ↑ control groups:
● 'Alarming control group': Controls for internal and external sounders and
remote transmission outputs for Fire and Fault.
● ↑ 'Fire control group': Controls for building equipment.
● 'Evac control group': Controls for ↑ alarm and announcement devices.
● 'Counter control group': Registration of fire alarms and test activities.
Each control group has one or more control elements including one or more inputs
(Causes) and one or more outputs (Effects).
You will find more information on control groups in the following chapters.
12.1 Creating control tree
1. Select 'Control' > 'Station' in the task card.
2. Create a 'Control group' element for the 'Station'.
3. Enter customer texts.
4. Create a control element for the 'Control group'.
5. Enter customer texts.
Several elements are already created for 'Stations' with the template 'Alarming
pre-configured', e.g. 'Alarming control group' with pre-configured 'RT controls'.
See also
2 Create element [➙ 68]
Building Technologies
Fire Safety
175 | 412
A6V10210424_j_en_-2018-08-29
12
'Control' task card
Alarming control group
12.2 Alarming control group
The alarming control group includes the following control elements:
● 'Internal sounder control'
● 'External sounder control'
● 'RT fire control'
● 'RT fault control'
● 'RT 1 control' to 'RT 8 control'
● 'RT device control'
Figure 61: Alarming control group
●
●
●
●
176 | 412
Building Technologies
Fire Safety
The causes of the elements are assigned to the event verification of the
↑ station.
The ↑ effects of the different 'RT' elements are assigned to the corresponding
on-board I/Os, the fire brigade periphery module or the I/O card
(programmable). A confirmation input can be assigned to the effects.
The effects of the 'Sounder' elements can be assigned to the base sounder or
↑ loop sounder on the C-NET detector line or to the corresponding on-board
I/Os, the fire brigade periphery module, or the I/O card (programmable).
A fault input and a confirmation input can be assigned to the 'RT device
control'.
A6V10210424_j_en_-2018-08-29
'Control' task card
Alarming control group
12
Assigning cause
NOTICE
Incorrect cause assignment for 'Activation timeout 'manned'' / 'Activation timeout
'unmanned''
The 'Activation timeout 'manned'' / 'Activation timeout 'unmanned'' sounder
property is only evaluated for one 'Area' element in the detection tree or for
elements within one 'Area' element.
w One or more sounders are assigned as 'Control' ↑ element effects.
w The 'Activation timeout 'manned'' property and / or 'Activation timeout
'unmanned'' is active.
●
Only assign one 'Area' element or elements from one 'Area' element as the
cause of the 'Control'.
1. Select the 'Control' task card.
2. Open the ↑ 'Station' in the tree view.
3. Highlight 'Causes' in a control element of the 'Alarming control group'.
4. Open the 'Assign dialog' window.
5. In the window click an event category and select the cause from the list.
a The appropriate tree is shown in the right side of the window. The elements
that can be assigned are highlighted.
6. Select the appropriate ID No. or open the tree and select the corresponding
element.
7. Click on 'Assign'.
a 'Causes' is assigned to the element.
Building Technologies
Fire Safety
177 | 412
A6V10210424_j_en_-2018-08-29
12
'Control' task card
Alarming control group
Assigning effect
1. Select the 'Control' task card.
2. Open the 'Station' in the tree view.
3. Highlight the 'Effects' element in a control element of the 'Alarming control
group'.
4. Open the 'Assign dialog' window.
5. Click an output with or without confirmation on the left in the window.
a The hardware tree is depicted on the right in the window. The elements that
can be assigned are highlighted.
a In the case of an output with confirmation, a second 'Hardware tree' opens
for assigning the confirmation input.
6. Select the appropriate ID No. (outputs only) or open the tree and select the
corresponding element.
7. Click on 'Assign'.
a 'Effects' is assigned to the element.
12.2.1
Automatically isolating remote transmission
If remote transmission is active, under certain circumstances this can be isolated
automatically.
There are two ways of doing this:
● ' --Access level <> default level': Remote transmission is automatically
deactivated when the current access level of an assigned ↑ Person Machine
Interface (PMI) corresponds to at least the configured level.
● 'All activations': The activated remote transmission is automatically deactivated
when an input in any control, e.g. a door contact, changes status.
' --Access level <> default level'
To assign a Person Machine Interface (PMI) to the cause, proceed as follows:
1. Select 'Control' > ↑ 'Station' > 'Alarming control group' > 'RT' element in the
task card.
178 | 412
Building Technologies
Fire Safety
A6V10210424_j_en_-2018-08-29
'Control' task card
Alarming control group
12
2. Assign 'Causes' to a PMI in the 'Operation tree' / event category 'Cause 'RT
isolation'' > ' --Access level <> default level'. Link [➙ 76]
3. Highlight the assigned PMI element in the tree view.
4. In the 'Required access level' field of the detail editor, determine the minimum
access level that must be reached for remote transmission to be deactivated.
'All activations'
To attain automatic isolation by any control, proceed as follows:
1. Select 'Control' > ↑ 'Station' > 'Alarming control group' > 'RT' element in the
task card.
2. Assign 'Causes' to a 'Fire control' element in the 'Control tree' / event
category'Cause 'RT isolation'' > 'All activations'. Link [➙ 76]
3. In the tree view, highlight the 'Fire control' assignment and use the hyperlink in
the detail editor to navigate to the original 'Fire control' element.
4. Assign its cause to the corresponding input.
Building Technologies
Fire Safety
179 | 412
A6V10210424_j_en_-2018-08-29
12
'Control' task card
Alarming control group
12.2.2
Properties of the assigned effect elements
You can set additional properties in the assigned effect elements of an ↑ alarming
control. The settings are described in the following sections.
If the ↑ effect is assigned to an RT channel, you can set the following:
Figure 62: Settings in the detail editor of an assigned RT channel
'OFF allowed while AVC active (t1/t2)'
This setting specifies whether the ↑ RT channel may be switched off while the
↑ AVC is active i.e., while the times t1 and t2 are running.
Independent of this setting, the 'ÜE ab' command is always executed by a fire
brigade operating panel (FDOP).
'Minimal duration of activation'
This setting specifies the minimum period during which the ↑ RT channel remains
active even if the cause for triggering is no longer available.
If the effect is assigned to a sounder line, you can set the following:
Figure 63: Settings in the detail editor of an assigned sounder line
180 | 412
Building Technologies
Fire Safety
A6V10210424_j_en_-2018-08-29
'Control' task card
Alarming control group
12
'Enabled':
The two settings 'Enabled' specify whether a time-out is used for the activation of
the control. The time-out can be set separately for 'Manned operation' and
'Unmanned operation'.
NOTICE
Incorrect cause assignment for 'Activation timeout 'manned'' / 'Activation timeout
'unmanned''
The 'Activation timeout 'manned'' / 'Activation timeout 'unmanned'' sounder
property is only evaluated for one 'Area' element in the detection tree or for
elements within one 'Area' element.
w One or more sounders are assigned as 'Control' ↑ element effects.
w The 'Activation timeout 'manned'' property and / or 'Activation timeout
'unmanned'' is active.
●
Only assign one 'Area' element or elements from one 'Area' element as the
cause of the 'Control'.
'Activation timeout 'manned'':
This setting specifies the duration of the time-out in 'Manned operation'. The timeout is started when the control is activated. After the expiration of the set time, the
sounder is deactivated automatically.
'Activation timeout 'unmanned'':
This setting specifies the duration of the time-out in 'Unmanned operation'. The
time-out is started when the control is activated. After the expiration of the set time,
the sounder is deactivated automatically.
Building Technologies
Fire Safety
181 | 412
A6V10210424_j_en_-2018-08-29
12
'Control' task card
Universal control group
12.3 Universal control group
The ↑ 'Fire control group' combines several 'Fire controls'. In the 'Fire control', one
or more 'Input' elements are created in the cause. An event can be assigned to
this. The executing element will be assigned to the ↑ effect of the 'Fire control'
element.
12.3.1
Fire control
The element 'Fire control' is used in order to control facilities when a particular
event occurs e.g., to close fire doors or to switch off 'Zones'. Events within the
↑ 'Site' and inputs can be assigned as causes for the control. Commands and
outputs can be assigned as ↑ effects of the control.
Causes
Control
Event
Input
➨ 'Fire control'
Effects
➨ Command
Output with or without
confirmation
Table 14: Causes and effects of the control
The assigned inputs and outputs must be in the same 'Station' as the control.
Logically combining causes
In the 'Formula' field of the control, configure the combination type for the causes
with '*' (AND), '+' (OR), '-' (NOT).
Templates for 'Fire control'
● 'Standard Fire control'
● 'Door holders'
In the case of the 'Door holders' template, the checkbox 'Controls a 'door holders'
application' is activated in the default settings for the detail editor.
See also
2 Fire control properties [➙ 184]
12.3.1.1
Assigning fire control
Assigning causes
1. Select the 'Control' task card.
2. Open 'Station' > ↑ 'Fire control group' > 'Fire control' in the tree view.
3. Highlight the element 'Causes'.
4. In the toolbar, click on 'Assign'.
a The 'New cause dialog, Assign dialog' window opens.
5. Select an event category or an input at the left in the window.
a The appropriate tree is shown in the right side of the window. The elements
that can be assigned are highlighted.
182 | 412
Building Technologies
Fire Safety
A6V10210424_j_en_-2018-08-29
'Control' task card
Universal control group
12
6. Select the element you want.
7. Click on 'Assign'.
a The element is assigned to 'Causes'.
Assigning effects
Two trees, one above the other, are visible in the figure below. The lower tree
appears only when a confirmation input can be assigned.
To assign an ↑ effect, proceed as follows:
1. Select the 'Control' task card.
2. Open 'Station' > 'Fire control group' > 'Fire control' in the tree view.
3. Highlight the element 'Effects'.
4. In the toolbar, click on 'Assign'.
a The 'New effect dialog' window opens.
5. Select an output or command on the left in the window.
a The appropriate tree is shown in the right side of the window. The elements
that can be assigned are highlighted.
6. Select the element you want.
7. Click on 'Assign'.
a The element is assigned to 'Effects'.
Building Technologies
Fire Safety
183 | 412
A6V10210424_j_en_-2018-08-29
12
'Control' task card
Universal control group
12.3.1.2
Fire control properties
Figure 64: Properties in the detail editor of the element 'Fire control'
'START mode'
This setting defines the conditions for the activation of the control. The following
conditions are possible:
● 'No automatic activation': The control can only be activated manually with a
command.
● 'Formula true': The control is activated when the Boolean expression in the field
'Formula' is true.
● 'Value rising and >= threshold (all causes OR-combined)': The control is
activated as soon as a particular number of events of the respective event
category has occurred. This value is in the detail editor of the cause element, in
the field 'Threshold'.
'STOP mode'
This setting defines the conditions for the deactivation of the control. The following
conditions are possible:
● 'No automatic deactivation': The control can only be deactivated manually with
a command.
● 'Formula false': The control is deactivated when the Boolean expression in the
field 'Formula' is false again.
● 'All causes inactive': The control is deactivated when all assigned causes are
inactive again.
'Formula'
Several causes can be assigned with a formula. The following operators are
possible:
● OR = '+'
● AND = '*'
● NOT = '–'
When brackets are used, a mixture of operators can also be used.
Example: '1 * (2 + 3)' means '1 AND (2 OR 3)'.
If no formula has been defined, all causes are linked with the OR function.
184 | 412
Building Technologies
Fire Safety
A6V10210424_j_en_-2018-08-29
'Control' task card
Universal control group
12
Delay times and time-out
●
●
●
'Activation delay': The activation of the control is delayed by the set time after
the activation condition is met.
'Deactivation delay': The deactivation of the control is delayed by the set time
after the deactivation condition is met.
'Activation timeout': The time-out is started when the control is activated. After
the expiration of the set time, the control is deactivated again automatically,
even if the conditions for activating the control are still fulfilled.
The property 'Activation timeout' can be set only if the checkbox 'Enabled' is
activated.
●
'Deactivation timeout': The time-out is started when the control is deactivated.
After the expiration of the set time, the control is activated again automatically,
even if the conditions for deactivating the control are still fulfilled.
The property 'Deactivation timeout' can be set only if the checkbox 'Enabled' is
activated.
The following properties can be set in the 'Details' tab:
Figure 65: Properties in the detail editor of the element 'Fire control'
'Accept commands 'Fire controls ON/OFF' from FBF'
This setting indicates whether the control can be switched off or on, respectively,
by a command on the fire brigade Person Machine Interface (PMI). If the checkbox
is checked, then all ↑ effects of the control will be switched off or on by the FBF
command for the corresponding 'Area'.
This setting is relevant only for controls in accordance with the ↑ VdS definition.
'Controls a 'door holders' application'
This property indicates whether the control is used for a fire door. If the checkbox is
activated, then fire doors will be shut automatically when the control is switched off.
This prevents fire doors from remaining open in the event of an alarm if the control
has been switched off.
If the control was created with the template 'Door holders', then the checkbox
'Controls a 'door holders' application' is activated in the default settings.
Building Technologies
Fire Safety
185 | 412
A6V10210424_j_en_-2018-08-29
12
'Control' task card
Universal control group
'OFF allowed'
This setting indicates whether or not and under which circumstances the element
can be switched off:
● 'Always': 'The element can always be switched off.
● 'Never': The element can never be switched off.
● 'NOT if activated automatically by causes': The element cannot be switched off
if it was activated automatically by its causes. The element can only be
switched off if it is in quiescent condition or if it was activated by a manual
command at the ↑ Person Machine Interface or by a 'Fire control'.
'DEACTIVATION allowed'
This setting indicates whether or not and under which circumstances the element
can be deactivated:
● 'Always': The element can always be deactivated.
● 'NOT if activated automatically by causes': The element cannot be deactivated
if it was activated automatically by its causes. The element can only be
deactivated if it was activated by a manual command on the ↑ Person Machine
Interface or by a 'Fire control'.
'Reactivation upon unsuccessful reset'
This setting indicates whether an already deactivated control is to be reactivated
once again if the event that triggered the control was not able to be reset.
● Checkbox activated: The control is reactivated. The event is treated as a new
event.
● Checkbox deactivated: The control is not reactivated. The event is not treated
as a new event.
'Control test allowed'
This setting indicates whether the control can be switched to the 'Control test
mode' by a command on the ↑ Person Machine Interface.
12.3.1.3
Properties of the assigned cause elements
You can set additional properties in the ↑ assigned cause elements of the 'Fire
control'. The settings are described in the following sections.
Assigning to an event
If the cause of the control is an event, you can set the following properties in the
assigned cause element:
Figure 66: Properties in the detail editor of a cause element when assigning to an event
'Event category':
Event category that is assigned to the control as the cause.
186 | 412
Building Technologies
Fire Safety
A6V10210424_j_en_-2018-08-29
'Control' task card
Universal control group
12
'Threshold':
The value in this field specifies how many events of the corresponding event
category are required in the element or the subtree, to activate the control. If the
control is deactivated again, it is re-activated by a new event of the given event
category.
This setting only comes into effect if the control's detail editor, in the 'START mode'
field, the 'Value rising and >= threshold (all causes OR-combined)' setting is
selected.
'Include sub-tree':
This setting specifies whether only events in the assigned element are considered
or in the subtree, too.
'Deactivate cause when event is ACKNOWLEDGED':
This setting specifies when the cause is deactivated:
● Checkbox activated: The cause is deactivated as soon as the assigned event is
acknowledged.
● Checkbox deactivated: The cause is deactivated as soon as the assigned
event disappears.
If the assigned event cannot be acknowledged, this setting has no effect. The
cause is always deactivated as soon as the event disappears.
'ACTIVE if no communication to source':
This setting specifies the condition of the cause, if no connection to 'Station' exists
that contains the assigned element. The condition can be ACTIVE or INACTIVE.
Assigning to an 'AVC'/'IC' event
If the cause of the control is a ↑ 'AVC' or a ↑ 'IC' event, you can specify an
additional criterion for the activation of the cause in the ↑ assigned cause element.
Figure 67: Properties in the detail editor of the cause element when assigning to an 'AVC'/'IC' event
The 'AVC/IC state' setting specifies, which condition the 'AVC' or 'IC' must be in, so
that the cause becomes active. The following settings are possible:
● 'AVC/IC: Local alarming': The 'AVC' / 'IC' is the 'local alarming' condition. There
is no delay time.
● 'AVC/IC: Global alarming': The 'AVC' / 'IC' is the 'global alarming' condition.
● 'AVC/IC: Alarming delayed (t1/t2/ts)': The delay time t1 or t2 of the 'AVC' or t1
or ts of the 'IC' is running.
● 'AVC/IC: Alarming delayed, t1 running': The delay time t1 of the 'AVC' or 'IC' is
running.
● 'AVC: Alarming delayed, t2 running': The delay time t2 of the 'AVC' is running.
● 'IC: Intervention stopped (t1 acknowledged)': The delay time t1 of the 'IC' has
been ended with 'Acknowledge'.
For the 'AVC/IC state' property, a maximum of one checkbox may be active.
Otherwise an error is displayed in the cause element.
Building Technologies
Fire Safety
187 | 412
A6V10210424_j_en_-2018-08-29
12
'Control' task card
Universal control group
Example:
The cause is assigned to the ' --AVC, Fire ALARM' event category and the
'Detection area' element. In the detail editor of the 'Detection area' element, the
'AVC/IC: Global alarming' checkbox is activated.
The cause is only active when a 'Fire ALARM' triggers the 'AVC' and the 'AVC' is in
the 'global alarming' condition.
Assigning to an input
If the cause is an input, you can set the following properties in the ↑ assigned
cause element of the control:
Figure 68: Properties in the detail editor of the cause element when assigning to an input
'Evaluation filter time': This setting specifies how long the signal of the assigned
input must be active for the cause to be evaluated as active.
12.3.2
Time control
●
●
●
Controlling the time for activating and deactivating assigned effects
'Time control cause' cause element: Configuring the data and time for
activating and deactivating assigned effects
Assigned effects: Commands and outputs
WARNING
Activation or deactivation operations performed incorrectly in the event of a time
switchover.
If the time is put forward by one hour, activation or deactivation operations
scheduled to take place within this switchover period, e.g., between 02:00 a.m.
and 03:00 a.m., will not be performed. If the time is put back by one hour,
activation or deactivation operations scheduled to take place within this
switchover period, e.g., between 02:00 a.m. and 03:00 a.m., will be performed
twice.
●
188 | 412
Building Technologies
Fire Safety
If you have configured time switchover for the site, do not configure any
activation or deactivation operations to take place during the switchover
period, e.g., between 02:00 a.m. and 03:00 a.m.
A6V10210424_j_en_-2018-08-29
'Control' task card
Universal control group
12
NOTICE
Configuring several causes
Only one cause element may be active within a 'Time control' at any one time.
The times for activating and deactivating causes must not overlap if several
causes are configured for one 'Time control'.
●
If a 'Time control' has several cause elements, do not configure activation and
deactivation times that overlap.
Causes
'Time control cause':
Activation and
deactivation date and
time
Control
➨ 'Time control'
Effects
➨ Command
Output
Table 15: Causes and effects of the control
12.3.2.1
Time control properties
In the detail editor of the 'Time control' element, the following properties can be set:
'Overview' tab
●
Customer text
'Details' tab
''Activation' events hidden'
●
When the checkbox is checked, activated events of the control are not
displayed on any operating unit, are not saved in the Event memory, and are
not printed out.
'OFF allowed'
This setting indicates whether or not and under which circumstances the element
can be switched off:
● 'Always': 'The element can always be switched off.
● 'Never': The element can never be switched off.
● 'NOT if activated automatically by causes': The element cannot be switched off
if it was activated automatically by its causes. The element can only be
switched off if it is in quiescent condition or if it was activated by a manual
command at the ↑ Person Machine Interface or by a 'Fire control'.
'Control test allowed'
This setting indicates whether the control can be switched to the 'Control test
mode' by a command on the ↑ Person Machine Interface.
Building Technologies
Fire Safety
189 | 412
A6V10210424_j_en_-2018-08-29
12
'Control' task card
Universal control group
12.3.2.2
Creating and configuring a time control cause
Creating 'Time control cause'
1. Highlight the element 'Causes'.
2. Open the 'New element' window.
3. Select 'Add'.
a The 'Time control cause' cause element is created.
Configuring 'Time control cause'
WARNING
Activation or deactivation operations performed incorrectly in the event of a time
switchover.
If the time is put forward by one hour, activation or deactivation operations
scheduled to take place within this switchover period, e.g., between 02:00 a.m.
and 03:00 a.m., will not be performed. If the time is put back by one hour,
activation or deactivation operations scheduled to take place within this
switchover period, e.g., between 02:00 a.m. and 03:00 a.m., will be performed
twice.
● If you have configured time switchover for the site, do not configure any
activation or deactivation operations to take place during the switchover
period, e.g., between 02:00 a.m. and 03:00 a.m.
NOTICE
Configuring several causes
Only one cause element may be active within a 'Time control' at any one time.
The times for activating and deactivating causes must not overlap if several
causes are configured for one 'Time control'.
●
190 | 412
Building Technologies
Fire Safety
If a 'Time control' has several cause elements, do not configure activation and
deactivation times that overlap.
A6V10210424_j_en_-2018-08-29
'Control' task card
Universal control group
12
'Overview' tab
●
●
●
●
●
Building Technologies
Fire Safety
Customer text
Activation - Time: Defines the time at which the 'Time control cause' element
will be activated on the specified day
Activation - Days of the week: Defines the day/s on which the activation will
take place at the specified time
Deactivation - Time: Defines the time at which the 'Time control cause' element
will be deactivated on the specified day
Deactivation - Days of the week: Defines the day/s on which the deactivation
will take place at the specified time
191 | 412
A6V10210424_j_en_-2018-08-29
12
'Control' task card
Evac control group
12.3.2.3
Assigning time control effects
l
Use the 'Assign' function to assign commands and outputs as effects. Link
[➙ 85]
12.4 Evac control group
The 'Evac control group' element is the higher-level configuration element for all
evac. controls.
The following evac. controls can be created and configured under the 'Evac control
group' element:
● 'Universal sounder evac control'
● 'Phased sounder evac control'
● 'Phased voice evac control'
● 'Prioritized voice evac control'
12.4.1
Universal sounder evac. control
You can use a 'Universal sounder evac control' element to configure a singlephase evac. control with standard alarm devices that can only emit one alarm tone.
The 'Universal sounder evac control' element enables an activation logic to be
configured from a combination of different causes. The element is therefore
particularly suited to evacuation applications with only one phase but with a
complex combination of different causes.
192 | 412
Building Technologies
Fire Safety
A6V10210424_j_en_-2018-08-29
'Control' task card
Evac control group
12
Configuring universal sounder evac. control
The sequence only contains the necessary configuration steps. You will find
information about the elements that can be assigned or created, as well as the
parameters, in separate sections further down in this chapter.
NOTICE
Incorrect cause assignment for 'Activation timeout 'manned'' / 'Activation timeout
'unmanned''
The 'Activation timeout 'manned'' / 'Activation timeout 'unmanned'' sounder
property is only evaluated for one 'Area' element in the detection tree or for
elements within one 'Area' element.
w One or more sounders are assigned as 'Control' ↑ element effects.
w The 'Activation timeout 'manned'' property and / or 'Activation timeout
'unmanned'' is active.
●
Only assign one 'Area' element or elements from one 'Area' element as the
cause of the 'Control'.
w An 'Evac control group' element is created in the 'Control tree'.
1. For each building zone to be evacuated, create a 'Universal sounder evac
control' element under the 'Evac control group' element. This could be a single
floor, for example.
a The configuration tool creates the element.
2. Configure the 'Universal sounder evac control' element in the 'Overview' and
'Details' tabs.
3. If necessary, adjust the customer text in the 'Overview' tab.
4. If necessary, create a customer text in the 'Overview' tab for the 'Causes'
element.
Building Technologies
Fire Safety
193 | 412
A6V10210424_j_en_-2018-08-29
12
'Control' task card
Evac control group
5. Assign the required events to the 'Causes' function with 'Assign', e.g., a fire
alarm in a detection area. Alternatively, you could also assign an input signal.
Tip: You can use multiselection to mark several events for an assignable
element and assign these as causes. You can also select predefined event
groups on the left side of the dialog under 'Grouped type selection'.
6. Configure all assigned causes within a 'Causes' element in the 'Overview' tab.
7. Assign one or more 'EVAC sounder' elements to the 'Effects' element with
'Assign'.
8. Configure the 'EVAC sounder' elements in the 'Overview' tab.
In order to navigate quickly to a particular device in the window 'New effect
dialog', you can activated the checkbox 'Use serial no. ("ID-Nr."):' and select the
serial number of the desired device from the drop-down list.
194 | 412
Building Technologies
Fire Safety
A6V10210424_j_en_-2018-08-29
'Control' task card
Evac control group
12
'Universal sounder evac control' – parameters in the 'Overview' tab
Parameters
Values
Description
'START mode'
'No automatic activation'
The operating personnel can only activate the control
manually with a command.
'Formula true'
The system activates the control when the Boolean
expression in the 'Formula' field is true.
'Value rising and >=
threshold (all causes ORcombined)'
The system activates the control as soon as a
certain number of events for the relevant event
category has occurred within an assigned cause
element.
The number of events is configured in the detail
editor of the cause element with the 'Threshold'
parameter. You will find more information about this
parameter further down in a separate section
[➙ 198] on the parameters of the 'Causes'
assignments.
'STOP mode'
'No automatic deactivation' The operating personnel can only deactivate the
control manually with a command.
'Formula false'
The system deactivates the control when the
Boolean expression in the 'Formula' field is false
again.
'All causes inactive'
The system deactivates the control when all
assigned causes are inactive again.
'Formula'
Input field
Several causes can be assigned with a formula. The
following operators are possible:
● OR = '+'
● AND = '*'
● NOT = '–'
When brackets are used, a mixture of operators can
also be used.
Example: '1 * (2 + 3)' means '1 AND (2 OR 3)'.
If no formula has been defined, all causes are linked
with the OR function.
'Activation delay'
Input field for time period
[hh:mm:ss]
Adjustment range: 0...30
min
Increments: 1 sec
The parameter determines the length of the
activation delay for the causes function when the
activation conditions are met.
'Deactivation delay'
Building Technologies
Fire Safety
The parameter determines the length of the
deactivation delay for the causes function when the
deactivation condition is met.
195 | 412
A6V10210424_j_en_-2018-08-29
12
'Control' task card
Evac control group
Parameters
Values
Description
'Enabled'
On/off
'Activation timeout'
Input field for time period
[hh:mm:ss]
Adjustment range: 0...30
sec
Increments: 1 sec
The parameter determines a defined time period.
Once this period has elapsed, the control is
automatically deactivated again, even if at least one
activation condition is still met.
The time period starts to run as soon as the system
activates the control.
Note: The 'Activation timeout' parameter and the
'Deactivation timeout' parameter cannot be activated
at the same time. The configuration tool displays an
error when both parameters are activated at the
same time.
'Enabled'
On/off
'Deactivation timeout'
Input field for time period
[hh:mm:ss]
Adjustment range: 0...30
sec
Increments: 1 sec
The parameter determines a defined time period.
Once this period has elapsed, the control is
automatically activated again, even if no activation
condition is met.
The time period starts to run as soon as the system
deactivates the control.
Note: The 'Activation timeout' parameter and the
'Deactivation timeout' parameter cannot be activated
at the same time. The configuration tool displays an
error when both parameters are activated at the
same time.
'Universal sounder evac control' – parameters in the 'Details' tab
Parameters
Value
Description
'Accept commands
'Sounders ON/OFF'' from
FBF'
On/off
Acoustic sounders connected to the control can be
switched off at any time using the corresponding
button on the fire brigade operating panel (FBF)
when the parameter is activated.
'OFF allowed'
‒
The parameter defines whether the control can be
switched off.
The following options can be configured:
'Never'
●
Never
'NOT if activated
automatically by causes'
●
The control cannot be switched off if it was
activated automatically by its causes. The control
can only be switched off in the following
circumstances:
– The control is in an idle state.
– The control has been activated by a manual
command on the ↑ Person Machine
Interface.
– The control has been activated by a 'Fire
control' element.
– The control has been activated by a 'Time
control' element.
'Always'
●
Always
196 | 412
Building Technologies
Fire Safety
A6V10210424_j_en_-2018-08-29
'Control' task card
Evac control group
12
Parameters
Value
Description
'DEACTIVATION allowed'
‒
The parameter determines whether the control can
be deactivated again when it has been automatically
activated by a cause.
The following options can be configured:
'NOT if activated
automatically by causes'
●
The control cannot be deactivated if it was
activated automatically by its causes. The control
can only be deactivated in the following
circumstances:
– The control has been activated by a manual
command on the ↑ Person Machine
Interface.
– The control has been activated by a 'Fire
control' element.
– The control has been activated by a 'Time
control' element.
'Always'
●
Always
'Reactivation upon
unsuccessful reset'
On/off
This setting determines whether the system is to
reactivate an already deactivated control again if the
event that triggered the control was not able to be
successfully reset. Note: The system evaluates this
parameter at the exact time of the reset attempt.
Checkbox activated: The system handles the event
as a new event and reactivates the control.
Checkbox deactivated: The system does not handle
the event as a new event and does not reactivate the
control.
'Control test allowed'
On/off
The control can be set to the test state with a control
command on the Person Machine Interface when the
parameter is active.
Building Technologies
Fire Safety
197 | 412
A6V10210424_j_en_-2018-08-29
12
'Control' task card
Evac control group
'Universal sounder evac control' – 'Causes' assignments –
parameters in the 'Overview' tab
Parameters
Values
Description
'Event category'
Indicator field
The field displays the event category which results in
the system triggering the cause function.
'Threshold'
Numerical input field
The parameter determines the minimum number of
events of the specified event category that must
occur at the same time in the assigned element or
the sub-elements for the system to activate the
control.
'Include sub-tree'
On/off
The parameter determines whether the system for
the activation of the control only evaluates events of
the directly assigned element or whether it also
includes events of the sub-elements.
'Deactivate cause when
event is
ACKNOWLEDGED'
On/off
The parameter determines when the system
deactivates the cause.
Checkbox activated: The system activates the
assigned cause when the operating personnel
acknowledges the assigned event.
Checkbox not activated: The system deactivates the
assigned cause when the assigned event
disappears.
Information: The setting has no influence if the
assigned event cannot be acknowledged. In this
case, the system only ever deactivates the cause
once the event has disappeared.
'ACTIVE if no
communication to source'
On/off
The parameter determines whether the cause for a
communication interruption to the station in which
the cause is referenced is activated or remains in the
idle state.
198 | 412
Building Technologies
Fire Safety
A6V10210424_j_en_-2018-08-29
'Control' task card
Evac control group
12
'Universal sounder evac control' – 'Effects' assignments – parameters
in the 'Overview' tab
The following table describes possible parameters in the 'Overview' tab for 'Effects'
assignments:
Parameters
Values
Description
'Enabled'
On/off
Activates or deactivates the 'Activation timeout
'manned'' parameter.
'Activation timeout
'manned''
Input field for time period
[hh:mm:ss]
Adjustment range: 0...100
min
Increments: 1 sec
The parameter specifies the time that needs to
elapse in 'Manned' operation before the assigned
alarm device is automatically deactivated again.
'Enabled'
On/off
Activates or deactivates the 'Activation timeout
'unmanned'' parameter.
'Activation timeout
'unmanned''
Input field for time period
[hh:mm:ss]
Adjustment range: 0...100
min
Increments: 1 sec
The parameter specifies the time that needs to
elapse in 'Unmanned' operation before the assigned
alarm device is automatically deactivated again.
12.4.2
Phased evac. controls
A phased evac. control makes it possible to configure a complete evacuation
function for each alarm device group, e.g., on one floor. The evacuation function
always consists of a 'Alert' phase and a 'Evac' phase. The controls provide a cause
group for each evacuation phase:
Cause group
Description
'Alert' phase:
● 'Causes ALERT''
This cause group contains all causes which result in
the assigned ↑ alarm devices playing a warning
signal.
'Evac' phase:
● 'Causes EVAC'
● 'Causes EVAC FIRE
(+DEGRADED MODE)'
These cause groups contains all causes which
result in the assigned ↑ alarm devices playing an
evacuation signal.
The assigned causes within these cause groups are assigned with a simple OR
function. Certain events from the following event categories can be assigned as
causes:
● 'Events 'Alarm and Pre-alarm''
● 'Events 'Technical message''
● 'Events 'Activation''
● 'Events 'AVC and IC''
Furthermore, inputs can also be assigned as causes for the activation of alarm
devices.
The Engineering Tool provides two different controls which can be used to
implement phased evac. controls. The selection depends on which alarm devices
or sounders are installed and which functions are required.
Building Technologies
Fire Safety
199 | 412
A6V10210424_j_en_-2018-08-29
12
'Control' task card
Evac control group
The table shows the configurable phased evac. controls:
12.4.2.1
Evac control
Description
'Phased sounder evac
control'
Element for configuring a phased evac. control with
alarm devices that can only play tones. You will find
more information on this phased evac. control in
chapter 'Phased sounder evac. control [➙ 200]'.
'Phased voice evac control'
Element for configuring a phased evac. control with
sounders that can play voice messages in addition
to the alarm tones. This phased evac control also
provides extra functions, such as the rule-based
playing of a school bell.
You will find more information on this phased evac.
control in chapter 'Phased voice evac. control
[➙ 205]'.
Phased sounder evac. control
Phased sounder evac. controls are configured with the 'Phased sounder evac
control' element within an 'Evac control group' element. These controls are for
evac. applications with alarm devices which can only play 'Alert' tones and 'Evac'
tones. You will find information on controls for alarm devices that can also play
voice messages in chapter 'Phased voice evac. control [➙ 205]'.
A 'Phased sounder evac control' element has the following configuration options:
● Assignment of causes to the 'Causes ALERT' cause group for the 'Alert'
evacuation phase
● Assignment of causes to the 'Causes EVAC' cause group for the 'Evac'
evacuation phase
● Configuring an activation delay for each assigned cause, e.g., depending on
the location at which the cause was triggered
● Configuring the alarm devices that should be activated when a cause group is
activated
Configuring phased sounder evac. control
The sequence only contains the necessary configuration steps. You will find
information about the elements that can be assigned or created, as well as the
parameters, in separate sections further down in this chapter.
NOTICE
Incorrect cause assignment for 'Activation timeout 'manned'' / 'Activation timeout
'unmanned''
The 'Activation timeout 'manned'' / 'Activation timeout 'unmanned'' sounder
property is only evaluated for one 'Area' element in the detection tree or for
elements within one 'Area' element.
w One or more sounders are assigned as 'Control' ↑ element effects.
w The 'Activation timeout 'manned'' property and / or 'Activation timeout
'unmanned'' is active.
●
200 | 412
Building Technologies
Fire Safety
Only assign one 'Area' element or elements from one 'Area' element as the
cause of the 'Control'.
A6V10210424_j_en_-2018-08-29
'Control' task card
Evac control group
12
w An 'Evac control group' element is created in the 'Control tree'.
1. For each separate building zone to be evacuated, create a 'Phased sounder
evac control' element under the 'Evac control group' element. This could be a
single floor, for example.
a The configuration tool creates the element with predefined 'Causes'
elements.
2. Configure the 'Phased sounder evac control' element in the 'Details' tab.
3. If necessary, adjust the customer text in the 'Overview' tab.
4. Assign the required events to the 'Causes EVAC' and 'Causes ALERT'
elements with 'Assign'. For the 'Causes ALERT' element, this can be a fire
alarm in a detection zone, for example. Alternatively, you could also assign an
input signal.
Tip: Use multiselection to highlight multiple assignable elements in the dialog
window. This saves time if you want to assign an event or an event category
from several detection zones or sections to the cause group.
Tip: You can use multiselection to highlight several events or event categories
for an assignable element and assign these as causes. You can also select
predefined event groups on the left side of the dialog under 'Grouped type
selection'.
5. Configure all assigned causes within a 'Causes' element in the 'Overview' tab.
Building Technologies
Fire Safety
201 | 412
A6V10210424_j_en_-2018-08-29
12
'Control' task card
Evac control group
6. Assign one or more 'PHASED sounder' elements to the 'Effects' element with
'Assign'. Alternatively, you can assign separate alarm devices for each of the
evacuation phases 'Alert' and 'Evac' with the 'ALERT sounder' and 'EVAC
sounder' elements.
Note: If you mark the 'PHASED sounder' element in the left part of dialog, then
you can only assign alarm devices in the right part that can play both a 'Alert'
tone as well as a 'Evac' tone. If you mark the 'ALERT sounder' element or the
'EVAC sounder' element, then you can only assign alarm devices in the right
part that can play either the 'Alert' tone only or the 'Evac' tone only. You will find
information on configuring the alarm devices in the chapters 'Base sounder'
and 'Alarm sounder and interbase'.
7. Configure the 'Sounder' elements in the 'Overview' tab.
202 | 412
Building Technologies
Fire Safety
A6V10210424_j_en_-2018-08-29
'Control' task card
Evac control group
12
'Phased sounder evac control' – parameters in the 'Details' tab
Parameters
Value
Description
'Accept commands
'Sounders ON/OFF'' from
FBF'
On/off
Acoustic sounders connected to the control can be
switched off at any time using the corresponding
button on the fire brigade operating panel (FBF)
when the parameter is activated.
'OFF allowed'
‒
The parameter defines whether the control can be
switched off.
The following options can be configured:
'Never'
●
Never
'NOT if activated
automatically by causes'
●
The control cannot be switched off if it was
activated automatically by its causes. The control
can only be switched off in the following
circumstances:
– The control is in an idle state.
– The control has been activated by a manual
command on the ↑ Person Machine
Interface.
– The control has been activated by a 'Fire
control' element.
– The control has been activated by a 'Time
control' element.
'Always'
●
Always
‒
The parameter determines whether the control can
be deactivated again when it has been automatically
activated by a cause.
The following options can be configured:
'NOT if activated
automatically by causes'
●
The control cannot be deactivated if it was
activated automatically by its causes. The control
can only be deactivated in the following
circumstances:
– The control has been activated by a manual
command on the ↑ Person Machine
Interface.
– The control has been activated by a 'Fire
control' element.
– The control has been activated by a 'Time
control' element.
'Always'
●
Always
On/off
The control can be set to the test state with a control
command on the Person Machine Interface when the
parameter is active.
'DEACTIVATION allowed'
'Control test allowed'
Building Technologies
Fire Safety
203 | 412
A6V10210424_j_en_-2018-08-29
12
'Control' task card
Evac control group
'Phased sounder evac control' – 'Causes' assignments – parameters
in the 'Overview' tab
The parameters described below are not available or cannot be configured in
every 'Causes' assignment.
The following table describes possible parameters in the 'Overview' tab for
'Causes' assignments:
Parameters
Values
Description
'Delay'
Input field for time period
[hh:mm:ss]
Adjustment range: 0...120
min
Increments: 30 sec
The parameter determines the length of the
activation delay by the control for the respective
effects when the activation conditions of the
assigned cause have been met.
Example: If, for example, an input is assigned as the
cause and the control evaluates it as 'active', then
the activation condition of this cause has been met.
The control delays the activation of the relevant
control effects from this point by the time set in this
parameter.
'Evaluation filter time'
Input field for time period
[hh:mm:ss]
Adjustment range: 0...5
min
Increments: 1 sec
This parameter specifies the length of time the signal
of the assigned input must be active until the control
evaluates it as active.
'Phased sounder evac control' – 'Effects' assignments – parameters
in the 'Overview' tab
The following table describes possible parameters in the 'Overview' tab for 'Effects'
assignments:
Parameters
Values
Description
'Enabled'
On/off
Activates or deactivates the 'Activation timeout
'manned'' parameter.
'Activation timeout
'manned''
Input field for time period
[hh:mm:ss]
Adjustment range: 0...100
min
Increments: 1 sec
The parameter specifies the time that needs to
elapse in 'Manned' operation before the assigned
alarm device is automatically deactivated again.
'Enabled'
On/off
Activates or deactivates the 'Activation timeout
'unmanned'' parameter.
'Activation timeout
'unmanned''
Input field for time period
[hh:mm:ss]
Adjustment range: 0...100
min
Increments: 1 sec
The parameter specifies the time that needs to
elapse in 'Unmanned' operation before the assigned
alarm device is automatically deactivated again.
See also
2 Phased voice evac. control [➙ 205]
204 | 412
Building Technologies
Fire Safety
A6V10210424_j_en_-2018-08-29
'Control' task card
Evac control group
12.4.2.2
12
Phased voice evac. control
The sounders FDS225 and FDS227 and the sounder base FDSB227 play
corresponding voice messages with an optional pre-notification tone instead of an
'Alert' tone or an 'Evac' tone. Among other things, these devices can perform
phased evac. controls which play pre-configured voice messages during
evacuation stages 'Alert' and 'Evac' to alert the monitored areas of the building and
evacuate these areas in a controlled manner.
Phased voice evac. controls are configured with the 'Phased voice evac control'
element within an 'Evac control group' element.
A 'Phased voice evac control' element has the following configuration options:
● Assignment of causes with the ↑ cause group 'Causes ALERT' for the
evacuation phase 'Alert'
● Assignment of causes to the 'Causes EVAC FIRE (+DEGRADED MODE)'
cause group for the 'Evac' evacuation phase
● Configuration of the following additional cause groups:
– 'Causes ALL-CLEAR'
– 'Causes TEST'
– 'Causes SCHOOL BELL'
You will find more detailed information about the individual cause groups in a
separate table further down in this chapter.
● Configuration of an audio sequence for each cause group
● Configuring an activation delay for each assigned cause, e.g., depending on
the location at which the cause was triggered
● Configuration of the voice sounder which the system activates when the control
is activated
Configuring phased voice evac. control
The sequence only contains the necessary configuration steps. You will find
information about the elements that can be assigned or created, as well as the
parameters, in separate sections further down in this chapter.
NOTICE
Incorrect cause assignment for 'Activation timeout 'manned'' / 'Activation timeout
'unmanned''
The 'Activation timeout 'manned'' / 'Activation timeout 'unmanned'' sounder
property is only evaluated for one 'Area' element in the detection tree or for
elements within one 'Area' element.
w One or more sounders are assigned as 'Control' ↑ element effects.
w The 'Activation timeout 'manned'' property and / or 'Activation timeout
'unmanned'' is active.
●
Building Technologies
Fire Safety
Only assign one 'Area' element or elements from one 'Area' element as the
cause of the 'Control'.
205 | 412
A6V10210424_j_en_-2018-08-29
12
'Control' task card
Evac control group
w An 'Evac control group' element is created in the 'Control tree'.
1. For each separate building zone to be evacuated, create a 'Phased voice evac
control' element under the 'Evac control group' element. This could be a single
floor, for example.
a The configuration tool creates the element with predefined 'Causes'
elements.
2. Configure the 'Phased voice evac control' element in the 'Overview' and
'Details' tabs.
3. If necessary, adjust the customer text in the 'Overview' tab.
4. Remove any 'Causes' elements that are not needed.
Information: The 'Causes EVAC FIRE (+DEGRADED MODE)' and 'Causes
ALERT' elements are essential parts of a 'Phased voice evac control' element
and cannot be removed.
5. Add the required 'Causes' elements.
6. If necessary, create a customer text in the 'Overview' tab for each 'Causes'
element.
206 | 412
Building Technologies
Fire Safety
A6V10210424_j_en_-2018-08-29
'Control' task card
Evac control group
12
7. Assign the required events to the 'Causes EVAC FIRE (+DEGRADED MODE)'
and 'Causes ALERT' elements with 'Assign'. For the 'Causes ALERT' element,
this can be a fire alarm in a detection zone, for example. Alternatively, you
could also assign an input signal.
Tip: Use multiselection to highlight multiple assignable elements in the dialog
window. This saves time if you want to assign an event or an event category
from several detection zones or sections to the cause group.
Tip: You can use multiselection to mark several events for an assignable
element and assign these as causes. You can also select predefined event
groups in the left part of the dialog under 'Grouped type selection'.
8. Assign the required causes to the remaining 'Causes' elements with 'Assign',
e.g., an input signal.
9. Configure the 'Causes' elements in the 'Overview' and 'Details' tabs.
10. Configure all assigned causes within a 'Causes' element in the 'Overview' tab.
11. For every 'Causes' element, configure the required voice message in the 'Audio
sequence' tab. You will find more information on configuring voice messages in
chapter 'Configuring an audio sequence [➙ 226]'.
12. Assign one or more 'Voice sounder' elements to the 'Effects' element with
'Assign'.
13. Configure the 'Voice sounder' elements in the 'Overview' tab.
Building Technologies
Fire Safety
207 | 412
A6V10210424_j_en_-2018-08-29
12
'Control' task card
Evac control group
'Phased voice evac control' – parameters in the 'Overview' tab
Parameters
Values
Description
'Custom audio library ID'
Numerical input field
Adjustment range:
[0]: Standard audio library
[1...2047]: ID number of the
user-defined audio library
The parameter determines which audio library
should be used by the devices assigned to the
control.
Note: The ID number configured here must
correspond to the imported ID numbers of the
assigned sounders in the 'Hardware' tree. If the ID
number does not match, the configuration tool
displays an error. If '0' is configured for the default
audio library, then the ID of the devices is irrelevant.
You will find more information on this in chapter
'Sounders and sounder bases (sounders, sounder
beacons, voice sounders) [➙ 126]'.
'Phased voice evac control' – parameters in the 'Details' tab
Parameters
Value
Description
'Accept commands
'Sounders ON/OFF'' from
FBF'
On/off
Acoustic sounders connected to the control can be
switched off at any time using the corresponding
button on the fire brigade operating panel (FBF)
when the parameter is activated.
'OFF allowed'
‒
The parameter defines whether the control can be
switched off.
The following options can be configured:
'Never'
●
Never
'NOT if activated
automatically by causes'
●
The control cannot be switched off if it was
activated automatically by its causes. The control
can only be switched off in the following
circumstances:
– The control is in an idle state.
– The control has been activated by a manual
command on the ↑ Person Machine
Interface.
– The control has been activated by a 'Fire
control' element.
– The control has been activated by a 'Time
control' element.
'Always'
●
Always
208 | 412
Building Technologies
Fire Safety
A6V10210424_j_en_-2018-08-29
'Control' task card
Evac control group
12
Parameters
Value
Description
'DEACTIVATION allowed'
‒
The parameter determines whether the control can
be deactivated again when it has been automatically
activated by a cause.
The following options can be configured:
'NOT if activated
automatically by causes'
●
The control cannot be deactivated if it was
activated automatically by its causes. The control
can only be deactivated in the following
circumstances:
– The control has been activated by a manual
command on the ↑ Person Machine
Interface.
– The control has been activated by a 'Fire
control' element.
– The control has been activated by a 'Time
control' element.
'Always'
●
Always
On/off
The control can be set to the test state with a control
command on the Person Machine Interface when the
parameter is active.
'Control test allowed'
'Phased voice evac control' – 'Causes' elements
The following table describes the configurable 'Causes' elements within a 'Phased
voice evac control' element:
'Causes' element
Description
'Causes EVAC FIRE (+DEGRADED Causes for triggering an optional 'Pre-announce tone' tone and a preMODE)'
configured voice message to evacuate building zones due to a fire
alarm.
The 'Pre-announce tone' tone and configured voice message are also
played when a fire alarm has been activated in ↑ degraded mode.
'Causes ALERT'
Causes for triggering an optional 'Pre-announce tone' tone and a preconfigured voice message to warn people in various building zones
about a dangerous situation.
'Causes ALL-CLEAR'
Causes for triggering an optional 'Pre-announce tone' tone and a preconfigured voice message to override an existing evacuation or alarm
message.
'Causes SCHOOL BELL'
Causes for triggering a school bell.
'Causes TEST'
Causes for triggering a pre-configured test voice message.
Building Technologies
Fire Safety
209 | 412
A6V10210424_j_en_-2018-08-29
12
'Control' task card
Evac control group
'Phased voice evac control' – 'Causes' elements – parameters in the
'Overview' tab
The parameters described below are not available or cannot be configured in
every 'Causes' element.
Parameters
Value
Description
'Priority'
Indicator field
The parameter shows the priority with which a
causes function is activated.
'Effects are 'Alarm devices' On/off
if activated by this cause
group'
The parameter defines whether the devices activated
by this causes function are alarm devices or not.
If the parameter is activated, the devices in question
are alarm devices. In the event of activation, the LED
'Alarm device Active' on the PMI is activated and the
assigned devices can be muted on the PMI. In the
event of an error or an isolation, the corresponding
LED flashes or is permanently lit up under 'Alarm
device'.
If the parameter is not activated, then the assigned
devices perform control functions. In the event of
activation, the LED 'Control function Active' on the
PMI is activated. In the event of an error or an
isolation, the corresponding LED flashes or is
permanently lit up under 'Control function'.
'STOP mode'
The parameter determines how the causes function
is deactivated.
The following options can be configured:
‒
'No automatic deactivation' ●
The causes function cannot be automatically
deactivated. The deactivation process must be
performed manually.
'All causes inactive'
●
The causes function is automatically deactivated
when all configured causes for activation have
been eliminated.
'Activation delay'
Input field for time period
[hh:mm:ss]
Adjustment range: 0...30
min
Increments: 1 sec
The parameter determines the length of the
activation delay for the causes function when the
activation conditions are met.
'Enabled'
On/off
'Activation timeout'
Input field for time period
[hh:mm:ss]
Adjustment range: 1...30
min
Increments: 1 sec
The parameter determines a defined time period.
Once this period has elapsed, the causes function is
automatically deactivated again, even if at least one
activation condition is still met.
The time period starts to run as soon as the system
activates the control.
210 | 412
Building Technologies
Fire Safety
A6V10210424_j_en_-2018-08-29
'Control' task card
Evac control group
12
'Phased voice evac control' – 'Causes' elements – parameters in the
'Details' tab
The parameters described below are not available or cannot be configured in
every 'Causes' element.
Parameters
Value
Description
'Reactivation upon
unsuccessful reset'
On/off
This setting determines whether the system is to
reactivate an already deactivated control again if the
event that triggered the control was not able to be
successfully reset. Note: The system evaluates this
parameter at the exact time of the reset attempt.
Checkbox activated: The system handles the event
as a new event and reactivates the control.
Checkbox deactivated: The system does not handle
the event as a new event and does not reactivate the
control.
'Phased voice evac control' – 'Causes' assignments – parameters in
the 'Overview' tab
The parameters described below are not available or cannot be configured for
every 'Causes' assignment.
The following table describes possible parameters in the 'Overview' tab for
'Causes' assignments:
Parameters
Values
Description
'Delay'
Input field for time period
[hh:mm:ss]
Adjustment range: 0...120
min
Increments: 30 sec
The parameter determines the length of the
activation delay by the control for the respective
effects when the activation conditions of the
assigned cause have been met.
Example: If, for example, an input is assigned as the
cause and the control evaluates it as 'active', then
the activation condition of this cause has been met.
The control delays the activation of the relevant
control effects from this point by the time set in this
parameter.
'Evaluation filter time'
Input field for time period
[hh:mm:ss]
Adjustment range: 0...5
min
Increments: 1 sec
This parameter specifies the length of time the signal
of the assigned input must be active until the control
evaluates it as active.
Building Technologies
Fire Safety
211 | 412
A6V10210424_j_en_-2018-08-29
12
'Control' task card
Evac control group
'Phased voice evac control' – 'Effects' assignments – parameters in
the 'Overview' tab
The following table describes possible parameters in the 'Overview' tab for 'Effects'
assignments:
Parameters
Values
Description
'Enabled'
On/off
Activates or deactivates the 'Activation timeout
'manned'' parameter.
'Activation timeout
'manned''
Input field for time period
[hh:mm:ss]
Adjustment range: 0...100
min
Increments: 1 sec
The parameter specifies the time that needs to
elapse in 'Manned' operation before the assigned
alarm device is automatically deactivated again.
'Enabled'
On/off
Activates or deactivates the 'Activation timeout
'unmanned'' parameter.
'Activation timeout
'unmanned''
Input field for time period
[hh:mm:ss]
Adjustment range: 0...100
min
Increments: 1 sec
The parameter specifies the time that needs to
elapse in 'Unmanned' operation before the assigned
alarm device is automatically deactivated again.
See also
2 Configuring an audio sequence [➙ 226]
2 Sounders and sounder bases (sounders, sounder beacons,
voice sounders) [➙ 126]
12.4.2.3
Multi-phase evacuation [GB]
Larger buildings with a higher number of floors require a staggered evacuation
process to prevent escape routes from being blocked. Evacuation is undertaken in
two stages:
1. 'Alert' phase: All floors are warned
2. 'Evac' phase: Evacuation of individual floors
Depending on the number of floors and the building structure, the 'Evac' phase is
broken down into several evacuation phases:
● In the first evacuation phase, the floor on which the fire is located as well as the
one above and the top floor, all basement floors, and possibly the ground floor
are evacuated.
● In subsequent evacuation phases, one upper and one lower floor are also
evacuated with a separately configured delay time. If needs be, additional
floors can be evacuated during the same phase.
212 | 412
Building Technologies
Fire Safety
A6V10210424_j_en_-2018-08-29
'Control' task card
12
Evac control group
Example of evacuation process in the event of a fire on the fifth floor
The evacuation processes and delay times listed in the section are for example
purposes only. Please see the planning documents for the building in question for
actual evacuation processes and delay times.
Floors
Evacuation phases
UG
EG
Floor
2
Floor
3
Floor
4
Floor
5
Floor
6
Floor
7
Floor
8
Floor
9
Floor
10
Floor
11
UG
1
1
2
2
3
3
4
4
5
5
6
1
EG
1
1
1
2
2
3
3
4
4
5
5
1
Floor 2
1
2
1
1
2
3
3
4
4
5
5
1
Floor 3
1
3
2
1
1
2
3
4
4
5
5
1
Floor 4
1
4
3
2
1
1
2
3
4
5
5
1
Floor 5
1
5
4
3
2
1
1
2
3
4
5
1
Floor 6
1
5
4
4
3
2
1
1
2
3
4
1
Floor 7
1
5
4
4
3
3
2
1
1
2
3
1
Floor 8
1
5
4
4
3
3
2
2
1
1
2
1
Floor 9
1
5
5
4
4
3
3
2
2
1
1
1
Floor 10
1
5
5
5
4
4
3
3
2
2
1
1
Floor 11
1
5
5
5
4
4
3
3
2
2
1
1
UG
Basement
EG
Ground floor
Floor
Floor
1-6
Evacuation phases
The table below shows an example of how floors are assigned to an evacuation
phase when a fire has broken out on the fifth floor according to the table above.
The table also shows a possible example for the delay times between the
individual evacuation phases:
Evacuation phase
Floors
Delay time [hh:mm:ss]
1
Floor 5, floor 6, floor 11, and basement
00:00:00
2
Floor 4, floor 7
00:03:00
3
Floor 3, floor 8
00:06:00
4
Floor 2, floor 9
00:09:00
5
Ground floor, floor 10
00:12:00
Building Technologies
Fire Safety
213 | 412
A6V10210424_j_en_-2018-08-29
12
'Control' task card
Evac control group
Sample configuration for a 2-stage, multi-phase building evacuation
process
w There is a ↑ 'Section' element created for each floor in the 'Hardware' task
card.
w At least one alarm device or sounder of 'PHASED sounder' type is installed on
every floor.
1. Create a 'Phased sounder evac control’ element or a 'Phased voice evac
control' element for floor 2 within the 'Evac control group' element.
2. In the 'Phased sounder evac control'/'Phased voice evac control' element,
highlight the 'Causes ALERT' element.
3. Assign the 'Causes ALERT' element with 'Assign' to all 'Section' elements that
represent a floor. The standard event category for this is ' --All Fire ALARMS'.
Information: Selection of a suitable event category depends on the actual
application. Tip: Assign the corresponding 'Detection area' element if the
'Section' elements are located within a specially created 'Detection area'
element.
4. Highlight the 'Causes ALERT' element.
214 | 412
Building Technologies
Fire Safety
A6V10210424_j_en_-2018-08-29
'Control' task card
Evac control group
12
5. Leave the 'Delay' parameter for the 'Section' elements or the 'Detection area'
element at '00:00:00' as immediate warning is required on each floor.
6. Use multiselection to select all 'Section' elements or the 'Detection area'
element under the 'Causes ALERT' element and copy these using the 'Copy'
function.
7. In the 'Phased sounder evac control'/'Phased voice evac control' element,
highlight the 'Causes EVAC' element or the 'Causes EVAC FIRE
(+DEGRADED MODE)' element.
8. Use 'Paste' to add the copied 'Section' elements or the 'Detection area' element
to the 'Causes EVAC' element or the 'Causes EVAC FIRE (+DEGRADED
MODE)' element.
Building Technologies
Fire Safety
215 | 412
A6V10210424_j_en_-2018-08-29
12
'Control' task card
Evac control group
9. Highlight the configured 'Phased sounder evac control' element or the 'Phased
voice evac control' element and copy it using the 'Copy' function.
10. Use 'Paste' to add the copied 'Phased sounder evac control' element or the
'Phased voice evac control' element to the 'Evac control group' element.
11. Repeat the last step until a 'Phased sounder evac control’/'Phased voice evac
control' element is located on each floor in the 'Evac control group' element.
12. Create a customer text for each 'Phased sounder evac control’/'Phased voice
evac control' element in the 'Overview' tab to make the allocation for each floor
clear.
13. Highlight the first 'Phased sounder evac control'/'Phased voice evac control'
element.
216 | 412
Building Technologies
Fire Safety
A6V10210424_j_en_-2018-08-29
'Control' task card
Evac control group
12
14. Configure the delay times for the evacuation of this floor in the 'Table' view
using the 'Delay' parameter.
Information: The delay times specify how much time needs to elapse before
this floor is evacuated if a fire alarm is signaled on one of the floors in the table.
Information: Please see the planning documents for the building in question for
specific evacuation times. Please see the example above for possible delay
times.
15. Repeat the last two configuration steps for all other 'Phased sounder evac
control'/'Phased voice evac control' elements.
16. Assign the corresponding alarm devices or sounders to the 'Effects' element in
each 'Phased sounder evac control'/'Phased voice evac control' element.
Building Technologies
Fire Safety
217 | 412
A6V10210424_j_en_-2018-08-29
12
'Control' task card
Evac control group
12.4.3
Prioritized voice evac. control
The sounders FDS225 and FDS227 and the sounder base FDSB227 play
corresponding voice messages with an optional pre-notification tone instead of an
'Alert' tone or an 'Evac' tone. In addition to the phased voice evac. controls with
predefined priorities for the individual ↑ control cause groups [link [➙ 205]], these
devices can also be used to implement voice evac. controls with individually
prioritized cause groups. Individually prioritized voice evac. controls are configured
with the 'Prioritized voice evac control' element within a 'Evac control group'
element. For prioritized voice evac. controls, in addition to the predefined cause
groups, up to two completely freely configurable cause groups 'CUSTOM 1' and
'CUSTOM 2' can be created.
A 'Prioritized voice evac control' element has the following configuration options:
● Assigning corresponding causes with the following cause groups for warning
and evacuating building zones:
– 'Causes EVAC FIRE (+DEGRADED MODE)'
– 'Causes EVAC EMERGENCY'
– 'Causes ALERT'
You will find more detailed information about the individual cause groups in a
separate table further down in this chapter.
● Assigning corresponding causes with the following additional cause groups:
– 'Causes ALL-CLEAR'
– 'Causes TEST'
– 'Causes SCHOOL BELL'
– 'CUSTOM 1'
– 'CUSTOM 2'
You will find more detailed information about the individual cause groups in a
separate table further down in this chapter.
● Configuring max. 7 cause groups under the 'Evac control group' element
● Configuration of an audio sequence for each cause group
● Configuration of an activation delay for each cause group
● Configuration of the voice sounder which the system activates when the control
is activated
218 | 412
Building Technologies
Fire Safety
A6V10210424_j_en_-2018-08-29
'Control' task card
Evac control group
12
Configuring prioritized voice evac. control
The sequence only contains the necessary configuration steps. You will find
information about the elements that can be assigned or created, as well as the
parameters, in separate sections further down in this chapter.
NOTICE
Incorrect cause assignment for 'Activation timeout 'manned'' / 'Activation timeout
'unmanned''
The 'Activation timeout 'manned'' / 'Activation timeout 'unmanned'' sounder
property is only evaluated for one 'Area' element in the detection tree or for
elements within one 'Area' element.
w One or more sounders are assigned as 'Control' ↑ element effects.
w The 'Activation timeout 'manned'' property and / or 'Activation timeout
'unmanned'' is active.
●
Only assign one 'Area' element or elements from one 'Area' element as the
cause of the 'Control'.
w An 'Evac control group' element is created in the 'Control tree'.
1. For each separate building zone to be evacuated, create a 'Prioritized voice
evac control' element under the 'Evac control group' element. This could be a
single floor, for example.
a The configuration tool creates the element with predefined 'Causes'
elements.
2. Configure the 'Prioritized voice evac control' element in the 'Overview' and
'Details' tabs.
3. If necessary, adjust the customer text in the 'Overview' tab.
4. Remove any 'Causes' elements that are not needed.
Information: The 'Causes EVAC FIRE (+DEGRADED MODE)' element is an
essential part of a 'Prioritized voice evac control' element and cannot be
removed.
5. Add the required 'Causes' elements.
6. If necessary, create a customer text in the 'Overview' tab for each 'Causes'
element.
Building Technologies
Fire Safety
219 | 412
A6V10210424_j_en_-2018-08-29
12
'Control' task card
Evac control group
7. Assign the required events to the elements 'Causes EVAC FIRE
(+DEGRADED MODE)', 'Causes EVAC EMERGENCY', 'Causes ALERT',
'Causes CUSTOM 1', and 'Causes CUSTOM 2' with 'Assign'. For the 'Causes
ALERT' element, this can be a fire alarm in a detection zone, for example.
Alternatively, you could also assign an input signal.
Tip: Use multiselection to highlight multiple assignable elements in the dialog
window. This saves time if you want to assign an event or an event category
from several detection zones or sections to the cause group.
Tip: You can use multiselection to mark several events for an assignable
element and assign these as causes. You can also select predefined event
groups in the left part of the dialog under 'Grouped type selection'.
8. Assign the required causes to the remaining 'Causes' elements with 'Assign',
e.g., an input signal.
9. Assign the priority to the 'Causes' elements in the 'Overview' tab.
The priority can be adapted for the following elements: 'Causes EVAC
EMERGENCY', 'Causes ALERT', 'Causes CUSTOM 1', and 'Causes CUSTOM
2'
10. Configure the 'Causes' elements in the 'Overview' and 'Details' tabs.
11. For every 'Causes' element, configure the required voice message in the 'Audio
sequence' tab. You will find more information on configuring voice messages in
chapter 'Configuring an audio sequence [➙ 226]'.
12. Assign one or more 'Voice sounder' elements to the 'Effects' element with
'Assign'.
13. Configure the 'Voice sounder' elements in the 'Overview' tab.
220 | 412
Building Technologies
Fire Safety
A6V10210424_j_en_-2018-08-29
'Control' task card
Evac control group
12
'Prioritized voice evac control' – parameters in the 'Overview' tab
Parameters
Values
Description
'Custom audio library ID'
Numerical input field
Adjustment range:
[0]: Standard audio library
[1...2047]: ID number of the
user-defined audio library
The parameter determines which audio library
should be used by the devices assigned to the
control.
Note: The ID number configured here must
correspond to the imported ID numbers of the
assigned sounders in the 'Hardware' tree. If the ID
number does not match, the configuration tool
displays an error. If '0' is configured for the default
audio library, then the ID of the devices is irrelevant.
You will find more information on this in chapter
'Sounders and sounder bases (sounders, sounder
beacons, voice sounders) [➙ 126]'.
'Prioritized voice evac control' – parameters in the 'Details' tab
Parameters
Value
Description
'Accept commands 'Fire
controls ON/OFF' from
FBF'
On/off
The parameter defines that this control is a fire
control within the meaning of the VdS definition.
When the parameter is activated, all of the control's
effects can be switched off with the corresponding
button on the fire brigade operating panel (FBF).
'Accept commands
'Sounders ON/OFF'' from
FBF'
On/off
Acoustic sounders connected to the control can be
switched off at any time using the corresponding
button on the fire brigade operating panel (FBF)
when the parameter is activated.
'OFF allowed'
‒
The parameter defines whether the control can be
switched off.
The following options can be configured:
'Never'
●
Never
'NOT if activated
automatically by causes'
●
The control cannot be switched off if it was
activated automatically by its causes. The control
can only be switched off in the following
circumstances:
– The control is in an idle state.
– The control has been activated by a manual
command on the ↑ Person Machine
Interface.
– The control has been activated by a 'Fire
control' element.
– The control has been activated by a 'Time
control' element.
'Always'
●
Always
Building Technologies
Fire Safety
221 | 412
A6V10210424_j_en_-2018-08-29
12
'Control' task card
Evac control group
Parameters
Value
Description
'DEACTIVATION allowed'
‒
The parameter determines whether the control can
be deactivated again when it has been automatically
activated by a cause.
The following options can be configured:
'NOT if activated
automatically by causes'
●
The control cannot be deactivated if it was
activated automatically by its causes. The control
can only be deactivated in the following
circumstances:
– The control has been activated by a manual
command on the ↑ Person Machine
Interface.
– The control has been activated by a 'Fire
control' element.
– The control has been activated by a 'Time
control' element.
'Always'
●
Always
On/off
The control can be set to the test state with a control
command on the Person Machine Interface when the
parameter is active.
'Control test allowed'
'Prioritized voice evac control' – 'Causes' elements
The following table describes the configurable 'Causes' elements within a
'Prioritized voice evac control' element:
'Causes' element
Description
'Causes EVAC FIRE (+DEGRADED Causes for triggering an optional 'Pre-announce tone' tone and a preMODE)'
configured voice message to evacuate building zones due to a fire
alarm.
The 'Pre-announce tone' tone and configured voice message are also
played when a fire alarm has been activated in ↑ degraded mode.
'Causes EVAC EMERGENCY'
Causes for triggering an optional 'Pre-announce tone' tone and a preconfigured voice message to evacuate building zones due to an
emergency in the building.
This includes all causes for triggering an evacuation apart from those
triggered by a fire alarm.
'Causes ALERT'
Causes for triggering an optional 'Pre-announce tone' tone and a preconfigured voice message to warn people in various building zones
about a dangerous situation.
'Causes ALL-CLEAR'
Causes for triggering an optional 'Pre-announce tone' tone and a preconfigured voice message to override an existing evacuation or alarm
message.
'Causes SCHOOL BELL'
Causes for triggering a school bell.
'Causes TEST'
Causes for triggering a pre-configured test voice message.
'Causes CUSTOM 1'
'Causes CUSTOM 2'
Up to two additional user-defined cause groups can be created for
'Prioritized voice evac control' elements. A user-defined cause group
contains freely configurable voice messages in the 'Audio sequence'
tab. You will find more information on this in chapter 'Configuring an
audio sequence [➙ 226]'.
222 | 412
Building Technologies
Fire Safety
A6V10210424_j_en_-2018-08-29
'Control' task card
Evac control group
12
'Prioritized voice evac control' – 'Causes' elements – parameters in
the 'Overview' tab
The parameters described below are not available or cannot be configured in
every 'Causes' element.
Parameters
Value
Description
'Priority'
Numerical input field
Parameter values: 1...8
Adjustment range: 2...5
The parameter defines the priority with which a
causes function is activated.
Information: The priority is predefined for certain
causes functions and cannot be adjusted. In this
case, the number in the input field is grayed out.
'Effects are 'Alarm devices' On/off
if activated by this cause
group'
The parameter defines whether the devices activated
by this causes function are alarm devices or not.
If the parameter is activated, the devices in question
are alarm devices. In the event of activation, the LED
'Alarm device Active' on the PMI is activated and the
assigned devices can be muted on the PMI. In the
event of an error or an isolation, the corresponding
LED flashes or is permanently lit up under 'Alarm
device'.
If the parameter is not activated, then the assigned
devices perform control functions. In the event of
activation, the LED 'Control function Active' on the
PMI is activated. In the event of an error or an
isolation, the corresponding LED flashes or is
permanently lit up under 'Control function'.
'STOP mode'
The parameter determines how the causes function
is deactivated.
The following options can be configured:
‒
'No automatic deactivation' ●
The causes function cannot be automatically
deactivated. The deactivation process must be
performed manually.
'All causes inactive'
●
The causes function is automatically deactivated
when all configured causes for activation have
been eliminated.
'Activation delay'
Input field for time period
[hh:mm:ss]
Adjustment range: 0...30
min
Increments: 1 sec
The parameter determines the length of the
activation delay for the causes function when the
activation conditions are met.
'Enabled'
On/off
'Activation timeout'
Input field for time period
[hh:mm:ss]
Adjustment range: 1...30
min
Increments: 1 sec
The parameter determines a defined time period.
Once this period has elapsed, the causes function is
automatically deactivated again, even if at least one
activation condition is still met.
The time period starts to run as soon as the system
activates the control.
Building Technologies
Fire Safety
223 | 412
A6V10210424_j_en_-2018-08-29
12
'Control' task card
Evac control group
'Prioritized voice evac control' – 'Causes' elements – parameters in
the 'Details' tab
The parameters described below are not available or cannot be configured in
every 'Causes' element.
Parameters
Value
Description
'Reactivation upon
unsuccessful reset'
On/off
This setting determines whether the system is to
reactivate an already deactivated control again if the
event that triggered the control was not able to be
successfully reset. Note: The system evaluates this
parameter at the exact time of the reset attempt.
Checkbox activated: The system handles the event
as a new event and reactivates the control.
Checkbox deactivated: The system does not handle
the event as a new event and does not reactivate the
control.
'Prioritized voice evac control' – 'Causes' assignments – parameters
in the 'Overview' tab
The parameters described below are not available or cannot be configured for
every 'Causes' assignment.
The following table describes possible parameters in the 'Overview' tab for
'Causes' assignments:
Parameters
Values
Description
'Delay'
Input field for time period
[hh:mm:ss]
Adjustment range: 0...120
min
Increments: 30 sec
The parameter determines the length of the
activation delay by the control for the respective
effects when the activation conditions of the
assigned cause have been met.
Example: If, for example, an input is assigned as the
cause and the control evaluates it as 'active', then
the activation condition of this cause has been met.
The control delays the activation of the relevant
control effects from this point by the time set in this
parameter.
'Evaluation filter time'
Input field for time period
[hh:mm:ss]
Adjustment range: 0...5
min
Increments: 1 sec
This parameter specifies the length of time the signal
of the assigned input must be active until the control
evaluates it as active.
224 | 412
Building Technologies
Fire Safety
A6V10210424_j_en_-2018-08-29
'Control' task card
Evac control group
12
'Prioritized voice evac control' – 'Effects' assignments – parameters in
the 'Overview' tab
The following table describes possible parameters in the 'Overview' tab for 'Effects'
assignments:
Parameters
Values
Description
'Enabled'
On/off
Activates or deactivates the 'Activation timeout
'manned'' parameter.
'Activation timeout
'manned''
Input field for time period
[hh:mm:ss]
Adjustment range: 0...100
min
Increments: 1 sec
The parameter specifies the time that needs to
elapse in 'Manned' operation before the assigned
alarm device is automatically deactivated again.
'Enabled'
On/off
Activates or deactivates the 'Activation timeout
'unmanned'' parameter.
'Activation timeout
'unmanned''
Input field for time period
[hh:mm:ss]
Adjustment range: 0...100
min
Increments: 1 sec
The parameter specifies the time that needs to
elapse in 'Unmanned' operation before the assigned
alarm device is automatically deactivated again.
See also
2 Phased voice evac. control [➙ 205]
2 Configuring an audio sequence [➙ 226]
2 Sounders and sounder bases (sounders, sounder beacons,
voice sounders) [➙ 126]
Building Technologies
Fire Safety
225 | 412
A6V10210424_j_en_-2018-08-29
12
'Control' task card
Evac control group
12.4.4
Configuring an audio sequence
w A 'Phased voice evac control' element or a 'Prioritized voice evac control'
element is created within a 'Evac control group' element.
1. Under the element in question, mark the 'Causes' element whose 'Audio
sequence' you wish to configure.
2. Configure the parameters in the 'Audio sequence' tab.
You will find information on the parameters in a table below. Link [➙ 227]
3. Switch to the task card 'Operation'.
4. Mark 'Site' > 'Global system configuration' > 'Global behaviour'
5. Configure the parameters relevant to voice messages in the 'Details' tab. You
will find information about the parameters in the chapter 'System behavior
[➙ 255]'.
6. Save the configuration file with 'File' > 'Save'.
226 | 412
Building Technologies
Fire Safety
A6V10210424_j_en_-2018-08-29
'Control' task card
Evac control group
12
'Audio sequence'- parameters
Parameters
Values
Description
'Audio stop mode'
‒
The parameter determines when the system
terminates a current audio sequence when the
activating cause group is deactivated.
Information: If several cause groups are active at the
same time, the system always plays the audio
sequence of the cause group with the highest
priority.
Information: If the operating personnel actuates
'Alarm device' on the PMI, then the system
terminates the current audio sequence immediately,
regardless of the setting for the 'Audio stop mode'
parameter.
Information: If the 'Walk test' function activates an
audio sequence, then the system terminates the
audio sequence immediately when the set time
elapses in the 'Duration of voice sounder activation
in walk test' parameter. This is independent of the
setting for the 'Audio stop mode' parameter.
The following options can be configured:
'Immediately upon
deactivation of the cause
group'
●
The audio sequence is stopped immediately if
the associated cause group is no longer active.
Information: If other cause groups are active at
this time, the system immediately plays the audio
sequence of the active cause group with the
highest priority.
'When audio sequence
ends (if no other cause
group is active/activated)'
●
The audio sequence is played until it has ended,
even if the associated cause group has since
deactivated.
Information: In two exceptional cases, the
system terminates the current audio sequence
immediately:
1. Other cause groups are active when the cause
group is deactivated. In this case, the system
immediately plays the audio sequence of the
active cause group with the highest priority.
2. One or more cause groups have been
activated between the deactivation of the cause
group and the end of the associated audio
sequence. In this case, the system immediately
plays the audio sequence of the active cause
group with the highest priority.
'Enabled'
The sounder's integrated beacon is also activated
when the voice message is active.
Information: The voice sounder FDS227 as well as
the voice sounder base FDSB227 have an integrated
beacon.
'Enabled, 1s delayed'
The integrated beacon of the sounder is activated
with a delay of one second after the voice message.
' - (disabled/no activation)'
The sounder's beacon remains inactive when the
voice message is activated.
'Beacon activation'
Building Technologies
Fire Safety
227 | 412
A6V10210424_j_en_-2018-08-29
12
'Control' task card
Evac control group
Parameters
Values
Description
'Pre-announce tone'
'1: Continuous, 970Hz [BS
5839]'
An alarm tone with the selected characteristics is
played before the voice message.
The alarm tones are standardized. The values in
brackets refer to the underlying standard or
guideline.
You will find information on the characteristics of the
alarm tones in the documentation for the sounder
and sounder base in question. See chapter
'Applicable documents'.
'2: Intermittent, 950Hz [BS
5839]'
'3: Sweep-down, 1200>540Hz [DIN33404]'
'4: Slow-whoop, 540>1200Hz [NEN2575]'
'5: Pulse-tone, 500Hz [SS
03 17 11]'
'6: Intermittent, 500Hz [SS
03 17 11]'
'7: Continuous (30s),
500Hz [SS 03 17 11]'
'8: Alternating, 560/440Hz
[NF S 32-001]'
'9: Intermittent, 420Hz [AS
2220]'
'10: Slow-whoop, 540>1200Hz [AS 2220]'
'11: Intermittent, 970Hz
[ISO 8201]'
'12: Sweep 800->970Hz,
7/s [BS Fire tone]'
'16: Sweep 800->970Hz,
1s [IT Alert]'
'13: Sweep 150->1000>150Hz, 10s/40s/10s [DE
Industrial alarm]'
'14: Intermittent, 520Hz
[Temporal 3/ISO8201]'
'15: School bell'
'31: Mute'
228 | 412
Building Technologies
Fire Safety
A6V10210424_j_en_-2018-08-29
'Control' task card
Evac control group
12
Parameters
Values
Description
'1st message'
'M1: Evac FIRE'
The parameter determines which standard voice
message should be played first when this cause
group is activated.
Information: All available voice messages can be
selected for the 'Causes CUSTOM 1' and 'Causes
CUSTOM 2' cause groups. For all other cause
groups, the selection is restricted to the
corresponding voice message. The voice messages
'M6: Custom message 1' and 'M7: Custom message
2' are also visible and can be selected when an
individual audio library has been configured. You will
find more information on this in chapters 'Phased
voice evac. control [➙ 205]' and 'Prioritized voice
evac. control [➙ 218]'.
You will find more information on the standard voice
messages that can be configured in the
documentation for the sounder and sounder base in
question. See chapter 'Applicable documents'.
'M2: Evac EMERGENCY'
'M3: Alert'
'M4: Test'
'M5: All-clear'
'M6: Custom message 1'
'M7: Custom message 2'
' - (disabled)'
'Language of the 1st
message'
'L1: English International'
'L2: German'
'L3: French'
'L4: Italian'
'L5: Spanish'
'L6: English UK'
'L7: Dutch'
The parameter determines the language in which the
first voice message is played.
The languages 'L30: Custom language 1' and 'L31:
Custom language 2' are also visible and can be
selected when an individual audio library has been
configured.
You will find information on the languages that can
be configured for the standard voice messages in the
documentation for the sounder and sounder base in
question. See chapter 'Applicable documents'.
'L8: Swedish'
'L9: Norwegian'
'L10: Finnish'
'L11: Danish'
'L12: Polish'
'L13: Portuguese'
'L14: Turkish'
'L15: Russian'
'L30: Custom language 1'
'L31: Custom language 2'
Building Technologies
Fire Safety
229 | 412
A6V10210424_j_en_-2018-08-29
12
'Control' task card
Counter control group and alarm counter control
Parameters
Values
Description
'2nd message'
The voice messages that
can be selected
correspond to those for the
first voice message. See
the entry further up in this
table.
The parameter determines which standard voice
message should be played second when this cause
group is activated.
Information: All available voice messages can be
selected for the 'Causes CUSTOM 1' and 'Causes
CUSTOM 2' cause groups. For all other cause
groups, the selection is restricted to the
corresponding voice message.
You will find more information on the standard voice
messages that can be configured in the
documentation for the sounder and sounder base in
question. See chapter 'Applicable documents'.
'Language of the 2nd
message'
The languages that can be
selected correspond to
those for the first voice
message. See the entry
further up in this table.
The parameter determines the language in which the
second voice message is played.
You will find information on the languages that can
be configured for the standard voice messages in the
documentation for the sounder and sounder base in
question. See chapter 'Applicable documents'.
See also
2 System behavior [➙ 255]
2 Prioritized voice evac. control [➙ 218]
2 Phased voice evac. control [➙ 205]
12.5 Counter control group and alarm counter control
The 'Counter control group' groups the control elements 'Alarm counter control'.
With the 'Alarm counter control', the following events of the ↑ 'Stations' can be
registered:
● ' --All Fire ALARMS'
● 'All test activations'
The 'Counter control group' and 'Alarm counter control' elements are not available
in the 'Control tree' as standard. They must be created, if required. Information on
the creation of 'Control tree' can be found in chapter 'Creating control tree
[➙ 175]'.
Assigning 'Alarm counter control'
The 'Alarm counter control' element can be assigned to one or more 'Stations'.
While doing this, one or both event categories of a 'Station' can be assigned.
Figure 69: Assigning alarm counter control
1. Select the 'Control' task card.
2. Open 'Station' > 'Counter control group' in the tree view.
230 | 412
Building Technologies
Fire Safety
A6V10210424_j_en_-2018-08-29
'Control' task card
Damper control group
12
3. Highlight the 'Alarm counter control' element.
4. In the toolbar, click on 'Assign'.
a The 'New cause dialog' window opens.
a The 'Detection tree' is depicted at the right of the window. The elements
that can be assigned are highlighted.
5. Select the event category on the left in the window.
6. On the right in the window, select the desired 'Station'.
7. Click on 'Assign'.
a The 'Station' is assigned to 'Alarm counter control'.
Switching the alarm counter off and on
You can configure a standard button or a favorite such that you can switch the
alarm counter ↑ off and on at the touch of a button. To do that, assign the standard
button or the favorite to the 'OFF' or 'ON' commands and to 'Counter control group'
or 'Alarm counter control'.
See also
2 Standard keys [➙ 264]
12.6 Damper control group
●
●
Contains the 'Fire damper control' and 'Smoke extraction control' elements
Control of fire and smoke dampers that are connected to the FS720 via inputs
and outputs, e.g., via an input/output module on the detector line
The damper controls have the following configuration elements:
● Causes which can be assigned: Events associated with the 'Site' and inputs
● Assigned ↑ effects: Outputs and other controls
– The damper actuator is controlled via outputs
– The output / damper state is monitored via inputs
– Cascading of further controls
Causes
Event, input
Control
➨ 'Fire damper control'
'Smoke extraction
control'
Effects
➨ ●
●
Inputs and outputs
that are connected to
the dampers
Further controls
Table 16: Causes and effects of the control
Example of fire damper control
A fire damper control corresponds to the ventilation zone.
Fire damper control could be activated by a fire alarm, for example. In the event of
a fire alarm, the open fire dampers are closed.
Example of smoke damper control
Smoke damper control could be activated by an input, for example. If the input is
activated by the fire brigade, the smoke dampers are opened.
Building Technologies
Fire Safety
231 | 412
A6V10210424_j_en_-2018-08-29
12
'Control' task card
Damper control group
12.6.1
Creating and configuring a damper control
1. Create a 'Damper control group' in the control tree and underneath this a 'Fire
damper control' or a 'Smoke extraction control'.
2. Assign the cause element to an event or to an input and make the settings for
the cause element properties.
3. Assign the pre-configured effect elements to an FDCIO222/4 input/output
module in accordance with the wiring. Link [➙ 233]
–
–
An output with monitoring must be configured for each damper.
For 'Fire damper control': The output without monitoring is optional and is
only required if you want to connect the damper actuator to the
FDCIO222/4 using both poles.
4. Optional: Create additional channels under the 'Fire damper control' or 'Smoke
extraction control' and assign them to a FDCIO222/4.
–
–
An output with monitoring must be configured for each damper.
For 'Fire damper control': The output without monitoring is optional and is
only required if you want to connect the damper actuator to the
FDCIO222/4 using both poles.
5. In the hardware tree for the assigned FDCIO222/4 outputs, set the following
'Output mode': 'Inactive: On / active: Off'
6. For 'Fire damper control': Set the properties of the control. Link [➙ 238]
7. Set the properties of the assigned effects. Link [➙ 239]
8. In the 'Global behaviour' element, configure the properties for the BACnet
notifications and the BACnet priorities for the damper controls. Link [➙ 255]
–
If necessary, activate the 'BACnet alarm notification in section enabled'
property to send a 'Section summary' to sub-systems over BACnet.
a The damper control has been configured.
9. Optional: Export the BACnet parameters as an EDE file to enable subsequent
configuration of the Desigo PX controller. Link [➙ 240]
232 | 412
Building Technologies
Fire Safety
A6V10210424_j_en_-2018-08-29
'Control' task card
Damper control group
12.6.2
12
Damper control states
The damper control state and the display of this state on the PMI are dependent
on the parameter value for 'Tolerance 'open'' OR on the state of the 'Main
damper'.
Fire damper control
Fixed state: It is not possible to change the assignment between the state of the
control and the state of the fire damper.
Control state
Fire damper state
Inactive
Open
Active
Closed
Smoke damper control:
Changeable state: The assignment between the state of the control and the state
of the smoke damper can be inverted if wired accordingly. The table below shows
the default state that applies in each case:
Control state
Smoke damper state
Inactive
Closed
Active
Open
You will find more information on the message texts that are displayed on the PMI
when a damper control is activated, deactivated, or malfunctions in document
A6V10211076.
12.6.3
Assignment of effects dependent on wiring
The assignment of effects is dependent on how the FDCIO222/4 is wired to the
contacts of the fire/smoke damper actuator.
An output with monitoring must be configured for each damper. The output
without monitoring is optional and is only required if you want to connect the
damper actuator to the FDCIO222/4 using both poles.
Monitoring the control with the inputs of the FDCIO222/4
With the FDCIO222/4, it is possible to monitor whether control of the damper
actuator (e.g., 'Close damper') has been performed correctly (e.g., 'Damper
closed'). Motor 'M' of the damper actuator is controlled via one output (fire damper)
or via two outputs (smoke damper) on the FDCIO222/4. The damper state is
monitored via two inputs on the FDCIO222/4. You will find more information in
document 007023. See chapter 'Applicable documents'.
Building Technologies
Fire Safety
233 | 412
A6V10210424_j_en_-2018-08-29
12
'Control' task card
Damper control group
Description of the effect elements
The following effects are pre-configured:
● 'Fire damper control'
– 'Fire damper output/supervised': Control of the damper actuator motor for
opening or closing the damper. The inputs for monitoring the damper state
are located under this output.
– 'Damper output/NOT supervised': The wiring for the energy supply can be
routed via this output.
● 'Smoke extraction control'
– 'Smoke extraction damper output/supervised': Counterclockwise control of
the damper actuator motor for opening the damper. The inputs for
monitoring the damper state are located under this output.
– 'Damper output/NOT supervised': Clockwise control of the damper actuator
motor for closing the damper. This output is inverted by default because the
normal condition of the damper is 'closed', i.e., when the control is in the
inactive state, the output contact is closed/active.
12.6.3.1
Fire dampers: Wiring and assignment
This chapter describes the wiring and assignment aspects based on the default
states of the damper controls [➙ 233].
Effects which can be
assigned
Input/Output of the FDCIO222/4 Contact on the
in Engineering Tool
FDCIO222/4
Wired to contact/s...on the
damper actuator
Fire damper
output/supervised
21:Output
OUT A
M1
Damper output/NOT
supervised
22:Output
OUT B
M2
Input 'Damper inactive'
11:Input
IN 1
S4 and S6
Input 'Damper active'
12:Input
IN 2
S1 and S2
234 | 412
Building Technologies
Fire Safety
A6V10210424_j_en_-2018-08-29
'Control' task card
Damper control group
12
Contact position with 'Input 'Damper inactive'', fire damper open
AC IN
DC IN +
AC IN
DC IN -
23
22
21
OUT A
OUT B
24
1
M
FDCIO222/4
IN1
IN2
IN3
IN4
11
12
13
14
1
1
2
S1 S2 S3 S4 S5 S6
Contacts S4 and S6 closed: Damper state open
Contact position with 'Input 'Damper active'', fire damper closed
23
22
OUT B
24
AC IN
DC IN +
1
21
OUT A
AC IN
DC IN -
M
FDCIO222/4
1
Building Technologies
Fire Safety
IN1
IN2
IN3
IN4
11
12
13
14
1
2
S1 S2 S3 S4 S5 S6
Contacts S1 and S2 closed: Damper state closed
235 | 412
A6V10210424_j_en_-2018-08-29
12
'Control' task card
Damper control group
12.6.3.2
Smoke dampers: Wiring and assignment
This chapter describes the wiring and assignment aspects based on the default
states of the damper controls [➙ 233].
Effects which can be
assigned
Input/Output of the FDCIO222/4 Input on the
in Engineering Tool
FDCIO222/4
Wired to contact/s...on the
damper actuator
Smoke extraction damper
output/supervised
21:Output
OUT A
M2
Damper output/NOT
supervised
22:Output
OUT B
M3
Input 'Damper inactive'
11:Input
IN 1
S1, S2
Input 'Damper active'
12:Input
IN 2
S4, S6
Contact position with 'Input 'Damper inactive'', smoke damper closed
AC IN
DC IN +
23
22
OUT A
OUT D OUT C
1
21
OUT B
24
AC IN
DC IN -
FDCIO222/4
M
1
14
3
S1 S2 S3 S4 S5 S6
LINE -
IN4
13
LINE -
Fire Safety
IN3
12
LINE +
236 | 412
Building Technologies
IN2
11
LINE +
1
IN1
2
Contacts S4 and S6 closed: Damper state closed
A6V10210424_j_en_-2018-08-29
'Control' task card
Damper control group
12
Contact position with 'Input 'Input 'Damper active'', smoke damper
open
AC IN
DC IN +
23
22
OUT A
OUT D OUT C
1
21
OUT B
24
AC IN
DC IN -
M
FDCIO222/4
1
11
12
13
14
3
S1 S2 S3 S4 S5 S6
LINE -
IN4
LINE -
Fire Safety
IN3
LINE +
Building Technologies
IN2
LINE +
1
IN1
2
Contacts S1 and S2 closed: Damper state open
237 | 412
A6V10210424_j_en_-2018-08-29
12
'Control' task card
Damper control group
12.6.4
Fire damper control properties
'Overview' tab
Specific properties for 'Fire damper control':
'Tolerance 'open''
A 'Fire damper control' element corresponds to a ventilation zone with a defined
number of fire dampers. The parameter determines the ventilation zone's
maximum number of fire dampers that must not be in the 'Open' position to allow
the fire damper control to accept the overall status 'Open'. In the default setting,
none of the fire dampers may be in any other status than 'Open' for the fire damper
control to record the overall status of 'Open'.
If the 'Main damper' parameter is activated for one of the fire dampers in the
ventilation zone, the fire damper control cannot switch back to the overall status
'Open' until this fire damper is no longer in the 'Closed' position.
The BACnet interface outputs the value for 'Tolerance 'open'' with the 'Control
HVAC' object.
Example of use
●
●
The 'Open' state of the 'Fire damper control' can be assigned as a cause for an
additional control in order to switch on a fan.
– NOTICE! Check that activating fans will not damage any of the channels
closed by dampers.
The 'Closed' state of the 'Fire damper control' can be used to check and ensure
that all fire dampers are closed in the event of fire.
You will find more information on the message texts that are displayed on the PMI
when a damper control is activated, deactivated, or malfunctions in document
A6V10211076.
'BACnet object name'
Customer-specific object name for the BACnet object. The 'BACnet object name'
can be selected in accordance with the project-specific naming system for the
relevant BACnet project.
238 | 412
Building Technologies
Fire Safety
A6V10210424_j_en_-2018-08-29
'Control' task card
Damper control group
12.6.5
12
Properties of the assigned effects
'Overview' tab
'Main damper' ('Fire damper control' only)
If the checkbox is checked, the damper is the main damper. The state of the
control/ventilation zone is set to 'closed' if the main damper is 'closed'.
'Timeout 'close''
Defines the time within which the 'closed' state must be confirmed once the control
has activated the output.
'Timeout 'open''
Defines the time within which the 'open' state must be confirmed once the control
has activated the output.
Cascading of damper controls
You can assign the 'Effects' element to another damper control. Effect elements
with a reference to another damper control can also be defined as the 'Main
damper'.
'BACnet object name'
Customer-specific object name for the BACnet object. The 'BACnet object name'
can be selected in accordance with the project-specific naming system for the
relevant BACnet project.
Building Technologies
Fire Safety
239 | 412
A6V10210424_j_en_-2018-08-29
12
'Control' task card
Damper control group
12.6.6
EDE export
●
●
●
●
Contains the BACnet parameters for the damper controls
Can be used for the configuration of Desigo PX controllers
Software required: XSLT processor for converting the SiB-X export on the
basis of an XSLT style sheet
– Example: Command Line Transformation Utility (msxsl.exe)
Provided by FS720: XSLT style sheet
Generating an EDE export
w You have an XSLT processor or equivalent software with this functionality, e.g.,
msxsl.exe.
w You have created and configured the damper controls. Link [➙ 232]
1. Perform the SiB-X export for the site in Cerberus-Engineering-Tool. Link [➙ 90]
2. In Cerberus-Engineering-Tool, select 'Help' menu > 'View additional
documents' > 'EDE_export'.
–
The XSLT style sheet can be found inside the 'EDE_export' directory in
XSL format.
3. Use the SiB-X export as an input document and the XSL file as a style sheet
for generating the EDE export in your XSLT processor.
The EDE export only contains the BACnet parameters for the damper controls. It
does not contain BACnet parameters for any other site elements.
12.6.7
Configuring LEDs for damper control
The state of the fire and/or smoke dampers can be displayed on an LED indicator
FTO200x.
Example: State of a fire damper displayed by means of two LEDs on LED indicator
FTO2008
● LED 1 lights up green: Damper open
● LED 1 lights up red: Damper closed
● LED 1 and 2 off: Damper moving, i.e., is in the process of closing or opening
● LED 1 off, LED 2 lights up yellow:
– Timeout occurred while opening or closing the damper
– Damper is unexpectedly open or unexpectedly closed
– Fault
Configuring an LED indicator
1. Select the 'Hardware' task card and create an LED indicator FTO2008 for the
relevant station.
2. Go to the 'Overview' tab and set the address of the LED indicator to a value of
between 20 and 35 in accordance with the DIP switch setting on the LED
indicator.
3. Select the 'Operation' task card and create the 'LED ind./mimic 48 LEDs'
element for the relevant station.
4. Assign the 'LED ind./mimic 48 LEDs' element to the LEDs of the FTO2008 in
the hardware tree.
240 | 412
Building Technologies
Fire Safety
A6V10210424_j_en_-2018-08-29
'Control' task card
Damper control group
12
Configuring LED 1 for the 'Open' (green) and 'Damper moving' (OFF)
damper states
1. Select 'LED/output | 1' and assign the LED as follows:
–
–
–
Go to the left of the 'New cause dialog' and select the ' --Damper changing
position' event under 'Events 'Information''.
On the right-hand side, select the required 'Fire damper output/supervised'
from the control tree: 'Control tree' > 'Station' > 'Damper control group' >
'Fire damper control' > 'Effects' > 'Fire damper output/supervised'.
Click on 'Assign'.
2. Select the cause element that has been created under 'LED/output | 1' and set
the following properties on the 'Overview' tab:
–
–
–
Colour: 'Green'
Priority: '01 (highest)'
LED mode: 'Inactive: On / active: Off'
Configuring LED 1 for the 'Closed' damper state
1. Assign 'LED/output | 1' to another cause as follows:
–
–
–
Go to the left of the 'New cause dialog' and select the ' --Technical
message: confirmed' event under 'Events 'Technical message''.
On the right-hand side, select the same 'Fire damper output/supervised' as
for the first assignment from the control tree: 'Control tree' > 'Station' >
'Damper control group' > 'Fire damper control' > 'Effects' > 'Fire damper
output/supervised'.
Click on 'Assign'.
2. Select the cause element that has been created under 'LED/output | 1' and set
the following properties on the 'Overview' tab:
–
–
–
Colour: 'Red'
Priority: '02'
LED mode: 'Inactive: Off / active: On'
Configuring LED 1 for the 'Timeout/Fault/Unexpectedly
open/Unexpectedly closed' (off) damper state
1. Assign 'LED/output | 1' to another cause as follows:
–
–
–
Go to the left of the 'New cause dialog' and select the 'All faults' event
under 'Events 'Fault''.
On the right-hand side, select the same 'Fire damper output/supervised' as
for the first assignment from the control tree: 'Control tree' > 'Station' >
'Damper control group' > 'Fire damper control' > 'Effects' > 'Fire damper
output/supervised'.
Click on 'Assign'.
2. Select the cause element that has been created under 'LED/output | 1' and set
the following properties on the 'Overview' tab:
–
–
–
Building Technologies
Fire Safety
Colour: 'Green'
Priority: '03'
LED mode: 'Inactive: On / active: Off'
241 | 412
A6V10210424_j_en_-2018-08-29
12
'Control' task card
Extinguishing standard interface SST [DE]
Configuring LED 2 for the 'Timeout/Fault/Unexpectedly
open/Unexpectedly closed' damper state
1. Select 'LED/output | 2' and assign the LED as follows:
–
–
–
Go to the left of the 'New cause dialog' and select the 'All faults' event
under 'Events 'Fault''.
On the right-hand side, select the same 'Fire damper output/supervised' as
for the first assignment from the control tree: 'Control tree' > 'Station' >
'Damper control group' > 'Fire damper control' > 'Effects' > 'Fire damper
output/supervised'.
Click on 'Assign'.
2. Select the cause element that has been created under 'LED/output | 1' and set
the following properties on the 'Overview' tab:
–
–
–
Colour: 'Yellow'
Priority: '03'
LED mode: 'Inactive: Off / active: On'
12.7 Extinguishing standard interface SST [DE]
The extinguishing standard interface SST is used for the control and indication of
the extinguishing activation of a third party extinguishing control installation. The
input/output module FDCIO224, which is integrated in the fire control panel, is used
as an interface between the fire control panel and the extinguishing control
installation. The inputs of the fire control panel for the extinguishing control
equipment are monitored for short-circuit and open line.
The following events are evaluated by the extinguishing control system via the
inputs of the input/output module:
● 'Input 'Discharged''
● 'Fault extinguish.'
Extinguishing is activated via an output of the input/output module.
242 | 412
Building Technologies
Fire Safety
A6V10210424_j_en_-2018-08-29
'Control' task card
Extinguishing standard interface SST [DE]
12
Creating an output for extinguishing actuation
An output of the input/output module is used to actuate the extinguishing process
via the extinguishing control system. The command for the extinguishing actuation
is give by detector zone(s) of the fire control panel.
Figure 70: 'New cause dialog, Assign dialog' window for assigning the cause for the extinguishing
actuation
Figure 71: 'New cause dialog, Assign dialog' window for assigning the effect for the extinguishing
actuation
To assign the cause and ↑ effect of the extinguishing actuation, proceed as
follows:
1. Select the 'Control' task card.
2. Highlight the ↑ 'Station' in the tree view and create a ↑ 'Fire control group'
element and a 'Fire control' element below this.
3. Select 'Assign'.
a The 'New cause dialog, Assign dialog' window opens.
4. Highlight 'Causes' and, in the 'New cause dialog' window, highlight ' ----All
autom. Fire ALARMS' in the 'Event' list.
5. Select the relevant automatic ↑ zone(s) and click on 'Assign'.
a 'Causes' is assigned to the zone(s).
6. Highlight 'Fire control' and set the conditions for extinguishing activation in the
detail editor, 'Overview' button.
7. Highlight 'Effects' and, in the 'New effect dialog' window, highlight 'Output/NO
confirmation'.
8. Select the relevant 'Output' of input/output module FDCIO224 and click on
'Assign'.
a 'Effects' is assigned to the 'Output'.
Building Technologies
Fire Safety
243 | 412
A6V10210424_j_en_-2018-08-29
12
'Control' task card
Extinguishing standard interface SST [DE]
Assigning 'Input 'Discharged''
An input of the input/output module serves is used to confirm extinguishing
activated.
Figure 72: 'Assign dialog' window for assigning the 'Input 'Discharged'' element
To assign 'Input 'Discharged'', proceed as follows:
1. Select the 'Detection' task card.
2. Open the ↑ 'Station' in the tree view.
3. Highlight a ↑ 'Section' and create an 'XC10 zone' element.
4. Open 'XC10 zone' and highlight 'Input 'Discharged''.
5. Open the 'Assign dialog' window.
a 'Input 'Discharged'' is highlighted and the 'Hardware tree' appears. The
elements that can be assigned are highlighted.
6. In the 'Assign dialog' window, select the relevant 'Input' of input/output module
FDCIO224 and click on 'Assign'.
a 'Input 'Discharged'' is assigned to the 'Input'.
244 | 412
Building Technologies
Fire Safety
A6V10210424_j_en_-2018-08-29
'Control' task card
Extinguishing standard interface SST [DE]
12
Creating a 'Fault extinguish.' input
Figure 73: 'New element' window for creating the technical ↑ zone for 'Fault extinguish.'
Figure 74: 'Assign dialog' window for assigning the 'Fault extinguish.' input
To create and assign the 'Fault extinguish.' input, proceed as follows:
1. Highlight 'Section'.
2. In the 'New element' window, select the ↑ zone 'Technical zone' in the 'Type:'
field and 'Fault extinguishing system' in the 'Template:' field, and click on 'Add'.
3. Highlight the 'Technical zone' zone.
4. Open the 'Assign dialog' window and highlight 'Input'.
a The 'Hardware tree' is shown. The elements that can be assigned are
highlighted.
5. Select the relevant 'Input' of input/output module FDCIO224 and click on
'Assign'.
a 'Technical zone' is assigned to the 'Input'.
Creating fire brigade operating panel (FBF)
You will find more information in chapter 'Fire brigade periphery [DE] [➙ 294]'.
Building Technologies
Fire Safety
245 | 412
A6V10210424_j_en_-2018-08-29
12
'Control' task card
Extinguishing standard interface SST [DE]
Configuring the visibility on the fire department operating panel (FBF)
To ensure that the extinguishing system activation is correctly signaled by the LED
on the fire brigade operating panel, the 'XC10 zone' element must be assigned to
the fire brigade operating panel.
Figure 75: 'Assign dialog' window for assigning the visibility on the fire brigade operating panel (FBF)
To assign the ↑ visibility on the fire brigade operating panel (FBF), proceed as
follows:
1. Select the 'Operation' task card.
2. Open 'FBF' in the tree view.
3. Highlight 'Visible Extinguishing zones'.
4. Open the 'Assign dialog' window.
a 'Visible Extinguishing zones' is highlighted and the ↑ 'Detection tree' is
shown. The 'XC10 zone' element that can be assigned is highlighted.
5. Select 'XC10 zone' and click on 'Assign'.
a 'Visible Extinguishing zones' is assigned to 'XC10 zone'.
246 | 412
Building Technologies
Fire Safety
A6V10210424_j_en_-2018-08-29
'Control' task card
External alarm indicator
12
12.8 External alarm indicator
The ↑ external alarm indicator output of a C-NET device can be used for any
evacuation control or ↑ fire control.
Assigning external alarm indicator output
Figure 76: 'New cause dialog, Assign dialog' window with 'Output/NO confirmation'
w The outlet for the external alarm indicator is not used for direct activation. The
option 'No direct activation' is set in the detail editor of the detector for the
setting 'Direct activation of external AI'.
1. Select the 'Control' task card.
2. In the tree view, open
↑ 'Fire control group' > 'Fire control'
- OR 'Evac control group' > 'Universal sounder evac control' or 'Phased sounder
evac control'.
3. Highlight 'Effects'.
4. Select 'Assign'.
a The 'New cause dialog, Assign dialog' window opens.
5. Highlight 'Output/NO confirmation' at the left of the window.
6. Open the corresponding C-NET device in the ↑ hardware tree.
7. Highlight 'Ext. AI' and click on 'Assign'.
a The ↑ effect of the control is assigned to the external alarm indicator output.
See also
2 Automatic fire detectors [➙ 121]
Building Technologies
Fire Safety
247 | 412
A6V10210424_j_en_-2018-08-29
12
'Control' task card
Loop sounder, loop sounder/beacon, and base sounder
12.9 Loop sounder, loop sounder/beacon, and base
sounder
'Sounder', 'Sounder beacon', and 'Base sounder' can be allocated to the following
controls:
● In the alarming control group as:
– Internal 'Sounder'
– External 'Sounder'
● In the evac control group for:
– Universal evacuation
– 2-stage evacuation
Assigning 'Sounder'
Figure 77: 'Control' task card, alarming and evac control groups, with 'New effect dialog' window for
assigning a sounder
1. Select the 'Control' task card.
2. Depending on the application in question, open the following in the tree view:
'Alarming control group' > 'Internal sounder control' or 'External sounder control'
- OR 'Evac control group' > 'Universal sounder evac control' or 'Phased sounder
evac control'
3. Highlight 'Effects'.
4. Select 'Assign'.
a The 'New effect dialog' window opens.
a 'Sounder' is highlighted at the left of the 'Assign dialog' window.
5. In 'Hardware tree', select the 'Sounder' channel.
6. Click on 'Assign'.
a 'Effects' is assigned to 'Sounder'.
248 | 412
Building Technologies
Fire Safety
A6V10210424_j_en_-2018-08-29
'Control' task card
Sounder line via input/output module FDCIO223
12
Configuring 'Sounder'
Figure 78: 'Control' task card with 'Hardware' detail editor
The 'Sounder' configuration is displayed in the detail editor of the 'Control' task
card, provided that the following conditions are met:
● 'Sounder' is assigned to the control ↑ effect.
● 'Sounder' is highlighted in the tree view.
In the detail editor the following configurations are possible:
● 'ALERT tone', 'EVAC tone', and 'Sounder volume' can be set under 'Hardware'.
● For the 'Sounder beacon', 'Beacon activation' can also be configured under
'Hardware.
● Under 'Overview', a time limit can also be set for 'Manned operation' and
'Unmanned operation' separately.
The settings for 'Sounder' can also be viewed in the detail editor of the 'Hardware'
task card, under 'Overview' and 'Control'.
12.10 Sounder line via input/output module FDCIO223
You can use the two inputs/outputs of the input/output module FDCIO223 for the
connection of 'Sounder' lines.
You can assign a 'Sounder' line as an ↑ effect for the following controls:
● 'Internal sounder control'
● 'External sounder control'
● 'Universal sounder evac control'
● 'Phased sounder evac control'
Assigning the 'Sounder' line
Figure 79: Assigning sounder line
1. Select the 'Control' task card.
2. In the tree view, open the ↑ 'Station' and then one of the following controls:
–
–
'Alarming control group' > 'Internal sounder control' or 'External sounder
control'
'Evac control group' > 'Universal sounder evac control' or 'Phased sounder
evac control'
3. Highlight the 'Effects' element.
Building Technologies
Fire Safety
249 | 412
A6V10210424_j_en_-2018-08-29
12
'Control' task card
Sounder line via input/output module FDCIO223
4. In the toolbar, click on 'Assign'.
a The 'New effect dialog' window opens.
a The 'Hardware tree' is depicted at the right of the window. The elements
that can be assigned are highlighted.
5. Open the FDCIO223 input/output module and select
'Collective/input/sounder/output'.
6. Click on 'Assign'.
a 'Collective/input/sounder/output' is assigned to 'Effects'.
Setting the properties of the 'Sounder' line
1. Highlight the assigned 'Sounder' line in the tree view.
2. Set the properties you want in the detail editor.
The following properties can be set in the 'Overview' tab:
Figure 80: Settings in the detail editor of the sounder line
'Enabled':
The two settings 'Enabled' specify whether a time-out is used for the activation of
the control. The time-out can be set separately for 'Manned operation' and
'Unmanned operation'.
'Activation timeout 'manned'':
This setting specifies the duration of the time-out in 'Manned operation'. The timeout is started when the control is activated. After the expiration of the set time, the
sounder is deactivated automatically.
250 | 412
Building Technologies
Fire Safety
A6V10210424_j_en_-2018-08-29
'Control' task card
Input/output module FDCIO223 with monitored input/output
12
'Activation timeout 'unmanned'':
This setting specifies the duration of the time-out in 'Unmanned operation'. The
time-out is started when the control is activated. After the expiration of the set time,
the sounder is deactivated automatically.
NOTICE
Incorrect cause assignment for 'Activation timeout 'manned'' / 'Activation timeout
'unmanned''
The 'Activation timeout 'manned'' / 'Activation timeout 'unmanned'' sounder
property is only evaluated for one 'Area' element in the detection tree or for
elements within one 'Area' element.
w One or more sounders are assigned as 'Control' ↑ element effects.
w The 'Activation timeout 'manned'' property and / or 'Activation timeout
'unmanned'' is active.
●
Only assign one 'Area' element or elements from one 'Area' element as the
cause of the 'Control'.
You will find a description of the properties in the 'Hardware' tab in chapter
'Input/output module FDCIO223 [➙ 131]'.
You can also set the properties in the 'Hardware' task card.
You will find more information on input / output module FDCIO223 in document
009122. See chapter 'Applicable documents'.
See also
2 Input/output module FDCIO223 [➙ 131]
2 Applicable documents [➙ 13]
12.11 Input/output module FDCIO223 with monitored
input/output
You can configure the two inputs / outputs of the input / output module FDCIO223
as monitored inputs and / or outputs.
You can assign one monitored input as cause for the following controls:
● 'Fire control'
● 'Universal sounder evac control'
● 'Phased sounder evac control'
You can assign one monitored output as an ↑ effect for the following control:
● 'Fire control'
You will find more information on input / output module FDCIO223 in document
009122. See chapter 'Applicable documents'.
See also
2 Input/output module FDCIO223 [➙ 131]
2 Applicable documents [➙ 13]
Building Technologies
Fire Safety
251 | 412
A6V10210424_j_en_-2018-08-29
12
'Control' task card
Input/output module FDCIO223 with monitored input/output
12.11.1
Configuring monitored input
Assigning input
Figure 81: Assigning input
1. Select the 'Control' task card.
2. Open ↑ 'Station' > ↑ 'Fire control group' > 'Fire control' in the tree view.
3. Highlight the 'Causes' element.
4. In the toolbar, click on 'Assign'.
a The 'New cause dialog, Assign dialog' window opens.
5. Select 'Input' at the left in the window.
a The 'Hardware tree' is depicted at the right of the window. The elements
that can be assigned are highlighted.
6. Open the FDCIO223 input/output module and select
'Collective/input/sounder/output'.
7. Click on 'Assign'.
a 'Collective/input/sounder/output' is assigned to 'Causes'.
Setting properties of the input
1. Highlight the assigned input in the tree view.
2. Set the properties you want in the detail editor.
The following properties can be set in the 'Overview' tab:
Figure 82: Settings in the detail editor of the input
'Evaluation filter time':
This setting specifies the minimum amount of time the signal of the assigned input
must be active for the control to be evaluated as active.
You will find a description of the properties in the 'Hardware' tab in chapter
'Input/output module FDCIO223 [➙ 131]'.
You can also set the properties in the 'Hardware' task card.
252 | 412
Building Technologies
Fire Safety
A6V10210424_j_en_-2018-08-29
'Control' task card
Input/output module FDCIO223 with monitored input/output
12.11.2
12
Configuring monitored output
Assign output
Figure 83: Assign output
1. Select the 'Control' task card.
2. Open ↑ 'Station' > ↑ 'Fire control group' > 'Fire control' in the tree view.
3. Highlight the 'Effects' element.
4. In the toolbar, click on 'Assign'.
a The 'New effect dialog' window opens.
5. Select 'Output/NO confirmation' at the left in the window.
a The 'Hardware tree' is depicted at the right of the window. The elements
that can be assigned are highlighted.
6. Open the FDCIO223 input/output module and select
'Collective/input/sounder/output'.
7. Click on 'Assign'.
a 'Collective/input/sounder/output' is assigned to 'Effects'.
Setting properties of the output
1. Highlight the assigned output in the tree view.
2. Set the properties you want in the detail editor.
You will find a description of the properties in the 'Hardware' tab in chapter
'Input/output module FDCIO223 [➙ 131]'.
You can also set the properties in the 'Hardware' task card.
Building Technologies
Fire Safety
253 | 412
A6V10210424_j_en_-2018-08-29
12
'Control' task card
Addressable alarm indicator FDCAI221
12.12 Addressable alarm indicator FDCAI221
The addressable ↑ alarm indicator FDCAI221 can be assigned to any cause using
a control. The addressable alarm indicator can be assigned to the effects of the
following controls:
● ↑ 'Fire control group':
– 'Fire control'
● 'Evac control group':
– 'Universal sounder evac control'
– Phased evac control
Assigning addressable alarm indicators
1. Select the 'Control' task card.
2. Open the control you want in the tree view.
3. Highlight 'Effects'.
4. Open the 'Assign dialog' window.
5. Select the addressable alarm indicator in the tree view of the assignable
elements.
6. Click on 'Assign'.
a 'Effects' is assigned to the addressable alarm indicator.
Figure 84: Assigning FDCAI221
254 | 412
Building Technologies
Fire Safety
A6V10210424_j_en_-2018-08-29
'Operation' task card
Global system configuration
13
13 'Operation' task card
The 'Operation' task card contains the logical elements for the global system
configuration and for configuring the operation and indication units.
13.1 Global system configuration
The element 'Global system configuration' is available once per ↑ 'Site' and
contains the following elements:
● 'Global behaviour'
● 'Global PIN configuration'
● 'Country settings'
● 'Global system time'
You will find information on this in the following chapters.
13.1.1
System behavior
The 'Global behaviour' element contains the settings for the system behavior:
● 'Events': The event categories in the system are displayed with the
corresponding properties.
● 'Commands': The system commands are displayed with the corresponding
access levels.
Properties for 'Global behaviour' on the 'Overview' tab
'System wide isolation of all buzzers enabled'
This setting specifies whether the 'Buzzers' of all 'Stations' can be switched off
system-wide with a command.
Building Technologies
Fire Safety
255 | 412
A6V10210424_j_en_-2018-08-29
13
'Operation' task card
Global system configuration
Properties for 'Global behaviour' on the 'Details' tab
'Type of address information'
This setting specifies which address information is displayed in messages: Plan no.
and/or element address. The setting is depending on the element and on the
availability of the plan no.
'BACnet alarm notification in section enabled'
If this checkbox is checked, a BACnet notification or 'Section summary' is created if
an alarm occurs within an FS720 section. The BACnet object type of the 'Section
summary' is 'Binary Value'. The 'Section summary' can be transmitted to subsystems, e.g., to Desigo PX.
'BACnet notifications of detector lines enabled'
If this checkbox is checked, a BACnet notification is created if a fault or information
event occurs on an FS720 detector line or on a device within the detector line. A
'Line fault summary' or 'Line information summary' is created, the BACnet object
type of which is 'Life-Safety'.
'BACnet priority of Fire/Smoke extraction dampers, commanding via
control'
This setting defines the BACnet priority for fire and smoke dampers when the
dampers are controlled automatically by damper controls.
'BACnet priority of Fire/Smoke extraction dampers, commanding via
Operating terminal'
This setting defines the BACnet priority for fire and smoke dampers when the
dampers are controlled manually via an operating terminal.
'Enabled'
This setting specifies whether a reminder message is displayed before the 'Time
limited isolation' of a 'Zone' or a 'Detector' expires and the 'Zone' or the 'Detector' is
switched back on again automatically.
256 | 412
Building Technologies
Fire Safety
A6V10210424_j_en_-2018-08-29
'Operation' task card
Global system configuration
13
' --Expiry reminder of time lim. isol.'
This setting specifies when the reminder message is displayed. If, for example, the
setting is '00:05', a reminder message is displayed five minutes before the duration
of the isolation (bypass) expires and the 'Zone' or the 'Detector' is switched back on
again automatically. This setting applies for all 'Zones' and 'Detectors' within the
↑ 'Site'.
'Danger level latching in installation test mode'
This setting specifies whether the ↑ danger levels from detectors are latched in a
'Automatic zone' when the 'Zone' is in 'Installation test' mode. A single individual
can use this setting to test a 'Zone' with ↑ multi-detector dependency. If a detector
with latched danger level reaches a higher danger level, then the higher danger
level will be latched.
The latched danger levels are deleted in the following cases:
● The 'Installation test' mode is ended.
● The 'Zone' reaches 'PRE-STAGE' or 'MAIN STAGE', respectively, and the
corresponding event message is acknowledged or reset. In addition, the
danger levels of the detector must also return to 0.
'Event 'Cloud gateway connection fault' enabled'
The property determines whether the system needs to issue the 'Cloud gateway
connection fault' event when it has detected a fault in the connection to the
'FG2004 Cloud Gateway'.
The 'Cloud gateway connection fault' event is not a system error, but is issued for
information purposes only.
'Event 'Connection to cloud lost' enabled'
The property determines whether the system needs to issue the 'Connection to
cloud lost' event when it has detected a loss of connection to the 'FG2004 Cloud
Gateway'.
'Walk test activation mode'
This setting specifies which ↑ alarm devices are activated in the 'Walk test' mode.
'Duration of standard sounder activation in walk test'
This setting specifies the length of time for which the alarm devices are activated in
'Walk test' mode.
'Audio sequence played by voice sounder controls upon walk test
activation'
The setting indicates which audio sequence the voice sounder plays in 'Walk test'
mode.
'Duration of voice sounder activation in walk test'
This setting specifies the length of time for which the voice sounders are activated
in 'Walk test' mode.
'Suppress messages 'Change recommended'/'Change required' from
C-NET devices'
This setting specifies whether the service information messages 'Change
recommended' and 'Change required' should be displayed.
Building Technologies
Fire Safety
257 | 412
A6V10210424_j_en_-2018-08-29
13
'Operation' task card
Global system configuration
13.1.2
Global PIN configuration
The PINs for the access levels of a ↑ 'Site' can be set either in 'CerberusEngineering-Tool' or at a ↑ 'Station'. The required pre-setting is specified in
'Cerberus-Engineering-Tool'.
After a firmware update, all PINs are deleted and must be reset.
If the configuration of the 'Site' is converted and loaded in the 'Station' the set
PINs remain valid.
Pre-setting for PIN configuration
1. Select the 'Operation'' > 'Global system configuration' > 'Global PIN
configuration' task card.
2. Set the 'PIN configuration method' on the 'Overview' tab.
PIN configuration
WARNING
System manipulation due to unauthorized access
No alarm in a fire.
● Change the preset PIN.
● Create an 8-figure PIN according to the IT security requirements from
Siemens; see PIN guidelines.
NOTICE
No firmware update possible due to no 'Access level 3'
●
At least one PIN with 'Access level 3' must be configured.
w 'PIN configuration in Engineering tool' is configured for the 'Global PIN
configuration'.
1. Select 'Mandatory PIN' and enter the PIN on the 'Overview' tab.
2. Create the 'Optional PIN' element for the 'Global PIN configuration'.
3. Select 'Optional PIN' and enter the PIN on the 'Overview' tab.
A maximum of 10 PINs with 'Access level' can be configured. At least one PIN
must be configured. Each PIN must be unique.
258 | 412
Building Technologies
Fire Safety
A6V10210424_j_en_-2018-08-29
'Operation' task card
Person Machine Interface (PMI)
13.1.3
13
Country settings
Country-specific settings are defined in the 'Country settings' element.
13.1.4
Master clock
The 'Global system time' element shows which ↑ 'Station' is the master clock.
When the first 'Station' is created, Cerberus-Engineering-Tool assigns this element
to the first 'Station' (address 1) automatically. The ↑ assignment to the 'Station'
may therefore be deleted or need to be changed. If this is the case, then the
assignment must be created again.
Figure 85: Assign master clock
To assign the master clock, proceed as follows:
1. Select the 'Operation' task card.
2. Open 'Global system configuration' in the tree view.
3. Highlight 'Global system time'.
4. In the menu bar, click on 'Assign'.
a The 'New effect dialog' window opens.
a At the right in the window, the 'Hardware tree' is displayed.
5. Select the relevant 'Station' and click on 'Assign'.
a 'Global system time' is assigned to the 'Station'.
13.2 Person Machine Interface (PMI)
The 'PMI' element contains the configurable elements of the Person Machine
Interface:
● Basic settings
● 'LEDs'
● 'Standard keys'
● 'Favorite keys'
● ↑ Visibility
You will find information on these elements in the following chapters.
Building Technologies
Fire Safety
259 | 412
A6V10210424_j_en_-2018-08-29
13
'Operation' task card
Person Machine Interface (PMI)
13.2.1
Basic settings
You will find the basic settings for the ↑ Person Machine Interface in the detail
editor of the 'PMI' element.
'Overview' tab
The following properties can be set in the 'Overview' tab:
'Logout timeout'
This setting specifies the length of time after which the ↑ Person Machine Interface
of the ↑ 'Station' automatically switches back to 'Default access level' if no key is
pressed.
'Operation timeout 'ALARM''
This setting specifies the length of time after which the ↑ Person Machine Interface
of the ↑ 'Station' automatically switches from the menu display to the message
display if no key is pressed. This time-out is used if ALARM events are present.
'Operation timeout 'NO alarm''
This setting specifies the length of time after which the ↑ Person Machine Interface
of the ↑ 'Station' automatically switches from the menu display to the message
display if no key is pressed. This time-out is used if no ALARM events are present.
The time outs are only used if the corresponding 'Enabled' checkbox is activated.
'Default access level'
This setting specifies the standard access level of the ↑ 'Station'. If the 'Station' has
a key switch, then this setting is for the 'off' position.
'Access level 'key switch''
If the ↑ 'Station' has a key switch, then this setting specifies the access level in the
'on' position.
'Details' tab
The following properties can be set in the 'Details' tab:
260 | 412
Building Technologies
Fire Safety
A6V10210424_j_en_-2018-08-29
'Operation' task card
Person Machine Interface (PMI)
13
'Reminder buzzer'
This setting specifies at which events the 'Buzzer' is reactivated at regular intervals
as a reminder that something needs to be done. Example: In the case of an
ALARM event, the 'Buzzer' sounds twice every 15 seconds briefly.
'Default alarm view'
This setting specifies in which view messages are shown on the display in the case
of an alarm e.g. 'Standard message view' or 'Extended message view'. You will find
information on the various views in the document A6V10211076. See chapter
'Applicable documents'.
'Enabled'
This setting specifies whether a time-out is used for the display backlight.
'Backlight timeout'
This setting specifies after which time period the display backlight is switched off.
The backlight is only switched off when the following occurs:
● An alarm event has occurred.
● No unacknowledged event has occurred.
● The 'Buzzer' is not active.
● No key is pressed.
13.2.2
LEDs
Functions of the LEDs
●
●
Signal events and states
Help guide the operator
Configuring LEDs
●
●
Each LED can be assigned to up to twelve causes.
For each cause, you can set the LED properties e.g., 'Priority', 'LED mode', and
'Colour'.
Assigning causes to LEDs
You can assign the following types of causes:
● Pre-defined cause: You select an event from a pre-defined list. If the event
occurs within the ↑ visibility of the ↑ 'Station', the LED is activated. You will find
more information on this in chapter 'Assigning the pre-defined cause [➙ 262]'.
● Event in a specific element within the ↑ 'Site': You select an event and the
element, including its subelements, in which the event must occur so that the
LED is activated. You will find more information on this in chapter 'Assigning
event [➙ 263]'.
When you configure a LED, you must change the inscription on the LED on the
↑ Person Machine Interface, if required. You will find editable inscription strips for
the Person Machine Interface in the 'Inscription strips' document. See chapter
'Applicable documents'.
See also
2 Applicable documents [➙ 13]
Building Technologies
Fire Safety
261 | 412
A6V10210424_j_en_-2018-08-29
13
'Operation' task card
Person Machine Interface (PMI)
13.2.2.1
Assigning the hardware ID to the LED
The figure below shows the assignment of the hardware ID to the corresponding
LED on the ↑ Person Machine Interface. The numbers correspond to the hardware
ID of the LED.
v
7
8
*
0
3
no
wx
g
j
5
tu
pq
rs
ef
2
kl
4
3
4
5
6
d
a
bc
1
m
~
hi
6
yz
9
#
C ok
24
25
Figure 86: Assigning the hardware ID to the LED
You will find the hardware ID in the detail editor of the LED in the 'HW ID LED' field.
Figure 87: Detail editor of a LED with details of the hardware ID
13.2.2.2
Assigning the pre-defined cause
●
●
You can assign the pre-defined causes to each configurable LED. You can
assign several pre-defined causes to one LED.
If you assign several causes, the LED properties must be different from each
other, e.g., 'Priority', 'LED mode', or 'Colour'.
Assigning an LED with a pre-defined cause
1. Select the 'Operation' > ↑ 'Station' > Element with LEDs > LED task card.
2. In the toolbar, click on 'Assign'.
a The 'Assign dialog' window opens.
3. Select 'Pre-defined causes' at the left in the window and highlight 'Standard' at
the right in the window.
4. Click on 'Assign'.
a The 'Cause / Undefined' element is created under the LED.
5. Highlight the 'Cause / Undefined' element.
6. Set the properties you want in the detail editor.
7. If required, change the inscription on the LED on the device.
You will find editable inscription strips in the 'Inscription strips' document. See
chapter 'Applicable documents'.
262 | 412
Building Technologies
Fire Safety
A6V10210424_j_en_-2018-08-29
'Operation' task card
Person Machine Interface (PMI)
13
Setting the properties of the assigned cause element on the
'Overview' tab
●
●
●
●
●
13.2.2.3
'Event filter': Event that activates the cause and thus the LED. All events within
the configured ↑ visibility of the element are evaluated.
'Colour': Color of the LED when activated.
'LED mode': Lighting mode of the LED when activated.
'Priority': Priority of the cause compared with other causes which are assigned
to the same LED.
'Include unreliable events': If the checkbox is checked, the unreliable events
will be included in the evaluation of the cause. An unreliable event is an event
from another station which lost the connection after the event occurred.
Assigning event
●
●
You can assign one or more events within the ↑ 'Site' to each configurable
LED.
If you assign several causes, the LED properties must be different from each
other, e.g., 'Priority', 'LED mode' or 'Colour'.
Assigning an LED to an event
1. Select the 'Operation' > 'Station' > Element with LEDs > LED task card.
2. In the toolbar, click on 'Assign'.
a The 'Assign dialog' window opens.
3. Select an event category on the left in the window.
4. On the right in the window, select a tree and an element.
5. Click on 'Assign'.
a The event is assigned to the LED.
6. Highlight the assigned event and set the properties you want in the detail
editor.
Setting the properties of the assigned event
●
●
●
●
Building Technologies
Fire Safety
'Colour': Color of the LED when activated.
'LED mode': Lighting mode of the LED when activated.
'Priority': Priority of the cause compared with other causes which are assigned
to the same LED.
'Include unreliable events': If the checkbox is checked, the unreliable events
will be included in the evaluation of the cause. An unreliable event is an event
from another station which lost the connection after the event occurred.
263 | 412
A6V10210424_j_en_-2018-08-29
13
'Operation' task card
Person Machine Interface (PMI)
13.2.3
Standard keys
Figure 88: 'Standard keys' element in the tree view
Each standard key can be assigned a function or a toggle function. With that you
can quickly carry out often used actions and commands.
You can configure the following types of functions:
● 'Dialog': The key is assigned to a specific view on the display of the ↑ Person
Machine Interface. Pressing on the key shows the view on the display e.g.
'Dialog 'Config viewer, Topology'' > 'Detection tree'.
● 'Action': The key is assigned to a pre-defined action. Pressing on the key
executes the action e.g. 'All sounders OFF'.
● Commands:
– Command for a specific element: The key is assigned to a command and
an element within the ↑ 'Site'. Pressing on the key executes the command
for this element, e.g., 'Detector test' for a particular 'Manual zone'.
– Command for the ↑ 'Zone' element category: The key is assigned to a
command and the 'Zone' element category. Pressing on the key shows the
window for entering the address for the 'Zone'. After entering the address,
the command for the corresponding element is executed.
When you configure a standard key, you must change the inscription on the
standard key on the Person Machine Interface, if required. You will find editable
inscription strips for the Person Machine Interface in the 'Inscription strips'
document. See chapter 'Applicable documents'.
You will find information on configuring standard keys in chapter 'Configuring
standard keys and favorites [➙ 267]'.
See also
2 Applicable documents [➙ 13]
264 | 412
Building Technologies
Fire Safety
A6V10210424_j_en_-2018-08-29
'Operation' task card
Person Machine Interface (PMI)
13.2.4
13
Favorites
Figure 89: 'Favorite keys' element in the tree view
There are a maximum of eight favorites of which three are preconfigured. Each
favorite can be assigned a function. With that you can quickly carry out often used
actions and commands.
The favorites are represented in the display of the Person Machine Interface. The
first three favorites are assigned to the three ↑ softkeys in the main menu. All
favorites are listed in the 'Favorites' menu. To execute a favorite function, you must
press the corresponding key on the keypad.
You will find information about the keys in the Person Machine Interface in
document A6V10211076. See chapter 'Applicable documents'.
You can configure the following types of functions:
● 'Function': The favorite is assigned to a function from the 'Functions' menu of
the 'Station'. Pressing on the key shows the corresponding window for entering
the element category or the address on the display of the Person Machine
Interface.
● 'Dialog': The favorite is assigned to a specific view on the display. Pressing the
button shows the view on the display, e.g., 'Dialog 'Config viewer, Topology'' >
'Detection tree'.
● 'Action': The favorite is assigned to a pre-defined action. Pressing the button
executes the action, e.g., 'All sounders OFF'.
● Commands:
– Command for a specific element: The favorite is assigned to a command
and an element within the ↑ 'Site'. Pressing on the key executes the
command for this element, e.g., 'Detector test' for a particular 'Manual
zone'.
– Command for the element category: The favorite is assigned to a command
and an element category, e.g., 'Zone' or ↑ 'Section'. Pressing on the key
shows the window for entering the address for the element category on the
display. After entering the address, the command for the corresponding
element is executed.
You will find information on configuring favorites in chapter 'Configuring standard
keys and favorites [➙ 267]'.
Building Technologies
Fire Safety
265 | 412
A6V10210424_j_en_-2018-08-29
13
'Operation' task card
Person Machine Interface (PMI)
13.2.4.1
Creating favorites
Three favorites are preconfigured.
1. Select the 'Operation' task card.
2. Open the ↑ 'Station' > 'PMI' in the tree view.
3. Highlight 'Favorite keys'.
4. Open the 'New element' window.
5. Enter the number of favorites required in the 'Amount:' field.
6. Click on 'Add'.
a The 'Favorite' element is created.
13.2.4.2
Text for favorites
For 'Function' and 'Action', there are pre-defined texts, which are shown on the
↑ Person Machine Interface display, e.g., 'Action' 'All sounders OFF'.
The pre-defined text is only displayed if the 'Customer text' field for the 'Favorite'
element is empty. When you enter customer text for the 'Favorite' element, this text
is displayed on the Person Machine Interface instead of the pre-defined text.
If there are no predefined texts available, you must provide customer text.
Customer text for favorites
If the customer text is used for a softkey, you can enter a maximum of 13
characters per line. If you want to enter more text, you can use two lines. To insert
a line break, enter the following text:
$(BR)
Example of a customer text covering two lines:
Figure 90: Example of a customer text covering two lines
266 | 412
Building Technologies
Fire Safety
A6V10210424_j_en_-2018-08-29
'Operation' task card
Person Machine Interface (PMI)
13.2.4.3
13
Defining the position of the favorites
The position specifies at which place the favorite is displayed in the 'Favorites'
menu. The positions are from top left to bottom right. The favorites with positions '1'
to '3' are assigned to the three softkeys in the main menu.
To create a further favorite, it has the position '0' by default. You must set the
position to at least '1'.
Figure 91: Detail editor of the favorite with details of the position
To define the position of the favorite, proceed as follows:
1. Highlight the 'Favorite' element in the tree view.
2. Select the 'Overview' tab in the detail editor.
3. In the 'Position' field enter the position of the favorite.
a The favorites are correspondingly arranged.
13.2.5
13.2.5.1
Configuring standard keys and favorites
Assigning the hardware ID to the standard key
The figure below shows the assignment of the hardware ID to the corresponding
standard key on the ↑ Person Machine Interface. The numbers correspond to the
hardware ID of the standard key.
g
j
v
7
8
*
0
3
m
5
tu
pq
rs
ef
2
kl
4
9
d
a
bc
1
no
wx
~
hi
6
yz
9
#
C ok
13
14
Figure 92: Assigning the hardware ID to the standard key on the Person Machine Interface
You will find the hardware ID in the detail editor of the standard key in the 'HW ID
KEY' field.
Figure 93: Detail editor of a standard key with details of the hardware ID
Favorites have no hardware ID.
Building Technologies
Fire Safety
267 | 412
A6V10210424_j_en_-2018-08-29
13
'Operation' task card
Person Machine Interface (PMI)
13.2.5.2
Assigning standard keys and favorites
To assign a function to a standard key or a favorite, proceed as follows:
1. Select the 'Operation' task card.
2. In the tree view, open ↑ 'Station' > ↑ 'PMI' > 'Standard keys', or 'Favorite keys'.
3. Highlight a 'Key' element or 'Favorite'.
4. In the menu bar, click on 'Assign'.
a The 'New effect dialog' window opens.
5. Select a type of function on the left in the window: 'Function', 'Dialog', 'Action',
or command.
a Depending on the selected type of function, the selection on the right in the
window is adapted. The selection options are described below.
6. On the right in the window, select the desired element.
7. Click on 'Assign'.
a The standard key or the favorite is assigned to the function.
8. If required, change the inscription on the standard key on the Person Machine
Interface.
You will find editable inscription strips in the 'Inscription strips' document. See
chapter 'Applicable documents'.
Assigning to 'Function'
If you select 'Function' on the left in the window, you can select 'Standard' on the
right in the window. You can set the properties of the function in the detail editor of
the ↑ assigned function.
Figure 94: Assigning favorite to a function
'Function' cannot be assigned to a standard key, but must be assigned to a
favorite.
268 | 412
Building Technologies
Fire Safety
A6V10210424_j_en_-2018-08-29
'Operation' task card
Person Machine Interface (PMI)
13
Assigning to 'Dialog'
If you select 'Dialog' on the left in the window, you can select 'Standard' on the right
in the window. You can set the properties of the view in the detail editor of the
↑ assigned 'Dialog'.
Figure 95: Assigning a standard key or favorite to an 'Dialog' function
Assigning to 'Action'
If you select 'Action' on the left in the window, you can select a pre-defined action
on the right in the window.
Figure 96: Assigning a standard key or favorite to an 'Action' function
Building Technologies
Fire Safety
269 | 412
A6V10210424_j_en_-2018-08-29
13
'Operation' task card
Person Machine Interface (PMI)
Assigning to a command for a specific element
If you select a command on the left in the window, you can select a tree and the
element on the right in the window for which the command is to be executed.
Figure 97: Assigning a standard key or a favorite to a command and an element
Assigning to a command for a 'Zone'
If you select 'Command/element category' on the left in the window, you can select
a command from the list on the right in the window. The command can be applied
for 'Zones'.
Figure 98: Assigning a standard key or a favorite to a command and an element category
You can also assign the 'Function', 'Dialog', 'Action' and 'Command/element
category' functions via the 'New element' window.
270 | 412
Building Technologies
Fire Safety
A6V10210424_j_en_-2018-08-29
'Operation' task card
Person Machine Interface (PMI)
13.2.5.3
13
Properties of the assigned functions
In the detail editor of the functions which are ↑ assigned to the standard keys and
the favorites, you can set different properties depending upon the assigned
functions. The settings are described in the following sections.
'Access level'
This setting specifies the access level which is required for executing the functions.
You can set this property for each function.
Assigning to 'Function'
If the favorite is assigned to 'Function', you can set the following properties in the
detail editor of the function:
Figure 99: Properties in the detail editor of the function
'Function': This setting specifies which function from the 'Functions' menu should
be executed.
Assigning to 'Dialog'
If the standard key or the favorite is assigned to a 'Dialog', function, you can set the
following properties in the detail editor of the function:
Figure 100: Properties in the detail editor of the 'Dialog' function
●
●
'Dialog name': View that should be shown on the display of the Person
Machine Interface.
'Dialog argument': Additional setting for the view. The selection is dependent
on the setting in the 'Dialog name' field.
Assigning to a command for a specific element
If the standard key or the favorite is assigned to a command function for a specific
element, you can set the following properties in the detail editor of the function:
Figure 101: Properties in the detail editor of the command function
●
'Command parameter': The assigned command is specified in more detail with
this setting. If you have e.g. assigned the 'Set PS' command as a function, you
must set the desired 'Parameter set'.
The 'Command parameter' property is only displayed in the detail editor if a
command was assigned, which requires a more detailed specification.
●
Building Technologies
Fire Safety
'Enabled' and 'Reverse command': These settings are used when you
configure a standard key with a toggle function. Link [➙ 272]
271 | 412
A6V10210424_j_en_-2018-08-29
13
'Operation' task card
Person Machine Interface (PMI)
Assigning to a command for an element category
If the standard key or the favorite is assigned to a command function for an
element category, you can set the following properties in the detail editor of the
function:
Figure 102: Properties in the detail editor of the command function
'Access level': Defines the access level for the command
13.2.6
Toggle function
You can assign a command and the associated reverse command to a standard
key, e.g., ↑ switch off / switch on and activate / deactivate. Pressing on the key
executes either the command or the reverse command.
Which command is performed when a key is pressed depends on the current
condition of the LED which is assigned to the standard key:
● LED inactive: The command is executed by pressing a key again.
● LED active: The reverse command is executed by pressing a key again.
This means the LED must be configured such that it is active when the command
has been carried out.
Example:
● The standard key is assigned to 'Automatic zone' 2.
● Command = 'Detector test'
● Reverse command = 'Detector test END'
● The LED is active if 'Automatic zone' 2 is in the 'Detector test' status.
When the assigned 'Zone' is switched off, you cannot execute any commands for
this zone using the toggle function of the standard key.
To configure a standard key to the toggle function, you must first configure the
standard key and then the LED. You will find information on this in the following
chapters.
You will find information on how to assign the hardware IDs to the respective LED
and standard key on the ↑ Person Machine Interface in the following chapters:
● 'Assigning the hardware ID to the LED [➙ 262]'
● 'Assigning the hardware ID to the standard key [➙ 267]'
A toggle function cannot be configured for favorites.
When you configure a standard key for a toggle function, you must change the
inscription on the standard key and the LED on the Person Machine Interface, if
required. You will find editable inscription strips for the Person Machine Interface
in the 'Inscription strips' document. See chapter 'Applicable documents'.
See also
2 Applicable documents [➙ 13]
272 | 412
Building Technologies
Fire Safety
A6V10210424_j_en_-2018-08-29
'Operation' task card
Person Machine Interface (PMI)
13.2.6.1
13
Configuring standard key for the toggle function
Configuring the command
Figure 103: Assigning a standard key to a command and an element
1. Select the 'Operation' task card.
2. Open ↑ 'Station' > 'PMI' > 'Standard keys' in the tree view.
3. Highlight a 'Key' element.
4. In the menu bar, click on 'Assign'.
a The 'New effect dialog' window opens.
5. Select a command on the left in the window e.g. 'Detector test'.
6. On the right in the window, select an element, e.g., a 'Zone' from the
↑ 'Detection tree'.
7. Click on 'Assign'.
a The 'Key' is assigned to the command and the element.
a The command is displayed under the 'Key' in the tree view.
Building Technologies
Fire Safety
273 | 412
A6V10210424_j_en_-2018-08-29
13
'Operation' task card
Person Machine Interface (PMI)
Configuring a reverse command
Figure 104: Configuring a reverse command
1. Highlight the assigned command in the tree view.
2. Select the 'Overview' tab in the detail editor.
3. Check the 'Enabled' checkbox.
4. In the 'Reverse command' field, select the reverse command, e.g., 'Detector
test END'.
a The reverse command is configured.
When you assign a command which requires a more detailed specification, you
must set the 'Reverse command parameter' property additionally in the detail
editor. If you have assigned the 'OFF/timer' command, for example, you must set
the desired time.
Figure 105: Configuring a reverse command
Assigning the standard key to the LED
Figure 106: Assigning the standard key to the LED
1. Highlight the configured standard key in the tree view.
2. In the menu bar, click on 'Assign'.
a The 'New effect dialog' window opens.
274 | 412
Building Technologies
Fire Safety
A6V10210424_j_en_-2018-08-29
'Operation' task card
Person Machine Interface (PMI)
13
3. Select 'Related LED' at the left in the window.
a At the right in the window, the 'Operation tree' is displayed.
4. Select the appropriate LED for the standard key.
5. Click on 'Assign'.
a The standard key is assigned to the LED.
13.2.6.2
Configuring LED for the toggle function
Figure 107: Assigning a LED to an event
1. Select the 'Operation' task card.
2. Open ↑ 'Station' > 'PMI' > 'LEDs' in the tree view.
3. Highlight the appropriate LED for the standard key.
4. In the toolbar, click on 'Assign'.
a The 'New cause dialog' window opens.
5. Select an event category on the left in the window e.g. 'Detector test mode'.
6. On the right in the window, select the same element from the ↑ 'Detection tree'
that you have assigned to the standard key.
7. Click on 'Assign'.
a The LED is assigned to the 'Zone'.
8. Highlight the assigned cause element and set the LED properties in the detail
editor. The LED properties are described in chapter 'Assigning event [➙ 263]'.
9. If required, change the inscription on the LED and the standard key on the
↑ Person Machine Interface.
You will find editable inscription strips in the 'Inscription strips' document. See
chapter 'Applicable documents'.
See also
2 Applicable documents [➙ 13]
Building Technologies
Fire Safety
275 | 412
A6V10210424_j_en_-2018-08-29
13
'Operation' task card
Visibility
13.3 Visibility
The visibility defines which parts of a ↑ 'Site' can be viewed and/or operated on a
↑ 'Station'.
You can configure the visibility as follows:
● 'Site': Visibility for the entire 'Site'
● 'Site without areas': Visibility for all events from the 'Hardware tree' of the 'Site'
● 'Station': Visibility for a 'Station' within the 'Site' with all 'Areas' in this 'Station',
incl. 'Hardware tree
● 'Station without areas': Visibility for all events from the 'Hardware tree' of the
'Station'
● 'Area': Visibility for an 'Area' within a 'Station'
Additionally, you can define which event categories are visible for each assigned
element.
Types of visibility
●
●
●
Standard visibility: The normal visibility if no additional conditions are met.
Standby visibility: This visibility is activated when a monitored 'Station' fails.
Expanded visibility: This visibility can be activated manually at the ↑ Person
Machine Interface.
You will find information on this in the following chapters.
You will find more information about the visibility in document A6V10211076. See
chapter 'Applicable documents'.
See also
2 Applicable documents [➙ 13]
13.3.1
Properties of the visibility
Figure 108: Properties in the detail editor of the visibility
'Max. access level'
In this field you can define the maximum access level that is possible on the
↑ 'Station' when this ↑ visibility is active. If several visibilities are active
simultaneously, e.g. the standard visibility and the expanded visibility, the
maximum value that is set in the 'Max. access level' field is valid.
276 | 412
Building Technologies
Fire Safety
A6V10210424_j_en_-2018-08-29
'Operation' task card
Visibility
13
'Visible secondary events'
This setting specifies from which normally not visible elements, the activation
messages are displayed if they are activated by an element in the visible part.
You can define the visible event categories in the detail editor of the elements
assigned to the visibility in the 'Overview' tab.
Figure 109: Properties in the detail editor of the element assigned to the visibility
'ALL event categories visible'
If this checkbox is activated, all the event categories are visible.
'Visible event categories'
If only a specific event category is to be visible e.g. 'ALARMS' and 'Faults', you can
define the event category here. The setting is only possible if the 'ALL event
categories visible' checkbox is deactivated.
13.3.2
Standard visibility
The standard visibility defines which events in which elements can be viewed and /
or operated on the ↑ 'Station' in ↑ normal operation.
You can configure the visibility as follows:
● 'Site': Visibility for the entire 'Site'
● 'Site without areas': Visibility for all 'Site' events, but not for the detection tree
● 'Station': Visibility of a 'Station' within the 'Site' with all 'Areas' in this 'Station',
incl. 'Hardware tree
● 'Station without areas': Visibility for all 'Station' events, but not for the detection
tree
● 'Area': Visibility for an 'Area' within a 'Station'
Additionally, you can define which event categories are visible for each assigned
element.
While creating a 'Station' the 'Standard visibility' element is pre-configured with
visibility of its own 'Station'. You can add additional elements to the pre-configured
visibility or delete it and replace it with a different visibility.
Building Technologies
Fire Safety
277 | 412
A6V10210424_j_en_-2018-08-29
13
'Operation' task card
Visibility
Configuring standard visibility
Figure 110: Configuring standard visibility
1. Select the 'Operation' task card.
2. Open 'Station' > 'PMI' in the tree view.
3. Highlight the 'Standard visibility' element.
4. In the toolbar, click on 'Assign'.
a The 'Assign dialog' window opens.
5. Select the desired visibility on the left in the window.
6. On the right in the window, select the corresponding element.
7. Click on 'Assign'.
a The element is assigned to 'Standard visibility'.
13.3.3
Standby visibility
A 'Station' with standby visibility monitors one or more 'Stations' or ↑ management
stations. If a monitored 'Station' or management station fails, the standby visibility
becomes active. Through that you have visibility of the 'Station' with standby
visibility for the failed 'Station' or management station.
The standby visibility has to be deactivated via the ↑ Person Machine Interface of
the 'Station'. You will find more information in document A6V10211076. See
chapter 'Applicable documents'.
There are two different standby visibilities:
● 'Standby visibility for Operating terminal': For monitoring Stations 'FS720'.
● 'Standby visibility for Management station': For monitoring a management
station.
278 | 412
Building Technologies
Fire Safety
A6V10210424_j_en_-2018-08-29
'Operation' task card
Visibility
13
Creating standby visibility
1. Select the 'Operation' task card.
2. In the tree view, open the 'Station' and highlight the 'PMI' element.
3. Open the 'New element' window.
4. In the 'Type:' field select 'Standby visibility for Operating terminal' or 'Standby
visibility for Management station'.
5. Click on 'Add'.
a The standby visibility is created.
You can also create the standby visibility using the 'Assign' function.
Configuring 'Standby visibility for Operating terminal'
While configuring, you must define which 'Station' is monitored and which visibility
the monitored 'Station' has.
w The element 'Standby visibility for Operating terminal' is created.
1. Select the 'Operation' task card.
2. Open 'Station' > 'PMI' in the tree view.
3. Highlight the 'Standby visibility for Operating terminal' element.
4. In the toolbar, click on 'Assign'.
a The 'Assign dialog' window opens.
5. On the left in the window, from the 'Visibility' list, select the visibility of the
monitored 'Station'.
6. On the right in the window, select the corresponding element.
7. Click on 'Assign'.
a The element is assigned to the standby visibility.
Building Technologies
Fire Safety
279 | 412
A6V10210424_j_en_-2018-08-29
13
'Operation' task card
Visibility
8. On the left in the window, from the 'PMI supervision for standby visibility' list,
select the 'Visibility activation upon failure of Operating terminal..' entry.
9. On the right in the window, select the 'Station' which is to be monitored.
10. Click on 'Assign'.
a The 'Station' is assigned to 'Standby visibility for Operating terminal'.
Configuring 'Standby visibility for Management station'
w The element 'Standby visibility for Management station' is created.
w The 'Station' is configured with 'BACnet client supervision'. You will find more
information on this in chapter 'Global BACnet configuration [➙ 330]'.
1. Select the 'Operation' task card.
2. Open 'Station' > 'PMI' in the tree view.
3. Highlight the 'Standby visibility for Management station' element.
4. In the toolbar, click on 'Assign'.
a The 'Assign dialog' window opens.
5. On the left in the window, from the 'Visibility' list, select the visibility of the
monitored management station.
6. On the right in the window, select the corresponding element.
7. Click on 'Assign'.
a The element is assigned to the standby visibility.
8. On the left in the window, from the 'PMI supervision for standby visibility' list,
select the 'Visibility activation upon failure of Management station..' entry.
280 | 412
Building Technologies
Fire Safety
A6V10210424_j_en_-2018-08-29
'Operation' task card
Visibility
13
9. On the right in the tree, select 'BACnet client supervision'.
10. Click on 'Assign'.
a 'BACnet client supervision' is assigned to 'Standby visibility for Management
station'.
See also
2 Global BACnet configuration [➙ 330]
13.3.4
Expanded visibility
Expanded ↑ visibility enables increased visibility compared against standard
visibility. The expanded visibility is used so that e.g. the commissioning or
maintenance personnel can temporarily access other parts of the system. If, for
example, a ↑ 'Station' in the standard visibility only has visibility for one 'Area', the
expanded visibility can be configured in such a way that the entire 'Station'
becomes visible on activation.
The expanded visibility can be configured such that it can only be activated with
the failure of a monitored 'Station'.
The expanded visibility has to be activated and deactivated by a command on the
↑ Person Machine Interface.
The expanded visibility is used in [AT] to give the ↑ 'Stations' visibility of the rest of
the system in the event of a system collapse due to several network errors, in
accordance with TRVB S 123.
Creating expanded visibility
Figure 111: Creating expanded visibility
1. Select the 'Operation' task card.
2. In the tree view, open the ↑ 'Station' and highlight the 'PMI' element.
3. Open the 'New element' window.
4. Select 'Expanded visibility' in the 'Type:' field.
5. Click on 'Add'.
a The 'Expanded visibility' element is created.
You can also create the standby visibility using the 'Assign' function.
Building Technologies
Fire Safety
281 | 412
A6V10210424_j_en_-2018-08-29
13
'Operation' task card
Visibility
Configuring expanded visibility
Figure 112: Configuring expanded visibility
1. Select the 'Operation' task card.
2. Open the ↑ 'Station' > 'PMI' in the tree view.
3. Highlight the 'Expanded visibility' element.
4. In the toolbar, click on 'Assign'.
a The 'Assign dialog' window opens.
5. On the left in the window, from the 'Visibility' list, select the expanded visibility.
6. On the right in the window, select the corresponding element.
a The element is assigned with 'Expanded visibility'.
Configuring expanded visibility with monitoring
If you configure the expanded visibility such that it can only be activated in the
event of a failure of a monitored 'Station' then you must assign the 'Station' to be
monitored, additionally.
Figure 113: Assigning expanded visibility and monitored 'Station'
w The expanded visibility is created and configured according to the above
mentioned steps.
1. Highlight the 'Expanded visibility' element in the tree view.
2. In the menu bar, click on 'Assign'.
a The 'Assign dialog' window opens.
3. On the left in the window, from the 'PMI supervision for expanded visibility' list,
select the 'Visibility activation by command upon failure of Operating terminal..'
entry.
4. On the right in the window, select the 'Station' which is to be monitored.
5. Click on 'Assign'.
a The 'Station' is assigned to 'Expanded visibility'.
13.3.5
Configuring visibility for Cerberus Mobile
To configure 'Visibility' for smartphones in FXS7212, proceed as follows:
1. Select 'Operation' > ↑ 'Station' in the task card.
2. Create the 'Cerberus Mobile' element for the 'Station'.
3. Open 'Cerberus Mobile' in the tree view.
282 | 412
Building Technologies
Fire Safety
A6V10210424_j_en_-2018-08-29
'Operation' task card
Floor repeater terminal FT2010 and floor repeater display FT2011
13
4. Select 'Standard visibility'.
5. Select 'Assign'.
6. In the 'Assign' window, select the 'Station' on which you want to set 'Visibility'
for smartphones and confirm your choice by clicking 'Assign'.
7. Go to the tree view and select the assigned 'Station'. Then select the
'Overview' tab.
8. Activate the 'ALL event categories visible' option.
a 'Visibility' for smartphones has now been specified.
a All 'Event categories of the 'Station' are visible for smartphones.
Figure 114: Configuring ↑ visibility
13.4 Floor repeater terminal FT2010 and floor repeater
display FT2011
Floor repeater terminal (FRT)
The following can be configured for the ↑ floor repeater terminal:
● ↑ Visibility
● Causes for the activation of the LEDs
● Six keys
Floor repeater display (FRD)
The following can be configured for the ↑ floor repeater display:
● Visibility
● Causes for the activation of a LED
13.4.1
FT2010/FT2011 core and configuration groups
In order to configure the floor repeater terminal (FRT) or floor repeater display
(FRD), in the task card 'Operation', for each C-NET line card (onboard/FCL2001)
where floor repeater terminals or displays are connected to the C-NET detector
line, an element 'FRT/FRD core' is created. 'FRT configuration group' elements can
be created for the floor repeater terminals and 'FRD configuration group' for the
floor repeater displays. Each of these elements can be assigned to up to eight
'FRT' (FT2010) or 'FRD' (FT2011).
It is currently also possible to assign 'FRT' or 'FRD' which are connected to
another C-NET line card (onboard/FCL2001).
Only assign channels that are connected to the C-NET line card
(onboard/FCL2001) assigned to the 'FRT/FRD core' element.
Building Technologies
Fire Safety
283 | 412
A6V10210424_j_en_-2018-08-29
13
'Operation' task card
Floor repeater terminal FT2010 and floor repeater display FT2011
13.4.2
Visibility
Display
The 'Visibility' element can be used to determine which events can be shown in the
display for the ↑ floor repeater terminal (FRT) and the ↑ floor repeater display
(FRD).
The following selection is available:
● ↑ 'Site': ↑ Visibility for the entire 'Site'
● 'Site without areas': Visibility for all events from the Hardware tree of the'Site'
● ↑ 'Station': Visibility for a Station within the Site, with all areas in this Station
● 'Station without areas': Visibility for all events from the 'Hardware tree' of the
'Station'
● ↑ 'Area': Visibility for one 'Area' within a control panel
● ↑ 'Section': Visibility for one 'Section' within a control panel
● ↑ 'Zone': Visibility for one 'Zone' within a control panel
This can be restricted further, so that for example only the alarm and fault event
categories are displayed instead of all events of an area.
Assigning 'Visibility'
1. Select the 'Operation' task card.
2. Open ↑ 'Station' > 'FRT/FRD core' > 'FRT configuration group' or 'FRD
configuration group' in the tree view.
3. Highlight 'Visibility'.
4. Open the 'Assign dialog' window.
a The event categories of 'Visibility' are displayed.
5. Select the event category and the corresponding 'Station', 'Area', 'Section' or
'Zone' element, and click on 'Assign'.
a 'Visibility' is assigned to the element.
Selecting element categories
One or more event categories can be selected in the detail editor of the assigned
elements.
Figure 115: 'Section' detail editor for selecting specific event categories
284 | 412
Building Technologies
Fire Safety
A6V10210424_j_en_-2018-08-29
'Operation' task card
Floor repeater terminal FT2010 and floor repeater display FT2011
13.4.3
13
LEDs
The LEDs on the ↑ Person Machine Interface signal events and conditions. In
addition, the LEDs support the operator's orientation.
Figure 116: 'Programmable LED', 'Cause' detail editor
The following LEDs properties can be configured:
● Criterion that should activate the LED
● Color of the LED
● LED mode when LED is activated
The ↑ visibility must be configured on the corresponding category so that the LED
becomes active.
13.4.4
Function keys
Frequently used commands can be assigned to the function keys, e.g.:
Activate/Deactivate, Test, Configuration ('Set PS MANNED', 'Switch to
UNMANNED', etc.).
Assigning a function to the function keys
1. Select the 'Operation' task card.
2. In the tree view, open ↑ 'Station' > 'FRT/FRD core' > in the 'FRT configuration
group' > 'FRT' > 'Function keys' example.
3. Highlight the corresponding 'Function key'.
4. Open the 'Assign dialog' window.
1. In the window, select 'Commands 'Configuration'', for example, followed by a
function.
a The ↑ Detection tree is now shown. The elements that can be assigned are
highlighted.
2. Highlight e.g. 'Area', and click on 'Assign'.
a 'Function key' is assigned to 'Area'.
Assigning commands
Commands are assigned in the same way as with standard keys. You will find
information on this in chapter 'Configuring standard keys and favorites [➙ 267]'.
The ↑ visibility must be configured on the corresponding category so that the
function key becomes active.
Building Technologies
Fire Safety
285 | 412
A6V10210424_j_en_-2018-08-29
13
'Operation' task card
Floor repeater terminal FT2010 and floor repeater display FT2011
13.4.5
Assigning the configurable keys and LEDs
Assigning the key ID to the key
The figure below shows the assignment of the key ID to the corresponding
configurable key on the ↑ Person Machine Interface of the ↑ floor repeater
terminal. The numbers correspond to the key ID.
1
4
2
5
3
6
Figure 117: Assigning the key ID to the key on the Person Machine Interface of the floor repeater
terminal
You will find the key ID in the detail editor of the key in the 'Key ID' field.
Figure 118: Detail editor of a key with details of the key ID
286 | 412
Building Technologies
Fire Safety
A6V10210424_j_en_-2018-08-29
'Operation' task card
Floor repeater terminal FT2010 and floor repeater display FT2011
13
Assigning the LED ID to the LED
The figures below show the assignment of the LED ID to the corresponding
configurable LED on the ↑ Person Machine Interface of the ↑ floor repeater
terminal and ↑ floor repeater display. The numbers correspond to the LED ID.
1
4
2
5
3
6
Figure 119: Assigning the LED ID to the LED on the Person Machine Interface of the floor repeater
terminal
1
Figure 120: Assigning the LED ID to the LED on the Person Machine Interface of the floor repeater
display
You will find the LED ID in the detail editor of the LED in the 'LED ID' field.
Figure 121: Detail editor of a LED with details of the LED ID
Building Technologies
Fire Safety
287 | 412
A6V10210424_j_en_-2018-08-29
13
'Operation' task card
LED indicator FTO2002 and mimic display driver FT2001
13.5 LED indicator FTO2002 and mimic display driver
FT2001
You will find details on the technical term ↑ 'C-NET' in the chapter 'Glossary'.
The following devices can be used as a mimic display:
● LED indicator FTO2002: For installation in the control panel. This contains 24
LED groups with one red and one yellow LED each.
● Mimic display driver FT2001: It controls up to 48 LEDs that are installed on a
ground plan panel. Communication is via the C-NET.
The mimic display driver has the following inputs and outputs:
– Two control outputs for local buzzer and LED 'SystemOn'
– Two inputs for 'Silence buzzer' and 'START LED test'
There are two elements for creating the mimic display in the 'Operation' task card:
● 'LED ind./mimic 24 LED groups'
With the 'LED ind./mimic 24 LED groups' element, the ↑ visibility of each LED
group (red/yellow) can be configured for a ↑ 'Section' or a ↑ 'Zone'.
● 'LED ind./mimic 48 LEDs'
Each LED can assign any event to the 'LED ind./mimic 48 LEDs' element.
Both elements must be created.
↑ Pre-configuration
To create the mimic display, proceed as follows:
1. Select 'Operation' > ↑ 'Station' in the task card.
2. Create the 'LED ind./mimic 48 LEDs' element, for example, for the 'Station'.
Link [➙ 68]
In a later step once the hardware has been read in and is loaded in CerberusEngineering-Tool, the hardware must still be assigned via the Assign function.
When the hardware has already been read in
To create and assign the mimic display, proceed as follows:
1. Select the 'Operation' task card.
2. Highlight the 'Station' in the tree view.
3. Open the 'Assign dialog' window.
4. Highlight 'LED ind./mimic 48 LEDs', for example.
5. In the ↑ hardware tree, select the corresponding 'LEDs' (LED indicator
FTO2002) or 'LEDs/outputs' (FT2001) element.
6. Click on 'Assign'.
a The mimic display is created and assigned to the hardware.
288 | 412
Building Technologies
Fire Safety
A6V10210424_j_en_-2018-08-29
'Operation' task card
LED indicator FTO2002 and mimic display driver FT2001
13.5.1
13
Element 'LED ind./mimic 24 LED groups'
Assigning events
Figure 122: Window 'Assign dialog' for assigning a 'Visibility' of the element 'LED ind./mimic 24 LED
groups' to an event
To assign the 'LED ind./mimic 24 LED groups' element to an event, proceed as
follows:
1. Select the 'Operation' task card.
2. Open 'LED ind./mimic 24 LED groups' in the tree view.
3. Highlight a 'Visibility' element.
4. 'LED ind./mimic 24 LED groups' is highlighted at the left of the window.
5. In the ↑ 'Detection tree', select the ↑ 'Section' or the ↑ 'Zone'.
6. Click on 'Assign'.
a The 'Visibility' element of LED ind./mimic 24 LED groups' is assigned to the
section or zone.
7. Repeat these steps for each 'Visibility' element (each 'Visibility' element
corresponds to one of the 24 LED groups, from top to bottom).
Setting properties
Figure 123: Detail editor 'LED ind./mimic 24 LED groups', 'Overview'
●
●
Building Technologies
Fire Safety
'LED mode': Defines which states of the reference elements are indicated by
the LED of an LED group.
Alarm and fault:
– Red LED: Alarm (activation in Fire/Evac controls) -> LED permanently on.
– Yellow LED: Fault -> LED intermittent
Alarm, fault and off:
– Red LED: Alarm (activation in Fire/Evac controls) -> LED permanently on.
– Yellow LED: Fault -> LED intermittent, Off -> LED permanently on.
The criterion is met when at least one event of the corresponding event
category occurs in the referenced element or in its subtree.
'Supply supervision enabled': Defines whether a local supply is present which
is to be monitored.
289 | 412
A6V10210424_j_en_-2018-08-29
13
'Operation' task card
LED indicator FTO2002 and mimic display driver FT2001
13.5.2
Element 'LED ind./mimic 48 LEDs'
Assigning events
Figure 124: 'New cause dialog' window for assigning a 'Visibility' of the 'LED ind./mimic 48 LEDs'
element to an event
To assign the 'LED ind./mimic 48 LEDs' element to an event, proceed as follows:
1. Select the 'Operation' task card.
2. Open 'LED ind./mimic 48 LEDs' in the tree view.
3. Highlight a 'Visibility' element.
4. In the 'Assign dialog' window, highlight an event category, e.g., 'All technical
messages'.
5. Select an element from the tree you want, e.g., 'Technical zone' from the
↑ Detection tree.
6. Click on 'Assign'.
a The 'Visibility' element of 'LED ind./mimic 48 LEDs' is assigned to the event
category.
7. Repeat these steps for each 'Visibility' element (each 'Visibility' element
corresponds to one of the 48 LEDs, from top to bottom).
290 | 412
Building Technologies
Fire Safety
A6V10210424_j_en_-2018-08-29
'Operation' task card
LED indicator FTO2002 and mimic display driver FT2001
13
Setting properties
Figure 125: 'LED ind./mimic 48 LEDs', 'Overview' detail editor
●
'Supply supervision enabled': Defines whether a local supply is present which
is to be monitored.
Figure 126: 'Visibility', 'Overview' detail editor
In the detail editor of the 'Visibility' element, the following properties can be set:
● 'LED mode': Defines the mode of the LED in active or inactive status,
respectively.
● 'Threshold': Defines how many events from the defined event category need to
be active at the same time in the assigned element or its subtree for the cause
to be considered active by the control.
● 'ACTIVE if no communication to source': Defines the cause's default status
(active or quiet) should communication be interrupted to the ↑ station where
the referenced element is stored.
Building Technologies
Fire Safety
291 | 412
A6V10210424_j_en_-2018-08-29
13
'Operation' task card
Event printer
13.5.3
Configuring mimic display driver FT2001
Figure 127: 'LEDs/outputs' detail editor
In the detail editor the following properties can be set:
● 'Suppress LED test, connector 1', 'Suppress LED test, connector 2'
Blocks the triggering of an LED test of the outputs on connection 1 or 2 via the
local input.
● 'Output mode, connector 1', 'Output mode, connector 2'
Active mode of outputs connected to connection 1 or 2:
– 'LEDs, bright mode'
– 'LEDs, dimmed mode'
– 'Relays'
See also
2 Element 'LED ind./mimic 48 LEDs' [➙ 290]
13.6 Event printer
The event printer logs all ↑ site events from its configured ↑ visibility.
An internal or external event printer is connected to a ↑ 'Station' via the RS232 and
RS845 interfaces. These interfaces are read in when the Station is powered up.
You will find a description of the commissioning of the external Fujitsu DL3750+
printer in document A6V10224853. See chapter 'Applicable documents'.
Depending on the printer used, the following elements must be created in the
'Operation' task card and assigned to the hardware:
● 'Built-in printer'
● 'External printer'
Pre-configuring element printer
To create the 'Built-in printer' or 'External printer' element, proceed as follows:
1. Select 'Operation' > 'Station' in the task card, along with the interface to which
the printer is connected.
2. Create the 'Built-in printer' or 'External printer' element for the 'Station'. Link
[➙ 68]
Once the hardware has been read in and is loaded to Cerberus-Engineering-Tool,
the element has to be assigned to the hardware using the Assign function.
292 | 412
Building Technologies
Fire Safety
A6V10210424_j_en_-2018-08-29
'Operation' task card
Event printer
13
Hardware is already read in
Figure 128: 'Assign dialog' window for creating and assigning the 'Built-in printer' or 'External printer'
element
To create the 'Built-in printer' or 'External printer' element and assign it to the
hardware, proceed as follows:
1. Select the 'Operation' task card.
2. In the tree view, highlight the ↑ 'Station' with the interface to which the printer is
connected.
3. Open the 'Assign dialog' window.
4. In the 'Assign dialog' window, select 'Built-in printer' or 'External printer'.
a In the Hardware tree, the 'RS232 printer' or 'Ethernet printer' element is
highlighted under 'RS232 module (FCA2001)' or 'Ethernet interface'.
5. Highlight the element and click on 'Assign'.
a The element is created and assigned to the hardware.
Building Technologies
Fire Safety
293 | 412
A6V10210424_j_en_-2018-08-29
13
'Operation' task card
Fire brigade periphery [DE]
Visibility configuration
The ↑ visibility that the event printer logs is defined in the 'Visibility' element.
The following selection is available:
● 'Site': Visibility for the entire ↑ site.
● 'Site without areas': Visibility for all events from the 'Hardware tree' of the site.
● 'Station': Visibility for one 'Station' within the site, with all ↑ areas in this
'Station'
● 'Station without areas': Visibility for all events from the 'Hardware tree' of the
'Station'.
● 'Area': Visibility on an area within a control panel
Figure 129: 'Assign dialog' window for assigning the visibility
To configure the visibility, proceed as follows:
1. Select the 'Operation' task card.
2. In the tree view, open 'Built-in printer' or 'External printer' and highlight
'Visibility'.
3. Open the 'Assign dialog' window.
a 'Visibility' list and the 'Hardware tree' or ↑ detection tree are displayed.
4. Select the site, station, or ↑ area and click on 'Assign' (you can assign the
visibility to several elements).
a 'Visibility' is assigned to the corresponding element.
13.7 Fire brigade periphery [DE]
The fire brigade periphery comprises the following devices:
● FBF: Fire brigade operating panel
● FSD: Fire brigade key depot
● FAT: Fire brigade indication panel
● FAT with FBF: Fire brigade indication panel with fire brigade operating panel
● FSE: Releasing element link [➙ 161]
The devices are connected as follows:
● FSD is assigned to the fire brigade periphery module FCI2001.
● FBF can either be connected via the fire brigade periphery module FCI2001 or
an RS485 interface.
● FAT and FAT with FBF are connected to the ↑ 'Station' via an RS485 serial
interface.
To configure the devices, the logical element must be created in the 'Operation'
task card and assigned to the corresponding hardware element.
294 | 412
Building Technologies
Fire Safety
A6V10210424_j_en_-2018-08-29
'Operation' task card
Fire brigade periphery [DE]
13
↑ Pre-configuration
To create the logical element, proceed as follows:
1. Select 'Operation' > 'Station' in the task card.
2. Create the FBF, FSD, FAT, or FAT with FBF element for the 'Station'. Link
[➙ 68]
3. Enter the customer text(s).
In a later step, once the hardware has been read in and is loaded in the CerberusEngineering-Tool, the element still has to be assigned to the hardware via the
Assign function.
When the hardware has already been read in
Figure 130: 'Assign dialog' window for creating and assigning the logical element
To create the device logical element and assign it to the fire brigade periphery
module, proceed as follows:
1. Select the 'Operation' task card.
2. Highlight the 'Station' in the tree view.
3. Open the 'Assign dialog' window.
4. Select the corresponding element (FBF, FSD, FAT, FAT with FBF) in the list.
a The 'Hardware tree' is shown.
5. Highlight the relevant element in 'Fire brig. periphery interf. (FCI2001)'.
6. Click on 'Assign'.
a The element is created and assigned to the hardware.
Building Technologies
Fire Safety
295 | 412
A6V10210424_j_en_-2018-08-29
13
'Operation' task card
Fire brigade periphery [DE]
Connecting with RS485
Figure 131: 'Assign dialog' window for creating and assigning to the RS485 interface
To create the logical FBF or FAT element and to assign it to the RS485 module
(FCA2002) element, proceed as follows:
1. Select the 'Operation' task card.
2. Highlight the 'Station' in the tree view.
3. Open the 'Assign dialog' window.
4. Select the corresponding element (FBF or FBF) in the list.
a The 'Hardware tree' is shown.
5. Highlight a 'UFP' element in 'RS485 module (FCA2002)'.
6. Click on 'Assign'.
a The element is created and assigned to the RS485 module (FCA2002).
Configuring visibility
The following ↑ visibilities can be configured:
● Fire brigade operating panel FBF:
– Visibility on the remote transmission control FIRE
– Visibility on the extinguishing controls
– Visibility:
'Site': Visibility for the entire ↑ site.
'Area': Visibility for one ↑ area within a control panel.
'Station': Visibility for one 'Station' within the site, with all areas in this
'Station'.
● Fire brigade key depot FSD:
– Visibility on the remote transmission control FIRE
296 | 412
Building Technologies
Fire Safety
A6V10210424_j_en_-2018-08-29
'Operation' task card
Fire brigade periphery [DE]
13
●
Fire brigade indication panel FAT:
– Visibility:
'Site': visibility on the entire site
'Site without areas': Visibility for all events from the Hardware tree of the
site.
'Station': Visibility for one 'Station' within the site, with all areas in this
'Station'.
'Station without areas': Visibility for all events from the 'Hardware tree' of
the 'Station'.
'Area': Visibility on an area within a control panel
● Fire brigade indication panel FAT with fire brigade operating panel FBF:
– Same visibilities as FAT and/or FBF
The visibilities for 'Site', 'Area' and 'Station' can be restricted further so that, for
example, only the alarm and fault event categories are displayed instead of all
events for an area.
Figure 132: Configuring visibility of logical elements
To configure the visibility, proceed as follows:
1. Select the 'Operation' task card.
2. In the tree view, open the element to be configured, e.g. 'FBF'.
3. Highlight the control 'Visible Extinguishing zones,' for example.
4. Open the 'Assign dialog' window.
a 'Visible Extinguishing zones' is highlighted.
5. Select the corresponding element in the ↑ control tree and click on 'Assign'.
a 'Visible Extinguishing zones' is assigned to the selected element.
Figure 133: 'FBF' detail editor for selecting certain event categories
One or more event categories can be selected in the detail editor of the assigned
elements.
Building Technologies
Fire Safety
297 | 412
A6V10210424_j_en_-2018-08-29
13
'Operation' task card
EVAC panel [NL]
Operation of the fire brigade key depot (FSD)
Figure 134: 'FSD', 'Hardware' detail editor
In the 'Hardware' detail editor, there are special settings for the fire brigade key
depot FSD if the checkbox in the 'Operated' field is checked:
● 'Release mode'. You can select when the fire brigade key depot is to be
unlocked:
– 'RT active/confirmed'
– 'Fire alarm or Gas alarm and RT active/confirmed'
– 'RT active/confirmed or RT active/unexpected'
● 'Released by Sabotage ALARM': If the checkmark is placed, the fire
department key depot is additionally unlocked by a sabotage alarm.
The sabotage alarm is triggered by a door contact built into the 'Station'. For
service purposes, the function can be switched off at the ↑ Person Machine
Interface before the 'Station' is opened.
● 'Sabotage contact active upon 'FSD Sabotage'': If the checkmark is placed, the
specific output for notification of an intrusion panel is activated in the event of
an FSD sabotage message.
13.8 EVAC panel [NL]
The EVAC panel is an operating and indication unit for manual evacuation control,
integrated in the ↑ Person Machine Interface of the control panel or remotely
connected via an RS485 interface. The EVAC panel consists of a master and up to
four slaves. Master and slave both have up to ten indicators for the evacuation
zones. Both the universal and two-stage evacuation control are suited to automatic
evacuation.
Creating 'Evac panel'
1. Select 'Operation' > ↑ 'Station' in the task card.
2. Create the 'Evac panel' element for the 'Station'. Link [➙ 68]
a The 'Evac panel' element is created along with the 'Evac master' element.
298 | 412
Building Technologies
Fire Safety
A6V10210424_j_en_-2018-08-29
'Operation' task card
EVAC panel [NL]
13
Assigning the 'Evac master' to the hardware
1. Highlight the 'Evac master' element in the tree view.
2. Open the 'Assign dialog' window.
a The hardware tree is depicted. The 'Channel' element that can be assigned
is highlighted in the 'Evac master unit (FTO2007)' element.
Alternatively: If the EVAC panel is installed away from the station, the
corresponding 'UFP' channel must be assigned in the 'RS485 module
(FCA2002)' element, where the EVAC panel is connected to the station.
3. Click on 'Assign'.
a 'Evac master' is assigned to 'Channel'.
Building Technologies
Fire Safety
299 | 412
A6V10210424_j_en_-2018-08-29
13
'Operation' task card
EVAC panel [NL]
Properties of the 'Evac master' element – 'Overview' tab
The properties of the 'Evac master' element in the 'Details' tab can only be
configured if the EVAC panel [NL] is installed outside the station, it has its own
power supply, and it is connected to the station via an RS485 module (FCA2002).
The properties are grayed out when the EVAC panel [NL] is integrated in the
station.
Figure 135: 'Evac master': Properties in the 'Overview' tab
Property
Value
Description
'Mains supervision
enabled'
On/off
The property determines whether the monitoring of
the mains supply is switched on or not.
'Battery supervision
enabled'
On/off
The property determines whether the monitoring of
the batteries is switched on or not.
'Converter supervision
enabled'
On/off
The property determines whether the monitoring of
power supply is switched on or not.
Information: Only the power supply (70 W)
FP2001-A1 supports this function.
'Enabled'
On/off
The checkbox determines whether the 'Emergency
power delay' property is switched on or not.
'Emergency power delay'
Input field for time period
[hh:mm:ss]
Adjustment range: 1...120
min
Increments: 1 sec
The property determines the length of time the fault
message 'Emergency power operation' is delayed
when the mains supply fails.
NOTICE! EN54-2 allows a maximum delay of
30 min.
300 | 412
Building Technologies
Fire Safety
A6V10210424_j_en_-2018-08-29
'Operation' task card
EVAC panel [NL]
13
Properties of the 'Evac master' element – 'Details' tab
Figure 136: 'Evac master': Properties in the 'Details' tab
Property
Value
Description
'Buzzer silenced by FS720 On/off
operating terminal'
The property defines whether silencing the buzzer on
the FS720 operating terminal also silences the
buzzer of the EVAC panel.
'Access protection'
‒
The property defines the type of the access
protection for the EVAC panel.
The following options for the access protection can
be configured:
'No access protection'
●
All operating buttons on the EVAC panel are
always accessible.
'Key switch/PIN code on
FS720 operating terminal'
●
The access protection is provided by a key
switch or PIN code at the connected FS720
station.
Information: For this type of access protection,
the 'Access level of keys 'Start'/'Stop'' property
can be used to determine the access level that
the operating personnel require in order to use
the 'Start' and 'Stop' buttons. If this property is
not switched on, then the 'Start' and 'Stop'
buttons require access level 1 as standard.
'Key switch on Evac panel
protects 'IN/UIT' only'
●
The access protection is provided by a key
switch on the EVAC panel and only protects the
'IN/UIT' button
'Key switch on Evac panel
protects 'IN/UIT' +
'Start'/'Stop''
●
The access protection is provided by a key
switch on the EVAC panel and protects the
'IN/UIT', 'Start', and 'Stop' buttons.
On/off
The checkbox determines whether the 'Access level
of keys 'Start'/'Stop'' property is switched on or not.
'Enabled'
'Access level of keys
'Start'/'Stop''
Defines the access level required to execute the
functions of the 'Start' and 'Stop' keys.
Information: This property is only configurable if the
'Key switch/PIN code on FS720 operating terminal'
value has been set for the 'Access protection'
property.
Information: If this property is not switched on, then
the 'Start' and 'Stop' buttons require access level 1
as standard.
Creating 'Evac slave'
1. Select 'Operation' > 'Evac panel' in the task card.
2. Create the 'Evac slave' element for 'Evac panel'. Link [➙ 68]
Building Technologies
Fire Safety
301 | 412
A6V10210424_j_en_-2018-08-29
13
'Operation' task card
EVAC panel [NL]
Assigning the 'Evac slave' to the hardware
1. In the tree view, highlight the 'Evac slave' element that you have just created.
2. Open the 'Assign dialog' window.
a The ↑ hardware tree is depicted. The 'Channel' element that can be
assigned is highlighted in the 'Evac slave unit (FTO2007)' element.
Alternatively: If the EVAC panel is installed away from the station, the
corresponding 'UFP' channel must be assigned in the 'RS485 module
(FCA2002)' element, where the EVAC panel is connected to the station.
3. Click on 'Assign'.
a 'Evac slave' is assigned to 'Channel'.
Assigning EVAC panel with evac control
To assign an 'Evac zone' element with the evac control, proceed as follows:
1. Highlight an 'Evac zone' element in the tree view in 'Evac master' or 'Evac
slave'.
2. Open the 'Assign dialog' window.
a The ↑ control tree is depicted. The assigned elements within all 'Evac
control group' elements are highlighted.
3. Highlight the evac. control to be assigned to the 'Evac zone' element.
4. Click on 'Assign'.
a 'Evac zone' is assigned to the selected evac. control.
5. Repeat these steps for each 'Evac zone' element. Note: Each 'Evac zone'
element corresponds to one of the ten evacuation zones from top to bottom.
302 | 412
Building Technologies
Fire Safety
A6V10210424_j_en_-2018-08-29
'Operation' task card
Alarming equipment (UGA) [FR]
13
13.9 Alarming equipment (UGA) [FR]
The alarming equipment (UGA) is an operating and indication unit for four alarm
zones. The unit has its own control for the ↑ alarm devices by alarm zone and its
own degraded mode behavior. The alarming equipment is linked to the control
panel via an RS485 interface. Up to four alarm zones can be configured for the
alarming equipment.
Configuring alarming equipment (UGA)
You will find additional information about the individual steps on the specified
pages.
1. Create the 'UGA' and 'UGA alarm zone' elements. Link [➙ 303]
2. Assign the 'UGA' element to the RS485 module. Link [➙ 303]
3. Configure the ↑ visibility. Link [➙ 304]
4. Configure the UGA master-slave principle. Link [➙ 304]
13.9.1
Creating the 'UGA' and 'UGA alarm zone' elements
1. Select 'Operation' > 'Station' in the task card.
2. Create the 'UGA' element for the 'Station'. Link [➙ 68]
3. Create the 'UGA alarm zone' element for 'UGA'.
13.9.2
Assigning UGA to the RS485 module
Figure 137: Assigning 'UGA' element
w In 'Hardware tree' the 'RS485 module (FCA2002)' element is available.
1. Select the 'Operation' task card.
2. Highlight the 'UGA' element in the tree view.
3. In the menu bar, click on 'Assign'.
a The 'Assign dialog' window opens.
4. Select 'UGA' at the left in the window.
a At the right in the window, the 'Hardware tree' is displayed.
5. Open the RS485 module and select a 'UFP' element.
6. Click on 'Assign'.
a 'UFP' is assigned to 'UGA'.
Building Technologies
Fire Safety
303 | 412
A6V10210424_j_en_-2018-08-29
13
'Operation' task card
Alarming equipment (UGA) [FR]
13.9.3
Configuring visibility
Figure 138: Assigning a visibility
1. Select the 'Operation' task card.
2. In the tree view, open 'UGA alarm zone' element and highlight 'Visibility'.
3. In the menu bar, click on 'Assign'.
a The 'Assign dialog' window opens.
a At the right in the window, the 'Detection tree' is displayed.
4. Select the ↑ visibility: ↑ 'Area', ↑ 'Section', or ↑ 'Zone'.
5. Click on 'Assign'.
a The element is assigned to 'Visibility'.
13.9.4
UGA Master-Slave principle
If 'UGA' 1 is connected to ↑ 'Station' 1, then 'Station' 2, which behaves like a
remote 'UGA' 1, can be connected to 'UGA' 2. 'UGA' 2 displays the same
information as UGA 1, and carrying out operation on UGA 2 has the same effect as
carrying out operation directly on UGA 1.
Figure 139: Assigning the UGA slave alarm zone to the UGA master alarm zone
To assign the UGA slave alarm zone to the UGA master alarm zone, proceed as
follows:
1. Select the 'Operation' task card.
2. In the tree view, open the second ↑ 'Station' and highlight '2:UGA'.
3. In the toolbar, click on 'Assign'.
a The 'Assign dialog' window opens.
a 'Other UGA' is highlighted.
304 | 412
Building Technologies
Fire Safety
A6V10210424_j_en_-2018-08-29
'Operation' task card
CERLOOP gateway [FR]
13
4. In the tree, open the first 'Station' and highlight '1:UGA alarm zone'.
5. Click on 'Assign'.
a '2:UGA' is linked to '1: UGA alarm zone'.
13.10 CERLOOP gateway [FR]
The CERLOOP gateway can exclusively be used in France due to the special
situation with CERLOOP ring and STTs. The CERLOOP gateway is used for
sending alarm and presence messages to the participants (STT) in the CERLOOP
network. FS720-'Stations' are represented as CERLOOP participants with an
independent CERLOOP address. The telegrams are only sent in one direction via
an RS232 interface, i.e. from the FS720-'Station' to the communication module for
CERLOOP nodes K1H061.
NOTICE
Overvoltage
Device defect
● The RS232 module may only be inserted or removed when the ↑ 'Station' is
current-free.
Configuring the CERLOOP gateway
You will find additional information about the individual steps on the specified
pages.
1. Create the 'RS232 module (FCA2001)' element.
2. Create and assign the CERLOOP gateway.
3. Configure the ↑ visibility of the CERLOOP gateway.
4. Enter the CERLOOP group numbers.
13.10.1
Creating RS232 module
1. Select 'Hardware' > ↑ 'Station' in the task card using the installed RS232
module > 'Communication interfaces'.
2. Create the 'RS232 module (FCA2001)' element with the 'RS232 (FCA2001) /
CERLOOP' template for 'Communication interfaces'. Link [➙ 68]
Building Technologies
Fire Safety
305 | 412
A6V10210424_j_en_-2018-08-29
13
'Operation' task card
CERLOOP gateway [FR]
13.10.2
Creating and assigning the CERLOOP gateway
Figure 140: Creating and assigning the CERLOOP gateway
1. Select the 'Operation' task card.
2. In the tree view, highlight the ↑ 'Station' with the RS232 module.
3. In the toolbar, click on 'Assign'.
a The 'Assign dialog' window opens.
4. Highlight 'CERLOOP' at the left of the window.
a At the right in the window, the 'Hardware tree' is displayed.
5. Using 'RS232 module (FCA2001)' select the 'CERLOOP' element.
6. Click on 'Assign'.
a The 'CERLOOP gateway' element is created and assigned to the hardware.
Setting the properties of the CERLOOP gateway
Figure 141: Properties in the detail editor of the CERLOOP Gateway
1. Select the 'CERLOOP gateway' element in the tree view.
2. Set the following properties in the detail editor:
–
–
306 | 412
Building Technologies
Fire Safety
'CERLOOP node address': Address of the CERLOOP node (K1H061), to
which the ↑ CERLOOP gateway is connected.
'Presence telegram interval': Interval for sending the presence message.
A6V10210424_j_en_-2018-08-29
'Operation' task card
CERLOOP gateway [FR]
13.10.3
13
Configuring visibility
Assigning a visibility
You must configure the ↑ visibility of the CERLOOP gateway for all 'Stations',
which are defined as CERLOOP participants.
Figure 142: Assigning a visibility
1. Select the 'Operation' task card.
2. In the tree view, open 'CERLOOP gateway' element and highlight 'Visibility'.
3. In the menu bar, click on 'Assign'.
a The 'Assign dialog' window opens.
4. Select the 'Station' you want. You can assign several 'Stations' simultaneously.
5. Click on 'Assign'.
a 'Visibility' is assigned to the 'Station'.
Setting CERLOOP address
Figure 143: CERLOOP address in detail editor of the assigned station
1. Highlight the assigned 'Station' in the tree view.
2. In the detail editor, in the 'CERLOOP address' field, set the CERLOOP address
of the 'Station'. Each 'Station' must have a unique address. In the Tooltip of the
'CERLOOP address' field, you will find the permitted addresses.
Building Technologies
Fire Safety
307 | 412
A6V10210424_j_en_-2018-08-29
13
'Operation' task card
Integrating 'Cerberus PACE' system
13.10.4
Entering CERLOOP group numbers
For each ↑ 'Zone' of a referenced 'Station', the CERLOOP group number must be
entered with the corresponding 'Zone' that should be shown in CERLOOP.
Figure 144: Detail editor of a 'Zone'
To configure the CERLOOP group number, proceed as follows for each 'Zone' to
be shown in CERLOOP:
1. Select the 'Detection' task card.
2. In the tree view, open ↑ 'Area' > ↑ 'Section' and highlight 'Zone'.
3. Enter a number between 0 and 48700 in the 'Plan no.' field. This number
corresponds to the CERLOOP group number.
13.11 Integrating 'Cerberus PACE' system
General
The voice alarm and announcement system 'Cerberus PACE' does not currently
support a connection to an FS720 fire detection system. The availability of this
function is communicated in a product line announcement.
The external voice alarm and sound system 'Cerberus PACE' is connected to an
FS720 fire detection system via an RS485 interface. Both systems communicate
with each other via the UFP protocol.
The following must be configured for this in the Engineering Tool:
● The physical connection of the 'Cerberus PACE' system to the RS485 module
of a station.
● The visibility of the 'Cerberus PACE' system for the required parts of the fire
detection system.
Configuring the 'Cerberus PACE' connection
w The 'Cerberus PACE' system is connected to a station via RS485.
w The station has the following hardware: RS485 module (FCA2002)
w An 'FC72x' element is created under the 'Site' element.
308 | 412
Building Technologies
Fire Safety
A6V10210424_j_en_-2018-08-29
'Operation' task card
Integrating 'Cerberus PACE' system
13
1. Highlight the following element in the 'Hardware' task card: 'FC72x' >
'Communication interfaces'
Information: It must be the 'FC72x' station element to which the 'Cerberus
PACE' system is connected.
Information: This and the next two steps can be omitted if the hardware has
already been imported.
2. Create an 'RS485 module (FCA2002)' element under the 'Communication
interfaces' element.
3. Highlight the 'FC72x' station element to which the 'Cerberus PACE' system is
connected in the 'Operation' task card.
4. Create an 'Cerberus PACE' element under the 'FC72x' element.
5. Use 'Assign' to assign the 'Cerberus PACE' element to the relevant 'UFP'
element of the RS485 module.
Building Technologies
Fire Safety
309 | 412
A6V10210424_j_en_-2018-08-29
13
'Operation' task card
Integrating 'Cerberus PACE' system
6. Highlight the 'Visibility' element within the created 'Cerberus PACE' element.
7. Use 'Assign' to assign the visibility of the required parts of the fire detection
system to the 'Cerberus PACE' system. For example, this can be the station to
which the 'Cerberus PACE' system is connected.
Information: The 'Cerberus PACE' system only ever has visibility of the events
within the assigned zone of the fire detection system.
8. Optional: Highlight the assigned 'FC72x' station element under the 'Visibility'
element.
9. Optional: Adjust which events are visible for the 'Cerberus PACE' system in the
'Overview' tab. Presetting: The 'ALL event categories visible' property is
activated.
310 | 412
Building Technologies
Fire Safety
A6V10210424_j_en_-2018-08-29
'Operation' task card
Configuring connection event for Cerberus Mobile
13
13.12 Configuring connection event for Cerberus Mobile
A station can be configured so that it issues an event when a mobile device
establishes a connection to the station via the 'Cerberus Mobile' application. All
stations that have corresponding visibility of the station then display a
corresponding message on the display of the Person Machine Interface. At the
same time, the station records the event in the event memory.
Configuration process
w You have already configured the 'Cerberus Mobile' application for a station.
You will find information on this in chapter 'Configuring visibility for Cerberus
Mobile [➙ 282]'.
w You have already registered at least one mobile device on the 'PMI' of the
station. You will find information on this in document 'A6V10418718'. See
chapter 'Applicable documents'
1. Highlight the following element in the 'Operation' task card under the station on
which you have registered the mobile device: 'Cerberus Mobile' > 'Cerberus
Mobile client'
Information: Each 'Cerberus Mobile client' element represents a mobile device
enabled at the station.
2. Select the 'Events' tab in the detail editor.
3. Open the 'Cerberus Mobile connected' event in the tab.
4. Put a check mark next to the 'Enabled' property or remove it, depending on
whether the station should issue the event or not.
5. Repeat the previous configuration steps for all mobile devices for which you
want to configure this behavior.
6. Save the configuration.
See also
2 Configuring visibility for Cerberus Mobile [➙ 282]
Building Technologies
Fire Safety
311 | 412
A6V10210424_j_en_-2018-08-29
14
'Network' task card
Network parameters
14 'Network' task card
Configure the network settings for the fire detection system in the 'Network' task
card.
You will find all permissible networking types and the required network settings
described in detail in document 'A6V10210362'.
You will find pre-conditions for configuration and the required work steps in
document 'A6V10210416'. See chapter 'Applicable documents'.
The following chapter describes the corresponding configuration in CerberusEngineering-Tool.
See also
2 Applicable documents [➙ 13]
14.1 Network parameters
You will find details of the ports in FS720 in document A6V101039439. See
chapter 'Applicable documents'.
14.2 Network configuration
14.2.1
Creating networked 'Stations'
Networked ↑ 'Stations' must be assigned to the 'Ethernet' or 'SAFEDLINK' sub-net:
''New station' window, 'Ethernet station' or 'SAFEDLINK station' option.
In the 'Network' task card, references for 'Stations' are automatically created under
the 'Global system configuration' > 'FS720 network configuration' > 'Ethernet subnet' elements.
IP addresses for Ethernet and ↑ router stations
IP addresses ranging from 192.168.200.0…192.168.200.255 to
192.168.255.0…192.168.255.255 are reserved in FS720 can cannot be used.
Ethernet 'Stations'
The 'Fx72x/Ethernet' references for all ↑ Ethernet 'Stations' can be found in the
'Connections' element under 'Ethernet sub-net'.
SAFEDLINK 'Stations'
The 'SAFEDLINK sub-net' element is automatically created under 'Ethernet subnet'. The 'Fx72xSAFEDLINK' references for all ↑ SAFEDLINK-'Stations' can be
found in the 'Connections' element underneath it.
If the SAFEDLINK 'Stations' are split into several sub-nets, more 'SAFEDLINK subnet' elements can be created using the 'New element' function.
312 | 412
Building Technologies
Fire Safety
A6V10210424_j_en_-2018-08-29
'Network' task card
Network configuration
14
The 'Fx72x/SAFEDLINK' references can then be moved to the various sub-nets
using the 'Drag and drop', 'Cut' and 'Paste' or 'Unassign' and 'Assign' functions.
If you create a ↑ standalone 'Station' and then expand the ↑ 'Site' with 'Stations',
the standalone 'Station' automatically adopts the network settings of the first
'Station' added.
14.2.2
Configuring a 'Station' as a router station
A ↑ SAFEDLINK station is configured as a ↑ router station. The router station
connects the 'SAFEDLINK sub-net' with the 'Ethernet sub-net'.
The router station is created by assigning the 'Functions' element to the
'Fx72x/SAFEDLINK' reference.
The router station provides access to the private addresses of 'SAFEDLINK subnet'. The Ethernet participants must therefore recognize the router station as
being the ↑ gateway of the route to the 'SAFEDLINK sub-net'.
'Assign dialog' window to define the router station
Building Technologies
Fire Safety
313 | 412
A6V10210424_j_en_-2018-08-29
14
'Network' task card
Network configuration
Proceed as follows to define the 'Router' or 'Standby router':
1. Open the 'Global system configuration' > 'FS720 network configuration'>
'Ethernet sub-net' > 'SAFEDLINK sub-net' elements in the tree view of the
'Network' task card.
2. Highlight 'Functions' and open the 'Assign dialog' window.
3. Select 'Router' or 'Standby router' from the list and the reference for the
'Station' you want from the tree.
4. Click on 'Assign'.
a The 'Station' is configured as a router station or ↑ standby router station.
IP addresses for Ethernet and ↑ router stations
IP addresses ranging from 192.168.200.0…192.168.200.255 to
192.168.255.0…192.168.255.255 are reserved in FS720 can cannot be used.
14.2.3
Configuring a 'Station' as GAP
If a ↑ SAFEDLINK Station is configured as ↑ 'GAP' or 'Secondary GAP', it must
also be configured as a router or a standby router; otherwise, local or general
access via the Ethernet port will not be possible.
The GAP station is created by assigning the 'Functions' element to the
'Fx72x/Ethernet' or 'Fx72x/SAFEDLINK' reference.
Proceed as follows to configure the 'Station' as 'GAP' or 'Secondary GAP':
w 'Station' is configured as a ↑ router station or ↑ Ethernet station.
1. Open the 'Global system configuration' > 'FS720 network configuration' >
'Ethernet sub-net' elements in the tree view of the 'Network' task card.
2. Highlight 'Functions' and open the 'Assign dialog' window.
3. Select 'GAP' or 'Secondary GAP' from the list and the reference for the 'Station'
you want from the tree.
4. Click on 'Assign'.
a The 'Station' is defined as 'GAP' or 'Secondary GAP'.
314 | 412
Building Technologies
Fire Safety
A6V10210424_j_en_-2018-08-29
'Network' task card
Network configuration
14.2.4
14
Configuring GAP with DHCP server
NOTICE
GAP with DHCP server on public network
Devices on the public network have incorrect IP addresses.
● A GAP must only be configured on private networks with a DHCP server.
A ↑ GAP can be configured with a DHCP server. This results in a PC automatically
receiving an IP address when a connection is established to the GAP via CWEB/LAN.
w The ↑ 'Station' is configured as GAP.
1. Open the 'Global system configuration' > 'FS720 network configuration' >
'Ethernet sub-net' > 'Functions' elements in the tree view of the 'Network' task
card.
2. Highlight the 'Station'.
3. Check the 'DHCP server enabled' checkbox on the 'Overview' tab of the detail
editor.
a The 'Station' is configured with DHCP server.
14.2.5
Manual allocation of addresses in the sub-nets
If the 'Ethernet sub-net' is incorporated in an existing IT infrastructure, the settings
for the sub-net mask and IP address must be made manually following the IT
administrator's instruction.
IP addresses for Ethernet and ↑ router stations
IP addresses ranging from 192.168.200.0…192.168.200.255 to
192.168.255.0…192.168.255.255 are reserved in FS720 can cannot be used.
Building Technologies
Fire Safety
315 | 412
A6V10210424_j_en_-2018-08-29
14
'Network' task card
Network configuration
'Ethernet sub-net'
Configure the 'Ethernet sub-net' as follows:
1. In the tree view of the 'Network' task card, open the 'Global system
configuration' > 'FS720 network configuration' elements.
2. Highlight 'Ethernet sub-net'.
3. Enter the network mask (4 groups of digits, separated by dots) in the 'Netmask'
field.
4. Open 'Ethernet sub-net' > 'Connections'' in the tree view.
5. Highlight all 'Fx72x/Ethernet' one after the other.
6. Enter the IP address in the 'Overview' tab of the detail editor.
'SAFEDLINK sub-net'
1. Open the 'Global system configuration' > 'FS720 network configuration' >
'Ethernet sub-net' elements in the tree view of the 'Network' task card.
2. Highlight 'SAFEDLINK sub-net'.
3. Enter the network mask (4 groups of digits, separated by dots) in the 'Netmask'
field.
4. Open 'SAFEDLINK sub-net' > 'Connections'' in the tree view.
316 | 412
Building Technologies
Fire Safety
A6V10210424_j_en_-2018-08-29
'Network' task card
Network configuration
14
5. Highlight all 'Fx72x/SAFEDLINK one after the other.
6. Enter the IP address in the 'Overview' tab of the detail editor.
See also
2 Setting network speed for SAFEDLINK [➙ 319]
14.2.6
Entering routes for external access to extended networks
via GAP
In order that a PC or a ↑ management station from an external network has access
to all ↑ 'Stations' in the extended network via router and ↑ GAP, routes must be
entered in the GAP and in the Ethernet sub-net.
Although all network addresses in this chapter are examples, they are consistent.
Function of the route in the GAP
The route in the GAP is required for the following situations:
There is a 'Security module (firewall) FN2009-A1' router between the extended
network in the fire detection system and the external network.
● 'Destination address' of the route is 'Cerberus-Engineering-Tool' and/or the
management stations
● ↑ 'Gateway' is the FS720 address of the 'Security module (firewall) FN2009-A1'
router
Function of the route in the Ethernet sub-net
The route in the Ethernet sub-net is required for the following situations:
The extended network in the fire detection system has a standby router.
There is a 'Security module (firewall) FN2009-A1' router between the extended
network in the fire detection system and the external network.
● 'Destination address' of the route is 'Cerberus-Engineering-Tool' and/or the
management stations
● 'Gateway' is the Ethernet address of the GAP
Additional conditions for access
●
●
Building Technologies
Fire Safety
GAP must be connected to 'C-WEB/LAN'.
'Security module (firewall) FN2009-A1' must be configured.
317 | 412
A6V10210424_j_en_-2018-08-29
14
'Network' task card
Network configuration
Entering route in the GAP
●
Route via 'Security module (firewall) FN2009-A1' to 'Destination address'
– 'Destination address': 10.169.29.0
– 'Netmask': 255.255.255.0
– 'Gateway': Internal IP address of the 'Security module (firewall) FN2009-A1'
– 192.168.100.10
Enter the routes in the GAP as follows:
1. Select the 'Network' task card.
2. Open 'Global system configuration' > 'FS720 network configuration' > 'Ethernet
sub-net' > 'Functions' > 'GAP'.' in the structure tree.
3. Highlight 'Routes'.
4. Enter the network data.
Figure 145: Route in the GAP
Entering route in the Ethernet sub-net
●
Route via GAP to 'Destination address' PC/management station
– 'Destination address': 10.169.29.0
– 'Netmask': 255.255.255.0
– ↑ 'Gateway': Ethernet address of the GAP – 192.168.100.1
Enter the routes in the Ethernet sub-net as follows:
1. Select the 'Network' task card.
2. Open 'Global system configuration' > 'FS720 network configuration' > 'Ethernet
sub-net' in the structure tree.
3. Highlight 'Routes'.
4. Enter the network data.
Figure 146: Route in the Ethernet sub-net
318 | 412
Building Technologies
Fire Safety
A6V10210424_j_en_-2018-08-29
'Network' task card
Network configuration
14.2.7
14
Setting network speed for SAFEDLINK
The network speed is set to the 'Standard' setting for high cable quality. If using
lower cable quality or if problems arise with long cables, the 'Low' speed must be
set.
Figure 147: 'SAFEDLINK sub-net' detail editor
To set the network speed, proceed as follows:
1. Open the 'Global system configuration' > 'FS720 network configuration' >
'Ethernet sub-net' elements in the tree view of the 'Network' task card.
2. Highlight 'SAFEDLINK sub-net'.
3. Select setting 'Low' for 'Network speed' in the detail editor.
a The network speed is set for low cable qualities.
14.2.8
Configuring remote access with two GAPs
You will find additional information about the individual steps on the specified
pages.
1. Configure one ↑ 'Station' as 'GAP' and one 'Station' as 'Secondary GAP'. Link
[➙ 314]
2. Configure the ↑ GAP 'Station' with DHCP server. Link [➙ 315]
3. In 'GAP', create a 'Route' element and enter the following values. Link [➙ 317]
–
–
–
Building Technologies
Fire Safety
'Destination address': Sub-net of ↑ management station A – 10.169.29.0
'Netmask': 255.255.255.0
↑ 'Gateway': Address of 'Security module (firewall)' A – 192.168.100.10
319 | 412
A6V10210424_j_en_-2018-08-29
14
'Network' task card
Network configuration
4. In 'Secondary GAP', create a 'Route' element and enter the following values.
–
–
–
'Destination address': Sub-net of management station B – 10.169.30.0
'Netmask': 255.255.255.0
'Gateway': Address of 'Security module (firewall)' B – 192.168.100.11
5. In 'Ethernet sub-net', create two 'Route' elements.
6. Enter the following values in the first Route' element. Link [➙ 317]
–
–
–
'Destination address': Sub-net of management station A – 10.169.29.0
'Netmask': 255.255.255.0
'Gateway': Address of 'GAP' – 192.168.100.1
7. Enter the following values in the second Route' element:
–
–
–
'Destination address': Sub-net of management station B – 10.169.30.0
'Netmask': 255.255.255.0
'Gateway': Address of 'Secondary GAP' – 192.168.100.2
You will find more information about remote access with two ↑ GAPs in document
A6V10210362. See chapter 'Applicable documents'.
See also
2 Applicable documents [➙ 13]
14.2.9
Configuring remote access via cRSP
To configure remote access via the 'common Remote Service Platform' (cRSP)
remote maintenance platform, you must request the following values from your
cRSP contact:
● 'Destination address'
● 'Netmask'
● ↑ 'Gateway'
You will find more information about remote access via cRSP in document
A6V10210362. See chapter 'Applicable documents'.
320 | 412
Building Technologies
Fire Safety
A6V10210424_j_en_-2018-08-29
'Network' task card
Network configuration
14
Configuring remote access via cRSP
1. Configure one ↑ 'Station' as ↑ 'GAP' or 'Secondary GAP'. Link [➙ 314]
2. In 'GAP' or 'Secondary GAP', create a 'Route' element.
3. In the 'Route' element, enter the values for 'Destination address', 'Netmask' and
'Gateway'. You will get the values from your cRSP contact.
4. In 'Ethernet sub-net' create a 'Route' element.
5. In the 'Route' element, enter the values for 'Destination address' and 'Netmask'.
You will get the values from your cRSP contact.
–
Enter the Ethernet address of the GAP as the value of 'Gateway'.
You will find information on entering routes in chapter 'Entering routes for external
access to extended networks via GAP [➙ 317]'.
Establishing connection
1. Log in on the cRSP website.
2. Establish the FS720 connection to your ↑ 'Site' (VPN tunnel).
3. Select the 'Connection to IP address' option in the 'Connect' window.
4. Enter 'localhost' or '127.0.0.1'.
5. Click on 'OK'.
Building Technologies
Fire Safety
321 | 412
A6V10210424_j_en_-2018-08-29
14
'Network' task card
Network configuration
14.2.10
Configuring cloud gateway FG2004
The cloud gateway FG2004 is networked with the stations of an FS720 system via
Ethernet and enables connection to a cloud.
You will find information on setting a station up as a router in chapter 'Configuring a
'Station' as a router station [➙ 313]'.
You will find more information on networking the stations via Ethernet or via CWEB/SAFEDLINK in the documents 'A6V10210355' and 'A6V10210362'. See
chapter 'Applicable documents'.
w An 'Site' element is created in the 'Cerberus-Engineering-Tool'.
w At least one station with a 'PMI' element is created within the 'Site' element.
1. Create an 'Ethernet station' of type 'FG2004' in the 'Hardware' task card.
a The Engineering Tool creates the cloud gateway FG2004 as a separate
station.
2. Highlight the 'FG2004' element in the 'Hardware' task card.
3. Assign the required IP address to the 'FG2004' element in the 'Network' tab
under 'IP address'. Information: All setting options in the other tabs of the detail
editor have no influence on the behavior of the cloud gateway FG2004.
4. Go to the 'Operation' task card.
5. Highlight the following element in the Station that needs to have visibility of the
FG2004 Station: 'PMI' > 'Standard visibility'
322 | 412
Building Technologies
Fire Safety
A6V10210424_j_en_-2018-08-29
'Network' task card
Network configuration
14
6. Assign the FG2004 Station to the 'Standard visibility' element using 'Assign'.
Optional: If required, assign visibility of the FG2004 Station to other stations
with a 'PMI'.
7. Highlight the following element in the 'Operation' task card: 'Site' > 'Global
system configuration' > 'Global behaviour'
8. In the 'Details' tab under 'Event 'Cloud gateway connection fault' enabled' and
'Event 'Connection to cloud lost' enabled', set whether events relating to the
connection to the cloud gateway FG2004 are to be displayed on the 'PMI' or
not. Information: The 'Cloud gateway connection fault' event is not a system
error, but is issued for information purposes only.
You will find information about these properties in chapter 'System behavior
[➙ 255]'.
See also
2 Configuring a 'Station' as a router station [➙ 313]
2 System behavior [➙ 255]
Building Technologies
Fire Safety
323 | 412
A6V10210424_j_en_-2018-08-29
14
'Network' task card
Network configuration
14.2.11
Configuring redundancy management
In the 'Redundancy management configuration' element, you can configure
redundancy management for Ethernet networks that have several Ethernet
switches (modular) FN2012 [➙ 137].
You will find the 'Redundancy management configuration'' element in the 'Network'
> 'Global system configuration' > 'FS720 network configuration' > 'Ethernet sub-net'
task card.
For the 'Redundancy management configuration', the 'Type of redundancy
configuration' can be configured manually on the 'Overview' tab.
You cannot make any manual configuration settings if you opt for the 'Automatic'
configuration.
The 'Loop wired network' configuration requires you to configure the 'Redundancy
manager' manually.
The 'Stub wired network' configuration requires you to manually configure the
suppression of ring and port faults for the external ports.
The following chapters describe the various configuration types for 'Redundancy
management configuration'.
14.2.11.1
Automatic configuration
For automatic configuration, the value 'Automatic' is set in the 'Type of redundancy
configuration' field.
Automatic configuration for 'Redundancy management configuration' is the default
configuration for a ↑ 'Site'. You cannot make any manual configuration settings if
you opt for automatic configuration.
In an automatically configured Ethernet network with several 'Stations', an FN2012
has the function of the 'Redundancy manager' allocated to it by the system. The
'Redundancy manager' is defined automatically in the Ethernet network. Ring faults
and port faults are not suppressed.
If a 'Site' only has one 'Station' or if the 'Station' is not linked to any other 'Station'
via an Ethernet network, ring faults and port faults are suppressed automatically.
Automatic configuration cannot be used if the fire detection system is configured
with a 'Stub wired network'. Manual configuration is required for a 'Stub wired
network'.
324 | 412
Building Technologies
Fire Safety
A6V10210424_j_en_-2018-08-29
'Network' task card
Network configuration
14.2.11.2
14
Configuring stub wiring
To configure a 'Stub wired network' Ethernet network, you have to set 'Stub wired
network' in the 'Type of redundancy configuration' field.
When configuring the 'Stub wired network', you must suppress ring errors and port
errors for the ports located at the respective end of the stub. A 'Redundancy
manager' cannot be configured.
Configuring 'Stub wired network'
1. Highlight the 'Redundancy management configuration' element in the tree view
of the 'Network' task card.
2. Check the 'Suppress ring fault' checkbox.
a The suppression of ring faults is activated.
3. Select the 'Redundancy management configuration'.
4. Use the 'Assign' function to assign the 'Redundancy management
configuration' as follows:
–
–
–
Select the 'Assign dialog' element on the left-hand side of the 'Ring port
fault suppression'.
In the hardware tree on the right-hand side of the 'Assign dialog', select the
ports located at the end of the stub in each case.
You must assign a 'Ring port fault suppression' to the corresponding port
twice for the 'Redundancy management configuration'.
a Suppression of port errors is activated for the ports at the respective end of the
stub.
a You have configured the 'Redundancy management configuration' for 'Stub
wired network'.
Building Technologies
Fire Safety
325 | 412
A6V10210424_j_en_-2018-08-29
14
'Network' task card
Network configuration
14.2.11.3
Configuring loop wiring
The 'Loop wired network' must be configured manually if the function of the
'Redundancy manager' is to be allocated to a specific FN2012.
If the function of the 'Redundancy manager' does not have to be allocated to a
specific FN2012, the automatic configuration type can be used for the 'Loop wired
network'.
To configure a 'Loop wired network' Ethernet network with a manually configured
'Redundancy manager', you have to set 'Loop wired network' in the 'Type of
redundancy configuration' field.
Configuring 'Redundancy manager'
1. Highlight the 'Redundancy management configuration' element in the tree view
of the 'Network' task card.
2. Use the 'Assign' function to assign the 'Redundancy management
configuration' to an FN2012.
a You have configured a 'Redundancy manager'.
a You have assigned the function of the 'Redundancy manager' to an FN2012.
a You have configured the 'Redundancy management configuration' for 'Loop
wired network'.
326 | 412
Building Technologies
Fire Safety
A6V10210424_j_en_-2018-08-29
'Network' task card
Establishing connection from PC to FS720 network
14.2.11.4
14
Site-specific configuration
For a customer-specific Ethernet network configuration, you have to set 'Type of
redundancy configuration' in the 'Site-specific'.
For the 'Site-specific' configuration, you can configure the following elements
manually:
● Suppression of ring faults
● 'Redundancy manager'
● Suppression of port faults
Proceed as described in the previous chapters to configure the individual elements.
14.3 Establishing connection from PC to FS720 network
When the Cerberus-Engineering-Tool is installed, the two routes in the table
below are entered in the PC's network settings.
Network address
Network mask
↑ Gateway
address
Metric
192.168.0.0
255.255.0.0
192.168.200.1
10
192.168.0.0
255.255.0.0
192.168.201.1
10
Table 17: Persistent routes
A connection from the PC to the FS720 network can be established with the
following three variants:
● Local connection
– The PC is connected to the Ethernet connection of a ↑ standalone or
↑ SAFEDLINK station.
– The PC automatically receives an IP address.
● Connection to GAP
– The PC is connected to the 'C-WEB/LAN'.
– The PC automatically receives an IP address when the DHCP is configured
on the ↑ GAP.
● Connection to IP address
– The PC is connected to the 'C-WEB/LAN'.
– The PC's IP address must be set manually.
– If there are external routers between Cerberus-Engineering-Tool and GAP,
the necessary routers must be configured for the C-WEB/LAN and all
↑ SAFEDLINK sub-nets.
The connection can be established using the following menu items:
● For Cerberus-Engineering-Tool
– 'Commissioning' > 'Download site'
– 'Commissioning' > 'Upload site'
– 'Commissioning' > 'Upload site event memory'
– 'Commissioning' > 'Upload site log files'
Building Technologies
Fire Safety
327 | 412
A6V10210424_j_en_-2018-08-29
14
'Network' task card
Setting up a Maximum Transmission Unit (MTU)
●
For Cerberus-Remote
– 'Cerberus-Remote' > 'Connect'
The 'Connect' window is opened when a command is performed.
14.4 Setting up a Maximum Transmission Unit (MTU)
The default setting for the MTU size is 1500 bytes. If a FW update fails, you can
set lower values and apply them optionally for the 'Connection to IP address'.
The defined MTU size must be applied for remote access via cRSP.
Set the MTU as shown below:
Figure 148: Maximum Transmission Unit (MTU)
This setting can be selected optionally for a 'Connection to IP address'.
Figure 149: Maximum Transmission Unit (MTU) 02
328 | 412
Building Technologies
Fire Safety
A6V10210424_j_en_-2018-08-29
'Network' task card
Monitoring Ethernet switch (MM) and safety module (firewall)
14
14.5 Monitoring Ethernet switch (MM) and safety module
(firewall)
The 'Ethernet switch (MM) FN2008-A1' and 'Security module (firewall) FN2009-A1'
network elements must be monitored for faults in the Ethernet. To do this,
terminals F1 and F2 (fault) on the connector strip of the detector contact are
connected to a configurable input/output on the periphery board or an input/output
module.
The fault message is configured in the 'Technical zone' with the 'Fault network
device' template.
Create the fault message as follows:
1. Select 'Detection' > 'Detection area' > 'Section' in the task card.
2. Use the 'Fault network device' template to create the 'Technical zone' element
for the 'Section'. Link [➙ 68]
The 'Technical zone' element must be assigned to the corresponding input.
Figure 150: 'Assign dialog' window to assign the 'Technical zone'
1. Highlight the 'Technical zone' element in the tree view.
2. Open the 'Assign dialog' window.
a 'Input' is highlighted in the list.
3. Select the corresponding 'I/O' element and click on 'Assign'.
a The ↑ assignment is created.
See also
2 'Technical zone' [➙ 151]
Building Technologies
Fire Safety
329 | 412
A6V10210424_j_en_-2018-08-29
14
'Network' task card
Connecting management stations via BACnet/Ethernet
14.6 Connecting management stations via
BACnet/Ethernet
↑ Management stations (↑ BACnet clients) are connected to FS720 via BACnet /
Ethernet.
● A BACnet client is connected to the FS720 sub-system via the Ethernet
interface of the Global Access Point (GAP).
● Each individual ↑ 'Station' must be enabled with a ↑ license key for
communicating via the BACnet protocol. The license key must support the
'BACnet function for management stations'.
● Cerberus-Engineering-Tool can export the FS720 configuration in SiB-X format
so that a BACnet client can import this data.
BACnet is a communication protocol with its own logical IDs: 'BACnet device ID'.
'BACnet device ID' can be used to clearly identify each 'Station' as a BACnet
participant.
The 'BACnet device ID' has two parts. The number for the 'BACnet device object'
and the instance number.
In Cerberus-Engineering-Tool, the entry for a 'BACnet device ID' is always a
decimal number for the instance number. The ↑ area type is added internally.
Device IDs must be configured at the following points:
● 'BACnet client configuration': In the 'BACnet device ID' property
– The configuration is dependent on 'BACnet client'.
● 'BACnet device object': In the 'Address' property
– 'BACnet device ID' is managed by FS720.
14.6.1
Planning BACnet configuration
The following information is required for ↑ BACnet configuration:
● IP addresses for BACnet devices and ↑ GAP
● Unique BACnet device ID for each BACnet device
● There should be one BBMD (BACnet Broadcast Management Device) each per
sub-net, with one entry each for the other BBMDs and their IP addresses
14.7 Global BACnet configuration
14.7.1
Configuring global BACnet settings
BACnet communication must be active for ↑ BACnet settings to be configured.
Activate BACnet communication as follows:
1. Open the 'Global system configuration' element in the tree view of the 'Network'
task card.
2. Highlight 'Global BACnet configuration'.
3. Check the 'Enable BACnet communication' checkbox on the 'Details' tab.
a BACnet communication is activated.
a More settings can be configured.
330 | 412
Building Technologies
Fire Safety
A6V10210424_j_en_-2018-08-29
'Network' task card
Global BACnet configuration
14
Figure 151: Global BACnet settings
The following values in the detail editor must match the settings of the
↑ management station:
The BACnet device ID consists of the 'Device' area type and the instance
number.
●
●
14.7.1.1
'Address range, lower limit'/'Address range, upper limit':
Range for instance number values for identifying the FS720 stations in BACnet.
The address range is exported in SiB-X format.
'BACnet character set':
Character set that is used in the BACnet protocol for text strings. FS720
functions internally with Unicode in UTF-8 format.
Selectable character sets:
– UTF 8
– UCS 2 (Unicode 2 bytes)
– ISO Latin 1 (8 bits)
BACnet UDP port
The 'BACnet UDP port' is in the tree view of the 'Network' task card in the element
'Global system configuration' > 'FS720 network configuration' > 'Ethernet sub-net' >
'Connections'.
Figure 152: BACnet UDP port
If you have configured an unnetworked 'Standalone station', the element
'Connections' is missing.
You can generate the element 'Connections' by creating an additional 'Ethernet
station' in the hardware tree. The element 'Connections' remains in place, even if
you delete the newly created 'Ethernet station' again.
Building Technologies
Fire Safety
331 | 412
A6V10210424_j_en_-2018-08-29
14
'Network' task card
Global BACnet configuration
14.7.2
Disabling switch-off and switch-on messages
In the standard setting, messages for switching logical channels off and on are
sent to connected ↑ BACnet clients. These messages can be disabled.
Figure 153: Global BACnet settings
Disable switch-off and switch-on messages as follows:
1. Highlight 'Global BACnet configuration'.
2. Select the 'Details' tab in the detail editor.
3. Check the 'Suppress BACnet mode ‘OFF’ in channels' checkbox.
a Switch-off and switch-on messages are disabled.
14.7.3
Delegating multiple alarms for 'Zones'
In the standard setting, the ↑ pre-alarm and alarm messages are signaled on the
'Zones'. This leads to problems in the ↑ BACnet model if it is in the 'Multiple alarms
per zone' setting.
Figure 154: Global BACnet settings
These BACnet messages can be delegated to the logical channels and replace the
messages for 'Activation' there.
Activate the 'Multiple alarms per zone on BACnet' as follows:
1. Highlight 'Global BACnet configuration'.
2. Select the 'Details' tab in the detail editor.
3. Check the 'Multiple alarms per zone on BACnet' checkbox.
a 'Multiple alarms per zone on BACnet' is activated.
14.7.4
Configuring BACnet client
The 'BACnet client configuration' element must be created in the tree view of the
'Network' task card so that the ↑ BACnet client can be configured.
This element defines the ↑ management stations or third-party devices that are
accepted by the FS720 system. The customer text of this element is also used in
the event memory to log all actions triggered by a management station.
A BACnet client is identified by the 'BACnet device ID'.
332 | 412
Building Technologies
Fire Safety
A6V10210424_j_en_-2018-08-29
'Network' task card
Global BACnet configuration
14
Creating 'BACnet client configuration' element
1. Select 'Network' > 'Global system configuration' > 'Global BACnet configuration'
in the task card.
2. Create the 'BACnet client configuration' element for each BACnet client. Link
[➙ 68]
3. Enter the customer text.
Properties of the 'BACnet client configuration' element
Figure 155: 'BACnet client configuration' detail editor
The 'BACnet device ID' that was assigned to the client must be entered in the
'BACnet client configuration', 'Details' detail editor. It must be aligned with the
management station data.
If required for the management station, the deactivated BACnet input fields can be
activated with the 'Check BACnet client address' checkbox. This is absolutely not
recommended. The reason for this is that the 'BACnet client' has a fixed IP address
and no DHCP server is used.
If 'BACnet network no.', 'BACnet IP address' and 'BACnet UDP port' are to be used
to identify the BACnet client in addition to 'BACnet device ID', these properties can
be set aligned with the management station data as follows.
l Check the 'Check BACnet client address' checkbox in the 'Details' tab of the
detail editor 'BACnet client configuration'.
a The fields are activated.
Figure 156: 'BACnet client configuration' detail editor
14.7.5
Monitoring BACnet client
↑ 'Stations' can monitor the connections to a ↑ BACnet client. To do this, a
'BACnet client supervision' element must be assigned to each 'Station' that
monitors a BACnet client and for each BACnet client you wish to be monitored.
This element triggers a fault message if the connection to the BACnet client is
interrupted.
Configure the monitoring process as follows:
● Creating the 'BACnet client supervision' element
● Assigning the 'BACnet client supervision' and 'BACnet client configuration'
elements
● Determining 'Client supervision timeout'
Building Technologies
Fire Safety
333 | 412
A6V10210424_j_en_-2018-08-29
14
'Network' task card
Global BACnet configuration
Creating 'BACnet client supervision' element
1. Select 'Network' > ↑ 'Station' in the task card.
2. Create the 'BACnet client supervision' element for the 'Station' for each BACnet
client that is to be monitored. Link [➙ 68]
Assigning the 'BACnet client supervision' and 'BACnet client
configuration' elements
1. Highlight the 'BACnet client supervision' element in the tree view.
2. Open the 'Assign dialog' window.
a The 'BACnet client configuration' elements are highlighted in the list.
3. Select the corresponding element and click on 'Assign'.
Figure 157: Window 'Assign dialog' for assigning the element 'BACnet client supervision'
Determining 'Client supervision timeout'
Figure 158: 'BACnet client supervision' detail editor, 'Overview'
In the detail editor 'BACnet client supervision', 'Overview', the time after which a
fault message is displayed is defined in 'Client supervision timeout'.
The time period must match the ↑ BACnet client's query cycle, with which the
BACnet client queries the station's system status.
l Set the value in the 'Client supervision timeout' field to one minute.
334 | 412
Building Technologies
Fire Safety
A6V10210424_j_en_-2018-08-29
'Network' task card
BACnet device configuration
14.7.6
14
Configuring 'Standby visibility' for the management station
'Station' can be assigned to a ↑ 'Standby visibility for Management station'. If the
↑ management station fails, the assigned 'Station' automatically receives this
↑ visibility.
You will find information on configuration of the standby view for management
stations in chapter 'Standby visibility [➙ 278]'.
14.8 BACnet device configuration
14.8.1
'BACnet device object' –Overview
Each ↑ 'Station' contains a 'BACnet device object' element in the tree view of the
'Network' task card. It is used to identify the 'Station'in the ↑ BACnet.
● In the 'Overview' tab of the detail editor, the 'BACnet device object' element
contains an address and a predefined customer text ('Own device'). The
address is used directly as a 'BACnet device ID' and must be in the same
address range that has been entered in the global settings for BACnet.
● The configuration of the BACnet stack, including the BBMD function and the
properties of the device object for BACnet transaction control, can be found in
the 'Details' tab of the detail editor.
Figure 159: 'BACnet device object' detail editor, 'Details' tab
14.8.1.1
BACnet transaction control
The following properties of the 'BACnet device object' must be set in all stations
and be consistent for the entire ↑ site.
● 'APDU timeout'
Defines the timeout for the BACnet transaction control.
● 'APDU segment timeout'
Defines the timeout for the requirement of another part of a segmented BACnet
message.
● 'No. of APDU retries'
Defines the maximum number of repetitions for a BACnet transaction.
14.8.1.2
Configuration of the BACnet communications stack,
including BBMD function
As a rule there is just one value that has to be defined on all stations:
● 'BACnet UDP port'
Defines the number of the UDP port used for BACnet communication. The
default 47808 (0xbac0) corresponds to the standard. All participants, including
the BACnet clients, must use the same number.
The BBMD configuration in contrast needs only be made for one station per IP
sub-net. If using stations on the Ethernet this must be agreed with the BACnet
clients if they are in the same IP sub-net.
Building Technologies
Fire Safety
335 | 412
A6V10210424_j_en_-2018-08-29
14
'Network' task card
BACnet device configuration
Configuration includes:
● 'Enable BBMD'
Enables the BBMD (BACnet Broadcast Management Device) functionality. This
is a BACnet function for the exchange of broadcast messages between
different IP sub-nets. If BBMD is enabled, then there is a 'BDT entry' and/or
'Enable FDT' is set to active.
● 'Two hops'
Selects either 'unicast' as the standard procedure for a partner BBMD (actively
set) or 'direct broadcast' if the IP routers are configured such that they pass on
broadcasts for other sub-nets (inactively set). The ↑ GAP, for example, cannot
do this.
● 'Enable FDT'
Enables remote BACnet devices to register in the 'Foreign Device Table' (FDT)
of the BBMD. This is required if there is no separate BBMD in their sub-nets.
● 'No. of FDT entries'
Defines the maximum number of FDT entries ('Foreign Device Table').
BBMD is a BACnet function that is required exactly once for each sub-net. One
device assumes this function and must recognize its partners in the other subnets (BDT entries). Exception: One single device in a sub-net without this BBMD
function can also register as a third-party device with a BBMD in another sub-net
(dynamic FDT entry).
14.8.1.3
Configuring a 'Station' as BBMD
A ↑ router 'Station' can carry out the ↑ GAP, BBMD, and router functionalities in
parallel.
Note the following information while selecting a ↑ 'Station' for configuration as
BBMD for performance optimization.
1. If a ↑ standby router 'Station' is set up, this should be activated as the BBMD.
2. If no standby router 'Station' is set up, the 'Station' router should be activated
as the BBMD.
Configuration requires the following points:
● Selection of the 'Station'
● Configuration of the 'Station' as BBMD
Selection of the 'Station'
1. In the tree view of the 'Network' task card, open the elements 'Global system
configuration' > 'FS720 network configuration' > 'Ethernet sub-net' >
'Connections'
or 'SAFEDLINK sub-net' > 'Connections'.
2. Highlight 'Fx72x'/'Ethernet' or 'Fx72x'/SAFEDLINK' and select the 'Station' via
the 'Network' hyperlink in the detail editor.
a The 'Station' is selected.
Configuration of the 'Station' as BBMD
The number 'No. of FDT entries' corresponds to the maximum supported by
FS720.
336 | 412
Building Technologies
Fire Safety
A6V10210424_j_en_-2018-08-29
'Network' task card
BACnet device configuration
14
1. Open 'Station' in the structure tree.
2. Highlight 'BACnet device object'.
3. Select 'Details' in the detail editor.
4. Check the 'Enable BBMD' checkbox.
5. Check the 'Enable FDT' checkbox only if a BACnet client has to register to this
BBMD.
6. Leave the standard setting 'Two hops’. This configuration is tested with the
standard setting in the 'Broadcast distribution mask of a 'BDT entries'.
a 'Station' is configured as BBMD.
14.8.1.4
Configuring all stations
●
●
●
●
14.8.2
The value for 'APDU timeout' should be agreed with the management station
integrator. We would recommend 10 seconds with MM8000.
The value for 'APDU segment timeout' should also be agreed upon. We would
recommend 5 seconds.
The value for 'No. of APDU retries' corresponds to the ↑ BACnet standard and
does not need to be changed.
The 'BACnet UDP port' setting corresponds to the standard (47808 = 0xbac0).
It only needs changing if the entire system expects it to.
BBMD entry (BDT entry)
'BACnet device object' elements can be added to the 'BDT entry' element when the
BBMD function is activated.
This element defines the ↑ management station or the third-party device that has
the BBMD function in its sub-net. A 'BDT entry' element is required for each subnet with its own BBMD.
Creating 'BDT entry'
1. Select 'BACnet device object'.
2. Create the 'BDT entry' element for each BBMD. Link [➙ 68]
Configuring 'BDT entry'
Figure 160: 'BDT entry' detail editor, 'Details'
To configure 'BDT entry', proceed as follows:
1. Highlight 'BDT entry'.
2. Select 'Details' in the detail editor.
3. Enter the agreed IP address for the BACnet client.
4. Leave the predefined values for 'BACnet UDP port' and 'Broadcast distribution
mask' unchanged. The port number of the client must match its own, and the
mask value matches the pre-setting for 'Two hops'.
Building Technologies
Fire Safety
337 | 412
A6V10210424_j_en_-2018-08-29
14
'Network' task card
BACnet device configuration
14.8.3
BACnet Notification Class Element
All ↑ stations contain a list of 25 pre-defined entries under 'BACnet Notification
Class element' in the detail editor. Each entry stands for a ↑ BACnet notification
class and has one unique address and one customer text within a station. The
addresses are used in the BACnet object ID as instance numbers. The customer
text provides information on which elements of the application are represented by
this notification class. The internal assignment cannot be changed. The settings
should only be changed according to a ↑ management station integrator's
specification, and only when the behavior of different sub-systems has to be
adapted to a superordinate system.
Address
Customer text
Address
Customer text
1
Areas
14
System
2
Sections
15
UGA
3
Zones
16
↑ AVC
4
Sensors
17
↑ IC
5
Control groups
18
Network
6
Controls
19
BACnet client
7
Spare
20
BACnet device
8
Channels (log.)
21
Line Summaries
9
Stations
22
Section Summaries
10
Module/Submodules
23
Control Groups HVAC
11
Lines
24
Controls HVAC
12
Devices
25
Channels (phys.) HVAC
13
Channels (phys.)
Table 18: Notification classes
338 | 412
Building Technologies
Fire Safety
A6V10210424_j_en_-2018-08-29
'Network' task card
BACnet device configuration
14
To configure 'BACnet Notification Class element', proceed as follows:
1. In the 'Network' task card, highlight all the 'Fx72x' stations one after the other.
2. Select 'BACnet Notification Class element' in the detail editor.
3. Set the priorities for each event notification.
4. Check the box for 'Acknowledge required' wherever acknowledgement is
required for status changes.
The following settings are possible for each notification class:
● 'Event notification priorities'
The priority of an event message per status change and which of these
changes can be acknowledged at a management station is determined here.
The priorities for the event messages should be selected from the 0 to 63
range that is intended for 'LifeSafety' applications. The highest priority starts at
0 and the lowest ends at 255.
● 'Acknowledge required'
Here, the following status changes are defined (in this order):
– 'to-offnormal': Entry of an event
– 'to-fault': Entry of a fault
– 'to-normal': ↑ Normal operation re-established
Internally the FS720 fire detection system only processes the
acknowledgements for the 'to-offnormal' and 'to-fault' status changes. The 'tonormal' status change can also be supported with acknowledgement for
↑ BACnet clients.
● There are no predefined entries for the recipients of event messages; these
must be entered by the BACnet clients at runtime.
Building Technologies
Fire Safety
339 | 412
A6V10210424_j_en_-2018-08-29
14
'Network' task card
Checklist for network and BACnet configuration
14.9 Checklist for network and BACnet configuration
The checklists below list settings that must be entered and / or checked for
↑ BACnet integration.
Checklist for network configuration
Figure 161: Example of network configuration
Element in the structure tree
Configuration in the detail editor
Required setting/value
'Ethernet sub-net'
'Netmask'
255.255.255.0
'GAP'
'DHCP server enabled'
Depending on network configuration
'SAFEDLINK sub-net'
'Netmask'
255.255.255.0
'Network speed'
Standard
'Router Ethernet IP address'
192.168.x.x
'Router'
Table 19: Checklist for network configuration
340 | 412
Building Technologies
Fire Safety
A6V10210424_j_en_-2018-08-29
'Network' task card
Checklist for network and BACnet configuration
14
Checklist for BACnet configuration
Figure 162: Example of BACnet configuration
Element in the structure tree
Configuration in the detail editor
Required setting/value
'Global BACnet configuration'
'Enable BACnet communication'
Activated
'BACnet character set'
UCS-2
'Address range, lower limit'
0
'Address range, upper limit'
4194302
'Suppress BACnet mode ‘OFF’ in Deactivated
channels'
'BACnet client configuration'
'BACnet device object' (on every
'Station')
'BACnet device object' (only on one
↑ 'Station')
Building Technologies
Fire Safety
Creating 'BACnet client
configuration'
Several clients possible
'BACnet device ID'
Enter
'Check BACnet client address'
Depending on network configuration
'BACnet network no.'
0
'BACnet IP address'
Depending on network configuration
'BACnet UDP port'
47808
'BACnet UDP port'
47808
'APDU timeout'
00:00:10
'No. of APDU retries'
3
'APDU segment timeout'
00:00:05
'Enable BBMD'
Activated
'Enable FDT'
Deactivated
'Two hops'
Activated
'No. of FDT entries'
2
341 | 412
A6V10210424_j_en_-2018-08-29
14
'Network' task card
Checklist for network and BACnet configuration
Element in the structure tree
Configuration in the detail editor
Required setting/value
'BACnet client supervision'
'Client supervision timeout'
2.2 times value of BACnet client's
query cycle
'BDT entry'
'IP address' for partner BBMD
Depending on network configuration
'BACnet UDP port'
47808
'Broadcast distribution mask'
255.255.255.255
Table 20: Checklist for BACnet configuration
Checklist in the event of problems with integration
Problem
Possible causes and measures
Check the following points:
Communication fault between a
↑ BACnet client and an C-WEB 'Station', ● A suitable ↑ license key is installed in all ↑ 'Stations'
e.g., displayed on MM8000
● BACnet communication is enabled in all 'Stations'
● BACnet clients (device IDs) are correctly configured
● IP addresses are entered correctly in all 'Stations' and on the PC
● Routes are entered correctly on the PC
Communication fault between Cerberus- Check the following points:
Engineering-Tool and 'Station'
● Access to the 'Station' is registered with password
● IP addresses are entered correctly in the 'Station' and on the PC
● Routes are entered correctly on the PC
Transactions are aborted (network
analysis, e.g. Wireshark: 'Abort' –
'timeout' message)
'APDU timeout' on 'Stations' and ↑ management station must be at
least 6 s
Table 21: Checklist in the event of problems with integration
342 | 412
Building Technologies
Fire Safety
A6V10210424_j_en_-2018-08-29
'Network' task card
MP1XS site configuration status
14
14.10 MP1XS site configuration status
If an MP1XS site configuration (BDV <32) is loaded in Cerberus-Engineering-Tool,
the network configuration is shown as before. The 'Network' > 'Convert to GAP',
'Convert to SAFEDLINK host', 'Convert to ethernet host', and 'Create GAP
configuration' menu items are also available.
It is therefore possible to maintain the ↑ 'Site' to status MP1XS and add stations to
it.
However, the 'Site' must be converted in accordance with BDV 32 if the limits of the
site size are exceeded when expanding or merging two 'Sites'.
14.10.1
Converting configuration in accordance with BDV 32
When converting older 'Sites' in accordance with ↑ BDV 32, the new structure is
created for 'Global system configuration' and the references for the ↑ 'Stations' are
stored under 'Connections'.
Observe the following points for conversion:
● Up to 32 'Stations' are permitted in a pure ↑ SAFEDLINK network.
● The number of 'Stations' in the SAFEDLINK sub-net is limited to 16 in a
heterogeneous network.
The SAFEDLINK sub-net of an older site version could have included up to 32
'Stations'. This number of 'Stations' stations must again be split into several (at
least two) SAFEDLINK sub-nets. Other 'SAFEDLINK sub-net' elements can be
created using the 'New element' function. The 'Fx72x/SAFEDLINK' references
can then be moved to the various sub-nets using the 'Drag and drop', 'Cut' and
'Paste' or 'Unassign' and 'Assign' functions.
● The ↑ CAP station no longer exists with its previous function. It is changed into
↑ GAP + ↑ router station.
You will find detailed information on converting in document A6V10260976 and an
overview in document A6V10210416. See chapter 'Applicable documents'.
See also
2 Applicable documents [➙ 13]
Building Technologies
Fire Safety
343 | 412
A6V10210424_j_en_-2018-08-29
15
Cloud gateway FG2004
15 Cloud gateway FG2004
FG2004 must be prepared and configured for 'C-WEB/Ethernet' in line with the
document 'FG2004 Cloud-Gateway – A6V11382550', see chapter 'Applicable
documents'.
You will find information on configuring the FG2004 in the Engineering Tool in
chapter 'Configuring cloud gateway FG2004 [➙ 322]'.
See also
2 Configuring cloud gateway FG2004 [➙ 322]
344 | 412
Building Technologies
Fire Safety
A6V10210424_j_en_-2018-08-29
Extinguishing
Basic configuration steps
16
16 Extinguishing
This chapter describes the configuration of the components for single-sector
extinguishing within an integrated FS720 fire detection and extinguishing system
with the engineering tool set FX7230.
16.1 Basic configuration steps
The configuration of the extinguishing components comprises the basic steps
described below. The detailed configuration processes are described in separate
chapters, which can be reached directly via a cross-reference.
The detailed configuration processes describe a pre-configuration of the
extinguishing components. Certain steps within the detailed configuration
processes are no longer necessary if the hardware was read in beforehand.
Single-sector extinguishing
w A 'Station' element in which extinguishing can be integrated has already been
created and pre-configured. You will find more information on this in chapter
'Station' [➙ 116].
w The detector line for the flooding zone has already been created and preconfigured.
w All additional components required which do not directly belong to the
extinguishing function are already created and pre-configured.
1. Create an extinguishing card in 'Hardware tree' or read in and configure. Link
[➙ 346]
In this step, the extinguishing card and its inputs and outputs are configured for
the flooding zone of the extinguishing system.
2. Configure automatic activation for the flooding zone using the fire detector or
equivalent input signals. Link [➙ 349]
3. Create and configure the 'Extinguishing control group' element in the 'Control
tree'. Link [➙ 353]
The 'Extinguishing control group' element is a superordinate control element for
the flooding zone.
4. Create and configure a 'Extinguishing sector control' element for the flooding
zone within the 'Extinguishing control group'. Link [➙ 354]
An 'Extinguishing sector control' element contains all causes and effects of the
controls in the flooding zone.
5. Create and configure the 'Extinguishing reporting zone' element in the
'Detection tree'. Link [➙ 379]
In this step, the extinguishing reporting zone for one flooding zone is created
and configured. Within the assigned flooding zone, the extinguishing reporting
zone analyzes events, which indicate a pre-activated flooding zone or
extinguishing that has already been triggered.
6. Create and configure the 'Extinguishing terminal' element in the 'Operation
tree'. Link [➙ 382]
With a 'Extinguishing terminal' element, the buttons and lights on the
extinguishing terminal of the flooding zone are configured.
Building Technologies
Fire Safety
345 | 412
A6V10210424_j_en_-2018-08-29
16
Extinguishing
Configuring the extinguishing card
7. Configure the forwarding of the extinguishing trigger state of a flooding zone to
an output according to EN 12094-1. Link [➙ 391]
8. Optional: Adapt or configure the global settings for extinguishing. Link [➙ 396]
This includes, for example, setting up the PIN for the extinguishing terminals.
See also
2 'Station' [➙ 116]
16.2 Configuring the extinguishing card
The 'Extinguishing card (XCI2005)' is a module bus card for extinguishing. It
contains the inputs and outputs required for controlling the extinguishing
components. In addition, the Extinguishing card (XCI2005)' can also activate fire
control components, such as door retainers, and external systems, such as a
ventilation system.
Creating and configuring the extinguishing card
w A 'Station' element is created.
1. Select the ↑ 'Station' element which requires integrated extinguishing in the
'Hardware' task card.
2. Create an 'Extinguishing card (XCI2005)' element for the flooding zone under
the 'Station' element.
This step can be missed out if the extinguishing card has already been
imported by the station.
a The tool creates an 'Extinguishing card (XCI2005)' element.
a The template automatically generates subordinate elements for
extinguishing terminals, as well as monitored and collective inputs and
outputs.
3. Enter the required customer text in the 'Overview' tab.
346 | 412
Building Technologies
Fire Safety
A6V10210424_j_en_-2018-08-29
Extinguishing
Configuring the extinguishing card
16
4. Optional: Below the 'Terminals' element, create a new 'Optional XTO2001'
element for every necessary remote extinguishing terminal.
5. Enter the required customer text and, if necessary, the physical address in the
'Overview' tab for the 'Optional XTO2001' element.
16.2.1
Configuring inputs and outputs
The sequence only contains the necessary configuration steps. You will find
information about the elements that can be assigned or created, as well as the
parameters, in separate sections further down in this chapter.
w An 'Extinguishing card (XCI2005)' element is created under a 'Station' element
in the 'Hardware' task card.
1. Highlight an 'Input' element or an 'Output' element within an 'Extinguishing card
(XCI2005)' element.
Information: Inputs or outputs marked with an exclamation mark are not yet
assigned to the control tree.
2. Configure the 'Input' element or the 'Output' element in the 'Overview' tab.
3. Assign the 'Input' elements or the 'Output' elements to the relevant 'Causes'
functions or 'Effects' functions. You will find information on assigning the
elements to elements from the 'Control' task card in chapter 'Configuring
flooding zone control [➙ 354]'.
Building Technologies
Fire Safety
347 | 412
A6V10210424_j_en_-2018-08-29
16
Extinguishing
Configuring the extinguishing card
'Extinguishing card (XCI2005)' – 'Outputs' – parameters in the
'Overview' tab
The table below describes the configurable parameters for 'Output' elements in the
'Overview' tab. Not every 'Output' element has all of the parameters described
below.
Parameters
Value
Description
'Output mode'
'Always Off'
The parameter determines the characteristics of the
output signal when the output is activated.
Standard mode: 'Inactive: Off / active: On'.
Alternatively, the characteristics of the output signal
can also be intermittent. The figures define the
change interval in which the output signal is active
and then inactive.
'... ([Inactive]s/[Active]s)'
The parameter can also be used to configure optical
or acoustic alarm devices, for example, which do not
allow intermittent operation in the software.
Information: The last three signal characteristics
replicate the characteristics of the existing
extinguishing system XC10.
'Inactive: Off / active:
Intermittent, slow
(1.25s/0.75s)'
'Inactive: Off / active:
Intermittent, fast
(0.25s/0.25s)'
'Inactive: Off / active:
Intermittent, pulse
(0.25s/1.75s)'
'Inactive: Off / active: On'
'Always on'
'Inactive: On / active: Off'
'Inactive: Off / active:
Intermittent, slow (1s/4s)'
'Inactive: Off / active:
Intermittent, fast (1s/1s)'
'Inactive: Off / active:
Intermittent, pulse (4s/1s)'
'Pyro actuator connected'
On / Off
Additional parameter for monitored outputs.
The parameter determines whether a pyrotechnic
actuator is connected to the output or not.
Pyrotechnic actuators require special activation.
The parameter can only be configured if the output is
assigned to a 'Effects' function of the type
'Actuator/valve'.
Information: Monitored outputs of this type cannot be
configured with the 'Fast fault detection enabled'
parameter or with inverted or permanently applied
output signals.
'Fast fault detection
enabled'
On / Off
Additional parameter for monitored outputs.
The parameter determines whether quick error
recognition is activated for the output or not.
If quick error recognition is activated, errors are
transmitted in less than 2 sec.
The parameter can only be configured if the output is
assigned to a 'Effects' function of the type
'Actuator/valve'.
NOTICE! Only activate quick error recognition for
outputs which are connected to stop valves. The
VdS requires quick error recognition for stop valves.
Deactivate quick error recognition for all other
outputs to minimize the risk of false error recognition.
348 | 412
Building Technologies
Fire Safety
A6V10210424_j_en_-2018-08-29
Extinguishing
Configuring automatic extinguishing activation
16
'Extinguishing card (XCI2005)' – 'Inputs' – parameters in the
'Overview' tab
The table below describes the configurable parameters for 'Input' elements of the
extinguishing card in the 'Overview' tab. Not every 'Input' element has all of the
parameters described below.
You will find information about the circuitry of the individual inputs in the
'A6V10210390' document.
Parameters
Value
Description
'Extinguishing input type'
Parameter determines the
type of the input.
'Collective'
Collective input to which, for example, a manual call
point or 'Emergency hold' switch is connected.
'Normally open'
Input is reported as 'open' in the inactive state.
'Normally open (VdS
compliant)'
Input is reported as 'open' in the inactive state. The
input also fulfills all of the VdS requirements for
inputs of this type.
'Normally closed'
Input is reported as 'closed' in the inactive state.
'Simple switchable'
Input detects a simple change between two states.
This type of input can be used to monitor valve
positions, for example.
An LED on the extinguishing terminal can be
configured to visually detect an incorrect valve
position. You will find more information on this in
chapter ''Local event' elements [➙ 389]'.
'Complex switchable'
Input detects a complex change between several
states. The input can also detect an undefined state
between two defined states, for example.
''Loss of agent' open during Special input for determining loss of extinguishing
pressure'
agent.
The confirmation of the input if an extinguishing
''Loss of agent' closed
agent flow is detected can be set to 'open' or
during pressure'
'closed'. The selection depends on whether the
pressure switch used opens or closes the circuit.
See also
2 'Local event' elements [➙ 389]
16.3 Configuring automatic extinguishing activation
This section describes the configuration process for automatically activating a
flooding zone with the associated fire detectors or equivalent input signals. The
configuration process is performed using the conventional activation zones for an
'FS720' fire detection installation. You will find more information on configuring the
individual 'Zone' types in chapter ''Detection' task card [➙ 141]'.
A flooding zone can be activated in two ways:
● Single-zone activation: suitable for object protection or flooding zones with a
very limited amount of space.
● Multi-zone activation: suitable for large flooding zones with multiple detector
groups.
Building Technologies
Fire Safety
349 | 412
A6V10210424_j_en_-2018-08-29
16
Extinguishing
Configuring automatic extinguishing activation
Configuring automatic extinguishing activation with one activation
zone
This extinguishing activation option has only one activation zone, which is not
dependent on other activation zones. The activation of the flooding zone is only
dependent on an individual detector or a detector zone in the activation zone. As a
result, this type of activation is ideal for object protection, whereby individual
objects, such as control cabinets or machines, need to be protected by a flooding
zone.
w A 'Section' element, in which a flooding zone is set up, is created in the
'Detection' task card.
1. Under the 'Section' element, create an 'Automatic zone' element with the
template 'Single, extinguishing/object protection'.
Information: The template name used here may deviate from the actual name
in the Engineering Tool. However, you can check whether you have created
the right template in the 'Details' tab under 'Template ID'. The ID of the
template must start with '12'.
2. Highlight the created 'Zone' element.
3. Enter the required customer text in the 'Overview' tab.
4. In the 'Overview' tab, enter the required intervention text, which is to be shown
on the display of the PMI.
5. Configure the 'Zone' element in the 'Details' tab. You will find information about
the basic parameters in chapter 'Configuring the 'Zone' [➙ 162]'. You will find
information about the extinguishing-specific parameters in a separate table
further down in this chapter.
6. Assign the fire detectors from the 'Hardware tree', which are to activate the
flooding zone, to the 'Zone' element with 'Assign'.
7. Assign the activation zone with the causes function 'Automatic release' for the
flooding zone in question. You will find more information on this in chapter
'Causes functions [➙ 359]'.
350 | 412
Building Technologies
Fire Safety
A6V10210424_j_en_-2018-08-29
Extinguishing
Configuring automatic extinguishing activation
16
Configuring automatic extinguishing activation with multiple
activation zones
This type of extinguishing activation consists of several activation sectors that can
request pre-activation or triggering of the assigned flooding zone separately from
one another. Requests are evaluated in the associated 'Extinguishing sector
control' element for the flooding zone in question. As a result, this type of activation
is suitable for large flooding zones, whose detectors are split into multiple detector
groups.
When configuring an activation zone, all 'Zone' elements that have the activated
'Enabled for extinguishing' parameter in the 'Details' editor can be used.
w A 'Section' element, in which a flooding zone is set up, is created in the
'Detection' task card.
1. Under the 'Section' element, create a 'Zone' element of the required type, e.g.,
an 'Automatic zone' element with the template 'Single, extinguishing/object
protection'.
Information: The template name used here may deviate from the actual name
in the Engineering Tool. However, you can check whether you have created
the right template in the 'Details' tab under 'Template ID'. The ID of the
template must start with '12'.
2. Highlight the created 'Zone' element.
3. Go to the 'Details' tab and check whether the element can activate
extinguishing. For this, the element must have the 'Enabled for extinguishing'
parameter and the checkmark must be present.
4. Enter the required customer text in the 'Overview' tab.
5. In the 'Overview' tab, enter the required intervention text, which is to be shown
on the display of the PMI.
6. Configure the 'Zone' element in the 'Details' tab. You will find information about
the basic parameters in chapter 'Configuring the 'Zone' [➙ 162]'. You will find
information about the extinguishing-specific parameters in a separate table
further down in this chapter.
7. Assign the fire detectors or input signals from the 'Hardware tree', which are to
activate the flooding zone, to the 'Zone' element with 'Assign'.
8. Repeat steps 1 to 7 for all other activation zones required.
9. Assign the created activation zones with the causes function 'Automatic
release' for the flooding zone in question. You will find more information on this
in chapter 'Causes functions [➙ 359]'.
Building Technologies
Fire Safety
351 | 412
A6V10210424_j_en_-2018-08-29
16
Extinguishing
Configuring automatic extinguishing activation
'Zone'element – parameters in the 'Details' tab
The following table describes the parameters in the 'Extinguishing activation
criteria' area of the 'Details' tab.
You will find information about all other parameters in chapter 'Configuring the
'Zone' [➙ 162]'.
Parameters
Value
Description
'Enabled for extinguishing'
On/off
The parameter determines whether the
'Zone' element can be used as a cause
for the pre-activation or triggering of a
flooding zone.
When the parameter is activated, the
'Zone' element can be assigned with the
causes function 'Automatic release' for
a flooding zone.
'Request 'Automatic exting. 0 ... n
pre-activation''
n = Number of fire detectors or signal
inputs within a 'Zone' element
Top line: Minimum signal quantity for
danger level 2
Bottom line: Minimum signal quantity for
danger level 3
The parameter determines the number
of signals for danger levels 2 and 3 that
the detectors must transfer within the
zone so that the 'Zone' element can
transmit a pre-activation request for the
flooding zone in question to the
associated 'Extinguishing sector control'
element.
The request is evaluated within the
causes function 'Automatic release' for
the flooding zone in question.
Depending on the configuration of the
function, several zones may be required
to transmit a request before preactivation can actually be triggered. You
will find more information on this in
chapter 'Causes functions [➙ 359]'.
'Request 'Automatic exting.
release''
The parameter determines the number
of signals for danger levels 2 and 3 that
the detectors must transfer within the
zone so that the 'Zone' element can
transmit a extinguishing trigger request
to the associated 'Extinguishing sector
control' element.
The request is evaluated within the
causes function 'Automatic release' for
the flooding zone in question.
Depending on the configuration of the
function, several zones may be required
to transmit a request before
extinguishing can actually be triggered.
You will find more information on this in
chapter 'Causes functions [➙ 359]'.
See also
2 'Detection' task card [➙ 141]
2 Causes functions [➙ 359]
2 Configuring the 'Zone' [➙ 162]
352 | 412
Building Technologies
Fire Safety
A6V10210424_j_en_-2018-08-29
Extinguishing
Configuring an extinguishing control group
16
16.4 Configuring an extinguishing control group
The 'Extinguishing control group' element is a superordinate control element for the
flooding zone. The flooding zone is summarized in an 'Extinguishing sector control'
element.
Creating and configuring the 'Extinguishing control group'
The sequence only contains the necessary configuration steps. You will find
information about the elements that can be assigned or created, as well as the
parameters, in separate sections further down in this chapter.
w A 'Station' element is created.
1. Create the a 'Extinguishing control group' element in the 'Control' task card for
the 'Station' element.
2. Enter the required customer text in the 'Overview' tab.
3. Configure the 'Extinguishing control group' element in the 'Details' tab.
'Extinguishing control group' – parameters in the 'Details' tab
Parameters
Values
Description
'Control test allowed'
On/off
When the parameter is active, the 'Extinguishing
control group' can be set to the test status with a
control command.
The 'Extinguishing control group' element can contain the following elements:
● 'Extinguishing sector control'
Building Technologies
Fire Safety
353 | 412
A6V10210424_j_en_-2018-08-29
16
Extinguishing
Configuring flooding zone control
16.5 Configuring flooding zone control
An 'Extinguishing sector control' element contains causes and effects of the
extinguishing controls for a flooding zone.
Main features and typical
application
Typical event category
' ----Activation/extinguishing preContains causes and
effects of the extinguishing activated'
controls for a flooding
' ----Activation/extinguishing activated'
zone.
Event text 1
'Exting. pre-activ.'
'Autom. activated'
'Manually activated'
'Ext. activated'
'Mechanical release'
' ----Other extinguishing activation'
'Mechanic. blocked'
'Res. cylinder bank'
'Peripheral device'
'Programmable input'
'Mech.blkd.=no rel.'
' ----Activation/extinguishing flooding'
'Flooding'
' ----Activation/extinguishing released'
'Exting. released'
' ----Activation/extinguishing released,
resettable'
'Rel.ext.resettable'
' --Automatic extinguishing release OFF' 'Autom. ext. OFF'
' --Manual extinguishing release OFF'
'Manual ext. OFF'
' --Other isolation'
'Not ready'
'Interlocked'
'Partially OFF'
'Fire controls OFF'
'Ext. equipment OFF'
'Actuator OFF'
'Alarm devices OFF'
'Device superv. OFF'
' ----Activation/extinguishing emergency 'Emergency hold'
hold'
' ----Activation/extinguishing emergency 'Emergency abort'
abort'
' ----Activation/extinguishing emerg.fct.in 'Quiet->Emerg.hold'
quiet state'
'Quiet->Emerg.abort'
' ----Activation/extinguishing cancelled'
'Not released'
' ----Activation/extinguishing supervision' 'Sensor'
' ----Extinguishing activation fault'
'Loss of agent'
'Incorrect dev.pos.'
354 | 412
Building Technologies
Fire Safety
A6V10210424_j_en_-2018-08-29
Extinguishing
Configuring flooding zone control
Main features and typical
application
Typical event category
Event text 1
' ----Other extinguishing fault'
'PressureSw.timeout'
16
'Module reset req.'
'Input / output'
'Output fuse fault'
'X-bus fault'
'Configurat. fault'
'Fault aux.function'
' --Earth fault'
'Earth fault ($(POLARITY))'
' --Control test mode'
'Control test mode'
'System information'
'Module config.runs'
Table 22: Properties of the template
Text that is shown on the display of the Person Machine Interface when the event
occurs.
1
Creating and configuring the 'Extinguishing sector control'
The sequence only contains the necessary configuration steps. You will find
information about the elements that can be assigned or created, as well as the
parameters, in separate sections further down in this chapter.
w An 'Extinguishing control group' element is created in the 'Control tree'. You will
find information on creating an 'Extinguishing control group' element in chapter
'Configuring an extinguishing control group [➙ 353]'.
1. Create an 'Extinguishing sector control' element under the 'Extinguishing
control group' element.
a The template creates an 'Extinguishing sector control' element.
a The template automatically creates two zone elements for 'Causes' and
'Effects' under the 'Extinguishing sector control' element. 'Causes' functions
and 'Effects' functions which have already been pre-configured can be
found within the zones.
2. Enter the required customer text in the 'Overview' tab.
3. Configure the 'Extinguishing sector control' element in the 'Overview' tab.
Building Technologies
Fire Safety
355 | 412
A6V10210424_j_en_-2018-08-29
16
Extinguishing
Configuring flooding zone control
4. Configure the 'Extinguishing sector control' element in the 'Details' tab.
5. Create the required 'Causes' functions in the 'Causes' zone and configure
them. You will find information on creating and configuring 'Causes' functions in
chapter 'Causes functions [➙ 359]'.
6. Create the required 'Effects' functions in the 'Effects' zone and configure them.
You will find information on creating and configuring 'Effects' functions in
chapter 'Effects functions [➙ 368]'.
'Extinguishing sector control' – parameters in the 'Overview' tab
Parameters
Value
Description
Input field for time period
'Pre-discharge warning
time, AUTOMATIC release [Hr:min:sec]
[EN 12094-1: max. 1 min.]'
Time period between the automatic activation of the
extinguishing process and the start of the process of
flooding the flooding zone with extinguishing agent.
During this pre-warning time, people have a window
of time in which they are able to leave the flooding
zone.
'Pre-discharge warning
time, MANUAL release [EN
12094-1: max. 1 min.]'
Period of time for which a warning will be issued to
any people in the flooding zone when extinguishing
has been triggered mechanically. This, for example,
is the case if the pressure sensor has detected an
extinguishing agent even though the flooding zone is
in an idle state and no alarms are present.
'Pre-discharge warning
time, EXTERNAL release
[EN 12094-1: max. 1 min.]'
Time period between the activation of the
extinguishing process from another flooding zone
and the start of the process of flooding the flooding
zone with extinguishing agent. During this prewarning time, people have a window of time in which
they are able to leave the flooding zone.
'Flooding time [EN 120941: max. 30 min.]'
Determines the discharge time. This is the time
period for which the 'Flooding' state lasts. During this
period, it will be ensured that the extinguishing agent
concentration in the flooding zone prevents fire.
NOTICE! This value can be a maximum of 30 min. in
accordance with EN 12094-1.
'Pressure switch timeout'
Time period in which the pressure switch must report
an extinguishing agent flow after the opening valves
on the extinguishing agent cylinders were opened.
The ''Released' phase' state cannot be reached if the
pressure switch does not report an extinguishing
agent flow within this time. In this case, the
extinguishing system issues a fault if it is configured
with the 'Fault if pressure switch not active when
timeout expires' parameter.
356 | 412
Building Technologies
Fire Safety
A6V10210424_j_en_-2018-08-29
Extinguishing
Configuring flooding zone control
Parameters
Value
'Fault if pressure switch not On/off
active when timeout
expires'
16
Description
If the parameter is activated, the system issues a
fault if the pressure switch is not active after the
timeout period has expired.
After the timeout period has expired, the
extinguishing system switches to the ''Released'
phase' state in all cases.
'State 'Mechanically
blocked' prevents release'
On/off
If the parameter is activated, the system does not
trigger the flooding of the flooding zone if the
extinguishing agent supply for the flooding zone is
mechanically locked.
''Not ready' state if still
active when resetting'
On/off
If the parameter is activated, the system switches to
the 'Not ready' state if the 'Reset' button has been
pressed and causes for the activation of
extinguishing are still present.
Possible causes are:
● Automatic activation: Alarms from automatic fire
detectors in the flooding zone are still active
● Manual activation: an actuated manual call point
which has not been manually reset yet
● Active pressure switch in the extinguishing agent
supply to the flooding zone
● Active signal for an external trigger by another
flooding zone
'Fault upon 'Emergency
stop reset' in quiet state'
[LU]
On/off
When the parameter is activated, the system will
indicate an error if the 'Emergency hold' switch is
actuated while the flooding zone is in the 'Quiet'
state.
Building Technologies
Fire Safety
357 | 412
A6V10210424_j_en_-2018-08-29
16
Extinguishing
Configuring flooding zone control
'Extinguishing sector control' – parameters in the 'Details' tab
Parameters
Value
Description
'Accept commands 'Fire
controls ON/OFF' from
FBF'
On/off
The parameter defines that this control is a fire
control within the meaning of the VdS definition.
When the parameter is activated, all of the control's
effects can be switched off with the corresponding
button on the fire brigade operating panel (FBF).
'Emergency hold button:
when pressed/released,
the pre-discharge warning
time is..'
'..stopped/restarted'
The set time period for the 'Pre-discharge warning
time' starts again after the 'Emergency hold' switch
has been released.
'..continued'
The set time period for the 'Pre-discharge warning
time' starts again after the 'Emergency hold' switch
has been actuated.
'..stopped/resumed' [LU]
After the 'Emergency hold' switch has been released,
the set time period for the 'Pre-discharge warning
time' continues in the same position in which the
switch was activated.
'Minimum duration of
emergency hold' [AT]
On/off, with input field for
time period
Hr:min:sec
Adjustable time period for which the 'Emergency
hold' state should last as a minimum when the
'Emergency hold' switch is actuated. If the switch is
released before the time period elapses, then the
'Emergency hold' state remains in effect for the rest
of the set time period.
'Separate reset of
illuminated warning panel
required' [AT]
On/off
If this is ticked, the illuminated warning indicator
must be reset separately after activation.
Creating cause and effect zones and assigning them to hardware
elements
You will find information on creating and assigning causes and effects within
control elements in chapter 'Assigning elements [➙ 76]'.
See also
2 Configuring an extinguishing control group [➙ 353]
2 Assigning elements [➙ 76]
358 | 412
Building Technologies
Fire Safety
A6V10210424_j_en_-2018-08-29
Extinguishing
Configuring flooding zone control
16.5.1
16
Causes functions
Causes for activating or deactivating controls are configured with 'Causes'
functions. The causes are assigned to the corresponding inputs on the
extinguishing card. A 'Causes' function can be assigned up to eight inputs which
trigger the respective 'Causes' function. The assigned inputs are logically
connected to each other with a simple OR assignment. Each input triggers the
function independently of the other inputs.
Creating, assigning, and configuring 'Causes' functions
The sequence only contains the necessary configuration steps. You will find
information about the elements that can be assigned or created, as well as the
parameters, in separate sections further down in this chapter.
w An 'Extinguishing sector control' element is created under the 'Extinguishing
control group' element.
1. Highlight the 'Automatic release' function in the 'Causes' zone.
2. Amend the customer text in the 'Overview' tab if necessary.
3. Assign one or more of the previously configured 'Zone' elements as a cause to
the 'Automatic release' function using 'Assign'.
4. Highlight the 'Automatic release' function in the 'Causes' zone again.
5. In the 'Overview' tab, configure how the 'Automatic release' function should
evaluate the assigned activation zones in order to activate or trigger the
flooding zone.
6. Highlight the 'Manual release' function in the 'Causes' zone.
7. Amend the customer text in the 'Overview' tab if necessary.
8. Configure the error behavior of the 'Manual release' function in the 'Details' tab.
NOTICE! Changes to this parameter can lead to error behavior which does not
correspond to the standard specifications. Only change this parameter if the
change complies with the standard specifications.
Building Technologies
Fire Safety
359 | 412
A6V10210424_j_en_-2018-08-29
16
Extinguishing
Configuring flooding zone control
9. Assign the associated input, to which the manual call points are connected, on
the extinguishing card to the 'Manual release' function with 'Assign'. This could
be a 'Collective input', for example.
10. Highlight the assigned 'Input' element and enter the required customer text in
the 'Overview' tab.
11. Configure the assigned 'Input' element in the 'Overview' tab.
12. Assign the input type to the assigned element in the 'Hardware' tab under
'Extinguishing input type'. You will find information about the selectable input
types in chapter 'Configuring the extinguishing card [➙ 346]'.
Alternatively, you can also assign the input type to the assigned element
directly at the relevant location in the 'Hardware tree'.
13. Highlight the 'Emergency hold' function in the 'Causes' zone.
14. Amend the customer text in the 'Overview' tab if necessary.
15. Configure the error behavior of the 'Emergency hold' function in the 'Details'
tab. NOTICE! Changes to this parameter can lead to error behavior which does
not correspond to the standard specifications. Only change this parameter if
the change complies with the standard specifications.
16. Assign the associated input, to which the 'Emergency hold' switches are
connected, on the extinguishing card to the 'Emergency hold' function with
'Assign'. This could be a 'Collective input', for example.
17. Highlight the assigned element and enter the required customer text in the
'Overview' tab.
18. Assign the input type to the assigned element in the 'Hardware' tab under
'Extinguishing input type'.
19. Optional: In the 'Causes' zone, create additional 'Causes' functions which are
required.
20. Optional: Configure the additionally created functions in the same way as the
'Causes' functions described above.
'Causes' functions – general
The 'Causes' functions described are templates with preset parameters. They can
be adjusted accordingly if necessary.
All 'Causes' functions must be assigned to the 'Assign dialog' with the
corresponding extinguishing card inputs, to which the relevant devices are
connected.
360 | 412
Building Technologies
Fire Safety
A6V10210424_j_en_-2018-08-29
Extinguishing
Configuring flooding zone control
16
Standard 'Causes' functions
The table below describes 'Causes' functions, which are created automatically in
the 'Causes' zone with the creation of an 'Extinguishing sector control' element.
Designation
Description
'Automatic release'
Assignment of causes for the automatic triggering of extinguishing in the flooding
zone. This is performed by an assignment with a 'Zone' element or a 'Section'
element in 'Detection tree'.
The causes function must be contained in a configuration and configured
accordingly. It cannot be deleted.
'Manual release'
Assignment of causes for manual triggering of extinguishing in the flooding zone;
e.g., the input for a manual call point on the extinguishing card.
The causes function must be contained in a configuration and configured
accordingly. It cannot be deleted.
'Emergency hold'
Assignment of causes for the interruption of the pre-warning time in the event of
activated extinguishing in the flooding zone. This could be the input for an
'Emergency hold' switch on the extinguishing card, for example. This is the
standard function for interrupting the pre-warning time.
Alternatively and if permitted, a switch which does not need to be pressed
continuously can also be configured. You will find information about this further
down under the 'Emergency stop' function.
The causes function does not need to be in the configuration and can be deleted.
Additional standard 'Causes' functions
Designation
Description
'Emergency stop reset'
Assignment of causes to reset an 'Emergency stop' function.
You will find information about the 'Emergency stop' function further down in this
section.
'Mechanically blocked'
Assignment of causes which make the site switch to the 'Mechanically blocked'
state. This could be a monitored input on the extinguishing card, for example,
which monitors the position of a manual shut-off valve in the extinguishing agent
pipe.
'Pressure switch'
Assignment of a pressure switch for the confirmation of an extinguishing agent
flow. This can be installed optionally and enables a defined transition into the
''Released' phase' state of the extinguishing system for the flooding zone in
question.
During conventional activation via automatic fire detectors or a manual call point,
the respective flooding zone automatically goes into the ''Released' phase' state if
the pressure switch has detected a flow of extinguishing agent after the valves in
the extinguishing agent cylinders have been opened.
Exception: The flooding zone goes into the ''Activated' phase' state if the pressure
switch has detected a flow of extinguishing agent despite the flooding zone being
in the 'Quiet' state. The 'Emergency hold' and 'Emergency abort' functions cannot
be activated in such cases.
If a pressure switch has not been installed to confirm the extinguishing agent flow,
then the flooding zone automatically switches from the previous state to the
''Released' phase' state in the event of an activation after a defined period of time
has elapsed.
'Dual function'
Assignment of causes for the activation of the operation mode 'Block manual
release' or 'Block automatic+manual release'. It is a double function which triggers
one or the other operation mode depending on the input value.
Building Technologies
Fire Safety
361 | 412
A6V10210424_j_en_-2018-08-29
16
Extinguishing
Configuring flooding zone control
Pre-configured 'Causes functions of the 'Emergency hold' element
type
Designation
Description
'Emergency hold' function with the following additional function:
'Emergency hold /
Automatic release blocked' ● The system blocks the automatic activation of the extinguishing process via
fire detectors if no extinguishing process is activated for the flooding zone and
the 'Emergency hold' switch is held. Automatic activation is possible again
when the switch is released.
You will find information on the conventional 'Emergency hold' function in the
table for the standard causes further up in this chapter.
'Emergency hold / Autom. 'Emergency hold' function with the following additional function:
release blocked remaining' ● The system blocks the automatic activation of the extinguishing process via
fire detectors if no extinguishing process is activated for the flooding zone and
the 'Emergency hold' has been actuated. This block remains in place after the
'Emergency hold' has been released again. The blocking can only be
removed by pressing <Mode> on the extinguishing terminal. Access level 2 is
needed for this.
You will find information on the conventional 'Emergency hold' function in the
table for the standard causes further up in this chapter.
'Emergency stop' [LU]
'Emergency hold' function with the following country-specific additional function:
● The 'Emergency stop' switch does not need to be held to maintain the
'Emergency hold' function. A separate switch needs to be actuated to
deactivate the function again.
Information: An 'Emergency stop reset' function must also always be configured
for an 'Emergency stop' function. The switch for deactivation is assigned to the
'Emergency stop reset' function. You will find information about this function
further up in this section.
Pre-configured 'Causes' functions of the 'Function' element type
Designation
Description
'Automatic release preactivation'
Assignment of additional causes which make the flooding zone switch from the
'Quiet' state to the ''Pre-activated' phase' state. As an example, these could be fire
control elements such as monitoring fire safety doors.
'Automatic release
activation'
Assignment of additional causes which make the flooding zone switch from the
'Quiet' state to the ''Activated' phase' state. As an example, these could be fire
control elements such as monitoring fire safety doors.
'Emergency abort'
Assignment of causes for which the system is to switch into the 'Emergency abort'
state. This could be a monitored or collective input on the extinguishing card, for
example, to which the 'Emergency abort' switch is connected.
'Emergency abort /
Assignment of causes for which the system is to switch into the 'Emergency abort'
Automatic release blocked' state and the automatic activation of the extinguishing system via smoke
detectors is blocked in the flooding zone.
'Block automatic release'
Assignment of causes for which the system switches automatically into the 'Block
automatic release' operation mode for which the automatic activation of
extinguishing via fire detectors is blocked in the flooding zone.
'Block manual release'
Assignment of causes for which the manual activation of the extinguishing system
via manual call points is blocked.
362 | 412
Building Technologies
Fire Safety
A6V10210424_j_en_-2018-08-29
Extinguishing
Configuring flooding zone control
16
Designation
Description
'Block automatic+manual
release'
Assignment of causes for which the system switches automatically into the 'Block
automatic+manual release' operation mode. This operation mode blocks both the
automatic activation of extinguishing via fire detectors and the manual activation
via manual call points.
'Blocking of automatic
release remaining'
Assignment of causes for which the system remains in the 'Block automatic
release' operation mode, even though the original causes of their activation are
no longer present.
'Loss of main agent'
Assignment of causes for which the system is to switch into the 'Loss of main
agent' state. This could be a monitored input on the extinguishing card, for
example, to which a pressure sensor for determining the extinguishing agent
pressure to the main extinguishing agent cylinders is connected.
Information: This function is also used when there is only one battery with
extinguishing agent cylinders and no reserve extinguishing agent cylinders.
'Loss of reserve agent'
Assignment of causes for which the system is to switch into the 'Loss of reserve
agent' state. This could be a monitored input on the extinguishing card, for
example, to which a pressure sensor for determining the extinguishing agent
pressure of the reserve extinguishing agent cylinders is connected.
'Switch to reserve cylinder
bank'
Assignment of causes for which the system is to switch from the main
extinguishing agent cylinders to the reserve extinguishing agent cylinders.
This could be a monitored input on the extinguishing card, for example, to which a
pressure sensor for determining the extinguishing agent pressure to the main
extinguishing agent cylinders is connected. If configured accordingly, the
extinguishing system can automatically switch between the main and reserve
extinguishing agent cylinders.
'Sensor'
Causes function to process an input signal which transmits the measurement
value of any built-in sensor. The measurement value can be published in the
relevant flooding zones in order to trigger individual functions in the relevant
flooding zone of the extinguishing system.
With the causes function, an input must be assigned to the extinguishing card
which, for example, is wired with a sensor to monitor the temperature in the room
for the extinguishing agent cylinders.
An LED on the associated extinguishing terminal can be configured to visually
indicate when a sensor signal is active. You will find information on configuring
LEDs on the extinguishing terminal in chapter 'Configuring the extinguishing
terminal [➙ 382]'.
'Valve position'
Assignment of causes for which a certain valve position is to be recorded. This
could be a position switch on a valve, for example, which reports a certain valve
position.
The 'Extinguishing input type' of the assigned input should be 'Simple switchable'.
You will find more information about configuring the 'Extinguishing input type' in
chapter 'Configuring inputs and outputs [➙ 347]'. You will find information about
circuitry in document 'A6V10210390'.
An LED on the extinguishing terminal can be configured to visually indicate when
the valve is in a particular position. For this purpose, a 'Local event' element must
be created with the 'Peripheral device activated' template in the extinguishing
terminal's corresponding LED element. You will find information on configuring
LEDs on the extinguishing terminal in chapter 'Configuring the extinguishing
terminal [➙ 382]'.
Building Technologies
Fire Safety
363 | 412
A6V10210424_j_en_-2018-08-29
16
Extinguishing
Configuring flooding zone control
Designation
Description
'Programmable input'
Assignment of causes for a freely selectable state which is then displayed on the
extinguishing terminal with an LED.
In the corresponding LED element of the extinguishing terminal, a 'Local event'
element must be created in the 'Operation tree' with the 'Programmable input
activated' template. You will find more information on this in chapter ''Local event'
elements [➙ 389]'.
'Confirmation before
release'
Assignment of causes for determining the activation confirmation for the
'Confirmation before release' state. This could be a switch provided especially for
the activation confirmation, for example, which is connected to a collective input
on the extinguishing card.
This functionality is intended for systems for which the triggering of the
extinguishing agent flow needs to be confirmed explicitly by a separate input
signal after the pre-warning time has elapsed. This can be carried out as follows:
● Operating personnel manually actuate a switch intended for this purpose. To
do this, an input must be assigned to the extinguishing card with the causes
function with which such a switch is wired.
● Automatic confirmation from a switch or sensor which, for example, confirms a
defined flooding zone state. The input signal of this state is used as a
activation confirmation. For use in a gas turbine, this can be a switch, for
example, which transmits a signal indicating that the gas supply to the turbine
is sealed.
'Fault -> 'Block autom.
release''
Assignment of causes for which the system switches automatically into the 'Block
automatic release' operation mode in the event of an error. This error handling
function is intended for causes which are not connected to the extinguishing card
directly, such as 'Fire controls'.
The error behavior of causes, which are connected to the extinguishing card
directly, can be configured in the 'Details' tab of the relevant 'Causes' function.
'Fault -> 'Block
autom.+man. release''
Assignment of causes for which the system switches automatically into the 'Block
automatic+manual release' operation mode in the event of an error. This error
handling function is intended for causes which are not connected to the
extinguishing card directly, such as 'Fire controls'.
The error behavior of causes, which are connected to the extinguishing card
directly, can be configured in the 'Details' tab of the relevant 'Causes' function.
'Fault -> 'No blocking''
Assignment of causes for which the system does not explicitly trigger the blocking
of the automatic or manual activation of extinguishing in the event of an error.
This error handling function is intended for causes which are not connected to the
extinguishing card directly, such as 'Fire controls'.
The error behavior of causes, which are connected to the extinguishing card
directly, can be configured in the 'Details' tab of the relevant 'Causes' function.
'Auxiliary function off'
Assignment of causes where the site issues the isolation of system part that is not
part of the extinguishing. These are, for example, control isolations within the 'Fire
control group' element.
364 | 412
Building Technologies
Fire Safety
A6V10210424_j_en_-2018-08-29
Extinguishing
Configuring flooding zone control
16
'Causes' functions – parameters in the 'Overview' tab
The following parameters only apply to the 'Causes' function 'Automatic release'.
Parameters
Values
Description
'No. of zone requests for EXTINGUISHING PRE-ACTIVATION'
'Requests 'Automatic
exting. pre-activation''
Input field for number
[0...10; 0 = 'not relevant']
'Requests 'Automatic
exting. release''
The parameter defines the number of
simultaneous requests needed from the
assigned 'Zone' elements after the flooding
zone switches to the ''Pre-activated' phase'
state to enable the zone to switch to the ''Preactivated' phase' state.
Note: If a 'Section' element is assigned with
the function, the 'Zone' elements under the
'Section' element are evaluated.
The parameter defines the number of
simultaneous requests needed from the
assigned 'Zone' elements after the flooding
zone switches to the ''Activated' phase' state
to enable the zone to switch to the ''Preactivated' phase' state.
Note: If a 'Section' element is assigned with
the function, the 'Zone' elements under the
'Section' element are evaluated.
'No. of zone requests for EXTINGUISHING RELEASE'
'Requests 'Automatic
exting. pre-activation''
'Requests 'Automatic
exting. release''
Building Technologies
Fire Safety
Input field for number
[0...10; 0 = 'not relevant']
The parameter defines the number of
simultaneous requests needed from the
assigned 'Zone' elements after the flooding
zone switches to the ''Pre-activated' phase'
state to enable the zone to switch to the
''Activated' phase' state.
Note: If a 'Section' element is assigned with
the function, the 'Zone' elements under the
'Section' element are evaluated.
The parameter defines the number of
simultaneous requests needed from the
assigned 'Zone' elements after the flooding
zone switches to the ''Activated' phase' state
to enable the zone to switch to the ''Activated'
phase' state.
Note: If a 'Section' element is assigned with
the function, the 'Zone' elements under the
'Section' element are evaluated.
365 | 412
A6V10210424_j_en_-2018-08-29
16
Extinguishing
Configuring flooding zone control
Example of pre-activation / activation of the flooding zone
The parameters 'No. of zone requests for EXTINGUISHING PRE-ACTIVATION'
and 'No. of zone requests for EXTINGUISHING RELEASE' determine the
conditions that must be met for the flooding zone to transfer to the state ''Preactivated' phase' or ''Activated' phase'.
The following default settings are pre-configured for the 'Causes' function:
Parameters
Number of requests
Meaning
'No. of zone requests for EXTINGUISHING PRE-ACTIVATION'
'Requests 'Automatic
exting. pre-activation''
1
The flooding zone switches to the state ''Preactivated' phase' when at least one request is
transferred from the assigned 'Zone' elements at
time t following a transition to the state ''Preactivated' phase'.
'Requests 'Automatic
exting. release''
0
Following a transition to the ''Activated' phase' state,
the number of requests from the assigned 'Zone'
elements is not evaluated if the parameter value is
set to 0.
Regardless of quantity, requests sent after a
transition to the state ''Activated' phase' cannot
trigger the flooding zone's transition to the state
''Pre-activated' phase' in this example.
'No. of zone requests for EXTINGUISHING RELEASE'
'Requests 'Automatic
exting. pre-activation''
2
The flooding zone switches to the state ''Activated'
phase' when at least two simultaneous requests are
transferred from the assigned 'Zone' elements at
time t following a transition to the state ''Preactivated' phase'.
'Requests 'Automatic
exting. release''
1
The flooding zone switches to the state ''Activated'
phase' when at least one request is transferred from
the assigned 'Zone' elements at time t following a
transition to the state ''Activated' phase'.
366 | 412
Building Technologies
Fire Safety
A6V10210424_j_en_-2018-08-29
Extinguishing
Configuring flooding zone control
16
'Causes' functions – parameters in the 'Details' tab
The error handling in the 'Details' tab only works for causes which are connected
to the extinguishing card directly. The error behavior of causes, which are not
connected to the extinguishing card directly, must be configured in a special
'Causes' function, such as 'Fault -> 'Block autom. release''.
Parameters
Values
Description
'Block autom.+man. release'
'Fault behaviour [EN
12094-1 requirements: see
tooltip]'
NOTICE! Changes to this
parameter can lead to error 'Block autom. release'
behavior which does not
correspond to the standard
specifications. Only
change this parameter if
the change complies with 'Activate but don't release'
the standard specifications.
'No blocking'
In the event of an error, the site switches
automatically into the 'Block
automatic+manual release' operation mode at
the allocated input of the 'Causes' function.
In the event of an error, the site switches
automatically into the 'Block automatic release'
operation mode at the allocated input of the
'Causes' function.
In the event of an error, the site activates an
extinguishing process at the allocated input of
the 'Causes' function but does not trigger
extinguishing.
In the event of an error, the site does not block
the automatic or manual activation of
extinguishing at the allocated input of the
'Causes' function.
Assigned 'Input' elements – parameter in the 'Overview' tab
Parameters
Values
Description
'Activation/deactivation
filter time'
Input field for time period
[hh:mm:ss]
The parameter determines the length of time
that a signal needs to be applied to the input
for this to be evaluated as 'active' and how
long the signal must have been removed for
the input to be evaluated as 'inactive'.
The following lengths of time can be adjusted:
0...1 min
NOTICE! The filter cannot be configured in
every case as immediate activation is required
with certain functions.
'Delay of 'Incorrect state'
event'
Input field for time period
[hh:mm:ss]
Determines the period of time during which the
input must have reached the opposite state
after the switching condition has been
reached. The 'Incorrect state' event is issued if
the input does not reach the opposite state in
the set time.
The 'Extinguishing input type' of the assigned
input must be 'Simple switchable'. You will find
more information about configuring the
'Extinguishing input type' in chapter
'Configuring inputs and outputs [➙ 347]'. You
will find information about circuitry in
document 'A6V10210390'.
See also
2 Configuring the extinguishing card [➙ 346]
2 Configuring the extinguishing terminal [➙ 382]
Building Technologies
Fire Safety
367 | 412
A6V10210424_j_en_-2018-08-29
16
Extinguishing
Configuring flooding zone control
16.5.2
Effects functions
Activations and deactivations of controls are configured with 'Effects' functions. The
control effects are assigned to the corresponding outputs on the extinguishing
card. An 'Effects' function can be assigned up to eight outputs which trigger the
respective 'Effects' function.
Creating, assigning, and configuring 'Effects' functions
The sequence only contains the necessary configuration steps. You will find
information about the elements that can be assigned or created, as well as the
parameters, in separate sections further down in this chapter.
w An 'Extinguishing sector control' element is created under the 'Extinguishing
control group' element.
1. Highlight the 'Actuator/valve' function in the 'Effects' zone.
2. Amend the customer text in the 'Overview' tab if necessary.
3. Configure the 'Actuator/valve' function in the 'Overview' tab.
4. Configure the error behavior of the 'Actuator/valve' function in the 'Details' tab.
5. Assign the associated output, to which the 'Actuator/valve' is connected, on the
extinguishing card to the 'Actuator/valve' function with 'Assign'. This is an
'Output/monitored' element.
6. Highlight the assigned element and enter the required customer text in the
'Overview' tab.
7. Configure the assigned element in the 'Hardware' tab. You will find information
about the individual parameters in chapter 'Configuring the extinguishing card
[➙ 346]'.
Alternatively, you can also configure the assigned element directly at the
relevant location in the 'Hardware tree'.
8. Highlight the 'Sounder' function in the 'Effects' zone.
9. Amend the customer text in the 'Overview' tab if necessary.
10. Configure the 'Sounder' function in the 'Overview' tab.
11. Configure the error behavior of the 'Sounder' function in the 'Details' tab.
368 | 412
Building Technologies
Fire Safety
A6V10210424_j_en_-2018-08-29
Extinguishing
Configuring flooding zone control
16
12. Assign the associated output, to which the 'Sounder' is connected, on the
extinguishing card to the 'Sounder' function with 'Assign'. This is an
'Output/monitored' element.
13. Highlight the assigned element and enter the required customer text in the
'Overview' tab.
14. Configure the assigned element in the 'Hardware' tab.
15. Optional: Under the 'Effects' element, create additional 'Effects' functions which
are required.
16. Optional: Configure the additionally created functions in the same way as the
'Effects' functions described above.
'Effects' functions – general
The 'Effects' functions described are templates with preset parameters. They can
be adjusted accordingly if necessary.
All 'Effects' functions must be assigned to the 'Assign dialog' with the
corresponding extinguishing card outputs, to which the relevant devices are
connected.
With the exception of the 'Sounder' and 'Illuminated warning panel' functions, the
preset function type can be individually adjusted for all other 'Effects' functions. The
following function types are available:
● 'Actuator/valve'
● 'Exting. fire control'
● 'External equipment'
The function type selection affects which functions are switched off when the
corresponding isolation is triggered with the relevant button on the extinguishing
terminal.
The template of a specific element type always has a unique ID no. as part of the
'Template ID'. If two templates have the same ID number, then they are not the
same element type.
To uniquely identify an already created template, you can check the ID no. of the
template in the 'Details' tab under 'Template ID'.
In the template table, the ID no. and, if necessary, the element type for each
template is specified as the template names used here may differ from the names
in the Engineering Tool for localization-related reasons.
Building Technologies
Fire Safety
369 | 412
A6V10210424_j_en_-2018-08-29
16
Extinguishing
Configuring flooding zone control
Standard 'Effects' functions
The table below describes the 'Effects' functions, which the Engineering Tool
creates automatically in the 'Effects' zone with the creation of an 'Extinguishing
sector control' element. They are a fundamental part of the configuration for an
extinguishing system.
Designation
Description
'Actuator/valve main/res.
cyl. bank'
Element type: Function
Template ID: '14...'
Function for triggering the opening of the pneumatic shut-off valves on the main
or reserve extinguishing agent cylinders.
Information: The actuator for the valve can only ever be either opened or closed
with this function. Whether the actuator should be opened or closed depends on
the technical design of the opening mechanism. Furthermore, the function is only
intended for extinguishing systems with a central cylinder battery.
Information: If necessary, the element can be deleted and created again.
Activation state: ''Release actuator' phase'
Deactivation: After the time set under 'Activation duration' has elapsed
'Sounder'
Element type: Sounder
Template ID: '1...'
Function for activating the alarm sounder on the extinguishing terminal.
The function has special parameters which deviate from the standard in the
'Overview' tab. You will find information about the parameters in a separate
section in this chapter.
Information: The element cannot be deleted.
370 | 412
Building Technologies
Fire Safety
A6V10210424_j_en_-2018-08-29
Extinguishing
Configuring flooding zone control
16
Additional standard 'Effects' functions
The table below describes additional standard 'Effects' functions which may be
required on a country-specific basis. They can be created manually and deleted
again if necessary.
Designation
Description
'Illuminated warning panel'
Element type: Illuminated
warning panel
Template ID: '1...'
Function for activating an 'Illuminated warning panel' in the flooding zone.
The function has special parameters which deviate from the standard in the
'Overview' tab. You will find information about the parameters in a separate
section in this chapter.
'Prioritized states' [AT]
Element type: Prioritized
states
Template ID: '1...'
The function allows for a country-specific implementation of an 'Emergency hold'
function. [AT]
The function activates the assigned output depending on certain operating
conditions of the flooding zone. Depending on the operating condition, the system
activates a pre-defined output mode.
Output modes depending on the operating condition:
''Pre-activated' phase': 'Always Off'
''Released' phase': 'Inactive: Off / active: On'
'Emergency hold': 'Always Off'
''Activated' phase': 'Inactive: Off / active: On'
'Mechanically blocked': 'Always Off'
'Automatic release blocked': 'Always Off'
The operating conditions are prioritized should several occur at the same time.
The operating condition with the highest priority activates the output with the
corresponding mode.
Assignment of priorities:
- Priority 0 (highest): ''Pre-activated' phase'
- Priority 1: ''Released' phase'
- Prio 2: 'Emergency hold'
- Prio 3: ''Activated' phase'
- Prio 4: 'Mechanically blocked'
- Prio 5: 'Automatic release blocked'
Building Technologies
Fire Safety
371 | 412
A6V10210424_j_en_-2018-08-29
16
Extinguishing
Configuring flooding zone control
'Effects functions of the 'Function' element type
The table below describes the 'Effects' functions, which can also be created
manually.
Designation
Description
Preset function type: 'Actuator/valve'
'Actuator/valve main/res.
cyl. bank'
Template ID: '14...'
Function for triggering the opening of the pneumatic shut-off valves on the main
or reserve extinguishing agent cylinders.
Information: The actuator for the valve can only ever be either opened or closed
with this function. Whether the actuator should be opened or closed depends on
the technical design of the opening mechanism. Furthermore, the function is only
intended for extinguishing systems with a central cylinder battery.
Information: If necessary, the element can be deleted and created again.
Activation state: ''Release actuator' phase'
Deactivation: After the time set under 'Activation duration' has elapsed
'Actuator/valve main
cylinder'
Template ID: '12...'
Function for triggering the opening of the pneumatic shut-off valves on the main
extinguishing agent cylinders.
Information: The function can only open the shut-off valves but not close them
again.
Activation state: ''Release actuator' phase, main cylinder bank'
Deactivation: After the time set under 'Activation duration' has elapsed
'Actuator/valve reserve
cylinder'
Template ID: '13...'
Function for triggering the opening of the pneumatic shut-off valves on the
reserve extinguishing agent cylinders.
Information: The function can only open the shut-off valves but not close them
again.
Activation state: ''Release actuator' phase, reserve cylinder bank'
Deactivation: After the time set under 'Activation duration' has elapsed
'Pilot valve main/res. cyl.
bank'
Template ID: '15...'
Function for opening the shut-off valve for the control air supply of the main
extinguishing agent cylinder or the reserve extinguishing agent cylinder.
Activation state: ''Activated' phase'
Deactivation: After the time set under 'Activation duration' has elapsed
'Pilot valve main cylinder
bank'
Template ID: '16...'
Function for opening the shut-off valve for the control air supply of the main
extinguishing agent cylinder.
Activation state: ''Activated' phase', main cylinder bank'
Deactivation: After the time set under 'Activation duration' has elapsed
'Pilot valve reserve cylinder Function for opening the shut-off valve for the control air supply of the reserve
bank'
extinguishing agent cylinder.
Template ID: '17...'
Activation state: ''Activated' phase', reserve cylinder bank
Deactivation: After the time set under 'Activation duration' has elapsed
'Emergency hold valve'
Template ID: '11...'
372 | 412
Building Technologies
Fire Safety
Function for activating the central shut-off valve in the control air in-feed for the
opening valves on the extinguishing agent cylinders. An 'Emergency hold'
function can be realized through targeted opening and closing of the shut-off
valve.
Activation state: 'Emergency hold active'
Deactivation: 'When leaving activation state'
A6V10210424_j_en_-2018-08-29
Extinguishing
Configuring flooding zone control
16
Designation
Description
'Start valve'
Template ID: '5...'
Function for switching a valve which must always be switched in a defined, safe
state, e.g., open or closed, if extinguishing is triggered. These valves have at
least two separate solenoids – one for opening and one for closing.
After the loss of the activation state, the valve remains in the last state. The valve
can be transferred back into the last output state with the 'Stop valve' function.
This then controls the other coil on the valve. A 'Stop valve' function must
therefore also always be configured for a 'Start valve' function.
Activation state: ''Release actuator' phase'
Deactivation: After the time set under 'Activation duration' has elapsed
'Stop valve (30s after
release)'
Template ID: '6...'
Function for returning a valve, which was previously switched with a 'Start valve'
function, into the output state. The time of the return is controlled with a time
delay to the activation state of the function.
Activation state: ''Released' phase'
Activation delay: Preset to 30 seconds; can be individually adjusted
Deactivation: After the time set under 'Activation duration' has elapsed
'Extended discharge valve
(20min. active)'
Template ID: '7...'
Function to configure extinguishing with extended discharge.
The function is intended for low-pressure extinguishing systems. After the precalculated quantity of extinguishing agent is introduced into the flooding zone, the
extinguishing agent concentration in the flooding zone must be maintained over
an extended period of time. The extended discharge which is employed based on
a time delay compensates for the loss of extinguishing agent in the flooding zone
over the time period provided.
'Activation delay': 1 min
'Activation duration': 20 min
The extended discharge starts 1 min after extinguishing is triggered and lasts for
20 min. The preset times can be adapted for the individual limiting conditions.
Activation state: ''Release actuator' phase'
Deactivation: After the time set under 'Activation duration' has elapsed
Preset function type: 'Exting. fire control'
'Door holder'
Template ID: '8...'
A fire protection function for controlling a fire safety door which is to remain closed
in the event of fire.
Activation state: ''Activated' phase'
Deactivation state: 'Quiet'
'Overpressure flap'
Template ID: '10...'
A fire protection function for controlling an overpressure flap. The function is
triggered when extinguishing is activated and deactivated again with a delay after
successful triggering.
Activation state: ''Activated' phase'
Deactivation state: 'Quiet'
Building Technologies
Fire Safety
373 | 412
A6V10210424_j_en_-2018-08-29
16
Extinguishing
Configuring flooding zone control
Designation
Description
Preset function type: 'External equipment'
'Ventilator system'
Template ID: '9...'
Function for controlling a ventilator system.
Activation state: ''Activated' phase'
Deactivation state: 'Quiet'
'Activated 'Release
actuator' until reset'
Template ID: '29...'
Function for controlling an external system which is to be activated if the flooding
zone is in the phases between the ''Release actuator' phase' and 'Quiet' states.
Activation state: ''Release actuator' phase'
Deactivation state: 'Quiet
Example of use: The function can be used, for example, to configure a fail-safe
'Emergency hold' valve. To do this, the function type in the 'Overview' tab must be
set to 'Actuator/valve'. In addition, the error behavior in the 'Details' tab must be
amended to 'Activate but don't release'.
'Pre-activated'
Template ID: '18...'
Function for activating an external system if the flooding zone is in a certain state.
The activation state in question is included in the name of the function. The
function is deactivated if the flooding zone leaves the activation state in question
again.
Activation state: Depending on the function selected, the state is included in the
name and can be obtained from the 'Overview' tab under 'Activation state'.
Deactivation: The flooding zone leaves the activation state
'Automatic release
activated'
Template ID: '2...'
'Manual release activated'
Template ID: '3...'
'External release activated'
Template ID: '4...'
'Activated while released'
Template ID: '19...'
'Activated while emergency
abort'
Template ID: '20...'
'Activated while autom.
blocked'
Template ID: '21...'
'Activated while manual
only'
Template ID: '32...'
'Activated while man.
blocked'
Template ID: '22...'
'Activated while mech.
blocked'
Template ID: '23...'
'Activated while reserve
cyl. selected'
Template ID: '24...'
'Activated while loss of
agent'
Template ID: '25...'
'Activated while isolation'
Template ID: '26...'
374 | 412
Building Technologies
Fire Safety
A6V10210424_j_en_-2018-08-29
Extinguishing
Configuring flooding zone control
Designation
16
Description
'Activated while Fire
controls OFF'
Template ID: '27...'
'Activated while actuator
OFF'
Template ID: '33...'
'Fault'
Template ID: '28...'
'Emergency hold indication'
Template ID: '30...'
'Emergency abort
indication'
Template ID: '31...'
Building Technologies
Fire Safety
375 | 412
A6V10210424_j_en_-2018-08-29
16
Extinguishing
Configuring flooding zone control
'Effects' functions – parameters in the 'Overview' tab
The 'Effects' functions have defined parameters. The following functions are
exceptions:
● 'Sounder'
● 'Illuminated warning panel'
You will find information about the parameters of both functions in a separate
section further down in this chapter.
Parameters which do not apply to an 'Effects' function are grayed out.
Parameters
Values
Description
'Function'
'Actuator/valve'
Defines the type of the 'Effects' function.
The type assignment influences the
isolation of the controlled function
elements. On the extinguishing terminal,
it is possible to disable the control of
certain function elements, such as
'Actuator/valve', 'Fire controls', or
'External equipment'.
'Exting. fire control'
'External equipment'
'Activation state'
''Pre-activated' phase'
Defines the state in which the
extinguishing system must be for the
''Activated' phase'
control to activate the 'Effects' function.
''Activated' phase', main cylinder bank' The parameter is specified in the relevant
function template and cannot be
''Activated' phase', reserve cylinder
adjusted.
bank'
'Automatic release activated'
'Manual release activated'
'External release activated'
'Emergency hold active'
'Emergency abort'
''Release actuator' phase'
''Release actuator' phase, main
cylinder bank'
''Release actuator' phase, reserve
cylinder bank'
''Released' phase '
'Automatic release blocked'
'Manual release blocked'
'Mechanically blocked'
'Reserve cylinder bank selected'
'Loss of agent'
'Fire controls OFF'
'Isolation'
'Fault'
376 | 412
Building Technologies
Fire Safety
A6V10210424_j_en_-2018-08-29
Extinguishing
Configuring flooding zone control
16
Parameters
Values
Description
'Activation delay'
Input field for time period
[Hr:min:sec]
Defines the period of time for which the
activation of the 'Effects' function is
delayed.
The max. delay time is 30 minutes.
'Deactivation state'
'Quiet'
Defines the state in which the
extinguishing system must be for the
control to deactivate the 'Effects' function
again.
Prerequisite:
'Specific deactivation state' has been
selected for the 'Reason for deactivation
parameter'.
The parameter is specified in the relevant
function template and cannot be
adjusted.
All possible states of the 'Activation
state' parameter. See above.
'Deactivation delay'
Input field for time period
[Hr:min:sec]
Defines the period of time for which the
deactivation of the 'Effects' function is
delayed. As a prerequisite, the 'Specific
deactivation state' value must be selected
for the 'Reason for deactivation'
parameter.
The max. delay time is 30 minutes.
'Reason for deactivation'
'Specific deactivation state'
Defines the reason for the deactivation of
the 'Effects' function.
The parameter is specified in the relevant
function template and cannot be
adjusted.
'When leaving activation state'
'Timeout defined with 'Activation
duration''
'Activation duration'
Input field for time period
[Hr:min:sec]
Defines the period of time after which an
active 'Effects' function is automatically
deactivated again.
Prerequisite:
'Timeout defined with 'Activation duration''
has been selected for the 'Reason for
deactivation' parameter.
'Interruptible by reset'
On/off
If this is ticked, the activation of the
'Effects function can still be reset during
the pre-defined duration of activation with
'Reset'. Otherwise, the state can only be
reset after the duration of activation has
elapsed.
'Activated on reset'
On/off
If this is ticked, the effect and the
'Activation duration' timer are activated
after resetting with 'Reset'.
Building Technologies
Fire Safety
377 | 412
A6V10210424_j_en_-2018-08-29
16
Extinguishing
Configuring flooding zone control
'Effects' functions – 'Sounder' parameters in the 'Overview' tab
The table below describes the parameters in the 'Overview' tab for 'Effects'
functions of the 'Sounder' type.
Parameters
Values
Description
Parameters for the relevant
system states:
'Output mode
'Extinguishing preactivated''
'Output mode
'Extinguishing activated''
'Output mode 'Emergency
hold''
'Output mode
'Extinguishing released''
'Inactive: Off / active: Intermittent,
slow (1.25s/0.75s)'
Determines the signal characteristics of the
alarm sounder on the software side when it
is activated. The figures define the change
interval in which the alarm sounder sounds
and pauses again.
'xxx ([sound]s/[pause]s)'
Note: The bottom three signal
characteristics replicate the characteristics
of the existing extinguishing system XC10.
'Inactive: Off / active: Intermittent,
fast (0.25s/0.25s)'
'Inactive: Off / active: Intermittent,
pulse (0.25s/1.75s)'
'Inactive: Off / active: Intermittent,
slow (1s/4s)'
'Inactive: Off / active: Intermittent,
fast (1s/1s)'
'Inactive: Off / active: Intermittent,
pulse (4s/1s)'
'Always Off'
The alarm sounder is always switched off,
regardless of whether the effect function is
activated or not.
'Inactive: Off / active: On'
The alarm sounder issues a continuous
signal if the effect function is activated.
'Effects' functions – 'Illuminated warning panel' parameters in the
'Overview' tab
The table below describes the parameters in the 'Overview' tab for 'Effects'
functions of the 'Illuminated warning panel' type.
Parameters
Values
Description
Parameters for the relevant
system states:
'Output mode
'Extinguishing preactivated''
'Output mode
'Extinguishing activated''
'Output mode 'Emergency
hold''
'Output mode
'Extinguishing released''
'Output mode
'Mechanically blocked''
'Output mode 'Automatic
release blocked''
'Inactive: Off / active: Intermittent,
slow (1.25s/0.75s)'
Determines the signal characteristics of the
'Illuminated warning panel' if it is activated
via the effect function in a certain system
state. The figures define the change
interval in which the 'Illuminated warning
panel' lights up and pauses again.
'xxx ([light]s/[pause]s)'
Note: The bottom three signal
characteristics replicate the characteristics
of the existing extinguishing system XC10.
378 | 412
Building Technologies
Fire Safety
'Inactive: Off / active: Intermittent,
fast (0.25s/0.25s)'
'Inactive: Off / active: Intermittent,
pulse (0.25s/1.75s)'
'Inactive: Off / active: Intermittent,
slow (1s/4s)'
'Inactive: Off / active: Intermittent,
fast (1s/1s)'
'Inactive: Off / active: Intermittent,
pulse (4s/1s)'
'Always Off'
The 'Illuminated warning panel' is always
switched off, regardless of whether the
effect function is activated or not.
'Inactive: Off / active: On'
The 'Illuminated warning panel' lights up
permanently when the effect function is
activated.
A6V10210424_j_en_-2018-08-29
Extinguishing
Configuring an extinguishing reporting zone
16
'Effects' functions – parameters in the 'Details' tab
The error handling in the 'Details' tab only works for effects which are connected
to the extinguishing card directly. The error behavior of effects, which are not
connected to the extinguishing card directly, must be configured in a special
'Causes' function, such as 'Fault -> 'Block autom. release''.
Parameters
Values
Description
'Block autom.+man. release'
'Fault behaviour [EN
12094-1 requirements: see
tooltip]'
NOTICE! Changes to this
parameter can lead to error
behavior which does not
'Block autom. release'
correspond to the standard
specifications. Only
change this parameter if
the change complies with
the standard specifications. 'Activate but don't release'
'No blocking'
In the event of an error, the site switches
automatically into the 'Block
automatic+manual release' operation mode
at the allocated output of the 'Effects'
function.
In the event of an error, the site switches
automatically into the 'Block automatic
release' operation mode at the allocated
output of the 'Effects' function.
In the event of an error, the site activates
an extinguishing process at the allocated
output of the 'Causes' function but does not
trigger extinguishing.
In the event of an error, the site does not
block the automatic or manual activation of
extinguishing at the allocated output of the
'Effects' function.
See also
2 Configuring the extinguishing card [➙ 346]
16.6 Configuring an extinguishing reporting zone
An 'Extinguishing reporting zone' element monitors whether extinguishing has been
triggered in the flooding zone. It triggers an alarm as soon as the extinguishing
control in the flooding zone transmits the output signal for a triggered extinguishing
process.
Furthermore, the extinguishing reporting zone consolidates all isolations and errors
within the flooding zone and publishes corresponding reports for both categories.
The 'Extinguishing reporting zone' element has two different templates that differ in
the event category with which an extinguishing trigger is reported:
● 'Reporting 'pre-alarm'': ' ----Pre-ALARM, extinguishing released'
The alarm process with this event category is compliant with standards.
● 'Reporting 'alarm'': ' ------Exting. discharged (Aut. Fire AL.)'
The alarm process with this event category is not compliant with standards.
If the system issues triggered extinguishing with the 'Reporting 'alarm'' template,
the operating personnel can only reset the alarm at the Person Machine Interface
of the station. It is not possible to perform a reset at the relevant extinguishing
terminal.
If the system issues triggered extinguishing with the 'Reporting 'pre-alarm''
template, the operating personnel can also reset the alarm at the relevant
extinguishing terminal.
Building Technologies
Fire Safety
379 | 412
A6V10210424_j_en_-2018-08-29
16
Extinguishing
Configuring an extinguishing reporting zone
'Extinguishing reporting zone' – 'Reporting 'pre-alarm'' – properties of
the template
Main features and typical application Typical event category
Event text 1
Monitors the trigger signal for
extinguishing in the relevant
flooding zone
When extinguishing is triggered,
an alarm is triggered.
' ----Pre-ALARM, extinguishing
released'
NOTICE! This event has an
individual AVC concept which
bridges the global AVC settings
upon occurrence.
'Exting. released'
●
Isolation of the flooding zone
' --Other isolation'
'Exting.sector OFF'
●
Fault monitoring in the flooding
zone
' --Other fault'
'Extng.sector fault'
●
●
Text that is shown on the display of the Person Machine Interface when the event
occurs.
1
'Extinguishing reporting zone' – 'Reporting 'alarm'' – properties of the
template
Main features and typical application Typical event category
Event text 1
●
Monitors the trigger signal for
extinguishing in the relevant
flooding zone
When extinguishing is triggered,
an alarm is triggered.
' ------Exting. discharged (Aut. Fire
AL.)'
NOTICE! This event has an
individual AVC concept which
bridges the global AVC settings
upon occurrence.
'Exting. released'
●
Isolation of the flooding zone
' --Other isolation'
'Exting.sector OFF'
●
Fault monitoring in the flooding
zone
' --Other fault'
'Extng.sector fault'
●
Text that is shown on the display of the Person Machine Interface when the event
occurs.
1
Creating and configuring the 'Extinguishing reporting zone'
The sequence only contains the necessary configuration steps. You will find
information about the elements that can be assigned or created, as well as the
parameters, in separate sections further down in this chapter.
w An 'Section' element is created in the 'Detection tree'.
1. Under the 'Section' element, create an 'Extinguishing reporting zone' element
with the required template.
2. Enter the required customer text in the 'Overview' tab.
380 | 412
Building Technologies
Fire Safety
A6V10210424_j_en_-2018-08-29
Extinguishing
Configuring an extinguishing reporting zone
16
3. Assign a 'Extinguishing sector control' element to the 'Extinguishing reporting
zone' element with 'Assign'.
You will find information on creating and configuring an 'Extinguishing sector
control' element in chapter 'Configuring flooding zone control [➙ 354]'.
'Extinguishing reporting zone' – parameters in the 'Events' tab
The table below shows the adjustable parameters for the following events:
● 'Active | ----Pre-ALARM, extinguishing released'
● 'Active | ------Exting. discharged (Aut. Fire AL.)'
Only one of the events above can occur in the 'Events' tab.
All other events do not have any adjustable parameters.
Parameters
Value
Description
'Custom event text'
On/off
Creates an alternative event text, which is displayed
instead of the standard event text.
'Use individual AVC
settings'
On/off
For the 'Extinguishing reporting zone' element, an
alternative ↑ AVC can be defined, which differs from
that in the superordinate 'Detection area'.
You will find information about the AVC parameters
in chapter 'Alarm verification concept (AVC) [➙ 142]'.
See also
2 Configuring flooding zone control [➙ 354]
2 Alarm verification concept (AVC) [➙ 142]
Building Technologies
Fire Safety
381 | 412
A6V10210424_j_en_-2018-08-29
16
Extinguishing
Configuring the extinguishing terminal
16.7 Configuring the extinguishing terminal
The 'Extinguishing terminal' element contains all configurable indication elements
and operating elements of an extinguishing terminal.
Creating and configuring an 'Extinguishing terminal' element
The sequence only contains the necessary configuration steps. You will find
information about the elements that can be assigned or created, as well as the
parameters, in separate sections further down in this chapter.
w A 'Station' element is created.
1. Create an 'Extinguishing terminal' element for each integrated or remote
extinguishing terminal in the 'Operation tree' within the 'Station'.
a The tool creates an 'Extinguishing terminal' element with configurable 'LED'
and 'Keys' elements.
2. Set the required customer text and the parameters of the 'Extinguishing
terminal' element in the 'Overview' tab.
3. Configure every 'Extinguishing terminal' element in the 'Details' tab.
4. Assign the corresponding 'Default XTO2001' element or 'Optional XTO2001'
element to each 'Extinguishing terminal' element with 'Assign' within the
extinguishing card in the 'Hardware tree'. Information: The required number of
'Optional XTO2001' elements must be created in 'Hardware tree' so that these
are visible in 'Assign dialog'.
5. Set the customer texts for the required LED lights in the 'Overview' tab.
382 | 412
Building Technologies
Fire Safety
A6V10210424_j_en_-2018-08-29
Extinguishing
Configuring the extinguishing terminal
16
6. Assign one or several 'Local event' elements to the required LED lights in the
'LED' zone with 'New element'.
7. Configure the assigned 'Local event' elements.
You will find the allocation of the hardware ID for the physical LEDs on the
extinguishing terminal in a separate section further down in this chapter.
8. Set the customer texts for the required buttons in the 'Overview' tab.
9. Assign one or several actions to the required LED lights in the 'Keys' zone with
'Assign'. Alternatively, you can also create actions with 'New element' under the
button in question.
10. Configure the assigned 'Action' elements. You will find the assignment of the
hardware ID to the physical LEDs on the extinguishing terminals in a separate
section further down in this chapter.
Building Technologies
Fire Safety
383 | 412
A6V10210424_j_en_-2018-08-29
16
Extinguishing
Configuring the extinguishing terminal
'Extinguishing terminal' – parameters in the 'Overview' tab
The table below describes the parameters in the 'Overview' tab for a 'Extinguishing
terminal' element:
Parameters
Values
Description
'Logout timeout'
Input field for time period
[Hr:min:sec]
Determines how long after the last press of
the button the operating terminal reverts to
the standard access level.
'Default access level'
'0'
'1'
'2.1'
'2.2'
The parameter determines the standard
access level for the 'Extinguishing
terminal'.
In extinguishing terminals with key
switches, the standard access level is
located in key position 'Off'.
'Access level PIN/key
switch'
The parameter determines the access level
for the 'Extinguishing terminal' if the PIN
has been entered or the key switch is in the
'On' position.
'Extinguishing terminal' – parameters in the 'Details' tab
The table below describes the parameters in the 'Details' tab for a 'Extinguishing
terminal' element:
Parameters
Values
Description
'Buzzer on communication
loss'
'Continuous'
The parameter determines which of the
sound characteristics are played by the
buzzer on the extinguishing terminal when
the communication connection between the
extinguishing terminal and relevant
extinguishing card is interrupted. The
following characteristics can be configured:
● Continuous signal
'Intermittent, fast (0.25s on / 0.25s
off)'
●
Quick peeping sound
'Intermittent, slow (1.25s on / 0.75s
off)'
●
Slow peeping sound
'Single beep (2s)'
●
Single two-second-long peep
Input field for time period
[Hr:min:sec]
The parameter determines whether the
buzzer should play again as a reminder
when the communication connection
between the extinguishing terminal and
relevant extinguishing card is interrupted
and how long it should wait before playing
again.
The following configuration options are
available:
● 00:00:00 : The extinguishing terminal
does not switch the buzzer back on.
● 00:00:01...24:00:00 : The extinguishing
terminal switches the buzzer back on
after the selected time has elapsed.
'Buzzer resound on
communication loss'
384 | 412
Building Technologies
Fire Safety
A6V10210424_j_en_-2018-08-29
Extinguishing
Configuring the extinguishing terminal
16.7.1
16
Buttons and LED elements
Physical assignment of 'LED' and 'Keys' elements on the
extinguishing terminal
With the hardware ID, an 'LED' or a 'Keys' element can be assigned to the physical
components on the extinguishing terminal. The relevant hardware ID can be found
directly on the element in the 'Operation tree' and in the 'Overview' tab of the
element in question.
'Operation tree':
'Overview' tab:
1
Figure 163: Hardware ID
1
Building Technologies
Fire Safety
Hardware ID
385 | 412
A6V10210424_j_en_-2018-08-29
16
Extinguishing
Configuring the extinguishing terminal
The following graphic and tables below make it possible to assign the 'LED'
elements and 'Keys' elements to the physical LEDs and buttons:
-----
---
S1
-------
S2
---
S3
---
S4
---
S5
---
S6
-----
1
2
---
3
---
4
---
5
---
7
8
---
9
---
10
---
1
---
13
---
S8
15
S9
16
S10
17
4
---
14
3
11
12
S7
2
6
-------
Figure 164: Extinguishing terminal – LED and button assignment
The described LEDs and buttons on the extinguishing terminal are visible in the
configuration program and can therefore be freely configured. Any LEDs and
buttons not visible in the configuration program are hidden and preset for fixed
functions. You will find information on operating the extinguishing terminal in
document 'A6V10211076'.
386 | 412
Building Technologies
Fire Safety
A6V10210424_j_en_-2018-08-29
Extinguishing
Configuring the extinguishing terminal
16
No.
'HW ID LED'
Comment
1
08
Pre-configured for indicating an active 'Emergency hold' function.
Can be adjusted if necessary.
2
09
Freely configurable
3
10
4
11
5
12
6
13
7
14
8
27
Pre-configured for indicating deactivated external equipment: 'External equipment
OFF'
Can be adjusted if necessary.
9
28
Freely configurable
10
29
11
30
12
31
13
32
Table 23: Configurable LEDs
No.
'HW ID KEY'
Physical button
Comment
14
07
S7
Pre-configured button for switching external equipment on
and off.
Can be adjusted if necessary.
15
08
S8
Freely configurable
16
09
S9
17
10
S10
Pre-configured button for the LED test.
Can be adjusted if necessary.
Table 24: Configurable buttons
Building Technologies
Fire Safety
387 | 412
A6V10210424_j_en_-2018-08-29
16
Extinguishing
Configuring the extinguishing terminal
16.7.2
'Action' elements
'Extinguishing terminal' – 'Keys' – 'Action' elements
The table below describes the configurable effects when the assigned button on
the extinguishing terminal is pressed. An 'Action' element represents a cause in
each case.
Designation
Description
'Reset warning panel'
Button resets the 'Illuminated warning panel'.
Prerequisite: The 'Illuminated warning panel' is in the 'Illuminated warning panel
resettable' state.
'LED test'
Button activates the 'LED test'. All of the visible lights on the extinguishing
terminal should light up when the button is pressed. Defective lights can be
identified in this way.
'Toggle main/reserve
cylinder bank (local sector
only)'
Button switches between the main extinguishing agent cylinders and the reserve
extinguishing agent cylinders.
'Toggle external equipment Button switches between the different operation modes of the external equipment.
mode'
The button can, for example, switch between the 'On' and Off' modes of the
external equipment.
'Toggle alarm device mode' Button switches between the operation modes of the alarm devices in the flooding
zone.
'Toggle device supervision
mode'
The button globally disables monitoring for the following error messages by the
devices:
● 'Loss of agent'
● 'Incorrect position'
The isolation prevents the activation of the ↑ intervention concept (IC) of the fire
control panel if necessary.
'Action' elements – parameters in the 'Overview' tab
The table below describes the parameters in the 'Overview' tab for a 'Action'
element:
Parameters
Value
Description
'Access level'
'1'
'2.2'
Defines the access level required to
perform the function of the button.
388 | 412
Building Technologies
Fire Safety
A6V10210424_j_en_-2018-08-29
Extinguishing
Configuring the extinguishing terminal
16.7.3
16
'Local event' elements
'Extinguishing terminal' – 'LED' – 'Local event' elements
The table below describes the configurable causes which light up the assigned
LED on the extinguishing terminal. An 'Local event' element represents a cause in
each case.
Designation
Description
'External release activated' Extinguishing for the associated flooding zone has been triggered from another
flooding zone.
Activation state: 'External release activated'
'Emergency hold indication' An interruption of the pre-warning time before the triggering of an extinguishing
process is active.
Activation state: 'Emergency hold indication'
'Emergency hold device
activated'
An 'Emergency hold' switch has been operated.
Activation state: 'Emergency hold device activated'
'Emergency abort
indication'
Emergency extinguishing switch-off is active.
Activation state: 'Emergency abort indication'
'Emergency abort device
activated'
An 'Emergency abort' switch has been operated.
Activation state: 'Emergency abort device activated'
'Loss of agent'
The extinguishing system has detected a loss of extinguishing agent in the main
extinguishing agent cylinders or in the reserve extinguishing agent cylinders.
Activation state: 'Loss of agent'
'Loss of main agent'
The extinguishing system has detected a loss of extinguishing agent in the main
extinguishing agent cylinder.
Activation state: 'Loss of main agent'
'Loss of reserve agent'
The extinguishing system has detected a loss of extinguishing agent in the
reserve extinguishing agent cylinder.
Activation state: 'Loss of reserve agent'
'Reserve cylinder bank
selected'
The reserve extinguishing agent cylinder has been selected for extinguishing.
Activation state: 'Reserve cylinder bank selected'
'External equipment OFF'
The external systems which are connected using control technology, e.g., a
ventilator system, are switched off.
Activation state: 'External equipment OFF'
'Mechanical release
activated by pressure
switch'
The pressure switch has detected an extinguishing agent flow. Extinguishing is
activated mechanically.
Activation state: 'Mechanical release activated by pressure switch'
'Sensor activated'
A connected sensor was activated.
The LED would light up if a CO2 sensor detects this gas, for example.
Activation state: 'Sensor activated'
'Programmable input
activated'
The flooding zone has reached a previously freely selected state.
You will find more information about configuring this state in chapter 'Causes
functions [➙ 359]'.
Activation state: 'Programmable input activated'
Building Technologies
Fire Safety
389 | 412
A6V10210424_j_en_-2018-08-29
16
Extinguishing
Configuring the extinguishing terminal
Designation
Description
'Peripheral device
activated'
One of the devices which does not directly belong to extinguishing is activated.
These may, for example, be devices for monitoring the valve position or the
position of a mechanical shut-off device.
The triggering signal of the relevant device must be wired to an input on the
extinguishing card.
Activation state: 'Peripheral device activated'
'Interlocked'
Flooding zones which are operated by a central cylinder battery are blocked
against one another in the event of triggering. If extinguishing is triggered in a
flooding zone, this blocks triggering in all other flooding zones.
Activation state: 'Interlocked'
'Illuminated warning panel
resettable'
The 'Illuminated warning panel resettable' can be reset in the relevant flooding
zone. After resetting, the 'Illuminated warning panel resettable' goes out.
Activation state: 'Illuminated warning panel resettable'
'Waiting for confirmation'
For extinguishing systems with activation confirmation after the pre-warning time
has elapsed.
The extinguishing system waits for a separate triggering signal after the prewarning time has elapsed. This, for example, is the case for a gas turbine where
the gas supply has to be interrupted before the extinguishing agent supply starts.
In this case, the extinguishing system accepts the signal from the closed gas
supply as a confirmation signal for the triggering process.
Activation state: 'Waiting for confirmation'
'Incorrect position'
One or several monitored valves in the extinguishing agent supply of the flooding
zone are in an undefined or incorrect position.
The corresponding inputs to monitor the valve position must be of the 'Simple
switchable' type. You will find more information on this in chapter 'Configuring
inputs and outputs [➙ 347]'.
Activation state: 'Incorrect position'
'Alarm devices OFF'
The alarm devices in the flooding zone are deactivated.
Activation state: 'Alarm devices OFF'
'Device supervision OFF'
Global monitoring of errors in the extinguishing system is deactivated. Errors are
not transmitted and the configured intervention concept (IC) does not take effect
in the event of an error.
Activation state: 'Device supervision OFF'
390 | 412
Building Technologies
Fire Safety
A6V10210424_j_en_-2018-08-29
Extinguishing
Configuring the forwarding of the extinguishing released state
16
'Local event' elements – parameters in the 'Overview' tab
The table below describes the parameters in the 'Overview' tab for a 'Local event'
element:
Parameters
Value
Description
'Colour'
'Red'
Lighting color of the LED when
activated
'Yellow'
'Green'
'Blue'
'White'
'Purple'
'LED mode'
'Off'
'Intermittent, fast (0.25s/0.25s)'
Lighting mode of the LED when
activated
'Intermittent, slow (1.25s/0.75s)'
'On '
'Priority'
'01 (highest)'
'2'
'3'
Priority of the cause compared with
other causes which are assigned to the
same LED.
See also
2 Causes functions [➙ 359]
2 Configuring inputs and outputs [➙ 347]
16.8 Configuring the forwarding of the extinguishing
released state
General
The EN 12094-1 standard stipulates that the 'Released' state of a flooding zone
must be transmitted to an output for further use.
This requirement is implemented with the aid of universal controllers which transmit
the 'Released' extinguishing state of a flooding zone to any output of the fire control
panel with integrated extinguishing.
The configuration comprises three basic steps:
1. Creation and configuration of a 'Fire control' element for recording the
'Released' state of the 'Extinguishing reporting zone' element of a flooding zone
and forwarding to any output.
2. Creation and configuration of a 'Fire control' element for transmitting a potential
'Isolation' state of the first 'Fire control' element to the flooding zone control.
3. Creation and configuration of an 'Auxiliary function off' element for recording
and publishing the 'Isolation' state on the flooding zone control side.
Building Technologies
Fire Safety
391 | 412
A6V10210424_j_en_-2018-08-29
16
Extinguishing
Configuring the forwarding of the extinguishing released state
Configuring the forwarding of the 'Released' extinguishing state
w
The flooding zone for which the forwarding of the 'Released' state is to be
configured has already been configured. You will find information on
configuring the flooding zone in chapter 'Configuring flooding zone control
[➙ 354]'.
w An extinguishing reporting zone has already been configured for the flooding
zone. You will find information on configuring an extinguishing reporting zone in
chapter 'Configuring an extinguishing reporting zone [➙ 379]'.
w A 'Fire control group' element has already been created under the relevant
station in the 'Control' task card. You will find information on creating and
configuring a 'Fire control group' element and configuring 'Fire control'
elements in chapter 'Universal control group [➙ 182]'.
1. Highlight the following element in the 'Control' task card under the 'Station' with
integrated extinguishing: 'Fire control group'
2. Under the 'Fire control group' element, create a new 'Fire control' element with
the template ID '21 -- Exting. released / no OFF event'.
Information: This element is referred to as ''Fire control' element no. 1' below.
Information: This 'Fire control' element no. 1 records the 'Released' state of the
'Extinguishing reporting zone' element of the flooding zone and forwards it to
any output.
3. Highlight the new 'Fire control' element no. 1 in the control tree.
4. Amend the customer text in the 'Overview' tab if necessary.
5. Configure the 'Fire control' element no. 1 in the 'Details' tab according to the
''Fire control' element no. 1 for recording the 'Released' state' column in the
table later on in this chapter. Link [➙ 395]
6. Highlight the 'Causes' element under the 'Fire control' element no. 1.
392 | 412
Building Technologies
Fire Safety
A6V10210424_j_en_-2018-08-29
Extinguishing
Configuring the forwarding of the extinguishing released state
16
7. Use 'Assign' to assign the relevant 'Extinguishing reporting zone' element of the
flooding zone from the detection tree to the 'Causes' element. To do this, select
the ' --Pre-ALARM, extinguishing' event category on the left in the 'Assign'
dialog and then select the corresponding 'Extinguishing reporting zone' element
of the flooding zone on the left in the detection tree.
8. Highlight the 'Effects' element under the 'Fire control' element no. 1.
9. Use 'Assign' to assign any free output to the 'Effects' element. For example,
this could be an output on the periphery board of the station or an output on an
input/output module of a line card.
10. Under the 'Fire control group' element, create a new 'Fire control' element with
the template ID '1 -- Standard Fire control'.
Information: This element is referred to as ''Fire control' element no. 2' below.
Information: This 'Fire control' element no. 2 transmits a potential 'Isolation'
state of the 'Fire control' element no. 1 to the flooding zone control.
11. Highlight the new 'Fire control' element no. 2 in the control tree.
12. Amend the customer text in the 'Overview' tab if necessary.
13. Configure the 'Fire control' element no. 2 in the 'Details' tab according to the
'Fire control' element no. 2 for transmitting the 'Isolation' state' column in the
table later on in this chapter. Link [➙ 395]
14. Highlight the 'Causes' element under the 'Fire control' element no. 2.
Building Technologies
Fire Safety
393 | 412
A6V10210424_j_en_-2018-08-29
16
Extinguishing
Configuring the forwarding of the extinguishing released state
15. Use 'Assign' to assign the 'Fire control' element no. 1 to the 'Causes' element
as the cause. To do this, select the 'All isolations' event category on the left in
the 'Assign' dialog and then select the 'Fire control' element no. 1 on the left in
the control tree.
16. Highlight the following element of the flooding zone in the control tree:
'Extinguishing control group' > 'Extinguishing sector control' > 'Causes'
17. Create an 'Auxiliary function off' element under the 'Causes' element.
394 | 412
Building Technologies
Fire Safety
A6V10210424_j_en_-2018-08-29
Extinguishing
Configuring the forwarding of the extinguishing released state
16
18. Use 'Assign' to assign the 'Fire control' element no. 2 to the 'Auxiliary function
off' element as the cause. To do this, select the 'All activations' event category
on the left in the 'Assign' dialog and then select the 'Fire control' element no. 2
on the left in the control tree.
a The forwarding of the 'Released' state to an output is configured.
Settings in the 'Details' tab
The table below shows the required settings in the 'Details' tab for both universal
controllers in order to forward the 'Released' state of a flooding zone.
Parameters
'Fire control' element no. 1 for recording
the 'Released' state
'Fire control' element no. 2 for
transmitting the 'Isolation' state
'Accept commands 'Fire
controls ON/OFF' from
FBF'
Off
Off
'Controls a 'door holders'
application'
Off
Off
''Activation' events hidden'
On
On
Selection: 'Always'
Selection: 'Never'
Selection: 'NOT if activated
automatically by causes'
Selection: 'NOT if activated
automatically by causes'
'Reactivation upon
unsuccessful reset'
On
On
'Control test allowed'
Off
Off
'OFF allowed'
'DEACTIVATION allowed'
See also
2 Configuring flooding zone control [➙ 354]
2 Configuring an extinguishing reporting zone [➙ 379]
2 Universal control group [➙ 182]
Building Technologies
Fire Safety
395 | 412
A6V10210424_j_en_-2018-08-29
16
Extinguishing
Configuring global extinguishing settings
16.9 Configuring global extinguishing settings
The 'Operation' task card can be used to adjust global settings for extinguishing
under the 'Global extinguishing configuration' element.
'Global extinguishing configuration' – parameters in the 'Overview'
tab
Parameters
Values
'Pressure switch activation On/off
activates actuators'
'Latching of 'Extinguishing
activation criteria' in
detection zones'
Description
The parameter determines whether the actuator on the extinguishing
agent cylinders is activated when the pressure switch transmits a
flow of extinguishing agent.
This is designed for faults when a flow of extinguishing agent is
detected and the extinguishing system is in the 'Quiet' state.
On
The parameter determines the dependency between the activation
criteria for zone requests to activate extinguishing and the criteria to
achieve the 'PRE-STAGE' and 'MAIN STAGE' events within a zone.
You will find information on configuring the zone requests for
activating extinguishing in chapter 'Configuring automatic
extinguishing activation [➙ 349]'.
You will find information on interpreting the zone requests within
flooding zone control in chapter 'Causes functions [➙ 359]'.
The parameter is switched on
The following conditions must be met for a 'Zone' element to transmit
'Request 'Automatic exting. pre-activation'' and 'Request 'Automatic
exting. release'' type requests:
● The corresponding criteria under 'Extinguishing activation criteria'
must be met and
● The 'Zone' element must transmit the event 'PRE-STAGE' or
'MAIN STAGE'.
Note: The request is stored temporarily for as long as the 'Zone'
element transmits one of the events. This also applies when the
criteria for the request under 'Extinguishing activation criteria' are no
longer met. The system does not withdraw the extinguishing request
until the 'Zone' element no longer transmits a 'PRE-STAGE' or 'MAIN
STAGE' event.
Off
The parameter is switched off
A 'Zone' element transmits a 'Request 'Automatic exting. preactivation'' or 'Request 'Automatic exting. release'' type request when
the criteria for the request under 'Extinguishing activation criteria' are
met. The system withdraws the request when the criteria are no
longer met.
This means that the extinguishing request does not depend on
whether the 'Zone' element is also transmitting a 'PRE-STAGE' or
'MAIN STAGE' event at the same time.
See also
2 Configuring automatic extinguishing activation [➙ 349]
2 Causes functions [➙ 359]
396 | 412
Building Technologies
Fire Safety
A6V10210424_j_en_-2018-08-29
Extinguishing
Configuring global extinguishing settings
16.9.1
16
Configuring an extinguishing terminal PIN
WARNING
System manipulation due to unauthorized access
No extinguishing activation in a fire.
● Change the preset PIN.
● Create an 8-figure PIN according to the IT security requirements from
Siemens; see chapter 'PIN guidelines [➙ 23]'.
The defined PIN is valid for the internal extinguishing terminal as well as all
additional configured remote extinguishing terminals.
The PIN for the extinguishing terminal is set up and modified in the configuration
for the extinguishing system.
w The 'Station' configuration is imported in the 'Cerberus-Engineering-Tool'
software unless the site is being configured for the first time.
1. Click on the 'Operation' task card.
2. Mark the element 'Global system configuration' > 'Global extinguishing
configuration' > 'Extinguishing terminal PIN configuration'
3. Click on the 'Overview' tab.
Building Technologies
Fire Safety
397 | 412
A6V10210424_j_en_-2018-08-29
16
Extinguishing
Configuring global extinguishing settings
4. In the input fields 'PIN digit 1' to 'PIN digit 8', enter one number between 1 and
4.
Information: The digits 5 to 8 can be deactivated individually by removing the
tick next to 'Enabled'. But do not miss out any digits.
Information: The preset PIN is: 8x '1'.
5. Save the configuration.
398 | 412
Building Technologies
Fire Safety
A6V10210424_j_en_-2018-08-29
Glossary
Glossary
Alarm device
Element in the fire detection system for acoustic and/or visual alarming, e.g. alarm sounder, beacon.
Alarm indicator
Visual display to signal an alarm or pre-alarm.
Alarm organization
Covers all measures which are used for alarming, rescue, preventing a fire from spreading, fire fighting, and
orientation in the event of a fire. Alarm organization may differ depending on the 'Manned' or 'Unmanned'
operation mode.
Alarm verification concept
Concept for preventing false alarms which takes into account the interaction of the operating personnel in
the alarming sequence.
Alarming control
Monitoring and controlling the alarming equipment
Alarming equipment
Alarm devices and remote transmissions
Area
The top level in the detection tree. Sections and zones are assigned to the area.
Assignment
Creating a reference between two elements, e.g., logical channel and physical channel.
Automatic fire detector
Device which measures a physical parameter (e.g. warmth) in order to detect a fire.
AVC
Abbreviation for 'Alarm Verification Concept'.
BACnet
Abbreviation for 'Building Automation and Control Networks'. It is a network protocol for standardized
communication between devices from different manufacturers in building automation, such as for
communication between a management station (MMS) and a fire detection installation.
BDV
Abbreviation for 'Base Data Variant'. Configuration files for the embedded software. A BDV contains
country-specific templates, all texts, specifications for message layout, menu definitions, specifications for
activating the LEDs on the PMI, detector parameter set settings, definitions for system-specific parts of the
tool interface, etc.
CAP
CAP = Central Access Point. Term valid up to MP2.1. Also used in the tool for corresponding systems
higher than MP2.1. Connection station between the SAFEDLINK and Ethernet sub-nets.
Building Technologies
Fire Safety
399 | 412
A6V10210424_j_en_-2018-08-29
Glossary
Cause group
Configuration element that summarizes causes that trigger control in a particular case.
CDV
CDV stands for 'Country Data Variant'. A CDV file limits the value range for a specific country; these limited
values can be used for a meta datum for 'additional information' elements. When entering the meta datum,
the configuration tool displays a drop-down menu that lists the possible values.
C-NET
Addressed detector line for C-NET devices.
Collective detector line
Detector line technology in which all detectors that are connected to the same detector line have a collective
address. This makes it impossible to identify individual detectors.
Control group
Combination of several similar controls.
Control tree
Structure tree with control group and control.
CPU
Abbreviation for 'Central Processing Unit'. The computing unit of the fire control panel.
Danger level
A fire detector signal which conveys the possibility of fire. Automatic fire detectors, for example, have
danger levels 0 to 3. Manual call points only have danger levels 0 and 3. 0 = no danger, 1 = possible
danger, 2 = probable danger, 3 = highly probable danger.
Degraded mode
Defined reduced operation mode which occurs when part of the fire detection installation fails.
Detection tree
Diagram of the geographical and organizational arrangements of sensors in a building. This is a hierarchical
structure comprising the area, section, and zone.
Detector line
Electrical connection between the detectors and the fire control panel. There are collective detector lines
and addressed detector lines.
Effect
An impact caused by a control, e.g., activation of a hardware output or a command.
Emergency power operation
The fire detection installation is supplied by the second source of power, e.g., batteries.
Ethernet station
Participants in the Ethernet sub-net without local connection for the PC.
400 | 412
Building Technologies
Fire Safety
A6V10210424_j_en_-2018-08-29
Glossary
External alarm indicator
Optical element for displaying the fire location, which is at some distance from the detector. It is normally
mounted in the room at the point where the corresponding detector is accessible.
Extinguishing control
Control which controls a connected extinguishing system and evaluates and displays its states.
False alarm
Alarm not triggered by a danger.
Fire control
Control which is activated in the event of a fire alarm.
Floor repeater display
A display device without operating elements.
Floor repeater terminal
A display device with operating elements for acknowledging and resetting alarms and faults.
GAP
Abbreviation for 'Global Access Point'. Participant in the Ethernet sub-net for the connection between the
Ethernet sub-net and a management station (BACnet client) and / or for remote access with the PC. If there
is a secondary GAP, the GAP becomes the main GAP. Can be operated as a DHCP server in the Ethernet
sub-net.
Gateway
Network bridges which link two different systems / networks with one another and transfer the different
communication and transmission standards / protocols.
Global alarming
Global alarming equipment (e.g., remote transmission) is actuated and external intervention forces (e.g., the
fire brigade) are alerted.
Hardware tree
Depiction of the hardware of a fire detection installation.
IC
Abbreviation for 'intervention concept'
Intervention concept
Concept with two independent verifications: Attendance check for quick intervention on-site and intervention
check for servicing measures.
Isolation
Status of one part of the fire detection installation, which suppresses the evaluation of all signals.
License key
Hardware modules for activating functions.
Building Technologies
Fire Safety
401 | 412
A6V10210424_j_en_-2018-08-29
Glossary
Line card
Card for connecting peripheral devices. The card can be a plug-in card or it can be integrated into the
periphery board.
Local alarming
Local alarming equipment (e.g. acoustic or optical) is actuated in order to call up intervention personnel and
to alert people of a possible fire hazard.
Logical channel
Depiction of a logical device function in the detection or control tree. The logical channel is always the
bottom level in the structure tree.
Loop
Detector line topology which runs from the fire control panel via the fire detectors and back to improve
operational reliability. This type of wiring allows all detectors to communicate with the control panel even in
the event of an open line or short-circuit.
Management station
A superordinate system for monitoring and operating safety-related sites and buildings, e.g., fire, intrusion,
access, heating, ventilation.
Manned
Switching status of the alarm organization, if operating personnel are present and can intervene should an
event arise (alarm, fault).
Minor incident
Alarm situation which the operating personnel can handle themselves and does not, therefore, trigger global
alarming.
Multi-detector dependency
When using multi-detector dependency, the danger levels of several detectors are included in the alarm
decision. Measures such as alarming or closing the fire doors are only initiated when the defined
dependencies occur (e.g., two detectors detect danger level 3).
Network tree
Figure of the network in a fire detection installation.
Normal operation
The fire detection installation is supplied with mains voltage.
Parameter set
Defined detector behavior, e.g. in terms of sensitivity, resistance to deceptive phenomena, response time.
Detectors can be operated with different parameter sets.
Physical channel
Depiction of a device's physical function in the hardware tree. The physical channel is always the bottom
level in the hardware tree.
PMI
The arrangement of operating and display elements on a fire control panel or on a fire terminal. Includes the
LEDs, buttons, the display, and the operation options such as the key switch, fire brigade control and
display (FBA), and the EVAC NL Person Machine Interface.
402 | 412
Building Technologies
Fire Safety
A6V10210424_j_en_-2018-08-29
Glossary
Pre-alarm
Stage before an alarm for information early on, should an event occur.
Pre-configuration
A sub-configuration of the hardware tree, detection tree, and control tree created before commissioning the
fire detection installation.
Router station
Participant in the SAFEDLINK sub-net for the connection between the SAFEDLINK sub-net and the
Ethernet sub-net (FCnet/C-WEB/LAN) via the Ethernet switch (modular) FN2012-A1.
RT
The abbreviation for remote transmission.
SAFEDLINK
Physical network of an FS20 / FS720 fire detection system with the network module (SAFEDLINK) and the
network cable.
SAFEDLINK station
Participants in the SAFEDLINK sub-net with local connection for the PC.
Section
Level in detection tree of the fire detection system. The section is assigned to the area. It is used for
combining zones.
Single-detector dependency
With single-detector dependency, the alarm decision depends on the danger level of one detector. The first
detector in the zone which detects the corresponding danger level, triggers the fire alarm.
Site
Depiction of fire detection installation: The top level in the figure showing the installed system. Combines
hardware tree, detection tree, and control tree.
Soft keys
Softkeys are buttons which you can use to carry out functions and which are displayed in the three fields of
the softkey line on the display. These three black fields contain the names of the functions in white font. The
functions of the softkeys change dynamically depending on the situation and the contents of the display.
Always the most important functions are assigned to the softkeys 1 and 2.
Standalone station
Standalone station with local connection for the PC.
Standby router station
Participant in the SAFEDLINK sub-net, in redundancy to the router station, for the connection between the
SAFEDLINK sub-net and the Ethernet sub-net (FCnet/C-WEB/LAN) via Ethernet switch (modular) FN2012A1.
Station
Unit for system control. Fire control panel or fire terminal.
Building Technologies
Fire Safety
403 | 412
A6V10210424_j_en_-2018-08-29
Glossary
Stub
Detector line which is only connected to the fire control panel on one side. In the event of an open line or
short-circuit, it may no longer be possible for all fire detectors to communicate with the fire control panel.
Technical message
Events (e.g., from third-party systems) evaluated via sensors or contacts which are forwarded to the fire
control panel.
Universal control group
Level in control tree of the fire detection system. The fire control group contains the fire controls.
Unmanned
Switching status of the alarm organization, if operating personnel are not present and cannot intervene
should an event arise (alarm, fault).
VdS
Abbreviation for 'Vertrauen durch Sicherheit', a company in the Gesamtverband der Deutschen
Versicherungswirtschaft e.V. (GDV). Inspection and certification body for fire detection systems in Germany.
Visibility
Defines which part of a site is visible and can be operated on a station.
Zone
Level in the detection tree. The zone has at least one fire detector. The decision on alarm is made at zone
level. The zone is assigned to a section or an area.
404 | 412
Building Technologies
Fire Safety
A6V10210424_j_en_-2018-08-29
Index /
Index
A
Access level........................................... 260, 276
Address.......................................................... 74
Alarm counter ............................................... 230
Alarm counter control ..................................... 230
Alarm indicator
Addressable.................................................. 254
External ........................................ 121, 124, 247
Alarm sounder beacon FDS229 ...................... 125
Alarm sounder FDS221 .................................. 125
Alarm verification concept............................... 142
Alarming control group ................................... 176
Alarming equipment (UGA) ............................. 303
Area............................................................. 142
Assign
Damper control effects .................................. 233
Detection tree ............................................... 169
Element .......................................................... 76
Hardware tree ............................................... 169
Automatic extinguishing activation ................... 349
Multi-zone activation ..................................... 351
Single-zone activation ................................... 350
Automatic fire detectors
Features ....................................................... 121
Automatic zone ............................................. 147
AVC ............................................................. 142
B
Backlight ...................................................... 261
Backup ........................................................... 39
BACnet
Checklist ....................................................... 341
UDP port....................................................... 331
BACnet client
Configuring ................................................... 332
Monitoring ..................................................... 333
BACnet configuration
Global ........................................................... 330
Project planning ............................................ 330
BACnet device configuration ........................... 335
BACnet device object ..................................... 335
BACnet Notification Class Element .................. 338
BACnet settings global ................................... 330
BACnet/Ethernet ........................................... 330
Banner ........................................................... 94
Barcode ......................................... 39, 39, 83, 83
Building Technologies
Fire Safety
Base sounder.................................. 121, 123, 248
Direct activation ............................................ 121
Features ....................................................... 123
Output mode ................................................. 122
BDT entry ..................................................... 337
BDV
File name........................................................ 34
Importing ........................................................ 43
Version ........................................................... 34
Buttons
Assignment on the extinguishing terminal ..... 385
Configurable action elements ........................ 388
Buzzer ......................................................... 255
C
Causes functions
Configuring ................................................... 359
CDV
File name........................................................ 36
Setting up and importing ................................. 82
Version ........................................................... 36
Cerberus Engineering Toolset
Installation ...................................................... 27
Cerberus Remote
Favorites list ................................................... 38
Operation mode ............................................ 119
Settings .......................................................... 38
CERLOOP.................................................... 305
CERLOOP gateway ....................................... 305
Checklist
BACnet ......................................................... 341
Network configuration ................................... 340
Cloud gateway
FG2004 ........................................................ 344
Cloud gateway FG2004
Configuring ................................................... 322
Collapse
Element in the structure tree ........................... 52
Collective detector line
Via FDCIO223 .............................................. 170
common Remote Service Platform (cRSP) ....... 320
Configuration
Conversion ................................................... 343
FG2004 cloud gateway ................................. 322
Load to station ...................................... 106, 107
Loading to PC ............................................... 108
405 | 412
A6V10210424_j_en_-2018-08-29
Index /
Configuration stages
Extinguishing ................................................ 345
Configuring
Causes functions .......................................... 359
Effects functions ........................................... 368
Ethernet switch (modular) ............................. 137
Exting. card .................................................. 346
Extinguishing control group ........................... 353
Extinguishing reporting zone ......................... 380
Extinguishing terminal ................................... 382
Extinguishing terminal PIN ............................ 397
Flooding zone control.................................... 355
FN2012-A1 ................................................... 137
Global extinguishing settings......................... 396
Inputs and outputs ........................................ 347
Multi-zone activation ..................................... 351
Prioritized voice evac. control........................ 219
Single-sector extinguishing ........................... 345
Single-zone activation ................................... 350
Universal sounder evac. control .................... 193
Zone ............................................................. 162
Connect management stations via BACnet/Ethernet
............................................................... 330
Connecting PC with C-WEB ............................ 327
Connection between PC and C-WEB................ 327
Control
Dampers ....................................................... 231
Control group
Alarming ....................................................... 176
Counter ........................................................ 230
Evacuation.................................................... 192
Control tree ................................................... 175
Controls ........................................................ 175
Task card...................................................... 175
Conversion
Configuration ................................................ 343
Protocol ........................................................ 111
Site ............................................................... 111
Conversion log............................................... 111
Copy
Element .......................................................... 73
Features ......................................................... 71
Counter control group ..................................... 230
Country settings ............................................. 259
Create
Element .......................................................... 68
Site ................................................................. 62
Station ............................................................ 67
cRSP (common Remote Service Platform) ........ 320
406 | 412
Building Technologies
Fire Safety
cRSP remote maintenance platform ................. 320
CSV
Exporting ........................................................ 91
Import ............................................................. 93
Protocol .......................................................... 93
Customer text ......................................... 115, 162
Customer text suggestion
Pre-settings .................................................... 41
Cut
Element .......................................................... 73
D
Damper control .............................................. 231
Assigning effects .......................................... 233
Configuring LEDs ......................................... 240
State............................................................. 233
Dampers
Monitoring .................................................... 233
Data Matrix code........................................ 39, 83
Deleting
Element .......................................................... 70
Detection tree ................................................ 141
Assign .......................................................... 169
Detector
Parameter sets ............................................. 122
Sensor mode ................................................ 123
Detector line
Collective ...................................................... 170
Display backlight ............................................ 261
Display logo .................................................... 94
Download............................................... 106, 107
Download center
URL ................................................................ 14
Dynamic loading .............................................. 60
E
Editing
Element .......................................................... 70
Pre-settings .................................................... 40
System properties ........................................... 65
Effects
Damper control ............................................. 233
Effects functions
Configuring ................................................... 368
Element
Assign ............................................................ 76
Copy............................................................... 73
Create ............................................................ 68
Cut ................................................................. 73
Deleting .......................................................... 70
A6V10210424_j_en_-2018-08-29
Index /
Editing ............................................................ 70
Move .............................................................. 74
Paste .............................................................. 73
Re-address ..................................................... 74
Replace .......................................................... 70
Element in the structure tree
Collapse ......................................................... 52
Expand ........................................................... 52
Engineering tool
Log file ............................................................ 43
Engineering tool set
File name........................................................ 34
Version ........................................................... 34
Error display ................................................... 57
Ethernet printer ............................................. 292
Ethernet switch (MM) ..................................... 329
Ethernet switch (modular) ............................... 137
Commissioning ............................................. 139
Configuring local ports .................................. 138
Configuring the IP address ............................ 137
EVAC panel .................................................. 298
Evac. controls
Phased evac. control .................................... 199
Phased sounder evac. control ....................... 200
Phased voice evac. control ........................... 205
Prioritized voice evac. controls ...................... 218
Evacuation control group ................................ 192
Event printer ................................................. 292
Event text suggestion
Pre-settings .................................................... 40
Exit
Software ......................................................... 28
Expand
Element in the structure tree ........................... 52
Expanded visibility ......................................... 281
Export
SiB-X .............................................................. 90
XML ................................................................ 88
Exporting
CSV ................................................................ 91
External alarm indicator .................... 121, 124, 247
External printer.............................................. 292
Exting. card .................................................. 346
Configuring ................................................... 346
Extinguishing
Configuration stages ..................................... 345
Extinguishing control group
Configuring ................................................... 353
Building Technologies
Fire Safety
Extinguishing reporting zone ...........................
Configuring ...................................................
Extinguishing standard interface SST...............
Extinguishing terminal
Configuring ...................................................
PIN configuration ..........................................
Extinguishing trigger state
Configuring forwarding ..................................
379
380
242
382
397
392
F
FAT ............................................................. 294
Favorite
PMI............................................................... 265
Favorites list
Cerberus Remote ........................................... 38
FBF ............................................................. 294
FCI2007-A1 I/O card (remote transmission) ...... 135
FCI2008-A1 I/O card (programmable) .............. 135
FCI2009-A1 I/O card (horn/monitored) ............. 135
FCL2001 line card (FDnet/C-NET)................... 120
FDCAI221 .................................................... 254
FDCIO223 input/output module ................ 131, 249
Collective detector line .................................. 170
Monitored input ............................................. 251
Monitored output ........................................... 251
Product version............................................. 131
Sounder line ................................................. 249
FDS221 alarm sounder .................................. 125
FDS229 alarm sounder beacon ....................... 125
Features
Automatic fire detectors ................................ 121
Copy ............................................................... 71
Inputs/outputs ............................................... 139
Station .......................................................... 116
FG2004
Cloud gateway .............................................. 344
FG2004 cloud gateway
Configuring ................................................... 322
File name
BDV................................................................ 34
Engineering tool set ........................................ 34
Firmware ........................................................ 35
Finding and replacing....................................... 86
Fire brigade periphery .................................... 294
Fire control ................................................... 182
Fire damper
State............................................................. 233
407 | 412
A6V10210424_j_en_-2018-08-29
Index /
Fire dampers
Control.......................................................... 231
Monitoring..................................................... 233
Fire door ....................................................... 185
Firmware
File name........................................................ 35
Update station .............................................. 111
Version ........................................................... 35
Firmware import ............................................... 43
Flooding zone control ..................................... 354
Configuring ................................................... 355
Floor repeater display FT2011 ......................... 283
Floor repeater terminal FT2010........................ 283
Flow rate indicator zone .................................. 154
FN2008-A1.................................................... 329
FN2009-A1............................................. 317, 329
FN2012-A1.................................................... 137
Commissioning ............................................. 139
Configuring local ports .................................. 138
Configuring the IP address............................ 137
FSD.............................................................. 294
FSE zone ...................................................... 161
FT2001 ......................................................... 288
FT2010 ......................................................... 283
FT2011 ......................................................... 283
FTO2002 ...................................................... 288
FTO200x
Configuring LEDs.......................................... 240
Fuse ............................................................... 39
G
GAP .............................................. 314, 317, 319
Gas zone ...................................................... 157
Gateway
CERLOOP .................................................... 305
Global behaviour ............................................ 255
Global extinguishing settings
Configuring ................................................... 396
Guideline
Password........................................................ 23
PIN ................................................................. 23
H
Hardware tree
Assign .......................................................... 169
Help ............................................................... 49
Help file import................................................. 43
History ............................................................ 60
Hours ........................................................... 259
408 | 412
Building Technologies
Fire Safety
I
I/O card (horn/monitored) FCI2009A1 ............... 135
I/O card (programmable) FCI2008-A1............... 135
I/O card (remote transmission) FCI2007-A1 ...... 135
IC 117
Import
CSV................................................................ 93
Resources ...................................................... 43
Importing
BDV................................................................ 43
Initialize
Station .......................................................... 106
Input/output module FDCIO223 ....................... 131
Inputs and outputs
Configuring ................................................... 347
Inputs/outputs
Features ....................................................... 139
Onboard ....................................................... 119
Installation
Cerberus Engineering Toolset......................... 27
Intervention concept (IC)................................. 117
K
Key switch..................................................... 260
L
Latching ................................................. 165, 257
LED
PMI............................................................... 261
LED indicator (FTO2002) ................................ 136
LED indicator FTO2002 ........................... 136, 288
LEDs
Assignment on the extinguishing terminal ..... 385
Configurable event elements......................... 389
Configuring ................................................... 240
License key ..................................................... 43
Line
Collective ...................................................... 170
Line card (FDnet/C-NET) FCL2001 .................. 120
Load
From PC to station................................ 106, 107
From station to PC ........................................ 108
Load data to PC
Event memory .............................................. 109
Log file.......................................................... 109
Site ............................................................... 108
Load data to the station
Site ............................................................... 107
Load event memory to PC............................... 109
A6V10210424_j_en_-2018-08-29
Index /
Log file ......................................................... 109
Engineering tool ........................................ 43, 43
Logo .............................................................. 94
Loop ............................................................ 326
Loop sounder ................................................ 248
Loop sounder/flashlight .................................. 248
M
Manual allocation of addresses in sub-nets....... 315
Manual zone ................................................. 151
Master clock ................................................. 259
Menu bar ........................................................ 45
Mimic display ................................................ 288
Mimic display driver FT2001 ........................... 288
Monitoring
Dampers ....................................................... 233
Short-circuit .................................................. 140
Mouse wheel ........................................... 40, 114
Move
Element .......................................................... 74
Multi-detector dependency................ 150, 164, 167
Multi-detector dependency with latching ........... 165
Multiselection .................................................. 52
Multi-sensor fire detector ................................ 123
N
Navigating
With hyperlinks ............................................... 53
With shortcuts ................................................. 54
With task cards ............................................... 53
Network configuration
Checklist ....................................................... 340
Network speed, SAFEDLINK .......................... 319
Neural fire detector OOHC740 ................. 171, 171
O
Onboard I/Os ................................................ 119
Operation mode
Cerberus Remote ......................................... 119
Original language ............................................ 11
Output
Configuring ................................................... 347
Output mode .......................................... 124, 140
P
Parameter sets.............................................. 122
Partner BBMD entry (BDT entry) ..................... 337
Password
Guideline ........................................................ 23
Paste
Element .......................................................... 73
PC
Connect to station ......................................... 104
Disconnecting from station ............................ 104
Peripheral devices
Updating the firmware ................................... 112
Peripheral firmware import ................................ 43
Permanent access
Cerberus Remote ......................................... 119
Phased evac. controls .................................... 199
Phased sounder evac. controls ....................... 200
Configuring ................................................... 200
Configuring ................................................... 200
Phased voice evac. controls ........................... 205
Configuring ................................................... 205
Configuring ................................................... 205
PIN
Guideline ........................................................ 23
PMI....................................................... 259, 259
Favorite ........................................................ 265
LED .............................................................. 261
Standard key ................................................ 264
Power supply ................................................ 134
Pre-settings .................................................... 36
Cerberus Remote ........................................... 38
Customer text suggestion ............................... 41
Editing ............................................................ 40
Event text suggestion...................................... 40
Firmware files ................................................. 41
General program settings................................ 37
Help files......................................................... 41
Periphery Update Tool .................................... 42
'Site' settings................................................... 42
Printer .......................................................... 292
Prioritized voice evac. control
Configuring ................................................... 219
Prioritized voice evac. controls ........................ 218
Problem identification....................................... 57
Product version
Input/output module FDCIO223..................... 131
Program window ............................................. 44
Proposed texts ........................................... 40, 41
Protocol
Conversion ................................................... 111
Protocol of the CSV import ............................... 93
Q
Quicktext ........................................................ 72
Building Technologies
Fire Safety
409 | 412
A6V10210424_j_en_-2018-08-29
Index /
R
Re-address
Element .......................................................... 74
Reading device
Data Matrix code............................................. 39
Reading device for Data Matrix code .................. 83
Redundancy management .............................. 324
Automatic ..................................................... 324
Loop ............................................................. 326
Site-specific .................................................. 327
Stub.............................................................. 325
Redux module ............................................... 174
Remote access
cRSP ............................................................ 320
Two GAPs .................................................... 319
Replace .......................................................... 86
Element .......................................................... 70
Reports........................................................... 95
Router station ................................................ 313
S
Safety module (firewall) ........................... 317, 329
Scroll bars ....................................................... 51
Scroll wheel............................................. 40, 114
Sensor mode ................................................. 123
Settings
Automatic fire detectors ................................ 121
Inputs/outputs ............................................... 139
Short-circuit monitoring ................................... 140
Shortcuts ........................................................ 54
SiB-X export .................................................... 90
Single-detector dependency ............................ 150
Single-sector extinguishing
Configuring ................................................... 345
Site
Conversion ................................................... 111
Create ............................................................ 62
Editing properties ............................................ 65
Load data to PC............................................ 108
Load data to the station................................. 107
Smoke damper
State............................................................. 233
Smoke dampers
Control.......................................................... 231
Monitoring..................................................... 233
Software
Exit ................................................................. 28
Start ............................................................... 28
Sounder beacon interbase DBS729 .......... 125, 125
410 | 412
Building Technologies
Fire Safety
Sounder interbase DBS721 ...................... 125, 125
Sounder line
Via FDCIO223 .............................................. 249
Source language.............................................. 11
Sprinkler control............................................. 155
Sprinkler zone ............................................... 155
Standard key
PMI............................................................... 264
Standard visibility ........................................... 277
Standby visibility ............................................ 278
Start
Software ......................................................... 28
State
Damper control ............................................. 233
Station
Create ............................................................ 67
Features ....................................................... 116
Initialize ........................................................ 106
Load data ..................................................... 106
Router station ............................................... 313
Status bar ....................................................... 54
Stub ............................................................. 325
Sub-system zone ........................................... 153
System behavior ............................................ 255
System properties
Editing ............................................................ 65
System requirements
Hardware ........................................................ 26
Software ......................................................... 26
System time .................................................. 259
T
Task card ........................................................ 50
Components ................................................... 51
Controls ........................................................ 175
Detection ...................................................... 141
Hardware ...................................................... 116
Network ........................................................ 312
Operation ..................................................... 255
Technical zone .............................................. 151
Time ............................................................. 259
Time control .................................................. 188
Toggle function .............................................. 272
Toolbar ........................................................... 48
Tooltips........................................................... 49
Two-zone dependency ............................ 166, 168
A6V10210424_j_en_-2018-08-29
Index /
U
UDP port
BACnet ......................................................... 331
UGA ............................................................ 303
Universal evac. control ................................... 192
Universal sounder evac. control
Configuring ................................................... 193
Updating the firmware
Peripheral devices ........................................ 112
Upload ......................................................... 108
V
Version
BDV ................................................................ 34
Engineering tool set ........................................ 34
Firmware ........................................................ 35
Visibility ........................................................ 276
Extended ...................................................... 281
Standard ....................................................... 277
Standby ........................................................ 278
Building Technologies
Fire Safety
W
Walk test ...................................................... 257
Voice sounder............................................... 257
Window separating lines................................... 51
X
XC10 ........................................................... 157
XML export ..................................................... 88
Z
Zone ............................................................
Automatic .....................................................
Configuring ...................................................
Flow rate indicator ........................................
FSE ..............................................................
Gas ..............................................................
Manual .........................................................
Sprinkler .......................................................
Sub-system ..................................................
Technical ......................................................
XC10 ............................................................
147
147
162
154
161
157
151
155
153
151
157
411 | 412
A6V10210424_j_en_-2018-08-29
Issued by
Siemens Switzerland Ltd
Building Technologies Division
International Headquarters
Theilerstrasse 1a
CH-6300 Zug
+41 58 724 2424
www.siemens.com/buildingtechnologies
Document ID: A6V10210424_j_en_-Edition: 2018-08-29
© Siemens Switzerland Ltd, 2008
Technical specifications and availability subject to change without notice.
FS720