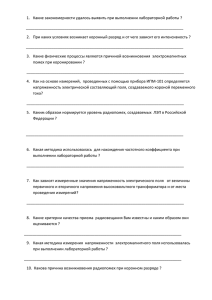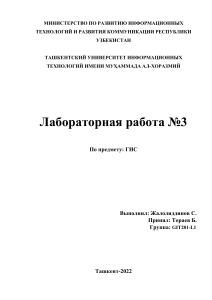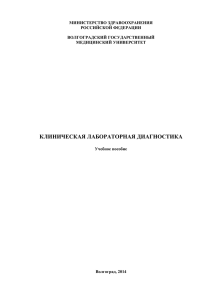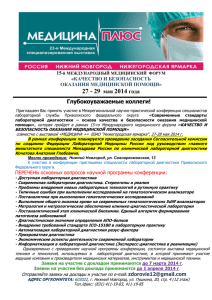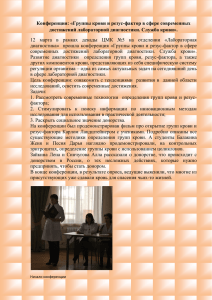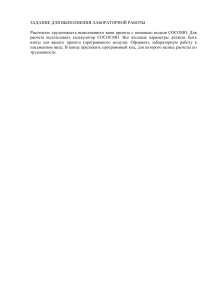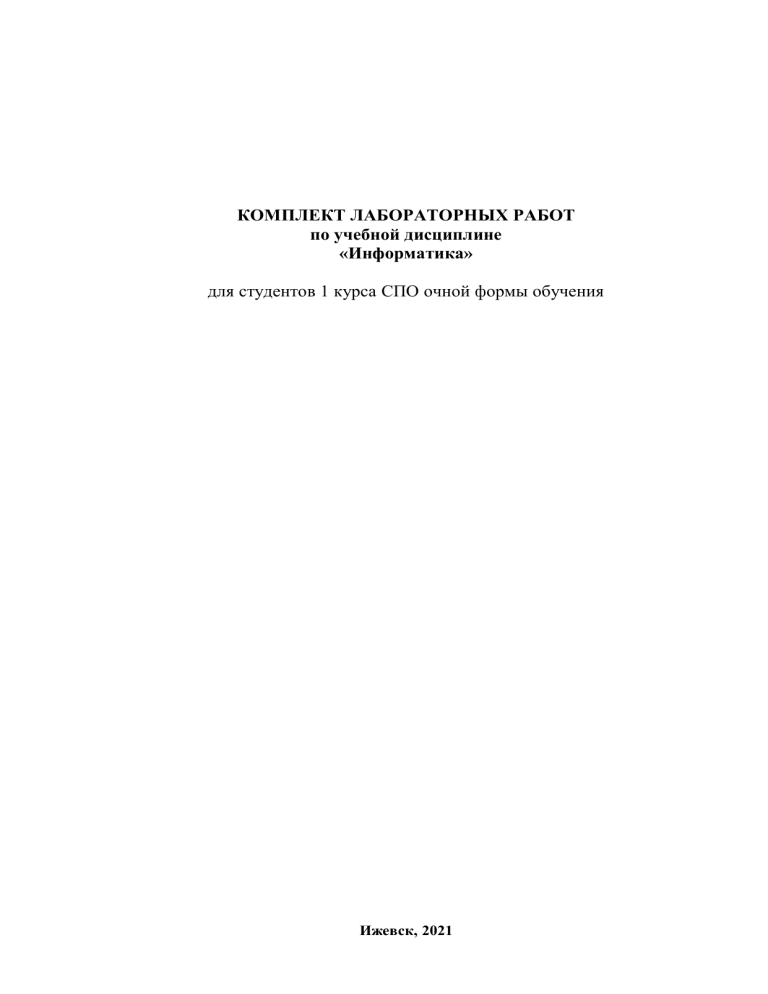
КОМПЛЕКТ ЛАБОРАТОРНЫХ РАБОТ по учебной дисциплине «Информатика» для студентов 1 курса СПО очной формы обучения Ижевск, 2021 Содержание Оглавление 1. Спецификация лабораторных работ ........................................................... 3 2. Инструкция по выполнению лабораторных работ ................................... 5 ЛАБОРАТОРНАЯ РАБОТА №1 ...................................................................... 6 ЛАБОРАТОРНАЯ РАБОТА №2,3 ................................................................. 12 ЛАБОРАТОРНАЯ РАБОТА №4 .................................................................... 19 ЛАБОРАТОРНАЯ РАБОТА №5 .................................................................... 24 ЛАБОРАТОРНАЯ РАБОТА №6 .................................................................... 28 ЛАБОРАТОРНАЯ РАБОТА №7 .................................................................... 33 ЛАБОРАТОРНАЯ РАБОТА №8 .................................................................... 36 ЛАБОРАТОРНАЯ РАБОТА №9 .................................................................... 41 ЛАБОРАТОРНАЯ РАБОТА №10 .................................................................. 46 ЛАБОРАТОРНАЯ РАБОТА №11 .................................................................. 50 ЛАБОРАТОРНАЯ РАБОТА №12,13 ............................................................. 55 ЛАБОРАТОРНАЯ РАБОТА №14 .................................................................. 67 ЛАБОРАТОРНАЯ РАБОТА №15 .................................................................. 70 ЛАБОРАТОРНАЯ РАБОТА №16 .................................................................. 73 2 1. Спецификация лабораторных работ 1.1 Цель и сроки проведения работ Лабораторные работы по дисциплине «Информатика» проводятся на 1 курсе СПО Лабораторные работы проводятся с целью: - выработки умений по применению знаний - применения знаний, умений в комплексе, в новых условиях - проверки знаний и умений обучающихся - формирования общих (и, или профессиональных) компетенций - выявления степени усвоения изученного материала. Организация проведения лабораторной работы согласуется с принятым в техникуме «Положением по планированию, организации и проведению лабораторных и практических занятий». На проведение и выполнение лабораторной работы отводится не более 2 академических часов (за исключением лабораторных работ №2,3 – 4 ч. и №12,13 – 4 ч.). 1.2 Требования к деятельности студента по формированию компетенций При проведении лабораторной работы идет формирование следующих общих компетенций: ОК 2 ОК 3 ОК 4 ОК 5 ОК 6 Организовывать собственную деятельность, выбирать типовые методы и способы выполнения профессиональных задач, оценивать их эффективность и качество. Принимать решения в стандартных и нестандартных ситуациях и нести за них ответственность. Осуществлять поиск и использование информации, необходимой для эффективного выполнения профессиональных задач, профессионального и личностного развития. Использовать информационно-коммуникационные технологии для совершенствования профессиональной деятельности. Работать в коллективе и команде, эффективно общаться с коллегами, руководством, потребителями. 1.3 Содержание проверки При выполнении лабораторных работ проверяется: Код ПК, ОК Умения ОК 2, ОК 3, ОК 4, Использовать сеть Интернет и ее ОК 5, ОК 6. возможности для организации оперативного обмена информацией; Использовать технологии сбора, размещения хранения, накопления, преобразования и передачи данных в профессионально ориентированных информационных системах; Обрабатывать и анализировать информацию с применением программных средств и вычислительной техники; Получать информацию в локальных и глобальных компьютерных сетях; Применять графические редакторы для создания и редактирования Знания Базовые системные программные продукты и пакеты прикладных программ (текстовые процессоры, электронные таблицы, системы управления базами данных, графические редакторы, информационно-поисковые системы); Методы и средства сбора, обработки, хранения, передачи и накопления информации; Общий состав и структуру персональных (электронновычислительных машин (ЭВМ) и вычислительных систем; Основные методы и приемы обеспечения информационной безопасности; Основные положения и принципы 3 изображений; Применять компьютерные программы для поиска информации, составления и оформления документов и презентаций. Комплексно применять специальные возможности текстовых редакторов для создания текстовых документов. автоматизированной обработки и передачи информации; Основные принципы, методы и свойства информационных и телекоммуникационных технологий в профессиональной деятельности; Назначение и виды информационных технологий и информационных систем. 1.4. Тематика лабораторных работ 1. Лицензионное ПО. Портал госуслуг. 2,3. Атрибуты файла и его объем. Учет объёмов файла при хранении передаче. 4. Внешние устройства, подключаемые к компьютеру. 5. Операционная система. Графический интерфейс. 6. Защита информации. Антивирусная защита. 7. Комплектация рабочего места. 8. Эксплуатационные требования к компьютерному рабочему месту. 9. Создание публикаций в программе MSPublisher. 10. Системы проверки орфографии и грамматики. 11. Математическая обработка числовых данных. 12,13. Организация баз данных. Запросы. 14. Создание презентаций в программе MSPowerPoint. 15. Браузер. 16. Поисковые системы. 4 2. Инструкция по выполнению лабораторных работ 1. Лабораторная работа выполняется на компьютере и оформляется письменно (текст должен быть близко к печатному) или печатно на листах формата А4 в соответствии с ГОСТ 2.105. Требования к печатному тексту: 1. поля – штамп для листов формата А4:А4 (15 мм) – «Рус.»; 2. шрифт – Times New Roman; 3. размершрифта – 14 пт; 4. интервал между строками – 1; 5. страницы должны быть пронумерованы, начиная с 1-й; 6. выравнивание – по ширине; 7. отступ первой строки – 1,25; 8. заголовки и основной текст оформляются с помощью стилей; 9. рисунки и таблицы должны быть пронумерованы и иметь названия. 2. Лабораторная работа должна быть выполнена в соответствие с заданным алгоритмом и должна содержать: Лабораторная работа №N; Тема лабораторной работы; Цель лабораторной работы; Краткий конспект теоретических сведений; Выполнение заданий в четкой последовательности, т.е. так, как изложено в инструкции; Вывод по лабораторной работе. Для выполнения работы необходимо помнить правила техники безопасности при работе с ПК: Не приступать к работе при сомнениях в правильности ваших действий, обратитесь за консультацией к преподавателю; Через 15 мин. после работы за монитором необходимо выполнить гимнастику для глаз. 5 ЛАБОРАТОРНАЯ РАБОТА №1 ТЕМА: «ЛИЦЕНЗИОННОЕ ПО. ПОРТАЛ ГОСУСЛУГ» Цели лабораторной работы: - получить умения и навыки поиска необходимой информации с использованием Интернет-ресурсов; - изучить лицензионные и свободно распространяемые программные продукты; - познакомиться с порталом госуслуг; - выполнить работу, найти ответы на вопросы, приведенные в задании, используя найденную информацию. Оформить отчет. Оборудование и материалы: ПК, имеющий выход в сеть Интернет, методические указания к выполнению лабораторной работы. Теоретические сведения к лабораторной работе Под программным обеспечением (Software) понимается совокупность программ, выполняемых вычислительной системой. Программное обеспечение — неотъемлемая часть компьютерной системы. Оно является логическим продолжением технических средств. Сфера применения конкретного компьютера определяется созданным для него ПО. Сам по себе компьютер не обладает знаниями ни в одной области применения. Все эти знания сосредоточены в выполняемых на компьютерах программах. Программное обеспечение современных компьютеров включает миллионы программ — от игровых до научных. Классификация программ по их правовому статусу Программы по их правовому статусу можно разделить на три большие группы: лицензионные, условно бесплатные и свободно - распространяемые. 1. Лицензионные программы. В соответствии с лицензионным соглашением разработчики программы гарантируют её нормальное функционирование в определенной операционной системе и несут за это ответственность. Лицензионные программы разработчики обычно продают в коробочных дистрибутивов. В коробочке находятся CD-диски, с которых производится установка программы на компьютеры пользователей, и руководство пользователей по работе с программой. Довольно часто разработчики предоставляют существенные скидки при покупке лицензий на использовании программы на большом количестве компьютеров или учебных заведениях. 2. Условно бесплатные программы. Некоторые фирмы разработчики программного обеспечения предлагают пользователям условно бесплатные программы в целях рекламы и продвижения на рынок. Пользователю предоставляется версия программы с определённым сроком действия (после истечения указанного срока действия программы прекращает работать, если за неё не была произведена оплата) или версия программы с ограниченными функциональными возможностями (в случае оплаты пользователю сообщается код, включающий все функции программы). 3. Свободно распространяемые программы. Многие производители программного обеспечения и компьютерного оборудования заинтересованы в широком бесплатном распространении программного обеспечения. К таким программным средствам можно отнести: Новые недоработанные (бета) версии программных продуктов (это позволяет провести их широкое тестирование). Программные продукты, являющиеся частью принципиально новых технологий (это позволяет завоевать рынок). Дополнения к ранее выпущенным программам, исправляющие найденные ошибки или расширяющие возможности. Драйверы к новым или улучшенные драйверы к уже существующим 6 устройствам. Но какое бы программное обеспечение вы не выбрали, существуют общие требования ко всем группам программного обеспечения: Лицензионная чистота (применение программного обеспечения допустимо только в рамках лицензионного соглашения). Возможность консультации и других форм сопровождения. Соответствие характеристикам, комплектации, классу и типу компьютеров, а также архитектуре применяемой вычислительной техники. Надежность и работоспособность в любом из предусмотренных режимов работы, как минимум, в русскоязычной среде. Наличие интерфейса, поддерживающего работу с использованием русского языка. Для системного и инструментального программного обеспечения допустимо наличие интерфейса на английском языке. Наличие документации, необходимой для практического применения и освоения программного обеспечения, на русском языке. Возможность использования шрифтов, поддерживающих работу с кириллицей. Наличие спецификации, оговаривающей все требования к аппаратным и программным средствам, необходимым для функционирования данного программного обеспечения. Преимущества лицензионного и недостатки нелицензионного программного обеспечения. Лицензионное программное обеспечение имеет ряд преимуществ. 1. Техническая поддержка производителя программного обеспечения. При эксплуатации приобретенного лицензионного программного обеспечения у пользователей могут возникнуть различные вопросы. Владельцы лицензионных программ имеют право воспользоваться технической поддержкой производителя программного обеспечения, что в большинстве случаев позволяет разрешить возникшие проблемы. 2. Обновление программ. Производители программного обеспечения регулярно выпускают пакеты обновлений лицензионных программ (patch, service-pack). Их своевременная установка - одно из основных средств защиты персонального компьютера (особенно это касается антивирусных программ). Легальные пользователи оперативно и бесплатно получают все вышедшие обновления. 3. Законность и престиж. Покупая нелицензионное программное обеспечение, вы нарушаете закон, так как приобретаете "ворованные" программы. Вы подвергаете себя и свой бизнес риску юридических санкций со стороны правообладателей. У организаций, использующих нелегальное программное обеспечение, возникают проблемы при проверках лицензионной чистоты программного обеспечения, которые периодически проводят правоохранительные органы. За нарушение авторских прав в ряде случаев предусмотрена не только административная, но и уголовная ответственность. Нарушение законодательства, защищающего авторское право, может негативно отразиться на репутации компании. Нелицензионные копии программного обеспечения могут стать причиной несовместимости программ, которые в обычных условиях хорошо взаимодействуют друг с другом. 4. В ногу с техническим прогрессом. Управление программным обеспечением поможет определить потребности компании в программном обеспечении, избежать использования устаревших программ и будет способствовать правильному выбору технологии, которая позволит компании достичь поставленных целей и преуспеть в конкурентной борьбе. 5.Профессиональные предпродажные консультации. Преимущества приобретения лицензионного программного обеспечения пользователи ощущают уже при его покупке. Продажу лицензионных продуктов осуществляют сотрудники компаний - авторизованных партнеров ведущих мировых производителей программного 7 обеспечения, квалифицированные специалисты. Покупатель может рассчитывать на профессиональную консультацию по выбору оптимального решения для стоящих перед ним задач. 6.Повышение функциональности. Если у вас возникнут пожелания к функциональности продукта, вы имеете возможность передать их разработчикам; ваши пожелания будут учтены при выпуске новых версий продукта. Приобретая нелицензионное программное обеспечение, вы очень рискуете. Административная ответственность за нарушение авторских прав: Согласно статьи 7.12 КоАП РФ 1, ввоз, продажа, сдача в прокат или иное незаконное использование экземпляров произведений или фонограмм в целях извлечения дохода в случаях, если экземпляры произведений или фонограмм являются контрафактными: влечет наложение административного штрафа: на юридических лиц - от 300 до 400 МРОТ с конфискацией контрафактных экземпляров, произведений и фонограмм, а также материалов и оборудования, используемых для их воспроизведения, и иных орудий совершения административного правонарушения. Уголовная ответственность за нарушение авторских прав Согласно статьи 146 УК РФ (часть 2), незаконное использование объектов авторского права или смежных прав, а равно приобретение, хранение, перевозка контрафактных экземпляров произведений или фонограмм в целях сбыта, совершенные в крупном размере, наказываются штрафом в размере от 200 до 400 МРОТ или в размере заработной платы или иного дохода осужденного за период от двух до четырех месяцев, либо обязательными работами на срок от 180 до 240 часов, либо лишением свободы на срок до двух лет. При использовании нелицензионного, то есть измененной пиратами версии, программного продукта, могут возникнуть ряд проблем: Некорректная работа программы. Взломанная программа – это изменённая программа, после изменений не прошедшая цикл тестирования. Нестабильная работа компьютера в целом. Проблемы с подключением периферии (неполный набор драйверов устройств). Отсутствие файла справки, документации, руководства. Невозможность установки обновлений. Отсутствие технической поддержки продукта со стороны разработчика. Опасность заражения компьютерными вирусами (от частичной потери данных до полной утраты содержимого жёсткого диска) или другими вредоносными программами. Задания и алгоритм (порядок) выполнения лабораторной работы Задание №1. Ознакомиться со структурой и содержанием сайта государственных электронных услуг (http://www.gosuslugi.ru/). (3 балла) 1)Запустите браузер 8 Браузеры распространяются, как правило, бесплатно. Существует много браузеров, рассмотрим часто используемые: 1. InternetExplorer 2. MozillaFirefox 3. GoogleChrome, 4. Opera 2) В поисковой строке напишите: Портал государственных услуг 3) В приведенном перечне выберите Портал государственных услуг 9 4) После загрузки появится следующее изображение: 5) Сделайте скриншот главного окна портала и скопируйте его в ваш отчет. Задание №2. Какие виды электронных услуг доступны посредством каталога услуг? (4 балла) 1) Выберем закладку «Каталог услуг» 2) Перечислите и опишите виды услуг для физических и юридических лиц по категории Культура, досуг, спорт? _________________________________________________________________________________ _________________________________________________________________________ Задание №3. Перечислите названия групп популярных услуг. (2 балла) _________________________________________________________________________________ _________________________________________________________________________________ _____________________________________________________________________ Задание №4. Перечислите виды услуг для граждан в группе «Образование». (2 балла) _________________________________________________________________________________ _________________________________________________________________________________ _____________________________________________________________________ Задание №5. Перечислите первые 5 услуг ведомства «Министерство внутренних дел Российской федерации» для граждан. (2 балла) _________________________________________________________________________________ _________________________________________________________________________ 10 Задание №6. Перечислите, какие документы можно восстановить по жизненной ситуации: «Ваши документы утеряны или украдены». (2 балла) _________________________________________________________________________________ _________________________________________________________________________ Задание №7. Найдите услугу «Получение международного водительского удостоверения». Откройте текст описания услуги. Запишите размер государственной пошлины. (2 балла) Задание №8. Ответить письменно на вопросы (5 баллов): 1. Что такое программное обеспечение компьютера? 2. Какие программы являются условно бесплатными? 3. Какие программные средства относят к свободно распространяемым программам? 4. В чем преимущества лицензионного программного обеспечения? 5. Какие проблемы могут возникнуть при использовании нелицензионного программного продукта? Задание №9. Сделайте вывод о проделанной лабораторной работе. (1 балл) КРИТЕРИИ ОЦЕНКИ ЛАБОРАТОРНОЙ РАБОТЫ Оформление л/р соответствует требованиям (совместно с кратким конспектом) Соответствуе Частично Не т соответствует соответствует 2 балла 1 балл 0 баллов Содержание Л/р представлено в полном объеме Соответствуе т Частично Не соответствует соответствует Верное выполнение 9-ти заданий – 23 балла Верное выполнение 6-ти заданий – 15 баллов Верное выполнение 3-х заданий – 7 баллов Максимальное количество баллов – 25 «5» (отлично) – 22 – 25 баллов «4» (хорошо) – 18 – 21 балл «3» (удовлетворительно) – 14 – 17 баллов «2» (неудовлетворительно) – 13 баллов и менее. 11 ЛАБОРАТОРНАЯ РАБОТА №2,3 ТЕМА: «АТРИБУТЫ ФАЙЛА И ЕГО ОБЪЕМ. УЧЕТЫ ОБЪЕМОВ ФАЙЛА ПРИ ХРАНЕНИИ И ПЕРЕДАЧЕ» Цели лабораторной работы: изучить атрибуты файла и файловых систем, имен файлов, пути к файлам, типы файлов и их связи с программами и расширениями имен файлов, изучить назначения приложений для различных видов документов; изучить изменение объемов файлов для их оптимального хранения и передачи; выполнить работу, найти ответы на вопросы, приведенные в задании, используя найденную информацию. Оформить отчет. Оборудование и материалы: ПК, методические указания к выполнению лабораторной работы. Теоретические сведения к лабораторной работе Файл - это определенное количество информации, имеющие имя, хранящиеся в долговременной памяти компьютера. Полное имя файла состоит из пути к каталогу, в котором находится файл, и имени файла, разделенных \, перед которым может стоять обозначение дисковода. Если дисковод не указан, подразумевается текущий дисковод. Если путь не указан, подразумевается текущий каталог. дисковод:\путь\имя файла Имя файла разделено на две части точкой: имя файла (префикс) и расширение (суффикс), определяющее его тип (программа, данные и т.д.). Имя файлу дает пользователь, а его тип обычно задается программой автоматически. Текущий дисковод – дисковод, с которым работает пользователь. Путь к файлу – последовательность из имен каталогов или символов .., разделенных \. Этот путь задает маршрут от текущего каталога или от корневого каталога диска к тому каталогу, в котором находится нужный файл. Формат файла, также его называют тип файла — это информация о файле для компьютера. Благодаря этой информации, компьютер приблизительно знает, что находится внутри файла и «понимает», в какой программе его открыть. Чтобы компьютер понимал, к какому типу относится тот или иной файл и в какой программе его открыть, после имени указано расширение. Расширение — это несколько букв или цифр, находящихся после точки в имени. На картинке показан файл с расширением mp3. Про него компьютер «знает», что это музыкальный файл, и открывать его необходимо в программе-проигрывателе. Картинка файла совпадает с картинкой программы, которая его открывает. Опытный пользователь компьютера уже по одному этому значку понимает, в какой программе откроется данный файл и к какому типу он принадлежит. Есть, например, текстовые файлы. Это значит, что содержимое таких файлов – текст, и открываются они в программе для работы с текстом. Бывают музыкальные и видео файлы, то есть их содержимое – это музыка и видео, и открываются они в проигрывателях. Также часто встречаются графические файлы – фотографии и картинки. Есть еще много других типов. У каждого из них свой значок, точнее, значок программы, установленной на компьютере, в которой он открывается. 12 Напомним, что компьютер определяет тип файла по расширению. Так вот многие компьютеры настроены таким образом, что расширение у файлов не показывается. Расширения в именах файлов Исполнимые файлы Текстовые файлы Графические файлы Звуковые файлы Видеофайлы Web-страницы Программы на языках программирования Файлы данных Архиваторы данных .exe, .com, .bat .txt, .doc, .rtf .gif, .bmp, .jpg, .jpeg, .tif .wav, .midi, .mp3, .wma .avi, .mpeg .htm, .html .pas, .bas .dat, .dbf .arj, .rar, .zip Файловая система - это функциональная часть операционной системы, обеспечивающая выполнение операций над файлами. Файловая система позволяет работать с файлами и директориями (каталогами) независимо от их содержимого, размера, типа и т. д. Файловая система определяет общую структуру именования, хранения и организации файлов в операционной системе. Иерархическая файловая система: Над файлами могут производиться различные операции: Копирование (копия файла помещается из одного каталога в другой); Перемещение (сам файл перемещается в другой каталог); Удаление (запись о файле удаляется из каталога); Переименование (изменяется имя файла) и т.д. Правиласозданияименифайла: 13 1. Нельзя использовать следующие символы, которые зарезервированы для специальных функций: ? . , ; : = + * / \ “ | <> [ ] ПРОБЕЛ; 2. В длинных именах нельзя использовать следующие символы:? : * / \ “ >< |. Атрибуты файла - совокупность байтов, выделяющих файл из множества других файлов. Атрибутами файла являются: - имя файла и тип содержимого; - дата и время создания файла; - имя владельца файла; - размер файла; - права доступа к файлу; - метод доступа к файлу. Зачем нужны атрибуты файлов? Если сказать по-простому, то это параметр, который указывает операционной системе на возможные действия с файлом. Для каждого файла есть четыре основных параметра: R – readonly (только для чтения); S – system (системный); H – hidden (скрытый); A – archive (архивный, требующий архивации). R – readonly. Этот параметр, который на русский язык переводится как «только чтение» отвечает за потенциальную возможность редактирования. Если его значение «да», то любые попытки внести изменения ни к чему не приведут. ОС просто не даст возможность сохранить их. Это очень удобно, если доступ к файлу имеют несколько пользователей, например в случае общих файлов в локальной сети. S – system. Этот параметр однозначно указывает ОС, что данный файл является системным и его наличие обязательно для стабильной работы приложения или системы. Поскольку наличие этих файлов критично при попытке перемещения или удаления, Windows настойчиво спросит вас, действительно ли вы хотите проделать эти операции. Но, вы должны помнить о существовании вирусов, если какой-то файл помечен как системный, то это не повод думать, что это так и есть. H – hidden. Этот параметр отвечает за видимость файла пользователями. Обычно скрывают служебные или системные файлы для того, чтобы уменьшить риск случайного удаления. A – archive. Этот параметр указывает на то, что файл находится в сжатом виде. Меняем атрибуты. Сделать это достаточно просто с помощью стандартного проводника Windows. Для этого необходимо выделить файл, открыть контекстное меню (оно активируется кликом правой кнопкой мыши) и выбрать пункт «Свойства». 14 На вкладке «Общие» два пункта, которые отвечают за присвоение главных атрибутов «Только чтение» и «Скрытый». Можно задать необходимое значение, просто отметив нужный пункт галочкой. Как видим атрибуты файла вещь достаточно простая, и задать их не сложно. Размер файла и папки Каждый файл и каждая папка с файлами занимает на компьютере определенное место. То есть у всех файлов и папок есть объем, другими словами, вес или размер. Мы привыкли к таким понятиям, как граммы и килограммы, метры и километры. В компьютере тоже есть свои единицы измерения. В них мы будем измерять файлы и папки. Другими словами, мы будем определять сколько «весит» тот или иной файл или папка. Исчисляется этот «вес» в байтах, килобайтах, мегабайтах и гигабайтах. Посмотрите на эту схему размеров: Это очень простая схема. Расшифровывается она так: 1 КБ = 1024 байта; 1 Мб = 1024 Кб; 1 Гб = 1024 Мб А теперь более подробно: В одном КБ (килобайте) находятся 1024 байта В одном МБ (мегабайте) находятся 1024 КБ (килобайта) В одном ГБ (гигабайте) находятся 1024 МБ (мегабайта) Для чего же нам нужны размеры? Например, для того, чтобы определить, сможем ли мы записать файл/папку на диск или флешку. Для того чтобы мы смогли это определить, нам нужно знать, сколько информации помещается на диск или флешку. Воспользуемся схемой: Флешка — от 1 ГБ CD диск — 700 МБ DVD диск — от 4 ГБ Стандартный объем DVD диска равен 4,7 Гб. Еще бывают двусторонние DVD диски. Это означает, что запись может быть с двух сторон – и с одной, и со второй. У таких дисков объем 9,4 Гб. Также существуют двухслойные диски, но они менее распространены. У таких дисков объемы следующие: 1-сторонние 2-слойные – 8,5 Гб; 2-сторонние 2-слойные – 17,1 Гб. Как узнать размер файла или папки Чтобы узнать размер файла или папки с файлами, наведите на нее курсор (стрелку) и задержите на несколько секунд. Появится небольшое окошко с характеристикой файла или папки. Как видно на картинке, в этой характеристике указан размер: Размер файлов и папок Если при наведении на файл или папку ничего не появляется, то нажмите правую кнопку мыши на этом файле или папке. Из открывшегося списка выберите пункт «Свойства». Откроется окошко, в котором будет указан размер этого файла или папки. 15 А теперь потренируемся определять размер: Задачка: У нас имеется файл размером 30 Мб. Сможем ли мы записать его на диск? Флешку размером 1 Гб? Решение: На CD диск помещается 700 Мб. Наш файл занимает размер 30 Мб. 700 Мб больше, чем 30 Мб. Вывод: файл поместится на CD диск. На DVD диск помещается 4,7 Гб. Один Гигабайт равняется 1024 Мегабайт. То есть на один DVD диск помещается около 5000 Мб. А уж 5000 Мб намного больше, чем 30 Мб. Вывод: на DVD диск наш файл поместится. Нам данафлешка размером 1 Гб. В одном Гб содержится 1024 Мб. 1024 больше, чем 30. Вывод: на флешку 1 Гб файл поместится. Задания и алгоритм (порядок) выполнения лабораторной работы Задание №1. Создание файла и определение его объема. (5 баллов) Запустите текстовый редактор Блокнот, создайте документ, напечатав текст размером шрифта №14 TimesNewRoman: Сохраните документ в папке Вашей группы, определите его объём правой клавишей мыши свойства. Запустите архиватор, добавьте файл в архив в папку Вашей группы, определите его объём и сделайте вывод о степени сжатия файла. Задание №2. Определение типа файла по заданному расширению. (8 баллов) Определите тип файла по заданному расширению. Укажите пример программного приложения, которое может быть использовано для работы с документами указанного типа. Ответы запишите в виде таблицы. Пример Резюме.doc Каталог.xls Рецензия.txt Выступление.ppt Книга.html Обложка.jpg Студент.mp3 Урок.avi Реферат.zip Тип файла Электронная таблица 16 Задание №3. Определение программы по расширению файла. (7 баллов) Предложите варианты программ, открывающих файлы с тем или иным расширением. Ответы запишите в виде таблицы. Расширение имени файла Программа Txt Doc Rtf Bmp Html Ppt Mp3 Задание №4. Заполните таблицу. (10 баллов) Предложите варианты имен и типов для перечисленных в таблице файлов. Содержание Фото моей семьи Рецепт яблочного пирога Буклет «Мой техникум» Открытое письмо Биллу Гейтсу Семейный альбом «Моя родословная» Репродукция картины Малевича «Черный квадрат» Петиция директору техникума об увеличении числа уроков информатики Реферат по истории Реклама концерта рок – группы Статья в журнал «Информатика и образование» Имя BiilG Тип doc Полное имя файла BiilG.doc Задание №5. Имя и расширение файла. (5 баллов) Выпишите правильные имена файлов: Письмо.18, letter.txt, письмо.doc, Школа?234, Мои документы, роза.bmp, ?crop12.exe. Задание №6. Определение размера файла после сжатия. (1 балла) Определите размер архива, если исходный размер папки равен 1, 25 Мбайта, а степень сжатия 90%. Задание №7. Время передачи файла. (3 балла) Рассчитайте время передачи файла по интернету, если скорость соединения 128 Кбит/сек, а объём файла 3 Мбайта. Задание №8. Решите задачу. (1 балл) Если скорость сети Интернет 512 кбит/сек, то какой объем файла можно скачать за 1,5 мин? Задание №9. Ответьте письменно на вопросы (7 баллов): 1. Что такое файл? 2. Из чего состоит полное имя файла? 3. Приведите примеры расширений в имени файла? (не менее 3) 4. Что такое атрибуты файла? 5. Перечислите, что относится к атрибутам файла? 6. Как узнать размер файла? 17 7. В чем измеряется размер файла? Задание№10. Сделайте вывод о проделанной работе. (1 балл) _________________________________________________________________________________ _________________________________________________________________________________ _____________________________________________________________________ Критерии оценки лабораторной работы Оформление л/р соответствует требованиям Соответств Частично Не ует соответствует соответствует 2 балла 1 балл 0 баллов Содержание л/р представлено в полном объеме Соответств Частично Не ует соответствует соответствует Выполнени Выполнение 6- Выполнение 3-х е 10-ти ти заданий – и менее заданий – 36 баллов заданий –20-0 48 баллов баллов Максимальное количество баллов - 50 «5» (отлично) – 45 – 50 баллов «4» (хорошо) - 36 – 44 балла «3» (удовлетворительно) – 26 – 35 баллов «2» (неудовлетворительно) – 25 баллов и менее 18 ЛАБОРАТОРНАЯ РАБОТА №4 ТЕМА: «ВНЕШНИЕ УСТРОЙСТВА, ПОДКЛЮЧАЕМЫЕ К КОМПЬЮТЕРУ» Цели лабораторной работы: изучить внешние устройства персонального компьютера, способы их соединения, разъемы; научиться определять по внешнему виду типы разъемов, подключаемое к ним оборудование. Материалы и оборудование: ПК, методические указания к выполнению лабораторной работы. Теоретические сведения к лабораторной работе В основу устройства компьютера положен принцип открытой архитектуры, т.е. возможность подключения к системе дополнительных независимо разработанных устройств для различных прикладных применений. Все устройства подключаются к системе и взаимодействуют друг с другом через общую шину. Внешние (периферийные) устройства персонального компьютера составляют важнейшую часть любого вычислительного комплекса. Внешние устройства обеспечивают взаимодействие компьютера с окружающей средой — пользователями, объектами управления и другими компьютерами. Внешние устройства подключаются к компьютеру через специальные разъемы-порты ввода-вывода. Порты ввода-вывода бывают следующих типов: параллельные (обозначаемые LPT1 — LPT4) — обычно используются для подключения принтеров; последовательные (обозначаемые СОМ1 — COM4) — обычно к ним подключаются мышь, модем и другие устройства. К внешним устройствам относятся: устройства ввода информации; устройства вывода информации; диалоговые средства пользователя; средства связи и телекоммуникации. К устройствам ввода информации относятся: клавиатура — устройство для ручного ввода в компьютер числовой, текстовой и управляющей информации; графические планшеты (дигитайзеры) — для ручного ввода графической информации, изображений путем перемещения по планшету специального указателя (пера); при перемещении пера автоматически выполняется считывание координат его местоположения и ввод этих координат в компьютер; сканеры (читающие автоматы) — для автоматического считывания с бумажных носителей и ввода в компьютер машинописных текстов, графиков, рисунков, чертежей; устройства указания (графические манипуляторы) — для ввода графической информации на экран монитора путем управления движением курсора по экрану с последующим кодированием координат курсора и вводом их в компьютер (джойстик, мышь, трекбол, световое перо); сенсорные экраны — для ввода отдельных элементов изображения, программ или команд с полиэкрана дисплея в компьютер). К устройствам выводаинформации относятся: графопостроители (плоттеры) — для вывода графической информации на бумажный носитель; принтеры — печатающие устройства для вывода информации на бумажный носитель. Основные виды принтеров: 19 матричные — изображение формируется из точек, печать которых осуществляются тонкими иглами, ударяющими бумагу через красящую ленту. Знаки в строке печатаются последовательно. Количество иголок в печатающей головке определяет качество печати. Недорогие принтеры имеют 9 иголок. Более совершенные матричные принтеры имеют 18 и 24 иглы; струйные — в печатающей головке имеются тонкие трубочки — сопла, через которые на бумагу выбрасываются мельчайшие капельки чернил. Матрица печатающей головки обычно содержит от 12 до 64 сопел. В настоящее время струйные принтеры обеспечивают разрешающую способность до 50 точек на миллиметр и скорость печати до 500 знаков в секунду при отличном качестве печати, приближающемся к качеству лазерной печати. Струйные принтеры выполняют и цветную печать, но разрешающая способность при этом уменьшается примерно вдвое; лазерные — применяется электрографический способ формирования изображений. Лазер служит для создания сверхтонкого светового луча, вычерчивающего на поверхности предварительно заряженного светочувствительного барабана контуры невидимого точечного электронного изображения. Лазерные принтеры обеспечивают наиболее высококачественную печать с высоким быстродействием. Широко используются цветные лазерные принтеры. К диалоговым средствам пользователя относятся: видеотерминалы (мониторы) — устройства для отображения вводимой и выводимой информации. Видеотерминал состоит из видеомонитора (дисплея) и видеоконтроллера (видеоадаптера). Видеоконтроллеры входят в состав системного блока компьютера (находятся на видеокарте, устанавливаемой в разъем материнской платы). Видеомониторы относятся к внешним устройствам компьютера. Основной характеристикой монитора является разрешающая способность, которая определяется максимальным количеством точек, размещающихся по горизонтали и по вертикали на экране монитора. Могут использоваться как цветные, так и монохромные мониторы; устройства речевого ввода-вывода информации. К ним относятся различные микрофонные акустические системы, а также различные синтезаторы звука, выполняющие преобразование цифровых кодов в буквы и слова, воспроизводимые через динамики или звуковые колонки, подсоединенные к компьютеру. Средства связи и телекоммуникации используются для подключения компьютера к каналам связи, другим компьютерам и компьютерным сетям. К этой группе, прежде всего, относятся сетевые адаптеры. В качестве сетевого адаптера чаще всего используются модемы (модулятор-демодулятор). Многие из названных выше устройств относятся к условно выделенной группе — средствам мультимедиа. Средства мультимедиа — это комплекс аппаратных и программных средств, позволяющих человеку общаться компьютером, используя самые разные естественные для себя среды: звук, видео, графику, тексты, анимацию и др. К средствам мультимедиа относятся: устройства речевого ввода и вывода информации; микрофоны и видеокамеры, акустические и видеовоспроизводящие системы с усилителями, звуковыми колонками, большими видеоэкранами; звуковые и видеоплаты, платы видеозахвата, снимающие изображение с видеомагнитофона или видеокамеры и вводящие его в компьютер; сканеры; вешние запоминающие устройства большой емкости на оптических дисках, часто используемые для записи звуковой и видеоинформации. 20 Рис. 1. Разъемы внешних устройств компьютера Задания и алгоритм (порядок) выполнения лабораторной работы Задание №1. (8 баллов) По представленному ниже рисунку составьте список с названиями разъемов и приведите к ним примеры подключаемых устройств. Задание №2. Ответьте письменно на вопросы. (4 балла) 1. Что такое периферийное устройство компьютера? 2. Приведите примеры периферийных устройств компьютера (не менее 5)? 3. Как называется данное внешнее устройство, представленное на рисунке, и к какому разъему оно подключается? 21 4. Перечислите внешние периферийные устройства, которые подключены к компьютеру преподавателя? Задание №3. Заполните недостающие элементы таблицы. (10 баллов) Название Назначение Характеристики Клавиатура Мышь Монитор Принтер Сканер Задание №4. Самостоятельно, используя Интернет-ресурсы заполните таблицу. (8 баллов) Задание №5. Сделайте вывод о проделанной работе. (1 балл) _________________________________________________________________________________ _________________________________________________________________________________ _____________________________________________________________________ 22 Критерии оценки лабораторной работы Оформление л/р соответствует требованиям (совместно с кратким конспектом) Соответствуе Частично Не т соответствуе соответствуе т т 2 балла 1 балл 0 баллов Содержание л/р представлено в полном объеме Соответст вует Частично соответствуе т Выполнени Выполнение е 5-ти 3-х заданий – заданий – 22 балла 31 балл Не соответствует Выполнение 1го задания – 8 баллов Максимальное количество баллов - 33 «5» (отлично) – 30 – 33 балла «4» (хорошо) – 25 – 29 баллов «3» (удовлетворительно) – 19 – 24 балла «2» (неудовлетворительно) –18 баллов и менее 23 ЛАБОРАТОРНАЯ РАБОТА №5 ТЕМА: «ОПЕРАЦИОННАЯ СИСТЕМА. ГРАФИЧЕСКИЙ ИНТЕРФЕЙС» Цель лабораторной работы: повторить понятия операционная система, интерфейс, виды интерфейсов, окна, основные элементы окна, изучить назначение и использование активных и пассивных элементов управления ОС Windows7. Оборудование и материалы: ПК, методические указания к выполнению лабораторной работы. Теоретические сведения к лабораторной работе Операционная система Windows это современная многозадачная многопользовательская операционная система с графическим интерфейсом пользователя. Операционные системы семейства Windows являются наиболее распространенными ОС, которые установлены в домашних и офисных ПК. Основными элементами графического интерфейса Windows являются: Рабочий стол Значки (Пиктограммы) Ярлыки Панель задач Контекстное меню Окна Рабочий стол - это главная область экрана, которая появляется после включения компьютера и входа в операционную систему Windows. Значки (Пиктограммы) - это маленькие рисунки, обозначающие программы, файлы, папки и другие объекты. Выразительная картинка вместо надписи понятна любому человеку, независимо от его национальности и уровня грамотности. Значком или пиктограммой называется элемент интерфейса пользователя, представляющий собой небольшую картинку, изображение, служащее для обозначения аппаратных и программных ресурсов компьютера. Ярлык (англ. shortcut) — файл, служащий указателем на объект (например, файл, который требуется определённым образом обработать), программу или команду и содержащий дополнительную информацию. Панель задач — это элемент интерфейса, отображающийся на его краю, и использующийся для быстрого запуска программ или слежения за изменениями уже запущенных программ. Microsoft представила свою панель задач в Windows 95 в 1995 — это дало толчок в распространении этого элемента интерфейса в системах Windows и не только: во многих операционных системах и средах рабочего стола. Контекстное меню — элемент графического интерфейса операционной системы, представляющий собой список команд, вызываемый пользователем для выбора необходимого действия над выбранным объектом. Команды контекстного меню относятся к тому объекту, над которым это меню было вызвано. Окно — основное понятие оконного интерфейса, интерфейсный контейнер. Кроме дочерних элементов интерфейса, окно также может содержать элементы управления самим окном. Важная особенность окон — возможность перекрываться, то есть располагаться поверх друг друга, полностью или частично закрывая нижнее окно. Меню «Пуск» - является основным средством доступа к программам, папкам и параметрам компьютера. Оно называется «меню» потому, что предоставляет список для выбора, совсем как меню в ресторане. И как подразумевает слово «Пуск», это меню является местом, с которого начинается запуск или открытие элементов. Используйте меню «Пуск» для выполнения следующих основных задач. Запуск программ Открытие часто используемых папок Поиск файлов, папок и программ Настройка параметров компьютера 24 Получение помощи по работе с операционной системой Windows Выключение компьютера Завершение сеанса работы в Windows или выбор учетной записи другого пользователя Работа с окнами Открываемые программы, файлы или папки появляются на экране в полях или рамках — окнах (именно от них операционная система Windows получила свое название). Поскольку окна присутствуют всюду в Windows, важно научиться перемещать их, изменять размер или просто убирать. Окно представляет собой область экрана, ограниченную прямоугольной рамкой. В нем отображаются содержимое папки, работающая программа или документ. Основные элементы окна: рабочая область: внутренняя часть окна, в которой производится работа с дисками, файлами и документами; заголовок окна: строка под верхней границей окна, содержащая название окна; меню управления состоянием окна: кнопка в строке заголовка слева открывает меню, которое позволяет развернуть, свернуть или закрыть окно; кнопки управления состоянием окна: кнопки в строке заголовка справа позволяют развернуть, свернуть или закрыть окно; меню окна: располагается под заголовком и представляет собой перечень тематически сгруппированных команд; панель инструментов: располагается под строкой меню и представляет собой набор кнопок, которые обеспечивают быстрый доступ к наиболее важным и часто используемым пунктам меню окна; границы: рамка, ограничивающая окно с четырех сторон. Размеры окна можно изменять, ухватив и перемещая границу мышью; полосы прокрутки: появляются, если содержимое окна имеет больший размер, чем рабочая область окна, позволяют перемещать содержимое окна по вертикали или горизонтали. Различают три варианта отображения окна на экране: окно стандартного размера занимает часть площади экрана. При желании можно переместить его или любую его границу в другое место экрана окно, развернутое на весь экран, имеет максимальный размер свернутое окно изображается в виде кнопки на панели задач. В свернутом окне программа продолжает выполняться. Чтобы открыть свернутое окно или свернуть уже открытое, нажмите кнопку окна на панели задач. Окна можно классифицировать по типу: окно папки окно документа окно программы Диалоговые окна Диалоговые панели могут включать несколько вкладок, переключение между которыми осуществляется щелчком мышью по их названиям. На диалоговой панели размещаются разнообразные управляющие элементы: вкладки – «страницы» диалогового окна командная кнопка – обеспечивает выполнение того или иного действия, а надпись на кнопке поясняет ее назначение; текстовое поле – в него можно ввести последовательность символов; раскрывающийся список – представляет собой набор значений и выглядит, как текстовое поле, снабженное кнопкой с направленной вниз стрелкой; счетчик – представляет собой пару стрелок, которые позволяют увеличивать или уменьшать значение в связанном с ними поле; 25 флажок – обеспечивает присваивание какому – либо параметру определенного значения. Флажки могут располагаться как группами, так и поодиночке. Флажок имеет форму квадратика, когда флажок установлен, в нем присутствует «галочка»; переключатель – служит для выбора одного из взаимоисключающих вариантов, варианты выбора представлены в форме маленьких белых кружков. Выбранный вариант обозначается кружком с точкой внутри; ползунок – позволяет плавно изменять значение какого – либо параметра. Задания и алгоритм (порядок) выполнения лабораторной работы Задание №1. Определите указанные на рисунке элементы графического интерфейса. (10 баллов) 8 1 9 2 7 3 4 5 10 6 Задание №2. Сделайте скриншот открытой папки и стрелками укажите и подпишите основные элементы окна папки. (5 баллов) Задание №3.(10 баллов) Найти указанные элементы графического интерфейса. Сделайте скриншот данного элемента и вставьте в таблицу. Название Графический вид элемента Флажок Ползунок Счетчик Вкладки Командная кнопка Функции Задание №4. Сделайте вывод о проделанной работе. (1 балл) _________________________________________________________________________________ _________________________________________________________________________________ _____________________________________________________________________ 26 Контрольные вопросы 1. 2. 3. 4. 5. Что такое интерфейс? Что такое графический пользовательский интерфейс? Что является активным элементом интерфейса? Назовите пассивные элементы интерфейса? Что называется активным окном? Критерии оценки лабораторной работы Оформление л/р соответствует требованиям Содержание л/р представлено в полном объеме Соответств ует Частично соответствует Не соответствует Соответств ует Частично соответствует Не соответствует 2 балла 1 балл 0 баллов Выполнени е 4-х заданий и контрольн ых вопросов – 26 баллов Выполнение 3х и контрольных вопросов заданий 21 балл Выполнение 1ого и менее заданий – 10 баллов Максимальное количество баллов – 28 «5» (отлично) – 26 – 28 баллов «4» (хорошо) – 22 – 25 баллов «3» (удовлетворительно) – 19 – 21 балл «2» (неудовлетворительно) – 18 баллов и менее 27 ЛАБОРАТОРНАЯ РАБОТА №6 ТЕМА: «ЗАЩИТА ИНФОРМАЦИИ. АНТИВИРУСНАЯ ЗАЩИТА» Цель лабораторной работы:изучить вредоносные программы и антивирусное программное обеспечение, получить практические навыки использования антивирусной программы. Оборудование и материалы: ПК, методические указания к выполнению лабораторной работы. Теоретические сведения к лабораторной работе Вредоносная программа — компьютерная программа или переносной код, предназначенный для реализации угроз информации, хранящейся в компьютерной системе, либо для скрытого нецелевого использования ресурсов системы, либо иного воздействия, препятствующего нормальному функционированию компьютерной системы. К вредоносному программному обеспечению относятся сетевые черви, классические файловые вирусы, троянские программы, хакерские утилиты и прочие программы, наносящие вред компьютеру, на котором они запускаются на выполнение, или другим компьютерам в сети. Независимо от типа, вредоносные программы способны наносить значительный ущерб, реализуя любые угрозы информации — угрозы нарушения целостности, конфиденциальности, доступности. 1. Сетевые черви. К данной категории относятся программы, распространяющие свои копии по локальным и/или глобальным сетям с целью: проникновения на удаленные компьютеры; запуска своей копии на удаленном компьютере; дальнейшего распространения на другие компьютеры в сети. Для своего распространения сетевые черви используют разнообразные компьютерные и мобильные сети: электронную почту, системы обмена мгновенными сообщениями, файлообменные сети, LAN, сети обмена данными между мобильными устройствами (телефонами, карманными компьютерами) и т. д. Некоторые черви обладают свойствами других разновидностей вредоносного программного обеспечения. Например, некоторые черви содержат троянские функции или способны заражать выполняемые файлы на локальном диске, т. е. имеют свойство троянской программы и/или компьютерного вируса. 2. Классические компьютерные вирусы. К данной категории относятся программы, распространяющие свои копии по ресурсам локального компьютера с целью: последующего запуска своего кода при каких-либо действиях пользователя; дальнейшего внедрения в другие ресурсы компьютера. В отличие от червей, вирусы не используют сетевых сервисов для проникновения на другие компьютеры. Копия вируса попадает на удалённые компьютеры только в том случае, если зараженный объект по каким-либо не зависящим от функционала вируса причинам оказывается активизированным на другом компьютере, например: при заражении доступных дисков вирус проник в файлы, расположенные на сетевом ресурсе; вирус скопировал себя на съёмный носитель или заразил файлы на нем; пользователь отослал электронное письмо с зараженным вложением. 3. Троянские программы. В данную категорию входят программы, осуществляющие различные несанкционированные пользователем действия: сбор информации и ее передачу злоумышленнику, ее разрушение или злонамеренную модификацию, нарушение работоспособности компьютера, использование ресурсов компьютера в неблаговидных целях. Отдельные категории троянских программ наносят ущерб удаленным компьютерам и сетям, не нарушая работоспособность зараженного компьютера (например, троянские программы, разработанные для массированных DoS-атак на удалённые ресурсы сети). 4. Хакерские утилиты и прочие вредоносные программы. К данной категории относятся: 28 утилиты автоматизации создания вирусов, червей и троянских программ (конструкторы); программные библиотеки, разработанные для создания вредоносного ПО; хакерские утилиты скрытия кода зараженных файлов от антивирусной проверки (шифровальщики файлов); «злые шутки», затрудняющие работу с компьютером; программы, сообщающие пользователю заведомо ложную информацию о своих действиях в системе; прочие программы, тем или иным способом намеренно наносящие прямой или косвенный ущерб данному или удалённым компьютерам. Руткит (Rootkit) - программа или набор программ, использующих технологии сокрытия системных объектов (файлов, процессов, драйверов, сервисов, ключей реестра, открытых портов, соединений и пр.) посредством обхода механизмов системы. В системе Windows под термином руткит принято считать программу, которая внедряется в систему и перехватывает системные функции, или производит замену системных библиотек. Перехват и модификация низкоуровневых API функций в первую очередь позволяет такой программе достаточно качественно маскировать свое присутствие в системе, защищая ее от обнаружения пользователем и антивирусным ПО. Кроме того, многие руткиты могут маскировать присутствие в системе любых описанных в его конфигурации процессов, папок и файлов на диске, ключей в реестре. Многие руткиты устанавливают в систему свои драйверы и сервисы (они естественно также являются «невидимыми»). В последнее время угроза руткитов становится все более актуальной, т.к. разработчики вирусов, троянских программ и шпионского программного обеспечения начинают встраивать руткит-технологии в свои вредоносные программы. Одним из классических примеров может служить троянская программа Trojan-Spy.Win32.Qukart, которая маскирует свое присутствие в системе при помощи руткит-технологии. Современные антивирусные программы обеспечивают комплексную защиту программ и данных на компьютере от всех типов вредоносных программ и методов их проникновения на компьютер (Интернет, локальная сеть, электронная почта, съемные носители информации). Большинство антивирусных программ сочетает в себе функции постоянной защиты (антивирусный монитор) и функции защиты по требованию пользователя (антивирусный сканер). Межсетевой экран — это программа, установленная на пользовательском компьютере и предназначенная для защиты от несанкционированного доступа к компьютеру. Другое распространенное название сетевого экрана — файервол от английского термина firewall. Иногда сетевой экран называют еще брандмауэром (нем. brandmauer) — это немецкий эквивалент слова firewall. Основная задача сетевого экрана — не пропускать (фильтровать) пакеты, не подходящие под критерии, определённые в конфигурации сетевого экрана. Межсетевой экран позволяет: блокировать хакерские атаки; не допускать проникновение сетевых червей; препятствовать троянским программам отправлять конфиденциальную информацию о пользователе и компьютере. Задания и алгоритм (порядок) выполнения лабораторной работы Задание №1.Ответьте на вопрос (5 баллов): «Для чего нужна защита информации?» _________________________________________________________________________________ _________________________________________________________________________________ _____________________________________________________________________ 29 Задание №2. Дайте подробное описание антивирусной программы. (7 баллов): 1. Антивирус Касперского 2. Антивирус Dr.Web для Windows 3. AvastProAntivirus 4. McAfeeAntiVirus 5. AviraAntivirusPro 2018 6. NortonAntiVirus 7. NANO Антивирус Pro Задание №3. Посмотрите, какие антивирусные программы установлены на вашем компьютере, сделайте скриншот найденного антивирусного ПО.(1 балл) Задание№4. Выполните тест (13 баллов): №1 (1) Что такое компьютерный вирус? 1.1) Прикладная программа 2.2) Системная программа 3.3) Программа, выполняющая на компьютере несанкционированные действия 4.4) База данных. №2 (1) Компьютерным вирусом является… 1.1) Программа проверки и лечения дисков 2.2) Любая программа, созданная на языках низкого уровня 3.3) Программа, скопированная с плохо отформатированной дискеты 4. Специальная программа небольшого размера, которая может приписывать себя к 4) другим программам, она обладает способностью " размножаться " №3 (1) Заражение компьютерными вирусами может произойти в процессе ... 1.1) Работы с файлами 2.2) Форматирования дискеты 3.3) Выключения компьютера 4.4) Печати на принтере №4 (1) Основные типы компьютерных вирусов: 1.1) Аппаратные, программные, загрузочные 2.2) Сетевые, загрузочные, макровирусы 3.3) Файловые, программные, макровирусы №5 (1) Что называется вирусной атакой? 1.1) Неоднократное копирование кода вируса в код программы 2.2) Отключение компьютера в результате попадания вируса 3.3) Нарушение работы программы, уничтожение данных, форматирование жесткого 30 диска №6 (1) Какие существуют средства защиты? 1.1) Аппаратные средства 2.2) Программные средства 3.3) Аппаратные средства и антивирусные программы №7 (1) На чем основано действие антивирусной программы? 1.1) На ожидании начала вирусной атаки 2.2) На сравнении программных кодов с известными вирусами 3.3) На удалении зараженных файлов №8 (1) Какие программы относятся к антивирусным? 1.1) AVP, DrWeb, NortonAntiVirus 2.2) MS-DOS, MS Word, AVP 3.3) MS Word, MS Excel, Norton Commander №9 (1) Какие файлы заражают макро-вирусы? 1.1) Исполнительные 2.2) Графические и звуковые 3.3) Файлы документов Word и электронных таблиц Excel 4.4) Html документы №10 (1) Не опасные компьютерные вирусы могут привести… 1.1) К потере программ и данных 2.2) К сбоям и зависаниям при работе компьютера 3.3) К форматированию винчестера 4.4) К уменьшению свободной памяти компьютера №11 (1) Какой вид компьютерных вирусов внедряются и поражают исполнительные файлы с расширением *.com, *.exe? 1.1) Файловые вирусы 2.2) Загрузочные вирусы 3.3) Макро-вирусы 4.4) Сетевые вирусы №12 (1) Основные меры по защите информации от повреждения вирусами? 1.1) Проверка дисков на вирус 2.2) Создавать архивные копии ценной информации 31 3.3) Не пользоваться «пиратскими» сборниками программного обеспечения 4.4) Передавать файлы только по сети №13 (1) Основные признаки проявления вирусов? 1. 1) Частые зависания и сбои в работе компьютера 2. 2) Уменьшение размера свободной памяти 3. 3) Значительное увеличение количества файлов 4. 4) Медленная работа компьютера Задание№5. Сделайте вывод о проделанной работе (1 балл): _________________________________________________________________________________ _________________________________________________________________________________ _____________________________________________________________________ Критерии оценки лабораторной работы Оформление л/р соответствует требованиям (совместно с кратким конспектом) Соответствует 2 балла Частично соответствуе т 1 балл Содержание л/р представлено в полном объеме Не соответствует Соответст вует 0 баллов Верное выполнен ие 5-ти заданий – 27 баллов Частично соответствуе т Верное выполнение 3-х заданий – 25 баллов Не соответствует Верное выполнение 1-го задания – 13 баллов Максимальное количество баллов - 29 «5» (отлично) – 26 – 29 баллов «4» (хорошо) – 21 – 25 баллов «3» (удовлетворительно) – 16 – 20 баллов «2» (неудовлетворительно) – 15 баллов и менее. 32 ЛАБОРАТОРНАЯ РАБОТА №7 ТЕМА: «КОМПЛЕКТАЦИЯ РАБОЧЕГО МЕСТА» Цель лабораторной работы: научиться проектировать пространство рабочего места; ознакомиться с требованиями и применять их к планировке рабочего места, рабочей позе параметрам рабочего места и его элементов. Материалы и оборудование: ПК, СанПиН 2.4.3.1186 – 03, методические указания к выполнению лабораторной работы. Теоретические сведения к лабораторной работе В системе «человек-техника-среда» рабочее место является одним из центральных направлений исследования и проектирования при организации трудовой деятельности человека. Рабочее место представляет собой наименьшую целостную единицу производства, где взаимодействуют три основных элемента труда — предмет, средства и субъект труда. Определяют рабочее место и как систему функционально и пространственно организованных средств труда, обеспечивающую работающему условия для успешного и безопасного протекания трудовой деятельности. Организация рабочего места — это результат проведения системы мероприятий по функционированию и пространственному размещению основных и вспомогательных средств труда для обеспечения оптимальных условий трудового процесса. Оснащение рабочего места включает все элементы, необходимые работающим для решения поставленных производственных задач. К ним относятся основные и вспомогательные средства труда и техническая документация. Основные средства труда — это основное оборудование, с помощью которого человек выполняет трудовые операции (станки, стенды, промышленные роботы и т.д.). Вспомогательные средства труда делятся по назначению на технологическую и организационную оснастку. Технологическая оснастка обеспечивает эффективную эксплуатацию основного производственного оборудования на рабочих местах (средства заточки, ремонта, наладки, контроля и т.д.). Организационная оснастка обеспечивает эффективную организацию труда человека путем создания удобств и безопасности в эксплуатации и обслуживании основного производственного оборудования. В состав организационной оснастки входит: рабочая мебель (верстаки, инструментальные тумбочки, сиденья и т.д.); устройства и приспособления для транспортировки и хранения предметов труда (лифты, поддоны и т.д.); средства сигнализации, связи, освещения, тара, предметы для уборки рабочего места и т.д. Перечень элементов технологической и организационной оснастки должен быть указан для каждого рабочего места в технической документации к основному производственному оборудованию. Пространственная организация рабочего места — это размещение в определенном порядке элементов основного и вспомогательного производственного оборудования относительно работающего человека в заданных пространственных границах. Для удобства эргономического анализа и проектирования рабочие места классифицируют в зависимости от характера выполняемых на них трудовых операций и по ряду других признаков. По особенностям трудовой деятельности человека различают следующие группы рабочих мест: по отношению в создании продукта — основные, вспомогательные и обслуживающие; по категориям работающих в системе организации производства — рабочие места рабочих, служащих, специалистов и руководителей; по взаимоотношениям в трудовом процессе — индивидуальные и коллективные; по характеру размещения и степени изоляции — изолированные и неизолированные; 33 по степени ограждения — огражденные и не огражденные; по характеру к внешней среде и т.д. В зависимости от характеристик средств труда рабочие места различают по уровню механизации, по степени специализации средств труда. Специфика взаимодействия человека со средствами труда позволяет различать группы рабочих мест по количеству обслуживаемого оборудования и по степени подвижности рабочего места относительно средств труда. Обязательным условием является то, что на рабочем месте должны находиться только те технические средства, которые необходимы для выполнения рабочего задания, и располагаться они должны в пределах границ досягаемости, с целью исключения частых наклонов и поворотов корпуса работающего. Предметы труда, используемые в последующих рабочих операциях, должны располагаться в той же последовательности. В целях экономии (в эргонометрическом аспекте) производственных площадей возможна вертикальная планировка рабочего места, особенно для размещения редко используемых средств и предметов труда. Немаловажное значение имеет также выбор оптимальной ширины проходов, которые должны рассчитываться в зависимости от частоты их использования и с учетом ширины транспортных средств и пространства, занимаемого телом стоящего чело века в спецодежде. Задания и алгоритм (порядок) выполнения лабораторной работы Задание №1. Проанализируйте свое компьютерное рабочее место в учебном кабинете и сделайте вывод, как спланировано ваше компьютерное рабочее место. (10 баллов) Критерии анализа: 1. Соблюдены ли требования по высоте расположения клавиатуры (70-85 см. над полом), центра экрана монитора (90-115 см над полом), угла наклона экрана к плоскости стола (88о-105о), расстоянию между экраном и краем стола (50-75 см)? 2. Как расположен экран по отношению к окну? Не находится ли окно прямо за экраном или перед экраном? 3. Обеспечено ли на рабочем столе достаточное пространство для необходимой документации? 4. Удобно ли расположена клавиатура (базовый ряд клавиш должен быть на 5 см ниже уровня локтя)? 5. Регулируется ли высота кресла, обеспечивает ли оно удобство рабочей позы? 6. Имеется ли место для хранения личных вещей? 7. Если в комнате расположены несколько компьютерных рабочих мест, выполните схему их расположения. Соблюдены ли требования по расположению компьютерных рабочих мест друг от друга (2 м от центра одного монитора к центру рядом стоящего)? 8. Соответствует ли требованиям освещенность в рабочем помещении, микроклимат (температура воздуха, влажность, скорость движения воздуха, воздухообмен). Задание №2. (5 баллов) Используя программу MSPowerPoint, создайте презентацию (не более 5 слайдов) на тему «Идеальный кабинет информатики в моем понимании». Задание №3. Ответьте на вопросы. (3 балла) 1. Перечислите признаки классификации рабочего места 2. Что такое организация рабочего места? 3. Перечислите основные и вспомогательные средства труда. 34 Задание №4. Сделайте вывод о проделанной работе. (1 балл) _________________________________________________________________________________ _________________________________________________________________________________ _____________________________________________________________________ Критерии оценки лабораторной работы Оформление л/р соответствует требованиям (совместно с кратким конспектом) Соответст Частично Не вует соответствуе соответствуе т т 2 балла 1 балл 0 баллов Содержание л/р представлено в полном объеме Соответст вует Частично соответствуе т Выполнени Выполнение е 4-х 3-х заданий – заданий – 16 баллов 19 баллов Не соответствует Выполнение 1го задания – 10 баллов Максимальное количество баллов - 21 «5» (отлично) – 19 - 21 баллов «4» (хорошо) –16 – 18 баллов «3» (удовлетворительно) –13 - 15 баллов «2» (неудовлетворительно) – 12 баллов и менее 35 ЛАБОРАТОРНАЯ РАБОТА №8 ТЕМА: «ЭКСПЛУАТАЦИОННЫЕ ТРЕБОВАНИЯ К КОМПЬЮТЕРНОМУ РАБОЧЕМУ МЕСТУ» Цели лабораторной работы: повторить эксплуатационные требования к компьютерному рабочему месту; выполнить характеристику и анализ организации своего рабочего места. Оборудование и материалы: ПК, методические указания к выполнению лабораторной работы. Теоретические сведения к лабораторной работе Эксплуатационные требования для компьютерного рабочего места: 1. Требования к микроклимату, ионному составу и концентрации вредных химических веществ в воздухепомещений. На рабочих местах пользователей персональных компьютеров должны обеспечиваться оптимальные параметры микроклимата в соответствии с СанПин 2.2.4.548-96. Согласно этому документу для категории тяжести работ 1а температура воздуха должна быть в холодный период года не более 22-24 градусов, в теплый период года 20-25 градусов. Относительная влажность должна составлять 40-60%, скорость движения воздуха - 0,1 м/с. Для поддержания оптимальных значений микроклимата используется система отопления и кондиционирования воздуха. Для повышения влажности воздуха в помещении следует применять увлажнители воздуха или емкости с питьевой водой. 2. Требования к освещению помещений и рабочихмест. В компьютерных залах должно быть естественное и искусственное освещение. Световой поток из оконного проема должен падать на рабочее место с левой стороны. Искусственное освещение в помещениях эксплуатации компьютеров должно осуществляться системой общего равномерного освещения. Допускается установка светильников местного освещения для подсветки документов. Местное освещение не должно создавать бликов на поверхности экрана. Отраженная блескость на рабочих поверхностях ограничивается за счет правильного выбора светильника и расположения рабочих мест по отношению к естественному источнику света. Допускается применение светильников местного освещения с лампами накаливания. Светильники должны располагаться в виде сплошных или прерывистых линий сбоку от рабочих мест параллельно линии зрения пользователя при разном расположении компьютеров. Для обеспечения нормативных значений освещенности в помещениях следует проводить чистку стекол оконных проемов и светильников не реже двух раз в год и проводить своевременную замену перегоревших ламп. 3. Требования к шуму и вибрации впомещениях. Уровни шума на рабочих местах пользователей персональных компьютеров не должны превышать значений, установленных СанПиН 2.2.4/2.1.8.562-96 и составляют не более 50 дБА. Снизить уровень шума в помещениях можно использованием звукопоглощающих материалов для отделки стен и потолка помещений. Дополнительный звукопоглощающий эффект создают однотонные занавески из плотной ткани, повешенные в складку на расстоянии 15-20 см от ограждения. Ширина занавески должна быть в 2 раза больше ширины окна. 4. Требования к организации и оборудованию рабочихмест. Рабочие места с персональными компьютерами по отношению к световым проемам должны располагаться так, чтобы естественный свет падал сбоку, желательно слева. Схемы размещения рабочих мест с персональными компьютерами должны учитывать расстояния между рабочими столами с мониторами: расстояние между боковыми 36 поверхностями мониторов не менее 1,2 м, а расстояние между экраном монитора и тыльной частью другого монитора не менее 2,0 м. Рабочий стол может быть любой конструкции, отвечающей современным требованиям эргономики и позволяющей удобно разместить на рабочей поверхности оборудование с учетом его количества, размеров и характера выполняемой работы. Целесообразно применение столов, имеющих отдельную от основной столешницы специальную рабочую поверхность для размещения клавиатуры. Используются рабочие столы с регулируемой и нерегулируемой высотой рабочей поверхности. При отсутствии регулировки высота стола должна быть в пределах от 680 до 800 мм. Глубина рабочей поверхности стола должна составлять 800 мм (допускаемая не менее 600 мм), ширина - соответственно 1 600 мм и 1 200 мм. Рабочая поверхность стола не должна иметь острых углов и краев, иметь матовую или полуматовую фактору. Рабочий стол должен иметь пространство для ног высотой не менее 600 мм, шириной не менее 500 мм, глубиной на уровне колен - не менее 450 мм и на уровне вытянутых ног - не менее 650 мм. Быстрое и точное считывание информации обеспечивается при расположении плоскости экрана ниже уровня глаз пользователя. Клавиатура должна располагаться на поверхности стола на расстоянии 100-300 мм от края, обращенного к пользователю. Для обеспечения физиологически рациональной рабочей позы, создания условий для ее изменения в течение рабочего дня применяются подъемно-поворотные рабочие стулья с сиденьем и спинкой, регулируемыми по высоте и углам наклона, а также расстоянию спинки от переднего края сидения. Конструкция стула должна обеспечивать: ширину и глубину поверхности сиденья не менее 400мм; поверхность сиденья с закругленным переднимкраем; регулировку высоты поверхности сиденья в пределах 400-550 мм и углом наклона вперед до 15 градусов и назад до 5градусов; высоту опорной поверхности спинки 300±20 мм, ширину - не менее 380 мм и радиус кривизны горизонтальной плоскости 400мм; угол наклона спинки в вертикальной плоскости в пределах 0±30градусов; регулировку расстояния спинки от переднего края сидения в пределах 260-400 мм; стационарные или съемные подлокотники длиной не менее 250 мм ишириной 50-70мм; регулировку подлокотников по высоте над сиденьем в пределах 230±30 мм и внутреннего расстояния между подлокотниками в пределах 350-500мм; поверхность сиденья, спинки и подлокотников должна быть полумягкой, с нескользящим не электризующимся, воздухонепроницаемым покрытием,легко очищаемым отзагрязнения. 5. Режим труда и отдыха при работе скомпьютером. Режим труда и отдыха предусматривает соблюдение определенной длительности непрерывной работы на ПК и перерывов, регламентированных с учетом продолжительности рабочей смены, видов и категории трудовой деятельности. Виды трудовой деятельности на ПК разделяются на 3 группы: группа А - работа по считыванию информации с экрана с предварительным запросом; группа Б - работа по вводу информации; группа В - творческая работа в режиме диалога с ПК. Если в течение рабочей смены пользователь выполняет разные виды работ, то его деятельность относят к той группе работ, на выполнение которой тратится не менее 50% времени рабочей смены. Категории тяжести и напряженности работы на ПК определяются уровнем нагрузки за рабочую смену: для группы А - по суммарному числу считываемых знаков; для группы Б - по суммарному числу считываемых или вводимых знаков; для группы В - по суммарному времени непосредственной работы на ПК. В таблице приведены категории тяжести и напряженности работ в зависимости от уровня нагрузки за рабочую смену. 37 Виды категорий трудовой деятельности с ПК Уровень нагрузки за рабочую смену при видах работы на ПК Категория работы по Группа А тяжести и Группа Б Группа В напряженности количествознако количествознаков время работы, ч в I II III До 20000 До 40000 До 60000 До 15000 До 30000 До 40000 До 2,0 До 4,0 До 6,0 Количество и длительность регламентированных перерывов, их распределение в течение рабочей смены устанавливается в зависимости от категории работ на ПК и продолжительности рабочей смены. При 8-часовой рабочей смене и работе на ПК регламентированные перерывы следует устанавливать: для первой категории работ через 2 часа от начала смены и через 2 часа после обеденного перерыва продолжительностью 15 минуткаждый; для второй категории работ - через 2 часа от начала рабочей смены и через 1,5-2,0 часа после обеденного перерыва продолжительностью 15 минут каждый или продолжительностью 10 минут через каждый часработы; для третьей категории работ - через 1,5- 2,0 часа от начала рабочей смены и через 1,52,0 часа после обеденного перерыва продолжительностью 20 минут каждый или продолжительностью 15 минут через каждый часработы. При 12-часовой рабочей смене регламентированные перерывы должны устанавливаться в первые 8 часов работы аналогично перерывам при 8-часовой рабочей смене, а в течение последних 4 часов работы, независимо от категории и вида работ, каждый час продолжительностью 15 минут. Продолжительность непрерывной работы на ПК без регламентированного перерыва не должна превышать 2 часа. При работе на ПК в ночную смену продолжительность регламентированных перерывов увеличивается на 60 минут независимо от категории и вида трудовой деятельности. 6. Обеспечение электробезопасности и пожарной безопасности на рабочемместе. На рабочем месте пользователя размещены дисплей, клавиатура и системный блок. Запрещается прикасаться к тыльной стороне дисплея, вытирать пыль с компьютера при его включенном состоянии, работать на компьютере во влажной одежде и влажными руками. Перед началом работы следует убедиться в отсутствии свешивающихся со стола или висящих под столом проводов электропитания, в целостности вилки и провода электропитания, в отсутствии видимых повреждений аппаратуры и рабочей мебели. Пожарная безопасность - состояние объекта, при котором исключается возможность пожара, а в случае его возникновения предотвращается воздействие на людей опасных его факторов и обеспечивается защита материальных ценностей. Противопожарная защита - это комплекс организационных и технических мероприятий, направленных на обеспечение безопасности людей, предотвращение пожара, ограничение его распространения, а также на создание условий для успешного тушения пожара. Пожарная безопасность обеспечивается системой предотвращения пожара и системой пожарной защиты. Во всех служебных помещениях обязательно должен быть «План эвакуации людей при пожаре», регламентирующий действия персонала в случае возникновения очага возгорания и указывающий места расположения пожарной техники. 38 Задание и алгоритм (порядок)выполнения лабораторной работы Задание 1. Скопируйте текст задания в файл своего отчета и заполните пропущенные слова.(10 баллов) 1. Освещение при работе с компьютером должно быть не слишком _______ _, но и не отсутствовать совсем, идеальный вариант –_________ __свет. 2. Поставьте стол так, чтобы окно не оказалось __ _______ вами или _____ _____. Если это неизбежно, то повесьте на окно _____________________________. 3. Уровень электромагнитного излучения ___________монитора выше, ______________. 4. Приобретите _________ рабочее кресло, которое позволит без усилий сохранять правильную_____________ за компьютером. 5. Если вы много работаете _______________, приобретите специальную подставку под запястья. 6. Важный фактор эргономики – шум на рабочем месте (системный блок). Если подолгу работать за таким компьютером, это станет фактором повышенной утомляемости. Для устранения этого поставьте системный блок на пол или в специальный ящик с дверью в столе компьютера, но при этом обеспечьте хорошую______________ системного блока. 7. Располагайте монитор и клавиатуру на рабочем столе ____________, ни в коем случае не наискосок. 8. Экран монитора должен быть абсолютно _____________. Протирайте экран монитора минимум _______________ в неделю. 9. Следует сидеть _________ (не сутулясь) и опираться спиной ________кресла. 10. Бедра находятся под __________углом к туловищу, колени под ____________углом к бедрам. При таком положении ног не возникает напряжение мышц. 11. Монитор необходимо установить на такой высоте, чтобы центр экрана был на 0 _______см. ниже уровня глаз, угол наклона до _____ . 12.Экран монитора должен находиться от глаз пользователя на оптимальном расстоянии_________ см. Задание № 2.(10 баллов) Указать требования к помещениям кабинета информатики (не менее 10). Задание № 3. (10 баллов) Указать, какие действия запрещены в кабинете информатики (не менее 10). Задание № 4.(3 балла) Указать 3 упражнения для снятия усталости закомпьютером. Задание№5. Сделайте вывод о проделанной работе (1 балл): _________________________________________________________________________________ _________________________________________________________________________________ _____________________________________________________________________ Критерии оценки лабораторной работы 39 Оформление л/р соответствует требованиям (совместно с кратким конспектом) Соответст Частично Не вует соответствует соответствует 2 балла 1 балл 0 баллов Содержание л/р представлено в полном объеме Соответ ствует Частично соответствует Не соответствует Верное Верное выполне выполнение 3ние 5-ти х заданий – 30 заданий баллов – 34 балла Верное выполнение 1-го задания – 10 баллов Максимальное количество баллов – 36 «5» (отлично) - 35-36 баллов «4» (хорошо) - 32-34 балла «3» (удовлетворительно) - 18-31 баллов «2» (неудовлетворительно) - 17 баллов и менее 40 ЛАБОРАТОРНАЯ РАБОТА №9 ТЕМА: «СОЗДАНИЕ ПУБЛИКАЦИЙ В ПРОГРАММЕ MSPUBLISHER» Цель лабораторной работы: выработать практические навыки создания публикаций средствами MSPublisher. Оборудование и материалы: ПК, методические указания к выполнению лабораторной работы. Теоретические сведения к лабораторной работе Программа MSPublisher позволяет создание публикаций, предназначенных для издания на принтере или в издательстве, рассылки электронной почтой или размещения в Интернете. Вместе с программой предоставлены заготовки (шаблоны) публикаций для широкого диапазона публикаций, бюллетени, брошюры, визитные карточки, листовки, объявления, сертификаты, резюме, каталоги и страницы веб-узлов. Во время выбора типа создаваемой публикации в Publisher отображаются эскизы доступных заготовок (шаблонов). Для разработки публикации на основе одной из заготовок хватит щелкнуть её эскиз. После того как откроется шаблон публикации, вам необходимо заменить текст и рисунки. Также можно менять цветовую и шрифтовую схемы, удалять или добавлять элементы макета и совершать любые другие необходимые изменения, чтоб публикация точно отображала стиль конкретной организации или деятельности. Все элементы публикации, включая блоки текста, не зависят друг от друга. Любой элемент можно размещать точно в необходимом месте с возможностью управления размером, формой и внешнем видом каждого элемента. Способы создания публикации: Публикация для печати – выбор шаблона определенного типа и задание для него шаблона оформления (имеются шаблоны нескольких категорий – бланки, буклеты, календари и др.) Web-узлы и электронная почта Наборы макетов Пустые публикации Создание публикации на основе уже имеющейся. Запуск Publisher осуществляется по команде Пуск / Программы / MicrosoftOffice / MicrosoftPublisher щел чком мыши. Либо щёлчком мыши по ярлыку Publisher, находящемуся на Рабочем столе или на Панели задач. После запуска приложения на экране появляется следующее окно: В отличие от Word и Excel при непосредственном запуске (а не открытии существующей публикации) Publisher не создает нового документа. Для того чтобы добраться до панелей инструментов и меню, необходимо выбрать необходимый шаблон документа(бюллетень, публикация, резюме и т.д.). 41 В шаблонах виды публикаций представлены по типам Быстрые публикации Бланки Буклеты Бумажные модели Бюллетени Визитные карточки Деловые бланки Календари Каталоги Наклейки Плакаты Приглашения Резюме и др. (Выбираем Буклет). (Показать бумажный вариант буклета) Все шаблоны содержат и текстовую и графическую информацию, и, что особенно важно, при выводе на печать сохраняется отличное качество графики. Вся работа в Publisher организуется на специальном поле, которое можно назвать “монтажным столом”. Его особенность – это возможность одновременного размещения на нем различных материалов для верстки: текстовых блоков, рисунков. Количество страниц, необходимое для вашего издания, неограниченно, можно сверстать целую книгу. Можно изменить цветовую схему уже выбранного макета. Для этого в Области задач необходимо щелкнуть по слову Цветовые схемы и выбрать ту схему, которая вам нравится. Также можно изменить и шрифтовые схемы выбранного вами макета, для чего щелкнуть в Области задач по слову Шрифтовые схемы и выбрать те шрифты, которые вам нужны. Если же вам вдруг перестал нравиться выбранный макет публикации, то его можно легко поменять на другой простым щелчком мыши (там же в Области задач) по слову Макеты публикаций. Просто выберите новый макет и щелкните по нему мышью. Задание и алгоритм (порядок) выполнения лабораторной работы Задание №1.Создать визитную карточку вашего образовательного учреждения на основе шаблона.(3 баллов) Алгоритм выполнения задания: 1. Открыть программу MSPublisher и в открывшемся окне выбрать шаблон Визитная карточка; 42 2. В появившемся окне выбрать понравившийся дизайн и выбрать команду Создать. 3. Вы можете удалять и добавлять надписи, менять цвета и картинки. 4. Сделайте скриншот карточки и вставьте ее в ваш отчет по лабораторной работе. Задание №2.Создайте информационный буклет о Вашей специальности. (5 баллов) Информацию о специальности можно скопировать с сайта образовательного учреждения. Обратите внимание. Что буклет имеет две стороны, внимательно разместите информацию, определив, что содержит титульная страница, а что оборотная сторона. Сделайте скриншот карточки и вставьте ее в ваш отчет по лабораторной работе. Задание №3. Создайте открытку, приуроченную к Вашему любимому празднику. (5 баллов). Задание №4. Создайте буклет на одну из тем (5 баллов): 1. Создать буклет – «Безопасное киберпространство-детям». 43 2. 3. 4. 5. 6. Создать буклет - «История одного праздника». Создать буклет - «Современные средства коммуникации». Создать бюллетень - «Участие группы в декаде специальности». Создать бюллетень - «Этикет Интернета». Создать бюллетень - «Знаменитые люди моей специальности». Задание №5. Сделайте вывод о проделанной лабораторной работе. (1 балл) _________________________________________________________________________________ _________________________________________________________________________________ _____________________________________________________________________ Контрольные вопросы: 1. Каковы возможности MSPublisher? 2. Назовите основные способы создания публикации. 3. Какие виды публикаций различают в MSPublisher? 4. Охарактеризуйте основные этапы создания публикаций в MSPublisher. 44 КРИТЕРИИ ОЦЕНКИ ЛАБОРАТОРНОЙ РАБОТЫ Оформление л/р соответствует требованиям (совместно с кратким конспектом) Соответству Частично Не ет соответств соответствует ует 2 балла 1 балл 0 баллов Содержание Л/р представлено в полном объеме Соответству ет Частично соответствует Не соответствует Верное выполнение 5-ти заданий и контрольны х вопросов – 19 баллов Верное выполнение 3х заданий и контрольных вопросов – 15 баллов Верное выполнение 1го задания 3 балла Максимальное количество баллов - 25 «5» (отлично) – 22 – 25 баллов «4» (хорошо) –17 – 21 баллов «3» (удовлетворительно) – 12 – 16 баллов «2» (неудовлетворительно) – 11 баллов и менее. 45 ЛАБОРАТОРНАЯ РАБОТА №10 ТЕМА: «СИСТЕМЫ ПРОВЕРКИ ОРФОГРАФИИ И ГРАММАТИКИ» Цели лабораторной работы:научиться проверять орфографию в текстовом редакторе MSWord, форматировать текст, работать с автотекстом. Оборудование и материалы: ПК, методические указания к выполнению лабораторной работы. Теоретические сведения к лабораторной работе Проверка орфографии Одним из важных качеств текста является отсутствие грамматических ошибок. Грамматические ошибки в тексте могут возникнуть, во-первых, по незнанию человека, вовторых, в результатеопечатки при наборе текста. Для устранения грамматических ошибок в среду Word встроена автоматизированная система проверки правописания. Основу этой системы составляет база данных — вариантов написания русских и английских слов, и база знаний — правил грамматики. Эта система сверяет каждое написанное слово с базой данных, а также анализирует правильность написания словосочетаний и предложений (согласованность падежей, расстановку запятых и т. д.). При обнаружении ошибок система выдает подсказку и в некоторых случаях — варианты исправления ошибок. Эта система является примером системы искусственного интеллекта. По умолчанию MicrosoftWord проверяет орфографию и грамматику автоматически при вводе текста, выделяя возможные орфографические ошибки красной волнистой линией, а возможные грамматические ошибки — зеленой волнистой линией. Система проверки орфографии по умолчанию включена всегда. Исправлять ошибки можно по мере ввода текста, а можно провести проверку сразу во всем тексте по окончании ввода. Для исправления ошибки по мере ввода щелкните правой кнопкой мыши на тексте, подчеркнутом волнистой зеленой или красной линией, а затем выберите предложенный вариант или соответствующую команду в контекстном меню. При исправлении орфографической ошибки в контекстном меню часто предлагаются слова, близкие по написанию. Но лучше осуществить проверку правописания сразу во всем тексте по окончании ввода. Это существенно сэкономит время. Следует заметить, что не всегда слово, подчеркнутое красной линией, написано неправильно. Вполне возможно, что это какой-нибудь специальный термин, которого нет в словаре. Очень часто подчеркиваются имена собственные, а также составные лова (например, «автотекст», «автозамена» и пр.), которые также отсутствуют в базе данных приложения. Если слово написано правильно, но подчеркнуто красной линией, можно добавить его в пользовательский словарь, и больше не будет выделяться подчеркиванием. Если в результате опечатки получается слово, имеющееся в словаре, то программа проверки орфографии его не пометит, например, если вместо слова «кот» написано слово «кто» или вместо слова «парта» написано слово «пара». Чтобы устранить такие ситуации, следует внимательно перечитать текст самому или, что еще лучше, попросить об этом другого человека. Автозамена и Автотекст Для автоматизации ввода и исправления текста в среде Word существуют инструменты Автозамена и Автотекст. Бывает, что при вводе текста с клавиатуры вместо нужной клавиши нажимается соседняя или две буквы нажимаются в обратном порядке. Инструмент Автозамена имеет встроенный словарь наиболее типичных опечаток и ошибочных написаний. При обнаружении таких опечаток слово автоматически заменяется на правильное. Словарь автозамены можно пополнять. 46 Практически у каждого пользователя есть свои особенности набора и «индивидуальные» опечатки и ошибки. Если в процессе набора вы ввели слово с опечаткой, то можно не только исправить его, но и включить в словарь автозамен. Для этого в контекстном меню следует выбрать команду Автозамена. Инструменты Автотекст и Автозамена можно использовать для быстрого ввода стандартных фраз по нескольким первым буквам. Инструмент Автотекст содержит список фраз длиной до 32 символов, которые среда автоматически предлагает вставить, когда набраны первые несколько букв. Эти фразы можно выбирать из списка элементов автотекста. Кроме того, в этом списке содержатся элементы для вставки служебной информации, которая, как правило, вставляется в колонтитул, например имя автора, дата создания, дата печати, имя файла. Иногда ошибки в словах исправляются без выделения и предупреждения, несмотря на то, что они не записаны в словарь автозамен. Это происходит в тех случаях, когда есть только один вариант исправления слова, например, в причастиях и прилагательных с двойными согласными («вызванный», «переданный», «деревянный» и пр.), или если вместо одной буквы написаны одинаковые буквы подряд («теекст», «слуучай»). Задания и алгоритм (порядок) выполнения лабораторной работы Задание №1. Напечатать текст, заполняя пропуски, и проверить правописание этого фрагмента средствами MSWord. (3 балла) Если есть ошибки, исправьте их в процессе ввода текста с помощью контекстного меню. Задание №2. Внести в текст ошибки и проверить правописание этого текста средствами MSWord. (5 баллов) Порядок выполнения задания: 1. На рабочем столе в папке ИКТ в папке вашей группы создайте новый текстовый документ и скопируйте 2 абзаца из теоретических сведений к лабораторной работе к лабораторной работе; 2. Самостоятельно внесите в него ошибки различного типа – орфографические, грамматические, пунктуационные, стилистические и т.п.; 3. Сохраните файл с ошибками ПР10_2.doc.; 4. Проверьте правописание этого фрагмента средствами MS Word. Убедитесь, что Word находит и выделяет ошибки, исправьте ошибки в процессе ввода текста с помощью контекстного меню. 5. Убедитесь, что при вводе текста в нем автоматически появляются переносы слов по слогам (Разметка страницы – Расстановка переносов – Авто). 47 Задание №3. Скопируйте текст из редактора Блокнот (текст для задания 3 – Папка группы - ИИТ). Проверьте правописание этого фрагмента средствами MSWord. Если есть ошибки, исправьте их в процессе ввода текста с помощью контекстного меню. (6 баллов) Отформатируйте текст поп параметрам: 1. Установите следующий междустрочный интервал: для первого абзаца – одинарный, для второго абзаца – полуторный, для третьего – множитель 1,25 пт, для четвертого – минимум 13 пт. 2. Установите следующие интервалы между абзацами: между 1 и 2 абзацами – 7,5 пт, между 2 и 3 абзацами – 12 пт, между 3 и 4 – авто. 3. Выполните следующие выравнивания текста: 1 абзац – по правому краю, 2 абзац – по левому краю, 3 абзац – по центру, 4 абзац – по ширине. 4. Установите следующие абзацные отступы: 1 абзац – слева 1 см, 2 абзац – слева 1,5 см, 3 абзац – справа 0,63 см, 4 абзац – справа 0,5 см, слева 0,5 см. 5. Установите следующую красную строку: 1 абзац – отступ 1,5 см, 2 абзац – выступ 1 см, 3 абзац – отступ – 2 см, 4 абзац – выступ 0,5 см. Установите следующие форматирования шрифта: № абзац а 1. 2. Шрифт Начертание Размер Интервал Times New Roman Courier New Курсив Обычное 12 9 3. Comic Sans MS 10 4. Monotype Corsiva Курсив, подчеркивание Полужирный 9 Обычный Разреженный на 1,2 пт Уплотненный на 0,5 пт Обычный Задание №4. Сделайте вывод о проделанной лабораторной работе. (1 балл) Контрольные вопросы 1. 2. 3. 4. 5. Что такое программное обеспечение компьютера? Какие программы являются условно бесплатными? Какие программные средства относят к свободно распространяемым программам? В чем преимущества лицензионного программного обеспечения? Какие проблемы могут возникнуть при использовании нелицензионного программного продукта? 48 КРИТЕРИИ ОЦЕНКИ ЛАБОРАТОРНОЙ РАБОТЫ Оформление л/р соответствует требованиям (совместно с кратким конспектом) Соответствуе Частично Не т соответствует соответствует 2 балла 1 балл 0 баллов Содержание Л/р представлено в полном объеме Соответствуе т Частично Не соответствует соответствует Верное выполнение 5-ти заданий и контрольных вопросов – 15 баллов Верное выполнение 3-х заданий и контрольных вопрсов – 9 баллов Верное выполнение 1-го задания 3 балла Максимальное количество баллов - 22 «5» (отлично) – 19 – 22 балла «4» (хорошо) – 15 – 18 баллов «3» (удовлетворительно) – 11 – 14 баллов «2» (неудовлетворительно) – 10 баллов и менее. 49 ЛАБОРАТОРНАЯ РАБОТА №11 ТЕМА: «МАТЕМАТИЧЕСКАЯ ОБРАБОТКА ЧИСЛОВЫХ ДАННЫХ» Цели лабораторной работы: закрепить основные приемы обработки числовых данных с использованием MSExcel: ввод и редактирование таблиц, приемы форматирования таблиц, построение графиков и диаграмм, использование встроенных математических функций, подбор функций по графикам. Оборудование и материалы: ПК, методические указания к выполнению лабораторной работы. Теоретические сведения к лабораторной работе Таблица – форма организации данных по строкам и столбцам. Электронная таблица – компьютерный эквивалент обычной таблицы. Табличный процессор – комплекс программ, предназначенных для создания и обработки электронных таблиц. В ячейках таблицы могут быть записаны данные различных типов: текст, даты, числа, формулы и др. Главное достоинство электронной таблицы – возможность мгновенного автоматического пересчета всех данных, связанных формульными зависимостями, при изменении значения любого компонента таблицы. Табличный процессор MS Excel позволяет: 1. Решать математические задачи: выполнять разнообразные табличные вычисления, вычислять значения функций, строить графики и диаграммы и т.п.; 2. Осуществлять численное исследование (Что будет, если?Как сделать, чтобы?); 3. Проводить статистический анализ; 4. Реализовать функции базы данных – ввод, поиск, сортировку, фильтрацию (отбор) и анализ данных; 5. Устанавливать защиту на отдельные фрагменты таблицы, делать их невидимыми; 6. Наглядно представлять данные в виде диаграмм и графиков; 7. Вводить и редактировать тексты; 8. Осуществлять обмен данными с другими программами, например, вставлять текст, рисунки, таблицы, подготовленные в других приложениях; 9. Осуществлять многотабличные связи. Основные объекты табличного процессора MS Excel: Ячейка – минимальный объект табличного процессора; Строка – горизонтальный набор ячеек, заголовки столбцов – A, B, C,…,IV; Столбец – вертикальны набор ячеек, заголовки строк – 1, 2, 3,…65536; Адрес ячейки – определяется пересечением столбца и строки (A1, F123, AC72); Указатель ячейки – рамка; Активная ячейка – выделенная рамкой, с ней можно производить какие-либо операции; Смежные ячейки – ячейки расположенные последовательно; Диапазон (блок) ячеек – выделенные смежные ячейки, образующие прямоугольный участок таблицы; Адрес диапазона (блока) ячеек - определяется адресом верхней левой и нижней правой ячейки, разделенных двоеточием (:), B2:C7 → B2, B3, B4, B5, B6, B7, C2, C3, C4, C5, C6, C7. Книга – документ электронной таблицы, состоящий из листов, объединенных одним именем и являющихся файлом; Лист – рабочее поле, состоящее из ячеек. Ввод данных и формул В ячейки вводится текст, числа, даты и формулы. Для того чтобы ввести текст или изменить содержимое ячейки, ее нужно сначала выделить. При вводе формул, первым символом должен быть обязательно знак равенства (=). Формулой называется уравнение, согласно которому проводится вычисление с 50 использованием имеющихся данных. При изменении значений или формул, все значения в электронной таблице автоматически пересчитываются и выводятся. Формула может содержать: операторы, такие как +, –, *, /, функции, такие как СУММ; числа, такие как 0, 10, -56 и т.п.; ссылки на ячейки и интервалы, такие как А1, D10 и А1: Е8; Формулы вычисляются согласно обычным правилам алгебры. Вычисления в уравнениях: проводятся слева направо; первым — содержимое внутренних скобок; операторы в обычном порядке. Функция представляет собой встроенное в программу уравнение, которое используется в формулах в Электронных таблицах. С помощью команды Вставка,Функция… можно поместить в ячейку любую функцию из представленных категорий. Можно также воспользоваться кнопкой вставка функции . MS Excel поддерживает различные типы диаграмм. Диаграммы в Excel используются для графического представления рядов данных. Рядом данных называется совокупность значений, находящихся в последовательных ячейках строки или столбца. Приложение MS Excel предоставляет пользователю 14 типов стандартных диаграмм, каждая из которых имеет несколько разновидностей. Диаграммы, создаваемые на рабочих листах, называются внедренными диаграммами и представляют собой графические объекты. Как и все графические объекты, внедренные диаграммы могут располагаться в любом месте рабочего листа и подчиняются обычным операциям с объектами, т.е. можно изменить их размеры, а также цветовое и графическое оформление. Каждый используемый в диаграмме ряд данных может иметь не более 4000 значений. На одной диаграмме может быть до 255 рядов данных. Задания и алгоритм (порядок) выполнения лабораторной работы Задание №1. Создать таблицу по образцу (рис. 2) и произвести расчеты в столбцах «Сумма квадратов» и «Разность кубов». (9 баллов) Рисунок 2 – Таблица к заданию 1 51 Порядок выполнения задания: 1. Откройте программу MSExcel (Пуск – Все программы – MicrosoftOffice); 2. В ячейки А1 и В1введите заголовки первой строки X и Y как показано на рисунке; 3. Для переноса слов в ячейке введите заголовок, затем зайдите в меню Ячейки-ФорматВыравнивание- включить режим Переносить по словам. Выравнивание по вертикали по центру; 4. Задайте заливку ячеек с заголовками (Главная – Шрифт – Заливка); 5. В ячейку А2 введите значение 10 6. В ячейку А3 введите значение 10,5. Так как все последующие значения отличаются шагом 0,5 то можно выполнить автоматическое протаскивание. Выделите ячейки А1 и А2. Захватите мышкой за правый нижний квадратик выделенных ячеек и протащите вниз до ячейки А22. 7. Аналогично введите данные в ячейки столбца B. Значения отличаются на 1. Используйте метод протаскивания. 8. В ячейку C2 введите формулу, щелкая по соответствующим ячейкам =A2^2+B2^2. Что будет соответствовать сумме квадратов чисел, находящихся в ячейках. 9. Выполните протаскивание формулы для последующих ячеек вниз. 10. Введите формулу разности квадратов чисел в ячейку D2. Выполните копирование формулы методом протаскивания. 11. Выполните форматирование значений ячеек по центру. Выделите ячейки и на вкладке Выравнивание выберите режим по центру. 12. Создайте график функции, суммы квадратов. Для этого выделите столбец результата функции квадратов и перейдите в меню Вставка-панель Диаграммы-График. Cумма квадратов 800 700 600 500 400 300 200 100 0 1 2 3 4 5 6 7 8 9 10 11 12 13 14 15 16 17 18 19 20 21 Рисунок 3 – График суммы квадратов 52 Задание №2. Заполните таблицу по образцу и выполните все необходимые расчеты. (9 баллов) Рисунок 4 - Пример заполнения таблицы к заданию 2 Для расчетов выполните следующие действия: 1. Подсчитайте сумму баллов по трем предметам для каждого абитуриента, для этого в ячейке F4 введите формулу: =СУММ(C4:E4). 2. Посчитайте сумму баллов для остальных абитуриентов с помощью маркера автозаполнения. 3. Подсчитайте для каждого абитуриента средний балл по трем предметам, для этого в ячейке С14 введите формулу: =СРЗНАЧ(С4:С13). 4. Посчитайте средний балл для остальных абитуриентов с помощью маркера автозаполнения. 5. Подсчитайте количество «5», «4», «3», «2» по всем предметам в ячейках С17, D17, E17, F17 соответственно, для этого в ячейки: С17 введите формулу: =СЧЁТЕСЛИ($C$4:$E$13;5), D17 введите формулу: =СЧЁТЕСЛИ($C$4:$E$13;4), E17 введите формулу: =СЧЁТЕСЛИ($C$4:$E$13;3), F17 введите формулу: =СЧЁТЕСЛИ($C$4:$E$13;2). 6. Используйте логическую функцию «ЕСЛИ», чтобы автоматически выяснить, кто поступил в ВУЗ, а кто – нет, для этого в ячейку G4 введите формулу: =ЕСЛИ(F4>=$D$2;’’зачислен”;”незачислен”). 7. С помощью маркера автозаполнения примените данную формулу для остальных абитуриентов. 8. Посчитайте количество поступивших, для этого в ячейку G15 введите формулу: =СЧЁТЕСЛИ($G$4:$G$13;”зачислен”). 9. Вставьте получившуюся таблицу в вашу лабораторную работу. 𝟒𝐬𝐢𝐧(𝒙) Задание №3. Самостоятельно построить график функции у= 𝟐+𝒙𝟑 , где X изменяется в диапазоне от 0,1 до 1,5 с шагом 0,1, и вставить его в отчет по лабораторной работе. (3 балла) Задание №4. Сделайте выводы о проделанной лабораторной работе. (1 балл) _________________________________________________________________________________ _________________________________________________________________________________ _________________________________________________________________________________ 53 1. 2. 3. 4. 5. 6. Контрольные вопросы Что такое электронная таблица? Назовите главное достоинство электронных таблиц? Что такое формула в Excel? Назовите основные объекты Excel? Что такое книга в Excel? Назовите основные типы диаграмм в Excel? КРИТЕРИИ ОЦЕНКИ ЛАБОРАТОРНОЙ РАБОТЫ Оформление л/р соответствует требованиям (совместно с кратким конспектом) Соответству Частично Не ет соответствуе соответствуе т т 2 балла 1 балл 0 баллов Содержание Л/р представлено в полном объеме Соответству ет Частично Не соответствуе соответствуе т т Верное Верное Верное выполнение выполнение выполнение 4-х заданий и 3-х заданий и 1-го задания контрольных контрольных 9 баллов вопросов – вопросов – 23 балла 19 баллов Максимальное количество баллов - 30 «5» (отлично) – 27 – 30 баллов «4» (хорошо) –23 – 26 баллов «3» (удовлетворительно) – 18 – 22 баллов «2» (неудовлетворительно) – 17 баллов и менее. 54 ЛАБОРАТОРНАЯ РАБОТА №12,13 ТЕМА: «ОРГАНИЗАЦИЯ БАЗ ДАННЫХ. ЗАПРОСЫ» Цели лабораторной работы: закрепить навыки по организации и редактированию таблиц; познакомиться с основными видами запросов; научиться создавать простые запросы на выборку. Оборудование и материалы: ПК, методические указания к выполнению лабораторной работы. Теоретические сведения к лабораторной работе MSAccess это система управления базами данных. В широком смысле база данных (БД) — совокупность определенным образом организованной информации одной предметной области. При этом данные, хранящиеся в базе данных могут иметь различную логическую структуру. Эту логическую структуру называют Моделью данных. MSAccess относится к Реляционной модели (табличной). В реляционной БД все обрабатываемые данные представляются в виде плоских таблиц. Главное достоинство таблиц — в их понятности. С табличной информацией мы имеем дело практически каждый день. Информация об объектах определенного вида представляется в табличном виде: в каждой таблице есть запись и поле (атрибут). Поле соответствует столбцу таблицы, а запись – строке. На пересечении каждого столбца и строчки стоит в точности одно значение. У каждого столбца (поля) есть своё имя, которое служит его названием, и все значения в одном столбце имеют один тип. Рассмотрим пример таблицы базы данных «Ученики»: Одна запись содержит информацию об одном объекте той реальной системы, модель которой представлена в таблице. В данном примере одна запись – это информация об одном ученике. Поля — это различные характеристики (иногда говорят – атрибуты) объекта. Значения полей в одной строке относятся к одному объекту. Как отличить одну запись от другой? В каждой таблице должно быть, по крайней мере, одно ключевое поле, содержимое которого уникально для любой записи в этой таблице. Значения ключевого поля однозначно определяют каждую запись в таблице. С каждым полем связано еще одно очень важное свойство – тип поля. Тип поля определяет множество значений, которые может принимать данное поле в различных записях. В реляционных базах данных используются четыре основных типа поля: числовой, текстовый (символьный), логический, дата. От типа величины зависят те действия, которые можно с ней производить. Любую работу компьютер выполняет под управлением программ. Значит, и для работы с базами данных требуется специальное программное обеспечение. Такое программное обеспечение называется системой управления базами данных или сокращенно СУБД. Система управления базами данных (СУБД) — программное обеспечение, которое позволяет создавать базы данных и обеспечивает обработку, сортировку и поиск данных. Примеры СУБД: MicrosoftOfficeAccess из офисного пакета MicrosoftOffice - одна из самых распространенных СУБД; MySQL – широко распространенная в Интернет СУБД. 55 Рассмотрим подробнее программу Access. Открыв базу данных Access 2007, пользователь видит на экране главное окноAccess. Главное меню содержит следующие пункты: 1) Главная 2) Создание 3) Внешние данные 4) Работа с базами данных Создание таблиц. При открытии программы Access 2007 нам предлагается несколько готовых шаблонов для создания базы данных, например: Контакты, Вопросы, События и т. д, если не один из этих шаблонов нам не подходит, мы создаем базу с помощью пункта Новая база данных, либо нажать на кнопку Office и выбрать командуСоздать. Мы будем создавать базу данных с нуля. В режиме Конструктора таблица задается путем задания имен полей, их типов и свойств. Существует несколько правил для задания имен полей в таблицах: имена полей не должны повторяться имена полей не могут содержать более 64 символов, включая пробелы имя поля не должно начинаться с пробела или управляющего символа имена полей не могут содержать следующие символы: точка (.), восклицательный знак (!), апостроф (‘), квадратные скобки ([), (]). Для каждого поля таблицы указывается тип данных, который указывает Access, как обрабатывать эти данные. Можно использовать следующие типы: Текстовый — для текстовой информации и чисел при невыполнении математических расчетов (до 255 символов). Поле MEMO — для хранения произвольного текста, комментариев (до 65 535 символов). Числовой — при выполнении над данными математических операций. Денежный — специальное числовое поле используется для операций с деньгами. Дата/время — предназначено для хранения информации о дате и времени. (Даты и время, относящиеся к годам с 100 по 9999, включительно.) Счетчик — специальное числовое поле, в котором Access автоматически присваивает уникальный порядковый номер каждой записи. Логический — может иметь только одно из двух возможных значений “ Да “ или “ Нет” Поле объекта OLE — объект (например, электронная таблица MicrosoftExcel, звук или рисунок), созданный другим приложением. Максимальный размер — примерно 1 гигабайт используется для ввода в поле рисунков, графиков, таблиц и др. 56 Примечание. Денежный тип данных следует использовать для полей, в которых планируется хранить числовые значения с одним-четырьмя знаками в дробной части. При обработке числовых значений из полей с плавающей точкой используются вычисления с плавающей точкой. При обработке числовых значений из денежных полей используются более быстрые вычисления с фиксированной точкой, при которых выполняется автоматическое округление. Запрос Запрос — объект базы данных, который используется для извлечения информации из одной или нескольких таблиц или для выполнения определенных действий с данными. Запросы упрощают просмотр, добавление, удаление или изменение данных в базе данных Access. Среди других целей использования запросов можно отметить: быстрый поиск определенных данных путем фильтрации с применением определенных критериев (условий); вычисление или сведение данных; автоматизированное управление данными, например регулярный просмотр актуальных данных. По способу формирования запросы можно разделить на два вида: 1. запросы по образцу, или QBE-запросы (QueryByExample), при создании которых необходимо указать параметры запроса в окне конструктора, задавая образцы для поиска информации; 2. структурированные запросы, или SQL-запросы (StructuredQueryLanguage), для создания которых необходимо описать запрос с помощью языка запросов SQL. В действительности любой запрос в MicrosoftAccess реализуется с помощью языка SQL. И хотя большинство запросов можно создавать в режиме конструктора, используя возможности запроса по образцу, каждый созданный запрос хранится в виде инструкции SQL. При создании запроса по образцу MicrosoftAccess автоматически формирует соответствующий SQL-запрос. Можно просмотреть инструкцию SQL для существующего запроса и внести в нее изменения. В этом случае автоматически будет обновляться определение соответствующего запроса по образцу в режиме конструктора. По результатам действий и особенностям выполнения запросы можно разделить следующим образом: 3. запросы на выборку, используемые для того, чтобы отобрать и представить в удобном виде данные из одной или нескольких таблиц (или запросов); 4. параметрические запросы, которые позволяют задавать конкретные условия отбора непосредственно при выполнении запроса; 5. перекрестные запросы, которые позволяют провести группировку и вычисления, а также представить данные в компактном виде, близком к сводной таблице MicrosoftExcel; 6. запросы на изменение, которые позволяют изменять таблицы базы данных: обновлять их, дополнять новыми записями, удалять некоторые записи. Они могут использоваться для создания новых реальных таблиц, которые, в отличие от обычных выборок, в дальнейшем существуют уже независимо от тех таблиц базы данных, которые были использованы для их построения. Создание запросов в режиме конструктора Для создания запросов по образцу используется режим конструктора. После определения таблиц (или запросов), на основе которых будет создаваться новый запрос, он будет открыт в режиме конструктора. Окно конструктора запросов состоит из двух частей: в верхней части окна находятся списки полей тex таблиц или запросов, на основе которых строится данный запрос, в нижней части окна располагается бланк запроса. 57 Каждая строка бланка запроса выполняет определенную функцию: строка Поле используется для выбора полей; строка Имя таблицы позволяет определить, какой таблице принадлежит поле; в строке Сортировка указывается тип сортировки записей; строка Вывод на экран позволяет задать те поля, которые должны быть выведены в динамической таблице; строка Условие отбора используется для ввода условия выбора данных. Первым шагом построения запроса является выбор полей. Необходимые поля можно выбрать несколькими способами: перенести мышью поле из списка полей в верхней части окна конструктора в нужный столбец бланка запроса; выбрать нужное поле двойным щелчком мыши в списке полей соответствующей таблицы (при этом оно будет помещено в следующий свободный столбец бланка запроса); выбрать нужное поле из раскрывающегося списка строки Поле. Иногда требуется включить в запрос все поля исходной таблицы. Для этого необходимо сделать двойной щелчок мыши по строке заголовка соответствующего списка полей, выделяя, таким образом, сразу все поля, и перенести их одновременно в бланк запроса. При этом каждое поле будет помещено в отдельный столбец. Можно воспользоваться другим способом. В начале каждого списка полей, приведенных в верхней половине окна, находится символ *, который означает «все поля». Для того чтобы включить в запрос все поля таблицы, можно просто перенести * в бланк запроса. В этом случае имя поля в бланке запроса будет содержать имя таблицы, за которым следует точка, а затем — символ * (например, Заказы.*), что означает выбор всех полей исходной таблицы. У метода переноса * есть одно существенное достоинство. Если в структуре исходной таблицы производятся какие-либо изменения, например, добавляется новое поле, запрос будет автоматически изменен (при использовании первого способа запрос выбирает только те поля, которые были перенесены в бланк запроса). Однако если необходимо определить условие отбора, придется дополнительно добавить отдельные поля в бланк запроса, а чтобы они дважды не включались в выборку снять для соответствующих полей флажки Вывод на экран. При выполнении запроса в качестве заголовков столбца динамической таблицы используются имена выбранных полей. Для переименования поля в результирующей динамической таблице необходимо установить текстовый курсор перед именем поля в строке Поле бланка запроса и ввести новое имя с двоеточием. В результате получится следующая конструкция: Новое имя: Старое имя поля. Обычно MicrosoftAccess выводит записи в том порядке, в каком они выбираются из базы данных. Можно изменить последовательность вывода данных, определив ее порядок в строке Сортировка. При сортировке по нескольким полям порядок обработки полей определяется их положением в бланке запроса: сначала сортируются значения в крайнем левом поле и далее слева направо. По умолчанию MicrosoftAccess выводит все поля, включенные в бланк запроса. Если поле используется только для определения условия выбора данных, для него необходимо снять флажок в строке Вывод на экран, щелкнув мышью в соответствующей ячейке. Выражение, которое указывает, какие записи необходимо включить в динамическую таблицу при выполнении запроса вводится в строку Условие отбора для поля, по которому это условие необходимо проверить. Для задания условий отбора можно использовать операторы меньше (<), меньше или равно (<=), больше (>), больше или равно (>=), не равно (<>), равно (=), Like (выбор по маске), Between (между), In (в интервале), And (и), Or (или) и другие, а также имена объектов, константы и функции. Завершение ввода условия выполняется нажатием клавиши Enter или просто переходом к другой ячейке бланка запроса с помощью клавиш управления курсором или мыши. 58 MicrosoftAccess проводит синтаксический анализ заданного выражения. Например, если было введено значение текстового поля, то это выражение будет представлено в кавычках. Если выражение не содержит никакого оператора, MicrosoftAccess будет исходить из того, что подразумевается оператор = или Like. Допускается использование нескольких условий отбора, которые можно задать как для разных полей, так и для одного поля. Для создания сложных условий выбора данных используются логические операторы And и Or. Если условия отбора связаны оператором And, запись выбирается только в случае выполнения всех условий. Если же условия отбора связаны оператором Or, запись выбирается при выполнении, хотя бы одного из всех условий. При определении нескольких условий отбора, связанных оператором And, для различных полей необходимо просто задать условие в строке Условие отбора для каждого из полей, образующих критерий выбора данных. Если же при определении нескольких условий поместить их в различные строки — строку Условие отбора и строку или —MicrosoftAcces будет использовать Or-связь. В результате условия, расположенные в одной строке, связываются оператором And, в разных строках — оператором Or. Таким образом, при создании запросов на выборку в режиме конструктора можно выделить следующие этапы: определение таблиц или запросов, на основе которых будет создаваться новый запрос; выбор полей; определение порядка сортировки записей динамической таблицы; определение полей, которые должны быть выведены в динамической таблице; определение условий выбора данных; сохранение запроса. Задание и алгоритм (порядок) выполнения лабораторной работы Задание №1. Создание новой базы данных. (9 баллов) Откройте программу MS Access. В центре экрана, нажмитепиктограмму «Новая база данных». В правой части окна появится поле для ввода названия БД. Назовите новую базу данных «Кадры + ваша фамилия» и выберете свою персональную папку для сохранения БД. При создании новой БД по умолчанию появится одна пустая таблица. Создайте еще две дополнительные таблицы. Используйте кнопку «Таблица» на вкладке «Создание». 59 Сохраните таблицы под именами в соответствии с информацией, которая будет отражена в этих таблицах: «Сотрудники», «Должности», «Отделы». Чтобы сохранить таблицу в рабочей области нажмите на вкладке соответствующей таблицы правой кнопкой мыши для вызова контекстного меню, выберите пункт сохранить. Перейдите в режим конструктора таблицы и создайте необходимые поля. Чтобы перейти в режим конструктора на вкладке «Главная» нажмите кнопку «Режим». Для каждой таблицы определите поля, тип данных и в соответствие с информацией, которая будет содержаться в этих полях. Поле «Семейное положение» будет числовым – холостой (1), семейный (2). 60 Заполните таблицы в соответствии со следующей информацией: Таблица «Сотрудники» 61 Таблица «Должности» Таблица «Отделы» Задание №2. Создание связей. (2 балла) Для того чтобы, создать или изменить связи между таблицами, нужно сначала закрыть все таблицы. Затем на панели инструментов «Работа с данными» нажмите кнопку «Схема данных». Добавьте на схему все существующие таблицы и закройте окно добавления объектов. В рабочей области отобразятся пока еще не связанные между собой таблицы. 62 Для изменения и создания связей нажмите кнопку «Изменить связи» на панели «Конструктор». В появившемся окне нажмите кнопку «Новое». Откроется окно для создания связи. В качестве левой таблицы выберите таблицу «Должности» и столбец «Код должности». Для правой таблицы выберите таблицу «Сотрудники» и столбец «Код должности». Нажмите кнопку «ОК». В открывшемся окне оставьте галочку «Обеспечение целостности данных» и создайте связь. Связь отобразится в рабочей области. 63 Создайте связь между таблицами «Сотрудники» и «Отделы» аналогичным образом. В итоге связи между таблицами будут выглядеть следующим образом. Задание №3. Создание запросов. (3 балла) Создадим запрос, который содержит информацию обо всех сотрудниках: фамилии и имена, их отделах, должностях и надбавках. Мастер запросов можно вызвать с помощью копки «Мастер запросов» на вкладке «Создание». В появившемся окне «Новый запрос» выберем «Простой запрос». Далее из разных таблиц выберем необходимые данные: фамилия, имя, отдел, должность, надбавка. 64 На следующем шаге выбираем тип отчета «подробный», далее имя запроса «Запрос_Все сотрудники». И нажимаем «Готово». Результат покажите преподавателю, после этого вставьте скриншот запроса в вашу лабораторную работу. Самостоятельно выполните запрос, в котором будут отображаться фамилия, имя, должность, дата рождения, телефон отдела, количество детей и оклад. Результаты покажите преподавателю. Вставьте скриншот запроса в вашу лабораторную работу. Задание №4. Сделайте вывод о проделанной работе (1 балл): _________________________________________________________________________________ _________________________________________________________________________________ _________________________________________________________________________________ 65 Критерии оценки лабораторной работы Оформление л/р соответствует требованиям (совместно с кратким конспектом) Соответст вует 2 балла Частичносоот ветствует 1 балл Содержание л/р представлено в полном объеме Несоответств ует Соответств ует Частичносоот ветствует 0 баллов Верное выполнени е 4-х заданий – 15 баллов Верное выполнение 2х заданий –11 баллов Несоответствуе т Верное выполнение 1-го задания – 9 баллов Максимальное количество баллов - 17 «5» (отлично) – 15 – 17 баллов «4» (хорошо) –12 – 14 баллов «3» (удовлетворительно) –9 – 11баллов «2» (неудовлетворительно) – 8 баллов и менее 66 ЛАБОРАТОРНАЯ РАБОТА №14 ТЕМА: «СОЗДАНИЕ ПРЕЗЕНТАЦИЙ В ПРОГРАММЕ MSPOWERPOINT» Цель лабораторной работы:получить навыки по созданию мультимедиа презентации. Оборудование и материалы: ПК, имеющий выход в сеть Интернет, методические указания к выполнению лабораторной работы. Теоретические сведения к лабораторной работе Программа MSPowerPoint обеспечивает разработку электронных документов особого рода, отличающихся комплексным мультимедийным содержанием и особыми возможностями воспроизведения. Любой документ MS PowerPoint представляет собой набор отдельных, но взаимосвязанных кадров, называемых Слайдами. Каждый слайд в документе имеет собственный уникальный номер, присваиваемый по умолчанию в зависимости от места слайда. Последовательность слайдов в документе линейная. Мультимедийное содержание слайдов презентации: Текст; Диаграммы; Рисованные фигуры; SmartArt объекты; Картинки; Видеоролики; Звук; Таблицы. Для упорядочивания объектов и текста на слайде применяются Макеты. Макет является частью образца слайдов, представляющей информацию о расположении элементов слайда (рис.4): Рисунок 4 - Элементы Макета на слайде При этом на каждом слайде присутствует как минимум один объект - Фон, который является обязательным элементом любого слайда. Кроме макетов, в MSPowerPoint были разработаны Темы для оформления ваших слайдов (Тема – это сочетание цветов, шрифтов и эффектов в совокупности для всего документа). Темы упрощают процесс создания единообразных профессионально оформленных документов не только в пределах одной программы, но и для нескольких программ. Одниитежетемыдоступныв Microsoft Office Excel 2007, Microsoft Office PowerPoint 2007, Microsoft Office Word 2007 и Microsoft Office Outlook 2007. Чтобы применить тему, достаточно одного щелчка мыши (рис.5) Рисунок 5 – Темы MSPowerPoint 67 Дополнительные особенности: • Изменения в презентацию можно вносить в любой момент • Темп презентации регулируется установкой интервалов показа слайдов • Возможно использование различных переходов при смене слайдов и анимации • Так же как и в программе Word, в PowerPoint выполняется проверка орфографии текста в ходе его набора. При щелчке отмеченного текста правой кнопкой мыши предлагаются варианты правильного написания. • При помощи кнопки «Отменить» на панели инструментов можно выбрать действие, которое следует отменить. • На панели инструментов «Вид» - у вас есть возможность представить свою презентацию как Образец слайдов, Образец выдач или Образец заметок. • В электронную презентацию можно включать примечания, не просматривая содержимого слайдов (Рецензирование – Создать примечание). Режимы PowerPoint: 1) Режим слайдов (обычный) 2) Режим структура. В режиме структуры PowerPoint показывает миниатюрное изображение слайда, над которым в данный момент производится работа. 3) Режим страницы заметок (Вид – Страницы заметок). На каждой странице заметок отображается изображение слайда вместе со всеми относящимися к нему заметками. В режиме страниц заметок можно добавлять в заметки диаграммы, рисунки, таблицы и другие иллюстрации (рис.6). - Страницы заметок включают все имеющиеся заметки и слайды презентации. - Каждый слайд печатается на отдельной странице заметок. - Каждый слайд сопровождается соответствующими заметками. - На страницы заметок можно добавлять такие объекты, как диаграммы и рисунки. Рисунок 6 – Режим разметки Рисунок или объект, добавляемый в режиме страниц заметок, будет отображаться на распечатанных страницах заметок, однако не будет отображаться на экране в обычном режиме. При сохранении презентации в формате веб-страницы этот рисунок или объект, в отличие от заметок, не отображается при просмотре презентации в веб-обозревателе. 4) Режим черно-белого изображения и оттенки серого (для печати). Дополнительные настройки презентации: 1) Добавление переходов: гиперссылки (Вставка – Связи - Гиперссылка) и управляющие кнопки (Вставка – Фигуры – Управляющие кнопки) 2) Добавление речевого сопровождения, возможно, внедрить запись или создать самому (Показ слайдов – Звукозапись). Звук необходимо сохранять в той же папке, где хранится сама презентация. 3) Репетиция и запись временных интервалов показа слайдов (Показ слайдов – Настройка – Настройка времени) (рис.7). Далее (переход к следующему слайду) Пауза Время показа слайда Повтор Рисунок 7 – Панель инструментов «Репетиция» 68 Стандартно MSPowerPoint 2007 позволяет сохранять презентацию, как в новой версии программы, так и в старой (MSPowerPoint 2003). Также предоставляется демонстрационный формат сохранения и такие форматы, как OpenDocument, PDF и XPS. Кроме того предлагается сохранение: • Презентацию можно оформить специально для сети Web, а затем сохранить ее в одном из Web-совместимых форматов, например в формате HTML • Сохранить презентацию, как шаблон Сохранить презентацию с поддержкой макросов (Макрос – это действие или набор действий, используемые для автоматизации выполнения задач.Макросы записываются на языке программирования VisualBasic) и др. Задание и алгоритм (порядок)выполнения лабораторной работы Задание №1. (10 баллов) Разработать презентацию на тему «Информационные технологии через 100 лет». Презентация должна содержать не менее 15 слайдов, в ней должны быть графические объекты, анимация и звуки. На первом слайде – титульный лист, на последнем – «Спасибо за внимание». Задание№2. Сделайте вывод о проделанной работе (1 балл): _________________________________________________________________________________ _________________________________________________________________________________ _________________________________________________________________________________ Критерии оценки лабораторной работы Оформление л/р соответствует требованиям (совместно с кратким конспектом) Соответствует 2 балла Частично соответствует 1 балл Не соответствует 0 баллов Содержание л/р представлено в полном объеме Соответствует Частично соответствует Не соответствует Верное выполнение 2-х заданий – 10 баллов Верное выполнение 1го задания – 5 баллов Неверное выполнение 2-х заданий – 0 баллов Максимальное количество баллов – 13 «5» (отлично) – 11 – 13 баллов «4» (хорошо) – 8 – 10 баллов «3» (удовлетворительно) – 5 – 7 баллов «2» (неудовлетворительно) – 4 балла и менее. 69 ЛАБОРАТОРНАЯ РАБОТА №15 ТЕМА: «БРАУЗЕР» Цели лабораторной работы: получить навыки работы с браузером; выработать практические навыки работы с Интернет-ресурсами. Оборудование и материалы: ПК, имеющий выход в сеть Интернет, методические указания к выполнению лабораторной работы. Теоретические сведения к лабораторной работе Браузер — специальная программа, предназначенная для просмотра веб-сайтов. Происходит это с помощью http запросов к серверу и получения от него данных, которые обрабатываются по специальным утвержденным стандартам и таким образом формируется веб-страница То есть браузер является проводником между всемирной сетью Интернет и пользователем. Именно он позволяет получать доступ ко всему множеству доступной в Интернете информации. История браузеров началась более двадцати лет назад, когда автор концепции WEB и создатель первого в мире веб-сайта Тим Бернерс-Ли выпустил текстовый браузер под названием WorldWideWeb. Однако широкое распространение Интернета началось с момента появления браузеров с графическим интерфейсом. Первым таким браузером стал NCSA Mosaic. Со временем его развитие было прекращено, однако авторы открыли исходный код программы, что позволило разработчикам компаний Netscape и Microsoft создать свои браузеры на основе исходных кодов Mosaic. Первым появился NetscapeNavigator. Netscapeпортировала браузер сразу на три платформы: Windows; Unix; Mac OS. NetscapeNavigator стал чрезвычайно популярен. Успех NetscapeNavigator и подтолкнул Microsoft выпустить свой InternetExplorer. Вместе с ростом популярности Windows, росла популярность InternetExplorer. Пока NetscapeNavigator потихоньку угасал, в 1996 году появился браузер под названием Opera. Многие пользователи в России начали использовать этот браузер, потому что он был быстрее и легче InternetExplorer. Но популярность данного браузера долгое время сдерживала методика его распространения. Дело в том, что с самого своего появления Opera предлагалась своим пользователям по условно-бесплатной модели: в правом верхнем углу браузера находился рекламный блок, а если пользователь хотел его удалить, требовалось заплатить за это. Естественно, что при наличии бесплатных альтернатив мало кто желал использовать ПО с рекламой. В 2006 году на рынке браузеров для Windows появился еще один крупный игрок: компания Apple выпустила для ОС Windows свой браузер под названием Safari. Необычность внешнего вида, современные технологии, находки в интерфейсе, бренд Apple — все это позволило браузеру обрести значительное количество поклонников. Спустя два года, Google совершенно неожиданно для всех решил выйти на рынок браузеров. Он выпустил кроссплатформенный браузер с открытым исходным кодом, под названием Chrome. Google сообщила, что покажет пользователям, каким именно должен быть идеальный браузер. В настоящий момент пользователям доступно большое количество самых разнообразных браузеров, но наиболее популярными в нашей стране являются пять: InternetExplorer, MozillaFirefox, AppleSafari, GoogleChrome и Opera. Каждый из вышеперечисленных браузеров имеет свой собственный внешний вид и навигацию, но цель у них одна и та же: правильно и быстро загружать веб-страницы. Как и большинство современных программ, браузеры используют графический пользовательский 70 интерфейс (GUI), что означает, что вы можете перемещаться и выполнять действия с помощью мыши. Задание и алгоритм (порядок) выполнения лабораторной работы Задание №1. (5 баллов) Дайте подробную характеристику пяти популярным браузерам: InternetExplorer, MozillaFirefox, AppleSafari, GoogleChrome и Opera. Задание№2. Определение версии используемого браузера (1 балл): С помощью базы помощи (Справка — О программе) определите версию используемого браузера. Данные о браузере поместите в отчет. Задание №3. (6 баллов) Сделайте скриншот стартовой страницы браузера, установленного на вашем ПК. Укажите стрелками и подпишите: - адресную строку; - поисковую строку; - кнопки навигации; - полосы прокрутки; - кнопку настройки и управления. Задание №4.Работа с электронными библиотеками (5 баллов). С помощью интернета найдите страницы электронных библиотек и заполните таблицу: № Название библиотеки Web-адрес Книги по информатике 1 2 3 4 5 Задание №5 (7 баллов) Напишите назначение основных горячих клавиш браузера GoogleChrome. Горячая клавиша Ctrl + N Ctrl + Shift + N Ctrl + Shift + B Shift + Esc Ctrl + Shift + Delete Ctrl + F Ctrl + Shift + T Назначение Задание №6. Ответьте на вопросы (3 балла) 1. Что такое браузер? Какими браузерами Вам доводилось пользоваться? 2. Для чего нужна адресная строка в браузере? 3. Как осуществить поиск информации в Интернете с помощью браузера? 71 Задание №7. Сделайте вывод о проделанной работе (1 балл) _________________________________________________________________________________ _________________________________________________________________________________ _____________________________________________________________________ Критерии оценки лабораторной работы Оформление л/р соответствует Содержание л/р представлено в полном требованиям (совместно с кратким объеме конспектом) Частично Соответству Частично Не Не Соответствует соответствуе ет соответствует соответствует соответствует т 2 балла 1 балл 0 баллов Верное Верное Верное выполнение выполнени выполнение 7-ми е 5-ти 3-х заданий и заданий – заданий – менее – 9 28 баллов 24 балла баллов Максимальное количество баллов – 30 «5» (отлично) – 26 – 30 баллов «4» (хорошо) – 21 – 25 баллов «3» (удовлетворительно) – 16 – 20баллов «2» (неудовлетворительно) – 15 баллов и менее. 72 ЛАБОРАТОРНАЯ РАБОТА №16 ТЕМА: «ПОИСКОВЫЕ СИСТЕМЫ» Цель лабораторной работы: познакомиться с поисковыми системами и правилами формирования запроса в поисковых службах. Оборудование и материалы: ПК, имеющий выход в сеть Интернет, методические указания к выполнению лабораторной работы. Теоретические сведения к лабораторной работе В настоящее время существует множество справочных служб Интернет, помогающих пользователям найти нужную информацию. В таких службах используется обычный принцип поиска в неструктурированных документах – по ключевым словам. Поисковая система — программно-аппаратный комплекс с веб-интерфейсом, предоставляющий возможность поиска информации в Интернете. Под поисковой системой обычно подразумевается сайт, на котором размещён интерфейс (фронт-энд) системы. Программной частью поисковой системы является поисковая машина (поисковый движок) — комплекс программ, обеспечивающий функциональность поисковой системы и обычно являющийся коммерческой тайной компании-разработчика поисковой системы. Большинство поисковых систем ищут информацию на сайтах Всемирной паутины, но существуют также системы, способные искать файлы на FTP-серверах, товары в интернетмагазинах, а также информацию в группах новостей Usenet. Улучшение поиска — это одна из приоритетных задач современного Интернета. По данным компании SEO-Auditor, в марте 2018 года использование поисковых систем распределялось следующим образом: Google — 49,04%; Yandex — 46.08%; Mail.ru – 2,63%; Рамблер – 0,33%; Bing — 0,26%; Yahoo! — 0,18%; Ask — 0,02%; Nigma – 0,01% Поисковые системы можно разделить по географическому признаку на: глобальные — поиск по всему миру, в основном на английском языке; региональные — поиск по стране или группе стран с родственным языком (например, русский, украинский, белорусский); местные— поиск в отдельно взятом городе или сети. Безусловным преимуществом глобальных поисковиков следует считать максимально возможный охват (только представьте себе: вся Америка, вся Европа, вся Россия, вся Азия и ещё добрая сотня стран с других континентов). Сегодня абсолютным лидером среди глобальных поисковых систем считается Google, появившийся в 1998 г. До него уже существовали Inktomi (с 1996 г.), AltaVista(с 1995 г.) и некоторые другие. Однако у глобальных систем возник целый ряд проблем: поисковик выдаёт ссылки на сайты, далеко не всегда написанные на известном пользователю языке, он также не учитывает особенности каждого существующего языка, а одно и то же слово в разных языках может означать разные вещи. Поэтому широкое распространение получили региональные поисковые системы. В России это главным образом Rambler (с 1996 г.) и Яндекс (с 1997 г.). Их преимущество состоит в том, что они созданы специально для работы с русским контентом и общаются с пользователем на одном с ним языке. В некоторых городах развиваются местные поисковые системы. 73 Как правило, поисковая система состоит из трёх компонент: 1. робота; 2. базы данных; 3. обработчика запросов. Робот систематически обходит почти все сайты как обычный пользователь и записывает их содержимое в базы данных. Этот процесс называют индексацией. Позже, когда пользователь введет запрос, программа обратится к базе данных и по ключевым словам выдаст пользователю информацию о тех страницах, которые наиболее полно соответствуют запросу. Интернет – это живая динамическая система, которая меняется быстрее, чем об этом успевает узнать поисковый робот. Поэтому иногда найденные документы могут оказаться измененными или вообще не существовать. На этот случай большинство поисковиков имеют возможность показать пользователю страницу даже после того, как оригинал перестал соответствовать образу. Скорость индексации и размер поисковой базы данных являются важными характеристиками поисковой машины. Программа-обработчик сортирует ссылки на документы по мере их соответствия запросу. Этот критерий называется релевантностью. Способ вычисления релевантности является собственным ноу-хау каждого поисковика, поэтому в ответ на один и тот же запрос разные системы выдают разные результаты. Наиболее существенной проблемой в развитии поисковых систем в русском Интернете стала развития морфология языка – когда одно и то же слово может быть представлено в разных формах: в единственном или множественном числе и одним из шести падежей. При этом у слов ещё могут быть разные приставки, суффиксы и окончания. Всё это создавало и создает серьёзные трудности в развитии поисковых систем. Правильная поисковая система должна учитывать все особенности языка. В каком бы падеже пользователь ни вводил ключевое слово, система должна его понимать. Рост числа сайтов, разнообразие их содержимого привело к тому, что сегодня мы говорим о том, что в Сети можно найти ответы практически на все вопросы, которые интересуют простого обывателя. Безусловно, по понятным причинам в Интернете нельзя найти эксклюзивного бабушкиного рецепта засолки огурцов, однако коллекции подобных рецептов не имеет смысла собирать по садово-огородным газетам. Во-первых, потому что проще открыть браузер, чем купить газету, а во-вторых — подобные газеты сами тянут информацию из Интернета. Объём не отображённой в Интернете информации с каждым днём сужается, и, несмотря на то, что вряд ли когда-нибудь он станет равным нулю, не использовать интернет-средства поиска информации как минимум означает потратить лишнее время. К средствам поисковых систем относится язык запросов. Используя различные приёмы можно добиться желаемого результата поиска. ! – запрет перебора всех словоформ. + – обязательное присутствие слов в найденных документах. - – исключение слова из результатов поиска. & – обязательное вхождение слов в одно предложение. ~ – требование присутствия первого слова в предложении без присутствия второго. | – поиск любого из данных слов. «» – поиск устойчивых словосочетаний. $title – поиск информации по названиям заголовков. $anchor – поиск информации по названию ссылок. Задание и алгоритм (порядок) выполнения лабораторной работы Задание №1. (5 баллов) Запустите браузер. С помощью строки поиска найдите каталог ссылок на государственные образовательные 74 порталы. Выпишите электронные адреса пяти государственных образовательных порталов и дайте им краткую характеристику. Оформите в виде таблицы: № Название портала Электронный адрес портала Характеристика портала 1 2 3 4 5 Задание№2. (8 баллов): С помощью электронного словаря переведите слова и оформите таблицу: Слово Русско-Английскийсловарь Русско-Немецкийсловарь Информатика Клавиатура Программист Монитор Команда Винчестер Сеть Ссылка Задание №3. (6 балла) С помощью поисковых систем найдите лексические значения следующих слов, и оформите таблицу: Слово Лексическоезначение Метонимия Видеокарта Железо Папирус Скальпель Дебет Задание №4. (5 баллов). С помощью одной из поисковых систем найдите информацию и занесите ее в таблицу: Личность Годыжизни Родзанятий ГотфридВильгельмфонЛейбниц ЧарльзБэббидж АланТьюринг ЕршовАндрейПетрович КасперскийЕвгенийВалентинович 75 Задание №5 (8 баллов) Заполните таблицу, используя поисковую систему Яндекс: www.yandex.ru. Структуразапроса Количествонайденныхстраниц Электронный адрес первой найденной ссылки Информационнаясистема Информационная! Система! Информационная + система Информационная - система «Информационнаясистема» Персональный&компьютер $title (Персональныйкомпьютер) $anchor (Персональныйкомпьютер) Задание №6. Сделайте вывод о проделанной работе (1 балл) _________________________________________________________________________________ _________________________________________________________________________________ _________________________________________________________________________________ Критерии оценки лабораторной работы Оформление л/р соответствует требованиям (совместно с кратким конспектом) Содержание л/р представлено в полном объеме Не Соответствуе Частичносоответствуе Соответствуе Частичносоответствуе Несоответствуе соответствуе т т т т т т 2 балла 1 балл 0 баллоа Верное Верное выполнение Верное выполнение 3-х выполнение 6-ти заданий заданий – 22 баллов 1-го задания – 8 – 33 балла баллов Максимальное количество баллов - 35 «5» (отлично) – 34-35 балла(ов) «4» (хорошо) – 33 - 26 балл(ов) «3» (удовлетворительно) – 25 - 18 баллов «2» (неудовлетворительно) – 17 баллов и менее 76 77