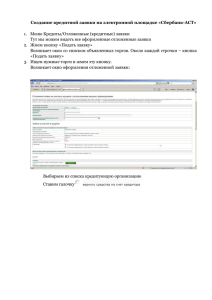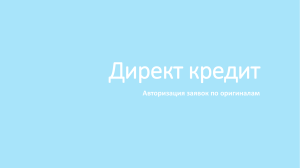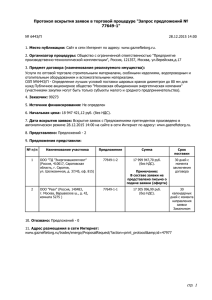Инструкция к сервису подачи заявок на конкурсный отбор по ПП РФ №109 Краткая инструкция для заявителя Версия 1.0 12.09.2022 Содержание 1. Авторизация пользователя, вход в сервис ........................................................................................ 3 2. Подача заявки на конкурсный отбор ................................................................................................. 5 2.1 Просмотр заявки .......................................................................................................................... 7 2.2 Создание заявки на конкурсный отбор ..................................................................................... 8 2.2.1 Формирование заявки ......................................................................................................10 2.2.2 Подписание заявки............................................................................................................12 2.3 отзыв заявки...............................................................................................................................14 1. АВТОРИЗАЦИЯ ПОЛЬЗОВАТЕЛЯ, ВХОД В СЕРВИС Для входа и последующей авторизации необходимо перейти по ссылке //добавить ссылку с прода Страница авторизации (Рисунок 1). Рисунок 1 - Авторизация В появившемся окне необходимо ввести Логин и Пароль от свой учетной записи ГИСП в соответствующие поля страницы и нажать «Войти» (Рисунок 2). Рисунок 2 – Главная страница сервиса 2. ПОДАЧА ЗАЯВКИ НА КОНКУРСНЫЙ ОТБОР После авторизации пользователь переходит на главную страницу сервиса (Рисунок 3). Рисунок 3 - Главная страница сервиса Для просмотра созданных заявок пользователю необходимо нажать кнопку «Реестр заявок на конкурсный отбор» (Рисунок 4). Рисунок 4 - Переход в реестр заявок На странице отображается полный список заявок, созданных предприятием. Чтобы отсортировать реестр заявок по одному из столбцов, необходимо нажать на название нужного столбца. Также пользователь может отфильтровать заявки по статусу. Чтобы задать параметры фильтрации, необходимо нажать на кнопку в названии столбца «Статус», выбрать из перечня статусы (Рисунок 5), по которым произвести фильтрацию и нажать на кнопку «ОК». В реестре отобразятся только заявки, удовлетворяющие условиям фильтра. Рисунок 5 - Фильтрация заявок по статусу 2.1 ПРОСМОТР ЗАЯВКИ Для просмотра карточки заявки необходимо выбрать заявку из реестра и нажать на кнопку с названием «🔍 Просмотр» в соответствующей строке (Рисунок 6). Рисунок 6 - Кнопка «Просмотр» в реестре заявок Пример открывшейся карточки заявки представлен на следующем рисунке (Рисунок 7). Рисунок 7 – Пример открывшейся карточки заявки 2.2 СОЗДАНИЕ ЗАЯВКИ НА КОНКУРСНЫЙ ОТБОР Для создания новой заявки на конкурсный отбор необходимо нажать на кнопку «Создать заявку на конкурсный отбор» (Рисунок 8). Рисунок 8 - Создание заявки Откроется страница «Создание заявки» (Рисунок 9). Рисунок 9 - Страница создания новой заявки Для создания заявки необходимо заполнить обязательные поля и нажать на кнопку «Перейти к заполнению» (Рисунок 10). При этом заявка будет добавлена в реестр заявок со статусом «Формирование заявки – этап 1». В электронной карточке заявки необходимо корректно заполнять как обязательные, так и необязательные поля, в согласии с нормативным документом, регламентирующим состав заявки. Некорректно заполненные поля могут являться причиной отклонения заявки от участия в конкурсном отборе. Рисунок 10 - Кнопка «Перейти к заполнению» 2.2.1 Формирование заявки Заявка заполняется в несколько этапов. На первом этапе необходимо заполнить информацию о продукции, сведения о проекте, информацию о критериях предоставления субсидии и т.д. Поля, обязательные для перехода на следующий этап заполнения помечены знаком . Подсказки по заполнению обязательных полей вынесены в верхнюю часть карточки заявки в виде перечня. Нажав на строку перечня можно перейти к полю, к которому относится подсказка (Рисунок 11). Рисунок 11 - Поля обязательные к заполнению. Первый этап После того как поля заполнены необходимо перейти на следующий этап нажав кнопку Далее (Рисунок 12). Рисунок 12 - Кнопка перехода на второй этап На следующем этапе необходимо приложить подтверждающие документы(Рисунок 13). Рисунок 13 –поля второго этапа заполнения заявки Перед заполнением полей необходимо ознакомиться с нормативным документом, регламентирующим процедуру подачи заявки и подсказками к разделам и полям. В ключевых для решения о допуске к отбору и ранжированию заявок полях и таблицах настроена автоматическая проверка введенных значений, в согласии с нормативным документом, регламентирующим процедуру. Для сохранения введенных данных без перехода на следующий этап заполнения заявки необходимо нажать на кнопку «Сохранить данные». Для завершения редактирования заявки необходимо нажать на кнопку «Подписать» в верхней части страницы. Для перехода на предыдущий этап заявки необходимо нажать на кнопку «Назад». (Рисунок 14). Рисунок 14 - Кнопки «Сохранить данные», «Подписать» и «Назад» 2.2.2 Подписание заявки На этапе подписания заявки необходимо проверить введенную информацию. Если все поля заполнены корректно необходимо нажать на кнопку “Подписать” (Рисунок 15). Рисунок 15 - Подписание заявки В открывшемся окне необходимо принять условия подписи и отправки заявки (Рисунок 16). Рисунок 16 – Всплывающее окно согласия Далее во всплывшем окне необходимо подтвердить подпись (Рисунок 17). Рисунок 17 – Вариант подписи После успешного подписания заявка автоматически регистрируется в системе. Рассмотрения заявки начинается после окончания приема заявок от всех заявителей в текущем конкурсном отборе. 2.3 ОТЗЫВ ЗАЯВКИ Заявитель имеет возможность отозвать уже подписанную и отправленную заявку, нажав на кнопку «Отозвать заявку» (Рисунок 18). Это возможно сделать до окончания срока приема заявок. Рисунок 18 – Отзыв заявки Заявка переходит на этап отзыва. После отзыва необходимо создать новую заявку заново её подписать и отправить (Рисунок 19). На этапе отзыва необходимо заполнить раздел Причина отзыва заявки. Рисунок 19 – Отзыв заявки, причина отзыва После заполнения раздела пользователю необходимо нажать на кнопку «Подписать», далее, утвердить решение, снова нажав на «Подписать». После подписи заявки она примет статус «Заявка: Отозвана» и не будет участвовать в рассмотрении (Рисунок 20). Рисунок 20 – Отзыв заявки