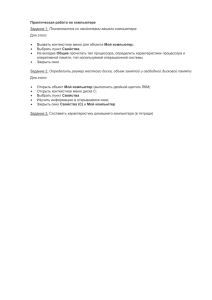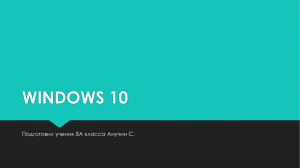ОГЛАВЛЕНИЕ ВВЕДЕНИЕ…………………………………………………………......…………4 ОСНОВНАЯ ЧАСТЬ…………………………………………….……………......6 1 Общая часть…………………………………………………………………..6 1.1 Понятие оптимизации работы ПК……………………………….....6 1.2 Классификация способов оптимизаций работы ПК…………........8 2 Специальная часть…………………………………………………….........12 2.1 Анализ оптимизации работы ПК ……………………………………12 ЗАКЛЮЧЕНИЕ………………………………………………………………….39 СПИСОК ИСПОЛЬЗОВАННЫХ ИСТОЧНИКОВ………………………........41 3 ВВЕДЕНИЕ Современные комплектующие для компьютера стоят довольно дорого, и многие не могут позволить купить себе флагмана линейки, будь то процессор или тем более видеокарта. Но в тоже время хочется получить достаточную мощность для выполнения всевозможных задач: от просмотра фильмов в FullHD качестве до запуска самых требовательных игр. Также, работы по созданию программного обеспечения по оптимизации персонального компьютера вытекает из противоречия между необходимостью преподавания темы аппаратное и программное обеспечение ПК и неполнотой программно-методического обеспечения по данной теме. Оптимизация и тонкая настройка ПК невозможны без знания BIOS, но для того чтобы ПК функционировал в полную силу, потребуется провести множество настроек оборудования и операционной системы. Оптимизация программ не менее важна, чем оптимизация работы микроконтроллёров и дискового пространства. Объектом исследования является оптимизация работы персонального компьютера, а предметом исследования – оптимизация. В связи с этим целью курсовой работы является изучение оптимизации работы персонального компьютера с применением вычислительной техники. Для достижения поставленной цели необходимо решить следующие задачи: - рассмотреть понятие оптимизации работы ПК; - изучить классификацию способов оптимизаций работы ПК; - провести оптимизацию работы ПК. Данная курсовая работа состоит из введения, где приведена актуальность изучения данной темы, определены предмет и объект исследования, поставлена основная цель выполнения работы, которую необходимо достигнуть путём решения вышеперечисленных задач, основной части – состоящий в общей 4 части описаны теоретические аспекты изучаемой темы, в специальной части описан процесс оптимизация работы персонального компьютера, заключения, где подведены итоги написания курсовой работы, списка использованных при написании работы текстовых и электронных источников. Информационный объём работы составляет 41 страница. При написании курсовой работы использовано 17 рисунков. 5 ОСНОВНАЯ ЧАСТЬ 1 Общая часть 1.1 Понятие оптимизации работы ПК Оптимизация работы компьютера – настройка устройства на более высокую производительность путём выполнения определённых действий в программном обеспечении. Это даёт возможность настроить ОС на более разумное использование имеющихся аппаратных ресурсов. Оптимизация ПК предполагает создание и конфигурацию свойств компьютера, которые позволяли бы ему: - Размещать данные и файлы на винчестере и других магнитных и немагнитных носителей таким образом, чтобы обеспечить хранение максимально возможного объёма информации при минимальных затратах дискового пространства; - Файлы на диске должны быть организованы так, чтобы затраты времени на поиск нужной информации и данных были минимальны; - Компьютер должен иметь конфигурацию, обеспечивающую минимальное время на обеспечение связи, передачу и приём данных из сетей; - Конфигурация компьютера должна способствовать обеспечению максимальной производительности труда пользователю, минимальных трудозатрат и утомляемости. Оптимизация предусматривает повышение скорости работы компьютера посредством очистки ОС, настройки BIOS, замены железа на более новое и современное. Компьютер работает медленнее зачастую по причине запуска большого количества программ, процессов ОС, скопление ненужных файлов в реестре, установкой множества утилит, а также из-за других аспектов. Оптимизация проводится посредством нескольких инструментов: - Настройка ОС, BIOS; - Ускорение работы посредством специализированного софта; 6 - Физические методики, предусматривающие чистку компонентов, замену деталей. Но важно учитывать, что такие методики не предоставят необходимого результата при отсутствии полноценного и грамотного обслуживания оборудования. Дефрагментация — ещё один инструмент оптимизации работы компьютеров, в которых используются накопители на жестких магнитных дисках, а таких пока ещё большинство. Смысл процесса дефрагментации состоит в перераспределении фрагментов файлов и логических структур файловых систем на дисках для обеспечения непрерывной последовательности кластеров. Чтение файлов после дефрагментации производится линейно и непрерывно, без излишних дополнительных сдвигов головки жёсткого диска для поиска фрагментов, что и позволяет ускорить работу программ и компьютера в целом. 1.2 Классификация способов оптимизаций работы ПК Есть несколько основных методов оптимизации компьютера: - Настроить операционную систему и BIOS. - Использовать программные способы разгона и оптимизации. - Воспользоваться физическими методами ускорения. - Произвести замену некоторых составляющих в компьютере. Но заранее стоит знать о том, что эти способы могут иметь не очень сильный эффект, если не выполнять при этом специальные правила, которые можно с лёгкостью применить для обслуживания компьютера. Благодаря следующим советам, можно значительно оптимизировать и ускорить собственный персональный компьютер, увеличить скорость его работы и продлить срок эксплуатации Windows. Всем уже давно известно, что файловая система NTFS лучший вариант для Windows XP, что нельзя сказать об устаревшей файловой системе FAT32. 7 Во время работы на старенькой FAT32 можно заметить уменьшение производительности, в общем. В связи с этим, когда устанавливается операционная система, желательно выбирать NTFS. Нередко при запуске ОС помимо требуемых программ начинают включаться и дополнительные ненужные программы. Чтобы произвести оптимизацию компьютера, понадобится загрузить минимальное количество программ во время запуска Windows, поскольку они серьёзно замедляют загрузку всей системы, «оттягивают» к себе некоторые ресурсы оперативной памяти, а все это целиком оказывает большое влияние на производительность компьютера. Когда устанавливаются и сохраняются данные, на жёстком диске Windows сохраняются также и некоторые фрагменты от данных файлов. Это также значительно снижает работоспособность компьютера. По этой причине рекомендуется один раз в три месяца осуществлять фрагментацию жёсткого диска. Способы оптимизации работы ПК: - Удалите лишние программы. Как правило, новые компьютеры поставляются с большим количеством предустановленных программ, которые на практике никогда не используются. Часто неопытные пользователи буквально не догадываются об их существовании. Некоторые программы загружаются автоматически при включении компьютера и незаметно работают среди обычных фоновых процессов. Пользы от них никакой. Для удаления всех ненужных программ следует открыть меню «Пуск» — Панель управления — Программы — Удаление программы. В этом списке можно удалить все лишние программы. Однако следует соблюдать осторожность и случайно не удалить обеспечивающую корректную работу системы ПО. Издателем такой программы обычно является производитель компьютера или компания Microsoft. Если определить ненужные программы самостоятельно не получается, можно воспользоваться специальной программой для оптимизации, например, PC Decrapifier, которая находит лишний софт. 8 - Очистить список автозагрузки. Многие программы автоматически запускаются при включении компьютера, из-за чего система загружается дольше. Кроме того, эти программы занимают лишнюю оперативную память и при том далеко не всегда вам нужны. Чтобы отредактировать список программ для автозагрузки, необходимо нажать кнопку Пуск и в строке поиска набрать команду msconfig. Во вкладке Автозагрузка галочками отмечены программы, которые запускаются при включении компьютера. Осталось снять галки с ненужных программ. Будьте осторожны и не отключайте автозагрузку служебных программ и антивирусных продуктов. - Отключение автозагрузки ненужных шрифтов. При включении компьютера Windows загружает набор из более 200 разнообразных шрифтов. Отключить лишние можно так: «Пуск» — Панель управления — Оформление и персонализация — Шрифты. Открываем контекстное меню правой клавишей и на ненужном шрифте и выбираем «Скрыть». Только Comic Sans, только хардкор! - Удаление временных файлов. В процессе работы на жестком диске ежедневно создается множество временных файлов, которые как-то незаметно становятся постоянными. Они также сильно снижают общую скорость работы компьютера. Регулярная очистка компьютера позволит ускорить загрузку операционной системы и программ, а также освободит место на жестком диске. Для этого достаточно открыть Мой компьютер — раздел с операционной системой (обычно Диск С:\) — папка Windows — папка Temp, а затем удалить все файлы и очистить Корзину. - Очистка диска. Для оптимизации Windows разработчики Microsoft предусмотрели встроенную утилиту для очистки диска. Она ищет и удаляет «мусорные» файлы, такие как временные файлы Интернета, дистрибутивы установленных программ, различные отчеты об ошибках и другие. Зайдите в меню «Пуск» — Все программы — Стандартные — Служебные — Очистка диска. 9 - Дефрагментация диска. Удалив ненужные программы и файлы, займитесь дефрагментацией диска, т.е. перегруппировкой файлов на жестком диске для максимальной оптимизации ПК. Дефрагментацию можно выполнить средствами Windows, а можно воспользоваться специальными программами — это тема для отдельной статьи. Стандартная процедура будет выглядеть так — в Проводнике выберите раздел для дефрагментации (например, диск D:\) и нажмите на него правой клавишей мыши, в появившемся меню откройте Свойства и во вкладке Сервис нажмите «Выполнить дефрагментацию». - Установить SSD. Ускорить загрузку операционной системы и программ поможет твердотельный накопитель, самостоятельную установку которого в ноутбук мы рассматривали в отдельной статье. Если не хватает средств на 500 Гб SSD, имеет смысл приобрести диск хотя бы для установки операционной системы — на новом SSD она будет просто летать. - Установить HDD. Если бюджет не позволяет потратиться на дорогостоящие SSD-накопители, не стоит отказываться от более традиционных комплектующих. Установка дополнительного HDD позволит значительно повысить производительность ПК. Так, если жесткий диск занят более чем на 85%, компьютер будет работать в разы медленнее. Кроме того, самостоятельно установить дополнительный жесткий диск на стационарный ПК еще проще, чем SSD. - Установка дополнительной оперативной памяти. Оперативная память используется для обработки запущенных программ. Чем больше информации требуется обработать — тем больший объем оперативной памяти потребуется. Если памяти не хватает, система начинает использовать ресурсы жесткого диска, что приводит к критическому замедлению работы компьютера и повисании Windows. Добавить или заменить планки оперативной памяти не составит никакого труда. Для обычного компьютера с набором стандартных офисных программ хватит 4 Гб оперативной памяти, а для игрового ПК можно подумать о 16 Гб и выше. 10 - Уборка и профилактика. Пыль препятствует нормальной вентиляции системного блока или корпуса ноутбука, в результате чего элементы ПК могут перегреваться, замедляя работу системы. Экстремальный перегрев комплектов может привести к их полному выходу из строя. 11 2 Специальная часть 2.1 Оптимизация персонального компьютера Этапы анализа работы ПК с помощью оптимизации: - Предварительная подготовка. Включает в себя несколько шагов. Например, проверяем компьютер на перегрев, чтобы убедиться, что наша проблема – программная, не связанная с физическим состоянием компьютера. Проверяем жесткие диски на ошибки, проверяем на вирусы и так далее. - Оптимизация. Собственно оптимизация – приводим в порядок автозагрузку, удаляем ненужные файлы, делаем дефрагментацию и другие полезные “процедуры”. - Периодическое повторение. Как только становится заметно замедление производительности – снова повторяем первые два этапа. Обычно это возникает через полгода в год. Если вы часто устанавливаете программы и игры, то раньше. Первый этап: предварительная подготовка. Благодаря предварительной подготовке выявляются проблемы, вызывающие нестабильную и медленную работу компьютера. Также появляется возможность вернуть “все как было”, если в процессе оптимизации что-то сделали не так. Описанные ниже действия (проверка на перегрев, проверка жесткого диска и так далее) можно проводить раз в месяц, нет необходимости делать это чаще: - Проверяем компьютер на перегрев. Компьютер (ноутбук) стал шуметь и тормозить? Не поленитесь проверить его на перегрев. Там все просто – вам всего лишь надо скачать программу и посмотреть данные в ней. Если вы обнаружили перегрев – сначала разберитесь с ним. Чтобы увидеть температуру процессора, можете скачать и поставить программу Ускоритель компьютера. В разделе Инструменты – Системный монитор будет видна температура процессора. Перегрев – частая причина медленной работы вашего компьютера, поэтому идет первым пунктом. 12 - Проверяем жесткий диск на ошибки. Независимо от того, тормозит ли ваш компьютер или нет, периодически (раз в пару месяцев) рекомендую проверять жесткий диск на ошибки. Как проверить диски в Windows XP, Vista, 7: Меню Пуск – Компьютер – Правой кнопкой по диску – Свойства – вкладка Сервис – Проверка диска – Отметить галку “Автоматически исправлять системные ошибки” – Запуск – Подождать: Рисунок 1 – Локальный диск Дальше может произойти одно из двух: - Проверка диска запустится сразу, при этом индикатор проверки будет показан в окне. - Проверка диска не запустится, при этом появится окно с надписью “Windows не может проверить диск, который в данный момент используется”. Это не проблема, просто нажмите “Расписание проверки диска”: 13 Рисунок 2 – Microsoft Windows Затем перезагрузите компьютер и подождите – вместо Рабочего стола появится экран проверки диска: 14 Рисунок 3 – Проверка диска при включении компьютера После проверки по расписанию компьютер перезагрузится снова, и вы увидите свой родной Рабочий стол. Как проверить диски в Windows 8: Открываем Проводник. Если не знаете, как это делать, то на экране Пуск введите слово “Компьютер”: 15 Рисунок 4 – Находим Проводник (окно Компьютер) В Компьютере правой кнопкой мыши по диску – Свойства – Сервис – Проверить: Рисунок 5 – Запуск проверки диска в Windows 8 Проверка диска в Windows 8 выглядит просто: 16 Рисунок 6 – Сканирование диска в Windows 8 И работает быстро. Не забудьте – надо проверить по очереди все жесткие диски. Этот шаг кажется необязательным, но хотя бы раз в пару месяцев проверить диски желательно, особенно если ваш компьютер неожиданно выключался – нештатное завершение работы может вызывать сбои в файловых системах дисков. Проверка жестких дисков исправит ошибки. - Создаем точку восстановления. Чтобы в случае ошибочных действий повысился шанс восстановить систему, обязательно сделайте точку восстановления Windows. Уточню: “Восстановление системы”, безусловно, полезный инструмент, но он не всегда срабатывает. Советы, приведенные в моей статье, теоретически не способны “убить” систему так, чтобы ее восстановление стало невозможным, но пользователям свойственно ошибаться. Например, проверка жесткого диска на ошибки – это не его разборка, как можно предположить из названия процедуры. Как ни странно, случаи разборки жестких дисков в домашних условиях довольно часты, это действие всегда фатально для диска. Вывод: читайте текст внимательно и вдумчиво, чтобы избежать ошибок и минимизировать шанс все испортить. 17 - Проверяем компьютер на вирусы. Даже если у вас установлен антивирус с самыми свежими антивирусными базами, и вы посещаете только проверенные сайты, уязвимости в вашей системе и на сайтах никто не отменял. Так что обязательно проверяем компьютер любым одноразовым антивирусом по вкусу. Мой выбор – Dr.Web CureIt. - Обновляем систему. Microsoft периодически выпускает “заплатки”, закрывающие уязвимости в Windows, Office и некоторых других программах, а также исправляющие кое-какие ошибки. Нужно обязательно обновлять систему. Как обновить Windows: - В старушке Windows XP: Пуск – Все программы – Windows Update. - В Windows Vista/7: Пуск – Все программы – Центр обновления Windows. - В Windows 8: на стартовом экране Пуск ввести “Панель управления” – открыть её – Центр обновления Windows. Если вы не знаете, что делать дальше, нажмите F1 на клавиатуре, чтобы открыть справку. Можно либо проверять обновления каждые пару-тройку недель, либо включить автоматическое обновление и забыть об этой процедуре – все будет обновляться само. Внимание! Если у вас установлена сборка Windows (например, “Windows Zver”, “Windows MegaSuperGame Edition” или какая-нибудь еще) и/или вы делали что-либо с системой “оптимизаторами”, обновление Windows может работать со сбоями или не работать вовсе. Выводы о полезности сборок делайте сами. Пользуйтесь только оригинальными, не измененными “очумелыми ручками” изданиями Windows. - Ставим свежие драйверы. Данный пункт можно пропустить, если вы начинающий пользователь. Однако вам следует знать: производительность компьютера зависит не только от его “железной” части, но и от драйверов. Особенно это касается драйверов для видеокарт: новые версии включают оптимизации под недавно вышедшие игры. Именно так было в случае с Crysis 3 – nVidia и AMD “подсуетились” сразу после выхода этой игры и выпустили драйвера, с которыми эта очень требовательная игра стала работать на 5-30% 18 быстрее, прирост производительности был ощутим. К сожалению, поиск новых версий драйверов и их установка – процесс сложный для новичка. Примечание: если вы (или вам) только что установили Windows и у вас тормозят игры – скорее всего, вы (вам) не установили драйвер на видеокарту. В этом случае, как ни крути, придется решать этот вопрос. Без драйвера на видеокарту с официального сайта производителя быстрой работы компьютера в играх вы не получите. Внимание: для автоматического поиска и обновления драйверов я не рекомендую использовать посторонние программы – зачастую драйвера в их базах старые, и лишены части компонентов, из-за чего Windows и программы будут работать с ошибками. Второй этап: оптимизация. Как только вы убедитесь, что причина медленной работы компьютера не в перегреве, не в ошибках на диске, а также сделаете точку восстановления – можно приступать к оптимизации Windows. Советы подходят для Windows Vista, 7 и Windows 8, в меньшей степени – для устаревшей Windows XP. Применяйте их в том порядке, в котором они написаны – так будет наиболее эффективно и быстро. Удаляем ненужные данные. По ряду причин, чем больше свободного места на жестком диске – тем лучше. Придерживайтесь следующих правил: - Храните все данные, упорядоченные по папкам. Если вы знаете, где хранятся все ваши документы, фильмы, музыка, то риск “потерять” где-то на жестком диске большой файл минимален. - Не храните свои файлы на Рабочем столе. И дело даже не в том, что их можно случайно удалить. Дело в том, что информация о файлах на рабочем столе постоянно просматривается системой, что замедляет работу компьютера в целом. Если хранить документы на Рабочем столе вам жизненно необходимо, создайте на нем папку и переместите все файлы туда – так будет лучше. Старайтесь удалять ярлыки ненужных программ – в случае чего из “Пуска” их по-прежнему можно запустить, Windows станет чуточку “легче” показывать вам Рабочий стол. 19 - Периодически очищайте папку “Загрузки“. Там хранятся все загруженные вами файлы из Интернета. В Windows XP эта папка находится в Моих документах\Загрузки. В Windows Vista/7/8 – C:\Пользователи (или Users)\Имя пользователя\Загрузки (или Downloads). Наведите там порядок, все нужное рассортировав по папкам, ненужное удалите. - Очищайте кэши браузеров. В кэше хранятся посещенные вами страницы интернета (не все) для их быстрой загрузки в случае необходимости. Вручную через Настройки браузеров это делать совершенно не обязательно – можно воспользоваться Ускорителем компьютера или любой другой программой очистки, например CCleaner. - Установка CCleaner для удаления ненужных файлов. Для быстрой очистки жесткого диска от ненужных файлов потребуется программа Piriform CCleaner. Среди подобных себе CCleaner выделяется двумя преимуществами: - Работа CCleaner полностью “прозрачна” – в любой момент можно узнать, какие файлы программа хочет удалить. - Программа не обещает скорости, не проводит чудодейственного пользователя “за ручку” по прироста непонятным пунктам, не показывает “высосанные из пальца” проценты ускорения работы компьютера. Как любой хороший инструмент, она просто честно работает. Во время установки не забываем указать русский язык: 20 Рисунок 7 – Установка CCleaner Все остальное можно оставить по умолчанию. При первом запуске программа задаст вам вопрос о выборе “cookies” – ответьте “Нет” (“No”), потому что эта функция не нужна. - Удаляем ненужные файлы. В программе CCleaner на вкладке “Очистка” надо отметить только указанные пункты: 21 Рисунок 8 – Очистка компьютера с помощью CCleaner Эти пункты теоретически никак не могут навредить программам, зато помогут освободить максимум места на жестком диске. Нюансы при работе с CCleaner: - Если вы пользуетесь каким-либо другим браузером, отличным от представленных на скриншоте, отметьте и его Интернет-кэш тоже, если подобный пункт будет в списках. 22 - CCleaner показывает пункты с оглядкой на то, какие программы установлены у вас на компьютере, поэтому некоторые пункты у вас могут отсутствовать. - Не делайте очистку реестра – это бесполезно и в некоторых случаях может вызвать трудноразрешимые проблемы. - Галку на пунктах “Сжатие баз данных” ставить рекомендуется только в том случае, если вы не хотите пользоваться программой SpeedyFox (о ней будет ниже). - Оптимизация баз данных браузеров. Замечали, что со временем браузеры запускаются медленнее? Все дело в том, что браузеры хранят свои данные в базах данных, которые имеют свойство фрагментироваться и замедлять свою работу. CCleaner умеет оптимизировать базы данных браузеров, но лучше воспользоваться специализированным инструментом – бесплатной SpeedyFox. Программа умеет оптимизировать базы данных многих популярных браузеров, кроме Opera – она не хранит свои данные в SQLite базе данных. Возможно, в будущем будет поддерживаться новая Opera на “движке” Chromium, пока остается пользоваться CCleaner для ее оптимизации. Скачайте программу, закройте все браузеры, запустите SpeedyFox и нажмите Optimize: 23 Рисунок 9 – SpeedyFox проста, как апельсин Разница в скорости запуска браузеров до и после работы SpeedyFox видна невооруженным глазом. - Чистка автозагрузки. Для отключения ненужных программ из автозагрузки можно использовать множество программ: Autoruns, Ускоритель компьютера, CCleaner и другие. Между ними есть различия в функционале, но в целом это дело личных предпочтений каждого. Например, в CCleaner контроль автозагрузки находится на вкладке Сервис – Автозагрузка – Windows: 24 Рисунок 10 – Очистка автозагрузки Windows Откроется список программ, запускающийся при загрузке Рабочего стола. Нужно сократить его до минимума. Чем больше программ запускается при старте системы, чем дольше компьютер включается. Список автозагрузки у каждого свой, потому что набор программ всегда разный. Возникает вопрос: какие программы удалять из автозагрузки? К сожалению, универсального ответа не существует. Придется немного попотеть. Бездумно удалять пункты нельзя – часть программ должна запускаться при старте для корректной работы компьютера. Например, “ctfmon” от Microsoft позволяет работать индикатору раскладки клавиатуры на Панели задач. Вам пригодятся несколько правил чистки автозагрузки: - Узнайте, какая программа за что отвечает. Если название записи ни о чем не говорит, смотрите столбец “Файл”. Пример: запись “SyncManPath” ни о чем не скажет, пока не посмотрите путь к файлу программы: “C:\Users\Имя пользователя\AppData\Roaming\Yandex\YandexDisk\YandexDisk.exe“. 25 Поблагодарим разработчиков программы Яндекс.Диск за странное название записи автозагрузки. Также никто не отменял Гугл и Яндекс – поиск по имени записи и файла может дать вам требуемую информацию. - Если не знаете, что это за программа (или не смогли выяснить, какой программе принадлежит запись в автозагрузке) – не отключайте. - Отключение автозагрузки программы в CCleaner или аналогичной программе не всегда срабатывает. Дело в том, что программы могут снова добавить себя в автозагрузку. Если вы столкнулись с такой проблемой, решение простое: ищите в настройках самой программы опцию автозагрузки и отключайте автозапуск программы через нее. Или, если она не нужна, удалите через “Программы и компоненты” в Панели управления. - Чистка контекстного меню – неочевидная, но полезная оптимизация. Это поможет избавиться от тормозов при открытии меню папок, файлов и на Рабочем столе. Также это может помочь в том случае, если Рабочий стол у вас тормозит, в то время как остальные программы работают нормально. Если подобных проблем у вас нет, и пункты меню вам не мешают – смело переходите к следующей главе, эта оптимизация вам не нужна. Удивительно, но до сих пор избавление от ненужных компонентов меню до сих пор не получило популярности. Скорее всего, причина в том, что статьи про оптимизацию Windows пишутся под одну кальку: очистка диска, очистка реестра, очистка автозагрузки и… всё. Исправлю ситуацию. Вопрос №1: про какое меню речь? Ответ: когда мы нажимаем правой кнопкой мыши по Рабочему столу, мы видим меню. Похожее меню появляется при нажатии на файлы и папки. Оно часто бывает разным, отсюда и название такого меню – контекстное, оно меняется в зависимости от того, вызываем ли мы его для Рабочего стола, папки или файла определенного типа. Это меню – часть Проводника Windows. Проводник – системная программа, в которой обычно пользователи видят файлы. Когда мы открываем окно Компьютер, то на самом деле тоже видим Проводник. Рабочий стол – тоже часть Проводника. Все это вместе принято называть оболочкой. Несмотря на то, что существуют 26 альтернативы Проводнику – например, Total Commander, меню файлов и папок в таких программах на самом деле также принадлежат Проводнику. Проще говоря, Проводник есть везде и никуда от него не деться. Это часть операционной системы Windows. Вопрос №2: зачем “чистить” это меню? Ответ: посторонние программы добавляют в меню Проводника свои пункты. В некоторых случаях это может вызвать проблемы – замедление открытия меню или сбои в работе Проводника (ошибки процесса “explorer.exe”). Отключение таких дополнений исправит ситуацию. Рисунок 11 – Расширение проводника 27 Пункты бывают двух типов: - Созданные путем добавления всего лишь нескольких ключей в реестр Windows. Путем таких манипуляций трудно нарушить работу проводника. Если у вас все-таки это получилось – буду рад, если пришлете мне “рецепт”. CCleaner такие пункты не показывает, хотя в меню Проводника они видны. - Расширения оболочки (что такое “оболочка”, я говорил выше). О них и будет дальше речь. Расширения оболочки – полноценные программные компоненты, которые “внедряются” в Windows и изменяют ее. Расширения полезны. Например, в меню появляются пункты проверки файла антивирусом, добавляются новые вкладки в окно “Свойства” папок и файлов и многое другое (отсюда и название – расширения. Они расширяют возможности Windows). Проблема в том, что в некоторых случаях подобное вмешательство не проходит даром – меню начинает открываться медленно, Рабочий стол может “зависать” или вовсе закрываться. С этим мы и попробуем сейчас бороться. CCleaner отображает только те расширения оболочки, которые непосредственно связаны с контекстным меню и написаны сторонними программистами. Системные расширения оболочки в CCleaner не видны, как и меняющие остальные компоненты Windows – например, всплывающий текст над файлами, новые вкладки в окне Свойств файлов и папок, новые столбцы в табличном виде просмотра папок и так далее. Отсюда вывод: если чистка контекстного меню не помогла (процесс “explorer.exe” по-прежнему закрывается с ошибками или Проводник ведет себя не так, как раньше), вообще все посторонние Autoruns – смотрите есть более расширения раздел радикальный оболочки статьи “Ошибки, с способ отключить помощью программы зависания Проводника (explorer.exe)”. Однако подобные манипуляции чреваты последствиями – можно “потерять” некоторые стандартные функции Проводника. 28 Чистить контекстное меню предельно легко: в CCleaner открываем Сервис – Автозагрузка – Контекстное меню и… дальше все будет понятно: Рисунок 12 – Сервис - Автозагрузка - Контекстное меню - Выключить Удалять расширения не рекомендую, достаточно их выключить. Можно смело отключать всё, что вам не нужно. После перезагрузки компьютера отключенные компоненты перестанут беспокоить Проводник в Windows, пункты меню исчезнут, как и “глюки” (если они были вызваны этими компонентами). В случае каких-то проблем можно включить их обратно. Нюансы чистки контекстного меню: - Чтобы увидеть изменения, нужно перезагрузить компьютер. - Некоторые программы блокируют столь бесцеремонное отключение своих компонентов. Например, расширения оболочки, добавляемых Антивирусом Касперского, у вас вряд ли получится отключить. Впрочем, оно и не нужно – расширения оболочки, что ставятся вместе с антивирусами, обычно не вызывают проблем со стабильностью Windows. - Отключать все пункты подряд имеет смысл только в том случае, если меню папок и файлов открывается с задержкой (тормозит). Так как вы наверняка не знаете, какой компонент вызвал эти тормоза, придется отключить 29 все. Потом можно включать пункты по очереди и проверять работу Рабочего стола и Проводника. Вместо перезагрузки компьютера можно завершать все процессы explorer.exe, чтобы оценить результат (к сожалению, это не всегда срабатывает, и проблема может быть не в компоненте меню). - Удаление ненужных программ. Один из способов оптимизации компьютера – удалить неиспользуемые программы. Это не только освободит место на жестком диске, но и заставит ваш компьютер “забегать” быстрее. Дело в том, что с программами могут устанавливаться службы, драйвера, различные компоненты, которые снижают отзывчивость системы. Программы можно удалять разными способами: - Правильный – запуск программы удаления какой-либо программы и следование ее инструкциям (BCUninstaller). - Неправильный – ручное удаление папок с программами в “C:\Program Files” и “C:\Program Files (x86)”. Обычно “неправильный” способ используется тогда, когда другого выхода нет – по каким-либо причинам программа удаления (деинсталляции) отказывается работать. Внимание! Этот совет требует повышенной внимательности. Автор статьи не несет ответственности за ваши действия! Идем в Панель управления – Программы и компоненты. Если вы не знаете, где находится эта штука, наберите в меню Пуск фразу “Удаление программы”. В Windows 8 после набора фразы придется нажать кнопку Параметры. 30 Рисунок 13 – Установка и удаление программ В появившемся окне отобразится список установленных на вашем компьютере программ. Как и в случае с Автозагрузкой, универсального способа указать на ненужные программы не существует. Вам придется самим решать вопрос, имея в качестве советчика Гугл или Яндекс. Вам также может пригодиться сервис “Should I Remove It?“, который покажет рейтинг программ. Если за удаление программы проголосовало много людей, ее индикатор будет красным: 31 Рисунок 14 – Рейтинг программ на сайте “Should I Remove It?”. На сайте есть и одноименная программа, которая умеет сканировать список установленных программ и отображать их рейтинг. Ей лучше не доверять – сервис не имеет адекватной статистики по специфичным для России программам, поэтому зеленые индикаторы на строчках могут ввести в заблуждение. - Дефрагментация и прочая оптимизация жестких дисков Как делать дефрагментацию 32 Переходим к практике! Как ни странно, стандартные дефрагментаторы Windows Vista, 7 и 8 умеют корректно оптимизировать файлы. Оптимизируют даже MFT, вопреки убеждениям некоторых (пускай и не очень эффективно). Про дефрагментатор из состава Windows XP скромно промолчим – он не умеет ничего. Если вы не трогали настроек, в Windows Vista, 7 и 8 дефрагментация запускается автоматически раз в неделю. К сожалению, эта опция может быть выключена (замечал 3-4 раза на установленных Windows Vista и 7 с лицензионных дисков), поэтому не лишним будет все проверить и заодно запустить дефрагментацию вручную. Закройте все программы, какие только возможно. Программ, видимых в трее (значки возле часов) это тоже касается. Windows Vista: Пуск – Все программы – Стандартные – Служебные – Дефрагментация диска: Рисунок 15 – Запуск дефрагментации в Windows Vista 33 Обратите внимание на пункт “Выполнять по расписанию (рекомендуется)”. Можно настроить автоматическую дефрагментацию на то время, когда компьютер включен, но вы им не пользуетесь (одного раза в месяц достаточно), а затем вообще забыть про то, что ее надо запускать – система все сделает сама. Можно запустить и вручную (если вы не уверены, что дефрагментация проводилась ранее). Для этого нажмите кнопку “Выполнить дефрагментацию”, отметьте галками ваши жесткие диски и затем “ОК”. Windows 7: Пуск – Все программы – Все программы – Стандартные – Служебные – Дефрагментация диска: Рисунок 16 – Дефрагментация в Windows 7 34 В отличии от дефрагментатора Висты, который автоматически запускает анализ дисков, здесь нужно выделить строчки с дисками (с зажатым Ctrl щелкните поочередно на дисках) и нажать “Анализировать диски”. Запускать дефрагментацию желательно тогда, когда фрагментировано больше 20%, так как именно тогда компьютеры начинают подтормаживать (не все и не сильно, просто личный опыт). Дефрагментация запускается аналогично – выделяем нужные строчки и нажимаем “Дефрагментация дисков”. Windows 8: просто наберите слово “Оптимизация” на экране Пуск: Рисунок 17 – Дефрагментация в Windows 8 35 Как и в дефрагментаторе Windows 7, нужно выделить нужные строчки с дисками и нажать “Анализировать все”. Кстати, странное название для кнопки, которая анализирует не все, а только выбранные диски. Нажатие на “Оптимизировать все” запустит процесс дефрагментации. Проводить дефрагментацию нужно одного раза в месяц достаточно. Иногда реже, если процент фрагментированных файлов меньше 20%. Дефрагментация не чистит жесткий диск от ненужных файлов и ничего не удаляет. Исключение – некоторые сторонние дефрагментаторы в процессе оптимизации могут нарушить работу VSS. Обычно этот момент оговаривается в справке дефрагментатора. Ожидание завершения дефрагментации зависит от скорости жесткого диска, его заполненности, степени фрагментации и того, что вы (не) делаете за компьютером во время этого процесса. Разрешается работать за компьютером во время дефрагментации, но не рекомендуется, потому что запущенные программы блокируют файлы и их нельзя дефрагментировать. Лучше закройте все программы и не трогайте компьютер во время этой процедуры. Если по завершении процесса дефрагментации всё удалилось, то вероятно всего, пользователь перепутал дефрагментацию с форматированием – частая ошибка новичков, любящих нажимать все кнопки подряд. Паниковать рано – есть шанс восстановить данные. К сожалению, у дефрагментации имеются негативные последствия – изза интенсивной работы диска его срок службы снижается. Впрочем, как и всегда, когда диск используется, т.е. это не особенность дефрагментации, а просто износ, который происходит каждую секунду его работы. Также жесткий диск может сильно нагреваться, если нет нормального охлаждения. Не ставьте ноутбуки на ковры, не подпускайте близко животных (шерсть и тепло улегшейся на ноутбук кошки может стать причиной перегрева и выхода из строя любого компонента) и не закрывайте крышку ноутбука. 36 Кстати, дефрагментировать флешки, карты памяти и SSD диски, бессмысленно из-за того, что в такой памяти доступ к любому биту информации осуществляется примерно за одинаковое время, поэтому фрагментация не замедляет чтение и запись данных. Еще и вредно – ячейки flash-памяти быстро изнашиваются, из-за нагрузки она может выйти из строя раньше планируемого. Этап третий: повторение – мать оптимизации Повторять подобную “оптимизацию” можно как раз в пару месяцев, так и раз в год. Чаще оптимизировать смысла нет – это будет пустой тратой времени. Несколько полезных советов: - Проверять компьютер на перегрев следует тогда, когда вы видите следующие симптомы: - Зависание, сбои игр спустя некоторое время после их запуска. - Неожиданная перезагрузка компьютера. - Неожиданное выключение компьютера. - Зависание компьютера или выключение спустя некоторое время после его включения. - Проверять жесткий диск на ошибки можно раз в пару месяцев или реже. - Независимо от того, установлен ли антивирус с самыми свежими базами, проверяйте раз в пару месяцев компьютер с помощью любого одноразового антивируса – может статься, что какая-нибудь зараза все-таки “сидит”, которую пропустил постоянный антивирус. - Дефрагментацию запускать вручную совершенно не обязательно – достаточно настроить ее автоматический запуск и забыть о ней. Это не настолько серьезная проблема, чтобы уделять ей много времени. - Чистить автозагрузку следует тогда, когда включение компьютера ощутимо замедлилось. Вполне возможно, что в автозагрузке как раз накопилось много программ. 37 - Оптимизацию с помощью SpeedyFox делайте тогда, когда браузер станет заметно подтормаживать. Делать “чтобы было” не рекомендую – если в процессе оптимизации будет сбой (например, выключится свет), можете потерять важную информацию. - Очищать жесткий диск с помощью упомянутых утилит разрешено, когда угодно. Хватит раз в неделю. 38 ЗАКЛЮЧЕНИЕ Дефрагментация — ещё один инструмент оптимизации работы компьютеров, в которых используются накопители на жестких магнитных дисках, а таких пока ещё большинство. Смысл процесса дефрагментации состоит в перераспределении фрагментов файлов и логических структур файловых систем на дисках для обеспечения непрерывной последовательности кластеров. Чтение файлов после дефрагментации производится линейно и непрерывно, без излишних дополнительных сдвигов головки жёсткого диска для поиска фрагментов, что и позволяет ускорить работу программ и компьютера в целом. Есть несколько основных методов оптимизации компьютера: - Настроить операционную систему и BIOS. - Использовать программные способы разгона и оптимизации. - Воспользоваться физическими методами ускорения. - Произвести замену некоторых составляющих в компьютере. Этапы анализа работы ПК с помощью оптимизации: - Предварительная подготовка. Включает в себя несколько шагов. Например, проверяем компьютер на перегрев, чтобы убедиться, что наша проблема – программная, не связанная с физическим состоянием компьютера. Проверяем жесткие диски на ошибки, проверяем на вирусы и так далее. - Оптимизация. Собственно оптимизация – приводим в порядок автозагрузку, удаляем ненужные файлы, делаем дефрагментацию и другие полезные “процедуры”. - Периодическое повторение. Как только становится заметно замедление производительности – снова повторяем первые два этапа. Обычно это возникает через полгода в год. Если вы часто устанавливаете программы и игры, то раньше. 39 В итоге можно с уверенностью сказать, что оптимизация работы компьютера – настройка устройства на более высокую производительность путём выполнения определённых действий в программном обеспечении. Это даёт возможность настроить ОС на более разумное использование имеющихся аппаратных ресурсов. 40 СПИСОК ИСПОЛЬЗОВАННЫХ ИСТОЧНИКОВ - Источник: HYPERLINK https HYPERLINK "https://remontnik-pk.ru/2865/" "https://remontnik-pk.ru/2865/" HYPERLINK "https://remontnik-pk.ru/2865/"://remontnik-pk.ru/2865/ - Источник: https://amssoft.ru/blog/kak-optimizirovat-rabotu-kompjutera/ Источник: - https://club.cnews.ru/blogs/entry/luchshie_programmy_dlya_optimizatsii_pk_i _chto_delat_esli_oni_ne_pomogut Источник: - https://zen.yandex.ru/media/id/5b484380800a6800a9242246/optimizaciiaraboty-pk-personalnogo-kompiutera-5de2419c027a1500c46f4ece - Источник: https://nsportal.ru/ap/library/drugoe/2013/04/22/optimizatsiya-pkmetody-effektivnogo-povysheniya-proizvoditelnosti-pk Источник: - https://www.sesiya.ru/kursovaya- rabota/informatika/optimizaciya-oborudovaniya-personalnogo-kompyutera/ - Источник: https://wingad.ru/windows-news/1986-osnovnye-sposoby- optimizacii-personalnogo-kompyutera.html - Источник: https://glashkoff.com/optimizatsiya-win/ - Книга: BIOS. Разгон и оптимизация компьютера - Книга: 1000 и 1 секрет BIOS по тонкой настройке, решению проблем и оптимизации работы компьютера 41