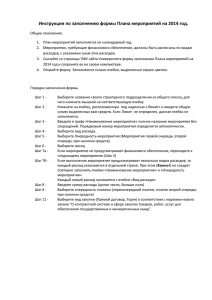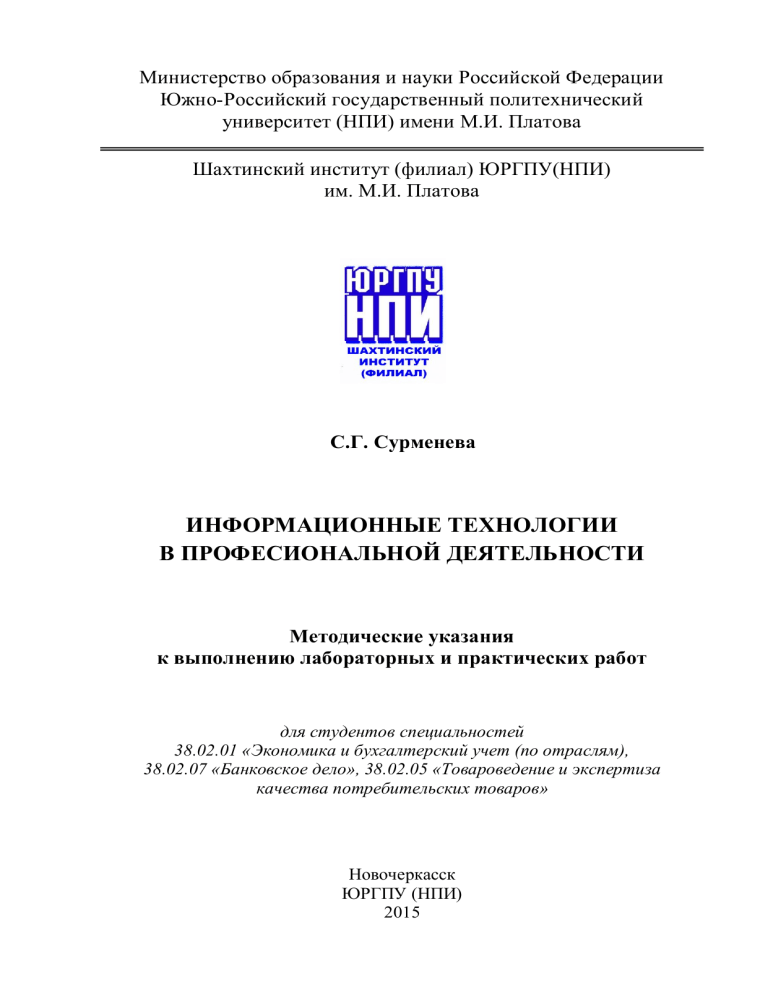
Министерство образования и науки Российской Федерации Южно-Российский государственный политехнический университет (НПИ) имени М.И. Платова Шахтинский институт (филиал) ЮРГПУ(НПИ) им. М.И. Платова C.Г. Сурменева ИНФОРМАЦИОННЫЕ ТЕХНОЛОГИИ В ПРОФЕСИОНАЛЬНОЙ ДЕЯТЕЛЬНОСТИ Методические указания к выполнению лабораторных и практических работ для студентов специальностей 38.02.01 «Экономика и бухгалтерский учет (по отраслям), 38.02.07 «Банковское дело», 38.02.05 «Товароведение и экспертиза качества потребительских товаров» Новочеркасск ЮРГПУ (НПИ) 2015 1 УДК 004.9:338(076) Рецензент – канд. техн. наук А.И. Бондаренко Сурменева С.Г. Информационные технологии в профессиональной деятельности: методические указания к выполнению лабораторных и практических работ / Южно-Российский государственный политехнический университет (НПИ) имени М.И. Платова. – Новочеркасск: ЮРГПУ (НПИ), 2015. – 64 с. В методических указаниях приведены правила использования прикладных программ и варианты заданий к выполнению лабораторных и практических работ по дисциплине «Информатика». Методические указания предназначены для студентов, обучающихся по специальностям 38.02.01 «Экономика и бухгалтерский учет (по отраслям), 38.02.07 «Банковское дело» , 38.02.05 «Товароведение и экспертиза качества потребительских товаров». . УДК 004(076) © Южно-Российский государственный политехнический университет (НПИ) имени М.И. Платова, 2015 2 Оглавление Введение ........................................................................................................... 4 1. ЗНАКОМСТВО С ВОЗМОЖНОСТЯМИ ТЕКСТОВОГО ПРОЦЕССОРА «MS WORD». СОЗДАНИЕ ТИТУЛЬНОГО ЛИСТА .......... 5 2. ЗНАКОМСТВО С ВОЗМОЖНОСТЯМИ ТЕКСТОВОГО ПРОЦЕССОРА «MS WORD». РАБОТА С ТАБЛИЦАМИ И СПИСКАМИ 7 3. ЗНАКОМСТВО С ВОЗМОЖНОСТЯМИ ТЕКСТОВОГО ПРОЦЕССОРА «MS WORD». РАБОТА С ФОРМУЛАМИ И СОЗДАНИЕ ГРАФИЧЕСКИХ ОБЪЕКТОВ ....................................................................... 10 4. ЗНАКОМСТВО С ВОЗМОЖНОСТЯМИ ТАБЛИЧНОГО ПРОЦЕССОРА «MS EXCEL». СОЗДАНИЕ ПРОСТОЙ БАЗЫ ДАННЫХ «УЧЕТ ЗАКАЗОВ»......................................................................................... 13 5. ЗНАКОМСТВО С ВОЗМОЖНОСТЯМИ ТАБЛИЧНОГО ПРОЦЕССОРА «MS EXCEL». СОЗДАНИЕ БЛАНКА ЗАКАЗОВ ............. 21 6. ЗНАКОМСТВО С ВОЗМОЖНОСТЯМИ «MS POWERPOINT». ЗНАКОМСТВО С MS POWERPOINT .......................................................... 25 3 Введение Сегодня в мире имеют место условия большой неопределенности: инфляция, пляшущий валютный курс, изменение налоговых и правовых условий работы, конкуренция. Компьютеры выступают в роли консультантов экономиста. Информационные технологии играют в деятельности любого специалиста огромную роль. Например, они: - помогают преодолевать пропасть между экономикой и математикой; - являются самыми эффективными носителями современных методов решения профессиональных задач; - способствуют согласованию правовых, юридических, экономических процедур с международными требованиями; - подключают к единому информационному пространству - и т.д. Оптимальные, обладающие гибкостью, мобильностью и адаптивностью к внешним воздействиям информационные технологии являются непременным условием повышения эффективности управленческого труда. Информационные технологии предполагают умение грамотно работать с информацией и вычислительной техникой. Лабораторные и практические работы содержат необходимый теоретический материал для формирования у студентов умений и навыков решения задач средствами основных прикладных программ. Наряду с такими формами учебного процесса как лекции, групповые и индивидуальные консультации, обязательными являются лабораторные и практические работы студента, написание и защита им отчетов по лабораторным и практическим работам. Они выступают средством приобретения и углубления знаний студентом. Методические указания для студентов вузов, обучающихся по специальностям 38.02.01 «Экономика и бухгалтерский учет (по отраслям), 38.02.07 «Банковское дело» всех форм обучения, подготовлены в соответствии с Государственным образовательным стандартом среднего профессионального образования. 4 1. ЗНАКОМСТВО С ВОЗМОЖНОСТЯМИ ТЕКСТОВОГО ПРОЦЕССОРА «MS WORD». СОЗДАНИЕ ТИТУЛЬНОГО ЛИСТА Цель работы: Научиться создавать документы в Microsoft Word. Создать титульный лист. Научиться оформлять отчет по лабораторным работам. Задание 1. Откройте новый документ WORD. 2. Создайте титульный лист к лабораторной работе по образцу ниже: 3. Оформлять титульный лист необходимо в соответствии с требуемыми стандартами: набранный текст должен быть шрифтом Times New Roman, размер шрифта 14, выдерите пункты меню ФОРМАТ/АБЗАЦ и укажите в строке междустрочный интервал 1,5. 5 Методика выполнения работы 1. Войдите в меню Файл→Параметры страницы или Разметка страницы→Поля и настройте параметры страницы на вкладке Поля: левое – 3 см; правое – 1,5 см; верхнее – 1,5 см; нижнее – 1,5 см. 2. Наберите с клавиатуры текст в соответствии с рисунком. 3. Создайте заголовки для лабораторных работ: Лабораторная работа №1 Лабораторная работа №2. Стиль для них укажите «Заголовок 1» (Главная→Стили). Каждый из заголовков должен начинаться с новой страницы (CTRL+Enter – закрепляет любой текст на начале новой страницы без смещения ко второй или любой другой строке или вставляем разрыв страницы). 4. Вернитесь на начало второй страницы, сместите заголовок лабораторной работы №1 на новую страницу. На второй странице создайте содержание вашего отчета по лабораторным работам Ссылки→Оглавление. 5. Пронумеруйте страницы вашего отчета Вставка→Номер страницы (уберите колонтитул с титульного листа, выбрав в меню Особый колонтитул для первой страницы). 6. Оформите лабораторную работу по созданию титульного листа в виде отчета, указав цель работы, ход работы (кратко) и вывод. 6 2. ЗНАКОМСТВО С ВОЗМОЖНОСТЯМИ ТЕКСТОВОГО ПРОЦЕССОРА «MS WORD». РАБОТА С ТАБЛИЦАМИ И СПИСКАМИ Цель работы: Изучить создание и форматирование таблиц в текстовых документах, а также создание и редактирование маркированных и нумерованных многоуровневых списков. Задание 1. 1. В документе создайте таблицу, установив заданные ниже размеры, фоновые узоры, цвета, обрамления снаружи и внутри таблицы, направление текста строго в соответствии с образцом, представленным на рис. 2.1. 2. Произведите заполнение таблицы, оптимально подобрав размер и тип шрифта, чтобы не нарушить установленные размеры таблицы. 3. Произведите выравнивание информации внутри ячеек таблицы по центру горизонтали и центрирование по вертикали. Сведения об успеваемости студентов Политехнического колледжа № Учебная п/п дисциплина 1 Информационные К1-2а 2 технологии в К1-3а 3 профессиональной К2-2 4 деятельности К2-3 Группа Средний Всего балл сдавало Отл Хор Удовл Неудовл Неявки Итого Рис. 2.1. Образец таблицы “Сведения об успеваемости” 6. Создайте многоуровневый нумерованный список. Вид списка должен быть в соответствии с образцом, представленным на рис. 2. Задание 2. 7 Рис.2.2 Образец многоуровневого нумерованного списка Методика выполнения работы 1. Создайте таблицу, вид которой должен соответствовать образцу, состоящую из 7-ми строк и 10-ти столбцов. Для этого нужно выбрать команду ВставкаТаблицаВставить таблицу. 2. Выполните объединение ячеек первой строки и внесите в нее информацию согласно образцу. Для этого выделите нужные ячейки и выберите команду Таблица (Макет) Объединить ячейки. 3. Измените следующие параметры таблицы: высота первой строки – 1,19 см; ширина первого столбца – 0,94 см. 4. Введите соответствующий текст в ячейки таблицы, следуя образцу, установив шрифт Times New Roman; размер для первой строки – 12 пт., второй – 11 пт., остальных – 10 пт. 5. Затените ячейки таблицы, выбрав узор и цвет фона по своему усмотрению. Для этого выделите нужные ячейки и выберите команду ГлавнаяАбзацЗаливка. 6. Оформите линии сетки с помощью команды Главная КонсрукторГраницы. 7. Произведите выравнивание информации внутри ячеек таблицы по центру горизонтали и центрирование по вертикали. 8. Добавьте в документ многоуровневый список. Вид списка должен быть в соответствии с образцом. Для этого нужно 8 выбрать команду ГлавнаяАбзацОпределить новый многоуровневый список. После выбора нужного варианта списка нажмите кнопку Изменить. Далее настройте нужные уровни списков. 9. Напечатайте первый элемент списка (см. рис. 2.2) и нажмите Enter. 10. Перейдите на второй уровень, нажав Tab. После появления цифры формата второго уровня введите следующий элемент. Заполнение третьего и четвертого уровней произведите аналогично. 11. Заполните список до конца и, по аналогии с предыдущим примером, создайте второй список. Для этого вначале создайте копию первого и на его основе измените форматирование на маркированное, например, так: Рис.2.3 Образец маркированного списка 12. Оформите лабораторную работу в виде отчета, указав цель работы, ход работы (кратко) и вывод. 9 3. ЗНАКОМСТВО С ВОЗМОЖНОСТЯМИ ТЕКСТОВОГО ПРОЦЕССОРА «MS WORD». РАБОТА С ФОРМУЛАМИ И СОЗДАНИЕ ГРАФИЧЕСКИХ ОБЪЕКТОВ Цель работы: изучить основные возможности редактора формул и освоить создание графических объектов в MS Word. Задание 1. Используя возможности редактора формул, наберите следующее выражение: Задание 2. Создайте рисунок по образцу рис. 3.1 с надписями и заголовком. Все элементы рисунка сгруппируйте в единое целое. Re z Рис. 3.1. Создание рисунка по образцу Методика выполнения работы Задание 1 1. Создайте новый документ и сохраните его в свою рабочую папку. 10 2. Зайдите в редактор формул, выбрав команду Вставка Объект, а затем вкладку Объект. 3. В списке Тип объекта выберите Microsoft Equation 3.0. В соответствии с необходимой формулой выбирайте нужные шаблоны. Задание 2 1. На свободном месте документа вначале нарисуйте оси. Для этого на панели инструментов Вставка найдите Фигуры и нажмите кнопку Линии, перенесите курсор мыши в область документа и проведите линию. 2. Щелкните на ней правой клавишей мыши и в контекстном меню выберите пункт Формат автофигуры. 3. В появившемся диалоговом окне выберите закладку Цвета и линии и установите следующее: Толщина – 0,75 пт; Конец стрелки и Размер стрелки, как на рис. 3.1. 4. Нарисуйте линию на месте вектора z1 (угол наклона возьмите примерно) и установите на него толщину – 2 пт., выберите вогнутую стрелку. 5. Нарисуйте линию на месте вектора z2 и преобразуйте ее так же, как предыдущую. 6. Выделите этот вектор, скопируйте его в буфер обмена и тут же вставьте. Появившуюся копию переместите, соединив ее конец с началом вектора z1. Измените шаблон этой линии на квадратные точки, убрав стрелку. 7. Теперь постройте результирующую линию сложения комплексных чисел (z1 + z2), установив после этого ее толщину – 2,5 пт, цвет – синий. 8. Соедините оба конца векторов z1 и z2 линией, как показано в образце, изменив после этого шаблон этой линии на квадратные точки. Скопируйте и переместите ее копию на место результирующей линии вычитания комплексных чисел (z1 – z2), установив после этого ее толщину – 2,5 пт, цвет – синий. 9. Нарисуйте линию, соединив оба конца результирующих линий, как показано на рисунке, изменив ее шаблон, установив ее толщину 2 пт и стрелку. 10. Проверьте получившийся рисунок и сгруппируйте. 11 11. После установки надписей снимите с них обрамление, фон должен быть прозрачным. При занесении текста используйте нижний индекс (желательно установить соответствующую кнопку на панель инструментов). 12. Сгруппируйте все элементы Вашего рисунка вместе с надписями и названием, для этого, удерживая <Shiff>, выделите все элементы рисунка и выберите команду Действие Группировать. 13. Оформите лабораторную работу в виде отчета, указав цель работы, ход работы (кратко) и вывод. 12 4. ЗНАКОМСТВО С ВОЗМОЖНОСТЯМИ ТАБЛИЧНОГО ПРОЦЕССОРА «MS EXCEL». СОЗДАНИЕ ПРОСТОЙ БАЗЫ ДАННЫХ «УЧЕТ ЗАКАЗОВ» Цель работы: Создание простой базы данных программе MS Exel на примере предметной области «Учет заказов». Задание. Необходимо создать простую базу данных по предметной области «Учет заказов». База данных будет включать лист со списком клиентов, списком товаров и списком заказов. Методика выполнения работы Создание списка клиентов 1. Создайте рабочую книгу и сохраните ее под именем Заказы (Ваша фамилия). 2. Первому листу присвойте имя Клиенты. Для этого 2 раза щелкните на ярлык Лист1 и переименуйте его в Клиенты. 3. Введите в ячейку А1 заголовок первого столбца – Название фирмы. Затем переместите указатель мыши в первую ячейку второго столбца. Для этого нажмите на клавишу [Tab] или стрелку . Следует в ячейки А1-I1 ввести следующие заголовки: А1Название фирмы-(начиная со второй строки в данном столбце необходимо будет указывать произвольное название фирмы). B1Код- (любое четырехзначное число, у каждой фирмы свой код, т.е. нет двух одинаковых кодов). C1Контактная персона-(представитель фирмы, ответственный за контакты с клиентами: фамилия И.О.). D1Индекс. E1Город. F1Улица. G1Телефакс. H1Телефон. I1Скидка(%)-(указывается скидка в числовом выражении, т.е. 0,15 или 0,3 и т.д.). 13 4. Ввод записей. Для этого находясь в следующей строке заполненной области выбрать в меню Данные Форма (если такого в меню нет, то настройте ленту, для отображения данной команды). Нажмите ОК. Откроется диалоговое окно формы данных Клиенты. Введите список 15 фирм. Фирмы распределите по 5 городам. Набрав первую запись нажмите на кнопку Добавить. 5. Форматирование таблицы. Для ячеек I2-I14 задайте процентный стиль (для этого выделите данный диапазон и нажмите на кнопку Процентный формат на панели инструментов Главная). 6. Сортировка данных. ГлавнаяСортировка и Необходимо выбрать в меню фильтр (Настраиваемая 14 сортировка). В диалоговом окне выбрать первый критерий сортировки Код и второй критерий Город и ОК. 7. Фильтрация данных. Выбрать в меню Главная Сортировка и фильтрФильтр/Атофильтр. После щелчка на имени этой команды в первой строке рядом с заголовком каждого столбца появиться кнопка со стрелкой. С ее помощью можно открыть список, содержащий все значения полей в столбце. Выберите название одного из городов в Город. Кроме значений полей, каждый список содержит еще три элемента: (Все), (Первые 10…) и (Условие…). Элемент (Все) предназначен для восстановления отображения на экране всех записей после применения фильтра. Элемент (Первые 10…) обеспечивает автоматическое представление на экране десяти первых записей списка. Если вы занимаетесь составлением всевозможных рейтингов, главная задача которых состоит в определении лучшей десятки, воспользуйтесь этой функцией. Последний элемент - используется для формирования более сложного критерия отбора, в котором можно применить условные операторы И и ИЛИ. 8. Установите курсор в любую заполненную ячейку и выполните следующие действия: в меню ФорматАвтоформат Список 2 (если такого в меню нет, то настройте ленту, для отображения данной команды). Создание списка товаров Второй список будет содержать данные о предлагаемых нами товарах. 1. Перейдите на второй лист рабочей книги, щелкнув на ярлычке Лист2, и присвойте ему имя Товары. 2. Список, создаваемы на рабочем листе Товары, должен состоять из трех столбцов: Номер, Наименование товара и Цена. Введите указанные имена в ячейки А1-С1. 3. Теперь приступаем к вводу данных. Желательно, чтобы номера товаров были расположены по возрастанию. 15 4. Цены должны вводиться в таком виде: 1150, 200 или 3000. Затем диапазон С2-С12 форматируем следующим образом в меню ДенежныйОбозначение($Английский(США); число десятичных знаков-0 ОК. 5. Выполнить форматирование: ФорматАвтоформат Список 3. Лист Заказы 1. Переименуйте рабочий лист ЛистЗ на имя Заказы. 2. Введите в первую строку следующие данные, которые будут в дальнейшем именами полей: А1 Месяц заказа, В1 Дата заказа, С1 Номер заказа, D1 Номер товара, Е1 Наименование товара, F1 Количество, G1 Цена за ед., H1 Код фирмы заказчика., I1 Название фирмы заказчика, J1 Сумма заказа, К1 Скидка(%), L1 Оплачено всего. 3. Для первой строки выполните выравнивание данных по центру Формат ЯчейкиВыравниваниепереносить по словам. 4. Выделите по очереди столбцы B, C, D, E, F, G, H, I, J, K, L и введите в поле имени (в верхнем левом углу ниже ленты) 16 имена Дата, Заказ, Номер2, Товар2, Количество, Цена2, Код2, Фирма2, Сумма, Скидка2 и Оплата. 5. Выделите столбец В и выполните команду меню Формат Ячейки. Во вкладке Число выберите Числовой формат Дата, а в поле Тип выберите формат вида ЧЧ.ММ.ГГ. В завершении диалога щелкните кнопку ОК. 6. Выделите столбцы G, J, L и выполните команду меню Формат Ячейки. Во вкладке Число выберите Числовой формат Денежный, укажите Число десятичных знаков равное 0, а в поле Обозначение выберите $ Английский (США). В завершении диалога щелкните кнопку ОК. 7. Выделите столбец К и выполните команду меню Формат Ячейки. Во вкладке Число выберите Числовой формат Процентный, укажите Число десятичных знаков равное 0. В завершении диалога щелкните кнопку ОК. 8. В ячейке А2 нужно набрать следующую формулу: =ЕСЛИ(ЕПУСТО($В2);« »;ВЫБОР(МЕСЯЦ($В2);«Январь»;«Февраль»; «Март»;«Апрель»;«Май»;«Июнь»;«Июль»;«Август»;«Сент ябрь»;«Октябрь»; «Ноябрь»;«Декабрь»)) (4.1) И залить ячейку в желтый цвет. Формула (4.1) работает следующим образом, вначале проверяется условие на пустоту ячейки А2. Если ячейка пуста, то ставится пробел, в противном случае с помощью функции ВЫБОР выбираем нужный месяц из списка, номер которого определяется функцией МЕСЯЦ. Для того, чтобы набрать формулу (4.1) выполните следующие действия: сделайте активной ячейку А2 и вызовите функцию ЕСЛИ; в окне функции ЕСЛИ в поле Логическое_выражеиие напечатайте вручную B2=«», в поле значение_если_истина наберите « », в поле значение_еслн_ложь вызовите функцию ВЫБОР; в окне функции ВЫБОР в поле значение1 напечатайте «Январь», в поле значение2 напечатайте «Февраль» и так далее пока не напечатаете все названия месяцем. Затем поставьте текстовый курсор в поле номер_индекса и вызовите функцию МЕСЯЦ; 17 в окне функции МЕСЯЦ в поле Дата_как_число наберите адрес B2; Щелкните кнопку ОК. 9. В ячейку Е2 набираем следующую формулу: =ЕСЛИ(D2=« »; “ ”;ПРОСМОТР(D2;Номер товара; Наименование товара) (4.2) Правило набора формулы: Щелкните в ячейку Е2. Установите курсор на значок Стандартной панели. Откроется окно Мастер функции …, выберите функцию ЕСЛИ. Выполните действия, которые видите на рисунке Т.е. в позиции Лог_выражение щелкните на ячейку D2 и наберите =« », клавишей Tab или мышью перейдите в позицию Значение_если_истина и наберите. « », перейдите в позицию Значение_если_ложь – щелкните на кнопку рядом с названием функции и выберите команду Другие функции.. Категории Ссылки и массивы, в окне Функции ПРОСМОТР ОК ОК. Откроется окно функции ПРОСМОТР. В позиции Искомое_значение щелкните на ячейку D2, клавишей Tab или мышью перейдите в позицию Просматриваемый_вектор и щелкните на ярлык листа «Товары», выделите диапазон ячеек А2:А12 (а лучше выделить весь столбец), нажмите на клавишу F4, перейдите в позицию Вектор_результатов – еще раз щелкните на ярлык листа «Товары», выделите диапазон ячеек 18 В2:В12 (а лучше выделить весь столбец), нажмите на клавишу F4, ОК. Сделайте заливку ячейки желтым цветом. 10. В ячейку G2 набираем следующую формулу: =ЕСЛИ(D2=« »;« »;ПРОСМОТР(D2;Номер товара; Цена)) (4.3) Сделайте заливку ячейки желтым цветом. 11. В ячейку I2 набираем следующую формулу: =ЕСЛИ(Н2=« »;« »;ПРОСМОТР(H2;Код; Фирма)) (4.4) Сделайте заливку ячейки желтым цветом. 11. В ячейку J2 набираем следующую формулу: =ЕСЛИ(F2=« »;« »;F2*G2) (4.5) Сделайте заливку ячейки желтым цветом.. 12. В ячейку K2 набираем следующую формулу: =ЕСЛИ(Н2=« »;« »;ПРОСМОТР(H2;Код; Скидка)) (4.6) Сделайте заливку ячейки желтым цветом. 13. В ячейку L2 набираем следующую формулу: =ЕСЛИ(J2=« »;« »;J2-J2*K2) (4.7) Сделайте заливку ячейки желтым цветом. 15. Ячейки В2 , D2 и Н2 – в которых нет формул, залить голубым цветом. Выделите диапазон А2 – L2 и маркером заполнения (черный 19 крестик в правом нижнем углу блока) протянуть заливку и формулы до 31 строки включительно.. 16. Сделайте активной ячейку В2 и протяните вниз маркером заполнения до ячейки ВЗ1 включительно. 17. В ячейку С2 напечатайте число 2017-01, которое будет начальным номером заказа и протяните вниз маркером заполнения до ячейки CЗ1 включительно. 18. Теперь необходимо заполнить с клавиатуры столбцы В2:В31 , D2: D31 и Н2:Н31. С В2 по В11 набираем январские даты (например, 2.01.17, 12.01.17). С В12 по В21 набираем февральские даты (например, 12.02.17, 21.02.17) и с В22 по В31 набираем мартовские даты (например, 5.03.17, 6.03.17). В D2: D31 набираем номера товаров т.е. 101, 102, 103, 104, 201, 202, 203, 204, 301, 302 и 303. Номера могут повторяться и идти в любом порядке, аналогично в Н2:Н31 вводим Коды ваших фирм, которые у вас набраны на листе Клиенты. В столбец F вводим двузначные числа. Остальные столбцы у вас должны заполниться автоматически. 19. Оформите лабораторную работу в виде отчета, указав цель работы, ход работы (кратко) и вывод. 20 5. ЗНАКОМСТВО С ВОЗМОЖНОСТЯМИ ТАБЛИЧНОГО ПРОЦЕССОРА «MS EXCEL». СОЗДАНИЕ БЛАНКА ЗАКАЗОВ Цель работы: Создание бланка заказа для печати клиенту в программе MS Exсel на примере предметной области «Учет заказов». Использование сводных таблиц Задание. Необходимо создать бланк заказа по предметной области «Учет заказов». 1. заказа. Методика выполнения работы Бланк Заказа Переименуйте рабочий лист Лист4 на имя Бланк 2. Установите курсор в ячейку D3 и введите запись Заказ №. Номер заказа следует поместить в Е3. Его подчеркните, выбрав в списке Линии рамки нижнюю линию. В ячейку F3 введите запись от и уменьшите ширину столбца. 3. В ячейке G3 должна быть указана дата заказа. Ее вставим с помощью формулы: =ЕСЛИ($E$3=“ ”; “ ”;ПРОСМОТР($E$3;Заказ; Дата)) В дальнейшем при разработке бланка все области, предназначенные для ввода переменных данных, следует подчеркивать, используя список Границы панели инструментов Главная. Значения в строке 3 должны быть выделены полужирным начертанием и иметь размер шрифта 14 пунктов. 21 4. В ячейку С5 введите запись Название фирмызаказчика. Постарайтесь ввести текс т.о., чтобы он занял две ячейки С5 и D5. 5. Для названия фирмы отведите ячейки E5, F5, G5. Чтобы при заполнении бланка название фирмы вставлялось автоматически, поместите в Е5 формулу =ЕСЛИ($E$3=“ ”; “ ”;ПРОСМОТР($E$3;Заказ; Фирма2)) Подчеркните название фирмы и разместите по центру диапазона из трех ячеек. Для этого выделите ячейки и активизируйте в панели Главная кнопку Объединить и поместить в центре . 6. В ячейку Н5 введите запись Код, а в ячейку I5 поместите формулу =ЕСЛИ($E$3=“ ”; “ ”;ПРОСМОТР($E$3;Заказ; Код2)) 7. В ячейку С7 введите запись Наименование товара. 8. Ячейка E7 должна содержать формулу: =ЕСЛИ($E$3=“ ”; “ ”;ПРОСМОТР($E$3;Заказ; Товар2)), а ячейкам E7, F7, G7 назначьте подчеркивание и центрирование. 9. В ячейку Н7 введите символ №, а в ячейку I7 – формулу: =ЕСЛИ($E$3=“ ”; “ ”;ПРОСМОТР($E$3;Заказ; Номер2)) 10. В ячейку С9 введите запись Заказываемое количество. 11. В ячейку Е9 – формулу =ЕСЛИ($E$3=“ ”; “ ”;ПРОСМОТР($E$3;Заказ; Количество)) 12. В ячейку F9 – запись ед. по цене и выровнять ее относительно центра столбцов F и G. 13. Ячейка Н9 должна содержать формулу =ЕСЛИ($E$3=“ ”; “ ”;ПРОСМОТР($E$3;Заказ; Цена2)), этой ячейке следует назначить подчеркивание и денежный стиль. В ячейку I9 –запись за ед. 14. Введите в С11 текст Общая стоимость заказа, а в Е11 поместите формулу =ЕСЛИ($E$3=“ ”; “ ”;ПРОСМОТР($E$3;Заказ; Сумма)), и установите параметры форматирования: подчеркивание и денежный стиль. 22 15. В ячейку F11 – запись Скидка(%). Выделите F11, G11, Н11 и выполните щелчок по кнопке Объединить и поместить в центре . В ячейку I11 поместите формулу =ЕСЛИ($E$3=“ ”; “ ”;ПРОСМОТР($E$3;Заказ; Скидка2)), и установите параметры форматирования: подчеркивание и процентный стиль. 16. В ячейку С13 – текст К оплате. А в ячейке D13 разместите следующую формулу: =ЕСЛИ($E$3=“ ”; “ ”;ПРОСМОТР($E$3;Заказ; Оплата)), и установите параметры форматирования: подчеркивание и денежный стиль. 17. В ячейку Е13 введите запись Оформил(а):, выделите Е13, F13 и задайте центрирование текста. Затем выделите G13, Н13, I13 и задайте в них центрирование и подчеркивание. 18. В завершение установите ширину столбцов B и J равной 1,57, выделите B2-J14 и задайте обрамление всего диапазона. 19. Теперь в Е3 укажите Номер заказа, и перед печатью бланка свою фамилию. Сводная таблица Создан список заказов для практического применения и его данные подлежат анализу. Поможет нам выполнить анализ Мастер сводных таблиц. Сводные таблицы создаются на основе списка или базы данных. 1. Перейти на Лист 5 и придать ему имя Сводная таблица. 2. В меню Данные Сводная таблица. 3. На первом шаге одобрите выбор мастера – В списке или базе данных Microsoft Excel – нажмите кнопку Далее. 23 4. На втором шаге поместив курсор ввода в поле Диапазон следует вернуться в рабочий лист Заказы и выделить диапазон A1-L31. После нажимаем на кнопку Далее. 5. Третье оно Мастера сводных таблиц является наиболее важным. Нажмите на кнопку Макет. И нужно определить структуру сводной таблицы. 6. Поместите в область страниц поле данных Месяц – (зацепите мышкой кнопку Месяц и совместите с областью Страница), а в область строк – поля Наименование товара, Количество и Сумма заказа. 7. Теперь следует определить, по какому полю будем подсчитывать сумму. Поместите в область данных поле Сумма заказа, вследствие чего в области данных появится кнопка Сумма по полю Сумма заказа. Нажмите на кнопку Готово. 8. Оформите лабораторную работу в виде отчета, указав цель работы, ход работы (кратко) и вывод. 24 6. ЗНАКОМСТВО С ВОЗМОЖНОСТЯМИ «MS POWERPOINT». ЗНАКОМСТВО С MS POWERPOINT Цель работы: Научиться создавать презентации в MS PowerPoint. Задание Создать презентацию на основе данных из готовых отчетов к лабораторным работам с 1 по 5. Презентация должна быть выполнена таким образом, чтобы показать по шагам (например, школьнику) простоту сознания файлов. Краткие теоретические сведения Окно программы При запуске программа открывается в режиме Обычный. С помощью меню Вид может быть выбран один из режимов просмотра: Сортировщик слайдов, Показ слайдов или Страница заметок. В окно приложения могут быть также выведены дополнительные панели инструментов, в том числе панель Область задач. В левой части экрана размещается Панель переключения, которую можно использовать для переключения между режимами структуры и слайдов. В приложении каждый слайд презентации представляется миниатюрным изображением, показанным в режиме слайдов. Презентация состоит из множества слайдов. Для логического упорядочения данных презентаций слайды презентации просматриваются в виде структурной схемы. В режиме структуры можно также изменять расположение 25 представляемых в презентации данных и даже перемещать их с одного слайда на другой. В центре окна находится Главное окно, или Панель слайдов. В режиме слайдов каждый слайд презентации редактируется отдельно от других. Под главным окном находится Панель заметок, с помощью которой к любому слайду презентации можно добавить заметки. Справа в окне программы можно открыть панель Область задач и выбрать необходимое средство для работы со слайдами. Основным элементом презентации является слайд, к которому добавляются текст и другие объекты, например рисунки, графики, клипы, голос. Для выполнения большинства задач используется режим слайдов. Приложение предоставляет несколько шаблонов слайдов; в каждом шаблоне содержатся необходимые текстовые заполнители и заполнители графических элементов, заменяющиеся впоследствии готовыми элементами, которые и придают слайду требуемый вид. Для добавления к слайду текста используется специальный заполнитель, который указывает, какой текст можно ввести вместо него на слайде. Чтобы заменить текст заполнителя собственной надписью, щелкните на поле заполнителя. Затем можно приступать к введению в текстовое поле данных. Создание новой презентации в PowerPoint Создать новую презентацию можно несколькими способами. 1. С помощью мастера автосодержания, предоставляющего помощь на всех этапах создания презентации. На завершающем этапе работы создается стандартизованная группа слайдов, объединенных одной общей темой, которую вы можете выбрать. Каждый созданный слайд содержит полязаполнители, заменяемые текстом или другими объектами. 2. С помощью шаблона оформления для оформления создаваемых слайдов презентации предоставляются профессионально подобранные цвет, фон и шрифт. Шаблон оформления не содержит образцов слайдов. 3. Презентацию можно создавать с чистого листа. Это означает, что каждый слайд презентации нужно разрабатывать самостоятельно. 26 Создание новой презентации с помощью мастера автосодержания С помощью мастера автосодержания можно выбрать тип создаваемой презентации (например, бизнес-план, диплом или другие проекты), на основе которого приложение создает структуру презентации. Для создания новой презентации выполните команду меню Файл→Создать, либо выберите пункт меню Вид→Область задач или Вид→Панель инструментов→Область задач. На панели Создание презентации щелкните на ссылке Из мастера автосодержания. Откроется диалоговое окно Мастер автосодержания, в котором отображаются выполняемые в ходе процесса операции. В программе мастера вы можете воспользоваться кнопками, с помощью которых создаются презентации различных категорий: Общие, Служебные, Проекты, Деловые и Советы от Карнеги. Выбрав категорию презентаций, укажите ее тип, способ представления, выберите название, добавьте колонтитулы. Полная презентация, включая текстовые заполнители, которые есть на каждом слайде, отобразится на панели структуры. На конечном этапе работы замените текстовые заполнители слайдов нужными сведениями. Для этого выделите текст в текстовом поле и введите поверх существующего текста новый. Создание новой презентации с помощью шаблона оформления По сложности и точности реализации замысла шаблон оформления занимает промежуточное место между мастером автосодержания и презентацией, создаваемой с нуля. Существует два разных вида шаблонов – презентации и оформления. При работе с мастером автосодержания используется шаблон презентации. Этот шаблон включает в себя не только форматирование, но и образцы слайдов, которые содержат текстовые заполнители. В шаблоне оформления содержатся все средства форматирования слайдов презентации, однако с его помощью нельзя создать слайд. 27 Для включения режима создания новой презентации выберите ссылку Из шаблона оформления на панели Создание презентации. Открывается панель Дизайн слайда, на которой приведен список шаблонов оформления. На панели слайдов отобразится пустой слайд, в котором задается название презентации. Из перечня шаблонов Доступно для использования выберите один. Аналогичным образом из перечня можно выбрать любые слайды. Создание пустой презентации При создании пустой презентации все слайды создаются с нуля. Для выбора дизайна слайдов выполните пункт меню Формат → Оформление слайда. На панели Дизайн слайда выберите категорию Шаблоны оформления и подберите образец дизайна слайда. На панели Область задач Создание презентации выберите ссылку Новая презентация. Откроется панель Разметка слайда. Новая презентация открывается в главном окне, и вы можете редактировать пустой слайд заголовка. Редактирование и сортировка слайдов PowerPoint позволяет редактировать каждый слайд по отдельности в режиме Слайды, а также просматривать все слайды одновременно и сортировать их в режиме Сортировщик слайдов. Для переключения режимов просмотра можно использовать пункт Вид меню приложения или панель кнопок, которая располагается в нижнем левом углу экрана. После выбора режима Сортировщик слайдов в окне приложения появятся все слайды созданной презентации. В этом режиме удобно редактировать последовательность слайдов презентации, перетащив их мышью на нужное место. 28 Использование анимации в презентации Power позволяет «оживить» демонстрацию презентации с помощью анимации. Можно создавать эффекты анимации при смене одного слайда следующим. Для настройки перехода от одного слайда к другому необходимо выделить слайд и ввести команду Показ слайдов→Переход слайда… На появившейся диалоговой панели Переход слайда с помощью раскрывающихся списков и установки флажков можно указать, какой анимационный эффект будет использоваться при смене слайдов, какими звуками это будет сопровождаться, что будет вызывать смену кадров – щелчок мыши или истекший интервал времени, и так далее. Например, в раскрывающемся списке Эффект можно выбрать один из типов анимационных эффектов, который будет реализовываться в процессе перехода от слайда к слайду. В раскрывающемся списке Звук можно выбрать звук, которым будет сопровождаться переход: Аплодисменты, Колокольчики, Пишущая машинка и так далее. Можно установить любой другой звук, выбрав звуковой файл. Выбранные настройки можно применить как к одному текущему слайду, так и сразу ко всем слайдам презентации. Также любой объект, находящийся на слайде, можно заставить возникнуть на экране необычно: проявиться на экране, 29 вылететь сбоку, развернуться до заданного размера, уменьшиться, вспыхнуть, вращаться и так далее. Текст может появляться целиком, по ловам или даже по отдельным буквам. Для установки значений параметров анимации объекта его необходимо выделить, а затем в контекстном меню выбрать пункт Настройка анимации. Появится диалоговая панель Настройка анимации. На диалоговой панели в верхнем окне Порядок анимации перечислены объекты данного слайда. После выбора одного из них можно приступить к настройке анимационных эффектов. Вкладка Эффекты позволяет с помощью двух раскрывающихся списков установить тип анимационного процесса при появлении объекта на слайде и звук, которым будет сопровождаться заданное действие, и так далее. Если выделенным объектом является текст, то в раскрывающемся списке Появление текста задается способ появления текста: Все вместе, По словам, По буквам. Демонстрация презентации Запуск демонстрации презентации может осуществляться либо командой Вид→Показ слайдов, либо нажатием кнопки Показ слайдов на панели кнопок. Если делать это с помощью кнопки, то предварительно надо вызвать на экран первый слайд презентации, так как кнопка запускает демонстрацию, начиная с текущего слайда. Для перехода от одного слайда к другому, следующему за ним, нажимают клавишу «Enter» или щелкают левой кнопкой мыши. Для перемещения по слайдам презентации вперед или назад можно пользоваться клавишей «PageUp» или «PageDown». 30 В процессе демонстрации презентации для перехода на нужный слайд можно также пользоваться управляющими кнопками и гиперссылками. Текст Слайды некоторых типов содержат главным образом текст. Например, если в презентацию добавляются титульный лист, то в нем сразу же выделяются специальные места для заголовка и подзаголовка. Чтобы вставить в слайд текстовый фрагмент, щелкните на текстовом заполнителе и вставьте текст. Редактируя текст, вы можете вносить в него любые изменения. При этом можно руководствоваться всеми правилами, типичными для приложений Office XP. Удачно выбранный шрифт, размер и начертание текста улучшают внешний вид презентации и делают ее более привлекательной и наглядной. Гипертекст Суть технологии гипертекста состоит в том, что текст структурируется, т.е. в нем выделяются слова ссылки. При активизации ссылки (например, с мощью щелчка мышью) совершается переход на фрагмент текста, заданный в ссылке. Технология WWW позволяет создавать ссылки (иногда называют гиперссылками), которые реализую переходы не только внутри исходного документа, но на любой другой документ, находящийся па данном компьютере и, что самое главное, на любой документ любого компьютера, подключенного к Интернету. Диаграммы Диаграммы всех приложений Office ничем не отличается. При создании графической схемы в программе подготовки презентаций укажите тип диаграммы и введите исходные данные в «рабочий лист» – усеченный вариант рабочего листа электронной таблицы. 31 При создании слайда, содержащего диаграмму, на экране отобразится пиктограмма, обозначающая графическую схему. Щелкните дважды на пиктограмме. Появится таблица данных, заполненная некоторыми числами. Таблица данных во многом напоминает обычный рабочий лист Excel. На образцах демонстрируетс я отображаемое на диаграмме содержимое той или иной ячейки. Приведенные в таблице заголовки и цифры замените реальными величинами. Для выбора ячейки, содержимое которой нужно изменить, щелкните на ней мышью или выделите ее с помощью клавиш управления курсором (перемещение в таблице данных осуществляется точно так же, как в рабочем листе). Введите новое значение и нажмите клавишу <Enter>. Если в реальной таблице столбцов или строк больше, чем в той, что приведена в образце, добавьте нужное количество ячеек, просто заполняя их данными. Если же ячеек больше, чем необходимо, то удалите их клавишей <Del>. Завершив ввод значений, щелкните в каком-либо месте слайда. Таблица данных исчезнет с экрана. В слайд будет вставлена диаграмма, сформированная на основании введенных величин. Диаграммы и таблицы могут быть вставлены с помощью кнопок панели инструментов Добавление диаграммы и Добавить таблицу, а также посредством выбора пунктов меню Вставка→Диаграмма (Таблица). Организационные диаграммы 32 Кроме обычных диаграмм, на слайдах можно использовать так называемые организационные диаграммы, которые особенно удобны при представлении структуры компании или ее отдела. С помощью организационных диаграмм можно представлять любую иерархическую структуру. Для ввода организационной диаграммы используйте пункты меню Вставка→Организационная диаграмма или Вставка→ Рисунок→Организационная диаграмма. Рисунки Рисунки представляют собой еще один тип элементов, которые можно использовать в презентациях. Рисунок для слайда можно создать с помощью графического редактора, а затем поместить на слайд командой Вставка→Рисунок→Из файла… Однако проще воспользоваться коллекцией рисунков, которая имеется в Microsoft Office. Рисунки из коллекции добавляют с помощью команды Вставка→Рисунок→Картинки… На появившейся диалоговой панели Microsoft Clip Gallery перед нами открывается коллекция рисунков Clip Art, в которой мы можем выбрать нужный рисунок для слайда. Картинки из коллекции Clip Art можно изменять. Для этого используется панель Настройка изображения. Эта панель появляется на экране после выделения какого-либо графического объекта или вызывается командой Вид→Панели инструментов→Настройка изображения. Графические примитивы на слайдах На слайдах можно разместить различные графические примитивы (линии, прямоугольники, фигурные стрелки и пр.). Для этого необходимо воспользоваться панелью Рисование, которая находится обычно в нижней части окна приложения. Чтобы подписать фигуру, ее надо выделить (щелкнув по ней мышью) и набрать название на клавиатуре. 33 Вставка звука Power Point позволяет озвучивать презентации. Для вставки звука нужно выбрать в меню команду Вставка – Фильмы и звук. Затем в раскрывшемся контекстном меню: Звук из файла – можно выбрать любую мелодию для сопровождения показа всей презентации или отдельных слайдов из файлов, хранящихся на компьютере. Звук с компакт-диска – можно выбрать любую мелодию для сопровождения показа всей презентации или отдельных слайдов из файлов, хранящихся на компакт – диске Записать звук – с помощью подключенного микрофона можно записывать речевое сопровождение презентации. Использование электронных таблиц в PowerPoint Для использования в нашей презентации электронной таблицы нам понадобится помощь широко известных программ Excel и Word, так как таблицу мы можем создать в другом приложении и вставить ее в свою презентацию. Использование Word-таблицы в PowerPoint. Мы можем создавать таблицы в PowerPoint. Но если мы уже создали таблицу в Word, можно, и даже нужно, использовать ее в презентации. Мы можем связать Word-таблицу со слайдом, используя возможности магистрали с двусторонним движением, называемой OLE. OLE является сокращением выражения object linking and embedding (связывание и внедрение объектов). Этот инструмент программы Windows позволяет нам взять файл из одной программы и аккуратно поместить взятую информацию в другой программе. Если мы внедряем подобную информацию, она передается вместе с документом, в котором хранится. Если же она связывается, мы можем хранить ее где угодно и работать с ней в родительской программе; при каждом последующем открытии нами документа, содержащего подобную связь, этот документ будет автоматически обновляться. Создать PowerPoint-таблицу несложно: достаточно обратиться к кнопке Создать слайд и выбрать слайд с таблицей. Добавить Word-таблицу к слайду чуть сложнее. Прежде чем поместить таблицу в слайд, необходимо скопировать ее в Буфер 34 обмена программы Windows, используемой в качестве временной памяти всеми программами. Если выбрать Правка, Специальная вставка. щелкнуть на объект Документ Microsoft Word, затем нажать селекторную кнопку Связать, то ваша таблица будет связана с исходными данными. Выбрав Вставить, мы внедрим таблицу и оборвем все ее связи с исходным документом. 35 Библиографический список 1. Семина Л.Ю., Вяльцева Т.М. Практическое использование возможностей МS WORD 2007 и EXCEL 2007: Учебно-методическое пособие Новочеркасск: ЮРГТУ, 2010. 90с. 2. Информационные технологии: Учеб. для студ. ВУЗов М.: Академия, 2014. - 288с. 3. Меньшенин С.Е. Инструментальные средства информационных технологий. Работа с таблицами и графиками. Дополнительные возможности MICROSOFT WORD XP: Учебнометодическое пособие. Новочеркасск: ЮРГТУ, 2006. - 48с. 4. Синецкий Р.М., Есаулов В.А. Информационные технологии: Учеб.пособие для студ. СПО Новочеркасск: ЮРГПУ(НПИ), 2014. - 92с. 5. Кузин А.В., Левонисова С.В. Базы данных: Учеб.пособие для студ вузов5-е изд., исправ. М.: Академия, 2012. - 320с. 36 Учебно-методическое издание Сурменева Светлана Геннадьевна ИНФОРМАЦИОННЫЕ ТЕХНОЛОГИИ В ПРОФЕСИОНАЛЬНОЙ ДЕЯТЕЛЬНОСТИ Методические указания к выполнению лабораторных работ и практических работ для студентов специальностей 38.02.01 «Экономика и бухгалтерский учет (по отраслям), 38.02.07 «Банковское дело» , 38.02.05 «Товароведение и экспертиза качества потребительских товаров» Редактор Кузнецова И.И. Подписано в печать 28.07.2015 г. Формат 60х841/16. Бумага офсетная. Ризография. Усл.-печ.л. 3,72. Уч.-изд. л. 4,0. Тираж 50 экз. Южно-Российский государственный политехнический университет (НПИ) имени М.И. Платова Адрес ун-та: 346428, г. Новочеркасск, ул. Просвещения, 132 Отпечатано в Шахтинском институте (филиале) ЮРГПУ(НПИ) им. М.И. Платова 37