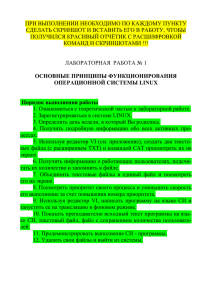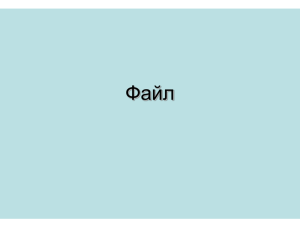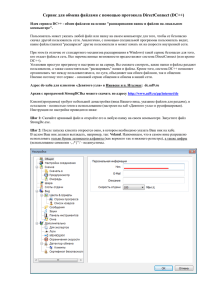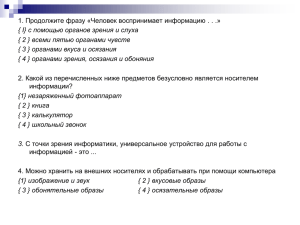Тема «Файловая система хранения, поиска и обработки информации. Создание архива данных. Извлечение данных из архива.» Цели урока: Предметная: - формирование понятий о файлах, ярлыках и файловых системах, именах файлов, пути к файлам, архивации файлов, дать основные понятия, необходимые для работы на компьютере. Методологическая: воспитание информационной культуры учащихся. Метапредметная: формирование представлений о процессе организации файловых систем, порядка из хаоса на примере работы с файловой системой Проводник. Тип урока: урок обучения умениям и навыкам. Форма урока: комбинированный урок. Планируемые результаты: Знание: · · понятий: файл, расширение, тип файла, имя файла, ярлык, файловая система процессов: организации файловых систем Умение: · · · осуществлять основные операции над файлами классифицировать файлы по типу и назначению сопоставлять виртуальное рабочее место с реальным Оборудование: Мультимедийная установка, интерактивная доска, презентация. Ход урока: I. Организационный момент. Отметить отсутствующих. Объявить тему урока «Файлы и файловая система». Объявить цели урока. Вам известно, что в виде файлов на устройствах внешней памяти компьютера хранится все программное обеспечение компьютера и все данные. Любому пользователю, работающему на компьютере, приходится иметь дело с файлами, поэтому очень важно уметь работать с ними. Работа с файлами на компьютере производится с помощью файловой системы, которая является частью операционной системы. II. Фронтальный опрос. Сначала мы повторим основные понятия, которые изучали на прошлом уроке. III. Теоретическая часть. Все программы и данные хранятся в долговременной (внешней) памяти компьютера в виде файлов. Файл – это определенное количество информации (программа или данные), имеющее имя и хранящееся в долговременной (внешней) памяти компьютера. Имя файла состоит из двух частей, разделенных точкой: собственно имя файла и его расширение. Расширение файла определяет его тип (программа, данные или др.). Собственно имя файлу дает пользователь, а тип файла обычно задается программой автоматически при его создании. Имя файла в Windows может быть достаточно большим, даже очень большим - до 255 знаков. При этом есть ограничения на специальные знаки, так файл не может быть назван косыми чертами, или обратными косыми чертами, и конечно звездами (знак умножения). При этом Windows вообще не обращает внимание на регистр, а значит не важно как будет называться ваш файл, и сколько заглавных букв вы при этом используете. Однако, если вы попытаетесь открыть названный в разных регистрах файл, и при этом в пути укажете все в прописных буквах, он в любом случае откроется. Важной особенностью имени файла выступает расширение. Именно расширение дает понять, чем является файл - картинкой, текстом, или мультимедийным объектом. Отсюда следует, что приложения, назначенные приложения для файла, организуются именно исходя из расширения файлов. Для примера, достаточно распространенным расширением файлаизображения выступает *.jpg, и Windows знает, каким приложением воспользоваться, чтобы открыть данный тип файлов (по умолчанию, если нет специально назначенных альтернатив). Для текстовых файлов распространенным расширением выступает *.txt, для документов Microsoft Word - *.doc, и др. Хочется заметить, что проводник Windows (от версии 7 и выше) по умолчанию не показывает расширения файлов. Они скрыты от пользователей по соображениям безопасности. На самом деле ничего страшного в том, чтобы видеть расширения файлов в системах Windows нет. Просто после того, как вы их откроете, для показа, нужно быть чуточку повнимательней, так как, удалив расширение (часто бывает, когда переименовывается файл), можно потом очень сильно намучится с его восстановлением. Над файлами могут производиться различные операции: Копирование (копия файла помещается из одного каталога в другой) Перемещение (сам файл перемещается в другой каталог) Удаление (запись о файле удаляется из каталога) Переименование (изменяется имя файла) и т.д. Типы файлов В большинстве файловых систем поддерживается семь типов файлов: 1. Обычные файлы - это просто последовательность байтов. К обычным файлам возможен как прямой, так и последовательный доступ. Файл можно создать текстовым редактором или перенаправлением вывода. 2. Каталоги - каталоги содержат именованные ссылки на другие файлы. Помимо самих каталогов, также существуют ссылки «.» и «..», которые обозначают текущий и родительский каталог соответственно. Удалить их нельзя. Поскольку у корня нет родителя то ссылка «..» в нем эквивалентна «.». Каталоги создаются командой mkdir, а удаляются командой rm -rf (полные каталоги) или rmdir (пустые каталоги). 3. Файлы байт-ориентированных (символьных) устройств - байториентированные устройства, например, принтер и модем, передают данные посимвольно, не как отдельные блоки, а как непрерывный поток байтов. Файлы устройств можно создавать командой mknod, а удалять – командой rm. 4. Файлы блок-ориентированных (блочных) устройств - блокориентированные устройства, например жесткий диск, передают данные блоками. Файлы устройств можно создавать командой mknod, а удалять – командой rm. 5. Сокеты - инкапсулируют соединения между процессами, позволяя им взаимодействовать, не подвергаясь влиянию других процессов. Сокеты создаются с помощью системного вызова socket. Когда с обеих сторон соединение закрыто, сокет можно удалить командой rm или системным вызовом unlink. 6. Именованные каналы (named pipe) - именованные каналы обеспечивают взаимодействие двух процессов, выполняемых на одном компьютере. Именованные каналы можно создавать командой mknod, а удалять – командой rm. 7. Ссылки - Символическая, или “мягкая” ссылка обеспечивает возможность вместо путевого имени файла указывать псевдоним. Когда ядро при поиске файла сталкивается с символической ссылкой то оно извлекает из нее путевое имя. Для пользователя такой файл в большинстве ситуаций неотличим от того, на который он ссылается: операции чтения, записи и пр. над символьной ссылкой работают так, как если бы они производились непосредственно над тем файлом, на который указывает ссылка. Другой тип ссылки – “жесткий“. Разница между “мягкими” и “жесткими” ссылками состоит в том, что “жесткая” ссылка является прямой, то есть указывает непосредственно на индексный дескриптор файла в то время как “мягкая” указывает на файл по имени. Жесткие ссылки создаются командой ln, мягкие (символические ссылки) создаются с помощью команды ln -s. Удалить ссылки можно командой unlink или rm. Атрибуты файлов в системе Windows Характеристики файла, наделяющие файл определенными свойствами. Для наиболее распространенных в настоящее время файловых систем FAT16, FAT32 и NTFS можно выделить следующие файловые атрибуты: «Только для чтения» (Read-only) - означает, что файл доступен операционной системе только для чтения, т. е. в него нельзя вносить какиелибо исправления. В большинстве случаев это не означает, что исправления внести вовсе невозможно, просто при попытке изменить файл с данным атрибутом пользователю будет показано соответствующее предупреждение. «Скрытый» (Hidden) - подразумевается, что файл с данным атрибутом не выводится при показе тех или иных списков файлов. В большинстве программ обработку этого атрибута можно настраивать. Например, стандартный «Проводник» Windows XP позволяет как прятать, так и показывать файлы с атрибутом «скрытый». Во втором случае иконка файла отображается полупрозрачной. «Системный» (System) - файлы с атрибутом «системный» чаще всего относятся к критичным файлам операционной системы, которые нельзя удалять или изменять. В общем смысле, атрибут «системный» является «утяжеленным» вариантом атрибута «только для чтения», скомбинированным с атрибутом «скрытый». В стандартном «Проводнике» Windows XP атрибут «системный» отрабатывается аналогично атрибуту «скрытый» - подобные файлы по умолчанию спрятаны от пользователя, но можно и разрешить их показ. «Архивный» (Archive) - в настоящее время по своему прямому назначению данный файловый атрибут FAT практически не используется. Изначально предполагалось, что этот атрибут будет указывать программам архивации файлы, предназначенные для резервного копирования. Другими словами, программа, осуществляющая резервное копирование файла на жестком диске, должна была сбрасывать атрибут «архивный», а программы, вносящие в последующем в этот файл какие-либо изменения, наоборот, вновь его устанавливать. Таким образом, программа резервного копирования путем проверки данного файлового атрибута могла легко определить, изменялся ли данный файл на жестком диске с момента осуществления предыдущего резервного копирования. Простыми словами атрибуты файла – это параметры, по которым файл отличается от множества других файлов. К атрибутам можно отнести дату и время создания файла, имя файла, имя владельца файла, размер, права и метод доступа к файлу. Атрибуты указывают системе, что можно сделать с данным файлом. Файловая система. Файловая система – это система хранения файлов и организация каталогов. Файловая система - это функциональная часть операционной системы, обеспечивающая выполнение операций над файлами. Файловая система позволяет работать с файлами и директориями (каталогами) независимо от их содержимого, размера, типа и т. д. Файловая система определяет общую структуру именования, хранения и организации файлов в операционной системе. Функции файловой системы: 1. Сохранение информации на внешних носителях 2. Чтение информации из файлов 3. Удаление файлов, каталогов 4. Переименование файлов 5. Копирование файлов и др. 6. размещение и упорядочивание на носителе данных в виде файлов; 7. определение максимально поддерживаемого объема данных на носителе информации; 8. назначение и изменение атрибутов файлов (размер, время создания и изменения, владелец и создатель файла, доступен только для чтения, скрытый файл, временный файл, архивный, исполняемый, максимальная длина имени файла и т.п.); 9. определение структуры файла; 10. поиск файлов; 11. организация каталогов для логической организации файлов; 12. защита файлов при системном сбое; 13. защита файлов от несанкционированного доступа и изменения их содержимого. Задачи файловой системы присвоение имен файлам; программный интерфейс работы с файлами для приложений; отображение логической модели файловой системы на физическую организацию хранилища данных; поддержка устойчивости файловой системы к сбоям питания, ошибкам аппаратных и программных средств; содержание параметров файла, необходимых для правильного взаимодействия с другими объектами системы (ядро, приложения и пр.). Типы файлов и расширений Тип файла Расширения Программы exe, com Текстовые файлы txt, doc Графические файлы bmp, gif, jpg и др. Звуковые файлы wav, mid Видеофайлы avi Программы на языках bas, pas и др. программирования На каждом носителе информации (гибком, жестком или лазерном) может храниться большое количество файлов. Порядок хранения файлов на диске определяется используемой файловой системой. Каждый диск разбивается на две области: область хранения файлов и каталог. Каталог содержит имя файла и указывает на начало его размещения на диске. Если провести аналогию диска с книгой, то область хранения файлов соответствует её содержанию, а каталог – оглавлению. Причем книга состоит из страниц, а диск – соответственно из секторов. Операционная система Windows поддерживает несколько файловых систем: NTFS, FAT и FAT32. Но работать может только на NTFS, то есть установлена может быть только на раздел жесткого диска, отформатированного в данной файловой системе. Обусловлено это теми особенностями и инструментами безопасности, которые предусмотрены в NTFS. Преимущества NTFS касаются практически всего: производительности, надежности и эффективности работы с данными (файлами) на диске. Так, одной из основных целей создания NTFS было обеспечение скоростного выполнения операций над файлами (копирование, чтение, удаление, запись), а также предоставление дополнительных возможностей: сжатие данных, восстановление поврежденных файлов системы на больших дисках и т.д. Другой основной целью создания NTFS была реализация повышенных требований безопасности. Именно в NTFS вы можете разрешить или запретить доступ к какому-либо файлу или папке (разграничить права доступа). Сравнительная характеристика файловых систем Параметры Файловая система Размеры тома Максимальный размер файла FAT От 1.44 МБ до 4 ГБ 2ГБ Теоретически возможен размер тома от 512 МБ до 2 FAT32 Тбайт. Сжатие не 4ГБ поддерживается на уровне файловой системы Минимальный Максимальный размер рекомендуемый размер ограничен лишь размером составляет 1,44 МБ, а тома (Теоретически - 264 NTFS максимальный - 2 Тбайт. байт минус 1 килобайт. Поддержка сжатия на уровне Практически - 244 байт файловой системы для файлов, минус 64 килобайта) каталогов и томов. Уровни файловой системы Файловая система Windows использует некую иерархию в расположение папок. Для дисков с небольшим количеством файлов (до нескольких десятков) может использоваться одноуровневая файловая система, когда каталог (оглавление диска) представляет собой линейную последовательность имен файлов (таблица 1). Такой каталог можно сравнить с оглавлением детской книжки, которое содержит только названия отдельных рассказов. Таблица 1. Одноуровневый каталог Если на диске хранятся сотни и тысячи файлов, то для удобства поиска используется многоуровневая иерархическая файловая система, которая имеет древовидную структуру. Такую иерархическую систему можно сравнить, например, с оглавлением учебника, которое представляет собой последовательную упорядоченную систему разделов, глав, параграфов и пунктов. Начальный (корневой) каталог содержит вложенные каталоги 1-го уровня, в свою очередь, каждый из последних может содержать вложенные в него каталоги 2-го уровня и так далее. Необходимо заметить, что в каталогах всех уровней могут храниться и файлы вне каталогов (папок). Маска файла Для указания группы файлов из одного каталога можно употреблять символы «*» (любое число любых символов) и «?» (один произвольный символ), например: •*.txt - все файлы с расширением .txt; •d*.e* - все файлы с именем, начинающимся на d, и расширением, начинающимся на е; •а??.* - файлы с именем, начинающимся на букву а длиной не более трех символов. Путь к файлу. Пусть в корневом каталоге диска С: имеются два каталога 1-го уровня (GAMES и TEXT), а в каталоге GAMES еще один каталог (2-го уровня) – CHESS. При этом в каталоге TEXT имеется файл proba.txt, а в каталоге CHESS - файл chess.exe (рис.3). Как найти имеющийся файл (chess.exe) в данной иерархической файловой системе? Для этого необходимо указать путь к файлу. В путь к файлу входят записываемые через разделитель « \ » логическое имя диска и последовательность имен вложенных друг в друга каталогов (папок), в последнем их которых содержится нужный файл. Путь к искомому нами файлу можно записать следующим образом: С:\ GAMES\ CHESS\ chess.exe Путь к файлу вместе с именем файла называют иногда полным именем файла. Задание № 1. Выберите допустимые имена файлов: 1) Index*.doc 2) Lin?exe 3) kyky.bmp 4) A.b.txt 5) Comp.doc 6) <file>.gif 7) Work/x.ppt 8) Con.gif Роль расширения имени файла чисто информационная, а не командная. Если файлу с рисунком присвоить расширение имени ТХТ, то содержимое файла от этого не превратится в текст. Его можно просмотреть в программе, предназначенной для работы с текстами, но ничего вразумительного такой просмотр не даст. Задание № 2. Какое у файла расширение? (выполняется с помощью интерактивной доски) Тип файла Расширение Исполняемые программы exe, com Текстовые файлы txt, rtf, doc Графические файлы bmp, gif, jpg, png, pds и др. Web-страницы htm, html Звуковые файлы wav, mp3, midi, kar, ogg Видеофайлы avi, mpeg Код (текст) программы на языках программирования bas, pas, cpp и др. Представление файловой системы с помощью графического интерфейса. Иерархическая файловая система MS-DOS, содержащая каталоги и файлы, представлена в операционной системе Windows с помощью графического интерфейса в форме иерархической системы папок и документов. Папка в Windows является аналогом каталога MS-DOS Однако иерархическая структура этих систем несколько различается. В иерархической файловой системе MS-DOS вершиной иерархии объектов является корневой каталог диска, который можно сравнить со стволом дерева, на котором растут ветки (подкаталоги), а на ветках располагаются листья (файлы). В Windows на вершине иерархии папок находится папка Рабочий стол. Следующий уровень представлен папками Мой компьютер, Корзина и Сетевое окружение (если компьютер подключен к локальной сети) - рис. 1.5. Рис. 1.5. Иерархическая структура папок Если мы хотим ознакомиться с ресурсами компьютера, необходимо открыть папку Мой компьютер. Задание №2. Запишите полные имена всех файлов: Ответ: C:\Мои документы\Иванов\QBasic.doc C:\Мои документы\Петров\Письмо.txt C:\Мои документы\Петров\Рисунки\Море.bmp C:\Фильмы\Интересный фильм.avi Иерархическая система папок Windows 1. В окне Мой компьютер находятся значки имеющихся в компьютере дисков. Активизация (щелчок) значка любого диска выводит в левой части окна информацию о его емкости, занятой и свободной частях. Архивирование и разархивирование Сжатие информации — это процесс преобразования информации файла к виду, при котором уменьшается избыточность в ее представлении и, соответственно, требуется меньший объем памяти для ее хранения. Сжиматься могут как один, так и несколько файлов, которые в упакованном виде помещаются в так называемый архивный файл, или архив. Архивация (упаковка) — помещение (загрузка) исходных файлов в архивный файл в сжатом или несжатом виде. Архивация предназначена для создания резервных копий используемых файлов, на случай потери или порчи по каким-либо причинам основной копии (невнимательность пользователя, повреждение магнитного диска, заражение вирусом и т.д.). Для архивации используются специальные программы, архиваторы, осуществляющие упаковку и позволяющие уменьшать размер архива, по сравнению с оригиналом, примерно в два и более раз. Архиваторы позволяют защищать созданные ими архивы паролем, сохранять и восстанавливать структуру подкаталогов, записывать большой архивный файл на несколько дисков (многотомный архив). Сжиматься могут как один, так и несколько файлов, которые в сжатом виде помещаются в так называемый архивный файл или архив. Программы большого объема, распространяемые на дискетах, также находятся на них в виде архивов. Архивный файл или архив — это специальным образом организованный файл, содержащий в себе один или несколько файлов в сжатом или несжатом виде и служебную информацию об именах файлов, дате и времени их создания или модификации. Выигрыш в размере архива достигается за счет замены часто встречающихся в файле последовательностей кодов на ссылки к первой обнаруженной последовательности и использования алгоритмов сжатия информации. Файлы, упакованные в архив, занимают меньше места на диске и быстрее передаются по каналам связи в компьютерных сетях. Кроме того, упаковка группы файлов в один архивный файл значительно упрощает работу с ними: копирование, перенос на другой компьютер и т. п. Степень сжатия зависит от используемой программы, метода сжатия и типа исходного файла. Наиболее хорошо сжимаются файлы графических образов, текстовые файлы и файлы данных, для которых степень сжатия может достигать 5 - 40%, меньше сжимаются файлы исполняемых программ и загрузочных модулей — 60 - 90%. Почти не сжимаются архивные файлы. Программы для архивации отличаются используемыми методами сжатия, что соответственно влияет на степень сжатия. Для того чтобы воспользоваться информацией, запакованной в архив, необходимо архив раскрыть или распаковать. Это делается либо той же программой-архиватором, либо парной к ней программой-разархиватором. Разархивация (распаковка) — процесс восстановления файлов из архива в первоначальном виде. При распаковке файлы извлекаются из архива и помещаются на диск или в оперативную память. Самораспаковывающийся архивный файл — это загрузочный, исполняемый модуль, который способен к самостоятельной разархивации находящихся в нем файлов без использования программы-архиватора. Самораспаковывающийся архив получил название SFX-архив (SelFeXtracting). Архивы такого типа в обычно создаются в форме .ЕХЕ-файла. Архиваторы, служащие для сжатия и хранения информации, обеспечивают представление в едином архивном файле одного или нескольких файлов, каждый из которых может быть при необходимости извлечен в первоначальном виде. В оглавлении архивного файла для каждого содержащегося в нем файла хранится следующая информация: – имя файла; – сведения о каталоге, в котором содержится файл; – дата и время последней модификации файла; – размер файла на диске и в архиве; – код циклического контроля для каждого файла, используемый для проверки целостности архива. Архиваторы имеют следующие функциональные возможности: 1. Уменьшение требуемого объема памяти для хранения файлов от 20% до 90% первоначального объема. 2. Обновление в архиве только тех файлов, которые изменялись со времени их последнего занесения в архив, т.е. программа-упаковщик сама следит за изменениями, внесенными пользователем в архивируемые файлы, и помещает в архив только новые и измененные файлы. 3. Объединение группы файлов с сохранением в архиве имен директорий с именами файлов, что позволяет при разархивации восстанавливать полную структуру директорий и файлов. 4. Написания комментариев к архиву и файлам в архиве. 5. Создание саморазархивируемых архивов, которые для извлечения файлов не требуют наличия самого архиватора. 6. Создание многотомных архивов – последовательности архивных файлов. Многотомные архивы предназначены для архивации больших комплексов файлов на дискеты. Файлы архивов могут иметь формат ZIP, RAR, LZH, ARJ, ARC, TAR и др. в зависимости от программы–архиватора, с помощью которой они были созданы. Наиболее популярными программами–архиваторами на сегодняшний день являются WinZip и WinRAR. «Родным» архивным форматом первого из них является формат ZIP, второго — RAR, несмотря на то что каждый из них поддерживает работу еще с десятками других архивных форматов. IV. Практическая часть (за компьютерами). Практическая работа Тема: Выполнение операций с каталогами и файлами. Цель: Научиться выполнять навигацию с помощью левой панели программы Проводник и изучить приемы копирования и перемещения объектов методом перетаскивания между панелями. Студент должен знать: определение файла каталога диска; правила задания имен каталогов, файлов и их шаблонов; уметь: работать с носителями информации; вводить команды в компьютер, вводить и выводить данные; работать с файлами и каталогами; Теоретическое обоснование: Проводник Windows отображает иерархическую структуру файлов, папок и дисков на компьютере. В нем также отображаются подключенные сетевые диски. С помощью проводника Windows можно копировать, перемещать и переименовывать файлы и папки, а также выполнять их поиск. Например, можно открыть папку, содержащую файл, который требуется скопировать или переместить, а затем перетащить его в другую папку или на другой диск. В Windows имеются другие окна, в которых можно просматривать файлы и папки и работать с ними. Папка «Мои документы» является удобным местом для хранения документов, рисунков или других файлов, к которым требуется быстрый доступ. Кроме того, в проводнике можно открыть папку «Мое сетевое окружение», в которой перечислены все компьютеры, подключенные к локальной сети. При удалении файлов или папок с жесткого диска Windows помещает их в папку «Корзина», из которой их можно извлечь до очистки корзины. Файлы или папки, удаляемые с дискеты или сетевого диска, уничтожаются окончательно, без помещения в корзину. Откройте проводник Windows. Чтобы открыть проводник, нажмите кнопку Пуск и выберите команды Все программы, Стандартные и Проводник. При выполнении работ используют следующие свойства проводника: - Возможность копирования и перемещения объектов через буфер обмена; - Программу Проводник можно запустить несколько раз – соответственно, на Рабочем столе можно иметь несколько правых панелей, между которыми удобно выполняются все операции обмена. На левой панели Проводника отображены все объекты Рабочего стола, а на правой – содержание того, объекта, который выделен на левой панели. Убедитесь в этом, выделяя разные объекты на левой панели. На левой панели некоторые объекты находятся в свернутом состоянии (найдите знак + слева от имен таких объектов), другие – развернуты (знак ). Щелчок по знаку + или – меняет его на противоположный, соответственно разворачивая или сворачивая папки. Убедитесь в этом, щелкая по значкам + и -. Для создания новой папки в правой панели вызовите контекстное меню и выберите Создать / Папку.(название папки – инициалы студента) Некоторые операции выполняются в Проводнике удобнее, если использовать обе панели одновременно. Предположим, что надо перенести или скопировать один из файлов папки Иван непосредственно в папку Мои документы. На правой панели раскройте папку , выделите нужный файл. Воспользуемся специальным перетаскиванием правой кнопкой мыши. Нажмите правую кнопку мыши, и тащите файл в левую панель к папке Мои документы. В момент, когда значок этой папки изменит цвет, отпустите правую кнопку: появляется контекстное меню, в котором можно выбрать конкретную операцию копирование или перенос. Ход работы: 1. Изучить принципы работа с программой Проводник. 2. Выполнить практические упражнения. Промежуточные результаты показать преподавателю. 3. Оформить отчет Отчет должен содержать: 1. Тема 2. Цель 3. Теоретические сведения. 4. Вывод. V. Домашнее задание 1. конспект лекции 2. Постройте дерево каталогов: C:\Рисунки\Города\Томск.bmp C:\Рисунки\Природа\Прибой.jpg C:\Документы\Компьютеры\Мышь.gif C:\Мои документы\Иванов\Тест.doc C:\Мои документы\Иванов\Робот.doc VI. Вопросы учащихся. Подведение итогов урока. Ответы на вопросы студентов. Подведение итогов занятия. На занятии мы познакомились с понятиями файл, ярлык и файловая система, научились производить основные операции с файлами и папками, работать с Проводником и изучить приемы копирования и перемещения объектов методом перетаскивания между панелями. Литература 1.Угринович Н. «Информатика и информационные технологии» 2009 г. 2. Сергеева И. И. Информатика ИД «Форум» - Инфра – М, 2010 г. Практические задания 1. Загрузите программу Проводник с помощью главного меню (Пуск/Программы/ Проводник). Обратите внимание на то, какая папка открыта на левой панели Проводника в момент запуска. Это должна быть корневая папка системного диска (папка С). 1. Разыщите на левой панели папку \Мои документы и откройте ее щелчком на значке папки. 2. На правой панели Проводника создайте новую папку \Экспериментальная. 3. На левой панели разверните папку \Мои документы одним щелчком на значке “+”. Обратите внимание на то, что раскрытие и разворачивание папок на левой панели – это разные операции. 4. Откройте папку \Экспериментальная на левой панели Проводника. 5. Создайте на правой панели проводника новую папку \Мои эксперименты внутри папки \Экспериментальная. Разверните узел и рассмотрите образовавшуюся структуру на левой панели Проводника. 6. На левой панели Проводника разыщите папку \Windows и разверните ее. 7. На левой панели Проводника внутри папки \windows разыщите папку для временного хранения объектов - \Temp, но не раскрывайте ее. 8. Методом перетаскивания переместите папку \Экспериментальная с правой панели Проводника на левую – в папку C:\Temp. 9. На левой панели Проводника откройте папку C:Temp. На правой панели убедитесь в наличии в ней папки \Экспериментальная. 10.Разыщите на левой панели Корзину и перетащите папку \Экспериментальная на ее значок. Раскройте Корзину и проверьте наличие в ней только что удаленной папки. 11.Закройте окно программы Проводник. Контрольные вопросы: 1. С помощью Проводника какие действия можно выполнить с папками и каталогами? 2. Что произойдет, если нажать правую кнопку мыши, и потащите файл в левую панель к папке Мои документы? 3. Что появится момент, когда значок этой папки изменит цвет? 4. Что происходит по щелчок по знаку + или – ?