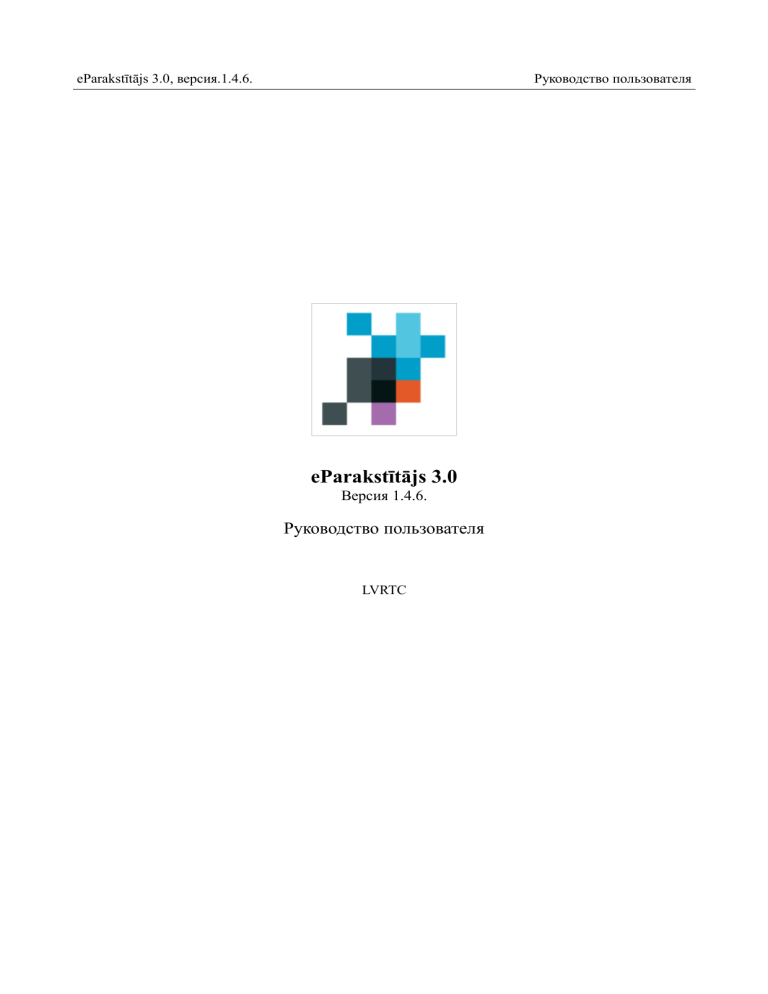
eParakstītājs 3.0, версия.1.4.6. Руководство пользователя eParakstītājs 3.0 Версия 1.4.6. Руководство пользователя LVRTC eParakstītājs 3.0, версия.1.4.6. Руководство пользователя Содержание 1 Введение......................................................................................................................................................4 1.1 Цель применения документа..............................................................................................................4 1.2 Цель документа...................................................................................................................................4 1.3 Применение.........................................................................................................................................4 1.4 Термины и сокращения......................................................................................................................4 2 Установка и обновление.............................................................................................................................6 2.1 Основные требования.........................................................................................................................6 2.2 Установка.............................................................................................................................................6 2.2.1 Среда Microsoft Windows...........................................................................................................7 2.2.2 Среда Mac OS X..........................................................................................................................9 2.2.3 Среда Ubuntu Linux.....................................................................................................................9 2.2.4 Другие Linux операционные системы.....................................................................................10 2.3 Обновление.......................................................................................................................................10 2.3.1 Полная установка приложения................................................................................................11 3 Работа с программой................................................................................................................................12 3.1 Информация о версии.......................................................................................................................12 3.2 Настройки..........................................................................................................................................12 3.3 Интерфейс пользователя..................................................................................................................14 3.3.1 Главное меню............................................................................................................................16 3.3.2 Панель инструментов...............................................................................................................17 3.3.3 Статусная строка.......................................................................................................................18 3.4 Форматы и функции..........................................................................................................................18 3.4.1 EDOC 1.0...................................................................................................................................18 3.4.2 EDOC Европейский (2.0)..........................................................................................................19 3.4.3 PDF.............................................................................................................................................20 3.5 Подготовка документа......................................................................................................................21 3.5.1 Зона вложений...........................................................................................................................21 3.6 Подготовка PDF документа..............................................................................................................22 3.6.1 Открытие документа.................................................................................................................22 3.7 Подготовка EDOC документа..........................................................................................................23 3.7.1 Создание нового документа.....................................................................................................23 3.7.2 Открытие существующего документа.....................................................................................23 3.7.3 Сохранение изменений.............................................................................................................23 3.8 Подписание документа.....................................................................................................................23 3.8.1 PDF.............................................................................................................................................23 3.8.2 EDOC.........................................................................................................................................24 3.8.3 Выбор подписи и ввод PIN-кода..............................................................................................24 3.8.4 Сообщение о статусе сертификата..........................................................................................25 3.8.5 Детализация подписи...............................................................................................................26 3.9 Подписание с контекстного меню операционной системы...........................................................27 3.10 Массовая подпись...........................................................................................................................27 3.11 Проверка документов.....................................................................................................................29 3.12 Отправка документа с электронной почтой..................................................................................30 3.13 Инструментарий.............................................................................................................................31 3.13.1 Окно проверки статусов сертификатов.................................................................................31 3.13.2 Управление PIN кодами..........................................................................................................31 4 Проблемы и решения................................................................................................................................33 4.1 Установка...........................................................................................................................................33 4.1.1 Не можете устанавливать "eParakstītājs 3.0"...........................................................................33 4.1.2 Не удается выполнить обновление..........................................................................................33 4.2 Работа с программой........................................................................................................................33 4.2.1 Сообщение ошибки..................................................................................................................33 страница 2 от 34 eParakstītājs 3.0, версия.1.4.6. Руководство пользователя 4.3 Работа с документами.......................................................................................................................33 4.3.1 Не удается открыть документ..................................................................................................33 4.3.2 Не можете внести изменения в документ...............................................................................34 4.3.3 Не удается сохранить документ...............................................................................................34 4.4 Во время подписи.............................................................................................................................34 4.4.1 Подписи не доступны...............................................................................................................34 4.4.2 Невозможно подписать документ............................................................................................34 4.4.3 Невозможно проверить документ............................................................................................34 страница 3 от 34 eParakstītājs 3.0, версия.1.4.6. Руководство пользователя 1 Введение 1.1 Цель применения документа Документ предназначен для программы "eParakstītājs 3.0" версии 1.4.6. 1.2 Цель документа Документ представляет собой руководство пользователя для программы "eParakstītājs 3.0". Он описывает установку программы, начало работы и основные функций программы. 1.3 Применение "eParakstītājs 3.0" это программа, которая позволяет создавать и подписывать электронные документы, а также позволяет проверить подписанные документы. Версия 1.4.6. поддерживает следующие форматы документов: • EDOC – с расширением .edoc • PDF – с расширением .pdf Документы могут быть подписаны лицами у которых имеется смарт-карта LVRTC или PMLP eID идентификационная карта с действительными электронными сертификатами. Этот документ описывает следующие возможности программы: • создание электронных документов; • подписание электронных документов; • проверка подписанных документов. Более подробную информацию о eParaksts смарт-карте и о формате электронного документа можно ознакомиться на веб-сайте eParaksts www.eparaksts.lv 1.4 Термины и сокращения Термин Описание LVRTC ГАО Латвийский государственный центр радио и телевидения PMLP Управление по делам гражданства и миграции eParaksts LVRTC бренд поставщика сертификационных услуг eID PMLP документ удостоверяющий личность Подпись Электронные данные, которые прилагаются к документу или логически ассоциируются с документом. Эти данные обеспечивают подлинность электронного документа и подтверждает идентичность EDOC Стандартизированный формат для электронного документа, который содержит подписи и подписанные данные PDF “Adobe Systems” формат Portable Document Format, который не зависит от программного обеспечения, аппаратных средств и операционных систем. страница 4 от 34 eParakstītājs 3.0, версия.1.4.6. Руководство пользователя Сертификат Электронное свидетельство, которое связывает данные проверки электронной подписи с лицом подписчика и служит как подтверждение идентичности Смарт-карта Пластиковая карточка с встроенным микропроцессором и памятью, которая используется для идентификации пользователя и / или для подписки электронных документов. В смарт-карте хранятся сертификаты для аутентификации и подписание документов. Отметка времени В момент подписи к документу добавляется метка точного времени. Отметка времени служит как подтверждение того, что документ был отметен в указанное время у поставщика сертификационных услуг. страница 5 от 34 eParakstītājs 3.0, версия.1.4.6. Руководство пользователя 2 Установка и обновление 2.1 Основные требования "eParakstītājs 3.0" предназначен для установки на следующих платформах операционных систем: • Microsoft: • Windows 10; • Windows 8 и 8.1; • Windows 7; • Windows Vista; • Windows XP; • Mac OS X версии от 10.7.4 до 10.12 (64 bit); • Ubuntu Linux 64-bit (начиная c версии 16.04); Для подписки и проверки структуры документов необходимо подключение к Интернету и наличие доступа к отметки времени. Отметка времени является платной услугой и ее доступность зависит от правил издателя карты. Для подписки необходимо наличие считывателя смарт-карт и соответствующий драйвер смарт-карты. (см. раздел "Установка"). Приложение обеспечивает электронную подпись, используя следующие смарт-карты: • LVRTC eParaksts смарт-карта электронной подписи; • PMLP eID электронная идентификационная карта личности. 2.2 Установка Для установки приложения "eParakstītājs 3.0", выполните следующие действия: • загрузить программу установки от www.eparaksts.lv для необходимой операционной системы. • Начать установку программы; Инсталляционный пакет включает в себя программу "eParakstītājs 3.0" и драйвера смарт-карт. Драйвера смарт-карт могут быть установлены отдельно. Во время установки возможно установить следующие драйвера смарт-карт: • Gemalto Classic Client, версия 6.3 – необходимо для смарт-карты LVRTC eParaksts • Latvia eID Middleware, версия 1.2.12 – необходимо для карты PMLP eID Процедура установки программного обеспечения отличается для разных операционных систем. Для каждой операционной платформы отличаются файлы установки, а также процедура установки. Название файла установки строится следующим образом: eparakstitajs3-[версия].[расширение] Например, для установки “eParakstītājs 3.0” версии 1.0.0, название файла будет: Название операционной системы Название файла Windows eparakstitajs3-1.0.0.msi Linux Установка разработана с использованием "Ubuntu Software страница 6 от 34 eParakstītājs 3.0, версия.1.4.6. Руководство пользователя Center" (см. раздел "Среда Ubuntu Linux") Mac OS X eparakstitajs3-1.0.0.dmg – только программа "eParakstītājs 3.0" eparakstitajs3-distribution-1.0.0.pkg – полная установка Другие Linux eparakstitajs3-1.0.0.tar.gz 2.2.1 Среда Microsoft Windows Для установки на платформе Microsoft Windows используется стандартный MSI пакет для Windows. Это позволяет установить программу с помощью интерфейса пользователя или по умолчанию с командной строки. Установка представляет следующие шаги: • начало установки — краткая информация о содержании; • одобрение лицензии; • комплектация установки: • только для текущего пользователя — установка выполняется только для текущего пользователя; • установить для всех пользователей этого компьютера — установка производится таким образом, что она будет доступна для всех пользователей компьютера. Эта функция требует прав администратора компьютера. • возможность указать папку, в которой установка будет осуществляться. Этот раздел доступен, если предварительно выбрана установка для всех пользователей на компьютере; • выбор установки дополнительных средств и драйверов. Функция может быть выбрана только, если выбрана установка для всех пользователей компьютера; • готовность к установке • Установка завершена — если установка не прошла успешно, окно содержит причины. Для выполнения установки по умолчанию с помощью командной строки, в окне командной строки надо выполнить следующую команду: eparakstitajs3-1.0.0.msi /quiet [дополнительные параметры] Где доступны следующие параметры персонализации: Название Возможные значения Значение по умолчанию Описание CREATE_EDOC_ASSOCIATION 0 – не создавать ассоциацию 1 – создавать ассоциацию 1 создавать ассоциацию файла .edoc CREATE_SHORTCUT_DESKTOP 0 – не создавать ярлык 1 – создавать ярлык 1 Создавать ярлык на рабочем столе (Desktop) CREATE_SHORTCUT_STARTMENU 0 – не создавать ярлык 1 – создавать ярлык 1 Создавать ярлык в главном меню “Start” INSTALL_MIDDLEWARE_EID 0 – не выполнить 2 установку 1 – выполнить Драйвер Latvia eID Middleware страница 7 от 34 eParakstītājs 3.0, версия.1.4.6. Руководство пользователя установку 2 - выполнить установку если администратор INSTALL_MIDDLEWARE_GEMALTO 0 – не выполнить 2 установку 1 – выполнить установку 2 - выполнить установку если администратор Драйвер Gemalto Classic Client. Для установки драйвера нужен .NET 2.0 INSTALL_MIDDLEWARE_OPENSC 0 – не выполнить 2 установку 1 – выполнить установку 2 - выполнить установку если администратор Драйвер OpenSC. INSTALL_BROWSER_PLUGIN 0 – не выполнить 2 установку 1 – выполнить установку 2 - выполнить установку если администратор Установить плагин подписания для браузеров SET_UPDATE_TYPE_MANUAL 0 – автоматически 0 1 – вручную Параметр проверки на обновление SET_PROXY_AUTO_URL “” (пустое значение) – не указано “URL” – адрес “” (пустое значение) Параметр “Автоматическая настройка прокси сервера”. Используйте "\" для "/". SET_TSL_PROXY_ENABLED 0 – не использовать 1 – использовать 0 Параметр “Использовать TSL прокси сервер”. ALLUSERS “” (пустое 2 значение) – только для текущего пользователя 1 – всем пользователям 2 – в зависимости от MSIINSTALLPER USER Тип установки MSIINSTALLPERUSER “” (пустое значение) – всем пользователям Тип установки зависит от версии Windows и версии Windows Installer 1 страница 8 от 34 eParakstītājs 3.0, версия.1.4.6. Руководство пользователя 1 – только для текущего пользователя Для получения дополнительной информации об использовании параметров см. в документации MS: http://msdn.microsoft.com/en-us/library/windows/desktop/aa370905%28v=vs.85%29.aspx ПРИМЕЧАНИЕ: Если вам нужно установить драйвер "Gemalto Classic Client" (см. раздел "Установка"), то по окончанию установки, необходимо перезагрузить рабочую станцию (компьютер). Удаление программы и драйверов осуществляться с помощью возможностей операционной системы (“Control Panel -> Programs and Features”). 2.2.2 Среда Mac OS X Для полной установки программы и драйверов используется формат PKG. Чтобы установить, необходимо иметь права администратора рабочей станции. Упрощенная установка формата DMG предназначена только для установки программы "eParakstītājs 3.0". Программу может установить любой пользователь рабочей станции. 2.2.3 Среда Ubuntu Linux Установка разработана с использованием репозитория программного обеспечения ("Ubuntu Software Center"). Чтобы добавить LVRTC репозиторий надо: • добавить источник хранения. Он должен указывать на строку APT: deb https://www.eparaksts.lv/files/ep3updates/debian xenial eparaksts • добавить ключ аутентификации, который будет добавлен к "Доверенным поставщикам программного обеспечения." Файл public.key может быть получен из https://www.eparaksts.lv/files/ep3updates/debian/public.key • запустить индексацию репозитория (если это не происходит автоматически); ПРИМЕЧАНИЕ: Для установки требуются права администратора на рабочей станции. Пример. Установка с помощью командной строки Ubuntu Linux 16-04 1) добавить источник хранения LVRTC # sudo apt-add-repository "deb https://www.eparaksts.lv/files/ep3updates/debian xenial eparaksts" 2) удалить запись "source", потому что функция не поддерживается. Это актуально для Ubuntu Linux версии 16-04. # sudo apt-add-repository --remove "deb-src https://www.eparaksts.lv/files/ep3updates/debian xenial eparaksts" 3) добавить ключ аутентификации разработчика страница 9 от 34 eParakstītājs 3.0, версия.1.4.6. Руководство пользователя # wget -qO - https://www.eparaksts.lv/files/ep3updates/debian/public.key | sudo apt-key add 4) запустить индексацию приложений репозитория # sudo apt-get update 5) убедитесь, что доступна "eParakstītājs 3.0" # sudo apt-cache search eparakstitajs3 6) выполнить установку # sudo apt-get install eparakstitajs3 7) выполнить установку драйверов, если вам нужно использовать смарт-карту LVRTC eParaksts # sudo apt-get install libclassicclient 8) выполнить установку драйверов, если вам нужно использовать карту PMLP eID # sudo apt-get install latvia-eid-middleware 9)выполнить установку плагинов подписания для браузеров # sudo apt-get install eparaksts-token-signing 2.2.4 Другие Linux операционные системы Возможно установка также и на других платформах Linux. Для этого предназначен файловый архив с расширением "tar.gz". Для установки нужную извлечь файлы в папку. 2.3 Обновление Программа "eParakstītājs 3.0" содержит функцию обновления. Проверку наличия обновлений можно сделать автоматически или вручную, что можно указать в параметрах программы (смотрите раздел “Настройки”). Чтобы сделать это, убедитесь что доступно интернет-соединение. Чтобы вручную убедиться, что обновления доступны, в главном меню "Помощь" нужно выбрать подменю пункт "Обновление программы". В диалоге обновление будет показана текущая версия, а также информация об обновлениях. Для повторной проверки на наличие обновлений, нажмите на кнопку "Проверить наличие обновлений ..." (см. 1. Картинку). страница 10 от 34 eParakstītājs 3.0, версия.1.4.6. Руководство пользователя 1. Картинка. Проверка на наличие обновлений Если обновление доступно, отображается доступная версия. Нажмите кнопку "Загрузка обновлений …" (см. 2.Картинку). 2. Картинка. Загрузка обновлений Выполнить процесс обновления можно, нажав на кнопку "Обновить". После обновления программа автоматически перезагрузится. Если остается открытый и не сохраненный документ, надо принять необходимые меры, чтобы иметь возможность закрыть приложение. 2.3.1 Полная установка приложения Если новая версия приложения содержит изменение зависимых компонентов, необходимо произвести полную установку приложения. В этом случае будет показана кнока “Загрузить инсталляционный пакет...”. 3. Картинка. Загрузка инсталляционного пакета страница 11 от 34 eParakstītājs 3.0, версия.1.4.6. Руководство пользователя 3 Работа с программой 3.1 Информация о версии В начале работы может быть показана информация об изменениях или новостей в текущей версии приложения. Эта информация также доступна в диалоге “О "eParakstītājs 3.0"”. 4. Картинка. Информация о версии 3.2 Настройки Для обеспечение выполнение работы программы используются параметры, которые применяются в ходе программы как настройки по умолчанию. Они могут быть изменены разделе "Настройки". В программе доступны настройки: • Базовые данные (см. 5.Картинку): • Язык — возможность выбрать язык пользовательского интерфейса. Доступны латышский, русский и английский языки • Проверка на наличие обновлений — возможность указать, будут ли обновления проверяться автоматически или вручную. • Напоминание о истечении срока действия сертификатов – возможность указать, будут ли показано сообщение о истечении срока действия сертификатов (смотрите раздел "Сообщение о статусе сертификата"). • Прокси (см. 6.Картинку) — Настройка прокси сервера. страница 12 от 34 eParakstītājs 3.0, версия.1.4.6. Руководство пользователя 5. Картинка. Базовые данные страница 13 от 34 eParakstītājs 3.0, версия.1.4.6. Руководство пользователя 6. Картинка. Настройка прокси сервера 3.3 Интерфейс пользователя Пользовательский интерфейс разработан так, чтобы было возможно открыть несколько документов в отдельных окнах. На левой стороне окна находится содержание документа (см. 7. и 8. Картинку): • Тип документа и версия — EDOC или PDF; • Документы — список документов. Доступно только для формата EDOC; • Подписи — список подписей документа; • Свойства подписи — если документ содержит подписи. страница 14 от 34 eParakstītājs 3.0, версия.1.4.6. Руководство пользователя 7. Картинка. Содержание EDOC 8. Картинка. Содержание PDF страница 15 от 34 eParakstītājs 3.0, версия.1.4.6. Руководство пользователя Центральная часть окна представляет собой область предварительного просмотра (см. 9.Картинку), где показано содержание документа. Если открыт PDF документ, отображается его содержание. Если открыт EDOC документ, отображается выбранный документ из списка документов. В нижней части области предварительного просмотра, с помощью курсора мыши, доступны дополнительные функции для уменьшения или увеличения масштаба, а также перелистывания страниц. 9. Картинка. Функции области предварительного просмотра 3.3.1 Главное меню В верхней части окна находится главное меню, в котором доступны главные функции: • Файл (см. 10.Картинку): • Новый документ — всегда открывается в новом окне; • Открыть — всегда открывается в новом окне; • Сохранить; • Сохранить как; • Найти файлы на компьютере — открыть местонахождение файлов EDOC или PDF; • Настройки; • Выход — закрывает все окна приложения; • Документ (см. 11.Картинку): • Подписать; • Проверить. • Инструментарий (см. 12.Картинку): • Сертификаты – информация о сертификатов в смарт-карте (смотрите раздел "Отправка документа с электронной почтой"); • Управление PIN кодами • Окно — список всех открытых окон; • Справка (см. 13.Картинку): • Руководство пользователя; • Лицензионное соглашение; • Обновление программы; • О программе "eParakstītājs 3.0". страница 16 от 34 eParakstītājs 3.0, версия.1.4.6. Руководство пользователя 10.Картинка. Меню “Файл” 11. Картинка. Меню “Документ” 12.Картинка. Меню “Инструментарий” 13.Картинка. Меню “Справка” 3.3.2 Панель инструментов В главном панели инструментов (см. 15.Картинку) находится функциональные кнопки: • Сохранить — для сохранения изменений; • Подписать — подписать документ; • Проверить — Проверить структуру документа и подпись на действительность. страница 17 от 34 eParakstītājs 3.0, версия.1.4.6. • Руководство пользователя Отправить — отправить сообщение на электронную почту. 14.Картинка. Панель инструментов выбора формата 15.Картинка. Панель инструментов 3.3.3 Статусная строка Статусная строка, расположенная в нижней части окна, отображает статус этапов процесса электронного подписания. • Выбирай (1/3); • Подпиши (2.3); • Сохрани (3/3). 3.4 3.4.1 Форматы и функции EDOC 1.0 "eParakstītājs 3.0" EDOC 1.0 документ создан на основе стандартного шаблона, которые включают свойства ядра, базы и шаблона. Эти свойства доступны для просмотра с помощью кнопки (Инфо), которая находится в разделе типа документа (см. 16.Картинку). "eParakstītājs 3.0" не позволяет создавать новые EDOC 1.0 документы. 16.Картинка. Свойства EDOC 1.0 В диалоге доступны для просмотра свойства документа (см. 17. и 18. Картинку). страница 18 от 34 eParakstītājs 3.0, версия.1.4.6. Руководство пользователя 17.Картинка. Свойства ядра EDOC 18.Картинка. Свойства шаблона EDOC 3.4.2 EDOC Европейский (2.0) Все новые EDOC документы создаются в формате EDOC Европейский. 19.Картинка. EDOC Европейский (2.0) страница 19 от 34 eParakstītājs 3.0, версия.1.4.6. Руководство пользователя 20.Картинка. Свойства EDOC Европейский (2.0) 3.4.3 PDF Формат PDF поддерживает добавление электронной подписи. Подпись обеспечивает следующие дополнительные свойства (см. 21.Картинку): • Отображение подписи — если включено, то подпись отображается визуально; • Положение видимой подписи — выбор положения визуализации; • Причина подписи — данные будут добавлены в документ; • Место подписания — данные будут добавлены в документ. 21.Картинка. Свойства PDF страница 20 от 34 eParakstītājs 3.0, версия.1.4.6. 3.5 3.5.1 Руководство пользователя Подготовка документа Зона вложений Добавить вложение Чтобы добавить вложение в документе, необходимо нажать на кнопку "+" (см. 22.Картинку), которая расположена в панели инструментов вложений. Потом в диалоге файла выбрать файл для вложения. 22.Картинка. Добавить вложение Удаление вложение Чтобы удалить вложение из документа, необходимо выбрать вложение и нажать "-" (см. 23.Картинку) в панели инструментов вложений. 23.Картинка. Удаление вложение ПРИМЕЧАНИЕ: Если EDOC документ подписан, то вложения больше не может быть изменены. Это означает, что функция удаления вложения не доступна. Открытие вложений для осмотра Вложение можно открыть с помощью установленным или встроенным приложением операционной системы. Чтобы сделать это, вы должны нажать двойной щелчок мыши на выбранном файле. Экспортировать вложение Вложения документа могут быть экспортированы на локальный диск. Это может быть сделано, выбрав нужное вложение и нажав на кнопку "Экспортировать..." (см. 24.Картинку) или нажав комбинацию клавиш "Ctrl + E". страница 21 от 34 eParakstītājs 3.0, версия.1.4.6. Руководство пользователя 24.Картинка. Экспортировать вложение 3.6 3.6.1 Подготовка PDF документа Открытие документа Документ может быть открыт в следующим образом: • В главном меню "Файл", выбрав "Открыть …". Потом в диалоге укажите на PDF файл и нажмите кнопку "Открыть", чтобы открыть документ. Диалог по умолчанию содержит только EDOC и PDF документы. Файлы всегда открываются в новом окне. В случае, если Вы не можете открыть документ, отображается сообщение с детализацией ошибки (см. 25.Картинку). 25.Картинка. Сообщение ошибки 3.7 3.7.1 Подготовка EDOC документа Создание нового документа Новые EDOC документы могут быть созданы в главном меню "Файл", выбрав "Новый документ" или нажав "Ctrl + N". Новые документы всегда открываются в новом окне. Потом вы можете добавлять файлы в список документов для подписи. страница 22 от 34 eParakstītājs 3.0, версия.1.4.6. 3.7.2 Руководство пользователя Открытие существующего документа Документ может быть открыт в следующим образом: • В главном меню "Файл", выбрав "Открыть ..."; Потом в диалоге укажите на EDOC файл и нажмите кнопку "Открыть", чтобы открыть документ. Диалог по умолчанию содержит только EDOC и PDF документы. Файлы всегда открываются в новом окне. В случае, если Вы не можете открыть документ, отображается сообщение с детализацией ошибки (см. 25.Картинку). 3.7.3 Сохранение изменений Добавление и удаление файлов, а также добавление подписей, меняет содержание EDOC документа. Чтобы сохранить изменения, необходимо в панели инструментов, нажать на кнопку "Сохранить" или нажав комбинацию клавиш "Ctrl + S". Если документ открыт с ранее существующего файла, его содержимое будет перезаписана. Если вы не хотите перезаписать файл, то можно сохранить его под другим именем. Для этого надо выбрать в главном меню "Файл" пункт "Сохранить как ..." или нажать комбинацию клавиш "Ctrl + Shift + S". Если документ является новым, то при сохранение надо указать местоположение и имя. 3.8 3.8.1 Подписание документа PDF Чтобы добавить подпись, в главной панели инструментов нажать кнопку "Подписать". Затем нужно указать подпись и ввести PIN-код (см. раздел “Выбор подписи и ввод PIN-кода”). После ввода PIN-кода, документ будет подписан, и в список "Подписи" добавляется подпись. В списке подписи отображаются в порядке подписание документа. Подпись всегда сопровождается подписью отметкой времени и дополнительных свойств, которые взяты из зоны свойств (см. 21.Картинку). Дополнение свойства изначально взяты от настроек программы (см. раздел “3.4.3. PDF”). 3.8.2 EDOC Чтобы добавить подпись, в главном панели инструментов нажать кнопку "Подписать". Затем нужно указать подпись и ввести PIN-код (см. раздел “Выбор подписи и ввод PIN-кода”). После ввода PIN-кода, документ будет подписан, и в список "Подписи" добавляется подпись. В списке подписи отображаются в порядке подписание документа. Подпись всегда сопровождается отметкой времени. 3.8.3 Выбор подписи и ввод PIN-кода Если доступно несколько подписей, то отображается диалог (см. 26.Картинку), в котором можно указать нужную подпись. страница 23 от 34 eParakstītājs 3.0, версия.1.4.6. Руководство пользователя 26.Картинка. Выбор подписи Чтобы подписать документ, необходимо ввести PIN-код (см. 27.Картинку). 27.Картинка. Ввод PIN-кода Если смарт-карта не доступна или PIN-код введен не правильно, отображается соответствующее сообщение об ошибке с просьбой вставить смарт-карту или повторно ввести правильный PIN-код. ПРИМЕЧАНИЕ: Каждая смарт-карта определяет максимальное количество неправильно указанных PIN-кодов. Если программа сообщила, что PIN-код не является правильным, следующий раз убедитесь, что PIN-код правильный. Ошибка при вводе PIN-кода может привести к блокированию смарт-карты! 3.8.4 Сообщение о статусе сертификата В течении подписания документа производится проверка статуса годности сертификата. Если для подписания документа использовался сертификат с статусом предупреждения, будет показано сообщение в соответствие с текущим статусом сертификата. (см. 28.Картинку). страница 24 от 34 eParakstītājs 3.0, версия.1.4.6. Руководство пользователя 28.Картинка. Предупреждение о статусе сертификата В окне сообщения можно указать показывать ли это сообщение за N дней до истечения годности сертификата. Если вы выбрали «Не напоминать», потом это можно изменить в настройках программы (смотрите раздел "Настройки"). Также в окне сообщения доступна функция «Сертификаты», которое открывает окно с списком всех сертификатов в смарт-карте и их статусов. Детальное описание этого списка смотрите в разделе “Отправка документа с электронной почтой”. 3.8.5 Детализация подписи Все подписи отображаются в виде списка в разделе "Подписи" в порядке подписание документа (см. 29.Картинку). 29.Картинка. Подписи В разделе "Свойства подписи" (см. 30.Картинку), можно увидеть детализацию каждой подписи. Чтобы сделать это, выбрать подпись из списка "Подписи" и нажать кнопку (Инфо). страница 25 от 34 eParakstītājs 3.0, версия.1.4.6. Руководство пользователя 30.Картинка. Свойства подписи В диалоге указана дополнительная информация (см. 31.Картинку): • ID подписчика; • время подписания; • отметка времени; 31.Картинка. Детализация подписи В диалоге, нажав кнопку "Сертификат", может быть открыт для просмотра сертификат для подписи (см. 32.Картинку). страница 26 от 34 eParakstītājs 3.0, версия.1.4.6. Руководство пользователя 32.Картинка. Сертификат 3.9 Подписание с контекстного меню операционной системы "eParakstītājs 3.0" встроена интеграция контекстного меню с операционной системой для подписки файлов. При выборе файла или папки из контекстного меню, доступны следующие функции: • файл или файлы: ◦ Новый документ — Открывает окно выбора формата и в разделе вложения добавляется выбранный файл; ◦ Подписать отдельно — доступно только в тех случаях, когда выбран более чем один файл; ◦ Подписать как EDOC — подписка файла. Открывает окно ввода PIN-кода. Подписанный EDOC хранится рядом с выбранным файлом; ◦ Подписать как PDF — доступно только если меню вызывается на PDF-файл. Подписанный PDF сохраняется с добавлением в названии — signed. • Папка: ◦ Новый документ — Открывает окно выбора формата и в разделе вложения добавляется файлы первого уровня; ◦ Подписать индивидуально — открывает окно массовой подписи. В случае подписывания существующего файла типа EDOC, подпись добавляется к EDOC. 3.10 Массовая подпись Клиенты, которые подписывают много документов имеют возможность подписать несколько файлов (один ввод PIN-кода). Окно массовой подписи состоит из трех разделов: страница 27 от 34 eParakstītājs 3.0, версия.1.4.6. • • • Руководство пользователя Документы — список файлов для подписки. В этом списке могут быть добавлены любые файлы. Добавление и удаление файлов обеспечивает зона обработки вложений (см. Раздел "Приложения зону обработки"); Настройки подписи: ◦ Папка документов — место для сохранения подписанных документов; ◦ Формат подписи — формат подписи EDOC или PDF; Подписанные документы — список подписанных документов; Во время подписания документов, они перемещаются со стороны "документы" на "подписанные документы ". Если подписка не было сделано успешно, он остается в списке документов. 33.Картинка. Массовая подпись для EDOC страница 28 от 34 eParakstītājs 3.0, версия.1.4.6. Руководство пользователя 34.Картинка. Массовая подпись для PDF 3.11 Проверка документов В этой программе, структура документа и действительность подписей может быть проверена для типа документов EDOC и PDF. Для проверки подписанного содержание PDF документов в дополнение требуется использование "Adobe Systems" приложение "Adobe Reader" (www.adobe.com). Чтобы проверить документ, надо открыть документ и нажать на кнопку "Проверить" на главной панели инструментов. Чтобы провести проверку, требуется подключение к Интернету. В течении проверки проверяется структура документа и все связанные с ним подписи. В результате отображается статус документа (см. 35.Картинку). 35.Картинка. Статус проверки документа Стандарт документа EDOC определяет статус: • Годен - документ и все подписи действительны; • Годен с предупреждением - документ и все подписи действительны, но результат проверки не является полным; • Не годен - документ или одна из подписей не является годным. страница 29 от 34 eParakstītājs 3.0, версия.1.4.6. Руководство пользователя Подробный результат проверки можно посмотреть, нажатием на кнопку функции "Детальное описание" (см. 36.Картинку). 36.Картинка. Результат проверки При повторном нажатие кнопки на панели инструментов "Проверить", отображается диалог с предыдущими результатами проверки и возможность повторной проверки (см. 37.Картинку). 37.Картинка. Повторная проверка 3.12 Отправка документа с электронной почтой Чтобы отправить документ с электронной почтой, надо открыть документ и нажать на кнопку "Отправить" на главной панели инструментов. страница 30 от 34 eParakstītājs 3.0, версия.1.4.6. 3.13 3.13.1 Руководство пользователя Инструментарий Окно проверки статусов сертификатов Окно предназначено для проверки статусов всех сертификатов в смарт-карте (см. 38.Картинку). Окно доступно в подменю пункте "Сертификаты" главного меню "Инструментарий". 38.Картинка. Окно проверки статусов сертификатов При открытие окна проверки сертификатов, всегда производится проверка всех сертификатов в смарткарты. Под списком находится детальное описание статуса в списке выбранного сертификата а также указание для дальнейших действий. Ниже приведены возможные статусы сертификата: • Предупреждение: ◦ Срок действия сертификата истекает через N дней; • Нет сертификатов: ◦ Сертификат не найден; • Недействителен: ◦ Сертификат еще не действителен; ◦ Срок действия сертификата истек; • Отозванный: ◦ Сертификат не активирован или отозван; • Неизвестен: ◦ Статус сертификата неизвестен. 3.13.2 Управление PIN кодами Программа предоставляет функцию для изменения и разблокировки PIN-кода. Окно доступно в подменю пункте "Управление PIN кодами" главного меню "Инструментарий". Используйте функцию "Изменить PIN-код", чтобы изменить PIN-код смарт-карты, и "Разблокировать PIN-код", чтобы разблокировать PIN-код смарт-карты (см. 39.Картинку). страница 31 от 34 eParakstītājs 3.0, версия.1.4.6. Руководство пользователя 39.Картинка. Окно "Управление PIN кодами" страница 32 от 34 eParakstītājs 3.0, версия.1.4.6. Руководство пользователя 4 Проблемы и решения При ошибки или неисправности программы "eParakstītājs 3.0" надо искать помощь по адресу www.eparaksts.lv 4.1 4.1.1 Установка Не можете устанавливать "eParakstītājs 3.0" Для получения информации о предварительных требованиях для установки, см. раздел “Основные требования”. При ошибке установки "eParakstītājs 3.0", отображается сообщение с подробной информацией о причинах ошибки. 4.1.2 Не удается выполнить обновление Чтобы выполнить обновление, необходимо подключение к Интернету. Пожалуйста, проверьте наличие Интернета и следуйте инструкциям в разделе "Обновление". Если вы все еще не можете выполнить обновление, тогда следует провести повторную установку (см. раздел “Установка”). 4.2 4.2.1 Работа с программой Сообщение ошибки В случае любой ошибки, отображается сообщение с детализацией ошибки (см. 40.Картинку). 40.Картинка. Сообщение ошибки В диалоге, нажав кнопку "Сообщить об ошибке...", сообщение об ошибке будет отправлено разработчику. 4.3 4.3.1 Работа с документами Не удается открыть документ В случае, если Вы не можете открыть документ, отображается сообщение с описанием ошибки. Это может указать на причину ошибки. Поддерживаемые форматы документов "eParakstītājs 3.0" см. в разделе "Применение". страница 33 от 34 eParakstītājs 3.0, версия.1.4.6. 4.3.2 Руководство пользователя Не можете внести изменения в документ Если документ подписан, изменить содержимое документа не возможно. Возможно только добавить дополнительные подписи (см. раздел “Error: Reference source not found”). 4.3.3 Не удается сохранить документ Если происходит ошибка при сохранении документа, отображается причины ошибки (см. в "Сохранение изменений"). Убедитесь, что выбранная папка для сохранения доступна пользователю. 4.4 4.4.1 Во время подписи Подписи не доступны Для электронной подписи необходимо (см. в "Установка"): • считыватель смарт-карт; • драйвер необходимой смарт-карты; • действительная смарт-карта. 4.4.2 Невозможно подписать документ Чтобы подписать документ, необходимо подключение к Интернету и доступ к отметки времени (см. раздел “Основные требования“). Дополнительные сведения о услугах временных отметок, пожалуйста, обращайтесь к эмитенту смарткарты. 4.4.3 Невозможно проверить документ Для проверки структуры документа и подписей (см. раздел “Подписание документа“), необходимо подключение к Интернету (см. раздел “Основные требования“). страница 34 от 34