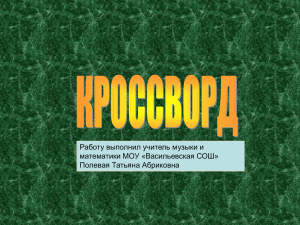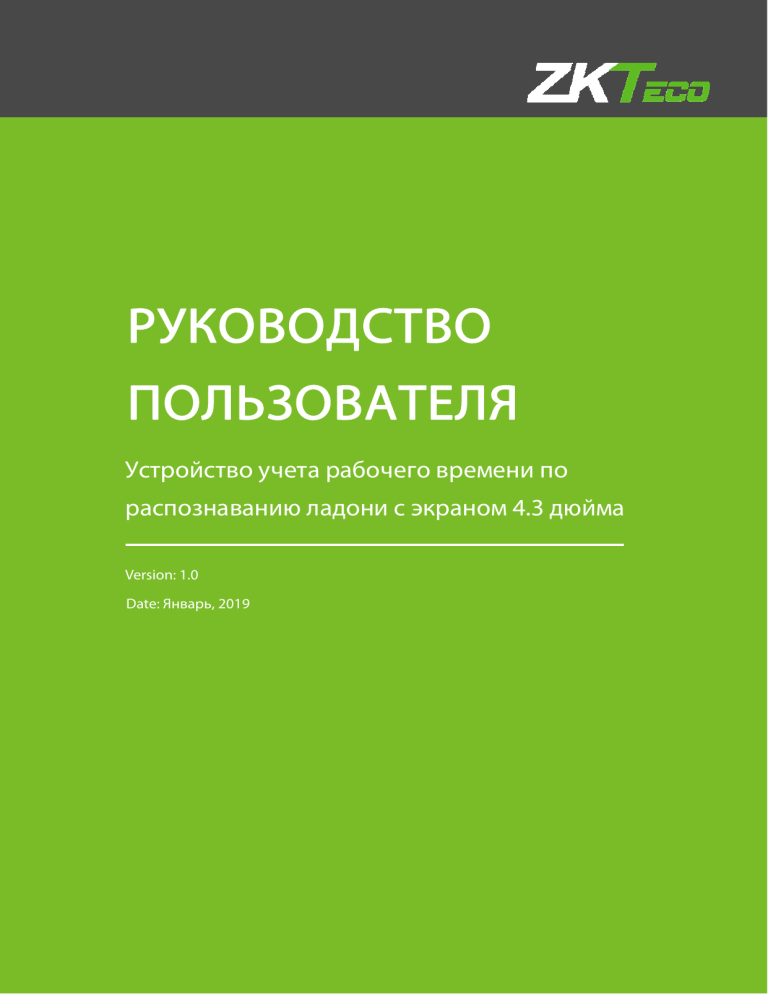
РУКОВОДСТВО ПОЛЬЗОВАТЕЛЯ Устройство учета рабочего времени по распознаванию ладони с экраном 4.3 дюйма Version: 1.0 Date: Январь, 2019 Важное Заявление Пожалуйста, внимательно прочитайте это руководство, чтобы не повредить устройство перед использованием. Напоминаем, что при правильном использовании вы можете испытать хороший эффект и скорость проверки. Никакая часть этого документа не может быть извлечена или передана каким-либо образом без предварительного письменного согласия нашей компании. Описанная в данном руководстве лицензия может содержать программное обеспечение, принадлежащее нашей компании или лицензиарам, обладающим авторскими правами. После того, как это разрешено кредиторами, никто не может копировать, распространять, изменять, извлекать, декомпилировать, разбирать, декодировать, осуществлять обратный инжиниринг, аренду, передачу, сублицензию Такое программное обеспечение в любой форме или поведения, нарушающего авторские права на программное обеспечение, за исключением случаев, но ограничения, налагаемые на закон, исключаются. В связи с постоянным обновлением продуктов, компания не может выпускать фактический продукт полностью в соответствии с информацией в документе, а также не несет ответственность за любой спор, вызванный различием между фактическими техническими параметрами и информацией в этом документе. Приносим свои извинения за любые изменения без предварительного уведомления. Краткое описание Руководства Данное руководство знакомит с работой пользовательских интерфейсов и функций меню Устройства учета рабочего времени по распознаванию ладони с экраном 4.3 дюйма. Для установки см. Краткое руководство по использованию Устройства учета рабочего времени по распознаванию ладони с экраном 4.3 дюйма. Не все устройства имеют функцию со , настоящее устройство имеет преимущественную силу. Изображения в этом руководстве могут не полностью соответствовать изображению вашего продукта, фактический дисплей продукта будет иметь преимущественную силу. Содержание 1. Введение ....................................................................................................................................................... 1 2. Правила положения для распознавания ...................................................................................... 3 2.1 Расстояние, выражение лица и поза стоя ······································································· 3 2.2 Поза для регистрации и сравнения ··················································································· 3 2.3 Статус иконок································································································································ 4 2.4 Операции с сенсорным экраном························································································· 5 2.4.1 Основные операции ········································································································· 5 2.4.2 Виртуальная клавиатура ································································································· 5 2.5 Верификация ································································································································· 7 2.5.1 Верификация по отпечатку пальца············································································ 7 2.5.2 Посещаемость на основе лица ···················································································· 9 2.5.3 Режим верификации посредством распознавания ладони ························ 11 2.5.4 Верификация посредством пароля ········································································· 11 2.5.5 Верификация посредством карты★········································································ 12 2.5.6 Комбинированная верификация ·············································································· 12 3. Главное меню .......................................................................................................................................... 15 4. Добавить пользователя ...................................................................................................................... 17 4.1 Введите идентификатор пользователя ·········································································· 17 4.2 Введите имя пользователя ··································································································· 17 4.3 Настройка роль пользователя···························································································· 18 4.4 Регистрация ладони ················································································································ 19 4.5 Зарегистрировать отпечатки пальцев············································································ 20 4.6 Зарегистрировать лицо ········································································································· 21 4.7 Зарегистрировать номер карты★ ···················································································· 21 4.8 Зарегистрировать пароль ···································································································· 22 4.9 Зарегистрировать фотографию ························································································· 23 4.10 Настройка прав доступа ···································································································· 23 4.10.1 Группа доступа ·············································································································· 23 4.10.2 Режим верификации ··································································································· 24 4.10.3 Отпечаток пальца принуждения ·········································································· 24 III 4.10.4 5. Применить период времени группы ·································································· 25 Управление пользователями ........................................................................................................... 27 5.1 Поиск пользователя ················································································································ 27 5.2 Редактировать пользователя ······························································································ 27 5.3 Удалить пользователя ············································································································ 28 5.4 Стиль отображения пользователя ··················································································· 28 6. Роль пользователя ................................................................................................................................ 30 7. Настройки связи .................................................................................................................................... 32 7.1 Настройки Ethernet ·················································································································· 32 7.2 Настройки последовательной связи ··············································································· 33 7.3 Подключение к ПК ···················································································································· 34 7.4 Сотовая сеть передачи данных★ ······················································································ 34 7.4.1 Настройка APN ··················································································································· 35 7.4.2 Подробная информация ······························································································· 35 7.5 Настройка Wi-Fi ·························································································································· 36 7.5.1 Добавление сети Wi-Fi ···································································································· 37 7.5.2 Расширенные настройки ······························································································ 37 7.6 Настройка облачного сервера ··························································································· 38 7.7 Настройка Wiegand ·················································································································· 38 8. Системные настройки ......................................................................................................................... 42 8.1 Настройки даты/времени ····································································································· 42 8.2 Параметры посещаемости ··································································································· 43 8.3 Параметры лица ························································································································ 45 8.4 Параметры отпечатков пальца ·························································································· 46 8.5 Параметры ладони ··················································································································· 48 8.6 Сброс к заводским настройкам ························································································· 48 8.7 Обновление USB ························································································································ 49 9. Персонализировать настройки ...................................................................................................... 50 9.1 Настройки интерфейса пользователя ············································································ 50 9.2 Настройки голоса ····················································································································· 51 9.3 Настройки звонков ·················································································································· 52 9.3.1 Добавить звонок ··············································································································· 52 IV 9.3.2 Редактировать звонок ··································································································· 53 9.3.3 Удалить звонок ·················································································································· 53 9.4 Настройки состояний сканирования ·············································································· 54 9.5 Настройки клавиш быстрого доступа ············································································· 55 10. Управление данными .......................................................................................................................... 58 10.1 Удалить данные ····················································································································· 58 10.2 Резервное копирование данных··················································································· 59 10.3 Восстановление данных ···································································································· 60 11. Контроль доступа .................................................................................................................................. 62 11.1 Настройки параметров контроля доступа ······························································· 62 11.2 Настройки графика ·············································································································· 64 11.3 Настройки праздников ······································································································ 65 11.3.1 Добавить новый праздник······················································································· 65 11.3.2 Редактировать праздник ·························································································· 66 11.3.3 Удалить праздник········································································································· 66 11.4 Настройки групп доступа ································································································· 66 11.4.1 Добавить новую группу ···························································································· 67 11.4.2 Редактировать группу································································································ 68 11.4.3 Удалить группу ·············································································································· 68 11.5 Настройки комбинированной верификации ·························································· 68 11.6 Настройки параметров принуждения········································································ 69 12. Менеджер USB ........................................................................................................................................ 71 12.1 Загрузить USB ························································································································· 71 12.2 Выгрузка USB ·························································································································· 72 12.3 Настройки параметров загрузки ·················································································· 73 13. Поиск посещаемости ........................................................................................................................... 75 14. Настройки печати.................................................................................................................................. 76 15. Короткое сообщение ........................................................................................................................... 77 15.1 Добавить новое короткое сообщение ······································································· 77 15.2 Параметры сообщения ······································································································ 78 15.3 Просмотр публичных сообщений и личных сообщений ·································· 78 16. Рабочий код ............................................................................................................................................. 79 V 16.1 Добавить рабочий код ······································································································· 79 16.2 Список всех рабочих кодов ····························································································· 80 16.3 Параметры рабочего кода ······························································································· 80 17. Автоматическое тестирование ....................................................................................................... 81 18. Системная информация ..................................................................................................................... 82 19. Приложение 1 Введение в Wiegand ............................................................................................. 83 20. Приложение 2 Функция печати ...................................................................................................... 88 21. Приложение 3 Заявление о правах человека и конфиденциальности ....................... 89 22. Приложение 4 Описание экологичного использования ................................................... 91 VI 1. Введение Этот продукт является мультибиометрическим терминалом для контроля времени, посещаемости и контроля доступа, который может соединяться с электрическим замком, датчиком двери, сигнализацией, кнопкой выхода и т. д. Благодаря новейшему алгоритму идентификации ладони / отпечатка пальца и усовершенствованной технологии, он может хранить 600 шаблонов ладоней и до 2000 шаблонов отпечатков пальцев без разделения на группы. Связь через Wi-Fi, TCP / IP и USB-клиент обеспечивает бесперебойное соединение и передачу данных. Удивительная скорость проверки и интуитивно понятный рабочий процесс делают его популярным. Продуманно спроектированный и точно обработанный, он идеально подходит для вашего офиса. Характеристики: Дисплей Экран 4.3 дюйма Емкость ладоней:600 (Стандартная) Емкость Емкость отпечатков пальцев: 2,000 Емкость изображений лиц: 1200 Емкость идентификационных карт 10,000(Опция) Емкость записей журнала 100,000 Тип связи TCP/IP, USB, Wi-Fi Стандартные функции Автоматическое переключение статуса, запрос самообслуживания, Кнопка выхода, дверной замок, 12V OUT, сигнализация, Рабочий код, вход T9, 9-значный идентификатор пользователя, DST, звонок по расписанию и SMS, датчик двери, Wiegand OUT Дополнительные функции ID Card, Mifare, HID Card, 3G, Battery Module, ADMS, RS485 reader, RS232 Printer 1 Питание 12V/3A Скорость верификации ≤1 sec Рабочая температура 0-45 °C Рабочая влажность 20%-80% 2 2. Правила положения для распознавания 2.1 Расстояние, выражение лица и поза стоя Рекомендуемое расстояние: √ рекомендуемое расстояние между человеком и устройством составляет 0,5 м (применяется к диапазону высоты 1,5 ~ 1,85 м). Расстояние может быть отрегулировано на основе эффекта изображения лица, полученного устройством. Выражение лица и поза стоя Примечание: во время регистрации и верификации сохраняйте естественное выражение лица и позу. 2.2 Поза для регистрации и сравнения Во время регистрации вам нужно смещаться вперед или назад, чтобы убедиться, что ваши глаза находятся в зеленой рамке. Во время сравнения убедитесь, что лицо отображается в центре экрана и находится в зеленой рамке. 3 Рекомендуется отображать лицо в центре экрана и фокусировать глаза внутри зеленой рамки в соответствии с речевыми указаниями устройства. 2.3 Статус иконок Статус икон. Назван. Описание Статус иконок показывают, находитесь ли вы в зоне действия сети сотовой связи, а более зеленые полосы указывают на более сильный сигнал. G: указывает, что текущей мобильной сетью является сеть GPRS, по которой устройство осуществляет доступ к Интернету. Сотовый сигнал E: указывает, что доступна сеть оператора EDGE (GSM), через которую устройство получает доступ к Интернету. W: указывает, что текущей мобильной сетью является сеть WCDMA, через которую устройство получает доступ к Интернету. H: указывает, что текущей мобильной сетью является сеть HSDPA, по которой устройство получает доступ к Интернету. T: указывает, что текущей мобильной сетью является сеть TD-SCDMA, по которой устройство осуществляет доступ к Интернету. 1X: указывает, что текущей мобильной сетью является сеть CDMA 1X, по которой устройство осуществляет доступ к Интернету. 3G: указывает, что доступна сеть оператора 3G UMTS (GSM) или EV-DO (CDMA). Указывает, что мобильная сеть не доступна. Указывает, что вы установили звонок. Звонок Указывает на сигнал тревоги при демонтаже. Указывает, что соединение с Ethernet установлено. Ethernet Указывает, что Ethernet отключен. Сервер Соединение между устройством и сервером ADMS установлено успешно. 4 ADMS Соединение между установлено. устройством и сервером ADMS не Данные связи ADMS передаются. 2.4 СМС Публичные короткие сообщения присутствуют Сигнал Wi-Fi Соединение Wi-Fi нормальное. Не удается подключиться к Wi-Fi. Операции с сенсорным экраном 2.4.1 Основные операции Вернуться и сохранить Стр. вверх и стр. вниз Примечание. Если в списке недостаточно содержимого и меню может быть полностью отображено при нажатии кнопки Стр. вниз всего один раз, здесь отображается только кнопка Стр. вниз. Вы можете выбрать опцию, коснувшись только строки, где находится эта опция меню, и система автоматически вернется к предыдущему интерфейсу. Примечание: Если операции, после регистрации или изменения пользовательской информации или настройки параметров, вам нужно нажать Вернуться / Сохранить, чтобы настройки вступили в силу. Если время ожидания и операции на интерфейсе отсутствуют, система возвращается к главному интерфейсу без сохранения регистрации, изменения информации пользователя или настройки параметров. 2.4.2 Виртуальная клавиатура Цифровая клавиатура 5 Область отображения контента Очистка предыдущей записи Подтверждение записи Клавиша возврата 6 Буквенная клавиатура Нажмите для поиска текста влево и вправо Выход из клавиатуры Область текстовых предложений Площадь дисплея пиньинь Очистка предыдущей записи Подтверждение ввода и возврата Пробел Нажмите, чтобы переключиться на английскую клавиатуру Нажмите, чтобы переключиться на цифровую и символическую клавиатуру Нажмите, чтобы переключиться на клавиатуру в верхнем регистре Цифровая и буквенная клавиатура 2.5 Верификация 2.5.1 Верификация по отпечатку пальца Верификация по отпечатку пальца 1:N В соответствии с этим методом проверки отпечатков пальцев отпечатки пальцев, собранные датчиком, проверяются со всеми отпечатками пальцев, хранящимися на устройстве. Для входа в режим проверки отпечатков пальцев. Устройство автоматически различает верификацию по лицу и отпечаткам пальцев, просто нажав пальцем к датчику. Должен быть режим проверки аутентификации по отпечатку пальца. Пожалуйста, используйте правильный способ зарегистрировать отпечаток пальца в датчике отпечатков пальцев (для получения подробных инструкций). 7 Верификация прошла успешно Верификация не прошла Верификация по отпечатку пальца 1:1 В соответствии с этим методом проверки отпечатков пальцев отпечаток пальца, зарегистрированный на датчике, верифицируется по отпечатку пальца, соответствующему введенному идентификатору пользователя. Используйте этот метод, если возникают трудности при верификации отпечатка пальца 1:N. Нажмите на экране для ввода режима верификации 1:1. 1. Введите свой идентификатор и коснитесь [OK]. 2. Нажмите отпечаток пальца для верификации. 3. Верификация прошла успешно. 4. Верификация не прошла. Если вы зарегистрировали несколько режимов верификации, после ввода идентификатора и нажатия [OK] появляется следующий интерфейс. 8 Нажмите значок «Отпечаток пальца» для доступа к интерфейсу верификации отпечатка пальца. Прижмите палец к сканеру отпечатков пальцев, чтобы отсканировать отпечатки пальцев для верификации. Результат отображается, как указано выше. Примечание: если вы зарегистрировали только свой отпечаток пальца, вы получите доступ к интерфейсу проверки отпечатков пальцев сразу после ввода своего идентификатора. Если вы зарегистрировались в нескольких режимах проверки, отображаются значки зарегистрированных режимов проверки, как показано на рисунке выше с паролем, отпечатком пальца, Лицо и ладонь отображаются. 2.5.2 Посещаемость на основе лица Посещаемость на основе лица 1:N Сравните изображение лица, снятое камерой, со всеми данными лица в устройстве. Устройство автоматически различает режимы проверки лица и отпечатков пальцев. Поместите ваше лицо в зону захвата камеры (без того, чтобы ваш палец не попадал на сканер отпечатков пальцев), и устройство автоматически выполняет обнаружение в режиме проверки лица. Проведите сравнение должным образом на главном интерфейсе Верификация прошла. Посещаемость на основе лица 1:1 Сравните захваченное изображение лица с изображением лица, связанным с введенным идентификатором пользователя. 9 Примечание. Если после ввода идентификатора пользователя и нажатия клавиши [OK] появляется запрос «Данные не зарегистрированы», соответствующий этому идентификатору пользователь не существует. 1.Введите идентификатор пользователя главном интерфейсе. С помощью клавиатуры, а затем нажмите ОК 2.Проведите сравнение лица должным образом 2. Верификация пройдена. Если верификация не удалась в течение 20 последовательных секунд, система вернется к основному интерфейсу. Если вы зарегистрировали несколько режимов верификации, после ввода идентификатора и нажатия [OK] появится следующий интерфейс. Нажмите значок лица, чтобы получить доступ к верификации лица. Результат верификации отображается, как указано выше Примечание. Если вы зарегистрировали только свое лицо, вы получите доступ к интерфейсу верификации лица сразу после ввода своего идентификатора. Если вы зарегистрировались в нескольких режимах верификации, отображаются значки зарегистрированных режимов верификации, как показано на рисунке выше, с отображением пароля, отпечатка пальца и лица. 10 2.5.3 Режим верификации посредством распознавания ладони Устройство сравнивает текущую ладонь с ладонью пользователя в устройстве. Используйте правильный способ регистрации и верификации. 2.5.4 Верификация посредством пароля При этом методе верификации введенный пароль сверяется с паролем введенного идентификатора пользователя. Нажмите кнопку [1:1] на главном интерфейсе, чтобы войти в режим верификации 1:1. 1. Введите идентификатор пользователя и нажмите [OK]. 3. Верификация прошла успешно. 2. Введите пароль и нажмите [OK]. 4. Верификация не прошла. Если вы зарегистрировали несколько режимов верификации, после ввода идентификатора и нажатия [OK] появляется следующий интерфейс. 11 Нажмите значок клавиши, чтобы получить доступ к верификации пароля. Результат верификации отображается, как указано выше. Примечание. Если вы зарегистрировали только пароль, вы получите доступ к интерфейсу верификации пароля сразу после ввода своего идентификатора. Если вы зарегистрировались в нескольких режимах верификации, отображаются значки зарегистрированных режимов верификации, как и на рисунке выше, показывающем, что пароль, отпечаток пальца и лицо были зарегистрированы. 2.5.5 Верификация посредством карты★ Функция карты является дополнительной, только продукты со встроенным модулем карты оснащены функцией верификации карты. Проведите карту над областью карты (карта должна быть зарегистрирована в первую очередь) Верификация прошла успешно. Если карта не зарегистрирована, появится сообщение «Не удалось верифицировать». 2.5.6 Комбинированная верификация Чтобы удовлетворить потребности некоторых случаев контроля доступа с высокой степенью безопасности и с учетом разнообразия контроля доступа, устройство предоставляет широкий диапазон режимов верификации, которые могут быть объединены, как требуется для отдельных пользователей и групп пользователей. Устройство поддерживает 21 режим комбинированной верификации, как показано на следующем рисунке. 12 Примечание: «/» означает «Или», а «&» означает «И». В режиме комбинированной верификации вы должны зарегистрировать необходимую информацию для верификации, в противном случае верификация может не пройти. Например, если пользователь A использует Регистрацию отпечатков пальцев, но режим верификации – это верификация посредством пароля, этот пользователь никогда не пройдет верификацию. Ниже приведен пример использования распознавания лица и пароля для введения режима комбинированной верификации. Поместите ваше лицо в зону захвата камеры, и устройство автоматически выполнит обнаружение в режиме верификации лица. 1. Верификация по лицу продолжается 2. Интерфейс ввода пароля появляется после прохождения верификации. Введите пароль и нажмите [OK]. 13 3. Верификация по лицу и паролю прошла успешно 4. Верификация по лицу и паролю не прошла. Примечание: Комбинированная верификация доступна, только если при регистрации пользователя выбраны соответствующие режимы верификации. 14 3. Главное меню Когда устройство находится в режиме ожидания, нажмите , чтобы открыть главное меню. Элемент меню Описание Управ. польз. Основная информация о зарегистрированных пользователях, включая идентификатор пользователя, роль пользователя, отпечаток пальца, карту ★ (ID, MiFare и HID‐карта являются необязательными), пароль, лицо, ладонь и роль контроля доступа. Роль польз. Установка пользовательских ролей для доступа в меню и изменения настроек. Связь Для установки соответствующих параметров связи между устройством и ПК, включая параметры Ethernet, такие как IP-адрес и т. д., последовательная связь, соединение с ПК, беспроводная сеть, настройка облачного сервера и настройки Wiegand out. Система Для установки соответствующих параметров системы и обновления прошивки, включая настройку даты и времени, посещаемости, лица, параметров ладони и отпечатков пальцев, а также восстановление заводских настроек. Персонализ. Это включает в себя отображение интерфейса, голос, звонок, режим клавиши состояния сканирования и настройки клавиш быстрого вызова. Управ. данными Удаление данных, резервное копирование данных, восстановление данных и т. д. Контроль доступа: Включает в себя настройку параметров замка. 15 Диспетчер USB Для передачи данных, таких как пользовательские данные и журналы посещаемости, с USB-диска на вспомогательное программное обеспечение или другие устройства. Поиск посещаемости Для поиска записей, сохраненных на устройстве, после успешной верификации. Печать Для задания информации и функций печати (если принтер подключен к устройству). Короткое сообщение Для установки открытых или личных коротких сообщений, которые читаются указанными объектами в течение указанного времени после посещения, облегчая передачу информации. Рабочий код Чтобы отметить различные рабочие категории, облегчая проверку посещаемости пользователя. Для автоматического тестирования различных функций модуля, включая Автоматическое ЖК-дисплей, голос, клавиатуру, датчик отпечатков пальцев, проверку тестирование лица и часов RTC. Информация о системе Чтобы проверить емкость устройства, информацию об устройстве и прошивке. Примечание. Если на устройстве нет супер-администратора, любой может получить доступ к меню для выполнения операций, нажав . После того, как на устройстве установлен администратор, для доступа к меню администратор должен провести идентификацию личности. Пользователь может получить доступ к меню только после успешной аутентификации личности. В целях безопасности устройства рекомендуется, чтобы администратор был зарегистрирован при первом использовании устройства. Для конкретных операций, см. Раздел 3.3 Настройка роли пользователя. 16 4. Добавить пользователя Нажмите «Новый пользователь» в интерфейсе главного меню. 1. Нажмите «Новый пользователь». 4.1 2. Нажмите Стр. вниз, чтобы просмотреть другие параметры. Введите идентификатор пользователя Устройство автоматически назначает идентификаторы пользователя для персонала, начиная с 1 и так далее. Идентификатор пользователя также можно ввести вручную. Выберите идентификатор пользователя Примечания: 1. По умолчанию идентификатор пользователя содержит 1-9 цифр. Чтобы увеличить длину, проконсультируйтесь с нашей службой технической поддержки перед продажей. Нажмите ОК для подтверждения. 2. Во время первоначальной регистрации вы можете изменить свой идентификатор, который нельзя изменить после регистрации. 3. Если «Идентификатор уже существует», этот идентификатор был использован. Пожалуйста, введите другой идентификатор. 4.2 Введите имя пользователя Выберите Роль пользователя 17 Введите свое имя и нажмите «ОК», чтобы сохранить и вернуться. Запись имени завершена. Примечание: По умолчанию имя пользователя содержит 1-12 символов. Для получения подробной информации см. Раздел 1.7.2 Виртуальная клавиатура. 4.3 Настройка роль пользователя Существует два типа ролей, соответственно предоставленных двум типам пользователей: Пользователю и Администратору. Пользователю предоставляются только права на верификацию лица, отпечатков пальцев, ладони или пароля, а администратору предоставляется доступ к главному меню для различных операций, за исключением предоставления всех привилегий Пользователю. Нажмите Роль пользователя. Выберите Роль пользователя. Выбор роли пользователя завершен. Если выбранная роль пользователя – это Супер Админ, для доступа к главному меню необходимо выполнить идентификацию личности. Процесс идентификации зависит от режима идентификации, который был зарегистрирован супер-администратором. Ниже приведен пример доступа к главному меню в качестве супер-администратора с помощью идентификации по лицу. 18 Нажмите Поместите свое лицо перед камерой для идентификации. на основном интерфейсе. Вы можете получить доступ к интерфейсу главного меню сразу после прохождения идентификации. 4.4 Регистрация ладони Как правильно зарегистрировать ладонь. Поместите ладонь в область многорежимного сбора ладоней так, чтобы ладонь располагалась параллельно устройству. Убедитесь, что между пальцами есть свободное пространство. Во время регистрации расположите вашу ладонь в центре экрана и следуйте голосовым подсказкам «Сфокусируйте центр ладони внутри зеленой рамки». Пользователь должен перемещать ладонь вперед и назад, чтобы отрегулировать положение ладони во время регистрации ладони. Верификация Поместите ладонь в зеленую область, параллельно устройству, с растопыренными пальцами. Некорректные жесты ладони 19 4.5 Зарегистрировать отпечатки пальцев Прижмите [Отпечатки пальцев] 1. Прижмите, чтобы выбрать палец для регистрации отпечатка пальца. 2. Прижмите один и тот же палец на сканер отпечатков пальцев три раза подряд в соответствии с подсказкой. 3. Регистрация отпечатка пальца прошла успешно. 4. Система автоматически вернется к Новому пользовательскому интерфейсу. Если регистрация отпечатка не удалась, появится следующее сообщение. Сбой регистрации отпечатка пальца. Вам необходимо снова зарегистрировать отпечаток пальца. Если появится запрос «Дублированный отпечаток», этот отпечаток уже зарегистрирован. 20 Примечание. Чтобы зарегистрировать другой отпечаток пальца, вернитесь в интерфейс Нового пользователя, снова прижмите «Отпечаток пальца» и повторите описанные выше шаги, чтобы выбрать другой палец для регистрации отпечатка пальца. 4.6 Зарегистрировать лицо Следуйте голосовым и интерфейсным подсказкам, чтобы двигаться вперед и назад, чтобы поместить глаза в зеленую рамку. Система автоматически возвращается к Новому пользовательскому интерфейсу. 4.7 Регистрация лица прошла успешно. Если дублированное лицо зарегистрировано, система выдаст запрос: «Дублированное лицо». Зарегистрировать номер карты★ Прижмите Номер карты. 1. Прижмите вашу карту под коллектором отпечатков пальцев. 2. Регистрация номера карты прошла успешно. 21 3. Система автоматически вернется к интерфейсу Нового пользователя. 4.8 Примечание. Если карта уже зарегистрирована, появится сообщение «Ошибка! Карта уже зарегистрирована». Зарегистрировать пароль Введите пароль. 1. Введите свой пароль и нажмите OK. 2. Введите пароль еще раз и нажмите ОК. 3. Регистрация пароля успешно завершена, и система возвращается к интерфейсу нового пользователя. 4. Если два введенных пароля различаются, появляется сообщение «Пароль не совпадает». Примечание. По умолчанию пароль содержит 1-8 цифр. 22 4.9 Зарегистрировать фотографию Когда пользователь, зарегистрированный с фотографией, проходит идентификацию, отображается фотография зарегистрированного пользователя. Нажмите Фотографию пользователя. Нажмите на иконку камеры, чтобы сделать фотографию. Фотосъемка завершена, и система возвращается к интерфейсу Нового пользователя. Примечание. После завершения регистрации лица система автоматически делает фотографию. Если вы не хотите регистрировать фотографию пользователя, по умолчанию используется изображение, автоматически сделанное системой. 4.10 Настройка прав доступа Вы можете указать, к какой группе принадлежит пользователь, получить доступ к режиму верификации, регистрировать ли отпечаток под принуждением и использовать ли период времени группы. По умолчанию разрешение на разблокировку предоставляется вновь зарегистрированным пользователям. Нажмите Роль контроля доступа. 4.10.1 Группа доступа Группа доступа: выберите соответствующую группу. По умолчанию вновь зарегистрированный пользователь относится к первой группе. Нажмите Группа доступа. 23 Введите соответствующую группу и Система вернется к интерфейсу контроля коснитесь OK. доступа. 4.10.2 Режим верификации Нажмите Режим верификации. Выберите режим верификации. Система автоматически возвращается к интерфейсу контроля доступа. Примечание. Пользователь может выбрать «Применить режим группы», то есть пользователь может быть верифицирован с помощью режима верификации группы, к которой принадлежит этот пользователь, или с помощью индивидуального режима верификации. Подробнее о настройках группы см. Раздел 10.4 Настройки группы доступа. 4.10.3 Отпечаток пальца принуждения Отпечаток пальца, зарегистрированный на устройстве, специально указывается как отпечаток пальца принуждения. В любом случае, тревожная сигнализация принуждения генерируется, когда отпечаток пальца совпадает с отпечатком принуждения. После отмены отпечатка под принуждением отпечаток не удаляется, и соответствующий палец все еще можно использовать для обычного сравнения. Нажмите Отпечаток пальца принуждения. 24 1. Выберите отпечаток под принуждением. 3. Система вернется к интерфейсу контроля доступа. Выбор успешен. Нажмите кнопку возврата. Примечание: 1. Выбранный отпечаток принуждения должен быть зарегистрированным отпечатком. 2. Если вы не хотите использовать отпечаток под принуждением, откройте это же меню во время редактирования пользователем и отмените отпечаток принуждения. 4.10.4 Применить период времени группы Выберите, применять ли период времени группы для этого пользователя по умолчанию. Если период времени группы не применяется, вам необходимо установить время разблокировки для этого пользователя. В это время период времени этого пользователя не влияет на период времени любого другого участника в этой группе. Когда вы устанавливаете время разблокировки для этого пользователя, нажмите «Применить период времени группы». 1. Нажмите Период времени 1. 2. Введите номер периода времени и нажмите ОК. 25 Примечание. В устройстве можно установить до 50 периодов времени, и для каждого пользователя можно установить три периода времени. Подробнее см. 10.2 Настройки графика. 3. Выберите периоды времени 2 и 3 таким же образом и введите номера периода времени. Примечание. После регистрации вышеуказанных данных нажмите , чтобы вернуться в интерфейс нового пользователя. Чтобы изменить зарегистрированные данные, нажмите соответствующее меню для перерегистрации. Чтобы сохранить зарегистрированные данные, нажмите . Если меню оставлено без присмотра в течение времени ожидания, система возвращается к основному интерфейсу, и зарегистрированная информация не сохраняется. 26 5. Управление пользователями Нажмите Управление пользователями в интерфейсе главного меню. Нажмите Все пользователи Отображается интерфейс «Все пользователи». Примечание. Пользователи сортируются по имени, значок супер-администратора. 5.1 указывает на Поиск пользователя Нажмите на строку поиска в списке пользователей и введите ключевое слово для поиска. Система автоматически находит пользователей, связанных с введенным ключевым словом. Примечание. Ключевым словом для поиска может быть идентификатор, фамилия, имя или полное имя. 5.2 Редактировать пользователя Выберите пользователя из списка и Отображается интерфейс редактирования нажмите «Изменить». пользователя. 27 Примечание. Операция редактирования пользователя аналогична операции добавления пользователя, за исключением того, что идентификатор нельзя изменить при редактировании пользователя. 5.3 Удалить пользователя Выберите пользователя из списка и Отображается интерфейс удаления пользователя. нажмите «Удалить». (Нажмите Стр. вниз для просмотра другой информации.). Выберите информацию о пользователе, которую хотите удалить, и нажмите OK. Пользователь успешно удален и больше не отображается в списке. Примечание: 1. При удалении пользователя вы можете удалить частичную информацию, такую как привилегия или отпечаток пальца пользователя. Если вы выберете Удалить пользователя, вся информация об этом пользователе будет удалена. 2. После того, как привилегии супер-администратора удалены, супер-администратор становится обычным пользователем, без привилегий супер-администратора. 5.4 Стиль отображения пользователя 1. Нажмите «Стиль отображения» в интерфейсе управления пользователем. 2. Стиль по умолчанию - Одна строка 28 3. На приведенном выше рисунке показаны все пользователи в стиле Нескольких линий. 4. На приведенном выше рисунке показаны все пользователи в стиле Смешанных линий. 29 6. Роль пользователя Настройка прав пользователя на управление меню (можно установить максимум 3 роли). Нажмите Роль пользователя в интерфейсе главного меню. 1. Нажмите любой элемент, чтобы установить прописанную роль. 2. Нажмите Включить прописанную роль, чтобы включить эту прописанную роль 3. Нажмите «Имя», чтобы ввести имя роли. 4. Система возвращается к интерфейсу Прописанной пользователем роли. 5. Нажмите «Прописать роль пользователя», чтобы назначить полномочия этой роли. 6. Определение роли завершено. Назначение привилегий завершено. Нажмите «Вернуться». 30 Примечание. Во время назначения привилегий главное меню находится слева, а его подменю - справа. Вам нужно только выбрать функции в подменю. Если на устройстве не зарегистрировано никакого супер-администратора, после нажатия кнопки «Включить прописанную роль» появится следующее приглашение. 31 7. Настройки связи Включая такие Ethernet параметры, как IP-адрес, последовательная связь, подключение к ПК, настройки ADMS ★ и Wiegand и т. д. Нажмите [Связь] в интерфейсе главного меню. 7.1 Настройки Ethernet Когда устройство обменивается данными с ПК по сети Ethernet, необходимо выполнить настройки сети. Нажмите Ethernet на интерфейсе настроек связи. Элемент меню Описание IP адрес Заводское значение по умолчанию - 192.168.1.201. Настройте их в соответствии с реальной ситуацией в сети. Маска подсети Заводское значение по умолчанию - 255.255.255.0. Настройте их в соответствии с реальной ситуацией в сети. Шлюз Заводское значение по умолчанию - 0.0.0.0. Настройте их в соответствии с реальной ситуацией в сети. DNS Заводское значение по умолчанию - 0.0.0.0. Настройте их в соответствии с реальной ситуацией в сети. 32 Порт связи TCP Заводское значение по умолчанию - 4370, пожалуйста, отрегулируйте их в соответствии с реальной ситуацией в сети. DHCP Протокол динамической настройки хостов, который предназначен для динамического выделения IP-адресов клиентам через сервер. Если DHCP включен, IP не может быть установлен вручную. Отображать в строке состояния Чтобы установить, отображать ли значок сети в строке состояния. 7.2 Настройки последовательной связи Чтобы установить связь с устройством через последовательный порт (RS232 / RS485), необходимо выполнить настройки последовательного порта. Нажмите Последовательная связь на интерфейсе настроек связи. Элемент Описание меню RS232 Для подключения принтера. RS485 Для подключения считывателя 485. Существует 5 вариантов скорости передачи: 115200 (по умолчанию), 57600, Скорость 38400, 19200 и 9600. Чем выше скорость передачи, тем выше скорость передачи связи, но при этом она менее надежна. Как правило, более высокая данных с скорость передачи может использоваться, когда расстояние связи ПК короткое; когда расстояние связи большое, выбор более низкой скорости передачи данных будет более надежным. Примечание. Если для связи с устройством используется последовательный порт RS485, скорость передачи последовательного порта не должна составлять 9600 бит / с. 33 7.3 Подключение к ПК Для повышения безопасности данных необходимо установить Клавишу связи для связи между устройством и ПК. Если в устройстве установлена Клавиша связи, необходимо ввести правильный пароль подключения, когда устройство подключено к программному обеспечению ПК, чтобы устройство и программное обеспечение могли обмениваться данными. Нажмите «Подключение к ПК» на интерфейсе настроек связи. Элемент Описание меню 7.4 Клавиш. связи Клавиша связи: пароль по умолчанию - 0 (без пароля). Клавиша связи может содержать от 1 до 6 цифр и находится в диапазоне от 0 до 999999. Устрой. идентиф икации Идентификационный номер устройства, который варьируется от 1 до 254. Если используется метод связи RS232 / RS485, необходимо ввести этот идентификатор устройства в программный интерфейс связи. Сотовая сеть передачи данных★ Когда устройство применяется в коммутируемой сети, убедитесь, что оно находится в зоне действия сигналов мобильной сети (GPRS / 3G). Кроме того, вы должны знать используемый APN и номер доступа. Нажмите Сотовая сеть передачи данных на интерфейсе настроек связи. Элемент Описание 34 меню Сотовая сеть передачи данных Включение мобильной сети. Настройка Для установки информации APN, такой как номер доступа, имя APN пользователя и пароль. Сервер подтверж дения соединен ия Для определения состояния подключения мобильной сети. Терминал периодически отправляет пакеты ICMP серверу подтверждения соединения, чтобы определить, подключен ли терминал к сети. Когда терминал отключен, устройство автоматически снова выполняет коммутируемое соединение. Следовательно, при настройке сервера подтверждения соединения убедитесь, что сервер подтверждения соединения проверен и работает стабильно в течение длительного времени. Примечание. Как правило, клиент может установить адрес сервера подтверждения соединения в качестве адреса сервера ADMS. Подроб. инфор. Для просмотра информации о подключении к мобильной сети, такой как режим сети, оператор, IP-адрес, полученные и отправленные данные. 7.4.1 Настройка APN Нажмите «Настройка APN» в интерфейсе сотовой сети передачи данных. Элемент меню 7.4.2 Подробная информация Нажмите Подробная информация Описание APN Имя точки доступа APN, предоставленное оператором и не поддерживаемое в сети CDMA. Набор номера Номер сотовой данных. Имя пользовател я и пароль Для верификации права использования сети пользователем. сети передачи 35 в интерфейсе сотовой сети передачи данных. Отображается информация о подключении устройства. 7.5 Настройка Wi-Fi Wi-Fi - это сокращение от Wireless Fidelity. В устройстве предусмотрен модуль Wi-Fi, который может быть встроен в форму устройства или подключен извне, чтобы обеспечить передачу данных через Wi-Fi и создать среду беспроводной сети. Wi-Fi включен в систему по умолчанию. Если сеть Wi-Fi не требуется, вы можете нажать кнопку , чтобы отключить Wi-Fi. 1. Когда включен Wi-Fi, нажмите искомую сеть. 2. Нажмите текстовое поле для ввода пароля, чтобы ввести пароль, и нажмите Подключиться к Wi-Fi (ОК). 3. Соединяет 4. Соединение установлено успешно, состояние отображается на панели значков. 36 7.5.1 Добавление сети Wi-Fi Если нужной сети Wi-Fi нет в списке, вы можете добавить сеть Wi-Fi вручную. Нажмите Стр. вниз и добавьте сеть Wi-Fi. Введите параметры сети Wi-Fi. (Добавленная сеть должна присутствовать) После добавления найдите добавленную сеть Wi-Fi в списке и подключитесь к сети вышеуказанным способом. 7.5.2 Расширенные настройки Настройки используются для настройки параметров сети Wi-Fi. Элемент меню Описание DHCP Сокращение для Протокола динамической настройки хостов, который включает в себя выделение динамических IP-адресов для сетевых клиентов. IP-адрес IP-адрес сети Wi-Fi. Маска подсети Маска подсети сети Wi-Fi. Адрес шлюза Адрес шлюза сети Wi-Fi. 37 7.6 Настройка облачного сервера Настройки, используемые для подключения к облачному серверу. Нажмите «Подключение к ПК» на Интерфейсе настроек связи. Элемент меню 7.7 Настройка Wiegand Чтобы установить выходные параметры Wiegand, нажмите Настройка Wiegand на интерфейсе настроек связи. Описание Когда эта функция включена, будет использоваться режим доменного имени http: // ..., например, Включить http://www.XXX.com. XXX доменное имя обозначает доменное имя, когда этот режим включен; когда этот режим выключен, введите формат IP-адреса в XXX. Адрес сервера IP-адрес сервера ADMS. Порт сервера Порт, ADMS. Включить прокси-серв. Метод включения прокси. Чтобы включить прокси, пожалуйста, установите IP-адрес и номер порта прокси-сервера. используемый сервером Нажмите Выходные сигналы Wiegand в интерфейсе настройки Wiegand. Элемент меню Формат Wiegand Описание Пользователи могут выбирать стандартные форматы Wiegand, встроенные в систему. Хотя поддерживается несколько вариантов выбора, фактический формат определяется выходными битами Wiegand. 38 Элемент меню Выходные биты Wiegand Описание Количество битов данных Wiegand. После выбора [Выходные биты Wiegand] устройство будет использовать заданное количество бит, чтобы найти подходящий формат Wiegand в [Wiegand Format]. Например, если Wiegand26, Wiegand34a, Wiegand36, Wiegand37a или Wiegand50 выбран в формате Wiegand, но выходные биты Wiegand установлены на 36, формат Wiegand36 вступает в силу. Идентиф. не удалась Определяется как выходное значение неудачной верификации пользователя. Формат вывода зависит от настройки [Wiegand Format]. Значение по умолчанию составляет от 0 до 65535. Код сайта Он аналогичен идентификатору устройства, за исключением того, что его можно установить вручную и повторить на разных устройствах. Значение по умолчанию варьируется от 0 до 256. Ширина импульса, отправляемая Wiegand. Значение по умолчанию Ширина составляет 100 микросекунд, которые можно регулировать в диапазоне импульса (мкс) от 20 до 100 микросекунд. Импульсный Значение по умолчанию составляет 1000 микросекунд, которое можно интервал (мкс) регулировать в диапазоне от 200 до 20000 микросекунд. Тип идентификато ра Вывод содержимого после успешной проверки. Идентификатор пользователя или номер карты могут быть выбраны. Определения различных общих форматов Wiegand: Формат Wiegand Определение ECCCCCCCCCCCCCCCCCCCCCCCCO Wiegand26 Состоит из 26 бит двоичного кода. 1-й бит является четным битом четности от 2-го до 13-го битов, а 26-й бит является нечетным битом четности от 14-го до 25-го битов. 2-25 биты - это номер карты. 39 ESSSSSSSSCCCCCCCCCCCCCCCCO Wiegand26a Состоит из 26 бит двоичного кода. 1-й бит является четным битом четности от 2-го до 13-го битов, а 26-й бит является нечетным битом четности от 14-го до 25-го битов. 2–9-й бит - это код сайта, а 10–25-й номер карты. ECCCCCCCCCCCCCCCCCCCCCCCCCCCCCCCCO Wiegand34 Состоит из 34 бит двоичного кода. 1-й бит является четным битом четности от 2-го до 17-го битов, а 34-й бит является нечетным битом четности от 18-го до 33-го битов. 2-25 биты - это номер карты. ESSSSSSSSCCCCCCCCCCCCCCCCCCCCCCCCO Wiegand34a Состоит из 34 бит двоичного кода. 1-й бит является четным битом четности от 2-го до 17-го битов, а 34-й бит является нечетным битом четности от 18-го до 33-го битов. 2–9-й бит - это код сайта, а 10–25-й номер карты. OFFFFFFFFFFFFFFFFCCCCCCCCCCCCCCCCMME Wiegand36 Состоит из 36 бит двоичного кода. 1-й бит является нечетным битом четности от 2-го до 18-го битов, а 36-й бит является четным битом четности от 19-го до 35-го битов. Биты со 2-го по 17-й - это код устройства, биты с 18-го по 33-й - это номер карты, а биты с 34-го по 35-й - это код производителя. EFFFFFFFFFFFFFFFFFFCCCCCCCCCCCCCCCCO Wiegand36a Состоит из 36 бит двоичного кода. 1-й бит является четным битом четности от 2-го до 18-го битов, а 36-й бит является нечетным битом четности от 19-го до 35-го битов. 2–19-й бит - это код устройства, а 20–35-й - номер карты. OMMMMSSSSSSSSSSSSCCCCCCCCCCCCCCCCCCCE Состоит из 37 бит двоичного кода. 1-й бит является нечетным битом четности со Wiegand37 2-го по 18-й биты, а 37-й бит является четным битом четности с 19-го по 36-й биты. 2–4-й бит - это код производителя, 5–16-й бит - это код сайта, а 21–36-й - номер карты. EMMMFFFFFFFFFFSSSSSSCCCCCCCCCCCCCCCCO Wiegand37a Состоит из 37 бит двоичного кода. 1-й бит является четным битом четности от 2-го до 18-го битов, а 37-й бит является нечетным битом 40 четности от 19-го до 35-го битов. 2–4-й бит - это код производителя, 5–14-й бит - код устройства, 15–20-й бит - код сайта, а 21–36-й бит номер карты. ESSSSSSSSSSSSSSSSCCCCCCCCCCCCCCCCCCCCCCCCCCCCCCCCO Wiegand50 Состоит из 50 бит двоичного кода. 1-й бит - это четный бит четности со 2-го по 25-й бит, а 50-й бит - это нечетный бит четности от 26-го до 49-го бита. Биты со 2-го по 17-й - это код сайта, а с 18-го по 49-й - номер карты. C обозначает номер карты, E обозначает четный бит четности, O обозначает нечетный бит четности, F обозначает код устройства, M обозначает код производителя, P обозначает бит четности и S обозначает код сайта. 41 8. Системные настройки Установите соответствующие системные параметры, чтобы максимизировать производительность устройства. Нажмите [Система] в интерфейсе главного меню. 8.1 Настройки даты/времени Нажмите Дата и время в системном интерфейсе. 1. Нажмите установить дату. 3. Нажмите «Установить время» в интерфейсе «Дата и время» и нажмите Стр. вверх и Стр. вниз, чтобы установить часы, минуты и секунды. 2. Нажмите Стр. вверх и Стр. вниз, чтобы установить год, месяц и день, а затем нажмите Подтвердить (OK). 4. Нажмите 24-часовое время, чтобы выбрать, следует ли включить этот формат. 42 5. Нажмите «Формат даты» в интерфейсе «Дата и время», чтобы выбрать формат отображения даты. 6. Нажмите Летнее время, чтобы выбрать, включать ли летнее время. 7. Выберите режим летнего времени. 8. Установите время начала и окончания летнего времени. 8.2 Параметры посещаемости Нажмите «Посещаемость» в интерфейсе системы. Элемент меню Описание Период дублирования сканирования (m) В течение установленного периода времени (единица измерения: минуты) дублированные журналы посещаемости не будут зарезервированы (значение находится в диапазоне от 1 до 999999 минут). Режим камеры Чтобы установить, следует ли делать фотографии и сохранять их при верификации; применимо ко всем пользователям: 43 Элемент меню Описание Следующие 5 режимов включены: Нет фотографии: во время верификации пользователя не было сделано ни одной фотографии. Сделать фотографию, без сохранения: фотография сделана, но не сохранена при верификации. Сделайте фотографию и сохраните: фотография сделана и сохранена при верификации. Сохранить при успешной верификации: фотография сделана и сохранена при успешной верификации. Сохранить при неудачной верификации: фотография сделана и сохранена при неудачной верификации. Отображать пользовательск ое изображение Чтобы установить пользовательское изображение, которое будет отображаться, когда пользователь проходит верификацию. Включите [ON], чтобы отобразить пользовательское изображение, и [OFF], чтобы отключить его. Буквенно-цифр овой идентификатор пользователя. Поддерживать ли буквы в идентификаторе сотрудника. Оповещение журнала посещений Когда оставшееся хранилище меньше установленного значения, устройство автоматически предупреждает пользователей об оставшейся информации хранилища. Его можно отключить или установить в диапазоне от 1 до 9999. Циклическое удаление данных ATT Количество журналов посещаемости, которые можно удалить за один раз при достижении максимального объема памяти. Его можно отключить или установить в диапазоне от 1 до 999. Циклическое удаление изображения ATT Количество изображений посещаемости, которые можно удалить за один раз при достижении максимального объема памяти. Его можно отключить или установить в диапазоне от 1 до 99. Задержки подтверждения Отображение интерфейса информации о верификации после верификации. Диапазон значений от 1 до 9 сек. 44 Элемент меню Описание на экране Интервал (-ы) обнаружения лиц Для установки необходимого интервала сравнения лиц в диапазоне 0-9 с. Сохранить запись о несанкциониро ванной верификации Чтобы установить, будут ли неудавшиеся верификации, например, вызванные доступом в пределах недействительных временных графиков или при недопустимой комбинированной верификации, сохраняться при включении функции расширенного контроля доступа. Правило истечения срока действия Активировать ли правило истечения срока действия. Если да, выполните настройки срока действия, в том числе: сохраните информацию о пользователе и не сохраняйте запись посещаемости; сохранение информации о пользователе и сохранение записи о посещаемости; и удаление информации о пользователе. 8.3 Параметры лица Нажмите Лицо на системном интерфейсе. FRR FAR Порог сравнения 1:N Элемент меню Порог 1:1 Высокий Низкий 85 80 Средний Средний 82 75 Низкий 80 70 Высокий Описание При методе верификации 1:1, верификация может быть успешной, 45 Элемент меню сравнения 1:1 Описание только если совпадение между верифицируемым лицом и зарегистрированными лицами пользователя превышает это значение. Допустимый диапазон значений: 70-120, с более высоким порогом, приводящим к более низкой оценке неправильного суждения и более высокой степени отклонения, и наоборот. Порог сравнения 1:N При методе верификации 1:N, верификация может быть успешной, только если совпадение между верифицируемым лицом и всеми зарегистрированными лицами превышает это значение. Допустимый диапазон значений: 80-120, с более высоким порогом, приводящим к более низкой оценке неправильного суждения и более высокой степени отклонения, и наоборот. Обнаружени е ложного лица Когда эта функция включена, устройство автоматически удаляет ложное лицо. Экспозиция Этот параметр используется для установки значения экспозиции камеры. Качество Этот параметр используется для установки порога качества для полученных изображений лица. Терминал распознавания по лицу принимает лицевые изображения и обрабатывает их, применяя лицевой алгоритм, когда их качество выше порога; в противном случае он фильтрует эти изображения лица. Примеч. Неправильная регулировка параметров экспозиции и качества может серьезно повлиять на производительность терминала распознавания по лицу. Пожалуйста, настраивайте параметр «Экспозиция» только под руководством персонала послепродажного обслуживания нашей компании. 8.4 Параметры отпечатков пальца Нажмите Отпечаток пальца в системном интерфейсе. 46 Порог сравнения FRR Элемент меню FAR 1:N 1:1 Высокий Низкий 45 25 Средний Средний 35 15 Низкий Высокий 25 10 Описание Порог сравнения 1:1 При методе верификации 1:1, верификация может быть успешной, только если совпадение между верифицируемым отпечатком пальца и зарегистрированными отпечатками пальцев пользователя превышает это значение. Порог сравнения 1:N При методе верификации 1:N, верификация может быть успешной, только если совпадение между верифицируемым отпечатком пальца и всеми зарегистрированными отпечатками пальцев превышает это значение. Чтобы установить чувствительность коллекции отпечатков пальцев. Чувствительн Рекомендуется использовать уровень по умолчанию «Средний» (когда ость датчика среда сухая, что приводит к медленному обнаружению отпечатка пальца, отпечатка вы можете установить уровень «Высокий» (для повышения пальца чувствительности; когда среда влажная, что затрудняет идентификацию отпечатка пальца) Вы можете установить уровень «Низкий». Время повтора 1:1 Время повтора 1:1: при верификации 1:1 или верификации посредством пароля пользователи могут забыть зарегистрированный отпечаток пальца или пароль, или неправильно прижать палец. Чтобы сократить процесс повторного ввода идентификатора пользователя, повтор разрешен. Изображени Чтобы указать, следует ли отображать изображение отпечатка пальца на е отпечатка экране при регистрации или верификации. Доступны четыре варианта: пальца Показать для регистрации: отображать изображение отпечатка пальца 47 Элемент меню Описание на экране только во время регистрации. Показывать для совпадения: отображать изображение отпечатка пальца на экране только во время сравнения. Показывать для регистрации и сопоставления: для отображения изображения отпечатка пальца на экране как при регистрации, так и при сравнении. Не показывать для регистрации или совпадения: ни в коем случае не отображать изображение отпечатка пальца. 8.5 Параметры ладони Нажмите «Параметры ладони» на интерфейсе системы и выберите порог соответствия, только если сходство между проверяющим лицом и всеми зарегистрированными лицами больше, чем это значение, верификация может быть успешной, и чем больше пороговое значение, тем ниже вероятность ошибочного суждения и более высокий уровень отклонения. 8.6 Сброс к заводским настройкам Сброс таких данных, как настройки связи и настройки системы до заводских настроек. Нажмите «Сброс» в системном интерфейсе. нажмите [OK], чтобы завершить настройку сброса. 48 8.7 Обновление USB С помощью этой опции можно обновить прошивку устройства с помощью файла обновления на USB-диске. Перед выполнением этой операции убедитесь, что USB-диск правильно вставлен в устройство и содержит правильный файл обновления. Если USB-диск не вставлен, после нажатия кнопки «Обновить USB» в системном интерфейсе система выдаст следующее сообщение. ПРИМЕЧАНИЕ. Если требуется обновить файл, обратитесь в службу технической поддержки. Обновление прошивки не возобновляется при нормальных обстоятельствах. 49 9. Персонализировать настройки Проводите соответствующие настройки интерфейса пользователя, голоса, расписания звонков и параметров состояния сканирования, а также настраивайте клавиши быстрого вызова. Нажмите [Персонализация] в интерфейсе главного меню. 9.1 Настройки интерфейса пользователя Вы можете настроить стиль отображения домашнего интерфейса. Нажмите Интерфейс пользователя в интерфейсе Персонализация. Элемент меню Описание Обои Выберите обои основного экрана по мере необходимости, вы можете найти обои различных стилей в устройстве. Язык Выберите необходимый язык устройства. Для установки блокировки кнопки питания. Когда эта функция Клавиша блокировки включена, нажатие клавиши питания не работает. Когда эта питания функция отключена, система выключается после нажатия кнопки питания в течение трех секунд. Время ожидания экрана меню Если в интерфейсе меню не выполняется никаких операций, а время превышает установленное значение, устройство автоматически выйдет на начальный интерфейс. Вы можете 50 отключить его или установить значение 60 ~ 99999 секунд. Время простоя слайд-шоу Если в начальном интерфейсе операции отсутствуют, а время до превышает установленное значение, будет показано слайд-шоу. Его можно отключить (установить на «Нет» или установить на 3 ~ 999 секунд). Интервал (ы) слайд-шоу Это относится к интервалу между отображением различных изображений слайд-шоу. Его можно отключить или установить на 3 ~ 999 с. Время бездействия до ожидания (м) Если в устройстве не выполняется никаких операций и достигается установленное время ожидания, устройство переходит в режим ожидания. Нажмите любую клавишу или палец, чтобы отменить режим ожидания. Вы можете отключить эту функцию или установить значение от 1 до 999 минут. Если для этой функции установлено значение [Отключено], устройство не перейдет в режим ожидания. Стиль основного экрана Выбор положения и способа отображения часов, и клавиши состояния. 9.2 Настройки голоса Нажмите Интерфейс пользователя в интерфейсе Персонализация. Элемент меню Описание Голосов ая подсказ ка Выберите, нужно ли включать голосовые подсказки во время работы, нажмите [ON], чтобы включить ее. Сенсор ная подсказ ка Выберите, нужно ли включить голос клавиатуры при нажатии клавиатуры, нажмите [ON], чтобы включить его. Громкос Установите громкость устройства. ть 51 9.3 Настройки звонков Многие компании предпочитают использовать звонок для обозначения рабочего и нерабочего времени. При достижении запланированного времени для звонка устройство будет автоматически воспроизводить выбранную мелодию звонка, пока не истечет продолжительность звонка. 9.3.1 Добавить звонок Нажмите Графики звонков в интерфейсе персонализации. 1. Нажмите Новый график звонков 2. Нажмите «Статус звонка», чтобы включить статус звонка. 3. Установите Время звонка. 4. Установите Повтор. 5. Выберите мелодию звонка. 6. Выберите задержку внутреннего звонка. 52 7. Вернитесь к интерфейсу звонков и нажмите «Все звонки». 8. Добавленные звонки отображаются в виде списка. 9.3.2 Редактировать звонок В интерфейсе Все звонки нажмите на элемент звонка, который нужно отредактировать. Нажать Редактировать . Метод редактирования такой же, как у нового звонка, и здесь не описан. 9.3.3 Удалить звонок В интерфейсе «Все звонки» коснитесь элемента звонка, который нужно удалить. Нажмите «Удалить» и выберите [Да], чтобы удалить звонок. Звонок удаляется успешно. 53 9.4 Настройки состояний сканирования Нажмите «Параметры состояния сканирования» в интерфейсе «Персонализация». Пункт меню Описание Выберите режим состояния сканирования, который может быть: Выкл.: отключить функцию клавиши состояния сканирования. Клавиша состояния сканирования, установленная в меню «Сочетания клавиш быстрого доступа», станет недействительным. 1. Ручной режим: для переключения клавиши состояния сканирования вручную, и клавиша состояния сканирования исчезнет после Истечения времени ожидания состояния сканирования. Режим состояния сканирования 2. Автоматический режим: после выбора этого режима установите время переключения клавиши состояния сканирования в Сочетаниях клавиш быстрого доступа; когда время переключения достигнуто, установленная кнопка состояния сканирования переключится автоматически. Ручной и автоматический режим: в этом режиме на главном интерфейсе отображается кнопка автоматического переключения состояния сканирования, при этом поддерживается ручное переключение кнопки состояния сканирования. По истечении времени ожидания кнопка состояния сканирования, переключаемая 54 Пункт меню Описание вручную, становится клавишей состояния сканирования с автоматическим переключением. Ручной фиксированный режим: после того, как клавиша состояния сканирования переключена вручную, клавиша состояния сканирования останется неизменной до следующего переключения вручную. Фиксированный режим: будет отображаться только клавиша состояния фиксированного сканирования и не может быть переключена. Истечение времени ожидания состояния сканирования Время истечения ожидания отображения состояния перфорации. Значение варьируется от 5 до 999 секунд. Состояние обязательного посещения Нужно ли выбирать состояние посещения во время верификации. 9.5 Настройки клавиш быстрого доступа Клавиши быстрого доступа можно определить как клавиши состояния сканирования или функциональную клавишу меню. Когда устройство подключено к основному интерфейсу, нажатие клавиши быстрого доступа отобразит состояние посещения или войдет в интерфейс управления меню. Нажмите «Сочетание клавиш быстрого доступа» в интерфейсе «Персонализация». 55 1. Нажмите на клавишу быстрого доступа, которую необходимо установить (имя соответствующей клавиши см. в разделе 1.5 «Начальный интерфейс»). 2. Отображается интерфейс настройки сочетания клавиш. 3. Установите значение состояния 4. Установите (диапазон значений 0-250). функцию для клавиши. 6. Установите имя клавиши состояния соответствующую этой сенсорной 7. Настройте и введите имя 8. Нажмите на главный интерфейс, чтобы открыть контекстное меню. 56 Нажмите на состояние посещения, чтобы переключиться. Нажмите на функцию, чтобы быстро получить доступ к настройкам функции. (Нажмите F1 Новый пользователь для быстрого доступа к этому меню.) 57 10. Управление данными Для управления данными в устройстве, которое включает в себя удаление данных, резервное копирование данных и восстановление данных. Нажмите Управ. данными в интерфейсе главного меню. 10.1 Удалить данные Нажмите Удалить данные на интерфейсе Управл. данными». Пункт меню Описание Удалить данные о посещаемости Для удаления всех данных о посещаемости на устройстве. Удалить изображение посещаемости Для удаления всех изображений посещаемости пользователей на устройстве. Удалить изображение из черного списка Для удаления всех изображений из черного списка на устройстве, что означает изображения, сделанные после неудачных верификаций. Удалить все данные Для удаления всей пользовательской информации, отпечатков 58 пальцев, журналов посещаемости и т. д. Удалить роль администратора Для того, чтобы все администраторы стали обычными пользователями. Удалить контроль доступа Удалить все данные доступа. Удалить пользовательское изображение Для удаления всех пользовательских изображений на устройстве. Удалить обои Для удаления всех обоев на устройстве. Удалить заставки Для удаления всех заставок на устройстве. Удалить данные резервной копии Для удаления всех данных резервной копии. Примечание. При удалении записи посещения, изображения посещаемости или изображения черного списка можно выбрать «Удалить все» или «Удалить по временному диапазону». Когда выбран параметр «Удалить по временному диапазону», необходимо установить временной диапазон для удаления данных. Выберите Удалить по временному диапазону. Установите временной диапазон и нажмите «Подтвердить» (ОК). 10.2 Резервное копирование данных Для резервного копирования бизнес-данных или данных конфигурации на устройство или диск U. Нажмите Резервное копирование данных на интерфейсе Управл. данными. 59 1. Выберите Резервное копирование на устройство. 2. Нажмите Резервное копирование содержимого. 3. Выберите содержимое для резервного копирования. 4. Сделайте резервную копию. (Этот шаг не является обязательным.). 5. Нажмите «Начать резервное копирование», и резервное копирование выполнится успешно. ПРИМЕЧАНИЕ: Операции Резервного копирования на устройство такие же, как и операции Резервного копирования на USB-диск. Если вы решили сохранить данные на USB-диске, убедитесь, что USB-диск правильно подключен к устройству 10.3 Восстановление данных Для восстановления данных с устройства или U диска на устройство. Нажмите «Восстановить данные» на интерфейсе Управления данными. 60 1. Нажмите Восстановить с устройства. 3. Выберите содержимое данных для восстановления. 2. Нажмите Содержимое. 4. Нажмите «Начать восстановление» и выберите «Да», чтобы подтвердить восстановление. ПРИМЕЧАНИЕ: Операции Восстановления с устройства аналогичны операциям Восстановления с USB-диска. При выборе сохранения данных на USB-диск убедитесь, что USB-диск правильно подключен к устройству и содержит соответствующие данные, которые необходимо восстановить. 61 11. Контроль доступа Параметр Контроль доступа используется для установки графика, выходных, групп доступа, комбинированной верификации и т. д., соответствующих параметров устройства для управления блокировкой и других устройств. Нажмите [Контроль доступа] в интерфейсе главного меню. Чтобы получить доступ, зарегистрированный пользователь должен соответствовать следующим условиям: 1. Время доступа пользователя относится либо к личному часовому поясу, либо к часовому поясу группы. 2. Группа пользователей должна находиться в комбинированном доступе (когда в том же комбинированном доступе есть другие группы, верификация членов этих групп также необходима, чтобы открыть дверь). В настройках по умолчанию новые пользователи выделяются в первую группу с часовым поясом группы по умолчанию и комбинированного доступа как в абзаце 1 (и устанавливаются в состояние разблокировки»). 11.1 Настройки параметров контроля доступа Для настройки параметров оборудования блокировки управления и сопутствующего оборудования. Нажмите Параметры контроля доступа в интерфейсе Контроля доступа. 62 Элемент меню Описание Задержка (и) блокировки двери Период времени разблокировки (от открытия двери до автоматического закрытия) после того, как электронный замок получает сигнал открытия, отправленный с устройства (значение находится в диапазоне от 0 до 10 секунд). Задержка (и) датчика двери Когда дверь открыта, датчик двери будет проверен через некоторое время; если состояние датчика двери не совпадает с состоянием режима датчика двери, срабатывает сигнализация. Период времени - задержка датчика двери (значение колеблется от 0 до 255 секунд). Тип датчика двери Включает Нормально открытый, Нормально закрытый и Отключен. Отключен, значит, датчик двери не используется; Нормально открытый означает, что дверь открывается, когда электричество включено; Нормально закрытый означает, что дверь закрыта, когда включено электричества. Задержка (и) тревожной сигнализаци и двери Когда состояние датчика двери не соответствует состоянию датчика двери, тревога будет активирована через определенный промежуток времени; этот период времени является задержкой срабатывания дверного сигнала (значение колеблется от 1 до 999 секунд). Время повторной попытки до тревоги Когда число неудачных верификаций достигнет установленного значения (значение варьируется от 1 до 9 раз), будет активирован сигнал тревоги. Если задано значение Никакой, сигнал тревоги не будет активирован после неудачной верификации. Период времени НЗ Для установки периода времени для Нормально закрытого режима, чтобы никто не мог получить доступ в течение этого периода. Период времени НО Для установки периода времени для Нормально открытого режима, чтобы дверь всегда оставалась разблокирована в течение этого периода. Считыват. RS485 Действующи е праздники Для установки настроек действия периода времени НЗ или НО в установленный период праздников. Выберите [ВКЛ], чтобы включить установленный период времени НЗ или НО в праздничные дни. Тревожная Когда [Тревожная сигнализация громкоговорителя] включена, 63 Элемент меню сигнализаци я громкоговор ителя Описание громкоговоритель подаст тревогу при демонтаже устройства. Сброс настроек доступа Для восстановления параметров контроля доступа. Замечания После установки периода времени НЗ, пожалуйста, хорошо заприте дверь, иначе в течение периода времени НЗ может сработать сигнализация. 11.2 Настройки графика График - минимальная единица времени настроек контроля доступа; Для системы может быть установлено не более 50 графиков. Каждый график состоит из 7 временных отрезков (неделя), и каждый временной отрезок является действительным временем в течение 24 часов. Нажмите График в интерфейсе контроля доступа. 1. Нажмите поле ввода Поиска часового пояса. 2. Введите номер часового пояса (всего 50) для поиска. 64 3. Нажмите на дату, когда требуется Настройка часового пояса. 4. Нажмите Вверх и Вниз, чтобы установить время начала и окончания, а затем нажмите Подтвердить (OK). Замечания: 1. График действительного времени: 00:00 ~ 23:59 (действителен весь день) или когда время окончания больше времени начала. 2. Неверный график времени: когда время окончания меньше времени начала. 3. Часовой пояс по умолчанию 1 указывает, что система работает весь день. 11.3 Настройки праздников Понятие выходных дней и праздников вводится в контроль доступа. В выходные или праздничные дни может потребоваться специальное время контроля доступа, но изменение времени контроля доступа для всех очень утомительно. Поэтому можно установить время контроля доступа в выходные и праздничные дни, которое распространяется на весь персонал. Если установлено время контроля доступа в выходные и праздничные дни, период открытия выходных и праздничных дней зависит от установленного здесь периода времени. Нажмите Праздники в интерфейсе Контроля доступа. 11.3.1 Добавить новый праздник Нажмите Добавить праздник в интерфейсе Праздники. 65 Установите параметры праздника. Добавленные праздники отображаются в списке. 11.3.2 Редактировать праздник В интерфейсе Праздники нажмите, чтобы выбрать элемент для изменения. Нажмите [Изменить]. Изменить параметры праздника. 11.3.3 Удалить праздник В интерфейсе Праздники нажмите, чтобы выбрать элемент праздника, который нужно изменить, и нажмите Удалить. Нажмите OK, чтобы подтвердить удаление. После удаления этот праздник больше не отображается во Всех праздниках. 11.4 Настройки групп доступа Группирование пользователей заключается в управлении пользователями в группах. Часовой пояс группы пользователей по умолчанию установлен как часовой пояс группы, в то время как пользователи могут устанавливать свой личный часовой пояс. Когда режим 66 верификации группы совпадает с режимом верификации пользователя, режимы верификации пользователя преобладают. Каждая группа может установить не более 3 часовых поясов, при условии, что один из них действителен, группу можно успешно верифицировать. По умолчанию вновь зарегистрированный пользователь принадлежит к группе доступа 1 и также может быть назначен другой группе доступа. Нажмите Группы доступа в интерфейсе Контроля доступа. 11.4.1 Добавить новую группу Нажмите «Новая группа» в интерфейсе Группы доступа. Установить параметры группы доступа. Добавленные группы доступа отображаются в виде списка. Вы можете быстро искать группы по номеру. Примечание: 1. Система имеет группу доступа по умолчанию с номером 1, которую нельзя удалить, но можно изменить. 2. Номер не может быть изменен снова после установки. 3. Когда праздник установлен как действительный, персонал в группе может открыть дверь только в том случае, если период времени группы совпадает с периодом праздников. 4. Когда праздник устанавливается недействительным, время контроля доступа персонала в этой группе не зависит от праздников. 67 11.4.2 Редактировать группу В интерфейсе Все группы нажмите, чтобы выбрать элемент группы доступа для изменения. Нажмите «Изменить». Изменить параметры группы доступа. 11.4.3 Удалить группу В интерфейсе Все группы нажмите, чтобы выбрать элемент группы доступа, который нужно изменить, и нажмите «Удалить». Нажмите OK, чтобы подтвердить удаление. Удаленная группа доступа больше не отображается во Всех группах. 11.5 Настройки комбинированной верификации Объедините двух или более участников, чтобы добиться многократной верификации и повысить безопасность. Нажмите Комбинированная проверка в интерфейсе Контроля доступа. 1. Нажмите комбинацию разблокировки, 2. Нажмите на эту элемент 68 которую нужно установить, или нажмите на строку поиска и введите номер комбинации разблокировки, чтобы найти конкретную комбинацию. комбинации разблокировки. 3. Нажмите «Вверх» и «Вниз», чтобы ввести номер комбинации, а затем нажмите [Подтвердить (ОК)]. 11.6 Настройки параметров принуждения Когда пользователи сталкиваются с принуждением, выбирают режим тревоги по принуждению, затем устройство, как обычно, открывает дверь и отправляет сигнал тревоги на пульт мониторинга. Нажмите Параметры принуждения в интерфейсе Контроля доступа. Элемент меню Описание Тревожная сигнализация при совпадении 1:1 В состоянии [ВКЛ], когда пользователь использует метод проверки 1:1 для проверки любого зарегистрированного отпечатка пальца, срабатывает тревога. В состоянии [ВЫКЛ] тревожная сигнализация не сработает. Тревожная сигнализация при совпадении 1:N В состоянии [ВКЛ], когда пользователь использует метод проверки 1:N для проверки любого зарегистрированного отпечатка пальца, срабатывает тревожная сигнализация. В состоянии [ВЫКЛ] 69 тревожная сигнализация не сработает. Тревожная сигнализация по паролю В состоянии [ВКЛ], когда пользователь использует метод проверки пароля, срабатывает сигнализация. В состоянии [ВЫКЛ] тревожная сигнализация не сработает. Задержка срабатывания тревожной сигнализации При срабатывании тревожной сигнализации по принуждению устройство отправит сигнал тревожной сигнализации через 10 секунд (по умолчанию); время задержки тревожной сигнализации может быть изменено (значение находится в диапазоне от 1 до 999 секунд). 70 12. Менеджер USB Вы можете импортировать информацию о пользователе, шаблон отпечатка пальца и данные о посещаемости на устройстве в соответствующее программное обеспечение для обработки посещаемости с помощью USB-диска или импортировать информацию о пользователе и отпечатках пальцев на другие устройства для создания отпечатков пальцев для резервного копирования. Перед загрузкой / загрузкой данных с / на USB-диск сначала вставьте USB-диск в USB-слот. Нажмите Диспетчер USB в интерфейсе главного меню. 12.1 Загрузить USB В интерфейсе Менеджер USB нажмите Загрузить. Пункт меню Описание Данные о посещаемости Для загрузки данных о посещаемости в указанный период времени на USB-диск. Пользователь. данные Для загрузки всей пользовательской информации и отпечатков пальцев с устройства на USB-диск. Изображение пользователя Для загрузки всех пользовательских изображений с устройства на USB-диск. Изображение Для загрузки всех изображений посещаемости с устройства на 71 посещаемости USB-диск. Изображение в черном списке Для загрузки всех изображений из черного списка (изображений, снятых после неудачных проверок) с устройства на USB-диск. Рабочий код Сохранение рабочего кода устройства на USB-диске. Короткое сообщение Для загрузки короткого сообщения, установленного в устройстве, на USB-диск. 12.2 Выгрузка USB В интерфейсе Менеджера USB нажмите Выгрузить. Пункт меню Выгрузка пользователь. данных Описание Для выгрузки всей пользовательской информации и отпечатков пальцев с USB-диска на устройство. Для выгрузки изображения JPG с именем рабочего кода с USB-диска на устройство. Во время выгрузки вы можете выбрать Выгрузить текущее изображение или Выгрузить все изображения. Изображение отображается после успешной идентификации. Выгрузка пользователь. изображения Во время выгрузки вам необходимо создать папку с именем «изображение» в корневом каталоге USB-диска и поместить в нее пользовательское изображение. Поддерживается максимум 2000 изображений, и каждое изображение не может превышать 20 КБ. Снимки именуются в формате X.jpg, из которых X обозначает фактический идентификатор пользователя и должен быть в формате JPG. Выгрузить Для выгрузки рабочих кодов с USB-диска на устройство. 72 рабочий код Выгрузка коротких сообщений Для выгрузки коротких сообщений, сохраненных на USB-диске, на устройство. Выгрузка всех заставок с USB-диска на устройство. Вы можете выбрать Выгрузить выбранное изображение или Выгрузить все изображения. Изображения будут отображаться в главном интерфейсе устройства после выгрузки. Во время выгрузки необходимо создать папку с Выгрузка именем «реклама» в корневом каталоге USB-диска и поместить заставки экрана рекламные изображения в этот каталог. Поддерживается максимум 20 изображений, и каждое изображение не может превышать 30 КБ. Имя и формат изображения не ограничены, поддерживаются такие форматы, как jpg, png и bmp. Для выгрузки всех обоев с USB-диска в устройство. Вы можете выбрать Выгрузить выбранное изображение или Выгрузить все изображения. Изображения будут отображаться на экране после выгрузки. Во время выгрузки вам необходимо создать папку с именем «обои» в корневом Выгрузить обои каталоге USB-диска и поместить в нее изображения обоев. Поддерживается максимум 20 изображений, и каждое изображение не может превышать 30 КБ. Имя и формат изображения не ограничены, поддерживаются такие форматы, как jpg, png и bmp. Примечание Размер одного пользовательского изображения или изображения посещаемости не превышает 10 КБ, и устройство может сохранить до 10 000 пользовательских изображений и изображений посещаемости. Оптимальный размер рекламного изображения или обоев - 640 * 480. 12.3 Настройки параметров загрузки В интерфейсе Менеджера USB нажмите Параметры загрузки. 73 Пункт меню Описание Шифрован ие данных Во время загрузки и выгрузки данные о о посещаемости шифруются. посещаем ости Удалить данные ATT После успешной загрузки данные о посещаемости на устройстве будут удалены. 74 13. Поиск посещаемости После успешной верификации пользователей записи посещаемости сохраняются на устройстве. Эта функция позволяет пользователям проверять журналы посещаемости. Нажмите Поиск посещаемости в интерфейсе главного меню. Процесс запроса изображений посещаемости и изображений из черного списка такой же, как и при запросе записей посещаемости. Ниже приведен пример запроса записей посещаемости. В интерфейсе записи посещаемости нажмите Запись посещаемости. 1. Введите ID пользователя для поиска и коснитесь OK. При нажатии OK без ввода идентификатора пользователя выполняется поиск записей посещаемости всех сотрудников. 3. Поиск записи успешен. Нажмите на запись. 2. Выберите диапазон времени для запроса на запись посещаемости. 4. На рисунке выше показаны детали этой записи. 75 14. Настройки печати Устройства с функцией печати могут распечатывать записи посещаемости, когда принтер подключен (эта функция является дополнительной и может использоваться только в некоторых продуктах). Нажмите [Печать] в интерфейсе главного меню. 1. Нажмите Настройка поля данных в интерфейсе печати. 2. Нажмите ВКЛ / ВЫКЛ, чтобы включить / выключить поля, которые необходимо распечатать. Нажмите ВКЛ / ВЫКЛ, чтобы включить / выключить функцию обрезки бумаги. Примечания: чтобы включить функцию Обрезки бумаги, необходимо подключить устройство к принтеру с функцией обрезки бумаги, чтобы при печати принтер обрезал бумагу в соответствии с выбранной информацией о печати. 76 15. Короткое сообщение SMS похоже на уведомление. Оператор может заранее отредактировать содержание уведомления и превратить его в SMS, отображаемый на экране. SMS включает в себя обычные и индивидуальные SMS. Если установлено обычное SMS, в указанное время в столбце информации в верхней части резервного интерфейса будет отображаться . Если задано индивидуальное SMS, сотрудник, который может получать SMS, может видеть SMS после успешного посещения. 15.1 Добавить новое короткое сообщение 1. Ввод содержимого: введите содержимое короткого сообщения методом ввода. Нажмите Сообщение. Введите содержимое и нажмите OK, чтобы сохранить введенный контент и выйти. 2. Установка даты и времени начала: дата и время, когда короткое сообщение становится действительным. Выберите дату начала и нажмите ОК. Нажмите цифровые клавиши на клавиатуре, чтобы ввести дату, и нажмите ОК. 3. Установите время истечения. SMS появляется в действительное время. По истечении действительного времени оно не появляется. Примечание: для общедоступных коротких сообщений действительный период также является периодом отображения. Для личных коротких сообщений вам необходимо установить период отображения после установки действительного периода. Таким образом, период отображения личного короткого сообщения можно просмотреть, когда вы включаете или выключаете его в течение действительного периода сообщения. 77 4. Установите тип сообщения Публичный: SMS могут видеть все сотрудники. Личные: SMS, предназначенные только для отдельных лиц. Черновик: предустановленные SMS, без разницы между индивидуальными или обычными SMS. Выберите тип сообщения и нажмите ОК. Нажмите ▼, чтобы выбрать тип, и нажмите OK для подтверждения. 15.2 Параметры сообщения Установите время Задержки показа личного сообщения на начальном интерфейсе. 15.3 Просмотр публичных сообщений и личных сообщений После установки общедоступного короткого сообщения значок короткого сообщения отображается в правом верхнем углу основного интерфейса, а содержимое общедоступного короткого сообщения отображается в режиме прокрутки ниже. Содержание личного короткого сообщения отображается после успешной идентификации пользователя. Публичное короткое сообщение отображается в нижней части интерфейса. Личное короткое сообщение отображается после успешной идентификации пользователя. 78 16. Рабочий код Заработная плата сотрудников зависит от их посещаемости. Сотрудники могут заниматься различными видами работ, которые могут меняться с течением времени. Учитывая, что заработная плата варьируется в зависимости от типа работы, терминал FFR предоставляет параметр для указания соответствующего типа работы для каждой записи посещаемости, чтобы облегчить быстрое понимание различных ситуаций посещаемости во время обработки данных о посещаемости. 16.1 Добавить рабочий код Номер: цифровой код рабочего кода. Метка: смысл рабочего кода. 1. Редактирование идентификатора Выбрать идентификатор. Нажмите цифровые клавиши, чтобы назначить число от 1 до 99999999. 2. Редактирование имени Выбрать имя. Нажмите *, чтобы выбрать метод ввода и введите имя. 79 16.2 Список всех рабочих кодов Вы можете просматривать, редактировать и удалять рабочие коды во всех рабочих кодах. Процесс редактирования рабочего кода аналогичен процессу добавления рабочего кода, за исключением того, что идентификатор не может быть изменен. Просмотр информации обо всех рабочих кодах. Отредактируйте или удалите рабочий код. 16.3 Параметры рабочего кода Чтобы указать, нужно ли вводить рабочий код и должен ли введенный рабочий код существовать во время идентификации. Выберите параметры рабочего кода. Нажмите ВКЛ / ВыКЛ, чтобы включить или выключить. 80 17. Автоматическое тестирование Для автоматической проверки правильности работы всех модулей устройства, включая ЖК-дисплей, голос, клавиатуру, датчик отпечатков пальцев, камеру и часы реального времени (часы реального времени). В начальном интерфейсе нажмите [Автоматическое тестирование], чтобы войти в интерфейс Автоматическое тестирование. Пункт меню Описание Тестиров. ЖК-дисплея Для тестирования эффекта отображения ЖК-экрана посредством отображения полноцветного, чисто белого и чисто черного для проверки правильного отображения цвета на экране. Тестиров. голоса Устройство автоматически проверяет, заполнены ли голосовые файлы, хранящиеся на устройстве, и хорошее ли качество голоса. Тест датчика отпечатков пальцев★ Чтобы проверить датчик отпечатка пальца, нажмите отпечаток пальца, чтобы проверить, является ли собранное изображение отпечатка пальца четким. При нажатии отпечатка пальца на датчик изображение будет отображаться на экране. Тестиров. Чтобы проверить, правильно ли работает камера, убедитесь, что камеры сделанные снимки доступны для использования. Тестиров. часов RTC Для проверки часов реального времени. Устройство проверяет, работают ли часы правильно и точно, проверяя секундомер. Коснитесь экрана, чтобы начать отсчет времени, и нажмите его еще раз, чтобы прекратить отсчет, чтобы увидеть, точно ли секундомер отсчитывает время. 81 18. Системная информация Проверьте емкость данных, информацию об устройстве и прошивке. Нажмите [Информация о системе] в интерфейсе главного меню. 1. В интерфейсе системной информации коснитесь элемента информации для просмотра. 2. Просмотрите информацию о емкости данных и нажмите Стр. вниз для просмотра другой информации. 3. Просмотрите информацию об устройстве и нажмите Стр. вниз для просмотра другой информации. 4. Просмотр информации о прошивке устройства. 82 19. Приложение 1 Введение в Wiegand Протокол Wiegand26 - это стандартный протокол контроля доступа, разработанный Подкомитетом контроля доступа, входящим в Ассоциацию индустрии безопасности (SIA). Это протокол, используемый для порта и выхода бесконтактного считывателя IC-карт. Протокол определяет порт между устройством считывания карт и контроллером, которые широко используются в управлении доступом, безопасности и других смежных отраслях. Это стандартизировало работу дизайнеров кард-ридеров и производителей контроллеров. Устройства контроля доступа, производимые нашей компанией, также применяют этот протокол. Цифровой сигнал На рис.1 показана диаграмма последовательности устройства чтения карт, отправляющего цифровой сигнал в битах на контроллер доступа. Wiegand на этой диаграмме соответствует стандартному протоколу управления доступом SIA, который предназначен для 26-разрядного устройства считывания карт Wiegand (с временем импульса в пределах от 20 до 100 мкс и временем переключения импульсов в пределах от 200 мс до 20 мс). Сигналы Data1 и Data0 имеют высокий уровень (больше, чем Voh), пока устройство чтения карт не будет готово к отправке потока данных. Считыватель карт посылает асинхронный импульс низкого уровня (меньше чем объем), передавая поток данных через кабель Data1 или Data0 на блок управления доступом (как пилообразная волна на рисунке 1). Импульсы Data1 и Data0 не перекрываются и не синхронизируются. На рис.1 показана максимальная и минимальная длительность импульса (последовательные импульсы) и время скачкообразного изменения импульсов (время между двумя импульсами), допустимое для терминалов контроля доступа по отпечаткам пальцев серии F. Таблица1: Время пульса Знак Определение Типичное значение считывателя карт Tpw Ширина пульса 100 μs Tpi Интервал пульса 1 ms 83 Рис.1: Схема последовательности 26-битные и 34-битные форматы Wiegand описываются следующим образом: Wiegand 26 Система имеет встроенный 26-битный формат Wiegand. Нажмите [Формат Wiegand] и выберите «Стандартный 26-битный Wiegand». Композиция формата Wiegand 26 бит содержит 2 бита четности и 24 бита для выходного содержимого («Идентификатор пользователя» или «Номер карты»). 24-битный двоичный код представляет до 16 777 216 (0–16 777 215) различных значений. 1 Четный бит 2 25 26 идентификатор пользователя / номер Нечетный бит карты Определения полей: Поле Значение Четный бит Оценка от бита 2 до бита 13. Бит четной четности равен 1, если символ имеет четное число 1 бит; в противном случае бит четности равен 0. идентификатор пользователя Идентификатор пользователя / номер карты (код / номер карты (бит 2-бит25) Нечетный бит карты, 0–16777215) Бит 2 является наиболее значимым битом (MSB). Оценивается от бита 14 до бита 25. Нечетный бит четности равен 1, если символ имеет четное число 1 бит; в противном случае нечетный бит четности 84 равен 0. Например, для пользователя с идентификатором пользователя 12345 номер зарегистрированной карты равен 0013378512, а для идентификатора с ошибкой установлено значение 1. 1. Когда для выхода задано «ID пользователя», вывод Wiegand при успешной проверке выглядит следующим образом: 00000000000110000001110011 Четный бит ID пользователя = двоич. код 12345 Нечетный бит 2. Когда для выхода задано «Номер карты», вывод Wiegand будет следующим после успешной проверки: 11100110000100011110100000 Четный бит ID польз. = двоич. код 0013378512 Нечетный бит 3. Выход Wiegand выглядит следующим образом при сбое проверки: 00000000000000000000000010 Четный бит Неудавшийся ID = двоич. код 1 Нечетный бит Примечание: Если выходное содержимое превышает область, разрешенную для формата Wiegand, последние несколько бит будут приняты, а первые несколько бит будут автоматически отброшены. Например, идентификатор пользователя 888 888 888 равен 110 100 111 110 110 101 111 000 111 000 в двоичном формате. Wiegand26 поддерживает только 24 бита, то есть он выводит только последние 24 бита, и первые 6 бит «110 100» автоматически отбрасываются. Wiegand 34 Система имеет встроенный Wiegand 34-битный формат. Нажмите [Формат Wiegand] и выберите «Стандартный 34-битный Wiegand». Композиция формата Wiegand 34-bit содержит 2 бита четности и 32 бита для выходного содержимого («Идентификатор пользователя» или «Номер карты»). 32-разрядный двоичный код представляет до 4 294 967 296 (0–4 294 967 295) различных значений. 1 2 33 34 85 Четный бит идентификатор пользователя / номер Нечетный бит карты Definition of Fields Поле Значение Четный бит Оценка от бита 2 до бита 17. Четные биты равны 1, если символ имеет четное число 1 бит; в противном случае бит четности равен 0. идентификатор Идентификатор пользователя / номер карты (код пользователя / номер карты, 0–4,294,967,295) карты (бит 2-бит33) Нечетный бит Бит 2 является наиболее значимым битом (MSB). Оценивается от бита 18 до бита 33. Нечетный бит равен 1, если символ имеет четное число 1 бит; в противном случае нечетный бит равен 0. Например, для пользователя с идентификатором пользователя 123456789 зарегистрированный номер карты равен 0013378512, а для идентификатора с ошибкой установлено значение 1. 1. Когда для выхода задано «Идентификатор пользователя», вывод Wiegand при успешной проверке выглядит следующим образом: 0000001110101101111001101000101011 Четный бит ID польз.= двоич. код 123456789 Нечетный бит 2. Когда для выхода установлено значение «Номер карты», вывод Wiegand будет следующим после успешной верификации: 0000000001100110000100011110100001 Четный бит ID польз.= двоич. код 0013378512 Нечетный бит 3. Выходной сигнал Wiegand выглядит следующим образом при сбое верификации: 0000000000000000000000000000000010 86 Четный бит Неудавшийся ID = двоич. код 1 Нечетный бит 87 20. Приложение 2 Функция печати Примечание: лишь некоторые модели поддерживают функцию печати. Функциональная инструкция Эта функция поддерживает только последовательный порт, но не печать через параллельный порт. Печатный контент выводится в формате RS232; информация о проверке будет выводиться каждый раз на последовательный порт. Печать доступна, если подключен принтер, или можно использовать гипертерминал для считывания выходного содержимого. Устройство Соединение между устройством и принтером Принтер TXD <-----> RXD RXD <-----> TXD GND <-----> FG Порядок распиновки RS232 [Работа] 1. В начальном интерфейсе нажмите [M / OK]> Связь. > Послед. связь> скорость перед. и выберите 19200 в качестве скорости передачи. 2. В начальном интерфейсе нажмите [M / OK]> Печать. Примечание: 1. Скорость передачи данных устройства и принтера (гипертерминала) должна быть одинаковой. 2. Если формат печати по умолчанию неудовлетворителен, вы можете связаться с нашей компанией, чтобы настроить другие форматы. 88 21. Приложение 3 Заявление о правах человека и конфиденциальности Dear Customers: Благодарим Вас за выбор гибридных биометрических продуктов, разработанных и изготовленных нами. Как всемирно известный поставщик биометрических технологий и услуг, мы уделяем большое внимание соблюдению законов, касающихся прав человека и неприкосновенности частной жизни в каждой стране, постоянно проводя исследования и разработки. Настоящим мы делаем следующие заявления: Все наши устройства распознавания отпечатков пальцев для гражданского использования собирают только характерные точки отпечатков пальцев, а не изображения отпечатков пальцев, и, следовательно, никаких проблем конфиденциальности. Характерные точки отпечатков пальцев, собранные нашими продуктами, не могут быть использованы для восстановления оригинальных изображений отпечатков пальцев, и, следовательно, никаких проблем конфиденциальности. Мы, как поставщик оборудования, не несем юридической, прямой или косвенной ответственности за какие-либо последствия, возникшие в результате использования наших продуктов. По любым спорам, связанным с правами человека или неприкосновенностью частной жизни при использовании наших продуктов, обращайтесь напрямую к своему работодателю. Наше другое полицейское оборудование или средства разработки отпечатков пальцев обеспечат функцию сбора исходного отпечатка пальца граждан. Что касается того, является ли такой тип сбора отпечатков пальцев нарушением вашей конфиденциальности, пожалуйста, свяжитесь с правительством или конечным поставщиком оборудования. Мы, как производитель оригинального оборудования, не несем юридической ответственности за любые нарушения, возникающие в связи с этим. Примечание. Закон Китайской Народной Республики содержит следующие положения, касающиеся свободы личности: Незаконный арест, задержание или обыск граждан Китайской Народной Республики запрещены; Нарушение частной жизни запрещено. Личное достоинство граждан Китайской Народной Республики неприкосновенно. Дом граждан Китайской Народной Республики неприкосновенен. Свобода и тайна переписки граждан Китайской Народной Республики охраняются законом. 89 Наконец, мы еще раз подчеркиваем, что биометрия, как передовая технология распознавания, будет применяться во многих секторах, включая электронную коммерцию, банковское дело, страхование и юридические вопросы. Каждый год люди во всем мире страдают от огромных потерь из-за ненадежности паролей. Распознавание отпечатков пальцев на самом деле обеспечивает адекватную защиту вашей личности в условиях высокой безопасности. 90 22. Приложение 4 Описание экологичного использования Период экологичного использования (EFUP), обозначенный на этом продукте, относится к периоду безопасности, в течение которого продукт используется в условиях, указанных в инструкциях по продукту, без утечки вредных и вредных веществ. EFUP этого продукта не распространяется на расходные материалы, которые необходимо регулярно заменять, такие как батареи и т. д. EFUP батарей 5 лет. Названия и концентрация токсичных и опасных веществ или элементов Название компонентов Чип резистор Чип конденсатор Чип индуктор Чип диод Компоненты ESD Зуммер адаптер Винты Названия и концентрация токсичных и опасных веществ или элементов Pb Hg Cd Cr6+ PBB PBDE × ○ ○ ○ ○ ○ × ○ ○ ○ ○ ○ × ○ ○ ○ ○ ○ × ○ ○ ○ ○ ○ × ○ ○ ○ ○ ○ × ○ ○ ○ ○ ○ × ○ ○ ○ ○ ○ ○ ○ ○ × ○ ○ 91 ○: Указывает, что это токсичное или опасное вещество, содержащееся во всех однородных материалах для этой части, ниже предельного требования в SJ / T11363-2006. ×: Указывает, что это токсичное или опасное вещество, содержащееся по крайней мере в одном из однородных материалов для этой части, превышает предельное требование в SJ / T11363-2006. Примечание: 80% деталей в этом продукте изготовлены из неопасных для окружающей среды материалов. Содержащиеся в них опасные вещества или элементы в настоящее время не могут быть заменены экологически чистыми материалами из-за технических или экономических ограничений.. 92 McGrp.Ru Сайт техники и электроники Наш сайт McGrp.Ru при этом не является просто хранилищем инструкций по эксплуатации, это живое сообщество людей. Они общаются на форуме, задают вопросы о способах и особенностях использования техники. На все вопросы очень быстро находятся ответы от таких же посетителей сайта, экспертов или администраторов. Вопрос можно задать как на форуме, так и в специальной форме на странице, где описывается интересующая вас техника.