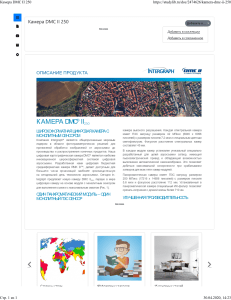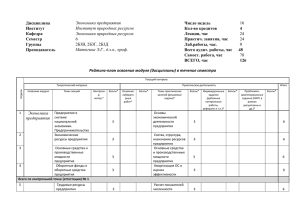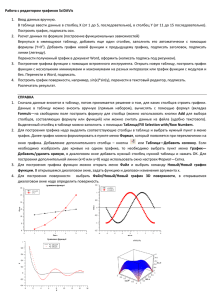Создание тестов в гугл-формах 1. Создание формы Чтобы создать гугл-форму, перейдите по ссылке https://docs.google.com/forms/u/0/. Для работы Вам необходимо иметь аккаунт в гугле. Чтобы создать форму, нужно нажать на «+» внизу справа, на экране появится новая форма. Форме можно дать название и в любой момент ее поменять. 2. Добавление материала В формах можно добавить вопросы абсолютно любого типа. Справа есть кнопки: «+» - добавить новый вопрос «Тт» - добавить название (просто будет висеть как заголовок) «картинка» - чтобы добавить изображение «видео» - чтобы добавить видео Последняя кнопка – добавить раздел (при просмотре Вашей формы каждый новый раздел будет открываться на новой странице, это удобно в контрольных – каждое задание с новой страницы, чтобы не листать одну страницу долго вниз). 3. Как превратить гугл-форму в тест с ответами Сверху справа Вы увидите значок «шестеренка», нажмите на него, чтобы зайти в настройки формы. В правой вкладке «тесты» включите режим тестов и настройте остальные опции, как показано на скриншоте. При таких настройках студенты не видят правильные ответы сразу и, соответственно, не могут поделиться ими с друзьями. Если вы выбрали вариант «показать оценку после ручной проверки», то гугл-форма автоматически добавит сбор электронных адресов тех, кто эту гугл-форму заполняет. Чтобы это отменить, перейдите в первую вкладку и снимите галочку с пункта «собирать адреса». Также для контрольных и проверочных лучше всего поставить галочку напротив «отправлять форму не более одного раза», и, наоборот, снять галочки у пунктов «изменять ответы» и «посмотреть другие ответы». 4. Формы вопросов и ответы После того, как Вы превратили форму в тест, можно добавлять вопросы и ответы к ним. Существует широкое множество форматов вопросов, которые можно использовать в проверочной/контрольной работе. После создания вопроса формат ответа можно выбрать в раскрывающемся списке справа. Вы можете добавить нужное количество разных ответов, нажав на кнопку «ответы» можно выбрать единственный или несколько правильных и выставить, сколько баллов получит студент при верном ответе. При желании можно добавить пояснение, почему тот или иной ответ верный или нет. Варианты ответов: Один из списка (единственный правильный ответ) Несколько из списка (множественный ответ) Раскрывающийся список (удобно выбирать, когда очень много вариантов ответа) Загрузка файлов (я использую, когда прошу на листочке от руки написать перевод предложений с русского на китайский и загрузить фото своего листочка в форму) Шкала (не пользовалась, в проверочных не очень удобно) Сетка множественный выбор – позволяет создать столбики и строки и выбирать варианты ответа на пересечении. Так же можно сделать вариант задания «отметьте, где верно, а где нет». Дата и время – не уверена, что понадобится в контрольных. Каждый вопрос может быть обязательным или не обязательным. Если Вы поставили флажок «обязательный вопрос», то гугл не позволит сдать форму, если в поле ввода ответа ничего нет. Вы можете создавать какое угодно количество вопросов, выставлять баллы за правильный ответ. Вот пример контрольной по 28-30 уроку учебника Боя. Постаралась дать разнообразные задания, можно посмотреть. Каждое задание выделяла новым разделом, выставила баллы в первых двух заданиях, получились с автоматической проверкой). https://docs.google.com/forms/d/e/1FAIpQLSe2Z072mxIUhq03Ze_QmZ3VRc3GvONzxJbUg5QlwAbxkXQ3Q/viewform?usp=sf_link Также можно выставить баллы за задание, но не добавлять правильный ответ (как в контрольной выше, задание три, перевод с китайского на русский), студенты пишут правильный ответ в поле ввода, я проверяю полученные ответы вручную и выставляю балл за каждое задание. 5. Просмотр формы и отправка студентам. Чтобы просмотреть, что получается на данный момент и как эта форма будет выглядеть у отвечающих, нужно нажать на глаз. Чтобы отправить студентам, нажмите кнопку отправить и выберите вкладку «ссылка», тогда ссылку можно скопировать и отправить отвечающим. Они, открыв ее, смогут сразу приступить к заполнению формы. 6. Просмотр ответов и выставление баллов. Для просмотра ответов зайдите во вкладку «ответы» над названием формы. Можно смотреть сводную статистику, но чтобы выставить баллы каждому участнику, нужно перейти во вкладку «отдельный пользователь». В моей контрольной всего 70 баллов. Из них 40 выставляются автоматически, 30 (за перевод) я могу выставить сама. Плюс 30 баллов можно было получить за перевод с русского на китайский, прикрепить файл для проверки, который я также буду оценивать отдельно. Первое и второе задания оценены автоматически (если я хочу поставить другое количество баллов, могу изменить его самостоятельно и гугл посчитает это в итоговой оценке). Третье задание я оцениваю вручную, могу выставить балл за каждое задание, гугл это суммирует. Четвертое задание было с автоматической проверкой, пятое ребята писали от руки, фотографировали и прикрепляли в форму файл, оцениваю его отдельно и могу проставить сумму балов в соответствующее поле, чтобы гугл посчитал за меня общую сумму. 7. Итоговая таблица ответов. Все ответы можно сгруппировать в таблицу, для этого нужно во вкладке ответы нажать «создать таблицу» (зеленый значок экселя), создать новую таблицу. Гугл сам создаст таблицу с результатами. Прикрепляю таблицу уже проверенных работ и выставленных баллов (ФИО студентов вымышленные). В ней видно все ответы каждого студента и общий балл. Можно посмотреть только итоговый балл, а можно использовать таблицу для разбора заданий, так как в таблицах есть возможность выделять задания разными цветами, комментировать и прочее. Приятных и легких контрольных и проверочных!