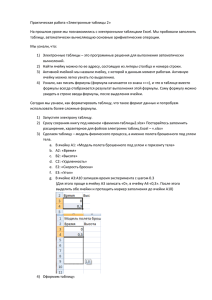Содержание Лабораторная работа № 1 ........................................................................................ 2 Лабораторная работа № 2 ...................................................................................... 11 Лабораторная работа № 3 ...................................................................................... 19 Лабораторная работа № 4 ...................................................................................... 23 Лабораторная работа № 5 ...................................................................................... 29 Лабораторная работа № 6 ...................................................................................... 31 Лабораторная работа 7.......................................................................................... 34 Контрольные вопросы по теме "Электронная таблица Excel" .......................... 36 2 Лабораторная работа № 1 Тема: Работа с электронными таблицами, ввод информации в таблицу. Цель: Определить основные элементы окна Excel. Получить практические навыки по заполнению рабочих листов исходной информацией. Назначение электронных таблиц Для представления информации в табличной форме используют пакеты прикладных программ, называемые электронными таблицами. Электронные таблицы ориентированы, прежде всего, на решение экономических задач. Табличные процессоры могут служить обычным калькулятором. Основная идея электронных таблиц заключается в следующем, каждая ячейка таблицы обозначается специальным адресом или именем (например А1, В8, С4 и т.п.). Часть ячеек таблицы может содержать какие-либо числа, формулы, текст. Часть ячеек таблицы содержит исходную или первичную информацию, а часть – производную. Первичная информация вводится пользователем в таблицу. Производная информация является результатом различных арифметических и иных операций, совершаемых над первичными данными. Программа Excel входит в пакет Microsoft Office 2007 и предназначена для подготовки и обработки электронных таблиц под управлением ОС MS Windows XP. Документом, т.е. объектом обработки, Excel является файл с произвольным именем и расширением .XLSx. В терминах Excel такой файл называется рабочей книгой. В каждом файле может размещаться от 1 до 255 электронных таблиц, каждая из которых называется рабочим листом. Электронная таблица Excel состоит из 1048576 строк и 16384 столбцов, размещенных в памяти компьютера. Строки пронумерованы целыми числами от 1 до 1048576, а столбцы обозначены буквами латинского алфавита А, В, …, АА, АВ, …,AZ,…, XFD . На экране документа видна лишь небольшая 3 часть всего листа. Чтобы быстро перейти на последний столбец используется комбинация клавиш CTRL + , на последнюю строку: CTRL + , на первый столбец: CTRL + , на первую строку CTRL + . На пересечении столбца и строки располагается основной структурный элемент таблицы – ячейка. В любую ячейку можно ввести исходные данные текст или число, а также формулу для расчета производной информации. Ширину столбца и высоту строки можно изменять. Для указания на конкретную ячейку таблицы мы используем адрес, который составляется из обозначения столбца и номера строки, на пересечении которых эта ячейка находится (например, А1, F8, C24, AA2 и т.д.). Первая ячейка имеет адрес А1, последняя XFD1048576. Требования к аппаратному обеспечению компьютера Для оптимальной работы программы Excel необходимо следующее аппаратное обеспечение компьютера: - компьютер IBM PC с процессором PENTIM 4; - наличие на магнитном диске 80 Гбайт свободного места; - наличие оперативной памяти 1 Гбайт и более; - наличие лазерного принтера; - наличие манипулятора типа «мышь Запуск программы Excel: ПУСКПРОГРАММЫ Microsoft Office 2007 Microsoft EXCEL 2007 Выход из программы: осуществляется через кнопку Офис, пункт Закрыть. 4 Окно программы MS Excel 2007 Строка заголовка Кнопка Office Панель быстрого доступа Полоса прокрутки Лента Строка формул Поле имени ячейки Активная ячейка Заголовки столбцов Заголовки строк Рабочий лист Кнопки прокрутки ярлычков Ярлыки листов Строка состояния Полоса прокрутки Рисунок 1 – Вид экрана программы Excel Контрольные вопросы 1. Дайте определение первичной и производной информации. 2. Какие преимущества может дать обработка информации с помощью электронной таблицей по сравнению с обработкой вручную? 3. В каких областях деятельности человека могут использоваться электронные таблицы? 4. Назовите все элементы окна документа Excel. Ввод данных в ячейки таблицы 5 Для того чтобы ввести данные в конкретную ячейку, необходимо выделить ее щелчком мыши, а затем щелкнуть по строке формул. Появится мерцающий текстовый курсор, и вы можете набирать информацию. При вводе данных в левой части строки формул возникают три кнопки, предназначенные для управления процессом ввода: - с крестиком, - с галочкой, - и значком =. Если щелкнуть по кнопке с крестиком, ввод прекращается и данные, поступившие в ячейку в текущем сеансе ввода удаляются. Если щелкнуть по кнопке со значком = на экран поступит диалоговое окно Мастера функций. Для ввода данных можно также дважды щелкнуть мышью по выбранной ячейке и текстовый курсор появится непосредственно в ячейке. Завершение ввода в ячейку - нажав клавишу Enter; - щелкнув по кнопке с галочкой; - щелкнув мышью по другой ячейке. Изменение ширины столбца и высоты строки Ширина столбца измеряется в символах. Например, ширина 8.5 означает, что в ячейку данного столбца можно ввести в среднем 8,5 символов стандартного шрифта. Ширина столбца может изменяться от 0 до 255 символов. Высота строки измеряется в пунктах (от 0 до 409). 1пункт равен 1/72 дюйма, т.е. 0,35 мм. Чаще всего изменяется ширина столбца. 6 Для изменения размеров столбца (строки) предусмотрены два способа: 1 способ - чтобы изменить ширину столбца, указатель мыши устанавливается на правую границу в заголовке столбца (указатель примет форму двунаправленной стрелочки) и переместите границу влево или вправо. Чтобы изменить высоту строки, указатель устанавливается на нижнюю границу в заголовке строки (указатель примет форму черного крестика) и переместите границу вверх или вниз. 2 способ - если необходимо явно задать ширину столбца (в символах) или высоту строки (в пунктах), выделяется столбец (строка), по нему (ней) производится щелчок правой кнопки мыши и выбирается команда Ширина столбца…(Высота строки…) и указывается в соответствующем диалоговом окне необходимое значение ширины (высоты). Выделение участка таблицы Для выделения участка таблицы используют следующие приемы: Столбца – щелкнуть мышкой по имени столбца, Строки – щелкнуть мышкой по номеру строки, Ячейки – (рядом стоящих ячеек) – нажать левую клавишу мыши и не отпуская ее передвигать на нужные ячейки, а затем отпустить, Ячеек не рядом стоящих – нажать клавишу CTRL и не отпуская ее щелкать левой кнопкой мыши по ячейкам, Всей таблицы – нажать кнопку перед заголовками столбца и строки, смотри рисунок 2. 7 А В 1 2 Рисунок 2 Обрамление таблицы С целью выделения отдельных элементов таблицы (заголовок колонок, строк, ячеек) используется режим обрамления. Для этого выполняются следующие действия: - выделяются ячейки, которые необходимо обрамить; - производится щелчок правой кнопкой мыши на выделенном; - выбирается команда «Формат ячеек…»; - в диалоговом окне «Формат ячеек…» выбирается закладка «Граница»; - выбирается цвет линии, тип линии, признак «Внешнее» и «Внутренние». Вид диалогового окна для обрамления таблицы рисунок 3. 8 Рисунок 3 Задание 1 1) Выберите 10 шрифт для всего документа. 2) Цвет шрифта - для текста вне таблицы – темно – зеленый, полужирный. Для таблицы - цвет шрифта синий, курсив. 3) Цвет линий в таблице фиолетовый, двойная. 4) Заливка первой строки и первых двух столбцов бледно- 5) Оформите в электронной таблице Excel предложенный счет, серая. который состоит из текста и таблицы 1. 6) Сохраните таблицу под именем Лабораторная работа 1, рабочий лист Задание 1. Поставщик: ТОО Фирма «Фаэтон» Г.Тверь, ул.Вагжанова, 14 РЕКВИЗИТЫ ПОСТАВЩИКА: ИНН6905025027 Расчетный счет 40702810000840000014 в Филиал ОАО Банк МЕНАТЕП в г.Тверь к/с 30101810800000000786, БИК 042809786 Счет № 10006016 От 16 Июня 2012 г. ПЛАТЕЛЬЩИК: Политехнический техникум Товар по счету зарезервирован на 3 дня. Таблица 1 № Код Товар Цена Колво Ед. Сумма 1 PRRMER00002 Картридж FX-1000 19,17 3 Шт. 2 РСАКОD13510 Paperclip(к монитору) 19,16 2 Шт. 38,33 3 PCRD3M00001 Дискета 3М 3.5”(кор.) 4 20 Шт. 57,5 80 НДС 11,5 7,67 16 9 Сумма: 175,83 руб. НДС: 35,17 руб. Итого:211 руб. Задания 2 1) Выберите 12 шрифт для всей таблицы таблица 2. 2) Для шапки таблицы цвет шрифта красный, курсив; основной текст - синий цвет шрифта. 3) Цвет линии в таблице коричневый. 4) Заливка первой строки и первых двух столбцов бледно-зеленая. Таблица 2 Страна 1 Россия 2 Площадь, тыс.км2 Население, тыс.чел. 17075 149000 США 9363 252000 3 Канада 9976 27000 4 Франция 552 56500 5 Китай 9561 1160000 6 Япония 372 125000 7 Индия 3288 850000 8 Израиль 14 4700 9 Бразилия 2767 154000 1002 56000 924 115000 10 Египет 11 Нигерия Плотность населения, чел/км2 В % от всего населения Сумма Весь мир 5292000 5) Сохраните таблицу под именем Лабораторная работа 1, рабочий лист Задание 2 10 Контрольные вопросы 1. 2. 3. 4. 5. 6. Каким образом можно ввести информацию в текущую ячейку? Каким образом происходит завершение ввода в ячейку? Какие функции выполняют кнопки с крестиком, галочкой, знаком =? Какими двумя способами можно изменить размеры строки (столбца)? Каким образом происходит сохранение таблицы на магнитный диск? Каким образом происходит выделение элементов таблицы ? 11 Лабораторная работа № 2 Тема: Работа с формулами. Цель: Получить практические навыки по заполнению рабочих листов исходной информацией, вводу и копированию формул. Задание 1 Создать и оформить таблицу таблица3, приведенную ниже, на рабочем листе 1. Таблица 3 1 A B C № Фамилия, имя, Оклад Отчество 2 D E F Налоги Проф. Пенс. Подох. G H Сумма к Число выдаче детей 3 1 Иванов А.Ф. 4600 1 4 2 Иванова Е.П. 9000 2 5 3 Китова В.К. 8600 0 6 4 Котов И.П. 7560 0 7 5 Круглова А.Д. 4600 1 8 6 Леонов И.И. 11200 0 9 7 Петров М.В. 6980 1 10 8 Сидоров И.В. 9000 1 11 9 Симонов К.Е. 6980 0 12 10 Храмов А.К. 8600 0 13 11 Чудов А.Н. 13460 2 Итого: 14 15 Минимальная ЗП Формулы для расчета: Проф. = Оклад * 0,01 Пенс. = Оклад * 0,01 Подох. = (Оклад - Пенс. – Минимальная ЗП – Минимальная ЗП * Число детей) * 12/100 Сумма к выдаче = Оклад – Проф. – Пенс. – Подох. 12 Адреса ячеек: относительный и абсолютный адрес, диапазон Обозначение ячейки, составленное из номера столбца и номера строки (А5, В7, и т.д.) называется относительным адресом или просто адресом. Если перед номером столбца и (или) строки поставить знак доллара «$», то это будет абсолютный адрес. Например, в адресе $А5 не будет меняться номер столбца, в адресе B$7 – номер строки, а в адресе $D$12 – ни тот, ни другой номер. Чтобы сослаться на диапазон ячеек (например, на группу смежных ячеек в строке), можно указать через двоеточие адреса начальной и конечной ячейки в диапазоне: - А7:Е7 – в данный диапазон попадают ячейки А7,B7, C7, D7, E7; - В3:В6 – адресуются ячейки B3, B4, B5, B6; - А1:D1 – адресуются ячейки A1, B1, C1, D1; - D3:F5 – адресуются ячейки D3, E3, F3, D4, E4, F4, D5, E5, F5; Расчеты Электронные таблицы выполняют важную функцию – это расчеты, производимые с первичной или исходной информацией для получения производной информации. Производная информация является результатом различных арифметических и иных операций, совершаемых над первичными данными. Для вычисления содержимого ячеек используют формулы и функции (СУММ, СРЗНАЧ, и т.д.). Причем функции могут входить в формулы. Все математические функции в программах описываются с помощью операторов: 1. Арифметические операторы: +, -, *, / 13 2. Операторы сравнения: =, <, > 3. Операторы связи: Диапазон(:), Объединения(;) 4. Текстовый оператор соединения & - предназначен для того, чтобы при создании образца документа не вносить, например, каждый раз вручную даты). Формула может иметь вид: =(С4+F4)/45 =СУММ(D4/C5) =C3*0,01 =С1+С2-С3 При вводе формул необходимо придерживаться следующих правил: - ввод формул должен начинаться со знака =; - в формулах могут быть использованы функции; - позади имени каждой функции стоят скобки, в которых задаются аргумент, используемые функцией; - аргументы в функциях отделяются друг от друга точкой с запятой; - в качестве элементов формулы и аргумента функции может быть адрес ячейки, в этом случае в вычислениях участвует содержимое адресуемой ячейки; - в формулах не должны присутствовать пробелы (за исключением содержащихся в тексте). Суммирование содержимого ячеек Суммирование содержимого ячеек способами: - ручным способом; - автоматическим способом. может происходить двумя 14 Суммирование ручным способом: 1 способ - в строке формул после знака = печатать адреса ячеек например, =С1+С2 затем нажать клавишу Enter 2 способ - ввести знак = - щелкнуть мышкой по ячейке (в строке формул появится обозначение этой ячейки), напечатать знак + и щелкнуть мышкой по другой ячейке и т.д. - для подтверждения данной формулы нажать клавишу Enter Суммирование автоматическим способом: - поставить курсор на ячейку, в которой должна быть сумма (например, А5); - нажать кнопку Сумма ( ) на вкладке «Формула»; - в строке формул появится команды =СУММ(А1:А4); - подтвердить формулу по клавише Enter для получения результата. Копирование формул При копировании формул автоматически изменяются адреса ячеек. 1 способ - выделить ячейку, с которой производится копирование; - установить курсор мыши на маленький черный квадрат в правом нижнем углу рамки (маркер заполнения), окружающей ячейку, которую копируем, указатель мыши примет форму крестика (+); 15 - нажать левую кнопку мыши и растянуть обрамляющую рамку так, чтобы захватить все ячейки, которые хотим заполнить формулой. 2 способ - скопировать содержимое ячейки в буфер; - активизировать ячейку куда копировать; правая кнопка мыши команду «Специальная выбрать вставка…», - в появившемся диалоговом окне выбрать требуемую операцию, например «Формулу» или «Значение». Порядок работы по создание таблицы 1. Создать шапку таблицы Сделать активной ячейку А1 (щелкнув по ней мышкой), набрать на клавиатуре слово №, нажать на клавиатуре клавишу Enter . Сделать активной ячейку В2, ввести в ячейку Фамилия, Имя, – действия выполнять аналогично описанному выше и т.д. Заполнить полностью шапку таблицы. 2. Заполнить таблицу Сделать активной ячейку А3 (щелкнув по ячейке мышкой), набрать на клавиатуре номер 1 , нажать на клавиатуре клавишу Enter . Сделать активной ячейку В3, ввести фамилию Иванов А.Ф. и т.д. 3. Ввесдите в таблицу формулы: Для расчета Проф. Налога формула в именах таблицы будет выглядеть следующим образом – =С3*0,01. Данная формула помещается в ячейку D3, а затем копируется во все строки ниже, если необходимо вносятся изменения. 16 Для расчета Пенс. Налога формула в именах таблицы будет выглядеть следующим образом – =С3*0,01. Данная формула помещается в ячейку Е3, а затем копируется во все строки ниже. Прежде чем рассчитать подоходный налог, необходимо ввести минимальную заработную плату на данный момент времени в ячейку С15. Примечание: При копировании формул адреса ячеек автоматически меняются, поэтому для ячейки C15 в формуле надо записать абсолютный адрес $C$15, чтобы значение Минимальной ЗП не менялось. Тогда формула для расчета Подох. Налога формула в именах таблицы будет выглядеть следующим образом – =(С3- Е3-$С$15$С$15*Н3)*12/100. Данная формула помещается в ячейку F3, а затем копируется во все строки ниже. Для расчета Сумма к выдаче формула в именах таблицы будет выглядеть следующим образом – =С3-D3-E3-F3. Данная формула помещается в ячейку G3, а затем копируется во все строки ниже. Выделите область F3:G13, сделайте в этой области число десятичных знаков после запятой 2. («Формат ячеек…» Закладка «Число» Формат «Числовой» Число десятичных знаков 2 Для ячеек C14, D14, E14, F14, G14 с помощью значка «АВТОСУММА» во вкладке «Формулы» рассчитайте итоговые значения. Выделите область C14:G14, сделайте в этой области число десятичных знаков 2. 4. Переименовать рабочий лист 1 на Ведомость. Для этого дважды щелкнуть мышкой по ярлычку рабочего листа 1 и в появившемся диалоговом окне ввести новое имя Ведомость. 5. Сделайте проверку полученных результатов. 17 6. Сохранить таблицу на магнитном диске с именем Лабораторная работа 2, рабочий лист Задание 1 Задание 2 Напечатайте таблицу таблица 4 с заданными условиями: 1) Шрифт для шапки таблицы 14, жирный, цвет красный. 2) Шрифт для таблицы 14, цвет синий. 2. 3) Граница двойная, цвет границы фиолетовый. Таблица 4 А B C D E F Ф.И.О. Оклад Аванс Премия Подоход. Сумма к налог выдаче Петров П.И. 1000 3. Смирнова В.Е. 2300 4. Симакова Д.П. 1800 5. Воробьев В.К. 1900 6. Всего: 1. Выполнить расчеты по формулам: Аванс = Оклад * 0,4 Премия = Оклад * 0,25 Подоход. налог = (Оклад + Премия – 400) * 0,13 Сумма к выдаче = Оклад – Аванс + Премия – Подох. налог Всего высчитывается как сумма столбцов. Сохранить таблицу на магнитном диске с именем Лабораторная работа 2, рабочий лист Задание 2. Контрольные вопросы: 1. Каким образом вводится информация в ячейку? 18 2. Какое отличие имеет расположение текста, числа, формулы в ячейке? 3. Как ввести формулу в ячейку? 4. Как увидеть формулу, записанную в ячейку? Как сделать так, чтобы в ячейке отображался не результат вычислений по формуле, а сама формула? 5. Как изменить формат числа? 6. Как скопировать формулу? 7. Каким образом строк, столбцов? можно просуммировать значения 19 Лабораторная работа № 3 Тема: Работа с формулами. Копирование формул. Цель: Получить практические навыки по заполнению рабочих листов исходной информацией, вводу и копированию формул. Задание 1 Создать и оформить таблицу таблица 5, приведенную ниже, на рабочем листе 1. Таблица 5 A 1 Квартал 2 Объем сбыта 3 Доход от оборота 4 Себестоимость от реализованной продукции 5 Валовая прибыль 6 B C D E F 1 кв. 2 кв. 3 кв. 4 кв. Всего 3592 4390 3192 4789 *см. н иже 53873 65845 47887 71831 Затраты на зарплату 8000 8000 9000 9000 7 Затраты на рекламу 10000 10000 10000 10000 8 Накладные расходы 21549 26338 19155 28732 9 Валовые издержки 10 Прибыль от продукции 11 Коэф. прибыльности 12 13 14 Цена продукции 40 15 Себестоимость продукции 25 *см. ниже 20 - Для строк с номером 4 и 15 выполняются следующие действия: * 1) выделяется область А4:F4 или А15:В15; 2) «Формат ячеек…» закладка «Выравнивание» установить признаки: «Выравнивание по вертикали» – по верхнему краю, «Отображение» – переносить по словам. Формулы для расчета: Доход от оборота = Объем сбыта * Цена продукта Себестоимость реализованной продукции = Объем сбыта * Себестоимость продукции Валовые издержки = Затраты на зарплату + Затраты на рекламу + Накладные расходы Прибыль от продукции = Валовая прибыль – Валовые издержки Коэффициент прибыли = Прибыль от продукции / Доход от оборота Всего – вычисляется как сумма от ячеек соответствующей строки Порядок работы по создание таблицы 1. Создайте шапку таблицы: Сделать активной ячейку А1 (щелкнув по ней мышкой), набрать на клавиатуре слово Квартал, нажать на клавиатуре клавишу Enter . Сделать активной ячейку В2, ввести в ячейку слово 1 кв. – действия выполнять аналогично описанному выше и т.д. 2. Заполните таблицу: Сделать активной ячейку А2 (щелкнув по ячейке мышкой), набрать на клавиатуре слова Объем сбыта , нажать на клавиатуре клавишу Enter . Сделать активной ячейку В2, ввести число 3592 и т.д. 3. Введите в таблицу формулы: 21 Например, для расчета значения всего (ячейка F2) по объему сбыта использовать кнопку «АВТОСУММА» на вкладке «Формулы». Для этого сделать активной ячейку F2, щелкнуть мышкой по кнопке «АВТОСУММА», затем щелкнуть мышкой по ячейке В2(объем сбыта в 1 квартале) и не отпуская клавишу мыши, перевести мышь на ячейку С2, D2, E2 (объемы сбыта во 2-4 квартале), при этом в строке формул появляется запись = СУММ(В2:Е2) , отпустить кнопку мыши, нажать на клавиатуре клавишу Enter. Примечание: Абсолютный адрес используется в том случае, если значение ячейки при копировании не должно меняться. В данном примере: для «ЦЕНА ПРОДУКЦИИ» ячейка B14 используется абсолютный адрес $B$14 и для «СЕБЕСТОИМОСТЬ ПРОДУКЦИИ» ячейка B15 используется абсолютный адрес $B$15 Для расчета дохода от оборота необходимо объем сбыта умножить на цену продукта, в нашем случае: Сделать активной ячейку В3(щелкнув по ней мышкой), набрать на клавиатуре знак = (равно, т.к. вводится формула) затем В2*$В$14 (т.е. адрес ячейки со значением объема сбыта для 1 квартала умножить на цену), нажать на клавиатуре клавишу Enter . Полученную формулу из ячейки В3 скопировать в ячейки C3, D3, E3 (т.е получаем значение дохода от оборота во 2-4 квартале), для этого подвести мышь к правому нижнему углу ячейки В3, когда курсор мыши примет форму + (крестика) нажать левую кнопку мыши и, не отпуская ее, переместить мышь сначала в ячейку C3, затем D3, затем E3, только после этого отпустить клавишу мыши (в этом случае формула из ячейки В3 будет скопирована в ячейки C3, D3, E3). Для этого дважды щелкнуть мышкой по ярлычку рабочего листа 1 и в появившемся диалоговом окне ввести новое имя Отчет. 22 4. и расчета Сделайте проверку полученных результатов. После ввода формул итогов данные в таблице таблица 6 должны выглядеть следующим образом. Таблица 6 A 1 Квартал 2 Объем сбыта 3 Доход от оборота 4 Себестоимость от реализованной продукции 5 Валовая прибыль 6 Затраты на зарплату 7 Затраты на рекламу 8 Накладные расходы 9 Валовые издержки от 10 Прибыль продукции 11 Коэф. Прибыльности 5. B 1 кв. 3592 143680 89800 C 2 кв. 4390 175600 109750 D 3 кв. 3192 127680 79800 E 4 кв. 4789 191560 119725 F Всего 15963 638520 399075 53873 8000 10000 21549 39549 14324 65845 8000 10000 26338 44338 21507 47887 9000 10000 19155 38155 9732 71831 9000 10000 28732 47732 24099 239436 34000 40000 95774 169774 69662 0,100 0,122 0,076 0,126 0,109 Сохраните таблицу на магнитном диске с именем Лабораторная работа3, рабочий лист Задание 1. Контрольные вопросы: 1. Каким образом вводится информация в ячейку? 2. Какое отличие имеет расположение текста, числа, формулы в ячейке? 3. Как ввести формулу в ячейку? 4. Как увидеть формулу, записанную в ячейку? Как сделать так, чтобы в ячейке отображался не результат вычислений по формуле, а сама формула? 5. Как изменить формат числа? 6. Как скопировать формулу? 7. Каким образом можно просуммировать значения строк, столбцов (3 способа)? 23 Лабораторная работа № 4 Тема: Построение диаграмм. Цель: Определить элементы диаграммы. Получить практические навыки построения диаграмм. Задание 1 Для построение диаграммы используется таблица таблица 7. Таблица хранится на магнитном диске в файле Лабораторная работа 3, рабочий лист Задание 1. Таблица 7 A 1 Квартал 2 Объем сбыта 3 B C D E F 1 кв. 2 кв. 3 кв. 4 кв. Всего 3592 4390 3192 4789 15963 Доход от оборота 143680 175600 127680 191560 638520 4 Себестоимость от реализованной продукции 89800 109750 79800 119725 399075 5 Валовая прибыль 53873 65845 47887 71831 239436 6 Затраты на зарплату 8000 8000 9000 9000 34000 7 Затраты на рекламу 10000 10000 10000 10000 40000 8 Накладные расходы 21549 26338 19155 28732 95774 9 Валовые издержки 39549 44338 38155 47732 169774 14324 21507 9732 24099 69662 0,100 0,122 0,076 0,126 0,109 10 Прибыль от продукции 11 Коэф. Прибыльности Создание диаграмм Диаграмма – графическое представление данных. Диаграмму можно создать при помощи вкладки Вставка. По способу сохранения диаграмм их подразделяют : 24 - на внедренные – в этом случае график, наложенный на рабочий лист, сохраняется в файле рабочего листа; - на диаграммные страницы - в этом случае создается новый графический файл. План построения диаграммы с помощью «Мастера диаграмм» Порядок работы: 1. Выделить часть таблицы, содержащей данные для диаграммы. 2. На вкладке «Вставка» в группе Диаграммы щелкните по кнопке с нужным типом диаграмм и в галерее выберите конкретный вид диаграммы. 3. Для редактирования диаграмм и графиков, определения их ЗАГОЛОВКОВ и ЛЕГЕНД необходимо воспользоваться группами Конструктор, Макет и Формат. Задание 1 Составить диаграмму, отражающую «Объем сбыта по кварталам», с использованием «Мастера диаграмм». На рисунке 3 представлена полученная диаграмма. 25 Название диаграммы Вид диаграммы Элемент данных Объем сбыта Легенда 1 кв. 23% 4 кв. 29% 1 2 3 4 Ряд данны кв. кв. кв. кв. 2 кв. 28% 3 кв. 20% Область диаграммы Метки значений Рисунок 3 Элементы диаграммы Диаграмма состоит из следующих элементов рисунок 3: - Область диаграммы, Название диаграммы, Метки значений, Ряд данных, - Элемент данных, Легенда. Задание 2 Измените диаграмму таким образом, чтобы она имела вид рисунок 4. Объем сбыта 1 кв. 23 % 4 кв. 29 % 2 кв. 28 % 3 кв. 20 % 1 кв. 2 кв. 3 кв. 4 кв. 26 Рисунок 4 Задание 3 Создайте диаграмму (кольцевую) отражающую расходы за 1 кв. включая: затраты на зарплату; затраты на рекламу; накладные расходы; - валовые издержки. Примечание: Для построения диаграммы выделяется область А6:В9. Диаграмма должна иметь вид рисунок 5. Расходы Затраты на зарплату Накладные расходы Затраты на рекламу Валовые издержки 10 % 13 % 50 % 27 % Рисунок 5 Задание 4 Составить диаграмму, отражающую Валовую прибыль и Валовые издержки за 4 квартала, с использованием панели инструментов «Диаграмма». Для построения диаграммы выделяется область А5:Е5 и А9:Е9. Диаграмма должна иметь вид рисунок 6.: Валовые показатели 80000 70000 60000 50000 40000 30000 20000 10000 0 Валовая прибыль Валовые издержки 1 2 3 4 Рисунок 6 Задание 5 27 Создайте диаграмму круговую объемную отражающую затраты на зарплату по кварталам. Сохранить таблицу с диаграммами на магнитном диске с именем Лабораторная работа 4, рабочий лист Задание 1. Задание 6 Выполнить по вариантам: Вариант № 1 1. Построение диаграмм с использованием электронной таблицы Создайте таблицу таблица 8. Таблица 8 A 1 Месяц B C D E F Январь Феврал ь Март Апрель Всего 2 Затраты на зарплату 8000 8000 9000 9000 34000 3 Затраты на рекламу 600 500 100 800 2000 4 Прибыль от продаж 20000 23000 21000 19000 36000 5 Накладные расходы 2230 1900 1200 700 72000 2. Постройте диаграмму, отражающую Затраты на рекламу по кварталам. Для выполнения задания выделите область с данными А3:Е3. Диаграмма должна иметь вид рисунок 8. Затраты на рекламу 40% 30% 5% 25% 1 2 3 4 Рисунок 8 Сохраните таблицу с диаграммами на магнитном диске с именем Лабораторная работа 4, рабочий лист Задание 2 28 Вариант № 2 1. Построение диаграмм с использованием электронной таблицы Создайте таблицу 9 Таблица 9 A 1 Месяц B C D E F Январь Февраль Март Апрель Всего 2 Затраты на зарплату 8000 8000 9000 9000 34000 3 Затраты на рекламу 600 500 100 800 2000 4 Прибыль от продаж 20000 23000 21000 19000 36000 5 Накладные расходы 2230 1900 1200 700 72000 2. Постройте диаграмму, отражающую Прибыль от продаж по кварталам. Для выполнения задания выделите область с данными А4:Е4. Диаграмма должна иметь вид рисунок 9. Прибыль от продаж 1 23% 25% 2 3 4 24% 28% Рисунок 9 Сохранить таблицу с диаграммами на магнитном диске с именем Лабораторная работа 4, рабочий лист Задание 3 Контрольные вопросы: 1) Дайте определение диаграммы, перечислите виды диаграмм. 2) Каким образом происходит создание диаграммы? 3) Какие элементы может содержать диаграмма? 4) Каким образом происходит редактирование элементов диаграммы? 29 Лабораторная работа № 5 Тема: Самостоятельная работа с формулами Цель работы: Закрепить знания и получить умении по использованию абсолютных и относительных адресов в формулах. Задание. В электронной таблице MS EXCEL 2007 оформите предложенный счет таблица 10. Таблица 10 A B C D E F G 1 2 3 4 Внимание! Оплата данн ого означае т согласие с условиями поставки. Уведомление об оплате обязательно, в противном случае не гарантируется наличие товара на складе. Товар отпускается по приходу денег на р/с Поставщика, самовыво зом при нал ичие довере нности и па спорта. 5 6 7 8 ПОСТАВЩИК: ООО "ГЕЛИО" Новоторжская, 12б тел: (0822) 433174 9 г. Тверь, ул. Образец заполнения платежного поручения 10 Получатель ИНН 6905054200 ООО "Гелио" Банк получателя 12 13 ООО КБ "КБЦ" г. Тверь 11 Р/сч. № 40702810000000002001 БИК 042809802 Кор/Сч. № 30101810500000000701 14 15 16 4 Счет № 11 г. От 171 5 Июня 200 а 17 18 19 20 21 Плательщик: Тверской колледж им. 22 ИНН 69003005155 23 24 г. Тверь, наб. р. Лазури, 1, корп.1 телефоны: 33-16-58 А.Н. Коняев Курс доллара: 31 руб. 25 Товар по счету зарезервирован на 3 д ня. Цена, $ Цена, руб. Кол-во Ед. Сумма, руб. 26 № Товар 27 1 Системный блок AMD 420 ? 3 шт. ? 28 2 Монитор LG 190 ? 3 шт. ? 29 30 31 32 Итого: руб. В том числе ? 30 НДС 33 (18%): руб. ? 34 Сумма: 35 36 руб. ? 37 38 Руководитель ________________ Смирнов Александр Борисович 39 40 Бухгалтер _____________________ Колесникова Лидия Петровна 41 Порядок работы: 1) Оформите счет, размер шрифта 10 или 10 жирный. 2) Текст в начале счета вводится с использованием значка "Надпись" во вкладке «Вставка». 3) Формулы для расчета: Цена, руб. = Цена,$*Курс доллара Сумма, руб. = Цена, руб.*Количество Итого = Автосумма по столбцу Сумма, руб. НДС = Итого*18/118 Сумма = Итого 3) Сохраните счет на магнитный диск под именем Лабораторная работа 5, рабочий лист Счет. 31 Лабораторная работа № 6 Тема: Самостоятельная работа по построению диаграмм Цель работы: Получить практические навыки по оформлению таблицы и построению диаграмм. Задание 1 1) Создать таблицу таблица 11. 2) Графа «%» вычисляется по формуле = По факту/По плану*100 3) Итого за 1 курс, Итого за 2 курс, Итого за 3 курс, Итого за 4 курс – вычисляется значком «Автосумма», который расположен во вкладке «Формулы». Учебный план занятий в лаборатории ВТ Таблица 11 Группа 1А 1Мн 1РС 1М 1АВТ Предмет По плану Основы информатики и ВТ 6 Основы информатики и ВТ 6 Основы информатики и ВТ 6 Основы информатики и ВТ 6 Основы информатики и ВТ 6 % По факту 3 6 4 6 5 50 100 67 100 83 1К 2ПС 2ПСк Основы информатики и ВТ Информатика Информатика 6 40 40 6 35 30 100 88 75 Итого 1 курс 30 2РС 3АС 3АК Информатика АСОЭИ АСОЭИ 40 30 12 20 40 30 50 133 250 Итого 2 курс 85 3Мн АСОЭИ 5ЭЗС1 АСОЭИ 40 8 12 40 30 500 Итого 3 курс 82 5ЭЗС2 АСОИ 8 8 100 Итого 5 курс 48 Итого: 245 4) Постройте диаграммы: диаграмма 1,2,3,4 рисунок 10, 11, 12, 13 5) Таблица сохраняется на магнитный диск с именем Лабораторная работа 6, рабочий лист Задание 1. 32 Диаграмма 1 Выполнение графика лабораторных 3% 3% работ по плану 2% 1А 1Мн 1РС 1М 2% 2% 2% 17 % ё 16 % 2% 2% 16 % 1АВТ 1К 2ПС 2ПСк 2РС 3АС 3АК 3Мн 5ЭЗС1 5ЭЗС2 16% 5% 12% Рисунок 10 Диаграмма 2 Выполнение графика лабораторных работ по факту 3% 1% 17% 2% 2% 2% 2% 2% 15% 5% 12% 12% 17% 8% 1А 1Мн 1РС 1М 1АВТ 1К 2ПС 2ПСк 2РС 3АС 3АК 3Мн 5ЭЗС1 5ЭЗС2 33 Рисунок 11 Диаграмма 3 Ощий процент выполнения лабораторных работ 20% 12% 35% 33% Итого 1 курсИтого 2 курс Итого 3 курс Итого 5 курс Рисунок 12 Диаграмма 4 Общий процент выполнения лабораторных работ Итого 1 курс Итого 5 курс Итого 2 курс Итого 3 курс Итого 1 курс Итого 2 курс Итого 3 курс Рисунок 13 Итого 5 курс 34 Лабораторная работа 7 Тема: Оформление сложных таблиц. Работа с функциями. Цель работы: Закрепить знания и получить умения по использованию функций ЕСЛИ и СЧЁТЕСЛИ. Задание Оформите таблицу «Ведомость по зарплате», таблица 12. Таблица 12 1 A B Сумма премии: 10 000 C Рабочих Зарплата дней ? 22 F G H Рабочих дней в месяце: 25 Премия Заработок ? ? 0,98 Коэфф. премир. ? ? 0,66 ? ? ? 15 ? 0,91 ? ? ? 3000 25 ? 0,91 ? ? ? Яковлева Я.А. 6000 25 ? 0,98 ? ? ? Всего: ? ? ? ? ? ? ? 3 Ф.И.О Оклад 4 Абрамов И.П. 1200 5 Боброва И.Н. 2000 2 6 Воробьева Е.В. 1500 7 Цветкова А.А. 8 9 11 12 E Расчет зарплаты 2 10 D Отработано в месяц до 3 дней до 15 дней КТУ ? ? ? весь месяц Формулы для расчета: Зарплата = Оклад/Количество дней в месяце*Количество дней Коэф. Премии = Оклад/(Сумма окладов всех сотрудников)*КТУ Премия = Сумма премии*Коэффициент премии, если количество отработанных дней не меньше 5 дней Премия = 0, если количество отработанных дней меньше 5 дней При расчете Премия нажмите кнопку fx в строке формул, выберите функцию ЕСЛИ: 35 Введите: Логическое_выражение: C4>=5 Значение_если_истина: $B$1*F4 Значение_если_ложь: 0 В ячейке должна сформироваться формула =ЕСЛИ(C4>=5;$B$1*F4;0) Заработок = Зарплата + Премия Для подсчета количества отработанных в месяце дней используйте функцию =СЧЁТЕСЛИ. Нажмите кнопку fx в строке формул, выберите функцию СЧЁТЕСЛИ: Введите: Диапазон: C4:С8 Критерий: <3 Вид таблицы после расчетов представлен в таблице 13. Таблица 13 Сумма премии: 10000 Рабочих дней в месяце: 25 Расчет зарплаты Ф.И.О Абрамов И.П. Боброва И.Н. Оклад Рабочих дней Зарплата КТУ Коэфф. премир. Премия Заработок 1200 22 1056 0,98 0,09 858,39 1914 2000 2 160 0,66 0,10 - 160,00 36 1500 15 900 0,91 0,10 996,35 1896,35 3000 25 3000 0,91 0,20 1 992,70 4992,70 6000 25 6000 0,98 0,43 4 291,97 10291,97 Всего: 13700 89 11116 4,44 0,91 8 139,42 19255,42 Отработано до 3 дней 1 до 15 дней 1 Воробьева Е.В. Цветкова А.А. Яковлева Я.А. в месяц весь месяц 2 Постройте гистограмму, отражающую заработок сотрудников. Сохраните таблицу на магнитный диск с именем Лабораторная работа 7, рабочий лист Ведомость по зарплате. Контрольные вопросы по теме "Электронная таблица Excel" Вопросы к лабораторной работе № 1 1. Что такое табличный процессор? В каких областях производственной деятельности используются электронные таблицы. Преимущества использования электронных таблиц. 2. Определение первичной информации, производной информации. 3. Характеристики электронной таблицы: вид экрана, количество строк, столбцов, имена столбцов, количество листов в электронной книге, размен пункта. 4. Запуск EXCEL. Требования EXCEL к аппаратному обеспечению компьютера. 5. Как вводится информация в ячейку. Как заканчивается ввод информации в ячейку. Назначение кнопки с галочкой, крестиком, знаком =. Вопросы к лабораторной работе № 2,3 6. Как вводится формула в ячейку. Из каких элементов она может состоять. 7. Дайте понятие относительному адресу, абсолютному адресу, диапазону. В каких случаях применяется абсолютный и относительный адрес. Приведите примеры. Как увидеть формулу, записанную в ячейку? 37 Копирование формул. 8. Каким образом происходит выделение: ячейки, строки, столбца, всей таблицы, прямоугольной области, ячеек, расположенных в разных местах. 9. В каком пункте меню и как происходит обрамление таблицы, изменение формата числа, шрифта 10. Как происходит изменение размера шрифта, вида шрифта, цвета шрифта с помощью вкладки «Главная». По какому краю ячейки выравнивается при вводе текст, число, формула. Вопросы к лабораторной работе № 4 11.Что такое диаграмма, какие элементы она содержит, какие бывают виды диаграмм. План построение диаграммы. Практические задачи: 1) Даны формулы: а) =c4+c5)/45 б)=A1/B2 в) =А2+C10+C12 г) =F1*0,01 д) =F1*0,01+C3 Выберите неправильную. 2) Даны формулы: а) =A1\V2 б) =A1:F2 в) =F4*10/0,25 г) =Ж5 + A4 д) = D 10 + V 11 Выберите правильную. 3) Дан диапазон C2:E5 , какие ячейки в него попадают. 38 4) Что означают абсолютные адреса $F$10, $G10, D$3 5) В ячейке В4 дана формула = $F$1*0,01 Формула копируется в ячейку В5, изменится ли формула. 6) В ячейке Р4 дана формула = F11*0,01 Формула копируется в ячейку Р5, изменится ли формула и как? 7) Даны ячейки: С1, С2, С3, D1, D2,D3, E1,E2,E3 – как записать диапазон их определяющий. После выполнения всех лабораторных работ на сменный носитель «флеш-карту» должны быть представлены следующие файлы с электронными таблицами: 1) Лабораторная работа 1, рабочий лист Задание 1 рабочий лист Задание 2 2) Лабораторная работа 2, рабочий лист Задание 1, рабочий лист Задание 2 3) Лабораторная работа 3, рабочий лист Задание 1 4) Лабораторная работа 4, рабочий лист Задание 1, рабочий лист Задание 2, рабочий лист Задание 3 5) Лабораторная работа 5, рабочий лист Счет 6) Лабораторная работа 6, рабочий лист Задание 1 17) Лабораторная работа 7, рабочий лист Ведомость по зарплате