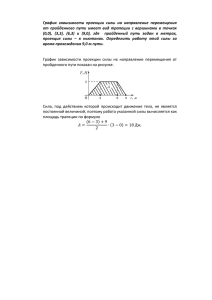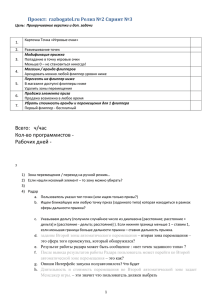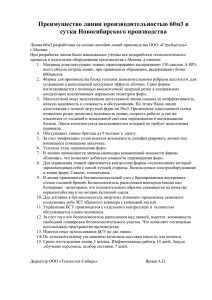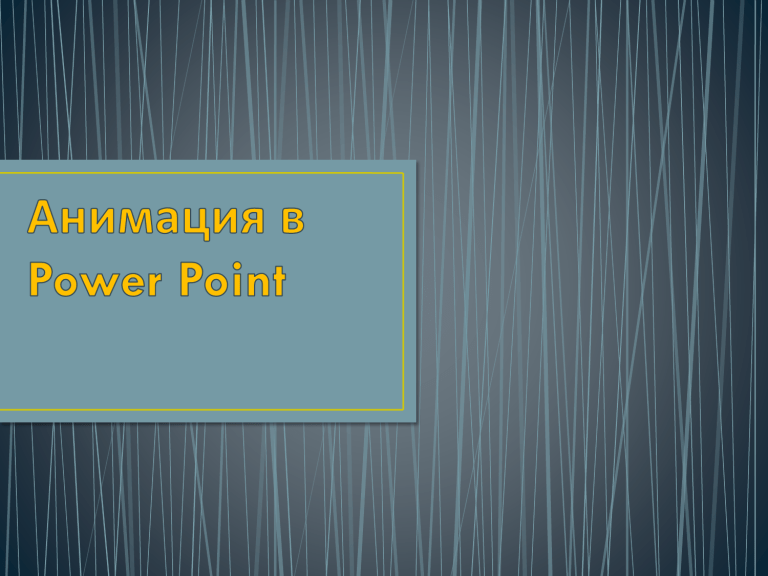
Когда все элементы размещены по своим местам, созданы все слайды, приступаем к одному из самых интересных действий «оживлению» презентации. Создаем анимацию. Ее можно использовать как для отдельных элементов слайда, так и применить к смене слайдов. Анимация позволяет акцентировать внимание на главном, привлекает внимание аудитории, нарушает монотонность речи. Чтобы добавить анимацию в какой-либо объект, необходимо выбрать область задач Анимация/ Настройка анимации, где необходимо выбрать и вставить нужный эффект, а затем настроить его воспроизведение. Эффект появления объекта или текста на слайде. Для этого используйте подменю Вход Эффект выделения текста или объекта слайда. Для этого выберите подменю Выделение Эффект исчезновения текста или объекта. Для этого используйте подменю Выход Можно задать траекторию движения объекта в слайде, используя подменю Пути перемещения Наиболее оптимальными являются эффекты «появление», «растворение» и «выцветание» Выбираете нужный переход Переход может быть для каждого слайда разный или одинаковый Переход может происходить по щелчку и автоматически Добавление пути перемещения объекта 1.Щелкните объект, к которому нужно применить анимацию. 2.На вкладке Анимация нажмите кнопку Добавить анимацию. 3. Прокрутите коллекцию вниз до пункта Пути перемещения и выберите подходящий вариант. Совет. При выборе параметра Пользовательский путь вы сможете нарисовать путь, по которому будут перемещаться объекты. Чтобы завершить рисование пользовательского пути, нажмите клавишу ESC. Дополнительные параметры пути перемещения 1. Если необходимый путь перемещения не отображается, нажмите кнопку Другие пути перемещения в нижней части коллекции. Щелкните анимацию для предварительного просмотра способа перемещения объекта на слайде. 2. Выбрав необходимый путь перемещения, нажмите кнопку ОК. Чтобы удалить анимацию, щелкните на слайде путь перемещения (пунктирная линия со стрелкой) и нажмите клавишу DELETE. Изменение путей перемещения 1. Если нужно изменить направление пути перемещения, изменить отдельные точки пути перемещения, заблокировать (сделать так, чтобы другие пользователи не могли изменить анимацию) или разблокировать анимацию, нажмите кнопку Параметры эффектов. 2. Для предварительного просмотра пути перемещения щелкните объект на слайде и выберите Просмотр на вкладке Анимация. Правило: Используйте одинаковую анимацию на протяжении всей презентации. Совет: Кнопка Просмотр находится на вкладке Анимация непосредственно под вкладкой Файл с левого края.