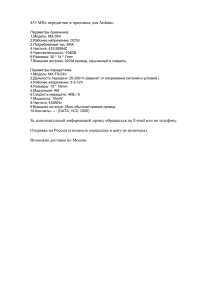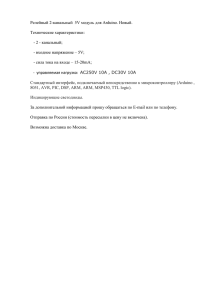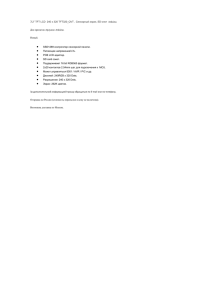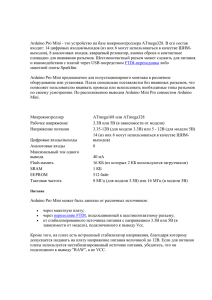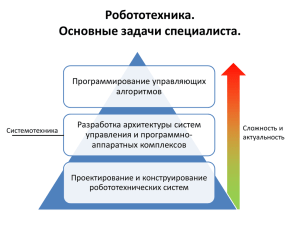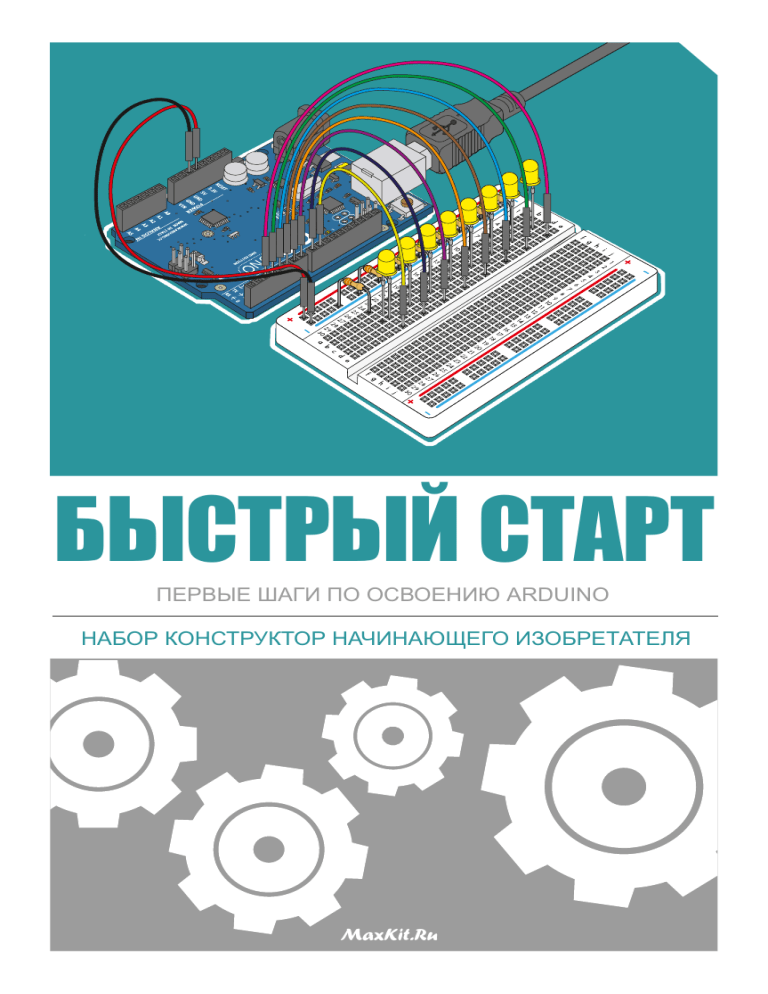
БЫСТРЫЙ СТАРТ
ПЕРВЫЕ ШАГИ ПО ОСВОЕНИЮ ARDUINO
НАБОР КОНСТРУКТОР НАЧИНАЮЩЕГО ИЗОБРЕТАТЕЛЯ
MaxKit.Ru
Оглавление
Быстрый старт с набором Arduinо
Стартовый набор-конструктор c платой Arduino - Ваш
пропуск в мир программирования, конструирования и
электронного творчества. Эта брошюра содержит
всю информацию для ознакомления с платой Arduino,
а также 14 практических экспериментов с применением
различных электронных компонентов и модулей.
Полученные знания, в дальнейшем, дадут возможность
создавать свои собственные проекты и с легкостью
воплощать их в жизнь. За дело!
http://maxkit.ru
Часть 1:
Часть 2:
Быстрый старт - Arduino
Что такое Arduino?
1
Загрузить программу Arduino IDE
3
Установить драйвера для Arduino
4
Определите какая Arduino у Вас
7
Скачайте тексты программ
8
Быстрый старт - Электроника
Мир состоит из схем
9
Основные комплектующие
11
Плата Arduino Uno
13
Макетная плата
15
Опыт #1 - Ваша первая схема
17
Опыт #2 - Переменный резистор
24
Опыт #3 - Трехцветный светодиод
28
Опыт #4 - Множество светодиодов
32
Опыт #5 - Кнопки
36
Опыт #6 - Фоторезистор
40
Опыт #7 - Датчик Температуры
44
Опыт #8 - Серводвигатель
48
Опыт #9 - Датчик Изгиба
52
Опыт #10 - ЖКИ
56
Опыт #11 - Пьезо-элемент
60
Опыт #12 - Крутись Мотор
64
Опыт #13 - Реле
68
Опыт #14 - Сдвиговый регистр
72
Что такое Arduino?
Время Arduino
Arduino — это электронный конструктор и удобная
платформа быстрой разработки электронных устройств
для новичков и профессионалов. Платформа стала
популярной во всем мире благодаря удобству языка
программирования, а также открытой архитектуре
и программному коду. Программируется через USB
без использования программаторов.
Домашняя страничка http://arduino.cc
Компьютер для взаимодействия с миром.
Симпатичная сине-зеленая плата в Вашей руке,
или на столе это и есть Arduino. По своей сути
Arduino это маленький персональный компьютер,
который позволяет выйти за рамки виртуального
мира в физический и взаимодействовать с ним.
Устройства на базе Arduino могут получать
информацию об окружающей среде посредством
различных датчиков, а также могут управлять
различными исполнительными устройствами.
Проекты устройств, основанные на Arduino, могут
работать самостоятельно, либо взаимодействовать
с программным обеспечением компьютера.
Попробуйте воспользоваться нашими советами,
и вскоре все это обретет реальный смысл.
// Arduino UNO R3, или Arduino UNO R3 SMD
Arduino UNO - плата разработчиков, одна из
нескольких (Mega, Nano и пр.), основана на
микроконтроллере ATmega328. Он популярен,
главным образом, из-за обширной сети
поддержки и универсальности.
У Arduino UNO есть 14 цифровых портов ввода вывода, шесть из которых умеют выдавать ШИМ.
Еще есть 6 входящих аналоговых портов. Есть
генератор 16 Мгц, USB порт, разъем питания,
кнопка сброса, и разъем ICSP.
c
b
a
d
h
e
g
f
a
Счетчик насекомых
d
Камера видеонаблюдения
g
Приготовление кофе
b
Новая жизнь игрушек
e
Автоматический полив
h
Квадракоптер
c
Шагомер
f
Управление движением
Скачайте среду разработки Arduino IDE
Доступ в интернет
Для того, чтобы начать работу с Arduino вам необходимо
зайти на сайт arduino.cc и скачать программу Arduino IDE
из раздела Download, совершенно бесплатно.
Предварительно уточните, у знающих людей, тип
операционной системы на вашем компьютере.
NW
N
NE
W
E
SE
С помощью любого браузера, внести следующее
в адресную сроку:
S
SW
arduino.cc/en/Main/Software
1
Для загрузки
Выберите программу, подходящую
под вашу операционную систему
Windows Installer (.exe), Windows (ZIP file)
Mac OS X
Linux: 32 bit, 64 bit
source
user
•••••••••
Обязательно выберите программу, подходящую под вашу операционную систему!
// Подсоедините вашу плату Arduino Uno
к компьютеру
Используйте USB кабель, входящий в комплект набора, соедините
плату Arduino с одним из USB разъемов вашего компьютера.
2
3
// Установка драйверов
В зависимости от того, какая операционная система установлена на вашем
компьютере, вам необходимо выбрать способ установки драйвера.
Ниже даны ссылки и методы установки для платы Arduino Uno.
* Вы должны очень внимательно отнестись к выбору и установке драйверов.
Установка для Windows
Пройдите по ссылке ниже для доступа к инструкциям
по установке на компьютер с операционной системой Windows.
http://arduino.cc/en/Guide/Windows
Установка для Macintosh OS X
Для Mac OS не требуется устанавливать дополнительные
драйвера, но вы можете посетить страничку “быстрый старт”.
http://arduino.cc/en/Guide/MacOSX
Установка для Linux: 32 bit / 64 bit
Пройдите по ссылке ниже для доступа к инструкциям
по установке на компьютер с операционной системой Linux.
http://www.arduino.cc/playground/Learning/Linux
// Интерфейс программы Arduino IDE:
Так выглядит среда программирования Arduino IDE, запущенная на
вашем компьютере. Мы начинаем знакомство с её интерфейсом.
Сейчас мы не будем касаться кода, а расскажем лишь о назначении
функциональных клавиш в меню программы.
1
2
7
8
9
3
4
5
6
GUI (Graphical User Interface - Графический интерфейс пользователя)
1 Verify (Проверить):Compiles (компилирует, собирает) проект и проверяет на отсутствие ошибок в коде программы.
2 Upload (Загрузить):Загрузить программу в микроконтроллер на плате Arduino. Убедитесь в подключении платы.
3 New (Новый):Создать новую программу, скетч.
4 Open (Открыть):Открывает меню со списком проектов, скетчей.
5 Save (Сохранить):Сохраняет активный, текущий проект.
6 Serial Monitor (Сериал Монитор): Отображает работу COM порта с текущим скетчем.
7 Sketch Name (Имя скетча): Отображается имя текущего проекта (скетча).
8 Code Area(Оласть Кода): Область кода программы (скетча).
9 Message Area (Область Сообщений): Область сообщений. Также сюда выводятся сообщения об ошибках.
// Ниже Вы видите три самых важных команды в меню Arduino IDE:
Open (Открыть)
Verify (Проверить)
Upload (Загрузить)
4
// Выберите вашу плату: Arduino Uno
Файл Правка Скетч Сервис Справка
Auto Format
Archive Sketch
Fix Encoding & Reload
Serial Monitor
Плата
Последовательный Порт
// Выберите порт подключения устройства
Programmer
Burn Bootloader
Arduino Uno
Arduino Duemilanove w/ ATmega328]
Arduino Diecimila or Duemilanove w/ ATmega168
Arduino Nano w/ ATmega328
Arduino Nano w/ ATmega168
Arduino Mega 2560 or Mega ADK
Arduino Mega (ATmega1280)
Arduino Mini
Arduino Mini w/ATmega168
Arduino Ethernet
Arduino Fio
Arduino BT w/ ATmega328
Arduino BT w/ATmega168
LilyPad Arduino w/ ATmega328
LilyPad Arduino w/ ATmega168
Arduino Pro or Pro Mini (5V, 16 MHz) w/ATmega328
Arduino Pro or Pro Mini (5V, 16 MHz) w/ATmega168
Arduino Pro or Pro Mini (3.3V, 8 MHz) w/ATmega328
Arduino Pro or Pro Mini (3.3V, 8 MHz) w/ATmega168
Arduino NG or older w/ ATmega168
Arduino NG or older w/ ATmega8
Сервис Справка
Auto Format
Archive Sketch
Fix Encoding & Reload
Serial Monitor
Плата
Последовательный Порт
com 1
com 12
Выберите порт к которому подключено ваше
Programmer
Burn Bootloader
устройство. Из меню Сервис | Послед.Порт |
COM1 | COM2 или другой. Если вы не знаете
к какому порту подключена плата, сделайте следующее: Откройте «Панель управления», «Диспетчер
устройств», раскройте пункт «Контроллеры USB», затем отключите разъем USB от компьютера и вы
увидите, что одна из надписей пропадет. Если меню свернется, раскройте его заново, запомните все
присутствующие порты, затем снова подключите USB от Arduino к компьютеру. Снова раскройте меню,
новый появившийся порт будет искомым портом подключения. Выделите его в меню Arduino.
Сервис Справка
Auto Format
Archive Sketch
Fix Encoding & Reload
Serial Monitor
Плата
Последовательный Порт
Выберите порт, к которому подключено ваше
устройство. Из меню Сервис | Послед.Порт...
это должен быть /dev/tty.usbmodem... (для
UNO или Mega 2560) или /dev/tty.usbserial...
для более старых версий плат Arduino.
Programmer
Burn Bootloader
http://www.arduino.cc/playground/Learning/Linux
/dev/tty.usbmodem262471
/dev/cu.usbmodem262471
/dev/tty.Bluetooth-Modem
/dev/cu.Bluetooth-Modem
/dev/tty.FireFly-7256-SPP
/dev/cu.FireFly-7256-SPP
/dev/tty.tiPhone-WirelessiAP-1
/dev/cu.tiPhone-WirelessiAP-1
/dev/tty.Bluetooth-PDA-Sync
/dev/cu.Bluetooth-PDA-Sync
Скачайте скетчи Arduino (Коды программ используемые в данном руководстве)
5
Воспользуйтесь следующей ссылкой, чтобы скачать исходные тексты к опытам:
// Скопируйте “MaxKit Code” в папку библиотек “Examples” куда установлена Arduino IDE
maxkit.ru/kitcode01
С:/
Распакуйте MaxKit.rar.
По умолчанию скачанный архив
находится в папке “Загрузки”.
Щелкните правой кнопкой мыши
по скачанному файлу и
выберите распаковать.
Program Files
arduino
examples
Копируйте папку с распакованными файлами “MaxKit” в
папку сназванием “examples”.
Contents
Resources
Распакуйте MaxKit.rar.
По умолчанию скачанный архив
находится в папке “Загрузки”
Щелкните правой кнопкой мыши
по скачанному файлу и
выберите распаковать.
Найдите папку с установленной
Arduino. Правый щелчек по ней
(ctrl+click) и выберите
“Show Package Contents”.
Java
examples
Arduino
Open
Show Package Contents
Move to Trash
http://www.arduino.cc/playground/Learning/Linux
Копируйте папку MaxKit” в
папку с установленной
Arduino IDE “examples”.
Приступая к работе с электрическими схемами
Что такое электрическая цепь?
Электрическая цепь — это неразрывный путь, по
которому электрический ток может течь от начальной
точки к конечной, например от плюса к минусу.
Электрические цепи могут содержать резисторы, диоды,
транзисторы, моторы и многое другое. Схема может
содержать огромное количество таких элементов.
Схемы, как правило, делятся на три категории:
аналоговые схемы, цифровые схемы, и схемы со
смешанными сигналами. В этом руководстве
вы будете исследовать все три набора схем.
Использование электрических цепей
Куда бы вы не посмотрели, везде вы найдете
электронные схемы. Телефон в кармане,
компьютер, ноутбук, ваша игровая приставка,
все эти вещи состоят из электрических цепей
и электронных схем. В этом руководстве,
вы будете экспериментировать с некоторыми
простыми схемами и узнаете как работают
некоторые электронные компоненты.
// Простые и сложные схемы
В этом руководстве, в первую очередь, вы будете
изучать простые схемы - но это не значит, что
вы не сможете сделать что нибудь сложное
с помощью простых инструментов! Все, даже
самые сложные схемы, состоят из простых
элементов. Когда вы закончите изучать это
руководство, ваше знание схем позволит вам
создавать свои собственные, удивительные
по красоте проекты.
a b c d e
f g h i
1
2
3
4
5
6
7
8
9
10
11
12
13
14
15
16
17
18
19
20
21
22
23
24
25
26
27
28
29
30
1
2
3
4
5
6
7
8
9
10
11
12
13
14
15
16
17
18
19
20
21
22
23
24
25
26
27
28
29
30
a b c d e
f g h i
Основные комплектующие
Провода
LED (5мм)
(Светодиод)
разных цветов
x30
x5
220 - 330 Ом
-
x5
x5
+
x1
10K Резистор
Резистор
* размер
x10
* размер
x10
Диод
Потенциометр
(1N4148)
x1
* или
* размер
x2
Пьезоэлемент
Фото резистор
Датчик LM35
Транзистор
Температуры
(P2N2222)
перед
x1
ЖК индикатор
P2N2
222A
A18
x1
x3
перед
зад
x2
x1
зад
Кнопки
x4
* +4 маленьких
Основная комплектация - продолжение
7-Сегментный индикатор
Flex Sensor
(Датчик изгиба)
4 цифры
1 цифра
x1
x1
Приемник ИК
x1
Ультразвуковой датчик
x1
HC-SR04
Управл.
GND
Vcc
x1
Пульт управления ИК
Мотор
Серво привод
x1
x1
Реле
a b c d e
или
Vcc
Управл.
GND
N0
NC
COM
x1
Сдвиговый регистр
(74HC595N)
x1
1
16
7
8
f g h i
1
2
3
4
5
6
7
8
9
10
11
12
13
14
15
16
17
18
19
20
21
22
23
24
25
26
27
28
29
30
1
2
3
4
5
6
7
8
9
10
11
12
13
14
15
16
17
18
19
20
21
22
23
24
25
26
27
28
29
30
a b c d e
f g h i
* или полная 840 отверстий
Макетная плата
x1
Плата Arduino UNO
На SMD компонентах
2
1
8
5
3 4
6
10
7
9
2
1
8
J P2
L
5
AREF
GND
13
12
~ 11
~10
~9
8
RE ET
EN
DIGITAL
7
~6
~5
4
~3
2
TX 1
RX 0
(PWM~)
ANALOG IN
ON
9
ICSP
A0
A1
A2
A3
A4
A5
4
POWER
10
Vin
TX
IOREF
RESET
3.3V
5V
GND
GND
RX
3
Плата Arduino UNO
На DIP компонентах
7
6
Arduino Uno
1 Разъем Питания (от батареи) - Может использоваться с блоками питания 9 - 12 Вольт.
2 Разъем USB (USB Порт) - Может использоваться для питания схем, а также для связи с компьютером.
3 Индикатор (RX: Прием) - Используется для индикации приема данных, если конечно это прописано в программе.
4 Индикатор (TX: Передача) - Используется для индикации передачи данных, если конечно это прописано в программе.
5 Индикатор (Порт 13: поиск неисправностей) - Во время работы скетча показывает правильно ли всё работает.
6 Порты (ARef, Ground, Digital, Rx, Tx) - опорное напряжение, земля, цифровые порты, порты приема и передачи данных.
7 Индикатор (Индикатор питания) - сигнализирует о подаче питания на плату Arduino.
8 Reset (сброс) - ручной перезапуск платы Arduino, приводит к перезапуску вашей программы.
9 Разъем ICSP (Порт программирования) - дает возможность программировать, минуя загрузчик самой платы.
10 Порты (Analog In, Power In, Ground, Power Out, Reset) - аналоговые, входящие, исходящие, питание и земля.
// Диаграмма Портов
Pins, или «Порты», расположенные на плате Arduino являются
наиболее важной частью создаваемых вами электронных схем.
Найдите минутку и внимательно изучите порты ввода/вывода.
SCL
SDA
ARef
Ground
RFU
IOREF
Reset
Power Out
Power Out
Ground
Ground
10
Power In
Digital
Digital
Digital
Digital
Digital
Digital
Digital
Digital
Analog
Digital
Analog
Digital
Analog
Digital
Analog
Digital
Analog
TX - Out
Analog
RX - In
6
1
2
a b c d e
f g h i
1
2
3
4
5
6
7
8
9
10
11
12
13
14
15
16
17
18
19
20
21
22
23
24
25
26
27
28
29
30
1
2
3
4
5
6
7
8
9
10
11
12
13
14
15
16
17
18
19
20
21
22
23
24
25
26
27
28
29
30
a b c d e
f g h i
Эта линия делит макетную плату пополам, контакта между ними нет!
Макетная плата
1 Вертикальные соединения
2 Горизонтальные соединения
(+ Питания и Земля (GND))
(a-e & f-j)
Установление Соединения:
СВЕТОДИОД
Как происходят соединения?
ПОДСОЕДИНЕН!
a b c d e
f g h i
1
2
3
4
5
6
7
8
9
10
11
12
13
14
15
16
17
18
19
20
21
22
23
24
25
26
27
28
29
30
1
2
3
4
5
6
7
8
9
10
11
12
13
14
15
16
17
18
19
20
21
22
23
24
25
26
27
28
29
30
a b c d e
f g h i
Вид изнутри
Питание:
Каждый элемент соединен с “плюсом”
в любом месте вертикального столбца.
Земля:
Каждый элемент соединен с “землей”
в любом месте вертикального столбца.
Горизонтальные ряды:
Каждая строка с 1 по 30 состоят из 5
соединенных между собой ячеек.
Электронные компоненты подсоединенные
в ряд из пяти ячеек будут включенны в
одну электронную цепь.
внутри макетной платы
ОПЫТ № 1 - Ваша первая схема
Ваши действия:
СОБЕРИТЕ
ЗАПИШИТЕ
ЗАГРУЗИТЕ
Для того, чтобы хватило длины проводов,
не располагайте платы далеко друг от друга.
a b c d e
f g h i
1
2
3
4
5
6
7
8
9
10
11
12
13
14
15
16
17
18
19
20
21
22
23
24
25
26
27
28
29
30
1
2
3
4
5
6
7
8
9
10
11
12
13
14
15
16
17
18
19
20
21
22
23
24
25
26
27
28
29
30
a b c d e
Соедините Arduino
и компьютер кабелем
USB из вашего набора
f g h i
Из этого места вы берете +5 вольт и
GND для питания макетной платы.
5V - (Пять вольт) это рабочее напряжение платы Arduino!
Это напряжение будет поступать с вашего компьютера через порт USB и будет
питать все компоненты ваших схем, а также саму плату Arduino. Это напряжение
вы не можете почувствовать, и оно никак не может вам навредить.
К плате Arduino (порт 13)
Pin 13
LED
(Светодиод)
Резистор (330оМ)
(Оранж.-Оранж.-Коричн.)
Мигающий светодиод
1
LEDs (light-emitting diodes) по-русски светодиод,
он используется во многих устройствах. Мы
начнем наши опыты с самой простой схемы “Arduino и мигающий светодиод”.
Начнем с того, что попробуем заставить Arduino
помигать нам приветственно светодиодом, да,
да - именно заставить, потому что мы обладаем
всей полнотой власти над этой маленькой, но
очень мощной платой, под названием Arduino.
Подберем необходимые детали и приступим...
GND
(земля) (-)
В этой секции располагается название,
краткое описание опыта, а также
что должно получиться в результате.
ДЕТАЛИ:
Принципиальная схема
LED
330Ω
Провод
Резистор
X
1
X
1
X
3
На этом рисунке показано как
удобнее располагать платы и
соединительные провода относительно друг друга. Но Вы можете
располагать их как Вам удобно.
В этой секции указываются
детали необходимые к опыту
Для удобства использования
таких деталей как резисторы,
им желательно согнуть выводы
под углом 90 градусов.
Опыт 1: Мигающий светодиод
1
2
3
4
5
6
7
330Ω Резистор: Нанесенные цветовые
8
полоски должны быть следующих
9
цветов - Оранжевый, Оранжевый
10
Коричневый, то есть 330 оМ
11
12
13
14
15
16
17
18
19
20
21
Провода перемычки: Все провода
22
работают как единый организм, они
23
соединяют между собой две точки схемы.
24
Цвета этих проводов иногда помогают
отыскать нужный провод в большом
25
скоплении проводов. Черным стараются
26
соединять отрицательную шину «-» GND,
27
а красным «+» питания.
28
29
30
f g h i
a b c d e
f g h i
1
2
3
4
5
LED: Короткая ножка светодиода
6
указывает на то, что это его
7
минусовой вывод, а еще
на
это
.
указывает ключ на корпусе.8
9
10
11
12
13
14
Ключ (скос)
15
16
17
18
Короткий
19
20
21
22
23
24
25
26
27
28
29
30
a b c d e
Arduino: В столбике с синим
фоном указанны порты, или
пины на плате Arduino
e2
Pin 13
Провод перемычка
Макетная плата: В столбике с
белым фоном указанны контакты
на макетной плате
“Pin13” с платы Arduino соединяется с контактом ”е2” на макетной плате.
“5V” с платы Arduino, соединяется с общим “+” на макетной плате.
+
Один вывод резистора вставляется в контакт а3, а другой в общий “-” макетной платы.
Ножки светодиода вставляются в макетную плату c2(длинная ножка), c3(короткая ножка).
5V
a3
-
+
GND
a3
c3
c2
Провод перемычка
+
“GND” с платы Arduino, соединяется с общим “-” на макетной плате.
-
GND
Обозначение
Провод перемычка
330Ω Резистор
Светодиод 5мм
Компоненты
Откройте ваш первый скетч:
Запустите среду программирования Arduino IDE на вашем компьютере.
В настройках программы можете выбрать ваш родной язык интерфейса.
Откройте скетч с первым опытом из меню Файл, Примеры, MaxKit”:
Файл Edit Sketch Tools
New
Open...
Sketchbook
Примеры
Close
Save
Save As...
Upload
Upload Using Progammer
Page Setup
Print
Help
1.Basics
2.Digital
3.Analog
4.Communication
5.Control
6.Sensors
7.Displays
8.Strings
ArduinoISP
MaxKit
EEPROM
Ethernet
Firmata
Liquid Crystal
SD
Servo
SoftwareSerial
SPI
Stepper
Wire
// Опыт #1
Lesson_01
/*
* Набор для экспериментов MaxKit 01
* Код программы для опыта №1: sketch 01
*
* МИГАЮЩИЙ СВЕТОДИОД
*
*
*
*/
void setup() {
pinMode(13, OUTPUT); //Настроим pin 13, как исходящий.
}
void loop() {
digitalWrite(13, HIGH); // Включить светодиод
delay(1000);
// Ожидание - 1 секунда
digitalWrite(13, LOW); // Выключить светодиод
delay(1000);
// Ожидание - 1 секунда
}
Lesson_01
Lesson_02
Lesson_03
Lesson_04
Lesson_05
Lesson_06
Lesson_07
Lesson_08
Lesson_09
Lesson_10
Lesson_11
Lesson_12
Lesson_13
Lesson_14
Проверка
после того, как программа написана, необходимо дать компьютеру ее
проверить, и если всё правильно, можно переходить к следующему шагу.
Загрузка
кнопка «Загрузка» посылает скомпилированную программу в плату Arduino
через USB шнур, после полной загрузки она сразу начнет свою работу.
// результат выполнения программы.
1
Здесь указан номер скетча
используемого в данном опыте
Откройте Arduino IDE // Файл > Примеры > MaxKit > lesson_1
На заметку:
Не забудьте внимательно
проверить и загрузить код.
Для того, чтобы понять как
работает, код смотри ниже
pinMode(13, OUTPUT);
Прежде чем использовать один из портов, вы должны сообщить
Arduino это INPUT(входящий) или OUTPUT(исходящий), для
этого мы используем функцию pinMode().
digitalWrite(13, HIGH);
Прежде чем использовать порт в качестве ИСХОДЯЩЕГО, вы
должны подать команду HIGH (5 Вольт), или LOW (0 Вольт).
Что вы должны увидеть:
Здесь описано что должно
происходить со схемой в итоге.
Вы увидите мигающий светодиод, если
этого не произошло, убедитесь в правильности
собранной схемы, а также загружен ли
код программы в Arduino. Если все же
программа не выполняется, смотрите
секцию по устранению ошибок, ниже.
В этой секции описываются возможные
трудности или ошибки, которые могут
возникать во время эксперимента.
Здесь вы найдете примеры из жизни,
где могут использоваться созданные
Вами схемы. На самом деле многие из
схем используются вами каждый день.
Возможные трудности:
Применение в жизни:
Светодиод не светится?
Светодиоды имеют полярность - плюс и минус,
попробуйте повернуть его на 180 градусов.
Не беспокойтесь
.
за его исправность.
Почти во всех современных телевизорах и
мониторах есть светодиодные индикаторы,
которые показывают включен прибор или нет.
Программа не загружается.
Такое иногда случается из-за ошибочного
указанного порта подключения к компьютеру,
смотрите Сервис > Последовательный порт >
Все еще не работает.
Скорее всего поломана схема, это уже не шутки,
свяжитесь с нами по почте, мы попробуем помочь!
ОПЫТ #2
Потенциометр
+5 Вольт
Pin 13
Arduino
Потенциометр
Arduino
Pin A0
Диод
2
В этом опыте вы будете работать с потенциометром.
Потенциометр можно назвать переменным резистором.
Когда потенциометр одним из своих контактов,
нижним по схеме, соединен с землей (минус питания),
а другим (верхним) к +5 вольт, то на среднем контакте
мы получим напряжение от 0 до 5 вольт, в зависимости
от положения ручки потенциометра.
Потенциометры обычно используют для регулировки
различных параметров, например громкости или яркости.
Резистор (330ом)
Из этого опыта вы узнаете, как использовать
(Оранж.-Оранж.-Корич.)
потенциометр для управления яркостью светодиода.
GND
ДЕТАЛИ:
PARTS:
(земля) (-)
IC
Потенциометр
X
СветоLED
диод
1
330Ω
Провод
Wire
Резистор
Resistor
X
1
8
X
1
8
19
6
X
с.24
Опыт 2: Потенциометр
1
2
3
4
5
6
7
8
9
10
11
12
13
14
15
16
17
18
19
20
21
22
23
24
25
26
27
28
29
30
a b c d e
a b c d e
f g h i
f g h i
1
2
3
4
5
6
7
8
9
10
11
12
13
14
15
16
17
18
19
20
21
22
23
24
25
26
27
28
29
30
A0
Pin
5V13
GND
5V
5V
GND
Провод перемычка
Провод перемычка
Провод перемычка
Провод перемычка
Провод перемычка
a8
a7
a6
+
+
j20
e8
e7
+
+
-
h20 h21
e6
+
Провод перемычка
i21
Обозначение
330Ω Резистор
Светодиод 5мм
Потенциометр
Компоненты
0 Вольт
off - выкл
LOW - низкий
5 Вольт
on -вкл
HIGH - высокий
5 Вольт
1023
0 Вольт
0
ANALOG
аналоговые
Но существует множество приборов и компонентов для которых
существуют состояния не только Вкл. и Выкл. Примером таких
являются различные датчики температур, влажности и пр.
Для таких устройств у Arduino есть шесть аналоговых портов,
которые переводят входное напряжение в числовой диапазон от
0 - 0 вольт до 1023 5 вольт. Это идеальное решение для измерений.
цифровые
DIGITAL
Для многих устройств, таких например как кнопки переключатели
имеют всего два рабочих состояния - Вкл., Выкл, или если
говорить языком Arduino "HIGH" (5 Вольт - вкл.) и "LOW" (0 Вольт
выкл.). Эти значения для цифровых портов и для аналоговых
понимаются Arduino по разному.
Цифровые порты Arduino сильны в обработке и передаче этих
сигналов они могут включать, выключать, кодировать, и пр. пр.
Если вы взглянете на вашу Arduino вы увидите надписи "DIGITAL",
или "ANALOG". Что это такое и для чего?
Цифровые против аналоговых:
2
Код Arduino:
Откройте Arduino IDE // Файл > Примеры > MaxKit > lesson_2
На заметку:
int sensorValue;
Переменная «sensorValue» хранит в себе числовое значение.
Необходимо ввести или объявить переменную до начала ее
использования. Здесь мы дали имя переменной sensorValue
(чувствительно к регистру) и объявили ее «int» целым числом.
= analogRead(sensorPin);
Функция analogRead(), считывает значение с указанного
аналогового входа примерно 10,000 раз/сек. Напряжение
от 0 до 5 вольт преобразует Аналогово Цифровой
Преобразователь в значение от 0 до 1023, шаг 0.0049 Вольт.
delay(sensorValue);
Arduino очень быстро работает, и может обрабатывать тысячи
строк кода за секунду. Для того, чтобы рассмотреть что
в данный момент происходит, нужно ввести некую задержку.
Delay() - пауза, принимает значение 1000 ms - 1 секунда.
Что вы должны увидеть:
Вы должны увидеть мигающий
светодиод, который мигает быстрее,
или медленнее, в зависимости от поворота
ручки потенциометра. Если он не
работает, убедитесь в правильности
собранной схемы и в
правильности загруженного кода.
Возможные трудности:
Применение в жизни:
Неравномерная работа
Из за ненадежного контакта ножек
потенциометра. Проверьте надежность
слегка придавив его в макетную плату.
MР3 проигрыватель - регулятор громкости есть
не что иное как потенциометр.
Не работает
Убедитесь, что вы случайно не соединили
среднюю ножку потенциометра с цифровым
портом 2, вместо аналогового. А также
Плюс питания с землей.
Вернуться к началу
Вы можете попробовать все разобрать и
собрать заново, иногда это помогает.
ОПЫТ #3
RGB - светодиод
Pin 11
Pin 10
Pin 9
3
Что может быть прекраснее мигающего светодиода?
Трехцветный светодиод. RGB - Red, Green, Blue!
резисторы
(330 Ом)
(Оранж.-Оранж.-Кричн.)
красн.
зел.
голуб.
Красный, Зеленый и Синий - три в одном!
Три светодиода в одном корпусе.
Они могут удивительно переливаться, выдавая
неповторимые оттенки и световые эффекты, это
зависит от того, на сколько ярко горит тот, или иной
светодиод.
В этом опыте вы научитесь подключать его
к Arduino, а так же как им управлять.
GND
детали:
(земля) (-)
330Ω
Светодиод
Провод
Резистор
X
1
X
1
X
3
X
6
красный
голубой
общий
зеленый
с.28
Опыт 3: Трехцветный светодиод
*
1
2
3
красный
4
общий (земля)
зеленый
5
голубой
6
Самая длинная ножка - общий для всех (gnd) 7
8
9
10
11
12
13
14
15
16
17
18
19
20
21
22
23
24
25
26
27
28
29
30
a b c d e
a b c d e
f g h i
f g h i
1
2
3
4
5
6
7
8
9
10
11
12
13
14
15
16
17
18
19
20
21
22
23
24
25
26
27
28
29
30
g71
e7 e1
h4
5V
Pin 9
330Ω Резистор
Провод перемычка
h6
h7
+
Pin 10
Pin 11
5V
GND
Провод перемычка
Провод перемычка
Провод перемычка
Провод перемычка
e5
e6 e1
g61
e7
5V
330Ω Резистор
Провод перемычка
e4 e1
g41
e7
a4 a5 a6 a7
5V
Обозначение
330Ω Резистор
RGB Светодиод
Компоненты
LOW (0 вольт)
HIGH (5 вольт)
LOW (0 вольт)
HIGH (5 вольт)
LOW (0 вольт)
HIGH (5 вольт)
90%
50%
10%
10%
50%
90%
4.5 v
2.5 v
0.5 v
* LOW - логический 0 = примерно 0,36-0,5 вольта
Arduino на столько быстро может подавать импульсы 5В в порт
(1000 раз/сек), что будет казаться, что светодиод ярко светится,
а если будет больше импульсов низкого уровня (LOW), то будет
казаться что светодиод светится очень тускло. Так для формирования напряжения 2,5 вольта, количество логических нулей и
единиц, за единицу времени, должно быть примерно равно.
Баланс между HIGH и LOW определяет что мы "увидим" на выходе.
Мы помним, что Arduino может работать с аналоговым входным
напряжением (от 0 до 5 Вольт), используя функцию analogRead().
А сможет ли она справиться с аналоговым выходным
напряжением?
Ответ и да и нет. Выдавать на аналоговый порт 5V не умеет, но
может притворяться, что умеет. Для этого она использует ШИМ Импульсную Модуляцию.
Шокирующая правда про analogWrite():
3
Код Arduino:
Откройте Arduino IDE // Файл > Примеры > MaxKit > lesson_3
На заметку:
Цикл for() начинается с целого “x” равного 0, проверяет,
остается ли “x” меньше 767, и, если так, увеличивает “x”
на 1 (“x++”) и выполняет блок в фигурных скобках {}. Цикл
повторяется, пока “x” не станет =768, затем выход из for()
for (x = 0; x < 768; x++)
{}
if (x <= 255)
{}
else
{}
Конструкция if...else позволяет сделать выбор «если, тогда...».
Оператор в скобках () оценивает условие: если условие
ИСТИНА, "x<=255, выполняется код в первых скобках {}, а если
НЕ ИСТИНА, "x=256", будет выполнен код во вторых скобках {}
delay(sensorValue);
Arduino работает очень, очень быстро, способна обрабатывать
тысячи строк каждую секунду. Чтобы мы могли увидеть что
произошло в программе, мы будем часто вставлять Delay(), код
задержки. Рассчитывается в миллисекундах, 1000мс = 1сек.
Что вы должны увидеть:
Вы увидите, что ваш светодиод
светится, но на сей раз в новых,
сумасшедших цветах! Если этого
не произошло, удостоверьтесь, что
Вы собрали схемуправильно и
проверили загружаемый в Arduino
код. Если светодиод не светится,
воспользуйтесь подсказками
по поиску и устранению
неисправностей.
Возможные трудности:
Применение в жизни:
Светодиод не горит, или горит не тот цвет
Ножки светодиода находятся друг от друга на
маленьком расстоянии, поэтому легко ошибиться,
нужна повторная проверка подключения.
Применяется в световых
шоу, а также в различных
видах электроники, для
того чтобы в той же самой
области показать изменения
состояния устройства.
Например из состояния Вкл.
на Выкл.
Сведения о красном
Красный светодиод может светиться более интенсивно, поэтому при необходимости воспользуйтесь дополнительным резистором, или
измените код:
analogWrite(RED_PIN, redIntensity);
на
analogWrite(RED_PIN, redIntensity/3);
ОПЫТ #4
Pin 2
Pin 3
Pin 4
Множество
Светодиодов
Pin 5
4
Светодиоды
Резисторы
(330ом)
(Оранж.-Оранж.-Корич.)
GND
(земля) (-)
Pin 6
Pin 7
Pin 8
Фантастика - Вы заставили мигать светодиод! Теперь
пора усложнить схему и подсоединить к Arduino сразу
ВОСЕМЬ СВЕТОДИОДОВ. Таким образом, с помощью
Arduino, вы создадите различные световые эффекты.
Схема достаточно большая и интересная. В этом опыте
вы начнете практиковать запись собственных программ
и получите представление о том, как работает Arduino.
Pin 9
Светодиоды
Резисторы
(330ом)
Наряду с управлением СЕТОДИОДАМИ, Вы научитесь
приемам программирования, которые сделают Ваш код
понятным и аккуратным:
for() - (цикл) - используется, когда Вы хотите выполнить
часть кода несколько раз.
(Оранж.-Оранж.-Корич.)
arrays[ ] - (массив) - упрощает код, и делает доступ к
переменным проще, собирая их в группы.
GND
ДЕТАЛИ:
(земля) (-)
330 Ω
Светодиод
Провод
Резистор
X
8
X
8
X
10
p.32
Опыт 4: Множество светодиодов
1
2
3
4
5
6
7
8
9
10
11
12
13
14
15
16
17
18
19
20
21
22
23
24
25
26
27
28
29
30
a b c d e
a b c d e
f g h i
f g h i
1
2
3
4
5
6
7
8
9
10
11
12
13
14
15
16
17
18
19
20
21
22
23
24
25
26
27
28
29
30
GND
330Ω Резистор
a15
Провод перемычка
Провод перемычка
a12
GND
330Ω Резистор
Провод перемычка
GND
330Ω Резистор
a9
Провод перемычка
a6
GND
330Ω Резистор
Провод перемычка
Провод перемычка
-
Провод перемычка
c24
a3
+
+
c20 c21
-
Провод перемычка
GND
c23
-
Светодиод 5мм
+
+
c17 c18
-
Провод перемычка
330Ω Резистор
-
Светодиод 5мм
+
+
c14 c15
-
330Ω
Провод перемычка
-
Светодиод 5мм
+
+
c11 c12
-
330Ω
330Ω
-
-
Светодиод 5мм
+
c9
+
-
c8
c6
+
-
+
c5
c3
c2
+
-
Светодиод 5мм
+
+
+
Компоненты
c23 c24
-
Светодиод 5мм
-
-
Обозначение
Светодиод 5мм
Светодиод 5мм
Компоненты
Обозначение
e17
e20
e23
+
-
Pin 8
Pin 9
Pin
5V3
GND
e14
e11
e8
e5
e2
a24
a21
a18
a3
Pin 7
Pin 6
Pin 5
Pin 4
Pin 3
Pin 2
GND
GND
GND
4
Код Arduino:
Откройте Arduino IDE // Файл > Примеры > MaxKit > lesson_4
На заметку:
“Массив” - самый удобный способ управлять множеством
int ledPins[] = {2,3,4,5,6,7,8,9};
переменных, для этого их достаточно объединить в группы.
Здесь мы создаем массив из целых чисел, с названием
ledPins, состоящий из восьми элементов.
digitalWrite(ledPins[0], HIGH);
Вы обращаетесь к элементам в массиве по их положению.
Первый элемент в массиве находится в позиции 0, второй
в 1-ой, третий во 2-ой и т. д. Обратиться к элементу можно
с помощью "ledPins [х]", где [х] это позиция. Здесь мы подаем
+5 В. на Pin2, потому что в позиции “0” у нас порт 2.
index = random(8);
Компьютеры любят делать одно и тоже много, много раз.
Но иногда вы хотите прервать цепь однообразия и вызвать
элемент случайным образом, например, имитируя игру
в кости. Для этого существует Функция random().
Что вы должны увидеть:
Этот пример похож на первый опыт, но
вместо одного светодиода, вы должны
увидеть множество мигающих
светодиодов. Если этого не произошло,
убедитесь в том, что вы правильно
собрали схему и проверьте загружен
ли код в Arduino, или смотрите советы
по устранению неполадок ниже.
Возможные трудности:
Применение в жизни:
Некоторые светодиоды не загораются.
Распространенной ошибкой является неправильная полярность светодиода, извлеките
его, поверните на 180 градусов, и снова вставьте
Бегущая строка, - все вы конечно видели
информационные табло на вокзале, или в
аэропорту, как раз они состоят из множества
светодиодов.
Нарушена последовательность.
В восьми проводах очень легко ошибиться.
Дважды проверьте, что первый светодиод
подключен к порту 2, второй к 3-му и т. д.
Начните все заново.
Иногда начать собирать схему заново намного
легче, чем отыскать ошибку в хитросплетении
огромного количества проводов.
ОПЫТ #5
5
Кнопки
Pin 2
Pin 3
До сих пор мы занимались исключительно выходами.
Теперь мы собираемся зайти с другой стороны, и
поиграем с входами. В этой схеме, в качестве датчика,
мы будем использовать кнопки - наиболее простой способ
получения входной информации. В данном случае кнопки
подключены между "Землей" и Arduino, и если кнопка
нажата, вход Arduino замыкается на "0" (LOW). Arduino
считывает это и реагирует соответствующим образом.
В этой схеме вы также можете заметить "подтягивающие"
резисторы, которые помогают "очистить" сигнал и
+5 Вольт
резисторы
Pin 13
(х10 КОм)
Светодиод
кнопки
резистор (330 Ом)
(Оранж.-Оранж.-Кричн.)
предотвратить ложные срабатывания кнопки.
GND
детали:
(земля) (-)
Кнопка
Светодиод
X
2
X
1
8
10KΩ
330Ω
Резистор
Резистор
X
2
8
Провод
X
1
X
7
с.32
Опыт 5: Кнопки
1
2
3
4
5
6
7
8
9
10
11
12
13
14
15
16
17
18
19
20
21
22
23
24
25
26
27
28
29
30
a b c d e
a b c d e
f g h i
f g h i
1
2
3
4
5
6
7
8
9
10
11
12
13
14
15
16
17
18
19
20
21
22
23
24
25
26
27
28
29
30
Pin 2
Pin 3
Pin 13
Провод перемычка
Провод перемычка
j20
h11
h6
i9
Провод перемычка
Провод перемычка
i4
Провод перемычка
+
+
j21
-
330Ω Резистор
+
h20 h21
i11
+
d9 g9
10K Резистор
-
d4 g4
d6 g6
i6 a15
+
Обозначение
10K Резистор
Светодиод
Кнопка
Кнопка
Компоненты
ОТРИЦАНИЕ
!
A ! B - превращает ложь в истину,. и наоборот
A || B - истина, если один из А или В истина
A && B - истина, если оба и А и Б - истина
A != B - true (истина), если A и B не равны
A == B - true (истина), если A и B равны
...включить нагреватель, если установлен режим обогрева, “И” температура
понизилась, “ИЛИ” если вы включили обогрев в ручном режими. Используя
эти логические операторы, вы можете запрограммировать ваш Arduino для
принятия интеллектуальных решений и взять под контроль мир вокруг Вас!
{
.
digitalWrite(ОБОГРЕВАТЕЛЬ, ВКЛЮЧИТЬ);
}
if ((режим == обогрев) && ((температура < уст.значение) || (ручн.коррекц. == истина)))
Пример:
Вы можете комбинировать эти функции для того, чтобы создавать
дополнительные условия if().
логическое “ИЛИ”
логическое “И”
НЕ РАВНО
ЭКВИВАЛЕНТНОСТЬ
||
&&
!=
==
Для того, чтобы принимать важные решения, у Arduino есть набор логических
операций, которые в зависимости от поставленных задач позволяют решить,
что же делать дальше, "если" выполняется заданное условие.
Одна из вещей, которая делает Arduino чрезвычайно полезной, это то, что она
может решить сразу комплекс проблем. Например, из нее можно сделать
термостат, который включает обогрев, если становится слишком холодно,
вентилятор, если становится слишком жарко, полить растения, если почва
становится слишком сухой и т.д.
Использование логики.
5
Код Arduino:
Откройте Arduino IDE // Файл > Примеры > MaxKit > lesson_5
На заметку:
Цифровые порты, или по другому - пины могут
быть как входящими, так и исходящими, правда
сначала об этом нужно сообщить Arduino
pinMode(button2Pin, INPUT);
button1State = digitalRead(button1Pin);
if (button1State == LOW)
Для считывания данных с цифровых портов
используется функция digitalRead(), она вернет
значение HIGH, если присутствует 5 Вольт, и
значение LOW, если присутствует 0 Вольт.
Когда кнопка нажата, одним контактом она замыкается
на “Землю”, это распознается Arduino как “LOW”. Здесь
мы используем оператор сравнения в условии “if”,
("=="), который сравнивает нажата кнопка или нет.
Что вы должны увидеть:
Вы должны увидеть горящий
светодиод, когда нажата кнопка.
Если этого не происходит,
убедитесь что схема собрана
правильно, а также загружен
ли код в Arduino, в противном
случае обратитесь к разделу
устранения неисправностей ниже.
Возможные трудности:
Применение в жизни:
Свет не включается
Кнопки квадратные и легко ошибиться при
подключении их в плату, попробуйте повернуть
их на 90 градусов.
Все вы наверное хорошо представляете где
могут использоваться кнопки - пульты,
джойстики, телефоны и т. д..
Свет не выключается
Простые ошибки может совершить каждый,
посмотрите не подключен ли светодиод к порту
9, вместо 13.
Восторг
Не беспокойтесь, все элементы этих схем
чрезвычайно просты и надежны, их можно
повредить, разве что разбив.
Circuit 2
ОПЫТ
6
Фоторезистор
+5 Вольт
Pin 9
Фоторезистор
Светодиод
Pin A0
резистор (330 ом)
(Оранж-Оранж-Коричн)
резистор (10Ком)
(Коричн-Черн-Оранж)
GND
детали:
(земля) (-)
Фоторезистор
X
330 Ом
Светодиод
1
Итак, вы уже позанимались с потенциометром,
сопротивление которого изменяется из за
поворота рукоятки - штока. В этой схеме, вы
познакомитесь с фоторезистором, который
изменяет свое сопротивление в зависимости
от того, сколько света на него направлено.
Arduino не может сама интерпретировать
сопротивление, т.к работает с напряжением,
поэтому в этой схеме мы будем использовать
делитель напряжения. Делитель состоит из
двух резисторов, один из которых будет наш
фоторезистор, а считываемое напряжение
берется из точки между ними. Делитель будет
выдавать высокое напряжение- когда
фоторезистор получает много света, и низкоекогда фоторезистор получает мало света.
10K
Провод
Резистор
X
1
6
Резистор
X
1
X
6
X
1
p.40
Опыт 6 : Фоторезистор
1
2
3
4
5
6
7
8
9
10
11
12
13
14
15
16
17
18
19
20
21
22
23
24
25
26
27
28
29
30
a b c d e
a b c d e
f g h i
f g h i
1
2
3
4
5
6
7
8
9
10
11
12
13
14
15
16
17
18
19
20
21
22
23
24
25
26
27
28
29
30
A0
j20
+
Pin 9
5V
GND
Провод перемычка
Провод перемычка
j5
Провод перемычка
Провод перемычка
j6
j1
+
Провод перемычка
Провод перемычка
f6
+
i5
+
-
h20 h21
i1
+
10K Резистор
-
f5
i21
Обозначение
330 Резистор
Светодиод
Фоторезистор
Компоненты
(земля) (-)
GND
Pin
Pin 33
Делитель напряжения состоит из двух резисторов."Сверху" резистор ДАТЧИК, который Вы будете использовать."Снизу" один
обычный резистор, с фиксированным номиналом. Когда вы
подключите верхний резистор к +5 вольт, а нижний резистор к
"земле", напряжение в средней точке будет меняться пропорционально номиналу этих резисторов. Т.е при изменении
сопротивления фото-резистора, в зависимости от освещенности,
будет меняться выходное напряжение в средней точке делителя,
что нам и надо!
В качестве резистора для нижнего плеча, мы используем резистор
10 KОм. Во всяком случае такой номинал наиболее универсален
для большинства наших экспериментов.
+5 вольт
Аналоговые входы Arduino работают с напряжением, а не сопротивлением. Мы можем это легко исправить, включив резистивный
датчик как часть "делителя напряжения".
Многие из датчиков, которые вы будете использовать (фоторезисторы, потенциометры и пр.), есть не что иное, как резистор
в той или иной степени. Их сопротивление изменяется в
зависимости от чего либо (у фото-резистора от уровня освещенности, у потенциометра от поворота его ручки и т. д.).
Снятие показаний с резистивных датчиков:
6
Код Arduino:
Circuit 2
Откройте в Arduino IDE // Файл > Примеры > MaxKit.ru > lesson_6
На заметку:
lightLevel = map(lightLevel, 0, 1023, 0, 255);
Когда мы считываем аналоговый сигнал, используя
analogRead(), диапазон получается от 0 (0 вольт) и до
1023 (5 вольт). Мы же хотим управлять функцией
analogWrite(), а ее рабочий диапазон от 0 до 255.
Преобразовать один больший диапазон, в меньший
поможет функция map().
lightLevel = constrain(lightLevel, 0, 255);
Поскольку map() может вернуть числа, находящиеся
за пределами диапазона, скажем: или больше, или
меньше, нам понадобится функция constrain(). Она
проверит, содержатся ли числа в заданном диапазоне.
Если число находится вне диапазона, она уменьшит
или увеличит его до заданного, а если в пределах,
то оно останется неизменным.
Что вы должны увидеть:
Вы должны увидеть,как изменяется
яркость светодиода в зависимости
от того, как много света попадает
на фоточувствительный элемент
вашего фоторезистора.
Если этого не происходит,
убедитесь, что схема собрана
правильно. А также загружен ли
код программы в Arduino.
Если и это не помогло,
воспользуйтесь советами по
устранению неполадок ниже.
Возможные трудности:
Применение в жизни:
Светодиод не светится
Это ошибка, которую мы будем делать снова и
снова, пока не появятся светодиоды, которые
не имеют полярности (+/-). Поверните светодиод.
Уличные фонари зажигаются с наступлением
темноты.
Схема не реагирует на освещение
Учитывая что у фоторезистора связь со схемой
производится проводами, в них очень легко
ошибиться. Проверьте правильность соединений.
Все еще не работает
Вы можете находиться в комнате с сильным или
наоборот с недостаточным освещением.
Попробуйте воспользоваться фонариком.
ОПЫТ 7
Датчик Температуры
5 Вольт
Pin A0
TMP35/TMP36/TMP37
+5v
сигнал
GND
Датчик Температуры
детали:
GND (земля -)
Датчик TMP36
7
Датчик температуры - правильнее будет назвать
датчиком для измерения температуры окружающей
среды. Данный датчик имеет три контакта положительный, сигнал и земля. Он вырабатывает
напряжение пропорционально температуре в
градусах Цельсия (коэффициент преобразования
~10 мВ/°C). В этом опыте вы узнаете, как
использовать датчик температуры с платой Arduino,
а также как использовать окно отладки ArduinoIDE
для отображения температуры.
Когда вы будете создавать эту схему,
будьте осторожны, не перепутайте
датчик температуры и транзистор,
их корпуса очень похожи.
Провод
X
1
X
5
p.44
Опыт 6: Датчик Температуры
1
2
3
4
5
6
7
8
9
10
11
12
13
14
15
16
17
18
19
20
21
22
23
24
25
26
27
28
29
30
a b c d e
a b c d e
f g h i
f g h i
1
2
3
4
5
6
7
8
9
10
11
12
13
14
15
16
17
18
19
20
21
22
23
24
25
26
27
28
29
30
A0
5V
GND
Провод перемычка
Провод перемычка
Провод перемычка
j7
j5
Провод перемычка
Провод перемычка
f5
Обозначение
Датчик температуры
Компоненты
+
j6
f6
+
f7
1
3
2
Перед тем, как открыть монитор порта, вы должны загрузить код (1)
программы в плату Arduino, и только затем открыть Монитор
порта (2). Только после этого откроется дополнительное окно (3).
Как открыть монитор последовательного порта:
7
Код Arduino:
Circuit 2
Откройте в Arduino IDE // Файл > Примеры > MaxKit.ru > lesson_7
На заметку:
Serial.begin(9600);
Serial.print(degreesC);
Для того, чтобы обмен данными происходил корректно,
необходимо соблюсти общий протокол и скорость обмена
данными. Передача данных измеряется в битах в секунду.
Это происходит при инициализации функции Serial.begin(9600).
Serial.print() очень умная команда, которая может напечатать
практически все, что вы ей дадите, в том числе переменные
различных типов, а также ваш текст, например "strings", и пр.
Дополнительно смотрите http://arduino.cc/en/Serial/Print
Serial.println(degreesF);
Serial.print() печатает текст на одной сроке, а вот Serial.println()
в конце переносит курсор на следующую строку. Обычно
эти команды используют вместе, чтобы иметь возможность
получить удобно читаемые куски текста и данных.
Что вы должны увидеть:
В результате проведенного
опыта, вы должны увидеть в
окне “монитора порта” среды
программирования Arduino
IDE, надписи подобно тем,
которые вы видите на этом
рисунке.
Если этого не происходит,
проверьте правильность
собранной вами схемы.
voltage: 0.23 deg C: 22.75 deg F: 72.96
voltage: 0.23 deg C: 22.75 deg F: 72.96
voltage: 0.23 deg C: 22.75 deg F: 72.96
-voltage: 0.23
deg C: 22.75 deg F: 72.96
voltage: 0.23 deg C: 22.75 deg F: 72.96
Возможные трудности:
Применение в жизни:
Кажется ничего не происходит
Выполняемая программа не имеет внешних
признаков выполнения. Чтобы увидеть результат,
откройте “Монитор порта” среды Arduino IDE.
В системах кондиционирования воздуха датчик передает показания на пульт управления.
На дисплее какая-то “тарабарщина”.
Такое может происходить из за не соблюдения
скорости передачи данных между Arduino и
последовательным портом. Установите скорость
в окне “Монитора порта” - “9600 baud”.
Значение температуры не меняется
Попробуйте прикоснуться к датчику пальцем,
тем самым вы немного нагреете его.
Circuit 2
ОПЫТ
8
Серводвигатель
Pin 9
Серводвигатель
сигнал (белый)
+5 (красн)
GND (черный)
GND (-)
8
"Серво", сокращение от серводвигателя,
это двигатель, который включает в себя
электронную схему с обратной связью.
Серводвигатели идеально подходят для
применения в электронике и автоматике,
потому что обладают высокими скоростными
характеристиками и умеют очень точно
устанавливаться в нужное положение, что
не умеют обычные двигатели.
Достаточно простое управление, при помощи
импульсов переменной длительности. Например,
импульс 1,5 мс установит сервопривод в
положение 90 градусов.
+5 Вольт (5V)
детали:
В этом опыте вы узнаете, как использовать
ШИМ (широтно-импульсную модуляцию) для
управления серводвигателем.
Серво
Провод
X
1
X
8
p.48
Опыт 8: Серводвигатель
1
2
3
4
5
6
7
8
9
10
11
12
13
14
15
16
17
18
19
20
21
22
23
24
25
26
27
28
29
30
a b c d e
a b c d e
f g h i
f g h i
1
2
3
4
5
6
7
8
9
10
11
12
13
14
15
16
17
18
19
20
21
22
23
24
25
26
27
28
29
30
a6
Провод перемычка
GND
5V
b5
Провод перемычка
+
+
e7
Провод перемычка
a7
e6
Провод перемычка
Pin 9
e5
Провод перемычка
Провод перемычка
e5 e6 e7
Обозначение
Серводвигатель
Компоненты
File
Tools
Help
Показать папку Скетчей
Добавить файл...
Импортировать Библиот.
Проверить / Компилировать
Edit Скетч
EEPROM
Ethernet
Firmata
LiquidCrystal
SD
Servo
SoftwareSerial
SPI
Stepper
Wire
Если вы собираетесь использовать новый датчик или устройство, есть
вероятность того, что кто-то уже создал библиотеку, для взаимодействия
с вашим устройством. Для многих датчиков и устройств библиотеки давно
созданы, их остается только найти. Вам в помощь Google и Yandex.
Чтобы использовать библиотеку в проекте, выберите его из меню
ArduinoIDE > Sketch > Import Library (Скетч> Импортировать Библиотеку)
http: //arduino.cc/en/Reference/Libraries список библиотек и информации об их использовании.
Библиотеки- это сборники новых команд, которые собраны вместе для того,
чтобы их можно было легко подключить к вашему проекту. Ардуино
поставляется с несколькими полезными библиотеками, такими как Wire,
LiquidCrystal, Ethernet, Servo и пр.. Servo - библиотека сервоприводов, как
раз используемая в этом опыте. Дополнительную информацию см. на:
У Arduino имеется полезный набор встроенных команд для выполнения
сновных операций ввода / вывода. Она может принимать решения, используя
логику, а также решать математические задачи и пр.. Но реальной силой
Arduino является огромное сообщество заинтересованных людей, а также
их готовность поделиться результатами своей работы.
Расширьте свои возможности с помощью библиотек:
8
Код Arduino:
Circuit 2
Откройте в Arduino IDE // Файл > Примеры > MaxKit.ru > lesson_7
На заметку:
#include <Servo.h>
Servo servo1;
servo1.attach(9);
servo1.write(180);
#include специальная директива препроцессора, которая вставляет
библиотеку (или любой другой файл) в ваш проект. Вы можете ввести
эту команду вручную, или выбрать установленную библиотеку из меню
ArduinoIDE: Скетч> Импортировать Библиотеку> Add Library.
Библиотека Servo содержит новые команды, которые позволяют
управлять различными сервоприводами. Чтобы подготовить Arduino
для управления серводвигателем, вы должны сначала создать
«объект» Servo для каждого сервопривода (мы назвали его "servo1"),
а затем прикрепить (attach) его к цифровому порту (у нас это порт 9).
Сервоприводы не умеют вращаться по кругу, но умеют занимать
определенную позицию. Мы используем команду write() библиотеки
Servo, чтобы установить сервопривод в указанное число градусов
(от 0 до 180). Помните, что сервоприводу требуется время, чтобы
достичь определенной позиции, поэтому дайте ему задержку delay().
Что вы должны увидеть:
Вы должны увидеть, как ваш серводвигатель
переходит в различные позиции на разных
скоростях. Если двигатель не двигается,
проверьте соединения и убедитесь,
что код загружен в Arduino, или
воспользуйтесь советами по
устранению неполадок ниже.
Возможные трудности:
Применение в жизни:
Servo не крутится
Даже с цветными проводами есть шанс
подключить серво в обратном направлении.
Проверьте правильность соединений.
Роботизированные механические руки, которые
используются на автомобильных заводах.
Тем не менее не работает
Ошибка, которую мы сделали несколько раз забыли подключить провода питания +5 вольт
и землю.
Двигается рывками
Если серво начинает двигаться рывками и
мигает светодиод на борту Arduino, это говорит
о том, что не хватает мощности питания.
Воспользуйтесь сетевым адаптером вместо
USB, это должно решить проблему.
ОПЫТ 9
Датчик изгиба
+5 вольт
(5V)
Pin A0
резистор
(10 КоМ)
(Коричн.-Черн.-Оранж.)
flex
sensor
+5 вольт
(5V)
Pin 9
Сервопривод
9
В этом опыте мы используем Flex Sensor, или
“Датчик Изгиба”. Его основа - пластиковая
полоска с нанесенным слоем угля. Также
как у переменного резистора, у него меняется
сопротивление, но вместо поворота ручки, вам
приходится сгибать его, тем самым изменяя
сопротивление. Для обнаружения этих
изменений, мы снова используем “делитель
напряжения”. Наклоняя “Датчик” в одном
направлении, он изгибается, и чем больше он
изгибается, тем выше становится его
сопротивление. Приблизительный интервал
изменений от 10 кОм до 35 ком. В этой схеме
мы будем использовать Flax Sensor для
контроля положения сервопривода.
GND
ДЕТАЛИ:
PARTS:
(земля) (-)
Flex
IC Sensor
Potentiometer
Серво
LED
11
X X
330 Резистор
10 Ком
Resistor
8
X
1
Провод
X
8 X1
11
X
Если в вашем наборе
отсутствует датчик изгиба,
вы можете заменить его,
не меняя схемы,
фоторезистором.
Подправив код.
см. коментарий в скетче.
с.52
Опыт 9: Flex Sensor (Датчик Изгиба)
1
2
3
4
5
6
7
8
9
10
11
12
13
14
15
16
17
18
19
20
21
22
23
24
25
26
27
28
29
30
a b c d e
a b c d e
f g h i
f g h i
1
2
3
4
5
6
7
8
9
10
11
12
13
14
15
16
17
18
19
20
21
22
23
24
25
26
27
28
29
30
h19 h20
i20 i24
i19
Flex Sensor
10K Резистор
Провод перемычка
a3
+
5V
GND
Провод перемычка
Провод перемычка
a2
Провод перемычка
Pin 9
b1
Провод перемычка
Провод перемычка
h24
Провод перемычка
+
+
+
e3
Провод перемычка
j20
e2
Провод перемычка
A0
e1
Провод перемычка
Провод перемычка
e1 e2 e3
Обозначение
Серводвигатель
Компоненты
Допустим, ваш цикл "for()" со счетчиком
от 1 до 8, кажется работает не правильно.
Для проверки добавьте Serial.begin(9600);
в функцию setup(), а также добавьте
Serial.print() или println() в loop().
for (x = 1 ; x < 9 ; x++)
{
Serial.print(x);
}
12345678
И после повторного запуска получите
нужный результат:
01234567
Вы хотели от 1 до 8, но счетчик, на самом деле ситает от
0 до 7. Следовательно нужно подправить код.
for (x = 0; x < 8; x++)
{
Serial.print(x);
}
“Ключ" - в видимости состояния выходов микроконтроллера. Этим ключиком
может стать практически что угодно - светодиод, зуммер, и пр., но один из
самых полезных инструментов Serial Monitor. Используя Serial.print() и println(),
вы можете с легкостью вывести, в понятном для человека виде, текст и
данные от Arduino, на экран компьютера. Это отличная возможность для
проверки и окончательной отладки Вашей программы.
Такое может случиться с каждым: программа написана, успешно
скомпилирована, загружена, но не понятно почему, работает не так как
задумано. У компьютера есть монитор, клавиатура, мышь, с их помощью
легко и удобно отлаживать код, но у Arduino подобных аксессуаров нет.
Отладка скетча с использованием Монитора порта:
9
Код Arduino:
Откройте в Arduino IDE // Файл > Примеры > MaxKit.ru > lesson_9
На заметку:
servoposition = map(flexposition, 600, 900, 0, 180);
servoposition = constrain(servoposition, 0, 180);
Serial.print("sensor: ");
Serial.print(flexposition);
Serial.print(" servo: ");
Serial.println(servoposition);
В связи с тем, что значения делителя напряжения Flex
Sensor / резистор, находятся в пределах от 600 до 900, а не
от 0 до 1023 (0 - 5 Вольт), нам понадобится функция map(),
как удобный способ преобразовать один диапазон в другой.
В дополнении мы используем функцию constrain(), которая
проверит и если надо задаст новые значения, так чтобы они
“вписались” в область необходимых: от 0 до 180.
Serial.print(”sensor: ”); напечатает sensor:, добавит значение
из переменной flexposition, далее Serial.print(” servo: ”);
напечатает servo:, с пробелом перед словом servo, добавит
значение из переменной servoposition, и после этого, из за
Serial.println, переведет курсор на новую строку.
Что вы должны увидеть:
Вы должны увидеть поворот
серводвигателя в соответствии с тем,
на сколько много вы изогнули гибкий
датчик. Если схема не работает,
убедитесь в том, что все собрано
правильно, а также загружен ли код в
Arduino, или просмотрите советы по
устранению неполадок ниже.
Возможные трудности:
Применение в жизни:
Servo не поворачивается
Даже в цветных проводах идущих от серво
легко ошибиться. Возможно ошибка в этом.
Яркий пример применения датчиков изгибаэто игровые консоли Nintendo “Power Glove”.
Это был первый игровой видео контроллер,
который использовал имитацию движения рук
на экране в реальном времени.
Servo не движется, как ожидалось
Датчик предназначен для изгиба в одном
направлении, попытайтесь изгибать полоску
в противоположную сторону.
Малый диапазон поворота Servo
Вам нужно попытаться изменить диапазон
значений в функции map().
ОПЫТ 10
ЖКИ (LCD)
Жидко Кристаллический Индикатор
K
A
DB7
DB6
DB5
DB4
DB3
DB2
DB1
DB0
E
R/W
RS
VO
VDD
VSS
16x2 LCD
+5 Вольт
10
PIN 2
PIN 3
PIN 4
PIN 5
PIN 11
PIN 12
GND
(Земля)
В этом опыте Вам предстоит освоить ЖКИ (LCD*).
ЖКИ, или жидкокристаллический дисплей является
простым дисплеем, который может отображать
выполнение команд, выводить информацию от
различных датчиков - все зависит от того, как Вы
запрограммируете свою плату Arduino.
Вы узнаете основные принципы работы с ЖКИ:
как подключить, как настроить, как использовать
ЖКИ в Ваших проектах с Arduino.
ЖКИ модуль поставляется отдельно от разъема
и если у вас возникнут сложности с его пайкой, обратитесь за помощью к знающему человеку, или
специалисту.
ДЕТАЛИ:
*LCD Liquid Crystal Display (eng.)
Потенциометр
1
X
Провод
ЖКИ
1
X
16
1
X
с.56
Опыт 10: ЖКИ
1
2
3
4
5
6
7
8
9
10
11
12
13
14
15
16
17
18
19
20
21
22
23
24
25
26
27
28
29
30
a b c d e
a b c d e
f g h i
f g h i
1
2
3
4
5
6
7
8
9
10
11
12
13
14
15
16
17
18
19
20
21
22
23
24
25
26
27
28
29
30
+
+
f15
f16
Провод перемычка
Провод перемычка
f16
-
e8
Провод перемычка
Pin 2
-
GND
e7
Провод перемычка
Провод перемычка
fa3
28
e6
Провод перемычка
Провод перемычка
-
GND
Провод перемычка
Провод перемычка
Провод перемычка
Pin 12
f 30
f 29
f 27
f 26
f 25
Pin 11
Провод перемычка
Провод перемычка
f 20
Pin 5
f 19
Pin 4
Провод перемычка
Провод перемычка
f 18
Pin 3
Обозначение
Провод перемычка
Компоненты
+
b6
b7
b8
j30
j29
j28
j27
j26
j25
j24
j23
j22
j21
j20
j19
j18
j17
j16
j15
+5V
Обозначение
Провод перемычка
Потенциометр
ЖКИ
Компоненты
-
-
-
10
Код Arduino:
Откройте в Arduino IDE // Файл > Примеры > MaxKit.ru > lesson_10
На заметку:
#include <LiquidCrystal.h>
Этот кусок кода говорит Arduino IDE о том, что перед
тем как начать работу с программой, необходимо
подключить библиотеку LiquidCrystal.h. Она упрощает
управление различными типами жидкокристаллических
индикаторов.
Без нее никакие команды работать не будут! Убедитесь,
что библиотека подключена.
lcd.print("hello, world!");
В первый раз, после включения, вместо каких либо
символов, Вы можете увидеть на дисплее яркое свечение
и больше ничего. Не отчаивайтесь, всего-навсего
Вам нужно отрегулировать яркость ЖК индикатора.
Для этого покрутите ручку потенциометра и добейтесь
появления на экране надписи “helo, world!”.
Что вы должны увидеть:
Первоначально на дисплее вы должны
увидеть слова "hello, world!", неожиданно
появившиеся на вашем дисплее.
Помните?, вы можете настроить
контрастность с помощью ручки
потенциометра, если слова на
дисплее не очень разборчивы.
Если возникли сложности,
убедитесь, что код программы
написан правильно,
и дважды проверьте правильность
всех соединений.
Возможные трудности:
Применение в жизни:
Экран ярко светится
Попытайтесь отрегулировать яркость ручкой
потенциометра, в противном случае вы не
сможете прочесть текст на экране ЖК.
ЖК дисплеи сегодня есть везде! Часы на
вашей руке, табло в микроволновке, даже
современный телевизор- есть не что иное,
как Жидкокристалический Дисплей!
Вообще не работает
Тщательно проверьте правильность написания
кода программы, в частности подключение
библиотеки LiquidCrystal.
Мерцание экрана
Тщательно проверьте правильность
соединения вашей платы и Arduino, а также
цепей питания.
11
ОПЫТ 11
ЗУММЕР, ПИЩАЛКА
(англ. Buzzer)
Pin 9
Зуммер
GND
ДЕТАЛИ:
(земля) (-)
В этом опыте, мы снова будем преодолевать
разрыв между миром цифровым и аналоговым.
Мы будем использовать зуммер (пищалку),
который делает небольшой «щелчок», если
дотронутся, кратковременно, его контактами
до питания +5 вольт и до “земли”, попробуйте!
Само по себе это не очень интересно, но если
вы подадите на него напряжение и тут же
отключите, со скоростью 100 раз в секунду,
зуммер начнет пищать. И если собрать сотни
строк тонов вместе, у вас появится музыка!
В этом опыте схема, вместе со скетчем, будет
играть классическую музыку. Во всяком
случае мы на это надеемся!
Пьезо-элемент Провод
X
1
X
4
Если зуммер не вписывается
в отверстия на плате, попробуйте
его немного повернуть, так
чтобы выводы вошли в отверстия
по диагонали.
p.60
Опыт 11: Пищалка
1
2
3
4
5
6
7
8
9
10
11
12
13
14
15
16
17
18
19
20
21
22
23
24
25
26
27
28
29
30
a b c d e
a b c d e
f g h i
f g h i
1
2
3
4
5
6
7
8
9
10
11
12
13
14
15
16
17
18
19
20
21
22
23
24
25
26
27
28
29
30
-
+
j9
+
5V
GND
Провод перемычка
Провод перемычка
i7
j7
j9
Pin 9
Обозначение
Провод перемычка
Провод перемычка
Пьезо-излучатель
Компоненты
return
Когда вы пишете свои собственные функции, старайтесь сделать код
простым и аккуратным, для того чтобы упростить его повторное
использование.
Если вам нужно вернуть (получить) что либо /от/ вашей функции,
поставьте тип возвращаемого значения перед именем функции. Тогда,
когда ваша функция будет готова вернуть значение, вам останется
положить его в return(). Если возвращать ничего не нужно, оставьте
"void" перед именем функции (так же, как это делается в setup() и loop()).
Если вы будете передавать параметры /к/ вашей функции, опишите и
их типы в скобках, после имени функции. Если вы не будете передавать
никаких параметров, вставьте скобки пустыми (), после имени функции.
Ваши функции могут принимать и возвращать значениях "Параметров",
как это сделано здесь. И конечно вы можете придумать что либо свое.
(x);
}
x = параметр1 + параметр2;
int add(int параметр1, int параметр2)
{
int x;
Arduino содержит множество полезных функций, которые существуют
для чего угодно. (См http://arduino.cc/en/Reference). Вы можете создать
свои, более удобные лично Вам. Далее идет пример функции “add”
(добавить), которая складывает два числа и возвращает результат.
Создание ваших собственных функций:
11
Код Arduino:
Circuit 2
Откройте в Arduino IDE // Файл > Примеры > MaxKit.ru > lesson_11
На заметку:
char notes[] = "cdfda ag cdfdg gf ";
char names[] = {'c','d','e','f','g','a','b','C'};
tone(pin, frequency, duration);
noTone(pin9);
До сих пор мы работали только с числовыми данными,
но Arduino может работать и с буквами и с текстом.
Символ, буква, цифра, и т.д., каждый имеет свой
собственный тип называемый "char". Строка символов
называется "string". Если у вас есть массив символов,
он должен быть заключен в двойные кавычки, или же в
виде списка в одиночные.
Одной из многих, полезных команд Arduino является
функция tone(). Эта функция выводит в порт “ноту”, т.е.
определенную частоту, что делает ее идеальной для
работы с зуммерами и динамиками. Если вы даете
паузу, после ноты (в милли сек.), она играет ноту и
останавливается. Если паузу не сделать, нота будет
звучать вечно. Хотя остановить ее можно и так noTone().
Что вы должны увидеть:
Что же вы должны увидеть?
Ничего, но вы должны услышать!
Ваша пищалка будет играть
"Twinkle, Twinkle Little Star", или
что то подобное.
Если этого не происходит,
проверьте правильность всех
соединений, проверьте загружен
ли код в плату Arduino. Или
воспользуйтесь подсказками ниже.
Возможные трудности:
Применение в жизни:
Нет звука
Учитывая размер и форму пищалки, легко
промахнуться мимо нужного отверстия в плате.
Попробуйте еще раз проверить его размещение.
Многие мегафоны используют подобный
метод усиления сигнала, хотя качество
звука оставляет желать лучшего.
Все равно не работает, не пойму почему
Попробуйте вытянуть пищалку из платы и снова
воткнуть, и перезагрузите программу в Arduino.
Устали от Twinkle Twinkle Little Starir
Код написан так, что вы легко можете добавить
свои собственные мелодии.
12
Circuit 2
ОПЫТ
12
Крутись Мотор
Pin 9
Помните, ранее вы изучили серводвигатель?
Теперь мы познакомимся с электродвигателем.
Для это потребуется транзистор, который может
коммутировать (переключать) больший ток, чем
может себе позволить Arduino. Используя
транзистор, нужно убедиться, что его параметры
подходят для выбранного оборудования.
Транзистор, который мы используем для этой
рассчитан на максимальное напряжение 40 Вольт
и 200 миллиампер, - идеально подходит для
для нашего игрушечного двигателя!
резистор
(330 Ом)
(Оранж.-Оранж.-Коричн.)
база
мотор
диод
коллектор
транзистор
2N2222A
эмитер
GND
(земля) (-)
Когда вы собираете схему, будьте осторожны
и внимательны, не перепутайте транзистор с
датчиком температуры, они очень похожи.
+5 Вольт
Транзистор
Диод
2N2222A
1N4148
X
1
Мотор
X
1
Провод
X
1
X
330 Ом
Резистор
6
X
1
2N2
222A
A18
детали:
(5V)
перед
зад
p.64
Опыт 12 : Крутись Мотор
1
2
3
4
5
6
7
8
9
10
11
12
13
14
15
16
17
18
19
20
21
22
23
24
25
26
27
28
29
30
a b c d e
a b c d e
f g h i
f g h i
1
2
3
4
5
6
7
8
9
10
11
12
13
14
15
16
17
18
19
20
21
22
23
24
25
26
27
28
29
30
Обозначение
5V
5V
GND
Провод перемычка
Провод перемычка
+
e3 d11
+
Провод перемычка
j2
a7
Pin 9
e1
e2 e1
g21
e7
Провод перемычка
Провод перемычка
Провод перемычка
Резистор 330 Ом
e7 e11
Мотор
b11
a3
GND
b7
a1 a2 a3
Диод 1N4148
Транзистор 2N222
Компоненты
P2N2
222A
A18
Наконец, если вы думаете что создали что-то действительно классное,
рассмотрите вопрос о том, чтобы познакомить ваш проект с интернет
сообществом, чтобы весь мир узнал гения создавшего что-то стоящее.
И не забудьте, дайте знать нам, мы разместим его на нашем сайте!
http://arduinokit.ru e-mail: [email protected]
Если вам нужна помощь, отправляйтесь в соответствующий интернет
форум с данной темой, там вы можете задать свой вопрос не стесняясь.
Попробуйте зайти на форум Arduino по адресу:
arduino.cc/forum, или другой, соответствующий вашим предпочтениям.
Когда вы будете готовы перейти к более сложным темам, загляните
на страницы Arduino в учебники по адресу arduino.cc/en/Tutorial.
Много интересных статей можно найти на сайте http://arduinokit.ru
Мы уже показали вам, как использовать множество различных датчиков
и устройств для ввода данных, осталось еще несколько не пройденных
опытов. Не стесняйтесь использовать чужие примеры из «Open Source»
(для всех) в своих скетчах.
Собирайте кусочки из разных программ вместе, открывайте чужие скетчи
в дополнительных окнах, и копируйте кусочки кода из одного окна, в
другое. Так вы научитесь многим приемам программирования.
Используйте константы для номеров портов, создавайте функции в
программах, они облегчают повторное использование кусков кода.
1. Выполнить какой-то ввод данных
2. Сделать некоторые расчеты, или сравнения
3. Получить, или извлечь полученный результат
4. Повторить действия, или нет!
К этому моменту у вас, вероятно, уже начинают появляться собственные
идеи и мысли, по поводу новых проектов, которые можно собрать, или вы
уже решаете реально сложную задачу.
Несколько советов по дальнейшим действиям. Большинство программ,
которые вы напишите, будут состоять из действий, выполняемых
по кругу (loop), плюс еще несколько подобных пунктов ниже:
Промежуточные итоги:
12
Код Arduino:
Circuit 2
Откройте в Arduino IDE // Файл > Примеры > MaxKit.ru > lesson_12
На заметку:
while (Serial.available() > 0)
Последовательный порт Arduino может использоваться как для
получения, так и для передачи данных. Поскольку данные могут
прийти в любое момент, сначала они поступают в "хранилище”,
или Буфер обмена Arduino и хранятся там до тех пор, пока вы
не будете готовы ими воспользоваться. Команда Serial.available()
возвращает количество символов, которое порт получил, но вы
ими еще не воспользовались. Ноль означает, данные отсутствуют.
speed = Serial.parseInt();
Если в порт поступили данные и они находятся в буфере,
есть несколько способов, чтобы извлечь их оттуда. Один из
таких способов - использовать команду Serial.parseInt(), она
производит поиск очередного целого числа в буфере
последовательного порта, и если вы введете "1" "0" "0" в порт,
эта функция вернет число 100.
Что вы должны увидеть:
Двигатель постоянного тока должен
вращаться, если все компоненты цепи
собраны правильно.
Если этого не происходит, проверьте
загружен ли код в Arduino, а также
ознакомьтесь с разделом поиска и
устранения неисправностей ниже.
Возможные трудности:
Применение в жизни:
Мотор не вращается
Если вы использовали свой транзистор,
отличный от 2N2222, но подходящий по
параметрам, проверьте соответствие его ножек
по документации (возможен обратный порядок).
Дистанционно управляемые автомобили
используют двигатели постоянного тока, для
поворота колес и для движения вперед, назад.
Все еще не повезло
Проверьте работает ли двигатель от 5 Вольт,
и хватает ли для него мощности источника.
Все еще не работает
Иногда Arduino может отключаться от
компьютера. Попробуйте отсоединить от нее
USB разъем и затем снова подсоединить.
13
5
Circuit 2
CIRCUIT
ОПЫТ
13#5
Pin 2
Реле
резистор
В этом опыте мы будем управлять реле, и для
этого попробуем воспользоваться полученными
знаниями из предыдущих 12 уроков.
Реле- это электрически управляемый,
механический переключатель. Внутри этого
простенького на первый взгляд, пластмассового
корпуса, находится мощный электромагнит. И
когда он получает заряд энергии, происходит
срабатывание контактной группы, замыкая или
размыкая цепь питания нагрузки. Из этого опыта
вы узнаете, как Arduino управляет реле.
(330 Ом)
(Оранж.-Оранж.-Коричн.)
база
5 Вольт
транзистор
2N2222A
эмитер
коллектор
резистор (330 Ом)
(Оранж.-Оранж.-Кричн.)
com
coil
диод
NC
NO
Светодиоды
Возможно, в ваш набор вместо реле включен
“электронный модуль реле”, его обозначение
выводов должно совпадать с выводами реле.
Когда реле выключено, общий контакт "COM”
подключен к контакту "NC”. Когда же реле
сработает “COM” соединится с контактом "NO"
5 Вольт
GND
детали:
PARTS:
(земля) (-)
IC
Реле
X
1
Транзистор
LED
Диод
2N2222A
1N4148
X
8
X
1
330 Ом
Резистор
X
1
Провод
Св.
диод
X
2
X
2
14
X
p.10
p.68
Опыт 13: Реле
1
2
3
4
5
6
7
8
9
10
11
12
13
14
15
16
17
18
19
20
21
22
23
24
25
26
27
28
29
30
a b c d e
a b c d e
f g h i
f g h i
1
2
3
4
5
6
7
8
9
10
11
12
13
14
15
16
17
18
19
20
21
22
23
24
25
26
27
28
29
30
Обозначение
-
i13 e22
i15 e19
Провод перемычка
Провод перемычка
+
h9
j9
Провод перемычка
j3
j5
j7
Pin 2
e2
Провод перемычка
Провод перемычка
Провод перемычка
e2 e1
g21
e7
5V
b11
a3
GND
b7
Резистор 330 Ом
-
+
c22 c23
+
c19 c20
e3 e1
g31
e7
+
+
a2 a3 a4
5V
-
-
e9 f9
e15 f15
Резистор 330 Ом
Диод 1N4148
Светодиод
Светодиод
Транзистор 2N222
Реле
Компоненты
P2N2
222A
A18
Провод перемычка
Провод перемычка
Провод перемычка
Провод перемычка
Провод перемычка
Провод перемычка
Провод перемычка
Провод перемычка
Компоненты
Обозначение
GND
5V
+
e4 e9
a7 a9
+
a20
b14 e19
+ e19
+
a23
e15
+ e19
e15
f7
f5 f6e19
e15
13
Код Arduino:
Circuit 2
Откройте в Arduino IDE // Файл > Примеры > MaxKit.ru > lesson_13
На заметку:
digitalWrite(relayPin, HIGH);
Когда мы "включаем" транзистор, он подключает цепь питания
к обмотке катушки реле, контакты реле переключаются и
соединяют общий контакт COM (common) с нормально
разомкнутым контактом NO (Normally Open). И все что будет
подключено к этой контактной группе - включится, так как цепь
замкнется. У нас это светодиоды, но может быть что угодно.
digitalWrite(relayPin, LOW);
У реле есть дополнительный, нормально замкнутый контакт
NC (Normally Closed), когда реле выключено, он соединен
с общим COM. Вы можете использовать любой, либо NO
(нормально разомкнутый), либо (нормально сомкнутый) NC,
в зависимости от того хотите ли вы что-то включить или
включить. А можно переключать между двумя (как у нас).
Что вы должны увидеть:
Вы должны услышать щелчки
переключающегося реле, а
также увидеть два светодиода,
попеременно загорающимися
с секундным интервалом.
Если этого нет, - проверьте
правильно ли вы собрали схему,
и загружен ли код в Arduino.
Кроме того, смотрите советы по
устранению неполадок.
Возможные трудности:
Применение в жизни:
Светодиоды не светятся
Дважды проверьте правильность установки
светодиодов, - длинный вывод является
плюсовым контактом..
Гаражные ворота - едут в одну сторону, затем
в другую, и если прислушаться можно
расслышать характерные для реле
щелчки.
Не слышны щелчки реле
Проверьте правильность подключения реле и
транзистора.
Срабатывает через раз
Проверьте надежность подключения реле.
У реле, если это не электронный модуль,
очень короткие выводы, попробуйте слегка
придавить его в макетную плату.
ОПЫТ #14
+5 Вольт
Резисторы (330ом)
(Оранж.-Оранж.-Коричн.)
Светодиоды
15 16 10
1
11
2
12
3
14
Pin 3
clock
44
Pin
latch
Pin 2
data
4
ИС 74HC595
5
14
Регистр Сдвига
+5 Вольт
Наконец мы дошли до Интегральных Схем (ICs).
В этом опыте вы узнаете об использовании ИС
Регистра Сдвига и об SPI (Serial Periphera Interface).
Последовательный периферийный Интерфейс ISP
служит для передачи данных.
Один Регистр Сдвига добавит вашей Arduino
дополнительные 8 выходов, заняв всего три. Схема
текущего опыта позволяет управлять восемью
светодиодами, используя лишь 3 порта Arduino.
6
7
13
8
GND
ДЕТАЛИ:
(ground) (-)
Светодиод Резистор
330 Ом
ИС
X
1
X
8
Провод
X
8
19
X
QB
1
16
QC
2
15
VCC
QA
QD
3
14
SER
QE
4
13
OE
QF
5
12
RCLK
QG
6
11
SRCLK
QH
7
10
SRCLR
GND
8
9
QH’
Ключом является
небольшая выемка на
одном из торцов корпуса
Слегка подогнуть
°
с.72
Опыт 14: Регистр Сдвига (Shift Register)
1
2
3
4
5
6
7
8
9
10
11
12
13
14
15
16
17
18
19
20
21
22
23
24
25
26
27
28
29
30
a b c d e
a b c d e
f g h i
f g h i
1
2
3
4
5
6
7
8
9
10
11
12
13
14
15
16
17
18
19
20
21
22
23
24
25
26
27
28
29
30
GND
j18
GND
j21
GND
j24
GND
+
Резистор 300 ом
Резистор 300 ом
Резистор 300 ом
Провод перемычка
+
a3
c24
a3
c24
a3
c24
a3
c24
a3
a24
a3
a21
a3
GND
j15
-
Резистор 300 ом
+
h23 h24
-
GND
c23
+
+
Резистор 300 ом
-
Светодиод 5мм
-
h20 h21
+
h17 h18
-
GND
c23
-
Светодиод 5мм
+
+
+
h14 h15
-
Резистор 300 ом
-
Светодиод 5мм
+
+
c23 c24
-
a18
a3
-
Светодиод 5мм
+
+
c20 c21
-
GND
c23
-
Светодиод 5мм
+
+
c17 c18
-
Резистор 300 ом
-
Светодиод 5мм
+
+
c14 c15
a15
a3
-
Светодиод 5мм
+
f5 f6 f7 f8 f9 f10 f11 f12
e5 e6 e7 e8 e9 e10 e11 e12
Резистор 300 ом
-
Обозначение:
Светодиод 5мм
ИС
Компоненты:
GND
j11
GND
f23
GND
a23
Провод перемычка
Провод перемычка
5V
GND
Провод перемычка
Провод перемычка
Провод перемычка
Провод перемычка
j6
a3
a5
a3
a6
a3
a7
a3
a1
1
a3
a10
a3
+
j10
GND
a14
GND
a17
GND
a20
GND
f20
Провод перемычка
a9
a3
a8
a3
+
a14
a3
j10
GND
f17
Провод перемычка
a14
a3
j9
GND
j8
+
a3
+
a3
a14
a3
j7
Провод перемычка
Pin 3
Pin 4
Pin 2
GND
j6
GND
j5
GND
+
GND
f14
Обозначение:
Провод перемычка
Провод перемычка
Провод перемычка
Провод перемычка
Провод перемычка
Провод перемычка
Провод перемычка
Провод перемычка
Провод перемычка
Компоненты:
14
Код Arduino:
Откройте в Arduino IDE // Файл > Примеры > MaxKit.ru > lesson_14
На заметку:
Ваше общение с Регистром Сдвига, и со многими другими
элементами, происходит через специальный интерфейс “SPI”
(последовательный периферийный интерфейс), линии передачи
shiftOut(datapin, clockpin, MSBFIRST, data);
и синхронизации. Эти линии нужны для того, чтобы перемещать
данные “data” из, или в Arduino на высокой скорости. Параметр
MSBFIRST определяет порядок, в котором отправляются
отдельные биты, мы посылаем самый старший бит первым.
Бит занимает крошечный кусочек в памяти компьютера. Каждый
такой бит может хранить в себе значение либо единицы "1", либо
нуля "0". Большие числа хранятся как массивы бит. Иногда нам
bitWrite(data,desiredPin,desiredState);
необходимо манипулировать значениями отдельных бит, сделать
их либо 1, либо 0, как сейчас, когда мы посылаем их в Регистр
Сдвига, чтобы включить или выключить светодиоды. У Arduino,
для упрощения программы есть специальная команда bitWrite().
Что вы должны увидеть:
Вы должны увидеть различные
световые эффекты на LED’s
светодиодах, аналогично опыту
№4, но с использованием ИС
Регистра Сдвига.
Убедитесь в правильности сборки
схемы. Проверьте загрузку кода в
Arduino, или воспользуйтесь советами
по устранению неполадок ниже.
Возможные трудности:
Применение в жизни:
Индикатор питания Arduino гаснет
Такое иногда случается, если вставить ИС
ключом не в ту сторону. Если быстро поправить
ничего не сломается.
Регистр сдвига обязательно используется в
световом табло с бегущей строкой, которое
состоит из огромного количества светодиодов.
Работает не совсем правильно
Звучит как заезжанная пластинка, но возможно
перепутаны местами провода.
Вам не понравилось
Пишите нам на e-mail, если схема показалась
вам слишком сложной. Она одновременно и
простая и сложная. Мы хотим узнать о ваших
проблемах и пожеланиях: [email protected]
Дополнительные сведения
Заходите к нам на сайт:
Эта книга - только начало ваших исследований в
мире электроники, радиотехники и программирования.
На нашем сайте вы найдете еще много интересного
из различных областей, так или иначе связанного
с компьютерами - веб дизайн, программирование,
системное администрирование. И конечно огромное
количество интересных статей и проектов, связанных
с электроникой и робототехникой.
maxkit.ru
arduinokit.ru
ДЛЯ ЗАМЕТОК:
MaxKit.Ru
This work is licensed under the Creative Commons Attribution-Share Alike 3.0 Unported License.
To view a copy of this license visit:
http://creativecommons.org/licenses/by-sa/3.0/
Or send a letter to:
Creative Commons, 171 Second Street, Suite 300, San Francisco, California 94105, USA.