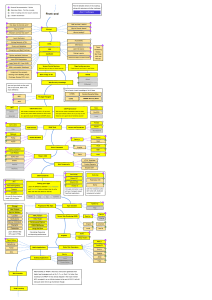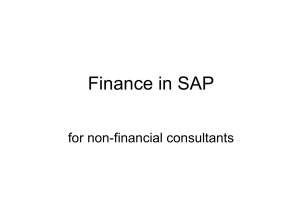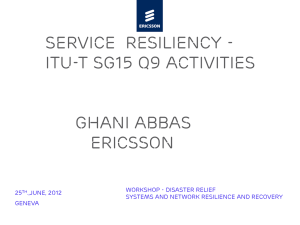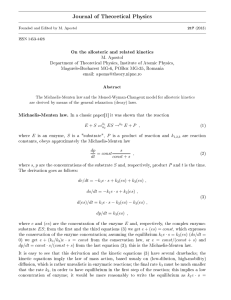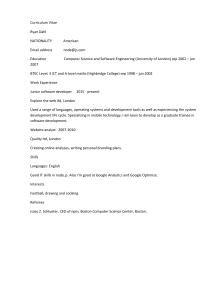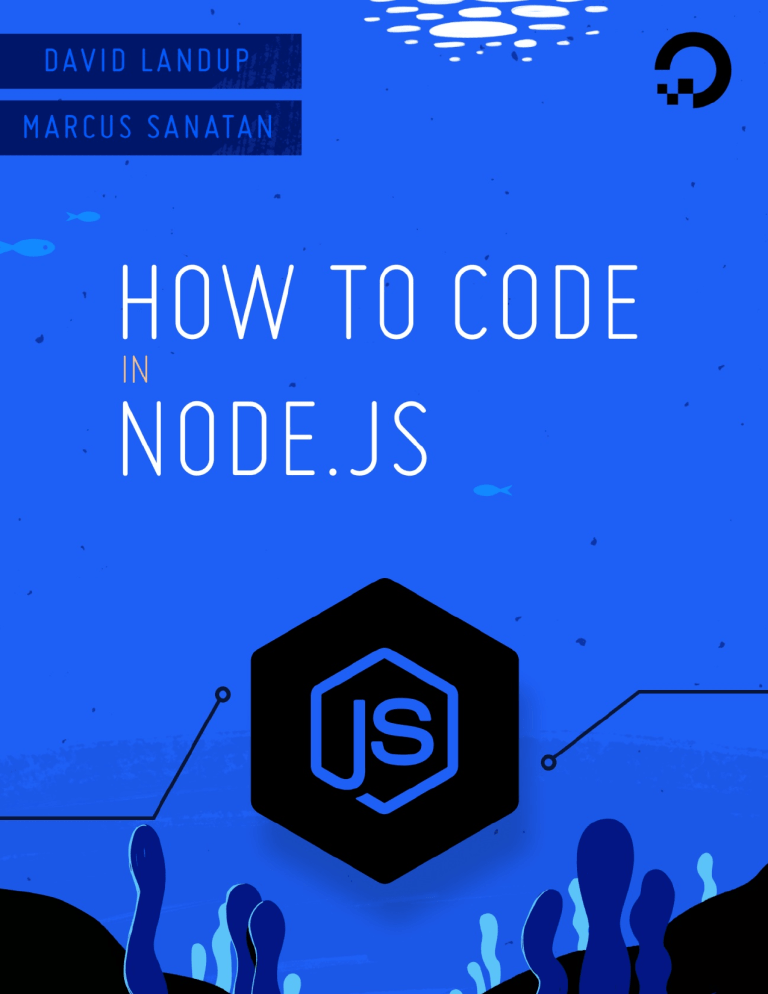
This work is licensed under a Creative Commons Attribution-NonCommercial-ShareAlike 4.0
International License.
ISBN 978-1-7358317-2-5
How To Code in Node.js
David Landup and Marcus Sanatan
Editors: Timothy Nolan and Brian MacDonald
DigitalOcean, New York City, New York, USA
2020-12
How To Code in Node.js
1. About DigitalOcean
2. Introduction
3. How To Write and Run Your First Program in Node.js
4. How To Use the Node.js REPL
5. How To Use Node.js Modules with npm and package.json
6. How To Create a Node.js Module
7. How To Write Asynchronous Code in Node.js
8. How To Test a Node.js Module with Mocha and Assert
9. How To Create a Web Server in Node.js with the HTTP Module
10. Using Buffers in Node.js
11. Using Event Emitters in Node.js
12. How To Debug Node.js with the Built-In Debugger and Chrome
DevTools
13. How To Launch Child Processes in Node.js
14. How To Work with Files using the fs Module in Node.js
15. How To Create an HTTP Client with Core HTTP in Node.js
About DigitalOcean
DigitalOcean is a cloud services platform delivering the simplicity
developers love and businesses trust to run production applications at scale.
It provides highly available, secure, and scalable compute, storage, and
networking solutions that help developers build great software faster.
Founded in 2012 with offices in New York City and Cambridge, MA,
DigitalOcean offers transparent and affordable pricing, an elegant user
interface, and one of the largest libraries of open source resources available.
For more information, please visit https://www.digitalocean.com or follow
@digitalocean on Twitter.
Introduction
Preface — Getting Started with this Book
We recommend that you begin with a clean, new server to start learning
how to program with Node. You can also use a local computer like a laptop
or desktop. If you are unfamiliar with Node, or do not have a development
environment set up, Chapter 1 of this book links to a tutorial that explains
how to install Node for development on macOS, or an Ubuntu 20.04
system.
Programming using Node requires some familiarity with JavaScript, so if
you would like to learn more about the language itself before exploring this
book, visit the DigitalOcean Community’s JavaScript section to explore
tutorials that focus on using JavaScript in a browser.
Once you are set up with a local or remote Node development
environment, you will be able to follow along with each chapter at your
own pace, and in the order that you choose.
About this Book
Node.js is a popular open-source runtime environment that can execute
JavaScript outside of the browser. The Node runtime is commonly used for
back-end web development, leveraging its asynchronous capabilities to
create networking applications and web servers. Node is also a popular
choice for building command line tools.
In this book, you will go through exercises to learn the basics of how to
code in Node.js, gaining skills that apply equally to back-end and full stack
development in the process. Each chapter is written by members of the
Stack Abuse team.
Learning Goals and Outcomes
The chapters in this book cover a broad range of Node topics, from using
and packaging your own modules, to writing complete web servers and
clients. While there is a general progression that starts with installing Node
locally and running small Node programs on the command line, each
chapter in this book can be read independently of the others. If there is a
particular topic or chapter that catches your attention feel free to jump
ahead and work through it.
By the end of this book you will be able to write programs that leverage
Node’s asynchronous code execution capabilities, complete with event
emitters and listeners that will respond to user actions. Along the way you
will learn how to debug Node applications using the built-in debugging
utilities, as well as the Chrome browser’s DevTools utilities. You will also
learn how to write automated tests for your programs to ensure that any
features that you add or change function as you expect.
If you would like to learn more about Node development after you have
finished reading this book, be sure to visit the DigitalOcean Community’s
Node.js section.
How To Write and Run Your First
Program in Node.js
Written by Stack Abuse
The author selected the Open Internet/Free Speech Fund to receive a
donation as part of the Write for DOnations program.
Node.js is a popular open-source runtime environment that can execute
JavaScript outside of the browser using the V8 JavaScript engine, which is
the same engine used to power the Google Chrome web browser’s
JavaScript execution. The Node runtime is commonly used to create
command line tools and web servers.
Learning Node.js will allow you to write your front-end code and your
back-end code in the same language. Using JavaScript throughout your
entire stack can help reduce time for context switching, and libraries are
more easily shared between your back-end server and front-end projects.
Also, thanks to its support for asynchronous execution, Node.js excels at
I/O-intensive tasks, which is what makes it so suitable for the web. Realtime applications, like video streaming, or applications that continuously
send and receive data, can run more efficiently when written in Node.js.
In this tutorial you’ll create your first program with the Node.js runtime.
You’ll be introduced to a few Node-specific concepts and build your way
up to create a program that helps users inspect environment variables on
their system. To do this, you’ll learn how to output strings to the console,
receive input from the user, and access environment variables.
Prerequisites
To complete this tutorial, you will need:
Node.js installed on your development machine. This tutorial uses
Node.js version 10.16.0. To install this on macOS or Ubuntu 18.04,
follow the steps in How to Install Node.js and Create a Local
Development Environment on macOS or the “Installing Using a PPA”
section of How To Install Node.js on Ubuntu 18.04.
A basic knowledge of JavaScript, which you can find here: How To
Code in JavaScript.
Step 1 — Outputting to the Console
To write a “Hello, World!” program, open up a command line text editor
such as
nano
and create a new file:
nano hello.js
With the text editor opened, enter the following code:
hello.js
console.log("Hello World");
The
console
ut , stderr ,
object in Node.js provides simple methods to write to
stdo
or to any other Node.js stream, which in most cases is the
command line. The
it in your console.
log
method prints to the
stdout
stream, so you can see
In the context of Node.js, streams are objects that can either receive data,
like the
stream, or objects that can output data, like a network
stdout
socket or a file. In the case of the
stdout
and
streams, any data sent
stderr
to them will then be shown in the console. One of the great things about
streams is that they’re easily redirected, in which case you can redirect the
output of your program to a file, for example.
Save and exit
press
Y.
nano
by pressing
CTRL+X ,
when prompted to save the file,
Now your program is ready to run.
Step 2 — Running the Program
To run this program, use the
node
command as follows:
node hello.js
The
hello.js
program will execute and display the following output:
Output
Hello World
The Node.js interpreter read the file and executed
orld");
by calling the
"Hello World"
log
method of the global
was passed as an argument to the
console.log("Hello W
console
log
object. The string
function.
Although quotation marks are necessary in the code to indicate that the
text is a string, they are not printed to the screen.
Having confirmed that the program works, let’s make it more interactive.
Step 3 — Receiving User Input via Command Line
Arguments
Every time you run the Node.js “Hello, World!” program, it produces the
same output. In order to make the program more dynamic, let’s get input
from the user and display it on the screen.
Command line tools often accept various arguments that modify their
behavior. For example, running
node
with the
--version
argument prints
the installed version instead of running the interpreter. In this step, you will
make your code accept user input via command line arguments.
Create a new file
arguments.js
with nano:
nano arguments.js
Enter the following code:
arguments.js
console.log(process.argv);
The
process
object is a global Node.js object that contains functions and
data all related to the currently running Node.js process. The
argv
property
is an array of strings containing all the command line arguments given to a
program.
Save and exit
press
Y.
nano
by typing
CTRL+X ,
when prompted to save the file,
Now when you run this program, you provide a command line argument
like this:
node arguments.js hello world
The output looks like the following:
Output
[ '/usr/bin/node',
'/home/sammy/first-program/arguments.js',
'hello',
'world' ]
The first argument in the
process.argv
array is always the location of
the Node.js binary that is running the program. The second argument is
always the location of the file being run. The remaining arguments are what
the user entered, in this case:
hello
and
world .
We are mostly interested in the arguments that the user entered, not the
default ones that Node.js provides. Open the
arguments.js
nano arguments.js
Change
console.log(process.arg);
to the following:
arguments.js
console.log(process.argv.slice(2));
file for editing:
Because
argv
is an array, you can use JavaScript’s built-in slice method
that returns a selection of elements. When you provide the
with
2
as its argument, you get all the elements of
argv
slice
function
that comes after its
second element; that is, the arguments the user entered.
Re-run the program with the
node
command and the same arguments as
last time:
node arguments.js hello world
Now, the output looks like this:
Output
[ 'hello', 'world' ]
Now that you can collect input from the user, let’s collect input from the
program’s environment.
Step 4 — Accessing Environment Variables
Environment variables are key-value data stored outside of a program and
provided by the OS. They are typically set by the system or user and are
available to all running processes for configuration or state purposes. You
can use Node’s
Use
nano
process
object to access them.
to create a new file
nano environment.js
Add the following code:
environment.js :
environment.js
console.log(process.env);
The
env
object stores all the environment variables that are available
when Node.js is running the program.
Save and exit like before, and run the
environment.js
file with the
node
command.
node environment.js
Upon running the program, you should see output similar to the
following:
Output
{ SHELL: '/bin/bash',
SESSION_MANAGER:
'local/digitalocean:@/tmp/.ICE-unix/1003,unix/digitalocea
n:/tmp/.ICE-unix/1003',
COLORTERM: 'truecolor',
SSH_AUTH_SOCK: '/run/user/1000/keyring/ssh',
XMODIFIERS: '@im=ibus',
DESKTOP_SESSION: 'ubuntu',
SSH_AGENT_PID: '1150',
PWD: '/home/sammy/first-program',
LOGNAME: 'sammy',
GPG_AGENT_INFO: '/run/user/1000/gnupg/S.gpg-agent:0:1',
GJS_DEBUG_TOPICS: 'JS ERROR;JS LOG',
WINDOWPATH: '2',
HOME: '/home/sammy',
USERNAME: 'sammy',
IM_CONFIG_PHASE: '2',
LANG: 'en_US.UTF-8',
VTE_VERSION: '5601',
CLUTTER_IM_MODULE: 'xim',
GJS_DEBUG_OUTPUT: 'stderr',
LESSCLOSE: '/usr/bin/lesspipe %s %s',
TERM: 'xterm-256color',
LESSOPEN: '| /usr/bin/lesspipe %s',
USER: 'sammy',
DISPLAY: ':0',
SHLVL: '1',
PATH:
'/usr/local/sbin:/usr/local/bin:/usr/sbin:/usr/bin:/sbin:/b
in:/usr/games:/usr/local/games:/snap/bin',
DBUS_SESSION_BUS_ADDRESS: 'unix:path=/run/user/1000/bus',
_: '/usr/bin/node',
OLDPWD: '/home/sammy' }
Keep in mind that many of the environment variables you see are
dependent on the configuration and settings of your system, and your output
may look substantially different than what you see here. Rather than
viewing a long list of environment variables, you might want to retrieve a
specific one.
Step 5 — Accessing a Specified Environment Variable
In this step you’ll view environment variables and their values using the
global
The
process.env
process.env
object and print their values to the console.
object is a simple mapping between environment
variable names and their values stored as strings. Like all objects in
JavaScript, you access an individual property by referencing its name in
square brackets.
Open the
environment.js
file for editing:
nano environment.js
Change
console.log(process.env);
to:
environment.js
console.log(process.env["HOME"]);
Save the file and exit. Now run the
environment.js
program:
node environment.js
The output now looks like this:
Output
/home/sammy
Instead of printing the entire object, you now only print the
property of
process.env ,
which stores the value of the
$HOME
HOME
environment
variable.
Again, keep in mind that the output from this code will likely be different
than what you see here because it is specific to your system. Now that you
can specify the environment variable to retrieve, you can enhance your
program by asking the user for the variable they want to see.
Step 6 — Retrieving An Argument in Response to User
Input
Next, you’ll use the ability to read command line arguments and
environment variables to create a command line utility that prints the value
of an environment variable to the screen.
Use
nano
to create a new file
echo.js :
nano echo.js
Add the following code:
echo.js
const args = process.argv.slice(2);
console.log(process.env[args[0]]);
The first line of
echo.js
stores all the command line arguments that the
user provided into a constant variable called
args .
The second line prints
the environment variable stored in the first element of
args ;
that is, the first
command line argument the user provided.
Save and exit
nano ,
then run the program as follows:
node echo.js HOME
Now, the output would be:
Output
/home/sammy
The argument
HOME
was saved to the
find its value in the environment via the
args
array, which was then used to
process.env
object.
At this point you can now access the value of any environment variable
on your system. To verify this, try viewing the following variables:
PWD , US
ER , PATH .
Retrieving single variables is good, but letting the user specify how many
variables they want would be better.
Step 7 — Viewing Multiple Environment Variables
Currently, the application can only inspect one environment variable at a
time. It would be useful if we could accept multiple command line
arguments and get their corresponding value in the environment. Use
to edit
nano
echo.js :
nano echo.js
Edit the file so that it has the following code instead:
echo.js
const args = process.argv.slice(2);
args.forEach(arg => {
console.log(process.env[arg]);
});
The forEach method is a standard JavaScript method on all array objects.
It accepts a callback function that is used as it iterates over every element of
the array. You use
forEach
on the
args
array, providing it a callback
function that prints the current argument’s value in the environment.
Save and exit the file. Now re-run the program with two arguments:
node echo.js HOME PWD
You would see the following output:
Output
/home/sammy
/home/sammy/first-program
The
args
forEach
function ensures that every command line argument in the
array is printed.
Now you have a way to retrieve the variables the user asks for, but we
still need to handle the case where the user enters bad data.
Step 8 — Handling Undefined Input
To see what happens if you give the program an argument that is not a valid
environment variable, run the following:
node echo.js HOME PWD NOT_DEFINED
The output will look similar to the following:
Output
/home/sammy
/home/sammy/first-program
undefined
The first two lines print as expected, and the last line only has
undefined .
In JavaScript, an
undefined
value means that a variable or
property has not been assigned a value. Because
environment variable, it is shown as
NOT_DEFINED
is not a valid
undefined .
It would be more helpful to a user to see an error message if their
command line argument was not found in the environment.
Open
echo.js
for editing:
nano echo.js
Edit
echo.js
so that it has the following code:
echo.js
const args = process.argv.slice(2);
args.forEach(arg => {
let envVar = process.env[arg];
if (envVar === undefined) {
console.error(`Could not find "${arg}" in environment`);
} else {
console.log(envVar);
}
});
Here, you have modified the callback function provided to
forEach
to do
the following things:
1. Get the command line argument’s value in the environment and store it
in a variable
envVar .
2. Check if the value of
3. If the
envVar
is
envVar
undefined ,
is
undefined .
then we print a helpful message indicating
that it could not be found.
4. If an environment variable was found, we print its value.
Note: The
stderr
console.error
stream, whereas
function prints a message to the screen via the
console.log
prints to the screen via the
stdout
stream. When you run this program via the command line, you won’t notice
the difference between the
stdout
practice to print errors via the
and
stderr
stderr
streams, but it is good
stream so that they can be easier
identified and processed by other programs, which can tell the difference.
Now run the following command once more:
node echo.js HOME PWD NOT_DEFINED
This time the output will be:
Output
/home/sammy
/home/sammy/first-program
Could not find "NOT_DEFINED" in environment
Now when you provide a command line argument that’s not an
environment variable, you get a clear error message stating so.
Conclusion
Your first program displayed “Hello World” to the screen, and now you
have written a Node.js command line utility that reads user arguments to
display environment variables.
If you want to take this further, you can change the behavior of this
program even more. For example, you may want to validate the command
line arguments before you print. If an argument is undefined, you can return
an error, and the user will only get output if all arguments are valid
environment variables.
If you’d like to continue learning Node.js, you can return to the How To
Code in Node.js series, or browse programming projects and setups on our
Node topic page.
How To Use the Node.js REPL
Written by Stack Abuse
The author selected the Open Internet/Free Speech Fund to receive a
donation as part of the Write for DOnations program.
The Node.js Read-Eval-Print-Loop (REPL) is an interactive shell that
processes Node.js expressions. The shell reads JavaScript code the user
enters, evaluates the result of interpreting the line of code, prints the result
to the user, and loops until the user signals to quit.
The REPL is bundled with with every Node.js installation and allows you
to quickly test and explore JavaScript code within the Node environment
without having to store it in a file.
Prerequisites
To complete this tutorial, you will need:
Node.js installed on your development machine. This tutorial uses
version 10.16.0. To install this on macOS or Ubuntu 18.04, follow the
steps in How to Install Node.js and Create a Local Development
Environment on macOS or the “Installing Using a PPA” section of
How To Install Node.js on Ubuntu 18.04.
A basic knowledge of JavaScript, which you can find here: How To
Code in JavaScript
Step 1 — Starting and Stopping the REPL
If you have
node
it, simply enter
installed, then you also have the Node.js REPL. To start
node
in your command line shell:
node
This results in the REPL prompt:
>
The
>
symbol lets you know that you can enter JavaScript code to be
immediately evaluated.
For an example, try adding two numbers in the REPL by typing this:
> 2 + 2
When you press
ENTER ,
the REPL will evaluate the expression and
return:
4
To exit the REPL, you can type
RL+C
.exit ,
or press
CTRL+D
once, or press
CT
twice, which will return you to the shell prompt.
With starting and stopping out of the way, let’s take a look at how you
can use the REPL to execute simple JavaScript code.
Step 2 — Executing Code in the Node.js REPL
The REPL is a quick way to test JavaScript code without having to create a
file. Almost every valid JavaScript or Node.js expression can be executed in
the REPL.
In the previous step you already tried out addition of two numbers, now
let’s try division. To do so, start a new REPL:
node
In the prompt type:
> 10 / 5
Press
ENTER
, and the output will be
2,
as expected:
2
The REPL can also process operations on strings. Concatenate the
following strings in your REPL by typing:
> "Hello " + "World"
Again, press
ENTER ,
and the string expression is evaluated:
'Hello World'
Note: You may have noticed that the output used single quotes instead of
double quotes. In JavaScript, the quotes used for a string do not affect its
value. If the string you entered used a single quote, the REPL is smart
enough to use double quotes in the output.
Calling Functions
When writing Node.js code, it’s common to print messages via the global
onsole.log
c
method or a similar function. Type the following at the prompt:
> console.log("Hi")
Pressing
yields the following output:
ENTER
Hi
undefined
The first result is the output from
to the
stdout
console.log ,
stream (the screen). Because
which prints a message
console.log
prints a string
instead of returning a string, the message is seen without quotes. The
ined
undef
is the return value of the function.
Creating Variables
Rarely do you just work with literals in JavaScript. Creating a variable in
the REPL works in the same fashion as working with
.js
files. Type the
following at the prompt:
> let age = 30
Pressing
ENTER
results in:
undefined
Like before, with
fined .
The
age
console.log ,
the return value of this command is
unde
variable will be available until you exit the REPL session.
For example, you can multiply
prompt and press
ENTER :
age
by two. Type the following at the
> age * 2
The result is:
60
Because the REPL returns values, you don’t need to use
console.log
or
similar functions to see the output on the screen. By default, any returned
value will appear on the screen.
Multi-line Blocks
Multi-line blocks of code are supported as well. For example, you can
create a function that adds 3 to a given number. Start the function by typing
the following:
> const add3 = (num) => {
Then, pressing
ENTER
will change the prompt to:
...
The REPL noticed an open curly bracket and therefore assumes you’re
writing more than one line of code, which needs to be indented. To make it
easier to read, the REPL adds 3 dots and a space on the next line, so the
following code appears to be indented.
Enter the second and third lines of the function, one at a time, pressing
NTER
after each:
E
... return num + 3;
... }
Pressing
ENTER
after the closing curly bracket will display an
undefined ,
which is the “return value” of the function assignment to a variable. The
...
prompt is now gone and the
>
prompt returns:
undefined
>
Now, call
add3()
on a value:
> add3(10)
As expected, the output is:
13
You can use the REPL to try out bits of JavaScript code before including
them into your programs. The REPL also includes some handy shortcuts to
make that process easier.
Step 3 — Mastering REPL Shortcuts
The REPL provides shortcuts to decrease coding time when possible. It
keeps a history of all the entered commands and allows us to cycle through
them and repeat a command if necessary.
For an example, enter the following string:
"The answer to life the universe and everything is 32"
This results in:
'The answer to life the universe and everything is 32'
If we’d like to edit the string and change the “32” to “42”, at the prompt,
use the
UP
arrow key to return to the previous command:
> "The answer to life the universe and everything is 32"
Move the cursor to the left, delete
3,
enter
4,
and press
ENTER
again:
'The answer to life the universe and everything is 42'
Continue to press the
UP
arrow key, and you’ll go further back through
your history until the first used command in the current REPL session. In
contrast, pressing
DOWN
will iterate towards the more recent commands in
the history.
When you are done maneuvering through your command history, press
OWN
D
repeatedly until you have exhausted your recent command history and
are once again seeing the prompt.
To quickly get the last evaluated value, use the underscore character. At
the prompt, type
_
and press
ENTER :
> _
The previously entered string will appear again:
'The answer to life the universe and everything is 42'
The REPL also has an autocompletion for functions, variables, and
keywords. If you wanted to find the square root of a number using the
h.sqrt
function, enter the first few letters, like so:
> Math.sq
Mat
Then press the
TAB
key and the REPL will autocomplete the function:
> Math.sqrt
When there are multiple possibilities for autocompletion, you’re
prompted with all the available options. For an example, enter just:
> Math.
And press
TAB
twice. You’re greeted with the possible autocompletions:
> Math.
Math.__defineGetter__
Math.__defineSetter__
Math.__l
Math.__proto__
Math.con
Math.isPrototypeOf
Math.pro
Math.toString
Math.val
Math.E
Math.LN10
Math.LN2
Math.LOG10E
Math.LOG2E
Math.PI
Math.SQRT1_2
Math.SQRT2
Math.abs
Math.acos
Math.acosh
Math.asi
Math.atan
Math.ata
Math.cbrt
Math.cei
Math.cos
Math.cos
Math.expm1
Math.flo
Math.hypot
Math.imu
Math.log10
Math.log
ookupGetter__
Math.__lookupSetter__
structor
Math.hasOwnProperty
pertyIsEnumerable
Math.toLocaleString
ueOf
n
Math.asinh
n2
Math.atanh
l
Math.clz32
h
Math.exp
or
Math.fround
l
Math.log
1p
Math.log2
Math.max
Math.min
Math.pow
Math.random
Math.rou
Math.sin
Math.sin
Math.tan
Math.tan
nd
Math.sign
h
Math.sqrt
h
Math.trunc
Depending on the screen size of your shell, the output may be displayed
with a different number of rows and columns. This is a list of all the
functions and properties that are available in the
Press
CTRL+C
Math
module.
to get to a new line in the prompt without executing what is
in the current line.
Knowing the REPL shortcuts makes you more efficient when using it.
Though, there’s another thing REPL provides for increased productivity—
The REPL commands.
Step 4 — Using REPL Commands
The REPL has specific keywords to help control its behavior. Each
command begins with a dot
..
.help
To list all the available commands, use the
.help
command:
> .help
There aren’t many, but they’re useful for getting things done in the
REPL:
.break
Sometimes you get stuck, this gets you out
.clear
Alias for .break
.editor
Enter editor mode
.exit
Exit the repl
.help
Print this help message
.load
Load JS from a file into the REPL session
.save
Save all evaluated commands in this REPL session to
a file
Press ^C to abort current expression, ^D to exit the repl
If ever you forget a command, you can always refer to
.help
to see what
it does.
.break/.clear
Using
.break
or
example, begin a
.clear ,
for loop
it’s easy to exit a multi-line expression. For
as follows:
> for (let i = 0; i < 100000000; i++) {
To exit from entering any more lines, instead of entering the next one,
use the
.break
or
.clear
command to break out:
... .break
You’ll see a new prompt:
>
The REPL will move on to a new line without executing any code,
similar to pressing
CTRL+C .
.save and .load
The
.save
command stores all the code you ran since starting the REPL,
into a file. The
.load
command runs all the JavaScript code from a file
inside the REPL.
Quit the session using the
Now start a new REPL with
.exit
command or with the
node .
shortcut.
Now only the code you are about to
write will be saved.
Create an array with fruits:
> fruits = ['banana', 'apple', 'mango']
In the next line, the REPL will display:
[ 'banana', 'apple', 'mango' ]
Save this variable to a new file,
CTRL+D
fruits.js :
> .save fruits.js
We’re greeted with the confirmation:
Session saved to: fruits.js
The file is saved in the same directory where you opened the Node.js
REPL. For example, if you opened the Node.js REPL in your home
directory, then your file will be saved in your home directory.
Exit the session and start a new REPL with
fruits.js
node . At
the prompt, load the
file by entering:
> .load fruits.js
This results in:
fruits = ['banana', 'apple', 'mango']
[ 'banana', 'apple', 'mango' ]
The
.load
command reads each line of code and executes it, as expected
of a JavaScript interpreter. You can now use the
fruits
available in the current session all the time.
Type the following command and press
> fruits[1]
The REPL will output:
ENTER :
variable as if it was
'apple'
You can load any JavaScript file with the
.load
command, not only
items you saved. Let’s quickly demonstrate by opening your preferred code
editor or
nano ,
a command line editor, and create a new file called
peanut
s.js :
nano peanuts.js
Now that the file is open, type the following:
peanuts.js
console.log('I love peanuts!');
Save and exit nano by pressing
CTRL+X .
In the same directory where you saved
REPL with
node .
Load
peanuts.js
peanuts.js ,
start the Node.js
in your session:
> .load peanuts.js
The
.load
command will execute the single
display the following output:
console
statement and
console.log('I love peanuts!');
I love peanuts!
undefined
>
When your REPL usage goes longer than expected, or you believe you
have an interesting code snippet worth sharing or explore in more depth,
you can use the
.save
and
.load
commands to make both those goals
possible.
Conclusion
The REPL is an interactive environment that allows you to execute
JavaScript code without first having to write it to a file.
You can use the REPL to try out JavaScript code from other tutorials:
How To Define Functions in JavaScript
How To Use the Switch Statement in JavaScript
How To Use Object Methods in JavaScript
How To Index, Split, and Manipulate Strings in JavaScript
How To Use Node.js Modules with npm
and package.json
Written by Stack Abuse
The author selected the Open Internet/Free Speech Fund to receive a
donation as part of the Write for DOnations program.
Because of such features as its speedy Input/Output (I/O) performance
and its well-known JavaScript syntax, Node.js has quickly become a
popular runtime environment for back-end web development. But as
interest grows, larger applications are built, and managing the complexity of
the codebase and its dependencies becomes more difficult. Node.js
organizes this complexity using modules, which are any single JavaScript
files containing functions or objects that can be used by other programs or
modules. A collection of one or more modules is commonly referred to as a
package, and these packages are themselves organized by package
managers.
The Node.js Package Manager (npm) is the default and most popular
package manager in the Node.js ecosystem, and is primarily used to install
and manage external modules in a Node.js project. It is also commonly used
to install a wide range of CLI tools and run project scripts. npm tracks the
modules installed in a project with the
package.json
file, which resides in a
project’s directory and contains:
All the modules needed for a project and their installed versions
All the metadata for a project, such as the author, the license, etc.
Scripts that can be run to automate tasks within the project
As you create more complex Node.js projects, managing your metadata
and dependencies with the
package.json
file will provide you with more
predictable builds, since all external dependencies are kept the same. The
file will keep track of this information automatically; while you may change
the file directly to update your project’s metadata, you will seldom need to
interact with it directly to manage modules.
In this tutorial, you will manage packages with npm. The first step will
be to create and understand the
package.json
file. You will then use it to
keep track of all the modules you install in your project. Finally, you will
list your package dependencies, update your packages, uninstall your
packages, and perform an audit to find security flaws in your packages.
Prerequisites
To complete this tutorial, you will need:
Node.js installed on your development machine. This tutorial uses
version 10.17.0. To install this on macOS or Ubuntu 18.04, follow the
steps in How to Install Node.js and Create a Local Development
Environment on macOS or the Installing Using a PPA section of How
To Install Node.js on Ubuntu 18.04. By having Node.js installed you
will also have npm installed; this tutorial uses version 6.11.3.
Step 1 — Creating a package.json File
We begin this tutorial by setting up the example project—a fictional Node.js
locator
module that gets the user’s IP address and returns the country of
origin. You will not be coding the module in this tutorial. However, the
packages you manage would be relevant if you were developing it.
First, you will create a
package.json
file to store useful metadata about
the project and help you manage the project’s dependent Node.js modules.
As the suffix suggests, this is a JSON (JavaScript Object Notation) file.
JSON is a standard format used for sharing, based on JavaScript objects and
consisting of data stored as key-value pairs. If you would like to learn more
about JSON, read our Introduction to JSON article.
Since a
package.json
file contains numerous properties, it can be
cumbersome to create manually, without copy and pasting a template from
somewhere else. To make things easier, npm provides the
init
command.
This is an interactive command that asks you a series of questions and
creates a
package.json
file based on your answers.
Using the init Command
First, set up a project so you can practice managing modules. In your shell,
create a new folder called
locator :
mkdir locator
Then move into the new folder:
cd locator
Now, initialize the interactive prompt by entering:
npm init
Note: If your code will use Git for version control, create the Git
repository first and then run
npm
init .
The command automatically
understands that it is in a Git-enabled folder. If a Git remote is set, it
automatically fills out the
package.json
n
repository , bugs ,
and
homepage
fields for your
file. If you initialized the repo after creating the
package.jso
file, you will have to add this information in yourself. For more on Git
version control, see our Introduction to Git: Installation, Usage, and
Branches series.
You will receive the following output:
Output
This utility will walk you through creating a package.json fil
e.
It only covers the most common items, and tries to guess sensi
ble defaults.
See `npm help json` for definitive documentation on these fiel
ds
and exactly what they do.
Use `npm install <pkg>` afterwards to install a package and
save it as a dependency in the package.json file.
Press ^C at any time to quit.
package name: (locator)
You will first be prompted for the
name
of your new project. By default,
the command assumes it’s the name of the folder you’re in. Default values
for each property are shown in parentheses
will work for this tutorial, press
name
The next value to enter is
() .
to accept it.
ENTER
version .
Since the default value for
Along with the
name ,
this field is
required if your project will be shared with others in the npm package
repository.
Note: Node.js packages are expected to follow the Semantic Versioning
(semver) guide. Therefore, the first number will be the
version
MAJOR
number that only changes when the API changes. The second number will
be the
MINOR
version that changes when features are added. The last
number will be the
Press
ENTER
PATCH
version that changes when bugs are fixed.
so the default version is accepted.
The next field is
description —a
Node.js module does. Our fictional
useful string to explain what your
locator
project would get the user’s IP
address and return the country of origin. A fitting
nds
the
country
of
origin
something like this and press
of
ENTER .
the
The
description
incoming
request ,
description
would be
Fi
so type in
is very useful when
people are searching for your module.
The following prompt will ask you for the
installs and
requires
entry point .
your module, what you set in the
If someone
entry point
will
be the first part of your program that is loaded. The value needs to be the
relative location of a JavaScript file, and will be added to the
of the
package.json .
Press
ENTER
Note: Most modules have an
This is the default value for a
main
property
to keep the default value.
index.js
file as the main point of entry.
package.json ’s main
property, which is the
point of entry for npm modules. If there is no
try to load
index.js
package.json ,
Node.js will
by default.
Next, you’ll be asked for a
test
command ,
an executable script or
command to run your project tests. In many popular Node.js modules, tests
are written and executed with Mocha, Jest, Jasmine, or other test
frameworks. Since testing is beyond the scope of this article, leave this
option empty for now, and press
The
init
ENTER
to move on.
command will then ask for the project’s GitHub Repository.
You won’t use this in this example, so leave it empty as well.
After the repository prompt, the command asks for
keywords .
This
property is an array of strings with useful terms that people can use to find
your repository. It’s best to have a small set of words that are really relevant
to your project, so that searching can be more targeted. List these keywords
as a string with commas separating each value. For this sample project, type
ip,geo,country
at the prompt. The finished
items in the array for
package.json
will have three
keywords .
The next field in the prompt is
author .
This is useful for users of your
module who want to get in contact with you. For example, if someone
discovers an exploit in your module, they can use this to report the problem
so that you can fix it. The
author
Name \<Email\> (Website)" .
(https://your_domain)"
field is a string in the following format:
For example,
"
"Sammy \<sammy@your_domain\>
is a valid author. The email and website data are
optional—a valid author could just be a name. Add your contact details as
an author and confirm with
ENTER .
Finally, you’ll be prompted for the
license .
This determines the legal
permissions and limitations users will have while using your module. Many
Node.js modules are open source, so npm sets the default to ISC.
At this point, you would review your licensing options and decide what’s
best for your project. For more information on different types of open
source licenses, see this license list from the Open Source Initiative. If you
do not want to provide a license for a private repository, you can type
UNLIC
ENSED
at the prompt. For this sample, use the default ISC license, and press
ENTER
to finish this process.
The
init
command will now display the
create. It will look similar to this:
package.json
file it’s going to
Output
About to write to /home/sammy/locator/package.json:
{
"name": "locator",
"version": "1.0.0",
"description": "Finds the country of origin of the incoming
request",
"main": "index.js",
"scripts": {
"test": "echo \"Error: no test specified\" && exit 1"
},
"keywords": [
"ip",
"geo",
"country"
],
"author": "Sammy <sammy@your_domain> (https://your_domain)",
"license": "ISC"
}
Is this OK? (yes)
Once the information matches what you see here, press
complete this process and create the
package.json
ENTER
to
file. With this file, you
can keep a record of modules you install for your project.
Now that you have your
package.json
file, you can test out installing
modules in the next step.
Step 2 — Installing Modules
It is common in software development to use external libraries to perform
ancillary tasks in projects. This allows the developer to focus on the
business logic and create the application more quickly and efficiently.
For example, if our sample
locator
module has to make an external API
request to get geographical data, we could use an HTTP library to make that
task easier. Since our main goal is to return pertinent geographical data to
the user, we could install a package that makes HTTP requests easier for us
instead of rewriting this code for ourselves, a task that is beyond the scope
of our project.
Let’s run through this example. In your
locator
application, you will use
the axios library, which will help you make HTTP requests. Install it by
entering the following in your shell:
npm install axios --save
You begin this command with
package (for brevity you can use
npm
install ,
npm i ).
which will install the
You then list the packages that
you want installed, separated by a space. In this case, this is
you end the command with the optional
that
axios
--save
axios .
Finally,
parameter, which specifies
will be saved as a project dependency.
When the library is installed, you will see output similar to the following:
Output
...
+ axios@0.19.0
added 5 packages from 8 contributors and audited 5 packages in
0.764s
found 0 vulnerabilities
Now, open the
tutorial will use
package.json
file, using a text editor of your choice. This
nano :
nano package.json
You’ll see a new property, as highlighted in the following:
locator/package.json
{
"name": "locator",
"version": "1.0.0",
"description": "Finds the country of origin of the incoming r
"main": "index.js",
"scripts": {
"test": "echo \"Error: no test specified\" && exit 1"
},
"keywords": [
"ip",
"geo",
"country"
],
"author": "Sammy sammy@your_domain (https://your_domain)",
"license": "ISC",
"dependencies": {
"axios": "^0.19.0"
}
}
The
--save
option told npm to update the
package.json
with the
module and version that was just installed. This is great, as other developers
working on your projects can easily see what external dependencies are
needed.
Note: You may have noticed the
os
^
before the version number for the
axi
dependency. Recall that semantic versioning consists of three digits:
MAJOR, MINOR, and PATCH. The
^
symbol signifies that any higher
MINOR or PATCH version would satisfy this version constraint. If you see
~
at the beginning of a version number, then only higher PATCH versions
satisfy the constraint.
When you are finished reviewing
package.json ,
exit the file.
Development Dependencies
Packages that are used for the development of a project but not for building
or running it in production are called development dependencies. They are
not necessary for your module or application to work in production, but
may be helpful while writing the code.
For example, it’s common for developers to use code linters to ensure
their code follows best practices and to keep the style consistent. While this
is useful for development, this only adds to the size of the distributable
without providing a tangible benefit when deployed in production.
Install a linter as a development dependency for your project. Try this out
in your shell:
npm i eslint@6.0.0 --save-dev
In this command, you used the
--save-dev
flag. This will save
eslint
as a dependency that is only needed for development. Notice also that you
added
@6.0.0
to your dependency name. When modules are updated, they
are tagged with a version. The
@
tells npm to look for a specific tag of the
module you are installing. Without a specified tag, npm installs the latest
tagged version. Open
package.json
nano package.json
This will show the following:
again:
locator/package.json
{
"name": "locator",
"version": "1.0.0",
"description": "Finds the country of origin of the incoming r
"main": "index.js",
"scripts": {
"test": "echo \"Error: no test specified\" && exit 1"
},
"keywords": [
"ip",
"geo",
"country"
],
"author": "Sammy sammy@your_domain (https://your_domain)",
"license": "ISC",
"dependencies": {
"axios": "^0.19.0"
},
"devDependencies": {
"eslint": "^6.0.0"
}
}
eslint
has been saved as a
devDependencies ,
number you specified earlier. Exit
along with the version
package.json .
Automatically Generated Files: node_modules and package-lock.json
When you first install a package to a Node.js project, npm automatically
creates the
node_modules
project and the
folder to store the modules needed for your
package-lock.json
file that you examined earlier.
Confirm these are in your working directory. In your shell, type
press
ENTER . You
ls
and
will observe the following output:
Output
node_modules
The
package.json
node_modules
package-lock.json
folder contains every installed dependency for your
project. In most cases, you should not commit this folder into your version
controlled repository. As you install more dependencies, the size of this
folder will quickly grow. Furthermore, the
package-lock.json
file keeps a
record of the exact versions installed in a more succinct way, so including
ode_modules
While the
n
is not necessary.
package.json
file lists dependencies that tell us the suitable
versions that should be installed for the project, the
keeps track of all changes in
package.json
or
package-lock.json
node_modules
file
and tells us
the exact version of the package installed. You usually commit this to your
version controlled repository instead of
representation of all your dependencies.
node_modules ,
as it’s a cleaner
Installing from package.json
With your
package.json
and
package-lock.json
files, you can quickly set
up the same project dependencies before you start development on a new
project. To demonstrate this, move up a level in your directory tree and
create a new folder named
cloned_locator
in the same directory level as
l
ocator :
cd ..
mkdir cloned_locator
Move into your new directory:
cd cloned_locator
Now copy the
to
package.json
and
package-lock.json
files from
locator
cloned_locator :
cp ../locator/package.json ../locator/package-lock.json .
To install the required modules for this project, type:
npm i
npm will check for a
package-lock.json
lock file is available, it would read from the
file to install the modules. If no
package.json
the installations. It is usually quicker to install from
file to determine
package-lock.json ,
since the lock file contains the exact version of modules and their
dependencies, meaning npm does not have to spend time figuring out a
suitable version to install.
When deploying to production, you may want to skip the development
dependencies. Recall that development dependencies are stored in the
ependencies
section of
package.json ,
devD
and have no impact on the running
of your app. When installing modules as part of the CI/CD process to
deploy your application, omit the dev dependencies by running:
npm i --production
The
--production
flag ignores the
devDependencies
section during
installation. For now, stick with your development build.
Before moving to the next section, return to the
locator
folder:
cd ../locator
Global Installations
So far, you have been installing npm modules for the
locator
project. npm
also allows you to install packages globally. This means that the package is
available to your user in the wider system, like any other shell command.
This ability is useful for the many Node.js modules that are CLI tools.
For example, you may want to blog about the
locator
project that
you’re currently working on. To do so, you can use a library like Hexo to
create and manage your static website blog. Install the Hexo CLI globally
like this:
npm i hexo-cli -g
To install a package globally, you append the
-g
flag to the command.
Note: If you get a permission error trying to install this package globally,
your system may require super user privileges to run the command. Try
again with
sudo npm i hexo-cli -g .
Test that the package was successfully installed by typing:
hexo --version
You will see output similar to:
Output
hexo-cli: 2.0.0
os: Linux 4.15.0-64-generic linux x64
http_parser: 2.7.1
node: 10.14.0
v8: 7.6.303.29-node.16
uv: 1.31.0
zlib: 1.2.11
ares: 1.15.0
modules: 72
nghttp2: 1.39.2
openssl: 1.1.1c
brotli: 1.0.7
napi: 4
llhttp: 1.1.4
icu: 64.2
unicode: 12.1
cldr: 35.1
tz: 2019a
So far, you have learned how to install modules with npm. You can install
packages to a project locally, either as a production or development
dependency. You can also install packages based on pre-existing
son
or
package-lock.json
package.j
files, allowing you to develop with the same
dependencies as your peers. Finally, you can use the
-g
flag to install
packages globally, so you can access them regardless of whether you’re in a
Node.js project or not.
Now that you can install modules, in the next section you will practice
techniques to administer your dependencies.
Step 3 — Managing Modules
A complete package manager can do a lot more than install modules. npm
has over 20 commands relating to dependency management available. In
this step, you will:
List modules you have installed.
Update modules to a more recent version.
Uninstall modules you no longer need.
Perform a security audit on your modules to find and fix security
flaws.
While these examples will be done in your
locator
commands can be run globally by appending the
-g
folder, all of these
flag at the end of them,
exactly like you did when installing globally.
Listing Modules
If you would like to know which modules are installed in a project, it would
be easier to use the
son
list
or
ls
directly. To do this, enter:
npm ls
You will see output like this:
command instead of reading the
package.j
Output
├─┬ axios@0.19.0
│ ├─┬ follow-redirects@1.5.10
│ │ └─┬ debug@3.1.0
│ │
└── ms@2.0.0
│ └── is-buffer@2.0.3
└─┬ eslint@6.0.0
├─┬ @babel/code-frame@7.5.5
│ └─┬ @babel/highlight@7.5.0
│
├── chalk@2.4.2 deduped
│
├── esutils@2.0.3 deduped
│
└── js-tokens@4.0.0
├─┬ ajv@6.10.2
│ ├── fast-deep-equal@2.0.1
│ ├── fast-json-stable-stringify@2.0.0
│ ├── json-schema-traverse@0.4.1
│ └─┬ uri-js@4.2.2
...
By default,
ls
shows the entire dependency tree—the modules your
project depends on and the modules that your dependencies depend on. This
can be a bit unwieldy if you want a high-level overview of what’s installed.
To only print the modules you installed without their dependencies, enter
the following in your shell:
npm ls --depth 0
Your output will be:
Output
├── axios@0.19.0
└── eslint@6.0.0
The
--depth
option allows you to specify what level of the dependency
tree you want to see. When it’s
0,
you only see your top level
dependencies.
Updating Modules
It is a good practice to keep your npm modules up to date. This improves
your likelihood of getting the latest security fixes for a module. Use the
dated
out
command to check if any modules can be updated:
npm outdated
You will get output like the following:
Output
Package
Current
Wanted
Latest
6.0.0
6.7.1
6.7.1
eslint
This command first lists the
version. The
Wanted
Location
locator
Package
that’s installed and the
Current
column shows which version satisfies your version
requirement in
package.json .
The
Latest
column shows the most recent
version of the module that was published.
The
Location
located. The
column states where in the dependency tree the package is
outdated
command has the
--depth
flag like
ls .
By default,
the depth is 0.
It seems that you can update
date
or
up
eslint
to a more recent version. Use the
command like this:
npm up eslint
The output of the command will contain the version installed:
Output
npm WARN locator@1.0.0 No repository field.
+ eslint@6.7.1
added 7 packages from 3 contributors, removed 5 packages, upda
ted 19 packages, moved 1 package and audited 184 packages in
5.818s
found 0 vulnerabilities
If you wanted to update all modules at once, then you would enter:
npm up
Uninstalling Modules
up
The npm
uninstall
command can remove modules from your projects.
This means the module will no longer be installed in the
folder, nor will it be seen in your
package.json
and
node_modules
package-lock.json
files.
Removing dependencies from a project is a normal activity in the
software development lifecycle. A dependency may not solve the problem
as advertised, or may not provide a satisfactory development experience. In
these cases, it may better to uninstall the dependency and build your own
module.
Imagine that
axios
does not provide the development experience you
would have liked for making HTTP requests. Uninstall
stall
or
un
axios
with the
unin
command by entering:
npm un axios
Your output will be similar to:
Output
npm WARN locator@1.0.0 No repository field.
removed 5 packages and audited 176 packages in 1.488s
found 0 vulnerabilities
It doesn’t explicitly say that
axios
was removed. To verify that it was
uninstalled, list the dependencies once again:
npm ls --depth 0
Now, we only see that
eslint
is installed:
Output
└── eslint@6.7.1
This shows that you have successfully uninstalled the
axios
package.
Auditing Modules
npm provides an
audit
command to highlight potential security risks in
your dependencies. To see the audit in action, install an outdated version of
the request module by running the following:
npm i request@2.60.0
When you install this outdated version of
request ,
you’ll notice output
similar to the following:
Output
+ request@2.60.0
added 54 packages from 49 contributors and audited 243 package
s in 7.26s
found 6 moderate severity vulnerabilities
run `npm audit fix` to fix them, or `npm audit` for details
npm is telling you that you have vulnerabilities in your dependencies. To
get more details, audit your entire project with:
npm audit
The
audit
command shows tables of output highlighting security flaws:
Output
=== npm audit security report ===
# Run
npm install request@2.88.0
to resolve 1 vulnerability
┌───────────────┬─────────────────────────────────────────────
─────────────────┐
│ Moderate
│ Memory Exposure
│
├───────────────┼─────────────────────────────────────────────
─────────────────┤
│ Package
│ tunnel-agent
│
├───────────────┼─────────────────────────────────────────────
─────────────────┤
│ Dependency of │ request
│
├───────────────┼─────────────────────────────────────────────
─────────────────┤
│ Path
│ request > tunnel-agent
│
├───────────────┼─────────────────────────────────────────────
─────────────────┤
│ More info
│ https://npmjs.com/advisories/598
│
└───────────────┴─────────────────────────────────────────────
─────────────────┘
# Run
npm update request --depth 1
to resolve 1 vulnerabilit
y
┌───────────────┬─────────────────────────────────────────────
─────────────────┐
│ Moderate
│ Remote Memory Exposure
│
├───────────────┼─────────────────────────────────────────────
─────────────────┤
│ Package
│ request
│
├───────────────┼─────────────────────────────────────────────
─────────────────┤
│ Dependency of │ request
│
├───────────────┼─────────────────────────────────────────────
─────────────────┤
│ Path
│ request
│
├───────────────┼─────────────────────────────────────────────
─────────────────┤
│ More info
│ https://npmjs.com/advisories/309
│
└───────────────┴─────────────────────────────────────────────
─────────────────┘
...
You can see the path of the vulnerability, and sometimes npm offers ways
for you to fix it. You can run the update command as suggested, or you can
run the
fix
subcommand of
audit .
In your shell, enter:
npm audit fix
You will see similar output to:
Output
+ request@2.88.0
added 19 packages from 24 contributors, removed 32 packages an
d updated 12 packages in 6.223s
fixed 2 of 6 vulnerabilities in 243 scanned packages
4 vulnerabilities required manual review and could not be up
dated
npm was able to safely update two of the packages, decreasing your
vulnerabilities by the same amount. However, you still have four
vulnerabilities in your dependencies. The
audit fix
command does not
always fix every problem. Although a version of a module may have a
security vulnerability, if you update it to a version with a different API then
it could break code higher up in the dependency tree.
You can use the
--force
like this:
npm audit fix --force
parameter to ensure the vulnerabilities are gone,
As mentioned before, this is not recommended unless you are sure that it
won’t break functionality.
Conclusion
In this tutorial, you went through various exercises to demonstrate how
Node.js modules are organized into packages, and how these packages are
managed by npm. In a Node.js project, you used npm packages as
dependencies by creating and maintaining a
package.json
file—a record of
your project’s metadata, including what modules you installed. You also
used the npm CLI tool to install, update, and remove modules, in addition
to listing the dependency tree for your projects and checking and updating
modules that are outdated.
In the future, leveraging existing code by using modules will speed up
development time, as you don’t have to repeat functionality. You will also
be able to create your own npm modules, and these will in turn will be
managed by others via npm commands. As for next steps, experiment with
what you learned in this tutorial by installing and testing the variety of
packages out there. See what the ecosystem provides to make problem
solving easier. For example, you could try out TypeScript, a superset of
JavaScript, or turn your website into mobile apps with Cordova. If you’d
like to learn more about Node.js, see our other Node.js tutorials.
How To Create a Node.js Module
Written by Stack Abuse
The author selected the Open Internet/Free Speech Fund to receive a
donation as part of the Write for DOnations program.
In Node.js, a module is a collection of JavaScript functions and objects
that can be used by external applications. Describing a piece of code as a
module refers less to what the code is and more to what it does—any
Node.js file or collection of files can be considered a module if its functions
and data are made usable to external programs.
Because modules provide units of functionality that can be reused in
many larger programs, they enable you to create loosely coupled
applications that scale with complexity, and open the door for you to share
your code with other developers. Being able to write modules that export
useful functions and data will allow you to contribute to the wider Node.js
community—in fact, all packages that you use on npm were bundled and
shared as modules. This makes creating modules an essential skill for a
Node.js developer.
In this tutorial, you will create a Node.js module that suggests what color
web developers should use in their designs. You will develop the module by
storing the colors as an array, and providing a function to retrieve one
randomly. Afterwards, you will run through various ways of importing a
module into a Node.js application.
Prerequisites
You will need Node.js and npm installed on your development
environment. This tutorial uses version 10.17.0. To install this on
macOS or Ubuntu 18.04, follow the steps in How To Install Node.js
and Create a Local Development Environment on macOS or the
Installing Using a PPA section of How To Install Node.js on Ubuntu
18.04. By having Node.js installed you will also have npm installed;
this tutorial uses version 6.11.3.
You should also be familiar with the
file, and
package.json
experience with npm commands would be useful as well. To gain this
experience, follow How To Use Node.js Modules with npm and
package.json, particularly the Step 1 — Creating a package.json File.
It will also help to be comfortable with the Node.js REPL (ReadEvaluate-Print-Loop). You will use this to test your module. If you
need more information on this, read our guide on How To Use the
Node.js REPL.
Step 1 — Creating a Module
This step will guide you through creating your first Node.js module. Your
module will contain a collection of colors in an array and provide a function
to get one at random. You will use the Node.js built-in
exports
property to
make the function and array available to external programs.
First, you’ll begin by deciding what data about colors you will store in
your module. Every color will be an object that contains a
that humans can easily identify, and a
code
name
property
property that is a string
containing an HTML color code. HTML color codes are six-digit
hexadecimal numbers that allow you to change the color of elements on a
web page. You can learn more about HTML color codes by reading this
HTML Color Codes and Names article.
You will then decide what colors you want to support in your module.
Your module will contain an array called
allColors
that will contain six
colors. Your module will also include a function called
getRandomColor()
that will randomly select a color from your array and return it.
In your terminal, make a new folder called
colors
and move into it:
mkdir colors
cd colors
Initialize npm so other programs can import this module later in the
tutorial:
npm init -y
You used the
e.json .
-y
flag to skip the usual prompts to customize your
packag
If this were a module you wished to publish to npm, you would
answer all these prompts with relevant data, as explained in How To Use
Node.js Modules with npm and package.json.
In this case, your output will be:
Output
{
"name": "colors",
"version": "1.0.0",
"description": "",
"main": "index.js",
"scripts": {
"test": "echo \"Error: no test specified\" && exit 1"
},
"keywords": [],
"author": "",
"license": "ISC"
}
Now, open up a command-line text editor such as
nano
and create a new
file to serve as the entry point for your module:
nano index.js
Your module will do a few things. First, you’ll define a
Color
Color
class. Your
class will be instantiated with its name and HTML code. Add the
following lines to create the class:
~/colors/index.js
class Color {
constructor(name, code) {
this.name = name;
this.code = code;
}
}
Now that you have your data structure for
Color ,
add some instances
into your module. Write the following highlighted array to your file:
~/colors/index.js
class Color {
constructor(name, code) {
this.name = name;
this.code = code;
}
}
const allColors = [
new Color('brightred', '#E74C3C'),
new Color('soothingpurple', '#9B59B6'),
new Color('skyblue', '#5DADE2'),
new Color('leafygreen', '#48C9B0'),
new Color('sunkissedyellow', '#F4D03F'),
new Color('groovygray', '#D7DBDD'),
];
Finally, enter a function that randomly selects an item from the
s
array you just created:
allColor
~/colors/index.js
class Color {
constructor(name, code) {
this.name = name;
this.code = code;
}
}
const allColors = [
new Color('brightred', '#E74C3C'),
new Color('soothingpurple', '#9B59B6'),
new Color('skyblue', '#5DADE2'),
new Color('leafygreen', '#48C9B0'),
new Color('sunkissedyellow', '#F4D03F'),
new Color('groovygray', '#D7DBDD'),
];
exports.getRandomColor = () => {
return allColors[Math.floor(Math.random() * allColors.length)
}
exports.allColors = allColors;
The
exports
keyword references a global object available in every
Node.js module. All functions and objects stored in a module’s
object are exposed when other Node.js modules import it. The
lor()
function was created directly on the
You then added an
allColors
references the local constant
exports
property to the
allColors
getRandomCo
object, for example.
exports
object that
array created earlier in the script.
When other modules import this module, both
Color()
exports
allColors
and
getRandom
will be exposed and available for usage.
Save and exit the file.
So far, you have created a module that contains an array of colors and a
function that returns one randomly. You have also exported the array and
function, so that external programs can use them. In the next step, you will
use your module in other applications to demonstrate the effects of
export .
Step 2 — Testing your Module with the REPL
Before you build a complete application, take a moment to confirm that
your module is working. In this step, you will use the REPL to load the
ors
module. While in the REPL, you will call the
col
getRandomColor()
function to see if it behaves as you expect it to.
Start the Node.js REPL in the same folder as the
index.js
file:
node
When the REPL has started, you will see the
>
prompt. This means you
can enter JavaScript code that will be immediately evaluated. If you would
like to read more about this, follow our guide on using the REPL.
First, enter the following:
colors = require('./index');
In this command,
When you press
require()
ENTER
loads the
colors
module at its entry point.
you will get:
Output
{
getRandomColor: [Function],
allColors: [
Color { name: 'brightred', code: '#E74C3C' },
Color { name: 'soothingpurple', code: '#9B59B6' },
Color { name: 'skyblue', code: '#5DADE2' },
Color { name: 'leafygreen', code: '#48C9B0' },
Color { name: 'sunkissedyellow', code: '#F4D03F' },
Color { name: 'groovygray', code: '#D7DBDD' }
]
}
The REPL shows us the value of
objects imported from the
colors ,
index.js
which are all the functions and
file. When you use the
keyword, Node.js returns all the contents within the
exports
require
object of a
module.
Recall that you added
the
colors
getRandomColor()
and
allColors
to
exports
in
module. For that reason, you see them both in the REPL when
they are imported.
At the prompt, test the
getRandomColor()
function:
colors.getRandomColor();
You’ll be prompted with a random color:
Output
Color { name: 'groovygray', code: '#D7DBDD' }
As the index is random, your output may vary. Now that you confirmed
that the
colors
module is working, exit the Node.js REPL:
.exit
This will return you to your terminal command line.
You have just confirmed that your module works as expected using the
REPL. Next, you will apply these same concepts and load your module into
an application, as you would do in a real project.
Step 3 — Saving your Local Module as a Dependency
While testing your module in the REPL, you imported it with a relative
path. This means you used the location of the
index.js
file in relation to
the working directory to get its contents. While this works, it is usually a
better programming experience to import modules by their names so that
the import is not broken when the context is changed. In this step, you will
install the
colors
module with npm’s local module
install
feature.
Set up a new Node.js module outside the
colors
folder. First, go to the
previous directory and create a new folder:
cd ..
mkdir really-large-application
Now move into your new project:
cd really-large-application
Like with the
colors
module, initialize your folder with npm:
npm init -y
The following
package.json
will be generated:
Output
{
"name": "really-large-application",
"version": "1.0.0",
"description": "",
"main": "index.js",
"scripts": {
"test": "echo \"Error: no test specified\" && exit 1"
},
"keywords": [],
"author": "",
"license": "ISC"
}
Now, install your
recorded in your
colors
module and use the
package.json
--save
flag so it will be
file:
npm install --save ../colors
You just installed your
age.json
colors
module in the new project. Open the
file to see the new local dependency:
nano package.json
You will find that the following highlighted lines have been added:
pack
~/really-large-application/package.json
{
"name": "really-large-application",
"version": "1.0.0",
"description": "",
"main": "index.js",
"scripts": {
"test": "echo \"Error: no test specified\" && exit 1"
},
"keywords": [],
"author": "",
"license": "ISC",
"dependencies": {
"colors": "file:../colors"
}
}
Exit the file.
The
colors
module was copied to your
it’s there with the following command:
ls node_modules
This will give the following output:
node_modules
directory. Verify
Output
colors
Use your installed local module in this new program. Re-open your text
editor and create another JavaScript file:
nano index.js
Your program will first import the
color at random using the
colors
module. It will then choose a
getRandomColor()
function provided by the
module. Finally, it will print a message to the console that tells the user
what color to use.
Enter the following code in
index.js :
~/really-large-application/index.js
const colors = require('colors');
const chosenColor = colors.getRandomColor();
console.log(`You should use ${chosenColor.name} on your website
Save and exit this file.
Your application will now tell the user a random color option for a
website component.
Run this script with:
node index.js
Your output will be similar to:
Output
You should use leafygreen on your website. It's HTML code is #
48C9B0
You’ve now successfully installed the
colors
module and can manage it
like any other npm package used in your project. However, if you added
more colors and functions to your local
run
npm update
colors
module, you would have to
in your applications to be able to use the new options. In
the next step, you will use the local module
colors
in another way and get
automatic updates when the module code changes.
Step 4 — Linking a Local Module
If your local module is in heavy development, continually updating
packages can be tedious. An alternative would be to link the modules.
Linking a module ensures that any updates to the module are immediately
reflected in the applications using it.
In this step, you will link the
will also modify the
colors
colors
module to your application. You
module and confirm that its most recent
changes work in the application without having to reinstall or upgrade.
First, uninstall your local module:
npm un colors
npm links modules by using symbolic links (or symlinks), which are
references that point to files or directories in your computer. Linking a
module is done in two steps:
1. Creating a global link to the module. npm creates a symlink between
your global
node_modules
directory and the directory of your module.
The global
node_modules
directory is the location in which all your
system-wide npm packages are installed (any package you install with
the
-g
flag).
2. Create a local link. npm creates a symlink between your local project
that’s using the module and the global link of the module.
First, create the global link by returning to the
the
link
colors
folder and using
command:
cd ../colors
sudo npm link
Once complete, your shell will output:
Output
/usr/local/lib/node_modules/colors -> /home/sammy/colors
You just created a symlink in your
node_modules
folder to your
colors
directory.
Return to the
really-large-application
folder and link the package:
cd ../really-large-application
sudo npm link colors
You will receive output similar to the following:
Output
/home/sammy/really-large-application/node_modules/colors -> /u
sr/local/lib/node_modules/colors -> /home/sammy/colors
Note: If you would like to type a bit less, you can use
link .
For example,
npm ln colors
ln
instead of
would have worked the exact same
way.
As the output shows, you just created a symlink from your
-application ’s
your global
lors
local
node_modules
node_modules ,
directory to the
really-large
colors
symlink in
which points to the actual directory with the
module.
The linking process is complete. Run your file to ensure it still works:
node index.js
Your output will be similar to:
Output
You should use sunkissedyellow on your website. It's HTML code
is #F4D03F
co
Your program functionality is intact. Next, test that updates are
immediately applied. In your text editor, re-open the
lors
index.js
file in the
co
module:
cd ../colors
nano index.js
Now add a function that selects the very best shade of blue that exists. It
takes no arguments, and always returns the third item of the
array. Add these lines to the end of the file:
allColors
~/colors/index.js
class Color {
constructor(name, code) {
this.name = name;
this.code = code;
}
}
const allColors = [
new Color('brightred', '#E74C3C'),
new Color('soothingpurple', '#9B59B6'),
new Color('skyblue', '#5DADE2'),
new Color('leafygreen', '#48C9B0'),
new Color('sunkissedyellow', '#F4D03F'),
new Color('groovygray', '#D7DBDD'),
];
exports.getRandomColor = () => {
return allColors[Math.floor(Math.random() * allColors.l
}
exports.allColors = allColors;
exports.getBlue = () => {
return allColors[2];
}
Save and exit the file, then re-open the
-application
index.js
file in the
really-large
folder:
cd ../really-large-application
nano index.js
Make a call to the newly created
getBlue()
function, and print a
sentence with the color’s properties. Add these statements to the end of the
file:
~/really-large-application/index.js
const colors = require('colors');
const chosenColor = colors.getRandomColor();
console.log(`You should use ${chosenColor.name} on your website
const favoriteColor = colors.getBlue();
console.log(`My favorite color is ${favoriteColor.name}/${favor
Save and exit the file.
The code now uses the newly create
as before:
getBlue()
function. Execute the file
node index.js
You will get output like:
Output
You should use brightred on your website. It's HTML code is #E
74C3C
My favorite color is skyblue/#5DADE2, btw
Your script was able to use the latest function in your
without having to run
npm update .
colors
module,
This will make it easier to make changes
to this application in development.
As you write larger and more complex applications, think about how
related code can be grouped into modules, and how you want these modules
to be set up. If your module is only going to be used by one program, it can
stay within the same project and be referenced by a relative path. If your
module will later be shared separately or exists in a very different location
from the project you are working on now, installing or linking might be
more viable. Modules in active development also benefit from the
automatic updates of linking. If the module is not under active
development, using
npm install
may be the easier option.
Conclusion
In this tutorial, you learned that a Node.js module is a JavaScript file with
functions and objects that can be used by other programs. You then created
a module and attached your functions and objects to the global
exports
object to make them available to external programs. Finally, you imported
that module into a program, demonstrating how modules come together into
larger applications.
Now that you know how to create modules, think about the type of
program you want to write and break it down into various components,
keeping each unique set of activities and data in their own modules. The
more practice you get writing modules, the better your ability to write
quality Node.js programs on your learning journey. To work through an
example of a Node.js application that uses modules, see our How To Set Up
a Node.js Application for Production on Ubuntu 18.04 tutorial.
How To Write Asynchronous Code in Node.js
Written by Stack Abuse
The author selected the Open Internet/Free Speech Fund to receive a donation as part
of the Write for DOnations program.
For many programs in JavaScript, code is executed as the developer writes it—line by
line. This is called synchronous execution, because the lines are executed one after the
other, in the order they were written. However, not every instruction you give to the
computer needs to be attended to immediately. For example, if you send a network
request, the process executing your code will have to wait for the data to return before it
can work on it. In this case, time would be wasted if it did not execute other code while
waiting for the network request to be completed. To solve this problem, developers use
asynchronous programming, in which lines of code are executed in a different order than
the one in which they were written. With asynchronous programming, we can execute
other code while we wait for long activities like network requests to finish.
JavaScript code is executed on a single thread within a computer process. Its code is
processed synchronously on this thread, with only one instruction run at a time.
Therefore, if we were to do a long-running task on this thread, all of the remaining code
is blocked until the task is complete. By leveraging JavaScript’s asynchronous
programming features, we can offload long-running tasks to a background thread to
avoid this problem. When the task is complete, the code we need to process the task’s
data is put back on the main single thread.
In this tutorial, you will learn how JavaScript manages asynchronous tasks with help
from the Event Loop, which is a JavaScript construct that completes a new task while
waiting for another. You will then create a program that uses asynchronous programming
to request a list of movies from a Studio Ghibli API and save the data to a CSV file. The
asynchronous code will be written in three ways: callbacks, promises, and with the
async / await
keywords.
Note: As of this writing, asynchronous programming is no longer done using only
callbacks, but learning this obsolete method can provide great context as to why the
JavaScript community now uses promises. The
async / await
keywords enable us to use
promises in a less verbose way, and are thus the standard way to do asynchronous
programming in JavaScript at the time of writing this article.
Prerequisites
Node.js installed on your development machine. This tutorial uses version 10.17.0.
To install this on macOS or Ubuntu 18.04, follow the steps in How to Install Node.js
and Create a Local Development Environment on macOS or the Installing Using a
PPA section of How To Install Node.js on Ubuntu 18.04.
You will also need to be familiar with installing packages in your project. Get up to
speed by reading our guide on How To Use Node.js Modules with npm and
package.json.
It is important that you’re comfortable creating and executing functions in
JavaScript before learning how to use them asynchronously. If you need an
introduction or refresher, you can read our guide on How To Define Functions in
JavaScript
The Event Loop
Let’s begin by studying the internal workings of JavaScript function execution.
Understanding how this behaves will allow you to write asynchronous code more
deliberately, and will help you with troubleshooting code in the future.
As the JavaScript interpreter executes the code, every function that is called is added to
JavaScript’s call stack. The call stack is a stack—a list-like data structure where items
can only be added to the top, and removed from the top. Stacks follow the “Last in, first
out” or LIFO principle. If you add two items on the stack, the most recently added item is
removed first.
Let’s illustrate with an example using the call stack. If JavaScript encounters a function
functionA()
being called, it is added to the call stack. If that function
another function
functionB() ,
then
functionB()
functionA()
calls
is added to the top of the call stack. As
JavaScript completes the execution of a function, it is removed from the call stack.
Therefore, JavaScript will execute
functionB()
first, remove it from the stack when
complete, and then finish the execution of
functionA()
and remove it from the call
stack. This is why inner functions are always executed before their outer functions.
When JavaScript encounters an asynchronous operation, like writing to a file, it adds it
to a table in its memory. This table stores the operation, the condition for it to be
completed, and the function to be called when it’s completed. As the operation completes,
JavaScript adds the associated function to the message queue. A queue is another list-like
data structure where items can only be added to the bottom but removed from the top. In
the message queue, if two or more asynchronous operations are ready for their functions
to be executed, the asynchronous operation that was completed first will have its function
marked for execution first.
Functions in the message queue are waiting to be added to the call stack. The event
loop is a perpetual process that checks if the call stack is empty. If it is, then the first item
in the message queue is moved to the call stack. JavaScript prioritizes functions in the
message queue over function calls it interprets in the code. The combined effect of the
call stack, message queue, and event loop allows JavaScript code to be processed while
managing asynchronous activities.
Now that you have a high-level understanding of the event loop, you know how the
asynchronous code you write will be executed. With this knowledge, you can now create
asynchronous code with three different approaches: callbacks, promises, and
async / awai
t.
Asynchronous Programming with Callbacks
A callback function is one that is passed as an argument to another function, and then
executed when the other function is finished. We use callbacks to ensure that code is
executed only after an asynchronous operation is completed.
For a long time, callbacks were the most common mechanism for writing
asynchronous code, but now they have largely become obsolete because they can make
code confusing to read. In this step, you’ll write an example of asynchronous code using
callbacks so that you can use it as a baseline to see the increased efficiency of other
strategies.
There are many ways to use callback functions in another function. Generally, they
take this structure:
function asynchronousFunction([ Function Arguments ], [ Callback Function ]) {
[ Action ]
}
While it is not syntactically required by JavaScript or Node.js to have the callback
function as the last argument of the outer function, it is a common practice that makes
callbacks easier to identify. It’s also common for JavaScript developers to use an
anonymous function as a callback. Anonymous functions are those created without a
name. It’s usually much more readable when a function is defined at the end of the
argument list.
To demonstrate callbacks, let’s create a Node.js module that writes a list of Studio
Ghibli movies to a file. First, create a folder that will store our JavaScript file and its
output:
mkdir ghibliMovies
Then enter that folder:
cd ghibliMovies
We will start by making an HTTP request to the Studio Ghibli API, which our callback
function will log the results of. To do this, we will install a library that allows us to access
the data of an HTTP response in a callback.
In your terminal, initialize npm so we can have a reference for our packages later:
npm init -y
Then, install the request library:
npm i request --save
Now open a new file called
callbackMovies.js
in a text editor like
nano :
nano callbackMovies.js
In your text editor, enter the following code. Let’s begin by sending an HTTP request
with the
request
module:
callbackMovies.js
const request = require('request');
request('https://ghibliapi.herokuapp.com/films');
In the first line, we load the
request
module that was installed via npm. The module
returns a function that can make HTTP requests; we then save that function in the
t
reques
constant.
We then make the HTTP request using the
request()
function. Let’s now print the
data from the HTTP request to the console by adding the highlighted changes:
callbackMovies.js
const request = require('request');
request('https://ghibliapi.herokuapp.com/films', (error, response, body) =>
if (error) {
console.error(`Could not send request to API: ${error.message}`);
return;
}
if (response.statusCode != 200) {
console.error(`Expected status
return;
}
console.log('Processing our list of movies');
movies = JSON.parse(body);
movies.forEach(movie => {
console.log(`${movie['title']}, ${movie['release_date']}`);
});
});
When we use the
request()
function, we give it two parameters:
The URL of the website we are trying to request
A callback function that handles any errors or successful responses after the request
is complete
Our callback function has three arguments:
error , response ,
and
body .
When the
HTTP request is complete, the arguments are automatically given values depending on
the outcome. If the request failed to send, then
nse
and
body
would be
null .
error
would contain an object, but
respo
If it made the request successfully, then the HTTP
response is stored in
response .
get JSON) then the data is set in
If our HTTP response returns data (in this example we
body .
Our callback function first checks to see if we received an error. It’s best practice to
check for errors in a callback first so the execution of the callback won’t continue with
missing data. In this case, we log the error and the function’s execution. We then check
the status code of the response. Our server may not always be available, and APIs can
change causing once sensible requests to become incorrect. By checking that the status
code is
200 ,
which means the request was “OK”, we can have confidence that our
response is what we expect it to be.
Finally, we parse the response body to an
Array
and loop through each movie to log
its name and release year.
After saving and quitting the file, run this script with:
node callbackMovies.js
You will get the following output:
Output
Castle in the Sky, 1986
Grave of the Fireflies, 1988
My Neighbor Totoro, 1988
Kiki's Delivery Service, 1989
Only Yesterday, 1991
Porco Rosso, 1992
Pom Poko, 1994
Whisper of the Heart, 1995
Princess Mononoke, 1997
My Neighbors the Yamadas, 1999
Spirited Away, 2001
The Cat Returns, 2002
Howl's Moving Castle, 2004
Tales from Earthsea, 2006
Ponyo, 2008
Arrietty, 2010
From Up on Poppy Hill, 2011
The Wind Rises, 2013
The Tale of the Princess Kaguya, 2013
When Marnie Was There, 2014
We successfully received a list of Studio Ghibli movies with the year they were
released. Now let’s complete this program by writing the movie list we are currently
logging into a file.
Update the
callbackMovies.js
file in your text editor to include the following
highlighted code, which creates a CSV file with our movie data:
callbackMovies.js
const request = require('request');
const fs = require('fs');
request('https://ghibliapi.herokuapp.com/films', (error, response, body) =>
if (error) {
console.error(`Could not send request to API: ${error.message}`);
return;
}
if (response.statusCode != 200) {
console.error(`Expected status
return;
}
console.log('Processing our list of movies');
movies = JSON.parse(body);
let movieList = '';
movies.forEach(movie => {
movieList += `${movie['title']}, ${movie['release_date']}\n`;
});
fs.writeFile('callbackMovies.csv', movieList, (error) => {
if (error) {
console.error(`Could not save the Ghibli movies to a file: ${er
return;
}
console.log('Saved our list of movies to callbackMovies.csv');;
});
});
Noting the highlighted changes, we see that we import the
standard in all Node.js installations, and it contains a
fs
module. This module is
writeFile()
method that can
asynchronously write to a file.
Instead of logging the data to the console, we now add it to a string variable
t.
We then use
ovies.csv .
argument:
writeFile()
to save the contents of
Finally, we provide a callback to the
error .
movieLis
movieList
to a new file— callbackM
writeFile()
function, which has one
This allows us to handle cases where we are not able to write to a file,
for example when the user we are running the
node
process on does not have those
permissions.
Save the file and run this Node.js program once again with:
node callbackMovies.js
In your
ghibliMovies
following content:
folder, you will see
callbackMovies.csv ,
which has the
callbackMovies.csv
Castle in the Sky, 1986
Grave of the Fireflies, 1988
My Neighbor Totoro, 1988
Kiki's Delivery Service, 1989
Only Yesterday, 1991
Porco Rosso, 1992
Pom Poko, 1994
Whisper of the Heart, 1995
Princess Mononoke, 1997
My Neighbors the Yamadas, 1999
Spirited Away, 2001
The Cat Returns, 2002
Howl's Moving Castle, 2004
Tales from Earthsea, 2006
Ponyo, 2008
Arrietty, 2010
From Up on Poppy Hill, 2011
The Wind Rises, 2013
The Tale of the Princess Kaguya, 2013
When Marnie Was There, 2014
It’s important to note that we write to our CSV file in the callback of the HTTP
request. Once the code is in the callback function, it will only write to the file after the
HTTP request was completed. If we wanted to communicate to a database after we wrote
our CSV file, we would make another asynchronous function that would be called in the
callback of
writeFile() .
The more asynchronous code we have, the more callback
functions have to be nested.
Let’s imagine that we want to execute five asynchronous operations, each one only
able to run when another is complete. If we were to code this, we would have something
like this:
doSomething1(() => {
doSomething2(() => {
doSomething3(() => {
doSomething4(() => {
doSomething5(() => {
// final action
});
});
});
});
});
When nested callbacks have many lines of code to execute, they become substantially
more complex and unreadable. As your JavaScript project grows in size and complexity,
this effect will become more pronounced, until it is eventually unmanageable. Because of
this, developers no longer use callbacks to handle asynchronous operations. To improve
the syntax of our asynchronous code, we can use promises instead.
Using Promises for Concise Asynchronous Programming
A promise is a JavaScript object that will return a value at some point in the future.
Asynchronous functions can return promise objects instead of concrete values. If we get a
value in the future, we say that the promise was fulfilled. If we get an error in the future,
we say that the promise was rejected. Otherwise, the promise is still being worked on in a
pending state.
Promises generally take the following form:
promiseFunction()
.then([ Callback Function for Fulfilled Promise ])
.catch([ Callback Function for Rejected Promise ])
As shown in this template, promises also use callback functions. We have a callback
function for the
then()
method, which is executed when a promise is fulfilled. We also
have a callback function for the
catch()
method to handle any errors that come up while
the promise is being executed.
Let’s get firsthand experience with promises by rewriting our Studio Ghibli program to
use promises instead.
Axios is a promise-based HTTP client for JavaScript, so let’s go ahead and install it:
npm i axios --save
Now, with your text editor of choice, create a new file
promiseMovies.js :
nano promiseMovies.js
Our program will make an HTTP request with
based version of
fs
Type this code in
axios
and then use a special promised-
to save to a new CSV file.
promiseMovies.js
so we can load Axios and send an HTTP request
to the movie API:
promiseMovies.js
const axios = require('axios');
axios.get('https://ghibliapi.herokuapp.com/films');
In the first line we load the
called
The
axios .
We then use the
axios.get()
axios
module, storing the returned function in a constant
axios.get()
method to send an HTTP request to the API.
method returns a promise. Let’s chain that promise so we can print
the list of Ghibli movies to the console:
promiseMovies.js
const axios = require('axios');
const fs = require('fs').promises;
axios.get('https://ghibliapi.herokuapp.com/films')
.then((response) => {
console.log('Successfully retrieved our list of movies');
response.data.forEach(movie => {
console.log(`${movie['title']}, ${movie['release_date']}`);
});
})
Let’s break down what’s happening. After making an HTTP GET request with
get() ,
we use the
then()
axios.
function, which is only executed when the promise is fulfilled.
In this case, we print the movies to the screen like we did in the callbacks example.
To improve this program, add the highlighted code to write the HTTP data to a file:
promiseMovies.js
const axios = require('axios');
const fs = require('fs').promises;
axios.get('https://ghibliapi.herokuapp.com/films')
.then((response) => {
console.log('Successfully retrieved our list of movies');
let movieList = '';
response.data.forEach(movie => {
movieList += `${movie['title']}, ${movie['release_date']}\n`;
});
return fs.writeFile('promiseMovies.csv', movieList);
})
.then(() => {
console.log('Saved our list of movies to promiseMovies.csv');
})
We additionally import the
have
.promises .
fs
module once again. Note how after the
fs
import we
Node.js includes a promised-based version of the callback-based
fs
library, so backward compatibility is not broken in legacy projects.
The first
then()
function that processes the HTTP request now calls
fs.writeFile()
instead of printing to the console. Since we imported the promise-based version of
our
writeFile()
function returns another promise. As such, we append another
function for when the
writeFile()
fs ,
then()
promise is fulfilled.
A promise can return a new promise, allowing us to execute promises one after the
other. This paves the way for us to perform multiple asynchronous operations. This is
called promise chaining, and it is analogous to nesting callbacks. The second
then()
is
only called after we successfully write to the file.
Note: In this example, we did not check for the HTTP status code like we did in the
callback example. By default,
axios
does not fulfil its promise if it gets a status code
indicating an error. As such, we no longer need to validate it.
To complete this program, chain the promise with a
catch()
function as it is
highlighted in the following:
promiseMovies.js
const axios = require('axios');
const fs = require('fs').promises;
axios.get('https://ghibliapi.herokuapp.com/films')
.then((response) => {
console.log('Successfully retrieved our list of movies');
let movieList = '';
response.data.forEach(movie => {
movieList += `${movie['title']}, ${movie['release_date']}\n`;
});
return fs.writeFile('promiseMovies.csv', movieList);
})
.then(() => {
console.log('Saved our list of movies to promiseMovies.csv');
})
.catch((error) => {
console.error(`Could not save the Ghibli movies to a file: ${error}
});
If any promise is not fulfilled in the chain of promises, JavaScript automatically goes
to the
catch()
function if it was defined. That’s why we only have one
catch()
clause
even though we have two asynchronous operations.
Let’s confirm that our program produces the same output by running:
node promiseMovies.js
In your
ghibliMovies
folder, you will see the
promiseMovies.csv
promiseMovies.csv
Castle in the Sky, 1986
Grave of the Fireflies, 1988
My Neighbor Totoro, 1988
Kiki's Delivery Service, 1989
Only Yesterday, 1991
Porco Rosso, 1992
Pom Poko, 1994
Whisper of the Heart, 1995
Princess Mononoke, 1997
My Neighbors the Yamadas, 1999
Spirited Away, 2001
The Cat Returns, 2002
Howl's Moving Castle, 2004
Tales from Earthsea, 2006
Ponyo, 2008
Arrietty, 2010
From Up on Poppy Hill, 2011
The Wind Rises, 2013
The Tale of the Princess Kaguya, 2013
When Marnie Was There, 2014
file containing:
With promises, we can write much more concise code than using only callbacks. The
promise chain of callbacks is a cleaner option than nesting callbacks. However, as we
make more asynchronous calls, our promise chain becomes longer and harder to
maintain.
The verbosity of callbacks and promises come from the need to create functions when
we have the result of an asynchronous task. A better experience would be to wait for an
asynchronous result and put it in a variable outside the function. That way, we can use the
results in the variables without having to make a function. We can achieve this with the
sync
and
await
a
keywords.
Writing JavaScript with async/await
The
async / await
keywords provide an alternative syntax when working with promises.
Instead of having the result of a promise available in the
then()
method, the result is
returned as a value like in any other function. We define a function with the
async
keyword to tell JavaScript that it’s an asynchronous function that returns a promise. We
use the
await
keyword to tell JavaScript to return the results of the promise instead of
returning the promise itself when it’s fulfilled.
In general,
async / await
usage looks like this:
async function() {
await [Asynchronous Action]
}
Let’s see how using
async / await
can improve our Studio Ghibli program. Use your
text editor to create and open a new file
asyncAwaitMovies.js :
nano asyncAwaitMovies.js
In your newly opened JavaScript file, let’s start by importing the same modules we
used in our promise example:
asyncAwaitMovies.js
const axios = require('axios');
const fs = require('fs').promises;
The imports are the same as
Now we use the
async
promiseMovies.js
because
async / await
uses promises.
keyword to create a function with our asynchronous code:
asyncAwaitMovies.js
const axios = require('axios');
const fs = require('fs').promises;
async function saveMovies() {}
We create a new function called
saveMovies()
but we include
of its definition. This is important as we can only use the
async
at the beginning
await
keyword in an
asynchronous function.
Use the
await
Ghibli API:
keyword to make an HTTP request that gets the list of movies from the
asyncAwaitMovies.js
const axios = require('axios');
const fs = require('fs').promises;
async function saveMovies() {
let response = await axios.get('https://ghibliapi.herokuapp.com/films')
let movieList = '';
response.data.forEach(movie => {
movieList += `${movie['title']}, ${movie['release_date']}\n`;
});
}
In our
saveMovies()
function, we make an HTTP request with
before. This time, we don’t chain it with a
before it is called. When JavaScript sees
of the function after
axios.get()
then()
await ,
function. Instead, we add
like
await
it will only execute the remaining code
finishes execution and sets the
other code saves the movie data so we can write to a file.
Let’s write the movie data to a file:
axios.get()
response
variable. The
asyncAwaitMovies.js
const axios = require('axios');
const fs = require('fs').promises;
async function saveMovies() {
let response = await axios.get('https://ghibliapi.herokuapp.com/films')
let movieList = '';
response.data.forEach(movie => {
movieList += `${movie['title']}, ${movie['release_date']}\n`;
});
await fs.writeFile('asyncAwaitMovies.csv', movieList);
}
We also use the
await
keyword when we write to the file with
fs.writeFile() .
To complete this function, we need to catch errors our promises can throw. Let’s do
this by encapsulating our code in a
try / catch
block:
asyncAwaitMovies.js
const axios = require('axios');
const fs = require('fs').promises;
async function saveMovies() {
try {
let response = await axios.get('https://ghibliapi.herokuapp.com/fil
let movieList = '';
response.data.forEach(movie => {
movieList += `${movie['title']}, ${movie['release_date']}\n`;
});
await fs.writeFile('asyncAwaitMovies.csv', movieList);
} catch (error) {
console.error(`Could not save the Ghibli movies to a file: ${error}
}
}
Since promises can fail, we encase our asynchronous code with a
try / catch
clause.
This will capture any errors that are thrown when either the HTTP request or file writing
operations fail.
Finally, let’s call our asynchronous function
we run the program with
node
saveMovies()
so it will be executed when
asyncAwaitMovies.js
const axios = require('axios');
const fs = require('fs').promises;
async function saveMovies() {
try {
let response = await axios.get('https://ghibliapi.herokuapp.com/fil
let movieList = '';
response.data.forEach(movie => {
movieList += `${movie['title']}, ${movie['release_date']}\n`;
});
await fs.writeFile('asyncAwaitMovies.csv', movieList);
} catch (error) {
console.error(`Could not save the Ghibli movies to a file: ${error}
}
}
saveMovies();
At a glance, this looks like a typical synchronous JavaScript code block. It has fewer
functions being passed around, which looks a bit neater. These small tweaks make
asynchronous code with
async / await
easier to maintain.
Test this iteration of our program by entering this in your terminal:
node asyncAwaitMovies.js
In your
ghibliMovies
the following contents:
folder, a new
asyncAwaitMovies.csv
file will be created with
asyncAwaitMovies.csv
Castle in the Sky, 1986
Grave of the Fireflies, 1988
My Neighbor Totoro, 1988
Kiki's Delivery Service, 1989
Only Yesterday, 1991
Porco Rosso, 1992
Pom Poko, 1994
Whisper of the Heart, 1995
Princess Mononoke, 1997
My Neighbors the Yamadas, 1999
Spirited Away, 2001
The Cat Returns, 2002
Howl's Moving Castle, 2004
Tales from Earthsea, 2006
Ponyo, 2008
Arrietty, 2010
From Up on Poppy Hill, 2011
The Wind Rises, 2013
The Tale of the Princess Kaguya, 2013
When Marnie Was There, 2014
You have now used the JavaScript features
async / await
to manage asynchronous
code.
Conclusion
In this tutorial, you learned how JavaScript handles executing functions and managing
asynchronous operations with the event loop. You then wrote programs that created a
CSV file after making an HTTP request for movie data using various asynchronous
programming techniques. First, you used the obsolete callback-based approach. You then
used promises, and finally
async / await
to make the promise syntax more succinct.
With your understanding of asynchronous code with Node.js, you can now develop
programs that benefit from asynchronous programming, like those that rely on API calls.
Have a look at this list of public APIs. To use them, you will have to make asynchronous
HTTP requests like we did in this tutorial. For further study, try building an app that uses
these APIs to practice the techniques you learned here.
How To Test a Node.js Module with
Mocha and Assert
Written by Stack Abuse
The author selected the Open Internet/Free Speech Fund to receive a
donation as part of the Write for DOnations program.
Testing is an integral part of software development. It’s common for
programmers to run code that tests their application as they make changes
in order to confirm it’s behaving as they’d like. With the right test setup,
this process can even be automated, saving a lot of time. Running tests
consistently after writing new code ensures that new changes don’t break
pre-existing features. This gives the developer confidence in their code
base, especially when it gets deployed to production so users can interact
with it.
A test framework structures the way we create test cases. Mocha is a
popular JavaScript test framework that organizes our test cases and runs
them for us. However, Mocha does not verify our code’s behavior. To
compare values in a test, we can use the Node.js assert module.
In this article, you’ll write tests for a Node.js TODO list module. You
will set up and use the Mocha test framework to structure your tests. Then
you’ll use the Node.js
assert
module to create the tests themselves. In this
sense, you will be using Mocha as a plan builder, and
the plan.
Prerequisites
assert
to implement
Node.js installed on your development machine. This tutorial uses
Node.js version 10.16.0. To install this on macOS or Ubuntu 18.04,
follow the steps in How to Install Node.js and Create a Local
Development Environment on macOS or the Installing Using a PPA
section of How To Install Node.js on Ubuntu 18.04.
A basic knowledge of JavaScript, which you can find in our How To
Code in JavaScript series.
Step 1 — Writing a Node Module
Let’s begin this article by writing the Node.js module we’d like to test. This
module will manage a list of TODO items. Using this module, we will be
able to list all the TODOs that we are keeping track of, add new items, and
mark some as complete. Additionally, we’ll be able to export a list of
TODO items to a CSV file. If you’d like a refresher on writing Node.js
modules, you can read our article on How To Create a Node.js Module.
First, we need to set up the coding environment. Create a folder with the
name of your project in your terminal. This tutorial will use the name
todos :
mkdir todos
Then enter that folder:
cd todos
Now initialize npm, since we’ll be using its CLI functionality to run the
tests later:
npm init -y
We only have one dependency, Mocha, which we will use to organize
and run our tests. To download and install Mocha, use the following:
npm i request --save-dev mocha
We install Mocha as a
dev
dependency, as it’s not required by the
module in a production setting. If you would like to learn more about
Node.js packages or npm, check out our guide on How To Use Node.js
Modules with npm and package.json.
Finally, let’s create our file that will contain our module’s code:
touch index.js
With that, we’re ready to create our module. Open
editor like
index.js
in a text
nano :
nano index.js
Let’s begin by defining the
Todos
class. This class contains all the
functions that we need to manage our TODO list. Add the following lines of
code to
index.js :
todos/index.js
class Todos {
constructor() {
this.todos = [];
}
}
module.exports = Todos;
We begin the file by creating a
Todos
class. Its
constructor()
function
takes no arguments, therefore we don’t need to provide any values to
instantiate an object for this class. All we do when we initialize a
object is create a
The
modules
todos
Todos
property that’s an empty array.
line allows other Node.js modules to require our
Todos
class. Without explicitly exporting the class, the test file that we will create
later would not be able to use it.
Let’s add a function to return the array of
the following highlighted lines:
todos
we have stored. Write in
todos/index.js
class Todos {
constructor() {
this.todos = [];
}
list() {
return [...this.todos];
}
}
module.exports = Todos;
Our
list()
function returns a copy of the array that’s used by the class.
It makes a copy of the array by using JavaScript’s destructuring syntax. We
make a copy of the array so that changes the user makes to the array
returned by
list()
does not affect the array used by the
Todos
object.
Note: JavaScript arrays are reference types. This means that for any
variable assignment to an array or function invocation with an array as a
parameter, JavaScript refers to the original array that was created. For
example, if we have an array with three items called
variable
y
such that
y = x, y
and
changes we make to the array with
Now let’s write the
add()
y
x
x,
and create a new
both refer to the same thing. Any
impacts variable
x
and vice versa.
function, which adds a new TODO item:
todos/index.js
class Todos {
constructor() {
this.todos = [];
}
list() {
return [...this.todos];
}
add(title) {
let todo = {
title: title,
completed: false,
}
this.todos.push(todo);
}
}
module.exports = Todos;
Our
object’s
add()
title
which is set to
of TODOs.
function takes a string, and places it in a new JavaScript
property. The new object also has a
false
completed
property,
by default. We then add this new object to our array
Important functionality in a TODO manager is to mark items as
completed. For this implementation, we will loop through our
todos
array
to find the TODO item the user is searching for. If one is found, we’ll mark
it as completed. If none is found, we’ll throw an error.
Add the
complete()
function like this:
todos/index.js
class Todos {
constructor() {
this.todos = [];
}
list() {
return [...this.todos];
}
add(title) {
let todo = {
title: title,
completed: false,
}
this.todos.push(todo);
}
complete(title) {
let todoFound = false;
this.todos.forEach((todo) => {
if (todo.title === title) {
todo.completed = true;
todoFound = true;
return;
}
});
if (!todoFound) {
throw new Error(`No TODO was found with the title:
"${title}"`);
}
}
}
module.exports = Todos;
Save the file and exit from the text editor.
We now have a basic TODO manager that we can experiment with. Next,
let’s manually test our code to see if the application is working.
Step 2 — Manually Testing the Code
In this step, we will run our code’s functions and observe the output to
ensure it matches our expectations. This is called manual testing. It’s likely
the most common testing methodology programmers apply. Although we
will automate our testing later with Mocha, we will first manually test our
code to give a better sense of how manual testing differs from testing
frameworks.
Let’s add two TODO items to our app and mark one as complete. Start
the Node.js REPL in the same folder as the
index.js
file:
node
You will see the
>
prompt in the REPL that tells us we can enter
JavaScript code. Type the following at the prompt:
const Todos = require('./index');
With
require() ,
we load the TODOs module into a
Recall that our module returns the
Todos
Todos
variable.
class by default.
Now, let’s instantiate an object for that class. In the REPL, add this line
of code:
const todos = new Todos();
We can use the
todos
object to verify our implementation works. Let’s
add our first TODO item:
todos.add("run code");
So far we have not seen any output in our terminal. Let’s verify that
we’ve stored our
"run code"
TODO item by getting a list of all our
TODOs:
todos.list();
You will see this output in your REPL:
Output
[ { title: 'run code', completed: false } ]
This is the expected result: We have one TODO item in our array of
TODOs, and it’s not completed by default.
Let’s add another TODO item:
todos.add("test everything");
Mark the first TODO item as completed:
todos.complete("run code");
Our
todos
object will now be managing two items:
st everything" .
The
confirm this by calling
"run code"
list()
"run code"
"te
TODO will be completed as well. Let’s
once again:
todos.list();
The REPL will output:
Output
[
{ title: 'run code', completed: true },
{ title: 'test everything', completed: false }
]
Now, exit the REPL with the following:
.exit
and
We’ve confirmed that our module behaves as we expect it to. While we
didn’t put our code in a test file or use a testing library, we did test our code
manually. Unfortunately, this form of testing becomes time consuming to do
every time we make a change. Next, let’s use automated testing in Node.js
and see if we can solve this problem with the Mocha testing framework.
Step 3 — Writing Your First Test with Mocha and Assert
In the last step, we manually tested our application. This will work for
individual use cases, but as our module scales, this method becomes less
viable. As we test new features, we must be certain that the added
functionality has not created problems in the old functionality. We would
like to test each feature over again for every change in the code, but doing
this by hand would take a lot of effort and would be prone to error.
A more efficient practice would be to set up automated tests. These are
scripted tests written like any other code block. We run our functions with
defined inputs and inspect their effects to ensure they behave as we expect.
As our codebase grows, so will our automated tests. When we write new
tests alongside the features, we can verify the entire module still works—all
without having to remember how to use each function every time.
In this tutorial, we’re using the Mocha testing framework with the
Node.js
assert
module. Let’s get some hands-on experience to see how
they work together.
To begin, create a new file to store our test code:
touch index.test.js
Now use your preferred text editor to open the test file. You can use
nano
like before:
nano index.test.js
In the first line of the text file, we will load the TODOs module like we
did in the Node.js shell. We will then load the
assert
module for when we
write our tests. Add the following lines:
todos/index.test.js
const Todos = require('./index');
const assert = require('assert').strict;
The
strict
property of the
assert
module will allow us to use special
equality tests that are recommended by Node.js and are good for futureproofing, since they account for more use cases.
Before we go into writing tests, let’s discuss how Mocha organizes our
code. Tests structured in Mocha usually follow this template:
describe([String with Test Group Name], function() {
it([String with Test Name], function() {
[Test Code]
});
});
Notice two key functions:
describe()
and
it() .
The
describe()
function is used to group similar tests. It’s not required for Mocha to run
tests, but grouping tests make our test code easier to maintain. It’s
recommended that you group your tests in a way that’s easy for you to
update similar ones together.
The
it()
contains our test code. This is where we would interact with
our module’s functions and use the
can be defined in a
describe()
assert
library. Many
it()
functions
function.
Our goal in this section is to use Mocha and
assert
to automate our
manual test. We’ll do this step-by-step, beginning with our describe block.
Add the following to your file after the module lines:
todos/index.test.js
...
describe("integration test", function() {
});
With this code block, we’ve created a grouping for our integrated tests.
Unit tests would test one function at a time. Integration tests verify how
well functions within or across modules work together. When Mocha runs
our test, all the tests within that describe block will run under the
ion test"
"integrat
group.
Let’s add an
it()
function so we can begin testing our module’s code:
todos/index.test.js
...
describe("integration test", function() {
it("should be able to add and complete TODOs", function()
{
});
});
Notice how descriptive we made the test’s name. If anyone runs our test,
it will be immediately clear what’s passing or failing. A well-tested
application is typically a well-documented application, and tests can
sometimes be an effective kind of documentation.
For our first test, we will create a new
Todos
object and verify it has no
items in it:
todos/index.test.js
...
describe("integration test", function() {
it("should be able to add and complete TODOs", function()
{
let todos = new Todos();
assert.notStrictEqual(todos.list().length, 1);
});
});
The first new line of code instantiated a new
Todos
object as we would
do in the Node.js REPL or another module. In the second new line, we use
the
assert
module.
From the
assert
module we use the
notStrictEqual()
method. This
function takes two parameters: the value that we want to test (called the
tual
value) and the value we expect to get (called the
both arguments are the same,
notStrictEqual()
expected
ac
value). If
throws an error to fail the
test.
Save and exit from
index.test.js .
The base case will be true as the length should be
0,
which isn’t
confirm this by running Mocha. To do this, we need to modify our
json
file. Open your
package.json
file with your text editor:
nano package.json
Now, in your
scripts
property, change it so it looks like this:
todos/package.json
...
"scripts": {
"test": "mocha index.test.js"
},
...
1.
Let’s
package.
We have just changed the behavior of npm’s CLI
we run
npm test ,
e.json .
run the
command. When
npm will review the command we just entered in
It will look for the Mocha library in our
mocha
test
node_modules
packag
folder and
command with our test file.
Save and exit
package.json .
Let’s see what happens when we run our test. In your terminal, enter:
npm test
The command will produce the following output:
Output
> todos@1.0.0 test your_file_path/todos
> mocha index.test.js
integrated test
✓ should be able to add and complete TODOs
1 passing (16ms)
This output first shows us which group of tests it is about to run. For
every individual test within a group, the test case is indented. We see our
test name as we described it in the
it()
function. The tick at the left side of
the test case indicates that the test passed.
At the bottom, we get a summary of all our tests. In our case, our one test
is passing and was completed in 16ms (the time varies from computer to
computer).
Our testing has started with success. However, this current test case can
allow for false-positives. A false-positive is a test case that passes when it
should fail.
We currently check that the length of the array is not equal to
1.
Let’s
modify the test so that this condition holds true when it should not. Add the
following lines to
index.test.js :
todos/index.test.js
...
describe("integration test", function() {
it("should be able to add and complete TODOs", function()
{
let todos = new Todos();
todos.add("get up from bed");
todos.add("make up bed");
assert.notStrictEqual(todos.list().length, 1);
});
});
Save and exit the file.
We added two TODO items. Let’s run the test to see what happens:
npm test
This will give the following:
Output
...
integrated test
✓ should be able to add and complete TODOs
1 passing (8ms)
This passes as expected, as the length is greater than 1. However, it
defeats the original purpose of having that first test. The first test is meant
to confirm that we start on a blank state. A better test will confirm that in all
cases.
Let’s change the test so it only passes if we have absolutely no TODOs in
store. Make the following changes to
index.test.js :
todos/index.test.js
...
describe("integration test", function() {
it("should be able to add and complete TODOs", function()
{
let todos = new Todos();
todos.add("get up from bed");
todos.add("make up bed");
assert.strictEqual(todos.list().length, 0);
});
});
You changed
notStrictEqual()
to
strictEqual() ,
a function that
checks for equality between its actual and expected argument. Strict equal
will fail if our arguments are not exactly the same.
Save and exit, then run the test so we can see what happens:
npm test
This time, the output will show an error:
Output
...
integration test
1) should be able to add and complete TODOs
0 passing (16ms)
1 failing
1) integration test
should be able to add and complete TODOs:
AssertionError [ERR_ASSERTION]: Input A expected to stri
ctly equal input B:
+ expected - actual
- 2
+ 0
+ expected - actual
-2
+0
at Context.<anonymous> (index.test.js:9:10)
npm ERR! Test failed.
See above for more details.
This text will be useful for us to debug why the test failed. Notice that
since the test failed there was no tick at the beginning of the test case.
Our test summary is no longer at the bottom of the output, but right after
our list of test cases were displayed:
...
0 passing (29ms)
1 failing
...
The remaining output provides us with data about our failing tests. First,
we see what test case has failed:
...
1) integrated test
should be able to add and complete TODOs:
...
Then, we see why our test failed:
...
AssertionError [ERR_ASSERTION]: Input A expected to stri
ctly equal input B:
+ expected - actual
- 2
+ 0
+ expected - actual
-2
+0
at Context.<anonymous> (index.test.js:9:10)
...
An
AssertionError
expected
is thrown when
value, 0, is different from the
strictEqual()
actual
fails. We see that the
value, 2.
We then see the line in our test file where the code fails. In this case, it’s
line 10.
Now, we’ve seen for ourselves that our test will fail if we expect
incorrect values. Let’s change our test case back to its right value. First,
open the file:
nano index.test.js
Then take out the
todos.add
lines so that your code looks like the
following:
todos/index.test.js
...
describe("integration test", function () {
it("should be able to add and complete TODOs", function ()
let todos = new Todos();
assert.strictEqual(todos.list().length, 0);
});
});
Save and exit the file.
Run it once more to confirm that it passes without any potential falsepositives:
npm test
The output will be as follows:
Output
...
integration test
✓ should be able to add and complete TODOs
1 passing (15ms)
We’ve now improved our test’s resiliency quite a bit. Let’s move forward
with our integration test. The next step is to add a new TODO item to
inde
x.test.js :
todos/index.test.js
...
describe("integration test", function() {
it("should be able to add and complete TODOs", function()
{
let todos = new Todos();
assert.strictEqual(todos.list().length, 0);
todos.add("run code");
assert.strictEqual(todos.list().length, 1);
assert.deepStrictEqual(todos.list(), [{title: "run cod
e", completed: false}]);
});
});
After using the
add()
function, we confirm that we now have one TODO
being managed by our
todos
confirms the data in the
todos
ual()
object with
with
strictEqual() .
deepStrictEqual() .
The
Our next test
deepStrictEq
function recursively tests that our expected and actual objects have
the same properties. In this case, it tests that the arrays we expect both have
a JavaScript object within them. It then checks that their JavaScript objects
have the same properties, that is, that both their
code"
and both their
completed
properties are
title
properties are
"run
false .
We then complete the remaining tests using these two equality checks as
needed by adding the following highlighted lines:
todos/index.test.js
...
describe("integration test", function() {
it("should be able to add and complete TODOs", function()
{
let todos = new Todos();
assert.strictEqual(todos.list().length, 0);
todos.add("run code");
assert.strictEqual(todos.list().length, 1);
assert.deepStrictEqual(todos.list(), [{title: "run cod
e", completed: false}]);
todos.add("test everything");
assert.strictEqual(todos.list().length, 2);
assert.deepStrictEqual(todos.list(),
[
{ title: "run code", completed: false },
{ title: "test everything", completed: false }
]
);
todos.complete("run code");
assert.deepStrictEqual(todos.list(),
[
{ title: "run code", completed: true },
{ title: "test everything", completed: false }
]
);
});
});
Save and exit the file.
Our test now mimics our manual test. With these programmatic tests, we
don’t need to check the output continuously if our tests pass when we run
them. You typically want to test every aspect of use to make sure the code is
tested properly.
Let’s run our test with
npm test
once more to get this familiar output:
Output
...
integrated test
✓ should be able to add and complete TODOs
1 passing (9ms)
You’ve now set up an integrated test with the Mocha framework and the
assert
library.
Let’s consider a situation where we’ve shared our module with some
other developers and they’re now giving us feedback. A good portion of our
users would like the
complete()
function to return an error if no TODOs
were added as of yet. Let’s add this functionality in our
function.
Open
index.js
in your text editor:
nano index.js
Add the following to the function:
complete()
todos/index.js
...
complete(title) {
if (this.todos.length === 0) {
throw new Error(
"You have no TODOs stored. Why don't you add one fi
}
let todoFound = false
this.todos.forEach((todo) => {
if (todo.title === title) {
todo.completed = true;
todoFound = true;
return;
}
});
if (!todoFound) {
throw new Error(`No TODO was found with the title: "${t
}
}
...
Save and exit the file.
Now let’s add a new test for this new feature. We want to verify that if we
call complete on a
Todos
object that has no items, it will return our special
error.
Go back into
index.test.js :
nano index.test.js
At the end of the file, add the following code:
todos/index.test.js
...
describe("complete()", function() {
it("should fail if there are no TODOs", function() {
let todos = new Todos();
const expectedError = new Error("You have no TODOs stor
assert.throws(() => {
todos.complete("doesn't exist");
}, expectedError);
});
});
We use
new
describe()
todos
and
it()
like before. Our test begins with creating a
object. We then define the error we are expecting to receive
when we call the
complete()
function.
Next, we use the
throws()
function of the
assert
module. This function
was created so we can verify the errors that are thrown in our code. Its first
argument is a function that contains the code that throws the error. The
second argument is the error we are expecting to receive.
In your terminal, run the tests with
npm test
once again and you will
now see the following output:
Output
...
integrated test
✓ should be able to add and complete TODOs
complete()
✓ should fail if there are no TODOs
2 passing (25ms)
This output highlights the benefit of why we do automated testing with
Mocha and
test ,
assert .
Because our tests are scripted, every time we run
npm
we verify that all our tests are passing. We did not need to manually
check if the other code is still working; we know that it is because the test
we have still passed.
So far, our tests have verified the results of synchronous code. Let’s see
how we would need to adapt our newfound testing habits to work with
asynchronous code.
Step 4 — Testing Asynchronous Code
One of the features we want in our TODO module is a CSV export feature.
This will print all the TODOs we have in store along with the completed
status to a file. This requires that we use the
fs
module—a built-in Node.js
module for working with the file system.
Writing to a file is an asynchronous operation. There are many ways to
write to a file in Node.js. We can use callbacks, Promises, or the
it
async / awa
keywords. In this section, we’ll look at how we write tests for those
different methods.
Callbacks
A callback function is one used as an argument to an asynchronous
function. It is called when the asynchronous operation is completed.
Let’s add a function to our
Todos
class called
saveToFile() .
This
function will build a string by looping through all our TODO items and
writing that string to a file.
Open your
index.js
file:
nano index.js
In this file, add the following highlighted code:
todos/index.js
const fs = require('fs');
class Todos {
constructor() {
this.todos = [];
}
list() {
return [...this.todos];
}
add(title) {
let todo = {
title: title,
completed: false,
}
this.todos.push(todo);
}
complete(title) {
if (this.todos.length === 0) {
throw new Error("You have no TODOs stored. Why do
n't you add one first?");
}
let todoFound = false
this.todos.forEach((todo) => {
if (todo.title === title) {
todo.completed = true;
todoFound = true;
return;
}
});
if (!todoFound) {
throw new Error(`No TODO was found with the title:
"${title}"`);
}
}
saveToFile(callback) {
let fileContents = 'Title,Completed\n';
this.todos.forEach((todo) => {
fileContents += `${todo.title},${todo.completed}\n
`
});
fs.writeFile('todos.csv', fileContents, callback);
}
}
module.exports = Todos;
We first have to import the
new
saveToFile()
fs
module in our file. Then we added our
function. Our function takes a callback function that
will be used once the file write operation is complete. In that function, we
create a
variable that stores the entire string we want to be
fileContents
saved as a file. It’s initialized with the CSV’s headers. We then loop through
each TODO item with the internal array’s
we add the
title
and
completed
forEach()
method. As we iterate,
properties of the individual
todos
objects.
Finally, we use the
fs
module to write the file with the
function. Our first argument is the file name:
contents of the file, in this case, our
todos.csv .
fileContents
writeFile()
The second is the
variable. Our last
argument is our callback function, which handles any file writing errors.
Save and exit the file.
Let’s now write a test for our
saveToFile()
function. Our test will do
two things: confirm that the file exists in the first place, and then verify that
it has the right contents.
Open the
index.test.js
file:
nano index.test.js
let’s begin by loading the
to help test our results:
fs
module at the top of the file, as we’ll use it
todos/index.test.js
const Todos = require('./index');
const assert = require('assert').strict;
const fs = require('fs');
...
Now, at the end of the file let’s add our new test case:
todos/index.test.js
...
describe("saveToFile()", function() {
it("should save a single TODO", function(done) {
let todos = new Todos();
todos.add("save a CSV");
todos.saveToFile((err) => {
assert.strictEqual(fs.existsSync('todos.csv'), true
let expectedFileContents = "Title,Completed\nsave a
let content = fs.readFileSync("todos.csv").toString
assert.strictEqual(content, expectedFileContents);
done(err);
});
});
});
Like before, we use
describe()
to group our test separately from the
others as it involves new functionality. The
it()
function is slightly
different from our other ones. Usually, the callback function we use has no
arguments. This time, we have
done
as an argument. We need this argument
when testing functions with callbacks. The
done()
callback function is used
by Mocha to tell it when an asynchronous function is completed.
All callback functions being tested in Mocha must call the
done()
callback. If not, Mocha would never know when the function was complete
and would be stuck waiting for a signal.
Continuing, we create our
then call the
saveToFile()
Todos
instance and add a single item to it. We
function, with a callback that captures a file
writing error. Note how our test for this function resides in the callback. If
our test code was outside the callback, it would fail as long as the code was
called before the file writing completed.
In our callback function, we first check that our file exists:
todos/index.test.js
...
assert.strictEqual(fs.existsSync('todos.csv'), true);
...
The
fs.existsSync()
argument exists,
false
function returns
otherwise.
true
if the file path in its
Note: The
fs
module’s functions are asynchronous by default. However,
for key functions, they made synchronous counterparts. This test is simpler
by using synchronous functions, as we don’t have to nest the asynchronous
code to ensure it works. In the
end with
"Sync"
module, synchronous functions usually
fs
at the end of their names.
We then create a variable to store our expected value:
todos/index.test.js
...
let expectedFileContents = "Title,Completed\nsave a CSV,false\n
...
We use
readFileSync()
of the
fs
module to read the file synchronously:
todos/index.test.js
...
let content = fs.readFileSync("todos.csv").toString();
...
We now provide
sv .
As
readFileSync()
readFileSync()
returns a
with the right path for the file:
Buffer
todos.c
object, which stores binary data,
we use its
toString()
method so we can compare its value with the string
we expect to have saved.
Like before, we use the
assert
module’s
strictEqual
to do a
comparison:
todos/index.test.js
...
assert.strictEqual(content, expectedFileContents);
...
We end our test by calling the
done()
callback, ensuring that Mocha
knows to stop testing that case:
todos/index.test.js
...
done(err);
...
We provide the
err
object to
done()
so Mocha can fail the test in the
case an error occurred.
Save and exit from
index.test.js .
Let’s run this test with
this output:
npm test
like before. Your console will display
Output
...
integrated test
✓ should be able to add and complete TODOs
complete()
✓ should fail if there are no TODOs
saveToFile()
✓ should save a single TODO
3 passing (15ms)
You’ve now tested your first asynchronous function with Mocha using
callbacks. But at the time of writing this tutorial, Promises are more
prevalent than callbacks in new Node.js code, as explained in our How To
Write Asynchronous Code in Node.js article. Next, let’s learn how we can
test them with Mocha as well.
Promises
A Promise is a JavaScript object that will eventually return a value. When a
Promise is successful, it is resolved. When it encounters an error, it is
rejected.
Let’s modify the
saveToFile()
of callbacks. Open up
index.js :
function so that it uses Promises instead
nano index.js
First, we need to change how the
file, change the
require()
fs
module is loaded. In your
index.js
statement at the top of the file to look like this:
todos/index.js
...
const fs = require('fs').promises;
...
We just imported the
fs
module that uses Promises instead of callbacks.
Now, we need to make some changes to
saveToFile()
so that it works with
Promises instead.
In your text editor, make the following changes to the
function to remove the callbacks:
saveToFile()
todos/index.js
...
saveToFile() {
let fileContents = 'Title,Completed\n';
this.todos.forEach((todo) => {
fileContents += `${todo.title},${todo.completed}\n`
});
return fs.writeFile('todos.csv', fileContents);
}
...
The first difference is that our function no longer accepts any arguments.
With Promises we don’t need a callback function. The second change
concerns how the file is written. We now return the result of the
()
writeFile
promise.
Save and close out of
index.js .
Let’s now adapt our test so that it works with Promises. Open up
est.js :
nano index.test.js
Change the
saveToFile()
test to this:
index.t
todos/index.js
...
describe("saveToFile()", function() {
it("should save a single TODO", function() {
let todos = new Todos();
todos.add("save a CSV");
return todos.saveToFile().then(() => {
assert.strictEqual(fs.existsSync('todos.csv'), tru
e);
let expectedFileContents = "Title,Completed\nsave
a CSV,false\n";
let content = fs.readFileSync("todos.csv").toStrin
g();
assert.strictEqual(content, expectedFileContents);
});
});
});
The first change we need to make is to remove the
its arguments. If Mocha passes the
or it will throw an error like this:
done()
done()
callback from
argument, it needs to be called
1) saveToFile()
should save a single TODO:
Error: Timeout of 2000ms exceeded. For async tests and ho
oks, ensure "done()" is called; if returning a Promise, ensure
it resolves. (/home/ubuntu/todos/index.test.js)
at listOnTimeout (internal/timers.js:536:17)
at processTimers (internal/timers.js:480:7)
When testing Promises, do not include the
done()
callback in
it() .
To test our promise, we need to put our assertion code in the
then()
function. Notice that we return this promise in the test, and we don’t have a
catch()
function to catch when the
Promise
is rejected.
We return the promise so that any errors that are thrown in the
function are bubbled up to the
it()
then()
function. If the errors are not bubbled
up, Mocha will not fail the test case. When testing Promises, you need to
use
return
on the
Promise
being tested. If not, you run the risk of getting a
false-positive.
We also omit the
catch()
clause because Mocha can detect when a
promise is rejected. If rejected, it automatically fails the test.
Now that we have our test in place, save and exit the file, then run Mocha
with
npm test
and to confirm we get a successful result:
Output
...
integrated test
✓ should be able to add and complete TODOs
complete()
✓ should fail if there are no TODOs
saveToFile()
✓ should save a single TODO
3 passing (18ms)
We’ve changed our code and test to use Promises, and now we know for
sure that it works. But the most recent asynchronous patterns use
ait
keywords so we don’t have to create multiple
functions to
then()
handle successful results. Let’s see how we can test with
async / aw
async / await .
async/await
The
async / await
keywords make working with Promises less verbose.
Once we define a function as asynchronous with the
can get any future results in that function with the
await
way we can use Promises without having to use the
functions.
async
keyword, we
keyword. This
then()
or
catch()
We can simplify our
async / await .
test in
()
saveToFile()
test that’s promise based with
In your text editor, make these minor edits to the
saveToFile
index.test.js :
todos/index.test.js
...
describe("saveToFile()", function() {
it("should save a single TODO", async function() {
let todos = new Todos();
todos.add("save a CSV");
await todos.saveToFile();
assert.strictEqual(fs.existsSync('todos.csv'), true);
let expectedFileContents = "Title,Completed\nsave a CS
V,false\n";
let content = fs.readFileSync("todos.csv").toString();
assert.strictEqual(content, expectedFileContents);
});
});
The first change is that the function used by the
the
async
it()
function now has
keyword when it’s defined. This allows us to the use the
await
keyword inside its body.
The second change is found when we call
saveToFile() .
The
await
keyword is used before it is called. Now Node.js knows to wait until this
function is resolved before continuing the test.
Our function code is easier to read now that we moved the code that was
in the
then()
npm test
function to the
it()
function’s body. Running this code with
produces this output:
Output
...
integrated test
✓ should be able to add and complete TODOs
complete()
✓ should fail if there are no TODOs
saveToFile()
✓ should save a single TODO
3 passing (30ms)
We can now test asynchronous functions using any of three asynchronous
paradigms appropriately.
We have covered a lot of ground with testing synchronous and
asynchronous code with Mocha. Next, let’s dive in a bit deeper to some
other functionality that Mocha offers to improve our testing experience,
particularly how hooks can change test environments.
Step 5 — Using Hooks to Improve Test Cases
Hooks are a useful feature of Mocha that allows us to configure the
environment before and after a test. We typically add hooks within a
ibe()
descr
function block, as they contain setup and teardown logic specific to
some test cases.
Mocha provides four hooks that we can use in our tests:
before :
This hook is run once before the first test begins.
beforeEach :
after :
This hook is run before every test case.
This hook is run once after the last test case is complete.
afterEach :
This hook is run after every test case.
When we test a function or feature multiple times, hooks come in handy
as they allow us to separate the test’s setup code (like creating the
todos
object) from the test’s assertion code.
To see the value of hooks, let’s add more tests to our
saveToFile()
test
block.
While we have confirmed that we can save our TODO items to a file, we
only saved one item. Furthermore, the item was not marked as completed.
Let’s add more tests to be sure that the various aspects of our module
works.
First, let’s add a second test to confirm that our file is saved correctly
when we have a completed a TODO item. Open your
your text editor:
nano index.test.js
Change the last test to the following:
index.test.js
file in
todos/index.test.js
...
describe("saveToFile()", function () {
it("should save a single TODO", async function () {
let todos = new Todos();
todos.add("save a CSV");
await todos.saveToFile();
assert.strictEqual(fs.existsSync('todos.csv'), true);
let expectedFileContents = "Title,Completed\nsave a CS
V,false\n";
let content = fs.readFileSync("todos.csv").toString();
assert.strictEqual(content, expectedFileContents);
});
it("should save a single TODO that's completed", async fun
ction () {
let todos = new Todos();
todos.add("save a CSV");
todos.complete("save a CSV");
await todos.saveToFile();
assert.strictEqual(fs.existsSync('todos.csv'), true);
let expectedFileContents = "Title,Completed\nsave a CS
V,true\n";
let content = fs.readFileSync("todos.csv").toString();
assert.strictEqual(content, expectedFileContents);
});
});
The test is similar to what we had before. The key differences are that we
call the
complete()
ectedFileContents
function before we call
now have
true
saveToFile() ,
instead of
false
for the
column’s value.
Save and exit the file.
Let’s run our new test, and all the others, with
npm test
This will give the following:
and that our
npm test :
exp
completed
Output
...
integrated test
✓ should be able to add and complete TODOs
complete()
✓ should fail if there are no TODOs
saveToFile()
✓ should save a single TODO
✓ should save a single TODO that's completed
4 passing (26ms)
It works as expected. There is, however, room for improvement. They
both have to instantiate a
Todos
object at the beginning of the test. As we
add more test cases, this quickly becomes repetitive and memory-wasteful.
Also, each time we run the test, it creates a file. This can be mistaken for
real output by someone less familiar with the module. It would be nice if we
cleaned up our output files after testing.
Let’s make these improvements using test hooks. We’ll use the
ch()
beforeEa
hook to set up our test fixture of TODO items. A test fixture is any
consistent state used in a test. In our case, our test fixture is a new
todos
object that has one TODO item added to it already. We will then use
afterE
ach()
to remove the file created by the test.
In
index.test.js ,
oFile() :
make the following changes to your last test for
saveT
todos/index.test.js
...
describe("saveToFile()", function () {
beforeEach(function () {
this.todos = new Todos();
this.todos.add("save a CSV");
});
afterEach(function () {
if (fs.existsSync("todos.csv")) {
fs.unlinkSync("todos.csv");
}
});
it("should save a single TODO without error", async functi
on () {
await this.todos.saveToFile();
assert.strictEqual(fs.existsSync("todos.csv"), true);
let expectedFileContents = "Title,Completed\nsave a CS
V,false\n";
let content = fs.readFileSync("todos.csv").toString();
assert.strictEqual(content, expectedFileContents);
});
it("should save a single TODO that's completed", async fun
ction () {
this.todos.complete("save a CSV");
await this.todos.saveToFile();
assert.strictEqual(fs.existsSync('todos.csv'), true);
let expectedFileContents = "Title,Completed\nsave a CS
V,true\n";
let content = fs.readFileSync("todos.csv").toString();
assert.strictEqual(content, expectedFileContents);
});
});
Let’s break down all the changes we’ve made. We added a
block to the test block:
todos/index.test.js
...
beforeEach(function () {
this.todos = new Todos();
this.todos.add("save a CSV");
});
...
beforeEach()
These two lines of code create a new
in each of our tests. With Mocha, the
the same
the
this
object in
describe()
it() . this
Todos
this
object that will be available
object in
beforeEach()
refers to
is the same for every code block inside
block. For more information on
this ,
see our tutorial
Understanding This, Bind, Call, and Apply in JavaScript.
This powerful context sharing is why we can quickly create test fixtures
that work for both of our tests.
We then clean up our CSV file in the
afterEach()
function:
todos/index.test.js
...
afterEach(function () {
if (fs.existsSync("todos.csv")) {
fs.unlinkSync("todos.csv");
}
});
...
If our test failed, then it may not have created a file. That’s why we check
if the file exists before we use the
unlinkSync()
function to delete it.
The remaining changes switch the reference from
previously created in the
it()
function, to
todos ,
this.todos
which were
which is available
in the Mocha context. We also deleted the lines that previously instantiated
todos
in the individual test cases.
Now, let’s run this file to confirm our tests still work. Enter
npm test
in
your terminal to get:
Output
...
integrated test
✓ should be able to add and complete TODOs
complete()
✓ should fail if there are no TODOs
saveToFile()
✓ should save a single TODO without error
✓ should save a single TODO that's completed
4 passing (20ms)
The results are the same, and as a benefit, we have slightly reduced the
setup time for new tests for the
saveToFile()
function and found a solution
to the residual CSV file.
Conclusion
In this tutorial, you wrote a Node.js module to manage TODO items and
tested the code manually using the Node.js REPL. You then created a test
file and used the Mocha framework to run automated tests. With the
assert
module, you were able to verify that your code works. You also tested
synchronous and asynchronous functions with Mocha. Finally, you created
hooks with Mocha that make writing multiple related test cases much more
readable and maintainable.
Equipped with this understanding, challenge yourself to write tests for
new Node.js modules that you are creating. Can you think about the inputs
and outputs of your function and write your test before you write your
code?
If you would like more information about the Mocha testing framework,
check out the official Mocha documentation. If you’d like to continue
learning Node.js, you can return to the How To Code in Node.js series page.
How To Create a Web Server in Node.js
with the HTTP Module
Written by Stack Abuse
The author selected the COVID-19 Relief Fund to receive a donation as
part of the Write for DOnations program.
When you view a webpage in your browser, you are making a request to
another computer on the internet, which then provides you the webpage as a
response. That computer you are talking to via the internet is a web server.
A web server receives HTTP requests from a client, like your browser, and
provides an HTTP response, like an HTML page or JSON from an API.
A lot of software is involved for a server to return a webpage. This
software generally falls into two categories: frontend and backend. Frontend code is concerned with how the content is presented, such as the color
of a navigation bar and the text styling. Back-end code is concerned with
how data is exchanged, processed, and stored. Code that handles network
requests from your browser or communicates with the database is primarily
managed by back-end code.
Node.js allows developers to use JavaScript to write back-end code, even
though traditionally it was used in the browser to write front-end code.
Having both the frontend and backend together like this reduces the effort it
takes to make a web server, which is a major reason why Node.js is a
popular choice for writing back-end code.
In this tutorial, you will learn how to build web servers using the
http
module that’s included in Node.js. You will build web servers that can
return JSON data, CSV files, and HTML web pages.
Prerequisites
Ensure that Node.js is installed on your development machine. This
tutorial uses Node.js version 10.19.0. To install this on macOS or
Ubuntu 18.04, follow the steps in How to Install Node.js and Create a
Local Development Environment on macOS or the Installing Using a
PPA section of How To Install Node.js on Ubuntu 18.04.
The Node.js platform supports creating web servers out of the box. To
get started, be sure you’re familiar with the basics of Node.js. You can
get started by reviewing our guide on How To Write and Run Your
First Program in Node.js.
We also make use of asynchronous programming for one of our
sections. If you’re not familiar with asynchronous programming in
Node.js or the
fs
module for interacting with files, you can learn more
with our article on How To Write Asynchronous Code in Node.js.
Step 1 — Creating a Basic HTTP Server
Let’s start by creating a server that returns plain text to the user. This will
cover the key concepts required to set up a server, which will provide the
foundation necessary to return more complex data formats like JSON.
First, we need to set up an accessible coding environment to do our
exercises, as well as the others in the article. In the terminal, create a folder
called
first-servers :
mkdir first-servers
Then enter that folder:
cd first-servers
Now, create the file that will house the code:
touch hello.js
Open the file in a text editor. We will use
nano
as it’s available in the
terminal:
nano hello.js
We start by loading the
http
module that’s standard with all Node.js
installations. Add the following line to
hello.js :
first-servers/hello.js
const http = require("http");
The
http
module contains the function to create the server, which we
will see later on. If you would like to learn more about modules in Node.js,
check out our How To Create a Node.js Module article.
Our next step will be to define two constants, the host and port that our
server will be bound to:
first-servers/hello.js
...
const host = 'localhost';
const port = 8000;
As mentioned before, web servers accept requests from browsers and
other clients. We may interact with a web server by entering a domain
name, which is translated to an IP address by a DNS server. An IP address is
a unique sequence of numbers that identify a machine on a network, like the
internet. For more information on domain name concepts, take a look at our
An Introduction to DNS Terminology, Components, and Concepts article.
The value
localhost
is a special private address that computers use to
refer to themselves. It’s typically the equivalent of the internal IP address
7.0.0.1
12
and it’s only available to the local computer, not to any local
networks we’ve joined or to the internet.
The port is a number that servers use as an endpoint or “door” to our IP
address. In our example, we will use port
80
and
8000
8000
for our web server. Ports
80
are typically used as default ports in development, and in most
cases developers will use them rather than other ports for HTTP servers.
When we bind our server to this host and port, we will be able to reach
our server by visiting
http://localhost:8000
in a local browser.
Let’s add a special function, which in Node.js we call a request listener.
This function is meant to handle an incoming HTTP request and return an
HTTP response. This function must have two arguments, a request object
and a response object. The request object captures all the data of the HTTP
request that’s coming in. The response object is used to return HTTP
responses for the server.
We want our first server to return this message whenever someone
accesses it:
"My first server!" .
Let’s add that function next:
first-servers/hello.js
...
const requestListener = function (req, res) {
res.writeHead(200);
res.end("My first server!");
};
The function would usually be named based on what it does. For
example, if we created a request listener function to return a list of books,
we would likely name it
listBooks() .
Since this one is a sample case, we
will use the generic name
requestListener .
All request listener functions in Node.js accept two arguments:
res
req
and
(we can name them differently if we want). The HTTP request the user
sends is captured in a Request object, which corresponds to the first
argument,
req .
The HTTP response that we return to the user is formed by
interacting with the Response object in second argument,
res .
The first line
res.writeHead(200);
sets the HTTP status code of the
response. HTTP status codes indicate how well an HTTP request was
handled by the server. In this case, the status code
200
corresponds to
"OK" .
If you are interested in learning about the various HTTP codes that your
web servers can return with the meaning they signify, our guide on How To
Troubleshoot Common HTTP Error Codes is a good place to start.
The next line of the function,
res.end("My first server!"); ,
writes the
HTTP response back to the client who requested it. This function returns
any data the server has to return. In this case, it’s returning text data.
Finally, we can now create our server and make use of our request
listener:
first-servers/hello.js
...
const server = http.createServer(requestListener);
server.listen(port, host, () => {
console.log(`Server is running on http://${host}:${port}`);
});
Save and exit
nano
by pressing
In the first line, we create a new
eateServer()
on to our
CTRL+X .
server
object via the
http
module’s
cr
function. This server accepts HTTP requests and passes them
requestListener()
function.
After we create our server, we must bind it to a network address. We do
that with the
ost ,
server.listen()
method. It accepts three arguments:
port , h
and a callback function that fires when the server begins to listen.
All of these arguments are optional, but it is a good idea to explicitly
state which port and host we want a web server to use. When deploying
web servers to different environments, knowing the port and host it is
running on is required to set up load balancing or a DNS alias.
The callback function logs a message to our console so we can know
when the server began listening to connections.
Note: Even though
requestListener()
does not use the
req
object, it
must still be the first argument of the function.
With less than fifteen lines of code, we now have a web server. Let’s see
it in action and test it end-to-end by running the program:
node hello.js
In the console, we will see this output:
Output
Server is running on http://localhost:8000
Notice that the prompt disappears. This is because a Node.js server is a
long running process. It only exits if it encounters an error that causes it to
crash and quit, or if we stop the Node.js process running the server.
In a separate terminal window, we’ll communicate with the server using
cURL, a CLI tool to transfer data to and from a network. Enter the
command to make an HTTP
GET
request to our running server:
curl http://localhost:8000
When we press
ENTER ,
our terminal will show the following output:
Output
My first server!
We’ve now set up a server and got our first server response.
Let’s break down what happened when we tested our server. Using
cURL, we sent a
GET
request to the server at
http://localhost:8000 .
Our
Node.js server listened to connections from that address. The server passed
that request to the
requestListener()
data with the status code
200 .
function. The function returned text
The server then sent that response back to
cURL, which displayed the message in our terminal.
Before we continue, let’s exit our running server by pressing
CTRL+C .
This interrupts our server’s execution, bringing us back to the command
line prompt.
In most web sites we visit or APIs we use, the server responses are
seldom in plain text. We get HTML pages and JSON data as common
response formats. In the next step, we will learn how to return HTTP
responses in common data formats we encounter in the web.
Step 2 — Returning Different Types of Content
The response we return from a web server can take a variety of formats.
JSON and HTML were mentioned before, and we can also return other text
formats like XML and CSV. Finally, web servers can return non-text data
like PDFs, zipped files, audio, and video.
In this article, in addition to the plain text we just returned, you’ll learn
how to return the following types of data:
JSON
CSV
HTML
The three data types are all text-based, and are popular formats for
delivering content on the web. Many server-side development languages
and tools have support for returning these different data types. In the
context of Node.js, we need to do two things:
1. Set the
Content-Type
header in our HTTP responses with the
appropriate value.
2. Ensure that
res.end()
gets the data in the right format.
Let’s see this in action with some examples. The code we will be writing
in this section and later ones have many similarities to the code we wrote
previously. Most changes exist within the
requestListener()
function.
Let’s create files with this “template code” to make future sections easier to
follow.
Create a new file called
html.js .
This file will be used later to return
HTML text in an HTTP response. We’ll put the template code here and
copy it to the other servers that return various types.
In the terminal, enter the following:
touch html.js
Now open this file in a text editor:
nano html.js
Let’s copy the “template code.” Enter this in
nano :
first-servers/html.js
const http = require("http");
const host = 'localhost';
const port = 8000;
const requestListener = function (req, res) {};
const server = http.createServer(requestListener);
server.listen(port, host, () => {
console.log(`Server is running on http://${host}:${port}`);
});
Save and exit
html.js
with
CTRL+X ,
then return to the terminal.
Now let’s copy this file into two new files. The first file will be to return
CSV data in the HTTP response:
cp html.js csv.js
The second file will return a JSON response in the server:
cp html.js json.js
The remaining files will be for later exercises:
cp html.js htmlFile.js
cp html.js routes.js
We’re now set up to continue our exercises. Let’s begin with returning
JSON.
Serving JSON
JavaScript Object Notation, commonly referred to as JSON, is a text-based
data exchange format. As its name suggests, it is derived from JavaScript
objects, but it is language independent, meaning it can be used by any
programming language that can parse its syntax.
JSON is commonly used by APIs to accept and return data. Its popularity
is due to lower data transfer size than previous data exchange standards like
XML, as well as the tooling that exists that allow programs to parse them
without excessive effort. If you’d like to learn more about JSON, you can
read our guide on How To Work with JSON in JavaScript.
Open the
json.js
file with
nano :
nano json.js
We want to return a JSON response. Let’s modify the
()
requestListener
function to return the appropriate header all JSON responses have by
changing the highlighted lines like so:
first-servers/json.js
...
const requestListener = function (req, res) {
res.setHeader("Content-Type", "application/json");
};
...
The
res.setHeader()
method adds an HTTP header to the response.
HTTP headers are additional information that can be attached to a request
or a response. The
res.setHeader()
method takes two arguments: the
header’s name and its value.
The
Content-Type
header is used to indicate the format of the data, also
known as media type, that’s being sent with the request or response. In this
case our
Content-Type
is
application/json .
Now, let’s return JSON content to the user. Modify
like this:
json.js
so it looks
first-servers/json.js
...
const requestListener = function (req, res) {
res.setHeader("Content-Type", "application/json");
res.writeHead(200);
res.end(`{"message": "This is a JSON response"}`);
};
...
Like before, we tell the user that their request was successful by returning
a status code of
200 .
This time in the
response.end()
call, our string
argument contains valid JSON.
Save and exit
the
node
json.js
by pressing
CTRL+X .
Now, let’s run the server with
command:
node json.js
In another terminal, let’s reach the server by using cURL:
curl http://localhost:8000
As we press
ENTER ,
we will see the following result:
Output
{"message": "This is a JSON response"}
We now have successfully returned a JSON response, just like many of
the popular APIs we create apps with. Be sure to exit the running server
with
CTRL+C
so we can return to the standard terminal prompt. Next, let’s
look at another popular format of returning data: CSV.
Serving CSV
The Comma Separated Values (CSV) file format is a text standard that’s
commonly used for providing tabular data. In most cases, each row is
separated by a newline, and each item in the row is separated by a comma.
In our workspace, open the
csv.js
file with a text editor:
nano csv.js
Let’s add the following lines to our
requestListener()
function:
first-servers/csv.js
...
const requestListener = function (req, res) {
res.setHeader("Content-Type", "text/csv");
res.setHeader("Content-Disposition", "attachment;filename=o
};
...
This time, our
as the value is
Content-Type
text/csv .
indicates that a CSV file is being returned
The second header we add is
Content-Dispositio
n.
This header tells the browser how to display the data, particularly in the
browser or as a separate file.
When we return CSV responses, most modern browsers automatically
download the file even if the
Content-Disposition
header is not set.
However, when returning a CSV file we should still add this header as it
allows us to set the name of the CSV file. In this case, we signal to the
browser that this CSV file is an attachment and should be downloaded. We
then tell the browser that the file’s name is
oceanpals.csv .
Let’s write the CSV data in the HTTP response:
first-servers/csv.js
...
const requestListener = function (req, res) {
res.setHeader("Content-Type", "text/csv");
res.setHeader("Content-Disposition", "attachment;filename=o
res.writeHead(200);
res.end(`id,name,email\n1,Sammy Shark,shark@ocean.com`);
};
...
Like before we return a
call to
res.end()
200 / OK
status with our response. This time, our
has a string that’s a valid CSV. The comma separates the
value in each column and the new line character ( \n ) separates the rows.
We have two rows, one for the table header and one for the data.
We’ll test this server in the browser. Save
csv.js
and exit the editor with
CTRL+X .
Run the server with the Node.js command:
node csv.js
In another Terminal, let’s reach the server by using cURL:
curl http://localhost:8000
The console will show this:
Output
id,name,email
1,Sammy Shark,shark@ocean.com
If we go to
http://localhost:8000
downloaded. Its file name will be
Exit the running server with
in our browser, a CSV file will be
oceanpals.csv .
CTRL+C
to return to the standard terminal
prompt.
Having returned JSON and CSV, we’ve covered two cases that are
popular for APIs. Let’s move on to how we return data for websites people
view in a browser.
Serving HTML
HTML, HyperText Markup Language, is the most common format to use
when we want users to interact with our server via a web browser. It was
created to structure web content. Web browsers are built to display HTML
content, as well as any styles we add with CSS, another front-end web
technology that allows us to change the aesthetics of our websites.
Let’s reopen
html.js
with our text editor:
nano html.js
Modify the
t-Type
requestListener()
function to return the appropriate
Conten
header for an HTML response:
first-servers/html.js
...
const requestListener = function (req, res) {
res.setHeader("Content-Type", "text/html");
};
...
Now, let’s return HTML content to the user. Add the highlighted lines to
html.js
so it looks like this:
first-servers/html.js
...
const requestListener = function (req, res) {
res.setHeader("Content-Type", "text/html");
res.writeHead(200);
res.end(`<html><body><h1>This is HTML</h1></body></html>`);
};
...
We first add the HTTP status code. We then call
response.end()
with a
string argument that contains valid HTML. When we access our server in
the browser, we will see an HTML page with one header tag containing
Thi
s is HTML .
Let’s save and exit by pressing
node
CTRL+X .
Now, let’s run the server with the
command:
node html.js
We will see
Server is running on http://localhost:8000
when our
program has started.
Now go into the browser and visit
will look like this:
http://localhost:8000 .
Our page
Image of HTML response returned from Node.js
server
Let’s quit the running server with
CTRL+C
and return to the standard
terminal prompt.
It’s common for HTML to be written in a file, separate from the serverside code like our Node.js programs. Next, let’s see how we can return
HTML responses from files.
Step 3 — Serving an HTML Page From a File
We can serve HTML as strings in Node.js to the user, but it’s preferable that
we load HTML files and serve their content. This way, as the HTML file
grows we don’t have to maintain long strings in our Node.js code, keeping
it more concise and allowing us to work on each aspect of our website
independently. This “separation of concerns” is common in many web
development setups, so it’s good to know how to load HTML files to
support it in Node.js
To serve HTML files, we load the HTML file with the fs module and use
its data when writing our HTTP response.
First, we’ll create an HTML file that the web server will return. Create a
new HTML file:
touch index.html
Now open
index.html
in a text editor:
nano index.html
Our web page will be minimal. It will have an orange background and
will display some greeting text in the center. Add this code to the file:
first-servers/index.html
<!DOCTYPE html>
<head>
<title>My Website</title>
<style>
*,
html {
margin: 0;
padding: 0;
border: 0;
}
html {
width: 100%;
height: 100%;
}
body {
width: 100%;
height: 100%;
position: relative;
background-color: rgb(236, 152, 42);
}
.center {
width: 100%;
height: 50%;
margin: 0;
position: absolute;
top: 50%;
left: 50%;
transform: translate(-50%, -50%);
color: white;
font-family: "Trebuchet MS", Helvetica, sans-serif;
text-align: center;
}
h1 {
font-size: 144px;
}
p {
font-size: 64px;
}
</style>
</head>
<body>
<div class="center">
<h1>Hello Again!</h1>
<p>This is served from a file</p>
</div>
</body>
</html>
This single webpage shows two lines of text:
served from a file .
Hello Again!
and
This is
The lines appear in the center of the page, one above
each other. The first line of text is displayed in a heading, meaning it would
be large. The second line of text will appear slightly smaller. All the text
will appear white and the webpage has an orange background.
While it’s not the scope of this article or series, if you are interested in
learning more about HTML, CSS, and other front-end web technologies,
you can take a look at Mozilla’s Getting Started with the Web guide.
That’s all we need for the HTML, so save and exit the file with
CTRL+X .
We can now move on to the server code.
For this exercise, we’ll work on
htmlFile.js .
Open it with the text
editor:
nano htmlFile.js
As we have to read a file, let’s begin by importing the
fs
module:
first-servers/htmlFile.js
const http = require("http");
const fs = require('fs').promises;
...
This module contains a
readFile()
function that we’ll use to load the
HTML file in place. We import the promise variant in keeping with modern
JavaScript best practices. We use promises as its syntactically more succinct
than callbacks, which we would have to use if we assigned
re('fs') .
fs
to just
requi
To learn more about asynchronous programming best practices,
you can read our How To Write Asynchronous Code in Node.js guide.
We want our HTML file to be read when a user requests our system.
Let’s begin by modifying
requestListener()
to read the file:
first-servers/htmlFile.js
...
const requestListener = function (req, res) {
fs.readFile(__dirname + "/index.html")
};
...
We use the
fs.readFile()
rname + "/index.html" .
method to load the file. Its argument has
The special variable
__dirname
__di
has the absolute
path of where the Node.js code is being run. We then append
/index.html
so we can load the HTML file we created earlier.
Now let’s return the HTML page once it’s loaded:
first-servers/htmlFile.js
...
const requestListener = function (req, res) {
fs.readFile(__dirname + "/index.html")
.then(contents => {
res.setHeader("Content-Type", "text/html");
res.writeHead(200);
res.end(contents);
})
};
...
If the
fs.readFile()
data. We use the
promise successfully resolves, it will return its
then()
method to handle this case. The
contents
parameter contains the HTML file’s data.
We first set the
Content-Type
header to
text/html
to tell the client that
we are returning HTML data. We then write the status code to indicate the
request was successful. We finally send the client the HTML page we
loaded, with the data in the
contents
variable.
The
method can fail at times, so we should handle this
fs.readFile()
case when we get an error. Add this to the
requestListener()
function:
first-servers/htmlFile.js
...
const requestListener = function (req, res) {
fs.readFile(__dirname + "/index.html")
.then(contents => {
res.setHeader("Content-Type", "text/html");
res.writeHead(200);
res.end(contents);
})
.catch(err => {
res.writeHead(500);
res.end(err);
return;
});
};
...
Save the file and exit
nano
with
CTRL+X .
When a promise encounters an error, it is rejected. We handle that case
with the
catch()
method. It accepts the error that
sets the status code to
500
fs.readFile()
returns,
signifying that an internal error was encountered,
and returns the error to the user.
Run our server with the
node
command:
node htmlFile.js
In the web browser, visit
http://localhost:8000 . You
will see this page:
Image of HTML page loaded from a file in Node.js
You have now returned an HTML page from the server to the user. You
can quit the running server with
CTRL+C .
You will see the terminal prompt
return when you do.
When writing code like this in production, you may not want to load an
HTML page every time you get an HTTP request. While this HTML page is
roughly 800 bytes in size, more complex websites can be megabytes in size.
Large files can take a while to load. If your site is expecting a lot of traffic,
it may be best to load HTML files at startup and save their contents. After
they are loaded, you can set up the server and make it listen to requests on
an address.
To demonstrate this method, let’s see how we can rework our server to be
more efficient and scalable.
Serving HTML Efficiently
Instead of loading the HTML for every request, in this step we will load it
once at the beginning. The request will return the data we loaded at startup.
In the terminal, re-open the Node.js script with a text editor:
nano htmlFile.js
Let’s begin by adding a new variable before we create the
er()
requestListen
function:
first-servers/htmlFile.js
...
let indexFile;
const requestListener = function (req, res) {
...
When we run this program, this variable will hold the HTML file’s
contents.
Now, let’s readjust the
requestListener()
the file, it will now return the contents of
function. Instead of loading
indexFile :
first-servers/htmlFile.js
...
const requestListener = function (req, res) {
res.setHeader("Content-Type", "text/html");
res.writeHead(200);
res.end(indexFile);
};
...
Next, we shift the file reading logic from the
requestListener()
function to our server startup. Make the following changes as we create the
server:
first-servers/htmlFile.js
...
const server = http.createServer(requestListener);
fs.readFile(__dirname + "/index.html")
.then(contents => {
indexFile = contents;
server.listen(port, host, () => {
console.log(`Server is running on http://${host}:${
});
})
.catch(err => {
console.error(`Could not read index.html file: ${err}`)
process.exit(1);
});
Save the file and exit
nano
with
CTRL+X .
The code that reads the file is similar to what we wrote in our first
attempt. However, when we successfully read the file we now save the
contents to our global
listen()
indexFile
variable. We then start the server with the
method. The key thing is that the file is loaded before the server
is run. This way, the
HTML page, as
requestListener()
indexFile
function will be sure to return an
is no longer an empty variable.
Our error handler has changed as well. If the file can’t be loaded, we
capture the error and print it to our console. We then exit the Node.js
program with the
exit()
function without starting the server. This way we
can see why the file reading failed, address the problem, and then start the
server again.
We’ve now created different web servers that return various types of data
to a user. So far, we have not used any request data to determine what
should be returned. We’ll need to use request data when setting up different
routes or paths in a Node.js server, so next let’s see how they work together.
Step 4 — Managing Routes Using an HTTP Request
Object
Most websites we visit or APIs we use usually have more than one endpoint
so we can access various resources. A good example would be a book
management system, one that might be used in a library. It would not only
need to manage book data, but it would also manage author data for
cataloguing and searching convenience.
Even though the data for books and authors are related, they are two
different objects. In these cases, software developers usually code each
object on different endpoints as a way to indicate to the API user what kind
of data they are interacting with.
Let’s create a new server for a small library, which will return two
different types of data. If the user goes to our server’s address at
they will receive a list of books in JSON. If they go to
receive a list of author information in JSON.
/authors ,
/books ,
they will
So far, we have been returning the same response to every request we get.
Let’s illustrate this quickly.
Re-run our JSON response example:
node json.js
In another terminal, let’s do a cURL request like before:
curl http://localhost:8000
You will see:
Output
{"message": "This is a JSON response"}
Now let’s try another curl command:
curl http://localhost:8000/todos
After pressing
Enter ,
you will see the same result:
Output
{"message": "This is a JSON response"}
We have not built any special logic in our
handle a request whose URL contains
JSON message by default.
requestListener()
/todos ,
function to
so Node.js returns the same
As we want to build a miniature library management server, we’ll now
separate the kind of data that’s returned based on the endpoint the user
accesses.
First, exit the running server with
Now open
routes.js
CTRL+C .
in your text editor:
nano routes.js
Let’s begin by storing our JSON data in variables before the
ener()
requestList
function:
first-servers/routes.js
...
const books = JSON.stringify([
{ title: "The Alchemist", author: "Paulo Coelho", year: 198
{ title: "The Prophet", author: "Kahlil Gibran", year: 1923
]);
const authors = JSON.stringify([
{ name: "Paulo Coelho", countryOfBirth: "Brazil", yearOfBir
{ name: "Kahlil Gibran", countryOfBirth: "Lebanon", yearOfB
]);
...
The
books
variable is a string that contains JSON for an array of book
objects. Each book has a title or name, an author, and the year it was
published.
The
authors
variable is a string that contains the JSON for an array of
author objects. Each author has a name, a country of birth, and their year of
birth.
Now that we have the data our responses will return, let’s start modifying
the
requestListener()
function to return them to the correct routes.
First, we’ll ensure that every response from our server has the correct
tent-Type
Con
header:
first-servers/routes.js
...
const requestListener = function (req, res) {
res.setHeader("Content-Type", "application/json");
}
...
Now, we want to return the right JSON depending on the URL path the
user visits. Let’s create a switch statement on the request’s URL:
first-servers/routes.js
...
const requestListener = function (req, res) {
res.setHeader("Content-Type", "application/json");
switch (req.url) {}
}
...
To get the URL path from a request object, we need to access its
property. We can now add cases to the
switch
url
statement to return the
appropriate JSON.
JavaScript’s
switch
statement provides a way to control what code is run
depending on the value of an object or JavaScript expression (for example,
the result of mathematical operations). If you need a lesson or reminder on
how to use them, take a look at our guide on How To Use the Switch
Statement in JavaScript.
Let’s continue by adding a
books:
case
for when the user wants to get our list of
first-servers/routes.js
...
const requestListener = function (req, res) {
res.setHeader("Content-Type", "application/json");
switch (req.url) {
case "/books":
res.writeHead(200);
res.end(books);
break
}
}
...
We set our status code to
200
to indicate the request is fine and return the
JSON containing the list of our books. Now let’s add another
authors:
case
for our
first-servers/routes.js
...
const requestListener = function (req, res) {
res.setHeader("Content-Type", "application/json");
switch (req.url) {
case "/books":
res.writeHead(200);
res.end(books);
break
case "/authors":
res.writeHead(200);
res.end(authors);
break
}
}
...
Like before, the status code will be
200
as the request is fine. This time
we return the JSON containing the list of our authors.
We want to return an error if the user tries to go to any other path. Let’s
add the default case to do this:
routes.js
...
const requestListener = function (req, res) {
res.setHeader("Content-Type", "application/json");
switch (req.url) {
case "/books":
res.writeHead(200);
res.end(books);
break
case "/authors":
res.writeHead(200);
res.end(authors);
break
default:
res.writeHead(404);
res.end(JSON.stringify({error:"Resource not found"}
}
}
...
We use the
default
keyword in a
switch
statement to capture all other
scenarios not captured by our previous cases. We set the status code to
404
to indicate that the URL they were looking for was not found. We then set a
JSON object that contains an error message.
Let’s test our server to see if it behaves as we expect. In another terminal,
let’s first run a command to see if we get back our list of books:
curl http://localhost:8000/books
Press
Enter
to see the following output:
Output
[{"title":"The Alchemist","author":"Paulo Coelho","year":198
8},{"title":"The Prophet","author":"Kahlil Gibran","year":192
3}]
So far so good. Let’s try the same for
/authors .
Type the following
command in the terminal:
curl http://localhost:8000/authors
You will see the following output when the command is complete:
Output
[{"name":"Paulo Coelho","countryOfBirth":"Brazil","yearOfBirt
h":1947},{"name":"Kahlil Gibran","countryOfBirth":"Lebanon","y
earOfBirth":1883}]
Last, let’s try an erroneous URL to ensure that
returns the error response:
requestListener()
curl http://localhost:8000/notreal
Entering that command will display this message:
Output
{"error":"Resource not found"}
You can exit the running server with
CTRL+C .
We’ve now created different avenues for users to get different data. We
also added a default response that returns an HTTP error if the user enters a
URL that we don’t support.
Conclusion
In this tutorial, you’ve made a series of Node.js HTTP servers. You first
returned a basic textual response. You then went on to return various types
of data from our server: JSON, CSV, and HTML. From there you were able
to combine file loading with HTTP responses to return an HTML page from
the server to the user, and to create an API that used information about the
user’s request to determine what data should be sent in its response.
You’re now equipped to create web servers that can handle a variety of
requests and responses. With this knowledge, you can make a server that
returns many HTML pages to the user at different endpoints. You could also
create your own API.
To learn about more HTTP web servers in Node.js, you can read the
Node.js documentation on the
http
module. If you’d like to continue
learning Node.js, you can return to the How To Code in Node.js series page.
Using Buffers in Node.js
Written by Stack Abuse
The author selected the COVID-19 Relief Fund to receive a donation as
part of the Write for DOnations program.
A buffer is a space in memory (typically RAM) that stores binary data. In
Node.js, we can access these spaces of memory with the built-in
Buffer
class. Buffers store a sequence of integers, similar to an array in JavaScript.
Unlike arrays, you cannot change the size of a buffer once it is created.
You may have used buffers implicitly if you wrote Node.js code already.
For example, when you read from a file with
fs.readFile(),
the data
returned to the callback or Promise is a buffer object. Additionally, when
HTTP requests are made in Node.js, they return data streams that are
temporarily stored in an internal buffer when the client cannot process the
stream all at once.
Buffers are useful when you’re interacting with binary data, usually at
lower networking levels. They also equip you with the ability to do finegrained data manipulation in Node.js.
In this tutorial, you will use the Node.js REPL to run through various
examples of buffers, such as creating buffers, reading from buffers, writing
to and copying from buffers, and using buffers to convert between binary
and encoded data. By the end of the tutorial, you’ll have learned how to use
the
Buffer
class to work with binary data.
Prerequisites
You will need Node.js installed on your development machine. This
tutorial uses version 10.19.0. To install this on macOS or Ubuntu
18.04, follow the steps in How To Install Node.js and Create a Local
Development Environment on macOS or the Installing Using a PPA
section of How To Install Node.js on Ubuntu 18.04.
In this tutorial, you will interact with buffers in the Node.js REPL
(Read-Evaluate-Print-Loop). If you want a refresher on how to use the
Node.js REPL effectively, you can read our guide on How To Use the
Node.js REPL.
For this article we expect the user to be comfortable with basic
JavaScript and its data types. You can learn those fundamentals with
our How To Code in JavaScript series.
Step 1 — Creating a Buffer
This first step will show you the two primary ways to create a buffer object
in Node.js.
To decide what method to use, you need to answer this question: Do you
want to create a new buffer or extract a buffer from existing data? If you are
going to store data in memory that you have yet to receive, you’ll want to
create a new buffer. In Node.js we use the
alloc()
function of the
Buffer
class to do this.
Let’s open the Node.js REPL to see for ourselves. In your terminal, enter
the
node
command:
node
You will see the prompt begin with
>.
The
alloc()
function takes the size of the buffer as its first and only
required argument. The size is an integer representing how many bytes of
memory the buffer object will use. For example, if we wanted to create a
buffer that was 1KB (kilobyte) large, equivalent to 1024 bytes, we would
enter this in the console:
const firstBuf = Buffer.alloc(1024);
To create a new buffer, we used the globally available
which has the
oc() ,
alloc()
method. By providing
1024
Buffer
class,
as the argument for
all
we created a buffer that’s 1KB large.
By default, when you initialize a buffer with
alloc() ,
the buffer is filled
with binary zeroes as a placeholder for later data. However, we can change
the default value if we’d like to. If we wanted to create a new buffer with
1s
instead of
0 s,
we would set the
alloc()
function’s second parameter—
fill .
In your terminal, create a new buffer at the REPL prompt that’s filled
with
1 s:
const filledBuf = Buffer.alloc(1024, 1);
We just created a new buffer object that references a space in memory
that stores 1KB of
1 s.
Although we entered an integer, all data stored in a
buffer is binary data.
Binary data can come in many different formats. For example, let’s
consider a binary sequence representing a byte of data:
01110110 .
If this
binary sequence represented a string in English using the ASCII encoding
standard, it would be the letter
v.
However, if our computer was processing
an image, that binary sequence could contain information about the color of
a pixel.
The computer knows to process them differently because the bytes are
encoded differently. Byte encoding is the format of the byte. A buffer in
Node.js uses the UTF-8 encoding scheme by default if it’s initialized with
string data. A byte in UTF-8 represents a number, a letter (in English and in
other languages), or a symbol. UTF-8 is a superset of ASCII, the American
Standard Code for Information Interchange. ASCII can encode bytes with
uppercase and lowercase English letters, the numbers 0-9, and a few other
symbols like the exclamation mark (!) or the ampersand sign (&).
If we were writing a program that could only work with ASCII
characters, we could change the encoding used by our buffer with the
c()
allo
function’s third argument— encoding .
Let’s create a new buffer that’s five bytes long and stores only ASCII
characters:
const asciiBuf = Buffer.alloc(5, 'a', 'ascii');
The buffer is initialized with five bytes of the character
a,
using the
ASCII representation.
Note: By default, Node.js supports the following character encodings:
ASCII, represented as
ascii
UTF-8, represented as
utf-8
UTF-16, represented as
UCS-2, represented as
or
utf8
utf-16le
ucs-2
or
or
ucs2
utf16le
Base64, represented as
base64
Hexadecimal, represented as
hex
ISO/IEC 8859-1, represented as
latin1
or
binary
All of these values can be used in Buffer class functions that accept an
coding
parameter. Therefore, these values are all valid for the
en
alloc()
method.
So far we’ve been creating new buffers with the
alloc()
function. But
sometimes we may want to create a buffer from data that already exists, like
a string or array.
To create a buffer from pre-existing data, we use the
from()
method. We
can use that function to create buffers from:
An array of integers: The integer values can be between
An
ArrayBuffer :
0
and
255 .
This is a JavaScript object that stores a fixed length
of bytes.
A string.
Another buffer.
Other JavaScript objects that have a
Symbol.toPrimitive
property.
That property tells JavaScript how to convert the object to a primitive
data type:
boolean , null , undefined , number , string ,
or
symbol .
You can read more about Symbols at Mozilla’s JavaScript
documentation.
Let’s see how we can create a buffer from a string. In the Node.js prompt,
enter this:
const stringBuf = Buffer.from('My name is Paul');
We now have a buffer object created from the string
My name is Paul .
Let’s create a new buffer from another buffer we made earlier:
const asciiCopy = Buffer.from(asciiBuf);
We’ve now created a new buffer
as
asciiCopy
that contains the same data
asciiBuf .
Now that we have experienced creating buffers, we can dive into
examples of reading their data.
Step 2 — Reading from a Buffer
There are many ways to access data in a Buffer. We can access an
individual byte in a buffer or we can extract the entire contents.
To access one byte of a buffer, we pass the index or location of the byte
we want. Buffers store data sequentially like arrays. They also index their
data like arrays, starting at
0.
We can use array notation on the buffer object
to get an individual byte.
Let’s see how this looks by creating a buffer from a string in the REPL:
const hiBuf = Buffer.from('Hi!');
Now let’s read the first byte of the buffer:
hiBuf[0];
As you press
ENTER ,
the REPL will display:
Output
72
The integer
72
corresponds the UTF-8 representation for the letter
Note: The values for bytes can be numbers between
0
and
H.
255 . A byte
is
a sequence of 8 bits. A bit is binary, and therefore can only have one of two
values:
0
or
1.
If we have a sequence of 8 bits and two possible values per
bit, then we have a maximum of 2⁸ possible values for a byte. That works
out to a maximum of 256 values. Since we start counting from zero, that
means our highest number is 255.
Let’s do the same for the second byte. Enter the following in the REPL:
hiBuf[1];
The REPL returns
105 ,
which represents the lowercase
i.
Finally, let’s get the third character:
hiBuf[2];
You will see
33
displayed in the REPL, which corresponds to
Let’s try to retrieve a byte from an invalid index:
hiBuf[3];
The REPL will return:
Output
undefined
!.
This is just like if we tried to access an element in an array with an
incorrect index.
Now that we’ve seen how to read individual bytes of a buffer, let’s see
our options for retrieving all the data stored in a buffer at once. The buffer
object comes with the
toString()
and the
toJSON()
methods, which return
the entire contents of a buffer in two different formats.
As its name suggests, the
method converts the bytes of the
toString()
buffer into a string and returns it to the user. If we use this method on
hiBuf ,
we will get the string
Hi! .
Let’s try it!
In the prompt, enter:
hiBuf.toString();
The REPL will return:
Output
'Hi!'
That buffer was created from a string. Let’s see what happens if we use
the
toString()
on a buffer that was not made from string data.
Let’s create a new, empty buffer that’s
10
const tenZeroes = Buffer.alloc(10);
Now, let’s use the
toString()
tenZeroes.toString();
method:
bytes large:
We will see the following result:
'\u0000\u0000\u0000\u0000\u0000\u0000\u0000\u0000\u0000\u0000'
The string
the number
ng()
\u0000
0.
is the Unicode character for
NULL .
It corresponds to
When the buffer’s data is not encoded as a string, the
toStri
method returns the UTF-8 encoding of the bytes.
The
toString()
has an optional parameter,
encoding .
We can use this
parameter to change the encoding of the buffer data that’s returned.
For example, if you wanted the hexadecimal encoding for
hiBuf
you
would enter the following at the prompt:
hiBuf.toString('hex');
That statement will evaluate to:
Output
'486921'
486921
string
is the hexadecimal representation for the bytes that represent the
Hi! .
In Node.js, when users want to convert the encoding of data
from one form to another, they usually put the string in a buffer and call
tring()
The
toS
with their desired encoding.
toJSON()
method behaves differently. Regardless of whether the
buffer was made from a string or not, it always returns the data as the
integer representation of the byte.
Let’s re-use the
toJSON() . At
hiBuf
and
tenZeroes
buffers to practice using
the prompt, enter:
hiBuf.toJSON();
The REPL will return:
Output
{ type: 'Buffer', data: [ 72, 105, 33 ] }
The JSON object has a
type
property that will always be
Buffer .
That’s
so programs can distinguish these JSON object from other JSON objects.
The
data
property contains an array of the integer representation of the
bytes. You may have noticed that
72 , 105 ,
and
33
we received when we individually pulled the bytes.
Let’s try the
toJSON()
method with
tenZeroes :
tenZeroes.toJSON();
In the REPL you will see the following:
Output
{ type: 'Buffer', data: [
0, 0, 0, 0, 0,
0, 0, 0, 0, 0
] }
correspond to the values
The
type
is the same as noted before. However, the data is now an array
with ten zeroes.
Now that we’ve covered the main ways to read from a buffer, let’s look at
how we modify a buffer’s contents.
Step 3 — Modifying a Buffer
There are many ways we can modify an existing buffer object. Similar to
reading, we can modify buffer bytes individually using the array syntax. We
can also write new contents to a buffer, replacing the existing data.
Let’s begin by looking at how we can change individual bytes of a buffer.
Recall our buffer variable
hiBuf ,
change each byte so that it contains
which contains the string
Hey
Hi! .
Let’s
instead.
In the REPL, let’s first try setting the second element of
hiBuf
to
e:
hiBuf[1] = 'e';
Now, let’s see this buffer as a string to confirm it’s storing the right data.
Follow up by calling the
hiBuf.toString();
It will be evaluated as:
Output
'H\u0000!'
toString()
method:
We received that strange output because the buffer can only accept an
integer value. We can’t assign it to the letter
e;
the number whose binary equivalent represents
rather, we have to assign it
e:
hiBuf[1] = 101;
Now when we call the
toString()
method:
hiBuf.toString();
We get this output in the REPL:
Output
'He!'
To change the last character in the buffer, we need to set the third element
to the integer that corresponds to the byte for
y:
hiBuf[2] = 121;
Let’s confirm by using the
hiBuf.toString();
Your REPL will display:
Output
'Hey'
toString()
method once again:
If we try to write a byte that’s outside the range of the buffer, it will be
ignored and the contents of the buffer won’t change. For example, let’s try
to set the non-existent fourth element of the buffer to
o:
hiBuf[3] = 111;
We can confirm that the buffer is unchanged with the
toString()
method:
hiBuf.toString();
The output is still:
Output
'Hey'
If we wanted to change the contents of the entire buffer, we can use the
rite()
method. The
write()
w
method accepts a string that will replace the
contents of a buffer.
Let’s use the
i! .
write()
method to change the contents of
hiBuf
back to
H
In your Node.js shell, type the following command at the prompt:
hiBuf.write('Hi!');
The
write()
method returned
3
in the REPL. This is because it wrote
three bytes of data. Each letter has one byte in size, since this buffer uses
UTF-8 encoding, which uses a byte for each character. If the buffer used
UTF-16 encoding, which has a minimum of two bytes per character, then
the
write()
function would have returned
6.
Now verify the contents of the buffer by using
toString() :
hiBuf.toString();
The REPL will produce:
Output
'Hi!'
This is quicker than having to change each element byte-by-byte.
If you try to write more bytes than a buffer’s size, the buffer object will
only accept what bytes fit. To illustrate, let’s create a buffer that stores three
bytes:
const petBuf = Buffer.alloc(3);
Now let’s attempt to write
Cats
to it:
petBuf.write('Cats');
When the
write()
call is evaluated, the REPL returns
3
indicating only
three bytes were written to the buffer. Now confirm that the buffer contains
the first three bytes:
petBuf.toString();
The REPL returns:
Output
'Cat'
The
write()
function adds the bytes in sequential order, so only the first
three bytes were placed in the buffer.
By contrast, let’s make a
Buffer
that stores four bytes:
const petBuf2 = Buffer.alloc(4);
Write the same contents to it:
petBuf2.write('Cats');
Then add some new content that occupies less space than the original
content:
petBuf2.write('Hi');
Since buffers write sequentially, starting from
contents:
petBuf2.toString();
We’d be greeted with:
Output
'Hits'
0,
if we print the buffer’s
The first two characters are overwritten, but the rest of the buffer is
untouched.
Sometimes the data we want in our pre-existing buffer is not in a string
but resides in another buffer object. In these cases, we can use the
copy()
function to modify what our buffer is storing.
Let’s create two new buffers:
const wordsBuf = Buffer.from('Banana Nananana');
const catchphraseBuf = Buffer.from('Not sure Turtle!');
The
wordsBuf
want to modify
of
and
catchphraseBuf
catchphraseBuf
Not sure Turtle! .
We’ll use
buffers both contain string data. We
so that it stores
copy()
to get
Nananana Turtle!
Nananana
from
instead
wordsBuf
to
catchphraseBuf .
To copy data from one buffer to the other, we’ll use the
copy()
on the buffer that’s the source of the information. Therefore, as
method
wordsBuf
has the string data we want to copy, we need to copy like this:
wordsBuf.copy(catchphraseBuf);
The
target
parameter in this case is the
catchphraseBuf
When we enter that into the REPL, it returns
were written. The string
Nananana
15
buffer.
indicating that 15 bytes
only uses 8 bytes of data, so we
immediately know that our copy did not go as intended. Use the
()
method to see the contents of
catchphraseBuf.toString();
catchphraseBuf :
toString
The REPL returns:
Output
'Banana Nananana!'
By default,
into
copy()
catchphraseBuf .
copy
Nananana .
took the entire contents of
wordsBuf
and placed it
We need to be more selective for our goal and only
Let’s re-write the original contents of
catchphraseBuf
before continuing:
catchphraseBuf.write('Not sure Turtle!');
The
copy()
function has a few more parameters that allow us to
customize what data is copied to the other buffer. Here’s a list of all the
parameters of this function:
target
- This is the only required parameter of
copy() . As
we’ve seen
from our previous usage, it is the buffer we want to copy to.
targetStart
- This is the index of the bytes in the target buffer where
we should begin copying to. By default it’s
0,
meaning it copies data
starting at the beginning of the buffer.
sourceStart
- This is the index of the bytes in the source buffer where
we should copy from.
sourceEnd
- This is the index of the bytes in the source buffer where
we should stop copying. By default, it’s the length of the buffer.
So, to copy
should be
Nananana
catchphraseBuf
want
Nananana
tart
should be
The
from
sourceEnd
wordsBuf
into
like before. The
targetStart
to appear at the beginning of
7
catchphraseBuf ,
as that’s the index where
would be
catchphraseBuf .
Nananana
our
The
begins in
target
0
as we
sourceS
wordsBuf .
would continue to be the length of the buffers.
At the REPL prompt, copy the contents of
wordsBuf
like this:
wordsBuf.copy(catchphraseBuf, 0, 7, wordsBuf.length);
The REPL confirms that
length
ength
8
bytes have been written. Note how
is used as the value for the
sourceEnd
wordsBuf.
parameter. Like arrays, the
l
property gives us the size of the buffer.
Now let’s see the contents of
catchphraseBuf :
catchphraseBuf.toString();
The REPL returns:
Output
'Nananana Turtle!'
Success! We were able to modify the data of
the contents of
catchphraseBuf
by copying
wordsBuf .
You can exit the Node.js REPL if you would like to do so. Note that all
the variables that were created will no longer be available when you do:
.exit
Conclusion
In this tutorial, you learned that buffers are fixed-length allocations in
memory that store binary data. You first created buffers by defining their
size in memory and by initializing them with pre-existing data. You then
read data from a buffer by examining their individual bytes and by using the
toString()
and
toJSON()
methods. Finally, you modified the data stored
by a buffer by changing its individual bytes and by using the
opy()
write()
and
c
methods.
Buffers give you great insight into how binary data is manipulated by
Node.js. Now that you can interact with buffers, you can observe the
different ways character encoding affect how data is stored. For example,
you can create buffers from string data that are not UTF-8 or ASCII
encoding and observe their difference in size. You can also take a buffer
with UTF-8 and use
toString()
to convert it to other encoding schemes.
To learn about buffers in Node.js, you can read the Node.js
documentation on the
Buffer
object. If you’d like to continue learning
Node.js, you can return to the How To Code in Node.js series, or browse
programming projects and setups on our Node topic page.
Using Event Emitters in Node.js
Written by Stack Abuse
The author selected the COVID-19 Relief Fund to receive a donation as
part of the Write for DOnations program.
Event emitters are objects in Node.js that trigger an event by sending a
message to signal that an action was completed. JavaScript developers can
write code that listens to events from an event emitter, allowing them to
execute functions every time those events are triggered. In this context,
events are composed of an identifying string and any data that needs to be
passed to the listeners.
Typically in Node.js, when we want to have an action occur upon
completion of another action, we use asynchronous programming
techniques like nesting callbacks or chaining promises. However, these
techniques tightly couple the triggering action and the resulting action,
making it difficult to modify the resulting action in the future. Event
emitters provide a different way to structure this relationship: the publishsubscribe pattern. In this software architecture pattern, a publisher (the
event emitter) sends a message (an event), and a subscriber receives the
event and performs an action. The power of this pattern is that the publisher
does not need to know about the subscribers. A publisher publishes a
message, and it’s up to the subscribers to react to it in their respective ways.
If we wanted to change the behavior of our application, we could adjust
how the subscribers react to the events without having to change the
publisher.
In this article, we will create an event listener for a
TicketManager
JavaScript class that allows a user to buy tickets. We will set up listeners for
the
buy
event, which will trigger every time a ticket is bought. This process
will also show how to manage erroneous events from the emitter and how
to manage event subscribers.
Prerequisites
Node.js installed on your development machine. This tutorial uses
version 10.20.1. To install this on macOS or Ubuntu 18.04, follow the
steps in How to Install Node.js and Create a Local Development
Environment on macOS or the Installing Using a PPA section of How
To Install Node.js on Ubuntu 18.04.
The main example in this article makes use of JavaScript classes as
they were introduced in ES2015 (commonly referred to as ES6). If
you’d like to learn about classes in JavaScript, read our Understanding
Classes in JavaScript tutorial.
Step 1 — Emitting Events
In this step, we’ll explore the two most common ways to create an event
emitter in Node.js. The first is to use an event emitter object directly, and
the second is to create an object that extends the event emitter object.
Deciding which one to use depends on how coupled your events are to
the actions of your objects. If the events you want to emit are an effect of an
object’s actions, you would likely extend from the event emitter object to
have access to its functions for convenience. If the events you want to emit
are independent of your business objects or are a result of actions from
many business objects, you would instead create an independent event
emitter object that’s referenced by your objects.
Let’s begin by creating a standalone, event-emitting object. We’ll begin
by creating a folder to store all of our code. In your terminal, make a new
folder called
event-emitters :
mkdir event-emitters
Then enter that folder:
cd event-emitters
Open the first event emitter,
will use
nano
firstEventEmitter.js ,
in a text editor. We
as it’s available in the terminal:
nano firstEventEmitter.js
In Node.js, we emit events via the
of the
events
EventEmitter
class. This class is part
module. Let’s begin by first loading the
events
module in
our file by adding the following line:
event-emitters/firstEventEmitter.js
const { EventEmitter } = require("events");
With the class imported, we can use it to create a new object instance
from it:
event-emitters/firstEventEmitter.js
const { EventEmitter } = require("events");
const firstEmitter = new EventEmitter();
Let’s emit an event by adding the following highlighted line at the end of
firstEventEmitter.js :
event-emitters/firstEventEmitter.js
const { EventEmitter } = require("events");
const firstEmitter = new EventEmitter();
firstEmitter.emit("My first event");
The
emit()
function is used to fire events. We need to pass the name of
the event to it as a string. We can add any number of arguments after the
event name. Events with just a name are fairly limited; the other arguments
allow us to send data to our listeners. When we set up our ticket manager,
our events will pass data about the purchase when it happens. Keep the
name of the event in mind, because event listeners will identify it by this
name.
Note: While we don’t capture it in this example, the
returns
true
emit()
function
if there are listeners for the event. If there are no listeners for
an event, it returns
false .
Let’s run this file to see what happens. Save and exit
the file with the
node
nano ,
then execute
command:
node firstEventEmitter.js
When the script finishes its execution, you will see no output in the
terminal. That’s because we do not log any messages in
r.js
firstEventEmitte
and there’s nothing that listens to the event that was sent. The event is
emitted, but nothing acts on these events.
Let’s work toward seeing a more complete example of publishing,
listening to, and acting upon events. We’ll do this by creating a ticket
manager example application. The ticket manager will expose a function to
buy tickets. When a ticket is bought, an event will be sent with details of the
purchaser. Later, we’ll create another Node.js module to simulate an email
being sent to the purchaser’s email confirming the purchase.
Let’s begin by creating our ticket manager. It will extend the
er
EventEmitt
class so that we don’t have to create a separate event emitter object to
emit events.
In the same working directory, create and open a new file called
anager.js :
nano ticketManager.js
ticketM
As with the first event emitter, we need to import the
from the
events
EventEmitter
class
module. Put the following code at the beginning of the
file:
event-emitters/ticketManager.js
const EventEmitter = require("events");
Now, make a new
TicketManager
class that will soon define the method
for ticket purchases:
event-emitters/ticketManager.js
const EventEmitter = require("events");
class TicketManager extends EventEmitter {}
In this case, the
TicketManager
This means that the
properties of the
()
class extends the
TicketManager
EventEmitter
EventEmitter
class.
class inherits the methods and
class. This is how it gets access to the
emit
method.
In our ticket manager, we want to provide the initial supply of tickets that
can be purchased. We’ll do this by accepting the initial supply in our constr
uctor(),
a special function that’s called when a new object of a class is
made. Add the following constructor to the
TicketManager
class:
event-emitters/ticketManager.js
const EventEmitter = require("events");
class TicketManager extends EventEmitter {
constructor(supply) {
super();
this.supply = supply;
}
}
The constructor has one
supply
argument. This is a number detailing the
initial supply of tickets we can sell. Even though we declared that
nager
is a child class of
EventEmitter ,
we still need to call
access to the methods and properties of
EventEmitter .
TicketMa
super()
The
to get
super()
function calls the constructor of the parent function, which in this case is
Ev
entEmitter .
Finally, we create a
supply
property for the object with
this.supply
and
give it the value passed in by the constructor.
Now, let’s add a
buy()
method that will be called when a ticket is
purchased. This method will decrease the supply by one and emit an event
with the purchase data.
Add the
buy()
method as follows:
event-emitters/ticketManager.js
const EventEmitter = require("events");
class TicketManager extends EventEmitter {
constructor(supply) {
super();
this.supply = supply;
}
buy(email, price) {
this.supply--;
this.emit("buy", email, price, Date.now());
}
}
In the
buy()
function, we take the purchaser’s email address and the
price they paid for the ticket. We then decrease the supply of tickets by one.
We end by emitting a
buy
event. This time, we emit an event with extra
data: the email and price that were passed in the function as well as a
timestamp of when the purchase was made.
So that our other Node.js modules can use this class, we need to export it.
Add this line at the end of the file:
event-emitters/ticketManager.js
...
module.exports = TicketManager
Save and exit the file.
We’ve finished our setup for the event emitter
TicketManager .
Now that
we’ve put things in place to push events, we can move on to reading and
processing those events. To do that, we will create event listeners in the
next step.
Step 2 — Listening for Events
Node.js allows us to add a listener for an event with the
on()
function of an
event emitter object. This listens for a particular event name and fires a
callback when the event is triggered. Adding a listener typically looks like
this:
eventEmitter.on(event_name, callback_function) {
action
}
Note:: Node.js aliases the
on()
method with
addListener() .
perform the same task. In this tutorial, we will continue to use
on() .
They
Let’s get some first-hand experience with listening to our first event.
Create a new file called
firstListener.js :
nano firstListener.js
As a demonstration of how the
on()
function works, let’s log a simple
message upon receiving our first event.
First, let’s import
following code into
TicketManager
into our new Node.js module. Add the
firstListener.js :
event-emitters/firstListener.js
const TicketManager = require("./ticketManager");
const ticketManager = new TicketManager(10);
Recall that
TicketManager
objects need their initial supply of tickets
when created. This is why we pass the
10
argument.
Now let’s add our first Node.js event listener. It will listen to the
event. Add the following highlighted code:
buy
event-emitters/firstListener.js
const TicketManager = require("./ticketManager");
const ticketManager = new TicketManager(10);
ticketManager.on("buy", () => {
console.log("Someone bought a ticket!");
});
To add a new listener, we used the
etManager
and since
object. The
on()
TicketManager
is available on all of the
on()
function that’s a part of the
tick
method is available to all event emitter objects,
inherits from the
TicketManager
The second argument to the
on()
EventEmitter
class, this method
instance objects.
method is a callback function, written
as an arrow function. The code in this function is run after the event is
emitted. In this case, we log
a
buy
"Someone bought a ticket!"
to the console if
event is emitted.
Now that we set up a listener, let’s use the
buy()
event will be emitted. At the end of your file add this:
function so that the
event-emitters/firstListener.js
...
ticketManager.buy("test@email.com", 20);
This performs the
a ticket price of
buy
method with a user email of
test@email.com
and
20 .
Save and exit the file.
Now run this script with
node :
node firstListener.js
Your console will display this:
Output
Someone bought a ticket!
Your first event listener worked. Let’s see what happens if we buy
multiple tickets. Re-open your
firstListener.js
in your text editor:
nano firstListener.js
At the end of the file, make another call to the
buy()
function:
event-emitters/firstListener.js
...
ticketManager.buy("test@email.com", 20);
ticketManager.buy("test@email.com", 20);
Save and exit the file. Let’s run the script with Node.js to see what
happens:
node firstListener.js
Your console will display this:
Output
Someone bought a ticket!
Someone bought a ticket!
Since the
buy()
function was called twice, two
buy
events were emitted.
Our listener picked up both.
Sometimes we’re only interested in listening to the first time an event
was fired, as opposed to all the times it’s emitted. Node.js provides an
alternative to
Like
on()
on() ,
the
for this case with the
once()
once()
function.
function accepts the event name as its first
argument, and a callback function that’s called when the event is fired as its
second argument. Under the hood, when the event is emitted and received
by a listener that uses
once() ,
Node.js automatically removes the listener
and then executes the code in the callback function.
Let’s see
once()
in action by editing
firstListener.js :
nano firstListener.js
At the end of the file, add a new event listener using
once()
following highlighted lines:
event-emitters/firstListener.js
const TicketManager = require("./ticketManager");
const ticketManager = new TicketManager(10);
ticketManager.on("buy", () => {
console.log("Someone bought a ticket!");
});
ticketManager.buy("test@email.com", 20);
ticketManager.buy("test@email.com", 20);
ticketManager.once("buy", () => {
console.log("This is only called once");
});
like the
Save and exit the file and run this program with
node :
node firstListener.js
The output is the same as the last time:
Output
Someone bought a ticket!
Someone bought a ticket!
While we added a new event listener with
buy
once() ,
it was added after the
events were emitted. Because of this, the listener didn’t detect these
two events. You can’t listen for events that already happened in the past.
When you add a listener you can only capture events that come after.
Let’s add a couple more
once()
buy()
function calls so we can confirm that the
listener only reacts one time. Open
firstListener.js
editor like before:
nano firstListener.js
Add the following calls at the end of the file:
in your text
event-emitters/firstListener.js
...
ticketManager.once("buy", () => {
console.log("This is only called once");
});
ticketManager.buy("test@email.com", 20);
ticketManager.buy("test@email.com", 20);
Save and exit, then execute this program:
node firstListener.js
Your output will be:
Output
Someone bought a ticket!
Someone bought a ticket!
Someone bought a ticket!
This is only called once
Someone bought a ticket!
The first two lines were from the first two
buy()
calls before the
once()
listener was added. Adding a new event listener does not remove previous
ones, so the first event listener we added is still active and logs messages.
Since the event listener with
with
once() ,
ed once .
we see
was declared before the event listener
on()
Someone bought a ticket!
before
This is only call
These two lines are both responding to the second-to-last
buy
event.
Finally, when the last call to
buy()
the first listener that was created with
event listener created with
once()
was made, the event emitter only had
on() .
As mentioned earlier, when an
receives an event, it is automatically
removed.
Now that we have added event listeners to detect our emitters, we will
see how to capture data with those listeners.
Step 3 — Capturing Event Data
So far, you’ve set up event listeners to react to emitted events. The emitted
events also pass along data. Let’s see how we can capture the data that
accompanies an event.
We’ll begin by creating some new Node.js modules: an email service and
a database service. They’ll be used to simulate sending an email and saving
to a database respectively. We’ll then tie them all together with our main
Node.js script— index.js .
Let’s begin by editing our email service module. Open the file in your
text editor:
nano emailService.js
Our email service consists of a class that contains one method— send() .
This method expects the email that’s emitted along with
buy
events. Add
the following code to your file:
event-emitters/emailService.js
class EmailService {
send(email) {
console.log(`Sending email to ${email}`);
}
}
module.exports = EmailService
This code creates an
EmailService
class that contains a
send()
function.
In lieu of sending an actual email, it uses template literals to log a message
to the console that would contain the email address of someone buying a
ticket. Save and exit before moving on.
Let’s set up the database service. Open
databaseService.js
with your
text editor:
nano databaseService.js
The database service saves our purchase data to a database via its
method. Add the following code to
databaseService.js :
save()
event-emitters/databaseService.js
class DatabaseService {
save(email, price, timestamp) {
console.log(`Running query: INSERT INTO orders VALUES
(email, price, created) VALUES (${email}, ${price}, ${timesta
mp})`
);
}
}
module.exports = DatabaseService
This creates a new
DatabaseService
method. Similar to the email service’s
uses the data that accompanies a
buy
class that contains a single
send()
method, the
save()
save()
function
event, logging it to the console instead
of actually inserting it into a database. This method needs the email of the
purchaser, price of the ticket, and the time the ticket was purchased to
function. Save and exit the file.
We will use our last file to bring the
DatabaseService
together. It will set up a listener for the
will call the email service’s
e()
TicketManager , EmailService ,
send()
index.js
event and
function and the database service’s
function.
Open the
buy
file in your text editor:
nano index.js
The first thing to do is import the modules we are using:
and
sav
event-emitters/index.js
const TicketManager = require("./ticketManager");
const EmailService = require("./emailService");
const DatabaseService = require("./databaseService");
Next, let’s create objects for the classes we imported. We’ll set a low
ticket supply of three for this demonstration:
event-emitters/index.js
const TicketManager = require("./ticketManager");
const EmailService = require("./emailService");
const DatabaseService = require("./databaseService");
const ticketManager = new TicketManager(3);
const emailService = new EmailService();
const databaseService = new DatabaseService();
We can now set up our listener with the instantiated objects. Whenever
someone buys a ticket, we want to send them an email as well as saving the
data to a database. Add the following listener to your code:
event-emitters/index.js
const TicketManager = require("./ticketManager");
const EmailService = require("./emailService");
const DatabaseService = require("./databaseService");
const ticketManager = new TicketManager(3);
const emailService = new EmailService();
const databaseService = new DatabaseService();
ticketManager.on("buy", (email, price, timestamp) => {
emailService.send(email);
databaseService.save(email, price, timestamp);
});
Like before, we add a listener with the
on()
method. The difference this
time is that we have three arguments in our callback function. Each
argument corresponds to the data that the event emits. As a reminder, this is
the emitter code in the
buy()
function:
event-emitters/ticketManager.js
this.emit("buy", email, price, Date.now());
In our callback, we first capture the
ce ,
and finally the
Date.now()
When our listener detects a
from the
emailService
eService .
email
from the emitter, then the
data, which we capture as
buy
timestamp .
event, it will call the
object as well as the
save()
pri
send()
function from
function
databas
To test that this setup works, let’s make a call to the
buy()
function at the end of the file:
event-emitters/index.js
...
ticketManager.buy("test@email.com", 10);
Save and exit the editor. Now let’s run this script with
node
and observe
what comes next. In your terminal enter:
node index.js
You will see the following output:
Output
Sending email to test@email.com
Running query: INSERT INTO orders VALUES (email, price, create
d) VALUES (test@email.com, 10, 1588720081832)
The data was successfully captured and returned in our callback function.
With this knowledge, you can set up listeners for a variety of emitters with
different event names and data. However, there are certain nuances to
handling error events with event emitters.
Next, let’s look at how to handle error events and what standards we
should follow in doing so.
Step 4 — Handling Error Events
If an event emitter cannot perform its action, it should emit an event to
signal that the action failed. In Node.js, the standard way for an event
emitter to signal failure is by emitting an error event.
An error event must have its name set to
accompanied by an
Error
error .
It must also be
object. Let’s see a practical example of emitting
an error event.
Our ticket manager decreases the supply by one every time the
buy()
function is called. Right now there’s nothing stopping it from selling more
tickets than it has available. Let’s modify the
ticket supply reaches
0
buy()
function so that if the
and someone wants to buy a ticket, we emit an error
indicating that we’re out of stock.
Open
ticketManager.js
in your text editor once more:
nano ticketManager.js
Now edit the
buy()
function as follows:
event-emitters/ticketManager.js
...
buy(email, price) {
if (this.supply > 0) {
this.supply—;
this.emit("buy", email, price, Date.now());
return;
}
this.emit("error", new Error("There are no more tickets le
ft to purchase"));
}
...
We’ve added an
if
statement that allows a ticket purchase if our supply
is greater than zero. If we don’t have any other tickets, we’ll emit an
event. The
error
event is emitted with a new
Error
error
object that contains a
description of why we’re throwing this error.
Save and exit the file. Let’s try to throw this error in our
Right now, we only buy one ticket. We instantiated the
index.js
file.
ticketManager
object with three tickets, so we should get an error if we try to buy four
tickets.
Edit
index.js
nano index.js
with your text editor:
Now add the following lines at the end of the file so we can buy four
tickets in total:
event-emitters/index.js
...
ticketManager.buy("test@email.com", 10);
ticketManager.buy("test@email.com", 10);
ticketManager.buy("test@email.com", 10);
ticketManager.buy("test@email.com", 10);
Save and exit the editor.
Let’s execute this file to see what happens:
node index.js
Your output will be:
Output
Sending email to test@email.com
Running query: INSERT INTO orders VALUES (email, price, create
d) VALUES (test@email.com, 10, 1588724932796)
Sending email to test@email.com
Running query: INSERT INTO orders VALUES (email, price, create
d) VALUES (test@email.com, 10, 1588724932812)
Sending email to test@email.com
Running query: INSERT INTO orders VALUES (email, price, create
d) VALUES (test@email.com, 10, 1588724932812)
events.js:196
throw er; // Unhandled 'error' event
^
Error: There are no more tickets left to purchase
at TicketManager.buy (/home/sammy/event-emitters/ticketMan
ager.js:16:28)
at Object.<anonymous> (/home/sammy/event-emitters/index.j
s:17:15)
at Module._compile (internal/modules/cjs/loader.js:1128:3
0)
at Object.Module._extensions..js (internal/modules/cjs/loa
der.js:1167:10)
at Module.load (internal/modules/cjs/loader.js:983:32)
at Function.Module._load (internal/modules/cjs/loader.js:8
91:14)
at Function.executeUserEntryPoint [as runMain] (internal/m
odules/run_main.js:71:12)
at internal/main/run_main_module.js:17:47
Emitted 'error' event on TicketManager instance at:
at TicketManager.buy (/home/sammy/event-emitters/ticketMan
ager.js:16:14)
at Object.<anonymous> (/home/sammy/event-emitters/index.j
s:17:15)
[... lines matching original stack trace ...]
at internal/main/run_main_module.js:17:47
The first three
y
buy
events were processed correctly, but on the fourth
bu
event our program crashed. Let’s examine the beginning of the error
message:
Output
...
events.js:196
throw er; // Unhandled 'error' event
^
Error: There are no more tickets left to purchase
at TicketManager.buy (/home/sammy/event-emitters/ticketMan
ager.js:16:28)
...
The first two lines highlight that an error was thrown. The comment says
"Unhandled 'error' event" .
If an event emitter emits an error and we did
not attach a listener for error events, Node.js throws the error and crashes
the program.
It’s considered best practice to always listen for
error
events if you’re
listening to an event emitter. If you do not set up a listener for errors, your
entire application will crash if one is emitted. With an error listener, you can
gracefully handle it.
To follow best practices, let’s set up a listener for errors. Re-open the
ex.js
ind
file:
nano index.js
Add a listener before we start buying tickets. Remember, a listener can
only respond to events that are emitted after it was added. Insert an error
listener like this:
event-emitters/index.js
...
ticketManager.on("error", (error) => {
console.error(`Gracefully handling our error: ${error}`);
});
ticketManager.buy("test@email.com", 10);
ticketManager.buy("test@email.com", 10);
ticketManager.buy("test@email.com", 10);
ticketManager.buy("test@email.com", 10);
When we receive an error event, we will log it to the console with
consol
e.error() .
Save and leave
nano .
Re-run the script to see our error event handled
correctly:
node index.js
This time the following output will be displayed:
Output
Sending email to test@email.com
Running query: INSERT INTO orders VALUES (email, price, create
d) VALUES (test@email.com, 10, 1588726293332)
Sending email to test@email.com
Running query: INSERT INTO orders VALUES (email, price, create
d) VALUES (test@email.com, 10, 1588726293348)
Sending email to test@email.com
Running query: INSERT INTO orders VALUES (email, price, create
d) VALUES (test@email.com, 10, 1588726293348)
Gracefully handling our error: Error: There are no more ticket
s left to purchase
From the last line, we confirm that our error event is being handled by
our second listener, and the Node.js process did not crash.
Now that we’ve covered the concepts of sending and listening to events,
let’s look at some additional functionality that can be used to manage event
listeners.
Step 5 — Managing Events Listeners
Event emitters come with some mechanisms to monitor and control how
many listeners are subscribed to an event. To get an overview of how many
listeners are processing an event, we can use the
listenerCount()
method
that’s included in every object.
The
listenerCount()
method accepts one argument: the event name you
want the count for. Let’s see it in action in
index.js .
Open the file with
nano
or your text editor of choice:
nano index.js
You currently call the
buy()
function four times. Remove those four
lines. When you do, add these two new lines so that your entire
looks like this:
index.js
event-emitters/index.js
const TicketManager = require("./ticketManager");
const EmailService = require("./emailService");
const DatabaseService = require("./databaseService");
const ticketManager = new TicketManager(3);
const emailService = new EmailService();
const databaseService = new DatabaseService();
ticketManager.on("buy", (email, price, timestamp) => {
emailService.send(email);
databaseService.save(email, price, timestamp);
});
ticketManager.on("error", (error) => {
console.error(`Gracefully handling our error: ${error}`);
});
console.log(`We have ${ticketManager.listenerCount("buy")} lis
tener(s)for the buy event`);
console.log(`We have ${ticketManager.listenerCount("error")} l
istener(s) for the error event`);
We’ve removed the calls to
buy()
from the previous section and instead
logged two lines to the console. The first log statement uses the
listenerCo
function to display the number of listeners for the
event. The
unt()
buy()
second log statement shows how many listeners we have for the
error
event.
Save and exit. Now run your script with the
node
command:
node index.js
You’ll get this output:
Output
We have 1 listener(s) for the buy event
We have 1 listener(s) for the error event
We only used the
error
on()
function once for the
buy
event and once for the
event, so this output matches our expectations.
Next, we’ll use the
listenerCount()
as we remove listeners from an
event emitter. We may want to remove event listeners when the period of an
event no longer applies. For example, if our ticket manager was being used
for a specific concert, as the concert comes to an end you would remove the
event listeners.
In Node.js we use the
event emitter. The
off()
off()
function to remove event listeners from an
method accepts two arguments: the event name
and the function that’s listening to it.
Note: Similar to the
with
on()
removeListener() .
function, Node.js aliases the
off()
method
They both do the same thing, with the same
arguments. In this tutorial, we will continue to use
off() .
For the second argument of the
off()
function, we need a reference to
the callback that’s listening to an event. Therefore, to remove an event
listener, its callback must be saved to some variable or constant. As it
stands, we cannot remove the current event listeners for
the
off()
To see
buy
or
error
with
function.
off()
in action, let’s add a new event listener that we will remove
in subsequent calls. First, let’s define the callback in a variable so that we
can reference it in
off()
later. Open
index.js
with
nano :
nano index.js
At the end of
index.js
add this:
event-emitters/index.js
...
const onBuy = () => {
console.log("I will be removed soon");
};
Now add another event listener for the
buy
event:
event-emitters/index.js
...
ticketManager.on("buy", onBuy);
To be sure that we successfully added that event listener, let’s print the
listener count for
buy
and call the
buy()
function.
event-emitters/index.js
...
console.log(`We added a new event listener bringing our total
count for the buy event to: ${ticketManager.listenerCount("bu
y")}`);
ticketManager.buy("test@email", 20);
Save and exit the file, then run the program:
node index.js
The following message will be displayed in the terminal:
Output
We have 1 listener(s) for the buy event
We have 1 listener(s) for the error event
We added a new event listener bringing our total count for the
buy event to: 2
Sending email to test@email
Running query: INSERT INTO orders VALUES (email, price, create
d) VALUES (test@email, 20, 1588814306693)
I will be removed soon
From the output, we see our log statement from when we added the new
event listener. We then call the
buy()
function, and both listeners react to it.
The first listener sent the email and saved data to the database, and then our
second listener printed its message
Let’s now use the
Re-open the file in
off()
I will be removed soon
to the screen.
function to remove the second event listener.
nano :
nano index.js
Now add the following
off()
call to the end of the file. You will also add
a log statement to confirm the number of listeners, and make another call to
buy() :
event-emitters/index.js
...
ticketManager.off("buy", onBuy);
console.log(`We now have: ${ticketManager.listenerCount("buy")
} listener(s) for the buy event`);
ticketManager.buy("test@email", 20);
Note how the
onBuy
variable was used as the second argument of
off() .
Save and exit the file.
Now run this with
node :
node index.js
The previous output will remain unchanged, but this time we will find the
new log line we added confirming we have one listener once more. When
uy()
b
is called again, we will only see the output of the callback used by the
first listener:
Output
We have 1 listener(s) for the buy event
We have 1 listener(s) for the error event
We added a new event listener bringing our total count for the
buy event to: 2
Sending email to test@email
Running query: INSERT INTO orders VALUES (email, price, create
d) VALUES (test@email, 20, 1588816352178)
I will be removed soon
We now have: 1 listener(s) for the buy event
Sending email to test@email
Running query: INSERT INTO orders VALUES (email, price, create
d) VALUES (test@email, 20, 1588816352178)
If we wanted to remove all events with
llListeners()
off() ,
we could use the
removeA
function. This function accepts one argument: the name of
the event we want to remove listeners for.
Let’s use this function at the end of the file to take off the first event
listener we added for the
buy
event. Open the
index.js
file once more:
nano index.js
You’ll first remove all the listeners with
removeAllListeners() .
then log a statement with the listener count using the
You’ll
listenerCount()
function. To confirm it’s no longer listening, you’ll buy another ticket.
When the event is emitted, nothing will react to it.
Enter the following code at the end of the file:
event-emitters/index.js
...
ticketManager.removeAllListeners("buy");
console.log(`We have ${ticketManager.listenerCount("buy")} lis
teners for the buy event`);
ticketManager.buy("test@email", 20);
console.log("The last ticket was bought");
Save and exit the file.
Now let’s execute our code with the
node index.js
Our final output is:
node
command:
We have 1 listener(s) for the buy event
We have 1 listener(s) for the error event
We added a new event listener bringing our total count for the
buy event to: 2
Sending email to test@email
Running query: INSERT INTO orders VALUES (email, price, create
d) VALUES (test@email, 20, 1588817058088)
I will be removed soon
We now have: 1 listener(s) for the buy event
Sending email to test@email
Running query: INSERT INTO orders VALUES (email, price, create
d) VALUES (test@email, 20, 1588817058088)
We have 0 listeners for the buy event
The last ticket was bought
After removing all listeners, we no longer send emails or save to the
database for ticket purchases.
Conclusion
In this tutorial, you learned how to use Node.js event emitters to trigger
events. You emitted events with the
emit()
object, then listened to events with the
function of an
on()
and
once()
EventEmitter
functions to
execute code every time the event is triggered. You also added a listener for
an error event and monitored and managed listeners with the
t()
function.
listenerCoun
With callbacks and promises, our ticket manager system would need to
be integrated with the email and database service modules to get the same
functionality. Since we used event emitters, the event was decoupled from
the implementations. Furthermore, any module with access to the ticket
manager can observe its event and react to it. If you want Node.js modules,
internal or external, to observe what’s happening with your object, consider
making it an event emitter for scalability.
To learn more about events in Node.js, you can read the Node.js
documentation. If you’d like to continue learning Node.js, you can return to
the How To Code in Node.js series, or browse programming projects and
setups on our Node topic page.
How To Debug Node.js with the Built-In
Debugger and Chrome DevTools
Written by Stack Abuse
The author selected the COVID-19 Relief Fund to receive a donation as
part of the Write for DOnations program.
In Node.js development, tracing a coding error back to its source can
save a lot of time over the course of a project. But as a program grows in
complexity, it becomes harder and harder to do this efficiently. To solve this
problem, developers use tools like a debugger, a program that allows
developers to inspect their program as it runs. By replaying the code lineby-line and observing how it changes the program’s state, debuggers can
provide insight into how a program is running, making it easier to find
bugs.
A common practice programmers use to track bugs in their code is to
print statements as the program runs. In Node.js, that involves adding extra
console.log()
or
console.debug()
statements in their modules. While this
technique can be used quickly, it is also manual, making it less scalable and
more prone to errors. Using this method, it is possible to mistakenly log
sensitive information to the console, which could provide malicious agents
with private information about customers or your application. On the other
hand, debuggers provide a systematic way to observe what’s happening in a
program, without exposing your program to security threats.
The key features of debuggers are watching objects and adding
breakpoints. By watching objects, a debugger can help track the changes of
a variable as the programmer steps through a program. Breakpoints are
markers that a programmer can place in their code to stop the code from
continuing beyond points that the developer is investigating.
In this article, you will use a debugger to debug some sample Node.js
applications. You will first debug code using the built-in Node.js debugger
tool, setting up watchers and breakpoints so you can find the root cause of a
bug. You will then use Google Chrome DevTools as a Graphical User
Interface (GUI) alternative to the command line Node.js debugger.
Prerequisites
You will need Node.js installed in your development environment.
This tutorial uses version 10.19.0. To install this on macOS or Ubuntu
18.04, follow the steps in How To Install Node.js and Create a Local
Development Environment on macOS or the Installing Using a PPA
section of How To Install Node.js on Ubuntu 18.04.
For this article we expect the user to be comfortable with basic
JavaScript, especially creating and using functions. You can learn
those fundamentals and more by reading our How To Code in
JavaScript series.
To use the Chrome DevTools debugger, you will need to download and
install the Google Chrome web browser or the open-source Chromium
web browser.
Step 1 — Using Watchers with the Node.js Debugger
Debuggers are primarily useful for two features: their ability to watch
variables and observe how they change when a program is run and their
ability to stop and start code execution at different locations called
breakpoints. In this step, we will run through how to watch variables to
identify errors in code.
Watching variables as we step through code gives us insight into how the
values of variables change as the program runs. Let’s practice watching
variables to help us find and fix logical errors in our code with an example.
We begin by setting up our coding environment. In your terminal, create
a new folder called
debugging :
mkdir debugging
Now enter that folder:
cd debugging
Open a new file called
badLoop.js .
We will use
nano
as it’s available in
the terminal:
nano badLoop.js
Our code will iterate over an array and add numbers into a total sum,
which in our example will be used to add up the number of daily orders
over the course of a week at a store. The program will return the sum of all
the numbers in the array. In the editor, enter the following code:
debugging/badLoop.js
let orders = [341, 454, 198, 264, 307];
let totalOrders = 0;
for (let i = 0; i <= orders.length; i++) {
totalOrders += orders[i];
}
console.log(totalOrders);
We start by creating the
then initialize
totalOrders
orders
to
0,
array, which stores five numbers. We
as it will store the total of the five
numbers. In the for loop, we iteratively add each value in
rders .
orders
totalO
Finally, we print the total amount of orders at the end of the
program.
Save and exit from the editor. Now run this program with
node badLoop.js
The terminal will show this output:
Output
NaN
to
node :
NaN
in JavaScript means Not a Number. Given that all the input are valid
numbers, this is unexpected behavior. To find the error, let’s use the Node.js
debugger to see what happens to the two variables that are changed in the
or
loop:
totalOrders
and
f
i.
When we want to use the built-in Node.js debugger on a program, we
include
inspect
before the file name. In your terminal, run the
node
command with this debugger option as follows:
node inspect badLoop.js
When you start the debugger, you will find output like this:
Output
< Debugger listening on ws://127.0.0.1:9229/e1ebba25-04b8-410b
-811e-8a0c0902717a
< For help, see: https://nodejs.org/en/docs/inspector
< Debugger attached.
Break on start in badLoop.js:1
> 1 let orders = [341, 454, 198, 264, 307];
2
3 let totalOrders = 0;
The first line shows us the URL of our debug server. That’s used when
we want to debug with external clients, like a web browser as we’ll see later
on. Note that this server listens on port
:9229
of the
localhost
( 127.0.0.1 ) by default. For security reasons, it is recommended to avoid
exposing this port to the public.
After the debugger is attached, the debugger outputs
Break on start in
badLoop.js:1 .
Breakpoints are places in our code where we’d like execution to stop. By
default, Node.js’s debugger stops execution at the beginning of the file.
The debugger then shows us a snippet of code, followed by a special
ug
deb
prompt:
Output
...
> 1 let orders = [341, 454, 198, 264, 307];
2
3 let totalOrders = 0;
debug>
The
>
next to
1
indicates which line we’ve reached in our execution,
and the prompt is where we will type in our commends to the debugger.
When this output appears, the debugger is ready to accept commands.
When using a debugger, we step through code by telling the debugger to
go to the next line that the program will execute. Node.js allows the
following commands to use a debugger:
c
or
cont :
Continue execution to the next breakpoint or to the end of
the program.
n
or
next :
Move to the next line of code.
s
or
step :
Step into a function. By default, we only step through code
in the block or scope we’re debugging. By stepping into a function, we
can inspect the code of the function our code calls and observe how it
reacts to our data.
o:
Step out of a function. After stepping into a function, the debugger
goes back to the main file when the function returns. We can use this
command to go back to the original function we were debugging
before the function has finished execution.
pause :
Pause the running code.
We’ll be stepping through this code line-by-line. Press
to go to the next
n
line:
n
Our debugger will now be stuck on the third line of code:
Output
break in badLoop.js:3
1 let orders = [341, 454, 198, 264, 307];
2
> 3 let totalOrders = 0;
4
5 for (let i = 0; i <= orders.length; i++) {
Empty lines are skipped for convenience. If we press
n
once more in the
debug console, our debugger will be situated on the fifth line of code:
Output
break in badLoop.js:5
3 let totalOrders = 0;
4
> 5 for (let i = 0; i <= orders.length; i++) {
6
totalOrders += orders[i];
7 }
We are now beginning our loop. If the terminal supports color, the
et i = 0
in
l
will be highlighted. The debugger highlights the part of the code
the program is about to execute, and in a
for
loop, the counter initialization
is executed first. From here, we can watch to see why
returning
0
NaN
totalOrders
is
instead of a number. In this loop, two variables are changed
every iteration— totalOrders and
i.
Let’s set up watchers for both of
those variables.
We’ll first add a watcher for the
totalOrders
variable. In the interactive
shell, enter this:
watch('totalOrders')
To watch a variable, we use the built-in
watch()
function with a string
argument that contains the variable name. As we press
()
ENTER
on the
watch
function, the prompt will move to the next line without providing
feedback, but the watch word will be visible when we move the debugger to
the next line.
Now let’s add a watcher for the variable
i:
watch('i')
Now we can see our watchers in action. Press
n
to go to the next step.
The debug console will show this:
Output
break in badLoop.js:5
Watchers:
0: totalOrders = 0
1: i = 0
3 let totalOrders = 0;
4
> 5 for (let i = 0; i <= orders.length; i++) {
6
totalOrders += orders[i];
7 }
The debugger now displays the values of
totalOrders
and
i
before
showing the line of code, as shown in the output. These values are updated
every time a line of code changes them.
At this point, the debugger is highlighting
length
in
orders.length .
This means the program is about to check the condition before it executes
the code within its block. After the code is executed, the final expression
+
will be executed. You can read more about
for
loops and their execution
in our How To Construct For Loops in JavaScript guide.
Enter
n
in the console to enter the
for
i+
loop’s body:
Output
break in badLoop.js:6
Watchers:
0: totalOrders = 0
1: i = 0
4
5 for (let i = 0; i <= orders.length; i++) {
> 6
totalOrders += orders[i];
7 }
8
This step updates the
totalOrders
variable. Therefore, after this step is
complete our variable and watcher will be updated.
Press
n
to confirm. You will see this:
Output
Watchers:
0: totalOrders = 341
1: i = 0
3 let totalOrders = 0;
4
> 5 for (let i = 0; i <= orders.length; i++) {
6
7 }
totalOrders += orders[i];
As highlighted,
totalOrders
now has the value of the first order:
341 .
Our debugger is just about to process the final condition of the loop.
Enter
n
so we execute this line and update
i:
Output
break in badLoop.js:5
Watchers:
0: totalOrders = 341
1: i = 1
3 let totalOrders = 0;
4
> 5 for (let i = 0; i <= orders.length; i++) {
6
totalOrders += orders[i];
7 }
After initialization, we had to step through the code four times to see the
variables updated. Stepping through the code like this can be tedious; this
problem will be addressed with breakpoints in Step 2. But for now, by
setting up our watchers, we are ready to observe their values and find our
problem.
Step through the program by entering
the output. Your console will display this:
n
twelve more times, observing
Output
break in badLoop.js:5
Watchers:
0: totalOrders = 1564
1: i = 5
3 let totalOrders = 0;
4
> 5 for (let i = 0; i <= orders.length; i++) {
6
totalOrders += orders[i];
7 }
Recall that our
But since
i
orders
array has five items, and
orders
will have a value of
undefined .
n
executed:
is now at position
is used as the index of an array, there is no value at
the last value of the
Type
i
array is at index
4.
This means that
5.
orders[5] ;
orders[5]
in the console and you’ll observe that the code in the loop is
Output
break in badLoop.js:6
Watchers:
0: totalOrders = 1564
1: i = 5
4
5 for (let i = 0; i <= orders.length; i++) {
> 6
totalOrders += orders[i];
7 }
8
Typing
n
once more shows the value of
totalOrders
Output
break in badLoop.js:5
Watchers:
0: totalOrders = NaN
1: i = 5
3 let totalOrders = 0;
4
> 5 for (let i = 0; i <= orders.length; i++) {
6
7 }
totalOrders += orders[i];
after that iteration:
Through debugging and watching
totalOrders
and
our loop is iterating six times instead of five. When
added to
totalOrders .
number will yield
for
NaN .
Since
orders[5]
is
orders
we can see that
is
5 , orders[5]
undefined ,
is
adding this to a
The problem with our code therefore lies within our
loop’s condition. Instead of checking if
length of the
i
i,
i
is less than or equal to the
array, we should only check that it’s less than the
length.
Let’s exit our debugger, make the changes and run the code again. In the
debug prompt, type the exit command and press
ENTER :
.exit
Now that you’ve exited the debugger, open
badLoop.js
editor:
nano badLoop.js
Change the
for
loop’s condition:
debugger/badLoop.js
...
for (let i = 0; i < orders.length; i++) {
...
Save and exit
nano .
Now let’s execute our script like this:
in your text
node badLoop.js
When it’s complete, the correct result will be printed:
Output
1564
In this section, we used the debugger’s
watch
command to find a bug in
our code, fixed it, and watched it work as expected.
Now that we have some experience with the basic use of the debugger to
watch variables, let’s look at how we can use breakpoints so that we can
debug without stepping through all the lines of code from the start of the
program.
Step 2 — Using Breakpoints With the Node.js Debugger
It’s common for Node.js projects to consist of many interconnected
modules. Debugging each module line-by-line would be time consuming,
especially as an app scales in complexity. To solve this problem,
breakpoints allow us to jump to a line of code where we’d like to pause
execution and inspect the program.
When debugging in Node.js, we add a breakpoint by adding the
r
debugge
keyword directly to our code. We can then go from one breakpoint to the
next by pressing
c
in the debugger console instead of
n.
At each
breakpoint, we can set up watchers for expressions of interest.
Let’s see this with an example. In this step, we’ll set up a program that
reads a list of sentences and determines the most common word used
throughout all the text. Our sample code will return the first word with the
highest number of occurrences.
For this exercise, we will create three files. The first file,
sentences.txt ,
will contain the raw data that our program will process. We’ll add the
beginning text from Encyclopaedia Britannica’s article on the Whale Shark
as sample data, with the punctuation removed.
Open the file in your text editor:
nano sentences.txt
Next, enter the following code:
debugger/sentences.txt
Whale shark Rhincodon typus gigantic but harmless shark family
Rhincodontidae that is the largest living fish
Whale sharks are found in marine environments worldwide but ma
inly in tropical oceans
They make up the only species of the genus Rhincodon and are c
lassified within the order Orectolobiformes a group containing
the carpet sharks
The whale shark is enormous and reportedly capable of reaching
a maximum length of about 18 metres 59 feet
Most specimens that have been studied however weighed about 15
tons about 14 metric tons and averaged about 12 metres 39 feet
in length
The body coloration is distinctive
Light vertical and horizontal stripes form a checkerboard patt
ern on a dark background and light spots mark the fins and dar
k areas of the body
Save and exit the file.
Now let’s add our code to
textHelper.js .
This module will contain
some handy functions we’ll use to process the text file, making it easier to
determine the most popular word. Open
textHelper.js
in your text editor:
nano textHelper.js
We’ll create three functions to process the data in
first will be to read the file. Type the following into
sentences.txt .
textHelper.js :
The
debugger/textHelper.js
const fs = require('fs');
const readFile = () => {
let data = fs.readFileSync('sentences.txt');
let sentences = data.toString();
return sentences;
};
First, we import the
create the
from
readFile()
sentences.txt
fs
Node.js library so we can read files. We then
function that uses
as a
Buffer
readFileSync()
object and the
to load the data
toString()
method to
return it as a string.
The next function we’ll add processes a string of text and flattens it to an
array with its words. Add the following code into the editor:
textHelper.js
...
const getWords = (text) => {
let allSentences = text.split('\n');
let flatSentence = allSentences.join(' ');
let words = flatSentence.split(' ');
words = words.map((word) => word.trim().toLowerCase());
return words;
};
In this code, we are using the methods
split(), join(),
and
map()
to
manipulate the string into an array of individual words. The function also
lowercases each word to make counting easier.
The last function needed returns the counts of different words in a string
array. Add the last function like this:
debugger/textHelper.js
...
const countWords = (words) => {
let map = {};
words.forEach((word) => {
if (word in map) {
map[word] = 1;
} else {
map[word] += 1;
}
});
return map;
};
Here we create a JavaScript object called
map
that has the words as its
keys and their counts as the values. We loop through the array, adding one
to a count of each word when it’s the current element of the loop. Let’s
complete this module by exporting these functions, making them available
to other modules:
debugger/textHelper.js
...
module.exports = { readFile, getWords, countWords };
Save and exit.
Our third and final file we’ll use for this exercise will use the
textHelpe
module to find the most popular word in our text. Open
index.js
r.js
with your text editor:
nano index.js
We begin our code by importing the
textHelpers.js
module:
debugger/index.js
const textHelper = require('./textHelper');
Continue by creating a new array containing stop words:
debugger/index.js
...
const stopwords = ['i', 'me', 'my', 'myself', 'we', 'our', 'ou
rs', 'ourselves', 'you', 'your', 'yours', 'yourself', 'yoursel
ves', 'he', 'him', 'his', 'himself', 'she', 'her', 'hers', 'he
rself', 'it', 'its', 'itself', 'they', 'them', 'their', 'their
s', 'themselves', 'what', 'which', 'who', 'whom', 'this', 'tha
t', 'these', 'those', 'am', 'is', 'are', 'was', 'were', 'be',
'been', 'being', 'have', 'has', 'had', 'having', 'do', 'does',
'did', 'doing', 'a', 'an', 'the', 'and', 'but', 'if', 'or', 'b
ecause', 'as', 'until', 'while', 'of', 'at', 'by', 'for', 'wit
h', 'about', 'against', 'between', 'into', 'through', 'during'
, 'before', 'after', 'above', 'below', 'to', 'from', 'up', 'do
wn', 'in', 'out', 'on', 'off', 'over', 'under', 'again', 'furt
her', 'then', 'once', 'here', 'there', 'when', 'where', 'why',
'how', 'all', 'any', 'both', 'each', 'few', 'more', 'most', 'o
ther', 'some', 'such', 'no', 'nor', 'not', 'only', 'own', 'sam
e', 'so', 'than', 'too', 'very', 's', 't', 'can', 'will', 'jus
t', 'don', 'should', 'now', ''];
Stop words are commonly used words in a language that we filter out
before processing a text. We can use this to find more meaningful data than
the result that the most popular word in English text is
the
or
a.
Continue by using the
textHelper.js
module functions to get a
JavaScript object with words and their counts:
debugger/index.js
...
let sentences = textHelper.readFile();
let words = textHelper.getWords(sentences);
let wordCounts = textHelper.countWords(words);
We can then complete this module by determining the words with the
highest frequency. To do this, we’ll loop through each key of the object with
the word counts and compare its count to the previously stored maximum.
If the word’s count is higher, it becomes the new maximum.
Add the following lines of code to compute the most popular word:
debugger/index.js
...
let max = -Infinity;
let mostPopular = '';
Object.entries(wordCounts).forEach(([word, count]) => {
if (stopwords.indexOf(word) === -1) {
if (count > max) {
max = count;
mostPopular = word;
}
}
});
console.log(`The most popular word in the text is "${mostPopul
ar}" with ${max} occurrences`);
In this code, we are using
pairs in the
wordCounts
Object.entries()
to transform the key-value
object into individual arrays, all of which are
nested within a larger array. We then use the
forEach()
method and some
conditional statements to test the count of each word and store the highest
number.
Save and exit the file.
Let’s now run this file to see it in action. In your terminal enter this
command:
node index.js
You will see the following output:
Output
The most popular word in the text is "whale" with 1 occurrence
s
From reading the text, we can see that the answer is incorrect. A quick
search in
sentences.txt
would highlight that the word
whale
appears
more than once.
We have quite a few functions that can cause this error: We may not be
reading the entire file, or we may not be processing the text into the array
and JavaScript object correctly. Our algorithm for finding the maximum
word could also be incorrect. The best way to figure out what’s wrong is to
use the debugger.
Even without a large codebase, we don’t want to spend time stepping
through each line of code to observe when things change. Instead, we can
use breakpoints to go to those key moments before the function returns and
observe the output.
Let’s add breakpoints in each function in the
do so, we need to add the keyword
Open the
again:
textHelper.js
debugger
textHelper.js
module. To
into our code.
file in the text editor. We’ll be using
nano
once
nano textHelper.js
First, we’ll add the breakpoint to the
readFile()
function like this:
debugger/textHelper.js
...
const readFile = () => {
let data = fs.readFileSync('sentences.txt');
let sentences = data.toString();
debugger;
return sentences;
};
...
Next, we’ll add another breakpoint to the
getWords()
function:
debugger/textHelper.js
...
const getWords = (text) => {
let allSentences = text.split('\n');
let flatSentence = allSentences.join(' ');
let words = flatSentence.split(' ');
words = words.map((word) => word.trim().toLowerCase());
debugger;
return words;
};
...
Finally, we’ll add a breakpoint to the
countWords()
function:
debugger/textHelper.js
...
const countWords = (words) => {
let map = {};
words.forEach((word) => {
if (word in map) {
map[word] = 1;
} else {
map[word] += 1;
}
});
debugger;
return map;
};
...
Save and exit
textHelper.js .
Let’s begin the debugging process. Although the breakpoints are in
elpers.js ,
dex.js .
textH
we are debugging the main point of entry of our application:
in
Start a debugging session by entering the following command in
your shell:
node inspect index.js
After entering the command, we’ll be greeted with this output:
Output
< Debugger listening on ws://127.0.0.1:9229/b2d3ce0e-3a64-4836
-bdbf-84b6083d6d30
< For help, see: https://nodejs.org/en/docs/inspector
< Debugger attached.
Break on start in index.js:1
> 1 const textHelper = require('./textHelper');
2
3 const stopwords = ['i', 'me', 'my', 'myself', 'we', 'our',
'ours', 'ourselves', 'you', 'your', 'yours', 'yourself', 'your
selves', 'he', 'him', 'his', 'himself', 'she', 'her', 'hers',
'herself', 'it', 'its', 'itself', 'they', 'them', 'their', 't
heirs', 'themselves', 'what', 'which', 'who', 'whom', 'this',
'that', 'these', 'those', 'am', 'is', 'are', 'was', 'were',
'be', 'been', 'being', 'have', 'has', 'had', 'having', 'do',
'does', 'did', 'doing', 'a', 'an', 'the', 'and', 'but', 'if',
'or', 'because', 'as', 'until', 'while', 'of', 'at', 'by', 'fo
r', 'with', 'about', 'against', 'between', 'into', 'through',
'during', 'before', 'after', 'above', 'below', 'to', 'from',
'up', 'down', 'in', 'out', 'on', 'off', 'over', 'under', 'aga
in', 'further', 'then', 'once', 'here', 'there', 'when', 'wher
e', 'why', 'how', 'all', 'any', 'both', 'each', 'few', 'more',
'most', 'other', 'some', 'such', 'no', 'nor', 'not', 'only',
'own', 'same', 'so', 'than', 'too', 'very', 's', 't', 'can',
'will', 'just', 'don', 'should', 'now', ''];
This time, enter
c
into the interactive debugger. As a reminder,
c
is short
for continue. This jumps the debugger to the next breakpoint in the code.
After pressing
c
and typing
ENTER ,
you will see this in your console:
Output
break in textHelper.js:6
4
let data = fs.readFileSync('sentences.txt');
5
let sentences = data.toString();
> 6
7
debugger;
return sentences;
8 };
We’ve now saved some debugging time by going directly to our
breakpoint.
In this function, we want to be sure that all the text in the file is being
returned. Add a watcher for the
sentences
variable so we can see what’s
being returned:
watch('sentences')
Press
n
to move to the next line of code so we can observe what’s in
tences . You
will see the following output:
sen
Output
break in textHelper.js:7
Watchers:
0: sentences =
'Whale shark Rhincodon typus gigantic but harmless shark f
amily Rhincodontidae that is the largest living fish\n' +
'Whale sharks are found in marine environments worldwide
but mainly in tropical oceans\n' +
'They make up the only species of the genus Rhincodon an
d are classified within the order Orectolobiformes a group con
taining the carpet sharks\n' +
'The whale shark is enormous and reportedly capable of r
eaching a maximum length of about 18 metres 59 feet\n' +
'Most specimens that have been studied however weighed a
bout 15 tons about 14 metric tons and averaged about 12 metres
39 feet in length\n' +
'The body coloration is distinctive\n' +
'Light vertical and horizontal stripes form a checkerboa
rd pattern on a dark background and light spots mark the fins
and dark areas of the body\n'
5
let sentences = data.toString();
6
debugger;
> 7
return sentences;
8 };
9
It seems that we aren’t having any problems reading the file; the problem
must lie elsewhere in our code. Let’s move to the next breakpoint by
pressing
c
once again. When you do, you’ll see this output:
Output
break in textHelper.js:15
Watchers:
0: sentences =
ReferenceError: sentences is not defined
at eval (eval at getWords (your_file_path/debugger/tex
tHelper.js:15:3), <anonymous>:1:1)
at Object.getWords (your_file_path/debugger/textHelpe
r.js:15:3)
at Object.<anonymous> (your_file_path/debugger/index.j
s:7:24)
at Module._compile (internal/modules/cjs/loader.js:112
5:14)
at Object.Module._extensions..js (internal/modules/cj
s/loader.js:1167:10)
at Module.load (internal/modules/cjs/loader.js:983:32)
at Function.Module._load (internal/modules/cjs/loader.
js:891:14)
at Function.executeUserEntryPoint [as runMain] (intern
al/modules/run_main.js:71:12)
at internal/main/run_main_module.js:17:47
13
let words = flatSentence.split(' ');
14
words = words.map((word) => word.trim().toLowerCase());
>15
debugger;
16
return words;
17 };
We get this error message because we set up a watcher for the
sentences
variable, but that variable does not exist in our current function scope. A
watcher lasts for the entire debugging session, so as long as we keep
watching
sentences
where it’s not defined, we’ll continue to see this error.
We can stop watching variables with the
unwatch
sentences
unwatch()
command. Let’s
so we no longer have to see this error message every
time the debugger prints its output. In the interactive prompt, enter this
command:
unwatch('sentences')
The debugger does not output anything when you unwatch a variable.
Back in the
getWords()
function, we want to be sure that we are
returning a list of words that are taken from the text we loaded earlier. Let’s
watch the value of the
words
variable:
watch('words')
Then enter
n
being stored in
to go to the next line of the debugger, so we can see what’s
words .
The debugger will show the following:
Output
break in textHelper.js:16
Watchers:
0: words =
[ 'whale',
'shark',
'rhincodon',
'typus',
'gigantic',
'but',
'harmless',
...
'metres',
'39',
'feet',
'in',
'length',
'',
'the',
'body',
'coloration',
... ]
14
words = words.map((word) => word.trim().toLowerCase());
15
debugger;
>16
return words;
17 };
18
The debugger does not print out the entire array as it’s quite long and
would make the output harder to read. However, the output meets our
expectations of what should be stored: the text from
lowercase strings. It seems that
getWords()
Let’s move on to observe the
words
sentences
split into
is functioning correctly.
countWords()
function. First, unwatch the
array so we don’t cause any debugger errors when we are at the next
breakpoint. In the command prompt, enter this:
unwatch('words')
Next, enter
c
in the prompt. At our last breakpoint, we will see this in the
shell:
Output
break in textHelper.js:29
27
});
28
>29
30
debugger;
return map;
31 };
In this function, we want to be sure that the
map
variable correctly
contains the count of each word from our sentences. First, let’s tell the
debugger to watch the
map
variable:
watch('map')
Press
n
to move to the next line. The debugger will then display this:
Output
break in textHelper.js:30
Watchers:
0: map =
{ 12: NaN,
14: NaN,
15: NaN,
18: NaN,
39: NaN,
59: NaN,
whale: 1,
shark: 1,
rhincodon: 1,
typus: NaN,
gigantic: NaN,
... }
28
29
>30
debugger;
return map;
31 };
32
That does not look correct. It seems as though the method for counting
words is producing erroneous results. We don’t know why those values are
being entered, so our next step is to debug what’s happening in the loop
used on the
words
array. To do this, we need to make some changes to
where we place our breakpoint.
First, exit the debug console:
.exit
Open
textHelper.js
in your text editor so we can edit the breakpoints:
nano textHelper.js
First, knowing that
readFile()
and
getWords()
are working, we will
remove their breakpoints. We then want to remove the breakpoint in
ords()
from the end of the function, and add two new breakpoints to the
beginning and end of the
Edit
countW
textHelper.js
forEach()
block.
so it looks like this:
debugger/textHelper.js
...
const readFile = () => {
let data = fs.readFileSync('sentences.txt');
let sentences = data.toString();
return sentences;
};
const getWords = (text) => {
let allSentences = text.split('\n');
let flatSentence = allSentences.join(' ');
let words = flatSentence.split(' ');
words = words.map((word) => word.trim().toLowerCase());
return words;
};
const countWords = (words) => {
let map = {};
words.forEach((word) => {
debugger;
if (word in map) {
map[word] = 1;
} else {
map[word] += 1;
}
debugger;
});
return map;
};
...
Save and exit
nano
with
CTRL+X .
Let’s start the debugger again with this command:
node inspect index.js
To get insight into what’s happening, we want to debug a few things in
the loop. First, let’s set up a watcher for
Each()
word ,
the argument used in the
for
loop containing the string that the loop is currently looking at. In the
debug prompt, enter this:
watch('word')
So far, we have only watched variables. But watches are not limited to
variables. We can watch any valid JavaScript expression that’s used in our
code.
In practical terms, we can add a watcher for the condition
word in map ,
which determines how we count numbers. In the debug prompt, create this
watcher:
watch('word in map')
Let’s also add a watcher for the value that’s being modified in the
map
variable:
watch('map[word]')
Watchers can even be expressions that aren’t used in our code but could
be evaluated with the code we have. Let’s see how this works by adding a
watcher for the length of the
word
variable:
watch('word.length')
Now that we’ve set up all our watchers, let’s enter
c
into the debugger
prompt so we can see how the first element in the loop of
evaluated. The debugger will print this output:
countWords()
is
Output
break in textHelper.js:20
Watchers:
0: word = 'whale'
1: word in map = false
2: map[word] = undefined
3: word.length = 5
18
let map = {};
19
words.forEach((word) => {
>20
debugger;
21
if (word in map) {
22
map[word] = 1;
The first word in the loop is
key with
in
map ,
whale
we get
whale .
At this point, the
map
object has no
as its empty. Following from that, when looking up
undefined .
Lastly, the length of
whale
is
5.
whale
That does not
help us debug the problem, but it does validate that we can watch any
expression that could be evaluated with the code while debugging.
Press
c
once more to see what’s changed by the end of the loop. The
debugger will show this:
Output
break in textHelper.js:26
Watchers:
0: word = 'whale'
1: word in map = true
2: map[word] = NaN
3: word.length = 5
24
map[word] += 1;
25
}
>26
27
debugger;
});
28
At the end of the loop,
contains a
whale
word in map
key. The value of
highlights our problem. The
if
map
is now true as the
for the
statement in
whale
map
key is
countWords()
variable
NaN ,
which
is meant to set a
word’s count to one if it’s new, and add one if it existed already.
The culprit is the
1
if the
word
if
statement’s condition. We should set
is not found in
map .
Right now, we are adding one if
found. At the beginning of the loop,
JavaScript,
undefined + 1
evaluates to
map["whale"]
NaN —not
is
ord
(word in map)
is not in
map .
see what happens.
to
(!(word in map)) ,
to
is
In
a number.
using the
Let’s make that change in the
word
undefined .
The fix for this would be to change the condition of the
from
map[word]
!
if
statement
operator to test if
countWords()
w
function to
First, exit the debugger:
.exit
Now open the
textHelper.js
file with your text editor:
nano textHelper.js
Modify the
countWords()
function as follows:
debugger/textHelper.js
...
const countWords = (words) => {
let map = {};
words.forEach((word) => {
if (!(word in map)) {
map[word] = 1;
} else {
map[word] += 1;
}
});
return map;
};
...
Save and close the editor.
Now let’s run this file without a debugger. In the terminal, enter this:
node index.js
The script will output the following sentence:
Output
The most popular word in the text is "whale" with 3 occurrence
s
This output seems a lot more likely than what we received before. With
the debugger, we figured out which function caused the problem and which
functions did not.
We’ve debugged two different Node.js programs with the built-in CLI
debugger. We are now able to set up breakpoints with the
debugger
keyword and create various watchers to observe changes in internal state.
But sometimes, code can be more effectively debugged from a GUI
application.
In the next section, we’ll use the debugger in Google Chrome’s
DevTools. We’ll start the debugger in Node.js, navigate to a dedicated
debugging page in Google Chrome, and set up breakpoints and watchers
using the GUI.
Step 3 — Debugging Node.js with Chrome DevTools
Chrome DevTools is a popular choice for debugging Node.js in a web
browser. As Node.js uses the same V8 JavaScript engine that Chrome uses,
the debugging experience is more integrated than with other debuggers.
For this exercise, we’ll create a new Node.js application that runs an
HTTP server and returns a JSON response. We’ll then use the debugger to
set up breakpoints and gain deeper insight into what response is being
generated for the request.
Let’s create a new file called
server.js
that will store our server code.
Open the file in the text editor:
nano server.js
This application will return a JSON with a
Hello World
greeting. It will
have an array of messages in different languages. When a request is
received, it will randomly pick a greeting and return it in a JSON body.
This application will run on our
localhost
server on port
:8000 .
If
you’d like to learn more about creating HTTP servers with Node.js, read
our guide on How To Create a Web Server in Node.js with the HTTP
Module.
Type the following code into the text editor:
debugger/server.js
const http = require("http");
const host = 'localhost';
const port = 8000;
const greetings = ["Hello world", "Hola mundo", "Bonjour le mo
nde", "Hallo Welt", "Salve mundi"];
const getGreeting = function () {
let greeting = greetings[Math.floor(Math.random() * greeting
s.length)];
return greeting
}
We begin by importing the
http
HTTP server. We then set up the
later to run the server. The
module, which is needed to create an
host
and
greetings
greetings our server can return. The
port
variables that we will use
array contains all the possible
getGreeting()
function randomly
selects a greeting and returns it.
Let’s add the request listener that processes HTTP requests and add code
to run our server. Continue editing the Node.js module by typing the
following:
debugger/server.js
...
const requestListener = function (req, res) {
let message = getGreeting();
res.setHeader("Content-Type", "application/json");
res.writeHead(200);
res.end(`{"message": "${message}"}`);
};
const server = http.createServer(requestListener);
server.listen(port, host, () => {
console.log(`Server is running on http://${host}:${port}`);
});
Our server is now ready for use, so let’s set up the Chrome debugger.
We can start the Chrome debugger with the following command:
node --inspect server.js
Note: Keep in mind the difference between the CLI debugger and the
Chrome debugger commands. When using the CLI you use
using Chrome you use
inspect .
--inspect .
After starting the debugger, you’ll find the following output:
When
Output
Debugger listening on ws://127.0.0.1:9229/996cfbaf-78ca-4ebd-9
fd5-893888efe8b3
For help, see: https://nodejs.org/en/docs/inspector
Server is running on http://localhost:8000
Now open Google Chrome or Chromium and enter
chrome://inspect
in
the address bar. Microsoft Edge also uses the V8 JavaScript engine, and can
thus use the same debugger. If you are using Microsoft Edge, navigate to
ge://inspect .
After navigating to the URL, you will see the following page:
Screenshot of Google Chome’s “inspect” page
ed
Under the Devices header, click the Open dedicated DevTools for Node
button. A new window will pop up:
Screenshot of debug window
We’re now able to debug our Node.js code with Chrome. Navigate to the
Sources tab if not already there. On the left-hand side, expand the file tree
and select
server.js :
Screenshot of debugger window’s Sources tab
Let’s add a breakpoint to our code. We want to stop when the server has
selected a greeting and is about to return it. Click on the line number 10 in
the debug console. A red dot will appear next to the number and the righthand panel will indicate a new breakpoint was added:
Screenshot of adding a breakpoint in the Chrome
debugger
Now let’s add a watch expression. On the right panel, click the arrow
next to the Watch header to open the watch words list, then click +. Enter
reeting
and press
ENTER
g
so that we can observe its value when processing
a request.
Next, let’s debug our code. Open a new browser window and navigate to
http://localhost:8000 —the
When pressing
ENTER ,
address the Node.js server is running on.
we will not immediately get a response. Instead, the
debug window will pop up once again. If it does not immediately come into
focus, navigate to the debug window to see this:
Screenshot of the program’s execution paused in
Chrome
The debugger pauses the server’s response where we set our breakpoint.
The variables that we watch are updated in the right panel and also in the
line of code that created it.
Let’s complete the response’s execution by pressing the continue button
at the right panel, right above Paused on breakpoint. When the response is
complete, you will see a successful JSON response in the browser window
used to speak with the Node.js server:
{"message": "Hello world"}
In this way, Chrome DevTools does not require changes to the code to
add breakpoints. If you prefer to use graphical applications over the
command line to debug, the Chrome DevTools are more suitable for you.
Conclusion
In this article, we debugged sample Node.js applications by setting up
watchers to observe the state of our application, and then by adding
breakpoints to allow us to pause execution at various points in our
program’s execution. We accomplished this using both the built-in CLI
debugger and Google Chrome’s DevTools.
Many Node.js developers log to the console to debug their code. While
this is useful, it’s not as flexible as being able to pause execution and watch
various state changes. Because of this, using debugging tools is often more
efficient, and will save time over the course of developing a project.
To learn more about these debugging tools, you can read the Node.js
documentation or the Chrome DevTools documentation. If you’d like to
continue learning Node.js, you can return to the How To Code in Node.js
series, or browse programming projects and setups on our Node topic page.
How To Launch Child Processes in
Node.js
Written by Stack Abuse
The author selected the COVID-19 Relief Fund to receive a donation as
part of the Write for DOnations program.
When a user executes a single Node.js program, it runs as a single
operating system (OS) process that represents the instance of the program
running. Within that process, Node.js executes programs on a single thread.
As mentioned earlier in this series with the How To Write Asynchronous
Code in Node.js tutorial, because only one thread can run on one process,
operations that take a long time to execute in JavaScript can block the
Node.js thread and delay the execution of other code. A key strategy to
work around this problem is to launch a child process, or a process created
by another process, when faced with long-running tasks. When a new
process is launched, the operating system can employ multiprocessing
techniques to ensure that the main Node.js process and the additional child
process run concurrently, or at the same time.
Node.js includes the
child_process
module, which has functions to
create new processes. Aside from dealing with long-running tasks, this
module can also interface with the OS and run shell commands. System
administrators can use Node.js to run shell commands to structure and
maintain their operations as a Node.js module instead of shell scripts.
In this tutorial, you will create child processes while executing a series of
sample Node.js applications. You’ll create processes with the
child_proces
s
module by retrieving the results of a child process via a buffer or string
with the
exec()
function, and then from a data stream with the
function. You’ll finish by using
fork()
spawn()
to create a child process of another
Node.js program that you can communicate with as it’s running. To
illustrate these concepts, you will write a program to list the contents of a
directory, a program to find files, and a web server with multiple endpoints.
Prerequisites
You must have Node.js installed to run through these examples. This
tutorial uses version 10.22.0. To install this on macOS or Ubuntu
18.04, follow the steps in How To Install Node.js and Create a Local
Development Environment on macOS or the Installing Using a PPA
section of How To Install Node.js on Ubuntu 18.04.
This article uses an example that creates a web server to explain how
the
fork()
function works. To get familiar with creating web servers,
you can read our guide on How To Create a Web Server in Node.js
with the HTTP Module.
Step 1 — Creating a Child Process with exec()
Developers commonly create child processes to execute commands on their
operating system when they need to manipulate the output of their Node.js
programs with a shell, such as using shell piping or redirection. The
exec()
function in Node.js creates a new shell process and executes a command in
that shell. The output of the command is kept in a buffer in memory, which
you can accept via a callback function passed into
exec() .
Let’s begin creating our first child processes in Node.js. First, we need to
set up our coding environment to store the scripts we’ll create throughout
this tutorial. In the terminal, create a folder called
child-processes :
mkdir child-processes
Enter that folder in the terminal with the
cd
command:
cd child-processes
Create a new file called
listFiles.js
and open the file in a text editor.
In this tutorial we will use nano, a terminal text editor:
nano listFiles.js
We’ll be writing a Node.js module that uses the
the
ls
command. The
ls
exec()
function to run
command list the files and folders in a directory.
This program takes the output from the
ls
user.
In the text editor, add the following code:
command and displays it to the
~/child-processes/listFiles.js
const { exec } = require('child_process');
exec('ls -lh', (error, stdout, stderr) => {
if (error) {
console.error(`error: ${error.message}`);
return;
}
if (stderr) {
console.error(`stderr: ${stderr}`);
return;
}
console.log(`stdout:\n${stdout}`);
});
We first import the
exec()
command from the
child_process
using JavaScript destructuring. Once imported, we use the
exec()
module
function.
The first argument is the command we would like to run. In this case, it’s
s -lh ,
l
which lists all the files and folders in the current directory in long
format, with a total file size in human-readable units at the top of the
output.
The second argument is a callback function with three parameters:
error , stdout ,
and
stderr .
If the command failed to run,
error
will
capture the reason why it failed. This can happen if the shell cannot find the
command you’re trying to execute. If the command is executed
successfully, any data it writes to the standard output stream is captured in
tdout ,
and any data it writes to the standard error stream is captured in
s
std
err .
Note: It’s important to keep the difference between
mind. If the command itself fails to run,
error
error
and
stderr
in
will capture the error. If the
command runs but returns output to the error stream,
stderr
will capture it.
The most resilient Node.js programs will handle all possible outputs for a
child process.
In our callback function, we first check if we received an error. If we did,
we display the error’s
le.error()
message
(a property of the
and end the function with
command printed an error message and
Error
object) with
conso
return .
We then check if the
return
if so. If the command
successfully executes, we log its output to the console with
Let’s run this file to see it in action. First, save and exit
console.log() .
nano
by pressing
CTRL+X .
Back in your terminal, run your application with the
node listFiles.js
Your terminal will display the following output:
node
command:
Output
stdout:
total 4.0K
-rw-rw-r-- 1 sammy sammy 280 Jul 27 16:35 listFiles.js
This lists the contents of the
child-processes
directory in long format,
along with the size of the contents at the top. Your results will have your
own user and group in place of
sammy .
This shows that the
program successfully ran the shell command
listFiles.js
ls -lh .
Now let’s look at another way to execute concurrent processes. Node.js’s
child_process
module can also run executable files with the
function. The key difference between the
is that the first argument of
execFile()
execFile()
and
execFile()
exec()
functions
is now a path to an executable file
instead of a command. The output of the executable file is stored in a buffer
like
exec() ,
and
stderr
which we access via a callback function with
parameters.
Note: Scripts in Windows such as
with
error , stdout ,
execFile()
.bat
and
.cmd
files cannot be run
because the function does not create a shell when running
the file. On Unix, Linux, and macOS, executable scripts do not always need
a shell to run. However, a Windows machines needs a shell to execute
scripts. To execute script files on Windows, use
new shell. Alternatively, you can use
spawn() ,
exec() ,
since it creates a
which you’ll use later in this
Step.
However, note that you can execute
using
execFile() .
.exe
files in Windows successfully
This limitation only applies to script files that require a
shell to execute.
Let’s begin by adding an executable script for
execFile()
to run. We’ll
write a bash script that downloads the Node.js logo from the Node.js
website and Base64 encodes it to convert its data to a string of ASCII
characters.
Create a new shell script file called
processNodejsImage.sh :
nano processNodejsImage.sh
Now write a script to download the image and base64 convert it:
~/child-processes/processNodejsImage.sh
#!/bin/bash
curl -s https://nodejs.org/static/images/logos/nodejs-new-pant
one-black.svg > nodejs-logo.svg
base64 nodejs-logo.svg
The first statement is a shebang statement. It’s used in Unix, Linux, and
macOS when we want to specify a shell to execute our script. The second
statement is a
curl
command. The cURL utility, whose command is
curl ,
is a command-line tool that can transfer data to and from a server. We use
cURL to download the Node.js logo from the website, and then we use
redirection to save the downloaded data to a new file
last statement uses the
base64
utility to encode the
nodejs-logo.svg .
The
nodejs-logo.svg
file
we downloaded with cURL. The script then outputs the encoded string to
the console.
Save and exit before continuing.
In order for our Node program to run the bash script, we have to make it
executable. To do this, run the following:
chmod u+x processNodejsImage.sh
This will give your current user the permission to execute the file.
With our script in place, we can write a new Node.js module to execute
it. This script will use
execFile()
to run the script in a child process,
catching any errors and displaying all output to console.
In your terminal, make a new JavaScript file called
nano getNodejsImage.js
Type the following code in the text editor:
getNodejsImage.js :
~/child-processes/getNodejsImage.js
const { execFile } = require('child_process');
execFile(__dirname + '/processNodejsImage.sh', (error, stdout,
stderr) => {
if (error) {
console.error(`error: ${error.message}`);
return;
}
if (stderr) {
console.error(`stderr: ${stderr}`);
return;
}
console.log(`stdout:\n${stdout}`);
});
We use JavaScript destructuring to import the
the
child_process
as the first name.
execFile()
function from
module. We then use that function, passing the file path
__dirname
contains the directory path of the module in
which it is written. Node.js provides the
when the module runs. By using
processNodejsImage.sh
__dirname
__dirname ,
variable to a module
our script will always find the
file across different operating systems, no matter
where we run
getNodejsImage.js .
etNodejsImage.js
and
Note that for our current project setup,
processNodejsImage.sh
The second argument is a callback with the
g
must be in the same folder.
error , stdout ,
parameters. Like with our previous example that used
exec() ,
and
stderr
we check for
each possible output of the script file and log them to the console.
In your text editor, save this file and exit from the editor.
In your terminal, use
node
to execute the module:
node getNodejsImage.js
Running this script will produce output like this:
Output
stdout:
PHN2ZyB4bWxucz0iaHR0cDovL3d3dy53My5vcmcvMjAwMC9zdmciIHhtbG5zOn
hsaW5rPSJodHRwOi8vd3d3LnczLm9yZy8xOTk5L3hsaW5rIiB2aWV3Qm94PSIw
IDAgNDQyLjQgMjcwLjkiPjxkZWZzPjxsaW5lYXJHcmFkaWVudCBpZD0iYiIgeD
E9IjE4MC43IiB5MT0iODAuNyIge
...
Note that we truncated the output in this article because of its large size.
Before base64 encoding the image,
processNodejsImage.sh
first
downloads it. You can also verify that you downloaded the image by
inspecting the current directory.
Execute
listFiles.js
node listFiles.js
to find the updated list of files in our directory:
The script will display content similar to the following on the terminal:
Output
stdout:
total 20K
-rw-rw-r-- 1 sammy sammy
316 Jul 27 17:56 getNodejsImage.js
-rw-rw-r-- 1 sammy sammy
280 Jul 27 16:35 listFiles.js
-rw-rw-r-- 1 sammy sammy 5.4K Jul 27 18:01 nodejs-logo.svg
-rwxrw-r-- 1 sammy sammy
129 Jul 27 17:56 processNodejsImage.
sh
We’ve now successfully executed
process in Node.js using the
The
exec()
and
processNodejsImage.sh
execFile()
execFile()
as a child
function.
functions can run commands on the
operating system’s shell in a Node.js child process. Node.js also provides
another method with similar functionality,
spawn() .
The difference is that
instead of getting the output of the shell commands all at once, we get them
in chunks via a stream. In the next section we’ll use the
spawn()
command
to create a child process.
Step 2 — Creating a Child Process with spawn()
The
spawn()
function runs a command in a process. This function returns
data via the stream API. Therefore, to get the output of the child process, we
need to listen for stream events.
Streams in Node.js are instances of event emitters. If you would like to
learn more about listening for events and the foundations of interacting with
streams, you can read our guide on Using Event Emitters in Node.js.
It’s often a good idea to choose
spawn()
over
exec()
or
execFile()
when the command you want to run can output a large amount of data. With
a buffer, as used by
exec()
and
execFile() ,
all the processed data is stored
in the computer’s memory. For large amounts of data, this can degrade
system performance. With a stream, the data is processed and transferred in
small chunks. Therefore, you can process a large amount of data without
using too much memory at any one time.
Let’s see how we can use
spawn()
to make a child process. We will write
a new Node.js module that creates a child process to run the
command. We will use the
find
command to list all the files in the current
directory.
Create a new file called
find
findFiles.js :
nano findFiles.js
In your text editor, begin by calling the
spawn()
command:
~/child-processes/findFiles.js
const { spawn } = require('child_process');
const child = spawn('find', ['.']);
We first imported the
We then called the
the
find
spawn()
spawn()
function from the
child_process
module.
function to create a child process that executes
command. We hold the reference to the process in the
child
variable, which we will use to listen to its streamed events.
The first argument in
spawn()
is the command to run, in this case
find .
The second argument is an array that contains the arguments for the
executed command. In this case, we are telling Node.js to execute the
command with the argument
.,
find
thereby making the command find all the
files in the current directory. The equivalent command in the terminal is
fin
d ..
With the
exec()
and
execFile()
functions, we wrote the arguments
along with the command in one string. However, with
spawn() ,
arguments to commands must be entered in the array. That’s because
() ,
unlike
exec()
and
execFile() ,
all
spawn
does not create a new shell before
running a process. To have commands with their arguments in one string,
you need Node.js to create a new shell as well.
Let’s continue our module by adding listeners for the command’s output.
Add the following highlighted lines:
~/child-processes/findFiles.js
const { spawn } = require('child_process');
const child = spawn('find', ['.']);
child.stdout.on('data', data => {
console.log(`stdout:\n${data}`);
});
child.stderr.on('data', data => {
console.error(`stderr: ${data}`);
});
Commands can return data in either the
stdout
stream or the
stderr
stream, so you added listeners for both. You can add listeners by calling the
on()
method of each streams’ objects. The
data
event from the streams
gives us the command’s output to that stream. Whenever we get data on
either stream, we log it to the console.
We then listen to two other events: the
to execute or is interrupted, and the
close
error
event if the command fails
event for when the command has
finished execution, thus closing the stream.
In the text editor, complete the Node.js module by writing the following
highlighted lines:
~/child-processes/findFiles.js
const { spawn } = require('child_process');
const child = spawn('find', ['.']);
child.stdout.on('data', (data) => {
console.log(`stdout:\n${data}`);
});
child.stderr.on('data', (data) => {
console.error(`stderr: ${data}`);
});
child.on('error', (error) => {
console.error(`error: ${error.message}`);
});
child.on('close', (code) => {
console.log(`child process exited with code ${code}`);
});
For the
ld
error
and
close
events, you set up a listener directly on the
variable. When listening for
provides an
property.
Error
error
chi
events, if one occurs Node.js
object. In this case, you log the error’s
message
When listening to the
close
event, Node.js provides the exit code of the
command. An exit code denotes if the command ran successfully or not.
When a command runs without errors, it returns the lowest possible value
for an exit code:
0.
When executed with an error, it returns a non-zero
code.
The module is complete. Save and exit
Now, run the code with the
node
nano
with
CTRL+X .
command:
node findFiles.js
Once complete, you will find the following output:
Output
stdout:
.
./findFiles.js
./listFiles.js
./nodejs-logo.svg
./processNodejsImage.sh
./getNodejsImage.js
child process exited with code 0
We find a list of all files in our current directory and the exit code of the
command, which is
0
as it ran successfully. While our current directory has
a small number of files, if we ran this code in our home directory, our
program would list every single file in every accessible folder for our user.
Because it has such a potentially large output, using the
function is
spawn()
most ideal as its streams do not require as much memory as a large buffer.
So far we’ve used functions to create child processes to execute external
commands in our operating system. Node.js also provides a way to create a
child process that executes other Node.js programs. Let’s use the
fork()
function to create a child process for a Node.js module in the next section.
Step 3 — Creating a Child Process with fork()
Node.js provides the
fork()
function, a variation of
spawn() ,
to create a
child process that’s also a Node.js process. The main benefit of using
()
to create a Node.js process over
spawn()
or
exec()
is that
fork
fork()
enables communication between the parent and the child process.
With
fork() ,
in addition to retrieving data from the child process, a
parent process can send messages to the running child process. Likewise,
the child process can send messages to the parent process.
Let’s see an example where using
fork()
to create a new Node.js child
process can improve the performance of our application. Node.js programs
run on a single process. Therefore, CPU intensive tasks like iterating over
large loops or parsing large JSON files stop other JavaScript code from
running. For certain applications, this is not a viable option. If a web server
is blocked, then it cannot process any new incoming requests until the
blocking code has completed its execution.
Let’s see this in practice by creating a web server with two endpoints.
One endpoint will do a slow computation that blocks the Node.js process.
The other endpoint will return a JSON object saying
hello .
First, create a new file called
httpServer.js ,
which will have the code
for our HTTP server:
nano httpServer.js
We’ll begin by setting up the HTTP server. This involves importing the
ttp
h
module, creating a request listener function, creating a server object,
and listening for requests on the server object. If you would like to dive
deeper into creating HTTP servers in Node.js or would like a refresher, you
can read our guide on How To Create a Web Server in Node.js with the
HTTP Module.
Enter the following code in your text editor to set up an HTTP server:
~/child-processes/httpServer.js
const http = require('http');
const host = 'localhost';
const port = 8000;
const requestListener = function (req, res) {};
const server = http.createServer(requestListener);
server.listen(port, host, () => {
console.log(`Server is running on http://${host}:${port}`);
});
This code sets up an HTTP server that will run at
0.
http://localhost:800
It uses template literals to dynamically generate that URL.
Next, we will write an intentionally slow function that counts in a loop 5
billion times. Before the
requestListener()
function, add the following
code:
~/child-processes/httpServer.js
...
const port = 8000;
const slowFunction = () => {
let counter = 0;
while (counter < 5000000000) {
counter++;
}
return counter;
}
const requestListener = function (req, res) {};
...
This uses the arrow function syntax to create a
5000000000 .
while
loop that counts to
To complete this module, we need to add code to the
function. Our function will call the
slowFunction()
requestListener()
on subpath, and return
a small JSON message for the other. Add the following code to the module:
~/child-processes/httpServer.js
...
const requestListener = function (req, res) {
if (req.url === '/total') {
let slowResult = slowFunction();
let message = `{"totalCount":${slowResult}}`;
console.log('Returning /total results');
res.setHeader('Content-Type', 'application/json');
res.writeHead(200);
res.end(message);
} else if (req.url === '/hello') {
console.log('Returning /hello results');
res.setHeader('Content-Type', 'application/json');
res.writeHead(200);
res.end(`{"message":"hello"}`);
}
};
...
If the user reaches the server at the
ction() .
If we are hit at the
/hello
/total
subpath, then we run
slowFun
subpath, we return this JSON message:
{"message":"hello"} .
Save and exit the file by pressing
CTRL+X .
To test, run this server module with
node :
node httpServer.js
When our server starts, the console will display the following:
Output
Server is running on http://localhost:8000
Now, to test the performance of our module, open two additional
terminals. In the first terminal, use the
the
/total
curl
command to make a request to
endpoint, which we expect to be slow:
curl http://localhost:8000/total
In the other terminal, use
curl
to make a request to the
like this:
curl http://localhost:8000/hello
The first request will return the following JSON:
/hello
endpoint
Output
{"totalCount":5000000000}
Whereas the second request will return this JSON:
Output
{"message":"hello"}
The request to
lowFunction()
/hello
completed only after the request to
/total .
The
s
blocked all other code from executing while it was still in its
loop. You can verify this by looking at the Node.js server output that was
logged in your original terminal:
Output
Returning /total results
Returning /hello results
To process the blocking code while still accepting incoming requests, we
can move the blocking code to a child process with
fork() .
We will move
the blocking code into its own module. The Node.js server will then create a
child process when someone accesses the
/total
endpoint and listen for
results from this child process.
Refactor the server by first creating a new module called
that will contain
slowFunction() :
getCount.js
nano getCount.js
Now enter the code for
slowFunction()
once again:
~/child-processes/getCount.js
const slowFunction = () => {
let counter = 0;
while (counter < 5000000000) {
counter++;
}
return counter;
}
Since this module will be a child process created with
fork() ,
also add code to communicate with the parent process when
()
we can
slowFunction
has completed processing. Add the following block of code that sends a
message to the parent process with the JSON to return to the user:
~/child-processes/getCount.js
const slowFunction = () => {
let counter = 0;
while (counter < 5000000000) {
counter++;
}
return counter;
}
process.on('message', (message) => {
if (message == 'START') {
console.log('Child process received START message');
let slowResult = slowFunction();
let message = `{"totalCount":${slowResult}}`;
process.send(message);
}
});
Let’s break down this block of code. The messages between a parent and
child process created by
ss
fork()
are accessible via the Node.js global proce
object. We add a listener to the
events. Once we receive a
message
Our server code will send the
tal
process
variable to look for
event, we check if it’s the
START
message
START
event.
event when someone accesses the
endpoint. Upon receiving that event, we run
slowFunction()
/to
and
create a JSON string with the result of the function. We use
()
process.send
to send a message to the parent process.
Save and exit
getCount.js
Now, let’s modify the
unction() ,
Re-open
by entering
httpServer.js
CTRL+X
file so that instead of calling
it creates a child process that executes
httpServer.js
with
in nano.
slowF
getCount.js .
nano :
nano httpServer.js
First, import the
fork()
function from the
child_process
module:
~/child-processes/httpServer.js
const http = require('http');
const { fork } = require('child_process');
...
Next, we are going to remove the
modify the
requestListener()
slowFunction()
from this module and
function to create a child process. Change
the code in your file so it looks like this:
~/child-processes/httpServer.js
...
const port = 8000;
const requestListener = function (req, res) {
if (req.url === '/total') {
const child = fork(__dirname + '/getCount');
child.on('message', (message) => {
console.log('Returning /total results');
res.setHeader('Content-Type', 'application/json');
res.writeHead(200);
res.end(message);
});
child.send('START');
} else if (req.url === '/hello') {
console.log('Returning /hello results');
res.setHeader('Content-Type', 'application/json');
res.writeHead(200);
res.end(`{"message":"hello"}`);
}
};
...
When someone goes to the
process with
fork() .
/total
The argument of
module. In this case, it is the
which we receive from
stored in a variable
endpoint, we now create a new child
fork()
getCount.js
__dirname .
is the path to the Node.js
file in our current directory,
The reference to this child process is
child .
We then add a listener to the
child
object. This listener captures any
messages that the child process gives us. In this case,
getCount.js
return a JSON string with the total number counted by the
while
will
loop.
When we receive that message, we send the JSON to the user.
We use the
function of the
send()
This program sends the message
Function()
child
START ,
variable to give it a message.
which begins the execution of
slow
in the child process.
Save and exit
nano
by entering
To test the improvement using
executing the
httpServer.js
CTRL+X .
fork()
file with
made on HTTP server, begin by
node :
node httpServer.js
Like before, it will output the following message when it launches:
Output
Server is running on http://localhost:8000
To test the server, we will need an additional two terminals as we did the
first time. You can re-use them if they are still open.
In the first terminal, use the
tal
curl
command to make a request to the
/to
endpoint, which takes a while to compute:
curl http://localhost:8000/total
In the other terminal, use
curl
to make a request to the
/hello
endpoint,
which responds in a short time:
curl http://localhost:8000/hello
The first request will return the following JSON:
Output
{"totalCount":5000000000}
Whereas the second request will return this JSON:
Output
{"message":"hello"}
Unlike the first time we tried this, the second request to
/hello
runs
immediately. You can confirm by reviewing the logs, which will look like
this:
Output
Child process received START message
Returning /hello results
Returning /total results
These logs show that the request for the
/hello
endpoint ran after the
child process was created but before the child process had finished its task.
Since we moved the blocking code in a child process using
fork() ,
the
server was still able to respond to other requests and execute other
JavaScript code. Because of the
fork()
function’s message passing ability,
we can control when a child process begins an activity and we can return
data from a child process to a parent process.
Conclusion
In this article, you used various functions to create a child process in
Node.js. You first created child processes with
exec()
to run shell
commands from Node.js code. You then ran an executable file with the
cFile()
function. You looked at the
spawn()
function, which can also run
commands but returns data via a stream and does not start a shell like
()
and
execFile() .
Finally, you used the
exe
fork()
exec
function to allow for two-
way communication between the parent and child process.
To learn more about the
child_process
module, you can read the
Node.js documentation. If you’d like to continue learning Node.js, you can
return to the How To Code in Node.js series, or browse programming
projects and setups on our Node topic page.
How To Work with Files using the fs
Module in Node.js
Written by Stack Abuse
The author selected the COVID-19 Relief Fund to receive a donation as
part of the Write for DOnations program.
Working with files is as common for development purposes as it is for
non-development purposes. In daily computer use, a user would likely read
and write data to files in various directories in order to accomplish tasks
like saving a downloaded file or accessing data to be used in another
application. In the same way, a back-end program or command line
interface (CLI) tool might need to write downloaded data to a file in order
to save it, or a data-intensive application may need to export to JSON, CSV,
or Excel formats. These programs would need to communicate with the
filesystem of the operating system on which they are running.
With Node.js, you can programmatically manipulate files with the builtin fs module. The name is short for “file system,” and the module contains
all the functions you need to read, write, and delete files on the local
machine. This unique aspect of Node.js makes JavaScript a useful language
for back-end and CLI tool programming.
In this article, you will use the
fs
module to read a file created via the
command line, create and write to a new file, delete the file that you
created, and move the first file into a different folder. The
fs
module
supports interacting with files synchronously, asynchronously, or via
streams; this tutorial will focus on how to use the asynchronous, Promisebased API, the most commonly used method for Node.js developers.
Prerequisites
You must have Node.js installed on your computer to access the
fs
module and follow the tutorial. This tutorial uses Node.js version
10.22.0. To install Node.js on macOS or Ubuntu 18.04, follow the
steps in How To Install Node.js and Create a Local Development
Environment on macOS or the Installing Using a PPA section of How
To Install Node.js on Ubuntu 18.04.
This article uses JavaScript Promises to work with files, particularly
with the
async/await
ync/await
syntax. If you’re not familiar with Promises,
as
syntax, or asynchronous programming, check out our guide
on How To Write Asynchronous Code in Node.js.
Step 1 — Reading Files with readFile()
In this step, you’ll write a program to read files in Node.js. To do this,
you’ll need to import the
fs
module, a standard Node.js module for
working with files, and then use the module’s
readFile()
function. Your
program will read the file, store its contents in a variable, then log its
contents to the console.
The first step will be to set up the coding environment for this activity
and the ones in the later sections.
Create a folder to store your code. In your terminal, make a folder called
node-files :
mkdir node-files
Change your working directory to the newly created folder with the
cd
command:
cd node-files
In this folder, you’ll create two files. The first file will be a new file with
content that your program will read later. The second file will be the
Node.js module that reads the file.
Create the file
greetings.txt
with the following command:
echo "hello, hola, bonjour, hallo" > greetings.txt
The
echo
to redirect
command prints its string argument to the terminal. You use
echo ’s
output to a new file,
Now, create and open
tutorial uses
nano ,
readFile.js
>
greetings.txt .
in your text editor of choice. This
a terminal text editor. You can open this file with
nano
like this:
nano readFile.js
The code for this file can be broken up into three sections. First, you need
to import the Node.js module that allows your program to work with files.
In your text editor, type this code:
node-files/readFile.js
const fs = require('fs').promises;
As mentioned earlier, you use the
fs
module to interact with the
filesystem. Notice, though, that you are importing the
.promises
part of the
module.
When the
fs
module was first created, the primary way to write
asynchronous code in Node.js was through callbacks. As promises grew in
popularity, the Node.js team worked to support them in the
of the box. In Node.js version 10, they created a
module that uses promises, while the main
fs
fs
module out
object in the
promises
fs
module continues to expose
functions that use callbacks. In this program, you are importing the promise
version of the module.
Once the module is imported, you can create an asynchronous function to
read the file. Asynchronous functions begin with the
async
keyword. With
an asynchronous function, you can resolve promises using the
keyword, instead of chaining the promise with the
Create a new function
called
filePath .
Your
readFile()
readFile()
the file into a variable using
.then()
await
method.
that accepts one argument, a string
function will use the
async/await
Enter the following highlighted code:
syntax.
fs
module to load
node-files/readFile.js
const fs = require('fs').promises;
async function readFile(filePath) {
try {
const data = await fs.readFile(filePath);
console.log(data.toString());
} catch (error) {
console.error(`Got an error trying to read the file: ${err
or.message}`);
}
}
You define the function with the
accompanying
await
async
keyword. To capture errors in your asynchronous file
reading operation, you enclose the call to
h
block. Within the
fs.readFile()
keyword so you can later use the
try
fs.readFile()
section, you load a file to a
data
with a try...catc
variable with the
function. The only required argument for that function is
the file path, which is given as a string.
The
fs.readFile()
returns a
buffer
object by default. A
buffer
object
can store any kind of file type. When you log the contents of the file, you
convert those bytes into text by using the
toString()
method of the buffer
object.
If an error is caught, typically if the file is not found or the program does
not have permission to read the file, you log the error you received in the
console.
Finally, call the function on the
greetings.txt
file with the following
highlighted line:
node-files/readFile.js
const fs = require('fs').promises;
async function readFile(filePath) {
try {
const data = await fs.readFile(filePath);
console.log(data.toString());
} catch (error) {
console.error(`Got an error trying to read the file: ${err
or.message}`);
}
}
readFile('greetings.txt');
Be sure to save your contents. With
pressing
nano ,
you can save and exit by
CTRL+X .
Your program will now read the
greetings.txt
file you created earlier
and log its contents to the terminal. Confirm this by executing your module
with
node :
node readFile.js
You will receive the following output:
Output
hello, hola, bonjour, hallo
You’ve now read a file with the
the
async/await
fs
module’s
readFile()
function using
syntax.
Note: In some earlier versions of Node.js, you will receive the following
warning when using the
fs
module:
(node:13085) ExperimentalWarning: The fs.promises API is exper
imental
The
promises
object of the
fs
module was introduced in Node.js
version 10, so some earlier versions still call the module experimental. This
warning was removed when the API became stable in version 12.6.
Now that you’ve read a file with the
fs
module, you will next create a
file and write text to it.
Step 2 — Writing Files with writeFile()
In this step, you will write files with the
writeFile()
function of the
fs
module. You will create a CSV file in Node.js that keeps track of a grocery
bill. The first time you write the file, you will create the file and add the
headers. The second time, you will append data to the file.
Open a new file in your text editor:
nano writeFile.js
Begin your code by importing the
fs
module:
node-files/writeFile.js
const fs = require('fs').promises;
You will continue to use
async/await
syntax as you create two
functions. The first function will be to make the CSV file. The second
function will be to add data to the CSV file.
In your text editor, enter the following highlighted code:
node-files/writeFile.js
const fs = require('fs').promises;
async function openFile() {
try {
const csvHeaders = 'name,quantity,price'
await fs.writeFile('groceries.csv', csvHeaders);
} catch (error) {
console.error(`Got an error trying to write to a file: ${e
rror.message}`);
}
}
This asynchronous function first creates a
csvHeaders
variable that
contains the column headings of your CSV file. You then use the
()
function of the
fs
writeFile
module to create a file and write data to it. The first
argument is the file path. As you provided just the file name, Node.js will
create the file in the same directory that you’re executing the code in. The
second argument is the data you are writing, in this case the
csvHeaders
variable.
Next, create a new function to add items to your grocery list. Add the
following highlighted function in your text editor:
node-files/writeFile.js
const fs = require('fs').promises;
async function openFile() {
try {
const csvHeaders = 'name,quantity,price'
await fs.writeFile('groceries.csv', csvHeaders);
} catch (error) {
console.error(`Got an error trying to write to a file: ${e
rror.message}`);
}
}
async function addGroceryItem(name, quantity, price) {
try {
const csvLine = `\n${name},${quantity},${price}`
await fs.writeFile('groceries.csv', csvLine, { flag: 'a'
});
} catch (error) {
console.error(`Got an error trying to write to a file: ${e
rror.message}`);
}
}
The asynchronous
addGroceryItem()
function accepts three arguments:
the name of the grocery item, the amount you are buying, and the price per
unit. These arguments are used with template literal syntax to form the
Line
csv
variable, which is the data you are writing to the file.
You then use the
writeFile()
method as you did in the
openFile()
function. However, this time you have a third argument: a JavaScript object.
This object has a
flag
key with the value
a.
Flags tell Node.js how to
interact with the file on the system. By using the flag
a,
you are telling
Node.js to append to the file, not overwrite it. If you don’t specify a flag, it
defaults to
w,
which creates a new file if none exists or overwrites a file if it
already exists. You can learn more about filesystem flags in the Node.js
documentation.
To complete your script, use these functions. Add the following
highlighted lines at the end of the file:
node-files/writeFile.js
...
async function addGroceryItem(name, quantity, price) {
try {
const csvLine = `\n${name},${quantity},${price}`
await fs.writeFile('groceries.csv', csvLine, { flag: 'a'
});
} catch (error) {
console.error(`Got an error trying to write to a file: ${e
rror.message}`);
}
}
(async function () {
await openFile();
await addGroceryItem('eggs', 12, 1.50);
await addGroceryItem('nutella', 1, 4);
})();
To call the functions, you first create a wrapper function with
tion .
Since the
await
async func
keyword can not be used from the global scope as of
the writing of this tutorial, you must wrap the asynchronous functions in an
async function .
Notice that this function is anonymous, meaning it has no
name to identify it.
Your
openFile()
and
addGroceryItem()
functions are asynchronous
functions. Without enclosing these calls in another function, you cannot
guarantee the order of the content. The wrapper you created is defined with
the
async
keyword. Within that function you order the function calls using
the
await
keyword.
Finally, the
async function
definition is enclosed in parentheses. These
tell JavaScript that the code inside them is a function expression. The
parentheses at the end of the function and before the semicolon are used to
invoke the function immediately. This is called an Immediately-Invoked
Function Expression (IIFE). By using an IIFE with an anonymous function,
you can test that your code produces a CSV file with three lines: the column
headers, a line for
Save and exit
eggs ,
nano
and the last line for
with
nutella .
CTRL+X .
Now, run your code with the
node
command:
node writeFile.js
There will be no output. However, a new file will exist in your current
directory.
Use the
cat
command to display the contents of
groceries.csv :
cat groceries.csv
You will receive the following output:
node-files/groceries.csv
name,quantity,price
eggs,12,1.5
nutella,1,4
Your call to
openFile()
created a new file and added the column
headings for your CSV. The subsequent calls to
addGroceryItem()
then
added your two lines of data.
With the
writeFile()
function, you can create and edit files. Next, you
will delete files, a common operation when you have temporary files or
need to make space on a hard drive.
Step 3 — Deleting Files with unlink()
In this step, you will delete files with the
unlink()
module. You will write a Node.js script to delete the
function in the
fs
groceries.csv
file
that you created in the last section.
In your terminal, create a new file for this Node.js module:
nano deleteFile.js
Now you will write code that creates an asynchronous
deleteFile()
function. That function will accept a file path as an argument, passing it to
the
unlink()
function to remove it from your filesystem.
In your text editor, write the following code:
node-files/deleteFile.js
const fs = require('fs').promises;
async function deleteFile(filePath) {
try {
await fs.unlink(filePath);
console.log(`Deleted ${filePath}`);
} catch (error) {
console.error(`Got an error trying to delete the file: ${e
rror.message}`);
}
}
deleteFile('groceries.csv');
The
unlink()
function accepts one argument: the file path of the file you
want to be deleted.
Warning: When you delete the file with the
unlink()
function, it is not
sent to your recycle bin or trash can but permanently removed from your
filesystem. This action is not reversible, so please be certain that you want
to remove the file before executing your code.
Exit
nano ,
ensuring that you save the contents of the file by entering
CTR
L+X .
Now, execute the program. Run the following command in your terminal:
node deleteFile.js
You will receive the following output:
Output
Deleted groceries.csv
To confirm that the file no longer exists, use the
ls
command in your
current directory:
ls
This command will display these files:
Output
deleteFile.js
greetings.txt
readFile.js
writeFile.js
You’ve now confirmed that your file was deleted with the
unlink()
function.
So far you’ve learned how to read, write, edit, and delete files. The
following section uses a function to move files to different folders. After
learning that function, you will be able to do the most critical file
management tasks in Node.js.
Step 4 — Moving Files with rename()
Folders are used to organize files, so being able to programmatically move
files from one folder to another makes file management easier. You can
move files in Node.js with the rename() function. In this step, you’ll move a
copy of the
greetings.txt
file into a new folder.
Before you can code your Node.js module, you need to set a few things
up. Begin by creating a folder that you’ll be moving your file into. In your
terminal, create a
test-data
folder in your current directory:
mkdir test-data
Now, copy the
the
cp
greetings.txt
file that was used in the first step using
command:
cp greetings.txt greetings-2.txt
Finish the setup by opening a JavaScript file to contain your code:
nano moveFile.js
In your Node.js module, you’ll create a function called
calls the
rename()
function. When using the
rename()
moveFile()
that
function, you need
to provide the file path of the original file and the path of the destination
location. For this example, you’ll use a
eetings-2.txt
to
file into the
test-data
moveFile()
function to move the
gr
folder. You’ll also change its name
salutations.txt .
Enter the following code in your open text editor:
node-files/moveFile.js
const fs = require('fs').promises;
async function moveFile(source, destination) {
try {
await fs.rename(source, destination);
console.log(`Moved file from ${source} to ${destination}`)
;
} catch (error) {
console.error(`Got an error trying to move the file: ${err
or.message}`);
}
}
moveFile('greetings-2.txt', 'test-data/salutations.txt');
As mentioned earlier, the
rename()
function takes two arguments: the
source and destination file paths. This function can move files to other
folders, rename a file in its current directory, or move and rename at the
same time. In your code, you are moving and renaming your file.
Save and exit
nano
by pressing
CTRL+X .
Next, execute this program with
program:
node moveFile.js
You will receive this output:
node .
Enter this command to run the
Output
Moved file from greetings-2.txt to test-data/salutations.txt
To confirm that the file no longer exists in your current directory, you can
use the
ls
command:
ls
This command will display these files and folder:
Output
deleteFile.js
greetings.txt
test-data
writeFile.js
You can now use
ls
moveFile.js
to list the files in the
test-data
readFile.js
subfolder:
ls test-data
Your moved file will appear in the output:
Output
salutations.txt
You have now used the
rename()
function to move a file from your
current directory into a subfolder. You also renamed the file with the same
function call.
Conclusion
In this article, you learned various functions to manage files with Node.js.
You first loaded the contents of a file with
readFile() .
You then created
new files and appended data to an existing file with the
writeFile()
function. You permanently removed a file with the
function, and
then move and renamed a file with
unlink()
rename() .
Working with files programmatically is an important function of Node.js.
Programs might need to output files for a user to use, or may need to store
data for an application that is not always running. With the
fs
module’s
functions, developers have control of how files are used in our Node.js
programs.
To learn more about the
fs
module, you can read the Node.js
documentation. If you’d like to continue learning Node.js, you can return to
the How To Code in Node.js series, or browse programming projects and
setups on our Node topic page.
How To Create an HTTP Client with Core
HTTP in Node.js
Written by Stack Abuse
The author selected the COVID-19 Relief Fund to receive a donation as
part of the Write for DOnations program.
It’s common for a modern web application to communicate with other
servers to accomplish a task. For example, a web app that allows you to
purchase a book online may involve communication between a customer
orders server, a book inventory server, and a payment server. In this design,
the different services communicate via web APIs—standard formats that
allow you to programmatically send and receive data. In a Node.js app, you
can communicate with web APIs by making HTTP requests.
Node.js comes bundled with an
http
and an
https
module. These
modules have functions to create an HTTP server so that a Node.js program
can respond to HTTP requests. They can also make HTTP requests to other
servers. This key functionality equips Node.js programmers to create
modern, API-driven web applications with Node.js. As it’s a core module,
you do not need to install any libraries to use it.
In this tutorial, you will use the
https
module to make HTTP requests to
JSON Placeholder, a fake REST API for testing purposes. You will begin by
making a
GET
request, the standard HTTP request to receive data. You will
then look at ways to customize your request, such as by adding headers.
Finally, you will make
POST , PUT ,
modify data in an external server.
and
DELETE
requests so that you can
Prerequisites
This tutorial requires that you have Node.js installed. Once installed,
you will be able to access the
https
module that’s used throughout the
tutorial. This tutorial uses Node.js version 10.19.0. To install Node.js
on macOS or Ubuntu 18.04, follow the steps in How To Install Node.js
and Create a Local Development Environment on macOS or the
Installing Using a PPA section of How To Install Node.js on Ubuntu
18.04.
The methods used to send HTTP requests have a Stream-based API. In
Node.js, streams are instances of event emitters. The way in which you
respond to data coming from a stream is the same as the way in which
you respond to data from events. If you are curious, you can get more
in-depth knowledge of event emitters by reading our Using Event
Emitters in Node.js guide.
Step 1 — Making a GET Request
When you interact with an API, you typically make
GET
requests to retrieve
data from web servers. In this step, you’ll look at two functions to make
T
GE
requests in Node.js. Your code will retrieve a JSON array of user profiles
from a publicly accessible API.
The
https
module has two functions to make
function, which can only make
GET
GET
requests, and the
requests—the
request()
get()
function,
which makes other types of requests. You will begin by making a request
with the
get()
function.
Making Requests with get()
HTTP requests using the
get()
function have this format:
https.get(URL_String, Callback_Function) {
Action
}
The first argument is a string with the endpoint you’re making the request
to. The second argument is a callback function, which you use to handle the
response.
First, set up your coding environment. In your terminal, create a folder to
store all your Node.js modules for this guide:
mkdir requests
Enter that folder:
cd requests
Create and open a new file in a text editor. This tutorial will use
nano
as
it’s available in the terminal:
nano getRequestWithGet.js
To make HTTP requests in Node.js, import the
https
module by adding
the follow line:
requests/getRequestWithGet.js
const https = require('https');
Note:: Node.js has an
http
and an
https
module. They have the same
functions and behave in a similar manner, but
https
makes the requests
through the Transport Layer Security (TLS/SSL). As the web servers you
are using are available via HTTPS, you will use the
https
module. If you
are making requests to and from URLs that only have HTTP, then you
would use the
http
Now use the
module.
http
object to make a
GET
request to the API to retrieve a
list of users. You will use JSON Placeholder, a publicly available API for
testing. This API does not keep a record of any changes you make in your
requests. It simulates a real server, and returns mocked responses as long as
you send a valid request.
Write the following highlighted code in your text editor:
requests/getRequestWithGet.js
const https = require('https');
let request = https.get('https://jsonplaceholder.typicode.
com/users?_limit=2', (res) => { });
As mentioned in the function signature, the
get()
function takes two
parameters. The first is the API URL you are making the request to in string
format and the second is a callback to handle the HTTP response. To read
the data from your response, you have to add some code in the callback.
HTTP responses come with a status code. A status code is a number that
indicates how successful the response was. Status codes between 200 and
299 are positive responses, while codes between 400 and 599 are errors.
You can learn more about status codes in our How To Troubleshoot
Common HTTP Error Codes guide.
For this request, a successful response would have a 200 status code. The
first thing you’ll do in your callback will be to verify that the status code is
what you expect. Add the following code to the callback function:
requests/getRequestWithGet.js
const https = require('https');
let request = https.get('https://jsonplaceholder.typicode.com/
users?_limit=2', (res) => {
if (res.statusCode !== 200) {
console.error(`Did not get an OK from the server. Code: ${
res.statusCode}`);
res.resume();
return;
}
});
The response object that’s available in the callback has a
statusCode
property that stores the status code. If the status code is not 200, you log an
error to the console and exit.
Note the line that has
res.resume() .
You included that line to improve
performance. When making HTTP requests, Node.js will consume all the
data that’s sent with the request. The
res.resume()
method tells Node.js to
ignore the stream’s data. In turn, Node.js would typically discard the data
more quickly than if it left it for garbage collection—a periodic process that
frees an application’s memory.
Now that you’ve captured error responses, add code to read the data.
Node.js responses stream their data in chunks. The strategy for retrieving
data will be to listen for when data comes from the response, collate all the
chunks, and then parse the JSON so your application can use it.
Modify the request callback to include this code:
requests/getRequestWithGet.js
const https = require('https');
let request = https.get('https://jsonplaceholder.typicode.com/
users?_limit=2', (res) => {
if (res.statusCode !== 200) {
console.error(`Did not get an OK from the server. Code: ${
res.statusCode}`);
res.resume();
return;
}
let data = '';
res.on('data', (chunk) => {
data += chunk;
});
res.on('close', () => {
console.log('Retrieved all data');
console.log(JSON.parse(data));
});
});
You begin by creating a new variable
data
that’s an empty string. You
can store data as an array of numbers representing byte data or a string. This
tutorial uses the latter as it’s easier to convert a JSON string to a JavaScript
object.
After creating the
data
variable, you create an event listener. Node.js
streams the data of an HTTP response in chunks. Therefore, when the
response object emits a
add it to your
data
data
event, you will take the data it received and
variable.
When all the data from the server is received, Node.js emits a
event. At this point, you parse the JSON string stored in
data
close
and log the
result to the console.
Your Node.js module can now communicate with the JSON API and log
the list of users, which will be a JSON array of three users. However,
there’s one small improvement you can make first.
This script will throw an error if you are unable to make a request. You
may not be able to make a request if you lose your internet connection, for
example. Add the following code to capture errors when you’re unable to
send an HTTP request:
requests/getRequestWithGet.js
...
res.on('data', (chunk) => {
data += chunk;
});
res.on('close', () => {
console.log('Retrieved all data');
console.log(JSON.parse(data));
});
});
request.on('error', (err) => {
console.error(`Encountered an error trying to make a reques
t: ${err.message}`);
});
When a request is made but cannot be sent, the request object emits an
rror
event. If an
error
e
event is emitted but not listened to, the Node.js
program crashes. Therefore, to capture errors you add an event listener with
the
on()
function and listen for
error
events. When you get an error, you
log its message.
That’s all the code for this file. Save and exit
Now execute this program with
node :
nano
by pressing
CTRL+X .
node getRequestWithGet.js
Your console will display this response:
Output
Retrieved all data
[
{
id: 1,
name: 'Leanne Graham',
username: 'Bret',
email: 'Sincere@april.biz',
address: {
street: 'Kulas Light',
suite: 'Apt. 556',
city: 'Gwenborough',
zipcode: '92998-3874',
geo: [Object]
},
phone: '1-770-736-8031 x56442',
website: 'hildegard.org',
company: {
name: 'Romaguera-Crona',
catchPhrase: 'Multi-layered client-server neural-net',
bs: 'harness real-time e-markets'
}
},
{
id: 2,
name: 'Ervin Howell',
username: 'Antonette',
email: 'Shanna@melissa.tv',
address: {
street: 'Victor Plains',
suite: 'Suite 879',
city: 'Wisokyburgh',
zipcode: '90566-7771',
geo: [Object]
},
phone: '010-692-6593 x09125',
website: 'anastasia.net',
company: {
name: 'Deckow-Crist',
catchPhrase: 'Proactive didactic contingency',
bs: 'synergize scalable supply-chains'
}
}
]
This means you’ve successfully made a
GET
request with the core
Node.js library.
The
get()
because
a
method you used is a convenient method Node.js provides
GET
requests are a very common type of request. Node.js provides
request()
method to make a request of any type. Next, this tutorial will
examine how to make a
GET
request with
request() .
Making Requests with request()
The
request()
method supports multiple function signatures. You’ll use
this one for the subsequent example:
https.request(URL_String, Options_Object, Callback_Function) {
Action
}
The first argument is a string with the API endpoint. The second
argument is a JavaScript object containing all the options for the request.
The last argument is a callback function to handle the response.
Create a new file for a new module called
getRequestWithRequest.js :
nano getRequestWithRequest.js
The code you will write is similar to the
you wrote earlier. First, import the
https
getRequestWithGet.js
module:
requests/getRequestWithRequest.js
const https = require('https');
Next, create a new JavaScript object that contains a
method
key:
module
requests/getRequestWithRequest.js
const https = require('https');
const options = {
method: 'GET'
};
The
method
key in this object will tell the
request()
function what
HTTP method the request is using.
Next, make the request in your code. The following codeblock highlights
code that was different from the request made with the
your editor, enter all of the following lines:
get()
method. In
requests/getRequestWithRequest.js
...
let request = https.request('https://jsonplaceholder.typicode.
com/users?_limit=2', options, (res) => {
if (res.statusCode !== 200) {
console.error(`Did not get an OK from the server. Code: ${
res.statusCode}`);
res.resume();
return;
}
let data = '';
res.on('data', (chunk) => {
data += chunk;
});
res.on('close', () => {
console.log('Retrieved all data');
console.log(JSON.parse(data));
});
});
request.end();
request.on('error', (err) => {
console.error(`Encountered an error trying to make a reques
t: ${err.message}`);
});
To make a request using
request() ,
you provide the URL in the first
argument, an object with the HTTP options in the second argument, and a
callback to handle the response in the third argument.
The
options
variable you created earlier is the second argument, telling
Node.js that this is a
GET
request. The callback is unchanged from when
you first wrote it.
You also call the
end()
method of the
request
important method that must be called when using the
variable. This is an
request()
function. It
completes the request, allowing it to be sent. If you don’t call it, the
program will never complete, as Node.js will think you still have data to
add to the request.
Save and exit
nano
with
CTRL+X ,
or the equivalent with your text editor.
Run this program in your terminal:
node getRequestWithRequest.js
You will receive this output, which is the same as the first module:
Output
Retrieved all data
[
{
id: 1,
name: 'Leanne Graham',
username: 'Bret',
email: 'Sincere@april.biz',
address: {
street: 'Kulas Light',
suite: 'Apt. 556',
city: 'Gwenborough',
zipcode: '92998-3874',
geo: [Object]
},
phone: '1-770-736-8031 x56442',
website: 'hildegard.org',
company: {
name: 'Romaguera-Crona',
catchPhrase: 'Multi-layered client-server neural-net',
bs: 'harness real-time e-markets'
}
},
{
id: 2,
name: 'Ervin Howell',
username: 'Antonette',
email: 'Shanna@melissa.tv',
address: {
street: 'Victor Plains',
suite: 'Suite 879',
city: 'Wisokyburgh',
zipcode: '90566-7771',
geo: [Object]
},
phone: '010-692-6593 x09125',
website: 'anastasia.net',
company: {
name: 'Deckow-Crist',
catchPhrase: 'Proactive didactic contingency',
bs: 'synergize scalable supply-chains'
}
}
]
You have now used the
request()
method to make a
GET
request. It’s
important to know this function as it allows you to customize your request
in ways the
get()
method cannot, like making requests with other HTTP
methods.
Next, you will configure and customize your requests with the
()
function.
request
Step 2 — Configuring HTTP request() Options
The
request()
function allows you to send HTTP requests without
specifying the URL in the first argument. In this case, the URL would be
contained with the
options
object, and the
request()
would have this
function signature:
https.request(Options_Object, Callback_Function) {
Action
}
In this step, you will use this functionality to configure your
with the
options
request()
object.
Node.js allows you to enter the URL in the
the request. To try this out, reopen the
options
object you pass to
getRequestWithRequest.js
file:
nano getRequestWithRequest.js
Remove the URL from the
the
options
request()
call so that the only arguments are
variable and the callback function:
requests/getRequestWithRequest.js
const https = require('https');
const options = {
method: 'GET',
};
let request = https.request(options, (res) => {
...
Now add the following properties to the
options
object:
requests/getRequestWithRequest.js
const https = require('https');
const options = {
host: 'jsonplaceholder.typicode.com',
path: '/users?_limit=2',
method: 'GET'
};
let request = https.request(options, (res) => {
...
Instead of one string URL, you have two properties— host and
The
host
path .
is the domain name or IP address of the server you’re accessing.
The path is everything that comes after the domain name, including query
parameters (values after the question mark).
The options object can hold other useful data that goes into a request. For
example, you can provide request headers in the options. Headers typically
send metadata about the request.
When developers create APIs, they may choose to support different data
formats. One API endpoint may be able to return data in JSON, CSV, or
XML. In those APIs, the server may look at the
Accept
header to determine
the correct response type.
The
Accept
header specifies the type of data the user can handle. While
the API being used in these examples only return JSON, you can add the
cept
header to your request to explicitly state that you want JSON.
Add the following lines of code to append the
Accept
header:
Ac
requests/getRequestWithRequest.js
const https = require('https');
const options = {
host: 'jsonplaceholder.typicode.com',
path: '/users?_limit=2',
method: 'GET',
headers: {
'Accept': 'application/json'
}
};
By adding headers, you’ve covered the four most popular options that are
sent in Node.js HTTP requests:
host , path , method ,
and
headers .
Node.js
supports many more options; you can read more at the official Node.js docs
for more information.
Enter
CTRL+X
to save your file and exit
nano .
Next, run your code once more to make the request by only using
options:
node getRequestWithRequest.js
The results will be the same as your previous runs:
Output
Retrieved all data
[
{
id: 1,
name: 'Leanne Graham',
username: 'Bret',
email: 'Sincere@april.biz',
address: {
street: 'Kulas Light',
suite: 'Apt. 556',
city: 'Gwenborough',
zipcode: '92998-3874',
geo: [Object]
},
phone: '1-770-736-8031 x56442',
website: 'hildegard.org',
company: {
name: 'Romaguera-Crona',
catchPhrase: 'Multi-layered client-server neural-net',
bs: 'harness real-time e-markets'
}
},
{
id: 2,
name: 'Ervin Howell',
username: 'Antonette',
email: 'Shanna@melissa.tv',
address: {
street: 'Victor Plains',
suite: 'Suite 879',
city: 'Wisokyburgh',
zipcode: '90566-7771',
geo: [Object]
},
phone: '010-692-6593 x09125',
website: 'anastasia.net',
company: {
name: 'Deckow-Crist',
catchPhrase: 'Proactive didactic contingency',
bs: 'synergize scalable supply-chains'
}
}
]
As APIs can vary from provider to provider, being comfortable with the
options
object is key to adapting to their differing requirements, with the
data types and headers being some of the most common variations.
So far, you have only done
make a
POST
GET
requests to retrieve data. Next, you will
request with Node.js so you can upload data to a server.
Step 3 — Making a POST Request
When you upload data to a server or want the server to create data for you,
you typically send a
POST
request. In this section, you’ll create a
request in Node.js. You will make a request to create a new user in the
s
POST
user
API.
Despite being a different method from
GET ,
you will be able to reuse
code from the previous requests when writing your
POST
request. However,
you will have to make the following adjustments:
Change the method in the
options
object to
POST
Add a header to state you are uploading JSON
Check the status code to confirm a user was created
Upload the new user’s data
To make these changes, first create a new file called
Open this file in
nano
postRequest.js .
or an alternative text editor:
nano postRequest.js
Begin by importing the
https
module and creating an
options
object:
requests/postRequest.js
const https = require('https');
const options = {
host: 'jsonplaceholder.typicode.com',
path: '/users',
method: 'POST',
headers: {
'Accept': 'application/json',
'Content-Type': 'application/json; charset=UTF-8'
}
};
You change the
also updated the
options
path
method
Content-Type .
to match what’s required for
to
POST .
POST
requests. You
Lastly, you added a new header in your
This header tells the server what type of data you
are uploading. In this case, you’ll be uploading JSON data with UTF-8
encoding.
Next, make the request with the
how you made
GET
request()
function. This is similar to
requests, but now you look for a different status code
than 200. Add the following lines to the end of your code:
requests/postRequest.js
...
const request = https.request(options, (res) => {
if (res.statusCode !== 201) {
console.error(`Did not get a Created from the server. Cod
e: ${res.statusCode}`);
res.resume();
return;
}
let data = '';
res.on('data', (chunk) => {
data += chunk;
});
res.on('close', () => {
console.log('Added new user');
console.log(JSON.parse(data));
});
});
The highlighted line of code checks if the status code is 201. The 201
status code is used to indicate that the server created a resource.
This
POST
request is meant to create a new user. For this API, you need
to upload the user details. Create some user data and send that with your
ST
request:
PO
requests/postRequest.js
...
const requestData = {
name: 'New User',
username: 'digitalocean',
email: 'user@digitalocean.com',
address: {
street: 'North Pole',
city: 'Murmansk',
zipcode: '12345-6789',
},
phone: '555-1212',
website: 'digitalocean.com',
company: {
name: 'DigitalOcean',
catchPhrase: 'Welcome to the developer cloud',
bs: 'cloud scale security'
}
};
request.write(JSON.stringify(requestData));
You first created the
requestData
variable, which is a JavaScript object
containing user data. Your request does not include an
id
field, as servers
typically generate these while saving the new data.
You next use the
request.write()
function, which accepts a string or
buffer object to send along with the request. As your
is an object, you used the
JSON.stringify
requestData
variable
function to convert it to a string.
To complete this module, end the request and check for errors:
requests/postRequest.js
...
request.end();
request.on('error', (err) => {
console.error(`Encountered an error trying to make a reques
t: ${err.message}`);
});
It’s important that you write data before you use the
end()
end()
function. The
function tells Node.js that there’s no more data to be added to the
request and sends it.
Save and exit
nano
by pressing
CTRL+X .
Run this program to confirm that a new user was created:
node postRequest.js
The following output will be displayed:
Output
Added new user
{
name: 'New User',
username: 'digitalocean',
email: 'user@digitalocean.com',
address: { street: 'North Pole', city: 'Murmansk', zipcode:
'12345-6789' },
phone: '555-1212',
website: 'digitalocean.com',
company: {
name: 'DigitalOcean',
catchPhrase: 'Welcome to the developer cloud',
bs: 'cloud scale security'
},
id: 11
}
The output confirms that the request was successful. The API returned
the user data that was uploaded, along with the ID that was assigned to it.
Now that you have learned how to make
POST
data to servers in Node.js. Next you will try out
used to update data in a server.
Step 4 — Making a PUT Request
requests, you can upload
PUT
requests, a method
Developers make a
PUT
be similar to
requests,
POST
request to upload data to a server. While this may
PUT
requests have a different function.
requests are idempotent—you can run a
PUT
PUT
request multiple times and it
will have the same result.
In practice, the code you write is similar to that of a
POST
request. You
set up your options, make your request, write the data you want to upload,
and verify the response.
To try this out, you’re going to create a
PUT
request that updates the first
user’s username.
As the code is similar to the
POST
base for this one. Copy the
request, you’ll use that module as a
postRequest.js
into a new file,
putRequest.js :
cp postRequest.js putRequest.js
Now open
putRequest.js
in a text editor:
nano putRequest.js
Make these highlighted changes so that you send a
s://jsonplaceholder.typicode.com/users/1 :
PUT
request to
http
requests/putRequest.js
const https = require('https');
const options = {
host: 'jsonplaceholder.typicode.com',
path: '/users/1',
method: 'PUT',
headers: {
'Accept': 'application/json',
'Content-Type': 'application/json; charset=UTF-8'
}
};
const request = https.request(options, (res) => {
if (res.statusCode !== 200) {
console.error(`Did not get an OK from the server. Code: ${
res.statusCode}`);
res.resume();
return;
}
let data = '';
res.on('data', (chunk) => {
data += chunk;
});
res.on('close', () => {
console.log('Updated data');
console.log(JSON.parse(data));
});
});
const requestData = {
username: 'digitalocean'
};
request.write(JSON.stringify(requestData));
request.end();
request.on('error', (err) => {
console.error(`Encountered an error trying to make a reques
t: ${err.message}`);
});
You first change the
path
path
and
method
properties of the
options
object.
in this case identifies the user that you are going to update. When you
make the request, you check if the response code was 200, meaning that the
request was OK. The data you are uploading now only contains the property
you are updating.
Save and exit
nano
with
CTRL+X .
Now execute this Node.js program in your terminal:
node putRequest.js
You will receive this output:
Output
Updated data
{ username: 'digitalocean', id: 1 }
You sent a
PUT
request to update a pre-existing user.
So far you have learned how to retrieve, add, and update data. To give us
a full command of managing data via APIs, you’ll next make a
DELETE
request to remove data from a server.
Step 5 — Making a DELETE Request
The
DELETE
request is used to remove data from a server. It can have a
request body, but most APIs tend not to require them. This method is used
to delete an entire object from the server. In this section, you are going to
delete a user using the API.
The code you will write is similar to that of a
module as a base for this one. Copy the
a new
deleteRequest.js
GET
getRequestWithRequest.js
file:
cp getRequestWithRequest.js deleteRequest.js
Open
deleteRequest.js
nano deleteRequest.js
with
nano :
request, so use that
file into
Now modify the code at the highlighted parts, so you can delete the first
user in the API:
requests/putRequest.js
const https = require('https');
const options = {
host: 'jsonplaceholder.typicode.com',
path: '/users/1',
method: 'DELETE',
headers: {
'Accept': 'application/json',
}
};
const request = https.request(options, (res) => {
if (res.statusCode !== 200) {
console.error(`Did not get an OK from the server. Code: ${
res.statusCode}`);
res.resume();
return;
}
let data = '';
res.on('data', (chunk) => {
data += chunk;
});
res.on('close', () => {
console.log('Deleted user');
console.log(JSON.parse(data));
});
});
request.end();
request.on('error', (err) => {
console.error(`Encountered an error trying to make a reques
t: ${err.message}`);
});
For this module, you begin by changing the
path
property of the options
object to the resource you want to delete—the first user. You then change
the method to
DELETE .
Save and exit this file by pressing
CTRL+X .
Run this module to confirm it works. Enter the following command in
your terminal:
node deleteRequest.js
The program will output this:
Output
Deleted user
{}
While the API does not return a response body, you still got a 200
response so the request was OK.
You’ve now learned how to make
DELETE
requests with Node.js core
modules.
Conclusion
In this tutorial, you made
GET , POST , PUT ,
and
DELETE
requests in Node.js.
No libraries were installed; these requests were made using the standard
tps
module. While
GET
requests can be made with a
other HTTP methods are done via the
request()
get()
ht
function, all
method.
The code you wrote was written for a publicly available, test API.
However, the way you write requests will work for all types of APIs. If you
would like to learn more about APIs, check out our API topic page. For
more on developing in Node.js, return to the How To Code in Node.js
series.