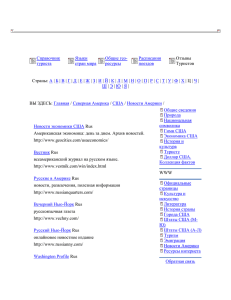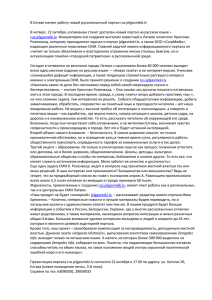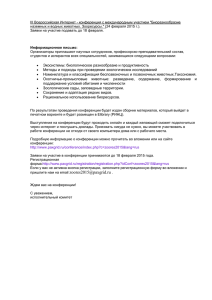R-Link Содержание Меры предосторожности при использовании . . . . . . . . . . . . . . . . . . . . . . . . . . . . . . . . . . . . . . . . . . . . . . . . RUS.3 Общие сведения . . . . . . . . . . . . . . . . . . . . . . . . . . . . . . . . . . . . . . . . . . . . . . . . . . . . . . . . . . . . . . . . . . . . . . . RUS.4 Общее описание . . . . . . . . . . . . . . . . . . . . . . . . . . . . . . . . . . . . . . . . . . . . . . . . . . . . . . . . . . . . . . . . RUS.4 Органы управления . . . . . . . . . . . . . . . . . . . . . . . . . . . . . . . . . . . . . . . . . . . . . . . . . . . . . . . . . . . . . . RUS.5 SD-карта: использование, инициализация . . . . . . . . . . . . . . . . . . . . . . . . . . . . . . . . . . . . . . . . . . . RUS.14 Принципы работы с системой . . . . . . . . . . . . . . . . . . . . . . . . . . . . . . . . . . . . . . . . . . . . . . . . . . . . . RUS.15 Включение/Выключение . . . . . . . . . . . . . . . . . . . . . . . . . . . . . . . . . . . . . . . . . . . . . . . . . . . . . . . . . . RUS.19 Добавление избранных элементов и управление ими . . . . . . . . . . . . . . . . . . . . . . . . . . . . . . . . . . RUS.21 Использование системы распознавания голоса . . . . . . . . . . . . . . . . . . . . . . . . . . . . . . . . . . . . . . . RUS.22 Навигация . . . . . . . . . . . . . . . . . . . . . . . . . . . . . . . . . . . . . . . . . . . . . . . . . . . . . . . . . . . . . . . . . . . . . . . . . . . . . RUS.28 Ввод пункта назначения . . . . . . . . . . . . . . . . . . . . . . . . . . . . . . . . . . . . . . . . . . . . . . . . . . . . . . . . . . RUS.28 Громкость и голосовое оповещение . . . . . . . . . . . . . . . . . . . . . . . . . . . . . . . . . . . . . . . . . . . . . . . . RUS.33 Чтение карты . . . . . . . . . . . . . . . . . . . . . . . . . . . . . . . . . . . . . . . . . . . . . . . . . . . . . . . . . . . . . . . . . . . RUS.34 Ведение по маршруту . . . . . . . . . . . . . . . . . . . . . . . . . . . . . . . . . . . . . . . . . . . . . . . . . . . . . . . . . . . . RUS.35 Подготовка маршрута . . . . . . . . . . . . . . . . . . . . . . . . . . . . . . . . . . . . . . . . . . . . . . . . . . . . . . . . . . . . RUS.39 Информация о дорожной обстановке . . . . . . . . . . . . . . . . . . . . . . . . . . . . . . . . . . . . . . . . . . . . . . . RUS.40 Отображение карты. . . . . . . . . . . . . . . . . . . . . . . . . . . . . . . . . . . . . . . . . . . . . . . . . . . . . . . . . . . . . . RUS.43 Навигационные сервисы . . . . . . . . . . . . . . . . . . . . . . . . . . . . . . . . . . . . . . . . . . . . . . . . . . . . . . . . . RUS.44 Z.E. (электромобили) Сервисы. . . . . . . . . . . . . . . . . . . . . . . . . . . . . . . . . . . . . . . . . . . . . . . . . . . . . RUS.46 Станция зарядки электромобилей . . . . . . . . . . . . . . . . . . . . . . . . . . . . . . . . . . . . . . . . . . . . . . . . . RUS.47 Пробег до разрядки батареи. . . . . . . . . . . . . . . . . . . . . . . . . . . . . . . . . . . . . . . . . . . . . . . . . . . . . . . RUS.48 Добавление внесенных в память адресов и управление ими . . . . . . . . . . . . . . . . . . . . . . . . . . . . RUS.49 Настройки навигационной системы . . . . . . . . . . . . . . . . . . . . . . . . . . . . . . . . . . . . . . . . . . . . . . . . . RUS.50 Мультимедийная система . . . . . . . . . . . . . . . . . . . . . . . . . . . . . . . . . . . . . . . . . . . . . . . . . . . . . . . . . . . . . . . . RUS.52 Прослушивание радио . . . . . . . . . . . . . . . . . . . . . . . . . . . . . . . . . . . . . . . . . . . . . . . . . . . . . . . . . . . RUS.52 Мультимедийное устройство . . . . . . . . . . . . . . . . . . . . . . . . . . . . . . . . . . . . . . . . . . . . . . . . . . . . . . RUS.57 Отображение фотографий . . . . . . . . . . . . . . . . . . . . . . . . . . . . . . . . . . . . . . . . . . . . . . . . . . . . . . . . RUS.58 RUS.1 Видеопроигрыватель . . . . . . . . . . . . . . . . . . . . . . . . . . . . . . . . . . . . . . . . . . . . . . . . . . . . . . . . . . . . . RUS.59 Мультимедийные настройки . . . . . . . . . . . . . . . . . . . . . . . . . . . . . . . . . . . . . . . . . . . . . . . . . . . . . . . RUS.60 Телефон;. . . . . . . . . . . . . . . . . . . . . . . . . . . . . . . . . . . . . . . . . . . . . . . . . . . . . . . . . . . . . . . . . . . . . . . . . . . . . . RUS.62 Создание и удаление соединения с телефоном. . . . . . . . . . . . . . . . . . . . . . . . . . . . . . . . . . . . . . . RUS.62 Подключение и отключение телефона . . . . . . . . . . . . . . . . . . . . . . . . . . . . . . . . . . . . . . . . . . . . . . RUS.64 Управление телефонной книгой . . . . . . . . . . . . . . . . . . . . . . . . . . . . . . . . . . . . . . . . . . . . . . . . . . . . RUS.65 Исходящий и входящий телефонный вызов . . . . . . . . . . . . . . . . . . . . . . . . . . . . . . . . . . . . . . . . . . RUS.66 Список недавних вызовов . . . . . . . . . . . . . . . . . . . . . . . . . . . . . . . . . . . . . . . . . . . . . . . . . . . . . . . . . RUS.68 Во время вызова . . . . . . . . . . . . . . . . . . . . . . . . . . . . . . . . . . . . . . . . . . . . . . . . . . . . . . . . . . . . . . . . RUS.69 Настройки телефона . . . . . . . . . . . . . . . . . . . . . . . . . . . . . . . . . . . . . . . . . . . . . . . . . . . . . . . . . . . . . RUS.70 Автомобиль . . . . . . . . . . . . . . . . . . . . . . . . . . . . . . . . . . . . . . . . . . . . . . . . . . . . . . . . . . . . . . . . . . . . . . . . . . . RUS.71 Экорежим . . . . . . . . . . . . . . . . . . . . . . . . . . . . . . . . . . . . . . . . . . . . . . . . . . . . . . . . . . . . . . . . . . . . . . RUS.71 Система контроля дистанции при парковке, камера заднего вида . . . . . . . . . . . . . . . . . . . . . . . . RUS.72 Электромобиль . . . . . . . . . . . . . . . . . . . . . . . . . . . . . . . . . . . . . . . . . . . . . . . . . . . . . . . . . . . . . . . . . RUS.74 Забота о здоровье . . . . . . . . . . . . . . . . . . . . . . . . . . . . . . . . . . . . . . . . . . . . . . . . . . . . . . . . . . . . . . . RUS.76 Бортовой компьютер, настройки автомобиля . . . . . . . . . . . . . . . . . . . . . . . . . . . . . . . . . . . . . . . . . RUS.78 Сервисы . . . . . . . . . . . . . . . . . . . . . . . . . . . . . . . . . . . . . . . . . . . . . . . . . . . . . . . . . . . . . . . . . . . . . . . . . . . . . . RUS.79 Описание меню сервисов . . . . . . . . . . . . . . . . . . . . . . . . . . . . . . . . . . . . . . . . . . . . . . . . . . . . . . . . . RUS.79 Установка приложений из интернет-магазина R-Link Store . . . . . . . . . . . . . . . . . . . . . . . . . . . . . . RUS.81 Android Auto™ . . . . . . . . . . . . . . . . . . . . . . . . . . . . . . . . . . . . . . . . . . . . . . . . . . . . . . . . . . . . . . . . . . RUS.87 My Renault . . . . . . . . . . . . . . . . . . . . . . . . . . . . . . . . . . . . . . . . . . . . . . . . . . . . . . . . . . . . . . . . . . . . . . . . . . . . RUS.89 Настройки сервисов . . . . . . . . . . . . . . . . . . . . . . . . . . . . . . . . . . . . . . . . . . . . . . . . . . . . . . . . . . . . . RUS.94 Система . . . . . . . . . . . . . . . . . . . . . . . . . . . . . . . . . . . . . . . . . . . . . . . . . . . . . . . . . . . . . . . . . . . . . . . . . . . . . . RUS.95 Регулировка системы . . . . . . . . . . . . . . . . . . . . . . . . . . . . . . . . . . . . . . . . . . . . . . . . . . . . . . . . . . . . RUS.95 Неисправности . . . . . . . . . . . . . . . . . . . . . . . . . . . . . . . . . . . . . . . . . . . . . . . . . . . . . . . . . . . . . . . . . . . . . . . . . RUS.98 RUS.2 МЕРЫ ПРЕДОСТОРОЖНОСТИ ПРИ ИСПОЛЬЗОВАНИИ По соображениям безопасности и во избежание материального ущерба обязательно выполняйте приведенные ниже указания при использовании системы. Обязательно соблюдайте действующие законы страны, в которой вы находитесь. Меры предосторожности при обращении с системой – Используйте пульты управления и знакомьтесь с информацией на экране, когда это позволяют условия движения. – Настройте громкость звука на умеренный уровень, позволяющий слышать окружающие шумы. Меры предосторожности при навигации – Использование системы навигации ни в коей мере не заменяет ответственности и внимательности водителя во время управления автомобилем. – В карте, содержащейся на карте SD, может недоставать новой информации, касающейся некоторых географических зон. Будьте внимательны. Во всех случаях код дороги и дорожные знаки всегда имеют приоритет перед указаниями системы навигации. Меры предосторожности во избежание повреждения оборудования – Во избежание материального ущерба и пожара не разбирайте систему и не вносите в нее никаких изменений. – Для устранения неисправностей или демонтажа обращайтесь к представителю фирмы-производителя. – Не вставляйте посторонние предметы, поврежденные или загрязненные карты SD в считывающее устройство. – Чистку экрана выполняйте с помощью ткани из микровролокна. – Используйте карту SD, адаптированную к вашей системе навигации. Перед началом использования системы необходимо принять Общие условия продажи. Данное руководство по эксплуатации содержит описание моделей, основанное на их технических характеристиках, существующих на момент составления документа. Руководство охватывает все виды оборудования, устанавливаемого на автомобили данной модели. Однако их наличие на Вашем автомобиле зависит от комплектации, выбранных опций и страны поставки. Также в руководстве Вам может встретиться информация об оборудовании, которым предполагается оснащать автомобили в течение ближайшего модельного года. В зависимости от марки и модели телефона некоторые функции могут быть частично или полностью несовместимы с мультимедийной системой автомобиля. Для получения более подробной информации обратитесь к представителю компании-производителя. RUS.3 ОБЩЕЕ ОПИСАНИЕ G Контекстное меню. A FM1 B C D H Текущее местоположение автомобиля. E I R Следовать к... K Driving Eco²/«Расход энергии» для электромобилей. M F Driving Eco² Меню K P Q J Переход в меню «Android Auto™» подключенного телефона. Preset 3 N L Избранные элементы. J I H G Главный экран A Аудиоинформация. Дом Сохраненные местоположения адрес L Главное меню. Последние направления M Информация об оставшемся времени в пути и расчетное время прибытия в пункт назначения. N Навигационная карта. Примечание. Можно изменить конфигурацию главного экрана. См. пункт «Главный экран» раздела «Настройки системы». Станции подзарядки T Полезный адрес S Экран меню P Переход на предыдущую страницу. B Системные сообщения. Q Название меню C Доступ к меню телефона, статус подключенного телефона, доступ к экрану функции распознавания голосовых команд подключенного телефона. S Название функции или подменю D Температура наружного воздуха. E Время. F Указания по навигации и расстояние до ближайшего места изменения направления. RUS.4 R Переход на следующую страницу. T Возврат к предыдущему меню. ОПИСАНИЕ ОРГАНОВ УПРАВЛЕНИЯ (1/9) Кнопки на экране 1 5 2 6 3 4 7 4 5 8 4 5 RUS.5 ОПИСАНИЕ ОРГАНОВ УПРАВЛЕНИЯ (2/9) Функция 1 Из списка: переместиться вверх. Из карты: изменить шкалу (режим ZOOM). 2 Клавиша подтверждения. 3 Из списка: переместиться вниз. Из карты: изменить шкалу (режим ZOOM). 4 Отображение главного экрана. 5 Нажатие: включение/выключение. Вращение: настройка громкости звука источника во время воспроизведения. 6 Быстрый переход к экрану функции помощи при парковке «Easy Park Assist». 7 Переход к меню параметров систем помощи при управлении автомобилем. 8 Переход к пользовательским настройкам RUS.6 ОПИСАНИЕ ОРГАНОВ УПРАВЛЕНИЯ (3/9) Мультимедийная панель 9 9 10 11 18 17 19 11 10 17 11 16 16 15 12 13 14 11 20 15 18 13 RUS.7 ОПИСАНИЕ ОРГАНОВ УПРАВЛЕНИЯ (4/9) Функция 9 Кратковременное нажатие: включение/выключение. Вращение: изменение громкости звука источника во время воспроизведения. 10 Отображение главного экрана. 11 Смена трека на CD или списка воспроизведения. 12 Вход в меню телефона. 13 Извлечение CD. 14 Включение экрана источника воспроизведения (радиоприемник, аудио-CD и т. д.). 15 Открытие контекстного меню. Управление джойстиком: – перемещение по карте; – вверх/вниз: перемещение между разными зонами экрана (верхняя панель, центральная зона, нижняя панель); – вправо/влево: перемещение по различным разделам меню. 16 Вращение: – перемещение по различным элементам зоны; – изменение размера шкалы (режим ZOOM). Нажатие: – подтверждение. 17 Возвращение к предыдущему меню. 18 Вход в главное меню. 19 Режим радиоприемника / Изменение диапазона радиовещания. 20 Выбор внешнего аудиоисточника. RUS.8 ОПИСАНИЕ ОРГАНОВ УПРАВЛЕНИЯ (5/9) Панель радиоприемника 21 22 23 24 25 26 24 28 24 21 22 28 27 28 23 24 28 26 27 RUS.9 ОПИСАНИЕ ОРГАНОВ УПРАВЛЕНИЯ (6/9) Функция 21 Режим радиоприемника / Изменение диапазона радиовещания. 22 Включение/выключение. 23 Вращение: изменение громкости звука источника во время воспроизведения. 24 Кратковременное нажатие: вызов из памяти радиостанции. Длительное нажатие: занесение в память радиостанции. 25 Вращение: поиск радиостанций, смена звуковой дорожки на компакт-диске. 26 Извлечение CD. 27 Выбор внешнего источника. 28 Кратковременное нажатие: смена трека на CD или списка воспроизведения. Нажмите и удерживайте: ускоренная «перемотка» вперед/назад к треку на компакт-диске. RUS.10 ОПИСАНИЕ ОРГАНОВ УПРАВЛЕНИЯ (7/9) Подрулевые переключатели 29 Функция 29 Выбор источника звука. 30 Снять/положить трубку (в режиме телефона). 30 31 31, 37 Повышение уровня громкости текущего аудиоисточника. 32, 39 Понижение уровня громкости текущего аудиоисточника. 31+32 Приглушение/восстановление звука радиоприемника. Поставить звуковую дорожку на паузу/воспроизведение. 32 34 33 35 36 37 33 Изменение режима радио (предустановленная радиостанция/список/частота) или подтверждение действия. 34 Поиск радиостанций/смена трека или папки с аудиофайлами. 35 Переключение мультимедийного источника (CD/USB и т. д.). 36 Изменение диапазона радио (AM/FM1/FM2/DR1/DR2). 38 Кратковременное нажатие: – снять/положить трубку (в режиме телефона); – приглушение/восстановление звука. 40 Поиск радиостанций/смена трека или папки с аудиофайлами. 38 39 40 RUS.11 ОПИСАНИЕ ОРГАНОВ УПРАВЛЕНИЯ (8/9) Подрулевой переключатель с голосовым управлением 35 36 42 RUS.12 37 41 39 41 Вращение: поиск радиостанций/смена трека или папки с аудиофайлами. Нажатие: изменение способа выбора радиоканала (по предустановке, по списку, по частоте). 42 Включение и выключение системы распознавания голоса. 38 ОПИСАНИЕ ОРГАНОВ УПРАВЛЕНИЯ (9/9) Центральный замок 43 44 Функция 45 46 43 Возвращение к предыдущему меню. 44 Отображение главного экрана. 45 Открытие контекстного меню. 46 Вход в меню телефона. Управление джойстиком: – перемещение по карте или в меню / на странице; – вверх/вниз: перемещение по различным областям меню (верхняя панель, центральная область, нижняя панель). 47 52 51 50 49 48 47 Вращение: – перемещение по различным элементам зоны; – перемещение по списку; – изменение размера шкалы (режим ZOOM). Нажатие: – подтверждение. 48 Открытие экрана для текущего аудиоисточника (радио, CD и т. д.). 49 Включение заставки для скрытия карты. 50 Доступ к избранному. 51 Вход в главное меню. 52 Вход на страницу навигации. RUS.13 КАРТА SD: ИСПОЛЬЗОВАНИЕ, ИНИЦИАЛИЗАЦИЯ Карта SD Извлечение карты SD Карта SD поставляется с системой навигации. Помимо всего прочего на ней содержится карта вашей страны или группы стран. Перед использованием удостоверьтесь в том, что карта SD не заблокирована. 1 Различные обновления, в частности, обновления карт, выпускаются регулярно. Они доступны только в онлайнмагазине «R-Link Store»: их можно загрузить на карту SD системы навигации, вставив ее в разъем для карт SD вашего компьютера. Примечание: в карте SD должна использоваться файловая система формата FAT32, объем ее памяти должен составлять от 8GB до 32GB. Используйте вашу карту SD исключительно для работы вашей системы навигации и обновления ее информации. Не вставляйте ее в другие устройства (фотоаппарат, мобильный навигатор GPSи т. д.), а также в систему другого автомобиля. RUS.14 Вы можете также нажать в главном меню кнопку «Система», а затем «Извлечение карты SD» для безопасного извлечения карты SD. Чтобы извлечь карту SD из порта SD 1, нажмите на карту, а затем извлеките ее. Карта выйдет на несколько миллиметров. Вытяните карту для ее полного извлечения. Ввод карты SD При отключенном зажигании вставьте карту SD в порт SD 1 вашего автомобиля. Используйте только карту SD, совместимую с навигатором вашего автомобиля. Вы также можете загрузить картографическую информацию, покрывающую большее количество стран, нежели представленная в исходной версии карты (например, Западная Европа). Карта SD очень хрупкая: – не сгибайте ее; – вставляйте карту правильной стороной; – не нажимайте сильно на карту при введении. В целях безопасности проводите эти операции только на неподвижном автомобиле. ПРИНЦИПЫ РАБОТЫ (1/4) 2 1 Мультимедийный экран 1 1 3 4 1 4 Кнопки на экране Подтверждение/отмена выбора Перемещение по меню Перемещение по меню Нажмите кнопку 4 для возврата к главному экрану. Экран мультимедийной системы 1 можно использовать для доступа к системным функциям. Чтобы просмотреть страницы или открыть какое-либо меню, необходимо коснуться экрана мультимедийной системы 1. Нажмите кнопку 3 для входа в меню. Используейте кнопки 2 для просмотра списка контактов в телефоне, радиостанций и т. д. Примечание: использование экрана мультимедийной системы при управлении автомобилем может быть запрещено законом. Подтверждение/отмена выбора Всегда подтверждайте изменение параметра нажатием клавиши «Готово». RUS.15 ПРИНЦИПЫ РАБОТЫ (2/4) Подтверждение/отмена выбора Нажмите центральную кнопку 6 для подтверждения изменения. 5 1 Нажмите кнопку 7 для отмены выбора и возврата к предыдущему меню. 4 Нажмите кнопку 8 для возврата к главному экрану. 8 7 6 Мультимедийная панель Перемещение по меню Используйте крутящуюся ручку 5 для перехода из одного меню в другое, для входа в меню подтверждайте выбор нажатием центральной кнопки 6. В целях безопасности проводите эти действия только на неподвижном автомобиле. RUS.16 ПРИНЦИПЫ РАБОТЫ (3/4) 9 – нажмите джойстик 11 для открытия выбранного элемента; 10 – в меню со вкладками наклоните джойстик 11 влево или вправо для перехода от одной вкладки к другой. Избранное - Навигация Подтверждение/отмена выбора Нажмите на джойстик 11 для подтверждения изменения. Добавить в Избранное Удалить элемент избранного Нажмите кнопку 9 для отмены выбора и возврата к предыдущему меню. Удалить все элементы избранного Нажмите кнопку 10 для возврата к главному экрану. 12 11 Центральный замок Перемещение по меню Используйте джойстик 11 для перехода из одного меню в другое: Контекстные меню Контекстное меню 12, присутствующее в большей части разделов меню системы, обеспечивает быстрый доступ к различным функциям на текущей странице. – Наклоните джойстик 11 вверх или вниз для перемещения по различным зонам экрана (верхняя строка меню, центральная зона, нижняя строка меню); – поверните джойстик 11 для перемещения по различным элементам зоны; В целях безопасности проводите эти действия только на неподвижном автомобиле. RUS.17 ПРИНЦИПЫ РАБОТЫ (4/4) Описание главного меню Для доступа к главному меню нажмите на главном экране на кнопку «Меню». FM1 Preset Система состоит из шести больших блоков, войти в каждый из которых можно из главного меню: Энергопоток Меню Описание главного экрана Главный экран — это экран вашей мультимедийной системы, появляющийся по умолчанию. Он состоит из некоторого количества ссылок, ведущих к другим функциям, таким как навигация или радио. См. описание главного экрана в разделе «Общее описание». Примечание. Можно изменить конфигурацию главного экрана. См. пункт «Главный экран» раздела «Настройки системы». Данная функция включает в себя управление таким оборудованием, как камера заднего вида, бортовой компьютер и система экономичного управления автомобилем Driving eco², а также некоторыми специфическими системами электромобилей. Навигация Данная функция объединяет все функции спутниковой навигации, дорожные карты, информацию о ситуации на дорогах, сервисы LIVE и опасные зоны. Сервисы Данная функция включает в себя онлайнмагазин R-Link Store и приложения. Мультимедиа Система Данная функция позволяет управлять радиоприемником и воспроизведением аудио и видеофайлов. Телефон Данная функция служит для подключения к системе мобильного телефона и его использования в режиме «свободные руки». RUS.18 Автомобиль Данная функция позволяет настроить различные параметры мультимедийной системы, такие как параметры отображения, язык, дата и время и т. д. ВКЛЮЧЕНИЕ И ВЫКЛЮЧЕНИЕ (1/2) Выключение При выключенном зажигании система автоматически выключается не позднее открывания двери водителя. Безопасность Предупреждение. Будьте осторожны за рулем и соблюдайте местные ПДД. Авторизация для обмена данными пройдена Вы включили передачу данных внешним получателям. Изменить настройки можно в любой момент в меню Сервисы». « Изменить настройки Готово 1 2 Язык 3 Помощь Согласие на обмен данными В этом автомобиле могут использоваться приложения, которым требуется сбор и передача данных о вашей поездке (например, о местоположении автомобиля) поставщику сервисов или информации.. Вы разрешаете службам передавать данные за пределы этого автомобиля? Чтобы ознакомиться с более подробной информацией, нажмите кнопку Справка. Нет Помощь Да При включенном зажигании нажмите на кнопку включения/выключения мультимедийной системы. Язык 4 Включение Мультимедийная система включается автоматически при включении зажигания. В остальных случаях нажмите на кнопку включения/выключения . При запуске система отображает экран безопасности, который позволяет узнать о состоянии распределения данных при наличии подключения. На этом экране можно задать параметры некоторых функций: – Нажмите на кнопку «Изменить настройки» 1, чтобы разрешить или запретить обмен данными. – Нажмите на кнопку «Готово» 2, чтобы включить мультимедийную систему. – Нажмите на кнопку «Язык» 3, чтобы изменить язык системы. – Нажмите на кнопку «Помощь» 4, чтобы просмотреть подробные сведения. После нажатия на кнопку «Изменить настройки» 1 на экране появится страница, на которой необходимо подтвердить разрешение на обмен данными. RUS.19 ВКЛЮЧЕНИЕ И ВЫКЛЮЧЕНИЕ (2/2) Повторная инициализация системы Для повторной инициализации всех параметров системы и/или удаления всех персональных сведений в главном меню выберите «Система», затем «Сброс настроек» и следуйте инструкциям на экране. Примечание. При перезагрузке системы все приложения удаляются. Экран «Время/Температура» Этот экран появляется при открывании двери водителя до включения зажигания автомобиля. Эта информация также может отображаться, когда система выключена: при включенном зажигании нажмите на кнопку включения/выключения мультимедийной системы. Система прекращает ведение по маршруту, и отображается только экран с индикацией текущего времени и наружной температуры. RUS.20 ДОБАВЛЕНИЕ И УПРАВЛЕНИЕ ИЗБРАННЫМИ ПУНКТАМИ Избранное - Навигация FM1 Preset A A A A A Добавить в Избранное Удалить элемент избранного Driving Eco² Удалить все элементы избранного Меню 1 Добавление в избранное На главном экране нажмите кнопку 1. В меню «Избранное» можно управлять четырьмя типами избранного: – – – – «Навигация» 2; «Радио» 3; «Телефон» 4; «Приложения» 5. В целях безопасности проводите эти действия только на неподвижном автомобиле. 2 3 4 5 Добавление избранного элемента навигации 2 Выберите первую пустую вкладку A или «+», затем выберите «Добавить в Избранное». Выберите одно из наименований из списка для добавления сохраненного пункта назначения к избранным. Примечание. Для добавления избранного в навигации вы должны сначала внести адрес в память. См. пункт «Подтвердить пункт назначения» раздела «Ввод пункта назначения». Добавление избранного элемента радио 3 Выберите пустую вкладку A или «+», а затем «Добавить в Избранное». Выберите наименование из списка, чтобы добавить preset радиостанцию к избранным. Добавление избранного элемента для телефона 4 Выберите пустую вкладку A или «+», а затем «Добавить в Избранное». Выберите избранный элемент в списке для добавления контакта. Дополнительные сведения см. в разделе «Управление телефонной книгой». Примечание: добавленный в избранное контакт остается видимым для любого пользователя в автомобиле при подключении любого телефона. Добавление избранного приложения 5 Выберите пустую вкладку A или «+», а затем «Добавить в Избранное». Выберите избранный элемент из списка для добавления установленного приложения к избранным. Удаление из избранных элементов Для удаления избранного элемента нажмите на «+», затем выберите удаляемый элемент и нажмите на «Удалить элемент избранного». После появления сообщения с подтверждением нажмите на «Удалить» для подтверждения. Вы можете удалить все элементы из избранного, нажав на «+», затем «Удалить все элементы избранного». После появления сообщения с подтверждением нажмите на «Удалить», чтобы подтвердить удаление. RUS.21 ИСПОЛЬЗОВАНИЕ СИСТЕМЫ ГОЛОСОВОГО УПРАВЛЕНИЯ (1/6) Система распознавания голоса Мультимедийная система оснащена системой голосового управления, которая позволяет управлять рядом функций и приложений мультимедийной системы и телефона. Благодаря ей мультимедийной системой или телефоном можно пользоваться, не снимая рук с руля. 1 2 RUS.22 Активация функции голосового управления мультимедийной системы В главном меню голосового управления можно управлять следующими тремя функциями мультимедийной системы: С помощью голосового управления можно позвонить по номеру из телефонной книги, указать пункт назначения, переключить радиостанцию и подать другие команды, не касаясь экрана. Кратковременно нажмите на кнопку голосового управления 1 на рулевом колесе или 2 на подрулевом переключателе автомобиля. На экране мультимедийной системы появится главное меню голосового управления. Примечание: расположение кнопки голосового управления может быть разным (переключатель на рулевом колесе или под ним). Дополнительные сведения см. в инструкции по эксплуатации автомобиля. – навигация; – телефон; – установленные приложения. ИСПОЛЬЗОВАНИЕ СИСТЕМЫ ГОЛОСОВОГО УПРАВЛЕНИЯ (2/6) 3 Телефон приложения Выход Центральный значок Цветные указатели служат для оптимизации распознавания голоса: В зависимости от состяния системы могут отображаться различные центральные значки: – зеленый указатель: оптимальное распознавание голоса; – оранжевый указатель: хорошее распознавание голоса; – красный указатель: среднее распознавание голоса. Голосовые указания Главное меню Направления Цветные указатели – Символ микрофона: система готова к распознаванию голосовых команд; – Символ загрузки: система загружает данные; – Символ громкоговорителя: система передает сообщение посредством синтезатора речи. Помощь Индикатор системы распознавания голоса 3 Индикатор распознавания голоса 3 содержит цветные маркеры и центральный символ. RUS.23 ИСПОЛЬЗОВАНИЕ СИСТЕМЫ ГОЛОСОВОГО УПРАВЛЕНИЯ (3/6) Новый адрес Голосовые указания Главное меню Направления Телефон Примечание: в главном меню голосового управления можно также ввести адрес или указать предыдущий пункт назначения. Для этого нажмите на кнопку голосового управления, скажите «адрес» или «Последние направления», а затем произнесите адрес или выберите пункт назначения. приложения Пример: Петровка, 7, Москва Выход Помощь Управление системой навигации с помощью функции голосового управления мультимедийной системы С помощью системы голосового управления, встроенной в мультимедийную систему, можно задать адрес, произнеся его вслух. Как это сделать: – нажмите кнопку голосового управления для отображения главного меню системы голосового управления; – когда система подаст звуковой сигнал, скажите «Направления»; RUS.24 Назад Помощь – скажите «адрес», затем продиктуйте полный адрес вашего места назначения (номер дома, название улицы, город места назначения); – система покажет вам записанный адрес, сделайте подтверждение места назначения для того, чтобы начать движение с помощью навигатора. Примечание. Говорите громко и отчетливо. Воспользуйтесь указателем системы распознавания голоса для улучшения распознавания голоса. Меры предосторожности при навигации Использование системы навигации ни в коей мере не заменяет ответственности и внимательности водителя во время управления автомобилем. ИСПОЛЬЗОВАНИЕ СИСТЕМЫ ГОЛОСОВОГО УПРАВЛЕНИЯ (4/6) Набрать номер Голосовые указания Главное меню Направления Телефон – система покажет вам введенный номер, скажите «Вызов», чтобы позвонить на продиктованный номер, или «Удалить», чтобы продиктовать другой номер. приложения Примечание: сохраненный контакт или номер телефона можно вызвать также в главном меню голосового управления. Для этого нажмите кнопку голосового управления, затем произнесите соответствующее имя контакта или номер телефона. 0031 123 456 789 100 Вызов Удалить Выход Помощь Вызов контакта, набор номера с помощью системы голосового управления С помощью системы распознавания голоса, встроенной в мультимедийную систему, можно вызвать контакт или набрать номер телефона. Как это сделать: – убедитесь, что телефон подключен к мультимедийной системе (см. раздел «Подключение и отключение телефона»); Назад повторите попытку Помощь – нажмите кнопку голосового управления для отображения главного меню системы голосового управления; Примечание: имя контакта или его номер можно произнести, находясь на главной странице. Для выключения синтезированного голоса во время обратного воспроизведения имени или телефонного номера контакта нажмите кнопку на подрулевом переключателе. – когда система подаст звуковой сигнал, скажите «Телефон»; – произнесите имя контакта или номер телефона; Примечание. Рекомендуется диктовать цифры телефонного номера по одной. RUS.25 ИСПОЛЬЗОВАНИЕ СИСТЕМЫ ГОЛОСОВОГО УПРАВЛЕНИЯ (5/6) Запуск приложения мультимедийной системы с помощью системы голосового управления С помощью системы голосового управления, встроенной в мультимедийную систему, можно открыть приложение мультимедийной системы. Как это сделать: – нажмите кнопку голосового управления для отображения главного меню системы голосового управления; – когда система подаст звуковой сигнал, скажите «приложения»; – произнесите название приложения, которое вы хотите запустить, чтобы сразу же начать его использование. RUS.26 Примечание: приложение R-Link Store можно также запустить в главном меню голосового управления. Для этого нажмите кнопку голосового управления и произнесите «Запустить приложение R-Link Store». ИСПОЛЬЗОВАНИЕ СИСТЕМЫ ГОЛОСОВОГО УПРАВЛЕНИЯ (6/6) Активация совместной работы систем голосового управления телефона и мультимедийной системы Для использования системы распознавания голосовых команд телефона при работе с мультимедийной системой необходимо выполнить следующее: – подключите свой телефон к мультимедийной системе (см. раздел «Подключение и отключение телефона»); 4 В главном меню голосового управления с помощью голосовых команд можно управлять некоторыми функциями и приложениями в телефоне. Телефон Bastien Система голосового управления отключается: Добавление устройства – убедитесь, что система голосового управления телефона совместима с этой мультимедийной системой. Примечание: если система голосового управления вашего телефона совместима с мультимедийной системой, в меню «Управление навигаторов» появится значок 4. Дополнительные сведения представлены в разделах «Подключение и отключение телефона» и «Создание и удаление соединения с телефоном». Для отключения системы голосового управления телефона, подключенного к мультимедийной системе, нажмите и удерживайте кнопку системы голосового управления в автомобиле. Примечание: для работы системы голосового управления телефона с мультимедийной системой телефон должен находиться в зоне действия сети. Для активации системы голосового управления телефона, подключенного к мультимедийной системе, нажмите и удерживайте кнопку системы голосового управления в автомобиле. На экране мультимедийной системы будет показано главное меню голосового управления телефона. Для перезагрузки системы голосового управления телефона кратковременно нажмите кнопку системы голосового управления в автомобиле. – при движении задним ходом; – во время телефонного вызова. Примечание: сеанс голосового управления автоматически завершается при отсутствии команд в течение нескольких секунд. При использовании системы голосового управления телефона вместе с мультимедийной системой передача данных через сотовую сеть, необходимая для работы системы, может привести к дополнительным расходам на услуги оператора сотовой сети. RUS.27 ВВОД ПУНКТА НАЗНАЧЕНИЯ (1/5) Меню «Навигация» В главном меню нажмите на «Навигация». Для ввода пункта назначения в меню «Навигация» нажмите на кнопку «Следовать к...». – выбором пункта назначения из «Последние направления»; – выбор пункта назначения по категории «Станции зарядки» (электромобиль); – выбором адреса из списка «Полезный адрес» (Места интереса); – выбором «Точка на карте» ; – выбор «Широты» и «Долготы». Меню «Следовать к...» Данное меню предлагает различные способы выбора пункта назначения: – Введите адрес из раздела «адрес» одним из следующих способов: – ввод полного адреса (город, улица и номер дома); – поиск по почтовому индексу; – Указанием центра города, – выбор перекрестка или пересечения дорог; – выбором «Дом» ; – выбором адреса из «Сохраненные местоположения»; «Сохраненные местоположения» Раздел «Сохраненные местоположения» содержит внесенные в память избранные пункты назначения (место работы и т. п.). – Выберите в меню «Следовать к...» раздел «Навигация»; – Выберите «Сохраненные местоположения» и подтвердите выбор; – Выберите адрес нужного пункта назначения из списка адресов, чтобы начать управление. Сохраненными в памяти адресами можно управлять в меню «Параметры»: выберите «Управление сохраненными местоположениями». «Дом». В данном разделе вы можете запустить управление по маршруту к вашему дому. Чтобы сохранить свой домашний адрес, войдите в меню «Параметры», затем выберите «Изменить местоположение «Дом»». Примечание: значок «Сохраненные местоположения» позволяет перейти к сохраненным адресам, при этом новый адрес можно добавить, нажав на кнопку «+». В целях безопасности проводите эти действия только на неподвижном автомобиле. RUS.28 ВВОД ПУНКТА НАЗНАЧЕНИЯ (2/5) Введите «адрес». В этом разделе можно ввести адрес частично или полностью: страна, город, улица и номер дома. Во время первого использования система попросит вас выбрать страну назначения. При дальнейшем использовании вы сможете набирать название нужного города или его почтовый индекс с помощью клавиатуры 3. Система навигации может предложить вам несколько названий городов в зоне 1. – Нажмите название города для подтверждения выбора; – откройте полный список результатов поиска, выбрав «Список» 2; – выберите город; – повторите эти действия для полей «улица» и «дом». «Последние направления» 1 улица В этом разделе вы можете выбрать пункт назначения из списка последних использованных адресов. Париж (центр) 10th Arrondissement, Париж Запись в память осуществляется автоматически. Список 3 2 – Выберите раздел «Следовать к...» в меню «Навигация», затем выберите «Последние направления»; – выберите адрес в списке сохраненных пунктов назначения, чтобы начать ведение по маршруту. Примечание. Система навигации сохраняет в памяти последние выбранные города. Вы можете выбрать непосредственно один из этих городов, нажав зону 1. Примечание. Допускаются только адреса, нанесенные на карту и известные системе навигации. В целях безопасности проводите эти действия только на неподвижном автомобиле. RUS.29 ВВОД ПУНКТА НАЗНАЧЕНИЯ (3/5) «Станция подзарядки» В этом меню можно найти станцию зарядки для электромобиля и спланировать маршрут к этому месту. Примечание: Вы можете управлять избранными станциями зарядки в меню «Настройки EV». Дополнительные сведения представлены в разделе «Настройки системы навигации». Примечание. Избранные станции зарядки автоматически сохраняются в навигационной системе, а общий список станций зарядки хранится на карте SD. Меню навигационной системы позволяет обновлять только список на карте SD и управлять только избранными станциями зарядки. RUS.30 «Полезный адрес» (места интереса) Место интереса (PI) – это сервис, предприятие или туристическое место, расположенное вблизи населенного пункта (пункт отправления, город назначения, по дороге и т. д.). Места интереса (PI) классифицируются по различным категориям, например рестораны, музеи, парковки и т. д. Найти места интереса можно разными способами: – по категории; – по названию нужного места интереса (PI). Выберите в меню «Навигация» раздел «Следовать к...», затем «Полезный адрес» и подтвердите выбор. Поиск по категории места интереса – Выберите раздел «Следовать к...» в меню «Навигация», затем выберите «Полезный адрес»; – Выберите область поиска: «Рядом с моим местоположен.», «В городе» или «рядом с «Дом»». – выберите нужную категорию; – выберите желаемую точку интереса из предложенного списка, затем нажмите на кнопку «Выбрать» на экране мультимедийной системы, чтобы включить ведение по маршруту до указанной точки. Поиск по названию места интереса Введите название места интереса, которое вы хотите найти, и система автоматически будет искать его. ВВОД ПУНКТА НАЗНАЧЕНИЯ (4/5) «Точка на карте» Эта функция позволяет вам определить пункт назначения на карте. В меню «Навигация» выберите «Следовать к...», затем «Точка на карте». Переместите карту, чтобы расположить курсор на пункте вашего назначения, затем подтвердите выбор: система просчитывает маршрут. «Широта/Долгота» Эта функция позволяет вам определить пункт назначения при помощи значений широты и долготы. Подтверждение выбора пункта назначения После получения информации о вашем пункте назначения система показывает общие данные о пути следования для подтверждения. После подтверждения пути следования система расчитывает маршрут. По умолчанию выбирается самый короткий маршрут. Примечание. Критерий расчета может быть изменен в настройках. По окончании расчета система выводит на экран комплекс навигации и предлагает вам две возможности: – «+» позволяет просмотреть сведения о маршруте в различных формах. Дополнительную информацию см. в теме «Детали маршрута» в разделе «Ведение по маршруту» (изменение и сохранение маршрута). – «Готово» («Готово») запускает ведение по маршруту. Примечание: если выбор не будет подтвержден, эта страница закроется через 10 секунд, и управление начнется автоматически. Примечание: в зависимости от уровня заряда автомобиля, если пункт назначения находится в пределах досягаемости, система управления включается, а если уровень заряда недостаточен, система предлагает найти станцию зарядки по маршруту. Примечание. «IQ Routes™» является функцией оптимизации времени маршрута по статистическим данным и позволяет рассчитать маршруты в зависимости от среднего значения движения автотранспорта по дням и времени суток. Информацию о включении/отключении данной функции см. в разделе «Настройки системы навигации». Гарантия обновления карты Вы можете бесплатно обновить картографические данные в течение примерно 60 дней с момента приобретения автомобиля. По истечении этого срока обновления становятся платными. Для более подробной информации обратитесь к представителю компаниипроизводителя. В целях безопасности проводите эти действия только на неподвижном автомобиле. RUS.31 ВВОД ПУНКТА НАЗНАЧЕНИЯ (5/5) 4 5 Примечание: мультимедийная система автоматически выбирает источник данных о дорожной обстановке (LIVE, если подписка активна). Следовать к... LIVE Magny-les-hameaux 0:15 h 8.5 km Самый короткий маршрут IQ Routes 1 Janvier, 0:32 Готово Общие сведения о выбранном маршруте В конце расчета пути после выбора пункта назначения отображается краткий отчет. Экран состоит из двух вкладок: – на вкладке «поездка» 4 представлены сводные данные по маршруту; – На вкладке «Live» 5 отображается информация о дорожном движении в реальном времени (при наличии подписки на сервис). Примечание. Нажмите одну из вкладок, чтобы увидеть ее содержание. RUS.32 Особенности электромобилей На карте зеленым цветом отображается осуществимая часть пути, а красным цветом — та часть пути, которую невозможно завершить без подзарядки. Если уровень заряда вашего автомобиля достаточен, то на вкладке маршрута 4 отображается финишный флажок с шашечками. Если уровень заряда вашего автомобиля недостаточен, то на вкладке маршрута 4 отображается финишный флажок с шашечками и молнией на красном фоне. ГРОМКОСТЬ И ГОЛОСОВОЕ ОПОВЕЩЕНИЕ Уровни звука систем: Изменение громкости звука Для изменения громкости звука аудиосистемы используйте управление громкостью звука мультимедийной системы во время голосового сообщения или в меню «Система», «Настройки звука», затем «Уровни громкости», после чего настройте следующие значения громкости звука: Изменение громкости в зависимости от скорости C помощью этой функции мультимедийная система автоматически регулирует громкость в зависимости от скорости движения автомобиля. Записанные человеческие голоса. Человеческие голоса — это записанные голоса дикторов. Примечание. Человеческие голоса дают только упрощенные указания по управлению. Чувствительность функции можно настроить кнопками «+» и «-». – общая громкость; Голос – «свободные руки»; – телефонного звонка; Воспроизведение – навигации; – синтезированных голосовых сообщений; – сигналов системы помощи при парковке; – извещений о событиях. Нажмите «Готово» для сохранения значений громкости звука. Навигационная система может давать голосовые инструкции. Голосовые инструкции воспроизводятся во время вождения. Система может указывать направление (например, «поверните направо»), сообщать информацию о знаках дорожного движения. Примечание. Система распознавания голоса работает только вместе с голосовыми инструкциями. Система предлагает возможность выбрать оповещение с использованием синтезированного голоса или записи человеческой речи. Этот голос используется для подачи речевых команд. Для изменения голоса, используемого в системе навигации, выберите в главном меню пункт «Навигация», «Параметры», затем «Голос». Выберите голос из списка. RUS.33 СЧИТЫВАНИЕ КАРТЫ A B C L K D E J F G I H Условные обозначения на карте A Панель индикации ограничения скорости (отображаемое значение скорости зависит от выбранной единицы измерения). См. раздел «Настройки системы» для подробной информации о выборе единиц измерения. Примечание. При превышении скорости панель становится красной и мигает. B Масштабирование: для вызова кнопок увеличения и уменьшения изображения нажмите значок лупы. C Наименование ближайшей главной дороги или, при необходимости, информация о ближайшем указателе направления. RUS.34 D Качество наружного воздуха. E Информация о телефоне. F Температура наружного воздуха (Метео). G Текущее время. H Контекстное меню. I Расстояние и обозначение ближайшего места изменения направления движения / Настройка объема указаний по навигации. J Информация об аудиосистеме. K Текущее местоположение автомобиля. L Возврат к предыдущей странице. M Строка информации о дорожной обстановке: отображение происшествий на маршруте, индикатор приема данных о дорожной обстановке, доступ к карте дорожного движения. N Сведения о вашей поездке, такие как время прибытия, общая длина оставшегося пути и возможность прибытия в пункт назначения без дополнительной зарядки (финишный флажок с шашечками или с шашечками и молнией на красном фоне) / Сводная таблица данных о поездке. O Компас/режим 2D/3D. Примечание: переход на страницу навигации, развернутую на весь экран, возможен только из вкладки «Навигация» в главном меню. M Q P N O Цвета карты Вы можете изменить цвета на карте: в главном меню выберите «Навигация», «Параметры», затем «Изменить цвета карты». Картографические символы Для обозначения мест интереса в системе навигации используются символы Q. Станции зарядки (электромобиль) Для обозначения станции зарядки в системе навигации используется символ P. УПРАВЛЕНИЕ (1/4) Голосовые указания Во время управления при каждом изменении направления система дает вам голосовые инструкции. Для выключения или включения голосового управления см. раздел «Настройки навигации». Изображения маршрута При приближении к месту изменения дороги (на больших трассах) система может перейти в режим «Показать изображение дороги»: изображение 3D представляет собой приближенный вид пересечения дорог с направляющей стрелкой и дорожными знаками. Чтобы выключить изображения дорог см. пункт «Расширенные настройки» раздела «Настройки навигации». Экраны управления Карта перекрестков Во время управления при каждом изменении направления система постепенно увеличивает изображение места пересечения дорог. Процедура отключения режима автоматического масштабирования описана в пункте «Расширенные настройки» раздела «Настройки навигации». Меры предосторожности при навигации Использование системы навигации ни в коей мере не заменяет ответственности и внимательности водителя во время управления автомобилем. RUS.35 УПРАВЛЕНИЕ (2/4) Детали маршрута Эта функция позволяет отобразить ваш маршрут перед началом ведения по маршруту. Нажмите на кнопку «+», затем введите пункт назначения и выберите «Детали маршрута». Предлагаются следующие варианты выбора: – «Вывести на экран инструкции»; – «Вывести на экран карту маршрута»; – «Вывести на экран демонстрацию маршрута»; – «Краткие сведения о маршруте»; – «Вывести на экран пункт назначения»; – «Вывести на экран дорожную ситуацию на маршруте». « Вывести инструкции на экран » Эта функция позволяет отобразить путевой лист. При этом становятся видны многие подробности поездки: – стрелки, указывающие изменение направления движения; – типы дорог; – названия дорог; – количество километров, оставшихся до разветвления. «Вывести на экран карту маршрута» Эта функция позволяет просматривать карту маршрута. «Краткие сведения о маршруте» Эта функция позволяет выполнить возврат к предыдущему экрану. Отображаются подробности о времени, расстоянии и типе поездки («IQ Routes™» включено/выключено). Примечание. Для прямого доступа к этой странице из навигационной карты нажмите на информационный блок вашего маршрута. «Вывести на экран пункт назначения» Эта функция позволяет отобразить изменения направления в виде картинки. «Вывести на экран демонстрацию маршрута» Эта функция позволяет просмотреть демонстрацию маршрута. «Включить отображение дорожной ситуации на маршруте» Эта функция позволяет получить обзор всех дорожных происшествий, произошедших на выбранном вами маршруте. RUS.36 УПРАВЛЕНИЕ (3/4) Изменить маршрут Для изменения маршрута в меню «Навигация» выберите «Изменить маршрут», а затем — один из предложенных вариантов. Система рассчитывает маршрут, учитывая объезд. Примечание: вы можете добавить в свой маршрут несколько этапов. «Рассчитать альтернативный» Выберите это меню, чтобы ваша система прекратила навигацию. Для возобновления ведения по маршруту выберите «Следовать к...», затем «Последние направления». «Очистить маршрут» Выберите это меню, чтобы ваша система прекратила навигацию. «Следовать через» Выберите это меню для изменения вашего маршрута, чтобы он проходил через какое-то конкретное место, например, для того, чтобы заехать за кем-то по пути. Вы можете выбрать место, через которое вы хотите проехать, таким же образом, как выбираете пункт назначения. Доступные ва р и а н т ы : «адрес», «Сохраненные местопол ожения», «Полезный адрес» и «Точка на карте». Система рассчитает новый маршрут к пункту назначения, который пройдет через выбранное место. Для возобновления ведения по маршруту выберите «Следовать к...», затем «Последние направления». Меры предосторожности при навигации Использование системы навигации ни в коей мере не заменяет ответственности и внимательности водителя во время управления автомобилем. RUS.37 УПРАВЛЕНИЕ (4/4) «Объезд заграждения» Выберите это меню, если вы заметили впереди перекрытие дороги или пробку, необозначенные сервисом «Информация о дорожной обстановке». Затем необходимо выбрать расстояние, которое вы хотите объехать. Выберите один из следующих вариантов: «100 метров», «500 метров», «2 000 метров», «5 000 метров». «Объехать участок маршрута» Это меню выбирается для объезда части маршрута. Используйте этот вариант в том случае, если вы заметили, что маршрут пролегает по дороге или по перекрестку, которых вы хотели бы избежать. Затем выберите дорогу, которую вы хотели бы избежать, в списке дорог на вашем маршруте. Система выполнит расчет маршрута в обход части маршрута на выбранном расстоянии. «Минимум задержки» Выбирайте это меню для того, чтобы система рассчитала ваш маршрут с учетом последних данных об обстановке на дорогах. RUS.38 ПОДГОТОВКА МАРШРУТА Чтобы спланировать маршрут: Маршруты – в ы бе р и те в гл а в н о м меню «Навигация», затем «Сложные маршруты»; Вы можете использовать систему навигации для вывода маршрута на экран заранее. – выберите пункт отправления тем же способом, что и для выбора пункта назначения; Для этого выберите не менее трех точек, включая пункт вашего отправления, один или два промежуточных пункта и пункт прибытия. – выберите один или несколько промежуточных пунктов; Например, чтобы узнать продолжительность вашего маршрута до отправления или изучить предполагаемый маршрут поездки. – выберите пункт прибытия; – После ввода маршрута сохраните его, затем включите навигацию, нажав кнопку «+», затем «Вперед». Система рассчитывает маршрут и выводит подробную информацию на экран. RUS.39 ИНФОРМАЦИЯ О ДОРОЖНОЙ ОБСТАНОВКЕ (1/3) Сервис «Информация о дорожной обстановке» Информация о дорожной обстановке — это один из сервисов мультимедийной системы, позволяющий получать обновленную информацию о дорожной обстановке из лучших местных источников. Сервис «Трафик» использует информацию радиоканала TMC, передаваемую в диапазоне FM. Сервис «TomTom Traffic» использует информацию сервисов LIVE. Эти сервисы отображают дорожные происшествия в виде точек на карте. Данная информация охватывает основные дороги, ее обновление осуществляется автоматически. Примечание: меню может называться «Трафик» или «TomTom Traffic». Меры предосторожности при навигации Использование системы навигации ни в коей мере не заменяет ответственности и внимательности водителя во время управления автомобилем. RUS.40 Опции сервиса «Информация о дорожной обстановке» Для перехода к настройкам сервиса «Информация о дорожной обстановке» последовательно выберите в главном меню: «Сервисы», «Навигационные сервисы», а затем «TomTom Traffic». «Минимум задержки» Выберите эту опцию для изменения маршрута относительно последней информации о дорожной обстановке. «Читать информацию о дорожной ситуации» Это меню позволяет включить опцию чтения вслух информации о дорожной ситуации. «Просмотреть карту» Это меню позволяет просматривать карту и быть в курсе текущей дорожной обстановки в зоне вашего нахождения. Для перехода к карте выберите в главном меню сервис «Информация о дорожной обстановке», а затем «Просмотреть карту». Карта показывает последнюю позицию, которую вы искали. Нажмите значок происшествия для получения более подробной информации о нем. «Параметры дорожной обстановки» В этом меню можно задать желаемый вариант расчета маршрута по умолчанию. «Вывести на экран дорожную ситуацию на маршруте» В этом меню можно получить обзор всех дорожных происшествий на маршруте. Нажмите значок происшествия для получения более подробной информации о нем. Сервис «TomTom Traffic» Этот сервис предоставляется бесплатно только на время пробного периода. В конце пробного периода подписку можно продлить. Сервис «TomTom Traffic» предлагает более частые обновления (приблизительно каждые три минуты) и охватывает основные и второстепенные дороги. ИНФОРМАЦИЯ О ДОРОЖНОЙ ОБСТАНОВКЕ (2/3) A B Отображение дорожной ситуации Система навигации сообщает осложнениях дорожного движения: «Параметры Traffic» об C – индикацией символов на карте (список символов находится в конце раздела); – голосовыми сообщениями в случае перерасчета маршрута. D В зависимости от режима работы сервиса «Информация о дорожной обстановке» на боковой колонке дорожной обстановки могут отображаться следующие значки: E A значительные задержки движения на маршруте; B ситуация неизвестна или не определена; C замедление движения; D затор; E перекрытие движения транспортного потока или дороги. F расстояние до ближайшего ДТП. F Строка о дорожной обстановке Информация сервиса «Информация о дорожной обстановке» показывается в строке дорожной обстановки. В режиме движения шкала дорожной обстановки показывает последнюю информацию о дорожной обстановке текущего маршрута. Для перехода в это меню из меню «Информация о дорожной обстановке» нажмите «Настройки дорожной обстановки». Вы можете автоматически минимизировать задержки после каждого обновления. Чтобы выбрать настройку, установите флажок справа от выбранного параметра при помощи центральной кнопки подтверждения. После того как выбор сделан, выберите «Готово». Меры предосторожности при навигации Использование системы навигации ни в коей мере не заменяет ответственности и внимательности водителя во время управления автомобилем. RUS.41 ИНФОРМАЦИЯ О ДОРОЖНОЙ ОБСТАНОВКЕ (3/3) Символ Сообщение Символ Сообщение Авария Сильные дожди Пробка Снег Одна или несколько дорог закрыты Сильный ветер, буря Дорога закрыта Туман Дорожное происшествие Гололед Дорожные работы RUS.42 ПРОСМОТРЕТЬ КАРТУ Контекстное меню «+» Нажмите «+», чтобы войти в следующие меню: – «Использовать это местоположение для…»; – «Найти»; – «Изменить информацию на карте»; – «Добавить в сохраненные местоположения». Для просмотра карты в главном меню нажмите «Навигация», затем выберите «Просмотреть карту». Для перемещения по карте используйте экран мультимедийной системы или центральный пульт управления в автомобилях, которые им оборудованы. «Использовать это местоположение для...» Это меню позволяет использовать выбранное положение для: – центровки карты по положению автомобиля; – проложить маршрут до точки на карте; – найти точку на карте; – добавить точку на карте в избранное; – добавить точку на карте в список мест интереса (PI); – отрегулировать положение вашего автомобиля. «Найти» В этом меню можно центрировать карту по: – домашнему адресу; – адресу, внесенному в память; – любому адресу; – недавнему адресу; – – – – поиску станции зарядки; месту интереса; вашему положению; широте и долготе. «Изменить информацию на карте» В этом меню можно включить и выключить следующие параметры карты: – дорожное движение; – названия; – места интереса; – станции зарядки электромобилей; – фон карты в виде спутникового снимка; – Координаты GPS GPS. «Добавить в сохраненные местоположения» В этом меню можно добавить выбранное на карте местоположение в качестве сохраненного адреса. Присвойте избранному адресу легкое для запоминания имя. Ваша система навигации всегда будет предлагать имя, обычно им является адрес. Для ввода названия начните его набирать на экране мультимедийной системы. В целях безопасности проводите эти операции только на неподвижном автомобиле. RUS.43 СЕРВИСЫ НАВИГАЦИИ (1/2) Ваша система включает в себя навигационные сервисы. Количество этих сервисов можно пополнить, подписавшись на платные сервисы TomTom LIVE. Доступ к навигационным сервисам – Навигационные сервисы содержат информацию о дорожном движении и расположении стационарных дорожных радаров (в зависимости от местного законодательства). – Сервисы LIVE (платные, по подписке) содержат информацию о дорожной обстановке, расположении стационарных и передвижных дорожных радаров и актуальный прогноз погоды. – в главном меню «Навигация»; Примечание: сервис «TomTom Traffic» называется «Трафик», если подписка на сервисы LIVE неактивна. Для сервисов LIVE предлагается пробный период. По истечении пробного периода можно продлить подписку на эти сервисы LIVE на веб-сайте www.myrenault.com. «Камеры безопасности» Для доступа к «Навигационные сервисы»: нажмите на – выберите «Навигационные сервисы». Этот сервис позволяет отображать на экране информацию в режиме реального времени о местах размещения мобильных и стационарных радаров контроля скорости и об опасных участках дорог с повышенной аварийностью. Последние обновления сведений о радарах устанавливаются автоматически, если активна подписка на сервисы LIVE. «TomTom Traffic» См. раздел «Информация о дорожном движении». «Камеры безопасности» показывает предупреждения о мобильных и стационарных радарах. Информация поступает в режиме реального времени с использованием информации от других пользователей. Эту функцию можно выключить в меню «Камеры безопасности» сервисов LIVE. Примечание. Информация о мобильных радарах появляется, как только член сообщества отправляет ее в базу данных. Примечание: в зависимости от местных законов информация о радарах может не отображаться. Для доступа к сервисам LIVE необходима действующая на текущий момент подписка. Содержание сервисов LIVE может меняться. RUS.44 В некоторых странах загрузка и активация опции оповещения о наличии радаров является незаконной и может являться правонарушением. CЕРВИСЫ НАВИГАЦИИ (2/2) «MyTomTom LIVE» Данный сервис предоставляет информацию о дате истечения срока действия подписки на сервисы. «Погода» Этот сервис передает прогноз погоды на пять дней для указанного местоположения. Подписку на сервисы можно обновить в R-Link Store или на веб-сайте www. myrenault.com, выбрав желаемый сервис. В этом сервисе необходимо указать действующий адрес электронной почты. На этот адрес будет направлено электронное письмо, уточняющее порядок подписки на выбранные услуги. Подробная информация приведена в разделе «Загрузка и установка приложений». Примечание: чтобы узнать о наличии сервисов LIVE в вашей стране, обратитесь к представителю компаниипроизводителя. «Z.E. Services» Сервисы «Z.E. Services» предназначены для электромобилей. Дополнительные сведения см. в разделе «Z.E. Services». RUS.45 Z.E. SERVICES Функции «Z.E. Services» доступны только для электромобилей. Они включают в себя сервисы, имеющиеся в автомобиле, и другие, доступные вне его (мобильная связь и Интернет). Они позволяют, помимо прочего, с помощью некоторых мобильных телефонов или вашего компьютера контролировать состояние заряда вашего автомобиля. Эти сведения также отображаются непосредственно на щитке приборов вашего автомобиля. За дополнительной информацией обращайтесь к представителю компаниипроизводителя. Переход к функциям «Z.E. Services» Для перехода к функциям «Z.E. Services»: – в главном меню нажмите на «Навигация»; – выберите «Навигационные сервисы»; – выберите «Z.E. Services». «Ближайшая станция зарядки» Эта функция предоставляет список ближайших станций зарядки, на которых есть по меньшей мере одно свободное место. RUS.46 «Демонстрация сервисов E.V.» В этом меню находится набор руководств, разъясняющих содержание сервисов «Z.E. Services» и функций, относящихся к электромобилям. Вы можете нажать на кнопку «Следующая» для перехода к следующему экрану, или на кнопку «Предыдущая»для возврата к предыдущему экрану. СТАНЦИЯ ЗАРЯДКИ Меню «Станции подзарядки» имеется только в электромобилях. «рядом с «Дом»» С помощью этой опции можно получить список станций зарядки, находящихся вблизи вашего местонахождения. Доступ к меню «Станция зарядки» Чтобы войти в меню «Станции подзарядки»: – нажмите на кнопку «Навигация», а затем выберите «Следовать к...»; – В меню «Следовать к...» выберите «Станции подзарядки». «Поблизости» Эта опция позволит вам найти станции зарядки вблизи вашего местоположения. Регистрация новых станций зарядки Информация о новой станции зарядки будет внесена в вашу систему во время зарядки на ней вашего автомобиля. Вы можете также создать свой список станций зарядки и управлять ими в меню «Параметры», выбрав «Настройки EV». См. раздел «Параметры навигации». «По маршруту» Эта опция показывает станции зарядки, которыми вы могли бы воспользоваться по пути следования. «рядом с назначением» Эта опция показывает список станций зарядки поблизости от вашего пункта назначения. «Последняя станция зарядки» «В городе» Выберите этот сервис, чтобы найти станции зарядки в городе, в который вы направляетесь. Эта опция позволяет найти координаты последней станции зарядки, которой вы воспользовались. RUS.47 ПЕРИМЕТР АВТОНОМНОГО ДВИЖЕНИЯ Границы зона запаса хода дается только для электромобилей. Возможность прибыть в пункт назначения Традиционное отображение карты указывает, достаточен ли уровень заряда аккумуляторной батареи электромобиля для достижения пункта назначения: – финишный флажок с шашечками: при данном уровне заряда аккумуляторной батареи автомобиль может прибыть в пункт назначения; – финишный флажок с шашечками и молнией на красном фоне: необходимо направиться к станции зарядки, чтобы не допустить разряда аккумуляторной батареи. Визуализация периметра автономного движения Сигнал низкого заряда аккумуляторной батареи – При движении автомобиля на дублирующем экране маршрута: вы можете отобразить достижимые участки (в зеленом цвете) и недостижимые участки (в красном цвете) маршрута. Когда уровень зарядки достигает минимального значения, при котором на щитке приборов появляется предупреждение, система автоматически предложит вам выбрать ближайшую к вашему текущему местонахождению станцию зарядки батареи. – вне системы управления в главном меню через меню «достижимый участок»: границы вашей зоны запаса хода представлены в виде круга вокруг местоположения вашего автомобиля. Отключение сигнала о низком заряде аккумуляторной батареи Эта опция позволяет выключить автоматическое предложение станции зарядки батареи в случае низкого уровня заряда батареи: – В меню «Навигация» выберите «Параметры», затем «Настройки EV». – выберите параметр «Отключить предупреждение о заряде аккумулятора». Снова выберите эту опцию, чтобы включить предупреждения о низком уровне заряда батареи. Примечание. Если система управления показывает достижимую станцию зарядки, режим оповещения о низком заряде аккумуляторной батареи не включается. RUS.48 ДОБАВЛЕНИЕ ВНЕСЕННЫХ В ПАМЯТЬ АДРЕСОВ И УПРАВЛЕНИЕ ИМИ Доступ к внесенным в память адресам Для перехода к сохраненным адресам нажмите в главном меню на «Навигация», затем «Следовать к...», затем «Сохраненные местоположения». Внести в память адрес из недавнего пункта назначения Переименование адреса, внесенного в память – В меню «Следовать к...» выберите «Последние направления». – выберите недавний пункт назначения, который вы желаете внести в память; – на экране с навигационной картой нажмите на «+», затем выберите «Добавить в сохраненные местоположения»; – присвойте название адресу, затем нажмите на «Следующая»; – Если адрес «Дом» ранее не зарегистрирован, то система спросит, соответствует ли внесенный в память адрес адресу вашего места жительства, выберите «Да» или «Нет». Появится сообщение, подтверждающее, что адрес занесен в память. – Если адрес «Дом» ранее был зарегистрирован, система предложит выбрать этот адрес. – В главном меню нажмите на «Навигация», затем «Параметры», затем «Управление сохраненными местоположениями». – выберите внесенный в память адрес, который вы хотите переименовать; – нажмите на экране/карте кнопку «Переименовать»; – введите новое название для сохраненного адреса, затем нажмите на «Следующая» для подтверждения. Удалить адрес из памяти – В меню «Управление сохраненными местоположениями» выберите адрес, который необходимо удалить. – на экране/карте нажмите на «Удалить»; – появится сообщение с просьбой подтвердить удаление, нажмите на «Да» для подтверждения или «Нет» для отмены. RUS.49 НАСТРОЙКИ НАВИГАЦИИ (1/2) Вход в настройки навигации В меню «Навигация» нажмите на «Параметры», затем выберите элемент, который необходимо изменить: – – – – – – – – – – – – «Голосовые инструкции отключены»; «Планирование маршрута»; «Показать POI на карте»; «Управление POI»; «Голос»; «Настройки EV»; «Установить местоположение «Дом»»; «Управление сохраненными местоположениями»; «Переключить карту»; «Изменить цвета карты»; «Символ автомобиля»; «Дополнительно» (Настройки). «Планирование маршрута» В данном меню можно задать предпочтительные параметры маршрута: Тип маршрута Платные дороги Включить платные дороги (с пунктами сбора платы за проезд). Паромы Маршруты совместного использования автомобиля Это меню позволяет включить или выключить голосовые инструкции. Это меню позволяет показывать или скрывать на карте разные категории Мест интереса (PI). Выберите один из типов маршрута. Рекомендуемый критерий маршрута — «Самый быстрый». Включить паромы (в том числе железнодорожные). «Голосовые инструкции отключены» «Показать POI на карте» Включить полосы движения, предназначенные для автомобилей с несколькими пассажирами. Грунтовые дороги Включить грунтовые дороги. «Управление POI» Место интереса (PI) – это сервис, предприятие или туристическое место, расположенное вблизи населенного пункта (пункт отправления, город назначения, дорога, по которой Вы едете и т. д.). Места интереса (PI) классифицируются по различным категориям, например рестораны, музеи, парковки и т. д. Найти места интереса можно разными способами: – по категории, – по названию нужного места интереса (PI). Это меню позволяет добавлять, изменять или удалять категории мест интереса или непосредственно места интереса. «Голос» В этом меню можно выбрать синтезированный или записанный голос. RUS.50 НАСТРОЙКИ НАВИГАЦИИ (2/2) «Настройки EV» В этом меню можно добавлять избранные станции зарядки электромобилей и управлять ими (а также зарядные станции, автоматически определяемые системой), отключать предупреждение о низком уровне заряда батареи и выбирать кабель электропитания. «Установить местоположение «Дом»» В этом меню можно задать или изменить ваш домашний адрес. «Управление сохраненными местоположениями» Это меню позволяет добавлять, удалять или переименовывать внесенные в память адреса. «Переключить карту» В этом меню можно поочередно открывать навигационные карты, сохраненные на SD-карте. «Изменить цвета карты» В этом меню можно изменить цвета карты, отображаемой на экране мультимедийной системы. Можно загрузить новые цвета. «Символ автомобиля» Это меню позволяет изменять значок автомобиля на карте навигации 3D. «Дополнительно» Отображаемая на карте информация В этом меню можно включить или отключить индикацию некоторой детальной информации, например: номер дома после названия улицы, название текущей улицы, по которой Вы движетесь, и/или название следующей по ходу движения улицы. Поведение карты В этом меню можно задать параметры следующих действий: – показывать вид на полосу движения; – поворачивать карту в направлении движения в режиме 2D; – включать режим 3D во время поездки; – включать автоматическое масштабирование в режиме 2D; – включить автоматическое масштабирование в режиме 3D. В этом меню можно изменить следующие расширенные настройки: – «Отображаемая на карте информация»; – «Поведение карты»; – «Источник данных о дорожной обстановке». Источник данных о дорожной обстановке Это меню показывает различные информационные сервисы для дорожного движения, установленные в Вашей системе навигации. RUS.51 РЕЖИМ РАДИОПРИЕМНИКА (1/5) Выберите диапазон вещания Вход в режим радио Мультимедийный экран В главном меню нажмите «Мультимедиа», а затем «Радио». на Панель радио / Мультимедийная панель Нажмите на кнопку «Радио» на панели для выбора радио. Выберите нужный диапазон (AM, FM или DR), нажав на 1: – AM; – FM; – DR. 2 Можно также выбрать диапазон радиоволн, используя кнопки подрулевого переключателя (см. подробную информацию в описании органов управления). Выбор радиостанции диапазона FM или AM Существует несколько способов выбрать радиостанцию. После выбора волнового диапазона выберите режим, нажимая вкладки 3, 4 или 5. Существует три режима настройки частоты: – режим «частоты» (вкладка 3); – режим «Список» (вкладка 4); – режим «Станция» (вкладка 5). Эти режимы можно изменить с помощью подрулевого переключателя. RUS.52 1 2 Станция 5 Список частоты 4 3 режим «Станция» Этот режим позволяет занести в память несколько радиостанций (см. пункт «Занесение частоты радиостанции в память» этого раздела). Нажимайте кнопки 2 (с номерами от 1 до 6), чтобы выбрать внесенные в память радиостанции. Можно также заменить внесенную в память радиостанцию, воспользовавшись подрулевым переключателем. РЕЖИМ РАДИОПРИЕМНИКА (2/5) Радиоприемник DR1 AF | i-Traffic 1.Arrow 2.Decibel 6 13 7 14 3.BNR 4.Jazz FM 5.Radio Pop Станция Список частоты Станция 8 9 режим «Список» В этом режиме отображается список имеющихся радиостанций. Они указываются в алфавитном порядке (только в диапазоне FM). Нажмите на 6 или 7, чтобы прокрутить список радиостанций, или проведите пальцем по экрану мультимедийной системы. Для обновления этого списка действуйте, как описано на следующих страницах. Названия радиостанций, частота которых не используется системой RDS, на экране не отображаются. Для них указывается только их частота, которая приводится в начале списка. 10 Список частоты 11 12 режим «частоты» Этот режим позволяет найти все радиостанции в выбранном диапазоне частот в режиме ручного или автоматического сканирования. Для сканирования диапазона частот: – перемещайтесь вперед или назад в ручном режиме на один шаг частоты, последовательно нажимая 9 или 11; – перемещайтесь вперед или назад в автоматическом режиме (поиск) до следующей радиостанции, нажимая 8 или 12. – при поиске нужной частоты переключайте радиостанции, используя ручку 10. Станция Список 16 15 Для выбора радиостанции DR (эфирное цифровое радио) Существует несколько способов выбрать радиостанцию. После выбора волнового диапазона выберите режим, нажимая вкладки 15 или 16. Существует два режима поиска: – режим «Список» (вкладка 15); – режим «Станция» (вкладка 16). Эти режимы можно изменить с помощью подрулевого переключателя. RUS.53 РЕЖИМ РАДИОПРИЕМНИКА (3/5) режим «Список» Контекстное меню «+» В этом режиме отображается список имеющихся радиостанций. FM или AM Нажмите на 13 или 14, чтобы прокрутить список радиостанций, или проведите пальцем по экрану мультимедийной системы. Для обновления этого списка действуйте, как описано на следующих страницах. режим «Станция» Этот режим позволяет вызвать из памяти системы одну из ранее сохраненных в ней радиостанций. Дополнительные сведения см. в теме «Сохранение радиостанции в памяти» в этом разделе. Для выбора занесенных в память радиостанций нажимайте кнопки с номерами от 1 до 6. Можно также изменить внесенную в память радиостанцию, воспользовавшись кнопкой управления под рулем. В одном из трех режимов нажмите «+», чтобы: – изменить аудиоисточник (Радио, USB, SD...); – добавить станцию в избранные; – сохранение станции как предустановленной; – отображение текстовой информации. – войти в настройки радио. Занесение частоты радиостанции в память В режиме «частоты» или в режиме «Список» нажмите на «+», а затем «запоминать Станция». Вы также можете нажать одну из клавиш предварительной настройки до получения звукового сигнала. В память можно занести до шести радиостанций в каждом диапазоне вещания. Текстовая информация (RDS) Некоторые FM-радиостанции рассылают текстовую информацию о прослушиваемой в данный момент программе (например, название песни). Примечание. Эта информация доступна только на некоторых радиостанциях. DR (эфирное цифровое радио) В любом из двух режимов нажмите «+» для: – изменить аудиоисточник (радио, USB, SD и т. д.); – Сохранить станцию; – отобразить передаваемую радиостанцией текстовую информацию; – Переход к сервисам цифрового радио. – Доступ к настройкам. Занесение частоты радиостанции в память В режиме «Список» нажмите «+», а затем «запоминать Станция». Вы также можете нажать и удерживать одну из кнопок предустановки до включения звукового сигнала. Вы можете сохранить до 6 станций. RUS.54 РЕЖИМ РАДИОПРИЕМНИКА (4/5) Текстовая информация (RDS) Программа передач EPG (DR) Настройки радио Некоторые DR-радиостанции рассылают текстовую информацию о прослушиваемой в данный момент программе (например, название песни). Данная функция позволяет аудиосистеме отображать программу дальнейших передач радиостанции на текущий день. FM Примечание. Эта информация доступна только на некоторых радиостанциях. Сервисы цифрового радио В контекстном меню нажмите «Сервисы цифрового радио» для доступа к следующим сервисам: – «EPG»; – «Intellitext»; – «Слайд-шоу». Примечание. Данная информация доступна только в отношении трех ближайших отрезков эфирного времени выбранной радиостанции. Функция Intellitext (DR) Данная функция позволяет просматривать текстовую информацию, транслируемую некоторыми радиостанциями. Вы можете прокручивать текст для просмотра свежих новостей (в области бизнеса, политики, здравоохранения, метеопрогноза, спорта). Слайд-шоу Данная функция позволяет отображать все фотографии в режиме слайд-шоу. В одном из трех режимов нажмите «+», затем «Радио» для перехода в меню настроек радио. В настройках радио можно установить параметры следующих элементов: – слежение за FM-радиостанцией; – включать/выключать информирование о дорожной ситуации; – включать/выключать тематический поиск программ; – обновлять список радиостанций. Слежение за радиостанцией FM (RDSAF) Частота вещания «FM» радиостанции может меняться в зависимости от географической зоны. Для бесперебойной трансляции одной и той же радиостанции во время движения включите функцию «RDS-AF», чтобы аудиосистема могла автоматически подстраиваться под изменение частоты вещания этой радиостанции. RUS.55 РЕЖИМ РАДИОПРИЕМНИКА (5/5) Примечание. Не все радиостанции позволяют подобную подстройку. Однако при плохих условиях приема работа этой системы может привести к неожиданным и раздражающим скачкам частоты. В таком случае отключите функцию отслеживания частоты. Для включения/включения данной функции см. раздел «Настройки аудиосистемы». Информация о дорожной обстановке (i Traffic) При включении данной функции аудиосистема прерывает воспроизведение с текущего источника и автоматически переключается на воспроизведение информации о дорожной обстановке во время ее передачи некоторыми FMрадиостанциями. Тематический поиск программ (PTY) Если данная функция включена, аудиосистема может отображать тип программы (новости, спорт и т.п.), которая передается в данный момент. Обновление списка радиостанций Выберите это меню для обновления списка радиостанций. RUS.56 DR (эфирное цифровое радио) В любом из двух режимов нажмите «+» для доступа к настройкам радио. В настройках радио можно установить параметры следующих элементов: – «AF» (альтернативная частота); – «i-Traffic» (информация о дорожной обстановке); – «PTY» (тип программы); – Одновременная передача «Simulcast» – Голосовые сообщения «i-Announcement» – «Обновление списка» (DR). Слежение за радиостанцией DR (AF) Частота вещания DR может меняться в зависимости от географической зоны. Для того чтобы постоянно слушать одну и ту же радиостанцию во время движения, включите функцию AF, чтобы ваша аудиосистема могла автоматически подстраиваться под изменение частоты радиостанции. Примечание. Не все радиостанции позволяют подобную подстройку. Однако при плохих условиях приема, работа этой системы может привести к несвоевременным и раздражающим переключениям частоты. В таком случае отключите функцию отслеживания частоты. Информация о дорожной обстановке (i Traffic) При включении данной функции аудиосистема прерывает воспроизведение с текущего источника и автоматически переключается на воспроизведение информации о дорожной обстановке во время ее передачи некоторыми DRрадиостанциями. Тематический поиск программ (PTY) Если данная функция включена, аудиосистема может отображать тип программы (новости, спорт и т.п.), которая передается в данный момент. Одновременная передача Simulcast Данная функция позволяет переключаться от одной станции DR к той же станции FM без потери сигнала. Информационный сервис i-Announcement Данная функция позволяет отображать информацию (погода и т. д.). Обновление списка (DR) Эта функция позволяет полностью обновить список радиостанций в зоне местонахождения. МУЛЬТИМЕДИА Воспроизведение Доступ к мультимедийным источникам Флэш-память USB С помощью этого меню можно слушать музыку с внешнего источника (аудио CD, USB, SD и т.п.). В главном меню нажмите «Мультимедиа», а затем «Медиа». CD-аудио; USB; SD-карта; дополнительный разъем; Bluetooth®-подключение. Во время воспроизведения звуковой дорожки можно: Summer in Dublin Highland Poets на Выберите из следующего списка источник, подключенный к системе, чтобы получить доступ к аудиофайлам: – – – – – Вы можете выбрать воспроизведение всех звуковых дорожек или только одной звуковой дорожки. 1 2 Irish Songs 3 4 Новый выбор 6 Текущий список воспроизведения 5 – перейти к предыдущей звуковой дорожке, нажав 1; – поставить воспроизведение на паузу, нажав 2; – перейти к следующей звуковой дорожки, нажав 3; – отобразить полосу прокрутки 4; – получить доступ к текущему списку воспроизведения5; – сделать новый выбор музыки 6. Из главного окна меню вы можете: – получить доступ непосредственно к аудиофайлам; – получить доступ к папкам, музыке, жанрам, исполнителям, альбомам и спискам воспроизведения; – получить доступ к папкам и/или аудиофайлам. Контекстное меню «+» Во время воспроизведения контекстное меню «+» дает возможность: – изменить источник; – поиск нового устройства; – доступ к звуковым настройкам. Примечание. Можно выбрать только из имеющихся в наличии источников. Недоступные источники отмечены серым цветом. RUS.57 ОТОБРАЖЕНИЕ ФОТОГРАФИЙ Контекстное (открывающееся, выпадающее и т.п.) меню «+». Доступ к фотографиям Во время отображения фотографии/ слайд-шоу нажмите «+» для: Фотографии отпуска .png В меню «Мультимедиа» нажмите на «изображений», а затем укажите подключенный источник (карта SD, USB и т. д.) для перехода к фотографиям. Система предлагает два типа отображения: 1 2 Настройки отображения фотографий В разделе «Настройки изображений» во всплывающем меню можно задать следующие настройки: – «отображать все фотографии»; – «отображение фотографии». Примечание: некоторые форматы не воспроизводятся системой. Опции в папках Новый выбор 4 Эскизы 3 В списке папок/фотографий нажмите «+» для: Отображение – изменения источника; – доступ к настройкам фотографий. Вы можете выбрать отображение всех фотографий в режиме слайд-шоу или отображение одной единственной фотографии. Примечание: для получения дополнительной информации о списке совместимых форматов фотографий обратитесь к представителю компаниипроизводителя. – изменения источника; – доступ к настройкам фотографий. – изменить время отображения каждой фотографии в режиме слайд-шоу; – изменить тип изображения (нормальное или во весь экран). Нажмите «Готово», чтобы внести изменения в память. Примечание. По умолчанию видео отображается в нормальном режиме. Во время отображения фотографии можно: – перейти к предыдущей фотографии, нажав 1; – перейти к следующей фотографии, нажав 2; – чередовать режимы миниатюр и полного экрана с помощью нажатия 3; – делать новую подборку фотографий с помощью нажатия 4. Воспроизведение фотографий возможно только на неподвижном автомобиле. RUS.58 ВИДЕОПРОИГРЫВАТЕЛЬ Контекстное (открывающееся, выпадающее и т.п.) меню «+». Доступ к видео Во время воспроизведения нажмите «+», чтобы: Флэш-память USB В меню «Мультимедиа» нажмите на «Видео», а затем выберите подключенный источник (карта SD, USB и т. д.) для перехода к видео. Система предлагает два типа отображения: – «воспроизведение всех видео»; – «воспроизведение одного видео». Примечание: некоторые форматы не воспроизводятся системой. – измененить источник; – переход к настройкам видео. Landscapes Параметры 1 2 3 4 Новый выбор В настройке параметров можно выбрать тип отображения: нормальный (на полэкрана) или во весь экран. На весь экран 6 5 Опции в папках В списке папок/видео нажмите + для: – изменения источника; – переход к настройкам видео. Примечание: для получения д о п ол н и тел ь н о й информации о списке совместимых форматов видео обратитесь к представителю компаниипроизводителя. видео Нажмите на «Готово» для подтверждения. Примечание. По умолчанию видео отображается в нормальном режиме. Воспроизведение Вы можете выбрать воспроизведение всех видеофайлов или только одного видеофайла. Во время воспроизведения видеофайла можно: – перейти к предыдущему видеофайлу, нажав 1; – поставить воспроизведение на паузу, нажав 2; – перейти к следующему видеофайлу, нажав 3; – отобразить полосу прокрутки 4; – развернуть видео на весь экран 5; – видео «Новый выбор» — нажатие на 6. Воспроизведение видеофайлов возможно только на неподвижном автомобиле. RUS.59 НАСТРОЙКИ МУЛЬТИМЕДИЙНОЙ СИСТЕМЫ (1/2) Доступ к настройкам мультимедийной системы В меню «Мультимедиа» нажмите на «Параметры», затем выберите элемент, который необходимо изменить: – «Звуковой сигнал»; – «Радио»; – «Медиа»; – «изображений»; – «Видео». «Звуковой сигнал» «Радио» Это меню позволяет настроить различные звуковые параметры: В этом меню можно настроить параметры радио: – «Пространственное распределение звука» для настройки параметров распределения звука в автомобиле; – включить/выключить поиск альтернативных частот; – Включить/выключить функцию «i-trafic". – включить/выключить тип программы; – обновить список радиостанций, внесенных в память. – «Низкие частоты/высокие частоты» — регулировка средних и низких частот. Закончив настройку, нажмите кнопку «Готово» для подтверждения изменений. – «AGC Arkamys» — выравнивание громкости звука двух аудиотреков. – «Bass Boost Arkamys» для включения и выключения усиления низких частот. «Медиа» В этом меню можно настроить параметры мультимедийной системы: – включить/выключить отображение обложки альбома; – управление подк люченными устройствами Bluetooth® . RUS.60 НАСТРОЙКИ МУЛЬТИМЕДИЙНОЙ СИСТЕМЫ (2/2) «изображений» В этом меню можно настроить параметры мультимедийной системы: – установка времени отображения каждого изображения в слайд-шоу; «Видео» В этом меню можно задать тип отображения видео: – «Нормальный вид»; – «На весь экран». – настройка способа отображения изображений по умолчанию. RUS.61 СОЕДИНЕНИЕ С ТЕЛЕФОНОМ, ОТКЛЮЧЕНИЕ СОЕДИНЕНИЯ С ТЕЛЕФОНОМ (1/2) Второй способ создания соединения — с помощью телефона Вход в меню телефона. В главном меню нажмите на «Телефон». Примечание: если телефон не соединен с системой, будет доступен только раздел «Параметры». Включите соединение R-Link на вашем телефоне и установите его статус как «видимый». Управление навигаторов Для использования функций необходимо установить Bluetooth-подключение между устройством и системой R-Link. Сделать это сейчас? Сделать это сейчас? Соединение первого телефона Существует два способа создания соединения между телефоном и навигационной системой R-Link. Первый способ создания соединения — с помощью R-Link Включите соединение Bluetooth® вашего телефона и установите его статус как «видимый». За информацией о совместимых моделях телефонов можно обратиться на вебсайт www.renault-multimedia.com (при наличии). RUS.62 Нет Да Добавление устройства На экране появится сообщение, предлагающее начать поиск устройства. Нажмите «Да», мультимедийная система начнет поиск телефонов. Выберите ваш телефон из списка. В зависимости от модели и если система пропросит об этом, введите код Bluetooth® на вашем телефоне, чтобы подключить его к мультимедийной системе, или подтвердите запрос о подключении. Ваш телефон может попросить вас разрешить копирование контактов и журнала вызовов, разрешите копирование контактов, чтобы эта информация была доступна в мультимедийной системе. Включите поиск оборудования Bluetooth® на телефоне. Выберите «Renault R-Link» в списке вашего телефона. СОЕДИНЕНИЕ С ТЕЛЕФОНОМ, ОТКЛЮЧЕНИЕ СОЕДИНЕНИЯ С ТЕЛЕФОНОМ (2/2) Соединение нового телефона На вашем телефоне активируйте соединение Bluetooth®. В меню «Телефон» нажмите «Настройки», а затем «Управление устройствами». В списке подключенных телефонов в меню «Управление устройствами» нажмите кнопку «Добавить устройство» для добавления телефона в список. Отключение соединения с телефоном В главном меню выберите «Телефон», «Настройки», а затем «Управление устройствами». В меню «Управление устройствами» выберите телефон из списка устройств, для которых существует соединение, нажмите кнопку всплывающего меню и выберите «Удалить устройство». На экране мультимедийной системы выберите устройство, сопряжение с которым необходимо удалить, и нажмите «Удалить». В целях безопасности проводите эти операции только на неподвижном автомобиле. RUS.63 ПОДКЛЮЧЕНИЕ И ОТКЛЮЧЕНИЕ ТЕЛЕФОНА Подключение телефона с предварительно осуществленным соединением Телефон не может быть подключен к системе телефонии «свободные руки» без предварительно осуществленного соединения. Смотрите пункт «Создание соединения с телефоном» раздела «Создание/ удаление соединения с телефоном». Телефон должен быть подключен к системе телефонии «свободные руки» для обеспечения доступа ко всем его функциям. Подключение вручную (изменения подключенного телефона) В меню «Телефон» нажмите на «Параметры», а затем на «Управление навигаторов». На экране появится список телефонов, для которых было создано соединение. Управление навигаторов Телефон Михаила Выберите телефон из списка для подключения, а затем нажмите кнопку «Добавить устройство». Добавление устройства В меню «Телефон» нажмите на «Параметры», а затем на «Управление навигаторов». Автоматическое подключение При включении зажигания автомобиля система телефонии «свободные руки» начнет поиск находящихся вблизи телефонов, для которых было осуществлено предварительное соединение (если соединение Bluetooth® включено). Поиск начинается с последнего подключенного телефона. Примечание: мы рекомендуем выбирать автоматический режим распознавания подключенных внешних устройств. RUS.64 Отключение телефона Выберите телефон из списка, чтобы отключить его. Выключение телефона также приводит к его отключению от системы. Примечание. Если при отключении телефон находится в режиме разговора, то разговор автоматически переключится с громкоговорителей автомобиля на телефон. УПРАВЛЕНИЕ ТЕЛЕФОННОЙ КНИГОЙ Сервисы Найти Benjamin Legrand Caroline Felini Cody Hecquet Daisy Wiston Jalen Richard Примечание: контакты, сохраненные на SIM-карте SIM телефона, не отображаются. Доступны только контакты, сохраненные в памяти телефона. Примечание. Для входа в телефонную книгу на мультимедийной системе нужно разрешить распределение данных для вашего телефона. См. раздел «Создание, удаление соединения с телефоном», а также инструкцию к вашему телефону. Добавление контакта на страницу «Избранное» В меню «Телефон» выберите «Сервисы», затем на экране мультимедийной системы выберите добавляемый контакт. Затем выберите меню «+» и нажмите на «Добавить в избранное». Примечание: на главной странице нажмите на кнопку «Избранное» для перехода к избранным номерам. Конфиденциальность Список контактов каждого телефона сохраняется в памяти системы телефонии «свободные руки». Загрузка телефонной книги По умолчанию, при подсоединении и подключении телефона происходит автоматическая синхронизация контактов. Мультимедийная система предупредит об обновлении данных мобильного устройства после завершения синхронизации. Для выключения автоматической синхронизации см. раздел «Настройки телефона» в данном руководстве. Память системы ограничена, поэтому может возникнуть ситуация, когда с телефона удастся импортировать не все контакты. Обновление телефонной книги Вы можете обновлять вручную контакты вашего телефона в телефонной книге вашей системы «свободные руки» через Bluetooth® (если ваш телефон это позволяет). Из соображений безопасности увидеть список телефонных контактов можно только после подключения соответствующего телефона. В меню «Телефон» выберите «Сервисы», затем меню «+» и нажмите на «Обновить данные телефона». RUS.65 ПОЗВОНИТЬ, ПРИНЯТЬ ВЫЗОВ (1/2) Вызов контакта из телефонной книги. Сервисы Benjamin Legrand Caroline Felini Cody Hecquet Daisy Wiston Jalen Richard В меню «Телефон» можно перевести вызов, выбрав: – контакт из телефонной книги; – номер в списке последних вызовов; – клавиатуру для набора номера. Примечание: на главной странице нажмите на «Избранное» для перехода к избранным номерам. П р и м еч а н и е . Из соображений безопасности п р е д п о ч т и т ел ь н о используйте систему распознавания голоса . См. раздел «Использование системы распознавания голоса». RUS.66 Журнал вызовов Найти При подключенном к системе телефоне нажмите на «Сервисы» в меню «Телефон». Выберите контакт (если контакт имеет несколько телефонных номеров, будет предложено выбрать номер для вызова), вызов совершается автоматически после нажатия номера контакта. Позвонить на номер из списка последних вызовов При подключенном к системе телефоне нажмите на «Журнал вызовов» в меню «Телефон». Найти Caroline Felini 06 87 65 43 21 22:15 Benjamin Legrand 06 12 34 56 78 16:32 Benjamin Legrand 06 12 34 56 78 13:37 Simoes de Almeida 06 58 36 90 14 11:08 Daisy Wiston 06 56 78 90 12 8:58 Все Нажмите на одну из четырех вкладок, затем выберите контакт/номер, чтобы сделать вызов. ПОЗВОНИТЬ, ПРИНЯТЬ ВЫЗОВ (2/2) Принять вызов При получении вызова на экране отобразится вся имеющаяся информация о звонящем: Набрать номер Вызов – имя контакта (если его номер занесен в телефонную книгу или находится в списке избранных номеров); – номер вызывающего абонента (если номер не занесен в вашу телефонную книгу); – «Частный номер» (если номер не может быть отображен). Снять трубку Чтобы принять вызов, нажмите на «Ответить». Позвонить путем набора номера При подключенном к системе телефоне нажмите «Набрать номер» в меню «Телефон». Наберите номер с помощью цифровой клавиатуры, а затем нажмите на «Вызов». Нажмите на «Завершить вызов» для окончания вызова. Можно также ответить на вызов и закончить вызов, используя соответствующие кнопки подрулевого переключателя. Использование голосовой почты При подключенном к системе телефоне нажмите на «Голосовая почта» в меню «Телефон». Настройка голосовой почты Если голосовая почта не настроена, появляется экран настройки. Наберите номер голосовой почты вашего оператора мобильной связи. Доступ к сообщениям. При подключенном к системе телефоне нажмите на «Голосовая почта» в меню «Телефон». Система вызовет сконфигурированную голосовую почту. Отклонить вызов Для отклонения входящего вызова нажмите на «Отклонить», в этом случае звонящий будет перенаправлен на голосовую почту. Перевести вызов в режим ожидания Обратитесь к разделу «Во время телефонного разговора». В целях безопасности проводите эти действия только на неподвижном автомобиле. RUS.67 СПИСОК НЕДАВНИХ ВЫЗОВОВ 1 Доступ к списку недавних вызовов Журнал вызовов При подключенном к системе телефоне нажмите на «Журнал вызовов» в меню «Телефон». Журнал вызовов распределяет различные вызовы по четырем вкладкам: 7 Все вызовы (входящие, исходящие, пропущенные); 6 входящие вызовы; 5 пропущенные вызовы; 4 исходящие вызовы. В каждом из списков контакты отображаются от самого последнего к самому первому. Нажмите на вход журнала вызовов для вызова соответствующего контакта. 2 Дополнительные сведения см. в разделе «Выполнение исходящих и прием входящих телефонных звонков». Найти Caroline Felini 06 87 65 43 21 22:15 Benjamin Legrand 06 12 34 56 78 16:32 Benjamin Legrand 06 12 34 56 78 13:37 Simoes de Almeida 06 58 36 90 14 11:08 Daisy Wiston 06 56 78 90 12 8:58 Обновление журнала вызовов Нажмите «+» и выберите «Обновление данных телефона». Вы получите сообщение об обновлении данных. Все 7 6 5 4 3 Навигация в журнале вызовов Нажмите на вкладку, чтобы увидеть ее содержимое. Нажимайте на кнопки «Вверх» 2 и «Вниз» 3 для прокрутки списка вызовов. Контакт можно найти, нажав на кнопку «Найти» 1. При наличии у контактного лица нескольких телефонных номеров система запросит один из номеров для вызова. Вызов начнется автоматически после нажатия на номер контакта. RUS.68 ВО ВРЕМЯ ТЕЛЕФОННОГО РАЗГОВОРА – перевести вызов в режим ожидания, нажав на «+» и выбрав «Ожидание». Для продолжения разговора, поставленного на ожидание, нажмите на «Продолжить»; Телефон - Вызов – переключить разговор на телефон, нажав на «+» и выбрав «Slušalka». Daisy Wiston 06 56 78 90 12 Примечание. Некоторые телефоны отключаются от системы при переводе вызова. завершения вызова Продолжительность вызова 00m:01s Завершить вызов Клавиатуры Во время телефонного разговора можно: – настроить звук, нажимая кнопки управления под рулем автомобиля; – закончить телефонный разговор, нажав на «Завершить вызов» или на соответствующую кнопку подрулевого переключателя; Во время телефонного разговора можно вернуться к другим функциям системы (навигация и т. д.): – нажав на кнопку для возврата в предыдущее меню, или – нажав на кнопку для возврата на главный экран мультимедийной системы и затем выбрав «NAV». Дополнительные сведения см. в разделе «Органы управления». RUS.69 НАСТРОЙКИ ТЕЛЕФОНА «Активировать Bluetooth» Вход в настройки телефона Отметьте галочкой эту опцию, чтобы включить или выключить Bluetooth® системы «свободные руки». Параметры В меню « Тел е ф о н » «Параметры». н а ж м и те Предлагаются следующие варианты выбора: – – – – – «Управление навигаторов»; «Уровни громкости»; «Голосовая почта»; «Активировать Bluetooth»; «Автоматически загружать данные телефона». «Телефон» Управление навигаторов Отметьте галочкой эту опцию для включения или отключения автоматической загрузки данных телефона в мультимедийную систему. Уровни громкости Голосовая почта Активировать Bluetooth Автоматически загружать данные телефона Готово «Управление навигаторов» Смотрите пункт «Создание соединения с телефоном». «Уровни громкости» Эта опция позволяет настроить уровень звука в системе «свободные руки» и громкость телефонного звонка. «Голосовая почта» См. пункт «Конфигурация голосовой почты» раздела «Выполнение/прием вызова». RUS.70 DRIVING ECO² Вход в меню Driving Eco² В гл а в н о м меню нажмите «Автомобиль», а затем «Driving Eco²». Меню «Driving Eco²» позволяет получить доступ к следующей информации: – «Отчеты о поездках»; – «Предпочитаемые поездки»; – «Советы по экологичному вождению». Для сохранения ваших результатов нажмите «Сохранить», затем выберите тип маршрута из следующего списка: – «Дом - Работа»; – «Отдых»; – «Выходные»; – «Путешествие»; – «Личным». Для перезагрузки нажмите «Сброс». Появится сообщение о подтверждении команды перезагрузки. Нажмите «Да» для подтверждения или «Нет» для отмены. «Предпочитаемые поездки» После сохранения данных по конкретной поездке (см. «Отчеты о поездках») в меню будут показаны изменения Вашего стиля вождения по следующим категориям: – «Последняя поездка сохранена»; – «Дом - Работа»; – «Отдых»; – «Выходные»; – «Путешествие»; – «Личным». «Отчеты о поездках» В меню можно отображать данные, сохраненные во время предыдущей поездки: – – – – – «Средний расход»; «Средняя скорость»; «Общий расход»; «Экономия энергии» или пробег; «Средняя эффективность вождения в режиме Eco»; – «Заблаговременное торможение»; – «Способность управлять скоростью автомобиля». «Советы по экологичному вождению» В этом меню оценивается стиль вождения, и, при необходимости, система дает наиболее подходящие советы по снижению расхода топлива или энергии. Для входа в это меню нажмите «Советы по экологичному вождению» и внимательно прочтите советы, переходя по страницам при помощи стрелок прокрутки. RUS.71 СИСТЕМА ПОМОЩИ ПРИ ПАРКОВКЕ, КАМЕРА ЗАДНЕГО ХОДА (1/2) Настройка громкости звука В меню «Автомобиль» выберите «Параметры», нажмите «Обнаружение препятствий», затем «Громкость» и отрегулируйте громкость звуковых сигналов системы контроля дистанции при парковке, нажимая кнопки «-» 1 или «+» 2. Обнаружение препятствий Помощь по парковке - передний вид Помощь по парковке - задний вид Сохраните данные и подтвердите выбор, нажав кнопку «Готово». Парковочная система с боковыми датчиками Помощь при парковке Настройки камеры заднего вида Настройки камеры видаo Фиксированные направляющие Динамические направляющие Громкость Готово 1 Готово 2 Помощь при парковке Камера заднего хода Включение и выключение Настройки С помощью экрана мультимедийной системы можно включить или отключить систему контроля дистанции при парковке. В меню «Параметры» нажмите «Обнаружение препятствий», а затем «Настройки камеры заднего вида». В этом меню можно выполнить следующие действия: На главном меню нажмите «Автомобиль», «Параметры», «Обнаружение препятствий», затем выберите функцию, которую необходимо включить или выключить: – «Помощь по парковке - передний вид»; – «Помощь по парковке - задний вид»; – «Парковочная система с боковыми датчиками». Сохраните данные и подтвердите выбор, нажав кнопку «Готово». RUS.72 – включить или выключить камеру заднего вида; – включить или выключить индикацию габаритных коридоров (неподвижного и/или подвижного); Сохраните данные и подтвердите выбор, нажав кнопку «Готово». Для получения более подробной информации о камере заднего хода см. руководство по эксплуатации вашего автомобиля. ПОМОЩЬ ПРИ ПАРКОВКЕ, КАМЕРА ЗАДНЕГО ХОДА (2/2) Настройки экрана В меню «Автомобиль» войдите в «Параметры», нажмите «Настройки камеры видаo», затем настройте следующие параметры: Помощь при парковке – яркость; – цвет; Параллельно – контраст. Перпендикулярно Сохраните данные и подтвердите выбор, нажав кнопку «Готово». Под углом Готово «Помощь при парковке» В этом меню можно задать один из парковочных маневров по умолчанию: – «Параллельно»; – «Перпендикулярно»; – «Под углом». Дополнительные сведения о функции «Помощь при парковке» см. в руководстве по эксплуатации автомобиля. RUS.73 ЭЛЕКТРОМОБИЛЬ (1/2) Вход в меню Электротранспорт Сведения о расходе Показать энергопоток Расход энергии : В главном меню нажмите на «Автомобиль», а затем на «Электротранспорт». В этом меню представлена следующая информация об электромобиле: – – – – Заряд энергии : «Показать энергопоток»; «Сведения о расходе»; «Расписание зарядки»; «Таймер комфорта». «Показать энергопоток» В этом меню можно вывести схему автомобиля с отображением моментов потребления энергии или ее возмещении для зарядки тягового аккумулятора. RUS.74 1 2 3 «Сведения о расходе» В этом меню можно вывести в виде графика данные о потреблении энергии электромобилем (периоды потребления энергии или ее генерации для зарядки тяговой батареи) и сравнить их с данными за предыдущие пятнадцать минут движения. В правой части экрана отображаются: 1 потребленная энергия; 2 потребление энергии дополнительным оборудованием (климатическая система, радио и т. п.); 3 сгенерированная энергия. ЭЛЕКТРОМОБИЛЬ (2/2) Таймер комфорта Программирование понедельника Расписание зарядки Начало Всегда заряжать Начать в Конец Календарь Off Время 1 Время2 Пн. Пн. Выбрать Изменить Вт. Выбрать Выбрать Изменить Изменить Автомобиль начнет заряжаться при подключении к источнику питания. Готово «Расписание зарядки» В этом меню можно запрограммировать время начала зарядки. Вы можете выбрать: – немедленную зарядку; – программу зарядки на день; – программу зарядки на неделю. Примечание. Зарядка начинается в запланированное время, если двигатель отключен, а автомобиль подключен к источнику электропитания (нужна подписка). Вт. Всего 10 часов Зарядка с 18:30 понедельника до 3:30 вторника. Готово Для изменения программы зарядки (на неделю) нажмите на кнопку «Изменить», расположенную под «Календарь». Нажмите на «Добавить расписание зарядки», откроется окно настройки времени начала и окончания зарядки. Подтвердите выбор, нажав на «Готово». Выбрать Изменить Таймер комфорта отключен. Таймер комфорта работает только при подключении автомобиля к источнику питания. Готово «Таймер комфорта» Это меню позволяет: – выключить кондиционирование воздуха; – настроить время начала кондиционирования воздуха. Нажмите любую кнопку для включения или отключения. Можно настроить два момента времени для системы кондиционирования. Для установки времени включения нажмите на «Изменить». Установите время и нажмите на «Готово» для завершения настройки. RUS.75 TAKE CARE (1/2) Вы можете включить/выключить автоматическое включение, отметив опцию «Включать ионизатор при каждом включении зажигания». Нажмите на «Готово» для подтверждения вашего выбора. Вход в меню «TAKE CARE». Ионизатор В комплектацию могут входить освежитель воздуха, ионизатор воздуха, а также система контроля качества наружного воздуха. Off Очистка Выбрать Расслабляющий Выбрать Включать ионизатор при каждом включении зажигания Готово «Ионизатор» Ионизатор воздуха имеет два режима: – «Очистка»: уменьшает количество бактерий и аллергенных частиц в воздухе; – «Расслабляющий»: создает здоровую и успокаивающую атмосферу для вождения путем ионизации воздуха; – «Off» (прекращение ионизации). После выбора и включения данного режима он автоматически выключится через тридцать минут. RUS.76 TAKE CARE (2/2) Ароматизатор Качество наружного воздуха Off Запах 1 Запах 2 Загрязненный + Выбрать Выбрать Интенсивность Загрязненный - 4 Хороший Последние минуты Готово «Ароматизатор» «Качество наружного воздуха» Данное меню позволяет выбирать тип освежителя воздуха и интенсивность подачи воздуха в салон. Данное меню позволяет просматривать график качества воздуха. Нажмите на «Готово» для подтверждения. График отображает качество наружного воздуха в течение предыдущих пятнадцати минут работы. Три пиктограммы показывают уровень качества (от самого чистого до самого загрязненного воздуха, соответственно): . RUS.77 БОРТОВОЙ КОМПЬЮТЕР / НАСТРОЙКИ АВТОМОБИЛЯ Для перезагрузки данных бортового компьютера и щитка приборов нажмите на кнопку «Сброс» и подтвердите выбор нажатием на «Да». Бортовой компьютер Параметры после 18-06-2012 Обнаружение препятствий Общее расстояние 0.0 km Определение слепых зон Средняя скорость 0.0 km/h Средний расход 0.0 l/100 km Общий расход 0.0 l Сброс Бортовой компьютер В меню «Автомобиль» выберите «Бортовой компьютер», чтобы получить доступ к следующей информации с момента последней перезагрузки: – дата начала расчета; – общее расстояние; – средняя скорость; – средний расход топлива; – общий расход топлива или энергии. RUS.78 Параметры В меню «Автомобиль» выберите «Параметры». В зависимости от уровня комплектации доступны следующие настройки: – помощь при парковке; – включение и выключение системы предупреждения об объектах в слепой зоне на наружных зеркалах заднего вида; – система предупреждения о пересечении линии дорожной разметки; – системы автоматического складывания зеркал заднего вида при запирании автомобиля; – система автоматического запирания и отпирания открывающихся элементов кузова во время движения; – включение и выключение очистителя заднего стекла при движении задним ходом; – включение и выключение дневного ходового света; Сигнал смены полосы Автоматическая блокировка дверей во время движения Автовключение заднего стеклоочистителя при включении задней передачи Готово – отпирание двери водителя при открытии двери; – включение и выключение системы удобной посадки при входе и выходе из автомобиля; – выбора параметров индикатора стиля вождения на щитке приборов; – выключение щитка приборов по время зарядки; – активация и деактивация построения экономичного маршрута Driving Eco²; – включение и выключение системы автоматического включения дальнего света фар. ОПИСАНИЕ МЕНЮ СЕРВИСОВ (1/2) Вход в меню «Мои сервисы». В главном меню нажмите «Мои сервисы». В меню «Мои сервисы» доступны следующие элементы: – – – – – – – – «R-Link Store»; «Навигационные сервисы»; «Параметры»; «Z.E. Trip»; «Электронное руководство по R-Link»; «Электронная почта»; «Профили пользователей»; «Техническая помощь на дороге Renault Assistance»; – «Мои приложения». Некоторыми сервисами можно бесплатно пользоваться в течение пробного периода, по окончании которого подписку можно продлить в R-Link Store или на веб-сайте www.myrenault.com. Через контекстное меню «+» можно перейти к следующим функциям: – «Добавить приложение»; – «Проверить наличие обновлений»; – «Параметры». Презентация «R-Link Store» R-Link Store — это магазин приложений для вашей мультимедийной системы. В нем вы можете покупать приложения или подписку на услуги в режиме онлайн через защищенную систему связи. Для дополнительной информации см. раздел «Загрузка и установка приложений с R-Link Store». «Навигационные сервисы» См. раздел «Навигационные сервисы». «Параметры» В этом меню собраны инструменты управления приложениями и подключениями. Для дополнительной информации см. раздел «Настройки сервисов». RUS.79 ОПИСАНИЕ МЕНЮ СЕРВИСОВ (2/2) «Z.E. Trip» С помощью этого приложения можно найти места расположения станций зарядки электромобилей, проверить в реальном времени их доступность для потребителей, а также ознакомиться с их техническими характеристиками. «Электронное руководство по R-Link» В этом меню объединены все инструкции. Их можно просматривать в мультимедийной системе. «Электронная почта» В этом меню можно просматривать сообщения электронной почты, но только при неподвижном автомобиле. RUS.80 «Профили пользователей» В этом меню можно настроить свой профиль пользователя. «Помощь в дороге («Renault Assistance)" В этом меню можно вызвать помощь в дороге («RENAULT Assistance»). УСТАНОВКА ПРИЛОЖЕНИЙ ИЗ R-LINK STORE (1/6) R-Link Store R-Link Store — это онлайн магазин, в котором можно купить приложения, услуги и контент. R-Link Store доступен непосредственно из вашей мультимедийной системы или с компьютера, подключенного к Интернету. Для загрузки в систему приложений и обновлений навигационных карт посредством стандартной SD-карты необходимо установить на переносной персональный компьютер программное обеспечение R-Link Toolbox. См. раздел «Загрузка и установка приложений с компьютера» в этой главе. Примечание: некоторые продукты можно купить в R-Link Store только с помощью компьютера, подключенного к Интернету. В этом случае появится сообщение с предупреждением. См. раздел «Загрузка и установка приложений с компьютера» в этой главе. Примечание: некоторые сервисы и приложения можно приобрести только за плату. Дополнительные сведения см. в общих условиях продажи. Выберите одно из приложений, чтобы получить его описание. Через контекстное меню «+» 1 можно перейти к следующим функциям: – «Мои продукты» — общий перечень приобретенных продуктов с указанием даты истечения срока их действия; – «Поиск» — поиск требуемого продукта по ключевому слову (словам); – «Обновление» — поиск доступных обновлений для установленных ранее приложений, сервисов и контента; – «Правовая информация» — правовая информация об интернет-магазине R-Link Store. Pack Coyote Renault Pack Digital Renault Устройство для чтения Renault Подборка Лучшие приложения Категории 1 Загрузка и установка приложений из автомобиля Нажмите кнопку «Купить», затем выберите способ платежа. В главном меню нажмите «Сервисы», а затем «R-Link Store». Доступные приложения и сервисы распределены по трем вкладкам: – «Выбор» открывает предлагаемую подборку приложений; – «Лучшие приложения» классифицирует приложения в порядке их популярности; – «Категории» отображает приложения, сгруппированные по темам (развлечения, навигационные карты и т. д.). Для получения дополнительной информации, в зависимости от страны, можно обратиться на сайт www. renault-multimedia.com. Состав указанных сервисов может быть разным. RUS.81 УСТАНОВКА ПРИЛОЖЕНИЙ ИЗ R-LINK STORE (2/6) Подробные сведения о продукте Воспроизводите любой контент с помощью этого приложения! Примечание: если места для загружаемого приложения недостаточно, кнопка «Купить» будет заменена на «Покупка недоступна». Этот продукт можно купить в R-Link Store только через компьютер. См. раздел «Загрузка и установка приложений с компьютера» в этой главе. Устройство для чтения Внимание! Это приложение работает только во Франции, для него необходимо приобрести годовую подписку у нашего поставщика. Категория: проигрыватель Объем: 0,98 Мб Версия: 1.0 Автор: Устройство для чтения Покупка Загрузка и установка приложений из автомобиля (продолжение) Мультимедийная система предлагает два способа оплаты: из учетной записи My Renault либо кредитной или дебетовой картой. Выберите один из двух вариантов, отметьте его, чтобы принять общие условия продажи R-Link Store, затем приступите к оплате. Примечание. Ввод адреса электронной почты обязателен. На этот адрес будет отправлен счет-фактура, а также инструкции по использованию и установке, в зависмости от купленного приложения. В целях безопасности проводите эти операции только на неподвижном автомобиле. RUS.82 УСТАНОВКА ПРИЛОЖЕНИЙ ИЗ R-LINK STORE (3/6) Оплатить со счета My Renault Оплата банковской картой Как оплатить товар с помощью учетной записи «My Renault": – Введите адрес электронной почты и пароль для вашей учетной записи, затем нажмите «OK». – Выберите одну из банковских карт, привязанных к учетной записи, или добавьте новую. – Введите данные своей банковской карты и нажмите «Готово». Загрузка приложения начнется немедленно. После загрузки приложения его значок появится в меню «Мои приложения». Введите действующий адрес электронной почты и нажмите «OK». Примечание: время загрузки приложений может быть разным в зависимости от объема и скорости передачи данных в сети мобильной связи. Введите данные своей банковской карты и нажмите «Готово». Загрузка приложения начинается немедленно. Как только приложение загружено, его значок появляется в меню «Сервисы». Примечание. Время загрузки приложения может быть разным в зависимости от размера приложения и скорости передачи данных в сети мобильной связи. Примечание: данные карты, введенные Вами в систему при покупке, можно сохранить. Инструкции по удалению данных карты из системы представлены в теме «Удаление данных банковской карты» в этом разделе. Примечание: Этот тип оплаты доступен только после создания учетной записи «My Renault». См. тему «Создание учетной записи в My Renault» в этом разделе. RUS.83 УСТАНОВКА ПРИЛОЖЕНИЙ ИЗ R-LINK STORE (4/6) Домой / КАТАЛОГ МОИ ПРИЛОЖЕНИЯ И СЕРВИСЫ Помощь 3 2 Создание учетной записи My Renault Поиск обновлений Чтобы иметь возможность покупать и загружать приложения через компьютер, подключенный к Интернету, на сайте www.myrenault.com, вам нужно сначала создать учетную запись My Renault: – Войдите в свою учетную запись My Renault и выберите меню «Обновления» 2. – с компьютера, подключенного к интернету, откройте ваш браузер, зайдите на сайт www.myrenault.com и выберите вашу страну; – Нажмите кнопку «Регистрация» и следуйте подсказкам на веб-сайте, чтобы создать учетную запись My Renault. Загрузка и установка приложений с компьютера. Вы также можете загрузить приложения на компьютер, подключенный к Интернету, (в частности, приложения большого размера). Вы также можете управлять вашими продуктами с помощью компьютера и переносить их на вашу мультимедийную систему через карту памяти SD системы. Примечание: при создании вашей учетной записи My Renault потребуется указать идентификационный номер автомобиля (VIN) и серийный номер мультимедийной системы. После создания учетной записи вы можете изучить каталог приложений и найти обновления ваших продуктов. На сайте будут показаны доступные обновления для мультимедийной системы, приложений, навигационных карт и т. д. – Отметьте обновления, которые необходимо установить, затем следуйте указаниям на экране, чтобы перенести их на карту SD. Примечание: во время синхронизации будет предложено установить программное обеспечение R-Link Toolbox. Вам необходимо установить это программное обеспечение, чтобы иметь возможность загружать продукты и обновления на карту SD. Примечание: программное обеспечение R-Link Toolbox можно загрузить на компьютер через меню «Помощь» 3 в R-Link Store. Примечание: Некоторые продукты можно купить на сайте www.myrenault. com только через компьютер, подключенный к Интернету. Экраны, представленные в данном описании, могут отличаться от реальных. RUS.84 В зависимости от марки и модели компьютера программное обеспечение R-Link Toolbox может установиться некорректно. УСТАНОВКА ПРИЛОЖЕНИЙ ИЗ R-LINK STORE (5/6) Примечание. Обновления внутреннего программного обеспечения мультимедийной системы возможны только с компьютера, подключенного к Интернету. Примечание: для получения дополнительных сведений войдите в меню «Помощь» 3 или обратитесь к официальному дилеру. Загрузка приложений – В главном меню на сайте My Renault выберите желаемое приложение и нажмите «Купить». – Примите общие условия продажи для загрузки приложения. – Для отмены загрузки и возврата на страницу описания приложения нажмите на кнопку «Отмена». – Для завершения покупки следуйте указаниям на экране. Примечание: при завершении покупки будет рекомендовано установить программное обеспечение R-Link Toolbox. Это программное обеспечение необходимо установить, чтобы можно было загружать продукты и обновления для приобретенных и сохраненных приложений на карте SD. R-Link Store [email protected] [email protected] 4 4 Установка применений в систему с помощью карты SD Вставьте карту SD мультимедийной системы автомобиля в разъем SD компьютера. R-Link Toolbox установит обновления для системы навигации. После сохранения обновлений карту SD можно вставить в разъем мультимедийной системы автомобиля. Управление личными данными Примечание: в карте SD должна использоваться файловая система формата FAT32, объем ее памяти должен составлять от 8GB до 32GB. Система сохраняет в памяти адреса электронной почты и введенные банковские реквизиты. Удаление адреса электронной почты При покупках в R-Link Store после ввода адреса своей электронной почты нажмите кнопку в правом дальнем углу строки «Электронная почта». Появится список записанных в память системы адресов элекронной почты. Нажмите кнопку 4 напротив адреса, который нужно удалить. Адрес будет немедленно удален. RUS.85 УСТАНОВКА ПРИЛОЖЕНИЙ ИЗ R-LINK STORE (6/6) Примечание. Чтобы иметь возможность удалить банковские реквизиты, автомобиль должен быть подключен к сети мобильной связи. «Сброс настроек» R-Link Store В главном меню нажмите «Система», а затем «Настройки системы». В этом меню можно обновить все параметры системы и (или) удалить все личные данные. 4970XXXXXXXXXX16 Anne 4970XXXXXXXXXX32 Martin 4970XXXXXXXXXX64 Christophe 4 08/ 2017 04/ 2013 123 11/ 2015 4 4 Распределение данных Можно разрешить или запретить распределение данных при включении системы. См. раздел «Запуск, остановка». Отказ от распределения данных останавливает подключение приложений и сервисов. Удаление банковских реквизитов При покупке с помощью банковской карты в бланке подтверждения покупки нажмите кнопку «Заплатить уже зарегистрированной картой». Появится список банковских карт, зарегистрированных в системе. Нажмите кнопку 4 напротив банковских реквизитов, которые нужно удалить. Банковские реквизиты будут немедленно удалены. RUS.86 ANDROID AUTO™ (1/2) Введение – на экране мультимедийной системы появится окно с информацией о том, что перед использованием приложения «Android Auto™» Вы должны принять положения о конфиденциальности этого приложения для смартфона; «Android Auto™» — это приложение, которое можно загрузить со своего смартфона и с помощью которого можно использовать некоторые приложения своего смартфона на экране мультимедийной системы. Примечание: для проверки совместимости смартфона с приложением «Android Auto™» перейдите на веб-сайт производителя (если указан). – подтвердите, нажав «Принять» на смартфоне; – нажмите кнопку 1 на экране мультимедийной системы автомобиля еще раз. Driving Eco² Приложение запустится в мультимедийной системе. Меню В случае возникновения ошибки повторите операцию. 1 Первое использование – Загрузите и установите приложение «Android Auto™» из соответствующего магазина (или иного портала) для своего смартфона; Примечание: приложение «Android Auto™» работает только тогда, когда ваш смартфон подключен к USB -разъему автомобиля. – подключите свой смартфон к USBразъему мультимедийной системы; – на экране мультимедийной системы появится окно; – Примите запрос, нажав на кнопку «Да»; Доступные функции приложения «Android Auto™» зависят от производителя и модели смартфона. Дополнительные сведения можно найти на веб-сайте производителя (если указан). – нажмите кнопку 1 на экране мультимедийной системы автомобиля; RUS.87 ANDROID AUTO™ (2/2) Примечание: при использовании приложения «Android Auto™» некоторые функции мультимедийной системы продолжат работать в фоновом режиме. Например, если запустить «Android Auto™» и включить навигацию на смартфоне во время воспроизведения радио через мультимедийную систему, воспроизведение продолжится. 2 Возврат в интерфейс R-Link 3 После активации приложения «Android Auto™» в мультимедийной системе Вы сможете использовать некоторые функции смартфона, нажав соответствующую кнопку и произнеся голосовую команду. Для этого нажмите и удерживайте (около трех секунд) кнопку 2 на рулевом колесе или 3 на подрулевом переключателе автомобиля (дополнительные сведения см. в разделе «Использование системы распознавания голоса»). Для возврата к интерфейсу R-Link нажмите на кнопку возврата на главный экран мультимедийной системы (дополнительные сведения см. в разделе «Органы управления»). Примечание: при использовании «Android Auto™» можно открывать навигационные и музыкальные приложения на самом смартфоне. Эти приложения заменят аналогичные приложения в составе системы R-Link, которые уже запущены. Например, можно использовать только навигационное приложение Android Auto™ или приложение мультимедийной системы. При использовании приложения «Android Auto™» передача данных смартфона по сотовой сети, необходимых для его работы, может привести к дополнительным расходам, не предусмотренным вашим абонентским планом. RUS.88 MY RENAULT (1/5) Введение «MY Renault» — это приложение, которое можно загрузить со смартфона и которое позволяет получать и отправлять следующие сведения, относящиеся к автомобилю: – расчетный запас хода в километрах; – журнал ежедневного, еженедельного и ежегодного пробега (км); – запись поездок с момента последнего обнуления (пробег), средняя скорость, пройденное расстояние, средний расход топлива, потребленное топливо и показатель экономичности); – сводные данные по показателям экономичности; – значения давления в шинах автомобиля; – место парковки автомобиля; – отправка в мультимедийную систему данных о пункте назначения, уже заданном в приложении. – и т. д. Загрузка и установка приложения «MY Renault» на смартфон Для загрузки приложения «MY Renault» необходимо: – открыть магазин приложений (или иной портал) на своем смартфоне; – найти приложение «MY Renault» в строке поиска магазина приложений (или портала) на своем смартфоне; – после того, как приложение MY Renault найдено, нажать «Загрузить». По окончании загрузки на экране смартфона появится новый значок «MY Renault». Приложение «MY Renault» установлено на смартфон. Примечание: если у Вас нет учетной записи «MY Renault», см. сведения по ее созданию ниже. – журнал поездок за последние тридцать дней (дата, продолжительность, расход топлива, расстояние); RUS.89 MY RENAULT (2/5) Создание учетной записи пользователя в приложении «MY Renault». Примечание: при появлении на экране смартфона сообщения об ошибке, проверьте правильность заполнения полей. Для использования приложения «MY Renault» требуется создать учетную запись («аккаунт») пользователя. Как это сделать: – откройте приложение «MY Renault» на своем смартфоне; – в главном меню приложения выберите «Создать учетную запись»; – укажите в полях сведения, необходимые для создания учетной записи, и для подтверждения нажмите «Создать учетную запись» в нижней части экрана. На экране смартфона появится сообщение, подтверждающее создание учетной записи. На указанный Вами адрес электронной почты было отправлено сообщение с подтверждением. – Чтобы подтвердить и активировать свою учетную запись «MY Renault», перейдите по ссылке в сообщении электронной почты. При использовании приложения «MY Renault» передача данных смартфона по сотовой сети, необходимых для его работы, может привести к дополнительным расходам, не предусмотренным вашим абонентским планом. RUS.90 MY RENAULT (3/5) Для доступа к следующей информации о Вашем автомобиле необходимо с помощью приложения «MY Renault» синхронизировать приложение с вашим автомобилем. Для этого в мультимедийной системе должно быть приложение «My Roads». Если в мультимедийной системе нет приложения «My Roads», его необходимо загрузить, установить и активировать через мультимедийную систему и R-Link Store. Дополнительные сведения см. в теме «Загрузка и установка приложения «My Roads» в мультимедийную систему» в этом разделе. Примечание: обычно приложение «My Roads» уже установлено в мультимедийной системе. В противном случае см. сведения в теме «Загрузка и установка приложения «My Roads» в мультимедийную систему» в этом разделе. Загрузка, установка и активация приложения «My Roads» в мультимедийной системе Выполните следующие действия в автомобиле: – с помощью мультимедийной системы своего автомобиля загрузите и установите приложение «My Routes» из R-Link Store (дополнительные сведения см. в разделе «Загрузка и установка приложений»); – Откройте приложение «My Routes» и активируйте его. Приложение «My Routes» установлено в мультимедийной системе. Синхронизируйте свою учетную запись MY Renault с Вашим автомобилем В приложении «MY Renault»: – войдите в свою учетную запись; – добавьте свой автомобиль в свою учетную запись «MY Renault» и внесите необходимые сведения; – нажмите кнопку «Синхронизация», чтобы начать синхронизацию Вашего смартфона с автомобилем; – введите показанный на экране мультимедийной системы код в приложении «MY Renault». Примечание: для синхронизации приложения «MY Renault» автомобиль должен находиться в зоне действия сотовой сети, при этом мультимедийная система автомобиля должна быть включена. Примечание: сервисные контракты будут доступны и без синхронизации приложения «MY Renault» с автомобилем. RUS.91 MY RENAULT (4/5) Основные функции приложения «MY RENAULT»: «Давление воздуха в шинах» С помощью этой функции можно проверить давление и состояние шин автомобиля. «Запас хода» С помощью этой функции можно узнать запас хода в километрах. «Driving eco²» «Бортовой компьютер» С помощью этой функции можно проверять записи поездок с последнего обнуления (средняя скорость, пройденное расстояние, средний расход топлива и т. д.). С помощью этой функции можно просматривать показатели экономичности. «Поездки» C помощью этой функции можно просматривать журнал поездок за последние тридцать дней. «Контроль пробега» С помощью этой функции можно просматривать ежедневные, еженедельные и ежегодные пробеги автомобиля. RUS.92 «Моя карточка» С помощью этой функции можно: – найти место парковки автомобиля; – задать пункт назначения, который необходимо отправить в мультимедийную систему автомобиля; – дойти до пункта назначения пешком с места парковки автомобиля. MY RENAULT (5/5) Garage RENAULT 78280 GUYANCOURT 1 My Renault в Android Auto™ Эту функцию можно использовать для перехода к приложению My Renault в Android Auto™ и для отображения следующей информации на экране мультимедийной системы: – Мое дилерское предприятие; – Техническая помощь «Renault Assistance»; на дороге – Состояние автомобиля; – Сигнальные лампы; – Мои поездки; – Мое техническое обслуживание; – Контракты и гарантии. Активация приложения My Renault в Android Auto™ Для активации приложения My Renault в Android Auto™: – Выберите меню My Renault. – Подтвердите подключение, нажав «OK». – Загрузите и установите приложение My Renault. См. сведения в разделе «Создание учетной записи пользователя». – Убедитесь, что автомобиль добавлен в учетную запись My Renault. См. сведения в разделе «Привязка учетной записи My Renault к автомобилю». – Нажмите кнопку 1 на экране Android Auto™. По соображениям безопасности информацию My Renault можно просматривать только при неподвижном автомобиле. Во время движения информационный экран отображается в течение 5 секунд, а затем автоматически переключается на экран системы навигации. RUS.93 НАСТРОЙКИ СЕРВИСОВ Доступ к параметрам сервисов В главном меню нажмите на «Сервисы». Меню «Параметры» позволяет настраивать следующие элементы: – – – – «Менеджер приложений»; «Навигационные сервисы»; «Обновить приложения»; «обмена данными». Удалить данные из приложения Выберите приложение, из которого вы хотите удалить данные, выберите первую вкладку, нажмите «+», затем «Удалить данные из приложения». Удалить приложение Выберите приложение, которое вы хотите удалить, нажмите «+», затем «Удалить приложение». Примечание: установленные на заводе приложения мультимедийной системы удалить невозможно. Можно удалить только пользовательские данные. Выберите «+», затем «Очистить данные пользователя». «Обновить приложения» Это меню позволяет искать обновления установленных приложений, но для этого необходима действующая на текущий момент подписка. «обмена данными» Это меню позволяет активировать или дезактивировать обмен данными. Примечание. В случае выключения распределения данных некоторые приложения могут работать неправильно. «Менеджер приложений» Диспетчер приложений позволяет удалять данные из приложений, деинсталлировать приложения и получать следующую информацию: – «О программе»; – «Использование системы»; – «Конфиденциальность». «Навигационные сервисы» Дополнительные сведения представлены в разделе «Навигационные сервисы». RUS.94 РЕГУЛИРОВКА СИСТЕМЫ (1/3) Доступ к параметрам системы В главном меню нажмите «Система». Меню «Настройки системы» позволяет настраивать следующие элементы: – – – – – – – – – – – – «Язык»; «Экран»; «Звуковой сигнал»; «Часы»; «Предупреждения о безопасности»; «Главный экран»; «Клавиатуры»; «единицы измерения»; «Состояние и информация»; «Извлечь SD-карту»; «Сброс настроек»; «Настройки Android Auto™». «Язык» Это меню служит для выбора языка, используемого системой. Выберите нужный язык, затем голос. «Звуковой сигнал» В этом меню можно настроить следующие параметры: «Уровни громкости» «Экран» В этом меню можно настроить следующие параметры: – «Яркость Днемv»; – «Яркость Ночью»; – «Автоматическая смена дневного и ночного режимов»: автоматическое переключение дисплея с ночного на дневной режим. Система переключается в ночной режим при слабом внешнем освещении или включении фар. – «Принудительно включить ночной режим»: принудительное переключение дисплея в ночной режим. С помощью этой функции можно задать основные звуковые параметры: – информацию о дорожной обстановке; – систему телефонии «свободные руки»; – громкость телефонного звонка; – инструкции по навигации; – синтезированные голоса; – предупреждения приложения. RUS.95 РЕГУЛИРОВКА СИСТЕМЫ (2/3) «Громкость с учетом скорости» С помощью этой функции можно настроить автоматическое увеличение громкости аудиосистемы в зависимости от скорости автомобиля. «Часы» Изменить главную страницу Это меню служит для установки параметров системных часов, а также формата отображения времени. Рекомендуется оставаться в режиме автоматической настройки. «Настройки вывода голоса» выбор типа информации для голосовых извещений системы навигации. Главная 1 Главная 2 Музыка Навигация Главная 3 Главная 4 Driving Eco² Главная 5 «Предупреждения о безопасности» В этом меню можно активировать и дезактивировать системные предупреждения. Отметьте те предупреждения, которые вы хотите активировать. Готово «Главный экран» «Голос» С помощью этой функции можно выбрать тип голоса системы. См. раздел «Громкость и голос» для получения более подробной информации. RUS.96 Это меню позволяет настроить конфигурацию главного экрана. Выберите одну из конфигураций из списка слева, в правой части экрана будет показан предварительный просмотр изменений. В зависимости от оснащения автомобиля количество возможных настроек может быть уменьшено. После завершения выбора конфигурации нажмите на кнопку «Готово» для ее подтверждения. РЕГУЛИРОВКА СИСТЕМЫ (3/3) «Состояние и информация» «Клавиатуры» В данном меню можно выбрать тип виртуальной клавиатуры, используемой системой: – выберите алфавит (латинский, греческий или кириллический), затем нажмите кнопку «Далее»; – выберите тип клавиатуры из предложенных вариантов, затем нажмите на «Готово» для подтверждения выбора. В этом меню дается различная информация о системе: Это меню позволяет удалить всю информацию системы. – – – – – Примечание: после перезагрузки система перезапускается на английском языке. Для изменения языка см. тему «Язык» в этом разделе. сведения о версии; состояние GPS; статус сети; лицензии; авторское право. «Извлечь SD-карту» «единицы измерения» В этом меню можно выбрать тип используемых единиц измерения для следующих элементов: – – – – «Сброс настроек» С помощью данного меню можно безопасно извлекать карту SD. Для того чтобы извлечь карту SD из порта SD, см. раздел «Карта SD: использование, инициализация». Настройки Android Auto™ В этом меню можно задать настройки приложения «Android Auto™» и просмотреть руководство по работе с приложением для мультимедийной системы своего автомобиля. «Единицы расстояния»; «Отображение координат»; «Единицы температуры»; «Единицы давления». RUS.97 НЕИСПРАВНОСТИ (1/3) Система Описание Экран мультимедийной включается. Причины системы не Решения Температура в салоне ниже –20°C. Включите систему обогрева салона, чтобы поднять температуру выше –20°C. Нет изображения на экране. Экран находится в спящем режиме. Убедитесь, что экран не находится в спящем режиме. Нет звука. Уровень громкости установлен на мини- Увеличьте громкость или отмените паузу. мум или на паузу. Нет звука в левом, правом, переднем или Настройка balance или fader неверна. заднем громкоговорителях. Отрегулируйте баланс звука balance или fader. Нет карты на экране. Проверьте наличие карты SD. Карта SD отсутствует или повреждена. Телефон Описание Причины Решения Нет звука. Мобильный телефон не подключается к Убедитесь, что мобильный телефон системе. включен и подключен к системе. Увеличьте Уровень громкости установлен на мини- громкость или отмените паузу. мум или на паузу. Не удается позвонить. Мобильный телефон не подключается к Убедитесь, что мобильный телефон системе. включен и подключен к системе. Разблокируйте клавиатуру телефона. RUS.98 НЕИСПРАВНОСТИ (2/3) Навигация Описание Причины Решения Положение автомобиля на экране не Неправильное положение автомобиля Перемещайтесь на автомобиле соответствует фактическому положению, из-за проблем с приемом сигнала GPS. получения хорошего сигнала GPS. или индикаторGPS продолжает гореть на экране серым или желтым цветом. до Индикация на экране не соответствует действительности. Информация на карте SD больше не акту- Загрузите обновления с сайта www. альна. myrenault.com. Картографическая информация устарела. Информация о дорожном движении не отображается на экране. Система управления не включена. Подписка не действует. Некоторые разделы меню недоступны. В выбранном режиме некоторые разделы меню недоступны. Голосовое управление недоступно. Система навигации не учитывает перекрестки. Отключено голосовое управление или система управления. Голосовое управление не соответствует действительности. Голосовое управление может изменяться Ведите автомобиль в соответствии с рев зависимости от окружающей среды. альными условиями. Предлагаемый маршрут не начинается или Пункт назначения не распознается не заканчивается в нужном пункте назначе- системой. ния. Система автоматически рассчитывает объезд. Убедитесь, что система управления включена. Выберите пункт назначения и начните управление. Увеличьте уровень громкости. Убедитесь, что голосовые инструкции включены. Убедитесь, что система управления включена. Укажите дорогу, ближайшую к нужному пункту назначения. На расчет маршрута влияют приоритеты Выключите функцию «Настройки избегаеизбегаемых участков или ограничение до- мых участков». рожного движения. RUS.99 НЕИСПРАВНОСТИ (3/3) Система распознавания голоса Описание Причины Решения Система не распознает произнесенную голосовую команду. Произнесенная голосовая команда не распознана. Время для произнесения команды истекло. Помехи голосовой команды из-за внешнего шума. Пользователь говорил после звукового сигнала. Убедитесь, что произнесенная голосовая команда существует (см. раздел «Использование голосового управления»). Говорите во время выделенного для произнесения команды времени. Говорите в тишине. RUS.100 АЛФАВИТНЫЙ УКАЗАТЕЛЬ (1/2) M MP3 ..........................................................................................RUS.57 А автомагнитола автоматический режим...................................RUS.52 → RUS.56 автоматическое занесение радиостанций в память.................. RUS.52 → RUS.56 занесение радиостанций в память ...............RUS.52 → RUS.56 поиск радиостанции .......................................RUS.52 → RUS.56 ручной режим ..................................................RUS.52 → RUS.56 адрес....................................................... RUS.28 → RUS.32, RUS.49 Б бортовой компьютер ...............................................................RUS.78 В включить телефон ..................................................................RUS.64 Г голос включить............................................................................RUS.33 выключить .........................................................................RUS.33 голосовое управление ........................... RUS.22 → RUS.27, RUS.88 громкость звука .......................................................................RUS.33 Д дополнительный маршрут.... RUS.37 – RUS.38, RUS.40 → RUS.42 Ж журнал вызовов ......................................................................RUS.68 З закончить вызов ..................................................... RUS.66 – RUS.67 И избранное добавить............................................................................RUS.21 удалить ..............................................................................RUS.21 индикация системы навигации ...........................RUS.28 → RUS.32, RUS.40 → RUS.42 информация о дорожном движении ....................RUS.40 → RUS.42 ионизатор воздуха ................................................ RUS.76 – RUS.77 К камера заднего вида ............................................. RUS.72 – RUS.73 карта индикация .......................................................... RUS.34, RUS.43 картографические обозначения ......................................RUS.34 масштаб ............................................................................RUS.34 SD .......RUS.3, RUS.14, RUS.57 → RUS.59, RUS.81 → RUS.86, RUS.97 клавиши .................................................... RUS.5 → RUS.13, RUS.15 компас ......................................................................................RUS.34 Л личные данные удалить ............................................................. RUS.85 – RUS.86 М меню ......................................................................RUS.15 → RUS.18 меры предосторожности при использовании .........................RUS.3 Н набрать номер........................................................ RUS.66 – RUS.67 назначение ............................................................RUS.28 → RUS.32 настройки................................. RUS.70, RUS.78, RUS.94 → RUS.97 аудио ............................... RUS.60 – RUS.61, RUS.95 → RUS.97 персонализация..............................................RUS.95 → RUS.97 система навигации .......................................... RUS.50 – RUS.51 яркость ..............................................................................RUS.95 неисправности ....................................................RUS.98 → RUS.100 О объезд .................................... RUS.37 – RUS.38, RUS.40 → RUS.42 органы управления ................RUS.5 → RUS.13, RUS.15 → RUS.18 остановка................................................................ RUS.19 – RUS.20 ответить на звонок ................................................. RUS.66 – RUS.67 отклонять вызов ..................................................... RUS.66 – RUS.67 RUS.101 АЛФАВИТНЫЙ УКАЗАТЕЛЬ (2/5) отключить телефон .................................................................RUS.64 охрана окружающей среды ....................................................RUS.71 Х ход ........................................................................... RUS.19 – RUS.20 П передние панели и органы управления на руле ..RUS.5 → RUS.13 плеер MP3 ...............................................................................RUS.57 подключенные сервисы ........ RUS.44 – RUS.45, RUS.79 → RUS.86 подробный маршрут .............................................RUS.35 → RUS.39 порт USB................................................. RUS.57 → RUS.59, RUS.87 принять вызов ........................................................ RUS.66 – RUS.67 Ц цвета ........................................................................................RUS.95 Р разъединить телефон ............................................ RUS.62 – RUS.63 распознавание голосовых сообщений . RUS.22 → RUS.27, RUS.88 режим движения ECO.............................................................RUS.71 С сбросить вызов ...................................................... RUS.66 – RUS.67 система инициализация .................................................................RUS.14 обновление ...................................................... RUS.84 – RUS.85 сигналы включить............................................................................RUS.33 выключить .........................................................................RUS.33 система навигации....................................................................RUS.3 система освежения воздуха .................................. RUS.76 – RUS.77 система помощи при парковке ............................. RUS.72 – RUS.73 система управления включение ........................................ RUS.28 → RUS.32, RUS.35 звук ..................................................................RUS.35 → RUS.38 отключение .......................................................................RUS.37 соединение ..............................................................................RUS.69 Т телефонный список ................................................................RUS.65 топливо расход................................................................................RUS.78 Ф функциональные кнопки.......................... RUS.4, RUS.15 → RUS.18 RUS.102 Э экономия топлива ...................................................................RUS.71 экономия электроэнергии ......................................................RUS.71 экран индикация системы навигации ....................RUS.35 → RUS.38 радиолокационная информация .................... RUS.19 – RUS.20 электромобиль ......................................................... RUS.46, RUS.48 запас хода автомобиля ................................... RUS.74 – RUS.75 зарядка ...............................................RUS.47, RUS.74 – RUS.75 энергопотребление ................................................ RUS.74 – RUS.75 этап ..........................................................................................RUS.39 Я язык изменить............................................................................RUS.95 CLASS I LASER PRODUCT ( w ww.renault-multimedia.com ) Renault s.a.s. Société par Actions Simplifiée au capital de 533 941 113 € / 13-15, quai Le Gallo 92100 Boulogne-Billancourt R.C.S. Nanterre 780 129 987 — SIRET 780 129 987 03591 / Tél. : 0810 40 50 60 NX 1048-10 – 77 11 411 261 – 02/2018 – Edition russe à7711411261êúíä – –