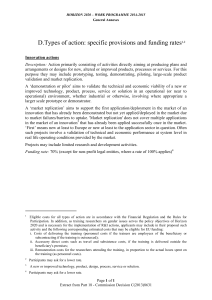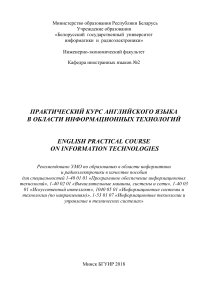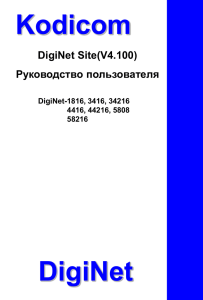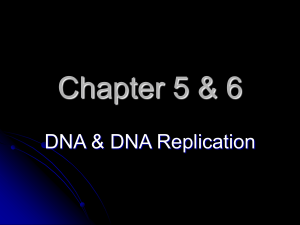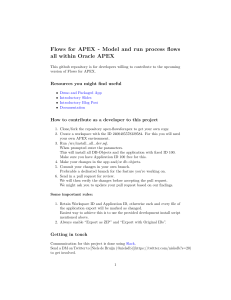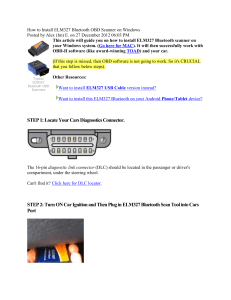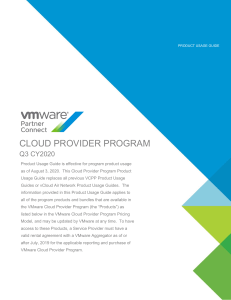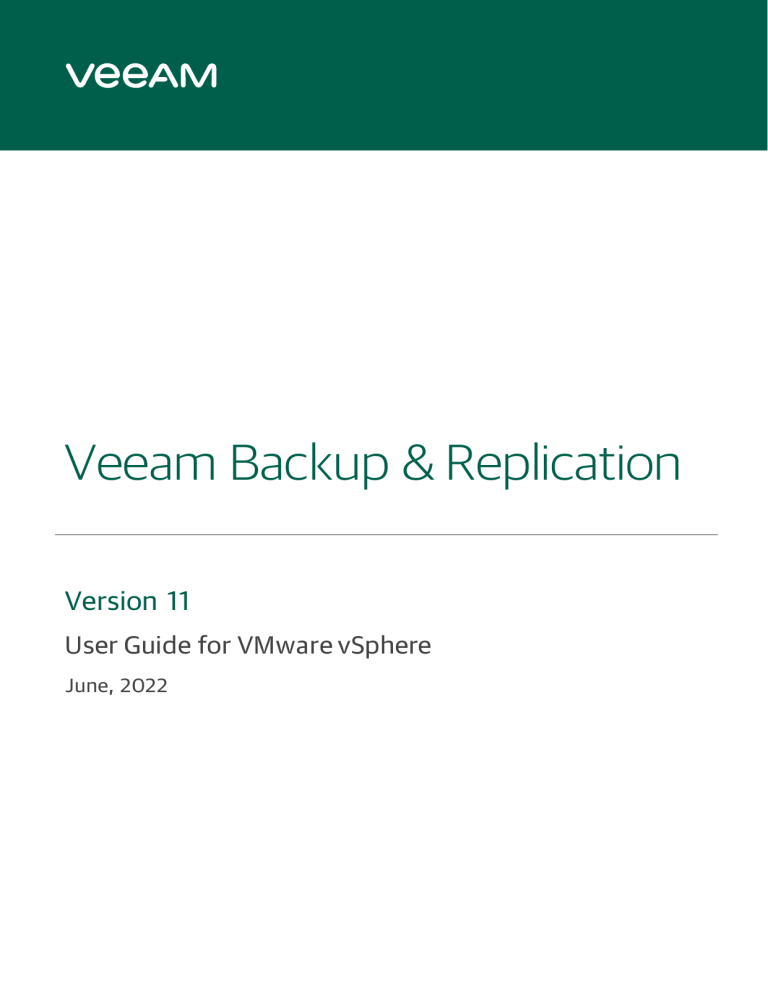
Veeam Backup & Replication Version 11 User Guide for VMware vSphere June, 2022 © 2022 Veeam Software. All rights reserved. All trademarks are the property of their respective owners. No part of this publication may be reproduced, transmitted, transcribed, stored in a retrieval system, or translated into any language in any form by any means, without written permission from Veeam Software (Veeam). The information contained in this document represents the current view of Veeam on the issue discussed as of the date of publication and is subject to change without notice. Veeam shall not be liable for technical or editorial errors or omissions contained herein. Veeam makes no warranties, express or implied, in this document. Veeam may have patents, patent applications, trademark, copyright, or other intelle ctual property rights covering the subject matter of this document. All other trademarks mentioned herein are the property of their respective owners. Except as expressly provided in any written license agreement from Veeam, the furnishing of this document does not give you any license to these patents, trademarks, copyrights, or other intellectual property. NOTE Read the End User Software License Agreement before using the accompanying software programs. Using any part of the software indicates that you accept the terms of the End User Software License Agreement. 2 | V eeam Backup & Replication | User Guide for VMware vSphere Contents CONTACTING VEEAM SOF TWARE ................................ ................................ .......................... 17 ABOUT THIS DOCUMENT ................................ ................................ ................................ .... 18 ABOUT VEEAM BACKUP & REPLICATION ................................ ................................ .................. 19 PLANNING AND P REPARATION ................................ ................................ ............................. 22 Platform Support................................................................................................................................ 23 System Requirements ......................................................................................................................... 29 Required Permissions .......................................................................................................................... 56 Used Ports ......................................................................................................................................... 73 Trusted Root Certificates ................................................................................................................... 116 Infrastructure Planning .......................................................................................................................117 Naming Conventions ..........................................................................................................................120 Security Considerations .......................................................................................................................121 Kerberos Authentication for Guest OS Processing ................................................................................ 123 LICENSING ................................ ................................ ................................ .................... 127 Types of Licenses............................................................................................................................... 129 Instance Consumption for NAS Backup Jobs ........................................................................................130 Obtaining and Renewing License ........................................................................................................ 133 Installing License ............................................................................................................................... 135 Merging Licenses ............................................................................................................................... 138 Viewing License Information ............................................................................................................. 140 Revoking License ............................................................................................................................... 143 Removing License ..............................................................................................................................144 Exceeding License Limit ..................................................................................................................... 147 License Expiration..............................................................................................................................149 Updating License ................................................................................................................................151 Updating License Ma nually ....................................................................................................... 152 Updating License Automatically................................................................................................ 154 Automatic License Usage Reporting .................................................................................................... 157 GETTING TO KNOW VEEAM BACKUP & REPLICATION ................................ ................................ . 158 Veeam Backup & Replication UI .......................................................................................................... 159 Main Menu ............................................................................................................................. 160 Navigation Pane ....................................................................................................................... 161 Ribbon a nd Tabs ...................................................................................................................... 162 Views ...................................................................................................................................... 163 Working Area ........................................................................................................................... 165 Job Filter .................................................................................................................................166 3 | V eeam Backup & Replication | User Guide for VMware vSphere Changing Color Theme .............................................................................................................169 Restore P oints Icons .................................................................................................................170 Hypervisor Infrastructure Icons ................................................................................................. 172 Job Priorities ..................................................................................................................................... 174 DEPLOY MENT ................................ ................................ ................................ ................ 175 Installing Veeam Back up & Replication ............................................................................................... 176 Before Y ou Begin ..................................................................................................................... 177 Step 1. Start Setup Wizard ........................................................................................................ 179 Step 2. Read and Accept License Agreement ............................................................................ 180 Step 3. Provide License File ...................................................................................................... 181 Step 4. Review Components and Select Installation Folder......................................................... 182 Step 5. Install Missing Software ................................................................................................184 Step 6. Specify Installation Settings .......................................................................................... 185 Step 7. Specify Service Account Settings ................................................................................... 187 Step 8. Select Microsoft SQL Server Insta nce .............................................................................188 Step 9. Specify Service Ports ....................................................................................................189 Step 10. Specify Data Locations ............................................................................................... 190 Step 11. Verify Installation Settings ........................................................................................... 191 Step 12. Begin Installation ........................................................................................................ 193 Step 13. Install Available Updates .............................................................................................194 Upgrading to Veeam Backup & Replication 11 or 11a ............................................................................. 195 Updating Veeam Backup & Replication 11 or 11a ...................................................................................199 Uninstalling Veeam Backup & Replication ..........................................................................................200 Installing Veeam Back up & Replication Console ...................................................................................201 Before Y ou Begin .................................................................................................................... 202 Step 1. Start Setup Wizard ....................................................................................................... 203 Step 2. Read and Accept License Agreement ............................................................................ 204 Step 3. Install Missing Software ............................................................................................... 205 Step 4. Specify Installation Settings ......................................................................................... 206 Step 5. Specify Installation Path .............................................................................................. 207 Step 6. Begin Installation ........................................................................................................ 208 Installing Veeam Back up & Replication in Unattended Mode ............................................................... 209 Before Y ou Begin ......................................................................................................................211 Installation Command-Line Syntax............................................................................................ 212 Installing Updates in Unattended Mode ............................................................................................. 243 BACKUP INFRASTRUCTURE ................................ ................................ ............................... 245 Backup Infrastructure Components .................................................................................................... 246 Backup Server ......................................................................................................................... 247 Backup & Replication Console .................................................................................................. 280 4 | V eeam Backup & Replication | User Guide for VMware vSphere Virtualization Servers and Hosts .............................................................................................. 283 Backup Proxy ........................................................................................................................... 315 VMware CDP Proxy .................................................................................................................. 341 Cache Repository ..................................................................................................................... 351 Backup Repository ...................................................................................................................352 External Repository................................................................................................................. 487 Scale-Out Back up Repository .................................................................................................... 519 Guest Interaction Proxy ........................................................................................................... 592 Gateway Server....................................................................................................................... 595 Mount Server .......................................................................................................................... 599 Veeam Data Movers ................................................................................................................ 601 Veeam vPower NFS Service ..................................................................................................... 603 WAN Accelerators ................................................................................................................... 605 Log Shipping Servers ...............................................................................................................606 Tape Servers ........................................................................................................................... 607 NDMP Servers .........................................................................................................................608 Veeam Backup Enterprise Ma nager ..........................................................................................609 Deployment Scenarios ...................................................................................................................... 610 Simple Deployment.................................................................................................................. 611 Advanced Deployment ............................................................................................................. 612 Distributed Deployment ...........................................................................................................614 Resource Scheduling .......................................................................................................................... 615 Limitation of Concurrent Tasks .................................................................................................616 Limitation of Read and Write Data Rates for Back up Repositories ...............................................619 Network Traffic Management .................................................................................................. 620 Performance Bottlenecks ........................................................................................................ 629 Locations .......................................................................................................................................... 631 Creating and Assigning Locations to Infrastructure Objects ....................................................... 634 Editing Locations .................................................................................................................... 636 Deleting Locations .................................................................................................................. 637 Exporting and Importing Locations List .................................................................................... 638 Veeam Backup & Replication Settings ................................................................................................ 639 Specifying I/O Settings ............................................................................................................640 Configuring Security Settings .................................................................................................. 643 Specifying Email Notification Settings ...................................................................................... 657 Specifying SNMP Settings.........................................................................................................661 Specifying Other Notification Settings...................................................................................... 665 Specifying Session History Settings .......................................................................................... 668 Roles and Users ................................................................................................................................ 669 5 | V eeam Backup & Replication | User Guide for VMware vSphere Update Notification ........................................................................................................................... 671 Server Components Upgrade ............................................................................................................. 673 Logging ........................................................................................................................................... 675 Exporting Logs ....................................................................................................................... 676 Configuration Backup and Restore ......................................................................................................681 Configuration Backup .............................................................................................................. 682 Restoring Configuration Database............................................................................................ 689 Migrating Veeam Backup & Replication to Another Backup Server ............................................. 705 Migrating Configuration Database to Another SQL Server...........................................................710 BACKUP ................................ ................................ ................................ ...................... 716 About Backup .................................................................................................................................... 717 How Backup W orks .................................................................................................................. 718 Backup Architecture ................................................................................................................ 720 Backup Chain ...........................................................................................................................723 Changed Block Tracking ...........................................................................................................757 Data Compression and Deduplication ....................................................................................... 759 Data Exclusion ........................................................................................................................ 762 VMware Tools Quiescence ........................................................................................................772 Guest Processing .....................................................................................................................775 Microsoft SQL Server Log Backup ............................................................................................ 790 Oracle Log Backup ................................................................................................................. 800 Backup Job Sched uling ............................................................................................................809 Health Check for Back up Files ................................................................................................... 817 Compact of Full Backup File .................................................................................................... 822 Resume on Disconnect ............................................................................................................ 824 Snapshot Hunter ..................................................................................................................... 825 Creating Backup Jobs ........................................................................................................................ 827 Before Y ou Begin .................................................................................................................... 828 Step 1. La unch New Backup Job Wizard .................................................................................... 830 Step 2. Specify Job Name and Description ................................................................................. 831 Step 3. Select VMs to Back Up ................................................................................................. 832 Step 4. Exclude Objects from Backup Job ................................................................................. 833 Step 5. Define VM Backup Order .............................................................................................. 836 Step 6. Specify Backup Storage Settings .................................................................................. 837 Step 7. Configure Long-Term Retention ................................................................................... 839 Step 8. Specify Advanced Backup Settings ................................................................................841 Step 9. Specify Secondary Target ............................................................................................. 852 Step 10. Specify Guest Processing Settings............................................................................... 853 Step 11. Define Job Schedule ................................................................................................... 864 6 | V eeam Backup & Replication | User Guide for VMware vSphere Step 12. Finish Working with Wizard ......................................................................................... 866 Performing Active Full Backup........................................................................................................... 867 Quick Backup .................................................................................................................................... 868 Retention Policy for Quick Backups .......................................................................................... 869 Performing Quick Back up ........................................................................................................ 870 Importing Backups Manually .............................................................................................................. 871 Importing E ncrypted Backups .................................................................................................. 873 Importing Transaction Logs ..................................................................................................... 874 Importing Backup Files from Scale -Out Back up Repositories ..................................................... 875 Exporting Backups ............................................................................................................................ 876 Performing Export .................................................................................................................. 877 Viewing Session Statistics ........................................................................................................ 884 Managing Backups ............................................................................................................................ 886 Viewing Back up Properties ...................................................................................................... 887 Removing Back ups from Configuration..................................................................................... 889 Deleting Backups from Disk .....................................................................................................890 Deleting Backups from Object Storage ..................................................................................... 892 Removing Missing Restore Points ............................................................................................ 893 Managing Jobs ................................................................................................................................. 896 Editing Job Settings ................................................................................................................ 897 Cloning Jobs ........................................................................................................................... 898 Disabling and Deleting Jobs .................................................................................................... 899 Starting and Stopping Jobs ..................................................................................................... 900 Starting and Stopping Transaction Log Backup Jobs ................................................................. 902 Reconfiguring Jobs with Microsoft SQL Server VMs ..................................................................904 Reporting ......................................................................................................................................... 905 Viewing Real-Time Statistics ....................................................................................................906 Viewing Job Session Results ....................................................................................................909 Viewing Job and Job Session Reports ....................................................................................... 910 REPLICATION ................................ ................................ ................................ ................ 912 Requirements and Limitations ............................................................................................................ 913 Backup Infrastructure for Replication..................................................................................................914 Replication Scenarios ...............................................................................................................916 How Replication Works ......................................................................................................................919 Replication Chain .................................................................................................................... 920 Replica Seeding a nd Mapping ................................................................................................... 921 Replica from Backup ............................................................................................................... 924 Creating Replication Jobs .................................................................................................................. 927 Before Y ou Begin .................................................................................................................... 928 7 | V eeam Backup & Replication | User Guide for VMware vSphere Step 1. La unch New Replication Job W izard .............................................................................. 929 Step 2. Specify Job Name and Description ................................................................................ 930 Step 3. Select VMs to Replicate ............................................................................................... 932 Step 4. Specify Data Source ..................................................................................................... 933 Step 5. Exclude Objects from Replication Job ........................................................................... 934 Step 6. Define VM Processing Order ......................................................................................... 937 Step 7. Specify Replica Destination .......................................................................................... 938 Step 8. Create Network Map Table............................................................................................941 Step 9. Config ure Re -IP Rules .................................................................................................. 942 Step 10. Specify Replication J ob Settings ................................................................................. 944 Step 11. Specify Advanced Replica Settings ............................................................................... 945 Step 12. Specify Data Transfer Settings ..................................................................................... 951 Step 13. Define Seeding and Mapping Settings ......................................................................... 953 Step 14. Specify Guest Processing Settings ............................................................................... 955 Step 15. Define Job Schedule ................................................................................................... 965 Step 16. Finish Working with Wizard ........................................................................................ 967 Creating Replica Seeds ...................................................................................................................... 968 Managing Replicas ............................................................................................................................ 969 Viewing Replica Properties ...................................................................................................... 970 Rescanning Replicas ................................................................................................................. 971 Removing Replicas from Configuration..................................................................................... 972 Deleting Replicas from Disk ..................................................................................................... 973 Failover and Failback for Replication.................................................................................................. 974 Failover Plans ......................................................................................................................... 977 Failover .................................................................................................................................. 987 Permanent Failover ................................................................................................................. 994 Planned Failover ..................................................................................................................... 996 Failover Undo ....................................................................................................................... 1002 Failback................................................................................................................................ 1004 Failback Commit .................................................................................................................... 1022 Failback Undo ........................................................................................................................1024 CONTINUOUS DATA P ROTECTION (CDP) ................................ ................................ ............... 1025 Requirements and Limitations ..........................................................................................................1026 Backup Infrastructure for CDP ..........................................................................................................1028 How CDP Works .............................................................................................................................. 1030 CDP Replication Chain ............................................................................................................1034 Retention Policies ..................................................................................................................1036 Guaranteed Delivery ..............................................................................................................1038 Replica Seeding a nd Mapping .................................................................................................1039 8 | V eeam Backup & Replication | User Guide for VMware vSphere Installing I/O Filter ..........................................................................................................................1042 Step 1. La unch I/O Filter Management Wizard ..........................................................................1043 Step 2. Select Clusters .......................................................................................................... 1044 Step 3. Apply Filter Settings ...................................................................................................1045 Step 4. Finish Working with Wizard ........................................................................................ 1046 Updating and Uninstalling I/O Filter .................................................................................................1047 Creating CDP Policies ...................................................................................................................... 1049 Before Y ou Begin .................................................................................................................. 1050 Step 1. La unch New CDP Policy Wizard .................................................................................... 1051 Step 2. Specify Policy Name and Advanced Settings ................................................................. 1052 Step 3. Select VMs to Replicate .............................................................................................. 1053 Step 4. Exclude Objects ..........................................................................................................1054 Step 5. Define VM Processing Order ........................................................................................1056 Step 6. Select Replica Destination........................................................................................... 1057 Step 7. Configure Network Mapping ........................................................................................1059 Step 8. Config ure Re-IP Rules ................................................................................................ 1060 Step 9. Config ure Seeding and Mapping ..................................................................................1062 Step 10. Specify Data Transfer and Replica Settings ................................................................ 1064 Step 11. Specify Notification Settings ..................................................................................... 1066 Step 12. Specify Replica Schedule .......................................................................................... 1068 Step 13. Specify Guest Processing Settings ............................................................................. 1070 Step 14. Finish Working with W izard........................................................................................1078 Creating Replica Seeds for CDP .........................................................................................................1079 Managing CDP Policies .................................................................................................................... 1080 Viewing Session Statistics and Results ..................................................................................... 1081 Editing Policies ..................................................................................................................... 1084 Disabling and Deleting P olicies ...............................................................................................1085 Managing CDP Replicas ................................................................................................................... 1086 Viewing Replica Properties .....................................................................................................1087 Removing Replicas from Configuration................................................................................... 1088 Deleting Replicas from Disk ................................................................................................... 1089 Failover and Failback for CDP .......................................................................................................... 1090 Failover .................................................................................................................................1093 Failover Plans ....................................................................................................................... 1099 Permanent Failover ................................................................................................................ 1100 Failover Undo ........................................................................................................................ 1102 Failback................................................................................................................................. 1103 Failback Commit .................................................................................................................... 1120 Failback Undo ......................................................................................................................... 1122 9 | V eeam Backup & Replication | User Guide for VMware vSphere VEE AMZIP................................ ................................ ................................ ................... 1123 Creating VeeamZIP Backups ..............................................................................................................1124 BACKUP COPY ................................ ................................ ................................ .............. 1127 About Backup Copy...........................................................................................................................1128 How Backup Copy Works ........................................................................................................ 1130 Backup Copy Architecture ....................................................................................................... 1132 Backup Copy Modes ................................................................................................................1134 Backup Copy Intervals .............................................................................................................1136 Restore P oint Selection ...........................................................................................................1139 Transformation Processes....................................................................................................... 1140 Backup Copy Window .............................................................................................................. 1141 Retention Policy for Backup Copy Jobs.....................................................................................1143 Health Check for Back up Files .................................................................................................. 1157 Compact of Full Backup File ....................................................................................................1159 Backup Copy Job Mapping ...................................................................................................... 1160 Active Full Backup Copies ........................................................................................................1162 Automatic Job Retries .............................................................................................................1163 Creating Backup Copy Jobs for VMs and P hysical Machines .................................................................1165 Before Y ou Begin ................................................................................................................... 1166 Step 1. La unch New Backup Copy Job Wizard............................................................................1167 Step 2. Specify Job Name and Copy Mode ............................................................................... 1169 Step 3. Select W orkloads to Process ........................................................................................ 1170 Step 4. Exclude Objects from Backup Copy Job ........................................................................ 1173 Step 5. Select Source Backup Repositories ................................................................................1174 Step 6. Define Processing Order .............................................................................................. 1175 Step 7. Specify Target Repository a nd Retention Settings .........................................................1176 Step 8. Map Back up File ..........................................................................................................1178 Step 9. Specify Advanced Settings .......................................................................................... 1180 Step 10. Specify Data Path Settings ........................................................................................ 1188 Step 11. Define Backup Copy Window ...................................................................................... 1190 Step 12. Finish Working with Wizard ......................................................................................... 1191 Creating Backup Copy Jobs for HPE StoreOnce Rep ositories ...............................................................1192 Before Y ou Begin ....................................................................................................................1193 Step 1. La unch New Backup Copy Job Wizard........................................................................... 1194 Step 2. Specify Job Name and Description ................................................................................1195 Step 3. Select Source and Target Repositories ......................................................................... 1196 Step 4. Specify Advanced Settings .......................................................................................... 1198 Step 5. Define Backup Copy W indow ....................................................................................... 1202 Step 6. Finish W orking with Wizard ......................................................................................... 1203 10 | V eeam Backup & Replication | User Guide for VMware vSphere Creating Backup Copy Jobs for Oracle and SAP HANA Databases ........................................................1204 Linking Backup Jobs to Back up Copy Jobs ......................................................................................... 1205 Managing Backups ........................................................................................................................... 1207 Viewing Back up Properties .....................................................................................................1208 Removing Back ups from Target Rep ositories ........................................................................... 1210 Removing Missing Restore Points ............................................................................................ 1212 Reporting ......................................................................................................................................... 1215 Managing Jobs .................................................................................................................................1216 Editing Backup Copy Jobs ........................................................................................................ 1217 Starting Back up Copy Jobs Manually ........................................................................................1219 Creating Active Full Backups ................................................................................................... 1221 Disabling and Deleting Jobs ................................................................................................... 1222 VM COPY ................................ ................................ ................................ .................... 1224 Copying VMs ................................................................................................................................... 1225 Before Y ou Begin ................................................................................................................... 1226 Step 1. La unch VM Copy Job Wizard ........................................................................................ 1227 Step 2. Specify Job Name and Description ............................................................................... 1228 Step 3. Select VMs to Copy ..................................................................................................... 1229 Step 4. Exclude Objects from VM Copy Job ............................................................................. 1230 Step 5. Specify Copy Destination............................................................................................. 1233 Step 6. Specify Guest Processing Settings ............................................................................... 1235 Step 7. Define Job Schedule ................................................................................................... 1242 Step 8. Finish W orking with Wizard ......................................................................................... 1244 FILE COPY ................................ ................................ ................................ ................... 1245 Creating File Copy Jobs .................................................................................................................... 1246 Before Y ou Begin ................................................................................................................... 1247 Step 1. La unch New File Copy Job Wizard ................................................................................ 1248 Step 2. Specify Job Name and Description ............................................................................... 1249 Step 3. Select Files and Folders to Be Copied ........................................................................... 1250 Step 4. Select Destination for Copying ..................................................................................... 1251 Step 5. Define Job Schedule ................................................................................................... 1252 Step 6. Finish W orking with Wizard ......................................................................................... 1254 Copying Files and Folders Manually .................................................................................................. 1255 Managing Folders ............................................................................................................................ 1257 Editing and Deleting Files ................................................................................................................ 1258 QUICK MIGRATION................................ ................................ ................................ ........ 1260 Quick Migration Architecture ............................................................................................................ 1262 Migrating VMs ................................................................................................................................. 1263 Before Y ou Begin ................................................................................................................... 1264 11 | V eeam Backup & Replication | User Guide for VMware vSphere Step 1. La unch Quick Migration Wizard .................................................................................... 1265 Step 2. Select VMs to Relocate ............................................................................................... 1266 Step 3. Specify VM Destination ............................................................................................... 1267 Step 4. Select Infrastructure Comp onents for Data Transfer ..................................................... 1269 Step 5. Finish W orking with Wizard .......................................................................................... 1271 Migrating First Class Disks (FCDs) ..................................................................................................... 1273 Before Y ou Begin ................................................................................................................... 1274 Step 1. La unch FCD Quick Migration Wizard ............................................................................. 1275 Step 2. Select FCDs to Migrate ................................................................................................ 1276 Step 3. Specify FCD Destination .............................................................................................. 1277 Step 4. Finish Working with Wizard ......................................................................................... 1278 RECOVERY VERIFICATION ................................ ................................ ................................ 1279 SureBackup .....................................................................................................................................1280 How SureBack up Works ...........................................................................................................1281 Backup Recovery Verification Tests ......................................................................................... 1282 Application Group .................................................................................................................. 1288 Virtual Lab............................................................................................................................ 1300 SureBackup Job ..................................................................................................................... 1324 XML Files with VM Roles Description ...................................................................................... 1348 Manual Recovery Verification ................................................................................................. 1350 SureReplica ...................................................................................................................................... 1351 How SureReplica Works .......................................................................................................... 1352 Replica Recovery Verification Tests ......................................................................................... 1354 Application Group .................................................................................................................. 1355 Virtual Lab Configuration ....................................................................................................... 1356 SureBackup Job for VM Replicas ..............................................................................................1361 ON-DEMAND SANDBOX ................................ ................................ ................................ ..1364 On-Demand Sandbox for Storage Snapshots ..................................................................................... 1365 Mixed Scenarios ............................................................................................................................... 1367 Configuring On-Dema nd Sandbox ..................................................................................................... 1368 DATA RECOVERY................................ ................................ ................................ ...........1370 VM Recovery .................................................................................................................................... 1371 Instant Recovery to VMware vSphere ...................................................................................... 1372 Instant Recovery to Microsoft Hyper-V ................................................................................... 1394 Entire VM Restore ...................................................................................................................1415 Staged Restore ...................................................................................................................... 1435 Restore to Microsoft Azure ..................................................................................................... 1437 Restore to Amazon EC2 .......................................................................................................... 1477 Restore to Google Compute Engine ........................................................................................1496 12 | V eeam Backup & Replication | User Guide for V Mware vSphere Disk Recovery ................................................................................................................................... 1515 Instant Disk Recovery ..............................................................................................................1516 Instant First Class Disk (FCD) Recovery.................................................................................... 1528 Virtual Disk Restore ................................................................................................................1541 Disk Export ............................................................................................................................ 1550 Item Recovery .................................................................................................................................1560 VM Files Restore .....................................................................................................................1561 Guest OS File Recovery .......................................................................................................... 1568 Application Item Restore ........................................................................................................1602 Veeam Data Integration API ............................................................................................................. 1610 Secure Restore ................................................................................................................................ 1614 How Secure Restore W orks ......................................................................................................1615 Antivirus XML Configuration File ............................................................................................. 1616 Viewing Malware Scan Results ................................................................................................ 1623 VMWARE VCLOUD DIRECTOR SUPP ORT................................ ................................ ................ 1624 Viewing VMware vCloud Director VMs .............................................................................................. 1625 Backup and Restore of vApps ........................................................................................................... 1626 Backup of VMware vCloud Director VMs ........................................................................................... 1627 Data to Back Up ..................................................................................................................... 1628 vCD Backup Jobs....................................................................................................................1630 Performing Backup of VMware vCloud Director VMs .................................................................1631 Creating VeeamZIP Files for VMware vCloud Director VMs ....................................................... 1633 VMware vCloud Director Replication................................................................................................. 1634 Creating vCD Replication Job .................................................................................................. 1635 Managing vCD Replication Jobs ..............................................................................................1669 Managing vCD Replicas ...........................................................................................................1671 Failover and Failback for vCD .................................................................................................. 1675 Restore of VMware vCloud Director VMs ........................................................................................... 1705 Restoring Regular and Standalone VMs to VMware vCloud Director ..........................................1706 Restoring Linked Clone VMs to VMware vCloud Director .......................................................... 1707 Performing Instant Recovery for VMs ......................................................................................1709 Restoring vCloud vApps ......................................................................................................... 1722 Restoring VMs into vCloud vApp ............................................................................................. 1735 Restoring Entire VMs into vSphere Infrastructure .................................................................... 1748 Restoring VM Files ................................................................................................................. 1749 Restoring VM Hard Disks ........................................................................................................ 1750 Restoring VM Guest OS Files .................................................................................................... 1751 VMWARE CLOUD ON AWS SUPPORT ................................ ................................ .................... 1752 WAN ACCELERATION ................................ ................................ ................................ ...... 1756 13 | V eeam Backup & Replication | User Guide for V Mware vSphere Global Data Deduplication................................................................................................................ 1757 WAN Accelerators ............................................................................................................................ 1758 How WAN Acceleration Works ................................................................................................1760 WAN Global Cache ................................................................................................................. 1762 WAN Accelerator Sizing .......................................................................................................... 1768 Adding WAN Accelerators....................................................................................................... 1773 Removing WAN Accelerators ...................................................................................................1781 Data Block Verification..................................................................................................................... 1782 Data Transport on WAN Disconnect .................................................................................................. 1783 DATA ENCRYPTION ................................ ................................ ................................ ........1784 Encryption Sta ndards ....................................................................................................................... 1786 Encryption Algorithms ..................................................................................................................... 1788 Encryption Keys ..................................................................................................................... 1789 How Data Encryption Works ................................................................................................... 1794 How Data Decryption Works ................................................................................................... 1796 How Decryption Without Password W orks ............................................................................... 1798 Encrypted Objects .......................................................................................................................... 1800 Backup Job E ncryption ........................................................................................................... 1801 Backup Copy Job Encryption...................................................................................................1803 VeeamZIP Encryption ............................................................................................................ 1806 Tape Encryption.....................................................................................................................1807 Encryption Best Practices ................................................................................................................. 1810 Restoring Data from Encrypted Backups ............................................................................................1812 Decrypting Data with Password ...............................................................................................1813 Decrypting Data Without Password ......................................................................................... 1814 Restoring Encrypted Data from Tapes ...............................................................................................1820 Decrypting Tapes with Password .............................................................................................1821 Decrypting Tapes Without Password ....................................................................................... 1823 TAPE DE VICES SUPPORT................................ ................................ ................................ ..1829 NAS BACKUP SUPP ORT ................................ ................................ ................................ .. 1830 How File Share Backup Works ........................................................................................................... 1837 NAS Backup Retention Scenarios............................................................................................. 1838 NAS Backup Integration with Storage Systems ........................................................................ 1843 Scale-Out Repository as NAS Back up Repository ...................................................................... 1845 Scale-Out Repository with Extents in Metadata and Data Roles ................................................1846 Adding File Share.............................................................................................................................1848 Adding Managed Server File Share ..........................................................................................1849 Adding Enterprise Storage System as NAS Filer ....................................................................... 1856 Adding NFS File Share ............................................................................................................ 1863 14 | V eeam Backup & Replication | User Guide for VMware vSphere Adding SMB File Share ........................................................................................................... 1872 Adding Backup Proxy ....................................................................................................................... 1882 Step 1. La unch New Backup Proxy Wizard ................................................................................ 1883 Step 2. Choose Microsoft Windows Server ...............................................................................1884 Step 3. Configure Traffic Rules................................................................................................ 1885 Step 4. Review Components to Install .....................................................................................1886 Step 5. Apply Backup Proxy Settings ....................................................................................... 1887 Step 6. Finish W orking with Wizard .........................................................................................1888 Creating File Share Backup Jobs .......................................................................................................1889 Before Y ou Begin .................................................................................................................. 1890 Step 1. La unch New File Backup Job Wizard ............................................................................. 1891 Step 2. Specify Job Name and Description ............................................................................... 1892 Step 3. Select Files and Folders to Back Up.............................................................................. 1893 Step 4. Define Target Backup Storage Settings ........................................................................ 1895 Step 5. Specify Advanced Backup Settings ............................................................................... 1897 Step 6. Specify Secondary Repository .................................................................................... 1904 Step 7. Define Job Schedule .................................................................................................. 1906 Step 8. Finish W orking with Wizard ........................................................................................ 1908 Starting New Back up Chain ............................................................................................................. 1909 Performing Health Check and Repair for File Share Backup Files ......................................................... 1910 Viewing File Share Backup Properties ................................................................................................1912 Converting Back ups from Non-Root to Root Shared Folders................................................................1913 Converting Back ups from SMB or NFS Shares to NAS Filer Shares ....................................................... 1914 File Share Data Recovery .................................................................................................................. 1916 Performing Instant File Share Recovery ....................................................................................1917 Restoring Entire File Share ..................................................................................................... 1925 Rolling Back to a P oint in Time ................................................................................................1931 Restoring Specific Files and Folders ........................................................................................ 1935 Restoring Backup Files from Archive Rep ository ...................................................................... 1945 INTEGRATION WITH VEEAM BACKUP FOR AWS ................................ ................................ .......1947 INTEGRATION WITH VEEAM BACKUP FOR MICROS OFT AZURE ................................ .................... 1948 INTEGRATION WITH GOOGLE CLOUD................................ ................................ .................. 1949 INTEGRATION WITH VEEAM BACKUP FOR NUTANIX AHV ................................ .......................... 1950 INTEGRATION WITH VEEAM BACKUP FOR RED HAT VIRTUALIZATION ................................ ............ 1951 INTEGRATION WITH KAS TEN K10 ................................ ................................ ....................... 1952 VEE AM AGENT MANAGEMENT ................................ ................................ .......................... 1953 VEE AM CLOUD CONNECT................................ ................................ ................................ .1954 ADVANCED VMW ARE VSPHERE FE ATURES ................................ ................................ ............ 1955 VM Tags .......................................................................................................................................... 1956 15 | V eeam Backup & Replication | User Guide for VMware vSphere Encrypted VMs ................................................................................................................................ 1958 Storage Profiles .............................................................................................................................. 1960 VEE AM BACKUP & REPLICATION UTILITIES ................................ ................................ ............ 1961 Extract Utility .................................................................................................................................. 1962 Using Extract Utility in GUI ..................................................................................................... 1963 Using Extract Utility in Interactive Mode .................................................................................1964 Using Extract Utility from Command Line ................................................................................ 1965 Veeam Configuration Database Connection Utility .............................................................................1969 Using Veeam.Backup.DBConfig.exe Utility ..............................................................................1970 Veeam Backup Validator .................................................................................................................. 1975 Using Veeam Backup Validator ............................................................................................... 1976 Veeam Backup Configuration Tool .................................................................................................... 1982 Using Veeam Backup Configuration Tool ................................................................................. 1983 VEE AM BACKUP & REPLICATION EVE NTS ................................ ................................ ............. 1986 About this Document ....................................................................................................................... 1987 General ...........................................................................................................................................1988 License............................................................................................................................................1989 Servers and Hosts ........................................................................................................................... 1990 Repositories .................................................................................................................................... 1991 Proxy Server .................................................................................................................................... 1993 WAN Accelerator .............................................................................................................................1994 Jobs ................................................................................................................................................ 1995 Nas Backup .....................................................................................................................................1999 Restore ......................................................................................................................................... 2000 SureBackup .................................................................................................................................... 2001 Tape .............................................................................................................................................. 2003 16 | V eeam Backup & Replication | User Guide for VMware vSphere Contacting Veeam Software At Veeam Software we value feedback from our customers. It is important not only to help you quickly with your technical issues, but it is our mission to listen to your input and build products that incorporate your suggestions. Customer Support Should you have a technical concern, suggestion or question, visit the Veeam Customer Support Portal to open a case, search our knowledge base, reference documentation, manage your license or obtain the latest product release. Company Contacts For the most up-to-date information about company contacts and office locations, visit the Veeam Contacts Webpage. Online Support If you have any questions about Veeam products, you can use the following resources: • Full documentation set: veeam.com/documentation-guides-datasheets.html • Veeam R&D Forums: forums.veeam.com 17 | V eeam Backup & Replication | User Guide for VMware vSphere About This Document This user guide provides information about main features, installation and use of Veeam Backup & Replication in VMware vSphere environments. The document applies to version 11 and all subsequent versions until it is replaced with a new edition. Intended Audience The user guide is intended for anyone who wants to use Veeam Backup & Replication. It is primarily aimed at VMware administrators, consultants, analysts and any other IT professionals using the product. 18 | V eeam Backup & Replication | User Guide for VMware vSphere About Veeam Backup & Replication Veeam Backup & Replication is a comprehensive data protection and disaster recovery solution. With Veeam Backup & Replication, you can create image-level backups of virtual, physical and cloud machines and restore from them. Technology used in the product optimizes data transfer and resource consumption, which helps to minimize storage costs and the recovery time in case of a disaster. Veeam Backup & Replication provides a centralized console for administering backup, restore and rep lication operations in all supported platforms (virtual, physical, cloud). Also, the console allows you to automate and schedule routine data protection operations and integrate with solutions for alerting and generating compliance reports. This section contains an overview of Veeam Backup & Replication and solutions integrated with it. Main Features Main functionality of Veeam Backup & Replication includes: • Backup: creating image-level backups of virtual, physical, cloud machines and backups of NAS share files. • Restore: performing restore from backup files to the original or a new location. Veeam Backup & Replication offers a number of recovery options for various disaster recovery scenarios , including Instant Recovery, image-level restore, file-level restore, restore of application items and so on. • Replication: creating an exact copy of a VM and maintaining the copy in sync with the original VM. • Continuous Data Protection (CDP): replication technology that helps you protect mission-critical VMs and reach recovery point objective (RPO) up to seconds. • Backup Copy: copying backup files to a secondary repository. • Storage Systems Support: backing up and restoring VMs using capabilities of native snapshots created on storage systems. For more information, see the Integration with Storage Systems section in the Veeam Backup & Replication User Guide. • Tape Devices Support: storing copies of backups in tape devices. For more information, see the Tape Devices Support section in the Veeam Backup & Replication User Guide. • Recovery Verification: testing VM backups and replicas before recovery. Protected Objects With Veeam Backup & Replication, you can back up and restore the following objects: • Virtual machines: o VMware vSphere VMs o Microsoft Hyper-V VMs o Nutanix AHV VMs (requires an additional plug-in) • Cloud VMs: o AWS EC2 instances o Microsoft Azure VMs 19 | V eeam Backup & Replication | User Guide for VMware vSphere o Google Cloud VMs • NAS file shares. For details, see NAS Backup Support. • P hy sical machines. To back up machines running Windows, Linux or macOS operating systems, Veeam Backup & Replication uses backup agents installed on each computer. Veeam Backup & Replication operates as a centralized control center for deploying and managing Veeam Agent for Microsoft Windows, Veeam Agent for Linux and Veeam Agent for Mac. For details, see the Veeam Agent Management Guide. Also, you can use standalone backup agents and integrate them with Veeam Backup & Replication: Veeam Agent for Oracle Solaris and Veeam Agent for IBM AIX. Protected Applications Native functionality of Veeam Backup & Replication allows you to create application-consistent backups for: • Microsoft SQL Server • Oracle Database • Active Directory • Microsoft Exchange • Microsoft OneDrive • Microsoft SharePoint Also, you can install the following additional tools: • Veeam Backup for Microsoft Office 365: for full protection of Microsoft Office applications. • Veeam Plug-ins for Enterprise Applications: for integration of Veeam Backup & Replication with Oracle RMAN, SAP HANA Backint, and BR*Tools. Management and Reporting Veeam Backup & Replication integrates with a set of solutions that provide reporting and management capabilities for enterprise environments: • Veeam ONE: a solution that enables real-time monitoring, business documentation and management reporting for Veeam Backup & Replication, VMware vSphere and Microsoft Hyper-V. • Veeam Backup Enterprise Manager: a management and reporting component that allows you to manage multiple Veeam Backup & Replication installations from a single web console. • Management Pack for Veeam Backup & Replication: a component that integrates Veeam Backup & Replication infrastructure, services and jobs into Microsoft System Center Operations Manager. • Veeam Disaster Recovery Orchestrator: a solution that orchestrates disaster recovery processes in VMware vSphere environments, supports one-click recovery for critical applications and sites, and provides features for documentation and testing. Service Providers If you are a service provider, you can use Veeam Service Provider Console to deliver Veeam-powered Backup-asa-Service (BaaS) and Disaster Recovery-as-a-Service (DRaaS) services to your customers. 20 | V eeam Backup & Replication | User Guide for V Mware vSphere You can also use Veeam Backup & Replication to offer cloud repository as a service and disaster recovery as a service. For details, see Veeam Cloud Connect. 21 | V eeam Backup & Replication | User Guide for V Mware vSphere Planning and Preparation Before you install Veeam Backup & Replication, you must make sure that the virtual environment and machines that you plan to use as backup infrastructure components meet product hardware recommendations and system requirements. 22 | V eeam Backup & Replication | User Guide for VMware vSphere Platform Support Make sure platforms that you plan to use for various operations are supported. Veeam Backup & Replication provides support for the following versions of the VMware vSphere platform. Virtual Infrastructure Sp ecification P la tform Requirement • vSphere 7.0 (up to 7.0 U3 1 ) • vSphere 6.x • vSphere 5.5 • VMware Cloud Foundation (VCF) This platform is supported as individual VMware software components. VMware components listed on this page can be part of VCF. For the information on the correspondence of VMware components to the VCF version, see this VMware KB article. • VMware Cloud on AWS • VMware Cloud on Dell EMC • Azure VMware Solution For more information on Azure VMware Solution support, see this Veeam KB article. Hy p ervisor • ESXi 7.0 (up to 7.0 U31 ) • ESXi 6.x • ESXi 5.5 Free ESXi is not supported. Veeam Backup & Replication leverages vSphere and vStorage APIs that are disabled by VMware in free ESXi. Ma nagement Server ( op tional) 1 • vCenter Server 7.0 (optional) (up to 7.0 U3 1 ) • vCenter Server 6.x (optional) • vCenter Server 5.5 (optional) This version is supported starting from Veeam Backup & Replication 11a (build 11.0.1.1261). Veeam Continuous Data Protection (CDP) The following infrastructure requirements apply only when you protect VMs with Continuous Data Protection (CDP): • Minimum ESXi version required is 6.5 U2. • Minimum 16GB RAM is required for source and target ESXi hosts. • vCenter Server is required. Standalone ESXi hosts are not supported. 23 | V eeam Backup & Replication | User Guide for VMware vSphere • Backup server, VMware CDP proxies, vCenter Server and ESXi hosts must be able to resolve each other DNS names. • VMware Cloud on AWS is not supported. For more information on Veeam CDP, its requirements and limitations, see Continuous Data Protection (CDP). VMs Sp ecification Virtual Hardware Requirement • All types and versions of virtual hardware are supported, including 62 TB VMDK. • Virtual machines with virtual NVDIMM devices, with virtual disks engaged in SCSI bus sharing or residing on PMem datastores are not supported for hostbased backup, because VMware does not support snapshotting such VMs. To protect such VMs, use agent-based backup. • RDM virtual disks in physical mode, independent disks, and disks connected through in-guest iSCSI initiator are not supported for host-based backup, and are skipped from processing automatically. If backup of these disks is required, use agent-based backup. Network shares and mount points targeted to 3rd party storage devices are also skipped as these volumes/disks are not visible in the VM configuration file. RDM virtual disks in virtual mode are supported to create backups based on VMware Changed Block Tracking technology, although there are some restrictions on the virtual disk restore operation. To learn more about them, see Restoring Virtual Disks. OS • All operating systems supported by VMware. • Guest processing (which includes application-aware processing and indexing) is supported for Microsoft Windows 2008/Windows Vista or later except Nano Server, due to the absence of VSS framework. • Guest processing (which includes application-aware processing and indexing) is supported for 64-bit versions of the following Linux operating systems: o CentOS 7 to 8.3, and 8.41 , and 8.52 o CentOS Stream o Debian 9.0 to 10.8, and 11.0 1 o Fedora 30 to 33, and 34 1 , and 352 o openSUSE Leap 15.2 and 15.3 1 , Tumbleweed o Oracle Linux 6 (UEK3) to 8.3 (UEK R6 and UEK R6 U2 1 ) o Oracle Linux 6 to 8.3, and 8.4 1 , and 8.52 (RHCK) o RHEL 6.0 to 8.3, and 8.4 1 , and 8.52 o SLES 11 SP4, 12 SP1-SP5, 15 SP0-SP2, and SP31 o Ubuntu: 14.04 LTS, 16.04 LTS, 18.04 LTS, 19.10, 20.04 LTS, and 21.041 , and 21.102 24 | V eeam Backup & Replication | User Guide for V Mware vSphere Sp ecification Software Requirement • VMware Tools (optional, recommended). VMware Tools are required for the following operations: application-aware processing, file-level restore from Microsoft Windows guest OS and SureBackup testing functions. • Open VM Tools (OVT, optional). Open VM Tools are a set of services and modules used by VMware for interaction with VMs running Linux or other VMware supported Unix-like guest operating systems. • All latest OS service packs and patches (required for application-aware processing). 1 This version is supported starting from Veeam Backup & Replication 11a (build 11.0.1.1261). This version is supported starting from Veeam Backup & Replication 11a (build 11.0.1.1261) with Cumulative Patch P20211211. 2 VMware vCloud Director 1 Sp ecification Requirement VMwa re vCloud Director VMware vCloud Director 9.5 to 10.2, and 10.3 1 (9.7 or later for vCD to vCD replication functionality) This version is supported starting from Veeam Backup & Replication 11a (build 11.0.1.1261). OS Microsoft Windows Sup ported File Systems • FAT, FAT32 • NTFS • ReFS (ReFS is supported only if Veeam Backup & Replication is installed on Microsoft Windows Server 2012 or later). Windows file-level restore to original location is supported for Microsoft Windows 2008/Windows Vista or later except Nano Server. Linux • ext2, ext3, ext4 • ReiserFS • JFS • XFS • Btrfs DRBD (Distributed Replicated Block Devices) are not supported. BSD UFS, UFS2 25 | V eeam Backup & Replication | User Guide for VMware vSphere OS Sup ported File Systems Ma c HFS, HFS+ (volumes up to 2 TB) Micro Focus OES NSS AD-enabled NSS volumes on Open Enterprise Server 2015 are supported. Besides restore of standard file and folder permissions, restore of NSS trustee rights on files and folders is supported starting from Veeam Backup & Replication 9.5 Update 4a. File-level restore is supported for the following OSes: • Open Enterprise Server (OES) versions 2015(SP1), 2018(SP1-SP2). • SUSE Linux Enterprise Server 11 SP1-SP4 with OES11(SP1-SP3) • NetWare 6.5 (only restore to a new location is supported) Solaris • UFS • ZFS (except any pool versions of Oracle Solaris) The helper appliance uses module ZFSonLinux version 0.7.0. For this reason, Veeam Backup & Replication supports only those versions of pools and features that are available in ZFSonLinux version 0.7.0. For other requirements and limitations of guest OS file restore, see Requirements and Limitations. File Servers Veeam Backup & Replication supports backup of files and folders from the file servers managed by the following operating systems: • 64-bit versions of the Microsoft Windows operating systems: o Microsoft Windows Server Semi-Annual Channel (from version 1803 to version 20H2) o Microsoft Windows Server 20221 o Microsoft Windows Server 2019 o Microsoft Windows Server 2016 o Microsoft Windows Server 2012 R2 o Microsoft Windows Server 2012 o Microsoft Windows Server 2008 R2 SP1 o Microsoft Windows 11 (version 21H21 ) o Microsoft Windows 10 (from version 1803 to version 21H11 , and 21H22) o Microsoft Windows 8.1 o Microsoft Windows 7 SP1 • 64-bit versions of the Linux operating systems: o CentOS 7 to 8.3, and 8.41 , and 8.52 26 | V eeam Backup & Replication | User Guide for VMware vSphere o CentOS Stream o Debian 9.0 to 10.8, and 11.0 1 o Fedora 30 to 33, and 34 1 , and 352 o openSUSE Leap 15.2 and 15.3 1 , Tumbleweed o Oracle Linux 6 (UEK3) to 8.3 (UEK R6 and UEK R6 U2 1 ) o Oracle Linux 6 to 8.3, and 8.4 1 , and 8.52 (RHCK) o RHEL 6.0 to 8.3, and 8.4 1 , and 8.52 o SLES 11 SP4, 12 SP1-SP5, 15 SP0-SP2, and SP31 o Ubuntu: 14.04 LTS, 16.04 LTS, 18.04 LTS, 19.10, 20.04 LTS, and 21.04 1 , and 21.102 1 This version is supported starting from Veeam Backup & Replication 11a (build 11.0.1.1261). This version is supported starting from Veeam Backup & Replication 11a (build 11.0.1.1261) with Cumulative Patch P20211211. 2 NAS Backup Support Veeam Backup & Replication supports backup of file shares from the following sources: • Microsoft Windows- or Linux-managed server • Enterprise NAS systems: NetApp Data ONTAP, Lenovo ThinkSystem DM Series, Dell EMC Isilon • NFS file shares • SMB file shares Consider the following requirements and limitations: • Only 64-bit versions of operating systems are supported for Microsoft Windows- or Linux-managed server file share. • Backup of file shares on Linux hosts added with single use credentials is not supported. • NFS file share must run NFS protocol version 3 or 4.1. • Network shares and files on them targeted to 3rd party storage devices may have difficulties being restored, or may not be restored at all. Such shares/files often rely upon specific software/OS filters to be recalled from the alternate storage location, which is not available when performing a file share data recovery. See your software vendor documentation to learn how to back up such files. • Anonymous or AD/Kerberos authentication is not supported for access to file shares through NFS. In NFS settings of the source file share, you must explicitly specify what servers will have access to the file share. • SMB file share must run on SMB version 1.x, 2.x or 3.x. • To support the VSS for SMB File Shares feature, make sure that requirements listed in this Veeam KB article are met. • To correctly back up SACL (Ownership) files and folders from the SMB file share and restor e them: a. When you are specifying access settings for the SMB file share, select the This share requires access credentials check box. 27 | V eeam Backup & Replication | User Guide for V Mware vSphere b. Make sure that the account you use to access the file share is either added to the Ba ckup Operators group or has the SeBackupPrivilege and SeRestorePrivilege privileges in Windows Server on the file share. For more information on NAS backup, see NAS Backup Support. Network Consider the following requirements and limitations: • Domain names of all managed servers added to the Veeam backup infrastructure and machines you want to back up must be resolvable into IPv4 addresses. • VMware NSX-t 2.3 or later is supported with N-VDS for VMware vSphere and VMware Cloud on AWS/Dell EMC except Virtual Lab. Virtual Lab does not support NSX-t for all environments. • VMware NSX-t 3.0 or later is supported with VDS for VMware vSphere and VMware Cloud on AWS/Dell EMC except Virtual Lab. Virtual Lab does not support NSX-t for all environments. • VMware NSX-v is supported (see details on the support of vSphere and VMware Cloud version above). 28 | V eeam Backup & Replication | User Guide for VMware vSphere System Requirements Make sure that servers that you plan to use as backup infrastructure components meet the system requirements listed below. Limitations and Recommendations Coexistence with Mission-Critical Production Servers We do not recommend to install Veeam Backup & Replication and its components on mission-critical machines in the production environment such as vCenter Server, Domain Controller, Microsoft Exchange Server, Small Business Server/ Windows Server Essentials and so on. If possible, install Veeam Backup & Replication and its components on dedicated machines. Backup infrastructure component roles can be co-installed. Microsoft Windows Server Core You can assign roles of a backup proxy, backup repository, WAN accelerator, Veeam Cloud Connect infrastructure components and tape infrastructure components to machines running Microsoft Windows Server Core. Mind that you cannot install Veeam Backup & Replication and Veeam Backup Enterprise Manager on a machine running Microsoft Windows Server Core. Domain Member The machine on which you plan to install Veeam Backup & Replication does not necessarily need to be a domain member. However, if you plan to restore Microsoft Exchange items from the Veeam Backup Enterprise Manager UI, you must install Veeam Backup Enterprise Manager on the domain member server from the Microsoft Active Directory forest in which Microsoft Exchange mailboxes are located. Linux Server To avoid negotiation problems between Veeam Backup & Replication and a Linux server, the latter should use ciphers, Key Exchange (KEX) algorithms, and MAC algorithms compatible with SSH libraries supported by Veeam Backup & Replication: Alg orithms Sup ported values Ciphers Recommended: aes128-ctr, aes192-ctr, aes256-ctr, [email protected], [email protected], [email protected] Supported for backward compatibility: 3des-cbc, 3des-ctr, aes128-cbc, aes192-cbc, aes256-cbc, arcfour, arcfour128, arcfour256, blowfish-cbc, blowfish-ctr, cast128cbc, twofish-cbc, twofish128-cbc, twofish128-ctr, twofish192-cbc, twofish192-ctr, twofish256-cbc, twofish256-ctr 29 | V eeam Backup & Replication | User Guide for VMware vSphere Alg orithms Sup ported values KEX algorithms Recommended: diffie-hellman-group-exchange-sha256, diffie-hellman-group14sha256, diffie-hellman-group15-sha512, diffie-hellman-group16-sha512, ecdh-sha2nistp256, ecdh-sha2-nistp384, ecdh-sha2-nistp521, curve25519-sha256, [email protected] Supported for backward compatibility: diffie-hellman-group1-sha1, diffie-hellman- group14-sha1, diffie-hellman-group-exchange-sha1 MAC algorithms Recommended: hmac-sha2-256, hmac-sha2-512 Supported for backward compatibility: hmac-md5, hmac-md5-96, hmac-sha-25696, hmac-sha1-96, hmac-sha2-512-96, hmac-ripemd160, [email protected], hmac-sha1 Ensure that your SSH configuration on the Linux server allows to use at least one cipher, KEX algorithm, and MAC algorithm from the table above. You can run the following command to verify the list of allowed algorithms: sudo sshd -T | grep "\(ciphers\|macs\|kexalgorithms\)" All-in-One Installations For all-in-one installations, you can subtract 2 GB of memory resources from each but one role. These 2 GB are allotted to the OS itself, assuming each component is installed on the dedicated server. NAS Backup Each of the following NAS backup components may consume up to 4 GB RAM per task (in case of deduplicating storage appliances, up to 8 GB RAM): backup repository, backup proxy, cache repository. Make sure you allocate enough memory resources for your installation. For all-in-one installations, the server where all the components are installed must have enough memory resources for all components. Sharing Backup Infrastructure Components Across Veeam Installations We do not recommend to use shared backup infrastructure components across different Veeam installations due to several reasons: • Veeam installations compete for resources. • Backup components cannot simultaneously interact with Veeam Backup & Replication of different versions. • Adding the same repository to different Veeam Backup & Replication installations may lead to corrupted backup and data in the database. 30 | V eeam Backup & Replication | User Guide for V Mware vSphere Backup Server Sp ecification Requirement Ha rdware CPU: x86-64 processor (minimum 4 cores recommended). Memory: 4 GB RAM plus 500 MB RAM for each enabled job. Memory consumption varies according to the number of VMs in the job, size of VM metadata, size of production infrastructure, and so on. Additionally, for users with tape installations (for file to tape jobs processing more than 1,000,000 files): • 1.5 GB RAM for file to tape backup for each 1,000,000 files • 2.6 GB RAM for file restore for each 1,000,000 files • 1.3 GB RAM for catalog jobs for each 1,000,000 files Disk Space: 5 GB1 for product installation and 4.5 GB for Microsoft .NET Framework 4.7.2 installation. 10 GB per 100 VM for guest file system catalog folder (persistent data). Additional free disk space for Instant Recovery cache folder (non-persistent data, at least 100 GB recommended). Network : 1 Gbps or faster for on-site backup and replication, and 1 Mbps or faster for off-site backup and replication. High latency and reasonably unstable WAN links are supported. 1 OS Here and throughout this document GB is considered as 2^30 bytes, TB as 2^40 bytes. Only 64-bit version of the following operating systems are supported 1 : • Microsoft Windows Server 20222 • Microsoft Windows Server 2019 • Microsoft Windows Server 2016 • Microsoft Windows Server 2012 R2 • Microsoft Windows Server 2012 • Microsoft Windows Server 2008 R2 SP1 • Microsoft Windows 11 (version 21H22) • Microsoft Windows 10 (from version 1803 to version 21H12, and 21H23) • Microsoft Windows 8.1 • Microsoft Windows 7 SP1 Running Veeam backup server or any of Veeam backup infrastructure components on Insider versions of Microsoft Windows OS (both Client and Server) is not supported. 1 2 This version is supported starting from Veeam Backup & Replication 11a (build 11.0.1.1261). This version is supported starting from Veeam Backup & Replication 11a (build 11.0.1.1261) with Cumulative Patch P20211211. 3 31 | V eeam Backup & Replication | User Guide for V Mware vSphere Sp ecification Requirement Software During setup, the system configuration check is performed to determine if all prerequisite software is available on the machine where you plan to install Veeam Backup & Replication. If some of the required software components are missing, the setup wizard will offer you to install missing software automatically. This refers to: • Microsoft .NET Framework 4.7.2 • Microsoft Windows Installer 4.5 • Microsoft PowerShell 5.1 • Microsoft SQL Server Management Objects • Microsoft SQL Server System CLR Types • Microsoft Report Viewer Redistributable 2015 • Microsoft Universal C Runtime The backup server installation also requires the automatic installation of the prerequisite software for Veeam Cloud Plug-Ins. The following software must be installed manually: • Firefox, Google Chrome, Microsoft Edge, or Microsoft Internet Explorer 11.0 or later. 32 | V eeam Backup & Replication | User Guide for VMware vSphere Sp ecification Requirement SQL Database Local or remote installation of the following versions of Microsoft SQL Server: • Microsoft SQL Server 2019 • Microsoft SQL Server 2017 • Microsoft SQL Server 2016 (Microsoft SQL Server 2016 SP2 Express Edition is included in the setup) 1 • Microsoft SQL Server 2014 • Microsoft SQL Server 2012 (Microsoft SQL Server 2012 SP4 Express Edition is included in the setup) 2 • Microsoft SQL Server 2008 R2 • Microsoft SQL Server 2008 All editions of Microsoft SQL Server are supported. The usage of Microsoft SQL Server Express Edition is limited by the database size up to 10 GB. If you plan to have larger databases, use other editions of Microsoft SQL Server. Veeam Backup & Replication and Veeam Backup Enterprise Manager configuration databases can be deployed in Microsoft SQL AlwaysOn Availability Groups. For more information, see this Veeam KB article. 1 2 For machines running Microsoft Windows Server 2012 or later. For machines running Microsoft Windows 7 or Microsoft Windows Server 2008 R2. Mind the following: • If you plan to back up VMs running Microsoft Windows Server 2012 R2 or later, and Data Deduplication is enabled for some VM volumes, it is recommended that you deploy the Veeam Backup & Replication console and mount server on a machine running same or later version of Microsoft Windows Server with Data Deduplication feature enabled. Otherwise, some types of restore operations for these VMs (such as Microsoft Windows File-Level Recovery) may fail. • Due to its limitations, Microsoft SQL Server Express Edition can only be used for evaluation purposes or in case of a small-scale production environment. For environments with a lot of VMs, it is necessary to install a fully functional commercial version of Microsoft SQL Server. For more information, see Backup Server. 33 | V eeam Backup & Replication | User Guide for VMware vSphere Veeam Backup & Replication Console Sp ecification Requirement Ha rdware CPU: x86-64 processor. Memory: 2 GB RAM Disk Space: 500 MB for product installation and 4.5 GB for Microsoft .NET Framework 4.7.2 installation. Network : 1 Mbps connection to the backup server. High latency and low bandwidth impact user interface responsiveness. OS Only 64-bit version of the following operating systems are supported: • Microsoft Windows Server 20221 • Microsoft Windows Server 2019 • Microsoft Windows Server 2016 • Microsoft Windows Server 2012 R2 • Microsoft Windows Server 2012 • Microsoft Windows Server 2008 R2 SP1 • Microsoft Windows 11 (version 21H21 ) • Microsoft Windows 10 (from version 1803 to version 21H11 , and 21H22) • Microsoft Windows 8.1 • Microsoft Windows 7 SP1 1 This version is supported starting from Veeam Backup & Replication 11a (build 11.0.1.1261). This version is supported starting from Veeam Backup & Replication 11a (build 11.0.1.1261) with Cumulative Patch P20211211. 2 Software • Microsoft .NET Framework 4.7.2 (included in the setup) • Windows Installer 4.5 (included in the setup) • Microsoft PowerShell 5.1 (included in the setup) • Firefox, Google Chrome, Microsoft Edge or Microsoft Internet Explorer 11.0 or later For more information, see Backup & Replication Console. 34 | V eeam Backup & Replication | User Guide for V Mware vSphere Backup Proxy Server Sp ecification Requirement Ha rdware CPU: x86-64 processor with minimum of 2 cores (vCPUs), plus 1 core (vCPU) for each additional concurrent task. Using faster processors improves data processing performance. For more information, see Limitation of Concurrent Tasks. Memory: 2 GB RAM plus 2 GB for each concurrent task. Using faster memory (DDR3/DDR4) improves data processing performance. Disk Space: 750 MB for Microsoft Windows-based proxies; 400 MB for Linux-based proxies. Network : 1 Gbps or faster for on-site backup and replication, and 1 Mbps or faster for off-site backup and replication. High latency and reasonably unstable WAN links are supported. 35 | V eeam Backup & Replication | User Guide for VMware vSphere Sp ecification Requirement OS 64-bit versions of the following Microsoft Windows operating systems are supported, including Core edition: • Microsoft Windows Server Semi-Annual Channel (from version 1803 to version 20H2) • Microsoft Windows Server 20221 • Microsoft Windows Server 2019 • Microsoft Windows Server 2016 • Microsoft Windows Server 2012 R2 • Microsoft Windows Server 2012 • Microsoft Windows Server 2008 R2 SP1 • Microsoft Windows 11 (version 21H21 ) • Microsoft Windows 10 (from version 1803 to version 21H11 , and 21H22) • Microsoft Windows 8.1 • Microsoft Windows 7 SP1 64-bit versions of the following Linux distributions are supported 3. Note that bash shell and SSH are required. Perl is required only for non-persistent Veeam Data Movers. Check the full list of required Perl modules in this Veeam KB article. • CentOS 7 to 8.3, and 8.4 1 , and 8.52 • CentOS Stream • Debian 9.0 to 10.8, and 11.0 1 • Fedora 30 to 33, and 34 1 , and 352 • openSUSE Leap 15.2 and 15.3 1 , Tumbleweed • Oracle Linux 6 (UEK3) to 8.3 (UEK R6 and UEK R6 U2 1 ) • Oracle Linux 6 to 8.3, and 8.4 1 , and 8.52 (RHCK) • RHEL 6.0 to 8.3, and 8.4 1 , and 8.52 • SLES 11 SP4, 12 SP1-SP5, 15 SP0-SP2, and SP31 • Ubuntu: 14.04 LTS, 16.04 LTS, 18.04 LTS, 19.10, 20.04 LTS, and 21.04 1 , and 21.102 1 This version is supported starting from Veeam Backup & Replication 11a (build 11.0.1.1261). This version is supported starting from Veeam Backup & Replication 11a (build 11.0.1.1261) with Cumulative Patch P20211211. 2 Linux distributions are not supported as a backup proxy in NAS backup. To check compatibility for storage integration, see the system requirements provided by the storage system vendor. 3 For more information on the backup proxy, its requirements and limitations, see Backup Proxy. 36 | V eeam Backup & Replication | User Guide for VMware vSphere IMP ORTANT To protect VMs running on ESXi 5.5 and later with Microsoft Windows, you must deploy backup proxies on machines running a 64-bit version of Microsoft Windows. VDDK 5.5 and later does not support 32-bit versions of Microsoft Windows. The following table shows the minimum system requirements for a backup proxy used in NAS backup. Sp ecification Requirement Ha rdware CPU: x86-64 processor (minimum 2 cores or vCPUs). Using multi-core processors improves data processing performance and allows for more tasks to be processed concurrently. Memory: 4 GB RAM for each concurrent task. Using faster memory (DDR3/DDR4) improves data processing performance. Disk Space: 300 MB. Network : High latency and reasonably unstable WAN links are supported. OS 64-bit versions of the following Microsoft Windows operating systems are supported: • Microsoft Windows Server Semi-Annual Channel (from version 1803 to version 20H2) • Microsoft Windows Server 20221 • Microsoft Windows Server 2019 • Microsoft Windows Server 2016 • Microsoft Windows Server 2012 R2 • Microsoft Windows Server 2012 • Microsoft Windows Server 2008 R2 SP1 • Microsoft Windows 11 (version 21H21 ) • Microsoft Windows 10 (from version 1803 to version 21H11 , and 21H22) • Microsoft Windows 8.1 • Microsoft Windows 7 SP1 Backup proxies running Microsoft Windows Server 2012 R2 or later support the VSS for SMB File Shares feature. To use it, make sure that all requirements listed in this Veeam KB article are met. 1 This version is supported starting from Veeam Backup & Replication 11a (build 11.0.1.1261). This version is supported starting from Veeam Backup & Replication 11a (build 11.0.1.1261) with Cumulative Patch P20211211. 2 For more information on using the backup proxy for NAS backup, see Ba ckup Proxy in NAS Backup Support. 37 | V eeam Backup & Replication | User Guide for V Mware vSphere VMware CDP Proxy Server The following table shows the minimum system requirements for a VMware CDP proxy. Sp ecification Requirement Ha rdware CPU : x86-64 processor with minimum of 8 cores (vCPUs). Using multi-core processors improves data processing performance and allows for more tasks to be processed concurrently. Memory: 16 GB RAM. Using more memory allows for longer peak write I/O periods before a CDP policy switches to the disk-based write I/O cache. Using faster memory improves data processing performance. Disk Space: 300 MB plus disk-based write I/O cache (non-persistent data, at least 50 GB recommended). Larger cache allows for longer network downtime periods before a CDP policy switches to the CBT mode. Network : 1 Gbps or faster. OS 64-bit versions of the following Microsoft Windows operating systems are supported, including Core edition: • Microsoft Windows Server Semi-Annual Channel (from version 1803 to version 20H2) • Microsoft Windows Server 20221 • Microsoft Windows Server 2019 • Microsoft Windows Server 2016 • Microsoft Windows Server 2012 R2 • Microsoft Windows Server 2012 • Microsoft Windows Server 2008 R2 SP1 • Microsoft Windows 11 (version 21H21 ) • Microsoft Windows 10 (from version 1803 to version 21H11 , and 21H22) • Microsoft Windows 8.1 • Microsoft Windows 7 SP1 1 This version is supported starting from Veeam Backup & Replication 11a (build 11.0.1.1261). This version is supported starting from Veeam Backup & Replication 11a (build 11.0.1.1261) with Cumulative Patch P20211211. 2 For more information on the VMware CDP proxy, see VMware CDP Proxy. 38 | V eeam Backup & Replication | User Guide for VMware vSphere Backup Repository Server These requirements also apply to mount servers (if separate from the repository server), gateway servers for file share and deduplicating appliance-based repositories, and cache repository servers (64-bit OS only). Sp ecification Requirement Ha rdware CPU: x86 processor (x86-64 recommended). Memory: 4 GB RAM, plus up to 2 GB RAM (32-bit OS) or up to 4 GB RAM (64-bit OS) for each concurrently processed machine or file share. For more information, see Limitation of Concurrent Tasks. For RAM allocation recommendations for NAS backup, see Limitations and Recommendations for NAS backup. Network : 1 Gbps or faster for on-site backup and replication, and 1 Mbps or faster for off-site backup and replication. High latency and reasonably unstable WAN links are supported. 39 | V eeam Backup & Replication | User Guide for VMware vSphere OS Both 32-bit and 64-bit (recommended) versions of the following operating systems are supported, including Core edition: • Microsoft Windows Server Semi-Annual Channel (from version 1803 to version 20H2) • Microsoft Windows Server 20221 • Microsoft Windows Server 2019 • Microsoft Windows Server 2016 • Microsoft Windows Server 2012 R2 • Microsoft Windows Server 2012 • Microsoft Windows Server 2008 R2 SP1 • Microsoft Windows 11 (version 21H21 ) • Microsoft Windows 10 (from version 1803 to version 21H11 , and 21H22) • Microsoft Windows 8.1 • Microsoft Windows 7 SP1 In addition, both 32-bit and 64-bit (recommended) versions of the following Linux distributions are supported: • CentOS 7 to 8.3, and 8.4 1 , and 8.52 • CentOS Stream • Debian 9.0 to 10.8, and 11.0 1 • Fedora 30 to 33, and 34 1 , and 352 • RHEL 6.0 to 8.3, and 8.4 1 , and 8.52 • openSUSE Leap 15.2 and 15.3 1 , Tumbleweed • Oracle Linux 6 (UEK3) to 8.3 (UEK R6 and UEK R6 U2 1 ) • Oracle Linux 6 to 8.3, and 8.4 1 , and 8.52 (RHCK) • SLES 11 SP4, 12 SP1-SP5, 15 SP0-SP2, and SP31 • Ubuntu 14.04 LTS, 16.04 LTS, 18.04 LTS, 19.10, 20.04 LTS, and 21.04 1 , and 21.102 Bash shell and SSH are required. Perl is required only for non-persistent Veeam Data Movers. Check the full list of required Perl modules in this Veeam KB article. 64-bit edition of Linux must be able to run 32-bit programs. Persistent Veeam Data Movers (pure 64-bit Linux editions) are not supported, Perl installation must support 32-bit variables. For advanced XFS integration, only the following 64-bit Linux distributions are supported: • CentOS 8.2, 8.3, and 8.4 1 , and 8.52 • Debian 10.x, and 111 • RHEL 8.2, 8.3, and 8.4 1 , and 8.52 • SLES 15 SP2, and SP31 • Ubuntu 18.04 LTS, 20.04 LTS, and 21.04 1 , and 21.102 For other distributions, XFS integration support is experimental, with kernel version 5.4 or later recommended. For more information, see this Veeam KB article. 1 This version is supported starting from Veeam Backup & Replication 11a (build 11.0.1.1261). 40 | V eeam Backup & Replication | User Guide for VMware vSphere Sp ecification Requirement This version is supported starting from Veeam Backup & Replication 11a (build 11.0.1.1261) with Cumulative Patch P20211211. 2 For more information, see Backup Repository. NOTE If you plan to use a Microsoft Windows backup repository with Data Deduplication, make sure that you set up the Microsoft Windows server correctly. For more information, see this Veeam KB article. Cache Repository The following storage types can be used as a cache repository for NAS backup: • Direct attached storage. You can add virtual and physical servers as cache repositories: o Microsoft Windows server (only 64-bit versions are supported). o Linux server (only 64-bit versions are supported). • Network attached storage. You can add SMB (CIFS) Share or NFS Share as a cache repository. For system requirements of backup repository servers that can be used as a cache repository, see Backup Repository Server. For more information on the cache repository, see Ca che Repository in NAS Backup Support. Tape Server Sp ecification Requirement Ha rdware CPU: x86 processor (x86-64 recommended). Memory : 2 GB RAM plus 200MB for each concurrent task. Depending on the source of tape jobs, different entities are considered tasks: for machine backup to tape, a task covers a source job or a source chain if tape paralleling is enabled; for file backup to tape, a task covers an entire server or a file share. Restoring VMs directly from tape requires 400MB of RAM per 1TB of virtual disk size. Additionally (for file to tape jobs processing more than 1,000,000 files): o 800 MB RAM for file to tape backup for each 1,000,000 files o 800 MB RAM catalog jobs for each 1,000,000 files Disk Space: 300 MB, plus 10 GB for temporary data storage for backup and restore operations. Network : 1 Gbps or faster. 41 | V eeam Backup & Replication | User Guide for VMware vSphere Sp ecification Requirement OS Both 32-bit and 64-bit (recommended) versions of the following operating systems are supported, including Core edition: o Microsoft Windows Server Semi-Annual Channel (from version 1803 to version 20H2) o Microsoft Windows Server 20221 o Microsoft Windows Server 2019 o Microsoft Windows Server 2016 o Microsoft Windows Server 2012 R2 o Microsoft Windows Server 2012 o Microsoft Windows Server 2008 R2 SP1 o Microsoft Windows 11 (version 21H21 ) o Microsoft Windows 10 (from version 1803 to version 21H11 , and 21H22) o Microsoft Windows 8.1 o Microsoft Windows 7 SP1 1 This version is supported starting from Veeam Backup & Replication 11a (build 11.0.1.1261). This version is supported starting from Veeam Backup & Replication 11a (build 11.0.1.1261) with Cumulative Patch P20211211. 2 WAN Accelerator Sp ecification Requirement Ha rdware CPU: x86-64 processor. Using multi-core processors improves data processing performance, and is highly recommended on WAN links faster than 10 Mbps. Memory : 8 GB RAM. Using faster memory (DDR3/DDR4) improves data processing performance. Disk Space: Disk space requirements depend on the WAN Accelerator role. Source WAN Accelerator requires 20 GB per 1 TB of source data to store digests of data blocks of source VM disks. Disk space consumption is dynamic and changes as unique VMs are added to (or removed from) jobs with WAN Acceleration enabled. Target WAN Accelerator requires global cache size as defined by user (fixed amount). Disk space is reserved immediately upon selecting the WAN Accelerator as a target one in any job. For more information, see WAN Accelerator Sizing. Network : 1 Gbps or faster for on-site backup and replication, and 1 Mbps or faster for off-site backup and replication. High latency and reasonably unstable WAN links are supported. 42 | V eeam Backup & Replication | User Guide for V Mware vSphere Sp ecification Requirement OS Only 64-bit versions of the following operating systems are supported, including Core edition: o Microsoft Windows Server Semi-Annual Channel (from version 1803 to version 20H2) o Microsoft Windows Server 20221 o Microsoft Windows Server 2019 o Microsoft Windows Server 2016 o Microsoft Windows Server 2012 R2 o Microsoft Windows Server 2012 o Microsoft Windows Server 2008 R2 SP1 o Microsoft Windows 11 (version 21H21 ) o Microsoft Windows 10 (from version 1803 to version 21H11 , and 21H22) o Microsoft Windows 8.1 o Microsoft Windows 7 SP1 1 This version is supported starting from Veeam Backup & Replication 11a (build 11.0.1.1261). This version is supported starting from Veeam Backup & Replication 11a (build 11.0.1.1261) with Cumulative Patch P20211211. 2 For more information, see WAN Accelerators. NOTE Global cache is not leveraged by source WAN accelerators, or by WAN accelerators operating in the Hig h b a ndwidth mode, so it does not need to be allocated and populated in such cases. Backup Target Backups can be performed to the following disk-based storage: • Local (internal) storage of the backup repository server. • Direct Attached Storage (DAS) connected to the backup repository server, including external USB/eSATA drives, USB pass through and raw device mapping (RDM) volumes. • Storage Area Network (SAN). Backup repository server must be connected into the SAN fabric through hardware or virtual HBA, or software iSCSI initiator. • Network Attached Storage (NAS) able to present its capacity as NFS share (protocol version 3.0 and 4.1 only) or SMB/CIFS share (any protocol version). Using SMB protocol for non-continuously available (CA) file shares is not recommended for reliability reasons. NFS shares are supported both for direct operation and when mounted to a Linux repository server. • Dell EMC Data Domain (DD OS version 6.2 to 7.6, and 7.7 1 ) with DDBoost license. Both Ethernet and Fibre Channel (FC) connectivity is supported. • ExaGrid (firmware version 5.0.0 or later). • HPE StoreOnce (firmware version 3.15.1 or later) with Catalyst license. Both Ethernet and Fibre Channel (FC) connectivity is supported. HPE Cloud Volumes Backup is supported. 43 | V eeam Backup & Replication | User Guide for V Mware vSphere • 1 Quantum and OEM partners (DXi software 3.4.0 or later). Supported Quantum DXi systems include DXi4700 (NAS configuration), DXi4700 (multi-protocol configuration), DXi 4800, DXi 6900, DXi 6900-S, DXi 9000. FIPS-compliant operations mode requires DXi software 4.0 or later. This version is supported starting from Veeam Backup & Replication 11a (build 11.0.1.1261). Once backups are created, they can be copied (for redundancy) or offloaded (for long -term retention) to one of the following hot object storage types using the scale-out backup repository Capacity Tier: • Amazon S3 (including AWS Snowball Edge) • Google Cloud Storage • IBM Cloud Object Storage • Microsoft Azure Blob storage (including Microsoft Azure Data Box) • Any S3-compatible object storage (on-premises appliance, or cloud storage provider) Once backups are copied or offloaded to Amazon S3 or Microsoft Azure Blob storage, they can be further d to one of the following respective cold object storage classes using the scale-out backup repository Archive Tier: • Amazon S3 Glacier • Amazon S3 Glacier Deep Archive • Microsoft Azure Archive Tier For the full list of partner-tested solutions including primary backup storage solutions, S3-compatible object storage solutions and offline storage solutions, see this Veeam page. For information on NAS backup target, see Ba ckup, Archive, Secondary Repositories in NAS Backup Support. Veeam CDP Source and Target Datastores The following source and target datastores are supported for Veeam CDP: • NFS on file storage • VMFS on block storage • VMFS on internal ESXi storage • VSAN VSAN is supported for all hyper-converged infrastructure (HCI) appliances. • VVOL VVOL is supported for the following vendors: NetApp, HPE Nimble, Pure Storage and HPE 3PAR. For the list of tested vendor product lines, see this Veeam KB article. Support for HCI appliances is pending validation by Veeam. The documentation will be updated based on the testing results. For the updates, see CDP Requirements and Limitations. 44 | V eeam Backup & Replication | User Guide for VMware vSphere NOTE [For Veeam Backup & Replication starting from 11a (build 11.0.1.1261)] VVOL and VSAN of each vendor have limits for the number of storage objects. Once the limit is reached, CDP starts to fail because creation of new objects cannot be completed. To restore the CDP process, remove some objects from VSAN/VVOL. [For Veeam Backup & Replication prior 11a (build 11.0.1.1261)] I/O journal size is limited to 254 GB per VM for VSAN; to 4 GB per VM for VVOL. Tape Sp ecification Requirement Ha rdware LTO3 or later tape libraries (including VTL) and standalone drives are supported. Tape device must be directly attached to the backup server, to a tape server via SAS, FC or iSCSI interface. Note that VMware does not support connecting tape libraries to ESXi for VM pass-through. Software o Tape devices without device-specific, vendor-supplied OEM drivers for Windows installed will appear in Windows Device Manager as Unknown or Generic and require enabling native SCSI commands mode. o If multiple driver installation modes are available for your tape device, use the one that allows for multiple open handles from a host to a drive to exist at the same time. Usually, such drivers are referred to as “non-exclusive”. o No other backup server must be interacting with the tape device. Storage Systems Veeam Backup & Replication offers integration with the following storage systems: Cisco HyperFlex HX-Series • NFS connectivity only • HyperFlex 4.0(2x) or later (Backup from Storage Snapshots, Full Integration mode) • Basic authentication is not supported for SSO users in HyperFlex Dell Isilon/PowerScale (NAS Backup only) • NFS or CIFS connectivity • OneFS 8.1.2 to 9.1 Dell VNX, VNX2, VNXe and Unity XT/Unity • NFS, Fibre Channel (FC) or iSCSI connectivity • Dell VNX/VNX2 all OE versions are supported • Dell Unity XT/Unity, VNXe OE versions 3.x up to 5.1 45 | V eeam Backup & Replication | User Guide for V Mware vSphere HPE 3PAR StoreServ • Fibre Channel (FC) or iSCSI connectivity • 3PAR OS versions 3.2.2 up to 3.3.1 MU5 • WSAPI 1.5 and later • iSCSI VLAN tags are supported • Virtual Domains are supported HPE Nimble Storage AF-Series, HF-Series and CS-Series • Fibre Channel (FC) or iSCSI connectivity • Nimble OS 2.3 or later • HPE Nimble synchronous replication is not supported HPE Alletra 6000 • Fibre Channel (FC) or iSCSI connectivity • OS version 6.0 • Synchronous replication is not supported HPE Primera • Fibre Channel (FC) or iSCSI (starting from OS versions 4.3 or later) connectivity • OS versions 4.x • Virtual Domains are supported HPE Alletra 9000 • Fibre Channel (FC) or iSCSI connectivity • OS version 9.3 • Virtual Domains are supported HPE StoreVirtual/LeftHand/P4000 series and StoreVirtual VSA • iSCSI connectivity only • LeftHand OS versions 9.5 up to 12.8 • HPE SV3200 (LeftHand OS version 13) is not supported IBM FlashSystem (StorWize), IBM SVC, Lenovo Storage V Series • Fibre Channel (FC) or iSCSI connectivity • IBM Spectrum Virtualize OS 7.6 or later 46 | V eeam Backup & Replication | User Guide for V Mware vSphere NetApp FAS/AFF, FlexArray (V-Series), ONTAP Edge/Select/Cloud VSA and FAS OEM (Fujitsu ETERNUS HX/AX, IBM N series and Lenovo DM series) • NFS, Fibre Channel or iSCSI connectivity • ONTAP 7-mode versions 8.2 up to 8.2.5 • ONTAP cluster-mode versions 8.3 to 9.10 • MetroCluster is supported • ONTAP features application-aware data management and SVM-DR are not supported • NetApp Synchronous SnapMirror is not supported NOTE To start working with the following storage systems, you must install storage system plug-in. DataCore SANsymphony • Fibre Channel (FC) or iSCSI connectivity • DataCore SANsymphony 10.0 PSP12 or later Dell PowerMax • Fibre Channel (FC) or iSCSI connectivity • Dell PowerMax/VMAX All Flash (PowerMax OS microcode family 5978 or later) • Unisphere for PowerMax 9.2.1.6 or later Dell PowerStore • Fibre Channel (FC) or iSCSI connectivity • Dell PowerStore T and PowerStore X series (PowerStore OS 2.0 or later) Dell SC Series/Compellent • Fibre Channel (FC) or iSCSI connectivity • Storage Center OS 7.4.2 or later • FluidFS volumes and Live Volumes are not supported Fujitsu ETERNUS AF/DX series • Fibre Channel (FC) or iSCSI connectivity • ETERNUS AF series: AF250 S2, AF650 S2, AF150 S3, AF250 S3, AF650 S3 • ETERNUS DX series: DX60 S4, DX100 S4, DX200 S4, DX500 S4, DX600 S4, DX8900 S4, DX60 S5, DX100 S5, DX200 S5, DX500 S5, DX600 S5, DX900 S5 47 | V eeam Backup & Replication | User Guide for VMware vSphere • Storage firmware version: o ETERNUS AF S2 and DX S4 series (except DX8900 S4): V10L88-1000 or later o ETERNUS AF S3 and DX S5 series, DX8900 S4: V11L30-5000 or later Hitachi VSP • Fibre Channel (FC) or iSCSI connectivity • VSP E590, E790, E990 (93-03-01-60/00 or later) • VSP F350, F370, F700, F900 (88-07-01-x0/00 or later) • VSP G350, G370, G700, G900 (88-07-01-x0/00 or later) • VSP 5000 series (90-05-01-00/00 or later) HPE XP • Fibre Channel (FC) or iSCSI connectivity • HPE XP8 (90-05-01-00/00 or later) INFINIDAT Infinibox F-series • NFS, Fibre Channel (FC) or iSCSI connectivity • InfiniBox 3.0 or later NOTE You must add to the backup infrastructure only one of the two InfiniBox storage arrays for which Active/Active Replication is configured, or exclude the replicating volumes on one of these arrays from rescan. For details on how to exclude volumes from rescan, see the Rescanning Storage Systems section in the Veeam Backup & Replication User Guide. NEC Storage M Series • M120, M320, M320F, M520, M720, M720F (Storage Control Software revision 1234 or later) • Veeam Backup & Replication 11 P20210525 or later NetApp SolidFire/HCI • iSCSI connectivity • NetApp SolidFire support requires Element OS 9.0 or later • NetApp HCI support requires Element OS 10.0 or later Pure Storage FlashArray • Fibre Channel (FC) or iSCSI connectivity • Purity 4.10 or later 48 | V eeam Backup & Replication | User Guide for VMware vSphere • Purity ActiveCluster is supported. Direct access to a single proxy server from both storage arrays in the cluster is required. • Replicated volume snapshots on the target array are supported. For details, see this Veeam KB article. Tintri IntelliFlash/Western Digital IntelliFlash/Tegile • NFS, Fibre Channel (FC) or iSCSI connectivity • Tintri IntelliFlash 3.9.2, 3.10.1 or later Gateway Server Sp ecification Requirement Ha rdware CPU: x86-64 processor, 2 or more cores. Memory : 4 GB RAM, plus up to 4 GB RAM for each concurrently processed machine or file share. For more information, see Limitation of Concurrent Tasks. For RAM allocation recommendations for NAS backup, see Limitations and Recommendations for NAS backup. Network : 1 Gbps or faster for on-site backup and replication, and 1 Mbps or faster for off-site backup and replication. High latency and reasonably unstable WAN links are supported. 49 | V eeam Backup & Replication | User Guide for V Mware vSphere Sp ecification Requirement OS Both 32-bit and 64-bit versions of the following Microsoft Windows operating systems are supported: o Microsoft Windows Server Semi-Annual Channel (from version 1803 to version 20H2) o Microsoft Windows Server 20221 o Microsoft Windows Server 2019 o Microsoft Windows Server 2016 o Microsoft Windows Server 2012 R2 o Microsoft Windows Server 2012 o Microsoft Windows Server 2008 R2 SP1 o Microsoft Windows 11 (version 21H21 ) o Microsoft Windows 10 (from version 1803 to version 21H11 , and 21H22) o Microsoft Windows 8.1 o Microsoft Windows 7 SP1 For the communication with object storage repositories, external repositories and NFS backup repositories, you can use machines running 64-bit versions of the following Linux distributions: o CentOS 7 to 8.3, and 8.4 1 , and 8.52 o CentOS Stream o Debian 9.0 to 10.8, and 11.0 1 o Fedora 30 to 33, and 34 1 , and 352 o openSUSE Leap 15.2 and 15.3 1 , Tumbleweed o Oracle Linux 6 (UEK3) to 8.3 (UEK R6 and UEK R6 U21 ) o Oracle Linux 6 to 8.3, and 8.4 1 , and 8.52 (RHCK) o RHEL 6.0 to 8.3, and 8.4 1 , and 8.52 o SLES 11 SP4, 12 SP1–SP5, 15 SP0–SP2, and SP31 o Ubuntu: 14.04 LTS, 16.04 LTS, 18.04 LTS, 19.10, 20.04 LTS, and 21.04 1 , and 21.102 1 This version is supported starting from Veeam Backup & Replication 11a (build 11.0.1.1261). This version is supported starting from Veeam Backup & Replication 11a (build 11.0.1.1261) with Cumulative Patch P20211211. 2 For more information, see Gateway Server. Mount Server The mount server role must be assigned to a 64-bit Microsoft Windows machine added to the backup infrastructure. For the list of supported OSes, see Veeam Backup & Replication Console. On the mount server machine, Veeam Backup & Replication installs the Veeam Mount Service. The Veeam Mount Service requires Microsoft .NET Framework 4.7.2. If Microsoft .NET Framework 4.7.2 is not installed on the machine, Veeam Backup & Replication will install it automatically. 50 | V eeam Backup & Replication | User Guide for V Mware vSphere If you plan to restore VM guest OS files from VMs running Microsoft Windows ReFS or from VMs with data deduplication enabled for some volumes, you must assign the mount server role to machines running specific OS versions. For more information, see ReFS and Data Deduplication subsections in Restoring VM Guest OS Files (FAT, NTFS or ReFS). [For Microsoft Windows 2008R2/7] Make sure that you have SHA-2 code signing support installed. Normally, this component is included in Microsoft Windows updates. For more information, see Microsoft Docs. Starting from Veeam Backup & Replication 10, the following jobs consume 512 MB per guest VM disk on mount server + 100 MB per VM: • SureBackup • Instant Recovery • Instant Disk Recovery For more information on the mount server, see Mount Server. Veeam Backup Enterprise Manager Server The machine where you plan to install Veeam Backup Enterprise Manager must meet the requirements listed in the System Requirements section of the Enterprise Manager User Guide. Veeam Cloud Plug-Ins The machine where you plan to install cloud plug-ins must meet the following requirements: Cloud Plug-In Requirement AW S P lug-in for Veeam Backup & Rep lication Microsoft .NET Core Runtime 6.0 or later Microsoft Azure Plugin for Veeam Backup & Replication Microsoft .NET Core Runtime 3.1.10 or later Goog le Cloud Plug-in for Veeam Backup & Rep lication Microsoft .NET Core Runtime 6.0 or later Microsoft ASP.NET Core Shared Framework 6.0 or later Microsoft ASP.NET Core Shared Framework 3.1.10 or later Microsoft ASP.NET Core Shared Framework 6.0 or later Veeam Backup for Nutanix AHV The machine where you plan to install Veeam Backup for Nutanix AHV must have Microsoft .NET Core Runtime 2.1.23 or any later minor updates for version 2.1 installed. 51 | V eeam Backup & Replication | User Guide for VMware vSphere Supported Applications You can create transactionally-consistent backups or replicas of VMs that run the following applications. Ap p lication Requirement Microsoft Active Directory Veeam Backup & Replication supports domain controller backup for the following operating systems: o Microsoft Windows Server Semi-Annual Channel (from version 1803 to version 20H2) o Microsoft Windows Server 20221 o Microsoft Windows Server 2019 o Microsoft Windows Server 2016 o Microsoft Windows Server 2012 R2 o Microsoft Windows Server 2012 o Microsoft Windows Server 2008 R2 o Microsoft Windows Server 2008 Minimum supported domain and forest functional level is Windows 2008. 1 Microsoft Exchange This version is supported starting from Veeam Backup & Replication 11a (build 11.0.1.1261). The following versions of Microsoft Exchange are supported: o Microsoft Exchange 2019 o Microsoft Exchange 2016 o Microsoft Exchange 2013 SP1 o Microsoft Exchange 2013 o Microsoft Exchange 2010 SP1, SP2, or SP3 Microsoft SharePoint The following versions of Microsoft SharePoint Server (virtualized either on VMware or Hyper-V platform) are supported: o Microsoft SharePoint 2019 o Microsoft SharePoint 2016 o Microsoft SharePoint 2013 o Microsoft SharePoint 2010 All editions are supported (Foundation, Standard, Enterprise). 52 | V eeam Backup & Replication | User Guide for VMware vSphere Ap p lication Requirement Microsoft SQL Server The following versions of Microsoft SQL Server are supported (for application-aware processing and transaction log backup): o Microsoft SQL Server 2019 (only for Windows) o Microsoft SQL Server 2017 (only for Windows) o Microsoft SQL Server 2016 SP2 o Microsoft SQL Server 2014 SP3 o Microsoft SQL Server 2012 SP4 o Microsoft SQL Server 2008 R2 SP3 o Microsoft SQL Server 2008 SP4 o Microsoft SQL Server 2005 SP4 All editions of Microsoft SQL Server are supported. The database whose logs you want to back up must use the Full or Bulk-logged recovery model. In this case, all changes of the Microsoft SQL Server state will be written to transaction logs, and you will be able to replay transaction logs to restore the Microsoft SQL Server. You can use the Microsoft SQL Server Management Studio to switch to one of these models. For more information, see Microsoft Docs. Ora cle on Windows OS Veeam Backup & Replication supports backup of the following Oracle Database versions: o Ora cle Database 11g Release 2 For supported operating systems, see Oracle documentation. o Ora cle Database 12c Release 1 For supported operating systems, see Oracle documentation. o Ora cle Database 12c Release 2 For supported operating systems, see Oracle documentation. o Ora cle Database 18c For supported operating systems, see Oracle documentation. o Ora cle Database 19c For supported operating systems, see Oracle documentation. o Ora cle Database 21c1 For supported operating systems, see Oracle documentation. This version is supported starting from Veeam Backup & Replication 11a (build 11.0.1.1261) with Cumulative Patch P20211211. 1 53 | V eeam Backup & Replication | User Guide for VMware vSphere Ap p lication Requirement Ora cle on Linux OS Veeam Backup & Replication supports backup of the following Oracle Database versions: o Ora cle Database 11g Release 2 For supported operating systems, see Oracle documentation. o Ora cle Database 12c Release 1 For supported operating systems, see Oracle documentation. o Ora cle Database 12c Release 2 For supported operating systems, see Oracle documentation. o Ora cle Database 18c For supported operating systems, see Oracle documentation. o Ora cle Database 19c For supported operating systems, see Oracle documentation. o Ora cle Database 21c1 For supported operating systems, see Oracle documentation. This version is supported starting from Veeam Backup & Replication 11a (build 11.0.1.1261) with Cumulative Patch P20211211. 1 Ora cle Database configuration Consider the following: o Automatic Storage Management (ASM) is supported for Oracle 11g and later; requires ASMlib present. o Oracle Real Application Clusters (RAC) are not supported within the imagelevel backup functionality. Use Veeam Plug-in for Oracle RMAN. For details, see the Veeam Plug-in for Oracle RMAN section of the Veeam Plug-ins for Enterprise Applications User Guide. o Oracle Database Express Edition (XE) is supported for Windows-based machines only. o Configurations with different versions of Oracle Database deployed on the same server are not supported. Use Veeam Plug-in for Oracle RMAN. For details, see the Veeam Plug-in for Oracle RMAN section of the Veeam Plugins for Enterprise Applications User Guide. o To create Oracle database backups, all Oracle servers that use Data Guard must be added to the backup job. o You can use Veeam Plug-in for Oracle RMAN to integrate RMAN with Veeam Backup & Replication repositories. For details, see the Veeam Plug-in for Oracle RMAN section of the Veeam Plug-ins for Enterprise Applications User Guide. 54 | V eeam Backup & Replication | User Guide for V Mware vSphere NOTE Consider that 32-bit Oracle running on 64-bit operating systems and Oracle Express Edition (XE) on Linux are not supported. Veeam Explorers • Veeam Explorer for Microsoft Active Directory • Veeam Explorer for Microsoft Exchange • Veeam Explorer for Microsoft SharePoint • Veeam Explorer for Microsoft SQL • Veeam Explorer for Microsoft Teams • Veeam Explorer for Oracle 55 | V eeam Backup & Replication | User Guide for VMware vSphere Required Permissions Make sure the user accounts that you plan to use have permissions described in the following sections. Installing and Using Veeam Backup & Replication The accounts used for installing and using Veeam Backup & Replication must have the following permissions. Account Required P ermission Setup Account The account used for product installation must have the local Administrator permissions on the target machine. Veeam Backup & Replication Console Permissions When you open the Veeam Backup & Replication console for the first time or after a cumulative patch is installed on the backup server, you must run the console under an account with the local Administrator permissions on the machine where the console is installed. In other cases (except file-level restore), you can run it under an account that is a member of the Users group on the machine where the console is installed. To perform file-level restore for Microsoft Windows VMs, the account must have the following permissions and privileges: • Local Administrator permissions to start the Veeam Backup & Replication console • SeBackupPrivilege and SeRestorePrivilege to connect to the Veeam backup server and start the restore process In most environments, SeBackupPrivilege and SeRestorePrivilege are assigned to user accounts added to the Administrators group. For more information, see Microsoft Docs. Accounts that are members of the Protected Users Active Directory group cannot be used to access the backup server remotely over the Veeam Backup & Replication console. For more information, see Microsoft Docs. Veeam Backup Service Account The account used to run the Veeam Backup Service must be a LocalSystem account or must have the local Administrator permissions on the backup server. 56 | V eeam Backup & Replication | User Guide for VMware vSphere Account Required P ermission Microsoft SQL Server ( where the configuration d a tabase is stored) You require different sets of Microsoft SQL permissions in the following cases: • Installation (remote or local): current account needs CREATE ANY DATABASE permission on the SQL server level. After database creation this account automatically gets a db_owner role and can perform all operations with the database. If the current account does not have this permission, a Database Administrator may create an empty database in advance and grant the db_owner role to the account that will be used for installing Veeam Backup & Replication. • Upgrade: current account should have sufficient permissions for that database. To grant these permissions through role assignment, it is recommended that you use the account with db_owner role. • Operation: the account used to run Veeam Backup Service requires db_datareader and db_datawriter roles as well as permissions to execute stored procedures for the configuration database on the Microsoft SQL Server. Alternatively, you can assign db_owner role for this database to the service account. For more information, see Microsoft Docs. Using Virtualization Servers and Hosts The following are required permissions to work with virtualization servers and hosts during data protection tasks. Role Required P ermission Source/Target Host Root permissions on the ESXi host. If the vCenter Server is added to the backup infrastructure, an account that has administrative permissions is required. You can either grant the Administrator role to the account or configure granular vCenter Server permissions for certain Veeam Backup & Replication operations in the VMware vSphere environment. For more information, see the Required Permissions Reference. W ind ows Server a d ded to the b a ckup infrastructure Administrator permissions 57 | V eeam Backup & Replication | User Guide for V Mware vSphere Role Required P ermission Linux Server a d ded to the b a ckup infrastructure Permissions for the account that you specify when adding a Linux server differ depending on the role that you plan to assign to this server: • Roles for which Veeam Data Movers must be persistent (backup proxy, hardened/immutable repository) require root or equivalent permissions. For the full list of roles, see Veeam Data Movers. • Gateway server that communicates with NFS share requires root or equivalent permissions. • Backup repository requires read and write permissions on the folder where backups will be stored. You will configure this folder at the Configure Backup Repository Settings step of the backup repository wizard. • Other roles require read and write permissions on files and folders with which the server will work. SMB Backup Rep ository Write permission on the target folder and share. Performing Guest Processing To use guest OS processing (application-aware processing, pre-freeze and post-thaw scripts, transaction log processing, guest file indexing and file exclusions), make sure to configure your accounts according to the requirements listed in this section. For more information on guest processing, see Guest Processing. All user accounts used for guest processing must have the following permissions: • Logon as a batch job granted • Deny logon as a batch job not set 58 | V eeam Backup & Replication | User Guide for VMware vSphere Other permissions depend on applications that you back up. You can find permissions for backup operations in the following table. For restore operation permissions, see Required Permissions sections in the Veeam Explorers User Guide. Ap p lication Required P ermission Microsoft SQL Server To back up Microsoft SQL Server data, the user whose account you plan to use must be: • Local Administrator on the target VM. • System administrator (has the Sysadmin role) on the target Microsoft SQL Server. If you need to provide minimal permissions, the account must be assigned the following roles and permissions: • SQL Server instance-level role: public and dbcreator. • Database-level roles and roles for the model system database: db_backupoperator , db_denydatareader , public; for the master system database — db_backupoperator , db_datareader , public; for the msdb system database — db_backupoperator , db_datareader , public, db_datawriter . • Securables: view any definition, view server state, connect SQL . Microsoft Active Directory To back up Microsoft Active Directory data, the account must be a member of the built-in Administrators group. Microsoft E x change To back up Microsoft Exchange data, the account must have the local Administrator permissions on the machine where Microsoft Exchange is installed. Ora cle The account specified at the Guest Processing step must be configured as follows: • For a Windows-based VM, the account must be a member of both the Local Administrator group and the ORA_DBA group (if OS authentication is used). In addition, if ASM is used, then such an account must be a member of the ORA_ASMADMIN group (for Oracle 12 and higher). • For a Linux-based VM, the account must be a Linux user elevated to root. The account must have the home directory created. To back up Oracle databases, make sure the account specified on the Ora cle tab has been granted SYSDBA privileges. You can use either the same account that was specified at the Guest Processing step if such an account is a member of the ORA_DBA group for a Windows-based VM and OSASM, OSDBA and OINSTALL groups for a Linuxbased VM, or you can use, for example, the SYS Oracle account or any other Oracle account that has been granted SYSDBA privileges. To perform guest processing for Oracle databases on Linux servers, make sure that the /tmp directory is mounted with the exec option. Otherwise, you will get an error with the permission denial. 59 | V eeam Backup & Replication | User Guide for VMware vSphere Ap p lication Required P ermission Microsoft Sha rePoint To back up Microsoft SharePoint server, the account must be assigned the Farm Administrator role. To back up Microsoft SQL databases of the Microsoft SharePoint Server, the account must have the same privileges as that of Veeam Explorer for Microsoft SQL Server. Consider the following general requirements when choosing a user account: • [For guest OS file indexing] For Windows-based workloads, choose an account that has administrator privileges. For Linux-based workloads, choose an account of a root user or user elevated to root. • To use networkless guest processing over VMware VIX/vSphere Web Services, you must specify one of the following accounts at the Guest Processing step of the backup wizard. Check that the account also has permissions listed in the table. o If Windows User Account Control (UAC) is enabled, specify Local Administrator (MACHINE\Administrator) or Domain Administrator (DOMAIN\Administrator) account. o If UAC is disabled, specify an account that is a member of the built-in Administrators group. o For Linux-based VMs, specify a root account. • [For networkless guest processing over VMware VIX] To be ab le to perform more than 1000 guest processing operations, the user that you specify for guest processing must be logged into the VM at least once. • When using Active Directory accounts, make sure to provide an account in the DOMAIN\Username format. • When using local user accounts, make sure to provide an account in the Username or HOST\Username format. • To process a Domain Controller server, make sure that you are using an account that is a member of the DOMAIN\Administrators group. • To back up a Read-Only Domain controller, a delegated RODC administrator account is sufficient. For more information, see this Microsoft article. Using Object Storage Repositories Amazon S3 Object Storage Permissions Consider the following: • Make sure the account you are using has access to Amazon buckets and folders. • The ListAllMyBuckets permission is not required if you specify the bucket name explicitly at the Buck et step of the New Object Repository wizard. The following are required permissions to use Amazon S3 object storage with immutability disabled. { "s3:ListBucket", "s3:GetBucketLocation", "s3:GetObject", "s3:PutObject", "s3:DeleteObject", 60 | V eeam Backup & Replication | User Guide for V Mware vSphere "s3:ListAllMyBuckets", "s3:GetBucketVersioning" } The following are required permissions to use Amazon S3 object storage with immutability enabled. For more information on immutability, see Immutability. { "s3:ListBucket", "s3:GetBucketLocation", "s3:GetObject", "s3:PutObject", "s3:DeleteObject", "s3:ListAllMyBuckets", "s3:GetBucketVersioning", "s3:GetBucketObjectLockConfiguration", "s3:ListBucketVersions", "s3:GetObjectVersion", "s3:GetObjectRetention", "s3:GetObjectLegalHold", "s3:PutObjectRetention", "s3:PutObjectLegalHold", "s3:DeleteObjectVersion" } For examples, see this Veeam KB article. For more information on permissions, see this Amazon article. Google Cloud Object Storage Permissions Consider the following: the storage.buckets.list permission is not required if you specify the bucket name explicitly at the Buck et step of the New Object Repository wizard. NOTE The Owner IAM role does not necessarily grant the permissions required for working with Google Cloud Storage. The following are required permissions to use Google Cloud object storage. { "storage.buckets.get", "storage.buckets.list", "storage.objects.create", "storage.objects.delete", "storage.objects.get", "storage.objects.list" } 61 | V eeam Backup & Replication | User Guide for VMware vSphere Amazon S3 Glacier Storage Permissions Permissions for Amazon S3 Glacier depend on whether you use the storage with immutability enabled or disabled. The following are required permissions to use Amazon S3 Glacier object storage with disabled immutability. • With VPC, subnet and security group set as Create new { "Version": "2012-10-17", "Statement": [ { "Sid": "VisualEditor0", "Effect": "Allow", "Action": [ "s3:DeleteObject", "s3:PutObject", "s3:GetObject", "s3:RestoreObject", "s3:ListBucket", "s3:AbortMultipartUpload", "s3:GetBucketVersioning", "s3:ListAllMyBuckets", "s3:GetBucketLocation", "s3:GetBucketObjectLockConfiguration", "ec2:DescribeInstances", "ec2:CreateKeyPair", "ec2:DescribeKeyPairs", "ec2:RunInstances", "ec2:DeleteKeyPair", "ec2:DescribeVpcAttribute", "ec2:CreateTags", "ec2:DescribeSubnets", "ec2:TerminateInstances", "ec2:DescribeSecurityGroups", "ec2:DescribeImages", "ec2:DescribeVpcs", "ec2:CreateVpc", "ec2:CreateSubnet", "ec2:DescribeAvailabilityZones", "ec2:CreateRoute", "ec2:CreateInternetGateway", "ec2:AttachInternetGateway", "ec2:ModifyVpcAttribute", "ec2:CreateSecurityGroup", "ec2:DeleteSecurityGroup", "ec2:AuthorizeSecurityGroupIngress", "ec2:AuthorizeSecurityGroupEgress", "ec2:DescribeRouteTables", "ec2:DescribeInstanceTypes" ], "Resource": "*" } ] } 62 | V eeam Backup & Replication | User Guide for VMware vSphere • With preconfigured VPC, subnet and security group { "Version": "2012-10-17", "Statement": [ { "Sid": "VisualEditor0", "Effect": "Allow", "Action": [ "s3:DeleteObject", "s3:PutObject", "s3:GetObject", "s3:RestoreObject", "s3:ListBucket", "s3:AbortMultipartUpload", "s3:GetBucketVersioning", "s3:ListAllMyBuckets", "s3:GetBucketLocation", "s3:GetBucketObjectLockConfiguration", "ec2:DescribeInstances", "ec2:CreateKeyPair", "ec2:DescribeKeyPairs", "ec2:RunInstances", "ec2:DeleteKeyPair", "ec2:DescribeVpcAttribute", "ec2:CreateTags", "ec2:DescribeSubnets", "ec2:TerminateInstances", "ec2:DescribeSecurityGroups", "ec2:DescribeImages", "ec2:DescribeVpcs" ], "Resource": "*" } ] } The following are required permissions to use Amazon S3 object storage with immutability enabled. 63 | V eeam Backup & Replication | User Guide for VMware vSphere • With VPC, subnet and security group set as Create new { "Version": "2012-10-17", "Statement": [ { "Sid": "VisualEditor0", "Effect": "Allow", "Action": [ "s3:DeleteObject", "s3:PutObject", "s3:GetObject", "s3:RestoreObject", "s3:ListBucket", "s3:AbortMultipartUpload", "s3:GetBucketVersioning", "s3:ListAllMyBuckets", "s3:GetBucketLocation", "s3:GetBucketObjectLockConfiguration", "s3:PutObjectRetention", "s3:GetObjectVersion", "s3:PutObjectLegalHold", "s3:GetObjectRetention", "s3:DeleteObjectVersion", "s3:ListBucketVersions", "ec2:DescribeInstances", "ec2:CreateKeyPair", "ec2:DescribeKeyPairs", "ec2:RunInstances", "ec2:DeleteKeyPair", "ec2:DescribeVpcAttribute", "ec2:CreateTags", "ec2:DescribeSubnets", "ec2:TerminateInstances", "ec2:DescribeSecurityGroups", "ec2:DescribeImages", "ec2:DescribeVpcs", "ec2:CreateVpc", "ec2:CreateSubnet", "ec2:DescribeAvailabilityZones", "ec2:CreateRoute", "ec2:CreateInternetGateway", "ec2:AttachInternetGateway", "ec2:ModifyVpcAttribute", "ec2:CreateSecurityGroup", "ec2:DeleteSecurityGroup", "ec2:AuthorizeSecurityGroupIngress", "ec2:AuthorizeSecurityGroupEgress", "ec2:DescribeRouteTables", "ec2:DescribeInstanceTypes" ], "Resource": "*" } ] } 64 | V eeam Backup & Replication | User Guide for V Mware vSphere • With preconfigured VPC, subnet and security group { "Version": "2012-10-17", "Statement": [ { "Sid": "VisualEditor0", "Effect": "Allow", "Action": [ "s3:DeleteObject", "s3:PutObject", "s3:GetObject", "s3:RestoreObject", "s3:ListBucket", "s3:AbortMultipartUpload", "s3:GetBucketVersioning", "s3:ListAllMyBuckets", "s3:GetBucketLocation", "s3:GetBucketObjectLockConfiguration", "s3:PutObjectRetention", "s3:GetObjectVersion", "s3:PutObjectLegalHold", "s3:GetObjectRetention", "s3:DeleteObjectVersion", "s3:ListBucketVersions", "ec2:DescribeInstances", "ec2:CreateKeyPair", "ec2:DescribeKeyPairs", "ec2:RunInstances", "ec2:DeleteKeyPair", "ec2:DescribeVpcAttribute", "ec2:CreateTags", "ec2:DescribeSubnets", "ec2:TerminateInstances", "ec2:DescribeSecurityGroups", "ec2:DescribeImages", "ec2:DescribeVpcs" ], "Resource": "*" } ] } 65 | V eeam Backup & Replication | User Guide for VMware vSphere Azure Archive Object Storage Permissions The following are required permissions to use Azure Archive object storage. { "properties": { "roleName": "CUSTOM_ROLE_MINIMAL_PERMISSIONS", "description": "CUSTOM_ROLE_MINIMAL_PERMISSIONS", "assignableScopes": [ "/subscriptions/111111-1111-1111-0000-00000000000" ], "permissions": [ { "actions": [ "Microsoft.Authorization/*/read", "Microsoft.Compute/locations/*", "Microsoft.Compute/virtualMachines/*", "Microsoft.Network/locations/*", "Microsoft.Network/networkInterfaces/*", "Microsoft.Network/networkSecurityGroups/join/action", "Microsoft.Network/networkSecurityGroups/read", "Microsoft.Network/networkSecurityGroups/write", "Microsoft.Network/networkSecurityGroups/delete", "Microsoft.Network/publicIPAddresses/join/action", "Microsoft.Network/publicIPAddresses/read", "Microsoft.Network/publicIPAddresses/write", "Microsoft.Network/publicIPAddresses/delete", "Microsoft.Network/virtualNetworks/read", "Microsoft.Network/virtualNetworks/write", "Microsoft.Network/virtualNetworks/subnets/join/action", "Microsoft.Storage/storageAccounts/listKeys/action", "Microsoft.Storage/storageAccounts/read", "Microsoft.Resources/deployments/*", "Microsoft.Resources/subscriptions/resourceGroups/read", "Microsoft.Resources/checkResourceName/action", "Microsoft.Resources/subscriptions/resourceGroups/write", "Microsoft.Resources/subscriptions/locations/read" ], "notActions": [], "dataActions": [], "notDataActions": [] } ] } } NetApp Data ONTAP/Lenovo Thinksystem DM Permissions The account used to connect to a NetApp Data ONTAP/Lenovo Thinksystem DM storage system must have the following permissions: 7-Mode • login-http-admin • api-system-* • api-license-* (api-license-list-info) 66 | V eeam Backup & Replication | User Guide for VMware vSphere • api-volume-* • api-net-* • api-options-* • api-vfiler-* • api-qtree-* • api-nfs-* • api-snapshot-* • api-lun-* • api-iscsi-* • api-feature-* • api-registry-* • api-fcp-* • api-file-* • api-igroup-* • api-clone-* • api-snapvault-* • api-snapmirror-* • api-cf-* • cli-options • security-api-vfiler CDOT (VMware Integration) Command/Directory Access/Query Level DEFAULT readonly cluster readonly metrocluster readonly fcp readonly file readonly igroup all 67 | V eeam Backup & Replication | User Guide for V Mware vSphere Command/Directory Access/Query Level iscsi all network readonly node readonly security readonly security login readonly set readonly snapmirror all system readonly version readonly qtree readonly lun all nfs all snapshot all volume all vserver all Only as SVM (VMware Integration) Command/Directory Access/Query Level DEFAULT none lun all 68 | V eeam Backup & Replication | User Guide for V Mware vSphere Command/Directory Access/Query Level lun igroup all network readonly security readonly security login readonly snapmirror all system readonly version readonly volume all volume file readonly volume qtree all volume snapshot all vserver all vserver fcp all vserver iscsi all vserver nfs all CDOT (NAS Backup Integration) Command/Directory Access/Query Level DEFAULT readonly 69 | V eeam Backup & Replication | User Guide for VMware vSphere Command/Directory Access/Query Level security readonly security login readonly volume snapshot all vserver all vserver nfs all Only as SVM (NAS Backup Integration) Command/Directory Access/Query Level DEFAULT none lun readonly network readonly security readonly security login readonly snapmirror readonly version readonly volume readonly volume snapshot all vserver all 70 | V eeam Backup & Replication | User Guide for VMware vSphere CDOT (Veeam Agent Integration) Command/Directory Access/Query Level cluster readonly lun all metrocluster readonly network readonly system license readonly system node readonly version readonly volume all volume snapshot all vserver all Only as SVM (Veeam Agent Integration) Command/Directory Access/Query Level lun all network readonly version readonly volume all volume snapshot all vserver all 71 | V eeam Backup & Replication | User Guide for VMware vSphere Universal Storage API Integrated Systems Permissions The account used to connect to a Universal Storage API integrated system must be assigned a necessary role in the storage system console and/or have a set of necessary permissions. • For Dell PowerMax, the account must be assigned the Storage Administrator role. • For Fujitsu ETERNUS, the account must be assigned the Software role. • For NetApp SolidFire/HCI, the account must have the following permissions: o Volumes o Cluster Admins • For Western Digital IntelliFlash, the account must be assigned the Veeam Admin Role. • For DataCore, the account must have the following permissions: o General o Port o Host o Virtual disk o Snapshot o Physical disk • For Hitachi VSP, the account must be assigned the following roles: o Storage Administrator (View Only) o Storage Administrator (Provisioning) o Storage Administrator (Local Copy) • For HPE XP, the account must be assigned the following roles: o Storage Administrator (View Only) o Storage Administrator (Provisioning) o Storage Administrator (Local Copy) • For Dell PowerStore, the account must be assigned the following roles: o Administrator o Storage Administrator o Storage Operator • For NEC Storage M Series, the account must be assigned the Administrator role For privileges required to integrate the NAS backup feature with Dell Isilon/PowerScale, see Integration with Dell Isilon/PowerScale in the NAS Backup Support section. For storage systems not mentioned above, the account must have Administrator role. 72 | V eeam Backup & Replication | User Guide for V Mware vSphere Used Ports On backup infrastructure components, Veeam Backup & Replication automatically creates firewall rules for the required ports. These rules allow communication between the components. IMP ORTANT Some Linux distributions require firewall and/or security rules to be created manually. For details, see this Veeam KB article. You can find the full list of the ports below. Microsoft Windows Server The following table describes network ports that must be opened to ensure proper communication with Microsoft Windows servers. Each Microsoft Windows server that is a backup infrastructure component or a machine for which you enable application-aware processing must have these ports opened. If you want to use the server as a backup infrastructure component, you must also open ports that the component role requires. For example, if you assign the role of a backup proxy to your Microsoft Windows server, you must open ports listed below and also ports listed in the Backup Proxy section. The Microsoft Windows server that acts as an NFS file share requires network ports listed below and also ports listed in the NFS Backup Repository. The Microsoft Windows server that acts as an SMB file share requires network ports listed below and also ports listed in the SMB Backup Repository. From To P rotocol P ort Notes Backup server Microsoft Windows server TCP 445 Port required for deploying Veeam Backup & Replication components. Backup proxy TCP 6160 Default port used by the Veeam Installer Service. Backup repository TCP 2500 to 33001 Default range of ports used as data transmission channels and for collecting log files. For every TCP connection that a job uses, one port from this range is assigned. Gateway server TCP 6161 [For Microsoft Windows servers running the vPower NFS Service] Default port used by the Veeam vPower NFS Service. Mount server TCP 6162 Default port used by the Veeam Data Mover. 73 | V eeam Backup & Replication | User Guide for V Mware vSphere From To WAN accelerator P rotocol P ort Notes TCP 49152 to 65535 (for Microsoft Windows 2008 and later) Dynamic port range. For more information, see this Microsoft KB article. Tape server This range of ports applies to newly installed Veeam Backup & Replication starting from version 10.0, without upgrade from previous versions. If you have upgraded from an earlier version of the product, the range of ports from 2500 to 5000 applies to the already added components. 1 Linux Server The following table describes network ports that must be opened to ensure proper communication with Linux servers. Each Linux server that is a backup infrastructure component or a machine for which you enable applicationaware processing must have these ports opened. If you want to use the server as a backup infrastructure component, you must also open ports that the component role requires. For example, if you assign the role of a backup repository to your Linux server, you must open ports listed below and also ports listed in the Microsoft Windows/Linux-based Backup Repository section. The Linux server that acts as an NFS file share requires network ports listed below and also ports listed in the NFS Backup Repository. The Linux server that acts as an SMB file share requires network ports listed below and also ports listed in the SMB Backup Repository. From To P rotocol P ort Notes Backup server Linux server TCP 22 Port used as a control channel from the console to the target Linux host. TCP 6162 Default port used by the Veeam Data Mover. You can specify a different port while adding the Linux server to the Veeam Backup & Replication infrastructure. Note that you can specify a different port only if there is no previously installed Veeam Data Mover on this Linux server. For more information, see Specify Credentials and SSH Settings. TCP 2500 to 33001 74 | V eeam Backup & Replication | User Guide for VMware vSphere Default range of ports used as data transmission channels. For every TCP connection that a job uses, one port from this range is assigned. From To P rotocol P ort Notes Linux server Backup server TCP 2500 to 33001 Default range of ports used as data transmission channels. For every TCP connection that a job uses, one port from this range is assigned. This range of ports applies to newly installed Veeam Backup & Replication starting from version 10.0, without upgrade from previous versions. If you have upgraded from an earlier version of the product, the range of ports from 2500 to 5000 applies to the already added components. 1 Backup Server The following table describes network ports that must be opened to ensure proper communication of the backup server with backup infrastructure components. From To P rotocol P ort Notes HTTPS TCP 443 Default port used for connections to vCenter Server. Virtualization Servers Backup server vCenter Server If you use vCloud Director, make sure you open port 443 on underlying vCenter Servers. HTTPS TCP 10443 Port used to access vCenter Inventory Service (HTTP or HTTPS) and collect vCenter Server tags. This port is used for communication with vCenter Server 5.x only. This port is not required for VMware Cloud on AWS. ESXi server HTTPS TCP 443 Default port used for connections to ESXi host. This port is not required for VMware Cloud on AWS. TCP 902 Port used for data transfer to ESXi host. This port is not required for VMware Cloud on AWS. 75 | V eeam Backup & Replication | User Guide for V Mware vSphere From To P rotocol P ort Notes vCloud Director HTTPS TCP 443 Default port used for connections to vCloud Director. Microsoft SQL Server hosting the Veeam Backup & Replication configuration database TCP 1433 Port used for communication with Microsoft SQL Server on which the Veeam Backup & Replication configuration database is deployed (if you use a Microsoft SQL Server default instance). Other Servers Backup server Additional ports may need to be open depending on your configuration. For more information, see Microsoft Docs. DNS server with forward/reverse name resolution of all backup servers UDP 53 Port used for communication with the DNS Server. Veeam Update Notification Server (dev.veeam.com) HTTPS TCP 443 Default port used to download information about available updates from the Veeam Update Notification Server over the Internet. Veeam License Update Server (vbr.butler.veeam.com, autolk.veeam.com) TCP 443 Default port used for license autoupdate. Backup server Backup server TCP 9501 Port used locally on the backup server for communication between Veeam Broker Service and Veeam services and components. Backup server Backup server TCP 6172 Port used to provide REST access to the Veeam Backup & Replication database. Ba ckup Server Remote Access 76 | V eeam Backup & Replication | User Guide for V Mware vSphere From To P rotocol P ort Notes Management client PC (remote access) Backup server TCP 3389 Default port used by the Remote Desktop Services. If you use thirdparty solutions to connect to the backup server, other ports may need to be open. Backup server TCP 9419 Default port for communication with REST API service. RE ST API REST client The following table describes network ports that must be opened to ensure proper communication with the Veeam Backup & Replication console installed remotely. From To P rotocol P ort Notes Veeam Backup & Replication Console Backup server TCP 9392 Port used by the Veeam Backup & Replication console to connect to the backup server. TCP 10003 Port used by the Veeam Backup & Replication console to connect to the backup server only when managing the Veeam Cloud Connect infrastructure. TCP 9396 Port used by the Veeam.Backup.UIService process for managing database connections. TCP 2500 to 33001 Default range of ports used as data transmission channels. For every TCP connection that a job uses, one port from this range is assigned. Veeam Backup & Replication Console Mount server (if the mount server is not located on the console) This range of ports applies to newly installed Veeam Backup & Replication starting from version 10.0, without upgrade from previous versions. If you have upgraded from an earlier version of the product, the range of ports from 2500 to 5000 applies to the already added components. 1 77 | V eeam Backup & Replication | User Guide for VMware vSphere Backup Proxy The following table describes network ports that must be opened to ensure proper communication of backup proxies with other backup components. From To P rotocol P ort Notes Backup server Backup proxy Backup proxy can be a Microsoft Windows or Linux server. Depending on which server you use, the ports listed in Microsoft Windows Server or Linux Server must be opened. Communication with Backup Server Backup server Backup proxy TCP 6210 Default port used by the Veeam Backup VSS Integration Service for taking a VSS snapshot during the SMB file share backup. Communication with VMware Servers Backup proxy vCenter Server HTTPS 443 Default VMware web service port that can be customized in vCenter settings. ESXi server TCP 902 Default VMware port used for data transfer. This port is not required for VMware Cloud on AWS. HTTPS 443 Default VMware web service port that can be customized in ESXi host settings. Not required if vCenter connection is used. This port is not required for VMware Cloud on AWS. Communication with Backup Repositories Backup proxy Microsoft Windows server TCP 49152 to 65535 (for Microsoft Windows 2008 and later) 78 | V eeam Backup & Replication | User Guide for V Mware vSphere Dynamic port range. For more information, see this Microsoft KB article. From To P rotocol P ort Notes SMB (CIFS) share TCP 445 1351 Ports used as a transmission channel from the backup proxy to the target SMB (CIFS) share. Traffic goes between the backup proxy and the SMB (CIFS) share only if a gateway server is not specified explicitly in SMB (CIFS) backup repository settings (the Automatic selection option is used). If a gateway server is specified explicitly, traffic goes between the gateway server and the SMB (CIFS) share. For more information about required ports, see the Gateway server > SMB (CIFS) share line below in this table. NFS share TCP, UDP 111, 2049 Ports used as a transmission channel from the backup proxy to the target NFS share. Traffic goes between the backup proxy and the NFS share only if a gateway server is not specified explicitly in NFS backup repository settings (the Automatic selection option is used). If a gateway server is specified explicitly, traffic goes between the gateway server and the NFS share. For more information about required ports, see the Gateway server > NFS share line below in this table. Gateway server (if a gateway server is specified explicitly in SMB (CIFS) backup repository settings) Gateway server TCP 49152 to 65535 (for Microsoft Windows 2008 and later) Dynamic port range. For more information, see this Microsoft KB article. SMB (CIFS) share TCP 445 1351 Ports used as a transmission channel from the gateway server to the target SMB (CIFS) share. 79 | V eeam Backup & Replication | User Guide for V Mware vSphere From To P rotocol P ort Notes Gateway server (if a gateway server is specified explicitly in NFS backup repository settings) NFS share TCP, UDP 111, 2049 Ports used as a transmission channel from the gateway server to the target NFS share. 2500 to 33002 Default range of ports used as transmission channels for replication jobs. For every TCP connection that a job uses, one port from this range is assigned. Communication with Backup Proxies Backup proxy 1 Backup proxy TCP Port 135 is optional to provide faster deployment. This range of ports applies to newly installed Veeam Backup & Replication starting from version 10.0, without upgrade from previous versions. If you have upgraded from an earlier version of the product, the range of ports from 2500 to 5000 applies to the already added components. 2 Backup Repositories • Microsoft Windows/Linux-based Backup Repository • NFS Backup Repository • SMB Backup Repository • Dell Data Domain System • ExaGrid • HPE StoreOnce • Quantum DXi • Object Storage Repository • External Repository • Archive Object Storage Repository 80 | V eeam Backup & Replication | User Guide for V Mware vSphere Microsoft Windows/Linux-based Backup Repository The following table describes network ports that must be opened to ensure proper communication with backup repositories. Cache repositories in NAS backup use the same network ports as backup repositories. From To P rotocol P ort Backup proxy Microsoft Windows server performing the role of the backup repository/file server Ports listed in Microsoft Windows Server must be opened. Backup proxy Linux server performing the role of the backup repository/file server Ports listed in Linux Server must be opened. Backup proxy Backup repository TCP 2500 to 33001 Default range of ports used as transmission channels for replication jobs. For every TCP connection that a job uses, one port from this range is assigned. Source backup repository Target backup repository TCP 2500 to 33001 Default range of ports used as transmission channels for backup copy jobs. For every TCP connection that a job uses, one port from this range is assigned. Ports 2500 to 3300 are used for backup copy jobs that do not utilize WAN accelerators. If the backup copy job utilizes WAN accelerators, make sure that ports specific for WAN accelerators are open. Source backup repository Object storage repository gateway server TCP 2500 to 33001 Default range of ports used as transmission channels for replication jobs. For every TCP connection that a job uses, one port from this range is assigned. Backup repository/ secondary backup repository Cache repository in NAS backup TCP 2500 to 33001 Default range of ports used as transmission channels for file share backup restore jobs. For every TCP connection that a job uses, one port from this range is assigned. 81 | V eeam Backup & Replication | User Guide for VMware vSphere Notes From To P rotocol P ort Notes Microsoft Windows server running vPower NFS Service Backup repository gateway server working with backup repository TCP 2500 to 33001 Default range of ports used as transmission channels during Instant Recovery, SureBackup or Linux file-level recovery. For every TCP connection that a job uses, one port from this range is assigned. This range of ports applies to newly installed Veeam Backup & Replication starting from version 10.0, without upgrade from previous versions. If you have upgraded from an earlier version of the product, the range of ports from 2500 to 5000 applies to the already added components. 1 NFS Backup Repository The following table describes network ports that must be opened to ensure proper communication with NFS shares added as backup repositories. From To P rotocol P ort Microsoft Windows server performing the role of the gateway server/backup proxy NFS backup repository/file share Ports listed in Microsoft Windows Server must be opened. Linux server performing the role of the gateway server/backup proxy NFS backup repository/file share Ports listed in Linux Server must be opened. Gateway server/backup proxy (Microsoft Windows/Linux) NFS backup repository/file share TCP UDP 2049 Default NFS port. TCP UDP 111 Port used for rpcbind service. Gateway server/backup proxy (Microsoft Windows/Linux) NFS backup repository/file share (for repositories supporting TCP UDP mountd_port Dynamic port used for mountd service. Can be assigned statically. TCP UDP statd_port Dynamic port used for statd service. Can be assigned statically. 82 | V eeam Backup & Replication | User Guide for VMware vSphere Notes From Gateway server/backup proxy (specified in the NFS repository settings) To P rotocol P ort Notes NFS protocol version 3) TCP lockd_port Dynamic TCP port used for lockd service. Can be assigned statically. UDP lockd_port Dynamic UDP port used for lockd service. Can be assigned statically. TCP UDP 111, 2049 Standard NFS ports used as a transmission channel from the gateway server to the target NFS share. NFS backup repository/file share SMB Backup Repository The following table describes network ports that must be opened to ensure proper communication with SMB (CIFS) shares added as backup repositories. 1 From To P rotocol P ort Microsoft Windows server performing the role of the gateway server/backup proxy SMB (CIFS) backup repository/file share Ports listed in Microsoft Windows Server must be opened. Gateway server/backup proxy (Microsoft Windows) SMB (CIFS) backup repository TCP 445 1351 Port 135 is optional to provide faster deployment. 83 | V eeam Backup & Replication | User Guide for VMware vSphere Notes Ports used as a transmission channel from the gateway server to the target SMB (CIFS) share. Dell Data Domain System For more information, see Dell Documents. From To P rotocol P ort Notes Backup server or Gateway server Dell Data Domain TCP 111 Port used to assign a random port for the mountd service used by NFS and DDBOOST. Mountd service port can be statically assigned. TCP 2049 Main port used by NFS. Can be modified using the ‘nfs set server-port’ command. Command requires SE mode. TCP 2052 Main port used by NFS MOUNTD. Can be modified using the 'nfs set mountd-port' command in SE mode. Backup server Gateway server Ports listed in Gateway Server must be opened. From To P rotocol P ort Notes Backup server or Gateway server ExaGrid TCP 22 Default command port used for communication with ExaGrid. Backup server Gateway server Ports listed in Gateway Server must be opened. ExaGrid HPE StoreOnce From To P rotocol P ort Notes Backup server or Gateway server HPE StoreOnce TCP 9387 Default command port used for communication with HPE StoreOnce. 9388 Default data port used for communication with HPE StoreOnce. 84 | V eeam Backup & Replication | User Guide for VMware vSphere From To P rotocol P ort Notes Backup server Gateway server Ports listed in Gateway Server must be opened. From To P rotocol P ort Notes Backup server or Gateway server Quantum DXi TCP 22 Default command port used for communication with Quantum DXi. Backup server Gateway server Ports listed in Gateway Server must be opened. Quantum DXi Object Storage Repository The following table describes network ports and endpoints that must be opened to ensure proper communication with object storage repositories. For more information, see Object Storage Repository. From To P rotocol P ort/Endpoint Notes Gateway server Amazon S3 Object Storage TCP 443 HTTPS Cloud endpoints: Used to communicate with Amazon S3 Object Storage. • *.amazonaws.com (for both Global and Government regions) • *.amazonaws.com.cn (for China region) A complete list of connection endpoints can be found in this Amazon article. TCP 80 85 | V eeam Backup & Replication | User Guide for VMware vSphere From To P rotocol P ort/Endpoint Notes HTTP Certificate verification endpoints: Used to verify the certificate status. • *.amazontrust.com Consider that certificate verification endpoints (CRL URLs and OCSP servers) are subject to change. The actual list of addresses can be found in the certificate itself. Microsoft Azure Object Storage TCP 443 HTTPS Cloud endpoints: • xxx.blob.core.windows.net (for Global region) • xxx.blob.core.chinacloudapi.cn (for China region) • xxx.blob.core.cloudapi.de (for Germany region) • xxx.blob.core.usgovcloudapi.net (for Government region) TCP 80 86 | V eeam Backup & Replication | User Guide for V Mware vSphere Used to communicate with Microsoft Azure Object Storage. Consider that the <xxx> part of the address must be replaced with your actual storage account URL, which can be found in the Azure management portal. From To P rotocol P ort/Endpoint Notes HTTP Certificate verification endpoints: Used to verify the certificate status. • ocsp.digicert.com • ocsp.msocsp.com • *.d-trust.net Consider the following: • Certificate verification endpoints (CRL URLs and OCSP servers) are subject to change. The actual list of addresses can be found in the certificate itself. • The *.d- trust.net endpoint is used for the Germany region only. Google Cloud Storage TCP 443 HTTPS Cloud endpoints: • storage.googleapis.com A complete list of connection endpoints can be found in this Google article. TCP 80 87 | V eeam Backup & Replication | User Guide for V Mware vSphere Used to communicate with Google Cloud Storage. From To P rotocol P ort/Endpoint Notes HTTP Certificate verification endpoints: Used to verify the certificate status. • ocsp.pki.goog • pki.goog • crl.pki.goog Consider that certificate verification endpoints (CRL URLs and OCSP servers) are subject to change. The actual list of addresses can be found in the certificate itself. IBM Cloud Object Storage TCP/HTTPS Customizable and depends on device configuration Used to communicate with IBM Cloud Object Storage. S3 Compatible Object Storage TCP/HTTPS Customizable and depends on device configuration Used to communicate with S3 Compatible Object Storage. External Repository The following table describes network ports and endpoints that must be opened to ensure proper communication with external repositories. For more information, see External Repository. From To P rotocol P ort/Endpoint Notes Gateway server Amazon S3 Object Storage TCP 443 HTTPS Cloud endpoints: Used to communicate with Amazon S3 Object Storage. • *.amazonaws.com (for both Global and Government regions) • *.amazonaws.com.cn (for China region) A complete list of connection endpoints can be found in this Amazon article. TCP 80 88 | V eeam Backup & Replication | User Guide for V Mware vSphere From To P rotocol P ort/Endpoint Notes HTTP Certificate verification endpoints: Used to verify the certificate status. • *.amazontrust.com Consider that certificate verification endpoints (CRL URLs and OCSP servers) are subject to change. The actual list of addresses can be found in the certificate itself. Microsoft Azure Object Storage TCP 443 Used to communicate with Microsoft Azure Object Storage. HTTPS Cloud endpoints: • xxx.blob.core.windows.net (for Global region) • xxx.blob.core.chinacloudapi.cn (for China region) • xxx.blob.core.cloudapi.de (for Consider that the <xxx> part of the address must be replaced with your actual storage account URL, which can be found in the Azure management portal. Germany region) • xxx.blob.core.usgovcloudapi.net (for Government region) TCP 80 Used to verify the certificate status. HTTP C ertificate verification endpoints: Consider the following: • ocsp.digicert.com • Certificate • ocsp.msocsp.com verification • *.d-trust.net endpoints (CRL URLs and OCSP servers) are subject to change. The actual list of addresses can be found in the certificate itself. • The *.d-trust.net endpoint is used for the Germany region only. TCP 443 89 | V eeam Backup & Replication | User Guide for V Mware vSphere From To P rotocol P ort/Endpoint Google Cloud Storage HTTPS Cloud endpoints: • storage.googleapis.com A complete list of connection endpoints can be found in this Google article. Notes Used to communicate with Google Cloud Storage. TCP 80 Used to verify the certificate status. HTTP Certificate verification endpoints: Consider that certificate verification endpoints (CRL URLs and OCSP servers) are subject to change. The actual list of addresses can be found in the certificate itself. • ocsp.pki.goog • pki.goog • crl.pki.goog Archive Object Storage Repository The following table describes network ports and endpoints that must be opened to ensure proper communication with object storage repositories used as a part of Archive Tier. For more information, see Archive Tier. From To P rotocol P ort/Endpoint Notes Gateway server Amazon EC2 proxy appliance TCP 443 (default, adjustable via Amazon S3 Glacier wizard) SSH 22 If there is no gateway server selected, VBR server will be used as a gateway server HTTPS Cloud endpoints: • Public/private IPv4 addresses of EC2 appliances. Microsoft Azure proxy appliance TCP 443 (default, adjustable via Azure Archive wizard) SSH 22 HTTPS Cloud endpoints: • Public/private IPv4 addresses of Azure appliances. 90 | V eeam Backup & Replication | User Guide for V Mware vSphere From To P rotocol P ort/Endpoint Notes Amazon EC2 proxy appliance Amazon S3 Object Storage TCP 443 HTTPS Cloud endpoints: Used to communicate with Amazon S3 Object Storage. • *.amazonaws.com (for both Global and Government regions) • *.amazonaws.com.cn (for China region) A complete list of connection endpoints can be found in this Amazon article. TCP 80 Used to verify the certificate status. HTTP Certificate verification endpoints: Consider that certificate verification endpoints (CRL URLs and OCSP servers) are subject to change. The actual list of addresses can be found in the certificate itself. • *.amazontrust.com Microsoft Azure proxy appliance Microsoft Azure Object Storage TCP 443 HTTPS Cloud endpoints: • xxx.blob.core.windows.net (for Global region) • xxx.blob.core.chinacloudapi.cn (for China region) • xxx.blob.core.cloudapi.de (for Germany region) • xxx.blob.core.usgovcloudapi.net (for Government region) TCP 80 91 | V eeam Backup & Replication | User Guide for VMware vSphere Used to communicate with Microsoft Azure Object Storage. The <xxx> part of the address must be replaced with your actual storage account URL, which can be found in the Microsoft Azure management portal. From To P rotocol P ort/Endpoint Notes HTTP Certificate verification endpoints: Used to verify the certificate status. • ocsp.digicert.com • ocsp.msocsp.com Certificate verification endpoints (CRL URLs and OCSP servers) are subject to change. The actual list of addresses can be found in the certificate itself. • *.d-trust.net The *.d-trust.net endpoint is used for the Germany region only. Storage Systems • Dell VNX(e) Storage • HPE 3PAR StoreServ Storage • HPE Lefthand Storage • HPE Nimble Storage • IBM Spectrum Virtualize Storage • NetApp Data ONTAP Storage • Universal Storage API Integrated System Dell VNX(e) Storage From To P rotocol P ort Notes Backup server VNX File SSH 22 Default command port used for communication with VNX File over SSH. VNX Block HTTPS 443 Default port used for communication with Dell VNX Block. VNXe HTTPS 443 Default port used for communication with Dell VNXe and sending REST API calls. VNX Block TCP 3260 Default iSCSI target port. Backup proxy VNXe 92 | V eeam Backup & Replication | User Guide for VMware vSphere From To P rotocol P ort Notes VNX File TCP, UDP 2049, 111 Standard NFS ports. Port 111 is used by the port mapper service. VNXe HPE 3PAR StoreServ Storage From To P rotocol P ort Notes Backup server HPE 3PAR StoreServ storage system HTTP 8008 Default port used for communication with HPE 3PAR StoreServ over HTTP. HTTPS 8080 Default port used for communication with HPE 3PAR StoreServ over HTTPS. SSH 22 Default command port used for communication with HPE 3PAR StoreServ over SSH. TCP 3260 Default iSCSI target port. Backup proxy HPE 3PAR StoreServ storage system HPE Lefthand Storage From To P rotocol P ort Notes Backup server HPE Lefthand storage system SSH 16022 Default command port used for communication with HPE Lefthand. Backup proxy HPE Lefthand storage system TCP 3260 Default iSCSI target port. 93 | V eeam Backup & Replication | User Guide for VMware vSphere HPE Nimble Storage From To P rotocol P ort Notes Backup server HPE Nimble storage system TCP 5392 Default command port used for communication with HPE Nimble (used for Nimble OS 2.3 and later). Backup proxy HPE Nimble storage system TCP 3260 Default iSCSI target port. IBM Spectrum Virtualize Storage From To P rotocol P ort Notes Backup server IBM Spectrum Virtualize storage system SSH 22 Default command port used for communication with IBM Spectrum Virtualize over SSH. Backup proxy IBM Spectrum Virtualize storage system TCP 3260 Default iSCSI target port. NetApp Data ONTAP Storage From To P rotocol P ort Notes Backup server NetApp Data ONTAP storage system HTTP 80 Default command port used for communication with NetApp Data ONTAP over HTTP. HTTPS 443 Default command port used for communication with NetApp Data ONTAP over HTTPS. TCP, UDP 2049, 111 Standard NFS ports. Port 111 is used by the port mapper service. TCP 3260 Default iSCSI target port. Backup proxy NetApp Data ONTAP storage system 94 | V eeam Backup & Replication | User Guide for V Mware vSphere Universal Storage API Integrated System The following tables describe network ports that must be opened to ensure proper communication with Universal Storage API integrated systems: • DataCore SANsymphony • Dell SC Series/Compellent • Fujitsu ETERNUS DX/AF • INFINIDAT InfiniBox • NetApp SolidFire/HCI • Pure Storage FlashArray • Tintri IntelliFlash/Western Digital/Tegile DataCore SANsymphony From To P rotocol P ort Notes Backup server DataCore SANsymphony storage system HTTPS 443 Default command port used for communication with DataCore SANsymphony over HTTPS. Backup proxy DataCore SANsymphony storage system TCP 3260 Default iSCSI target port. Dell SC Series/Compellent From To P rotocol P ort Notes Backup server Dell SC Series storage system HTTPS 3033 Default command port used for communication with Dell SC Series over HTTPS. Backup proxy Dell SC Series storage system TCP 3260 Default iSCSI target port. 95 | V eeam Backup & Replication | User Guide for VMware vSphere Fujitsu ETERNUS DX/AF From To P rotocol P ort Notes Backup server Fujitsu ETERNUS DX/AF storage system SSH 22 Default command port used for communication with Fujitsu ETERNUS DX/AF over SSH. Backup proxy Fujitsu ETERNUS DX/AF storage system TCP 3260 Default iSCSI target port. INFINIDAT InfiniBox From To P rotocol P ort Notes Backup server INFINIDAT InfiniBox storage system HTTPS 443 Default command port used for communication with INFINIDAT InfiniBox over HTTPS. Backup proxy INFINIDAT InfiniBox storage system TCP 3260 Default iSCSI target port. NetApp SolidFire/HCI From To P rotocol P ort Notes Backup server NetApp SolidFire/HCI storage system HTTPS 443 Default command port used for communication with NetApp SolidFire/HCI over HTTPS. Backup proxy NetApp SolidFire/HCI storage system TCP 3260 Default iSCSI target port. 96 | V eeam Backup & Replication | User Guide for VMware vSphere Pure Storage FlashArray From To P rotocol P ort Notes Backup server Pure Storage FlashArray system HTTPS 443 Default command port used for communication with Pure Storage FlashArray over HTTPS. Backup proxy Pure Storage FlashArray system TCP 3260 Default iSCSI target port. Tintri IntelliFlash/Western Digital/Tegile From To P rotocol P ort Notes Backup server Tintri IntelliFlash system HTTPS 443 Default command port used for communication with Tintri IntelliFlash over HTTPS. Backup proxy Tintri IntelliFlash system TCP 3260 Default iSCSI target port. Tintri IntelliFlash system TCP, UDP 2049, 111 Standard NFS ports. Port 111 is used by the port mapper service. Gateway Server The following table describes network ports that must be opened to ensure proper communication with gateway servers. From To P rotocol P ort Backup server Microsoft Windows server performing the role of the gateway server Ports listed in Microsoft Windows Server must be opened. 97 | V eeam Backup & Replication | User Guide for V Mware vSphere Notes 1 From To P rotocol P ort Notes Backup server Linux server performing the role of the gateway server (if a gateway server is specified explicitly in NFS backup repository settings) Ports listed in Linux Server must be opened. Gateway server (if a gateway server is specified explicitly in SMB (CIFS) backup repository settings) SMB (CIFS) share TCP 445 1351 Ports used as a transmission channel from the gateway server to the target SMB (CIFS) share. Gateway server (if a gateway server is specified explicitly in NFS backup repository settings) NFS share TCP, UDP 111, 2049 Ports used as a transmission channel from the gateway server to the target NFS share. Port 135 is optional to provide faster deployment. Tape Server The following table describes network ports that must be opened to ensure proper communication with tape servers. From To P rotocol Backup server Tape server Tape server is a Microsoft Windows server, and it requires the ports listed in Microsoft Windows Server to be opened. TCP P ort 6166 98 | V eeam Backup & Replication | User Guide for V Mware vSphere Notes Controlling port for RPC calls. From Tape server To P rotocol P ort Notes TCP 2500 to 33001 Default range of ports used as data transmission channels. For every TCP connection that a job uses, one port from this range is assigned. Backup server TCP 2500 to 33001 Default range of ports used as data transmission channels. For every TCP connection that a job uses, one port from this range is assigned. Backup repository, gateway server or proxy server Tape server is a Microsoft Windows server, and it requires the ports listed in Microsoft Windows Server to be opened. This range of ports applies to newly installed Veeam Backup & Replication starting from version 10.0, without upgrade from previous versions. If you have upgraded from an earlier version of the product, the range of ports from 2500 to 5000 applies to the already added components. 1 WAN Accelerator The following table describes network ports that must be opened to ensure proper communication between WAN accelerators used in backup copy jobs and replication jobs. From To P rotocol Backup server WAN accelerator (source and target) WAN accelerator is a Microsoft Windows server, and it requires the ports listed in Microsoft Windows Server to be opened. WAN accelerator (source and target) Backup repository (source and target) P ort Notes TCP 6160 Default port used by the Veeam Installer Service. TCP 6162 Default port used by the Veeam Data Mover. TCP 6164 Controlling port for RPC calls. TCP 2500 to 33001 Default range of ports used as data transmission channels. For every TCP connection that a job uses, one port from this range is selected dynamically. TCP 6164 Controlling port for RPC calls. 99 | V eeam Backup & Replication | User Guide for VMware vSphere From To P rotocol P ort Notes WAN accelerator WAN accelerator TCP 6165 Default port used for data transfer between WAN accelerators. Ensure this port is open in firewall between sites where WAN accelerators are deployed. This range of ports applies to newly installed Veeam Backup & Replication starting from version 10.0, without upgrade from previous versions. If you have upgraded from an earlier version of the product, the range of ports from 2500 to 5000 applies to the already added components. 1 Guest Interaction Proxy Connections with Non-Persistent Runtime Components The following tables describe network ports that must be opened to ensure proper communication of the backup server and backup infrastructure components with the non-persistent runtime components deployed inside the VM guest OS for application-aware processing and indexing. From To P rotocol P ort Notes Backup server VM guest OS (Linux) TCP 22 Default SSH port used as a control channel. Guest interaction proxy TCP 6190 Port used for communication with the guest interaction proxy. TCP 6290 Port used as a control channel for communication with the guest interaction proxy. TCP 445 Port used as a transmission channel. TCP 443 Default port used for connections to ESXi host. [For VMware vSphere earlier than 6.5] Not required if vCenter connection is used. In VMware vSphere versions 6.5 and later, port 443 is required by VMware web services. Guest interaction proxy ESXi server Network ports described in the table below are NOT required when working in networkless mode over VMware VIX/vSphere Web Services. From To P rotocol P ort Notes VM guest OS TCP 445 1351 Ports required to deploy the runtime coordination process on the VM guest OS. 100 | V eeam Backup & Replication | User Guide for V Mware vSphere From Guest interaction proxy VM guest OS 1 To P rotocol P ort Notes (Microsoft Windows) TCP 49152 to 65535 (for Microsoft Windows 2008 and later) Dynamic port range used by the runtime process deployed inside the VM for guest OS interaction (when working over the network, not over VIX API). 2 TCP 6167 [For Microsoft SQL logs shipping] Port used for preparing the database and taking logs. VM guest OS (Linux) TCP 22 Default SSH port used as a control channel. Guest interaction proxy TCP 2500 to 33003 Default range of ports used as transmission channels for log shipping. For more information, see this Microsoft KB article. For every TCP connection that a job uses, one port from this range is assigned. Port 135 is optional to provide faster deployment. If you use default Microsoft Windows firewall settings, you do not need to configure dynamic RPC ports: during setup, Veeam Backup & Replication automatically creates a firewall rule for the runtime process. If you use firewall settings other than default ones or application-aware processing fails with the "RPC function call failed" error, you need to configure dynamic RPC ports. For more information on how to configure RPC dynamic port allocation to work with firewalls, see this Microsoft KB article. 2 This range of ports applies to newly installed Veeam Backup & Replication starting from version 10.0, without upgrade from previous versions. If you have upgraded from an earlier version of the product, the range of ports from 2500 to 5000 applies to the already added components. 3 Connections with Persistent Agent Components The following table describes network ports that must be opened to ensure proper communication of the backup server with the persistent agent components deployed inside the VM guest OS for application-aware processing and indexing. From To P rotocol P ort Notes Guest interaction proxy VM guest OS TCP 6160 11731 Default port and failover port used by the Veeam Installer Service. TCP 6167 Port used by the Veeam Log Shipping Service to collect and transfer logs. TCP 6173 2500 Ports used by the Veeam Guest Helper for guest OS processing and file-level restore. 101 | V eeam Backup & Replication | User Guide for VMware vSphere CDP Components The following table describes network ports that must be opened to ensure proper communication of Veeam CDP components with other backup components. From To P rotocol P ort Notes ESXi host (source) CDP proxy (source) TCP 33032 Default port used as a transmission channel to the source CDP proxy. ESXi host (source) TCP 33033 Port used locally on the source ESXi host for data transfer between I/O filter components. ESXi host (source) TCP 33038 Port used locally on the source ESXi host for communication between CDP components. CDP proxy (target) TCP 33033 Default port used as a transmission channel to the target CDP proxy. ESXi host (source and target) TCP 902 Default VMware port used for data transfer. Used during the initial synchronization. vCenter Server (source and target) TCP 443 Default VMware web service port that can be customized in vCenter settings. Used during the initial synchronization. ESXi host (target) TCP 33032 Default port used as a transmission channel to the target ESXi host. ESXi host (source and target) TCP 902 Default VMware port used for data transfer. Used during the initial synchronization. vCenter Server (source and target) TCP 443 Default VMware web service port that can be customized in vCenter settings. Used during the initial synchronization. ESXi host (target) TCP 33034 Port used locally on the target ESXi host for communication between the I/O filter components during failover. CDP proxy (source) CDP proxy (target) ESXi host (target) 102 | V eeam Backup & Replication | User Guide for VMware vSphere From To P rotocol P ort Notes ESXi host (target) TCP 33038 Port used locally on the source ESXi host for communication between CDP components. ESXi host (source and target) TCP 443 Port used as a control channel. CDP proxy (source and target) TCP 6182 Port used as a control channel. Backup server TCP 9509 Port used locally on the backup server for communication between Veeam Backup Service and Veeam CDP Coordinator Service. ESXi host (source and target) Backup server TCP 33034 Port used for communication with Veeam CDP Coordinator Service. vCenter Server (source and target) Backup server TCP 33034 Port used for communication with Veeam CDP Coordinator Service. CDP proxy (source and target) Backup server TCP 33034 Port used for communication with Veeam CDP Coordinator Service. Backup server Recovery Components • Guest OS File Recovery • Veeam vPower NFS Service • SureReplica Recovery Verification • Veeam U-AIR • Microsoft Active Directory Domain Controller Connections During Application Item Restore • Microsoft Exchange Server Connections During Application Item Restore • Microsoft SQL Server Connections During Application Item Restore • Proxy Appliance (Restore to Amazon EC2, Google Cloud) • Azure Proxy 103 | V eeam Backup & Replication | User Guide for VMware vSphere • Azure Helper Appliance • Azure Stack Guest OS File Recovery The following table describes network ports that must be opened to ensure proper communication between components for guest OS file recovery. • Mount Server Connections • Helper Appliance Connections • Helper Host Connections • Guest OS Connections Mount Server Connections From To P rotocol P ort Notes Mount server Backup server TCP 9401 Used for communication with the Veeam Backup Service. Backup repository TCP 2500 to 3300 Default range of ports used for communication with a backup repository. Note: This range of ports applies to newly installed Veeam Backup & Replication starting from version 10.0, without upgrade from previous versions. If you have upgraded from an earlier version of the product, the range of ports from 2500 to 5000 applies to the already added components. Backup server Mount server TCP 445 Required for deploying Veeam Backup & Replication components. TCP 2500 to 3300 Default range of ports used for communication with a mount server. Note: This range of ports applies to newly installed Veeam Backup & Replication starting from version 10.0, without upgrade from previous versions. If you have upgraded from an earlier version of the product, the range of ports from 2500 to 5000 applies to the already added components. 104 | V eeam Backup & Replication | User Guide for V Mware vSphere From To P rotocol P ort Notes TCP 6160 Default port used by the Veeam Installer Service including checking the compatibility between components before starting the recovery process. TCP 6162 Default port used by the Veeam Data Mover. TCP 6170 Used for communication with a local or remote Mount Service. TCP 49152 to 65535 Dynamic RPC port range for Microsoft Windows 2008 and later. For more information, see this Microsoft KB article. Note: If you use default Microsoft Windows firewall settings, you do not need to configure dynamic RPC ports. During setup, Veeam Backup & Replication automatically creates a firewall rule for the runtime process. If you use firewall settings other than default ones or application-aware processing fails with the "RPC function call failed" error, you need to configure dynamic RPC ports. For more information on how to configure RPC dynamic port allocation to work with firewalls, see this Microsoft KB article. Helper Appliance Connections From To P rotocol P ort Notes Helper appliance Backup repository TCP 2500 to 3300 Default range of ports used for communication with a backup repository. Note: This range of ports applies to newly installed Veeam Backup & Replication starting from version 10.0, without upgrade from previous versions. If you have upgraded from an earlier version of the product, the range of ports from 2500 to 5000 applies to the already added components. 105 | V eeam Backup & Replication | User Guide for VMware vSphere From To P rotocol P ort Notes Backup server Helper appliance TCP 22 Default SSH port used as a control channel. TCP 2500 to 3300 Default range of ports used for communication with a helper appliance. Note: This range of ports applies to newly installed Veeam Backup & Replication starting from version 10.0, without upgrade from previous versions. If you have upgraded from an earlier version of the product, the range of ports from 2500 to 5000 applies to the already added components. Mount server Helper appliance TCP 22 Default SSH port used as a control channel. TCP 2500 to 3300 Default range of ports used for communication with a helper appliance. Note: This range of ports applies to newly installed Veeam Backup & Replication starting from version 10.0, without upgrade from previous versions. If you have upgraded from an earlier version of the product, the range of ports from 2500 to 5000 applies to the already added components. Helper Host Connections From To P rotocol P ort Notes Helper host Backup repository TCP 2500 to 3300 Default range of ports used for communication with a backup repository. Note: This range of ports applies to newly installed Veeam Backup & Replication starting from version 10.0, without upgrade from previous versions. If you have upgraded from an earlier version of the product, the range of ports from 2500 to 5000 applies to the already added components. Backup server Helper host TCP 22 106 | V eeam Backup & Replication | User Guide for VMware vSphere Default SSH port used as a control channel. From To P rotocol P ort Notes TCP 2500 to 3300 Default range of ports used for communication with a helper host. Note: This range of ports applies to newly installed Veeam Backup & Replication starting from version 10.0, without upgrade from previous versions. If you have upgraded from an earlier version of the product, the range of ports from 2500 to 5000 applies to the already added components. Mount server Helper host TCP 6162 Default port used by the Veeam Data Mover. TCP 22 Default SSH port used as a control channel. TCP 2500 to 3300 Default range of ports used for communication with a helper host. Note: This range of ports applies to newly installed Veeam Backup & Replication starting from version 10.0, without upgrade from previous versions. If you have upgraded from an earlier version of the product, the range of ports from 2500 to 5000 applies to the already added components. Guest OS Connections From To P rotocol P ort Notes VM guest OS (Linux/Unix) Helper appliance TCP 21 Default port used for protocol control messages if FTP server is enabled. Helper appliance VM guest OS (Linux/Unix) TCP 20 Default port used for data transfer if FTP server is enabled. 107 | V eeam Backup & Replication | User Guide for V Mware vSphere From To P rotocol P ort Notes TCP 2500 to 3300 Default range of ports used for communication with a VM guest OS. Note: This range of ports applies to newly installed Veeam Backup & Replication starting from version 10.0, without upgrade from previous versions. If you have upgraded from an earlier version of the product, the range of ports from 2500 to 5000 applies to the already added components. Helper host VM guest OS (Linux/Unix) TCP 2500 to 3300 Default range of ports used for communication with a VM guest OS. Note: This range of ports applies to newly installed Veeam Backup & Replication starting from version 10.0, without upgrade from previous versions. If you have upgraded from an earlier version of the product, the range of ports from 2500 to 5000 applies to the already added components. Backup server VM guest OS (Linux/Unix) TCP 22 Default SSH port used as a control channel. Mount server VM guest OS (Microsoft Windows) TCP 445 135 Required to deploy the runtime coordination process on the VM guest OS. Note: Port 135 is optional to provide faster deployment. TCP 6160 11731 Default port and failover port used by the Veeam Installer Service. TCP 6173 2500 Used by the Veeam Guest Helper for guest OS processing and file-level restore if persistent agent components are deployed inside the VM guest OS. 108 | V eeam Backup & Replication | User Guide for V Mware vSphere From To P rotocol P ort Notes TCP 49152 to 65535 Dynamic RPC port range for Microsoft Windows 2008 and later. For more information, see this Microsoft KB article. Note: If you use default Microsoft Windows firewall settings, you do not need to configure dynamic RPC ports. During setup, Veeam Backup & Replication automatically creates a firewall rule for the runtime process. If you use firewall settings other than default ones or application-aware processing fails with the "RPC function call failed" error, you need to configure dynamic RPC ports. For more information on how to configure RPC dynamic port allocation to work with firewalls, see this Microsoft KB article. Backup server VM guest OS TCP 2500 to 3300 Default range of ports used for communication with a VM guest OS. Note: This range of ports applies to newly installed Veeam Backup & Replication starting from version 10.0, without upgrade from previous versions. If you have upgraded from an earlier version of the product, the range of ports from 2500 to 5000 applies to the already added components. Veeam vPower NFS Service From To P rotocol P ort Notes Backup server Microsoft Windows server running vPower NFS Service TCP 6160 Default port used by the Veeam Installer Service. TCP 6161 Default port used by the Veeam vPower NFS Service. Microsoft Windows TCP UDP 111 Standard port used by the port mapper service. ESXi host 109 | V eeam Backup & Replication | User Guide for VMware vSphere From To P rotocol P ort Notes server running vPower NFS Service TCP UDP 1058+ or 1063+ Default mount port. The number of port depends on where the vPower NFS Service is located: • 1058+: If the vPower NFS Service is located on the backup server. • 1063+: If the vPower NFS Service is located on a separate Microsoft Windows machine. If port 1058/1063 is occupied, the succeeding port numbers will be used. Backup repository or Gateway server working with backup repository Microsoft Windows server running vPower NFS Service TCP UDP 2049+ Standard NFS port. If port 2049 is occupied, the succeeding port numbers will be used. TCP 2500 to 33001 Default range of ports used as transmission channels during Instant Recovery, SureBackup or Linux file-level recovery. For every TCP connection that a job uses, one port from this range is assigned. This range of ports applies to newly installed Veeam Backup & Replication starting from version 10.0, without upgrade from previous versions. If you have upgraded from an earlier version of the product, the range of ports from 2500 to 5000 applies to the already added components. 1 SureReplica Recovery Verification From To P rotocol P ort Notes Backup server vCenter Server HTTPS TCP 443 Default port used for connections to vCenter Server. ESXi server HTTPS TCP 443 Default port used for connections to ESXi host. Not required if vCenter connection is used. Proxy appliance TCP 443 Port used for communication with the proxy appliance in the virtual lab. 22 Port used for communication with the proxy appliance in the virtual lab. 110 | V eeam Backup & Replication | User Guide for VMware vSphere From Internetfacing proxy server To P rotocol P ort Notes Applications on VMs in the virtual lab — — Application-specific ports to perform port probing test. For example, to verify a DC, Veeam Backup & Replication probes port 389 for a response. VMs in the virtual lab HTTP 8080 Port used to let VMs in the virtual lab access the Internet. Veeam U-AIR The following table describes network ports that must be opened to ensure proper communication of U -AIR wizards with other components. From To P rotocol P ort Notes U-AIR wizards Veeam Backup Enterprise Manager TCP 9394 Default port used for communication with Veeam Backup Enterprise Manager. Can be customized during Veeam Backup Enterprise Manager installation. Microsoft Active Directory Domain Controller Connections During Application Item Restore The following table describes network ports that must be opened to ensure proper communication of the backup server with the Microsoft Active Directory VM during application-item restore. From To P rotocol P ort Notes Backup server Microsoft Active Directory VM guest OS TCP 135 Port required for communication between the domain controller and backup server. TCP, UDP 389 LDAP connections. TCP 636, 3268, 3269 LDAP connections. TCP 49152 to 65535 (for Microsoft Windows 2008 and later) Dynamic port range used by the runtime coordination process deployed inside the VM guest OS for application-aware processing (when working over the network, not over VIX API). 1 For more information, see this Microsoft KB article. 111 | V eeam Backup & Replication | User Guide for VMware vSphere If you use default Microsoft Windows firewall settings, you do not need to configure dynamic RPC ports: during setup, Veeam Backup & Replication automatically creates a firewall rule for the runtime process. If you use firewall settings other than default ones or application-aware processing fails with the “RPC function call failed” error, you need to configure dynamic RPC ports. For more information on how to configure RPC dynamic port allocation to work with firewalls, see this Microsoft KB article. 1 Microsoft Exchange Server Connections During Application Item Restore The following table describes network ports that must be opened to ensure proper communication of the Veeam backup server with the Microsoft Exchange Server system during application-item restore. From To P rotocol P ort Notes Backup server Microsoft Exchange 2003/2007 CAS Server TCP 80, 443 WebDAV connections. Microsoft Exchange 2010/2013/2016/2019 CAS Server TCP 443 Microsoft Exchange Web Services Connections. Microsoft SQL Server Connections During Application Item Restore The following table describes network ports that must be opened to ensure proper communication of the backup server with the VM guest OS system during application-item restore. From To P rotocol P ort Notes Backup server Microsoft SQL VM guest OS TCP 1433, 1434 and other Port used for communication with the Microsoft SQL Server installed inside the VM. Port numbers depends on configuration of your Microsoft SQL server. For more information, see Microsoft Docs. Proxy Appliance (Restore to Amazon EC2, Google Cloud) From To P rotocol P ort Notes Backup server/Backup Repository Proxy appliance TCP 22 Port used as a communication channel to the proxy appliance in the restore to Amazon EC2 or Google Cloud process. 112 | V eeam Backup & Replication | User Guide for V Mware vSphere From To P rotocol P ort Notes TCP 443 Default redirector port. You can change the port in proxy appliance settings. For details, see Sp ecify Proxy Appliance in Restore to Amazon EC2 and Restore to Google Cloud. Azure Proxy From To P rotocol P ort Notes Backup server/ Backup repository Azure proxy TCP 443 Default management and data transport port required for communication with the Azure proxy. The port must be opened on the backup server and backup repository storing VM backups. The default port is 443, but you can change it in the settings of the Azure Proxy. For details, see Specify Credentials and Transport Port Azure Helper Appliance From To P rotocol P ort Notes Backup server Azure helper appliance TCP 22 Port used as a communication channel to the proxy appliance in the Restore to Azure process The default port is 22, but you can change it during helper appliance deployment. For details, see Configuring Helper Appliances. Azure Stack From To P rotocol P ort Notes Backup server Azure Stack HTTPS 443, 30024 Default management and data transport port required for communication with the Azure Stack. 113 | V eeam Backup & Replication | User Guide for V Mware vSphere Veeam Backup Enterprise Manager Veeam Backup Enterprise Manager Connections Veeam Explorers • Veeam Explorer for Microsoft Active Directory Connections • Veeam Explorer for Microsoft Exchange Connections • Veeam Explorer for Microsoft SharePoint and Veeam Explorer for Microsoft OneDrive for Business Connections • Veeam Explorer for Microsoft SQL Server Connections • Veeam Explorer for Microsoft Teams Connections • Veeam Explorer for Oracle Connections Veeam Cloud Connect Veeam Cloud Connect Connections Veeam Agents Veeam Agent for Microsoft Windows • Connections for Veeam Agent for Microsoft Windows Operating in Managed Mode • Connections for Veeam Agent for Microsoft Windows Operating in Standalone Mode Veeam Agent for Linux • Connections for Veeam Agent for Linux Operating in Managed Mode • Connections for Veeam Agent for Linux Operating in Standalone Mode Veeam Agent for Mac • Connections for Veeam Agent for Mac Operating in Managed Mode • Connections for Veeam Agent for Mac Operating in Standalone Mode Veeam Plug-ins for Enterprise Applications • Veeam Plug-in for SAP HANA Connections • Veeam Plug-in for Oracle RMAN Connections 114 | V eeam Backup & Replication | User Guide for VMware vSphere Veeam Plug-ins for Cloud Solutions • AWS Plug-in for Veeam Backup & Replication • Microsoft Azure Plug-in for Veeam Backup & Replication • Google Cloud Platform Plug-in for Veeam Backup & Replication Kasten K10 Kasten K10 Connections Other Connections NDMP Server The following table describes network ports that must be opened to ensure proper communication with NDMP servers. From To P rotocol P ort Notes Gateway server NDMP server NDMP 10000 Port used for data transfer between the components. SMTP Server The following table describes network ports that must be opened to ensure proper communication of the backup server with the SMTP server. From To P rotocol P ort Notes Backup server SMTP server TCP 25 Port used by the SMTP server. Internet Connections If you use an HTTP(S) proxy server to access the Internet, make sure that WinHTTP settings are properly configured on Microsoft Windows machines with Veeam backup infrastructure components. For information on how to configure WinHTTP settings, see Microsoft Docs. NOTE Tenants cannot access Veeam Cloud Connect infrastructure components through HTTP(S) proxy servers. For information on supported protocols for Veeam Cloud Connect, see the Used Ports section in the Veeam Cloud Connect Guide. 115 | V eeam Backup & Replication | User Guide for V Mware vSphere Trusted Root Certificates There are several root certificates necessary for the Veeam Backup & Replication to operate correctly. In most cases, these certificates are already installed on Microsoft Windows machines. Some Microsoft Windows installations do not contain needed root certificates authority as trusted root certificates, or have non-current certificates. This may happen on servers with locked down security settings, or servers with no internet acc ess or if the latest updates are not installed. Removal of these certificates from the backup server may limit the functionality of Veeam Backup & Replication or may cause it to fail. Make sure the following root certificates are installed on the backup server: • https://www.digicert.com/CACerts/DigiCertAssuredIDRootCA.crt (DigiCert Assured ID Root CA) • http://secure.globalsign.com/cacert/gscodesigng3ocsp.crt (GlobalSign CodeSigning CA - G3) • https://www.digicert.com/CACerts/DigiCertHighAssuranceEVRootCA.crt (DigiCert High Assurance EV Root CA) • https://www.digicert.com/CACerts/DigiCertEVCodeSigningCA -SHA2.crt (DigiCert EV Code Signing CA SHA2) • https://support.globalsign.com/customer/portal/articles/1426602-globalsign-root-certificates (install R1, R2, and R3 certificates) If your backup server does not have internet access, download certificate files from another computer. 116 | V eeam Backup & Replication | User Guide for V Mware vSphere Infrastructure Planning Infrastructure of Veeam Backup & Replication depends on business needs and resources of your company. There are a number of things to consider before you start deploying Veeam Backup & Replication. In this section, you will find tips and recommendations that may help you design your backup infrastructure. Before you deploy Veeam Backup & Replication, consider the following steps: 1. Define protection scope. 2. Define RTO and RPO goals. 3. Select Veeam Backup & Replication features that you will need. 4. Plan how many copies of your data you need to store (3-2-1 rule). 5. Design Veeam Backup & Replication infrastructure. Step 1. Define Protection Scope Define how many machines you need to protect and the amount of disk space the machines use. After defining the protection scope, calculate how much of the total amount of data is actually changing on a daily basis. This information is required because of the mechanism of how Veeam Backup & Replication creates a backup chain. At the first run, Veeam Backup & Replication creates a full backup file; at the second and further runs, Veeam Backup & Replication creates an incremental backup file that contains only the blocks that has been changed since the last backup. As a result, the daily change rate has a significant impact on the backup window and the storage capacity needed to store the backups. As Veeam Backup & Replication creates image-level or block level backups, you need to know the daily change rate on the block level. For VMw are vSphere or Microsoft Hyper-V, you can use Veeam ONE to measure and generate a report on the daily change rate of VMs. As a result of this step, you can make a list of machines to be protected, including the data on which of the machines contain databases, which of the machines host business critical applications, and how much of the total amount of data is changing on these machines on a daily basis. This information will help you in further steps of deployment planning. Step 2. Define RPO and RTO When you make a business continuity and disaster recovery plan, you must define two important parameters: Recovery Point Objective (RPO) and Recovery Time Objective (RTO). • RP O defines a period during which you may accept to lose data. Basically, it is the ag e of the latest backup that will be used for recovery in case of a failure. It means that your company accepts that in case of a failure you may lose the data that has been accumulated since the latest restore point. RPO set by the policy of your company defines how often you need to create a recovery point. This will help you estimate how much storage you will need to store backups, how many copies of your data you need, and which Veeam Backup & Replication features are the most suitable for business needs of your company. 117 | V eeam Backup & Replication | User Guide for VMware vSphere • RTO is related to downtime. RTO represents the amount of time from the beginning of an incident until all services are back online and available to users. Define a list of your workloads grouped and organized by how fast they must be recoverable. Divide the list into categories. The higher the recovery priority, the lower the RTO will be required relative to the rest of your workloads. Step 3. Select Veeam Backup & Replication Features Based on the analysis of your RTO and RPO, you can define your protection plan and select which features are the most suitable for your business needs. It is a common practice to divide servers and applications into categories and use different protection functionality for each category based on SLA (serv ice level agreement). You can take the following table as a reference. RP O: Seconds RTO: Seconds RTO: Minutes Continuous Data Protection (for VMware vSphere) RP O: Minutes RP O: Hours RP O: Hours ( < 24h) ( 24-48) Backup Backup Copy Replication Snapshot Orchestration (for VMware vSphere) RTO: Hours Tape Devices Support Apart from backup and replication options, the RTO also depends on the method of recovery and re covery verification. Veeam Backup & Replication offers a number of recovery options for various disaster recovery scenarios, including Instant Recovery, image-level restore, file-level restore, restore of application items and so on. For details, see the following sections: • Restore: performing restore from backup files to the original or a new location. • Recovery Verification: testing VM backups and replicas before recovery. 118 | V eeam Backup & Replication | User Guide for VMware vSphere Step 4. Plan How Many Copies of Data You Need (3-2-1 rule) To build a successful data protection and disaster recovery plan, we recommend to follow the 3 -2-1 rule: • 3: You must have at least three copies of your data: the original production data and two backups. The first copy of your data is the original production data. The second copy of your data is a backup created by a backup job. To create the third copy of data you can use Backup Copy or Backup to Tape jobs. Also, if you use cloud repositories (S3, Azure Blob, Google Cloud, IBM Cloud), you can copy backups to a capacity tier. • 2: You must use at least two different types of media to store the copies of your data. • 1: You must keep at least one backup off-site. For example, in the cloud or in a remote site. One of the repositories must be offline, air-gaped or immutable. Veeam Backup & Replication provides integration with various types of repositories. Select where you want to store your backup files. For the full list of supported backup repositories, see Backup Repository, Tape Devices Support, Storage Systems Support. To plan the required space on repositories, you might also need to analyze for how long will you store the backups. Veeam Backup & Replication provides short-term and long-term (GFS) retention policies to effectively store the backup files. Step 5. Design Veeam Backup & Replication Infrastructure Veeam Backup & Replication can be used in virtual environments of any size and complexity. The architecture of the solution supports on-site and off-site data protection, operations across remote sites and geographically dispersed locations. Veeam Backup & Replication provides flexible scalability and easily adapts to the needs of your virtual environment. Before you install Veeam Backup & Replication, familiarize yourself with common deployment scenarios and plan your backup infrastructure layout. For details, see Deployment Scenarios. The easiest way to start is to deploy a Veeam Backup & Replication server, one dedicated server for a backup proxy and one repository. While you keep adding backup jobs, add more proxies and repositories. Each backup infrastructure component has its own specifics and requirements that are described in the corresponding sections of this guide: • Veeam Backup & Replication Server • Backup Proxy • Backup Repository Also, keep in mind that in most cases, it is recommended to deploy Veeam Backup & Replication, Veeam Backup Enterprise Manager and Veeam ONE on separate servers. 119 | V eeam Backup & Replication | User Guide for V Mware vSphere Naming Conventions Do not use Microsoft Windows reserved names for names of the backup server, managed servers, backup repositories, jobs, tenants and other objects created in Veeam Backup & Replication: CON, PRN, AUX, NUL, COM1, COM2, COM3, COM4, COM5, COM6, COM7, COM8, COM9, LPT1, LPT2, LPT3, LPT4, LPT5, LPT6, LPT7, LPT8 and LPT9. If you plan to store backups on a repository operating in the per-machine mode, do not use Microsoft Windows reserved names for names of the virtual machines to back up. If you use a reserved name, Veeam Backup & Replication may not work as expected. For more information on naming conventions in Microsoft Windows, see Microsoft Docs. 120 | V eeam Backup & Replication | User Guide for VMware vSphere Security Considerations When you set up the backup infrastructure, one thing that you must not overlook is security. The backup infrastructure can be potentially used as a backdoor to gain access to your systems and data. This section includes a number of recommendations that will help you prevent potential security issues and reduce the risk of compromising sensitive data. General Considerations Ensure timely guest OS updates on backup infrastructure servers. Install the latest updates and patches on backup infrastructure servers to minimize the risk of exploiting guest OS vulnerabilities by attackers. Backups and Replicas A potential source of vulnerability is the backup or replica itself. To secure data stored in backups and replicas, consider the following recommendations: • E nsure physical security of target servers. Check that only authorized personnel have access to the room where your target servers (backup repositories and hosts) reside. • Restrict user access to backups and replicas. Check that only authorized users have permissions to access backups and replicas on target servers. • E ncrypt data in backups. Use Veeam Backup & Replication built-in encryption to protect data in backups. To guarantee security of data in backups, follow Encryption Best Practices. Data Communication Channel Backup data can be intercepted in-transit, when it is communicated from source to target over a network. To secure the communication channel for backup traffic, consider the following recommendations: • Isolate backup traffic. Use an isolated network to transport data between backup infrastructure components — backup server, backup proxies, repositories and so on. • E ncrypt network traffic. By default, Veeam Backup & Replication encrypts network traffic travelling between public networks. To ensure secure communication of sensitive data within the boundaries of the same network, you can also encrypt backup traffic in private networks. For details, see Enabling Network Data Encryption. Internet Access for Backup Servers Some Veeam Backup & Replication functionality requires that backup servers have outbound Internet access. For example, to enable product update check, automatic license update and license usage reporting, a backup server must be connected to the Internet and be able to send requests to servers on the Internet. However, inbound connectivity to backup servers from the Internet must not be allowed. If you want to manage backup servers remotely over the Internet, you can deploy the Veeam Backup & Replication console on a jump server. Service providers who want to manage backup servers remotely can use the Veeam Backup Remote Access functionality. For more information, see the Using Remote Access Console section in the Veeam Cloud Connect Guide. 121 | V eeam Backup & Replication | User Guide for V Mware vSphere The account used for RDP access must not have local Administrator privileges on the jump server, and you must never use the saved credentials functionality for RDP access or any other remote console connections. To restrict users from saving RDP credentials, you can use Group Policies. For more information, see Experts Exchange. Credentials An attacker who gained high-privilege access to backup infrastructure servers can get credentials of user accounts and compromise other systems in your environment. Particularly, backup proxies must be considered the target for compromise. During backup, proxies obtain from the backup server credentials required to access virtual infrastructure servers. A person having administrator privileges on a backup proxy can intercept the credentials and use them to access the virtual infrastructure. One of the most possible causes of a credential theft are missing guest OS updates and use of outdated authentication protocols. To mitigate risks, consider the following recommendations: • Choose strong encryption algorithms for SSH . To communicate with Linux servers deployed as part of the backup infrastructure, Veeam Backup & Replication uses SSH. Make sure that for the SSH tunnel you use a strong and proven encryption algorithm, with sufficient key length. Ensure that private keys are kept in a highly secure place, and cannot be uncovered by a 3rd party. For Linux hardened repository, instead of SSH Veeam Backup & Replication uses self-signed certification (SHA256RSA self-signed certificates with 2048-bit RSA key). • Avoid using password authentication to connect to remote servers over SSH . Using key-based SSH authentication is generally considered more secure than using password authentication and helps averting man-in-the middle (MITM) attacks. Veeam Backup & Replication Database Another security concern you must consider is protecting the Veeam Backup & Replication configuration database. The database stores credentials of user accounts required to connect to virtual servers and other systems in the backup infrastructure. All passwords stored in the database are encrypted. However, a user with administrator privileges on the backup server can decrypt the passwords, which presents a potential threat. To secure the Veeam Backup & Replication configuration database, consider the following recommendations: • Restrict user access to the database. Check that only authorized users can access the backup server and the server that hosts the Veeam Backup & Replication configuration database (if the database runs on a remote server). • E ncrypt data in configuration backups. Enable data encryption for configuration backup to secure sensitive data stored in the configuration database. For details, see Creating Encrypted Configuration Backups. Veeam Cloud Connect Veeam Cloud Connect secures communication between the provider side and tenant side with TLS. If an attacker obtains a provider’s private key, backup traffic can be eavesdropped and decrypted. The attacker can also use the certificate to impersonate the provider (MITM attack). Veeam Cloud Connect providers must consider the following recommendations: Keep the certificate in a secure place. Make sure that the TLS certificate is kept in a highly secure place and cannot be uncovered by a 3rd party. 122 | V eeam Backup & Replication | User Guide for VMware vSphere Kerberos Authentication for Guest OS Processing Starting from version 9.5 Update 4, Veeam Backup & Replication supports Kerberos authentication for guest OS processing of VMware vSphere VMs. However NTLM authentication is still required for communication between Veeam backup infrastructure servers (backup server, backup proxies, backup repositories, guest interaction proxies, log shipping servers, mount servers). To back up or replicate VMware vSphere VMs where Kerberos is used, you must make sure that NTLM traffic is allowed in Veeam backup infrastructure machines. To do this, you must configure Active Directory group policies as shown below or in a similar way. Configuring Active Directory Group Policies If you want to back up or replicate VMs where Kerberos protocol is used, you must make sure that NTLM traffic is allowed in the Veeam backup infrastructure machines. You can add all Veeam infrastructure servers to a separate Active Directory organizational unit and create a GPO that allows NTLM traffic for this unit. To allow NTLM traffic in Veeam infrastructure servers, do the following: 1. On the domain controller server or management workstation, open the Active Directory Users and Comp uters MMC snap-in. 2. Create a new Active Directory organizational unit and move all Veeam infrastructure servers to the organizational unit. 123 | V eeam Backup & Replication | User Guide for VMware vSphere 3. Open Group Policy Management and create a new GPO for the organizational unit with Veeam infrastructure servers. 4. Right-click the created GPO and select E d it. 124 | V eeam Backup & Replication | User Guide for VMware vSphere 5. In the infrastructure tree of the Group P olicy Management Editor interface, go to Policies/Windows Settings/Security Settings/Local Policies/Security Options . 6. In the Security Options folder, go to properties of the following two policies and change the policy setting to Allow all: o Network Security: Restrict NTLM: Incoming NTLM traffic o Network Security: Restrict NTLM: Outgoing traffic to remote servers 125 | V eeam Backup & Replication | User Guide for VMware vSphere After you configure group policies for NTLM traffic, Veeam backup infrastructure servers will be able to authenticate to each other using NTLM, while the servers will use Kerberos to authenticate to guest OS of VMs. 126 | V eeam Backup & Replication | User Guide for VMware vSphere Licensing To work with Veeam Backup & Replication, you must obtain a license key and install it on the backup server. If you do not install the license key, the product will operate in the Veeam Backup & Replication Community (free) Edition. For more information, see Veeam Backup & Replication Community Edition. Veeam licenses Veeam Backup & Replication in two ways: per instance and per socket. You can use both instance and socket licenses. For more information, see Merging Licenses. Instance Licensing Veeam Backup & Replication can be licensed by the number of instances. Instances are units (or tokens) that you can use to protect your virtual, physical or cloud-based workloads. For more information, see Veeam Licensing Policy. You must obtain a license with the total number of instances for workloads that you plan to protect in Veeam Backup & Replication. Workloads that have been processed in the past 31 days are considered protected. Every protected workload consumes instances from the license scope. The number of instances that a workload requires depends on the workload type and product edition. This licensing model allows you to obtain a license with a certain number of instances without knowing in advance what types of workloads you plan to protect. When a need arises, y ou can revoke instances from a protected workload, and reuse them to protect other workloads regardless of the workload type. Veeam Backup & Replication keeps track of instances consumed by protected workloads. If the number of consumed instances exceeds the license limit, Veeam Backup & Replication displays a warning when you open the Veeam Backup & Replication console. For more information, see Exceeding License Limit. Mind the following: • VM templates are regarded as protected VMs and consume license instances. • VMs and NAS shares processed with backup copy and tape jobs are not regarded as protected VMs and NAS shares and do not consume license instances. These types of jobs provide an additional protection level for VMs and NAS shares that are already protected with backup jobs. • VMs processed by snapshot-only jobs are regarded as protected VMs and consume license instances. Veeam Backup & Replication will revoke instances from these VMs if you re-add a storage array to the backup infrastructure. • For more information on how Veeam Backup & Replication calculates license instances to consume when protecting NAS file shares, see License Instance Calculation for NAS Backup. Socket Licensing With the socket licensing model, Veeam Backup & Replication is licensed by the number of CPU sockets on protected hosts. For more information, see Veeam Licensing Policy. A license is required for every occupied motherboard socket as reported by the hypervisor API. License is required only for source hosts — hosts on which VMs that you back up or replicate reside. Target hosts (for replication and migration jobs) do not need to be licensed. 127 | V eeam Backup & Replication | User Guide for VMware vSphere NOTE If you use a socket license that was obtained for an earlier version of Veeam Backup & Replication, Veeam Software adds up to 6 instances free of charge to your license scope. You can use these instances to protect any type of supported workloads except VMware and Hyper-V VMs — they are covered by the licensed CPU sockets on virtualization hosts. If the number of licensed sockets is less than 6, you can use the number of instances that equals the number of licensed sockets. For example, if the number of licensed sockets is 5, you can use 5 instances. If the number of licensed sockets is 100, you can use 6 instances. 128 | V eeam Backup & Replication | User Guide for VMware vSphere Types of Licenses Veeam Software offers the following types of licenses for Veeam Backup & Replication: Paid Licenses • Sub scription license — license that expires at the end of the subscription term. The Subscription license term is normally 1-3 years from the date of license issue. • P erpetual license — permanent license. The support and maintenance period included with the license is specified in months or years. Typically, one year of basic support and maintenance is included with the Perpetual license. • Rental license — license with the license expiration date set according to the chosen rental program (normally 1-12 months from the date of license issue). The Rental license can be automatically updated upon expiration. Rental licenses are provided to Veeam Cloud & Service Provides (VCSPs) only. For more information, see the Rental License section in the Veeam Cloud Connect Guide. Free Licenses • E valuation license — license used for product evaluation. The Evaluation license is valid for 30 days from the moment of product download. • NFR license — license used for product demonstration, training and education. The person to whom the license is provided agrees that the license is not for resell or commercial use. • P romo license — license that grants additional instances. You can install it only on top of an existing Perpetual or Subscription license (primary license). The primary license can have any units (only sockets, only instances, or both). Number of additional instances and duration of promo period are decided by a sales representative. 129 | V eeam Backup & Replication | User Guide for VMware vSphere Instance Consumption for NAS Backup Jobs For file share backup, there are the following peculiarities in calculating the number of license instances to consume: • Veeam Backup & Replication rounds the protected amount of data for each file share down to 500 GB. • One license instance covers 500 GB of the protected amount of data. • If different file shares are protected by different backup jobs, Veeam Backup & Replication rounds the protected amount to 500 GB separately for each file share a nd calculates the number of instances required to protect each of them. After that, it sums up the total number of license instances to consume for NAS backup support. • Veeam Backup & Replication calculates the protected amount of data for each NAS during every run of the file share backup job that protects file shares on this NAS and keeps the result for 30 days. To calculate the number of license instances to consume for the file share protection, Veeam Backup & Replication takes the largest protected amount of data on file shares within the last 30 days. If the size of the file share reduces and does not increase or the file share is removed from the file share backup job, after 30 days Veeam Backup & Replication recalculates the protected amount of data and automatically revokes the excessively consumed license instances.You can manually revoke the licenses without waiting for 30 days, as described in Revoking License. During the next NAS backup job run, Veeam Backup & Replication will recalculate the license instance consumption as of the current date. • If the same file share is protected by more than one backup job, to calculate the size of the protected amount of data Veeam Backup & Replication first sums the size of the file share data protected by all the jobs. After that, it rounds the overall protected amount of data down to 500 GB and calculates the number of license instances to consume for NAS backup support. • If a file share backup job protects several file shares residing on the same NAS device (the same share root or NAS filer), the approach to calculating license consumption depends on how the file shares are added to the infrastructure: o If you have added the whole share root (\\root\) to the infrastructure and the file share backup job protects shares \\root\share1 and \\root\share2, Veeam Backup & Replication first sums the protected amount of both file shares, rounds it down to 500 GB, and then calculates the number of license instances to consume for NAS backup support. o If you have separately added shares \\root\share1 and \\root\share2 to the infrastructure and the file share backup job protects both of them, Veeam Backup & Replication first rounds the protected amount for each file share down to 500 GB, separately calculates the number of license instances to consume for each file share, and then sums the license instances to calculate the total number of license instances to consume for NAS backup support. Examples Ca se 1 If the protected amount of data for the file share is 499 GB or less, Veeam Backup & Replication rounds it down to 0 GB. In this case, protection of this file share will not consume license instances. If the protected amount of data for the file share is 590 GB or 990 GB, Veeam Backup & Replication rounds it down to 500 GB. In this case, protection of this file share will consume 1 license instance. 130 | V eeam Backup & Replication | User Guide for VMware vSphere Ca se 2 If the protected amount of data for the file share is 1000 GB after rounding, Veeam Backup & Replication divides this amount by 500 GB to calculate the number of instances to consume: 1000 GB / 500 GB = 2 license instances Ca se 3 You have 2 file shares File Share 1 (990 GB) and File Share 2 (890 GB) each protected by a separate file share backup job. In this case, Veeam Backup & Replication rounds the protected amount of each file share down to 500 GB, calculates the number of license instances required to protect each of the file shares. After that, it sums the calculated number of license instances required to protect the shares: 990 GB ~ 500 GB = 1 license instance 890 GB ~ 500 GB = 1 license instance 1 + 1 = 2 — protection of 2 file shares with separate file share backup jobs consumes 2 license instances. Ca se 4 You have a file share with the protected amount of data 1490 GB. Veeam Backup & Replication runs the file share backup job and after rounding down the amount, it calculates that it will consume 2 license instances for protecting this file share: 1490 GB ~ 1000 GB = 2 license instances Two days later, the size of the file share increases to 1510 GB. Veeam Backup & Replication runs the file share backup job and recalculates the number of license instances to consume based on the increased size of the NAS share: 1510 GB ~ 1500 GB = 3 license instances Two days later, the size of the file share decreases back to 1490 GB and does not increase any more. Although the protected amount of data decreases, for the next 30 days Veeam Backup & Replication uses value 1510 GB as a basis to calculate the consumption of license instances. 30 days later, Veeam Backup & Replication runs the file share backup job and recalculates the number of instances to consume taking into account that the largest protected amount of data within the last 30 days is 1490 GB. After that, protection of the file share starts consuming 2 instances again. Ca se 5 You have a file share (100 GB) protected by 2 file share backup jobs (1 and 2). During the 1st run of job 1, Veeam Backup & Replication rounds the protected amount down to 500 GB (0 GB) and calculates that the protection of this file share with job 1 does not consume license instances. After that the file share size increases to 270 GB. During the 1st run of job 2 which is scheduled after the increase of the file share, Veeam Backup & Replication calculates amount of data protected by all file share backup jobs protecting this file share: 100 GB (run 1 of job 1) + 270 GB (run 1 of job 2) = 370 GB Veeam Backup & Replication rounds the protected amount down to 500 GB (0 GB) and calculates that the protection of this file share with backup job 1 and 2 does not consume license instances. After that the file share size remains 270 GB. During the 2nd run of job 1, Veeam Backup & Replication calculates amount of data protected by all file share backup jobs protecting this file share: 270 GB (run 2 of job 1) + 270 GB (run 1 of job 2) = 540 GB Veeam Backup & Replication rounds the protected amount down to 500 GB (500 GB) and calculates that the protection of this file share with backup job 1 and 2 now consumes 1 license instance. 131 | V eeam Backup & Replication | User Guide for V Mware vSphere Ca se 6 You have a single NAS device with 2 NFS file shares residing on it: \\root\share1 (490 GB) and \\root\share2 (600 GB). You have added the root server folder (\\root\) of this NAS device as an NFS file share to the infrastructure. The file shares \\root\share1 and \\root\share2 are added to one file share backup job. In this case, Veeam Backup & Replication sums the protected amount of both file shares, rounds it down to 500 GB, and then calculates the number of license instances: 490 GB + 600 GB = 1090 GB ~ 1000 GB = 2 — protection of 2 file shares in this case consumes 2 license instances. Ca se 7 You have a single NAS device, but you have added 2 of its shared folders \\root\share1 (490 GB) and \\root\share2 (600 GB) as separate file shares to the inventory. The file shares \\root\share1 and \\root\share2 are added to one file share backup job. In this case, Veeam Backup & Replication first rounds the protected amount for each file share down to 500 GB, separately calculates the number of license instances to consume for each file share, and then sums the license instances: 490 GB ~ 0 GB = 0 license instances 600 GB ~ 500 GB = 1 license instance 0 + 1 = 1 — protection of 2 file shares in this case consumes 1 license instance. 132 | V eeam Backup & Replication | User Guide for VMware vSphere Obtaining and Renewing License You can obtain an Evaluation or paid license for the product when you download the product from the Veeam website. Obtaining Paid License To obtain a paid license, refer to the Veeam Backup & Replication Pricing page. To obtain a Perpetual Instance license, find a reseller. Obtaining Evaluation License To obtain an Evaluation license: 1. Sign in to veeam.com. 2. On the Download Veeam products page, click the product link. 3. In the Get trial key section, click the Request Trial Key link to download the Evaluation license. Renewing License To renew your maintenance plan, contact Veeam Renewals Team at [email protected]. If you have a Perpetual or Subscription license, you can also renew your license contract online. To renew the license: 1. From the main menu, select License. 2. In the License Information window, click Renew. Veeam Backup & Replication will forward you to the Renewals page of Veeam website, where you can select your new maintenance plan. When your contract is renewed, you have to update your license. 133 | V eeam Backup & Replication | User Guide for VMware vSphere Keep in mind that the Renew option is subject to restrictions. If online renewal is not possible for your account, you will be redirected to the Renewal Request page. There you will be able to submit a request for Veeam Renewals Team. 134 | V eeam Backup & Replication | User Guide for VMware vSphere Installing License When you install Veeam Backup & Replication, you are asked to specify a path to the license file. If you do not specify a path to the license file, Veeam Backup & Replication will run in the Veeam Backup & Replication Community (free) Edition. For more information, see Veeam Backup & Replication Community Edition. 135 | V eeam Backup & Replication | User Guide for VMware vSphere You can install or change the license after product installation: 1. From the main menu, select License. 136 | V eeam Backup & Replication | User Guide for VMware vSphere 2. In the License Information window, click Install. 3. Browse to the LIC file and click Op en. Licenses in Veeam Backup Enterprise Manager If backup servers are connected to Veeam Backup Enterprise Manager, Veeam Backup Enterprise Manager collects information about all licenses installed on backup servers. W hen Veeam Backup Enterprise Manager replicates databases from backup servers, it also synchronizes license data: checks if the license installed on the backup server coincides with the license installed on the Veeam Backup Enterprise Manager server. If the licenses do not coincide, the license on the backup server is automatically replaced with the license installed on the Veeam Backup Enterprise Manager server. For information on Veeam Backup Enterprise Manager license, see the Licensing section of the Veeam Backup Enterprise Manager Guide. 137 | V eeam Backup & Replication | User Guide for VMware vSphere Merging Licenses Merging licenses is an option for customers who have a Perpetual Socket license. If you have a Perpetual Socket license, and want to also protect, for example, your cloud or physical workloads, or work with Veeam plug -ins, you can obtain an instance license and merge it with the socket license. TIP Merging licenses is a built-in mechanism that allows you to merge two different license types (socket and instance). If you want to merge several licenses of the same type (socket and socket, instance and instance) to obtain a single license key file, you can use the merge tool in the Customer Portal. For more information on merging licenses in the Customer Portal, see this Veeam KB article. For more information on merge rules and exceptions for the Customer Portal merging process, see the License Key Merge section of the Veeam Licensing Policy. Under the merged license, the following workloads are processed per socket: • VMs • Veeam Plug-ins if the application servers are added to Veeam Backup & Replication • Veeam Agents if the machines are added to Veeam Backup & Replication. Other workloads are processed per instance. License Types Available for Merging You can merge licenses of the following types: • Perpetual Socket license and Subscription Instance license • Perpetual Socket license and Perpetual Instance license. License Packages Available for Merging You can merge licenses of the following packages: Ty p e of license E ssentials Sock et Ba ckup Sock et Suite Sock et ONE Sock et E ssentials Instance ✕ ✕ ✕ ✕ Ba ckup Instance ✓ ✓ ✓ ✕ Suite Instance ✓ ✓ ✓ ✕ 138 | V eeam Backup & Replication | User Guide for VMware vSphere Ty p e of license ONE Instance E ssentials Sock et Ba ckup Sock et ✕ ✕ Suite Sock et ✕ ONE Sock et ✕ Support Terms in Merged Licenses If the licenses that you want to merge have different support expiration date, the merged license will take the support that expires first. Merging Licenses Before you merge licenses, check the following prerequisites: • The license type and package allow merging. • The company names are identical in both licenses. Company name check is case sensitive. To merge licenses, install a new license over the already installed license. For more information, see Installing License. IMP ORTANT If the license types do not allow merging, the newly installed license will replace the previous license. 139 | V eeam Backup & Replication | User Guide for VMware vSphere Viewing License Information You can view details of the installed license in the License Information window. To open the License Information window, from the main menu select License. The following details are available for the current license: • Sta tus — license status ( Valid , Invalid , Expired , Not Installed , Warning , Error). • Ty p e — license type ( Perpetual, Subscription, Rental, Evaluation, NFR, Free). • E d ition — license edition ( Community , Standard , Enterprise, Enterprise Plus). • Sup port ID — support ID required for contacting Veeam Support. • Licensed to — name of a person or organization to which the license was issued. • Cloud Connect Provider — shows if you can use Veeam Backup & Replication to offer cloud repository as a service and disaster recovery as a service to your customers (Enterprise, Yes, No) . For more information on Veeam Cloud Connect, see Veeam Cloud Connect Guide. • P a ckage1 — Veeam license pack: Essentials , Backup , Suite, ONE . • Sock ets — number of sockets that you can use to protect workloads. • Instances — number of instances that you can use to protect workloads. • P romo instances — number of additional instances granted by the Promo license. • E x piration date — date when the license expires. 140 | V eeam Backup & Replication | User Guide for V Mware vSphere • Sup port expiration date — date when the support expires. Valid for Perpetual Socket and Perpetual Instance licenses. • P romo expiration date — date when the Promo license expires. • Tota l instances including promo — number of all available instances, regular and promo added up. • Ca pacity — protected front end capacity (in TiB) for NAS backup. Starting from version 11, the Starter pack license is replaced with Essentials pack. If you were using Starter pack license, you will need either to agree to update the license during the VBR upgrade to version 11 or to download the Essential pack license file from Veeam Customer portal and install it manually. 1 To enable automatic license update, select the Up date license automatically (enabled usage reporting) check box. For more information, see Updating License Automatically. Viewing Information on Sockets With socket licenses, Veeam Backup & Replication applies a license to the virtualization host on which the processed VMs reside. To view to which objects the license is currently applied, open the Sock ets tab. Viewing Information on Instances With instance licenses, Veeam Backup & Replication applies a license to a protected workload. The number of license instances that a protected workload consumes depends on the workload type and product edition. For details, see Veeam Licensing Policy. To view to which objects the license is currently applied, open the Instances tab. 141 | V eeam Backup & Replication | User Guide for VMware vSphere By default, Veeam Backup & Replication allows Veeam Agents to connect to the Veeam backup server and consume instances in the license. If you do not want Veeam Agents to consume instances, clear the Allow unlicensed agents to consume instances check box. For more information on Veeam Agents licensing, see Veeam Agent Management Guide. 142 | V eeam Backup & Replication | User Guide for VMware vSphere Revoking License You can revoke licenses from protected workloads or licensed hosts, and re -apply them to other objects that you plan to protect. License revoking can be helpful, for example, if a licensed host goes out of service or you do not want to protect some workloads anymore. NOTE If you manually revoke license instances allocated for a NAS share source, the next run of the NAS backup job, which protects this file share, will trigger the recalculation of the NAS share protected size and reallocation of license instances that Veeam Backup & Replication will consume. To revoke a license, do the following: 1. From the main menu, select License. 2. In the License Information window: o For protected workloads, open the Instances tab and click Ma nage. o For licensed hosts, open the Sock ets tab and click Ma nage. 3. In the displayed window, select a protected workload or a licensed host and click Revoke. Veeam Backup & Replication will revoke the license from the selected object, and the license will be freed for other objects in the backup infrastructure. 143 | V eeam Backup & Replication | User Guide for VMware vSphere Removing License You can remove the installed license. When you remove a license, Veeam Backup & Replication will switch to the Veeam Backup & Replication Community Edition. For more information, see Veeam Backup & Replication Community Edition. You can also remove a part of merged license. If you do so, Veeam Backup & Replication will operate under the other part of the merged license. For more information, see Merging Licenses. To remove a Promo license, remove the license on top of which it was installed. To remove a license, do the following: 1. From the main menu, select License. 144 | V eeam Backup & Replication | User Guide for VMware vSphere 2. In the License Information window, click Remove. If you have both socket and instance licenses, you will be asked which license you want to remove. 145 | V eeam Backup & Replication | User Guide for V Mware vSphere 3. Select the license you want to remove and confirm the removal. 146 | V eeam Backup & Replication | User Guide for V Mware vSphere Exceeding License Limit For Veeam Universal Licenses, Veeam Backup & Replication allows you to protect more workloads than covered by the number of instances specified in the license. An increase in the number of protected workloads is allowed throughout the duration of the contract (license key). The license limit can be exceeded by a number of instances, or a percentage of the total number of instances specified in the license (depends on which number is greater). The exceeding limit varies according to the license type. License Type E x ceeding Limit Description Sock et license Not allowed Workloads that are exceeding the license limit are not processed. Veeam Universal License (VUL) Less than 5 instances (or 5% of the total instance count) All protected workloads are processed normally, Veeam Backup & Replication does not display a warning message. 5–10 instances (or 5%–10% of the total instance count) All protected workloads are processed normally. More than 10 instances (or 10% of the total instance count) Workloads that are exceeding the license limit beyond 10 instances (or 10% of the total instance count) are not processed. Once a week when you open the Veeam Backup & Replication console, a warning message is displayed notifying that you are out of compliance with the Veeam Licensing Policy. Every time you open the Veeam Backup & Replication console, a warning message is displayed notifying that you are out of compliance with the Veeam Licensing Policy. Rental license See the Rental License section in the Veeam Cloud Connect Guide. For example, you have a Subscription license with 500 instances to protect your workloads. According to the table above, you are allowed to use up to 10 instances or 10% of the total instance count (whichever number is greater) over the license limit. As the number of instances in your license is 500, you are allowed to use additional 50 instances (50 makes 10% of 500, and 50 is greater than 10). Consider the following: • Until the license limit is not exceeded by more than 5% of the total instance count (up to 25 instances), Veeam Backup & Replication processes all protected workloads with no restrictions. • When the license limit is exceeded by 5%–10% (25 to 50 instances), Veeam Backup & Replication processes protected workloads, and displays a warning message once a week when you open the Veeam Backup & Replication console. In the message, Veeam Backup & Replication provides information on the number of exceeded instances and the number of instances by which the license can be further exceeded. 147 | V eeam Backup & Replication | User Guide for V Mware vSphere • If the license limit is exceeded by more than 10% (50 instances and more), Veeam Backup & Replication does not process the workloads exceeding the limit, and displays a warning message every time you open the Veeam Backup & Replication console. In the message, Veeam Backup & Replication provides information on the number of instances by which the license is exceeded. When the license limit is exceeded, the logs will include the number of instances necessary to finish the job successfully. NOTE Mind that capacity-based (per-TB) license limit for NAS backup cannot be exceeded. 148 | V eeam Backup & Replication | User Guide for V Mware vSphere License Expiration When the license expires, Veeam Backup & Replication behaves in the following way depending on the license type: • Evaluation and NFR licenses: Veeam Backup & Replication will stop processing workloads. • Paid licenses: Veeam Backup & Replication will switch to the grace period. • Promo license: Veeam Backup & Replication will remove the granted instances and stop processing workloads for them. Promo license does not have a grace period. Upon expiration of the primary license, the promo license will also expire, regardless of its own expiration date. Perpetual Socket and Perpetual Instance licenses do not expire. However, such licenses have support expiration date. Veeam Backup & Replication will inform you about the support expiration date. Grace Period To ensure a smooth license update and provide sufficient time to install a new license file, Veeam Backup & Replication offers a grace period. Grace period is availa ble for paid licenses. During the grace period, you can perform all types of data protection and disaster recovery operations. However, Veeam Backup & Replication will inform you about the license expiration when you open the Veeam Backup & Replication console. The license status in the License Information window will appear as Expired . You must update your license before the end of the grace period. If you do not update the license, Veeam Backup & Replication stops processing workloads. All existing jobs fail with the Error status. However, you will be able to restore machine data from existing backups. Grace Period Duration Before the license expires, Veeam Backup & Replication notifies you about soon license expiration. The number of days for notification and grace period depends on the type of license: License Type License Expiration Notification Gra ce Period Sub scription 30 days 30 days P erpetual Instance 14 days before Support expiration date P erpetual Sock et 14 days before Support expiration date Rental 7 days 60 days E valuation 30 days 0 days 149 | V eeam Backup & Replication | User Guide for V Mware vSphere n/a n/a License Type License Expiration Notification Gra ce Period NFR 30 days 0 days P romo 7 days n/a Switching to Veeam Backup & Replication Community Edition If you do not want to renew your license, you can switch to the free product version named Veeam Backup & Replication Community (free) Edition. For more information, see Veeam Backup & Replication Community Edition. To do so, remove your license. For details, see Removing License. Expiration of Merged Licenses If you merged licenses with different expiration dates, the merged license will expire on the date that is closer. For example, if you merged a Perpetual license and a Subscription license, the expiration date will be inherited from the Subscription license. In such case, you can update your Subscription license or continue using the Perpetual license. To continue using the Perpetual license, remove the Subscription license. For more information, see Removing License. 150 | V eeam Backup & Replication | User Guide for VMware vSphere Updating License To be able to use all data protection and disaster recovery features, you must upd ate your license upon expiry. There are two methods to update the license in Veeam Backup & Replication: • Update the license manually • Update the license automatically NOTE When updating the license, Veeam Backup & Replication requires internet access to connect to the Veeam License Update Server. If your network is not connected to the internet, instead of update you can download a new license file from my.veeam.com and then install it. For more information on license installation, see Installing License. 151 | V eeam Backup & Replication | User Guide for V Mware vSphere Updating License Manually You can update the license manually on demand. When you update the license manually, Veeam Backup & Replication connects to the Veeam License Update Server, downloads a new license from it (if the license is available) and installs it on the backup server. The new license key differs from the previously installed license key in the license expiration date or support expiration date. If you have obtained a license for a greater number of instances, counters in the new license also display the new number of license instances. To update the license: 1. From the main menu, select License. 2. In the License Information window, click Up d ate Now. Statistics on the manual license update process is available under the Sy stem node in the History view. You can double-click the License key auto-update job to examine session details for the license update operation. Manual License Update Results Manual license update can complete with the following results: • Op eration is successful. A new license key is successfully generated, downloaded and installed on the backup server or Veeam Backup Enterprise Manager server. • A new license is not required. The currently installed license key does not need to be updated. • The Veeam License Update Server has failed to g enerate a new license . Such situation can occur due to some error on the Veeam License Update Server side. 152 | V eeam Backup & Replication | User Guide for VMware vSphere • Veeam Backup & Replication has received a n invalid answer. Such situation can occur due to connectivity issues between the Veeam License Update Server and Veeam Backup & Replication. • Licensing by the contract has been terminated. In such situation, Veeam Backup & Replication automatically disables automatic license update on the backup server or Veeam Backup Enterprise Manager server. 153 | V eeam Backup & Replication | User Guide for VMware vSphere Updating License Automatically You can instruct Veeam Backup & Replication to automatically update the license installed on the backup server or Veeam Backup Enterprise Manager server. With automatic license update, you do not need to download and install the license manually each time when you purchase the license extension. If the automatic update option is enabled, Veeam Backup & Replication proactively communicates with the Veeam License Update Server to obtain and install a new license before the current license expires. Requirements and Limitations for Automatic License Update • Automatic license update is not available in the Veeam Backup & Replication Community Edition. • Only licenses that contain a real contract number in the Support ID can be updated with the Up d ate license key automatically option. • If you are managing backup servers with Veeam Backup Enterprise Manager, all license management tasks must be performed in the Veeam Backup Enterprise Manager console. Automatic update settings configured in Veeam Backup Enterprise Manager override automatic update settings configured in Veeam Backup & Replication. For example, if the automatic update option is enabled in Veeam Backup Enterprise Manager but disabled in Veeam Backup & Replication, automatic update will be performed anyway. For more information, see the Veeam Backup Enterprise Manager User Guide. NOTE Veeam Backup & Replication does not automatically update an existing per-VM or socket license that was obtained for an earlier version of the product to a new instance license. To overcome this issue, after you upgrade to Veeam Backup & Replication 11, you must obtain in the Veeam Customer Support Portal a new instance license and install it on the backup server manually. How Automated License Update Works To update installed licenses automatically, Veeam Backup & Replication performs the following actions: 1. After you enable automatic license update, Veeam Backup & Replication starts sending requests to the Veeam License Update Server on the web (autolk.veeam.com) and checks if a new license key is available. Veeam Backup & Replication sends requests once a week. Communication with the Veeam License Update Server is performed over the HTTPS protocol. 2. Seven days before the expiration date of the current license, Veeam Backup & Replication starts sending requests once a day. 3. When a new license key becomes available, Veeam Backup & Replication automatically downloads it and installs on the backup server or Veeam Backup Enterprise Manager server. The new license key differs from the previously installed license key in the license expiration date and support expiration date. If you have obtained a license for a greater number of instances, counters in the new license also display the new number of license instances. 154 | V eeam Backup & Replication | User Guide for V Mware vSphere Automatic License Update Results Automatic license update can complete with the following results: • Op eration is successful. A new license key is successfully generated, downloaded and installed on the backup server or Veeam Backup Enterprise Manager server. • A new license is not required. The currently installed license key does not need to be updated. • The Veeam License Update Server has failed to g enerate a new license. Such situation can occur due to some error on the Veeam License Update Server side. • Veeam Backup & Replication has received a n invalid answer. Such situation can occur due to connectivity issues between the Veeam License Update Server and Veeam Backup & Replication. • Licensing by the contract has been terminated. In such situation, Veeam Backup & Replication automatically disables automatic license update on the backup server or Veeam Backup Enterprise Manager server. Automatic Update Retries If Veeam Backup & Replication fails to update the license, it displays a notification in the session report and sends an email notification to users specified in the global email settings (if global email settings are configured on the backup server). You can resolve the issue, while Veeam Backup & Replication will keep retrying to update the license. Veeam Backup & Replication retries to update the license key in the following way: • If Veeam Backup & Replication fails to establish a connection to the Veeam License Update Server, retry takes place every 60 min. • If Veeam Backup & Replication establishes a connection but you are receiving the “ General license key generation error has occurred ” message, the retry takes place every 24 hours. The retry period ends one month after the license expiration date or the support expiration date (whichever is earlier). The retry period is equal to the number of days in the month of license expiration. For example, if the license expires in January, the retry period will be 31 day; if the license expires in April, the retry period will be 30 days. If the retry period is over but the new license has not been installed, the automatic update feature is automatically disabled. For more information about error cases, see Appendix A. License Update Session Data. Enabling Automatic License Update By default, automatic license update is disabled. To ena ble automatic license update: 1. From the main menu, select License. 155 | V eeam Backup & Replication | User Guide for VMware vSphere 2. In the License Information window, select the Up date license automatically (enabled usage reporting) check box. During the installation of a Subscription or Rental license, you will see a pop-up dialog window with a suggestion to enable automatic license update. Statistics on the automatic license update process is available under the Sy stem node in the History view. You can double-click the License k ey auto-update job to examine session details for the scheduled or ad-hoc automatic license update. NOTE [For Rental, Subscription, Perpetual licenses] Enabling license auto update activates Automatic License Usage Reporting. 156 | V eeam Backup & Replication | User Guide for VMware vSphere Automatic License Usage Reporting When license auto update is enabled for Rental, Subscription, Perpetual licenses, Veeam Backup & Replication performs automatic license usage reporting. As part of reporting, Veeam Backup & Replication collects statistics on the current license usage and sends it periodically to the Veeam License Update Server. The report provides information about the contract ID, product installation ID, and the maximum number of licensed objects that were managed by Veeam Backup & Replication over the past week (high watermark). The reporting process runs in the background mode, once a week at a random time and day. The type of reported objects is defined by the product and the installed license. The report can include information about VMs, workstations or servers protected with Veeam backup agents, and so on. The collected data does not include information on the usage of Veeam Backup & Replication by any individual person identifiable for Veeam, or any data protected by Veea m Backup & Replication. The collected data allows our back-end system to automatically approve your monthly usage reports as long as they do not deviate from the high watermark value significantly. This helps to keep our report processing costs low, thus allowing us to maintain low rental prices for our solution. Veeam may also use collected data for any other internal business purposes it deems appropriate, including (but not limited to) evaluation, improvement and optimization of Veeam licensing models. By enabling license auto update you agree with collection, transmission and use of the reporting data. You must not enable license auto update in case you do not agree with such collection, transmission and use. 157 | V eeam Backup & Replication | User Guide for VMware vSphere Getting to Know Veeam Backup & Replication After you install Veeam Backup & Replication, you can get familiar with the product UI, learn about job priorities. • Veeam Backup & Replication UI • Job Priorities 158 | V eeam Backup & Replication | User Guide for VMware vSphere Veeam Backup & Replication UI The user interface of Veeam Backup & Replication is designed to let you quickly find commands that you need and perform data protection and disaster recovery tasks. • Main Menu • Navigation Pane • Ribbon and Tabs • Views • Working Area • Job Filter • Changing Color Theme • Restore Points Icons • Hypervisor Infrastructure Icons TIP To open online help, press [F1] in any Veeam Backup & Replication wizard or window. You will be redirected to the corresponding section of the user guide. 159 | V eeam Backup & Replication | User Guide for VMware vSphere Main Menu The main menu in Veeam Backup & Replication contains commands related to general application settings. You can perform the following operations using the main menu: • Upgrade backup infrastructure components • Manage credentials • Manage cloud credentials • Manage passwords • Configure application settings • Set up user roles • Configure network traffic rules • Perform configuration backup and restore • Start PuTTy and Microsoft PowerShell consoles, and open a remote desktop connection to the backup server • Change color theme • Work with licenses • View Veeam Backup & Replication help and export program logs • Exit Veeam Backup & Replication 160 | V eeam Backup & Replication | User Guide for VMware vSphere Navigation Pane The navigation pane, located on the left of the window, provides centralized navigation and lets you easily access Veeam Backup & Replication items organized in views. The navigation pane consists of two areas: • The upper pane, or the inventory pane, displays a hierarchy or list of items relevant for a specific view. Items displayed in the inventory pane differ depending on the active view. For example, in the Ba ckup Infrastructure view, the inventory pane displays a list of backup infrastructure components — virtualization servers, backup proxies, backup repositories and so on. In the Inventory view, the inventory pane displays a list of servers added to the backup infrastructure. • The lower pane contains a set of buttons that let you switch between views. For more information on views and how to show/hide a view button, see Views. 161 | V eeam Backup & Replication | User Guide for V Mware vSphere Ribbon and Tabs Operation commands in Veeam Backup & Replication are organized in logical groups and displayed under tabs on the ribbon. The ribbon is displayed at the top of the main application window. On the ribbon, the following tabs are displayed: • The Home tab provides quick access to the most common operations. It lets you configure different types of jobs, perform restore and import operations. This tab is always available, no matter which view is currently active. • Other tabs contain commands specific for certain items and appear when these items are selected. For example, if you open the Home view and select a backup job in the working area, the Job tab containing buttons for operations with jobs will appear on the ribbon. If you open the Files view and select a file or folder, the File Tools tab containing buttons for operations with files will appear on the ribbon. TIP Commands for operations with items in Veeam Backup & Replication are also available from the shortcut menu. You can minimize the ribbon. To do so, right-click anywhere on the ribbon and select Minimize the Ribbon. To restore the ribbon, right-click on the minimized ribbon and clear the Minimize the Ribbon option. 162 | V eeam Backup & Replication | User Guide for VMware vSphere Views Veeam Backup & Replication displays its items in views. When you click the button of a specific view in the navigation pane, the view content is displayed in the working area of Veeam Backup & Replication. Veeam Backup & Replication offers the following views: • The Home view is intended for work with jobs. It also displays a list of created backups and replicas that can be used for various restore operations, and provides statistics for recently performed jobs. For more information about job statistics, see Reporting. • The Inventory view displays the inventory of the virtual infrastructure. The inventory can be presented from different perspectives: Computer, Storage, VM Folders, VM Tags and vCloud. You can use this view to work with VMs, and VM containers or groups. • The Ba ckup Infrastructure view displays a list of backup infrastructure components: servers, hosts, backup proxies, backup repositories and so on. You can use this view for backup infrastructure setup — here you can configure backup infrastructure components that will be used for data protection and disaster recovery tasks. • The Storage Infrastructure view displays a list of storage systems, volumes and snapshots. You can use this view to restore VM data from storage snapshots. • The Ta p e Infrastructure view displays a hierarchy of tape libraries connected to the tape server. You can use this view to archive data to tapes and restore data from tapes. • The Cloud Connect Infrastructure view displays components of the Veeam Cloud Connect infrastructure. This view can be used by SP to manage TLS certificates, configure cloud gateways and create accounts for users who plan to work with cloud resources. • The Files view displays a file tree of servers added to the backup infrastructure. You can use this view for file copying operations. • The History view displays statistics on operations performed with Veeam Backup & Replication. In some situations, some views may not be displayed. Mind the following: • Right after installation, Veeam Backup & Replication displays only Ba ck up Infrastructure and History views. To display other views, you must add at least one server or virtualization host to the backup infrastructure. • Right after installation, Veeam Backup & Replication does not save changes that you make to the navigation pane or views: for example, if you resize panes, display or hide specific views. After you restart the Veeam Backup & Replication console, the main window settings are back to default ones. To save these settings, you must add at least one server or virtualization host to the backup infrastructure. • To display the Cloud Connect Infrastructure view, you must install a valid license that supports the Veeam Cloud Connect functionality. You can hide views that you do not plan to use. For example, if you do not use tapes for data archiving, you can hide the Ta p e Infrastructure view. To hide a view: 1. Click the arrow icon ( ) at the bottom of the navigation pane. 163 | V eeam Backup & Replication | User Guide for VMware vSphere 2. Click the view in the list. 164 | V eeam Backup & Replication | User Guide for V Mware vSphere Working Area The working area of Veeam Backup & Replication displays a list of items relating to a specific view. The working area looks different depending on the view that is currently active. For example, if you open the History view, the working area will display a list of job sessions and restore tasks performed with Veeam Backup & Replication. If you open the Inventory view, the working area will display a list of VMs that reside on servers connected to Veeam Backup & Replication. Every item is described with a set of properties that are presented as column headers. You can click column headers to sort items by a specific property. For example, to sort VMs by the amount of provisioned storage space, click the P rovisioned Size header. To hide or display properties, right-click a column header and, in the opened menu, clear or select check boxes near property names. 165 | V eeam Backup & Replication | User Guide for VMware vSphere Job Filter A job filter allows you to filter jobs by different parameters. For example, you can create a filter that wi ll show only VM backup copy jobs. Creating Job Filters To create a filter, do the following: 1. Open the Home view. 2. In the inventory pane, select the Job s node. At the top of the working area, click All jobs > Ad d new. Alternatively, right-click the Job s node and select Ad d view. 3. In the Ad d View window, specify a filter name. The name must be up to 200 characters long. 4. If you want to show this filter as a subnode of the Job s node in the inventory pane, select the Ad d this view to the job managem ent tree check box. 5. In the W orkload section, select workloads which jobs must process: o Ap p lication — Veeam Backup & Replication will show Veeam Plug-in jobs and jobs in which SQL transaction log backup or Oracle archive log backup is enabled. o Cloud VM — Veeam Backup & Replication will show jobs that process VMs stored in clouds. o File — Veeam Backup & Replication will show jobs that process files. o Server — Veeam Backup & Replication will show Veeam Agent jobs that process servers. For more information on processed computer types, see Selecting Protected Computer Type. o W orkstation — Veeam Backup & Replication will show Veeam Agent jobs that process workstations. For more information on processed computer types, see Selecting Protected Computer Type. o VM — Veeam Backup & Replication will show jobs that process VMs. 6. In the Job type section, select job types: o Ba ckup — backup jobs. For example, VM backup jobs or file share backup jobs. o Ba ckup copy — backup copy jobs. For example, VM backup copy jobs or file share backup copy jobs. o Cop y — copy jobs. For example, file copy jobs or VM copy jobs. o Rep lication — replication jobs. o SureBackup — SureBackup jobs. o Ta p e — tape jobs. For example, backup to tape jobs or file to tape jobs. For more information, see the Creating Backup to Tape Jobs and Creating File to Tape Jobs sections in the Veeam Backup & Replication User Guide. 7. In the La st result section, select statuses with which jobs must finish: Success, Warning or Failed . Jobs that that have never started are considered as Failed . 8. In the Sta tus section, select states of jobs: Running , Inactive or Disabled . Backup copy jobs in the Idle state are considered Inactive. 166 | V eeam Backup & Replication | User Guide for VMware vSphere 9. If you want to show jobs with manually set Hig h priority flag, select the Hig h priority job check box. For more information on job priorities, see Job Priorities. 10. If you want to show jobs that were inactive for some period of time, select the La st run is over N days ago check box and specify the period in days. 11. If you want to show jobs whose names include specific keywords, select the Job name includes check box and enter keywords. To show jobs that include any of the specified keywords, separate these keywords by a semicolon without a space. For example, if you enter "Backup Job;Daily" , Veeam Backup & Replication will show all jobs that include "Backup Job" or "Daily" keywords in their names. NOTE Only the user who creates filters can access them — that is, other users cannot use these filters. Editing and Deleting Job Filters To edit or delete a job filter, do the following: 1. Open the Home view. 2. In the inventory pane, select the Job s node. 3. At the top of the working area, click the filter icon. 4. Hover the mouse over a job that you want to edit or delete. 5. Click the ellipsis button. 167 | V eeam Backup & Replication | User Guide for V Mware vSphere 6. Select E d it view or Delete view. If you have added the filter as a subnode of the Job s node in the inventory pane, you can right-click the subnode and then click E d it view or Delete view. 168 | V eeam Backup & Replication | User Guide for VMware vSphere Changing Color Theme By default, Veeam Backup & Replication uses a ‘Veeam Green’ color theme for the UI. If necessary, you can change the color theme. Changing the color theme can be helpful, for example, if you connect to different backup servers from one remote machine on which the Veeam Backup & Replication console is installed. In this case, you will be able to easily differentiate with which backup server you are currently working. To change the color theme for Veeam Backup & Replication: 1. From the main menu, select Color Theme. 2. Choose one of color themes: Grass Green, Veeam Green, Marine Blue, Ocean Graphite. NOTE Color theme settings are applicable for a specific combination of a backup server and user account. For example, the color theme is initially set to the default one. You log on to the Veeam Backup & Replication console under some user account and change the color theme to Ma rine Blue . If you log on to the same backup server under the same account next time, the color theme will be set to Ma rine Blue. If you log on to the same backup server under another account, Veeam Backup & Replication will use the color theme that was previously set for this account — that is, the default color theme. 169 | V eeam Backup & Replication | User Guide for VMware vSphere Restore Points Icons Restore points icons display the information about a current state of a restore point. There are 2 types of icons, for backup repository restore points and for scale-out backup repository restore points. Backup Repository Restore Points These user interface icons indicate the states of the restore points in all backups. Icon Sta te Full restore point Incremental restore point Reverse incremental restore point Missing full restore point Missing incremental restore point Missing reverse incremental restore point Scale-Out Backup Repository Restore Points These user interface icons indicate the states of the restore points in the scale-out backup repository. Icon Sta te Full restore point; on performance tier only Full restore point; on performance tier and offloaded to capacity tier Full restore point; on capacity tier only Full restore point; on capacity tier and partially downloaded to performance tier (This can happen when download to the performance tier fails) Incremental restore point; on performance tier only Incremental restore point; on performance tier and offloaded to capacity tier 170 | V eeam Backup & Replication | User Guide for V Mware vSphere Icon Sta te Incremental restore point; on capacity tier only Incremental restore point; on capacity tier and partially downloaded to performance tier (This can happen when download to the performance tier fails) Rollback restore point; on performance tier only Rollback restore point; on performance tier and offloaded to capacity tier Rollback restore point; on capacity tier only Rollback restore point; on capacity tier and partially downloaded to performance tier (This can happen when download to the performance tier fails) Rollback restore point; on archive tier only 171 | V eeam Backup & Replication | User Guide for VMware vSphere Hypervisor Infrastructure Icons VMware vSphere Icons These user interface icons represent the hypervisor objects of VMware vSphere workloads and servers, added to the backup infrastructure. Icon Description Cluster Cluster with no license Datacenter Datastore Datastore cluster ESX host ESX host with no license (This can happen when you have Per-Socket licensing) ESX host in the standby state Provider VDC Backup proxy Proxy servers folder Resource pool Tape Server vCloud vApp vCloud vApp in the running state vCloud vApp in the paused state 172 | V eeam Backup & Replication | User Guide for VMware vSphere Icon Description vCenter vCenter with no license VM Deleted VM VM in the running state VM in the paused state 173 | V eeam Backup & Replication | User Guide for VMware vSphere Job Priorities Resources in the backup infrastructure are limited. To make sure that the most crucial jobs are the first to get free resources to provide the reliable data protection, Veeam Backup & Replication uses the system of priorities to allocate resources to different jobs. The resource scheduler within Veeam Backup & Replication uses several stages to prioritize jobs and provide free resources to them: 1. Ty p e — at the first stage, the resource scheduler identifies the priority of the jobs awaiting free resources based on their type: a. Ba ckup restore jobs — these jobs have the highest priority (800) and are the first to get free system resources. b. Continuous data protection jobs — these jobs have priority (700). c. Sna pshotDeleter jobs — these jobs have priority (600). d. Quick backup jobs — these jobs have priority (500). e. Hig h priority jobs — jobs with the enabled Hig h p riority option have priority (400). You can enable the Hig h priority option for the following jobs: backup jobs, replication jobs, agent jobs managed by backup server, file share backup jobs. NOTE When the Hig h priority option is enabled for the job, it is marked with a red flag in the list of jobs under the Job s node in the Home view. f. Reg ular backup and replication jobs — these jobs have priority (300). g. Ba ckup copy jobs — these jobs have priority (200). h. Archive jobs — these jobs have the lowest priority (100) and are the last to get free system resources. 2. P riority — at the second stage, the resource scheduler identifies the priority of the jobs within each type group from the first stage based on their startup type: a. Scheduled VSS proxy jobs — the jobs with the configured job schedule and using a VSS proxy have the highest priority (40) within the group and are the first to get free system resources. b. Scheduled jobs — the jobs with the configured job schedule have priority (30) within the group. c. Ma nually started VSS proxy jobs — the manually started jobs using a VSS proxy have priority ( 20) within the group. d. Ma nually started jobs — the manually started jobs have the lowest priority (10) within the group and are the last to get free system resources. 3. Sta rt time — if the jobs have the same type and priority, resources are first allocated to jobs that were started earlier. NOTE Mind that the resource scheduler does not take into account the start time for tape jobs. You can check the job type and priority of a certain job in service logs. For more information on logs, see Logging. 174 | V eeam Backup & Replication | User Guide for V Mware vSphere Deployment To start working with Veeam Backup & Replication, you must configure a backup server — install Veeam Backup & Replication on a machine that meets the system requirements. To do this, you can use the setup wizard or install the product in the unattended mode. When you install Veeam Backup & Replication, the Veeam Backup & Replication console is automatically installed on the backup server. If you want to access Veeam Backup & Replication remotely, you can install the Veeam Backup & Replication console on a dedicated machine. 175 | V eeam Backup & Replication | User Guide for VMware vSphere Installing Veeam Backup & Replication Before you install Veeam Backup & Replication, check prerequisites. Then use the Veea m Backup & Replication setup wizard to install the product. 176 | V eeam Backup & Replication | User Guide for V Mware vSphere Before You Begin Before you install Veeam Backup & Replication, check the following prerequisites: • A machine on which you plan to install Veeam Backup & Replication must meet the system requirements. For more information, see System Requirements. • A user account that you plan to use for installation must have sufficient permissions. For more information, see Required Permissions. • Backup infrastructure components communicate with each other over specific ports. These ports must be open. For more information, see Used Ports. • You must remove Veeam Backup & Replication components of versions that are not supported by the upgrade procedure from the target machine. You may also need to remove earlier versions of other Veeam products and components. • Before deploying Veeam Backup & Replication, define where the Veeam Backup & Replication server will be located. Depending on what kind of protection are you planning to use, the Veeam Backup & Replication server should be located on the source site or the Disaster Recovery site. o W hen replication or CDP is used: If you plan to use replication or Continuous Data Protection (CDP), the Veeam Backup & Replication server should be deployed in the disaster recovery site. In this case, if the production host crashes, Veeam Backup & Replication will automatically fail over to the replica without any manual operations. The source backup infrastructure still can be managed with the same Veeam Backup & Replication server with the help of backup proxies deployed in the source site. o W hen only backup features are used: If you plan to use Veeam Backup & Replication for backup jobs only, the backup server should be placed in the production site. Configuration Database Before deploying Veeam Backup & Replication, decide which version of Microsoft SQL Server you need to use: • If you do not prepare an SQL Server in advance, Veeam Backup & Replication will install an Express Edition of SQL Server, which is limited to store 10 GB of configuration data. The Express Edition is enough for evaluation purposes and not very large environments (<500 VMs). • If your infrastructure is large (more than 500 VMs), you may consider to install a Microsoft SQL Server in advance. • Also, you must decide do you need the SQL Server installed on the same server as Veeam Backup & Replication or on a remote server. Veeam Backup & Replication requires Microsoft SQL Server deployed either locally on the backup server or remotely. If Microsoft SQL Server is not installed, the Veeam Backup & Replication setup will install Microsoft SQL Server Express Edition locally on the backup server. For more information, see System Requirements. If Microsoft SQL Server is installed by the previous product version, Veeam Backup & Replication will connect to the existing configuration database, upgrade it (if necessary) and use it for work. It is recommended to run the Microsoft SQL Server instance locally to eliminate latency issues. However, in some scenarios a remote Microsoft SQL Server instance can be the better choice: o High Availability. SQL Clustering and AlwaysOn Availability Group on external SQL Servers can be used for high availability of the configuration database. To learn about the configuration detail s, see this Veeam KB article. 177 | V eeam Backup & Replication | User Guide for V Mware vSphere o Licensing. Some enterprises have dedicated virtual clusters for SQL Servers due to licensing constraints. In such cases, you can place the Veeam configuration database on an existing instance to lower the total cost of ownership. • The usage of Microsoft SQL Server Express Edition is limited by the database size up to 10 GB. If you plan to have larger databases, use other editions of Microsoft SQL Server. Related Topics Infrastructure Planning 178 | V eeam Backup & Replication | User Guide for V Mware vSphere Step 1. Start Setup Wizard To start the setup wizard: 1. Download the latest version of the Veeam Backup & Replication installation image from the Download Veeam Products page. 2. Mount the installation image to the machine on which you plan to install Veeam Backup & Replication or burn the image file to a flash drive or other removable storage device. If you plan to install Veeam Backup & Replication on a VM, use built-in tools of the virtualization management software to mount the installation image to the VM. To extract the content of the ISO, you can also use the latest versions of utilities that can properly extract data from ISOs of large size and can properly work with long file paths. 3. After you mount the image or insert the disk, Autorun will open a splash screen with installation options. If Autorun is not available or disabled, run the Setup.exe file from the image or disk. 4. In the Veeam Backup & Replication section of the splash screen, click Install. IMP ORTANT It is strongly recommended that you install Veeam Backup & Replication using Autorun or the Setup.exe file. If you run other installation files from the ISO folders, you may miss some components that need to be installed, and Veeam Backup & Replication may not work as expected. 179 | V eeam Backup & Replication | User Guide for V Mware vSphere Step 2. Read and Accept License Agreement At the License Agreement step of the wizard, you must accept the license agreement for Veeam and 3rd party components that Veeam incorporates. If you do not accept the license agreement, you will not be able to pass to the next step of the setup wizard. 1. Read the license agreement. To view the license agreement for 3rd party components, click View. 2. Select the I a ccept the terms of the Veeam license agreement check box. 3. Select the I a ccept the terms of the 3rd party components license agreement check box. 180 | V eeam Backup & Replication | User Guide for V Mware vSphere Step 3. Provide License File At the P rovide License step of the wizard, you must specify what license for Veeam Backup & Replication you want to install. For more information, see Licensing. If a valid license is already installed on the machine, the setup wizard will inform you about it. In this case, you can skip the P rovide License step and move to the next step of the wizard. If you do not install a license, the product will operate in the Veeam Backup & Replication Community (free) Edition. For more information, see Veeam Backup & Replication Community Edition. To install a license: 1. Next to the License file for Veeam Backup & Replication field, click Browse. 2. Select a valid license file for Veeam Backup & Replication. 181 | V eeam Backup & Replication | User Guide for VMware vSphere Step 4. Review Components and Select Installation Folder At the P rogram Features step of the wizard, you can check what components the setup wizard will install on the machine and choose the installation folder. The setup wizard installs the following components: • Veeam Backup & Replication • Veeam Backup Catalog (component responsible for storing VM guest OS indexing data) • Veeam Backup & Replication Console The setup wizard also installs the following components in the background: • AWS Plug-In for Veeam Backup & Replication • Microsoft Azure Plug-In for Veeam Backup & Replication • Veeam Agent for Linux Redistributable • Veeam Agent for Mac Redistributable • Veeam Agent for Microsoft Windows Redistributable • Veeam Agent for Unix Redistributable • Veeam Backup PowerShell Module • Veeam Distribution Server The distribution server is an architecture component in the Veeam Agent management infrastructure used for deployment of Veeam Agent setup files to protected computers. For more information, see the Veeam Agent Management Infrastructure section in the Veeam Agent Management Guide. • Veeam Explorer for Microsoft Active Directory • Veeam Explorer for Microsoft Exchange • Veeam Explorer for Microsoft OneDrive for Business • Veeam Explorer for Microsoft SharePoint • Veeam Explorer for Microsoft SQL Server • Veeam Explorer for Microsoft SQL Teams • Veeam Explorer for Oracle • Veeam Platform Service for Google These components do not require additional licenses. They are integrated with Veeam Backup & Replication. To choose the installation folder: 1. On the right of the Install to field, click Browse. 182 | V eeam Backup & Replication | User Guide for VMware vSphere 2. In the Browse for Folder window, select the installation folder for the product. The default installation folder is C:\Program Files\Veeam\Backup and Replication\. 183 | V eeam Backup & Replication | User Guide for VMware vSphere Step 5. Install Missing Software At the Sy stem Configuration Check step of the wizard, the setup wizard checks if all prerequisite software is installed on the machine. If required software components are missing, the setup wizard will offer you to install them. You can install missing components automatically or manually. • To install missing components automatically, click Install. The setup wizard will not interrupt the installation process and install the missing components during the current work session. • To install missing components manually: a. Click Ca ncel and exit the setup wizard. b. Install and enable the necessary components manually on the machine. c. Start the setup wizard again, pass to the Sy stem Configuration Check step of the wizard and click Rerun to repeat the verification. NOTE If all required components are already installed on the machine, the Sy stem Configuration Check step will be skipped. 184 | V eeam Backup & Replication | User Guide for V Mware vSphere Step 6. Specify Installation Settings At the Default Configuration step of the wizard, you can select to install Veeam Backup & Replication with default installation settings or specify custom installation settings. By default, the setup wizard installs Veeam Backup & Replication with the following settings: • Installation folder: C:\Program Files\Veeam\Backup and Replication. • Instant recovery cache folder: the IRCache folder on a volume with the maximum amount of free space, for example, C:\ProgramData\Veeam\Backup\IRCache. The IR cache folder stores the write cache for machines that are started from backups during recovery verification or restore operations. Make sure that you have at least 10 GB of free disk space to store the write cache. • Guest catalog folder: the VBRCatalog folder on a volume with the maximum amount of free space, for example, C:\VBRCatalog. The guest catalog folder stores indexing data for VM guest OS files. Indexing data is required for browsing and searching for VM guest OS files inside backups and performing 1-click restore. • Ca talog service port: 9393. The catalog service port is used by the Veeam Guest Catalog Service to replicate catalog data from backup servers to Veeam Backup Enterprise Manager. • Service account: LOCAL SYSTEM. The service account is the account under which the Veeam Backup Service runs. • Service port: 9392. The service port is used by Veeam Backup Enterprise Manager to collect data from backup servers. In addition to it, the Veeam Backup & Replication console uses this service port to connect to the backup server. • Secure connections port: 9401. The secure connections port is used by the mount server to communicate with the backup server. • SQL Server: LOCALHOST\VEEAMSQL2012 or LOCALHOST\VEEAMSQL2016. During installation, the Veeam Backup & Replication setup installs a new instance of Microsoft SQL Server locally on the backup server: o For machines running Microsoft Windows 7 or Microsoft Windows Server 2008 R2, the setup installs Microsoft SQL Server 2012 SP4 Express Edition. o For machines running Microsoft Windows Server 2012 or later, the setup installs Microsoft SQL Server 2016 SP2 Express Edition. • Da tabase name: VeeamBackup . Veeam Backup & Replication deploys the Veeam Backup & Replication configuration database on the locally installed instance of Microsoft SQL Server. To use default installation settings: 1. Leave the Let me specify different settings check box not selected. 2. Click Nex t to move to the next step. 185 | V eeam Backup & Replication | User Guide for VMware vSphere To use custom installation settings, select the Let me specify d ifferent settings check box. The setup wizard will include additional steps that will let you configure installation settings. 186 | V eeam Backup & Replication | User Guide for VMware vSphere Step 7. Specify Service Account Settings At the Service Account step of the wizard is available if you have selected to configure installation settings manually. You can select an account under which you want to run the Veeam Backup Service: • LOCAL SYSTEM account (recommended, used by default) • Another user account The user name of the account must be specified in the DOMAIN\USERNAME format. The user account must have the following rights and permissions: • The account must be a member of the Administrators group on the machine where Veeam Backup & Replication is installed. • The account must have db_owner rights for the configuration database. Veeam Backup & Replication automatically grants the Log on as service right to the specified user account. 187 | V eeam Backup & Replication | User Guide for V Mware vSphere Step 8. Select Microsoft SQL Server Instance The SQL Server Instance step of the wizard is available if you have selected to configure installation settings manually. Veeam Backup & Replication stores data about the backup infrastructure, jobs, sessions and other configuration data on a Microsoft SQL Server database. The database instance can be located on a Microsoft SQL Server installed either locally (on the same machine where the backup server is running) or remotely. NOTE Mind limitations and considerations in Before You Begin. You can select a Microsoft SQL Server instance on which you want to deploy the configuration database, and choose the authentication mode. 1. Select a Microsoft SQL Server instance: o If a Microsoft SQL Server is not installed locally or remotely, select the Install new instance of SQL Server option. The setup will install Microsoft SQL Server locally on the backup server: ▪ For machines running Microsoft Windows 7 or Microsoft Windows Server 2008 R2, the setup will install Microsoft SQL Server 2012 SP4 Express Edition. ▪ For machines running Microsoft Windows Server 2012 or later, the setup will install Microsoft SQL Server 2016 SP2 Express Edition. o If a Microsoft SQL Server is already installed locally or remotely, select the Use existing instance of SQL Server option. Enter the instance name in the HOSTNAME\INSTANCE format. In the Da tabase field, specify a name for the Veeam Backup & Replication configuration database. 2. Select an authentication mode to connect to the Microsoft SQL Server instance: Microsoft Windows authentication or SQL Server authentication. If you select the SQL Server authentication, enter credentials for the Microsoft SQL Server account. If the configuration database already exists on the Microsoft SQL Server instance (for example, it was created by a previous installation of Veeam Backup & Replication), the setup wizard will notify about it. To connect to the detected database, click Y es. If necessary, Veeam Backup & Replication will automatically upgrade the database to the latest version. 188 | V eeam Backup & Replication | User Guide for VMware vSphere Step 9. Specify Service Ports The P ort Configuration step of the wizard is available if you have selected to configure installation settings manually. You can customize port number values that will be used for communication between backup infrastructure components: • Catalog service port. The catalog service port is used by the Veeam Guest Catalog Service to replicate catalog data from backup servers to Veeam Backup Enterprise Manager. By default, port 9393 is used. • Veeam Backup Service port. The service port is used by Veeam Backup Enterprise Manager to collect data from backup servers. In addition to it, the Veeam Backup & Replication console uses this service port to connect to the backup server. By default, port 9392 is used. • Secure connections port. The secure connections port is used by the mount s erver to communicate with the backup server. By default, port 9401 is used. • RESTful API service port. The RESTful API service port is used to communicate with the Veeam Backup & Replication RESTful API. By default, port 9419 is used. 189 | V eeam Backup & Replication | User Guide for VMware vSphere Step 10. Specify Data Locations The Da ta Locations step of the wizard is available if you have selected to configure installation settings manually. You can specify where the write cache and indexing data must be stored. 1. [For VMware environments] In the Instant recovery write cache section, specify a path to the IR cache folder. The IR cache folder stores the write cache for machines that are started from backups during recovery verification or restore operations. Make sure that you have at least 10 GB of free disk space to store the write cache. By default, the setup wizard creates the IR cache folder on a volume with the maximum amount of free space, for example, C:\ProgramData\Veeam\Backup\IRCache. You do not need to configure this data location for Microsoft Hyper-V environments. 2. In the Guest file system catalog section, specify a path to the folder where index files must be stored. By default, the setup wizard creates the VBRCatalog folder on a volume with the maximum amount of free space, for example: C:\VBRCatalog. 190 | V eeam Backup & Replication | User Guide for VMware vSphere Step 11. Verify Installation Settings At the Rea dy to Install step of the wizard, you can verify Veeam Backup & Replication installation settings and, if required, go back to configuration steps and adjust settings. By default, the setup wizard installs Veeam Backup & Replication with the following settings: • Installation folder: C:\Program Files\Veeam\Backup and Replication. • W rite cache folder: the IRCache folder on a volume with the maximum amount of free space, for example, C:\ProgramData\Veeam\Backup\IRCache. The IR cache folder stores the write cache for machines that are started from backups during recovery verification or restore operations. Make sure that you have at least 10 GB of free disk space to store the write cache. • Guest catalog folder: the VBRCatalog folder on a volume with the maximum amount of free space, for example, C:\VBRCatalog. The guest catalog folder stores indexing data for VM guest OS files. Indexing data is required for browsing and searching for VM guest OS files inside backups and performing 1-click restore. • Ca talog service port: 9393. The catalog service port is used by the Veeam Guest Catalog Service to replicate catalog data from backup servers to Veeam Backup Enterprise Manager. • Service account: LOCAL SYSTEM. The service account is the account under which the Veeam Backup Service runs. • Service port: 9392. The service port is used by Veeam Backup Enterprise Manager to collect data from backup servers. In addition to it, the Veeam Backup & Replication console uses this service port to connect to the backup server. • Secure connections port: 9401. The secure connections port is used by the mount server to communicate with the backup server. • RE STful API service port : 9419. The RESTful API service port is used to communicate with the Veeam Backup & Replication RESTful API. • SQL Server: LOCALHOST\VEEAMSQL2012 or LOCALHOST\VEEAMSQL2016. During installation, the Veeam Backup & Replication setup installs a new instance of Microsoft SQL Server loca lly on the backup server: o For machines running Microsoft Windows 7 or Microsoft Windows Server 2008 R2, the setup installs Microsoft SQL Server 2012 SP4 Express Edition. o For machines running Microsoft Windows Server 2012 or later, the setup installs Microsoft SQL Server 2016 SP2 Express Edition. • Da tabase name: VeeamBackup . Veeam Backup & Replication deploys the Veeam Backup & Replication configuration database on the locally installed instance of Microsoft SQL Server. To use displayed installation settings, click Install. The installation process will begin. To adjust installation settings, click Ba ck to return to the required installation configuration step and change settings. 191 | V eeam Backup & Replication | User Guide for V Mware vSphere To automatically check for Veeam Backup & Replication updates, select the Check for updates once the product is installed and p eriodically check box. 192 | V eeam Backup & Replication | User Guide for VMware vSphere Step 12. Begin Installation The Ready to Install step of the wizard is available if you have selected to configure installation settings manually. You can review installation settings and start the installation process. 1. If you want Veeam Backup & Replication to periodically check and notify you about product updates, select the Check for updates once the product is installed and periodically check box. 2. Click Install to begin the installation. 3. Wait for the installation process to complete and click Finish to exit the setup wizard. 193 | V eeam Backup & Replication | User Guide for VMware vSphere Step 13. Install Available Updates It is recommended that you periodically check for Veeam Backup & Replication updates and install them when they are available. Installation of updates lets you make sure that you use the latest version of the product and use its functionality to the full. You can check for product updates manually or configure Veeam Backup & Replication to automatically notify you about available updates. For more information, see Specifying Other Notification Settings. TIP When you install updates for Veeam Backup & Replication, in the update wizard, select the Up date remote comp onents automatically check box. Veeam Backup & Replication will automatically update its components on all servers added to the backup infrastructure. For more information, see Server Components Upgrade. 194 | V eeam Backup & Replication | User Guide for V Mware vSphere Upgrading to Veeam Backup & Replication 11 or 11a To perform upgrade of Veeam Backup & Replication to version 11 or 11a, you must be running version 9.5 Update 4b (build 9.5.4.2866) or later on the supported operating system (refer to the System Requirements section of this document). To upgrade from previous versions, contact Veeam Customer Support. Upgrade Checklist Check the following prerequisites before you upgrade Veeam Backup & Replication: 1. Veeam Backup & Replication 11 or 11a uses the same license file format introduced with version 10, so you can use your existing version 10 license file to install version 11 or any future versions . Your support contract must be active as of the date when the product version you are installing was built. 2. Are you using Veeam Backup Starter? This edition has been discontinued, so Veeam Backup & Replication 11 or 11a will not accept such a license file. Please download a replacement license file from the Customer Portal before upgrading. 3. [For Veeam Backup & Replication 11a (build 11.0.1.1261)] Are you using Server 2019 based ReFS backup repositories? If yes, avoid upgrading them to Server 2022 and/or mounting ReFS volumes from Server 2019 to new Server 2022 installs until you read this thread on Veeam R&D forums. Microsoft has addressed the known regression in the ReFS format upgrade code, the fix is now publicly available. 4. [For Veeam Backup & Replication 11 before 11a (build 11.0.1.1261)] Are you using Cloud Connect? If yes, check with your Cloud Connect service provider if they have already upgraded their system to at least the version you are upgrading to. 5. Are you using Veeam Availability Orchestrator? If yes, mind that Veeam Availability Orchestrator 4.0 is compatible with Veeam Backup & Replication 11, Veeam Availability Orchestrator 5.0 — with Veeam Backup & Replication 11 and 11a. If necessary, upgrade Veeam Availability Orchestrator before upgrading to Veeam Backup & Replication 11 or 11a. 6. Are you using Veeam Backup Enterprise Manager? If yes, start the upgrade procedure with this component. Note that Enterprise Manager 11 supports backup servers version 9.5 Update 4 or later, so you can potentially run both old and new product versions side by side if required. 7. Are you using Veeam ONE to monitor your backup infrastructure? If yes, upgrade it first. Veeam ONE supports monitoring of backup servers version 9.5 Update 4 or later. 8. Are you using Veeam Backup Enterprise Manager server added to Veeam ONE? If yes, firs t upgrade Veeam ONE, second upgrade Veeam Backup Enterprise Manager, third upgrade Veeam Backup & Replication. 9. Are you using Veeam Backup & Replication within the infrastructure of Nutanix Mine version 2.0.1 or earlier? If yes, upgrade Nutanix Mine to version 3.0, then upgrade Veeam Backup & Replication to version 11a build 11.01.1261 or later. 10. Are you using Veeam Plug-in for Oracle RMAN or Veeam Plug-in for SAP HANA? If yes, you must upgrade Veeam Backup & Replication first, then you can upgrade Veeam Plug-ins. Veeam Backup & Replication 11 or 11a supports Veeam Plug-ins version 11 and 10a (10.0.1.4854). 11. Check if the backup server to be upgraded is installed on the supported operating system version according to System Requirements. If it is not, create a configuration backup, install Veeam Backup & Replication 11 or 11a on the supported OS first, then restore the configuration backup created earlier. For information on how to perform the migration, see this Veeam KB article. 195 | V eeam Backup & Replication | User Guide for VMware vSphere 12. Make sure that other servers that you plan to use as backup infrastructure components meet the system requirements listed in the System Requirements section of this document. 13. Make sure that the virtual environment you are going to protect with Veeam Backup & Replication meets the requirements listed in the Platform Support section of this document. 14. Ensure there are no active processes, such as any running jobs and restore sessions. We recommend that you do not stop running jobs and let them complete successfully. Disable any periodic and backup copy jobs, so that they do not start during the upgrade. 15. Make sure that all necessary permissions are granted. For information on permissions, see Required Permissions for VMware vSphere. 16. Do you have backup copy jobs with synthetic GFS full backups? Before the upgrade, make sure that all GFS candidates (incremental restore points created on days when GFS was scheduled and that are expected to be transformed into full GFS restore points) are already transformed into GFS restore points. To force the backup copy job to transform all GFS candidates, you can temporarily decrease the short-term retention to a value less than the number of restore points between the latest restore point and the most recent GFS candidate and then wait till all the candidates are transformed. Before Veeam Backup & Replication version 11, Veeam Backup & Replication created GFS candidates on days when GFS was scheduled and only then transformed them into full GFS restore points according to the short-term retention. For more information on how restore points were transformed, see Synthetic Weekly Full Backups. Starting from Veeam Backup & Replication version 11, Veeam Backup & Replication creates GFS restore points according to a new schedule and creates them right on the scheduled days. For more information, see Changes in GFS Retention. After the upgrade, Veeam Backup & Replication no longer transforms previous GFS candidates into full GFS restore points. This means, that all GFS candidates lose their GFS status, they become regular incremental restore points and are deleted according to the short-term retention policy. 17. Are you using backup copy jobs targeted at a backup repository with rotated drives? If yes, mind that after the upgrade, the retention will start taking into account restore points on missing rotated drives. To store the necessary number of restore points on all rotated drives, increase the retention value before the upgrade. 18. [For Veeam Backup & Replication 11a (build 11.0.1.1261)] Are you using integration with Veeam Backup for Microsoft Azure? If yes, after upgrade to 11a, select the existing Microsoft Azure compute account in the Manage Cloud Credentials, click E d it, and go through the Microsoft Azure Compute Account to update account permissions. Otherwise, you can face problems when adding an external repository with backups created by Veeam Backup for Microsoft Azure 3.0. 19. Are you using Veeam Agents managed via Veeam Backup & Replication? If you use Veeam Agents v3, they will stop working after upgrading to Veeam Backup & Replication 11 or 11a. In this case, we strongly recommend to immediately upgrade Veeam Agents to v5. If you use Veeam Agents v4, they will continue working after upgrading to Veeam Backup & Replication 11 or 11a, but new features implemented in v11 or v11a will not be supported. In this case, you can upgrade Veeam Agents to v5 later if the support of new features is not critical for you. Additional considerations for upgrading from version 9.5 Update 4b: 1. Are you using an instance license to protect some of your vSphere or Hyper -V VMs with agent-based backup jobs in presence of a socket license? As an enforcement of the Veeam Licensing Policy, starting from version 10, hosts, where such VMs are running, will consume socket licenses. This may result in your agent-based backup jobs failing after the upgrade due to insufficient socket licenses. Before upgrading to version 11 or 11a, review the Licensing section of the What’s New in Veeam Backup & Replication 10 document for the detailed description of all changes that happened with version 10 release. 196 | V eeam Backup & Replication | User Guide for VMware vSphere 2. The Veeam Backup & Replication 11 or 11a setup wizard will offer to download your version 11 or 11a license automatically. This requires uploading your currently installed license to Veeam servers. If your b ackup server has no Internet connection, or if you prefer not to have your license uploaded, or in case of license upgrade issues – download your license from the Customer Portal manually. Note that you must have an active maintenance agreement at the time when you access the portal. Performing Upgrade To upgrade Veeam Backup & Replication to version 11 or 11a, perform the following steps: 1. Make sure you have checked all the prerequisites listed in the Upgrade Checklist. 2. Download the latest version of the Veeam Backup & Replication ISO from the Veeam Backup & Replication Download page. 3. Make sure the latest run for all existing jobs has completed successfully. Rerun the failed jobs. 4. Ensure there are no running jobs, restore sessions, Instant Recovery sessions and SureBackup jobs. We recommend that you do not stop running jobs and let them complete successfully. Disable any periodic and backup copy jobs temporarily to prevent them from starting during the upgrade. 5. If necessary, perform the configuration backup, as described in Running Configuration Backups Manually. Mind that, if you have at least one password created in the Password Manager on the backup server, Veeam Backup & Replication requires that you encrypt the configuration backup. For more information, see Creating Encrypted Configuration Backups. 6. Mount the product ISO and use autorun, or run the Setup.exe file. 7. Click the Up grade tile to launch the upgrade wizard. 8. Follow the same steps as described in the Installing Veeam Backup & Replication section. Be sure to select the same SQL database and instance that was used by the previous product version. At the Rea dy to Install step of the upgrade wizard, select the Up date remote components automatically check box to automatically upgrade Veeam Backup & Replication components on all servers added to the backup infrastructure. For more information, see Server Components Upgrade. 9. Wait for the setup program to perform the upgrade. 10. If you use remote backup consoles, upgrade them manually using the product ISO file. Unfortunately, automatic upgrade is not supported this time due to the major version number change. 11. Download and install the latest available update from the Veeam Updates page. 12. Open the Veeam Backup & Replication console. If necessary, the automated upgrade wizard will automatically appear, prompting you to upgrade the product components running on remote servers. Follow the wizard to complete the upgrade process. 13. If some remote servers are unavailable at the time of upgrade, you can run the upgrade wizard at any time later from the main product menu, or by closing and re-opening the Veeam Backup & Replication console. Note that the out-of-date product components cannot be used by jobs until they are updated to the backup server version. 14. If you are using the Virtual Labs functionality, please open settings of each Virtual Lab, and click through the wizard to redeploy each virtual lab with the new proxy appliance version. 197 | V eeam Backup & Replication | User Guide for V Mware vSphere 15. [For Veeam Backup & Replication 11GA (build 11.0.0.837) with installed cumulative patch P20210319 or later] If you are using Linux servers for your backup infrastructure components, the process of upgrade to 11a will automatically deploy the new persistent data mover only to Linux servers with the VMware Backup Proxy role. To deploy it on other Linux servers, click through the Linux server properties, or use Set-VBRLinux PowerShell cmdlet to mass-deploy. Until you do this, those Linux servers will continue using the legacy run-time data mover to avoid issues with backup repository not meeting the persistent data mover requirements. 16. Enable any scheduled jobs that you have disabled before the upgrade. Note that immediately after the upgrade, the backup server performance may decrease. This happens due to the maintenance job that optimizes the configuration database. The process may take up to an hour depending on the database size. IMP ORTANT You must upgrade Veeam components on all remote servers with which the backup server communicates during data protection and disaster recovery tasks. If you do not upgrade components on remote servers, Veeam Backup & Replication jobs will fail. For more information, see Server Components Upgrade. Unattended Upgrade To correctly upgrade Veeam Backup & Replication in the unattended mode, perform the following steps: 1. When upgrading Veeam Backup & Replication in the unattended mode, most of the system checks that are performed during the manual upgrade are omitted. Therefore, before performing the upgrade in the unattended mode, make sure that you have checked all the prerequisites specified in the Upgrade Checklist. Also ensure that all the components of your infrastructure correspond to the System Requirements. 2. Install a later version of the product in the unattended mode. You must connect to the configuration database that was used by the previous product version. For information on how to install Veeam Backup & Replication in the unattended mode, see Installing Veeam Backup & Replication in Unattended Mode. 198 | V eeam Backup & Replication | User Guide for VMware vSphere Updating Veeam Backup & Replication 11 or 11a Apart from major version releases of Veeam Backup & Replication (e.g. 11, 11a ), Veeam Software provides cumulative patches (e.g. Cumulative Patch P20210525 for v11, Cumulative Patch 20220302 for v11a ). Cumulative patches contain bug fixes, performance enhancements and introduce new features. Prerequisites Before you install a cumulative patch for Veeam Backup & Replication 11 or 11a, check the following prerequisites: • Make sure you have Veeam Backup & Replication 11 (build 11.0.0.837) or 11a (build 11.0.1.1261) of any earlier patch level installed. For information on how to upgrade from product version 9.5 Update 4b or later, see Upgrading to Veeam Backup & Replication 11 or 11a. • Disable all Veeam Backup & Replication jobs and finish all restore processes. • Close Veeam Backup & Replication processes in the Task Manager. Performing Update To install the latest update for Veeam Backup & Replication 11 or 11a, perform the following steps: 1. In case of v11, go to this Veeam KB article. In case of v11a, go to this Veeam KB article. 2. In the Solution section of the Veeam KB article, click DOW NLOAD PATCH. 3. Run the downloaded file to launch the update wizard. 4. In the update wizard, click Nex t. 5. Select the Up d ate remote components automatically and click Install. For information on how to update Veeam Backup & Replication in the unattended mode, see Installing Updates in Unattended Mode. 199 | V eeam Backup & Replication | User Guide for VMware vSphere Uninstalling Veeam Backup & Replication To uninstall Veeam Backup & Replication: 1. From the Sta rt menu, select Control Panel > Programs a nd Features. 2. In the programs list, right-click Veeam Backup & Replication and select Uninstall. If you have Veeam Backup Enterprise Manager installed on this machine, Veeam Backup & Replication will uninstall both components. Wait for the process to complete. 3. If the program list contains additional Veeam Backup & Replication components, right-click the remaining components and select Uninstall. The Veeam Backup & Replication configuration database is not removed during the uninstall process. All configuration data stored in the database remains as well. 200 | V eeam Backup & Replication | User Guide for VMware vSphere Installing Veeam Backup & Replication Console By default, the Veeam Backup & Replication console is installed on the backup server automatically when you install Veeam Backup & Replication. You do not need to install the console manually. However, in addition to the default console, you can install the Veeam Backup & Replication console on a dedicated machine to access the backup server remotely. You can install as many remote consoles as you need. For more information, see Backup & Replication Console. Before you install the Veeam Backup & Replication console, check prerequisites. Then use the Veeam Backup & Replication Console Setup wizard to install the console. 201 | V eeam Backup & Replication | User Guide for VMware vSphere Before You Begin Before you install the Veeam Backup & Replication console, check the following prerequisites: • The Veeam Backup & Replication console must be of the same version as Veeam Backup & Replication installed on the backup server. • A machine on which you plan to install the Veeam Backup & Replication console must meet the system requirements. For more information, see System Requirements. • A user account that you plan to use for installation must have sufficient permissions. For more information, see Required Permissions. • Backup infrastructure components communicate with each other over specific ports. These ports must be open. For more information, see Used Ports. 202 | V eeam Backup & Replication | User Guide for VMware vSphere Step 1. Start Setup Wizard To start the setup wizard: 1. Download the latest version of the Veeam Backup & Replication installation image from www.veeam.com/downloads.html. 2. Use disk image emulation software to mount the installation image to the machine where you plan to install Veeam Backup & Replication or burn the image file to a flash drive or other removable storage device. If you plan to install Veeam Backup & Replication on a VM, use built-in tools of the virtualization management software to mount the installation image to the VM. To extract the content of the ISO, you can also use the latest versions of utilities that can properly extract data from ISOs of large size and can properly work with long file paths. 3. After you mount the image or insert the disk, Autorun will open a splash screen with installation options. If Autorun is not available or disabled, run the Setup.exe file from the image or disk. 4. On the splash screen, click Veeam Backup & Replication Console. IMP ORTANT It is strongly recommended that you install the Veeam Backup & Replication console using Autorun or the Setup.exe file. If you run other installation files from the ISO folders, you may miss some components that need to be installed, and Veeam Backup & Replication may not work as expected. 203 | V eeam Backup & Replication | User Guide for VMware vSphere Step 2. Read and Accept License Agreement At the License Agreement step of the wizard, you must accept the license agreement for Veeam and 3rd party components that Veeam incorporates. If you do not accept the license agreement, you will not be able to pass to the next step of the setup wizard. 1. Read the license agreement. To view the license agreement for 3rd party components, click View. 2. Select the I a ccept the terms of the Veeam license agreement check box. 3. Select the I a ccept the terms of the 3rd party components license agreement check box. 4. Click Nex t. 204 | V eeam Backup & Replication | User Guide for VMware vSphere Step 3. Install Missing Software At the Sy stem Configuration Check step of the wizard, the setup wizard checks if all prerequisite software is installed on the machine. If required software components are missing, the setup wizard will offer you to install them. You can install missing components automatically or manually. • To install missing components automatically, click Install. The setup wizard will not interrupt the installation process and install the missing components in the work current session. • To install missing components manually: a. Click Ca ncel and exit the setup wizard. b. Install and enable the necessary components manually on the machine. c. Start the setup wizard again, pass to the Sy stem Configuration Check step of the wizard and click Rerun to repeat the verification. 205 | V eeam Backup & Replication | User Guide for VMware vSphere Step 4. Specify Installation Settings At the Default Configuration step of the wizard, you can select to install the Veeam Backup & Replication console with default installation settings or specify custom installation settings. By default, the setup wizard installs the Veeam Backup & Replication console with the following settings: installation folder — C:\Program Files\Veeam\Backup and Replication. To use default installation settings: 1. Leave the Let me specify different settings check box not selected. 2. Click Install. The installation process will begin. To specify custom installation settings, select the Let me specify different settings check box. The setup wizard will include additional steps that will let you configure installation settings. 206 | V eeam Backup & Replication | User Guide for VMware vSphere Step 5. Specify Installation Path The Installation Path step of the wizard is available if you have selected to configure installation settings manually. At the Installation Path step of the wizard, you can choose the installation folder for the Veeam Backup & Replication console. 1. On the right of the Install Veeam Backup & Replication Console to the following folder field, click Browse. 2. In the Browse for Folder window, select the installation folder for the product. The default folder is C:\Program Files\Veeam\Backup and Replication\. 207 | V eeam Backup & Replication | User Guide for VMware vSphere Step 6. Begin Installation The Ready to Install step of the wizard is available if you have selected to configure installation settings manually. At the Rea dy to Install step of the wizard, you can review the installation settings and start the installation process. 1. Click Install to begin the installation. 2. Wait for the installation process to complete and click Finish to exit the setup wizard. 208 | V eeam Backup & Replication | User Guide for VMware vSphere Installing Veeam Backup & Replication in Unattended Mode You can install Veeam Backup & Replication in the unattended mode using the command line interface. The unattended installation mode does not require user interaction. You can use it to automate the installation process in large deployments. IMP ORTANT When upgrading Veeam Backup & Replication in the unattended mode, most of the system checks that are performed during the manual upgrade are omitted. Therefore, before performing the upgrade in the unattended mode, make sure that you have checked all the p rerequisites specified in the Upgrade Checklist. Also ensure that all the components of your infrastructure correspond to the System Requirements. Installation Order Veeam Backup & Replication components must be installed in the order specified below. The order depends on the type of server that you plan to deploy: backup server or Veeam Backup Enterprise Manager server. Backup Server If you want to deploy the backup server (server running Veeam Backup & Replication), you must install components in the following order: 1. Veeam Backup Catalog 2. Veeam Backup & Replication Server 3. Veeam Explorers: o Veeam Explorer for Active Directory o Veeam Explorer for Exchange o Veeam Explorer for Oracle o Veeam Explorer for SharePoint and Veeam Explorer for Microsoft OneDrive for Business o Veeam Explorer for Microsoft SQL o [Optional] Veeam Explorer for Microsoft Teams (required for self-service Veeam Backup for Microsoft Office 365 restores that take place through Cloud Connect Service Provider) 4. [Optional] If you are planning to use the Agent Management feature, install the following components (depending on the management OS): o Redistributable package for Veeam Agent for Microsoft Windows o Redistributable package for Veeam Agent for Linux o Redistributable package for Veeam Agent for Mac For more information about Veeam Agents, see the Veeam Agent Management Guide. 209 | V eeam Backup & Replication | User Guide for VMware vSphere 5. [Optional] If you are planning to use AWS Plug-in for Veeam Backup & Replication, Microsoft Azure Plugin for Veeam Backup & Replication or Google Cloud Plug-in for Veeam Backup & Replication, you must install Veeam cloud plug-ins components. 6. [Optional] If you are planning to use Veeam Backup for Nutanix AHV, you must install Veeam Backup for Nutanix AHV components. Veeam Backup & Replication Console If you want to deploy the Veeam Backup & Replication console, you must install the Veeam Backup & Replication console component. Veeam Backup Enterprise Manager Server If you want to deploy the Veeam Backup Enterprise Manager server (server running Veeam Backup Enterprise Manager), you must install components in the following order: 1. Veeam Backup Catalog 2. Veeam Backup Enterprise Manager Veeam Cloud Connect Portal If you want to deploy Veeam Cloud Connect Portal, you must install components in the following order: 1. Veeam Backup Enterprise Manager 2. Veeam Cloud Connect Portal 210 | V eeam Backup & Replication | User Guide for VMware vSphere Before You Begin Before you start unattended installation, perform the following steps: 1. [For backup server] Manually install Microsoft SQL Server and software components required for the backup server operation. For more information, see Ba ckup Server in System Requirements. 2. [For Veeam Explorers] Make sure that the version of a Veeam Explorer that you plan to install matches the version of the Veeam Backup & Replication console on the target machine. 3. [For Veeam Backup Enterprise Manager server] Manually install Microsoft SQL Server and software components required for the operation of the Veeam Backup Enterprise Manager server. For more information, see the System Requirements section of the Enterprise Manager User Guide. 4. Download the Veeam Backup & Replication installation image from the Veeam website. You can burn the downloaded image to a flash drive or mount the image to the target machine using disk image emulation software. 5. Log on to the target machine under the account that has the local Administrator permissions on the machine. For more information, see Required Permissions. 6. Obtain a license file. The license file is required for Veeam Backup Enterprise Manager installation and is optional for Veeam Backup & Replication installation. If you do not specify a path to the license file during Veeam Backup & Replication installation, Veeam Backup & Replication will operate in the Community Edition mode. 211 | V eeam Backup & Replication | User Guide for V Mware vSphere Installation Command-Line Syntax You can install the following Veeam Backup & Replication components in the unattended mode: • Veeam Backup Catalog • Veeam Backup & Replication Server • Veeam Backup & Replication Console • Veeam Explorer for Microsoft Active Directory • Veeam Explorer for Microsoft Exchange • Veeam Explorer for Microsoft SharePoint and Veeam Explorer for Microsoft OneDrive for Business • Veeam Explorer for Microsoft SQL Server • Veeam Explorer for Microsoft Teams • Veeam Explorer for Oracle • Redistributable Package for Veeam Agent for Linux • Redistributable Package for Veeam Agent for Mac • Redistributable Package for Veeam Agent for Microsoft Windows • Veeam Backup Enterprise Manager • Veeam Cloud Connect Portal • Veeam Cloud Plug-Ins • Veeam Backup for Nutanix AHV Veeam Backup Catalog To install Veeam Backup Catalog, use a command with the following syntax: msiexec.exe [/L*v "<path_to_log>"] /qn /i "<path_to_msi>" ACCEPTEULA="1" ACCEPT _THIRDPARTY_LICENSES="1" [INSTALLDIR="<path_to_installdir >"][VM_CATALOGPATH="< path_to_catalog_shared_folder>"][VBRC_SERVICE_USER="<Veeam_Guest_Catalog_Servic e_account>"][VBRC_SERVICE_PASSWORD="<Veeam_Guest_Catalog_Service_account_passwo rd>"] [VBRC_SERVICE_PORT="<Veeam_Guest_Catalog_Service_port>"] 212 | V eeam Backup & Replication | User Guide for VMware vSphere The command has the following parameters: Op tion P a ramet er Requir ed Description Creates an installation log file with the verbose output. /L *v logfile No Specify a full path to the log file as the parameter value. A setup log file created during the previous installation is cleared. Example: /L*v "C:\ProgramData\Veeam\Setup\Temp\Logs\Cata log.txt" /q /i ACCEPTEULA n setup file 0/1 Yes Sets the user interface level to “no”, which means no user interaction is needed during installation. Installs Veeam Backup Catalog. Specify a full path to the setup file as the parameter value. Yes Example: /i "C:\Veeam\VeeamBackupCatalog64.msi" Yes Specifies if you want to accept the Veeam license agreement. Specify 1 to accept the license agreement and proceed with installation. Example: ACCEPTEULA="1" ACCEPT_THIRDPARTY_LICE NSE S 0/1 Yes Specifies if you want to accept the license agreement for 3rd party components that Veeam incorporates. Specify 1 to accept the license agreement and proceed with installation. Example: ACCEPT_THIRDPARTY_LICENSES="1" Installs the component to the specified location. INSTALLDIR path No By default, Veeam Backup & Replication uses the Backup Catalog subfolder in the C:\Program Files\Veeam\Backup and Replication\ folder. Example: INSTALLDIR="C:\Catalog\" The component will be installed to the C:\Catalog\Backup Catalog folder. 213 | V eeam Backup & Replication | User Guide for VMware vSphere Op tion P a ramet er Requir ed Description Specifies a path to the catalog folder where index files must be stored. VM_CATALOGPATH path No By default, Veeam Backup & Replication creates the VBRCatalog folder on a volume with the maximum amount of free space, for example C:\VBRCatalog. Example: VM_CATALOGPATH="C:\Backup\" Index files will be stored to the C:\Backup\VBRCatalog folder. Specifies a user account under which the Veeam Guest Catalog Service will run. The account must have full control NTFS permissions on the VBRCatalog folder where index files are stored. VBRC_SERVICE_USER user No If you do not specify this parameter, the Veeam Guest Catalog Service will run under the LocalSystem account. Together with the VBRC_SERVICE_USER parameter, you must specify the VBRC_SERVICE_PASSWORD parameter. Example: VBRC_SERVICE_USER="BACKUPSERVER\Administra tor" This parameter must be used if you have specified the VBRC_SERVICE_USER parameter. VBRC_SERVICE_ P ASSWORD passwor d No Specifies a password for the account under which the Veeam Guest Catalog Service will run. Example: VBRC_SERVICE_PASSWORD="1234" VBRC_SERVICE_PORT port No Specifies a TCP port that will be used by the Veeam Guest Catalog Service. By default, port number 9393 is used. Example: VBRC_SERVICE_PORT="9393" Example Suppose you want to install Veeam Backup Catalog with the following configuration: • No user interaction • Path to the MSI file: E:\Veeam\VeeamBackupCatalog64.msi • Installation folder: default • Catalog folder: default 214 | V eeam Backup & Replication | User Guide for VMware vSphere • Service user account: VEEAM\Administrator • Service user account password: 1243 • TCP communication port: 9391 The command to install Veeam Backup Catalog with such configuration will have the following parameters: msiexec.exe /qn /i "E:\Veeam\VeeamBackupCatalog64.msi" ACCEPTEULA="1" ACCEPT_TH IRDPARTY_LICENSES="1" VBRC_SERVICE_USER="VEEAM\Administrator" VBRC_SERVICE_PASS WORD="1234" VBRC_SERVICE_PORT="9391" Veeam Backup & Replication Server To install the Veeam Backup & Replication server, use a command with the following syntax: msiexec.exe [/L*v "<path_to_log>"] /qn /i "<path_to_msi>" ACCEPT_EULA="1" ACCEP T_THIRDPARTY_LICENSES="1" [INSTALLDIR="<path_to_installdir >"] [VBR_LICENSE_FIL E="<path_to_license_file>"] [VBR_SERVICE_USER="<Veeam_B&R_Service_account>"] [V BR_SERVICE_PASSWORD="<Veeam_B&R_Service_account_password>"] [VBR_SERVICE_PORT=" <Veeam_B&R_Service_port>"] [VBR_SECURE_CONNECTIONS_PORT="<SSL_port>"] [VBR_SQLS ERVER_SERVER="<SQL_server>"] [VBR_SQLSERVER_DATABASE="<database_name>"][VBR_SQL SERVER_AUTHENTICATION="0"] [VBR_SQLSERVER_USERNAME="<SQL_auth_username>"] [VBR_ SQLSERVER_PASSWORD="<SQL_auth_password>"] [VBR_IRCACHE="<path_to_instant_recove ry_cache_folder>"] [VBR_CHECK_UPDATES="1"][VBR_AUTO_UPGRADE="1"] NOTE This command does not install the Veeam Backup & Replication console and the Veeam PowerShell module. To install the Veeam Backup & Replication console, run the command specified in Veeam Backup & Replication Console. The Veeam PowerShell module will be installed with the Veeam Backup & Replication console. The command has the following parameters: Op tion P a rameter Requir ed Description /L *v logfile No Creates an installation log file with the verbose output. Specify a full path to the log file as the parameter value. A setup log file created during the previous installation is cleared. Example: /L*v "C:\ProgramData\Veeam\Setup\Temp\Logs\Backu p.txt" /q n Yes Sets the user interface level to “no”, which means no user interaction is needed during installation. 215 | V eeam Backup & Replication | User Guide for VMware vSphere Op tion P a rameter Requir ed Description /i setup file Yes Installs the Veeam Backup & Replication server. Specify a full path to the setup file as the parameter value. Example: /i "E:\Backup\Server.x64.msi" ACCEPT_EULA 0/1 Yes Specifies if you want to accept the Veeam license agreement. Specify 1 to accept the license agreement and proceed with installation. Example: ACCEPT_EULA="1" ACCEPT_THIRDPARTY_LI CE NSES 0/1 Yes Specifies if you want to accept the license agreement for 3rd party components that Veeam incorporates. Specify 1 to accept the license agreement and proceed with installation. Example: ACCEPT_THIRDPARTY_LICENSES="1" INSTALLDIR path No Installs the component to the specified location. By default, Veeam Backup & Replication uses the Backup subfolder of the C:\Program Files\Veeam\Backup and Replication\ folder. Example: INSTALLDIR="C:\Backup\" The component will be installed to the C:\Backup\Backup folder. VBR_LICENSE_FILE license path No Specifies a full path to the license file. If you do not specify this parameter, Veeam Backup & Replication will operate in the Community Edition mode. Example: VBR_LICENSE_FILE="C:\Users\Administrator\De sktop\enterprise veeam_backup_trial_0_30.lic" 216 | V eeam Backup & Replication | User Guide for VMware vSphere Op tion P a rameter Requir ed Description VBR_SERVICE_USER user No Specifies the account under which the Veeam Backup Service will run. The account must have full control NTFS permissions on the VBRCatalog folder where index files are stored and the Database owner rights for the configuration database on the Microsoft SQL Server where the configuration database is deployed. If you do not specify this parameter, the Veeam Backup Service will run under the LocalSystem account. Together with the VBR_SERVICE_USER parameter, you must specify the VBR_SERVICE_PASSWORD parameter. Example: VBR_SERVICE_USER="BACKUPSERVER\Administrato r" VBR_SERVICE_PASSWOR D password No This parameter must be used if you have specified the VBR_SERVICE_USER parameter. Specifies a password for the account under which the Veeam Backup Service will run. Example: VBR_SERVICE_PASSWORD="1234" VBR_SERVICE_PORT port No Specifies a TCP port that will be used by the Veeam Backup Service. By default, the port number 9392 is used. Example: VBR_SERVICE_PORT="9395" VBR_SECURE_CONNECTI ONS_PORT port No Specifies a port used for communication between the mount server and the backup server. By default, port 9401 is used. Example: VBR_SECURE_CONNECTIONS_PORT="9402" VBR_SQLSERVER_SERVER SQL server\inst ance No Specifies a Microsoft SQL server and instance on which the configuration database will be deployed. By default, Veeam Backup & Replication uses the (local)\VEEAMSQL2012 server for machines running Microsoft Windows 7 or Microsoft Windows Server 2008 R2, and (local)\VEEAMSQL2016 for machines running Microsoft Windows Server 2012 or later. Example: VBR_SQLSERVER_SERVER="BACKUPSERVER\VEEAMSQL 2016_MY" 217 | V eeam Backup & Replication | User Guide for VMware vSphere Op tion P a rameter Requir ed Description VBR_SQLSERVER_DATAB ASE database No Specifies a name for the configuration database. By default, the configuration database is deployed with the VeeamBackup name. Example: VBR_SQLSERVER_DATABASE="VeeamBackup" VBR_SQLSERVER_ AUTHE NTICATION 0/1 No Specifies if you want to use the SQL Server authentication mode to connect to the Microsoft SQL Server where the Veeam Backup & Replication configuration database is deployed. Specify 1 if you want to use the SQL Server authentication mode. If you do not specify this parameter, Veeam Backup & Replication will connect to the Microsoft SQL Server in the Microsoft Windows authentication mode (default value is 0). Together with this parameter, you must specify the following parameters: VBR_SQLSERVER_USERNAME and VBR_SQLSERVER_PASSWORD. Example: VBR_SQLSERVER_AUTHENTICATION="1" VBR_SQLSERVER_ USE RNAME user No This parameter must be used if you have specified the VBR_SQLSERVER_AUTHENTICATION parameter. Specifies a LoginID to connect to the Microsoft SQL Server in the SQL Server authentication mode. Example: VBR_SQLSERVER_USERNAME="sa" VBR_SQLSERVER_ P ASSWORD password No This parameter must be used if you have specified the VBR_SQLSERVER_AUTHENTICATION parameter. Specifies a password to connect to the Microsoft SQL Server in the SQL Server authentication mode. Example: VBR_SQLSERVER_PASSWORD="1234" VBR_IRCACHE path No Specifies the folder to which the instant recovery cache will be stored. By default, Veeam Backup & Replication uses the folder on a volume with the maximum amount of free space, for example, C:\ProgramData\Veeam\Backup\IRCache\. Example: VBR_IRCACHE="C:\ProgramData\Veeam\Backup\IR Cache2\" 218 | V eeam Backup & Replication | User Guide for VMware vSphere Op tion P a rameter Requir ed Description VBR_CHECK_UPDATES 0/1 No Specifies if you want Veeam Backup & Replication to automatically check for new product versions and updates. Specify 0 if you do not want to check for updates. If you do not specify this parameter, Veeam Backup & Replication will automatically check for updates (default value is 1). Example: VBR_CHECK_UPDATES="0" VBR_AUTO_UPGRADE No/Yes No Specifies if you want Veeam Backup & Replication to automatically upgrade existing components in the backup infrastructure. Veeam Backup & Replication performs automatic upgrade after the Veeam Backup Service is started on the backup server. Specify 1 to enable automatic upgrade. Example: VBR_AUTO_UPGRADE="1" Example Suppose you want to install Veeam Backup & Replication with the following configuration: • Installation log location: C:\logs\log1.txt • No user interaction • Path to the MSI file: E:\Backup\Server.x64.msi • Installation folder: D:\Program Files\Veeam • License file location: C:\License\veeam_license.lic • Service user account: VEEAM\Administrator • Service user account password: 1243 • Service port: default • TLS port: default • Configuration database and database name: default • Path to the instant recovery cache folder: D:\IRCache 219 | V eeam Backup & Replication | User Guide for VMware vSphere The command to install Veeam Backup & Replication with such configuration will have the following parameters: msiexec.exe /L*v "C:\logs\log1.txt" /qn /i "E:\Backup\Server.x64.msi" ACCEPT_EU LA="1" ACCEPT_THIRDPARTY_LICENSES="1" INSTALLDIR="D:\Program Files\Veeam" VBR_L ICENSE_FILE="C:\License\veeam_license.lic" VBR_SERVICE_USER="VEEAM\Administrato r" VBR_SERVICE_PASSWORD="1234" VBR_IRCACHE="D:\IRCache" Veeam Backup & Replication Console To install the Veeam Backup & Replication console, use a command with the following syntax: msiexec.exe [/L*v "<path_to_log>"] /qn /i "<path_to_msi>" ACCEPT_EULA="1" ACCEP T_THIRDPARTY_LICENSES="1" [INSTALLDIR="<path_to_installdir >"] NOTE This command also installs the Veeam PowerShell module. The command has the following parameters: Op tion P a ramet er Requir ed Description /L *v logfile No Creates an installation log file with the verbose output. Specify a full path to the log file as the parameter value. A setup log file created during the previous installation is cleared. Example: /L*v "C:\ProgramData\Veeam\Setup\Temp\Logs\Cons ole.txt" /q n Yes Sets the user interface level to “no”, which means no user interaction is needed during installation. /i setup file Yes Installs the Veeam Backup & Replication console. Specify a full path to the setup file as the parameter value. Example: /i "E:\Backup\Shell.x64.msi" ACCEPT_EULA 0/1 Yes Specifies if you want to accept the Veeam license agreement. Specify 1 to accept the license agreement and proceed with installation. Example: ACCEPT_EULA="1" 220 | V eeam Backup & Replication | User Guide for VMware vSphere Op tion P a ramet er Requir ed Description ACCEPT_THIRDPARTY_LICE NSE S 0/1 Yes Specifies if you want to accept the license agreement for 3rd party components that Veeam incorporates. Specify 1 to accept the license agreement and proceed with installation. Example: ACCEPT_THIRDPARTY_LICENSES="1" INSTALLDIR path No Installs the component to the specified location. By default, Veeam Backup & Replication uses the Console subfolder of the C:\Program Files\Veeam\Backup and Replication\ folder. Example: INSTALLDIR="C:\Backup\" The component will be installed to the C:\Backup\Console folder. Example Suppose you want to install the Veeam Backup & Replication console with the following configuration: • No user interaction • Path to the MSI file: E:\Backup\Shell.x64.msi • Installation folder: C:\Backup The command to install the Veeam Backup & Replication console with such configuration will have the following parameters: msiexec.exe /L*v "C:\logs\log1.txt" /qn /i "E:\Backup\Shell.x64.msi" ACCEPT_EUL A="1" ACCEPT_THIRDPARTY_LICENSES="1" INSTALLDIR="C:\Backup\" Veeam Explorer for Microsoft Active Directory To install Veeam Explorer for Microsoft Active Directory, use a command with the following syntax: msiexec.exe [/L*v "<path_to_log>"] /qn /i "<path_to_msi>" ACCEPT_EULA="1" ACCEP T_THIRDPARTY_LICENSES="1" 221 | V eeam Backup & Replication | User Guide for VMware vSphere The command has the following parameters: Op tion P a ramet er Requir ed Description /L *v logfile No Creates an installation log file with the verbose output. Specify a full path to the log file as the parameter value. A setup log file created during the previous installation is cleared. Example: /L*v "C:\ProgramData\Veeam\Setup\Temp\Logs\VEAD .txt" /q n Yes Sets the user interface level to “no”, which means no user interaction is needed during installation. /i setup file Yes Installs Veeam Explorer for Microsoft Active Directory. Specify a full path to the setup file as the parameter value. Example: /i "C:\Explorers\VeeamExplorerforActiveDirect ory.msi" ACCEPT_EULA 0/1 Yes Specifies if you want to accept the Veeam license agreement. Specify 1 to accept the license agreement and proceed with installation. Example: ACCEPT_EULA="1" ACCEPT_THIRDPARTY_LICE NSE S 0/1 Yes Specifies if you want to accept the license agreement for 3rd party components that Veeam incorporates. Specify 1 to accept the license agreement and proceed with installation. Example: ACCEPT_THIRDPARTY_LICENSES="1" Veeam Explorer for Microsoft Exchange To install Veeam Explorer for Microsoft Exchange, use a command with the following syntax: msiexec.exe [/L*v "<path_to_log>"] /qn /i "<path_to_msi>" ACCEPT_EULA="1" ACCEP T_THIRDPARTY_LICENSES="1" 222 | V eeam Backup & Replication | User Guide for V Mware vSphere The command has the following parameters: Op tion P a ramet er Require d Description /L *v logfile No Creates an installation log file with the verbose output. Specify a full path to the log file as the parameter value. A setup log file created during the previous installation is cleared. Example: /L*v "C:\ProgramData\Veeam\Setup\Temp\Logs\VEX .txt" /q n Yes Sets the user interface level to “no”, which means no user interaction is needed during installation. /i setup file Yes Installs Veeam Explorer for Microsoft Exchange. Specify a full path to the setup file as the parameter value. Example: /i "C:\Explorers\VeeamExplorerforExchange.ms i" ACCEPT_EULA 0/1 Yes Specifies if you want to accept the Veeam license agreement. Specify 1 to accept the license agreement and proceed with installation. Example: ACCEPT_EULA="1" ACCEPT_THIRDPARTY_LICEN SE S 0/1 Yes Specifies if you want to accept the license agreement for 3rd party components that Veeam incorporates. Specify 1 to accept the license agreement and proceed with installation. Example: ACCEPT_THIRDPARTY_LICENSES="1" Veeam Explorer for Microsoft SharePoint and Veeam Explorer for Microsoft OneDrive for Business Veeam Explorer for Microsoft SharePoint is installed together with Veeam Explorer for Microsoft OneDrive for Business from the same setup file. 223 | V eeam Backup & Replication | User Guide for V Mware vSphere To install Veeam Explorer for Microsoft SharePoint and Veeam Explorer for Microsoft OneDrive for Business, use a command with the following syntax: msiexec.exe [/L*v "<path_to_log>"] /qn /i "<path_to_msi>" ACCEPT_EULA="1" ACCEP T_THIRDPARTY_LICENSES="1" The command has the following parameters: Op tion P a ramet er Require d Description /L *v logfile No Creates an installation log file with the verbose output. Specify a full path to the log file as the parameter value. A setup log file created during the previous installation is cleared. Example: /L*v "C:\ProgramData\Veeam\Setup\Temp\Logs\VES P.txt" /q n Yes Sets the user interface level to “no”, which means no user interaction is needed during installation. /i setup file Yes Installs Veeam Explorer for Microsoft SharePoint and Veeam Explorer for Microsoft OneDrive for Business. Specify a full path to the setup file as the parameter value. Veeam Backup & Replication installs both Veeam Explorer for Microsoft SharePoint and Veeam Explorer for Microsoft OneDrive for Business from the same setup file. Example: /i "C:\Explorers\VeeamExplorerforSharePoint. msi" ACCEPT_EULA 0/1 Yes Specifies if you want to accept the Veeam license agreement. Specify 1 to accept the license agreement and proceed with installation. Example: ACCEPT_EULA="1" ACCEPT_THIRDPARTY_LICE NSE S 0/1 Yes Specifies if you want to accept the license agreement for 3rd party components that Veeam incorporates. Specify 1 to accept the license agreement and proceed with installation. Example: ACCEPT_THIRDPARTY_LICENSES="1" 224 | V eeam Backup & Replication | User Guide for VMware vSphere Veeam Explorer for Microsoft SQL Server To install Veeam Explorer for Microsoft SQL Server, use a command with the following syntax: msiexec.exe [/L*v "<path_to_log>"] /qn /i "<path_to_msi>" ACCEPT_EULA="1" ACCEP T_THIRDPARTY_LICENSES="1" The command has the following parameters: Op tion P a ramet er Require d Description /L *v logfile No Creates an installation log file with the verbose output. Specify a full path to the log file as the parameter value. A setup log file created during the previous installation is cleared. Example: /L*v "C:\ProgramData\Veeam\Setup\Temp\Logs\VES QL.txt" /q n Yes Sets the user interface level to “no”, which means no user interaction is needed during installation. /i setup file Yes Installs Veeam Explorer for Microsoft SQL Server. Specify a full path to the setup file as the parameter value. Example: /i "C:\Explorers\VeeamExplorerforSQL.msi" ACCEPT_EULA 0/1 Yes Specifies if you want to accept the Veeam license agreement. Specify 1 to accept the license agreement and proceed with installation. Example: ACCEPT_EULA="1" ACCEPT_THIRDPARTY_LICE NSE S 0/1 Yes Specifies if you want to accept the license agreement for 3rd party components that Veeam incorporates. Specify 1 to accept the license agreement and proceed with installation. Example: ACCEPT_THIRDPARTY_LICENSES="1" 225 | V eeam Backup & Replication | User Guide for V Mware vSphere Veeam Explorer for Microsoft Teams To install Veeam Explorer for Microsoft Teams, use a command with the following syntax: msiexec.exe /L*v "C:\ProgramData\Veeam\Setup\Temp\Logs\VET.txt" /qn /i "F:\Expl orers\VeeamExplorerForTeams.msi" ACCEPT_EULA="1" ACCEPT_THIRDPARTY_LICENSES="1" The command has the following parameters: Op tion P a ramet er Require d Description /L *v logfile No Creates an installation log file with the verbose output. Specify a full path to the log file as the parameter value. A setup log file created during the previous installation is cleared. Example: /L*v "C:\ProgramData\Veeam\Setup\Temp\Logs\VET .txt" /q n Yes Sets the user interface level to “no”, which means no user interaction is needed during installation. /i setup file Yes Installs Veeam Explorer for Microsoft Teams. Specify a full path to the setup file as the parameter value. Example: /i "C:\Explorers\VeeamExplorerForTeams.msi" ACCEPT_EULA 0/1 Yes Specifies if you want to accept the Veeam license agreement. Specify 1 to accept the license agreement and proceed with installation. Example: ACCEPT_EULA="1" ACCEPT_THIRDPARTY_LICEN SE S 0/1 Yes Specifies if you want to accept the license agreement for 3rd party components that Veeam incorporates. Specify 1 to accept the license agreement and proceed with installation. Example: ACCEPT_THIRDPARTY_LICENSES="1" 226 | V eeam Backup & Replication | User Guide for VMware vSphere Veeam Explorer for Oracle To install Veeam Explorer for Oracle, use a command with the following syntax: msiexec.exe [/L*v "<path_to_log>"] /qn /i "<path_to_msi>" ACCEPT_EULA="1" ACCEP T_THIRDPARTY_LICENSES="1" The command has the following parameters: Op tion P a ramet er Require d Description /L *v logfile No Creates an installation log file with the verbose output. Specify a full path to the log file as the parameter value. A setup log file created during the previous installation is cleared. Example: /L*v "C:\ProgramData\Veeam\Setup\Temp\Logs\VEO .txt" /q n Yes Sets the user interface level to “no”, which means no user interaction is needed during installation. /i setup file Yes Installs Veeam Explorer for Oracle. Specify a full path to the setup file as the parameter value. Example: /i "C:\Explorers\VeeamExplorerforOracle.msi" ACCEPT_EULA 0/1 Yes Specifies if you want to accept the Veeam license agreement. Specify 1 to accept the license agreement and proceed with installation. Example: ACCEPT_EULA="1" ACCEPT_THIRDPARTY_LICEN SE S 0/1 Yes Specifies if you want to accept the license agreement for 3rd party components that Veeam incorporates. Specify 1 to accept the license agreement and proceed with installation. Example: ACCEPT_THIRDPARTY_LICENSES="1" 227 | V eeam Backup & Replication | User Guide for VMware vSphere Redistributable Package for Veeam Agent for Linux To install the redistributable package for Veeam Agent for Linux, use a command with the following syntax: msiexec.exe [/L*v "<path_to_log>"] /qn /i "<path_to_msi>" ACCEPT_EULA="1" ACCEP T_THIRDPARTY_LICENSES="1" The command has the following parameters: Op tion P a ramet er Require d Description /L *v logfile No Creates an installation log file with the verbose output. Specify a full path to the log file as the parameter value. A setup log file created during the previous installation is cleared. Example: /L*v "C:\ProgramData\Veeam\Setup\Temp\Logs\VAL .txt" /q n Yes Sets the user interface level to “no”, which means no user interaction is needed during installation. /i setup file Yes Installs the redistributable package for Veeam Agent for Linux. Specify a full path to the setup file as the parameter value. Example: /i "F:\Packages\VALRedist.msi" ACCEPT_EULA 0/1 Yes Specifies if you want to accept the Veeam license agreement. Specify 1 to accept the license agreement and proceed with installation. Example: ACCEPT_EULA="1" ACCEPT_THIRDPARTY_LICEN SE S 0/1 Yes Specifies if you want to accept the license agreement for 3rd party components that Veeam incorporates. Specify 1 to accept the license agreement and proceed with installation. Example: ACCEPT_THIRDPARTY_LICENSES="1" 228 | V eeam Backup & Replication | User Guide for VMware vSphere Redistributable Package for Veeam Agent for Mac To install the redistributable package for Veeam Agent for Mac, use a command with the following syntax: msiexec.exe [/L*v "<path_to_log>"] /qn /i "<path_to_msi>" ACCEPT_EULA="1" ACCEP T_THIRDPARTY_LICENSES="1" The command has the following parameters: Op tion P a ramet er Require d Description /L *v logfile No Creates an installation log file with the verbose output. Specify a full path to the log file as the parameter value. A setup log file created during the previous installation is cleared. Example: /L*v "C:\ProgramData\Veeam\Setup\Temp\Logs\VAM .txt" /q n Yes Sets the user interface level to “no”, which means no user interaction is needed during installation. /i setup file Yes Installs the redistributable package for Veeam Agent for Mac. Specify a full path to the setup file as the parameter value. Example: /i "F:\Packages\VAMRedist.msi" ACCEPT_EULA 0/1 Yes Specifies if you want to accept the Veeam license agreement. Specify 1 to accept the license agreement and proceed with installation. Example: ACCEPT_EULA="1" ACCEPT_THIRDPARTY_LICEN SE S 0/1 Yes Specifies if you want to accept the license agreement for 3rd party components that Veeam incorporates. Specify 1 to accept the license agreement and proceed with installation. Example: ACCEPT_THIRDPARTY_LICENSES="1" 229 | V eeam Backup & Replication | User Guide for VMware vSphere Redistributable Package for Veeam Agent for Microsoft Windows To install the redistributable package for Veeam Agent for Microsoft Windows, use a comma nd with the following syntax: msiexec.exe [/L*v "<path_to_log>"] /qn /i "<path_to_msi>" ACCEPT_EULA="1" ACCEP T_THIRDPARTY_LICENSES="1" The command has the following parameters: Op tion P a ramet er Require d Description /L *v logfile No Creates an installation log file with the verbose output. Specify a full path to the log file as the parameter value. A setup log file created during the previous installation is cleared. Example: /L*v "C:\ProgramData\Veeam\Setup\Temp\Logs\VAW .txt" /q n Yes Sets the user interface level to “no”, which means no user interaction is needed during installation. /i setup file Yes Installs the redistributable package for Veeam Agent for Microsoft Windows. Specify a full path to the setup file as the parameter value. Example: /i "F:\Packages\VAWRedist.msi" ACCEPT_EULA 0/1 Yes Specifies if you want to accept the Veeam license agreement. Specify 1 to accept the license agreement and proceed with installation. Example: ACCEPT_EULA="1" ACCEPT_THIRDPARTY_LICEN SE S 0/1 Yes Specifies if you want to accept the license agreement for 3rd party components that Veeam incorporates. Specify 1 to accept the license agreement and proceed with installation. Example: ACCEPT_THIRDPARTY_LICENSES="1" 230 | V eeam Backup & Replication | User Guide for VMware vSphere Veeam Backup Enterprise Manager To install Veeam Backup Enterprise Manager, use a command with the following syntax: msiexec.exe [/L*v "<path_to_log>"] /qn /i "<path_to_msi>" ACCEPT_EULA="1" ACCEP T_THIRDPARTY_LICENSES="1" [INSTALLDIR="<path_to_installdir >"] VBREM_LICENSE_FI LE="<path_to_license_file>" [VBREM_SERVICE_USER="<Veeam_EM_Service_account>"][V BREM_SERVICE_PASSWORD="<Veeam_EM_Service_account_password>"] [VBREM_SERVICE_POR T="<Veeam_EM_Service_port>"] [VBREM_SQLSERVER_SERVER="<SQL_server>"] [VBREM_SQLSERVER_DATABASE="<database_na me>"][VBREM_SQLSERVER_AUTHENTICATION="0"] [VBREM_SQLSERVER_USERNAME="<SQL_auth_ username>"] [VBREM_SQLSERVER_PASSWORD="<SQL_auth_password>"] [VBREM_TCPPORT="<T CP_port_for_web_site>"] [VBREM_SSLPORT="<SSL_port_for_web_site>”]>"] [VBREM_THU MBPRINT="<certificate_hash>"] [VBREM_RESTAPISVC_PORT="<TCP_port_for_RestApi_ser vice>"] [VBREM_RESTAPISVC_SSLPORT="<SSL_port_for_RestApi_service>"][VBREM_CHECK _UPDATES="1"] The command has the following parameters: Op tion P a rameter Requir ed Description /L *v logfile No Creates an installation log file with the verbose output. Specify a full path to the log file as the parameter value. A setup log file created during the previous installation is cleared. Example: /L*v "C:\ProgramData\Veeam\Setup\Temp\Logs\EM.txt " /q n Yes Sets the user interface level to “no”, which means no user interaction is needed during installation. /i setup file Yes Installs Veeam Backup Enterprise Manager. Specify a full path to the setup file as the parameter value. Example: /i "C:\Veeam\EnterpriseManager\BackupWeb_x64.ms i" ACCEPT_EULA 0/1 Yes Specifies if you want to accept the Veeam license agreement. Specify 1 to accept the license agreement and proceed with installation. Example: ACCEPT_EULA="1" 231 | V eeam Backup & Replication | User Guide for VMware vSphere Op tion P a rameter Requir ed Description ACCEPT_THIRDPARTY_ LICENSES 0/1 Yes Specifies if you want to accept the license agreement for 3rd party components that Veeam incorporates. Specify 1 to accept the license agreement and proceed with installation. Example: ACCEPT_THIRDPARTY_LICENSES="1" INSTALLDIR path No Installs the component to the specified location. By default, Veeam Backup & Replication uses the Enterprise Manager subfolder of the C:\Program Files\Veeam\ folder. Example: INSTALLDIR="C:\Backup\" The component will be installed to the C:\Backup\Enterprise Manager folder. VBRE M_LICENSE_FILE VBRE M_SERVICE_USER license path Yes user No Specifies a full path to the license file. Example: VBREM_LICENSE_FILE="C:\Users\Administrator\D esktop\enterprise veeam_backup_trial_0_30.lic" Specifies the account under which the Veeam Backup Enterprise Manager Service will run. The account must have full control NTFS permissions on the VBRCatalog folder where index files are stored and the Database owner rights for the Veeam Backup Enterprise Manager configuration database on the Microsoft SQL Server that you plan to use. If you do not specify this parameter, the Veeam Backup Enterprise Manager Service will run under the LocalSystem account. Together with the VBREM_SERVICE_USER parameter, you must specify the VBREM_SERVICE_PASSWORD parameter. Example: VBRC_SERVICE_USER="BACKUPSERVER\Administrato r" VBRE M_SERVICE_PASS W ORD password No Specifies a password for the account under which the Veeam Backup Enterprise Manager Service will run. Example: VBREM_SERVICE_PASSWORD="1234" 232 | V eeam Backup & Replication | User Guide for V Mware vSphere Op tion P a rameter Requir ed Description VBRE M_SERVICE_PORT Port No Specifies a TCP port that will be used by the Veeam Backup Enterprise Manager Service. By default, the port number 9394 is used. Example: VBREM_SERVICE_PORT ="9394" VBRE M_SQLSERVER_SE RVE R SQL server\inst ance No Specifies a Microsoft SQL Server and instance on which the Veeam Backup Enterprise Manager configuration database will be deployed. By default, Veeam Backup & Replication uses the (local)\VEEAMSQL2012 server for machines running Microsoft Windows 7 or Microsoft Windows Server 2008 R2, and (local)\VEEAMSQL2016 for machines running Microsoft Windows Server 2012 or later. Example: VBREM_SQLSERVER_SERVER="BACKUPSERVER\VEEAMSQ L2012_MY" VBRE M_SQLSERVER_D ATABASE database No Specifies a name of the Veeam Backup Enterprise Manager database. By default, the database is deployed with the VeeamBackupReporting name. Example: VBREM_SQLSERVER_DATABASE="VeeamBackupReporti ng01" VBRE M_SQLSERVER_ AUTHE NTICATION 0/1 No Specifies if you want to use the Microsoft SQL Server authentication mode to connect to the Microsoft SQL Server where the Veeam Backup Enterprise Manager is deployed. Set this parameter to 1 if you want to use the SQL Server authentication mode. If you do not specify this parameter, Veeam Backup Enterprise Manager will connect to the Microsoft SQL Server in the Microsoft Windows authentication mode (default value is 0). Together with this parameter, you must specify the following parameters: VBREM_SQLSERVER_USERNAME and VBREM_SQLSERVER_PASSWORD. Example: VBREM_SQLSERVER_AUTHENTICATION="1" 233 | V eeam Backup & Replication | User Guide for V Mware vSphere Op tion P a rameter Requir ed Description VBRE M_SQLSERVER_US E RNAME user No This parameter must be used if you have specified the VBREM_SQLSERVER_AUTHENTICATION parameter. Specifies a LoginID to connect to the Microsoft SQL Server in the SQL Server authentication mode. Example: VBREM_SQLSERVER_USERNAME="sa" VBRE M_SQLSERVER_PA SSW ORD password No This parameter must be used if you have specified the VBR_SQLSERVER_AUTHENTICATION parameter. Specifies a password to connect to the Microsoft SQL Server in the SQL Server authentication mode. Example: VBREM_SQLSERVER_USERNAME="1234" VBRE M_TCPPORT port No Specifies a TCP port that will be used by the Veeam Backup Enterprise Manager website. By default, the port number 9080 is used. Example: VBREM_TCPPORT="9080" VBRE M_SSLPORT port No Specifies a port that will be used by the Veeam Backup Enterprise Manager website. By default, the port number 9443 is used. Example: VBREM_SSLPORT="9443" VBRE M_THUMBPRINT hash No Specifies the certificate to be used by Veeam Backup Enterprise Manager Service and Veeam RESTful API Service. If this parameter is not specified, a new certificate will be generated by openssl.exe. Example: VBREM_THUMBPRINT="0677d0b8f27caccc966b15d807 b41a101587b488" VBRE M_RESTAPISVC_P ORT port No Specifies a TCP port that will be used by the Veeam Backup Enterprise Manager RESTful API Service. By default, the port number 9399 is used. Example: VBREM_RESTAPISVC_PORT="9399" 234 | V eeam Backup & Replication | User Guide for VMware vSphere Op tion P a rameter Requir ed Description VBRE M_RESTAPISVC_S SLP ORT port No Specifies a port that will be used by the Veeam RESTful API Service. By default, the port number 9398 is used. Example: VBREM_RESTAPISVC_SSLPORT="9398" VBRE M_CONFIG_SCHA NNE L 0/1 No Specifies if the TLS 1.2 protocol will be used for secure communication with the Veeam Backup Enterprise Manager website. VBRE M_CHECK_UPDAT ES 0/1 No Specifies if you want Veeam Backup Enterprise Manager to automatically check for new product versions and updates. Specify 0 if you do not want to check for updates. If you do not specify this parameter, Veeam Backup Enterprise Manager will automatically check for updates (default value is 1). Example: VBREM_CHECK_UPDATES="0" Example Suppose you want to install Veeam Backup Enterprise Manager with the following settings: • Installation log location: C:\logs\log1.txt • No user interaction • Path to the MSI file: E:\Veeam\EnterpriseManager\BackupWeb_x64.msi • Installation folder: D:\Program Files\Veeam • License file location: C:\License\veeam_license.lic • Service user account: VEEAM\Administrator • Service user account password: 1243 • Service port: default • Microsoft SQL Server database: BACKUPSERVER\VEEAMSQL2012_MY • Database name: VeeamReporting01 • TCP and TLS ports: default • Certificate: default • TCP port for RESTful API: 9396 • TLS port for RESTful API: 9397 • No check for updates 235 | V eeam Backup & Replication | User Guide for V Mware vSphere The command to install Veeam Backup Enterprise Manager with such configuration will have the following parameters: msiexec.exe /L*v "C:\logs\log1.txt" /qn /i "E:\Veeam\EnterpriseManager\BackupWe b_x64.msi" ACCEPT_EULA="1" ACCEPT_THIRDPARTY_LICENSES="1" INSTALLDIR="D:\Progra m Files\Veeam" VBREM_LICENSE_FILE="C:\License\veeam_license.lic" VBREM_SERVICE_ USER="VEEAM\Administrator" VBREM_SERVICE_PASSWORD="1234" VBREM_SQLSERVER_SERVER ="BACKUPSERVER\VEEAMSQL2012_MY" VBREM_SQLSERVER_DATABASE="VeeamReporting01" VBR EM_RESTAPISVC_PORT="9396" VBREM_CHECK_UPDATES="0" Veeam Cloud Connect Portal Veeam Cloud Connect Portal requires Veeam Backup Enterprise Manager of the same version to be installed on the target machine. To install Veeam Cloud Connect Portal, use a command with the following syntax: msiexec.exe [/L*v "<path_to_log>"] /qn /i "<path_to_msi>" ACCEPT_EULA="1" ACCEP T_THIRDPARTY_LICENSES="1" [INSTALLDIR="<path_to_installdir >"] VBCP_SSLPORT="<S SL_port"> The command has the following parameters: Op tion Paramet er Requir ed Description /L *v logfile No Creates an installation log file with the verbose output. Specify a full path to the log file as the parameter value. A setup log file created during the previous installation is cleared. Example: /L*v "C:\ProgramData\Veeam\Setup\Temp\Logs\CloudP ortal.txt" /q n Yes Sets the user interface level to “no”, which means no user interaction is needed during installation. /i setup file Yes Installs the Veeam Cloud Connect Portal. Specify a full path to the setup file as the parameter value. Example: /i "C:\Cloud portal\BackupCloudPortal_x64.msi" ACCEPT_EULA 0/1 Yes Specifies if you want to accept the Veeam license agreement. Specify 1 to accept the license agreement and proceed with installation. Example: ACCEPT_EULA="1" 236 | V eeam Backup & Replication | User Guide for VMware vSphere Op tion Paramet er Requir ed Description ACCEPT_THIRDPARTY_LIC E NSES 0/1 Yes Specifies if you want to accept the license agreement for 3rd party components that Veeam incorporates. Specify 1 to accept the license agreement and proceed with installation. Example: ACCEPT_THIRDPARTY_LICENSES="1" INSTALLDIR path No Installs the component to the specified location. By default, Veeam Backup & Replication uses the CloudPortal subfolder of the C:\Program Files\Veeam\Backup and Replication\ folder. Example: INSTALLDIR="C:\Backup\". The component will be installed to the C:\Backup\CloudPortal folder VBCP _SSLPORT port No Specifies a port that will be used by the Veeam Cloud Connect Portal website. By default, the port number 6443 is used. Example: VBREM_SSLPORT="7443" Example Suppose you want to install Veeam Cloud Connect Portal with the following configuration: • No user interaction • Path to the MSI file: E:\Cloud portal\BackupCloudPortal_x64.msi • Installation folder: C:\Backup • TLS port: default The command to install Veeam Cloud Connect Portal with such config uration will have the following parameters: msiexec.exe /qn /L*v "C:\logs\log1.txt" /qn /i "E:\Cloud portal\BackupCloudPort al_x64.msi" ACCEPT_EULA="1" ACCEPT_THIRDPARTY_LICENSES="1" INSTALLDIR="C:\Backu p\" Veeam Cloud Plug-Ins You can install the following cloud plug-ins in the unattended mode: • AWS Plug-in for Veeam Backup & Replication 237 | V eeam Backup & Replication | User Guide for VMware vSphere • Microsoft Azure Plug-in for Veeam Backup & Replication • Google Cloud Plug-in for Veeam Backup & Replication Note that if you want to manage cloud plug-ins in the Veeam Backup & Replication interface, you must install both the cloud plug-in service and the cloud plug-in UI. To install cloud plug-ins, use a command with the following syntax: msiexec /qn /i <msi> ACCEPT_THIRDPARTY_LICENSES=1 ACCEPT_EULA=1 The command has the following parameters: Op tion P a rameter Requi red Description /L *v logfile No Creates an installation log file with the verbose output. Specify a full path to the log file as the parameter value. A setup log file created during the previous installation is cleared. Example: /L*v "C:\ProgramData\Veeam\Setup\Temp\L ogs\Backup.txt" /q n Yes Sets the user interface level to “no”, which means no user interaction is needed during installation. /i setup file Yes Installs the Veeam Backup & Replication server. Specify a full path to the setup file as the parameter value. Example: /i "C:\Veeam\Server.x64.msi" 238 | V eeam Backup & Replication | User Guide for VMware vSphere Op tion P a rameter • AWSPlugin.msi msi • AWSPluginUI.msi Requi red Description Yes AWSPlugin.msi: Installs the AWS Plug-in for Veeam Backup & Replication services. • AWSPluginUI.msi: Installs the AWS Plug-in for Veeam Backup & Replication UI. MicrosoftAzurePl ugin.msi • MicrosoftAzurePlugin.msi: Installs the Microsoft Azure Plug-in for Veeam Backup & Replication services. MicrosoftAzurePl uginUI.msi • GCPPlugin.msi MicrosoftAzurePluginUI.msi: Installs the Microsoft Azure Plug-in for Veeam Backup & Replication UI. • GCPPluginUI.msi GCPPlugin.msi: Installs the Google Cloud Plug-in for Veeam Backup & Replication services. GCPPluginUI.msi: Installs the Google Cloud Plug-in for Veeam Backup & Replication UI. ACCEPT_EULA 0/1 Yes Specifies if you want to accept the Veeam license agreement. Specify 1 to accept the license agreement and proceed with installation. Example: ACCEPT_EULA="1" ACCEPT_THIRDPARTY_ LICENSES 0/1 Yes Specifies if you want to accept the license agreement for 3rd party components that Veeam incorporates. Specify 1 to accept the license agreement and proceed with installation. Example: ACCEPT_THIRDPARTY_LICENSES="1" INSTALLDIR path No Installs the component to the specified location. By default, Veeam Backup & Replication uses the Backup subfolder of the C:\Program Files\Veeam\Backup and Replication\ folder. Example: INSTALLDIR="C:\Backup\" The component will be installed to the C:\Backup\Backup folder. 239 | V eeam Backup & Replication | User Guide for VMware vSphere Examples Installing AWS Plug-in for Veeam Backup & Replication Service and UI To install the AWS Plug-in for Veeam Backup & Replication service and the AWS Plug -in for Veeam Backup & Replication UI to Veeam Backup & Replication, perform the following steps: 1. Run the following command to install the AWS Plug-in for Veeam Backup & Replication service. msiexec /qn /i AWSPlugin.msi ACCEPT_THIRDPARTY_LICENSES=1 ACCEPT_EULA=1 2. Run the following command to install the AWS Plug-in for Veeam Backup & Replication UI. msiexec /qn /i AWSPluginUI.msi ACCEPT_THIRDPARTY_LICENSES=1 ACCEPT_EULA=1 Veeam Backup for Nutanix AHV You can install the Nutanix AHV Plug-in in the unattended mode. Note that if you want to manage AHV VM backup in the Veeam Backup & Replication console, you must install both the Nutanix AHV Plug-in service (NutanixAHVPlugin.msi) and the UI components of Nutanix AHV Plug-in (NutanixAHVPluginUI.msi). To install Nutanix AHV Plug-in, use a command with the following syntax: msiexec /qn /i <msi> ACCEPT_THIRDPARTY_LICENSES=1 ACCEPT_EULA=1 The command has the following parameters: Op tion P a rameter Requi red Description /L *v logfile No Creates an installation log file with the verbose output. Specify a full path to the log file as the parameter value. A setup log file created during the previous installation is cleared. Example: /L*v "C:\ProgramData\Veeam\Setup\Temp\Lo gs\Backup.txt" /q n Yes 240 | V eeam Backup & Replication | User Guide for VMware vSphere Sets the user interface level to “no”, which means no user interaction is needed during installation. Op tion P a rameter Requi red Description /i setup file Yes Installs the Veeam Backup & Replication server. Specify a full path to the setup file as the parameter value. Example: /i "C:\Veeam\Server.x64.msi" • msi NutanixAHVPlu Yes NutanixAHVPlugin.msi: Installs the Nutanix AHV Plug-in services. gin.msi NutanixAHVPluginUI.msi: Installs UI components of the Nutanix AHV Plug-in. • NutanixAHVPlu ginUI.msi ACCEPT_EULA 0/1 Yes Specifies if you want to accept the Veeam license agreement. Specify 1 to accept the license agreement and proceed with installation. Example: ACCEPT_EULA="1" ACCEPT_THIRDPARTY_ LICENSES 0/1 Yes Specifies if you want to accept the license agreement for 3rd party components that Veeam incorporates. Specify 1 to accept the license agreement and proceed with installation. Example: ACCEPT_THIRDPARTY_LICENSES="1" INSTALLDIR path No Installs the component to the specified location. By default, Veeam Backup & Replication uses the Backup subfolder of the C:\Program Files\Veeam\Backup and Replication\ folder. Example: INSTALLDIR="C:\Backup\" The component will be installed to the C:\Backup\Backup folder. 241 | V eeam Backup & Replication | User Guide for VMware vSphere Examples Installing Nutanix AHV Plug-in Service and UI To install the Nutanix AHV Plug-in service and UI components to Veeam Backup & Replication, perform the following steps: 1. Run the following command to install the Nutanix AHV Plug-in service. msiexec /qn /i NutanixAHVPlugin.msi ACCEPT_THIRDPARTY_LICENSES=1 ACCEPT_EU LA=1 2. Run the following command to install UI components of Nutanix AHV Plug -in. msiexec /qn /i NutanixAHVPluginUI.msi ACCEPT_THIRDPARTY_LICENSES=1 ACCEPT_ EULA=1 242 | V eeam Backup & Replication | User Guide for VMware vSphere Installing Updates in Unattended Mode Veeam Backup & Replication updates can be installed in the unattended mode. To install a Veeam Backup & Replication update, perform the following steps: 1. Download the update installation archive and extract the executable file. 2. Install the update on the backup server. IMP ORTANT! The script that installs Veeam Backup & Replication updates must be run with elevated privileges (run as Administrator). Step 1. Download and Extract Executable File Download and extract the executable file for update installation: 1. Download the installation archive for the Veeam Backup & Replication update from the Release Notes page for a certain update/patch. For example for v11 updates, download the latest patch from this Veeam KB article, for v11a updates — from this Veeam KB article. 2. Extract the executable file from the downloaded archive. 3. Save the extracted file locally on the backup server where you plan to install the update, or place it in a network shared folder. Alternatively, you can get the update/patch executable file from the Up dates folder on the downloaded ISO image. Step 2. Install Update To install the Veeam Backup & Replication update on the backup server, use the following command syntax: %patch% [/silent][/noreboot][/log <log_path>][VBR_AUTO_UPGRADE="1"] The command has the following parameters: Op tion P a ramet er Require d Description Specifies a path to the update installation file on the backup server or in a network shared folder. %p a tch% path Yes silent — Yes Example: C:\Temp\VeeamBackup&Replication_11.0.1.1261_2022 0302.exe Sets the user interface level to “no”, which means no user interaction is needed during installation. 243 | V eeam Backup & Replication | User Guide for VMware vSphere Op tion P a ramet er Require d Description noreboot — No Suppresses reboot if reboot is required during the Veeam Backup & Replication update installation. log path No Specifies a full path to the log file for the Veeam Backup & Replication update installation. Example: C:\Logs\veeam.log VBR_AUTO_UPGRA DE 0/1 No Specifies if you want Veeam Backup & Replication to automatically upgrade existing components in the backup infrastructure. Veeam Backup & Replication performs automatic upgrade after the Veeam Backup Service is started on the backup server. Specify 1 to enable automatic upgrade. Example: VBR_AUTO_UPGRADE="1" For example: You want to install the Veeam Backup & Replication update with the following options: • Path to the update installation file: C:\Temp\VeeamBackup&Replication_11.0.1.1261_20220302.exe • Silent install: enabled • Noreboot: enabled • Path to the log file: C:\Logs\veeam.log • Components auto upgrade: enabled The command to install the Veeam Backup & Replication update will be the following: C:\Temp\VeeamBackup&Replication_11.0.1.1261_20220302.exe /silent /noreboot /log C :\Logs\veeam.log VBR_AUTO_UPGRADE="1" Installation Results You can use the last exit code to verify if the installation process has completed successfully. • In cmd.exe, use the %ERRORLEVEL% variable to check the last exit code. • In Microsoft Windows PowerShell, use the $LastExitCode variable to check the last exit code. Veeam Backup & Replication does not provide any confirmation about the results of automatic components upgrade. To check if components have been successfully upgraded, use the Veeam Backup & Replication console. 244 | V eeam Backup & Replication | User Guide for VMware vSphere Backup Infrastructure Veeam Backup & Replication is a modular solution that lets you build a scalable backup infrastructure for environments of different sizes and configuration. The installation package of Veeam Backup & Replication includes a set of components that you can use to configure the backup infrastructure. Some components are mandatory and provide core functionality; some components are optional and can be installed to provide additional functionality for your business and deployment needs. You can co-install Veeam Backup & Replication components on the same machine, physical or virtual, or you can set them up separately for a more scalable approach. 245 | V eeam Backup & Replication | User Guide for VMware vSphere Backup Infrastructure Components The Veeam backup infrastructure comprises a set of components. Some components can be deployed with the help of the setup file. Other components can be deployed using the Veeam Backup & Replication console. 246 | V eeam Backup & Replication | User Guide for VMware vSphere Backup Server The backup server is a Windows-based physical or virtual machine on which Veeam Backup & Replication is installed. It is the core component in the backup infrastructure that fills the role of the “configuration and control center”. The backup server performs all types of administrative activities: • Coordinates backup, replication, recovery verification and restore tasks • Controls job scheduling and resource allocation • Is used to set up and manage backup infrastructure components as well as specify global settings for the backup infrastructure In addition to its primary functions, a newly deployed backup server also performs the roles of the default backup proxy and the backup repository (it manages data handling and data storing tasks). Backup Server Services and Components The backup server uses the following services and components: • Veeam Backup Service is a Windows service that coordinates all operations performed by Veeam Backup & Replication such as backup, replication, recovery verification and restore tasks. The Veeam Backup Service runs under the LocalSystem account or account that has the local Administrator permissions on the backup server. • Veeam Broker Service interacts with the virtual infrastructure to collect and cache the virtual infrastructure topology. Jobs and tasks query information about the virtual infrastructure topology from the broker service, which accelerates job and task performance. • Veeam Guest Catalog Service manages guest OS file system indexing for VMs and replicates system index data files to enable search through guest OS files. Index data is stored in the Veeam Backup Catalog — a folder on the backup server. The Veeam Guest Catalog Service running on the backup server works in conjunction with search components installed on Veeam Backup Enterprise Manager and (optionally) a dedicated Microsoft Search Server. • Mount Service mounts backups and replicas for file-level access, browsing the VM guest file system and restoring VM guest OS files and application items to the original location. • Ba ckup Proxy Services In addition to dedicated services, the backup server runs a set of Veeam Data Movers. For details, see Backup Proxy. • Veeam CDP Coordinator Service communicates with vCenter, assigns continuous data protection (CDP) tasks and manages the infrastructure components involved in CDP. For more information on CDP, see Continuous Data Protection (CDP). • Veeam Backup & Replication Configuration Database stores data about the backup infrastructure, jobs, sessions and other configuration data. The database instance can be located on an SQL Server installed either locally (on the same machine where the backup server is running) or remotely. For more information, see the following guidelines: Veeam Backup & Replication Best Practices. Veeam Backup & Replication maintains the configuration database. Veeam Backup & Replication runs the DatabaseMaintenance system job once a week and when the Veeam Backup Service is restarted. The job updates the database internal statistics, defragments indexes and clears unused data. For det ails, see the Job.DatabaseMaintenance log file in the %ProgramData%\Veeam\Backup folder. • Veeam Backup & Replication Console provides the application user interface and allows user access to the application functionality. 247 | V eeam Backup & Replication | User Guide for VMware vSphere • Veeam Backup P owerShell Module is an extension for Microsoft Windows PowerShell that adds a set of cmdlets to allow users to perform backup, replication and recovery tasks through the command -line interface of PowerShell or run custom scripts to fully automate operation of Veeam Backup & Replication. For more information on the Microsoft Windows PowerShell module, see the Getting Started section of Veeam PowerShell Reference. Credentials Manager You can use the Credentials Manager to create and maintain a list of credentials records that you plan to use to connect to components in the backup infrastructure. The Credentials Manager lets you create the following types of credentials records: • Standard account • Linux account (user name and password) • Linux private key (Identity/Pubkey) Standard Accounts You can create a credentials record for an account that you plan to use to connect to a Microsoft Windows server, a VM running Microsoft Windows OS or a storage system. To create a new standard credentials record: 1. From the main menu, select Ma nage Credentials. 2. Click Ad d > Standard account. 3. In the Username field, enter a user name for the account that you want to add. You can also click Browse to select an existing user account. 4. In the P a ssword field, enter a password for the account that you want to add. To view the entered password, click and hold the eye icon on the right of the field. 248 | V eeam Backup & Replication | User Guide for VMware vSphere 5. In the Description field, enter a description for the created credentials record. As there can be a number of similar account names, for example, Administrator, it is recommended that you provide a meaningful unique description for the credentials record so that you can distinguish it in the list. The description is shown in brackets, following the user name. Linux Accounts (User Name and Password) You can create a credentials record for the account that you plan to use to connect to a Linux server or VM running Linux OS. To create a new credentials record with a user name and password for a Linux server: 1. From the main menu, select Ma nage Credentials. 2. Click Ad d > Linux account. 3. In the Username field, enter a user name for the account that you plan to add. 4. In the P a ssword field, enter a password for the account that you want to add. To view the entered password, click and hold the eye icon on the right of the field. 5. In the SSH p ort field, specify the SSH port over which you want to connect to a Linux server. By default, port 22 is used. 6. If you specify data for a non-root account that does not have root permissions on a Linux server, you can use the Non-root account section to grant sudo rights to this account. a. To provide a non-root user with root account privileges, select the E levate account privileges a utomatically check box. b. To add the user account to sudoers file, select the Ad d account to the sudoers file check box. In the Root password field, enter the password for the root account. If you do not enable this option, you will have to manually add the user account to the sudoers file. 249 | V eeam Backup & Replication | User Guide for VMware vSphere c. If you plan to use the account to connect to Linux servers where the sudo command is not available or fails, you have an option to use the su command instead. To enable the su command, select the Use "su" if "sudo" fails check box and in the Root password field, enter the password for the root account. Veeam Backup & Replication will first try to use the sudo command. If the attempt fails, Veeam Backup & Replication will use the su command. 7. In the Description field, enter a description for the created credentials record. As there can be a number of similar account names, for example, Root, it is recommended that you provide a meaningful unique description for the credentials record so that you can distinguish it in the list. The description is shown in brackets, following the user name. IMP ORTANT Mind the following: • • You can create a separate user account intended for work with Veeam Backup & Replication on a Linux-based VM, grant root privileges to this account and specify settings of this account in the Credentials Manager. It is recommended that you avoid additional commands output for this user (like messages echoed from within ~/.bashrc or command traces before execution) because they may affect Linux VM processing. Cases when root password is required to elevate account rights to root using sudo are no longer supported. Linux Private Keys (Identity/Pubkey) You can log on to a Linux server or VM running Linux OS using the Identity/Pubkey authentication method. The Identity/Pubkey authentication method helps protect against malicious applications like keyloggers, strengthens the security level and simplifies launch of automated tasks. 250 | V eeam Backup & Replication | User Guide for VMware vSphere To use the Identity/Pubkey authentication method, you must generate a pair of keys — a public key and private key: • Public key is stored on Linux servers to which you plan to connect from the backup server . The key is kept in a special authorized_keys file containing a list of public keys. • Private key is stored on the client machine — backup server. The private key is protected with a passphrase. Even if the private key is intercepted, the eavesdropper will have to provide the passphrase to unlock the key and use it. For authentication on a Linux server, the client must prove that it has the private key matching the public key stored on the Linux server. To do this, the client generates a cryptogram using the private key and passes this cryptogram to the Linux server. If the client uses the "correct" private key for the cryptogram, the Linux server can easily decrypt the cryptogram with a matching public key. Veeam Backup & Replication has the following limitations for the Identity/Pubkey authentication method: • Veeam Backup & Replication does not support keys that are stored as binary data, for example, in a file of DER format. • Veeam Backup & Replication supports only keys whose passphrase is encrypted with algorithms supported by PuTTY: o AES (Rijndael): 128-bit, 192-bit and 256-bit CBC or CTR (SSH-2 only) o Blowfish: 128-bit CBC o Triple-DES: 168-bit CBC Veeam Backup & Replication supports the following key types: RSA, DSA, ECDSA, ED25519. For these ke y types you can use the corresponding key formats: Key Formats \ Key Types RSA DSA E CDSA E DDSA ( E D25519) PEM private private-openssh sshcom PKCS8 RDC4716 (private-openssh-new) IMP ORTANT If you use VMware VIX/vSphere Web Services, Veeam Backup & Replication does not support usage of public keys for guest processing on Linux guest servers. 251 | V eeam Backup & Replication | User Guide for VMware vSphere To add a credentials record using the Identity/Pubkey authentication method: 1. Generate a pair of keys using a key generation utility, for example, ssh-keygen. Note that keys generated as ED448 as are not supported. 2. Place the public key on a Linux server. To do this, add the public key to the authorized_keys file in the .ssh/ directory in the home directory on the Linux server. 3. Place the private key in some folder on the backup server or in a network shared folder. 4. In Veeam Backup & Replication, from the main menu select Ma nage Credentials. 5. Click Ad d > Linux private key. 6. In the Username field, specify a user name for the created credentials record. 7. In the P a ssword field, specify the password for the user account. The password is required in all cases except when you use root or a user with enabled NOPASSWD:ALL setting in /etc/sudoers . 8. In the P rivate key field, enter a path to the private key or click Browse to select a private key. 9. In the P a ssphrase field, specify a passphrase for the private key on the backup server. To view the entered passphrase, click and hold the eye icon on the right of the field. 10. In the SSH p ort field, specify a number of the SSH port that you plan to use to connect to a Linux server. By default, port 22 is used. 11. If you specify data for a non-root account that does not have root permissions on a Linux server, you can use the Non-root account section to grant sudo rights to this account. a. To provide a non-root user with root account privileges, select the E levate specified account to root check box. b. To add the user account to sudoers file, select the Ad d account to the sudoers file automatically check box. In the Root password field, enter the password for the root account. If you do not enable this option, you will have to manually add the user account to the sudoers file. c. When registering a Linux server, you have an option to failover to using the su command for distros where the sudo command is not available. To enable the failover, select the Use "su" if "sudo" fails check box and in the Root p assword field, enter the password for the root account. 12. In the Description field, enter a description for the created credentials record. As there can be a number of similar account names, for example, Root, it is recommended that you supply a meaningful unique description for the credentials record so that you can distinguish it in the list. The description is shown in brackets, following the user name. 252 | V eeam Backup & Replication | User Guide for V Mware vSphere IMP ORTANT Cases when root password is required to elevate account rights to root using sudo are no longer supported. Editing and Deleting Credentials Records You can edit or delete credentials records that you have created. To edit a credentials record: 1. From the main menu, select Ma nage Credentials. 2. Select the credentials record in the list and click E d it. 3. If the credentials record is already used for any component in the backup infrastructure, Veeam Backup & Replication will display a warning. Click Y es to confirm your intention. 4. Edit settings of the credentials record as required. To delete a credentials record: 1. From the main menu, select Ma nage Credentials. 2. Select the credentials record in the list and click Remove. You cannot delete a record that is already used for any component in the backup infrastructure. 253 | V eeam Backup & Replication | User Guide for V Mware vSphere NOTE The Credentials Manager contains 3 system credentials records: • • • A credentials record for the Veeam FLR appliance A credentials record for the tenant-side network extension appliance A credentials record for Microsoft Azure helper appliance. You cannot delete these credentials records. However, you can edit them: change a password and record description. Cloud Credentials Manager You can use the Cloud Credentials Manager to create and maintain a list of credentials records that you plan to use to connect to cloud services. The Cloud Credentials Manager lets you create the following types of credentials records: • Veeam Cloud Connect Accounts • Access Keys for AWS Users • Microsoft Azure Storage Accounts • Microsoft Azure Compute Accounts • Microsoft Azure Stack Hub Compute Accounts • Google Cloud Accounts • Google Cloud Service Accounts 254 | V eeam Backup & Replication | User Guide for VMware vSphere Veeam Cloud Connect Accounts You can add a credentials record for a tenant account — an account that you plan to use to connect to a service provider (SP). Before you add a credentials record, the SP must register a tenant account on the SP Veeam backup server. Tenants without accounts cannot connect to the SP and use Veeam Cloud Connect resources. For more information, see the Registering Tenant Accounts section in the Veeam Cloud Connect Guide. To create a credentials record for a tenant account: 1. From the main menu, select Ma nage Cloud Credentials. 2. Click Ad d > Veeam Cloud Connect service provider account. 3. In the Username field, enter a user name for the account that the SP has provided to you. NOTE If the SP used VMware vCloud Director to allocate replication resources to you, you must enter a user name for the VMware vCloud Director tenant account in the following format: Organization\Username. For example: TechCompanyOrg\Administrator. 4. In the P a ssword field, enter a password for the account that the SP has provided to you. To view the entered password, click and hold the eye icon on the right of the field. 5. In the Description field, enter a description for the created credentials record. Access Keys for AWS Users You can create a record for credentials that you plan to use to connect to AWS. 255 | V eeam Backup & Replication | User Guide for VMware vSphere To access AWS resources, you can use Identity and Access Management (IAM) user credentials or AWS account root user credentials. However, AWS recommends that you use the IAM user credentials. For details, see the AWS Account Root User Credentials vs. IAM User Credentials section in the AWS General Reference. The permissions that you must provide to the user are listed in the Required Permissions section. Since Veeam Backup & Replication uses AWS CLI commands to perform operations in AWS, instead of a user name and password you must specify an AWS access key. AWS access keys are long -term user credentials that consists of two parts: an access key ID and a secret access key. For details, see the Managing Access Keys for IAM Users section in the AWS IAM User Guide. To create a credentials record: 1. From the main menu, select Ma nage Cloud Credentials. 2. Click Ad d > AW S access key. 3. In the Access key field, enter an access key ID. 4. In the Secret key field, enter a secret access key. To view the entered secret key, click and hold the eye icon on the right of the field. 5. In the Description field, enter a description for the created credentials record. IMP ORTANT It is recommended that the user whose credentials you plan to use to connect to AWS S3 has administrative permissions — access to all AWS S3 actions and resources. Microsoft Azure Storage Accounts You can create a credentials record for an account that you plan to use to connect to Microsoft Azure Blob storage. 256 | V eeam Backup & Replication | User Guide for VMware vSphere The following types of storage accounts are supported. Storage account ty p e Sup ported services Sup ported p erformance tiers Sup ported access tiers General-purpose V2 Blob (block blobs only) Standard Cool: for infrequently accessed data. Hot: for frequently accessed data. Archive: for rarely accessed data. Can be set only on blob-level. Supported in Archive Tier object storage systems. BlobStorage Veeam Backup & Replication will use the access tier you select as the default one. General-purpose V1 Blob (block blobs only) Standard N/A BlockBlobStorage Blob (block blobs only) Premium N/A For more information about the types of storage accounts in Azure, see Microsoft Docs. To create a record for a Microsoft Azure storage account: 1. From the main menu, select Ma nage Cloud Credentials. 2. Click Ad d > Microsoft Azure storage account. 3. In the Account field, enter the storage account name. 4. In the Sha red key field, enter the storage account shared key. To view the entered key, click and hold the eye icon on the right of the field. NOTE The Allow storage a ccount key access option for Shared Key authorization must be enabled in the storage account. For more information on how to find this option, see Microsoft Docs. 5. In the Description field, enter an optional description for the credentials record. 257 | V eeam Backup & Replication | User Guide for VMware vSphere TIP If you do not have a Microsoft Azure storage account, you can create it in the Azure portal, as described in the Azure Storage Documentation. Microsoft Azure Compute Accounts To restore workloads to Microsoft Azure or add Azure archive storage, you must add a Microsoft Azure compute account to Veeam Backup & Replication. When you add a Microsoft Azure compute account, Veeam Backup & Replication imports information about subscriptions and resources associated with this account. During the restore process, Veeam Backup & Replication accesses these resources and uses them to register new VMs in Microsoft Azure. If necessary, you can add multiple Microsoft Azure compute accounts to Veeam Backup & Replication. In this case, Veeam Backup & Replication will import information about all subscriptions and resources associated with the provided accounts, and you will be able to use these resources for restore. Information about subscriptions and resources is saved to the Veeam Backup & Replication configuration database. You can re-import this information at any time. To add a Microsoft Azure compute account, use the Microsoft Azure Compute Account wizard. 258 | V eeam Backup & Replication | User Guide for VMware vSphere Before You Begin Before you add a Microsoft Azure compute account to Veeam Backup & Replication, check the following prerequisites: • At the Subscription step of the Microsoft Azure Compute Account wizard, you specify how Veeam Backup & Replication will access Microsoft Azure. If you plan to use an Azure Active Directory (AD) application, mind the following: o Make sure that you already have a user account in Microsoft Azure AD. This user account must have privileges to register applications. This can be the Global Administrator privileges assigned to the user or the Users can register applications option enabled for the user in Azure portal. For details, see Microsoft Azure Docs. o You must install Microsoft Azure PowerShell version 6.13.2 on the machine running the Veeam Backup & Replication console version 11a (build 11.0.1.1261) or later. For the machine running the Veeam Backup & Replication console version prior 11a (build 11.0.1.1261), install Microsoft Azure PowerShell version 5.1.1. If the installed Microsoft Azure PowerShell version differs, you will not be able to add a Microsoft Azure compute account. If you do not have Microsoft Azure PowerShell on the machine, Veeam Backup & Replication will prompt you to install it at the Sub scription step of the Microsoft Azure Compute Account wizard. • At the Subscription step of the Microsoft Azure Compute Account wizard, you specify how Veeam Backup & Replication will access Microsoft Azure. If you plan to use an existing Azure AD user account, mind the following: o The Azure account must have the Contributor role privileges for the selected subscription. [Restore to Microsoft Azure] If the Contributor role cannot be used, you can create a custom role with minimal permissions. To learn how to create a custom role, see Creating Custom Role for Azure Account. o If you have more than one Azure Active Directory tenant associated with your account, you will need to specify which tenant to use. For information on how to do it, see this Veeam KB article. o Only subscriptions that belong to the selected tenant will be added. o In this scenario, you cannot add an account with enabled Multi-Factor Authentication (MFA). You must disable MFA for the required account. App passwords are not supported. • [For Microsoft Server OS] The Protected Mode must be switched off in the Internet Explorer settings. Otherwise, you will not be able to log on to Microsoft Azure when passing through the Microsoft Azure Comp ute Account wizard. If you do not want to switch off the Protected Mode for security reasons, you can a dd the following sites to the list of trusted hosts in Internet Options > Secure settings in Internet Explorer or in Control Panel > Network and Internet: o https://login.live.com o https://login.microsoftonline.com o https://secure.aadcdn.microsoftonline -p.com o https://auth.gfx.ms o about:security_veeam.backup.shell.exe You may need to additionally disable the Internet Explorer Enhanced Security Configuration in Server Manager. 259 | V eeam Backup & Replication | User Guide for VMware vSphere • On the backup server, you must set the correct time according to the timezone where the backup server is located. Otherwise, you may not be able to add a Microsoft Azure user account to Veeam Backup & Replication. • When the Internet access is possible only through HTTP/HTTPS proxy, you must configure the proxy settings for the Local System account or account under which the Veeam Backup Service is running. For more information, see this Microsoft article. 260 | V eeam Backup & Replication | User Guide for VMware vSphere Step 1. Launch Microsoft Azure Compute Account Wizard To launch the Microsoft Azure Compute Account wizard, do the following: 1. From the main menu, select Ma nage Cloud Credentials. 2. In the Ma nage Cloud Credentials window, click Ad d and select Microsoft Azure compute account. 261 | V eeam Backup & Replication | User Guide for VMware vSphere Step 2. Select Deployment Type and Region To select a deployment type and a region where your Microsoft Azure compute account is located: 1. At the Initial Configuration step of the wizard, click Nex t. 2. At the Dep loyment Type step of the wizard, select Microsoft Azure. 3. From the Reg ion drop-down list, select a Microsoft Azure region. IMP ORTANT Veeam Backup & Replication no longer supports Azure Germany since Microsoft closed Microsoft Cloud Deutschland. 262 | V eeam Backup & Replication | User Guide for VMware vSphere Step 3. Select Access Type At the Sub scription step of the wizard, specify how Veeam Backup & Replication will access Microsoft Azure: • Using an Azure AD application • Using an Azure AD user account Using Azure AD Application If you select to use an Azure AD application, Veeam Backup & Replication registers a new AD application in Microsoft Azure. Veeam Backup & Replication will use this application to communicate with Azure. For more information on AD applications, see Microsoft Azure Docs. The created Azure AD application is assigned the Owner role privileges for the subscription that will be used for restore to Microsoft Azure. Starting from Veeam Backup & Replication version 11a (build 11.0.1.1261), the Azure AD application is also assigned the Key Vault Crypto User role privileges. For more information on roles, see Microsoft Azure Docs. To use an Azure AD application, do the following: 1. Select Create a new a ccount. 2. Click the Configure account link. Veeam Backup & Replication checks if Microsoft Azure PowerShell is installed on the machine that runs the Veeam Backup & Replication console. If Microsoft Azure PowerShell is not installed, Veeam Backup & Replication will display a warning. If Microsoft Azure PowerShell is not installed, do the following: a. In the warning window, click this link. Veeam Backup & Replication will launch the Microsoft Azure Powershell installation wizard. Follow the steps of the installation wizard to set up the Microsoft Azure PowerShell on the machine. b. After the installation process is complete, close the Veeam Backup & Replication console. In rare cases,you will need to restart the machine to allow the Veeam Backup & Replication console to detect the newly installed version of Microsoft Azure PowerShell. c. Open the Veeam Backup & Replication console and pass through the Microsoft Azure Compute Account wizard once again. d. Click the Configure account link once again. 263 | V eeam Backup & Replication | User Guide for VMware vSphere 3. You will be prompted to log in to the Microsoft Azure portal in a separate browser window. Enter credentials of an existing Azure user account in this window. Note that this account must have privileges described in Before You Begin. Veeam Backup & Replication will retrieve information about subscriptions and resources associated with the specified account and will create the AD application in this account. Using Azure AD User Account To use an existing Azure AD user account: 1. Select Use the existing account. 264 | V eeam Backup & Replication | User Guide for VMware vSphere 2. From the Account drop-down list, select an Azure AD user account you want to use. Veeam Backup & Replication imports information about subscriptions and resources associated with this account. Note that this account must have privileges described in Before You Begin. If you have not added credentials beforehand, click the Ma nage accounts link or Ad d to add the necessary credentials. 265 | V eeam Backup & Replication | User Guide for VMware vSphere Step 4. Enabling Linux Restore At the Sub scription step of the wizard, specify whether you plan to restore Linux -based machines. If you are planning to restore them, select the E na ble restore of Linux-based computers check box. Veeam Backup & Replication will deploy a helper appliance in Microsoft Azure a nd use it for restore of Linux machines. For more information about helper appliances and how to setup up them, see Configuring Helper Appliances. 266 | V eeam Backup & Replication | User Guide for VMware vSphere Step 5. Finish Working with Wizard At the Summary step of the wizard, review details of configured settings and click Finish to close the wizard. Microsoft Azure Stack Hub Compute Accounts To restore workloads to Microsoft Azure Stack Hub, you must add an Azure Stack Hub compute account to Veeam Backup & Replication. When you add an Azure Stack Hub compute account, Veeam Backup & Replication imports information about subscriptions and resources associated with this account. During the restore process, Veeam Backup & Replication accesses these resources and uses them to register new VMs in Azure Stack Hub. If necessary, you can add different user accounts to Veeam Backup & Replication. In this case, Veeam Backup & Replication will import information about all subscriptions and resources associated with provided accounts, and you will be able to use these resources for restore. Information about subscriptions and resources is saved to the Veeam Backup & Replication configuration database. You can re-import this information at any time. Prerequisites Before restoring workloads to Microsoft Azure Stack Hub, mind the following: • [For restore to Microsoft Azure Stack Hub version 1808 and later] You must configure the backup server. For more information, see this Veeam KB article. • Azure Stack Hub tenant user account must have the Owner role privileges for the required subscription. [For restore to Microsoft Azure] If the Owner role cannot be used, you can create a custom role with minimal permissions. To learn how to create a custom role, see Creating Custom Role for Azure Account. • Accounts with the enabled Multi-Factor Authentication (MFA) are not supported. You must disable MFA for the required account. App passwords are not supported . 267 | V eeam Backup & Replication | User Guide for VMware vSphere Adding Microsoft Azure Stack Hub Account To add a Microsoft Azure Stack Hub compute account, do the following. 1. From the main menu, select Ma nage Cloud Credentials. 2. In the Ma nage Cloud Credentials window, click Ad d and select Microsoft Azure compute account. 3. At the Initial Configuration step of the wizard, click Nex t. 268 | V eeam Backup & Replication | User Guide for VMware vSphere 4. At the Dep loyment Type step of the wizard, select Microsoft Azure Stack and click Next. 5. At the Connection Settings step of the wizard, do the following: a. In the Azure Stack resource manager endpoint field, specify the virtual IP address of Azure Resource Manager in the following format: management.<region>.<FQDN>. To learn about Azure Stack Hub virtual IP addresses, see Microsoft Docs. b. From the Azure Stack tenant account drop-down list, select the necessary account. If you have not added credentials beforehand, click the Ma nage accounts link or click Ad d on the right to add an Azure Stack Hub tenant user credentials. 269 | V eeam Backup & Replication | User Guide for VMware vSphere NOTE Only subscriptions that belong to the directory of the selected account will be added. 6. If you want to restore Linux-based computers, select the E na ble restore of Linux-based computers check box. Veeam Backup & Replication will deploy a helper appliance in Microsoft Azure. The helper appliance will be used to restore Linux workloads. For more information about helper appliance setup, see Configuring Helper Appliances. 270 | V eeam Backup & Replication | User Guide for VMware vSphere 7. At the Summary step of the wizard, review details of configured settings and click Finish to close the wizard. Google Cloud Accounts You can add to the backup infrastructure a credentials record for the Google Cloud account that will be us ed to connect to Google Cloud Storage. Veeam Backup & Replication uses these credentials to add a Google Cloud storage repository to the backup infrastructure as an external repository. To create a record for a Google Cloud account: 1. From the main menu, select Ma nage Cloud Credentials. 2. Click Ad d > Google Cloud access key. 3. In the Access Key and Secret key fields, specify the Hash-based Message Authentication Code (HMAC) key associated with the Google Cloud account. Veeam Backup & Replication will use the HMAC key to authenticate requests to the Google Cloud Storage. To view the entered key, click and hold the eye icon on the right of the field. For more information on Google Cloud accounts, see the Google Cloud documentation. If you have not created the HMAC key beforehand, you can do one of the following: o Create the HMAC key in the Google Cloud console, as described in the Google Cloud documentation. o Create the HMAC key in the Veeam Backup for Google Cloud Platform console, as described in the Veeam Backup for Google Cloud User Guide. 271 | V eeam Backup & Replication | User Guide for VMware vSphere 4. In the Description field, enter an optional description for the credentials record. Google Cloud Platform Service Accounts NOTE This feature is available in Veeam Backup & Replication starting from version 11a (build 11.0.1.1261). You can create a record for credentials that you plan to use to connect to Google Compute Engine within Google Cloud. This Google Cloud Platform service account is used by Veeam Backup & Replication to perform direct restore to Google Compute Engine and backup and restore operations available with Google Cloud Plug -in for Veeam Backup & Replication. For more information on the latter, see the Integration with Veeam Backup for Google Cloud Platform Guide. To create a credentials record for a Google Cloud service account: 1. From the main menu, select Ma nage Cloud Credentials. 2. Click Ad d > Google Cloud service account. 3. At the Ty p e step of the wizard, select if you want to create a new service account automatically or use an existing service account. 272 | V eeam Backup & Replication | User Guide for VMware vSphere NOTE If you select Create a new service account, the created service account will be granted the Owner IAM role with a wide scope of permissions and capabilities. If you want to limit the list of permissions granted to the service account, create a user-managed service account, as described in the Google Cloud documentation, with the limited set of permissions: • • For the information on permissions required to restore to Google Compute Engine, see Google Compute Engine IAM User Permissions. For the information on permissions required to deploy GCP Plug -in for Veeam Backup & Replication, see the Required Permissions section in the Integration with Veeam Backup for Google Cloud Guide. 4. At the Account step of the wizard, specify credentials required for accessing the service account: o If you have selected Create a new service account, do the following: i. Log into your Google Cloud account. Read and accept the Google Terms of Service and the Google Privacy Policy. ii. Allow Veeam Backup & Replication to access your Google account. After that, Veeam Backup & Replication can manage your Identity and Access Management (IAM) policies, and see, edit, configure and delete your Google Cloud Platform data. 273 | V eeam Backup & Replication | User Guide for VMware vSphere iii. Return to the wizard and select the project with which you want the created service account to work. o If you have selected Use the existing service account , do the following: i. Download the service account key in the JSON format, created as described in Google Cloud documentation. IMP ORTANT Depending on the scenarios that the service account will be used for, make sure that the service account meets all requirements and limitations. For restoring virtual workloads from backups to Google Cloud, mind the requirements and limitations listed in Restore to Google Compute Engine. 274 | V eeam Backup & Replication | User Guide for VMware vSphere ii. At the Account step of the wizard, select the downloaded service account key. 5. At the Summary step of the wizard, review details of the configured account and click Finish to close the wizard. Editing and Deleting Credentials Records You can edit or delete existing cloud credentials records. To edit a credentials record: 1. From the main menu, select Ma nage Cloud Credentials. 2. Select the credentials record in the list and click E d it. 3. Edit settings of the credentials record as required. To delete a credentials record: 1. From the main menu, select Ma nage Credentials. 2. Select the credentials record in the list and click Remove. You cannot delete a record that is already used for any component in the backup infrastructure. TIP You can use the Cloud Credentials Manager to change the password for a tenant account provided by the SP. For more information, see the Changing Password for Tenant Account section in the Veeam Cloud Connect Guide. 275 | V eeam Backup & Replication | User Guide for VMware vSphere Password Manager You can use the Password Manager to create and maintain a list of passwords that you plan to use for data encryption. Password management can be helpful in the following situations: • You want to create new passwords. You can use one password per job or share the same password between several jobs on the backup server. • You want to edit an existing password, for example, change its hint, or delete a password. TIP Periodical change of passwords is a security best practice. You can create new passwords as often as you need based on your company security needs and regulatory requirements. Creating Passwords You can use the Password Manager to create one or more passwords. To create a new password: 1. From the main menu, select Ma nage Passwords. Alternatively, you can use job properties to create a new password: a. Open the Home view. b. In the inventory pane, select Job s . c. In the working area, right-click the backup or backup copy job and select E d it. d. At the Storage step of the wizard (for backup job) or Ta rget step of the wizard (for backup copy job), click Ad vanced. e. Click the Storage tab. f. In the E ncryption section of the Ad vanced Setting window, select the E na ble backup file encryption check box and click the Ma nage passwords link. Veeam Backup & Replication will open the Password Manager. 2. In the Password Manager, click Ad d . 3. In the Hint field, specify a hint for the created password. It is recommended that you provide a meaningful hint that will help you recall the password. The password hint is displayed when you import an encrypted file on the backup server and access this file. 4. In the P a ssword field, enter a password. To view the entered password, click and hold the eye icon on the right of the field. 276 | V eeam Backup & Replication | User Guide for VMware vSphere IMP ORTANT Always save a copy of the password you create in a secure place. If you lose the password, you will not be able to restore it. Editing Passwords You can edit passwords you have created using the Password Manager. To edit a password: 1. From the main menu, select Ma nage passwords. Alternatively, you can use job properties to edit the password: a. Open the Home view. b. In the inventory pane, select Job s . c. In the working area, right-click the backup or backup copy job and select E d it. d. At the Storage step of the wizard (for backup job) or Ta rget step of the wizard (for backup copy job), click Ad vanced. e. Click the Storage tab. f. In the E ncryption section of the Ad vanced Setting window, select the E na ble backup file encryption check box and click the Ma nage passwords link. Veeam Backup & Replication will open the Password Manager. 2. In the Password Manager, select the password and click E d it. 3. Edit the password data: hint and password, as required. 277 | V eeam Backup & Replication | User Guide for VMware vSphere After you edit the password, you do not need to perform any other actions. Veeam Backup & Replication will start using the changed password after a job runs for the next time. Before the job run, the old password is still used. For more information on which password to use when you restore data, see Restoring Data from Encrypted Backups. Deleting Passwords You can delete passwords using the Password Manager. You cannot remove a password that is currently used by any job on the backup server. To remove such password, you first need to delete a reference to this password in the job settings. To delete a password: 1. From the main menu, select Ma nage passwords. Alternatively, you can use job properties to delete passwords: a. Open the Home view. b. In the inventory pane, select Job s . c. In the working area, right-click the backup or backup copy job and select E d it. d. At the Storage step of the wizard (for backup job) or Ta rget step of the wizard (for backup copy job), click Ad vanced. e. Click the Storage tab. f. In the E ncryption section of the Ad vanced Setting window, select the E na ble backup file encryption check box and click the Ma nage passwords link. Veeam Backup & Replication will open the Password Manager. 278 | V eeam Backup & Replication | User Guide for VMware vSphere 2. In the Password Manager, select the password and click Remove. 279 | V eeam Backup & Replication | User Guide for VMware vSphere Backup & Replication Console The Veeam Backup & Replication console is a client-side component that provides access to the backup server. The console allows you to log in to Veeam Backup & Replication and perform all kinds of data protection and disaster recovery operations on the backup server. The console does not have a direct access to the backup infrastructure components and configuration database. Such data as user credentials, passwords, roles and permissions are stored on the backup server side. To access this data, the console needs to connect to the backup server and query this information periodically during the work session. To make users work as uninterrupted as possible, the remote console maintains the session for 5 minutes if the connection is lost. If the connection is re-established within this period, you can continue working without relogging to the console. Backup & Replication Console Deployment The console is installed locally on the backup server by default. You can also use it in a standalone mode — install the console on any machine and access Veeam Backup & Replication remotely over the network. You can install as many remote consoles as you need so that multiple users can access Veeam Backup & Replication simultaneously. Veeam Backup & Replication prevents concurrent modifications on the backup server. If several users are working with Veeam Backup & Replication at the same time, the user who saves the changes first has the priority. Other users will be prompted to reload the wizard or window to get the most recent information about the changes in the configuration database. If you have multiple backup servers in the infrastructure, you can connect to any of them from t he same console. For convenience, you can save several shortcuts for these connections. IMP ORTANT You cannot use the same console to connect to backup servers with different versions of Veeam Backup & Replication. Mind this if you have more than one backup server in your backup environment, and these backup servers run different versions of Veeam Backup & Replication. For example, if one of your backup servers run version 9.5 Update 3, and another backup server runs version 9.5 Update 4, you will need to use 2 separate consoles for connecting to these servers. The console supports automatic update. Every time you connect to the backup server locally or remotely, the console checks for updates. If the backup server has updates installed, the console will be updated automatically. Mind the following: • Upgrade to another Veeam Backup & Replication major product version is not supported. If you upgrade Veeam Backup & Replication to another major version, you must upgrade the console to the same version manually. Automatic upgrade is not supported for Preview, Beta or RTM versions of Veeam Backup & Replication. • Downgrade of the console is not supported. If the console is of a higher version than the backup server (for example, you have upgraded the console manually), the connection to the server will fail. If other Veeam Backup & Replication components, such as Veeam Cloud Connect Portal or Veeam Backup Enterprise Manager, are installed on the machine where the console runs, these components will also be upgraded. 280 | V eeam Backup & Replication | User Guide for VMware vSphere Backup & Replication Console Components When you install a remote console on a machine, Veeam Backup & Replication installs the following components: • Veeam Backup PowerShell Module • Veeam Explorer for Microsoft Active Directory • Veeam Explorer for Microsoft Exchange • Veeam Explorer for Oracle • Veeam Explorer for Microsoft SQL • Veeam Explorer for Microsoft SharePoint • Veeam Explorer for Microsoft OneDrive for Business • Mount server Backup & Replication Console User Access Rights To log in to Veeam Backup & Replication using the console, the user must be added to the Local Users group on the backup server or a group of domain users who have access to the backup server. The user can perform the scope of operations permitted by his or her role in Veeam Backup & Replication. For more information, see Assigning Roles to Users. Requirements for Backup & Replication Console A machine on which you install the Veeam Backup & Replication console must meet the following requirements: • The machine must meet the system requirements. For more information, see System Requirements. • The remote console can be installed on a Microsoft Windows machine (physical or virtual). • If you install the console remotely, you can deploy it behind NAT. However, the backup server must be outside NAT. The opposite type of deployment is not supported: if the backup server is deployed behind NAT and the remote console is deployed outside NAT, you will not be able to connect to the backup server. Limitations for Backup & Replication Console The Veeam Backup & Replication console has the following limitations: • You cannot perform restore from the configuration backup using the remote console. • The machines on which the remote console is installed are not added to the list of managed servers automatically. For this reason, you cannot perform some operations, for example, import backup files that reside on the remote console machine or assign roles of b ackup infrastructure components to this machine. To perform these operations, you must add the remote console machine as a managed server to Veeam Backup & Replication. For more information, see Managing Servers. 281 | V eeam Backup & Replication | User Guide for VMware vSphere Logging in to Veeam Backup & Replication To log in to Veeam Backup & Replication, you must open the Veeam Backup & Replication console and specify connection settings to access the backup server. 1. To open the Veeam Backup & Replication console, do one of the following: o Double-click the console icon on the desktop. o From the Microsoft Windows Sta rt menu, select All P rograms > Veeam > Veeam Backup & Replication Console. o Use the Microsoft Windows search to find the Veea m Backup & Replication Console program on the computer. 2. In the Server field, type the name or IP address of the backup server or select it from the list of recent connections. By default, the console connects to the backup server installed locally — localhost. 3. In the P ort field, enter the port over which you want to connect to the backup server. The port number is set at the P ort Configuration step of the setup wizard for Veeam Backup & Replication. By default, port 9392 is used. 4. In the Username and P a ssword fields, enter credentials of the user account that you want to use to connect to the backup server. The user account must be added to the Local Users group on the backup server or a group of domain users who have access to the backup server. You can also select the Use Windows session authentication check box. In this case, you will log in to Veeam Backup & Replication using the account under which you are currently logged in to Microsoft Windows. 5. To create a shortcut for the connection, click Sa ve shortcut. You can create as many shortcuts as you need. NOTE If you create a shortcut for a connection, the credentials for this connection will be stored in the Windows Credentials Manager. The credentials are saved after the first successful login. 282 | V eeam Backup & Replication | User Guide for VMware vSphere Virtualization Servers and Hosts You can add the following types of servers and hosts to the backup infrastructure: • VMware vSphere Server • VMware vCloud Director • Microsoft Windows Server • Linux Server NOTE We recommend that only one instance of a server or host is present in the backup infrastructure at a time. Do not add the same server or host multiple times, for example, by a DNS name and I P address, this can cause unexpected behavior. You can add physical machines and VMs to the backup infrastructure and assign different roles to them. The table below describes which roles can be assigned to the different types of servers. Server Type Source Host Ta rget Host VMwa re vSphere Server ( standalone ESXi host or vCenter Server) VMwa re vCloud Director Microsoft Windows server Linux server 283 | V eeam Backup & Replication | User Guide for VMware vSphere Ba ckup Proxy Ba ckup Rep ository NOTE You can also add the following servers: • • • • • Hyper-V servers. For more information on how to add servers, see the Adding Microsoft Hyper-V Servers section in the Veeam Backup & Replication User Guide for Microsoft Hyper-V. Veeam Backup for AWS servers. For more information on how to add servers, see the Deployment and Configuration section in the Integration with Veeam Backup for AWS Guide. Veeam Backup for Microsoft Azure servers. For more information on how to add servers, see the Deployment and Configuration section in the Integration with Veeam Backup for Microsoft Azure Guide. Veeam Backup for Google Cloud servers. For more information on how to add servers, see the Deployment and Configuration section in the Integration with Veeam Backup for Google Cloud Guide. Nutanix AHV clusters. For more information on how to add AHV clusters, see the Deployment section in the Veeam Backup for Nutanix AHV User Guide. Related Topics • Veeam Data Movers • Rescanning Servers • Editing Server Settings • Removing Servers Adding VMware vSphere Servers You must add to the backup infrastructure VMware vSphere servers that you plan to use as source and target for backup, replication and other activities. You can add vCenter Servers and ESXi hosts. If an ESXi host is managed by a vCenter Server, it is reco mmended that you add the vCenter Server, not a standalone ESXi host. If you move VMs between ESXi hosts managed by the vCenter Server, you will not have to re-configure jobs in Veeam Backup & Replication. Veeam Backup & Replication will automatically locate migrated VMs and continue processing them as usual. To add a VMware vSphere server, use the New VMware Server wizard. 284 | V eeam Backup & Replication | User Guide for VMware vSphere Step 1. Launch New VMware Server Wizard To launch the New VMware Server wizard, do one of the following: • Open the Ba ckup Infrastructure view. In the inventory pane, select the Ma naged Servers node and click Ad d Server on the ribbon or right-click the Ma naged Servers node and select Ad d Server. In the Add Server window, click VMwa re vSphere > vSphere. • Open the Inventory view, in the inventory pane select the VMwa re vSphere node and click Ad d Server on the ribbon. You can also right-click the VMwa re vSphere node and select Ad d Server. 285 | V eeam Backup & Replication | User Guide for VMware vSphere Step 2. Specify Server Name or Address At the Na me step of the wizard, specify an address and description for the VMware vSphere server. 1. Enter a full DNS name or IP address of the vCenter Server or standalone ESXi host. If you add a VMware Cloud on AWS vCenter Server, use its Fully Qualified Domain Name (FQDN). Make sure the name you specify ends with <vmc.vmware.com>. 2. Provide a description for future reference. The default description contains information about the user who added the server, date and time when the server was added. 286 | V eeam Backup & Replication | User Guide for VMware vSphere Step 3. Specify Credentials At the Credentials step of the wizard, specify credentials and port settings for the VMware vSphere server. 1. From the Credentials list, select credentials with the required permissions. For more information, see Required Permissions. If you have not set up credentials beforehand, click the Ma nage accounts link or click Ad d on the right to add the credentials. For more information, see Managing Credentials. 2. By default, Veeam Backup & Replication uses port 443 to communicate with vCenter Servers and ESXi hosts. If a connection with the vCenter Server or ESXi host over this port cannot be established, you can customize the port number in vCenter Server/ESXi host settings and specify the new port number in the P ort field. 3. When you add a vCenter Server or ESXi host, Veeam Backup & Replication saves to the configuration database a thumbprint of the TLS certificate installed on the vCenter Server or ESXi host. During every subsequent connection to the server, Veeam Backup & Replication uses the saved thumbprint to verify the server identity and avoid the man-in-the-middle attack. For details on managing TLS Certificates, see TLS Certificates. If the certificate installed on the server is not trusted, Veeam Backup & Replication displays a warning. o To view detailed information about the certificate, click View. o If you trust the server, click Continue. o If you do not trust the server, click Ca ncel. Veeam Backup & Replication will display an error message, and you will not be able to connect to the server. 287 | V eeam Backup & Replication | User Guide for VMware vSphere NOTE If you update the certificate on the server, you must acknowledge the new certificate in the server connection settings. To do this, in the Ba ckup Infrastructure view open the server settings, pass through the E d it Server wizard and click Trust to acknowledge the key. 288 | V eeam Backup & Replication | User Guide for VMware vSphere Step 4. Apply Settings At the Ap p ly step of the wizard, wait till Veeam Backup & Replication installs and configures all the required components. Click Nex t to complete the adding of the server. 289 | V eeam Backup & Replication | User Guide for VMware vSphere Step 5. Finish Working with Wizard At the Summary step of the wizard, review details of the VMware vSphere server and click Finish to exit the wizard. Adding VMware vCloud Director To work with vApps and VMs managed by VMware vCloud Director, you must add VMware vCloud Director to the backup infrastructure. When you add VMware vCloud Director to the backup infrastructure, the VMware vCloud Director hierarchy is displayed under the vCloud Director node in the Inventory view. You can work with VMs managed by VMware vCloud Director directly in the Veeam Backup & Replication console. To add the VMware vCloud Director server, use the New VMware vCloud Director wizard. 290 | V eeam Backup & Replication | User Guide for VMware vSphere Step 1. Launch New VMware vCloud Director Server Wizard To launch the New VMware vCloud Director Server wizard, do the following: 1. Open the Ba ckup Infrastructure view. 2. In the inventory pane, right-click the Ma naged Servers node and select Ad d Server. Alternatively, you can click Ad d Server on the ribbon. 3. In the Ad d Server window, click VMware vSphere > vCloud Director. 291 | V eeam Backup & Replication | User Guide for VMware vSphere Step 2. Specify Server Name or Address At the Na me step of the wizard, specify connection settings for VMware vCloud Director. If the VMware vCloud Director infrastructure comprises several cells, you can specify connection settings for any cell in the VMware vCloud Director hierarchy. 1. In the DNS name or IP address field, enter a full DNS name or IP address of the VMware vCloud Director server or any cell in the VMware vCloud Director infrastructure. 2. In the URL field, enter a URL of the VMware vCloud Director server. By default, Veeam Backup & Replication uses the following URL: https://<vcdservername>:443, where <vcdservername> is the name or IP address of the VMware vCloud Director server that you have specified in the field above and 443 is the default port for communication with VMware vCloud Director. 3. In the Description field, provide a description for future reference. The default description contains information about the user who added the server, date and time when the server was added. 292 | V eeam Backup & Replication | User Guide for VMware vSphere Step 3. Specify VMware vCloud Director Credentials At the Credentials step of the wizard, specify credentials to connect to VMware vCloud Director. From the Credentials list, select credentials for the account that has system administrator privileges on VMware vCloud Director (you cannot use the organization administrator account to add VMware vCloud Director). If you have not set up credentials beforehand, click the Ma nage accounts link at the bottom of the list or click Ad d on the right to add the credentials. For more information, see Managing Credentials. 293 | V eeam Backup & Replication | User Guide for VMware vSphere Step 4. Specify Credentials for Underlying vCenter Servers At the vCenter Servers step of the wizard, specify credentials for every vCenter Server added to VMware vCloud Director. If the vCenter Server is already added to the backup infrastructure, you do not need to specify credentials for it once again. Veeam Backup & Replication will automatically detect the credentials you provided when adding this vCenter Server and use them. 1. From the vCenter servers list, select a vCenter Server. 2. Click Account on the right and select credentials to connect to the vCenter Server. By default, Veeam Backup & Replication uses the same credentials that you have specified for VMware vCloud Director at the previous step of the wizard. If you have not set up the credentials beforehand, click the Ma nage accounts link at the bottom of the list or click Ad d on the right to add the credentials. For more information, see Managing Credentials. 3. Veeam Backup & Replication automatically detects a port used to communicate with the vCenter Server. If necessary, you can change the connection port for the vCenter Server. Click vCenter on the right and adjust the port number. 4. When you add a vCenter Server, Veeam Backup & Replication saves a thumbprint of the TLS certificate installed on the vCenter Server to the configuration da tabase. During every subsequent connection to the server, Veeam Backup & Replication uses the saved thumbprint to verify the server identity and avoid the man-in-the-middle attack. For details on managing TLS Certificates, see TLS Certificates. If the certificate installed on the server is not trusted, Veeam Backup & Replication displays a warning. o To view detailed information about the certificate, click View. o If you trust the server, click Continue. 294 | V eeam Backup & Replication | User Guide for VMware vSphere o If you do not trust the server, click Ca ncel. Veeam Backup & Replication will display an error message, and you will not be able to connect to the server. 5. Repeat steps 1-3 for all vCenter Servers added to VMware vCloud Director. NOTE After you update the certificate on the server, you must acknowledge the new certificate in the server connection settings. To do this, in the Ba ckup Infrastructure view open the server settings, pass through the E d it Server wizard and click Trust to acknowledge the key. 295 | V eeam Backup & Replication | User Guide for VMware vSphere Step 5. Finish Working with Wizard At the Ap p ly step of the wizard, complete the procedure of VMware vCloud Director adding. 1. Review details of VMware vCloud Director. 2. Click Nex t, and then click Finish to exit the wizard. If vCenter Servers underlying VMware vCloud Director are already added to the backup infrastructure, they will not be added for the second time. Veeam Backup & Replication will create associations with the vCenter Servers and display them in the VMware vCloud Director hierarchy. Adding Microsoft Windows Servers You must add to the backup infrastructure Microsoft Windows servers that you plan to use as backup infrastructure components and servers that you plan to use for various types of restore operations. Before you add a Microsoft Windows server, check prerequisites. Then use the New W indows Server wizard to add the server. Before You Begin Before you add a Microsoft Windows server to the backup infrastructure, check network connection settings of this server. • File and printer sharing must be enabled in network connection settings of the added Microsoft Windows server. On every connected Microsoft Windows server, Veeam Backup & Replication deploys two components: o Veeam Installer Service 296 | V eeam Backup & Replication | User Guide for VMware vSphere o Veeam Data Mover If file and printer sharing is not enabled, Veeam Backup & Replication will fail to deploy these components. 297 | V eeam Backup & Replication | User Guide for VMware vSphere Step 1. Launch New Windows Server Wizard To launch the New W indows Server wizard, do one of the following: • Open the Ba ckup Infrastructure or Files view, in the inventory pane select the Microsoft Windows node and click Ad d Server on the ribbon. • Open the Ba ckup Infrastructure view. In the inventory pane, select the Ma naged Servers node and click Ad d Server on the ribbon or right-click the Ma naged Servers node and select Ad d Server. In the Add Server window, select Microsoft Windows. 298 | V eeam Backup & Replication | User Guide for VMware vSphere Step 2. Specify Server Name or Address At the Na me step of the wizard, specify an address and description for the Microsoft Windows server. 1. Enter a full DNS name or IP address of the Microsoft Windows server. 2. Provide a description for future reference. The default description contains information ab out the user who added the server, date and time when the server was added. 299 | V eeam Backup & Replication | User Guide for VMware vSphere Step 3. Specify Credentials At the Credentials step of the wizard, specify credentials for the Microsoft Windows server. 1. From the Credentials list, select credentials for the account that has privileges described in Required Permissions. If you have not set up credentials beforehand, click the Ma nage accounts link or click Ad d on the right to add the credentials. For more information, see Managing Credentials. Veeam Backup & Replication will use the provided credentials to deploy its components on the added server. 2. To customize network ports used by Veeam Backup & Replication components, click P orts. For default ports used by the Veeam Backup & Replication components, see Used Ports. If necessary, adjust the port numbers. 3. In the Da ta transfer options section of the Network Settings window, specify connection settings for file copy operations. Provide a range of ports that will be used as transmission channels between the source server and target server (one port per task). By default, Veeam Backup & Replication uses port range 2500-3300. If the virtual environment is not large and data traffic will not be significant, you can specify a smaller range of ports, for example, 2500-2510 to run 10 concurrent tasks at the same time. Keep in mind that Veeam Backup & Replication processes each VM disk as a separate task. 300 | V eeam Backup & Replication | User Guide for VMware vSphere 4. If the Microsoft Windows server is deployed outside NAT, in the P referred TCP connection role section select the Run server on this side check box. In the NAT scenario, the outside client cannot initiate a connection to the server on the NAT network. As a result, services that require initiation of the connection from outside can be disrupted. With this option selected, you will be able to overcome this limitation and initiate a ‘server-client’ connection — that is, a connection in the direction of the Microsoft Windows server. 301 | V eeam Backup & Replication | User Guide for VMware vSphere Step 4. Review Components At the Review step of the wizard, review what Veeam Backup & Replication components are already installed on the server and what components will be installed. 1. Review the components. 2. Click Ap p ly to add the Microsoft Windows server to the backup infrastructure. 302 | V eeam Backup & Replication | User Guide for VMware vSphere Step 5. Finish Working with Wizard At the Ap p ly step of the wizard, complete the procedure of Microsoft Windows server adding. 1. Review details of the Microsoft Windows server. 2. Click Nex t, then click Finish to exit the wizard. Adding Linux Servers You must add to the backup infrastructure Linux servers that you plan to use as backup repositories and servers that you plan to use for various types of restore operations. Before you add a Linux server, check prerequisites. Then use the New Linux Server wizard to add the server. Before You Begin Before you add a Linux server to the Veeam Backup & Replication infrastructure, check the following prerequisites. If you add a server using single-use credentials, it will not be available through SSH connection. 303 | V eeam Backup & Replication | User Guide for VMware vSphere Linux Firewalls When you add a Linux server to the backup infrastructure, Veeam Backup & Replication automatically opens ports used by the Veeam Data Mover on the Linux server. Generally, Veeam Backup & Replication automatically open ports for most of popular firewalls (iptables, ufw, firewall-cmd). However, if for some reason the ports are not opened, you can open the ports manually. You can also specify these ports at the SSH Connection step of the New Linux Server wizard. Note that ports are opened dynamically: if 10 concurrent jobs are running, Veeam Backup & Replication opens ports 2500-2510. If you use the firewalld tool, you can configure firewall rules to open ports only in necessary zones. By default, Veeam Backup & Replication opens ports in all active firewalld zones. If your firewall is configured for different zones, and you want to minimize security holes, you can configure Veeam Backup & Replication to open the ports only for certain zones. To do this, perform the following: 1. On the helper host or target Linux host, create the /etc/VeeamNetConfig file and define the following parameter: FirewalldZones=zone_name_1, zone_name_2 where zone_name_1, zone_name_2 is a list of zone names where the ports must be open. Veeam Backup & Replication will skip the zones that are not in this list. 2. [Only for helper host] If you select a Linux host that is already added to the Ve eam Backup & Replication infrastructure, you should also add required zones to the /opt/veeam/transport/VeeamTransportConfig file. FirewalldZones=zone_name_1, zone_name_2 NOTE Veeam Backup & Replication opens the port 2500 in all zones even if you have specified the required zones in configuration files. 304 | V eeam Backup & Replication | User Guide for VMware vSphere Step 1. Launch New Linux Server Wizard To launch the New Linux Server wizard, do the following: 1. Open the Ba ckup Infrastructure view. 2. In the inventory pane, right-click the Ma naged Servers node and select Ad d Server. Alternatively, you can click Ad d Server on the ribbon. 3. In the Ad d Server window, select Linux. 305 | V eeam Backup & Replication | User Guide for VMware vSphere Step 2. Specify Server Name or Address At the Na me step of the wizard, specify an address and description for the Linux server. 1. Enter a full DNS name or IP address of the Linux server. 2. Provide a description for future reference. The default description contains information about the user who added the server, date and time when the server was added. 306 | V eeam Backup & Replication | User Guide for VMware vSphere Step 3. Specify Credentials and SSH Settings At the SSH Connection step of the wizard, specify credentials for the Linux server and additional SSH connection settings. 1. From the Credentials list, select credentials for the account that has permissions described in Required Permissions. You can select a credentials record that uses the password authentication method or credentials record that uses the Identity/Pubkey authentication method. If you have not set up credentials beforehand, click the Ma nage accounts link or click Ad d on the right to add the credentials. For more information, see Managing Credentials. To build a hardened repository, click Ad d and select Single-use credentials for hardened repository. Veeam Backup & Replication does not store these credentials, they are used only for deploying Veeam Data Mover to the server. These credentials reduce the rights for the Veeam Data Mover. Single -use, or temporary, credentials is a recommended option for a hardened repository, but you can also use persistent credentials. In this case, the rights for the transport service will be reduced at the Configure Backup Repository Settings step of the Ad d ing Backup Repository wizard. User with root permissions cannot use single-use credentials. In the Credentials window, specify username, password, SSH port and select the Use "su" if "sudo" fails check box. For more information, see Deploying Hardened Repository. NOTE If you add a Linux server with single-use credentials, the folder with the repository must be accessible for accounts with user permissions (and not only root). 307 | V eeam Backup & Replication | User Guide for VMware vSphere 2. To configure SSH settings, click Ad vanced. This option becomes available after you have entered your credentials. In the SSH Settings window: a. In the Service console connection section, specify an SSH timeout. By default, the SSH timeout is set to 20000 ms. If a task targeted at the Linux server is inactive after the specified timeout, Veeam Backup & Replication will automatically terminate the task. b. In the Da ta transfer options section, specify connection settings for file copy operations. Provide a range of ports that will be used as transmission channels between the source host and target host (one port per task). By default, Veeam Backup & Replication uses port range 2500-3300. If the virtual environment is not large and data traffic will not be significant, you can specify a smaller range of ports, for example, 2500-2510 to run 10 concurrent tasks at the same time. Port 6162 is opened by default. It is a port used by Veeam Data Mover. NOTE If you want to open these ports only for certain firewalld zones, you can specify the required zones in the configuration files. For instructions, see the Before You Begin section. c. [For the Linux server deployed outside NAT] In the P referred TCP connection role section, select the Run server on this side check box. In the NAT scenario, the outside client cannot initiate a connection to the server on the NAT network. As a result, services that require initiation of the connection from outside can be disrupted. With this option selected, you will be able to overcome this limitation and initiate a ‘server-client’ connection — that is, a connection in the direction of the Linux server. You can also change the SSH port over which you want to connect to the Linux server. For this, click the Ma nage accounts link and edit the account used to connect to the Linux server. 308 | V eeam Backup & Replication | User Guide for VMware vSphere 3. When you add a Linux server, Veeam Backup & Replication saves a fingerprint of the Linux host SSH key to the configuration database. During every subsequent connection to the server, Veeam Backup & Replication uses the saved fingerprint to verify the server identity and avoid the man-inthe-middle attack. To let you identify the server, Veeam Backup & Replication displays the SSH key fingerprint: o If you trust the server and want to connect to it, click Y es . o If you do not trust the server, click No. Veeam Backup & Replication will display an error message, and you will not be able to connect to the server. NOTE If you update the SSH key on the server, you must acknowledge the new key in the server connection settings. To do this, in the Ba ckup Infrastructure view open the server settings, pass through the E dit Server wizard and click Trust to acknowledge the new key. 309 | V eeam Backup & Replication | User Guide for VMware vSphere Step 4. Review Components At the Review step of the wizard, review what Veeam Backup & Replication components are already installed on the server and what components will be installed. 1. Review the components. 2. Click Ap p ly to add the Linux server to the backup infrastructure. 310 | V eeam Backup & Replication | User Guide for VMware vSphere Step 5. Finish Working with Wizard At the Summary step of the wizard, complete the procedure of Linux server adding. 1. Review details of the Linux server. 2. Click Nex t, then click Finish to exit the wizard. Rescanning Servers In some cases, you may need to rescan hosts or servers in the backup infrastructure. The rescan operation may be required if you have added or removed new disks and volumes to/from the host or server and want to display actual information in Veeam Backup & Replication. During the rescan operation, Veeam Backup & Replication retrieves information about disks and volumes that are currently connected to a host or server and stores this information to the configuration database. Veeam Backup & Replication automatically performs a rescan operation every 4 hours. You can also start the rescan operation manually: 1. Open the Ba ckup Infrastructure view. 2. In the inventory pane, select Ma naged servers. 311 | V eeam Backup & Replication | User Guide for V Mware vSphere 3. In the working area, select the server or host and click Rescan on the ribbon. Alternatively, you can rightclick the server or host and select Rescan. Editing Server Settings To edit settings of a server in the backup infrastructure: 1. Open the Ba ckup Infrastructure view. 2. In the inventory pane, select Ma naged servers. 3. In the working area, select the server and click E d it Server on the ribbon or right-click the server and select P roperties. 312 | V eeam Backup & Replication | User Guide for VMware vSphere 4. You will follow the same steps as you have followed when adding the server. Edit server settings as required. Removing Servers If you do not plan to use some server anymore, you can remove it from the backup infrastructure. You cannot remove a server that has any dependencies. For example, you cannot remove a server that is referenced by a backup or replication job, performs the role of a b ackup proxy or backup repository. To remove such server, you will need to delete all referencing jobs and roles first. When you remove a server that is used as a target host or backup repository, backup files and replica files are not removed from disk. You can easily import these files later to Veeam Backup & Replication if needed. NOTE When you remove VMware vCloud Director from the backup infrastructure, vCenter Servers added to VMware vCloud Director are not removed. To remove the vCenter Server, in the inventory pane expand the vCenter Servers node, right-click the vCenter Server and select Remove. You cannot remove vCenter Servers added to VMware vCloud Director until the VMware vCloud Director server is removed from the backup infrastructure. To remove a server from the backup infrastructure: 1. Open the Ba ckup Infrastructure view. 2. In the inventory pane, select Ma naged servers. 313 | V eeam Backup & Replication | User Guide for VMware vSphere 3. In the working area, select the server and click Remove Server on the ribbon or right-click the server and select Remove. 314 | V eeam Backup & Replication | User Guide for VMware vSphere Backup Proxy A backup proxy is an architecture component that sits between the backup server and other components of the backup infrastructure. While the backup server administers tasks, the proxy processes jobs and delivers backup traffic. Basic backup proxy tasks include the following: • Retrieving VM data from the production storage • Compressing • Deduplicating • Encrypting • Sending it to the backup repository (for example, if you run a backup job) or another backup proxy (for example, if you run a replication job) A backup proxy can operate as a data mover in NAS backup and transfer data from the source file share to the backup repository. For more information about using a backup proxy in NAS backup, see NAS Backup Support. Backup Proxy Transport Modes Depending on your backup architecture, a backup proxy can use one of the following data transport modes: • Direct storage access • Virtual appliance • Network If the VM disks are located on the storage system and the storage system is added to the Veeam Backup & Replication console, the backup proxy can also use the Backup from Storage Snapshots mode. You can explicitly select the transport mode or let Veeam Backup & Replication automatically choose the mode. For details, see the Transport Modes and Configuring Backup Proxy for Storage Snapshots sections in the Veeam Backup & Replication User Guide. Backup Proxy Deployment By default, the role of the proxy is assigned to the backup server itself. However, this is sufficient only for small installations with low traffic load. For large installations, it is recommended to deploy dedicated backup proxies. To optimize performance of several concurrent jobs, you can use several backup proxies. In this case, Veeam Backup & Replication will distribute the backup workload between available backup proxies. You can deploy backup proxies both in the primary site and in remote sites. To deploy a proxy, you need to add a Windows-based or Linux-based server to Veeam Backup & Replication and assign the role of the backup proxy to the added server. For requirements and limitations that backup proxies have, see Requirements and Limitations for Backup Proxies. 315 | V eeam Backup & Replication | User Guide for VMware vSphere Backup Proxy Services and Components Backup proxies run light-weight services that take a few seconds to deploy. Deployment is fully automated. Veeam Backup & Replication installs the following components and services: • Veeam Installer Service is an auxiliary service that is installed and started on any Windows server once it is added to the list of managed servers in the Veeam Backup & Replication console. This service analyzes the system, installs and upgrades necessary components and services depending on the role selected for the server. • Veeam Data Mover is a component that performs data processing tasks on behalf of Veeam Backup & Replication, such as retrieving source VM data, performing data deduplication and compression, and storing backed-up data on the target storage. In This Section • Requirements and Limitations for Backup Proxies • Transport Modes • Adding VMware Backup Proxies • Editing Backup Proxy Settings • Disabling and Removing Backup Proxies Requirements and Limitations for Backup Proxies Before you assign the role of a backup proxy, check the following prerequisites and limitations. Connection to Storage The following list shows possible connections between the machine and storage that keeps backups of this machine. The first connection is the most efficient, the last one is the least efficient. • A machine used as the backup proxy should have direct access to the storage on which VMs reside or the storage where VM data is written. This way, the backup proxy will retrieve data directly from the datastore bypassing LAN. • The backup proxy can be a VM with HotAdd access to VM disks on the datastore. This type of proxy also enables LAN-free data transfer between the host and the backup proxy. • If neither of the above scenarios is possible, you can assign the role of the backup proxy to a machine whose network is located closer to the source or the target storage to which the proxy will connect. In this case, VM data will be transported over LAN using the NBD protocol. General Requirements and Limitations • The role of a backup proxy can be assigned to the following machines: o Physical or virtual Microsoft Windows machine o Physical or virtual Linux machine • The machine must meet the system requirements. For more information, see System Requirements. 316 | V eeam Backup & Replication | User Guide for VMware vSphere • The account that you specify when adding a server must have permissions described in Required Permissions. • You must add the machine to the Veeam Backup & Replication console as a managed server. • If you back up proxies that use the Virtual appliance (Hot-Add) mode to process VM data, the change block tracking mechanism (CBT) will be disabled. For more information on CBT, see Changed Block Tracking. • A backup proxy should be as close to the source data as possible with a high bandwidth connection. Consider a good connection between proxy and repository. Requirements and Limitations for Linux Backup Proxy In addition to the general requirements and limitations, the following ones apply to Linux ba ckup proxies: • Linux backup proxies require SSH connection. Therefore, you cannot assign the role of a backup proxy to a Linux server added with single -use credentials. For more information, see Requirements and Limitations for Veeam Data Movers and Specify Credentials and SSH Settings step of the Ad d ing Linux Servers wizard. • The disk.EnableUUID parameter of the Linux server must be set to the TRUE value in the VMware vSphere client. • Linux backup proxies cannot be used with VMware Cloud on AWS. This is because VDDK settings required by VMware cannot be enabled on Linux backup proxies. • Linux backup proxies that use virtual appliance (Hot-Add) transport mode do not support the VM copy scenario. • For integration with storage systems: Linux backup proxies do not support the NFS protocol. • Linux backup proxies cannot be used for guest interaction. • For Direct SAN access, note that Linux backup proxies must have the Open-iSCSI initiator enabled. • For Direct NFS access, mind the following: o Linux backup proxies must have NFS client package installed. o Debian-based backup proxies must have the nfs-common package installed. o RHEL-based backup proxies must have the nfs-utils package installed. • See recommendations for backup proxy parameters in the Veeam Backup & Replication Best Practice Guide. Transport Modes A transport mode is a method that is used by the Veeam Data Mover to retrieve VM data from the source and write VM data to the target. Job efficiency and time required for job completion greatly depend on the transport mode. For data retrieval, Veeam Backup & Replication offers the following modes (starting from the most efficient): • Direct storage access • Virtual Appliance (HotAdd) • Network 317 | V eeam Backup & Replication | User Guide for VMware vSphere The Veeam Data Mover responsible for data retrieval runs on a backup proxy. Correspondingly, the transport mode can be defined in the settings of the backup proxy that performs the job. When you configure backup proxy settings, you can manually select a transport mode, or let Veeam Backup & Replication select the most appropriate mode automatically. If you use automatic mode selection, Veeam Backup & Replication will scan backup proxy configuration and its connection to the VMware vSphere infrastructure to choose the optimal transport mode. If several transport modes are available for the same backup proxy, Veeam Backup & Replication will choose the mode in the following order: Direct storage access > Virtual appliance > Network. The selected transport mode is used for data retrieval. For writing data to the target, Veeam Backup & Replication picks the transport mode automatically, based on the configuration of the backup proxy and transport mode limitations. Veeam Backup & Replication leverages VMware vStorage APIs for Data Protection (VADP) for all transport modes except for backup from storage snapshots, the direct NFS transport mode and the virtual appliance transport mode. VADP can be used for VMware vSphere starting from version 4. Applicability and efficiency of each transport mode primarily depends on the type of datastore used by the source host — local or shared, and on the backup proxy type — physical or virtual. The table below shows recommendations for installing the backup proxy, depending on the storage type and desired transport mode. P roduction Storage Type Direct Storage Access Virtual Appliance Network Mode Fib er Channel (FC) SAN Install a backup proxy on a physical server with a direct FC access to the SAN. Install a backup proxy on a VM running on an ESXi host connected to the storage device. This mode is not recommended on 1 Gb Ethernet but works well with 10 Gb Ethernet. iSCSI SAN Install a backup proxy on a physical or virtual machine. NFS Storage Sha red SAS Install a backup proxy on a physical server with a direct SAS access to the SAN. vSAN Not supported. Install a backup proxy on any machine on the storage network. Install a backup proxy on a VM running on an ESXi host connected to the VSAN storage device. VVol Install a backup proxy on a VM running on an ESXi host connected to the VVol storage. Loca l Storage Install a backup proxy on a VM on every ESXi host. 318 | V eeam Backup & Replication | User Guide for VMware vSphere P roduction Storage Type Direct Storage Access Virtual Appliance Network Mode NOTE If you use VMware Cloud on AWS, the only available transport mode is Virtual appliance. We recommend you install a backup proxy on a VM running on an ESXi host connected to the VSAN storage device. Direct Storage Access In the Direct storage access mode, Veeam Backup & Replication reads/writes data directly from/to the storage system where VM data or backups are located. This mode comprises two transport modes: • Direct SAN access • Direct NFS access Direct SAN Access The Direct SAN access transport mode is recommended for VMs whose disks are located on shared VMFS SAN LUNs that are connected to ESXi hosts over FC, FCoE, iSCSI, and on shared SAS storage. In the Direct SAN access transport mode, Veeam Backup & Replication leverages VMware VADP to transport VM data directly from and to FC, FCoE and iSCSI storage over the SAN. VM data travels over the SAN, bypassing ESXi hosts and the LAN. The Direct SAN access transport method provides the fastest data transfer speed and produces no load on the production network. The Direct SAN access transport mode can be used for all operations where the backup proxy is engaged: • Backup • Replication • VM copy • Quick migration • Entire VM restore • VM disk restore • Replica failback Requirements for the Direct SAN Access Mode To use the Direct SAN access transport mode, make sure that the following requirements are met: • It is strongly recommended that you assign the role of a backup proxy working in the Direct SAN access mode to a physical machine. If you assign this role to a VM, the backup proxy performance may not be optimal. • A backup proxy using the Direct SAN access transport mode must have a direct access to the production storage using a hardware or software HBA. If a direct SAN connection is not configured or not available when a job or task starts, the job or task will fail. 319 | V eeam Backup & Replication | User Guide for VMware vSphere • SAN storage volumes presented as VMware datastores must be exposed to the OS of the backup proxy that works in the Direct SAN access transport mode. The volumes must be visible in Disk Management but must not be initialized by the OS. Otherwise, the VMFS filesystem will be overwritten with NTFS, and volumes will become unrecognizable by ESXi hosts. To prevent volumes initialization, Veeam Backup & Replication automatically sets the SAN Policy within each proxy to Offline Shared. • [For restore operations] A backup proxy must have write access to LUNs where VM disks are located. Limitations for the Direct SAN Access Mode • The Direct SAN access transport mode can be used to restore only thick VM disks. • You cannot use the Direct SAN access mode in the following cases: o For VMs residing on vSAN. You can use Virtual appliance and Network transport modes to process such VMs. For details on vSAN restrictions, see VDDK release notes. For example, release notes for VDDK 7.0.3. o If at least one VM disk is located on a VVol. o For Veeam Cloud Connect Replication because in this scenario Veeam Backup & Replication always creates VM replicas with thin disks. o For incremental restore due to VMware limitations. Either disable CBT for VM virtual disks for the duration of the restore process or select another transport mode for incremental restore. o For backing up VM templates. • Veeam Backup & Replication uses the Direct SAN access transport mode to read and write VM data only during the first session of the replication job. During subsequent replication job sessions, Veeam Backup & Replication will use the Virtual appliance or Network transport mode on the target side. The source side proxy will keep reading VM data from the source datastore in the Direct SAN access transport mode. Veeam Backup & Replication writes VM data to the target datastore in the Direct SAN access transpor t mode only if disks of a VM replica are thick-provisioned. If disks are thin-provisioned, Veeam Backup & Replication will write VM data in the Network or Virtual appliance mode. By default, Veeam Backup & Replication replicates VM disks in the thin format. To write VM data to the target datastore in the Direct SAN access transport mode, select to convert VM disks to the thick format at the Destination step of the replication job wizard. • IDE and SATA disks can be processed in the Direct SAN access transport mode. Data Backup in Direct SAN Access Mode To retrieve VM data blocks from a SAN LUN during backup, the backup proxy uses metadata about the layout of VM disks on the SAN. Data backup in the Direct SAN access transport mode includes the following steps : 1. The backup proxy sends a request to the ESXi host to locate the necessary VM on the datastore. 2. The ESXi host locates the VM. 3. Veeam Backup & Replication triggers VMware vSphere to create a VM snapshot. 4. The ESXi host retrieves metadata about the layout of VM disks on the storage (physical addresses of data blocks). 320 | V eeam Backup & Replication | User Guide for VMware vSphere 5. The ESXi host sends metadata to the backup proxy. 6. The backup proxy uses metadata to copy VM data blocks directly from the source storage over the SAN. 7. The backup proxy processes copied data blocks and sends them to the target. Data Restore in Direct SAN Access Mode The Direct SAN access transport mode can be used to restore VMs with thick disks. To restore VMs with thin disks, you can use the Virtual appliance or Network mode. If you plan to process VMs that have both thin and thick disks, you can enable the Direct SAN access mode. However, Veeam Backup & Replication will use the Network transport mode to restore disks of these VMs. If you want to use Direct SAN access mode, restore all VM disks as thick. Data restore in the Direct SAN access transport mode includes the following steps: 1. The backup proxy retrieves data blocks from the backup repository or a datastore in the target site. 2. The backup proxy sends a request to the ESXi host in the source site to restore data to a necessary datastore. 3. The ESXi host in the source site allocates space on the datastore. 321 | V eeam Backup & Replication | User Guide for VMware vSphere 4. Data blocks are written to the datastore. Direct NFS Access The Direct NFS access is a recommended transport mode for VMs whose disks are located on NFS datastores. The Direct NFS access mode provides an alternative to the Network mode. When Veeam Backup & Replication processes VM data in the Network mode, it uses VMware VDDK to communicate with the ESXi host. This produces additional load on the ESXi host. 322 | V eeam Backup & Replication | User Guide for V Mware vSphere In the Direct NFS access mode, Veeam Backup & Replication bypasses the ESXi host and reads/writes data directly from/to NFS datastores. To do this, Veeam Backup & Replication deploys its native NFS client on the backup proxy and uses it for VM data transport. VM data still travels over LAN but there is no load on the ESXi host. The Direct NFS access mode can be used for all operations where the backup proxy is engaged: • Backup • Replication • Quick migration • VM copy • Entire VM restore • VM disk restore • Replica failback Requirements for the Direct NFS Access Mode • Direct NFS access mode can be used in VMware vSphere environments running NFS version 3 and 4.1. • The backup proxy used for VM data processing must have access to the NFS datastores where VM disks are located. For more information, see Backup Proxy for Direct NFS Access Mode. • If NFS volumes are mounted on the ESXi host under names, not IP addresses, the volume names must be resolved by DNS from the backup proxy. Limitations for Direct NFS Access Mode • Veeam Backup & Replication cannot parse delta disks in the Direct NFS access mode. For this reason, the Direct NFS access mode has the following limitations: o The Direct NFS access mode cannot be used for VMs that have at least one snapshot. o Veeam Backup & Replication uses the Direct NFS transport mode to read and write VM data only during the first session of the replication job. During subsequent replication job sessions, the VM replica will already have one or more snapshots. For this reason, Veeam Backup & Replication will use another transport mode to write VM data to the datastore on the target side. The source side proxy will keep reading VM data from the source datastore in the Direct NFS transport mode. 323 | V eeam Backup & Replication | User Guide for V Mware vSphere • If you enable the E na ble VMware tools quiescence option in the job settings, Veeam Backup & Replication will not use the Direct NFS transport mode to process running Microsoft Windows VMs that have VMware Tools installed. The Direct NFS transport mode is not used because during VM quiescence VMware creates a snapshot with two delta disks per virtual disk. • If a VM has some disks that cannot be processed in the Direct NFS access mode, Veeam Backup & Replication processes these VM disks in the Network transport mode. Backup Proxy for Direct NFS Access Mode Veeam Backup & Replication deploys its NFS agent on every backup proxy when you assign the backup proxy role to a Microsoft Windows server (physical or virtual). To instruct the backup proxy to use the Direct NFS access mode, you must choose the Automatic selection or Direct storage access option in the backup proxy settings. To read and write data in the Direct NFS transport mode, the b ackup proxy must meet the following requirements: 1. The backup proxy must have access to the NFS datastore. 2. The backup proxy must have ReadOnly/Write permissions and root access to the NFS datastore. 324 | V eeam Backup & Replication | User Guide for VMware vSphere Backup Proxy Selection Veeam Backup & Replication selects backup proxies working in the Direct NFS access transport mode by the following rules: • If you instruct Veeam Backup & Replication to select a backup proxy automatically for a job or task, Veeam Backup & Replication picks a backup proxy with the minimum number of hops to the NFS datastore. If there are several backup proxies with the equal number of hops in the backup infrastructure, Veeam Backup & Replication picks the least busy backup proxy in the backup infrastructure. If all backup proxies with the minimum number of hops are busy at the moment, Veeam Backup & Replication waits until these backup proxies are free. Veeam Backup & Replication does not pick a backup proxy that has a greater number of hops to the NFS datastore and works in the Direct NFS access or Virtual appliance transport mode. • If you select one or more backup proxies explicitly for a job or task, Veeam Backup & Replication does not regard the number of hops to the NFS datastore. Veeam Backup & Replication picks the least busy backup proxy working in the Direct NFS access transport mode. If all backup proxies working in the Direct NFS access transport mode are busy, Veeam Backup & Replication waits until these backup proxies are free. Veeam Backup & Replication does not pick a backup proxy working in the Virtual appliance transport mode. To detect the number of hops from a backup proxy to the NFS datastore, Veeam Backup & Replication uses the host discovery process. During host discovery, Veeam Backup & Replication obtains information about the number of hops, checks to which NFS datastores the backup proxy has access and what permissions the backup proxy has on NFS datastores. The host discovery process rescans all Microsoft Windows machines to which the backup proxy role is assigned. The process starts automatically every 4 hours. Host discovery is also triggered when you change the transport mode settings and choose to use the Direct storage access for the backup proxy. If necessary, you can start the host discovery process manually. To do this, perform the Rescan operation for a machine to which the backup proxy role is assigned. Data Backup in Direct NFS Access Mode Data backup in the Direct NFS access transport mode is performed in the following way: 1. The backup proxy sends a request to the ESXi host to locate a VM on the NFS datastore. 2. The ESXi host locates the VM. 3. Veeam Backup & Replication triggers VMware vSphere to create a VM snapshot. 4. The ESXi host retrieves metadata about the layout of VM disks on the storage (physical addresses of data blocks). 5. The ESXi host sends metadata to the backup proxy. 6. The backup proxy uses metadata to copy VM data blocks directly from the NFS datastore over LAN. 325 | V eeam Backup & Replication | User Guide for V Mware vSphere 7. The backup proxy processes copied data blocks and sends them to the target over LAN. Data Restore in Direct NFS Access Mode Data restore in the Direct NFS access transport mode is performed in the following way : 1. The backup proxy retrieves data blocks from the backup repository or a datastore in the target site. 2. The backup proxy sends a request to the ESXi host to restore data to an NFS datastore. 3. The ESXi host allocates space on the NFS datastore. 4. Data blocks obtained from the backup proxy are written to the NFS datastore over LAN. 326 | V eeam Backup & Replication | User Guide for VMware vSphere Virtual Appliance (HotAdd) The Virtual appliance mode is not so efficient as the Direct storage access mode but provides better performance than the Network mode. The Virtual appliance mode is recommended if the role of a backup proxy is assigned to a VM. In the Virtual appliance mode, Veeam Backup & Replication uses the VMware SCSI HotAdd capability that allows attaching devices to a VM while the VM is running. During backup, replication or restore disks of the processed VM are attached to the backup proxy. VM data is retrieved or written directly from/to the datastore, instead of going through the network. The Virtual appliance transport mode can be used for all operations where the backup proxy is engaged: • Backup • Replication • VM copy • Quick migration • Entire VM restore • VM disk restore • Replica failback Requirements for the Virtual Appliance mode To use the Virtual appliance transport mode, make sure that the following requirements are met: • The role of a backup proxy must be assigned to a VM. • The backup proxy and processed VMs must reside in the same datacenter. • The backup proxy must have access to disks of the VM that this proxy processes. For exa mple, in a replication job, the source backup proxy must have access to the disks of the source VM, the target proxy — to the disks of the replica. If a backup proxy acts as both source and target proxy, it must have access to the disks of the source VM and replica. In restore operations, the backup proxy must have access to disks of the restored VMs. • [For NFS 3.0] If you plan to process VMs that store disks on the NFS datastore, you must configure Veeam Backup & Replication to use the proxy on the same host as VMs. This is required due to an issue described in this VMware KB article. For more information on how to configure the proxy, see this Veeam KB article. As an alternative, you can use ESXi 6.0 or higher and NFS 4.1. • The backup proxy must have the latest version of VMware Tools installed. Note that the backup server installed on a VM can also perform the role of the backup proxy that uses Virtual ap pliance transport mode. In this case, make sure the backup server has the latest version of VMware Tools installed. • SCSI 0:X controller must be present on a backup proxy. In the opposite case, VM data processing in the Virtual appliance transport mode will fail. 327 | V eeam Backup & Replication | User Guide for VMware vSphere Limitations for the Virtual Appliance mode • If a backup proxy used to process a source VM resides on a VMFS 3 datastore, it must be formatted with proper block size to be able to mount the largest virtual disk of hot-added VMs: o 1 MB block size — 256 GB maximum file size o 2 MB block size — 512 GB maximum file size o 4 MB block size — 1024 GB maximum file size o 8 MB block size — 2048 GB maximum file size This limitation does not apply to VMFS-5 volumes that always have 1 MB file block size. • For vSphere 5.5 and later the maximum supported VMDK size is 62 TB. • [For Microsoft Windows proxy] Before running a data protection task, Veeam Backup & Replication disables the volume automount feature, and it remains disabled after the data protection task is completed. • Backup and restore of IDE disks in the Virtual appliance mode is not supported. • Backup and restore of SATA disks in the Virtual appliance mode is supported if you use VMware vSphere 6.0 and later. Data Backup and Restore in Virtual Appliance Mode The process of data retrieval in the Virtual appliance transport mode includes the following steps: 1. The backup server sends a request to the ESXi host to locate the necessary VM on the datastore. 2. The ESXi host locates the VM. 3. Veeam Backup & Replication triggers VMware vSphere to create a VM snapshot. 4. VM disks are attached (hot-added) to the backup proxy. 5. Veeam Backup & Replication reads data directly from disks attached to the backup proxy. 328 | V eeam Backup & Replication | User Guide for VMware vSphere 6. When the VM processing is complete, VM disks are detached from the backup proxy and the VM snapshot is deleted. The process of data restore in the Virtual appliance mode works in a similar manner. VM disks from the backup are attached to the backup proxy and Veeam Backup & Replication transports VM data to the target datastore. After the restore process is finished, VM disks are detached from the backup proxy. ESXi host interacts with VMware Cloud on AWS through VMware vCenter. Veeam Backup & Replication performs backup through the networkless Virtual appliance (HotAdd) mode. Virtual Appliance Mode for VMs on VSAN To transport data of VMs residing on VSAN in the Virtual appliance mode, you must assign the backup proxy role to a VM. The backup proxy VM must meet the following requirements: • The backup proxy VM must reside on an ESXi host connected to a VSAN cluster. Veeam Backup & Replication will retrieve data of processed VMs over the I/O stack of the ESXi host on which the backup proxy is deployed. • Disks of the backup proxy VM must reside on the VSAN datastore. If you have several backup proxies on ESXi hosts in the VSAN cluster, Veeam Backup & Replication chooses the most appropriate backup proxy to reduce the backup traffic on the VSAN cluster network. To choose a backup proxy, Veeam Backup & Replication checks HDDs directly attached to every ESXi host and calculates the amount of VM data on these HDDs. The preference is given to the ESXi host that has a direct access to an HDD with the maximum amount of VM data. This approach helps reduce workload on the ESXi I/O stack during data transport. NOTE Even if disks of a VM are located on a host where the backup proxy is deployed, VSAN traffic may still be observed between hosts in the cluster. This behavior depends on the VSAN cluster itself and cannot be modified in Veeam Backup & Replication. 329 | V eeam Backup & Replication | User Guide for VMware vSphere Network Mode The Network mode can be used with any infrastructure configuration. In this mode, data is retrieved through the ESXi host over LAN using the Network Block Device protocol (NBD). The Network mode has low data transfer speed over LAN. To take the load off the LAN, Veeam Backup & Replication provides two alternative modes: Direct Storage Access and Virtual Appliance. However, the Network mode is the only applicable mode when the backup proxy role is assigned to a physical machine and the host uses local storage. Also, the Network mode can be the best choice if you have a large virtual environment with hundreds of small VMs, with 10 Gb Ethernet networks and with a small change rate. The process of data retrieval in Network mode includes the following steps: 1. The backup proxy sends a request to the ESXi host on which the processed VM is registered to locate the VM on the datastore. 2. The ESXi host locates the processed VM on the datastore. 3. Veeam Backup & Replication instructs VMware vSphere to create a VMware vSphere VM snapshot. 4. ESXi host copies VM data blocks from the source storage and sends them to the backup proxy over LAN. Note that the real data transfer speed may be significantly less than the available speed. This is because the backup proxy and the ESXi host communicate over the ESXi management network. 5. The backup proxy sends the data to target. Veeam Backup & Replication processes VM disks in parallel. If VM disks are located on different storage types (for example, on the SAN and local storage), Veeam Backup & Replication uses different transport modes to process VM disks. In such scenario, it is strongly recommended that you select the Fa ilover to network mode if p rimary mode fails, or is unavailable option when configuring the mode settings for the backup proxy. Failover to Network Mode You can instruct Veeam Backup & Replication to switch to the Network transport mode and transfer VM data over LAN if the primary transport mode — Direct storage access or Virtual appliance — fails during the job session. This option is enabled by default to ensure that jobs and tasks can be completed successfully in any situation. 330 | V eeam Backup & Replication | User Guide for VMware vSphere Note that data transport over LAN puts additional load on your production network and may potentially affect performance if you accomplish data protection and disaster recovery tasks in business hours. Adding VMware Backup Proxies You can configure one or more backup proxies in the backup infrastructure. Before adding a backup proxy, check prerequisites. Then use the New VMware Proxy wizard. 331 | V eeam Backup & Replication | User Guide for VMware vSphere Step 1. Launch New VMware Proxy Wizard To launch the New VMware Proxy wizard, do either of the following: • Open the Ba ckup Infrastructure view, in the inventory pane select the Ba ckup Proxies node, click Ad d P roxy on the ribbon and select VMwa re. • Open the Ba ckup Infrastructure view, in the inventory pane right-click the Ba ckup Proxies node and select Ad d VMware Backup Proxy. 332 | V eeam Backup & Replication | User Guide for V Mware vSphere Step 2. Choose Server At the Server step of the wizard, specify server settings for the backup proxy: 1. From the Choose server list, select a Microsoft Windows or Linux server to which you want to assign the backup proxy role. If the server is not added to the backup infrastructure, click Ad d New to open the Ad d Server wizard. For more information, see Adding Microsoft Windows Servers or Adding Linux Servers. NOTE If a user account specified for the Linux server does not have root or elevated to root permission, Veeam Backup & Replication will direct you to the E d it Linux Server wizard. In this wizard, you can change the user account. 2. In the P roxy description field, provide a description. The default description contains information about the user who added the backup proxy, date and time when the backup proxy was added. 3. By default, Veeam Backup & Replication analyzes the backup proxy configuration, defines to which datastores it has access and automatically selects the best transport mode depending on the type of connection between the backup proxy and datastores. For Microsoft Windows backup proxy, you can manually select the data transport mode. Click Choose on the right of the Tra nsport mode field. In the opened window, select one of the following modes: Direct storage access , Virtual appliance or Network . For more information, see Transport Modes. 4. In the Op tions section of the Tra nsport Mode window, specify additional options for the selected transport mode: o [For the Direct storage access and Virtual appliance transport modes] If the primary transport mode fails during the job session, Veeam Backup & Replication will automatically fail over to the Network transport mode. To disable failover, clear the Fa ilover to network mode if primary mode fails, or is una vailable check box. o [For the Network mode] You can choose to transfer VM data over an encrypted TLS connection. To do this, select the E na ble host to proxy traffic encryption in Network mode (NBDSSL) check box. Traffic encryption puts more stress on the CPU of an ESXi host but ensures secure data transfer. NOTE In some cases, the backup proxy may not be able to use some transport modes due to known limitations. For more information, see Transport Modes. 5. In the Connected datastores field, specify datastores to which the backup proxy has a direct SAN or NFS connection. By default, Veeam Backup & Replication automatically detects all datastores that the backup proxy can access. You can set up the list of datastores if you want the backup proxy to work with specific datastores. Click Choose on the right of the Connected datastores field, choose Ma nual selection and add datastores with which the backup proxy must work in the Direct storage access mode. 333 | V eeam Backup & Replication | User Guide for V Mware vSphere 6. In the Ma x concurrent tasks field, specify the number of tasks that the backup proxy must handle in parallel. If this value is exceeded, the backup proxy will not start a new task until one of current tasks finishes. Veeam Backup & Replication creates one task per every VM disk. The recommended number of concurrent tasks is calculated automatically based on available resources. Backup proxies with multi-core CPUs can handle more concurrent tasks. For example, for a 4-core CPU, it is recommended that you specify maximum 4 concurrent tasks, for an 8-core CPU — 8 concurrent tasks. When defining the number of concurrent tasks, keep in mind network traffic throughput in the virtual infrastructure. IMP ORTANT Limitation of concurrent tasks is not supported for vCD backup jobs. 7. Click Nex t. 334 | V eeam Backup & Replication | User Guide for VMware vSphere Step 3. Select Proxy VM The additional P roxy VM step will appear in the following cases: • If the disk.EnableUUID parameter is not set for the selected Linux server. In this case, select this Linux server once again at the P roxy VM step. After that, Veeam Backup & Replication will need to reboot the server to set the disk.EnableUUID parameter to TRUE. • If Veeam Backup & Replication cannot identify the selected VM: for example, there are two VMs with the same BIOS UUID or BIOS UUID is not specified. In this case, choose the VM from the backup infrastructure at the P roxy VM step. To select a VM: a. At the P roxy VM step of the wizard, click the Browse button. b. In the Select Virtual Machine window, select a VM. 335 | V eeam Backup & Replication | User Guide for V Mware vSphere Step 4. Configure Traffic Rules At the Tra ffic Rules step of the wizard, configure network traffic rules. These rules help you throttle and encrypt traffic transferred between backup infrastructure components. For more information, see Configuring Network Traffic Rules. The list of network traffic rules contains only the rules that are applicable to the backup proxy: its IP address falls into the IP range of the rule. To view rule settings: 1. Select a rule in the list. 2. Click View on the right of the rule list. You can also modify network traffic settings: 1. Click Ma nage network traffic rules link at the bottom of the wizard. 2. In the opened window, you will see all global network traffic rules. 3. Select the rule that you want to modify and click E d it. 336 | V eeam Backup & Replication | User Guide for VMware vSphere Step 5. Apply Backup Proxy Settings At the Ap p ly step of the wizard, wait for the backup proxy to be added to the backup infrastructure. Then click Nex t. 337 | V eeam Backup & Replication | User Guide for VMware vSphere Step 6. Finish Working with Wizard At the Summary step of the wizard, check that the backup proxy is added. Then click Finish to exit the wizard. Editing Backup Proxy Settings You can edit settings of backup proxies you have configured. To edit backup proxy settings: 1. Open the Ba ckup Infrastructure view. 2. In the inventory pane, select the Ba ckup Proxies node. 3. In the working area, select the backup proxy and click E d it P roxy on the ribbon or right-click the backup proxy and select P roperties. 338 | V eeam Backup & Replication | User Guide for VMware vSphere 4. Edit backup proxy settings as required. Disabling and Removing Backup Proxies You can temporarily disable a backup proxy or remove it from the backup infrastructure. Disabling Backup Proxies When you disable a backup proxy, Veeam Backup & Replication does not use this backup proxy for any jobs configured on the backup server. Backup proxy disabling can be helpful if you instruct Veeam Backup & Replication to automatically select backup proxies for jobs and do not want Veeam Backup & Replication to use specific backup proxies. You can disable all backup proxies, including the default backup proxy installed on the backup server. Do not disable all backup proxies at once. Otherwise, Veeam Backup & Replication will not be able to perform backup, replication and restore operations that use backup proxies. To disable a backup proxy: 1. Open the Ba ckup Infrastructure view. 2. In the inventory pane, select the Ba ckup Proxies node. 3. In the working area, select the backup proxy and click Disable Proxy on the ribbon or right-click the backup proxy and select Disable proxy. You can enable a disabled backup proxy at any time: 1. Open the Ba ckup Infrastructure view. 2. In the inventory pane, select the Ba ckup Proxies node. 3. In the working area, select the backup proxy and click Disable Proxy on the ribbon once again or right-click the backup proxy and select Disable proxy. 339 | V eeam Backup & Replication | User Guide for VMware vSphere Removing Backup Proxies You can permanently remove a backup proxy from the backup infrastructure. When you remove a backup proxy, Veeam Backup & Replication unassigns the backup proxy role from the server, and this server is no longer used as a backup proxy. The actual server remains in the backup infrastructure. You can remove all backup proxies, including the default backup proxy installed on the backup server. Do not remove all backup proxies at once. Otherwise, Veeam Backup & Replication will not be able to perform backup, replication and restore operations that use backup proxies. You cannot remove a backup proxy that is explicitly selected in any backup, replication or VM copy job. To remove such backup proxy, you first need to delete a reference to this backup proxy in the job settings. To remove a backup proxy: 1. Open the Ba ckup Infrastructure view. 2. In the inventory pane, select the Ba ckup Proxies node. 3. In the working area, select the backup proxy and click Remove Proxy on the ribbon or right-click the backup proxy and select Remove. 340 | V eeam Backup & Replication | User Guide for VMware vSphere VMware CDP Proxy A VMware CDP proxy is a component that operates as a data mover and transfers data between the source and target hosts. Basically, VMware CDP proxy performs the following tasks: • Receives VM data from the production storage • Aggregates changed data • Prepares data for short-term restore points • Compresses and deduplicates data • Encrypts and decrypts data • Sends data to the storage in the disaster recovery site or another VMware CDP proxy VMware CDP Proxy Deployment You can assign the role of a VMware CDP proxy to any Windows-managed virtual or physical server added to your Veeam Backup & Replication infrastructure. For information on how to add a server, see Adding Microsoft Windows Servers. For information on how to assign the VMware CDP proxy role, see Adding VMware CDP Proxies. We recommend you to configure at least two VMware CDP proxies: one (source proxy) in the production site and one (target proxy) in the disaster recovery site. To optimize performance of several concurrent tasks, you can use several VMware CDP proxies in each site. In this case, Veeam Backup & Replication will distribute the restore workload between available proxies on per-task basis, taking into account proxy connectivity and their current load. For more information on which proxies are considered the most appropriate for continuous data protection, see How CDP Works. Design your system in such a way that one VMware CDP proxy is used only as a source or only as target proxy. 341 | V eeam Backup & Replication | User Guide for VMware vSphere For example, if you have cross cluster or cross host replication (from ESXi 1 to ESXi 2, and from ESXi 2 to ESXi 1), it is better to have four VMware CDP proxies: one source proxy a nd one target proxy for data flow from ESXi 1 to ESXi 2, and one source proxy and one target proxy for data flow from ESXi 2 to ESXi 1. NOTE If you deploy VMware CDP proxies on virtual machines, we recommend you to locate source proxies on the source host, target proxies on the target host. VMware CDP Proxy Services and Components VMware CDP proxies run light-weight services that take a few seconds to deploy. Deployment is fully automated. Veeam Backup & Replication installs the following components and services: • Veeam CDP Proxy Service manages all CDP activities such as data aggregation, data compression and decompression, data transfer and other. • Veeam Installer Service is an auxiliary service that is installed and started on any Windows server once it is added to the list of managed servers in the Veeam Backup & Replication console. This service analyzes the system, installs and upgrades necessary components and services depending on the role selected for the server. • Veeam Data Mover handles traffic sent during failback. VMware CDP Proxy Cache By default, VMware CDP proxies store the received data into RAM. If a VMware CDP proxy gets overloaded and the memory runs out, the proxy starts storing data into the cache. Data is deleted from the cache or memory only after the proxy gets a notification that the target host has successfully saved data sent by the proxy. If the cache gets full and there is no "free" VMware CDP proxy, Veeam Backup & Replication will stop the CDP process. CDP will be resumed only after a new or "free" proxy appears, or after the proxy cache gets free space. From the technical point of view, the cache is a folder on a VMware CDP proxy. We recommend you to allocate at least 10 GB or 1 GB per each VM disk if you plan to protect more than 10 disks in one CDP policy. Also, the longer RPO you set in a CDP policy, the larger cache you may need. 342 | V eeam Backup & Replication | User Guide for VMware vSphere Requirements for VMware CDP Proxy Before you assign the role of a backup proxy, check the following requirements: • For system requirements, see System Requirements for VMware CDP Proxy Server. • A VMware CDP proxy must be a Windows-managed virtual or physical server. • [For VMware CDP proxies deployed on physical servers] Fast network between hosts and VMware CDP proxies is required. Adding VMware CDP Proxies You must add to the backup infrastructure VMware CDP proxies that you plan to use for continuous data protection of VMs. To add a VMware CDP proxy, use the New VMware CDP Proxy wizard. 343 | V eeam Backup & Replication | User Guide for VMware vSphere Step 1. Launch New VMware Proxy Wizard To launch the New VMware CDP Proxy wizard, do one of the following: • Open the Ba ckup Infrastructure view. In the inventory pane, right-click the Ba ckup Proxies node and select Ad d Veeam CDP P roxy. • Open the Ba ckup Infrastructure view. In the inventory pane, select the Ba ckup Proxies node. On the ribbon, click Ad d Proxy > VMware CDP. 344 | V eeam Backup & Replication | User Guide for VMware vSphere Step 2. Select Server and Traffic Ports At the Server step of the wizard, select a server which you want to use as the VMware CDP proxy, specify description and ports that will be used for communication: 1. From the Choose server drop-down list, select a physical or virtual Microsoft Windows server to which you want to assign the VMware CDP proxy role. If you have not added a server to the backup infrastructure, click Ad d New to open the Ad d Server wizard, and follow the instructions from the Adding Microsoft Windows Servers section. 2. In the P roxy description field, provide a description for future reference. 3. In the CDP host traffic port field, specify a port that the source and target host will use to communicate with the VMware CDP proxy. The range of available ports is 33032–33039. 4. In the CDP proxy traffic port field, specify a port that the proxy will use to communicate with other VMware CDP proxies. The range of available ports is 33032–33039. IMP ORTANT You must specify different values in the CDP host traffic port and CDP proxy traffic p ort fields. 345 | V eeam Backup & Replication | User Guide for VMware vSphere Step 3. Configure Cache At the Ca che step of the wizard, specify the path to a folder where cached data will be stored and how much space can be used for storing the cache. We recommend you to allocate at least 10 GB or 1 GB per each replicated disk if you plan to replicate more than 10 disks in one CDP policy. For more information on the cache, see VMware CDP Proxy Cache. 346 | V eeam Backup & Replication | User Guide for VMware vSphere Step 4. Configure Network Traffic Rules At the Tra ffic Rules step of the wizard, configure network traffic rules. These rules help you reduce, throttle and encrypt traffic sent between backup infrastructure components. For more information, see Network Traffic Management. The list of network traffic rules contains only the rules that are applicable to the VMware CDP proxy — this means that the proxy IP address falls into the IP range of a rule. To change network traffic settings: 1. Click the Ma nage network traffic rules link. 2. To edit or remove a rule, select the required rule and click E d it or Remove. 3. To add a rule, click Ad d and follow the instructions from the Configuring Network Traffic Rules section. 4. To choose networks over which Veeam Backup & Replication will send data between backup infrastructure components, click Networks. Then follow the instructions in steps 3 –6 in the Specifying Preferred Networks section. 347 | V eeam Backup & Replication | User Guide for VMware vSphere Step 5. Review Settings and Install Components At the Review step of the wizard, review components which are already installed on the server and which will be installed. Click Ap p ly to start installation of missing components. 348 | V eeam Backup & Replication | User Guide for VMware vSphere Step 6. Apply Proxy Settings At the Ap p ly step of the wizard, wait till Veeam Backup & Replication installs and configures all the required components. Click Nex t to complete the procedure of the VMware CDP proxy role assignment. 349 | V eeam Backup & Replication | User Guide for VMware vSphere Step 7. Finish Working with Wizard At the Summary step of the wizard, review details of the server added as the VMware CDP proxy and click Finish to exit the wizard. 350 | V eeam Backup & Replication | User Guide for VMware vSphere Cache Repository A cache repository is a storage location where Veeam Backup & Replication keeps temporary cached metadata for the data backed up by the file share backup jobs. For more information about cache repository, see NAS Backup Support. 351 | V eeam Backup & Replication | User Guide for VMware vSphere Backup Repository A backup repository is a storage location where Veeam keeps backup files, VM copies and metadata for replicated VMs. To configure a backup repository, you can use the following storage types: • Direct attached storage. You can add virtual and physical servers as backup repositories: o Microsoft Windows server o Linux server • Network attached storage. You can add the following network shares as backup repositories: o SMB (CIFS) share o NFS share • Ded uplicating storage appliances. You can add the following deduplicating storage appliances as backup repositories: o Dell Data Domain o ExaGrid o HPE StoreOnce o Quantum DXi • Ob ject storage . You can use cloud storage services as backup repositories. For details, see Object Storage Repository. NOTE Do not configure multiple backup repositories pointing to the same location or using the same path. Related Topics • Scale-Out Backup Repository • External Repository Microsoft Windows Server You can use a Microsoft Windows server with local or directly attached storage as a backup repository. The storage can be a local disk, directly attached disk-based storage (such as a USB hard drive), or iSCSI/FC SAN LUN in case the server is connected into the SAN fabric. Microsoft Windows Repository Deployment To communicate with a Microsoft Windows-based repository, Veeam Backup & Replication uses two Data Movers that are responsible for data processing and transfer: • Veeam Data Mover on a backup proxy • Veeam Data Mover on the Microsoft Windows repository 352 | V eeam Backup & Replication | User Guide for V Mware vSphere When any job addresses the backup repository, Veeam Data Mover on the backup proxy establishes a connection with Veeam Data Mover on the backup repository, enabling efficient data transfer over LAN or WAN. The Data Mover is installed automatically when you add a server to Veeam Backup & Replication as a managed server. vPower NFS Server Windows repositories can be configured to function as vPower NFS Servers. In this case, Veeam Backup & Replication will run the Veeam vPower NFS Service directly in the backup r epository (namely, on the managing Windows server to which storage is attached) and provide ESXi hosts with transparent access to backed-up VM images stored on the backup repository. For more information, see Veeam vPower NFS Service. Requirements for Microsoft Windows Server Based Repositories A machine performing the role of a repository must meet the following requirements: • The role of the repository can be assigned to a Microsoft Windows machine (physical or virtual). The machine must meet the system requirements. For more information, see System Requirements. • You must add the machine to the Veeam Backup & Replication console as a managed server. • If you want to use Fast Clone in the Microsoft Windows backup repository, the machine must also meet requirements listed in the Fast Clone section. Linux Server You can add a Linux server with local, directly attached storage or mounted NFS as a backup repository. The storage can be a local disk, directly attached disk-based storage (such as a USB hard drive), NFS share, or iSCSI/FC SAN LUN in case the server is connected into the SAN fabric. A Linux repository supports the immutability feature that allows you to make your backup files immutable for the specified time period. For more information, see Hardened Repository. 353 | V eeam Backup & Replication | User Guide for V Mware vSphere Linux Backup Repository Deployment To communicate with a Linux-based repository, Veeam Backup & Replication uses two Veeam Data Movers that are responsible for data processing and transfer: • Veeam Data Mover on the backup proxy • Veeam Data Mover on the Linux backup repository For more information about Veeam Data Movers communication with a Linux -based server, see Veeam Data Movers. Veeam Data Mover establishes a connection with the source-side Data Mover on the backup proxy, enabling efficient data transfer over LAN or WAN. Requirements for Linux Backup Repositories A machine performing the role of a repository must meet the following requirements: • The role of the repository can be assigned to a Linux machine (physical or vir tual). The machine must meet the system requirements. For more information, see System Requirements. • You must add the machine to the Veeam Backup & Replication console as a managed server. • If Veeam Data Mover is non-persistent, Veeam Backup & Replication uses the SSH protocol to communicate with Linux backup repositories and requires the SCP utility in Linux repositories. Make sure that the SSH daemon is properly configured and SCP utility is available on the Linux host. • If you want to use Fast Clone in the Linux backup repository, the machine must also meet requirements listed in the Fast Clone section. For hardened repository limitations, see Limitations and Considerations. 354 | V eeam Backup & Replication | User Guide for VMware vSphere Hardened Repository Veeam Backup & Replication allows you to make a hardened repository using a Linux server as a storage. A hardened repository protects your backup files from loss as a result of malware activity or unplanned actions with the help of the following features: • Sing le-use credentials: credentials that are used only once to deploy Veeam Data Mover while adding the Linux server to the backup infrastructure. These credentials are not s tored in the backup infrastructure, so that backups files will be safe even if the Veeam Backup & Replication server is compromised. • Immutability: when you add a Linux repository, you can select the Ma k e recent backups immutable for check box and specify the time period while backup files must be immutable. During this period, backup files stored in this repository cannot be modified or deleted. How Immutability Works After you add a hardened repository with immutability: 1. Veeam Backup & Replication creates a .veeam.N.lock file with the information about immutability time period of each backup file in the active chain. The .veeam.N.lock files are stored on a Linux host. 2. Backup files become immutable for the configured time period (minimum 7 days, maximum — 9999). The immutability period is extended only for the active backup chain. If there are several chains in the backup, then Veeam Backup & Replication does not extend the immutability for old backups in the chain. 3. After the time period expiration, Veeam Backup & Replication makes backup files non-immutable again so they can be deleted or modified. The count of the immutability period indicated in the backup repository settings starts from the moment the last restore point in the active chain is created. For example: • The full backup file of the active backup chain was created on January 12. The first increment was created on January 13. The second and last increment was created on January 14. • The immutability period indicated at the backup repository settings is 10 days. • The backup files will be immutable until January 24: the date of the last restore point creation (January 14) + 10 days. Supported Job Types The hardened repository supports backups created with the following types of jobs: • VMware, Hyper-V VM backup jobs and backup copy jobs created by Veeam Backup & Replication • Backup copy jobs for backups created by Veeam Backup for Azure, Veeam Backup for AWS and Veeam Backup for Google Cloud Platform • Physical machines backup jobs created by Veeam Agents (Windows, Linux, MAC, AIX, Solaris) • vCD VM backup jobs • VeeamZIP backup jobs • Nutanix AHV VM backup jobs and backup copy jobs created by Veeam Backup for Nutanix AHV • RHV VM backup jobs and backup copy jobs created by Veeam Backup for Red Hat Virtualization 355 | V eeam Backup & Replication | User Guide for VMware vSphere IMP ORTANT You can store backup files and backup copy files of NAS backup jobs, transaction log backup jobs, RMAN/SAP HANA/SAP on Oracle backups jobs in a hardened repository with immutability, but these files will not be immutable. In This Section • Limitations and Considerations • Tips for Enhanced Security of Hardened Repository • Deploying Hardened Repository Limitations and Considerations All requirements and limitations for a Linux backup repository apply to a hardened repository. In addition, mind the following limitations and considerations. Hosts and File Systems Requirements • Due to Veeam Data Mover requirements, the Linux host version must be 64-bit. • Linux host file system must support extended attributes modified by the chattr and setfattr commands. For more information, see these Linux articles: lsattr, xattr. Common Linux file systems support these attributes (XFS, EXT3 / 4, BTRFS). We recommend XFS for the hardened repository for performance and space efficiency reasons (block cloning support). • ReiserFS file system does not support immutable files. You cannot select a Linux server running on ReiserFS as a hardened repository with immutability. • To support Linux server with the NIST 800-171 security profile, make sure the requirements listed in this Veeam KB article are met. Limitations for Repositories • The hardened repository cannot be shared between different Veeam Backup & Replication servers. • If you want to store backup files in a repository with immutability, you cannot select a reverse or a forever forward incremental backup mode. Once a backup file becomes immutable, it can be merged or delete d only when the immutability time period expires. For this reason, you must enable active full backup or synthetic full backup in the backup job settings. The requirement for periodic fulls also means that XFS-based repository is more preferable from a disk space usage perspective because thanks to fast cloning, synthetic full backups take no physical disk space (except for metadata). • You cannot delete immutable backup files manually from a hardened repository. • When configuring a repository with immutability, you can use either persistent or single -use credentials. For more information, see Specify Credentials and SSH Settings. But the corresponding Linux host should not be used twice in the database: o If you use single-use credentials, the host where the repository resides cannot have any other role. This includes the proxy, file server, gateway server, etc. 356 | V eeam Backup & Replication | User Guide for VMware vSphere o If you use persistent credentials, the host where the repository resides cannot have the proxy role, and the file server role is not recommended. • NFS does not accept immutability commands from Linux. Due to this, mind the following: o You cannot use an NFS Share as a repository with the immutability. o You cannot use an NFS volume mounted on a Linux server as a hardened repository with immutability (needs to be Local or DAS). You can use an NFS volume mounted on a Linux server as a hardened repository without immutability. • You can place both repositories (hardened and standard) on one Linux server only if you used single -use credentials when adding the host. Standard repository is a repository added with persistent credentials and disabled immutability. • For a scale-out backup repository: o You can add a hardened repository to your scale-out backup repository as a performance extent. For more information, see Scale-Out Backup Repository and Add Performance Extents. o If you use the Capacity Tier option, keep in mind that having a hardened repository with immutability as a performance extent will affect the Capacity Tier behavior. You will not be able to move immutable backup files, because they cannot be deleted from the performance extent. Veeam Backup & Replication will copy such backup files to the Capacity Tier. When the immutability time period is over, Veeam Backup & Replication will delete these files from the performance extent. For more information on copy and move policies, see Copying Backups to Capacity Tier and Moving Backups to Capacity Tier. o If you evacuate your backups from an immutable performance extent, Veeam Backup & Replication will copy them instead of moving. If the target extent is also immutable, then the immutability of the target extent will apply to copied backup files. For more information on evacuating backups, see Evacuating Backups from Performance Extents. o When you evacuate backups to the immutable hardened Linux extent, the immutability period of the full chain equals the time of creation of the last restore point in the chain plus the immutability period determined for the target extent. o We recommend to avoid mixing mutable and immutable extents within one scale-out backup repository. You can mix them only during migration scenarios when you want to make a hardened repository from an existing Linux extent. Limitations and Considerations for Immutability Feature • An immutability retention overrides a job retention: if the job retention period is shorter than the immutability period, Veeam Backup & Replication does not delete backup files when the retention period is over, but only when the immutability period expires. • For importing a backup, we recommend to use VBK backup files. Metadata files of a backup chain (.VBM) cannot be immutable because they are updated on every job pass. • For backup copy jobs, enable the GFS retention policy. Otherwise, you will not be able to use the immutability feature. For more information, see Long-Term Retention Policy (GFS). 357 | V eeam Backup & Replication | User Guide for VMware vSphere • If a hardened repository with immutability is a part of a scale-out backup repository with the capacity tier added, the immutability time period for full backup files with GFS retention policy is set according to the following: o [For capacity tier with disabled move policy] Veeam Backup & Replication compares the immutability period of the backup repository and the GFS backup file lifetime, and sets an immutability period for full backup files with GFS retention policy as equal to the longest of these periods. For example: the backup repository immutability period is 10 days; the GFS backup file lifetime is 3 years; the backup file will be immutable for 3 years; the increments from this full backup file will be immutable for 10 days from the moment of the last increment creation. o [For capacity tier with enabled move policy] Veeam Backup & Replication ignores the GFS retention policy. The immutability time period for full backup files equals the period specified in the setting of a hardened repository. • If a hardened repository with immutability is a part of a scale-out backup repository (with the capacity tier added and enabled move policy) and is used as a target for VeeamZIP jobs — the immutability time period for backup files equals the period specified in the setting of a hardened repository. • The immutability feature is supported for image-level backups only. You can use a hardened repository to store NAS backups, transaction backups, RMAN/SAP HANA/SAP on Oracle backups, but you cannot use the immutability feature to protect these backups. • We do not recommend to use the immutability feature for a Nutanix Mine infrastructure. As Mine repositories contain thin-provisioned disks, there may be the case when Veeam Backup & Replication uses full storage capacity of a repository and is not able to delete backup files from the file system. • The immutability time period for backup files produced with VeeamZIP or Export Backup jobs is set according to the following: o [With enabled retention period] Veeam Backup & Replication compares the immutability period of the backup repository and the retention period lifetime, and sets an immutability period for backup files with retention period as equal to the longest of these periods. For example: the backup repository immutability period is 1 month; the VeeamZIP or Export Backup backup file lifetime is 7 years; the backup file will be immutable for 7 years. o [With disabled retention period] Veeam Backup & Replication ignores the VeeamZIP or Export Backup retention period. The immutability time period for backup files equals the period specified in the setting of a hardened repository. Hardened Repository Availability Veeam Backup & Replication does not store singe-use credentials in the configuration database. Thus, if you backup Veeam Backup & Replication configuration database and restore settings of Veeam Backup & Replication, a hardened repository becomes unavailable in the Veeam Backup & Replication console. To make a repository available again, do the following after restore: 1. In the Veeam Backup & Replication console, open the Ba ckup Infrastructure view. 2. In the navigation pane, select Ma naged Servers. 3. In the working area, right-click the Linux server used as a hardened repository and select P roperties. 4. At the Step 3. Specify Credentials and SSH Settings of the E d it Backup Server wizard, use single-use credentials and click Finish to update settings. 358 | V eeam Backup & Replication | User Guide for VMware vSphere Related Topics • Tips for Enhanced Hardened Repository Security Tips for Enhanced Security of Hardened Repository We recommend to follow the tips below to maximize the repository security and protect your data from different attacks: • Change file permissions for authentication certificates on the Linux server, and unwelcome non-root users cannot connect to Veeam Data Mover. Use the following commands: o To create the folder: mkdir -p /opt/veeam/transport/certs o To change the folder's owner: chown owner:group /opt/veeam/transport/certs Both owner and group can be the account that you plan to use to connect to the Linux server. o To allow access to the folder for root account and account for Veeam Data Mover functioning: chmod 700 /opt/veeam/transport/certs You can also use chmod 770 to add same permissions to the group. Keep in mind that a hardened repository requires persistent Veeam Data Movers. For Veeam Data Mover to be persistent, you must specify an account with equivalent to root permissions when adding the Linux server to the backup infrastructure. IMP ORTANT During the deployment of Veeam Data Mover, the account that you plan to use to connect to the Linux server requires read and write permissions on the folder where authentication certificates are stored. Make sure the umask command value is no more restrictive than 022. For more information, see this Veeam KB article. For security purposes, the rights of Veeam Data Mover are reduced: SSH connection is necessary only for a deployment of Veeam Data Mover to the Linux server. After Veeam Data Mover is deployed, you can disable SSH, so that backup infrastructure components use server and client certificates for authentication. • Deploy Veeam Backup Enterprise Manager on a server different from the Veeam Backup & Replication server to prevent a key change attack. Even if passwords are lost due to unauthorized access, you can restore lost data with the help of Enterprise Manager. For more information, see Decrypting Data Without Password. 359 | V eeam Backup & Replication | User Guide for VMware vSphere Deploying Hardened Repository Deploying a hardened repository is similar to setting up a Linux backup repository but the hardened repository is an exclusive role on a server with single-use credentials and with enabled Ma k e recent backups immutable for check box. TIP We recommend to build a hardened repository with both single-use credentials and immutability features to maximize data security. You can still add a repository with single-use credentials but without immutability . Before you deploy a hardened repository, check limitations and considerations and security recommendations. If you want to deploy a hardened repository, perform the following steps: 1. Prepare the directory on the Linux server for backups. 2. Add the Linux server to the backup infrastructure. 3. Add the backup repository role to the Linux server and enable the immutability feature . If you want to use the Linux repository existing before Veeam Backup & Replication 11a, you can upgrade it to the hardened repository. Step 1. Prepare Directory on Linux Server for Backups Create a separate folder where immutable backups will be stored. Allow access to this folder only for the account that you plan to use to connect to the Linux server. Use the following commands : • To create the folder: mkdir <folder_path> where <folder_path> — path to the folder you are creating. • To assign the folder's owner: chown -R owner:group <folder_path> Both owner and group can be the account that you plan to use to connect to the Linux server. • To allow access to the folder only for its owner and root account: chmod 700 <folder_path> Step 2. Add Linux Server to Backup Infrastructure Alternatively, you can use a Linux server that is already added to a backup infrastructure. To add new server, use the New Linux Server wizard. For more information, see Adding Linux Servers. 360 | V eeam Backup & Replication | User Guide for VMware vSphere Pay attention to the following settings at the Step 3. Specify Credentials and SSH Settings: • Use temporary credentials to avoid storing the credentials in the Veeam Backup & Replication configuration database. To do that, click Ad d and select Sing le-use credentials for hardened repository. • In the Credentials window, within the user account that you plan to use to connect to the Linux server select the Use "su" if "sudo" fails check box. The E levate account privileges automatically check box is used by default. Both selected check boxes mean if the user is not in the sudoers file you can use su command instead of sudo. After the user will have temporary root- or sudo-permissions you can remove the user from the sudo group after the server is added. Further, you can use the immutability feature with an existing repository if you have enough rights to use this repository as a user without root credentials. For more information on these check boxes, see Linux Accounts (User Name and Password). Step 3. Add Backup Repository Role to Linux Server and Enable Immutability Feature Use the New Backup Repository wizard to add new backup repository. For more information, see Adding Backup Repositories. Pay attention to the following steps: • In the Ad d Backup Repository window, select the Direct Attached Storage > Linux type of the backup repository. • At the Step 4. Configure Backup Repository Settings, select the Ma k e recent backups immutable for check box and specify the immutability time period. After you added the host (for single-use credentials) or the repository (for persistent credentials), disable SSH connection for the account that you plan to use to connect to the Linux server. If you can work with the server from the console, disable SSH connection for the server itself. 361 | V eeam Backup & Replication | User Guide for VMware vSphere IMP ORTANT Once a backup file becomes immutable, it can be merged or deleted only when the immutability time period expires. For this reason, if you want to store backup files in a hardened repository with immutability , you must enable active full backup or synthetic full backup in the backup job settings. Upgrading Existing Linux Repository to Hardened Repository To upgrade the Linux repository existing before Veeam Backup & Replication 11a to the hardened repository, perform the following steps: 1. Change access to the folder where immutable backups are stored. Allow access to this folder for the account that you plan to use to connect to the Linux server. Use the following command: chown -R username:groupname <folder_path> where <folder_path> — path to the folder. 2. Edit server settings and use Sing le-use credentials for hardened repository at the Step 3. Specify Credentials and SSH Settings. 3. Editing settings of the backup repositories and select the Ma k e recent backups immutable for check box and specify the immutability time period at the Step 4. Configure Backup Repository Settings. SMB (CIFS) Share You can use SMB (CIFS) shares as backup repositories. SMB Backup Repository Deployment To communicate with an SMB backup repository, Veeam Backup & Replication uses two Veeam Data Movers that are responsible for data processing and transfer: • Veeam Data Mover on the backup proxy • Veeam Data Mover on the gateway server An SMB share cannot host Veeam Data Movers. For this reason, to communicate with the SMB share, you need to deploy a gateway server. Veeam Backup & Replication will automatically deploy a Veeam Data Mover on this gateway server. For more information, see Gateway Server. When any job addresses the SMB backup repository, Veeam Data Mover on the gateway server establishes a connection with Veeam Data Mover on the backup proxy, enabling efficient data transfer over LAN or WAN. 362 | V eeam Backup & Replication | User Guide for VMware vSphere If you plan to move VM data to an off-site SMB repository over a WAN link, it is recommended that you deploy an additional gateway server in the remote site, closer to the SMB repository. Requirements for SMB Backup Repositories The role of an SMB repository can be assigned to a Microsoft Windows machine (physical or virtual). The machine must meet the system requirements. For more information, see System Requirements. NFS Share You can use NFS shares as backup repositories. NFS Backup Repository Deployment To communicate with an NFS backup repository, Veeam Backup & Replication uses two Veeam Data Movers that are responsible for data processing and transfer: • Veeam Data Mover on the backup proxy • Veeam Data Mover on the gateway server An NFS share cannot host Veeam Data Movers. For this reason, to communicate with the NFS share, you need to deploy a gateway server. Veeam Backup & Replication will automatically deploy a Veeam Data Mover on this gateway server. For more information, see Gateway Server. When any job addresses the NFS backup repository, Veeam Data Mover on the gateway server establishes a connection with Veeam Data Mover on the backup proxy, enabling efficient data transfer over LAN or WAN. 363 | V eeam Backup & Replication | User Guide for VMware vSphere If you plan to move VM data to an off-site NFS repository over a WAN link, it is recommended that you deploy an additional gateway server in the remote site, closer to the NFS repository. Requirements and Limitations for NFS Backup Repositories A machine performing the role of an NFS repository must meet the following requirements: • The machine must meet the system requirements. For more information, see System Requirements. • The role of the NFS repository can be assigned to a Microsoft Windows or Linux machine (physical or virtual) or to NAS storage supporting NFS protocol. • The NFS repository must present read and write access rights to the gateway. Mind that Veeam Backup & Replication does not support multipathing for NFS repository. Requirements for Gateway Server A machine performing the role of a gateway server for communication with the NFS backup repository must meet the following requirements: • The role of the gateway server can be assigned to a Microsoft Windows or Linux machine (physical or virtual). The machine must meet the system requirements. For more information, see System Requirements. • You must add the machine to the Veeam Backup & Replication console as a managed server. • [For automatic gateway selection] The backup server must have read and write access in the NFS repository. • [For automatic gateway selection] If you configure automatic gateway selection for NFS repository, Veeam Backup & Replication may use the same machines as gateways for the repository and as proxies for backup jobs. Make sure that the backup proxies meet the following requirements: o If you explicitly choose backup proxies for backup jobs, provide read and write access rights to all proxies chosen for backup jobs that are targeted to the NFS repository. o If you configure automatic proxy selection for backup jobs, provide read and write access rights to all proxies in the Veeam Backup & Replication infrastructure. o If backup jobs that are targeted to the NFS repository use Linux proxies, check that the NFS client package is installed on the Linux proxy server. 364 | V eeam Backup & Replication | User Guide for VMware vSphere Requirements and Limitations for Linux Gateway Server In addition to the general requirements, the Linux gateway server must meet the following requirements: • The Linux gateway server must have NFS client package installed. • The credentials to authenticate with the Linux gateway server must have root or elevated to root permission. • Veeam Backup & Replication uses the highest NFS protocol version supported by the gateway and the repository. Note that the suffix indicating the NFS version in the NFS share properties may not be displayed correctly, this is a known issue. TIP If the NFS protocol version has changed (for example, if you updated the NFS share), click through the E dit Ba ckup Repository wizard to update the information in Veeam Backup & Replication. Deduplicating Storage Appliances You can add deduplicating storage appliances as backup repositories. In This Section • Dell Data Domain • ExaGrid • HPE StoreOnce • Quantum DXi Dell EMC Data Domain You can use Dell Data Domain storage systems with Data Domain Boost (DD Boost) as backup repositories. To support the DD Boost technology, Veeam Backup & Replication leverages the following Dell Data Domain components: • DD Boost library. The DD Boost library is a component of the Dell Data Domain system. The DD Boost library is embedded into the Veeam Data Mover setup. When you add a Microsoft Windows server to the backup infrastructure, the DD Boost Library is automatically installed on the added server toge ther with Veeam Data Mover. • DD Boost server. The DD Boost server is a target-side component. The DD Boost server runs on the OS of the Dell Data Domain storage system. Dell Data Domain Deployment To communicate with Dell Data Domain, Veeam Backup & Replication uses two Veeam Data Movers that are responsible for data processing and transfer: • Veeam Data Mover on the backup proxy 365 | V eeam Backup & Replication | User Guide for VMware vSphere • Veeam Data Mover on the gateway server The Dell Data Domain storage cannot host Veeam Data Mover. For this reason, to communicate with the Dell Data Domain storage, you need to deploy a gateway server. Veeam Backup & Replication will automatically deploy Veeam Data Mover on this gateway server. For more information, see Gateway Server. When any job addresses the backup repository, Veeam Data Mover on the gateway server establishes a connection with Veeam Data Mover on the backup proxy, enabling efficient data transfer over LAN or WAN. You define what gateway server to use when you assign a backup repository role to Dell Data Domain. You can define the gateway server explicitly or instruct Veeam Backup & Replication to select it automatically. IMP ORTANT For Dell Data Domain storage systems working over Fibre Channel, you must explicitly define the gateway server that will communicate with Dell Data Domain. As a gateway server, you must use a Microsoft Windows server that is added to the backup infrastructure and has access to Dell Data Domain over Fibre Channel. Supported Protocols Veeam Backup & Replication supports Dell Data Domain storage systems working over the following protocols: • TCP/IP protocol: Veeam Backup & Replication communicates with the Dell Data Domain server by sending commands over the network. • Fibre Channel protocol: Veeam Backup & Replication communicates with the Dell Data Domain Fibre Channel server by sending SCSI commands over Fibre Channel. Limitations for Dell Data Domain If you plan to use Dell Data Domain as a backup repository, mind the following limitations and recommendations: • Use of Dell Data Domain with DD Boost does not guarantee improvement of job performance. It reduces the load on the network and improves the network throughput. • NFS services must be enabled on Dell Data Domain. Otherwise, Veeam Backup & Replication will not be able to access the storage system. • Dell Data Domain does not support the reverse incremental backup method. 366 | V eeam Backup & Replication | User Guide for VMware vSphere • We recommend against enabling encryption for the jobs targeted at the deduplication storage appliance. Encryption has a negative effect on the deduplication ratio. For more information, see Data Encryption. • You cannot use Dell Data Domain backup repositories as sources or targets for file copy jobs. • When you create a backup job targeted at an Dell Data Domain backup repository, Veeam Backup & Replication will offer you to switch to optimized job settings and use the 4 MB size of data block for VM data processing. It is recommended that you use optimized job settings. Large data blocks produce a smaller metadata table that requires less memory and CPU resources to process. • The length of forward incremental and forever forward incremental backup chains (chains that contain one full backup and a set of subsequent incremental backups) cannot be greater than 60 restore points. To overcome this limitation, schedule full backups (active or synthetic) to split the backup chain into shorter series. For example, to perform backups at 30-minute intervals 24 hours a day, you must schedule synthetic fulls every day. In this scenario, intervals immediately after midnight may be skipped due to duration of synthetic processing. For more information, see How Synthetic Full Backup Works. • If you connect to an Dell Data Domain backup repository over Fibre Channel, you must explicitly define a gateway server to communicate with Dell Data Domain. As a gateway server, you must use a Microsoft Windows server that is added to the backup infrastructure and has access to the Dell Data Domain backup repository over Fibre Channel. • During backup repository rescan, Veeam Backup & Replication detects if the hard stream limit is set for a storage unit, and displays this information in backup repository rescan statistics. If the hard stream limit is exceeded when Veeam Backup & Replication runs tasks against the backup repository, Veeam Backup & Replication will fail to create new I/O streams. For more information and recommendations on working with Dell Data Domain, see this Veeam KB article. Dell EMC Data Domain Supported Features The DD Boost technology offers a set of features for advanced data processing. Veeam Backup & Replication supports the following features: • Distributed Segment Processing • Advanced Load Balancing and Link Failover • Virtual Synthetics In addition to these technologies, Veeam Backup & Replication supports in-flight data encryption and per storage unit streams. NOTE You cannot configure Managed File Replication using Veeam Backup & Replication. However, you can import and map backups replicated between Data Domain storage systems to backup, backup copy or replication jobs, or perform restore operations from such backups. Distributed Segment Processing Distributed Segment Processing lets Dell Data Domain 'distribute' the deduplication process and perform a part of data deduplication operations on the backup proxy side. Without Distributed Segment Processing, Dell Data Domain performs deduplication on the Dell Data Domain storage system. The backup proxy sends unfiltered data blocks to Dell Data Domain over the network. Data segmentation, filtering and compression operations are performed on the target side, before data is written to disk. 367 | V eeam Backup & Replication | User Guide for VMware vSphere With Distributed Segment Processing, operations on data segmentation, filtering and compression are performed on the backup proxy side. The backup proxy sends only unique data blocks to Dell Data Domain. As a result, the load on the network reduces and the network throughput improves. Advanced Load Balancing and Link Failover Advanced Load Balancing and Link Failover allow you to balance data transfer load and route VM data traffic to a working link in case of network outage problems. Without Advanced Load Balancing, every backup server connects to Data Domain on a dedicated Ethernet link. Such configuration does not provide an ability to balance the data transfer load across the links. If a ne twork error occurs during the data transfer process, the backup job fails and needs to be restarted. Advanced Load Balancing allows you to aggregate several Ethernet links into one interface group. As a result, Dell Data Domain automatically balances the traffic load coming from several backup servers united in one group. If some link in the group goes down, Dell Data Domain automatically performs link failover, and the backup traffic is routed to a working link. Virtual Synthetics Veeam Backup & Replication supports Virtual Synthetic Fulls by Dell Data Domain. Virtual Synthetic Fulls let you synthesize a full backup on the target backup storage without physically copying data from source datastores. To construct a full backup file, Dell Data Domain uses pointers to existing data segments on the target backup storage. Virtual Synthetic Fulls reduce the workload on the network and backup infrastructure components and increase the backup job performance. In-Flight Data Encryption Veeam Backup & Replication supports in-flight encryption introduced in Dell Data Domain Boost 3.0. If necessary, you can enable data encryption at the backup repository level. Veeam Backup & Replication will leverage the Dell Data Domain technology to encrypt data transported between the DD Boost library and Data Domain system. Per Storage Unit Streams Veeam Backup & Replication supports per storage unit streams on Dell Data Domain. The maximum number of parallel tasks that can be targeted at the backup repository (the Limit maximum concurrent tasks to N setting) is applied to the storage unit, not the whole Dell Data Domain system. Supported Protocols Veeam Backup & Replication supports Dell Data Domain storage systems working over the following protocols: • TCP/IP protocol: Veeam Backup & Replication communicates with the Dell Data Domain server by sending commands over the network. • Fibre Channel protocol: Veeam Backup & Replication communicates with the Dell Data Domain Fibre Channel server by sending SCSI commands over Fibre Channel. Accelerated Restore of Entire VM To speed up entire VM restore on Dell Data Domain, Veeam Backup & Replication uses the mechanism of sequential data reading from backups and parallel VM disks restore. 368 | V eeam Backup & Replication | User Guide for VMware vSphere Dell Data Domain storage systems are optimized for sequential I/O operations. However, data blocks of VM disks in backup files are stored not sequentially, but in the random order. If data blocks of VM disks are read at random, the restore performance from backups on Dell Data Domain degrades. To accelerate the restore process, Veeam Backup & Replication creates a map of data blocks in backup files. It uses the created map to read data blocks of VM disks from backup files sequentially, as they reside on disk. Veeam Backup & Replication writes data blocks to target in the order in which they come from the target Veeam Data Mover, restoring several VM disks in parallel. This accelerated restore mechanism is enabled by default, and is used for the entire VM restore scenario. NOTE To further accelerate the process of entire VM restore, Veeam Backup & Replication reads VM data from Dell Data Domain in multiple threads. How Accelerated Restore Works Entire VM restore from backups on Dell Data Domain is performed in the following way: 1. Veeam Backup & Replication opens all backup files in the backup chain, reads metadata from these backup files and caches this metadata on the backup proxy that is assigned for the restore task. 2. Veeam Backup & Replication uses the cached metadata to build a map of data blocks. The map contains references to VM data blocks, sorted by VM disks. 3. Every VM disks is processed in a separate task. For every task, Veeam Backup & Replication starts a separate Veeam Data Mover on the backup proxy. Veeam Data Movers read data blocks of VM disks from the backup repository sequentially, as these blocks reside on disk, and put read data blocks to the buffer on the backup proxy. 4. Data blocks are written to target in the order in which they come from the target Veeam Data Mover. 369 | V eeam Backup & Replication | User Guide for VMware vSphere Backup Proxy for Accelerated Restore Veeam Backup & Replication restores all disks of a VM through one backup proxy. If you instruct Veeam Backup & Replication to select a backup proxy for the restore task automatically, it picks the least loaded backup proxy in the backup infrastructure. If you assign a backup proxy explicitly, Veeam Backup & Replication uses the selected backup proxy. For every VM disk, Veeam Backup & Replication starts a separate Veeam Data Mover on the backup proxy. For example, if you restore a VM with 10 disks, Veeam Backup & Replication starts 10 Veeam Data Movers on the backup proxy. The backup proxy assigned for the entire VM restore task must have enough RAM resources to be able to restore VM disks in parallel. For every VM disk, 200 MB of RAM is required. The total amount of required RAM resources is calculated by the following formula: Total amount of RAM = Number of VM disks * 200 MB Before starting the restore process, Veeam Backup & Replication checks the amount of RAM resources on the backup proxy. If the backup proxy does not have enough RAM resources, Veeam Backup & Replication displays a warning in the job session details and automatically fails over to a regular VM disks processing mode (data of VM disks is read at random and VM disks are restored sequentially). Limitations for Accelerated Restore The accelerated restore of entire VM has the following limitations: • Accelerated restore works on Dell Data Domain systems with DD Boost. • If you restore a VM with dynamically expanding disks, the restore process may be slow. • If you restore a VM using the Network transport mode, the number of VM disks restored in parallel cannot exceed the number of allowed connections to an ESXi host. • If Dell Data Domain is added as an extent to a scale-out backup repository, you must set the backup file placement policy to Locality. If the backup file placement policy is set to Performance, parallel VM disk restore will be disabled. ExaGrid You can use ExaGrid appliances as backup repositories. Adaptive Deduplication ExaGrid uses adaptive deduplication. Data deduplication is performed on the target storage system. After VM data is written to disk, ExaGrid analyses bytes in the newly transferred data portions. ExaGrid compares ver sions of data over time and stores only the differences to disk. ExaGrid deduplicates data at the storage level. Identical data is detected throughout the whole storage system, which increases the deduplication ratio. 370 | V eeam Backup & Replication | User Guide for VMware vSphere ExaGrid Deployment To communicate with ExaGrid, Veeam Backup & Replication uses two Veeam Data Movers that are responsible for data processing and transfer: • Veeam Data Mover on the backup proxy • Veeam Data Mover on the ExaGrid appliance ExaGrid does not host Veeam Data Mover permanently. When any task addresses an ExaGrid storage, Veeam Backup & Replication deploys and starts the Veeam Data Mover on the ExaGrid appliance. Veeam Data Mover establishes a connection with Veeam Data Mover on the backup proxy, enabling efficient data transfer over LAN or WAN. Requirements and Recommendations for ExaGrid To perform backup to ExaGrid appliances, it is recommended to configure backup repositories and jobs in the following way: Ba ckup repositories Configure ExaGrid backup repositories in the following way: 1. Create at least one share on each ExaGrid appliance. Enable the E x aGrid-Veeam Accelerated Data Mover tra nsport option for the created share. Leave default compression and deduplication settings for the share. NOTE When adding credentials for ExaGrid, use only lower case symbols for the user name. 2. In Veeam Backup & Replication, perform the following actions: a. Configure ExaGrid backup repositories and point them at the created shares on each ExaGrid appliance. Set the Limit maximum concurrent tasks to N option to 10 tasks. This limit can be tuned up or down with assistance from ExaGrid Customer Support. When you add ExaGrid servers to the Veeam backup infrastructure, and you use the UPN format for an Active Directory account user name (for example, [email protected]), make sure you enter the user name in lowercase letters only. b. Add ExaGrid backup repositories as extents to a scale-out backup repository. 371 | V eeam Backup & Replication | User Guide for VMware vSphere Ba ckup Jobs Configure backup jobs in the following way: 1. Backup job settings: a. Use the forward incremental backup method. b. Enable synthetic full backups and schedule them to run on a weekly basis. c. Enable active full backups and schedule them to run on a monthly basis. 2. Backup target: Assign backup jobs to the scale-out backup repository with ExaGrid appliances as extents. NOTE Mind the following: • • Do not create multiple backup repositories directed at the same folder/path on the same device. We recommend against enabling encryption for the jobs targeted at the deduplication storage appliance. Encryption has a negative effect on the deduplication ratio. For more information, see Data Encryption. For more information and recommendations on working with ExaGrid, see this Veeam KB article. HPE StoreOnce You can use HPE StoreOnce storage appliances as backup repositories. To work with HPE StoreOnce, Veeam Backup & Replication leverages the HPE StoreOnce Catalyst technology and two HPE StoreOnce components: • HP E StoreOnce Catalyst agent. The HPE StoreOnce Catalyst agent is a component of the HPE StoreOnce Catalyst software. The HPE StoreOnce Catalyst agent is embedded into the Veeam Data Mover setup. When you add a Microsoft Windows server to the backup infrastructure, the HPE StoreOnce Catalyst agent is automatically installed on the added server together with Veeam Data Mover. • HP E StoreOnce appliance. The HPE StoreOnce appliance is an HPE StoreOnce storage system on which Catalyst stores are created. HPE StoreOnce Deployment To communicate with HPE StoreOnce, Veeam Backup & Replication uses two Data Movers that are responsible for data processing and transfer: • Veeam Data Mover on the backup proxy • Veeam Data Mover on the gateway server The HPE StoreOnce storage cannot host Veeam Data Mover. For this reason, to communicate with the HPE StoreOnce storage, you need to deploy a gateway server. Veeam Backup & Replication will automatically deploy Veeam Data Mover on this gateway server. For more information, see Gateway Server. For communicating with the HPE StoreOnce storage appliances, the gateway server must run a 64-bit Microsoft Windows version. 372 | V eeam Backup & Replication | User Guide for VMware vSphere When any job addresses the backup repository, Veeam Data Mover on the gateway server establishes a connection with Veeam Data Mover on the backup proxy, enabling efficient data transfer over LAN or WAN. The gateway server is selected when you assign a backup repository role to the HPE StoreOnce appliance. You can define the gateway server explicitly or instruct Veeam Backup & Replication to select it automatically. TIP For work with HPE StoreOnce, Veeam Backup & Replication uses the Catalyst agent installed on the gateway server. If you want to reduce the load on the network between the source and target side, assign the gateway server role to a machine on the source side, closer to the backup proxy. Limitations and Recommendations for HPE StoreOnce If you plan to use HPE StoreOnce storage appliances for NAS backup, mind the following recommendations for optimal performance: • A StoreOnce system can have multiple Catalyst stores, and large backup loads (exceeding 1PB) should be spread across more than one Catalyst store on the same StoreOnce system. • Do not include Catalyst stores in a SOBR intended for NAS backups. This will reduce the global deduplication of the StoreOnce system. If you plan to use HPE StoreOnce as a backup repository for Veeam Plug -in for Oracle RMAN or Veeam Plug-in for SAP HANA, the total number of stored files (data and metadata) must not exceed 3,000,000 per Catalyst store. If necessary, multiple Catalyst stores may be created on the same StoreOnce system. If you plan to use HPE StoreOnce as a backup repository for other jobs, mind the following limitations. Limitations apply only if you use HPE StoreOnce in the integration mode, not the shared folder mode. • When you create a job targeted at HPE StoreOnce, Veeam Backup & Replication will offer you to switch to optimized job settings and use the 4 MB size of data block for VM data processing. It is recommended that you use optimized job settings. Large data blocks produce a smaller metadata table that requires less memory and CPU resources to process. • The HPE StoreOnce backup repository always works in the Use per-machine backup files mode. For more information, see Per-Machine Backup Files. 373 | V eeam Backup & Replication | User Guide for VMware vSphere • We recommend against enabling encryption for the jobs targeted at the deduplication storage appliance. Encryption has a negative effect on the deduplication ratio. For more information, see Data Encryption. • HPE StoreOnce does not support the reverse incremental backup method. • For backup jobs, HPE StoreOnce does not support the forever forward incremental backup method. When creating a backup job, you must enable synthetic and/or active full backups. For more information on how to enable such backups, see Backup Settings. • The HPE StoreOnce backup repository does not support the Defragment and compact full backup file option. • You cannot use HPE StoreOnce backup repositories as sources or targets for file copy jobs. • You cannot copy backup files (VBK, VIB and VRB) manually to the HPE StoreOnce backup repository. To copy such files, use backup copy jobs or evacuate backups if you use a scale-out backup repository. • You cannot use the HPE StoreOnce backup repository as a cloud repository hosted behind a Cloud Connect Gateway server. • Considering possible bandwidth and latency constraints, Veeam recommends inline with the HPE guidelines the usage of HPE Cloud Volumes Backups as a secondary target repository, meaning that it is ideally used as a target for backup copy jobs with enabled HPE Catalyst Copy. NOTE Due to the limit on the number of concurrently opened files on HPE Cloud Volumes Backup, the maximum length of backup chains (chains that contain one full backup and a set of subsequent incremental backups) on HPE Cloud Volumes Backup repositories is limited to 32 for backup copy jobs with enabled HPE Catalyst Copy. For other backup copy jobs and backup jobs, the maximum length of backup chains is limited to 7. That is why it is recommended that you use HPE Cloud Volumes Backup only as a target for backup copy jobs with enabled HPE Catalyst Copy. • To optimize data transfer between two HPE StoreOnce repositories, use backup copy jobs with HPE Catalyst Copy enabled. For more information on how to create jobs and recommendations for them, see Creating Backup Copy Jobs for HPE StoreOnce Repositories. • HPE StoreOnce has a limit on the number of concurrently opened files. Due to this limit, the maximum length of backup chains (chains that contain one full backup and a set of subsequent incremental backups) on HPE StoreOnce is also limited and depends on the particular storage model (see the following table). P roduct Ma x imum number of restore points per backup chain VSA VSA Gen3 7 VSA Gen4 7 to 14 (for version 4.1.1 varies depending on the amount of available memory) P roliant Gen7 6200 14 (per node) 374 | V eeam Backup & Replication | User Guide for VMware vSphere P roduct Ma x imum number of restore points per backup chain P roliant Gen8 2700 7 2900 14 4500 14 4700 14 4900 28 6500 28 (per node) P roliant Gen9 3100 7 3500 14 5100 21 5500 35 6600 42 (per node) P roliant Gen10 3620 14 3640 14 5200 28 5250 28 5650 42 375 | V eeam Backup & Replication | User Guide for VMware vSphere Several Backup Repositories on HPE StoreOnce You can configure several backup repositories on one HPE StoreOnce appliance and associate them with different gateway servers. Mind the following: • If you configure several backup repositories on HPE StoreOnce and add them as extents to a scale -out backup repository, make sure that all backup files from one backup chain are stored on one extent. If backup files from one backup chain are stored to different extents, the performance of transformation processes will be lower. For more information about transformation performance, see this Veeam blog post. • HPE StoreOnce has a limit on the number of opened files that applies to the whole appliance. Tasks targeted at different backup repositories on HPE StoreOnce and run in parallel will equally share this limit. • For HPE StoreOnce working over Fibre Channel, there is a limitation on the number of connections from one host. If you connect several backup repositories to one gateway, backup repositories will compete for connections. • Deduplication on HPE StoreOnce works within the limits of one object store. • If your VMs contain similar data, it is recommended to create backup repositories on a single HPE StoreOnce Catalyst Store. This minimizes backup job duration and reduces disk space used for backups. For details, see this Veeam KB article. For more information and recommendations on working with HPE StoreOnce, see this Veeam KB article. Operational Modes Depending on the storage configuration and type of the backup target, HPE StoreOnce can work in the following modes: • Source-side deduplication • Target-side deduplication • Shared folder mode Source-Side Data Deduplication HPE StoreOnce performs source-side deduplication if the backup target meets the following requirements: • You have a Catalyst license installed on HPE StoreOnce. • You use a Catalyst store as a backup repository. • The Catalyst store is configured to work in the Low Bandwidth mode (Primary Transfer Policy). • The HPE StoreOnce Catalyst is added to the backup repository as a deduplicating storage appliance, not as a shared folder. To deduplicate data on the source side, HPE StoreOnce uses the HPE StoreOnce Catalyst agent. The HPE StoreOnce Catalyst agent is a component of the HPE StoreOnce Catalyst software. It is installed on the gateway server communicating with the HPE StoreOnce appliance. HPE StoreOnce deduplicates data on the source side, before writing it to target: 1. During the backup job session, HPE StoreOnce analyzes data incoming to the HPE StoreOnce appliance in chunks and computes a hash value for every data chunk. Hash values are stored in an index on disk. 376 | V eeam Backup & Replication | User Guide for VMware vSphere 2. The HPE StoreOnce Catalyst agent calculates hash values for data chunks in a new data flow and sends these hash values to target. 3. HPE StoreOnce identifies which data blocks are already saved on disk and communicates this information to the HPE StoreOnce Catalyst agent. The HPE StoreOnce Catalyst agent sends only unique data blocks to target. As a result, the load on the network reduces, the backup job performance improves, and you can save on disk space. Target-Side Data Deduplication HPE StoreOnce performs target-side deduplication if the backup target is configured in the following way: • For a Catalyst store: o The Catalyst store works in the High Bandwidth mode (Primary Transfer Policy is set to High Bandwidth). o The Catalyst license is installed on the HPE StoreOnce (required). o The Catalyst store is added to the backup repository as a deduplicating storage appliance, not as a shared folder. • For a CIFS store: o The Catalyst license is not required. o The CIFS store is added as a shared folder backup repository to the backup infrastructure. For more information about working with CIFS stores, see Shared Folder Mode. HPE StoreOnce deduplicates data on the target side, after the data is transported to HPE StoreOnce: 1. HPE StoreOnce analyzes data incoming to the HPE StoreOnce appliance in chunks and creates a hash value for every data chunk. Hash values are stored in an index on the target side. 2. HPE StoreOnce analyzes VM data transported to target and replaces identical data chunks with references to data chunks that are already saved on disk. As a result, only new data chunks are written to disk, which helps save on disk space. 377 | V eeam Backup & Replication | User Guide for VMware vSphere Shared Folder Mode If you do not have an HPE StoreOnce Catalyst license, you can add the HPE StoreOnce appliance as a shared folder backup repository. In this mode, HPE StoreOnce will perform target-side deduplication. If you work with HPE StoreOnce in the shared folder mode, the performance of backup jobs and transformation processes is lower (in comparison with the integration mode, when HPE StoreOnce is added as a deduplicating storage appliance). HPE StoreOnce Supported Features The HPE StoreOnce Catalyst technology offers a set of features for advanced data processing. Veeam Backup & Replication supports the following features: Synthetic Full Backups HPE StoreOnce Catalyst improves synthetic full backup file creation and transformation performance. When Veeam Backup & Replication creates or transforms a synthetic full backup, HPE StoreOnce does not physically copy data between the existing backup chain and the target full backup file. Instead, it performs a metadata only operation — updates pointers to existing data blocks on the storage device. As a result, the operation completes much faster. This mechanism helps improve performance of primary backup jobs and backup copy jobs that are scheduled to create periodic archive full backups (GFS). Accelerated vPower-Enabled Operations If HPE StoreOnce Catalyst is integrated with Veeam Backup & Replication, it allows to benefit from improved performance of vPower-enabled operations — Instant Recovery, SureBackup and On-Demand Sandbox — from backups residing on HPE StoreOnce. To get the maximum vPower performance, HPE StoreOnce must be running firmware version 3.15.1 or later. Accelerated Data Recovery Integration with HPE StoreOnce improves data recovery performance for different restore scenarios: Instant Recovery, file-level recovery and application items recovery with Veeam Explorers. WAN-based Catalyst Store Support Veeam Backup & Replication provides advanced support for WAN-based HPE Catalyst stores. If a WAN connection to HPE StoreOnce is weak, you can instruct Veeam Backup & Replication to compress VM data and calculate checksums for data blocks going from the source side to HPE StoreOnce. HPE StoreOnce Replication HPE StoreOnce replication improves copying data between two HPE StoreOnce backup repositories. For more information on copying, see Creating Backup Copy Jobs for HPE StoreOnce Repositories. 378 | V eeam Backup & Replication | User Guide for VMware vSphere Supported Protocols Veeam Backup & Replication supports HPE StoreOnce storage systems working over the following protocols: • TCP/IP protocol: Veeam Backup & Replication communicates with the HPE StoreOnce appliance by sending commands over the LAN. • Fibre Channel protocol: Veeam Backup & Replication communicates with the HPE StoreOnce appliance by sending SCSI commands over Fibre Channel. Data processing over Fibre Channel (FC) connectivity enables local area network -free backup to HP StoreOnce, eliminates the load from backup activities and increases availability of LAN resources to production workloads. Quantum DXi You can use Quantum DXi appliances as backup repositories. Quantum DXi Deduplication Quantum DXi appliances use Quantum’s patented data deduplication technology. During backup data transfer, Quantum analyses blocks in a data stream. Instead of copying redundant data blocks Quantum uses reference pointers to existing blocks on the storage device. Quantum DXi Deployment To communicate with Quantum DXi, Veeam Backup & Replication uses two Veeam Data Movers that are responsible for data processing and transfer: • Veeam Data Mover on the backup proxy • Veeam Data Mover on the Quantum DXi appliance Quantum DXi does not host the Veeam Data Mover permanently. When any task addresses a Quantum DXi storage, Veeam Backup & Replication deploys and starts Veeam Data Mover on the Quantum DXi system. Veeam Data Mover establishes a connection with Veeam Da ta Mover on the backup proxy, enabling efficient data transfer over LAN or WAN. 379 | V eeam Backup & Replication | User Guide for VMware vSphere NOTE We recommend against enabling encryption for the jobs targeted at the deduplication storage appliance. Encryption has a negative effect on the deduplication ratio. For more information, see Data Encryption. For more information and recommendations on working with Quantum DXi, see this Veeam KB article. Backup Repositories with Rotated Drives A backup repository can use rotated drives. Rotated drives can be detachable USB or eSATA hard drives. This scenario can be helpful if you want to store backups on several external hard drives that you plan to regularly move between different locations. To use rotated drives, you must enable the This repository is backed by rotated hard drives option in the advanced settings of the backup repository. When this option is enabled, Veeam Backup & Replication recognizes the backup target as a backup repository with rotated drives and uses a specific algorithm to make sure that the backup chain created on these drives is not broken. Limitations for Backup Repositories with Rotated Drives Backup repositories with rotated drives have the following limitations: • On one managed server, you must create only one repository with rotated drives. • You cannot store archive full backups (GFS backups) created with backup jobs or backup copy jobs in backup repositories with rotated drives. • You cannot store per-machine backup files in backup repositories with rotated drives. • You cannot rescan backup repositories with rotated drives. • NFS backup repositories do not support rotated drives. If you enable the This repository is backed by rotated hard drives setting on the repository, Veeam Backup & Replication will ignore this setting. • Scale-out backup repositories do not support rotated drives. If you enable the This repository is backed by rotated hard drives setting on an extent, Veeam Backup & Replication will ignore this setting and will work with such repository as with a standard extent. • Repositories with rotated drives are not supported as primary backup repositories, archive repositories, and secondary target repositories for NAS backup. In This Section • How Repository with Rotated Drives Works • Adding Backup Repositories with Rotated Drives How Repository with Rotated Drives Works You can use Microsoft Windows server or Linux server or SMB (CIFS) share as a backup repository with rotated drives. 380 | V eeam Backup & Replication | User Guide for VMware vSphere Microsoft Windows Backup Repository Veeam Backup & Replication performs backup jobs and backup copy jobs targeted at a backup repository with rotated drives in different ways. IMP ORTANT When you specify retention settings for a backup job or a backup copy job targeted at a backup repository with rotated drives, you must define the total number of restore points that you want to retain on all drives in the set. You can specify retention in days or restore points. For example, if you set retention to 14 restore points, the job will keep the total of 14 restore points across all drives. Before the drive change, we recommend to check the retention setting in backup chains on all drives in the set. Otherwise, Veeam Backup & Replication will delete all restore points on the drive that you plan to use in the following cases: • All restore points are outdated. • A number of restore points equals the retention value. To eliminate the risk of deleting a backup chain from a rotated drive, make sure you have increased the retention value. You can also disable a backup copy job before you will use the drive. Backup Jobs Backup jobs are performed in the following way: 1. Veeam Backup & Replication creates a regular backup chain on the currently attached drive. 2. When a new job session starts, Veeam Backup & Replication checks if the backup chain on the currently attached drive is consistent. The consistent backup chain must contain a full backup and all incremental backups that have been produced by the job. This requirement applies to all type s of backup chains: forever forward incremental, forward incremental and reverse incremental. If external drives have been swapped, and the full backup or any incremental backups are missing from the currently attached drive, Veeam Backup & Replication starts the backup chain anew. It creates a new full backup file on the drive, and this full backup is used as a starting point for subsequent incremental backups. 3. [For external drives attached to Microsoft Windows servers] Veeam Backup & Replication checks the retention policy set for the job. If some backup files in the backup chain are outdated, Veeam Backup & Replication removes them from the backup chain. 381 | V eeam Backup & Replication | User Guide for VMware vSphere 4. When you swap drives again, Veeam Backup & Replication checks the backup chain for consistency and creates a new full backup. Backup Copy Jobs Backup copy jobs are performed in the following way: 1. Veeam Backup & Replication creates a regular backup chain on the currently attached drive. 2. When you swap drives, and the attached drive is empty, Veeam Backup & Replication creates a full backup on it. If there is a backup chain on the drive, Veeam Backup & Replication creates a new incremental backup and adds it to the backup chain. The latest incremental backup existing in the backup chain is used as a starting point for the new incremental backup. 3. [For external drives attached to Microsoft Windows servers] Veeam Backup & Replication checks the retention policy set for the job. If some backup files in the backup chain are outdated, Veeam Backup & Replication removes them from the backup chain. Drive Detection Drive letters for external drives may change when you add new volumes or storage hardware such as CD -ROM on the server. In Microsoft Windows backup repositories, Veeam Backup & Replication can keep track of drives and detect them even if the drive letter changes. To detect a drive correctly, Veeam Backup & Replication must have a record about it in the configuration database. Consider the following requirements: • When you insert a drive for the first time, the drive is not registered in the configuration database. Such drive must have the same letter as the one specified in the P a th to folder field in backup repository settings. For more information, see Configuring Path and Load Control Settings. If the drive has some other letter, Veeam Backup & Replication will not be able to detect and use it. • When you insert a drive that has already been used and has some restore points on it, the drive is already registered in the configuration database. Veeam Backup & Replication will be able to detect and use it, even if the drive letter changes. 382 | V eeam Backup & Replication | User Guide for VMware vSphere Linux and Shared Folder Backup Repository If you use a Linux server or CIFS share as a backup repository with rotated drives, Vee am Backup & Replication employs a “cropped” mechanism of retention with rotated drives. Veeam Backup & Replication keeps information only about the latest backup chain in the configuration database. Information about previous backup chains is removed from the database. For this reason, the retention policy set for the job may not work as expected. A job targeted at a backup repository with rotated drives is performed in the following way: 1. During the first run of the job, Veeam Backup & Replication creates a regular backup full backup on the drive that is attached to the backup repository server. 2. During the next job session, Veeam Backup & Replication checks if the current backup chain on the attached drive is consistent. The consistent backup chain must contain a full backup and all incremental backups subsequent to it. This requirement applies to all types of backup chains: forever forward incremental, forward incremental and reverse incremental. o If the current backup chain is consistent, Veeam Backup & Replication adds a new restore point to the backup chain. o If external drives have been swapped, and the current backup chain is not consistent, Veeam Backup & Replication always starts a new backup chain (even if restore points from previous backup chains are available on the attached drive). Veeam Backup & Replication creates a new full backup file on the drive, and this full backup is used as a starting point for subsequent incremental backups. As soon as Veeam Backup & Replication starts a new backup chain on the drive, it removes information about restore points from previous backup chains from the configuration database. Backup files corresponding to these previous restore points are not deleted, they remain on disk. This happens because Veeam Backup & Replication applies the retention policy only to the current backup chain, not to previous backup chains. 383 | V eeam Backup & Replication | User Guide for VMware vSphere Deploying Backup Repositories with Rotated Drives To deploy a backup repository with rotated drives, do the following: 1. Attach one of external drives from the set to a Microsoft Windows or Linux server. The server must be added to the backup infrastructure. For more information on how to add a server, see Virtualization Servers and Hosts. You can also attach the external hard drive to the backup server itself. In this case, the VM traffic will path through the backup server, which will produce additional workload on it. 2. Use the New Backup Repository wizard to add a direct attached storage. For more information, see Adding Backup Repositories. Pay attention to the following settings: a. At the Server step of the wizard, select the server to which the drive is attached. b. At the Rep ository step of the wizard, in the P a th to folder field, specify a path to the folder where backup files must be stored. IMP ORTANT Later, when you attach another external hard drive to the server for the first time, this drive must have the same drive letter as specified in the P a th to folder field. For more information, see Drive Detection. 384 | V eeam Backup & Replication | User Guide for VMware vSphere c. Click the Ad vanced button and select the This repository is backed by rotated hard drives check box. d. Configure other settings of the backup repository as required and finish working with the wizard. Object Storage Repository An object storage repository is a repository intended for long -term data storage and based on either a cloud solution or an S3 compatible storage solution. Veeam Backup & Replication supports the following types of object storage repositories: • Amazon S3, Amazon S3 Glacier and AWS Snowball Edge • S3 compatible • Google Cloud • IBM Cloud • Microsoft Azure Blob, Azure Archive Storage and Azure Data Box Object storage repositories can be used in the following ways: • In Scale-Out Backup Repository as a part of Capacity Tier. Capacity tier of scale-out backup repository allows to offload existing backup data directly to cloud -based object storage such as Amazon S3, Microsoft Azure Blob storage, Google Cloud Storage, and IBM Cloud Object Storage, or using on-premises S3 compatible devices. For more information, see Capacity Tier. • In Scale-Out Backup Repository as a part of Archive Tier. Archive tier of scale-out backup repository allows to transport infrequently accessed data from the capacity tier for archive storage. For more information, see Archive Tier. • As target archive repositories for NAS Backup. 385 | V eeam Backup & Replication | User Guide for VMware vSphere Considerations and Limitations This section lists considerations and known limitations for object storage repositories. General Considerations and Limitations • Make sure to open required ports to communicate with object storage repositories in advance, as described in Used Ports. • Object storage gateway appliances that are used to store backup data in filer (CIFS/NFS) or block device mode (iSCSI/FC/SAS) are not supported if the backup data is offloaded to object storage and is no longer stored directly on the appliance. Such gateway appliances are only supported in the following cases: o All of the backup data is stored on the appliance altogether (that is, all of the backup chains are stored on the appliance as a whole and not scattered across multiple devices) and only additional copies of the backup data are transported to object storage. o These appliances emulate a tape system (VTL) as an access protocol for Veeam Backup & Replication. • Data in object storage bucket/container must be managed solely by Veeam Backup & Replication, including retention and data management. Enabling lifecycle rules is not supported, and may result in backup and restore failures. • Use one bucket per scale-out backup repository to reduce metadata. Creating folders for multiple scaleout backup repositories within a bucket slows down processing, as metadata operations within the object storage are handled per bucket. • Object storage systems that offload data to tape devices or any other sequential storage devices are supported only if they are added as an archive tier in a scale-out backup repository. • If a backup chain contains backup files that are marked as corrupted by Health Check, then such corrupted files, as well as all subsequent files that go after the corrupted one are never offloaded. In such a scenario, offload is only possible starting from the full backup file that succeeds the backup chain with corrupted backups. • Different object storage repositories mapped to the same cloud folder can be used for storing both the capacity tier backups and the NAS backups. IMP ORTANT The same object storage repository (mapped to the same cloud folder) must not be used across multiple Veeam Backup & Replication servers for the same purposes as it leads to unpredictable system behavior and data loss. For the same reason, two object storage repositories mapped to the same cloud folder must not be added to different scale-out backup repositories within one Veeam Backup & Replication server. • Within a scale-out backup repository, the mount server of a performance extent will act as a gateway server of the capacity extent if all of the following is true: a. You use SMB share/NFS share/deduplicating storage appliances as performance extents of your scale out backup repository. b. You have chosen Automatic selection for the gateway server at the Specify Shared Folder Settings step of the New b ackup repository wizard. 386 | V eeam Backup & Replication | User Guide for VMware vSphere c. For the object storage that you use as the capacity extent, you have not selected the Use the following gateway server check box at the Sp ecify Object Storage Account step of the New ob ject storage repository wizard. Limitations for Amazon and S3 Compatible Object Storage • Make sure that you add an S3-compatible object storage device fully compatible with the AWS S3 operations and AWS S3 Signature Version 4 standard. • [For Amazon S3] Only the Standard , Standard -IA and One Zone-IA storage classes are supported. For more information about Amazon S3 storage classes, see this Amazon article. Limitations for Microsoft Azure Object Storage • Azure object-level immutability is not supported by Veeam Backup & Replication. In Azure, it is possible to set account-level or container-level immutability policy, these can be overridden by object-level immutability. Veeam Backup & Replication currently does not support these features. Do not enable this feature as this might lead to a significant data loss. • [For Microsoft Azure Blob storage] Veeam Backup & Replication supports specific types of storage accounts and tiers. For more information, see Microsoft Azure Storage Accounts. • Currently, Veeam Backup & Replication does not support the Versioning feature for Microsoft Azure object storage. If you plan to use an account with blob versioning enabled, keep in mind this may result in extra costs for storing objects that have been removed by the retention policy. • [For Microsoft Azure Archive storage] Microsoft Azure has certain limits (quotas) on maximum amount of resources used. The quotas depend on the type of proxies you have selected. If you exhaust a quota, you will be unable to use Microsoft Azure Archive storage. For more information about Microsoft Azure quotas, see this Microsoft article. • [For Microsoft Azure Archive storage and Azure Blob storage] Soft delete is not supported by Veeam Backup & Replication. Limitations for Google Cloud Object Storage Currently, Veeam Backup & Replication does not support the Object Versioning and Bucket Lock features for Google Cloud object storage. IMP ORTANT Enabling either any or both of these features on the bucket may result in unpredictable system behavior and data loss, as well as in extra costs for storing objects that have been removed by the retention policy. For more information, see Object Versioning and Bucket Lock. Limitations for IBM Cloud Object Storage • For IBM Cloud Object Storage on-premise, Veeam Backup & Replication supports versions starting from 3.15.0.44. • Currently, only the Standard storage class is supported for IBM Cloud object storage. 387 | V eeam Backup & Replication | User Guide for VMware vSphere Considerations and Limitations for Immutability • After you have created an S3 bucket with Object Lock enabled, check that the default retention is disabled. For this, edit Object Lock retention settings as described in AWS documentation. The default retention may result in an unpredictable system behavior and data loss. However, note that Veeam Backup & Replication will use Compliance object lock mode for each uploaded object. For more information on the retention modes, see AWS documentation. • Versioning and Object Lock must not be enabled or disabled on buckets that have been added to Veeam Backup & Replication as it may lead to unpredictable system behavior and data loss. • If you plan to use the immutability feature with the existing S3 bucket containing backups created by 9.5 Update 4, keep in mind that both Versioning and Object Lock must be enabled on the bucket simultaneously and immediately before enabling the immutability feature. Any other approach will lead to backup offload failures and inability to correctly interact with backups in the bucket. • The immutability feature is applicable to the Capacity Tier and Archive Tier backups. It does not support the NAS backups. • Immutable data is preserved as described in Block Generation (applicable only to Capacity Tier). Adding Object Storage Repositories You can add the following types of object storage repositories: • S3 Compatible Object Storage • Amazon S3 Object Storage, Amazon S3 Glacier Storage and AWS Snowball Edge • Google Cloud Object Storage • IBM Cloud Object Storage • Microsoft Azure Object Storage, Microsoft Azure Archive Storage and Data Box Adding S3 Compatible Object Storage To add an S3 Compatible object storage to the backup infrastructure, use the New Ob ject Repository wizard. 388 | V eeam Backup & Replication | User Guide for VMware vSphere Step 1. Launch New Object Repository Wizard To launch the New Object Repository wizard, do one of the following: • Open the Ba ckup Infrastructure view. In the inventory pane select the Ba ckup Repositories node and click Ad d Repository on the ribbon. In the Ad d Backup Repository dialog, select Ob ject Storage > S3 Compatible. • Open the Ba ckup Infrastructure view. In the inventory pane right-click the Ba ckup Repositories node and select Ad d Backup Repository. In the Ad d Backup Repository dialog, select Ob ject Storage > S3 Compatible. 389 | V eeam Backup & Replication | User Guide for VMware vSphere Step 2. Specify Object Storage Name At the Na me step of the wizard, specify a name and description for the object storage repository: • In the Na me field, specify a name for the new object storage repository. • In the Description field, enter an optional description. The default description contains information about the user who added the object storage repository, date and time when the object storage repository was added. If you wish to limit the maximum number of tasks that can be processed at once, select the Limit concurrent ta sks to N check box. 390 | V eeam Backup & Replication | User Guide for VMware vSphere Step 3. Specify Object Storage Account At the Account step of the wizard, specify the connection settings: 1. In the Service point field, specify an endpoint address of your S3 Compatible object storage. 2. In the Reg ion field, specify a region. 3. From the Credentials drop-down list, select user credentials to access your S3 Compatible object storage. If you already have a credentials record that was configured in advance, select it from the drop -down list. Otherwise, click Ad d and provide your access and secret keys, as described in Access Keys for AWS Users. You can also click the Ma nage cloud accounts link to add, edit or remove a credentials record. To use a gateway server, select the Use the following gateway server check box and choose an appropriate server from the list. You may want to use a gateway server, for example, if your organization has NAT or different types of firewalls and your access to the internet is limited. You can select any Microsoft Windows or Linux server that is added to your backup infrastructure and has internet connection. For more information on how to add such a server to your environment, see Adding Microsoft Windows Servers and Adding Linux Servers respectively. If you select the Use the following gateway server check box without specifying the server, by default the role of a gateway server is assigned to the machine where Veeam Backup & Replication is installed. If you do not select the Use the following gateway server check box, you must make sure that all scale-out repository extents have direct internet access. For information on considerations and limitations for using gateway server, see Considerations and Limitations. 391 | V eeam Backup & Replication | User Guide for VMware vSphere Step 4. Specify Object Storage Settings At the Buck et step of the wizard, specify the bucket and folder that will be used to store data: 1. From the Bucket drop-down list, select a bucket. Make sure that the bucket where you want to store your backup data was created in advance. 2. In the Select Folder field, select a cloud folder to which you want to map your object storage repository. To select a folder, click Browse and either select an existing folder or create a new one by clicking New Fold er. To define a soft limit that can be exceeded temporarily for your object storage consumption, select the Limit ob ject storage consumption to check box and provide the value in TB or PB. To prohibit deletion of blocks of data from object storage, select the Ma ke recent backups immutable for check box and specify the immutability period. For more information about immutability, see Immutability. 392 | V eeam Backup & Replication | User Guide for VMware vSphere Step 5. Finish Working with Wizard At the Summary step of the wizard, complete the object storage repository configuration: 1. Review details of the object storage repository. 2. Click Finish to exit the wizard. Adding Amazon S3 Object Storage, Amazon S3 Glacier Storage and AWS Snowball Edge Before you add an Amazon S3 storage, Amazon Glacier or Amazon Snowball Edge to the backup infrastructure, check prerequisites. After that, use the New Object Repository wizard. 393 | V eeam Backup & Replication | User Guide for VMware vSphere Step 1. Launch New Object Repository Wizard To launch the New Object Repository wizard, do one of the following: • Open the Ba ckup Infrastructure view. In the inventory pane select the Ba ckup Repositories node and click Ad d Repository on the ribbon. In the Ad d Backup Repository dialog, select Ob ject Storage > Amazon S3. • Open the Ba ckup Infrastructure view. In the inventory pane right-click the Ba ckup Repositories node and select Ad d Backup Repository. In the Ad d Backup Repository dialog, select Ob ject Storage > Amazon S3. 394 | V eeam Backup & Replication | User Guide for VMware vSphere Step 2. Select Amazon S3 Storage Type At the Ama zon Cloud Storage Services step of the wizard, select one of the following storage types: • Amazon S3 Storage • Amazon S3 Glacier Storage • AWS Snowball Edge Storage Adding Amazon S3 Storage For more information about Amazon S3 object storage, see this Amazon article. To add Amazon S3 object storage, do the following: 1. Specify object storage name 2. Specify object storage account 3. Specify object storage settings 4. Finish working with the wizard 395 | V eeam Backup & Replication | User Guide for VMware vSphere Step 1. Specify Object Storage Name At the Na me step of the wizard, specify a name and description for the object storage repository: • In the Na me field, specify a name for the new object storage repository. • In the Description field, enter an optional description. The default description contains information about the user who added the object storage repository, date and time when the object storage repository was added. If you wish to limit the maximum number of tasks that can be processed at once, select the Limit concurrent ta sks to N check box. 396 | V eeam Backup & Replication | User Guide for VMware vSphere Step 2. Specify Object Storage Account At the Account step of the wizard, specify the connection settings: 1. From the Credentials drop-down list, select user credentials to access your Amazon S3 object storage. If you already have a credentials record that was configured in advance, select it from the drop -down list. Otherwise, click Ad d and provide your access and secret keys, as described in Access Keys for AWS Users. You can also click the Ma nage cloud accounts link to add, edit or remove a credentials record. The user account must have permissions listed in Required Permissions. 2. From the AW S region drop-down list, select the AWS region where the Amazon S3 bucket is located. To use a gateway server, select the Use the following gateway server check box and choose an appropriate server from the list. You may want to use a gateway server, for example, if your organization has NAT or different types of firewalls and your access to the internet is limited. You can select any Microsoft Windows or Linux server that is added to your backup infrastructure and has internet connection. For more information on how to add such a server to your environment, see Adding Microsoft Windows Servers and Adding Linux Servers respectively. If you select the Use the following gateway server check box without specifying the server, by default the role of a gateway server is assigned to the machine where Veeam Backup & Replication is installed. If you do not select the Use the following gateway server check box, you must make sure that all scale-out repository extents have direct internet access. For information on considerations and limitations for using gateway server, see Considerations and Limitations. 397 | V eeam Backup & Replication | User Guide for VMware vSphere Step 3. Specify Object Storage Settings At the Buck et step of the wizard, specify Amazon S3 bucket and folder that will be used to store data: 1. From the Da ta center region drop-down list, select a region. 2. From the Bucket drop-down list, select a bucket. Make sure that the bucket where you want to store your backup data was created in advance. 3. In the Folder field, select a cloud folder to which you want to map your object storage repository. To select a folder, click Browse and either select an existing folder or create a new one by clicking New Fold er. IMP ORTANT Veeam Backup & Replication supports specific storage classes. For more information, see Considerations and Limitations. To define a soft limit that can be exceeded temporarily for your object storage consumption, select the Limit ob ject storage consumption to check box and provide the value in TB or PB. To prohibit deletion of blocks of data from object storage, select the Ma ke recent backups immutable for check box and specify the immutability period. For more information about immutability, see Immutability. If you plan to access your backup data in an infrequent manner, select the Use infrequent access storage class check box to mark each block as Standard IA (Standard Infrequent Access ). To enable Amazon S3 One ZoneInfrequent Access , select the Store backups in a single availability zone only check box. For more information, see this Amazon article. 398 | V eeam Backup & Replication | User Guide for VMware vSphere Step 4. Finish Working with Wizard At the Summary step of the wizard, complete the object storage repository configuration: 1. Review details of the object storage repository. 2. Click Finish to exit the wizard. Adding Amazon S3 Glacier Storage Veeam Backup & Replication uses Amazon S3 Glacier object storage with Amazon S3 service. For more information about Amazon S3 storage classes that you can use for this object storage repository, see this Amazon article. NOTE Veeam Backup & Replication does not create or use any S3 Glacier vaults in your AWS environment. Glacier vaults is an archive storage solution independent from AWS. It uses storage containers named vaults (opposed to S3 buckets) and its own set of APIs to upload and retrieve data. Amazon S3 Glacier storage uses S3 APIs to manage data. It also uses S3 storage as a repository for metadata of the Glacier-stored objects. Veeam Backup & Replication assigns the added storage class to backups stored in the repository. That is why the archived backups remain in Amazon S3 and cannot be accessed directly through the Amazon S3 service. You can only use this repository as an archive extent of the scale-out backup repository. For more information, see Archive Tier. To add Amazon S3 Glacier object storage, do the following: 1. Specify object storage name 399 | V eeam Backup & Replication | User Guide for VMware vSphere 2. Specify object storage account 3. Specify object storage settings 4. Specify proxy appliance 5. Finish working with the wizard 400 | V eeam Backup & Replication | User Guide for V Mware vSphere Step 1. Specify Object Storage Name At the Na me step of the wizard, specify a name and description for the object storage repository: • In the Na me field, specify a name for the new object storage repository. • In the Description field, enter an optional description. The default description contains information about the user who added the object storage repository, date and time when the object storage repository was added. 401 | V eeam Backup & Replication | User Guide for V Mware vSphere Step 2. Specify Object Storage Account At the Account step of the wizard, specify the connection settings: 1. From the Credentials drop-down list, select user credentials to access your Amazon S3 object storage. If you already have a credentials record that was configured in advance, select it from the drop -down list. Otherwise, click Ad d and provide your access and secret keys, as described in Access Keys for AWS Users. You can also click the Ma nage cloud accounts link to add, edit or remove a credentials record. The user account must have permissions listed in Required Permissions. 2. From the AW S region drop-down list, select the geographical location of the Amazon datacenter. To use a gateway server, select the Use the following gateway server check box and choose an appropriate server from the list. You may want to use a gateway server, for example, if your organization has NAT or different types of firewalls and your access to the internet is limited. You can select any Microsoft Windows or Linux server that is added to your backup infrastructure and has internet connection. For more information on how to add such a server to your environment, see Adding Microsoft Windows Servers and Adding Linux Servers respectively. If you select the Use the following gateway server check box without specifying the server, by default the role of a gateway server is assigned to the machine where Veeam Backup & Replication is installed. If you do not select the Use the following gateway server check box, you must make sure that the backup server has direct internet access. For information on considerations and limitations for using gateway server, see Considerations and Limitations. 402 | V eeam Backup & Replication | User Guide for VMware vSphere Step 3. Specify Object Storage Settings At the Buck et step of the wizard, specify Amazon S3 bucket and folder that will be used to store data: 1. From the Da ta center drop-down list, the AWS region where the Amazon S3 bucket is located. 2. From the Bucket drop-down list, select a bucket where you want to store your backup data. Make sure that the bucket was created in advance. 3. In the Folder field, select a cloud folder to which you want to map your object storage repository and which will be used to store data. To select a folder, click Browse and either select an existing folder or create a new one by clicking New Fold er. To prohibit deletion of blocks of data from object storage, select the Ma ke backups immutable for the entire d uration of their retention policy check box. The immutability period will be equal to the retention period (if any) of the data blocks. All the types of files that are eligible for archive storage can be made immutable. For more information on the immutability feature and the retention policy for each file type, see Immutability for Archive Tier. Keep in mind that in order to use immutability, you need to enable the Object Lock and Versioning features on your S3 bucket at the time when you create the bucket. For more information, see Preparing to Use Immutability. If you plan to access your backup data in an infrequent manner, on average once or twice in a year, select the Use Glacier Deep Archive for backups with t he retention policy over 180 days check box. For more information on Amazon storage classes, see this Amazon article. For more information on Amazon Glacier Deep Archive, see this Amazon article. 403 | V eeam Backup & Replication | User Guide for VMware vSphere Step 4. Specify Proxy Appliance At the P roxy Appliance step of the wizard, you can specify the proxy appliance settings. A proxy appliance is an auxiliary instance that is necessary for transferring the data from Amazon S3 to Amazon S3 Glacier. You can specify proxy appliance settings in one of the following ways: • Use the default settings. In that case, Veeam Backup & Replication will select the necessary settings from those available in your account, or will create for you new settings for the EC2 instance type, Amazon VPC, subnet, security group and redirector port. • Specify the settings manually: a. Click Customize. b. From the E C2 instance type drop-down list, select the instance type for the proxy appliance. The EC2 instance type affects the speed and the cost of transferring the backup files to the Archive Tier of a scale-out backup repository. For information on instance types, see this Amazon article. c. From the Ama zon VPC drop-down list, select the Amazon VPC where Veeam Backup & Replication will launch the target instance. For information on the Amazon VPC, see this Amazon article. For details on the EC2 instant types used by Veeam Backup & Replication, see this Veeam KB article. d. From the Sub net drop-down list, select the subnet for the proxy appliance. e. From the Security group drop-down list, select a security group that will be associated with the proxy appliance. For information on security groups for Amazon VPC, see this Amazon article. f. In the Red irector port field, specify the TCP port that Veeam Backup & Replication will use to route requests between the proxy appliance and backup infrastructure components. g. Click OK to finish configuring the settings. 404 | V eeam Backup & Replication | User Guide for V Mware vSphere Step 5. Finish Working with Wizard At the Summary step of the wizard, complete the procedure of object storage repository configuration: 1. Review details of the object storage repository. 2. Click Finish to exit the wizard. Adding AWS Snowball Edge Storage AWS Snowball Edge is a physical device which you can request for a short period of time from Amazon. It can be temporarily attached to the backup infrastructure and used as an object storage. For more inform ation about ordering AWS Snowball Edge and preparing to use it, see this Amazon article. This device might become useful when you need to offload a significant number of backup files occupying storage space on your extents, as offloading data to the AWS Snowball Edge device is much faster than transferring the same amount of data directly to Amazon object storage. Once you have offloaded backups to AWS Snowball Edge, you need to ship the device back to Amazon for further data synchronization with your storage account, as described in Seeding Backups to AWS Snowball Edge Storage. Consider the following: • To maintain the device performance, be sure to select Loca l target or Local target ( large blocks) as the storage optimization option when you configure a backup job. For more information on the optimization, see Storage Optimization. • When you configure a scale-out backup repository with AWS Snowball Edge as the capacity extent, it is recommended to only use the copy policy. This way you keep copy of the data on your local storage which helps you reduce the risk of data loss if the device is damaged during shipping. It will also ensure that the backup data is available for restore operations while AWS Snowball Edge is in shipment. • For information on FIPS status of AWS Snowball Edge Storage, see Amazon official updates. 405 | V eeam Backup & Replication | User Guide for VMware vSphere To add AWS Snowball Edge storage, do the following: 1. Specify object storage name 2. Specify object storage account 3. Specify object storage settings 4. Finish working with the wizard 406 | V eeam Backup & Replication | User Guide for VMware vSphere Step 1. Specify Object Storage Name At the Na me step of the wizard, specify a name and description for the object storage repository: • In the Na me field, specify a name for the new object storage repository. • In the Description field, enter an optional description. The default description contains information about the user who added the object storage repository, date and time when the object storage repository was added. If you wish to limit the maximum number of tasks that can be processed at once, select the Limit concurrent ta sks to N check box. TIP Set the maximum number of concurrent task to a reasonable number to avoid overloading if you plan to upload significant amount of backup chains to the device. 407 | V eeam Backup & Replication | User Guide for V Mware vSphere Step 2. Specify Object Storage Account At the Account step of the wizard, specify the connection settings: 1. In the Service point field, specify a service point address of your AWS Snowball Edge device and define a port. To learn what port you need to define, see AWS Snowball Edge Developer Guide, section Ports Required to Use AWS Services on an AWS Snowball Edge Device. Otherwise, the default 443 port is used. 2. In the Reg ion field, type "snow". 3. From the Credentials drop-down list, select user credentials to access your AWS Snowball Edge storage. If you already have a credentials record that was configured in advance, select it from the drop -down list. Otherwise, click Ad d and provide your access and secret keys, as described in Access Keys for AWS Users. You can also click the Ma nage cloud accounts link to add, edit or remove a credentials record. To use a gateway server, select the Use the following gateway server check box and choose an appropriate server from the list. You may want to use a gateway server, for example, if your organization has NAT or different types of firewalls and your access to the internet is limited. You can select any Microsoft Windows or Linux server that is added to your backup infrastructure and has internet connection. For more information on how to add such a server to your environment, see Adding Microsoft Windows Servers and Adding Linux Servers respectively. If you select the Use the following gateway server check box without specifying the server, by default the role of a gateway server is assigned to the machine where Veeam Backup & Replication is installed. If you do not select the Use the following gateway server check box, you must make sure that all scale-out repository extents have direct internet access. For information on considerations and limitations for using gateway server, see Considerations and Limitations. 408 | V eeam Backup & Replication | User Guide for VMware vSphere Step 3. Specify Object Storage Settings At the Buck et step of the wizard, specify Amazon S3 bucket and folder that will be used to store data: 1. From the Bucket drop-down list, select a bucket. Make sure that the bucket where you want to store your backup data was created in advance. 2. In the Folder field, select a cloud folder to which you want to map your object storage repository. To select a folder, click Browse and either select an existing folder or create a new one by clicking New Fold er. To define a soft limit that can be exceeded temporarily for your object storage consumption, select the Limit ob ject storage consumption to check box and provide the value in TB or PB. 409 | V eeam Backup & Replication | User Guide for VMware vSphere Step 4. Finish Working with Wizard At the Summary step of the wizard, complete the object storage repository configuration: 1. Review details of the object storage repository. 2. Click Finish to exit the wizard. Adding Google Cloud Object Storage For more information about Google Cloud Object Storage, see this Google article. Before you add a Google Cloud object storage to the backup infrastructure, check prerequisites. After that, use the New Ob ject Repository wizard. 410 | V eeam Backup & Replication | User Guide for V Mware vSphere Step 1. Launch New Object Repository Wizard To launch the New Object Repository wizard, do one of the following: • Open the Ba ckup Infrastructure view. In the inventory pane, select the Ba ckup Repositories node and click Ad d Repository on the ribbon. In the Ad d Backup Repository dialog, select Ob ject Storage > Google Cloud Storage. • Open the Ba ckup Infrastructure view. In the inventory pane, right-click the Ba ckup Repositories node and select Ad d Backup Repository. In the Ad d Backup Repository dialog, select Ob ject Storage > Google Cloud Storage. 411 | V eeam Backup & Replication | User Guide for VMware vSphere Step 2. Specify Object Storage Name At the Na me step of the wizard, specify a name and description for the object storage repository: • In the Na me field, specify a name for the new object storage repository. • In the Description field, enter an optional description. The default description contains information about the user who added the object storage repository, date and time when the object storage repository was added. If you wish to limit the maximum number of tasks that can be processed at once, select the Limit concurrent ta sks to N check box. 412 | V eeam Backup & Replication | User Guide for VMware vSphere Step 3. Specify Object Storage Account At the Account step of the wizard, specify credentials: from the Credentials drop-down list, select user credentials to access your Google Cloud object storage. If you already have a credentials record that was configured in advance, select it from the drop -down list. Otherwise, click Ad d and provide your access and secret keys, as described in Cloud Credentials Manager. You can also click the Ma nage cloud accounts link to add, edit or remove a credentials record. The user account must have permissions listed in Required Permissions. To use a gateway server, select the Use the following gateway server check box and choose an appropriate server from the list. You may want to use a gateway server, for example, if your organization has NAT or different types of firewalls and your access to the internet is limited. You can select any Microsoft Windows or Linux server that is added to your backup infrastructure and has internet connection. For more information on how to add such a server to your environment, see Adding Microsoft Windows Servers and Adding Linux Servers respectively. If you select the Use the following gateway server check box without specifying the server, by default the role of a gateway server is assigned to the machine where Veeam Backup & Replication is installed. If you do not select the Use the following gateway server check box, you must make sure that all scale-out repository extents have direct internet access. For information on considerations and limitations for using gateway server, see Considerations and Limitations. 413 | V eeam Backup & Replication | User Guide for VMware vSphere Step 4. Specify Object Storage Settings At the Buck et step of the wizard, specify the bucket and folder that will be used to store data: 1. In the Da ta center region drop-down list, select a region. 2. In the Buck et drop-down list, select a bucket. Make sure that the bucket where you want to store your backup data was created in advance. 3. In the Select Folder field, select a cloud folder to which you want to map your object storage repository. To select a folder, click Browse and either select an existing folder or create a new one by clicking New Fold er. To define a soft limit that can be exceeded temporarily for your object storage consumption, select the Limit ob ject storage consumption to check box and provide the value in TB or PB. If you plan to access your backup data rarely, on average once per month or less, select the Use nearline storage cla ss check box. For more information about Google Cloud storage classes, see this Google article. 414 | V eeam Backup & Replication | User Guide for VMware vSphere Step 5. Finish Working with Wizard At the Summary step of the wizard, complete the object storage repository configuration: 1. Review details of the object storage repository. 2. Click Finish to exit the wizard. Adding IBM Cloud Object Storage For more information about IBM Cloud object storage, see this IBM article. Before you add an IBM Cloud object storage to the backup infrastructure, check prerequisites. After that, use the New Ob ject Repository wizard. 415 | V eeam Backup & Replication | User Guide for V Mware vSphere Step 1. Launch New Object Repository Wizard To launch the New Object Repository wizard, do one of the following: • Open the Ba ckup Infrastructure view. In the inventory pane select the Ba ckup Repositories node and click Ad d Repository on the ribbon. In the Ad d Backup Repository dialog, select Ob ject Storage > IBM Cloud Ob ject Storage. • Open the Ba ckup Infrastructure view. In the inventory pane right-click the Ba ckup Repositories node and select Ad d Backup Repository. In the Ad d Backup Repository dialog, select Ob ject Storage > IBM Cloud Ob ject Storage. 416 | V eeam Backup & Replication | User Guide for V Mware vSphere Step 2. Specify Object Storage Name At the Na me step of the wizard, specify a name and description for the object storage repository: • In the Na me field, specify a name for the new object storage repository. • In the Description field, enter an optional description. The default description contains information about the user who added the object storage repository, date and time when the object storage repository was added. If you wish to limit the maximum number of tasks that can be processed at once, select the Limit concurrent ta sks to N check box. 417 | V eeam Backup & Replication | User Guide for V Mware vSphere Step 3. Specify Object Storage Account At the Account step of the wizard, specify the connection settings: 1. In the Service point field, specify a service point address of your IBM cloud object storage. 2. In the Reg ion field, specify a region. 3. From the Credentials drop-down list, select user credentials to access your IBM cloud object storage. If you already have a credentials record that was configured in advance, select such a record from the drop-down list. Otherwise, click Ad d and provide your access and secret keys, as described in Cloud Credentials Manager. You can also click the Ma nage cloud accounts link to add, edit or remove a credentials record. To use a gateway server, select the Use the following gateway server check box and choose an appropriate server from the list. You may want to use a gateway server, for example, if your organization has NAT or different types of firewalls and your access to the internet is limited. You can select any Microsoft Windows or Linux server that is added to your backup infrastructure and has internet connection. For more information on how to add such a server to your environment, see Adding Microsoft Windows Servers and Adding Linux Servers respectively. If you select the Use the following gateway server check box without specifying the server, by default the role of a gateway server is assigned to the machine where Veeam Backup & Replication is installed. If you do not select the Use the following gateway server check box, you must make sure that all scale-out repository extents have direct internet access. For information on considerations and limitations for using gateway server, see Considerations and Limitations. 418 | V eeam Backup & Replication | User Guide for V Mware vSphere Step 4. Specify Object Storage Settings At the Buck et step of the wizard, specify the bucket and folder that will be used to store data: 1. From the Bucket drop-down list, select a bucket. Make sure that the bucket where you want to store your backup data was created in advance. 2. In the Select Folder field, select a cloud folder to which you want to map your object storage repository. To select a folder, click Browse and either select an existing folder or create a new one by clicking New Fold er. To define a soft limit that can be exceeded temporarily for your object storage consumption, select the Limit ob ject storage consumption to check box and provide the value in TB or PB. NOTE The Ma ke recent backups immutable for check box is currently unavailable for IBM Cloud Object Storage, since IBM does not currently support S3 Object Lock feature required for the immutability. 419 | V eeam Backup & Replication | User Guide for V Mware vSphere Step 5. Finish Working with Wizard At the Summary step of the wizard, complete the object storage repository configuration: 1. Review details of the object storage repository. 2. Click Finish to exit the wizard. Adding Microsoft Azure Blob Storage, Microsoft Azure Archive Storage and Microsoft Azure Data Box Before you add a Microsoft Azure Blob storage, Azure Archive storage or Azure Data Box to the backup infrastructure, check prerequisites. After that, use the New Object Repository wizard. 420 | V eeam Backup & Replication | User Guide for VMware vSphere Step 1. Launch New Object Repository Wizard To launch the New Object Repository wizard, do one of the following: • Open the Ba ckup Infrastructure view. In the inventory pane select the Ba ckup Repositories node and click Ad d Repository on the ribbon. In the Ad d Backup Repository dialog, select Ob ject Storage > Microsoft Azure Storage. • Open the Ba ckup Infrastructure view. In the inventory pane right-click the Ba ckup Repositories node and select Ad d Backup Repository. In the Ad d Backup Repository dialog, select Ob ject Storage > Microsoft Azure Storage. 421 | V eeam Backup & Replication | User Guide for VMware vSphere Step 2. Select Azure Storage Type At the Microsoft Azure Storage step of the wizard, select one of the following storage types: • Azure Blob Storage • Azure Archive Storage • Azure Data Box Adding Azure Blob Storage For more information about Azure Blob storage, see this Microsoft article. To add Microsoft Azure Blob storage, do the following: 1. Specify object storage name 2. Specify object storage account 3. Specify object storage settings 4. Finish working with the wizard 422 | V eeam Backup & Replication | User Guide for VMware vSphere Step 1. Specify Object Storage Name At the Na me step of the wizard, specify a name and description for the object storage repository: • In the Na me field, specify a name for the new object storage repository. • In the Description field, enter an optional description. The default description contains information about the user who added the object storage repository, date and time when the object storage repository was added. If you wish to limit the maximum number of tasks that can be processed at once, select the Limit concurrent ta sks to N check box. 423 | V eeam Backup & Replication | User Guide for VMware vSphere Step 2. Specify Object Storage Account At the Account step of the wizard, specify the connection settings: 1. From the Credentials drop-down list, select user credentials to access your Azure Blob storage. If you already have a credentials record that was configured in advance, select such a record from the drop-down list. Otherwise, click Ad d and provide your account name and a shared key, as described in Microsoft Azure Storage Accounts. You can also click the Ma nage cloud accounts link to add, edit or remove a credentials record. 2. From the Reg ion drop-down list, select an Azure region. IMP ORTANT Veeam Backup & Replication can no longer support Azure Germany since Microsoft closed Microsoft Cloud Deutschland. To use a gateway server, select the Use the following gateway server check box and choose a server from the list. You may want to use a gateway server, for example, if your organiza tion has NAT or different types of firewalls and your access to the internet is limited. You can choose any Microsoft Windows or Linux server that is added to your backup infrastructure and has internet connection. For more information on how to add such a server to your environment, see Adding Microsoft Windows Servers and Adding Linux Servers respectively. If you select the Use the following gateway server check box without specifying the server, by default the role of a gateway server is assigned to the machine where Veeam Backup & Replication is installed. If you do not select the Use the following gateway server check box, you must make sure that all scale-out repository extents have direct internet access. For information on considerations and limitations for using gateway server, see Considerations and Limitations. 424 | V eeam Backup & Replication | User Guide for VMware vSphere Step 3. Specify Object Storage Settings At the Container step of the wizard, specify the container and folder that will be used to store data: 1. From the Container drop-down list, select a container. Make sure that the container where you want to store your backup data was created in advance. NOTE The default Root container is not supported. For more information about this container, see this Microsoft article. 2. In the Select Folder field, select a cloud folder to which you want to map your object storage repository. To select a folder, click Browse and either select an existing folder or create a new one by clicking New Fold er. To define a soft limit that can be exceeded temporarily for your object storage consumption, select the Limit ob ject storage consumption to check box and provide the value in TB or PB. 425 | V eeam Backup & Replication | User Guide for VMware vSphere Step 4. Finish Working with Wizard At the Summary step of the wizard, complete the object storage repository configuration: 1. Review details of the object storage repository. 2. Click Finish to exit the wizard. Adding Azure Archive Storage This repository can be used only as the archive extent of a scale-out backup repository. For more information about Azure Archive Storage, see this Microsoft article. To add Azure Archive Storage, do the following: 1. Specify object storage name 2. Specify object storage account 3. Specify object storage settings 4. Specify proxy appliance 5. Finish working with the wizard 426 | V eeam Backup & Replication | User Guide for VMware vSphere Step 1. Specify Object Storage Name At the Na me step of the wizard, specify a name and description for the object storage repository: • In the Na me field, specify a name for the new object storage repository. • In the Description field, enter an optional description. The default description contains information about the user who added the object storage repository, date and time when the object storage repository was added. 427 | V eeam Backup & Replication | User Guide for VMware vSphere Step 2. Specify Object Storage Account At the Account step of the wizard, specify the connection settings: 1. From the Credentials drop-down list, select user credentials to access your Azure Archive Storage. If you already have a credentials record that was configured in advance, select it from the drop -down list. Otherwise, click Ad d and provide your account name and a shared key, as described in Microsoft Azure Storage Accounts. You can also click the Ma nage cloud accounts link to add, edit or remove a credentials record. The user account must have permissions listed in Required Permissions. NOTE Veeam Backup & Replication archive tier feature does not support Microsoft Azure Stack Hub compute accounts. 2. From the Reg ion drop-down list, select an Azure region. To use a gateway server, select the Use the following gateway server check box and choose an appropriate server from the list. You may want to use a gateway server, for example, if your organization has NAT or different types of firewalls and your access to the internet is limited. You can select any Microsoft Windows or Linux server that is added to your backup infrastructure and has internet connection, except Linux servers that have the hardened repository role. For more information on how to add such a server to your environment, see Adding Microsoft Windows Servers and Adding Linux Servers respectively. If you select the Use the following gateway server check box without specifying the server, by default the role of a gateway server is assigned to the machine where Veeam Backup & Replication is installed. If you do not select the Use the following gateway server check box, you must make sure that the backup server has direct internet access. For information on considerations and limitations for using gateway server, see Considerations and Limitations. 428 | V eeam Backup & Replication | User Guide for VMware vSphere Step 3. Specify Object Storage Settings At the Container step of the wizard, specify the container and folder that will be used to store data: 1. From the Container drop-down list, select a container. Make sure that the container where you want to store your backup data was created in advance. 2. In the Folder field, select a cloud folder to which you want to map your object storage repository and which will be used to store data. To select a folder, click Browse and either select an existing folder or create a new one by clicking New Fold er. 429 | V eeam Backup & Replication | User Guide for VMware vSphere Step 4. Specify Proxy Appliance At the P roxy Appliance step of the wizard, you can specify proxy appliance settings. A proxy appliance is an auxiliary instance that is necessary for transferring data from Azure Blob storage to Azure Archive Storage. To configure and set up a proxy appliance, you must add a Microsoft Azure account to Veeam Backup & Replication. For that, do the following: 1. From the Sub scription drop-down list, select your Microsoft Azure subscription credentials. If you have not set up credentials beforehand, click Ad d . You will be prompted to the Adding Microsoft Azure Compute Accounts wizard. Follow the wizard to add your account. Before adding your Microsoft Azure account, check the prerequisites. 2. You can use the default settings or customize the proxy appliance. To specify proxy appliance settings, do the following: a. Click Customize. b. From the Size drop-down list, select the size of the appliance. For details on the proxy types used by Veeam Backup & Replication, see this Veeam KB article. TIP When you select the size of the proxy appliance, consider the size of Azure Blob storage and Azure Archive Storage. The larger is the size of the storage devices, the larger proxy appliance you must select. c. From the Resource group drop-down list, select a resource group that will be associated with the proxy appliance. d. From the Virtual network drop-down list, select a network to which the helper appliance must be connected. e. From the Sub net drop-down list, select the subnet for the proxy appliance. f. In the Red irector port field, specify the port that Veeam Backup & Replication will use to route requests between the proxy appliance and backup infrastructure components. 430 | V eeam Backup & Replication | User Guide for VMware vSphere g. Click OK. 431 | V eeam Backup & Replication | User Guide for VMware vSphere Step 5. Finish Working with Wizard At the Summary step of the wizard, complete the object storage repository configuration: 1. Review the details of the object storage repository. 2. Click Finish to exit the wizard. Adding Azure Data Box Storage Azure Data Box is a physical device which you can request for a short period of time from Microsoft. It can be temporarily attached to the backup infrastructure and used as an object storage. For more information about ordering Azure Data Box and preparing to use it, see this Microsoft article. This device might become useful when you need to offload a significant number of backup files occupying storage space on your extents, as offloading data to the Azure Data Box device is much faster than transferring the same amount of data directly to Azure object storage. Once you have offloaded backups to Azure Data Box, you need to ship the device back to Microsoft for further data synchroniza tion with your Azure storage account, as described in Seeding Backups to Azure Blob Storage. Consider the following: • Veeam Backup & Replication supports only those Azure Data Box devices that are capable of reading and writing data using REST API. The Azure Data Box disk type is not supported. • Direct data copy to the archive tier from Azure Data Box is not supported. When you place your order, do not enable Cop y to archive option on the Da ta destination step. • When you configure a scale-out backup repository with Azure Data Box as the capacity extent, it is recommended to only use the copy policy. This way you keep copy of the data on your local storage which helps you reduce the risk of data loss if the device is damaged during shipping. It will also ensure that the backup data is available for restore operations while Azure Data Box is in shipment. For information about other limitations for Microsoft Azure Data Box storage, see this Microsoft article. To add Microsoft Azure Data Box storage, do the following: 1. Perform the steps described in the Before You Begin section. 2. Specify object storage name 3. Specify object storage account 432 | V eeam Backup & Replication | User Guide for VMware vSphere 4. Specify object storage settings 5. Finish working with the wizard Before You Begin Before you add Microsoft Azure Data Box to the Veeam Backup & Replication backup infrastructure, complete the following steps: • Configure Name Resolutions • Download and Install SSL Certificate Configuring Name Resolutions To resolve a DNS name of your Azure Data Box device, make sure to add the following DNS addresses to the HOST file that is located on both the Veeam Backup & Replication server and the gateway server (if any additional gateway server is used): • <ip_address> <mydataboxno>.microsoftdatabox.com • <ip_address> <storageaccountname>.blob.<mydataboxno>.microsoftdatabox.com For more information on how to learn the values for <ip_address> , <mydataboxno> and <storageaccountname> , see this Microsoft article. As an <ip_address> , use any of the IP-addresses listed under the Da ta N section. You can also use the address specified under the MGMT section, but due to its slow connection rate (limited to 1 GbE), using such an address is not recommended. The following is an example of the HOST file. NOTE Consider the following: • Make sure to configure name resolutions on each server that might be used as a gateway. • Alternatively, you can create a microsoftdatabox.com DNS zone with corresponding records on your DNS server if you prefer not to modify the HOST file. 433 | V eeam Backup & Replication | User Guide for VMware vSphere Downloading and Installing SSL Certificate To establish a secure connection to the Azure Data Box device, make sure to download and import an SSL certificate and install it on both the Veeam Backup & Replication server and the gateway server (if any additional gateway server is used). For more information on how to download an SSL certificate, see this Microsoft article. When installing a certificate, do the following: 1. In the Certificate Import Wizard dialog, select Local Machine. 2. In the Certificate Store step, select P lace all certificates in the following store and click Browse. 3. Select Trusted Root Certification Authorities. Configuring registry settings For information how to configure registry settings for Microsoft Azure Data Box device, see this Veeam KB article. Sizing Gateway Server Consider that Veeam Backup & Replication supports Azure Data Box devices that are capable of reading/writing data using REST API only; the Azure Data Box Disk type is not supported. As with any other object storage, REST API performance depends on scale. As Azure Data Box is a single endpoint, the individual throughput of this REST API may be limited. The block size used in Veeam Backup & Replication capacity tier for object storage offload matches that of the source job. The default object size would be a compressed 1MB block, resulting in objects of around 512KB in size. 434 | V eeam Backup & Replication | User Guide for VMware vSphere The speed of data offload to Azure Data Box devices may reach about 300 MB/s. To achieve this speed, we recommend using a separate gateway server with 8 CPU cores. 435 | V eeam Backup & Replication | User Guide for VMware vSphere Step 1. Specify Object Storage Name At the Na me step of the wizard, specify a name and description for the object storage repository: • In the Na me field, specify a name for the new object storage repository. • In the Description field, enter an optional description. The default description contains information about the user who added the object storage repository, date and time when the object storage repository was added. If you wish to limit the maximum number of tasks that can be processed at once, select the Limit concurrent ta sks to N check box. TIP Set the maximum number of concurrent task to a reasonable number to avoid overloading if you plan to upload significant amount of backup chains to the device. 436 | V eeam Backup & Replication | User Guide for VMware vSphere Step 2. Specify Object Storage Account At the Account step of the wizard, specify the connection settings: 1. In the Service endpoint field, specify a service endpoint address of your Azure Data Box device. 2. From the Credentials drop-down list, select user credentials to access your Azure Data Box storage. If you already have a credentials record that was configured in advance, select such a record from the drop-down list. Otherwise, click Ad d and provide your access and secret keys, as described in Cloud Credentials Manager. You can also click the Ma nage cloud accounts link to add, edit or remove a credentials record. For more information on where to find connection parameters of your Azure Data Box device, see Getting Data Box Connection Parameters. To use a gateway server, select the Use the following gateway server check box and choose an appropriate server from the list. Consider using Windows-based server as a gateway. For more information on how to add such a server to your environment, see Adding Microsoft Windows Servers. If you select the Use the following gateway server check box without specifying the server, by default the role of a gateway server is assigned to the machine where Veeam Backup & Replication is installed. If you do not select the Use the following gateway server check box, you must make sure that all scale-out repository extents have direct internet access. For information on considerations and limitations for using gateway server, see Considerations and Limitations. Getting Data Box Connection Parameters To find connection parameters of your Azure Data Box device, do the following: 1. Open the Microsoft Azure Data Box portal. 437 | V eeam Backup & Replication | User Guide for VMware vSphere 2. In the navigation pane, click Connect and Copy. 3. Under the Access Settings column of the storage account that you want to use, click RE ST and in the Access storage a ccount and upload data dialog, copy the following: a. Under Storage Account Name, copy the Azure storage account name. b. Under Key , copy the storage account key. c. Under Blob Service Endpoint, copy the service endpoint address that starts exactly after the blob word. For example, if the complete service endpoint address is https://qadataboxstoracc03.blob.ZTS18510049.microsoftdatabox.com , then you will need to copy everything that starts from ZTS only. That is, ZTS18510049.microsoftdatabox.com . Make sure not to copy the last slash ("/") symbol. 438 | V eeam Backup & Replication | User Guide for VMware vSphere Step 3. Specify Object Storage Settings At the Container step of the wizard, specify the container and folder that will be used to store data: 1. From the Container drop-down list, select a container. To create a container, use Microsoft Azure Storage Explorer. For more information on how to connect to the Azure Data Box device using Microsoft Azure Storage Explorer, see this Microsoft article. 2. In the Select Folder field, select a cloud folder to which you want to map your object storage repository. To select a folder, click Browse and either select an existing folder or create a new one by clicking New Fold er. 439 | V eeam Backup & Replication | User Guide for VMware vSphere Step 4. Finish Working with Wizard At the Summary step of the wizard, complete the object storage repository configuration: 1. Review details of the object storage repository. 2. Click Finish to exit the wizard. Managing Object Storage Repositories You can manage your object storage repositories in various ways: edit settings of an object storage repository, switch it to the maintenance or the seal mode or remove an object storage repository. Editing Settings of Object Storage Repository After you have added an object storage repository, you may want to ed it its settings. To edit object storage settings, do the following: 1. Open the Ba ckup Infrastructure view. 2. In the inventory pane, select Ba ckup Repositories. 3. In the working area, select an object storage repository and click E d it Repository on the ribbon or rightclick an object storage repository and select P roperties. 440 | V eeam Backup & Replication | User Guide for V Mware vSphere 4. Follow the steps of the E d it Object Storage Repository wizard and edit settings as required. Mind that some settings cannot be modified and will remain disabled while being edited. Switching to Maintenance Mode Veeam Backup & Replication allows you to put an object storage repository into Maintenance mode. You can use this mode if you need to perform service actions with an object storage. An object storage in the maintenance mode operates with the limited functionality, as described in Maintenance Mode Limitations. An object storage can be put into both the maintenance and the seal modes at the same time. When both modes are applied, limitations of maintenance mode override limitations of seal mode. To put an object storage into the maintenance mode, do the following: 1. Open the Ba ckup Infrastructure view. 2. In the inventory pane, select the Ba ckup Repositories node. 3. In the working area, select an object storage and click Ma intenance mode on the ribbon or right-click an object storage and select Ma intenance mode. 441 | V eeam Backup & Replication | User Guide for VMware vSphere To remove the object storage repository from the maintenance mode, select the extent and click Ma intenance Mod e on the ribbon or right-click the extent and select Ma intenance mode once again. Maintenance Mode Limitations The following table lists limitations that are imposed right after an object storage repository is put into the maintenance mode. Activity Restriction Level Removing backups from configuration Allowed Evacuating backups Allowed Moving backups to object storage Restricted Copying backups to object storage Restricted Downloading data from object storage Restricted Moving backups to capacity tier (manual operation) Restricted 442 | V eeam Backup & Replication | User Guide for VMware vSphere Activity Restriction Level Copying backups to performance tier (manual operation) Restricted Restoring data from backup files residing on object storage Restricted Exporting as .VBK file from backup files residing on object storage Restricted Removing backups or VMs created with the per-machine method Restricted Retention policies Synchronization is skipped for backup chains located in object storage repositories. Obsolete restore points will only be removed from backup chains on the extents. Scale-out backup repository rescan Synchronization is skipped for object storage repositories. Switching to Seal Mode Veeam Backup & Replication allows you to put an object storage repository into Seal mode. Sealing up object storage gives you the ability to gradually remove data located in such storage by applying a retention policy. You can use this feature to gracefully stop using some of your object storage as backup repositories and exclude them from the scale-out backup repository configuration altogether. When sealing up an object storage, Veeam Backup & Replication restricts any further data transfer to the storage and allows only operations listed in Seal Mode Limitations. All restore points that exceed the specified retention period will be continuously removed from the sealed object storage, as described in Retention Policy. Consider the following: • An object storage repository can be put into seal mode only if it is a member of the scale -out backup repository. If an object storage repository was not added as part of any of your scale-out backup repositories, the Seal E x tent option will not be available. • An object storage repository can be put into both maintenance and seal modes at the same time. When both modes are applied, limitations of maintenance mode override limitations of seal mode. To put an object storage repository into seal mode, do the following: 1. Open the Ba ckup Infrastructure view. 2. In the inventory pane, select the Ba ckup Repositories node. 443 | V eeam Backup & Replication | User Guide for VMware vSphere 3. In the working area, select an object storage repository and click Sea l Extent on the ribbon or right-click an object storage repository and select Sea l extent. To remove the object storage repository from seal mode, select the extent and click Sea led on the ribbon or right-click the extent and select Sea led. Seal Mode Limitations The following table lists limitations that are imposed right after the object storage repository is put into seal mode. Activity Restriction Level Moving backups to object storage Restricted Copying backups to object storage Restricted Moving backups to capacity tier (manual operation) Restricted Downloading data from object storage Allowed Copying backups to performance tier (manual operation) Allowed Restoring data from backup files residing on object storage Allowed Exporting as .VBK file from backup files residing on object storage Allowed 444 | V eeam Backup & Replication | User Guide for V Mware vSphere Activity Restriction Level Removing backups from configuration Allowed Retention policies Allowed Removing backups or VMs created with the per-machine method Allowed Removing a VM from a single storage Allowed Scale-out backup repository rescan Allowed Evacuating backups Allowed Removing Object Storage Repository You can remove any object storage repository from the application scope if you no longer need it. Consider the following: • An object storage repository cannot be removed if it is part of a scale-out backup repository. To remove such a repository, you must first exclude an object storage repository from the scale -out backup repository configuration, as described in Excluding Capacity Tier from Scale-Out Repositories. • An object storage repository cannot be removed if backups located in this repository was imported, as described in Importing Backups. To remove such a repository, you must first detach object storage, as described in Detaching Object Storage. • When an object storage repository is being removed from the environment, the actual offloaded data remains completely unaffected. To learn how to remove data, see Removing Backups from Object Storage Repository. To remove an object storage repository, do the following: 1. Open the Ba ckup Infrastructure view. 2. In the inventory pane, select Ba ckup Repositories. 445 | V eeam Backup & Replication | User Guide for VMware vSphere 3. In the working area, select an object storage repository and click Remove Repository on the ribbon or right-click an object storage repository and select Remove. Managing Object Storage Backups You can manage your object storage backups in various ways: import, detach or remove object storage backups or seed them to Azure Blob storage. Importing Object Storage Backups Veeam Backup & Replication allows you to import backups located in object storage repositories into the Veeam Backup & Replication console so that you can perform disaster recovery operations in case the configuration of the scale-out backup repository was permanently lost and is unavailable. Consider the following: • The Import Backups option is available only if the object storage is not a part of the scale-out backup repository. • Before you start importing backups, make sure to add the object storage repository that stores data you want to import. • If you have imported backups from the object storage repository, you will not be able to select this repository as a capacity extent at the Add Capacity Tier and at the Add Archive Tier steps. • The Import Backups option is applicable only to the Capacity Tier and Archive Tier backups. It does not support the NAS backups. To import backups, do the following: 1. Launch Import Wizard 2. Specify Password 446 | V eeam Backup & Replication | User Guide for VMware vSphere 3. Wait for Import 4. Finish Working with Wizard 447 | V eeam Backup & Replication | User Guide for V Mware vSphere Step 1. Launch Import Wizard To launch the Imp ort Backup wizard, do either of the following: • Open the Ba ckup Infrastructure view, in the inventory pane select the Ba ckup Repositories node and in the preview pane, right-click object storage that contains backups that you want to import and select Imp ort b a ckups. • Open the Ba ckup Infrastructure view, in the inventory pane select the Ba ckup Repositories node, in the preview pane, select object storage that contains backups that you want to import and select Imp ort Ba ckups. 448 | V eeam Backup & Replication | User Guide for V Mware vSphere Step 2. Specify Password At the P a ssword step of the wizard, in the P a ssword field, specify the password that was used to encrypt data during offload or copy sessions. This step is only available when importing encrypted backups. 449 | V eeam Backup & Replication | User Guide for VMware vSphere Step 3. Wait for Import At the Imp ort step of the wizard, wait until Veeam Backup & Replication prepares a temporary database to which information about backups will be added upon import. 450 | V eeam Backup & Replication | User Guide for VMware vSphere Step 4. Finish Working with Wizard At the Summary step of the wizard: 1. Review details of the import operation. 2. Click Finish to run a Configuration Database Resynchronize session. During this session, all existing backups will be imported into the Veeam Backup & Replication console. Viewing Imported Backups To view imported backups, do the following: 1. Open the Home view. 2. In the navigation pane, select the Ba ckups > Ob ject Storage (Imported) node. 451 | V eeam Backup & Replication | User Guide for V Mware vSphere 3. In the preview pane, review imported backups. Detaching Object Storage Backups You can detach imported object storage after you have finished working with it. After object storage is detached, the imported backups become unavailable. To detach imported object storage, do the following: 1. Open the Ba ckup Infrastructure view. 2. In the navigation pane. select the Ba ckup Repositories node. 452 | V eeam Backup & Replication | User Guide for VMware vSphere 3. In the preview pane, select object storage the backups of which have been imported and click Detach Rep ository on the toolbar or right-click object storage and select Detach Repository. Seeding Backups to Azure Blob Storage To reduce the load on the network during the initial synchronization of backup files to Azure, you can use capabilities of Azure Data Box. Azure Data Box is a storage device that you order from Microsoft. It emulates a cloud storage endp oint onpremises. After the initial setup, backup data is offloaded to Azure Data Box. The storage device is then shipped back, and its contents are uploaded to your Azure storage account. To learn more about ordering Azure Data Box, see Azure Storage Documentation. NOTE Veeam Backup & Replication supports only those Azure Data Box devices that are capable of reading and writing data using REST API. The Azure Data Box disk type is not supported. To seed backups to Azure Blob Storage do the following: 1. Set up Azure Data Box 2. Add Azure Data Box to the backup infrastructure and then offload the data 3. Prepare Azure Data Box for shipping 4. Synchronize the seeded data Setting up Azure Data Box Before you add Azure Data Box to Veeam Backup & Replication, you need to set up the storage. 453 | V eeam Backup & Replication | User Guide for VMware vSphere To learn more about installing Azure Data Box, see Azure Storage Documentation. To learn more about connecting to Azure Data Box via REST APIs, see Azure Storage Documentation. After you perform the steps in the Azure Storage Documentation, you will have a storage account name, access key, and blob service endpoint that can be used to connect to Veeam Backup & Replication. Adding Azure Data Box and Offloading the Data To offload backups to Azure Data Box, do the following: 1. Add Azure Data Box as an Azure Blob storage as described in Adding Azure Blob Storage. 2. Add the Azure Blob storage that you have created in the previous step as the capacity tier in a scale-out backup repository. Keep in mind that you have to select the Cop y backups to object storage as soon as they are created check box. 3. Press and hold the [ CTRL ] key, right-click the scale-out backup repository from the previous step and select Run tiering job now. IMP ORTANT When you configure a scale-out backup repository with Azure Data Box as the capacity extent, it is recommended to only use the copy policy. This way you keep copy of the data on your local storage which helps you reduce the risk of data loss if the device is damaged during shipping. It will also ensure that the backup data is available for restore operations while Azure Data Box is in shipment. Preparing Azure Data Box for Shipping Before shipping Azure Data Box back to Microsoft, do the following: 1. Put an object storage repository that is associated with Azure Data Box into the maintenance mode, as described in Switching to Maintenance Mode. 2. Perform the steps described in this Microsoft article. After shipping the device, wait for Microsoft to receive it and copy your data into your Azure storage account. You will be notified of successful data upload to your Azure storage account. Synchronizing the Seeded Data To connect Veeam Backup & Replication to your Azure storage account, do the following: 1. Add an Azure Blob storage, as described in Adding Azure Blob Storage. 2. Edit the scale-out backup repository used for offloading the data, and change your Azure Data Box object storage to the Azure Blob storage that you have created in the previous step. 3. Enable importing backups from Azure Blob storage and wait for the synchronization to complete. 4. Remove Azure Data Box object storage from Veeam Backup & Replication, as described in Removing Object Storage Repository. 454 | V eeam Backup & Replication | User Guide for VMware vSphere NOTE Keep in mind that if you delete individual VMs from your backup in the period between mailing Azure Data Box and adding Azure Blob Storage, you may need to run Active Full instead of Incremental job after the final Azure synchronization. To avoid this, do not delete any VMs manually and disable the Retention Policy for Deleted Items option in the job settings for that period. After successful synchronization, you can re enable this option and work as usual. Seeding Backups to AWS Snowball Edge Storage After you have completed moving backup data to the AWS Snowball Edge device, you need to ship this device back to Amazon so that this data can be synchronized with your storage account. For more information about returning AWS Snowball Edge, see this Amazon article. To prepare AWS Snowball Edge for shipping, put the object storage repository that is associated with the AWS Snowball Edge device into the maintenance mode, as described in Switching to Maintenance Mode. You can learn in more detail about preparing AWS Snowball Edge for shipping in this Amazon article. After mailing the device, wait until it is accepted by Amazon and notification of successful data upload to your storage account is received (if you subscribed for such notification). After that, do the following: 1. Add an Amazon S3 storage, as described in Adding Amazon S3 Storage. At the Specify Object Storage Settings step, select the same bucket and folder that you have selected for your AWS Snowball Edge device. 2. Open the E d it Scale-out Backup Repository wizard, as described in Editing Settings of Scale-Out Backup Repositories. In the Capacity Tier step, change your AWS Snowball Edge object storage to Amazon S3 storage that you have created in the previous step. Save the new setting. 3. Remove the AWS Snowball Edge object storage from the Veeam Backup & Replication backup infrastructure, as described in Removing Object Storage Repository. IMP ORTANT Make sure that Versioning and Object Lock are not enabled on the used S3 bucket. Adding Backup Repositories This section describes how to add direct attached storage, network attached storage, and deduplicating storage appliances as backup repositories. For information on how to add object storage repositories, see Adding Object Storage Repositories. Before you add a backup repository, check prerequisites. Then use the New Backup Repository wizard to add the backup repository. Before You Begin Before you configure a backup repository, check the following prerequisites. Dell Data Domain • Dell Data Domain must meet software and/or hardware requirements. For more information, se e System Requirements. 455 | V eeam Backup & Replication | User Guide for VMware vSphere • The DD Boost license must be installed on the Dell Data Domain system, DD Boost must be enabled and configured. • The gateway server that you plan to use for work with Dell Data Domain must be added to the backup infrastructure. If the Dell Data Domain storage system does not meet these requirements, you can add it as a SMB (CIFS) folder. In this case, Veeam Backup & Replication will not use the DD Boost technology to work with Dell Data Domain. For more information, see Dell Data Domain. ExaGrid • ExaGrid must meet software and/or hardware requirements. For more information, see System Requirements. • To use ExaGrid as a backup repository, you must configure an ExaGrid share in a proper way in ExaGrid Manager. For more information, see the ExaGrid documentation. • When you add ExaGrid servers to the Veeam backup infrastructure, and you use the UPN format for an Active Directory account user name (for example, [email protected]), make sure you enter the user name in lowercase letters only. HPE StoreOnce • HPE StoreOnce must meet software and/or hardware requirements. For more information, see System Requirements. • The HPE StoreOnce Catalyst license must be installed on the HPE StoreOnce system. • You must use a Catalyst store as a backup target. • The gateway server that you plan to use for work with HPE StoreOnce system must be added to the backup infrastructure. • The client account that you plan to use to connect to HPE StoreOnce must have access permissions on the Catalyst store where backup data will be kept. If the HPE StoreOnce storage system does not meet these requirements, you can add it as a shared folder. In this case, Veeam Backup & Replication will perform target-side deduplication. For more information, see HPE StoreOnce. Quantum DXi • Quantum DXi must meet software and/or hardware requirements. For more information, see System Requirements. • To use Quantum DXi as a backup repository, you must configure a Quantum DXi share in a prop er way. For more information, see Quantum DXi documentation. 456 | V eeam Backup & Replication | User Guide for VMware vSphere Storage Appliances • Storage appliances that are used to store backup data in filer (CIFS/NFS) or block device mode (iSCSI/FC/SAS) are not supported if the backup data is offloaded to tapes and is no longer stored directly on the filer/block device (Hierarchical Storage Management with Tape tier). To offload data to tapes, make sure that: o All of the backup data is stored on the appliance altogether (that is, all of the backup chains are stored on the appliance as a whole and not scattered across multiple devices) and only copies are stored on tapes. o These appliances emulate a tape system (VTL) as an access protocol for Veeam Backup & Replication. NOTE Consider reading the Considerations and Limitations section that describes prerequisites for object storage. 457 | V eeam Backup & Replication | User Guide for VMware vSphere Step 1. Launch New Backup Repository Wizard To launch the New Backup Repository wizard, do the following: 1. Open the Ba ckup Infrastructure view. 2. In the inventory pane, right-click the Ba ckup Repositories node and select Ad d Backup Repository. Alternatively, you can click Ad d Repository on the ribbon. 3. In the Ad d Backup Repository window, select the type of the backup repository you want to add. The New Backup Repository wizard will guide you through steps for adding direct attached storage, network attached storage, and deduplicating storage appliances as backup repositories. For information on how to add object storage repositories, see Adding Object Storage Repositories. 458 | V eeam Backup & Replication | User Guide for VMware vSphere Step 2. Specify Backup Repository Name and Description At the Na me step of the wizard, specify a name and description for the backup repository. 1. In the Na me field, specify a name for the backup repository. 2. In the Description field, provide a description for future reference. The default description contains information about the user who added the backup repository, date and time when the backup repository was added. 459 | V eeam Backup & Replication | User Guide for VMware vSphere Step 3. Specify Server or Shared Folder Settings Options that you can specify at the Server step of the wizard depend on the type of backup repository you are adding. In this section: • Microsoft Windows or Linux Server • SMB Share • NFS Share • Dell Data Domain • ExaGrid or Quantum DXi • HPE StoreOnce Microsoft Windows or Linux Server To configure settings for a Microsoft Windows or Linux server: 1. From the Rep ository server list, select a Microsoft Windows or Linux server that you want to use as a backup repository. The Rep ository server list contains only those servers that are added to the backup infrastructure. If the server is not added to the backup infrastructure yet, you can click Ad d New on the right to open the New W indows Server or New Linux Server wizard. Note that you cannot add ExaGrid or Quantum DXi servers as Linux backup repositories. ExaGrid and Quantum DXi are integrated with Veeam Backup & Replication, and thus must be added as deduplicating storage appliances. 2. Click P op ulate to see a list of disks connected to the server, their capacity and free space. 460 | V eeam Backup & Replication | User Guide for VMware vSphere SMB Share To configure settings for an SMB share: 1. In the Sha red folder field, specify a UNC path to the SMB shared folder that you want to use as a backup repository. 2. If you must specify user credentials to access the shared folder, select the This share requires access credentials check box. From the Credentials list, select a credentials record for a user account that has Full Control permissions on the shared folder. Note that the username must be in the down-level logon name format. For example, DOMAIN\username or HOSTNAME\username. If you have not set up credentials beforehand, click the Ma nage accounts link at the bottom of the list or click Ad d on the right to add the credentials. For more information, see Managing Credentials. 3. In the Ga teway server section, specify settings for the gateway server: o If a network connection between the source datastore and backup repository is fast, choose Automatic selection. In this case, Veeam Backup & Replication will automatically select a gateway server. o If you perform backup and replication over WAN or slow connections, choose The following server. From the list below, select a Microsoft Windows server on the target site that you want to use as a gateway server. The selected server must have a direct access to the SMB share and must be located as close to the SMB share as possible. In some cases, the automatic selection mechanism may cause problems as Veeam Backup & Replication may use different gateway servers for different job sessions. For example, during one job session Veeam Backup & Replication may use a 64-bit gateway server to create a backup file. If during the next job session Veeam Backup & Replication uses a 32-bit gateway server, Veeam Backup & Replication will fail to open the created backup file in the backup repository. To overcome this situation, you must explicitly define the gateway server. 461 | V eeam Backup & Replication | User Guide for V Mware vSphere NFS Share To configure settings for an NFS share: 1. In the Sha red folder field, specify a path to the NFS shared folder that you want to use as a backup repository. 2. In the Ga teway server section, specify settings for the gateway server: o If a network connection between the source datastore and backup repository is fast, choose Automatic selection. In this case, Veeam Backup & Replication will automatically select a gateway server. o If you perform backup and replication over WAN or slow connections, choose The following server. From the list below, select a Microsoft Windows or a Linux server on the target site that you want to use as a gateway server. The selected server must have a direct access to the NFS share and must be located as close to the NFS share as possible. Dell Data Domain To configure settings for Dell Data Domain: 1. Specify connection settings for Dell Data Domain: o If Dell Data Domain works over TCP, in the Ty p e in Data Domain server name field enter a full DNS name or IP address of the Dell Data Domain server. o If Dell Data Domain works over Fibre Channel, select the Use Fibre Channel (FC) connectivity check box. In the Ty p e in Data Domain server name field, enter a name of the Data Domain Fibre Channel server. To get the Data Domain Fibre Channel server name, in Data Domain System Manager open the Da ta Management > DD Boost > Fib re Channel tab. 462 | V eeam Backup & Replication | User Guide for VMware vSphere 2. In the Credentials field, specify credentials of the user account to connect to the Dell Data Domain server or Dell Data Domain Fibre Channel server. If you have not set up credentials beforehand, click the Ma nage a ccounts link at the bottom of the list or click Ad d on the right to add the credentials. For more information, see Managing Credentials. To connect to the Dell Data Domain server, you must use credentials for the DD Boost User. To specify the DD Boost User account settings, in Data Domain System Manager, open the Da ta Management > DD Boost Settings tab. 3. To use in-flight encryption between the backup proxy and Dell Data Domain, s elect the E nable DDBoost encryption check box and choose the encryption level — Medium or High. The encryption option works for Dell Data Domain version 5.5 to 7.0. 4. In the Ga teway server section, specify settings for the gateway server: o If a network connection between the source datastore and Dell Data Domain appliance is fast, choose Automatic selection. In this case, Veeam Backup & Replication will automatically select a gateway server. o If you perform backup over WAN or slow connections, choose The following server. From the list below, select a Microsoft Windows server on the target site that you want to use as a gateway server. The server must have a direct access to the Dell Data Domain appliance and must be located as close to the appliance as possible. In some cases, the automatic selection mechanism may cause problems as Veeam Backup & Replication may use different gateway servers for different job sessions. For example, during one job session Veeam Backup & Replication may use a 64-bit gateway server to create a backup file. If during the next job session Veeam Backup & Replication uses a 32-bit gateway server, Veeam Backup & Replication will fail to open the created backup file in the backup repository. To overcome this situation, you can expl icitly define the gateway server. 463 | V eeam Backup & Replication | User Guide for VMware vSphere IMP ORTANT If you connect to Dell Data Domain over Fibre Channel, you must explicitly define the gateway server to communicate with Dell Data Domain. The server you select must be added to the backup infrastructure and must have access to the Dell Data Domain appliance over Fibre Channel. ExaGrid or Quantum DXi Deduplicating Appliance To configure settings for ExaGrid or Quantum DXi deduplicating appliance: 1. From the Rep ository server list, select an appliance that you want to use as a backup repository. The Rep ository server list contains only those servers that are added to the backup infrastructure. If the server is not added to the backup infrastructure yet, you can click Ad d New to open the New Linux Server wizard. For more information, see Managing Servers. 464 | V eeam Backup & Replication | User Guide for VMware vSphere 2. Click P op ulate to see the appliance capacity and available free space. HPE StoreOnce Deduplicating Appliance To configure settings for HPE StoreOnce: 1. In the Ty p e in HPE StoreOnce server name field, enter a full DNS name or IP address of the HPE StoreOnce appliance. 2. If HPE StoreOnce works over Fibre Channel, select the Use Fibre Channel (FC) connectivity check box. 3. In the Credentials field, specify credentials of the client account to connect to the HPE StoreOnce appliance. If you have not set up credentials beforehand, click the Ma nage accounts link at the bottom of the list or click Ad d on the right to add the credentials. For more information, see Managing Credentials. The client account that you plan to use to connect to HPE StoreOnce must have access permissions on a Catalyst store where backup data will be kept. To check the client account permissions, in the HPE StoreOnce management console, select the Catalyst store and open the P ermissions tab for it. 4. In the Ga teway server section, specify settings for the gateway server: o If you want Veeam Backup & Replication to pick the gateway server automatically, choose Automatic selection. In this case, Veeam Backup & Replication will automatically select a gateway server. o If you want to define the gateway server explicitly, choose The following server. From the list below, select a Microsoft Windows server that you want to use as a gateway server. In some cases, the automatic selection mechanism may cause problems as Veeam Backup & Replication may use different gateway servers for different job sessions. For example, during one job session Veeam Backup & Replication may use a 64-bit gateway server to create a backup file. If during the next job session Veeam Backup & Replication uses a 32-bit gateway server, Veeam Backup & Replication will fail to open the created backup file in the backup repository. To overcome this situation, you can explicitly define the gateway server. 465 | V eeam Backup & Replication | User Guide for VMware vSphere IMP ORTANT If you connect to HPE StoreOnce over Fibre Channel, you must explicitly define the gateway server to communicate with HPE StoreOnce appliance. The server you select must be added to the backup infrastructure and must have access to the HPE StoreOnce appliance over Fibre Channel. 5. If a WAN connection between the gateway server and the HPE StoreOnce appliance is weak, select the Ga teway server and StoreOnce are connected over WAN check box. Veeam Backup & Replication will compress VM data transported from the gateway server to the HPE StoreOnce appliance, and calculate checksums for data blocks going from the gateway server to the HPE StoreOnce appliance. 466 | V eeam Backup & Replication | User Guide for VMware vSphere Step 4. Configure Backup Repository Settings At the Rep ository step of the wizard, specify path and load control repository settings. 1. In the Loca tion section, specify a path to the folder where backup files must be stored. Click P op ulate to check capacity and available free space in the selected location. o For Dell Data Domain, click Browse and select a location from the list of available paths. o For HPE StoreOnce, select a Catalyst store from the list. 2. [For Linux repository] Select the Use fast cloning on XFS volumes check box to enable copy-on-write functionality. In terms of Veeam Backup & Replication, this functionality is known as Fast Clone. For more information, see Fast Clone. 3. [For hardened repository] To prohibit deletion of blocks of data from the backup repository, select the Ma k e recent backups immutable for check box and specify the immutability period. For more information, see Hardened Repository. 4. Use the Loa d control section to limit the number of concurrent tasks and data ingestion rate for the backup repository. These settings will help you control the load on the backup repository and prevent possible timeouts of storage I/O operations. o Select the Limit maximum concurrent tasks check box and specify the maximum allowed number of concurrent tasks for the backup repository. If this value is exceeded, Veeam Backup & Replication will not start a new task until one of current tasks finishes. For more information, see Limiting the Number of Concurrent Tasks. IMP ORTANT Limitation of concurrent tasks is not supported for vCD backup jobs. o Select the Limit read a nd write data rates to check box and specify the maximum rate to restrict the total speed of reading and writing data to the backup repository disk. For more information, see Limiting Combined Data Rate for Backup Repositories. 467 | V eeam Backup & Replication | User Guide for VMware vSphere NOTE The Limit read and write data rates to settings does not apply to health checks performed as part of backup and backup copy jobs. Even if you limit read/write rate for a backup repository, the health check will consume resources of the backup repository regardless of this setting. Bear this limitation in mind when configuring basic and health check schedules for backup and backup copy jobs. 5. Click Ad vanced to configure additional settings for the backup repository: o For storage systems using a fixed block size, select the Align backup file data blocks check box. Veeam Backup & Replication will align VM data saved to a backup file at a 4 KB block boundary. o When you enable compression for a backup job, Veeam Backup & Replication compresses VM data at the source side and then transports it to the target side. Writing compressed data to a deduplicating storage appliance results in poor deduplication ratios as the number of matching blocks decreases. To overcome this situation, select the Decompress backup data blocks before storing check box. If data compression is enabled for a job, Veeam Backup & Replication will compress VM data on the source side, transport it to the target side, decompress VM data on the target side and write raw VM data to the storage device to achieve a higher deduplication ratio. NOTE Veeam Backup & Replication does not compress VM data if encryption is enabled for a job, and the Decompress backup data blocks before storing check box is selected in the settings of the target backup repository. Therefore, in the job statistics, you may observe a higher amount of transferred data (the Tra nsferred counter) as compared to a job for which encryption is disabled. For details on job statistics, see Viewing Real-Time Statistics. 468 | V eeam Backup & Replication | User Guide for VMware vSphere o If you plan to use rotated drives for the backup repository, select the This repository is backed by rotated hard drives check box. For more information, see Configuring Backup Repositories with Rotated Drives. o To create a separate backup file for every machine in the job, select the Use per-machine backup files check box. This setting is recommended if you use a deduplicating storage appliance as a backup repository. Veeam Backup & Replication will write machine data to the backup repository in several streams, which will improve the backup job performance. However, in this case Veeam Backup & Replication will not deduplicate data between VMs added to the job. For more information, see Per-machine Backup Files. Settings for Deduplicating Storage Appliances If you use a deduplicating storage appliance as a backup repository, Veeam Backup & Replication automatically sets advanced settings to the following ones: Dell Data Domain • The Align backup file data blocks option is disabled and cannot be changed. • The Decompress backup data blocks before storing option is enabled. • The This repository is backed by rotated hard drives option is disabled and cannot be changed. • The Use per-machine backup files option is enabled. ExaGrid • The Align backup file data blocks option is disabled and must not be changed. • The Decompress backup data blocks before storing option is disabled. 469 | V eeam Backup & Replication | User Guide for VMware vSphere • The This repository is backed by rotated hard drives option is disabled and cannot be changed. • The Use per-machine backup files option is enabled. • Limit max concurrent tasks is equal to 10 (recommended). Quantum DXi • The Align backup file data blocks option is disabled and must not be changed. • The Decompress backup data blocks before storing option is enabled. • The This repository is backed by rotated hard drives option is disabled and cannot be changed. • The Use per-machine backup files option is enabled. HPE StoreOnce • The Align backup file data blocks option is disabled and must not be changed. • The Decompress backup data blocks before storing option is enabled. • The This repository is backed by rotated hard drives option is disabled and cannot be changed. • The Use per-machine backup files option is enabled and cannot be changed. 470 | V eeam Backup & Replication | User Guide for V Mware vSphere Step 5. Specify Mount Server Settings At the Mount Server step of the wizard, specify settings for the mount server that you plan to use for file-level and application items restore. 1. From the Mount Server list, select a server that you want to use as a mount server. The mount server is required for file-level and application items restore. During the restore process, Veeam Backup & Replication will mount the VM disks from the backup file residing in the ba ckup repository to the mount server. As a result, VM data will not have travel over the network, which will reduce the load on the network and speed up the restore process. For more information, see Mount Server. The Mount Server list contains only Microsoft Windows servers that are added to the backup infrastructure. If the server is not added to the backup infrastructure yet, click Ad d New on the right to open the New W indows Server wizard. For more information, see Adding Microsoft Windows Servers. 2. In the Instant recovery write cache folder field, specify a folder that will be used for writing cache during mount operations. 3. To make the backup repository accessible by the Veeam vPower NFS Service, select the E nable vPower NFS service on the mount server check box. Veeam Backup & Replication will enable the vPower NFS Service on the mount server you have selected. 4. To customize network ports used by the vPower NFS Service, click P orts. For information on ports used by default, see Used Ports. IMP ORTANT Do not enable Microsoft Windows NFS services on the machine where you install the Veeam vPower NFS Service. If Microsoft NFS services and Veeam vPower NFS Service are enabled on the same machine, both services may fail to work correctly. 471 | V eeam Backup & Replication | User Guide for V Mware vSphere Step 6. Review Properties and Components At the Review step of the wizard, review details of the backup repository and specify importing settings. 1. Review the backup repository settings and list of components that will be installed on the backup repository server. 2. If the backup repository contains backups that were previously created with Veeam Backup & Replication, select the Sea rch the repository for existing backups a nd import them automatically check box. Veeam Backup & Replication will scan the backup repository to detect existing backup files and display them in the Veeam Backup & Replication console under the Imported > Backups node. 3. If the backup repository contains guest file system index files that were previously created by Veeam Backup & Replication, select the Imp ort guest file system index check box. Index files will be imported with backup files, and you will be able to search for guest OS files inside imported backups. 472 | V eeam Backup & Replication | User Guide for VMware vSphere Step 7. Apply Backup Repository Settings At the Ap p ly step of the wizard, wait for Veeam Backup & Replication to install and configure all required components. Then click Nex t to complete the procedure of adding the backup repository to the backup infrastructure. 473 | V eeam Backup & Replication | User Guide for VMware vSphere Step 8. Finish Working with Wizard At the Summary step of the wizard, review details of the added backup repository. Then click Finish to exit the wizard. Managing Backup Repositories You can manage your backup repositories and data stored in them in various ways: edit settings of the backup repositories, set up access permissions, rescan backup repositories or remove backup repositories. In This Section • Editing Settings of Backup Repositories • Access Permissions • Rescanning Backup Repositories • Removing Backup Repositories • Fast Clone • Proxy Affinity Editing Settings of Backup Repositories You can edit settings of backup repositories that you have added to the backup infrastructure. 474 | V eeam Backup & Replication | User Guide for V Mware vSphere NOTE When editing backup repository settings, you cannot change the selected backup repository server. Therefore, the Rep ository server field at the Server step is grayed out. TIP The following column headers show information on the repository storage settings: • The Ca pacity column header — specifies a full size of a storage location where you keep your backups. • The Free column header — specifies the amount of free space on a storage location. It considers a size of all data that is already added to this storage location without using Veeam Backup & Replication. For example, if the storage location capacity is 100 GB, and you added to this location data that occupies 50 GB, the Free column header will display 50 GB. • The Used Space column header — specifies the amount of space occupied by backups created by Veeam Backup & Replication. Note that it does not consider data compression and deduplication that is not performed by means of Veeam Backup & Replication. For example, if Veeam Backup & Replication creates a backup that occupies 10 GB, and a size of this backup decreases to 9 GB after compression or deduplication performed by a storage appliance, the Used Sp a ce column header will display 10 GB. To edit settings of a backup repository: 1. Open the Ba ckup Infrastructure view. 2. In the inventory pane, select the Ba ckup Repositories node. 3. In the working area, select the backup repository and click E d it Repository on the ribbon or right-click the backup repository and select P roperties. 475 | V eeam Backup & Replication | User Guide for VMware vSphere 4. Edit the backup repository settings as required. Mind that you cannot change the selected repository server and path to the folder used for storing backups. Access Permissions If you want to store in the backup repository backups of virtual and physical machines created with additional components of Veeam Backup & Replication, for example, Veeam Agent for Microsoft Windows, Veeam Agent for Linux and so on, you need to set up access permissions on backup repositories. Access permissions are granted to security principals such as users and AD groups by the backup administrator working with Veeam Backup & Replication. Users with granted access permissions can target Veeam Agent backup jobs at this backup repository and perform restore from backups located in this backup repository. NOTE If you plan to create backups in a Veeam backup repository with Veeam Agent backup jobs configured in Veeam Backup & Replication, you do not need to grant access permissions on the backup repository to users. In the Veeam Agent management scenario, to establish a connection between the backup server and protected computers, Veeam Backup & Replication uses a TLS certificate. To learn more, see the Configuring Security Settings section in the Veeam Agent Management Guide. Right after installation, access permissions on the default backup repository are set to Allow to everyone for testing and evaluation purposes. If necessary, you can change these settings. After you create a new backup repository, access permissions on this repository are set to Deny to everyone . To allow users to store backups in the backup repository, you must grant users with access permissions to this repository. To grant access permissions to a security principal: 1. In Veeam Backup & Replication, open the Ba ckup Infrastructure view. 476 | V eeam Backup & Replication | User Guide for VMware vSphere 2. In the inventory pane, click one of the following nodes: o The Ba ckup Repositories node — if you want to grant access permissions on a regular backup repository. o The Sca le-out Repositories node — if you want to grant access permissions on a scale-out backup repository. 3. In the working area, select the necessary backup repository and click Set Access Permissions on the ribbon or right-click the backup repository and select Access permissions. If you do not see the Set Access P ermissions button on the ribbon or the Access permissions command is not available in the shortcut menu, press and hold the [CTRL] key, right-click the backup repository and select Access p ermissions. 4. In the Access Permissions window, specify to whom you want to grant access permissions on this backup repository: o Allow to everyone — select this option if you want all users to be able to store backups in this backup repository. Setting access permissions to Everyone is equal to granting access rights to the Everyone Microsoft Windows group ( Anonymous users are excluded). Note, however, this scenario is recommended for demo environments only. o Allow to the following accounts or groups only — select this option if you want only specific users to be able to store backups in this backup repository. Click Ad d to add the necessary users and groups to the list. 477 | V eeam Backup & Replication | User Guide for V Mware vSphere 5. If you want to encrypt Veeam Agent backup files stored in the backup repository , select the E ncrypt b a ckups stored in this repository check box and choose the necessary password from the field below. If you have not specified a password beforehand, click Ad d on the right or the Ma nage passwords link to add a new password. Veeam Backup & Replication will encrypt files at the backup repository side using its built-in encryption mechanism. Rescanning Backup Repositories You can rescan a backup repository configured in the backup infrastructure. Backup repository rescan may be required, for example, if you have archived backups from a backup repository to tape and deleted backup files in the backup repository. Or you have copied backups to the backup repository manually and want to work with them in Veeam Backup & Replication. During the rescan operation, Veeam Backup & Replication gathers information about backups that are currently available in the backup repository and updates the list of backups in the configuration database. After the rescan operation, backups that were not in this configuration database will be shown on the Home view in the Ba ckups > Disk (Imported) node. If backups are encrypted, they will be shown in the Ba ckups > Disk (Encrypted) node. IMP ORTANT Mind the following: • It is recommended that you stop or disable all jobs before performing the • rescan.Veeam Backup & Replication skips from scanning backups created by active jobs. Veeam Backup & Replication will not be able to import backups automatically while performing a rescan if VBM files are not available. In this case you will have to import backups manually using the VBK files. For more information, see Importing Backups Manually. To rescan a backup repository: 1. Open the Ba ckup Infrastructure view. 2. In the inventory pane, select the Ba ckup Repositories node. 478 | V eeam Backup & Replication | User Guide for VMware vSphere 3. In the working area, select the backup repository and click Rescan Repository on the ribbon or right-click the backup repository and select Rescan repository. Removing Backup Repositories You can permanently remove a backup repository from the backup infrastructure. When you remove a backup repository, Veeam Backup & Replication unassigns the backup repository role from the server and this server is no longer used as a backup repository. The actual server remains in the backup infrastructure. Veeam Backup & Replication does not remove backup files and other data stored in the backup repository. You can re-connect the backup repository at any time and import backups from this backup repository to Veeam Backup & Replication. You cannot remove a backup repository that is used by any job. To remove such backup repository, you first need to delete a reference to this backup repository in the job settings. To remove a backup repository: 1. Open the Ba ckup Infrastructure view. 2. In the inventory pane, select the Ba ckup Repositories node. 479 | V eeam Backup & Replication | User Guide for VMware vSphere 3. In the working area, select the backup repository and click Remove Repository on the ribbon or right-click the backup repository and select Remove. Fast Clone Fast Clone is the Veeam Backup & Replication technology that helps create quick file copies. Fast Clone increases the speed of synthetic backup creation and transformation, reduces disk space requirements and decreases the load on storage devices. With this technology, Veeam Backup & Replication references existing data blocks on volumes instead of copying data blocks between files. Data blocks are copied only when files are modified. Veeam Backup & Replication supports Fast Clone for the following types of backup repositories: • Linux server • Microsoft Windows server • SMB share Depending on the repository type, Fast Clone uses different technologies and has different requirements and limitations. For more information, see Fast Clone for Linux Repositories and Fast Clone for Microsoft Windows and SMB Repositories. Veeam Backup & Replication uses Fast Clone for the following operations: • In b ackup jobs: merge of backup files, creation of synthetic full backups (including GFS backups), transformation of reverse incremental backups and compact of full backup files. • In b ackup copy jobs: merge of backup files, creation of GFS backups (synthetic method) and compact of full backup files. 480 | V eeam Backup & Replication | User Guide for VMware vSphere When Veeam Backup & Replication performs an operation with Fast Clone, it reports this information to the session details of this operation. Fast Clone for Linux Repositories For Linux backup repositories, Fast Clone is based on the reflink technology. Requirements for Linux Repositories To use Fast Clone, Veeam Backup & Replication requires that Linux backup repositories meet the following conditions: • Linux distribution has the reflink kernel module. Supported distributions: CentOS 8.2 and 8.3, Debian 10.x, RHEL 8.2 or later, SLES 15 SP2, Ubuntu 18.04 LTS and 20.04 LTS. For other distributions, Fast Clone support is experimental. • File system is XFS. • Cyclic redundancy check (CRC) is enabled. • The minimum supported data block size is 1 KB. The maximum supported block size is 4KB. 481 | V eeam Backup & Replication | User Guide for V Mware vSphere Configuring a Linux Repository To configure a Linux backup repository for work with Fast Clone, use the following XFS volume format string: mkfs.xfs -b size=4096 -m reflink=1,crc=1 /dev/sda1 where: • size=4096 sets file system block size to 4096 bytes, • reflink=1 enables reflinking for the XFS instance (disabled by default), • crc=1 enables checksums, required for reflink=1 (enabled by default). Limitations After you have moved backup chains to a Linux backup repository with Fast Clone support, you must create active full backups for these chains to activate Fast Clone. You can also schedule the backup file compact operation instead of active full backup. Fast Clone for Microsoft Windows and SMB Repositories For Microsoft Windows and SMB backup repositories, Fast Clone is based on block cloning technology of Microsoft. For more information on block cloning, see Microsoft Docs. By default, Veeam Backup & Replication uses Fast Clone for all Microsoft Windows and SMB backup repositories that meet the requirements. You can disable this option with a registry key. For more information, contact Veeam Customer Support. Requirements for Microsoft Windows and SMB Repositories Microsoft Windows Backup Repository To use Fast Clone, Veeam Backup & Replication requires that Microsoft Windows backup repositories meet the following conditions: • OS is Microsoft Windows Server 2016 (or later) or Microsoft Windows 10 Pro for Workstations (or later). • File system is ReFS 3.1 (or later). NOTE All ReFS supported configurations must use Windows Server Catalog certified hardware. For other requirements, limitations and known issues, see this Veeam KB article. Sha red Folder Backup Repository To use Fast Clone, Veeam Backup & Replication requires that SMB backup repositories support FSCTL_DUPLICATE_EXTENTS_TO_FILE and FSCTL_SET_INTEGRITY_INFORMATION. SMB shares configured on Microsoft Windows machines must also support the SMB 3.1.1 protocol and the ReFS 3.1 (or later) file system. 482 | V eeam Backup & Replication | User Guide for VMware vSphere Depending on the type of the performed job, Veeam Backup & Replication also imposes the following requirements on backup infrastructure components. Ty p e of Job Requirements to backup infrastructure components Ba ckup job Protocol: SMB 3.1.1 OS: Microsoft Windows Server 2016 (or later) or Microsoft Windows 10 Pro for Workstations (or later) on the following backup infrastructure components: • If a gateway is selected manually: Gateway server. • If a gateway is selected automatically: Mount server associated with the backup repository, or backup server. For reverse incremental backup chains, Microsoft Windows Server 2016 (or later) or Windows 10 Pro for Workstations (or later) must additionally be installed on backup proxies assigned for the job. Ba ckup copy job Protocol: SMB 3.1.1 OS: Microsoft Windows Server 2016 (or later) or Microsoft Windows 10 Pro for Workstations (or later) on the following backup infrastructure components: • If a gateway is selected manually: Gateway server. • If a gateway is selected automatically: [For direct data transport path] Mount server associated with the backup repository, or backup server. [For data transport path over WAN accelerators] Microsoft Windows Server 2016 (or later) or Microsoft Windows 10 Pro for Workstations (or later) on the target WAN accelerator. Limitations The following limitations apply when Veeam Backup & Replication uses Fast Clone for Microsoft Windows or SMB backup repositories: • Veeam Backup & Replication does not use Fast Clone for backup repositories configured with Veeam Backup & Replication 9.5 or an earlier version. After upgrade, such backup repositories will work as backup repositories without Fast Clone support. To leverage Fast Clone, edit settings of such backup repositories and complete the E d it Backup Repository wizard without changing settings. • After you have enabled Fast Clone for existing repositories as described in the previous paragraph or have moved backup chains to backup repositories with Fast Clone support, you must create active full backups for backup chains stored in / moved to the repositories to activate Fast Clone. You can also schedule the backup file compact operation instead of performing active full backup. • Due to Microsoft limitations, all backup files in the backup chain must be stored on the same volume. For more information, see Restrictions and Remarks at Microsoft Docs. • Fast Clone requires that source and destination files are stored on the same ReFS volume. If you add a backup repository with Fast Clone support as an extent to a scale-out backup repository, make sure that you enable the Data Locality placement policy for this scale-out backup repository. If backup files are stored on different extents, Fast Clone will not be used. 483 | V eeam Backup & Replication | User Guide for VMware vSphere • Veeam Backup & Replication automatically aligns data blocks at a 4KB or 64 KB block boundary depending on the volume configuration or SMB share used storage. We recommend that you use ReFS volume formatted with 64 KB cluster size to provide better performance with large data volumes. • When you copy data from a ReFS volume to another location, the file system downloads cloned data blocks. For this reason, copied data occupy more space in the target location than it used to occupy in the source location. This can happen, for example, if you evacuate an extent that supports block cloning from a scale-out backup repository and migrate VM backup data to another extent: copied data will require more space than it originally took. • If you plan to assign the role of a backup repository to Microsoft Windows Server 2016 version 1709 (or later) or Microsoft Windows 10 Pro for Workstations (or later), mind the following limitations: o Fast Clone and Windows data deduplication cannot be used simultaneously. Thus , if you target a backup job to a repository supporting Fast Clone and enable Windows data deduplication, the Fast Clone technology will not be used for this job. o If you target a backup job to a CIFS ReFS repository and enable Windows data deduplication, the job will fail. Veeam Backup & Replication does not support such scenario. Proxy Affinity By default, Veeam Backup & Replication assigns backup proxies and repositories for jobs or tasks independently of each other. If you need to bind backup proxies to specific backup repositories and use them together, you can define proxy affinity settings. Proxy affinity determines what backup proxies are eligible to access a specific backup repository and read/write data from/to this backup repository. Proxy affinity lets you control assignment of resources in the backup infrastructure and reduce administration overhead. For example, in case of a geographically distributed infrastructure, you can restrict a backup repository in the local site from communicating with backup proxies in a remote site. Or you can configure proxy affinity rules based on a connection speed between backup proxies and backup repositories. Proxy affinity settings are specified at the level of a backup repository. By default, Veeam Backup & Replication lets all backup proxies in the backup infrastructure access the backup repository. Using proxy affinity settings, you can define a list of backup proxies that can access this backup repository. Proxy affinity can be set up for the following types of backup repositories: • Backup repositories • Scale-out backup repositories • Cloud repositories (proxy affinity settings are configured on the tenant side) Proxy affinity rules are applied to the following types of jobs and tasks that engage backup pr oxies and repositories: • Backup jobs, including VMware vCloud backup and backup jobs from storage snapshots on primary and target storage arrays • VeeamZIP • VM copy • Entire VM restore • Hard disk restore Proxy affinity rules are not applied to replication jobs. 484 | V eeam Backup & Replication | User Guide for V Mware vSphere Proxy affinity rules are not restrictive. You can think of affinity rules as a priority list. If backup proxies from the proxy affinity list cannot be used for some reason, for example, these backup proxies are inaccessible, Veeam Backup & Replication automatically fails over to the regular processing mode. It displays a warning in the job or task session and picks the most appropriate backup proxy from the list of proxies selected for the job or task. When you target a job at a backup repository for which proxy affinity settings are configured, you must make sure that you assign a backup proxy from the proxy affinity list for job or task processing. If you assign a backup proxy that is not bound to this backup repository, Veeam Backup & Replication will display a warning. For job processing, Veeam Backup & Replication will use the backup proxy that you define in the job settings, which may result in degraded job performance. Proxy Affinity for Scale-Out Backup Repositories In case of a scale-out backup repository, you can configure proxy affinity settings at the extent level. Proxy affinity settings cannot be configured at the scale-out backup repository level. Extent selection rules have a higher priority than proxy affinity rules. Veeam Backup & Replication first selects an extent and then picks a backup proxy according to the proxy affinity rules specified for this extent. For example, you have 2 backup proxies: Backup Proxy 1 and Backup Proxy 2. You create a backup job and target it at a scale-out backup repository configured in the following way: • Scale-out backup repository policy is set to Data Locality. • Scale-out backup repository has 2 extents: Extent 1 has 100 GB of free space and is bound to Backup Proxy 1; Extent 2 has 1 TB of free space and is bound to Backup Proxy 2. In the backup job settings, you define that Backup Proxy 1 must be used for job processing. When you run the backup job, Veeam Backup & Replication will store backup files to Extent 2 since it has more free space. For job processing, it will pick Backup Proxy 1 and will display a message in the job statistics that requirements of proxy affinity rules cannot be met. 485 | V eeam Backup & Replication | User Guide for VMware vSphere In case of restore from a scale-out backup repository, backup files may be located on different extents. In this case, Veeam Backup & Replication picks a backup proxy according to the following priority rules (starting from the most preferable one): 1. Backup proxy is added to the affinity list for all extents. 2. Backup proxy is added to the affinity list for the extent where the full backup file is stored. 3. Backup proxy is added to the affinity list for at least one extent. Specifying Proxy Affinity Settings For every backup repository, you can configure proxy affinity settings — define a list of backup proxies that can work with this backup repository. Proxy affinity binds backup proxies to specific backup repositories. When transporting data to/from the backup repository, Veeam Backup & Replication picks a backup proxy from the proxy affinity list rather than backup proxies specified in job or task settings. To configure a proxy affinity list for a backup repository: 1. Open the Ba ckup Infrastructure view. 2. In the inventory pane, select Ba ckup Repositories. 3. In the working area, select the backup repository and click P roxy Affinity on the ribbon or right-click the backup repository and select P roxy affinity. 4. In the P roxy Affinity window, select P refer the following backup proxies for this repository and select check boxes next to the backup proxies that you want to bind to the backup repository. 486 | V eeam Backup & Replication | User Guide for VMware vSphere External Repository An external repository is a read-only repository. You can use Veeam Backup & Replication to copy, import and/or restore backups created by Veeam Backup for AWS, Veeam Backup for Microsoft Azure and Veeam Backup for Google Cloud from external to on-premises repositories. This way, you can perform data migration between cloud, on-premises and virtual infrastructures. Veeam Backup & Replication supports the following types of external repositories: • Amazon S3 (with Standard storage class assigned) • Azure Blob (Hot and Cool access tier) • Google Cloud (with Standard storage class assigned) To start working with backups created by Veeam Backup for AWS, Veeam Backup for Microsoft Azure and Veeam Backup for Google Cloud, you must add a repository that contains backups of Amazon EC2 instances, Azure VMs or Google Cloud VMs to the Veeam Backup & Replication infrastructure as an external repository. After that, you can perform the following operations: • Copy backups to on-premises repositories • Restore EC2 instances, Azure VMs and Google Cloud VMs to AWS • Restore Azure VMs, EC2 instances and Google Cloud VMs to Microsoft Azure • Restore Google Cloud VMs, EC2 instances and Azure VMs to Google Cloud • Restore guest OS files and folders • Export disks of EC2 instances, Azure VMs and Google Cloud VMs • Govern retention policies • Perform Instant Recovery to VMware vSphere • Perform Instant Recovery to Microsoft Hyper-V NOTE Mind the following: • • During the process of copying backups, or restore to Amazon EC2 or Microsoft Azure, data of EC2 instances and Azure VMs may migrate from one geographic location to another. In this case, Veeam Backup & Replication displays a warning and stores a record about data migration to job or task session details. For more information, see Locations. You cannot use an external repository as a target for backup or backup copy jobs. How External Repository Works Continue with this section to learn more on how external repositories work. Ownership Ownership defines what entity can own an Amazon S3, Azure Blob or Google Cloud storage repository at a time. 487 | V eeam Backup & Replication | User Guide for VMware vSphere How Does Taking Ownership Occur After Veeam Backup for AWS, Veeam Backup for Microsoft Azure or Veeam Backup for Google Cloud has finished its initial backup job session, it becomes the rightful owner of both a storage repository and backup files in that repository. Taking ownership of such a repository along with its backup files by the Veeam Backup & Replication client consists of the following consecutive steps: • Step 1. Taking ownership of a repository. Reclaiming ownership of a repository occurs every time a client adds object storage as an external repository to the Veeam Backup & Replication console. • Step 2. Taking ownership of backup files in the repository. Becoming an owner of backup files in object storage is only possible after Veeam Backup for AWS, Veeam Backup for Microsoft Azure or Veeam Backup for Google Cloud launches the backup job session which is referring to backups you are trying to take ownership of (for example, backup files that are located in the repository you have added at the step one). During its session, Veeam Backup for AWS, Veeam Backup for Microsoft Azure or Veeam Backup for Google Cloud verifies the owner of a repository and if it finds out that the owner has been changed, it changes the owner of each backup file in that repository by creating a new checkpoint that refers to a new rightful owner. Such a checkpoint will be used during subsequent sessions of a backup job to repeat owner verification. It is possible, however, that after you add an external repository, you never launch the associated backup job again. In such a scenario, Veeam Backup & Replication will not be able to manage retention policies, but you will still be able to restore external repository data, remove backups from external repositories and perform backup copy. Taking Ownership by Another Veeam Backup & Replication Client Ownership of a repository along with its backup files can only be granted to one Veeam Backup & Replication client at a time. Therefore, if a client A adds an external repository that has previously been added by the client B, the client B completely loses its ownership privileges. Losing privileges means that the client B will no longer be able to manage retention policies. All the previously created backup copy jobs and restore sessions will be failing. Ownership, however, can easily be reclaimed by re-adding the same object storage anew. Cache Veeam Backup & Replication caches data that is being retrieved from external repositories every time a backup copy job or restore session is performed. Such an approach helps not only to reduce the number of cost-expensive operations incurred by AWS, Microsoft Azure or Google Cloud, but also decrease the amount of traffic being sent over the network. 488 | V eeam Backup & Replication | User Guide for VMware vSphere Consider the following: • Cache is created on a gateway server while the following activities are being processed: o Backup copy jobs. o Restore sessions. • Cache is not created upon the addition of an external repository to the Veeam Backup & Replication console. • Cache consists of metadata of blocks being retrieved from external repositories. • Cache is written to: o On a Windows-based gateway server: C:\ProgramData\Veeam\ExternalCache o On a Linux-based gateway server: /var/veeam/ExternalCache • Cache is reused and updated during each subsequent execution of a backup copy job or restore session. • Cache size limit is 10GB. Once reached, Veeam will purge obsolete cache by 20% preserving most frequently used parts. Purging is done by the maintenance job. • Cache is removed in the following cases: o An external repository has been removed from the Veeam Backup & Replication console. o The gateway server has been changed in the settings of the external repository configuration. o The backup file has been removed from the external repository. o During the maintenance job session. • Cache can be removed manually without affecting the backup infrastructure in any negative way. Encryption Backups that reside in Amazon S3 buckets, Azure Blob storage and Google Cloud storage can be encrypted byVeeam Backup for AWS, Veeam Backup for Microsoft Azure and Veeam Backup for Google Cloud. Moreover, password for such encrypted backups may change on a daily basis. For example, there is a backup chain in Amazon S3 bucket that consists of 10 restore points, each of which was encrypted with different password. Therefore, there are 10 different passwords in total that have been used. To be able to decrypt each restore point in such a backup chain without having to provide each previously used password separately, Veeam Backup & Replication implements the ability of backward hierarchical decryption. Backward hierarchical decryption requires you to provide only the latest password so that all the previously created restore points can be decrypted as well. For example, there are three restore points: A, B, and C. The point A was encrypted with password 1, B with password 2, and C with password 3. Therefore, you will only need to know the password of the C point to decrypt points C, B, and A. If you plan to perform data recovery operations with encrypted backups, you must provide a password for these backups in the New E xternal Repository wizard: • [For Veeam Backup for AWS] At the Bucket step of the wizard. • [For Veeam Backup for Microsoft Azure] At the Container step of the wizard. • [For Google Cloud] At the Bucket step of the wizard. 489 | V eeam Backup & Replication | User Guide for VMware vSphere Managing Retention Policy A retention policy is set in the backup policy settings of Veeam Backup for AWS, Veeam Backup for Microsoft Azure and Veeam Backup for Google Cloud and defines the number of restore points to keep in repositories. Retention policies are initially managed by Veeam Backup for AWS, Veeam Backup for Microsoft Azure or Veeam Backup for Google Cloud until a Veeam Backup & Replication client reclaims ownership of a repository and all the backup files in such a repository. Once ownership is reclaimed, Veeam Backup for AWS, Veeam Backup for Microsoft Azure or Veeam Backup for Google Cloud ceases to govern retention policies and the Veeam Backup & Replication client becomes responsible for removing obsolete restore points from repositories. The restore points that fall under the retention policy will be removed upon the next successful session of the maintenance job. When a Veeam Backup & Replication client removes an external repository from its scope, it relinquishes its ownership which then goes directly to Veeam Backup for AWS, Veeam Backup for Microsoft Azure or Veeam Backup for Google Cloud until another Veeam Backup & Replication client reclaims it anew and so forth. IMP ORTANT A retention policy can only be applied by the Veeam Backup & Replication client that is the rightful owner of an Amazon S3 object storage repository and its backup files. Maintenance Job The maintenance job is a system job that is executed automatically every 24 hours. The maintenance job does the following: • Purges obsolete restore points that fall under the retention policy. To be able to purge obsolete restore points from external repositories due to the retention policy threshold, a Veeam Backup & Replication client must be the owner of a repository and its backup files. • Purges cache by 20% of the size limit. By default, the size limit is 10GB. • Saves its session results to the configuration database. The session results can be found in the History view under the Sy stem node. Adding External Repositories You can add the following types of external repositories: • External Amazon S3 Storage • External Azure Blob Storage • External Google Cloud Storage Adding External Amazon S3 Storage To add an Amazon S3 storage as an external repository, do the following: 1. Launch the New External Repository wizard 490 | V eeam Backup & Replication | User Guide for VMware vSphere 2. Specify the repository name and description 3. Specify the cloud account 4. Specify cloud storage details 5. Wait for the repository to be added to the infrastructure 6. Finish working with the wizard NOTE If you added the Veeam Backup for AWS appliance to the Veeam Backup & Replication infrastructure and want to deploy a new S3 repository, see instructions in the Adding S3 Repositories section in the Integration with Veeam Backup for AWS Guide. 491 | V eeam Backup & Replication | User Guide for V Mware vSphere Step 1. Launch New External Repository Wizard To launch the New Backup Repository wizard, do one of the following: • Open the Ba ckup Infrastructure view. In the inventory pane select the E x ternal Repositories node and click Connect to Repository on the ribbon. At the Connect to External Repository window, select Veeam Backup for AWS. • Open the Ba ckup Infrastructure view. In the inventory pane right-click the E x ternal Repositories node and select Connect to... At the Connect to External Repository window, select Veea m Backup for AWS. 492 | V eeam Backup & Replication | User Guide for VMware vSphere Step 2. Specify External Repository Name At the Na me step of the wizard, specify a name and description for the external repository. 493 | V eeam Backup & Replication | User Guide for VMware vSphere Step 3. Specify Cloud Repository Account At the Account step of the wizard, specify Amazon S3 connection settings: 1. From the Credentials drop-down list, select user credentials to access an Amazon S3 bucket with Amazon EC2 instance backups. If you have not set up credentials beforehand in the Cloud Credentials Manager, click the Ma nage cloud a ccounts link or click Ad d on the right to add the necessary credentials. 2. From the Da ta center region drop-down list, select the AWS region where the Amazon S3 bucket is located: Global, GovCloud (US) , or China . 3. From the Ga teway server drop-down list, select a gateway server that will be used to access the Amazon S3 bucket. We recommend that you use a gateway server, for example, if your organization has NAT or different types of firewalls and your access to the Internet is limited. The gateway server caches data when you copy backups or perform restore operations. The gateway server helps you decrease the amount of traffic being sent over the network and reduce data transfer costs. For more information on caching data, see Cache. By default, the role of a gateway server is assigned to the Veeam Backup & Replication server. If the Veeam Backup & Replication server resides in a region that differs from the Amazon region where your Amazon S3 bucket resides, choose a server that is located close to the bucket. You can choose any Microsoft Windows or Linux server that is added to your Veeam Backup & Replication infrastructure and has internet connection. Note that the server must be added to the infrastructure beforehand. For more information on how to add a server, see the Adding Microsoft Windows Servers and Adding Linux Servers sections. 494 | V eeam Backup & Replication | User Guide for VMware vSphere NOTE Mind the following: • • On the gateway server, Veeam Backup & Replication deploys Veeam Data Mover that handles traffic sent when you work with external repository data. If Veeam Data Mover becomes outdated, you must upgrade it as described in the Upgrading External Repositories section. If you choose not to use a gateway server, make sure that all scale-out repository extents have direct internet access. 495 | V eeam Backup & Replication | User Guide for VMware vSphere Step 4. Specify Cloud Storage Details At the Buck et step of the wizard, specify an Amazon S3 bucket and folder where Amazon EC2 instance backups reside: 1. From the Da ta center region drop-down list, select an AWS region where the Amazon S3 bucket is located. 2. From the Bucket drop-down list, select the necessary Amazon S3 bucket where EC2 instance backups reside. 3. Click Browse to select a folder in the Amazon S3 bucket where EC2 instance backups reside. If you do not see the required folder, make sure that the repository you are trying to add is created on the Veeam Backup for AWS server. NOTE Mind the following: • • Only Standard storage class is supported. If another Veeam Backup & Replication client has already added the same folder, you will be prompted whether to reclaim ownership of such a folder. For more information about ownership, see Ownership. 496 | V eeam Backup & Replication | User Guide for VMware vSphere Step 5. Configure Encryption At the E ncryption step of the wizard, provide a key for decryption: • If data in the external repository is encrypted with a key management service (KMS) customer master key (CMK), Veeam Backup & Replication shows the used key. In this case, Veeam Backup & Replication will automatically decrypt the backups. • If data in the external repository is encrypted with a password, select E nable backup file encryption and then click P erform Veeam encryption with the following password. From the drop-down list, select the password that must be used to decrypt the data. If the password is correct, Veeam Backup & Replication will automatically decrypt the backups. If you have not added the password beforehand, click the Ma nage passwords link or the Ad d button to add the necessary password. For more information on adding passwords, see Creating Passwords. If you do not specify the decryption password, you can do it later. For more information, see Viewing External Repository Data. For more information on how backups are encrypted, see the S3 Repository Encryption section in the Veeam Backup for AWS User Guide. 497 | V eeam Backup & Replication | User Guide for VMware vSphere Step 6. Apply Settings At the Ap p ly step of the wizard, wait for Veeam Backup & Replication to install and configure all required components. Then click Nex t to complete the procedure of adding the external repository to the backup infrastructure. 498 | V eeam Backup & Replication | User Guide for VMware vSphere Step 7. Finish Working with Wizard At the Summary step of the wizard, review the external repository settings and click Finish. Adding External Azure Blob Storage To add an Microsoft Azure Blob storage as an external repository, do the following: 1. Launch the New External Repository wizard 2. Specify the repository name 3. Specify the cloud account 4. Select the Azure Blob container 5. Wait for the repository to be added to the infrastructure 6. Finish working with the wizard NOTE If you added the Veeam Backup for Microsoft Azure appliance to the Veeam Backup & Replication infrastructure and want to deploy a new Microsoft Azure Blob storage, see instructions in the Adding Microsoft Azure Blob Storage section in the Integration with Veeam Backup for Microsoft Azure Guide. 499 | V eeam Backup & Replication | User Guide for VMware vSphere Step 1. Launch New External Repository Wizard To launch the New External Repository wizard, do one of the following: • Open the Ba ckup Infrastructure view. In the inventory pane select the E x ternal Repositories node and click Connect to Repository on the ribbon. At the Connect to External Repository window, select Veeam Backup for Microsoft Azure. • Open the Ba ckup Infrastructure view. In the inventory pane right-click the E x ternal Repositories node and select Connect to... At the Connect to External Repository window, select Veea m Backup for Microsoft Azure. 500 | V eeam Backup & Replication | User Guide for VMware vSphere Step 2. Specify External Repository Name At the Na me step of the wizard, specify a name and description for the external repository. 501 | V eeam Backup & Replication | User Guide for VMware vSphere Step 3. Specify Cloud Repository Account At the Account step of the wizard, specify settings for an account which will be used to connect to Azure Blob storage: 1. From the Credentials drop-down list, select user credentials to access your Azure Blob storage. If you have not set up credentials beforehand in the Cloud Credentials Manager, click the Ma nage cloud a ccounts link or click Ad d on the right to add the necessary credentials. 2. From the Reg ion drop-down list, select the region type: Azure Global, Azure Germany, Azure China, Azure Government. 3. From the Ga teway server drop-down list, select a gateway server that will be used to access Azure Blob storage. We recommend that you use a gateway server, for example, if your organization has NAT or different types of firewalls and your access to the Internet is limited. The gateway server caches data when you copy backups or perform restore operations. The gateway server helps you decrease the amount of traffic being sent over the network and reduce data transfer costs. For more information on caching data, see Cache. By default, the role of a gateway server is assigned to the Veeam Backup & Replication server. If the Veeam Backup & Replication server resides in a region that differs from the Azure region where your Bl ob storage resides, choose a server that is located close to the storage. You can choose any Microsoft Windows or Linux server that is added to your Veeam Backup & Replication infrastructure and has internet connection. Note that the server must be added to the infrastructure beforehand. For more information on how to add a server, see the Adding Microsoft Windows Servers and Adding Linux Servers sections. 502 | V eeam Backup & Replication | User Guide for VMware vSphere NOTE Mind the following: • • On the gateway server, Veeam Backup & Replication deploys Veeam Data Mover that handles traffic sent when you work with external repository data. If Veeam Data Mover becomes outdated, you must upgrade it as described in the Upgrading External Repositories section. If you choose not to use a gateway server, make sure that all scale-out repository extents have direct internet access. 503 | V eeam Backup & Replication | User Guide for VMware vSphere Step 4. Select Azure Blob Container At the Container step of the wizard, specify Azure Blob storage container settings: 1. From the Container drop-down list, select a container that contains backups created by Veeam Backup for Microsoft Azure. 2. Click Browse to select a folder that contains backups created by Veeam Backup for Microsoft Azure. If you do not see the required folder, make sure that the repository you are trying to add is created on the Veeam Backup for Microsoft Azure server. NOTE Mind the following: • Only Hot and Cool access tiers are supported. • If another Veeam Backup & Replication client has already added the same folder, you will be prompted whether to reclaim ownership of such a folder. For more information about ownership, see Ownership. 504 | V eeam Backup & Replication | User Guide for VMware vSphere Step 5. Configure Encryption This step is available starting from Veeam Backup & Replication 11a (build 11.0.1.1261). At the E ncryption step of the wizard, provide a key for decryption: • If data in the external repository is encrypted with a Key Vault key, Veeam Backup & Replication shows the used Key Vault and encryption key. In this case, Veeam Backup & Replication will automatically decrypt the backups. • If data in the external repository is encrypted with a password, select E nable backup file encryption and then click P erform Veeam encryption with the following password. From the drop-down list, select the password that must be used to decrypt the data. If the password is correct, Veeam Backup & Replication will automatically decrypt the backups. If you have not added the password beforehand, click the Ma nage passwords link or the Ad d button to add the necessary password. For more information on adding passwords, see Creating Passwords. If you do not specify the decryption password, you can do it later. For more information, see Viewing External Repository Data. 505 | V eeam Backup & Replication | User Guide for VMware vSphere Step 6. Apply Settings At the Ap p ly step of the wizard, wait for Veeam Backup & Replication to install and configure all required components. Then click Nex t to complete the procedure of adding the external repository to the backup infrastructure. 506 | V eeam Backup & Replication | User Guide for VMware vSphere Step 7. Finish Working with Wizard At the Summary step of the wizard, review the repository configuration settings and click Finish. Adding External Google Cloud Storage To add an external Google Cloud storage repository to the backup infrastructure, do the following: 1. Launch the New External Repository Wizard 2. Specify the repository name 3. Specify the cloud account 4. Specify cloud storage details 5. Apply settings 6. Finish working with the wizard NOTE If you added the Google Cloud appliance to the Veeam Backup & Replication infrastructure and want to deploy a new Cloud Storage Repository, see instructions in the Adding Standard Backup Repository section in the Integration with Google Cloud Guide. 507 | V eeam Backup & Replication | User Guide for VMware vSphere Step 1. Launch New External Repository Wizard To launch the New External Repository wizard, do one of the following: • Open the Ba ckup Infrastructure view. In the inventory pane select the E x ternal Repositories node and click Connect to Repository on the ribbon. At the Connect to External Repository window, select Veeam Backup for Google Cloud. • Open the Ba ckup Infrastructure view. In the inventory pane right-click the E x ternal Repositories node and select Connect to... At the Connect to External Repository window, select Veea m Backup for Google Cloud. 508 | V eeam Backup & Replication | User Guide for VMware vSphere Step 2. Specify External Repository Name At the Na me step of the wizard, specify a name and description for the external repository. 1. In the Na me field, enter a name for the external repository. 2. In the Description field, enter an optional description. The default description contains information about the user who added the external repository, date and time when the external repository was added. 509 | V eeam Backup & Replication | User Guide for VMware vSphere Step 3. Specify Cloud Repository Account At the Account step of the wizard, specify Google Cloud connection settings: 1. From the Credentials drop-down list, select user credentials to access a storage bucket with the backups. If you have not set up credentials beforehand, click the Ma nage cloud accounts link or click Ad d on the right and add the necessary credentials, as described in Google Cloud Accounts . 2. From the Ga teway server drop-down list, select a server that will be used to access the Google Cloud storage. You can select any Microsoft Windows or Linux server that is added to your backup infrastructure and has internet connection. You may want to use a gateway server, for example, if your organization has NAT or different types of firewalls and your access to the internet is limited. For more information on how to add such a server to your environment, see Adding Microsoft Windows Servers and Adding Linux Servers respectively. By default, the role of a gateway server is assigned to the machine where Veeam Backup & Replication is installed. On the gateway server, Veeam Backup & Replication deploys Veeam Data Mover. Veeam Data Mover is responsible for handling ingress/egress requests that are sent to/from the gateway server when you work with the external repository data in Veeam Backup & Replication. If Veeam Data Mover becomes outdated, you must upgrade it as described in the Upgrading External Repositories section. Gateway servers store cached data. For more information, see Cache. 510 | V eeam Backup & Replication | User Guide for VMware vSphere Step 4. Specify Cloud Storage Details This step is available starting from Veeam Backup & Replication 11a (build 11.0.1.1261). At the Buck et step of the wizard, specify an Google Cloud bucket and folder where Google Cloud instance backups reside: 1. From the Da ta center region drop-down list, select a region. 2. From the Bucket drop-down list, select a bucket. 3. In the Select Folder field, select a cloud folder where the data will be stored. To do it, click Browse and select an existing folder. 4. If the folder contains encrypted backups, select the Use this password for encrypted backups check box and provide a password. If you skip this step for encrypted backups, Veeam Backup & Replication will add such backups to the E x ternal Repository (Encrypted) node. For more information, see Viewing External Repository Data. For more information about encryption, see Encryption. NOTE Mind the following: • Only Standard storage class is supported. • If another Veeam Backup & Replication client has already added the same folder, you will be prompted whether to reclaim ownership of such a folder. For more information about ownership, see Ownership. 511 | V eeam Backup & Replication | User Guide for V Mware vSphere Step 5. Apply Settings At the Ap p ly step of the wizard, wait until Veeam Backup & Replication applies settings and completes adding the external repository. Then click Nex t. 512 | V eeam Backup & Replication | User Guide for VMware vSphere Step 6. Finish Working with Wizard At the Summary step of the wizard, review the external repository settings and click Finish. Managing External Repositories You can manage your external repositories in various ways: rescan external repositories to synchronize their state with the state of an object storage, upgrade external repositories by uploading a new version of Veeam Data Mover to the gateway server, edit settings of the external repositories, or remove the external repositories. For more information about these options, see the following sections. Viewing External Repository Data After you add an external repository to the backup infrastructure, you can view backups in E x ternal Repository and E x ternal Repository (Encrypted) nodes of the Ba ckups node in the Home view. • In the E x ternal Repository node, Veeam Backup & Replication displays: o Amazon EC2 instance backups that were decrypted at the Bucket step of the New E xternal Repository wizard. o Microsoft Azure VMs that were decrypted at the Container step of the New E xternal Repository wizard. o Google Cloud Platform VM instances that were decrypted at the Bucket step of the New External Rep ository wizard. • In the E x ternal Repository (Encrypted) node, Veeam Backup & Replication displays: o EC2 instance backups that were encrypted by Veeam Backup for AWS. o Microsoft Azure VMs that were encrypted by Veeam Backup for Microsoft Azure. 513 | V eeam Backup & Replication | User Guide for VMware vSphere o Google Cloud Platform VM instances that were encrypted by Veeam Backup for Google Cloud. To decrypt backups, select a backup policy that created the backups you want to decrypt, click Sp ecify P a ssword on the ribbon, provide a password and click OK. Rescanning External Repositories To synchronize the state of an external repository with the state of an object storage (Amazon S3, Azure Blob or Google Cloud Storage), you can use the rescan feature. During rescan, Veeam Backup & Replication fetches newly created restore points and other required metadata. Consider the following: • Rescan is done automatically in the following cases: o After you add an external repository to the backup infrastructure. o Every 24 hours. o After a backup chain is modified in the object storage. For example, if a restore point is added or deleted. • Rescan session results are saved to the configuration database and can be found in the History view under the Sy stem node. To rescan external repositories manually: 1. Open the Ba ckup Infrastructure view. 2. In the inventory pane, click E x ternal Repositories. 3. Select a repository you want to rescan and click Rescan on the ribbon menu or right-click a repository and select Rescan. 514 | V eeam Backup & Replication | User Guide for V Mware vSphere If you have more than one external repository added to the scope, you may want to rescan all the repositori es altogether. For that, right-click the root E x ternal Repositories node in the navigation pane and select Rescan. Upgrading External Repositories When you upgrade an external repository, a new version of Veeam Data Mover is uploaded to the gateway server. Veeam Data Mover is responsible for handling ingress/egress requests that are sent to/from the gateway server during working with the external repository data in Veeam Backup & Replication. Upload of Veeam Data Mover is done directly to a gateway server which you specify at the Account step of the New E xternal Repository wizard. To upgrade an external repository: 1. Open the Ba ckup Infrastructure view. 2. In the inventory pane, click E x ternal Repositories. 515 | V eeam Backup & Replication | User Guide for VMware vSphere 3. Select a repository you want to upgrade and click Up grade on the ribbon menu or right-click a repository and select Up g rade. Editing Settings of External Repositories To edit settings of an external repository: 1. Open the Ba ckup Infrastructure view. 2. In the inventory pane, click E x ternal Repositories. 3. In the working area, select an external repository and click E d it Repository on the ribbon or right-click the external repository and select P roperties. 516 | V eeam Backup & Replication | User Guide for VMware vSphere 4. Follow the steps of the E d it External Repository wizard and edit settings as required. Mind that some settings cannot be modified and will remain disabled during editing. Removing External Repositories You can remove an external repository from the backup infrastructure. When you remove an external repository, Veeam Backup & Replication does the following: • Relinquishes ownership. • Removes associated external repository records from the configuration database. • Removes associated cache from the gateway server. To remove an external repository: 1. Open the Ba ckup Infrastructure view. 2. In the inventory pane, click E x ternal Repositories. 517 | V eeam Backup & Replication | User Guide for VMware vSphere 3. In the working area, select an external repository and click Remove Repository on the ribbon or right-click the external repository and select Remove. 518 | V eeam Backup & Replication | User Guide for VMware vSphere Scale-Out Backup Repository A scale-out backup repository is a repository system with horizontal scaling support for multi-tier storage of data. The scale-out backup repository consists of one or more backup repositories called performance tier, and can be expanded with object storage repositories for long-term and archive storage: capacity tier and archive tier. All the storage devices and systems inside the scale-out backup repository are joined into a system, with their capacities summarized. NOTE Scale-out backup repository is included in the Veeam Universal License. When using a legacy socket -based license, Enterprise or higher edition is required. If you configure a scale-out backup repository and then downgrade to the Standard license, you will not be able to run jobs targeted at the scale-out backup repository. However, you will be able to perform restore from the scale-out backup repository. The main benefits of this feature are as follows: • It provides a convenient way of managing the backup storage. • A scale-out backup repository can be expanded at any moment: if the extents of your scale -out backup repository run out of space, you can add a new extent to the existing scale-out backup repository. For example, if backup data grows and the backup repository reaches the storage limit, you can add a new storage system to the scale-out backup repository. The free space on this storage system will be added to the capacity of the scale-out backup repository. As a result, you will not have to move backups to a backup repository of a larger size. • It supports any backup target supported by Veeam: Windows or Linux servers with local or DAS storage, network shares, deduplicating storage appliances. All the features of any storage device or system are preserved. • It allows you to set up granular performance policy. For more information, see Backup File Placement. • It provides practically unlimited cloud-based storage capacity: you can instruct Veeam Backup & Replication to offload data from extents to the cloud for long -term storage. For details, see Capacity Tier. A scale-out backup repository can comprise different tiers, or logical levels of storage. • Performance tier is the level used for the fast access to the data. It consists of one or more backup repositories called performance extents. For more information, see Performance Tier. 519 | V eeam Backup & Replication | User Guide for VMware vSphere • Capacity tier is an additional level for storing data that needs to be accessed less frequently. However, you still can restore your data directly from it. The capacity tier consists of one cloud -based or on-premises object storage repository called capacity extent. For more information, see Capacity Tier. • Archive tier is an additional level for archive storage of infrequently accessed data. Applicable data from the capacity tier can be transported to the archive tier. For restore from the archive tier, data must undergo preparation process. For more information, see Archive Tier. A scale-out backup repository can be used for the following types of jobs and tasks: • Backup jobs • Backup copy jobs You can copy backups that reside in scale-out backup repositories and store backup copies in scale-out backup repositories • Veeam backups for Amazon and Microsoft Azure (via backup copy jobs) • VeeamZIP tasks • Backup jobs created by Veeam Agent for Linux 2.0 or later • Backup jobs created by Veeam Agent for Unix 2.0 or later • Backup jobs created by Veeam Agent for Microsoft Windows 2.0 or later • Backup jobs created by Veeam Agent for Mac • NAS backup jobs • Backup jobs created by Veeam Backup for Nutanix AHV Backup files stored in the scale-out repository can be used for all types of restores, replication from backup and backup copy jobs. You can verify such backups with SureBackup jobs. The scale -out backup repository can be used as a staging backup repository for restore from tape media. Files restored from the tape media are placed to the extents according to data placement policy configured for the scale-out backup repository. For more information, see Backup File Placement. To deploy a scale-out backup repository, you must configure one or more backup repositories and add them to a scale-out backup repository as extents. You can mix backup repositories of different types in one scal e-out backup repository: • Microsoft Windows backup repositories • Linux backup repositories • Shared folders • Deduplicating storage appliances For example, you can add a Microsoft Windows backup repository and deduplicating storage appliance to the same scale-out backup repository. 520 | V eeam Backup & Replication | User Guide for VMware vSphere Limitations for Scale-Out Backup Repositories Scale-out backup repositories have the following limitations: • You cannot use a scale-out backup repository as a target for the following types of jobs: o Configuration backup job o Replication jobs (including replica seeding) o VM copy jobs o Veeam Agent backup jobs created by Veeam Agent for Microsoft Windows 1.5 or earlier o Veeam Agent backup jobs created by Veeam Agent for Linux 1.0 Update 1 or earlier • You cannot add a backup repository as an extent to the scale-out backup repository if any job of unsupported type is targeted at this backup repository or if the backup repository contains data produced by jobs of unsupported types (for example, replica metadata). To add s uch backup repository as an extent, you must first target unsupported jobs to another backup repository and remove the job data from the backup repository in question. • Scale-out backup repositories do not support rotated drives. If you enable the This repository is backed by rotated hard drives setting on an extent, Veeam Backup & Replication will ignore this setting and will work with such repository as with a standard extent. • If a backup repository is added as an extent to the scale-out backup repository, you cannot use it as a regular backup repository. You cannot target jobs to this backup repository. Instead, you have to target jobs to the configured scale-out backup repository. • You cannot add a scale-out backup repository as an extent to another scale-out backup repository. • You cannot add a backup repository as an extent if this backup repository is already added as an extent to another scale-out backup repository. • You cannot add a backup repository as an extent if this backup repository is already used as a backup destination by VMware vCloud Director organizations. • You cannot add a backup repository in which some activity is being performed (for example, a backup job or restore task) as an extent to the scale-out backup repository. • If you apply the Forget or Remove from disk options to a missing restore point in a scale-out backup repository, the backup file associated with the missing restore point will be deleted from capacity tier and archive tier on the next offload and archiving job run. • If you use Enterprise edition of Veeam Backup & Replication, you can create two scale-out backup repositories. For each scale-out backup repository, you can add one object storage repository as a capacity extent and four standard backup repositories as performance extents: three active, and one inactive (that is put to the maintenance mode). You can add inactive extents, for example, if any of active extents has no free space, and you want to evacuate backup data from it. If you add four performance extents and do not put any of them to the maintenance mode, the jobs targeted at the scale-out backup repository will fail. Veeam Universal License and Enterprise Plus editions have no limitations on the number of scale -out backup repositories or performance extents. • If you want to use the Extract utility to work with backup files located on any of the extents of your scale out backup repository, make sure that incremental and full backup files are located on the same extent. 521 | V eeam Backup & Replication | User Guide for VMware vSphere • You can use the Veeam Backup Validator utility only for backups stored in the performance tier which consists of backup repositories. Make sure that incremental and full backup files are located on the same extent. • To let Veeam Backup & Replication automatically import backups during rescan of a scale-out backup repository, names of VBM files and paths to VBM files (starting from the backup repository root to VBM files, not including the root itself) must contain only allowed characters: o Alphanumeric characters: a-zA-Z0-9 o Special characters: _-.+=@^ Names of VBM file and paths to VBM files must not contain spaces. If a name of a VBM file or a path to a VBM file contains prohibited characters, Veeam Backup & Replication will fail to import such backup during rescan of the scale-out backup repository. To import such backup, you can replace prohibited characters with the underscore character, for example: C:\My Repository\Backup_Job\Backup_Job.vbm. You do not need to rename the actual backup files. • Veeam Backup & Replication does not split one backup file across multiple extents. • An object storage repository added as a capacity tier in a scale-out backup repository can not be used for storing NAS backups. To archive NAS backup files to an object storage repository, assign the object storage repository as an archive repository when you create a file share backup job. • You cannot assign the role of a cache repository for file share backup to a scale -out backup repository and its extents. To learn more about cache repository, see NAS Backup Support. • If a repository is being used as a cloud repository, you cannot add it as an extent of a scale -out backup repository. • [For Nutanix AHV VM backups] Due to specifics of backup jobs for AHV VMs, Veeam Backup for Nutanix AHV always creates a separate backup chain for each VM added to a backup job. Thus, even if you clear the Use per-machine backup files check box in the advanced settings of a scale-out backup repository, backups of multiple AHV VMs are not stored in a single backup file. Immutability Veeam Backup & Replication allows you to prohibit deletion of data from the extents of the scale-out backup repository by making that data temporarily immutable. It is done for increased security: immutability protects your data from loss as a result of attacks, malware activity or any other injurious actions. You can enable the immutability feature for any tier of scale-out backup repository. To learn how immutability works with performance tier of the scale-out backup repository, see Hardened Repository. To learn how immutability works with capacity tier of the scale-out backup repository, see Immutability for Capacity Tier. To learn how immutability works with archive tier of the scale-out backup repository, see Immutability for Archive Tier. Preparing to Use Immutability In order to use immutability, you need to enable the Object Lock and Versioning features on your S3 bucket at the time you create the bucket. Keep in mind that most vendors allow enabling Object Lock only at the moment of creating the bucket. 522 | V eeam Backup & Replication | User Guide for V Mware vSphere For more information on enabling the Object Lock and Versioning features, see these Amazon articles: How do I create an S3 Bucket? and How do I enable or suspend versioning for an S3 bucket?. For considerations and limitations on immutability, see Considerations and Limitations. Performance Tier Performance tier of a scale-out backup repository is the level used for fast access to the data. The performance tier of a scale-out backup repository can comprise one or more performance extents. A performance extent is a backup repository (except an object storage repository) added to the scale-out backup repository. The list of the performance extents is displayed at the Add Performance Extents step of the New Sca le-out Backup Repository wizard. On every performance extent, Veeam Backup & Replication creates the definition.erm file. This file contains a description of the scale-out backup repository and information about its performance extents. The backup repository added to the scale-out backup repository as a performance extent ceases to exist as an individual backup repository. When a backup repository is added as a performance extent, some of its original settings are kept, and some are not. The following settings are kept, or inherited: • Number of tasks that can be performed simultaneously • Read and write data rate limit • Data decompression settings • Block alignment settings The following settings are not inherited: • Rotated drive settings. Rotated drive settings are ignored and cannot be configured at the level of the scale-out backup repository. • Per-machine backup file settings. Per-machine settings can be configured at the level of the scale-out backup repository. Limitations The same limitations that are specific for certain types of backup repositories apply to the performance extents. For example, if you add Dell Data Domain as a performance extent to the scale -out backup repository, you will not be able to create a backup chain longer than 60 points in this scale-out backup repository. The performance extents of the scale-out backup repository should be located in the same site. Technically, you can add to the scale-out backup repository the performance extents that reside in different sites. However, in this case Veeam Backup & Replication will have to access VM backup files on storage devices in different locations, and the backup performance will degrade. Backup File Placement Veeam Backup & Replication stores backup files on all performance extents of the scale-out backup repository. 523 | V eeam Backup & Replication | User Guide for V Mware vSphere When you configure a scale-out backup repository, you must set the backup file placement policy for it. The backup file placement policy describes how backup files are distributed between extents. You can choose one of the two policies: • Data locality • Performance You can also select an extent for backup file placement, which has its nuances if you set the Performance policy for the scale-out backup repository: • Extent Selection • Extent Selection for Backup Repositories with Performance Policy Keep in mind that at the beginning of a job, Veeam Backup & Replication retrieves the actual free space on a scale-out backup repository and estimates the size of a restore point to be created. Then the estimated restore point size is subtracted from the actual free space to determine the estimated free space. This estimated free space is then used by all further concurrently running jobs targeted at the same scale-out backup repository. For details, see Backup Size Estimation. The backup file placement policy is not strict. If the necessary extent is not accessible, Veeam Backup & Replication will disregard the policy limitations and attempt to place the backup file to the extent that has enough free space for the backup file. For example, you have set the Performance policy for the scale-out backup repository and specified that full backup files must be stored on Extent 1 and incremental backup files must be stored on Extent 2. If before an incremental backup job session Extent 2 goes offline, the new incremental backup file will be placed to Extent 1. NOTE Veeam Backup & Replication places backups of Microsoft SQL transaction logs and Oracle archived logs to the extent configured for storing incremental backup files. If such extent is not accessible, Veeam Backup & Replication will attempt to place log backups to any other extent that has enough free space. Data Locality If you set the Data locality policy for a scale-out backup repository, all backup files that belong to the same backup chain are stored on the same extent of the scale-out backup repository. The Data locality policy does not put any limitations to backup chains. A new backup chain may be stored on the same extent or another extent. For example, if you create an active full backup, Veeam Backup & Replication may store the full backup file to another extent, and all dependent incremental backup files will be stored together with this full backup file. 524 | V eeam Backup & Replication | User Guide for VMware vSphere However, if you use a deduplicating storage appliance as an extent to the scale -out backup repository, Veeam Backup & Replication will attempt to place a new full backup (active or synthetic) to the extent where the full backup from the previous backup chain resides. Such behavior will help increase the data deduplication ratio. TIP If you plan to use Fast Clone on performance extents with volumes formatted with ReFS or XFS, select Data locality. Performance If you set the Performance policy for a scale-out backup repository, full backup files and incremental backup files that belong to the same backup chain are stored on different extents of the scale-out backup repository. If necessary, you can explicitly specify on which extents full backup files and incremental backup files must be stored. The Performance policy can improve performance of transformation processes if you use raw data devices as extents. When Veeam Backup & Replication performs transformation, it needs to access a number of backup files in the backup repository. If these files are located on different storage devices, the I/O load on the devic es hosting backup files will be lower. If you set the Performance policy, you must make sure that the network connection between extents is fast and reliable. You must also make sure all extents are online when the backup job, backup copy job or a restore task starts. If any extent hosting backup files in the current backup chain is not available, the backup chain will be broken, and Veeam Backup & Replication will not be able to complete the task. To avoid data loss in this situation, you can enable the P erform full backup when required extent is offline option for the scale-out backup repository. With this option enabled, Veeam Backup & Replication will create a full backup instead of incremental backup if some files are missing from the backup chain. Extent Selection To select an extent for backup file placement, Veeam Backup & Replication checks the following conditions: 1. Availability of extents on which backup files reside. If some extent with backup files from the current backup chain is not accessible, Veeam Backup & Replication will trigger a full backup instead of incremental (if this option is enabled). For more information, see Adding Backup Repository Extents. 2. Backup placement policy set for the scale-out backup repository. 3. Load control settings — maximum number of tasks that the extent can process simultaneously. 4. Amount of free space available on the extent — the backup file is placed to the extent with the most amount of free space. 525 | V eeam Backup & Replication | User Guide for VMware vSphere 5. Availability of files from the current backup chain — extents that host incremental backup files from the current backup chain (or current VM) have a higher priority than extents that do not host such files. Extent Selection for Backup Repositories with Performance Policy If you set the Performance policy for the scale-out backup repository, Veeam Backup & Replication always stores full backup files and incremental backup files that belong to the same backup chain on different extents. To choose the extent to which a backup file can be stored, Veeam Backup & Replication applies this policy and policies mentioned above. For example, a scale-out backup repository has 2 extents that have 100 GB and 200 GB of free space. You set the Performance policy for the scale-out backup repository and define that all types of backup files (full and incremental) can be placed on both extents. When a backup job runs, Veeam Backup & Replication picks the target extent in the following manner: 1. During the first job session, Veeam Backup & Replication checks to which extent a full backup file can be stored. As both extents can host the full backup file, Veeam Backup & Replication checks which extent has more free space, and picks the extent that has 200 GB of free space. 2. During incremental job session, Veeam Backup & Replication checks to which extent an incremental backup file can be stored. As both extents can host the incremental backup file, Veeam Backup & Replication picks the extent that does not store the full backup file — the extent that has 100 GB of free space. Backup Size Estimation At the beginning of a job, Veeam Backup & Replication retrieves the actual free space on a scale-out backup repository and estimates the size of a restore point to be created. Then the estimated restore point size is subtracted from the actual free space to determine the estimated free space. This estimated free space is then used by all further concurrently running jobs targeted at the same scale-out backup repository. Veeam Backup & Replication assumes that the following amount of space is required for backup files: • The size of the first full backup file is equal to 50% of source VM data. • The size of further full backup files is equal to 100% of the previous full backup file size. • The size of the first incremental backup file is equal to 10% of the previous full backup file size. • The size of further incremental backup files in the backup chain is equal to 100% of the previous incremental backup file size. In case of reverse incremental backup chains, during incremental job sessions Veeam Backup & Replication allocates 10% of the previous full backup file size on the extent where a rollback file is placed and additional 10% on the extent where the full backup file resides. This mechanism is also applied to backup files created with backup copy jobs. Mind the following: • On every extent of a scale-out backup repository, Veeam Backup & Replication reserves 1% of storage space to guarantee correct update of backup metadata files (VBM) and success of merg e operations. • Make sure that you have enough free space on the extent where the full backup file resides. Veeam Backup & Replication requires 10% of the size of the full backup file to perform merge operations in the backup chain. If the disk space is low, merge operations may fail. 526 | V eeam Backup & Replication | User Guide for VMware vSphere • The actual free space value is only captured at the start of a job targeted at the scale -out backup repository while no other jobs actively use the same scale-out backup repository. For more information, see the Veeam KB2282 article. Removing Performance Extents from Scale-Out Repositories You can remove a performance extent from the scale-out backup repository, for example, if you do not want to store backup files on the underlying storage anymore. When you remove a performance extent, Veeam Backup & Replication puts the relevant backup repository to the maintenance mode and unassigns the performance extent role from it. The backup repository ceases to exist as a part of the scale-out backup repository and becomes an individual backup repository. If the performance extent contains backup files, it is strongly recommended that you perform the following actions before you remove the extent: 1. Put the performance extent to the maintenance mode. 2. Evacuate backups from the extent. For more information, see Evacuating Backups from Performance Extents. In this case, backup files will be moved to other performance extents of the scale-out backup repository, and the backup chain will remain consistent. If you do not evacuate backups from the performance extent, the backup chain may get broken as some restore points will be missing from it. To remove a performance extent from the scale-out backup repository: 1. Open the Ba ckup Infrastructure view. 2. In the inventory pane, click Sca le-out Repositories. 3. In the working area, select the scale-out backup repository and click E d it Scale-out Repository on the ribbon or right-click the scale-out backup repository and select P roperties. 4. Move to the P erformance tier step of the wizard. 5. In the E x tents list, select the performance extent and click Remove. If the performance extent contains backup files, Veeam Backup & Replication will suggest evacuating them. To evacuate files, click No, close the wizard and evacuate backup files. For more information, see Evacuating Backups from Performance Extents. If you do not want to evacuate the backup files, click Y es and proceed with the wizard. 527 | V eeam Backup & Replication | User Guide for VMware vSphere Capacity Tier Capacity tier is an additional tier of storage that can be attached to a scale-out backup repository. Data from the scale-out backup repository performance extents can be transported to the cap acity tier for long-term storage. This feature is most useful if: • You are running out of storage space. • Your organization policies allow you to store only a certain amount of data on your extents, while the outdated data should be stored elsewhere. • You seek to store data on several sites to ensure its safety in case of a disaster. With capacity tier you can: • Move inactive backup chains to the capacity extent, as described in Moving Backups to Capacity Tier and Manually Moving Backups to Capacity Tier. • Copy new backup files as soon as these files are created, as described in Copying Backups to Capacity Tier. • Download data that was moved from the capacity extent back to the performance extents, as described in Downloading Data from Capacity Tier. • Restore your data. For more information, see Restore from Capacity Tier. In particular, you can promptly restore data from the capacity tier in case of disaster without creating a scale-out backup repository anew. For more information about this feature, see Importing Object Storage Backups. The capacity tier consists of a single capacity extent. The capacity extent can be either cloud -based object storage repository or on-premises object storage repository, such as: • S3-compatible object storage repository • Amazon S3 • Microsoft Azure Blob storage • Microsoft Azure Data Box • IBM Cloud Object Storage • Google Cloud Object Storage Before an object storage repository can be configured as the capacity extent, it must be added to Veeam Backup & Replication. For more information, see Adding Object Storage Repositories. The capacity extent is displayed in the scale-out backup repository wizard, on the Add Capacity Tier step. For information on configuring capacity tier and synchronizing capacity tier data, see Add Capacity Tier. NOTE Before you start using the capacity tier, make sure to check the pricing plans of your cloud storage provider to avoid additional costs for offloading and downloading backup data. 528 | V eeam Backup & Replication | User Guide for VMware vSphere Capacity Extent Structure When data is being transferred to the capacity extent, Veeam Backup & Replication creates and maintains the following structure of directories: Directory Description Misc < b ucket_name> or < container_name> A bucket or container name. N/A Veeam/Archive/ Standard folders created by Veeam Backup & Replication. < repository_folder_name> A repository folder that you create when adding a new capacity extent. < b ackup_id> Contains objects in a backup. < ob jects_in_backup_id> An identifier of an object in a backup. Buckets and containers must be created in advance. • If a backup was created using the permachine method, then each VM will be placed to its own directory. • If a backup was created as a single storage, then all the VMs will be placed to a unique directory. ob js Contains meta information and other auxiliary data. storages Contains a replicated version of offloaded backup files with metadata that also remain on the source extents. b locks Contains offloaded data blocks created by the offload session, as described in Data Transfer. The maximum data block size is configured in the storage optimization settings. 529 | V eeam Backup & Replication | User Guide for VMware vSphere These folders are automatically removed during data removal. Directory Description checkpoints Contains meta information about the state of offloaded backup chains. Such meta information is updated upon each successful offload session. E ncryption Contains required information to work with encrypted backups. Misc N/A Immutability for Capacity Tier To make the data immutable, Veeam Backup & Replication uses the Object Lock technology provided by Amazon and some S3-compatible providers. Once imposed, the object lock prohibits deletion of data from the capacity extent until the immutability expiration date comes. You can enable the immutability feature when adding or editing an Amazon S3 or S3-compatible object storage repository as a capacity extent, at the Bucket step of the Adding Amazon S3 Object Storage or Adding S3 Compatible Object Storage wizards. The immutability expiration date is specified at the same point. Backups are immutable only during the immutability period set in the bucket even if their retention policy allows for longer storage. This also applies to the following types of backups: • Backups with GFS flags • Backups created with VeeamZIP jobs • Exported backup files The immutable data within the capacity extent cannot be subject to the following operations: • Manual removal of data, as described in Removing Backups from Capacity Tier. • Removal of data by the retention policy, as described in Retention Policy. • Removal of data using any cloud service provider tools. • Removal of data by the cloud service provider technical support department. • Removal of data by the Remove deleted items data after option, as described in Maintenance Settings. TIP There are two ways to migrate your data from a non-immutable bucket to an immutable one. For more information, see section Migrating Data Between Different Buckets. Block Generation To reduce I/O operations and associated costs, Veeam Backup & Replication will automatically add from 1 to 10 days to the immutability expiration date. This period is called Block Generation. You do not have to configure it, the Block Generation setting is applied automatically. For example, if you set your immutability period to 30 days, Veeam Backup & Replication will add from 1 to 10 days to specific objects to reduce I/O operations with the storage over time. This will not change the retention and their effective immutability. It is a background optimization. Thus, if you need 30 days immutability period, set the period to 30 days. 530 | V eeam Backup & Replication | User Guide for VMware vSphere Block Generation works in the following way. When the first data block (a full backup) arrives, its immutability period is set to 30 + 10 = 40 days. The first full backup starts its generation, that will be appended with the incremental backups. All the incremental backups within the generation (i.e. within the 10 -days period) will have the same immutability expiration date as the full backup. For instance, a data block that was offloaded on day 9 will have the same immutability expiration date as a data block offloaded on day 1. Thus we ensure that the immutability period for all the data blocks within a generation is no less than 30 days. Consider this example: within one forward incremental backup chain, a full backup file can not be removed before an incremental backup file. On the other hand, an incremental backup file makes no sense without relevant full backup file. So the immutability period is extended for all data blocks in the backup chain. The Block Generation period was introduced in order to reduce the number of requests to the capacity tier, thereby saving traffic and reducing costs that might be incurred by your storage provider. With 10 days of immutability automatically added, it means there is no need to extend the immutability period for the incremental backups in forward chain and for the unchanged blocks of current full backups in reverse chain offloaded within those 10 days. On the 11th day, though, the immutability period will have to be extended (in order to ensure that the immutability period for all the data blocks within a generation is no less than 30 days). The immutable blocks of data may be reused during the offload. Veeam Backup & Replication continues to keep reused or dependent blocks of data locked by continuously assigning them to new generations, thereby extending their immutability expiration period. This is valid both for forward and reverse incremental backup chains. The extension of immutability works differently in different cases, as follows: Forward incremental backup chain • New full backup file in the new generation: o Immutability is extended for the data blocks that are being reused from the old backup chain, o Immutability is set anew for the new blocks of the new full backup file. • New incremental backup file in the new generation: o Immutability is extended for all the data blocks from the current backup chain, o Immutability is set anew for the new blocks of the latest incremental backup file. Reverse incremental backup chain • New full backup file in the new generation: o Immutability is extended for the data blocks that are being reused from the previous full backup file, o Immutability is set anew for the new blocks of the new full backup file. • Current full backup file in the new generation: o Immutability is extended for all the data blocks of this full backup file that are already stored in the capacity tier, o Immutability is set anew for the new blocks of this full backup file. Encryption for Capacity Tier Veeam Backup & Replication allows you to encrypt offloaded data. This helps you protect the data from an unauthorized access. You can enable data encryption in the following ways: • When you create a backup or backup copy job 531 | V eeam Backup & Replication | User Guide for VMware vSphere • When you add a capacity tier extent to your scale-out backup repository To get benefits of both encryption levels, you can use job -level and capacity tier encryption within the same object storage. Both encryption levels allow you to keep your data from an unauthorized access, but capacity tier encryption allows you to encrypt backup chain metadata and restore points. Job-level Encryption Before data is offloaded to capacity tier, Veeam Backup & Replication checks if encryption is enabled in the job settings. If encryption is enabled, data encrypted by the job is not decrypted or decompressed. It is offloaded to capacity tier as is. Capacity Tier Encryption With the E ncrypt data uploaded to object storage setting selected, the entire collection of blocks along with the metadata will be encrypted while being offloaded regardless of the jobs’ encryption settings. If you have both job-level and capacity tier encryption enabled, already encrypted backup data will be encrypted again before being uploaded to capacity tier. If capacity tier encryption has been disabled, backup data encrypted by the job’s settings will be uploaded unmodified to capacity tier. TIP Make sure you enable encryption when you add a capacity tier extent. Otherwise, unencrypted backups, offloaded to capacity tier, may be reused for synthetic backup creation. If you enable encryption after you have already offloaded data to capacity tier, Veeam Backup & Replication will not encrypt previously offloaded backup chains. Managing Capacity Tier You can manage your capacity tier and the offloaded data in the following ways: • Download previously offloaded data from the capacity extent back to the performa nce extents. • Migrate data to another capacity tier. • Reduce the number of cost-based operations incurred by your cloud storage provider and decrease the amount of traffic being sent over the network when moving or copying data to the capacity tier. For more information, see Indexes. • Configure the retention policy. • Exclude the capacity extent from the scale-out backup repository scope. Data Transfer Veeam Backup & Replication offers the following opportunities of data transfer to and from the capacity extent: • Copy policy: the backups are copied to the capacity extent automatically. • Move policy: the inactive backup chains can be transferred to the capacity extent. • Previously offloaded data can also be downloaded from the capacity tier back to the performance extents. To manage data transfer to and from the capacity extent, Veeam Backup & Replication uses system sessions. 532 | V eeam Backup & Replication | User Guide for V Mware vSphere The following types of backup files can be moved or copied to capacity tier: • Regular backups (except transaction logs) • Veeam backups for Amazon, Google and Microsoft Azure (via backup copy jobs) • Backups created with Veeam Agent for Microsoft Windows, Veeam Agent for Linux, Veeam Agent for Unix or Veeam Agent for Mac • Backups created with Veeam Plug-ins for Enterprise Applications (Oracle RMAN, SAP HANA, SAP on Oracle) • Backups created with Veeam Backup for Nutanix AHV • Backups created with Veeam Backup for Red Hat Virtualization • Backups created with VeeamZIP jobs • Backups exported by K10 policies • Exported backup files • Orphaned backups Imported backups can be copied or moved to capacity tier only manually. In This Section • Copying Backups to Capacity Tier • Moving Backups to Capacity Tier • Manually Moving Backups to Capacity Tier • Downloading Data from Capacity Tier • Viewing Capacity Tier Sessions Statistics Copying Backups to Capacity Tier Veeam Backup & Replication allows you to copy backups from the performance extents of your scale -out backup repository to the capacity extent as soon as these backups are created. To enable data copy, make sure to select the Cop y backups to object storage as soon as they are created option, as described in Add Capacity Tier. To copy data to the capacity extent, Veeam Backup & Replication uses a copy session that is executed automatically upon completion of a backup (or backup copy) job that is targeted to a scale -out backup repository that was extended with the capacity extent. A complete name of each copy session is built up of the backup (or backup copy) job name plus Offload postfix. That is, if your backup (or backup copy) job name is Amazon, the copy session name will be Amazon Offload . Before your data can be copied to the capacity tier, Veeam Backup & Replication performs the following mandatory verifications and required actions: • Verifies whether performance extents are available and have not been put into the maintenance mode. • Builds and maintains indexes to verify whether data that is being moved is unique and has not been offloaded earlier. Backup files with metadata are created as described in Moving Backups to Capacity Tier. 533 | V eeam Backup & Replication | User Guide for V Mware vSphere Once the backup (or backup copy) job is complete, Veeam Backup & Replication initiates a new copy session which simply extracts data blocks and metadata from each new backup file (.VBK, .VIB, .VRB) created on any of the performance extents of your scale-out backup repository and copies these blocks and metadata to the capacity extent, thereby making an identical replica of your backup data. Having such replica gives you the ability to quickly restore data as of the latest state in case of trouble with any backup files, any unexpected failure of any of your performance extents, or even of the entire scale -out backup repository, as described in Restore Scenarios. Combining Copy and Move Operations You can combine both the Cop y backups to object storage as soon as they are created option and the Move b a ckups to object storage as they age out of the operational restores window option. In such a scenario, a copy session will be copying newly created backups right upon creation. Once the backup chain becomes inactive (for example, sealed) and exceeds the operational restore window, data blocks will be removed from each associated backup file in such an inactive backup chain and only metadata will be preserved. Such a behavior mimics data movement, but instead of moving data that was already copied, Veeam Backup & Replication simply purges associated data blocks from the performance extents, thereby saving traffic and reducing costs that might be incurred by your storage provider for performing read/write operations. The following figure shows an example in which both options are enabled, suggesting tha t each backup file has been copied to object storage upon its creation. The backup chain on the left becomes inactive after a new full backup file is created and consists of one .VBK file and five .VIB files. Since only the first four backup files (repres ented as grey blocks) in this inactive backup chain exceed the operational restore window, Veeam Backup & Replication removes blocks of data from these four files only and leaves the other two .VIB files (created on Thursday and Friday ) as they are until the operational restore window moves forward, and so on. After copy is complete, the new Ob ject Storage node appears in the Home view, under the Ba ckups node and shows backups that have been copied to the capacity extent. NOTE The copy is not performed during prohibited hours specified in the scale-out backup repository backup window configuration. You can configure the backup window at the Add Capacity Tier step of the New Sca le-out Backup Repository wizard. Moving Backups to Capacity Tier To collect backup files that belong to inactive backup chains from the performance extents and move them to the capacity tier, Veeam Backup & Replication uses an offload session which is executed automatically every 4 hours. To enable data movement, make sure to select the Move backups to object storage as they age out of the op erational restores window option, as described in Add Capacity Tier. 534 | V eeam Backup & Replication | User Guide for VMware vSphere A complete name of each offload session is built up of the scale-out backup repository name plus Offload postfix. That is, if your scale-out backup repository name is Amazon, the offload session name will be Amazon Offload . The offload session manages the following: • Validation Process • Data Transfer Validation Process Before your data can safely be moved to the capacity tier, Veeam Backup & Replication performs the following mandatory verifications and required actions: • Verifies whether data that is about to be moved belongs to an inactive backup chain. For more information, see Backup Chain Detection. • Verifies whether performance extents are available and have not been put into the maintenance mode. Consider that data will not be offloaded from Linux-based performance extents that have internet access through HTTP(S) proxy. All Linux-based performance extents configured in your scale-out backup repository must have direct access to the internet. • Verifies whether the capacity extent has not been put into the maintenance or the seal mode. For more information, see Switching to Maintenance Mode and Switching to Seal Mode. • Verifies whether configuration parameters that define how and when inactive backup chains must be moved to the capacity extent are met. Such parameters are configured as described in Add Capacity Tier. • Builds and maintains indexes to verify whether data that is b eing moved is unique and has not been offloaded earlier. For more information, see Indexes. • Synchronizes the backup chain state between the performance and capacity extents to maintain retention policies. For more information, see Retention Policy. Data Transfer After the validation process is complete, the SOBR Offload session does the following: • Collects backup files that have passed verification. Such verified backup files are collected from all the performance extents added to a scale-out backup repository. • Extracts data blocks from these files and moves these blocks to the capacity extent leaving the backup files only with metadata (i.e. free of data blocks). Such backup files (without data blocks) will remain on the performance extents and will also be replicated to the capacity extent. 535 | V eeam Backup & Replication | User Guide for VMware vSphere Having a copy of the dummy files on your performance extents allows you to: o Download back to the performance extents the data that has been moved to the capacity extent, as described in Downloading Data from Capacity Tier. o Restore data back to production servers, to Azure or Amazon EC2 cloud platforms or to your virtual machine, as described in Restore from Capacity Tier. In this example, there is a scale-out backup repository and an object storage repository in the same scale-out backup repository. The performance extent A has an inactive backup chain consisting of one VBK file and three VIB files, that is, four restore points in total. Each of these files comprises metadata and the actual bl ocks of data. During the offload session, Veeam Backup & Replication will collect the actual blocks of data from all the backup files (VBK and VIB) and offload these blocks to the object storage repository. Each offloaded block might be of different size, which is defined during configuring storage optimization. The offloaded blocks are placed to the blocks directory in your capacity extent. Backup files with metadata (or dummy files) will be replicated to the capacity extent and will be placed to the storage directory. Such approach will be applied to all inactive backup chains that satisfy validation criteria. After offload is complete, the new Ob ject Storage node appears in the Home view, under the Ba ckups node and shows backups that have been moved to the capacity extent. NOTE The offload is not performed during prohibited hours specified in the scale-out backup repository backup window configuration. You can configure the backup window at the Add Capacity Tier step of the New Scale-out Backup Repository wizard. Offload Session Statistics The offload session results are saved to the configuration database and available for viewing, as described in Viewing Offload Job Session Results. Backup Chain Detection Veeam Backup & Replication will transfer to the capacity extent only those restore points that belong to inactive backup chains. To ensure a backup chain is inactive, Veeam Backup & Replication verifies its state. This does not apply to the copy policy: all newly created restore points are copied immediately. When a backup job runs for the first time, Veeam Backup & Replication creates an initial full backup file. It contains complete information about the VMs that are being backed up. With each subsequent backup job session, new incremental backup files are created. They contain only the changes that have occurred since the last backup session. 536 | V eeam Backup & Replication | User Guide for VMware vSphere For forward incremental backup method, the active backup chain is the one that has not yet been sealed with a new full backup file. To transform an active backup chain into inactive, a new active full (or synthetic full) backup file must be created for this chain. This can be done either manually, as described in Performing Active Full Backup. Else, you can configure a schedule according to which new active or synthetic full backups will be created automatically, as described in Active Full Backup and Synthetic Full Backup. Once a new full backup file is created and the offload session is being executed, Veeam Backup & Replication collects all the restore points (full and incremental) that were created prior to the latest active full, verifies that they belong to an inactive chain, and prepares them to be moved to the capacity extent. This process is called detect. For more information, see Moving Backups to Capacity Tier. The same applies to backup chains created by backup copy jobs. Veeam Backup & Replication will transfer to the capacity extent only those restore points that belong to an inactive backup copy chain. Note that if you enable backup copy GFS, Veeam Backup & Replication implements the forward incremental retention policy. If you disable backup copy GFS, Veeam Backup & Replication implements the forever forward incremental retention policy. Note that Veeam Backup & Replication will not transfer to the capacity tier the corrupted restore points and the files dependent on those. For more information on the corrupted restore points, see Health Check for Backup Files. The same applies to the backup chains created with the reverse-incremental method. In this case, all the .VRB files starting from the third restore point will be considered inactive automatically. Thus, you do not need to create an active full (nor synthetic full) backup manually unless you want to offload all the restore points including the most recent .VBK file and the first two .VRB files. Consider the following examples: • Four VRB files are inactive and can be offloaded: • Six VRB files and a VBK file belong to an inactive chain and ca n be offloaded: NOTE Mind that a full backup file and the first two incremental backup files (that is, two .VRB files that immediately follow the most recent .VBK file) will not be offloaded until another full backup file is created successfully. 537 | V eeam Backup & Replication | User Guide for VMware vSphere The structure of the backup chains can be different. That depends on whether your backups were created using the per-machine method (for more information, see Per-Machine Backup Files) or as a single storage, with all VMs placed into a single file. The type of the backup chain structure does not affect the offload process. For more information on how Veeam Backup & Replication creates and manages backup chains, see Backup Chain. Manually Moving Backups to Capacity Tier The Move to capacity tier option allows you to manually offload selected backup files to the capacity extent. Consider that backup files you want to offload must belong to an inactive backup chain. For more information, see Backup Chain Detection. To move backup data to capacity tier, do the following: 1. Open the Home view. 2. In the inventory pane, select the Ba ckups > Disk node. 3. In the working area, right-click a backup job and select P roperties. 4. In the P roperties window, right-click a backup file that you want to offload and select Move to capacity tier. Alternatively, you can use the Move to capacity tier control at the bottom. 5. Select either of the following options: o For VIB/VBK backup files: ▪ This backup a nd all dependent increments — to offload the selected backup along with its increments or to remove the copied blocks of data from the selected backup and its increments. o For VBK backup files: ▪ This backup — to offload the selected full backup only or to remove the copied blocks of data from such a full backup. 538 | V eeam Backup & Replication | User Guide for VMware vSphere ▪ This backup a nd all dependent increments — to offload the selected full backup along with its increments or to remove the copied blocks of data from the selected backup and its increments. Downloading Data from Capacity Tier In Veeam Backup & Replication, you can manually download offloaded backups back to the performance extents. You can download one backup at a time using the Cop y to Performance Tier option, or get all offloaded backups in bulk using the Download feature. For more information, see below Downloading Single Backup Chain and Downloading All Backups, respectively. For more information on how data is downloaded, see How Downloading from Capacity Tier Works. Downloading Single Backup Chain To download previously offloaded backup data back to the performance extents, one backup at a time, do the following: 1. Open the Home view. 2. In the inventory pane, select the Ba ckups > Object Storage node. 3. In the working area, right-click a backup job and select P roperties. 4. In the P roperties window, right-click an offloaded backup file and select Cop y to performance tier. Alternatively, you can use the Cop y to performance tier control at the bottom. 5. Select either of the following options: o For VIB/VBK backup files: 539 | V eeam Backup & Replication | User Guide for VMware vSphere ▪ This backup a nd all dependent increments — to copy the selected backup along with its increments. o For VBK backup files: ▪ This backup — to copy the full backup only. ▪ This backup a nd all dependent increments — to copy the selected backup along with its increments. NOTE To remove copied blocks from the performance extents, use the Move to capacity tier option, as described in Moving Inactive Backup Chains to Capacity Tier. Downloading All Backups To download all offloaded backups back to the performance extents, do the following: 1. Open the Home view. 2. In the inventory pane, select the Ba ckups > Object Storage node. 3. On the toolbar, click Download or in the working area, right-click a backup job and select Download. o If the latest backup chain is already present on your performance extent, you will be asked if you wish to download all other backup files. Click Y es if you wish to do so or No to cancel the download. o If the latest backup chain is not on your performance extent yet, you will be asked which backup files you would like to download. Click All Backups to download all backup files or La test Only to download just the latest backup chain. 540 | V eeam Backup & Replication | User Guide for VMware vSphere NOTE To remove downloaded data from the performance extents, use the Move to capacity tier option, as described in Moving Inactive Backup Chains to Capacity Tier. How Downloading from Capacity Tier Works To download data from the capacity extent back to the performance extents, Veeam Backup & Replication uses the SOBR Download job. The SOBR Download job is triggered right after you select the Cop y to performance tier option; it collects offloaded blocks of data from the capacity extent and copies them back to the performance extents. For more information, see Downloading from Capacity Tier. Consider the following: • Before copying data blocks, Veeam Backup & Replication verifies whether any of such blocks exist on any of the performance extents of your scale-out backup repository. If found, Veeam Backup & Replication will reuse the existing blocks instead of downloading the exact same data from the capacity extent. 541 | V eeam Backup & Replication | User Guide for V Mware vSphere NOTE If the password in the backup job has been changed, in some cases Veeam Backup & Replication may not be able to reuse the performance tier data in the course of the download. • If a performance extent is unable to accommodate data being copied due to lack of free storage space, Veeam Backup & Replication will find another extent in the associated scale-out backup repository that has sufficient storage capacity to receive the data. If your scale-out backup repository has no performance extents other than the one running out of space, the copy will not be possible. • If you have removed any of the performance extents from a scale-out backup repository without evacuating backup files with metadata, the copy will not be possible until the files with metadata are downloaded back to the performance extents in the course of the rescan process. For more inf ormation on the rescan process, see Rescanning Scale-Out Repositories. Backup files with metadata are created as described in Moving Inactive Backup Chains to Capacity Tier. • The SOBR download session results are saved to the configuration database and available for viewing, as described in Viewing Download Job Session Results. Viewing Capacity Tier Sessions Statistics Continue with this section to learn more about: • Viewing Offload Session Results • Viewing Copy Session Results • Viewing Download Session Results Viewing Offload Session Results To review offload session results, do the following: 1. Open the History view. 2. In the inventory pane, select the Storage management node. 3. In the working area, right-click an offload session and select Sta tistics. 542 | V eeam Backup & Replication | User Guide for VMware vSphere For more information about moving inactive backup chains to the capacity tier, see Moving Inactive Backup Chains to Capacity Tier. Veeam Backup & Replication displays offload job session statistics for the following counters: • The Job progress bar shows percentage of the offload session completion. • The Summary box shows general information about the offload session: o Duration — duration of the offload session. o P rocessing rate — average speed of VM data processing. This counter is a ratio b etween the amount of data that has actually been read and the offload session duration. o Bottleneck — bottleneck in the data transmission process. To learn more about bottlenecks, see Performance Bottlenecks. • The Da ta box shows information about processed data: o P rocessed — total size of all VM disks processed by the offload session. o Rea d — the amount of data read from the extents. o Tra nsferred — the amount of data transferred from the extents to object storage. • The Sta tus box shows information about the job results. This box informs how many tasks have completed with the Success, Warning and Error statuses (1 task per 1 VM). • The pane in the lower-left corner shows a list of objects processed by the offload session. • The pane in the lower-right corner shows a list of operations performed during the session. To see a list of operations for a specific object, click the object in the pane on the left. To see a list of operations for the whole offload session, click anywhere on the blank area in the left pane. Viewing Copy Session Results To review copy session results, do the following: 1. Open the History view. 543 | V eeam Backup & Replication | User Guide for VMware vSphere 2. In the inventory pane, select the Storage management node. 3. In the working area, right-click a copy session and select Sta tistics. For more information about moving inactive backup chains to the capacity tier, see Moving Inactive Backup Chains to Capacity Tier. Veeam Backup & Replication displays offload job session statistics for the following counters: • The Job progress bar shows percentage of the copy session completion. • The Summary box shows general information about the copy session: o Duration — duration of the copy session. o P rocessing rate — average speed of VM data processing. This counter is a ratio between the amount of data that has actually been read and the offload session duration. o Bottleneck — bottleneck in the data transmission process. To learn more about bottlenecks, see Performance Bottlenecks. • The Da ta box shows information about processed data: o P rocessed — total size of all VM disks processed by the copy session. o Rea d — the amount of data read from the extents. o Tra nsferred — the amount of data transferred from the extents to object storage. • The Sta tus box shows information about the copy results. This box informs how many tasks have been completed with the Success, Warning and Error statuses (1 task per 1 VM). • The pane in the lower-left corner shows a list of objects processed by the copy session. 544 | V eeam Backup & Replication | User Guide for VMware vSphere • The pane in the lower-right corner shows a list of operations performed during the session. To see a list of operations for a specific object, click the object in the pane on the left. To see a list of operations for the whole copy session, click anywhere on the blank area in the left pane. Viewing Download Session Results To review SOBR Download job session results, do the following: 1. Open the History view. 2. In the inventory pane, select the Storage management node. 3. In the working area, right-click a SOBR Download session and select Sta tistics. For more information about the SOBR Download session, see How Downloading Data from Capacity Tier Works. Veeam Backup & Replication displays SOBR Download job session statistics for the following counters: • The Job progress bar shows percentage of the job completion. • The Summary box shows general information about the job session: o Duration — duration of the job session. o P rocessing rate — average speed of data processing. This counter is a ratio between the amount of data that has actually been read and the job session duration. o Bottleneck — bottleneck in the data transmission process. To learn more about bottlenecks, see Performance Bottlenecks. • The Da ta box shows information about processed data: o P rocessed — total size of data blocks being downloaded from object storage repository plus blocks ( if any) being taken from the extents of your scale-out backup repository. o Rea d — the amount of data read from both the object storage repository and extents of your scale -out backup repository. o Tra nsferred — the amount of data downloaded from object storage. 545 | V eeam Backup & Replication | User Guide for VMware vSphere • The Sta tus box shows information about the job results. This box informs how many tasks have completed with the Success, Warning and Error statuses. • The pane in the lower-left corner shows a list of objects processed by the job. • The pane in the lower-right corner shows a list of operations performed during the session. To see a list of operations for a specific object, click the object in the pane on the left. To see a list of operations for the whole job session, click anywhere on the blank area in the left pane. Migrating Data To Another Capacity Tier You can migrate your data between object storage repositories. After that, you can add a new objec t storage repository as a capacity extent instead of the previous one. The migration option may be useful if you want, for instance, switch your provider. Such a migration can be done under the following scenarios: • Migrating data between different cloud providers Is used to migrate data from one object storage provider to another. For example, you may have been using an Amazon S3 object storage repository for quite some time and decided to change it to Azure Blob storage or any other storage provider. • Migrating data between different buckets Is used to migrate data between different buckets of the same cloud provider. IMP ORTANT Migrating data between object storage repositories is available only at the capacity tier. Archive tier does not support such scenarios. Migrating Data Between Different Cloud Providers To migrate data located in an object storage repository between different cloud providers, do the following: 1. Download data from an object storage repository back to the performance extents, as described in Downloading Data from Capacity Tier. 2. Add a new object storage repository to the Veeam Backup & Replication environment, as described in Adding Object Storage Repositories. 3. Change an object storage repository to a new one that you have created at the previous step, as described in Add Capacity Tier. 4. Copy or move your data to a new object storage repository, as described in Moving to Capacity Tier. Migrating Data Between Different Buckets To migrate data located in an object storage repository between different buckets of the same cloud provider, do the following: 1. Use any available 3rd-party tool to copy cloud data to a different bucket of your cloud storage. 2. Add a new object storage repository to the Veeam Backup & Replication environment, as described in Adding Object Storage Repositories. 546 | V eeam Backup & Replication | User Guide for VMware vSphere 3. Change the capacity extent to a new one that you have created at the previous step, as described in Add Capacity Tier. 4. Synchronize your data, as described in Synchronizing Capacity Tier Data. Keep in mind that you can copy cloud data only to a bucket without the Versioning feature enabled. If you need to migrate your data from a non-immutable bucket to an immutable one, use one of the following ways: • Perform the scenario described in Migrating Data Between Different Cloud Providers. • If your source bucket had the Versioning feature enabled, copy your data to a bucket without the Versioning feature, then manually enable the Versioning and the Object Lock features. However, instead of migrating data, you can enable the Versioning and the Object Lock features on the existing bucket, and proceed to use this bucket as an immutable one. This only applies to object storage that support the Versioning and the Immutability features. Before you enable the Object Lock feature on the existing bucket, make sure your vendor allows enabling the Object Lock feature after the bucket is already created. Use command line interface (CLI) to copy from an immutable bucket to a non-versioned one. Indexes To reduce the number of cost-based operations incurred by your cloud storage provider and to decrease the amount of traffic being sent over the network when moving or copying data to object storage, Veeam Backup & Replication uses indexes. Index behavior is as follows: • Indexes are created (or updated) during each offload or copy session and consist of hash values of blocks that are being transferred to the capacity tier. These hashes are retrieved from meta information of your backup files (VBK, VIB, or VRB). • Indexes are stored in the ArchiveIndex directory that is located on the Performance Tier. On each subsequent offload/copy session, Veeam Backup & Replication reuses these indexes to verify whether new blocks that are about to be transferred to the capacity tier have not been offloaded earlier. Verification is done by comparing existing indexes hashes with that of a block being transferred. • If backups are created using the per-machine method, indexes are built per backup chain and cannot have any cross references to any other backup chains. If all VM data is backed up to a single storage, indexes are built for the whole backup. • Indexes are updated every time a backup chain is modified. For example, some data might have been removed due to the retention policy threshold, or you may have removed it manually. Both scenarios will modify your indexes upon the next successful offload or copy session to maintain consistency. • Corrupted indexes can be rebuilt by using the Rescan feature, as described in Rescanning Scale-Out Repositories. Once an index is rebuilt, Veeam Backup & Replication will have to wait for 24 hours before it can offload any data again. This is necessary to comply with the eventual consistency model of S3 compatible object storage repositories. 547 | V eeam Backup & Replication | User Guide for VMware vSphere ArchiveIndex Directory Structure When Veeam Backup & Replication creates indexes, it also creates and maintains the following directory structure on each extent. Directory Description ArchiveIndex The root directory for keeping indexes. < b ackup_id> Contains objects in a backup file. < ob jects_in_backup_id> An identifier of an object in a backup file. • If a backup was created using the per-machine method, then each VM will be placed to its own directory. • If a backup was created as a single storage, then all the VMs will be placed to a unique directory. stg _index Contains indexes of offloaded backup files (VBK, VIB, or VRB). ind ex_data.vbk Contains meta information on hash values stored in index files. Retention Policy Retention policy defines the number of restore points to keep on your performance extents and is configured at the Specify Backup Storage Settings step of the New Backup Job wizard. You can manage retention policies to remove obsolete restore points both from the performance extents and the capacity tier. The restore points that fall under the retention policy will be removed both from the performance and capacity extents in the following manner: • An earliest restore point will be removed from the backup chain on the associated extent. • Data blocks that correspond to the restore point that is being removed will be purged from the capacity extent upon the next offload or copy session. Make sure that the capacity extent has not been put into the maintenance mode, as this mode prevents synchronization of the state of the backup chain in the performance tier with that of the capacity tier. For more information about the move and copy offload sessions, see Moving Inactive Backup Chains to Capacity Tier and Copying Backups to Capacity Tier respectively. 548 | V eeam Backup & Replication | User Guide for VMware vSphere • Immutable blocks of data are removed after the immutability period is over. When a retention policy encounters immutable copied/moved blocks of data, it removes such blocks from the associated backup files on the extents only and then updates indexes, informing Veeam Backup & Replication that these blocks no longer exist and must be removed from the capa city tier once mutable. For more information about immutability, see Immutability. • Associated indexes will be updated for consistency purposes. For more information, see Indexes. Excluding Capacity Extent from Scale-Out Repositories You can exclude a capacity extent from the scale-out backup repository scope, for example, if you no longer want to use any third party services to store your data. Consider that after you exclude an object storage repository that is being used as a capacity extent and is storing offloaded backup data, Veeam Backup & Replication automatically puts the excluded object storage repository into the maintenance mode. Once a repository is in the maintenance mode, you will not be able to restore your data from it. To switch back to normal, you will have to re-add that repository as a capacity extent and synchronize existing backup chains with your performance extents. After the synchronization is complete, the existing backups will become available as Imported. For more information, see Synchronizing Capacity Tier Data. NOTE If you have an archive extent in the same scale-out backup repository, it will also switch to the maintenance mode when you exclude a capacity extent. To exclude a capacity extent from the scale-out backup repository scope, do the following: 1. Open the Ba ckup Infrastructure view. 2. In the inventory pane, click Sca le-out Repositories. 3. In the working area, select a scale-out backup repository and click E d it Scale-out Repository on the ribbon, or right-click a scale-out backup repository and select P roperties. 4. Move to the Ca pacity tier step of the wizard. 549 | V eeam Backup & Replication | User Guide for VMware vSphere 5. Clear the E x tend scale-out backup repository capacity with object storage check box. You will be asked to confirm the action in the pop-up dialog. After that, the object storage repository will be immediately put into the maintenance mode. Restore from Capacity Tier You can restore your data directly from the capacity tier back to production servers or to Azure or Amazon EC2 cloud platforms. Capacity tier data recovery does not differ from that of a standard backup data recovery and can be performed by using any of the following methods: • Instant Recovery to VMware vSphere • Instant Recovery to Microsoft Hyper-V • Entire VM Recovery • VM Files Restore • Virtual Disks Restore • Guest OS File Recovery • Instant Disk Recovery • Application Items Restore • Exporting Backups Data recovery can also be done directly to Amazon EC2 or Microsoft Azure, as described in the Restore to Amazon EC2 and Restore to Microsoft Azure sections, respectively. Restore Scenarios This section explains possible restore scenarios from the capacity tier. 550 | V eeam Backup & Replication | User Guide for VMware vSphere Unavailability of Backup Files If one of the offloaded backup files becomes unavailable on any of the extents in a scale -out backup repository, you can restore it by doing the following: 1. Rescan a scale-out backup repository. For more information on how to rescan a scale-out backup repository, see Rescanning Scale-Out Repositories. 2. Copy data from the capacity tier to the performance tier. For more information on how to copy data, see Copying to Performance Tier. NOTE The performance or capacity extents must not be in the maintenance mode. Unavailability of Extents A performance extent in a scale-out backup repository may become unavailable or be in the maintenance mode. To restore data in such case, you can use any method described in Data Recovery. For example, you are restoring a virtual machine consisting of three data blocks, of which two blocks reside on the Extent 1 and another required block is stored on the Extent 2 which is unavailable. In such scenario, Veeam Backup & Replication gets two blocks from the Extent 1 and another required block from the capacity tier. Unavailability of Scale-Out Backup Repository To restore data if the entire scale-out backup repository is unavailable, you can use any method described in Data Recovery. If the entire scale-out backup repository becomes unavailable, Veeam Backup & Replication restores data from the capacity tier only. 551 | V eeam Backup & Replication | User Guide for VMware vSphere For example, both performance extents that store required backup files to restore a virtual machine are not available. In such a scenario, Veeam Backup & Replication restores data from the capacity tier only. Unavailability of Backup Server To get access to backups in the capacity tier in case the entire configuration of the backup server becomes corrupted and your scale-out backup repositories are no longer available, you can: • Restore the configuration of the backup server from the configuration backup, as described in Configuration Backup and Restore. • Import backups from the capacity tier, as described in Importing Backups. Archive Tier Archive tier is an additional tier of storage that can be attached to a scale-out backup repository. Data from the capacity extent of the scale-out backup repository can be transported to the archive tier for archive storage. Storing archived data in the archive tier is cheaper than in the capacity tier. However, restoring data from the archive tier is longer and more expensive compared to the capacity tier. Data must be prepared for restore from the archive tier. This feature is most useful in the following cases: • You have a lot of rarely (no more than once a quarter) accessed data that has to be stored in an archive. • You want to save costs and/or space on storing archived data. The following types of backup files are suitable for archive storage: • Backup files with GFS flags assigned • VeeamZIP backup files • Exported backup files • Orphaned backups • Backups created with Veeam Backup for Red Hat Virtualization • Backups exported by K10 policies The archive tier consists of a single archive extent. One of the following cloud -based object storage repositories providing "cold" data storage can be added as the archive extent: • Amazon S3 Glacier • Microsoft Azure Archive Storage 552 | V eeam Backup & Replication | User Guide for VMware vSphere Before an object storage repository can be configured as the archive extent, it must be added to Veeam Backup & Replication backup infrastructure. For more information, see Adding Amazon S3 Glacier Storage or Adding Azure Archive Storage. You can add the archive extent to your scale-out backup repository and configure its settings on the Add Archive Tier step of the New Scale-out Backup Repository wizard. Archive Extent Structure When data is being transferred to the archive extent, Veeam Backup & Replication creates and maintains the following structure of directories: Directory Description Misc < b ucket_name> or < container_name> A bucket or container name. N/A Veeam/LongTerm/ Standard folders created by Veeam Backup & Replication. < repository_folder_name> A repository folder that you create when adding a new capacity extent. < b ackup_id> Contains objects in a backup. < ob jects_in_backup_id> An identifier of an object in a backup. Ob jects Contains meta information and other auxiliary data. Storages Contains a replicated version of offloaded backup files with metadata. Blob Store Contains data blobs created by the archiving session, as described in Archive Tier Data Transfer. Buckets and containers must be created in advance. 553 | V eeam Backup & Replication | User Guide for VMware vSphere These folders are automatically removed during data removal. Directory Description Checkpoints Contains meta information about the state of archived backup chains. Such meta information is updated upon each successful archiving session. E ncryption Contains required information to work with encrypted backups. Misc N/A Limitations for Archive Tier The archive tier has the following limitations: • Each type of repository that can be added as an archive extent is compatible only with corresponding type of repository configured as a capacity extent: a. To add Amazon S3 Glacier as an archive extent, select Amazon S3 repository in the cap acity tier settings. If you do not have an Amazon S3 repository as a capacity extent of your scale -out backup repository, you must first configure it. b. To add Microsoft Azure Archive storage as an archive extent, select Microsoft Azure Blob repository in the capacity tier settings. If you do not have a Microsoft Azure Blob repository as a capacity extent of your scale-out backup repository, you must first configure it. For more information on configuring capacity extents, see Add Capacity Tier. • Migrating data to another archive tier is not supported. • You cannot transport backup files from performance tier directly to the archive tier. Transportation to the archive tier is available only from the capacity tier. • Microsoft Azure Archive storage does not support immutability. • Imported backups cannot be offloaded to archive tier. • Incremental backup files cannot be stored in the archive tier. Immutability for Archive Tier NOTE Currently, the immutability feature is available only for Amazon S3 Glacier object storage repository. Microsoft Azure Archive storage does not support immutability. Veeam Backup & Replication allows you to prohibit deletion of data from the archive extent by making that data temporarily immutable. It is done for increased security: immutability protects your data from loss as a result of attacks, malware activity or any other injurious actions. To make the data immutable, Veeam Backup & Replication uses the Object Lock technology provided by Amazon and some S3-compatible providers. Once imposed, the object lock prohibits deletion of data from the archive extent until the immutability expiration date comes. Keep in mind that in order to use immutability, you need to enable the Object Lock and Versioning features on your S3 bucket at the time you create the bucket. For more information, see Preparing to Use Immutability. 554 | V eeam Backup & Replication | User Guide for VMware vSphere You can enable the immutability feature when adding or editing an Amazon S3 Glacier object storage repository as an archive extent, at the Bucket step of the Adding Amazon S3 Glacier Storage wizard. When you enable immutability for the archive tier, keep in mind that only the settings of the Amazon S3 Glacier repository will be taken into account. The settings of the capacity tier repository and of the original d ata blocks will be ignored. For Amazon S3 Glacier, all the types of files that are suitable for archive storage can be made immutable: • Backup files with GFS flags assigned: in case GFS retention is extended in the backup job or backup copy job settings, the immutability period for existing backup files will be prolonged at the end of the archiving session. For more information about GFS retention policy, see Long-Term Retention Policy (GFS). • VeeamZIP backup files with specified retention (deletion date). For more information, see Creating VeeamZIP Backups. • Exported backup files with specified retention (deletion date). For more information, see Exporting Backups. The immutability period of a backup file will be equal to its retention period at the moment of archiving. If the retention period is not specified for VeeamZIP backup files or exported backup files, such files will not be made immutable. Managing Archive Tier You can manage your archive tier and the archived data in the following ways: • Move outdated backups from the capacity extent to the archive extent. • Delete outdated backup files. • Exclude the archive extent from the scale-out backup repository scope. Archive Tier Data Transfer Outdated backup files from the capacity tier can be moved to the archive tier. After that, the transported files are deleted from the capacity tier. They can stay in the performance tier or be deleted from there depending o n the data transfer policy of the scale-out backup repository: • In case the copy policy is selected (the outdated backup files are copied from the performance tier to the capacity tier), the original file stays in the performance tier. • In case the move policy is selected (the outdated backup files are transferred from the performance tier to the capacity tier), the original file disappears from the performance tier. Da ta transfer P erformance tier Ca pacity tier Archive tier Copy Original file (nothing) Copy of the file Move (nothing) (nothing) The transferred file p olicy 555 | V eeam Backup & Replication | User Guide for VMware vSphere Proxy Appliances Data transfer from the capacity extent to the archive extent is done through proxy appliances — temporary virtual machines. The template for all the proxy appliances is set up at the P roxy Appliance step of the Adding Amazon S3 Glacier or Adding Azure Archive Storage wizard. You can set up the size of the virtual machine and cloud resources where the proxy appliance will be created. You can specify the proxy appliance settings manually, or use the default settings. After the archiving job is finished, all the proxy appliances are automatically deleted. If the job ends prematurely, the proxy appliances will be deleted as well. Also, any proxy appliance can be deleted if there are no more tasks for it. Archiving Job The process of moving backup files to the archive tier is called an archiving job. The archiving job takes place in a separate job session. The archiving job launches periodically, under the same default schedule as the offload job from the performance tier to the capacity tier. New backup files are offloaded to the archive tier and outdated ones are cleaned up during the same archiving session. You can archive backup files if they meet all the following conditions: • The type of backup file is appropriate. For details, see Archive Tier. • Backup files are offloaded to the capacity tier. • Backup files have not been archived yet. • Backup files belong to inactive backup chains. • Backup files have been created N days ago according to Archive backup files older than N days setting of the Add Archive Tier step of the wizard. NOTE If you set the value in the Archive backup files older than N days field to 0, the backup files will be moved to the archive tier during the nearest archiving session, and will no longer participate in the capacity tier data deduplication. • If you have selected the Archive backups only if the remaining retention time is above minimal storage p eriod check box of the Add Archive Tier step of the wizard: a. for Amazon S3 Glacier storage: only backup files with retention period no less than 90 days. b. for Microsoft Azure Archive storage: only backup files with retention period no less than 180 days. Backup files that meet all the following conditions will be cleaned up: • Backup files that do not have corresponding original file on the performance tier • Backup files with expired or unspecified immutability period. For more information, see Immutability for Archive Tier. After the archiving job is completed, the transported files are deleted from the capacity tier. It happens during the next offload to capacity tier session. 556 | V eeam Backup & Replication | User Guide for VMware vSphere Cleanup Tasks Cleanup tasks exist within archiving jobs. They are launched if there are only outdated backup files to delete during a certain job session, and no new backup files are to be offloaded to the archive tier. Cleanup tasks do not require proxy appliances. Excluding Archive Extent from Scale-Out Backup Repository You can exclude an archive extent from the scale-out backup repository scope, for example, if you no longer want to use any third party services to store your data. Consider that after you exclude an object storage repository that is being used as an archive extent and is storing archived backup data, Veeam Backup & Replication automatically puts the excluded object storage repository into the maintenance mode. Once a repository is in the maintenance mode, you will not be able to restore your data from it. To switch back to normal, you will have to re-add that repository as an archive extent and synchronize existing backup chains with data in this scale-out backup repository. After the synchronization is complete, the existing backups will become available as Imported. To exclude an archive extent from the scale-out backup repository scope, do the following: 1. Open the Ba ckup Infrastructure view. 2. In the inventory pane, click Sca le-out Repositories. 3. In the working area, select a scale-out backup repository and click E d it Scale-out Repository on the ribbon, or right-click a scale-out backup repository and select P roperties. 4. Move to the Archive tier step of the wizard. 5. Clear the Archive GFS full backups to object storage check box. You will be asked to confirm the action in the pop-up dialog. After that, the object storage repository will be immediately put into the maintenance mode. Restore from Archive Tier You can restore data from the archive storage. To do so, you have to receive a temporary access to the data first. Thus, the process of restore from the archive tier consists of two consecutive parts: 1. Data retrieval 557 | V eeam Backup & Replication | User Guide for VMware vSphere 2. Restoring retrieved data Data Retrieval Data retrieval is the process of receiving temporary access to archived data, so that it can be restored. The process of retrieving data from the archive tier takes course in a separate retrieval job session. It is completed when a restore point is available for reading and restore. For information on how to launch the retrieval job, see Retrieving Backup Files. When the retrieval job is complete, the retrieved data will be available for a certain period of time, during which you can restore it to the capacity tier. However, you can extend the availability period. NOTE If you launch restore job when retrieval job is not over yet, the restore job will be pending until the retrieval job is complete. Retrieval cost varies depending on the desired speed of the process and on the targeted period of the data accessibility. See below the options for different vendors. Retrieval Options for Amazon S3 Glacier Amazon provides the following options for data retrieval. The indicated time is approximate. For more information, see this Amazon article. • Expedited: the most expensive method. Retrieval takes 1-5 minutes. Keep in mind that this option will be unavailable for data stored in Glacier Deep Archive class. A backup file can be stored in Glacier Deep Archive if the following conditions are met: a. The Use Glacier Deep Archive for backups with the retention policy over 180 days check box was selected on the Specify Object Storage Settings step of the Adding Amazon S3 Glacier wizard. b. The backup file retention period is 180 days or more. c. If the Store archived backups as standalone fulls check box was not selected on the Add Archive Tier step of the New Scale-Out Backup Repository wizard, that is, the reuse of the data blocks was allowed, all the backup files in the chain after the one stored in Deep Archive will be automatically considered as belonging to Deep Archive as well. • Standard: retrieval time 3-5 hours for Amazon S3 Glacier and within 12 hours for Amazon S3 Glacier Deep Archive. • Bulk: the least expensive method. Retrieval time within 5-12 hours for Amazon S3 Glacier and within 48 hours for Amazon S3 Glacier Deep Archive. Expiration of the Retrieved Data for Amazon S3 Glacier Estimated time of data expiration is calculated from the moment of the data retrieval launch. Required number of days is added to that moment. However, during the retrieval job Veeam Backup & Replication constantly requests the S3 API to move the expiration time forward, until the job is completed and all the data blocks are ready. For more information on calculating the estimated expiration time, see this Amazon article. For information on how to extend the expiration time, see Extending Expiration Time. 558 | V eeam Backup & Replication | User Guide for VMware vSphere Retrieval Options for Azure Archive Storage Azure provides the following options for data retrieval. The indicated time is approximate. For more information, see this Microsoft article. • High Priority: most expensive method. Retrieval may take less than one hour. • Standard Priority: least expensive method. Retrieval takes up to 15 hours. Expiration of the Retrieved Data for Azure Archive Storage Unlike Amazon S3 Glacier, Azure API does not temporarily change the storage class of a backup file from Archive Tier to Hot. Instead, a temporary copy of a backup file is created in Hot storage class. Since the deletion of this temporary copy is managed by Veeam Backup & Replication, the expiration time is quite accurate (within ten minutes, which is the frequency of the deletion process). For information on how to extend the expiration time, see Extending Expiration Time. Retrieving Backup Files To start the retrieval of archived backup files, use the Retrieve Backup wizard. 559 | V eeam Backup & Replication | User Guide for VMware vSphere Step 1. Launch Retrieve Backup Wizard To launch the retrieval job, do one of the following: • Open the Home view. In the inventory pane select Archive. In the working area, select the backup job whose files you want to retrieve and click P roperties on the ribbon. In the Ba ckup Properties window, click on Retrieve to Capacity Tier. • Open the Home view. In the inventory pane select Archive. In the working area, select the VM whose guest OS files you want to restore and click Guest Files on the ribbon. In this case, you will proceed immediately to the Select Restore Point step of the Virtual Machine Files Restore wizard. If this restore point has not been retrieved yet, you will be prompted to launch the Retrieve Backup wizard. 560 | V eeam Backup & Replication | User Guide for VMware vSphere Step 2. Select Retrieval Mode At the Retrieval Mode step of the wizard, select the desired retrieval option. For information on the retrieval modes for different archive storage options, see Data Retrieval. 561 | V eeam Backup & Replication | User Guide for VMware vSphere Step 3. Select Availability Period At the Ava ilability Period step of the wizard, select the desired availability period of the retrieved backup files. During that period you will be able to restore the data. If you want to receive a notification that the availability period is ab out to end, select the Send a notification ema il N hours before the published data expires check box and choose the desired time for the notification. TIP You will be able to extend that period if necessary. For information on how to extend backup files availability, see Extending Data Availability. 562 | V eeam Backup & Replication | User Guide for VMware vSphere Step 4. Finish Working with Wizard At the Summary step of the wizard, review the retrieval settings. Click Finish to exit the wizard. Extending Data Availability The availability period of the retrieved data can be prolonged: • Manually. If the retrieval job still continues at the moment of manual extension, the new extension time is automatically added to the job. • Automatically. This happens in cases when the expiration time is close, but the restore process still continues. At the Select Availability Period step of the Retrieve Backup wizard, you can request a notification that the data availability is about to expire. If you extend the expiration time, the notification will be postponed accordingly. To extend the availability period, do the following: • Open the Home view. In the inventory pane select Da ta Retrieval. In the working area, select the retrieved backup file whose availability period you want to extend, and click E x tend Availability on the ribbon. You will be prompted to select the number of days you want to add to the availability expiration time. 563 | V eeam Backup & Replication | User Guide for VMware vSphere • Open the Home view. In the inventory pane select Archive. In the working area, select the backup job for whose retrieved files you want to extend availability and click P roperties on the ribbon. In the Ba ckup P roperties window, click on E x tend Availability P eriod. You will be prompted to select the number of days you want to add to current expiration time. Restoring Retrieved Data You can restore your data directly from the archive tier back to production servers or to Azure or Amazon EC2 cloud platforms. The retrieved data recovery does not differ from standard backup data recovery and can be performed by using any of the following methods: • Instant Recovery to VMware vSphere • Instant Recovery to Microsoft Hyper-V • Entire VM Recovery • VM Files Restore • Virtual Disks Restore • Guest OS File Recovery • Instant Disk Recovery • Application Items Restore • Exporting Backups You can also recover data directly to Amazon EC2 or Microsoft Azure. For more information on these types of restore, see sections Restore to Amazon EC2 and Restore to Microsoft Azure. 564 | V eeam Backup & Replication | User Guide for VMware vSphere Adding Scale-Out Backup Repositories Before you add a scale-out backup repository, check prerequisites. Then use the New Scale-out Backup Rep ository wizard to configure the scale-out backup repository. Before You Begin Before you add a scale-out backup repository to the backup infrastructure, check the following prerequisites: • Backup repositories that you plan to add as performance extents to the scale-out backup repository must be added to the backup infrastructure. For more information, see Adding Backup Repositories. • You must check limitations for scale-out backup repositories. For more information, see Limitations for Scale-Out Backup Repositories. • You can add only one capacity extent per scale-out backup repository. • An object storage repository cannot be added as part of two or more different scale -out backup repositories at the same time. • If the selected object storage contains offloaded backup data, you will be offered to synchronize this data with your performance extents. For more information, see Synchronizing Capacity Tier Data. • Object storage that contains imported backups cannot be added as a capacity extent. For more information, see Importing Object Storage Backups. 565 | V eeam Backup & Replication | User Guide for VMware vSphere Step 1. Launch New Scale-Out Backup Repository Wizard To launch the New Scale-out Backup Repository wizard, do one of the following: • Open the Ba ckup Infrastructure view. In the inventory pane select Sca le-out Repositories and click Ad d Sca le-out Repository on the ribbon. • Open the Ba ckup Infrastructure view. In the inventory pane right-click Sca le-out Repositories and select Ad d Scale-out Backup Repository. 566 | V eeam Backup & Replication | User Guide for VMware vSphere Step 2. Specify Scale-Out Backup Repository Name At the Na me step of the wizard, specify a name and description for the scale-out backup repository. 1. In the Na me field, specify a name for the scale-out backup repository. 2. In the Description field, provide a description for future reference. The default description contains information about the user who added the backup repository, date and time when the backup repository was added. 567 | V eeam Backup & Replication | User Guide for VMware vSphere Step 3. Add Performance Extents At the P erformance Tier step of the wizard, specify which backup repositories you want to add as performance extents, and configure options for the scale-out backup repository. 1. On the right of the E x tents list, click Ad d . 2. In the E x tents window, select check boxes next to backup repositories that you want to add as performance extents. 3. Click OK. 4. At the lower right corner of the E x tents list, click Ad vanced. 5. Specify advanced options for the scale-out backup repository: a. Select the Use p er-machine backup files check box if you want to create a separate backup chain for every machine in the job. With this option enabled, during one backup job session Veeam Backup & Replication will produce a number of backup files — one per every machine, and will write these files to the backup repository in multiple streams simultaneously. It is recommended that you enable this option to achieve better storage and compute resource utilization, especially if you use as a backup repository a deduplicating storage appliance that s upports multiple write streams. b. To preserve the consistency of backup chains in the scale-out backup repository, select the P erform full backup when required extent is offline check box. If an extent that contains previous restore points from the current backup chain gets offline, the backup chain will be broken. Veeam Backup & Replication will not be able to add a new incremental backup file. With this option enabled, Veeam Backup & Replication will create a full backup file instead of an incremental ba ckup file. If you enable this option, you must make sure that you have enough free space in the scale -out backup repository to host a full backup file. 568 | V eeam Backup & Replication | User Guide for VMware vSphere If a backup repository that you add as a performance extent is already used by jobs of supported type or there are backups pointing at the backup repository (for example, independent backups created with VeeamZIP), Veeam Backup & Replication will offer you to update a link to the backup repository in the job properties. Click Y es to update the link and target the jobs and backups at the scale-out backup repository. If you click No, you will not be able to pass to the next steps of the wizard. 569 | V eeam Backup & Replication | User Guide for VMware vSphere Step 4. Specify Backup Placement Policy At the P olicy step of the wizard, specify how you want to store backup files on performance extents of the scale-out backup repository. 1. Set the backup file placement policy for the scale-out backup repository: o Select Da ta locality if you want to store backup files that belong to the same backup chain together. In this case, a full backup file and subsequent incremental backup files will be stored to the same performance extent of the scale-out backup repository. The new backup chain may be stored to the same performance extent or to another performance extent (unless you use a deduplicating storage appliance as a performance extent). o Select P erformance if you want to store full and incremental backup files to different performance extents of the scale-out backup repository. If you set the Performance policy, you must make sure that the network connection is fast and reliable so that Veeam Backup & Replication can access all backup files from the backup chain. For more information, see Backup File Placement. 2. If you select the P erformance policy, you can restrict which types of backup files can be stored on a specific performance extent. For example, if you have added three performance extents to the scale -out backup repository, you may want to store full backup files on one extent and incremental backup files — on the other two extents. a. Click Customize. b. In the Ba ckup Placement Settings window, select a performance extent and click E d it. c. Select a check box next to the type of backup files that you want to store on the extent: Full backup files or Incremental backup files. By default, Veeam Backup & Replication can store both full and incremental backup files on the same extent. 570 | V eeam Backup & Replication | User Guide for VMware vSphere Step 5. Add Capacity Tier Before you add a capacity tier, check the prerequisites. At the Ca pacity Tier step of the wizard, select an object storage repository that you want to add as a capacity extent. Then specify when to move and/or copy data. TIP If you already have a scale-out backup repository in your backup infrastructure and you want to add capacity tier, select the scale-out backup repository, click E d it Scale-out Repository on the ribbon or rightclick the scale-out backup repository and select P roperties. In the E d it Scale-out Backup Repository wizard go to the Ca pacity Tier step and proceed with the steps below. To configure capacity tier, do the following: 1. Select the E x tend scale-out backup repository capacity with object storage check box. 2. Select an object storage repository to which you want to offload your data. Make sure that this storage has been added to your environment in advance. In case an object storage repository has not been configured, click Ad d and follow the associated steps of the wizard, as described in Adding Object Storage Repository. 3. Click W indow and specify when it is allowed or prohibited to move or copy data to object storage. 4. Select the Cop y backups to object storage as soon as they are created check box to copy new backups as soon as they are created, as described in Copying Backups to Capacity Tier. When selecting this option, you will be asked whether to copy all backup files that you might already have on any of the performance extents, or only those that have been created recently. If you select La test, only backup files that belong to the last active backup chain will be copied from each of the performance extents. If you select All, Veeam Backup & Replication will copy all backup files that belong to all backup chains located on any of the specified extents. 5. Select the Move backups to object storage as they age out of the operationa l restores window check box to move inactive backup chains to the capacity extent, as described in Moving Backups to Capacity Tier. In the Move backup files older than X days field, specify the operational restore window to define a period after which inactive backup chains on your performance extents would be considered outdated and, therefore, should be moved to the capacity extent. Consider that "0" is an acceptable value, which you can specify to offload inactive backup chains on the same day they are created. To override behavior of moving old backups, click Override, select the Move oldest backup files sooner if sca le-out backup repository is reaching capacity check box and define a threshold in percent to force data transfer if a scale-out backup repository has reached the specified threshold. 6. To offload data encrypted, select E ncrypt data uploaded to object storage and provide a strong password. With this option selected, the entire collection of blocks along with the metadata will be encrypted while being offloaded. If you have not created the password beforehand, click Ad d or use the Ma nage passwords link to specify a new password. 571 | V eeam Backup & Replication | User Guide for VMware vSphere TIP You can combine both the Cop y backups to object storage as soon as they are created option and the Move b a ckups to object storage as they age out of the operational restores window option, as described in Copying Backups to Capacity Tier. Synchronizing Capacity Tier Data When you add as a capacity extent an object storage repository that contains offloaded backup data, you will be prompted to synchronize this data with the performance extents in the scale-out backup repository. Consider the following: • An object storage repository can only be added as a capacity extent after existing data (if any) is synchronized. • During synchronization, Veeam Backup & Replication downloads backup files with metadata located in object storage to the performance extents that are part of the scale-out backup repository that is being added. These files are created as described in Moving Backups to Capacity Tier. • Extents to which backup data is going to be downloaded (synchronized), will be selected automatically, depending on the available resources. • The actual data blocks will not be downloaded and will continue to remain in object storage. • When synchronizing encrypted storage, make sure to provide the same exact password with which the data was encrypted. 572 | V eeam Backup & Replication | User Guide for VMware vSphere After the synchronization is complete, the associated backup files located in object storage will become available as Imported and will be displayed in the Home view, under the Ob ject Storage (Imported) node in the inventory pane. 573 | V eeam Backup & Replication | User Guide for VMware vSphere Step 6. Add Archive Tier At the Archive Tier step of the wizard, select an object storage repository that you want to add as an archive extent and specify when to move and/or copy data. TIP If you have a compatible type of a repository configured as a capacity extent, you can add an archive extent to the existing scale-out backup repository. To do so, select the scale-out backup repository, click E d it Sca le-out Repository on the ribbon or right-click the scale-out backup repository and select P roperties. In the E d it Scale-out Backup Repository wizard go to the Archive Tier step and proceed with the steps below. Consider the following: • The Archive Tier step of the wizard will appear only if you have a compatible type of repository configured as a capacity extent. For more information, see Limitations for Archive Tier. • You can add only one archive extent per scale-out backup repository. To configure the archive extent, do the following: 1. Select the Archive GFS full backups to object storage check box. In the drop-down list, select one of available object storage repositories or click Ad d to add a new one. 2. In the Archive GFS backups older than N days field, specify the operational restore window to define a period after which inactive backup chains on your capacity extent would be considered outdated and, therefore, should be moved to the archive extent. Consider that "0" is an acceptable value, which you can specify to archive inactive backup chains on the same day they are created. You can use the default storage settings or specify them manually. For that, click Storage. • Select the Store archived backups as standalone fulls check box to forbid reuse of the data blocks. • Select the Archive backups only if the remaining retention time is above minimal storage period check box to specify which data blocks can be transported to the archive tier. 574 | V eeam Backup & Replication | User Guide for VMware vSphere When you add as an archive extent an object storage repository that contains offloaded backup data, you will be prompted to synchronize existing backup chains with data in this scale-out backup repository. After the synchronization is complete, the existing backups will become available as Imported and will be displayed in the Home view, under the Archive (Imported) node in the inventory pane. 575 | V eeam Backup & Replication | User Guide for VMware vSphere Step 7. Finish Working with Wizard At the Summary step of the wizard, complete the procedure of scale-out backup repository configuration. Wait for the scale-out backup repository to be added to the backup infrastructure. The process may take some time. 1. Review details of the scale-out backup repository. 2. Click Finish to exit the wizard. Managing Scale-Out Backup Repositories You can manage your scale-out backup repositories and the data therein in various ways: edit settings of the scale-out backup repository, rescan scale-out backup repositories automatically or manually, discover on which performance extent of the scale-out backup repository a particular backup file is stored, extend scale-out backup repository or remove certain performance extents from it, perform service actions or remove the scale out backup repository. Editing Settings of Scale-Out Backup Repositories You can edit settings of the scale-out backup repository, for example, if you want to change the backup file placement policy or specify other advanced settings for the backup repository. Mind the following: • If you enable or disable the Use p er-machine backup file option, Veeam Backup & Replication will apply new settings after a new full backup file is created. 576 | V eeam Backup & Replication | User Guide for VMware vSphere • If you enable or disable the P erform full backup when required extent is offline option, Veeam Backup & Replication will apply the new settings starting from the next session of the job targeted at this scale-out backup repository. • If you change the backup file placement policy settings, Veeam Backup & Replication will apply the new settings starting from the next session of the job targeted at this scale-out backup repository. To change the scale-out backup repository settings: 1. Open the Ba ckup Infrastructure view. 2. In the inventory pane, click Sca le-out Repositories. 3. In the working area, select the scale-out repository and click E d it Scale-out Repository on the ribbon or right-click the scale-out backup repository and select P roperties. 4. Follow the steps of the E d it Scale-out Backup Repository wizard and edit settings as required. Rescanning Scale-Out Repositories Veeam Backup & Replication periodically rescans scale-out backup repositories. During the rescan process, it gets the following information: • State of every performance extent added to the scale-out backup repository: online or offline. • Status of Veeam Data Movers on extents: up-to-date or outdated. • Space available in the scale-out backup repository. The rescan operation is performed automatically by a rescan process that works permanently in the background. The process is started every 24 hours. It can be also started when a new task session starts, and the Veeam Backup Service requires information about the infrastructure to be refreshed. 577 | V eeam Backup & Replication | User Guide for VMware vSphere In addition to the automated rescan process, you can manually start rescan of the scale -out backup repository. Backup repository rescan may be helpful, for example, if you want to discover backup files that were manually relocated from one performance extent to another one. Consider the following: • Information about backup files location is updated only if you perform manual rescan of scale-out backup repositories. • Veeam Backup & Replication rescans scale-out backup repositories when you perform backup files import. • To successfully rediscover relocated backups files created by backup copy jobs, make sure to disable these jobs manually prior to rescanning. For more information, see Disabling and Removing Jobs. To start the rescan process: 1. Open the Ba ckup Infrastructure view. 2. In the inventory pane select Sca le-out Repositories. 3. In the working area, select the scale-out repository and click Rescan Repository on the ribbon or rightclick the scale-out backup repository and select Rescan. Discovering Backups in Scale-Out Backup Repositories To discover on which performance extent of the scale-out backup repository a particular backup file is stored, you can examine the job session statistics or check the backup properties. To view the job session statistics: 1. Open the Home view. 2. In the inventory pane, click Ba ck up under Job s . 578 | V eeam Backup & Replication | User Guide for VMware vSphere 3. In the working area, right-click the job and select Sta tistics. 4. In the bottom left pane of the window, click the VM name. In the Action pane, locate the message: Using N scale-out repository extent. To view the backup properties: 1. Open the Home view. 2. In the inventory pane, select Disk under Ba ckups. 3. In the working area, right-click the backup and select P roperties. 579 | V eeam Backup & Replication | User Guide for VMware vSphere 4. Veeam Backup & Replication will display the extent where the backup file resides in the headline of the Ba ckup Properties window. To see the path to the backup file, right-click the job and select Cop y path. Backup State Indicators Restore points icons help you understand current state of a restore point in a scale -out backup repository. For more information on icons and what they indicate, see Restore Points Icons. Extending Scale-Out Repositories You can add a backup repository as a performance extent to the scale-out backup repository at any time. For example, the scale-out backup repository may run low on space, and you will need to add storage capacity to it. To add a backup repository as an extent to the scale-out backup repository: 1. Open the Ba ckup Infrastructure view. 2. In the inventory pane, click Sca le-out Repositories. 3. In the working area, select the scale-out repository and click E d it Scale-out Repository on the ribbon or right-click the backup repository and select P roperties. 4. Move to the P erformance tier step of the wizard. 5. Click Ad d . 580 | V eeam Backup & Replication | User Guide for VMware vSphere 6. In the E x tents window, select a check box next to the backup repository that you want to add as a performance extent to the scale-out backup repository. If a backup repository that you add as a performance extent is already used by jobs of supported type or there are backups pointing at the backup repository (for example, independent backups created with VeeamZIP), Veeam Backup & Replication will offer you to update a link to the backup repository in the job properties. Click Y es to update the link and target the jobs and backups at the scale-out backup repository. If you click No, you will not be able to pass to the next steps of the wizard. 7. Pass through the next wizard steps and finish working with the wizard. The new performance extent will be added to the scale-out backup repository. NOTE After you add a backup repository to the scale-out backup repository as a performance extent, you will not be able to use it as an individual backup repository. Service Actions with Scale-Out Backup Repositories In some cases, you may want to perform service actions with scale-out backup repository extents. For example, you need to upgrade the backup repository server and add more memory to it. Or you want to replace a storage device backing the extent and need to relocate backup files. You can perform the following service actions with extents of a scale-out backup repositories: • Switching to maintenance mode • Evacuating backups from extents Switching to Maintenance Mode Maintenance Mode Veeam Backup & Replication allows you to put any of the scale-out backup repository extents into the maintenance mode. You can use this mode if you need to perform service actions, such as upgrading an extent or installing a patch on it. Putting an extent into the maintenance mode is mandatory to evacuate backups, as described in Evacuating Backups from Extents. 581 | V eeam Backup & Replication | User Guide for VMware vSphere The extent in the maintenance mode operates with the limited functionality: • Veeam Backup & Replication does not start new tasks targeted at this extent. • You cannot restore VM data from backup files residing on the extent. You also cannot restore VM data from backup files residing on other extents if a part of the backup chain resides on the extent in the maintenance mode. When you switch to the maintenance mode, Veeam Backup & Replication launches the Repository Maintenance job. The Repository Maintenance job checks the status of jobs and tasks targeted at the extent and puts the extent to one of the following modes: • If no tasks using the extent are currently running, the job puts the extent to the maintenance mode immediately. • If the extent is busy with any task, for example, a backup job, the job puts the extent to the Maintenance pending state and waits for the task to complete. When the task is complete, the extent is put to the maintenance mode. NOTE If you put to the maintenance mode an extent that has a part of an active backup chain on it, the backup job targeted to the scale-out backup repository will fail. To avoid this, create a full backup manually. To put an extent into the maintenance mode: 1. Open the Ba ckup Infrastructure view. 2. In the inventory pane, select the scale-out backup repository under Sca le-out Repositories. 3. In the working area, select the extent and click Ma intenance Mode on the ribbon or right-click the extent and select Ma intenance mode. To remove the extent from the maintenance mode, select the extent and click Ma intenance Mode on the ribbon or right-click the extent and select Ma intenance mode once again. 582 | V eeam Backup & Replication | User Guide for VMware vSphere Evacuating Backups from Performance Extents If you want to remove an extent from a scale-out backup repository, you first need to evacuate backups from this extent. When you evacuate backups, Veeam Backup & Replication moves backup files from the extent in question to other extents within the same scale-out backup repository. Before you evacuate backups from the extent, you must put it into the maintenance mode. For more information, see Switching to Maintenance Mode. TIP If you want to gracefully stop using some of your performance extents and exclude them from a scale -out backup repository configuration, consider using the seal mode instead of evacuating backups. To evacuate backup files from an extent: 1. [Recommended] Stop and disable jobs targeted at the extent from which you plan to evacuate backups. 2. Open the Ba ckup Infrastructure view. 3. In the inventory pane, select the scale-out backup repository under Sca le-out Repositories. 4. In the working area, select the extent and click Ma intenance Mode on the ribbon or right-click the extent and select Ma intenance mode. 5. Select the extent and click E vacuate Backups on the ribbon or right-click the extent and select E va cuate b a ckups. 6. If you have disabled jobs, enable them. When selecting the target performance extent for evacuated files, Veeam Backup & Replication attempts to keep to the backup placement settings specified for remaining extents. For example, you have 3 performance extents in the scale-out backup repository with the following backup file placement settings: • On Extent 1, full backup files are stored. 583 | V eeam Backup & Replication | User Guide for VMware vSphere • On Performance Extents 2 and 3, incremental backup files are stored. If you evacuate backup files from Performance Extent 2, Veeam Backup & Replication will relocate them to Performance Extent 3. IMP ORTANT Evacuating backup files from an extent formatted with ReFS will hydrate synthetic full backups created by Fast Clone. Synthetic full backups will be evacuated as regular full backups and will take up their full size at a new repository. After you evacuate backups, you can proceed to removing the performance extent from the scale -out backup repository. For more information, see Removing Performance Extents from Scale-Out Repositories. Monitoring Evacuating Backups To monitor backups evacuation, do the following: 1. Open the History view. 2. In the inventory pane, click Sy stem. 3. In the working area, select the evacuation session and click Sta tistics on the ribbon or right-click the evacuation session and select Sta tistics. Stopping Evacuating Backups You can stop the ongoing evacuation process. Evacuation cannot be stopped immediately. If you stop evacuation in the middle of moving a large backup file, Veeam Backup & Replication requires additional time to complete the process. Backup files that were not moved to a new extent remain on the current extent. 584 | V eeam Backup & Replication | User Guide for VMware vSphere To stop backups evacuation, do the following: 1. Open the History view. 2. In the inventory pane, click Sy stem. 3. In the working area, select the evacuation session and click Stop session on the ribbon or right-click the evacuation session and select Stop session. Switching to Seal Mode Veeam Backup & Replication allows you to put any of the scale-out backup repository extents into the Seal mode. Sealing up scale-out backup repository extents allows you to gradually remove data located on these extents by applying a retention policy. You can use this feature to gracefully stop using some of your extents and exclude them from the scale-out backup repository configuration. After the extent is sealed, no further data is saved to the extent, and only read operations such as re store, merge and remove are allowed. Backup jobs that are targeted to a scale-out backup repository with the sealed extents that store active backup chains will be forced to create a new active full backup on the next run. However, if backup jobs targeted at such scale-out backup repository were created outside of Veeam Backup & Replication, you must trigger active full backup job manually. The new active full will be saved to another available extent in the scale -out backup repository scope, thereby forming a new active backup chain. The extent to which the new active full is going to be saved is chosen automatically by Veeam Backup & Replication, depending on the available resources. All restore points that exceed the specified retention period will be continuously removed from the sealed extents on each subsequent backup session. 585 | V eeam Backup & Replication | User Guide for VMware vSphere Consider the following: • An extent can be put into both the maintenance and the seal modes at the same time. When both modes are applied, the maintenance mode overrides seal mode. • When you put an extent into the seal mode, you will still be able to restore, merge and remove data without exiting this mode. To put an extent into the seal mode: 1. Open the Ba ckup Infrastructure view. 2. In the inventory pane, select the scale-out backup repository under the Sca le-out Repositories node. 3. In the working area, select the extent and click Sea l extent on the ribbon or right-click the extent and select Sea l extent. To remove the extent from the seal mode, select the extent and click Sea led on the ribbon or right-click the extent and select Sea led. Receiving Scale-Out Backup Repository Reports Veeam Backup & Replication is capable of sending reports that contain information about processing results of your scale-out backup repositories data. Consider the following: • Reports are sent only after you have enabled and configured email notifications, as described in Configuring Global Email Notification Settings. • Reports are sent daily at time specified in global notification settings. • Reports are sent for all notification types selected in global notification settings, such as Success, Warning and Failure. 586 | V eeam Backup & Replication | User Guide for VMware vSphere • The title of a report is built up of " Scale-out Backup Repository " + a repository name. That said, if your scale-out backup repository name is Amazon, then the report title would be Scale-out Backup Repository Amazon. Each report is divided into sections and contains the following information: • P erformance Tier (upper-left) section: o Used Space. Shows the used disk space of your scale-out backup repository. o Ca pacity. Shows the total storage capacity of your scale-out backup repository. • Ca pacity Tier (upper-right) section: o Used Space. Shows the occupied storage space in your object storage repository. o Sp a ce Limit. Shows the space limit (if any). A space limit is specified when adding a new object storage repository, as described in Adding Object Storage Repositories. • P erformance Tier (middle) section: o E x tent. Shows extents of a scale-out backup repository. o Ca pacity. Shows the total storage capacities of your performance extents. o Used Space. Shows the amount of disk space used on your extents. o Sta tus. Shows the status of each extent, as described in Description of Report Statuses. • Ca pacity Tier (lower) section: o E x tent. Shows the name of the capacity extent. o Sp a ce Limit. Shows the space limit (if any). o Used Space. Shows the occupied storage space in your capacity extent. o Sta tus. Shows the status of the capacity extent, as described in Description of Report Statuses. If an automatic offload job session exits with any status other than Success, you will see the associated status message in this field. For more information about the offload job, see Moving Inactive Backup Chains to Object Storage. Description of Report Statuses The following table lists possible combinations of Warning and Error messages shown under the Sta tus column of a report. If none of the conditions listed in the E x tent state column is true, then the report status will be shown as Success. E x tent type E x tent state Sta tus message Rep ort type P erformance tier Maintenance mode Maintenance mode Warning 587 | V eeam Backup & Replication | User Guide for VMware vSphere E x tent type Ca pacity tier E x tent state Sta tus message Rep ort type Threshold limit exceeded. Threshold is specified in the Ba ckup storage section, as described in Specifying Other Notification Settings. Reaching capacity Warning Unavailable Offline Error Maintenance mode Maintenance mode Warning Space limit exceeded. Space limit is specified when adding a new object storage repository, as described in Adding Object Storage Repositories. Out of capacity Error Unavailable Offline Error Threshold limit exceeded. Threshold is specified in the Ba ckup storage section, as described in Specifying Other Notification Settings. Reaching capacity Warning Report Examples Success Reports The following figure shows an example of a report consisting of two performance extents ( Backup Volume 01 and Backup Volume 02); both share 253.3 GB of storage capacity, of which 52.4 GB is occupied. Both extents have OK status, which means that neither extent was put into the maintenance mode, nor has any of these performance extents exceeded the allowed threshold limit. 588 | V eeam Backup & Replication | User Guide for VMware vSphere This report also includes the Ca pacity Tier section consisting of a capacity extent with no Sp a ce Limit applied. This capacity extent stores 29.6 GB of data and has the OK status. Warning Reports The figure below demonstrates a report with the Warning status. As per example, the Backup Volume 01 performance extent has been put into the maintenance mode, and the Backup Volume 02 performance extent has exceeded the allowed threshold both of which have caused a report to be generated with the Warning status. 589 | V eeam Backup & Replication | User Guide for VMware vSphere Error Reports In the figure below a report has been generated with the Error status caused by the Amazon S3 Object Storage performance extent which has exceeded its allowed space limit. Removing Backups from Capacity or Archive Tier To remove moved or copied backups from capacity or archive extent, use the Delete from d isk feature, as described in Deleting Backups from Object Storage Repositories. Consider the following: • When removing offloaded backup files from the backup chain that was created with the per -machine method, the associated blocks of data will be removed from the capacity or archive extent altogether. For more information about per-machine backups, see Per-Machine Backup Files. • When removing offloaded backup files from the backup chain that was created as a single storage backup file, then nothing will be removed until either of the following occurs: o All the VMs were removed from the backup. o The backup itself was removed. • Immutable backups cannot be removed. For more information, see Immutability. • If the capacity or archive extent has been put into the maintenance mode, the removal of data from such a repository is not possible until the extent is removed from the maintenance mode. For more information, see Switching to Maintenance Mode. • [For capacity tier] When backup is removed from the capacity extent, associated indexes will be removed as well. For more information, see Indexes. 590 | V eeam Backup & Replication | User Guide for VMware vSphere • During data removal, the entire folder structure starting from the repository folder ( <backup_id>) will be completely purged. For more information on how Veeam Backup & Replication stores data in the capacity extent, see Capacity Extent Structure. • If backup files with metadata that are located on your extents have been removed locally in any way other than by using the Deleting from Disk feature, Veeam Backup & Replication will not be able to synchronize the backup chain state with that of the capacity or archive extent. Therefore, the offloaded blocks of data will continue to remain in cloud storage. To remove such blocks, use your cloud platform abilities. Removing Scale-Out Backup Repositories You can remove a scale-out backup repository at any time. When you remove a scale-out backup repository, Veeam Backup & Replication unassigns the extent role from all the backup repositories configured into it, and they become individual backup repositories. Backup files are not removed from the backup repositories — they remain on the disk. You cannot remove a scale-out backup repository if at least one job is targeted at it. First, you must move all backup files to the new backup repository and then retarget the jobs . For details, see this Veeam KB article. To remove a scale-out backup repository: 1. Open the Ba ckup Infrastructure view. 2. In the inventory pane, click Sca le-out Repositories. 3. In the working area, select the scale-out repository and click Remove Repository on the ribbon or rightclick the backup repository and select Remove. 591 | V eeam Backup & Replication | User Guide for VMware vSphere Guest Interaction Proxy The guest interaction proxy is a backup infrastructure component that sits between the backup server and processed VM. This component is needed if the backup or replication jobs perform the following processing of VMs: • Application-aware processing • Guest file system indexing • Transaction logs processing To interact with the VM guest OS, Veeam Backup & Replication needs either to install non-persistent runtime components or use (if necessary, install) persistent agent components in each VM. The task of deploying these components in a VM is performed by the guest interaction proxy. For more information on the components, see Non-Persistent Runtime Components and Persistent Agent Components. NOTE The guest interaction proxy functionality is included in the Veeam Universal License. When using a legacy socket-based license, Enterprise or higher edition is required. The guest interaction proxy allows you to communicate with the VM guest OS even if the backup server and processed VM run in different networks. IMP ORTANT The guest interaction proxy deploys the non-persistent runtime components or persistent agent components only in Microsoft Windows VMs. In VMs with another guest OS, the non-persistent runtime components or persistent agent components are deployed by the backup server. Guest Interaction Proxy Deployment You can use multiple guest interaction proxies to improve performance. Multiple guest interaction proxies will deploy non-persistent runtime components or persistent agent components in VMs faster compared to the same operation performed by one guest interaction proxy. In a backup infrastructure with multiple remote sites, you can deploy a guest interaction proxy in each site. This can reduce load on the backup server and produce less traffic between the backup server and remote site. 592 | V eeam Backup & Replication | User Guide for VMware vSphere Requirements for Guest Interaction Proxy A machine performing the role of a guest interaction proxy must meet the following requirements: • The role of a guest interaction proxy can be assigned to a Microsoft Windows server (physica l or virtual). • You must add the machine to the Veeam Backup & Replication console as a managed server. • Guest interaction proxy must have either a LAN or VIX connection to the VM that will be processed. You do not have to set up both connections — only one connection is required. For more information about setting up a connection to the VM, see this Veeam KB article. The guest interaction proxy role can be performed by any machine that meets the requirements, including backup proxy, backup repository, WAN accelerator or backup server. Guest Interaction Proxy Selection When you add a Microsoft Windows machine to the backup infrastructure, Veeam Backup & Replication deploys Veeam Data Mover on it. Veeam Data Mover includes the components responsible for deployment of nonpersistent runtime components or persistent agent components during guest OS interaction. To assign a guest interaction proxy for the job, you must select a Microsoft Windows machine that will perform the role of the guest interaction proxy at the Guest Processing step of the backup or replication job wizard. You can assign the guest interaction proxy manually, or let Veeam Backup & Replication do it automatically. Veeam Backup & Replication uses the following priority rules to select the guest interaction proxy: 1. A machine in the same network as the protected VM that does not perform the back up server role. 2. A machine in the same network as the protected VM that performs the backup server role. 3. A machine in another network that does not perform the backup server role. 4. A machine in another network that performs the backup server role. 593 | V eeam Backup & Replication | User Guide for VMware vSphere If Veeam Backup & Replication finds several available machines of equal priority, it selects the less loaded machine. The load is defined by the number of tasks that the machine already performs. Failover from Guest Interaction Proxy to Backup Server If the guest interaction proxy fails to connect to a Microsoft Windows VM, the guest interaction proxy will not be able to access the VM and deploy non-persistent runtime components or persistent agent components in it. In this case, the backup server will take over the role of guest interaction proxy and deploy the non-persistent runtime components or persistent agent components in the VM. 594 | V eeam Backup & Replication | User Guide for VMware vSphere Gateway Server A gateway server is an auxiliary backup infrastructure component that “bridges” the backup server and back up repository. The gateway server is required if you deploy the following types of backup repositories in the backup infrastructure: • Shared folder backup repositories • Dell Data Domain deduplicating storage appliance • HPE StoreOnce deduplicating storage appliance Such backup repositories cannot host Veeam Data Movers— Veeam components that establish a connection between a backup proxy and backup repository (in case of backup jobs) or between backup repositories (in case of backup copy jobs). To overcome this limitation, Veeam Backup & Replication uses gateway servers. In the backup infrastructure, a gateway server hosts the target Veeam Data Mover. Veeam Backup & Replication establishes a connection between the source Veeam Data Mover and target Veeam Data Mover, and transports data from/to backup repositories through gateway servers. Gateway Servers Deployment The role of a gateway server can be assigned to a Microsoft Windows or Linux machine added to the backup infrastructure: • The role of an Dell Data Domain or HPE StoreOnce gateway server must be assigned to a Microsoft Windows machine. • The role of an NFS or object repository gateway server can be assigned to a Microsoft Windows or Linux machine. To configure a gateway server, you must first add a machine that you plan to use as a gateway server to the backup infrastructure using the New W indows Server or New Linux Server wizard. For more information, see Adding Microsoft Windows Servers or Adding Linux Servers. After that, you must go through the New Backup Repository wizard and define gateway server settings. For more information, see Adding Backup Repositories. You can select a gateway server explicitly or instruct Veeam Backup & Replication to select it automatically. 595 | V eeam Backup & Replication | User Guide for VMware vSphere If you select a gateway server explicitly, Veeam Backup & Replication uses the selected machine as a gateway server and performs synthetic operations on it. The machine to which you assign the role of a gateway server must be located as close to the backup repository as possible. However, if you use a deduplicating storage appliance with source-side data deduplication, it is reasonable to assign the role of a gateway server to a machine that is located closer to the backup proxy. This will help you reduce the amount of traffic traveling over the network. For more information, see Dell Data Domain and HPE StoreOnce. If you instruct Veeam Backup & Replication to select the gateway server automatically, Veeam Backup & Replication uses the following backup infrastructure components: Ty p e of job Comp onent used as gateway server Comp onent used as gateway server for sy nthetic operations Ba ckup job / File sha re backup job Backup proxy that was assigned first to process VM data / file share for a backup job.* Synthetic operations are performed on the mount server associated with the backup repository. If the mount server is not accessible, Veeam Backup & Replication fails over to the backup server. Ba ckup copy job / File share backup cop y job • Direct data path: mount server associated with the backup repository. If the mount server is not accessible, Veeam Backup & Replication fails over to the backup server. • [Not for file share backup copy jobs] Over WAN accelerators: source and/or target WAN accelerator (depending on the shared folder backup Synthetic operations are performed on the mount server associated with the backup repository. If the mount server is not accessible, Veeam Backup & Replication fails over to the backup server. These rules are applied to the direct data path and processing over WAN accelerators. File share backup copy job does not support WAN accelerators. repository location). Ta p e job If there is a direct connection between a backup repository and tape device, the role of a gateway server is assigned to the tape server. Otherwise, the role of a gateway server is assigned to the backup server. Synthetic operations are performed on the mount server associated with the backup repository. If the mount server is not accessible, Veeam Backup & Replication fails over to the backup server. Veeam Agent b a ckup job Backup server. Synthetic operations are performed on the backup server. Ba ckup job created b y Veeam Plug-in for Oracle RMAN/SAP HANA/SAP on Ora cle Backup server. — 596 | V eeam Backup & Replication | User Guide for VMware vSphere Ty p e of job Comp onent used as gateway server Comp onent used as gateway server for sy nthetic operations Restore operations Backup proxy used for a restore operation*. — Rep lication from b a ckup Target backup proxy assigned for a replication operation*. — * If the backup proxy is a Linux machine, the role of the gateway server is assigned to the mount server associated with the backup repository. If the mount server is not accessible, Veeam Backup & Replication fails over to the backup server. When you enable automatic gateway selection, Veeam Backup & Replication may use one or several gateway servers to process VMs in backup jobs. The number of gateway servers depends on the backup repository settings: • If the Use p er-machine backup files option is disabled, Veeam Backup & Replication selects one gateway server for the whole backup repository. • If the Use p er-machine backup files option is enabled, Veeam Backup & Replication selects a gateway server per every VM in the job. For example, a backup job processes 2 VMs. The job is targeted at a backup repository for which the Use perma chine backup files option is enabled. In this case, Veeam Backup & Replication will detect which backup proxies were used to process VMs in the job. If VMs were processed with 2 different backup proxies, Veeam Backup & Replication will assign the role of gateway servers to these backup proxies. If VMs were processed with the same backup proxy, Veeam Backup & Replication will assign the role of a gateway server to this backup proxy, and will use it for both VMs in the job. For scale-out backup repositories, Veeam Backup & Replication uses one gateway server per every extent. The rules of gateway server selection are described above. Requirements for Gateway Servers A machine that performs the role of a gateway server must meet the following requirements: • The gateway server can run on a Microsoft Windows or Linux machine. The ma chine must meet the system requirements. For more information, see System Requirements. • You must add the machine to the Veeam Backup & Replication console as a managed server. • The machine must have access to the backup repository — shared folder, Dell Data Domain or HPE StoreOnce. Limitations for Gateway Servers The following limitations apply to a machine that performs the role of a gateway server: • For deduplicating storage appliances working over Fibre Channel, you must explicitly select a gateway server that will communicate with the appliance. As a gateway server, you must use a Microsoft Windows machine that is added to the backup infrastructure and has access to the appliance over Fibre Channel. • For HPE StoreOnce deduplicating storage appliances, you must assign the role of a gateway server to a 64-bit machine. 597 | V eeam Backup & Replication | User Guide for VMware vSphere Related Topics • Scale-Out Backup Repository • Specifying Server or Shared Folder Settings 598 | V eeam Backup & Replication | User Guide for VMware vSphere Mount Server The mount server is a server required for restores that work with guest OS files and application items. To access files or items stored in a backup file, Veeam Backup & Replication mounts the content of the backup to the mount server. Only after the content is mounted, Veeam Backup & Replication can get files and copy them to the restore destination. The mount server is required if you perform the following operations: • Guest OS file recovery • Application items restore • Secure restore • Instant file share recovery To reduce the load on the network and speed up the restore process, the mount server must be located in the same site as the backup repository where backup files are stored. In this case, you will be able to keep the traffic in one site. If the mount server is located in some other site, the data will travel across the network between the sites. NOTE In some scenarios, Veeam Backup & Replication can mount content of backups to machines other than mount servers. For more information, see File-Level Restore Scenarios and Mount Points. Mount Server Deployment The mount server is created for every backup repository and is associated with it. When you configure a backup repository, you specify to which server you want to assign the role of the mount server. You can assign the mount server role to any 64-bit Microsoft Windows machine added to the backup infrastructure. This machine and the backup repository must be located as close to each other as possible. If you have several sites, we recommend you configure at least one mount server in each site. By default, Veeam Backup & Replication suggests assigning the mount server role to the following infrastructure components depending on the OS of the backup repository: • For Microsoft Windows backup repositories, Veeam Backup & Replication suggests the backup repository server itself. 599 | V eeam Backup & Replication | User Guide for VMware vSphere • For Linux, shared folder backup repositories and deduplicating storage appliances, Veeam Backup & Replication suggests the backup server. NOTE Mind the following: • For scale-out backup repositories, you must specify the mount server for every extent. • For cloud repositories and hosts that store replicas or backups from storage snapshots, the mount server role is assigned to the backup server. For such repositories, you cannot assign the mount server role to a different machine. Mount Server Services and Components Mount servers run light-weight services that take a few seconds to deploy. Deployment is fully automated. Veeam Backup & Replication installs the following services: • Veeam Mount Service mounts backups and replicas for file-level access, browsing the guest file system and restoring guest OS files and application items. • Veeam Data Mover handles traffic. • Veeam vPower NFS Service (if you enable it when configuring the mount server). Requirements for Mount Servers A machine that performs the role of a mount server must meet the following requirements: • The machine must meet the system requirements. For more information, see System Requirements. • The mount server must have access to the backup repository with which it is associated and to the original VM (the VM to which you restore files or application items). For restore from storage snapshots, the mount server must also have access to the ESXi host on which the temporary VM is registered. 600 | V eeam Backup & Replication | User Guide for VMware vSphere Veeam Data Movers Veeam Data Mover performs data processing tasks on behalf of Veeam Backup & Replication, such as retrieving source machine data, performing data deduplication and compression, and storing backed-up data on the target storage. For Microsoft Windows servers, Veeam Data Movers are persistent, that is, Veeam Data Mover is uploaded and installed on a server only once. Veeam Backup & Replication automatically installs Veeam Data Mover when you add a Microsoft Windows server to the backup infrastructure. For Linux servers, Veeam Data Movers can be persistent or non-persistent. Non-persistent Veeam Data Mover is uploaded and removed each time Veeam Backup & Replication addresses a server. For Veeam Data Mover to be persistent, you must specify an account with root or equivalent to root permissions when adding a Linux server. Persistent Veeam Data Movers are required for the following backup infrastructure components: • Hardened repositories • Backup proxies For other backup infrastructure components based on Linux servers, Veeam Data Mover s can be persistent or non-persistent. If you do not want to provide root or equivalent to root permissions, specify an account with non-root permissions. In this case, Veeam Data Movers will be non-persistent. Veeam Backup & Replication will upload and start Veeam Data Movers through the SSH connection when Veeam Backup & Replication addresses the server. NOTE In Veeam Backup & Replication version 11a, persistent Veeam Data Movers are required for Linux servers with the backup proxy role assigned. When you upgrade to Veeam Backup & Replication version 11a, Veeam Backup & Replication automatically updates all Linux backup proxies and installs Veeam Data Movers on them. Veeam Backup & Replication does not automatically update Linux servers that have other roles. If you want to install Veeam Data Movers on such servers, open the Edit Linux Server wizard for the necessary server and click Finish. Requirements and Limitations for Veeam Data Movers Before you use Veeam Data Movers, consider the following requirements and limitations for Linux and Microsoft Windows servers: • For Linux servers: o Linux server version must be 64-bit. For more information, see System Requirements. Note that Perl is required only for non-persistent Veeam Data Movers. Check the full list of required Perl modules in this Veeam KB article. o Veeam Backup & Replication does not deploy Veeam Data Movers on deduplicating storage appliances based on Linux. o If you want to use persistent Veeam Data Movers, the user account specified for the server must have root or elevated to root permission. Otherwise, Veeam Data Movers will be non-persistent, that is, the Linux server will not host Veeam Data Movers permanently. o When you add a Linux server using single-use credentials, the user account must still have elevated to root permission in order for Veeam Data Movers to be persistent. 601 | V eeam Backup & Replication | User Guide for VMware vSphere • For Microsoft Hyper-V and Microsoft Windows servers: file and printer sharing must be enabled in network connection settings of the added server. TIP If Veeam Data Mover on a Linux server fails for some reason, you can re-install it manually. For more information, see this Veeam KB article. 602 | V eeam Backup & Replication | User Guide for VMware vSphere Veeam vPower NFS Service The vPower technology enables the following features: • Recovery verification • Instant Recovery • Instant Disk Recovery • Staged restore • Universal Application-Item Recovery (U-AIR) • Multi-OS file-level restore The key construct of the vPower technology is the vPower NFS Service. The vPower NFS Service is a Microsoft Windows service that runs on a Microsoft Windows machine and enables this machine to act as an NFS server. On the vPower NFS server, Veeam Backup & Replication creates a special directory — the vPower NFS datastore. When you start a VM or a VM disk from a backup, Veeam Backup & Replication "publishes" VMDK files of the VM from the backup on the vPower NFS datastore. Technically, Veeam Backup & Replication emulates the presence of VMDK files on the vPower NFS datastore — the VMDK files themselves are still located in the backup file in the backup repository. The vPower NFS datastore is then mounted to the ESXi host. As a result, the ESXi host can "see" backed -up VM images with the help of the vPower NFS datastore and work with them as with regular VMDK files. The emulated VMDK files function as pointers to the real VMDK files in the backup repository. IMP ORTANT Veeam vPower NFS datastores are service datastores that can be used for vPower operations only. You cannot use them as regular VMware vSphere datastores — for example, you cannot place files of replicated VMs on such datastores. vPower NFS Server Location If you store backups on a Microsoft Windows backup repository, it is strongly recommended that you enable the vPower NFS server on this backup repository. In this case, Veeam Backup & Replication will be able to set up a direct connection between the backup repository and ESXi to which the vPower NFS datastore is mounted. The Veeam vPower NFS Service can also run on any Microsoft Windows server in the backup infrastructure, including the backup server itself. However, in this case the recovery verification performance may decrease. The connection between the ESXi host and backup repository will be split into two parts: 1. From ESXi host to the vPower NFS server 2. From the vPower NFS server to the backup repository vPower-Specific Settings To establish a connection between the ESXi host and vPower NFS server, you must make sure that the ESXi host has a proper network interface configuration and can access the vPower NFS server. 603 | V eeam Backup & Replication | User Guide for VMware vSphere NOTE Veeam Backup & Replication uses IP address authorization to restrict access to the vPower NFS server. By default, the vPower NFS server can be accessed only by the ESXi host that provisioned the vPower NFS datastore. However, you can disable this option with a registry key. For more information, contact Veeam Customer Support. When connecting to the vPower NFS server, the ESXi host uses a VMkernel interface. For this reason, the ESXi host must have a VMkernel interface. Otherwise, Veeam Backup & Replication will fail to mount the vPower NFS datastore on the ESXi host. 604 | V eeam Backup & Replication | User Guide for VMware vSphere WAN Accelerators WAN accelerators are dedicated components that Veeam Backup & Replication uses for WAN acceleration. WAN accelerators are responsible for global data caching and data deduplication. For more information, see WAN Acceleration. 605 | V eeam Backup & Replication | User Guide for VMware vSphere Log Shipping Servers Log shipping servers are dedicated components that Veeam Backup & Replication uses for backup of Microsoft SQL Server transaction logs and Oracle archive logs. For more information, see Microsoft SQL Server Logs Backup and Oracle Logs Backup. 606 | V eeam Backup & Replication | User Guide for VMware vSphere Tape Servers Tape servers are dedicated components responsible for transferring data between data source and tape device. For more information, see the Veeam Backup & Replication User Guide. 607 | V eeam Backup & Replication | User Guide for VMware vSphere NDMP Servers If your NAS device supports the NDMP protocol, you can back up data from it to tape. To do this, you need to add the NAS device as an NDMP server. For more information, see the Veeam Backup & Replication User Guide. 608 | V eeam Backup & Replication | User Guide for VMware vSphere Veeam Backup Enterprise Manager Veeam Backup Enterprise Manager is an optional component intended for distributed enterprise environments with multiple backup servers. Veeam Backup Enterprise Manager federates backup servers and offers a consolidated view of these servers through a web browser interface. You can centrally control and manage all jobs through a single "pane of glass", edit and clone jobs, monitor job state and get reporting data across all backup servers. Veeam Backup Enterprise Manager also enables you to search for VM guest OS files in all current and archived backups across your backup infrastructure, and restore these files in one click. Veeam Backup Enterprise Manager Deployment Veeam Backup Enterprise Manager can be installed on a p hysical or virtual machine. You can deploy it on the backup server or use a dedicated machine. Veeam Backup Enterprise Manager Services and Components Veeam Backup Enterprise Manager uses the following services and components: • Veeam Backup Enterprise Manager Service coordinates all operations of Veeam Backup Enterprise Manager, aggregates data from multiple backup servers and provides control over these servers. • Veeam Backup Enterprise Manager Configuration Database is used by Veeam Backup Enterprise Manager for storing data. The database instance can be located on a SQL Server installed either locally (on the same machine as Veeam Backup Enterprise Manager Server) or remotely. • Veeam Guest Catalog Service replicates and consolidates VM guest OS file system indexing data from backup servers added to Veeam Backup Enterprise Manager. Index data is stored in Veeam Backup Enterprise Manager Catalog (a folder on the Veeam Backup Enterprise Manager Server) and is used to search for VM guest OS files in backups created by Veeam Backup & Replication. 609 | V eeam Backup & Replication | User Guide for VMware vSphere Deployment Scenarios Veeam Backup & Replication can be used in virtual environments of any size and complexity. The architecture of the solution supports on-site and off-site data protection, operations across remote sites and geographically dispersed locations. Veeam Backup & Replication provides flexible scalability and easily adapts to the needs of your virtual environment. Before you install Veeam Backup & Replication, familiarize yourself with common deployment scenarios and carefully plan your backup infrastructure layout. 610 | V eeam Backup & Replication | User Guide for VMware vSphere Simple Deployment The simple deployment scenario is good for small virtual environments or the purpose of the Veeam Backup & Replication evaluation. In this scenario, Veeam Backup & Replication and all services needed for data protection tasks are installed on a single Windows-based machine. NOTE If you decide to use the simple deployment scenario, it is recommended that you install Veeam Backup & Replication on a VM. This will enable you to use the Virtual appliance transport mode and, as a result, LAN-free data transfer. For details, see Transport Modes. The machine where Veeam Backup & Replication is installed performs the following roles: • Backup server that coordinates all jobs, controls their scheduling and performs other administrative activities. • Default backup proxy that handles job processing and transfers backup traffic. • Default backup repository where backup files are stored. During installation, Veeam Backup & Replication checks volumes of the machine on which you install the product and identifies a v olume with the greatest amount of free disk space. On this volume, Veeam Backup & Replication creates the Backup folder that is used as the default backup repository. • Mount server that is needed for restoring of VM guest OS files. • Guest interaction proxy that is needed for application-aware processing, guest file system indexing and transaction log processing. Veeam Backup & Replication is ready for use right after the installation. The only thing you must do is add VMware vSphere servers that you plan to use as source and target for backup, replication and other activities. For details, see Adding VMware vSphere Servers. The drawback of a simple deployment scenario is that all data is handled and stored on the backup serv er. For medium-sized or large-scale environments, the capacity of a single backup server may not be enough. To take the load off the backup server and balance it throughout your backup infrastructure, we recommend that you use the advanced deployment scenario. For details, see Advanced Deployment. 611 | V eeam Backup & Replication | User Guide for V Mware vSphere Advanced Deployment In large-scale virtual environments with a large number of jobs, the load on the backup server is heavy. In this case, it is recommended that you use the advanced deployment scenario that moves the backup workload to dedicated backup infrastructure components. The backup server here functions as a "manager" for deploying and maintaining backup infrastructure components. The advanced deployment includes the following components: • Virtual infrastructure servers — VMware vSphere hosts used as source and target for backup, replication and VM copy. • Backup server — a configuration and control center of the backup infrastructure. • Backup proxy — a “data mover” component used to retrieve VM data from the source datastore, process it and deliver to the target. • Backup repository — a location used to store backup files, VM copies and auxiliary replica files. • Dedicated mount servers — component required for VM guest OS files and application items restore to the original location. • Dedicated guest interaction proxies — components used to deploy the non-persistent runtime components or persistent agent components in Microsoft Windows VMs. With the advanced deployment scenario, you can easily meet your current and future data protection requirements. You can expand your backup infrastructure horizontally in a matter of minutes to match the amount of data you want to process and available network throughput. Instead of growing the number of backup servers or constantly tuning job scheduling, you can install multiple backup infrastructure components and distribute the backup workload among them. The installation process is fully automated, which simplifies deployment and maintenance of the backup infrastructure in your virtual environment. In virtual environments with several proxies, Veeam Backup & Replication dynamically distributes backup traffic among these proxies. A job can be explicitly mapped to a specific proxy. Alternatively, you can let Veeam Backup & Replication choose the most suitable proxy. In this case, Veeam Backup & Replication will check settings of available proxies and select the most appropriate one for the job. The proxy server to be used should have access to the source and target hosts as well as to the backup repository to which files will be written. 612 | V eeam Backup & Replication | User Guide for VMware vSphere The advanced deployment scenario can be a good choice for backing up and replicating off -site. You can deploy a backup proxy in the production site and another one in the disaster recovery (DR) site, closer to the backup repository. When a job is performed, backup proxies on both sides establish a stable connection, so this architecture also allows for efficient transport of data over a slow network connection or WAN. To regulate backup load, you can specify the maximum number of concurrent tasks per proxy and set up throttling rules to limit proxy bandwidth. The maximum number of concurrent tasks can also be specified for a backup repository in addition to the value of the combined data rate for it. Another advantage of the advanced deployment scenario is that it contributes to high availability — jobs can migrate between proxies if one of them becomes overloaded or unavailable. 613 | V eeam Backup & Replication | User Guide for VMware vSphere Distributed Deployment The distributed deployment scenario is recommended for large geographically dispersed virtual environments with multiple Veeam Backup & Replication servers installed across different sites. These backup servers are federated under Veeam Backup Enterprise Manager — an optional component that provides centralized management and reporting for these servers through a web interface. Veeam Backup Enterprise Manager collects data from backup servers and enables you to run backup and replication jobs across the entire backup infrastructure through a single web console, edit them and clone jobs using a single job as a template. It also provides reporting data for various areas (for example, all jobs performed within the last 24 hours or 7 days, all VMs engaged in these jobs and so on). Using indexing data consolidated on one server, Veeam Backup Enterprise Manager provides advanced capabilities to search for VM guest OS files in VM backups created on all backup servers (even if they are stored in backup repositories on different sites), and recover them in a single click. Search for VM guest OS files is enabled through Veeam Backup Enterprise Manager itself. With flexible delegation options and security roles, IT administrators can delegate the necessary file restore or VM restore rights to authorized personnel in the organization – for example, allow database administrators to restore Oracle or Microsoft SQL Server VMs. If you use Veeam Backup Enterprise Manager in your backup infrastructure, you do not need to install li censes on every backup server you deploy. Instead, you can install one license on the Veeam Backup Enterprise Manager server and it will be applied to all servers across your backup infrastructure. This approach simplifies tracking license usage and license updates across multiple backup servers. In addition, VMware administrators will benefit from Veeam plug -in for vSphere Web Client that can be installed using Veeam Backup Enterprise Manager. They can analyze cumulative information on used and available storage space view and statistics on processed VMs, review success, warning, failure counts for all jobs, easily identify unprotected VMs and perform capacity planning for repositories, all directly from vSphere. 614 | V eeam Backup & Replication | User Guide for V Mware vSphere Resource Scheduling Veeam Backup & Replication has the built-in mechanism of resource scheduling. Resource scheduling lets Veeam Backup & Replication automatically define what backup infrastructure resources are required for data protection and disaster recovery jobs and tasks, select optimal resources and assign them for the jobs and tasks. Resource scheduling is performed by the Veeam Backup Service running on the backup server. When a job or task starts, it communicates with the service and informs it about the resources it needs. The service analyzes job settings, parameters specified for backup infrastructure components, current load on the components, and automatically allocates optimal resources to the job. For resource scheduling, Veeam Backup Service uses the following settings and features: • Limitation of Concurrent Tasks • Limitation of Read and Write Data Rates for Backup Repositories • Network Traffic Management • Performance Bottlenecks 615 | V eeam Backup & Replication | User Guide for VMware vSphere Limitation of Concurrent Tasks When you start a data protection or disaster recovery job, Veeam Backup & Replication analyzes the list of VMs added to the job, and creates a separate task for every disk of every VM to be processed. Veeam Backup & Replication then defines what backup infrastructure components must be used for the job, checks what backup infrastructure components are currently available, and assigns necessary components to process the created job tasks. Backup infrastructure components typically process several tasks at the same time. You can limit the number of tasks that backup infrastructure components must process concurrently. Task limitations helps you balance the workload across the backup infrastructure and avoid performance bottlenecks. Veeam Backup & Replication lets you limit the number of concurrent tasks for the following backup infrastructure components: • Backup proxies • Backup repositories NOTE Task limits set for backup infrastructure components influence the job performance. For example, you add a VM with 4 disks to a job and assign a backup proxy that can process maximum 2 tasks concurrently for the job. In this case, Veeam Backup & Replication will create 4 tasks (1 task per each VM disk) and start processing 2 tasks in parallel. The other 2 tasks will be pending. How Task Limitation Works Task limiting is performed by the Veeam Backup Service. The Veeam Backup Service is aware of all backup proxies and backup repositories in the backup infrastructure, and task limitation settings configured for them. When a job starts, it informs the Veeam Backup Service about the list of tasks created for the job, and backup infrastructure resources that must be used for the job. The Veeam Backup Service detects the number of tasks that required backup infrastructure components are currently processing, and analyzes the number of allowed tasks for these components. If the number of currently processed tasks has reached the allowed limit, the backup infrastructure component will not start processing a new task until one of the currently running tasks finishes. Task Limitation for Backup Proxies To limit the number of concurrent tasks on a backup proxy, you must define the Ma x concurrent tasks setting for the backup proxy. 616 | V eeam Backup & Replication | User Guide for VMware vSphere The maximum number of concurrent tasks depends on the number of CPU cores available on the backup proxy. It is strongly recommended that you define task limitation settings using the following rule: 1 task = 1 CPU core. For example, if a backup proxy has 4 CPU cores, it is recommended that you limit the number of concurrent tasks for this backup proxy to 4. Task Limitation for Backup Repositories To limit the number of concurrent tasks in a backup repository, you must enable the Limit maximum concurrent ta sks to <N> option on the backup repository and define the necessary task limit. The maximum number of concurrent tasks depends on the number of CPU cores available in the backup repository. It is strongly recommended that you define task limitation settings using the following rule: 1 task = 1 CPU core. It is recommended to configure 2 GB RAM per core. In case of shared folder backup repositories, the sam e amount of resources is required for gateway servers. Synthetic operations performed in the backup repository (such as synthetic full backup, backup files merge and transformation) are also regarded as tasks. The number of tasks performed during these ope rations depends on the type of backup chains stored on the backup repository: • For regular backup chains, Veeam Backup & Replication creates 1 task per job. • For per-machine backup chains, Veeam Backup & Replication creates 1 task per every VM chain (that is, every VM added to the job). If you use backup repositories for backup copy jobs, you must also consider tasks for read operations. 617 | V eeam Backup & Replication | User Guide for V Mware vSphere NOTE When you limit the number of tasks for the backup repository, bear in mind the storage throughput. If the storage system is not able to keep up with the number of tasks that you have assigned, it will be the limiting factor. It is recommended that you test components and resources of the backup infrastructure to define the workload that they can handle. Task Limitation for Components with Several Roles One machine can perform several roles. For example, you can assign roles of the backup proxy and backup repository to the same machine, or use a backup proxy as a gateway server for a shared folder backup repository. In such situation, you must make sure that the backup infrastructure component is able to process the cumulative number of tasks specified for different roles. 618 | V eeam Backup & Replication | User Guide for VMware vSphere Limitation of Read and Write Data Rates for Backup Repositories Veeam Backup & Replication can limit the speed with which Veeam Backup & Replication must read and write data to/from the backup repository. The data read and write speed is controlled with the Limit read and write d a ta rates to <N> MB/s option that you can enable in backup repository settings. The Veeam Backup Service is aware of read and write data rate settings configured for all backup repositories in the backup infrastructure. When a job targeted at a backup repository starts, the Veeam Backup Servic e informs the Veeam Data Mover running on this backup repository about the allowed read/write speed set for this repository so that the Veeam Data Mover can limit the read/write speed to the specified value. If the backup repository is used by a number of tasks simultaneously, Veeam Backup & Replication splits the allowed read/write speed rate between these tasks equally. Note that the specified limit defines the allowed read speed and the allowed write speed at the same time. For example, you set the Limit read and write data rates to option to 8 MB/s and start two backup jobs. Each job processes 1 VM with 1 VM disk. In this case, Veeam Backup & Replication will create 2 tasks and target them at the backup repository. The data write rate will be split between these 2 tasks equally: 4 MB/s for one task and 4 MB/s for the other task. If at this moment you start some job reading data from the same backup repository, for example, a backup copy job processing 1 VM with 1 disk, Veeam Backup & Replication will assign the read speed rate equal to 8 MB/s to this job. If you start 2 backup copy jobs at the same time (each processing 1 VM with 1 disk), Veeam Backup & Replication will split the read speed rate between these 2 jobs equally: 4 MB/s for one backup copy job and 4 MB/s for the other backup copy job. 619 | V eeam Backup & Replication | User Guide for VMware vSphere Network Traffic Management Data protection requires large amount of data to be transferred through networks. This may cause heavy network loads. Veeam Backup & Replication offers the following capabilities to reduce the load: • Configuring Network Traffic Rules • Managing Upload Streams • Specifying Preferred Networks Configuring Network Traffic Rules Network traffic rules control traffic transferred between backup infrastructure components. These rules allow you to do the following: • Throttle network traffic • Encrypt transferred data The rules apply only to the backup infrastructure components, so you do not have to change your network infrastructure. How Network Rules Work Each network rule contains IP address ranges for source and target components. When a job starts, Veeam Backup & Replication checks the rules against the components involved in the job. If the IP addresse s of the components fall into the IP address ranges of a rule, the rule applies. For example, 192.168.0.1–192.168.0.255 is the source range, and 172.16.0.1–172.16.0.255 is the target range. 192.168.0.12 is the IP address of one component, and 172.16.0.31 is the IP address of another component. Both IP addresses fall into the ranges, so the rule will apply. Note that the rules are reversible. The rule from the example will also apply to the specified components if you swap the ranges: make 192.168.0.1–192.168.0.255 the target range and 172.16.0.1–172.16.0.255 the source range. TIP You can define a rule for specific components. For this, specify a single IP address in the source range and in the target range. Creating Network Rules You must create network rules at the backup server level. For details, see Enabling Traffic Throttling and Enabling Data Encryption. Veeam Backup & Replication has a predefined rule for traffic transferred between public networks. For more information, see Adjusting Internet Rule. 620 | V eeam Backup & Replication | User Guide for VMware vSphere TIP If you created a rule for a backup proxy, you can check whether it applies. For this, open the Traffic Rules step of the backup proxy wizard. The rule must be in the list of rules. Enabling Traffic Throttling Traffic throttling setting in a network rule allows you to limit the impact of Veeam Backup & Replication tasks on network performance. Traffic throttling prevents jobs from utilizing the entire bandwidth available in your environment and makes sure that other network operations get enough traffic. IMP ORTANT Traffic throttling does not apply to restore tasks. When several jobs that fall into the same network rule run simultaneously, Veeam Backup & Replication equally splits the throttled traffic between them. For example, if two jobs run at a time, each job gets half of the throttled traffic. Once one job finishes, the other gets the entire bandwidth allowed by the rule. 621 | V eeam Backup & Replication | User Guide for VMware vSphere NOTE Mind the following: • It is recommended that you throttle network traffic if you perform off-site backup or replicate VMs to a DR site over slow WAN links. • Traffic throttling rules apply to the transfer of virtual disks. Do not be surprised if you see bandwidth usage peaks at the beginning of the job: that may be caused by transferring other VM files. Infrastructure Components Traffic can be throttled only between the backup infrastructure components on which Veeam Data Movers are deployed. These components differ depending on a data protection scenario. The following table shows this dependency. Scenario Comp onents Backup to a Microsoft Windows or Linux backup repository* Backup proxy and backup repository Backup to an SMB share, Dell Data Domain and HPE StoreOnce* Backup proxy and gateway server. CDP Source and target VMware CDP proxies. VM copy Backup proxy and backup repository. Backup copy* Source and target backup repositories, gateway servers or WAN accelerators (if they are involved in the backup copy process). Replication Source and target backup proxies or WAN accelerators (if they are involved in the replication process). Backup to tape* Backup repository and tape server. For more information about backup to tape jobs, see the Machines Backup to Tape section in the Veeam Backup & Replication User Guide. SOBR data offload Gateway server and Amazon S3/Azure object storage. * Veeam Backup & Replication throttles traffic between the listed components also if backups are created with Veeam Agent for Microsoft Windows or Veeam Agent for Linux operating in the standalone or managed mode. Configuring Traffic Throttling To configure traffic throttling settings in a rule: 1. From the main menu, select Network Traffic Rules. 622 | V eeam Backup & Replication | User Guide for VMware vSphere 2. In the Global Network Traffic Rules window, click Ad d . 3. In the Na me field, specify a name for the rule. 4. In the Source IP address range section, specify a range of IP addresses for the backup infrastructure components on the source side. 5. In the Ta rget IP address range section, specify a range of IP addresses for the backup infrastructure components on the target side. 6. Select the Throttle network traffic to check box. 7. In the Throttle network traffic to field, specify the maximum speed that must be used to transfer data from source to target. 8. In the section below the Throttle network traffic to field, specify the time interval during which the speed must be limited. You can throttle the traffic all the time or at specific time intervals, f or example, during business hours. Several Rules with Traffic Throttling If you create several rules with the same ranges of IP addresses, make sure that time intervals of the rules do not overlap. For example, to manage network traffic during business a nd non-business hours, you can create the rules as shown below. These rules have the same ranges of IP addresses. • Rule 1. Speed limit: 1 Mbps; time interval: Monday through Friday from 7 AM to 7 PM. 623 | V eeam Backup & Replication | User Guide for VMware vSphere • Rule 2. Speed limit: 10 Mbps; time interval: Saturday through Sunday from 7 AM to 7 PM. With such rules, Veeam Backup & Replication will limit the speed up to 1 Mbps during business hours and up to 10 Mbps during non-business hours. If several rules have the same target/source IP address range but different speed limits, the lowest limit is used. For example, if you configure the following rules: • Rule 1. Source IP range: 192.168.0.1–192.168.0.30; target IP range: 192.168.0.1–192.168.0.255; speed limit: 4 Mbps. • Rule 2. Source IP range: 192.168.0.1–192.168.0.255; target IP range: 192.168.0.1–192.168.0.255; speed limit: 1 Mbps. In this case, Veeam Backup & Replication will use the lowest speed limit — 1 Mbps. This rule also applies if traffic is throttled by Veeam Backup & Replication and also Veeam Agent for Microsoft Windows. For more information on how to throttle traffic by Veeam Agent for Microsoft Windows, see the Veeam Agent Management Guide and Veeam Agent for Microsoft Windows User Guide. Enabling Data Encryption Network rules also allow you to encrypt transferred data. Data transferred through public networks is encrypted by default. For details, see Adjusting Internet Rule. NOTE Data encryption rules do not apply to traffic between the ESXi host and VMware CDP proxy. To create a network rule with data encryption: 1. From the main menu, select Network Traffic Rules. 2. In the Na me field, specify a name for the rule. 3. In the Global Network Traffic Rules window, click Ad d . 4. In the Source IP address range section, specify a range of IP addresses for backup infrastructure components on the source side. 5. In the Ta rget IP address range section, specify a range of IP addresses for backup infrastructure components on the target side. 624 | V eeam Backup & Replication | User Guide for VMware vSphere 6. Select the E ncrypt network traffic check box. Related Topics Data Encryption Adjusting Internet Rule The Internet rule is a predefined network rule. This rule manages traffic transferred through public networks — all networks whose IP ranges differ from 10.0.0.0/8, 172.16.0.0/12 and 192.168.0.0/16. The Internet rule also encrypts traffic for such networks. You cannot delete the Internet rule — you can only adjust or turn it off. To turn off the Internet rule, clear the Throttle network traffic to and E ncrypt network traffic check boxes. To adjust the rule: 1. From the main menu, select Network Traffic Rules. 2. In the Global Network Traffic Rules window, select Internet from the list and click E d it. 3. In the E d it Network Traffic Rule window: o To disable encryption, clear the E ncrypt network traffic check box. 625 | V eeam Backup & Replication | User Guide for VMware vSphere o To enable network traffic throttling, select the Throttle network traffic to check box. For details, see Enabling Traffic Throttling. Managing Upload Streams By default, Veeam Backup & Replication uses multithreaded data transfer for every job session. VM data going from source to target is transferred over 5 TCP/IP connections. However, if you schedule several jobs to run at the same time, load on the network may be heavy. If the network capacity is not sufficient to support multiple data transfer connections, you can disable multithreaded data transfer or change the number of TCP/IP connections. To change the number of connections: 1. From the main menu, select Network Traffic Rules. 2. In the Global Network Traffic Rules window, specify new data transfer settings: o To disable multithreaded data transfer, clear the Use multiple upload streams per job check box. Veeam Backup & Replication will use only one TCP/IP transfer connection for every job session. o To change the number of TCP/IP connections, leave the Use multiple upload streams per job check selected and specify the necessary number of connections in the field on the right. 626 | V eeam Backup & Replication | User Guide for VMware vSphere NOTE Mind the following: • • Veeam Backup & Replication performs a CRC check for the TCP traffic going between the source and the target. When you perform backup, replication or VM copy operations, Veeam Backup & Replication calculates checksums for data blocks going from the source. On the target, it recalculates checksums for received data blocks and compares them to the checksums created on the source. If the CRC check fails, Veeam Backup & Replication automatically re-sends data blocks without any impact on the job. [For Veeam Plug-ins for Enterprise Applications] The multithreaded data transfer setting does not affect backup jobs created by Veeam Plug-in for Oracle RMAN/SAP HANA/SAP on Oracle. To configure multiple channels for backup and restore operations for these plug-ins, see the Veeam Plug-ins for Enterprise Applications Guide. Specifying Preferred Networks You can choose networks over which Veeam Backup & Replication must transport data when you perform data protection and disaster recovery tasks. This option can be helpful if you have a non-production network and want to route data traffic over this network instead of the production one. Preferred network rule applies only to traffic between the following backup infrastructure components: • Backup server • WAN accelerator 1 • Gateway server 2 • VMware CDP proxy • Backup proxy • Backup repository • Log shipping server 627 | V eeam Backup & Replication | User Guide for VMware vSphere • Tape server • Storage system (backup from storage snapshots scenario) 3 • Veeam Agent The rule applies only to traffic between the source and target WAN accelerators. The rule does not apply to traffic between the gateway server and backup repository. For the list of backup repositories with which the gateway server communicates, see Gateway Server. 3 The rule does not apply when backing up from Cisco HyperFlex systems or when the transport mode is Direct storage access. 1 2 To define networks for data transfer, you must create a list of preferred networks. When Veeam Backup & Replication needs to transfer data, it uses networks from this list. If a connection over preferred networks cannot be established for some reason, Veeam Backup & Replication will automatically fail over to the production network. To set a network priority list: 1. From the main menu, select Network Traffic Rules. 2. In the Global Network Traffic Rules window, click Networks. 3. In the P referred Networks window, select the P refer the following networks for backup a nd replication tra ffic check box. 4. Click Ad d . 5. Specify a network address using a CIDR notation or a network mask and click Ad d . 6. Repeat steps 4-5 for all networks that you want to add. 628 | V eeam Backup & Replication | User Guide for VMware vSphere Performance Bottlenecks As any backup application handles a great amount of data, it is important to make sure the data flow is efficient and all resources engaged in the backup process are optimally used. Veeam Backup & Replication provides advanced statistics about the data flow efficiency and lets you identify bottlenecks in the data transmission process. Veeam Backup & Replication processes VM data in cycles. Every cycle includes a number of stages: 1. Reading VM data blocks from the source 2. Processing VM data on the backup proxy 3. Transporting data over the network 4. Writing data to the target When one data processing cycle is over, the next cycle begins. VM data therefore goes over the “data pipe”. To evaluate the data pipe efficiency, Veeam Backup & Replication analyzes performance of all components in the data flow working as the cohesive system, and evaluates key factors on the source and target sides. Veeam Backup & Replication checks the following points in the data pipe: 1. Source — source disk reader component responsible for retrieving data from the source storage. 2. P roxy — backup proxy component responsible for processing VM data. 3. Source W AN accelerator — WAN accelerator deployed on the source side. Used for backup copy and replication jobs working through WAN accelerators. 4. Network — network queue writer component responsible for getting processed VM data from the backup proxy and sending it over the network to the backup repository or another backup proxy. 5. Ta rget W AN Accelerator — WAN accelerator deployed on the target side. Used for backup copy and replication jobs working through WAN accelerators. 6. Ta rget — target disk writer component (backup storage or replica datastore). The resource usage level for these points is evaluated in percent. This percent rate defines the amount of time for which components are busy during the job. An efficient data flow assumes that there is no latency at any point of the data pipe, and all its components work for approximately equal a mount of time. If any of the components operates inefficiently, there may appear a bottleneck in the data path. The insufficient component will work 100% of time while the others will be idling, waiting for data to be transferred. As a result, the whole data flow will slow down to the level of the slowest point in the data path, and the overall time of data processing will increase. 629 | V eeam Backup & Replication | User Guide for VMware vSphere To identify a bottleneck in the data path, Veeam Backup & Replication detects the component with the maximum workload: that is, the component that works for the most time of the job. For example, you use a lowspeed storage device as the backup repository. Even if VM data is retrieved from the SAN storage on the source side and transported over a high-speed link, VM data flow will still be impaired at the backup repository. The backup repository will be trying to consume transferred data at the rate that exceeds its capacity, and the other components will stay idle. As a result, the backup repository will be working 100% of job time, while other components may be employed, for example, for 60% only. In terms of Veeam Backup & Replication, such data path will be considered insufficient. The bottleneck statistics for a job is displayed in the job session data. The bottleneck statistics does not necessarily mean that you have a problem in your backup infrastructure. It informs you about the weakest component in the data path. However, if you feel that the job performance is low, you may try taking some measures to get rid of the bottleneck. For example, in the case described above, you can limit the number of concurrent tasks for the backup repository. Throttling as Bottleneck In addition to main points in the data pipe, Veeam Backup & Replication may report throttling as a bottleneck. This can happen in the following cases: • If you limit the read and write data rates for a backup repository, a backup repository may become a bottleneck. Veeam Backup & Replication will report Throttling in the bottleneck statistics. • If you set up network throttling rules, network may become a bottleneck. Veeam Backup & Replication will report Throttling in the bottleneck statistics. 630 | V eeam Backup & Replication | User Guide for VMware vSphere Locations To control data migration in the virtual infrastructure, Veeam Backup & Replication introduces a notion of location. A location defines a geographic region, or country, in which an infrastructure object resides. You can create a list of locations, and assign to backup infrastructure objects information about locations to which they belong. Veeam Backup & Replication allows you to assign information about locations to the following infrastructure objects: • Virtual infrastructure objects: vCenter Servers, datacenters, clusters and hosts. • Backup infrastructure objects: backup repositories, external repositories, scale-out backup repositories, tape libraries and tape vaults. • Agent management objects: protection groups. • Veeam Cloud Connect for service providers: cloud repositories and hardware plans. Information about infrastructure objects location is stored in the Veeam Backup & Replication configuration database. When VM data in the virtual infrastructure is migrated from one location to another, Veeam Backup & Replication displays a warning and stores a record about data migration to job or task session details. In addition to it, Veeam Backup & Replication logs this information to Microsoft Windows event logs. For example, if you back up VMs from a host that resides in Germany to a backup repository that resides in Australia, Veeam Backup & Replication will display a warning that VM data changes its location in the backup job wizard, display information about data migration in the backup job session details and log it to Microsoft Windows event logs. 631 | V eeam Backup & Replication | User Guide for VMware vSphere Veeam Backup & Replication displays information about VM data migration in statistics for the following types of jobs: • Backup jobs — Veeam Backup & Replication compares the location of the source host on which VMs are registered with the location of the target backup repository or cloud repository. • Backup copy jobs — Veeam Backup & Replication compares the location of the source host with the location of the target host. • VeeamZIP tasks (except the cases when you select to store the VeeamZIP file in a local or shared folder) — Veeam Backup & Replication compares the location of the source host on which VMs are registered with the location of the target backup repository. • Replication jobs — Veeam Backup & Replication compares the location of the source host on which VMs are registered with the location of the target host. • Replica failback tasks — Veeam Backup & Replication compares the location of the source host with the location of the host to which the VM is restored. • VM copy jobs — Veeam Backup & Replication compares the location of the source host on which VMs are registered with the location of the target backup repository or target host. • Quick migration tasks — Veeam Backup & Replication compares the location of the source host on which VMs are registered with the location of the target host. • Entire VM restore tasks — Veeam Backup & Replication compares the location of the source host with the location of the host to which VMs are restored. • External repository tasks: o Backup copy jobs: Veeam Backup & Replication compares the location of the source external repository with the location of the target backup repository. o Restore to Amazon EC2: Veeam Backup & Replication compares the geographic region of the backed up Amazon EC2 instance with the geographic region of the target EC2 instance. o Restore to Microsoft Azure: Veeam Backup & Replication always displays a warning about VM data migration when restore to Microsoft Azure is performed from external repositories. • SureBackup jobs — Veeam Backup & Replication compares the source location with the target location. The target location is always a host on which the virtual lab is registered. The source location may be one of the following: o If a VM is added to the application group, Veeam Backup & Replication compares the host on which the VM is registered (or was registered at the moment of backup) with the target location. o If a VM is added to the SureBackup job from the linked job, Veeam Backup & Replication compares the backup repository on which the backup file resides with the target loca tion. • Tape tasks: o Backup to tape jobs: In backup to tape jobs, Veeam Backup & Replication compares the location of the source job or repository with the location of the tape library in the target media pool. If the media pool spans multiple tape libraries, Veeam Backup & Replication analyzes locations of all libraries in the media pool. o Vaults: If a tape job exports offline backups to a vault, Veeam Backup & Replication compares the location of the source job or repository with the location of the vault. I a GFS tape job exports tapes to multiple vaults, Veeam Backup & Replication analyzes all vaults configured for target media pools of the GFS tape job. 632 | V eeam Backup & Replication | User Guide for VMware vSphere o Media pools: Veeam Backup & Replication compares locations of all tape libraries added to the media pool. If the media pool exports tapes to a vault, Veeam Backup & Replication analyzes all vaults configured for the media pool. Limitations for Locations For SureReplica jobs, Veeam Backup & Replication does not compare information about source and target hosts location. Veeam Backup & Replication does not display a warning about VM data migration for file copy jobs. 633 | V eeam Backup & Replication | User Guide for VMware vSphere Creating and Assigning Locations to Infrastructure Objects You can create a list of locations in Veeam Backup & Replication and assign locations to infrastructure objects. If you assign a location to a vCenter Server, it will be applied to all child hosts (clusters and ESXi hosts). You can also assign the location to a child host. To create a location: 1. In the Inventory or Ba ckup Infrastructure view, right-click the infrastructure object and select Loca tion > Ma nage locations. 2. In the Ma nage Locations window, click Ad d . 3. In the Na me field, enter a name of the location. To assign a location to an infrastructure object, in the Inventory or Ba ckup Infrastructure view, right-click the infrastructure object and select Location > <Location name> . If the location is not in the list, select Loca tion > Ma nage Locations and add the location to the list. 634 | V eeam Backup & Replication | User Guide for VMware vSphere NOTE When assigning a location to a scale-out backup repository, the location will be global for all extents. If you add an extent whose location differs from the global location, it will be changed in favor of the location of the scale-out repository. 635 | V eeam Backup & Replication | User Guide for VMware vSphere Editing Locations You can edit a location in the locations list, for example, if you want to change the location name. To edit a location: 1. In the Inventory or Ba ckup Infrastructure view, right-click the infrastructure object and select Loca tion > Ma nage locations. 2. In the Ma nage Locations window, select the location and click E d it. 3. In the Na me field, change the location name as required. 636 | V eeam Backup & Replication | User Guide for VMware vSphere Deleting Locations You can delete a location from the locations list, for example, if you no longer host infrastructure objects in this location. To delete a location: 1. In the Inventory or Ba ckup Infrastructure view, right-click the infrastructure object and select Loca tion > Ma nage locations. 2. In the Ma nage Locations window, select the location and click Delete. If the location is currently assigned to some infrastructure objects, Veeam Backup & Replication will display a warning with the list of objects that belong to this location. Click Y es to confirm the location deletion. 637 | V eeam Backup & Replication | User Guide for VMware vSphere Exporting and Importing Locations List You can export and import the list of locations to/from a file of XML format. The import and export functionality facilitates the process of locations creation and maintenance. For example, if you need to set up the same list of locations throughout the whole backup infrastructure, you can create a list of locations on one backup server manually, export this list to an XML file, and then import the list on other backup servers and machines running the Veeam Backup & Replication console. TIP If you delete and recreate a location, Veeam Backup & Replication will create an object with a new ID in the database and consider it as a new location. Thus, to preserve the uniqueness of the location, use the location export/import operations. To export the locations list: 1. In the Inventory or Ba ckup Infrastructure view, right-click an infrastructure object and select Location > Ma nage locations. 2. In the Ma nage Locations window, click E x port and specify a name of the XML file to which the locations list must be exported. To import the locations list: 1. In the Inventory or Ba ckup Infrastructure view, right-click an infrastructure object and select Location > Ma nage locations. 2. In the Ma nage Locations window, click Imp ort and browse to the XML file from which the locations list must be imported. 638 | V eeam Backup & Replication | User Guide for VMware vSphere Veeam Backup & Replication Settings You can set up general settings for Veeam Backup & Replication. General settings are applied to all jobs, backup infrastructure components and other objects managed by the backup server. 639 | V eeam Backup & Replication | User Guide for VMware vSphere Specifying I/O Settings You can specify data processing settings. Mind the following: • The E nable storage latency control option is included in the Veeam Universal License. When using a legacy socket-based license, Enterprise or higher edition is required. • The Set custom thresholds on individual datastores option is included in the Veeam Universal License. When using a legacy socket-based license, Enterprise Plus edition is required. • The E nable storage latency control option is not supported for vVOLs/vSAN storage. To specify data processing settings: 1. From the main menu, select General Options. 2. Click the I/O Control tab. 3. To control the I/O load on the production storage where VMs reside, select the E na ble storage latency control check box. When you enable storage latency control, Veeam Backup & Replication monitors storage read latency on production datastores during data protection and disaster recovery activities. To monitor the storage latency, Veeam Backup & Replication uses real-time metrics from the hypervisor where VMs reside. By default, metrics from the hypervisor are collected every 20 seconds. These settings are inherited from VMware vSphere. Specify two thresholds: a. In the Stop assigning new tasks to datastore a t field, specify the I/O latency limit at which Veeam Backup & Replication must not assign new tasks targeted at the datastore. b. In the Throttle I/O of existing tasks at field, specify the I/O latency limit at which Veeam Backup & Replication must decrease the speed of data retrieval or writing to/from the datastore. When the I/O latency for this datastore reaches this value, the Veeam Data Mover working with this datastore will slow down data retrieval or writing. The value in the Stop assigning new tasks to datastore at field cannot be greater than the value in the Throttle I/O of existing tasks at field. 640 | V eeam Backup & Replication | User Guide for VMware vSphere NOTE If you enable the storage latency control option, Veeam Backup & Replication starts processing VM disks residing on the same datastore with a 40-60 second time offset. This offset helps Veeam Backup & Replication evaluate the current I/O load on the datastore. For example, if you launch a job processing a VM with two disks, Veeam Backup & Replication will start processing the first VM disk, wait for 40-60 seconds to evaluate the I/O workload on the datastore, and then start processing the second VM disk. Keep in mind this behavior. If you schedule jobs that process multiple VM disks residing on the same datastore to start at the same time, the jobs performance will degrade. You can set the I/O latency limit for every storage in the virtual infrastructure separately. To set the I/O latency limit for every storage separately: 1. From the main menu, select General Options. 2. Click the I/O Control tab. 3. Click Configure. 4. Click Ad d > Da tastore, select the necessary datastore and click OK to add it to the storage list. 5. Select the added datastores in the list and click E d it. 641 | V eeam Backup & Replication | User Guide for V Mware vSphere 6. Specify the I/O thresholds for the datastores as described above. 642 | V eeam Backup & Replication | User Guide for VMware vSphere Configuring Security Settings In the Security tab, you can configure the following: • TLS Certificates Configure a TLS certificate to establish secure communication from backup infrastructure components to the backup server. • Linux Hosts Authentication Enable the fingerprint check for Linux machines to protect connection from man-in-the-middle attacks. • Cloud Connect Enable access to the cloud gateway for the Remote Access Console connected to an external network. • FIPS Compliance Enable FIPS-compliant operation mode. • Audit Logs Location Select a folder for storing audit logs. TLS Certificates When you configure the Veeam Backup & Replication infrastructure, you can specify what TLS certificate must be used to establish a secure connection from backup infrastructure components to the backup server. Veeam Backup & Replication offers the following options for TLS certificates: • You can choose to keep the default self-signed TLS certificate generated by Veeam Backup & Replication at the process of upgrading to a new version of Veeam Backup & Replication. • You can use Veeam Backup & Replication to generate a new self-signed TLS certificate. To learn more, see Generating Self-Signed Certificates. • You can select an existing TLS certificate from the certificates store. To learn more, see Importing Certificates from Certificate Store. • You can import a TLS certificate from a file in the PFX format. To learn more, see Importing Certificates from PFX Files. NOTE If you plan to use a certificate issued by your own CA, make sure that the certificate meets the following requirements: 1. 2. The following Key Usage extensions are enabled in the certificate: Digital Signature, Certificate Signing , Off-line CRL Signing , CRL Signing . The Key Type in the certificate is set to Exchange. 643 | V eeam Backup & Replication | User Guide for VMware vSphere IMP ORTANT If you use Continuous Data Protection (CDP) and update the TLS certificate used on the backup server, you must also update info about the certificate on the backup infrastructure components used for CDP: 1. 2. For VMware clusters, update I/O filter as described in Upgrading and Uninstalling I/O Filter. For VMware CDP proxies, pass through the E d it VMware CDP Proxy wizard. To do this, in the Ba ckup Infrastructure view, right-click a proxy and select P roperties. In the wizard, click Finish. Generating Self-Signed Certificates You can use Veeam Backup & Replication to generate a self-signed certificate for authenticating parties in the Veeam Backup & Replication infrastructure. To generate TLS certificates, Veeam Backup & Replication employs the RSA Full cryptographic service provider by Microsoft Windows installed on the backup server. The created TLS certificate is saved to the Shared certificate store. The following types of users can access the generated TLS certificate: • User who created the TLS certificate • LocalSystem user account • Local Administrators group If you use a self-signed TLS certificate generated by Veeam Backup & Replication, you do not need to take additional actions to deploy the TLS certificate on a protected computer. When Veeam Backup & Replication discovers a protected computer, a matching TLS certificate with a public key is installed on the protected computer automatically. During discovery, Veeam Installer Service deployed on the protected computer retrieves the TLS certificate with a public key from the backup server and installs a TLS certificate with a public key on the protected computer. If you update the TLS certificate and use Continuous Data Protection (CDP), you must also update info about the used certificate on the backup infrastructure components used for CDP as described in TLS Certificates. NOTE When you generate a self-signed TLS certificate with Veeam Backup & Replication, you cannot include several aliases to the certificate and specify a custom value in the Subject field. The Subject field value is taken from the Veeam Backup & Replication license installed on the Veeam backup server. To generate a self-signed TLS certificate: 1. From the main menu, select General Options. 2. Click the Security tab. 3. In the Security tab, click Install. 644 | V eeam Backup & Replication | User Guide for VMware vSphere 4. At the Certificate Type step of the wizard, select Generate new certificate. 5. At the Generate Certificate step of the wizard, specify a friendly name for the created self-signed TLS certificate. 645 | V eeam Backup & Replication | User Guide for VMware vSphere 6. At the Summary step of the wizard, review the certificate properties. Use the Cop y to clipboard link to copy and save information about the generated TLS certificate. You will be able to use the copied information to verify the TLS certificate with the certificate thumbprint. 7. Click Finish. Veeam Backup & Replication will save the generated certificate in the Shared certificate store on the Veeam backup server. Importing Certificates from Certificate Store If your organization has a TLS certificate signed by a CA and the TLS certificate is located in the Microsoft Windows certificate store, you can use this certificate for authenticating parties in the Veeam Backup & Replication infrastructure. NOTE If you update the TLS certificate and use Continuous Data Protection (CDP), you must also update info about the used certificate on the backup infrastructure components used for CDP as described in TLS Certificates. To select a certificate from the Microsoft Windows certificate store: 1. From the main menu, select General Options. 2. Click the Security tab. 3. In the Security tab, click Install. 646 | V eeam Backup & Replication | User Guide for VMware vSphere 4. At the Certificate Type step of the wizard, choose Select certificate from the Certificate Store. 5. At the P ick Certificate step of the wizard, select a TLS certificate that you want to use. You can select only certificates that contain both a public key and a private key. Certificates without private keys are not displayed in the list. 6. At the Summary step of the wizard, review the certificate properties. 647 | V eeam Backup & Replication | User Guide for VMware vSphere 7. Click Finish to apply the certificate. Importing Certificates from PFX Files You can import a TLS certificate in the following situations: • Your organization uses a TLS certificate signed by a CA and you have a copy of this certificate in a file of PFX format. • You have generated a self-signed TLS certificate in the PFX format with a third-party tool and you want to import it to Veeam Backup & Replication. IMP ORTANT Mind the following: • • • The TLS certificate must pass validation on the Veeam backup server. In the opposite case, you will not be able to import the TLS certificate. If a PFX file contains a certificate chain, only the end entity certificate will be imported. If you update the TLS certificate and use Continuous Data Protection (CDP), you must also update info about the used certificate on the backup infrastructure components used for CDP as described in TLS Certificates. To import a TLS certificate from a PFX file: 1. From the main menu, select General Options. 2. Click the Security tab. 3. In the Security tab, click Install. 4. At the Certificate Type step of the wizard, choose Imp ort certificate from a file. 648 | V eeam Backup & Replication | User Guide for VMware vSphere 5. At the Imp ort Certificate step of the wizard, specify a path to the PXF file. 6. If the PFX file is protected with a password, specify the password in the field below. 7. At the Summary step of the wizard, review the certificate properties. Use the Cop y to clipboard link to copy and save information about the TLS certificate. You can use the copied information on a protected computer to verify the TLS certificate with the certificate thumbprint. 8. Click Finish to apply the certificate. Linux Host Authentication In the Linux hosts authentication section of the Veeam Backup & Replication settings, you can specify SSH fingerprint verification settings for protected Linux machines. You can select one of the following options: • Ad d all discovered hosts to the list automatically — with this option enabled, Veeam Backup & Replication allows all added Linux VMs and Linux servers to connect to the backup server. • Ad d unknown hosts to the list manually (more secure) — with this option enabled, only the following Linux machines can connect to the backup server: o Protected machines that have already established a connection to the backup server and have their fingerprints stored in the Veeam Backup & Replication database. Veeam Backup & Replication displays the number of trusted machines in the Trusted hosts field. To export the list of trusted machines to the known_hosts file, click E x p ort and specify a path to the folder to save the file. 649 | V eeam Backup & Replication | User Guide for VMware vSphere o Protected machines specified in the known_hosts file imported to Veeam Backup & Replication. To import the known_hosts file, click Import and specify a path to the folder where the file resides. Machines that do not meet the above-mentioned conditions cannot connect to the Veeam backup server and download Veeam Agent for Linux installation packages during discovery. Also, guest OS processing of untrusted VMs will fail. Veeam Backup & Replication displays these computers under the Untrusted node in the inventory. To start managing an untrusted computer, you need to validate its fingerprint manually in the Veeam Backup & Replication console. To learn more, see Validating SSH Fingerprints. Validating SSH Fingerprints Veeam Backup & Replication treats fingerprints of Linux VMs and Linux hosts differently: • Validating SSH Fingerprints of Linux VMs • Validating SSH Fingerprints of Linux Hosts Validating SSH Fingerprints of Linux VMs When you enable the Ad d unknown hosts to the list manually (more secure) option in Veeam Backup & Replication settings, Linux-based machines whose fingerprints are not stored in the Veeam Backup & Replication database or the known_hosts file become unable to communicate to the Veeam backup server. During discovery, Veeam Backup & Replication puts such machines to the Untrusted node. To start managing an untrusted computer, you need to validate its fingerprint manually in the Veeam Backup & Replication console. 650 | V eeam Backup & Replication | User Guide for VMware vSphere To validate the SSH fingerprint: 1. Open the Inventory view. 2. In the inventory pane, expand the Virtual Infrastructure node and click Untrusted. 3. In the working area, Veeam Backup & Replication will display a list of machines whose fingerprints need to be validated. Check fingerprints of the machines in the list and validate them in one of the following ways: o To validate fingerprints of all untrusted machines at once, select the Untrusted node in the inventory pane and click Trust All on the ribbon. Alternatively, you can right-click the Untrusted node and select Trust all. 651 | V eeam Backup & Replication | User Guide for VMware vSphere o To validate a fingerprint of a specific computer in the list, select the necessary computer in the working area and click Trust on the ribbon. Alternatively, you can right-click the computer and select Trust. Validating SSH Fingerprints of Linux Hosts If the SSH public key fingerprint of a Linux host is changed, Veeam Backup & Replication places this host in the Una vailable folder. To be able to use this server, do the following: 1. In the Ba ckup Infrastructure view, expand the Ma naged Servers node and select Una vailable. 2. Right-click the Linux server and select P roperties. 3. In the SSH Connection step of the E d it Linux Server wizard, click Ap p ly. 4. In the pop-up dialogue window, click Y es to confirm that you trust this server. 652 | V eeam Backup & Replication | User Guide for VMware vSphere 5. Click Finish to close the wizard. Cloud Connect If you use the Veeam Cloud Connect functionality, you can remotely access the tenant backup server to manage Veeam Backup & Replication deployed on the tenant side. One of the ways to do this is to use the Remote Access Console. In case it is installed on a remote machine connected to an external network, you will need to enable access to the cloud gateway for the Remote Access Console over the internet. For more information, see Veeam Cloud Connect Guide. To enable access to the cloud gateway for the Remote Access Console: 1. From the main menu, select General Options. 2. Open the Security tab. 3. In the Cloud Connect section, select the Accept remote console connection requests originating from the Internet check box. 653 | V eeam Backup & Replication | User Guide for VMware vSphere 4. Click OK. FIPS Compliance By default, Veeam backup infrastructure components use platform-provided cryptographic APIs and FIPScompliant Veeam Cryptographic Module to meet NIST CMVP cryptographic and security requirements. Additionally, you can enable FIPS-compliant operation mode. It restricts connections to non-FIPS compliant platforms and runs self-tests to ensure that encryption modules are valid and work properly. NOTE To make your backup infrastructure FIPS-compliant follow vendor recommendations. For more information on Microsoft Windows Server, see this article. To enable the FIPS-compliant operation mode: 1. From the main menu on the backup server, select General Options. 2. Open the Security tab. 3. In the FIP S compliance section, select the E nable FIPS-compliant operation mode check box. 4. Click OK. 654 | V eeam Backup & Replication | User Guide for VMware vSphere IMP ORTANT Mind the following for backup infrastructure components based on Linux servers with persistent Veeam Data Movers: • • After you select or clear the selection of the E nable FIPS-compliant operation mode check box, you must open the Edit Linux Server wizard for each Linux server with the persistent Veeam Data Mover and proceed to the end of the wizard. This will update server settings. If you do not update the settings, the servers will be unavailable. In Veeam Backup & Replication version 11, the component of persistent Linux Veeam Data Mover that is responsible for data processing launch cannot operate in the FIPS-compliant mode. However, components responsible for data processing itself can operate in this mode. Starting from Veeam Backup & Replication version 11a, whole Data Mover can become FIPS-compliant. Audit Logs Location Veeam Backup & Replication provides logging of performed activities, such as data protection and disaster recovery tasks: for example, the list of files restored during File-Level Restore sessions. The results of the audit of such activities are stored in form of .csv files that are called audit logs. For more information about log files, see Logging. In Aud it Logs Location field, you can specify folder where the audit logs will be stored. By default, log files are stored in the following folder: %ProgramData%\Veeam\Backup\Audit. You can also specify an SMB (CIFS) folder. 655 | V eeam Backup & Replication | User Guide for VMware vSphere If you use an SMB (CIFS) folder, the service account that is used for Veeam Backup Service on the machine with Veeam Backup & Replication must have access to that SMB (CIFS) folder. By default, this is the Loca l System account, so you will need to grant write access to the VBR Server Active Directory computer account. 656 | V eeam Backup & Replication | User Guide for VMware vSphere Specifying Email Notification Settings You can receive email notifications with results on jobs performed on the backup server. To receive email notifications, do the following: • Configure global email notification settings in Veeam Backup & Replication • Configure job notification settings TIP To receive email notification about all jobs performed on the backup server in one email, configure email notification settings in Veeam Backup Enterprise Manager. Configuring Global Email Notification Settings To configure global email notification settings: 1. From the main menu, select General Options. 2. Open the E -ma il Settings tab. 3. Select the E na ble e-mail notifications check box. 4. In the SMTP server field, enter a full DNS name or IP address of the SMTP server that will be used for sending email notifications. 5. Click the Ad vanced button to specify user credentials and connection options: a. Specify the port number and connection timeout for the SMTP server. b. To use a secure connection for email operations, select the Connect using SSL check box. c. If you need to connect to the SMTP server using a specific account, select the This SMTP server requires authentication check box and select the necessary credentials from the Log on as list. If you have not set up credentials beforehand, click the Ma nage accounts link or click Ad d on the right to add credentials. For more information, see Managing Credentials. 6. In the From field, specify an email from which email notifications must be sent. 7. In the To field, specify the recipient addresses. Use a semicolon to separate multiple addresses. Rec ipients specified in this field will receive notification about every job managed by the backup server. You can leave the field empty if required. For every particular job, you can specify additional recipients. For more information, see Configuring Job Notification Settings. IMP ORTANT If you specify the same email recipient in both job notification and global notification settings, Veeam Backup & Replication will send the job notification only. 8. In the Sub ject field, specify a subject for the sent message. You can use the following variables in the subject: a. %Time% — completion time b. %JobName% 657 | V eeam Backup & Replication | User Guide for VMware vSphere c. %JobResult% d. %ObjectCount% — number of VMs in the job e. %Issues% — number of VMs in the job that have been processed with the Warning or Failed status 9. In the Send daily reports at field, specify at what time Veeam Backup & Replication will send daily email reports. Daily reports are generated for different purposes throughout Veeam Backup & Replication: o Reports about processing results of scale-out repository data. For more information, see Receiving Scale-Out Backup Repository Reports. o Reports about processing results of backup copy jobs. For more information, see Notification Settings in Creating Backup Copy Jobs for VMs and P hysical Ma chines. o Reports about processing results of backup copy jobs for transaction log backups. For more information about transaction log backups, see Microsoft SQL Server Logs Backup. o Reports about backups of virtual and physical machines created with Veeam Agent for Microsoft Windows or Veeam Agent for Linux in the Managed by Agent mode. o Reports with statistics for rescan job sessions performed for protection groups of virtual and physical machines created with Veeam Agent for Microsoft Windows or Veeam Agent for Linux . o Reports about processing results of backup copy jobs for backups of Oracle RMAN and SAP HANA databases created with Veeam Plug-ins for Enterprise Applications. NOTE Settings configured for a certain report override global notification settings. 10. In the Notify on group, select the Success, W arning and/or Fa ilure check boxes to receive email notification if a job is run successfully, not successfully or with a warning. 11. Select the Sup press notifications until the last retry check box to receive a notification about the final job status. If you do not enable this option, Veeam Backup & Replication will send one notification per every job retry. 658 | V eeam Backup & Replication | User Guide for VMware vSphere 12. Veeam Backup & Replication allows sending a test email to check if all settings have been configured correctly. To send a test email, click Test Message . Configuring Job Notification Settings To configure job notification settings: 1. Open advanced settings of the job. 2. On the Notifications tab, select the Send email notifications to the following recipients check box. 3. In the field below, enter an email address to which a notification must be sent. You can enter several email addresses separated with a semicolon. IMP ORTANT If you specify the same email recipient in both job notification and global notification settings, Veeam Backup & Replication will send the job notification only. 4. You can choose to use global notification settings for the job or specify custom notification settings. o To receive a typical notification for the job, select Use global notification settings. In this case, Veeam Backup & Replication will apply to the job global email notification settings specified for the backup server. For more information, see Configuring Global Email Notification Settings. 659 | V eeam Backup & Replication | User Guide for VMware vSphere o To configure a custom notification for the job, select Use custom notification settings and specify notification settings as required. 660 | V eeam Backup & Replication | User Guide for VMware vSphere Specifying SNMP Settings You can receive SNMP traps with results on jobs performed on the backup server. You can use SNMP traps to feed data to other monitoring systems such as CA Unicenter, BMC Patrol, IBM Tivoli or HPE OpenView. SNMP traps can be sent to 5 different destinations. Veeam Backup & Replication supports SNMP versions 1 and 2. To receive SNMP traps, you must perform the following tasks: • Configure global SNMP settings • Configure SNMP service properties • Configure SNMP settings for jobs Configuring Global SNMP Settings To configure global SNMP settings: 1. From the main menu, select General Options. 2. Click the SNMP Settings tab. 3. In the Receiver field, specify an IP address of the SNMP recipient. 4. In the field on the right, enter the port number to be used. 5. In the Community String field, enter the community identifier. 661 | V eeam Backup & Replication | User Guide for VMware vSphere Configuring SNMP Service Properties To configure SNMP service properties on recipient systems: 1. Install a standard Microsoft SNMP agent from the Microsoft Windows distribution on the computer. 2. From the Sta rt menu, select Control Panel > Ad ministrative Tools > Services. 3. Double-click SNMP Service to open the SNMP Service Properties window. 4. Click the Tra ps tab. 5. Add the public string to the Community name list and name of the necessary host to the Tra p destinations list. 6. Click the Security tab. 7. Make sure the Send authentication trap check box is selected. 8. Add the public string to the Accepted community names list. 9. Select the Accept SNMP packets from any host check box. 662 | V eeam Backup & Replication | User Guide for VMware vSphere 10. Click OK to save changes. TIP To interpret the traps incoming from the backup server, import the VeeamBackup.mib file to your recipient systems. The backup server stores this file in the <vbr_installation_folder>\Backup\ folder. The installation folder is specified at the Program features step of the installation wizard. Configuring SNMP Settings for Jobs To receive SNMP traps with results of a specific job: 1. Open advanced settings of the job. 663 | V eeam Backup & Replication | User Guide for VMware vSphere 2. On the Notifications tab, select the Send SNMP notifications for this job check box. 664 | V eeam Backup & Replication | User Guide for VMware vSphere Specifying Other Notification Settings You can configure Veeam Backup & Replication to automatically notify you about the following events: • Low disk space • Support contract expiration • New product versions, available updates Low Disk Space Notification When you run a job, Veeam Backup & Replication checks disk space in the target backup repository and production storage. If the disk space is below a specific value, Veeam Backup & Replication will display a warning message in the job session details. To specify the disk space threshold: 1. From the main menu, select General Options. 2. Click the Notifications tab. 3. In the Ba ckup storage and P roduction datastores sections, select the W a rn me when free disk space is b elow <N> % options and specify a desired disk space threshold. 4. In the P roduction datastores section, select the Sk ip VMs when free disk is below <N> % option and specify a desired disk space threshold. When the threshold is reached, Veeam Backup & Replication will terminate backup and replication jobs working with production datastores before VM snapshots are taken. Such behaviour helps ensure that production datastores do not run out of space. Veeam Backup & Replication also terminates jobs if the amount of free space on the datastore is be low 2 GB. You can change this threshold limit with registry keys. For more information, contact Veeam Customer Support. 665 | V eeam Backup & Replication | User Guide for VMware vSphere Support Contract Expiration Notification By default, Veeam Backup & Replication informs email recipients specified in global notification settings about the support expiration date in every email notification. Veeam Backup & Replication starts sending such notifications 14 days before the expiration date. Expiration information is also shown on the splash screen and on the License Information window (to display the License Information window, select Help > License from the main menu). To stop receiving notifications about support contract expiration: 1. From the main menu, select General Options. 2. Click the Notifications tab. 3. Clear the E na ble notifications about support contract expiration check box. New Product Versions Veeam Backup & Replication automatically checks and notifies you about new product versions and updates available on the Veeam website. For more information, see Update Notification. You can disable update notifications. However, it is recommended that you leave the update notifications enabled not to miss critical updates. To stop receiving the notifications: 1. From the main menu, select General Options. 2. Click the Notifications tab. 3. Clear the Check for product and hypervisor updates periodically check box. 666 | V eeam Backup & Replication | User Guide for VMware vSphere IMP ORTANT Make sure that the backup server is connected to the Internet. In the opposite case, you will not be able to receive the notifications about updates. 667 | V eeam Backup & Replication | User Guide for VMware vSphere Specifying Session History Settings You can specify session history settings for jobs performed on the backup server. 1. From the main menu, select General Options. 2. Click the History tab. 3. In the Sessions section, configure how many sessions you want to display in the Sessions list of the History view: o Select Show a ll sessions if you want to show all sessions. o Select Show only last sessions if you want to show a limited number of sessions. In the field, also specify the total number of sessions that you want to display. 4. In the Session history retention section, configure for how long you want to keep session information in the database: o Select Keep all sessions if you do not want to delete sessions. o Select Keep only last weeks if you want to keep sessions for a limited period of time. In the field, also specify this period in weeks. 668 | V eeam Backup & Replication | User Guide for VMware vSphere Roles and Users You can assign one of the following roles to users or groups of users who plan to work with Veeam Backup & Replication: • Veeam Restore Operator • Veeam Backup Viewer • Veeam Backup Operator • Veeam Backup Administrator • Veeam Tape Operator A role assigned to the user defines the user activity scope: what operations in Veeam Backup & Replication the user can perform. Role security settings affect the following operations: • Starting and stopping jobs • Performing restore operations Users having different roles can perform a different set of operations: Role Op erations Veeam Restore Operator Can perform restore operations using existing backups and replicas. Mind that during restore, Veeam Restore Operator can overwrite existing instances: VMs during VM restore, disks during disk restore and files during file-level restore. Veeam Backup Viewer Has the “read-only” access to Veeam Backup & Replication. Can view existing jobs and review the job session details. Veeam Backup Operator Can start and stop existing jobs, export backups and create VeeamZip backups. Veeam Backup Administrator Can perform all administrative activities in Veeam Backup & Replication. Mind that with the Veeam Backup & Replication console, Veeam Backup Administrator has full access to all files on servers and hosts added to the backup infrastructure. Veeam Tape Operator Can manage tapes and perform the following operations: tape inventory, tape export, tape eject, tape catalog, inventory library, catalog library, rescan library, import tapes, eject tape from drive. You can assign several roles to the same user. For example, if the user must be able to start jobs and perform restore operations, you can assign the Veeam Backup Operator and Veeam Restore Operator roles to this user. 669 | V eeam Backup & Replication | User Guide for VMware vSphere Mind the following: • The user account under which the Veeam Backup Service runs must have the Veeam Backup Administrator role. By default, during installation the Veeam Backup Administrator role is assigned to users in t he Administrators group. If you change the default settings, make sure that you assign the Veeam Backup Administrator role to the necessary user account. It is recommended to assign the Veeam Backup Administrator role to the user account explicitly rather than the group to which the user belongs. • Built-in administrator accounts (Domain\Administrator and Machine\Administrator) always have full access to Veeam Backup & Replication, even if you exclude them from all Veeam Backup & Replication roles. If you delete the Administrators group from the Veeam Backup & Replication roles, the users who are added to this group will still have access to Veeam Backup & Replication. To assign a role to the user or user group: 1. From the main menu, select Users and Roles. 2. Click Ad d . 3. In the User or group field, enter a name of a user or user group in the DOMAIN\USERNAME format. 4. From the Role list, select the necessary role to be assigned. 670 | V eeam Backup & Replication | User Guide for VMware vSphere Update Notification Automatic Update Notification Veeam Backup & Replication may automatically notify you about updates that must or can be installed to enhance your work experience with the product. Update notifications eliminate the risk of using out -of-date components in the backup infrastructure or missing critical updates that can have a negative impact on data protection and disaster recovery tasks. After a new build of Veeam Backup & Replication is published on the Veeam update server, the backup console will display a notification in the Windows Action Center (or an icon in the system tray for earlier Windows versions). If the update is not installed, this notification will keep appearing once a week as a reminder. You can also see available updates in the Ma naged Servers > Missing Updates node in the Ba ckup Infrastructure view. 671 | V eeam Backup & Replication | User Guide for V Mware vSphere The update notifications are enabled by default. You can disable notifications by clearing the Check for product a nd hypervisor updates periodically check box on the General Options > Notifications tab, as described in Specifying Other Notification Settings. However, it is recommended that you leave update notifications enabled not to miss critical updates. Veeam Backup & Replication notifies about new product versions and new product updates. How Update Notification Works To check for updates, Veeam Backup & Replication uses a special XML file on the Veeam Update Notification Server (dev.veeam.com). The XML file contains information about the most up -to-date product version and updates. Veeam Backup & Replication downloads an XML file from the Veeam Update Notification Server once a week. It also collects information about the installed product. The collected information is compared with the information in the downloaded file. If new product versions and updates are available, Veeam Backup & Replication informs you about them. NOTE Make sure that the backup server is connected to the Internet and update notification is enabled in Veeam Backup & Replication options. In the opposite case, update notification will not function. Installing Updates To install a product update, double-click the Veeam Backup & Replication notification in the Windows Action Center (or an icon in the system tray for earlier Windows versions). Veeam Backup & Replication will open a KB webpage with the update description and links to the installation archive of the new product version or new update. 672 | V eeam Backup & Replication | User Guide for VMware vSphere Server Components Upgrade Every time you launch the Veeam Backup & Replication console, Veeam Backup & Replication automatically checks if Veeam Backup & Replication components installed on managed servers are up to date. If a later version of components is available, Veeam Backup & Replication displays the Comp onents Update window and prompts you to upgrade components on managed servers. Components upgrade may be necessary, for example, after you have upgraded Veeam Backup & Replication. You can manually check if components upgrade is required. To do this, select Up grade from the main menu. If components on all managed servers are up to date, the menu item will be disabled. To upgrade components on managed servers: 1. In the Components Update window, select a server and click Details. Veeam Backup & Replication will display the current and latest available versions for installed components. 2. In the Components Update window, select check boxes next to servers for which you want to upgrade components and click Nex t. You can update components on every managed server separately. If components installed on the server require upgrade, Veeam Backup & Replication displays a warning icon next to the server. To update components for a managed server: 1. Open the Ba ckup Infrastructure view. 2. In the inventory pane, click Ma naged servers. 673 | V eeam Backup & Replication | User Guide for VMware vSphere 3. In the working area, select the server and click Up g rade on the ribbon. Alternatively, you can open the Infrastructure view, in the inventory pane select Ma naged servers, in the working area right-click the server and select Up g rade. 674 | V eeam Backup & Replication | User Guide for VMware vSphere Logging Veeam Backup & Replication provides detailed logging of performed activities data protection and disaster recovery tasks. On the backup server, log files are stored in the following folder: %ProgramData%\Veeam\Backup. If you run Veeam Backup & Replication Console as a non-privileged user, log files are stored in the user’s AppData folder: \<username>\AppData\Local\Veeam\Backup. Veeam Backup & Replication keeps a separate log file for each of its components: Veeam Shell, Veeam Backup Service, Veeam Guest Catalog Service, Veeam vPower NFS Service, Veeam Insta ller, Veeam Data Mover and performed jobs. In addition to logs stored on the backup server, log files are also stored on all servers added to the backup infrastructure: • On Linux servers and ESXi hosts, logs are stored in the following directory: /var/log/VeeamBackup/ or /tmp/VeeamBackup • On Microsoft Windows servers, logs are stored in the following directory: %ProgramData%\Veeam\Backup You can collect log files from the backup server and servers managed by Veeam Backup & Replication using the E x port Logs wizard. TIP You can change default log files settings. For more information, see this Veeam KB article. 675 | V eeam Backup & Replication | User Guide for VMware vSphere Exporting Logs You can use log files to submit a support ticket. It is recommended that you send all log files when submitting a support ticket to ensure that overall and comprehensive information is provided to Veeam Support Team. To aggregate all log files in the same location, use the E x port Logs wizard. To launch the wizard, from the main menu select Help > Support Information. 676 | V eeam Backup & Replication | User Guide for VMware vSphere Step 1. Select Virtual Infrastructure Scope At the Scop e step of the wizard, define the scope for logs export. You can export logs for the following objects: • Specific jobs on the backup server • Specific VMs in the virtual environment • Specific components in the backup infrastructure NOTE If you export logs from the Veeam Backup & Replication console, the exported logs will be copied to the machine where the console is installed. The log archive will also contain logs from the console machine. 677 | V eeam Backup & Replication | User Guide for VMware vSphere Step 2. Specify Time Interval At the Da te Range step of the wizard, define the time interval for which logs must be collected. You can select one of the following options: • Collect logs for the last N days • Collect logs for a specific period of time • Collect all available logs 678 | V eeam Backup & Replication | User Guide for VMware vSphere Step 3. Specify Destination Folder At the Loca tion step of the wizard, specify the destination folder to which the logs will be exported. In the P a th to folder field, specify a path to an archive with log files that will be created. By default, the archive is placed to the C:\temp\logs folder on the backup server. 679 | V eeam Backup & Replication | User Guide for VMware vSphere Step 4. Review Results At the E x p ort step of the wizard, Veeam Backup & Replication will collect specified logs and create a log archive. Wait for the export process to complete, review the results and click the Op en folder link to browse to exported log files and log package. TIP If you do not want to wait until the log export process completes, click Finish and Veeam Backup & Replication will continue exporting logs in the background. To check the status of the log export session, open the History view. In the inventory pane, click Sy stem and in the working area select the necessary log export session. 680 | V eeam Backup & Replication | User Guide for VMware vSphere Configuration Backup and Restore You can back up and restore the configuration database that Veeam Backup & Replication uses. If the backup server fails for some reason, you can re-install the backup server and quickly restore its configuration from the configuration backup. You can also use configuration backups to apply the configuration of one backup server to another backup server in the backup infrastructure. During configuration backup, Veeam Backup & Replication exports data from the configuration database and saves it to a backup file in the backup repository. NOTE If you use cloud plug-ins to protect VMs in Google Cloud, AWS and other environments, you can also back up configurations of cloud backup appliances. To back up the configurations, you must enable encryption as described in Creating Encrypted Configuration Backups. For more information on appliance configuration backup and restore, see the following guides: • • Integration with Google Cloud Plug-in for Veeam Backup & Replication, the Performing Configuration Backup and Restore section. Integration with Veeam Backup for AWS, the Performing Configuration Backup and Restore section. It is recommended that you regularly perform configuration backup for every backup server in the backup infrastructure. Periodic configuration backups reduce the risk of data loss and minimize the administrative overhead if any problem with backup servers occurs. It is not recommended to back up the backup server configuration using backup jobs in Veeam Backup & Replication. For backup, Veeam Backup & Replication uses VM snapshots. During snapshot creation and commit, the VM freezes for some time, which can potentially lead to the following consequences: • Disconnection from the configuration database. For more information, see the Veeam KB1681 article. • Disconnection from remote Veeam Backup & Replication agents. • Disconnection from network storage (for example, storage presented through iSCSI) and so on. For this reason, you must always use the configuration backup functionality to back up and restore configuration of the backup server. 681 | V eeam Backup & Replication | User Guide for VMware vSphere Configuration Backup By default, Veeam Backup & Replication is configured to create a configuration backup daily. You can change the schedule or run the backup manually. See the following topics: • Scheduling Configuration Backups • Configuring Notification Settings for Configuration Backups • Running Configuration Backups Manually • Creating Encrypted Configuration Backups Configuration Backup Files When you perform configuration backup, Veeam Backup & Replication retrieves data for the backup server from the configuration database, writes this data into a set of XML files and archives these XML files to a backup file of the BCO format. Veeam Backup & Replication exports information about the following objects: • Ba ckup infrastructure components and objects: hosts, servers, backup proxies, repositories, WAN accelerators and jobs, global settings configured on the backup server and so on. • Ba ckups: backups, replicas and backup copies created on the backup server. • Sessions: job sessions performed on the backup server. • Ta p es: tape libraries connected to the backup server. NOTE If you use custom configuration registry keys, keep in mind that configuration backup will not apply to them. You might want to back them up manually. Configuration backup is job-driven. You can schedule it to run regularly or start it manually. You can choose the backup repository in which the configuration backup must be stored and specify the necessary retention settings. NOTE The configuration backup job creates a snapshot of the configuration database and retrieves data required for successful restore from it. If the database size is large, the job may produce significant load on the Microsoft SQL Server. Make sure that you schedule the configuration backup job for a period of low operation intensity on the backup server. Backup Repository Target The resulting configuration backup file is stored in the \VeeamConfigBackup\%BackupServer% folder on the default backup repository. However, for security’s sake, it is recommended that you do not store configuration backups on the default backup repository or in any other folder on the backup server. In this case, if the backup server fails, its configuration data will remain, and you will be able to recover the failed backup server. 682 | V eeam Backup & Replication | User Guide for VMware vSphere When you configure a new backup repository, Veeam Backup & Replication offers you to change the configuration backup file location from the default backup repository to the new backup repository. Click Y es , and Veeam Backup & Replication will automatically change the backup target in the configuration backup job settings and will use this target in future. Configuration backups that were created before the target change will remain in the default backup repository. You can manually copy them to the new backup repository to have all restore points of the configuration backup in one place. IMP ORTANT You cannot store configuration backups in scale-out backup repositories. Scheduling Configuration Backups You can instruct Veeam Backup & Replication to perform configuration backup automatically by schedule. IMP ORTANT If you plan to migrate configuration data to the database used by another backup server, stop all running jobs and disable scheduled jobs before creating the configuration backup. In the opposite case, job sessions may be failing after configuration restore. For more information, see Migrating Configuration Database. To schedule a configuration backup: 1. From the main menu, select Configuration Backup. 2. Make sure that the E na ble configuration backup to the following repository check box is selected. 3. From the Ba ckup repository list, choose a backup repository on which the configuration backup must be stored. 4. In the Restore points to keep field, specify the number of restore points that you want to maintain in the backup repository. 5. Click Schedule next to the P erform backup on field and specify the time schedule according to which the configuration backup must be created. 683 | V eeam Backup & Replication | User Guide for VMware vSphere 6. To create an encrypted backup, select the E na ble backup file encryption check box. From the P a ssword drop-down list, select a password you want to use for encryption. If you have not created a password beforehand, click Ad d or use the Ma nage passwords link to specify a new password. For more information, see Creating Encrypted Configuration Backups. Configuring Notification Settings for Configuration Backups You can configure notifications for the configuration backup: 1. From the main menu, select Configuration Backup. 2. Click Notifications. 3. Select the Send SNMP notifications for this job check box if you want to receive SNMP traps when the job completes successfully. SNMP traps will be sent if you specify global SNMP settings in Veeam Backup & Replication and configure software on recipient's machine to receive SNMP traps. For more information, see Specifying SNMP Settings. 4. Select the Send email notifications to the following recipients check box if you want to receive notifications about the job completion status by email. In the field below, specify recipient’s email address. You can enter several addresses separated by a semicolon. Email notifications will be sent if you configure global email notification settings in Veeam Backup & Replication. For more information, see Configuring Global Email Notification Settings. 5. You can choose to use global notification settings or specify custom notification settings. o To receive a typical notification for the job, select Use global notification settings. In this case, Veeam Backup & Replication will apply to the job global email notification settings specified for the backup server. For more information, see Configuring Global Email Notification Settings. o To configure a custom notification for the job, select Use custom notification settings specified below check box. You can specify the following notification settings: 684 | V eeam Backup & Replication | User Guide for VMware vSphere i. In the Sub ject field, specify a notification subject. You can use the following variables in the subject: %JobResult%, %JobName%, %Time% (completion time). ii. Select the Notify on success, Notify on warning and/or Notify on error check boxes to receive email notification if the job completes successfully, fails or completes with a warning. Running Configuration Backups Manually You can create a configuration backup manually when you need it, for example, if you want to capture a state of the configuration database at a specific point in time. IMP ORTANT If you plan to migrate configuration data to the database used by another backup server, stop all running jobs and disable scheduled jobs before creating the configuration backup. In the opposite case, job sessions may be failing after configuration restore. For more information, see Migrating Configuration Database. To create a configuration backup manually: 1. From the main menu, select Configuration Backup. 2. Make sure that the E na ble configuration backup to the following repository check box is selected. 3. From the Ba ckup repository list, choose a backup repository on which the configuration backup must be stored. 4. In the Restore points to keep field, specify the number of restore points that you want to maintain in the backup repository. 5. To create an encrypted backup, select the E na ble backup file encryption check box. From the P a ssword field, select a password you want to use for encryption. If you have not created a password be forehand, click Ad d or use the Ma nage passwords link to specify a new password. For more information, see Creating Encrypted Configuration Backups. 6. Click Ba ckup now. 685 | V eeam Backup & Replication | User Guide for VMware vSphere Veeam Backup & Replication will back up the configuration database and store a new restore point to the selected backup repository. Creating Encrypted Configuration Backups Veeam Backup & Replication requires that you encrypt the configuration backup if you have created at least one password in the Password Manager on the backup server. When you encrypt jobs or tapes with passwords, Veeam Backup & Replication creates a set of keys that are employed in the encryption process. Some encryption keys, for example, storage keys and metakeys, are stored in the configuration database. If a configuration backup was non-encrypted, data from it could be freely restored on any backup server. Encryption keys saved to the configuration database and the content of encrypted files might become accessible for unintended audience. 686 | V eeam Backup & Replication | User Guide for VMware vSphere If the Password Manager contains at least one password, and you do not enable encryption for the configuration backup, Veeam Backup & Replication disables configuration backup. To enable the configuration backup, you must enable encryption in the configuration backup job settings. After you enable the encryption option, Veeam Backup & Replication will create encrypted configuration backups. Beside encryption keys, the created backups capture credential records specified in the Credentials Manager. When you restore data from such backup, you will not have to enter passwords for credentials records again (unless the passwords for credentials records have changed by the time of restore). To encrypt the configuration backup: 1. From the main menu, select C onfiguration Backup. 2. Select the E na ble backup file encryption check box. 3. From the P a ssword field, select a password you want to use for encryption. If you have not created a password beforehand, click Ad d or use the Ma nage passwords link to specify a new password. For more information, see Managing Passwords for Data Encryption. 687 | V eeam Backup & Replication | User Guide for VMware vSphere NOTE If you enable encryption and use cloud plug-ins to protect VMs in Google Cloud, AWS and other environments, Veeam Backup & Replication will also create backups for cloud backup appliances. For more information on appliance configuration backup and restore, see the following guides: • • Integration with Google Cloud Plug-in for Veeam Backup & Replication, the Performing Configuration Backup and Restore section. Integration with Veeam Backup for AWS, the Performing Configuration Backup and Restore section. 688 | V eeam Backup & Replication | User Guide for VMware vSphere Restoring Configuration Database Restore of the configuration database is helpful in the following situations: • The configuration database got corrupted and you want to recover d ata from the configuration backup. • The Microsoft SQL Server in which the configuration database resides got corrupted, and you want to deploy the configuration database on a new Microsoft SQL Server, and restore data from the configuration backup to it. • You want to roll back the configuration database to a specific point in time. • You want to restore data to a new configuration database on the same Microsoft SQL Server instance, for example, for testing purposes. You can restore a configuration backup on the same backup server where the backup was created or on another backup server. NOTE If you use cloud plug-ins to protect VMs in Google Cloud, AWS and other environments and want to restore cloud backup server configurations, see the following guides: • • Integration with Google Cloud Plug-in for Veeam Backup & Replication, the Configuration Restore section. Integration with Veeam Backup for AWS, the Configuration Restore section. Before you start the restore process, check prerequisites. Then use the Veea m Backup & Replication Configuration Restore wizard to restore the configuration database. Before You Begin Before you start the restore process, check the following prerequisites: • Stop all jobs that are currently running. During restore of configura tion, Veeam Backup & Replication temporary stops the Veeam Backup Service and jobs. • Save registry keys that you changed or created on the backup server. After restore, you will need to recreate or change the keys manually because the configuration databa se does not store them. • Check the version of the backup server. On the backup server running Veeam Backup & Replication 11, you can restore configuration backups created with the following product versions: 10 and 9.5 Update 4b. • Make sure that the certificate chain restored from a configuration backup will successfully pass validation on the target backup server. This precaution is required if the following conditions are met: a. You want to restore configuration database of a backup server used in the Veeam Agent management scenario. b. The backup server whose configuration database you want to restore uses a custom certificate issued by a Certificate Authority instead of the default self-signed certificate to ensure a secure connection in the Veeam Agent management infrastructure. • If you plan to restore configuration data to the database on another Microsoft SQL Server, make sure the account for using Veeam Backup & Replication has sufficient permissions. For more information, see Required Permissions. 689 | V eeam Backup & Replication | User Guide for VMware vSphere • [for Veeam Backup for Nutanix AHV users] After you restore the configuration database of Veeam Backup & Replication, you must remove existing AHV backup proxies from Veeam Backup & Replication infrastructure and connect to them again. Otherwise, these AHV backup proxies will not be able to perform backup and restore due to missing authentication certificates. For instructions on how to connect to an existing AHV backup proxy, see the Adding Nutanix AHV Backup Proxy section in the Veeam Backup for Nutanix AHV User Guide. • After you run configuration restore for capacity tier, Veeam Backup & Replication will put the capacity tier extents into the seal mode. Rescan the backup infrastructure and then remove the extents from the seal mode. • If you use a Veeam Backup & Replication server as a Veeam repository, after restore to a new host this repository will be located in the same file path as it was before the migration IMP ORTANT You can start configuration restore only from the Veeam Backup & Replication console installed locally on the backup server. You cannot start configuration restore from the console installed on a remote machine. 690 | V eeam Backup & Replication | User Guide for VMware vSphere Step 1. Launch Configuration Database Restore Wizard To launch the Veeam Backup and Replication Configuration Restore wizard, do either one of the following: • From the main menu of the Veeam Backup & Replication console, select Configuration Backup. In the Restore section, click Restore. • In the Sta rt menu of the backup server, click Configuration Restore . • Use the Veeam.Backup.Configuration.Restore.exe file located in the installation folder on the backup server. By default, the path to the folder is the following: %PROGRAMFILES%\Veeam\Backup and Replication\Backup. • [If the configuration backup is stored on the backup server] In Microsoft Windows Explorer, open the folder where configuration backups are stored (by default, Backup\VeeamConfigBackup\<BackupServerName> on the volume with most disk space on the backup server) and double-click the necessary configuration backup file. 691 | V eeam Backup & Replication | User Guide for VMware vSphere Step 2. Select Restore Mode At the Restore Mode step of the wizard, choose a restore mode that you want to use. • Select Restore if you want to restore data from the configuration backup to the database used by the initial backup server. In the Restore mode, Veeam Backup & Replication retrieves configuration data from the backup and stores it to the target database. After that, Veeam Backup & Replication performs additional rescan of VM replicas, backup repositories and tape libraries connected to the backup server. Rescan helps synchronize potential changes between the backup infrastructure and restored database that took place from the moment when the configuration backup was created till the present time. As a result, the target configuration database will contain information about restore points that were created after the configuration backup was taken, and this information is displayed in the Veeam Backup & Replication console. • Select Mig rate if you want to restore data from the configuration backup to the database used by another backup server. In the Migrate mode, Veeam Backup & Replication retrieves configuration data from the backup and stores it to the target database. No rescan operation is performed. 692 | V eeam Backup & Replication | User Guide for VMware vSphere Step 3. Select Configuration Backup At the Configuration Backup step of the wizard, select a configuration backup from which you want to restore data. 1. From the Ba ckup repository list, select a server or backup repository on which the configuration backup file is located. 2. Click Browse next to the Ba ckup file field and select the backup file. If you select to restore configuration data from a backup in a remote backup repository, during restore Veeam Backup & Replication will first copy the backup file to a temporary folder on the backup server. After you finish the restore process and close the wizard, Veeam Backup & Replication will automatically delete the configuration file from the temporary folder. 693 | V eeam Backup & Replication | User Guide for VMware vSphere Step 4. Review Configuration Backup Parameters At the Ba ckup Contents step of the wizard, Veeam Backup & Replication will analyze the content of the selected backup file and display the following settings: • Ba ckup file settings: settings of the configuration backup file itself. • P roduct settings: version of Veeam Backup & Replication installed on the initial backup server and configuration database version. • List of catalogs: catalogs storing backup configuration data. Review the displayed settings and click Nex t. 694 | V eeam Backup & Replication | User Guide for VMware vSphere Step 5. Specify Password The P a ssword step of the wizard is available if you have enabled the encryption option in the configuration backup properties. Enter the password to decrypt configuration backup data: 1. Check the password hint to recall the password. 2. In the P a ssword field, enter the password to decrypt the configuration backup file. If you forgot or lost the password, click the I forgot the password link. For more information, see Decrypting Data Without Password. NOTE Restoring configuration data without a password is included in the Veeam Universal License. When using a legacy socket-based license, Enterprise or higher edition is required. Also, your backup server must be connected to Veeam Backup Enterprise Manager. Otherwise, you will not see the I forgot the password link. 695 | V eeam Backup & Replication | User Guide for VMware vSphere Step 6. Specify Target Database At the Ta rget Database step of the wizard, specify the target Microsoft SQL Server instance to which configuration data must be restored. 1. In the Da tabase na me field, specify a name of the database to which configuration data must be restored. By default, Veeam Backup & Replication uses the default name for the target database. If you specify a name of an existing target database, Veeam Backup & Replication will overwrite this database. If you specify a name of the database that does not exist, Veeam Backup & Replication will create it on the specified Microsoft SQL Server instance. NOTE If a backup repository is located in the backup server, after configuration restore, this repository will point to the same path as it was before the migration but in a new host. For example, if you keep backed-up data on the D disk, after migration Veeam Backup & Replication will keep new backups on the D disk of the new host. 2. From the Server name list, select a Microsoft SQL Server instance on which the database is deployed or must be deployed. In the list of Microsoft SQL Server instances, Veeam Backup & Replication displays all servers from the network where the backup server resides. To update the list of servers, click Refresh on the right. 3. In the Authentication section, select the authentication mode to connect to the target Microsoft SQL Server instance: W ind ows Authentication or SQL a uthentication. If you select the SQL authentication mode, specify credentials of the Microsoft SQL Server account that you want to use. When you restore configuration to an existing database, the configuration restore process will delete the current state of the database contents and replace it with the restored data. Veeam Backup & Replication will display a warning. If you want to replace the contents, click Y es to confirm. 696 | V eeam Backup & Replication | User Guide for VMware vSphere If you do not want to lose the current data, restore the configuration to a new database. To do this, click No to the warning and specify a non-existing database name in the Da tabase name field. 697 | V eeam Backup & Replication | User Guide for VMware vSphere Step 7. Specify Restore Options At the Restore Options step of the wizard, specify additional restore options. 1. In the Restore section, select what data you want to restore from the configuration backup. Veeam Backup & Replication always restores configuration data for backup infrastructure components, jobs and global settings specified at the level of the backup server. You can additionally restore the following data: o Ba ckup and replica catalog: data about all backups and replicas registered on the backup server and information about tapes to which backups were written and location of these tapes. o Session history: data about all sessions performed on the backup server. 2. If you plan to use PowerShell on the restored backup server, select the E nable required PowerShell policy for SCVMM check box. During restore, Veeam Backup & Replication will enable the PowerShell execution policy and you will not have to enable it manually afterwards. Enab ling this option is identical to running the ‘Set-ExecutionPolicy RemoteSigned' command on the backup server. 3. If you are restoring configuration data to the same database, select the Ba ckup existing database before configuration restore check box. This option will help you protect the current database from accidental errors during the restore process. During restore, Veeam Backup & Replication will first back up the current database using the native tools of Microsoft SQL Server. After that, Veeam Backup & Replication will purge the current database and import data from the configuration backup to it. In such scenario, if an error occurs during the restore process, you will be able to restore the current database from the Microsoft SQL backup using Microsoft SQL Management Studio or SQL scripts. The created Microsoft SQL database backup is named by the following pattern: VeeamBackup<DatabaseName><date>.bak and stored to the default Microsoft SQL backups location, for example: %ProgramFiles%\Microsoft SQL Server\MSSQL11.MSSQLSERVER\MSSQL\Backup\. 4. Click Restore. Veeam Backup & Replication will stop currently running jobs and Veeam Backup & Replication services and will restore the database to the specified location. 698 | V eeam Backup & Replication | User Guide for VMware vSphere Step 8. Review Restore Settings At the Restore step of the wizard, Veeam Backup & Replication will display the progress on the restore process. Wait for the restore process to complete and click Nex t. If you have chosen to restore data in the Migrate mode and the configuration backup f ile does not meet the Migrate mode requirements, Veeam Backup & Replication will display a warning and offer you to switch to the Restore mode. The Restore mode requires more time but guarantees that information about all new restore points will be available in the restored database. • To switch to the Restore mode, in the warning window click Y es . • To carry on data restore in the Mig rate mode, in the warning window click No. • To stop the restore process, in the warning window click Ca ncel. For more information, see Migrating Configuration Database. 699 | V eeam Backup & Replication | User Guide for VMware vSphere Step 9. Finalize Restore Process After the restore process has finished, you may need to perform the following actions to finalize the configuration database restore: 1. Specify credentials for backup infrastructure objects. 2. Specifying credentials for cloud services. 3. Perform components upgrade. Specifying Credentials At the Credentials step of the wizard, Veeam Backup & Replication displays a list of credentials records that existed on the backup server at the time when the configuration backup was created. If by the time of restore passwords for credentials records have changed, you can specify new values for these records. IMP ORTANT If you have not enabled encryption for configuration backups, Veeam Backup & Replication will not restore passwords for credentials records. You need to re-enter passwords for all credentials records to make sure that backup infrastructure components and jobs work in a proper way after you complete configuration restore. To edit credentials records: 1. Select a record in the list and click E d it. 2. Edit settings of the record as required. 3. Repeat the procedure for all records in the list. 700 | V eeam Backup & Replication | User Guide for V Mware vSphere Specifying Cloud Credentials At the Cloud Credentials step of the wizard, Veeam Backup & Replication displays a list of cloud credentials records that existed on the backup server at the time when the configuration backup was created. If by the time of restore passwords for cloud credentials records have changed, you can specify new values for these records. IMP ORTANT Consider the following: • • • If you have not enabled encryption for configuration backups, Veeam Backup & Replication will not restore passwords for cloud credentials records. You need to re-enter passwords for all cloud credentials records to make sure that cloud services and jobs work in a proper way after you complete configuration restore. You cannot edit credentials of Microsoft Azure compute accounts and Google Cloud service account in the configuration restore wizard. You can edit these credentials only after configuration restore in Cloud Credentials Manager. For details, see Editing and Deleting Credentials Records. Veeam Backup & Replication does not restore credentials records of Google Cloud service accounts that were created automatically using the Cloud Credentials Manager. For details, see Google Cloud Service Account. To edit cloud credentials records: 1. Select a record in the list and click E d it. 2. Edit settings of the record as required. 3. Repeat the procedure for all records in the list. 701 | V eeam Backup & Replication | User Guide for V Mware vSphere Performing Components Upgrade After the restore process is complete, Veeam Backup & Replication will check if services on backup infrastructure components must be upgraded and display a list of outdated components. To upgrade backup infrastructure components, select check boxes next to the necessary components and click Nex t. If some component fails to upgrade, you can get back to a previous step of the wizard and repeat the procedure or close the wizard and upgrade the components manually. For more informa tion, see Server Components Upgrade. 702 | V eeam Backup & Replication | User Guide for VMware vSphere Step 10. Synchronize Backups and Tape Libraries After the configuration database is restored, Veeam Backup & Replication can perform a synchronization operation for backups and replicas created on the backup server and tape libraries connected to the backup server. • The synchronization operation for backups and replicas is performed if you are restoring a database from a backup created with Veeam Backup & Replication in the Restore mode and you have selected to restore data from the backup and replica catalog. • The synchronization operation for tape libraries is performed if you are restoring a database from a backup created with Veeam Backup & Replication in the Restore mode and you have selected to restore data from the backup and replica catalog. Wait for the synchronization operation to complete. 703 | V eeam Backup & Replication | User Guide for VMware vSphere Step 11. Finish Working with Wizard At the Summary step of the wizard, finalize the process of configuration data restore. 1. Review the restore process results. 2. If you want to start Veeam Backup & Replication after you finish working with the wizard, select the La unch the Backup & Replication user interface check box. 3. Click Finish to exit the wizard. NOTE Mind the following: • If you created custom registry keys or changed the existing ones on the backup server, you must recreate or change the registry keys again. • If you restore data from the configuration backup in the Restore mode, all jobs on the backup server will be disabled after the restore process is complete. You need to enable them manually. 704 | V eeam Backup & Replication | User Guide for V Mware vSphere Migrating Veeam Backup & Replication to Another Backup Server If you need to migrate Veeam Backup & Replication to another backup server, you can back up its configuration database, install Veeam Backup & Replication on the target server and restore the configuration data from the backup. As a result, you will have a new Veeam Backup & Replication server with all settings, jobs and backup infrastructure elements from the old server. Limitations and Considerations Before you migrate the configuration database of Veeam Backup & Replication to another backup server, mind the following limitations and considerations: • It is recommended that you use Veeam Backup & Replication tools to create configuration backups and migrate the configuration database. If you use native Microsoft SQL Server tools, after migration, some information, such as secure configuration data, may not be accessible. • This section gives instructions on how to migrate Veeam Backup & Replication together with its configuration database to another server. If you need to migrate only the configuration database, see Migrating Configuration Database to Another SQL Server. Migrating Veeam Backup & Replication If you want to migrate Veeam Backup & Replication to another backup server, perform the following steps: 1. Stop running jobs and disable scheduled jobs. 2. Save registry keys that you changed or created. 3. Back up the configuration database of Veeam Backup & Replication. 4. Install Veeam Backup & Replication on the target machine. 5. Restore the configuration database from the backup. 6. Finish the configuration. Step 1. Stop and Disable Jobs Before you start the migration process, stop all running jobs and disable all scheduled jobs on the source backup server before you create the configuration backup. NOTE Do not start or enable any jobs until the migration of Veeam Backup & Replication is finished. If you start a job before migration is completed, Veeam Backup & Replication will produce a new restore point in the chain and update the chain metadata. The created configuration backup will not contain information about this new restore point. When you migrate data from the configuration backup to the database and start the job again, Veeam Backup & Replication will fail to synchronize the chain metadata with data in the database. As a result, the job will fail. 705 | V eeam Backup & Replication | User Guide for VMware vSphere Step 2. [Optional] Save Registry Keys That You Changed or Created If you have created new registry keys or changed the existing keys on the backup serve r, you will need to recreate the keys or change the keys manually after the migration. The configuration database does not store registry keys. To save registry keys, you can use the reg export command or you can use Registry Editor to save keys manually. For details, see Windows Documentation. Step 3. Back Up Configuration Database Back up the configuration database of Veeam Backup & Replication. For instructions, see Running Configuration Backups Manually. Step 4. Install Veeam Backup & Replication on Target Machine Install Veeam Backup & Replication on the machine on which you plan to move your source backup server. The machine must meet system requirements for a backup server. During installation, you need to specify a new database name to store the configuration data. You can select a Microsoft SQL Server instance on the local or remote server. It does not matter whether you select an existing instance or create a new one. In the next steps of this guide, you will restore the previous configuration data to the database selected at this step. For instructions on how to install Veeam Backup & Replication, see Installing Veeam Backup & Replication. Step 5. Restore Configuration Database from Backup Use the native feature of Veeam Backup & Replication to restore the configuration database from the backup created in Step 3. 1. On the target backup server, log in to the Veeam Backup & Replication console. For details, see Logging in to Veeam Backup & Replication. 2. From the main menu of the Veeam Backup & Replication console, select Configuration Backup. 706 | V eeam Backup & Replication | User Guide for VMware vSphere 3. In the Restore section, click Restore to launch the Configuration Database Restore wizard. 4. At the Restore Mode step of the wizard, select Mig rate. Before migrating the configuration backup, Veeam Backup & Replication performs an additional check. If the configuration backup does not meet the requirements, Veeam Backup & Replication will offer you an option to switch to the Restore mode. 5. At the C onfiguration Backup step of the wizard, specify the backup file of the configuration database a. From the Ba ckup repository drop-down list, select This server. 707 | V eeam Backup & Replication | User Guide for V Mware vSphere b. Click Browse to specify the backup file location. NOTE This backup file has been created in Step 3. You must copy the backup file to the target Veeam Backup & Replication server beforehand. 6. Complete the wizard as described in the Restoring Configuration Database section. Veeam Backup & Replication will rescan VM replicas, backup repositories and tape libraries connected to the backup server. The database will be updated to include information about new restore points, and subsequent job sessions will work in a proper way. Step 6. Finish Configuration After you restore the configuration backup, finalize the configuration: • If you created custom registry keys or changed the existing ones on the previous backup server, you must recreate or change the registry keys again manually on the target backup server. You can import saved keys using the reg import command or Registry Editor. • If you have local repositories, after migration to another VM they may be displayed as empty. In this case, add them again and remap the jobs. • Enable your backup jobs and backup copy jobs. Take a closer look at your backup infrastructure to ensure that everything is working as expected. • If you use Veeam Backup & Replication to back up storage systems, after migration they will not be added to the backup infrastructure. In this case, you must re-add them after migration completes. Integration with Storage Systems section in the Veeam Backup & Replication User Guide. 708 | V eeam Backup & Replication | User Guide for VMware vSphere • If you use a hardened repository with immutability, after migration this server will not be available. In this case, you must specify single-use credentials for this repository again. For more information, see Editing Settings of Backup Repositories. • If you use Linux hosts in your backup infrastructure, after migration these hosts and hosts that are associated with them will not be available. (For example, if you have a Linux host with the backup proxy role, the backup repositories to which this Linux backup proxy transfer during a backup job will not be available). In this case, you must open the Edit Linux Server wizard for the necessary Linux host, follow the steps of the wizard and click Finish. NOTE If the Veeam Backup & Replication server was added to the Veeam Backup Enterprise Manager or Veeam ONE infrastructure, you must re-add the backup server after you migrate it to another server. 709 | V eeam Backup & Replication | User Guide for VMware vSphere Migrating Configuration Database to Another SQL Server It is the best practice to keep the Veeam Backup & Replication application and its configuration database on the same server to maintain lowest latency and highest performance. However, in some scenarios a remote Microsoft SQL Server instance can be the better choice: • High Availability. SQL Clustering and AlwaysOn Availability Group on external SQL Servers can be used for high availability of the configuration database. To learn about the configuration details, see this Veeam KB article. • Licensing. Some enterprises have dedicated virtual clusters for SQL Servers due to licensing constraints. In such cases, you can place the Veeam configuration database on an existing instance to lower the total cost of ownership. If you need to migrate the Veeam Backup & Replication configuration database to another SQL server, you can connect the configuration database to a Microsoft SQL Server instance deployed on another server and restore the configuration settings from the backup. As a result, you will be able to continue using the same Veeam Backup & Replication server but it will be connected to a configuration database on another server. Limitations and Considerations Before you migrate the configuration database of Veeam Backup & Replication to another SQL server, mind the following limitations and considerations: • This section gives instructions on how to migrate a configuration database to another SQL server. If you need to migrate the Veeam Backup & Replication application itself, see Migrating Veeam Backup & Replication to Another Server. • It is recommended that you use Veeam Backup & Replication tools to create configuration backups and migrate the configuration database. If you use native Microsoft SQL Server tools or others, after migration, some information, such as secure configuration data, may not be accessible. • If you are migrating the configuration database to a remote SQL instance that uses Windows Authentication, all services that have access to the remote SQL instance must have the necessary permissions. For more information on permissions, see Required Permissions. • If a backup server and a configuration database are located in different AD domains, the AD domain where the configuration database is located must have a trust relationship with the AD domain to which the backup server is added. • When you migrate the configuration database to another SQL server, you must use the Microsoft SQL Server credentials that have CREATE ANY DATABASE permission on the target Microsoft SQL Server. For details, see Microsoft Docs. After database creation this account automatically gets the db_owner role and can perform all operations with the database. If the current account does not have this permission, a Database Administrator may create an empty database in advance and g rant the db_owner role to the account that will be used for migration of the configuration database. Migrating Configuration Database If you want to migrate the configuration database of Veeam Backup & Replication to another SQL server, perform the following steps: 1. Stop and disable jobs. 2. Back up the configuration database. 710 | V eeam Backup & Replication | User Guide for V Mware vSphere 3. Connect Veeam Backup & Replication to another SQL Server instance. 4. Restore the configuration database from the backup. 5. [Optional] Reactivate the Enterprise Manager Keyset. 6. Finish the configuration. Step 1. Stop and Disable Jobs Before you start the database migration, you must finish all jobs and restore sessions. If the job is scheduled, you must disable the job. For instructions on how to stop and disable jobs, see Managing Jobs. NOTE Do not start or enable any jobs until the migration of Veeam Backup & Replication is finished. If you start a job before migration is completed, Veeam Backup & Replication will produce a new restore point in the chain and update the chain metadata. The created configuration backup will not contain information about this new restore point. When you migrate data from the configuration backup to the database and start the job again, Veeam Backup & Replication will fail to synchronize the metadata of the backup chain with data in the database. As a result, the job will fail. Step 2. Create Configuration Database Backup To create a configuration database backup manually, perform the following steps: 1. From the main menu of the Veeam Backup & Replication console, select Configuration Backup. 2. Make sure that the E na ble configuration backup to the following repository check box is selected. 3. From the list of repositories, select a backup repository in which the configuration backup must be stored. 4. Click Ba ckup now. 711 | V eeam Backup & Replication | User Guide for VMware vSphere Step 3. Connect Veeam Backup & Replication to Another MS SQL Server Instance Veeam Backup & Replication comes with the Configuration Database Connection Settings utility (Veeam.Backup.DBConfig.exe) that allows you to manage connection settings for Veeam Backup & Replication configuration database. You can use the utility to connect Veeam Backup & Replication to another SQL Server database. To do this, perform the following steps: 1. In the Sta rt menu, click Configuration Database Connection Settings to launch the Veeam.Backup.DBConfig.exe utility. To run the utility, you must have administrative rights on the local machine, as long as the utility makes changes to the registry. If prompted at the launch, choose Run as administrator. You can also start the utility from its installation folder. By default, the utility is in the following folder: %PROGRAMFILES%\Common Files\Veeam\Backup and Replication\DBConfig. 2. In the P roduct step of the wizard, select Veeam Backup and Replication. 3. In the Connection Settings step of the wizard, specify the target database settings: a. At the Da tabase name field, specify a name for a new database that will be created on the target server. b. At the Server name field, specify the server and Microsoft SQL Server instance name where you want to create the configuration database. Use the following format: SERVER_NAME\INSTANCE_NAME. Microsoft SQL Server instances available on the network are shown in the Server name list. c. At the Authentication field, select one of the authentication methods: ▪ Select the SQL a uthentication method to authenticate with a Windows user account. ▪ Select the SQL a uthentication method to authenticate with the Microsoft SQL Server authentication. At the Log in name and P a ssword fields, specify credentials that will be used to connect to the target Microsoft SQL Server instance and create a new database. 712 | V eeam Backup & Replication | User Guide for VMware vSphere 4. Before proceeding, the utility validates the specified settings to make sure that the user account has enough privileges to access the database. For the new settings to be applied, the utility needs to stop Veeam Backup & Replication services and jobs that are currently running. Click Y es to confirm the operation. Wait for the operation to complete and click Nex t to proceed to the Summary step of the wizard. 5. At the Summary step of the wizard, select the Sta rt the product automatically check box and click Finish. Step 4. Restore Configuration Database from Backup After you connect Veeam Backup & Replication to another Microsoft SQL Server instance, the configuration database will be empty. You must restore the configuration database from the backup created in Step 2. To restore the configuration database, perform the following: 1. From the main menu of the Veeam Backup & Replication console, select Configuration Backup. 713 | V eeam Backup & Replication | User Guide for VMware vSphere 2. In the Restore section, click Restore. 3. At the Restore Mode step of the Veeam Backup & Replication Configuration Restore wizard, select Mig rate. 4. Complete the wizard as described in the Restoring Configuration Database section. 714 | V eeam Backup & Replication | User Guide for V Mware vSphere Step 5. [Optional] Reactivate Enterprise Manager Keyset After you migrate the Veeam Backup & Replication configuration database to another server, Veeam Backup Enterprise Manager still sees the Veeam Backup & Replication server. However, you might need to reactivate encryption keys. If you use the Data Encryption feature to encrypt backups and your Veeam Backup & Replication server is added to the Veeam Backup Enterprise Manager infrastructure, then you must reactivate the Enterprise Manager keyset. To reactivate the Enterprise Manager key, perform the following steps: 1. In the Veeam Backup Enterprise Manager web console, open the Settings section of the Configuration view. 2. Open the Key Management tab. 3. In the Ma naged keys section, select the necessary keyset and click Activate. For detailed instructions, see the Activating Enterprise Manager Keyset section in the Veeam Backup Enterprise Manager Guide. Step 6. Finish Configuration After restoring the configuration database from the backup, finalize the configuration: • Configure all necessary settings to ensure that you have a working configuration database backup. You can now perform a backup of your new configuration database in the Configuration Backup Settings window. Reschedule your configuration database backup. Also, check if you can see the Loss protection enabled label. • If you have local repositories, after migration to another VM they may be displayed as empty. In this case, add them again and remap the jobs. • Enable your backup jobs and backup copy jobs. Take a closer look at your backup infrastructure to ensure that everything is working as expected. 715 | V eeam Backup & Replication | User Guide for VMware vSphere Backup Veeam Backup & Replication produces image-level backups of VMs. It treats VMs as objects, not as a set of files. When you back up VMs, Veeam Backup & Replication copies a VM image as a whole, at a block level. Image-level backups can be used for different types of restore, including Instant Recovery, entire VM restore, VM file recovery, file-level recovery and so on. The backup technology is typically used for VMs with lower RTOs. When the primary VM fails, you need some time to restore VM data from a compressed and deduplicated backup file. 716 | V eeam Backup & Replication | User Guide for V Mware vSphere About Backup Veeam Backup & Replication is built for virtual environments. It operates at the virtualization layer and uses an image-based approach for VM backup. Veeam Backup & Replication does not install agent software inside the VM guest OS to retrieve VM data. To back up VMs, it leverages VMware vSphere snapshot capabilities. When you back up a VM, Veeam Backup & Replication requests VMware vSphere to create a VM snapshot. The VM snapshot can be thought of as a point-in-time copy of a VM that includes virtual disks, system state, configuration and so on. Veeam Backup & Replication uses this point-in-time copy as a source of data for backup. Veeam Backup & Replication copies VM data from the source datastore at a block level. It retrieves VM data, compresses and deduplicates