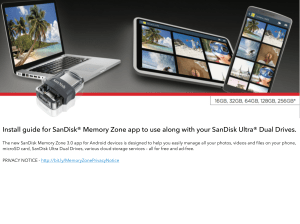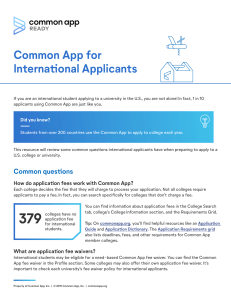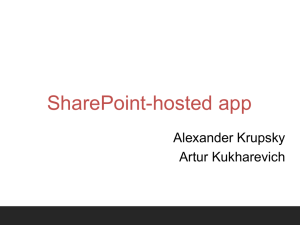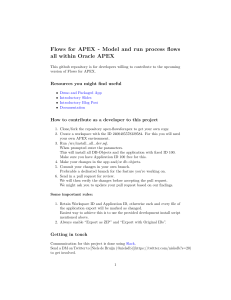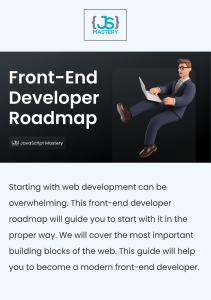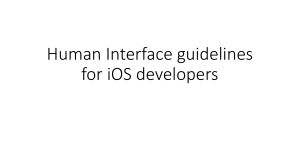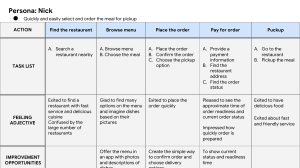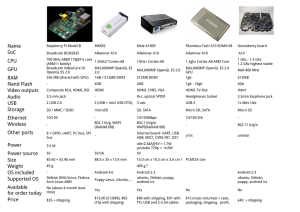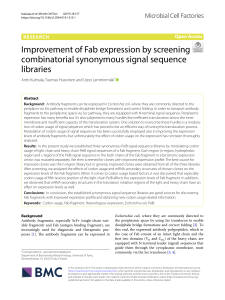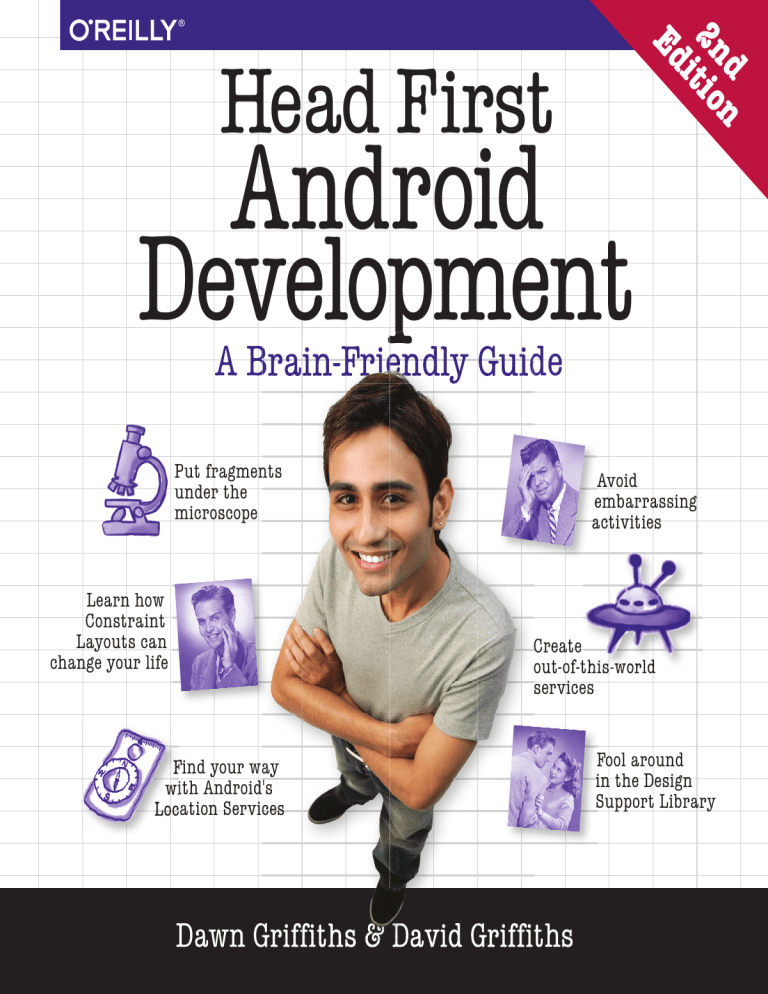
Android Development d n 2n itio Ed Head First A Brain-Friendly Guide Put fragments under the microscope Learn how Constraint Layouts can change your life Avoid embarrassing activities Create out-of-this-world services Find your way with Android's Location Services Fool around in the Design Support Library Dawn Griffiths & David GriffiRobson ths & Eric Freeman Elisabeth Head First Android Development Wouldn’t it be dreamy if there were a book on developing Android apps that was easier to understand than the space shuttle flight manual? I guess it’s just a fantasy… Dawn Griffiths David Griffiths Boston Head First Android Development by Dawn Griffiths and David Griffiths Copyright © 2017 David Griffiths and Dawn Griffiths. All rights reserved. Printed in the United States of America. Published by O’Reilly Media, Inc., 1005 Gravenstein Highway North, Sebastopol, CA 95472. O’Reilly Media books may be purchased for educational, business, or sales promotional use. Online editions are also available for most titles (http://oreilly.com/safari). For more information, contact our corporate/institutional sales department: (800) 998-9938 or [email protected]. Series Creators: Kathy Sierra, Bert Bates Editor:Dawn Schanafelt Cover Designer: Karen Montgomery Production Editor: Kristen Brown Proofreader: Rachel Monaghan Indexer: Angela Howard Page Viewers: Mum and Dad, Rob and Lorraine Printing History: June 2015: First Edition. August 2017: Second Edition Mum and Dad The O’Reilly logo is a registered trademark of O’Reilly Media, Inc. The Head First series designations, Head First Android Development, and related trade dress are trademarks of O’Reilly Media, Inc. Many of the designations used by manufacturers and sellers to distinguish their products are claimed as trademarks. Where those designations appear in this book, and O’Reilly Media, Inc., was aware of a trademark claim, the designations have been printed in caps or initial caps. While every precaution has been taken in the preparation of this book, the publisher and the authors assume no responsibility for errors or omissions, or for damages resulting from the use of the information contained herein. No kittens were harmed in the making of this book, but several pizzas were eaten. ISBN: 978-1-491-97405-6 [M] Rob and Lorraine To our friends and family. Thank you so much for all your love and support. the authors Authors of He ad First Android Development s David Griffith Dawn Griffiths Dawn Griffiths started life as a mathematician at a top UK university, where she was awarded a firstclass honors degree in mathematics. She went on to pursue a career in software development and has over 20 years’ experience working in the IT industry. Before writing Head First Android Development, Dawn wrote three other Head First books (Head First Statistics, Head First 2D Geometry, and Head First C). She also created the video course The Agile Sketchpad with her husband, David, to teach key concepts and techniques in a way that keeps your brain active and engaged. When Dawn’s not working on Head First books or creating videos, you’ll find her honing her Tai Chi skills, reading, running, making bobbin lace, or cooking. She particularly enjoys spending time with her wonderful husband, David. David Griffiths began programming at age 12, when he saw a documentary on the work of Seymour Papert. At age 15, he wrote an implementation of Papert’s computer language LOGO. After studying pure mathematics at university, he began writing code for computers and magazine articles for humans. He’s worked as an Agile coach, a developer, and a garage attendant, but not in that order. He can write code in over 10 languages and prose in just one, and when not writing, coding, or coaching, he spends much of his spare time traveling with his lovely wife—and coauthor—Dawn. Before writing Head First Android Development, David wrote three other Head First books—Head First Rails, Head First Programming, and Head First C—and created The Agile Sketchpad video course with Dawn. You can follow us on Twitter at https://twitter.com/ HeadFirstDroid and visit the book’s website at https:// tinyurl.com/HeadFirstAndroid. iv table of contents Table of Contents (Summary) Intro xxix 1 Getting Started: Diving in 1 2 Building Interactive Apps: Apps that do something 37 3 Multiple Activities and Intents: State your intent 77 4 The Activity Lifecycle: Being an activity 119 5 Views and View Groups Enjoy the view 169 6 Constraint Layouts: Put things in their place 221 7 List views and Adapters: Getting organized 247 289 8 Support Libraries and App Bars: Taking shortcuts 9 Fragments: Make it modular 339 10 Fragments for Larger Interfaces: Different size, different interface 393 11 Dynamic Fragments: Nesting fragments 433 12 Design Support Library: Swipe right 481 13 Recycler Views and Card Views: Get recycling 537 14 Navigation Drawers: Going places 579 15 SQLite Databases: Fire up the database 621 16 Basic cursors: Getting data out 657 17 Cursors and AsyncTasks: Staying in the background 693 18 Started Services: At your service 739 19 Bound Services and Permissions: Bound together 767 i Relative and Grid Layouts: Meet the relatives 817 ii Gradle: The Gradle build tool 833 iii ART: The Android Runtime 841 iv ADB: The Android debug bridge 849 v The Android Emulator: Speeding things up 857 vi Leftovers: The top ten things (we didn’t cover) 861 v table of contents Table of Contents (the real thing) Intro Your brain on Android. Here you are trying to learn something, while here your brain is, doing you a favor by making sure the learning doesn’t stick. Your brain’s thinking, “Better leave room for more important things, like which wild animals to avoid and whether naked snowboarding is a bad idea.” So how do you trick your brain into thinking that your life depends on knowing how to develop Android apps? I wonder how I can trick my brain into remembering this stuff… vi Authors of Head First Android Development iv Who is this book for? xxx We know what you’re thinking xxxi We know what your brain is thinking xxxi Metacognition: thinking about thinking xxxiii Here’s what WE did xxxiv Read me xxxvi The technical review team xxxviii Acknowledgments xxxix Safari® Books Online xl table of contents 1 getting started Diving In Android has taken the world by storm. Everybody wants a smartphone or tablet, and Android devices are hugely popular. In this book, we’ll teach you how to develop your own apps, and we’ll start by getting you to build a basic app and run it on an Android Virtual Device. Along the way, you’ll meet some of the basic components of all Android apps, such as activities and layouts. All you need is a little Java know-how... DK dS An oi dr Welcome to Androidville 2 The Android platform dissected 3 Here’s what we’re going to do 4 Your development environment 5 Install Android Studio 6 Build a basic app 7 How to build the app 8 Activities and layouts from 50,000 feet 12 How to build the app (continued) 13 You’ve just created your first Android app 15 Android Studio creates a complete folder structure for you 16 Useful files in your project 17 Edit code with the Android Studio editors 18 Run the app in the Android emulator 23 Creating an Android Virtual Device 24 Run the app in the emulator 27 You can watch progress in the console 28 What just happened? 30 Refining the app 31 What’s in the layout? 32 activity_main.xml has two elements 33 Update the text displayed in the layout 34 Take the app for a test drive 35 Your Android Toolbox 36 <Layout> <Layout> Device </Layout> </Layout> Activity Layout vii table of contents 2 building interactive apps Apps That Do Something Most apps need to respond to the user in some way. In this chapter, you’ll see how you can make your apps a bit more interactive. You’ll learn how to get your app to do something in response to the user, and how to get your activity and layout talking to each other like best buddies. Along the way, we’ll take you a bit deeper into how Android actually works by introducing you to R, the hidden gem that glues everything together. <Layout> </Layout> Layout BeerExpert viii 38 40 We’ve created a default activity and layout 41 <resources> A closer look at the design editor 42 </resources> Add a button using the design editor 43 activity_find_beer.xml has a new button 44 A closer look at the layout code 45 strings.xml Activity Let’s build a Beer Adviser app Create the project Let’s take the app for a test drive 49 Hardcoding text makes localization hard 50 Create the String resource 51 Use the String resource in your layout 52 The code for activity_find_beer.xml 53 Add values to the spinner 56 Add the string-array to strings.xml 57 Test drive the spinner 58 We need to make the button do something 59 Make the button call a method 60 What activity code looks like 61 Add an onClickFindBeer() method to the activity 62 onClickFindBeer() needs to do something 63 Once you have a View, you can access its methods 64 Update the activity code 65 The first version of the activity 67 What the code does 68 Build the custom Java class 70 What happens when you run the code 74 Test drive your app 75 Your Android Toolbox 76 table of contents 3 multiple activities and intents State Your Intent Most apps need more than one activity. So far we’ve just looked at single-activity apps, which is fine for simple apps. But when things get more complicated, just having the one activity won’t cut it. We’re going to show you how to build apps with multiple activities, and how you can get your apps talking to each other using intents. We’ll also look at how you can use intents to go beyond the boundaries of your app and make activities in other apps on your device perform actions. Things are about to get a whole lot more powerful... Apps can contain more than one activity Intent To: AnotherActivity Hey, user. Which activity do you want to use this time? CreateMessageActivity 78 Here’s the app structure 79 Get started: create the project 79 Update the layout 80 Create the second activity and layout 82 Welcome to the Android manifest file 84 An intent is a type of message 86 What happens when you run the app 88 Pass text to a second activity 90 Update the text view properties 91 putExtra() puts extra info in an intent 92 Update the CreateMessageActivity code 95 Get ReceiveMessageActivity to use the information in the intent 96 What happens when the user clicks the Send Message button 97 We can change the app to send messages to other people 98 How Android apps work 99 Create an intent that specifies an action 101 Change the intent to use an action 102 How Android uses the intent filter 106 What if you ALWAYS want your users to choose an activity? 112 What happens when you call createChooser() 113 Change the code to create a chooser 115 Your Android Toolbox 118 Android User ix table of contents 4 the activity lifecycle Being an Activity Activities form the foundation of every Android app. So far you’ve seen how to create activities, and made one activity start another using an intent. But what’s really going on beneath the hood? In this chapter, we’re going to dig a little deeper into the activity lifecycle. What happens when an activity is created and destroyed? Which methods get called when an activity is made visible and appears in the foreground, and which get called when the activity loses the focus and is hidden? And how do you save and restore your Activity launched activity’s state? Read on to find out. onCreate() onStart() onResume() Activity running onPause() onStop() onDestroy() Activity destroyed x onRestart() How do activities really work? 120 The Stopwatch app 122 Add String resources 123 How the activity code will work 125 Add code for the buttons 126 The runTimer() method 127 The full runTimer() code 129 The full StopwatchActivity code 130 Rotating the screen changes the device configuration 136 The states of an activity 137 The activity lifecycle: from create to destroy 138 The updated StopwatchActivity code 142 What happens when you run the app 143 There’s more to an activity’s life than create and destroy 146 The updated StopwatchActivity code 151 What happens when you run the app 152 What if an app is only partially visible? 154 The activity lifecycle: the foreground lifetime 155 Stop the stopwatch if the activity’s paused 158 Implement the onPause() and onResume() methods 159 The complete StopwatchActivity code 160 What happens when you run the app 163 Your handy guide to the lifecycle methods 167 Your Android Toolbox 168 table of contents 5 views and view groups Enjoy the View You’ve seen how to arrange GUI components using a linear layout, but so far we’ve only scratched the surface. In this chapter we’ll look a little deeper and show you how linear layouts really work. We’ll introduce you to the frame layout, a simple layout used to stack views, and we’ll also take a tour of the main GUI components and how you use them. By the end of the chapter, you’ll see that even though they all look a little different, all layouts and GUI components have more in common than you might think. Your user interface is made up of layouts and GUI components Frame layouts let your views overlap one another. This is useful for displaying text on top of images, for example. The linear layout <Layout> </Layout> ViewGroup layout.xml 170 LinearLayout displays views in a single row or column 171 Add a dimension resource file for consistent padding across layouts 174 Use margins to add distance between views 176 Let’s change up a basic linear layout 177 Make a view streeeeetch by adding weight 179 Values you can use with the android:gravity attribute 183 The full linear layout code 186 Frame layouts stack their views 188 Add an image to your project 189 The full code to nest a layout 192 FrameLayout: a summary 193 Playing with views 201 Editable text view 202 Toggle button 204 Switch 205 Checkboxes 206 Radio buttons 208 Spinner 210 Image view 211 Adding images to buttons 213 Scroll views 215 Toasts 216 Your Android Toolbox 220 The editable text field The button View View xi table of contents 6 constraint layouts Put Things in Their Place Let’s face it, you need to know how to create great layouts. If you’re building apps you want people to use, you need to make sure they look exactly the way you want. So far you’ve seen how to use linear and frame layouts, but what if your design is more complex? To deal with this, we’ll introduce you to Android’s new constraint layout, a type of layout you build visually using a blueprint. We’ll show you how constraints let you position and size your views, irrespective of screen size and orientation. Finally, you’ll find out how to save time by making Android Studio infer and add constraints on your behalf. Nested layouts can be inefficient This time, the Infer Constraints button added constraints to our new EditText. xii 222 Introducing the Constraint Layout 223 Make sure your project includes the Constraint Layout Library 224 Add the String resources to strings.xml 225 Use the blueprint tool 226 Position views using constraints 227 Add a vertical constraint 228 Changes to the blueprint are reflected in the XML 229 How to center views 230 Adjust a view’s position by updating its bias 231 How to change a view’s size 232 How to align views 238 Let’s build a real layout 239 First, add the top line of views 240 The Infer Constraints feature guesses which constraints to add 241 Add the next line to the blueprint... 242 Finally, add a view for the message 243 Test drive the app 244 Your Android Toolbox 245 table of contents 7 list views and adapters Getting Organized Want to know how best to structure your Android app? You’ve learned about some of the basic building blocks that are used to create apps, and now it’s time to get organized. In this chapter, we’ll show you how you can take a bunch of ideas and structure them into an awesome app. You’ll learn how lists of data can form the core part of your app design, and how linking them together can create a powerful and easy-to-use app. Along the way, you’ll get your first glimpse of using event listeners and adapters to make your app more dynamic. Display a start screen with a list of options. Display a list of the drinks we sell. Show details of each drink. This is our array. Drink. drinks Every app starts with ideas 248 Use list views to navigate to data 251 The drink detail activity 253 The Starbuzz app structure 254 The Drink class 256 The top-level layout contains an image and a list 258 The full top-level layout code 260 Get list views to respond to clicks with a listener 261 Set the listener to the list view 262 A category activity displays the data for a single category 267 Update activity_drink_category.xml 268 For nonstatic data, use an adapter 269 Connect list views to arrays with an array adapter 270 Add the array adapter to DrinkCategoryActivity 271 App review: where we are 274 How we handled clicks in TopLevelActivity 276 The full DrinkCategoryActivity code 278 Update the views with the data 281 The DrinkActivity code 283 What happens when you run the app 284 Your Android Toolbox 288 We’ll create an array adapter to bind our list view to our array. Array Adapter This is our list view. ListView xiii table of contents 8 support libraries and app bars Taking Shortcuts Everybody likes a shortcut. And in this chapter you’ll see how to add shortcuts to your apps using app bars. We’ll show you how to start activities by adding actions to your app bar, how to share content with other apps using the share action provider, and how to navigate up your app’s hierarchy by implementing the app bar’s Up button. Along the way we’ll introduce you to the powerful Android Support Libraries, which are key to making your apps look fresh on older versions of Android. Great apps have a clear structure 290 Different types of navigation 291 onCreate(Bundle) Add an app bar by applying a theme 293 onStart() Create the Pizza app 295 onRestart() Add the v7 AppCompat Support Library 296 onResume() AndroidManifest.xml can change your app bar’s appearance 299 onPause() How to apply a theme 300 onStop() Define styles in a style resource file 301 onDestroy() Customize the look of your app 303 Define colors in a color resource file 304 The code for activity_main.xml 305 ActionBar vs. Toolbar 306 Include the toolbar in the activity’s layout 312 Add actions to the app bar 315 Activity onSaveInstanceState() FragmentActivity AppCompatActivity YourActivity Change the app bar text by adding a label 318 The code for AndroidManifest.xml 319 Control the action’s appearance 322 The full MainActivity.java code 325 Enable Up navigation 327 onCreate(Bundle) Share content on the app bar 331 yourMethod() Add a share action provider to menu_main.xml 332 Specify the content with an intent 333 The full MainActivity.java code 334 Your Android Toolbox 337 Intent xiv ShareActionProvider ACTION_SEND type: “text/plain” messageText: ”Hi!” AppActivity table of contents 9 fragments Make It Modular You’ve seen how to create apps that work in the same way no matter what device they’re running on. But what if you want your app to look and behave differently depending on whether it’s running on a phone or a tablet? In this case you need fragments, modular code components that can be reused by different activities. We’ll show you how to create basic fragments and list fragments, how to add them to your activities, and how to get your fragments and activities to communicate with one another. Your app needs to look great on ALL devices 340 Your app may need to behave differently too 341 Fragments allow you to reuse code 342 The phone version of the app 343 Create the project and activities 345 Add a button to MainActivity’s layout 346 How to add a fragment to your project 348 <Layout> The fragment’s onCreateView() method 350 </Layout> Add a fragment to an activity’s layout 352 Get the fragment and activity to interact 359 The Workout class 360 Hmmm, a <fragment> element. I need to know what goes here. activity_detail A list fragment comes complete with its own list view so you don’t need to add it yourself. You just need to provide the list fragment with data. onCreate() MainActivity Pass the workout ID to the fragment 361 Get the activity to set the workout ID 363 The fragment lifecycle 365 Set the view’s values in the fragment’s onStart() method 367 How to create a list fragment 374 The updated WorkoutListFragment code 377 The code for activity_main.xml 381 Connect the list to the detail 384 The code for WorkoutListFragment.java 387 MainActivity needs to implement the interface 388 DetailActivity needs to pass the ID to WorkoutDetailFragment 389 Your Android Toolbox 392 Fragment Manager WorkoutDetail Fragment xv table of contents 10 fragments for larger interfaces Different Size, Different Interface So far we’ve only run our apps on devices with a small screen.But what if your users have tablets? In this chapter you’ll see how to create flexible user interfaces by making your app look and behave differently depending on the device it’s running on. We’ll show you how to control the behavior of your app when you press the Back button by introducing you to the back stack and fragment transactions. Finally, you’ll find out how to save and restore the state of your fragment. The device screen's large, so I'll use the large version of the layout. layout-large <xml> </xml> Android activity_main.xml I'm committed. Make it so! MainActivity FragmentTransaction xvi The Workout app looks the same on a phone and a tablet 394 Designing for larger interfaces 395 The phone version of the app 396 The tablet version of the app 397 Create a tablet AVD 399 Put screen-specific resources in screen-specific folders 402 The different folder options 403 Tablets use layouts in the layout-large folder 408 What the updated code does 410 We need to change the itemClicked() code 412 You want fragments to work with the Back button 413 Welcome to the back stack 414 Back stack transactions don’t have to be activities 415 Use a frame layout to replace fragments programmatically 416 Use layout differences to tell which layout the device is using 417 The revised MainActivity code 418 Using fragment transactions 419 The updated MainActivity code 423 Rotating the tablet breaks the app 427 Saving an activity’s state (revisited) 428 The updated code for WorkoutDetailFragment.java 430 Your Android Toolbox 432 Tablet table of contents 11 dynamic fragments Nesting Fragments So far you’ve seen how to create and use static fragments.But what if you want your fragments to be more dynamic? Dynamic fragments have a lot in common with dynamic activities, but there are crucial differences you need to be able to deal with. In this chapter you’ll see how to convert dynamic activities into working dynamic fragments. You’ll find out how to use fragment transactions to help maintain your fragment state. Finally, you’ll discover how to nest one fragment inside another, and how the child fragment manager helps you control unruly back stack behavior. Whenever I see android:onClick, I assume it’s all about me. My methods run, not the fragment’s. Adding dynamic fragments 434 The new version of the app 436 Create TempActivity 437 TempActivity needs to extend AppCompatActivity 438 The StopwatchFragment.java code 444 The StopwatchFragment layout 447 Add StopwatchFragment to TempActivity’s layout 449 The onClick attribute calls methods in the activity, not the fragment 452 Activity Attach the OnClickListener to the buttons 457 The StopwatchFragment code 458 Rotating the device resets the stopwatch 462 Use <fragment> for static fragments... 463 Change activity_temp.xml to use a FrameLayout 464 The full code for TempActivity.java 467 Add the stopwatch to WorkoutDetailFragment 469 The full WorkoutDetailFragment.java code 476 Your Android Toolbox 480 I display workout details, and I also display the stopwatch. The transaction to add StopwatchFragment is nested inside the transaction to add WorkoutDetailFragment. Workout Details Stopwatch xvii table of contents 12 design support library Swipe Right Ever wondered how to develop apps with a rich, slick UI? With the release of the Android Design Support Library, it became much easier to create apps with an intuitive UI. In this chapter, we’ll show you around some of the highlights. You’ll see how to add tabs so that your users can navigate around your app more easily. You’ll discover how to animate your toolbars so that they can collapse or scroll on a whim. You’ll find out how to add floating action buttons for common user actions. Finally, we’ll introduce you to snackbars, a way of displaying short, informative messages to the user that they can interact with. We’ll get the toolbar to scroll when the user scrolls the content in TopFragment. We’ll add this scrollable content to TopFragment. xviii The Bits and Pizzas app revisited 482 The app structure 483 Use a view pager to swipe through fragments 489 Add a view pager to MainActivity’s layout 490 Tell a view pager about its pages using a fragment pager adapter 491 The code for our fragment pager adapter 492 The full code for MainActivity.java 494 Add tab navigation to MainActivity 498 How to add tabs to your layout 499 Link the tab layout to the view pager 501 The full code for MainActivity.java 502 The Design Support Library helps you implement material design 506 Make the toolbar respond to scrolls 508 Add a coordinator layout to MainActivity’s layout 509 How to coordinate scroll behavior 510 Add scrollable content to TopFragment 512 The full code for fragment_top.xml 515 Add a collapsing toolbar to OrderActivity 517 How to create a plain collapsing toolbar 518 How to add an image to a collapsing toolbar 523 The updated code for activity_order.xml 524 FABs and snackbars 526 The updated code for activity_order.xml 528 The full code for OrderActivity.java 533 Your Android Toolbox 535 table of contents 13 recycler views and card views Get Recycling You’ve already seen how the humble list view is a key part of most apps.But compared to some of the material design components we’ve seen, it’s somewhat plain. In this chapter, we’ll introduce you to the recycler view, a more advanced type of list that gives you loads more flexibility and fits in with the material design ethos. You’ll see how to create adapters tailored to your data, and how to completely change the look of your list with just two lines of code. We’ll also show you how to use card views to give your data a 3D material design appearance. ViewHolder CardView Each of our ViewHolders will contain a CardView. We created the layout for this CardView earlier in the chapter. There’s still work to do on the Bits and Pizzas app 538 Recycler views from 10,000 feet 539 Add the pizza data 541 Display the pizza data in a card 542 How to create a card view 543 The full card_captioned_image.xml code 544 Add a recycler view adapter 546 Define the adapter’s view holder 548 Override the onCreateViewHolder() method 549 Add the data to the card views 550 The full code for CaptionedImagesAdapter.java 551 Create the recycler view 553 Add the RecyclerView to PizzaFragment’s layout 554 The full PizzaFragment.java code 555 A recycler view uses a layout manager to arrange its views 556 Specify the layout manager 557 The full PizzaFragment.java code 558 Make the recycler view respond to clicks 566 Create PizzaDetailActivity 567 The code for PizzaDetailActivity.java 569 Get a recycler view to respond to clicks 570 You can listen for view events from the adapter 571 Keep your adapters reusable 572 Add the interface to the adapter 573 Implement the listener in PizzaFragment.java 575 Your Android Toolbox 578 xix table of contents 14 navigation drawers Going Places You’ve already seen how tabs help users navigate your apps. But if you need a large number of them, or want to split them into sections, the navigation drawer is your new BFF. In this chapter, we’ll show you how to create a navigation drawer that slides out from the side of your activity at a single touch. You’ll learn how to give it a header using a navigation view, and provide it with a structured set of menu items to take the user to all the major hubs of your app. Finally, you’ll discover how to set up a navigation view listener so that the drawer responds to the slightest touch and swipe. This is the CatChat app. xx Tab layouts allow easy navigation... 580 We’re going to create a navigation drawer for a new email app 581 Navigation drawers deconstructed 582 Create the CatChat project 584 Create InboxFragment 585 Create DraftsFragment 586 Create SentItemsFragment 587 Create TrashFragment 588 Create a toolbar layout 589 Update the app’s theme 590 Create HelpActivity 591 Create FeedbackActivity 592 Create the navigation drawer’s header 594 The full nav_header.xml code 595 How to group items together 598 Add the support section as a submenu 600 The full menu_nav.xml code 601 How to create a navigation drawer 602 The full code for activity_main.xml 603 Add InboxFragment to MainActivity’s frame layout 604 Add a drawer toggle 607 Respond to the user clicking items in the drawer 608 Implement the onNavigationItemSelected() method 609 Close the drawer when the user presses the Back button 614 The full MainActivity.java code 615 Your Android Toolbox 619 table of contents 15 SQLite databases Fire Up the Database If you’re recording high scores or saving tweets, your app will need to store data. A nd on Android you usually keep your data safe inside a SQLite database. In this chapter, we’ll show you how to create a database, add tables to it, and prepopulate it with data, all with the help of the friendly SQLite helper. You’ll then see how you can cleanly roll out upgrades to your database structure, and how to downgrade it if you need to undo any changes. Your database, sir. Will that be all? onCreate() SQLite helper DRINK Name: “starbuzz” Version: 1 SQLite database Back to Starbuzz 622 Android uses SQLite databases to persist data 623 Android comes with SQLite classes 624 The current Starbuzz app structure 625 Let’s change the app to use a database 626 The SQLite helper manages your database 627 Create the SQLite helper 628 Inside a SQLite database 630 You create tables using Structured Query Language (SQL) 631 Insert data using the insert() method 632 Insert multiple records 633 The StarbuzzDatabaseHelper code 634 What the SQLite helper code does 635 What if you need to make changes to the database? 636 SQLite databases have a version number 637 What happens when you change the version number 638 Upgrade your database with onUpgrade() 640 Downgrade your database with onDowngrade() 641 Let’s upgrade the database 642 Upgrade an existing database 645 Update records with the update() method 646 Apply conditions to multiple columns 647 Change the database structure 649 Delete tables by dropping them 650 The full SQLite helper code 651 Your Android Toolbox 656 xxi table of contents 16 basic cursors Getting Data Out So how do you connect your app to a SQLite database? o far you’ve seen how to create a SQLite database using a SQLite helper. The S next step is to get your activities to access it. In this chapter, we’ll focus on how you read data from a database. You’ll find out how to use cursors to get data from the database. You’ll see how to navigate cursors, and how to get access to their data. Finally, you’ll discover how to use cursor adapters to bind cursors to list views. The story so far... 658 The new Starbuzz app structure 659 What we’ll do to change DrinkActivity to use the Starbuzz database 660 Hey, Cursor, I need more... Cursor? Hey, buddy, are you there? Cursor CursorAdapter If you close the cursor too soon, the cursor adapter won’t be able to get more data from the cursor. xxii The current DrinkActivity code 661 Get a reference to the database 662 Get data from the database with a cursor 663 Return all the records from a table 664 Return records in a particular order 665 Return selected records 666 The DrinkActivity code so far 669 To read a record from a cursor, you first need to navigate to it 670 Navigate cursors 671 Get cursor values 672 The DrinkActivity code 673 What we’ve done so far 675 The current DrinkCategoryActivity code 677 Get a reference to the Starbuzz database... 678 How do we replace the array data in the list view? 679 A simple cursor adapter maps cursor data to views 680 How to use a simple cursor adapter 681 Close the cursor and database 682 The story continues 683 The revised code for DrinkCategoryActivity 688 The DrinkCategoryActivity code (continued) 689 Your Android Toolbox 691 table of contents 17 cursors and asynctasks Staying in the Background In most apps, you’ll need your app to update its data. o far you’ve seen how to create apps that read data from a SQLite database. But S what if you want to update the app’s data? In this chapter you’ll see how to get your app to respond to user input and update values in the database. You’ll also find out how to refresh the data that’s displayed once it’s been updated. Finally, you’ll onPreExecute see how writing efficient multithreaded code with AsyncTasks will keep your app speedy. doInBackground onProgressUpdate onPostExecute We want our Starbuzz app to update database data 694 Add a checkbox to DrinkActivity’s layout 696 Display the value of the FAVORITE column 697 Respond to clicks to update the database 698 The full DrinkActivity.java code 701 Display favorites in TopLevelActivity 705 Refactor TopLevelActivity.java 707 The new TopLevelActivity.java code 710 Change the cursor with changeCursor() 715 What code goes on which thread? 723 AsyncTask performs asynchronous tasks 724 The onPreExecute() method 725 The doInBackground() method 726 The onProgressUpdate() method 727 The onPostExecute() method 728 The AsyncTask class parameters 729 The full UpdateDrinkTask class 730 The full DrinkActivity.java code 732 A summary of the AsyncTask steps 737 Your Android Toolbox 737 Latte Cappuccino Filter ListView CursorAdapter Cursor Database xxiii table of contents started services 18 At Your Service There are some operations you want to keep on running, irrespective of which app has the focus. If you start downloading a file, for instance, you don’t want the download to stop when you switch to another app. In this chapter we’ll introduce you to started services, components that run operations in the background. You’ll see how to create a started service using the IntentService class, and find out how its lifecycle fits in with that of an activity. Along the way, you’ll discover how Service created to log messages, and keep users informed using Android’s built-in notification service. onCreate() onStartCommand() onHandleIntent() Service running onDestroy() Service destroyed <Layout> Services work in the background 740 We’ll create a STARTED service 741 Use the IntentService class to create a basic started service 742 How to log messages 743 The full DelayedMessageService code 744 You declare services in AndroidManifest.xml 745 Add a button to activity_main.xml 746 You start a service using startService() 747 The states of a started service 750 The started service lifecycle: from create to destroy 751 Your service inherits the lifecycle methods 752 Android has a built-in notification service 755 We’ll use notifications from the AppCompat Support Library 756 First create a notification builder 757 Issue the notification using the built-in notification service 759 The full code for DelayedMessageService.java 760 Your Android Toolbox 765 MainActivity will use this layout. </Layout> activity_main.xml The activity will pass text to the service. xxiv MainActivity.java Text 1...2..3...4...5...6...7 ...8...9...10... Here’s the text. The service will display the text after 10 seconds. DelayedMessageService.java table of contents 19 bound services and permissions Bound Together Started services are great for background operations, but what if you need a service that’s more interactive? In this chapter you’ll discover how to create a bound service, a type of service your activity can interact with. You’ll see how to bind to the service when you need it, and how to unbind from it when you’re done to save resources. You’ll find out how to use Android’s Location Services to get location updates from your device GPS. Finally, you’ll discover how to use Android’s permission model, including handling runtime permission requests. Are we nearly there yet? OdometerService Bound services are bound to other components 768 Create a new service 770 Implement a binder 771 Add a getDistance() method to the service 772 Update MainActivity’s layout 773 Create a ServiceConnection 775 Use bindService() to bind the service 778 Use unbindService() to unbind from the service 779 Call OdometerService’s getDistance() method 780 The full MainActivity.java code 781 The states of a bound service 787 Add the AppCompat Support Library 790 Add a location listener to OdometerService 792 Here’s the updated OdometerService code 795 Calculate the distance traveled 796 The full OdometerService.java code 798 Get the app to request permission 802 Check the user’s response to the permission request 805 Add notification code to onRequestPermissionsResults() 809 The full code for MainActivity.java 811 Your Android Toolbox 815 It’s been great having you here in Androidville 816 Intent Android Odometer Service onBind() OdometerService xxv table of contents i relative and grid layouts Meet the Relatives There are two more layouts you will often meet in Androidville. In this book we’ve concentrated on using simple linear and frame layouts, and introduced you to Android’s new constraint layout. But there are two more layouts we’d like you to know about: relative layouts and grid layouts. They’ve largely been superseded by the constraint layout, but we have a soft spot for them, and we think they’ll stay around for a few more years. Each of these areas is a cell. ii gradle The Gradle Build Tool Most Android apps are created using a build tool called Gradle. Gradle works behind the scenes to find and download libraries, compile and deploy your code, run tests, clean the grouting, and so on. Most of the time you might not even realize it’s there because Android Studio provides a graphical interface to it. Sometimes, however, it’s helpful to dive into Gradle and hack it manually. In this appendix we’ll introduce you to some of Gradle’s many talents. xxvi table of contents iii art The Android Runtime Ever wonder how Android apps can run on so many kinds of devices? Android apps run in a virtual machine called the Android runtime (ART), not the Oracle Java Virtual Machine (JVM). This means that your apps are quicker to start on small, low-powered devices and run more efficiently. In this appendix, we’ll look at how ART works. classes.dex aapt .apk Resources iv adb The Android Debug Bridge In this book, we’ve focused on using an IDE for all your Android needs. B ut there are times when using a command-line tool can be plain useful, like those times when Android Studio can’t see your Android device but you just know it’s there. In this chapter, we’ll introduce you to the Android Debug Bridge (or adb), a command-line tool you can use to communicate with the emulator or Android devices. adb adbd adb command adb daemon process Device Device xxvii table of contents v the android emulator Speeding Things Up Ever felt like you were spending all your time waiting for the emulator? There’s no doubt that using the Android emulator is useful. It allows you to see how your app will run on devices other than the physical ones you have access to. But at times it can feel a little...sluggish. In this appendix, we’ll explain why the emulator can seem slow. Even better, we’ll give you a few tips we’ve learned for speeding it up. AVD All the Android Virtual Devices run on an emulator called QEMU. vi AVD AVD AVD AVD QEMU Emulator leftovers The Top Ten Things (we didn’t cover) Even after all that, there’s still a little more. There are just a few more things we think you need to know. We wouldn’t feel right about ignoring them, and we really wanted to give you a book you’d be able to lift without extensive training at the local gym. Before you put down the book, read through these tidbits. The battery’s running low, in case anyone’s interested. Android xxviii 1. Distributing your app 862 2. Content providers 863 3. Loaders 864 4. Sync adapters 864 5. Broadcasts 865 6. The WebView class 866 7. Settings 867 8. Animation 868 9. App widgets 869 10. Automated testing 870 the intro how to use this book Intro I can’t believe they put that in an Android book. ning question: In this section, we answer thein bur book on Android?” “So why DID they put that a you are here 4 xxix how to use this book Who is this book for? If you can answer “yes” to all of these: 1 Do you already know how to program in Java? 2 Do you want to master Android app development, create the next big thing in software, make a small fortune, and retire to your own private island? 3 Do you prefer actually doing things and applying the stuff you learn over listening to someone in a lecture rattle on for hours on end? tle OK, maybe that one’s a litta got far-fetched. But you start somewhere, right? this book is for you. Who should probably back away f rom this book? If you can answer “yes” to any of these: 1 Are you looking for a quick introduction or reference book to developing Android apps? 2 Would you rather have your toenails pulled out by 15 screaming monkeys than learn something new? Do you believe an Android book should cover everything, especially all the obscure stuff you’ll never use, and if it bores the reader to tears in the process, then so much the better? this book is not for you. [Note from Marketing: this book is for anyone with a credit card or a PayPal account] xxx intro the intro We know what you’re thinking “How can this be a serious book on developing Android apps?” “What’s with all the graphics?” “Can I actually learn it this way?” We know what your brain is thinking Your bra THIS is imin thinks portant. Your brain craves novelty. It’s always searching, scanning, waiting for something unusual. It was built that way, and it helps you stay alive. So what does your brain do with all the routine, ordinary, normal things you encounter? Everything it can to stop them from interfering with the brain’s real job—recording things that matter. It doesn’t bother saving the boring things; they never make it past the “this is obviously not important” filter. How does your brain know what’s important? Suppose you’re out for a day hike and a tiger jumps in front of you—what happens inside your head and body? Great. Only 900 more dull, dry, boring pages. Neurons fire. Emotions crank up. Chemicals surge. And that’s how your brain knows… This must be important! Don’t forget it! But imagine you’re at home or in a library. It’s a safe, warm, tiger‑free zone. You’re studying. Getting ready for an exam. Or trying to learn some tough 3 technical topic your boss thinks will take a week, ten days at the most. in thinks Your bran’t worth THIS is saving. Just one problem. Your brain’s trying to do you a big favor. It’s trying to make sure that this obviously unimportant content doesn’t clutter up scarce resources. Resources that are better spent storing the really big things. Like tigers. Like the danger of fire. Like how you should never have posted those party photos on your Facebook page. And there’s no simple way to tell your brain, “Hey brain, thank you very much, but no matter how dull this book is, and how little I’m registering on the emotional Richter scale right now, I really do want you to keep this stuff around.” you are here 4 xxxi how to use this book er as a learner. t” read We think of a “Head Firs n make sure you have to get it, the st, Fir ? ng thi me so e to learn on the latest So what does it tak o your head. Based int ts fac ing sh pu t learning It’s not abou ational psychology, you don’t forget it. obiology, and educ ur ne , ce ien sc e itiv on. research in cogn what turns your brain on a page. We know t tex n tha re mo lot takes a ciples: First lear ning prin Some of the Head much ne, and make learning morable than words alo me re mo far more s are ng s age dies). It also makes thi Make it visual. Im recall and transfer stu in ent than on vem pro her im rat 89% hics they relate to, more effective (up to or near the gr ap in th wi s ated to the rd rel wo ms e th as likely to solve proble understandable. Put rs will be up to twice rne lea and e, pag r the the bottom or on ano t. ten con performed up ent studies, students alized style. In rec on rs pe d an l first-person, a na to the reader, using Use a conver satio content spoke directly the if ts tes g casual language. nin Use . ear s instead of lec turing to 40% better on post-l rie sto l Tel e. ton l ma ner-party her than tak ing a for ion to: a stimulating din conversational style rat uld you pay more attent wo ich Wh . sly iou ser Don’t take yourself too e? companion, or a lec tur your neurons, , unless you actively flex eply. In other words de re mo inspired to ink and th s, d, engaged, curiou Get the learner to der has to be motivate rea A d. hea llenges, r cha you d in ns d for that, you nee nothing much happe ate new knowledge. An ner ge and and ns, in sio bra clu the con olve both sides of solve problems, draw s, and activities that inv ion est qu ing vok pro exercises, and thoughtmultiple senses. rn this, but I can’t the “I really want to lea had all ’ve We . ion nt the ordinary, he reader’s atte things that are out of Get—and keep—t brain pays attention to r You e. enc eri esn’t have to be exp do e” ic on gh, technical top stay awake past page ed. Learning a new, tou ect exp un , ing tch -ca interesting, strange, eye ick ly if it’s not. l learn much more qu boring. Your brain wil is largely dependent remember something w that your ability to kno w no We s. you feel something. ion You remember when Touch their emot ut. abo e car you at otions like t. You remember wh dog. We’re talking em on its emotional conten s about a boy and his rie sto ng chi ren ve a puzzle, learn sol rt‑w hea e!” that comes when you No, we’re not talking rul “I of ling fee the technical than , “what the…?” , and ething that “I’m more surprise, curiosity, fun realize you know som or d, har is nks thi e els y something everybod ering doesn’t. ine Eng m fro b Bo u” tho xxxii intro the intro Me tacognition: thinking about thinking If you really want to learn, and you want to learn more quickly and more deeply, pay attention to how you pay attention. Think about how you think. Learn how you learn. Most of us did not take courses on metacognition or learning theory when we were growing up. We were expected to learn, but rarely taught to learn. I wonder how I can trick my brain into remembering this stuff… But we assume that if you’re holding this book, you really want to learn how to develop Android apps. And you probably don’t want to spend a lot of time. If you want to use what you read in this book, you need to remember what you read. And for that, you’ve got to understand it. To get the most from this book, or any book or learning experience, take responsibility for your brain. Your brain on this content. The trick is to get your brain to see the new material you’re learning as Really Important. Crucial to your well‑being. As important as a tiger. Otherwise, you’re in for a constant battle, with your brain doing its best to keep the new content from sticking. So just how DO you get your brain to treat Android development like it was a hungry tiger? There’s the slow, tedious way, or the faster, more effective way. The slow way is about sheer repetition. You obviously know that you are able to learn and remember even the dullest of topics if you keep pounding the same thing into your brain. With enough repetition, your brain says, “This doesn’t feel important to him, but he keeps looking at the same thing over and over and over, so I suppose it must be.” The faster way is to do anything that increases brain activity, especially different types of brain activity. The things on the previous page are a big part of the solution, and they’re all things that have been proven to help your brain work in your favor. For example, studies show that putting words within the pictures they describe (as opposed to somewhere else in the page, like a caption or in the body text) causes your brain to try to makes sense of how the words and picture relate, and this causes more neurons to fire. More neurons firing = more chances for your brain to get that this is something worth paying attention to, and possibly recording. A conversational style helps because people tend to pay more attention when they perceive that they’re in a conversation, since they’re expected to follow along and hold up their end. The amazing thing is, your brain doesn’t necessarily care that the “conversation” is between you and a book! On the other hand, if the writing style is formal and dry, your brain perceives it the same way you experience being lectured to while sitting in a roomful of passive attendees. No need to stay awake. But pictures and conversational style are just the beginning… you are here 4 xxxiii how to use this book Here’s what WE did We used pictures, because your brain is tuned for visuals, not text. As far as your brain’s concerned, a picture really is worth a thousand words. And when text and pictures work together, we embedded the text in the pictures because your brain works more effectively when the text is within the thing it refers to, as opposed to in a caption or buried in the body text somewhere. We used redundancy, saying the same thing in different ways and with different media types, and multiple senses, to increase the chance that the content gets coded into more than one area of your brain. We used concepts and pictures in unexpected ways because your brain is tuned for novelty, and we used pictures and ideas with at least some emotional content, because your brain is tuned to pay attention to the biochemistry of emotions. That which causes you to feel something is more likely to be remembered, even if that feeling is nothing more than a little humor, surprise, or interest. We used a personalized, conversational style, because your brain is tuned to pay more attention when it believes you’re in a conversation than if it thinks you’re passively listening to a presentation. Your brain does this even when you’re reading. We included activities, because your brain is tuned to learn and remember more when you do things than when you read about things. And we made the exercises challenging-yetdoable, because that’s what most people prefer. We used multiple learning styles, because you might prefer step-by-step procedures, while someone else wants to understand the big picture first, and someone else just wants to see an example. But regardless of your own learning preference, everyone benefits from seeing the same content represented in multiple ways. We include content for both sides of your brain, because the more of your brain you engage, the more likely you are to learn and remember, and the longer you can stay focused. Since working one side of the brain often means giving the other side a chance to rest, you can be more productive at learning for a longer period of time. And we included stories and exercises that present more than one point of view, because your brain is tuned to learn more deeply when it’s forced to make evaluations and judgments. We included challenges, with exercises, and by asking questions that don’t always have a straight answer, because your brain is tuned to learn and remember when it has to work at something. Think about it—you can’t get your body in shape just by watching people at the gym. But we did our best to make sure that when you’re working hard, it’s on the right things. That you’re not spending one extra dendrite processing a hard-to-understand example, or parsing difficult, jargon-laden, or overly terse text. We used people. In stories, examples, pictures, and the like, because, well, you’re a person. And your brain pays more attention to people than it does to things. xxxiv intro the intro Here’s what YOU can do to bend your brain into submission So, we did our part. The rest is up to you. These tips are a starting point; listen to your brain and figure out what works for you and what doesn’t. Try new things. Cut this out and sti on your refrigerator.ck it 1 Slow down. The more you understand, the less you have to memorize. Don’t just read. Stop and think. When the book asks you a question, don’t just skip to the answer. Imagine that someone really is asking the question. The more deeply you force your brain to think, the better chance you have of learning and remembering. 2 3 4 6 Listen to your brain. 8 Feel something. Read “There Are No Dumb Questions.” That means all of them. They’re not optional sidebars, they’re part of the core content! Don’t skip them. Make this the last thing you read before bed. Or at least the last challenging thing. Part of the learning (especially the transfer to long-term memory) happens after you put the book down. Your brain needs time on its own, to do more processing. If you put in something new during that processing time, some of what you just learned will be lost. 5 Talk about it. Out loud. Speaking activates a different part of the brain. If you’re trying to understand something, or increase your chance of remembering it later, say it out loud. Better still, try to explain it out loud to someone else. You’ll learn more quickly, and you might uncover ideas you hadn’t known were there when you were reading about it. Your brain works best in a nice bath of fluid. Dehydration (which can happen before you ever feel thirsty) decreases cognitive function. 7 Do the exercises. Write your own notes. We put them in, but if we did them for you, that would be like having someone else do your workouts for you. And don’t just look at the exercises. Use a pencil. There’s plenty of evidence that physical activity while learning can increase the learning. Drink water. Lots of it. 9 Pay attention to whether your brain is getting overloaded. If you find yourself starting to skim the surface or forget what you just read, it’s time for a break. Once you go past a certain point, you won’t learn faster by trying to shove more in, and you might even hurt the process. Your brain needs to know that this matters. Get involved with the stories. Make up your own captions for the photos. Groaning over a bad joke is still better than feeling nothing at all. Write a lot of code! There’s only one way to learn to develop Android apps: write a lot of code. And that’s what you’re going to do throughout this book. Coding is a skill, and the only way to get good at it is to practice. We’re going to give you a lot of practice: every chapter has exercises that pose a problem for you to solve. Don’t just skip over them—a lot of the learning happens when you solve the exercises. We included a solution to each exercise—don’t be afraid to peek at the solution if you get stuck! (It’s easy to get snagged on something small.) But try to solve the problem before you look at the solution. And definitely get it working before you move on to the next part of the book. you are here 4 xxxv how to use this book Re ad me This is a learning experience, not a reference book. We deliberately stripped out everything that might get in the way of learning whatever it is we’re working on at that point in the book. And the first time through, you need to begin at the beginning, because the book makes assumptions about what you’ve already seen and learned. We assume you’re new to Android, but not to Java. We’re going to be building Android apps using a combination of Java and XML. We assume that you’re familiar with the Java prorgamming language. If you’ve never done any Java programming at all, then you might want to read Head First Java before you start on this one. We start off by building an app in the very first chapter. Believe it or not, even if you’ve never developed for Android before, you can jump right in and start building apps. You’ll also learn your way around Android Studio, the official IDE for Android development. The examples are designed for learning. As you work through the book, you’ll build a number of different apps. Some of these are very small so you can focus on a specific part of Android. Other apps are larger so you can see how different components fit together. We won’t complete every part of every app, but feel free to experiment and finish them yourself. It’s all part of the learning experience. The source code for all the apps is here: https://tinyurl.com/HeadFirstAndroid. The activities are NOT optional. The exercises and activities are not add-ons; they’re part of the core content of the book. Some of them are to help with memory, some are for understanding, and some will help you apply what you’ve learned. Don’t skip the exercises. xxxvi intro the intro The redundancy is intentional and important. One distinct difference in a Head First book is that we want you to really get it. And we want you to finish the book remembering what you’ve learned. Most reference books don’t have retention and recall as a goal, but this book is about learning, so you’ll see some of the same concepts come up more than once. The Brain Power exercises don’t have answers. For some of them, there is no right answer, and for others, part of the learning experience of the Brain Power activities is for you to decide if and when your answers are right. In some of the Brain Power exercises, you will find hints to point you in the right direction. you are here 4 xxxvii the review team The technical revie w te am Andy Jacqui Technical reviewers: Andy Parker is currently working as a development manager, but has been a research physicist, teacher, designer, reviewer, and team leader at various points in his career. Through all of his roles, he has never lost his passion for creating top quality, well-designed, and well-engineered software. Nowadays, he spends most of his time managing great Agile teams and passing on his wide range of experience to the next generation of developers. xxxviii intro Jacqui Cope started coding to avoid school netball practice. Since then she has gathered 30 years’ experience working with a variety of financial software systems, from coding in COBOL to test management. Recently she has gained her MSc in Computer Security and has moved into software Quality Assurance in the higher education sector. In her spare time, Jacqui likes to cook, walk in the countryside, and watch Doctor Who from behind the sofa. the intro Acknowledgments Our editor: Heartfelt thanks to our wonderful editor Dawn Schanafelt for picking up the reins on the second edition. She has truly been amazing, and a delight to work with. She made us feel valued and supported every step of the way, and gave us invaluable feedback and insight exactly when we needed it. We’ve appreciated all the many times she told us our sentences had all the right words, but not necessarily in the right order. Dawn Schanafelt Thanks also to Bert Bates for teaching us to throw away the old rulebook and for letting us into his brain. The O’Reilly team: A big thank you goes to Mike Hendrickson for having confidence in us and asking us to write the first edition of the book; Heather Scherer for her behindthe-scenes organization skills and herding; the early release team for making early versions of the book available for download; and the design team for all their extra help. Finally, thanks go to the production team for expertly steering the book through the production process and for working so hard behind the scenes. Family, friends, and colleagues: Writing a Head First book is a rollercoaster of a ride, even when it’s a second edition, and this one’s been no exception. We’ve truly valued the kindness and support of our family and friends along the way. Special thanks go to Ian, Steve, Colin, Angela, Paul B, Chris, Michael, Mum, Dad, Carl, Rob, and Lorraine. The without-whom list: Our technical review team did a great job of keeping us straight, and making sure that what we covered was spot on. We’re also grateful to Ingo Krotzky for his valuable feedback on the early release of this book, and all the people who gave us feedback on the first edition. We think the book’s much, much better as a result. Finally, our thanks to Kathy Sierra and Bert Bates for creating this extraordinary series of books. you are here 4 xxxix o’reilly safari O’Reilly Safari® Safari (formerly Safari Books Online) is a membership-based training and reference platform for enterprise, government, educators, and individuals. Members have access to thousands of books, training videos, Learning Paths, interactive tutorials, and curated playlists from over 250 publishers, including O’Reilly Media, Harvard Business Review, Prentice Hall Professional, AddisonWesley Professional, Microsoft Press, Sams, Que, Peachpit Press, Adobe, Focal Press, Cisco Press, John Wiley & Sons, Syngress, Morgan Kaufmann, IBM Redbooks, Packt, Adobe Press, FT Press, Apress, Manning, New Riders, McGrawHill, Jones & Bartlett, and Course Technology, among others. For more information, please visit http://oreilly.com/safari. xl intro 1 getting started Diving In Android has taken the world by storm. Everybody wants a smartphone or tablet, and Android devices are hugely popular. In this book, we’ll teach you how to develop your own apps, and we’ll start by getting you to build a basic app and run it on an Android Virtual Device. Along the way, you’ll meet some of the basic components of all Android apps, such as activities and layouts. All you need is a little Java know-how... this is a new chapter 1 android overview Welcome to Androidville Android is the world’s most popular mobile platform. At the last count, there were over two billion active Android devices worldwide, and that number is growing rapidly. Android is a comprehensive open source platform based on Linux and championed by Google. It’s a powerful development framework that includes everything you need to build great apps using a mix of Java and XML. What’s more, it enables you to deploy those apps to a wide variety of devices—phones, tablets, and more. So what makes up a typical Android app? Layouts define what each screen looks like A typical Android app is composed of one or more screens. You define what each screen looks like using a layout to define its appearance. Layouts are usually defined in XML, and can include GUI components such as buttons, text fields, and labels. We’re going to build our Android apps using a mixture of Java and XML. We’ll explain things along the way, but you’ll need to have a fair understanding of Java to get the most out of this book. Layouts tell Android what the screens in your app look like. Activities define what the app does Layouts only define the appearance of the app. You define what the app does using one or more activities. An activity is a special Java class that decides which layout to use and tells the app how to respond to the user. As an example, if a layout includes a button, you need to write Java code in the activity to define what the button should do when you press it. Activities define what the app should do. Sometimes extra resources are needed too In addition to activities and layouts, Android apps often need extra resources such as image files and application data. You can add any extra files you need to the app. Android apps are really just a bunch of files in particular directories. When you build your app, all of these files get bundled together, giving you an app you can run on your device. 2 Chapter 1 Resources can include sound and image files. getting started The Android platform dissected Don’t worry if this seems like a lot to take in. The Android platform is made up of a number of different components. It includes core applications such as Contacts, a set of APIs to help you control what your app looks like and how it behaves, and a whole load of supporting files and libraries. Here’s a quick look at how they all fit together: Android comes with a set of core applications such as Contacts, Phone, Calendar, and a browser. When you build apps, you have access to the same APIs used by the core applications. You use these APIs to control what your app looks like and how it behaves. Underneath the application framework lies a set of C and C++ libraries. These libraries get exposed to you through the framework APIs. Underneath everything else lies the Linux kernel. Android relies on the kernel for drivers, and also core services such as security and memory management. We’re just giving you an overview of what’s included in the Android platform. We’ll explain the different components in more detail as and when we need to. Applications Contacts Home Browser Phone ... Application Framework Window Manager Activity Manager Package Manager Telephony Manager View System Content Providers Location Manager Resource Manager Libraries Notification Manager Android Runtime Surface Manager Media Framework SQLite OpenGL | ES FreeType WebKit SGL SSL libc Core Libraries The Android runtime comes with a set of core libraries that implement most of the Java programming language. Each Android app runs in its own process. Linux Kernel Display Driver Camera Driver Flash Memory Driver Binder (IPC) Driver Keypad Driver WiFi Driver Audio Drivers Power Management The great news is that all of the powerful Android libraries are exposed through the APIs in the application framework, and it’s these APIs that you use to create great Android apps. All you need to begin is some Java knowledge and a great idea for an app. you are here 4 3 steps Here’s what we’re going to do So let’s dive in and create a basic Android app. There are just a few things we need to do: 1 Set up a development environment. We need to install Android Studio, which includes all the tools you need to develop Android apps. 2 Build a basic app. We’ll build a simple app using Android Studio that will display some sample text on the screen. 3 Run the app in the Android emulator. We’ll use the built-in emulator to see the app up and running. 4 Change the app. Finally, we’ll make a few tweaks to the app we created in step 2, and run it again. Q: Are all Android apps developed in Java? A: You can develop Android apps in other languages, too. Most developers use Java, so that’s what we’re covering in this book. 4 Chapter 1 Q: How much Java do I need to know for Android app development? A: You really need experience with Java SE (Standard Edition). If you’re feeling rusty, we suggest getting a copy of Head First Java by Kathy Sierra and Bert Bates. Q: Do I need to know about Swing and AWT? A: Android doesn’t use Swing or AWT, so don’t worry if you don’t have Java desktop GUI experience. You are here. Your development environment Java is the most popular language used to develop Android applications. Android devices don’t run .class and .jar files. Instead, to improve speed and battery performance, Android devices use their own optimized formats for compiled code. That means that you can’t use an ordinary Java development environment—you also need special tools to convert your compiled code into an Android format, to deploy them to an Android device, and to let you debug the app once it’s running. getting started Set up environment Build app Run app Change app All of these come as part of the Android SDK. Let’s take a look at what’s included. The Android SDK The Android Software Development Kit contains the libraries and tools you need to develop Android apps. Here are some of the main points: SDK Platform There’s one of these for each version of Android. Documentation So you can access the latest API documentation offline. SDK Tools Tools for debugging and testing, plus other useful utilities. The SDK also features a set of platform dependent tools. Sample apps If you want practical code examples to help you understand how to use some of the APIs, the sample apps might help you. oid dr SDK An Android support Extra APIs that aren’t available in the standard platform. Google Play Billing Allows you to integrate billing services in your app. Android Studio is a special version of IntelliJ IDEA IntelliJ IDEA is one of the most popular IDEs for Java development. Android Studio is a version of IDEA that includes a version of the Android SDK and extra GUI tools to help you with your app development. In addition to providing you with an editor and access to the tools and libraries in the Android SDK, Android Studio gives you templates you can use to help you create new apps and classes, and it makes it easy to do things such as package your apps and run them. you are here 4 5 installation Set up environment Build app Run app Change app Install Android Studio Before we go any further, you need to install Android Studio on your machine. We’re not including the installation instructions in this book as they can get out of date pretty quickly, but you’ll be fine if you follow the online instructions. First, check the Android Studio system requirements here: We’re using Android Studio version 2.3. You’ll need to use this version or above to get the most out of this book. http://developer.android.com/sdk/index.html#Requirements Then follow the Android Studio installation instructions here: https://developer.android.com/sdk/installing/index.html?pkg=studio Once you’ve installed Android Studio, open it and follow the instructions to add the latest SDK tools and Support Libraries. When you’re done, you should see the Android Studio welcome screen. You’re now ready to build your first Android app. This is the Android Studio welcome screen. It includes a set of options for things you can do. 6 Chapter 1 Google sometimes changes their URLs. If these URLs don’t work, search for Android Studio and you should find them. getting started Q: You say we’re going to use Android Studio to build the Android apps. Do I have to? A: Strictly speaking, you don’t have to use Android Studio to build Android apps. All you need is a tool that will let you write and compile Java code, plus a few other tools to convert the compiled code into a form that Android devices can run. Android Studio is the official Android IDE, and the Android team recommends using it. But quite a lot of people use IntelliJ IDEA instead. Q: Can I write Android apps without using an IDE? A: It’s possible, but it’s more work. Most Android apps are now created using a build tool called Gradle. Gradle projects can be created and built using a text editor and a command line. Q: ANT? A build tool? So is gradle like Q: Most apps are built using Gradle? I thought you said most developers use Android Studio. A: Android Studio provides a graphical interface to Gradle, and also to other tools for creating layouts, reading logs, and debugging. You can find out more about Gradle in Appendix II. A: It’s similar, but Gradle is much more powerful than ANT. Gradle can compile and deploy code, just like ANT, but it also uses Maven to download any third-party libraries your code needs. Gradle also uses Groovy as a scripting language, which means you can easily create quite complex builds with Gradle. Build a basic app Now that you’ve set up your development environment, you’re ready to create your first Android app. Here’s what the app will look like: This is the name of the application. This is a very simple app, but that’s all you need for your very first Android app. There’ll be a small piece of sample text right here that Android Studio will put in for us. you are here 4 7 create project You’ve completed this step now, so we’ve checked it off. How to build the app Whenever you create a new app, you need to create a new project for it. Make sure you have Android Studio open, and follow along with us. 1. Create a new project The Android Studio welcome screen gives you a number of options. We want to create a new project, so click on the option for “Start a new Android Studio project.” Click on this option to start a new Android Studio project. Any projects you create will appear here. This is our first project, so this area is currently empty. 8 Chapter 1 Set up environment Build app Run app Change app getting started Set up environment Build app Run app Change app How to build the app (continued) 2. Configure the project You now need to configure the app by telling Android Studio what you want to call it, what company domain to use, and where you would like to store the files. The package name must stay the same for the lifetime of your app. Android Studio uses the company domain and application name to form the name of the package that will be used for your app. As an example, if you give your app a name of “My First App” and use a company domain of “hfad.com”, Android Studio will derive a package name of com.hfad.myfirstapp. The package name is really important in Android, as it’s used by Android devices to uniquely identify your app. Enter an application name of “My First App”, enter a company domain of “hfad.com”, uncheck the option to include C++ support, and accept the default project location. Then click on the Next button. Some versions of Android Studio may have an extra option asking if you want to include Kotlin support. Uncheck this option if it’s there. It’s a unique identifier for your app and used to manage multiple versions of the same app. The application name is shown in the Google Play Store and various other places, too. The wizard forms the package name by combining the application name and the company domain. Use a company domain of hfad.com. Uncheck the option to include C++ support. If prompted, also uncheck the option to include Kotlin support. All of the files for your project will be stored here. you are here 4 9 api level How to build the app (continued) Set up environment Build app Run app Change app 3. Specify the minimum SDK You now need to indicate the minimum SDK of Android your app will use. API levels increase with every new version of Android. Unless you only want your app to run on the very newest devices, you’ll probably want to specify one of the older APIs. Here, we’re choosing a minimum SDK of API level 19, which means it will be able to run on most devices. Also, we’re only going to create a version of our app to run on phones and tablets, so we’ll leave the other options unchecked. When you’ve done this, click on the Next button. The minimum required SDK is the lowest version your app will support. Your app will run on devices with this level API or higher. It won’t run on devices with a lower API. 10 Chapter 1 There’s more about the different API levels on the next page. getting started Android Versions Up Close You’ve probably heard a lot of things about Android that sound tasty, like Jelly Bean, KitKat, Lollipop, and Nougat. So what’s with all the confectionary? Android versions have a version number and a codename. The version number gives the precise version of Android (e.g., 7.0), while the codename is a more generic “friendly” name that may cover several versions of Android (e.g., Nougat). The API level refers to the version of the APIs used by applications. As an example, the equivalent API level for Android version 7.1.1 is 25. Version Codename 1.0 API level 1 1.1 2 1.5 Cupcake 3 1.6 Donut 4 2.0–2.1 Eclair 5–7 2.2.x Froyo 8 2.3–2.3.7 Gingerbread 9–10 3.0 - 3.2 Honeycomb 11–13 4.0–4.0.4 Ice Cream Sandwich 14–15 4.1 - 4.3 Jelly Bean 16–18 4.4 KitKat 19–20 5.0–5.1 Lollipop 21–22 6.0 Marshmallow 23 7.0 Nougat 24 7.1–7.1.2 Nougat 25 Hardly anyone uses these versions anymore. Most devices use one of these APIs. When you develop Android apps, you really need to consider which versions of Android you want your app to be compatible with. If you specify that your app is only compatible with the very latest version of the SDK, you might find that it can’t be run on many devices. You can find out the percentage of devices running particular versions here: https://developer.android.com/ about/dashboards/index.html. you are here 4 11 50,000 feet Set up environment Build app Run app Change app Activities and layouts from 50,000 feet The next thing you’ll be prompted to do is add an activity to your project. Every Android app is a collection of screens, and each screen is composed of an activity and a layout. An activity is a single, defined thing that your user can do. You might have an activity to compose an email, take a photo, or find a contact. Activities are usually associated with one screen, and they’re written in Java. A layout describes the appearance of the screen. Layouts are written as XML files and they tell Android how the different screen elements are arranged. Let’s look in more detail at how activities and layouts work together to create a user interface: 1 The device launches your app and creates an activity object. 2 The activity object specifies a layout. The activity tells Android to display the layout onscreen. 4 The user interacts with the layout that’s displayed on the device. 5 The activity responds to these interactions by running application code. 6 The activity updates the display... 7 ...which the user sees on the device. 2 Device Activity Layout 3 4 User <Layout> </Layout> </Layout> Now that you know a bit more about what activities and layouts are, let’s go through the last couple of steps in the Create New Project wizard and get it to create an activity and layout. 12 Chapter 1 Activities define actions. 1 <Layout> 3 Layouts define how the user interface is presented. 7 5 Device 6 Activity getting started How to build the app (continued) Set up environment Build app Run app Change app 4. Add an activity The next screen lets you choose among a series of templates you can use to create an activity and layout. We’re going to create an app with an empty activity and layout, so choose the Empty Activity option and click the Next button. There are other types of activity you can choose from, but for this exercise make sure you select the Empty Activity option. you are here 4 13 customize activity How to build the app (continued) Set up environment Build app Run app Change app 5. Customize the activity You will now be asked what you want to call the screen’s activity and layout. Enter an activity name of “MainActivity”, make sure the option to generate a layout file is checked, enter a layout name of “activity_main”, and then uncheck the Backwards Compatibility (AppCompat) option. The activity is a Java class, and the layout is an XML file, so the names we’ve given here will create a Java class file called MainActivity.java and an XML file called activity_main.xml. When you click on the Finish button, Android Studio will build your app. Uncheck the Backwards Compatibility (AppCompat) option. You’ll find out more about this setting later in the book. 14 Chapter 1 Name the activity “MainActivity” and the layout “activity_main”. Also make sure the option to generate the layout is checked. getting started Set up environment Build app Run app Change app You’ve just created your first Android app So what just happened? ¥ The Create New Project wizard created a project for your app, configured to your specifications. You defined which versions of Android the app should be compatible with, and the wizard created all of the files and folders needed for a basic valid app. ¥ The wizard created an activity and layout with template code. The template code includes layout XML and activity Java code, with sample “Hello World!” text in the layout. When you finish creating your project by going through the wizard, Android Studio automatically displays the project for you. Here’s what our project looks like (don’t worry if it looks complicated—we’ll break it down over the next few pages): This is the project in Android Studio. you are here 4 15 folder structure Set up environment Build app Run app Change app Android Studio creates a complete folder structure for you An Android app is really just a bunch of valid files in a particular folder structure, and Android Studio sets all of this up for you when you create a new app. The easiest way of looking at this folder structure is with the explorer in the leftmost column of Android Studio. The explorer contains all of the projects that you currently have open. To expand or collapse folders, just click on the arrows to the left of the folder icons. Click on the arrow here and choose the Project option to see the files and folders that make up your project. The folder structure includes different types of files If you browse through the folder structure, you’ll see that the wizard has created various types of files and folders for you: This is the name of the project. These files and folders are all included in your project. Click on these arrows to expand or collapse the folders. ¥ Java and XML source files These are the activity and layout files for your app. ¥ Android-generated Java files There are some extra Java files you don’t need to touch that Android Studio generates for you automatically. ¥ Resource files These include default image files for icons, styles your app might use, and any common String values your app might want to look up. ¥ Android libraries In the wizard, you specified the minimum SDK version you want your app to be compatible with. Android Studio makes sure your app includes the relevant Android libraries for that version. ¥ Configuration files The configuration files tell Android what’s actually in the app and how it should run. Let’s take a closer look at some of the key files and folders in Androidville. 16 Chapter 1 getting started Set up environment Build app Run app Change app Useful files in your project Android Studio projects use the Gradle build system to compile and deploy apps. Gradle projects have a standard structure. Here are some of the key files and folders you’ll be working with: The app folder is a module in your project. MyFirstApp The root folder is the name of your project. All the files for your project go in here. The build folder contains files that Android Studio creates for you. You don’t usually edit anything in this folder. app build Every Android project needs a file called R.java, which is created for you and which lives in the generated/ source folder. Android uses this file to keep track of resources in the app. generated/source r/debug The src folder contains source code you write and edit. com/hfad/myfirstapp src The java folder contains any Java code you write. Any activities you create live here. You can find app resources in the res folder. For example, the layout subfolder contains layouts, and the values subfolder contains resource files for values such as Strings. You can get other types of resources too. Every Android app must include a file called AndroidManifest.xml at its root. The manifest file contains essential information about the app, such as what components it contains, required libraries, and other declarations. R.java main java com/hfad/myfirstapp MainActivity.java MainActivity.java defines an activity. An activity tells Android how the app should interact with the user. res layout <xml> </xml> activity_main.xml defines a layout. A layout tells Android how your app should look. activity_main.xml values <xml> </xml> <xml> </xml> AndroidManifest.xml strings.xml strings.xml is a String resource file. It includes Strings such as the app’s name and any default text values. Other files such as layouts and activities can look up text values from here. you are here 4 17 meet the editors Edit code with the Android Studio editors You view and edit files using the Android Studio editors. Double-click on the file you want to work with, and the file’s contents will appear in the middle of the Android Studio window. Set up environment Build app Run app Change app The code editor Most files get displayed in the code editor, which is just like a text editor, but with extra features such as color coding and code checking. Double-click on the file in the explorer and the file contents appear in the editor panel. The design editor If you’re editing a layout, you have an extra option. Rather than edit the XML (such as that shown on the next page), you can use the design editor, which allows you to drag GUI components onto your layout, and arrange them how you want. The code editor and design editor give different views of the same file, so you can switch back and forth between the two. 18 Chapter 1 You dictate which editor you’re using with these tabs. You can edit layouts using the visual editor by dragging and dropping components. getting started Here’s the code from an example layout file (not the one Android Studio generated for us). We know you’ve not seen layout code before, but just see if you can match each of the descriptions at the bottom of the page to the correct lines of code. We’ve done one to get you started. activity_main.xml <?xml version="1.0" encoding="utf-8"?> <LinearLayout xmlns:android="http://schemas.android.com/apk/res/android" xmlns:tools="http://schemas.android.com/tools" android:layout_width="match_parent" android:layout_height="match_parent" android:paddingLeft="16dp" android:paddingRight="16dp" android:paddingTop="16dp" android:paddingBottom="16dp" android:orientation="vertical" tools:context="com.hfad.myfirstapp.MainActivity"> <TextView android:layout_width="wrap_content" android:layout_height="wrap_content" android:text="Hello World!" /> </LinearLayout> Add padding to the screen margins. Include a <TextView> GUI component for displaying text. Make the GUI component just large enough for its content. Display the String “Hello World!” Make the layout the same width and height as the screen size on the device. you are here 4 19 solution SOLUTION Here’s the code from an example layout file (not the one Android Studio generated for us). We know you’ve not seen layout code before, but just see if you can match each of the descriptions at the bottom of the page to the correct lines of code. We’ve done one to get you started. activity_main.xml <?xml version="1.0" encoding="utf-8"?> <LinearLayout xmlns:android="http://schemas.android.com/apk/res/android" xmlns:tools="http://schemas.android.com/tools" android:layout_width="match_parent" android:layout_height="match_parent" android:paddingLeft="16dp" android:paddingRight="16dp" android:paddingTop="16dp" android:paddingBottom="16dp" android:orientation="vertical" tools:context="com.hfad.myfirstapp.MainActivity"> <TextView android:layout_width="wrap_content" android:layout_height="wrap_content" android:text="Hello World!" /> </LinearLayout> Add padding to the screen margins. Include a <TextView> GUI component for displaying text. Make the GUI component just large enough for its content. 20 Chapter 1 Display the String “Hello World!” Make the layout the same width and height as the screen size on the device. getting started Now let’s see if you can do the same thing for some activity code. This is example code, and not necessarily the code that Android Studio will have generated for you. Match the descriptions below to the correct lines of code. MainActivity.java package com.hfad.myfirstapp; import android.os.Bundle; import android.app.Activity; public class MainActivity extends Activity { @Override protected void onCreate(Bundle savedInstanceState) { super.onCreate(savedInstanceState); } } setContentView(R.layout.activity_main); This is the package name. These are Android classes used in MainActivity. Implement the onCreate() method from the Activity class. This method is called when the activity is first created. MainActivity extends the Specify which layout to use. Android class android.app.Activity. you are here 4 21 another solution SOLUTION Now let’s see if you can do the same thing for some activity code. This is example code, and not necessarily the code that Android Studio will have generated for you. Match the descriptions below to the correct lines of code. MainActivity.java package com.hfad.myfirstapp; import android.os.Bundle; import android.app.Activity; public class MainActivity extends Activity { @Override protected void onCreate(Bundle savedInstanceState) { super.onCreate(savedInstanceState); ) } setContentView(R.layout.activity_main); This is the package name. These are Android classes used in MainActivity. Implement the onCreate() method from the Activity class. This method is called when the activity is first created. MainActivity extends the Specify which layout to use. 22 Chapter 1 Android class android.app.Activity. getting started Run the app in the Android emulator So far you’ve seen what your Android app looks like in Android Studio and got a feel for how it hangs together. But what you really want to do is see it running, right? You have a couple of options when it comes to running your apps. The first option is to run them on a physical device. But what if you don’t have one with you, or you want to see how your app looks on a type of device you don’t have? In that case, you can use the Android emulator that’s built into the Android SDK. The emulator enables you to set up one or more Android virtual devices (AVDs) and then run your app in the emulator as though it’s running on a physical device. So what does the emulator look like? Here’s an AVD running in the Android emulator. It looks just like a phone running on your computer. The emulator recreates the exact hardware environment of an Android device: from its CPU and memory through to the sound chips and the video display. The emulator is built on an existing emulator called QEMU (pronounced “queue em you”), which is similar to other virtual machine applications you may have used, like VirtualBox or VMWare. Set up environment Build app Run app Change app The Android emulator allows you to run your app on an Android virtual device (AVD), which behaves just like a physical Android device. You can set up numerous AVDs, each emulating a different type of device. Once you’ve set up an AVD, you'll be able to see your app running on it. Android Studio launches the emulator for you. The exact appearance and behavior of the AVD depends on how you’ve set up the AVD in the first place. The AVD here is set up to mimic a Nexus 5X, so it will look and behave just like a Nexus 5X on your computer. Let’s set up an AVD so that you can see your app running in the emulator. you are here 4 23 create avd Create an Android Virtual Device There are a few steps you need to go through in order to set up an AVD within Android Studio. We’ll set up a Nexus 5X AVD running API level 25 so that you can see how your app looks and behaves running on this type of device. The steps are pretty much identical no matter what type of virtual device you want to set up. Set up environment Build app Run app Change app Open the Android Virtual Device Manager The AVD Manager allows you to set up new AVDs, and view and edit ones you’ve already created. Open it by selecting Android on the Tools menu and choosing AVD Manager. If you have no AVDs set up already, you’ll be presented with a screen prompting you to create one. Click on the “Create Virtual Device” button. Click on this button to create an AVD. Select the hardware On the next screen, you’ll be prompted to choose a device definition. This is the type of device your AVD will emulate. You can choose a variety of phone, tablet, wear, or TV devices. We’re going to see what our app looks like running on a Nexus 5X phone. Choose Phone from the Category menu and Nexus 5X from the list. Then click the Next button. 24 Chapter 1 When you select a device, its details appear here. getting started Creating an AVD (continued) Set up environment Build app Run app Change app Select a system image Next, you need to select a system image. The system image gives you an installed version of the Android operating system. You can choose the version of Android you want to be on your AVD. You need to choose a system image for an API level that’s compatible with the app you’re building. As an example, if you want your app to work on a minimum of API level 19, choose a system image for at least API level 19. We want our AVD to run API level 25, so choose the system image with a release name of Nougat and a target of Android 7.1.1 (API level 25). Then click on the Next button. If you don’t have this system image installed, you’ll be given the option to download it. We’ll continue setting up the AVD on the next page. you are here 4 25 check configuration Set up environment Build app Run app Change app Creating an AVD (continued) Verify the AVD configuration On the next screen, you’ll be asked to verify the AVD configuration. This screen summarizes the options you chose over the last few screens, and gives you the option of changing them. Accept the options, and click on the Finish button. These are the options you chose over the past few pages. The AVD Manager will create the AVD for you, and when it’s done, display it in the AVD Manager list of devices. You may now close the AVD Manager. Your Nexus 5X AVD has been created. 26 Chapter 1 getting started Set up environment Build app Run app Change app Run the app in the emulator Now that you’ve set up your AVD, let’s run the app on it. To do this, choose the “Run ‘app’” command from the Run menu. When you’re asked to choose a device, select the Nexus 5X AVD you just created. Then click OK. The AVD can take a few minutes to appear, so while we wait, let’s take a look at what happens when you choose Run. Compile, package, deploy, and run The Run command doesn’t just run your app. It also handles all the preliminary tasks that are needed for the app to run: This is the AVD we just created. Libraries 2 1 Java file Resources APK Bytecode Run APK file 3 4 5 Emulator An APK file is an Android application package. It’s basically a JAR or ZIP file for Android applications. Emulator 1 The Java source files get compiled to bytecode. 2 An Android application package, or APK file, gets created. The APK file includes the compiled Java files, along with any libraries and resources needed by your app. 3 Assuming there’s not one already running, the emulator gets launched and then runs the AVD. 4 Once the emulator has been launched and the AVD is active, the APK file is uploaded to the AVD and installed. 5 The AVD starts the main activity associated with the app. Your app gets displayed on the AVD screen, and it’s all ready for you to test out. you are here 4 27 be patient Set up environment Build app Run app Change app You can watch progress in the console It can sometimes take quite a while for the emulator to launch with your AVD—often several minutes. If you like, you can watch what’s happening using the Android Studio console. The console gives you a blow-by-blow account of what the build system is doing, and if it encounters any errors, you’ll see them highlighted in the text. We suggest finding something else to do while waiting for the emulator to start. Like quilting, or cooking a small meal. You can find the console at the bottom of the Android Studio screen (click on the Run option at the bottom of the screen if it doesn’t appear automatically): Here’s the output from our console window when we ran our app: 03/13 10:45:41: Launching app Install the app. $ adb install-multiple -r /Users/dawng/AndroidStudioProjects/MyFirstApp/app/build/intermediates/ split-apk/debug/dep/dependencies.apk /Users/dawng/AndroidStudioProjects/MyFirstApp/app/build/ intermediates/split-apk/debug/slices/slice_1.apk /Users/dawng/AndroidStudioProjects/MyFirstApp/ app/build/intermediates/split-apk/debug/slices/slice_2.apk /Users/dawng/AndroidStudioProjects/ MyFirstApp/app/build/intermediates/split-apk/debug/slices/slice_0.apk /Users/dawng/ AndroidStudioProjects/MyFirstApp/app/build/intermediates/split-apk/debug/slices/slice_3.apk /Users/ dawng/AndroidStudioProjects/MyFirstApp/app/build/intermediates/split-apk/debug/slices/slice_6.apk / Users/dawng/AndroidStudioProjects/MyFirstApp/app/build/intermediates/split-apk/debug/slices/slice_4. apk /Users/dawng/AndroidStudioProjects/MyFirstApp/app/build/intermediates/split-apk/debug/slices/ slice_5.apk /Users/dawng/AndroidStudioProjects/MyFirstApp/app/build/intermediates/split-apk/debug/ slices/slice_7.apk /Users/dawng/AndroidStudioProjects/MyFirstApp/app/build/intermediates/split-apk/ debug/slices/slice_8.apk /Users/dawng/AndroidStudioProjects/MyFirstApp/app/build/intermediates/ split-apk/debug/slices/slice_9.apk /Users/dawng/AndroidStudioProjects/MyFirstApp/app/build/outputs/ apk/app-debug.apk Split APKs installed $ adb shell am startservice com.hfad.myfirstapp/com.android.tools.fd.runtime.InstantRunService $ adb shell am start -n "com.hfad.myfirstapp/com.hfad.myfirstapp.MainActivity" -a android.intent. action.MAIN -c android.intent.category.LAUNCHER Connected to process 2685 on device Nexus_5X_API_25 [emulator-5554] 28 Chapter 1 Android Studio has finished launching the AVD we just set up. The emulator launches our app by starting the main activity for it. This is the activity the wizard created for us. getting started Test drive So let’s look at what actually happens onscreen when you run your app. First, the emulator fires up in a separate window. The emulator takes a while to load the AVD, but then you see what looks like an actual Android device. ...and here’s the AVD home screen. It looks and behaves just like a real Nexus 5X device. The emulator launches... Wait a bit longer, and you’ll see the app you just created. The application name appears at the top of the screen, and the default sample text “Hello World!” is displayed in the middle of the screen. Android Studio created the sample text “Hello World!” without us telling it to. Set up environment Build app Run app Change app This is the name of the app. The wizard created sample text for us. Here’s the app running on the AVD. you are here 4 29 what happened Set up environment Build app Run app Change app What just happened? Let’s break down what happens when you run the app: 1 Android Studio launches the emulator, loads the AVD, and installs the app. 2 When the app gets launched, an activity object is created from MainActivity.java. 3 4 The activity specifies that it uses the layout activity_main.xml. 1 2 3 <Layout> </Layout> <Layout> </Layout> Device The activity tells Android to display the layout on the screen. The text “Hello World!” gets displayed. 4 Activity Layout In this particular instance, we’re using a virtual device. Q: You mentioned that when you create an APK file, the Java source code gets compiled into bytecode and added to the APK. Presumably you mean it gets compiled into Java bytecode, right? A: It does, but that’s not the end of the story. Things work a little differently on Android. The big difference with Android is that your code doesn’t actually run inside an ordinary Java VM. It runs on the Android runtime (ART) instead, and on older devices it runs in a predecessor to ART called Dalvik. This means that you write your Java source code and compile it into .class files using the Java compiler, and then the .class files get stitched into one or more files in DEX format, which is smaller, more efficient bytecode. ART then runs the DEX code. You can find more details about this in Appendix III. Q: That sounds complicated. Why not just use the normal Java VM? A: ART can convert the DEX bytecode into native code that can run directly on the CPU of the Android device. This makes the app run a lot faster, and use a lot less battery power. Q: A: Q: Is a Java virtual machine really that much overhead? Yes. Because on Android, each app runs inside its own process. If it used ordinary JVMs, it would need a lot more memory. app? A: Do I need to create a new AVD every time I create a new No, once you’ve created the AVD you can use it for any of your apps. You may find it useful to create multiple AVDs in order to test your apps in different situations. As an example, in addition to a phone AVD you might want to create a tablet AVD so you can see how your app looks and behaves on larger devices. 30 Chapter 1 getting started Set up environment Build app Run app Change app Refine the app Over the past several pages, you’ve built a basic Android app and seen it running in the emulator. Next, we’re going to refine the app. At the moment, the app displays the sample text “Hello World!” that the wizard put in as a placeholder. You’re going to change that text to say something else instead. So what do we need to change in order to achieve that? To answer that, let’s take a step back and look at how the app is currently built. Your app currently says “Hello World!” but we're going to change it to something else instead. The app has one activity and one layout When we built the app, we told Android Studio how to configure it, and the wizard did the rest. The wizard created an activity for us, and also a default layout. Our activity specifies what the app does and how it should interact with the user. The activity controls what the app does Android Studio created an activity for us called MainActivity.java. The activity specifies what the app does and how it should respond to the user. MainActivity.java The layout controls the app's appearance MainActivity.java specifies that it uses the layout Android Studio created for us called activity_main.xml. The layout specifies what the app looks like. We want to change the appearance of the app by changing the text that’s displayed. This means that we need to deal with the Android component that controls what the app looks like, so we need to take a closer look at the layout. <Layout> Our layout specifies what the app looks like. </Layout> activity_main.xml you are here 4 31 the layout What’s in the layout? We want to change the sample “Hello World!” text that Android Studio created for us, so let’s start with the layout file activity_main.xml. If it isn’t already open in an editor, open it now by finding the file in the app/src/main/res/layout folder in the explorer and double-clicking on it. If you can’t see the folder structure in the explorer, try switching to Project view. Click on this arrow to change how the files and folders are shown. The design editor The design editor As you learned earlier, there are two ways of viewing and editing layout files in Android Studio: through the design editor and through the code editor. When you choose the design option, you can see that the sample text “Hello World!” appears in the layout as you might expect. But what’s in the underlying XML? Let’s see by switching to the code editor. You can see the design editor by choosing “Design” here. The code editor When you choose the code editor option, the content of activity_main.xml is displayed. Let’s take a closer look at it. The code editor To see the code editor, click on “Text” in the bottom tab. 32 Chapter 1 Here’s the sample text. getting started Set up environment Build app Run app Change app activity_main.xml has two elements Below is the code from activity_main.xml that Android Studio generated for us. We’ve left out some of the details you don’t need to think about just yet; we’ll cover them in more detail through the rest of the book. Here’s our code: This is the full path of activity_main.xml. <?xml version="1.0" encoding="utf-8"?> This element determines how components should be displayed, in this case the “Hello World!” text. <android.support.constraint.ConstraintLayout Android Studio gave us more XML here, but you don’t need to think about that yet. <TextView This is the <TextView> element. ... > MyFirstApp app/src/main android:layout_width="wrap_content" res android:layout_height="wrap_content" layout android:text="Hello World!" ... /> <xml> </xml> We’ve left out some of the <TextView> XML too. activity_main.xml </android.support.constraint.ConstraintLayout> As you can see, the code contains two elements. The first is an <android.support.constraint. ConstraintLayout> element. This is a type of layout element that tells Android how to display components on the device screen. There are various types of layout element available for you to use, and you’ll find out more about these later in the book. The most important element for now is the second element, the <TextView>. This element is used to display text to the user, in our case the sample text “Hello World!” The key part of the code within the <TextView> element is the line starting with android:text. This is a text property describing the text that should be displayed: The <TextView> element describes the text in the layout. Don’t worry if your layout code looks different from ours. Android Studio may give you slightly different XML depending on which version you’re using. You don’t need to worry about this, because from the next chapter onward you’ll learn how to roll your own layout code, and replace a lot of what Android Studio gives you. <TextView android:layout_width="wrap_content" android:layout_height="wrap_content" android:text="Hello World!" ... /> This is the text that's being displayed. Let’s change the text to something else. you are here 4 33 update text Set up environment Build app Run app Change app Update the text displayed in the layout The key part of the <TextView> element is this line: android:text="Hello World!" /> android:text means that this is the text property of the <TextView> element, so it specifies what text should be displayed in the layout. In this case, the text that’s being displayed is “Hello World!” Display the text... ...“Hello World!” android:text="Hello World!" /> To update the text that’s displayed in the layout, simply change the value of the text property from "Hello World!" to "Sup doge". The new code for the <TextView> should look like this: ... We’ve left out some of the code, as all we’re doing for now is changing the text that’s displayed. <TextView android:layout_width="wrap_content" android:layout_height="wrap_content" android:text="Hello World!Sup doge" ... ... /> Change the text here from “Hello World!” to “Sup doge”. Once you’ve updated the file, go to the File menu and choose the Save All option to save your change. Q: A: My layout code looks different from yours. Is that OK? Yes, that’s fine. Android Studio may generate slightly different code if you’re using a different version than us, but that doesn’t really matter. From now on you’ll be learning how to create your own layout code, and you’ll replace a lot of what Android Studio gives you. Q: Am I right in thinking we’re hardcoding the text that's displayed? A: Yes, purely so that you can see how to update text in the layout. There’s a better way of displaying text values than hardcoding them in your layouts, but you’ll have to wait for the next chapter to learn what it is. 34 Chapter 1 MyFirstApp app/src/main res layout <xml> </xml> activity_main.xml Q: The folders in my project explorer pane look different from yours. Why’s that? A: Android Studio lets you choose alternate views for how to display the folder hierarchy, and it defaults to the “Android” view. We prefer the “Project” view, as it reflects the underlying folder structure. You can change your explorer to the “Project” view by clicking on the arrow at the top of the explorer pane, and selecting the “Project” option. We’re using the Project view. Click on this arrow to change the explorer view. getting started Take the app for a test drive Once you’ve edited the file, try running your app in the emulator again by choosing the “Run ‘app’” command from the Run menu. You should see that your app now says “Sup doge” instead of “Hello World!” Set up environment Build app Run app Change app Here’s the updated version of our app. The sample text now says “Sup doge” instead of “Hello World!” You’ve now built and updated your first Android app. you are here 4 35 toolbox CHAPTER 1 Your Android Toolbox You’ve got Chapter 1 under your belt and now you’ve added Android basic concepts to your toolbox. Versions of Android have a version number, API level, and code name. Android Studio is a special version of IntelliJ IDEA that interfaces with the Android Software Development Kit (SDK) and the Gradle build system. A typical Android app is composed of activities, layouts, and resource files. Layouts describe what your app looks like. They’re held in the app/ src/main/res/layout folder. Activities describe what your app does, and how it interacts with the user. The activities you write are held in the app/src/main/java folder. 36 Chapter 1 You can download the full code for the chapter from https://tinyurl.com/ HeadFirstAndroid. AndroidManifest.xml contains information about the app itself. It lives in the app/src/main folder. An AVD is an Android Virtual Device. It runs in the Android emulator and mimics a physical Android device. An APK is an Android application package. It’s like a JAR file for Android apps, and contains your app’s bytecode, libraries, and resources. You install an app on a device by installing the APK. Android apps run in separate processes using the Android runtime (ART). The <TextView> element is used for displaying text. 2 building interactive apps Apps That Do Something I wonder what happens if I press the button marked “ejector seat”? Most apps need to respond to the user in some way. In this chapter, you’ll see how you can make your apps a bit more interactive. You’ll learn how to get your app to do something in response to the user, and how to get your activity and layout talking to each other like best buddies. Along the way, we’ll take you a bit deeper into how Android actually works by introducing you to R, the hidden gem that glues everything together. this is a new chapter 37 beer adviser Let’s build a Beer Adviser app In Chapter 1, you saw how to create an app using the Android Studio New Project wizard, and how to change the text displayed in the layout. But when you create an Android app, you’re usually going to want the app to do something. In this chapter, we’re going to show you how to create an app that the user can interact with: a Beer Adviser app. In the app, users can select the types of beer they enjoy, click a button, and get back a list of tasty beers to try out. Choose your beer type, click the button... ...and the app comes up with a list of beer suggestions. Here’s how the app will be structured: 1 The layout specifies what the app will look like. It includes three GUI components: • A drop-down list of values called a spinner, which allows the user to choose which type of beer they want. • A button that when pressed will return a selection of beer types. • A text field that displays the types of beer. 2 3 4 This is what the layout looks like. 1 The file strings.xml includes any String resources needed by the layout—for example, the label of the button specified in the layout and the types of beer. The activity specifies how the app should interact with the user. It takes the type of beer the user chooses, and uses this to display a list of beers the user might be interested in. It achieves this with the help of a custom Java class. The custom Java class contains the application logic for the app. It includes a method that takes a type of beer as a parameter, and returns a list of beers of this type. The activity calls the method, passes it the type of beer, and uses the response. 38 Chapter 2 <Layout> </Layout> Layout 2 <resources> </resources> strings.xml 3 Activity 4 Custom Java building interactive apps Here’s what we’re going to do So let’s get to work. There are a few steps you need to go through to build the Beer Adviser app (we’ll tackle these throughout the rest of the chapter): 1 2 3 4 Create a project. You’re creating a brand-new app, so you’ll need to create a new project. Just like before, you’ll need to create an empty activity with a layout. We’ll show you the details of how to do this on the next page. Update the layout. Once you have the app set up, you need to amend the layout so that it includes all the GUI components your app needs. Connect the layout to the activity. The layout only creates the visuals. To add smarts to your app, you need to connect the layout to the Java code in your activity. <Layout> </Layout> Layout Activity Write the application logic. You’ll add a Java custom class to the app, and use it to make sure users get the right beer based on their selection. Layout you are here 4 39 create project Create project Update layout Connect activity Write logic Create the project Let’s begin by creating the new app (the steps are similar to those we used in the previous chapter): 1 pen Android Studio and choose “Start a new Android Studio project” from O the welcome screen. This starts the wizard you saw in Chapter 1. 2 hen prompted, enter an application name of “Beer Adviser” and a W company domain of “hfad.com”, making your package name com.hfad. beeradviser. Make sure you uncheck the option to include C++ support. 3 4 e want the app to work on most phones and tablets, so choose a minimum W SDK of API 19, and make sure the option for “Phone and Tablet” is selected. This means that any phone or tablet that runs the app must have API 19 installed on it as a minimum. Most Android devices meet this criterion. If your version of Android Studio has an option to include Kotlin support, uncheck this option too. Choose an empty activity for your default activity. Call the activity “FindBeerActivity” and the accompanying layout “activity_find_beer”. Make sure the option to generate the layout is selected and you uncheck the Backwards Compatibility (AppCompat) option. s, The wizard will take you through these step r “Bee ion icat appl just like before. Call your Adviser,” make sure it uses a minimum SDK yof API 19, and then tell it to create an emptlayout activity called “FindBeerActivity” and a called “activity_find_beer”. 2 3 Make sure you choose the Empty Activity option. 40 Chapter 2 4 Make sure you UNCHECK the Backwards Compatibility (AppCompat) option. building interactive apps We’ve created a default activity and layout When you click on the Finish button, Android Studio creates a new project containing an activity called FindBeerActivity.java and a layout called activity_find_beer.xml. Let’s start by changing the layout file. To do this, switch to the Project view of Android Studio’s explorer, go to the app/src/main/ res/layout folder, and open the file activity_find_beer.xml. Then switch to the text version of the code to open the code editor, and replace the code in activity_find_beer.xml with the following (we’ve bolded all the new code): Click on the Text tab to open the code editor. We’re replacing the code Android Studio generated for us. <?xml version="1.0" encoding="utf-8"?> <LinearLayout xmlns:android="http://schemas.android.com/apk/res/android" xmlns:tools="http://schemas.android.com/tools" android:layout_width="match_parent" android:layout_height="match_parent" android:padding="16dp" android:orientation="vertical" These elements relate to the layout as a whole. They determine the layout width and height, any padding in the layout margins, and whether components should be laid out vertically or horizontally. tools:context="com.hfad.beeradviser.FindBeerActivity"> <TextView This is used to display text. BeerAdviser android:id="@+id/textView" app/src/main android:layout_width="wrap_content" res android:layout_height="wrap_content" android:text="This is a text view" /> layout </LinearLayout> We’ve just changed the code Android Studio gave us so that it uses a <LinearLayout>. This is used to display GUI components next to each other, either vertically or horizontally. If it’s vertically, they’re displayed in a single column, and if it’s horizontally, they’re displayed in a single row. You’ll find out more about how this works as we go through the chapter. Any changes you make to a layout’s XML are reflected in Android Studio’s design editor, which you can see by clicking on the Design tab. We’ll look at this in more detail on the next page. <xml> </xml> activity_ find_beer.xml Click on the Design tab to open the design editor. you are here 4 41 design editor A closer look at the design editor The design editor presents you with a more visual way of editing your layout code than editing XML. It features two different views of the layouts design. One shows you how the layout will look on an actual device, and the other shows you a blueprint of its structure: This view of the design gives you an idea of how your layout will look on an actual device. The text view in our layout's XML code appears in both views of the design editor. Create project Update layout Connect activity Write logic If Android Studio doesn’t show you both views of the layout, click on the “Show Design + Blueprint” icon in the design editor’s toolbar. This is the blueprint view, which focuses more on the layout's structure. To the left of the design editor, there’s a palette that contains components you can drag to your layout. We’ll use this next. This list shows you the different categories of component you can add to your layout. You can click on them to filter the components displayed in the palette. You can increase the size of the palette by clicking on this area and dragging it downward. 42 Chapter 2 These are the components You'll find out more about them later in the book. building interactive apps Create project Update layout Connect activity Write logic Add a button using the design editor We’re going to add a button to our layout using the design editor. Find the Button component in the palette, click on it, and then drag it into the design editor so that it’s positioned above the text view. The button appears in the layout’s design: Here’s the Button component. Drag it into the design editor. Put the button above the text. You can add it to either view of the design. Changes in the design editor are reflected in the XML Dragging GUI components to the layout like this is a convenient way of updating the layout. If you switch to the code editor, you’ll see that adding the button via the design editor has added some lines of code to the file: ... There’s a new <Button> element that describes the new button you’ve dragged to the layout. We’ll look at this in more detail over the next few pages. <Button android:id="@+id/button" The code the design editor adds depends on where you place the button, so don't worry if your code looks different from ours. android:layout_width="match_parent" android:layout_height="wrap_content" android:text="Button" /> <TextView android:id="@+id/textView" android:layout_width="wrap_content" android:layout_height="wrap_content" ... android:text="This is a text view" /> BeerAdviser app/src/main res layout <xml> </xml> activity_find_beer.xml you are here 4 43 gui components are views activity_find_beer.xml has a new button The editor added a new <Button> element to activity_find_beer.xml: <Button android:id="@+id/button" android:layout_width="match_parent" android:layout_height="wrap_content" android:text="Button" /> A button in Androidville is a pushbutton that the user can press to trigger an action. The <Button> element includes properties controlling its size and appearance. These properties aren’t unique to buttons—other GUI components including text views have them too. Buttons and text views are subclasses of the same Android View class There’s a very good reason why buttons and text views have properties in common—they both inherit from the same Android View class. You’ll find out more about this later in the book, but for now, here are some of the more common properties. The View class includes lots of different methods. We’ll look at this later in the book. android:id This gives the component an identifying name. The id property enables you to control what components do via activity code: android:id="@+id/button" android:layout_width, android:layout_height These properties specify the width and height of the component. "wrap_content" means it should be just big enough for the content, and "match_parent" means it should be as wide as the layout containing it: android:layout_width="match_parent" android:layout_height="wrap_content" android.view.View setId(int) ... TextView is a type of View... android.widget.TextView setText(CharSequence, TextView.BufferType) ... ...and Button is a type of TextView, which means it’s also a type of View. android:text This tells Android what text the component should display. In the case of <Button>, it’s the text that appears on the button: android:text="Button" 44 Chapter 2 android.widget.Button ... building interactive apps Create project Update layout Connect activity Write logic A closer look at the layout code Let’s take a closer look at the layout code, and break it down so that you can see what it’s actually doing (don’t worry if your code looks a little different, just follow along with us): The <LinearLayout> element <LinearLayout xmlns:android="http://schemas.android.com/apk/res/android" xmlns:tools="http://schemas.android.com/tools" android:layout_width="match_parent" android:layout_height="match_parent" android:padding="16dp" android:orientation="vertical" tools:context="com.hfad.beeradviser.FindBeerActivity"> This is the button. <Button android:id="@+id/button" android:layout_width="match_parent" android:layout_height="wrap_content" BeerAdviser android:text="Button" /> This is the text view. app/src/main <TextView res android:id="@+id/textView" android:layout_width="wrap_content" layout android:layout_height="wrap_content" android:text="This is a text view" /> </LinearLayout> <xml> </xml> activity_find_beer.xml This closes the <LinearLayout> element. The LinearLayout element The first element in the layout code is <LinearLayout>. The <LinearLayout> element tells Android that the different GUI components in the layout should be displayed next to each other in a single row or column. You specify the orientation using the android:orientation attribute. In this example we’re using: There are other ways of laying out your GUI components too. You’ll find out more about these later in the book. android:orientation="vertical" so the GUI components are displayed in a single vertical column. you are here 4 45 look close A closer look at the layout code (continued) The <LinearLayout> contains two elements: a <Button> and a <TextView>. Create project Update layout Connect activity Write logic The Button element The first element is the <Button>: ... <Button android:id="@+id/button" android:layout_width="match_parent" android:layout_height="wrap_content" android:text="Button" /> ... Using a linear layout means that GUI components are displayed in a single row or column. As this is the first element inside the <LinearLayout>, it appears first in the layout at the top of the screen. It has a layout_width of "match_parent", which means that it should be as wide as its parent element, the <LinearLayout>. Its layout_height has been set to"wrap_content", which means it should be tall enough to display its text. The TextView element The final element inside the <LinearLayout> is the <TextView>: ... The button is displayed at the top as it's the first element in the XML. <TextView android:id="@+id/textView" android:layout_width="wrap_content" android:layout_height="wrap_content" ... android:text="This is a text view" /> As this is the second element and we’ve set the linear layout’s orientation to "vertical", it’s displayed underneath the button (the first element). Its layout_width and layout_height are set to "wrap_content" so that it takes up just enough space to contain its text. 46 Chapter 2 The text view is displayed underneath the button as it comes after it in the XML. building interactive apps Changes to the XML... You’ve seen how adding components to the design editor adds them to the layout XML. The opposite applies too—any changes you make to the layout XML are applied to the design. Try this now. Update your activity_find_beer.xml code with the following changes (highlighted in bold): <?xml version="1.0" encoding="utf-8"?> <LinearLayout xmlns:android="http://schemas.android.com/apk/res/android" xmlns:tools="http://schemas.android.com/tools" android:layout_width="match_parent" BeerAdviser android:layout_height="match_parent" android:padding="16dp" app/src/main android:orientation="vertical" tools:context="com.hfad.beeradviser.FindBeerActivity"> A spinner is the Android name for a drop-down list of values. It allows you to choose a single value from a selection. res <Spinner android:id="@+id/color" android:layout_width="wrap_content" android:layout_height="wrap_content" android:layout_marginTop="40dp" android:layout_gravity="center" android:layout_margin="16dp" /> This element displays a spinner in the layout. layout <xml> </xml> activity_ find_beer.xml button's ID to later. Center the button horizontally and give it a margin. Change the <Button eer”. We’ll use this “find_b android:id="@+id/button find_beer" android:layout_width="match_parent wrap_content" android:layout_height="wrap_content" android:layout_gravity="center" Change the button’s width so it’s as wide android:layout_margin="16dp" as its content. android:text="Button" /> <TextView Change the text view’s ID android:id="@+id/textView brands" android:layout_width="wrap_content" android:layout_height="wrap_content" Center the android:layout_gravity="center" text view and android:layout_margin="16dp" apply a margin. android:text="This is a text view" /> </LinearLayout> to “brands”. Do this! Update the contents of activity_find_beer.xml with the changes shown here. you are here 4 47 design editor ...are reflected in the design editor Once you’ve changed the layout XML, switch to the design editor. Instead of a layout containing a button with a text view underneath it, you should now see a spinner, button, and text view centered in a single column. A spinner is the Android term for a drop-down list of values. When you press it, it expands to show you the list so that you can pick a single value. This is the spinner. This will let the user choose a type of beer. The user will click on this button... ...and relevant beers will be displayed in the text view. We’ve shown you how to add GUI components to the layout with the aid of the design editor, and also by adding them through XML. In general, you’re more likely to hack the XML for simple layouts to get the results you want without using the design editor. This is because editing the XML directly gives you more direct control over the layout. 48 Chapter 2 Create project Update layout Connect activity Write logic A spinner provides a drop-down list of values. It allows you to choose a single value from a set of values. GUI components such as buttons, spinners, and text views have very similar attributes, as they are all types of View. Behind the scenes, they all inherit from the same Android View class. building interactive apps Create project Update layout Connect activity Write logic Let’s take the app for a test drive We still have more work to do on the app, but let’s see how it’s looking so far. Save the changes you’ve made by choosing File→Save All, then choose the “Run ‘app’” command from the Run menu. When prompted, select the option to launch the emulator. Wait patiently for the app to load, and eventually it should appear. This is the spinner, but it has no values in it. Try pressing the spinner. It’s not immediately obvious, but when you press it, the spinner presents you with a drop-down list of values—it’s just at this point we haven’t added any values to it. Here’s what we’ve done so far The button and text field are underneath the spinner, and centered horizontally. Here’s a quick recap of what we’ve done so far: 1 We’ve created a layout that specifies what the app looks like. It includes a spinner, a button, and a text view. 2 The activity specifies how the app should interact with the user. Android Studio has created an activity for us, but we haven’t done anything with it yet. 1 <Layout> </Layout> Layout Q: My layout looks slightly different in the AVD compared with how it looks in the design editor. Why’s that? A: 2 Activity The design editor does its best to show you how the layout will look on a device, but it’s not always accurate depending on what version of Android Studio you’re using. How the layout looks in the AVD reflects how the layout will look on a physical device. The next thing we’ll do is look at replacing the hardcoded String values for the text view and button text. you are here 4 49 dealing with strings Create project Update layout Connect activity Write logic Hardcoding text makes localization hard So far, we’ve hardcoded the text we want to appear in our text views and buttons using the android:text property: Display the text... ...“Hello World!” android:text="Hello World!" /> While this is fine when you’re just learning, hardcoding text isn’t the best approach. Suppose you’ve created an app that’s a big hit on your local Google Play Store. You don’t want to limit yourself to just one country or language—you want to make it available internationally and for different languages. But if you’ve hardcoded all of the text in your layout files, sending your app international will be difficult. It also makes it much harder to make global changes to the text. Imagine your boss asks you to change the wording in the app because the company’s changed its name. If you’ve hardcoded all of the text, this means that you need to edit a whole host of files in order to change the text. Put the text in a String resource file A better approach is to put your text values into a String resource file called strings.xml. Having a String resource file makes it much easier to internationalize your app. Rather than having to change hardcoded text values in a whole host of different activity and layout files, you can simply replace the strings.xml file with an internationalized version. This approach also makes it much easier to make global changes to text across your whole application as you only need to edit one file. If you need to make changes to the text in your app, you only need to edit strings.xml. How do you use String resources? Put String values in strings.xml rather than hardcoding them. strings.xml is a resource file used to hold name/value pairs of Strings. Layouts and activities can look up String values using their names. In order to use a String resource in your layout, there are two things you need to do: 1 Create the String resource by adding it to strings.xml. 2 Use the String resource in your layout. Let’s see how this is done. 50 Chapter 2 building interactive apps Create project Update layout Connect activity Write logic Create the String resource We’re going to create two String resources, one for the text that appears on the button, and another for the default text that appears in the text view. To do this, use Android Studio’s explorer to find the file strings. xml in the app/src/main/res/values folder. Then open it by doubleclicking on it. BeerAdviser The file should look something like this: app/src/main <resources> res <string name="app_name">Beer Adviser</string> </resources> values <xml> </xml> strings.xml contains one string resource named "app_name", which has a value of Beer Adviser. Android Studio created this String resource for us automatically when we created the project. strings.xml This indicates that this is a String resource. <string name="app_name">Beer Adviser</string> This String resource has a name of “app_name”, and a value of “Beer Adviser”. We’re first going to add a new resource called "find_beer" that has a value of Find Beer! To do this, edit strings.xml so that you add it as a new line like this: <resources> <string name="app_name">Beer Adviser</string> <string name="find_beer">Find Beer!</string> </resources> This adds a new String resource called “find_beer”. Then add a new resource named "brands" with a value of No beers selected: <resources> <string name="app_name">Beer Adviser</string> <string name="find_beer">Find Beer!</string> <string name="brands">No beers selected</string> </resources> This will be the default text in the text view. Once you’ve updated the file, go to the File menu and choose the Save All option to save your changes. Next, we’ll use the String resources in our layout. you are here 4 51 use strings Create project Update layout Connect activity Write logic Use the String resource in your layout You use String resources in your layout using code like this: android:text="@string/find_beer" /> You’ve seen the android:text part of the code before; it specifies what text should be displayed. But what does "@string/find_beer" mean? Let’s start with the first part, @string. This is just a way of telling Android to look up a text value from a String resource file. In our case, this is the file strings.xml that you just edited. The second part, find_beer, tells Android to look up the value of a resource with the name find_beer. So "@string/find_beer" means “look up the String resource with the name find_beer, and use the associated text value.” Display the text... android:text="@string/find_beer" /> We want to change the button and text view elements in our layout XML so that they use the two String resources we’ve just added. Go back to the layout file activity_find_beer.xml file, and make the following code changes: ¥ Change the line: android:text="Button" to: android:text="@string/find_beer" ¥ Change the line: android:text="TextView" to: android:text="@string/brands" You can see the code on the next page. 52 Chapter 2 ...for the String resource find_beer. Android Studio sometimes displays the values of references in the code editor in place of actual code. As an example, it may display the text "Find Beer!" instead of the real code "@string/find_beer". Any such substitutions should be highlighted in the code editor. If you click on them, or hover over them with your mouse, the true code will be revealed. building interactive apps The code for activity_find_beer.xml Here’s the updated code for activity_find_beer.xml (changes are in bold); update your version of the file to match ours. ... BeerAdviser <Spinner app/src/main android:id="@+id/color" android:layout_width="wrap_content" android:layout_height="wrap_content" android:layout_marginTop="40dp" android:layout_gravity="center" android:layout_margin="16dp" /> We didn't need to change the spinner. We'll look at how you add values to it over the next few pages. res layout <xml> </xml> activity_find_beer.xml <Button android:id="@+id/find_beer" android:layout_width="wrap_content" android:layout_height="wrap_content" android:layout_gravity="center" android:layout_margin="16dp" android:text="Button@string/find_beer" /> <TextView Delete the hardcoded text. This will display the value of the find_beer String resource on the button. android:id="@+id/brands" android:layout_width="wrap_content" android:layout_height="wrap_content" android:layout_gravity="center" android:layout_margin="16dp" android:text="This is a text view@string/brands" /> </LinearLayout> Delete this hardcoded text too. This will display the value of the brands String resource in the text view. When you’re done, save your changes. We’ve put a summary of adding and using String resources on the next page. you are here 4 53 up close String Resource Files Up Close strings.xml is the default resource file used to hold name/value pairs of Strings so that they can be referenced throughout your app. It has the following format: The <resources> element identifies the contents of the file as resources. The <string> element identifies the name/value pairs as Strings. <resources> <string name="app_name">Beer Adviser</string> <string name="find_beer">Find Beer!</string> <string name="brands">No beer selected</string> </resources> There are two things that allow Android to recognize strings.xml as being a String resource file: ¥ The file is held in the folder app/src/main/res/values. XML files held in this folder contain simple values, such as Strings and colors. ¥ The file has a <resources> element, which contains one or more <string> elements. The format of the file itself indicates that it’s a resource file containing Strings. The <resources> element tells Android that the file contains resources, and the <string> element identifies each String resource. This means that you don’t need to call your String resource file strings.xml; if you want, you can call it something else, or split your Strings into multiple files. Each name/value pair takes the form: <string name="string_name">string_value</string> where string_name is the identifier of the String, and string_value is the String value itself. A layout can retrieve the value of the String using: "@string/string_name" “@string” tells Android to look for a String resource of this name. 54 Chapter 2 This is the name of the String whose value we want to return. building interactive apps Time for a test drive Let’s see how the app’s looking now. Save the changes you’ve made, then choose the “Run ‘app’” command from the Run menu. When prompted, select the option to launch the emulator. This time when we run the app, the text for the button and the text view has changed to the String values we added to strings.xml. The button says “Find Beer!” and the text view says “No beers selected.” Here’s what we’ve done so far The text on the button and the text view has been changed. Here’s a quick recap of where we’ve got to: 1 2 3 We’ve created a layout that specifies what the app looks like. It includes a spinner, a button, and a text view. 1 The file strings.xml includes the String resources we need. We’ve added a label for the button, and default text for the list of suggested beer brands to try. The activity specifies how the app should interact with the user. Android Studio has created an activity for us, but we haven’t done anything with it yet. <Layout> 2 </Layout> Layout <resources> </resources> strings.xml 3 Activity Next we’ll look at how you add a list of beers to the spinner. Q: Do I absolutely have to put my text values in a String resource file such as strings.xml? A: It’s not mandatory, but Android gives you warning messages if you hardcode text values. Using a String resource file might seem like a lot of effort at first, but it makes things like localization much easier. It’s also easier to use String resources to start off with, rather than patching them in afterward. Q: How does separating out the String values help with localization? A: Suppose you want your application to be in English by default, but in French if the device language is set to French. Rather than hardcode different languages into your app, you can have one String resource file for English text, and another resource file for French text. Q: How does the app know which String resource file to use? A: Put your default English Strings resource file in the app/src/main/res/ values folder as normal, and your French resource file in a new folder called app/src/ main/res/values-fr. If the device is set to French, it will use the Strings in the app/ src/main/res/values-fr folder. If the device is set to any other language, it will use the Strings in app/src/main/res/values. you are here 4 55 array resources Create project Update layout Connect activity Write logic Add values to the spinner At the moment, the layout includes a spinner, but it doesn’t have anything in it. Whenever you use a spinner, you need to get it to display a list of values so that the user can choose the value they want. Resources are noncode assets, such as images or Strings, used by your app. We can give the spinner a list of values in pretty much the same way that we set the text on the button and the text view: by using a resource. So far, we’ve used strings.xml to specify individual String values. For the spinner, all we need to do is specify an array of String values, and get the spinner to reference it. Adding an array resource is similar to adding a String As you already know, you can add a String resource to strings.xml using: <string name="string_name">string_value</string> where string_name is the identifier of the String, and string_ value is the String value itself. To add an array of Strings, you use the following syntax: <string-array name="string_array_name"> <item>string_value1</item> <item>string_value2</item> <item>string_value3</item> ... These are the values in the array. You can add as many as you need. </string-array> where string_array_name is the name of the array, and string_value1, string_value2, string_value3 are the individual String values that make up the array. Let’s add a string-array resource to our app that can be used by the spinner. 56 Chapter 2 This is the name of the array. building interactive apps Create project Update layout Connect activity Write logic Add the string-array to strings.xml To add the string-array, open up strings.xml, and add the array like this: ... <string name="brands">No beer selected </string> BeerAdviser <string-array name="beer_colors"> app/src/main <item>light</item> <item>amber</item> <item>brown</item> <item>dark</item> </string-array> </resources> res Add this string-array to strings.xml. It defines an array of Strings called beer_colors with array items of light, amber, brown, and dark. values <xml> </xml> strings.xml Get the spinner to reference a string-array A layout can reference a string-array using similar syntax to how it would retrieve the value of a String. Rather than use: "@string/string_name" you use the syntax: "@array/array_name" Use @string to reference a String, and @array to reference an array. where array_name is the name of the array. Let’s use this in the layout. Go to the layout file activity_find_beer.xml and add an entries attribute to the spinner like this: ... ... BeerAdviser <Spinner android:id="@+id/color" android:layout_width="wrap_content" android:layout_height="wrap_content" android:layout_marginTop="40dp" android:layout_gravity="center" android:layout_margin="16dp" android:entries="@array/beer_colors" /> Those are all the changes you need in order to get the spinner to display a list of values. Let’s see what it looks like. app/src/main res layout <xml> </xml> activity_find_beer.xml This means “the entries for the spinner come from array beer_colors”. you are here 4 57 test drive Create project Update layout Connect activity Write logic Test drive the spinner So let’s see what impact these changes have had on our app. Save your changes, then run the app. You should get something like this: By default the top item in the spinner is selected. Click on the spinner to see its entries. When you click on a value, it gets selected. Where we've got to Here’s a reminder of what we’ve done so far: 1 2 3 We’ve created a layout that specifies what the app looks like. It includes a spinner, a button, and a text view. 1 The file strings.xml includes the String resources we need. We’ve added a label for the button, default text for the suggested beer brands, and an array of values for the spinner. The activity specifies how the app should interact with the user. Android Studio has created an activity for us, but we haven’t done anything with it yet. So what’s next? 58 Chapter 2 <Layout> </Layout> Layout 2 <resources> </resources> strings.xml 3 Activity building interactive apps Create project Update layout Connect activity Write logic We need to make the button do something What we need to do next is make the app react to the value we select in the spinner when the Find Beer button is clicked. We want our app to behave something like this: 1 The user chooses a type of beer from the spinner. 2 The user clicks the Find Beer button, and the layout specifies which method to call in the activity. 3 4 BeerExpert’s getBrands() method finds matching brands for the type of beer and returns them to the activity as an ArrayList of Strings. 5 The activity gets a reference to the layout text view and sets its text value to the list of matching beers. The method in the activity retrieves the value of the selected beer in the spinner and passes it to the getBrands() method in a Java custom class called BeerExpert. After all those steps are completed, the list is displayed on the device. 2 1 <Layout> 3 </Layout> Device Layout 5 Activity getBrands("amber") "Jack Amber" "Red Moose" 4 BeerExpert Let’s start by getting the button to call a method. you are here 4 59 onClick attribute Create project Update layout Connect activity Write logic Make the button call a method Whenever you add a button to a layout, it’s likely you’ll want it to do something when the user clicks on it. To make this happen, you need to get the button to call a method in your activity. To get our button to call a method in the activity when it’s clicked, we need to make changes to two files: ¥ Change the layout file activity_find_beer.xml. We’ll specify which method in the activity will get called when the button is clicked. ¥ Change the activity file FindBeerActivity.java. We need to write the method that gets called. Let’s start with the layout. Use onClick to say which method the button calls It only takes one line of XML to tell Android which method a button should call when it’s clicked. All you need to do is add an android:onClick attribute to the <button> element, and tell it the name of the method you want to call: android:onClick="method_name" This means “when the component is clicked, call the method in the activity called method_name”. Let’s try this now. Go to the layout file activity_find_beer.xml, and add a new line of XML to the <button> element to say that the method onClickFindBeer() should be called when the button is clicked: ... <Button android:id="@+id/find_beer" android:layout_width="wrap_content" BeerAdviser app/src/main android:layout_height="wrap_content" android:layout_gravity="center" res android:layout_margin="16dp" layout android:text="@string/find_beer" ... Once you’ve made these changes, save the file. Now that the layout knows which method to call in the activity, we need to write the method. Let’s take a look at the activity. 60 Chapter 2 <xml> </xml> android:onClick="onClickFindBeer" /> When the button is clicked, call the method onClickFindBeer() in the activity. We’ll create the method in the activity over the next few pages. activity_find_beer.xml building interactive apps What activity code looks like When we first created a project for our app, we asked the wizard to create an empty activity called FindBeerActivity. The code for this activity is held in a file called FindBeerActivity.java. Open this file by going to the app/ src/main/java folder and double-clicking on it. When you open the file, you’ll see that Android Studio has generated some Java code for you. Rather than taking you through all the code that Android Studio may (or may not) have created, we want you to replace the code that’s currently in FindBeerActivity.java with the code shown here: package com.hfad.beeradviser; import android.app.Activity; import android.os.Bundle; Make sure class extends the Android Activity class. public class FindBeerActivity extends Activity { } BeerAdviser app/src/main java com.hfad.beeradviser FindBeerActivity.java This is the onCreate() method. It’s called when the activity is first created. @Override protected void onCreate(Bundle savedInstanceState) { super.onCreate(savedInstanceState); setContentView(R.layout.activity_find_beer); } setContentView() tells Android which layout the activity uses. In this case, it’s activity_find_beer. The above code is all you need to create a basic activity. As you can see, it’s a class that extends the android.app.Activity class, and implements an onCreate() method. All activities (not just this one) have to extend the Activity class or one of its subclasses. The Activity class contains a bunch of methods that transform your Java class from a plain old Java class into a full-fledged, cardcarrying Android activity. All activities also need to implement the onCreate() method. This method gets called when the activity object gets created, and it’s used to perform basic setup such as what layout the activity is associated with. This is done via the setContentView() method. In the example above, setContentView(R.layout.activity_find_beer) tells Android that this activity uses activity_find_beer as its layout. On the previous page, we added an onClick attribute to the button in our layout and gave it a value of onClickFindBeer. We need to add this method to our activity so it will be called when the button gets clicked. This will enable the activity to respond when the user touches the button in the user interface. Do this! Replace the code in your version of FindBeerActivity.java with the code shown on this page. you are here 4 61 onClickFindBeer() Create project Update layout Connect activity Write logic Add an onClickFindBeer() method to the activity The onClickFindBeer() method needs to have a particular signature, or otherwise it won’t get called when the button specified in the layout gets clicked. The method needs to take the following form: public void onClickFindBeer(View view) { } The method must be public. The method must have a void return value. The method must have a single parameter of type View. If the method doesn’t take this form, then it won’t respond when the user presses the button. This is because behind the scenes, Android looks for a public method with a void return value, with a method name that matches the method specified in the layout XML. The View parameter in the method may seem unusual at first glance, but there’s a good reason for it being there. The parameter refers to the GUI component that triggers the method (in this case, the button). As we mentioned earlier, GUI components such as buttons and text views are all types of View. So let’s update our activity code. Add the onClickFindBeer() method below to your activity code (FindBeerActivity.java): We're using this class, so we need to import it. If you want a method to respond to a button click, it must be public, have a void return type, and take a single View parameter. ... import android.view.View; public class FindBeerActivity extends Activity { Add the ... onClickFindBeer() method to FindBeerActivity.java. } //Called when the user clicks the button public void onClickFindBeer(View view){ BeerAdviser } app/src/main java <Layout> onClickFindBeer() com.hfad.beeradviser </Layout> activity_find_beer.xml 62 Chapter 2 FindBeerActivity.java FindBeerActivity.java building interactive apps onClickFindBeer() needs to do something Now that we’ve created the onClickFindBeer() method in our activity, the next thing we need to do is get the method to do something when it runs. Specifically, we need to get our app to display a selection of different beers that match the beer type the user has selected. Create project Update layout Connect activity Write logic In order to achieve this, we first need to get a reference to both the spinner and text view GUI components in the layout. This will allow us to retrieve the value of the chosen beer type from the spinner, and display text in the text view. Use findViewById() to get a reference to a view We can get references for our two GUI components using a method called findViewById(). This method takes the ID of the GUI component as a parameter, and returns a View object. You then cast the return value to the correct type of GUI component (for example, a TextView or a Button). Here’s how you’d use findViewById() to get a reference to the text view with an ID of brands: We want the view with an ID of brands. TextView brands = (TextView) findViewById(R.id.brands); brands is a TextView, so we have to cast it as one. Take a closer look at how we specified the ID of the text view. Rather than pass in the name of the text view, we passed in an ID of the form R.id.brands. So what does this mean? What’s R? R.java is a special Java file that gets generated by Android Studio whenever you create or build your app. It lives within the app/build/ generated/source/r/debug folder in your project in a package with the same name as the package of your app. Android uses R.java to keep track of the resources used within the app, and among other things it enables you to get references to GUI components from within your activity code. If you open up R.java, you’ll see that it contains a series of inner classes, one for each type of resource. Each resource of that type is referenced within the inner class. As an example, R.java includes an inner class called id, and the inner class includes a static final brands value. Android added this code to R.java when we used the code "@+id/brands" in our layout. The line of code: (TextView) findViewById(R.id.brands); uses the value of brands to get a reference to the brands text view. R is a special Java class that enables you to retrieve references to resources in your app. R.java gets generated for you. You never change any of the code within this file, but it’s useful to know it’s there. you are here 4 63 view methods Create project Update layout Connect activity Write logic Once you have a view, you can access its methods The findViewById() method provides you with a Java version of your GUI component. This means that you can get and set properties in the GUI component using the methods exposed by the Java class. Let’s take a closer look. Setting the text in a text view As you’ve seen, you can get a reference to a text view in Java using: TextView brands = (TextView) findViewById(R.id.brands); When this line of code gets called, it creates a TextView object called brands. You are then able to call methods on this TextView object. Let’s say you wanted to set the text displayed in the brands text view to “Gottle of geer”. The TextView class includes a method called setText() that you can use to change the text property. You use it like this: brands.setText("Gottle of geer"); Set the text on the brands TextView to “Gottle of geer”. Retrieving the selected value in a spinner You can get a reference to a spinner in a similar way to how you get a reference to a text view. You use the findViewById() method as before, but this time you cast the result as a spinner: Spinner color = (Spinner) findViewById(R.id.color); This gives you a Spinner object whose methods you can now access. As an example, here’s how you retrieve the currently selected item in the spinner, and convert it to a String: String.valueOf(color.getSelectedItem()) The code: color.getSelectedItem() actually returns a generic Java object. This is because spinner values can be something other than Strings, such as images. In our case, we know the values are all Strings, so we can use String.valueOf() to convert the selected item from an Object to a String. 64 Chapter 2 This gets the selected item in the spinner and converts it to a String. building interactive apps Update the activity code You now know enough to write some code in the onClickFindBeer() method. Rather than write all the code we need in one go, let’s start by reading the selected value from the spinner, and displaying it in the text view. Activity Magnets Somebody used fridge magnets to write a new onClickFindBeer() method for us to slot into our activity. Unfortunately, a freak kitchen whirlwind has dislodged the magnets. Can you piece the code back together again? The code needs to retrieve the type of beer selected in the spinner, and then display the type of beer in the text view. //Called when the button gets clicked public void onClickFindBeer( view) { //Get a reference to the TextView brands = ( //Get a reference to the Spinner Spinner = ); ( ); //Get the selected item in the Spinner String = String.valueOf(color. ); //Display the selected item } brands. TextView Button (beerType); color (TextView) findViewById findView findView getSelectedItem() View beerType setText R.view.brands R.view.color (Spinner) R.id.color R.id.brands You won’t need to use all of the magnets. findViewById you are here 4 65 magnets solution Activity Magnets Solution Somebody used fridge magnets to write a new onClickFindBeer() method for us to slot into our activity. Unfortunately, a freak kitchen whirlwind has dislodged the magnets. Can you piece the code back together again? The code needs to retrieve the type of beer selected in the spinner, and then display the type of beer in the text view. //Called when the button gets clicked public void onClickFindBeer( View //Get a reference to the TextView TextView brands = (TextView) //Get a reference to the Spinner Spinner color = (Spinner) view) { findViewById ( findViewById //Get the selected item in the Spinner String beerType = String.valueOf(color. ( R.id.brands R.id.color ); ); getSelectedItem() ); //Display the selected item } brands. setText (beerType); R.view.brands findView Button R.view.color findView 66 Chapter 2 You didn’t need to use these magnets. building interactive apps Create project Update layout Connect activity Write logic The first version of the activity Our cunning plan is to build the activity in stages and test it as we go along. In the end, the activity will take the selected value from the spinner, call a method in a custom Java class, and then display matching types of beer. For this first version, our goal is just to make sure that we correctly retrieve the selected item from the spinner. Here is our activity code, including the method you pieced together on the previous page. Apply these changes to FindBeerActivity.java, then save them: package com.hfad.beeradviser; BeerAdviser import android.app.Activity; import android.os.Bundle; import android.view.View; import android.widget.Spinner; import android.widget.TextView; We're using these extra classes so we need to import them. app/src/main java com.hfad.beeradviser public class FindBeerActivity extends Activity { FindBeerActivity.java @Override protected void onCreate(Bundle savedInstanceState) { super.onCreate(savedInstanceState); } We've not changed this method. setContentView(R.layout.activity_find_beer); //Called when the button gets clicked public void onClickFindBeer(View view) { //Get a reference to the TextView TextView brands = (TextView) findViewById(R.id.brands); //Get a reference to the Spinner Spinner color = (Spinner) findViewById(R.id.color); findViewById returns a View. You need to cast it to the right type of View. //Get the selected item in the Spinner String beerType = String.valueOf(color.getSelectedItem()); //Display the selected item } } brands.setText(beerType); getSelectedItem returns an Object. You need to turn it into a String. you are here 4 67 what happens Create project Update layout Connect activity Write logic What the code does Before we take the app for a test drive, let’s look at what the code actually does. 1 The user chooses a type of beer from the spinner and clicks on the Find Beer button. This calls the public void onClickFindBeer(View) method in the activity. The layout specifies which method in the activity should be called when the button is clicked via the button’s android:onClick property. <Layout> </Layout> Layout 2 FindBeerActivity The activity gets references to the Spinner and TextView GUI components using calls to the findViewById() method. Spinner FindBeerActivity TextView 3 The activity retrieves the currently selected value of the spinner (in this case amber), and converts it to a String. FindBeerActivity 4 amber Spinner The activity then sets the text property of the TextView to reflect the currently selected item in the spinner. "amber" FindBeerActivity 68 Chapter 2 TextView building interactive apps Test drive the changes Make the changes to the activity file, save it, and then run your app. This time when we click on the Find Beer button, it displays the value of the selected item in the spinner. The type of beer selected is displayed in the text view. Q: I added a String to my strings.xml file, but I can’t see it in R.java. Why isn’t it there? A: Android Studio, generates R.java when you save any changes you’ve made. If you’ve added a resource but can’t see it in R.java, check that your changes have been saved. R.java also gets updated when the app gets built. The app builds when you run the app, so running the app will also update R.java. Q: The values in the spinner look like they’re static as they’re set to the values in the string-array. Can I change these values programmatically? A: You can, but that approach is more complicated than just using static values. We’ll show you later in the book how you can have complete control over the values displayed in components such as spinners. Q: What type of object is returned by getSelectedItem()? A: string-array It’s declared as type Object. Because we used a for the values, the actual value returned in this case is a String. Q: A: What do you mean “in this case”—isn’t it always? You can do more complicated things with spinners than just display text. As an example, the spinner might display an icon next to each value. As getSelectedItem() returns an object, it gives you a bit more flexibility than just returning a String. Q: A: Does the name of onClickFindBeer matter? All that matters is that the name of the method in the activity code matches the name used in the button’s onClick attribute in the layout. Q: Why did we have to replace the activity code that Android Studio created for us? A: IDEs such as Android Studio include functions and utilities that can save you a lot of time. They generate a lot of code for you, and sometimes this can be useful. But when you’re learning a new language or development area such as Android, we think it’s best to learn about the fundamentals of the language rather than what the IDE generates for you. This way you’ll develop a greater understanding of the language. you are here 4 69 BeerExpert Build the custom Java class <Layout> </Layout> As we said at the beginning of the chapter, the Beer Adviser app decides which beers to recommend with the help of a custom Java class. This Java class is written in plain old Java, with no knowledge of the fact it’s being used by an Android app. <resources> Layout </resources> strings.xml Custom Java class spec The custom Java class should meet the following requirements: ¥ ¥ ¥ Activity The package name should be com.hfad.beeradviser. The class should be called BeerExpert. I t should expose one method, getBrands(), that takes a preferred beer color (as a String), and return a List<String> of recommended beers. BeerExpert We need to create a Java class that the activity can use to find out which beer brands to suggest. Build and test the Java class Java classes can be extremely complicated and involve calls to complex application logic. You can either build and test your own version of the class, or use our sophisticated version of the class shown here: app/src/main package com.hfad.beeradviser; import java.util.ArrayList; import java.util.List; public class BeerExpert { BeerAdviser java This is pure Java code; nothing Androidy about it. com.hfad.beeradviser BeerExpert.java List<String> getBrands(String color) { List<String> brands = new ArrayList<>(); if (color.equals("amber")) { brands.add("Jack Amber"); brands.add("Red Moose"); } else { brands.add("Jail Pale Ale"); } } } brands.add("Gout Stout"); return brands; 70 Chapter 2 Do this! Add the BeerExpert class to your project. Select the com.hfad.beeradviser package in the app/src/main/java folder, go to File→New...→Java Class, name the file “BeerExpert”, and make sure the package name is “com.hfad.beeradviser”. This creates the BeerExpert.java file. building interactive apps Enhance the activity to call the custom Java class so that we can get REAL advice Create project Update layout Connect activity Write logic In version two of the activity we need to enhance the onClickFindBeer() method to call the BeerExpert class for beer recommendations. The code changes needed are plain old Java. You can try to write the code and run the app on your own, or you can follow along with us. But before we show you the code changes, try the exercise below; it’ll help you create some of the activity code you’ll need. Enhance the activity so that it calls the BeerExpert getBrands() method and displays the results in the text view. package com.hfad.beeradviser; import import import import import import android.app.Activity; android.os.Bundle; android.view.View; android.widget.Spinner; android.widget.TextView; java.util.List; We added this line for you. public class FindBeerActivity extends Activity { private BeerExpert expert = new BeerExpert(); You’ll need to use the BeerExpert ... class to get the beer recommendations, //Called when the button gets clicked so we added this line for you too. public void onClickFindBeer(View view) { //Get a reference to the TextView TextView brands = (TextView) findViewById(R.id.brands); //Get a reference to the Spinner Spinner color = (Spinner) findViewById(R.id.color); //Get the selected item in the Spinner String beerType = String.valueOf(color.getSelectedItem()); //Get recommendations from the BeerExpert class } } You need to update the onClickFindBeer() method. you are here 4 71 sharpen solution Enhance the activity so that it calls the BeerExpert getBrands() method and displays the results in the text view. 17 package com.hfad.beeradviser; import import import import import import android.app.Activity; android.os.Bundle; android.view.View; android.widget.Spinner; android.widget.TextView; java.util.List; public class FindBeerActivity extends Activity { private BeerExpert expert = new BeerExpert(); ... //Called when the button gets clicked public void onClickFindBeer(View view) { //Get a reference to the TextView TextView brands = (TextView) findViewById(R.id.brands); //Get a reference to the Spinner Spinner color = (Spinner) findViewById(R.id.color); //Get the selected item in the Spinner String beerType = String.valueOf(color.getSelectedItem()); //Get recommendations from the BeerExpert class List<String> brandsList = expert.getBrands(beerType); StringBuilder brandsFormatted = new StringBuilder(); for (String brand : brandsList) { brandsFormatted.append(brand).append('\n'); } //Display the beers brands.setText(brandsFormatted); } } 72 Chapter 2 Get a List of brands. Build a String using the values in the List. Display each brand on a new line. Display the results in the text view. , so don’t Using the BeerExpert requires pure Java tcode ours. than worry if your code looks a little differen building interactive apps Create project Update layout Connect activity Write logic Activity code version 2 Here’s our full version of the activity code. Apply the changes shown here to your version of FindBeerActivity.java, make sure you’ve added the BeerExpert class to your project, and then save your changes: package com.hfad.beeradviser; import import import import import import android.app.Activity; android.os.Bundle; android.view.View; android.widget.Spinner; android.widget.TextView; java.util.List; We're using BeerAdviser app/src/main java this extra class so we need to import it. public class FindBeerActivity extends Activity { private BeerExpert expert = new BeerExpert(); com.hfad.beeradviser FindBeerActivity.java Add an instance of BeerExpert as a private variable. @Override protected void onCreate(Bundle savedInstanceState) { super.onCreate(savedInstanceState); setContentView(R.layout.activity_find_beer); } } //Called when the button gets clicked public void onClickFindBeer(View view) { //Get a reference to the TextView TextView brands = (TextView) findViewById(R.id.brands); //Get a reference to the Spinner Spinner color = (Spinner) findViewById(R.id.color); //Get the selected item in the Spinner String beerType = String.valueOf(color.getSelectedItem()); //Get recommendations from the BeerExpert class Use the BeerExpert class List<String> brandsList = expert.getBrands(beerType); to get a List of brands. StringBuilder brandsFormatted = new StringBuilder(); for (String brand : brandsList) { Build a String, displaying brandsFormatted.append(brand).append('\n'); each brand on a new line. } //Display the beers brands.setText(brandsFormatted); Display the String in the TextView. brands.setText(beerType); } Delete this line. you are here 4 73 what happens What happens when you run the code 1 When the user clicks on the Find Beer button, the onClickFindBeer() method in the activity gets called. The method creates a reference to the spinner and text view, and gets the currently selected value from the spinner. <Layout> onClickFindBeer() amber </Layout> Layout Spinner FindBeerActivity TextView 2 onClickFindBeer() calls the getBrands() method in the BeerExpert class, passing in the type of beer selected in the spinner. The getBrands() method returns a list of brands. getBrands("amber") onClickFindBeer() FindBeerActivity 3 "Jack Amber" "Red Moose" BeerExpert The onClickFindBeer() method formats the list of brands and uses it to set the text property in the text view. "Jack Amber Red Moose" onClickFindBeer() FindBeerActivity 74 Chapter 2 TextView building interactive apps Create project Update layout Connect activity Write logic Test drive your app Once you’ve made the changes to your app, go ahead and run it. Try selecting different types of beer and clicking on the Find Beer button. This is what you get when you select light. This is what you get when you select amber. When you choose different types of beer and click on the Find Beer button, the app uses the BeerExpert class to provide you with a selection of suitable beers. you are here 4 75 toolbox CHAPTER 2 Your Android Toolbox You’ve got Chapter 2 under your belt and now you’ve added building interactive Android apps to your toolbox. The <Button> element is used to add a button. The <Spinner> element is used to add a spinner, which is a drop-down list of values. All GUI components are types of view. They inherit from the Android View class. strings.xml is a String resource file. It’s used to separate out text values from the layouts and activities, and supports localization. Add a String to strings.xml using: <string name="name">Value</string> Reference a String in the layout using: "@string/name" Add an array of String values to strings.xml using: <string-array name="array"> <item>string1</item> ... </string-array> Reference a string-array in the layout using: "@array/array_name" 76 Chapter 2 You can download the full code for the chapter from https://tinyurl.com/ HeadFirstAndroid. Make a button call a method when clicked by adding the following to the layout: android:onClick="clickMethod" There needs to be a corresponding method in the activity: public void clickMethod(View view){ } R.java is generated for you. It enables you to get references for layouts, GUI components, Strings, and other resources in your Java code. Use findViewById() to get a reference to a view. Use setText() to set the text in a view. Use getSelectedItem() to get the selected item in a spinner. Add a custom class to an Android project by going to File menu→New...→Java Class. 3 multiple activities and intents State Your Intent I sent an intent asking who could handle my ACTION_CALL, and was offered all sorts of activities to choose from. Most apps need more than one activity. So far we’ve just looked at single-activity apps, which is fine for simple apps. But when things get more complicated, just having the one activity won’t cut it. We’re going to show you how to build apps with multiple activities, and how you can get your activities talking to each other using intents. We’ll also look at how you can use intents to go beyond the boundaries of your app and make activities in other apps on your device perform actions. Things are about to get a whole lot more powerful... this is a new chapter 77 tasks Apps can contain more than one activity Earlier in the book, we said that an activity is a single, defined thing that your user can do, such as displaying a list of recipes. If your app is simple, this may be all that’s needed. But a lot of the time, you’ll want users to do more than just one thing—for example, adding recipes as well as displaying a list of them. If this is the case, you’ll need to use multiple activities: one for displaying the list of recipes and another for adding a single recipe. The best way of understanding how this works is to see it in action. You’re going to build an app containing two activities. The first activity will allow you to type a message. When you click on a button in the first activity, it will launch the second activity and pass it the message. The second activity will then display the message. The first activity lets you enter a message. An activity is a single focused thing your user can do. If you chain multiple activities together to do something more complex, it’s called a task. When you click on the Send button in the first activity, it passes the message to the second activity. The second activity is launched and displays the message. Here’s what we’re going to do in this chapter 1 Create an app with a single activity and layout. 2 Add a second activity and layout. 3 Get the first activity to call the second activity. 4 Get the first activity to pass data to the second activity. 78 Chapter 3 multiple activities and intents Here’s the app structure The app contains two activities and two layouts. 1 When the app gets launched, it starts activity CreateMessageActivity. This activity uses the layout activity_create_message.xml. 2 When the user clicks a button in CreateMessageActivity, ReceiveMessageActivity is launched. This activity uses layout activity_receive_message.xml. <Layout> <Layout> </Layout> </Layout> activity_create_message.xml 1 activity_receive_message.xml Text entered via CreateMessageActivity is transferred to ReceiveMessageActivity. 2 Device CreateMessageActivity.java Get started: create the project You create a project for the app in exactly the same way you did in previous chapters. Create a new Android Studio project for an application named “My Messenger” with a company domain of “hfad.com”, making the package name com.hfad.mymessenger. The minimum SDK should be API 19 so that it will work on most devices. You’ll need an empty activity named “CreateMessageActivity” with a layout named “activity_create_message” so that your code matches ours. Make sure that you untick the Backwards Compatibility (AppCompat) option when you create the activity. ReceiveMessageActivity.java Create 1st activity Create 2nd activity Call 2nd activity Pass data On the next page, we’ll update the activity’s layout. you are here 4 79 update layout This is the editable text field. If it's empty, it gives the user a hint about what text they should enter in it. Update the layout Here’s the XML for the activity_create_message.xml file. We’re using a <LinearLayout> to display components in a single column, and we’ve added <Button> and <EditText> elements to it. The <EditText> element gives you an editable text field you can use to enter data. Change your activity_create_message.xml file to match the XML here: <?xml version="1.0" encoding="utf-8"?> <LinearLayout xmlns:android="http://schemas.android.com/apk/res/android" xmlns:tools="http://schemas.android.com/tools" android:layout_width="match_parent" android:layout_height="match_parent" android:padding="16dp" android:orientation="vertical" MyMessenger We're using a linear layout with a vertical orientation. tools:context="com.hfad.mymessenger.CreateMessageActivity"> <EditText app/src/main res This creates an editable text field. layout <xml> </xml> android:id="@+id/message" activity_create_ message.xml android:layout_width="wrap_content" android:layout_height="wrap_content" android:layout_marginTop="20dp" The hint attribute gives the user a hint of what text they should type into the text field. We need to add it as a String resource. android:ems="10" /> This describes how wide the <EditText> should be. It <Button should be wide enough to accommodate 10 letter Ms. android:hint="@string/hint" android:id="@+id/send" android:layout_width="wrap_content" android:layout_height="wrap_content" android:layout_marginTop="20dp" android:onClick="onSendMessage" android:text="@string/send" /> </LinearLayout> 80 Chapter 3 This is a String resource we need to create. Clicking on the button runs the onSendMessage() method in the activity. The <EditText> element defines an editable text field for entering text. It inherits from the same Android View class as the other GUI components we’ve seen so far. multiple activities and intents Create 1st activity Create 2nd activity Call 2nd activity Pass data Update strings.xml... We used two String resources in our layout on the previous page. The button has a text value of @string/send that appears on the button, and the editable text field has a hint value of @string/hint that tells the user what to enter in the field. This means we need to add Strings called "send" and "hint" to strings.xml and give them values. Do this now: MyMessenger The text “Send Message” will appear on the button. <resources> ... <string name="send">Send Message</string> <string name="hint">Enter a message</string> </resources> ...and add the method to the activity This line in the <Button> element: app/src/main res The text “Enter a message” will appear as a hint in the text field if it’s empty. values <xml> </xml> strings.xml android:onClick="onSendMessage" means that the onSendMessage() method in the activity will fire when the button is clicked. Let’s add this method to the activity now. Open up the CreateMessageActivity.java file and replace the code Android Studio created for you with the following: package com.hfad.mymessenger; import android.app.Activity; import android.os.Bundle; import android.view.View; Make sure your activity extends the Activity class. public class CreateMessageActivity extends Activity { The onCreate() method gets called @Override when the activity is created. protected void onCreate(Bundle savedInstanceState) { super.onCreate(savedInstanceState); setContentView(R.layout.activity_create_message); } } //Call onSendMessage() when the button is clicked public void onSendMessage(View view) { This method } when Now that you’ve created the first activity, let’s move on to the second. MyMessenger app/src/main will get called the button's clicked. We'll complete the method body as we work our way through the rest of the chapter. java com.hfad.mymessenger CreateMessage Activity.java you are here 4 81 create activity Create the second activity and layout Android Studio has a wizard that lets you add extra activities and layouts to your apps. It’s like a scaled-down version of the wizard you use to create an app, and you use it whenever you want to create a new activity. To create the new activity, switch to the Project view of Android Studio’s explorer, click on the com.hfad.mymessenger package in the app/src/main/java folder, choose File → New → Activity, and choose the option for Empty Activity. You will be presented with a new screen where you can choose options for your new activity. Every time you create a new activity and layout, you need to name them. Name the new activity “ReceiveMessageActivity” and the layout “activity_receive_ message”. Make sure that the option to generate a layout is checked, and the Launcher Activity and Backwards Compatibility (AppCompat) options are unchecked. Finally, confirm that the package name is com.hfad.mymessenger, and when you’re done, click on the Finish button. Create 1st activity Create 2nd activity Call 2nd activity Pass data Some versions of Android Studio may ask you what the source language of your activity should be. If prompted, select the option for Java. Make sure the option to generate the layout is checked. Name the activity “ReceiveMessageActivity”, and the layout “activity_receive_message.” 82 Chapter 3 Uncheck the Launcher Activity and Backwards Compatibility (AppCompat) options. multiple activities and intents Create 1st activity Create 2nd activity Call 2nd activity Pass data What just happened? When you clicked on the Finish button, Android Studio created a shiny new activity file for you, along with a new layout. If you look in the explorer, you should see that a new file called ReceiveMessageActivity.java has appeared in the app/ src/main/java folder, and a file called activity_receive_message. xml has appeared under app/src/main/res/layout. Each activity uses a different layout. CreateMessageActivity uses the layout activity_create_message.xml, and ReceiveMessageActivity uses the layout activity_receive_message.xml: Your explorer window may look different than ours because we’ve switched to the Project view. <Layout> <Layout> </Layout> </Layout> activity_create_message.xml CreateMessageActivity.java activity_receive_message.xml ReceiveMessageActivity.java Android Studio added Receive MessageActivity. It added its layout file too. Behind the scenes, Android Studio also made a configuration change to the app in a file called AndroidManifest.xml. Let’s take a closer look. you are here 4 83 AndroidManifest.xml Create 1st activity Create 2nd activity Call 2nd activity Pass data Welcome to the Android manifest file Every Android app must include a file called AndroidManifest.xml. You can find it in the app/src/main folder of your project. The AndroidManifest.xml file contains essential information about your app, such as what activities it contains, required libraries, and other declarations. Android creates the file for you when you create the app. If you think back to the settings you chose when you created the project, some of the file contents should look familiar. Here’s what our copy of AndroidManifest.xml looks like: MyMessenger You can find AndroidManifest.xml in this folder. app/src/main <xml> </xml> AndroidManifest.xml <?xml version="1.0" encoding="utf-8"?> <manifest xmlns:android="http://schemas.android.com/apk/res/android" package="com.hfad.mymessenger"> This is the package name we specified. <application android:allowBackup="true" android:icon="@mipmap/ic_launcher" Android Studio gave our app default icons. android:label="@string/app_name" android:roundIcon="@mipmap/ic_launcher_round" android:supportsRtl="true" android:theme="@style/AppTheme"> This is the first activity, Create Message Activity. The theme affects the appearance of the app. We’ll look at this later. <activity android:name=".CreateMessageActivity"> <intent-filter> <action android:name="android.intent.action.MAIN" /> If you develop Android apps without an IDE, you’ll need to create this file manually. This bit specifies that it’s the main activity of the app. <category android:name="android.intent.category.LAUNCHER" /> </intent-filter> This says the activity can be used to launch the app. </activity> <activity android:name=".ReceiveMessageActivity"></activity> </application> </manifest> 84 Chapter 3 This is the second activity, ReceiveMessageActivity. Android Studio added this code when we added the second activity. multiple activities and intents Every activity needs to be declared All activities need to be declared in AndroidManifest.xml. If an activity isn’t declared in the file, the system won’t know it exists. And if the system doesn’t know it exists, the activity will never run. You declare an activity in the manifest by including an <activity> element inside the <application> element. In fact, every activity in your app needs a corresponding <activity> element. Here’s the general format: <application Each activity needs to be declared ... inside the <application> element. ...> <activity android:name=".MyActivityClassName" ... The activity may have ...> other properties too. ... </activity> ... </application> The following line is mandatory and is used to specify the class name of the activity, in this example "MyActivityClassName": android:name=".MyActivityClassName" MyActivityClassName is the name of the class. It’s prefixed with a “.” because Android combines the class name with the name of the package to derive the fully qualified class name. The activity declaration may include other properties too, such as security permissions, and whether it can be used by activities in other apps. If I’m not included in AndroidManifest.xml, then as far as the system’s concerned, I don’t exist and will never run. This line is mandatory; just replace MyActivityClassName with the name of your activity. Activity The second activity in our app was automatically declared because we added it using the Android Studio wizard. If you add extra activities manually, you’ll need to edit AndroidManifest.xml yourself. The same may be true if you use another IDE besides Android Studio. you are here 4 85 intents Create 1st activity Create 2nd activity Call 2nd activity Pass data An intent is a type of message So far we’ve created an app with two activities in it, and each activity has its own layout. When the app is launched, our first activity, CreateMessageActivity, will run. What we need to do next is get CreateMessageActivity to call ReceiveMessageActivity when the user clicks the Send Message button. Whenever you want an activity to start a second activity, you use an intent. You can think of an intent as an “intent to do something.” It’s a type of message that allows you to bind separate objects (such as activities) together at runtime. If one activity wants to start a second activity, it does it by sending an intent to Android. Android will then start the second activity and pass it the intent. You can create and send an intent using just a couple of lines of code. You start by creating the intent like this: Intent intent = new Intent(this, Target.class); You start an activity by creating an intent and using it in the startActivity() method. The intent specifies the activity you want to receive it. It’s like putting an address on an envelope. Intent The first parameter tells Android which object the intent is from: you can use the word this to refer to the current activity. The second parameter is the class name of the activity that needs to receive the intent. To: AnotherActivity Once you’ve created the intent, you pass it to Android like this: startActivity(intent); This tells Android to start the activity specified by the intent. startActivity() starts the activity specified in the intent.. Once Android receives the intent, it checks that everything’s OK and tells the activity to start. If it can’t find the activity, it throws an ActivityNotFoundException. “Dear Android, Please can you tell Activity2 to start now? Sincerely, Your old pal, Activity1.” Let me see... Yep, that seems legit. I’ll tell Activity2 to get started. Ooh, a message, I’ll start right away. Intent Intent To: Activity2 To: Activity2 Activity1 86 Chapter 3 Android Activity2 multiple activities and intents Create 1st activity Create 2nd activity Call 2nd activity Pass data Use an intent to start the second activity Let’s put this into practice and use an intent to call ReceiveMessageActivity. We want to launch the activity when the user clicks on the Send Message button, so we’ll add the two lines of code we discussed on the previous page to our onSendMessage() method. Make the changes highlighted below: package com.hfad.mymessenger; import android.app.Activity; import android.content.Intent; import android.os.Bundle; import android.view.View; We need to import the Intent class android.content.Intent as we’re using it in onSendMessage(). public class CreateMessageActivity extends Activity { @Override protected void onCreate(Bundle savedInstanceState) { MyMessenger super.onCreate(savedInstanceState); } app/src/main setContentView(R.layout.activity_create_message); java //Call onSendMessage() when the button is clicked public void onSendMessage(View view) { com.hfad.mymessenger Intent intent = new Intent(this, ReceiveMessageActivity.class); } startActivity(intent); CreateMessage Activity.java Start activity ReceiveMessageActivity. } So what happens now when we run the app? you are here 4 87 what happens Create 1st activity Create 2nd activity Call 2nd activity Pass data What happens when you run the app Before we take the app out for a test drive, let’s go over how the app we’ve developed so far will function: 1 2 <Layout> When the app gets launched, the main activity, CreateMessageActivity, starts. When it starts, the activity specifies that it uses layout activity_create_ message.xml. This layout gets displayed in a new window. The user types in a message and then clicks on the button. The onSendMessage() method in CreateMessageActivity responds to the click. </Layout> activity_create_message.xml Device CreateMessageActivity.java onSendMessage() Device CreateMessageActivity onSendMessage() 3 The onSendMessage() method uses an intent to tell Android to start activity ReceiveMessageActivity. Android checks that the intent is valid, and then it tells ReceiveMessageActivity to start. Intent CreateMessageActivity To: Receive Message Activity Intent Android To: ReceiveMessageActivity ReceiveMessageActivity 88 Chapter 3 multiple activities and intents The story continues... 4 When ReceiveMessageActivity starts, it specifies that it uses layout activity_receive_ message.xml and this layout gets displayed in a new window. CreateMessageActivity Android Device ReceiveMessageActivity <Layout> </Layout> activity_receive_message Test drive the app Save your changes, and then run the app. CreateMessageActivity starts, and when you click on the Send Message button, it launches ReceiveMessageActivity. Enter a message, and then click on the Send Message button. Create 1st activity Create 2nd activity Call 2nd activity Pass data When you click on the Send Message button, the activity ReceiveMessageActivity starts, and its activity fills the screen. This activity is currently blank because this is the default layout Android Studio gave us. you are here 4 89 pass text Create 1st activity Create 2nd activity Call 2nd activity Pass data Pass text to a second activity So far we’ve coded CreateMessageActivity to start ReceiveMessageActivity when the Send Message button is pressed. Next, we’ll get CreateMessageActivity to pass text to ReceiveMessageActivity so that ReceiveMessageActivity can display it. In order to accomplish this, we’ll do three things: 1 weak the layout activity_receive_message.xml so that it can T display the text. At the moment it’s simply the default layout the wizard gave us. 2 pdate CreateMessageActivity.java so that it gets the text U the user inputs, and then adds the text to the intent before it sends it. 3 pdate ReceiveMessageActivity.java so that it displays the U text sent in the intent. <Layout> <Layout> </Layout> 1 activity_create_ message.xml 2 </Layout> activity_receive_ message.xml Intent CreateMessage Activity.java 3 ReceiveMessage Activity.java Let’s start with the layout We’ll begin by changing the activity_receive_message.xml code Android Studio created for us so that it uses a <LinearLayout>. Update your version of the code so that it matches ours: <?xml version="1.0" encoding="utf-8"?> <LinearLayout ical We're going to use a linear layout with a vert age.xml. mess ate_ _cre orientation as we did in activity xmlns:android="http://schemas.android.com/apk/res/android" xmlns:tools="http://schemas.android.com/tools" android:layout_width="match_parent" MyMessenger android:layout_height="match_parent" android:padding="16dp" android:orientation="vertical" tools:context="com.hfad.mymessenger.ReceiveMessageActivity"> app/src/main res layout </LinearLayout> <xml> </xml> activity_receive_ message.xml We need to change the layout so that it includes a text view. The text view needs to have an ID of “message” so that we can reference it in our activity code. How should we change the layout’s code? Think about this before looking at the next page. 90 Chapter 3 multiple activities and intents Create 1st activity Create 2nd activity Call 2nd activity Pass data Update the text view properties We need to add a <TextView> element to the layout, and give it an ID of “message.” This is because you have to add an ID to any GUI components you need to reference in your activity code, and we need to reference the text view so that we can update the text it displays. We’ve updated our code so that it includes a new text view. Update your activity_receive_message.xml code so that it reflects ours (we’ve bolded our changes): <?xml version="1.0" encoding="utf-8"?> <LinearLayout xmlns:android="http://schemas.android.com/apk/res/android" xmlns:tools="http://schemas.android.com/tools" android:layout_width="match_parent" MyMessenger android:layout_height="match_parent" android:padding="16dp" app/src/main android:orientation="vertical" tools:context="com.hfad.mymessenger.ReceiveMessageActivity"> <TextView This adds the text view. android:id="@+id/message" This line gives the text view an ID of “message”. android:layout_width="wrap_content" android:layout_height="wrap_content" /> res layout <xml> </xml> activity_receive_ message.xml </LinearLayout> We’ve not specified default text for the text view, as the only text we’ll ever want to display in the text view is the message passed to it by CreateMessageActivity. Now that we’ve updated the layout, we can get to work on the activities. Let’s start by looking at how we can use an intent to pass a message to ReceiveMessageActivity. Q: Do I have to use intents? Can’t I just construct an instance of the second activity in the code for my first activity? A: That’s a good question, but no, that’s not the “Android way” of doing things. One of the reasons is that passing intents to Android tells Android the sequence in which activities are started. This means that when you click on the Back button on your device, Android knows exactly where to take you back to. you are here 4 91 extra extra Create 1st activity Create 2nd activity Call 2nd activity Pass data putExtra() puts extra info in an intent You’ve seen how you can create a new intent using: Intent intent = new Intent(this, Target.class); You can add extra information to this intent that can be picked up by the activity you’re targeting so it can react in some way. To do this, you use the putExtra() method like so: intent.putExtra("message", value); where message is a String name for the value you’re passing in, and value is the value. The putExtra() method is overloaded so value has many possible types. As an example, it can be a primitive such as a boolean or int, an array of primitives, or a String. You can use putExtra() repeatedly to add numerous extra data to the intent. If you do this, make sure you give each one a unique name. How to retrieve extra information from an intent The story doesn’t end there. When Android tells ReceiveMessageActivity to start, ReceiveMessageActivity needs some way of retrieving the extra information that CreateMessageActivity sent to Android in the intent. putExtra() lets you put extra information in the message you’re sending. Intent To: ReceiveMessageActivity message: “Hello!” There are many different options for the type of value. You can see them all in the Google Android documentation. Android Studio will also give you a list as you type code in. There are a couple of useful methods that can help with this. The first of these is: getIntent(); getIntent() returns the intent that started the activity, and you can use this to retrieve any extra information that was sent along with it. How you do this depends on the type of information that was sent. As an example, if you know the intent includes a String value named "message", you would use the following: Intent intent = getIntent(); Get the intent. String string = intent.getStringExtra("message"); You’re not just limited to retrieving String values. As an example, you can use: Intent To: ReceiveMessageActivity message: “Hello!” Get the String passed along with the intent that has a name of “message”. int intNum = intent.getIntExtra("name", default_value); to retrieve an int with a name of name. default_value specifies what int value you should use as a default. 92 Chapter 3 multiple activities and intents Pool Puzzle package com.hfad.mymessenger; Your job is to take code snippets from the pool and place them into the blank lines in CreateMessageActivity. java. You may not use the same code snippet more than once, and you won’t need to use all the code snippets. Your goal is to make the activity retrieve text from the message <EditText> and add it to the intent. import android.app.Activity; import android.os.Bundle; import android.content.Intent; import android.view.View; public class CreateMessageActivity extends Activity { @Override protected void onCreate(Bundle savedInstanceState) { super.onCreate(savedInstanceState); } setContentView(R.layout.activity_create_message); //Call onSendMessage() when the button is clicked public void onSendMessage(View view) { Intent intent = new Intent(this, ReceiveMessageActivity.class); } } startActivity(intent); Note: each thing from the pool can only be used once! EditText import String putExtra messageView EditText putExtraString “message” findViewById getText() messageView R.id.message messageText messageText intent android.widget.EditText = ( = ; ( ( , toString() ) . ; . ) ; ) ; . you are here 4 93 pool solution Pool Puzzle Solution package com.hfad.mymessenger; import android.app.Activity; import android.os.Bundle; import android.content.Intent; import android.view.View; import android.widget.EditText; You need to import the EditText class. public class CreateMessageActivity extends Activity { Your job is to take code snippets from the pool and place them into the blank lines in CreateMessageActivity. java. You may not use the same code snippet more than once, and you won’t need to use all the code snippets. Your goal is to make the activity retrieve text from the message <EditText> and add it to the intent. @Override protected void onCreate(Bundle savedInstanceState) { super.onCreate(savedInstanceState); } setContentView(R.layout.activity_create_message); //Call onSendMessage() when the button is clicked public void onSendMessage(View view) { EditText messageView = (EditText) findViewById(R.id.message); String messageText = messageView.getText().toString(); Get the text from the editable text field with an ID of “message.” Intent intent = new Intent(this, ReceiveMessageActivity.class); intent.putExtra(“message”, messageText); } } startActivity(intent); This code snippet wasn't needed. 94 Chapter 3 Add the text to the intent, giving it a name of “message”. putExtraString multiple activities and intents Create 1st activity Create 2nd activity Call 2nd activity Pass data Update the CreateMessageActivity code We updated our code for CreateMessageActivity.java so that it takes the text the user enters on the screen and adds it to the intent. Here’s the full code (make sure you update your code to include these changes, shown in bold): package com.hfad.mymessenger; MyMessenger import android.app.Activity; import android.os.Bundle; import android.content.Intent; import android.view.View; import android.widget.EditText; app/src/main You need to import the EditText class android.widget.EditText as you're using it in your activity code. java com.hfad.mymessenger public class CreateMessageActivity extends Activity { CreateMessage Activity.java @Override protected void onCreate(Bundle savedInstanceState) { super.onCreate(savedInstanceState); } setContentView(R.layout.activity_create_message); //Call onSendMessage() when the button is clicked public void onSendMessage(View view) { Get the text that’s in the EditText. EditText messageView = (EditText)findViewById(R.id.message); String messageText = messageView.getText().toString(); Intent intent = new Intent(this, ReceiveMessageActivity.class); intent.putExtra(ReceiveMessageActivity.EXTRA_MESSAGE, messageText); } } startActivity(intent); Start ReceiveMessageActivity with the intent. Now that CreateMessageActivity has added extra information to the intent, we need to retrieve that information and use it. Create an intent, then add the text to the intent. We’re using a constant for the name of the extra information so that we know CreateMessageActivity and ReceiveMessageActivity are using the same String. We’ll add this constant to ReceiveMessageActivity on the next page, so don't worry if Android Studio says it doesn't exist. you are here 4 95 getStringExtra() Create 1st activity Create 2nd activity Call 2nd activity Pass data Get ReceiveMessageActivity to use the information in the intent Now that we’ve changed CreateMessageActivity to add text to the intent, we’ll update ReceiveMessageActivity so that it uses that text. We’re going to get ReceiveMessageActivity to display the message in its text view when the activity gets created. Because the activity’s onCreate() method gets called as soon as the activity is created, we’ll add the code to this method. Intent CreateMessage Activity.java ReceiveMessage Activity.java We need to make ReceiveMessageActivity deal with the intent it receives. To get the message from the intent, we’ll first get the intent using the getIntent() method, then get the value of the message using getStringExtra(). Here’s the full code for ReceiveMessageActivity.java (replace the code that Android Studio generated for you with this code, and then save all your changes): package com.hfad.mymessenger; import android.app.Activity; import android.os.Bundle; import android.content.Intent; We need to import these classes. import android.widget.TextView; MyMessenger Make sure your activity extends the Activity class. app/src/main java public class ReceiveMessageActivity extends Activity { public static final String EXTRA_MESSAGE = "message"; @Override This is the name of the extra value we’re passing com.hfad.mymessenger in the intent. protected void onCreate(Bundle savedInstanceState) { super.onCreate(savedInstanceState); setContentView(R.layout.activity_receive_message); Intent intent = getIntent(); String messageText = intent.getStringExtra(EXTRA_MESSAGE); Get the intent, and get the message from it using getStringExtra(). TextView messageView = (TextView)findViewById(R.id.message); } } messageView.setText(messageText); Add the text to the message text view. Before we take the app for a test drive, let’s run through what the current code does. 96 Chapter 3 ReceiveMessage Activity.java multiple activities and intents What happens when the user clicks the Send Message button 1 2 When the user clicks on the button, the onSendMessage() method is called. Code within the onSendMessage() method creates an intent to start activity ReceiveMessageActivity, adds a message to the intent, and passes it to Android with an instruction to start the activity. Android checks that the intent is OK, and then tells ReceiveMessageActivity to start. onSendMessage() CreateMessageActivity Intent To: ReceiveMessage Activity message: ”Hi!” Android CreateMessageActivity Intent To: ReceiveMessage Activity message: ”Hi!” Android ReceiveMessageActivity 3 When ReceiveMessageActivity starts, it specifies that it uses layout activity_receive_message. xml, and this gets displayed on the device. The activity also updates the layout so that it displays the extra text included in the intent. CreateMessageActivity Hi! Device ReceiveMessageActivity <Layout> </Layout> activity_receive_message you are here 4 97 test drive Test drive the app Make sure you’ve updated the two activities, save your changes, and then run the app. CreateMessageActivity starts, and when you enter some text and then click on the Send Message button, it launches ReceiveMessageActivity. The text you entered is displayed in the text view. These are both full-screen, but we’ve snipped away some of the blank space. Create 1st activity Create 2nd activity Call 2nd activity Pass data Here’s the text we entered, successfully passed via the intent to the second activity. We can change the app to send messages to other people Now that we have an app that sends a message to another activity, we can change it so that it can send messages to other people. We can do this by integrating with the message sending apps already on the device. Depending on what apps the user has, we can get our app to send messages via Gmail, Google+, Facebook, Twitter... Hey, hold it right there! That sounds like a freaky amount of work to get our app working with all those other apps. And how the heck do I know what apps people have on their devices anyway? It’s not as hard as it sounds thanks to the way Android is designed to work. Remember right at the beginning of the chapter when we said that tasks are multiple activities chained together? Well, you’re not just limited to using the activities within your app. You can go beyond the boundaries of your app to use activities within other apps as well. 98 Chapter 3 multiple activities and intents Create 1st activity Create 2nd activity Call 2nd activity Pass data How Android apps work As you’ve seen, all Android apps are composed of one or more activities, along with other components such as layouts. Each activity is a single defined focused thing the user can do. As an example, apps such as Gmail, Google+, Facebook, and Twitter all have activities that enable you to send messages, even though they may achieve this in different ways. Device Gmail Google+ Twitter Each app is composed of a bunch of activities. (There are other components too, but we’re just focusing on the activities right now.) Intents can start activities in other apps You’ve already seen how you can use an intent to start a second activity within the same app. The first activity passes an intent to Android, Android checks it, and then Android tells the second activity to start. The same principle applies to activities in other apps. You get an activity in your app to pass an intent to Android, Android checks it, and then Android tells the second activity to start even though it’s in another app. As an example, we can use an intent to start the activity in Gmail that sends messages, and pass it the text we want to send. That means that instead of writing our own activities to send emails, we can use the existing Gmail app. This is the app you’ve been working on throughout the chapter. My Messenger You can create an intent to start another activity even if the activity is within another app. Intent Intent Gmail Android This means that you can build apps that perform powerful tasks by chaining together activities across the device. you are here 4 99 use actions But we don’t know what apps are on the user’s device There are three questions we need answers to before we can call activities in other apps: ¥ ¥ ¥ How do we know which activities are available on the user’s device? How do we know which of these activities are appropriate for what we want to do? How do we know how to use these activities? The great news is that we can solve all of these problems using actions. Actions are a way of telling Android what standard operations activities can perfom. As an example, Android knows that all activities registered for a send action are capable of sending messages. Let’s explore how to create intents that use actions to return a set of activities that you can use in a standard way—for example, to send messages. Here’s what you’re going to do 1 Create an intent that specifies an action. The intent will tell Android you want to use an activity that can send a message. The intent will include the text of the message. 2 Allow the user to choose which app to use. Chances are, there’ll be more than one app on the user’s device capable of sending messages, so the user will need to pick one. We want the user to be able to choose one every time they click on the Send Message button. 100 Chapter 3 multiple activities and intents Create an intent that specifies an action Specify action Create chooser So far you’ve seen how to create an intent that launches a specific activity using: Intent intent = new Intent(this, ReceiveMessageActivity.class); This intent is an example of an explicit intent; you explicitly tell Android which class you want it to run. If there’s an action you want done but you don’t care which activity does it, you create an implicit intent. You tell Android what sort of action you want it to perform, and you leave the details of which activity performs it to Android. How to create the intent You create an intent that specifies an action using the following syntax: Intent intent = new Intent(action); where action is the type of activity action you want to perform. Android provides you with a number of standard actions you can use. As an example, you can use Intent.ACTION_DIAL to dial a number, Intent.ACTION_WEB_SEARCH to perform a web search, and Intent.ACTION_SEND to send a message. So, if you want to create an intent that specifies you want to send a message, you use: Intent intent = new Intent(Intent.ACTION_SEND); Adding extra information Once you’ve specified the action you want to use, you can add extra information to it. We want to pass some text with the intent that will form the body of the message we’re sending. To do this, you use the following lines of code: intent.setType("text/plain"); intent.putExtra(Intent.EXTRA_TEXT, messageText); where messageText is the text you want to send. This tells Android that you want the activity to be able to handle data with a MIME data-type of text/plain, and also tells it what the text is. You can make extra calls to the putExtra() method if there’s additional information you want to add. As an example, if you want to specify the subject of the message, you can use: intent.putExtra(Intent.EXTRA_SUBJECT, subject); where subject is the subject of the message. We’ve told the intent which class it’s intended for, but what if we don’t know? You can find out more about the sorts of activity actions you can use and the extra information they support in the Android developer reference material: http://tinyurl.com/ n57qb5. These attributes relate to Intent.ACTION_SEND. They’re not relevant for all actions. If subject isn’t relevant to a particular app, it will just ignore this information. Any apps that know how to use it will do so. you are here 4 101 use an action Specify action Create chooser Change the intent to use an action We’ll update CreateMessageActivity.java so that we create an implicit intent that uses a send action. Make the changes highlighted below, and save your work: package com.hfad.mymessenger; import android.app.Activity; MyMessenger import android.os.Bundle; app/src/main import android.content.Intent; java import android.view.View; import android.widget.EditText; com.hfad.mymessenger public class CreateMessageActivity extends Activity { CreateMessage Activity.java @Override protected void onCreate(Bundle savedInstanceState) { super.onCreate(savedInstanceState); } setContentView(R.layout.activity_create_message); //Call onSendMessage() when the button is clicked public void onSendMessage(View view) { EditText messageView = (EditText)findViewById(R.id.message); String messageText = messageView.getText().toString(); Remove these two lines. Intent intent = new Intent(this, ReceiveMessageActivity.class); intent.putExtra(ReceiveMessageActivity.EXTRA_MESSAGE, messageText); Intent intent = new Intent(Intent.ACTION_SEND); intent.setType("text/plain"); intent.putExtra(Intent.EXTRA_TEXT, messageText); } } startActivity(intent); Now that you’ve updated your code, let’s break down what happens when the user clicks on the Send Message button. 102 Chapter 3 Instead of creating an intent that’s explicitly for ReceiveMessageActivity, we’re creating an intent that uses a send action. multiple activities and intents Specify action Create chooser What happens when the code runs 1 2 When the onSendMessage() method is called, an intent gets created. The startActivity() method passes this intent to Android. The intent specifies an action of ACTION_SEND, and a MIME type of text/plain. onSendMessage() CreateMessageActivity Android sees that the intent can only be passed to activities able to handle ACTION_SEND and text/plain data. Android checks all the activities on the user’s device, looking for ones that are able to receive the intent. If no actions are able to handle the intent, an ActivityNotFoundException is thrown. Intent ACTION_SEND type: “text/plain” messageText: ”Hi!” Aha, an implicit intent. I need to find all the activities that can handle ACTION_SEND, and data of type text/plain, and have a category of DEFAULT. CreateMessageActivity 3a If just one activity is able to receive the intent, Android tells that activity to start and passes it the intent. Android Android CreateMessageActivity Intent To: Activity messageText: ”Hi!” Android Activity you are here 4 103 what happens Specify action Create chooser The story continues... 3b If more than one activity is able to receive the intent, Android displays an activity chooser dialog and asks the user which one to use. Hey, user. All of these activities can send a message for you. Which one do you want? CreateMessageActivity Android 4 When the user chooses the activity she wants to use, Android tells the activity to start and passes it the intent. The activity displays the extra text contained in the intent in the body of a new message. CreateMessageActivity Intent Android To: ChosenActivity messageText: ”Hi!” ChosenActivity In order to pass the intent to an activity, Android must first know which activities are capable of receiving the intent. On the next couple of pages we’ll look at how it does this. 104 Chapter 3 User User multiple activities and intents The intent filter tells Android which activities can handle which actions Specify action Create chooser When Android is given an intent, it has to figure out which activity, or activities, can handle it. This process is known as intent resolution. When you use an explicit intent, intent resolution is straightforward. The intent explicitly says which component the intent is directed at, so Android has clear instructions about what to do. As an example, the following code explicitly tells Android to start ReceiveMessageActivity: Intent intent = new Intent(this, ReceiveMessageActivity.class); startActivity(intent); When you use an implicit intent, Android uses the information in the intent to figure out which components are able to receive it. It does this by checking the intent filters in every app’s copy of AndroidManifest.xml. An intent filter specifies what types of intent each component can receive. As an example, here’s the entry for an activity that can handle an action of ACTION_SEND. The activity is able to accept data with MIME types of text/plain or image: This is just an example; there’s no activity called “ShareActivity” in our project. This tells Android the activity can handle <intent-filter> ACTION_SEND. <action android:name="android.intent.action.SEND"/> The intent filter <category android:name="android.intent.category.DEFAULT"/> must include <data android:mimeType="text/plain"/> a category of These are the types DEFAULT or it <data android:mimeType="image/*"/> of data the activity won’t be able to </intent-filter> can handle. receive implicit </activity> intents. <activity android:name="ShareActivity"> The intent filter also specifies a category. The category supplies extra information about the activity such as whether it can be started by a web browser, or whether it’s the main entry point of the app. An intent filter must include a category of android.intent.category. DEFAULT if it’s to receive implicit intents. If an activity has no intent filter, or it doesn’t include a category name of android.intent. category.DEFAULT, it means that the activity can’t be started with an implicit intent. It can only be started with an explicit intent using the full name (including the package) of the component. you are here 4 105 intent filters Specify action Create chooser How Android uses the intent filter When you use an implicit intent, Android compares the information given in the intent with the information given in the intent filters specified in every app’s AndroidManifest.xml file. Android first considers intent filters that include a category of android. intent.category.DEFAULT: <intent-filter> <category android:name="android.intent.category.DEFAULT"/> ... </intent-filter> Intent filters without this category will be omitted, as they can’t receive implicit intents. Android then matches intents to intent filters by comparing the action and MIME type contained in the intent with those of the intent filters. As an example, if an intent specifies an action of Intent.ACTION_SEND using: Intent intent = new Intent(Intent.ACTION_SEND); It will also look at the category of the intent filter if one is supplied by the intent. However, this feature isn’t used very often, so we don't cover how to add categories to intents. Android will only consider activities that specify an intent filter with an action of android.intent.action.SEND like this: <intent-filter> <action android:name="android.intent.action.SEND"/> ... </intent-filter> Similarly, if the intent MIME type is set to text/plain using: intent.setType("text/plain"); Android will only consider activities that can accommodate this type of data: <intent-filter> <data android:mimeType="text/plain"/> ... </intent-filter> If the MIME type is left out of the intent, Android tries to infer the type based on the data the intent contains. Once Android has finished comparing the intent to the component’s intent filters, it sees how many matches it finds. If Android finds a single match, it starts the component (in our case, the activity) and passes it the intent. If it finds multiple matches, it asks the user to pick one. 106 Chapter 3 multiple activities and intents BE the Intent Your job is to play like you’re the intent on the right and say which of the activities described below are compatible with your action and data. Say why, or why not, for each one. Here’s the intent. Intent intent = new Intent(Intent.ACTION_SEND); intent.setType("text/plain"); intent.putExtra(Intent.EXTRA_TEXT, "Hello"); <activity android:name="SendActivity"> <intent-filter> <action android:name="android.intent.action.SEND"/> <category android:name="android.intent.category.DEFAULT"/> <data android:mimeType="*/*"/> </intent-filter> </activity> <activity android:name="SendActivity"> <intent-filter> <action android:name="android.intent.action.SEND"/> <category android:name="android.intent.category.MAIN"/> <data android:mimeType="text/plain"/> </intent-filter> </activity> <activity android:name="SendActivity"> <intent-filter> <action android:name="android.intent.action.SENDTO"/> <category android:name="android.intent.category.MAIN"/> <category android:name="android.intent.category.DEFAULT"/> <data android:mimeType="text/plain"/> </intent-filter> </activity> you are here 4 107 solution BE the Intent Solution Your job is to play like you’re the intent on the right and say which of the activities described below are compatible with your action and data. Say why, or why not, for each one. Intent intent = new Intent(Intent.ACTION_SEND); intent.setType("text/plain"); intent.putExtra(Intent.EXTRA_TEXT, "Hello"); <activity android:name="SendActivity"> <intent-filter> This activity accepts ACTION_SEND and can handle data of any MIME type, so it can respond to the intent. <action android:name="android.intent.action.SEND"/> <category android:name="android.intent.category.DEFAULT"/> <data android:mimeType="*/*"/> </intent-filter> </activity> <activity android:name="SendActivity"> <intent-filter> This activity doesn’t have a category of DEFAULT so can’t receive the intent. <action android:name="android.intent.action.SEND"/> <category android:name="android.intent.category.MAIN"/> <data android:mimeType="text/plain"/> </intent-filter> </activity> <activity android:name="SendActivity"> <intent-filter> This activity can’t accept ACTION_SEND intents, only ACTION_SENDTO (which allows you to send a message to someone specified in the intent’s data). <action android:name="android.intent.action.SENDTO"/> <category android:name="android.intent.category.MAIN"/> <category android:name="android.intent.category.DEFAULT"/> <data android:mimeType="text/plain"/> </intent-filter> </activity> 108 Chapter 3 multiple activities and intents You need to run your app on a REAL device Specify action Create chooser So far we’ve been running our apps using the emulator. The emulator only includes a small number of apps, and there may well be just one app that can handle ACTION_SEND. In order to test our app properly, we need to run it on a physical device where we know there’ll be more than one app that can support our action—for example, an app that can send emails and an app that can send text messages. Here’s how you go about getting your app to run on a physical device. 1. Enable USB debugging on your device Yep, seriously. On your device, open “Developer options” (in Android 4.0 onward, this is hidden by default). To enable “Developer options,” go to Settings → About Phone and tap the build number seven times. When you return to the previous screen, you should now be able to see “Developer options.” Within “Developer options,” turn on USB debugging. You need to enable USB debugging. 2. Set up your system to detect your device If you’re using a Mac, you can skip this step. If you’re using Windows, you need to install a USB driver. You can find the latest instructions here: http://developer.android.com/tools/extras/oem-usb.html If you’re using Ubuntu Linux, you need to create a udev rules file. You can find the latest instructions on how to do this here: http://developer.android.com/tools/device.html#setting-up 3. Plug your device into your computer with a USB cable Your device may ask you if you want to accept an RSA key that allows USB debugging with your computer. If it does, you can check the “Always allow from this computer” option and choose OK to enable this. you are here 4 109 running on real devices Running your app on a real device (continued) 4. Stop your app running on the emulator Before you can run your app on a different device, you need to stop it running on the current one (in this case the emulator). To do this, choose Run → “Stop ‘app’”, or click on the “Stop ‘app’” button in the toolbar. 5. Run your app on the physical device Run the app by choosing Run → “Run ‘app’”. Android Studio will ask you to choose which device you want to run your app on, so select your device from the list of available devices and click OK. Android Studio will install the app on your device and launch it. Here’s our physical device. Here's our virtual device. And here’s the app running on the physical device You should find that your app looks about the same as when you ran it through the emulator. You’ll probably find that your app installs and runs quicker too. Now that you know how to run the apps you create on your own device, you’re all set to test the latest changes to your app. 110 Chapter 3 Specify action Create chooser Click on this button in Android Studio’s toolbar to stop the app running on the current device. multiple activities and intents Test drive the app Try running the app using the emulator, and then using your own device. The results you get will depend on how many activities you have on each that support using the Send action with text data. If you have one activity Clicking on the Send Message button will take you straight to that app. We only have one activity available on the emulator that can send messages with text data, so when we click on the Send Message button, Android starts that activity. Here’s the message. If you have more than one activity Android displays a chooser and asks you to pick which one you want to use. It also asks you whether you want to use this activity just once or always. If you choose always, the next time you click on the Send Message button it uses the same activity by default. We have lots of suitable activities available on our physical device. We decided to use the built-in Messages app. We selected the “always” option—great if we always want to use the same app, not so great if we want to use a different one each time. you are here 4 111 let the user choose What if you ALWAYS want your users to choose an activity? You’ve just seen that if there’s more than one activity on your device that’s capable of receiving your intent, Android automatically asks you to choose which activity you want to use. It even asks you whether you want to use this activity all the time or just on this occasion. There’s just one problem with this default behavior: what if you want to guarantee that users can choose an activity every time they click on the Send Message button? If they’ve chosen the option to always use Gmail, for instance, they won’t be asked if they want to use Twitter next time. Fortunately, there’s a way around this. You can create a chooser that asks users to pick an activity without giving them the option to always use that activity. Intent.createChooser() displays a chooser dialog You can achieve this using the Intent.createChooser() method, which takes the intent you’ve already created and wraps it in a chooser dialog. When you use this method, the user isn’t given the option of choosing a default activity—they get asked to choose one every time. You call the createChooser() method like this: createChooser() allows you to specify a title for the chooser dialog, and doesn’t give the user the option of selecting an activity to use by default. It also lets the user know if there are no matching activities by displaying a message. This is the intent you created earlier. Intent chosenIntent = Intent.createChooser(intent, "Send message via..."); The method takes two parameters: an intent and an optional String title for the chooser dialog window. The Intent parameter needs to describe the types of activity you want the chooser to display. You can use the same intent we created earlier, as this specifies that we want to use ACTION_SEND with textual data. The createChooser() method returns a brand-new Intent. This is a new explicit intent that’s targeted at the activity chosen by the user. It includes any extra information supplied by the original intent, including any text. To start the activity the user chose, you need to call: startActivity(chosenIntent); Over the next couple of pages we’ll take a closer look at what happens when you call the createChooser() method. 112 Chapter 3 You can pass in a title for the chooser that gets displayed at the top of the screen. multiple activities and intents Specify action Create chooser What happens when you call createChooser() Here’s what happens when you run the following two lines of code: Intent chosenIntent = Intent.createChooser(intent, "Send message via..."); startActivity(chosenIntent); 1 2 The createChooser() method gets called. The method includes an intent that specifies the action and MIME type that’s required. createChooser() Intent CreateMessageActivity ACTION_SEND type: “text/plain” message: ”Hi!” I need to create a chooser for activities that support the SEND action and text/plain data. Android checks which activities are able to receive the intent by looking at their intent filters. It matches on the actions, type of data, and categories they can support. CreateMessageActivity 3 If more than one activity is able to receive the intent, Android displays an activity chooser dialog and asks the user which one to use. CreateMessageActivity It doesn’t give the user the option of always using a particular activity, and it displays “Send message via...” in the title. If no activities are found, Android still displays the chooser but shows a message telling the user there are no apps that can perform the action. Android Android Hey, user. Which activity do you want to use this time? Android User you are here 4 113 what happens Specify action Create chooser The story continues... 4 She wants to use ChosenActivity. Here’s the intent. When the user chooses which activity she wants to use, Android returns a new explicit intent describing the chosen activity. The new intent includes any extra information that was included in the original intent, such as any text. Intent CreateMessageActivity 5 The activity asks Android to start the activity specified in the intent. Android starts the activity specified by the intent, and then passes it the intent. Android Thanks for the intent, Android. Can you start the activity now, bud? Intent CreateMessageActivity 6 ChosenActivity message: ”Hi!” To: ChosenActivity message: ”Hi!” Android Sure thing! Here you go, ChosenActivity. CreateMessageActivity Intent ChosenActivity 114 Chapter 3 To: ChosenActivity message: ”Hi!” Android User multiple activities and intents Specify action Create chooser Change the code to create a chooser Let’s change the code so that the user gets asked which activity they want to use to send a message every time they click on the Send Message button. We’ll add a String resource to strings.xml for the chooser dialog title, and we’ll update the onSendMessage() method in CreateMessageActivity.java so that it calls the createChooser() method. Update strings.xml... MyMessenger We want the chooser dialog to have a title of “Send message via...”. Add a String called "chooser" to strings.xml, and give it the value Send message via... (make sure to save your changes): app/src/main ... <string name="chooser">Send message via...</string> ... This will be displayed in the chooser dialog. res values <xml> </xml> strings.xml ...and update the onSendMessage() method We need to change the onSendMessage() method so that it retrieves the value of the chooser String resource in strings.xml, calls the createChooser() method, and then starts the activity the user chooses. Update your code as follows: ... Delete this line. ... MyMessenger app/src/main //Call onSendMessage() when the button is clicked public void onSendMessage(View view) { java EditText messageView = (EditText)findViewById(R.id.message); String messageText = messageView.getText().toString(); com.hfad.mymessenger Intent intent = new Intent(Intent.ACTION_SEND); intent.setType("text/plain"); CreateMessage Get the intent.putExtra(Intent.EXTRA_TEXT, messageText); Activity.java title. chooser String chooserTitle = getString(R.string.chooser); Intent chosenIntent = Intent.createChooser(intent, chooserTitle); startActivity(intent); startActivity(chosenIntent); Display the chooser dialog. Start the activity } that the user selected. The getString() method is used to get the value of a String resource. It takes one parameter, the ID of the resource (in our case, this is R.string.chooser): getString(R.string.chooser); If you look in R.java, you’ll find chooser in the inner class called string. Now that we’ve updated the app, let’s run the app to see our chooser in action. you are here 4 115 test drive Test drive the app Specify action Create chooser Save your changes, then try running the app again on the device or the emulator. If you have one activity Clicking on the Send Message button will take you straight to that activity just like before. There’s no change here— Android continues to take you straight to the activity. If you have more than one activity Android displays a chooser, but this time it doesn’t ask us if we always want to use the same activity. It also displays the value of the chooser String resource in the title. 116 Chapter 3 Here’s the chooser we created with createChooser(). It no longer gives us the option of using a particular activity every time. multiple activities and intents Specify action Create chooser If you have NO matching activities If you have no activities on your device that are capable of sending messages, the createChooser() method lets you know by displaying a message. If you want to replicate this for yourself, try running the app in the emulator, and disable the built-in Messenger app that’s on there. Q: So I can run my apps in the emulator or on a physical device. Which is best? A: Each one has its pros and cons. If you run apps on your physical device, they tend to load a lot quicker than using the emulator. This approach is also useful if you’re writing code that interacts with the device hardware. The emulator allows you to run apps against many different versions of Android, screen resolutions, and device specifications. It saves you from buying lots of different devices. The key thing is to make sure you test your apps thoroughly using a mixture of the emulator and physical devices before releasing them to a wider audience. Q: A: Should I use implicit or explicit intents? It comes down to whether you need Android to use a specific activity to perform your action, or whether you just want the action done. As an example, suppose you wanted to send an email. If you don’t care which email app the user uses to send it, just as long as the email gets sent, you’d use an implicit intent. On the other hand, if you needed to pass an intent to a particular activity in your app, you’d need to use an explicit intent to explicitly say which activity needs to receive the intent. Q: You mentioned that an activity’s intent filter can specify a category as well as an action. What’s the difference between the two? A: An action specifies what an activity can do, and the category gives extra detail. We’ve not gone into details about adding categories because you don’t often need to specify a category when you create an intent. Q: You say that the createChooser() method displays a message in the chooser if there are no activities that can handle the intent. What if I’d instead used the default Android chooser and passed an implicit intent to startActivity()? A: If the startActivity() method is given an intent where there are no matching activities, an ActivityNotFoundException is thrown. You can check whether any activities on the device are able to receive the intent by calling the intent’s resolveActivity() method and checking its return value. If its return value is null, no activities on the device are able to receive the intent, so you shouldn’t call startActivity(). you are here 4 117 toolbox Your Android Toolbox CHAPTER 3 You’ve got Chapter 3 under your belt and now you’ve added multi-activity apps and intents to your toolbox. You can download the full code for the chapter from https://tinyurl.com/ HeadFirstAndroid. A task is two or more activities chained together. The <EditText> element defines an editable text field for entering text. It inherits from the Android View class. You can add a new activity in Android Studio by choosing File → New... → Activity. Each activity you create must have an entry in AndroidManifest.xml. An intent is a type of message that Android components use to communicate with one another. An explicit intent specifies the component the intent is targeted at. You create an explicit intent using Intent intent = new Intent(this, Target.class);. To start an activity, call startActivity(intent). If no activities are found, it throws an ActivityNotFoundException. Use the putExtra() method to add extra information to an intent. Use the getIntent() method to retrieve the intent that started the activity. Use the get*Extra() methods to retrieve extra information associated with the intent. getStringExtra() retrieves a String, getIntExtra() retrieves an int, and so on. An activity action describes a standard operational action an activity can perform. For example, to send a message, use Intent.ACTION_SEND. To create an implicit intent that specifies an action, use Intent intent = new Intent(action);. To describe the type of data in an intent, use the setType() method. Android resolves intents based on the named component, action, type of data, and categories specified in the intent. It compares the contents of the intent with the intent filters in each app’s AndroidManifest.xml. An activity must have a category of DEFAULT if it is to receive an implicit intent. The createChooser() method allows you to override the default Android activity chooser dialog. It lets you specify a title for the dialog, and doesn’t give the user the option of setting a default activity. If no activities can receive the intent it is passed, it displays a message. The createChooser() method returns an Intent. You retrieve the value of a String resource using getString(R.string.stringname);. 118 Chapter 3 4 the activity lifecycle Being an Activity ...so I told him that if he didn’t onStop() soon, I’d onDestroy() him with a cattle prod. Activities form the foundation of every Android app. So far you’ve seen how to create activities, and made one activity start another using an intent. But what’s really going on beneath the hood? In this chapter, we’re going to dig a little deeper into the activity lifecycle. What happens when an activity is created and destroyed? Which methods get called when an activity is made visible and appears in the foreground, and which get called when the activity loses the focus and is hidden? And how do you save and restore your activity’s state? Read on to find out. this is a new chapter 119 how activities work How do activities really work? So far you’ve seen how to create apps that interact with the user, and apps that use multiple activities to perform tasks. Now that you have these core skills under your belt, it’s time to take a deeper look at how activities actually work. Here’s a recap of what you know so far, with a few extra details thrown in. ¥ An app is a collection of activities, layouts, and other resources. One of these activities is the main activity for the app. App Each app has a main activity, as specified in the file AndroidManifest.xml. Main Activity Activity ¥ Activity Activity By default, each app runs within its own process. This helps keep your apps safe and secure. You can read more about this in Appendix III (which covers the Android runtime, a.k.a. ART) at the back of this book. Process 1 Process 2 App 1 Activity Activity App 2 Activity Activity Activity 120 Chapter 4 Activity Activity the activity lifecycle ¥ Your app can start an activity in another application by passing an intent with startActivity(). The Android system knows about all the device’s installed apps and their activities, and uses the intent to start the correct activity. App 1 App 2 startActivity() Intent Activity Activity Intent Activity Android Activity ¥ Activity Activity When an activity needs to start, Android checks whether there’s already a process for that app. If one exists, Android runs the activity in that process. If one doesn’t exist, Android creates one. Process 1 App 1 I’m already running activities for this app in process 1. I’ll run this one there too. Android ¥ When Android starts an activity, it calls its onCreate() method. onCreate() is always run whenever an activity gets created. onCreate() Android Activity But there are still lots of things we don’t yet know about how activities function. How long does an activity live for? What happens when your activity disappears from the screen? Is it still running? Is it still in memory? And what happens if your app gets interrupted by an incoming phone call? We want to be able to control the behavior of our activities in a whole range of different circumstances, but how? you are here 4 121 stopwatch The Stopwatch app In this chapter, we’re going to take a closer look at how activities work under the hood, common ways in which your apps can break, and how you can fix them using the activity lifecycle methods. We’re going to explore the lifecycle methods using a simple Stopwatch app as an example. The Stopwatch app consists of a single activity and a single layout. The layout includes a text view showing you how much time has passed, a Start button that starts the stopwatch, a Stop button that stops it, and a Reset button that resets the timer value to 0. This is the number of seconds. When you click this button, the seconds begin to increment. When you click this button, the seconds stop incrementing. When you click this button, the seconds tally goes back to 0. Create a new project for the Stopwatch app You have enough experience under your belt to build the app without much guidance from us. We’re going to give you just enough code so you can build the app yourself, and then you can see what happens when you try to run it. Start off by creating a new Android project for an application named “Stopwatch” with a company domain of “hfad.com”, making the package name com.hfad.stopwatch. The minimum SDK should be API 19 so it can run on most devices. You’ll need an empty activity called “StopwatchActivity” and a layout called “activity_stopwatch”. Make sure you uncheck the Backwards Compatibility (AppCompat) checkbox. 122 Chapter 4 <Layout> </Layout> activity_stopwatch.xml The app is composed of one activity and one layout. StopwatchActivity.java the activity lifecycle Add String resources We’re going to use three String values in our stopwatch layout, one for the text value of each button. These values are String resources, so they need to be added to strings.xml. Add the String values below to your version of strings.xml: ... <string name="start">Start</string> <string name="stop">Stop</string> ... <string name="reset">Reset</string> Stopwatch We’ll use these String resources in our layout. app/src/main res values <xml> </xml> Next, let’s update the code for our layout. strings.xml Update the stopwatch layout code Here’s the XML for the layout. It describes a single text view that’s used to display the timer, and three buttons to control the stopwatch. Replace the XML currently in activity_stopwatch.xml with the XML shown here: <?xml version="1.0" encoding="utf-8"?> <LinearLayout xmlns:android="http://schemas.android.com/apk/res/android" xmlns:tools="http://schemas.android.com/tools" android:layout_width="match_parent" Stopwatch android:layout_height="match_parent" android:orientation="vertical" app/src/main android:padding="16dp" tools:context=".StopwatchActivity"> <TextView android:id="@+id/time_view" res We’ll use this text view to display the number of seconds. layout <xml> </xml> android:layout_width="wrap_content" activity_ stopwatch.xml android:layout_height="wrap_content" android:layout_gravity="center_horizontal" android:textAppearance="@android:style/TextAppearance.Large" android:textSize="56sp" /> These attributes make the stopwatch timer nice and big. The layout code continues over the page. you are here 4 123 activity_stopwatch.xml The layout code (continued) <Button This code is for the Start button. android:id="@+id/start_button" android:layout_width="wrap_content" android:layout_height="wrap_content" android:layout_gravity="center_horizontal" android:layout_marginTop="20dp" android:onClick="onClickStart" android:id="@+id/stop_button" app/src/main When it gets clicked, the Start button calls the onClickStart() method. android:text="@string/start" /> <Button Stopwatch res layout This is for the Stop button. <xml> </xml> activity_ stopwatch.xml android:layout_width="wrap_content" android:layout_height="wrap_content" android:layout_gravity="center_horizontal" android:layout_marginTop="8dp" android:onClick="onClickStop" android:text="@string/stop" /> <Button android:id="@+id/reset_button" When it gets clicked, the Stop button calls the onClickStop() method. This is for the Reset button. android:layout_width="wrap_content" android:layout_height="wrap_content" android:layout_gravity="center_horizontal" android:layout_marginTop="8dp" android:onClick="onClickReset" android:text="@string/reset" /> </LinearLayout> The layout is now done! Next, let’s move on to the activity. 124 Chapter 4 When it gets clicked, the Reset button calls the onClickReset() method. Do this! Make sure you update the layout and strings. xml in your app before continuing. the activity lifecycle How the activity code will work The layout defines three buttons that we’ll use to control the stopwatch. Each button uses its onClick attribute to specify which method in the activity should run when the button is clicked. When the Start button is clicked, the onClickStart() method gets called, when the Stop button is clicked the onClickStop() method gets called, and when the Reset button is clicked the onClickReset() method gets called. We’ll use these methods to start, stop, and reset the stopwatch. When you click this button, the onClickStart() method is called. When you click this button, the onClickStop() method is called. When you click this button, the onClickReset() method is called. We’ll update the stopwatch using a method we’ll create called runTimer(). The runTimer() method will run code every second to check whether the stopwatch is running, and, if it is, increment the number of seconds and display the number of seconds in the text view. runTimer() Activity To help us with this, we’ll use two private variables to record the state of the stopwatch. We’ll use an int called seconds to track how many seconds have passed since the stopwatch started running, and a boolean called running to record whether the stopwatch is currently running. We’ll start by writing the code for the buttons, and then we’ll look at the runTimer() method. you are here 4 125 buttons Add code for the buttons When the user clicks on the Start button, we’ll set the running variable to true so that the stopwatch will start. When the user clicks on the Stop button, we’ll set running to false so that the stopwatch stops running. If the user clicks on the Reset button, we’ll set running to false and seconds to 0 so that the stopwatch is reset and stops running. running=true running=false running=false seconds=0 To do all that, replace the contents of StopwatchActivity.java with the code below: package com.hfad.stopwatch; import android.app.Activity; import android.os.Bundle; import android.view.View; Make sure your activity extends the Activity class. Stopwatch app/src/main public class StopwatchActivity extends Activity { private int seconds = 0; private boolean running; Use the seconds and running variables to record the number of seconds passed and whether the stopwatch is running. java com.hfad.stopwatch @Override protected void onCreate(Bundle savedInstanceState) { super.onCreate(savedInstanceState); setContentView(R.layout.activity_stopwatch); } Stopwatch Activity.java //Start the stopwatch running when the Start button is clicked. public void onClickStart(View view) { This gets called when the running = true; ch. stopwat the Start Start button is clicked. } //Stop the stopwatch running when the Stop button is clicked. public void onClickStop(View view) { This gets called when the running = false; Stop button is clicked. Stop the stopwatch. } } //Reset the public void running seconds } 126 Chapter 4 stopwatch when the Reset button is clicked. onClickReset(View view) { This gets called = false; Stop the stopwatch and when the Reset = 0; set the seconds to 0. button is clicked. the activity lifecycle The runTimer() method The next thing we need to do is create the runTimer() method. This method will get a reference to the text view in the layout; format the contents of the seconds variable into hours, minutes, and seconds; and then display the results in the text view. If the running variable is set to true, it will increment the seconds variable. The code for the runTimer() method is below. We’ll add it to StopwatchActivity.java in a few pages: Get the text view. private void runTimer() { final TextView timeView = (TextView)findViewById(R.id.time_view); ... int hours = seconds/3600; int minutes = (seconds%3600)/60; We’ve left out a bit of code here. We’ll look at it on the next page. int secs = seconds%60; String time = String.format(Locale.getDefault(), "%d:%02d:%02d", hours, minutes, secs); timeView.setText(time); if (running) { } } seconds++; Format the seconds into hours, minutes, and seconds. This is plain Java code. Set the text view text. If running is true, increment the seconds variable. ... We need this code to keep looping so that it increments the seconds variable and updates the text view every second. We need to do this in such a way that we don’t block the main Android thread. In non-Android Java programs, you can perform tasks like this using a background thread. In Androidville, that approach won’t work—only the main Android thread can update the user interface, and if any other thread tries to do so, you get a CalledFromWrongThreadException. Stopwatch app/src/main java com.hfad.stopwatch Stopwatch Activity.java The solution is to use a Handler. We’ll look at this technique on the next page. you are here 4 127 handlers Handlers allow you to schedule code A Handler is an Android class you can use to schedule code that should be run at some point in the future. You can also use it to post code that needs to run on a different thread than the main Android thread. In our case, we’re going to use a Handler to schedule the stopwatch code to run every second. To use the Handler, you wrap the code you wish to schedule in a Runnable object, and then use the Handler post() and postDelayed() methods to specify when you want the code to run. Let’s take a closer look at these mehods. The post() method The post() method posts code that needs to be run as soon as possible (which is usually almost immediately). This method takes one parameter, an object of type Runnable. A Runnable object in Androidville is just like a Runnable in plain old Java: a job you want to run. You put the code you want to run in the Runnable’s run() method, and the Handler will make sure the code is run as soon as possible. Here’s what the method looks like: final Handler handler = new Handler(); handler.post(Runnable); You put the code you want to run in the Runnable’s run() method. The postDelayed() method The postDelayed() method works in a similar way to the post() method except that you use it to post code that should be run in the future. The postDelayed() method takes two parameters: a Runnable and a long. The Runnable contains the code you want to run in its run() method, and the long specifies the number of milliseconds you wish to delay the code by. The code will run as soon as possible after the delay. Here’s what the method looks like: final Handler handler = new Handler(); handler.postDelayed(Runnable, long); Use this method to delay running code by a specified number of milliseconds. On the next page, we’ll use these methods to update the stopwatch every second. 128 Chapter 4 the activity lifecycle The full runTimer() code To update the stopwatch, we’re going to repeatedly schedule code using the Handler with a delay of 1 second each time. Each time the code runs, we’ll increment the seconds variable and update the text view. Here’s the full code for the runTimer() method, which we’ll add to StopwatchActivity.java in a couple of pages: private void runTimer() { final TextView timeView = (TextView)findViewById(R.id.time_view); Create a new Handler. Call the post() method, passing in a new Runnable. The post() method processes code without a delay, so the code in the Runnable will run almost immediately. final Handler handler = new Handler(); handler.post(new Runnable() { @Override public void run() { int hours = seconds/3600; int minutes = (seconds%3600)/60; int secs = seconds%60; String time = String.format(Locale.getDefault(), "%d:%02d:%02d", hours, minutes, secs); timeView.setText(time); The Runnable run() method contains the code you want to run—in our case, the code to update the text view. if (running) { } } }); } seconds++; handler.postDelayed(this, 1000); Post the code in the Runnable to be run again after a delay of 1,000 milliseconds. As this line of code is included in the Runnable run() method, it will keep getting called. Using the post() and postDelayed() methods in this way means that the code will run as soon as possible after the required delay, which in practice means almost immediately. While this means the code will lag slightly over time, it’s accurate enough for the purposes of exploring the lifecycle methods in this chapter. We want the runTimer() method to start running when StopwatchActivity gets created, so we’ll call it in the activity onCreate() method: protected void onCreate(Bundle savedInstanceState) { ... } runTimer(); We’ll show you the full code for StopwatchActivity on the next page. you are here 4 129 StopwatchActivity code The full StopwatchActivity code Here’s the full code for StopwatchActivity.java. Update your code to match our changes below. package com.hfad.stopwatch; Stopwatch import android.app.Activity; import android.os.Bundle; app/src/main import android.view.View; We’re using these extra classes so we need to import them. import java.util.Locale; import android.os.Handler; java com.hfad.stopwatch import android.widget.TextView; Stopwatch Activity.java public class StopwatchActivity extends Activity { //Number of seconds displayed on the stopwatch. private int seconds = 0; //Is the stopwatch running? private boolean running; Use the seconds and running variables to record the number of seconds passed and whether the stopwatch is running. @Override protected void onCreate(Bundle savedInstanceState) { super.onCreate(savedInstanceState); setContentView(R.layout.activity_stopwatch); } runTimer(); We’re using a separate method to update the stopwatch. We’re starting it when the activity is created. //Start the stopwatch running when the Start button is clicked. public void onClickStart(View view) { } running = true; Start the stopwatch. This gets called when the Start button is clicked. //Stop the stopwatch running when the Stop button is clicked. public void onClickStop(View view) { } running = false; 130 Chapter 4 Stop the stopwatch. This gets called when the Stop button is clicked. the activity lifecycle The activity code (continued) //Reset the stopwatch when the Reset button is clicked. public void onClickReset(View view) { running = false; } seconds = 0; This gets called when the Reset button is clicked. Stop the stopwatch and set the seconds to 0. Stopwatch app/src/main java //Sets the number of seconds on the timer. private void runTimer() { Get the text view. com.hfad.stopwatch final TextView timeView = (TextView)findViewById(R.id.time_view); final Handler handler = new Handler(); handler.post(new Runnable() { @Override Use a Handler to post code. Stopwatch Activity.java public void run() { int hours = seconds/3600; int minutes = (seconds%3600)/60; int secs = seconds%60; String time = String.format(Locale.getDefault(), "%d:%02d:%02d", hours, minutes, secs); timeView.setText(time); if (running) { If running is true, increment the seconds variable. handler.postDelayed(this, 1000); Post the code again with a delay of 1 second. } } } }); } Set the text view text. Format the seconds into hours, minutes, and seconds. seconds++; Do this! Let’s look at what happens when the code runs. Make sure you update your activity code to reflect these changes. you are here 4 131 what happens What happens when you run the app 1 The user decides she wants to run the app. On her device, she clicks on the app’s icon. Device User 2 An intent is constructed to start this activity using startActivity(intent). The AndroidManifest.xml file for the app specifies which activity to use as the launch activity. <xml> </xml> AndroidManifest.xml 3 Android Android checks to see whether there’s already a process running for the app, and if not, creates a new process. It then creates a new activity object—in this case, for StopwatchActivity. Process 1 App 1 Android 132 Chapter 4 the activity lifecycle The story continues 4 The onCreate() method in the activity gets called. The method includes a call to setContentView(), specifying a layout, and then starts the stopwatch with runTimer(). <xml> </xml> runTimer() StopwatchActivity 5 Layout When the onCreate() method finishes, the layout gets displayed on the device. The runTimer() method uses the seconds variable to determine what text to display in the text view, and uses the running variable to determine whether to increment the number of seconds. As running is initially false, the number of seconds isn’t incremented. seconds=0 StopwatchActivity Device Q: running=false Q: Why does Android run each app inside a separate process? Couldn’t I just write a loop in onCreate() to keep updating the timer? For security and stability. This approach prevents one app from accessing the data of another. It also means if one app crashes, it won’t take others down with it. A: onCreate() Q: runTimer() A: Q: Why have an onCreate() method in our activity? Why not just put that code inside a constructor? A: Android needs to set up the environment for the activity after it’s constructed. Once the environment is ready, Android calls onCreate(). That’s why code to set up the screen goes inside onCreate() instead of a constructor. No, needs to finish before the screen will appear. An endless loop would prevent that from happening. need to do all this? looks really complicated. Do I really A: It’s a little complex, but whenever you need to post code that runs in a loop, the code will look similar to runTimer(). you are here 4 133 test drive Test drive the app When we run the app in the emulator, the app works great. We can start, stop, and reset the stopwatch without any problems at all—the app works just as you’d expect. These buttons work as you’d expect. The Start button starts the stopwatch, the Stop button stops it, and the Reset button sets the stopwatch back to 0. But there’s just one problem... When we ran the app on a physical device, the app worked OK until someone rotated the device. When the device was rotated, the stopwatch set itself back to 0. The stopwatch was running, but reset to 0 when the device was rotated. In Androidville, it’s surprisingly common for apps to break when you rotate the device. Before we fix the problem, let’s take a closer look at what caused it. 134 Chapter 4 the activity lifecycle What just happened? So why did the app break when the user rotated the screen? Let’s take a closer look at what really happened. 1 The user starts the app, and clicks on the Start button to set the stopwatch going. The runTimer() method starts incrementing the number of seconds displayed in the time_view text view using the seconds and running variables. seconds=14 StopwatchActivity Device 2 running=true The user rotates the device. Android sees that the screen orientation and screen size has changed, and it destroys the activity, including any variables used by the runTimer() method. Device 3 StopwatchActivity is then recreated. The onCreate() method runs again, and the runTimer() method gets called. As the activity has been recreated, the seconds and running variables are set to their default values. seconds=0 StopwatchActivity Device seconds is set to 0 and running is set to false. This is because the activity was destroyed and recreated when the device was rotated. running=false you are here 4 135 device configurations Rotating the screen changes the device configuration When Android runs your app and starts an activity, it takes into account the device configuration. By this we mean the configuration of the physical device (such as the screen size, screen orientation, and whether there’s a keyboard attached) and also configuration options specified by the user (such as the locale). Android needs to know what the device configuration is when it starts an activity because the configuration can impact what resources are needed for the application. A different layout might need to be used if the device screen is landscape rather than portrait, for instance, and a different set of String values might need to be used if the locale is France. Android apps can contain multiple resource files in the app/src/main/res folder. For instance, if the device locale is set to France, Android will use the strings.xml file in the values-fr folder. When the device configuration changes, anything that displays a user interface needs to be updated to match the new configuration. If you rotate your device, Android spots that the screen orientation and screen size have changed, and classes this as a change to the device configuration. It destroys the current activity, and then recreates it so that resources appropriate to the new configuration get picked up. 136 Chapter 4 The device configuration includes options specified by the user (such as the locale), and options relating to the physical device (such as the orientation and screen size). A change to any of these options results in the activity being destroyed and then recreated. the activity lifecycle The states of an activity When Android creates and destroys an activity, the activity moves from being launched to running to being destroyed. The main state of an activity is when it’s running or active. An activity is running when it’s in the foreground of the screen, it has the focus, and the user can interact with it. The activity spends most of its life in this state. An activity starts running after it has been launched, and at the end of its life, the activity is destroyed. Activity launched Activity running Activity destroyed The activity object has been created but it’s not yet running. Your activity spends most of its life here. At this point, your activity no longer exists. When an activity moves from being launched to being destroyed, it triggers key activity lifecycle methods: the onCreate() and onDestroy() methods. These are lifecycle methods that your activity inherits, and which you can override if necessary. The onCreate() method gets called immediately after your activity is launched. This method is where you do all your normal activity setup such as calling setContentView(). You should always override this method. If you don’t override it, you won’t be able to tell Android what layout your activity should use. The onDestroy() method is the final call you get before the activity is destroyed. There are a number of situations in which an activity can get destroyed—for example, if it’s been told to finish, if the activity is being recreated due to a change in device configuration, or if Android has decided to destroy the activity in order to save space. We’ll take a closer look at how these methods fit into the activity states on the next page. An activity is running when it’s in the foreground of the screen. onCreate() gets called when the activity is first created, and it’s where you do your normal activity setup. onDestroy() gets called just before your activity gets destroyed. you are here 4 137 birth to death The activity lifecycle: from create to destroy Here’s an overview of the activity lifecycle from birth to death. As you’ll see later in the chapter, we’ve left out some of the details, but at this point we’re just focusing on the onCreate() and onDestroy() methods. Activity launched 1 The activity gets launched. The activity object is created and its constructor is run. 2 The onCreate() method runs immediately after the activity is launched. The onCreate() method is where any initialization code should go, as this method always gets called after the activity has launched but before it starts running. 3 An activity is running when it’s visible in the foreground and the user can interact with it. This is where an activity spends most of its life. 4 The onDestroy() method runs immediately before the activity is destroyed. The onDestroy() method enables you to perform any final cleanup such as freeing up resources. 5 After the onDestroy() method has run, the activity is destroyed. The activity ceases to exist. onCreate() Activity running onDestroy() Activity destroyed The onCreate() and onDestroy() methods are two of the activity lifecycle methods. So where do these methods come from? 138 Chapter 4 If your device is extremely low on memory, onDestroy() might not get called before the activity is destroyed. the activity lifecycle Your activity inherits the lifecycle methods As you saw earlier in the book, your activity extends the android. app.Activity class. It’s this class that gives your activity access to the Android lifecycle methods. Here’s a diagram showing the class hierarchy: Context startActivity(Intent) ContextWrapper startActivity(Intent) ContextThemeWrapper startActivity(Intent) Activity onCreate(Bundle) onStart() onRestart() onResume() onPause() onStop() Context abstract class (android.content.Context) An interface to global information about the application environment. Allows access to application resources, classes, and operations. ContextWrapper class (android.content.ContextWrapper) A proxy implementation for the Context. ContextThemeWrapper class (android.view.ContextThemeWrapper) Allows you to modify the theme from what’s in the ContextWrapper. Activity class (android.app.Activity) The Activity class implements default versions of the lifecycle methods. It also defines methods such as findViewById(Int) and setContentView(View). These are the activity lifecycle methods. You’ll find out more about them through the rest of the chapter. onDestroy() onSaveInstanceState() startActivity(Intent) findViewById(Int) setContentView(View) YourActivity onCreate(Bundle) yourMethod() These aren’t lifecycle methods, but they’re still very useful. You’ve already used most of them in earlier chapters. YourActivity class (com.hfad.foo) Most of the behavior of your activity is handled by superclass methods your activity inherits. All you do is override the methods you need. Now that you know more about the activity lifecycle methods, let’s see how you deal with device configuration changes. you are here 4 139 saving state Save the current state... As you saw, our app went wrong when the user rotated the screen. The activity was destroyed and recreated, which meant that local variables used by the activity were lost. So how do we get around this issue? Activity launched The best way of dealing with configuration changes is to save the current state of the activity, and then reinstate it in the onCreate() method of the activity. To save the activity’s current state, you need to implement the onSaveInstanceState() method. This method gets called before the activity gets destroyed, which means you get an opportunity to save any values you want to retain before they get lost. onCreate() The onSaveInstanceState() method takes one parameter, a Bundle. A Bundle allows you to gather together different types of data into a single object: Activity running public void onSaveInstanceState(Bundle savedInstanceState) { } The onCreate() method gets passed the Bundle as a parameter. This means that if you add the values of the running and seconds variables to the Bundle, the onCreate() method will be able to pick them up when the activity gets recreated. To do this, you use Bundle methods to add name/ value pairs to the Bundle. These methods take the form: bundle.put*("name", value) The onSaveInstanceState() method gets called before onDestroy(). onSaveInstanceState() It gives you a chance to save your activity’s state onDestroy() before the activity is destroyed. where bundle is the name of the Bundle, * is the type of value you want to save, and name and value are the name and value of the data. As an example, to add the seconds int value to the Bundle, you’d use: Activity destroyed bundle.putInt("seconds", seconds); You can save multiple name/value pairs of data to the Bundle. Here’s our onSaveInstanceState() method in full (we’ll add it to StopwatchActivity.java a couple of pages ahead): Stopwatch @Override public void onSaveInstanceState(Bundle savedInstanceState) { app/src/main savedInstanceState.putInt("seconds", seconds); } savedInstanceState.putBoolean("running", running); Once you’ve saved variable values to the Bundle, you can use them in our onCreate() method. 140 Chapter 4 Save the values of the seconds and running variables to the Bundle. java com.hfad.stopwatch Stopwatch Activity.java the activity lifecycle ...then restore the state in onCreate() As we said earlier, the onCreate() method takes one parameter, a Bundle. If the activity’s being created from scratch, this parameter will be null. If, however, the activity’s being recreated and there’s been a prior call to onSaveInstanceState(), the Bundle object used by onSaveInstanceState() will get passed to the activity: protected void onCreate(Bundle savedInstanceState) { ... } app/src/main java com.hfad.stopwatch You can get values from Bundle by using methods of the form: bundle.get*("name"); Stopwatch Instead of *, use Int, String, and so on, to specify the type of data you want to get. Stopwatch Activity.java where bundle is the name of the Bundle, * is the type of value you want to get, and name is the name of the name/value pair you specified on the previous page. As an example, to get the seconds value from the Bundle, you’d use: int seconds = bundle.getInt("seconds"); Putting all of this together, here’s what our onCreate() method now looks like (we’ll add this to StopwatchActivity.java on the next page): protected void onCreate(Bundle savedInstanceState) { super.onCreate(savedInstanceState); setContentView(R.layout.activity_stopwatch); if (savedInstanceState != null) { seconds = savedInstanceState.getInt("seconds"); } } Retrieve the values of the seconds and running variables from the Bundle. running = savedInstanceState.getBoolean("running"); runTimer(); We’ll look at the full code to save and restore StopwatchActivity’s state on the next page. you are here 4 141 StopwatchActivity code The updated StopwatchActivity code We’ve updated our StopwatchActivity code so that if the user rotates the device, its state gets saved via the onSaveInstanceState() method, and restored via the onCreate() method. Update your version of StopwatchActivity.java to include our changes (below in bold): ... public class StopwatchActivity extends Activity { Stopwatch //Number of seconds displayed on the stopwatch. app/src/main private int seconds = 0; java //Is the stopwatch running? private boolean running; com.hfad.stopwatch @Override protected void onCreate(Bundle savedInstanceState) { Stopwatch Activity.java super.onCreate(savedInstanceState); setContentView(R.layout.activity_stopwatch); if (savedInstanceState != null) { seconds = savedInstanceState.getInt("seconds"); } } running = savedInstanceState.getBoolean("running"); runTimer(); @Override Save the state of the variables in the activity’s onSaveInstanceState() method. public void onSaveInstanceState(Bundle savedInstanceState) { savedInstanceState.putInt("seconds", seconds); ... } savedInstanceState.putBoolean("running", running); We’ve left out some of the activity code, as we don’t need to change it. So how does this work in practice? 142 Chapter 4 Restore the activity’s state by getting values from the Bundle. the activity lifecycle What happens when you run the app 1 The user starts the app, and clicks on the Start button to set the stopwatch going. The runTimer() method starts incrementing the number of seconds displayed in the time_view text view. seconds=8 StopwatchActivity Device 2 running=true The user rotates the device. Android views this as a configuration change, and gets ready to destroy the activity. Before the activity is destroyed, onSaveInstanceState() gets called. The onSaveInstanceState() method saves the seconds and running values to a Bundle. I’m going to be destroyed; I must save you... seconds=8 StopwatchActivity Device running=true bundle “seconds”=8 “running”=true you are here 4 143 what happens, continued The story continues 3 Android destroys the activity, and then recreates it. The onCreate() method gets called, and the Bundle gets passed to it. Device seconds=0 StopwatchActivity bundle “seconds”=8 “running”=true 4 running=false The Bundle contains the values of the seconds and running variables as they were before the activity was destroyed. Code in the onCreate() method sets the current variables to the values in the Bundle. seconds=8 StopwatchActivity Device running=true bundle “seconds”=8 “running”=true 5 The runTimer() method gets called, and the timer picks up where it left off. The running stopwatch gets displayed on the device and continues to increment. 144 Chapter 4 the activity lifecycle Test drive the app Make the changes to your activity code, then run the app. When you click on the Start button, the timer starts, and it continues when you rotate the device. When we rotate our device, the stopwatch keeps on going. Q: Why does Android want to recreate an activity just because I rotated the screen? A: The onCreate() method is normally used to set up the screen. If your code in onCreate() depended upon the screen configuration (for example, if you had different layouts for landscape and portrait), then you would want onCreate() to be called every time the configuration changed. Also, if the user changed their locale, you might want to recreate the UI in the local language. Q: Why doesn’t Android automatically store every instance variable automatically? Why do I have to write all of that code myself? A: You might not want every instance variable stored. For example, you might have a variable that stores the current screen width. You would want that variable to be recalculated the next time onCreate() is called. Q: map? Is a Bundle some sort of Java A:java.util.Map No, but it’s designed to work like a . A Bundle has additional abilities compared to a Map. Bundles can be sent between processes, for example. That’s really useful, because it allows the Android OS to stay in touch with the state of an activity. you are here 4 145 stop and start There’s more to an activity’s life than create and destroy So far we’ve looked at the create and destroy parts of the activity lifecycle (and a little bit in between), and you’ve seen how to deal with configuration changes such as screen orientation. But there are other events in an activity’s life that you might want to deal with to get the app to behave in the way you want. As an example, suppose the stopwatch is running and you get a phone call. Even though the stopwatch isn’t visible, it will continue Even if you don’t really want your running. But what if you want the stopwatch to stop while it’s stopwatch to behave like this, just hidden, and resume once the app is visible again? Start, stop, and restart play along with us. It’s a great excuse to look at more lifecycle methods. Fortunately, it’s easy to handle actions that relate to an activity’s visibility if you use the right lifecycle methods. In addition to the onCreate() and onDestroy() methods, which deal with the overall lifecycle of the activity, there are other lifecycle methods that deal with an activity’s visibility. Specifically, there are three key lifecycle methods that deal with when an activity becomes visible or invisible to the user: onStart(), onStop(), and onRestart(). Just as with onCreate() and onDestroy(), your activity inherits them from the Android Activity class. onStart() gets called when your activity becomes visible to the user. onStop() gets called when your activity has stopped being visible to the user. This might be because it’s completely hidden by another activity that’s appeared on top of it, or because the activity is going to be destroyed. If onStop() is called because the activity’s going to be destroyed, onSaveInstanceState() gets called before onStop(). onRestart() gets called after your activity has been made invisible, before it gets made visible again. We’ll take a closer look at how these fit in with the onCreate() and onDestroy() methods on the next page. 146 Chapter 4 An activity has a state of stopped if it’s completely hidden by another activity and isn’t visible to the user. The activity still exists in the background and maintains all state information. the activity lifecycle The activity lifecycle: the visible lifetime Let’s build on the lifecycle diagram you saw earlier in the chapter, this time including the onStart(), onStop(), and onRestart() methods (the bits you need to focus on are in bold): Activity launched 1 The activity gets launched, and the onCreate() method runs. Any activity initialization code in the onCreate() method runs. At this point, the activity isn’t yet visible, as no call to onStart() has been made. 2 The onStart() method runs. It gets called when the activity is about to become visible. After the onStart() method has run, the user can see the activity on the screen. 3 The onStop() method runs when the activity stops being visible to the user. After the onStop() method has run, the activity is no longer visible. 4 If the activity becomes visible to the user again, the onRestart() method gets called followed by onStart(). The activity may go through this cycle many times if the activity repeatedly becomes invisible and then visible again. 5 Finally, the activity is destroyed. The onStop() method will get called before onDestroy(). 1 onCreate() 2 onStart() 4 Activity running 3 onStop() onRestart() onDestroy() 5 Activity destroyed you are here 4 147 onStop() We need to implement two more lifecycle methods There are two things we need to do to update our Stopwatch app. First, we need to implement the activity’s onStop() method so that the stopwatch stops running when the app isn’t visible. Once we’ve done that, we need to implement the onStart() method so that the stopwatch starts again when the app is visible. Let’s start with the onStop() method. Implement onStop() to stop the timer You override the onStop() method in the Android Activity class by adding the following method to your activity: @Override protected void onStop() { super.onStop(); } ... Stopwatch app/src/main java com.hfad.stopwatch Stopwatch Activity.java This calls the onStop() method in the activity’s superclass, android.app.Activity. The line of code: super.onStop(); calls the onStop() method in the Activity superclass. You need to add this line of code whenever you override the onStop() method to make sure that the activity gets to perform any other actions in the superclass onStop() method. If you bypass this step, Android will generate an exception. This applies to all of the lifecycle methods. If you override any of the Activity lifecycle methods in your activity, you must call the superclass method or Android will give you an exception. We need to get the stopwatch to stop when the onStop() method is called. To do this, we need to set the value of the running boolean to false. Here’s the complete method: @Override protected void onStop() { super.onStop(); } running = false; So now the stopwatch stops when the activity is no longer visible. The next thing we need to do is get the stopwatch to start again when the activity becomes visible. 148 Chapter 4 When you override any activity lifecycle method in your activity, you need to call the Activity superclass method. If you don’t, you’ll get an exception. the activity lifecycle Now it’s your turn. Change the activity code so that if the stopwatch was running before onStop() was called, it starts running again when the activity regains the focus. Hint: you may need to add a new variable. public class StopwatchActivity extends Activity { private int seconds = 0; private boolean running; @Override protected void onCreate(Bundle savedInstanceState) { super.onCreate(savedInstanceState); setContentView(R.layout.activity_stopwatch); if (savedInstanceState != null) { seconds = savedInstanceState.getInt("seconds"); } } running = savedInstanceState.getBoolean("running"); runTimer(); Here’s the first part of the activity code. hod You’ll need to implement the onStart() met and change other methods slightly too. @Override public void onSaveInstanceState(Bundle savedInstanceState) { savedInstanceState.putInt("seconds", seconds); } savedInstanceState.putBoolean("running", running); @Override protected void onStop() { super.onStop(); } running = false; you are here 4 149 sharpen solution Now it’s your turn. Change the activity code so that if the stopwatch was running before onStop() was called, it starts running again when the activity regains the focus. Hint: you may need to add a new variable. public class StopwatchActivity extends Activity { private int seconds = 0; We added a new variable, private boolean running; the stopwatch was wasRunning, to record whether running before the onStop() method was called so that we know whether to set it running again when the activity becomes visible again. private boolean wasRunning; @Override protected void onCreate(Bundle savedInstanceState) { super.onCreate(savedInstanceState); setContentView(R.layout.activity_stopwatch); if (savedInstanceState != null) { seconds = savedInstanceState.getInt("seconds"); running = savedInstanceState.getBoolean("running"); wasRunning = savedInstanceState.getBoolean(“wasRunning”); } } runTimer(); We’ll restore the state of the wasRunning variable if the activity is recreated. @Override public void onSaveInstanceState(Bundle savedInstanceState) { savedInstanceState.putInt("seconds", seconds); savedInstanceState.putBoolean("running", running); savedInstanceState.putBoolean(“wasRunning”, wasRunning); } @Override protected void onStop() { super.onStop(); wasRunning = running; } running = false; @Override protected void onStart() { super.onStart(); if (wasRunning) { running = true; } } 150 Chapter 4 Save the state of the wasRunning variable. Record whether the stopwatch was running when the onStop() method was called. Implement the onStart() method. If the stopwatch was running, set it running again. the activity lifecycle The updated StopwatchActivity code We’ve updated our activity code so that if the stopwatch was running before it lost the focus, it starts running again when it gets the focus back. Make the following changes (in bold) to your version of StopwatchActivity.java: public class StopwatchActivity extends Activity { private int seconds = 0; A new variable, wasRunning, records private boolean running; whether the stopwatch was running private boolean wasRunning; the onStop() method was called. Stopwatch app/src/main before java com.hfad.stopwatch @Override protected void onCreate(Bundle savedInstanceState) { super.onCreate(savedInstanceState); setContentView(R.layout.activity_stopwatch); if (savedInstanceState != null) { seconds = savedInstanceState.getInt("seconds"); running = savedInstanceState.getBoolean("running"); wasRunning = savedInstanceState.getBoolean("wasRunning"); } runTimer(); Restore the state of the wasRunning variable if the activity is recreated. } @Override public void onSaveInstanceState(Bundle savedInstanceState) { savedInstanceState.putInt("seconds", seconds); savedInstanceState.putBoolean("running", running); savedInstanceState.putBoolean("wasRunning", wasRunning); } @Override protected void onStop() { super.onStop(); wasRunning = running; running = false; } ... @Override protected void onStart() { super.onStart(); if (wasRunning) { running = true; } } Stopwatch Activity.java Save the state of the wasRunning variable. Record whether the stopwatch was running when the onStop() method was called. Implement the onStart() method. If the stopwatch was running, we’ll set it running again. We’ve left out some of the activity code as we don’t need to change it. you are here 4 151 what happens What happens when you run the app 1 The user starts the app, and clicks the Start button to set the stopwatch going. The runTimer() method starts incrementing the number of seconds displayed in the time_view text view. seconds=16 Stopwatch Activity Device 2 wasRunning=false The user navigates to the device’s home screen so the Stopwatch app is no longer visible. The onStop() method gets called, wasRunning is set to true, running is set to false, and the number of seconds stops incrementing. seconds=16 The activity still exists even though it’s not visible. Stopwatch Activity Device 3 running=true running is set to true in the onClickStart() method. running=false running is set to false in the onStop() method. wasRunning=true The user navigates back to the Stopwatch app. The onStart() method gets called, running is set to true, and the number of seconds starts incrementing again. seconds=16 Stopwatch Activity Device 152 Chapter 4 running=true wasRunning=true running is set to true in the onStart() method. the activity lifecycle Test drive the app Save the changes to your activity code, then run the app. When you click on the Start button the timer starts: it stops when the app is no longer visible, and it starts again when the app becomes visible again. We set our stopwatch going, then switched to the device’s home screen. Q: Could we have used the onRestart() method instead of onStart() to set the stopwatch running again? A: onRestart() is used when you only want code to run when an app becomes visible after having previously been invisible. It doesn’t run when the activity becomes visible for the first time. In our case, we wanted the app to still work when we rotated the device. The stopwatch paused while the app wasn’t visible. Q: A: The stopwatch started again when we went back to it. Why should that make a difference? When you rotate the device, the activity is destroyed and a new one is created in its place. If we’d put code to set the stopwatch running again in the onRestart() method instead of onStart(), it wouldn’t have run when the activity was recreated. The onStart() method gets called in both situations. you are here 4 153 foreground lifecycle What if an app is only partially visible? So far you’ve seen what happens when an activity gets created and destroyed, and you’ve also seen what happens when an activity becomes visible, and when it becomes invisible. But there’s one more situation we need to consider: when an activity is visible but doesn’t have the focus. When an activity is visible but doesn’t have the focus, the activity is paused. This can happen if another activity appears on top of your activity that isn’t full-size or that’s transparent. The activity on top has the focus, but the one underneath is still visible and is therefore paused. The stopwatch activity is still visible, but it’s partially obscured and no longer has the focus. When this happens, it pauses. This is an activity from another app that’s appeared on top of the stopwatch. There are two lifecycle methods that handle when the activity is paused and when it becomes active again: onPause() and onResume(). onPause() gets called when your activity is visible but another activity has the focus. onResume() is called immediately before your activity is about to start interacting with the user. If you need your app to react in some way when your activity is paused, you need to implement these methods. You’ll see on the next page how these methods fit in with the rest of the lifecycle methods you’ve seen so far. 154 Chapter 4 An activity has a state of paused if it’s lost the focus but is still visible to the user. The activity is still alive and maintains all its state information. the activity lifecycle The activity lifecycle: the foreground lifetime Let’s build on the lifecycle diagram you saw earlier in the chapter, this time including the onResume() and onPause() methods (the new bits are in bold): 1 The activity gets launched, and the onCreate() and onStart() methods run. At this point, the activity is visible, but it doesn’t have the focus. 2 The onResume() method runs. It gets called when the activity is about to move into the foreground. After the onResume() method has run, the activity has the focus and the user can interact with it. 3 The onPause() method runs when the activity stops being in the foreground. After the onPause() method has run, the activity is still visible but doesn’t have the focus. 4 If the activity moves into the foreground again, the onResume() method gets called. The activity may go through this cycle many times if the activity repeatedly loses and then regains the focus. 5 If the activity stops being visible to the user, the onStop() method gets called. After the onStop() method has run, the activity is no longer visible. 6 If the activity becomes visible to the user again, the onRestart() method gets called, followed by onStart() and onResume(). The activity may go through this cycle many times. 7 Finally, the activity is destroyed. As the activity moves from running to destroyed, the onPause() and onStop() methods get called before the activity is destroyed. Activity launched 1 onCreate() onStart() 2 onResume() 4 Activity running onPause() 3 5 onStop() onRestart() 6 onDestroy() 7 Activity destroyed you are here 4 155 rotation Earlier on you talked about how the activity is destroyed and a new one is created when the user rotates the device. What happens if the activity is paused when the device is rotated? Does the activity go through the same lifecycle methods? That’s a great question, so let’s look at this in more detail before getting back to the Stopwatch app. The original activity goes through all its lifecycle methods, from onCreate() to onDestroy(). A new activity is created when the original is destroyed. As this new activity isn’t in the foreground, only the onCreate() and onStart() lifecycle methods get called. Here’s what happens when the user rotates the device when the activity doesn’t have the focus:: Original Activity 1 The user launches the activity. The activity lifecycle methods onCreate(), onStart(), and onResume() get called. 2 Another activity appears in front of it. The activity’s onPause() method gets called. 3 The user rotates the device. Android sees this as a configuration change. The onStop() and onDestroy() methods get called, and Android destroys the activity. A new activity is created in its place. 4 The activity is visible but not in the foreground. The onCreate() and onStart() methods get called. As the activity is visible but doesn’t have the focus, onResume() isn’t called. Activity launched 1 onCreate() onStart() onResume() Activity running 2 onPause() 3 onStop() onDestroy() Activity destroyed Replacement Activity Activity launched 4 onCreate() onStart() 156 Chapter 4 the activity lifecycle I see, the replacement activity doesn’t reach a state of “running” because it’s not in the foreground. But what if you navigate away from the activity completely so it’s not even visible? If the activity’s stopped, do onResume() and onPause() get called before onStop()? Activities can go straight from onStart() to onStop() and bypass onPause() and onResume(). If you have an activity that’s visible, but never in the foreground and never has the focus, the onPause() and onResume() methods never get called. The onResume() method gets called when the activity appears in the foreground and has the focus. If the activity is only visible behind other activities, the onResume() method doesn’t get called. Similarly, the onPause() method gets called only when the activity is no longer in the foreground. If the activity is never in the foreground, this method won’t get called. If an activity stops or gets destroyed before it appears in the foreground, the onStart() method is followed by the onStop() method. onResume() and onPause() are bypassed. Activity launched onCreate() onStart() onResume() Activity running onRestart() onPause() onStop() onDestroy() Activity destroyed you are here 4 157 replace methods Stop the stopwatch if the activity’s paused Let’s get back to the Stopwatch app. So far we’ve made the stopwatch stop if the Stopwatch app isn’t visible, and made it start again when the app becomes visible again. We did this by overriding the onStop() and onStart() methods like this: @Override protected void onStop() { super.onStop(); wasRunning = running; } Stopwatch running = false; @Override protected void onStart() { app/src/main java com.hfad.stopwatch super.onStart(); if (wasRunning) { } } running = true; Let’s get the app to have the same behavior if the app is only partially visible. We’ll get the stopwatch to stop if the activity is paused, and start again when the activity is resumed. So what changes do we need to make to the lifecycle methods? We want the Stopwatch app to stop running when the activity is paused, and start it again (if it was running) when the activity is resumed. In other words, we want it to behave the same as when the activity is stopped or started. This means that instead of repeating the code we already have in multiple methods, we can use one method when the activity is paused or stopped, and another method when the activity is resumed or started. 158 Chapter 4 Stopwatch Activity.java the activity lifecycle Implement the onPause() and onResume() methods The onResume() method is called when the activity is started or resumed. As we want the app to do the same thing irrespective of whether it’s started or resumed, we only need to implement the onResume() method. We’ll start with when the activity is resumed or started. When the activity is resumed, the activity’s onResume() lifecycle method is called. If the activity is started, the activity’s onResume() method is called after calling onStart(). The onResume() method is called irrespective of whether the activity is resumed or started, which means that if we move our onStart() code to the onResume() method, our app will behave the same irrespective of whether the activity is resumed or started. This means we can remove our onStart() method, and replace it with the onResume() method like this: @Override protected void onStart() { Stopwatch super.onStart(); Delete the if (wasRunning) { onStart() app/src/main running = true; method. } } java @Override Add the protected void onResume() { com.hfad.stopwatch onResume() super.onResume(); method. if (wasRunning) { Stopwatch running = true; Activity.java } } onStart() onResume() Activity running onPause() We can do something similar when the activity is paused or stopped. When the activity is paused, the activity’s onPause() lifecycle method is called. If the activity is stopped, the activity’s onPause() method is called prior to calling onStop(). The onPause() method is called irrespective of whether the activity is paused or stopped, which means we can move our onStop() code to the onPause() method: @Override protected void onStop() { super.onStop(); wasRunning = running; running = false; } @Override protected void onPause() { super.onPause(); wasRunning = running; running = false; } Delete the onStop() method. Add the onPause() method. onStop() The onPause() method is called when the activity is paused or stopped. This means we only need to implement the onPause() method. Stopwatch app/src/main java com.hfad.stopwatch Stopwatch Activity.java you are here 4 159 StopwatchActivity code The complete StopwatchActivity code Here’s the full StopwatchActivity.java code for the finished app (with changes in bold): package com.hfad.stopwatch; Stopwatch import android.app.Activity; import android.os.Bundle; app/src/main import android.view.View; java import java.util.Locale; import android.os.Handler; com.hfad.stopwatch import android.widget.TextView; Stopwatch Activity.java public class StopwatchActivity extends Activity { //Number of seconds displayed on the stopwatch. private int seconds = 0; //Is the stopwatch running? private boolean running; private boolean wasRunning; Use seconds, running, and wasRunning respectively to record the number of seconds passed, whether the stopwatch is running, and whether the stopwatch was running before the activity was paused. @Override protected void onCreate(Bundle savedInstanceState) { super.onCreate(savedInstanceState); setContentView(R.layout.activity_stopwatch); if (savedInstanceState != null) { seconds = savedInstanceState.getInt("seconds"); Get the previous state of the stopwatch if the activity’s been destroyed and recreated. running = savedInstanceState.getBoolean("running"); } } wasRunning = savedInstanceState.getBoolean("wasRunning"); runTimer(); @Override Save the state of the stopwatch if it’s about to be destroyed. public void onSaveInstanceState(Bundle savedInstanceState) { savedInstanceState.putInt("seconds", seconds); savedInstanceState.putBoolean("running", running); } savedInstanceState.putBoolean("wasRunning", wasRunning); 160 Chapter 4 The activity code continues over the page. the activity lifecycle The activity code (continued) @Override protected void onStop() { Stopwatch super.onStop(); wasRunning = running; } app/src/main running = false; Delete these two methods. @Override java com.hfad.stopwatch protected void onStart() { Stopwatch Activity.java super.onStart(); if (wasRunning) { } } running = true; @Override protected void onPause() { If the activity’s paused, stop the stopwatch. super.onPause(); wasRunning = running; } running = false; @Override protected void onResume() { super.onResume(); if (wasRunning) { } } If the activity’s resumed, start the stopwatch again if it was running previously. running = true; //Start the stopwatch running when the Start button is clicked. public void onClickStart(View view) { } running = true; This gets called when the Start button is clicked. The activity code continues over the page. you are here 4 161 StopwatchActivity, continued The activity code (continued) //Stop the stopwatch running when the Stop button is clicked. public void onClickStop(View view) { } running = false; This gets called when the Stop button is clicked. //Reset the stopwatch when the Reset button is clicked. public void onClickReset(View view) { running = false; } seconds = 0; This gets called when the Reset button is clicked. The runTimer() method uses a Handler to increment the seconds and update the text view. //Sets the number of seconds on the timer. private void runTimer() { final TextView timeView = (TextView)findViewById(R.id.time_view); final Handler handler = new Handler(); handler.post(new Runnable() { @Override public void run() { int hours = seconds/3600; int minutes = (seconds%3600)/60; int secs = seconds%60; String time = String.format(Locale.getDefault(), "%d:%02d:%02d", hours, minutes, secs); timeView.setText(time); if (running) { } } } }); } seconds++; handler.postDelayed(this, 1000); Let’s go through what happens when the code runs. 162 Chapter 4 Stopwatch app/src/main java com.hfad.stopwatch Stopwatch Activity.java the activity lifecycle What happens when you run the app 1 The user starts the app, and clicks on the Start button to set the stopwatch going. The runTimer() method starts incrementing the number of seconds displayed in the time_view text view. seconds=15 Stopwatch Activity Device 2 wasRunning=false Another activity appears in the foreground, leaving StopwatchActivity partially visible. The onPause() method gets called, wasRunning is set to true, running is set to false, and the number of seconds stops incrementing. seconds=15 The activity is paused, as it’s visible but not in the foreground. Stopwatch Activity Device 3 running=true running is set to false in the onPause() method. running=false wasRunning=true When StopwatchActivity returns to the foreground, the onResume() method gets called, running is set to true, and the number of seconds starts incrementing again. seconds=15 Stopwatch Activity Device running=true running is set to true in the onResume() method. wasRunning=true you are here 4 163 test drive Test drive the app Save the changes to your activity code, then run the app. When you click on the Start button, the timer starts; it stops when the app is partially obscured by another activity; and it starts again when the app is back in the foreground. We started our stopwatch. The stopwatch paused when the activity was partially obscured. 164 Chapter 4 The stopwatch started again when the activity came back into the foreground. the activity lifecycle BE the Activity On the right, you’ll see some activity code. Your job is to play like you’re the activity and say which code will run in each of the situations below. We’ve labeled the code we want you to consider. We’ve done the first one to start you off. ... class MyActivity extends Activity{ protected void onCreate( Bundle savedInstanceState) { //Run code A A ... } protected void onPause() { //Run code B B ... } User starts the activity and starts using it. Code segments A, G, D. The activity is created, then made visible, then receives the focus. protected void onRestart() { //Run code C C ... } User starts the activity, starts using it, then switches to another app. protected void onResume() { //Run code D D ... } protected void onStop() { //Run code E E ... } This one’s tough. User starts the activity, starts using it, rotates the device, switches to another app, then goes back to the activity. protected void onRecreate() { //Run code F F ... } protected void onStart() { //Run code G G ... } } protected void onDestroy() { //Run code H H ... } you are here 4 165 solution BE the Activity Solution ... On the right, you’ll see some activity code. Your job is to play like you’re the activity and say which code will run in each of the situations below. We’ve labeled the code we want you to consider. We’ve done the first one to start you off. class MyActivity extends Activity{ protected void onCreate( Bundle savedInstanceState) { //Run code A A ... } protected void onPause() { //Run code B B ... } User starts the activity and starts using it. Code segments A, G, D. The activity is created, then made visible, then receives the focus. protected void onRestart() { //Run code C C ... } User starts the activity, starts using it, then switches to another app. protected void onResume() { //Run code D D ... } Code segments A, G, D, B, E. The activity is created, then made visible, then receives the focus. When the user switches to another app, it loses the focus and is no longer visible to the user. protected void onStop() { //Run code E E There’s no lifecycle ... method called } onRecreate(). User starts the activity, starts using it, rotates the device, switches to another app, then goes back to the activity. Code segments A, G, D, B, E, H, A, G, D, B, E, C, G, D. First, the activity is created, made visible, and receives the focus. When the device is rotated, the activity loses the focus, stops being visible, and is destroyed. It’s then created again, made visible, and receives the focus. When the user switches to another app and back again, the activity loses the focus, loses visibility, becomes visible again, and regains the focus. 166 Chapter 4 protected void onRecreate() { //Run code F F ... } protected void onStart() { //Run code G G ... } } protected void onDestroy() { //Run code H H ... } the activity lifecycle Your handy guide to the lifecycle methods Method onCreate() onRestart() onStart() onResume() onPause() onStop() onDestroy() When it’s called Next method When the activity is first created. Use it for normal static setup, such as creating views. It also gives you a Bundle that contains the previously saved state of the activity. onStart() When your activity has been stopped but just before it gets started again. onStart() When your activity is becoming visible. It’s followed by onResume() if the activity comes into the foreground, or onStop() if the activity is made invisible. onResume() or onStop() When your activity is in the foreground. onPause() When your activity is no longer in the foreground because another activity is resuming. The next activity isn’t resumed until this method finishes, so any code in this method needs to be quick. It’s followed by onResume() if the activity returns to the foreground, or onStop() if it becomes invisible. onResume() or onStop() When the activity is no longer visible. This can be because another activity is covering it, or because this activity is being destroyed. It’s followed by onRestart() if the activity becomes visible again, or onDestroy() if the activity is being destroyed. onRestart() or onDestroy() When your activity is about to be destroyed or because the activity is finishing. None you are here 4 167 toolbox CHAPTER 4 Your Android Toolbox You’ve got Chapter 4 under your belt and now you’ve added the activity lifecycle to your toolbox. You can download the full code for the chapter from https://tinyurl.com/ HeadFirstAndroid. Activity launched Each app runs in its own process by default. Only the main thread can update the user interface. Use a Handler to schedule code or post code to a different thread. onCreate() onStart() A device configuration change results in the activity being destroyed and recreated. Your activity inherits the lifecycle methods from the android.app.Activity class. If you override any of these methods, you need to call up to the method in the superclass. onSaveInstanceState(Bundle) enables your activity to save its state before the activity gets destroyed. You can use the Bundle to restore state in onCreate(). You add values to a Bundle using bundle.put*("name", value). You retrieve values from the bundle using bundle.get*("name"). onCreate() and onDestroy() deal with the birth and death of the activity. onRestart(), onStart(), and onStop() deal with the visibility of the activity. onResume() Activity running onPause() onStop() onDestroy() onResume() and onPause() handle when the activity gains and loses the focus. Activity destroyed 168 Chapter 4 onRestart() 5 views and view groups Enjoy the View ...and here′s a layout I prepared earlier. You’ve seen how to arrange GUI components using a linear layout, but so far we’ve only scratched the surface. In this chapter we’ll look a little deeper and show you how linear layouts really work. We’ll introduce you to the frame layout, a simple layout used to stack views, and we’ll also take a tour of the main GUI components and how you use them. By the end of the chapter, you’ll see that even though they all look a little different, all layouts and GUI components have more in common than you might think. this is a new chapter 169 the ui Your user interface is made up of layouts and GUI components As you already know, a layout defines what a screen looks like, and you define it using XML. Layouts usually contain GUI components such as buttons and text fields. Your user interacts with these to make your app do something. All the apps you’ve seen in the book so far have used linear layouts, where GUI components are arranged in a single column or row. In order to make the most out of them, however, we need to spend a bit of time looking at how they work, and how to use them effectively. In this chapter, we’re going to take a closer look at linear layouts, introduce you to their close relative the frame layout, and show you other GUI components you can use to make your app more interactive. Let’s start with linear layouts. 170 Chapter 5 These are all examples of linear layouts. views and view groups LinearLayout FrameLayout LinearLayout displays views in a single row or column As you already know, a linear layout displays its views next to each other, either vertically or horizontally. If it’s vertically, the views are displayed in a single column. If it’s horizontally, the views are displayed in a single row. You define a linear layout using the <LinearLayout> element like this: <LinearLayout xmlns:android="http://schemas.android.com/apk/res/android" You use <LinearLayout> to define a linear layout. android:layout_width="match_parent" android:layout_height="match_parent" android:orientation="vertical" ...> ... There may be other attributes too. The layout_width and layout_height specify what size you want the layout to be. The orientation specifies whether you want to display views vertically or horizontally. </LinearLayout> The xmlns:android attribute is used to specify the Android namespace, and you must always set it to "http://schemas. android.com/apk/res/android". You MUST set the layout’s width and height The android:layout_width and android:layout_height attributes specify how wide and high you want the layout to be. These attributes are mandatory for all types of layout and view. You can set android:layout_width and android:layout_height to "wrap_content", "match_parent" or a specific size such as 8dp—that’s 8 density-independent pixels. "wrap_content" means that you want the layout to be just big enough to hold all of the views inside it, and "match_parent" means that you want the layout to be as big as its parent—in this case, as big as the device screen minus any padding (there’s more about padding in a couple of pages). You will usually set the layout width and height to "match_parent". You may sometimes see android:layout_width and android:layout_height set to "fill_parent". "fill_parent" was used in older versions of Android, and it’s now replaced by "match_parent". "fill_parent" is deprecated. Geek Bits What are density-independent pixels? Some devices create very sharp images by using very tiny pixels. Other devices are cheaper to produce because they have fewer, larger pixels. You use density-independent pixels (dp) to avoid creating interfaces that are overly small on some devices, and overly large on others. A measurement in densityindependent pixels is roughly the same size across all devices. you are here 4 171 orientation LinearLayout FrameLayout Orientation is vertical or horizontal You specify the direction in which you wish to arrange views using the android:orientation attribute. As you’ve seen in earlier chapters, you arrange views vertically using: android:orientation="vertical" In vertical orientation, the views are arranged in a single column. This displays the views in a single column. You arrange views horizontally in a single row using: android:orientation="horizontal" When the orientation is horizontal, views are displayed from left to right by default. This is great for languages that are read from left to right, but what if the user has set the language on their device to one that’s read from right to left? For apps where the minimum SDK is at least API 17, you can get views to rearrange themselves depending on the language setting on the device. If the user’s language is read from right to left, you can get the views to arrange themselves starting from the right. To do this, you declare that your app supports languages that are read from right to left in your AndroidManifest.xml file like this: <manifest ...> <application MyApp ... android:supportsRtl="true"> ... </application> </manifest> app/src/main Android Studio may add this line of code for you. It must go inside the <application> tag. <xml> </xml> AndroidManifest.xml supportsRtl means “supports right-to-left languages.” This is a horizontal orientation where the language is read from left to right. 172 Chapter 5 This is a horizontal orientation where the language is read from right to left. views and view groups LinearLayout FrameLayout Padding adds space If you want there to be a bit of space around the edge of the layout, you can set padding attributes. These attributes tell Android how much padding you want between each of the layout’s sides and its parent. Here’s how you would tell Android you want to add padding of 16dp to all edges of the layout: <LinearLayout ... android:padding="16dp" > ... padding padding Layout This adds the same padding to all edges of the layout. </LinearLayout> If you want to add different amounts of padding to different edges, you can specify the edges individually. Here’s how you would add padding of 32dp to the top of the layout, and 16dp to the other edges: <LinearLayout ... android:paddingRight="16dp" padding paddingTop paddingLeft android:paddingBottom="16dp" android:paddingLeft="16dp" padding Add padding to the individual edges. android:paddingTop="32dp" > Layout ... </LinearLayout> If your app supports right-to-left languages, you can use: and: paddingBottom paddingRight android:paddingStart="16dp" android:paddingEnd="16dp" to add padding to the start and end edges of the layout instead of their left and right edges. android:PaddingStart adds padding to the start edge of the layout. The start edge is on the left for languages that are read from left to right, and the right edge for languages that are read from right to left. android:PaddingEnd adds padding to the end edge of the layout. The end edge is on the right for languages that are read from left to right, and the left edge for languages that are read from right to left. You can only use start and end properties with API 17 or above. If you want your app to work on older versions of Android, you must use the left and right properties instead. you are here 4 173 dimension resources LinearLayout FrameLayout Add a dimension resource file for consistent padding across layouts In the example on the previous page, we hardcoded the padding and set it to 16dp. An alternative approach is to specify the padding in a dimension resource file instead. Doing so makes it easier to maintain the padding dimensions for all the layouts in your app. To use a dimension resource file, you first need to add one to your project. To do this, first select the app/src/main/res/values folder in Android Studio, then go to File menu and choose New→Values resource file. When prompted, enter a name of “dimens” and click on the OK button. This creates a new resource file called dimens.xml. Android Studio may have already added this file for you, but it depends on which version of Android Studio you’re using. Once you’ve created the dimension resource file, you add dimensions to it using the <dimen> element. As an example, here’s how you would add dimensions for the horizontal and vertical margins to dimens.xml: ... <?xml version="1.0" encoding="utf-8"?> <resources> <dimen name="activity_horizontal_margin">16dp</dimen> <dimen name="activity_vertical_margin">16dp</dimen> </resources> app/src/main This creates two dimension resources. You use the dimensions you create by setting the padding attributes in your layout file to the name of a dimension resource like this: <LinearLayout ... android:paddingLeft="@dimen/activity_horizontal_margin" android:paddingRight="@dimen/activity_horizontal_margin" android:paddingTop="@dimen/activity_vertical_margin" android:paddingBottom="@dimen/activity_vertical_margin"> With that kind of setup, at runtime, Android looks up the values of the attributes in the dimension resource file and applies the values it finds there. 174 Chapter 5 res values <xml> </xml> dimens.xml The paddingLeft and paddingRight attributes are set to @dimen/activity_ horizontal_margin. The paddingTop and paddingBottom attributes are set to @dimen/activity_ vertical_margin. views and view groups LinearLayout FrameLayout A linear layout displays views in the order they appear in the layout XML When you define a linear layout, you add views to the layout in the order in which you want them to appear. So, if you want a text view to appear above a button in a linear layout, you must define the text view first: <LinearLayout ... > <TextView android:layout_width="wrap_content" If you define the text view above the button in the XML, the text view will appear above the button when displayed. android:layout_height="wrap_content" android:text="@string/text_view1" /> <Button android:layout_width="wrap_content" android:layout_height="wrap_content" android:text="@string/click_me" /> </LinearLayout> You specify the width and height of any views using android:layout_width and android:layout_ height. The code: android:layout_width="wrap_content" means that you want the view to be just wide enough for its content to fit inside it—for example, the text displayed on a button or in a text view. The code: android:layout_width="match_parent" means that you want the view to be as wide as the parent layout. If you need to refer to a view elsewhere in your code, you need to give it an ID. As an example, you’d give the text view an ID of "text_view" using the code: ... <TextView android:id="@+id/text_view" ... ... /> android:layout_width and android:layout_height are mandatory attributes for all views, no matter which layout you use. They can take the values wrap_content, match_parent, or a specific dimension value such as 16dp. you are here 4 175 margins Use margins to add distance between views LinearLayout FrameLayout When you position a view using a linear layout, the layout doesn’t leave much of a gap between views. You can increase the size of the gap by adding one or more margins to the view. As an example, suppose you wanted to put one view below another, but add 48dp of extra space between the two. To do that, you’d add a margin of 48dp to the top of the bottom view: LinearLayout ... > <Button android:id="@+id/button_click_me" ... /> <Button android:id="@+id/button_below" android:layout_width="wrap_content" android:layout_height="wrap_content" android:layout_marginTop="48dp" android:text="@string/button_below" /> </LinearLayout> Adding a margin to the top of the bottom button adds extra space between the two views. Here’s a list of the margins you can use to give your views extra space. Add the attribute to the view, and set its value to the size of margin you want: android:attribute="8dp" Attribute What it does layout_marginTop Adds extra space to the top of the view. layout_marginBottom Adds extra space to the bottom of the view. layout_marginLeft, layout_marginStart Adds extra space to the left (or start) of the view. layout_marginRight, layout_marginEnd Adds extra space to the right (or end) of the view. layout_margin Adds equal space to each side of the view. 176 Chapter 5 48dp views and view groups LinearLayout FrameLayout Let’s change up a basic linear layout At first glance, a linear layout can seem basic and inflexible. After all, all it does is arrange views in a particular order. To give you more flexibility, you can tweak your layout’s appearance using some more of its attributes. To show you how this works, we’re going to transform a basic linear layout. The layout is composed of two editable text fields and a button. To start with, these text fields are simply displayed vertically on the screen like this: Each view takes up the least possible amount of vertical space. We’re going to change the layout so that the button is displayed in the end corner of the layout, and one of the editable text fields takes up any remaining space. The Message editable text field has been given a lot more space. The Send button appears at the bottomright of the screen for languages that are read from left to right.. you are here 4 177 get started LinearLayout FrameLayout Here’s the starting point for the linear layout The linear layout contains two editable text fields and a button. The button is labeled “Send,” and the editable text fields contain hint text values of “To” and “Message.” Hint text in an editable text field is text that’s displayed when the field is empty. It’s used to give users a hint as to what sort of text they should enter. You define hint text using the android:hint attribute: <LinearLayout xmlns:android="http://schemas.android.com/apk/res/android" xmlns:tools="http://schemas.android.com/tools" android:layout_width="match_parent" android:layout_height="match_parent" android:padding="16dp" android:orientation="vertical" tools:context="com.hfad.views.MainActivity" > <EditText android:layout_width="match_parent" The editable text fields are as wide as the parent layout. android:layout_height="wrap_content" android:hint="@string/to" /> The values of these Strings are defined in strings.xml as usual. android:hint displays a hint to the user as to what they should type in the editable text field. <EditText android:layout_width="match_parent" android:layout_height="wrap_content" android:hint="@string/message" /> <Button android:layout_width="wrap_content" android:layout_height="wrap_content" android:text="@string/send" /> </LinearLayout> All of these views take up just as much vertical space in the layout as they need for their contents. So how do we make the Message text field taller? 178 Chapter 5 The text values displayed here come from String resources in strings.xml. views and view groups Make a view streeeeetch by adding weight LinearLayout FrameLayout All of the views in our basic layout take up just as much vertical space as they need for their content. But what we actually want is to make the Message text field stretch to take up any vertical space in the layout that’s not being used by the other views. We want to make the Message text field stretch vertically so that it fills any spare space in the layout. In order to do this, we need to allocate some weight to the Message text field. Allocating weight to a view is a way of telling it to stretch to take up extra space in the layout. You assign weight to a view using: android:layout_weight="number" where number is some number greater than 0. When you allocate weight to a view, the layout first makes sure that each view has enough space for its content: each button has space for its text, each editable text field has space for its hint, and so on. Once it’s done that, the layout takes any extra space, and divides it proportionally between the views with a weight of 1 or greater. you are here 4 179 weight header LinearLayout FrameLayout Adding weight to one view We need the Message editable text field to take up any extra space in the layout. To do this, we’ll set its layout_weight attribute to 1. As this is the only view in the layout with a weight value, this will make the text field stretch vertically to fill the remainder of the screen. Here’s the code: <LinearLayout ... > <EditText android:layout_width="match_parent" android:layout_height="wrap_content" android:hint="@string/to" /> This view is the only one with any weight. It will expand to fill the space that’s not needed by any of the other views. This <EditText> and the <Button> have no layout_weight attribute set. They’ll take up as much room as their content needs, but no more. <EditText android:layout_width="match_parent" android:layout_height="0dp" android:layout_weight="1" android:hint="@string/message" /> <Button The height of the view will be determined by the linear layout based on the layout_weight. Setting the layout_height to “0dp” is more efficient than setting it to “wrap_content”, as this way Android doesn’t have to work out the value of “wrap_content”. android:layout_width="wrap_content" android:layout_height="wrap_content" android:text="@string/send" /> </LinearLayout> Giving the Message editable text field a weight of 1 means that it takes up all of the extra space that’s not used by the other views in the layout. This is because neither of the other two views has been allocated any weight in the layout XML. The Message view has a weight of 1. As it’s the only view with its weight attribute set, it expands to take up any extra vertical space in the layout. 180 Chapter 5 By default, the Message hint text appears in the middle. We’ll deal with that next. views and view groups Adding weight to multiple views LinearLayout FrameLayout In this example, we only had one view with a weight attribute set. But what if we had more than one? Suppose we gave the To text field a weight of 1, and the Message text field a weight of 2, like this: <LinearLayout ... > ... <EditText android:layout_width="match_parent" android:layout_height="0dp" android:layout_weight="1" android:hint="@string/to" /> <EditText This is just an example; we’re not really going to change the layout so that it looks like this. android:layout_width="match_parent" android:layout_height="0dp" android:layout_weight="2" ... android:hint="@string/message" /> </LinearLayout> To figure out how much extra space each view takes up, start by adding together the layout_weight attributes for each view. In our case, this is 1+2=3. The amount of extra space taken up by each view will be the view’s weight divided by the total weight. The To view has a weight of 1, so this means it will take up 1/3 of the remaining space in the layout. The Message view has a weight of 2, so it will take up 2/3 of the remaining space. The To view has a weight of 1, so it takes up 1/3 of the extra space. The Message view has a weight of 2, so it takes up 2/3 of the extra space. you are here 4 181 gravity LinearLayout FrameLayout Gravity controls the position of a view’s contents The next thing we need to do is move the hint text inside the Message text field. At the moment, it’s centered vertically inside the view. We need to change it so that the text appears at the top of the text field. We can achieve this using the android:gravity attribute. We need to move the Message hint text from the center of the view to the top. The android:gravity attribute lets you specify how you want to position the contents of a view inside the view—for example, how you want to position text inside a text field. If you want the text inside a view to appear at the top, the following code will do the trick: android:gravity="top" We’ll add an android:gravity attribute to the Message text field so that the hint text moves to the top of the view: <LinearLayout ... > ... <EditText android:layout_width="match_parent" android:layout_height="0dp" android:layout_weight="1" Displays the text inside android:gravity="top" at the top of the text android:hint="@string/message" /> ... </LinearLayout> Test drive Adding the android:gravity attribute to the Message text field moves the hint text to the top of the view, just like we want. You’ll find a list of the other values you can use with the android:gravity attribute on the next page. 182 Chapter 5 the text field field The Message hint text now appears at the top of the view. views and view groups Values you can use with the android:gravity attribute Here are some more of the values you can use with the android:gravity attribute. Add the attribute to your view, and set its value to one of the values below: android:gravity="value" LinearLayout FrameLayout android:gravity lets you say where you want the view’s contents to appear inside the view. Value What it does top Puts the view’s contents at the top of the view. bottom Puts the view’s contents at the bottom of the view. left Puts the view’s contents at the left of the view. right Puts the view’s contents at the right of the view. start Puts the view’s contents at the start of the view. end Puts the view’s contents at the end of the view. center_vertical Centers the view’s contents vertically. center_horizontal Centers the view’s contents horizontally. center Centers the view’s contents vertically and horizontally. fill_vertical Makes the view’s contents fill the view vertically. fill_horizontal Makes the view’s contents fill the view horizontally. fill Makes the view’s contents fill the view vertically and horizontally. start and end are only available if you’re using API 17 or above. You can also apply multiple gravities to a view by separating each value with a “|”. To sink a view’s contents to the bottom-end corner, for example, use: android:gravity="bottom|end" you are here 4 183 layout_gravity layout-gravity controls the position of a view within a layout There’s one final change we need to make to our layout. The Send button currently appears in the bottom-left corner. We need to move it over to the end instead (the bottom-right corner for left-to-right languages). To do this, we’ll use the android:layout_gravity attribute. The android:layout_gravity attribute lets you specify where you want a view in a linear layout to appear in its enclosing space. You can use it to push a view to the right, for instance, or center the view horizontally. To move our button to the end, we’d need to add the following to the button’s code: android:layout_gravity="end" Wait a sec. I thought you said that gravity was used to say where you wanted to put the view’s contents, not the view itself? Linear layouts have two attributes that sound similar to one another, gravity and layout_gravity. A couple of pages ago, we used the android:gravity attribute to position the Message text inside a text view. This is because the android:gravity attribute lets you say where you want a view’s contents to appear. android:layout_gravity deals with the placement of the view itself, and lets you control where views appear in their available space. In our case, we want the view to move to the end of its available space, so we’re using: android:layout_gravity="end" There’s a list of some of the other values you can use with the android:layout_gravity attribute on the next page. 184 Chapter 5 LinearLayout FrameLayout We’ll move the button to the end so it appears on the right for left-to-right languages, and on the left for rightto-left languages. views and view groups LinearLayout FrameLayout More values you can use with the android:layout-gravity attribute Here are some of the values you can use with the android:layout_gravity attribute. Add the attribute to your view, and set its value to one of the values below: android:layout_gravity="value" You can apply multiple layout_gravity values by separating each one with a “|”. As an example, use android:layout_gravity=“bottom|end” to move a view to the bottom-end corner of its available space. Value What it does top, bottom, left, right Puts the view at the top, bottom, left, or right of its available space. start, end Puts the view at the start or end of its available space. center_vertical, center_horizontal Centers the view vertically or horizontally in its available space. center Centers the view vertically and horizontally in its available space. fill_vertical, fill_horizontal Grows the view so that it fills its available space vertically or horizontally. fill Grows the view so that it fills its available space vertically and horizontally. android:layout_gravity lets you say where you want views to appear in their available space. android:layout_gravity deals with the placement of the view itself, whereas android:gravity controls how the view’s contents are displayed. you are here 4 185 full code LinearLayout FrameLayout The full linear layout code Here’s the full code for the linear layout: <LinearLayout xmlns:android="http://schemas.android.com/apk/res/android" xmlns:tools="http://schemas.android.com/tools" android:layout_width="match_parent" android:layout_height="match_parent" android:padding="16dp" android:orientation="vertical" tools:context="com.hfad.views.MainActivity" > <EditText android:layout_width="match_parent" android:layout_height="wrap_content" android:hint="@string/to" /> <EditText android:layout_width="match_parent" android:layout_height="0dp" android:layout_weight="1" android:gravity="top" android:hint="@string/message" /> <Button android:layout_width="wrap_content" android:layout_height="wrap_content" android:layout_gravity="end" android:text="@string/send" /> </LinearLayout> 186 Chapter 5 android:gravity is different from android:layout_gravity. android:gravity relates to the contents of the view, while android:layout_gravity relates to the view itself. The contents of the Message view get displayed at the top of the view. There’s plenty of space to enter text. The Send button appears in the end corner. views and view groups LinearLayout FrameLayout LinearLayout: a summary Here’s a summary of how you create linear layouts. How you specify a linear layout You specify a linear layout using <LinearLayout>. You must specify the layout’s width, height, and orientation, but padding is optional: <LinearLayout xmlns:android="http://schemas.android.com/apk/res/android" android:layout_width="match_parent" android:layout_height="match_parent" android:orientation="vertical" ...> ... </LinearLayout> Views get displayed in the order they’re listed in the code When you define a linear layout, you add views to the layout in the order in which you want them to appear. Stretch views using weight By default, all views take up just as much space as necessary for their content. If you want to make one or more of your views take up more space, you can use the weight attribute to make it stretch: android:layout_weight="1" Use gravity to specify where a view’s contents appear within a view The android:gravity attribute lets you specify how you want to position the contents of a view—for example, how you want to position text inside a text field. Use layout-gravity to specify where a view appears in its available space The android:layout_gravity attribute lets you specify where you want a view in a linear layout to appear in its parent layout. You can use it to push a view to the end, for instance, or center the view horizontally. That’s everything we’ve covered on linear layouts. Next we’ll take a look at the frame layout. you are here 4 187 frame layouts Frame layouts stack their views As you’ve already seen, linear layouts arrange their views in a single row or column. Each view is allocated its own space on the screen, and they don’t overlap one another. Sometimes, however, you want your views to overlap. As an example, suppose you want to display an image with some text overlaid on top of it. You wouldn’t be able to achieve this just using a linear layout. LinearLayout FrameLayout Frame layouts let your views overlap one another. This is useful for displaying text on top of images, for example. If you want a layout whose views can overlap, a simple option is to use a frame layout. Instead of displaying its views in a single row or column, it stacks them on top of each other. This allows you to, for example, display text on top of an image. How you define a frame layout You define a frame layout using the <FrameLayout> element like this: <FrameLayout xmlns:android="http://schemas.android.com/apk/res/android" android:layout_width="match_parent" android:layout_height="match_parent" You use <FrameLayout> to define a frame layout. ...> ... This is where you add any views you wish to stack in the frame layout. </FrameLayout> Just like a linear layout, the android:layout_width and android:layout_height attributes are mandatory and specify the layout’s width and height. Create a new project To see how frame layouts work, we’re going to use one to overlay text on an image. Create a new Android Studio project for an application named “Duck” with a company name of “hfad.com”, making the package name com.hfad.duck. The minimum SDK should be API 19 so that it will work on most devices. You’ll need an empty activity called “MainActivity” with a layout called “activity_ main” so that your code matches ours. Make sure you uncheck the Backwards Compatibility (AppCompat) option when you create the activity. 188 Chapter 5 These are the same attributes we used for our linear layout. views and view groups LinearLayout FrameLayout Add an image to your project We’re going to use an image called duck.jpg in our layout, so we need to add it to our project. To do this, you first need to create a drawable resource folder (if Android Studio hasn’t already created it for you). This is the default folder for storing image resources in your app. Switch to the Project view of Android Studio’s explorer, select the app/src/main/res folder, go to the File menu, choose the New... option, then click on the option to create a new Android resource directory. When prompted, choose a resource type of “drawable”, name the folder “drawable”, and click on OK. Once you’ve created the drawable folder, download the file duck.jpg from https://git.io/v9oet, then add it to the app/src/main/res/drawable folder. duck.jpg We’re going to change activity_main.xml so that it uses a frame layout containing an image view (a view that displays an image) and a text view. To do this, replace the code in your version of activity_main.xml with ours below: <?xml version="1.0" encoding="utf-8"?> We’re using a frame layout. <FrameLayout xmlns:android="http://schemas.android.com/apk/res/android" xmlns:tools="http://schemas.android.com/tools" android:layout_width="match_parent" android:layout_height="wrap_content" tools:context="com.hfad.duck.MainActivity"> This adds an image to the frame layout. You’ll find out more about image views later in the chapter. Duck app/src/main <ImageView res android:layout_width="match_parent" android:layout_height="wrap_content" layout <xml> android:scaleType="centerCrop" This crops the image’s edges so </xml> space. it fits in the available android:src="@drawable/duck"/> activity_main.xml This line tells Android to use the image named “duck” located in the drawable folder. <TextView This adds a text view android:layout_width="wrap_content" to the frame layout. android:layout_height="wrap_content" android:padding="16dp" android:textSize="20sp" We’ve increased the size of the text. android:text="It's a duck!" /> </FrameLayout> Then run your app, and we’ll look at what the code does on the next page. In a real-world duck app, you’d want to add this text as a String resource. you are here 4 189 frame layouts stack views LinearLayout FrameLayout A frame layout stacks views in the order they appear in the layout XML When you define a frame layout, you add views to the layout in the order in which you want them to be stacked. The first view is displayed first, the second is stacked on top of it, and so on. In our case, we’ve added an image view followed by a text view, so the text view appears on top of the image view: <FrameLayout ...> <ImageView android:layout_width="match_parent" android:layout_height="wrap_content" android:scaleType="centerCrop" android:src="@drawable/duck"/> <TextView This is the image view. This is the text view. android:layout_width="wrap_content" android:layout_height="wrap_content" android:padding="16dp" android:textSize="20sp" android:text="It's a duck!" /> </FrameLayout> Position views in the layout using layout_gravity By default, any views you add to a frame layout appear in the topleft corner. You can change the position of these views using the android:layout_gravity attribute, just as you could with a linear layout. As an example, here’s how you would move the text view to the bottom-end corner of the image: ... <TextView android:layout_width="wrap_content" android:layout_height="wrap_content" android:padding="16dp" android:layout_gravity="bottom|end" android:textSize="20sp" android:text="It's a duck!" /> </FrameLayout> 190 Chapter 5 This sinks the text to the bottomend corner. views and view groups You can nest layouts LinearLayout FrameLayout One of the disadvantages of using a frame layout is that it’s easy for views to overlap one another when you don’t want them to. As an example, you may want to display two text views in the bottom-end corner, one above the other: If you’re not careful, views can overlap one another like this. It’s possible to solve this problem by adding margins or padding to the text views. A neater solution, however, is to add them to a linear layout, which you then nest inside the frame layout. Doing this allows you to arrange the two text views linearly, then position them as a group inside the frame layout: Here, the frame layout contains an image view and a linear layout. This is the linear layout. It contains two text views neatly arranged in a single column. We’ll show you the full code for how to do this on the next page. you are here 4 191 full code LinearLayout FrameLayout The full code to nest a layout Here’s the full code to nest a linear layout in a frame layout. Update your version of activity_main.xml to include our changes, then run your app to see how it looks. Duck app/src/main <?xml version="1.0" encoding="utf-8"?> <FrameLayout xmlns:android="http://schemas.android.com/apk/res/android" xmlns:tools="http://schemas.android.com/tools" android:layout_width="match_parent" tools:context="com.hfad.duck.MainActivity"> <ImageView android:layout_width="match_parent" android:layout_height="wrap_content" android:src="@drawable/duck"/> <LinearLayout We’re adding a linear layout that’s just big enough to contain its text views. android:layout_width="wrap_content" Move each text view in the linear layout to the end of its available space. android:layout_height="wrap_content" android:orientation="vertical" android:layout_gravity="bottom|end" android:gravity="end" android:padding="16dp" > <TextView This line sinks the linear layout to the bottom-end corner of the frame layout. android:layout_width="wrap_content" android:layout_height="wrap_content" android:textSize="20sp" android:text="It's a duck!" /> <TextView android:layout_width="wrap_content" android:layout_height="wrap_content" android:textSize="20sp" android:text="(not a real one)" /> </LinearLayout> </FrameLayout> 192 Chapter 5 layout <xml> </xml> android:layout_height="wrap_content" android:scaleType="centerCrop" res activity_ main.xml views and view groups FrameLayout: a summary LinearLayout FrameLayout Here’s a summary of how you create frame layouts. How you specify a frame layout You specify a frame layout using <FrameLayout>. You must specify the layout’s width and height: <FrameLayout xmlns:android="http://schemas.android.com/apk/res/android" android:layout_width="match_parent" android:layout_height="match_parent" ...> ... </FrameLayout> Views are stacked in the order they appear When you define a frame layout, you add views to the layout in the order in which you want them to be stacked. The first view you add is displayed on the bottom of the stack, the next view is stacked on top of it, and so on. Use layout-gravity to specify where a view appears The android:layout_gravity attribute lets you specify where you want a view in a frame layout to appear. You can use it to push a view to the end, for instance, or sink it to the bottom-end corner. Now that you’ve seen how to use two simple Android layouts, a linear layout and a frame layout, have a go at the following exercise. you are here 4 193 exercise 3 BE the Layout Three of the five screens below were made from layouts on the next page. Your job is to match each of the three layouts to the screen that the layout would produce. 2 1 5 4 194 Chapter 5 views and view groups A <LinearLayout xmlns:android= "http://schemas.android.com/apk/res/android" xmlns:tools="http://schemas.android.com/tools" android:layout_width="match_parent" android:layout_height="match_parent" android:orientation="vertical" tools:context="com.hfad.views.MainActivity" > <Button android:layout_width="match_parent" android:layout_height="match_parent" android:text="HELLO!" /> </LinearLayout> B <LinearLayout xmlns:android= "http://schemas.android.com/apk/res/android" xmlns:tools="http://schemas.android.com/tools" android:layout_width="match_parent" android:layout_height="match_parent" android:orientation="vertical" tools:context="com.hfad.views.MainActivity" > <Button android:layout_width="match_parent" android:layout_height="0dp" android:layout_weight="1" android:text="HELLO!" /> <Button android:layout_width="wrap_content" android:layout_height="wrap_content" android:text="HI!" /> </LinearLayout> C <LinearLayout xmlns:android= "http://schemas.android.com/apk/res/android" xmlns:tools="http://schemas.android.com/tools" android:layout_width="match_parent" android:layout_height="match_parent" android:orientation="vertical" tools:context="com.hfad.views.MainActivity" > <Button android:layout_width="wrap_content" android:layout_height="wrap_content" android:text="HELLO!" /> <Button android:layout_width="wrap_content" android:layout_height="wrap_content" android:text="HI!" /> </LinearLayout> you are here 4 195 solution BE the Layout Solution Three of the five screens below were made from layouts on the next page. Your job is to match each of the three layouts to the screen that the layout would produce. 1 None of the layouts produce these screens. A <LinearLayout xmlns:android= "http://schemas.android.com/apk/res/android" xmlns:tools="http://schemas.android.com/tools" android:layout_width="match_parent" android:layout_height="match_parent" android:orientation="vertical" tools:context="com.hfad.views.MainActivity" > <Button android:layout_width="match_parent" android:layout_height="match_parent" android:text="HELLO!" /> This has one </LinearLayout> button that fills the screen. 3 196 Chapter 5 B <LinearLayout xmlns:android= "http://schemas.android.com/apk/res/android" xmlns:tools="http://schemas.android.com/tools" android:layout_width="match_parent" android:layout_height="match_parent" android:orientation="vertical" tools:context="com.hfad.views.MainActivity" > <Button android:layout_width="match_parent" android:layout_height="0dp" This button fills the screen, android:layout_weight="1" leaving space for another android:text="HELLO!" /> one underneath it. <Button android:layout_width="wrap_content" android:layout_height="wrap_content" android:text="HI!" /> </LinearLayout> views and view groups 4 C <LinearLayout xmlns:android= "http://schemas.android.com/apk/res/android" xmlns:tools="http://schemas.android.com/tools" android:layout_width="match_parent" android:layout_height="match_parent" android:orientation="vertical" tools:context="com.hfad.views.MainActivity" > <Button android:layout_width="wrap_content" android:layout_height="wrap_content" android:text="HELLO!" /> <Button android:layout_width="wrap_content" android:layout_height="wrap_content" android:text="HI!" /> </LinearLayout> Both buttons have their layout_width and layout_height properties set to “wrap_content”, so they take up just enough space to display their contents. Layouts and GUI components have a lot in common You may have noticed that all layout types have attributes in common. Whichever type of layout you use, you must specify the layout’s width and height using the android:layout_ width and android:layout_height attributes. And this requirement isn’t just limited to layouts—the android:layout_width and android:layout_ height are mandatory for all GUI components too. This is because all layouts and GUI components are subclasses of the Android View class. Let’s look at this in more detail. you are here 4 197 views GUI components are a type of View You’ve already seen that GUI components are all types of views—behind the scenes, they are all subclasses of the android.view.View class. This means that all of the GUI components in your user interface have attributes and behavior in common. They can all be displayed on the screen, for instance, and you get to say how tall or wide they should be. Each of the GUI components you use in your user interface takes this basic functionality and extends it. android.view.View is the base class of all the GUI components you use to develop your apps. android.view.View android.widget.TextView is a direct subclass of the View class. A spinner is a type of View that you saw in Chapter 2. We’ll revisit it later in this chapter. ... android.widget.TextView android.widget.Spinner ... ... android.widget.Button android.widget.EditText ... ... Layouts are a type of View called a ViewGroup It’s not just the GUI components that are a type of view. Under the hood, a layout is a special type of view called a view group. All layouts are subclasses of the android.view.ViewGroup class. A view group is a type of view that can contain other views. A GUI component is a type of view, an object that takes up space on the screen. android.view.View ... android.view.ViewGroup ... android.widget. LinearLayout android.widget. FrameLayout ... ... 198 Chapter 5 Layouts are a type of ViewGroup. ViewGroup is a subclass of View. A layout is a type of view group, which is a special type of view that can contain other views. views and view groups What being a view buys you A View object occupies rectangular space on the screen. It includes the functionality all views need in order to lead a happy helpful life in Androidville. Here are some of the qualities of views that we think are the most important: Getting and setting properties Each view is a Java object behind the scenes, and that means you can get and set its properties in your activity code. As an example, you can retrieve the value selected in a spinner or change the text in a text view. The exact properties and methods you can access depend on the type of view. To help you get and set view properties, each view can have an ID associated with it so that you can refer to it in your code. Size and position You specify the width and height of views so that Android knows how big they need to be. You can also say whether any padding is needed around the view. Once your view has been displayed, you can retrieve the position of the view, and its actual size on the screen. Here are some of the View methods you can use in your activity code. As these are in the base View class, they’re common to all views and view groups. android.view.View getId() getHeight() getWidth() setVisibility(int) findViewById(int) isClickable() isFocused() requestFocus() ... Focus handling Android handles how the focus moves depending on what the user does. This includes responding to any views that are hidden, removed, or made visible. Event handling and listeners Views can respond to events. You can also create listeners so that your app can react to things happening in the view. As an example, all views can react to getting or losing the focus, and a button (and all of its subclasses) can react to being clicked. As a view group is also a type of view, this means that all layouts and GUI components share this common functionality. you are here 4 199 view hierarchy A layout is really a hierarchy of Views The layout you define using XML gives you a hierarchical tree of views and view groups. As an example, here’s a linear layout containing a button and an editable text field. The linear layout is a view group, and the button and text field are both views. The view group is the view’s parent, and the views are the view group’s children: <LinearLayout xmlns:android="http://schemas.android.com/apk/res/android" ... > The linear layout We’ve left out a lot of the XML. The key thing is the views that the view group contains. <Button android:id="@+id/send" ... /> ViewGroup The button <EditText android:id="@+id/message" ... /> View The editable text field </LinearLayout> Behind the scenes, when you build your app, the layout XML is converted to a ViewGroup object containing a tree of Views. In the example above, the button gets translated to a Button object, and the text view gets translated to a TextView object. Button and TextView are both subclasses of View. The linear layout <Layout> </Layout> ViewGroup layout.xml The editable text field The button View View This is the reason why you can manipulate the views in your layout using Java code. Behind the scenes, all of the views are rendered to Java View objects. 200 Chapter 5 View views and view groups Playing with views Let’s look at the most common GUI components. You’ve already seen some of these, but we’ll review them anyway. We won’t show you the whole API for each of these—just selected highlights to get you started. Text view A text view is used for displaying text. Defining it in XML You define a text view in your layout using the <TextView> element. You use android:text to say what text you want it to display, usually by using a String resource: android.view.View ... android.widget.TextView ... <TextView android:id="@+id/text_view" android:layout_width="wrap_content" android:layout_height="wrap_content" android:text="@string/text" /> The TextView API includes many attributes to control the text view’s appearance, such as the text size. To change the text size, you use the android:textSize attribute like this: android:textSize="16sp" You specify the text size using scale-independent pixels (sp). Scaleindependent pixels take into account whether users want to use large fonts on their devices. A text size of 16sp will be physically larger on a device configured to use large fonts than on a device configured to use small fonts. Using it in your activity code You can change the text displayed in your text view using code like this: TextView textView = (TextView) findViewById(R.id.text_view); textView.setText("Some other String"); you are here 4 201 editable text views Editable text view android.view.View ... This is like a text view, but editable. Defining it in XML android.widget.TextView You define an editable text view in XML using the <EditText> element. You use the android:hint attribute to give a hint to the user as to how to fill in the field. ... <EditText android.widget.EditText android:id="@+id/edit_text" ... android:layout_width="wrap_content" android:layout_height="wrap_content" android:hint="@string/edit_text" /> You can use the android:inputType attribute to define what type of data you’re expecting the user to enter so that Android can help them. As an example, if you’re expecting the user to enter numbers, you can use: android:inputType="number" to provide them with a number keypad. Here are some more of our favorites: Value What it does You can find the entire list in the online Android developer documentation at https://developer.android.com/ reference/android/widget/TextView. html#attr_android:inputType. phone Provides a phone number keypad. textPassword Displays a text entry keypad, and your input is concealed. textCapSentences Capitalizes the first word of a sentence. textAutoCorrect Automatically corrects the text being input. You can specify multiple input types using the | character. As an example, to capitalize the first word of a sentence and automatically correct any misspellings, you’d use: android:inputType="textCapSentences|textAutoCorrect" Using it in your activity code You can retrieve the text entered in an editable text view like this: EditText editText = (EditText) findViewById(R.id.edit_text); String text = editText.getText().toString(); 202 Chapter 5 views and view groups Button Buttons are usually used to make your app do something when they’re clicked. Defining it in XML android.view.View You define a button in XML using the <Button> element. You use the android:text attribute to say what text you want the button to display: <Button ... android.widget.TextView android:id="@+id/button" ... android:layout_width="wrap_content" android:layout_height="wrap_content" android:text="@string/button_text" /> android.widget.Button ... Using it in your activity code You get the button to respond to the user clicking it by using the android:onClick attribute in the layout XML, and setting it to the name of the method you want to call in your activity code: android:onClick="onButtonClicked" You then define the method in your activity like this: /** Called when the button is clicked */ public void onButtonClicked(View view) { } // Do something in response to button click onButtonClicked() <Layout> </Layout> Layout Activity you are here 4 203 toggle buttons Toggle button A toggle button allows you to choose between two states by clicking a button. android.view.View ... This is what the toggle button looks like when it’s off. When you click the toggle button, it changes to being on. Defining it in XML You define a toggle button in XML using the <ToggleButton> element. You use the android:textOn and android:textOff attributes to say what text you want the button to display depending on the state of the button: <ToggleButton android:id="@+id/toggle_button" android:layout_width="wrap_content" android:layout_height="wrap_content" android:textOn="@string/on" android:textOff="@string/off" /> A compound button is a button with two states, checked and unchecked. A toggle button is an implementation of a compound button. android.widget.TextView ... android.widget.Button ... android.widget. CompoundButton ... Using it in your activity code android.widget. ToggleButton You get the toggle button to respond to the user clicking it by using the android:onClick attribute in the layout XML. You give it the name of the method you want to call in your activity code: android:onClick="onToggleButtonClicked" You then define the method in your activity like this: ... This is exactly the same as calling a method when a normal button gets clicked. /** Called when the toggle button is clicked */ public void onToggleButtonClicked(View view) { // Get the state of the toggle button. boolean on = ((ToggleButton) view).isChecked(); if (on) { // On } else { } } // Off 204 Chapter 5 This returns true if the toggle button is on, and false if the toggle button is off. views and view groups Switch A switch is a slider control that acts in the same way as a toggle button. This is the switch when it's on. This is the switch when it's off. Defining it in XML You define a switch in XML using the <Switch> element. You use the android:textOn and android:textOff attributes to say what text you want the switch to display depending on the state of the switch: <Switch android:id="@+id/switch_view" android:layout_width="wrap_content" android:layout_height="wrap_content" android.view.View ... android:textOn="@string/on" android:textOff="@string/off" /> android.widget.TextView ... Using it in your activity code You get the switch to respond to the user clicking it by using the android:onClick attribute in the layout XML, and setting it to the name of the method you want to call in your activity code: android.widget.Button ... android:onClick="onSwitchClicked" You then define the method in your activity like this: /** Called when the switch is clicked */ android.widget. CompoundButton ... public void onSwitchClicked(View view) { // Is the switch on? boolean on = ((Switch) view).isChecked(); if (on) { // On This code is very similar to that used with the toggle button. android.widget.Switch ... } else { } } // Off you are here 4 205 checkboxes Checkboxes Checkboxes let you display multiple options to users. They can then select whichever options they want. Each of the checkboxes can be checked or unchecked independently of any others. Here we have two checkboxes. Users can choose milk, sugar, both milk and sugar, or neither. android.view.View ... android.widget.TextView ... android.widget.Button ... Defining them in XML You define each checkbox in XML using the <CheckBox> element. You use the android:text attribute to display text for each option: android.widget. CompoundButton ... <CheckBox android:id="@+id/checkbox_milk" android:layout_width="wrap_content" android:layout_height="wrap_content" android:text="@string/milk" /> android.widget.CheckBox ... <CheckBox android:id="@+id/checkbox_sugar" android:layout_width="wrap_content" android:layout_height="wrap_content" android:text="@string/sugar" /> Using them in your activity code You can find whether a particular checkbox is checked using the isChecked() method. It returns true if the checkbox is checked: CheckBox checkbox = (CheckBox) findViewById(R.id.checkbox_milk); boolean checked = checkbox.isChecked(); if (checked) { } //do something 206 Chapter 5 views and view groups Checkboxes (continued) Just like buttons, you can respond to the user clicking a checkbox by using the android:onClick attribute in the layout XML, and setting it to the name of the method you want to call in your activity code: <CheckBox android:id="@+id/checkbox_milk" android:layout_width="wrap_content" android:layout_height="wrap_content" android:text="@string/milk" android:onClick="onCheckboxClicked"/> <CheckBox android:id="@+id/checkbox_sugar" android:layout_width="wrap_content" android:layout_height="wrap_content" android:text="@string/sugar" android:onClick="onCheckboxClicked"/> In this case, the onCheckboxClicked() method will get called no matter which checkbox gets clicked. We could have specified a different method for each checkbox if we’d wanted to. You then define the method in your activity like this: public void onCheckboxClicked(View view) { // Has the checkbox that was clicked been checked? boolean checked = ((CheckBox) view).isChecked(); // Retrieve which checkbox was clicked switch(view.getId()) { case R.id.checkbox_milk: if (checked) // Milky coffee else // Black as the midnight sky on a moonless night break; case R.id.checkbox_sugar: if (checked) // Sweet else // Keep it bitter } } break; you are here 4 207 radio buttons Radio buttons These let you display multiple options to the user. The user can select a single option. Defining them in XML Use radio buttons to restrict the user’s choice to just one option. android.view.View ... android.widget.TextView ... You start by defining a radio group, a special type of view group, using the <RadioGroup> tag. Within this, you then define individual radio buttons using the <RadioButton> tag: <RadioGroup android:id="@+id/radio_group" android:layout_width="match_parent" android:layout_height="wrap_content" android:orientation="vertical"> android.widget.Button ... You can choose to display the radio buttons in a horizontal or vertical list. <RadioButton android:id="@+id/radio_cavemen" android.widget. CompoundButton ... android:layout_width="wrap_content" android:layout_height="wrap_content" android.widget. RadioButton android:text="@string/cavemen" /> <RadioButton android:id="@+id/radio_astronauts" ... android:layout_width="wrap_content" android:layout_height="wrap_content" android:text="@string/astronauts" /> </RadioGroup> Using them in your activity code You can find which radio button is selected using the getCheckedRadioButtonId() method: RadioGroup radioGroup = (RadioGroup) findViewById(R.id.radioGroup); int id = radioGroup.getCheckedRadioButtonId(); if (id == -1){ } //no item selected else{ } RadioButton radioButton = findViewById(id); 208 Chapter 5 views and view groups Radio buttons (continued) You can respond to the user clicking a radio button by using the android:onClick attribute in the layout XML, and setting it to the name of the method you want to call in your activity code: <RadioGroup android:id="@+id/radio_group" android:layout_width="match_parent" android:layout_height="wrap_content" android:orientation="vertical"> <RadioButton android:id="@+id/radio_cavemen" android:layout_width="wrap_content" android:layout_height="wrap_content" android:text="@string/cavemen" android:onClick="onRadioButtonClicked" /> <RadioButton android:id="@+id/radio_astronauts" android:layout_width="wrap_content" android:layout_height="wrap_content" android:text="@string/astronauts" The radio group containing the radio buttons is a subclass of LinearLayout. You can use the same attributes with a radio group as you can with a linear layout. android:onClick="onRadioButtonClicked" /> </RadioGroup> You then define the method in your activity like this: public void onRadioButtonClicked(View view) { RadioGroup radioGroup = (RadioGroup) findViewById(R.id.radioGroup); int id = radioGroup.getCheckedRadioButtonId(); switch(id) { case R.id.radio_cavemen: // Cavemen win break; case R.id.radio_astronauts: // Astronauts win } } break; you are here 4 209 spinners Spinner As you’ve already seen, a spinner gives you a drop-down list of values from which only one can be selected. android.view.View ... We saw spinners back in Chapter 2. android.view.ViewGroup An AdapterView is a view that can use an adapter. You’ll find out about adapters later in the book. Defining it in XML You define a spinner in XML using the <Spinner> element. You add a static array of entries to the spinner by using the android:entries attribute and setting it to an array of Strings. <Spinner android:id="@+id/spinner" android:layout_width="wrap_content" android:layout_height="wrap_content" This is an abstract base class for Spinner widgets. There are other ways of populating the spinner, which you'll see later in the book. android:entries="@array/spinner_values" /> You can add an array of Strings to strings.xml like this: <string-array name="spinner_values"> <item>light</item> <item>amber</item> <item>brown</item> <item>dark</item> </string-array> Using it in your activity code You can get the value of the currently selected item by using the getSelectedItem() method and converting it to a String: Spinner spinner = (Spinner) findViewById(R.id.spinner); String string = String.valueOf(spinner.getSelectedItem()); 210 Chapter 5 ... android.widget. AdapterView ... android.widget. AbsSpinner ... android.widget.Spinner ... views and view groups Image view You use an image view to display an image: android.view.View ... An image view contains an image. android.widget.ImageView ... The ImageView class is a direct subclass of View. Adding an image to your project You first need to create a drawable resource folder, the default folder for storing image resources in your app. To do this, select the app/src/main/res folder in your project, go to the File menu, choose the New... option, then click on the option to create a new Android resource directory. When prompted, choose a resource type of “drawable”, name the folder “drawable”, and click on OK. You then need to add your image to the app/src/main/res/drawable folder. If you want, you can use different image files depending on the screen density of the device. This means you can display higher-resolution images on higherdensity screens, and lower-resolution images on lower-density screens. To do this, you create different drawable folders in app/src/main/res for the different screen densities. The name of the folder relates to the screen density of the device: drawable-ldpi Low-density screens, around 120 dpi. drawable-mdpi Medium-density screens, around 160 dpi. drawable-hdpi High-density screens, around 240 dpi. drawable-xhdpi Extra-high-density screens, around 320 dpi. drawable-xxhdpi Extra-extra-high-density screens, around 480 dpi. drawable-xxxhdpi Extra-extra-extra high-density screens, around 640 dpi. Depending on what version of Android Studio you're running, the IDE may create some of these folders for you automatically. You then put different resolution images in each of the drawable* folders, making sure that each of the image files has the same name. Android decides which image to use at runtime, depending on the screen density of the device it’s running on. As an example, if the device has an extra-high-density screen, it will use the image located in the drawable-xhdpi folder. If an image is added to just one of the folders, Android will use the same image file for all devices. If you want your app to use the same image regardless of screen density, you’d normally put it in the drawable folder. you are here 4 211 image views Image view: the layout XML You define an image view in XML using the <ImageView> element. You use the android:src attribute to specify what image you want to display, and the android:contentDescription attribute to add a String description of the image so that your app is more accessible: <ImageView android:layout_width="200dp" android:layout_height="100dp" android:src="@drawable/starbuzz_logo" android:contentDescription="@string/starbuzz_logo" /> The android:src attribute takes a value of the form "@drawable/ image_name", where image_name is the name of the image (without its extension). Image resources are prefixed with @drawable, which tells Android that it’s an image resource located in one or more of the drawable* folders. Using image views in your activity code You can set the image source and description in your activity code using the setImageResource() and setContentDescription() methods: ImageView photo = (ImageView)findViewById(R.id.photo); int image = R.drawable.starbuzz_logo; String description = "This is the logo"; photo.setImageResource(image); photo.setContentDescription(description); This code looks for the image resource called starbuzz_logo in the drawable* folders, and sets it as the source of an image view with an ID of photo. When you need to refer to an image resource in your activity code, you use R.drawable.image_name where image_name is the name of the image (without its extension). 212 Chapter 5 views and view groups Adding images to buttons In addition to displaying images in image views, you can also display images on buttons. Displaying text and an image on a button To display text on a button with an image to the right of it, use the android:drawableRight attribute and specify the image to be used: <Button android:layout_width="wrap_content" android:layout_height="wrap_content" Display the android image resource on the right side of the button. android:drawableRight="@drawable/android" android:text="@string/click_me" /> If you want to display the image on the left, use the android:drawableLeft attribute: <Button You can also use drawableStart and drawableEnd to support right-to-left languages. android:layout_width="wrap_content" android:layout_height="wrap_content" android:drawableLeft="@drawable/android" android:text="@string/click_me" /> Use the android:drawableBottom attribute to display the image underneath the text: <Button android:layout_width="wrap_content" android:layout_height="wrap_content" android:drawableBottom="@drawable/android" android:text="@string/click_me" /> The android:drawableTop attribute displays the image above the text: <Button android:layout_width="wrap_content" android:layout_height="wrap_content" android:drawableTop="@drawable/android" android:text="@string/click_me" /> you are here 4 213 image buttons Image button An image button is just like a button, except it contains an image and no text. Defining it in XML You define an image button in XML using the <ImageButton> element. You use the android:src attribute to say what image you want the image button to display: <ImageButton android.view.View ... android.widget.ImageView android:id="@+id/button" ... android:layout_width="wrap_content" android:layout_height="wrap_content" android:src="@drawable/button_icon" /> Using it in your activity code ... You get the image button to respond to the user clicking it by using the android:onClick attribute in the layout XML, and setting it to the name of the method you want to call in your activity code: android:onClick="onButtonClicked" You then define the method in your activity like this: /** Called when the image button is clicked */ public void onButtonClicked(View view) { } // Do something in response to button click onButtonClicked() <Layout> </Layout> Layout 214 Chapter 5 android.widget. ImageButton Activity The ImageButton class extends the ImageView class, not the Button class. views and view groups Scroll view If you add lots of views to your layouts, you may have problems on devices with smaller screens—most layouts don’t come with scrollbars to allow you to scroll down the page. As an example, when we added seven large buttons to a linear layout, we couldn’t see all of them. Linear layouts don't come with scrollbars. When we tried to display seven buttons in a linear layout on our device, we couldn't see them all. To add a vertical scrollbar to your layout, you surround your existing layout with a <ScrollView> element like this: <ScrollView xmlns:android="http://schemas.android.com/apk/res/android" xmlns:tools="http://schemas.android.com/tools" android:layout_width="match_parent" android:layout_height="match_parent" tools:context="com.hfad.views.MainActivity" > Move these attributes from the original layout to the <ScrollView>, as the <ScrollView> is now the root element. <LinearLayout android:layout_width="match_parent" android:layout_height="match_parent" android:paddingBottom="16dp" android:paddingLeft="16dp" android:paddingRight="16dp" android:paddingTop="16dp" ... android:orientation="vertical" > </LinearLayout> </ScrollView> Wrapping our layout in a <ScrollView> has added a neat vertical scrollbar. The user can now get to all of the views. To add a horizontal scrollbar to your layout, wrap your existing layout inside a <HorizontalScrollView> element instead. you are here 4 215 toasts pop up Toasts There’s one final widget we want to show you in this chapter: a toast. A toast is a simple pop-up message you can display on the screen. java.lang.Object ... Toasts are purely informative, as the user can’t interact with them. While a toast is displayed, the activity stays visible and interactive. The toast automatically disappears when it times out. ... Using it in your activity code You create a toast using activity code only. You can’t define one in your layout. To create a toast, you call the Toast.makeText() method, and pass it three parameters: a Context (usually this for the current activity), a CharSequence that’s the message you want to display, and an int duration. Once you’ve created the toast, you call its show() method to display it. Here’s the code you would use to create a toast that appears on screen for a short duration: CharSequence text = "Hello, I'm a Toast!"; int duration = Toast.LENGTH_SHORT; Toast toast = Toast.makeText(this, text, duration); toast.show(); By default, the toast appears at the bottom of the screen. 216 Chapter 5 android.widget.Toast A toast isn't actually a type of view. It’s a useful way of displaying a short message to the user, though, so we're sneaking it into this chapter. A toast is a message that pops up like toast in a toaster. views and view groups It’s time for you to try out some of the views we’ve introduced you to this chapter. Create a layout that will create this screen: You probably won't want to write the code here, but why not experiment in the IDE? you are here 4 217 solution Here’s one of the many ways in which you can create the layout. Don’t worry if your code looks different, as there are many different solutions. <LinearLayout xmlns:android="http://schemas.android.com/apk/res/android" xmlns:tools="http://schemas.android.com/tools" android:layout_width="match_parent" android:layout_height="match_parent" android:padding="16dp" android:orientation="vertical" tools:context="com.hfad.layoutexamples.MainActivity" > <TextView android:layout_width="wrap_content" android:layout_height="wrap_content" android:text="How do you like your tea served?" /> <ToggleButton We used a toggle button to display whether the drink should be served hot or cold. android:layout_width="wrap_content" android:layout_height="wrap_content" android:textOn="Hot" android:textOff="Cold" /> 218 Chapter 5 views and view groups <CheckBox android:id="@+id/checkbox_milk" android:layout_width="wrap_content" android:layout_height="wrap_content" We used a checkbox for each of the values (Milk, Sugar, and Lemon). We put each one on a separate row. android:text="Milk" /> <CheckBox android:id="@+id/checkbox_sugar" android:layout_width="wrap_content" android:layout_height="wrap_content" android:text="Sugar" /> <CheckBox android:id="@+id/checkbox_lemon" android:layout_width="wrap_content" android:layout_height="wrap_content" android:text="Lemon" /> </LinearLayout> Remember, your code may look different from ours. This is just one way of building the layout. you are here 4 219 toolbox CHAPTER 5 Your Android Toolbox You’ve got Chapter 5 under your belt and now you’ve added views and view groups to your toolbox. You can download the full code for the chapter from https://tinyurl.com/ HeadFirstAndroid. GUI components are all types of view. They are all subclasses of the android.view.View class. android:gravity lets you say where you want the contents to appear inside a view. All layouts are subclasses of the android.view.ViewGroup class. A view group is a type of view that can contain multiple views. <ToggleButton> defines a toggle button that allows you to choose between two states by clicking a button. The layout XML file gets converted to a ViewGroup containing a hierarchical tree of views. A linear layout lists views either horizontally or vertically. You specify the direction using the android:orientation attribute. A frame layout stacks views. Use android:padding* attributes to specify how much padding you want around a view. In a linear layout, use android:layout_weight if you want a view to use up extra space in the layout. android:layout_gravity lets you say where you want views to appear in their available space. 220 Chapter 5 <Switch> defines a switch control that behaves in the same way as a toggle button. It requires API level 14 or above. <CheckBox> defines a checkbox. To define a group of radio buttons, first use <RadioGroup> to define the radio group. Then put individual radio buttons in the radio group using <RadioButton>. Use <ImageView> to display an image. <ImageButton> defines a button with no text, just an image. Add scrollbars using <ScrollView> or <HorizontalScrollView>. A Toast is a pop-up message. 6 constraint layouts Put Things in Their Place Of course I’m sure, I have the blueprint right in front of me. It says the toe bone’s connected to the foot bone, and the foot bone’s connected to the ankle bone. Let’s face it, you need to know how to create great layouts. If you’re building apps you want people to use, you need to make sure they look exactly the way you want. So far you’ve seen how to use linear and frame layouts, but what if your design is more complex? To deal with this, we’ll introduce you to Android’s new constraint layout, a type of layout you build visually using a blueprint. We’ll show you how constraints let you position and size your views, irrespective of screen size and orientation. Finally, you’ll find out how to save time by making Android Studio infer and add constraints on your behalf. this is a new chapter 221 nesting inefficiencies Nested layouts can be inefficient You’ve seen how to build a simple user interface using linear layouts and frame layouts, but what if you need to create something more complex? While complex UIs are possible if you nest your linear and frame layouts deep enough, they can slow down your app and make your code hard to read and maintain. As an example, suppose you wanted to create a layout containing two rows, each containing two items. One possibility would be to create this layout using three linear layouts: one linear layout at the root, and one nested linear layout for each row: Linear layouts only allow you to display views in a single column or row, so you can’t use a single linear layout to construct layouts like this. You can, however, nest linear layouts to produce the results you need. For this layout, you could use one linear layout at the root, and one nested linear layout for each row. When Android displays a layout on the device screen, it creates a hierarchy of views based on the layout components which helps it figure out where each view should be placed. If the layout contains nested layouts, the hierarchy is more complex, and Android may need to make more than one pass through the hierarchy: This is the root linear layout. This is for the first row. LinearLayout LinearLayout TextView EditText This is for the second row. LinearLayout TextView While the above hierarchy is still relatively simple, imagine if you needed more views, more nested layouts, and a deeper hierarchy. This could lead to bottlenecks in your app’s performance, and leave you with a mass of code that’s difficult to read and maintain. If you have a more complex UI that requires you to nest multiple layouts, it’s usually better to use a different type of layout. 222 Chapter 6 Each view and layout needs to be initialized, measured, laid out, and drawn. This is a lot of work if you have deeply nested layouts, and it can slow down your app. EditText constraint layouts Introducing the constraint layout In this chapter we’re going to focus on using a new type of layout called a constraint layout. This type of layout is more complex than a linear or frame layout, but it’s a lot more flexible. It’s also much more efficient for complex UIs as it gives you a flatter view hierarchy, which means that Android has less processing to do at runtime. You design constraint layouts VISUALLY Another advantage of using constraint layouts is that they’re specifically designed to work with Android Studio’s design editor. Unlike linear and frame layouts where you usually hack direct in XML, you build constraint layouts visually. You drag and drop GUI components onto the design editor’s blueprint tool, and give it instructions for how each view should be displayed. To see this in action, we’re going to take you on a tour of using a constraint layout, then build the following UI: This is a TextView. These are EditTexts that fill the available horizontal space. The Message EditText fills its available space horizontally and vertically. To build constraint layouts using the visual tools, you need Android Studio 2.3 or above. If you’re using an older version, check for updates. The Send button appears at the bottom of the screen in the center. Create a new project We’ll start by creating a new Android Studio project for an application named “My Constraint Layout” with a company domain of “hfad.com”, making the package name com.hfad.myconstraintlayout. The minimum SDK should be API 19 so that it will work on most devices. You’ll need an empty activity called “MainActivity” with a layout called “activity_main” so that your code matches ours. Make sure you uncheck the Backwards Compatibility (AppCompat) option when you create the activity. you are here 4 223 add library Make sure your project includes the Constraint Layout Library Unlike the other layouts you’ve seen so far, constraint layouts come in their own library, which you need to add to your project as a dependency before you can use it. Adding a library as a dependency means that the library gets included in your app, and downloaded to the user’s device. It’s likely that Android Studio added the Constraint Layout Library to your project automatically, but let’s check. In Android Studio, choose File→Project Structure. Then click on the app module and choose Dependencies. You’ll be presented with the following screen: This is the Constraint Layout Library. If Android Studio has already added the Constraint Layout Library for you, you will see it listed as “com.android.support. constraint:constraint-layout,” as shown above. If the library hasn’t been added for you, you will need to add it yourself. To do this, click on the “+” button at the bottom or right side of the Project Structure screen. Choose the Library Dependency option, and select the Constraint Layout Library option from the list. If you don’t see it listed, type the following text into the search box: com.android.support.constraint:constraint-layout:1.0.2 When you click on the OK button, the Constraint Layout Library should be added to the list of dependencies. Click on OK again to save your changes and close the Project Structure window. Now that we know that our project contains the Constraint Layout Library, let’s add the String resources we’ll need for our layout. 224 Chapter 6 You only need to type this in if the Constraint Layout Library hasn’t already been added to your project as a dependency. constraint layouts Add the String resources to strings.xml Each of the views in our layout will display text values or hints, so we’ll add these as String resources. Add the String values below to strings.xml: ... MyConstraintLayout app/src/main <string name="to_label">To:</string> res <string name="email_hint">Enter email address</string> <string name="subject_hint">Subject</string> values <string name="message_hint">Message</string> ... <xml> </xml> <string name="send_button">Send</string> strings.xml Now that we’ve added our String resources, we’ll update the layout. Change activity_main.xml to use a constraint layout We’re going to use a constraint layout. To do this (and to make sure that your layout matches ours), update your code in activity_ main.xml to match the code below (our changes are in bold): MyConstraintLayout <?xml version="1.0" encoding="utf-8"?> app/src/main <android.support.constraint.ConstraintLayout xmlns:android="http://schemas.android.com/apk/res/android" This is how you define a constraint layout. xmlns:app="http://schemas.android.com/apk/res-auto" xmlns:tools="http://schemas.android.com/tools" res layout <xml> </xml> android:layout_width="match_parent" activity_ main.xml android:layout_height="match_parent" tools:context="com.hfad.myconstraintlayout.MainActivity"> </android.support.constraint.ConstraintLayout> If Android Studio added any extra views for you, delete them. This defines a constraint layout to which we can add views. We’ll do this using the design editor’s blueprint tool. you are here 4 225 use the blueprint Use the blueprint tool To use the blueprint tool, first switch to the design view of your layout code by clicking on the Design tab. Then click on the Show Blueprint button in the design editor’s toolbar to display the blueprint. Finally, drag a Button widget from the design editor’s palette to the blueprint. This adds a button to your layout: Click on the Show Blueprint button to display the blueprint and make it nice and big. Here’s the Button widget in the palette. Drag a button to the blueprint Here’s our button. You can increase the size of the palette by clicking on this area and dragging downward. This area marks out where any bars at the top of your app will be displayed. You can drag views anywhere in the blueprint’s main area. This marks out an area for your main device buttons. 226 Chapter 6 constraint layouts Position views using constraints With a constraint layout, you don’t specify where views should be positioned by dropping them on the blueprint in a particular place. Instead, you specify placement by defining constraints. A constraint is a connection or attachment that tells the layout where the view should be positioned. For example, you can use a constraint to attach a view to the start edge of the layout, or underneath another view. We’ll add a horizontal constraint to the button To see how this works, let’s add a constraint to attach our button to the left edge of the layout. First, make sure the button’s selected by clicking it. When you select a view, a bounding box is drawn around it, and handles are added to its corners and sides. The square handles in the corners let you resize the view, and the round handles on the sides let you add constraints: When you select a view, a bounding box is drawn around it. Use the square handles at the corners to resize the view. Use the round handles on the sides to add constraints. To add a constraint, you click on one of the view’s constraint handles and drag it to whatever you want to attach it to. In our case, we’re going to attach the left edge of the button to the left edge of the layout, so click on the left constraint handle and drag it to the left edge of the blueprint: Click on the round handle on the button’s left side, and drag it to the left edge of the blueprint. This adds the constraint, and pulls the button over to the left: The button slides to the edge of the blueprint when you add the constraint. That’s how you add a horizontal constraint. We’ll add a vertical constraint to the button next. you are here 4 227 vertical constraints Add a vertical constraint Let’s add a second constraint to the button to attach it to the top of the layout. To do this, click on the button’s top constraint handle, and drag it to the top of the blueprint’s main area. This adds the second constraint, and the button slides to the top of the main area. Each view in a constraint layout must have at least two constraints—a horizontal constraint and a vertical one—in order to specify where it should be positioned. If you omit the horizontal constraint, the view is displayed next to the start edge of the layout at runtime. If you omit the vertical constraint, the view is displayed at the top of the layout. This is irrespective of where the view is positioned in the blueprint. Changing the view’s margins Click on the round handle on the button’s top edge, and drag it to the top of the blueprint. The button slides to the top of the blueprint’s main area. When you add a constraint to a view, the design editor automatically adds a margin on the same edge as the constraint. You can set the size of the default margin in the design editor’s toolbar by changing the number in the Default Margin box: Change the number here (in dps) to change the default margin. This is the property window. Changing the size of the default margin specifies the size of any new margins that get added. The size of any existing margins remain unchanged, but you can change these using the property window. The property window is displayed in a separate panel at the side of the design editor. When you select a view, it displays a diagram featuring the view’s constraints and the size of its margins. To change the size of a margin, you change the number next to the relevant side of the view. You can also change the size of a view’s margins by clicking and dragging the view in the blueprint. This technique has the same effect as changing the size of the margin in the property window, but it’s harder to be precise. Try changing the size of both margins using each method before looking at the next page. 228 Chapter 6 This is the constraint on the view’s left side. This is the size of the margin on the left side, in this case 8. This represents the view. constraint layouts Changes to the blueprint are reflected in the XML When you add views to the blueprint and specify constraints, these changes are reflected in the layout’s underlying XML. To see this, switch to the text view of your code. Your code should look something like this (but don’t worry if it’s slightly different): <?xml version="1.0" encoding="utf-8"?> <android.support.constraint.ConstraintLayout ...> The design editor’s added a button. <Button These are all attributes you’ve seen before. MyConstraintLayout android:id="@+id/button" app/src/main android:layout_width="wrap_content" android:layout_height="wrap_content" res android:layout_marginLeft="8dp" android:layout_marginTop="32dp" These lines only apply to constraint layouts. layout <xml> </xml> android:text="Button" app:layout_constraintLeft_toLeftOf="parent" app:layout_constraintTop_toTopOf="parent" /> activity_ main.xml </android.support.constraint.ConstraintLayout> As you can see, our XML now includes a button. Most of the code for the button should look familiar to you, as it’s material we covered in Chapter 5. The button’s width, height, and margins are specified in exactly the same way as before. The only unfamiliar code is the two lines that specify the view’s constraints on its left and top edges: <Button> ... app:layout_constraintLeft_toLeftOf="parent" app:layout_constraintTop_toTopOf="parent" /> These lines describe the constraints on the button’s left and top edges. Similar code is generated if you add constraints to the button’s remaining edges. Next, switch your code back to design view, and we’ll look at other techniques for positioning your views in a constraint layout. you are here 4 229 being centered How to center views So far you’ve seen how you can use constraints to attach a view to the edge of its layout. This works well if you want to position a view in the top-left corner, for example, but what if you want to position it in the center? To position views in the center of its layout, you add constraints to opposite sides of the view. Let’s see how this works by centering our button horizontally. Make sure the button is selected, then click on the constraint handle on its right edge, and drag it to the right edge of the layout: Click on the constraint handle on the button’s right edge, and drag it to the right edge of the blueprint. This adds a constraint to the view’s right edge. As the button now has two horizontal constraints, one on each side, the button is pulled to the center, and the two opposing constraints are displayed in the blueprint as springs: The button moves to the center. Constraints on opposite sides of a view are displayed as springs. As the button is now attached to both sides of the layout, it’s displayed in the center irrespective of screen size or orientation. You can experiment with this by running the app, or changing the size of the blueprint by dragging the blueprint’s bottom-right corner: You can resize the blueprint by clicking and dragging its bottom-right corner. 230 Chapter 6 constraint layouts Adjust a view’s position by updating its bias Once you’ve added constraints to opposite sides of your view, you can control where it should be positioned relative to each side by changing its bias. This tells Android what the proportionate length of the constraint should be on either side of the view. To see this in action, let’s change our button’s horizontal bias so that it’s positioned off-center. First, make sure the button’s selected, then look in the view’s property window. Underneath the diagram of the view, you should see a slider with a number in it. This represents the view’s horizontal bias as a percentage: The view’s property window shows we’ve added constraints to its left and right edges. This slider is for the view’s horizontal bias. It currently displays 50 as the view is displayed halfway between its horizontal constraints. To change the value of the bias, simply move the slider. If you move the slider to the left, for example, it moves the button in the blueprint to the left too: Moving the slider... ...moves the button. The view maintains this relative position irrespective of screen size and orientation. You can also move the button by clicking and dragging it, but that technique is less accurate. When you add a bias to a view in the design editor, this is reflected in the underlying XML. If you change the horizontal bias of your view to 25%, for example, the following code gets added to the view’s XML: app:layout_constraintHorizontal_bias="0.25" Now that you know how bias works, let’s look at how you specify a view’s size. you are here 4 231 change size How to change a view’s size With a constraint layout, you have several different options for specifying a view’s size: ¥ ¥ Make it a fixed size by specifying a specific width and height. Use wrap_content to make the view just big enough to display its contents. ¥ ell it to match the size of its constraints (if you’ve added constraints to T opposite sides of the view). ¥ pecify a ratio for the width and height so that, for example, the view’s width is S twice the size of its height. We’ll go through these options one-by-one. 1. Make the view a fixed size There are a couple of ways of using the design editor to make the view a fixed size. One way is to simply resize the view in the blueprint by clicking and dragging the square resizing handles on its corners. The other way is to type values into the layout_width and layout_height fields in the properties window: You can resize a view using the square resizing handles on its corners. You can also hardcode the width and height in the view’s property window. In general, making your view a fixed size is a bad idea, as it means the view can’t grow or shrink to fit the size of its contents or the size of the screen. 2. Make it just big enough To make the view just large enough to display its contents, change the view’s layout_width and layout_height properties to wrap_ content. You do this in the view’s property window as shown here: Setting the width and height to “wrap_content” makes it just large enough to display its contents, just as it does in other layouts. 232 Chapter 6 constraint layouts 3. Match the view’s constraints If you’ve added constraints to opposite sides of your view, you can make the view as wide as its constraints. You do this by setting its width and/or height to 0dp: set its width to 0dp to get the view to match the size of its horizontal constraints, and set its height to 0dp to get it to match the size of its vertical constraints. In our case, we’ve added constraints to the left and right sides of our button, so we can get the button to match the size of these constraints. To do this, go to the view’s property window, and change the layout_width property to 0dp. In the blueprint, the button should expand to fill the available horizontal space (allowing for any margins): Set the width to 0dp, and the button is sized to match its constraints. 4. Specify the width:height ratio Finally, you can specify an aspect ratio for the view’s width and height. To do this, change the view’s layout_width or layout_height to 0dp as you did above, then click in the top-left corner of the view diagram that’s displayed in the property window. This should display a ratio field, which you can then update: Click here to toggle the view’s aspect ratio. Here the ratio is set to 1:1, which makes the view’s width and height equal. Now that you’ve seen how to resize a view, try experimenting with the different techniques before having a go at the exercise on the next page. you are here 4 233 exercise BE the Constraint Your job is to play like you’re the constraint layout and draw the constraints that are needed to produce each layout. You also need to specify the layout_width, layout_height, and bias (when needed) for each view. We’ve completed the first one for you. You need to add the views and constraints to each blueprint. A This is how we want the screen to look. A button appears in the top-right corner. B A button’s centered at the bottom of the screen. 234 Chapter 6 layout_width: wrap_content layout_height: wrap_content constraint layouts The button fills the available space. C D Button 1 is displayed in the top-left corner. Button 2 fills the remaining horizontal space. you are here 4 235 solution BE the Constraint Solution Your job is to play like you’re the constraint layout and draw the constraints that are needed to produce each layout. You also need to specify the layout_width, layout_height, and bias (when needed) for each view. We’ve completed the first one for you. A This is how we want the screen to look. layout_width: wrap_content layout_height: wrap_content A button appears in the top-right corner. B Adding constraints to each vertical edge and setting the bias to 50% will center the button horizontally. A button’s centered at the bottom of the screen. 236 Chapter 6 layout_width: wrap_content layout_height: wrap_content bias: 50% constraint layouts The button fills the available space. C The button needs to stretch in all directions, so it requires constraints on all edges, and its width and height need to be set to 0dp. layout_width: 0dp layout_height: 0dp D Button 1 is displayed in the top-left corner. Button 2 fills the remaining horizontal space. Button 1: layout_width: wrap_content layout_height: wrap_content Button 2: layout_width: 0dp layout_height: wrap_content To make Button 2 fill the remaining horizontal space, we add constraints to each vertical edge and set its width to 0dp. Its left edge is attached to Button 1’s right edge. you are here 4 237 align views How to align views So far you’ve seen how to position and size a single view. Next, let’s examine how you align it with another view. First, click on the Show Constraints button in the design edit toolbar to display all the constraints in the blueprint (not just the ones for the selected view). Then drag a second button from the palette to the blueprint, and place it underneath the first: Add a second button to the blueprint, underneath the first. To display the second button underneath the first when the app runs, we need to add a constraint to the second button’s top edge, and attach it to the first button’s bottom edge. To do this, select the second button, and draw a constraint from its top edge to the bottom edge of the other button: This adds a constraint attaching the top ofr. one button to the bottom edge of the othe To align the left edges of both buttons, select both buttons by holding down the Shift key when you select each one, then click on the Align Left Edges button in the design editor toolbar: Clicking on this button gives you different options for aligning views. Aligning the view’s left edges adds another constraint. This adds a constraint from the left edge of the second button to the left edge of the first, and this constraint aligns the view’s edges. 238 Chapter 6 This is the Show Constraints button. Clicking on it shows (or hides) all the constraints in the layout. constraint layouts Let’s build a real layout You now know enough about constraint layouts to start building a real one. Here’s the layout we’re going to create: This is a TextView. These are EditTexts that fill the available horizontal space. The Message EditText fills its available space horizontally and vertically. The Send Button appears at the bottom of the screen in the center. We’ll build it from scratch in activity_main.xml, so before we get started, delete any views that are already in the layout so that the blueprint’s empty, and make sure your activity_main.xml code looks like this: <?xml version="1.0" encoding="utf-8"?> MyConstraintLayout <android.support.constraint.ConstraintLayout xmlns:android="http://schemas.android.com/apk/res/android" xmlns:app="http://schemas.android.com/apk/res-auto" xmlns:tools="http://schemas.android.com/tools" android:layout_width="match_parent" android:layout_height="match_parent" tools:context="com.hfad.myconstraintlayout.MainActivity"> app/src/main res layout <xml> </xml> activity_ main.xml </android.support.constraint.ConstraintLayout> you are here 4 239 top line First, add the top line of views We’re going to start by adding the views we want to appear at the top of the layout: a text view and an editable text field. The top line of the layout features a TextView label and an EditText for the email address. To do this, switch to the design editor if you haven’t already done so, then drag a TextView from the palette to the top-left corner of the blueprint. Next, drag an E-mail component to the blueprint so it’s positioned to the right of the text view. This is an editable text field that uses Android’s email keyboard for data entry. Manually resize the E-mail component so that it lines up with the text view and fills any remaining horizontal space: Place the TextView and E-mail components in the blueprint so they reflect how you want them to appear in the layout. Notice that we haven’t added any constraints to either view yet, and we’ve positioned them where we want them to appear when the layout’s displayed on a device. There’s a good reason for this: to save us some work, we’re going to get the design editor to figure out the constraints. Get the design editor to infer the constraints As you already know, a constraint layout uses constraints to determine where its views should be positioned. The great news is that the design editor has an Infer Constraints button that’s designed to work out what it thinks the constraints should be, and add them. To use this feature, simply click on the Infer Constraints button in the design editor’s toolbar: This is the Infer Constraints button. Click it now. 240 Chapter 6 constraint layouts The Infer Constraints feature guesses which constraints to add When you click on the Infer Constraints button, the design editor tries to figure out what the constraints should be and adds them for you. It’s not completely foolproof, as it can’t read your mind (as far as we know) to determine how you want the layout to behave on a real device. It simply guesses based on each view’s position in the blueprint. Here are the changes the design editor made for us when we clicked on the Infer Constraints button (yours may look different if you positioned your views differently): You can check the details of each constraint by selecting each view in turn and looking at its values in the property window. Clicking on the Infer Constraints button added constraints to both views. If you don’t like what the Infer Constraints feature has done, you can undo the changes it’s made by choosing Undo Infer Constraints from the Edit menu, or adjust individual constraints. We’re going to tweak our views before adding more items to the blueprint. First, select the text view in the blueprint, then edit its properties in the properties panel to give it an ID of to_label and a text value of "@string/to_label". This does the same thing as adding the following lines of code to the <TextView> element in the XML: android:id="@+id/to_label" android:text="@string/to_label" When you update the ID, don’t worry if Android Studio displays a message telling you it’s going to make changes to the code. We want it to do this because we’re changing the view’s ID. Update this property to change the TextView’s text value. Android Studio adds these lines of code when you change the view’s ID and text value. Next, select the E-mail component EditText, and change its ID to email_address, its layout_height to "wrap_content", and its hint to "@string/email_hint". This does the same thing as adding these lines to the <EditText> element in the XML: android:id="@+id/email_address" android:layout_height="wrap_content" android:hint="@string/email_hint" Android Studio adds these lines of code when you change the view’s layout_height and hint value. Now that we’ve added the first line of views to the blueprint, let’s add some more. you are here 4 241 more lines Add the next line to the blueprint... The next row of the layout contains an editable text field for the message subject. Drag a Plain Text component from the palette to the blueprint, and position it underneath the two items we’ve already added. This adds an EditText to the blueprint. Then change the component’s size and position so that it lines up with the other views and fills the horizontal space: We’ll add an EditText below the first two views. The Plain Text component adds an EditText to the layout. Then click on the Infer Constraints button again. The design editor adds more constraints, this time positioning the new component: The design editor adds constraints to the new EditText when we click on the Infer Constraints button. Select the new view in the blueprint, and then change its ID to subject, its layout_height to "wrap_content", and its hint to "@string/subject_hint", and delete any text in the text property that the design editor may have added. ...and then add the button Next, we’ll add a button to the bottom of the layout. Drag a Button component to the bottom of the blueprint and center it horizontally. When you click on the Infer Constraints button this time, the design editor adds these constraints to it: The button goes at the bottom of the layout, centered horizontally. Change the button’s ID to send_button and its text to "@string/send_button". 242 Chapter 6 Remember, when you click on the Infer Constraints button in your layout, it may give you different results than shown here. constraint layouts Finally, add a view for the message We have one more view to add to our layout, an editable text field that we want to be able to grow to fill any remaining space. Drag a Plain Text component from the palette to the middle of the blueprint, change its size so that it fills the entire area, and then click on the Infer Constraints button: This time, the Infer Constraints button added constraints to our new EditText. Select the new component in the blueprint, then change its ID to message, its hint to "@string/message_hint", and its gravity to top, and delete any text in the text property that the design editor may have added. We want the Message EditText to fill the remaining area. Note that we could have added all these views in one go, and clicked the Infer Constraints button when we reached the end. We’ve found, however, that building it up step-by-step gives the best results. Why not experiment and try this out for yourself? You may need to click on the “View all properties” button to see the gravity property. Let’s take the app for a test drive and see what the layout looks like. you are here 4 243 test drive Test drive the app When we run the app, MainActivity’s layout looks almost exactly how we want it to. When we rotate the device, the button stays centered, the email and subject editable text fields expand to fill the horizontal space, and the message view fills the remaining area: Test your constraint layout on a variety of device sizes and orientations to make sure it behaves the way you want. If it doesn’t, you may need to change the properties of some of your views and their constraints. The editable text fields stretch to fill their available space. The button is centered horizontally at the bottom of the screen irrespective of the screen size and orientation. Remember that your layout may look and behave differently than ours depending on what constraints the design editor added when you clicked on the Infer Constraints button. The feature isn’t perfect, but it usually takes you most of the way there, and you can undo or update any changes it makes. 244 Chapter 6 constraint layouts Your Android Toolbox You’ve got Chapter 6 under your belt and now you’ve added constraint layouts to your toolbox. Constraint layouts are designed to work with Android Studio’s design editor. They have their own library and can be used in apps where the minimum SDK is API level 9 or above. Position views by adding constraints. Each view needs at least one horizontal and one vertical constraint. You can change a view’s size to match its constraints if the view has constraints on opposing sides. You can specify a width:height aspect ratio for the view’s size. Clicking on the Infer Constraints button adds constraints to views based on their position in the blueprint. Center views by adding constraints to opposite sides of the view. Change the view’s bias to update its position between the constraints. Q: Is a constraint layout my only option if I want to create complex layouts? A: There are other types of layout as well, such as relative and grid layouts, but the constraint layout does everything that these do. Also it’s designed to work with Android Studio’s design editor, which makes building constraint layouts much easier. If you’re interested in finding out more about relative and grid layouts, they're covered in Appendix I at the back of the book. Q: Why do constraint layouts have a separate library? A: Constraint layouts are a fairly recent addition to Android compared to other types of layout. They’re in a separate library so that they can be added to apps that support older versions of Android. You’ll find out more about backward compatibility in later chapters. Q: Q: I tried using the Infer Constraints feature but it didn’t give me the results I wanted. Why not? A: The Infer Constraints feature can only make guesses based on where you position views in the blueprint, so it may not always give you the results you want. You can, however, edit the changes the Infer Constraints feature makes to your app. Can I still edit constraint layouts using XML? A: Yes, but as they’re designed to be edited visually, we’ve concentrated on building them using the design editor. you are here 4 245 CHAPTER 6 You can download the full code for the chapter from https://tinyurl.com/ HeadFirstAndroid. 7 list views and adapters Getting Organized Sheesh! So many ideas... However will I turn all of these into the most downloaded app of the year? Want to know how best to structure your Android app? You’ve learned about some of the basic building blocks that are used to create apps, and now it’s time to get organized. In this chapter, we’ll show you how you can take a bunch of ideas and structure them into an awesome app. You'll learn how lists of data can form the core part of your app design, and how linking them together can create a powerful and easy-to-use app. Along the way, you’ll get your first glimpse of using event listeners and adapters to make your app more dynamic. this is a new chapter 247 ideas Every app starts with ideas When you first come up with an idea for an app, you’ll have lots of thoughts about what the app should contain. As an example, the guys at Starbuzz Coffee want a new app to entice more customers to their stores. These are some of the ideas they came up with for what the app should include: tails of Show de k. each drin Show a list of all our stores. Display a menu showing all the food you can buy. Display a list of the drinks we sell. Display the address and opening times o f each store. of Show details od. an item of fo These are all ideas that users of the app will find useful. But how do you take all of these ideas and organize them into an intuitive, well-structured app? 248 Chapter 7 Display a start screen with a list of options. list views and adapters Organize your ideas: top-level, category, and detail/edit activities A useful way to bring order to these ideas is to organize them into three different types of activity: top-level activities, category activities, and detail/edit activities. Top-level activities A top-level activity contains the things that are most important to the user, and gives them an easy way of navigating to those things. In most apps, the first activity the user sees will be a top-level activity. Category activities Category activities show the data that belongs to a particular category, often in a list. These type of activities are often used to help the user navigate to detail/edit activities. An example of a category activity is a list of all the drinks available at Starbuzz. Detail/edit activities Detail/edit activities display details for a particular record, let the user edit the record, or allow the user to enter new records. An example of a detail/edit activity would be an activity that shows the user the details of a particular drink. Display a start screen with a list of options. Show a list of Display all our stores. a menu Display a list showing all of the drinks the food you we sell. can buy. tails Show de of each Show details drink. of an item of food. Display the address and opening times of each store. Once you’ve organized your activities, you can use them to construct a hierarchy showing how the user will navigate between activities. Think of an app you’d like to create. What activities should it include? Organize these activities into top-level activities, category activities, and detail/edit activities. you are here 4 249 organize your ideas Navigating through the activities When you organize the ideas you have into top-level, category, and detail/edit activities, you can use this organization scheme to figure out how to navigate through your app. In general, you want your users to navigate from top-level activities to detail/ edit activities via category activities. Top-level activities go at the top Display a start screen with a list of options. These are the activities your user will encounter first, so they go at the top. Category activities go between top-level and detail/edit activities Your users will navigate from the top-level activity to the category activities. In complex apps, you might have several layers of categories and subcategories. Detail/edit activities These form the bottom layer of the activity hierarchy. Users will navigate to these from the category activities. Display a list of the drinks we sell. Display a menu showing all the food you can buy. Show a list of all our stores. Show details of each drink. Show details of an item of food. Display the address and opening times of each store. As an example, suppose a user wanted to look at details of one of the drinks that Starbuzz serves. To do this, she would launch the app, and be presented with the top-level activity start screen showing her a list of options. The user would click on the option to display a list of drinks. To see details of a particular drink, she would then click on her drink of choice in the list. 250 Chapter 7 list views and adapters Use list views to navigate to data When you structure your app in this way, you need a way of navigating between your activities. A common approach is to use list views. A list view allows you to display a list of data that you can then use to navigate through the app. As an example, on the previous page, we said we’d have a category activity that displays a list of the drinks sold by Starbuzz. Here’s what the activity might look like: This is a list view containing a list of drinks. The activity uses a list view to display all the drinks that are sold by Starbuzz. To navigate to a particular drink, the user clicks on one of the drinks, and the details of that drink are displayed. If you click on the Latte option in the list view, you get shown the details for the latte. We’re going to spend the rest of this chapter showing you how to use list views to implement this approach, using the Starbuzz app as an example. you are here 4 251 welcome to starbuzz part of We’re going to build the Starbuzz app Rather than build all the category and detail/edit activities required for the entire Starbuzz app, we’ll focus on just the drinks. We’re going to build a top-level activity that the user will see when they launch the app, a category activity that will display a list of drinks, and a detail/edit activity that will display details of a single drink. The top-level activity When the user launches the app, she will be presented with the top-level activity, the main entry point of the app. This activity includes an image of the Starbuzz logo, and a navigational list containing entries for Drinks, Food, and Stores. When the user clicks on an item in the list, the app uses her selection to navigate to a separate activity. As an example, if the user clicks on Drinks, the app starts a category activity relating to drinks. The Starbuzz logo, and a list of options. We’ll implement the Drinks option. The drink category activity This activity is launched when the user chooses Drinks from the navigational list in the top-level activity. The activity displays a list of all the drinks that are available at Starbuzz. The user can click on one of these drinks to see more details of it. 252 Chapter 7 We’ll just use three drinks, but we're sure Starbuzz serves many more. list views and adapters The drink detail activity The drink detail activity is launched when the user clicks on one of the drinks listed by the drink category activity. This activity displays details of the drink the user has selected: its name, an image of it, and a description. The drink detail activity displays details of the drink selected by the user. How the user navigates through the app The user navigates from the top-level activity to the drink category activity by clicking on the Drinks item in the top-level activity. She then navigates to the drink detail activity by clicking on a drink. The user clicks on the Drinks item and this displays a list of drinks. When the user clicks on a drink, that drink is then displayed. you are here 4 253 app structure The Starbuzz app structure The app contains three activities. TopLevelActivity is the app’s top-level activity and allows the user to navigate through the app. DrinkCategoryActivity is a category activity; it contains a list of all the drinks. The third activity, DrinkActivity, displays details of a given drink. For now, we’re going to hold the drink data in a Java class. In a later chapter, we’re going to move it into a database, but for now we want to focus on building the rest of the app without teaching you about databases too. Here’s how the app will work: 1 When the app gets launched, it starts activity TopLevelActivity. This activity uses layout activity_top_level.xml. The activity displays a list of options for Drinks, Food, and Stores. 2 The user clicks on Drinks in TopLevelActivity, which launches activity DrinkCategoryActivity. This activity uses layout activity_drink_category.xml and displays a list of drinks. It gets information about the drinks from the Drink.java class file. 3 The user clicks on a drink in DrinkCategoryActivity, which launches activity DrinkActivity. The activity uses layout activity_drink.xml. This activity also gets details about the drinks from the Drink.java class file. <Layout> </Layout> activity_top_level.xml 1 Device 254 Chapter 7 TopLevelActivity.java <Layout> <Layout> </Layout> </Layout> activity_drink_category.xml activity_drink.xml Drink.java 2 3 DrinkCategoryActivity.java DrinkActivity.java list views and adapters Here’s what we’re going to do There are a number of steps we’ll go through to build the app: 1 Add the Drink class and image resources. This class contains details of the available drinks, and we’ll use images of the drinks and Starbuzz logo in the app. 2 Create TopLevelActivity and its layout. This activity is the entry point for the app. It needs to display the Starbuzz logo and include a navigational list of options. TopLevelActivity needs to launch DrinkCategoryActivity when the Drinks option is clicked. 3 Create DrinkCategoryActivity and its layout. This activity contains a list of all the drinks that are available. When a drink is clicked, it needs to launch DrinkCategory. 4 Create DrinkActivity and its layout. This activity displays details of the drink the user clicked on in DrinkCategoryActivity. Create the project You create the project for the app in exactly the same way you did in the previous chapters. Create a new Android project for an application named “Starbuzz” with a company domain of “hfad.com”, making the package name com.hfad.starbuzz. The minimum SDK should be API 19. You’ll need an empty activity called “TopLevelActivity” and a layout called “activity_top_level”. Make sure you uncheck the Backwards Compatibility (AppCompat) checkbox. Add resources TopLevelActivity DrinkCategoryActivity DrinkActivity you are here 4 255 Drink class The Drink class We’ll start by adding the Drink class to the app. Drink.java is a pure Java class file that activities will get their drink data from. The class defines an array of three drinks, where each drink is composed of a name, description, and image resource ID. Switch to the Project view of Android Studio’s explorer, select the com.hfad.starbuzz package in the app/src/main/java folder, then go to File→New...→Java Class. When prompted, name the class “Drink”, and make sure the package name is com.hfad.starbuzz. Then replace the code in Drink.java with the following, and save your changes. package com.hfad.starbuzz; Each Drink has a name, description, and image resource ID refers to drink project on the next page. resource ID. The image public class Drink { private String name; images we'll add to the private String description; private int imageResourceId; drinks is an array of three Drinks. //drinks is an array of Drinks public static final Drink[] drinks = { new Drink("Latte", "A couple of espresso shots with steamed milk", These are R.drawable.latte), images of the new Drink("Cappuccino", "Espresso, hot milk, and a steamed milk foam", drinks. We’ll R.drawable.cappuccino), add these next. new Drink("Filter", "Highest quality beans roasted and brewed fresh", R.drawable.filter) }; The Drink constructor //Each Drink has a name, description, and an image resource private Drink(String name, String description, int imageResourceId) { this.name = name; this.description = description; this.imageResourceId = imageResourceId; } public String getDescription() { return description; } public String getName() { return name; } These are getters for the private variables. } 256 Chapter 7 app/src/main java com.hfad.starbuzz public int getImageResourceId() { return imageResourceId; } public String toString() { return this.name; } Starbuzz The String representation of a Drink is its name. Drink.java list views and adapters Add resources TopLevelActivity DrinkCategoryActivity DrinkActivity The image files The Drink code includes three image resources for its drinks with IDs of R.drawable.latte, R.drawable.cappuccino, and R.drawable.filter. These are so we can show the user images of the drinks. R.drawable.latte refers to an image file called latte, R.drawable.cappuccino refers to an image file called cappuccino, and R.drawable.filter refers to a file called filter. We need to add these image files to the project, along with an image of the Starbuzz logo so that we can use it in our top-level activity. First, create the app/src/main/res/drawable folder in your Starbuzz project (if it doesn’t already exist). To do this, make sure you’ve switched to the Project view of Android Studio’s explorer, select the app/src/main/res folder, go to the File menu, choose the New... option, then click on the option to create a new Android resource directory. When prompted, choose a resource type of “drawable”, name the folder “drawable”, and click on OK. Android Studio may have already added this folder for you. If so, you don’t need to recreate it. Once your project includes the drawable folder, download the files starbuzzlogo.png, cappuccino.png, filter.png, and latte.png from https://git.io/v9oet. Finally, add each file to the app/src/main/res/drawable folder. When you add images to your apps, you need to decide whether to display different images for different density screens. In our case, we’re going to use the same resolution image irrespective of screen density, so we’ve put a single copy of the images in one folder. If you decide to cater to different screen densities in your own apps, put images for the different screen densities in the appropriate drawable* folders as described in Chapter 5. Here are the four image files. You need to create the drawable folder, then add the image files to it. When you save images to your project, Android assigns each of them an ID in the form R.drawable.image_name (where image_ name is the name of the image). As an example, the file latte.png is given an ID of R.drawable.latte, which matches the value of the latte’s image resource ID in the Drink class. name: "Latte" description: "A couple of expresso shots with steamed milk" Drink imageResourceId: R.drawable.latte Now that we’ve added the Drink class and image resources to the project, let’s work on the activities. We’ll start with the top-level activity. The image latte.png is given an ID of R.drawable.latte. R.drawable.latte you are here 4 257 TopLevelActivity Add resources TopLevelActivity DrinkCategoryActivity DrinkActivity The top-level layout contains an image and a list When we created our project, we called our default activity TopLevelActivity.java, and its layout activity_top_level.xml. We need to change the layout so it displays an image and a list. This is the Starbuzz logo. We added this image to the project on the previous page. We’ll add these items as a static list of options; then we’ll make each list item clickable. You saw how to display images in Chapter 5 using an image view. In this case, we need an image view that displays the Starbuzz logo, so we’ll create one that uses starbuzz_logo.png as its source. Here’s the code to define the image view in the layout: We're going to add this to activity_top_ level.xml. We'll show you the full code soon. <ImageView These are the dimensions we want the image to have. android:layout_height="100dp" The source of the image is the starbuzz_ android:src="@drawable/starbuzz_logo" logo.png file we added to the app. android:contentDescription="@string/starbuzz_logo" /> Adding a content description makes your When you use an image view in your app, you use the app more accessible. android:contentDescription attribute to add a description android:layout_width="200dp" of the image; this makes your app more accessible. In our case, we’re using a String value of "@string/starbuzz_logo", so add this to strings.xml: <resources> ... <string name="starbuzz_logo">Starbuzz logo</string> </resources> That’s everything we need to add the image to the layout, so let’s move on to the list. 258 Chapter 7 Starbuzz app/src/main res values <xml> </xml> strings.xml list views and adapters Use a list view to display the list of options As we said earlier, a list view allows you to display a vertical list of data that people can use to navigate through the app. We’re going to add a list view to the layout that displays the list of options, and later on we’ll use it to navigate to a different activity. android.view.View ... How to define a list view in XML android.view.ViewGroup You add a list view to your layout using the <ListView> element. You then add an array of entries to the list view by using the android:entries attribute and setting it to an array of Strings. The array of Strings then gets displayed in the list view as a list of text views. ... android.widget. AdapterView Here’s how you add a list view to your layout that gets its values from an array of Strings named options: We're going to add this to activity_ top_level.xml on the next page. <ListView ... This defines the list view. The values in the list view are defined by the options array. android:id="@+id/list_options" android:layout_width="match_parent" android:layout_height="wrap_content" android:entries="@array/options" /> android.widget.ListView ... You define the array in exactly the same way that you did earlier in the book, by adding it to strings.xml like this: <resources> Starbuzz ... <string-array name="options"> <item>Drinks</item> <item>Food</item> app/src/main res <item>Stores</item> values </string-array> <xml> </xml> </resources> strings.xml This populates the list view with three values: Drinks, Food, and Stores. @array/options <resources> </resources> ListView Drinks Food Stores strings.xml The entries attribute populates the list view with values from the options array. Each item in the list view is a text view. you are here 4 259 layout code Add resources TopLevelActivity DrinkCategoryActivity DrinkActivity The full top-level layout code Here’s the full layout code for our activity_top_level.xml; make sure you update your code to match ours: <?xml version="1.0" encoding="utf-8"?> <LinearLayout xmlns:android="http://schemas.android.com/apk/res/android" xmlns:tools="http://schemas.android.com/tools" android:layout_width="match_parent" android:layout_height="match_parent" android:orientation="vertical" We’re using a linear layout with a vertical orientation. This will display our list view directly underneath the Starbuzz logo. tools:context="com.hfad.starbuzz.TopLevelActivity" > <ImageView Starbuzz android:layout_width="200dp" android:layout_height="100dp" android:src="@drawable/starbuzz_logo" app/src/main android:contentDescription="@string/starbuzz_logo" /> <ListView layout android:id="@+id/list_options" <xml> </xml> android:layout_width="match_parent" activity_ top_level.xml android:layout_height="wrap_content" android:entries="@array/options" /> </LinearLayout> Test drive Make sure you’ve applied all the changes to activity_top_level.xml, and also updated strings.xml. When you run the app, you should see the Starbuzz logo displayed on the device screen with the list view underneath it. The list view displays the three values from the options array. If you click on any of the options in the list, nothing happens, as we haven’t told the list view to respond to clicks yet. The next thing we’ll do is see how you get list views to respond to clicks and launch a second activity. 260 Chapter 7 res These are the values in the options array. list views and adapters Get list views to respond to clicks with a listener The ListView needs to know the Activity cares what happens to it. You make the items in a list view respond to clicks by implementing an event listener. An event listener allows you to listen for events that take place in your app, such as when views get clicked, when they receive or lose the focus, or when the user presses a hardware key on their device. By implementing an event listener, you can tell when your user performs a particular action—such as clicking on an item in a list view—and respond to it. ListView Activity OnItemClickListener listens for item clicks The ListView tells the Activity when an item gets clicked so the Activity can react. When you want to get items in a list view to respond to clicks, you need to create an OnItemClickListener and implement its onItemClick() method. The OnItemClickListener listens for when items are clicked, and the onItemClick() method lets you say how your activity should respond to the click. The onItemClick() method includes several parameters that you can use to find out which item was clicked, such as a reference to the view item that was clicked, the item’s position in the list view (starting at 0), and the row ID of the underlying data. We want to start DrinkCategoryActivity when the first item in the list view is clicked—the item at position 0. If the item at position 0 is clicked, we need to create an intent to start DrinkCategoryActivity. Here’s the code to create the listener; we’ll add it to TopLevelActivity.java on the next page: OnItemClickListener is a nested class within the AdapterView class. A ListView is a subclass of AdapterView. AdapterView.OnItemClickListener itemClickListener = new AdapterView.OnItemClickListener(){ public void onItemClick(AdapterView<?> listView, Drinks is the first item in the list view, so it’s at position 0. View itemView, int position, long id) { if (position == 0) { The view that was clicked (in this case, the list view). These parameters give you info about which item was clicked in the list view, such as the item’s view and its position. Intent intent = new Intent(TopLevelActivity.this, DrinkCategoryActivity.class); }; } } startActivity(intent); The intent is coming from TopLevelActivity. It needs to launch DrinkCategoryActivity. Once you’ve created the listener, you need to add it to the list view. you are here 4 261 setOnItemClickListener() Add resources TopLevelActivity DrinkCategoryActivity DrinkActivity Set the listener to the list view Once you’ve created the OnClickItemListener, you need to attach it to the list view. You do this using the ListView setOnItemClickListener() method, which takes one argument, the listener itself: AdapterView.OnItemClickListener itemClickListener = new AdapterView.OnItemClickListener(){ public void onItemClick(AdapterView<?> listView, }; } ... We’ll add this to TopLevelActivity. The full code is listed on the next couple of pages so you can see it in context. ListView listView = (ListView) findViewById(R.id.list_options); listView.setOnItemClickListener(itemClickListener); Adding the listener to the list view is crucial, as it’s this step that notifies the listener when the user clicks on items in the list view. If you don’t do this, the items in your list view won’t be able to respond to clicks. This is the listener we just created. You’ve now seen everything you need in order to get the TopLevelActivity list view to respond to clicks. The full TopLevelActivity.java code Here’s the complete code for TopLevelActivity.java. Replace the code the wizard created for you with the code below and on the next page, then save your changes: package com.hfad.starbuzz; Starbuzz import android.app.Activity; import android.os.Bundle; import android.content.Intent; app/src/main import android.widget.AdapterView; import android.widget.ListView; We're using all these classes, so we need to import them. com.hfad.starbuzz import android.view.View; public class TopLevelActivity extends Activity { Make sure your activity extends the Activity class. 262 Chapter 7 java TopLevel Activity.java list views and adapters Add resources TopLevelActivity DrinkCategoryActivity DrinkActivity TopLevelActivity.java (continued) } @Override protected void onCreate(Bundle savedInstanceState) { super.onCreate(savedInstanceState); setContentView(R.layout.activity_top_level); Create the listener. //Create an OnItemClickListener AdapterView.OnItemClickListener itemClickListener = new AdapterView.OnItemClickListener(){ public void onItemClick(AdapterView<?> listView, View itemView, Implement its Starbuzz int position, onItemC lick() long id) { method. if (position == 0) { app/src/main Intent intent = new Intent(TopLevelActivity.this, DrinkCategoryActivity.class); java startActivity(intent); Launch DrinkCategoryActivity if the com.hfad.starbuzz } user clicks on the Drinks item. We’ll } create this activity next, so don't worry }; TopLevel if Android Studio says it doesn't exist. //Add the listener to the list view Activity.java ListView listView = (ListView) findViewById(R.id.list_options); listView.setOnItemClickListener(itemClickListener); Add the listener to the } list view. What the TopLevelActivity.java code does 1 The onCreate() method in TopLevelActivity creates an onItemClickListener and links it to the activity’s ListView. TopLevelActivity 2 ListView onItemClickListener When the user clicks on an item in the list view, the onItemClickListener’s onItemClick() method gets called. If the Drinks item is clicked, the onItemClickListener creates an intent to start DrinkCategoryActivity. onItemClick() ListView onItemClickListener Intent We need to create this activity. DrinkCategoryActivity you are here 4 263 you are here Add resources TopLevelActivity DrinkCategoryActivity DrinkActivity Where we’ve got to So far we’ve added Drink.java to our app and created TopLevelActivity and its layout. We added this first. <Layout> <Layout> We’ve just created TopLevelActivity and its layout. Device <Layout> </Layout> </Layout> activity_top_level.xml </Layout> activity_drink_category.xml TopLevelActivity.java Drink.java DrinkCategoryActivity.java activity_drink.xml DrinkActivity.java We'll create this next. The next thing we need to do is create DrinkCategoryActivity and its layout so that it gets launched when the user clicks on the Drinks option in TopLevelActivity. Q: Why did we have to create an event listener to get items in the list view to respond to clicks? Couldn’t we have just used its android:onClick attribute in the layout code? A: You can only use the android:onClick attribute in activity layouts for buttons, or any views that are subclasses of Button such as CheckBoxes and RadioButtons. The ListView class isn’t a subclass of Button, so using the android:onClick attribute won’t work. That’s why you have to implement your own listener. 264 Chapter 7 list views and adapters Here’s some activity code from a separate project. When the user clicks on an item in a list view, the code is meant to display the text of that item in a text view (the text view has an ID of text_view and the list view has an ID of list_view). Does the code do what it’s meant to? If not, why not? package com.hfad.ch06ex; import android.app.Activity; import android.os.Bundle; import android.widget.AdapterView; import android.widget.ListView; import android.widget.TextView; import android.view.View; public class MainActivity extends Activity { @Override protected void onCreate(Bundle savedInstanceState) { super.onCreate(savedInstanceState); setContentView(R.layout.activity_main); final TextView textView = (TextView) findViewById(R.id.text_view); AdapterView.OnItemClickListener itemClickListener = new AdapterView.OnItemClickListener(){ public void onItemClick(AdapterView<?> listView, View v, int position, long id) { TextView item = (TextView) v; }; } } } textView.setText(item.getText()); ListView listView = (ListView) findViewById(R.id.list_view); you are here 4 265 exercise solution Here’s some activity code from a separate project. When the user clicks on an item in a list view, the code is meant to display the text of that item in a text view (the text view has an ID of text_view and the list view has an ID of list_view). Does the code do what it’s meant to? If not, why not? package com.hfad.ch06ex; import android.app.Activity; import android.os.Bundle; import android.widget.AdapterView; import android.widget.ListView; import android.widget.TextView; import android.view.View; public class MainActivity extends Activity { @Override protected void onCreate(Bundle savedInstanceState) { super.onCreate(savedInstanceState); setContentView(R.layout.activity_main); final TextView textView = (TextView) findViewById(R.id.text_view); AdapterView.OnItemClickListener itemClickListener = new AdapterView.OnItemClickListener(){ public void onItemClick(AdapterView<?> listView, View v, This is the item in the ListView that was clicked. It's a TextView, so we can get its text using getText().} int position, long id) { TextView item = (TextView) v; textView.setText(item.getText()); }; } } ListView listView = (ListView) findViewById(R.id.list_view); The code doesn't work as intended because the line of code listView.setOnItemClickListener(itemClickListener); is missing from the end of the code. Apart from that, the code's fine. 266 Chapter 7 list views and adapters A category activity displays the data for a single category Add resources TopLevelActivity DrinkCategoryActivity DrinkActivity As we said earlier, DrinkCategoryActivity is an example of a category activity. A category activity is one that shows the data that belongs to a particular category, often in a list. You use the category activity to navigate to details of the data. We’re going to use DrinkCategoryActivity to display a list of drinks. When the user clicks on one of the drinks, we’ll show them the details of that drink. When the user clicks on the Drinks item, activity DrinkCategoryActivity is started. DrinkCategoryActivity displays a list of drinks. When the user clicks on a drink, that drink is then displayed in DrinkActivity. Create DrinkCategoryActivity To work on the next step in our checklist, we’ll create an activity with a single list view that displays a list of all the drinks. Select the com.hfad.starbuzz package in the app/src/main/java folder, then go to File→New...→Activity→Empty Activity. Name the activity “DrinkCategoryActivity”, name the layout “activity_drink_category”, make sure the package name is com.hfad.starbuzz and uncheck the Backwards Compatibility (AppCompat) checkbox. Some versions of Android Studio may ask you what the source language of your activity should be. If prompted, select the option for Java. We’ll update the layout code on the next page. you are here 4 267 layout code Update activity_drink_category.xml Here’s the code for activity_drink_category.xml. As you can see, it’s a simple linear layout with a list view. Update your version of activity_ drink_category.xml to reflect ours below: Add resources TopLevelActivity DrinkCategoryActivity DrinkActivity <?xml version="1.0" encoding="utf-8"?> <LinearLayout xmlns:android="http://schemas.android.com/apk/res/android" xmlns:tools="http://schemas.android.com/tools" android:layout_width="match_parent" android:layout_height="match_parent" android:orientation="vertical" tools:context="com.hfad.starbuzz.DrinkCategoryActivity"> <ListView This layout only needs to contain a ListView. android:id="@+id/list_drinks" android:layout_width="match_parent" android:layout_height="wrap_content" /> </LinearLayout> There’s one key difference between the list view we’re creating here, and the one we created in activity_top_activity.xml: there’s no android:entries attribute here. But why? In activity_top_activity.xml, we used the android:entries attribute to bind data to the list view. This worked because the data was held as a static String array resource. The array was described in strings.xml, so we could easily refer to it using: android:entries="@array/options" where options is the name of the String array. Using android:entries works fine if the data is a static array in strings.xml. But what if it isn’t? What if the data is held in an array you’ve programmatically created in Java code, or held in a database? In that case, the android:entries attribute won’t work. If you need to bind your list view to data held in something other than a String array resource, you need to take a different approach; you need to write activity code to bind the data. In our case, we need to bind our list view to the drinks array in the Drink class. 268 Chapter 7 Starbuzz app/src/main res layout <xml> </xml> activity_ drink_category.xml list views and adapters Add resources TopLevelActivity DrinkCategoryActivity DrinkActivity For nonstatic data, use an adapter If you need to display data in a list view that comes from a source other than strings.xml (such as a Java array or database), you need to use an adapter. An adapter acts as a bridge between the data source and the list view: We’ll use an array for our data source, but we could have used a database or a web service instead. Data Source ListView Adapter The adapter bridges the gap between the list view and the data source. Adapters allow list views to display data from a variety of sources. There are several different types of adapter. For now, we’re going to focus on array adapters. An array adapter is a type of adapter that’s used to bind arrays to views. You can use it with any subclass of the AdapterView class, which means you can use it with both list views and spinners. In our case, we’re going to use an array adapter to display data from the Drink.drinks array in the list view. This is our array. We’ll create an array adapter to bind our list view to our array. Drink. drinks Array Adapter An adapter acts as a bridge between a view and a data source. An ArrayAdapter is a type of adapter that specializes in working with arrays. This is our list view. ListView We’ll see how this works on the next page. you are here 4 269 array adapter Add resources TopLevelActivity DrinkCategoryActivity DrinkActivity Connect list views to arrays with an array adapter You use an array adapter by initializing it and then attaching it to the list view. To initialize the array adapter, you first specify what type of data is contained in the array you want to bind to the list view. You then pass the array adapter three parameters: a Context (usually the current activity), a layout resource that specifies how to display each item in the array, and the array itself. Here’s the code to create an array adapter that displays drink data from the Drink.drinks array (you’ll add this code to DrinkCategoryActivity.java on the next page): ArrayAdapter<Drink> listAdapter = new ArrayAdapter<>( “this” refers to the current activity. The Activity class is a subclass of Context. this, android.R.layout.simple_list_item_1, Drink.drinks); The array This is a built-in layout resource. It tells the array adapter to display each item in the array in a single text view. You then attach the array adapter to the list view using the ListView setAdapter() method: ListView listDrinks = (ListView) findViewById(R.id.list_drinks); listDrinks.setAdapter(listAdapter); Behind the scenes, the array adapter takes each item in the array, converts it to a String using its toString() method, and puts each result into a text view. It then displays each text view as a single row in the list view. These are the drinks from the drinks array. Each row in the list view is a single text view, each one displaying a separate drink. 270 Chapter 7 list views and adapters Add resources TopLevelActivity DrinkCategoryActivity DrinkActivity Add the array adapter to DrinkCategoryActivity We’ll change the DrinkCategoryActivity.java code so that the list view uses an array adapter to get drinks data from the Drink class. We’ll put the code in the onCreate() method so that the list view gets populated when the activity gets created. Here’s the full code for the activity (update your copy of DrinkCategoryActivity.java to reflect ours, then save your changes): package com.hfad.starbuzz; import android.app.Activity; import android.os.Bundle; We're using these classes so we need to import them. import android.widget.ArrayAdapter; import android.widget.ListView; Starbuzz app/src/main Make sure your activity extends the Activity class. public class DrinkCategoryActivity extends Activity { java com.hfad.starbuzz DrinkCategory Activity.java @Override protected void onCreate(Bundle savedInstanceState) { super.onCreate(savedInstanceState); setContentView(R.layout.activity_drink_category); This populates the list view with data from the drinks array. } } ArrayAdapter<Drink> listAdapter = new ArrayAdapter<>( this, android.R.layout.simple_list_item_1, Drink.drinks); ListView listDrinks = (ListView) findViewById(R.id.list_drinks); listDrinks.setAdapter(listAdapter); These are all the changes needed to get your list view to display a list of the drinks from the Drink class. Let’s go through what happens when the code runs. you are here 4 271 what happens What happens when you run the code 1 When the user clicks on the Drinks option, DrinkCategoryActivity is launched. Its layout has a LinearLayout that contains a ListView. DrinkCategoryActivity 2 LinearLayout DrinkCategoryActivity creates an ArrayAdapter<Drink>, an array adapter that deals with arrays of Drink objects. DrinkCategoryActivity 3 ListView ArrayAdapter<Drink> The array adapter retrieves data from the drinks array in the Drink class. It uses the Drink.toString() method to return the name of each drink. Drink.toString() DrinkCategoryActivity 4 Drink.drinks ArrayAdapter<Drink> DrinkCategoryActivity makes the ListView use the array adapter via the setAdapter() method. The list view uses the array adapter to display a list of the drink names. ListView setAdapter() Drink.toString() DrinkCategoryActivity ArrayAdapter<Drink> 272 Chapter 7 Drink.drinks list views and adapters Test drive the app When you run the app, TopLevelActivity gets displayed as before. When you click on the Drinks item, DrinkCategoryActivity is launched. It displays the names of all the drinks from the Drink Java class. Add resources TopLevelActivity DrinkCategoryActivity DrinkActivity Click on the Drinks item to see a list of drinks. On the next page we’ll review what we’ve done in the app so far, and what’s left for us to do. you are here 4 273 you are here Add resources TopLevelActivity DrinkCategoryActivity DrinkActivity App review: where we are So far we’ve added Drink.java to our app, and created activities TopLevelActivity and DrinkCategoryActivity along with their layouts. <Layout> <Layout> </Layout> </Layout> activity_top_level.xml activity_drink_category.xml TopLevelActivity.java Here’s what our app currently does: </Layout> Drink.java activity_drink.xml 3 DrinkCategoryActivity.java We’ve created these activities and their layouts. 1 When the app gets launched, it starts activity TopLevelActivity. The activity displays a list of options for Drinks, Food, and Stores. 2 The user clicks on Drinks in TopLevelActivity. This launches activity DrinkCategoryActivity, which displays a list of drinks. 3 DrinkCategoryActivity gets the values for its list of drinks from the Drink.java class file. The next thing we’ll do is get DrinkCategoryActivity to launch DrinkActivity, passing it details of whichever drink was clicked. 274 Chapter 7 <Layout> 2 1 Device We’ve created Drink.java. DrinkActivity.java We haven't created DrinkActivity yet. list views and adapters Pool Puzzle Your goal is to create an activity that binds a Java array of colors to a spinner. Take code snippets from the pool and place them into the blank lines in the activity. You may not use the same snippet more than once, and you won’t need to use all the snippets. ... Remember, we covered spinners in Chapter 5. We’re not using this activity in our app. public class MainActivity extends Activity { String[] colors = new String[] {"Red", "Orange", "Yellow", "Green", "Blue"}; @Override protected void onCreate(Bundle savedInstanceState) { super.onCreate(savedInstanceState); setContentView(R.layout.activity_main); Spinner spinner = ( ArrayAdapter< , ) findViewById(R.id.spinner); > adapter = new ArrayAdapter<>( android.R.layout.simple_spinner_item, colors); } } spinner. (adapter); This displays each value in the array as a single row in the spinner. Note: each snippet from the pool can only be used once! colors setAdapter this colors Spinner String Answers on page 287. you are here 4 275 handling clicks Add resources TopLevelActivity DrinkCategoryActivity DrinkActivity How we handled clicks in TopLevelActivity Earlier in this chapter, we needed to get TopLevelActivity to react to the user clicking on the first item in the list view, the Drinks option, by starting DrinkCategoryActivity. To do that, we had to create an OnItemClickListener, implement its onItemClick() method, and assign it to the list view. Here’s a reminder of the code: AdapterView.OnItemClickListener itemClickListener = Create the listener. new AdapterView.OnItemClickListener(){ public void onItemClick(AdapterView<?> listView, View itemView, int position, long id) { The list view The item view that was clicked, its position in the list, and the row ID of the underlying data. if (position == 0) { Intent intent = new Intent(TopLevelActivity.this, }; } } startActivity(intent); DrinkCategoryActivity.class); ListView listView = (ListView) findViewById(R.id.list_options); listView.setOnItemClickListener(itemClickListener); We had to set up an event listener in this way because list views aren’t hardwired to respond to clicks in the way that buttons are. So how should we get DrinkCategoryActivity to handle user clicks? 276 Chapter 7 Add the listener to the list view. list views and adapters Add resources TopLevelActivity DrinkCategoryActivity DrinkActivity Pass the ID of the item that was clicked by adding it to an intent When you use a category activity to display items in a list view, you’ll usually use the onItemClick() method to start another activity that displays details of the item the user clicked. To do this, you create an intent that starts the second activity. You then add the ID of the item that was clicked as extra information so that the second activity can use it when the activity starts. In our case, we want to start DrinkActivity and pass it the ID of the drink that was selected. DrinkActivity will then be able to use this information to display details of the right drink. Here’s the code for the intent: Intent drinkId DrinkCategoryActivity DrinkActivity DrinkCategoryActivity needs to start DrinkActivity. Intent intent = new Intent(DrinkCategoryActivity.this, DrinkActivity.class); intent.putExtra(DrinkActivity.EXTRA_DRINKID, (int) id); startActivity(intent); We’re using a constant for the name of the extra information in the intent so that we know DrinkCategoryActivity and DrinkActivity are using the same String. We’ll add this constant to DrinkActivity when we create the activity. Add the ID of the item that was clicked to the intent. This is the index of the drink in the drinks array. It’s common practice to pass the ID of the item that was clicked because it’s the ID of the underlying data. If the underlying data is an array, the ID is the index of the item in the array. If the underlying data comes from a database, the ID is the ID of the record in the table. Passing the ID of the item in this way means that it’s easier for the second activity to get details of the data, and then display it. That’s everything we need to make DrinkCategoryActivity start DrinkActivity and tell it which drink was selected. The full activity code is on the next page. you are here 4 277 DrinkCategoryActivity code Add resources TopLevelActivity DrinkCategoryActivity DrinkActivity The full DrinkCategoryActivity code Here’s the full code for DrinkCategoryActivity.java (add the new method to your code, then save your changes): package com.hfad.starbuzz; import import import import import import import android.app.Activity; android.os.Bundle; android.widget.ArrayAdapter; android.widget.ListView; android.view.View; android.content.Intent; android.widget.AdapterView; Starbuzz app/src/main We're using these extra classes so we need to import them. public class DrinkCategoryActivity extends Activity { java com.hfad.starbuzz DrinkCategory Activity.java @Override protected void onCreate(Bundle savedInstanceState) { super.onCreate(savedInstanceState); setContentView(R.layout.activity_drink_category); ArrayAdapter<Drink> listAdapter = new ArrayAdapter<>( this, android.R.layout.simple_list_item_1, Drink.drinks); ListView listDrinks = (ListView) findViewById(R.id.list_drinks); listDrinks.setAdapter(listAdapter); Create a listener to listen for clicks. //Create the listener AdapterView.OnItemClickListener itemClickListener = new AdapterView.OnItemClickListener(){ public void onItemClick(AdapterView<?> listDrinks, View itemView, This gets called when an item int position, in the list view is clicked. long id) { //Pass the drink the user clicks on to DrinkActivity When the user clicks Intent intent = new Intent(DrinkCategoryActivity.this, on a drink, pass its ID DrinkActivity.class); to DrinkActivity and intent.putExtra(DrinkActivity.EXTRA_DRINKID, (int) id); start it. startActivity(intent); We’ll add DrinkActivity next, so } don't worry if Android Studio }; says it doesn't exist. } } //Assign the listener to the list view listDrinks.setOnItemClickListener(itemClickListener); 278 Chapter 7 list views and adapters A detail activity displays data for a single record Add resources TopLevelActivity DrinkCategoryActivity DrinkActivity As we said earlier, DrinkActivity is an example of a detail activity. A detail activity displays details for a particular record, and you generally navigate to it from a category activity. We’re going to use DrinkActivity to display details of the drink the user selects. The Drink class includes the drink’s name, description, and image resource ID, so we’ll display this data in our layout. We’ll include an image view for the drink image resource, and text views for the drink name and description. To create the activity, select the com.hfad.starbuzz package in the app/src/main/ java folder, then go to File→New...→Activity→Empty Activity. Name the activity “DrinkActivity”, name the layout “activity_drink”, make sure the package name is com.hfad.starbuzz, and uncheck the Backwards Compatibility (AppCompat) checkbox. Then replace the contents of activity_drink.xml with this: <?xml version="1.0" encoding="utf-8"?> Make sure you create the new activity. If prompted for the activity’s source language, select the option for Java. <LinearLayout xmlns:android="http://schemas.android.com/apk/res/android" xmlns:tools="http://schemas.android.com/tools" android:layout_width="match_parent" android:layout_height="match_parent" android:orientation="vertical" tools:context="com.hfad.starbuzz.DrinkActivity" > <ImageView Starbuzz app/src/main res android:id="@+id/photo" layout android:layout_height="190dp" /> activity_drink.xml android:layout_width="190dp" <xml> </xml> <TextView android:id="@+id/name" android:layout_width="wrap_content" android:layout_height="wrap_content" /> <TextView android:id="@+id/description" android:layout_width="match_parent" android:layout_height="wrap_content" /> </LinearLayout> Now that you’ve created the layout of your detail activity, we can populate its views. you are here 4 279 get a drink Retrieve data from the intent As you’ve seen, when you want a category activity to start a detail activity, you have to make items in the category activity list view respond to clicks. When an item is clicked, you create an intent to start the detail activity. You pass the ID of the item the user clicked as extra information in the intent. Add resources TopLevelActivity DrinkCategoryActivity DrinkActivity When the detail activity is started, it can retrieve the extra information from the intent and use it to populate its views. In our case, we can use the information in the intent that started DrinkActivity to retrieve details of the drink the user clicked. When we created DrinkCategoryActivity, we added the ID of the drink the user clicked as extra information in the intent. We gave it the label DrinkActivity.EXTRA_DRINKID, which we need to define as a constant in DrinkActivity.java: public static final String EXTRA_DRINKID = "drinkId"; As you saw in Chapter 3, you can retrieve the intent that started an activity using the getIntent() method. If this intent has extra information, you can use the intent’s get*() methods to retrieve it. Here’s the code to retrieve the value of EXTRA_DRINKID from the intent that started DrinkActivity: int drinkId = (Integer)getIntent().getExtras().get(EXTRA_DRINKID); Once you’ve retrieved the information from the intent, you can use it to get the data you need to display in your detail record. In our case, we can use drinkId to get details of the drink the user selected. drinkId is the ID of the drink, the index of the drink in the drinks array. This means that you can get details about the drink the user clicked on using: Drink drink = Drink.drinks[drinkId]; This gives us a Drink object containing all the information we need to update the views attributes in the activity: name=”Latte” description=”A couple of espresso shots with steamed milk” imageResourceId=R.drawable.latte drink 280 Chapter 7 list views and adapters Update the views with the data When you update the views in your detail activity, you need to make sure that the values they display reflect the data you’ve derived from the intent. Our detail activity contains two text views and an image view. We need to make sure that each of these is updated to reflect the details of the drink. name description imageResourceId drink Drink Magnets See if you can use the magnets below to populate the DrinkActivity views with the correct data. ... //Get the drink from the intent int drinkId = (Integer)getIntent().getExtras().get(EXTRA_DRINKID); Drink drink = Drink.drinks[drinkId]; //Populate the drink name TextView name = (TextView)findViewById(R.id.name); name. (drink.getName()); setText //Populate the drink description TextView description = (TextView)findViewById(R.id.description); description. setContent (drink.getDescription()); setContentDescription //Populate the drink image ImageView photo = (ImageView)findViewById(R.id.photo); photo. (drink.getImageResourceId()); photo. (drink.getName()); ... setImageResourceId setImageResource setText you are here 4 281 magnets solution Drink Magnets Solution See if you can use the magnets below to populate the DrinkActivity views with the correct data. ... //Get the drink from the intent int drinkId = (Integer)getIntent().getExtras().get(EXTRA_DRINKID); Drink drink = Drink.drinks[drinkId]; //Populate the drink name TextView name = (TextView)findViewById(R.id.name); name. Use setText() to set the text in a text view. setText (drink.getName()); //Populate the drink description TextView description = (TextView)findViewById(R.id.description); description. setText (drink.getDescription()); //Populate the drink image You set the source of the image using setImageResource(). This is needed to make the app more accessible. ImageView photo = (ImageView)findViewById(R.id.photo); photo. photo. ... setImageResource (drink.getImageResourceId()); setContentDescription (drink.getName()); You didn't need to use these. setContent 282 Chapter 7 setImageResourceId list views and adapters Add resources TopLevelActivity DrinkCategoryActivity DrinkActivity The DrinkActivity code Here’s the full code for DrinkActivity.java (replace the code the wizard gave you with the code below, then save your changes): package com.hfad.starbuzz; import android.app.Activity; import android.os.Bundle; import android.widget.ImageView; We're using these classes so we need to import them. import android.widget.TextView; Starbuzz app/src/main Make sure your activity extends the Activity class. com.hfad.starbuzz public class DrinkActivity extends Activity { public static final String EXTRA_DRINKID = "drinkId"; @Override java DrinkActivity.java Add EXTRA_DRINKID as a constant. protected void onCreate(Bundle savedInstanceState) { super.onCreate(savedInstanceState); setContentView(R.layout.activity_drink); //Get the drink from the intent int drinkId = (Integer)getIntent().getExtras().get(EXTRA_DRINKID); Drink drink = Drink.drinks[drinkId]; //Populate the drink name Use the drinkId to get details of the drink the user chose. TextView name = (TextView)findViewById(R.id.name); name.setText(drink.getName()); Populate the views with the drink data. //Populate the drink description TextView description = (TextView)findViewById(R.id.description); description.setText(drink.getDescription()); //Populate the drink image ImageView photo = (ImageView)findViewById(R.id.photo); photo.setImageResource(drink.getImageResourceId()); } } photo.setContentDescription(drink.getName()); you are here 4 283 what happens Add resources TopLevelActivity DrinkCategoryActivity DrinkActivity What happens when you run the app 1 When the user starts the app, it launches TopLevelActivity. TopLevelActivity Device 2 The onCreate() method in TopLevelActivity creates an onItemClickListener and links it to the activity’s ListView. TopLevelActivity 3 ListView When the user clicks on an item in the ListView, the onItemClickListener’s onItemClick() method gets called. If the Drinks item was clicked, the onItemClickListener creates an intent to start DrinkCategoryActivity. Intent onItemClick() ListView 4 onItemClickListener onItemClickListener DrinkCategoryActivity DrinkCategoryActivity displays a single ListView. The DrinkCategoryActivity list view uses an ArrayAdapter<Drink> to display a list of drink names. ListView DrinkCategoryActivity ArrayAdapter<Drink> 284 Chapter 7 Drink.drinks list views and adapters The story continues 5 When the user chooses a drink from DrinkCategoryActivity's ListView, onItemClickListener’s onItemClick() method gets called. onItemClick() DrinkCategoryActivity 6 onItemClickListener ListView The onItemClick() method creates an intent to start DrinkActivity, passing along the drink ID as extra information. Intent drinkId=0 DrinkCategoryActivity 7 DrinkActivity DrinkActivity launches. It retrieves the drink ID from the intent, and gets details for the correct drink from the Drink class. It uses this information to update its views. drinks[0]? That’s a latte, a fine choice. Here’s everything I know about lattes. drinks[0] DrinkActivity Latte Drink you are here 4 285 test drive Test drive the app When you run the app, TopLevelActivity gets displayed. We’ve implemented the Drinks part of the app. The other items won’t do anything if you click on them. When you click on the Drinks item, DrinkCategoryActivity is launched. It displays all the drinks from the Drink java class. When you click on one of the drinks, DrinkActivity is launched and details of the selected drink are displayed. Using these three activities, you can see how to structure your app into top-level activities, category activities, and detail/edit activities. In Chapter 15, we’ll revisit the Starbuzz app to explain how you can retrieve the drinks from a database. 286 Chapter 7 We clicked on the Latte option... ...and here are details of the latte. list views and adapters Pool Puzzle Solution Your goal is to create an activity that binds a Java array of colors to a spinner. Take code snippets from the pool and place them into the blank lines in the activity. You may not use the same snippet more than once, and you won’t need to use all the snippets. ... public class MainActivity extends Activity { String[] colors = new String[] {"Red", "Orange", "Yellow", "Green", "Blue"}; @Override protected void onCreate(Bundle savedInstanceState) { super.onCreate(savedInstanceState); setContentView(R.layout.activity_main); Spinner spinner = ( Spinner ) findViewById(R.id.spinner); ArrayAdapter< String > adapter = new ArrayAdapter<>( We're using an array of type String. this , android.R.layout.simple_spinner_item, colors); } } spinner. setAdapter (adapter); You didn’t need to use these code snippets. colors Use setAdapter() to get the spinner to use the array adapter. colors you are here 4 287 toolbox CHAPTER 7 Your Android Toolbox You’ve got Chapter 7 under your belt and now you’ve added list views and app design to your toolbox. Sort your ideas for activities into top-level activities, category activities, and detail/edit activities. Use the category activities to navigate from the top-level activities to the detail/ edit activities. A list view displays items in a list. Add it to your layout using the <ListView> element. Use android:entries in your layout to populate the items in your list views from an array defined in strings.xml. 288 Chapter 7 You can download the full code for the chapter from https://tinyurl.com/ HeadFirstAndroid. An adapter acts as a bridge between an AdapterView and a data source. ListViews and Spinners are both types of AdapterView. An ArrayAdapter is an adapter that works with arrays. Handle click events on Buttons using android:onClick in the layout code. Handle click events elsewhere by creating a listener and implementing its click event. 8 support libraries and app bars Taking Shortcuts See, Whiskey, I said we’d get home eventually. We’d have got here hours ago if she’d known about the Up button. Harrumph! Everybody likes a shortcut. And in this chapter you’ll see how to add shortcuts to your apps using app bars. We’ll show you how to start activities by adding actions to your app bar, how to share content with other apps using the share action provider, and how to navigate up your app’s hierarchy by implementing the app bar’s Up button. Along the way we'll introduce you to the powerful Android Support Libraries, which are key to making your apps look fresh on older versions of Android. this is a new chapter 289 app structure Great apps have a clear structure In the previous chapter, we looked at ways of structuring an app to create the best user experience. Remember that one way of creating an app is to organize the screens into three types: Top-level screens Bits and Pizzas This is usually the first activity in your app that your user sees. Pizzas Pasta Stores Create Order Category screens This is a rough sketch of a Pizza app. It contains details of pizzas, pasta dishes, and stores. It also allows the user to order a meal. Pizzas Pasta Stores Diavolo Spaghetti Bolognese Cambridge Category screens show the data that belongs to a particular category, often in a list. They allow the user to navigate to detail/edit screens. Detail/edit screens These display details for a particular record, let the user edit the record, or allow the user to enter new records. They also have great shortcuts If a user’s going to use your app a lot, they’ll want quick ways to get around. We’re going to look at navigational views that will give your user shortcuts around your app, providing more space in your app for actual content. Let’s begin by taking a closer look at the top-level screen in the above Pizza app. 290 Chapter 8 Create Order support libraries and app bars Different types of navigation In the top-level screen of the Pizza app, there’s a list of options for places in the app the user can go to. This is the Pizza app’s top-level activity. Bits and Pizzas Pizzas Pasta These link to category screens. Stores Create Order This takes you to a detail/edit screen where you can create a new order. The top three options link to category activities; the first presents the user with a list of pizzas, the second a list of pasta, and the third a list of stores. They allow the user to navigate around the app. The fourth option links to a detail/edit activity that allows the user to create an order. This option enables the user to perform an action. In Android apps, you can add actions to the app bar. The app bar is the bar you often see at the top of activities; it’s sometimes known as the action bar. You generally put your app’s most important actions in the app bar so that they’re prominent at the top of the screen. These are like the navigation options we looked at in Chapter 7. This is an app bar. In the Pizza app, we can make it easy for the user to place an order wherever they are in the app by making sure there’s an app bar at the top of every activity that includes a Create Order button. This way the user will have access to it wherever they are. Let’s look at how you create app bars. This is the Create Order button. you are here 4 291 steps Here’s what we’re going to do This is the app bar we’ll add. There are a few things we’re going to cover in this chapter. 1 Add a basic app bar. We’ll create an activity called MainActivity and add a basic app bar to it by applying a theme. 2 Replace the basic app bar with a toolbar. To use the latest app bar features, you need to replace the basic app bar with a toolbar. This looks the same as the basic app bar, but you can use it to do more things. 3 Add a Create Order action. We’ll create a new activity called OrderActivity, and add an action to MainActivity’s app bar that opens it. MainActivity app bar 4 OrderActivity Implement the Up button. We’ll implement the Up button on OrderActivity’s app bar so that users have an easy way of navigating back to MainActivity. The Up button features a button that (confusingly) points to the left. MainActivity 5 OrderActivity app bar Add a share action provider. We’ll add a share action provider to MainActivity’s app bar so that users can share text with other apps and invite their friends to join them for pizza. Intent MainActivity app bar ACTION_SEND type: “text/plain” messageText: ”Hi!” Let’s start by looking at how you add a basic app bar. 292 Chapter 8 AppActivity You’ll find out what action providers are later in the chapter. support libraries and app bars Add an app bar by applying a theme An app bar has a number of uses: ¥ isplaying the app or activity name so that the user knows where in the D app they are. As an example, an email app might use the app bar to indicate whether the user is in their inbox or junk folder. ¥ aking key actions prominent in a way that’s predictable—for example, M sharing content or performing searches. ¥ Navigating to other activities to perform an action. Basic app bar Toolbar Action Up button Share action To add a basic app bar, you need to use a theme that includes an app bar. A theme is a style that’s applied to an activity or application so that your app has a consistent look and feel. It controls such things as the color of the activity background and app bar, and the style of the text. Android comes with a number of built-in themes that you can use in your apps. Some of these, such as the Holo themes, were introduced in early releases of Android, and others, such as the Material themes, were introduced much later to give apps a more modern appearance. The Holo themes have been in Android since API level 11. But there’s a problem. You want your apps to look as modern and up-to-date as possible, but you can only use themes from the version of Android they were released in. As an example, you can’t use the native Material themes on devices that are running a version of Android older than Lollipop, as the Material themes were introduced with API level 21. The problem isn’t just limited to themes. Every new release of Android introduces new features that people want to see in their apps, such as new GUI components. But not everyone upgrades to the latest version of Android as soon as it comes out. In fact, most people are at least one version of Android behind. The Material themes were introduced in API level 21. These themes look a bit different from the one on the previous page, as they haven’t had any extra styling applied to them. You’ll find out how to add styling later in the chapter. So how can you use the latest Android features and themes in your apps if most people aren’t using the latest version? How can you give your users a consistent user experience irrespective of what version of Android they’re using without making your app look old-fashioned? you are here 4 293 support libraries Basic app bar Toolbar Action Up button Share action Support libraries allow you to use new features in older versions of Android The Android team solved this problem by coming up with the idea of Support Libraries. The Android Support Libraries provide backward compatibility with older versions of Android. They sit outside the main release of Android, and contain new Android features that developers can use in the apps they’re building. The Support Libraries mean that you can give users on older devices the same experience as users on newer devices even if they’re using different versions of Android. Here are some of the Support Libraries that are available for you to use: v4 Support Library Includes the largest set of features, such as support for application components and user interface features. Constraint Layout Library Allows you to create constraint layouts. You used features from this library in Chapter 6. v7 AppCompat Library Includes support for app bars. v7 Cardview Library Adds support for the CardView widget, allowing you to show information inside cards. t por p Su v7 RecyclerView Library Adds support for the RecyclerView widget. ies ar r lib These are just some of the Support Libraries. Design Support Library Adds support for extra components such as tabs and navigation drawers. Each library includes a specific set of features. The v7 AppCompat Library contains a set of up-to-date themes that can be used with older versions of Android: in practice, they can be used with nearly all devices, as most people are using API level 19 or above. We’re going to use the v7 AppCompat Library by applying one of the themes it contains to our app. This will add an app bar that will look up-to-date and work the same on all versions of Android that we’re targeting. Whenever you want to use one of the Support Libraries, you first need to add it to your app. We’ll look at how you do this after we’ve created the project. 294 Chapter 8 support libraries and app bars Create the Pizza app We’ll start by creating a prototype of the Pizza app. Create a new Android project for an application named “Bits and Pizzas” with a company domain of “hfad.com”, making the package name com. hfad.bitsandpizzas. The minimum SDK should be API level 19 so that it works with most devices. You’ll need an empty activity called “MainActivity” and a layout called “activity_main”. Make sure you check the Backwards Compatibility (AppCompat) checkbox (you’ll see why a few pages ahead). Basic app bar Toolbar Action Up button Share action Unlike in previous chapters, you need to make sure the Backwards Compatibility (AppCompat) checkbox is ticked. Next, we’ll look at how you add a Support Library to the project. you are here 4 295 AppCompat support library Add the v7 AppCompat Support Library We’re going to use one of the themes from the v7 AppCompat Library, so we need to add the library to our project as a dependency. Doing so means that the library gets included in your app, and downloaded to the user’s device. To manage the Support Library files that are included in your project, choose File→Project Structure. Then click on the app module and choose Dependencies. You’ll be presented with the following screen: The Dependencies option shows you the to Support Libraries that have been added your project. Android Studio will probably have added some for you automatically. Android Studio may have already added the AppCompat Support Library for you automatically. If so, you will see it listed as appcompat-v7, as shown above. If the AppCompat Library hasn’t been added for you, you will need to add it yourself. Click on the “+” button at the bottom or right side of the Project Structure screen. Choose the Library Dependency option, select the appcompat-v7 library, then click on the OK button. Click on OK again to save your changes and close the Project Structure window. Once the AppCompat Support Library has been added to your project, you can use its resources in your app. In our case, we want to apply one of its themes in order to give MainActivity an app bar. Before we do that, however, we need to look at the type of activity we’re using for MainActivity. 296 Chapter 8 Basic app bar Toolbar Action Up button Share action support libraries and app bars AppCompatActivity lets you use AppCompat themes So far, all of the activities we’ve created have extended the Activity class. This is the base class for all activities, and it’s what makes your activity an activity. If you want to use the AppCompat themes, however, you need to use a special kind of activity, called an AppCompatActivity, instead. The AppCompatActivity class is a subclass of Activity. It lives in the AppCompat Support Library, and it’s designed to work with the AppCompat themes. Your activity needs to extend the AppCompatActivity class instead of the Activity class whenever you want an app bar that provides backward compatibility with older versions of Android. As AppCompatActivity is a subclass of the Activity class, everything you’ve learned about activities so far still applies. AppCompatActivity works with layouts in just the same way, and inherits all the lifecycle methods from the Activity class. The main difference is that, compared to Activity, AppCompatActivity contains extra smarts that allow it to work with the themes from the AppCompat Support Library. Here’s a diagram showing the AppCompatActivity class hierarchy: Activity onCreate(Bundle) onStart() Activity class (android.app.Activity) The Activity class implements default versions of the lifecycle methods. onRestart() onResume() onPause() onStop() onDestroy() onSaveInstanceState() FragmentActivity FragmentActivity class (android.support.v4.app.FragmentActivity) The base class for activities that need to use support fragments. You’ll find out about fragments in the next chapter. AppCompatActivity AppCompatActivity class (android.support.v7.app.AppCompatActivity) The base class for activities that use the Support Library app bar. YourActivity onCreate(Bundle) YourActivity class (com.hfad.foo) yourMethod() We’ll make sure MainActivity extends AppCompatActivity on the next page. you are here 4 297 MainActivity code Basic app bar Toolbar Action Up button Share action MainActivity needs to be an AppCompatActivity We want to use one of the AppCompat themes, so we need to make sure our activities extend the AppCompatActivity class instead of the Activity class. Happily, this should already be the case if you checked the Backwards Compatibility (AppCompat) checkbox when you first created the activity. Open the file MainActivity.java, then make sure your code matches ours below: package com.hfad.bitsandpizzas; The AppCompatActivity class lives in the v7 AppCompat Support Library. import android.support.v7.app.AppCompatActivity; BitsAndPizzas import android.os.Bundle; app/src/main public class MainActivity extends AppCompatActivity { @Override Make sure your activity extends AppCompatActiv ity. java protected void onCreate(Bundle savedInstanceState) { com.hfad.bitsandpizzas super.onCreate(savedInstanceState); } } setContentView(R.layout.activity_main); MainActivity.java Now that we’ve confirmed that our activity extends AppCompatActivity, we can add an app bar by applying a theme from the AppCompat Support Library. You apply a theme in the app’s AndroidManifest.xml file, so we’ll look at this file next. Q: What versions of Android can the Support Libraries be used with? A: It depends on the version of the Support Library. Prior to version 24.2.0, Libraries prefixed with v4 could be used with API level 4 and above, and those prefixed with v7 could be used with API level 7 and above. When version 24.2.0 of the Support Libraries was released, the minimum API for all Support Libraries became API level 9. The minimum API level is likely to increase in the future. 298 Chapter 8 Q: In earlier chapters, Android Studio gave me activities that already extended AppCompatActivity. Why’s that? A: When you create an activity in Android Studio, the wizard includes a checkbox asking if you want to create a Backwards Compatible (AppCompat) activity. If you left this checked in earlier chapters, Android Studio would have generated activities that extend AppCompatActivity. Q: I’ve seen code that extends ActionBarActivity. What’s that? A: In older versions of the AppCompat Support Library, you used the ActionBarActivity class to add app bars. This was deprecated in version 22.1 in favor of AppCompatActivity. support libraries and app bars AndroidManifest.xml can change your app bar’s appearance As you’ve seen earlier in the book, an app’s AndroidManifest.xml file provides essential information about the app, such as what activities it contains. It also includes a number of attributes that have a direct impact on your app bars. Here’s the AndroidManifest.xml code Android Studio created for us (we’ve highlighted the key areas): BitsAndPizzas app/src/main <xml> </xml> <?xml version="1.0" encoding="utf-8"?> AndroidManifest.xml <manifest xmlns:android="http://schemas.android.com/apk/res/android" package="com.hfad.bitsandpizzas"> <application App icons. Android Studio android:allowBackup="true" provides icons by default. android:icon="@mipmap/ic_launcher" android:roundIcon="@mipmap/ic_launcher_round" The user-friendly name of the app android:label="@string/app_name" android:supportsRtl="true" android:theme="@style/AppTheme"> The theme <activity android:name=".MainActivity"> ... </activity> </application> </manifest> The android:icon attribute assigns an icon to the app. The icon is used as the launcher icon for the app, and if the theme you’re using displays an icon in the app bar, it will use this icon. android:roundIcon may be used instead on devices running Android 7.1 or above. The icon is a mipmap resource. A mipmap is an image that can be used for application icons, and they’re held in mipmap* folders in app/src/main/ res. Just as with drawables, you can add different images for different screen densities by adding them to an appropriately named mipmap folder. As an example, an icon in the mipmap-hdpi folder will be used by devices with high-density screens. You refer to mipmap resources in your layout using @ mipmap. The android:label attribute describes a user-friendly label that gets displayed in the app bar. In the code above, it’s used in the <application> tag to apply a label to the entire app. You can also add it to the <activity> tag to assign a label to a single activity. The android:theme attribute specifies the theme. Using this attribute in the <application> element applies the theme to the entire app. Using it in the <activity> element applies the theme to a single activity. We’ll look at how you apply the theme on the next page. Android Studio automatically added icons to our mipmap* folders when we created the project. you are here 4 299 apply a theme How to apply a theme When you want to apply a theme to your app, you have two main options: ¥ Hardcode the theme in AndroidManifest.xml. ¥ Apply the theme using a style. Let’s look at these two approaches. 1. Hardcoding the theme To hardcode the theme in AndroidManifest.xml, you update the android:theme attribute in the file to specify the name of the theme you want to use. As an example, to apply a theme with a light background and a dark app bar, you’d use: <application ... android:theme="Theme.AppCompat.Light.DarkActionBar"> This approach works well if you want to apply a basic theme without making any changes to it. 2. Using a style to apply the theme This is a simple way of applying a basic theme, but it means you can’t, for example, change its colors. Most of the time, you’ll want to apply the theme using a style, as this approach enables you to tweak the theme’s appearance. You may want to override the theme’s main colors to reflect your app’s brand, for example. To apply a theme using a style, you update the android:theme attribute in AndroidManifest.xml to the name of a style resource (which you then need to create). In our case, we’re going to use a style resource named AppTheme, so update the android:theme attribute in your version of AndroidManifest.xml to the following: <application ... Android Studio may have already added this to your version of AndroidManifest.xml. android:theme="@style/AppTheme"> The @style prefix tells Android that the theme the app’s using is a style that’s defined in a style resource file. We’ll look at this next. 300 Chapter 8 BitsAndPizzas app/src/main <xml> </xml> AndroidManifest.xml support libraries and app bars Basic app bar Toolbar Action Up button Share action Define styles in a style resource file The style resource file holds details of any themes and styles you want to use in your app. When you create a project in Android Studio, the IDE will usually create a default style resource file for you called styles.xml located in the app/src/main/res/values folder. If Android Studio hasn’t created the file, you’ll need to add it yourself. Switch to the Project view of Android Studio’s explorer, highlight the app/src/main/res/values folder, go to the File menu, and choose New. Then choose the option to create a new Values resource file, and when prompted, name the file “styles”. When you click on OK, Android Studio will create the file for you. A basic style resource file looks like this: <resources> This is the theme used in the app. <style name="AppTheme" parent="Theme.AppCompat.Light.DarkActionBar"> </style> </resources> There may be extra code here to customize the theme. We’ll look at this a couple of pages ahead. A style resource file can contain one or more styles. Each style is defined through the <style> element. Each style must have a name, which you define with the name attribute; for example: name="AppTheme" BitsAndPizzas app/src/main res values <xml> </xml> styles.xml In the code above, the style has a name of "AppTheme", and AndroidManifest.xml can refer to it using "@style/AppTheme". The parent attribute specifies where the style should inherit its properties from; for example: The app bar has a dark background with white text. parent="Theme.AppCompat.Light.DarkActionBar" This gives the app a theme of "Theme.AppCompat.Light. DarkActionBar", which gives activities a light background, with a dark app bar. We’ll look at some more of Android’s available themes on the next page. The main activity background is light. you are here 4 301 themes Basic app bar Toolbar Action Up button Share action Theme gallery Android comes with a whole bunch of built-in themes that you can use in your apps. Here are just a few of them: Theme.AppCompat.Light Theme.AppCompat This has a light background and app bar. This has a dark background and a dark app bar. Theme.AppCompat.Light.NoActionBar Theme.AppCompat.NoActionBar This has a light background and no app bar. This has a dark background and no app bar. Theme.AppCompat.Light.DarkActionBar This has a light background and the app bar is dark. There's also a DayNight theme, which uses one set of colors in the day, and another set at night. The theme determines the basic appearance of the app, such as the color of the app bar and any views. But what if you want to modify the app’s appearance? 302 Chapter 8 support libraries and app bars Basic app bar Toolbar Action Up button Share action Customize the look of your app You can use customize the look of your app by overriding the properties of an existing theme in the style resource file. For example, you can change the color of the app bar, the status bar, and any UI controls. You override the theme by adding <item> elements to the <style> to describe each modification you want to make. BitsAndPizzas We’re going to override three of the colors used by our theme. To do this, make sure that your version of styles.xml matches ours below: app/src/main <resources> res <!-- Base application theme. --> <style name="AppTheme" parent="Theme.AppCompat.Light.DarkActionBar"> <!-- Customize your theme here. --> <xml> </xml> <item name="colorPrimary">@color/colorPrimary</item> <item name="colorPrimaryDark">@color/colorPrimaryDark</item> <item name="colorAccent">@color/colorAccent</item> </style> </resources> values styles.xml These three lines of code modify the theme by changing three of the colors. The above code includes three modifications, each one described by a separate <item>. Each <item> has a name attribute that indicates what part of the theme you want to change, and a value that specifies what you want to change it to, like this: <item name="colorPrimary">@color/colorPrimary</item> This will change the colorPrimary part of the theme so it has a value of @color/colorPrimary. name="colorPrimary" refers to the main color you want to use for your app. This color gets used for your app bar, and to “brand” your app with a particular color. colorPrimary is the color of the app bar. colorPrimaryDark is the color of the status bar. name="colorPrimaryDark" is a darker variant of your main color. It gets used as the color of the status bar. name="colorAccent" refers to the color of any UI controls such as editable text views or checkboxes. You set a new color for each of these areas by giving each <item> a value. The value can either be a hardcoded hexadecimal color value, or a reference to a color resource. We’ll look at color resources on the next page. colorAccent is the color of any UI controls. There are a whole host of other theme properties you can change, but we're not going to cover them here. To find out more, visit https://developer. android.com/guide/topics/ui/themes.html. you are here 4 303 color resources Basic app bar Toolbar Action Up button Share action Define colors in a color resource file A color resource file is similar to a String resource file except that it contains colors instead of Strings. Using a color resource file makes it easy to make changes to the color scheme of your app, as all the colors you want to use are held in one place. The color resource file is usually called colors.xml, and it’s located in the app/src/main/res/values folder. When you create a project in Android Studio, the IDE will usually create this file for you. If Android Studio hasn’t created the file, you’ll need to add it yourself. Switch to the Project view of Android Studio’s explorer, highlight the app/src/main/res/values folder, go to the File menu, and choose New. Then choose the option to create a new Values resource file, and when prompted, name the file “colors”. When you click on OK, Android Studio will create the file for you. Next, open colors.xml and make sure that your version of the file matches ours below: BitsAndPizzas <?xml version="1.0" encoding="utf-8"?> <resources> app/src/main <color name="colorPrimary">#3F51B5</color> <color name="colorPrimaryDark">#303F9F</color> <color name="colorAccent">#FF4081</color> </resources> res Each of these is a color resource. The code above defines three color resources. Each one has a name and a value. The value is a hexadecimal color value: This says it's a color resource. <color name="colorPrimary">#3F51B5</color> The color resource has a name of “colorPrimary”, and a value of #3F51B5 (blue). The style resource file looks up colors from the color resource file using @color/colorName. For example: <item name="colorPrimary">@color/colorPrimary</item> overrides the primary color used in the theme with the value of colorPrimary in the color resource file. Now that we’ve seen how to add an app bar by applying a theme, let’s update MainActivity’s layout and take the app for a test drive. 304 Chapter 8 values <xml> </xml> colors.xml support libraries and app bars Basic app bar Toolbar Action Up button Share action The code for activity_main.xml For MainActivity’s layout, we’re going to display some default text in a linear layout. Here’s the code to do that; update your version of activity_main.xml to match ours below: <?xml version="1.0" encoding="utf-8"?> <LinearLayout xmlns:android="http://schemas.android.com/apk/res/android" xmlns:tools="http://schemas.android.com/tools" android:layout_width="match_parent" BitsAndPizzas android:layout_height="match_parent" android:orientation="vertical" app/src/main android:padding="16dp" tools:context="com.hfad.bitsandpizzas.MainActivity"> res layout <TextView <xml> </xml> android:layout_width="wrap_content" android:layout_height="wrap_content" android:text="Hello World!" /> </LinearLayout> We’re just displaying some basic placeholder text in MainActivity’s layout because right now we want you to focus on app bars. activity_ main.xml Test drive the app When you run the app, MainActivity gets displayed. At the top of the activity there’s an app bar. This is the app bar. The default color's been overridden so that it's blue. The background is light, as we've used a theme of Theme.AppCompat.Light.DarkActionBar. This theme also gives us dark text in the main body of the activity, and white text in the app bar. The status bar’s default color has been overridden so it's a darker shade of blue than the app bar. That’s everything you need to apply a basic app bar in your activities. Why not experiment with changing the theme and colors? Then when you’re ready, turn the page and we’ll move on to the next step. you are here 4 305 toolbars Basic app bar Toolbar Action Up button Share action ActionBar vs. Toolbar So far, you’ve seen how to add a basic app bar to the activities in your app by applying a theme that includes an app bar. Adding an app bar in this way is easy, but it has one disadvantage: it doesn’t necessarily include all the latest app bar features. Behind the scenes, any activity that acquires an app bar via a theme uses the ActionBar class for its app bar. The most recent app bar features, however, have been added to the Toolbar class in the AppCompat Support Library instead. This means that if you want to use the most recent app bar features in your app, you need to use the Toolbar class from the Support Library. Using the Toolbar class also gives you more flexibility. A toolbar is a type of view that you add to your layout just as you would any other type of view, and this makes it much easier to position and control than a basic app bar. A toolbar looks just like the app bar you had previously, but it gives you more flexibility and includes the most recent app bar features. How to add a toolbar We’re going to change our activity so that it uses a toolbar from the Support Library for its app bar. Whenever you want to use the Toolbar class from the Support Library, there are a number of steps you need to perform: 1 Add the v7 AppCompat Support Library as a dependency. This is necessary because the Toolbar class lives in this library. 2 Make sure your activity extends the AppCompatActivity class. Your activity must extend AppCompatActivity (or one of its subclasses) in order to use the Support Library toolbar. 3 Remove the existing app bar. You do this by changing the theme to one that doesn’t include an app bar. 4 Add a toolbar to the layout. The toolbar is a type of view, so you can position it where you want and control its appearance. 5 Update the activity to set the toolbar as the activity’s app bar. This allows the activity to respond to the toolbar. We’ll go through these steps now. 306 Chapter 8 support libraries and app bars Basic app bar Toolbar Action Up button Share action 1. Add the AppCompat Support Library Before you can use the Toolbar class from the Support Library in your activities, you need to make sure that the v7 AppCompat Support Library has been added to your project as a dependency. In our particular case, the library has already been added to our project, as we needed it for the AppCompat themes. To double-check that the Support Library is there, in Android Studio choose File→Project Structure, click on the app module, and choose Dependencies. You should see the v7 AppCompat Library listed as shown below: Here's the v7 AppCompat Support Library. 2. Extend the AppCompatActivity class When you want to use a theme from the AppCompat Library, you have to make sure that your activities extend the AppCompatActivity class. This is also the case if you want to use a toolbar from the Support Library as your app bar. We’ve already completed this step because, earlier in this chapter, we changed MainActivity.java to use AppCompatActivity: BitsAndPizzas app/src/main ... import android.support.v7.app.AppCompatActivity; java public class MainActivity extends AppCompatActivity { } ... com.hfad.bitsandpizzas ity. Our MainActivity already extends AppCompatActiv MainActivity.java The next thing we need to do is remove the existing app bar. you are here 4 307 NoActionBar theme Basic app bar Toolbar Action Up button Share action 3. Remove the app bar You remove the existing app bar in exactly the same way that you add one—by applying a theme. When we wanted to add an app bar to our app, we applied a theme that displayed one. To do this, we used the theme attribute in AndroidManifest.xml to apply a style called AppTheme: <manifest xmlns:android="http://schemas.android.com/apk/res/android" package="com.hfad.bitsandpizzas"> <application BitsAndPizzas ... android:theme="@style/AppTheme"> ... </application> app/src/main This looks up the theme from styles.xml. <xml> </xml> AndroidManifest.xml </manifest> The theme was then defined in styles.xml like this: <resources> This is the theme we’re using. It displays a dark app bar. <style name="AppTheme" parent="Theme.AppCompat.Light.DarkActionBar"> ... </style> </resources> BitsAndPizzas The theme Theme.AppCompat.Light.DarkActionBar gives your activity a light background with a dark app bar. To remove the app bar, we’re going to change the theme to Theme.AppCompat. Light.NoActionBar instead. Your activity will look the same as it did before except that no app bar will be displayed. app/src/main res values To change the theme, update styles.xml like this: <xml> </xml> styles.xml <resources> <style name="AppTheme" parent="Theme.AppCompat.Light.DarkNoActionBar"> ... </style> </resources> We customized the theme by overriding some of the colors. You can leave this code in place. Now that we’ve removed the current app bar, we can add the toolbar. 308 Chapter 8 Change the theme from DarkActionBar to NoActionBar. This removes the app bar. support libraries and app bars Basic app bar Toolbar Action Up button Share action 4. Add a toolbar to the layout As we said earlier, a toolbar is a view that you add to your layout. Toolbar code looks like this: This defines the toolbar. Give the toolbar an ID so you can refer to it in your activity code. android:id="@+id/toolbar" android:layout_width="match_parent" Set the toolbar's size. <android.support.v7.widget.Toolbar android:layout_height="?attr/actionBarSize" These control the app bar's appearance. android:background="?attr/colorPrimary" android:theme="@style/ThemeOverlay.AppCompat.Dark.ActionBar" /> You start by defining the toolbar using: <android.support.v7.widget.Toolbar ... /> This is the full path of the Toolbar class in the Support Library. where android.support.v7.widget.Toolbar is the fully qualified path of the Toolbar class in the Support Library. Once the toolbar has been defined, you then use other view attributes to give it an ID, and specify its appearance. As an example, to make the toolbar as wide as its parent and as tall as the default app bar size from the underlying theme, you’d use: android:layout_width="match_parent" android:layout_height="?attr/actionBarSize" The toolbar is as wide as its parent, and as tall as the default app bar. The ?attr prefix means that you want to use an attribute from the current theme. In this particular case, ?attr/actionBarSize is the height of an app bar that’s specified in our theme. You can also change your toolbar’s appearance so that it has a similar appearance to the app bar that we had before. To do this, you can change the background color, and apply a theme overlay like this: android:background="?attr/colorPrimary" Make the toolbar's background the same color as the app bar we had previously. android:theme="@style/ThemeOverlay.AppCompat.Dark.ActionBar" A theme overlay is a special type of theme that alters the current theme by overwriting some of its attributes. We want our toolbar to look like our app bar did when we used a theme of Theme.AppCompat. Light.DarkActionBar, so we’re using a theme overlay of ThemeOverlay.AppCompat.Dark.ActionBar. On the next page we’ll add the toolbar to the layout. This gives the toolbar the same appearance as the app bar we had before. We have to use a theme overlay, as the NoActionBar theme doesn't style app bars in the same way as the DarkActionBar theme did. you are here 4 309 we’re not doing this (in our app) Basic app bar Toolbar Action Up button Share action Add the toolbar to the layout... If your app contains a single activity, you can add the toolbar to your layout just as you would any other view. Here is an example of the sort of code you would use in this situation (we’re using a different approach, so don’t update your layout with the code below): <?xml version="1.0" encoding="utf-8"?> <LinearLayout xmlns:android="http://schemas.android.com/apk/res/android" The code here doesn't include any padding. This is so that the toolbar fills the screen horizontally. xmlns:tools="http://schemas.android.com/tools" android:layout_width="match_parent" BitsAndPizzas android:layout_height="match_parent" android:orientation="vertical" tools:context="com.hfad.bitsandpizzas.MainActivity"> This code displays the toolbar at the top of the activity. <android.support.v7.widget.Toolbar android:id="@+id/toolbar" android:layout_width="match_parent" app/src/main res android:layout_height="?attr/actionBarSize" android:background="?attr/colorPrimary" layout <xml> </xml> activity_ main.xml android:theme="@style/ThemeOverlay.AppCompat.Dark.ActionBar" /> <TextView android:layout_width="wrap_content" android:layout_height="wrap_content" android:text="Hello World!" /> </LinearLayout> We’re using a linear layout, so the text view will be positioned below the toolbar. This code displays the toolbar at the top of the activity. We’ve positioned the text view Android Studio gave us so that it’s displayed underneath the toolbar. Remember that a toolbar is a view like any other view, so you need to take this into account when you’re positioning your other views. Adding the toolbar code to your layout works well if your app contains a single activity, as it means that all the code relating to your activity’s appearance is in a single file. It works less well, however, if your app contains multiple activities. If you wanted to display a toolbar in multiple activities, you would need to define the toolbar in the layout of each activity. This means that if you wanted to change the style of the toolbar in some way, you’d need to edit every single layout file. So what’s the alternative? 310 Chapter 8 Later in the chapter we’ll add a second activity to our app, so we’re not using this approach. So you don’t need to change your layout code to match this example. support libraries and app bars Basic app bar Toolbar Action Up button Share action ...or define the toolbar as a separate layout An alternative approach is to define the toolbar in a separate layout, and then include the toolbar layout in each activity. This means that you only need to define the toolbar once, and if you want to change the style of your toolbar, you only need to edit one file. MainActivity MainActivity has a layout, activity_main. <Layout> <Layout> </Layout> </Layout> activity_main toolbar_main activity_main doesn't explicitly contain the toolbar code. Instead, it contains a reference to the toolbar's layout. The toolbar's layout is contained in a separate file. If your activity contains multiple activities, each one can reference the toolbar's layout. We’re going to use this approach in our app. Start by creating a new layout file. Switch to the Project view of Android Studio’s explorer, highlight the app/src/res/main/layout folder in Android Studio, then go to the File menu and choose New → Layout resource file. When prompted, give the layout file a name of “toolbar_main” and then click on OK. This creates a new layout file called toolbar_main.xml. Next, open toolbar_main.xml, and replace any code Android Studio has created for you with the following: <android.support.v7.widget.Toolbar BitsAndPizzas app/src/main xmlns:android="http://schemas.android.com/apk/res/android" res android:layout_width="match_parent" android:layout_height="?attr/actionBarSize" layout android:background="?attr/colorPrimary" android:theme="@style/ThemeOverlay.AppCompat.Dark.ActionBar" /> This code is almost identical to the toolbar code you’ve already seen. The main difference is that we’ve left out the toolbar’s id attribute, as we’ll define this in the activity’s main layout file activity_main.xml instead. This toolbar code goes in a separate layout file so multiple activities can reference it. <xml> </xml> toolbar_ main.xml On the next page we’ll look at how you include the toolbar layout in activity_main.xml. you are here 4 311 include toolbar Basic app bar Toolbar Action Up button Share action Include the toolbar in the activity’s layout You can display one layout inside another using the <include> tag. This tag must contain a layout attribute that specifies the name of the layout you want to include. As an example, here’s how you would use the <include> tag to include the layout toolbar_main.xml: <include layout="@layout/toolbar_main" /> The @layout tells Android to look for a layout called toolbar_main. We want to include the toolbar_main layout in activity_main.xml. Here’s our code; update your version of activity_main.xml to match ours: <?xml version="1.0" encoding="utf-8"?> <LinearLayout xmlns:android="http://schemas.android.com/apk/res/android" xmlns:tools="http://schemas.android.com/tools" android:layout_width="match_parent" android:layout_height="match_parent" android:orientation="vertical" android:padding="16dp" Remove the padding so that the toolbar fills the screen horizontally. tools:context="com.hfad.bitsandpizzas.MainActivity"> <include Include the toolbar_main layout. layout="@layout/toolbar_main" android:id="@+id/toolbar" /> <TextView We're giving the toolbar an ID so we can refer to it in our activity code. android:layout_width="wrap_content" android:layout_height="wrap_content" android:text="Hello World!" /> </LinearLayout> Now that we’ve added the toolbar to the layout, there’s one more change we need to make. 312 Chapter 8 BitsAndPizzas app/src/main res layout <xml> </xml> activity_ main.xml support libraries and app bars Basic app bar Toolbar Action Up button Share action 5. Set the toolbar as the activity's app bar The final thing we need to do is tell MainActivity to use the toolbar as its app bar. So far we’ve only added the toolbar to the layout. While this means that the toolbar gets displayed at the top of the screen, the toolbar doesn’t yet have any app bar functionality. As an example, if you were to run the app at this point, you’d find that the title of the app isn’t displayed in the toolbar as it was in the app bar we had previously. If you don't update your activity code after adding a toolbar to your layout, your toolbar will just appear as a plain strip with nothing in it. To get the toolbar to behave like an app bar, we need to call the AppCompatActivity’s setSupportActionBar() method in the activity’s onCreate() method, which takes one parameter: the toolbar you want to set as the activity’s app bar. Here’s the code for MainActivity.java; update your code to match ours: package com.hfad.bitsandpizzas; import android.support.v7.app.AppCompatActivity; import android.os.Bundle; import android.support.v7.widget.Toolbar; BitsAndPizzas We're using the Toolbar class, so we need to import it. app/src/main public class MainActivity extends AppCompatActivity { java com.hfad.bitsandpizzas @Override MainActivity.java protected void onCreate(Bundle savedInstanceState) { super.onCreate(savedInstanceState); setContentView(R.layout.activity_main); Toolbar toolbar = (Toolbar) findViewById(R.id.toolbar); } } setSupportActionBar(toolbar); We need to use setSupportActionBar(), as we’re using the toolbar from the Support Library. Get a reference to the toolbar, and set it as the activity's app bar. That’s all the code that you need to replace the activity’s basic app bar with a toolbar. Let’s see how it looks. you are here 4 313 test drive Basic app bar Toolbar Action Up button Share action Test drive the app When you run the app, a new toolbar is displayed in place of the basic app bar we had before. It looks similar to the app bar, but as it’s based on the Support Library Toolbar class, it includes all the latest Android app bar functionality. Here's our new toolbar. It looks like the app bar we had before, but it gives you more flexibility. You’ve seen how to add an app bar, and how to replace the basic app bar with a toolbar. Over the next few pages we’ll look at how to add extra functionaility to the app bar. Q: You’ve mentioned app bars, action bars, and toolbars. Is there a difference? A: An app bar is the bar that usually appears at the top of your activities. It’s sometimes called an action bar because in earlier versions of Android, the only way of implementing an app bar was via the ActionBar class. The ActionBar class is used behind the scenes when you add an app bar by applying a theme. If your app doesn’t rely on any new app bar features, this may be sufficient for your app. An alternative way of adding an app bar is to implement a toolbar using the Toolbar class. The result looks similar to the default theme-based app bar, but it includes newer features of Android. 314 Chapter 8 Q: I’ve added a toolbar to my activity, but when I run the app, it just looks like a band across the top of the screen. It doesn’t even include the app name. Why’s that? A: First, check AndroidManifest.xml and make sure that your app has been given a label. This is where the app bar gets the app’s name from. Also, check that your activity calls the setSupportActionBar() method in its onCreate() method, as this sets the toolbar as the activity’s app bar. Without it, the name of the app or activity won’t get displayed in the toolbar. Q: I’ve seen the <include> tag in some of the code that Android Studio has created for me. What does it do? A: The <include> tag is used to include one layout inside another. Depending on what version of Android Studio you’re using and what type of project you create, Android Studio may split your layout code into one or more separate layouts. support libraries and app bars Basic app bar Toolbar Action Up button Share action Add actions to the app bar In most of the apps you create, you’ll probably want to add actions to the app bar. These are buttons or text in the app bar that you click on to make something happen. We’re going to add a “Create Order” button to the app bar. When you click on it, it will start a new activity we’ll create called OrderActivity: We’ll create a new Create Order action that will start OrderActivity. Create OrderActivity We’ll start by creating OrderActivity. Select the com.hfad. bitsandpizzas package in the app/src/main/java folder, then go to File→New...→Activity→Empty Activity. Name the activity “OrderActivity”, name the layout “activity_order”, make sure the package name is com.hfad.bitsandpizzas, and check the Backwards Compatibility (AppCompat) checkbox. If prompted for the activity’s source language, select the option for Java. We want OrderActivity to display the same toolbar as MainActivity. See if you can complete the code for activity_ order.xml below to display the toolbar. <?xml version="1.0" encoding="utf-8"?> <LinearLayout xmlns:android="http://schemas.android.com/apk/res/android" xmlns:tools="http://schemas.android.com/tools" android:layout_width="match_parent" android:layout_height="match_parent" android:orientation="vertical" tools:context="com.hfad.bitsandpizzas.OrderActivity"> The code for adding the toolbar needs to go here. </LinearLayout> you are here 4 315 solution We want OrderActivity to display the same toolbar as MainActivity. See if you can complete the code for activity_ order.xml below to display the toolbar. <?xml version="1.0" encoding="utf-8"?> <LinearLayout xmlns:android="http://schemas.android.com/apk/res/android" xmlns:tools="http://schemas.android.com/tools" android:layout_width="match_parent" android:layout_height="match_parent" android:orientation="vertical" tools:context="com.hfad.bitsandpizzas.OrderActivity"> <include layout="@layout/toolbar_main" This is the same code that we had in MainActivity. It includes the toolbar_main layout in activity_order. android:id="@+id/toolbar" /> </LinearLayout> Update activity_order.xml We’ll start by updating activity_order.xml so that it displays a toolbar. The toolbar will use the same layout we created earlier. Here’s our code; update yours so that it matches ours: <?xml version="1.0" encoding="utf-8"?> <LinearLayout xmlns:android="http://schemas.android.com/apk/res/android" xmlns:tools="http://schemas.android.com/tools" android:layout_width="match_parent" android:layout_height="match_parent" android:orientation="vertical" tools:context="com.hfad.bitsandpizzas.OrderActivity"> <include Add the toolbar layout we created earlier. layout="@layout/toolbar_main" android:id="@+id/toolbar" /> </LinearLayout> 316 Chapter 8 BitsAndPizzas app/src/main res layout <xml> </xml> activity_ order.xml support libraries and app bars Basic app bar Toolbar Action Up button Share action Update OrderActivity.java Next we’ll update OrderActivity so that it uses the toolbar we set up in the layout as its app bar. To do this, we need to call the setSupportActionBar() method, passing in the toolbar as a parameter, just as we did before. Here’s the full code for OrderActivity.java; update your version of the code so that it matches ours: package com.hfad.bitsandpizzas; BitsAndPizzas import android.support.v7.app.AppCompatActivity; import android.os.Bundle; app/src/main import android.support.v7.widget.Toolbar; java public class OrderActivity extends AppCompatActivity { @Override com.hfad.bitsandpizzas Make sure the activity extends AppCompatActivity. OrderActivity.java protected void onCreate(Bundle savedInstanceState) { super.onCreate(savedInstanceState); setContentView(R.layout.activity_order); Toolbar toolbar = (Toolbar) findViewById(R.id.toolbar); } } setSupportActionBar(toolbar); Set the toolbar as the activity's app bar. Add a String resource for the activity’s title Before we move on to creating an action to start OrderActivity, there’s one more change we’re going to make. We want to make it obvious to users when OrderActivity gets started, so we’re going to change the text that’s displayed in OrderActivity’s app bar to make it say “Create Order” rather than the name of the app. To do this, we’ll start by adding a String resource for the activity’s title. Open the file strings.xml in the app/src/main/res/values folder, then add the following resource: <string name="create_order">Create Order</string> We’ll update the text that gets displayed in the app bar on the next page. BitsAndPizzas app/src/main res We'll use this to display “Create Order” in OrderActivity’s app bar. values <xml> </xml> strings.xml you are here 4 317 add a label Basic app bar Toolbar Action Up button Share action Change the app bar text by adding a label As you saw earlier in the chapter, you tell Android what text to display in the app bar by using the label attribute in file AndroidManifest.xml. Here’s our current code for AndroidManifest.xml. As you can see, the code includes a label attribute of @string/app_name inside the <application> element. This means that the name of the app gets displayed in the app bar for the entire app. <?xml version="1.0" encoding="utf-8"?> <manifest xmlns:android="http://schemas.android.com/apk/res/android" package="com.hfad.bitsandpizzas"> <application BitsAndPizzas android:allowBackup="true" android:icon="@mipmap/ic_launcher" android:roundIcon="@mipmap/ic_launcher_round" android:label="@string/app_name" android:supportsRtl="true" android:theme="@style/AppTheme"> The label attribute tells Android what text to display in the app bar. app/src/main <xml> </xml> AndroidManifest.xml This is the entry for MainActivity that we had before. <activity android:name=".MainActivity"> ... </activity> This is the entry for OrderActivity. Android added this for us when we created the new activity. <activity android:name=".OrderActivity"> </activity> </application> </manifest> We want to override the label for OrderActivity so that the text “Create Order” gets displayed in the app bar whenever OrderActivity has the focus. To do this, we’ll add a new label attribute to OrderActivity’s <activity> element to display the new text: <activity android:name=".OrderActivity" android:label="@string/create_order"> </activity> We’ll show you this code in context on the next page. 318 Chapter 8 Adding a label to an activity means that for this activity,the activity’s label gets displayed in its app bar instead of the app’s label. support libraries and app bars Basic app bar Toolbar Action Up button Share action The code for AndroidManifest.xml Here’s our code for AndroidManifest.xml. Update your code to reflect our changes. <?xml version="1.0" encoding="utf-8"?> <manifest xmlns:android="http://schemas.android.com/apk/res/android" package="com.hfad.bitsandpizzas"> <application ... android:label="@string/app_name" ...> The app's label is the BitsAndPizzas default label for the entire app. app/src/main <xml> We don't need to change </xml> the code for MainActivity. AndroidManifest.xml MainActivity has no <activity android:name=".MainActivity"> label of its own, so it ... will use the label in the </activity> <application> element. <activity android:name=".OrderActivity" android:label="@string/create_order"> </activity> </application> </manifest> Adding a label to OrderActivity overrides the app's label for this activity. It means that different text gets displayed in the app bar. That’s everything we need for OrderActivity. Next we’ll look at how you add an action to the app bar so that we can start it. How to add an action to an app bar To add an action to the app bar, you need to do four things: 1 Add resources for the action’s icon and text. 2 Define the action in a menu resource file. This tells Android what actions you want on the app bar. 3 Get the activity to add the menu resource to the app bar. You do this by implementing the onCreateOptionsMenu() method. 4 Add code to say what the action should do when clicked. You do this by implementing the onOptionsItemSelected() method. We’ll start by adding the action’s icon and text resources. you are here 4 319 add resources Basic app bar Toolbar Action Up button Share action 1. Add the action’s resources When you add an action to an app bar, you generally assign it an icon and a short text title. The icon usually gets displayed if the action appears in the main area of the app bar. If the action doesn’t fit in the main area, it’s automatically moved to the app bar overflow, and the title appears instead. This is the app bar’s overflow. Android moves actions into the overflow that don’t fit on the main area of the app bar. We’ll start with the icon. Add the icon If you want to display your action as an icon, you can either create your own icon from scratch or use one of the icons provided by Google. You can find the Google icons here: https://material.io/icons/. We’re going to use the “add” icon ic_add_white_24dp, and we’ll add a version of it to our project’s drawable* folders, one for each screen density. Android will decide at runtime which version of the icon to use depending on the screen density of the device. The icon for the new action First, switch to the Project view of Android Studio’s explorer if you haven’t done so already, highlight the app/src/main/res folder, and then create folders called drawable-hdpi, drawable-mdpi, drawable-xhdpi, drawable-xxhdpi, and drawable-xxxhdpi if they’re not already there. Then go to https://git.io/v9oet, and download the ic_add_white_24dp.png Bits and Pizzas images. Add the image in the drawable-hdpi folder to the drawable-hdpi folder in your project, then repeat this process for the other folders. Add the action’s title as a String resource In addition to adding an icon for the action, we’ll also add a title. This will get used if Android displays the action in the overflow area of the app bar, for example if there’s no space for the action in the main area of the app bar. BitsAndPizzas We’ll create the title as a String resource. Open the file strings.xml in the app/src/main/res/values folder, then add the following String resource: app/src/main <string name="create_order_title">Create Order</string> Now that we’ve added resources for the action’s icon and title, we can create the menu resource file. 320 Chapter 8 We’ll use this as the action item’s title. res values <xml> </xml> strings.xml support libraries and app bars Basic app bar Toolbar Action Up button Share action 2. Create the menu resource file A menu resource file tells Android what actions you want to appear on the app bar. Your app can contain multiple menu resource files. For example, you can create a separate menu resource file for each set of actions; this is useful if you want different activities to display different actions on their app bars. We’re going to create a new menu resource file called menu_main.xml in the folder app/src/main/res/menu. All menu resource files go in this folder. To create the menu resource file, select the app/src/main/res folder, go to the File menu, and choose New. Then choose the option to create a new Android resource file. You’ll be prompted for the name of the resource file and the type of resource. Give it a name of “menu_main” and a resource type of “Menu”, and make sure that the directory name is menu. When you click on OK, Android Studio will create the file for you , and add it to the app/src/main/res/menu folder. Android Studio may have already created this file for you. If it has, simply replace its contents with the code below. Here’s the code to add the new action. Replace the contents of menu_ main.xml with the code below: <?xml version="1.0" encoding="utf-8"?> <menu xmlns:android="http://schemas.android.com/apk/res/android" xmlns:app="http://schemas.android.com/apk/res-auto"> The <menu> BitsAndPizzas element <item android:id="@+id/action_create_order" identifies android:title="@string/create_order_title" app/src/main the file android:icon="@drawable/ic_add_white_24dp" as a menu res android:orderInCategory="1" resource The <ite m> elem ent file. app:showAsAction="ifRoom" /> defines the action. menu </menu> The menu resource file has a <menu> element at its root. Inside the <menu> element, you get a number of <item> elements, each one describing a separate action. In this particular case, we have a single action. <xml> </xml> menu_main.xml You use attributes of <item> to describe each action. The code creates an action with an id of action_create_order. This is so that we can refer to the action in our activity code, and respond to the user clicking on it. The action includes a number of other attributes that determine how the action appears on the app bar, such as its icon and text. We’ll look at these on the next page. you are here 4 321 how your action looks Basic app bar Toolbar Action Up button Share action Control the action’s appearance Whenever you create an action to be displayed on the app bar, it’s likely you’ll want to display it as an icon. The icon can be any drawable resource. You set the icon using the icon attribute: android:icon="@drawable/ic_add_white_24dp" This is the name of the drawable resource we want to use as the icon. Sometimes Android can’t display the action’s icon. This may be because the action has no icon, or because the action is displayed in the app bar overflow instead of in the main area. For this reason, it’s a good idea to set an action’s title so that the action can display a short piece of text instead of an icon. You set the action’s title using the title attribute: android:title="@string/create_order_title" The title doesn't always get displayed, but it's a good idea to include it in case the action appears in the overflow. If your app bar contains multiple actions, you might want to specify the order in which they appear. To do this, you use the orderInCategory attribute, which takes an integer value that reflects the action’s order. Actions with a lower number will appear before actions with a higher number. android:orderInCategory="1" An action with an orderInCategory of 1 will appear before an action with an orderInCategory of 10. Finally, the showAsAction attribute is used to say how you want the item to appear in the app bar. As an example, you can use it to get an item to appear in the overflow area rather than the main part of the app bar, or to place an item on the main app bar only if there’s room. The showAsAction attribute can take the following values: "ifRoom" Place the item in the app bar if there’s space. If there’s not space, put it in the overflow. "withText" Include the item’s title text. "never" Put the item in the overflow area, and never in the main app bar. "always" Always place the item in the main area of the app bar. This value should be used sparingly; if you apply this to many items, they may overlap each other. In our example, we want the action to appear on the main area of the app bar if there’s room, so we’re using: app:showAsAction="ifRoom" Our menu resource file is now complete. The next thing we need to do is implement the onCreateOptionsMenu() method in our activity. 322 Chapter 8 There are other attributes for controlling an action's appearance, but these are the most common ones. support libraries and app bars Basic app bar Toolbar Action Up button Share action 3. Add the menu to the app bar with the onCreateOptionsMenu() method Once you’ve created the menu resource file, you add the actions it contains to an activity’s app bar by implementing the activity’s onCreateOptionsMenu() method. This method runs when the app bar’s menu gets created. It takes one parameter, a Menu object that’s a Java representation of the menu resource file. Here’s our onCreateOptionsMenu() method for MainActivity.java (update your code to reflect our changes): package com.hfad.bitsandpizzas; import android.view.Menu; ... BitsAndPizzas The onCreateOptionsMenu() method uses the Menu class. app/src/main java public class MainActivity extends AppCompatActivity { ... @Override Implementing this method adds any items in the menu resource file to the app bar. com.hfad.bitsandpizzas MainActivity.java public boolean onCreateOptionsMenu(Menu menu) { // Inflate the menu; this adds items to the app bar. getMenuInflater().inflate(R.menu.menu_main, menu); } } return super.onCreateOptionsMenu(menu); All onCreateOptionsMenu() methods generally look like this. The line: getMenuInflater().inflate(R.menu.menu_main, menu); This is the menu resource file. This is a Menu object that’s a Java representation of the menu resource file. inflates your menu resource file. This means that it creates a Menu object that’s a Java representation of your menu resource file, and any actions the menu resource file contains are translated to MenuItems. These are then added to the app bar. There’s one more thing we need to do: get our action to start OrderActivity when it’s clicked. We’ll do that on the next page. you are here 4 323 onOptionsItemSelected() Basic app bar Toolbar Action Up button Share action 4. React to action item clicks with the onOptionsItemSelected() method To make your activity react when an action in the app bar is clicked, you implement the onOptionsItemSelected() method in your activity: @Override The MenuItem object is the action on the app bar that was clicked. public boolean onOptionsItemSelected(MenuItem item) { switch (item.getItemId()) { ... Get the action’s ID. default: } return super.onOptionsItemSelected(item); } The onOptionsItemSelected() method runs whenever an action gets clicked. It takes one parameter, a MenuItem object that represents the action on the app bar that was clicked. You can use the MenuItem’s getItemId() method to get the ID of the action so that you can perform an appropriate action, such as starting a new activity. We want to start OrderActivity when our action is clicked. Here’s the code for the onOptionsItemSelected() method that will do this: @Override public boolean onOptionsItemSelected(MenuItem item) { switch (item.getItemId()) { case R.id.action_create_order: //Code to run when the Create Order item is clicked Intent intent = new Intent(this, OrderActivity.class); startActivity(intent); return true; default: } } Returning true tells Android you’ve dealt with the item being clicked. return super.onOptionsItemSelected(item); The full code for MainActivity.java is on the next page. 324 Chapter 8 This intent is used to start OrderActivity when the Create Order action is clicked. support libraries and app bars Basic app bar Toolbar Action Up button Share action The full MainActivity.java code Here’s the full code for MainActivity.java. Update your code so that it matches ours. We’ve highlighted our changes. package com.hfad.bitsandpizzas; import import import import import import android.support.v7.app.AppCompatActivity; android.os.Bundle; android.support.v7.widget.Toolbar; android.view.Menu; These classes are used by the android.view.MenuItem; onOptionsItemSelected() method android.content.Intent; BitsAndPizzas app/src/main so we need to import them. java com.hfad.bitsandpizzas public class MainActivity extends AppCompatActivity { MainActivity.java @Override protected void onCreate(Bundle savedInstanceState) { super.onCreate(savedInstanceState); setContentView(R.layout.activity_main); Toolbar toolbar = (Toolbar) findViewById(R.id.toolbar); setSupportActionBar(toolbar); } @Override public boolean onCreateOptionsMenu(Menu menu) { getMenuInflater().inflate(R.menu.menu_main, menu); return super.onCreateOptionsMenu(menu); } This method gets called when an action on the app bar is clicked. } @Override public boolean onOptionsItemSelected(MenuItem item) { switch (item.getItemId()) { case R.id.action_create_order: Intent intent = new Intent(this, OrderActivity.class); startActivity(intent); return true; default: return super.onOptionsItemSelected(item); } } Let’s see what happens when we run the app. you are here 4 325 test drive Test drive the app When you run the app, a new Create Order action is displayed in the MainActivity app bar. When you click on the action item, it starts OrderActivity. Here’s the Create Order action. Clicking on the Create Order action starts OrderActivity. The text “Create Order” gets displayed in the app bar. But how do we get back to MainActivity? To return to MainActivity from OrderActivity, we currently need to click on the Back button on our device. But what if we want to get back to it from the app bar? One option would be to add an action to OrderActivity’s app bar that starts MainActivity, but there’s a better way. We can get OrderActivity to return to MainActivity by enabling the Up button on OrderActivity’s app bar. 326 Chapter 8 Basic app bar Toolbar Action Up button Share action support libraries and app bars Enable Up navigation If you have an app that contains a hierarchy of activities, you can enable the Up button on the app bar to let users navigate through the app using hierarchical relationships. As an example, MainActivity in our app includes an action on its app bar that starts a second activity, OrderActivity. If we enable the Up button on OrderActivity’s app bar, the user will be able to return to MainActivity by clicking on this button. Click on the Create Order action to go to OrderActivity. Then click on the Up button... Up navigation may sound the same as using the Back button on the device, but it’s different. The Back button allows users to work their way back through the history of activities they’ve been to. The Up button, on the other hand, is purely based on the app’s hierarchical structure. If your app contains a lot of activities, implementing the Up button gives your users a quick and easy way to return to an activity’s parent without having to keep pressing the Back button. The parent activity The child activity Clicking on the child’s Up button will take you up the hierarchy to the activity’s parent. This is the Up button. Basic app bar Toolbar Action Up button Share action ...to go to MainActivity. Use the Back button to navigate back to the previous activity. Use the Up button to navigate up the app’s hierarchy. We’re going to enable the Up button on OrderActivity’s app bar. When you click on it, it will display MainActivity. you are here 4 327 responsible parenting Basic app bar Toolbar Action Up button Share action Set an activity’s parent The Up button enables the user to navigate up a hierarchy of activities in the app. You declare this hierarchy in AndroidManifest.xml by specifying the parent of each activity. As an example, we want the user to be able to navigate from OrderActivity to MainActivity when they press the Up button, so this means that MainActivity is the parent of OrderActivity. For API level 16 and above, you specify the parent activity using the android:parentActivityName attribute. For older versions of Android, you need to include a <meta-data> element that includes the name of the parent activity. Here are both approaches in our AndroidManifest.xml: <?xml version="1.0" encoding="utf-8"?> <manifest xmlns:android="http://schemas.android.com/apk/res/android" package="com.hfad.bitsandpizzas"> <application BitsAndPizzas android:allowBackup="true" android:icon="@mipmap/ic_launcher" app/src/main android:roundIcon="@mipmap/ic_launcher_round" <xml> </xml> android:label="@string/app_name" AndroidManifest.xml android:supportsRtl="true" android:theme="@style/AppTheme"> <activity android:name=".MainActivity"> <intent-filter> <action android:name="android.intent.action.MAIN" /> <category android:name="android.intent.category.LAUNCHER" /> </intent-filter> </activity> <activity android:name=".OrderActivity" Apps at API level 16 or above use this android:label="@string/create_order" line. It says that OrderActivity’s android:parentActivityName=".MainActivity"> parent is MainActivity. <meta-data android:name="android.support.PARENT_ACTIVITY" android:value=".MainActivity" /> You only need to add the <meta-data> </activity> element if you’re supporting apps below API </application> level 16. We’ve </manifest> Finally, we need to enable the Up button in OrderActivity. 328 Chapter 8 only included it so you can what it looks like, but including it in your see code won’t do any harm. support libraries and app bars Basic app bar Toolbar Action Up button Share action Adding the Up button You enable the Up button from within your activity code. You first get a reference to the app bar using the activity’s getSupportActionBar() method. This returns an object of type ActionBar. You then call the ActionBar setDisplayHomeAsUpEnabled() method, passing it a value of true. If you enable the Up button for an activity, you MUST specify its parent. ActionBar actionBar = getSupportActionBar(); actionBar.setDisplayHomeAsUpEnabled(true); If you don’t, you’ll get a null pointer exception when you call the setDisplayHomeAsUpEnabled() method. We want to enable the Up button in OrderActivity, so we’ll add the above code to the onCreate() method in OrderActivity. java. Here’s our full activity code: package com.hfad.bitsandpizzas; import android.support.v7.app.AppCompatActivity; import android.os.Bundle; import android.support.v7.widget.Toolbar; import android.support.v7.app.ActionBar; to import We’re using the ActionBar class, so we need Libr ary. ort Supp pat it. It comes from the AppCom public class OrderActivity extends AppCompatActivity { BitsAndPizzas @Override app/src/main protected void onCreate(Bundle savedInstanceState) { super.onCreate(savedInstanceState); setContentView(R.layout.activity_order); Toolbar toolbar = (Toolbar) findViewById(R.id.toolbar); setSupportActionBar(toolbar); ActionBar actionBar = getSupportActionBar(); } } actionBar.setDisplayHomeAsUpEnabled(true); java com.hfad.bitsandpizzas You need to use OrderActivity.java getSupportActionBar(), as we’re using the toolbar from the Support Library. This enables the Up button. Even though we're using a toolbar for our app bar, we need to use the ActionBar class for this method. That’s all the changes we need to make to enable the Up button. Let’s see what happens when we run the app. you are here 4 329 another test drive Basic app bar Toolbar Action Up button Share action Test drive the app When you run your app and click on the Create Order action item, OrderActivity is displayed as before. OrderActivity displays an Up button in its app bar. When you click on the Up button, it displays its hierarchical parent MainActivity. Click on the Create Order button to start OrderActivity. This is the MainActivity screen. OrderActivity includes an Up button. When you click on it... So far, we’ve looked at how you add an app bar to your app and add basic actions to it. Next we’ll look at how you add more sophisticated actions using action providers. 330 Chapter 8 ...OrderActivity’s parent (MainActivity) is displayed. support libraries and app bars Basic app bar Toolbar Action Up button Share action Sharing content on the app bar The next thing we’ll look at is how to add an action provider to your app bar. An action provider is an action that defines its own appearance and behavior. We’re going to concentrate on using the share action provider, which allows users to share content in your app with other apps such as Gmail. As an example, you could use it to let users send details of a particular pizza to one of their contacts. This is what the share action looks like on the app bar. When you click on it, it gives you a list of apps that you can use to share content. The share action also displays an icon for the app you most commonly share content with, in this case the Messenger app. This may not be visible at first. The share action provider defines its own icon, so you don’t have to add it yourself. When you click on it, it provides you with a list of apps you can use to share content. It adds a separate icon for the most commonly used app you choose to share content with. You share the content with an intent To get the share action provider to share content, you pass it an intent that defines the content you want to share, and its type. As an example, if you define an intent that passes text with an ACTION_ SEND action, the share action will offer you a list of apps on your device that are capable of sharing text. Here’s how the share action works (you’ll see this in action over the next two pages): 1 Your activity creates an intent and passes it to the share action provider. The intent describes the content that needs to be shared, its type, and an action. Intent YourActivity 2 ACTION_SEND type: “text/plain” messageText: ”Hi!” ShareAction Provider When the user clicks on the share action, the share action uses the intent to present the user with a list of apps that can deal with the intent. The user chooses an app, and the share action provider passes the intent to the app’s activity that can handle it. Intent ShareAction Provider ACTION_SEND type: “text/plain” messageText: ”Hi!” AppActivity you are here 4 331 add action provider Basic app bar Toolbar Action Up button Share action Add a share action provider to menu_main.xml You add a share action to the app bar by including it in the menu resource file. To start, add a new action_share String to strings.xml. We’ll use this String to add a title to the share action in case it appears in the overflow: BitsAndPizzas <string name="action_share">Share</string> app/src/main You add the share action to the menu resource file using the <item> element as before. This time, however, you need to specify that you’re using a share action provider. You do this by adding an attribute of app:actionProviderClass and setting it to android.support.v7.widget.ShareActionProvider. res values <xml> </xml> strings.xml Here’s the code to add the share action; update your copy of menu_main.xml to match ours: <?xml version="1.0" encoding="utf-8"?> <menu xmlns:android="http://schemas.android.com/apk/res/android" xmlns:app="http://schemas.android.com/apk/res-auto"> <item android:id="@+id/action_create_order" android:title="@string/create_order_title" BitsAndPizzas app/src/main android:icon="@drawable/ic_add_white_24dp" res android:orderInCategory="1" app:showAsAction="ifRoom" /> menu <xml> </xml> <item android:id="@+id/action_share" menu_main.xml android:title="@string/action_share" android:orderInCategory="2" app:showAsAction="ifRoom" Display the share action provider in the app bar if there’s room. app:actionProviderClass="android.support.v7.widget.ShareActionProvider" /> </menu> As we mentioned earlier, when you add a share action to your menu resource file, there’s no need to include an icon. The share action provider already defines one. Now that we’ve added the share action to the app bar, let’s specify what content to share. 332 Chapter 8 This is the share action provider class. It comes from the AppCompat Support Library. support libraries and app bars Basic app bar Toolbar Action Up button Share action Specify the content with an intent To get the share action to share content when it’s clicked, you need to tell it what to share in your activity code. You do this by passing the share action provider an intent using its setShareIntent() method. Here’s how you’d get the share action to share some default text when it’s clicked: package com.hfad.bitsandpizzas; We’re using these extra classes, so we need to import them. ... import android.support.v7.widget.ShareActionProvider; import android.support.v4.view.MenuItemCompat; public class MainActivity extends AppCompatActivity { private ShareActionProvider shareActionProvider; BitsAndPizzas app/src/main java com.hfad.bitsandpizzas MainActivity.java ... Add a ShareActionProvider private variable. @Override public boolean onCreateOptionsMenu(Menu menu) { getMenuInflater().inflate(R.menu.menu_main, menu); MenuItem menuItem = menu.findItem(R.id.action_share); shareActionProvider = (ShareActionProvider) MenuItemCompat.getActionProvider(menuItem); setShareActionIntent("Want to join me for pizza?"); Get a reference to the share return super.onCreateOptionsMenu(menu); action provider and assign it } to the private } private void setShareActionIntent(String text) { Intent intent = new Intent(Intent.ACTION_SEND); intent.setType("text/plain"); intent.putExtra(Intent.EXTRA_TEXT, text); shareActionProvider.setShareIntent(intent); } variable. Then call the setShareActionIntent() method. We created the setShareActionIntent() method. It creates an intent, and passes it to the share action provider using its setShareIntent() method. You need to call the share action provider’s setShareIntent() method whenever the content you wish to share has changed. As an example, if you’re flicking through images in a photo app, you need to make sure you share the current photo. We’ll show you our full activity code on the next page, and then we’ll see what happens when the app runs. you are here 4 333 MainActivity code Basic app bar Toolbar Action Up button Share action The full MainActivity.java code Here’s the full activity code for MainActivity.java. Update your code to reflect ours. package com.hfad.bitsandpizzas; import android.support.v7.app.AppCompatActivity; import android.os.Bundle; import android.support.v7.widget.Toolbar; import android.view.Menu; import android.view.MenuItem; import android.content.Intent; import android.support.v7.widget.ShareActionProvider; import android.support.v4.view.MenuItemCompat; We’re using these extra classes, so we need to import them. public class MainActivity extends AppCompatActivity { private ShareActionProvider shareActionProvider; @Override BitsAndPizzas protected void onCreate(Bundle savedInstanceState) { super.onCreate(savedInstanceState); setContentView(R.layout.activity_main); app/src/main Toolbar toolbar = (Toolbar) findViewById(R.id.toolbar); } setSupportActionBar(toolbar); java com.hfad.bitsandpizzas MainActivity.java @Override public boolean onCreateOptionsMenu(Menu menu) { getMenuInflater().inflate(R.menu.menu_main, menu); MenuItem menuItem = menu.findItem(R.id.action_share); shareActionProvider = (ShareActionProvider) MenuItemCompat.getActionProvider(menuItem); setShareActionIntent("Want to join me for pizza?"); } return super.onCreateOptionsMenu(menu); This is the default text that the share action should share. The code continues on the next page. 334 Chapter 8 support libraries and app bars The MainActivity.java code (continued) private void setShareActionIntent(String text) { Intent intent = new Intent(Intent.ACTION_SEND); intent.setType("text/plain"); intent.putExtra(Intent.EXTRA_TEXT, text); } shareActionProvider.setShareIntent(intent); BitsAndPizzas app/src/main This sets the default text in the share action provider. @Override java com.hfad.bitsandpizzas public boolean onOptionsItemSelected(MenuItem item) { MainActivity.java switch (item.getItemId()) { case R.id.action_create_order: //Code to run when the Create Order item is clicked Intent intent = new Intent(this, OrderActivity.class); startActivity(intent); return true; default: } } } return super.onOptionsItemSelected(item); On the next page we’ll check what happens when the code runs by taking the app for a test drive. you are here 4 335 yet another test drive Basic app bar Toolbar Action Up button Share action Test drive the app When you run the app, the share action is displayed in the app bar: This is the share action icon. The share action provider also added the Messenger icon to our app bar. We usually share this app’s content with the Messenger app, so the share action gave us a shortcut. When you click on the share action, it gives you a list of apps to choose from that can accept the intent you want to share: The intent we passed to the share action provider says we want to share text using ACTION_SEND. It displays a list of apps that can do this. Click on the share action icon. When you choose an app to share content with, the app gets launched and the default text is shared with it: We decided to share content using the Messenger app. 336 Chapter 8 When you choose an app, it shares the default text. We chose the Messenger app on our device, so it’s used the text as the body of a message. support libraries and app bars Your Android Toolbox You can download the full code for the chapter from https://tinyurl.com/ HeadFirstAndroid. You add a basic app bar by applying a theme that contains one. Add actions to your app bar by adding them to a menu resource file. The Android Support Libraries provide backward compatibility with older versions of Android. Add the items in the menu resource file to the app bar by implementing the activity’s onCreateOptionsMenu() method. The AppCompatActivity class is a type of activity that resides in the v7 AppCompat Support Library. In general, your activity needs to extend the AppCompatActivity class whenever you want an app bar that provides backward compatibility with older versions of Android. You determine what items should do when clicked by implementing the activity’s onOptionsItemSelected() method. The android:theme attribute in AndroidManifest.xml specifies which theme to apply. You define styles in a style resource file using the <style> element. The name attribute gives the style a name. The parent attribute specifies where the style should inherit its properties from. Add an Up button to your app bar to navigate up the app’s hierarchy. Specify the hierarchy in AndroidManifest.xml. Use the ActionBar setDisplayHomeAsUpEnabled() method to enable the Up button. You can share content by adding the share action provider to your app bar. Add it by including it in your menu resource file. Call its setShareIntent() method to pass it an intent describing the content you wish to share. The latest app bar features are in the Toolbar class in the v7 AppCompat Support Library. You can use a toolbar as your app bar. you are here 4 337 CHAPTER 8 You’ve got Chapter 8 under your belt and now you’ve added Android Support Libraries and app bars to your toolbox. 9 fragments Make It Modular Doing the same job in different places... I guess that makes me a fragment. You’ve seen how to create apps that work in the same way no matter what device they’re running on. But what if you want your app to look and behave differently depending on whether it’s running on a phone or a tablet? In this case you need fragments, modular code components that can be reused by different activities. We’ll show you how to create basic fragments and list fragments, how to add them to your activities, and how to get your fragments and activities to communicate with one another. this is a new chapter 339 different screen sizes Your app needs to look great on ALL devices One of the great things about Android development is that you can put the exact same app on devices with completely different screen sizes and processors, and have them run in exactly the same way. But that doesn’t mean that they always have to look exactly the same. On a phone: Take a look at this image of an app on a phone. It displays a list of workouts, and when you click on one, you are shown the details of that workout. Click on an item in a list, and it launches a second activity. On a tablet: On a larger device, like a tablet, you have a lot more screen space available, so it would be good if all the information appeared on the same screen. On the tablet, the list of workouts only goes partway across the screen, and when you click on an item, the details appear on the right. To make the phone and tablet user interfaces look different from each other, you can use separate layouts for large devices and small devices. 340 Chapter 9 There's a lot more space on a tablet, so we can use the space in a different way. fragments Your app may need to behave differently too It’s not enough to simply have different layouts for different devices. You also need different Java code to run alongside the layouts so that the app can behave differently depending on the device. In our Workout app, for instance, we need to provide one activity for tablets, and two activities for phones. On a phone: Here we have two activities: one for the list and one for the details. On a tablet: This is a single activity, containing both the list and the details. But that means you might duplicate code The second activity that runs only on phones will need to insert the details of a workout into the layout. But that code will also need to be available in the main activity for when the app is running on a tablet. The same code needs to be run by multiple activities. Rather than duplicate the code in the two activities, we can use fragments. So what’s a fragment? you are here 4 341 fragments Fragments allow you to reuse code Fragments are like reusable components or subactivities. A fragment is used to control part of a screen, and can be reused between screens. This means we can create a fragment for the list of workouts, and a fragment to display the details of a single workout. These fragments can then be shared between layouts. If we use a fragment for the list of workouts, we can reuse it in multiple activities. A fragment has a layout Just like an activity, a fragment has an associated layout. If you design it carefully, the fragment’s Java code can be used to control everything within the interface. If the fragment code contains all that you need to control its layout, it greatly increases the chances that you’ll be able to reuse it elsewhere in the app. We’re going to show you how to create and use fragments by building the Workout app. 342 Chapter 9 We can use a separate fragment for the workout details. fragments The phone version of the app Don’t worry if the app structure looks complex. We’re going to build the phone version of the app in this chapter, and reuse the fragments we create to build the tablet version of the app in Chapter 10. Here’s how the phone version of the app will work: We’ll work through it step by step over the course of this chapter. 1 When the app gets launched, it starts MainActivity. MainActivity uses activity_main.xml for its layout, and contains a fragment called WorkoutListFragment. 2 WorkoutListFragment displays a list of workouts. 3 When the user clicks on one of the workouts, DetailActivity starts. DetailActivity uses activity_detail.xml for its layout, and contains a fragment called WorkoutDetailFragment. 4 WorkoutDetailFragment uses fragment_workout_detail.xml for its layout. It displays the details of the workout the user has selected. 5 WorkoutListFragment and WorkoutDetailFragment get their workout data from Workout.java. Workout.java contains an array of Workouts. <Layout> <Layout> </Layout> </Layout> activity_detail.xml activity_main.xml 1 Phone 3 MainActivity.java DetailActivity.java 2 WorkoutList We’re not going to Fragment.java use a layout for WorkoutListFragment. You’ll see why later on. 4 5 Workout.java WorkoutDetail Fragment.java <Layout> </Layout> fragment_ workout_detail.xml We’ll go through the steps for creating this app on the next page. you are here 4 343 steps Here’s what we’re going to do There are three main steps we’ll go through to build the app: 1 Create WorkoutDetailFragment. WorkoutDetailFragment displays the details of a specific workout. We’ll start by creating two activities, MainActivity and DetailActivity, and then we’ll add WorkoutDetailFragment to DetailActivity. We’ll also get MainActivity to launch DetailActivity when a button is pressed. We’ll also add a plain old Java class, Workout.java, that will provide the data for WorkoutDetailFragment. 2 3 Create WorkoutListFragment. WorkoutListFragment displays a list of workouts. We’ll add this fragment to MainActivity. Coordinate the fragments to display the correct workout. When the user clicks on an item in WorkoutListFragment, we’ll start DetailActivity and get WorkoutDetailFragment to display details of the workout the user selected. Let’s get started. 344 Chapter 9 fragments WorkoutDetailFragment WorkoutListFragment Coordinate fragments Create the project and activities We’re going to start by creating a project that contains two activities, MainActivity and DetailActivity. MainActivity will be used for the fragment that displays a list of workouts, and DetailActivity will be used for the fragment that displays details of one particular workout. <Layout> <Layout> </Layout> </Layout> activity_main.xml To do this, first create a new Android project with an empty activity for an application named “Workout” with a company domain of “hfad.com”, making the package name com.hfad.workout. The minimum SDK should be API 19 so that it works on most devices. Name the activity “MainActivity” and name the layout “activity_main”. Make sure you check MainActivity.java the Backwards Compatibility (AppCompat) checkbox. Next, create a second empty activity by highlighting the com.hfad.workout package in the app/src/main/java folder, and going to File→New...→Activity→ Empty Activity. Name the activity “DetailActivity”, name the layout “activity_ detail”, make sure the package name is com.hfad.workout, and check the Backwards Compatibility (AppCompat) checkbox. Add the AppCompat Support Library activity_detail.xml DetailActivity.java If prompted for the activity’s source language, select the option for Java. We’re going to be using activities and fragments from the v7 AppCompat Library, which means you need to make sure the library has been added to your project as a dependency. To do this, go to the File menu and choose Project Structure. Then click on the app module and choose Dependencies. If Android Studio has already added the v7 AppCompat Support Library to your project, you’ll see it listed in the list of dependencies. If it’s not there, you’ll need to add it yourself. To do this, click on the “+” button at the bottom or right side of the screen. When prompted, choose the Library Dependency option, then select the appcompat-v7 library from the list of options. Finally, use the OK buttons to save your changes. Once you’ve made sure the v7 AppCompat Support Library has been added, you can close the Project Structure window. On the next page we’ll update MainActivity. This is the v7 AppCompat Support Library. you are here 4 345 layout code WorkoutDetailFragment WorkoutListFragment Coordinate fragments Add a button to MainActivity’s layout We’re going to add a button to MainActivity that will start DetailActivity. This is because we’re going to work on the fragment for DetailActivity first, and adding a button to MainActivity will give us an easy way of navigating from MainActivity to DetailActivity. We’ll start by adding the button to the layout. Open file activity_main. xml, then update your code so that it matches ours below: <?xml version="1.0" encoding="utf-8"?> <LinearLayout xmlns:android="http://schemas.android.com/apk/res/android" xmlns:tools="http://schemas.android.com/tools" android:layout_width="match_parent" android:layout_height="match_parent" Workout android:padding="16dp" app/src/main android:orientation="vertical" tools:context="com.hfad.workout.MainActivity"> <Button res This is the button we’re adding. android:layout_width="wrap_content" android:layout_height="wrap_content" android:onClick="onShowDetails" The button calls the onShowDetails() method in MainActivity when it’s clicked. We need to write this method. layout <xml> </xml> activity_main.xml android:text="@string/details_button" /> </LinearLayout> The button uses a String resource for its text, so we need to add it to the String resource file. Open file strings.xml, then add the following String resource: <resources> ... This text will be displayed on the button. <string name="details_button">Show details</string> </resources> When the button is clicked, we’ve specified that MainActivity’s onShowDetails() method should be called. We’ll write the code for this method next. 346 Chapter 9 Workout app/src/main res values <xml> </xml> strings.xml fragments WorkoutDetailFragment WorkoutListFragment Coordinate fragments Make the button respond to clicks We need to get MainActivity’s button to start DetailActivity when it’s clicked. To do this, we’ll add a method called onShowDetails() to MainActivity. The method will start DetailActivity using an intent, just as we’ve done in previous chapters. Intent Here’s the full code for MainActivity.java. Update your code so that it matches ours. MainActivity DetailActivity package com.hfad.workout; import android.support.v7.app.AppCompatActivity; Workout import android.os.Bundle; import android.view.View; import android.content.Intent; app/src/main The activity extends AppCompatActivity. public class MainActivity extends AppCompatActivity { java com.hfad.workout MainActivity.java @Override protected void onCreate(Bundle savedInstanceState) { super.onCreate(savedInstanceState); } setContentView(R.layout.activity_main); public void onShowDetails(View view) { This method is called when the button is clicked. It starts DetailActivity. Intent intent = new Intent(this, DetailActivity.class); } } startActivity(intent); That’s everything we need to get MainActivity to start DetailActivity. On the next page we’ll add a new fragment to our project called WorkoutDetailFragment that we’ll then add to DetailActivity. you are here 4 347 add fragment WorkoutDetailFragment WorkoutListFragment Coordinate fragments How to add a fragment to your project We’re going to add a new fragment called WorkoutDetailFragment to the project to display details of a single workout. You add a new fragment in a similar way to how you add a new activity: by switching to the Project view of Android Studio’s explorer, highlighting the com.hfad. workout package in the app/src/main/java folder, going to the File menu, and choosing New...→Fragment→Fragment (Blank). You will be asked to choose options for your new fragment. Name the fragment “WorkoutDetailFragment”, check the option to create layout XML for it, and give the fragment layout a name of “fragment_workout_ detail”. Uncheck the options to include fragment factory methods and interface callbacks; these options generate extra code that you don’t need to use. When you’re done, click on the Finish button. We suggest looking at the extra code Android generates for you after you’ve finished this book. You might find some of it useful depending on what you want to do. This is the name of the fragment. This is the name of the fragment layout. We’re creating a blank fragment. Some versions of Android Studio may ask you what the source language of your fragment should be. If prompted, select the option for Java. We don’t want Android Studio creating a load of extra code for us, so we’re unchecking these options. When you click on the Finish button, Android Studio creates your new fragment and adds it to the project. 348 Chapter 9 fragments WorkoutDetailFragment WorkoutListFragment Coordinate fragments What fragment code looks like When you create a fragment, Android Studio creates two files for you: Java code for the fragment itself, and XML code for the fragment’s layout. The Java code describes the fragment’s behavior, and the layout describes the fragment’s appearance. We’ll look at the Java code first. Go to the com.hfad.workout package in the app/ src/main/java folder and open the file WorkoutDetailFragment.java that Android Studio just created for us. Then replace the code that Android Studio generated with the code below: package com.hfad.workout; We’re using the Fragment class from the Android Support Library. import android.support.v4.app.Fragment; import android.os.Bundle; Workout app/src/main import android.view.LayoutInflater; import android.view.View; import android.view.ViewGroup; WorkoutDetailFragment extends the Fragment class. java com.hfad.workout public class WorkoutDetailFragment extends Fragment { @Override This is the onCreateView() method. It’s called when Android needs the fragment’s layout. WorkoutDetail Fragment.java public View onCreateView(LayoutInflater inflater, ViewGroup container, Bundle savedInstanceState) { } } return inflater.inflate(R.layout.fragment_workout_detail, container, false); This tells Android which layout the fragment uses (in this case, it’s fragment_workout_detail). The above code creates a basic fragment. As you can see, the code for a fragment looks very similar to activity code. To create a fragment, you first need to extend the Fragment class or one of its subclasses. We’re using fragments from the Support Library, so our fragment needs to extend the android.support.v4.app.Fragment class. This is because the Support Library fragments are backward compatible with earlier versions of Android, and contain the latest fragment features. The fragment implements the onCreateView() method, which gets called each time Android needs the fragment’s layout, and it’s where you say which layout the fragment uses. The onCreateView() method is optional, but as you need to implement it whenever you’re creating a fragment with a layout, you’ll need to implement it nearly every time you create a fragment. We’ll look at this method in more detail on the next page. you are here 4 349 onCreateView() WorkoutDetailFragment WorkoutListFragment Coordinate fragments The fragment’s onCreateView() method The onCreateView() method returns a View object that represents the fragment’s user interface. It gets called when Android is ready to instantiate the user interface, and it takes three parameters: The onCreateView() method gets called when Android needs the fragment’s layout. public View onCreateView(LayoutInflater inflater, ViewGroup container, Bundle savedInstanceState) { } The first parameter is a LayoutInflator that you can use to inflate the fragment’s layout. Inflating the layout turns your XML views into Java objects. The second parameter is a ViewGroup. This is the ViewGroup in the activity’s layout that will contain the fragment. The final parameter is a Bundle. This is used if you’ve previously saved the fragment’s state, and want to reinstate it. You specify the fragment’s layout using the LayoutInflator’s inflate() method: public View onCreateView(LayoutInflater inflater, ViewGroup container, Bundle savedInstanceState) { return inflater.inflate(R.layout.fragment_workout_detail, container, } false); This inflates the fragment’s layout from XML to Java objects. This is the fragment equivalent of calling an activity’s setContentView() method. You use it to say what layout the fragment should use, in this case R.layout.fragment_ workout_detail. The inflate() method’s container argument specifies the ViewGroup in the activity that the fragment’s layout needs to be inserted into. It gets passed to the fragment as the second parameter in the fragment’s onCreateView() method. Now that you’ve seen the fragment’s code, let’s have a look at its layout. 350 Chapter 9 All fragments must have a public noargument constructor. Android uses it to reinstantiate the fragment when needed, and if it’s not there, you’ll get a runtime exception. In practice, you only need to add a public no-argument constructor to your fragment code if you include another constructor with one or more arguments. This is because if a Java class contains no constructors, the Java compiler automatically adds a public no-argument constructor for you. fragments Fragment layout code looks just like activity layout code As we said earlier, fragments use layout files to describe their appearance. Fragment layout code looks just like activity layout code, so when you write your own fragment layout code, you can use any of the views and layouts you’ve already been using to write activity layout code. Workout app/src/main We’re going to update our layout code so that our fragment contains two text views, one for the workout title and one for the workout description. res Open the file fragment_workout_detail.xml in the app/src/res/layout folder, and replace its contents with the code below: layout <xml> </xml> <LinearLayout xmlns:android="http://schemas.android.com/apk/res/android" android:layout_height="match_parent" android:layout_width="match_parent" android:orientation="vertical"> <TextView We’ll display the workout title and description in two separate TextViews. fragment_ workout_detail.xml We’re using a LinearLayout for our fragment, but we could have used any of the other layout types we’ve looked at instead. android:layout_width="wrap_content" This makes the text large. android:layout_height="wrap_content" android:textAppearance="?android:attr/textAppearanceLarge" android:text="@string/workout_title" android:id="@+id/textTitle" /> Static String resources. <TextView android:layout_width="wrap_content" android:layout_height="wrap_content" android:text="@string/workout_description" android:id="@+id/textDescription" /> </LinearLayout> For now we’re using static String resources for the title and description of the workout so that we can see our fragment working. Open strings.xml, and add the following String resources: <resources> ... We’ll use these to display default text in our fragment. <string name="workout_title">Title</string> <string name="workout_description">Description</string> </resources> That’s everything we need for our fragment. On the next page we’ll look at how you add the fragment to an activity. Workout app/src/main res values <xml> </xml> strings.xml you are here 4 351 add fragment to layout WorkoutDetailFragment WorkoutListFragment Coordinate fragments Add a fragment to an activity’s layout We’re going to add our WorkoutDetailFragment to DetailActivity so that the fragment gets displayed in the activity’s layout. To do this, we’re going to add a <fragment> element to DetailActivity’s layout. The <fragment> element is a view that specifies the name of the fragment you want to display. It looks like this: <fragment android:name="com.hfad.workout.WorkoutDetailFragment" android:layout_width="match_parent" This is the full name of the fragment class. android:layout_height="match_parent" /> You specify the fragment using the android:name attribute and giving it a value of the fully qualified name of the fragment. In our case, we want to display a fragment called WorkoutDetailFragment that’s in the com. hfad.workout package, so we use: android:name="com.hfad.workout.WorkoutDetailFragment" When Android creates the activity’s layout, it replaces the <fragment> element with the View object returned by the fragment’s onCreateView() method. This view is the fragment’s user interface, so the <fragment> element is really a placeholder for where the fragment’s layout should be inserted. You add the <fragment> element to your layout in the same way that you add any other element. As an example, here’s how you’d add the fragment to a linear layout: <?xml version="1.0" encoding="utf-8"?> <LinearLayout xmlns:android="http://schemas.android.com/apk/res/android" android:orientation="vertical" android:layout_width="match_parent" android:layout_height="match_parent"> <fragment Workout This adds the fragment to the activity’s layout. android:name="com.hfad.workout.WorkoutDetailFragment" android:layout_width="match_parent" android:layout_height="match_parent" /> </LinearLayout> If your layout only contains a single fragment with no other views, however, you can simplify your layout code. 352 Chapter 9 app/src/main res layout <xml> </xml> activity_detail.xml fragments WorkoutDetailFragment WorkoutListFragment Coordinate fragments Simplify the layout If the layout code for your activity comprises a single fragment contained within a layout element with no other views, you can simplify your layout code by removing the root layout element. Each layout file you create must have a single root element that’s either a view or view group. This means that if your layout contains multiple items, these items must be contained within a view group such as a linear layout. If your layout contains a single fragment, the <fragment> element can be the layout file’s root. This is because the <fragment> element is a type of view, and Android replaces it with the layout of the fragment at runtime. In our code example on the previous page, we showed you a fragment contained within a linear layout. As there are no other views in the layout, we can remove the linear layout so that our code looks like this: A layout file requires a single view or view group as its root element. If your activity only contains a fragment, the fragment itself can be the root element. Workout <?xml version="1.0" encoding="utf-8"?> <fragment app/src/main xmlns:android="http://schemas.android.com/apk/res/android" res android:name="com.hfad.workout.WorkoutDetailFragment" android:layout_width="match_parent" android:layout_height="match_parent" /> This code does exactly the same thing as the code on the previous page, but it’s much shorter. You can add your fragment to your layout like this if your layout ONLY contains a single fragment. layout <xml> </xml> activity_detail.xml That’s the only code we need for DetailActivity’s layout, so replace the code you have in your version of activity_detail.xml, with the code above and save your changes. On the next page we’ll look at the code for the activity itself. you are here 4 353 AppCompatActivity extends FragmentActivity WorkoutDetailFragment WorkoutListFragment Coordinate fragments Support Library fragments need activities that extend FragmentActivity When you add a fragment to an activity, you usually need to write code that controls any interactions between the fragment and the activity. You’ll see examples of this later in the chapter. android.app.Activity Currently, WorkoutDetailFragment only contains static data. DetailActivity only has to display the fragment, and doesn’t need to interact with it, so this means that we don’t need to write any extra activity code to control the interaction. android.support.v7.app. FragmentActivity There’s one important point to be aware of, however. When you’re using fragments from the Support Library, as we are here, you must make sure that any activity you want to use them with extends the FragmentActivity class, or one of its subclasses. The FragmentActivity class is designed to work with Support Library fragments, and if your activity doesn’t extend this class, your code will break. In practice, this isn’t a problem. This is because the AppCompatActivity class is a subclass of FragmentActivity, so as long as your activity extends the AppCompatActivity class, your Support Library fragments will work. Here’s the code for DetailActivity.java. Update your code so that it matches ours below: android.support.v7.app. AppCompatActivity YourActivity As long as your activity extends FragmentActivity, or one of its subclasses such as AppCompatActivity, you can use fragments from the Support Library. package com.hfad.workout; import android.support.v7.app.AppCompatActivity; import android.os.Bundle; DetailActivity extends AppCompatActivity. app/src/main public class DetailActivity extends AppCompatActivity { @Override protected void onCreate(Bundle savedInstanceState) { super.onCreate(savedInstanceState); } } setContentView(R.layout.activity_detail); That’s everything we need to display the WorkoutDetailFragment in our activity. Let’s see what happens when we run the app. 354 Chapter 9 Workout java com.hfad.workout DetailActivity.java fragments WorkoutDetailFragment WorkoutListFragment Coordinate fragments What the code does Before we take the app for a test drive, let’s go through what happens when the code runs. 1 When the app is launched, activity MainActivity gets created. The user clicks on the button in MainActivity to start DetailActivity. Device 2 MainActivity DetailActivity DetailActivity’s onCreate() method runs. The onCreate() method specifies that activity_detail.xml should be used for DetailActivity’s layout. onCreate() <Layout> </Layout> DetailActivity 3 activity_detail.xml activity_detail.xml sees that it includes a <fragment> element that refers to WorkoutDetailFragment. <Layout> </Layout> Hmmm, a <fragment> element. I need to know what goes here. activity_detail.xml 4 WorkoutDetailFragment’s onCreateView() method is called. The onCreateView() method specifies that fragment_workout_detail.xml should be used for WorkoutDetailFragment’s layout. It inflates the layout to a View object. onCreateView() <Layout> </Layout> WorkoutDetail Fragment fragment_ workout_detail.xml View WorkoutDetailFragment’s View object actually contains two further views, the two text views in the fragment’s layout. you are here 4 355 what happens, continued WorkoutDetailFragment WorkoutListFragment Coordinate fragments The story continues 5 activity_detail.xml’s Views are inflated to View Java objects. DetailActivity layout uses WorkoutDetailFragment’s View object in place of the <fragment> element in its layout’s XML. activity_detail.xml only contains the <fragment> element. This means that when it’s inflated, it only contains WorkoutDetailFragment’s View object. <Layout> </Layout> View activity_detail.xml 6 Finally, DetailActivity is displayed on the device. Its layout contains the fragment WorkoutDetailFragment. Our WorkoutDetailFragment is displayed in DetailActivity. You’ll see this better in the test drive below. Emulator Test drive the app When we run our app, MainActivity gets launched. When we click on MainActivity’s button, it starts DetailActivity. DetailActivity contains WorkoutDetailFragment, and we see this on the device. Click on the button... ...and placeholder text for the workout title and description is displayed. 356 Chapter 9 fragments BE the Layout Your job is to play like you’re the layout and say whether each of these layouts is valid or invalid and why. Assume that any fragments or String resources referred to in the layout already exist. A <?xml version="1.0" encoding="utf-8"?> <fragment xmlns:android="http://schemas.android.com/apk/res/android" android:name="com.hfad.workout.WorkoutDetailFragment" android:layout_width="match_parent" android:layout_height="match_parent" /> B <?xml version="1.0" encoding="utf-8"?> <fragment xmlns:android="http://schemas.android.com/apk/res/android" android:name="com.hfad.workout.WorkoutDetailFragment" android:layout_width="match_parent" android:layout_height="match_parent" /> <Button android:layout_width="wrap_content" android:layout_height="wrap_content" android:text="@string/details_button" /> C <?xml version="1.0" encoding="utf-8"?> <Button xmlns:android="http://schemas.android.com/apk/res/android" android:layout_width="wrap_content" android:layout_height="wrap_content" android:text="@string/details_button" /> you are here 4 357 solution BE the Layout Solution Your job is to play like you’re the layout and say whether each of these layouts is valid or invalid and why. Assume that any fragments or String resources referred to in the layout already exist. A <?xml version="1.0" encoding="utf-8"?> <fragment This layout is valid, as it consists of a single fragment. xmlns:android="http://schemas.android.com/apk/res/android" android:name="com.hfad.workout.WorkoutDetailFragment" android:layout_width="match_parent" android:layout_height="match_parent" /> B <?xml version="1.0" encoding="utf-8"?> <fragment xmlns:android="http://schemas.android.com/apk/res/android" android:name="com.hfad.workout.WorkoutDetailFragment" android:layout_width="match_parent" android:layout_height="match_parent" /> <Button android:layout_width="wrap_content" android:layout_height="wrap_content" android:text="@string/details_button" /> C This layout is invalid. A layout must have a single View or ViewGroup as its root element. To make this layout valid, you would need to put the fragment and Button in a ViewGroup. <?xml version="1.0" encoding="utf-8"?> <Button xmlns:android="http://schemas.android.com/apk/res/android" android:layout_width="wrap_content" android:layout_height="wrap_content" android:text="@string/details_button" /> 358 Chapter 9 This layout is valid as it has a single View, in this case a Button, as its root element. fragments Get the fragment and activity to interact WorkoutDetailFragment WorkoutListFragment Coordinate fragments So far we’ve looked at how you add a basic fragment to an activity. The next thing we’ll look at is how you get the fragment and activity to interact. To do this, we’ll start by changing WorkoutDetailFragment so that it displays details of a workout instead of the placeholder text we have currently. These are the details of one of the workouts. The first thing we’ll do is update the fragment’s layout to remove the static text that’s currently displayed. Open file fragment_workout_detail.xml, then update the code to match our changes below: <LinearLayout xmlns:android="http://schemas.android.com/apk/res/android" ... <TextView android:layout_width="wrap_content" android:layout_height="wrap_content" android:textAppearance="?android:attr/textAppearanceLarge" android:text="@string/workout_title" android:id="@+id/textTitle" /> <TextView android:layout_width="wrap_content" android:layout_height="wrap_content" Delete both these lines. android:text="@string/workout_description" android:id="@+id/textDescription" /> </LinearLayout> On the next page we’ll add a new class to our project to hold the workout data. Workout app/src/main res layout <xml> </xml> fragment_ workout_detail.xml you are here 4 359 add class WorkoutDetailFragment WorkoutListFragment Coordinate fragments The Workout class We’re going to hold our workout data in a file called Workout.java, which is a pure Java class file that the app will get workout data from. The class defines an array of four workouts, where each workout is composed of a name and description. Select the com.hfad.workout package in the app/src/main/java folder in your project, then go to File→New...→Java Class. When prompted, name the class “Workout”, and make sure the package name is com.hfad.workout. Then replace the code in Workout.java with the following, and save your changes. package com.hfad.workout; public class Workout { private String name; private String description; Each Workout has a name and description. workouts is an array of four Workouts. public static final Workout[] workouts = { new Workout("The Limb Loosener", "5 Handstand push-ups\n10 1-legged squats\n15 Pull-ups"), new Workout("Core Agony", "100 Pull-ups\n100 Push-ups\n100 Sit-ups\n100 Squats"), new Workout("The Wimp Special", "5 Pull-ups\n10 Push-ups\n15 Squats"), new Workout("Strength and Length", "500 meter run\n21 x 1.5 pood kettleball swing\n21 x pull-ups") }; //Each Workout has a name and description private Workout(String name, String description) { this.name = name; this.description = description; } public String getDescription() { return description; } public String getName() { return name; } } public String toString() { return this.name; } These are getters for the private variables. app/src/main java com.hfad.workout The String representation of a Workout is its name. The data will be used by the fragment to display details of a particular workout. We’ll look at this next. 360 Chapter 9 Workout Workout.java fragments Pass the workout ID to the fragment WorkoutDetailFragment WorkoutListFragment Coordinate fragments When you have an activity that uses a fragment, the activity will usually need to talk to the fragment in some way. As an example, if you have a fragment that displays detail records, you need the activity to tell the fragment which record it needs to display details of. In our case, we need WorkoutDetailFragment to display details of a particular workout. To do this, we’ll add a simple setter method to the fragment that sets the value of the workout ID. The activity will then be able to use this method to set the workout ID. Later on, we’ll use the workout ID to update the fragment’s views. Here’s the revised code for WorkoutDetailFragment (update your code with our changes): package com.hfad.workout; Workout import android.support.v4.app.Fragment; import android.os.Bundle; app/src/main import android.view.LayoutInflater; import android.view.View; java import android.view.ViewGroup; com.hfad.workout public class WorkoutDetailFragment extends Fragment { private long workoutId; @Override This is the ID of the workout the user chooses. Later, we’ll use it to set the values of the fragment’s views with the workout details. WorkoutDetail Fragment.java public View onCreateView(LayoutInflater inflater, ViewGroup container, Bundle savedInstanceState) { } return inflater.inflate(R.layout.fragment_workout_detail, container, false); public void setWorkout(long id) { } } this.workoutId = id; This is a setter method for the workout ID. The activity will use this method to set the value of the workout ID. We need to get the DetailActivity to call the fragment’s setWorkout() method and pass it the ID of a particular workout. In order to do this, the activity must get a reference to the fragment. But how? you are here 4 361 getSupportFragmentManager() WorkoutDetailFragment WorkoutListFragment Coordinate fragments Use the fragment manager to manage fragments Before an activity can talk to its fragment, the activity first needs to get a reference to the fragment. You get a reference to an activity’s fragments using the activity’s fragment manager. The fragment manager is used to keep track of and deal with any fragments used by the activity. There are two methods for getting a reference to the fragment manager, getFragmentManager() and getSupportFragmentManager(). The getSupportFragmentManager() method gets a reference to the fragment manager that deals with fragments from the Support Library like ours, and the getFragmentManager() method gets a reference to the fragment manager that deals with fragments that use the native Android fragment class instead. You then use the fragment manager’s findFragmentById() method to get a reference to the fragment. We’re using fragments from the Support Library, so we’re going to use the getSupportFragmentManager() method like this: This is the ID of the fragment in the activity's layout. getSupportFragmentManager().findFragmentById(R.id.fragment_id) We’re going to use DetailActivity’s fragment manager to get a reference to its WorkoutDetailFragment. In order to do this, we first need to assign an ID to the fragment. findFragmentById() is a bit like findViewById() except you use it to get a reference to a fragment. You assign an ID to an activity’s fragment in the activity’s layout. Open the file activity_detail.xml, then add an ID to the activity’s fragment by adding the line of code highlighted below: <?xml version="1.0" encoding="utf-8"?> <fragment xmlns:android="http://schemas.android.com/apk/res/android" android:name="com.hfad.workout.WorkoutDetailFragment" android:id="@+id/detail_frag" android:layout_width="match_parent" Add an ID to the fragment. android:layout_height="match_parent" /> The above code gives the fragment an ID of detail_frag. On the next page we’ll use the ID to get a reference to the fragment. Workout app/src/main res layout <xml> </xml> activity_detail.xml 362 Chapter 9 fragments WorkoutDetailFragment WorkoutListFragment Coordinate fragments Get the activity to set the workout ID To get a reference to the fragment, we need to add the following code: WorkoutDetailFragment frag = (WorkoutDetailFragment) getSupportFragmentManager().findFragmentById(R.id.detail_frag); We can then call the fragment’s setWorkout() method to tell the fragment which workout we want it to display details for. For now, we’ll hardcode which workout we want it to display so that we can see it working. Later on, we’ll change the code so that the user can select which workout she wants to see. Here’s our revised code for DetailActivity.java. Update your code to reflect our changes: package com.hfad.workout; import android.support.v7.app.AppCompatActivity; Workout import android.os.Bundle; app/src/main java public class DetailActivity extends AppCompatActivity { com.hfad.workout @Override protected void onCreate(Bundle savedInstanceState) { DetailActivity.java super.onCreate(savedInstanceState); setContentView(R.layout.activity_detail); WorkoutDetailFragment frag = (WorkoutDetailFragment) getSupportFragmentManager().findFragmentById(R.id.detail_frag); } } frag.setWorkout(1); We’re going to get WorkoutDetailFragment to display details of a workout here to check that it’s working. This gets us a reference to WorkoutDetailFragment. Its id in the activity’s layout is detail_frag. As you can see, we’ve got a reference to the fragment after calling setContentView(). Getting the reference here is really important, because before this point, the fragment won’t have been created. The next thing we need to do is get the fragment to update its views when the fragment is displayed to the user. Before we can do this, we need to understand the fragment’s lifecycle so that we add our code to the correct method in the fragment. you are here 4 363 activity revision WorkoutDetailFragment WorkoutListFragment Coordinate fragments Activity states revisited Just like an activity, a fragment has a number of key lifecycle methods that get called at particular times. It’s important to know what these methods do and when they get called so your fragment works in just the way you want. Fragments are contained within and controlled by activities, so the fragment lifecycle is closely linked to the activity lifecycle. Here’s a reminder of the different states an activity goes through, and on the next page we’ll show you how these relate to fragments. 364 Chapter 9 Activity created The activity is created when its onCreate() method runs. At this point, the activity is initialized, but isn’t visible. Activity started The activity is started when its onStart() method runs. The activity is visible, but doesn’t have the focus. Activity resumed The activity is resumed when its onResume() method runs. The activity is visible, and has the focus. Activity paused The activity is paused when its onPause() method runs. The activity is still visible, but no longer has the focus. Activity stopped The activity is stopped when its onStop() method runs. The activity is no longer visible, but still exists. Activity destroyed The activity is destroyed when its onDestroy() method runs. The activity no longer exists. fragments WorkoutDetailFragment WorkoutListFragment Coordinate fragments The fragment lifecycle A fragment’s lifecycle is very similar to an activity’s, but it has a few extra steps. This is because it needs to interact with the lifecycle of the activity that contains it. Here are the fragment lifecycle methods, along with where they fit in with the different activity states. Activity states Fragment callbacks Activity created onAttach() onCreate() onCreateView() onAttach(Context) This happens when the fragment is associated with a context, in this case an activity. onCreate(Bundle) This is very similar to the activity’s onCreate() method. It can be used to do the initial setup of the fragment. onCreateView(LayoutInflater, ViewGroup, Bundle) Fragments use a layout inflater to create their view at this stage. onActivityCreated() onActivityCreated(Bundle) Called when the onCreate() method of the activity has completed. Activity started onStart() onStart() Called when the fragment is about to become visible. Activity resumed onResume() Activity paused onPause() Activity stopped onStop() Activity destroyed onDestroyView() onResume() Called when the fragment is visible and actively running. onPause() Called when the fragment is no longer interacting with the user. onStop() Called when the fragment is no longer visible to the user. onDestroyView() Gives the fragment the chance to clear away any resources that were associated with its view. onDestroy() onDestroy() In this method, the fragment can clear away any other resources it created. onDetach() onDetach() Called when the fragment finally loses contact with the activity. you are here 4 365 Fragment class Fragments inherit lifecycle methods WorkoutDetailFragment WorkoutListFragment Coordinate fragments As you saw earlier, our fragment extends the Android fragment class. This class gives our fragment access to the fragment lifecycle methods. Here’s a diagram showing the class hierarchy. Object Fragment onAttach(Context) onCreate(Bundle) onCreateView(LayoutInflater, ViewGroup, Bundle) Object class (java.lang.Object) Fragment class (android.support.v4.app.Fragment) The Fragment class implements default versions of the lifecycle methods. It also defines other methods that fragments need, such as getView(). onActivityCreated(Bundle) onStart() onResume() onPause() onStop() onDestroyView() onDestroy() onDetach() getView() OurFragment onCreateView(LayoutInflater, ViewGroup, Bundle) yourMethod() OurFragment class (com.hfad.foo) Most of the behavior of our fragment is handled by superclass methods our fragment inherits. All you do is override the methods you need. Even though fragments have a lot in common with activities, the Fragment class doesn’t extend the Activity class. This means that some methods that are available to activities aren’t available to fragments. Note that the Fragment class doesn’t implement the Context class. Unlike an activity, a fragment isn’t a type of context and therefore doesn’t have direct access to global information about the application environment. Instead, fragments must access this information using the context of other objects such as its parent activity. Now that you understand the fragment’s lifecycle better, let’s get back to getting WorkoutDetailFragment to update its views. 366 Chapter 9 fragments Set the view’s values in the fragment’s onStart() method We need to get WorkoutDetailFragment to update its views with details of the workout. We need to do this when the activity becomes visible, so we’ll use the fragment’s onStart() method. Update your code to match ours: package com.hfad.workout; import import import import import import android.support.v4.app.Fragment; android.os.Bundle; android.view.LayoutInflater; android.view.View; We're using this class android.view.ViewGroup; onStart() method. android.widget.TextView; Workout app/src/main in the public class WorkoutDetailFragment extends Fragment { private long workoutId; java com.hfad.workout WorkoutDetail Fragment.java @Override public View onCreateView(LayoutInflater inflater, ViewGroup container, Bundle savedInstanceState) { return inflater.inflate(R.layout.fragment_workout_detail, container, false); } @Override The getView() method gets the fragment's root public void onStart() { View. We can then use this to get references to the super.onStart(); workout title and description text views. View view = getView(); if (view != null) { TextView title = (TextView) view.findViewById(R.id.textTitle); Workout workout = Workout.workouts[(int) workoutId]; title.setText(workout.getName()); TextView description = (TextView) view.findViewById(R.id.textDescription); description.setText(workout.getDescription()); } } } public void setWorkout(long id) { this.workoutId = id; } As we said on the previous page, fragments are distinct from activities, and therefore don’t have all the methods that an activity does. Fragments don’t include a findViewById() method, for instance. To get a reference to a fragment’s views, we first have to get a reference to the fragment’s root view using the getView() method, and use that to find its child views. Now that we’ve got the fragment to update its views, let’s take the app for a test drive. You should always call up to the superclass when you implement any fragment lifecycle methods. you are here 4 367 what happens WorkoutDetailFragment WorkoutListFragment Coordinate fragments What happens when the code runs Before we run the app, let’s go through what happens when the code runs. 1 When the app is launched, MainActivity gets created. The user clicks on the button in MainActivity to start DetailActivity. Device 2 MainActivity DetailActivity DetailActivity’s onCreate() method runs. The onCreate() method specifies that activity_detail.xml should be used for DetailActivity’s layout. activity_detail.xml includes a <fragment> element with an ID of detail_frag that refers to the fragment WorkoutDetailFragment. onCreate() <Layout> </Layout> activity_detail.xml DetailActivity 3 WorkoutDetailFragment’s onCreateView() method runs. The onCreateView() method specifies that fragment_workout_detail.xml should be used for WorkoutDetailFragment’s layout. It inflates the layout to a View object. onCreateView() <Layout> </Layout> WorkoutDetail Fragment 368 Chapter 9 fragment_ workout_detail.xml View fragments WorkoutDetailFragment WorkoutListFragment Coordinate fragments The story continues 4 activity_detail.xml’s Views are inflated to View Java objects. DetailActivity uses WorkoutDetailFragment’s View object in place of the <fragment> element in its layout’s XML, and gives it an ID of detail_frag. <Layout> id: detail_frag </Layout> View activity_detail.xml 5 DetailActivity’s onCreate() method continues to run. DetailActivity gets a reference to WorkoutDetailFragment by asking the fragment manager for the fragment with an ID of detail_frag. onCreate() 5 DetailActivity calls WorkoutDetailFragment’s setWorkout() method. DetailActivity passes WorkoutDetailFragment a workout ID of 1. The fragment sets its workoutId variable to 1. onCreate() setWorkout(1) MainActivity 6 WorkoutDetail Fragment Fragment Manager MainActivity workoutId: 1 WorkoutDetail Fragment The fragment uses the value of the workout ID in its onStart() method to set the values of its views. onStart() id: detail_frag textTitle: Core Agony workoutId: 1 WorkoutDetail Fragment View textDescription: 100 Pull ups 100 Push-ups 100 Sit ups 100 Squats Let’s take the app for a test drive. you are here 4 369 test drive WorkoutDetailFragment WorkoutListFragment Coordinate fragments Test drive the app When we run the app, MainActivity is launched. When we click on MainActivity’s button, it starts DetailActivity. DetailActivity contains WorkoutDetailFragment, and the fragment displays details of the Core Agony workout. Click on the button... ...and details of the workout are displayed. Q: Why can’t an activity get a fragment by calling the findViewById() method? Q: Why don’t fragments have a findViewById() method? A: Q: A: A: Activities need to be registered in AndroidManifest.xml so that the app can use them. Do fragments? Because findViewById() always returns a View object and, surprisingly, fragments aren’t views. Why isn’t findFragmentById() an activity method like findViewById() is? That’s a good question. Fragments weren’t available before API 11, so it uses the fragment manager as a way to add a whole bunch of useful code for managing fragments, without having to pack lots of extra code into the activity base class. 370 Chapter 9 Because fragments aren’t views or activities. Instead, you need to use the fragment’s getView() method to get a reference to the fragment’s root view, and then call the view’s findViewById() method to get its child views. Q: A: No. Activities need to be registered in AndroidManifest.xml, but fragments don’t. fragments WorkoutDetailFragment WorkoutListFragment Coordinate fragments Where we’ve got to Here’s a reminder of the structure of the app, and what we want it to do: 1 When the app gets launched, it starts MainActivity. MainActivity uses activity_main.xml for its layout, and contains a fragment called WorkoutListFragment. 2 WorkoutListFragment displays a list of workouts. 3 When the user clicks on one of the workouts, DetailActivity starts. DetailActivity uses activity_detail.xml for its layout, and contains a fragment called WorkoutDetailFragment. 4 WorkoutDetailFragment uses fragment_workout_detail.xml for its layout. It displays the details of the workout the user has selected. 5 WorkoutListFragment and WorkoutDetailFragment get their workout data from Workout.java. Workout.java contains an array of Workouts. <Layout> <Layout> </Layout> </Layout> activity_detail.xml activity_main.xml 1 Phone 3 MainActivity.java DetailActivity.java 2 WorkoutList Fragment.java 4 5 Workout.java WorkoutDetail Fragment.java <Layout> </Layout> fragment_ workout_detail.xml So far we’ve created both activities and their layouts, WorkoutDetailFragment.java and its layout, and also Workout.java. The next thing we need to look at is WorkoutListFragment. you are here 4 371 list fragment We need to create a fragment with a list We need to create a second fragment, WorkoutListFragment, that contains a list of the different workouts that the user can choose from. Using a fragment for this means that later on, we’ll be able to use it to create different user interfaces for phones and tablets. For now we’re building the phone UI, but later on we’ll be able to reuse the fragments to create a different UI for a tablet. You’ve already seen how to add a list view to an activity, so we could do something similar for the fragment. But rather than create a new fragment with a layout that contains a single list view, we’re going to use a different approach that involves a new type of fragment called a list fragment. 372 Chapter 9 WorkoutDetailFragment WorkoutListFragment Coordinate fragments fragments A list fragment is a fragment that contains only a list WorkoutDetailFragment WorkoutListFragment Coordinate fragments ListFragment is a subclass of Fragment. A list fragment is a type of fragment that specializes in working with a list. It’s automatically bound to a list view, so you don’t need to create one yourself. Here’s what one looks like: A list fragment comes complete with its own list view so you don’t need to add it yourself. You just need to provide the list fragment with data. android.support.v4.app. Fragment ... android.support.v4.app. ListFragment getListView() getListAdapter() setListAdapter() onListItemClick() There are a couple of major advantages in using a list fragment to display categories of data: ¥ ¥ You don’t need to create your own layout. List fragments define their own layout programmatically, so there’s no XML layout for you to create or maintain. The layout the list fragment generates includes a single list view. You access this list view in your fragment code using the list fragment’s getListView() method. You need this in order to specify what data should be displayed in the list view. You don’t have to implement your own event listener. The ListFragment class automatically implements an event listener that listens for when items in the list view are clicked. Instead of creating your own event listener and binding it to the list view, you just need to implement the list fragment’s onListItemClick() method. This makes it easier to get your fragment to respond when the user clicks on items in the list view. You’ll see this in action later on. So what does the list fragment code look like? ... A list fragment is a type of fragment that specializes in working with a list view. It has a default layout that contains the list view. you are here 4 373 create a list fragment WorkoutDetailFragment WorkoutListFragment Coordinate fragments How to create a list fragment You add a list fragment to your project in the same way you add a normal fragment. Highlight the com.hfad.workout package in the app/ src/main/java folder, then go to File→New...→Fragment→Fragment (Blank). Name the fragment “WorkoutListFragment”, and then uncheck the options to create layout XML, and also the options to include fragment factory methods and interface callbacks (list fragments define their own layouts programmatically, so you don’t need Android Studio to create one for you). When you click on the Finish button, Android Studio creates a new list fragment in a file called WorkoutListFragment.java in the app/src/main/java folder. Here’s what the basic code looks like to create a list fragment. As you can see, it’s very similar to that of a normal fragment. Replace the code in WorkoutListFragment.java with the code below: package com.hfad.workout; import import import import import Workout android.os.Bundle; android.support.v4.app.ListFragment; app/src/main android.view.LayoutInflater; android.view.View; The activity needs to extend java android.view.ViewGroup; ListFragment, not Fragment. public class WorkoutListFragment extends ListFragment { } Uncheck these options, as we don’t need them. If prompted for the fragment’s source language, select the option for Java. com.hfad.workout WorkoutList @Override Fragment.java public View onCreateView(LayoutInflater inflater, ViewGroup container, Bundle savedInstanceState) { return super.onCreateView(inflater, container, savedInstanceState); } Calling the superclass onCreateView() method gives you the default layout for the ListFragment. The above code creates a basic list fragment called WorkoutListFragment. As it’s a list fragment, it needs to extend the ListFragment class rather than Fragment. The onCreateView() method is optional. It gets called when the fragment’s view gets created. We’re including it in our code as we want to populate the fragment’s list view with data as soon as it gets created. If you don’t need your code to do anything at this point, you don’t need to include the onCreateView() method. The next thing we need to do is add data to the list view in the onCreateView() method. 374 Chapter 9 Q: When we create a list fragment, why do we choose the option for Fragment (Blank) instead of Fragment (List)? A: The Fragment (List) option produces code that’s more complex, most of which we don’t need to use. The code generated by the Fragment (Blank) is simpler. fragments WorkoutDetailFragment WorkoutListFragment Coordinate fragments Adapters revisited As we said in Chapter 7, you can connect data to a list view using an adapter. The adapter acts as a bridge between the data and the list view. This is still the case when your list view is in a fragment, or a list fragment: Our data’s in an array, but we could have used a database or a web service instead. Data Source ListView Adapter The adapter bridges the gap between the list view and the data source. Adapters allow list views to display data from a variety of sources. We want to supply the list view in WorkoutListFragment with an array of workout names, so we’ll use an array adapter to bind the array to the list view as before. As you may recall, an array adapter is a type of adapter that’s used to bind arrays to views. You can use it with any subclass of the AdapterView class, which means you can use it with both list views and spinners. In our case, we’re going to use an array adapter to display an array of data from the Workout class in the list view. This is the array. We’ll create an array adapter to bind our list view to an array. Workout names Array Adapter An adapter acts as a bridge between a view and a data source. An array adapter is a type of adapter that specializes in working with arrays. This is our list view. ListView We’ll see how this works on the next page. you are here 4 375 array adapters revisited WorkoutDetailFragment WorkoutListFragment Coordinate fragments Our previous array adapter As we said in Chapter 7, you use an array adapter by initializing it and attaching it to the list view. To initialize the array adapter, you first specify what type of data is contained in the array you want to bind to the list view. You then pass it three parameters: a Context (usually the current activity), a layout resource that specifies how to display each item in the array, and the array itself. Here’s the code we used in Chapter 7 to create an array adapter to displays Drink data from the Drink.drinks array: ArrayAdapter<Drink> listAdapter = new ArrayAdapter<>( The current context. In our Chapter 7 scenario, it was the current activity. this, android.R.layout.simple_list_item_1, Drink.drinks); The array There’s a big difference between the situation we had back in Chapter 7 and the situation we have now. Back in Chapter 7, we used the array adapter to display data in an activity. But this time, we want to display data in a fragment. What difference does this make? A fragment isn’t a subclass of Context As you saw earlier in the book, the Activity class is a subclass of the Context class. This means that all of the activities you create have access to global information about the app’s environment. But the Fragment class isn’t a subclass of the Context class. It has no access to global information, and you can’t use this to pass the current context to the array adapter. Instead, you need to get the current context in some other way. One way is to use another object’s getContext() method to get a reference to the current context. If you create the adapter in the fragment’s onCreateView() method, you can use the getContext() method of the onCreateView() LayoutInflator parameter to get the context instead. Once you’ve created the adapter, you bind it to the ListView using the fragment’s setListAdapter() method: setListAdapter(listAdapter); We’ll show you the full code on the next page. 376 Chapter 9 This is a built-in layout resource. It tells the array adapter to display each item in the array in a single text view. fragments WorkoutDetailFragment WorkoutListFragment Coordinate fragments The updated WorkoutListFragment code We’ve updated our WorkoutListFragment.java code so that it populates the list view with the names of the workouts. Apply these changes to your code, then save your changes: package com.hfad.workout; Workout import android.os.Bundle; import android.support.v4.app.ListFragment; app/src/main import android.view.LayoutInflater; import android.view.View; import android.view.ViewGroup; import android.widget.ArrayAdapter; We're using this class in the onCreateView() method. public class WorkoutListFragment extends ListFragment { java com.hfad.workout WorkoutList Fragment.java @Override public View onCreateView(LayoutInflater inflater, ViewGroup container, Bundle savedInstanceState) { String[] names = new String[Workout.workouts.length]; for (int i = 0; i < names.length; i++) { } names[i] = Workout.workouts[i].getName(); Create a String array of the workout names. Create an array adapter. ArrayAdapter<String> adapter = new ArrayAdapter<>( Get the context from the layout inflater. inflater.getContext(), android.R.layout.simple_list_item_1, names); setListAdapter(adapter); } } Bind the array adapter to the list view. return super.onCreateView(inflater, container, savedInstanceState); Now that the WorkoutListFragment contains a list of workouts, let’s add it to MainActivity. you are here 4 377 display WorkoutListFragment Display WorkoutListFragment in the MainActivity layout We’re going to add our new WorkoutListFragment to MainActivity’s layout activity_main.xml. The layout currently displays a button that we’re using to navigate from MainActivity to DetailActivity: MainActivity’s layout currently displays a button. We want to remove the button, and display WorkoutListFragment in its place. Here’s what the new version of the layout will look like: We’re going to change the layout so that it displays WorkoutListFragment instead of the button. What will the code be like? Have a go at the exercise on the next page. 378 Chapter 9 WorkoutDetailFragment WorkoutListFragment Coordinate fragments fragments Layout Magnets Somebody put a new version of activity_main.xml on our fridge door. Unfortunately some of the magnets fell off when we shut the door too hard. Can you piece the layout back together again? (You won’t need to use all of the magnets below.) The layout needs to display WorkoutListFragment. <?xml version="1.0" encoding="utf-8"?> < xmlns:android="http://schemas.android.com/apk/res/android" =" " android:layout_width="match_parent" android:layout_height="match_parent"/> fragment LinearLayout android:fragment WorkoutListFragment Fragment android:name com.hfad.workout. you are here 4 379 solution Layout Magnets Solution Somebody put a new version of activity_main.xml on our fridge door. Unfortunately some of the magnets fell off when we shut the door too hard. Can you piece the layout back together again? (You won’t need to use all of the magnets below.) The layout needs to display WorkoutListFragment. <?xml version="1.0" encoding="utf-8"?> < fragment You declare a fragment with the <fragment> element. xmlns:android="http://schemas.android.com/apk/res/android" android:name =" com.hfad.workout. android:layout_width="match_parent" WorkoutListFragment You need to give the full name of the fragment. android:layout_height="match_parent"/> android:fragment LinearLayout 380 Chapter 9 Fragment You didn’t need to use these magnets. " fragments WorkoutDetailFragment WorkoutListFragment Coordinate fragments The code for activity_main.xml As we want MainActivity’s layout to only contain a single fragment, we can replace nearly all of the code we currently have. Here’s the updated code for activity_main.xml. As you can see, it’s much shorter than the original version. Update your version of the code to reflect our changes. Our layout only contains a single fragment, so we can get rid of the LinearLayout. <?xml version="1.0" encoding="utf-8"?> <LinearLayout xmlns:android="http://schemas.android.com/apk/res/android" xmlns:tools="http://schemas.android.com/tools" android:layout_width="match_parent" android:layout_height="match_parent" android:padding="16dp" Workout android:orientation="vertical" tools:context="com.hfad.workout.MainActivity"> <Button We no longer need this button. android:layout_width="wrap_content" app/src/main res layout android:layout_height="wrap_content" android:onClick="onShowDetails" android:text="@string/details_button" /> </LinearLayout> <xml> </xml> activity_main.xml Here’s the fragment. <fragment xmlns:android="http://schemas.android.com/apk/res/android" android:name="com.hfad.workout.WorkoutListFragment" android:layout_width="match_parent" android:layout_height="match_parent"/> We’ll go through what happens when this code runs over the next couple of pages. you are here 4 381 what happens WorkoutDetailFragment WorkoutListFragment Coordinate fragments What happens when the code runs Here’s a runthrough of what happens when we run the app. 1 When the app is launched, MainActivity gets created. MainActivity’s onCreate() method runs. This specifies that activity_main.xml should be used for MainActivity’s layout. activity_main.xml includes a <fragment> element that refers to WorkoutListFragment. onCreate() <Layout> </Layout> MainActivity Device 2 ListView WorkoutListFragment creates an ArrayAdapter<String>, an array adapter that deals with arrays of String objects. WorkoutListFragment 4 WorkoutList Fragment WorkoutListFragment is a ListFragment, so it uses a ListView as its layout. WorkoutList Fragment 3 activity_main.xml ArrayAdapter<String> The ArrayAdapter<String> retrieves data from the names array. WorkoutListFragment 382 Chapter 9 ArrayAdapter<String> names fragments WorkoutDetailFragment WorkoutListFragment Coordinate fragments The story continues 5 WorkoutListFragment attaches the array adapter to the ListView using the setListAdapter() method. The list view uses the array adapter to display a list of the workout names. setListAdapter() ListView WorkoutListFragment ArrayAdapter<String> names Test drive the app When we run the app, MainActivity gets launched. MainActivity’s layout contains the fragment WorkoutListFragment. The fragment contains a list of the workout names, and this is displayed in the activity. WorkoutDetailFragment WorkoutListFragment Coordinate fragments Here’s a list of all the workout titles from the Workout class. That looks great, but when we click on one of the workouts, nothing happens. We need to update the code so that when we click on one of the workouts, details of that workout are displayed. you are here 4 383 show the correct workout Connect the list to the detail WorkoutDetailFragment WorkoutListFragment Coordinate fragments There are a few ways that we can start DetailActivity and display the details of the workout that was clicked. We’ll use this technique: 1 Add code to WorkoutListFragment that waits for a workout to be clicked. 2 hen that code runs, call some code in MainActivity.java that will start W DetailActivity, passing it the ID of the workout. 3 et DetailActivity to pass the ID to WorkoutDetailFragment so that G the fragment can display details of the correct workout. We don’t want to write code in WorkoutListFragment that talks directly to MainActivity. Can you think why? The answer is reuse. We want our fragments to know as little as possible about the environment that contains them so that we can reuse them elsewhere. The more a fragment needs to know about the activity using it, the less reusable it is. Wait a minute! You’re saying you don’t want the fragment to know about the activity that contains it? But I thought you said the fragment has to call code in MainActivity. Won’t that mean we can’t use it in another activity? We need to use an interface to decouple the fragment from the activity. We have two objects that need to talk to each other—the fragment and the activity­—and we want them to talk without one side knowing too much about the other. The way we do that in Java is with an interface. When we define an interface, we’re saying what the minimum requirements are for one object to talk usefully to another. That means that we’ll be able to get the fragment to talk to any activity, so long as that activity implements the interface. 384 Chapter 9 fragments We need to decouple the fragment by using an interface WorkoutDetailFragment WorkoutListFragment Coordinate fragments We’re going to create an interface called Listener. If MainActivity implements the interface, WorkoutListFragment will be able to tell MainActivity when one of its items has been clicked. To do this, we’ll need to make changes to WorkoutListFragment and MainActivity. What WorkoutListFragment needs to do We’ll start with the code for WorkoutListFragment. There are a few changes we need to make, in this order. 1 Define the interface. We’ll define the listener’s interface in WorkoutListFragment. We’re defining the interface here, as its purpose is to allow WorkoutListFragment to communicate with any activity. 2 Register the listener (in this case MainActivity) when WorkoutListFragment gets attached to it. This will give WorkoutListFragment a reference to MainActivity. 3 Tell the listener when an item gets clicked. MainActivity will then be able to respond to the click. You need to go through similar steps to these whenever you have a fragment that needs to communicate with the activity it’s attached to. We’ll go through each change individually, then show you the full code. 1. Define the listener interface We want any activities that implement the listener interface to respond to item clicks, so we’ll define a method for the interface, itemClicked(). The itemClicked() method has one parameter, the ID of the item that’s clicked. Here’s the interface: interface Listener { }; We’ll call the interface Listener. void itemClicked(long id); Any activities that implement the Listener interface must include this method. We’ll use it to get the activity to respond to items in the fragment being clicked. Next we’ll look at how you register the listener on the next page. you are here 4 385 listen WorkoutDetailFragment WorkoutListFragment Coordinate fragments 2. Register the listener We need to save a reference to the activity WorkoutListFragment gets attached to. This activity will implement the Listener interface, so we’ll add the following private variable to WorkoutListFragment: private Listener listener; We need to set this variable when WorkoutListFragment gets attached to an activity. If you look back at the fragment lifecycle, when a fragment gets attached to an activity, the fragment’s onAttach() method is called. We’ll use this method to set the value of the listener: public void onAttach(Context context) { super.onAttach(context); this.listener = (Listener)context; } This is the context (in this case, the activity) the fragment is attached to. 3. Respond to clicks When an item in WorkoutListFragment gets clicked, we want to call the listener’s itemClicked() method. This is the method we defined in the interface on the previous page. But how can we tell when an item’s been clicked? Whenever an item gets clicked in a list fragment, the list fragment’s onListItemClick() method gets called. Here’s what it looks like: public void onListItemClick(ListView listView, View itemView, int position, } //Do something long id) { The list view The item in the list view that was clicked, its position, and its ID The onListItemClick() method has four parameters: the list view, the item in the list that was clicked, its position, and the row ID of the underlying data. This means we can use the method to pass the listener the ID of the workout the user clicked on: public void onListItemClick(ListView listView, View itemView, int position, long id) { if (listener != null) { } } listener.itemClicked(id); 386 Chapter 9 Call the itemClicked() method in the activity, passing it the ID of the workout the user selected. fragments WorkoutDetailFragment WorkoutListFragment Coordinate fragments The code for WorkoutListFragment.java Here’s the full code for WorkoutListFragment.java code (apply these changes to your code, then save your work): package com.hfad.workout; import import import import import import import import android.os.Bundle; android.support.v4.app.ListFragment; android.view.LayoutInflater; android.view.View; android.view.ViewGroup; android.widget.ArrayAdapter; android.content.Context; Import these android.widget.ListView; Workout app/src/main java classes. public class WorkoutListFragment extends ListFragment { static interface Listener { void itemClicked(long id); }; Add the listener com.hfad.workout WorkoutList Fragment.java to the fragment. private Listener listener; @Override public View onCreateView(LayoutInflater inflater, ViewGroup container, Bundle savedInstanceState) { String[] names = new String[Workout.workouts.length]; for (int i = 0; i < names.length; i++) { names[i] = Workout.workouts[i].getName(); } ArrayAdapter<String> adapter = new ArrayAdapter<>( inflater.getContext(), android.R.layout.simple_list_item_1, names); setListAdapter(adapter); return super.onCreateView(inflater, container, savedInstanceState); } @Override public void onAttach(Context context) { super.onAttach(context); this.listener = (Listener)context; } } This is called when the fragment gets attached to the activity. Remember, the Activity class is a subclass of Context. @Override public void onListItemClick(ListView listView, View itemView, int position, long id) { if (listener != null) { Tell the listener when an item listener.itemClicked(id); in the ListView is clicked. } } you are here 4 387 implement Listener MainActivity needs to implement the interface Next we need to make MainActivity implement the Listener interface we just created. The interface specifies an itemClicked() method, so we’ll make the method start DetailActivity, passing it the ID of the workout the user selected. Here’s the full code for MainActivity.java. Update your code so that it matches ours. package com.hfad.workout; import android.support.v7.app.AppCompatActivity; import android.os.Bundle; Workout app/src/main import android.view.View; java import android.content.Intent; public class MainActivity extends AppCompatActivity com.hfad.workout implements WorkoutListFragment.Listener { @Override Implement the listener interface defined in WorkoutListFragment. MainActivity.java protected void onCreate(Bundle savedInstanceState) { super.onCreate(savedInstanceState); } setContentView(R.layout.activity_main); public void onShowDetails(View view) { This is the method called by MainActivityno’s button. We’ve removed the button, so we longer need this method. Intent intent = new Intent(this, DetailActivity.class); } startActivity(intent); @Override This method is defined by the interface, so we need to implement it. public void itemClicked(long id) { Intent intent = new Intent(this, DetailActivity.class); intent.putExtra(DetailActivity.EXTRA_WORKOUT_ID, (int)id); } } startActivity(intent); Those are all the changes we need to make to MainActivity. There’s just one more code change we need to make to our app. 388 Chapter 9 Pass the ID of the workout to DetailActivity. EXTRA_WORKOUT_ID is the name of a constant we’ll define in DetailActivity. fragments WorkoutDetailFragment WorkoutListFragment Coordinate fragments DetailActivity needs to pass the ID to WorkoutDetailFragment So far, WorkoutListFragment passes the ID of the workout that was clicked to MainActivity, and MainActivity passes it to DetailActivity. We need to make one more change, which is to pass the ID from DetailActivity to WorkoutDetailActivity. Here’s the updated code for DetailActivity that does this. Update your version of DetailActivity.java to reflect our changes: package com.hfad.workout; import android.support.v7.app.AppCompatActivity; Workout import android.os.Bundle; app/src/main public class DetailActivity extends AppCompatActivity { public static final String EXTRA_WORKOUT_ID = "id"; @Override java com.hfad.workout We’re using a constant to pass the ID from MainActivity to DetailActivity to avoid hardcoding this value. DetailActivity.java protected void onCreate(Bundle savedInstanceState) { super.onCreate(savedInstanceState); setContentView(R.layout.activity_detail); We’re no longer hardcoding an ID of 1, so remove this line. } WorkoutDetailFragment frag = (WorkoutDetailFragment) getSupportFragmentManager().findFragmentById(R.id.detail_frag); frag.setWorkout(1); int workoutId = (int) getIntent().getExtras().get(EXTRA_WORKOUT_ID); } frag.setWorkout(workoutId); Get the ID from the intent, and pass it to the fragment via its setWorkout() method. Over the next couple of pages we’ll examine what happens when the code runs. you are here 4 389 what happens WorkoutDetailFragment WorkoutListFragment Coordinate fragments What happens when the code runs Here’s a runthrough of what happens when we run the app. 1 When the app is launched, MainActivity gets created. WorkoutListFragment is attached to MainActivity, and WorkoutListFragment’s onAttach() method runs. onAttach() 2 WorkoutListFragment MainActivity Device WorkoutListFragment registers MainActivity as a Listener. Yep, I’m listening... WorkoutList Fragment 3 MainActivity When an item is clicked in WorkoutListFragment, the fragment’s onListItemClick() method is called. This calls MainActivity’s itemClicked() method, passing it the ID of the workout that was clicked, in this example 1. itemClicked(1) WorkoutList Fragment 4 MainActivity MainActivity’s itemClicked() method starts DetailActivity, passing it the value of the workout ID in an intent. Intent id: 1 MainActivity 390 Chapter 9 DetailActivity fragments WorkoutDetailFragment WorkoutListFragment Coordinate fragments The story continues... 5 DetailActivity calls WorkoutDetailFragment’s setWorkout() method, passing it the value of the workout ID. WorkoutDetailFragment uses the workout ID, in this case 1, to display the workout title and description in its views. setWorkout(1) DetailActivity textTitle: Core Agony textDescription: 100 Pull ups 100 Push-ups 100 Sit ups 100 Squats WorkoutDetailFragment Test drive the app When we run the app, MainActivity gets launched. It displays a list of workouts in its fragment, WorkoutListFragment. WorkoutDetailFragment WorkoutListFragment Coordinate fragments When you click on one of the workouts, DetailActivity is displayed. It shows details of the workout that we selected. Here’s the list of workouts. When you click on one of the workouts, its details are displayed. That’s everything we need to do to use the fragments we’ve created in a user interface for a phone. In the next chapter, you’ll see how to reuse the fragments, and create a different user interface that will work better for tablets. you are here 4 391 toolbox CHAPTER 9 Your Android Toolbox You’ve got Chapter 9 under your belt and now you’ve added fragments to your toolbox. Fragment lifecycle methods onAttach() onCreate() onCreateView() A fragment is used to control part of a screen. It can be reused across multiple activities. The Fragment class doesn’t extend the Activity class or implement the Context class. A fragment has an associated layout. Fragments don’t have a findViewById() method. Instead, use the getView() method to get a reference to the root view, then call the view’s findViewById() method. The onCreateView() method gets called each time Android needs the fragment’s layout. Add a fragment to an activity’s layout using the <fragment> element and adding a name attribute. The fragment lifecycle methods tie in with the states of the activity that contains the fragment. A list fragment is a fragment that comes complete with a ListView. You create one by subclassing ListFragment. You can download the full code for the chapter from https://tinyurl.com/ HeadFirstAndroid. onActivityCreated() onStart() onResume() onPause() onStop() onDestroyView() onDestroy() onDetach() 392 Chapter 9 10 fragments for larger interfaces Different Size, Different Interface They’re using a tablet? Maybe we should rethink the UI... So far we've only run our apps on devices with a small screen. But what if your users have tablets? In this chapter you’ll see how to create flexible user interfaces by making your app look and behave differently depending on the device it’s running on. We’ll show you how to control the behavior of your app when you press the Back button by introducing you to the back stack and fragment transactions. Finally, you’ll find out how to save and restore the state of your fragment. this is a new chapter 393 we need a bigger screen The Workout app looks the same on a phone and a tablet In the previous chapter, we created a version of the Workout app designed to work on a phone. As a reminder, when the app launches, it displays MainActivity. This contains a fragment, WorkoutListFragment, that displays a list of workouts. When the user clicks on one of the workouts, DetailActivity starts, and displays details of the workout in its fragment, WorkoutDetailFragment. Click on an item in a list, and it launches a second activity. When we run the app on a tablet, the app works in exactly the same way. As the screen size is larger, however, there’s lots of empty space in the user interface that we could make better use of. Look at all this empty space. Maybe we could use it for something. 394 Chapter 10 fragments for larger interfaces Designing for larger interfaces One way in which we could better use the empty space is to display details of the workout to the right of the list of workouts. When the user clicks on one of the workouts, details of that workout could be displayed on the same screen without us having to start a second activity: There's a lot more space on a tablet, so we can use the space in a different way. We don’t want to change our app completely though. We still want our app to work as it does currently if it’s running on a phone. We’re going to get our app to adapt to the type of device it’s running on. If the app’s running on a phone, we’ll display details of the workout in a separate activity (this is the app’s current behavior). If the app’s running on a tablet, we’ll display details of the workout next to the list of workouts. Before we get started, let’s remind ourselves how the app’s currently structured. you are here 4 395 phone version The phone version of the app The phone version of the app we built in Chapter 9 works in the following way: 1 When the app gets launched, it starts MainActivity. MainActivity uses activity_main.xml for its layout, and contains a fragment called WorkoutListFragment. 2 WorkoutListFragment displays a list of workouts. 3 When the user clicks on one of the workouts, DetailActivity starts. DetailActivity uses activity_detail.xml for its layout, and contains a fragment called WorkoutDetailFragment. 4 WorkoutDetailFragment uses fragment_workout_detail.xml for its layout. It displays the details of the workout the user has selected. 5 WorkoutListFragment and WorkoutDetailFragment get their workout data from Workout.java. Workout.java contains an array of Workouts. <Layout> <Layout> </Layout> </Layout> activity_detail.xml activity_main.xml 1 Phone 3 MainActivity.java DetailActivity.java 2 4 5 WorkoutList Fragment.java Workout.java So how does it need to work differently on a tablet? 396 Chapter 10 WorkoutDetail Fragment.java <Layout> </Layout> fragment_ workout_detail.xml fragments for larger interfaces The tablet version of the app Here’s how the app will work when it runs on a tablet: 1 When the app gets launched, it starts MainActivity as before. MainActivity uses activity_main.xml for its layout. 2 MainActivity’s layout displays two fragments, WorkoutListFragment and WorkoutDetailFragment. 3 WorkoutListFragment displays a list of workouts. It’s a list fragment, so it has no extra layout file. 4 When the user clicks on one of the workouts, its details are displayed in WorkoutDetailFragment. WorkoutDetailFragment uses fragment_workout_detail.xml for its layout. 5 Both fragments get their workout data from Workout.java as before. <Layout> </Layout> 3 activity_main.xml 1 Tablet 2 5 WorkoutList Fragment.java Workout.java MainActivity.java WorkoutDetail Fragment.java 4 There are two key differences. The first is that MainActivity’s layout needs to display both fragments, not just WorkoutListFragment. <Layout> </Layout> fragment_ workout_detail.xml The second difference is that we no longer need to start DetailActivity when the user clicks on one of the workouts. Instead, we need to display WorkoutDetailFragment in MainActivity. We’ll go through the steps for how to change the app on the next page. you are here 4 397 steps Here’s what we’re going to do There are a number of steps we’ll go through to change the app: 1 2 3 Create a tablet AVD (Android Virtual Device). We’re going to create a new UI for a tablet, so we’ll create a new tablet AVD to run it on. This will allow us to check how the app looks and behaves on a device with a larger screen. Create a new tablet layout. We’ll reuse the fragments we’ve already created in a new layout that’s designed to work on devices with larger screens. We’ll display details of the first workout in the first instance so that we can see the fragments side by side. Display details of the workout the user selects. We’ll update the app so that when the user clicks on one of the workouts, we’ll display the details of the workout the user selected. Do this! We’re going to update the Workout app in this chapter, so open your original Workout project from Chapter 9 in Android Studio. 398 Chapter 10 At first, we’ll hardcode the app so it displays the Limb Loosener workout. Later in the chapter, we’ll change the code so that it displays details of the workout the user clicks on. fragments for larger interfaces Create AVD Create layout Show workout Create a tablet AVD Before we get into changing the app, we’re going to create a new Nexus 7 AVD running API level 25 so that you can see how the app looks and behaves when it’s running on a tablet. The steps are nearly the same as when you created a Nexus 5X AVD back in Chapter 1. Open the Android Virtual Device Manager You create AVDs using the AVD Manager. Open the AVD Manager by selecting Android on the Tools menu and choosing AVD Manager. You’ll be presented with a screen showing you a list of the AVDs you’ve already set up. Click on the Create Virtual Device button at the bottom of the screen. Click on the Create Virtual Device button to create an AVD. Select the hardware On the next screen, you’ll be prompted to choose a device definition, the type of device your AVD will emulate. We’re going to see what our app looks like running on a Nexus 7 tablet. Choose Tablet from the Category menu and Nexus 7 from the list. Then click the Next button. Choose the Tablet and Nexus 7 options. you are here 4 399 create avd Creating a tablet AVD (continued) Select a system image Next, you need to select a system image. The system image gives you an installed version of the Android operating system. You can choose the version of Android you want to be on your AVD. You need to choose a system image for an API level that’s compatible with the app you’re building. As an example, if you want your app to work on a minimum of API level 19, choose a system image for at least API level 19. As in Chapter 1, we want our AVD to run API level 25, so choose the system image with a release name of Nougat and a target of Android 7.1.1, the version number of API level 25. Then click on the Next button. We’ll choose the same system image as we did in Chapter 1. 400 Chapter 10 Create AVD Create layout Show workout fragments for larger interfaces Creating a tablet AVD (continued) Create AVD Create layout Show workout Verify the AVD configuration On the next screen, you’ll be asked to verify the AVD configuration. This screen summarizes the options you chose over the last few screens, and gives you the option of changing them. Change the screen startup orientation to Landscape, then click on the Finish button. These are the options you chose over the past few pages. Choose the Landscape option so the AVD starts up with a landscape orientation. The AVD Manager will create the Nexus 7 AVD for you, and when it’s done, display it in its list of devices. You may now close the AVD Manager. Now that we’ve created our tablet AVD, we can get to work on updating the Workout app. We want to change the app so that MainActivity uses one layout when it’s running on a phone, and another layout when it’s running on a tablet. But how can we do this? you are here 4 401 different resources for different screens Create AVD Create layout Show workout Put screen-specific resources in screen-specific folders Android uses the names of your resource folders to decide which resources it should use at runtime. Earlier in the book, you saw how you could get different devices to use image resources appropriate to their screen size by putting different-sized images in the different drawable* folders. As an example, you put images intended for devices with high-density screens in the drawable-hdpi folder. You can do something similar with other resources such as layouts, menus, and values. If you want to create multiple versions of the same resource for different screen specs, you need to create multiple resource folders with an appropriate name, then add the resource to that folder. The device will then load the resource at runtime from the folder that’s the closest match to its screen spec. Layouts in the layout folder can be used by any device, but layouts in the layout-large folder will only be used by devices with a large screen. If you want to have one layout for large screen devices such as tablets, and another layout for smaller devices such as phones, you put the layout for the tablet in the app/src/main/res/layoutlarge folder, and the layout for the phone in the app/src/main/ res/layout folder. When the app runs on a phone, it will use the layout in the layout folder. If it’s run on a tablet, it will use the layout in the layout-large folder instead. app/src/main All devices with smaller screens will load the layouts from the layout folder. res layout <xml> </xml> This layout will be used by devices with smaller screens. activity_main.xml Large devices like tablets will load layout files from the layout-large folder. layout-large <xml> </xml> This layout will be used by devices with a large screen. activity_main.xml On the next page, we’ll show you all the different options you can use for your resource folder names. 402 Chapter 10 fragments for larger interfaces Create AVD Create layout Show workout The different folder options You can put all kinds of resources (drawables or images, layouts, menus, and values) in different folders to specify which types of device they should be used with. The screen-specific folder name can include screen size, density, orientation and aspect ratio, with each part separated by hyphens. As an example, if you want to create a layout that will only be used by very large tablets in landscape mode, you would create a folder called layout-xlarge-land and put the layout file in that folder. Here are the different options you can use for the folder names: You must specify a resource type. Resource type Screen size Screen density is based on dots per inch. Screen density Orientation Aspect ratio drawable -small -ldpi -land -long layout -normal -mdpi -port -notlong menu -large -hdpi mipmap -xlarge -xhdpi values A mipmap resource is used for application icons. Older versions of Android Studio use drawables instead. long is for screens that have a very high value for height. -xxhdpi -xxxhdpi -nodpi -tvdpi Android decides at runtime which resources to use by checking the spec of the device and looking for the best match. If there’s no exact match, it will use resources designed for a smaller screen than the current one. If resources are only available for screens larger than the current one, Android won’t use them and the app will crash. If you only want your app to work on devices with particular screen sizes, you can specify this in AndroidManifest.xml using the <supports-screens> attribute. As an example, if you don’t want your app to run on devices with small screens, you’d use: <supports-screens android:smallScreens="false"/> This is for density-independent resources. Use -nodpi for any image resources you don’t want to scale (e.g., a folder called drawablenodpi). ation on m r o f in e r o e, For m on this pag s g in t t e s e th see: . per.android lo e v e d / :/ s http practices/ / e id u g / m o c port.html. screens_sup Using the different folder names above, you can create layouts that are tailored for phones and tablets. you are here 4 403 exercise BE the Folder Structure Below you’ll see the code for an activity. You want to display one layout when it runs on devices with large-sized screens, and another layout when it runs on devices with smaller-sized screens. Which of these folder structures will allow you to do that? import android.app.Activity; Here’s the activity. import android.os.Bundle; public class MainActivity extends Activity { @Override protected void onCreate(Bundle savedInstanceState) { super.onCreate(savedInstanceState); ... } setContentView(R.layout.activity_main); } A B app/src/main app/src/main res res layout layout <xml> </xml> activity_main.xml layout-tablet <xml> </xml> activity_main.xml 404 Chapter 10 <xml> </xml> activity_main.xml layout-large-land <xml> </xml> activity_main.xml fragments for larger interfaces C D app/src/main app/src/main res res layout layout <xml> </xml> <xml> </xml> activity_main.xml activity_main.xml <xml> </xml> layout-large activity_main_tablet.xml <xml> </xml> activity_main.xml E F app/src/main app/src/main res res layout-large <xml> </xml> activity_main.xml layout-normal <xml> </xml> activity_main.xml layout <xml> </xml> activity_main.xml layout-large-land <xml> </xml> activity_main.xml layout-large-port <xml> </xml> activity_main.xml you are here 4 405 solution BE the Folder Structure Solution Below you’ll see the code for an activity. You want to display one layout when it runs on devices with large-sized screens, and another layout when it runs on devices with smaller-sized screens. Which of these folder structures will allow you to do that? import android.app.Activity; import android.os.Bundle; public class MainActivity extends Activity { @Override protected void onCreate(Bundle savedInstanceState) { super.onCreate(savedInstanceState); ... } setContentView(R.layout.activity_main); } A B app/src/main Android doesn't recognize the folder name layout-tablet. activity_main.xml in the layout folder will be displayed on all devices. 406 Chapter 10 app/src/main res layout <xml> </xml> activity_main.xml layout-tablet <xml> </xml> activity_main.xml A device with a large screen will use the layout in the layout-large-land folder when it's oriented landscape. But when the device is rotated to portrait, it will use the layout in the layout folder—and that’s not what you want. res layout <xml> </xml> activity_main.xml layout-large-land <xml> </xml> activity_main.xml fragments for larger interfaces C D app/src/main Devices with a large screen will use the layout in the layoutlarge folder. Devices with smaller screens will use the layout in the layout folder. app/src/main res res layout <xml> </xml> activity_main.xml layout-large <xml> </xml> activity_main.xml E The activity uses a layout file called activity_main.xml. The layout activity_ main_tablet.xml won't be used because it has the wrong filename. layout <xml> </xml> activity_main.xml <xml> </xml> activity_main_tablet.xml F app/src/main Devices with a large screen will use the layout in the layoutlarge folder. Devices with normal screens will use the layout in the layout-normal folder. There's no layout for devices with a small screen, so they won’t be able to run the app. app/src/main res layout-large <xml> </xml> activity_main.xml layout-normal <xml> </xml> activity_main.xml Devices with a large screen will use the layout in the layoutlarge-land folder when the device is turned landscape, and the layout in the layoutlarge-port folder when the device is turned portrait. Other devices will use the layout in the layout folder. res layout <xml> </xml> activity_main.xml layout-large-land <xml> </xml> activity_main.xml layout-large-port <xml> </xml> activity_main.xml you are here 4 407 layout-large Create AVD Create layout Show workout Tablets use layouts in the layout-large folder To get the tablet version of our app up and running, we need to copy our existing activity layout file activity_main.xml into the app/ src/main/res/layout-large folder and then update that version of the file. This layout will then only be used by devices with a large screen. If the app/src/main/res/layout-large folder doesn’t exist in your Android Studio project, you’ll need to create it. To do this, switch to the Project view of Android Studio’s explorer, highlight the app/src/main/res folder, and choose File→New...→Directory. When prompted, give the folder a name of “layout-large”. When you click on the OK button, Android Studio will create the new app/src/main/res/layout-large folder. To copy the activity_main.xml layout file, highlight the file in the explorer, and choose the Copy command from the Edit menu. Then highlight the new layout-large folder, and choose the Paste command from the Edit menu. Android Studio will copy the activity_main.xml file into the app/src/main/res/layout-large folder. If you open the file you just pasted, it should look like this: <?xml version="1.0" encoding="utf-8"?> Here's the folder Android Studio created. <fragment xmlns:android="http://schemas.android.com/apk/res/android" android:name="com.hfad.workout.WorkoutListFragment" android:layout_width="match_parent" android:layout_height="match_parent"/> This is exactly the same layout that we had before. It contains a single fragment, WorkoutListFragment, that displays a list of workouts. The next thing we need to do is update the layout so that it displays two fragments side by side, WorkoutListFragment and WorkoutDetailFragment. Workout We've not changed the layout, just copied it to the layoutlarge folder. app/src/main res layout-large <xml> </xml> activity_main.xml 408 Chapter 10 fragments for larger interfaces Create AVD Create layout Show workout The layout-large version of the layout needs to display two fragments We’re going to change the version of activity_main.xml in the layout-large folder so that it contains the two fragments. To do this, we’ll add the fragments to a linear layout with the orientation set to horizontal. We’ll adjust the width of the fragments so that WorkoutListFragment takes up two-fifths of the available space, and WorkoutDetailFragment takes up three-fifths. Our version of activity_main.xml is below. Update your code to reflect our changes. Make sure that you only edit the tablet version of the layout that’s in the layout-large folder. <?xml version="1.0" encoding="utf-8"?> We're putting the fragments in a LinearLayout with a horizontal orientation so the two fragments will be displayed alongside each other. <LinearLayout xmlns:android="http://schemas.android.com/apk/res/android" android:orientation="horizontal" android:layout_width="match_parent" android:layout_height="match_parent"> <fragment The fragments need IDs so that Android doesn't lose track of where to put each fragment. Workout Our layout already includes WorkoutListFragment. android:name="com.hfad.workout.WorkoutListFragment" android:id="@+id/list_frag" android:layout_width="0dp" app/src/main res layout-large android:layout_weight="2" android:layout_height="match_parent"/> <fragment <xml> </xml> activity_main.xml We're adding WorkoutDetailFragment to MainActivity's layout. android:name="com.hfad.workout.WorkoutDetailFragment" android:id="@+id/detail_frag" android:layout_width="0dp" android:layout_weight="3" android:layout_height="match_parent"/> </LinearLayout> We’ll run through what happens when the code runs on the next page. you are here 4 409 what the code does Create AVD Create layout Show workout What the updated code does Before we take the app for a test drive, let’s go through what happens when the code runs. 1 When the app is launched, MainActivity gets created. MainActivity’s onCreate() method runs. This specifies that activity_main.xml should be used for MainActivity’s layout. onCreate() MainActivity Device 2a If the app’s running on a tablet, it uses the version of activity_main.xml that’s in the layout-large folder. The layout displays WorkoutListFragment and WorkoutDetailFragment side by side. The device screen’s large, so I’ll use the large version of the layout. layout-large <xml> </xml> Android 2b activity_main.xml If the app’s running on a device with a smaller screen, it uses the version of activity_main.xml that’s in the layout folder. The layout displays WorkoutListFragment on its own. The device screen isn’t large, so I’ll use the version in the layout folder. layout <xml> </xml> Android 410 Chapter 10 activity_main.xml fragments for larger interfaces Create AVD Create layout Show workout Test drive the app When you run the app on a phone, the app looks just as it did before. MainActivity displays a list of workout names, and when you click on one of the workouts, DetailActivity starts and displays its details. On a phone, the app looks the same as it did before. When you run the app on a tablet, MainActivity displays a list of workout names on the left, and details of the first workout appear next to it. Details of this workout appear because we’ve hardcoded it to. Here are the two fragments, one next to the other. When you click on one of the workouts, DetailActivity still gets displayed. We need to change our code so that if the app’s running on a tablet, DetailActivity no longer starts. Instead, we need to display details of the workout the user selects in MainActivity, and not just the first workout. you are here 4 411 itemClicked() code Create AVD Create layout Show workout We need to change the itemClicked() code We need to change the code that decides what to do when items in WorkoutListFragment are clicked. This means that we need to change the itemClicked() method in MainActivity. Here’s the current code: Workout ... app/src/main public class MainActivity extends AppCompatActivity ... implements WorkoutListFragment.Listener { java com.hfad.workout @Override public void itemClicked(long id) { MainActivity.java Intent intent = new Intent(this, DetailActivity.class); intent.putExtra(DetailActivity.EXTRA_WORKOUT_ID, (int)id); } } startActivity(intent); The current code starts DetailActivity whenever the user clicks on one of the workouts. We need to change the code so that this only happens if the app’s running on a device with a small screen such as a phone. If the app’s running on a device with a large screen, when the user picks a workout we need to display the details of the workout shown to the right of the list of workouts in WorkoutDetailFragment. But how do we update the workout details? The WorkoutDetailFragment updates its views when it is started. But once the fragment is displayed onscreen, how do we get the fragment to update the details? You might be thinking that we could play with the fragment’s lifecycle so that we get it to update. Instead, we’ll replace the detail fragment with a brand-new detail fragment, each time we want its text to change. There’s a really good reason why... 412 Chapter 10 This is the itemClicked() method we wrote in the previous chapter. It starts DetailActivity, and passes it the ID of the workout that was clicked. fragments for larger interfaces You want fragments to work with the Back button Suppose you have a user that runs the app on a phone. When they click on a workout, details of that workout are displayed in a separate activity. If the user clicks on the Back button, they’re returned to the list of workouts: The user clicks on a workout... ...and sees the details in a separate activity. Then suppose the user runs the app on a tablet, and clicks on one workout, followed by a second workout. If they click on the Back button, they’re probably going to expect to be returned to the first workout they chose: The user clicks on the Limb Loosener workout. They then click on the Wimp Special. When the user clicks on the Back button, the app goes back to the list of workouts. When the user clicks on the device’s Back button, we want the app to go back to the Limb Loosener workout. In every app we’ve built so far, when we’ve clicked on the Back button, we’ve been returned to the previous activity. This is standard Android behavior, and something that Android has handled for us automatically. If we’re running this particular app on a tablet, however, we don’t want the Back button to return us to the previous activity. We want it to return us to the previous fragment state. you are here 4 413 back stack Create AVD Create layout Show workout Welcome to the back stack When you go from activity to activity in your app, Android keeps track of each activity you’ve visited by adding it to the back stack. The back stack is a log of the places you’ve visited on the device, each place recorded as a separate transaction. A back stack scenario 1 Suppose you start by visiting a fictitious activity in your app, Activity1. Android records your visit to Activity1 on the back stack as a transaction. 2 ou then go to Activity2. Your visit to Activity2 Y is added to the top of the back stack as a separate transaction. Activity2 Activity1 3 ou then go to Activity3. Activity3 is added to the Y top of the back stack. Activity3 Activity2 Activity1 4 hen you click on the Back button, Activity3 pops off W the top of the back stack. Android displays Activity2, as this activity is now at the top of the back stack. Activity2 Activity1 5 I f you click on the Back button again, Activity2 pops off the top of the back stack, and Activity1 is displayed. Activity1 414 Chapter 10 Activity1 fragments for larger interfaces Back stack transactions don’t have to be activities We’ve shown you how the back stack works with activities, but the truth is, it doesn’t just apply to activities. It applies to any sort of transaction, including changes to fragments. Core Agony Wimp Special Create AVD Create layout Show workout These are two different fragment transactions for WorkoutDetailFragment. The top one displays details of the Core Agony workout, and the bottom one displays details of the Wimp Special. This means that fragment changes can be reversed when you click on the Back button, just like activity changes can. Wimp Special So how can we record changes to fragments as separate transactions on the back stack? Don’t update—instead, replace We’re going to replace the entire WorkoutDetailFragment with a new instance of it each time the user selects a different workout. Each new instance of WorkoutDetailFragment will be set up to display details of the workout the user selects. That way, we can add each fragment replacement to the back stack as a separate transaction. Each time the user clicks on the Back button, the most recent transaction will be popped off the top of the stack, and the user will see details of the previous workout they selected. To do this, we first need to know how to replace one fragment with another. We’ll look at this on the next page. When you click on the Back button, the transaction that contains details of the Core Agony is popped off the top of the back stack. Details of the Wimp Special are displayed. Android builds the back stack as you navigate from one activity to another. Each activity is recorded in a separate transaction. you are here 4 415 frame layout Create AVD Create layout Show workout Use a frame layout to replace fragments programmatically To replace one fragment with another in MainActivity’s tablet user interface, we need to begin by making a change to the activity_main.xml layout file in the layout-large folder. Instead of inserting WorkoutDetailFragment directly using the <fragment> element, we’ll use a frame layout. We’ll add the fragment to the frame layout programmatically. Whenever an item in the WorkoutListFragment list view gets clicked, we’ll replace the contents of the frame layout with a new instance of WorkoutDetailFragment that displays details of the correct workout. We covered frame layouts in Chapter 5. Here’s our new version of the code for activity_main.xml in the layout-large folder. Update your code to include our changes. Add a fragment using a <FrameLayout> whenever you need to replace fragments programmatically, such as when you need to add fragment changes to the back stack. <?xml version="1.0" encoding="utf-8"?> <LinearLayout xmlns:android="http://schemas.android.com/apk/res/android" android:orientation="horizontal" android:layout_width="match_parent" android:layout_height="match_parent"> Workout <fragment app/src/main android:name="com.hfad.workout.WorkoutListFragment" android:id="@+id/list_frag" android:layout_width="0dp" layout-large android:layout_weight="2" <xml> </xml> android:layout_height="match_parent"/> <fragment <FrameLayout activity_main.xml We're going to display the fragment inside a FrameLayout. android:name="com.hfad.workout.WorkoutDetailFragment" android:id="@+id/detail_frag" android:id="@+id/fragment_container" android:layout_width="0dp" android:layout_weight="3" android:layout_height="match_parent"/> </LinearLayout> 416 Chapter 10 res We'll add the fragment to the frame layout programmatically. We'll give the FrameLayout an ID of fragment_container so we can refer to it in our activity code. fragments for larger interfaces Create AVD Create layout Show workout Use layout differences to tell which layout the device is using We want MainActivity to perform different actions when the user clicks on a workout depending on whether the device is running on a phone or a tablet. We can tell which version of the layout’s being used by checking whether or not the layout includes the frame layout we added on the previous page. If the app is running on a tablet, the device will be using the version of activity_main.xml that’s in the layout-large folder. This layout includes a frame layout with an ID of fragment_container. When the user clicks on a workout, we want to display a new instance of WorkoutDetailFragment in the frame layout. WorkoutDetailFragment is displayed in a frame layout with an ID of fragment_container. If the app’s running on a phone, the device will be using activity_ main.xml in the layout folder. This layout doesn’t include the frame layout. If the user clicks on a workout, we want MainActivity to start DetailActivity as it does currently. MainActivity doesn't include the frame layout if it's running on a phone. If we can get our MainActivity code to check for the existence of a view with an ID of fragment_container, we can get MainActivity to behave differently depending on whether the app’s running on a phone or a tablet. you are here 4 417 MainActivity code Create AVD Create layout Show workout The revised MainActivity code We’ve updated MainActivity so that the itemClicked() method looks for a view with an ID of fragment_ container. We can then perform different actions depending on whether or not the view is found. Here’s our full code for MainActivity.java; update your version of the code to match ours: package com.hfad.workout; import android.support.v7.app.AppCompatActivity; Workout import android.os.Bundle; import android.view.View; app/src/main import android.content.Intent; java public class MainActivity extends AppCompatActivity implements WorkoutListFragment.Listener { @Override com.hfad.workout We've not changed this method. MainActivity.java protected void onCreate(Bundle savedInstanceState) { super.onCreate(savedInstanceState); } setContentView(R.layout.activity_main); @Override public void itemClicked(long id) { ain Get a reference to the frame layout that willif cont app the exist WorkoutDetailFragment. This will only en. is being run on a device with a large scre View fragmentContainer = findViewById(R.id.fragment_container); if (fragmentContainer != null) { //Add the fragment to the FrameLayout } else { We need to write code that will run if the frame layout exists. Intent intent = new Intent(this, DetailActivity.class); intent.putExtra(DetailActivity.EXTRA_WORKOUT_ID, (int) id); } } } startActivity(intent); If the frame layout doesn’t exist, the app must be running on a device with a smaller screen. In that case, start DetailActivity and pass it the ID of the workout as before. The next thing we need to do is see how we can add WorkoutDetailFragment to the frame layout programmatically. 418 Chapter 10 fragments for larger interfaces Create AVD Create layout Show workout Using fragment transactions You can programmatically add a fragment to an activity’s layout so long as the activity’s running. All you need is a view group in which to place the fragment, such as a frame layout. You add, replace, or remove fragments at runtime using a fragment transaction. A fragment transaction is a set of changes relating to the fragment that you want to apply, all at the same time. When you create a fragment transaction, you need to do three things: 1 Begin the transaction. This tells Android that you’re starting a series of changes that you want to record in the transaction. 2 Specify the changes. These are all the actions you want to group together in the transaction. This can include adding, replacing, or removing a fragment, updating its data, and adding it to the back stack. 3 Commit the transaction. This finishes the transaction and applies the changes. 1. Begin the transaction You begin the transaction by first getting a reference to the activity’s fragment manager. As you may remember from the previous chapter, the fragment manager is used to manage any fragments used by the activity. If you’re using fragments from the Support Library as we are here, you get a reference to the fragment manager using the following method: getSupportFragmentManager(); This returns the fragment manager that deals with fragments from the Support Library. Once you have a reference to the fragment manager, you call its beginTransaction() method to begin the transaction: FragmentTransaction transaction = getSupportFragmentManager().beginTransaction(); That’s all you need to do to begin the transaction. On the next page we’ll look at how you specify the changes you want to make. The start of the fragment transaction you are here 4 419 transaction changes Create AVD Create layout Show workout 2. Specify the changes After beginning the transaction, you need to say what changes the transaction should include. If you want to add a fragment to your activity’s layout, you call the fragment transaction’s add() method. This takes two parameters, the resource ID of the view group you want to add the fragment to, and the fragment you want to add. The code looks like this: Create the fragment. Add the fragment to the ViewGroup. WorkoutDetailFragment fragment = new WorkoutDetailFragment(); transaction.add(R.id.fragment_container, fragment); To replace the fragment, you use the replace() method: transaction.replace(R.id.fragment_container, fragment); Replace the fragment. To remove the fragment completely, you use the remove() method: transaction.remove(fragment); Remove the fragment. You can optionally use the setTransition() method to say what sort of transition animation you want for this transaction: transaction.setTransition(transition); You don't have to set a transition. transition is the type of animation. Options for this are TRANSIT_FRAGMENT_CLOSE (a fragment is being removed from the stack), TRANSIT_FRAGMENT_OPEN (a fragment is being added), TRANSIT_FRAGMENT_FADE (the fragment should fade in and out), and TRANSIT_NONE (no animation). By default, there are no animations. Once you’ve specified all the actions you want to take as part of the transaction, you can use the addToBackStack() method to add the transaction to the back stack. This method takes one parameter, a String name you can use to label the transaction. This parameter is needed if you need to programmatically retrieve the transaction. Most of the time you won’t need to do this, so you can pass in a null value like this: transaction.addToBackStack(null); 420 Chapter 10 Most of the time you won't need to retrieve the transaction, so it can be set to null. fragments for larger interfaces Create AVD Create layout Show workout 3. Commit the transaction Finally, you need to commit the transaction. This finishes the transaction, and applies the changes you specified. You commit the transaction by calling the transaction’s commit() method like this: transaction.commit(); That’s everything we need to know in order to create fragment transactions, so let’s put it into practice by getting our MainActivity code to display an updated version of WorkoutDetailFragment every time the user clicks on a workout. Activity Magnets We want to write a new version of the MainActivity's itemClicked() method. It needs to change the workout details that are displayed in WorkoutDetailFragment each time the user clicks on a new workout. See if you can finish the code below. public void itemClicked(long id) { View fragmentContainer = findViewById(R.id.fragment_container); if (fragmentContainer != null) { WorkoutDetailFragment details = new WorkoutDetailFragment(); FragmentTransaction ft = getSupportFragmentManager(). ; details.setWorkout(id); ft. (R.id.fragment_container, ft. ); (FragmentTransaction.TRANSIT_FRAGMENT_FADE); ft. (null); ft. You won’t need to use all of the magnets. ; } else { Intent intent = new Intent(this, DetailActivity.class); replace intent.putExtra(DetailActivity.EXTRA_WORKOUT_ID, (int) id); } } startActivity(intent); beginTransaction() details endTransaction() setTransition addToBackStack commit() startTransaction() you are here 4 421 solution Activity Magnets Solution We want to write a new version of the MainActivity’s itemClicked() method. It needs to change the workout details that are displayed in WorkoutDetailFragment each time the user clicks on a new workout. See if you can finish the code below. public void itemClicked(long id) { View fragmentContainer = findViewById(R.id.fragment_container); if (fragmentContainer != null) { WorkoutDetailFragment details = new WorkoutDetailFragment(); FragmentTransaction ft = getSupportFragmentManager(). This begins the transaction. beginTransaction() ; Each time details.setWorkout(id); This is a new instance of the user WorkoutDetailFragment. ace details clicks on ft. repl (R.id.fragment_container, ); It displays details of the a workout, workout the user selected. we'll setTransition ft. (FragmentTransaction.TRANSIT_FRAGMENT_FADE); replace the Set the fragment Add the transaction fragment ft. addToBackStack (null); to fade in and out. to the back stack. with a new commit() ft. ; Commit the transaction. instance of it. } else { Intent intent = new Intent(this, DetailActivity.class); intent.putExtra(DetailActivity.EXTRA_WORKOUT_ID, (int) id); } } startActivity(intent); endTransaction() 422 Chapter 10 You didn't need to use these magnets. startTransaction() fragments for larger interfaces Create AVD Create layout Show workout The updated MainActivity code We’re going to get a new instance of WorkoutDetailFragment (one that displays the correct workout), display the fragment in the activity, and then add the transaction to the back stack. Here’s the full code. Update your version of MainActivity.java to reflect our changes: package com.hfad.workout; import android.support.v4.app.FragmentTransaction; ... We're using a FragmentTransaction from the Support Library as we're using Support Library Fragments. public class MainActivity extends AppCompatActivity implements WorkoutListFragment.Listener { @Override We haven't changed this method. Workout protected void onCreate(Bundle savedInstanceState) { super.onCreate(savedInstanceState); } app/src/main setContentView(R.layout.activity_main); java com.hfad.workout @Override public void itemClicked(long id) { View fragmentContainer = findViewById(R.id.fragment_container); MainActivity.java if (fragmentContainer != null) { Start the fragment transaction. Add the transaction to the back stack. WorkoutDetailFragment details = new WorkoutDetailFragment(); FragmentTransaction ft = getSupportFragmentManager().beginTransaction(); details.setWorkout(id); ft.replace(R.id.fragment_container, details); Replace the fragment. ft.setTransition(FragmentTransaction.TRANSIT_FRAGMENT_FADE); ft.addToBackStack(null); ft.commit(); } else { Commit the transaction. Get the new and old fragments to fade in and out. Intent intent = new Intent(this, DetailActivity.class); intent.putExtra(DetailActivity.EXTRA_WORKOUT_ID, (int) id); } } } startActivity(intent); On the next page we’ll see what happens when the code runs. you are here 4 423 what happens Create AVD Create layout Show workout What happens when the code runs Here’s a runthrough of what happens when we run the app. 1 The app is launched on a tablet and MainActivity starts. WorkoutListFragment is attached to MainActivity, and MainActivity is registered as a listener on WorkoutListFragment. MainActivity Tablet 2 WorkoutListFragment When an item is clicked in WorkoutListFragment, the fragment’s onListItemClick() method is called. This calls MainActivity’s itemClicked() method, passing it the ID of the workout that was clicked; in this example, the ID is 1. itemClicked(1) WorkoutList Fragment 3 MainActivity MainActivity’s itemClicked() method sees that the app is running on a tablet. It creates a new instance of WorkoutDetailFragment, and begins a new fragment transaction. MainActivity WorkoutDetailFragment FragmentTransaction 424 Chapter 10 fragments for larger interfaces Create AVD Create layout Show workout The story continues... 4 As part of the transaction, WorkoutDetailFragment’s views are updated with details of the workout that was selected, in this case the one with ID 1. The fragment is added to the FrameLayout fragment_container in MainActivity’s layout, and the whole transaction is added to the back stack. textTitle: Core Agony textDescription: 100 Pull ups 100 Push-ups 100 Sit ups 100 Squats WorkoutDetailFragment MainActivity Core Agony FragmentTransaction 5 MainActivity commits the transaction. All of the changes specified in the transaction take effect, and the WorkoutDetailFragment is displayed next to WorkoutListFragment. I’m committed. Make it so! MainActivity FragmentTransaction Tablet Let’s take the app for a test drive. you are here 4 425 test drive Test drive the app Create AVD Create layout Show workout When we run the app, a list of the workouts appears on the left side of the screen. When we click on one of the workouts, details of that workout appear on the right. If we click on another workout and then click on the Back button, details of the workout we chose previously appear on the screen. The right side of the screen is empty when you start the app, as the user hasn't chosen a workout yet. When the user clicks on the Limb Loosener workout, its details get displayed. The user then clicks on the Wimp Special workout and its details get displayed. The app seems to be working fine as long as we don’t rotate the screen. If we change the screen orientation, there’s a problem. Let’s see what happens. 426 Chapter 10 When the user clicks on the Back button, the app goes back to the Limb Loosener workout. fragments for larger interfaces Rotating the tablet breaks the app When you run the app on a phone and rotate the device, the app works as you’d expect. Details of the workout the user selected continue to be displayed on the screen: When we run the app on a phone and rotate it, the app continues to display details of the workout we selected. But when you run the app on a tablet, there’s a problem. Regardless of which workout you’ve chosen, when you rotate the device, the app displays details of the first workout in the list: Choose one of the workouts, and its details appear on the right. When you rotate the device, details of the first workout are shown instead. This is the workout with an index of 0 in the workouts array. Why does the app do this? Give this some thought before turning the page. Hint: you saw behavior similar to this back in Chapter 4 when we looked at the activity lifecycle. you are here 4 427 saving state Saving an activity's state (revisited) When we first looked at the activity lifecycle back in Chapter 4, you saw how when you rotate the device, Android destroys and recreates the activity. When this happens, local variables used by the activity can get lost. To prevent this from happening, we saved the state of our local variables in the activity’s onSaveInstanceState() method: public void onSaveInstanceState(Bundle savedInstanceState) { savedInstanceState.putInt("seconds", seconds); } savedInstanceState.putBoolean("running", running); Earlier in the book, we used the onSaveInstanceState() method to save the state of these two variables. We then restored the state of the variables in the activity’s onCreate() method: protected void onCreate(Bundle savedInstanceState) { ... if (savedInstanceState != null) { seconds = savedInstanceState.getInt("seconds"); } } running = savedInstanceState.getBoolean("running"); We restored the state of the variables in the onCreate() method. ... So what does this have to do with our current problem? Fragments can lose state too If the activity uses a fragment, the fragment gets destroyed and recreated along with the activity. This means that any local variables used by the fragment can also lose their state. In our WorkoutDetailFragment code, we use a local variable called workoutId to store the ID of the workout the user clicks on in the WorkoutListFragment list view. When the user rotates the device, workoutId loses its current value and it’s set to 0 by default. The fragment then displays details of the workout with an ID of 0—the first workout in the list. 428 Chapter 10 When you rotate the tablet, WorkoutDetailFragment loses the value of workoutId, and sets it back to its default value of 0. Before workoutId=1 WorkoutDetailFragment After workoutId=0 WorkoutDetailFragment fragments for larger interfaces Save the fragment's state... You deal with this problem in a fragment in a similar way to how you deal with it in an activity. You first override the fragment’s onSaveInstanceState() method. This method works in a similar way to an activity’s onSaveInstanceState() method. It gets called before the fragment gets destroyed, and it has one parameter: a Bundle. You use the Bundle to save the values of any variables whose state you need to keep. In our case, we want to save the state of our workoutId variable, so we’d use code like this: public void onSaveInstanceState(Bundle savedInstanceState) { } savedInstanceState.putLong("workoutId", workoutId); The onSaveInstanceState() method gets called before the fragment is destroyed. Once you’ve saved the state of any variables, you can restore it when the fragment is recreated. ...then use onCreate() to restore the state Just like an activity, a fragment has an onCreate() method that has one parameter, a Bundle. This is the Bundle to which you saved the state of your variables in the fragment’s onSaveInstanceState() method, so you can use it to restore the state of those variables in your fragment’s onCreate() method. In our case, we want to restore the state of the workoutId variable, so we can use code like this: public void onCreate(Bundle savedInstanceState){ super.onCreate(savedInstanceState); if (savedInstanceState != null) { } } We can use this Bundle to get the previous state of the workoutId variable. workoutId = savedInstanceState.getLong("workoutId"); We’ll show you the full code on the next page. you are here 4 429 WorkoutDetailFragment code The updated code for WorkoutDetailFragment.java We’ve updated our code for WorkoutDetailFragment.java to save the state of the workoutId variable before the fragment is destroyed, and restore it if the fragment is recreated. Here’s our code; update your version of WorkoutDetailFragment.java to reflect our changes. package com.hfad.workout; import android.support.v4.app.Fragment; Workout import android.os.Bundle; app/src/main import android.view.LayoutInflater; import android.view.View; import android.view.ViewGroup; import android.widget.TextView; public class WorkoutDetailFragment extends Fragment { java com.hfad.workout WorkoutDetail Fragment.java private long workoutId; @Override Add the onCreate() method. public void onCreate(Bundle savedInstanceState){ super.onCreate(savedInstanceState); if (savedInstanceState != null) { } } workoutId = savedInstanceState.getLong("workoutId"); Set the value of the workoutId. @Override public View onCreateView(LayoutInflater inflater, ViewGroup container, Bundle savedInstanceState) { } return inflater.inflate(R.layout.fragment_workout_detail, container, false); The code continues on the next page. 430 Chapter 10 fragments for larger interfaces WorkoutDetailFragment.java (continued) @Override public void onStart() { super.onStart(); View view = getView(); if (view != null) { TextView title = (TextView) view.findViewById(R.id.textTitle); Workout workout = Workout.workouts[(int) workoutId]; title.setText(workout.getName()); TextView description = (TextView) view.findViewById(R.id.textDescription); } } description.setText(workout.getDescription()); @Override Save the value of the workoutId in the savedInstanceState Bundle before the fragment gets destroyed. We're retrieving it in the onCreate() method. Workout public void onSaveInstanceState(Bundle savedInstanceState) { } savedInstanceState.putLong("workoutId", workoutId); } java com.hfad.workout public void setWorkout(long id) { } app/src/main this.workoutId = id; WorkoutDetail Fragment.java Test drive the app Now, when you run the app on a tablet and rotate the device, details of the workout the user selected continue to be displayed on the screen. When you click on one of the workouts, its details continue to be displayed when you rotate the device. you are here 4 431 toolbox CHAPTER 10 Your Android Toolbox You’ve got Chapter 10 under your belt and now you’ve added fragments for larger interfaces to your toolbox. Make apps look different on different devices by putting separate layouts in device-appropriate folders. Android keeps track of places you’ve visited within an app by adding them to the back stack as separate transactions. Pressing the Back button pops the last transaction off the back stack. Use a frame layout to add, replace, or remove fragments programmatically using fragment transactions. Begin the transaction by calling the FragmentManager beginTransaction() method. This creates a FragmentTransaction object. 432 Chapter 10 You can download the full code for the chapter from https://tinyurl.com/ HeadFirstAndroid. Add, replace, and delete fragments using the FragmentTransaction add(), replace(), and remove() methods. Add a transaction to the back stack using the FragmentTransaction addToBackStack() method. Commit a transaction using the FragmentTransaction commit() method. This applies all the updates in the transaction. Save the state of a fragment’s variables in the Fragment onSaveInstanceState() method. Restore the state of a fragment’s variables in the Fragment onCreate() method. 11 dynamic fragments Nesting Fragments The Back button was going crazy, transactions everywhere. So I hit them with the getChildFragmentManager() method and BAM! Everything went back to normal. So far you’ve seen how to create and use static fragments. But what if you want your fragments to be more dynamic? Dynamic fragments have a lot in common with dynamic activities, but there are crucial differences you need to be able to deal with. In this chapter you’ll see how to convert dynamic activities into working dynamic fragments. You’ll find out how to use fragment transactions to help maintain your fragment state. Finally, you’ll discover how to nest one fragment inside another, and how the child fragment manager helps you control unruly back stack behavior. this is a new chapter 433 dynamic fragments Adding dynamic fragments In Chapters 9 and 10, you saw how to create fragments, how to include them in activities, and how to connect them together. To do this, we created a list fragment displaying a list of workouts, and a fragment displaying details of a single workout. These fragments we’ve created so far have both been static. Once the fragments are displayed, their contents don’t change. We may completely replace the fragment that’s displayed with a new instance, but we can’t update the contents of the fragment itself. In this chapter we’re going to look at how you deal with a fragment that’s more dynamic. By this, we mean a fragment whose views gets updated after the fragment is displayed. To learn how to do, we’re going to change the stopwatch activity we created in Chapter 4 into a stopwatch fragment. We’re going to add our new stopwatch fragment to WorkoutDetailFragment so that it’s displayed underneath the details of the workout. We’re only showing the tablet version of the app here, but the new stopwatch fragment will appear in the phone version too. WorkoutDetailFragment displays details of the workout the user clicks on. WorkoutListFragment contains a list of workouts. These lines won’t appear in the actual app. We’ve added them here to show you each of the fragments. 434 Chapter 11 We’re going to add a stopwatch fragment to WorkoutDetailFragment. dynamic fragments Here’s what we’re going to do There are a number of steps we’ll go through to change the app to display the stopwatch: 1 Convert StopwatchActivity into StopwatchFragment. We’ll take the StopwatchActivity code we created in Chapter 4, and change it into fragment code. We’ll also display it in a new temporary activity called TempActivity so that we can check that it works. We’ll temporarily change the app so that TempActivity starts when the app gets launched. 2 Test StopwatchFragment. The StopwatchActivity included Start, Stop, and Reset buttons.We need to check that these still work when the stopwatch code is in a fragment. We also need to test what happens to StopwatchFragment when the user rotates the device. 3 Add StopwatchFragment to WorkoutDetailFragment. Once we’re satisfied that StopwatchFragment works, we’ll add it to WorkoutDetailFragment. We’ll start by adding StopwatchFragment to a new activity called TempActivity. When we’re satisfied that StopwatchFragment works OK in TempActivity, we’ll add it to WorkoutDetailFragment. Do this! Let’s get started. We’re going to update the Workout app in this chapter, so open your original Workout project from Chapter 9 in Android Studio. you are here 4 435 app structure Convert stopwatch Test stopwatch Add to fragment The new version of the app We’re going to change our app to get StopwatchFragment working in a new temporary activity called TempActivity. This will emable us to confirm that StopwatchFragment works before we add it to WorkoutDetailFragment later in the chapter. Here’s how the new version of the app will work: 1 When the app gets launched, it starts TempActivity. TempActivity uses activity_temp.xml for its layout, and contains a fragment, StopwatchFragment. 2 StopwatchFragment displays a stopwatch with Start, Stop, and Reset buttons. <Layout> <Layout> </Layout> </Layout> activity_temp.xml fragment_ stopwatch.xml 1 TempActivity.java Device 2 Stopwatch Fragment.java All of the other activities and fragments we created in Chapters 9 and 10 will still exist in the project, but we’re not going to do anything with them until later in the chapter. 436 Chapter 11 dynamic fragments Convert stopwatch Test stopwatch Add to fragment Create TempActivity We’ll start by creating TempActivity. Create a new empty activity by switching to the Project view of Android Studio’s explorer, highlighting the com.hfad.workout package in the app/src/main/java folder, going to the File menu and choosing New...→Activity→Empty Activity. Name the activity “TempActivity”, name the layout “activity_temp”, make sure the package name is com.hfad.workout, and check the Backwards Compatibility (AppCompat) checkbox. If prompted for the activity’s source language, select the option for Java. We’re going to change our app so that, when it’s launched, it starts TempActivity instead of MainActivity. To do this, we need to move MainActivity’s launcher intent filter to TempActivity instead. Open the file AndroidManifest.xml in the app/src/main folder, then make the following changes: <?xml version="1.0" encoding="utf-8"?> <manifest xmlns:android="http://schemas.android.com/apk/res/android" package="com.hfad.workout"> Workout <application ... app/src/main <xml> </xml> <activity android:name=".MainActivity"> <intent-filter> AndroidManifest.xml <action android:name="android.intent.action.MAIN" /> <category android:name="android.intent.category.LAUNCHER" /> </intent-filter> </activity> <activity android:name=".DetailActivity" /> <activity android:name=".TempActivity"> <intent-filter> This bit specifies that it’s the main activity of the app. <action android:name="android.intent.action.MAIN" /> <category android:name="android.intent.category.LAUNCHER" /> </intent-filter> </activity> </application> This says the activity can be used to launch the app. </manifest> We’ll update TempActivity on the next page. you are here 4 437 TempActivity code Convert stopwatch Test stopwatch Add to fragment TempActivity needs to extend AppCompatActivity All of the fragments we’re using in this app come from the Support Library. As we said back in Chapter 9, all activities that use Support Library fragments must extend the FragmentActivity class or one of its subclasses such as AppCompatActivity. If they don’t, the code will break. All of the other activities we’ve created in this app extend AppCompatActivity, so we’ll make TempActivity extend this class too. Here’s our code for TempActivity.java. Update your version of the code so that it matches ours below: package com.hfad.workout; import android.support.v7.app.AppCompatActivity; import android.os.Bundle; The activity extends AppCompatActivity. public class TempActivity extends AppCompatActivity { @Override protected void onCreate(Bundle savedInstanceState) { super.onCreate(savedInstanceState); } } setContentView(R.layout.activity_temp); We’ll add a new stopwatch fragment We’re going to add a new stopwatch fragment called StopwatchFragment.java that uses a layout called fragment_stopwatch.xml. We’re going to base the fragment on the stopwatch activity we created back in Chapter 4. We already know that activities and fragments behave in similar ways, but we also know that a fragment is a distinct type of object—a fragment is not a subclass of activity. Is there some way we could rewrite that stopwatch activity code so that it works like a fragment? 438 Chapter 11 Workout app/src/main java com.hfad.workout TempActivity.java dynamic fragments Fragments and activities have similar lifecycles... To understand how to rewrite an activity as a fragment, we need to think a little about the similarities and differences between them. If we look at the lifecycles of fragments and activities, we’ll see that they’re very similar: Lifecycle method Activity Fragment onAttach() onCreate() onCreateView() onActivityCreated() onStart() onPause() onResume() onStop() onDestroyView() onRestart() onDestroy() onDetach() ...but the methods are slightly different Fragment lifecycle methods are almost the same as activity lifecycle methods, but there’s one major difference: activity lifecycle methods are protected and fragment lifecycle methods are public. And we’ve already seen that the ways that activities and fragments create a layout from a layout resource file are different. Also, in a fragment, we can’t call methods like findViewById() directly. Instead, we need to find a reference to a View object, and then call the view’s findViewById() method. With these similarities and differences in mind, it’s time you started to write some code... you are here 4 439 exercise This is the code for StopwatchActivity we wrote earlier. You’re going to convert this code into a fragment called StopwatchFragment. With a pencil, make the changes you need. Keep the following things in mind: - Instead of a layout file called activity_stopwatch.xml, it will use a layout called fragment_stopwatch.xml. - Make sure the access restrictions on the methods are correct. - How will you specify the layout? - The runTimer() method won’t be able to call findViewById(), so you might want to pass a View object into runTimer(). public class StopwatchActivity extends Activity { //Number of seconds displayed on the stopwatch. private int seconds = 0; The number of seconds that have passed //Is the stopwatch running? private boolean running; running says whether the stopwatch is running. private boolean wasRunning; wasRunning says whether the stopwatch was running before the stopwatch was paused. @Override protected void onCreate(Bundle savedInstanceState) { If the activity was destroyed super.onCreate(savedInstanceState); and recreated, restore the setContentView(R.layout.activity_stopwatch); state of the variables from if (savedInstanceState != null) { the savedInstanceState Bundle. seconds = savedInstanceState.getInt("seconds"); running = savedInstanceState.getBoolean("running"); wasRunning = savedInstanceState.getBoolean("wasRunning"); } runTimer(); Start the runTimer() method. } @Override protected void onPause() { super.onPause(); wasRunning = running; running = false; } 440 Chapter 11 Stop the stopwatch if the activity is paused. dynamic fragments @Override protected void onResume() { super.onResume(); if (wasRunning) { running = true; } Save } Start the stopwatch if the activity is resumed. the activity’s state before the activity is destroyed. @Override public void onSaveInstanceState(Bundle savedInstanceState) { savedInstanceState.putInt("seconds", seconds); savedInstanceState.putBoolean("running", running); savedInstanceState.putBoolean("wasRunning", wasRunning); } public void onClickStart(View view) { running = true; } public void onClickStop(View view) { running = false; } public void onClickReset(View view) { running = false; seconds = 0; } } Start, stop, or reset the stopwatch depending on which button is clicked. Use a Handler to post code to increment the number of seconds and update the text view every second. private void runTimer() { final TextView timeView = (TextView)findViewById(R.id.time_view); final Handler handler = new Handler(); handler.post(new Runnable() { @Override public void run() { int hours = seconds/3600; int minutes = (seconds%3600)/60; int secs = seconds%60; String time = String.format(Locale.getDefault(), "%d:%02d:%02d", hours, minutes, secs); timeView.setText(time); if (running) { seconds++; } handler.postDelayed(this, 1000); } }); } you are here 4 441 solution fragment This is the code for StopwatchActivity we wrote earlier. You’re going to convert this code into a fragment called StopwatchFragment. With a pencil, make the changes you need. Keep the following things in mind: - Instead of a layout file called activity_stopwatch.xml, it will use a layout called fragment_stopwatch.xml. - Make sure the access restrictions on the methods are correct. - How will you specify the layout? This is the new name. - The runTimer() method won’t be able to call findViewById(), so you might want to pass a View object into runTimer(). public class StopwatchActivity StopwatchFragment extends Activity { Fragment //Number of seconds displayed on the stopwatch. We’re extending private int seconds = 0; Fragment, not Activity. //Is the stopwatch running? private boolean running; private boolean wasRunning; be public. This method needs to @Override protected public void onCreate(Bundle savedInstanceState) { super.onCreate(savedInstanceState); You don’t set a fragment’s layout setContentView(R.layout.activity_stopwatch); in its onCreate() method. if (savedInstanceState != null) { seconds = savedInstanceState.getInt("seconds"); running = savedInstanceState.getBoolean("running"); wasRunning = savedInstanceState.getBoolean("wasRunning"); } We’re not calling runTimer() yet because we’ve runTimer(); We can leave this code not set the layout—we don’t have any views yet. } onCreate() method. in the @Override We set the fragment’s layout in public View onCreateView(LayoutInflater inflater, ViewGroup container, the onCreateView() method. Bundle savedInstanceState) { View layout = inflater.inflate(R.layout.fragment_stopwatch, container, false); runTimer(layout); Pass the layout view to the runTimer() method. return layout; } This method needs to be @Override protected public void onPause() { super.onPause(); wasRunning = running; running = false; } 442 Chapter 11 public. dynamic fragments needs to be public. This method @Override protected public void onResume() { super.onResume(); if (wasRunning) { running = true; } } @Override public void onSaveInstanceState(Bundle savedInstanceState) { savedInstanceState.putInt("seconds", seconds); savedInstanceState.putBoolean("running", running); savedInstanceState.putBoolean("wasRunning", wasRunning); } public void onClickStart(View view) { running = true; } public void onClickStop(View view) { running = false; } public void onClickReset(View view) { running = false; seconds = 0; } The runTimer() method now takes a View. } private void runTimer( View view ) { final TextView timeView = (TextView) view. findViewById(R.id.time_view); final Handler handler = new Handler(); Use the view parameter to call findViewById(). handler.post(new Runnable() { @Override public void run() { int hours = seconds/3600; int minutes = (seconds%3600)/60; int secs = seconds%60; String time = String.format(Locale.getDefault(), "%d:%02d:%02d", hours, minutes, secs); timeView.setText(time); if (running) { seconds++; } handler.postDelayed(this, 1000); } }); } you are here 4 443 StopwatchFragment code Convert stopwatch Test stopwatch Add to fragment The StopwatchFragment.java code We’ll add StopwatchFragment to our Workout project so that we can use it in our app. You do this in the same way you did in Chapter 9. Highlight the com.hfad.workout package in the app/src/main/java folder, then go to File→New...→Fragment→Fragment (Blank). Give the fragment a name of “StopwatchFragment”, give it a layout name of “fragment_stopwatch”, and uncheck the options for including fragment factory methods and interface callbacks. When you click on the Finish button, Android Studio creates a new fragment for you in a file called StopwatchFragment.java in the app/src/main/java folder. Replace the fragment code Android Studio gives you with the following code (this is the code you updated in the exercise on the previous page): If prompted for the fragment’s source language, select the option for Java. package com.hfad.workout; Workout import android.os.Bundle; import android.os.Handler; app/src/main import android.support.v4.app.Fragment; java import android.view.LayoutInflater; import android.view.View; com.hfad.workout import android.view.ViewGroup; import android.widget.TextView; Stopwatch Fragment.java import java.util.Locale; public class StopwatchFragment extends Fragment { //Number of seconds displayed on the stopwatch. private int seconds = 0; //Is the stopwatch running? private boolean running; private boolean wasRunning; @Override The number of seconds that have passed running says whether the stopwatch is runn wasRunning says whether the stopwatch wasing. running before the stopwatch was paused. public void onCreate(Bundle savedInstanceState) { super.onCreate(savedInstanceState); if (savedInstanceState != null) { Restore the state of the variables from the savedInstanceState Bundle. seconds = savedInstanceState.getInt("seconds"); running = savedInstanceState.getBoolean("running"); } } 444 Chapter 11 wasRunning = savedInstanceState.getBoolean("wasRunning"); The code continues on the next page. dynamic fragments Convert stopwatch Test stopwatch Add to fragment StopwatchFragment.java (continued) @Override public View onCreateView(LayoutInflater inflater, ViewGroup container, Bundle savedInstanceState) { View layout = inflater.inflate(R.layout.fragment_stopwatch, container, false); Set the fragment’s layout and start the runTimer() method, passing in the layout. runTimer(layout); } return layout; @Override public void onPause() { super.onPause(); wasRunning = running; } running = false; If the fragment’s paused, record whether the stopwatch was running and stop it. Workout app/src/main java @Override com.hfad.workout public void onResume() { super.onResume(); if (wasRunning) { } } running = true; Stopwatch Fragment.java If the stopwatch was running before it was paused, set it running again. @Override public void onSaveInstanceState(Bundle savedInstanceState) { savedInstanceState.putInt("seconds", seconds); savedInstanceState.putBoolean("running", running); } savedInstanceState.putBoolean("wasRunning", wasRunning); Put the values of the variables in the Bundle before the activity is destroyed. These are used when the user turns the device. public void onClickStart(View view) { } running = true; This code needs to run when the user clicks on the Start button. The code continues on the next page. you are here 4 445 code, continued Convert stopwatch Test stopwatch Add to fragment StopwatchFragment.java (continued) public void onClickStop(View view) { } running = false; This code needs to run when the user clicks on the Stop button. Workout app/src/main public void onClickReset(View view) { running = false; } seconds = 0; java This code needs to run when the user clicks on the Reset button. com.hfad.workout Stopwatch Fragment.java private void runTimer(View view) { final TextView timeView = (TextView) view.findViewById(R.id.time_view); final Handler handler = new Handler(); handler.post(new Runnable() { @Override Putting the code in a Handler means it can run in the background thread. public void run() { int hours = seconds/3600; int minutes = (seconds%3600)/60; int secs = seconds%60; String time = String.format(Locale.getDefault(), "%d:%02d:%02d", hours, minutes, secs); timeView.setText(time); if (running) { } } } }); } seconds++; Display the number of seconds that have passed in the stopwatch. If the stopwatch is running, increment the numb handler.postDelayed(this, 1000); Run the Handler code every second. That’s all the Java code we need for our StopwatchFragment. The next thing we need to do is say what the fragment should look like by updating the layout code Android Studio gave us. 446 Chapter 11 er of seconds. dynamic fragments Convert stopwatch Test stopwatch Add to fragment The StopwatchFragment layout We’ll use the same layout for StopwatchFragment as we used in our original Stopwatch app. To do so, replace the contents of fragment_stopwatch.xml with the code below: <?xml version="1.0" encoding="utf-8"?> <LinearLayout xmlns:android="http://schemas.android.com/apk/res/android" xmlns:tools="http://schemas.android.com/tools" android:layout_width="match_parent" Workout android:layout_height="match_parent" app/src/main android:orientation="vertical" android:padding="16dp"> res <TextView layout android:id="@+id/time_view" <xml> </xml> android:layout_width="wrap_content" fragment_ stopwatch.xml android:layout_height="wrap_content" android:layout_gravity="center_horizontal" android:textAppearance="@android:style/TextAppearance.Large" android:textSize="56sp" /> The number of hours, minutes, and seconds that have passed. <Button android:id="@+id/start_button" android:layout_width="wrap_content" android:layout_height="wrap_content" android:layout_gravity="center_horizontal" android:layout_marginTop="20dp" android:onClick="onClickStart" android:text="@string/start" /> <Button android:id="@+id/stop_button" The Start button The Stop button android:layout_width="wrap_content" android:layout_height="wrap_content" android:layout_gravity="center_horizontal" android:layout_marginTop="8dp" The Reset button code is on the next page. android:onClick="onClickStop" android:text="@string/stop" /> you are here 4 447 layout, continued Convert stopwatch Test stopwatch Add to fragment The StopwatchFragment layout (continued) The Reset button <Button android:id="@+id/reset_button" android:layout_width="wrap_content" android:layout_height="wrap_content" android:layout_gravity="center_horizontal" android:layout_marginTop="8dp" android:onClick="onClickReset" android:text="@string/reset" /> </LinearLayout> The StopwatchFragment layout uses String values The XML code in fragment_stopwatch.xml uses string values for the text on the Start, Stop, and Reset buttons. We need to add these to strings.xml: ... Workout <string name="start">Start</string> <string name="stop">Stop</string> ... <string name="reset">Reset</string> These are the button labels. The Stopwatch fragment looks just like it did when it was an activity. The difference is that we can now use it in other activities and fragments. The stopwatch looks the same as it did when it was an activity. But because it’s now a fragment, we can reuse it in different places. The next thing we need to do is display it in TempActivity’s layout. 448 Chapter 11 app/src/main res values <xml> </xml> strings.xml dynamic fragments Add StopwatchFragment to TempActivity's layout The simplest way of adding StopwatchFragment to TempActivity’s layout is to use the <fragment> element. Using the <fragment> element means that we can add the fragment directly into the layout instead of writing fragment transaction code. Here’s our code for activity_temp.xml. Replace the code that’s currently in that file with this updated code: Convert stopwatch Test stopwatch Add to fragment Workout app/src/main res <?xml version="1.0" encoding="utf-8"?> <fragment xmlns:android="http://schemas.android.com/apk/res/android" android:name="com.hfad.workout.StopwatchFragment" android:layout_width="match_parent" android:layout_height="match_parent"/> This adds the fragment to the activity. layout <xml> </xml> activity_ temp.xml That’s everything we need to see StopwatchFragment running. Let’s take it for a test drive. Test drive the app When we run the app, TempActivity is displayed. It contains StopwatchFragment. The stopwatch is set to 0. When we run the app, TempActivity starts, not MainActivity. TempActivity displays StopwatchFragment as expected. The next thing we’ll do is check that StopwatchFragment’s buttons work OK. you are here 4 449 what happened? Convert stopwatch Test stopwatch Add to fragment The app crashes if you click on a button When you click on any one of the buttons in the Workout app’s new stopwatch, the app crashes: This is what happened when we clicked on the Start button in StopwatchFragment. When we converted the stopwatch activity into a fragment, we didn’t change any of the code relating to the buttons. We know this code worked great when the stopwatch was in an activity, so why should it cause the app to crash in a fragment? Here’s the error output from Android Studio. Can you see what may have caused the problem? Yikes. 04-13 11:56:43.623 10583-10583/com.hfad.workout E/AndroidRuntime: FATAL EXCEPTION: main Process: com.hfad.workout, PID: 10583 java.lang.IllegalStateException: Could not find method onClickStart(View) in a parent or ancestor Context for android:onClick attribute defined on view class android.support.v7.widget.AppCompatButton with id 'start_button' at android.support.v7.app.AppCompatViewInflater$DeclaredOnClickListener. resolveMethod(AppCompatViewInflater.java:327) at android.support.v7.app.AppCompatViewInflater$DeclaredOnClickListener. onClick(AppCompatViewInflater.java:284) at android.view.View.performClick(View.java:5609) at android.view.View$PerformClick.run(View.java:22262) at android.os.Handler.handleCallback(Handler.java:751) at android.os.Handler.dispatchMessage(Handler.java:95) at android.os.Looper.loop(Looper.java:154) at android.app.ActivityThread.main(ActivityThread.java:6077) at java.lang.reflect.Method.invoke(Native Method) at com.android.internal.os.ZygoteInit$MethodAndArgsCaller. run(ZygoteInit.java:865) at com.android.internal.os.ZygoteInit.main(ZygoteInit.java:755) 450 Chapter 11 dynamic fragments Let’s look at the StopwatchFragment layout code In the layout code for the StopwatchFragment, we’re binding the buttons to methods in the same way that we did for an activity, by using the android:onClick attribute to say which method should be called when each button is clicked: <?xml version="1.0" encoding="utf-8"?> We’re using the same layout for the stopwatch now that it’s a fragment as we did when it was an activity. <LinearLayout xmlns:android="http://schemas.android.com/apk/res/android" ... <Button android:id="@+id/start_button" Workout android:layout_width="wrap_content" android:layout_height="wrap_content" android:layout_gravity="center_horizontal" android:layout_marginTop="20dp" android:onClick="onClickStart" android:text="@string/start" /> <Button android:id="@+id/stop_button" app/src/main res layout <xml> </xml> fragment_ stopwatch.xml android:layout_width="wrap_content" android:layout_height="wrap_content" android:layout_gravity="center_horizontal" android:layout_marginTop="8dp" android:onClick="onClickStop" android:text="@string/stop" /> We’re using the android:onClick attributes in the layout to say which methods should be called when each button is clicked. <Button android:id="@+id/reset_button" android:layout_width="wrap_content" android:layout_height="wrap_content" android:layout_gravity="center_horizontal" android:layout_marginTop="8dp" android:onClick="onClickReset" android:text="@string/reset" /> </LinearLayout> This worked OK when we were using an activity, so why should we have a problem now that we’re using a fragment? you are here 4 451 use onClick in activities only Convert stopwatch Test stopwatch Add to fragment The onClick attribute calls methods in the activity, not the fragment There’s a big problem with using the android:onClick attribute to say which method should be called when a view is clicked. The attribute specifies which method should be called in the current activity. This is fine when the views are in an activity’s layout. But when the views are in a fragment, this leads to problems. Instead of calling methods in the fragment, Android calls methods in the parent activity. If it can’t find the methods in this activity, the app crashes. That’s what Android Studio’s error message was trying to tell us. It’s not just buttons that have this problem. The android:onClick attribute can be used with any views that are subclasses of the Button class. This includes checkboxes, radio buttons, switches, and toggle buttons. Whenever I see android:onClick, I assume it’s all about me. My methods run, not the fragment’s. Activity Now we could move the methods out of the fragment and into the activity, but that approach has a major disadvantage. It would mean that the fragment is no longer self-contained—if we wanted to reuse the fragment in another activity, we’d need to include the code in that activity too. Instead, we’ll deal with it in the fragment. How to make button clicks call methods in the fragment There are three things you need to do in order to get buttons in a fragment to call methods in the fragment instead of the activity: 1 Remove references to android:onClick in the fragment layout. Buttons attempt to call methods in the activity when the onClick attribute is used, so these need to be removed from the fragment layout. This step's optional, but it's a good opportunity to tidy up our code. 2 Optionally, change the onClick method signatures. When we created our onClickStart(), onClickStop(), and onClickReset() methods, we made them public and gave them a single View parameter. This was so they’d get called when the user clicked on a button. As we’re no longer using the android:onClick attribute in our layout, we can set our methods to private and remove the View parameter. 3 Bind the buttons to methods in the fragment by implementing an OnClickListener. This will ensure that the right methods are called when the buttons are clicked. Let’s do this now in our StopwatchFragment. 452 Chapter 11 dynamic fragments Convert stopwatch Test stopwatch Add to fragment 1. Remove the onClick attributes from the fragment’s layout The first thing we’ll do is remove the android:onClick lines of code from the fragment’s layout. This will stop Android from trying to call methods in the activity when the buttons are clicked: <?xml version="1.0" encoding="utf-8"?> <LinearLayout xmlns:android="http://schemas.android.com/apk/res/android" ... <Button android:id="@+id/start_button" Workout android:layout_width="wrap_content" android:layout_height="wrap_content" android:layout_gravity="center_horizontal" android:layout_marginTop="20dp" android:onClick="onClickStart" android:text="@string/start" /> <Button android:id="@+id/stop_button" app/src/main res layout <xml> </xml> fragment_ stopwatch.xml android:layout_width="wrap_content" android:layout_height="wrap_content" android:layout_gravity="center_horizontal" android:layout_marginTop="8dp" android:onClick="onClickStop" android:text="@string/stop" /> Remove the onClick attributes for each of the buttons in the stopwatch. <Button android:id="@+id/reset_button" android:layout_width="wrap_content" android:layout_height="wrap_content" android:layout_gravity="center_horizontal" android:layout_marginTop="8dp" android:onClick="onClickReset" android:text="@string/reset" /> </LinearLayout> The next thing we’ll do is tidy up our onClickStart(), onClickStop(), and onClickReset() code. you are here 4 453 make methods private Convert stopwatch Test stopwatch Add to fragment 2. Change the onClick... method signatures Back in Chapter 4, when we created our onClickStart(), onClickStop(), and onClickReset() methods in StopwatchActivity, we had to give them a specific method signature like this: The methods had to be public. public void onClickStart(View view) { } The methods had to have a void return value. The methods had to have a single parameter of type View. The methods had to take this form so that they’d respond when the user clicked on a button. Behind the scenes, when you use the android:onClick attribute, Android looks for a public method with a void return value, and with a name that matches the method specified in the layout XML. Now that our code is in a fragment and we’re no longer using the android:onClick attribute in our layout code, we can change our method signatures like this: Our methods no longer need to be public, so we can make them private. private void onClickStart() { } We no longer need the View parameter. So let’s update our fragment code. Change the onClickStart(), onClickStop(), and onClickReset() methods in StopwatchFragment.java to match ours: ... Change the methods to private. ... public private void onClickStart(View view) { running = true; } public private void onClickStop(View view) { running = false; Remove } Workout the View parameters. public private void onClickReset(View view) { running = false; seconds = 0; } 454 Chapter 11 app/src/main java com.hfad.workout Stopwatch Fragment.java dynamic fragments 3. Make the fragment implement OnClickListener To make the buttons call methods in StopwatchFragment when they are clicked, we’ll make the fragment implement the View. OnClickListener interface like this: This turns the fragment into an OnClickListener. public class StopwatchFragment extends Fragment implements View.OnClickListener { } ... This turns StopwatchFragment into a type of View. OnClickListener so that it can respond when views are clicked. You tell the fragment how to respond to clicks by implementing the View.OnClickListener onClick() method. This method gets called whenever a view in the fragment is clicked. @Override You must override the onClick() method in your fragment code. public void onClick(View v) { } ... The onClick() method has a single View parameter. This is the view that the user clicks on. You can use the view’s getId() method to find out which view the user clicked on, and then decide how to react. @Override Code Magnets public void onClick(View v) { See if you can complete the switch ( StopwatchFragment onClick() getId() R.id.stop_button onClickReset true true case getName() View ) { break; break; onClickStop true . case R.id.start_button: onClickStart(); method. You need to call the onClickStart() method when the Start button is clicked, the onClickStop() method when the Stop button is clicked, and the onClickReset() method when the Reset button is clicked. : (); case R.id.reset_button: v } } (); you are here 4 455 magnets solution Code Magnets Solution @Override public void onClick(View v) { See if you can complete the switch ( StopwatchFragment onClick() true true true . getId() ) { case R.id.start_button: onClickStart(); method. You need to call the onClickStart() method when the Start button is clicked, the onClickStop() method when the Stop button is clicked, and the onClickReset() method when the Reset button is clicked. You didn’t need to use these magnets. v break; R.id.stop_button case onClickStop getName() break; : (); case R.id.reset_button: onClickReset View } } (); The StopwatchFragment onClick() method We need to make a few changes to StopwatchFragment.java; we’ll show you the changes one at a time, then the fully updated code a couple of pages ahead. Here’s the code to implement the StopwatchFragment onClick() method so that the correct method gets called when each button is clicked: This is the View the user clicked on. @Override public void onClick(View v) { switch (v.getId()) { Check which View was clicked. case R.id.start_button: onClickStart(); If the Start button was clicked, break; call the onClickStart() method. case R.id.stop_button: If the Stop button was clicked, onClickStop(); call the onClickStop() method. break; case R.id.reset_button: If the Reset button was clicked, call the onClickReset() method. onClickReset(); break; } } There’s just one more thing we need to do to get our buttons working: attach the listener to the buttons in the fragment. 456 Chapter 11 Workout app/src/main java com.hfad.workout Stopwatch Fragment.java dynamic fragments Attach the OnClickListener to the buttons Convert stopwatch Test stopwatch Add to fragment To make views respond to clicks, you need to call each view’s setOnClickListener() method. The setOnClickListener() method takes an OnClickListener object as a parameter. Because StopwatchFragment implements the OnClickListener interface, we can use the keyword this to pass the fragment as the OnClickListener in the setOnClickListener() method. As an example, here’s how you attach the OnClickListener to the Start button: Get a reference to the button. Button startButton = (Button) layout.findViewById(R.id.start_button); startButton.setOnClickListener(this); Attach the listener to the button. The call to each view’s setOnClickListener() method needs to be made after the fragment’s views have been created. This means they need to go in the StopwatchFragment onCreateView() method like this: @Override public View onCreateView(LayoutInflater inflater, ViewGroup container, Bundle savedInstanceState) { View layout = inflater.inflate(R.layout.fragment_stopwatch, container, false); runTimer(layout); Button startButton = (Button)layout.findViewById(R.id.start_button); startButton.setOnClickListener(this); Button stopButton = (Button)layout.findViewById(R.id.stop_button); stopButton.setOnClickListener(this); Button resetButton = (Button)layout.findViewById(R.id.reset_button); resetButton.setOnClickListener(this); } return layout; This attaches the listener to each of the buttons. We’ll show you the full StopwatchFragment code on the next page. Workout app/src/main java com.hfad.workout Stopwatch Fragment.java you are here 4 457 StopwatchFragment code Convert stopwatch Test stopwatch Add to fragment The StopwatchFragment code Here’s the revised code for StopwatchFragment.java; update your version to match ours: Workout package com.hfad.workout; import import import import import import import import import java.util.Locale; android.os.Bundle; android.os.Handler; android.support.v4.app.Fragment; android.view.LayoutInflater; android.view.View; android.view.ViewGroup; android.widget.TextView; We’re using android.widget.Button; app/src/main java com.hfad.workout the Button class, so we’ll import it. Stopwatch Fragment.java public class StopwatchFragment extends Fragment implements View.OnClickListener { //Number of seconds displayed on the stopwatch. private int seconds = 0; The fragment needs to implement //Is the stopwatch running? the View.OnClickListener interface. private boolean running; private boolean wasRunning; We’re not changing the onCreate() method. @Override public void onCreate(Bundle savedInstanceState) { super.onCreate(savedInstanceState); if (savedInstanceState != null) { seconds = savedInstanceState.getInt("seconds"); running = savedInstanceState.getBoolean("running"); wasRunning = savedInstanceState.getBoolean("wasRunning"); } Update the onCreateView() method to } attach the listener to the buttons. @Override public View onCreateView(LayoutInflater inflater, ViewGroup container, Bundle savedInstanceState) { View layout = inflater.inflate(R.layout.fragment_stopwatch, container, false); runTimer(layout); Button startButton = (Button)layout.findViewById(R.id.start_button); startButton.setOnClickListener(this); Button stopButton = (Button)layout.findViewById(R.id.stop_button); stopButton.setOnClickListener(this); Button resetButton = (Button)layout.findViewById(R.id.reset_button); resetButton.setOnClickListener(this); The code continues return layout; } 458 Chapter 11 on the next page. dynamic fragments Convert stopwatch Test stopwatch Add to fragment The StopwatchFragment code (continued) @Override public void onClick(View v) { switch (v.getId()) { case R.id.start_button: As we’re implementing the OnClickListener interface, we need to override the onClick() method. onClickStart(); break; case R.id.stop_button: onClickStop(); break; case R.id.reset_button: Call the appropriate method in the fragment for the button that was clicked. onClickReset(); } break; } @Override Workout public void onPause() { super.onPause(); app/src/main wasRunning = running; } running = false; java com.hfad.workout @Override public void onResume() { We've not changed these methods. super.onResume(); Stopwatch Fragment.java if (wasRunning) { } } running = true; @Override public void onSaveInstanceState(Bundle savedInstanceState) { savedInstanceState.putInt("seconds", seconds); savedInstanceState.putBoolean("running", running); } savedInstanceState.putBoolean("wasRunning", wasRunning); The code continues on the next page. you are here 4 459 code, continued Convert stopwatch Test stopwatch Add to fragment The StopwatchFragment code (continued) private void onClickStart() { } running = true; Workout private void onClickStop() { } running = false; We've changed these methods so they're private. We've also removed the View parameter, as we no longer needed it. private void onClickReset() { running = false; } app/src/main java com.hfad.workout Stopwatch Fragment.java seconds = 0; We've not changed this method. private void runTimer(View view) { final TextView timeView = (TextView) view.findViewById(R.id.time_view); final Handler handler = new Handler(); handler.post(new Runnable() { @Override public void run() { int hours = seconds/3600; int minutes = (seconds%3600)/60; int secs = seconds%60; String time = String.format(Locale.getDefault(), "%d:%02d:%02d", hours, minutes, secs); timeView.setText(time); if (running) { } } } }); } seconds++; handler.postDelayed(this, 1000); Those are all the code changes needed for StopwatchFragment.java. Let’s see what happens when we run the app. 460 Chapter 11 dynamic fragments Convert stopwatch Test stopwatch Add to fragment Test drive the app When we run the app, the stopwatch is displayed as before. This time, however, the Start, Stop, and Reset buttons work. When we start the app, the stopwatch is set to 0. When we click on the Start and Stop buttons, the stopwatch starts and stops. When we click on the Reset button, the stopwatch is reset back to 0. Now that we’ve got the buttons working, the next thing we need to test is what happens when we rotate the device. you are here 4 461 rotate device Rotating the device resets the stopwatch Convert stopwatch Test stopwatch Add to fragment There’s still one more problem we need to sort out. When we rotate our device, the stopwatch gets reset back to 0. The stopwatch is running. When we rotate the device, the stopwatch is reset to 0. Does this situation sound familiar? We encountered a similar problem when we first created StopwatchActivity back in Chapter 4. StopwatchActivity lost the state of any instance variables when it was rotated because activities are destroyed and recreated when the device is rotated. We solved this problem by saving and restoring the state of any instance variables used by the stopwatch. This time, the problem isn’t due to the code in StopwatchFragment. Instead, it’s because of how we’re adding StopwatchFragment to TempActivity. 462 Chapter 11 dynamic fragments Convert stopwatch Test stopwatch Add to fragment Use <fragment> for static fragments... When we added StopwatchFragment to TempActivity, we did it by adding a <fragment> element to its layout like this: <?xml version="1.0" encoding="utf-8"?> <fragment xmlns:android="http://schemas.android.com/apk/res/android" android:name="com.hfad.workout.StopwatchFragment" android:layout_width="match_parent" Workout android:layout_height="match_parent"/> We did this because it was the simplest way to display our fragment in an activity and see it working. As we said back in Chapter 9, the <fragment> element is a placeholder for where the fragment’s layout should be inserted. When Android creates the activity’s layout, it replaces the <fragment> element with the fragment’s user interface. When you rotate the device, Android recreates the activity. If your activity contains a <fragment> element, it reinserts a new version of the fragment each time the activity is recreated. The old fragment is discarded, and any instance variables are set back to their original values. In this particular example, this means that the stopwatch is set back to 0. app/src/main res layout <xml> </xml> activity_ temp.xml ...but dynamic fragments need a fragment transaction The <fragment> element works well for fragments that display static data. If you have a fragment that’s dynamic, like our stopwatch, you need to add the fragment using a fragment transaction instead. We’re going to change TempActivity so that we no longer display StopwatchFragment using a <fragment>. Instead, we’ll use a fragment transaction. To do this, we need to make changes to activity_temp.xml and TempActivity.java. you are here 4 463 frame layout Convert stopwatch Test stopwatch Add to fragment Change activity_temp.xml to use a FrameLayout As you learned back in Chapter 10, when you want to add a fragment to an activity using a fragment transaction, you first need to add a placeholder for the fragment in the activity’s layout. We did this in Chapter 10 by adding a frame layout to the layout, and giving it an ID so we could refer to it in our Java code. Workout app/src/main We need to do the same thing with activity_temp.xml. We’ll replace the <fragment> element with a frame layout, and give the frame layout an ID of stopwatch_container. Update your version of activity_temp.xml so that it reflects ours: <?xml version="1.0" encoding="utf-8"?> res layout <xml> </xml> activity_ temp.xml <fragment FrameLayout xmlns:android="http://schemas.android.com/apk/res/android" Replace the fragment with a FrameLayout. android:name="com.hfad.workout.StopwatchFragment" android:id="@+id/stopwatch_container" android:layout_width="match_parent" android:layout_height="match_parent"/> Add a fragment transaction to TempActivity.java Once you’ve added the frame layout to your activity’s layout, you can create the fragment transaction that will add the fragment to the frame layout. We want to add StopwatchFragment to TempActivity as soon as TempActivity gets created. We only want to add a new fragment, however, if one hasn’t previously been added to it. We don’t want to override any existing fragment. To do this, we’ll add code to TempActivity’s onCreate() method that checks whether the savedInstanceState Bundle parameter is null. If savedInstanceState is null, this means that TempActivity is being created for the first time. In that case, we need to add StopwatchFragment to the activity. If savedInstanceState is not null, that means that TempActivity is being recreated after having been destroyed. In that situation, we don’t want to add a new instance of StopwatchFragment to the activity, as it would overwrite an existing fragment. 464 Chapter 11 Delete this line. dynamic fragments Pool Puzzle Your job is to take code snippets from the pool and place them into the blank lines in TempActivity.java. You may not use the same code snippet more than once, and you won’t need to use all the code snippets. Your goal is to create a fragment transaction that will add an instance of StopwatchFragment to TempActivity. Workout app/src/main java com.hfad.workout TempActivity.java @Override protected void onCreate(Bundle savedInstanceState) { super.onCreate(savedInstanceState); setContentView(R.layout.activity_temp); if (savedInstanceState == null) { StopwatchFragment stopwatch = new StopwatchFragment(); FragmentTransaction ft = ft.add(R.id.stopwatch_container, ft. (null); ); . ; ft.setTransition(FragmentTransaction.TRANSIT_FRAGMENT_FADE); } } ft. ; Note: each snippet from the pool can only be used once! stopwatch endTransaction() getSupportFragmentManager() beginTransaction() getFragmentManager() commit() addToBackStack you are here 4 465 solution Pool Puzzle Solution Your job is to take code snippets from the pool and place them into the blank lines in TempActivity.java. You may not use the same code snippet more than once, and you won’t need to use all the code snippets. Your goal is to create a fragment transaction that will add an instance of StopwatchFragment to TempActivity. @Override protected void onCreate(Bundle savedInstanceState) { super.onCreate(savedInstanceState); setContentView(R.layout.activity_temp); if (savedInstanceState == null) { Add the transaction to the back stack. } } Workout app/src/main java com.hfad.workout TempActivity.java This begins the fragment transaction. We need to use getSupportFragmentManager(), not getFragmentManager(), as we’re using fragments from the Support Library. StopwatchFragment stopwatch = new StopwatchFragment(); FragmentTransaction ft = getSupportFragmentManager() . beginTransaction() ; ft.add(R.id.stopwatch_container, stopwatch ); ft. addToBackStack (null); Add an instance of StopwatchFragment to TempActivity’s layout. ft.setTransition(FragmentTransaction.TRANSIT_FRAGMENT_FADE); ft. commit() ; Commit the transaction. You didn’t need to use these code snippets. endTransaction() getFragmentManager() 466 Chapter 11 dynamic fragments Convert stopwatch Test stopwatch Add to fragment The full code for TempActivity.java We’ve added a fragment transaction to TempActivity.java that adds StopwatchFragment to TempActivity. Our full code is below. Update your version of TempActivity.java so that it matches ours. package com.hfad.workout; You need to import the FragmentTransaction class from the Support Library. import android.support.v4.app.FragmentTransaction; import android.support.v7.app.AppCompatActivity; Workout app/src/main import android.os.Bundle; java public class TempActivity extends AppCompatActivity { com.hfad.workout @Override TempActivity.java protected void onCreate(Bundle savedInstanceState) { super.onCreate(savedInstanceState); Begin the fragment transaction. setContentView(R.layout.activity_temp); if (savedInstanceState == null) { We only want to add the fragment if the activity isn’t being recreated after having been destroyed. } } } StopwatchFragment stopwatch = new StopwatchFragment(); FragmentTransaction ft = getSupportFragmentManager().beginTransaction(); ft.add(R.id.stopwatch_container, stopwatch); ft.addToBackStack(null); Add the stopwatch, and add the transaction to the back stack. ft.setTransition(FragmentTransaction.TRANSIT_FRAGMENT_FADE); ft.commit(); Commit the transaction. This applies the changes. Set the fragment transition to fade in and out. Those are all the code changes we need to add StopwatchFragment to TempActivity using a fragment transaction. Let’s see what happens when we run the code. you are here 4 467 test drive Test drive the app Convert stopwatch Test stopwatch Add to fragment When we run the app, the stopwatch is displayed as before. The Start, Stop, and Reset buttons all work, and when we rotate the app, the stopwatch keeps running. The stopwatch starts. When we rotate the device, the stopwatch keeps on running. At the beginning of the chapter, we said we’d first focus on getting StopwatchFragment working in a new temporary activity so that we could confirm it works OK. Now that we’ve achieved that, we can reuse it in WorkoutDetailFragment. 468 Chapter 11 dynamic fragments Add the stopwatch to WorkoutDetailFragment We’re going to add StopwatchFragment to WorkoutDetailFragment so that a stopwatch is displayed underneath details of the workout. The stopwatch will appear along with the workout details whenever the user chooses one of the workouts. WorkoutListFragment contains a list of workouts. When the user clicks on a workout, WorkoutDetailFragment is displayed. This shows details of the workout. We’re going to add StopwatchFragment to WorkoutDetailFragment so a stopwatch is displayed underneath the workout details. Here’s how the app will work: 1 When the app gets launched, it starts MainActivity. MainActivity includes WorkoutListFragment, which displays a list of workouts. 2 The user clicks on a workout and WorkoutDetailFragment is displayed. WorkoutDetailFragment displays details of the workout, and contains StopwatchFragment. 3 StopwatchFragment displays a stopwatch. Device MainActivity.java WorkoutList Fragment.java We’ve simplified the app structure here, but these are the key points. WorkoutDetail Fragment.java Stopwatch Fragment.java We’ll go through the steps on the next page. you are here 4 469 steps Convert stopwatch Test stopwatch Add to fragment What we’re going to do There are just a couple of steps we need to go through in order to get the new version of the app up and running. 1 Make the app start MainActivity when it launches. Earlier in the chapter, we temporarily changed the app so that it would start TempActivity. We need to change the app so that it starts MainActivity again. 2 Add StopwatchFragment to WorkoutDetailFragment. We’ll do this using a fragment transaction. Let’s get started. Start MainActivity when the app launches Earlier in the chapter, we updated AndroidManifest.xml to make the app start TempActivity. This was so that we could get StopwatchFragment working before adding it to WorkoutDetailFragment. Now that StopwatchFragment is working, we need to start MainActivity again when the app launches. To do this, update AndroidManifest.xml with the following changes: ... Workout <application app/src/main <xml> </xml> ... <activity android:name=".MainActivity"> <intent-filter> AndroidManifest.xml <action android:name="android.intent.action.MAIN" /> <category android:name="android.intent.category.LAUNCHER" /> </intent-filter> </activity> <activity android:name=".DetailActivity" /> <activity android:name=".TempActivity"> Add an intent filter to start MainActivity when the app is launched. <intent-filter> <action android:name="android.intent.action.MAIN" /> <category android:name="android.intent.category.LAUNCHER" /> </intent-filter> </activity> ... </application> 470 Chapter 11 Remove the intent filter from TempActivity. dynamic fragments Convert stopwatch Test stopwatch Add to fragment Add a FrameLayout where the fragment should appear Next we need to add StopwatchFragment to WorkoutDetailFragment. We’ll do this by adding a frame layout to fragment_workout_detail.xml, just as we did in activity_temp.xml. We’ll then be able to add StopwatchFragment to WorkoutDetailFragment using a fragment transaction. Here’s our code for fragment_workout_detail.xml; update your code so that it matches ours: <LinearLayout xmlns:android="http://schemas.android.com/apk/res/android" android:layout_height="match_parent" android:layout_width="match_parent" Workout android:orientation="vertical"> app/src/main <TextView res android:layout_width="wrap_content" android:layout_height="wrap_content" android:textAppearance="?android:attr/textAppearanceLarge" android:id="@+id/textTitle" /> The workout title layout <xml> </xml> fragment_ workout_detail.xml <TextView android:layout_width="wrap_content" android:layout_height="wrap_content" android:id="@+id/textDescription" /> The workout description <FrameLayout android:id="@+id/stopwatch_container" android:layout_width="match_parent" android:layout_height="match_parent" /> This is the FrameLayout we’ll put the fragment in. </LinearLayout> All that’s left to do is to add the fragment transaction to WorkoutDetailFragment. you are here 4 471 fragment transactions Convert stopwatch Test stopwatch Add to fragment So far, we've only used fragment transactions in activities Earlier in the chapter, we added the following code to TempActivity to add StopwatchFragment to its layout: protected void onCreate(Bundle savedInstanceState) { super.onCreate(savedInstanceState); setContentView(R.layout.activity_temp); if (savedInstanceState == null) { This code adds StopwatchFragment to TempActivity when TempActivity is created. StopwatchFragment stopwatch = new StopwatchFragment(); FragmentTransaction ft = getSupportFragmentManager().beginTransaction(); ft.add(R.id.stopwatch_container, stopwatch); ft.addToBackStack(null); ft.setTransition(FragmentTransaction.TRANSIT_FRAGMENT_FADE); } } ft.commit(); The above code worked well when we wanted to add StopwatchFragment to an activity. How will it need to change now that we want to add StopwatchFragment to a fragment? Using fragment transactions in fragments uses most of the same code Workout app/src/main java com.hfad.workout TempActivity.java The good news is that you can use nearly all of the same code when you want to use a fragment transaction inside a fragment. There’s just one key difference: fragments don’t have a method called getSupportFragmentManager(), so we need to edit this line of code: FragmentTransaction ft = getSupportFragmentManager().beginTransaction(); In order to create the fragment transaction, we need to get a reference to a fragment manager. Fragments have two methods you can use for this purpose: getFragmentManager() and getChildFragmentManager(). So what’s the difference between these two methods, and which one should we use in our app? 472 Chapter 11 dynamic fragments Using getFragmentManager() creates extra transactions on the back stack Convert stopwatch Test stopwatch Add to fragment The getFragmentManager() method gets the fragment manager associated with the fragment’s parent activity. Any fragment transaction you create using this fragment manager is added to the back stack as a separate transaction. In our case, when someone clicks on a workout, we want the app to display the details of the workout and the stopwatch. MainActivity creates a transaction that displays WorkoutDetailFragment. If we use getFragmentManager() to create a transaction to display StopwatchFragment, this will be added to the back stack as a separate transaction. The problem with using two transactions to display the workout and stopwatch is what happens when the user presses the Back button. Suppose the user clicks on a workout. Details of the workout will be displayed, along with the stopwatch. If the user then clicks on the Back button, they will expect the screen to go back to how it looked before they selected a workout. But the Back button simply pops the last transaction on the back stack. That means if we create two transactions to add the workout detail and the stopwatch, when the user clicks the Back button, only the stopwatch will be removed. They have to click the Back button again to remove the workout details. Stopwatch Workout Details A transaction for WorkoutDetailFragment is added to the back stack, followed by a separate transaction for StopwatchFragment. Workout Details When the user hits the Back button, the StopwatchFragment transaction is popped off the back stack. The transaction for WorkoutDetailFragment stays on the back stack. The user has to click the Back button twice to get back to where they started. Clicking the Back button once only removes the stopwatch. The user clicks an item in the list just once to display the workout details and stopwatch. Clearly this behavior is less than ideal. So what about getChildFragmentManager()? you are here 4 473 getChildFragmentManager() Convert stopwatch Test stopwatch Add to fragment Using getChildFragmentManager() creates nested transactions instead The getChildFragmentManager() method gets the fragment manager associated with the fragment’s parent fragment. Any fragment transaction you create using this fragment manager is added to the back stack inside the parent fragment transaction, not as a separate transaction. In our particular case, this means that the fragment transaction that displays WorkoutDetailFragment contains a second transaction that displays StopwatchFragment. The transaction to add StopwatchFragment is nested inside the transaction to add WorkoutDetailFragment. Workout Details WorkoutDetailFragment and StopwatchFragment are still displayed when the user clicks on a workout, but the behavior is different when the user clicks on the Back button. As the two transactions are nested, both transactions are popped off the back stack when the user presses the Back button. The workout details and the stopwatch are both removed if the user presses the Back button once. That’s what we want, so we’ll use this method in our app. 474 Chapter 11 I display workout details, and I also display the stopwatch. Stopwatch This time the user has to press the Back button just once to undo both the workout detail and stopwatch transactions. dynamic fragments Convert stopwatch Test stopwatch Add to fragment What getChildFragmentManager() fragment transaction code looks like Workout We’ve written code that will add StopwatchFragment to WorkoutDetailFragment. It creates a fragment transaction using the fragment manager returned by getChildFragmentManager(). Here’s the code: app/src/main java public void onCreate(Bundle savedInstanceState) { com.hfad.workout super.onCreate(savedInstanceState); if (savedInstanceState == null) { StopwatchFragment stopwatch = new StopwatchFragment(); WorkoutDetail Fragment.java FragmentTransaction ft = getChildFragmentManager().beginTransaction(); ft.add(R.id.stopwatch_container, stopwatch); We’re using getChildFragmentManager() instead of getSupportFragmentManager(). ft.setTransition(FragmentTransaction.TRANSIT_FRAGMENT_FADE); Apart from that, the code is the same as we ft.commit(); had earlier. ft.addToBackStack(null); } else { } } workoutId = savedInstanceState.getLong("workoutId"); We need to add this code to WorkoutDetailFragment.java. We’ll show you the full code on the next page. Q: I can see that the child fragment manager handles the case where I put one fragment inside another. But what if I put one fragment inside another, inside another, inside another...? A: The transactions will all be nested within each other, leaving just a single transaction at the activity level. So the nested set of child transactions will be undone by a single Back button click. Q: Fragments seem more complicated than activities. Should I use fragments in my apps? A: That depends on your app and what you want to achieve. One of the major benefits of using fragments is that you can use them to support a wide range of different screen sizes. You can, say, choose to display fragments side by side on tablets and on separate screens on smaller devices. You’ll also see in the next chapter that some UI designs require you to use fragments. you are here 4 475 WorkoutDetailFragment code Convert stopwatch Test stopwatch Add to fragment The full WorkoutDetailFragment.java code Here’s the full code for WorkoutDetailFragment.java. Update your version of the code to include our changes. package com.hfad.workout; import android.support.v4.app.Fragment; You need to import the FragmentTransaction class from the Support Library. import android.support.v4.app.FragmentTransaction; import android.os.Bundle; import android.view.LayoutInflater; Workout import android.view.View; import android.view.ViewGroup; app/src/main import android.widget.TextView; java public class WorkoutDetailFragment extends Fragment { private long workoutId; com.hfad.workout @Override WorkoutDetail Fragment.java public void onCreate(Bundle savedInstanceState) { super.onCreate(savedInstanceState); if (savedInstanceState != null) { We only want to add the fragment if the activity isn’t being recreated after having been destroyed. } if (savedInstanceState == null) { Begin the fragment transaction. Delete this line. StopwatchFragment stopwatch = new StopwatchFragment(); FragmentTransaction ft = getChildFragmentManager().beginTransaction(); ft.add(R.id.stopwatch_container, stopwatch); ft.addToBackStack(null); Add the stopwatch, and add the transaction to the back stack. ft.setTransition(FragmentTransaction.TRANSIT_FRAGMENT_FADE); ft.commit(); } else { } Commit the transaction. workoutId = savedInstanceState.getLong("workoutId"); Set the fragment transition to fade in and out. The code continues on the next page. 476 Chapter 11 dynamic fragments Convert stopwatch Test stopwatch Add to fragment The full code (continued) @Override public View onCreateView(LayoutInflater inflater, ViewGroup container, Bundle savedInstanceState) { } return inflater.inflate(R.layout.fragment_workout_detail, container, false); @Override public void onStart() { We didn’t change any of the methods on this page. super.onStart(); View view = getView(); if (view != null) { TextView title = (TextView) view.findViewById(R.id.textTitle); Workout workout = Workout.workouts[(int) workoutId]; title.setText(workout.getName()); TextView description = (TextView) view.findViewById(R.id.textDescription); } } description.setText(workout.getDescription()); @Override Workout public void onSaveInstanceState(Bundle savedInstanceState) { } savedInstanceState.putLong("workoutId", workoutId); } java com.hfad.workout public void setWorkout(long id) { } app/src/main this.workoutId = id; WorkoutDetail Fragment.java That’s everything we need for our app. Let’s take it for a test drive and check that it works OK. you are here 4 477 test drive Convert stopwatch Test stopwatch Add to fragment Test drive the app We’ll start by testing the app on a tablet. When we start the app, MainActivity is displayed. MainActivity starts when we launch the app. When we click on one of the workouts, details of that workout are displayed along with a stopwatch. If we click on a second workout and then click on the Back button, details of the first workout are displayed. Choose the Wimp Special... ...followed by the Limb Loosener. Press the Back button once, and details of the Wimp Special are displayed. 478 Chapter 11 dynamic fragments Convert stopwatch Test stopwatch Add to fragment Test drive (continued) When we click on the stopwatch buttons, they all work as expected. When we rotate the app, the stopwatch maintains its state. The stopwatch starts running when we click on the Start button. When you rotate the device, the stopwatch keeps running. When we run the app on a phone, WorkoutDetailFragment is displayed inside a separate activity, DetailActivity. The stopwatch is still displayed underneath the workout details, and functions as expected. This is the app running on a phone. StopwatchFragment is still displayed in WorkoutDetailFragment. All the buttons work, and the stopwatch maintains its state when the device is rotated. When you click on the Back button, the list of workouts is displayed. you are here 4 479 toolbox CHAPTER 11 Your Android Toolbox You’ve got Chapter 11 under your belt and now you’ve added dynamic fragments to your toolbox. You can download the full code for the chapter from https://tinyurl.com/ HeadFirstAndroid. Fragments can contain other fragments. If you use the android:onClick attribute in a fragment, Android will look for a method of that name in the fragment’s parent activity. Instead of using the android:onClick attribute in a fragment, make the fragment implement the View. OnClickListener interface and implement its onClick() method. If you use the <fragment> element in your layout, the fragment gets recreated when you rotate the device. If your fragment is dynamic, use a fragment transaction instead. Fragments contain two methods for getting a fragment manager, getFragmentManager() and getChildFragmentManager(). getFragmentManager() gets a reference to the fragment manager associated with the fragment’s parent activity. Any fragment transactions you create using this fragment manager are added to the back stack as extra transactions. getChildFragmentManager() gets a reference to the fragment manager associated with the fragment’s parent fragment. Any fragment transactions you create using this fragment manager are nested inside the parent fragment transaction. 480 Chapter 11 12 design support library Swipe Right This new snackbar’s awesome; it does so much more than toast. Ever wondered how to develop apps with a rich, slick UI? With the release of the Android Design Support Library, it became much easier to create apps with an intuitive UI. In this chapter, we’ll show you around some of the highlights. You’ll see how to add tabs so that your users can navigate around your app more easily. You’ll discover how to animate your toolbars so that they can collapse or scroll on a whim. You’ll find out how to add floating action buttons for common user actions. Finally, we’ll introduce you to snackbars, a way of displaying short, informative messages to the user that they can interact with. this is a new chapter 481 more pizza The Bits and Pizzas app revisited In Chapter 8, we showed you a sketch of the top-level screen of the Bits and Pizzas app. It contained a list of places in the app the user could go to. The first three options linked to category screens for pizzas, pasta, and stores, and the final option linked to a screen where the user could create an order. Bits and Pizzas This is the Pizza app top-level activity. Pizzas Pasta These link to category screens. Stores Create Order This takes you to a screen where you can create a new order. We moved this to the app bar. So far you’ve seen how to add actions to the app bar. These are used for simple commands, such as Create Order or Send Feedback. But what about the category screens? As we want to use these for navigating through the app rather than taking an action, we’ll take a different approach. This is the toolbar. We’ll display a set of tabs underneath the toolbar for Home, Pizzas, Pasta, and Stores. 482 Chapter 12 Bits and Pizzas ... We’re going to change the Bits and Pizzas app so that it uses tab navigation. We’ll display a set of tabs underneath the toolbar, with each option on a different tab. When the user clicks on a tab, the screen for that option will be displayed. We’ll also let the user swipe left and right between the different tabs. Home Pizzas Pasta Stores When you click on one of the tabs, the content for that option is displayed here. The user will also be able to swipe between the different tabs. design support library The app structure We’re going to change MainActivity so that it uses tabs. The tabs will include options for Home, Pizzas, Pasta, and Stores, so that the user can easily navigate to the main sections of the app. This is what the new version of the app will look like. We’ll create fragments for these different options; when the user clicks on one of the tabs, the fragment for that option will be displayed: Top Fragment The main sections of the app are all fragments, so we can change which one is displayed depending on which tab the user has selected. Bits and Pizzas Stores Cambridge Sebastopol ... Bits and Pizzas Home Pizzas Pasta Stores TopFragment Pizzas When the user clicks on each tab, the appropriate fragment will be displayed. StoresFragment Pasta Diavolo Spaghetti Bolognese Funghi Lasagne PizzasFragment MainActivity PastaFragment We’ll go through the steps for how to do this on the next page. you are here 4 483 steps Here’s what we’re going to do There are three main steps we’ll go through to get tabs working: 1 Create the fragments. We’ll create basic versions of TopFragment, PizzaFragment, PastaFragment, and StoresFragment so that we can easily tell which fragment is displayed on each of the tabs. We’ll create these fragments. 2 Enable swipe navigation between the fragments. We’ll update MainActivity so that the user can swipe between the different fragments. We’ll navigate to the different fragments by swiping. 3 Add the tab layout. Finally, we’ll add a tab layout to MainActivity that will work in conjunction with the swipe navigation. The user will be able to navigate to each fragment by clicking on a tab, or swiping between them. We’ll add a tab layout to MainActivity, but the user will still be able to swipe between the fragments if they want to. We’ll start by creating the fragments. 484 Chapter 12 Do this! We’re going to update the Bits and Pizzas app in this chapter, so open your original Bits and Pizzas project from Chapter 8 in Android Studio. design support library Add fragments Add swiping Add tabs Create TopFragment We’ll use TopFragment to display content that will appear on the Home tab. For now, we’ll display the text “Top fragment” so that we know which fragment is displayed. Highlight the com.hfad.bitsandpizzas package in the app/src/main/java folder, then go to File→New...→Fragment→Fragment (Blank). Name the fragment “TopFragment” and name its layout “fragment_top”. Then replace the code for TopFragment.java with the code below: TopFragment package com.hfad.bitsandpizzas; import import import import import android.os.Bundle; android.support.v4.app.Fragment; android.view.LayoutInflater; android.view.View; TopFragment.java android.view.ViewGroup; BitsAndPizzas app/src/main java is a fragment from the Support Library. com.hfad.bitsandpizzas public class TopFragment extends Fragment { TopFragment.java } @Override public View onCreateView(LayoutInflater inflater, ViewGroup container, Bundle savedInstanceState) { return inflater.inflate(R.layout.fragment_top, container, false); } Add the following string resource to strings.xml; we’ll use this in our fragment layout: <string name="title_top">Top fragment</string> Add this to strings.xml. We’ll use it in the layout so we know when TopFragment is being displayed. Then update the code for fragment_top.xml as follows: <LinearLayout xmlns:android="http://schemas.android.com/apk/res/android" xmlns:tools="http://schemas.android.com/tools" android:layout_width="match_parent" BitsAndPizzas android:layout_height="match_parent" android:orientation="vertical" app/src/main tools:context="com.hfad.bitsandpizzas.TopFragment"> <TextView android:layout_width="match_parent" android:layout_height="match_parent" android:text="@string/title_top" /> </LinearLayout> res layout <xml> </xml> fragment_top.xml you are here 4 485 create PizzaFragment Add fragments Add swiping Add tabs Create PizzaFragment We’ll use a ListFragment called PizzaFragment to display the list of pizzas. Highlight the com.hfad.bitsandpizzas package in the app/src/main/java folder, then go to File→New...→Fragment→Fragment (Blank). Name the fragment “PizzaFragment”, and uncheck the option to create a layout. Why? Because list fragments don’t need a layout—they use their own. Next, add a new string array resource called "pizzas" to strings. xml (this contains the names of the pizzas): <string-array name="pizzas"> <item>Diavolo</item> <item>Funghi</item> </string-array> PizzaFragment Don’t choose the Fragment (List) option, as this generates more complex code. BitsAndPizzas app/src/main Add the array of pizzas to strings.xml. res values <xml> </xml> Then change the code for PizzaFragment.java so that it’s a ListFragment. Its list view needs to be populated with the pizza names. Here’s the updated code: strings.xml package com.hfad.bitsandpizzas; import android.os.Bundle; import android.support.v4.app.ListFragment; import android.view.LayoutInflater; app/src/main import android.view.View; import android.view.ViewGroup; import android.widget.ArrayAdapter; BitsAndPizzas We’ll use a ListFragment to display the list of pizzas. public class PizzaFragment extends ListFragment { java com.hfad.bitsandpizzas PizzaFragment.java @Override public View onCreateView(LayoutInflater inflater, ViewGroup container, Bundle savedInstanceState) { ArrayAdapter<String> adapter = new ArrayAdapter<>( The ArrayAdapter populates the ListFragment's ListView with the pizza names. inflater.getContext(), android.R.layout.simple_list_item_1, getResources().getStringArray(R.array.pizzas)); setListAdapter(adapter); } } 486 Chapter 12 return super.onCreateView(inflater, container, savedInstanceState); design support library Add fragments Add swiping Add tabs Create PastaFragment We’ll use a ListFragment called PastaFragment to display the list of pasta. Highlight the com.hfad.bitsandpizzas package in the app/src/main/java folder and create a new blank fragment named “PastaFragment”. You can uncheck the option to create a layout, as list fragments use their own layouts. Next, add a new string array resource called "pasta" to strings.xml (this contains the names of the pasta): <string-array name="pasta"> <item>Spaghetti Bolognese</item> <item>Lasagne</item> PastaFragment BitsAndPizzas Add the array of app/src/main pasta to strings.xml. res </string-array> values Then change the code for PastaFragment.java so that it’s a ListFragment that displays a list of the pasta names. Here’s the updated code: <xml> </xml> strings.xml package com.hfad.bitsandpizzas; import android.os.Bundle; import android.support.v4.app.ListFragment; BitsAndPizzas import android.view.LayoutInflater; import android.view.View; app/src/main import android.view.ViewGroup; import android.widget.ArrayAdapter; java com.hfad.bitsandpizzas public class PastaFragment extends ListFragment { PastaFragment.java @Override public View onCreateView(LayoutInflater inflater, ViewGroup container, Bundle savedInstanceState) { ArrayAdapter<String> adapter = new ArrayAdapter<>( inflater.getContext(), android.R.layout.simple_list_item_1, getResources().getStringArray(R.array.pasta)); setListAdapter(adapter); } } return super.onCreateView(inflater, container, savedInstanceState); you are here 4 487 create StoresFragment Add fragments Add swiping Add tabs Create StoresFragment We’ll use a ListFragment called StoresFragment to display the list of stores. Highlight the com.hfad.bitsandpizzas package in the app/src/main/java folder and create a new blank fragment named “StoresFragment.” Uncheck the option to create a layout, as list fragments define their own layouts. Next, add a new string array resource called "stores" to strings. xml (this contains the names of the stores): <string-array name="stores"> <item>Cambridge</item> <item>Sebastopol</item> </string-array> StoresFragment BitsAndPizzas app/src/main Add the array of stores to strings.xml. Then change the code for StoresFragment.java so that it’s a ListFragment. Its list view needs to be populated with the store names. Here’s the updated code: res values <xml> </xml> strings.xml package com.hfad.bitsandpizzas; import import import import import import android.os.Bundle; BitsAndPizzas android.support.v4.app.ListFragment; android.view.LayoutInflater; app/src/main android.view.View; android.view.ViewGroup; We’ll use a ListFragment to java android.widget.ArrayAdapter; display the list of stores. public class StoresFragment extends ListFragment { } com.hfad.bitsandpizzas StoresFragment.java @Override public View onCreateView(LayoutInflater inflater, ViewGroup container, Bundle savedInstanceState) { ArrayAdapter<String> adapter = new ArrayAdapter<>( inflater.getContext(), android.R.layout.simple_list_item_1, getResources().getStringArray(R.array.stores)); setListAdapter(adapter); return super.onCreateView(inflater, container, savedInstanceState); } We’ve now added all the fragments we need, so let’s move on to the next step. 488 Chapter 12 design support library Add fragments Add swiping Add tabs Use a view pager to swipe through fragments We want to be able to swipe through the different fragments we’ve just created. To do this, we’ll use a view pager, which is a view group that allows you to swipe through different pages in a layout, each page containing a separate fragment. The view pager will let us swipe between the different fragments. Bits and Pizzas Top Fragment TopFragment Pasta Pizzas Stores Spaghetti Bolognese Diavolo Cambridge Lasagne Funghi Sebastopol PastaFragment PizzasFragment You use a view pager by adding it to your layout, then writing activity code to control which fragments should be displayed. The ViewPager class comes from the v4 Support Library, which is included in the v7 AppCompat Support Library, so you also need to make sure you add one of these libraries to your project as a dependency. In our particular case, we already added the v7 AppCompat Support Library to our project in Chapter 8. StoresFragment You can check which Support Libraries are included in your project in Android Studio by choosing Project Structure from the File menu, clicking on the app module, and then choosing Dependencies. What view pager layout code looks like You add a view pager to your layout using code like this: The ViewPager class is found in the v4 Support Library (which is included in the v7 AppCompat Support Library). <android.support.v4.view.ViewPager android:id="@+id/pager" android:layout_width="match_parent" You need to give the ViewPager an ID so that you can control its behavior in your activity code. android:layout_height="match_parent" /> The above code defines the view pager, and gives it an ID of pager. Every view pager you create must have an ID so that you can get a reference to it in your activity code. Without this ID, you can’t specify which fragments should appear on each page of the view pager. We’re going to add a view pager to MainActivity. We’ll look at the full code for its layout on the next page. you are here 4 489 view pager Add fragments Add swiping Add tabs Add a view pager to MainActivity’s layout We’re going to add a view pager to MainActivity’s layout, and remove the text view that’s already there. Open the file activity_main.xml, then update your code so that it matches ours below (we’ve bolded our changes): <?xml version="1.0" encoding="utf-8"?> <LinearLayout xmlns:android="http://schemas.android.com/apk/res/android" xmlns:tools="http://schemas.android.com/tools" BitsAndPizzas android:layout_width="match_parent" android:layout_height="match_parent" app/src/main android:orientation="vertical" tools:context="com.hfad.bitsandpizzas.MainActivity"> res layout <include <xml> </xml> layout="@layout/toolbar_main" activity_ main.xml android:id="@+id/toolbar" /> <android.support.v4.view.ViewPager android:id="@+id/pager" Add the ViewPager below the Toolbar. android:layout_width="match_parent" android:layout_height="match_parent" /> <TextView android:layout_width="wrap_content" android:layout_height="wrap_content" android:text="Hello World!" /> </LinearLayout> That’s everything we need to add a view pager to our layout. To get our new view pager to display fragments, we need to write some activity code. We’ll do that next. 490 Chapter 12 We’re no longer displaying a TextView in MainActivity, so delete these lines of code. design support library Tell a view pager about its pages using a fragment pager adapter Add fragments Add swiping Add tabs To get a view pager to display a fragment on each of its pages, there are two key pieces of information you need to give it: the number of pages it should have, and which fragment should appear on each page. You do this be creating a fragment pager adapter, and adding it to your activity code. A fragment pager adapter is a type of adapter that specializes in adding fragments to pages in a view pager. You generally use one when you want to have a small number of pages that are fairly static, as each fragment the user visits is kept in memory. Fragment pager adapter code looks like this: If you want your view pager to have a large state number of pages, you would use a fragmentit pager adapter instead. We’re not covering here, but the code is almost identical. private class SectionsPagerAdapter extends FragmentPagerAdapter { We’re setting this to private, as we’re going to add it to MainActivity as an inner class. public SectionsPagerAdapter(FragmentManager fm) { } super(fm); @Override You must have a constructor that takes a FragmentManager parameter. public int getCount() { } You need to extend the FragmentPagerAdapter class. You need to override the getCount() method to specify the number of pages in the view pager. //The number of pages in the ViewPager @Override You need to say which fragment should appear on each page. The position gives the page number, starting at 0. public Fragment getItem(int position) { } } //The fragment to be displayed on each page When you create a fragment pager adapter, there are two key methods you must override: getCount() and getItem(). You use getCount() to specify how many pages there should be in the view pager, and the getItem() to say which fragment should be displayed on each page. We’ll show you the code for the Bits and Pizzas fragment pager adapter on the next page. you are here 4 491 FragmentPagerAdapter Add fragments Add swiping Add tabs The code for our fragment pager adapter We want our view pager to have four pages. We’ll display TopFragment on the first page, PizzaFragment on the second, PastaFragment on the third, and StoresFragment on the fourth. To accomplish this, we’re going to create a fragment pager adapter called SectionsPagerAdapter. Here’s the code (we’ll add it to MainActivity.java in a couple of pages): private class SectionsPagerAdapter extends FragmentPagerAdapter { public SectionsPagerAdapter(FragmentManager fm) { } super(fm); BitsAndPizzas @Override app/src/main public int getCount() { } return 4; @Override We’ll have four pages in our ViewPager, one for each of the fragments we want to be able to swipe through. public Fragment getItem(int position) { switch (position) { The getCount() method specifies 4 pages, so the getItem() method should only request the fragments for these 4 page positions. } } } case 0: return new TopFragment(); case 1: return new PizzaFragment(); case 2: return new PastaFragment(); case 3: return new StoresFragment(); return null; That’s all the code we need for our SectionsPagerAdapter. Next we need to get our view pager to use it. 492 Chapter 12 java com.hfad.bitsandpizzas MainActivity.java We want to display TopFragment first, so we’ll return a new instance of it for position 0 of the ViewPager. design support library Add fragments Add swiping Add tabs Attach the fragment pager adapter to the view pager Finally, we need to attach our SectionsPagerAdapter to the view pager so that the view pager can use it. You attach a fragment pager adapter to a view pager by calling the ViewPager setAdapter() method, and passing it a reference to an instance of the fragment pager adapter. BitsAndPizzas Here’s the code to attach the fragment pager adapter we created to the view pager: app/src/main @Override protected void onCreate(Bundle savedInstanceState) { super.onCreate(savedInstanceState); ... java com.hfad.bitsandpizzas //Attach the SectionsPagerAdapter to the ViewPager MainActivity.java SectionsPagerAdapter pagerAdapter = new SectionsPagerAdapter(getSupportFragmentManager()); ViewPager pager = (ViewPager) findViewById(R.id.pager); } pager.setAdapter(pagerAdapter); This attaches the FragmentPagerAdapter we created to the ViewPager. That’s everything we need to be able to swipe through our fragments. We’ll show you the full code for MainActivity on the next page. Q: app? A: When should I use tabs in my Tabs work well when you want to give the user a quick way of navigating between a small number of sections or categories. You would generally put each one on a separate tab. Q: What if I have a large number of categories? Can I still use tabs? A: You can, but you may want to consider other forms of navigation such as navigation drawers. These are panels that slide out from the side of the screen. We’ll show you how to create them in Chapter 14. We’re using support fragments, so we need to pass our adapter a reference to the support fragment manager. Q: You mentioned the fragment state pager adapter. What’s that? A: It’s very similar to a fragment pager adapter, except that it also handles saving and restoring a fragment’s state. It uses less memory than a fragment pager adapter, as when pages aren’t visible, the fragment it displays may be destroyed. It’s useful if your view pager has a large number of pages. you are here 4 493 MainActivity code Add fragments Add swiping Add tabs The full code for MainActivity.java Here’s our full code for MainActivity.java. Update your version of the code to match our changes (in bold): package com.hfad.bitsandpizzas; import android.support.v7.app.AppCompatActivity; import android.os.Bundle; import android.support.v7.widget.Toolbar; import android.view.Menu; import android.view.MenuItem; import android.content.Intent; import android.support.v7.widget.ShareActionProvider; import android.support.v4.view.MenuItemCompat; import android.support.v4.view.ViewPager; import android.support.v4.app.Fragment; We’re using these extra classes so we need to import them. import android.support.v4.app.FragmentManager; import android.support.v4.app.FragmentPagerAdapter; public class MainActivity extends AppCompatActivity { BitsAndPizzas private ShareActionProvider shareActionProvider; app/src/main java @Override protected void onCreate(Bundle savedInstanceState) { super.onCreate(savedInstanceState); setContentView(R.layout.activity_main); com.hfad.bitsandpizzas MainActivity.java Toolbar toolbar = (Toolbar) findViewById(R.id.toolbar); setSupportActionBar(toolbar); //Attach the SectionsPagerAdapter to the ViewPager SectionsPagerAdapter pagerAdapter = new SectionsPagerAdapter(getSupportFragmentManager()); ViewPager pager = (ViewPager) findViewById(R.id.pager); } pager.setAdapter(pagerAdapter); 494 Chapter 12 Attach the FragmentPagerAdapter to the ViewPager. The code continues on the next page. design support library Add fragments Add swiping Add tabs The MainActivity.java code (continued) None of the code on this page has changed. @Override public boolean onCreateOptionsMenu(Menu menu) { getMenuInflater().inflate(R.menu.menu_main, menu); MenuItem menuItem = menu.findItem(R.id.action_share); shareActionProvider = (ShareActionProvider) MenuItemCompat.getActionProvider(menuItem); setShareActionIntent("Want to join me for pizza?"); } return super.onCreateOptionsMenu(menu); BitsAndPizzas app/src/main @Override public boolean onOptionsItemSelected(MenuItem item) { switch (item.getItemId()) { case R.id.action_create_order: java com.hfad.bitsandpizzas Intent intent = new Intent(this, OrderActivity.class); startActivity(intent); MainActivity.java return true; default: } } return super.onOptionsItemSelected(item); private void setShareActionIntent(String text) { Intent intent = new Intent(Intent.ACTION_SEND); intent.setType("text/plain"); intent.putExtra(Intent.EXTRA_TEXT, text); } shareActionProvider.setShareIntent(intent); The code continues on the next page. you are here 4 495 code, continued Add fragments Add swiping Add tabs The MainActivity.java code (continued) private class SectionsPagerAdapter extends FragmentPagerAdapter { The FragmentPagerAdapter passes information to the ViewPager. public SectionsPagerAdapter(FragmentManager fm) { } super(fm); Say how many pages the ViewPager should contain. @Override public int getCount() { } BitsAndPizzas return 4; Specify which fragment should appear on each page. @Override public Fragment getItem(int position) { switch (position) { case 0: return new TopFragment(); case 1: return new PizzaFragment(); case 2: return new PastaFragment(); case 3: } } } } return new StoresFragment(); return null; Now that we’ve updated our MainActivity code, let’s take our app for a test drive and see what happens. 496 Chapter 12 app/src/main java com.hfad.bitsandpizzas MainActivity.java design support library Add fragments Add swiping Add tabs Test drive the app When we run the app, TopFragment is displayed. When we swipe the screen to the left, PizzaFragment is displayed, followed by PastaFragment and StoresFragment. When we swipe the screen in the opposite direction starting from StoresFragment, PastaFragment is displayed, followed by PizzaFragment and TopFragment. The ViewPager displays the fragments in this order as we swipe through them. This is TopFragment. It’s displayed first. PizzaFragment is shown next... ...followed by PastaFragment. StoresFragment is last. There are no more pages in the ViewPager after this. Now that we can swipe through the fragments in MainActivity, let’s add tabs. you are here 4 497 add design support library Add fragments Add swiping Add tabs Add tab navigation to MainActivity We’re going to add tabs to MainActivity as an additional way of navigating through our fragments. Each fragment will be displayed on a separate tab, and clicking on each tab will show that fragment. We’ll also be able to swipe through the tabs using the existing view pager. The tabs will be displayed underneath the toolbar. The Home tab is highlighted, as that’s the current tab. You use tabs by adding them to your layout, then writing activity code to link the tabs to the view pager. The classes we need to do this come from the Android Design Support Library, so you need to add this library to your project as a dependency. To do this, choose File→Project Structure in Android Studio, click on the app module, then choose Dependencies. When you’re presented with the project dependencies screen, click on the “+” button at the bottom or right side of the screen. When prompted, choose the Library Dependency option, then select the Design Library from the list of possible libraries. Finally, use the OK buttons to save your changes. We’ve added the Android Design Support Library to our project as a dependency. 498 Chapter 12 The user will still be able to swipe through the fragments as before. We’ll look at the Design Support Library in more detail later in the chapter. design support library Add fragments Add swiping Add tabs How to add tabs to your layout You add tabs to your layout using two components from the Design Support Library: a TabLayout and an AppBarLayout. You use a TabLayout to add the tabs, and the AppBarLayout to group the tabs and your toolbar together. The code to add tabs to your layout looks like this: <android.support.design.widget.AppBarLayout The AppBarLayout comes from the Design Support Library. android:layout_width="match_parent" android:layout_height="wrap_content" android:theme="@style/ThemeOverlay.AppCompat.Dark.ActionBar" > <android.support.v7.widget.Toolbar android:id="@+id/toolbar" You include the Toolbar inside the AppBarLayout. This line applies a theme to the Toolbar and TabLayout so that they have a consistant appearance. android:layout_width="match_parent" android:layout_height="?attr/actionBarSize" /> <android.support.design.widget.TabLayout android:id="@+id/tabs" android:layout_width="match_parent" The TabLayout comes from the DesignSupportLibrary. You add it to the AppBarLayout. android:layout_height="wrap_content" /> </android.support.design.widget.AppBarLayout> The Toolbar and TabLayout elements both have IDs because you need to be able to reference them in your activity code in order to control their behavior. The AppBarLayout contains both the Toolbar and the TabLayout. It’s a type of vertical linear layout that’s designed to work with app bars. The android:theme attribute is used to style the Toolbar and TabLayout. We’ve given ours a theme of ThemeOverlay.AppCompat.Dark.ActionBar. On the next page we’ll show you the code to add tabs to MainActivity’s layout. you are here 4 499 layout code Add fragments Add swiping Add tabs Add tabs to MainActivity's layout Here’s our code for activity_main.xml. Update your version of the code to match our changes (in bold): <?xml version="1.0" encoding="utf-8"?> <LinearLayout xmlns:android="http://schemas.android.com/apk/res/android" xmlns:tools="http://schemas.android.com/tools" android:layout_width="match_parent" BitsAndPizzas android:layout_height="match_parent" android:orientation="vertical" app/src/main tools:context="com.hfad.bitsandpizzas.MainActivity"> <android.support.design.widget.AppBarLayout android:layout_width="match_parent" Add an AppBarLayout. android:theme="@style/ThemeOverlay.AppCompat.Dark.ActionBar" > layout="@layout/toolbar_main" android:id="@+id/toolbar" /> The Toolbar goes inside the AppBarLayout. <android.support.v7.widget.Toolbar android:id="@+id/toolbar" layout <xml> </xml> android:layout_height="wrap_content" <include res activity_ main.xml We’ve decided to put our Toolbar code in from activity_main.xml instead of including it a separate file. This is so that we can show you the full code in one place. In practice, using the <include> still works. android:layout_width="match_parent" android:layout_height="?attr/actionBarSize" /> <android.support.design.widget.TabLayout android:id="@+id/tabs" android:layout_width="match_parent" android:layout_height="wrap_content" /> </android.support.design.widget.AppBarLayout> <android.support.v4.view.ViewPager android:id="@+id/pager" android:layout_width="match_parent" android:layout_height="match_parent" /> </LinearLayout> 500 Chapter 12 Add a TabLayout inside the AppBarLayout. design support library Add fragments Add swiping Add tabs Link the tab layout to the view pager Once you’ve added the tab layout, you need to write some activity code to control it. Most of the tab layout’s behavior (such as which fragment appears on which tab) comes from the view pager you’ve already created. All you need to do is implement a method in the view pager’s fragment pager adapter to specify the text you want to appear on each tab, then link the view pager to the tab layout. We’re going to add the text we want to appear on each of the tabs as String resources. Open the file strings.xml, then add the following Strings: <string name="home_tab">Home</string> <string name="pizza_tab">Pizzas</string> <string name="pasta_tab">Pasta</string> <string name="store_tab">Stores</string> BitsAndPizzas These Strings will be displayed on the tabs. app/src/main res values To add the text to each of the tabs, you need to implement the fragment pager adapter’s getPageTitle() method. This takes one parameter, an int for the tab’s position, and needs to return the text that should appear on that tab. Here’s the code we need to add the above String resources to our four tabs (we’ll add it to MainActivity.java on the next page): <xml> </xml> strings.xml @Override public CharSequence getPageTitle(int position) { This is a new method in the fragment pager adapter we created earlier. switch (position) { BitsAndPizzas case 0: return getResources().getText(R.string.home_tab); app/src/main case 1: return getResources().getText(R.string.pizza_tab); case 2: java com.hfad.bitsandpizzas return getResources().getText(R.string.pasta_tab); case 3: } } return getResources().getText(R.string.store_tab); return null; MainActivity.java These lines of code add the String resources to the tabs. Finally, you need to attach the view pager to the tab layout. You do this by calling the TabLayout object’s setupWithViewPager() method, and passing in a reference to the ViewPager object as a parameter: TabLayout tabLayout = (TabLayout) findViewById(R.id.tabs); tabLayout.setupWithViewPager(pager); That’s everything we need to get our tabs working. We’ll show you the full code for MainActivity on the next page. This line attaches the ViewPager to the TabLayout. The TabLayout uses the ViewPager to determine how many tabs there should be, and what should be on each tab. you are here 4 501 MainActivity code Add fragments Add swiping Add tabs The full code for MainActivity.java Here’s our full code for MainActivity.java. Update your version of the code to match our changes (in bold): package com.hfad.bitsandpizzas; import import import import import import import import import import import import import android.support.v7.app.AppCompatActivity; android.os.Bundle; BitsAndPizzas android.support.v7.widget.Toolbar; android.view.Menu; app/src/main android.view.MenuItem; android.content.Intent; java android.support.v7.widget.ShareActionProvider; android.support.v4.view.MenuItemCompat; com.hfad.bitsandpizzas android.support.v4.view.ViewPager; android.support.v4.app.Fragment; MainActivity.java android.support.v4.app.FragmentManager; android.support.v4.app.FragmentPagerAdapter; android.support.design.widget.TabLayout; We’re using the TabLayo ut class, so we need to import it. public class MainActivity extends AppCompatActivity { private ShareActionProvider shareActionProvider; @Override protected void onCreate(Bundle savedInstanceState) { super.onCreate(savedInstanceState); setContentView(R.layout.activity_main); Toolbar toolbar = (Toolbar) findViewById(R.id.toolbar); setSupportActionBar(toolbar); //Attach the SectionsPagerAdapter to the ViewPager SectionsPagerAdapter pagerAdapter = new SectionsPagerAdapter(getSupportFragmentManager()); ViewPager pager = (ViewPager) findViewById(R.id.pager); pager.setAdapter(pagerAdapter); } //Attach the ViewPager to the TabLayout TabLayout tabLayout = (TabLayout) findViewById(R.id.tabs); tabLayout.setupWithViewPager(pager); 502 Chapter 12 This links the ViewPager to the TabLayout. The code continues on the next page. design support library Add fragments Add swiping Add tabs The MainActivity.java code (continued) None of the code on this page has changed. @Override public boolean onCreateOptionsMenu(Menu menu) { getMenuInflater().inflate(R.menu.menu_main, menu); MenuItem menuItem = menu.findItem(R.id.action_share); shareActionProvider = (ShareActionProvider) MenuItemCompat.getActionProvider(menuItem); setShareActionIntent("Want to join me for pizza?"); } return super.onCreateOptionsMenu(menu); BitsAndPizzas app/src/main @Override public boolean onOptionsItemSelected(MenuItem item) { switch (item.getItemId()) { case R.id.action_create_order: java com.hfad.bitsandpizzas Intent intent = new Intent(this, OrderActivity.class); startActivity(intent); MainActivity.java return true; default: } } return super.onOptionsItemSelected(item); private void setShareActionIntent(String text) { Intent intent = new Intent(Intent.ACTION_SEND); intent.setType("text/plain"); intent.putExtra(Intent.EXTRA_TEXT, text); } shareActionProvider.setShareIntent(intent); The code continues on the next page. you are here 4 503 code, continued Add fragments Add swiping Add tabs The MainActivity.java code (continued) private class SectionsPagerAdapter extends FragmentPagerAdapter { public SectionsPagerAdapter(FragmentManager fm) { super(fm); } BitsAndPizzas @Override public int getCount() { return 4; } app/src/main java @Override public Fragment getItem(int position) { switch (position) { case 0: return new TopFragment(); case 1: return new PizzaFragment(); case 2: return new PastaFragment(); case 3: return new StoresFragment(); } return null; } com.hfad.bitsandpizzas MainActivity.java This method adds the text to the tabs. } } @Override public CharSequence getPageTitle(int position) { switch (position) { case 0: return getResources().getText(R.string.home_tab); case 1: return getResources().getText(R.string.pizza_tab); case 2: return getResources().getText(R.string.pasta_tab); case 3: return getResources().getText(R.string.store_tab); } return null; } 504 Chapter 12 design support library Test drive the app Add fragments Add swiping Add tabs When we run the app, MainActivity includes a tab layout. We can swipe through the fragments as before, and we can also navigate to each fragment by clicking on the appropriate tab. Here’s the TabLayout. You can navigate to each fragment by swiping through them as before, or clicking on the appropriate tab. That’s all the code you need to implement tab and swipe navigation. So what’s next? you are here 4 505 material design The Design Support Library helps you implement material design n g i s e D l a i r e Mat e full (and So far, we’ve added tabs to our app to help the user navigate around the app. To do this, we’ve used two components from the Design Support Library: the TabLayout and AppBarLayout. d th You can fin ecs for material evolving) sp : design here The Design Support Library was introduced as a way of making it easier for developers to use material design components in their apps. Material design was introduced with Lollipop as a way of giving a consistent look and feel to all Android apps. The idea is that a user can switch from a Google app like the Play Store to an app designed by a third-party developer and instantly feel comfortable and know what to do. It’s inspired by paper and ink, and uses print-based design principles and movement to reflect how real-world objects (such as index cards and pieces of paper) look and behave. idelines/ terial.io/gu https://ma The Design Support Library lets you do more than add tabs to your apps. ¥ It lets you add floating action buttons (FABs). These are special action buttons that float above the main screen. ¥ It includes snackbars, a way of displaying interactive short messages to the user as an alternative to toasts. Unlike a toast (which you learned about in Chapter 5), you can add actions to snackbars so that the user can interact with them. This is a snackbar. It’s like a toast, but more interactive. ¥ You can use it to animate your toolbars. You can make your toolbar scroll off the screen, or collapse, if the user scrolls content in another view. ¥ It includes a navigation drawer layout. This is a slide-out drawer you can use as an alternative to using tabs. We’ll look at this feature in Chapter 14. For the rest of this chapter, we’re going to show you how to implement some of these features in the Bits and Pizzas app. 506 Chapter 12 This is a FAB. design support library Here’s what we’ll do We’re going to add more goodness from the Design Support Library to the Bits and Pizzas app. Here are the steps we’ll go through: 1 Enable MainActivity’s toolbar to scroll. We’ll change MainActivity so that the toolbar scrolls up and down when the user scrolls the contents of the view pager we added earlier. To see this working, we’ll add content we can scroll to TopFragment. When the user scrolls this content, the toolbar will scroll up too. 2 Add a collapsing toolbar to OrderActivity. We’ll start by adding a plain collapsing toolbar to OrderActivity. The toolbar will collapse when the user scrolls OrderActivity’s contents. After we’ve got the plain collapsing toolbar working, we’ll add an image to it. This is a toolbar with an image. When the user scrolls the main content, we’ll get it to collapse. 3 Add a FAB to OrderActivity. We’ll display a floating action button to the bottomright corner. This is the FAB we’ll add to OrderActivity. 4 Make the FAB display a snackbar. The snackbar will appear at the bottom of the screen when the user clicks on the FAB. The FAB will move up when the snackbar appears, and move back down when the snackbar is no longer there. This is the snackbar. We’ll start by getting our toolbar to scroll in response to the user scrolling the content in the view pager. you are here 4 507 coordinator layout Make the toolbar respond to scrolls We’re going to change our app so that MainActivity’s toolbar scrolls whenever the user scrolls content in TopFragment. To enable this, there are two things we need to do: 1 Change MainActivity’s layout to enable the toolbar to scroll. 2 Change TopFragment to include scrollable content. Scrolling toolbar Collapsing toolbar FAB Snackbar We’ll get the toolbar to scroll when the user scrolls the content in TopFragment. We’ll start by changing MainActivity’s layout. Use a CoordinatorLayout to coordinate animations between views To get the toolbar to move when content in the fragment is scrolled, we’ll add a coordinator layout to MainActivity. A coordinator layout is like a souped-up frame layout that’s used to coordinate animations and transitions between different views. In this case, we’ll use the coordinator layout to coordinate scrollable content in TopFragment and MainActivity’s toolbar. You add a coordinator layout to an activity’s layout using code like this: <android.support.design.widget.CoordinatorLayout android:layout_width="match_parent" We’ll add this scrollable content to TopFragment. The CoordinatorLayout comes from the Design Support Library. android:layout_height="match_parent"> ... You add any views whose behavior you want to coordinate inside the CoordinatorLayout. </android.support.design.widget.CoordinatorLayout> Any views in your layout whose animations you want to coordinate must be included in the <CoordinatorLayout> element. In our case, we want to coordinate animations between the toolbar and the contents of the view pager, so these views need to be included in the coordinator layout. 508 Chapter 12 A CoordinatorLayout allows the behavior of one view to affect the behavior of another. design support library Add a coordinator layout to MainActivity’s layout We’re going to replace the linear layout in activity_main.xml with a coordinator layout. Here’s our code; update your version to match our changes (in bold): <?xml version="1.0" encoding="utf-8"?> <android.support.design.widget.CoordinatorLayout We’re replacing the LinearLayout with a CoordinatorLayout. <LinearLayout xmlns:android="http://schemas.android.com/apk/res/android" xmlns:app="http://schemas.android.com/apk/res-auto" Add the app namespace, as we’ll need to use attributes from it over the next few pages. Delete this line, as we're no longer using a LinearLayout. xmlns:tools="http://schemas.android.com/tools" android:layout_width="match_parent" android:layout_height="match_parent" android:orientation="vertical" tools:context="com.hfad.bitsandpizzas.MainActivity"> <android.support.design.widget.AppBarLayout android:layout_width="match_parent" android:layout_height="wrap_content" android:theme="@style/ThemeOverlay.AppCompat.Dark.ActionBar" > <android.support.v7.widget.Toolbar android:id="@+id/toolbar" android:layout_width="match_parent" android:layout_height="?attr/actionBarSize" /> <android.support.design.widget.TabLayout android:id="@+id/tabs" android:layout_width="match_parent" BitsAndPizzas app/src/main res layout <xml> </xml> activity_ main.xml android:layout_height="wrap_content" /> </android.support.design.widget.AppBarLayout> <android.support.v4.view.ViewPager android:id="@+id/pager" android:layout_width="match_parent" android:layout_height="match_parent" /> </android.support.design.widget.CoordinatorLayout> </LinearLayout> We’re replacing the LinearLayout with a CoordinatorLayout. you are here 4 509 scroll behavior Scrolling toolbar Collapsing toolbar FAB Snackbar How to coordinate scroll behavior As well as adding views to the coordinator layout, you need to say how you want them to behave. In our case, we want the toolbar to scroll in response to another view’s scroll event. This means that we need to mark the view the user will scroll, and tell the toolbar to respond to it. Mark the view the user will scroll You mark the view the user will scroll by giving it an attribute of app:layout_behavior and setting it to the built-in String "@ string/appbar_scrolling_view_behavior". This tells the coordinator layout that you want views in the app bar layout to be able to respond when the user scrolls this view. In our case, we want the toolbar to scroll in response to the user scrolling the view pager’s content, so we need to add the app:layout_behavior attribute to the ViewPager element: <android.support.v4.view.ViewPager ... You add this line to the ViewPager to tell the CoordinatorLayout you want to react to the user scrolling its content. app:layout_behavior="@string/appbar_scrolling_view_behavior" /> Tell the toolbar to respond to scroll events You tell views in the app bar layout how to respond to scroll events using the app:layout_scrollFlags attribute. In our case, we’re going to set the toolbar to scroll upward off the screen when the user scrolls the view pager content up, and quickly return to its original position when the user scrolls down. To do this, we need to set the Toolbar app:layout_scrollFlags attribute to "scroll|enterAlways". The scroll value allows the view to scroll off the top of screen. Without this, the toolbar would stay pinned to the top of the screen. The enterAlways value means that the toolbar quickly scrolls down to its original position when the user scrolls the corresponding view. The toolbar will still scroll down without this value, but it will be slower. Here’s the code we need to add to the toolbar to enable it to scroll: The toolbar MUST be contained within an app bar layout in order for it to scroll. The app bar layout and coordinator layout work together to enable the toolbar to scroll. <android.support.v7.widget.Toolbar ... app:layout_scrollFlags="scroll|enterAlways" /> We’ll look at the full code for MainActivity’s layout on the next page. 510 Chapter 12 This line tells the CoordinatorLayout (and AppBarLayout) how you want the Toolbar to react to the user scrolling content. design support library Scrolling toolbar Collapsing toolbar FAB Snackbar The code to enable to toolbar to scroll Here’s our updated code for activity_main.xml. Update your version of the code to match our changes (in bold): <?xml version="1.0" encoding="utf-8"?> <android.support.design.widget.CoordinatorLayout xmlns:android="http://schemas.android.com/apk/res/android" xmlns:app="http://schemas.android.com/apk/res-auto" xmlns:tools="http://schemas.android.com/tools" BitsAndPizzas android:layout_width="match_parent" android:layout_height="match_parent" tools:context="com.hfad.bitsandpizzas.MainActivity"> app/src/main res <android.support.design.widget.AppBarLayout android:layout_width="match_parent" layout android:layout_height="wrap_content" android:theme="@style/ThemeOverlay.AppCompat.Dark.ActionBar" > <xml> </xml> activity_ main.xml <android.support.v7.widget.Toolbar android:id="@+id/toolbar" android:layout_width="match_parent" android:layout_height="?attr/actionBarSize" app:layout_scrollFlags="scroll|enterAlways" /> <android.support.design.widget.TabLayout android:id="@+id/tabs" android:layout_width="match_parent" Add this line to enable the Toolbar to scroll. If you wanted the TabLayout to scroll too, you’d add the code to that element as well. android:layout_height="wrap_content" /> </android.support.design.widget.AppBarLayout> <android.support.v4.view.ViewPager android:id="@+id/pager" android:layout_width="match_parent" android:layout_height="match_parent" app:layout_behavior="@string/appbar_scrolling_view_behavior" /> </android.support.design.widget.CoordinatorLayout> Those are all the changes we need to make to MainActivity. Next we’ll add scrollable content to TopFragment. This line marks the view whose content you expect the user to scroll. you are here 4 511 add resources Scrolling toolbar Collapsing toolbar FAB Snackbar Add scrollable content to TopFragment We’re going to change TopFragment’s layout so that it contains scrollable content. We’ll add an image of one of the Bits and Pizzas restaurants, along with some text describing the company ethos. Here’s what the new version of TopFragment will look like: We’ll change TopFragment to include an image and some text. We want the user to be able to scroll the entire contents of the fragment. We’ll start by adding the String and image resources to our project. BitsAndPizzas Add String and image resources We’ll add the String resources first. Open strings.xml, then add the following: app/src/main res <string name="company_name">Bits and Pizzas</string> <string name="restaurant_image">Restaurant image</string> <string name="home_text">Since we opened our doors in 2017, Bits and Pizzas has built its reputation as one of America’s best Italian-Digital restaurants. Some people believe eating out is about being with your friends and family. We believe that good food is best enjoyed while staring at your phone.</string> Next we’ll add the restaurant image to the drawable-nodpi folder. First, switch to the Project view of Android Studio’s explorer and check whether the app/src/main/res/drawable-nodpi folder exists in your project. If it’s not already there, highlight the app/src/main/res folder, go to the File menu, choose the New... option, then click on the option to create a new Android resource directory. When prompted, choose a resource type of “drawable”, name it “drawable-nodpi” and click on OK. Once you have a drawable-nodpi folder, download the file restaurant.jpg from https://git.io/v9oet, and add it to the drawable-nodpi folder. 512 Chapter 12 You need to add this image to the drawablenodpi folder. values <xml> </xml> strings.xml design support library Use a nested scroll view to make layout content scrollable We’ll allow the user to scroll the contents of TopFragment using a nested scroll view. This kind of view works just like a normal scroll view, except that it enables nested scrolling. This is important because the coordinator layout only listens for nested scroll events. If you use a normal scroll view in your layout, the toolbar won’t scroll when the user scrolls the content. Another view that enables nested scrolling is the recycler view. You’ll find out how to use this in the next chapter. You add a nested scroll view to your layout using code like this: <android.support.v4.widget.NestedScrollView android:layout_width="match_parent" The NestedScrollView comes from the Design Support Library. android:layout_height="match_parent" > You add any views you want the user to be able to scroll to the NestedScrollView. ... </android.support.v4.widget.NestedScrollView > You add any views you want the user to be able to scroll to the nested scroll view. If you just have one view, you can add this to the nested scroll view directly. If you want to scroll multiple views, however, these must be added to a separate layout inside the scroll view. This is because a nested scroll view can only have one direct child. As an example, here’s how you’d add two text views to a nested scroll view with the help of a linear layout: <android.support.v4.widget.NestedScrollView android:layout_width="match_parent" android:layout_height="match_parent" > <LinearLayout ... > <TextView ... /> it could be We’re just using a LinearLayout as an example— point is that the some other sort of layout instead. The keychild If you want to NestedScrollView can only have one direct iew,. in this case put more than one view in the NestedScrollV ut first. two TextViews, you must put them in another layo <TextView ... /> </LinearLayout> </android.support.v4.widget.NestedScrollView > Next we’ll update TopFragment’s layout so it uses a nested scroll view. you are here 4 513 layout structure Scrolling toolbar Collapsing toolbar FAB Snackbar How we’ll structure TopFragment’s layout We’re going to add a restaurant image and some text to TopFragment’s layout. Before we write the code, here’s a breakdown of how we’ll structure it. 1 e want the entire fragment to be scrollable. This means we need to W put all the views in a nested scroll view. 2 e’ll use two text views for the Bits and Pizzas company name and text. W We’ll put these in a vertical linear layout with a white background. 3 e want to display the linear layout containing the two text views on W top of the image. We’ll do this by putting them both in a frame layout. Putting this together, we’ll use a nested scroll view for our layout, and this will contain a frame layout. The frame layout will include two elements, an image view and a linear layout. The linear layout will contain two text views to display the company name and ethos. We’ll put everything in a NestedScrollView. 2 1 We’ll use two TextViews in a LinearLayout to display the text. On the next page we’ll show you the full code for fragment_top.xml. Once you’ve updated your code, we’ll take the app for a test drive. 514 Chapter 12 TopFragment 3 This is an ImageView. We want to display it behind the text. design support library Scrolling toolbar Collapsing toolbar FAB Snackbar The full code for fragment_top.xml Here’s the full code for fragment_top.xml; update your code to match ours: fragment to be able to scroll. We want the whole <android.support.v4.widget.NestedScrollView xmlns:android="http://schemas.android.com/apk/res/android" xmlns:tools="http://schemas.android.com/tools" android:layout_width="match_parent" BitsAndPizzas android:layout_height="match_parent" tools:context="com.hfad.bitsandpizzas.TopFragment"> We’re using a FrameLayout because we want to position the text on top of the image. app/src/main <FrameLayout android:layout_width="match_parent" android:layout_height="wrap_content" > res layout <ImageView android:id="@+id/info_image" android:layout_width="match_parent" android:layout_height="wrap_content" android:scaleType="centerCrop" android:src="@drawable/restaurant" android:contentDescription="@string/restaurant_image" /> <LinearLayout android:layout_width="match_parent" android:layout_height="wrap_content" android:layout_marginTop="40dp" android:layout_marginLeft="16dp" android:layout_marginRight="16dp" android:padding="16dp" android:background="#FFFFFF" android:orientation="vertical"> <xml> </xml> fragment_top.xml We’re using a LinearLayout to contain the text. We’re giving it a white background, and the margins will add space around the edges. <TextView android:textSize="32sp" android:layout_width="match_parent" android:layout_height="wrap_content" android:text="@string/company_name" /> <TextView android:layout_width="match_parent" android:layout_height="wrap_content" android:text="@string/home_text" /> </LinearLayout> </FrameLayout> </android.support.v4.widget.NestedScrollView> you are here 4 515 test drive Test drive the app When we run the app, TopFragment displays the new layout. When we scroll the content, the toolbar scrolls too. This is TopFragment’s scrollable content. By allowing the toolbar to scroll, you free up more space for content. An added bonus is that you don’t have to write any activity or fragment code to control the toolbar’s behavior. All of the functionality came from using widgets from the Design Support Library. 516 Chapter 12 Scrolling toolbar Collapsing toolbar FAB Snackbar When you scroll the content up, the toolbar scrolls up too. design support library Scrolling toolbar Collapsing toolbar FAB Snackbar Add a collapsing toolbar to OrderActivity A variant of allowing your toolbar to scroll is the collapsing toolbar. A collapsing toolbar is one that starts off large, shrinks when the user scrolls the screen content up, and grows again when the user scrolls the screen content back down. You can even add an image to it, which disappears when the toolbar reaches its minimum height, and becomes visible again as the toolbar expands: These are both collapsing toolbars, one plain and one with an image. As you scroll the main content, the collapsing toolbar shrinks and grows. Over the next few pages, we’re going to change OrderActivity to include a collapsing toolbar. First add some String resources Before we get started, we need to add some String resources to strings.xml that we’ll use in OrderActivity’s layout. Open strings.xml, then add the following resources: BitsAndPizzas app/src/main <string name="order_name_hint">Please enter your name</string> <string name="order_details_hint">Please enter your order</string> We’ll start updating the layout on the next page. res values <xml> </xml> strings.xml you are here 4 517 collapsing toolbar Scrolling toolbar Collapsing toolbar FAB Snackbar How to create a plain collapsing toolbar You add a collapsing toolbar to your activity’s layout using the collapsing toolbar layout from the Design Support Library. In order for it to work, you need to add the collapsing toolbar layout to an app bar layout that’s included within a coordinator layout. The collapsing toolbar layout should contain the toolbar you want to collapse. As the collapsing toolbar needs to respond to scroll events in a separate view, you also need to add scrollable content to the coordinator layout, for example using a nested scroll view. Here’s an overview of how you need to structure your layout file in order to use a collapsing toolbar: <android.support.design.widget.CoordinatorLayout ... > <android.support.design.widget.AppBarLayout ... > <android.support.design.widget.CollapsingToolbarLayout ... > <android.support.v7.widget.Toolbar ... /> You add the CollapsingToolbarLayout to an AppBarLayout, which sits inside a CoordinatorLayout. The CollapsingToolbarLayout contains the Toolbar. </android.support.design.widget.CollapsingToolbarLayout> </android.support.design.widget.AppBarLayout> <android.support.v4.widget.NestedScrollView ...> ... The scrollable content goes here. </android.support.v4.widget.NestedScrollView> </android.support.design.widget.CoordinatorLayout> In addition to structuring your layout in a particular way, there are some key attributes you need to use to get your collapsing toolbar to work properly. We’ll look at these next. 518 Chapter 12 design support library Nested scroll view attributes As before, you need to tell the coordinator layout which view you expect the user to scroll. You do this by setting the nested scroll view’s layout_behavior attribute to "@string/appbar_scrolling_view_behavior": <android.support.v4.widget.NestedScrollView ... Scrolling toolbar Collapsing toolbar FAB Snackbar This is the same as when we created a scrolling toolbar. app:layout_behavior="@string/appbar_scrolling_view_behavior" > Collapsing toolbar layout attributes You want the collapsing toolbar layout to collapse and expand in response to scroll events, so you need to set its layout_scrollFlags attribute to control this behavior. In our case, we want the collapsing toolbar layout to collapse until it’s the size of a standard toolbar, so we’ll set the attribute to a value of "scroll|exitUntilCollapsed": <android.support.design.widget.CollapsingToolbarLayout ... app:layout_scrollFlags="scroll|exitUntilCollapsed" > This means we want the toolbar to collapse until it’s done collapsing. App bar layout attributes As before, you apply a theme to your app bar layout to control the appearance of its contents. You also need to specify a height for the contents of the app bar layout. This is the maximum height the collapsing toolbar will be able to expand to. In our case, we’ll apply a theme of "@style/ThemeOverlay. AppCompat.Dark.ActionBar" as before and set the height to 300dp: <android.support.design.widget.AppBarLayout android:layout_width="match_parent" android:layout_height="300dp" This is the maximum height of the collapsing toolbar. android:theme="@style/ThemeOverlay.AppCompat.Dark.ActionBar" > Toolbar attributes If you have items on your toolbar such as an Up button, these may scroll off the screen as the toolbar collapses. You can prevent this from happening by setting the layout_collapseMode attribute to "pin": <android.support.v7.widget.Toolbar android:id="@+id/toolbar" android:layout_width="match_parent" android:layout_height="?attr/actionBarSize" app:layout_collapseMode="pin" /> This pins anything that’s on the toolbar, such as the Up button, to the top of the screen. you are here 4 519 layout code Scrolling toolbar Collapsing toolbar FAB Snackbar The full code to add a collapsing toolbar to activity_order.xml Here’s how to add a collapsing toolbar to OrderActivity’s layout. Replace your existing code for activity_order.xml with the code below: BitsAndPizzas <?xml version="1.0" encoding="utf-8"?> app/src/main <android.support.design.widget.CoordinatorLayout xmlns:android="http://schemas.android.com/apk/res/android" res xmlns:app="http://schemas.android.com/apk/res-auto" android:id="@+id/coordinator" android:layout_width="match_parent" android:layout_height="match_parent" We’ve added an ID to the CoordinatorLayout, as we’ll need it later in the chapter. > layout <xml> </xml> activity_order.xml <android.support.design.widget.AppBarLayout android:layout_width="match_parent" android:layout_height="300dp" android:theme="@style/ThemeOverlay.AppCompat.Dark.ActionBar" > <android.support.design.widget.CollapsingToolbarLayout android:layout_width="match_parent" android:layout_height="match_parent" This is the CollapsingToolbarLayout. It needs to be within an AppBarLayout. app:layout_scrollFlags="scroll|exitUntilCollapsed" > <android.support.v7.widget.Toolbar android:id="@+id/toolbar" The CollapsingToolbarLayout contains a toolbar. android:layout_width="match_parent" android:layout_height="?attr/actionBarSize" app:layout_collapseMode="pin" /> </android.support.design.widget.CollapsingToolbarLayout> </android.support.design.widget.AppBarLayout> The code continues on the next page. 520 Chapter 12 design support library Scrolling toolbar Collapsing toolbar FAB Snackbar The activity_order.xml code (continued) <android.support.v4.widget.NestedScrollView android:layout_width="match_parent" android:layout_height="match_parent" The NestedScrollView contains the content we want the user to be able to scroll. app:layout_behavior="@string/appbar_scrolling_view_behavior" > <LinearLayout We’re using a LinearLayout to position the scrollable content. android:layout_width="match_parent" android:layout_height="wrap_content" android:orientation="vertical" android:padding = "16dp" > <EditText android:layout_width="match_parent" android:layout_height="wrap_content" BitsAndPizzas app/src/main res layout <xml> </xml> activity_order.xml android:hint="@string/order_name_hint" /> <EditText android:layout_width="match_parent" android:layout_height="wrap_content" android:hint="@string/order_details_hint" /> </LinearLayout> </android.support.v4.widget.NestedScrollView> We’re using EditTexts to add some content we can scroll to the layout. </android.support.design.widget.CoordinatorLayout> Let’s see what happens when we run the app. you are here 4 521 test drive Test drive the app When we run the app, OrderActivity displays the new layout, including the collapsing toolbar. The collapsing toolbar starts off large, and collapses as we scroll the content. This is the toolbar when it’s expanded. You can add images to collapsing toolbars too The collapsing toolbar we’ve created so far is quite plain. It has a plain background, which grows and shrinks as we scroll the content in the activity. We can improve this by adding an image to the collapsing toolbar. We’ll display the image when the collapsing toolbar is large, and when it shrinks we’ll display a standard toolbar instead: This is the same collapsing toolbar, except we’re going to add an image to it. 522 Chapter 12 Scrolling toolbar Collapsing toolbar FAB Snackbar This is the toolbar when it’s collapsed. design support library Scrolling toolbar Collapsing toolbar FAB Snackbar How to add an image to a collapsing toolbar We’re going to update the collapsing toolbar we just created so that it includes an image. For convenience, we’ll use the same image that we added to TopFragment. You add an image to a collapsing toolbar by adding an ImageView to the CollapsingToolBarLayout, specifying the image you want to use. As an optional extra, you can add a parallax effect to the ImageView so that the image scrolls at a different rate than the rest of the toolbar. You do this by adding a layout_collapseMode attribute to the ImageView with a value of "parallax". We want to use a drawable named “restaurant” for our image. Here’s the code we need: <android.support.design.widget.CollapsingToolbarLayout ... > BitsAndPizzas <ImageView app/src/main android:layout_width="match_parent" android:layout_height="match_parent" android:scaleType="centerCrop" android:src="@drawable/restaurant" We’re cropping the image to fit inside the AppBarLayout. android:contentDescription="@string/restaurant_image" app:layout_collapseMode="parallax" /> <Toolbar ... > res layout <xml> </xml> activity_order.xml This line is optional. It adds parallax animation so the image moves at a different rate than the scrollable content. </android.support.design.widget.CollapsingToolbarLayout> By default, when the toolbar is collapsed, it will continue to display the image as its background. To get the toolbar to revert to a plain background color when it’s collapsed, you add a contentScrim attribute to the CollapsingToolbarLayout, setting it to the value of the color. We want our toolbar to have the same background color as before, so we’ll set it to "?attr/colorPrimary": <android.support.design.widget.CollapsingToolbarLayout ... app:layout_scrollFlags="scroll|exitUntilCollapsed" app:contentScrim="?attr/colorPrimary" > Those are all the changes we need, so we’ll update the code on the next page, and then take it for a test drive. This line changes the toolbar back to its default color when it’s collapsed. you are here 4 523 layout code Scrolling toolbar Collapsing toolbar FAB Snackbar The updated code for activity_order.xml Here’s the updated code for activity_order.xml to add an image to the collapsing toolbar (update your version to match our changes in bold): <?xml version="1.0" encoding="utf-8"?> <android.support.design.widget.CoordinatorLayout xmlns:android="http://schemas.android.com/apk/res/android" xmlns:app="http://schemas.android.com/apk/res-auto" android:id="@+id/coordinator" android:layout_width="match_parent" BitsAndPizzas android:layout_height="match_parent" > app/src/main <android.support.design.widget.AppBarLayout res android:layout_width="match_parent" layout android:layout_height="300dp" android:theme="@style/ThemeOverlay.AppCompat.Dark.ActionBar" > <xml> </xml> activity_order.xml <android.support.design.widget.CollapsingToolbarLayout android:layout_width="match_parent" android:layout_height="match_parent" app:layout_scrollFlags="scroll|exitUntilCollapsed" app:contentScrim="?attr/colorPrimary" > These lines add an image to the collapsing toolbar. It uses snazzy parallax animation. <ImageView This line changes the toolbar background when it’s collapsed. android:layout_width="match_parent" android:layout_height="match_parent" android:scaleType="centerCrop" android:src="@drawable/restaurant" android:contentDescription="@string/restaurant_image" app:layout_collapseMode="parallax" /> <android.support.v7.widget.Toolbar android:id="@+id/toolbar" android:layout_width="match_parent" android:layout_height="?attr/actionBarSize" app:layout_collapseMode="pin" /> </android.support.design.widget.CollapsingToolbarLayout> </android.support.design.widget.AppBarLayout> 524 Chapter 12 The code continues on the next page. design support library Scrolling toolbar Collapsing toolbar FAB Snackbar The activity_order.xml code (continued) <android.support.v4.widget.NestedScrollView android:layout_width="match_parent" android:layout_height="match_parent" app:layout_behavior="@string/appbar_scrolling_view_behavior" > ... </android.support.v4.widget.NestedScrollView> </android.support.design.widget.CoordinatorLayout> Let’s see what the app looks like when we run it. BitsAndPizzas app/src/main res layout <xml> </xml> activity_order.xml Test drive the app When we run the app, OrderActivity’s collapsing toolbar includes an image. As the toolbar collapses, the image fades, and the toolbar’s background changes to its original color. When the toolbar is expanded again, the image reappears. The toolbar changes color when it’s collapsed. The image appears on the toolbar. you are here 4 525 fabs and snackbars FABs and snackbars There are two final additions we’re going to make to OrderActivity from the Design Support Library: a FAB and a snackbar. A FAB is a floating action button. It’s a circled icon that floats above the user interface, for example in the bottom-right corner of the screen. It’s used to promote actions that are so common or important that you want to make them obvious to the user. Scrolling toolbar Collapsing toolbar FAB Snackbar This is a FAB that appears in the Google Calendar app. It floats in the bottom-right corner of the screen, and you use it to add events. A snackbar is like a toast except that you can interact with it. It’s a short message that appears at the bottom of the screen that’s used to give the user information about an operation. Unlike with a toast, you can add actions to a snackbar, such as an action to undo an operation. We’ll add a FAB and snackbar to OrderActivity We’re going to add a FAB to OrderActivity. When the user clicks on the FAB, we’ll display a snackbar that shows a message to the user. In the real world, you’d want to use the FAB to perform an action such as saving the user’s pizza order, but we’re just going to focus on showing you how to add the widgets to your app. This is the snackbar that appears in the Chrome app when you’ve just closed a web page. You can reopen the page by clicking on the Undo action in the snackbar. Here’s what the new version of OrderActivity will look like: Here’s the FAB we’re going to add. 526 Chapter 12 When we click on the FAB, a snackbar gets displayed. When it appears, the FAB moves up out of the way. design support library Scrolling toolbar Collapsing toolbar FAB Snackbar Add the icon for the FAB We’ll start by adding an icon to our project to display on the FAB. You can either create your own icon from scratch or use one of the icons provided by Google: https://design.google.com/icons/. We’re going to use the “done” icon ic_done_white_24dp, and we’ll add a version of it to our project’s drawable* folders, one for each screen density. Android will decide at runtime which version of the icon to use depending on the screen density of the device. We’re going to use this icon on our FAB. First, switch to the Project view of Android Studio’s explorer, highlight the app/src/main/res folder in your project, then create folders called drawable-hdpi, drawable-mdpi, drawable-xhdpi, drawable-xxhdpi, and drawable-xxxhdpi if they don’t already exist. Then go to http://tinyurl.com/ HeadFirstAndroidDoneIcons, and download ic_done_white_24dp.png Bits and Pizzas images. Add the image in the drawable-hdpi folder to the drawablehdpi folder in your project, then repeat this process for the other folders. How to add a FAB to your layout You add a FAB to your layout using code like this: <android.support.design.widget.CoordinatorLayout ...> The code for adding a FAB is similar to the code for adding an ImageButton. That’s because FloatingActionButton is a subclass of ImageButton. ... <android.support.design.widget.FloatingActionButton android:layout_width="wrap_content" android:layout_height="wrap_content" android:layout_gravity="end|bottom" android:layout_margin="16dp" android:src="@drawable/ic_done_white_24dp" If you’re android:onClick="onClickDone" /> </android.support.design.widget.CoordinatorLayout> using the FAB in an activity, you can use the onClick attribute to specify which method should be called when it’s clicked. The above code adds a FAB to the bottom-end corner of the screen, with a margin of 16dp. It uses the src attribute to set the FAB’s icon to the ic_done_white_24dp drawable. We’re also using the FAB’s onClick attribute to specify that the onClickDone() method in the layout’s activity will get called when the user clicks on the FAB. We’ll create this method later. You usually use a FAB inside a CoordinatorLayout, as this means that you can coordinate movement between the different views in your layout. In our case, it means that the FAB will move up when the snackbar appears. On the next page we’ll show you the code for OrderActivity’s layout. The material design guidelines recommend using no more than one FAB per screen. you are here 4 527 layout code Scrolling toolbar Collapsing toolbar FAB Snackbar The updated code for activity_order.xml Here’s the updated code for activity_order.xml (update your version to match our changes in bold): <?xml version="1.0" encoding="utf-8"?> We’ve not changed any of the code on this page. <android.support.design.widget.CoordinatorLayout xmlns:android="http://schemas.android.com/apk/res/android" xmlns:app="http://schemas.android.com/apk/res-auto" android:id="@+id/coordinator" android:layout_width="match_parent" BitsAndPizzas android:layout_height="match_parent" > app/src/main <android.support.design.widget.AppBarLayout android:layout_width="match_parent" android:layout_height="300dp" android:theme="@style/ThemeOverlay.AppCompat.Dark.ActionBar" > <android.support.design.widget.CollapsingToolbarLayout res layout <xml> </xml> activity_order.xml android:layout_width="match_parent" android:layout_height="match_parent" app:layout_scrollFlags="scroll|exitUntilCollapsed" app:contentScrim="?attr/colorPrimary" > <ImageView android:layout_width="match_parent" android:layout_height="match_parent" android:scaleType="centerCrop" android:src="@drawable/restaurant" android:contentDescription="@string/restaurant_image" app:layout_collapseMode="parallax" /> <android.support.v7.widget.Toolbar android:id="@+id/toolbar" android:layout_width="match_parent" android:layout_height="?attr/actionBarSize" app:layout_collapseMode="pin" /> </android.support.design.widget.CollapsingToolbarLayout> </android.support.design.widget.AppBarLayout> 528 Chapter 12 The code continues on the next page. design support library Scrolling toolbar Collapsing toolbar FAB Snackbar The activity_order.xml code (continued) <android.support.v4.widget.NestedScrollView android:layout_width="match_parent" android:layout_height="match_parent" app:layout_behavior="@string/appbar_scrolling_view_behavior" > <LinearLayout BitsAndPizzas ... </LinearLayout> app/src/main </android.support.v4.widget.NestedScrollView> res <android.support.design.widget.FloatingActionButton android:layout_width="wrap_content" android:layout_height="wrap_content" android:layout_gravity="end|bottom" android:layout_margin="16dp" android:src="@drawable/ic_done_white_24dp" android:onClick="onClickDone" /> layout <xml> </xml> We’re adding the FAB to the CoordinatorLayout so that it will move out the way when a snackbar gets displayed. activity_order.xml </android.support.design.widget.CoordinatorLayout> Add the onClickDone() method to OrderActivity Now that we’ve added a FAB to OrderActivity’s layout, we need to write some activity code to make the FAB do something when it’s clicked. You do this in the same way that you would for a button, by adding the method described by the FAB’s onClick attribute to your activity code. In our case, we’ve given the onClick attribute a value of "onClickDone", so this means we need to add an onClickDone() method to OrderActivity.java: public void onClickDone(View view) { } //Code that runs when the FAB is clicked Now we’re going to write some code to display a snackbar when the user clicks on the FAB. BitsAndPizzas app/src/main You don't have to add this method now; you can wait until we show you the full code a few pages ahead. java com.hfad.bitsandpizzas OrderActivity.java you are here 4 529 snackbar Scrolling toolbar Collapsing toolbar FAB Snackbar How to create a snackbar As we said earlier in the chapter, a snackbar is a bar that appears at the bottom of the screen that displays a short message to the user. It’s similar to a toast, except that you can interact with it. To create a snackbar, you call the Snackbar.make() method. This method takes three parameters: the View you want to hold the snackbar, the text you want to display, and an int duration. As an example, here’s the code for a snackbar that appears on the screen for a short duration: CharSequence text = "Hello, I'm a Snackbar!"; int duration = Snackbar.LENGTH_SHORT; Snackbar snackbar = Snackbar.make(findViewById(R.id.coordinator, text, duration); In the above code, we’ve used a view called coordinator to hold the snackbar. This view will usually be your activity’s coordinator layout so that it can coordinate the snackbar with other views. If you want to display a String resource, you can pass in the resource ID instead of the text. We’ve set the snackbar’s duration to LENGTH_SHORT, which shows the snackbar for a short period of time. Other options are LENGTH_LONG (which shows it for a long duration) and LENGTH_ INDEFINITE (which shows it indefinitely). With any of these options, the user is able to swipe away the snackbar so that it’s no longer displayed. You can add an action to the snackbar by calling its setAction() method. This can be useful if, for example, you want the user to be able to undo an operation they’ve just performed. The setAction() method takes two parameters: the text that should appear for the action, and a View.onClickListener(). Any code you want to run when the user clicks on the action should appear in the listener’s onClick() event: You pass the setAction() method the text that should appear for the action, and a View.OnClickListener. snackbar.setAction("Undo", new View.OnClickListener() { @Override public void onClick(View view) { }); } //Code to run when the user clicks on the Undo action Once you’ve finished creating the snackbar, you display it using its show() method: snackbar.show(); 530 Chapter 12 You need to specify what should happen if the user clicks on the Undo action. design support library Pool Puzzle Your goal is to make OrderActivity’s onClickDone() method display a snackbar. The snackbar should include an action, “Undo”, which shows a toast when clicked. Take code snippets from the pool and place them into the blank lines in the code. You may not use the same snippet more than once, and you won’t need to use all the snippets. public void onClickDone(View view) { CharSequence text = "Your order has been updated"; int duration = ; Snackbar snackbar = Snackbar. (findViewById(R.id.coordinator), , snackbar.setAction("Undo", new View.OnClickListener() { ); @Override public void onClick(View view) { Toast toast = Toast. }); } } toast. snackbar. ; OrderActivity.this, "Undone!", ); ; Note: each thing from the pool can only be used once! . snackbar display() make show() makeText make duration Toast show() text Snackbar display() makeText LENGTH_SHORT LENGTH_SHORT toast . you are here 4 531 solution Pool Puzzle Solution Your goal is to make OrderActivity’s onClickDone() method display a snackbar. The snackbar should include an action, “Undo”, which shows a toast when clicked. Take code snippets from the pool and place them into the blank lines in the code. You may not use the same snippet more than once, and you won’t need to use all the snippets. public void onClickDone(View view) { CharSequence text = "Your order has been updated"; int duration = Snackbar . LENGTH_SHORT ; Snackbar snackbar = Snackbar. make (findViewById(R.id.coordinator), text snackbar.setAction("Undo", new View.OnClickListener() { , duration ); @Override public void onClick(View view) { Toast toast = Toast. makeText }); } } toast. show() snackbar. show() ; OrderActivity.this, "Undone!", Toast . LENGTH_SHORT ); ; You didn’t need to use these snippets. snackbar display() make display() makeText toast 532 Chapter 12 design support library Scrolling toolbar Collapsing toolbar FAB Snackbar The full code for OrderActivity.java Here’s our full code for OrderActivity.java, including the code to add a snackbar with an action. Update your version of the code to match our changes (in bold): package com.hfad.bitsandpizzas; import android.support.v7.app.AppCompatActivity; import android.os.Bundle; import android.support.v7.widget.Toolbar; import android.support.v7.app.ActionBar; import android.view.View; import android.support.design.widget.Snackbar; import android.widget.Toast; We’re using these new classes, so you need to import them. public class OrderActivity extends AppCompatActivity { BitsAndPizzas @Override app/src/main protected void onCreate(Bundle savedInstanceState) { super.onCreate(savedInstanceState); java setContentView(R.layout.activity_order); Toolbar toolbar = (Toolbar) findViewById(R.id.toolbar); setSupportActionBar(toolbar); ActionBar actionBar = getSupportActionBar(); } com.hfad.bitsandpizzas OrderActivity.java actionBar.setDisplayHomeAsUpEnabled(true); public void onClickDone(View view) { This method gets called when the user clicks on the FAB. CharSequence text = "Your order has been updated"; Create the snackbar. int duration = Snackbar.LENGTH_SHORT; Snackbar snackbar = Snackbar.make(findViewById(R.id.coordinator), text, duration); snackbar.setAction("Undo", new View.OnClickListener() { @Override Add an action to the snackbar. public void onClick(View view) { Toast toast = Toast.makeText(OrderActivity.this, "Undone!", Toast.LENGTH_SHORT); }); } } } toast.show(); snackbar.show(); If the user clicks on the snackbar’s action, display a toast. Display the snackbar. you are here 4 533 test drive Test drive the app When we run the app, a FAB is displayed in OrderActivity. When we click on the FAB, a snackbar is displayed and the FAB moves up to accommodate it. When we click on the Undo action on the snackbar, a toast is displayed. Here’s the FAB we created. When you click on the FAB, a snackbar is displayed. The FAB moves up out of the way. As you can see, snackbars have a lot in common with toasts, as they’re both used to display messages to the user. But if you want the user to be able to interact with the information you’re showing them, choose a snackbar. 534 Chapter 12 Scrolling toolbar Collapsing toolbar FAB Snackbar When we click on the snackbar’s Undo action, a toast is displayed. design support library Your Android Toolbox You can download the full code for the chapter from https://tinyurl.com/ HeadFirstAndroid. Enable swipe navigation using a view pager. Use a coordinator layout to coordinate animations between views. You tell a view pager about its pages by implementing a fragment pager adapter. Add scrollable content the coordinator layout can coordinate using a nested scroll view. Use the fragment pager adapter’s getCount() method to tell the view pager how many pages it should have. Use its getItem() method to tell it which fragment should appear on each page. Add tab navigation by implementing a tab layout. Put the toolbar and tab layout inside an app bar layout in your layout code, then attach the tab layout to the view pager in your activity code. Use a collapsing toolbar layout to add a toolbar that collapses and grows in response to user scroll actions. Use a FAB (floating action button) to promote common or important user actions. A snackbar lets you display short messages that the user can interact with. The tab layout comes from the Android Design Support Library. This library helps you implement the material design guidelines in your app. you are here 4 535 CHAPTER 12 You’ve got Chapter 12 under your belt and now you’ve added the Design Support Library to your toolbox. 13 recycler views and card views Get Recycling You’ve already seen how the humble list view is a key part of most apps.But compared to some of the material design components we’ve seen, it’s somewhat plain. In this chapter, we’ll introduce you to the recycler view, a more advanced type of list that gives you loads more flexibility and fits in with the material design ethos. You’ll see how to create adapters tailored to your data, and how to completely change the look of your list with just two lines of code. We’ll also show you how to use card views to give your data a 3D material design appearance. this is a new chapter 537 fancier lists There’s still work to do on the Bits and Pizzas app In Chapter 12, we updated the Bits and Pizzas app to include components from the Design Support Library, including a tab layout, FAB, and collapsing toolbar. We added these to help users navigate to places in the app more easily, and to implement a consistent material design look and feel. If you recall, material design is inspired by paper and ink, and uses print-based design principles and movement to reflect how real-world objects (such as index cards and pieces of paper) look and behave. But there’s one key area we didn’t look at: lists. We’re currently using list views in PizzaFragment, PastaFragment, and StoresFragment to display the available pizzas, pasta, and stores. These lists are very plain compared with the rest of the app, and could do with some work to give them the same look and feel. Another disadvantage of list views is that they don’t implement nested scrolling. In Chapter 12, we made MainActivity’s toolbar scroll in response to the user scrolling content in the activity’s fragments. This currently works for TopFragment, as it uses a nested scroll view. As none of the other fragments use nested scrolling, however, the toolbar remains fixed when the user tries to scroll their content. This is the current PizzaFragment. It includes a list of pizzas, but it looks quite plain. To address these issues, we’re going to change PizzaFragment to use a recycler view. This is a more advanced and flexible version of a list view that implements nested scrolling. Instead of displaying just the names of each pizza in a list view, we’ll use a recycler view to display its name and image: This is the recycler view we’re going to add to PizzaFragment. 538 Chapter 13 When you scroll the recycler view, the toolbar moves up. This matches the behavior of TopFragment. recycler views and card views Recycler views from 10,000 feet Before we dive into the code, let’s take a look at how recycler views work. As a recycler view is more flexible than a list view, it takes a lot more setting up. Like list views, recycler views efficiently manage a small number of views to give the appearance of a large collection of views that extend beyond the screen. They allow you greater flexibility about how the data is displayed than list views do. A recycler view accesses its data using an adapter. Unlike a list view, however, it doesn’t use any of the built-in Android adapters such as array adapters. Instead, you have to write an adapter of your own that’s tailored to your data. This includes specifying the type of data, creating views, and binding the data to the views. Items are positioned in a recycler view using a layout manager. There are a number of built-in layout managers you can use that allow you to position items in a linear list or grid. Here’s a diagram of all those elements put together: This is the data that’s used in the recycler view. Data Source Adapter Recycler View The recycler view uses the adapter to display the data. It includes a layout manager to specify how the data should be positioned. You need to write your own adapter. This is where most of the work is. In our particular case, we’re going to create a recycler view to display pizza names and images. We’ll go through the steps for how to do this on the next page. you are here 4 539 steps Here’s what we’re going to do There are five main steps we’ll go through to get the recycler view working: 1 Add the pizza data to the project. We’ll add images of the pizzas to the app, along with a new Pizza class. This class will be the recycler view’s data source. 2 Create a card view for the pizza data. We’re going to make each pizza in the recycler view look as though it’s displayed on a separate card. To do this, we’ll use a new type of view called a card view. 3 Create a recycler view adapter. As we said on the previous page, when you use a recycler view you need to write your own adapter for it. Our adapter needs to take the pizza data and bind each item to a card view. Each card will then be able to be displayed in the recycler view. 4 Add a recycler view to PizzaFragment. After we’ve created the adapter, we’ll add the recycler view to PizzaFragment. We’ll make it use the adapter, and use a layout manager to display pizza data in a two-column grid. 5 Make the recycler view respond to clicks. We’ll create a new activity, PizzaDetailActivity, and get it to start when the user clicks on one of the pizzas. We’ll display details of the pizza in the activity. This is PizzaDetailActivity. The first thing we’ll do is add the pizza data. 540 Chapter 13 These are card views displaying pizza data. This is the recycler view. Do this! We’re going to update the Bits and Pizzas app in this chapter, so open your Bits and Pizzas project in Android Studio. recycler views and card views Pizza data Card view Adapter Recycler view Clicks Add the pizza data We’ll start by adding the pizza images to the Bits and Pizzas project. Download the files diavolo.jpg and funghi.jpg from https:// git.io/v9oet, then add them to the folder app/src/main/res/ drawable-nodpi. This folder should already exist in your project, as we added an image to it in Chapter 12. These are the pizza images. Add the Pizza class We’ll get our data from a Pizza class, which we need to add. The class defines an array of two pizzas, where each pizza has a name and image resource ID. Switch to the Project view of Android Studio’s explorer, highlight the com.hfad.bitsandpizzas package in the app/src/main/java folder, then go to File→New...→Java class. When prompted, name the class “Pizza” and make sure the package name is com.hfad.bitsandpizzas. Finally, replace the code in Pizza.java with the following: In a real app, we might use a database for this. We’re using a Java class here for simplicity. package com.hfad.bitsandpizzas; public class Pizza { private String name; private int imageResourceId; Each Pizza has a name and image resource ID. The image resource ID refers to the pizza images we added to the project above. public static final Pizza[] pizzas = { new Pizza("Diavolo", R.drawable.diavolo), }; new Pizza("Funghi", R.drawable.funghi) The Pizza constructor private Pizza(String name, int imageResourceId) { this.name = name; } this.imageResourceId = imageResourceId; app/src/main java com.hfad.bitsandpizzas public String getName() { } BitsAndPizzas return name; These are getters for the private variables. Pizza.java public int getImageResourceId() { } } return imageResourceId; you are here 4 541 add libraries Pizza data Card view Adapter Recycler view Clicks Display the pizza data in a card The next thing we need to do is define a layout for the pizza data. This layout will be used by the recycler view’s adapter to determine how each item in the recycler view should look. We’re going to use a card view for this layout. A card view is a type of frame layout that lets you display information on virtual cards. Card views can have rounded corners and shadows to make it look as though they’re positioned above their background. If we use a card view for our pizza data, each pizza will look as though it’s displayed on a separate card in the recycler view. These are card views. We’ll use cards to display the pizza data in the recycler view. Add the CardView and RecyclerView Support Libraries Card views and recycler views come from the CardView and RecyclerView v7 Support Libraries, respectively, so before we can go any further, you need to add them to your project as dependencies. In Android Studio go to File→Project Structure. In the Project Structure window, click on the “app” option and switch to the Dependencies tab. Then click on the “+” button at the bottom or right side of the screen, choose the “Library dependency” option, and add the CardView Library. Repeat these steps to add the RecyclerView-v7 Library, then click on the OK button to save your changes. Make sure you add both libraries. You need to add the CardView and RecyclerView libraries. Now that you’ve added the Support Libraries, we’ll create a card view that we can use for our pizza data. 542 Chapter 13 recycler views and card views Pizza data Card view Adapter Recycler view Clicks How to create a card view We’re going to create a card view that displays an image with a caption. We’ll use it here for the name and image of individual pizzas, but you could also use the same layout for different categories of data such as pasta or stores. You create a card view by adding a <CardView> element to a layout. If you want to use the card view in a recycler view (as we do here), you need to create a new layout file for the card view. Do this by highlighting the app/src/main/res/layout folder, and choosing File→New→Layout resource file. When prompted, name the layout “card_captioned_image”. You add a card view to your layout using code like this: <android.support.v7.widget.CardView This defines the CardView. xmlns:android="http://schemas.android.com/apk/res/android" xmlns:card_view="http://schemas.android.com/apk/res-auto" android:id="@+id/card_view" android:layout_width="match_parent" BitsAndPizzas android:layout_height="200dp" Setting the card's elevation gives it a drop shadow. android:layout_margin="4dp" card_view:cardElevation="2dp" card_view:cardCornerRadius="4dp"> ... You add any views you want to be displayed to the CardView. app/src/main This gives the CardView rounded corners. </android.support.v7.widget.CardView> res layout <xml> </xml> card_captioned_ image.xml In the above code, we’ve added an extra namespace of: xmlns:card_view="http://schemas.android.com/apk/res-auto" so that we can give the card rounded corners and a drop shadow to make it look higher than its background. You add rounded corners using the card_view:cardCornerRadius attribute, and the card_view:cardElevation attribute sets its elevation and adds drop shadows. Once you’ve defined the card view, you need to add any views you want to display to it. In our case, we’ll add a text view and image view to display the name and image of the pizza. We’ll show you the full code for this on the next page. you are here 4 543 layout code Pizza data Card view Adapter Recycler view Clicks The full card_captioned_image.xml code Here’s the full code for card_captioned_image.xml (update your version of the file to match ours): <?xml version="1.0" encoding="utf-8"?> BitsAndPizzas <android.support.v7.widget.CardView xmlns:android="http://schemas.android.com/apk/res/android" xmlns:card_view="http://schemas.android.com/apk/res-auto" android:id="@+id/card_view" android:layout_width="match_parent" android:layout_height="200dp" android:layout_margin="5dp" card_view:cardElevation="2dp" app/src/main res The card view will be as wide as its parent allows, and 200dp high. layout card_ captioned_ image.xml card_view:cardCornerRadius="4dp"> <LinearLayout android:layout_width="match_parent" android:layout_height="match_parent" android:orientation="vertical"> We’ve put the ImageView and TextView in a LinearLayout, as the CardView can only have one direct child. <ImageView android:id="@+id/info_image" android:layout_height="0dp" android:layout_width="match_parent" The image will be as wide as the CardView allows. We’re using centerCrop to make sure the image scales uniformly. android:layout_weight="1.0" android:scaleType="centerCrop"/> <TextView The CardView contains an ImageView and a TextView. android:id="@+id/info_text" android:layout_marginLeft="4dp" android:layout_marginBottom="4dp" android:layout_height="wrap_content" android:layout_width="match_parent"/> </LinearLayout> </android.support.v7.widget.CardView> Note that the above layout doesn’t explicitly mention pizza data. This means we can use the same layout for any data items that consist of a caption and an image, such as pasta. Now that we’ve created a layout for the card views, we’ll move on to creating the recycler view’s adapter. 544 Chapter 13 <xml> </xml> This is what the CardView will look like when data’s been added to it. We’ll do this via the recycler view’s adapter. recycler views and card views How our recycler view adapter will work As we said earlier, when you use a recycler view in your app, you need to create a recycler view adapter. That’s because unlike a list view, recycler views don’t use any of the built-in adapters that come with Android. While writing your own adapter may seem like hard work, on the plus side it gives you more flexibility than using a built-in one. Pizza data Card view Adapter Recycler view Clicks The adapter has two main jobs: to create each of the views that are visible within the recycler view, and to bind each view to a piece of data. In our case, the recycler view needs to display a set of cards, each containing a pizza image and caption. This means that the adapter needs to create each card and bind data to it. We’ll create the recycler view adapter over the next few pages. Here are the steps we’ll go through to create it: 1 Specify what data the adapter should work with. We want the adapter to work with the pizza data. Each pizza has a name and image resource ID, so we’ll pass the adapter an array of pizza names, and an array of image resource IDs. 2 Define the views the adapter should populate. We want to use the data to populate a set of pizza cards defined by card_captioned_image.xml. We then need to create a set of these cards that will be displayed in the recycler view, one card per pizza. 3 Bind the data to the cards. Finally, we need to display the pizza data in the cards. To make that happen, we need to populate the info_text text view with the name of the pizza, and the info_image image view with the pizza’s image. We’ll start by adding a RecyclerView.Adapter class to our project. Q: Why doesn’t Android provide ready-made adapters for recycler views? A: Because recycler view adapters don’t just specify the data that will appear. They also specify the views that will be used for each item in the collection. That means that recycler view adapters are both more powerful, and less general, than list view adapters. you are here 4 545 CaptionedImagesAdapter code Pizza data Card view Adapter Recycler view Clicks Add a recycler view adapter You create a recycler view adapter by extending the RecyclerView.Adapter class and overriding various methods; we’ll cover these over the next few pages. You also need to define a ViewHolder as an inner class, which tells the adapter which views to use for the data items. We’re going to create a recycler view adapter called CaptionedImagesAdapter. In Android Studio, highlight the com.hfad.bitsandpizzas package in the app/src/main/java folder, then go to File→New...→Java class. When prompted, name the class “CaptionedImagesAdapter” and make sure the package name is com.hfad.bitsandpizzas. Then replace the code in CaptionedImagesAdapter.java with the following: BitsAndPizzas app/src/main java package com.hfad.bitsandpizzas; import android.support.v7.widget.RecyclerView; class CaptionedImagesAdapter extends com.hfad.bitsandpizzas We’re extending the RecyclerView class, so we need to import it. RecyclerView.Adapter<CaptionedImagesAdapter.ViewHolder>{ CaptionedImages Adapter.java The ViewHolder is used to specify which views should be used for each data item. public static class ViewHolder extends RecyclerView.ViewHolder { } } //Define the view to be used for each data item As you can see, the ViewHolder inner class you define is a key part of the adapter. We’ve left the ViewHolder class empty for now, but we’ll come back to it later in the chapter. Before we look in more detail at view holders, we’ll tell the adapter what sort of data it should use by adding a constructor. You define the ViewHolder as an inner class. We’ll complete this later in the chapter. Don’t worry if Android Studio gives you error messages when you add the above code to your project. It’s just warning you that the code isn’t complete yet. We still need to override various methods in our adapter code to tell it how to behave, and we’ll do this over the next few pages. 546 Chapter 13 recycler views and card views Pizza data Card view Adapter Recycler view Clicks Tell the adapter what data it should work with... When you define a recycler view adapter, you need to tell it what sort of data it should use. You do this by defining a constructor that includes the data types you want the adapter to use as parameters. In our case, we want the adapter to take String captions and int image IDs. We’ll therefore add String[] and int[] parameters to the constructor, and save the arrays as private variables. Here’s the code that does this; you can either update your version of CaptionedImagesAdapter.java now, or wait until we show you the full adapter code later in the chapter. BitsAndPizzas app/src/main java com.hfad.bitsandpizzas class CaptionedImagesAdapter extends RecyclerView.Adapter<CaptionedImagesAdapter.ViewHolder>{ private String[] captions; ... private int[] imageIds; We’ll use these variables to hold the pizza data. public CaptionedImagesAdapter(String[] captions, int[] imageIds){ this.captions = captions; } CaptionedImages Adapter.java } We’ll pass the data to the adapter using its constructor. this.imageIds = imageIds; ...and implement the getItemCount() method We also need to tell the adapter how many data items there are. You do this by overriding the RecyclerViewAdapter getItemCount() method. This returns an int value, the number of data items. We can derive this from the number of captions we pass the adapter. Here’s the code: BitsAndPizzas app/src/main class CaptionedImagesAdapter extends ... com.hfad.bitsandpizzas @Override public int getItemCount(){ } java RecyclerView.Adapter<CaptionedImagesAdapter.ViewHolder>{ } return captions.length; The length of the captions array equals the number of data items in the recycler view. CaptionedImages Adapter.java Next we’ll define the adapter’s view holder. you are here 4 547 define view holder Define the adapter’s view holder The view holder is used to define what view or views the recycler view should use for each data item it’s given. You can think of it as a holder for the views you want the recycler view to display. In addition to views, the view holder contains extra information that’s useful to the recycler view, such as its position in the layout. ViewHolder CardView In our case, we want to display each item of pizza data on a card, which means we need to specify that the adapter’s view holder uses a card view. Here’s the code to do this (we’ll show you the full adapter code later in the chapter): ... import android.support.v7.widget.CardView; class CaptionedImagesAdapter extends ... RecyclerView.Adapter<CaptionedImagesAdapter.ViewHolder>{ public static class ViewHolder extends RecyclerView.ViewHolder { private CardView cardView; public ViewHolder(CardView v) { super(v); } We’re using the CardView class, so we need to import it. Each of our ViewHolders will contain a CardView. We created the layout for this CardView earlier in the chapter. } } cardView = v; app/src/main Our recycler view needs to display CardViews, so we specify that our ViewHolder contains CardViews. If you want to display another type of data in the recycler view, you define it here. When you create a view holder, you must call the ViewHolder super constructor using: super(v); This is because the ViewHolder superclass includes metadata such as the item’s position in the recycler view, and you need this information for the adapter to work properly. Now that we’ve defined our view holders, we need to tell the adapter how to construct one. We’ll do this by overriding the adapter’s onCreateViewHolder() method. 548 Chapter 13 BitsAndPizzas java com.hfad.bitsandpizzas CaptionedImages Adapter.java recycler views and card views Pizza data Card view Adapter Recycler view Clicks Override the onCreateViewHolder() method The onCreateViewHolder() method gets called when the recycler view requires a new view holder. The recycler view calls the method repeatedly when the recycler view is first constructed to build the set of view holders that will be displayed on the screen. The method takes two parameters: a ViewGroup parent object (the recycler view itself) and an int parameter called viewType, which is used if you want to display different kinds of views for different items in the list. It returns a view holder object. Here’s what the method looks like: BitsAndPizzas app/src/main @Override public CaptionedImagesAdapter.ViewHolder onCreateViewHolder( ViewGroup parent, int viewType){ } //Code to instantiate the ViewHolder We need to add code to the method to instantiate the view holder. To do this, we need to call the ViewHolder’s constructor, which we defined on the previous page. The constructor takes one parameter, a CardView. We’ll create the CardView from the card_captioned_image.xml layout we created earlier in the chapter using this code: This method gets called when the recycler view needs to create a view holder. java com.hfad.bitsandpizzas CaptionedImages Adapter.java Get a LayoutInflater object. CardView cv = (CardView) LayoutInflater.from(parent.getContext()) .inflate(R.layout.card_captioned_image, parent, false); Here’s the full code for the onCreateViewHolder() method (we’ll add this to the adapter later): @Override Use the LayoutInflator to turn the layout into a CardView. This is nearly identical to code you've already seen in the onCreateView() of fragments. public CaptionedImagesAdapter.ViewHolder onCreateViewHolder( ViewGroup parent, int viewType){ CardView cv = (CardView) LayoutInflater.from(parent.getContext()) .inflate(R.layout.card_captioned_image, parent, false); } return new ViewHolder(cv); Specify what layout to use for the contents of the ViewHolder. Now that the adapter can create view holders, we need to get it to populate the card views they contain with data. you are here 4 549 add data Pizza data Card view Adapter Recycler view Clicks Add the data to the card views You add data to the card views by implementing the adapter’s onBindViewHolder() method. This gets called whenever the recycler view needs to display data in a view holder. It takes two parameters: the view holder the data needs to be bound to, and the position in the data set of the data that needs to be bound. Our card view contains two views, an image view with an ID of info_image, and a text view with an ID of info_text. We’ll populate these with data from the captions and imageIds arrays. Here’s the code that will do that: ... import android.widget.ImageView; import android.widget.TextView; We’re using these extra classes, so we need to import them. id: info_text TextView id: info_image CardView ImageView Each CardView contains a TextView and ImageView. We need to populate these with the caption and image of each pizza. import android.graphics.drawable.Drawable; import android.support.v4.content.ContextCompat; BitsAndPizzas class CaptionedImagesAdapter extends app/src/main RecyclerView.Adapter<CaptionedImagesAdapter.ViewHolder>{ private String[] captions; private int[] imageIds; ... We added these variables earlier. They contain the captions and image resource IDs of the pizzas. java com.hfad.bitsandpizzas The recycler view calls this method when it wants to use (or reuse) a view holder for a new piece of data. @Override CaptionedImages Adapter.java public void onBindViewHolder(ViewHolder holder, int position){ CardView cardView = holder.cardView; ImageView imageView = (ImageView)cardView.findViewById(R.id.info_image); Drawable drawable = ContextCompat.getDrawable(cardView.getContext(), imageIds[position]); imageView.setImageDrawable(drawable); imageView.setContentDescription(captions[position]); Display the image in the ImageView. TextView textView = (TextView)cardView.findViewById(R.id.info_text); } } textView.setText(captions[position]); Display the caption in the TextView. That’s all the code we need for our adapter. We’ll show you the full code over the next couple of pages. 550 Chapter 13 recycler views and card views Pizza data Card view Adapter Recycler view Clicks The full code for CaptionedImagesAdapter.java Here’s our complete code for the adapter. Update your version of CaptionedImagesAdapter.java so that it matches ours. package com.hfad.bitsandpizzas; BitsAndPizzas import android.support.v7.widget.RecyclerView; import android.support.v7.widget.CardView; These are the classes we’re using, so we need to import them. import android.view.ViewGroup; import android.view.LayoutInflater; import android.widget.ImageView; app/src/main java com.hfad.bitsandpizzas import android.widget.TextView; import android.graphics.drawable.Drawable; CaptionedImages Adapter.java import android.support.v4.content.ContextCompat; class CaptionedImagesAdapter extends RecyclerView.Adapter<CaptionedImagesAdapter.ViewHolder>{ private String[] captions; private int[] imageIds; We’re using these variables for the captions and image resource IDs. public static class ViewHolder extends RecyclerView.ViewHolder { private CardView cardView; public ViewHolder(CardView v) { super(v); } } cardView = v; Each ViewHolder will display a CardView. public CaptionedImagesAdapter(String[] captions, int[] imageIds){ this.captions = captions; } this.imageIds = imageIds; Pass data to the adapter in its constructor. The code continues on the next page. you are here 4 551 code, continued Pizza data Card view Adapter Recycler view Clicks The full CaptionedImagesAdapter.java code (continued) BitsAndPizzas @Override public int getItemCount(){ } return captions.length; The number of data items app/src/main java com.hfad.bitsandpizzas @Override public CaptionedImagesAdapter.ViewHolder onCreateViewHolder( ViewGroup parent, int viewType){ CaptionedImages Adapter.java CardView cv = (CardView) LayoutInflater.from(parent.getContext()) .inflate(R.layout.card_captioned_image, parent, false); } return new ViewHolder(cv); Use the layout we created earlier for the CardViews. @Override public void onBindViewHolder(ViewHolder holder, int position){ CardView cardView = holder.cardView; ImageView imageView = (ImageView)cardView.findViewById(R.id.info_image); Drawable drawable = ContextCompat.getDrawable(cardView.getContext(), imageIds[position]); imageView.setImageDrawable(drawable); imageView.setContentDescription(captions[position]); TextView textView = (TextView)cardView.findViewById(R.id.info_text); } } textView.setText(captions[position]); That’s all the code we need for our adapter. So what’s next? 552 Chapter 13 Populate the CardView’s ImageView and TextView with data. recycler views and card views Create the recycler view So far we’ve created a card view layout that displays captioned images, and an adapter that creates the cards and populates them with data. The next thing we need to do is create the recycler view, which will pass pizza data to the adapter so that it can populate the cards with the pizza images and captions. The recycler view will then display the cards. Pizza data Card view Adapter Recycler view Clicks We’re going to add the recycler view to our existing PizzaFragment. Whenever the user clicks on the Pizzas tab in MainActivity, the pizzas will be displayed: This is what the recycler view in PizzaFragment will look like. It will display the pizza cards in a two-column grid. Add a layout for PizzaFragment Before we can add the recycler view, we need to add a new layout file to our project for PizzaFragment to use. This is because we intially created PizzaFragment as a ListFragment, and these define their own layout. To add the layout file, highlight the app/src/main/res/layout folder in Android Studio, and choose File→New→Layout resource file. When prompted, name the layout “fragment_pizza”. you are here 4 553 layout code Pizza data Card view Adapter Recycler view Clicks Add the RecyclerView to PizzaFragment’s layout You add a recycler view to a layout using the <RecyclerView> element from the RecyclerView Support Library. Our PizzaFragment layout only needs to display a single recycler view, so here’s the full code for fragment_pizza.xml (update your version of the code to match ours): BitsAndPizzas This defines the RecyclerView. <android.support.v7.widget.RecyclerView xmlns:android="http://schemas.android.com/apk/res/android" android:layout_width="match_parent" android:scrollbars="vertical" /> This adds a vertical scrollbar. You add scrollbars to the recycler view using the android:scrollbars attribute. We’ve set this to "vertical" because we want our recycler view to be able to scroll vertically. We’ve also given the recycler view an ID so that we can get a reference to it in our PizzaFragment code; we need this in order to control its behavior. Now that we’ve added a recycler view to PizzaFragment’s layout, we need to update our fragment code to get the recycler view to use the adapter we created. Get the recycler view to use the adapter To get the recycler view to use the adapter, there are two things we need to do: tell the adapter what data to use, then attach the adapter to the recycler view. We can tell the adapter what data to use by passing it the pizza names and image resource IDs via its constructor. We’ll then use the RecyclerView setAdapter() method to assign the adapter to the recycler view. The code to do this is all code that you’ve seen before, so we’ll show you the full PizzaFragment code on the next page. 554 Chapter 13 res We’ve given the recycler view an ID so that we can refer to it in our Java code. android:id="@+id/pizza_recycler" android:layout_height="match_parent" app/src/main layout <xml> </xml> fragment_ pizza.xml recycler views and card views Pizza data Card view Adapter Recycler view Clicks The full PizzaFragment.java code Here’s our full code for PizzaFragment.java (update your version of the code to match our changes): package com.hfad.bitsandpizzas; import import import import import import import We’re changing PizzaFragment to be a Fragment, not a ListFragment. android.os.Bundle; android.support.v4.app.ListFragment; BitsAndPizzas android.view.LayoutInflater; android.view.View; app/src/main We’re no longer using an android.view.ViewGroup; ArrayAdapter, so delete this line. android.widget.ArrayAdapter; java We need to import the android.support.v7.widget.RecyclerView; public class PizzaFragment extends ListFragment { RecyclerView class. com.hfad.bitsandpizzas Change this from ListFragment to Fragment. @Override Pizza Fragment.java public View onCreateView(LayoutInflater inflater, ViewGroup container, Bundle savedInstanceState) { ArrayAdapter<String> adapter = new ArrayAdapter<>( Delete these lines, inflater.getContext(), as they’re no longer android.R.layout.simple_list_item_1, necessary. getResources().getStringArray(R.array.pizzas)); setListAdapter(adapter); return super.onCreateView(inflater, container, savedInstanceState); RecyclerView pizzaRecycler = (RecyclerView)inflater.inflate( R.layout.fragment_pizza, container, false); Use the layout we updated String[] pizzaNames = new String[Pizza.pizzas.length]; on the previous page. for (int i = 0; i < pizzaNames.length; i++) { Add the pizza names to an array pizzaNames[i] = Pizza.pizzas[i].getName(); of Strings, and the pizza images } to an array of ints. int[] pizzaImages = new int[Pizza.pizzas.length]; for (int i = 0; i < pizzaImages.length; i++) { pizzaImages[i] = Pizza.pizzas[i].getImageResourceId(); } Pass the arrays to the adapter. } } CaptionedImagesAdapter adapter = new CaptionedImagesAdapter(pizzaNames, pizzaImages); pizzaRecycler.setAdapter(adapter); return pizzaRecycler; There’s just one more thing we need to do: specify how the views in the recycler view should be arranged. you are here 4 555 layout managers Pizza data Card view Adapter Recycler view Clicks A recycler view uses a layout manager to arrange its views One of the ways in which a recycler view is more flexible than a list view is in how it arranges its views. A list view displays its views in a single vertical list, but a recycler view gives you more options. You can choose to display views in a linear list, a grid, or a staggered grid. You specify how to arrange the views using a layout manager. The layout manager positions views inside a recycler view: the type of layout manager you use determines how items are positioned. Here are some examples: Linear layout manager This arranges items in a vertical or horizontal list. Grid layout manager This arranges items in a grid. On the next page, we’ll show you how to specify which layout manager to use in your recycler view. 556 Chapter 13 We don’t cover how to do it, but you can also ch write your own layout managers. If you searyou’ ll er” anag utm for “android recyclerview layo your in use can you find many third-party ones code, from carousels to circles. Staggered grid layout manager This arranges unevenly sized items in a staggered grid. recycler views and card views Specify the layout manager You tell the recycler view which layout manager it should use by creating a new instance of the type of layout manager you want to use, then attaching it to the recycler view. Pizza data Card view Adapter Recycler view Clicks Linear layout manager To tell the recycler view that you want it to display its views in a linear list, you’d use the following code: LinearLayoutManager layoutManager = new LinearLayoutManager(getActivity()); pizzaRecycler.setLayoutManager(layoutManager); The LinearLayoutManager constructor takes one parameter, a Context. If you’re using the code in an activity, you’d normally use this to pass it the current activity (a context). The above code uses getActivity() instead, as our recycler view is in a fragment. This needs to be a Context. If you use this code in an activity, you use “this” instead of getActivity(). Grid layout manager You use similar code to specify a grid layout manager, except that you need to create a new GridLayoutManager object instead. The GridLayoutManager takes two parameters in its constructor: a Context, and an int value specifying the number of columns the grid should have. This says that the GridLayoutManager should be two columns wide. GridLayoutManager layoutManager = new GridLayoutManager(getActivity(), 2); You can also change the orientation of the grid. To do this, you add two more parameters to the constructor: the orientation, and whether you want the views to appear in reverse order. GridLayoutManager layoutManager = Gives the GridLayoutManager a horizontal orientation. new GridLayoutManager(getActivity(), 1, GridLayoutManager.HORIZONTAL, false); Staggered grid layout manager You tell the recycler view to use a staggered grid layout manager by creating a new StaggeredGridLayoutManager object. Its constructor takes two parameters: an int value for the number of columns or rows, and an int value for its orientation. As an example, here’s how you’d specify a staggered grid layout oriented vertically with two rows: StaggeredGridLayoutManager layoutManager = If you wanted to display the list in reverse order, you’d set this to true. This gives the staggered grid layout a vertical orientation. new StaggeredGridLayoutManager(2, StaggeredGridLayoutManager.VERTICAL); Let’s add a layout manager to our recycler view. you are here 4 557 PizzaFragment code Pizza data Card view Adapter Recycler view Clicks The full PizzaFragment.java code We’re going to use a GridLayoutManager to display the pizza data in a grid. Here’s the full code for PizzaFragment.java, update your version of the code to match our changes (in bold): package com.hfad.bitsandpizzas; import import import import import import import android.os.Bundle; android.support.v4.app.Fragment; android.view.LayoutInflater; android.view.View; android.view.ViewGroup; android.support.v7.widget.RecyclerView; android.support.v7.widget.GridLayoutManager; public class PizzaFragment extends Fragment { BitsAndPizzas app/src/main java We’re using this class, so we need to import it. com.hfad.bitsandpizzas Pizza Fragment.java @Override public View onCreateView(LayoutInflater inflater, ViewGroup container, Bundle savedInstanceState) { RecyclerView pizzaRecycler = (RecyclerView)inflater.inflate( R.layout.fragment_pizza, container, false); String[] pizzaNames = new String[Pizza.pizzas.length]; for (int i = 0; i < pizzaNames.length; i++) { pizzaNames[i] = Pizza.pizzas[i].getName(); } int[] pizzaImages = new int[Pizza.pizzas.length]; for (int i = 0; i < pizzaImages.length; i++) { pizzaImages[i] = Pizza.pizzas[i].getImageResourceId(); } } } CaptionedImagesAdapter adapter = new CaptionedImagesAdapter(pizzaNames, pizzaImages); pizzaRecycler.setAdapter(adapter); GridLayoutManager layoutManager = new GridLayoutManager(getActivity(), 2); pizzaRecycler.setLayoutManager(layoutManager); return pizzaRecycler; We’re going to display the Next we’ll examine what happens when the code runs, then take our app for a test drive. 558 Chapter 13 CardViews in a grid with two columns, so we’re using a GridLayoutManager. recycler views and card views Pizza data Card view Adapter Recycler view Clicks What happens when the code runs 1 The user clicks on the Pizzas tab in MainActivity. PizzaFragment is displayed, and its onCreateView() method runs. onCreateView() MainActivity 2 PizzaFragment The PizzaFragment onCreateView() method creates a new CaptionedImagesAdapter. The method passes the names and images of the pizzas to the adapter using the adapter’s constructor, and sets the adapter to the recycler view. RecyclerView Pizza data PizzaFragment 3 CaptionedImagesAdapter The PizzaFragment onCreateView() method creates a GridLayoutManager and assigns it to the recycler view. The GridLayoutManager means that the views will be displayed in a grid. As the recycler view has a vertical scrollbar, the list will be displayed vertically. RecyclerView PizzaFragment CaptionedImagesAdapter GridLayoutManager you are here 4 559 what happens Pizza data Card view Adapter Recycler view Clicks The story continues 4 The adapter creates a view holder for each of the CardViews the recycler view needs to display. ViewHolder CardView CaptionedImagesAdapter ViewHolder 5 CardView The adapter then binds the pizza names and images to the text view and image view in each card view. “Diavolo” Diavolo data R.drawable.Diavolo Diavolo data ViewHolder CardView Funghi data ImageView “Funghi” Funghi data CaptionedImagesAdapter R.drawable.Funghi ViewHolder TextView TextView CardView ImageView Let’s run the app and see how it looks. 560 Chapter 13 recycler views and card views Test drive the app When we run the app, MainActivity is displayed. When we click on or swipe to the Pizzas tab, the pizzas are displayed in a grid. When we scroll the pizza data, MainActivity’s toolbar responds. When you click on the Pizzas tab, PizzaFragment is displayed. It contains this grid of card views populated with pizza data. Pizza data Card view Adapter Recycler view Clicks When you scroll the recycler view, the toolbar scrolls too. This is because recycler views allow nested scrolling, and in Chapter 12 we told the toolbar to respond to nested scroll events. As you can see, adding a recycler view is more involved than adding a list view, but it gives you a lot more flexibility. Most of the work comes from having to write a bespoke recycler view adapter, but you can reuse it elsewhere in your app. As an example, suppose you wanted to display pasta cards in a recycler view. You would use the same adapter we created earlier, but pass it pasta data instead of pizzas. Before we move on, have a go at the following exercise. you are here 4 561 magnets RecyclerView Magnets Use the magnets on this page and the next to create a new recycler view for the pasta dishes. The recycler view should contain a grid of card views, each one displaying the name and image of a pasta dish. package com.hfad.bitsandpizzas; This is the code for the Pasta class. BitsAndPizzas public class Pasta { private String name; private int imageResourceId; app/src/main java public static final [] pastas = { new Pasta("Spaghetti Bolognese", R.drawable.spag_bol), new Pasta("Lasagne", R.drawable.lasagne) }; private Pasta(String name, int imageResourceId) { this.name = name; this.imageResourceId = imageResourceId; } public String return name; } } { public int return imageResourceId; } Pasta.java getName() rs android:scrollba { com.hfad.bitsandpizzas Pasta RecyclerView android.support.v7.widget.RecyclerView = "vertical" getImageResourceId() This is the code for the layout. < BitsAndPizzas xmlns:android="http://schemas.android.com/apk/res/android" android:id="@+id/pasta_recycler" app/src/main res android:layout_width="match_parent" android:layout_height="match_parent"/> layout <xml> </xml> fragment_ pasta.xml 562 Chapter 13 recycler views and card views This is the code for PastaFragment.java. ... BitsAndPizzas public class PastaFragment extends Fragment { app/src/main @Override public View onCreateView(LayoutInflater inflater, ViewGroup container, Bundle savedInstanceState) { RecyclerView pastaRecycler = (RecyclerView)inflater.inflate( java com.hfad.bitsandpizzas Pasta Fragment.java , container, false); String[] pastaNames = new String[Pasta.pastas.length]; for (int i = 0; i < pastaNames.length; i++) { } pastaNames[i] = Pasta.pastas[i].getName(); int[] pastaImages = new int[Pasta.pastas.length]; for (int i = 0; i < pastaImages.length; i++) { } pastaImages[i] = Pasta.pastas[i].getImageResourceId(); adapter = new (pastaNames, pastaRecycler.setAdapter(adapter); layoutManager = new pastaRecycler.setLayoutManager(layoutManager); } } ); (getActivity(), 2); return pastaRecycler; CaptionedImagesAdapter ArrayAdapter GridLayoutManager pastaImages GridLayout GridLayout CaptionedImagesAdapter t_pasta R.layout.fragmen r GridLayoutManage ArrayAdapter you are here 4 563 magnets solution RecyclerView Magnets Solution Use the magnets on this page and the next to create a new recycler view for the pasta dishes. The recycler view should contain a grid of card views, each one displaying the name and image of a pasta dish. package com.hfad.bitsandpizzas; BitsAndPizzas public class Pasta { private String name; private int imageResourceId; It’s an array of Pasta objects. app/src/main public static final Pasta [] pastas = { new Pasta("Spaghetti Bolognese", R.drawable.spag_bol), new Pasta("Lasagne", R.drawable.lasagne) }; java com.hfad.bitsandpizzas Pasta.java private Pasta(String name, int imageResourceId) { this.name = name; this.imageResourceId = imageResourceId; } getName() public String return name; } } < These methods are used by PastaFragment.java. { getImageResourceId() public int return imageResourceId; } RecyclerView This is a spare magnet. { Add the recycler view to the layout. android.support.v7.widget.RecyclerView BitsAndPizzas xmlns:android="http://schemas.android.com/apk/res/android" android:id="@+id/pasta_recycler" rs android:scrollba = "vertical" android:layout_width="match_parent" android:layout_height="match_parent"/> Add vertical scrollbars. app/src/main res layout <xml> </xml> fragment_ pasta.xml 564 Chapter 13 recycler views and card views ... BitsAndPizzas public class PastaFragment extends Fragment { app/src/main @Override public View onCreateView(LayoutInflater inflater, ViewGroup container, Bundle savedInstanceState) { com.hfad.bitsandpizzas RecyclerView pastaRecycler = (RecyclerView)inflater.inflate( Use this layout. t_pasta R.layout.fragmen java Pasta Fragment.java , container, false); String[] pastaNames = new String[Pasta.pastas.length]; for (int i = 0; i < pastaNames.length; i++) { } pastaNames[i] = Pasta.pastas[i].getName(); int[] pastaImages = new int[Pasta.pastas.length]; for (int i = 0; i < pastaImages.length; i++) { } pastaImages[i] = Pasta.pastas[i].getImageResourceId(); CaptionedImagesAdapter new adapter = We’re using the CaptionedImagesAdapter we wrote earlier. CaptionedImagesAdapter pastaRecycler.setAdapter(adapter); r GridLayoutManage layoutManager = new (pastaNames, Pass the pasta names and images to the adapter. pastaImages GridLayoutManager pastaRecycler.setLayoutManager(layoutManager); } } return pastaRecycler; ); (getActivity(), 2); Use the GridLayoutManager to display the card views in a grid. GridLayout GridLayout You didn’t need to use these magnets. ArrayAdapter ArrayAdapter you are here 4 565 clicks Make the recycler view respond to clicks So far, we’ve added a recycler view to PizzaFragment, and created an adapter to populate it with pizza data. The next thing we need to do is get the recycler view to respond to clicks. We’ll create a new activity, PizzaDetailActivity, which will start when the user clicks on one of the pizzas. The name and image of the pizza the user selects will be displayed in the activity: When the user clicks on one of the pizzas in the recycler view, we’ll display details of that pizza in PizzaDetailActivity. Before we can get the recycler view to respond to clicks, we need to create PizzaDetailActivity. 566 Chapter 13 Pizza data Card view Adapter Recycler view Clicks recycler views and card views Pizza data Card view Adapter Recycler view Clicks Create PizzaDetailActivity To create PizzaDetailActivity, click on the com.hfad. bitsandpizzas package in the Bits and Pizzas folder structure, then go to File→New...→Activity→Empty Activity. Name the activity “PizzaDetailActivity”, name the layout “activity_pizza_detail”, make sure the package name is com.hfad.bitsandpizzas, and check the Backwards Compatibility (AppCompat) option. Now let’s update PizzaDetailActivity’s layout. Open activity_ pizza_detail.xml, and update it with the code below, which adds a text view and image view to the layout that we’ll use to display details of the pizza: If prompted for the activity’s source language, select the option for Java. <?xml version="1.0" encoding="utf-8"?> <LinearLayout xmlns:android="http://schemas.android.com/apk/res/android" xmlns:tools="http://schemas.android.com/tools" android:layout_width="match_parent" BitsAndPizzas android:layout_height="match_parent" android:orientation="vertical" tools:context="com.hfad.bitsandpizzas.PizzaDetailActivity"> app/src/main res <include layout="@layout/toolbar_main" android:id="@+id/toolbar" /> We'll add a toolbar to the activity. layout <xml> </xml> activity_pizza_ detail.xml <TextView android:id="@+id/pizza_text" android:layout_width="wrap_content" android:layout_height="wrap_content" android:textAppearance="?android:attr/textAppearanceLarge" /> <ImageView We’ll put the name of the pizza in the TextView. android:id="@+id/pizza_image" android:layout_height="wrap_content" android:layout_width="match_parent" android:adjustViewBounds="true"/> </LinearLayout> We'll put the pizza image in the ImageView. We’ll look at what we need the code for PizzaDetailActivity.java to do on the next page. you are here 4 567 parental responsibilities Pizza data Card view Adapter Recycler view Clicks What PizzaDetailActivity needs to do There are a couple of things that we need PizzaDetailActivity to do: ¥ izzaDetailActivity’s main purpose is to display the name P and image of the pizza the user has selected. To do this, we’ll get the selected pizza’s ID from the intent that starts the activity. We’ll pass this to PizzaDetailActivity from PizzaFragment when the user clicks on one of the pizzas in the recycler view. ¥ e’ll enable the PizzaDetailActivity’s Up button so that W when the user clicks on it, they’ll get returned to MainActivity. Update AndroidManifest.xml to give PizzaDetailActivity a parent We’ll start by updating AndroidManifest.xml to specify that MainActivity is the parent of PizzaDetailActivity. This means that when the user clicks on the Up button in PizzaDetailActivity’s app bar, MainActivity will be displayed. Here’s our version of AndroidManifest.xml (update your version to match our changes in bold): <manifest ...> <application ...> <activity android:name=".MainActivity"> ... </activity> BitsAndPizzas <activity android:name=".OrderActivity" ... </activity> app/src/main <xml> </xml> AndroidManifest.xml <activity android:name=".PizzaDetailActivity" android:parentActivityName=".MainActivity"> </activity> </application> </manifest> This sets MainActivity as PizzaDetailActivity’s parent. Next, we’ll update PizzaDetailActivity.java. You’ve already seen how to do everything we need, so we’re just going to show you the full code. 568 Chapter 13 recycler views and card views Pizza data Card view Adapter Recycler view Clicks The code for PizzaDetailActivity.java Here’s the full code for PizzaDetailActivity.java; update your version of the code to match ours: package com.hfad.bitsandpizzas; BitsAndPizzas import android.support.v7.app.ActionBar; import android.support.v7.app.AppCompatActivity; import android.os.Bundle; import android.support.v7.widget.Toolbar; import android.widget.ImageView; import android.widget.TextView; app/src/main We’re using these classes, so we need to import them. java com.hfad.bitsandpizzas import android.support.v4.content.ContextCompat; PizzaDetailActivity.java public class PizzaDetailActivity extends AppCompatActivity { public static final String EXTRA_PIZZA_ID = "pizzaId"; @Override We’ll use this constant to pass the ID of the pizza as extra information in the intent. protected void onCreate(Bundle savedInstanceState) { super.onCreate(savedInstanceState); setContentView(R.layout.activity_pizza_detail); //Set the toolbar as the activity's app bar Toolbar toolbar = (Toolbar) findViewById(R.id.toolbar); setSupportActionBar(toolbar); ActionBar actionBar = getSupportActionBar(); actionBar.setDisplayHomeAsUpEnabled(true); Enable the Up button. //Display details of the pizza Use the pizza ID to populate the TextView and ImageView. int pizzaId = (Integer)getIntent().getExtras().get(EXTRA_PIZZA_ID); String pizzaName = Pizza.pizzas[pizzaId].getName(); TextView textView = (TextView)findViewById(R.id.pizza_text); textView.setText(pizzaName); int pizzaImage = Pizza.pizzas[pizzaId].getImageResourceId(); From the intent, get the pizza the user chose. ImageView imageView = (ImageView)findViewById(R.id.pizza_image); imageView.setImageDrawable(ContextCompat.getDrawable(this, pizzaImage)); } } imageView.setContentDescription(pizzaName); you are here 4 569 RecyclerView hierarchy Pizza data Card view Adapter Recycler view Clicks Get a recycler view to respond to clicks Next, we need to get items in the recycler view to respond to clicks so that we can start PizzaDetailActivity when the user clicks on a particular pizza. When you create a navigation list with a list view, you can respond to click events within the list by giving the list view an OnItemClickListener. The list view then listens to each of the views that it contains, and if any of them are clicked, the list view calls its OnItemClickListener. That means that you can respond to list item clicks with very little code. List views are able to do this because they inherit a bunch of functionality from a deep hierarchy of superclasses. Recycler views, however, don’t have such a rich set of built-in methods, as they don’t inherit from the same superclasses. Here’s a class hierarchy diagram for the ListView and RecyclerView classes: android.view.View ListView and RecyclerView both inherit from the View and ViewGroup classes. ... android.view.ViewGroup ... android.widget. AdapterView The ListView class inherits from the AdapterView and AbsListView classes too. ... android.support.v7.widget. RecyclerView ... android.widget. AbsListView ... android.widget.ListView ... While this gives recycler views more flexibility, it also means that with a recycler view you have to do a lot more of the work yourself. So how do we get our recycler view to respond to clicks? 570 Chapter 13 The RecyclerView is a direct subclass of ViewGroup, so it doesn't inherit the extra functionality that a ListView has. recycler views and card views Pizza data Card view Adapter Recycler view Clicks You can listen for view events from the adapter To get your recycler view to respond to click events, you need access to the views that appear inside it. These views are all created inside the recycler view’s adapter. When a view appears onscreen, the recycler view calls the CaptionedImagesAdapter’s onBindViewHolder() method to make the card view match the details of the list item. When the user clicks on one of the pizza cards in the recycler view, we want to start PizzaDetailActivity, passing it the position of the pizza that was clicked. That means you could put some code inside the adapter to start an activity like this: BitsAndPizzas app/src/main java class CaptionedImagesAdapter extends com.hfad.bitsandpizzas RecyclerView.Adapter<CaptionedImagesAdapter.ViewHolder>{ ... @Override CaptionedImages public void onBindViewHolder(ViewHolder holder, final int position){ Adapter.java final CardView cardView = holder.cardView; ImageView imageView = (ImageView)cardView.findViewById(R.id.info_image); Drawable drawable = ContextCompat.getDrawable(cardView.getContext(), imageIds[position]); imageView.setImageDrawable(drawable); imageView.setContentDescription(captions[position]); TextView textView = (TextView)cardView.findViewById(R.id.info_text); textView.setText(captions[position]); cardView.setOnClickListener(new View.OnClickListener(){ @Override Don't update public void onClick(View v) { the adapter Intent intent = new Intent(cardView.getContext(), PizzaDetailActivity.class); code just yet. intent.putExtra(PizzaDetailActivity.EXTRA_PIZZA_ID, position); This is just cardView.getContext().startActivity(intent); an example. } }); Adding this code to the adapter } would start PizzaDetailActivity } when a CardView is clicked. But just because you could write this code, it doesn’t necessarily mean that you should. You could respond to a click event by adding code to your adapter class. But can you think of a reason why you wouldn’t want to do that? you are here 4 571 reusable adapters Keep your adapters reusable If you deal with click events in the CaptionedImagesAdapter class, you’ll limit how that adapter can be used. Think about the app we’re building. We want to display lists of pizzas, pasta, and stores. In each case, we’ll probably want to display a list of captioned images. If we modify the CaptionedImagesAdapter class so that clicks always send the user to an activity that displays details of a single pizza, we won’t be able to use the CaptionedImagesAdapter for the pasta and stores lists. We’ll have to create a separate adapter for each one. Decouple your adapter with an interface Instead of that approach, we’ll keep the code that starts the activity outside of the adapter. When someone clicks on an item in the list, we want the adapter to call the fragment that contains the list, and then the fragment code can fire off an intent to the next activity. That way we can reuse CaptionedImagesAdapter for the pizzas, pasta, and stores lists, and in each case leave it to the fragments to decide what happens in response to a click. We’re going to use a similar pattern to the one that allowed us to decouple a fragment from an activity in Chapter 9. We’ll create a Listener interface inside CaptionedImagesAdapter like this: interface Listener { void onClick(int position); } We’ll call the listener’s onClick() method whenever one of the card views in the recycler view is clicked. We’ll then add code to PizzaFragment so that it implements the interface; this will allow the fragment to respond to clicks and start an activity. This is what will happen at runtime: 1 A user will click on a card view in the recycler view. 2 The Listener’s onClick() method will be called. 3 he onClick() method will be implemented in PizzaFragment. Code T in this fragment will start PizzaDetailActivity. Let’s start by adding code to CaptionedImagesAdapter.java. 572 Chapter 13 Pizza data Card view Adapter Recycler view Clicks recycler views and card views Pizza data Card view Adapter Recycler view Clicks Add the interface to the adapter We’ve updated our CaptionedImagesAdapter.java code to add the Listener interface and call its onClick() method whenever one of the card views is clicked. Apply the changes below (in bold) to your code, then save your work: package com.hfad.bitsandpizzas; import import import import import import import import import android.support.v7.widget.RecyclerView; android.support.v7.widget.CardView; android.view.ViewGroup; android.view.LayoutInflater; android.widget.ImageView; android.widget.TextView; android.graphics.drawable.Drawable; android.support.v4.content.ContextCompat; android.view.View; BitsAndPizzas app/src/main java com.hfad.bitsandpizzas We’re using this extra class, so we need to import it. CaptionedImages Adapter.java class CaptionedImagesAdapter extends RecyclerView.Adapter<CaptionedImagesAdapter.ViewHolder>{ private String[] captions; private int[] imageIds; private Listener listener; Add the Listener as a private variable. Add the interface. interface Listener { void onClick(int position); } public static class ViewHolder extends RecyclerView.ViewHolder { private CardView cardView; } public ViewHolder(CardView v) { super(v); cardView = v; } public CaptionedImagesAdapter(String[] captions, int[] imageIds){ this.captions = captions; this.imageIds = imageIds; } The code continues on the next page. you are here 4 573 code, continued Pizza data Card view Adapter Recycler view Clicks The CaptionedImagesAdapter.java code (continued) @Override public int getItemCount(){ return captions.length; } Activityies and fragments will use this method to register as a listener. public void setListener(Listener listener){ this.listener = listener; } BitsAndPizzas app/src/main java @Override com.hfad.bitsandpizzas public CaptionedImagesAdapter.ViewHolder onCreateViewHolder( ViewGroup parent, int viewType){ CaptionedImages CardView cv = (CardView) LayoutInflater.from(parent.getContext()) Adapter.java .inflate(R.layout.card_captioned_image, parent, false); return new ViewHolder(cv); } ge the position variable You need to chan to final, as it's used in an inner class. @Override public void onBindViewHolder(ViewHolder holder, final int position){ CardView cardView = holder.cardView; ImageView imageView = (ImageView)cardView.findViewById(R.id.info_image); Drawable drawable = ContextCompat.getDrawable(cardView.getContext(), imageIds[position]); imageView.setImageDrawable(drawable); imageView.setContentDescription(captions[position]); TextView textView = (TextView)cardView.findViewById(R.id.info_text); textView.setText(captions[position]); cardView.setOnClickListener(new View.OnClickListener() { @Override Add the public void onClick(View v) { When the CardView is clicked, call listener if (listener != null) { the Listener onClick() method. to the listener.onClick(position); CardView. } } }); } } Now that we’ve added a listener to the adapter, we need to implement it in PizzaFragment. 574 Chapter 13 recycler views and card views Pizza data Card view Adapter Recycler view Clicks Implement the listener in PizzaFragment.java We’ll implement CaptionedImagesAdapter’s Listener interface in PizzaFragment so that when a card view in the recycler view is clicked, PizzaDetailActivity will be started. Here’s the updated code; update your version of the code to match ours (our changes are in bold): package com.hfad.bitsandpizzas; BitsAndPizzas import android.os.Bundle; import android.support.v4.app.Fragment; app/src/main import android.view.LayoutInflater; java import android.view.View; import android.view.ViewGroup; import android.support.v7.widget.RecyclerView; com.hfad.bitsandpizzas import android.support.v7.widget.GridLayoutManager; import android.content.Intent; Pizza Fragment.java We’re using an Intent to start the activity, so import this class. public class PizzaFragment extends Fragment { @Override public View onCreateView(LayoutInflater inflater, ViewGroup container, Bundle savedInstanceState) { RecyclerView pizzaRecycler = (RecyclerView)inflater.inflate( R.layout.fragment_pizza, container, false); String[] pizzaNames = new String[Pizza.pizzas.length]; for (int i = 0; i < pizzaNames.length; i++) { } pizzaNames[i] = Pizza.pizzas[i].getName(); int[] pizzaImages = new int[Pizza.pizzas.length]; for (int i = 0; i < pizzaImages.length; i++) { } pizzaImages[i] = Pizza.pizzas[i].getImageResourceId(); The code continues on the next page. you are here 4 575 code, continued Pizza data Card view Adapter Recycler view Clicks The PizzaFragment.java code (continued) CaptionedImagesAdapter adapter = new CaptionedImagesAdapter(pizzaNames, pizzaImages); pizzaRecycler.setAdapter(adapter); GridLayoutManager layoutManager = new GridLayoutManager(getActivity(), 2); pizzaRecycler.setLayoutManager(layoutManager); adapter.setListener(new CaptionedImagesAdapter.Listener() { public void onClick(int position) { Intent intent = new Intent(getActivity(), PizzaDetailActivity.class); intent.putExtra(PizzaDetailActivity.EXTRA_PIZZA_ID, position); }); } } } getActivity().startActivity(intent); return pizzaRecycler; This implements the Listener onClick() method. It starts PizzaDetailActivity, passing it the ID of the pizza the user chose. That’s all the code we need to make views in the recycler view respond to clicks. By taking this approach, we can use the same adapter and card view for different types of data that is composed of an image view and text view. PizzaFragment All of these fragments can use the same adapter and card view. <Layout> </Layout> PastaFragment StoresFragment Let’s see what happens when we run the code. 576 Chapter 13 CaptionedImages Adapter card_captioned_ image.xml recycler views and card views Pizza data Card view Adapter Recycler view Clicks Test drive the app When we run the app and click on the Pizzas tab, PizzaFragment is displayed. When we click on one of the pizzas, PizzaDetailActivity starts, and details of that pizza are displayed. When you click on the Pizzas tab, PizzaFragment is displayed. When you click on a pizza, its details are displayed in PizzaDetailActivity. PizzaDetailActivity displays the pizza’s name and image. The card view responds to clicks, and displays PizzaDetailActivity. you are here 4 577 toolbox CHAPTER 13 Your Android Toolbox You’ve got Chapter 13 under your belt and now you’ve added recycler views and card views to your toolbox. Card views and recycler views have their own Support Libraries. Add a card view to a layout using the <android.support. v7.widget.CardView> element. Give the card view rounded corners using the cardCornerRadius attribute. This requires a namespace of "http:// schemas.android.com/apk/ res-auto". Give the card view a drop shadow using the cardElevation attribute. This requires a namespace of "http:// schemas.android.com/apk/ res-auto". Recycler views work with adapters that are subclasses of RecyclerView. Adapter. 578 Chapter 13 You can download the full code for the chapter from https://tinyurl.com/ HeadFirstAndroid. When you create your own RecyclerView.Adapter, you must define the view holder and implement the onCreateViewHolder(), onBindViewHolder(), and getItemCount() methods. You add a recycler view to a layout using the <android.support. v7.widget.RecyclerView> element. You give it a scrollbar using the android:scrollbars attribute. Use a layout manager to specify how items in a recycler view should be arranged. A LinearLayoutManager arranges items in a linear list, a GridLayoutManager arranges items in a grid, and a StaggeredGridLayoutManager arranges items in a staggered grid. 14 navigation drawers Going Places I know I’ll never get lost so long as I have my lucky navigation drawers. You’ve already seen how tabs help users navigate your apps. But if you need a large number of them, or want to split them into sections, the navigation drawer is your new BFF. In this chapter, we’ll show you how to create a navigation drawer that slides out from the side of your activity at a single touch. You’ll learn how to give it a header using a navigation view, and provide it with a structured set of menu items to take the user to all the major hubs of your app. Finally, you’ll discover how to set up a navigation view listener so that the drawer responds to the slightest touch and swipe. this is a new chapter 579 need more options Tab layouts allow easy navigation... In Chapter 12, we introduced you to the tab layout as a way of making it easy for users to navigate around your app. In that chapter we added a Home screen tab to the Bits and Pizzas app, along with tabs for the Pizzas, Pasta, and Stores categories: These are the tabs we created in Chapter 12. Tab layouts work well if you have a small number of category screens that are all at the same level in the app hierarchy. But what if you want to use a large number of tabs, or group the tabs into sections? ...but navigation drawers let you show more options If you want users to be able to navigate through a large number of options, or group them into sections, you might prefer to use a navigation drawer. This is a slide-out panel that contains links to other parts of the app that you can group into different sections. As an example, the Gmail app uses a navigation drawer that contains sections such as email categories, recent labels, and all labels: The main email categories are at the top of the drawer. Labels that have recently been clicked on are displayed in a separate section. Finally, here’s a long list of all the email labels. 580 Chapter 14 This is the Gmail app. It contains a navigation drawer that slides over the app’s main content. The drawer gives you lots of options you can use to navigate to different parts of the app. When you click on an item in the navigation drawer, the drawer closes and the content for that option is displayed here. navigation drawers We’re going to create a navigation drawer for a new email app We’re going to create a navigation drawer for a new email app called CatChat. The navigation drawer will contain a header (including an image and some text) and a set of options. The main options will be for the user’s inbox, draft messages, sent items, and trash. We’ll also include a separate support section for help and feedback options: This is the CatChat app. This is the navigation drawer’s header. These are the drawer’s main options. The app’s main content is displayed here. The Help and Feedback options are in a separate support section. The navigation drawer is composed of several different components. We’ll go through these on the next page. you are here 4 581 drawer anatomy Navigation drawers deconstructed You implement a navigation drawer by adding a drawer layout to your activity’s layout. This defines a drawer you can open and close, and it needs to contain two views: 1 A view for the main content. This is usually a layout containing a toolbar and a frame layout, which you use to display fragments. 2 A view for the drawer contents. This is usually a navigation view, which controls most of the drawer’s behavior. When the drawer’s closed, the drawer layout looks just like a normal activity. It displays the layout for its main content: Here the drawer’s closed, so it looks like a plain old activity. The main content of the activity usually is composed of a toolbar and a frame layout that’s used to display fragments. When you open the navigation drawer, it slides over the activity’s main content to display the drawer’s contents. This is usually a navigation view, which displays a drawer header image and a list of options. When you click on one of these options, it either starts a new activity or displays a fragment in the activity’s frame layout: The drawer’s contents are defined by a navigation view. 582 Chapter 14 The drawer slides over the main content when it opens. navigation drawers Here’s what we’re going to do We’re going to create a navigation drawer for the CatChat app. There are four main steps we’ll go through to do this: 1 Create basic fragments and activities for the app’s contents. When the user clicks on one of the options in the navigation drawer, we want to display the fragment or activity for that option. We’ll create the fragments InboxFragment, DraftsFragment, SentItemsFragment, and TrashFragment, and activities HelpActivity and FeedbackActivity. These are the fragments. 2 Create the drawer’s header. We’ll build a layout, nav_header.xml, for the drawer’s header. It will contain an image and text. 3 Create the drawer’s options. We’ll build a menu, menu_nav.xml, for the options the drawer will display. 4 Create the navigation drawer. We’ll add the navigation drawer to the app’s main activity, and get it to display the header and options. We’ll then write activity code to control the drawer’s behavior. These are the activities. The drawer’s header and options We’ll create this navigation drawer. Let’s get started. you are here 4 583 add libraries Create the CatChat project Before we begin, we need a new project for the CatChat app. Create a new Android project with an empty activity for an application named “CatChat” with a company domain of “hfad. com”, making the package name com.hfad.catchat. The minimum SDK should be API level 19 so that it works with most devices. Specify an activity called “MainActivity” and a layout called “activity_main”, and make sure that you check the Backwards Compatibility (AppCompat) option. Add the v7 AppCompat and Design Support Libraries We’re going to use components and themes from the v7 AppCompat and Design Support Libraries in this chapter, so we need to add them to our project as dependencies. To do this, choose File→Project Structure in Android Studio, click on the app module, then choose Dependencies. When you’re presented with the project dependencies screen, click on the “+” button at the bottom or right side of the screen. When prompted, choose the Library Dependency option, then select the Design Library from the list of possible libraries. Repeat these steps for the v7 AppCompat Support Library if Android Studio hasn’t already added it for you. Finally, use the OK buttons to save your changes. We’ve added the v7 AppCompat and Design Support Libraries to our project as dependencies. Next, we’ll create four basic fragments for the app’s inbox, drafts, sent messages, and trash. We’ll use these fragments later in the chapter when we write the code for the navigation drawer. 584 Chapter 14 Fragments/activities Header Options Drawer navigation drawers Fragments/activities Header Options Drawer Create InboxFragment We’ll display InboxFragment when the user clicks on the inbox option in the navigation drawer. Highlight the com.hfad. catchat package in the app/src/main/java folder, then go to File→New...→Fragment→Fragment (Blank). Name the fragment “InboxFragment” and name its layout “fragment_inbox”. Then update the code for InboxFragment.java to match our code below: This is what InboxFragment looks like. package com.hfad.catchat; import android.os.Bundle; CatChat import android.support.v4.app.Fragment; import android.view.LayoutInflater; import android.view.View; import android.view.ViewGroup; All the fragments use the Fragment class from the Support Library. app/src/main java com.hfad.catchat public class InboxFragment extends Fragment { InboxFragment.java @Override public View onCreateView(LayoutInflater inflater, ViewGroup container, Bundle savedInstanceState) { } } return inflater.inflate(R.layout.fragment_inbox, container, false); And here’s the code for fragment_inbox.xml (update your version of this code too): <LinearLayout xmlns:android="http://schemas.android.com/apk/res/android" xmlns:tools="http://schemas.android.com/tools" android:layout_width="match_parent" android:layout_height="match_parent" android:orientation="vertical" CatChat app/src/main tools:context="com.hfad.catchat.InboxFragment"> <TextView android:layout_width="match_parent" android:layout_height="match_parent" android:text="Inbox" /> </LinearLayout> InboxFragment’s layout just contains a TextView. We’re adding this text so we can easily tell when it’s displayed. res layout <xml> </xml> fragment_inbox.xml you are here 4 585 DraftsFragment code Fragments/activities Header Options Drawer Create DraftsFragment When the user clicks on the drafts option in the navigation drawer, we’ll show DraftsFragment. Select the com.hfad.catchat package in the app/src/main/java folder, and create a new blank fragment named “DraftsFragment” with a layout called of “fragment_ drafts”. Then replace the code for DraftsFragment.java with ours below: DraftsFragment package com.hfad.catchat; import android.os.Bundle; import android.support.v4.app.Fragment; CatChat import android.view.LayoutInflater; import android.view.View; app/src/main import android.view.ViewGroup; public class DraftsFragment extends Fragment { java com.hfad.catchat DraftsFragment.java @Override public View onCreateView(LayoutInflater inflater, ViewGroup container, Bundle savedInstanceState) { } } return inflater.inflate(R.layout.fragment_drafts, container, false); Next replace the code for fragment_drafts.xml too: <LinearLayout xmlns:android="http://schemas.android.com/apk/res/android" xmlns:tools="http://schemas.android.com/tools" android:layout_width="match_parent" android:layout_height="match_parent" android:orientation="vertical" tools:context="com.hfad.catchat.DraftsFragment"> <TextView android:layout_width="match_parent" android:layout_height="match_parent" android:text="Drafts" /> </LinearLayout> 586 Chapter 14 CatChat app/src/main res layout <xml> </xml> fragment_drafts.xml navigation drawers Fragments/activities Header Options Drawer Create SentItemsFragment We’ll show SentItemsFragment when the user clicks on the sent items option in the navigation drawer. Highlight the com. hfad.catchat package in the app/src/main/java folder, and create a new blank fragment named “SentItemsFragment” with a layout called “fragment_sent_items”. Then update the code for SentItemsFragment.java to match our code below: SentItemsFragment package com.hfad.catchat; import android.os.Bundle; import android.support.v4.app.Fragment; CatChat import android.view.LayoutInflater; import android.view.View; app/src/main import android.view.ViewGroup; java com.hfad.catchat public class SentItemsFragment extends Fragment { SentItemsFragment.java @Override public View onCreateView(LayoutInflater inflater, ViewGroup container, Bundle savedInstanceState) { } } return inflater.inflate(R.layout.fragment_sent_items, container, false); And here’s the code for fragment_sent_items.xml (update your version): <LinearLayout xmlns:android="http://schemas.android.com/apk/res/android" xmlns:tools="http://schemas.android.com/tools" android:layout_width="match_parent" android:layout_height="match_parent" android:orientation="vertical" tools:context="com.hfad.catchat.SentItemsFragment"> <TextView android:layout_width="match_parent" android:layout_height="match_parent" android:text="Sent items" /> CatChat app/src/main res layout <xml> </xml> fragment_sent_items.xml </LinearLayout> you are here 4 587 TrashFragment code Fragments/activities Header Options Drawer Create TrashFragment When the user clicks on the trash option in the navigation drawer, we’ll show TrashFragment. Highlight the com.hfad.catchat package in the app/src/main/java folder, and create a new blank fragment named “TrashFragment” with a layout called of “fragment_ trash”. Then replace the code for TrashFragment.java with ours below: TrashFragment package com.hfad.catchat; import android.os.Bundle; CatChat import android.support.v4.app.Fragment; import android.view.LayoutInflater; app/src/main import android.view.View; import android.view.ViewGroup; public class TrashFragment extends Fragment { java com.hfad.catchat TrashFragment.java @Override public View onCreateView(LayoutInflater inflater, ViewGroup container, Bundle savedInstanceState) { } } return inflater.inflate(R.layout.fragment_trash, container, false); Next replace the code for fragment_trash.xml too: <LinearLayout xmlns:android="http://schemas.android.com/apk/res/android" xmlns:tools="http://schemas.android.com/tools" android:layout_width="match_parent" android:layout_height="match_parent" android:orientation="vertical" tools:context="com.hfad.catchat.TrashFragment"> <TextView android:layout_width="match_parent" android:layout_height="match_parent" android:text="Trash" /> </LinearLayout> We’ve now created all the fragments we need. Next, we’ll create a toolbar we can include in our activities. 588 Chapter 14 CatChat app/src/main res layout <xml> </xml> fragment_trash.xml navigation drawers Fragments/activities Header Options Drawer Create a toolbar layout We’re going to add a toolbar in a separate layout so that we can include it in each activity’s layout (we’ll create our activities soon). Switch to the Project view of Android Studio’s explorer, select the app/src/res/main/layout folder, then go to the File menu and choose New → Layout resource file. When prompted, name the layout file “toolbar_main”, then click on OK. Next, open toolbar_main.xml, and replace the code Android Studio has created for you with the following: <android.support.v7.widget.Toolbar CatChat This is the same toolbar code we’ve used in previous chapters. app/src/main xmlns:android="http://schemas.android.com/apk/res/android" android:layout_width="match_parent" res android:layout_height="?attr/actionBarSize" layout android:background="?attr/colorPrimary" android:theme="@style/ThemeOverlay.AppCompat.Dark.ActionBar" /> <xml> </xml> toolbar_ main.xml Before we can use the toolbar in any of our activities, we need to change the theme used by your activity. We’ll do this in app’s style resource. First, open AndroidManifest.xml, and make sure that the value of the theme attribute is set to "@style/AppTheme". Android Studio may have set this value for you; if not, you’ll need to update it to match ours below: <?xml version="1.0" encoding="utf-8"?> <manifest ...> CatChat <application android:allowBackup="true" app/src/main <xml> </xml> android:icon="@mipmap/ic_launcher" android:label="@string/app_name" AndroidManifest.xml android:roundIcon="@mipmap/ic_launcher_round" android:supportsRtl="true" android:theme="@style/AppTheme"> Android Studio may have already added this value for you. <activity android:name=".MainActivity"> ... </activity> </application> </manifest> We’ll update the AppTheme style on the next page. you are here 4 589 use the right theme Fragments/activities Header Options Drawer Update the app’s theme Next, we’ll update the AppTheme style so that it uses a theme of "Theme.AppCompat.Light.NoActionBar". We’ll also override some of the colors that are used in the original theme. First, open the app/src/main/res/values folder and check that Android Studio has created a file for you called styles.xml. If this file doesn’t exist, you’ll need to create it. To do this, select the values folder, then go to the File menu and choose New → “Values resource file”. When prompted, name the file “styles”, then click on OK. Next, update styles.xml so that it matches ours: <resources> CatChat This theme removes the default app bar (we’re replacing it with a toolbar). app/src/main <style name="AppTheme" parent="Theme.AppCompat.Light.NoActionBar"> res <item name="colorPrimary">@color/colorPrimary</item> <item name="colorPrimaryDark">@color/colorPrimaryDark</item> values <xml> </xml> <item name="colorAccent">@color/colorAccent</item> </style> Android Studio may have added these colors for you. </resources> The AppTheme style uses color resources, and these need to be included in colors.xml. First, make sure that Android Studio has created this file for you in the app/src/main/res/values folder (if it hasn’t, you’ll need to create it yourself). Then update colors.xml so that it matches our code below: CatChat <?xml version="1.0" encoding="utf-8"?> app/src/main <resources> <color name="colorPrimary">#3F51B5</color> <color name="colorPrimaryDark">#303F9F</color> <color name="colorAccent">#FF4081</color> </resources> Now that we’ve set up a style so that we can use a toolbar, we’ll create two activities for the help and feedback options in the navigation drawer. We’ll display these activities when the user selects the appropriate option. 590 Chapter 14 res values Add these colors if Android Studio hasn’t already done it for you. <xml> </xml> colors.xml styles.xml navigation drawers Fragments/activities Header Options Drawer Create HelpActivity We’ll start by creating HelpActivity. Select the com.hfad.catchat package in Android Studio, then go to the File menu and choose New. Select the option to create a new empty activity, and give it a name of “HelpActivity”, with a layout name of “activity_help”. Make sure the package name is com.hfad. catchat, and check the Backwards Compatibility (AppCompat) checkbox. Then update activity_help.xml so that it matches ours below: HelpActivity <?xml version="1.0" encoding="utf-8"?> <LinearLayout xmlns:android="http://schemas.android.com/apk/res/android" xmlns:tools="http://schemas.android.com/tools" android:layout_width="match_parent" android:layout_height="match_parent" CatChat android:orientation="vertical" tools:context="com.hfad.catchat.HelpActivity"> app/src/main <include layout="@layout/toolbar_main" android:id="@+id/toolbar" /> res We’re adding a toolbar and “Help” text to HelpActivity. <TextView android:layout_width="match_parent" android:layout_height="match_parent" android:text="Help" /> </LinearLayout> layout <xml> </xml> activity_help.xml Next update HelpActivity.java to match our version: package com.hfad.catchat; import android.support.v7.app.AppCompatActivity; import android.os.Bundle; The activity needs to extend AppCompatActivity import android.support.v7.widget.Toolbar; because we’re using an AppCompat theme. public class HelpActivity extends AppCompatActivity { } CatChat @Override app/src/main protected void onCreate(Bundle savedInstanceState) { super.onCreate(savedInstanceState); java setContentView(R.layout.activity_help); Toolbar toolbar = (Toolbar) findViewById(R.id.toolbar); com.hfad.catchat setSupportActionBar(toolbar); } HelpActivity.java you are here 4 591 FeedbackActivity code Fragments/activities Header Options Drawer Create FeedbackActivity Finally, select the com.hfad.catchat package again and create an empty activity called “FeedbackActivity”, with a layout name of “activity_ feedback”. Make sure the package name is com.hfad.catchat, and check the Backwards Compatibility (AppCompat) checkbox. Then update activity_feedback.xml so that it matches ours below: FeedbackActivity <?xml version="1.0" encoding="utf-8"?> <LinearLayout xmlns:android="http://schemas.android.com/apk/res/android" xmlns:tools="http://schemas.android.com/tools" android:layout_width="match_parent" CatChat android:layout_height="match_parent" android:orientation="vertical" tools:context="com.hfad.catchat.FeedbackActivity"> app/src/main <include layout="@layout/toolbar_main" android:id="@+id/toolbar" /> res layout <xml> </xml> <TextView android:layout_width="match_parent" android:layout_height="match_parent" android:text="Feedback" /> </LinearLayout> activity_feedback.xml Then update FeedbackActivity.java to match this version: package com.hfad.catchat; import android.support.v7.app.AppCompatActivity; import android.os.Bundle; import android.support.v7.widget.Toolbar; This activity needs to extend AppCompatActivity as well. public class FeedbackActivity extends AppCompatActivity { CatChat } @Override protected void onCreate(Bundle savedInstanceState) { app/src/main super.onCreate(savedInstanceState); setContentView(R.layout.activity_feedback); java Toolbar toolbar = (Toolbar) findViewById(R.id.toolbar); setSupportActionBar(toolbar); com.hfad.catchat } 592 Chapter 14 FeedbackActivity.java navigation drawers We need to build a navigation drawer We’ve now added all the fragments and activities to our project that the options in the navigation drawer will link to. Next, we’ll create the navigation drawer itself. Fragments/activities Header Options Drawer The navigation drawer comprises two separate components: ¥ A navigation drawer header. This is a layout that appears at the top of the navigation drawer. It usually consists of an image with some text, for example a photo of the user and their email account. This is the header we’ll create. It consists of an image and two pieces of text. ¥ A set of options. You define a set of options to be displayed in the navigation drawer underneath the header. When the user clicks on one of these options, the screen for that option is displayed as a fragment within the navigation drawer’s activity, or as a new activity. The navigation drawer will contain these options. We’re going to build these components, then use them in MainActivity to build a navigation drawer. We’ll start with the navigation drawer header. you are here 4 593 create header Fragments/activities Header Options Drawer Create the navigation drawer’s header The navigation drawer’s header comprises a simple layout that you add to a new layout file. We’re going to use a new file called nav_header.xml. Create this file by selecting the app/src/main/res/ layout folder in Android Studio, and choosing File→New→Layout resource file. When prompted, name the layout “nav_header”. Our layout is composed of an image and two text views. This means we need to add an image file to our project as a drawable, and two String resources. We’ll start with the image file. The header contains an ImageView... Add the image file ...and two TextViews. To add the image file, first switch to the Project view of Android Studio’s explorer if you haven’t already done so, and check whether the app/src/main/res/drawable folder exists in your project. If it’s not already there, select the app/src/main/res folder in your project, go to the File menu, choose the New... option, and then click on the option to create a new Android resource directory. When prompted, choose a resource type of drawable, name it “drawable”, and click on OK. Once you’ve created the drawable folder, download the file kitten_small.jpg from https://git.io/v9oet, and add it to the drawable folder. Add the String resources Next, we’ll add two String resources, which we’ll use for the text views. Open the file app/src/main/res/values/strings.xml, then add the following resource: <resources> ... <string name="app_name">CatChat</string> CatChat app/src/main Android Studio may have already added this String by default. <string name="user_name">[email protected]</string> </resources> Now that you’ve added the resources, we can write the layout code. You’re already familiar with the code we need to do this, so we’re going to give you the full code on the next page. 594 Chapter 14 res values <xml> </xml> strings.xml navigation drawers Fragments/activities Header Options Drawer The full nav_header.xml code Here’s our full code for nav_header.xml; update your version of the file to match ours: <?xml version="1.0" encoding="utf-8"?> <FrameLayout xmlns:android="http://schemas.android.com/apk/res/android" android:layout_width="match_parent" android:layout_height="180dp" We’re explicitly setting the height of the layout to 180dp so that it doesn’t take up too much space in the drawer. android:theme="@style/ThemeOverlay.AppCompat.Dark" > <ImageView android:layout_width="wrap_content" The image background is quite dark, so we’re using this line to make the text light. android:layout_height="wrap_content" android:scaleType="centerCrop" CatChat android:src="@drawable/kitten_small" /> app/src/main <LinearLayout res android:layout_width="wrap_content" android:layout_height="match_parent" android:orientation="vertical" android:gravity="bottom|start" android:layout_margin="16dp" > This LinearLayout will appear on top of the ImageView. We're using it to display text at the bottom of the image. layout <xml> </xml> nav_header.xml <TextView android:layout_width="wrap_content" android:layout_height="wrap_content" android:text="@string/app_name" android:textAppearance="@style/TextAppearance.AppCompat.Body1" /> <TextView android:layout_width="wrap_content" android:layout_height="wrap_content" android:text="@string/user_name" /> This is a built-in style that makes the text look slightly bolder. It comes from the AppCompat Support Library. </LinearLayout> </FrameLayout> Now that we’ve created the drawer’s header, we’ll create its list of options. you are here 4 595 add strings Fragments/activities Header Options Drawer The drawer gets its options from a menu The navigation drawer gets its list of options from a menu resource file. The code to do this is similar to that needed to add a set of options to an app bar. Before we look at the code to add the options to the navigation drawer, we need to add a menu resource file to our project. To do this, select the app/src/main/res folder in Android Studio, go to the File menu, and choose New. Then select the option to create a new Android resource file. You’ll be prompted for the name of the resource file and the type of resource. Give it a name of “menu_nav”, give it a resource type of “Menu”, and make sure that the Directory name is “menu”. When you click on OK, Android Studio will create the file for you. Next we’ll add String resources for the titles of our menu items so that we can use them later in the chapter. Open strings.xml and add the following resources: <resources> CatChat ... <string name="nav_inbox">Mesagez</string> app/src/main <string name="nav_drafts">Draftz</string> <string name="nav_sent">Sent mesagez</string> res <string name="nav_trash">In da trash</string> values <string name="nav_support">Support</string> <xml> </xml> <string name="nav_help">Halp</string> <string name="nav_feedback">Giv us feedback</string> </resources> Next we can start constructing our menu code. We need to create a menu with two sections As we said earlier, we want to split the items in our navigation drawer into two sections. The first section will contain options for the main places in the app the user will want to visit: her inbox, draft messages, sent items, and trash. We’ll then add a separate support section for help and feedback options. Let’s start by adding the main options. 596 Chapter 14 These are the app’s main options. This is the support section. strings.xml navigation drawers Fragments/activities Header Options Drawer Add items in the order you want them to appear in the drawer When you design a set of options for a navigation drawer, you generally put the items the user is most likely to want to click on at the top of the list. In our case, these options are for the inbox, draft messages, sent items, and trash. You add items to the menu resource file in the order in which you want them to appear in the drawer. For each item, you specify an ID so you can refer to it in your Java code, and a title for the text you want to appear. You can also specify an icon that will appear alongside the item’s text. As an example, here’s the code to add an “inbox” item: CatChat app/src/main <?xml version="1.0" encoding="utf-8"?> <menu xmlns:android="http://schemas.android.com/apk/res/android"> <item android:id="@+id/nav_inbox" You need to give the item an ID so that your activity code can respond to it being clicked. android:icon="@android:drawable/sym_action_email" android:title="@string/nav_inbox" /> ... This is the text that appears in the navigation drawer. res menu <xml> </xml> menu_nav.xml This is a built-in drawable you can use to display an email icon. </menu> In the above code, we’re using one of Android’s built-in icons: "@android:drawable/sym_action_email". Android comes with a set of built-in icons that you can use in your apps. The "@android:drawable" part tells Android you want to use one of these icons. You can see the full list of available icons when you start typing the icon name in Android Studio: These are some of the Android built-in drawables. you are here 4 597 group items How to group items together As well as adding menu items individually, you can add them as part of a group. You define a group using the <group> element like this: Fragments/activities Header Options Drawer <menu xmlns:android="http://schemas.android.com/apk/res/android"> <group> ... </group> Any items you want to include in the group go here. </menu> This is useful if you want to apply an attribute to an entire group of items. As an example, you can highlight which item in the drawer the user has selected by setting the group’s android:checkableBehavior attribute to "single". This behavior is helpful when you intend to display screens for the items as fragments inside the navigation drawer’s activity (in our case MainActivity), as it makes it easy to tell which option is currently selected: <menu xmlns:android="http://schemas.android.com/apk/res/android"> <group android:checkableBehavior="single"> ... </group> </menu> This means that a single item in the group will be highlighted (the option the user selects). You can highlight an item in the navigation drawer by default by setting its android:checked attribute to "true". As an example, here’s how you highlight the inbox item: <menu xmlns:android="http://schemas.android.com/apk/res/android"> <group android:checkableBehavior="single"> <item android:id="@+id/nav_inbox" android:icon="@android:drawable/sym_action_email" android:title="@string/nav_inbox" ... android:checked="true" /> </group> </menu> This highlights the item in the navigation drawer by default. We’ll show you the full code for the first four menu items on the next page. 598 Chapter 14 navigation drawers Fragments/activities Header Options Drawer We’ll use a group for the first section We’re going to add the inbox, drafts, sent messages, and trash options to our menu resource file as a group, and highlight the first item by default. We’re using a group for these items because the screen for each option is a fragment, which we’ll display in MainActivity. Here’s our code; update your version of menu_nav.xml to match ours. The code on this page adds these four items. <?xml version="1.0" encoding="utf-8"?> <menu xmlns:android="http://schemas.android.com/apk/res/android"> <group android:checkableBehavior="single"> <item android:id="@+id/nav_inbox" Add this group and the four items it contains to your menu resource file so they'll appear in the navigation drawer. android:icon="@android:drawable/sym_action_email" android:title="@string/nav_inbox" android:checked="true" /> <item android:id="@+id/nav_drafts" CatChat android:icon="@android:drawable/ic_menu_edit" android:title="@string/nav_drafts" /> <item android:id="@+id/nav_sent" android:icon="@android:drawable/ic_menu_send" android:title="@string/nav_sent" /> <item android:id="@+id/nav_trash" app/src/main res menu <xml> </xml> menu_nav.xml android:icon="@android:drawable/ic_menu_delete" android:title="@string/nav_trash" /> </group> </menu> That’s the first group of items sorted. We’ll deal with the remaining items next. you are here 4 599 submenus Fragments/activities Header Options Drawer Add the support section as a submenu The second set of items in the navigation drawer forms a separate section. There’s a heading of “Support,” along with help and feedback options for the user to click on. To create this section, we’ll start by adding the Support heading as a separate item. As it’s a heading, we only need to give it a title; it doesn’t need an icon, and we’re not assigning it an ID as we don’t need it to respond to clicks: ... ... <item android:title="@string/nav_support"> </item> This adds a Support heading to the navigation drawer. We want the help and feedback options to appear within the Support section, so we’ll add them as separate items in a submenu inside the support item: ... <item android:title="@string/nav_support"> <menu> CatChat <item This defines a submenu inside the Support item. android:id="@+id/nav_help" app/src/main android:icon="@android:drawable/ic_menu_help" android:title="@string/nav_help"/> <item menu android:id="@+id/nav_feedback" android:icon="@android:drawable/sym_action_email" </menu> ... android:title="@string/nav_feedback" /> </item> Note that we haven’t put these items inside a group, so if the user clicks one of them, it won’t be highlighted in the navigation drawer. This is because the help and feedback options will be displayed in new activities, not as fragments in the navigation drawer’s activity. We’ll show you the full menu code on the next page. 600 Chapter 14 res The above code adds these two items. <xml> </xml> menu_nav.xml navigation drawers Fragments/activities Header Options Drawer The full menu_nav.xml code Here’s the full code for menu_nav.xml; update your version of the code to match ours: <?xml version="1.0" encoding="utf-8"?> <menu xmlns:android="http://schemas.android.com/apk/res/android"> These are the main options. <group android:checkableBehavior="single"> <item android:id="@+id/nav_inbox" android:icon="@android:drawable/sym_action_email" android:title="@string/nav_inbox" /> <item android:id="@+id/nav_drafts" android:icon="@android:drawable/ic_menu_edit" android:title="@string/nav_drafts" /> <item android:id="@+id/nav_sent" android:icon="@android:drawable/ic_menu_send" android:title="@string/nav_sent" /> <item android:id="@+id/nav_trash" android:icon="@android:drawable/ic_menu_delete" android:title="@string/nav_trash" /> </group> The code on this page creates the full menu. CatChat <item android:title="@string/nav_support"> app/src/main <menu> <item This res android:id="@+id/nav_help" is the android:icon="@android:drawable/ic_menu_help" support menu android:title="@string/nav_help"/> <xml> section. <item </xml> menu_nav.xml android:id="@+id/nav_feedback" android:icon="@android:drawable/sym_action_email" android:title="@string/nav_feedback" /> </menu> </item> </menu> Now that we’ve added a menu and navigation drawer header layout, we can create the actual drawer. you are here 4 601 create drawer Fragments/activities Header Options Drawer How to create a navigation drawer You create a navigation drawer by adding a drawer layout to your activity’s layout as its root element. The drawer layout needs to contain two things: a view or view group for the activity’s content as its first element, and a navigation view that defines the drawer as its second: <?xml version="1.0" encoding="utf-8"?> The DrawerLayout defines the drawer. <android.support.v4.widget.DrawerLayout xmlns:android="http://schemas.android.com/apk/res/android" xmlns:app="http://schemas.android.com/apk/res-auto" android:id="@+id/drawer_layout" android:layout_width="match_parent" You give it an ID so you can refer to it in your activity code. android:layout_height="match_parent" > The DrawerLayout's first view is a layout for the activity's main content. You see it when the drawer is closed. <LinearLayout android:layout_width="match_parent" android:layout_height="match_parent" android:orientation="vertical" > ... </LinearLayout> <android.support.design.widget.NavigationView This attaches the drawer to the start edge of the activity (the left for leftto-right languages). android:id="@+id/nav_view" android:layout_width="wrap_content" android:layout_height="match_parent" android:layout_gravity="start" app:headerLayout="@layout/nav_header" app:menu="@menu/menu_nav" /> </android.support.v4.widget.DrawerLayout> This is the layout for the drawer's header. This is the menu resource file containing the drawer's options. There are two key <NavigationView> attributes that you use to control the drawer’s appearance: headerLayout and menu. The app:headerLayout attribute specifies the layout that should be used for the navigation drawer’s header (in this case nav_header.xml). This attribute is optional. You use the app:menu attribute to say which menu resource file contains the drawer’s options (in this case menu_drawer.xml). If you don’t include this attribute, your navigation drawer won’t include any items. 602 Chapter 14 The NavigationView defines the drawer's contents. navigation drawers Fragments/activities Header Options Drawer The full code for activity_main.xml We’re going to add a navigation drawer to MainActivity’s layout that uses the header layout and menu we created earlier in the chapter. The layout’s main content will comprise a toolbar and frame layout. We’ll use the frame layout later in the chapter to display fragments. Here’s our full code for activity_main.xml; update your code to match ours: <?xml version="1.0" encoding="utf-8"?> The layout's root element is a <android.support.v4.widget.DrawerLayout xmlns:android="http://schemas.android.com/apk/res/android" xmlns:app="http://schemas.android.com/apk/res-auto" android:id="@+id/drawer_layout" It has an ID so we can refer to android:layout_width="match_parent" it in our activity code later. android:layout_height="match_parent" > DrawerLayout. is for the drawer’s main content. This <LinearLayout android:layout_width="match_parent" android:layout_height="match_parent" android:orientation="vertical" > CatChat <include layout="@layout/toolbar_main" android:id="@+id/toolbar" /> The activity’s main content is composed of a Toolbar, and a <FrameLayout FrameLayout android:id="@+id/content_frame" in which android:layout_width="match_parent" we’ll display android:layout_height="match_parent" fragments. </LinearLayout> app/src/main res layout <xml> </xml> activity_main.xml /> The NavigationView defines the drawer’s appearance and much of its behavior. We’re giving it an ID, as we’ll need to refer to it in our activity code. <android.support.design.widget.NavigationView android:id="@+id/nav_view" android:layout_width="wrap_content" android:layout_height="match_parent" android:layout_gravity="start" app:headerLayout="@layout/nav_header" We’re using the layout we created earlier as the drawer’s header, and the menu app:menu="@menu/menu_nav" /> resource file for the list of options. </android.support.v4.widget.DrawerLayout> Before we run the app to see how the navigation drawer’s looking, we’ll update MainActivity to display InboxFragment in the frame layout when the activity gets created. you are here 4 603 add InboxFragment Fragments/activities Header Options Drawer Add InboxFragment to MainActivity’s frame layout When we created our menu resource file, we set the inbox option to be highlighted by default. We’ll therefore display InboxFragment in MainActivity’s frame layout when the activity is created so that it matches the drawer’s contents. We’ll also set the toolbar as the activity’s app bar so that it displays the app’s title. Here’s our code for MainActivity.java; replace your version of the code to match ours: CatChat package com.hfad.catchat; app/src/main import android.support.v7.app.AppCompatActivity; import android.os.Bundle; import android.support.v7.widget.Toolbar; java com.hfad.catchat import android.support.v4.app.Fragment; import android.support.v4.app.FragmentTransaction; public class MainActivity extends AppCompatActivity { @Override protected void onCreate(Bundle savedInstanceState) { MainActivity.java Make sure the activity extends the AppCompatActivity class, as we’re using an AppCompat theme and support fragments. super.onCreate(savedInstanceState); setContentView(R.layout.activity_main); Toolbar toolbar = (Toolbar) findViewById(R.id.toolbar); setSupportActionBar(toolbar); Use a fragment transaction to display an instance of InboxFragment. } } Fragment fragment = new InboxFragment(); FragmentTransaction ft = getSupportFragmentManager().beginTransaction(); ft.add(R.id.content_frame, fragment); ft.commit(); Let’s see what happens when we run the app. 604 Chapter 14 Set the Toolbar as the activity’s app bar. navigation drawers Test drive the app When we run the app, InboxFragment is displayed in MainActivity. When you swipe the app from the left side of the screen (in left-to-right languages like English) the navigation drawer is displayed. The navigation drawer contains a header layout, and the list of options we defined in our menu resource file. The first option is automatically highlighted: Fragments/activities Header Options Drawer In right-to-left languages, the drawer will appear on the right side of the screen instead. This is MainActivity’s main content. It consists of a toolbar and a frame layout, which contains InboxFragment by default. The navigation drawer includes the layout we created and a set of options. The first option is highlighted by default, and there’s a separate Support section. Clicking on the drawer options doesn’t do anything yet, as we haven’t written any code in MainActivity to control how the drawer operates. We’ll do that next. you are here 4 605 steps What the activity code needs to do There are three things we need our activity code to do: 1 Add a drawer toggle. This provides a visual sign to the user that the activity contains a navigation drawer. It adds a “burger” icon to the toolbar, and you can click on this icon to open the drawer. This is the “burger” icon. Clicking on it opens the navigation drawer. 2 Make the drawer respond to clicks. When the user clicks on one of the options in the navigation drawer, we’ll display the appropriate fragment or activity and close the drawer. When the user clicks on one of the main options, we’ll display the fragment for that option and close the drawer. The option will be highlighted in the navigation drawer the next time we open it. When the user clicks on one of these options, we’ll start the appropriate activity. 3 Close the drawer when the user presses the Back button. If the drawer’s open, we’ll close it when the user clicks on the Back button. If the drawer’s already closed, we’ll get the Back button to function as normal. We’ll start by adding the drawer toggle. 606 Chapter 14 Fragments/activities Header Options Drawer navigation drawers Fragments/activities Header Options Drawer Add a drawer toggle The first thing we’ll do is add a drawer toggle so that we can open the navigation drawer by clicking on an icon in the toolbar. We’ll start by creating two String resources to describe the “open drawer” and “close drawer” actions; these are required for accessibility purposes. Add the two Strings below to strings.xml: CatChat app/src/main <string name="nav_open_drawer">Open navigation drawer</string> res <string name="nav_close_drawer">Close navigation drawer</string> values You create the drawer toggle in the activity’s onCreate() method by creating a new instance of the ActionBarDrawerToggle class and adding it to the drawer layout. We’ll show you the code for this first, then add it to MainActivity later in the chapter. <xml> </xml> strings.xml The ActionBarDrawerToggle constructor takes five parameters: the current activity, the drawer layout, the toolbar, and the IDs of two String resources for opening and closing the drawer (the String resources we added above): Toolbar toolbar = (Toolbar) findViewById(R.id.toolbar); ... DrawerLayout drawer = (DrawerLayout) findViewById(R.id.drawer_layout); The current activity ActionBarDrawerToggle toggle = new ActionBarDrawerToggle(this, This adds the burger icon to your toolbar. The activity’s DrawerLayout These Strings are needed for accessibility. Once you’ve created the drawer toggle, you add it to the drawer layout by calling the DrawerLayout addDrawerListener() method, passing the toggle as a parameter: drawer.addDrawerListener(toggle); Finally, you call the toggle’s syncState() method to synchronize the icon on the toolbar with the state of the drawer. This is because the icon changes when you click on it to open the drawer: toggle.syncState(); drawer, The activity’s toolbar toolbar, R.string.nav_open_drawer, R.string.nav_close_drawer); CatChat app/src/main java com.hfad.catchat MainActivity.java We’ll add the drawer toggle to MainActivity’s onCreate() method in a few pages. you are here 4 607 respond to clicks Fragments/activities Header Options Drawer Respond to the user clicking items in the drawer Next, we’ll get MainActivity to respond to items in the navigation drawer being clicked by getting the activity to implement a NavigationView.OnNavigationItemSelectedListener interface. Doing this means that whenever an item is clicked, a new method we’ll create in MainActivity, onNavigationItemSelected(), will get called. We’ll use this method to display the screen for the appropriate option. CatChat app/src/main First, we’ll get MainActivity to implement the interface using the code below. This code turns MainActivity into a listener for the navigation view: java com.hfad.catchat ... import android.support.design.widget.NavigationView; MainActivity.java public class MainActivity extends AppCompatActivity } ... implements NavigationView.OnNavigationItemSelectedListener { Implementing this interface means that your activity can respond to the user clicking options in the navigation drawer. Next we need to register the listener, MainActivity, with the navigation view so that it will be notified when the user clicks on one of the options in the drawer. We’ll do this by getting a reference to the navigation view in the activity’s onCreate() method, and calling its setNavigationItemSelectedListener() method: @Override protected void onCreate(Bundle savedInstanceState) { ... NavigationView navigationView = (NavigationView) findViewById(R.id.nav_view); } navigationView.setNavigationItemSelectedListener(this); Finally, we need to implement the onNavigationItemSelected() method. 608 Chapter 14 This registers the activity as a listener on the navigation view so it will be notified if the user clicks on an item. navigation drawers Fragments/activities Header Options Drawer Implement the onNavigationItemSelected() method The onNavigationItemSelected() method gets called when the user clicks on one of the items in the navigation drawer. It takes one parameter, the MenuItem that was clicked, and returns a boolean to indicate whether the item in the drawer should be highlighted: @Override This method gets called whenever an item inedtheitem. drawer is clicked. Its parameter is the click public boolean onNavigationItemSelected(MenuItem item) { } //Code to handle navigation clicks The code in this method needs to display the appropriate screen for the clicked item. If the item is an activity, the code needs to start it with an intent. If the item is a fragment, it needs to be displayed in MainActivity’s frame layout using a fragment transaction. When you display fragments by clicking on an item in a navigation drawer, you don’t generally add the transaction to the back stack as we did previously. This is because when the user clicks on the Back button, they don’t expect to revisit every option they clicked on in the drawer. Instead, you use code like this: CatChat app/src/main java com.hfad.catchat MainActivity.java FragmentTransaction ft = getSupportFragmentManager().beginTransaction(); ft.replace(R.id.content_frame, fragment); ft.commit(); Finally, you need to close the drawer. To do this, you get a reference to the drawer layout, and call its closeDrawer() method: This is the same fragment transaction code you’ve seen before except that we’re not adding the transaction to the activity’s back stack. DrawerLayout drawer = (DrawerLayout) findViewById(R.id.drawer_layout); drawer.closeDrawer(GravityCompat.START); This closes the drawer so that it slides back to the activity’s start edge. You now know everything you need in order to write the code for the onNavigationItemSelected() method, so have a go at the following exercise. We’re using GravityCompat.START because we’ve attached the drawer to the activity’s start edge. If we’d attached it to the end edge, we’d use GravityCompat.END instead. you are here 4 609 magnets Code Magnets When the user clicks on an item in the navigation drawer, we need to display the appropriate screen for that item. If it’s a fragment, we need to display it in the content_frame frame layout. If it’s an activity, we need to start it. Finally, we need to close the navigation drawer. See if you can complete the code below and on the next page. You won’t need to use all of the magnets. @Override public boolean onNavigationItemSelected(MenuItem item) { int id = item. Fragment fragment = null; ; Intent intent = null; switch( ){ case R.id.nav_drafts: fragment = ; ; case R.id.nav_sent: fragment = ; ; case R.id.nav_trash: fragment = ; ; case R.id.nav_help: intent = new Intent( ; 610 Chapter 14 , ); navigation drawers case R.id.nav_feedback: intent = new Intent( default: , ); ; fragment = } if ( ; != null) { FragmentTransaction ft = getSupportFragmentManager(). ft.replace(R.id.content_frame, ft. ); ; } else { } ; startActivity( ); DrawerLayout drawer = (DrawerLayout) findViewById(R.id.drawer_layout); drawer. } return true; closeDrawer beginTransaction() HelpActivi ty.class id ( HelpActivity commit() new ); fragment GravityCompat.START break break TrashFragment() DraftsFragment() intent break SentItemsFragment() FeedbackActivity ty.class FeedbackActivi InboxFragment() new START fragment new break this break getItemId() new this you are here 4 611 magnets solution Code Magnets Solution When the user clicks on an item in the navigation drawer, we need to display the appropriate screen for that item. If it’s a fragment, we need to display it in the content_frame frame layout. If it’s an activity, we need to start it. Finally, we need to close the navigation drawer. See if you can complete the code below and on the next page. You won’t need to use all of the magnets. @Override public boolean onNavigationItemSelected(MenuItem item) { int id = item. getItemId() Fragment fragment = null; ; Get the ID of the item that was selected. Intent intent = null; switch( id ){ case R.id.nav_drafts: fragment = break DraftsFragment() new ; ; case R.id.nav_sent: fragment = break SentItemsFragment() new ; ; Save an instance of the fragment we want to display in the fragment variable. case R.id.nav_trash: fragment = break new TrashFragment() ; ; case R.id.nav_help: intent = new Intent( break 612 Chapter 14 ; this , HelpActivi ty.class Construct an intent to start HelpActivity if the Help option’s clicked. ); navigation drawers case R.id.nav_feedback: this intent = new Intent( break default: if ( ty.class FeedbackActivi fragment InboxFragment() new ; Display InboxFragment by default, as it’s the first option in the drawer. If we need to display a fragment, use a fragment transaction. != null) { FragmentTransaction ft = getSupportFragmentManager(). ft.replace(R.id.content_frame, ft. commit() fragment beginTransaction() ; ); ; } else { } ); If the feedback option is clicked, we need to start FeedbackActivity. ; fragment = } , intent startActivity( ); If we need to display an activity, use the intent we constructed to start it. DrawerLayout drawer = (DrawerLayout) findViewById(R.id.drawer_layout); drawer. } closeDrawer return true; ( GravityCompat.START ); Finally, close the drawer. We’ll add this code to MainActivity.java in a couple of pages. You didn’t need to use these magnets. HelpActivity FeedbackActivity START you are here 4 613 shut that drawer Fragments/activities Header Options Drawer Close the drawer when the user presses the Back button Finally, we’ll override what happens when the Back button’s pressed. If the user presses the Back button when the navigation drawer’s open, we’ll close the drawer. If the drawer’s already closed we’ll get the Back button to function as normal. CatChat app/src/main To do this, we’ll implement the activity’s onBackPressed() method, which gets called whenever the user clicks on the Back button. Here’s the code: @Override This gets called when the Back button gets pressed. java com.hfad.catchat MainActivity.java public void onBackPressed() { DrawerLayout drawer = (DrawerLayout) findViewById(R.id.drawer_layout); if (drawer.isDrawerOpen(GravityCompat.START)) { drawer.closeDrawer(GravityCompat.START); } else { } } super.onBackPressed(); If the drawer is currently open, close it. Otherwise, call up to the superclass onBackPressed() method. That’s everything we need for MainActivity. We’ll show you the full code over the next couple of pages, and then take it for a test drive. Q: Do you have to use a navigation view for your drawer contents? A: No, but it’s much easier if you do. Before the Android Design Library came out, it was common practice to use a list view instead. This approach is still possible, but it requires a lot more code. 614 Chapter 14 Q: Can your activity contain more than one navigation drawer? A: Your activity can have one navigation drawer per vertical edge of its layout. To add a second navigation drawer, add an extra navigation view to your drawer layout underneath the first. navigation drawers Fragments/activities Header Options Drawer The full MainActivity.java code Here’s the full code for MainActivity.java; update your version of the code to match ours: package com.hfad.catchat; import android.support.v7.app.AppCompatActivity; import android.os.Bundle; CatChat app/src/main import android.support.v7.widget.Toolbar; java import android.support.v4.app.Fragment; import android.support.v4.app.FragmentTransaction; com.hfad.catchat import android.support.v4.widget.DrawerLayout; import android.support.v7.app.ActionBarDrawerToggle; import android.support.design.widget.NavigationView; import android.view.MenuItem; import android.content.Intent; import android.support.v4.view.GravityCompat; MainActivity.java We’re using these extra classes so we need to import them. public class MainActivity extends AppCompatActivity implements NavigationView.OnNavigationItemSelectedListener { @Override protected void onCreate(Bundle savedInstanceState) { Implementing this interface means the activity can listen for clicks. super.onCreate(savedInstanceState); setContentView(R.layout.activity_main); Toolbar toolbar = (Toolbar) findViewById(R.id.toolbar); setSupportActionBar(toolbar); DrawerLayout drawer = (DrawerLayout) findViewById(R.id.drawer_layout); ActionBarDrawerToggle toggle = new ActionBarDrawerToggle(this, drawer, Add a drawer toggle. drawer.addDrawerListener(toggle); toggle.syncState(); toolbar, R.string.nav_open_drawer, R.string.nav_close_drawer); The code continues on the next page. you are here 4 615 code, continued Fragments/activities Header Options Drawer MainActivity.java (continued) NavigationView navigationView = (NavigationView) findViewById(R.id.nav_view); navigationView.setNavigationItemSelectedListener(this); Fragment fragment = new InboxFragment(); Register the activity with the navigation view as a listener. FragmentTransaction ft = getSupportFragmentManager().beginTransaction(); ft.add(R.id.content_frame, fragment); } ft.commit(); This method gets called when the user clicks on one of the items in the drawer. @Override public boolean onNavigationItemSelected(MenuItem item) { int id = item.getItemId(); Fragment fragment = null; Intent intent = null; CatChat switch(id){ case R.id.nav_drafts: fragment = new DraftsFragment(); break; case R.id.nav_sent: fragment = new SentItemsFragment(); break; app/src/main java com.hfad.catchat MainActivity.java case R.id.nav_trash: fragment = new TrashFragment(); break; case R.id.nav_help: intent = new Intent(this, HelpActivity.class); break; case R.id.nav_feedback: intent = new Intent(this, FeedbackActivity.class); break; default: } 616 Chapter 14 fragment = new InboxFragment(); The code continues on the next page. navigation drawers Fragments/activities Header Options Drawer MainActivity.java (continued) if (fragment != null) { FragmentTransaction ft = getSupportFragmentManager().beginTransaction(); ft.replace(R.id.content_frame, fragment); ft.commit(); } else { } startActivity(intent); Display the appropriate fragment or activity, depe nding on which option in the drawer the user selec ts. DrawerLayout drawer = (DrawerLayout) findViewById(R.id.drawer_layout); drawer.closeDrawer(GravityCompat.START); } return true; @Override Close the drawer when the user selects one of the options. When the user presses the Back button, close the drawer if it’s open. public void onBackPressed() { DrawerLayout drawer = (DrawerLayout) findViewById(R.id.drawer_layout); if (drawer.isDrawerOpen(GravityCompat.START)) { drawer.closeDrawer(GravityCompat.START); } else { } } } super.onBackPressed(); CatChat app/src/main java com.hfad.catchat Let’s see what happens when we run the code. MainActivity.java you are here 4 617 test drive Test drive the app When we run the app, a drawer toggle icon is displayed in the toolbar. Clicking on this icon opens the navigation drawer. When we click on one of the first four options, the fragment for that option is displayed in MainActivity and the drawer closes; the option for that item is highlighted the next time we open the drawer. When we click on one of the last two options, the activity for that option is started. Fragments/activities Header Options Drawer MainActivity includes a drawer toggle. Clicking on it opens the drawer. When we click on the Sent mesagez option, SentItemsFragment gets displayed and the drawer closes. The option is highlighted in the drawer the next time we open it. When we click on the Halp option, HelpActivity gets displayed and the drawer closes. We’ve created a fully operational navigation drawer. 618 Chapter 14 navigation drawers Your Android Toolbox Use a navigation drawer if you want to provide the user with a large number of shortcuts, or group them into sections. Create a navigation drawer by adding a drawer layout to your activity’s layout. The drawer layout’s first element needs to be a view that defines the activity’s main content, usually a layout containing a Toolbar and FrameLayout. Its second element defines the contents of the drawer, usually a NavigationView. The NavigationView comes from the Design Support Library. It controls most of the drawer’s behavior. You add a header to your drawer by creating a layout for it, and adding the header’s resource ID to the navigation view’s headerLayout attribute. You add items to the drawer by creating a menu resource, and adding the menu’s resource ID to the navigation view’s menu attribute. You can download the full code for the chapter from https://tinyurl.com/ HeadFirstAndroid. Add items to the menu resource in the order in which you want them to appear in the drawer. If you want to highlight which item in the drawer the user selects, add the menu items to a group and set the group’s checkableBehavior attribute to "single". Use an ActionBarDrawerToggle to display a “burger” icon in the activity’s toolbar. This provides a visual sign that the activity has a navigation drawer. Clicking on it opens the drawer. Respond to the user clicking on items in the drawer by making your activity implement the NavigationView.OnNavigation ItemSelectedListener interface. Register the activity with the navigation view as a listener, then implement the onNavigationItemSelected() method. Close the navigation drawer using the DrawerLayout closeDrawer() method. you are here 4 619 CHAPTER 14 You’ve got Chapter 14 under your belt and now you’ve added navigation drawers to your toolbox. 15 SQLite databases Fire Up the Database When I said I wanted persistence, I was talking about the database. If you’re recording high scores or saving tweets, your app will need to store data. And on Android you usually keep your data safe inside a SQLite database. In this chapter, we’ll show you how to create a database, add tables to it, and prepopulate it with data, all with the help of the friendly SQLite helper. You’ll then see how you can cleanly roll out upgrades to your database structure, and how to downgrade it if you need to undo any changes. this is a new chapter 621 Starbuzz again Back to Starbuzz Back in Chapter 7, we created an app for Starbuzz Coffee. The app allows the user to navigate through a series of screens so that she can see the drinks available at Starbuzz. The top-level activity displays a list of options. Clicking on the Drinks option shows you a list of the available drinks. When you click on a drink, its details are displayed. The Starbuzz database gets its drink data from a Drink class containing a selection of drinks available at Starbuzz. While this made building the first version of the app easier, there’s a better way of storing and persisting data. Over the next two chapters, we’re going to change the Starbuzz app so that it gets its data from a SQLite database. In this chapter, we’ll see how to create the database, and in the next chapter, we’ll show you how to connect activities to it. 622 Chapter 15 SQLite databases Android uses SQLite databases to persist data All apps need to store data, and the main way you do that in Androidville is with a SQLite database. Why SQLite? ¥ It’s lightweight. Most database systems need a special database server process in order to work. SQLite doesn’t; a SQLite database is just a file. When you’re not using the database, it doesn’t use up any processor time. That’s important on a mobile device, because we don’t want to drain the battery. ¥ It’s optimized for a single user. Our app is the only thing that will talk to the database, so we shouldn’t have to identify ourselves with a username and password. ¥ It’s stable and fast. SQLite databases are amazingly stable. They can handle database transactions, which means if you’re updating several pieces of data and mess up, SQLite can roll the data back. Also, the code that reads and writes the data is written in optimized C code. Not only is it fast, but it also reduces the amount of processor power it needs. We’re going to go through the basics of SQLite in this chapter. If you plan on doing a lot of database heavy lifting in your apps, we suggest you do more background reading on SQLite and SQL. Where’s the database stored? Android automatically creates a folder for each app where the app’s database can be stored. When we create a database for the Starbuzz app, it will be stored in the following folder on the device: /data/data/com.hfad.starbuzz/databases An app can store several databases in this folder. Each database consists of two files. The first file is the database file and has the same name as your database—for example, “starbuzz”. This is the main SQLite database file. All of your data is stored in this file. The second file is the journal file. It has the same name as your database, with a suffix of “-journal”—for example, “starbuzz-journal”. The journal file contains all of the changes made to your database. If there’s a problem, Android will use the journal to undo your latest changes. com.hfad.starbuzz is the app's unique identifier. data data com.hfad.starbuzz databases This is the database file. starbuzz This is the journal file. starbuzz-journal you are here 4 623 your new best friends Android comes with SQLite classes Android uses a set of classes that allows you to manage a SQLite database. There are three types of object that do the bulk of this work: The SQLite Helper A SQLite helper enables you to create and manage databases. You create one by extending the SQLiteOpenHelper class. The SQLite Database The SQLiteDatabase class gives you access to the database. It’s like a SQLConnection in JDBC. Cursors A Cursor lets you read from and write to the database. It’s like a ResultSet in JDBC. We’re going to use these objects to show you how to create a SQLite database your app can use to persist data by replacing the Drink class with a SQLite database. Q: If there’s no username and password on the database, how is it kept secure? A: The directory where an app’s databases are stored is only readable by the app itself. The database is secured down at the operating system level. Q: Can I write an Android app that talks to some other kind of external database, such as Oracle? 624 Chapter 15 A: There’s no reason why you can’t access other databases over a network connection, but be careful to conserve the resources used by Android. For example, you might use less battery power if you access your database via a web service. That way, if you’re not talking to the database, you’re not using up any resources. Q: Why doesn’t Android use JDBC to access SQLite databases? A: We know we’re going to be using a SQLite database, so using JDBC would be overkill. Those layers of database drivers that make JDBC so flexible would just drain the battery on an Android device. Q: Is the database directory inside the app’s directory? A: No. It’s kept in a separate directory from the app’s code. That way, the app can be overwritten with a newer version, but the data in the database will be kept safe. SQLite databases The current Starbuzz app structure Here’s a reminder of the current structure of the Starbuzz app: 1 TopLevelActivity displays a list of options: Drinks, Food, and Stores. 2 When the user clicks on the Drinks option, it launches DrinkCategoryActivity. This activity displays a list of drinks that it gets from the Java Drink class. 3 When the user clicks on a drink, its details get displayed in DrinkActivity. DrinkActivity gets details of the drink from the Java Drink class. <Layout> <Layout> </Layout> </Layout> activity_top_level.xml TopLevelActivity.java <Layout> </Layout> activity_drink_ category.xml Drink.java 2 1 Device The app currently gets its data from the Drink class. activity_drink.xml 3 DrinkCategoryActivity.java DrinkActivity.java How does the app structure need to change if we’re to use a SQLite database? Do this! We’re going to update the Starbuzz app in this chapter, so open your original Starbuzz project in Android Studio. you are here 4 625 change app Let’s change the app to use a database We’ll use a SQLite helper to create a SQLite database we can use with our Starbuzz app. We’re going to replace our Drink Java class with a database, so we need our SQLite helper to do the following: 1 Create the database. Before we can do anything else, we need to get the SQLite helper to create version 1 (the first version) of our Starbuzz database. 2 Create the Drink table and populate it with drinks. Once we have a database, we can create a table in it. The table’s structure needs to reflect the attributes in the current Drink class, so it needs to be able to store the name, description, and image resource ID of each drink. We’ll then add three drinks to it. We’ll store drinks in a database rather than the Drink class. The app has the same structure as before except that we’re replacing the file Drink.java with a SQLite helper and a SQLite Starbuzz database. The SQLite helper will maintain the Starbuzz database, and provide access to it for the other activities. We’ll change the activities to use the database in the next chapter. Starbuzz database <Layout> <Layout> </Layout> </Layout> activity_top_level.xml Device TopLevelActivity.java Let’s start by looking at the SQLite helper. 626 Chapter 15 <Layout> </Layout> activity_drink_ category.xml SQLite Helper DrinkCategoryActivity.java activity_drink.xml DrinkActivity.java In the next chapter, we’ll change the activities that access the Drink class so that they use the database. SQLite databases The SQLite helper manages your database Create database Create table The SQLiteOpenHelper class is there to help you create and maintain your SQLite databases. Think of it as a personal assistant who takes care of the general database housekeeping. Let’s look at some typical tasks that the SQLite helper can assist you with: Creating the database Getting access to the database When you first install an app, the database file won’t exist. The SQLite helper will make sure the database file is created with the correct name and with the correct table structures installed. Our app shouldn’t need to know all of the details about where the database file is, so the SQLite helper can serve us with an easyto-use database object whenever we need it. At all hours, day or night. The SQLite helper Keeping the database shipshape The structure of the database will probably change over time, and the SQLite helper can be relied upon to convert an old version of a database into a shiny, spiffy new version, with all the latest database structures it needs. you are here 4 627 create helper Create database Create table Create the SQLite helper You create a SQLite helper by writing a class that extends the SQLiteOpenHelper class. When you do this, you must override the onCreate() and onUpgrade() methods. These methods are mandatory. The onCreate() method gets called when the database first gets created on the device. The method should include all the code needed to create the tables you need for your app. The onUpgrade() method gets called when the database needs to be upgraded. As an example, if you need to modify the structure of the database after it’s been released, this is the method to do it in. In our app, we’re going to use a SQLite helper called StarbuzzDatabaseHelper. Create this class in your Starbuzz project by switching to the Project view of Android Studio’s explorer, selecting the com.hfad.starbuzz package in the app/src/main/ java folder, and navigating to File→New...→Java Class. Name the class “StarbuzzDatabaseHelper”, make sure the package name is com. hfad.starbuzz and then replace its contents with the code below: package com.hfad.starbuzz; This is the full path of the SQLiteOpenHelper class. import android.database.sqlite.SQLiteOpenHelper; import android.content.Context; import android.database.sqlite.SQLiteDatabase; SQLite helpers must extend the SQLiteOpenHelper class. class StarbuzzDatabaseHelper extends SQLiteOpenHelper { StarbuzzDatabaseHelper(Context context) { } We’ll write the code Starbuzz app/src/main for the constructor on the next page. @Override public void onCreate(SQLiteDatabase db) { } The onCreate() and java com.hfad.starbuzz onUpgrade() methods are mandatory. We’ve left them empty for now, and we’ll look at them in more detail throughout the chapter. } StarbuzzDatabase Helper.java @Override public void onUpgrade(SQLiteDatabase db, int oldVersion, int newVersion) { } To get the SQLite helper to do something, we need to add code to its methods. The first thing to do is tell the SQLite helper what database it needs to create. 628 Chapter 15 SQLite databases Create database Create table Specify the database There are two pieces of information the SQLite helper needs in order to create the database. First, we need to give the database a name. By giving the database a name, we make sure that the database remains on the device when it’s closed. If we don’t, the database will only be created in memory, so once the database is closed, it will disappear. Creating databases that are only held in memory can be useful when you’re testing your app. The second piece of information we need to provide is the version of the database. The database version needs to be an integer value, starting at 1. The SQLite helper uses this version number to determine whether the database needs to be upgraded. You specify the database name and version by passing them to the constructor of the SQLiteOpenHelper superclass. We’re going to give our database a name of “starbuzz”, and as it’s the first version of the database, we’ll give it a version number of 1. Here’s the code we need (update your version of StarbuzzDatabaseHelper.java to match the code below): ... Name: “starbuzz” Version: 1 SQLite database class StarbuzzDatabaseHelper extends SQLiteOpenHelper { private static final String DB_NAME = "starbuzz"; // the name of our database private static final int DB_VERSION = 1; // the version of the database StarbuzzDatabaseHelper(Context context) { ... } } super(context, DB_NAME, null, DB_VERSION); This parameter is an advanced feature relating to cursors. We’ll cover cursors in the next chapter. The constructor specifies details of the database, but the database doesn’t get created at that point. The SQLite helper waits until the app needs to access the database, and then creates the database. We’ve now done everything we need to tell the SQLite helper what database to create. The next step is to tell it what tables to create. We’re calling the constructor of the SQLiteOpenHelper superclass, and passing it the database name and version. Starbuzz app/src/main java com.hfad.starbuzz StarbuzzDatabase Helper.java you are here 4 629 tables Create database Create table Inside a SQLite database The data inside a SQLite database is stored in tables. A table contains several rows, and each row is split into columns. A column contains a single piece of data, like a number or a piece of text. The columns in the table are _id, NAME, DESCRIPTION, and IMAGE_RESOURCE_ID. The Drink class contained similarly named attributes. You need to create a table for each distinct piece of data that you want to record. In the Starbuzz app, for example, we’ll need to create a table for the drink data. It will look something like this: _id NAME DESCRIPTION 1 “Latte” 2 “Cappuccino” "Espresso, hot milk and 3 “Filter” IMAGE_RESOURCE_ID "Espresso and steamed milk" 54543543 steamed-milk foam" "Our best drip coffee" 654334453 44324234 Some columns can be specified as primary keys. A primary key uniquely identifies a single row. If you say that a column is a primary key, then the database won’t allow you to store rows with duplicate keys. We recommend that your tables have a single column called _id to hold the primary key that contains integer values. This is because Android code is hardwired to expect a numeric _id column, so not having one can cause you problems later on. Storage classes and data types Each column in a table is designed to store a particular type of data. For example, in our DRINK table, the DESCRIPTION column will only ever store text data. Here are the main data types you can use in SQLite, and what they can store: INTEGER Any integer type TEXT Any character type REAL Any floating-point number NUMERIC Booleans, dates, and date-times BLOB Binary Large Object Unlike most database systems, you don’t need to specify the column size in SQLite. Under the hood, the data type is translated into a much broader storage class. This means you can say very generally what kind of data you’re going to store, but you’re not forced to be specific about the size of data. 630 Chapter 15 It’s an Android convention to call your primary key columns _id. Android code expects there to be an _id column on your data. Ignoring this convention will make it harder to get the data out of your database and into your user interface. SQLite databases You create tables using Structured Query Language (SQL) Every application that talks to SQLite needs to use a standard database language called Structured Query Language (SQL). SQL is used by almost every type of database. If you want to create the DRINK table, you will need to do it in SQL. This is the SQL command to create the table: The _id column is the primary key. CREATE TABLE DRINK (_id INTEGER PRIMARY KEY AUTOINCREMENT, The table name These are table columns. NAME TEXT, DESCRIPTION TEXT, IMAGE_RESOURCE_ID INTEGER) The CREATE TABLE command says what columns you want in the table, and what the data type is of each column. The _id column is the primary key of the table, and the special keyword AUTOINCREMENT means that when we store a new row in the table, SQLite will automatically generate a unique integer for it. The onCreate() method is called when the database is created The SQLite helper is in charge of creating the SQLite database. An empty database is created on the device the first time it needs to be used, and then the SQLite helper’s onCreate() method is called. The onCreate() method has one parameter, a SQLiteDatabase object that represents the database that’s been created. You can use the SQLiteDatabase execSQL() method to execute SQL on the database. This method has one parameter, the SQL you want to execute. execSQL(String sql); Execute the SQL in the String on the database. The SQLiteDatabase class gives you access to the database. We’ll use the onCreate() method to create the DRINK table. Here’s the code (we’ll add the code in a few pages): public void onCreate(SQLiteDatabase db){ db.execSQL("CREATE TABLE DRINK (" + "_id INTEGER PRIMARY KEY AUTOINCREMENT, " + "NAME TEXT, " + "DESCRIPTION TEXT, " } + "IMAGE_RESOURCE_ID INTEGER);"); This gives us an empty DRINK table. We want to prepopulate it with drink data, so let’s look at how you do that. Starbuzz app/src/main java com.hfad.starbuzz StarbuzzDatabase Helper.java you are here 4 631 insert() Create database Create table Insert data using the insert() method To insert data into a table in a SQLite database, you start by specifying what values you want to insert into the table. To do this, you first create a ContentValues object: ContentValues drinkValues = new ContentValues(); A ContentValues object describes a set of data. You usually create a new ContentValues object for each row of data you want to create. You add data to the ContentValues object using its put() method. This method adds name/value pairs of data: NAME is the column you want to add data to, and value is the data: contentValues.put("NAME", "value"); NAME is the column you want to add data to. value is the value you want it to have. As an example, here’s how you’d use the put() method to add the name, description, and image resource ID of a latte to a ContentValues object called drinkValues: Put the value “Latte” in the NAME column. Put “Espresso and drinkValues.put("DESCRIPTION", "Espresso and steamed milk"); steamed milk” in drinkValues.put("IMAGE_RESOURCE_ID", R.drawable.latte); the DESCRIPTION column. You need a Once you’ve added a row of data to the ContentValues object, you separat e call insert it into the table using the SQLiteDatabase insert() method. to the put() This method inserts data into a table, and returns the ID of the record method for once it’s been inserted. If the method is unable to insert the record, it each value you returns a value of -1. As an example, here’s how you’d insert the data want to enter. from drinkValues into the DRINK table: This is a single row of data. drinkValues.put("NAME", "Latte"); This inserts a single row into the table. db.insert("DRINK", null, drinkValues); The middle parameter is usually set to null, as in the above code. It’s there in case the ContentValues object is empty, and you want to insert an empty row into your table. It’s unlikely you’d want to do this, but if you did you’d replace the null value with the name of one of the columns in your table. Running the lines of code above will insert a Latte row into the DRINK table: _id 1 NAME “Latte” DESCRIPTION IMAGE_RESOURCE_ID "Espresso and steamed milk" 54543543 The insert() methods inserts one row of data at a time. But what if you want to insert multiple records? 632 Chapter 15 A shiny new record gets inserted into the table. SQLite databases Create database Create table Insert multiple records To insert multiple rows into a table, you need to make repeat calls to the insert() method. Each call to the method inserts a separate row. To insert multiple rows, you usually create a new method that inserts a single row of data, and call it each time you want to add a new row. As an example, here’s an insertDrink() method we wrote to insert drinks into the DRINK table: private static void insertDrink(SQLiteDatabase db, This is the database we want to add records to. String name, String description, int resourceId) { ContentValues drinkValues = new ContentValues(); drinkValues.put("NAME", name); drinkValues.put("DESCRIPTION", description); drinkValues.put("IMAGE_RESOURCE_ID", resourceId); } db.insert("DRINK", null, drinkValues); We’re passing the data to the method as parameters. Construct a ContentValues object with the data. Then insert the data. To add three drinks to the DRINK table, each one a separate row of data, you’d call the method three times: insertDrink(db, "Latte", "Espresso and steamed milk", R.drawable.latte); insertDrink(db, "Cappuccino", "Espresso, hot milk and steamed-milk foam", R.drawable.cappuccino); insertDrink(db, "Filter", "Our best drip coffee", R.drawable.filter); That’s everything you need to know to insert data into tables. On the next page we’ll show you the revised code for StarbuzzDatabaseHelper.java. you are here 4 633 helper code Create database Create table The StarbuzzDatabaseHelper code Here’s the complete code for StarbuzzDatabaseHelper.java (update your code to reflect our changes): package com.hfad.starbuzz; import import import import Starbuzz You need to add this extra import statement. android.content.ContentValues; android.content.Context; android.database.sqlite.SQLiteDatabase; android.database.sqlite.SQLiteOpenHelper; app/src/main java com.hfad.starbuzz StarbuzzDatabase Helper.java class StarbuzzDatabaseHelper extends SQLiteOpenHelper{ private static final String DB_NAME = "starbuzz"; // the name of our database private static final int DB_VERSION = 1; // the version of the database StarbuzzDatabaseHelper(Context context){ super(context, DB_NAME, null, DB_VERSION); } Say what the database name and version is. It’s the first version of the database, so the version should be 1. onCreate() gets called when the database first gets created, so we’re using it to create the table and insert data. @Override public void onCreate(SQLiteDatabase db){ db.execSQL("CREATE TABLE DRINK (_id INTEGER PRIMARY KEY AUTOINCREMENT, " + "NAME TEXT, " Create the DRINK table. + "DESCRIPTION TEXT, " + "IMAGE_RESOURCE_ID INTEGER);"); insertDrink(db, "Latte", "Espresso and steamed milk", R.drawable.latte); Insert each insertDrink(db, "Cappuccino", "Espresso, hot milk and steamed-milk foam", drink in a R.drawable.cappuccino); separate row. insertDrink(db, "Filter", "Our best drip coffee", R.drawable.filter); } onUpgrade() gets called when the database needs to be upgraded. We’ll look at this next. @Override public void onUpgrade(SQLiteDatabase db, int oldVersion, int newVersion) { } } private static void insertDrink(SQLiteDatabase db, String name, String description, int resourceId) { ContentValues drinkValues = new ContentValues(); drinkValues.put("NAME", name); We need to insert several drinkValues.put("DESCRIPTION", description); drinks, so we created a drinkValues.put("IMAGE_RESOURCE_ID", resourceId); separate method to do this. db.insert("DRINK", null, drinkValues); } 634 Chapter 15 SQLite databases Create database Create table What the SQLite helper code does 1 The user installs the app and launches it. When the app needs to access the database, the SQLite helper checks to see if the database already exists. You need a database, sir? Let me see if it’s already there for you. SQLite helper 2 If the database doesn’t exist, it gets created. It’s given the name and version number specified in the SQLite helper. Name: “starbuzz” Version: 1 SQLite database SQLite helper 3 When the database is created, the onCreate() method in the SQLite helper is called. It adds a DRINK table to the database, and populates it with records. DRINK Your database, sir. Will that be all? Name: “starbuzz” Version: 1 onCreate() SQLite database SQLite helper you are here 4 635 change database What if you need to make changes to the database? So far, you’ve seen how to create a SQLite database that your app will be able to use to persist data. But what if you need to make changes to the database at some future stage? As an example, suppose lots of users have already installed your Starbuzz app on their devices, and you want to a add a new FAVORITE column to the DRINK table. How would you distribute this change to new and existing users? Well, we could change the CREATE TABLE statement in the onCreate() method, but that doesn’t feel entirely right to me. I mean, what if a device already has the old version of the database installed? When you need to change an app’s database, there are two key scenarios you have to deal with. The first scenario is that the user has never installed your app before, and doesn’t have the database installed on their device. In this case, the SQLite helper creates the database the first time the database needs to be accessed, and runs its onCreate() method. The second scenario is where the user installs a new version of your app that includes a different version of the database. If the SQLite helper spots that the database that’s installed is out of date, it will call either the onUpgrade() or onDowngrade() method. So how can the SQLite helper tell if the database is out of date? 636 Chapter 15 SQLite databases Upgrade database SQLite databases have a version number The SQLite helper can tell whether the SQLite database needs updating by looking at its version number. You specify the version of the database in the SQLite helper by passing it to the SQLiteOpenHelper superclass in its constructor. Earlier on, we specified the version number of the database like this: ... private static final String DB_NAME = "starbuzz"; Geek Bits private static final int DB_VERSION = 1; StarbuzzDatabaseHelper(Context context) { ... } super(context, DB_NAME, null, DB_VERSION); When the database gets created, its version number gets set to the version number in the SQLite helper, and the SQLite helper onCreate() method gets called. When you want to update the database, you change the version number in the SQLite helper code. To upgrade the database, specify a number that’s larger than you had before, and to downgrade your database, specify a number that’s lower: ... ... private static final int DB_VERSION = 2; SQLite databases support a version number that’s used by the SQLite helper, and an internal schema version. Whenever a change is made to the database schema, such as the table structure, the database increments the schema version by 1. You have no control over this value, it’s just used internally by SQLite. Here we’re increasing the version number, so the database will get upgraded. Most of the time, you’ll want to upgrade the database, so specify a number that’s larger. You usually only downgrade your database when you want to undo changes you made in a previous upgrade. When the user installs the latest version of the app on their device, the first time the app needs to use the database, the SQLite helper checks its version number against that of the database on the device. If the version number in the SQLite helper code is higher than that of the database, it calls the SQLite helper onUpgrade() method. If the version number in the SQLite helper code is lower than that of the database, it calls the onDowngrade() method instead. Once it’s called either of these methods, it changes the version number of the database to match the version number in the SQLite helper. you are here 4 637 what happens Upgrade database What happens when you change the version number Let’s look at what happens when you release a new version of the app where you’ve changed the SQLite helper version number from 1 to 2. We’ll consider two scenarios: where a first-time user installs the app, and when an existing user installs it. Scenario 1: A first-time user installs the app 1 The first time the user runs the app, the database doesn’t exist, so the SQLite helper creates it. The SQLite helper gives the database the name and version number specified in the SQLite helper code. Name: “starbuzz” Version: 2 SQLite database SQLite helper 2 The SQLite helper gives the database a version number of 2 if this is the version number specified in the SQLite helper code. When the database is created, the onCreate() method in the SQLite helper is called. The onCreate() method includes code to populate the database. DRINK onCreate() Name: “starbuzz” Version: 2 SQLite database SQLite helper That’s what happens when a first-time user installs the app. What about when an existing user installs the new version? 638 Chapter 15 SQLite databases Upgrade database Scenario 2: an existing user installs the new version 1 When the user runs the new version of the app, the database helper checks whether the database exists. If the database already exists, the SQLite helper doesn’t recreate it. Very good, sir, I see you already have version 1 of the database. DRINK Name: “starbuzz” Version: 1 SQLite database SQLite helper 2 The SQLite helper checks the version number of the existing database against the version number in the SQLite helper code. If the SQLite helper version number is higher than the database version, it calls the onUpgrade() method. If the SQLite helper version number is lower than the database version, it calls the onDowngrade() method. It then changes the database version number to reflect the version number in the SQLite helper code. DRINK Name: “starbuzz” Version: 1 2 SQLite database SQLite helper The SQLite helper runs the onUpgrade() method (if the new version number is higher) and updates the database version number. Now that you’ve seen under what circumstances the onUpgrade() and onDowngrade() methods get called, let’s find out more about how you use them. you are here 4 639 onUpgrade() Upgrade database Upgrade your database with onUpgrade() The onUpgrade() method has three parameters—the SQLite database, the user’s version number of the database, and the new version of the database that’s passed to the SQLiteOpenHelper superclass: The @Override user’s version of the database, which is out of date The new version described in the SQlite helper code public void onUpgrade(SQLiteDatabase db, int oldVersion, int newVersion) { } //Your code goes here The version numbers are important, as you can use them to say what database changes should be made depending on which version of the database the user already has. As an example, suppose you needed to run code if the user has version 1 of the database, and the SQLite helper version number is higher. Your code would look like this: Remember, to upgrade the database, the new version must be higher than the user’s existing version. @Override public void onUpgrade(SQLiteDatabase db, int oldVersion, int newVersion) { if (oldVersion == 1) { } } //Code to run if the database version is 1 You can also use the version numbers to apply successive updates like this: This code will only run if the user has version 1 of the database, and the SQLite helper version number is higher. @Override public void onUpgrade(SQLiteDatabase db, int oldVersion, int newVersion) { if (oldVersion == 1) { } //Code to run if the database version is 1 if (oldVersion < 3) { } } This code will only run if the user’s database is at version 1. //Code to run if the database version is 1 or 2 Using this approach means that you can make sure that the user gets all the database changes applied that they need, irrespective of which version they have installed. The onDowngrade() method works in a similar way to the onUpgrade() method. Let’s take a look on the next page. 640 Chapter 15 This code will run if the user’s database is at version 1 or 2. SQLite databases Upgrade database Downgrade your database with onDowngrade() The onDowngrade() method isn’t used as often as the onUpgrade() method, as it’s used to revert your database to a previous version. This can be useful if you release a version of your app that includes database changes, but you then discover that there are bugs. The onDowngrade() method allows you to undo the changes and set the database back to its previous version. Just like the onUpgrade() method, the onDowngrade() method has three parameters—the SQLite database you want to downgrade, the version number of the database itself, and the new version of the database that’s passed to the SQLiteOpenHelper superclass: @Override public void onDowngrade(SQLiteDatabase db, int oldVersion, int newVersion) { } //Your code goes here Just as with the onUpgrade() method, you can use the version numbers to revert changes specific to a particular version. As an example, if you needed to make changes to the database when the user’s database version number is 3, you’d use code like following: To downgrade the database, the new version must be lower than the user’s exisiting version. @Override public void onDowngrade(SQLiteDatabase db, int oldVersion, int newVersion) { if (oldVersion == 3) { } } //Code to run if the database version is 3 This code will run if the user has version 3 of the database, but you want to downgrade it to a lower version. Now that you know how to upgrade and downgrade a database, let’s walk through the more common scenario: upgrading. you are here 4 641 upgrade database Upgrade database Let’s upgrade the database Suppose we need to upgrade our database to add a new column to the DRINK table. As we want all new and existing users to get this change, we need to make sure that it’s included in both the onCreate() and onUpgrade() methods. The onCreate() method will make sure that all new users get the new column, and the onUpgrade() method will make sure that all existing users get it too. Rather than put similar code in both the onCreate() and onUpgrade() methods, we’re going to create a separate updateMyDatabase() method, called by both the onCreate() and onUpgrade() methods. We’ll move the code that’s currently in the onCreate() method to this new updateMyDatabase() method, and we’ll add extra code to create the extra column. Using this approach means that you can put all of your database code in one place, and more easily keep track of what changes you’ve made each time you’ve updated the database. Here’s the full code for StarbuzzDatabaseHelper.java (update your code to reflect our changes): Starbuzz package com.hfad.starbuzz; app/src/main import android.content.ContentValues; import android.content.Context; java import android.database.sqlite.SQLiteDatabase; com.hfad.starbuzz import android.database.sqlite.SQLiteOpenHelper; class StarbuzzDatabaseHelper extends SQLiteOpenHelper{ StarbuzzDatabase Helper.java private static final String DB_NAME = "starbuzz"; // the name of our database private static final int DB_VERSION = 12; // the version of the database StarbuzzDatabaseHelper(Context context){ } super(context, DB_NAME, null, DB_VERSION); Changing the version number to a larger integer means the SQLite helper will know that you want to upgrade the database. @Override public void onCreate(SQLiteDatabase db){ } updateMyDatabase(db, 0, DB_VERSION); 642 Chapter 15 Replace the existing onCreate() code with this call to updateMyDatabase(). The code continues on the next page. SQLite databases Upgrade database The SQLite helper code (continued) @Override public void onUpgrade(SQLiteDatabase db, int oldVersion, int newVersion) { } updateMyDatabase(db, oldVersion, newVersion); Call the updateMyDatabase() method from onUpgrade(), passing along the parameters. private static void insertDrink(SQLiteDatabase db, String name, String description, int resourceId) { ContentValues drinkValues = new ContentValues(); drinkValues.put("NAME", name); drinkValues.put("DESCRIPTION", description); drinkValues.put("IMAGE_RESOURCE_ID", resourceId); } db.insert("DRINK", null, drinkValues); private void updateMyDatabase(SQLiteDatabase db, int oldVersion, int newVersion) { if (oldVersion < 1) { db.execSQL("CREATE TABLE DRINK (_id INTEGER PRIMARY KEY AUTOINCREMENT, " This is the code we previously had in our onCreate() method. } + "NAME TEXT, " + "DESCRIPTION TEXT, " + "IMAGE_RESOURCE_ID INTEGER);"); insertDrink(db, "Latte", "Espresso and steamed milk", R.drawable.latte); insertDrink(db, "Cappuccino", "Espresso, hot milk and steamed-milk foam", R.drawable.cappuccino); insertDrink(db, "Filter", "Our best drip coffee", R.drawable.filter); if (oldVersion < 2) { } } } //Code to add the extra column Starbuzz This code will run if the user already has version 1 of the database. We need to write this code next. The next thing we need to do is write the code to upgrade the database. Before we do that, try the exercise on the next page. app/src/main java com.hfad.starbuzz StarbuzzDatabase Helper.java you are here 4 643 exercise BE the SQLite Helper On the right, you’ll see some SQLite helper code. Your job is to play like you’re the SQLite helper and say which code will run for each of the users below. We’ve labeled the code we want you to consider. We’ve done the first one to start you off. ... class MyHelper extends SQLiteOpenHelper{ StarbuzzDatabaseHelper(Context context){ super(context, "fred", null, 4); } @Override public void onCreate(SQLiteDatabase db){ //Run code A A ... } User 1 runs the app for the first time. Code segment A. The user doesn’t have the database, so the onCreate() method runs. @Override public void onUpgrade(SQLiteDatabase db, int oldVersion, int newVersion){ if (oldVersion < 2) { //Run code B B ... } if (oldVersion == 3) { C //Run code C ... } D //Run code D ... } User 2 has database version 1. User 3 has database version 2. User 4 has database version 3. User 5 has database version 4. User 6 has database version 5. } 644 Chapter 15 @Override public void onDowngrade(SQLiteDatabase db, int oldVersion, int newVersion){ if (oldVersion == 3) { //Run code E E ... } if (oldVersion < 6) { //Run code F F ... } } Answers on page 654. SQLite databases Upgrade database Upgrade an existing database When you need to upgrade your database, there are two types of actions you might want to perform: ¥ Change the database records. Earlier in the chapter, you saw how to insert records in your database using the SQLiteDatabase insert() method. You may want to add more records when you upgrade the database, or update or delete the records that are already there. ¥ Change the database structure. You’ve already seen how you can create tables in the database. You may also want to add columns to existing tables, rename tables, or remove tables completely. We’ll start by looking at how you change database records. How to update records You update records in a table in a similar way to how you insert them. You start by creating a new ContentValues object that specifies what you want to update values to. As an example, suppose you wanted to update the Latte data in the DRINK table so that the value of the DESCRIPTION field is “Tasty”: _id 1 NAME “Latte” DESCRIPTION IMAGE_RESOURCE_ID "Espresso and steamed milk" 54543543 "Tasty" To do this, you’d create a new ContentValues object that describes the data that needs to be updated: ContentValues drinkValues = new ContentValues(); drinkValues.put("DESCRIPTION", "Tasty"); Notice that when you’re updating records, you only need to specify the data you want to change in the ContentValues object, not the entire row of data. We want to change the value of the DESCRIPTION column to Tasty, so we give the name “DESCRIPTION” a value of “Tasty”. Once you’ve added the data you want to change to the ContentValues object, you use the SQLiteDatabase update() method to update the data. We’ll look at this on the next page. you are here 4 645 update() Upgrade database Update records with the update() method The update() method lets you update records in the database, and returns the number of records it’s updated. To use the update() method, you specify the table you want to update records in, the ContentValues object that contains the values you want to update, and the conditions for updating them. As an example, here’s how you’d change the value of the DESCRIPTION column to “Tasty” where the name of the drink is “Latte”: ContentValues drinkValues = new ContentValues(); drinkValues.put("DESCRIPTION", "Tasty"); db.update("DRINK", The conditions for updating the data, in this case where NAME = “Latte”. drinkValues, "NAME = ?", This is the name of the table whose records you want to update. This is the ContentValues object that contains the new values. new String[] {"Latte"}); The value “Latte” is substituted for the ? in the “NAME = ?” statement above. The first parameter of the update() method is the name of the table you want to update (in this case, the DRINK table). The second parameter is the ContentValues object that describes the values you want to update. In the example above, we’ve added "DESCRIPTION" and "Tasty" to the ContentValues object, so it updates the value of the DESCRIPTION column to “Tasty”. The last two parameters specify which records you want to update by describing conditions for the update. Together, they form the WHERE clause of a SQL statement. The third parameter specifies the name of the column in the condition. In the above example, we want to update records where the value of the NAME column is “Latte”, so we use "NAME = ?"; it means that we want the value in the NAME column to be equal to some value. The ? symbol is a placeholder for this value. The last parameter is an array of Strings that says what the value of the condition should be. In our particular case we want to update records where the value of the NAME column is “Latte”, so we use: new String[] {"Latte"}); We’ll look at more complex conditions on the next page. 646 Chapter 15 If you set the last two parameters of the update() method to null, ALL records in the table will be updated. As an example, the code: db.update("DRINK", drinkValues, null, null); will update all records in the DRINK table. SQLite databases Upgrade database Apply conditions to multiple columns You can also specify conditions that apply to multiple columns. As an example, here’s how you’d update all records where the name of the drink is “Latte”, or the drink description is “Our best drip coffee”: db.update("DRINK", drinkValues, "NAME = ? OR DESCRIPTION = ?", This means: Where NAME = “Latte” or DESCRIPTION = “Our best drip coffee”. new String[] {"Latte", "Our best drip coffee"}); Each ? placeholder is replaced with a value from this array. The number of values in the array must match the number of ?’s. If you want to apply conditions that cover multiple columns, you specify the column names in the update() method’s third parameter. As before, you add a placeholder ? for each value you want to add as part of each condition. You then specify the condition values in the update() method’s fourth parameter. The condition values must be Strings, even if the column you’re applying the condition to contains some other type of data. As an example, here’s how you’d update DRINK records where the _id (numeric) is 1: db.update("DRINK", drinkValues, "_id = ?", Convert the int 1 to a String value. new String[] {Integer.toString(1)}); Delete records with the delete() method You delete records using the SQLiteDatabase delete() method. It works in a similar way to the update() method you’ve just seen. You specify the table you want to delete records from, and conditions for deleting the data. As an example, here’s how you’d delete all records from the DRINK table where the name of the drink is “Latte”: db.delete("DRINK", See how similar this is to the update() method. The entire row is deleted. "NAME = ?", new String[] {"Latte"}); _id 1 NAME “Latte” DESCRIPTION IMAGE_RESOURCE_ID "Espresso and steamed milk" 54543543 The first parameter is the name of the table you want to delete records from (in this case, DRINK). The second and third arguments allow you to describe conditions to specify exactly which records you wish to delete (in this case, where NAME = “Latte”). you are here 4 647 exercise Here’s the onCreate() method of a SQLiteOpenHelper class. Your job is to say what values have been inserted into the NAME and DESCRIPTION columns of the DRINK table when the onCreate() method has finished running. @Override public void onCreate(SQLiteDatabase db) { ContentValues espresso = new ContentValues(); espresso.put("NAME", "Espresso"); ContentValues americano = new ContentValues(); americano.put("NAME", "Americano"); ContentValues latte = new ContentValues(); latte.put("NAME", "Latte"); ContentValues filter = new ContentValues(); filter.put("DESCRIPTION", "Filter"); ContentValues mochachino = new ContentValues(); mochachino.put("NAME", "Mochachino"); db.execSQL("CREATE TABLE DRINK (" + "_id INTEGER PRIMARY KEY AUTOINCREMENT, " + "NAME TEXT, " + "DESCRIPTION TEXT);"); db.insert("DRINK", null, espresso); db.insert("DRINK", null, americano); db.delete("DRINK", null, null); db.insert("DRINK", null, latte); db.update("DRINK", mochachino, "NAME = ?", new String[] {"Espresso"}); } db.insert("DRINK", null, filter); You don’t need to enter the value of the _id column. _id NAME DESCRIPTION Answers on page 655. 648 Chapter 15 SQLite databases Upgrade database Change the database structure In addition to creating, updating, or deleting database records, you may want to make changes to the database structure. As an example, in our particular case we want to add a new FAVORITE column to the DRINK table. Add new columns to tables using SQL Earlier in the chapter, you saw how you could create tables using the SQL CREATE TABLE command like this: The _id column is the primary key. CREATE TABLE DRINK (_id INTEGER PRIMARY KEY AUTOINCREMENT, The table name The table columns NAME TEXT, DESCRIPTION TEXT, IMAGE_RESOURCE_ID INTEGER) You can also use SQL to change an existing table using the ALTER TABLE command. As an example, here’s what the command looks like to add a column to a table: The table name ALTER TABLE DRINK ADD COLUMN FAVORITE NUMERIC The column you want to add In the example above, we’re adding a column to the DRINK table called FAVORITE that holds numeric values. Renaming tables You can also use the ALTER TABLE command to rename a table. As an example, here’s how you’d rename the DRINK table to FOO: The current table name The new name of the table ALTER TABLE DRINK RENAME TO FOO On the next page, we’ll show you how to remove a table from the database. you are here 4 649 altering tables Upgrade database Delete tables by dropping them If you want to delete a table from the database, you use the DROP TABLE command. As an example, here’s how you’d delete the DRINK table: DROP TABLE DRINK The name of the table you want to remove This command is useful if you have a table in your database schema that you know you don’t need anymore, and want to remove it in order to save space. Make sure you only use the DROP TABLE command if you’re absolutely sure you want to get rid of the table and all of its data. Execute the SQL using execSQL() As you saw earlier in the chapter, you execute SQL commands using the SQLiteDatabase execSQL() method: SQLiteDatabase.execSQL(String sql); You use the execSQL() method any time you need to execute SQL on the database. As an example, here’s how you’d execute SQL to add a new FAVORITE column to the DRINK table: db.execSQL("ALTER TABLE DRINK ADD COLUMN FAVORITE NUMERIC;"); Now that you’ve seen the sorts of actions you might want to perform when upgrading your database, let’s apply this to StarbuzzDatabaseHelper.java. 650 Chapter 15 SQLite databases Upgrade database The full SQLite helper code Here’s the full code for StarbuzzDatabaseHelper.java that will add a new FAVORITE column to the DRINK table. Update your code to match ours (the changes are in bold): Starbuzz package com.hfad.starbuzz; app/src/main import android.content.ContentValues; java import android.content.Context; import android.database.sqlite.SQLiteDatabase; com.hfad.starbuzz import android.database.sqlite.SQLiteOpenHelper; class StarbuzzDatabaseHelper extends SQLiteOpenHelper{ StarbuzzDatabase Helper.java private static final String DB_NAME = "starbuzz"; // the name of our database private static final int DB_VERSION = 2; // the version of the database StarbuzzDatabaseHelper(Context context){ } super(context, DB_NAME, null, DB_VERSION); Changing the version number to a larger integer enables the SQLite helper to spot that you want to upgrade the database. @Override public void onCreate(SQLiteDatabase db){ } updateMyDatabase(db, 0, DB_VERSION); The code to create any database tables is in the updateMyDatabase() method. @Override public void onUpgrade(SQLiteDatabase db, int oldVersion, int newVersion) { } updateMyDatabase(db, oldVersion, newVersion); The code to upgrade the database is in our updateMyDatabase() method. The code continues over the page. you are here 4 651 more code Upgrade database The SQLite helper code (continued) private static void insertDrink(SQLiteDatabase db, String name, String description, int resourceId) { ContentValues drinkValues = new ContentValues(); drinkValues.put("NAME", name); drinkValues.put("DESCRIPTION", description); drinkValues.put("IMAGE_RESOURCE_ID", resourceId); } db.insert("DRINK", null, drinkValues); private void updateMyDatabase(SQLiteDatabase db, int oldVersion, int newVersion) { if (oldVersion < 1) { db.execSQL("CREATE TABLE DRINK (_id INTEGER PRIMARY KEY AUTOINCREMENT, " + "NAME TEXT, " + "DESCRIPTION TEXT, " + "IMAGE_RESOURCE_ID INTEGER);"); insertDrink(db, "Latte", "Espresso and steamed milk", R.drawable.latte); insertDrink(db, "Cappuccino", "Espresso, hot milk and steamed-milk foam", R.drawable.cappuccino); } insertDrink(db, "Filter", "Our best drip coffee", R.drawable.filter); if (oldVersion < 2) { } } } db.execSQL("ALTER TABLE DRINK ADD COLUMN FAVORITE NUMERIC;"); Add a numeric FAVORITE column to the DRINK table. The new code in the SQLite helper means that existing users will get the new FAVORITE column added to the DRINK table the next time they access the database. It also means that any new users will get the complete database created for them, including the new column. We’ll go through what happens when the code runs on the next page. Then in the next chapter, you’ll see how to use the database data in your activities. 652 Chapter 15 Starbuzz app/src/main java com.hfad.starbuzz StarbuzzDatabase Helper.java SQLite databases What happens when the code runs 1 When the database first needs to be accessed, the SQLite helper checks whether the database already exists. You need a database, sir? Let me see if it’s already there for you. SQLite helper 2a If the database doesn’t exist, the SQLite helper creates it and runs its onCreate() method. Our onCreate() method code calls the updateMyDatabase() method. This creates the DRINK table (including the new FAVORITE column) and populates the table with records. DRINK Name: “starbuzz” Version: 2 onCreate() SQLite database SQLite helper 2b If the database already exists, the SQLite helper checks the version number of the database against the version number in the SQLite helper code. If the SQLite helper version number is higher than the database version, it calls the onUpgrade() method. If the SQLite helper version number is lower than the database version, it calls the onDowngrade() method. Our SQLite helper version number is higher than that of the existing database, so the onUpgrade() method is called. It calls the updateMyDatabase() method, and this adds the new FAVORITE column to the DRINK table. DRINK Name: “starbuzz” Version: 1 2 onUpgrade() SQLite database SQLite helper you are here 4 653 solution BE the SQLite Helper Solution On the right you’ll see some SQLite helper code. Your job is to play like you’re the SQLite helper and say which code will run for each of the users below. We’ve labeled the code we want you to consider. We’ve done the first one to start you off. ... class MyHelper extends SQLiteOpenHelper{ StarbuzzDatabaseHelper(Context context){ super(context, "fred", null, 4); } The new version of the database is 4. @Override public void onCreate(SQLiteDatabase db){ //Run code A The onCreate() method will A ... only run if the user doesn’t } have User 1 runs the app for the first time. the database. Code segment A. The user doesn’t have the database, so the onCreate() method runs. @Override public void onUpgrade(SQLiteDatabase db, int oldVersion, int newVersion){ if (oldVersion < 2) { //Run code B This will run if the B ... user has version 1. } if (oldVersion == 3) { This will run if the C //Run code C ... user has version 3. } This will run if the user D //Run code D ... has version 1, 2, or 3. } User 2 has database version 1. Code segment B, then D. The database needs to be upgraded with oldVersion == 1. User 3 has database version 2. Code segment D. The database needs to be upgraded with oldVersion == 2. User 4 has database version 3. Code segment C then D. The database needs to be upgraded with oldVersion == 3. User 5 has database version 4. None. The user has the correct version of the database. User 6 has database version 5. Code segment F. The database needs to be downgraded with oldVersion == 5. 654 Chapter 15 } @Override public void onDowngrade(SQLiteDatabase db, int oldVersion, int newVersion){ if (oldVersion == 3) { This will never run. //Run code E If the user has E ... version 3, their } database needs to if (oldVersion < 6) { be upgraded, not //Run code F downgraded. F ... } } This will run if the user has version 5. For onDowngrade() to run, the user must have a version greater than 4, as that’s the current version number of the helper. SQLite databases Here’s the onCreate() method of a SQLiteOpenHelper class. Your job is to say what values have been inserted into the NAME and DESCRIPTION columns of the DRINK table when the onCreate() method has finished running. @Override public void onCreate(SQLiteDatabase db) { ContentValues espresso = new ContentValues(); espresso.put("NAME", "Espresso"); ContentValues americano = new ContentValues(); americano.put("NAME", "Americano"); ContentValues latte = new ContentValues(); latte.put("NAME", "Latte"); ContentValues filter = new ContentValues(); filter.put("DESCRIPTION", "Filter"); ContentValues mochachino = new ContentValues(); mochachino.put("NAME", "Mochachino"); db.execSQL("CREATE TABLE DRINK (" Create the table, adding _id, NAME, and DESCRIPTION columns. + "_id INTEGER PRIMARY KEY AUTOINCREMENT, " + "NAME TEXT, " + "DESCRIPTION TEXT);"); Insert Espresso in the NAME column. Insert Americano in the NAME column. americano); Delete all the drinks. null); Insert Latte in the NAME column. latte); db.insert("DRINK", null, espresso); db.insert("DRINK", null, db.delete("DRINK", null, db.insert("DRINK", null, db.update("DRINK", mochachino, "NAME = ?", new String[] {"Espresso"}); } Here’s the final result of running the above code. db.insert("DRINK", null, filter); Insert Filter in the DESCRIPTION column. _id NAME Set NAME to Mochachino where NAME is Espresso. No records get updated. DESCRIPTION Latte Filter you are here 4 655 toolbox CHAPTER 15 Your Android Toolbox You’ve got Chapter 15 under your belt and now you’ve added creating, updating, and upgrading databases to your toolbox. You can download the full code for the chapter from https://tinyurl.com/ HeadFirstAndroid. Android uses SQLite as its backend database to persist data. The onUpgrade() method gets called when the database needs to be upgraded. The SQLiteDatabase class gives you access to the SQLite database. Execute SQL using the SQLiteDatabase execSQL(String) method. A SQLite helper lets you create and manage SQLite databases. You create a SQLite helper by extending the SQLiteOpenHelper class. You must implement the SQLiteOpenHelper onCreate() and onUpgrade() methods. The database gets created the first time it needs to be accessed. You need to give the database a name and version number, starting at 1. If you don’t give the database a name, it will just get created in memory. The onCreate() method gets called when the database first gets created. 656 Chapter 15 Use the SQL ALTER TABLE command to change an existing table. Use RENAME TO to rename the table, and ADD COLUMN to add a column. Use the SQL DROP TABLE command to delete a table. Add records to tables using the insert() method. Update records using the update() method. Remove records from tables using the delete() method. 16 basic cursors Getting Data Out Charles gave me a cursor that returned everything from the EXPENSIVE_GIFT table. So how do you connect your app to a SQLite database? o far you’ve seen how to create a SQLite database using a SQLite helper. The next step S is to get your activities to access it. In this chapter, we’ll focus on how you read data from a database. You’ll find out how to use cursors to get data from the database. You’ll see how to navigate cursors, and how to get access to their data. Finally, you’ll discover how to use cursor adapters to bind cursors to list views. this is a new chapter 657 where we are The story so far... In Chapter 15, you created a SQLite helper for Starbuzz Coffee. The SQLite helper creates a Starbuzz database, adds a DRINK table to it, and populates the table with drinks. The activities in the Starbuzz app currently get their data from the Java Drink class. We’re going to change the app so the activities get data from the SQLite database instead. Here’s a reminder of how the app currently works: 1 TopLevelActivity displays a list of options for Drinks, Food, and Stores. 2 When the user clicks on the Drinks option, it launches DrinkCategoryActivity. This activity displays a list of drinks that it gets from the Java Drink class. 3 We’ve created the SQLite helper and added code so it can create the Starbuzz database. It’s not being used by any activities yet. Starbuzz database When the user clicks on a drink, its details get displayed in DrinkActivity. DrinkActivity gets details of the drink from the Java Drink class. SQLite Helper The Drink class is still being used. <Layout> </Layout> </Layout> activity_top_level.xml 1 Device <Layout> <Layout> TopLevelActivity.java </Layout> activity_drink_ category.xml Drink.java 2 activity_drink.xml 3 DrinkCategoryActivity.java DrinkActivity.java DrinkActivity and DrinkCategoryActivity are still accessing Drink.java. 658 Chapter 16 basic cursors The new Starbuzz app structure There are two activities that use the Drink class: DrinkActivity and DrinkCategoryActivity. We need to change these activities so that they read data from the SQLite database with assistance from the SQLite helper. Here’s what the new structure of the Starbuzz app will look like: Starbuzz database <Layout> <Layout> <Layout> </Layout> </Layout> </Layout> activity_top_level.xml Device activity_drink_ category.xml SQLite Helper DrinkCategoryActivity.java TopLevelActivity.java activity_drink.xml DrinkActivity.java We’ll change the activities that access the Drink class so that they use the database instead. We will no longer be using the Drink class. Drink.java We’ll start by updating DrinkActivity, and we’ll change DrinkCategoryActivity later on in the chapter. Do this! We’re going to update the Starbuzz app in this chapter, so open your Starbuzz project in Android Studio. you are here 4 659 steps What we’ll do to change DrinkActivity to use the Starbuzz database There are a number of steps we need to go through to change DrinkActivity so that it uses the Starbuzz database: 1 Get a reference to the Starbuzz database. We’ll do this using the Starbuzz SQLite helper we created in Chapter 15. DrinkActivity.java SQLite Helper Starbuzz database 2 Create a cursor to read drink data from the database. We need to read the data held in the Starbuzz database for the drink the user selects in DrinkCategoryActivity. The cursor will give us access to this data. (We’ll explain cursors soon.) 3 Navigate to the drink record. Before we can use the data retrieved by the cursor, we need to explicitly navigate to it. 4 Display details of the drink in DrinkActivity. Once we’ve navigated to the drink record in the cursor, we need to read the data and display it in DrinkActivity. DrinkActivity displays details of the drink the user selected. Before we begin, let’s remind ourselves of the DrinkActivity.java code we created in Chapter 7. 660 Chapter 16 basic cursors Database reference Create cursor Navigate to record Display drink The current DrinkActivity code Below is a reminder of the current DrinkActivity.java code. The onCreate() method gets the drink ID selected by the user, gets the details of that drink from the Drink class, and then populates the activity’s views using the drink attributes. We need to change the code in the onCreate() method to get the data from the Starbuzz database. package com.hfad.starbuzz; Starbuzz We're not showing you the import statements. ... app/src/main public class DrinkActivity extends Activity { public static final String EXTRA_DRINKID = "drinkId"; java com.hfad.starbuzz @Override protected void onCreate(Bundle savedInstanceState) { super.onCreate(savedInstanceState); setContentView(R.layout.activity_drink); DrinkActivity.java This is the drink the user selected. //Get the drink from the intent int drinkId = (Integer)getIntent().getExtras().get(EXTRA_DRINKID); Drink drink = Drink.drinks[drinkId]; //Populate the drink name We need to populate the views in the layout with values from the database, not from the Drink class. Use the drink ID from the intent to get the drink details from the Drink class. We’ll need to change this so the drink comes from the database. TextView name = (TextView)findViewById(R.id.name); name.setText(drink.getName()); //Populate the drink description TextView description = (TextView)findViewById(R.id.description); description.setText(drink.getDescription()); //Populate the drink image ImageView photo = (ImageView)findViewById(R.id.photo); photo.setImageResource(drink.getImageResourceId()); } } photo.setContentDescription(drink.getName()); you are here 4 661 get a database reference Get a reference to the database The first thing we need is to get a reference to the Starbuzz database using the SQLite helper we created in the last chapter. To do that, you start by getting a reference to the SQLite helper: Database reference Create cursor Navigate to record Display drink SQLiteOpenHelper starbuzzDatabaseHelper = new StarbuzzDatabaseHelper(this); You then call the SQLite helper’s getReadableDatabase() or getWritableDatabase() to get a reference to the database. You use the getReadableDatabase() method if you need readonly access to the database, and the getWritableDatabase() method if you need to perform any updates. Both methods return a SQLiteDatabase object that you can use to access the database: This is a Context, in this case the current activity. SQLiteDatabase db = starbuzzDatabaseHelper.getReadableDatabase(); or: SQLiteDatabase db = starbuzzDatabaseHelper.getWritableDatabase(); If Android fails to get a reference to the database, a SQLiteException is thrown. This can happen if, for example, you call the getWritableDatabase() to get read/write access to the database, but you can’t write to the database because the disk is full. In our particular case, we only need to read data from the database, so we’ll use the getReadableDatabase() method. If Android can’t get a reference to the database and a SQLiteException is thrown, we’ll use a Toast (a pop-up message) to tell the user that the database is unavailable: SQLiteOpenHelper starbuzzDatabaseHelper = new StarbuzzDatabaseHelper(this); try { SQLiteDatabase db = starbuzzDatabaseHelper.getReadableDatabase(); //Code to read data from the database } catch(SQLiteException e) { Toast toast = Toast.makeText(this, "Database unavailable", } toast.show(); Toast.LENGTH_SHORT); This line displays the toast. Once you have a reference to the database, you can get data from it using a cursor. We’ll look at cursors next. 662 Chapter 16 These lines create a Toast that will display the message “Database unavailable” for a few seconds. basic cursors Database reference Create cursor Navigate to record Display drink Get data from the database with a cursor As we said in Chapter 15, a cursor lets you read from and write to the database. You specify what data you want access to, and the cursor brings back the relevant records from the database. You can then navigate through the records supplied by the cursor. This is the database. This is the data in the database you want to be able to read. The cursor reads the data you want in the database. _id You navigate through each record supplied by the cursor and read its values. NAME DESCRIPTION IMAGE_RESOURCE_ID 1 “Latte” "Espresso and steamed milk" 54543543 2 “Cappuccino” "Espresso, hot milk and 3 “Filter” steamed-milk foam" "Our best drip coffee" 654334453 44324234 You create a cursor using a database query. A database query lets you specify which records you want access to from the database. As an example, you can say you want to access all the records from the DRINK table, or just one particular record. These records are then returned in the cursor. You create a cursor using the SQLiteDatabase query() method: The query() method returns a Cursor object. Cursor cursor = db.query(...); The query() method parameters go here. s. We'll look at them over the next few page There are many overloaded versions of this method with different parameters, so rather than go into each variation, we’re only going to show you the most common ways of using it. you are here 4 663 query() Database reference Create cursor Navigate to record Display drink Return all the records from a table The simplest type of database query is one that returns all the records from a particular table in the database. This is useful if, for instance, you want to display all the records in a list in an activity. As an example, here’s how you’d return the values in the _id, NAME, and DESCRIPTION columns for every record in the DRINK table: This is the name of the table. We want to return the values in these columns. Cursor cursor = db.query("DRINK", Set these parameters to null when you want to return all records from a table. new String[] {"_id","NAME", "DESCRIPTION"}, null, null, null, null, null); The query returns all the data from the _id, NAME, and DESCRIPTION columns in the DRINK table. _id NAME 1 “Latte” 2 “Cappuccino” "Espresso, hot milk and 3 “Filter” Cursor cursor = db.query("TABLE_NAME", "Our best drip coffee" You specify each column whose value you want to return in an array of Strings. new String[] {"COLUMN1","COLUMN2"}, null, null, null, null, null); Next we’ll look at how you can return the records in a particular order. 664 Chapter 16 "Espresso and steamed milk" steamed-milk foam" To return all the records from a particular table, you pass the name of the table as the query() method’s first parameter, and a String array of the column names as the second. You set all of the other parameters to null, as you don’t need them for this type of query. There are five extra parameters you need to set to null. DESCRIPTION Behind the scenes, Android uses the query() method to construct an SQL SELECT statement. basic cursors Database reference Create cursor Navigate to record Display drink Return records in a particular order If you want to display data in your app in a particular order, you use the query to sort the data by a particular column. This can be useful if, for example, you want to display drink names in alphabetical order. By default, the data in the table appears in _id order, as this was the order in which data was entered: _id NAME DESCRIPTION IMAGE_RESOURCE_ID FAVORITE 1 2 “Latte” “Cappuccino” "Espresso, hot milk and "Espresso and steamed milk" 54543543 654334453 steamed-milk foam" "Our best drip coffee" 44324234 0 0 3 “Filter” 1 If you wanted to retrieve data from the _id, NAME, and FAVORITE column in ascending NAME order, you would use the following: Cursor cursor = db.query("DRINK", new String[] {"_id", "NAME", "FAVORITE"}, null, null, null, null, "NAME ASC"); Order by NAME in ascending order. _id NAME FAVORITE 2 “Cappuccino” 3 “Filter” 1 “Latte” 0 1 0 NAME FAVORITE The ASC keyword means that you want to order that column in ascending order. Columns are ordered in ascending order by default, so if you want you can omit the ASC. To order the data in descending order instead, you’d use DESC. You can sort by multiple columns too. As an example, here’s how you’d order by FAVORITE in descending order, followed by NAME in ascending order: Cursor cursor = db.query("DRINK", new String[] {"_id", "NAME", "FAVORITE"}, null, null, null, null, "FAVORITE DESC, NAME"); Order by FAVORITE in descending order, then NAME in ascending order. _id 3 “Filter” 2 “Cappuccino” 1 “Latte” 1 0 0 Next we’ll look at how you return selected records from the database. you are here 4 665 specify conditions Database reference Create cursor Navigate to record Display drink Return selected records You can filter your data by declaring conditions the data must meet, just as you did in Chapter 15. As an example, here’s how you’d return records from the DRINK table where the name of the drink is “Latte”: Cursor cursor = db.query("DRINK", These are the columns we want to return. new String[] {"_id", "NAME", "DESCRIPTION"}, "NAME = ?", new String[] {"Latte"}, null, null, null); The third and fourth parameters in the query describe the conditions the data must meet. The third parameter specifies the column in the condition. In the above example we want to return records where the value of the NAME column is “Latte”, so we use "NAME = ?". We want the value in the NAME column to be equal to some value, and the ? symbol is a placeholder for this value. The fourth parameter is an array of Strings that specifies what the value of the condition should be. In the above example we want to update records where the value of the NAME column is “Latte”, so we use: We want to return records where the value of the NAME column is “Latte”. _id 1 NAME DESCRIPTION “Latte” "Espresso and steamed milk" The query returns all the data from the NAME and DESCRIPTION columns in the DRINK table where the value of the NAME column is “Latte". new String[] {"Latte"}; The value of the condition must be an array of Strings, even if the column you’re applying the condition to contains some other type of data. As an example, here’s how you’d return records from the DRINK table where the drink _id is 1: Cursor cursor = db.query("DRINK", new String[] {"_id", "NAME", "DESCRIPTION"}, "_id = ?", new String[] {Integer.toString(1)}, null, null, null); You’ve now seen the most common ways of using the query() method to create a cursor, so try the following exercise to construct the cursor we need for DrinkActivity.java. 666 Chapter 16 Convert the int 1 to a String value. re ways of , o m t u o d od To fin ery() meth ase u q e h t g in us LiteDatab visit the SQtion: documenta om/ r.android.c e/ e p lo e v e d / https:/ android/databas reference/ iteDatabase.html sqlite/SQL basic cursors Code Magnets In our code for DrinkActivity, we want to get the name, description, and image resource ID for the drink ID passed to it in an intent. Can you create a cursor that will do that? ... int drinkId = (Integer)getIntent().getExtras().get(EXTRA_DRINKID); //Create a cursor SQLiteOpenHelper starbuzzDatabaseHelper = new StarbuzzDatabaseHelper(this); try { SQLiteDatabase db = starbuzzDatabaseHelper.getReadableDatabase(); Cursor cursor = db.query( , new String[] { " , , }, ", new String[] { }, null, null, null); } catch(SQLiteException e) { Toast toast = Toast.makeText(this, "Database unavailable", Toast.LENGTH_SHORT); toast.show(); } ... You won't need to use all of the magnets. toString ) _id "NAME" "DESCRIPTI ON" drinkId "IMAGE_RESOURCE_ID" "DRINK" ? = Integer . ( id you are here 4 667 magnets solution Code Magnets Solution In our code for DrinkActivity we want to get the name, description, and image resource ID for the drink passed to it in an intent. Can you create a cursor that will do that? ... int drinkId = (Integer)getIntent().getExtras().get(EXTRA_DRINKID); //Create a cursor SQLiteOpenHelper starbuzzDatabaseHelper = new StarbuzzDatabaseHelper(this); try { SQLiteDatabase db = starbuzzDatabaseHelper.getReadableDatabase(); We want to access the DRINK table. Get the NAME, DESCRIPTION, and IMAGE_RESOURCE_ID. Cursor cursor = db.query( "DRINK" , "NAME" new String[] { " _id = new String[] { null, null, null); } catch(SQLiteException e) { ? ", Integer , "DESCRIPTI ON" , "IMAGE_RESOURCE_ID" }, Where _id matches the drinkId . toString ( drinkId ) }, drinkId is an int, so needed to be converted to a String. Toast toast = Toast.makeText(this, "Database unavailable", Toast.LENGTH_SHORT); } toast.show(); ... You didn’t need to use this magnet. id 668 Chapter 16 basic cursors Database reference Create cursor Navigate to record Display drink The DrinkActivity code so far We want to change DrinkActivity.java’s onCreate() method so that DrinkActivity gets its drink data from the Starbuzz database instead of from the Drink Java class. Here’s the c