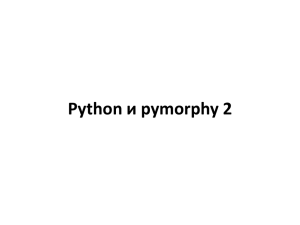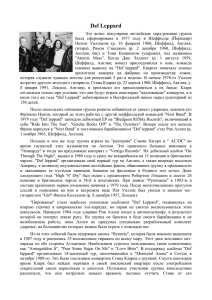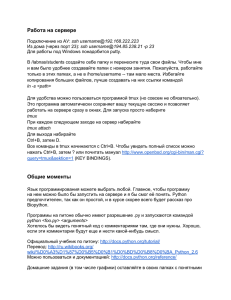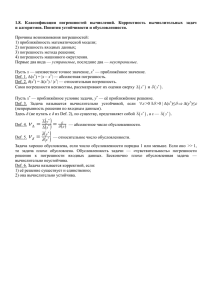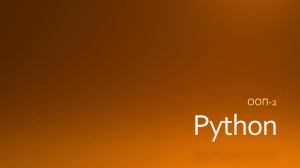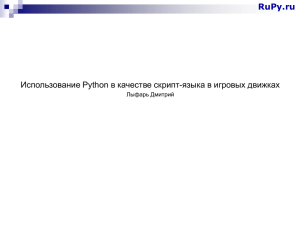Программирование на Python Иллюстрированное руководство для детей
реклама

ИЛЛЮ СТРИРОВАННОЕ РУКОВОДСТВО ДЛЯ ДЕТЕЙ
Перевод с английского
Станислава Ломакина
Москва
«Манн, Иванов и Фербер»
2018
Penguin
Random
House
УДК 087.5:004.43
ББК 39.973.26-018.1
П78
Издано с разрешения Dorling Kindersley Limited
На русском языке публикуется впервые
Возрастная маркировка в соответствии с Федеральным законом №436-ФЗ: 0+
А вторы : Кэрол Вордерман, Крэйг Стили, Клэр Квигли, Мартин Гудфеллоу,
Дэниел Маккафферти, Джон Вудкок
Программирование на Python : иллюстрированное руководство для детей / К. Вордерман, К. Стили,
П78 К. Квигли, М. Гудфеллоу, Д. Маккафферти, Дж. Вудкок; пер. с англ. С. Ломакина. — М .: Манн, Иванов
и Фербер, 2018. — 224 с .: ил.
ISBN 978-5-00117-399-1
В этой книге собраны 16 проектов с пошаговыми инструкциями, примерами кодов, блок-схемами
и забавными сюжетными иллюстрациями. Следуя подробным указаниям, ребенок освоит базовые
принципы программирования на одном из самых популярных компьютерных языков — Python,
создаст программы и игры на внимание и быстроту реакции, в которые сам же потом и поиграет.
Программы можно дорабатывать и изменять. Эта тренировка подарит уверенность в своих силах
и стимул создавать собственные уникальные проекты.
Для детей от 10 лет и взрослых, которые делают первые шаги в программировании.
УДК 087.5:004.43
ББК 39.973.26-018.1
Издание для досуга
Для широкого круга читателей
Кэрол Вордерман и др.
ПРОГРАММИРОВАНИЕ НА PYTHON
Иллюстрированное руководство для детей
Главный редактор Артем Степанов
Руководитель направления Анастасия Троян
Ответственный редактор Анна Шахова
Научный редактор Георгий Гаджиев
Верстка обложки Елизавета Краснова
Верстка Дмитрий Колесников
Корректоры Елена Бреге, Олег Пономарев,
Дарья Балтрушайтис
ООО «Манн, Иванов и Фербер»
www.mann-ivanov-ferber.ru
www.facebook.com/mifdetstvo
www.vk.com/mifdetstvo
www.instagram.com/mifdetstvo
ISBN 978-5-00117-399-1
Все права защищены.
Никакая часть данной книги
не может быть воспроизведена
в какой бы то ни было форме
без письменного разрешения
владельцев авторских прав.
Оригинальное название:
Computer Coding Python Projects for Kids
© 2017 Dorling Kindersley Limited
A Penguin Random House Company
© Издание на русском языке, перевод.
«Манн, Иванов и Фербер», 2018
Подписано в печать 08.02.2018.
Формат 84 х 108/16. Гарнитуры Myriad,
Andale Mono. Бумага мелованная.
Печать офсетная. Уел. печ. л. 23,52.
Тираж 5000 экз.
Отпечатано вТВВ, a. s., Словакия.
КЭРОЛ ВОРДЕРМАН — одна из самых популярных британских телеведущих,
известная своими познаниями в математике, кавалер ордена Британской
империи. Вела телешоу, посвященные науке и технике, такие как Tomorrow's
World и How 2. На протяжении 26 лет была соведущей интеллектуальной
математической телеигры Countdown. Кэрол — выпускница Кембриджа,
она страстно увлекается популяризацией науки и программирования.
КРЭЙГ СТИЛИ — учитель информатики и проект-менеджер в CoderDojo
Scotland — сети бесплатных секций по программированию для молодежи.
Ранее Крэйг работал в Raspberry Pi Foundation, в Научном центре Глазго,
а также участвовал в проекте телеканала ВВС micro:bit. Первым компьютером
Крэйга был ZX Spectrum.
КЛЭР КВИГЛИ — изучала информатику в Университете Глазго, получила
степени бакалавра и доктора наук. Работала в компьютерной лаборатории
Кембриджского университета и в Научном центре Глазго, сейчас занята
в проекте по созданию музыкального и технологического порталов
для начальных классов школ Эдинбурга. Наставник в CoderDojo Scotland.
МАРТИН ГУДФЕЛЛОУ — имеет докторскую степень по информатике
и опыт обучения программированию вплоть до университетского уровня.
Разрабатывал обучающее ПО для CoderDojo Scotland, Skills Development
Scotland, Glasgow Life и Highlands and Islands Enterprises, консультировал
телеканал ВВС по вопросам работы с цифровыми данными.
ДЭНИЕЛ МАККАФФЕРТИ — окончил Университет Стратклайда по специальности
«Информатика». Разрабатывал ПО для больших и малых компаний из разных сфер,
от банковского дела до телевидения. Дэниел живет в Глазго, обучает детей
программированию, а свободное время посвящает семье и велопрогулкам.
ДЖОН ВУДКОК — изучал физику в Оксфордском университете и вычисли­
тельную астрофизику в Лондонском университете. Начал программировать
в восемь лет, работал на самых разных компьютерах: от одночиповых микро­
контроллеров до суперкомпьютеров мирового класса. Джон — соавтор
бестселлера «Программирование для детей» и других книг издательства DK.
Содержание
8
ВВЕДЕНИЕ
ЗНАКОМСТВО С PYTHON
12
Программирование
14
Знакомься: Python
16
Установка Python
18
Работа с IDLE
ЧЕРЕПАШЬЯ ГРАФИКА
72
«Сборщик роботов»
82
«Радуга-пружинка»
ПЕРВЫЕ ШАГИ
90
«Звездное небо»
22
Первая программа
98
«Безумная радуга»
24
Переменные
28
Принятие решений
32
Циклы
36
44
ЗАБАВНЫЕ
Тест «Животные»
ПРОГРАММЫ
Функции
48
Исправление ошибок
110
«Календарь ожидания»
52
«Генератор паролей»
120
«Знаток»
58
Модули
130
«Тайная переписка»
60
«Девять жизней»
142
«Экранный питомец»
ИГРЫ НА PYTHON
158
«Гусеница»
168
«Снэп»
180
«Мемори»
190
«Яйцелов»
СПРАВОЧНЫЕ
МАТЕРИАЛЫ
202
Коды проектов
220
Глоссарий
222
Предметный указатель
Введение
Мы живем в цифровом мире, в котором от компьютеров никуда не скрыться.
Не так давно эти машины были громоздкими и шумными, теперь же это тихие
компактные устройства, которые работают в автомобилях, телевизорах,
телефонах и даже часах. Они помогают нам трудиться, читать, играть,
смотреть фильмы, совершать покупки, общаться с родными и друзьями.
Современные компьютеры настолько просты в управлении, что пользоваться
ими может каждый. Однако написать компьютерную программу способны
далеко не все. Начав программировать, ты узнаешь принцип работы
компьютера, а немного попрактиковавшись, сможешь создавать собственные
приложения и игры, а также дорабатывать чужие программы.
Программирование — это не только увлекательное хобби, но и навык,
востребованный сейчас во многих областях жизни: науке, искусстве, спорте
и бизнесе.
В мире существуют сотни разных языков программирования — от простых
графических вроде Scratch до веб-языков, таких как JavaScript. Эта книга —
про Python, один из самых популярных компьютерных языков. При всей его
мощности и гибкости Python легко изучить, поэтому его любят и профессионалы,
и новички. Если ты только начинаешь программировать или уже знаком с другим
языком, в любом случае решение освоить Python — отличная идея!
Лучший способ научиться программировать — сразу приступить к делу. Следуя
пошаговым инструкциям из этой книги, ты сможешь создать приложения и игры.
Учиться проще, когда тебе нравится результат, вот почему мы постарались сделать
проекты как можно более интересными.
Если ты новичок в программировании, начни с первого проекта и постепенно
продвигайся вперед. Не волнуйся, если что-то не понимаешь до конца:
чем больше ты напишешь кодов, тем лучше все усвоишь. И не переживай,
если программа не заработает сразу, — ошибки делают даже профессионалы.
В конце описания каждого проекта есть список советов по доработке программы.
Не бойся воплощать в жизнь и собственные идеи. Возможности программиста
безграничны — нужно лишь немного знаний и воображения!
КЭРОЛ ВОРДЕРМАН
Знакомство
с Python
Программирование
Программист — это человек, составляющий
инструкции для компьютеров. Он может придумать
такую программу, которая будет сама писать
музыку, или управлять домашним роботом,
или отправлять на Марс космические корабли.
Глупые я щ и к и
Дрессированный зверек
Освоив язык программирования,
ты сможешь создавать программы
для компьютера, а он будет их выпол­
нять — словно электронный зверек,
которого ты обучил разным трюкам!
Компьютер — это всего лишь железный ящик.
Он не знает, что делать, если ему не объяснить.
Поскольку компьютеры не умеют думать, программистам
приходится делать это за них, а затем писать подробные
инструкции — программы.
Я зы ки п р о г р а м м и р о в а н и я
Чтобы посылать компьютеру команды, нужно
освоить какой-нибудь язык программирования.
Визуальные языки хороши для новичков,
а профессионалы используют текстовые языки.
В этой книге мы расскажем о Python — популярном
текстовом языке программирования.
Python
Scratch
Scratch — это визуальный язык программирования. Он подходит
для создания игр, мультфильмов и интерактивных мультимедийных
проектов. Код на Scratch составляют из разноцветных командных
блоков.
Оба этих кода
делают одно и то же.
Результат работы
программы —
это появившееся
на экране «облачко»
с цифрой 6.
Python — это текстовый язык программи­
рования. Программы на Python состоят
из слов, букв, чисел и других символов.
Чтобы ввести код, программисты набирают
его на клавиатуре.
>>> 3 + 3
6
Чтобы увидеть результат, нужно,
находясь в окне консоли, нажать
ENTER.
П р о гр а м м и р о в а ть м о ж е т к а ж д ы й
Чтобы стать программистом, изучи основные правила
и команды и начинай создавать программы, которые
интересны лично тебе. Если увлекаешься наукой,
напиши программу, рисующую графики по итогам
твоих экспериментов. А если у тебя хороший вкус,
создай волшебный мир для собственной видеоигры.
Больше логики
Чтобы писать хорошие программы, программист
должен мыслить ясно и рассуждать логически.
Если инструкции расплывчаты, программа будет
работать неверно. Обдумывай каждое действие
и следи за верной последовательностью команд:
ты ведь не надеваешь трусы на брюки!
Внимание к деталям
Если ты легко находишь отличия на похожих
картинках, у тебя есть все шансы стать отличным
программистом. Умение находить в коде баги очень
важно, ведь даже малюсенькой ошибки достаточно,
чтобы нарушить работу всей программы. Зоркие
программисты неустанно высматривают в кодах
опечатки и логические ошибки. Порой это нелегко,
но учиться на своих ошибках — верный способ
прокачать профессиональные навыки.
СЛЕНГ
Баги
Багами называют ошибки в коде,
из-за которых программы работают
неверно. Слово bug переводится как «жук».
Дело в том, что первые компьютеры порой
сбоили из-за насекомых, застрявших
между контактами.
Н ачни п р о гр а м м и р о в а ть
Программирование может показаться
непростым делом, но учиться программи­
ровать легко — надо лишь начать. Эта книга
предлагает тебе попробовать свои силы
в несложных проектах. Приступай к созда­
нию игр и приложений прямо сейчас!
Знакомься: Python
Python — один из самых популярных
языков программирования. Появился
он в 1990-х годах, а сейчас на нем работают
миллионы приложений, игр и веб-сайтов.
П о ч е м у P y th o n ?
Python отлично подходит для знакомства
с программированием. Его изучают во многих
школах и университетах. Вот несколько причин
его популярности.
СЛЕНГ
О тк уд а н а зв а н и е ?
Python был назван вовсе не в честь
питона, а в честь британской комикгруппы «Монти Пайтон». Создатель
языка Гвидо ван Россум — ее большой
поклонник. Python-программисты
часто отдают этому должное
и включают в код шутки и цитаты
из телепередачи «Летающий цирк
Монти Пайтона».
Батарейки в комплекте
«Батарейки в комплекте» — говорят
программисты про Python, потому что
вместе с языком в установочных файлах
имеется все необходимое, чтобы сразу
приступить к программированию.
Легко читать, легко писать
Python — текстовый язык программирования.
Его инструкции состоят из английских и русских
слов, знаков препинания, символов и чисел.
Поэтому программы на Python легко читать,
писать и понимать.
Удобные инструменты
Python укомплектован множеством полезных
инструментов и готовых фрагментов кода,
вместе составляющих стандартную библиотеку.
С ее помощью писать программы гораздо проще.
Отличная поддержка
Работает везде
Код на Python является переносимым: его можно
писать и запускать на самых разных компьютерах.
Один и тот же код подходит для операционных
систем Windows, macOS, Linux и даже Raspberry
Pi: он везде работает одинаково.
Python отлично докумен­
тирован. Документация
включает руководство
для начинающих, справоч­
ный раздел и множество
примеров кода.
P y th o n в д е й с т в и и
Python применяют для решения
множества интересных задач в области
бизнеса, науки и техники. Например,
с помощью программ, написанных
на Python, можно управлять освеще­
нием и температурой в доме.
СОВЕТЫ ЭКСПЕРТА
Интерпретатор
Многие языки программирования используют
интерпретатор — специальную программу,
переводящую команды одного языка на другой.
При каждом запуске Python-программы интерпре­
татор строка за строкой превращает ее в особый,
понятный компьютеру машинный код.
Python и интернет
Python широко используется в сети
Интернет. На нем написаны части
поискового движка Google. YouTube
по большей части тоже работает
на Python.
Чудеса медицины
Серьезный бизнес
Python помогает банкам следить за средствами
на счетах вкладчиков, а сетевым магазинам —
устанавливать цены на товары.
На Python пишут программы для роботов,
выполняющих сложные хирургические операции.
Робот-хирург может работать быстрее и точнее
человека, при этом вероятность, что он допустит
ошибку, меньше.
На большом экране
Другие миры
В Центре управления полетами NASA Pythonпрограммы помогают космонавтам готовиться
к полетам и отслеживать ход экспедиций.
На студии Disney Python помогает автоматизировать
шаблонные задачи. Вместо того чтобы снова и снова
рисовать однотипные кадры, аниматоры поручают
такую работу программе. Это значительно сокращает
время работы над мультфильмом.
Установка Python
СЛЕНГ
IDLE
Для всех проектов в этой книге требуется
Python 3. Скачай эту версию программы
и следуй инструкциям, подходящим для
операционной системы твоего компьютера.
IDLE — это бесплатная среда
разработки, предназначенная
для начинающих программистов.
Она устанавливается вместе
с Python и включает в себя
простой текстовый редактор
для ввода и редактирования
команд.
P y t h o n д л я W in d o w s
Прежде чем устанавливать Python 3 для Windows, узнай,
32-битная или 64-битная у тебя система. Кликни «Пуск»,
правой кнопкой мыши кликни «Компьютер» и выбери
«Свойства». Выбери «Система», если такая опция появится.
Перейди на сайт Python
Скачай Python
Перейди на сайт Python по ссылке, указанной
ниже. Кликни Downloads («Скачать»), чтобы
перейти на страницу скачивания.
Кликни по самой свежей версии Python для
Windows, номер которой начинается с цифры 3.
Запустится скачивание. Из разных форматов
инсталлятора выбери executable installer.
https://www.python.org/
Python 3.6.4 — 2017-12-19
Windows х86 executable installer
Windows x86-64 executable installer
Запусти инсталлятор
Сделай двойной клик по значку инсталлятора.
Выбери «Установить для всех пользователей»,
кликни «Далее», не меняя настроек по умолчанию.
Кликни дважды
по файлу
инсталлятора.
Если у тебя 32-битная
версия Windows, выбери
этот инсталлятор.
Если у тебя 64-битная
версия Windows, выбери
этот инсталлятор.
Открой IDLE
Когда установка завершится, запусти программу
IDLE. Открой меню «Пуск», выбери «Все
программы» и кликни IDLE. Должно открыться
диалоговое окно, похожее на это.
P y th o n д л я M a c O S
Прежде чем устанавливать Python 3 на «Мак»,
узнай версию своей операционной системы.
Кликни по иконке с яблоком в левом верхнем
углу экрана и выбери пункт меню About this Mac.
Перейди на сайт Python
Скачай Python
Перейди на сайт Python по ссылке, указанной
ниже. Кликни Downloads («Скачать»), чтобы
попасть на страницу скачивания.
Кликни по самой свежей версии Python 3,
подходящей для операционной системы
macOS. Скачивание файла Python.pkg
начнется автоматически.
https://www.python.org/
Python 3.6.4 — 2017-12-19
Download macOS X 64 bit/32 bit installer
Установи Python
В папке Downloads ты найдешь файл с расширением
.pkg и иконкой в виде открытой коробки, — сделай
по ней двойной клик. На все запросы жми «Продолжить»,
затем кликни «Установить».
Кликни дважды, чтобы начать
установку Python 3.
Открой IDLE
Когда установка завершится, запусти программу IDLE.
Открой папку Applications («Приложения»), а в ней —
папку Python. Двойным кликом запусти IDLE. Должно
открыться диалоговое окно, как на картинке.
Номер версии может отличаться
от этого. Главное — убедиться,
что он начинается с цифры 3.
ВАЖНО!
Спроси разрешение
Никогда не устанавливай Python
или любые другие программы
без разрешения хозяина компьютера.
Возможно, в ходе установки тебе
потребуется также узнать у него
пароль администратора.
Работа с IDLE
В среде разработки IDLE есть два окна.
Окно программы подходит для создания
и редактирования программ, а окно консоли —
для мгновенной проверки работы кода.
О кно консоли
V Работа в окне консоли
После запуска IDLE откроется окно консоли.
Начинать знакомство с Python лучше с него:
так тебе не придется создавать новый файл,
в окне консоли код можно вводить сразу.
Код, который ты введешь, запустится сразу,
а любые сообщения, в том числе об ошибках,
тут же появятся на экране. В окне консоли
удобно тестировать части кода перед тем,
как добавить их в большую программу.
Это номер
версии
Python.
Этот текст
будет зависеть
от того, какая
у тебя опера­
ционная
система.
Вводи код
после знака
приглашения
>>>
Попробуй поработать в окне консоли
СОВЕТЫ ЭКСПЕРТА
Разные окна
Чтобы тебе было легче отличать окно
консоли от окна программы, в книге они
показаны разными цветами: голубым
и фиолетовым соответственно.
Окно консоли
Окно программы
Введи эти строки кода в окне консоли, нажимая после
каждой клавишу ENTER. Результатом выполнения
первой команды будет сообщение, вторая выведет
на экран число. А что сделает третья строчка кода?
>>> print('Мне 10 лет')
>>> 123 + 456 * 7 / 8
>>>
join(reversed('Время программировать'))
О кно програм м ы
Окно программы
Код не сохраняется в окне консоли. Стоит его закрыть,
и все, что ты ввел, пропадет навсегда. Поэтому создавать
программу следует в окне программы. Оно позволяет
сохранить код, а еще имеет встроенные инструменты,
облегчающие написание программ и п о и ск ошибок.
Вводи код здесь.
Эта программа
выдает список
чисел, помечая
каждое как четное
или нечетное.
В верхней части окна
отображается имя файла.
Чтобы открыть окно программы
IDLE, кликни по меню File и выбери
New File. Появится пустое окно
программы, которое ты будешь
использовать для написания
и запуска проектов из этой книги.
Этот пункт меню позволяет
запустить программу.
Меню окна программы
отличается от меню
окна консоли.
Это команда
print — с ее по­
мощью результат
работы кода вы­
водится на экран.
СОВЕТЫ ЭКСПЕРТА
IDLE автоматически выделяет
разные части кода опреде­
ленными цветами. В тексте
программы, который так
размечен, легче разобрать­
ся и найти возможные
опечатки.
Символы и имена
Большая часть кода
черного цвета.
Вывод
Ключевые слова
Некоторые слова, такие
как if и else, являются
ключевыми словами языка
Python. Они отображаются
оранжевым.
Текст, который программа
выводит на экран,
выделяется синим.
Текст в кавычках
Встроенные команды
Встроенные команды
Python, такие как print,
выделяются фиолетовым.
Ошибки
Красный цвет преду­
преждает об ошибках
в коде.
Текст в кавычках выделяется
зеленым. Зеленая скобка
рядом с текстом означает,
что ты пропустил кавычку.
Первые
шаги
Первая программа
Ну вот, у тебя установлены Python и IDLE,
а значит, можно начинать программировать.
Выполни пошагово эти действия, чтобы создать
программу, выводящую на экран приветствие.
К а к это р аб о тае т
Программа выведет на экран фразу «Привет,
мир!», а затем спросит, как тебя зовут. После
ввода имени она снова поздоровается,
но уже обратится к тебе лично. Программа
запоминает имя с помощью переменной.
В программировании переменные служат
для хранения информации.
Запусти IDLE
После запуска IDLE появится окно консоли.
Зайди в меню File и выбери New File —
откроется пустое окно программы,
в котором можно вводить код.
Блок-схема программы
«Привет, мир!»
При написании кода програм­
мисты используют особую
диаграмму — блок-схему.
Каждый шаг программы показан
на ней в виде блока со стрелкой,
ведущей к следующему блоку.
Если шаг соответствует вопросу,
от него может идти несколько
стрелок, означающих разные
ответы.
Введи первую строку
Введи строку кода, показанную ниже.
Слово print — это команда, которая
выводит на экран данные. В нашем
случае — фразу «Привет, мир!».
p r i n t ( 'П ри вет, м и р ! ' )
Сохрани файл
Открой меню File и выбери Save
(«Сохранить»).
Заверши сохранение
СЛЕНГ
Появится диалоговое окно. Введи название файла на английском
helloworld.py («привет, мир») и кликни Save.
файлы .ру
Введи здесь
название
программы
на английском.
Имена Python-программ
обычно оканчиваются
на «.ру», чтобы их легче
было отличать от других.
При сохранении кода IDLE
автоматически добавляет
к имени «.ру», так что вводить
это расширение необязательно.
Проверь код
Запусти первую строку, чтобы
проверить, работает ли программа.
Для этого открой меню Run и выбери
Run Module («Запустить модуль»).
В окне консоли должно появиться
сообщение «Привет, мир!».
Исправь ошибки
Если код не работает, сохраняй
спокойствие! Все программисты
допускают ошибки. Чтобы стать
настоящим профессионалом, нужно
уметь находить баги. Проверь свой
код: не пропустил ли ты скобки?
Правильно ли введена команда
print? Исправь ошибки и снова
запусти программу.
Добавь еще строки
Вернись в окно программы и добавь еще две строчки
кода. Вторая строка должна запрашивать имя
пользователя и сохранять его в переменной. Третья
строка — показывать это имя при выводе на экран
нового приветствия. Вводить можно полное имя,
краткое или даже прозвище!
Последний шаг
Запусти программу в окне консоли. Введи свое имя
и нажми ENTER — должно появиться приветствие
с обращением. Ура, ты написал свою первую Pythonпрограмму! Продолжай в том же духе!
СОВЕТЫ ЭКСПЕРТА
Горячие клавиши
Запустить код в окне программы
можно, нажав клавишу F5. Так
получится гораздо быстрее, чем
открывать меню Run и выбирать
Run Module.
p r i n t ( 'Привет, м и р !')
person = in p u t('К а к тебя зовут? ')
p r i n t ( ' Привет, ' , person)
Эта строка запрашивает имя пользователя и сохраняет
его в переменной person («пользователь»).
Привет, мир!
Как тебя зовут? Дима
Привет, Дима
Имя
пользователя.
Переменные
Чтобы программа могла воспользоваться данными,
они должны где-то храниться. Для этого и существуют
переменные. Они нужны для самых разных действий:
от подсчета очков в игре до создания списков.
К ак со зд ать п ер ем ен н ую
Ящик c данными
Переменная похожа на ящик
с табличкой. Ты можешь
положить в него данные
и, когда они понадобятся,
найти их по названию ящика.
У переменной должно быть имя. Подумай, что в ней будет
храниться и какое слово или словосочетание лучше всего
напомнит тебе об этом. Напиши имя латиницей, поставь
знак «равно» и укажи данные, которые ты хочешь сохранить.
Это называется «присвоить значение переменной».
Это значение будет храниться
в переменной.
Присвой значение
>>> age = 12
Чтобы создать переменную age
(«возраст») и присвоить ей значение,
введи в окне консоли эту строку кода.
Имя переменной.
Выведи значение на экран
>>> p rin t(a g e )
Добавь эту строку кода. Нажми ENTER
и посмотри, что получится.
12
Значение переменной аде.
Команда print() выводит на экран значение
переменной, указанной в скобках.
СОВЕТЫ ЭКСПЕРТ А
Имена переменных
Переменным нужно давать понятные
имена, чтобы программу было легче
читать. Например, переменную для
учета жизней игрока лучше назвать
lives_remaining («оставшиеся жизни»),
а не просто lives («жизни») или
сокращенно lr. Имена могут
содержать цифры, латинские буквы
и знак подчеркивания, однако в начале
всегда должна стоять буква. Следуй
этим правилам, и все будет в порядке.
Как можно и как нельзя
• Имя переменной должно начинаться с латинской буквы.
• Имя может состоять из цифр и латинских букв.
• Не используй символы вроде -, /, # или
• Не ставь пробелы.
• Пробел можно заменить подчеркиванием ( _ ) .
• Регистр букв имеет значение. Python будет считать Score
и score двумя разными переменными.
• Не называй переменные так же, как ключевые слова
Python, например print.
СЛЕНГ
Целые и вещественные числа
В программировании используются два
типа чисел: целые и вещественные.
Вещественные числа — это десятичные
дроби, которые записываются через точку.
Целые числа хороши для подсчета чеголибо, а вещественные — для измерений.
1 овечка (целое число)
О перации с числам и
В переменных можно не только хранить числа,
но и производить с ними математические операции:
складывать, вычитать, умножать, делить и т. д.
Обрати внимание: в Python математические
символы (называемые операторами) «плюс»
и «минус» имеют привычный вид, а «умножить»
и «разделить» отличаются от используемых в школе.
0.5 овечки
(вещественное число)
Символ
Значение
+
сложить
-
вычесть
*
умножить
/
разделить
Некоторые операторы
языка Python.
Создай переменную х и присвой ей значение 6.
Реши пример
Введи этот код в окне консоли. В нем
используются две переменные: х хранит
число, а у — произведение двух чисел.
Нажми ENTER, чтобы получить ответ.
>>> х = 6
>>> у = х * 7
>>> p r in t ( y )
42
Выведи на экран
значение переменной у.
Результат вычисления.
Измени значение переменной
Чтобы изменить значение переменной, нужно
ввести после знака «равно» другое число.
Присвой переменной х значение 10 и снова
выведи на экран значение у с помощью
команды print(). Как ты думаешь, что получится?
Умножь значение х на 7
и сохрани результат в у.
>>> х = 10
>>> p r in t ( y )
42
Результат остался прежним.
Сейчас разберемся почему.
Обновляет значение у.
Обнови значение
Чтобы получить правильный ответ, значение
у нужно обновить. Для этого добавь в код
эту строчку. Теперь после изменения х
переменная у примет новое значение.
>>> х = 10
>>> у = х * 7
>>> p r in t ( y )
70
Р аб о та со с т р о к а м и
Строками программисты называют данные,
состоящие из букв, пробелов и других знаков.
Строки используются почти в каждой про­
грамме. Это могут быть слова, предложения
или просто набор символов — тех, которые
можно ввести с клавиатуры, и даже тех,
которые ввести нельзя.
Строка — это набор символов.
Кавычки означают, что в переменной
хранится строка.
Строковые переменные
Строки можно хранить в переменных. Введи
этот код в окне консоли: он помещает строку
'инопланетянин Ино' в переменную name
(«имя»), а затем выводит ее на экран. Строки
всегда нужно брать в кавычки — двойные
или одинарные.
Склеивание строк
Значения переменных часто объединяют
для получения новых значений. Результат
объединения (склейки) двух строк можно
поместить в новую переменную. Попробуй
ввести в окне консоли этот код.
>>> name = 'инопланетянин Ино'
>>> p r i n t ( name)
инопланетянин Ино
Нажми ENTER, чтобы
вывести строку на экран.
Не забывай
про кавычки.
>>> name = 'инопланетянин Ино'
>>> g re e tin g = 'Привет,
'
>>> message = g re e tin g + name
>>> p rin t(m e ssag e)
Привет, инопланетянин Ино
СОВЕТЫ ЭКСПЕРТА
Длина строки
Для подсчета количества символов в строке
(включая пробелы) есть удобная команда
len() (сокр. от length — «длина»). По сути,
len() — это так называемая функция (ты
будешь часто пользоваться функциями,
работая над проектами из этой книги).
Чтобы узнать длину строки 'Привет,
инопланетянин Ино', введи этот код
после объявления переменной message
(«сообщение») и нажми ENTER.
>>> len(message)
25
Количество
символов в строке.
При выводе строки
на экран кавычки
не отображаются.
Знак + склеивает
строки.
С пи ски
Сохранить сразу несколько данных (особенно
если важен их порядок) поможет список.
Каждому его элементу Python присваивает
номер, означающий позицию в списке.
Содержимое списка можно изменять как
угодно и когда угодно.
Не много ли переменных?
Представь, что ты пишешь программу
для многопользовательской игры и хочешь
сохранить в ней имена игроков двух
команд. Можно создать для каждого
имени по переменной, примерно так...
>>> rockets_player_l = 'Рома'
>>> rockets_player_2 = 'Игорь'
>>> rockets_player_3 = 'Алена'
>>> planets_player_l = 'Миша'
>>> planets_player_2 = 'Павел'
Если в каждой команде по три игрока,
тебе понадобится шесть переменных.
Создай список
...но что если в каждой команде окажется
шесть игроков? Тебе будет нелегко уследить
за таким количеством переменных. Гораздо
проще создать список. Для этого укажи
элементы, которые в нем будут храниться,
внутри квадратных скобок.
>>> planets_player_3 = 'Полина'
>>> ro c k e ts _ p la y e rs = ['Р о м а ',
'А л е н а ',
'Р е н а т а ',
'Саш а',
'Л ена']
,>>> p la n e ts _ p la y e rs = ['Миша',
'Полина',
'Н а с т я ',
'А н я ',
Этот список хранится в переменной
planets_players («игроки команды
“Планеты”»).
'И го р ь',
'П авел',
'Леша']
Элементы списка нужно
разделять запятыми.
Так можно получить
значение первого элемента
списка (в позиции 0).
Получи элемент из списка
Когда данные хранятся в виде списка,
работать с ними просто. Чтобы получить
значение элемента, введи имя списка
и укажи в квадратных скобках позицию
элемента. Внимание: Python считает
элементы с 0, а не с 1. Попробуй полу­
чить из списка имена разных игроков.
Имя первого стоит в позиции 0, имя
последнего — в позиции 5.
>>> r o c k e ts _ p la y e r s [0]
' Рома'
>>> p la n e ts _ p la y e r s [5]
'Леша'
Чтобы получить значение
элемента, нажми ENTER.
Так можно получить значение
последнего элемента списка
(в позиции 5).
Принятие решений
Каждый день ты принимаешь решения, исходя
из ответов на вопросы. Например, таких:
«На улице дождь?», «Я сделал уроки?», «Я похож
на лошадь?». Компьютер тоже решает, что делать
дальше, на основе ответов на подобные вопросы.
Вопросы и ср авн ен и я
Вопросы, которые задает себе компьютер, обычно
подразумевают сравнение чего-то с чем-то. Например,
больше ли одно число другого. Если это так, программа
выполняет один блок кода, если нет — другой.
Булевы значения
На вопросы, которые задает компьютер,
есть лишь два ответа: True («истина»)
и False («ложь»). Эти ответы называются
булевыми значениями и всегда пишутся
с прописной буквы. Булевы значения тоже
можно хранить в переменных.
Знаки «равно»
В Python используется и одинарный знак «равно» (=),
и двойной (==). Смысл у них разный. Одинарный знак
позволяет присвоить переменной значение. Если ввести
age = 10, то в переменной age сохранится значение 10.
Двойной знак «равно» сравнивает два значения, как
в этом примере.
Так присваивают значение переменной.
>>> i f age == 10:
>>> answer_one = True
>>> answer_two = F a ls e
Булево значение
Операторы сравнения
СОВЕТЫ ЭКСПЕРТА
>>> age = 10
Переменная.
Так сравнивают значение
переменной с числом.
p r in t ( 'T e бe десять л е т . ' )
Эта команда выведет на экран
сообщение, если числа совпадут.
Символы в табличке ниже используются
для сравнения значений, — возможно, ты
встречался с ними на уроках математики.
Программисты называют их операторами
сравнения. Также в коде можно
использовать логические операторы
and («и») и or («или»).
Символ
Значение
==
!=
равно
не равно
меньше, чем
больше, чем
<
>
Зебры и а н а н а с ы
А теперь пример. Допустим, у тебя есть пять
ананасов и две зебры. Выразим это с помощью
переменных pineap p les («ананасы») и zebras
(«зебры»). Введи этот код в окне консоли.
В этой переменной
хранится количество
ананасов.
>>> pineapples = 5
>>> zebras = 2
В этой переменной хранится
количество зебр.
Сравнения
Введи следующие строчки кода, чтобы сравнить
значения двух переменных. В конце каждой строки
нажимай ENTER, и Python сообщит, истинно это
выражение (True) или ложно (False).
>>> zeb ras < pineap p les
True
Зебр меньше, чем ананасов.
Количество ананасов не равно
количеству зебр.
Ананасов больше, чем зебр.
>>> p ineapples > zebras
>>> p ineap p les == zebras
True
F a ls e
V Множественные сравнения
СЛЕНГ
Логические операции
Выражения, состоящие из переменных,
их значений и логических операторов,
всегда возвращают булево значение —
True или False — и называются логическими
операциями. Все наши операции с ананасами
и зебрами — логические.
Переменная.
Операторы and и or позволяют объединять сравнения.
При этом логическая операция and возвращает True,
только если оба сравнения возвращают True, a or —
если True возвращает хотя бы одно из двух сравнений.
>>> (p in e ap p le s == 3) and (ze b ras == 2)
F a ls e
Одно из двух сравнений (pineapples == 3)
возвращает False, поэтому выражение
в целом возвращает False.
Логический оператор.
>>> pineapples != zebras
>>> (p in e ap p le s == 3) or (zeb ras == 2)
True
True
Булево значение.
Переменная.
Одно из двух сравнений (zebras == 2) возвращает
True, поэтому выражение в целом возвращает True.
А м е р и к а н ск и е го р к и
Объявление в парке аттракционов гласит, что кататься
на американских горках может ребенок старше 8 лет,
рост которого больше 1,4 метра. Маше 10 лет, а ее рост
1,5 метра. Проверим в окне консоли, пропустят ли
Машу на аттракцион. В первых двух строчках кода
объяви переменные и сохрани в них возраст и рост
Маши. Затем добавь условия посещения аттракциона
(логическую операцию) и нажми ENTER.
>>> age = 10
Присваивают значения
переменным.
>>> heigh t = 1 .5
>>> (age > 8) and (h e ig h t > 1 .4 )
True
Ура! Маша может прокатиться
на американских горках!
В етвлен и е
Компьютеру часто приходится решать, какую часть
кода выполнять дальше: ведь большинство программ
при разных условиях должны работать по-разному.
Работа программы похожа на путешествие по дороге
с развилками, когда от выбора направления зависит,
в какое место ты попадешь.
СЛЕНГ
Условие
Условие — это логическая
операция (сравнение,
возвращающее True
или False), которая
помогает компьютеру
выбрать дорогу, если он
достиг развилки на пути
выполнения кода.
В школу или в парк?
Представь, что ты каждый день
решаешь, по какой дороге пойти,
отвечая на вопрос «Сегодня выходной?».
Если выходной, ты идешь в парк,
а если нет, то в школу. В Python разные
пути ведут к разным блокам кода.
Блок может состоять из одной
или нескольких команд, отделенных
от остальной части кода отступами
в 4 пробела. С помощью вопросов
(условий) компьютер решает, какие
блоки кода выполнять дальше.
Логическая операция,
означающая «старше
8 лет и выше 1,4 метра:
Один путь
Простейшее ветвление — это конструк­
ция if («если»). У нее лишь один путь,
и компьютер выберет его, если условие
вернет True. Этот код спрашивает, темно
ли на улице. Если пользователь отвечает
«да» (д), программа делает вид, что
компьютер уснул. В любом другом
случае (если условие возвращает
False) сообщение «Спокойной ночи!»
не появится на экране.
Эта строка кода просит пользователя
ответить «д» (да) или «н» (нет).
is _ d a r k = i n p u t ('Н а улице темно? д / н ) ')
i f is _ d a rk == ' д ' :
p r i n t ( 'Спокойной ночи! Х р -р -р -р -р -р .. . ' )
Этот блок кода выполняется,
если условие возвращает True.
Хочешь, чтобы программа выбрала один
путь, если условие возвращает True,
и другой, если False? Тогда нужна
команда с двумя ветвлениями —
конструкция if-else («если-иначе»).
Этот код спрашивает, есть ли у тебя
щупальца. При ответе «да» (д) компьютер
думает, что ты осьминог, иначе (н)
считает тебя человеком. В каждом
случае выводится свое сообщение.
Множество путей
Сообщение, которое
появится на экране.
Эта строка кода просит
ответить на вопрос.
Два пути
Когда нужно больше двух
ветвлений, на помощь при­
ходит конструкция elif (сокр.
от else-if— «еще-если»).
Этот код спрашивает, какая
сегодня погода: дождь, снег
или солнце. Затем он выбирает
один из трех путей и выводит
на экран подходящий совет.
Условие.
Условие.
t e n ta c le s = in p u t( 'У тебя есть щупальца? ( д / н ) ')
i f te n ta c le s == ' д ' :
p r in t ('H y и ну, осьминог за компьютером!')
e ls e :
p r i n t ( 'Приветствую теб я, ч е л о в е к !')
Этот блок кода выполняется,
если условие возвращает False.
Этот блок кода выполняется,
если условие возвращает True.
w eather = in p u t ('К а к а я сегодня погода? (дож дь/снег/солнце)')
Первое условие.
i f weather == 'дож дь':
p r in t ('H e забудьте з о н т и к !')
Этот блок кода выполнится,
если первое условие вернет
True.
e l i f weather == 'с н е г ':
p r in t ('H e забудьте вареж ки!')
Второе условие.
e ls e :
p r i n t ('Н е забудьте солнечные о ч к и !')
Этот блок кода выполнится,
если оба условия вернут False.
Этот блок кода выполнится, если
второе условие вернет True.
Как это работает
Конструкция elif обязательно должна стоять после
if и перед else. Здесь elif проверяет, идет ли снег,
только если условие if возвращает False. В код можно
добавить еще больше конструкций elif, проверяющих
другие варианты.
Циклы
Компьютеры умеют, не жалуясь, выполнять утомительную
работу. О программистах такого не скажешь, зато они могут
поручать однообразные задачи компьютеру, создавая для этого
циклы. Цикл выполняет один и тот же блок кода снова и снова.
В Python есть несколько типов цикла. Рассмотрим два из них.
Цикл for
Если ты знаешь, сколько раз программе нужно
выполнить блок кода, тебе подойдет цикл for («для»).
Эмма написала код, который десять раз выводит
на экран «Тайный штаб Эммы О ' Брайен!», чтобы потом
распечатать этот текст и повесить его на дверь. Попробуй
запустить ее программу в окне консоли. (Введи строки
кода и нажми ENTER, сотри пробелы, которые
добавятся автоматически, и снова нажми ENTER.)
Это — переменная цикла.
Цикл повторяется 10 раз.
>>> fo r counter in ra n g e (1 , 1 1 ):
p r i n t ( 'Тайный штаб Эммы 0 \ ' Брайен! ' )
Сделай отступ
в 4 пробела.
Код, который повторяется в цикле,
называется телом цикла.
Переменная цикла
Переменная цикла отслеживает, сколько проходов уже сделано.
Сначала она равна первому числу из списка, заданного командой
range (1 ,11) («диапазон»). На втором проходе в переменную цикла
попадает второе число из списка и т. д. Когда программа переберет
все числа в диапазоне от 1 до 10, цикл завершится.
СОВЕТЫ ЭКСПЕРТА
Функция range()
В Python функция range() хранит
в себе список чисел, который
начинается с первого указанного
в скобках числа и заканчивается
числом, на единицу меньшим
второго. Поэтому range( 1 ,4) —
это 1,2 и 3, но не 4. В программе
Эммы команда ra n g e( 1 , 11)
соответствует такому списку: 1,2,
3,4,5,6,7,8,9,10.
СОВЕТЫ ЭКСПЕРТА
Знак экранирования (\)
Фамилия 0 \ ' Брайен записана в коде через знак «обратный слеш»
Он указывает на то, что идущий следом апостроф не нужно
считать закрывающей кавычкой. Обратный слеш называют
знаком экранирования. Сам он не выводится на экран, а лишь
поясняет, как программе воспринимать следующий символ.
Ц и к л w h ile
А что если ты не знаешь, сколько раз программе
нужно повторить блок кода? Может, стоит
заглянуть в хрустальный шар и увидеть будущее?
Нет, просто воспользуйся циклом w hile («пока»).
Условие цикла
У цикла while нет переменной, которая перебирает все
значения, зато у него есть условие — логическая операция,
возвращающая True или False. Работа цикла while похожа
на работу билетного контролера. Если у тебя есть билет
(True), он тебя пропустит в зал, а если нет (False), то ты
не сможешь войти. В нашем случае если условие цикла
не вернет True, программа не сможет войти в цикл!
Башня из бегемотов
Ахмед написал программу, которая считает количество
бегемотов в акробатической пирамиде. Изучи код
и постарайся разобраться, как он работает.
Условие цикла.
Переменная, в которой хранится
количество бегемотов.
Переменная, в которой хранится ответ
на вопрос «Добавить бегемота?».
>>> hippos = 0
>>> answer = 'д '
>>> w h ile answer == ' д ' :
hippos = hippos + 1
Добавляет еще
одного бегемота.
Эта строка кода выводит на экран
сообщение о количестве бегемотов
в акробатической пирамиде.
p r i n t ( ' Бегемотов в пирамиде: ' + s t r (h ip p o s ))
answer = in p u t( 'Добавить бегемота? (д /н )
')
Ответ пользователя
становится новым
значением перемен­
ной answer («ответ»).
Как это работает
В коде Ахмеда условием цикла служит
логическая операция answer == 'д'. Если
она возвращает True, значит, пользователь
хочет добавить бегемота. Тогда в теле
цикла количество бегемотов увеличива­
ется на 1 и на экран выводится вопрос,
нужно ли добавить еще одного бегемота.
Если пользователь отвечает «да» (д),
условие цикла возвращает True, и цикл
повторяется. А если «нет» (н), условие
возвращает False, и программа выходит
из цикла.
Это условие никогда
не вернет False.
Б е ско н е ч н ы й ц икл
Иногда бывает необходимо, чтобы
цикл повторялся все время, пока
работает программа. Такой цикл
называется бесконечным. Во многих
видеоиграх используется бесконечный
основной цикл.
СОВЕТЫ ЭКСПЕРТА
>>> w h ile T ru e :
p r i n t ('Э т о бесконечный ц и к л !')
Вход в бесконечность
Чтобы цикл стал бесконечным, сделай его условием постоян­
ное булево значение True. Поскольку оно никогда не изменится,
цикл никогда не завершится. Запусти этот код. Условие всегда
будет возвращать True, а значит, цикл будет выводить одно
и то же сообщение, пока ты не выйдешь из программы.
Выход из цикла
Если ты не хочешь, чтобы цикл w hile
получился бесконечным, убедись,
что в его теле есть что-то, благодаря
чему условие цикла может вернуть
False. Но не волнуйся: если ты
случайно создал бесконечный цикл,
его можно остановить, нажав
одновременно клавиши CTRL и С.
Возможно, это сочетание клавиш
понадобится нажать несколько раз.
Выход из бесконечности
Бесконечный цикл можно создать специально. Например,
эта программа только и делает, что спрашивает пользователя,
надоела ли она ему. Если тот, устав читать одно и то же, введет
«д», программа скажет, что это невежливо, и выйдет из цикла
с помощью команды break («отмена»).
Условием цикла является булево значение True,
а это значит, что цикл будет повторяться
бесконечно, пока пользователь вводит ' н '.
>>> w h ile T ru e :
answer = in p u t('Я тебе надоела? (д /н )
i f answer == ' д ' :
p r i n t ('К а к невежливо!')
break
')
Если пользователь
введет 'д', запустится
блок кода с командой
break.
Ц икл в н у т р и ц и к л а
СОВЕТЫ ЭКСПЕРТА
Может ли один цикл находиться в теле
другого цикла? Да! Такой вложенный
цикл похож на матрешку, куклы которой
вставляются одна в другую. Получается,
что внутренний цикл запускается внутри
внешнего цикла.
Отступы в теле цикла
Строки кода, составляющие тело цикла, нужно
вводить с отступом в 4 пробела, иначе Python
выдаст ошибку и программа не запустится.
А если цикл вложен в другой, тело внутреннего
цикла должно идти с отступом еще в 4 пробела.
Обычно IDLE ставит отступы автоматически,
но ты все равно не забывай проверять количество
пробелов в начале каждой строки.
Переменная внешнего цикла —
pobeda_counter.
Цикл в цикле
>>> for pobeda_counter in range(l, 4):
Эмма переделала свой код
про тайный штаб так, чтобы
программа трижды выводила
на экран «ура, ура, победа!».
Поскольку в этой фразе два
слова «ура», Эмма решила
использовать вложенный цикл.
for ura_counter in range(1, 3):
print('ypa')
Тело внешнего цикла
идет с отступом
в 4 пробела.
print('победа!')
Переменная внутреннего цикла —
ura_ counter.
Тело внутреннего цикла идет
с отступом в 8 пробелов.
ура
pobeda_counter = 1
ура
ura_co u n ter = 1
победа!
u ra_co u n ter = 2
ура
pobeda_counter = 2
ура
победа!
ura_co u n ter = 3
u ra_co u n ter = 4
ура
pobeda_counter = 3
ура
победа!
ura_co u n ter = 5
ura_co u nter = 6
Как это работает
Внутренний цикл for находится
в теле внешнего цикла for,
и на каждый проход внешнего
цикла приходится два прохода
внутреннего. Это значит, что код
внешнего цикла запустится
3 раза, а внутреннего — 6 раз!
Тест «Животные»
Любишь ли ты игровые тесты? А собственный создать
хочешь? Цель этого проекта — написать программутест «Животные», однако тему впоследствии будет
несложно заменить.
Что п р о и с х о д и т
Программа задает игроку вопросы про животных.
Для ответа на каждый из них отводится три попытки —
тест не стоит делать чересчур сложным! За каждый
правильный ответ начисляется 1 очко. В конце теста
программа показывает счет игрока.
Так выглядит игровой
тест в окне консоли.
Ответ вводим здесь.
Если ответ окажется
неправильным, нужно
ввести другой.
После трех неудачных
попыток программа
выводит на экран
правильный ответ.
Итоговый счет игрока
(максимум 3 очка).
Как это р а б о т а е т
Для создания этой программы тебе
потребуется функция — именованный блок
кода, выполняющий определенную задачу.
Функция позволяет использовать код
повторно, не вводя его каждый раз заново.
В Python есть много встроенных функций,
а также возможность создавать собственные,
Вызов функции
Чтобы воспользоваться
функцией, ее надо вызвать,
написав имя и поставив скоб­
ки. Для нашего теста тебе
предстоит создать функцию,
которая будет сравнивать
ответ игрока с правильным,
и вызвать ее несколько раз —
после каждого вопроса.
СЛЕНГ
Регистр букв
Сравнивать ответ игрока с правильным
нужно без учета регистра букв: не важно,
прописными он будет написан или строчными,
лишь бы слова совпадали. Это уточнение
подходит не для всех случаев: если программа,
проверяющая пароль, не учитывает регистр
букв, подобрать пароль злоумышленнику
станет легче. Но в нашем тесте слова «Гепард»
и «гепард» лучше считать одинаковыми.
Блок-схема теста «Животные»
Программа раз за разом проверяет, остались ли
еще вопросы и использовал ли игрок все попытки.
Количество набранных очков хранится в переменной.
После того как игрок ответит на все вопросы, игра
завершается.
П р и сту п и м к н а п и с а н и ю
Пришло время написать код для игрового теста!
Сперва нужно ввести вопросы и создать механизм
проверки ответов. Затем — добавить код, позволя­
ющий игроку отвечать на каждый вопрос три раза.
Создай новый файл
Открой IDLE. В меню File
выбери New File. Сохрани
файл как animal_quiz.py
(«тест “Животные”»).
Создай переменную score
Введи этот код, чтобы создать
переменную score («счет»)
с начальным значением 0.
Покажи название игры
Добавь функцию print(),
выводящую на экран название
теста. Это будет первое, что
игрок увидит после запуска
программы.
sco re = 0
С помощью этой переменной ты
будешь следить за количеством
очков, набранных игроком.
score = 0
p r i n t ('Т е с т «Животные»')
Эта фраза появится
на экране.
Запусти программу
Запусти программу. Для этого
открой меню Run и выбери
Run Module. В окне консоли
должно появиться название
игры.
Задай вопрос и введи ответ
Эта строка кода задает вопрос
и ожидает ответ пользователя.
Ответ (пользовательский ввод)
попадает в переменную guess1
(«вариант 1»). Запусти код и убедись,
что вопрос появился на экране.
p r i n t ('Т е с т «Животные»')
guess1 = in p u t ('Како й медведь живет за полярным кругом? ')
Все, что введет игрок, попадет
в переменную guess1.
Создай функцию проверки
Теперь нужно выяснить, правильно
ли ответил игрок. Добавь этот код
в самое начало программы, перед
строкой score = 0. Так ты создашь
функцию check_guess() («прове­
рить ответ»), которая проверяет,
совпадает ли ответ игрока с пра­
вильным ответом. Два слова внутри
скобок называются аргументами;
вызывая функцию, ты присваиваешь
ее аргументам значения.
Проверь ответ
Добавь в конец программы
вызов функции check_guess().
Ее первым аргументом должен
быть ответ игрока, а вторым —
правильный ответ «белый
медведь».
Проверь работу программы
В окне консоли запусти код еще
раз и введи правильный ответ.
Вот что появится на экране.
def ch e ck_g u ess(g u e ss, an sw e r):
g lo b al score
i f guess == answ er:
p r i n t ('О тв е т верный')
sco re = score + 1
score = 0
Увеличивает.
счет на 1 очко.
Не забудь
про скобки.
Эта строка кода
означает, что пере­
менная score —
глобальная, то есть
если ты изменишь
ее значение, это
отразится на работе
всей программы.
guess1 = in p u t ('Какой медведь живет за полярным кругом? ')
ch e ck_g u ess(g u e ss1 , 'белый медведь')
Тест «Животные»
Какой медведь живет за полярным кругом? белый медведь
Ответ верный
Добавь еще вопросы
Одного вопроса для теста недостаточно!
Добавь в код еще два вопроса, выполнив те же
шаги. Пусть ответы пользователя попадают
в переменные guess2 и guess3.
score = 0
Первый вопрос.
p r in t ('Т е с т «Животные»')
guess1 = in p u t('Какой медведь живет за полярным кругом? ')
check_guess(guess1 , 'белый медведь')
Проверка ответа,
попавшего
в переменную guess1.
guess2 = in p u t('Какое сухопутное животное самое быстрое? ')
check_guess(guess2, 'ге п а р д ')
guess3 = in p u t('Какое животное самое большое? ')
check_guess(guess3, 'синий к и т ')
В первой строке кода
создаем функцию
и в скобках указываем
ее аргументы.
Проверка ответа,
попавшего
в переменную guess3.
Объяви счет
Следующая команда выведет на экран количество
очков, набранных игроком после ответа на все
вопросы. Добавь ее в конец кода.
guess3 = in p u t('Какое животное самое большое? ')
check_guess(guess3, 'синий к и т ')
Выводит на экран сообщение
с количеством набранных очков.
p r in t ('Вы набрали очков: ' + s t г (s c o r e ))
Как это работает
В этой команде используется функция str() (сокр. от string —
«строка»), которая преобразует тип данных «целое число»
в «строку». Это необходимо делать, поскольку при попытке
склеить строку с числом Python выдает ошибку.
Убери учет регистра
А если вместо «гепард» игрок введет
«Гепард», получит ли он очко? Нет,
программа скажет, что ответ неверный!
Чтобы такого не произошло, код нужно
сделать умнее. В Python есть функция
lower() («понизить»), превращающая
прописные буквы в строчные. Замени
команду if guess == answer: на ту, что
показана справа.
def ch e ck _g u e ss(g u e ss, a n sw e r):
g lo b al score
i f g u e s s .lo w e r() == answ er. lo w e r( ) :
p r i n t ('О тв е т верный')
sco re = sco re + 1
Измени на эту
строку.
Снова проверь работу программы
Запусти программу в окне консоли еще раз. Попробуй
вводить правильные ответы, чередуя строчные
и прописные буквы, и посмотри, что выйдет.
Как это работает
Перед тем как начать сравнивать
два аргумента, программа с помощью
функции lower() превратит все
прописные буквы в строчные. Тогда
проверка выдаст верный результат,
как бы ни набрал игрок название
животного.
Тест «Животные»
Какой медведь живет за полярным кругом? белый медведь
Ответ верный
Какое сухопутное животное самое быстрое? ГЕПАРД
Ответ верный
Какое животное самое большое? СиНиЙ кИт
Ответ верный
Вы набрали очков: 3
При проверке ответов регистр
букв не учитывается.
Дай игроку больше попыток
Сейчас у игрока есть только один шанс угадать
животное. Можно облегчить ему жизнь
и подарить не одну, а три попытки. Измени
функцию check_guess() так, как показано ниже.
В этой переменной хранится лишь одно
из двух булевых значений: True или False.
def ch e ck_g u ess(g u e ss, a n sw e r):
g lo b al score
Цикл while запускает код
проверки три раза (если игрок
не введет правильный ответ
раньше).
s t ill_ g u e s s in g = True
attempt = 0
w h ile s t ill_ g u e s s in g and attempt < 3:
i f g u e s s .lo w e r() == a n sw e r.lo w e r( ) :
p r i n t ('О тв е т верный')
Убедись, что все строчки даны
с нужным количеством отступов.
sco re = sco re + 1
s t ill_ g u e s s in g = F a ls e
e ls e :
Конструкция else позволяет игроку дать другой
ответ на тот же самый вопрос, если он не смог
ответить правильно с первого раза.
i f attempt < 2:
guess = in p u t('О тв е т неверный. Попробуйте еще раз.
attempt = attempt + 1
')
Прибавляет 1 к количеству
использованных попыток.
i f attempt == 3:
p r i n t ( ' Правильный о тв е т:
' + answer)
Выводит на экран правильный ответ
после трех неудачных попыток.
score = 0
Как это работает
Чтобы программа могла понять,
верный ли ответ ввел игрок,
используется переменная
still_guessing («еще угадывает»).
При неверном ответе в ней остается
значение True, а если игрок угадает
слово, оно меняется на False.
Незабудьсохранить
свою работу.
Что бы изменить?
Измени свой тест! Сделай его длиннее или короче,
добавь другие типы вопросов или поменяй тему.
Внося эти изменения, сохраняй код в новых файлах,
чтобы не потерять первоначальный вариант игры.
Сделай длиннее
Добавь в свой тест еще несколько вопросов.
Например: «У какого животного есть длинный
хобот?» (слон), «Какое млекопитающее умеет
летать?» (летучая мышь). Или посложнее:
«Сколько сердец у осьминога?» (три).
С помощью обратного слеша можно
разбить длинную строку кода на две.
Предложи варианты ответа
guess = in p u t('К ако е из этих животных рыба? \
1) Кит 2) Дельфин 3) Акула 4) Кальмар. Введите 1, 2, 3 или 4 .
check_guess(guess,
Вот пример кода для вопроса
с несколькими вариантами ответа.
')
'3 ')
ЗАПОМНИ
Перевод строки
Вопросы с вариантами ответов
лучше смотрятся, если ответы
стоят в столбик, как в примере
справа. Набрать текст с новой
строки позволяет символ \п.
guess = in p u t('К ако е из этих животных рыба?\п \
1) Кит\п 2) Дельфин\ п 3) Акула\п 4) Кальмар\ п \
Введите 1, 2 , 3 или 4 .
')
ch e ck _g u e ss(g u e ss, ' 3 ' )
Какое из этих животных рыба?
1) Кит
2) Дельфин
3) Акула
4) Кальмар
Введите 1, 2 , 3 или 4.
Так этот
вопрос будет
выглядеть
в окне консоли.
Меньше попыток — больше очков
w h ile s t ill_ g u e s s in g and attempt < 3:
i f g u e ss. lo w e r() == answ er. lo w e r( ) :
p r i n t ('О тв е т верный')
score = sco re + 3 - attempt
s t ill_ g u e s s in g = F a ls e
Код, который
нужно ввести
вместо score + 1.
e ls e :
i f attempt < 2:
Ответы типа «да — нет»
Вот пример кода для вопросов
с двумя вариантами ответа.
Измени сложность
Чтобы усложнить тест, уменьши
количество попыток ввода. Если
это ответ типа «да — нет», не стоит
давать игроку больше одной
попытки, а для ответа на вопрос
с несколькими вариантами ответа
хватит, пожалуй, и двух попыток.
Попробуй сам догадаться, как
нужно изменить выделенные числа
для одного и другого варианта.
Поощряй игрока за угадывание с меньшего
количества попыток. Пусть за верный ответ
с первого раза программа начисляет ему 3 очка,
со второго — 2, а с третьего — 1. Для этого измени
команду, в которой обновляется счет. Теперь
он будет увеличиваться на 3 очка минус число
неудачных попыток. Если игрок сразу ответит
правильно, он получит 3 - 0 = 3 очка, если
со второй попытки, то 3 - 1 = 2 очка, а если
с третьей, то 3 - 2 = 1 очко.
guess = in p u t('Мыши — это млекопитающие. Да или нет? ')
ch e ck _g u e ss(g u e ss, 'Д а ')
def check_g u ess(g uess, answ er):
glo bal score
s t ill_ g u e s s in g = True
Измени это число.
attempt = 0
w h ile s t ill_ g u e s s in g and attempt < 3:
i f g u e s s .lo w e r() == answer. lo w e r()
p r in t ('О твет верный')
score = score + 1
s t ill_ g u e s s in g = F a lse
Измени это число.
e ls e :
i f attempt < 2:
guess = input ('Ответ неверный. Попробуйте еще раз. ')
attempt = attempt + 1
Измени это число.
i f attempt == 3:
p r i n t ( ' Правильный о твет:
Измени тему
Составь тест на другую тему, например
про спорт, кино, музыку или на общую
эрудицию. Можешь придумать вопросы
про своих родных или друзей, в том числе
провокационные, например: «У кого самый
противный смех?»
' + answer)
Функции
СЛЕНГ
У функции есть...
Программисты любят хитрости, которые
облегчают написание программ. Один
из их самых известных трюков — дать особо
полезному блоку кода имя. Тогда можно
не вводить этот код каждый раз заново,
а просто вызывать его по имени по мере
необходимости. Такие именованные
блоки кода называются функциями.
Аргумент — значение, которое
передается внутрь функции.
Возвращаемое значение —
данные, которые можно вернуть
из функции в основной код.
Для этого служит ключевое
слово return («вернуть»).
А еще функцию можно...
Вызвать — то есть использовать
в коде.
Как п о л ь з о в а т ь с я ф у н к ц и е й
Использование функции в коде называется вызовом.
Чтобы вызвать функцию, надо ввести ее имя и поставить
скобки, внутри которых поместить аргументы, необхо­
димые для работы функции. Аргументы — это что-то
вроде переменных, принадлежащих функции. Они позво­
ляют передавать данные между разными частями кода.
Если у функции нет аргументов, скобки оставляют пустыми.
Создать — когда ты после
ключевого слова def пишешь
код функции, это значит, что
ты определяешь, или создаешь,
функцию. Переменные тоже
определяют — когда впервые
присваивают им значения.
Запрашивает имя
пользователя.
В стр о е н н ы е ф у н к ц и и
В Python есть встроенные функции
для выполнения разных полезных
задач: от ввода информации и вывода
сообщений на экран до преобразования
данных из одного типа в другой.
Некоторыми встроенными функциями
ты уже пользовался, например print()
и str(), другими еще нет. Посмотри
на эти примеры и попробуй ввести их
в окне консоли.
>>> name = in p u t('К а к тебя зовут? ')
Как тебя зовут? Сара
>>> g re e tin g = 'Привет,
' + name
>>> p r in t (g r e e t in g )
Привет, Сара
Выводит на экран содержимое
переменной greeting («приветствие»).
Противоположные функции input() и print()
Функция input() позволяет вводить данные
с клавиатуры, а функция print() выводит результат
работы кода на экран, например сообщение
или результат математической операции.
Функция max()
Функция min()
Функция max() находит наибольшее число
среди всех аргументов, которые ей передают,
то есть указывают внутри скобок через
запятую.
Функция min() противоположна max (). Она
выбирает из аргументов в скобках наименьшее
число. Поэкспериментируй с этими функциями
самостоятельно.
>>> max(1 0 , 16, 30, 21, 25, 28)
>>> m in(1 0 , 16, 30, 21, 25, 28)
30
10
Самое большое
число среди
всех аргументов.
Всегда разделяй
аргументы функции
запятыми.
Когда ты нажмешь ENTER, то увидишь
на экране наименьшее число среди
всех аргументов.
Д р у го й с п о с о б в ы з о в а
У всех известных тебе типов данных —
целых чисел, строк и списков — есть
собственные функции. Чтобы их вызвать,
нужно ввести сами данные или имя
переменной, в которой они хранятся,
через точку написать имя функции
и поставить скобки. Попробуй набрать
эти примеры в окне консоли.
Пустые скобки означают, что
аргументов у функции нет.
Не забудь
про точку.
>>> 'б аб а х' .u p p e r()
'БАБАХ'
Новая строка, в которой все буквы прописные.
Функция upper()
Функция upper() («повысить») превращает
все строчные буквы в имеющейся строке
в прописные.
В переменной хранится
список целых чисел.
Эта функция принимает два аргумента.
>>> message = 'Python - это весело'
>>> countdown = [1 , 2, 3]
>>> m e ssa g e .re p la ce ( ' в е с е л о ', ' : D')
>>> countdown. re v e rs e ()
'Python - это :D'
>>> print(countd ow n)
[3,
Теперь числа стоят
в обратном порядке.
2 , 1]
Заменяет слово «весело» на смайлик.
Функция replace()
Этой функции нужны два аргумента: текст, который
ты хочешь заменить, и строка, которую надо
поставить на его место. Функция возвращает
новую строку.
Функция reverse()
Используй эту функцию, чтобы изменить порядок
элементов в списке на обратный. В этом примере
функция «разворачивает» элементы списка countdown
(«обратный счет»), так что вместо [1,2,3] получается [3,2,1].
С о зд а н и е ф ункци й
При создании собственных функций
старайся называть их говорящими
именами, поясняющими, что именно
делают функции. Чтобы создать функцию,
вычисляющую количество секунд
в сутках, выполни следующие шаги.
Создай функцию
Создай в IDLE новый файл и сохрани его как
functions.py («функции»). Введи в окне программы
следующий код. Каждая строчка в теле функции
должна начинаться с отступа в 4 пробела. Снова
сохрани файл, запусти программу и посмотри,
что произойдет.
Имя функции.
У функции пока нет аргументов.
def p rin t_ s e c o n d s _ p e r_ d a y ():
hours = 24
m inutes = hours * 60
Ключевое слово def означает, что
следующий блок кода создает функцию.
seconds = m inutes * 60
p rin t(s e c o n d s )
Строчки, которые относятся к функции
и идут после ее имени, должны начи­
наться с отступа в 4 пробела, чтобы
Python принял их за тело функции.
Вызов функции.
p rin t_se co n d s_p e r_d a y ()
Эта команда выводит
на экран значение
переменной seconds.
86400
В окне консоли отобразится количество
секунд в сутках.
Добавь аргументы
СОВЕТЫ ЭКСПЕРТА
Главное правило
Важно, чтобы функции
были созданы до их вы­
зова в основном коде.
Пока ты учишься про­
граммировать на Python,
старайся помещать
функции в самом нача­
ле программы. Тогда
ты не сможешь вызвать
по ошибке функцию,
которая еще не создана.
Если для работы функции нужны какие-нибудь
значения, укажи их внутри скобок в качестве аргу­
ментов. Чтобы функция print_seconds_per_day()
сообщала, сколько секунд в заданном количестве
суток, измени ее код, как показано ниже. Теперь
функция принимает аргумент days («дни»), так что
при вызове ей нужно передавать количество суток.
def p rin t_ s e c o n d s _ p e r_ d a y (d a y s ):
hours = days * 24
m inutes = hours * 60
seconds = minutes * 60
p rin t(s e c o n d s )
p rin t_se co n d s_p e r_d a y (7 )
604800
Количество секунд в 7 сутках.
Аргумент функции.
В этой переменной
используется
аргумент days.
Присваивает
аргументу days
значение 7.
Прежняя версия кода
показана серым,
а изменения — черным.
Верни значение
У тебя есть функция, выполняющая полезную
работу. Чтобы использовать результат ее
работы в основном коде, нужно получить
(вернуть) значение из функции. Для этого
измени код так, как показано справа. Кроме
того, имя функции стоит поменять, чтобы
оно лучше отражало ее назначение. Пока
не пытайся запустить этот код.
def co n ve rt_d ays_ to _se c o n d s(d a y s):
hours = days * 24
m inutes = hours * 60
seconds = minutes * 60
Новое имя функции
означает «перевести
дни в секунды».
re tu rn seconds
Строку с вызовом функции удаляем,
поскольку имя и назначение
функции поменялись.
Команда return возвращает
из функции значение переменной
seconds («секунды»).
Вызывает функцию, присваивая
аргументу days значение 7.
Используй возвращаемое значение
Возвращаемое значение можно сохранить
в переменной, чтобы использовать его позже.
Добавь этот код после функции. Теперь
значение функции попадает в переменную
и используется для вычисления количества
миллисекунд (тысячных долей секунды).
Проверь работу этого кода, вводя разное
количество дней.
def c o n v e rt_d a y s_to _se c o n d s(d a y s):
hours = days * 24
minutes = hours * 60
seconds = m inutes * 60
re tu rn seconds
to ta l_se c o n d s = co n ve rt_d a ys_to _se co n d s(7 )
Возвращаемое значение
функции попадает в переменную
total_seconds («всего секунд»).
Выводит значение переменной
milliseconds («миллисекунд»)
на экран.
Это количество
миллисекунд в 7 сутках.
m illis e c o n d s = to ta l_se c o n d s * 1000
p r in t (m illis e c o n d s )
604800000
Преобразует общее количество
секунд в миллисекунды, сохраняя
результат в переменной milliseconds.
СОВЕТЫ ЭКСПЕРТА
Имя функции
На шаге 3 ты поменял название
функции p rin t_seco n d s_p er_d ay()
(«напечатать количество секунд в сутках»)
на convert_days_to_seconds() («перевести
дни в секунды»). Так же как в случае
с переменными, важно, чтобы имя
функции точно описывало ее назначение.
Тогда твой код будет гораздо проще
понять. Правила именования функций
такие же, как для переменных: имя может
содержать цифры и латинские буквы,
но начинаться должно с буквы. Если
в имени несколько слов, разделяй их
знаком подчеркивания.
Исправление ошибок
Если с кодом что-то не так, Python постарается выдать
сообщение об ошибке. Поначалу такие сообщения могут
сбивать с толку, однако они полезны, поскольку помогают
понять, почему код не работает и как это исправить.
Сообщение об ошибке в окне программы
Сообщ ение об ош ибке
Сообщение об ошибке может выдать и окно
программы, и окно консоли. В тексте сообщения
по-английски указывается тип ошибки и место,
в котором ее нужно искать.
Сообщение об ошибке
в окне консоли
Сообщение появится во всплывающем окне.
Кликни ОК, чтобы вернуться к коду; в месте
ошибки ты увидишь красную пометку.
Ошибка синтаксиса
означает, что
какая-то команда
введена неверно.
В окне консоли сообщение об ошибке
выделяется красным, а программа
при этом завершается. Вот пример
сообщения, в котором указана строка
кода с ошибкой.
>>>
Traceback (most recent c a l l l a s t ) :
F ile "U sers/C raig /D eve lo pm e n ts/to p -se cre t-p yth o n -b o o k/ag e .p y", lin e 21, in module>
print('M H e '+ age + ' л е т ')
T yp e E rro r: C a n 't convert ' i n t ' o b je ct to s t r im p lic i t ly
Обнаружена ошибка
типизации (см. с. 50).
Ошибка в строке 21.
С ов ет ы Э ксп ер т а
Поиск багов
Когда в окне консоли
появится сообщение
об ошибке, кликни по нему
правой кнопкой мыши
и выбери Go to file/line.
Окно программы откроется
на проблемной строке кода.
О ш и б к а си н та к си с а
Если у тебя высветилась ошибка
синтаксиса (SyntaxError), значит,
ты что-то неверно ввел — например,
нажал не на ту клавишу. Не волнуйся,
такой баг исправить легче всего.
Тщательно изучи весь код и найди
опечатку.
Здесь не хватает закрывающей
круглой скобки.
in p u t('К а к тебя зовут?'
Пропущена первая
одинарная кавычка.
p r i n t ( Теперь твой х о д ')
На что обращать внимание
Убедись, что у каждой скобки и кавычки
есть пара. А может, ты не так написал
ключевое слово? Все это может привести
к ошибке синтаксиса.
Здесь опечатка: должно
быть short_shots.
t o t a l_ s c o r e = (lo n g _sh o ts * 3) + (sh o o rt_sh o ts * 2)
О ш и б к а о тс ту п а
Чтобы показать начало и конец блока кода,
в Python используются отступы. Ошибка отступа
(IndentationError) означает, что в структуре
программы что-то не так. Запомни: если в конце
строки стоит двоеточие, следующая строка
должна начинаться с отступа. Чтобы добавить
отступ, нажми клавишу ПРОБЕЛ 4 раза.
Блоки и отступы
В Python один блок кода нередко находится
внутри другого блока: например, частью
функции может быть цикл. Все строки
определенного блока должны идти с одинаковым
отступом. Хоть IDLE и старается ставить отступы
автоматически, все равно нелишним будет
проверить количество пробелов в каждом блоке.
i f weekday == T ru e :
p r i n t ('Пора в школу')
Такая запись приведет к ошибке отступа.
Отступы позволяют программе понять,
какая строка какому блоку принадлежит.
i f weekday == T ru e :
p r i n t ( ' Пopa в школу')
4 пробела.
Чтобы исправить ошибку, нужно добавить
отступ в начале второй строки.
О ш ибка типизации
Ошибка типизации (TypeError) означает, что в коде что-то
не так с типами данных, например числа перепутаны
со строками. Это похоже на то, что ты пытаешься испечь
пирог в холодильнике: ничего не выйдет, ведь холодиль­
ник не печка! Не стоит удивляться такому сообщению
об ошибке, если ты просишь Python о невозможном!
budget = 'пятьдесят' * 'п я ть '
Примеры ошибок типизации
В Python можно перемножать
числа, но не строки.
hot_day = '20 градусов' > 15
Такие ошибки возникают, если попросить
Python о чем-то бессмысленном: например,
перемножить строки, или сравнить данные
разных типов, или найти число в списке,
состоящем из букв.
Python не может сравнить
строку с числом: это разные
типы данных.
list = [' а ' , ' б ' , 'в ' ]
find_biggest_num ber(list)
Эта функция ожидает получить список
чисел, а ей передали список букв!
Ош ибка им енования
Ошибка именования (NameError) возникнет, если ввести
в код имя еще не созданной переменной или функции.
Чтобы такого не случилось, всегда объявляй переменные
и создавай функции до того, как используешь их. Код
функции лучше вводить в самом начале программы.
Ошибка именования
Ошибка именования в этом коде не позволяет
вывести сообщение «Мой город — Москва».
Переменную hometown («родной город») нужно
объявить до ее помещения в функцию print().
Команда print() должна стоять
после объявления переменной.
p r i n t ('Мой город hometown = 'Москва'
' + hometown)
Л оги че ская о ш и б к а
Иногда Python не выдает сообщений об ошибках, но ты
понимаешь: с программой творится что-то неладное —
она работает не так, как должна. Скорее всего, это значит,
что в код закралась логическая ошибка. Возможно, ты все
команды ввел правильно, но какой-то одной не хватает
или строки перепутаны местами.
p r in t ( ' Караул! Вы потеряли ж и зн ь !')
p r in t ( li v e s )
liv e s = liv e s - 1
Все команды введены правильно,
но стоят не в том порядке.
Видишь ошибку?
Этот код успешно запускается, и все же в нем
есть логическая ошибка: значение переменной
lives выводится на экран прежде, чем количество
жизней уменьшается на 1. Игрок увидит неверное
число! Чтобы это исправить, команду print(lives)
нужно перенести в конец кода.
Строка за строкой
Находить логические ошибки непросто,
но со временем ты научишься их вылавливать.
Для этого нужно тщательно, строка за строкой,
проверять, что делает код. Прояви терпение,
и в конце концов ты найдешь ошибку.
СОВЕТЫ ЭКСПЕРТА
Памятка по ловле багов
Порой тебе будет казаться,
что ты никогда не заставишь
программу работать как надо,
однако не сдавайся! Следуя
этим подсказкам, ты сможешь
выловить большинство ошибок.
П ро вер ь...
• Если ты ввел код из этой книги, но программа не работает, убедись,
что твой код в точности совпадает с напечатанным.
• Нет ли в коде опечаток?
• Нет ли в начале строк лишних пробелов?
• Может, ты перепутал число и букву, например 0 (ноль) и О?
• Верно ли указаны прописные и строчные буквы?
• Есть ли для каждой открывающей скобки парная закрывающая? ( ) [ ] { }
• Есть ли для каждой одинарной или двойной кавычки парная
закрывающая? ' ' " "
• Сохранил ли ты файл после того, как изменил код?
• Попроси кого-нибудь еще сравнить твой код с кодом из книги.
«Генератор паролей»
Пароли позволяют защитить наши компьютеры, почтовые
аккаунты и учетные записи от посягательств посторонних
лиц. Цель этого проекта — создать инструмент для генерации
надежных и легко запоминающихся паролей.
Подсказка
Пароль хорош, если его
легко запомнить, но сложно
подобрать или угадать.
С виду этот пароль
сложен, но программавзломщик подберет
его за пару секунд.
Имя хорошо запоминается,
но угадать его слишком
просто.
Этот пароль надежен
и легко запоминается.
Просто представь себе
пару зевающих динозавров!
Программа-взломщик может
подбирать его очень долго.
Может, на разгадывание
такого пароля и уйдет 1000 лет,
но запоминается он плохо.
Ч то п р о и сх о д и т
Генератор паролей соединяет случайные
слова, числа и символы в надежные
комбинации. После запуска программа
создаст пароль и выведет его на экран.
Ты можешь запрашивать новый пароль
снова и снова, пока не получишь тот,
который тебе понравится.
СЛЕНГ
Взломщик паролей
Взломщик — это программа, с помощью
которой хакеры подбирают пароли. Некоторые
взломщики выдают миллионы вариантов
в секунду, составляя их из распространенных
слов и имен. Необычный пароль — лучшая
защита от таких программ.
«ГЕНЕРАТОР ПАРОЛЕЙ»
Блок-схема программы
«Генератор паролей»
К а к это р а б о т а е т
Программа случайным образом
выбирает каждую из четырех частей
пароля, соединяет их и выводит
результат на экран. Если ты запросишь
другой пароль, программа повторит эти
шаги, а если нет, завершит работу.
В ходе этого проекта ты научишься пользоваться
модулем random («случайный»). С его помощью
программа случайным образом выбирает прилагательные,
существительные, числа и символы. Скоро к твоим
услугам будут сложные, но запоминающиеся пароли
вроде «oldapple14(» или «hotgoat&»!
Число от 0 до 99.
Признак предмета.
Символ вроде
«!» или «?».
Предмет.
Х и т р о , н о п р о сто !
Программа составляет хитрые пароли,
но строчек кода в ней всего ничего,
так что ее написание не займет много
времени.
Создай новый файл
Открой IDLE, зайди в меню File,
выбери New File и сохрани
файл как password_picker.py
(«генератор паролей»).
Добавь модули
Загрузи модули string
(«строка») и random
из стандартной библио­
теки Python, добавив
этот код в самое начало
программы.
Модуль random нужен для выбора
случайных значений.
import random
import s t r in g
Модуль string позволяет работать
со строками — например, делить
их на части или менять их вид.
Выводит на экран приветствие.
Поздоровайся
Для начала создай
приветственное
сообщение.
import random
import s t r in g
p r i n t ( 'Добpo пожаловать!')
Проверь работу программы
Запусти программу. В окне консоли
должно появиться приветствие.
Добро пожаловать!
Создай список прилагательных
Для составления паролей понадобятся
английские прилагательные и сущест­
вительные. Удобнее всего их хранить
в двух списках. Сначала создай
список adjectives («прилагательные»),
поставив его между командой
import и вызовом функции print().
Затем присвой ему значение. Для
этого внутри квадратных скобок
введи элементы списка, разделив
их запятыми.
Создай список существительных
Теперь создай список nouns
(«существительные»), хранящий
существительные, и введи сле­
дующий код сразу после списка
прилагательных. Не забывай
про запятые и квадратные скобки.
СОВЕТЫ ЭКСПЕРТА
Разделяй
элементы
запятыми.
Каждый элемент
списка является
строкой.
Список хранится
в переменной adjectives.
import s t r in g
a d je c t iv e s = [ 's le e p y ',
's lo w ',
'h o t ',
'c o ld ', 'b ig ', 'r e d ',
'o ra n g e ',
'y e llo w ',
'g r e e n ',
' b l u e ' , 'g o o d ', ' o l d ' ,
'w h it e ',
'f r e e ',
Список заключают
в квадратные
скобки.
'b ra v e ']
p r i n t ( ' Добpo пож аловать!')
'w h it e ',
nouns = [ 'a p p le ',
'c a t',
'f r e e ',
'd in o s a u r ',
' g o a t' ,
'b ra v e ']
'b a ll',
'd rag o n ' ,
' c a r ' , 'd u c k ', 'p an d a']
p r i n t ( ' Добpo пож аловать!')
Случайные числа
Случайные числа позволяют
имитировать вытаскивание карты
из колоды, подбрасывание монетки
и т. д. Больше о случайных числах
и модуле random можно узнать
из справки (раздел Python Docs
в меню Help).
Выбери слова
Чтобы создать пароль, программе нужно выбрать случайное
прилагательное и случайное существительное. Получить
их можно с помощью функции choice() («выбрать»)
из модуля random. Введи этот код после команды print().
(Функция choice() возвращает случайный элемент
из переданного ей списка.)
p r i n t ( Д обpo пож аловать!')
a d je c t iv e = ra n d o m .c h o ic e (a d je c tiv e s )
Прилагательное
случайным образом
выбирается из списка
adjectives.
noun = random .choice(nouns)
В эту переменную попадет случайное слово
из списка существительных.
Сгенерируй число
Получи случайное число от 0 до 99, вызвав функцию
randrange() («диапазон случайного») из модуля random.
Добавь этот код в конец программы.
СОВЕТЫ ЭКСПЕРТА
Константа
Константа — особый вид переменных,
содержимое которых нельзя изменять.
Константа string.punctuation («строка,
пунктуация») содержит строку
с символами. Чтобы ее увидеть, введи
в окне консоли import string, а затем
print(string.punctuation).
noun = random .choice(nouns)
number = random .randrange(0, 100)
Получи символ
Снова воспользуйся функцией random.choice(),
добавив в код команду для выбора случайного
символа. Так пароль будет еще сложнее взломать!
>>> import s t r in g
>>> p r in t (s t r in g .p u n c t u a tio n )
!"#$%&'( ) * + , - . / : ;<=>?@[\]˄_ ' { |}~
number = random .randrange(0, 100)
Символы, хранящиеся в этой константе.
s p e c ia l_ c h a r = ra n d o m .ch o ic e (strin g . punctuation)
Это константа.
Пароль будет храниться
в этой переменной.
Преобразует случайное
число в строку.
Создай пароль
Пришла пора соединить все
имеющиеся части в один надежный
пароль. Добавь эти строчки кода
в конец программы.
password = a d je c t iv e + noun + str(num b er) + s p e c ia l_ c h a r
p r i n t ('Новый пароль: %s' % password)
Выводит на экран новый пароль.
СОВЕТЫ ЭКСПЕРТА
Строки и целые числа
Функция str() преобразует
целое число в строку. Если
попытаться сложить число
и строку без этой функции,
Python выдаст ошибку.
Попробуй сам: введи
в окне консоли команду
print ('трасса * + 95).
Чтобы исправить эту ошибку,
преобразуй число в строку
при помощи функции str().
>>> p r i n t ( 'тр асса ' + 95)
Traceback (most recen t c a l l l a s t ) :
F ile
' < pyshell# 0> ' , lin e 1, in <module>
p r i n t ( 'тр асса ' + 95)
Сообщение
об ошибке.
T y p e E rro r: C a n 't co n ve rt ' i n t ' o b je ct to s t r im p lic it ly
>>> p r i n t ( ' трасса ' + s t r ( 9 5 ) )
трасса 95
Число нужно написать внутри
скобок функции str().
Запусти программу
Самое время запустить программу
и посмотреть, что появится в окне консоли.
Если возникнут ошибки, не волнуйся,
а внимательно проверь весь код.
Добро пожаловать!
Новый пароль: bluegoat92=
У тебя должен отобразиться
другой случайный пароль.
Еще один?
Чтобы программа могла генерировать новые пароли
по запросу пользователя, нам понадобится цикл while.
Добавь в программу этот код. Он спрашивает, нужно
ли подобрать другой пароль, и сохраняет ответ
пользователя в переменной response («ответ»).
Незабудь сохранить
свою работу.
p r in t ('Добро пож аловать!')
w hile True:
Эти строчки нужно
вводить с отступом,
чтобы они попали
в цикл while.
a d je c tiv e = ra n d o m .ch o ic e (a d je ctiv e s)
noun = random .choice(nouns)
number = random .randrange(0, 100)
s p e c ia l_ c h a r = ra n d o m .c h o ic e (strin g .p u n c tu a tio n )
password = a d je c tiv e + noun + str(nu m b er) + s p e c ia l_ c h a r
p r in t ('Новый пароль: %s' % password)
response = in p u t( 'Сгенерировать другой пароль? Введите д или н:
')
i f response == ' н ' :
break
Завершает цикл while.
Функция input() запрашивает
у пользователя ответ.
Выбери лучший пароль
При ответе «да» (д)
цикл запустится снова,
а при ответе «нет» (н)
он завершится.
Вот и всё! Теперь ты можешь создавать надежные
пароли, которые легко запоминаются!
Добро пожаловать!
Новый пароль: yellow apple42}
Сгенерировать другой пароль? Введите д или н: д
Новый пароль: greenpandal3*
Сгенерировать другой пароль? Введите д или н: н
Чтобы получить новый
пароль, введи здесь «д».
Введи «н», чтобы выйти
из программы.
Что бы изменить?
А теперь давай усовершенствуем программу,
добавив ей новые возможности. Подумай:
как можно сделать пароль еще надежнее?
Больше слов
Чтобы увеличить количество паролей,
которые может выдать программа,
добавь в списки прилагательных
и существительных новые слова.
nouns = [ 'a p p le ',
'd in o s a u r ',
'b a ll',
' c a t ' , 'g o a t ', 'd ra g o n ',
' c a r ' , 'd u c k ', 'p a n d a ',
' te le p h o n e ' ,
' banana' ,
' te a c h e r']
w hile T ru e :
fo r num in ra n g e (3 ):
a d je c t iv e = ra n d o m .c h o ic e (a d je c tiv e s)
noun = random .choice(nouns)
Эти строки должны
быть с отступом.
number = random .randrange(0, 100)
s p e c ia l_ c h a r = ra n d o m .c h o ic e (strin g .p u n c tu a tio n )
password = a d je c t iv e + noun + str(nu m b er) + s p e c ia l_ c h a r
p r i n t ('Новый пароль: %s' % password)
response = in p u t( 'Сгенерировать другой пароль? Введите д или н:
')
Несколько паролей
Измени код так, чтобы программа
выдавала сразу три пароля. В этом
тебе поможет цикл for. Помести
его внутрь цикла while.
Длинный пароль
Чтобы пароль получился длиннее
(и надежнее), добавь в него еще одно
слово. Например, случайное забавное
прилагательное.
Добавь случайное забавное
прилагательное.
Новый пароль: hairybluepotato33%
Модули
Модуль — это блок готового кода, который решает
типовую задачу. Включив в программу модули,
ты сможешь сосредоточиться на более интересных
задачах. К тому же модулями пользуется много людей,
и потому баги в них встречаются редко.
Встроенные модули
I I
В комплекте с Python идет множество
модулей. Все вместе они называются
стандартной библиотекой. Вот несколько
любопытных модулей, которые могут
тебе пригодиться.
datetime
statistics
Модуль statistics («статистика») поможет
Модуль datetime («датавремя») предназначен
для работы с датами. С его
помощью ты сможешь
узнать сегодняшнюю дату
и выяснить, сколько дней
осталось ждать какого-то
события.
найти среднее значение или выяснить,
какое число чаще всего встречается
в списке. С его помощью можно, например,
узнать средний балл среди игроков.
random
Ты уже использовал
этот модуль для
генерации случайных
паролей. Он хорош,
если в код нужно
добавить элемент
случайности.
socket
Модуль socket («разъем») позволяет
программам общаться по сети или
через интернет. Его можно использовать
при создании онлайн-игры.
webbrowser
Этот модуль позволяет
управлять веб-браузером,
открывая интернетстраницы прямо
из твоего кода.
И спол ьзовани е модуля
Для начала модуль нужно загрузить в программу
с помощью команды im port. Сделать это можно
разными способами, в зависимости о т того, как
именно ты хочешь его использовать.
Загружает модуль
webbrowser.
import...
Ключевое слово import открывает
доступ ко всему содержимому модуля,
однако название модуля придется
писать перед вызовом каждой принад­
лежащей ему функции. Этот код загру­
жает все функции модуля webbrowser
и открывает сайт Python с помощью
функции open() («открыть»).
from... import...
Если тебе нужна лишь часть модуля,
ключевое слово from («из») позволит
загрузить только ее. При этом названия
функций можно вводить как обычно.
Вот пример загрузки из модуля random
функции choice(), которая выбирает
случайный элемент из списка.
from... import... as...
Иногда нужно изменить имя загружае­
мого модуля или функции — например,
потому что такое имя уже существует
или оно плохо запоминается. Для этого
служит ключевое слово as («как»).
После него нужно написать новое имя.
Вот пример, в котором функция time()
(«время»), возвращающая текущее время,
загружается под именем time_now()
(«текущее время»). Результат работы
программы — количество секунд,
прошедших с 1 января 1970 года (даты,
от которой ведет отсчет времени
большинство компьютеров).
>>> import webbrowser
>>> webbrowser. open( ' h t t p s : //d o c s . python.o r g / 3 / lib ra ry ' )
Название модуля следует писать перед
названием каждой принадлежащей ему
функции.
Из модуля random загрузится
только функция choice().
>>> from random import choice
>>> d ir e c t io n = c h o i c e ( [ 'C ',
>>> p r in t ( d ir e c t io n )
'Ю'
З ', ' В ' ] )
■Название модуля
указывать не нужно.
Выводит на экран случайно
выбранную сторону света.
Загружает и переименовывает
функцию time().
>>> from time import time as time_now
>>> now = tim e_now()
>>> p rin t(n o w )
1527847928.510616
Количество секунд, прошедших
с 00:00 1 января 1970 года.
В этой переменной сохраняется
переименованная функция.
«Девять жизней»
В этой остросюжетной игре нужно
называть буквы и угадывать слова.
Если букву угадать не получается,
игрок теряет жизнь. Думай над
каждым ответом, ведь когда жизни
закончатся, игра завершится!
Знаки вопроса,
заменяющие буквы, служат
подсказкой для игрока.
Оставшиеся
жизни показаны
в виде сердечек.
[ '? ' , '? ' , '? ' , '? ', '?']
Осталось жизней:
Угадайте букву или слово целиком: а
['?','?',
'? ' , '? ',
'а']
Осталось жизней:
Угадайте букву или слово целиком: и
['?',
' и' , ' ? ' , ' ? ' , 'а']
Осталось жизней:
Что п р о и с х о д и т
Угадайте букву или слово целиком: у
Программа выводит на экран загаданное
слово, в котором вместо букв — знаки
вопроса. Если ты отгадаешь букву, программа
ее «откроет». Если же ты знаешь слово,
введи его целиком. Игра закончится, если
слово угадано либо израсходованы все
жизни.
Неправильно. Вы теряете жизнь
['?' , ' и ' , ' ? ’ , ' ? ' , ' а ' ]
Осталось жизней:
Угадайте букву или слово целиком: ц
[ ' ? ' , 'и',
' ц' , ' ц ' , 'а']
Осталось жизней:
Угадайте букву или слово целиком: н
При каждом правильном
ответе в слове «открывается»
угаданная буква.
Неправильно. Вы теряете жизнь
['?, 'и ' ,
' ц' , 'ц' , 'а']
Осталось жизней:
Если ответ неправильный,
одно сердечко исчезает
(жизнь сгорает).
Угадайте букву или слово целиком: пицца
Победа! Было загадано слово пицца
Если ты знаешь слово,
введи его целиком.
Как это р а б о т а е т
Сначала нужно создать два списка:
один для хранения секретных
слов, а второй — для подсказки
в виде ряда вопросительных
знаков. Затем при помощи
модуля random программа
случайным образом выбирает
секретное слово из списка.
Остается добавить цикл для
проверки ответов пользователя
и создать функцию, обновляющую
подсказку по мере отгадывания
букв.
Начало
Блок-схема программы
«Девять жизней»
Эта блок-схема сложна на вид, однако
код игры сравнительно невелик.
Основная часть программы — это цикл,
проверяющий, есть ли указанные
буквы в загаданном слове и остались
ли еще жизни у игрока.
СОВЕТЫ ЭКСПЕРТА
Символы Юникода
В письменных языках мира
буквы, цифры, знаки препи­
нания, смайлики и другие
элементы записываются
при помощи символов. Чтобы
компьютер мог отобразить
их на экране, символы нужно
закодировать. Для кодирова­
ния используются различные
системы. Так, для знаков
английского языка применя­
ется набор символов ASCII.
Сердечки для нашего проекта
можно взять из набора Юникод,
в котором есть множество
значков, включая эти.
Подготовка
Создавать код игры «Девять жизней» лучше
в два этапа. Сначала загрузим необходимые
модули и объявим несколько переменных,
а затем напишем основной код программы.
Создай новый файл
Загрузи модуль
Открой IDLE, создай новый файл и сохрани
его как nin ejives.p y («девять жизней»).
random. Введи следующую строчку
В этом проекте используется модуль
кода, чтобы его загрузить.
im port random
Объяви переменную
После строки с командой import объяви
переменную lives, в которой будет
храниться количество оставшихся жизней
(попыток ввода).
Создай список со словами
Программа будет загадывать только
те слова, которые ты поместишь в список
words («слова»). Добавь этот код после
объявления переменной lives.
import random
В начале игры у игрока
9 жизней.
liv e s = 9
liv e s = 9
words = ['п и ц ц а ',
'ангел',
' выдра' ,
' п е т у х ']
'мираж',
' носки' ,
Каждый элемент списка — это строка,
состоящая из 5 символов.
Добавь слова
В начале каждой игры программа
будет случайным образом выбирать
слово и сохранять его в переменной
secret_word («секретное слово»).
Добавь команду, объявляющую
эту переменную.
words = ['пицца', 'ангел', 'мираж', 'носки',
'выдра', 'петух']
secret_w o rd = random .choice(w ords)
Здесь используется
функция choice()
из модуля random.
Создай список с подсказкой
Создай еще один список с подсказкой.
Поначалу в нем будут только знаки вопроса,
но по мере отгадывания слова они будут
заменяться буквами. Список можно записать
так: clue =['?', '?', '?', '?', '?',], однако удобнее
ввести следующий код, который делает то же
самое. Добавь эту строку после объявления
переменной secret_word.
СОВЕТЫ ЭКСПЕРТА
Длина слова
Будь внимателен: добавляй в игру только
слова из 5 букв, ведь в списке с подсказкой
есть место только для 5 символов. Если
слово будет длиннее, при попытке обра­
титься к несуществующим элементам списка
c lue («подсказка») Python выдаст ошибку.
secret_w ord = random .choice(w ords)
clu e = 1i s t ( ' ? ? ? ? ? ' )
Index e r r o r :
Список из 5 знаков вопроса
хранится в переменной clue.
l i s t assignment index
out of range
Если же ты добавишь слово с меньшим
количеством букв, ошибок не возникнет,
однако игрок все равно увидит 5 знаков
вопроса и подумает, что загаданное слово
длиннее, чем оно есть. Так программа
будет работать со словом «жук».
[?','?' ' ]
Покажи количество жизней
Для отображения жизней в этом проекте
используется символ Юникода «сердечко».
Добавь код, сохраняющий его в переменной
heart_symbol («символ “сердечко”»).
Осталось жизней:
Угадайте букву или слово целиком: ж
['ж',
'? ', '? ', '? ', '? ']
Осталось жизней:
Угадайте букву или слово целиком: у
clue = l i s t ( ' ? ? ? ? ? ’ )
heart_sym bol = u ' \ u 2 7 6 4 '
['ж',
'у',
' ? ' , ' ? ' , '?']
Осталось жизней:
Угадайте букву или слово целиком: к
['ж',
Состояние игры
Объяви переменную, которая будет хранить данные
о том, угадал игрок слово или нет. Присвой ей
значение False, поскольку в начале игры слово,
разумеется, еще не отгадано. Введи этот код после
объявления переменной heart_symbol.
heart_sym bol = u' \u2764'
g ue sse d _w o rd _co rre ctly = F a ls e
Одно из двух булевых значений (True или False).
'у',
'к',
' ? ' , '?']
Осталось жизней:
Угадайте букву или слово целиком:
Последние два знака вопроса лишние:
таких букв в слове нет.
Игрок никогда не выиграет, поскольку
не сможет «открыть» последние два знака
вопроса!
Есть ли буква в слове?
О сн о в н о й код
Основная часть кода — это цикл, который
запрашивает у игрока букву и проверяет,
есть ли она в слове. Если буква угадана,
подсказка обновляется с помощью функции
update_due(). Сначала создадим эту функцию,
а потом напишем сам цикл.
Если введенная пользователем буква есть
в загаданном слове, подсказку нужно обновить.
Для этого создай функцию update_due()
(«обновить подсказку»), принимающую три
аргумента: букву, загаданное слово и подсказку.
Добавь этот код после объявления переменной
guessed_word_correctly («слово отгадано
верно»).
Как это работает
В теле функции есть цикл while,
перебирающий загаданное слово
по буквам и проверяющий, совпадает
ли хоть одна из них с введенной
пользователем, которая хранится
в переменной guessed_ letter
(«отгаданная буква»). Переменная
index («индекс») содержит позицию
буквы, которая обрабатывается
кодом цикла в текущий момент.
g u e sse d _w o rd _co rre ctly = F a ls e
def u p d a te _ c lu e (g u e s s e d _ L e tte r, se c re t_w o rd , c lu e ) :
Функция len() возвращает
index = 0
количество букв в строке;
w h ile index < le n (s e c r e t _ w o r d ):
в данном случае их 5.
i f g u e s s e d _ le tte r == s e c re t_ w o rd [in d e x ]:
Увеличивает значение
переменной index
на 1.
c lu e [in d e x ] = g u e s s e d _ le tte r
index = index + 1
При совпадении введенной пользователем буквы с буквой загаданного слова
программа подставляет ее в подсказку, используя значение index для поиска
позиции в списке clue.
Угадай букву или слово
index = index + 1
Программа должна раз
за разом просить игрока
ввести букву или слово
целиком, пока он его
не отгадает или пока
не закончатся его жизни.
Добавь этот код после
функции update_clue().
Цикл будет запускаться,
пока жизни не закончатся.
w h ile liv e s > 0 :
p r in t ( c lu e )
p r i n t ( 'Осталось жизней:
' + heart_sym bol * l i v e s )
guess = in p u t( 'Угадайте букву или слово целиком:
i f guess == se cre t_w o rd :
Выводят на экран подсказку
и количество оставшихся
жизней.
Обновляют подсказку, если
введенная буква есть в слове.
I
Просит игрока ввести
букву или слово.
g u e sse d _w o rd _co rre ctly = True
break
Когда слово будет угадано,
эта команда завершит цикл.
i f guess in se cre t_w o rd :
u p d a te _clu e (g u e ss, se c re t_w o rd , c lu e )
e ls e :
Если буквы в слове нет
(else), количество жизней
уменьшается на 1.
')
p r i n t ( ' Неправильно. Вы теряете ж изнь')
li v e s = l i v e s - 1
СОВЕТЫ ЭКСПЕРТА
Повторение строк
В строке print('Осталось жизней:' +
heart_symbol * lives), которая выводит
на экран сердечки, использован хитрый
трюк: чтобы повторить строку указанное
количество раз, ее можно умножить на число.
Например, код print(heart_symbol * 10)
выведет на экран 10 сердечек. Попробуй
ввести его в окне консоли.
>>> heart_sym bol = u '\u2 76 4'
>>> p rin t(h e a rt_s y m b o l * 10)
Игрок победил?
Когда игрок введет слово целиком, нужно проверить,
угадал ли он его. Если значение переменной
guessed_word_correctly равно True, значит,
цикл завершился прежде, чем закончились
жизни, и игрок победил. Иначе (else) он проиграл.
Добавь этот код в конец программы.
liv e s = liv e s - 1
Сокращенная запись команды
if guessed_word_correctly = True
i f g u e sse d _w o rd _c o rre ctly :
p r i n t ( ' Победа! Было загадано слово * + se cre t_w o rd )
e ls e :
Не забудьсохранить
свою работу.
p r i n t ( ' Проигрыш! Было загадано слово ' + se cre t_w o rd )
Проверь работу программы
Запусти игру и убедись, что она работает.
Если что-то пошло не так, тщательно проверь
код на наличие ошибок и исправь их. А потом
позови друзей сразиться в чемпионате
под названием «Девять жизней»!
['?, ? ' ]
Осталось жизней:
Угадайте букву или слово целиком:
Введи букву, чтобы начать игру!
Что бы изменить?
Эту игру можно дорабатывать как душе
угодно: усложнять или упрощать, добавлять
слова или изменять их длину.
Добавь слова
Увеличь список слов для отгадывания: их может
быть сколько угодно много, однако не забывай,
что все слова должны состоять из 5 букв.
words = ['п и ц ц а ',
'а н г е л ',
'мираж', 'н о с к и ',
'вы д р а',
'п е т у х ',
'б а н а н ',
Измени количество жизней
'к о к о с ',
'о ле н ь ']
Длинные слова
Увеличь или уменьши количество жизней,
чтобы сделать игру проще или сложнее.
Для этого обнови значение переменной
lives, созданной на шаге 3.
Если ты считаешь, что 5 букв —
это слишком просто, возьми
слова подлиннее, лишь бы
количество букв в них было
одинаковым. Пролистай
толковый словарь и найди
самые длинные и необычные
слова — пусть твоя игра
станет чертовски сложной!
Д о б а в ь у р о в н и сл о ж н о с ти
Чтобы играть стало интереснее, предложи
игроку выбрать уровень сложности: чем выше
сложность, тем меньше жизней.
Запроси уровень
Перед циклом while добавь код, предлагающий
игроку выбрать уровень сложности.
d if f ic u lt y = in p u t ('Выберите уровень сложности (1 , 2 или 3 ) : \ n 1 Легкий\n 2 Средний\n 3 Трудный\n ')
d iff ic u lt y = in t ( d if f ic u lt y )
w hile liv e s > 0:
Превращает строковое значение
переменной difficulty в целое число
Проверь работу программы
Запусти программу и убедись,
что она работает. В окне консоли
должно появиться такое сообщение.
Выберите уровень сложности (1 , 2 или 3 ):
1 Легкий
2 Средний
3 Трудный
Задай сложность
С помощью команд if, elif и else задай
количество жизней для каждого уровня
сложности: например, 12 для легкого,
9 для среднего и 6 для трудного. Добавь
следующий код после команд, запрашива­
ющих у пользователя уровень сложности.
d i f f i c u l t y = in p u t( 'Выберите уровень сложности (1 , 2 или 3 ):\ n 1 Легкий\n 2 Средний\n 3 Трудный\n ')
d iff ic u lt y = in t (d if f ic u lt y )
i f d i f f i c u l t y == 1:
l i v e s = 12
e l i f d i f f i c u l t y == 2:
liv e s = 9
e ls e :
liv e s = 6
Слова разн ой длины
А если добавить в игру слова
с разным количеством букв?
Сколько знаков вопроса должно
быть в списке, если длина секрет­
ного слова неизвестна заранее?
Вот хитрый способ, который
поможет решить эту проблему.
Создай пустой список
Не заполняй список с подсказкой знаками
вопроса, а оставь его пустым.
c lu e = []
Внутри квадратных скобок
должно быть пусто.
Добавь новый цикл
c lu e = []
Чтобы после выбора слова список cl ue
оказался нужной длины, используй этот
код. Узнав количество букв в слове, он
добавит в clue по одному знаку вопроса
для каждой буквы.
index = 0
w h ile index < le n (s e c r e t _ w o r d ):
c lu e .a p p e n d ( ' ? ' )
index = index + 1
Функция append() («добавить») добавляет
новый элемент в конец списка.
Ум ное з а в е р ш е н и е и гр ы
Сейчас, чтобы закончить игру, надо ввести слово целиком. Давай
изменим код так, чтобы игра прекращалась, как только игрок
откроет последнюю неотгаданную букву.
В начале игры все
буквы неизвестны.
Создай еще одну переменную
Создай переменную для хранения количества
неотгаданных букв. Введи этот код перед
функцией update_clue.
u n kn o w n _lette rs = le n (s e c re t_ w o rd )
Измени функцию
Измени код функции update_clue(), как
показано ниже. Когда игрок отгадает букву,
программа вычтет из значения переменной
unknown_letters («неотгаданные буквы») то
количество букв, которое откроется в слове.
def update_clue(guessed_l e t t e r , se cre t_w o rd , c lu e , u n k n o w n _ le tte rs ):
index = 0
w hile index < le n (s e c re t _ w o rd ):
i f guessed_ le t t e r == s e c re t_ w o rd [in d e x ]:
Добавь этот
аргумент в функцию
update_clue.
c lu e [in d e x ] = g u e sse d _ le tte r
unkno w n_letters = unknown l e t t e r s - 1
index = index + 1
Уменьшает значение
переменной
unknown_ letters
на 1 , когда находит
каждую отгаданную
букву в слове.
return unknown le t t e r s
Возвращает количество
неотгаданных букв.
Как это работает
Зачем изменять значение переменной
unknown_ letters именно внутри функции
update_clue()? Почему бы просто не вычесть
единицу, выяснив, что игрок угадал букву? Потому
что этот вариант сработает, лишь если ни одна
буква в слове не повторяется, — иначе значение
unknown_ letters будет неверным. Обновляя пере­
менную внутри функции, программа уменьшает ее
значение на 1 для каждой буквы, повторяющейся
в слове, и делает это одновременно с проверкой
букв на совпадение с ответом игрока.
Передай значение переменной
Кроме того, нужно изменить функцию
update_clue(), передав в нее значение
переменной unknown_ letters и сохранив
новое значение функции обратно
в переменную.
i f guess in se c re t_w o rd :
u n kno w n_letters = u p d a te _clu e (g u e ss, se cre t_w o rd , c lu e , unknown_l e t t e r s )
e ls e :
p r i n t ( ' Неправильно. Вы теряете ж изнь')
liv e s = liv e s - 1
Присваивает переменной unknown_ letters
новое значение.
Выигрыш
Если значение переменной unknown_ letters
уменьшилось до 0, значит, игрок отгадал все
буквы. Добавь этот код в конец основного цикла.
Теперь программа автоматически распознает
выигрыш, если все буквы в слове открыты.
liv e s = l i v e s - 1
i f unknown_l e t t e r s == 0 :
g u e sse d _w o rd _co rre ctly = True
break
Команда break завершает цикл,
если все буквы в слове отгаданы.
Передача значения переменной
unknown_letters в функцию
update_clue().
Черепашья
графика
«Сборщик роботов»
Создавать графические изображения на Python
легко. Модуль turtle («черепашка») позволяет
перемещать по экрану черепашку, рисующую
картинки. Цель этого проекта — научить черепашку
рисовать робота-андроида!
Что п р о и сх о д и т
После запуска программы появляется графическое
окно, по которому движется черепашка, рисуя
дружелюбного робота. Можно наблюдать, как
она создает его часть за частью.
Цвета частей
робота можно
менять.
Создай другого
робота, изменив
размеры прямо­
угольников, из ко­
торых он состоит.
Как это р а б о т а е т
Сначала создадим функцию, которая рисует
прямоугольники, а затем научим программу
составлять из них робота. Размер и цвет
прямоугольников можно выбирать, меняя
аргументы функции: ноги могут быть длин­
ными и узкими, глаза квадратными и т. д.
Не называй меня черепахой!
Никогда не сохраняй файлы программ, использующих
черепашку, под именем turtle.py: Python запутается
и выдаст кучу ошибок.
Рисование черепашкой
Модуль turtle позволяет управлять инструментом
«черепашка», который оснащен пером. С помощью
функций модуля черепашку можно заставить двигаться
в нужном направлении и рисовать самые разные картинки.
Также можно указать, когда опустить перо и начать
рисовать, а когда поднять и переместиться в другую
часть экрана, не оставляя за собой следа.
Черепашка движется вперед на 100 пикселей,
поворачивает налево на 90 градусов и проходит
еще 50 пикселей.
t .fo rw ard(100)
t . l e f t (90)
t .fo r w a r d (50)
Блок-схема программы
«Сборщик роботов»
Блок-схема показывает, какие команды
выполняет программа. Сначала она задает
цвет фона и скорость черепашки, затем
черепашка по частям рисует робота,
начиная с ног и заканчивая головой.
Рисуем п р я м о у г о л ь н и к и
Загрузим модуль tu rtle и нарисуем
с его помощью прямоугольники.
Загрузи модуль turtle
Добавь в начало программы эту строчку.
Команда import turtle as t позволяет
вызывать функции модуля turtle, указывая
вместо полного названия модуля просто
«t». Это все равно что называть Ярослава
сокращенным именем Яр.
Создай функцию rectangle()
Создай функцию для рисования прямо­
угольников, из которых состоит робот.
Функция rectangle() («прямоугольник»)
принимает три параметра: ширину, высоту
и цвет прямоугольника. Воспользуемся
циклом, в котором во время каждого
из двух проходов будет появляться одна
горизонтальная и одна вертикальная
сторона прямоугольника. Добавь эту
функцию после кода, введенного на шаге 2.
Этот блок кода рисует
прямоугольник.
В таком порядке
черепашка рисует сто­
роны прямоугольника.
Создай новый файл
Открой IDLE и создай
новый файл, сохранив
его как robot_builder.py
(«сборщик роботов»).
im port t u r t le as t
Создает для модуля turtle
псевдоним «t».
Как и все языки программирования,
Python использует американское написание
color («цвет»), а не английское colour.
def r e c t a n g le (h o r iz o n t a l, v e r t i c a l , c o lo r)
t .pendown( )
Опускает перо и начинает
рисовать.
t . p e n s iz e (l)
t .c o lo r ( c o lo r )
t .b e g i n _ f i l l ()
for counter in range(l, 3):
Числа внутри списка
range (1,3) означают,
что цикл сделает
2 прохода.
t .forward(horizontal)
t .right(90)
t .forward(vertical)
t.right(90)
t.end_fill()
t .penup()
Поднимает перо, чтобы
прекратить рисование.
СОВЕТЫ ЭКСПЕРТА
Режим черепашки
Твоя черепашка работает в стандартном
режиме. Это значит, что после запуска
программы она будет смотреть вправо.
С помощью функции setheading() («задать
направление») ее можно развернуть
на определенный угол: значение 90 на­
правит ее вверх, 180 — влево, а 270 —
вниз.
Обычно черепашка выглядит
как стрелочка. Эта строчка
превращает ее в черепашку.
t . sh a p e (' t u r t l e ')
t . se th e ad in g (0 )
t . fo rw a rd (80)
Добавь фон
СОВЕТЫ ЭКСПЕРТА
Теперь нужно подготовить черепашку к рисованию
и задать цвет фона графического окна. Вначале перо
черепашки должно быть поднято — до тех пор, пока
она не начнет рисовать ступню робота (шаг 5). Введи
следующие строки после кода, добавленного на шаге 3.
Скорость черепашки
Скорость черепашки можно менять
от самой медленной до самой
быстрой, вызывая функцию t.speed()
(«скорость») с одним из этих значений
в качестве аргумента: slowest, slow,
normal, fast и fastest.
Поднимает перо черепашки.
Устанавливает
скорость «медленно».
t .penup(
)
t.speed('slow')
t .b g c o lo r ( ' Dodger b lu e ')
Делает фон светловасильковым.
С о зд а е м р о б о т а
Теперь можно приступать к созданию робота.
Давай нарисуем его по частям, начиная со ступней.
Робот будет состоять из прямоугольников разного
размера и цвета, которые нужно расположить
в разных частях окна.
Нарисуй ступни
Помести черепашку в позицию первой ступни и нарисуй
прямоугольник, вызвав функцию rectangle(). То же
касается и второй ступни. Введи эти строчки кода после
тех, что были добавлены на шаге 4, запусти программу
и проверь, появились ли ступни робота.
СОВЕТЫ ЭКСПЕРТА
Этот комментарий поясняет,
какую часть робота мы рисуем.
Перемещает черепашку
в точку с координатами
х =-100, у = -150.
# ступни
t .g o t o (-1 0 0 , -150)
re c ta n g le (5 0 , 20,
'b lu e ')
t .g o t o (-3 0 , -150)
re c ta n g le (5 0 , 20,
'b lu e ')
Рисует синий прямоугольник
шириной 50 и высотой
20 пикселей.
Комментарий (#)
Некоторые строчки кода в этой
программе начинаются со знака
«решетка» (#). То, что стоит после
него, — это комментарий. Ком­
ментарии нужны, чтобы пояснять
работу кода. Python знает об этом
и игнорирует такие строчки.
СОВЕТЫ ЭКСПЕРТА
Координаты черепашки
Python выставляет размеры графического
окна так, чтобы оно вписывалось в экран.
Предположим, что размер окна 400 х 400 пик­
селей. Для определения местоположения
черепашки Python использует координаты.
Это значит, что любой точке окна соответствуют
2 числа. Первое — координата х — показы­
вает, насколько черепашка смещена влево
или вправо от центра окна. Второе число —
координата у — обозначает смещение чере­
пашки от центра вверх или вниз. Координаты
обычно пишут в скобках и первой ставят х: (х, у).
Перемещает черепашку в точку
с координатами х = -25, у = -50.
Нарисуй ноги
Следующие команды заставляют
черепашку переместиться в то
место, откуда начнется рисование
ног. Введи эти строчки после кода,
добавленного на шаге 5, и снова
запусти программу.
# ноги
t .g o t o (- 2 5 , -50)
re c ta n g le (1 5 , 100,
'g r e y ')
Рисует левую ногу.
t .g o t o (- 5 5 , -50)
re c ta n g le (- 1 5 , 100,
'g r e y ')
Рисует правую ногу.
Нарисуй туловище
Введи эти строчки после кода,
добавленного на шаге 6. Запусти
программу: должно появиться
туловище робота.
# туловище
t .g o t o (- 9 0 , 100)
re c ta n g le (100, 150,
'r e d ')
Рисует красный
прямоугольник
размером 100
на 150 пикселей.
Нарисуй руки
Каждая рука состоит из двух
частей: верхней — плеча —
и нижней — предплечья.
Введи эти строчки после кода,
добавленного на шаге 7,
запусти программу и убедись,
что у робота появились руки.
# руки
t.g o to (- 1 5 0 , 70)
re c ta n g le (6 0 , 15,
Плечо левой
руки.
'g r e y ')
t .g o to (- 1 5 0 , 110)
re c ta n g le (1 5 , 40,
'g r e y ')
t.g o t o (1 0 , 70)
re c ta n g le (6 0 , 15,
Предплечье
правой руки.
Предплечье
левой руки.
'g r e y ')
t . g o to (5 5 , 110)
re c ta n g le (1 5 , 40,
'g r e y ')
Плечо правой
руки.
Нарисуй шею
Теперь создадим шею. Введи
команды рисования шеи после
кода, добавленного на шаге 8.
Нарисуй голову
Упс, ты нарисовал безголового
робота! Чтобы снабдить беднягу
головой, введи эти команды
после кода, добавленного
на шаге 9.
# шея
t . goto(- 5 0 , 120)
re c ta n g le (1 5 , 20,
'g r e y ')
# голова
t .g o t o (- 8 5 , 170)
re c ta n g le (8 0 , 50,
'r e d ')
Незабудьсохранить
свою работу.
Нарисуй глаза
Давай добавим роботу глаза, чтобы он видел,
куда направляется. Для этого нарисуем в райо­
не головы белый прямоугольник с двумя
черными квадратиками (это белки и зрачки
глаз). Создавать функцию, рисующую квадраты,
не нужно, ведь квадрат — это равносторонний
прямоугольник. Введи эти команды после кода,
добавленного на шаге 10.
# глаза
Рисует
белки глаз.
t .g o t o (- 6 0 , 160)
re c ta n g le (3 0 , 10,
'w h it e ')
t . g o to (-5 5 , 155)
re c ta n g le (5 , 5 ,
'b la c k ')
t .g o t o (- 4 0 , 155)
re c ta n g le (5 , 5,
Рисует левый
зрачок.
'b la c k ')
Рисует правый
зрачок.
Нарисуй рот
Теперь давай нарисуем роботу рот. Введи
эти строчки после кода, добавленного
на шаге 11.
Спрячь черепашку
И наконец, спрячь черепашку, иначе она
останется у робота на лице. Введи эту строчку
после кода, добавленного на шаге 12. Запусти
программу и наблюдай, как создается робот.
# рот
t .g o t o (- 6 5 , 135)
re c ta n g le (4 0 , 5 ,
'b la c k ')
t .h i d e t u r t l e ( )
Делает черепашку
невидимой.
Что бы изменить?
Итак, программа запускается и работает.
А не хочешь ли ты изменить внешний вид робота?
Вот несколько идей, как это можно сделать.
Поменяй цвета
Робот и так разноцветный, но ты можешь
сделать его еще ярче! Например, подобрать
цвета, подходящие к обоям в твоей комнате,
или напоминающие цвета любимого футболь­
ного клуба. Справа и ниже перечислены
некоторые оттенки, известные черепашке.
Peach Puff
Gold
Misty Rose
Peru
Deep Pink
Forest Green
Navy
Aquamarine
Lemon Chiffon
Maroon
Измени лицо
А еще можно изменить выражение лица робота.
Например, этот код сделает его глаза и рот
перекошенными.
Перекошенный рот.
# глаза
t .g o t o (- 6 0 , 160)
re c ta n g le (3 0 , 10,
'w h it e ')
t .g o t o (- 6 0 , 160)
Сдвигает левый зрачок
в левый верхний угол
белого прямоуголь­
ника, чтобы казалось,
будто робот вращает
глазами.
Забавный взгляд.
re c ta n g le (5 , 5,
'b la c k ')
t . goto(- 4 5 , 155)
Сдвигает правый
зрачок вниз.
re c ta n g le (5 , 5,
'b la c k ')
Отклоняет черепашку
вправо, чтобы рот
перекосился.
# рот
t .g o t o (- 6 5 , 135)
t . r ig h t (5 )
re c ta n g le (4 0 , 5,
'b la c k ')
Рука помощи
Добавь этот код, если хочешь приделать
к рукам робота кисти-захваты. Можешь
дать волю воображению и поменять
их форму так, чтобы получились крюки,
клешни или что-то еще!
# руки
t . g o to (-1 5 5 , 130)
re c ta n g le (2 5 , 25,
'g re e n ')
t . goto(-1 4 7 , 130)
re c ta n g le (1 0 , 15, t .b g c o lo r ( ) )
Рисует зеленый
квадрат — основу
кисти-захвата.
t .g o t o (5 0 , 130)
re c ta n g le (2 5 , 25,
'g re e n ')
t . g o to (58, 130)
re c ta n g le (1 0 , 15, t .b g c o lo r ( ) )
Ц ел ьны е руки
Если руки нарисованы в два
этапа, то менять их положение
или добавлять дополнительные
руки не очень удобно. Поэтому
предлагаю создать функцию,
которая рисует руку целиком.
Рисует маленький
прямоугольник
цвета фона, чтобы
придать кисти
форму захвата.
Создай функцию arm()
Добавь в код эту новую функцию,
которая рисует руку заданным цветом.
t .e n d _ f ill( )
t .penup()
def a r m (c o lo r):
Заливает
нарисованный
контур цветом.
t .pendown( )
t .b e g i n _ f ill( )
t .c o lo r ( c o lo r )
t .f o r w a r d (60)
Задает цвет.
t . r ig h t (90)
t . fo rw ard (5 0 )
t . r ig h t(9 0 )
t . fo rw ard (1 0 )
t . r ig h t(9 0 )
t . fo rw a rd (40)
Выполняя
эти команды,
черепашка
рисует руку.
t .le f t ( 9 0 )
t .fo rw a rd (5 0 )
t . r ig h t (90)
t .fo rw a rd (1 0 )
t . end_.fil l ()
t . penup()
t . se th e a d in g (0 )
Прекращает
заливку цветом.
Снова
разворачивает
черепашку
вправо.
Добавь руки
Замени все команды, которые стоят между
комментарием # руки и комментарием # шея,
на этот код, трижды вызывающий функцию
arm() («рука»).
# руки
t .g o t o (- 9 0 , 85)
t.s e th e a d in g (1 8 0 )
Разворачивает
черепашку, которая
находится в левой
части окна, влево.
a r m ('lig h t b lu e ')
Функция arm() рисует
руку голубого цвета.
t.g o t o (- 9 0 , 20)
t.s e th e a d in g (1 8 0 )
a r m ('p u rp le ')
Разворачивает
черепашку, которая
находится в правой
части окна, вправо.
t.g o to (1 0 , 85)
t.s e th e a d in g (0 )
arm (' goldenrod')
Руки в движении
Теперь, когда руки рисуются цельными, несложно
поменять их положение, чтобы создать впечатление,
будто робот чешет затылок или танцует! Для этого,
перед тем как приступить к рисованию руки, разверни
черепашку с помощью функции setheading().
Разворачивает черепаш­
ку в сторону левого
верхнего угла экрана.
# руки
t.g o t o (- 9 0 , 80)
t.s e th e a d in g (1 3 5 )
Рисует левую руку.
arm ('h o t p in k ')
t .g o t o (1 0 , 80)
t.s e th e a d in g (3 1 5 )
arm ('h ot p in k ')
Разворачивает
черепашку в сторону
правого нижнего угла
экрана.
Рисует правую руку.
СОВЕТЫ ЭКСПЕРТА
Пробы и ошибки
Не всегда то, что ты задумал, будет получаться
с первого раза: без утомительных проб
и ошибок не обойтись. Если добавить
после строчки t.speed('sIowest') команды
print(t.window_width()) («ширина окна»)
и print(t.window_height()) («высота окна»),
Python отобразит в окне консоли ширину
и высоту графического окна. Зная их,
можно нарисовать на листе в клетку
или миллиметровке робота и определить
координаты его частей.
«Радуга-пружинка»
Так же как из простых строк кода создаются
сложные программы, из простых фигур
можно составлять замысловатые изобра­
жения. Написав код «Радуги-пружинки»,
ты сможешь комбинировать цвета
и фигуры и создавать шедевры
цифрового искусства!
Что п р о и с х о д и т
Черепашка рисует окружности разных
цветов и размеров в разных частях экрана,
создавая яркий замысловатый узор.
Растущая спираль
Окружности будут накладываться
одна на другую со сдвигом, образуя
выходящую из центра спираль.
Каждая окружность
отличается от предыдущей
цветом и размером.
Черепашка начинает
рисовать окружности
из центра экрана.
<3 Гибкая программа
Чем дольше работает
программа, тем сложнее
получается узор на экране.
Меняя аргументы функции,
рисующей окружности, ты
сможешь создать еще более
психоделические картины.
Как это р а б о та е т
В этом проекте используется модуль turtle
и хитрая техника наложения окружностей
друг на друга по спирали. При отображении
каждой окружности программа немного
меняет аргументы функции, чтобы следующая
окружность отличалась от предыдущей
и узор получался интереснее.
Блок-схема программы «Радуга-пружинка»
Программа задает параметры, которые не должны
меняться (вроде скорости черепашки), а потом
входит в цикл. Код цикла выбирает цвет, рисует
окружность, поворачивает и смещает черепашку,
а затем повторяется снова, завершаясь лишь
вместе с программой.
СОВЕТЫ ЭКСПЕРТА
Перебор цветов
Функция сусlе() («окружность») из модуля
itertools (сокр. от iterator tools —
«инструменты итераторов») делает узоры
разноцветными. Она перебирает элементы
в списке цветов по кругу, снова и снова.
Д ав а й р и совать!
Загрузи модуль turtle
Загрузи turtle — главный из необходимых
Сначала нарисуем обычную окружность,
а затем будем повторять это действие
с небольшими изменениями. Позднее код
можно будет доработать, чтобы сделать
узор интереснее.
тебе модулей. Добавь эту строчку кода
в начало программы.
Создай новый файл
Открой IDLE, создай новый файл
и сохрани его как rainbow-spiral.ру.
im port t u r t le
Загружает модуль turtle.
Настрой черепашку
Этот код вызывает функции модуля turtle,
которые задают цвет фона, скорость
черепашки и толщину пера.
import t u r t le
Скорость
черепашки.
t u r t le .b g c o lo r ( ' b la c k ')
t u r t le .s p e e d ( ' f a s t ')
Цвет фона.
t u r t le .p e n s iz e ( 4 )
Толщина пера.
Выбери цвет, нарисуй окружность
Задай цвет окружности и проверь работу
кода. Добавь эти две строчки в конец
программы и запусти ее.
import t u r t le
t u r t ie .b g c o lo r ( 'b la c k ')
t u r t le .s p e e d ( ' f a s t ')
t u r t le .p e n s iz e ( 4 )
Цвет
окружности.
t u r t l e . p e n c o lo r( ' re d ')
t u r t l e .c i r c l e ( 3 0 )
Команда для рисования
окружности.
Больше окружностей
На экране появится окружность. Но нам мало
одной, поэтому поместим команды для рисова­
ния окружности внутрь функции, добавив еще
одну строчку, чтобы функция сама себя вызывала.
Этот трюк с бесконечным самозапуском
называется рекурсией. Поскольку функцию
нужно создать до ее вызова, помести этот
код перед основным кодом программы.
import t u r t le
Здесь
используется
аргумент size
(«размер»).
def d r a w _ c ir c l e ( s iz e ) :
t u r t le .p e n c o lo r ( ' re d ')
t u r t le .c ir c le ( s iz e )
d r a w _ c ir c le ( s iz e )
t u r t le .b g c o lo r ( ' b la c k ')
t u r t le .s p e e d ( ' f a s t ')
Функция draw_circle()
(«нарисовать окружность»]
сама себя вызывает
бесконечное количество
раз.
t u r t le .p e n s iz e ( 4 )
draw c ir c le ( 3 0 )
Первый вызов функции.
Проверь код
СОВЕТЫ ЭКСПЕРТА
Запусти программу. Ты увидишь, как
черепашка упорно рисует одинаковые
окружности. Сейчас мы это исправим.
Рекурсия
Ситуация, при которой функция вызывает саму
себя, называется рекурсией. Это еще один
способ зациклить код. Обычно при рекурсии
значения аргументов все время меняются.
В программе «Радуга-пружинка» при каждом
вызове функции draw_cirde() разным становится
положение окружности.
Измени цвет и увеличь размер
Чтобы получить интересный узор, внеси в код изменения. Теперь
цвет окружности будет меняться, а размер увеличиваться. В этом
коде функция cycle() («окружность») принимает список значений
и возвращает цикличный список, который можно бесконечно
перебирать функцией next() («следующий»).
import t u r t le
Загружает функцию cycle().
from it e r t o o ls import c y c le
c o lo rs = c y c l e ( [ ' re d ' ,
'o ra n g e ',
'y e llo w ',
'g r e e n ',
'b lu e ',
'p u r p le '] )
Создает
цикличный
список цветов.
def d r a w _ c ir c le ( s iz e ) :
t u r t le .p e n c o lo r (n e x t (c o lo r s ))
t u r t l e .c i r c l e ( s i z e )
d r a w _ c ir c le (s iz e + 5)
t u r t le .b g c o lo r ( ' b la c k ')
t u r t le .s p e e d ( 'f a s t ')
t u r t le .p e n s iz e (4 )
Берет следующий
цвет из списка.
Добавляет 5 пикселей
к размеру предыдущей
окружности.
Улучши узор
Запусти программу. Теперь окружности разные, но узор получается
пока еще не очень интересным. Добавим ему затейливости, заставив
изменяться угол поворота черепашки и местоположение каждой
окружности. Внеси в код правку, выделенную черным, запусти
программу и посмотри, что будет.
Незабудь сохранить
свою работу.
def d r a w _ c ir c le ( s iz e , a n g le , s h i f t ) :
Добавь новые аргументы.
t u r t le .p e n c o lo r ( n e x t ( c o lo r s ) )
t u r t le .c ir c le ( s iz e )
t u r t le .r ig h t ( a n g le )
Поворачивает черепашку по часовой стрелке.
Продвигает черепашку вперед.
t u r t le .f o r w a r d ( s h if t )
d r a w _ c ir c le (s iz e + 5, angle + 1, s h i f t + 1)
t u r t le .b g c o lo r ( 'b la c k ')
Величина угла и смещения черепашки для каждой
новой окружности увеличиваются.
t u r t le .s p e e d ( ' f a s t ')
t u r t le .p e n s iz e (4 )
d ra w _ c irc le (3 0 , 0 , 1)
Присвой начальные значения
новым аргументам.
Что бы изменить?
Итак, программа работает. А это значит, что
с ее кодом можно поэкспериментировать
и создать еще более фантастические узоры.
Широкие линии
Увеличь толщину линий и посмотри,
каким станет узор. Первоначальная
толщина равнялась 4 пикселям. А что
если указать 40?
t u r t l e . p e n size (4 0 )
Теперь окружности стали шире.
def d r a w _ c ir c le (s iz e , an g le , s h i f t )
t u r t le .b g c o lo r ( n e x t ( c o lo r s ) )
t u r t le .p e n c o lo r (n e x t (c o lo r s ))
t u r t l e .c i r c l e ( s i z e )
Теперь цвет фона
задается в цикле.
t u r t le .r ig h t ( a n g le )
t u r t le .f o r w a r d ( s h if t )
d r a w _ c ir c le (s iz e + 5, angle + 1, s h i f t + 1)
tu rt le .s p e e d ( ' f a s t ')
t u r t le .p e n s iz e (4 )
d ra w _ c irc le (3 0 , 0 , 1)
Безумные цвета
А что если при каждом повторе
цикла менять не только цвет
окружностей, но и цвет фона? Может
выйти кое-что занятное! Для этого
перенеси команду turtle.bgcolor()
(сокр. от background color — «цвет
фона»), задающую цвет фона,
в функцию draw_cirde(). А чтобы
цвета менялись постоянно,
используй цикличный список.
Придумай новые узоры
Вид узора зависит от чисел, которые прибавляются к ар­
гументам функции, таким как size («размер»), shift («смещение»)
и angle («угол»), при каждом ее вызове. Попробуй увеличить
или уменьшить эти числа. Как это повлияет на узор?
Size + 10, angle + 10, shift + 1
Size + 5, angle - 20, shift - 10
Можно добавлять
разные фигуры.
Добавь другие фигуры
Как поменяется узор, если
кроме окружностей программа
будет рисовать и другие
фигуры? Скажем, через раз
выдавать квадрат. Попробуй
ввести этот код, но будь вни­
мателен: название функции
изменилось!
import t u r t le
from it e r t o o ls im port c y c le
c o lo rs = c y c l e ( [ ' re d ' ,
'o ra n g e ',
'y e llo w ',
'g r e e n ',
'b lu e ',
'p u r p le '] )
def d ra w _sh a p e (siz e , a n g le , s h i f t , sh a p e ):
t u r t le .p e n c o lo r ( n e x t ( c o lo r s ) )
Добавь новый аргумент
shape («фигура»).
next_shape = ' '
i f shape == ' c i r c l e ' :
t u r t le .c ir c le ( s iz e )
next_shape = 'sq u a re '
e l i f shape == 's q u a r e ':
Цикл запускается четырежды по одному разу для каждой
стороны квадрата.
fo r i in ra n g e (4 ):
t u r t le .f o r w a r d ( s iz e * 2)
t u r t le .le f t ( 9 0 )
Поворачивает черепашку.
next_shape = ' c i r c l e '
t u r t le .r ig h t ( a n g le )
Продвигает черепашку
вперед.
t u r t le .f o r w a r d ( s h if t )
d ra w _sh a p e (size + 5, angle + 1, s h i f t + 1, next_sh ap e)
Чередует окружности
и квадраты.
t u r t le .b g c o lo r ( ' b la c k ')
t u r t le .s p e e d ( ' f a s t ')
Первая фигура —
окружность.
t u r t le .p e n s iz e ( 4 )
draw _shape(30, 0 , 1,
'c ir c le ')
«Звездное небо»
Заполни экран яркими звездами! Для их
создания тебе понадобится модуль turtle.
Положение каждой звезды, ее цвет, размер
и форма будут выбираться случайным
образом.
то п р о и с х о д и т
Python Turtle Graphics
После запуска на экране появится
ночное небо, в котором загорится
одинокая звезда. По мере работы
программы будут возникать все
новые звезды разных форм и цветов.
Чем дальше, тем более причудливым
и красочным станет небо.
СОВЕТЫ ЭКСПЕРТА
Цвета на экране
Экранное изображение состоит из крохот­
ных точек — пикселей, светящихся красным,
зеленым и синим. В этом проекте цвет
каждой звезды определяется тремя
числами, которые обозначают насыщен­
ность красного, зеленого и синего цветов,
дающих при наложении нужный оттенок.
Красный и зеленый
дают желтый.
Красный и синий
дают пурпурный.
Смесь всех
трех цветов
дает белый.
Синий
и зеленый
дают голубой.
При запуске
программы
открывается новое
графическое окно.
Черепашка
рисует звезду
Я вижу звезды
Можешь выбрать любой
цвет фона на свой вкус,
но лучше всего звезды
смотрятся на темном
фоне, таком как синий.
Черепашка (желтая
стрелочка) рисует
звезду. Когда звезда
будет готова, Python
зальет ее цветом.
Звезды появляются
в случайных местах.
Цвет каждой звезды
задается с помощью
трех случайных чисел.
Меняя код, можно
варьировать размеры
звезд и количество
их лучей.
Полный экран звезд
Программа «Звездное
небо» рисует звезды
по одной, но, поскольку
в ней используется
бесконечный цикл while,
она будет делать это
бесконечно! Также в коде
можно менять диапазон
размеров звезд.
К ак это р а б о т а е т
Код этого проекта рисует звезды в случайных
точках графического окна. Сначала напишем
функцию для создания одной звезды, а затем
добавим бесконечный цикл, чтобы разбросать
по экрану другие звезды.
Блок-схема программы «Звездное небо»
★
Блок-схема программы проста и не содержит
каких-либо условий и ветвлений. После того
как черепашка изобразит первую звезду,
цикл повторится, и звезды будут возникать
без остановки, пока ты не завершишь
программу.
Считая звезды
Безоблачной ночью
на небе можно увидеть
около 2500 звезд. Чтобы
программа нарисовала
столько же, придется
подождать больше
полутора часов!
Рисуем зве зд у
Прежде чем писать код функции, нужно разобраться,
как нарисовать одну звезду с помощью черепашки,
и тогда ты сможешь создать множество звезд.
Создай новый файл
Открой IDLE. В меню File выбери
New File. Сохрани файл как
starry_night.py («звездное небо»).
Загрузи turtle
Введи эту строку кода в окне
программы. Она загружает
модуль turtle, который
и будет рисовать звезды.
import t u r t le as t
Загружает модуль
turtle.
Задай параметры звезды
После строки с загрузкой модуля
добавь этот код. Он определяет
размер и форму звезды, а также
объясняет черепашке, как нужно
двигаться.
import turtle as t
s iz e = 300
Эти переменные задают
размер и форму звезды.
p o in ts = 5
angle = 144
Цикл for нужен для того,
чтобы черепашка повторяла
одни и те же движения
для каждого луча звезды.
fo r i in ra n g e (p o in t s ):
Величина углов, образованных
двумя лучами, выходящими
из каждой вершины звезды,
записывается в градусах.
t .f o r w a r d ( s iz e )
t . r ig h t(a n g le )
Нарисуй звезду
Чтобы проверить работу
программы, открой меню
Run и выбери Run Module.
Появится графическое окно
(оно может оказаться позади
других окон), на котором
черепашка будет рисовать
первую звезду.
Незабудьсохранить
свою работу.
Черепашка-стрелочка
двигается, оставляя
за собой линию.
Вычисли угол
Хорошо бы научить черепашку
рисовать звезды с разным
количеством лучей. Измени
эту строчку кода. Пусть она
вычисляет угол, на который
нужно развернуть черепашку,
чтобы получилась звезда
с заданным количеством лучей.
Звезда создается поэтапно,
отрезок за отрезком.
im port t u r t le as t
s iz e = 300
p o in ts = 5
angle = 180 - (180 / p o in ts )
fo r i in r a n g e (p o in ts ):
t . fo rw a rd (s iz e )
t . r ig h t(a n g le )
Величина угла зависит от количества
лучей (вершин) звезды.
Раскрась звезду!
import turtle as t
Мы нарисовали отличную
звезду, но сейчас она выглядит
скучновато. Давай добавим ей
цвет. Внеси в код следующие
изменения, чтобы звезда стала
желтой.
s iz e = 300
Запусти программу
t .c o l o r ( ' y e l l o w ' )
Черепашка должна нарисовать
желтую звезду. Попробуй
изменить в коде ее цвет.
t .b e g in _ f ill( )
p o in ts = 5
angle = 180 - (180 / p o in ts )
Задает желтый
цвет для звезды.
fo r i in ra n g e (p o in t s ):
Заливает звезду
цветом.
t .f o r w a r d ( s iz e )
t . rig h t(a n g le )
t .e n d _ f ill( )
5 вершин
7 вершин
11 вершин
Нарисуй разные звезды
Попробуй поменять значение
переменной points («вершины»),
и ты увидишь, что программа может
рисовать самые разные звезды.
Однако обрати внимание: код работает
лишь для звезд с нечетным
количеством лучей.
СОВЕТЫ ЭКСПЕРТА
Дырявые звезды
На разных компьютерах звезда
может выглядеть по-разному.
Если в середине ты увидишь дырку,
не волнуйся: вид звезды зависит
от типа компьютера, так что твой
код в этом не виноват.
Не забудь сохранить
свою работу.
З ве зд ы в н е б е
А теперь давай поместим код, рисующий
звезду, в функцию, с помощью которой
можно будет усыпать звездами все небо.
Для создания звезды функция
draw_star() использует 5 параметров:
количество вершин, размер, цвет
и координаты фигуры.
import t u r t le as t
def d ra w _ s t a r(p o in ts , s iz e , c o l, x , y ) :
Создай функцию draw_star()
Измени код так, как показано
справа, чтобы команды для
рисования звезды попали внутрь
функции. Теперь, чтобы изобразить
звезду, тебе будет достаточно
просто вызвать в основном коде
функцию draw_star() («нарисовать
звезду»).
t .penup()
Координаты x и у задают
положение звезды
на экране.
t . goto( х , у)
t.pendow n()
angle = 180 - (180 / p o in ts )
t .c o lo r ( c o l)
t . b e g i n _ f i l l ()
fo r i in r a n g e (p o in ts ):
t . fo rw a rd (s iz e )
Комментарий начинается со знака
«решетка» (# ), поэтому Python его
пропускает. Это просто заметка,
которая поясняет код.
t . rig h t(a n g le )
t.e n d _ f i l l ( )
Задает темно-синий
цвет фона.
# Основной код
t .S c r e e n ( ) .b g c o lo r('d a rk b lu e ')
Вызов функции draw_star().
d ra w _ s ta r(5 , 50,
'y e llo w ', 0 , 0)
Черепашка рисует в центре окна желтую
пятиконечную звезду размером 50 пикселей.
Запусти программу
Черепашка должна нарисовать желтую
звезду на темно-синем фоне.
ЗАПОМНИ
Комментарии
Программисты часто оставляют в коде комментарии,
напоминающие, что делают те или иные части программы.
Комментарий должен начинаться со знака «решетка» (#).
Все, что идет после него, Python не считает командой.
Добавляй в свой код комментарии (такие, как # Основной
код), и дорабатывать программы после долгого перерыва
станет гораздо проще.
Случайные числа
Давай разнообразим программу,
добавив в нее случайные числа. Введи
эту строчку после импорта модуля
turtle. Она загрузит функции randint()
(сокр. от random integer — «случайное
целое число») и random() из модуля
import turtle as t
from random import ra n d in t, random
def d r a w _ s t a r (p o in ts , s iz e , c o l, x , y ) :
random.
Создай цикл
Внеси следующие изменения
в основной код программы. Цикл
while будет раз за разом обновлять
случайные числа, задающие размер
звезды, ее форму, цвет и положение
на экране.
# Основной код
t .S c r e e n ( ) .b g c o lo r('d a rk b lu e ')
w h ile T ru e :
ra n P ts = r a n d in t (2 , 5) * 2 + 1
ra n S iz e = r a n d in t (1 0 , 50)
Строчка с переменной ranPts
[сокр. от random points — «случайное
количество вершин») задает диапазон
для количества вершин звезды; сейчас
это нечетные числа от 5 до 11.
Эта строчка тоже изменилась. Теперь
при вызове функции draw_star() исполь­
зуются случайные значения аргументов.
ranCol = (random( ) , random (), random ())
ranX = ra n d in t(- 3 5 0 , 300)
ranY = ra n d in t(- 2 5 0 , 250)
d ra w _ s t a r (r a n P ts , ra n S iz e , ra n C o l, ranX, ranY)
И вновь запусти программу
Черепашка начнет медленно
заполнять окно звездами разных
цветов, форм и размеров.
ЗАПОМНИ
Невидимая черепашка
Если тебе не хочется смотреть
на черепашку, запомни команду,
которая делает ее невидимой.
Добавь в код эту строчку,
и звезды будут появляться
на экране как по волшебству!
# Основной код
t .h id e t u r t le ()
Черепашка
рисует звезды
со случайными
параметрами
в случайных
местах.
Что бы изменить?
Теперь ты умеешь создавать звезды и можешь
применить новые знания в собственных проектах.
Вот тебе еще несколько идей на эту тему.
Звезды и мышка
Попробуй с помощью функции
t.onScreenClick() («кликнуть
по экрану») сделать так, чтобы
звезды возникали по щелчку
мышки.
Ускорь черепашку
Разнообразие форм
Меняя числа в скобках функции randint(), которая
присваивает значения переменным ranPts и ranSize
(«случайный размер»), ты можешь делать звезды более
или менее непохожими друг на друга.
Функция speed() позволяет менять скорость,
с которой черепашка рисует звезды. Добавь
в начало основного кода строчку t.speed(O),
чтобы скорость увеличилась. Все параметры
черепашки можно узнать в меню Help.
Создай созвездие
Созвездие — это скопление звезд на ночном
небе. Создай список с координатами звезд
(х,у) в придуманном тобой созвездии,
а затем нарисуй их, перебирая элементы
списка в цикле for.
Добавь некоторым
планетам кольца.
def d ra w _ p la n e t(c o l, х , у ) :
t.p e n u p ()
t . g o to (x , y)
t.pendow n()
t .c o lo r ( c o l)
Нарисуй планеты
Изучи работу функции t.circle()
и попробуй нарисовать с ее
помощью планеты. Начать
можно с этого кода.
t .b e g in _ f ill( )
t .c i r c l e ( 5 0 )
t .e n d _ f ill( )
«Безумная радуга»
С помощью черепашки можно рисовать
самые разные картинки и узоры. Похоже,
в этом проекте черепашка разошлась:
такой радуги на небе не увидишь!
Что п р о и с х о д и т
Программа просит пользователя выбрать
длину и толщину линий, которые будет
рисовать черепашка. Затем черепашка
начинает сновать по экрану, оставляя
за собой линии разных цветов. Узор,
который при этом получится, будет
зависеть от выбранных значений.
У черепашки есть перо,
которым она рисует линии,
перемещаясь по экрану.
СОВЕТЫ ЭКСПЕРТ А
Какой цвет следующий?
В программе «Безумная радуга» функция
choice() из модуля random выбирает
случайные цвета линий. Это значит,
что предсказать цвет очередной линии
невозможно.
t.p e n c o lo r( ra n d o m .ch o ice (p e n _co lo rs))
Черепашка выберет один из шести
цветов, хранящихся в списке
pen_colors («цвета пера»).
Черепашка рисует зеленые,
красные, оранжевые, желтые,
синие и фиолетовые линии.
Путь черепашки может
отклоняться на угол
от 0 до 180 градусов.
Функция get_line_length()
позволяет пользователю
задавать длинную, среднюю
и короткую линии.
Буйство красок
Поскольку в программе
используется бесконечный
цикл while, черепашка будет
рисовать линии до тех пор,
пока ты не закроешь окно.
Кроме цвета, толщины
и длины линий, можно
поменять цвет, форму
и скорость самой черепашки.
Как это р а б о та е т
Каждый узор, который создает программа, не похож
на предыдущий, поскольку перед началом рисования
новой линии черепашка разворачивается в случайном
направлении. Цвет линии также выбирается случайно
из списка цветов. Результат предугадать невозможно!
Блок-схема программы
«Безумная радуга»
В коде используется бесконечный цикл,
рисующий линии все время, пока
программа работает. Лишь когда ты
закроешь окно, черепашка прекратит
перемещаться по экрану.
■
Длинные, широкие
Средние, тонкие
Короткие, суперширокие
Начало
Черепашка-беглец
Черепашка, которой дают полную
свободу, склонна убегать за границы
окна. Чтобы она не уходила слишком
далеко, добавь код, проверяющий
позицию черепашки. Иначе проект
«Безумная радуга» превратится
в проект «Сбежавшая черепашка»!
Создай новый файл
Начнем
Работу над проектом начнем с создания
нового файла, загрузки модулей и написания
функций, которые запрашивают значения
у пользователя.
Открой IDLE и создай новый файл.
Сохрани его как rainbow.py («радуга»).
Добавь модули
Добавь в начало программы 2 строчки кода,
импортирующие модули turtle и random.
Команда import turtle as t нужна для того,
чтобы при вызове функций из этого модуля
указывать «t» вместо полного «turtle».
im port random
im port t u r t le as t
Запроси длину
Создай функцию
im port t u r t le as t
get_line_length() («получить
длину линии»), позволяю­
щую пользователю выбрать,
какие линии рисовать
черепашке: длинные,
средние или короткие.
Эта функция понадобится
лишь на шаге 5, однако
лучше подготовить ее
заранее. Введи этот код
после команд, добавлен­
ных на шаге 2.
Предлагает пользователю
выбрать длину линий.
def g e t _ lin e _ le n g t h ( ) :
choice = inp u t( ' Выберите длину линий (длинные, средние, короткие): ')
i f cho ice == 'длинные':
lin e _ le n g t h = 250
e l i f cho ice == 'ср ед н и е ':
lin e _ le n g t h = 200
e ls e :
lin e _ le n g t h = 100
re tu rn lin e _ le n g th
Возвращает значение
переменной line_length
обратно в код.
Для коротких линий задает
длину 100 пикселей.
Запроси толщину
re tu rn lin e _ le n g th
Создай функцию
Предлагает
пользователю выбрать
толщину линий.
get_line_width() («полу­
чить толщину линии»),
предлагающую пользо­
вателю выбрать, какие
линии рисовать черепаш­
ке: суперширокие, широ­
кие или тонкие. Эта
функция (как и функция
get_line_ length()) пона­
добится на шаге 5. Введи
следующие строчки пос­
ле кода, добавленного
на шаге 3.
def g e t_ l in e _w id th ( ) :
choice = input( 'Выберите толщину линий (суперширокие, широкие, тонкие): ')
i f choice == 'суперширокие' :
lin e width = 40
e l i f choice == 'широкие'
lin e _w id th = 25
Если пользователь выбрал тонкие линии,
присваивает переменной значение 10.
e ls e :
lin e _ w id th = 10
Возвращает значение переменной
line_width обратно в код.
re tu rn lin e width
Используй функции
Итак, у тебя есть две функции, и теперь
их можно использовать для запроса
длины и толщины линий. Добавь эти
строчки кода в конец программы
и сохрани файл.
re tu rn lin e _ w id th
lin e__le n g th = g e t _ lin e _ le n g t h ( )
lin e _ w id th = g e t _ l in e _ w id th ()
Ответ пользователя.
Проверь работу программы
Запусти программу в окне консоли
и проверь, правильно ли работают
функции.
Выберите длину линий (длинные, средние, короткие): длинные
Выберите толщину линий (суперширокие, широкие, тонкие): тонкие
П о зо ве м ч е р е п а ш к у
Пришло время написать код,
который создаст графическое окно
и подготовит черепашку к работе.
Создай окно
Введи следующие строчки после
кода, добавленного на шаге 5.
В них задается цвет фона, а также
параметры черепашки: ее форма,
цвет, скорость и толщина пера,
которым она будет рисовать линии.
Устанавливает толщину линий
в зависимости от выбора пользователя.
Делает черепашку
похожей на черепаху,
а не на стрелочку.
line_width = get_line_width()
t .shape('turtle')
t.fillcolor('green')
Красит черепашку
в зеленый цвет.
Задает черный цвет фона.
t.bgcolor('black')
t.speed('fastest')
t .pensize(line_width)
Задает скорость
черепашки.
Запусти программу
Если снова запустить программу, после
запроса параметров линий появится
графическое окно, а в нем — черепашка.
Рассмотри ее хорошенько: недолго ей
стоять на месте!
Границы перемещений
Чтобы черепашка не убегала, обозначим
границы, отступив по 100 пикселей от каждого
края окна. Проверять, не выходит ли черепашка
за границы, будем с помощью функции. Введи
эти строчки после кода, добавленного на ша­
ге 4, и перед кодом шага 5.
re tu rn lin e width
Отступим 100 пикселей
вправо от левого края окна.
def in s id e _w in d o w ():
l e f t _ l i m i t = ( - t . w indow _w idth() / 2) + 100
100 пикселей влево
от правого края
окна.
100 пикселей вниз
от верхнего края
окна.
r ig h t _ lim it = ( t . w indow _w idth() / 2 ) - 100
t o p _ lim it = (t.w in d o w _h e ig h t() / 2) - 100
100 пикселей вверх
от нижнего края
окна.
b o tto m _lim it = (-t.w in d o w _ h e ig h t() / 2) + 100
( x , y ) = t .p o s ()
in s id e = le f t _ _ lim it < x < rig h t_ _ lim it and b o tto m _lim it < у < to p _ l im it
re tu rn in s id e
Если черепашка находится
внутри ограниченной области,
переменная inside принимает
значение True, иначе — False.
l i n e _ l ength = get_l in e _ l e n g th ()
Получает текущие координаты
черепашки (х, у).
Возвращает значение переменной
inside обратно в код.
Как это работает
Код проверяет, находится ли
х-координата черепашки между
правой и левой границами окна,
а у-координата — между верхней
и нижней.
Незабудьсохранить
свою работу.
Голубой прямоугольник
показывает границы;
на экране он виден
не будет.
Ч ерепаш ка, за р аб оту!
Давай напишем функции, перемещающие черепашку,
а затем создадим цикл w hile, который отправит ее
рисовать безумную радугу!
Безумная линия
Добавь следующие строчки после кода, введенного на шаге 9,
и перед кодом шага 5. Эта функция поворачивает черепашку
в другую сторону. При этом за ней тянется линия случайно
выбранного цвета. Программа будет вызывать эту функцию
снова и снова, чтобы получилась безумная радуга. Если
черепашка выйдет за границы, заданные на шаге 9, функция
развернет ее назад.
Варианты цветов линий
хранятся в списке.
Как это работает
Этот код вызывает функцию
inside_window() («внутри окна»),
которая проверяет, не вышла ли
черепашка за границы окна. Если всё
в порядке, черепашка поворачивает
направо на случайный угол от 0 (нет
поворота) до 180 градусов (обратное
направление) и движется вперед.
Если же она выходит за границы,
то возвращается обратно.
Поставь обратный слеш, чтобы
разбить длинную строку кода надвое.
re tu rn in s id e
def m o v e _ tu rtle (lin e _ _ le n g th ):
pen_colors = ['red', 'orange', 'yellow', 'green', \
'blue', 'purple']
t . p e n c o lo r(ra n d o m .c h o ic e (p e n _ c o lo rs ))
i f in s id e _ w in d o w ():
angle = ra n d o m .ra n d in t(0 , 180)
t . r ig h t(a n g le )
Проверяет, находится ли
черепашка внутри
ограниченной области.
Отклоняет черепашку вправо
на случайный угол.
t .f o r w a r d (lin e _ le n g t h )
e ls e :
t . b a c k w a rd (lin e _le n g th )
Выбирает
случайный цвет
линии из списка.
Выбирает случайный
угол поворота
от 0 до 180 градусов.
lin e _ le n g t h = g e t _ lin e _ le n g t h ()
Если черепашка вышла
за границы окна, она
возвращается назад.
Запускает бесконечный цикл,
чтобы черепашка рисовала
линии без остановки.
Черепашка движется
вперед на line_length
пикселей.
Черепашка, вперед!
И наконец, введи код, запускающий
процесс рисования. Добавь эти
строчки в самый конец программы,
после команд, введенных на шаге 7.
Сохрани программу, запусти ее
и полюбуйся на свою первую
безумную радугу!
t . sp e e d (' f a s t e s t ')
t . p e n s iz e ( l i ne_w idth)
Рисует одну линию.
w h ile T ru e :
m o v e _ t u r tle (lin e _ le n g t h )
Что бы изменить?
Достаточно ли безумная получилась у тебя
радуга? Не очень? Вот несколько способов
сделать ее еще более фантастической!
Неожиданные цвета
Цвет в Python можно задавать RGB-значением, то есть комбинацией
красного (R), зеленого (G) и синего (В) цветов. Если выбрать насы­
щенность этих трех составляющих случайным образом, получится
совершенно неожиданный результат. Попробуй изменить код
функции move_turtle() («переместить черепашку») так, чтобы
вместо названий цветов там использовались случайные RGBзначения. Запусти код и посмотри, что выйдет!
p e n _co lo rs = [ ' r e d ' ,
'o ra n g e ',
'y e llo w ',
'g r e e n ',
Замени эти 2 строчки кода...
'b lu e ',
'p u r p le ']
t . p e n c o lo r(ra n d o m .c h o ic e (p e n _ c o lo rs))
..на эти 5 .
t.co lo rm o d e (2 5 5 )
red = ra n d o m .ra n d in t(0 , 255)
blue = ra n d o m .ra n d in t(0 , 255)
green = ra n d o m .ra n d in t(0 , 255)
t .p e n c o lo r (r e d , green, b lu e )
СОВЕТЫ ЭКСПЕРТА
RGB-цвет
Синему цвету соответствует RGB-значение
(0 ,0, 255), поскольку в нем максимальное
количество синего (В) и совсем нет красного (R)
и зеленого (G). Чтобы использовать RGB-значения
для пера черепашки, включи RGB-режим
командой t.colormode(255) («цветовой
режим»), иначе Python выдаст ошибку.
Это значение показывает насыщенность
красной составляющей цвета (от 0 до 255).
Разные линии
He стоит ограничиваться линиями одной толщины —
этот трюк позволит изобразить еще более сумасшедшую
радугу! Толщина линий будет меняться случайным
образом. Добавь эту строчку в функцию move_turtle()
после вызова t.pencolor() («цвет пера»).
t .p e n c o lo r (0 , 0 , 255)
Насыщенность
зеленой
составляющей.
t .p e n c o lo r ( 'b lu e ')
t .p e n s iz e (r a n d o m .r a n d in t (l,4 0 ))
Насыщенность
синей
составляющей.
Черепаховые штампы
Скрепи линии своей радуги отпечатками в виде черепашки.
Сделай это с помощью функции stamp() («штамповать»)
модуля turtle, которая добавит изображение черепашки
в начало каждой линии (а еще можешь написать функцию,
которая рисует линии, целиком состоящие из штампов,
и использовать ее вместо t.forward() («вперед»)
и t.backward() («назад»)). Добавь эти строчки в функцию
move_turtle() после вызова t.pencolor().
Отпечатки в виде черепашки
как будто скрепляют линии.
def m o v e _ t u rtle (lin e _ l e n g th ):
pen_colors = [ ' r e d ' ,
'o ra n g e ',
'y e llo w ',
'g r e e n ',
'b lu e ',
'p u r p le ']
t.p e n c o lo r( ra n d o m .ch o ice (p e n _co lo rs))
t .f illc o lo r ( r a n d o m .c h o ic e ( p e n _ c o lo r s ) )
t .s h a p e s iz e ( 3 ,3 ,1)
Красит черепашку
в случайный цвет.
t.s ta m p ()
i f in sid e _w in d o w ():
Оставляет на экране отпечаток
в виде черепашки.
Увеличивает черепашку в 3 раза.
Круты е или п л а в н ы е п о в о р о т ы ?
Программа может запрашивать, на сколько
градусов разворачивать черепашку, чтобы
на стыках ее путей получались тупые, прямые
или острые углы. Выполни эти шаги и посмотри,
что будет.
Создай функцию
Создай функцию, позволяющую
выбрать тип поворота. Введи
эти строчки перед функцией
get_line_length(), добавленной
на шаге 3 при написании основного
кода.
Запрашивает тип углов.
import t u r t le as t
def g e t _ t u r n _ s iz e ( ) :
tu rn _size = in p u t(' Выберите тип углов (тупые, прямые, острые): ')
re tu rn t u r n _ s iz e
def g e t_ _ lin e _ le n g t h ():
Другие движения
Заменим функцию move_turtle()
def m o v e _ t u rtle (lin e _ le n g t h , t u r n _ s iz e ) :
p e n _co lo rs = [ ' r e d ' ,
новой версией, которая прини­
мает дополнительный аргумент
turn_size («величина пово­
рота»). Кроме того, строчку
angle = random.randint(0,180)
мы заменили на код, который
возвращает разную величину
углов поворота в зависимости
от значения переменной
' b lu e ' ,
'o ra n g e ',
'y e llo w ',
'g re e n ', \
' p u rp le ']
t .pencolor(random.choice(pen_colors))
Тупые углы: от 120
до 150 градусов.
if inside_window():
i f t u r n _ s iz e == 'ту п ы е ':
angle = rand o m .ran d int(120, 150)
e l i f t u r n _ s iz e == 'прямые':
turn size.
angle = ran d o m .ran d in t(8 0, 90)
e ls e :
Прямой угол и близкие к нему:
от 80 до 90 градусов.
angle = ran d o m .ran d in t(2 0, 40)
t . r ig h t(a n g le )
t . fo r w a r d ( lin e _ l ength)
Острые углы:
от 20 до 40 градусов.
e ls e :
t . b a c k w a rd (lin e _le n g th )
Запроси остроту угла
Теперь добавь в основной код вызов
функции get_turn_size() («получить
величину поворота»), которая
запрашивает у пользователя остроту
угла для поворота черепашки.
Основная часть
И наконец, измени строчку с вызовом
функции move_turtle(), добавив
в нее аргумент turn_size.
Короткие широкие линии, тупые углы
lin e _ le n g t h = get_ lin e le n g th (
lin e _ w id th = g e t _ lin e _ w id t h ()
t u r n _ s iz e = g e t _ t u r n _ s iz e ()
w h ile T ru e :
m o v e _ t u r tle (lin e _ le n g t h , t u r n _ s iz e )
Средние суперширокие линии,
прямые углы
Длинные тонкие линии, острые углы
Забавные
программы
«Календарь ожидания»
Предвкушая какое-то приятное событие, всегда хочется
знать, сколько дней до него осталось. В этом проекте
ты познакомишься с модулем Tkinter* и создашь
программу, считающую дни до важной даты.
Что п р о и с х о д и т
Программа выводит список событий и показывает,
сколько дней осталось до каждого из них. Запустив
программу на следующий день, ты обнаружишь,
что числа уменьшились на 1. Введи даты — и ты
больше не пропустишь важное событие или...
срок сдачи домашней работы!
Назови календарь по-своему.
После запуска
программы
откроется окно
со списком
событий.
* Tkinter (сокр.
от toolkit interface) —
набор инструментов
для интерфейса.
■
Блок-схема программы
«Календарь ожидания»
Как это р а б о т а е т
Программа считывает информацию из текстового
файла, в котором содержатся названия событий
и их даты. Это называется «ввод из файла».
С помощью модуля d a te tim e («дата-время»)
программа вычисляет разницу в днях между
текущей датой и датами событий, а результаты
выводит в окне, созданном модулем Tkinter.
Модуль Tkinter
Модуль Tkinter — это набор
инструментов, которые помогают
работать с графикой и вести диалог
с пользователем. Tkinter позволяет
выводить данные в отдельном
окне, вид которого ты можешь
запрограммировать сам.
СЛЕНГ
GUI
Графический интерфейс пользователя, или GUI
(graphical user interface), — это визуальная часть
программы, предназначенная для взаимодействия
с пользователем. К GUI относятся, например,
иконки и выпадающее меню на экране смартфона.
Модуль Tkinter позволяет конструировать эле­
менты GUI с помощью виджетов — готовых частей
кода, создающих кнопки, ползунки, меню и т. д.
GUI смартфона
включает в себя
иконки, которые
показывают поль­
зователю мощность
Wi-Fi-сигнала и заряд
батареи.
В этом проекте список событий создается
отдельно от кода — в обычном текстовом
файле. Сперва программа считывает из него
события и даты, а затем вычисляет и выводит
на экран количество оставшихся до них дней.
С озд ан и е и чтени е т е к с т о в о го ф ай л а
Все данные для программы «Календарь
ожидания» должны храниться в текстовом
файле. Создать его можно в IDLE.
Вводи даты в формате
«день/месяц/год».
Создай текстовый файл
Создай в IDLE текстовый файл и впиши
в него несколько важных событий: сначала
название, потом, через запятую, дату.
Каждое событие должно стоять отдельной
строкой. Убедись, что между запятой
и датой нет пробела.
Сначала идет
название события.
Сохрани текстовый файл
Создай файл программы
Сохрани текстовый файл: открой меню
File, выбери Save As и назови файл
events.txt («события»). Теперь можно
писать код программы.
Создай файл для Python-программы, сохранив
его как countdow n_calendar.py («календарь
ожидания») — обязательно в той же папке,
что и events.txt.
Загрузи модули
Для этого проекта нужны два модуля:
Tkinter и datetime. Tkinter поможет
создать несложный графический
интерфейс, a datetime будет выполнять
подсчет дней. Добавь в программу
эти две строчки кода.
from t k in t e r im port T k , Canvas
from datetim e im port d a te , datetim e
Загрузка модулей
Tkinter и datetime.
Создай холст
Введи эти строчки после кода, добавленного на шаге 4. В первой
строке с помощью базового виджета Tkinter создается окно.
Во второй благодаря виджету Canvas («Холст») в окно добавля­
ется холст, который позволяет выводить текст и изображения
на экран.
Помещает холст
в окно Tkinter.
Создает окно
Tkinter.
Создает холст
размером
800 х 800 пикселей.
root = T k ()
с = C a n v a s(ro o t, width=800 , height=800, b g = 'b la c k ')
СЛЕНГ
Холст
Холст Tkin ter — это прямо­
угольная область для отобра­
жения фигур, картинок и текста,
с которыми пользователь
может взаимодействовать.
Эта область похожа на холст
художника, только рисуют
на ней не кистями и красками,
а кодом!
c .p a c k ()
c .c r e a t e _ t e x t (1 0 0 , 50, an ch o r= 'w ', f ill= 'o r a n g e ' ,\
fo n t = 'A ria l 28 bold u n d e r lin e ', t e x t = 'Календарь ожидания')
Добавляет текст на холст с. Текст выводится
начиная с позиции х = 100, у = 50, слева направо.
Запусти программу
Запусти код. Должно открыться окно с названием
программы. Если этого не случилось, посмотри,
нет ли в окне консоли сообщений об ошибках,
и тщательно, строчка за строчкой, проверь код.
Можешь выбрать другой цвет надписи,
изменив строчку с вызовом функции
c.create_text() («создать текст»).
Считай данные из текстового файла
После загрузки модулей создай функцию
get_events() («получить события») для
считывания данных из текстового файла
и помести в нее пустой список, в который
будут записываться считанные события.
from datetim e import d ate , datetime
def g e t _ e v e n t s ( ):
lis t _ e v e n t s = []
root = T k ()
Создает пустой
список list_events.
Открой текстовый файл
Создай цикл
Следующая команда открывает файл events.txt,
чтобы программа могла считать данные из него.
Введи эту строчку после кода, добавленного
на шаге 7.
Для записи данных из файла в код программы
создай цикл. Тело цикла будет выполняться
для каждой строки файла events.txt.
def g e t_e v e n ts():
lis t_ e v e n ts = []
def g e t _ e v e n ts ():
Открывает
текстовый файл.
lis t _ e v e n t s = []
with open( ' e v e n ts.txt', encoding='u tf-8 ') as f i l e :
with open(‘e ve n ts.tx t', encoding='utf-8') as f ile :
fo r lin e in f i l e :
Добавь это выражение для корректного
считывания русского текста из файла .txt.
Выполняет код цикла для каждой
строки текстового файла.
Удали невидимый символ
Сохрани детали события
Вводя в текстовый файл данные на шаге 1,
ты нажимал ENTER в конце каждой строки.
При этом в файл добавлялись невидимые
символы «перевод строки». В отличие
от тебя, Python их прекрасно видит. Добавь
в цикл следующий код: он будет убирать
эти знаки из считанных строк.
Информация о событии попадает в переменную
line («строка») как строка — например, 'Новый
год,01/01/2019'. С помощью команды split()
(«разделить») раздели эту строку надвое.
Символы до запятой и после станут отдельными
элементами, которые нужно поместить в список
current_event («текущее событие»).
with open( ' e v e n ts.txt', encoding='u tf-8' ) as f i l e :
line = line.rstrip('\n')
fo r lin e in f i l e :
current_event = line.split(',')
lin e = l i n e . r s t r i p ( ' \ n ')
Удаляет символ
«перевод строки».
fo r lin e in f i l e :
В Python символ «перевод
строки» выглядит так: '\n'.
Разделяет строку
на 2 части по запятой.
СОВЕТЫ ЭКСПЕРТ А
Модуль datetim e
Модуль datetim e сильно упрощает
вычисления, связанные с датами
и временем. Знаешь ли ты, например,
в какой день недели родился?
Введи в окне консоли эти строки
и получи ответ.
Введи день своего рождения
в формате «год, месяц, день».
Импортирует все
элементы модуля.
>>> from datetim e im port *
>>> p rin t(d a te (2 0 0 7 , 12, 4 ) .weekday( ) )
1
Это число обозначает день недели,
от 0 (понедельник) до 6 (воскресенье).
Значит, 4 декабря 2007 года был вторник.
ЗАПОМНИ
Позиции в списке
Python нумерует элементы в списке
начиная с 0. Так, первый элемент
списка current_event, 'Новый год',
находится в позиции 0, а второй,
'01/01/2019', — в позиции 1. Поэтому
твой код преобразует в дату именно
элемент current_event[1].
Используй модуль datetime
Событие 'Новый год' попадает в список current_event в виде
двух элементов: 'Новый год' и '01/01/2019'. С помощью модуля
datetime преобразуй второй элемент (в позиции 1) в понятную
для Python дату. Добавь эти строчки кода в конец тела функции
Преобразует второй элемент
списка из строки в дату.
get_events().
c u rre n t_e v e n t = l i n e . s p l i t ( ' , ' )
e ve n t_d ate = d a te t im e .s t rp tim e (c u rre n t _ e v e n t [ 1 ] ,
'%d/%m/%Y').d a t e ()
c u rre n t _ e v e n t [1] = eve n t_d ate
Теперь во втором элементе
будет храниться дата.
Добавь событие в список
Теперь список current_event содержит название события (в виде
строки) и его дату. Добавь значение current_event в список событий
list_events. Вот окончательный код функции get_events().
def g e t _ e v e n t s ( ):
lis t _ e v e n t s = []
w ith open( ' e v e n t s . t x t ' , encoding= 'u t f - 8 ' ) as f i l e :
fo r lin e in f i l e :
lin e = l i n e . r s t r i p ( ' \ n ')
c u rre n t_e v e n t = l i n e . s p l i t ( ' , ' )
event_d ate = d a te tim e .s trp tim e (c u rre n t_ e v e n t[ 1 ] ,
c u rre n t_ e v e n t[1] = event_d ate
li s t _ e v e n t s .append (c u rre n t_ e v e n t)
re tu rn l i s t events
'%d/%m/%Y') .d a t e ()
После выполнения этой строчки кода
цикл повторится для следующей
строки текстового файла.
Когда все строки будут считаны, функция get_events() вернет
заполненный список событий в основной код программы.
О б р а тн ы й отсчет
В следующей части программы «Календарь
ожидания» ты создашь функцию, вычисляющую
разницу в днях между текущей датой и датой
грядущего события, а затем напишешь код,
выводящий события на холст Tkinter.
Найди разницу
Создай days_between_dates()
(«дней между датами») — функцию,
которая будет возвращать разницу
в днях между двумя датами. Модуль
datetime позволяет легко вычитать
одну дату из другой. Введи после
функции get_events() следующий код,
сохраняющий строку с количеством
дней в переменной time_between
(«времени между»).
Функция
принимает
2 даты.
def d a ys_b e tw e e n _d ate s(d a te 1 , d a te 2 ):
time_between = s t r ( d a t e l - date2)
Вычитает одну дату
из другой, чтобы получить
разницу в днях.
Результат в виде
строки попадает
в эту переменную.
Раздели строку
Если до Нового года осталось 27 дней, в time_between
появится такая строка: '27 дн., 0:00:00' (нули обозначают
часы, минуты и секунды). Из этой информации тебе нужно
лишь число в начале строки, поэтому снова воспользуйся
командой split(). Введи выделенный черным код после
команд, добавленных на шаге 14: он превратит строку
в список number_of_days («количество дней»), состоящий
из трех элементов: '2 7 ','д н .' и '0 :00:00'.
def days_betw een_dates(date1 , d a te 2 ):
time_between = s t r ( d a t e 1 - date2)
На этот раз строка
разделится по каждому
из пробелов.
number_of_days = t im e _ b e tw e e n .s p lit (' ')
Верни количество дней
Чтобы завершить создание функции, нужно
лишь получить из нее элемент в нулевой
позиции списка (в нашем случае это 27).
Добавь такую строчку кода в конец тела
функции.
Разница в днях хранится в позиции 0
списка number_of_days.
def d a ys_b etw een _d ates(d ate1 , d a te 2 ):
time_between = s t r ( d a t e 1 - date2)
number_of_days = tim e_betw een. s p l i t ( ' ')
re tu rn num ber_of_days[0]
Получи список событий
Теперь, когда все функции написаны, их можно использовать
в основном коде. Добавь эти строки в самый конец программы.
Первая строчка вызывает функцию get_events(), сохраняя
список событий в переменной events. Вторая строчка с помощью
модуля datetime получает текущую дату и сохраняет ее
в переменной today («сегодня»).
Раздели длинную строку
кода надвое с помощью
обратного слеша.
Heзабудьсохранить
свою работу.
c .c r e a t e _ t e x t (1 0 0 , 50, an ch o r= 'w ', f i l l = 'o ra n g e ', \
fo n t = 'A ria l 28 bold u n d e r lin e ', t e x t = 'Календарь ожидания’ )
events = g e t_ e v e n ts ()
today = d a te .to d a y ()
Отобрази результаты
Рассчитай количество дней, оставшихся до каждого
события из списка, и выведи результат на экран, —
для этого тебе понадобится цикл for. Вызывай функцию
days_between_dates() для каждого события, сохраняя
результат в переменной days_until («дней до»), а затем
выведи эти данные на экран с помощью функции
create_text() из модуля Tkinter. Введи эти строчки
после кода, добавленного на шаге 17.
Тело цикла повторяется
для каждого события в списке.
Получает название
события.
fo r event in e v e n ts:
С помощью функции
days_between_dates()
считает количество
дней между текущей
датой и датой события.
event_name = e v e n t[0]
d a y s _ u n til = d a ys_b e tw e e n _d ate s(e ve n t[ 1 ] , today)
d is p la y = '%s через %s д н .' % (event_nam e, d a y s _ u n t il)
c .c r e a t e _ t e x t (1 0 0 , 100, a n ch o r= 'w ', f i l l = ' l i g h t b l u e ' , \
fo n t = 'A r ia l 28 b o ld ', te x t= d is p la y )
Проверь работу программы
Запусти код. Похоже, что все
строки текста отобразились
друг поверх друга. Как думаешь,
что не так в коде и как это
исправить?
Создает строку
с данными, которые
нужно отобразить
на экране.
Обратный слеш
позволяет перенести
код на следующую
строку.
Отображает текст
на экране в позиции
(100,100).
Раздвинь строки
Дело в том, что весь текст выводится на экран
в одной и той же позиции (100,100). Если
мы создадим переменную vertical_space
(«вертикальный пробел») и будем прибавлять
ее значение к у-координате каждой строки,
увеличивая ее при каждом проходе цикла,
это раздвинет строки и решит нашу проблему!
v e rtic a l_ s p a c e = 100
fo r event in e ve n ts:
event_name = e v e n t[0]
d a y s _ u n til = d a ys_betw een _d ates(even t[1] , today)
d is p la y = '%s через %s д н .' % (event_nam e, d a ys__u n til)
c .c r e a t e _ t e x t (1 0 0 , v e r t ic a l_ s p a c e , an ch o r= 'w ', f i l l = ' l i g h t b l u e ', \
fo n t = 'A r ia l 28 b o ld ', te x t= d is p la y )
v e rt ic a l_ s p a c e = v e r t ic a l_ s p a c e + 30
Начинаем отсчет!
Готово! Ты написал весь код программы
«Календарь ожидания». Теперь запусти
ее и испытай в деле.
Что бы изменить?
Попробуй внести в программу несколько
изменений. Некоторые из них простые,
другие посложнее, но подсказки тебе
помогут.
Перекрась холст
Чтобы оживить внешний вид
программы, задай холсту другой
фоновый цвет. Для этого замени
строчку с = Canvas на эту.
с = C a n v a s(ro o t, width=800, height= 800, b g = 'g re en ')
Цвет фона можно поменять .
на любой другой.
Отсортируй!
v e r t ic a l_ s p a c e = 100
Почему бы не сделать так, чтобы
события выводились по порядку?
Добавь прямо перед циклом for
следующий код. Для сортировки
по возрастанию — от наименьшего
количества оставшихся дней
до наибольшего — в нем используется
функция sort() («сортировать»).
e v e n ts . sort(key= lam bda x : x [1 ])
fo r event in e v e n ts :
Ставит события
списка по порядку
в зависимости
от количества
оставшихся дней.
Апгрейд текста
Укажи свой
любимый цвет.
Освежи вид графического окна, поменяв
размер, цвет и стиль заголовка.
c .c r e a t e _ t e x t (1 0 0 , 50, a n ch o r= 'w ', f i l l = ' p ink' , fo n t= 'C o u rie r 36 bold u n d e r lin e ', \
t e x t = 'Долгожданные события')
Если хочешь,
поменяй заголовок.
Попробуй другой шрифт,
например Courier.
Напоминания
Можно сделать так, чтобы события,
до которых осталось совсем мало
времени, подсвечивались. Пусть
события следующей недели
отображаются красным.
fo r event in e v e n ts:
event_name = e v e n t[0]
d a y s _ u n til = d a ys_b e tw e e n _d ate s(e ve n t[ 1 ] , today)
d is p la y = '%s через %s д н .' % ( d a y s _ u n t il, event_name)
if
( in t ( d a y s _ u n t il) <= 7 ) :
t e x t _ c o l = 're d '
e ls e :
Символ <= означает
«меньше или равно».
t e x t _ c o l = 'lig h t b lu e '
c .c r e a t e _ t e x t (1 0 0 , v e r t ic a l_ s p a c e , an ch o r= 'w ', f i l l = t e x t _ c o l , \
f o n t = 'A r ia l 28 b o ld ', te x t= d is p la y )
Функция int() преобразует строку в целое число.
Например, строка ' 5 ' станет числом 5.
Красит текст
в соответствующий
дате цвет.
«Знаток»
Ты знаешь все столицы мира? Или можешь пере­
числить игроков любимой футбольной команды?
Каждый является знатоком в своей области.
Задача этого проекта — создать программу,
которая не только отвечает на вопросы, но и учится
новому, превращаясь в знатока.
Что п р о и с х о д и т
Перед пользователем появляется диалоговое окно
с просьбой ввести название страны. После ввода программа
сообщает название ее столицы. Если же компьютер не знает
ответ, то просит пользователя ввести название столицы
самому. Чем дольше люди будут взаимодействовать
с программой, тем умнее она станет!
Здесь пользователь
пишет название страны.
Если программа не знает столицу,
она попросит пользователя ее ввести.
Как это р а б о т а е т
Программа считывает информацию о странах
и их столицах из текстового файла. Для создания
диалоговых окон, позволяющих компьютеру общаться
с пользователем, воспользуйся модулем Tkinter.
Когда пользователь введет новую столицу, эти
данные тоже запишутся в файл.
Словари
Диалог с пользователем
Программа использует два
виджета модуля Tkinter.
Первый, sim pledialog
(«простой диалог»),
отображает всплывающее
окно с запросом страны.
Второй, messagebox
(«окно сообщения»), —
окно с названием столицы.
СЛЕНГ
Экспертная система
Экспертная система — это программа, которая
является специалистом в конкретной области.
Она знает ответы на многие вопросы, умеет
принимать решения и давать советы. Все это
возможно благодаря программисту, который
ввел в программу нужные данные, а также
правила их использования.
Автомобильный эксперт
Автомобильные компании создают экспертные
системы, которые знают всё о выпускаемых
машинах. Если автомобиль сломается, мастер
сервис-центра воспользуется одной-един­
ственной экспертной системой вместо того,
чтобы обращаться к тысяче механиков!
Названия стран и их столиц мы будем хранить
в словаре. Словарь в Python похож на список,
каждый элемент которого состоит из двух
частей: ключа и значения. Как правило,
найти данные в словаре проще, чем в длинном
списке.
Блок-схема программы
«Знаток»
После запуска программа
считывает данные из тексто­
вого файла. Затем входит
в бесконечный цикл, чтобы
задавать вопросы до тех
пор, пока пользователь
ее не закроет.
П ервы е ш аги
Выполни эти шаги, чтобы создать свою
экспертную систему. Тебе нужно внести
названия стран и их столиц в текстовый
файл, а также создать окно Tkinter
и словарь для хранения данных.
Подготовь текстовый файл
Тебе понадобится текстовый файл
с названиями стран и их столиц.
Создай его в IDLE и введи следующие
данные.
Страна.*
Столица.
Слеш ( / ) отделяет
название столицы
от названия страны.
Сохрани текстовый файл
Создай Python-файл
Сохрани файл, из которого программа будет
брать данные, под именем capital_data.txt
(«данные о столицах»).
Для создания программы тоже нужен файл;
сохрани его как expert.py («знаток») в той же
папке, что и текстовый файл.
В конце имени файла вместо
«ру» напиши «txt».
Загрузи модуль Tkinter
Для программы «Знаток» нужны некоторые
виджеты модуля Tkinter. Добавь эту строчку
в начало программы.
Загрузи эти два виджета
модуля Tkinter.
from t k in t e r im port T k , s im p le d ia lo g , messagebox
Запусти Tkinter
Введи следующий код в окне программы. Он отобразит в окне
консоли название проекта, а также запустит модуль Tkinter,
который автоматически создаст ненужное нам окно (третьей
строчкой кода мы его закроем).
p r in t ( 'Знаток — Столицы мира')
root = T k ()
ro o t.w ith d ra w ()
Прячет окно Tkinter.
I Создает пустое окно Tkinter.
Проверь работу программы
Запусти код. В окне консоли
должно появиться название
проекта.
Подготовь словарь
Введи после кода, добавленного
на шаге 5, эту строчку: она создаст
словарь the_world («мир»), в котором
будут храниться названия стран
и их столиц.
Создает пустой
словарь.
th e_w o rld = { }
Элементы словаря помещай
внутрь фигурных скобок.
СОВЕТЫ ЭКСПЕРТА
Словарь
Словарь — это еще один способ хранить данные в Python.
Словарь похож на список, элементы которого состоят
из двух частей — ключа и значения. Попробуй ввести
этот код в окне консоли.
fa vo u rite _fo o d s = {'С а ш а ':
'п и ц ц а',
'М ила':
После ключа ставится
двоеточие.
1. Чтобы увидеть содержимое словаря
favourite_foods («любимая еда»), выведи
'о л а д ь и ',
'Р о м а ':
'п у д и н г'}
Элементы словаря
разделяются запятыми.
В словарях используются
фигурные скобки.
2.
Добавь в словарь Юлю и ее любимую
еду — печенье.
его на экран.
p rin t (fa v o u rite _ fo o d s )
Напиши эту команду в окне
консоли и нажми ENTER.
3.
Мила подумала и решила, что суши
она любит больше, чем оладьи. Эти данные
в словаре можно обновить.
fa v o u rite fo o d s[ 'М ила'] = 'суши'
Новое значение.
Врем я ф ункций!
Следующий этап работы над проектом —
создание необходимых программе
функций.
fa v o u rit e _ fo o d s [ 'Юля'] = 'печенье'
Ключ.
Значение.
4.
И, наконец, узнать, что любит Рома,
можно, просто указав его имя в качестве
ключа.
p r in t (f a v o u r it e _ f o o d s [ ' Рома'] )
Напиши ключ, чтобы
узнать его значение.
Считай данные из текстового файла
Тебе потребуется функция для считывания данных
из текстового файла. Она будет примерно такой
же, как в программе «Календарь ожидания». Добавь
эти строки кода после загрузки модуля Tkinter.
from t k in t e r import T k , sim p le d ia lo g , messagebox
def r e a d _ f r o m _ f ile ():
Эта команда открывает
текстовый файл.
with open( ' c a p it a l_ d a t a .t x t ', encoding= 'u t f- 8 ') as file :
Строка за строкой
Воспользуйся циклом for, чтобы перебрать текстовый файл
строка за строкой. Как и в программе «Календарь ожидания»,
нам необходимо избавиться от невидимых символов
«перевод строки». Затем следует получить названия страны
и ее столицы, сохранив их в двух переменных. Это можно
сделать одной строчкой кода с помощью команды split().
def r e a d _ f r o m _ f ile ( ) :
w ith open( 'c a p i t a l_ _ d a t a .t x t ', encoding=' u t f - 8 ') as f i l e :
fo r lin e in f i l e :
lin e = l i n e . r s t r i p ( ' \ n ' )
Удаляет символ
«перевод строки».
c o u n try , c i t y = l i n e . s p l i t ( ' / ' )
Слово, стоящее перед
слешем, сохраняется
в переменной country
(«страна»).
Слово после слеша
сохраняется в переменной
city («город»).
Символ '/' разделяет строку.
Добавь данные в словарь
После обработки первой строки текстового файла
в переменную country попадет 'Индия', а в city —
'Нью-Дели'. Введи этот код, чтобы добавить
данные в словарь.
def r e a d _ fr o m _ file ():
w ith o pen (' c a p it a l_ d a t a .t x t ' , encoding= 'u t f - 8 ') as f i l e :
fo r lin e in f i l e :
lin e = l i n e . r s t r i p ( ' \ n ')
co u n try, c it y = l i n e . s p l i t ( ' / ')
Это значение.
th e _w o rld [co u n try] = c it y
Это ключ.
Вывод в файл
def w rite __to _file (c o u n try _n a m e , city_n a m e ):
Название столицы, которое введет
with open ('c a p it a l_ d a t a .t x t ', ' a ' , encoding='u tf-8 ') as f i l e :
пользователь, нужно сохранить
в текстовом файле. Это называется
«вывод в файл». Работает он аналогично
Буква «а» включает
Эта функция будет добавлять
вводу, но данные должны не считываться,
режим
вывода в файл.
новые
названия
стран
и
их
а записываться. Для вывода в файл
столиц в текстовый файл.
создай новую функцию write_to_file()
(«записать в файл») после кода,
добавленного на шаге 10.
Запиши данные в текстовый файл
Добавь код для записи новых данных. Сначала
программа запишет в текстовый файл символ
«перевод строки» (чтобы перейти на следующую
строку), затем название страны и через слеш (/)
название столицы. Например, так: Египет/Каир.
Python автоматически закроет текстовый файл
после того, как эти данные будут записаны.
def write_to_file(country_name, city_name):
with open('c a p ital_ d ata.txt',
'a ' , encoding= ' u t f - 8 ') as f i l e :
f i l e . w r i t e ( ' \ n ' + country_name + ' / '
+ city_name)
О сн о в н о й код
Все необходимые функции написаны, пора
переходить к основному коду программы.
Считай данные из текстового файла
Первым делом программа должна загрузить
данные из текстового файла. Введи эту
строчку после кода, добавленного на шаге 7.
Вызов функции read_from_file()
(«считать из файла»).
г ead _fг o m _fil e ()
Окно, созданное функцией
simpledialog.askstring().
Создай бесконечный цикл
Добавь следующий код, чтобы создать
бесконечный цикл. В теле цикла находится
функция simpledialog.askstring() («простой
диалог, запросить строку») из модуля Tkinter.
Она создает диалоговое окно с сообщением
и полем для ввода текста. Снова запусти
программу. Должно появиться окошко
с запросом названия страны (оно может
открыться позади других окон).
Сообщение, которое
отобразится в окне.
re a d _ fro m _ file ()
w hile True:
query_country = s im p le d ia lo g .a s k s t r in g ('С т р а н а ', 'Введите название с тр а н ы :')
Введенная пользователем строка
запишется в эту переменную.
Заголовок диалогового окна.
Ответ известен?
Теперь добавь конструкцию if, чтобы проверить,
знает ли программа столицу введенной страны.
Это так, если в словаре есть соответствующий
элемент.
w hile T ru e :
q uery_co un try = s im p le d ia lo g .a s k s t r in g ('С тр ана' ,
'Введите название с тр а н ы :')
i f q u e ry_co u n try in th e _w o rld :
Вернет True, если введенная страна
есть в словаре the_world.
Покажи ответ
Если в словаре the_world есть такая страна, нужно,
чтобы программа получила ее столицу и вывела
ответ на экран. Для этого воспользуйся функцией
messagebox.showinfo() («окно сообщения.показать
информацию») из модуля Tkinter. Она покажет ответ
в окошке с кнопкой ОК. Введи этот код после
конструкции if.
Ищет ответ в словаре,
используя значение переменной
query_country («запрос страны»)
в качестве ключа.
Не забудьсохранить
свою работу.
i f q u ery_co u n try in th e _w o rld :
r e s u lt = th e _w o rld [q u e ry_co u n try]
Название окошка.
m essagebo x.show info ('О т в е т ',
q u e ry_count r y + ' : столица этой страны - ' + r e s u lt + ' ! ' )
В эту переменную попадет ответ значение из словаря.
Проверь работу программы
Если в твоем коде есть баг, самое
время его найти и устранить. Когда
программа запросит название страны,
введи «Франция». Появился ли
на экране правильный ответ?
Если нет, внимательно изучи код
и постарайся найти ошибку. Также
посмотри, что сделает программа,
если ты введешь страну, которой
нет в текстовом файле.
Сообщение, которое появится
в диалоговом окне.
Научи программу!
И наконец, добавь еще несколько строк кода
после конструкции if. Если страны в словаре
нет, программа запросит название столицы
у пользователя. Его ответ добавится в словарь,
чтобы программа его запомнила. Кроме того,
функция write_to_file() сохранит его в текстовом
файле.
i f query_country in th e _w o rld :
re s u lt = th e _w o rld [q u e ry_co u n try]
m essagebox.show info(‘ О твет' ,
query__country +
столица этой страны -
e ls e :
new _city = sim p le d ia lo g . a s k s t r in g ( 'Научите м еня',
'Я не знаю,
' + r e s u lt + ' ! ' )
Просит пользователя ввести столицу
и помещает его ответ в переменную
new_city («новый город»).
' +
'как называется столица страны ' + query__country + ' ! ' )
th e _w o rld [q u e ry_co u n try] = n e w _city
w r it e _ t o _ file (q u e r y _ c o u n t r y , n e w _city )
root .m ainloop()
Запусти программу
Вот ты и создал компьютерного
знатока! Запусти программу
и узнай, на что она способна!
Что бы изменить?
Попробуй внести эти изменения,
чтобы вывести программу на новый
уровень и сделать ее еще умнее.
Вокруг света
Сделай из программы географического гения.
Для этого введи в текстовый файл названия
всех стран мира и их столиц. Не забудь,
что каждая запись должна идти отдельной
строкой и выглядеть так: Страна/Столица.
Добавляет значение переменной
new_city в словарь, используя
значение query_country как ключ.
Сохраняет введенный пользователем
ответ в текстовом файле, чтобы он попал
в базу знаний программы.
Регистр букв
Если пользователь забудет, что страну надо писать
с прописной буквы, программа не найдет ответ.
Как решить эту проблему? Вот один из способов.
que ry_ coun try = s im p le d ia lo g .a s k s tr in g ( 'С тр ана' ,
'Введите название с тр а н ы :')
query_coun try = q u e ry _c o u n try . c a p i t a l i z e ()
Эта функция превращает первую
букву в строке в прописную.
Другие данные
Сейчас программа знает только страны и их столицы.
Это можно изменить, заполнив текстовый файл
сведениями из той области, в которой ты разбираешься,
Например, ввести в файл названия футбольных
команд и имена их тренеров.
Имя тренера.
Название команды.
Сверка фактов
Программа записывает в текстовый
файл новые сведения, однако она
не может знать, верны ли они.
Измени код, чтобы новые ответы
попадали в отдельный текстовый
файл. Потом ты сможешь просмотреть
его, исправить и добавить верные
сведения в основной файл.
def w rite _to _ file (c o u n try _ n a m e , city_n a m e ):
w ith open( ' n e w _ d a t a .t x t',
' a ' , encoding= 'u t f - 8 ') as f i l e :
f i l e . w r i t e ( ' \ n ' + country_name + ' / ' + city_name)
Сохраняет новые данные
в текстовый файл
new_data.txt («новые
данные»).
«Тайная переписка»
Криптография
Стань криптографом и отправь друзьям
зашифрованные сообщения — так,
чтобы не посвященные в вашу тайну
люди не смогли ничего понять!
С лово « кр и п то гр аф и я» о б р азо ван о
от гр е ч е ск и х сло в «скр ы ты й » и «письм о».
О коло 4 00 0 л е т эта наука и зуч ае т ш иф ры ,
котор ы е лю ди пр и д ум ы ваю т д л я обм ена
секр е тн ы м и со о б щ ен и ям и .
СЛЕНГ
Шифр — си стем а ус л о в н ы х знако в
д л я пер едачи секр е тн о й и нф ор м ац и и .
Что п р о и с х о д и т
Программа спросит, хочешь ли ты зашифровать
сообщение или расшифровать его, а затем
предложит ввести сам текст. Если ты выбрал
шифрование, сообщение примет вид полной
тарабарщины. А если дешифровку, введенная
тобой чепуха снова станет читаемым текстом!
Поделись кодом
Если передашь код
программы другу, вы
сможете обмениваться
с ним секретными
сообщениями.
Зашифровать — скр ы ть смысл сообщ ения.
Деш ифровать — р а с се к р е ти ть см ы сл
заш и ф р о ва н н о го со о б щ ен и я.
Шифровка — со о б щ ен и е, н абр ан ное
тай н ы м и си м во лам и .
Откры ты й текст — со о б щ ен и е пер ед
ш и ф р о ван ием .
Как это р а б о т а е т
Программа меняет порядок букв в сообщении, делая
его нечитаемым. Для этого она выясняет, какие буквы
стоят в четных, а какие — в нечетных позициях, и меняет
местами сначала буквы в первой паре, затем во второй
и т. д. Кроме того, программа может снова сделать
зашифрованное сообщение понятным, вернув буквы
на прежние места.
В Python (который считает начиная с 0) первая
буква слова стоит в четной позиции.
Шифрование
После ввода сообщения в программу
она меняет местами буквы внутри
каждой пары, скрывая смысл текста.
Дешифровка
Когда ты или твой друг расшифровываете
сообщение, программа ставит буквы
на прежние места.
Блок-схема программы
«Тайная переписка»
В коде используется бесконечный цикл
с вопросом, желает ли пользователь
зашифровать или расшифровать текст.
Этот выбор определяет дальнейшие
действия программы. Запрос данных
и вывод сообщений производятся
с помощью диалоговых окон. Программа
завершает свою работу при вводе
любого ответа, кроме «зашифровать»
или «расшифровать».
Пользователь вводит
что-либо, кроме
«зашифровать»
или «расшифровать»
Загадочный «икс»
Программе нужно, чтобы в сообщении было
четное количество символов (включая пробелы).
Если пользователь введет нечетное количество
знаков, программа добавит в конец букву х («икс»).
Тебе и твоим друзьям-агентам это не помешает,
ведь вы знаете, что «икс» ничего не значит!
С о зд а н и е G U I
Тебе предстоит писать код в 2 этапа: сначала создать
функции, запрашивающие ввод пользователя, а затем —
код шифрования и дешифровки. Приступай не мешкая:
отправить кому-нибудь секретное сообщение может
понадобиться в любой момент!
Создай новый файл
Загрузи модули
Создай в IDLE новый файл и сохрани
его как secret_messages.py.
Тебе понадобятся некоторые виджеты модуля
Tkinter. Виджет messagebox позволит отображать
сообщения, a simpledialog — запрашивать ввод
пользователя. Добавь эту строчку кода в начало
программы.
from t k in t e r im port messagebox, sim p le d ia lo g , Tk
Зашифровать или расшифровать?
Создай функцию get_task() («получить задание»), которая
будет выводить диалоговое окно с вопросом, что нужно
сделать: зашифровать или расшифровать сообщение.
Добавь ее после кода, введенного на шаге 2.
Эта строчка предлагает пользователю
ввести «зашифровать» или «расшифровать»
и сохраняет его ответ в переменной task
(«задание»).
def g e t _ t a s k ( ) :
ta sk = s im p le d ia lo g .a s k s t r in g ('З а д а н и е ', 'Что сделать: зашифровать или расшифровать?')
re tu rn ta s k
Возвращает значение
переменной task обратно в код,
вызвавший эту функцию.
Это заголовок
диалогового окна.
Введи сообщение
Создай функцию get_message() («получить сообщение»),
которая будет выводить на экран окошко с запросом текста
для шифрования или дешифровки. Добавь ее после кода,
введенного на шаге 3.
Эта строчка предлагает
пользователю ввести
сообщение и сохраняет
его в переменной message.
def g e t_m e ssag e ():
message = s im p le d ia lo g .a s k s t r in g ('Сообщение' ,
'Введите секретное сообщение: ')
re tu rn message
Возвращает значение переменной message
обратно в код, вызвавший эту функцию.
Запусти Tkinter
root = T k ()
Эта команда запускает модуль Tkinter
и создает пустое окно. Введи ее после
функции, созданной на шаге 4.
Если окно Tkinter тебя раздражает,
добавь команду root.withdraw(),
как в предыдущем проекте.
Создай бесконечный цикл
Теперь, когда интерфейсные функции созданы,
нам понадобится бесконечный цикл, вызывающий
их в правильном порядке. Введи этот код после
команды, добавленной на шаге 5.
w hile True:
Запрашивает задание.
task = g e t _ ta s k ()
i f ta sk == 'зашифровать':
Получает открытый текст.
message = get_m essage()
m essagebox.show info('Сообщение для зашифровки:', message)
e l i f ta sk == 'расшифровать':
message = get_m essage()
Получает зашифрованный
текст.
Выводит сообщение
в диалоговом окне.
Выводит сообщение
в диалоговом окне.
m essagebox.show info('Сообщение для дешифровки:', message)
e ls e :
Завершает цикл при вводе чего-либо, кроме
слов «зашифровать» или «расшифровать».
break
Введи нужное
тебе действие.
Проверь работу программы
Запусти код; должно появиться окошко
с вопросом, что ты хочешь сделать: зашифровать
или расшифровать текст. Затем возникнет другое
окно — для ввода сообщения. И наконец,
должно появиться окно с текстом введенного
сообщения. Если это не так, внимательно
проверь код.
Введи открытый
текст.
Избегай заглавных букв, чтобы
шифровку было труднее разгадать.
Если ты не видишь диалогового окошка,
поищи его под окнами программы и консоли.
Убедись, что с сообщением
все в порядке, и нажми ОК.
З а с е к р е ть с о о б щ е н и е !
Теперь, когда интерфейс работает, самое время
написать код для шифрования и дешифровки
тайных посланий.
Четное ли количество?
Нам понадобится функция, которая проверяет, четное
ли количество символов во введенном пользователем
сообщении. При помощи оператора % она узнаёт,
делится ли это число на 2 без остатка. Если делится,
значит, символов четное количество. Добавь функцию
is_even() («является четным числом») после кода,
введенного на шаге 2.
def is_e v e n (n u m b e r):
re tu rn number % 2 == 0
Возвращает True
или False в код, вызываю­
щий функцию is_even().
Вернет True, если число
четное.
СОВЕТЫ ЭКСПЕРТА
О статок от деления (%)
Если между двумя числами поставить
оператор %, Python выдаст остаток
от деления первого числа на второе.
Таким образом, 4 % 2 будет 0,
а 5 % 2 — 1, поскольку 5 не делится
на 2 без остатка, а остаток от деления —
число 1. Проверь работу этого оператора
в окне консоли.
Получи буквы в четных позициях
Создай функцию, которая принимает сообщение
и возвращает список, состоящий из букв в четных
позициях. В коде используется цикл for, который
перебирает все буквы в строке, хранящейся в пере­
менной message. Добавь функцию get_even_letters()
(«получить четные буквы») после кода, введенного
на шаге 8.
Список для хранения
букв в четных позициях.
def g e t_e v e n _l e tte rs (m e s s a g e ):
Цикл, проверяющий
все буквы сообщения.
e v e n _ le t t e r s = []
fo r counter in ra n g e (0 , le n (m e ssa g e )) :
i f is _ e v e n (c o u n t e r ):
e ve n _l e t t e r s . append (m essage[counter])
re tu rn even le t t e r s
Если буква стоит в четной
позиции, Python добавляет
ее в конец списка.
Heзабудьсохранить
свою работу.
Получи буквы в нечетных позициях
Теперь нужно создать похожую функцию, возвращающую
список букв в нечетных позициях. Введи этот код.
Оператор отрицания not возвращает противоположное
булево значение: True становится False, a False — True.
def g e t_o d d _le tte rs(m e ssa g e ):
o d d _le tte rs = []
fo r counter in ra n g e (0 , le n (m e s s a g e )):
i f not is _ e v e n (c o u n t e r ):
o d d _ le t t e r s . append(m essage[counter])
return o d d _ le tte rs
Поменяй буквы местами
Ты поместил четные буквы в один список, а нечетные —
в другой, и теперь можешь использовать эти списки
для зашифровки сообщения. Следующая функция берет
буквы поочередно из двух списков и кладет их в третий,
но не в первоначальном порядке, а начиная с нечетной
позиции. Введи код функции swap_letters() («перестав­
ленные буквы») после строк, добавленных на шаге 10.
def swap_l e tte rs (m e s s a g e ):
ЗАПОМНИ
Длина списка и строки
Для получения длины строки служит
функция len( ) . Так, len('секрет')
вернет число 6. Однако Python
отсчитывает элементы списка
(а строка — это список, элементами
которого являются буквы) начиная
с 0. Значит, первый символ этой
строки стоит в позиции 0, а позиция
последнего символа не 6, а 5.
Добавляет к сообщениям с нечетным
количеством символов букву х («икс»).
le t t e r _ l i s t = []
i f not is _ e v e n (le n (m e ssa g e )) :
message = message + 'x '
Цикл, который будет перебирать
элементы списков с буквами
в четных и нечетных позициях.
e v e n _ le tte rs = g e t_e v e n _l e tte rs(m e ssa g e )
o d d _le tte rs = g et_o d d _Lette rs(m essag e )
Добавляет в новое сообщение
следующую нечетную букву.
fo r counter in ra n g e (0 , in t (le n (m e s s a g e )/ 2 )) :
l e t t e r _ l i s t . a p p e n d (o d d _le tte rs [c o u n te r])
l e t t e r _ l i s t . a p p e n d (e v e n _ le tte rs [c o u n te r])
new_message = ' ' . j o i n ( l e t t e r _ l i s t )
return new_message
Как это работает
Функция swap_letters() поочередно
помещает буквы в нечетных и четных
позициях в новый список. При этом
первой становится буква, которая
в исходном сообщении была второй.
Добавляет в новое сообщение
следующую четную букву.
Функция join() («объединить»)
превращает список букв в строку.
СОВЕТЫ ЭКСПЕРТА
Целочисленные позиции
В цикле for используется значение
len(message)/2, поскольку списки
с буквами в четных и нечетных
позициях вдвое короче, чем исходное
сообщение. Тем не менее при делении
получится вещественное число (такое,
как 3.0 или 4.0), а не целое (3 или 4).
Python выдает ошибку при попытке
использовать вещественное число
в качестве позиции в списке, поэтому
нам понадобится функция int(),
превращающая вещественное
число в целое.
>>> m ystrin g = 'се кр е т'
>>> m y s trin g [3 .0 ]
Traceback (most recen t c a l l l a s t ) :
F i l e "< p y s h e ll# l> " , lin e 1 , in <module>
m y s trin g [3 .0 ]
T y p e E rro r: s t r in g in d ic e s must be in te g e rs
Указав позицию в списке в виде
вещественного числа (3.0 вместо
целого 3), ты увидишь такое
сообщение об ошибке.
Измени цикл
Функция swap_letters() обладает ценным
свойством: если применить ее к зашифрованному
сообщению, она его расшифрует. Иначе говоря,
функция годится как для шифрования, так и для
дешифровки. Внеси эти исправления в цикл while,
созданный на шаге 6.
w h ile T ru e :
ta s k = g e t _ t a s k ()
Использует swap_letters()
для зашифровки сообщения.
i f ta sk == 'зашифровать':
message = get_m essage()
Показывает зашифрованное
сообщение.
encrypted = sw ap _le tte rs(m e ssa g e )
m essagebo x.show info ('Зашифрованное сообщ ение:', encryp ted )
e l i f ta sk == 'расшифровать':
message = get_m essage()
Использует swap_letters()
для расшифровки сообщения.
decrypted = sw ap _le tte rs(m e ssa g e )
m essagebo x.show info (' Расшифрованное сообщ ение:', decryp ted)
e ls e :
break
Показывает расшифрованное
сообщение.
Запусти шифрование
Запусти дешифровку
Чтобы проверить работу программы, введи
в окне «Задание»: «зашифровать». Когда
появится окно с запросом сообщения, введи
какую-нибудь шпионскую фразу, вроде «жди
меня во дворе у качелей в полдень».
Скопируй зашифрованный текст из окошка
сообщения. На следующем проходе цикла
введи «расшифровать», вставь зашифрованный
текст и кликни ОК. Ты должен увидеть исходное
сообщение.
Программа отображает
зашифрованный текст.
Расшифруй это!
Твоя программа-дешифровщик
готова. Проверь ее, расшифровав
эти строки. Теперь можешь
передать код своему другу
и начать секретную переписку!
Что бы изменить?
Вот несколько способов усложнить
жизнь вражескому агенту (например,
любопытному брату или сестре),
который может перехватить твои
сообщения.
Убери пробелы
Один из способов сделать шифровку
более надежной — убрать из текста
все пробелы и знаки препинания
(точки, запятые и т. д.). Просто введи
сообщение без них и предупреди
друга, что так и задумано.
Твой сообщник в курсе,
что «х» тут лишняя.
Задом наперед
Чтобы взломать шифр стало еще сложнее, поменяй порядок
букв в тексте, зашифрованном функцией sw ap _letters(),
на обратный. Для этого тебе пригодятся две отдельные
функции для шифрования и дешифровки.
Функция шифрования
Пусть функция encrypt()
Меняет порядок букв
на обратный после
перестановки букв в парах.
def e n cry p t(m e ssa g e ):
swapped_message = sw a p _le tte rs(m e ssa g e )
(«зашифровать») меняет
местами буквы в парах,
а затем меняет порядок
букв в строке на обратный.
Введи эти строчки после
функции swap_letters().
encrypted_m essage = ' ' .jo in (reversed (sw ap p ed _m essag e))
re tu rn encrypted_m essage
Отменяет обратный порядок букв.
Функция дешифровки
Добавь функцию decrypt()
def d e c ry p t(m e ssa g e ):
(«дешифровать») после функции
unreversed_m essage = ' ' . jo in (re v e rs e d (m e s s a g e ))
encrypt(). Она сначала «разво­
decrypted_m essage = sw ap _le tte rs(u n re verse d _m e ssag e )
рачивает» зашифрованный
текст, а потом восстанавливает
порядок букв с помощью
swap_letters().
Измени код цикла
re tu rn decrypted_jnessage
Меняет местами буквы
в парах, возвращая их
в исходное положение.
Незабудьсохранить
свою работу.
Измени код бесконечного цикла так,
чтобы вместо swap_letters() в нем
вызывались новые функции.
w h ile T ru e :
ta sk = g e t _ t a s k ()
i f ta sk == 'зашифровать':
message = get_m essage()
Замени функцию swap_letters()
на encrypt().
encrypted = encrypt(m essage)
m essagebo x.show info ('Зашифрованное сообщ ение:', encryp ted )
e l i f ta s k == 'расшифровать':
message = get_m essage()
Замени функцию swap_letters()
на decryptO.
decrypted = decrypt(m essage)
m essagebo x.show info ('Расшифрованное сообщ ение:', decrypted)
e ls e :
break
Д обавь лиш ние буквы
Еще один способ усложнить шифровку —
добавить после каждого символа по случайной
букве. Так слово «секрет» может превратиться
в «сбегкираеато» или «сневкариежте». Как и для
трюка с разворачиванием строки, тут нужны
две функции.
«Лишние» буквы
помечены зеленым.
Подключи еще один модуль
Импортируй функцию choice()
из модуля random — она нужна, чтобы
from t k in t e r im port messagebox, sim p le d ia lo g , Tk
from random im port ch o ice
выбирать случайные буквы из списка.
Добавь эту строчку в начало программы,
после загрузки модуля Tkinter.
Зашифруй
Для шифрования нужен список с буквами, которые мы
будем вставлять в сообщение. Следующий код перебирает
символы сообщения в цикле, каждый раз добавляя в список
encrypted_ list («список для шифрования») по одной
исходной и одной «лишней» букве.
Список с «лишними»
буквами.
def encrypt(message):
encrypted_list = []
fake_letters = ['а', 'б', 'в', 'г', 'д', 'e', 'ж', 'и', 'к', 'л', 'м ', 'н', 'о']
fo r counter in rang e(0 , le n (m e ssa g e )) :
e n c r y p t e d _ lis t . append(m essage[counter])
Добавляет в список encrypted_ list
символ из переменной message.
en cryp ted _l i s t . a p p e n d (c h o ic e (fa k e _ le tte rs ))
new_message = ' ' . jo in ( e n c r y p t e d _ lis t )
return new_message
Добавляет в список encrypted_ list
«лишнюю» букву из списка fake_letters
(«ложные буквы»).
Склеивает символы из списка
encrypted_ l ist в строку.
Расшифруй
Дешифровка выполняется довольно просто.
Все буквы исходного сообщения стоят
в четных позициях, а значит, их можно
получить, воспользовавшись функцией
get_even_letters().
def d e c ryp t(m e ssa g e ):
e v e n _ le t te r s = get_even_ l e t t e r s (message)
new_message = ' ' . jo in (e v e n _ l e t t e r s )
re tu rn new_message
Получает буквы исходного
сообщения.
Склеивает буквы в строке even_l etters
и помещает в переменную new_message.
Вызови новые функции
Теперь необходимо сделать так, чтобы
в бесконечном цикле вместо swap_letters()
вызывались функции encrypt() и decrypt().
Поэтому код должен выглядеть так.
w h ile T ru e :
ta sk = g e t _ t a s k ()
i f ta sk == 'зашифровать':
message = get_m essage()
encrypted = encrypt(m essage)
m essagebo x.show info ('Зашифрованное сообщ ение:', encryp ted )
e l i f ta s k == 'расшифровать':
message = get_m essage()
decrypted = decrypt(m essage)
m essagebo x.show info (' Расшифрованное сообщ ение:', decrypted)
e ls e :
break
> Мультишифрование
Чтобы еще больше усложнить шифр, можно
использовать в программе сразу все хитрости
из этого раздела: добавить лишние буквы,
поменять местами буквы в парах, а затем
изменить порядок букв на обратный!
«Экранный питомец»
Ты хотел бы, чтобы во время выполнения на компьютере
домашней работы тебя развлекал милый зверек?
Цель этого проекта — создать компьютерного
питомца. С ним не заскучаешь, ведь для счастья
ему нужны уход и внимание.
Счастливая мордашка
Что п р о и с х о д и т
Сразу после запуска программы на экране появится зверек
небесно-голубого цвета, который будет улыбаться и моргать.
Выражение мордочки этого милого создания будет
то нейтральным (как на картинке внизу), то счастливым,
то нахальным, то грустным — в зависимости оттого, как ты
к нему относишься. Не бойся, кусаться он точно не станет!
Щеки питомца покроются
румянцем, если ты
«погладишь» его мышкой.
Нахальная мордашка
Если «пощекочешь»
зверька двойным кликом
мышки, он покажет язык.
Грустная мордашка
Если забыть про зверька,
он загрустит. «Погладь»
его, чтобы питомец снова
повеселел.
Экранный питомец живет
в окошке Tkinter.
Как это р а б о т а е т
Функция ro o t.m a in lo o p () модуля T k in ter
запускает цикл обработки пользовательского
ввода. Этот цикл создает GUI, реагирующий
на клики мышкой и другие команды,
и работает до тех пор, пока ты не закроешь
окно.
Анимация
Кроме того, функция
ro o t.m ain lo o p () подходит
для создания анимации.
Поручи ей вызов функций,
меняющих картинку в заданные
моменты времени, и зверек
«оживет».
СЛЕНГ
Код, управляем ы й собы тиями
«Экранный питомец» — программа,
управляемая событиями. Это значит, что ее
работа зависит от пользовательского ввода.
Программа ожидает событий, таких как
нажатие клавиши или клик мышкой, вызывая
разные функции для их обработки. Текстовые
и графические редакторы, видеоигры — все
это программы, управляемые событиями.
Блок-схема программы «Экранный питомец»
Блок-схема показывает последовательность
работы программы и логику выбора того или иного
варианта в зависимости от действий пользователя.
Код запускается внутри бесконечного цикла
и отслеживает настроение питомца с помощью
переменной.
Рисуем з в е р ь к а
Итак, приступим. Сначала нужно
создать окно, в котором будет жить
экранный питомец, а затем — код,
который его нарисует.
Создай новый файл
Открой IDLE. Зайди в меню File,
выбери New File и сохрани файл
как screen_pet.py («экранный
питомец»).
Загрузи модуль Tkinter
В начале программы нужно загрузить
части модуля Tkinter и создать окно
для экранного питомца. Для этого
введи следующий код.
Эта строчка загружает части
модуля Tkinter, необходимые
для этого проекта.
from t k in t e r im port HIDDEN, NORMAL, T k , Canvas
root = T k ()
Запускает Tkinter и создает окно.
Создает холст размером
400 х 400 пикселей.
Задает синий
цвет фона.
Создай холст
Создай холст синего цвета с именем
«с». На нем ты будешь рисовать
зверька. Введи этот код после
команды, создающей окно Tkinter.
Эти 4 строчки — начало основного
кода.
from t k in t e r import HIDDEN, NORMAL, T k , Canvas
root = T k ()
c = C a n v a s(ro o t, width=400 , height=400)
c .c o n fig u re (b g = 'd a rk b lu e ', h ig h lig h tth ic k n e s s = 0 )
c .p a c k ()
ro o t.m a in lo o p ()
Все команды с «с.» в начале
относятся к холсту.
Запусти программу
Упорядочивает содержимое
окна Tkinter.
Запускает функцию,
которая отслеживает
события, такие
как клики мышкой.
Запусти программу. Что ты видишь?
На экране должно появиться пустое
синее окно. Пока что оно выглядит
уныло, но вскоре здесь появится
зверек!
Незабудь сохранить
своюработу.
Нарисуй экранного питомца
Чтобы изобразить зверька, введи этот код перед последними двумя
строчками. Каждая часть питомца рисуется отдельной командой. Числа
(координаты) указывают, в каком месте они должны располагаться.
Сохраняет цвет зверька
в переменной c.body_color
(«цвет туловища»), чтобы
не вводить каждый раз 'SkyBlue1'.
c .c o n fig u re (b g = 'd a rk b lu e ', h ig h lig h tth ic k n e s s = 0 )
c .b o d y _co lo r = 'S k y B lu e 1 '
body = c .c r e a t e _ o v a l(3 5 , 20, 365, 350, o u tlin e = c . b o d y_co lo r, f ill= c .b o d y _ c o lo r )
e a r _ le f t = c .c re a te _ p o ly g o n (7 5 , 80, 75, 10, 165, 70, o u tlin e = c . b o d y_co lo r, fill= c .b o d y _ c o lo r )
e a r _ r ig h t = c .c re a te _p o ly g o n (2 5 5 , 45, 325, 10, 320, 70, o u tlin e = c .b o d y _ c o lo r, \
f i l l = c . b o dy_co lor)
f o o t _ le f t = c .c r e a t e _ o v a l( 6 5 , 320, 145, 360, o u tlin e = c .b o d y _ c o lo r, f i l l = c.b o d y _co lo r)
fo o t _ rig h t = c .c r e a t e _ o v a l(250, 320, 330, 360, o u tlin e = c.b o d y__co lo r, f i l l = c . body_color)
e y e _ le f t = c .c r e a t e _ o v a l(1 3 0 , 110, 160, 170, o u t lin e = 'b la c k ', f i l l ='w h it e ' )
p u p il_ le f t = c .c r e a t e _ o v a l(1 4 0 , 145, 150, 155, o u t lin e = 'b la c k ', f i l l = 'b la c k ')
e y e _ rig h t = c .c r e a t e _ o v a l(2 3 0 , 110, 260, 170, o u t lin e = 'b la c k ', f i l l = ' w h i t e ' )
left и right
обозначают здесь
левую и правую
стороны окна.
p u p il_ r ig h t = c .c r e a t e _ o v a l(2 4 0 , 145, 250, 155, o u t lin e = 'b la c k ', f i l l = 'b la c k ')
mouth_normal = c .c r e a t e _ lin e ( 1 7 0 , 250, 200, 272, 230, 250, smooth=1 , width=2, state=NORMAL)
c . p a ck()
Эти пары координат определяют
начало, середину и конец рта.
Рот — это дуга
толщиной в 2 пикселя.
СОВЕТЫ ЭКСПЕРТА
Координаты T kinter
В командах рисования
используются х- и у-коор­
динаты. Левому краю окна
T k in t e r соответствует
х-координата 0. Значение х
возрастает слева направо,
достигая 400 у правой
границы. Верхнему краю
окна соответствуету-коорди­
ната 0, а нижнему — 400.
Координаты записываются
парами, начиная с х.
Снова запусти программу
Запусти программу:
в середине окна Tkinter
должен появиться твой
экранный питомец!
М оргаю щ ий зверек
Выглядит экранный питомец мило, однако он совершенно
неподвижен! Научи его моргать с помощью двух функций:
одна будет открывать и закрывать глаза, а другая —
указывать, сколько им быть открытыми и закрытыми.
Научи питомца открывать и закрывать глаза
Добавь в начало программы, после первой строчки кода, функцию
toggle_eyes() («переключить глаза»). Она будет менять рисунок глаз,
либо закрашивая их и пряча зрачки (глаза закрыты), либо возвращая
им исходный вид (глаза открыты).
Получает текущий цвет глаз:
белый, если глаза открыты,
и голубой, если закрыты.
Помещает в переменную new_color
новый цвет глаз, меняя его
на противоположный.,
В момент моргания глаза
закрашены голубым
цветом, зрачков не видно.
from t k in t e r import HIDDEN, NORMAL, T k , Canvas
Получает состояние
зрачков: NORMAL
(видны) или HIDDEN
(скрыты).
def to g g le _ e y e s ():
c u rre n t_c o lo r = c .ite m c g e t(e y e _ l e f t , ' f i l l ' )
new_color = c .b o d y_co lo r i f c u rre n t_ c o lo r == 'w h ite ' e ls e
'w h ite '
c u rre n t_ s ta te = c .ite m c g e t(p u p il_ l e f t , ' s t a t e ' )
new_state = NORMAL i f c u rre n t _ s t a t e == HIDDEN e ls e HIDDEN
c .ite m c o n fig u re (p u p il_ l e f t , state = n e w _sta te )
c .ite m c o n fig u r e (p u p il_ r ig h t , state = n e w _sta te )
c .ite m c o n fig u re (e y e _ _ le ft, fill= n e w _ c o lo r )
Показывают или скрывают
зрачки, меняя их состояние.
c .ite m c o n fig u re (e y e _ r ig h t, fill= n e w _ c o lo r )
Меняют цвет глаз.
СЛЕНГ
Переключение
Смена состояния на противоположное называется
переключением. Это подобно тому, как с помощью
кнопки выключателя ты то включаешь, то выключа­
ешь свет в комнате. Код моргания «переключает»
состояние глаз: «закрывает» их, если они открыты,
и «открывает», если закрыты.
Помещает
в переменную
new_state новое
состояние зрачков,
меняя его на проти­
воположное.
Научи питомца моргать
Моргание можно показать, сделав
так, чтобы глаза долго оставались
открытыми, а закрывались лишь
на мгновение. Добавь после кода,
введенного на шаге 7, функцию
blink() («моргать»). Она «закрывает»
глаза зверька на четверть секунды
(250 миллисекунд), а затем просит
функцию m a in lo o p () снова
вызвать ее через 3 секунды
(3000 миллисекунд).
с . ite m c o n fig u re (e y e _ rig h t, fill= n e w _ c o lo r)
Закрывает
глаза.
def b l i n k ( ) :
to g g le _e y e s ()
Открывает глаза через
250 миллисекунд.
r o o t .a f t e r (250, to g g le _e ye s)
ro o t. a f t e r (3000, b lin k )
Заставляет зверька
снова моргнуть через
3000 миллисекунд.
root = T k ()
Создай анимацию!
Добавь эту команду в основной код, прямо
перед последней строкой, и запусти программу.
Через 1 секунду (1000 миллисекунд) твой
питомец моргнет и будет это делать, пока
ты не закроешь окно.
ro o t. a f t e r (1000, b lin k )
ro o t.m a in lo o p ()
Ждет 1000 миллисекунд
и включает моргание.
Смена настроения
Сейчас зверек выглядит довольным, но давай
сделаем его еще более радостным — добавим
счастливую улыбку и яркий румянец!
Счастливая мордочка
Добавь этот код к командам создания зверька после
строки, рисующей «нейтральный» рот. Кроме счаст­
ливой улыбки и румянца этот код также создает
«грустный» рот, но пока все эти рисунки невидимы.
Создает счастливую улыбку.
Создает «грустный» рот.
mouth_normal = c .c r e a t e _ lin e ( 1 7 0 , 250 ,20 0 , 272, 230, 250, smooth=1 , width=2, state=NORMAL)
mouth_happy = c .c r e a t e _ lin e ( 1 7 0 , 250, 200, 282, 230, 250, smooth=1 , width=2, state=HIDDEN)
mouth_sad = c .c r e a t e _ lin e ( 1 7 0 , 250, 200, 232, 230, 250, smooth=1 , width=2, state=HIDDEN)
c h e e k _ le ft = c .c r e a t e _ o v a l(7 0 , 180, 120, 230, o u t lin e = 'p in k ', f i l l = 'p in k ', state=HIDDEN)
c h e e k _rig h t = c .c r e a t e _ o v a l(280, 180, 330, 230, o u t lin e = 'p in k ', f i l l = ' p i n k ' , state=HIDDEN)
c . p ack()
Создают розовые кружки румянца.
Счастливое лицо
Теперь создай функцию
show_happy() («показать
счастье») — она будет
отображать счастливую
улыбку и румянец, когда
пользователь «гладит»
зверька курсором
мышки. Введи этот код
после функции blink().
Проверяет, находится ли
курсор мышки над зверьком.
ro o t.a fte r(3 0 0 0 , b lin k )
СЛЕНГ
Обработчик собы тия
Функция s h o w _ h a p p y () — обработчик
события. Это значит, что она будет
вызываться, если произойдет некое
событие (в нашем случае «поглажива­
ние»), чтобы его обработать. В повсе­
дневной жизни функцию «вымыть пол»
можно назвать обработчиком события
«пролил чай».
event.x и event.y — это координаты
курсора мышки.
def show _happy(event):
if
Показывают
кружки
румянца.
(20 <= e v e n t.x <= 350) and (20 <= e v e n t.y <= 3 5 0 ):
c . ite m c o n fig u re (c h e e k _ le ft, state=NORMAL)
c . ite m c o n fig u re (c h e e k _ rig h t, state=NORMAL)
Показывает
счастливую
улыбку.
c.item co nfigu re(m o uth_h appy, state=NORMAL)
c . item configure(m outh_norm al, state=HIDDEN)
Прячет
«нейтральный»
рот.
c.ite m co n fig u re (m o u th _sad , state=HIDDEN)
return
Прячет «грустный» рот.
СОВЕТЫ ЭКСПЕРТА
Фокус ввода
T k in te r не поймет, что ты
двигаешь мышкой над питомцем,
если окно не будет сфокусировано.
Чтобы оно получило фокус ввода,
то есть способность принимать
ввод пользователя, достаточно
кликнуть по окну мышкой.
Счастливое поглаживание
После запуска программы зверек будет моргать сам
по себе. Однако вызвать у него счастливую улыбку может
лишь событие. В Tkinter движение курсора мышки
называется событием <Motion>. Его нужно связать
с функцией-обработчиком при помощи команды bind()
(«связать»). Добавь эту строчку в основной код, запусти
программу и «погладь» зверька.
с . р аск()
c .b in d ('< M o tio n > ', show_happy)
r o o t .a f t e r (1000, b lin k )
root .m ainlo o p ()
Связывает движение
курсора мышки
с показом счастливого
лица.
Спрячь счастливое лицо
Экранный питомец должен выглядеть счастливым, только когда
его гладят. Добавь после функции show_happy() новую функцию
hide_happy() («спрятать счастье»), которая возвращает зверьку
нейтральное выражение лица.
He забудь сохранить
def h id e _h a p p y (e v e n t):
с . ite m co n fig u re (ch e e k _ l e f t , state=HIDDEN)
c . ite m c o n fig u re (c h e e k _ rig h t, state=HIDDEN)
Прячут кружки
румянца.
свою работу.
Прячет счастливую
улыбку.
c.ite m co n fig u re (m o u th _h ap p y, state=HIDDEN)
c .ite m co n fig u re (m o u th _n o rm al, state=NORMAL)
c.ite m c o n fig u re (m o u th _sa d , state=HIDDEN)
re tu rn
Свяжи выход курсора со счастьем
Введи команду, которая связывает
событие <Leave> (выход курсора
мышки за пределы окна) с вызовом
функции hide_happy(), и запусти
программу.
Показывает «нейтральный» рот.
Прячет «грустный» рот.
c .b in d ('< M o tio n > ', show_happy)
с . b in d (' <Leave>' , hide_happy)
ro o t. a f t e r (1000, b lin k )
К а к о в нахал!
До сих пор твой питомец вел себя примерно. Давай
добавим ему нахальства! Напиши код, благодаря
которому зверек высунет язык и скосит глаза, если
ты «пощекочешь» его двойным кликом мышки.
Нарисуй язык
Добавь эти строчки в код рисования зверька после
команды, изображающей «грустный» рот. Язык будет
состоять из двух фигур: прямоугольника и овала.
mouth_sad = c .c r e a t e _ lin e ( 1 7 0 , 250, 200, 232, 230, 250, smooth=1 , width=2, state=HIDDEN)
tongue_main = c .c r e a t e _ r e c t a n g le (1 7 0 , 250, 230, 270, o u tlin e = 'r e d ' , f i l l = ' r e d ' , state=HIDDEN)
tong ue_tip = c .c r e a t e _ o v a l(1 7 0 , 250, 230, 300, o u tlin e = 'r e d ' , f i l t e r e d ' , state=HIDDEN)
cheek_ l e f t = c .c r e a t e _ o v a l(7 0 , 180, 120, 230, o u t lin e = 'p in k ', f i l l ='p in k ', state=HIDDEN)
Настрой флаговые переменные
Добавь две флаговые переменные, чтобы
отслеживать, скошены ли зрачки зверька
и высунут ли его язык. Введи этот код перед
строкой, запускающей моргание, которую
ты добавил в основной код на шаге 9.
c.e yes_cro sse d = F a lse
c.tongue_out = F a lse
СОВЕТЫ ЭКСПЕРТА
Ф лаговы е перем енны е
Флаговые переменные позволяют отслеживать
что-либо, находящееся в одном из двух состояний.
Изменив состояние, флаг нужно обновить.
Табличка «занято/свободно» на дверях
туалета — такой же флаг: закрывая дверь,
ты включаешь режим «занято», а открывая —
режим «свободно».
r o o t .a f t e r (1000, b lin k )
Флаговые переменные
для зрачков и языка.
«Переключи» язык
Функция toggle_tongue() («переключить язык»)
«переключает» положение языка, делая его или
высунутым, или убранным. Введи этот код перед
функцией show_happy(), созданной на шаге 11.
def to g g le _to n g u e ():
Проверяет, высунут ли язык.
i f not c.to n g u e _o u t:
c .ite m c o n fig u re (to n g u e _ tip , state=NORMAL)
c.ite m co n fig u re (to n g u e _m a in , state=NORMAL)
c.to ngue_out = True
Если язык убран, эти команды
делают его высунутым.
Присваивает флаговой переменной
булево значение, означающее, что
язык высунут.
e ls e :
c .ite m c o n fig u re (to n g u e _ tip , state=HIDDEN)
c .ite m co n fig u re (to n g u e _m a in , state=HIDDEN)
c.tongue_out = F a ls e
def show _happy(event):
Присваивает флаговой
переменной булево значение,
означающее, что язык убран.
Эти команды прячут язык.
Если язык уже высунут,
запускается код else.
«Переключи» зрачки
r o o t .a f t e r (3000, b lin k )
Проверяет, скошены ли
у зверька глаза.
def toggle_pupils():
if not c.eyes_crossed:
c.move(pupil_left, 10, -5)
c.move(pupil_right, -10, -5)
Если зрачки
в нормальном
положении, эти
команды делают
глаза скошенными.
c.eyes_crossed = True
Чтобы глаза стали скошенными,
нужно изменить положение
зрачков. Функция toggle_pupils()
(«переключить зрачки») меняет
состояние зрачков зверька
с обычного на скошенное
и наоборот. Введи этот код после
функции blink(), добавленной
на шаге 8.
else:
c.move(pupil_left, -10, 5)
Эти команды
возвращают зрачки
в нормальное положение.
c.move(pupil_right, 10, 5)
c.eyes_crossed = False
Присваивает флаговой переменной булево
значение, означающее, что глаза скошены.
Если глаза уже скошены,
запускается код else.
Присваивает флаговой переменной булево
значение, означающее, что глаза не скошены.
Управляй нахальством
Создай функцию, с помощью которой зверек будет одновременно
скашивать глаза и высовывать язык. Введи этот код после функции
toggle_tongue(), добавленной на шаге 17. Чтобы через секунду
зверек принял нормальный вид, воспользуйся функцией root.after()
(«основа.после»), как ты это делал раньше с blink()
def c h e e k y (e v e n t):
Высовывает язык.
to g g le _to n g u e ()
Не забудьсохранить
свою работу.
Скашивает глаза.
to g g le _ p u p ils ()
Прячет счастливое лицо.
hid e_hap p y(even t)
ro o t . a f t e r (1000, toggle_tongue)
Убирает язык через 1 секунду
(1000 миллисекунд).
ro o t . a f t e r (1000, to g g le _ p u p ils )
re tu rn
Свяжи двойной клик с нахальством
Возвращает зрачки
в нормальное состояние
через 1 секунду
(1000 миллисекунд).
Чтобы управлять нахальством зверька, свяжи событие «двойной
клик» с функцией cheeky() («нахальный»). Введи эту строчку кода
после команды, добавленной на шаге 14. Запусти программу,
сделай двойной клик в окне и полюбуйся на нахала!
c .b in d ( ' <Motion>', show_happy)
с . b in d ( ' <Leave>' , hide_happy)
c .b in d ('< D o u b le - l> ', cheeky)
В Tkinter событие «двойной
клик» называется
<Double-1>.
Грустный зв е р е к
И наконец, научи экранного питомца реагировать
на нехватку внимания: пусть бедняга грустит, если
его не гладить около минуты!
Задай уровень настроения
Введи эту строчку кода перед флаговой переменной, которую
ты добавил на шаге 16. Сначала уровень настроения будет
равен 10. Чем выше это значение, тем довольнее твой
питомец!
Вначале у зверька будет
уровень настроения 10.
c.happy_Level = 10
c .e yes_cro sse d = F a lse
Вызови функцию
Введи следующую строчку кода после команды моргания, добавленной
на шаге 9. Это указание через 5 секунд (5000 миллисекунд) вызвать
функцию sad() («грустный»), которую тебе предстоит создать на шаге 23.
ro o t. a f t e r (1000, b lin k )
ro o t. a f t e r (5000, sad)
root .m ainloop()
Создай функцию sad()
Добавь после функции hide_happy() функцию sad(). При нулевом значении
переменной c.happy_ l evel она показывает грустное выражение лица,
а в любом другом случае уменьшает значение c.happy_level на 1.
Подобно blink(), функция sad() вызывает саму себя через 5 секунд.
Если значение переменной
c.happy_level равно 0, прячет
Проверяет значение
и счастливое, и нейтральное
def s a d ( ) :
c.happy_level на равенство 0.
выражение лица.
i f с . happy_ l e ve l == 0:
с . item configure(m outh_happy, state=HIDDEN)
c . itemconfigure(mouth_n o rm a l, state=HIDDEN)
c.ite m co n fig u re (m o u th _sad , state=N0RMAL)
e ls e :
c .h a p p y _le v e l -= 1
ro o t. a f t e r (5000, sad)
Снова вызывает sad()
через 5 секунд
(5000 миллисекунд).
Показывает грустное
выражение лица.
Если значение c.happy_level
больше 0...
...уменьшает значение
c.happy_level на 1.
Взбодрись, зверек!
Что нужно делать, чтобы экранный питомец не грустил? И как его развеселить,
если он в печали? Разумеется, кликнуть по окну и «погладить» зверька! Добавь
эту строчку кода в функцию show_happy(), созданную на шаге 11. Теперь функция
вернет в переменную c.happy_level значение 10, чтобы зверек оставался веселым
сразу после «поглаживания». Запусти программу и, когда питомец загрустит,
«погладь» его.
Не забудь сохранить
свою работу.
с . item configure(m outh_no rm al, s t a te = HIDDEN)
c .ite m c o n fig u re (m o u th _sa d , s t a t e = HIDDEN)
c . happy_ l e v e l = 10
Возвращает уровень
настроения 10.
re tu rn
Что бы изменить?
Похож ли твой зверек на идеального
питомца? Если нет, можешь изменить его
повадки или добавить программе новые
возможности. Вот несколько советов.
Будь м и л а ш к о й , а не н а х а л о м
Может, ты не любишь нахалов? Тогда измени код,
чтобы при двойном клике питомец дружески тебе
подмигивал, а не корчил рожи.
Добавь функцию
toggle_left_eye()
(«переключить
левый глаз»)
после функции
blink(). Работает
она так же,
но «переключает»
только один глаз.
СОВЕТЫ ЭКСПЕРТА
Больш е радости
Приятно то и дело гладить зверька,
однако это отвлекает от выполнения
домашней работы. Чтобы твой
питомец расстраивался не так часто,
увеличь максимальный уровень его
настроения.
Увеличь это число.
с .happy_ l evel = 10
c.eyes_crossed = False
def toggle_left_eye():
current_color = c.itemcget(eye_ l eft, 'fill')
new _color = c .b o d y _co lo r i f c u rre n t_ c o lo r == ’ w h ite ' e ls e 'w h ite '
c u r r e n t _ s t a t e = c .it e m c g e t ( p u p il_ le f t , 's t a t e ')
new _state = NORMAL i f c u rre n t _ s t a t e == HIDDEN e ls e HIDDEN
c .ite m c o n fig u re (p u p il_ l e f t , state= n ew _state)
c .it e m c o n fig u r e (e y e _ le ft , fill= n e w _ c o lo r )
Функция w ink() («подмигнуть») однократно
закрывает и открывает левый глаз зверька,
создавая иллюзию, будто он подмигивает.
Добавь ее после to g g le _le ft_eye ().
Не забудь изменить в основном коде команду,
связывающую действие с событием <Double-1>,
поменяв вызов ch e e ky() на w in k().
def w in k (e v e n t):
c .b in d ('< D o u b le - l> ', w ink)
to g g le _ le ft_ e y e ()
Поменяй cheeky
на wink.
r o o t .a f t e r (250, toggle_ l e ft_ e y e )
Радуж ны й з в е р е к
Изменив значение переменной c.body_color, можно
покрасить экранного питомца в любой другой цвет.
Не знаешь, какой выбрать? Тогда напиши функцию,
постоянно меняющую цвет зверька!
Загрузи модуль random . Введи команду
после строчки, импортирующей части
Tkinter.
from t k in t e r import HIDDEN, NORMAL, T k , Canvas
import random
Добавь перед основным кодом новую функцию chang e_colo r()
(«изменить цвет»): она присваивает переменной c.b o d y_co lo r
случайный цвет из списка p et_colo rs и перекрашивает зверька.
Благодаря функции rando m .choice() цвет питомца будет меняться
совершенно непредсказуемо!
Список цветов, в которые
можно покрасить зверька.
Случайным
образом
выбирает цвет
из списка.
def chang e_colo r( ) :
p e t_c o lo rs = [ ' S k y B lu e l' ,
'to m a to ',
'y e llo w ',
'p u r p le ',
'g r e e n ',
'o ra n g e ']
c.b o d y_co lo r = ra n d o m .ch o ic e (p e t_c o lo rs)]
с . item co n fig u re(b o d y, o u tlin e = c . body__color, f i l l = c . b o d y_co lo r)
c . ite m c o n fig u r e (e a r _ le ft , o u tlin e = c . b o d y_co lo r, f i l l = c . b o d y_co lo r)
c . ite m c o n fig u re (e a r_ rig h t, o u tlin e = c . b o d y_co lo r, f i l l = c . b o d y_co lo r)
c . ite m c o n fig u re (fo o t_ L e ft, o u tlin e = c . b o d y_co lo r, f i l l = c . b o dy_co lor)
c . ite m c o n fig u re (fo o t_ rig h t, o u tlin e = c . b o d y_co lo r, f i l l = c . b o d y_co lo r)
r o o t .a f t e r (5000, chang e_colo r)
Программа снова вызывает change_color()
через 5 секунд (5000 миллисекунд).
Эти команды
обновляют
цвет тулови­
ща, ног и ушей
экранного
питомца.
И наконец, добавь сразу перед
последней строкой программы
вызов функции change_color()
через 5 секунд (5000 миллисекунд)
после запуска программы.
ro o t. a f t e r (5000, chang e_colo r)
Зверек начнет менять цвет через
5 секунд после запуска программы.
Если хочешь, подставь в код другие
значения, чтобы цвет экранного
питомца менялся не так быстро.
Кроме того, ты можешь изменить
в списке цвета или добавить новые.
П о к о р м и м еня!
Помимо щекотки и поглаживаний, питомцы
нуждаются в еде. Подумай, как можно
накормить экранного жителя.
Растущему организму
нужно много еды!
Попробуй добавить в окне питомца кнопку
«Покорми меня!» и создать функцию кормления,
которую можно вызывать нажатием этой кнопки.
Пусть после нескольких нажатий кнопки
«Покорми меня!» зверек вырастает. Вот строчка
кода, увеличивающая размер его туловища.
Меняет форму овала, который
соответствует туловищу
экранного питомца.
body = c .c r e a t e _ o v a l(1 5 , 20, 395, 350, o u tlin e = c . b o d y_co lo r, f ill= c .b o d y _ c o lo r )
Напиши код, уменьшающий тело зверька
до прежних размеров, если питомец
не получает вдоволь еды.
СОВЕТЫ ЭКСПЕРТА
Размер окна
Убери за мной!
Раз экранный питомец ест, значит,
он должен и какать! Пускай после
кормления зверька в окне возникает
теплая кучка. Добавь кнопку
«Убрать туалет», связав ее нажатие
с функцией, убирающей кучку
с экрана.
Если добавить в окно питомца кнопки
или другие элементы интерфейса, зверьку
может стать тесно. В этом случае увеличь
размер окна Tkinter, поменяв его ширину
и высоту в строке, создающей холст
в начале программы.
Игры
на Python
«
Гусеница»
Если ты так долго сидишь за компьютером, что успел
проголодаться, знай: ты не одинок. Встречай звезду
этого проекта — прожорливую гусеницу! С помощью
модуля turtle ты научишься анимировать ее и других
персонажей, а также управлять ими с клавиатуры.
Что п р о и с х о д и т
С помощью клавиш-стрелок игрок управляет гусеницей.
Каждый съеденный ею лист приносит очки, а также
повышает уровень сложности игры, делая гусеницу
длиннее и проворнее. Не выпускай ее за пределы
графического окна, иначе игре конец!
Счет выводится
в правом верхнем углу
игрового окна.
Съеденный гусеницей
лист исчезает, а затем
в другом месте игрового
поля появляется новый.
Чтобы начать игру,
нужно кликнуть
по окну и нажать
ПРОБЕЛ.
Возрастание сложности
Чем больше листьев съест
гусеница, тем сложнее
станет игра. По мере того
как наша героиня растет
и ускоряется, игроку тоже
придется действовать
энергичнее, иначе гусеница
выйдет за пределы
графического окна.
К ак это р а б о т а е т
В этом проекте используются две основные черепашки:
одна рисует гусеницу, другая — листья. Новые листья
возникают в случайных местах графического окна. Обнаружив,
что гусеница съела лист, программа увеличивает значения
переменных, хранящих счет игры, скорость гусеницы и ее
длину. Функция проверяет, вышла ли гусеница за пределы
окна, и если это так, то игра прекращается.
Блок-схема программы «Гусеница»
Гусеницу по экрану перемещает код бесконечного
цикла. При каждом его проходе картинка немного
смещается вперед. Быстрое многократное прохождение
цикла создает ощущение, что гусеница движется.
Первые шаги
Код для этой веселой игры на удив­
ление прост. Тебе предстоит задать
параметры черепашек, написать код
основного цикла и настроить интер­
фейс для управления гусеницей.
Приступим
Открой IDLE, создай новый файл
и сохрани его как caterpillar.py
(«гусеница»).
Загрузи модули
Добавь в программу команды,
импортирующие модули turtle
и random. Третья строчка кода
задает фоновый цвет игрового
окна.
Задает желтый
цвет фона.
import random
import t u r t le as t
t . b g c o lo r( 'y e llo w ')
Создай черепашку для гусеницы
Нам нужна черепашка, которая
нарисует гусеницу. Введи
следующий код — он создаст
гусеницу, задав ее цвет, форму
и скорость. Функция caterpillar.
penup() («гусеница.поднять
перо») отключает перо, чтобы
черепашка могла перемещаться
по экрану, не оставляя следа.
caterpillar = t.Turtle(
)
Создает черепашку,
рисующую гусеницу.
caterpiliar.shape('square')
caterpillar.color('red')
caterpillar.speed(0)
Нам не нужно, чтобы
гусеница перемещалась
по экрану до того, как игра
начнется.
caterpillar.penup()
caterpillar.hideturtle()
Эта команда прячет
черепашку.
Координаты точек
контура листа.
Эта черепашка будет
рисовать листья.
Создай черепашку для листьев
Введи эти строчки после кода,
добавленного на шаге 3, —
они создают вторую черепашку,
рисующую листья. Список из 6 пар
координат задает форму листа.
Запомнив эту форму, черепашка
сможет рисовать такие же листья
снова и снова. Вызов функции
hideturtle() («спрятать черепашку»)
делает черепашку невидимой.
le a f = t . T u r t l e ()
le a f_sh a p e = ( ( 0 , 0 ) ,
(1 4 , 2 ) ,
(6 , 1 8 ),
(1 8 , 6 ) ,
(2 0 , 2 0 ), \
(2 , 1 4 ))
t . re g is t e r_ s h a p e ( ' l e a f ' ,
le a f_ s h a p e )
l e a f . s h a p e (' l e a f ')
l e a f .c o l o r ( 'g r e e n ')
l e a f .penup()
l e a f . h i d e t u r t l e ()
l e a f . speed(0)
Позже нужно будет проверить,
началась ли игра.
Добавь текст
Создай еще двух черепашек —
для вывода текста. Одна будет
сообщать, что для начала игры
следует нажать ПРОБЕЛ, а другая показывать в углу экрана счет.
Добавь эти строчки после кода,
введенного на шаге 4.
game__started = F a ls e
t e x t _ t u r t le = t . T u r t l e ()
t e x t _ t u r t le .w r it e ('Нажмите ПРОБЕЛ, чтобы начать и г р у ',\
a lig n = 'c e n t e r ' , fo n t = (' A r i a l ' ,
'b o ld '))
t e x t _ t u r t l e .h i d e t u r t l e ()
s c o r e _ t u r t le = t . T u r t l e ()
Создает черепашку,
выводящую на экран счет.
16,
s c o r e _ t u r t le .h id e t u r t le ()
Отображает на экране
текст.
Прячет черепашку,
оставляя текст.
s c o r e _ t u r t le . speed(0 )
. Чтобы счет обновлялся, черепашка
должна стоять на месте.
О сновной цикл
Итак, черепашки настроены
и готовы к бою. Пришла пора
написать код, который вдохнет
в игру жизнь.
Команда-заглушка
Написание кода функции можно отложить
на потом с помощью команды pass («пропустить»).
Введи после настройки черепашек эти функции
с заглушками. Позже ты добавишь в них код.
def o u ts id e _w in d o w ():
pass
СОВЕТЫ ЭКСПЕРТА
Заглушка pass
Если пока неясно, что будет
внутри функции, в ее теле (кото­
рое нельзя оставлять пустым)
помещают команду-заглушку
pass, чтобы вернуться к ней
позже и добавить в функцию
рабочий код.
Подготовься к запуску
После четырех функций
с заглушками добавь функцию
start_game() («начать игру»).
Она создает ряд переменных,
которые задают параметры
экрана и анимации перед
началом игры.
def g a m e_o ver():
pass
def d is p la y _ s c o r e (c u r r e n t _ s c o r e ):
pass
def p la c e _ le a f( ) :
Чтобы скорее
получить
работающую
основу программы
(скелет), можно
использовать
заглушки для
функций, код
которых еще
не написан.
pass
def s t a r t _ g a m e ():
g lo b a l gam e_started
i f gam e_started :
re tu rn
Если игра уже началась,
команда return завершит
вызов функции start_game(),
когда та запустится повторно.
gam e_started = True
sco re = 0
t e x t _ t u r t i e . c l e a r ()
Черепашка
создает гусеницу
нужной формы.
c a t e r p illa r _ s p e e d = 2
Очищает экран
от сообщений.
c a t e r p i l l a r _ l ength = 3
c a t e r p illa r .s h a p e s i z e ( 4 , c a t e r p illa r _ l ength, 1)
c a t e r p i l l a r .s h o w tu rtle ()
d is p la y _ s c o re (s c o re )
p la ce _ l e a f ( )
Создает на экране
первый лист.
Движущий цикл
Код основного цикла сдвигает гусеницу вперед
и проверяет 2 вещи. Во-первых, доползла ли
она до листа. Если это так, счет увеличивается,
на экране появляется новый лист, гусеница
становится длиннее и проворнее. Во-вторых,
не вышла ли гусеница за пределы окна. Если
это так, игра заканчивается. Добавь основной
цикл после кода, введенного на шаге 7.
p la c e _ le a f()
Если между
гусеницей и листом
меньше 20 пикселей,
она его съедает.
w h ile T ru e :
c a t e r p illa r .f o r w a r d ( c a t e r p illa r _ s p e e d )
Лист съеден, значит,
нужно создать
новый.
i f c a t e r p illa r .d is t a n c e ( le a f ) < 20:
p la c e _ le a f ()
c a t e r p i l l a r _ l ength = c a t e r p i l l a r _ l ength + 1
c a t e r p illa r .s h a p e s i z e ( l, c a t e r p i l l a r _ l ength, 1)
c a t e r p illa r _ s p e e d = c a te rp illa r__ s p e e d + 1
Увеличивают
длину гусеницы.
score = sco re + 10
d is p la y _ s c o re (s c o re )
i f o u tsid e _w in d o w ():
game_over()
break
Свяжи клавишу с началом игры
Введи эти строчки кода после только
что созданной функции start_game().
Функция onkey() («на клавишу»)
связывает клавишу ПРОБЕЛ с вызовом
start_game(), то есть с началом игры.
Функция listen() («слушать») позволяет
программе отслеживать нажатия
клавиш.
Проверь работу программы
Запусти программу. После нажатия
на ПРОБЕЛ должна появиться
гусеница, которая тут же уползет
за границы окна. Если программа
не работает, тщательно проверь
код на наличие ошибок.
t.o n k e y (s ta rt_ g a m e ,
t . l i s t e n ()
t.m a in lo o p ()
's p a c e ') '
Игра начинается
после нажатия
клавиши ПРОБЕЛ.
Заполняем пробелы
def outside_window():
Настало время добавить вместо
заглушек рабочий код. Сделав это
для всех функций, запусти игру
и посмотри, что изменилось.
le f t _ w a ll = - t .window _w idth() / 2
r ig h t _ w a ll = t . window_width() / 2
to p _w a ll = t.w in d o w _h e ig h t() / 2
bottom_wal l = -t.w in d o w _h e ig h t() / 2
( x , y ) = c a t e r p illa r .p o s ( )
Охраняй границы
o u tsid e = \
Добавь этот код в функцию outside_window()
(«за пределами окна») вместо команды pass.
Он находит координаты каждой границы окна
и узнаёт текущую позицию гусеницы. Сравнивая
эти координаты, код выясняет, выползла ли
гусеница за пределы экрана. Запусти программу:
теперь гусеница, дойдя до края, должна
остановиться.
x < le f t _ w a ll or \
x > r ig h t_ w a ll or \
Эта функция
возвращает
2 значения (так
называемый
кортеж).
у < bottom _wall or \
У > to p _w all
re tu rn o u tsid e
Если любое из вышестоящих
условий вернет True, в переменную
outside попадет True.
Как это работает
Центр окна имеет координаты (0,0). Поскольку ширина
окна равна 400 пикселям, правая граница отстоит
от центра на половину ширины, то есть на 200 пикселей.
Координаты левой границы код получает так же, только
вычитая половину ширины из нуля (0 - 200 = -200).
Координаты верхней и нижней границ он находит
подобным образом.
Конец игры!
Пускай, если гусеница выползет за край, на экране
появится сообщение о завершении игры. Добавь
в функцию game_over() («конец игры») код,
который спрячет гусеницу и лист, а затем выведет
надпись «Конец игры!».
def gam e_o ver():
c a t e r p i l l a r . c o l o r ( 'y e llo w ')
l e a f . c o l o r ( 'y e llo w ')
t .penup()
Выравнивает текст по центру.
t .h i d e t u r t l e ()
t . w r i t e ( 'Конец и гр ы !', a lig n = 'c e n t e r ' , fo n t = (' A r i a l ' , 30,
'n o rm a l'))
Покажи счет
def d is p la y _ s c o r e (c u r r e n t _ s c o r e ):
Функция display_score()
(«отобразить счет») дает
черепашке score_turtle
указание написать в углу
экрана новый счет. Эта
функция будет вызываться
всякий раз, когда гусеница
доползет до листа.
50 пикселей
от правого
края окна.
s c o r e _ t u r t l e .c le a r ()
s c o re _ tu rtle .p e n u p ()
x = (t.w in d o w _w id th () / 2) - 50
у = (t.w in d o w _h e ig h t() / 2) - 50
s c o r e _ t u r t le .s e t p o s ( x , y)
s c o r e _ t u r t l e .w r it e ( s t r ( c u r r e n t _ s c o r e ) , a lig n = 'r ig h t ' , \
50 пикселей
от верхнего
края окна.
f o n t = ( 'A r ia l' , 40,
’ b o ld '))
ht — это сокращенное название
функции hideturtle().
Создай новый лист
Когда гусеница съедает лист,
вызывается функция place_leaf()
(«разместить лист»), перемещаю­
щая лист в новую позицию. Она
выбирает два случайных числа
от -200 до 200, которые становятся
х- и у-координатами нового листа.
Разверни гусеницу
Для управления гусеницей
с помощью клавиатуры
понадобятся 4 новые
функции — по одной для
каждого направления
движения. Создай их после
функции start_game().
Чтобы игра не выглядела
слишком простой, нужно
научить гусеницу делать
повороты только на 90°.
Каждая функция сначала
проверяет, куда ползет
гусеница, и с помощью
функции setheading()
меняет ее курс, если
это возможно.
Выбирает
случайные
координаты листа.
def p la c e _ le a f ( ) :
le a f .h t ( )
l e a f . s e tx (ra n d o m .ra n d in t(- 2 0 0 , 2 0 0 ))
l e a f . s e t y ( ra n d o m .ran d in t(-2 0 0 , 2 0 0 ))
le a f .s t ( )
st — это сокращенное
название функции
showturtle().
game_over()
break
def m ove_up():
i f c a t e r p illa r .h e a d in g ( ) == 0 or c a t e r p illa r .h e a d in g () == 180:
c a t e r p illa r .s e t h e a d in g (90)
Проверяет, ползет ли гусеница
вправо или влево.
def move_down():
i f c a t e r p illa r .h e a d in g () == 0 or c a t e r p illa r .h e a d in g () == 180:
c a t e r p i l l a r . se th e ad in g (270)
Аргумент 270 разворачивает
гусеницу вниз.
def m o v e _ le ft ():
i f c a t e r p illa r .h e a d in g ( ) == 90 or c a t e r p illa r .h e a d in g () == 270:
c a t e r p i l l a r . se th e ad in g (180)
def m o v e _ rig h t():
i f c a t e r p illa r .h e a d in g () == 90 or c a t e r p illa r .h e a d in g () == 270:
c a t e r p i l l a r . se th e ad in g (0 )
Свяжи повороты с клавишами
И наконец, с помощью onkey()
свяжи функции поворотов
с клавишами-стрелками. Введи
эти строчки после вызова onkey(),
добавленного на шаге 9. Ну все,
игра готова. Интересно, сколько
очков ты наберешь?
t.onkey(start_game,
t .onkey(move_up,
’space')
'Up')
t.onkey(move__right, 'Right')
t.onkey(move_down, 'Down')
t.onkey(move_left, 'Left')
Вызывает функцию
move_up() («двигаться
вверх») при нажатии
клавиши ВВЕРХ.
t .listen()
Что бы изменить?
Теперь, когда игра готова, усовершенствовать
ее будет несложно. Давай добавим вторую
гусеницу — помощника или соперника!
И гр а д ля д в у х и г р о к о в
Если создать вторую гусеницу, управляемую другими
клавишами, ты сможешь позвать в игру друга, и тогда
гусеницы съедят в 2 раза больше листьев!
Создай новую гусеницу
Для начала нужно создать вторую гусеницу.
Введи эти строчки в начале программы, после
кода, создающего первую гусеницу.
c a t e r p illa r 2 = t . T u r t l e ()
c a t e r p il l a r 2 .c o l o r ( ' b lu e ')
c a t e r p i l l a r 2 . shape( ' sq u a re ')
c a te rp il l a r 2 .penup()
c a t e r p i l l a r 2 . speed(0 )
c a t e r p i l l a r 2 . h id e t u r t le ()
Добавь аргумент
Чтобы использовать функцию outside_window()
для обеих гусениц, добавь в нее аргумент,
указывающий, какую именно гусеницу нужно
проверить.
Спрячь вторую гусеницу
Сейчас функция game_over() прячет первую
гусеницу. Добавь команду, которая спрячет
и вторую гусеницу тоже.
def gam e_over():
def o u tsid e w in d o w (c a t e r p illa r ):
caterpillar.color('yellow')
caterpillar2.color('yellow')
leaf.color('yellow')
Измени код функции
В главную функцию игры, start_game(), нужно добавить
код для создания второй гусеницы. Сначала задай ее
контур и разверни в противоположную первой гусенице
сторону. Затем добавь этот код в цикл while, чтобы гусе­
ница поползла. А чтобы она могла есть листья, сделай
в условии if еще одну проверку. Также нужна строчка
кода, которая увеличивает длину гусеницы. И наконец,
измени вызов функции outside_window().
score = 0
t e x t _ t u r t l e .c l e a r ()
c a te rp illa r_ s p e e d = 2
c a t e r p illa r _ l ength = 3
c a t e r p illa r .s h a p e s iz e ( 1 , c a t e r p illa r _ le n g t h , 1)
Задает начальную длину
второй гусеницы.
c a t e r p illa r .s h o w t u г t i e ()
c a t e r p illa r 2 .s h a p e s iz e ( 1 , c a t e r p i l l a r _ l e n g th , 1)
c a t e r p i l l a r 2 . seth ead in g (1 80 )
c a t e r p i l l a r 2 .s h o w tu rtle ()
d is p la y _ s c o re (s c o re )
Разворачивает вторую
гусеницу влево.
p la c e _ le a f()
w h ile T ru e :
c a t e r p i l l a r .fo rw a rd (c a te rp illa r_ s p e e d )
c a t e r p i l l a r 2 .fo r w a rd (c a te rp illa r_ s p e e d )
При каждом проходе цикла
вторая гусеница сдвигается
вперед.
i f c a t e r p illa r .d is t a n c e ( le a f ) < 20 or le a f .d is t a n c e ( c a t e r p illa r 2 ) < 20:
p la c e _ le a f ()
c a t e r p illa r _ le n g t h = c a t e r p i l l a r _ l ength + 1
Проверяет, съела ли
вторая гусеница лист.
c a t e r p i l l a r . s h a p e s iz e (1 , c a t e r p i l l a r _ l ength, 1)
c a t e r p i l l a r 2 . s h a p e s iz e (1 , c a t e r p illa r _ le n g t h , 1)
c a t e rp illa r_ s p e e d = c a t e r p illa r _ s p e e d + 1
Делает вторую
гусеницу длиннее.
score = score + 10
d is p la y _ s c o re (s c o re )
i f o u tsid e _w in d o w (cate rp illa r) or o u ts id e _w in d o w (c a te rp illa r2 ):
game_over ()
Вышла ли вторая
гусеница за пределы
окна?
Управляй!
Назначь клавиши
управления второй
гусеницей. В нашем
случае это будут
w (вверх), а (влево),
s (вниз) и d (вправо),
но ты можешь выбрать
любой другой вариант.
Также тебе понадобят­
ся 4 новые функции
и 4 вызова onkey(),
которые свяжут эти
функции с клавишами.
def c a t e r p illa r 2 _ m o v e _ u p ():
i f c a t e r p illa r 2 .h e a d in g () == 0 or c a t e rp illa r2 .h e a d in g () == 180:
c a t e r p i l l a r 2 . se th e ad in g (9 0 )
def c a te rp illa r2 _ m o v e _ d o w n ():
i f c a t e r p illa r 2 .h e a d in g ( ) == 0 or c a t e r p illa r 2 .h e a d in g () == 180:
c a te rp il l a r 2 .setheading (270)
def c a te rp illa r2 _ m o v e _ l e f t ( ) :
i f c a t e r p illa r 2 .h e a d in g ( ) == 90 or c a t e r p illa r 2 .h e a d in g () == 270:
c a t e r p illa r 2 .s e t h e a d in g (180)
def c a te rp illa r2 _ m o v e _ _ rig h t( ) :
i f c a t e r p illa r 2 .h e a d in g ( ) == 90 or c a te rp illa r2 .h e a d in g O == 270:
c a t e r p i l l a r 2 . se th e a d in g (0 )
t.o n k e y (c a te rp illa r2 _m o v e __u p ,
' w ')
t .o n k e y (c a t e r p illa r 2 _ m o v e _ r ig h t , ' d ' )
t.o n k e y (c a te rp illa r2 _m o v e _ d o w n ,
's ')
t .o n k e y (c a t e r p illa r 2 _ m o v e _ L e ft , ' a ' )
Легче или сложнее
Меняя в коде цикла значения, на которые
увеличивается длина гусеницы (+1) и ее
скорость (+2), можно настроить уровень
сложности игры. Чем больше эти значения,
тем сложнее играть, и наоборот.
Игра-состязание
Подумай, как можно доработать программу, чтобы она
сохраняла счет каждого игрока, а в конце объявляла
победителя. Подсказка: для хранения счета второго
игрока понадобится еще одна переменная. Когда
чья-нибудь гусеница съест лист, нужно увеличить счет
только этого игрока. И наконец, когда игра завершится,
необходимо сравнить очки и узнать, кто победил.
«Снэп»
Сразись с друзьями в цифровую версию карточной
игры «Снэп»! Эта динамичная игра для двоих
требует внимательности и молниеносной реакции.
Вместо карт на экране будут появляться цветные
фигуры.
V Запуск игры
Что п р о и с х о д и т
На экране сменяют друг друга фигуры разных цветов: черные,
красные, зеленые, синие. Когда один цвет выпадает второй раз
подряд, нужно нажать кнопку «снэп» (для первого игрока это
клавиша q, а для второго р) и получить очко. Если нажать
кнопку не вовремя, очко снимается. Набравший большее
количество очков побеждает.
Игра работает в окне Tkinter.
При запуске программы оно
может открыться позади
других окон, так что его
не будет видно. В этом
случае подвинь окна IDLE,
однако не мешкай, ведь
фигуры начинают появляться
на экране через 3 секунды
после запуска игры.
Это «снэп», поскольку
цвета одинаковые, хоть
фигуры и разные.
Хоть фигуры и совпадают,
цвета у них разные, — это
не «снэп».
К ак это р а б о т а е т
В этом проекте используется модуль Tkinter. Его функция
m ain lo o p () периодически вызывает функцию рисования
фигур, которую тебе предстоит создать. Благодаря функции
shuffle() («перемешать») из модуля rand om порядок
появления фигур будет разным для каждой игры. Клавиши
q и р связаны с функцией snap(), которая обновляет счет
игрока, нажавшего клавишу.
Блок-схема программы
«Снэп»
Игра продолжается, пока все
фигуры не будут показаны. Игроки
нажимают клавиши, и программа
обрабатывает эти нажатия. Когда
фигур не остается, объявляется
победитель, и игра заканчивается.
СОВЕТЫ ЭКСПЕРТА
Функция sleep ()
Если ты попросишь
компьютерную программу
показать фигуру и тут же ее
убрать, это произойдет так
быстро, что пользователь
ничего не заметит. Чтобы
такого не произошло, в игре
«Снэп» используется функция
sleep() («спать») из модуля
time, которая выдерживает
паузу в заданное количество
секунд. Так, команда
time.sleep( ) ) приостановит
выполнение программы
на 1 секунду.
Приступим
Сначала нужно загрузить модули и настроить
графический интерфейс пользователя (GUI).
Затем — создать холст для рисования фигур.
Создай новый файл
Открой IDLE и создай новый файл,
сохранив его как snap.py.
Загрузи модули
Загрузи модули random, time и части модуля
Tkinter. Time позволит делать паузы, чтобы
игрок успел прочитать надписи «СНЭП!»
и «МИМО!» перед показом следующей фигуры.
Режим HIDDEN поможет спрятать фигуры,
а режим NORMAL — показывать их по одной
(иначе будут видны все фигуры сразу).
Настрой GUI
Введи следующий код, в котором создается
окно Tkinter с заголовком «Снэп». Проверь
работу программы, запустив ее. Окно игры
может открыться позади других окон —
тогда сдвинь их или сверни.
Модуль random позволит
«перемешать» фигуры.
im port random
im port time
from t k in t e r im port T k , Canvas, HIDDEN, NORMAL
Tkinter нужен
для создания GUI.
from t k in t e r im port T k , Canvas, HIDDEN, NORMAL
root = T k ()
r o o t . t i t l e ( 'С н э п ')
Создай холст
ro o t. t i t l e ( 'С нэп')
Эта строчка создает холст — пространство,
на котором будут возникать фигуры.
с = C a n v a s(ro o t, width=400, height=400)
Р и со ван и е ф и гур
Создать фигуры тебе поможет функция виджета Canvas.
Она нарисует круги, квадраты и прямоугольники
четырех разных цветов.
Создай список для фигур
Для хранения фигур понадобится список.
Добавь эту строчку кода в самый конец
программы.
с = C a n v a s(ro o t, width=400, height=400)
shapes = []
Создай круги
Устанавливает режим HIDDEN,
Нарисовать круг может функция create_oval()
чтобы
фигура была невидимой:
(«создать овал») виджета Canvas. Добавь в конец
ее время еще не пришло.
программы этот код: он создаст 4 круга (черный,
красный, зеленый и синий) и добавит их в список
shapes («фигуры»).
Координаты левого верхнего угла
прямоугольника — см. «Советы эксперта
shapes = []
Не забудь сохранить
свою работу.
Координаты правого нижнего угла
прямоугольника — см. «Советы эксперта».
c i r c l e = с . c r e a t e _ o v a l(3 5 , 20, 365, 350, o u t lin e = 'b la c k ', f i l l = 'b la c k ', state=HIDDEN)
s h a p e s .a p p e n d (c irc le )
c i r c l e = c .c r e a t e _ o v a l(3 5 , 20, 365, 350, o u t lin e = 'r e d ' , f i l l = ' r e d ' , state=HIDDEN)
s h a p e s .a p p e n d (c irc le )
c i r c l e = c .c r e a t e _ o v a l(3 5 , 20, 365, 350, o u tlin e = 'g re e n '
f i l l = ' g r e e n ' , state=HIDDEN)
sh a p e s. a p p e n d (c irc le )
c i r c l e = c .c r e a t e _ o v a l(3 5 , 20, 365, 350, o u t lin e = 'b lu e ', f i l l = ' b l u e ' , state=HIDDEN)
sh ap e s. a p p e n d (c irc le )
c .p ack()
Располагает фигуры на холсте. Без этой
команды они не будут отображаться.
СОВЕТЫ ЭКСПЕРТА
Цвет круга определяется
цветами контура и заливки.
Покажи круги
Овалы и окружности
Функция create_o val() рисует овал, который
как будто вписан в невидимый прямоугольник.
Значения в скобках — это координаты двух
противоположных углов прямоугольника.
Чем дальше они друг от друга, тем больше
овал. Если стороны прямоугольника равны,
функция нарисует окружность.
Первая пара координат (хО, уО) задает позицию
левого верхнего угла прямоугольника.
Вторая пара координат
(x1, у1) задает позицию
правого нижнего угла
прямоугольника.
Запусти программу. Видишь фигуры?
Они скрыты, поскольку ты создал их
в режиме HIDDEN. Измени режим одного
из кругов на NORMAL и снова запусти
программу. Теперь этот круг должен
появиться на экране. Имей в виду: если
задать режим NORMAL для нескольких
кругов, они отобразятся все сразу, один
поверх другого.
Добавь прямоугольники
Создай четыре прямоугольника при помощи функции виджета
Canvas create_rectangle() («создать прямоугольник»). Введи
этот код после команд рисования кругов, но перед вызовом
с.расk(). Чтобы много не печатать, набери первые две строки,
скопируй их, трижды вставь и поменяй цвета.
Не забудь сохранить
свою работу.
sh a p e s.ap p e n d (circle )
rectang le = c .c r e a t e _ r e c t a n g le ( 3 5 , 100, 365, 270, o u tlin e = ' b l a c k ', f i l l =' b l a c k ', state=HIDDEN)
shapes. append (rectangle)
rectang le = c .c r e a t e _ r e c t a n g le (3 5 , 100, 365, 270, o u t lin e = 'r e d ' ,
f i l l = ' r e d ' , state=HIDDEN)
shapes. ap pend (rectangle)
rectan g le = c .c r e a t e _ r e c t a n g le (3 5 , 100, 365, 270, o u tlin e = ' g re e n ' ,
f i l l = 'g re e n ' ,
state=HIDDEN)
shapes. append( re c ta n g le )
rectan g le = c .c r e a t e _ r e c t a n g le (3 5 , 100, 365, 270, o u t lin e = 'b lu e ', f i l l = ' b l u e ' , state=HIDDEN)
shap es.ap p end (rectang le)
c .p a c k ()
Добавь квадраты
Теперь создай квадраты. Их можно рисовать
той же функцией, что и прямоугольники,
сделав все стороны одинаковыми. Введи
эти строчки после кода, добавленного
на шаге 8, и перед вызовом с.раск().
shap es.append(rectang le)
square = c .c r e a t e _ r e c t a n g le (3 5 , 20, 365, 350, o u t lin e = 'b la c k ', f i l l = 'b l a c k ', state=HIDDEN)
shapes. append(square)
square = c .c r e a t e _ r e c t a n g le (3 5 , 20, 365, 350, o u t lin e = 'r e d ' , f i l l = ' r e d ' , state=HIDDEN)
shapes.append(square)
square = c .c r e a t e _ r e c t a n g le (3 5 , 20, 365, 350, o u tlin e = 'g re e n ' , f i l l = ' g r e e n ' , state=HIDDEN)
shapes. append(square)
square = c .c r e a t e _ r e c t a n g le (3 5 , 20, 365, 350, o u t lin e = 'b lu e ' , f i l l = ' b l u e ' , state=HIDDEN)
shapes.append(square)
c .p a c k ()
Перемешай фигуры
Чтобы фигуры появлялись вразнобой, их нужно
«перемешать» — как колоду карт. Для этого
подойдет функция shuffle() из модуля random.
Добавь эту строчку кода после вызова с.раск().
П о д г о т о в к а к и гр е
Следующий этап — это создание нескольких
переменных и написание вспомогательных
частей кода. Однако до запуска самой игры
дело пока не дойдет.
ra n d o m .sh u ffle (sh a p e s)
СОВЕТЫ ЭКСПЕРТА
Ничто им еет значение
Программисты часто присваивают переменным
начальное значение 0, например переменной,
хранящей счет. Но что делать, если в переменной
должна быть строка, а не число? Тогда после
«равно» можно поставить пару кавычек,
означающих пустую строку. Однако есть
переменные, для которых не подойдет ни О,
ни пустая строка. Используй для них ключевое
слово N o n e («Ничто»), как в коде ниже.
У переменной shape
пока нет значения.
Настрой переменные
Тебе понадобятся переменные для отслеживания
разных игровых параметров: формы фигуры,
предыдущего и текущего цветов, а также счета
обоих игроков.
Переменные для счета
первого и второго игрока
вначале содержат 0.
Добавь паузу
Добавь трехсекундную паузу перед показом
первой фигуры. За это время игрок сможет
найти OKHo Tkinter, если оно скрыто под другими
окнами. Функцию next_shape() («следующая
фигура») ты создашь позже, на шагах 16 и 17.
p la y e r2 _s c o re = 0
ro o t . a f t e r (3000, next_shape)
Перед тем как показать фигуру,
программа ждет 3 секунды
(3000 миллисекунд).
Свяжи клавиши и «снэп»
Добавь в программу эти две строчки.
Функция bind() связывает нажатие
клавиш q и р с функцией snap(),
которую ты создашь позже.
Заставь холст слушаться клавиш
Вызов функции focus_set() («задать фокус»)
заставляет холст слушаться нажатия клавиш.
Введи эту строчку после вызовов bind().
Запусти основной цикл
Добавь эту строчку в конец программы.
Когда ты создашь функции next_shape()
и snap(), основной цикл начнет менять
фигуры и обрабатывать нажатия клавиш.
СОВЕТЫ ЭКСПЕРТА
Локальные и глобальны е
Переменные бывают либо локальными,
либо глобальными. Локальная переменная
существует только внутри отдельной
функции, и больше нигде ее использовать
нельзя. А переменная, созданная
в основном коде программы, называется
глобальной, и к ней можно обращаться
из какой угодно части кода. Чтобы работать
с глобальной переменной в коде функции,
при ее объявлении обязательно нужно
добавить в начале ключевое слово global.
Это и происходит на шаге 16.
r o o t .a f t e r (3000, next__shape)
c .b i n d ( ' q ' , snap)
c .b in d ( ' p ' , snap)
c .b in d ( ' q ' , snap)
c .b in d ( ' p ' , snap)
c .f o c u s _ s e t ( )
с . fo c u s _ s e t ()
root .m ainlo o p ()
Создание ф ункций
И наконец, нужно создать 2 функции:
одну для показа фигур, а другую
для обработки совпадений. Введи код
функций сразу после команд im port.
Создай функцию показа фигур
Функция next_shape() показывает цветные
фигуры одну за другой, как при раздаче карт.
Для начала введи код, который вызывает
функцию, помечает переменные как глобальные
(см. «Советы эксперта») и обновляет переменную
previous.color («предыдущий цвет»).
Благодаря ключевому слову global изменившееся значение
переменной будет видно во всей программе.
Допиши функцию
Теперь напиши оставшийся код функции next_shape(). Чтобы показать фигуру, нужно
изменить режим HIDDEN на NORMAL Следующий код делает это с помощью функции
виджета Canvas itemconfigure() («конфигурация элемента»). Еще одна функция,
itemcget() («получить цвет элемента»), используется для обновления текущего цвета
в current_color («текущий цвет»), который понадобится при проверке на совпадение.
p re v io u s _ c o lo r = c u rre n t_ c o lo r
Удаляет текущую фигуру, чтобы
на нее не наслоилась новая.
с .d e le te (s h a p e )
Получает из списка следующую
фигуру, если фигуры еще остались.
i f le n (sh a p e s) > 0 :
shape = s h a p e s.рор()
Делает новую фигуру видимой.
с . ite m c o n fig u re (sh a p e , state=NORMAL)
c u rre n t_ c o lo r = c .ite m c g e t(s h a p e ,
Сохраняет цвет новой
фигуры в current_color.
'f ill')
ro o t . a f t e r (1000, next_sh ape)
Ждет 1 секунду перед тем,
как показать следующую фигуру.
e ls e :
c .u n b in d ( 'q ')
Отключают обработку нажатия
клавиш, если игра закончилась.
c .u n b in d (' p ')
i f p la y e r l_ s c o r e > p la y e r2 _ s c o re :
c .c r e a t e _ t e x t (2 0 0 , 200, t e x t = 'Победил игрок 1 ')
e l i f p la y e r2 _sc o re > p la y e r l_ s c o r e :
, Этот код объявляет
победителя или ничью.
c .c r e a t e _ t e x t (2 0 0 , 200, t e x t = 'Победил игрок 2 ')
e ls e :
c .c r e a t e _ t e x t (2 0 0 , 200, t e x t = 'Ничья')
c . p a ck()
СОВЕТЫ ЭКСПЕРТА
Настройка объектов холста
Вид отображаемых на холсте рисунков
можно настраивать с помощью функции
itemconfigureO. В нашей программе она
делает скрытые фигуры видимыми, а также
позволяет менять их цвет и другие свойства.
Для этого нужно указать в скобках элемент
модуля Canvas, который нужно настроить,
а затем через запятую ввести свойство
и его новое значение.
Свойство, которое
нужно изменить.
с .ite m co n fig u re (sh a p e , state=NORMAL)
Объект на холсте,
который ты хочешь
изменить.
Новое
значение.
Это «СНЭП »?
Сейчас игре не хватает только функции snap(), которая проверяет,
какой игрок нажал клавишу и действительно ли цвета текущей
и предыдущей фигур совпадают. После этого функция обновляет
счет и выводит на экран соответствующее сообщение. Добавь
этот код после функции next_shape().
Не забудь сохранить
свою работу.
def sn a p (e v e n t):
global shape
global p la y e rl_ s c o re
Пометим переменные как глобальные,
чтобы потом их можно было менять
из функции.
global p la ye r2 _sc o re
v a lid = F a lse
c .d e le te (sh a p e )
i f p re v io u s_c o lo r == c u r r e n t _ c o lo r :
v a lid = True
i f v a lid :
i f e v e n t.c h a r == ' q ' :
p la y e rl_ s c o re = p la y e rl_ s c o re + 1
e ls e :
p la y e r2 _sc o re = p la y e r2 _sc o re + 1
Проверяют, совпадает ли цвет
предыдущей фигуры с цветом
текущей.
Если цвета совпадают, этот код
проверяет, какой игрок нажал
кнопку, и зачисляет ему 1 очко.
Выводит сообщение о том,
что игрок заработал очко.
shape = c .c r e a t e _ t e x t (200, 200, text='CH3n! Вы получаете 1 о ч к о !')
e ls e :
i f e v e n t.c h a r == ' q ' :
p la y e rl_ s c o re = p la y e rl_ s c o re - 1
e ls e :
p la y e r2 _sc o re = p la y e r2 _sc o re - 1
Иначе (else) снимает со счета
игрока 1 очко.
Выводит сообщение о том,
что игрок промахнулся
и потерял очко.
shape = c .c r e a t e _ t e x t (2 0 0 , 200, text= 'M ИMO! Вы теряете 1 о ч к о !')
c .p a c k ()
ro o t. u p d a te _ id le ta s k s ()
t im e .s le e p (l)
Проверь работу программы
Запусти программу и убедись, что она работает.
Помни: чтобы OKHoTkinter реагировало
на нажатия клавиш, по нему нужно кликнуть.
Ускоряет обновление GUI, чтобы без задержек
отобразить нужное сообщение.
Ждет 1 секунду, чтобы игрок
успел прочитать сообщение.
Что бы изменить?
Помимо кругов, квадратов и прямоугольников
Tkinter может отображать самые разные фигуры
любых цветов. Это дарит нам массу возможностей
для доработки программы. Кроме того, игру стоит
защитить от жульничества!
Цветной контур
Сравнивая цвета фигур,
программа учитывает лишь
цвет заливки (свойство fill),
но не контура (outline).
Ты можешь создавать фигуры
с контуром разных цветов,
и это никак не повлияет
на ход игры.
Ускорь игру
Чтобы сделать игру сложнее, постепенно уменьшай паузу
между показом фигур. Подсказка: храни это число миллисекунд
в переменной. Сначала присвой ей значение 1000, а затем
вычитай по 25 миллисекунд. Так ты попробуешь разные
значения и найдешь те, которые тебе по душе.
Больше цветов
Сейчас игра заканчивается быстро.
Чтобы сделать ее продолжительнее,
добавь побольше квадратов, прямо­
угольников и кругов разных цветов.
Н о в ы е т и п ы ф и гу р
Изменив аргументы функции create_oval(), можно получить
овал вместо круга. Также T k in te r позволяет рисовать
сегменты, линии и многоугольники. Испытай эти примеры
кода и поиграй со значениями. Не забывай задавать режим
HIDDEN, чтобы фигуры не появлялись раньше времени.
Нарисуй дуги, секторы и сегменты
Функция create_arc() («создать дугу») служит для рисования секторов,
сегментов и дуг. Если аргумент style («стиль») не указан, на экране
появится сектор. Добавь в третьей строчке программы стили CHORD
(«хорда») и ARC («дуга»), как показано ниже, а в список фигур —
секторы, сегменты и дуги.
Загружает стили
для create_arc().
from t k in t e r import T k , Canvas, HIDDEN, NORMAL, CHORD, ARC
Поскольку стиль
не указан,
функция рисует
сектор.
arc = c .c r e a t e _ a r c (- 2 3 5 , 120, 365, 370, o u t lin e = 'b la c k ', \
f i l l = ' b l a c k ' , state=HIDDEN)
Если задать
стиль CHORD,
получится
сегмент.
arc = c .c r e a t e _ a r c (- 2 3 5 , 120, 365, 370, o u t lin e = 'r e d ' , \
f i l l = 're d ' , state=HIDDEN, style=CHORD)
Если задать
стиль ARC,
получится дуга.
arc = c .c r e a t e _ a r c (- 2 3 5 , 120, 365, 370, o u t lin e = 'g r e e n ', \
f i l l = 'g r e e n ' , state=HIDDEN, style=ARC)
Нарисуй линии
Воспользуйся функцией create_line() («создать линию»)
и добавь в список фигур несколько линий.
lin e = c .c r e a t e _ lin e ( 3 5 , 200, 365, 200, f i 11=' b lu e ' , state=HIDDEN)
lin e = c .c r e a t e _ lin e ( 3 5 , 20, 365, 350, f i l l = ' b l a c k ' , state=HIDDEN)
3
3 пары чисел в этом коде
соответствуют координатам
вершин треугольника.
Нарисуй многоугольники
Пополнить твою коллекцию фигур многоугольниками
поможет функция create_polygon() («создать много­
угольник»), принимающая координаты всех углов фигуры.
polygon = c .c re a te _p o ly g o n (3 5 , 200, 365, 200, 200, 35, \
o u t lin e = 'b lu e ', f i l l = 'b lu e ' ,
Д олой ж у л ьн и ч е ств о !
Если 2 игрока разом нажмут «снэп»,
оба получат по очку. Более того, можно
накрутить счет, продолжая нажимать
кнопки до появления следующей
фигуры, ведь значения цветов останутся
прежними. Вот доработка, которая
позволит закрыть эту лазейку.
state=HIDDEN)
Сделай переменную глобальной
Объяви previous_color глобальной переменной
в коде функции snap(), чтобы функция могла
менять ее значение. Добавь эту строчку после
других глобальных переменных.
g lo b a l p re v io u s _ c o lo r
Запрети повторные нажатия
Добавь в функцию snap() следующую строчку. Если цвета
фигур совпали, она запишет в previous_color пустую
строку ("). Теперь игрок, повторно нажавший кнопку
«снэп» на той же фигуре, потеряет очко, ведь пустая
строка может быть значением current_colour только
до начала отображения фигур.
shape = c .c r e a t e _ t e x t (2 0 0 , 200, text='CH3n! Вы получаете 1 очко!'
p re v io u s_ c o lo r = ' '
Запрети досрочные нажатия
Поскольку сначала значения переменных
previous_color и current_color равны, можно
сжульничать, нажимая кнопку до того, как будет
показана первая фигура. Так что лучше присвоить
этим переменным разные начальные значения —
любые, например а и b.
p re v io u s _ c o lo r = 'а '
c u rre n t_ c o lo r = 'b '
Разные строки в качестве начальных значений
переменных не позволят счету увеличиваться
при досрочных нажатиях клавиши «снэп».
Измени сообщения
Если оба игрока нажмут свои клавиши почти одновременно,
будет неясно, кто из них должен получить очко. Чтобы
это исправить, можно изменить сообщения, возникающие
при нажатии кнопок.
Не забудьсохранить
свою работу.
i f v a lid :
i f e v e n t.c h a r == ' q ' :
p la y e rl_ s c o re = p la ye rl__sco re + 1
shape = c .c r e a t e _ t e x t (2 0 0 , 200, text='CH3n! Игрок 1 получает о ч к о !')
e ls e :
player2__score = p la y e r2 _sc o re + 1
shape = c .c r e a t e _ t e x t (2 0 0 , 200, text='CH3n! Игрок 2 получает о ч к о !')
p re v io u s_ c o lo r = ' '
e ls e :
i f e v e n t.c h a r == 'q ' :
p la y e rl_ s c o re = p la y e rl_ s c o re - 1
shape = c .c r e a t e _ t e x t (2 0 0 , 200, text='MHM0! Игрок 1 теряет о ч к о !')
e ls e :
p la y e r2 _sc o re = p la y e r2 _sc o re - 1
shape = c .c re a te _ _ te x t(2 0 0 , 200, text='MHM0! Игрок 2 теряет о ч к о !')
«Мемори»
У тебя хорошая память? Узнать это
поможет веселая игра на поиск парных
символов. Поглядим, насколько быстро
ты отыщешь все 12 пар!
Что п р о и с х о д и т
Игрок видит на экране окно с кнопками. После клика
по двум любым на их месте появляются символы. Если
оба символа одинаковые, они остаются «открытыми»,
а если нет, программа снова их прячет. Постарайся
запомнить, под какой кнопкой какой символ находится,
чтобы как можно быстрее открыть все пары.
В окне 4 ряда
по 6 кнопок —
всего 24 кнопки.
Кликни по кнопке,
чтобы увидеть символ.
Каждый символ
встречается дважды.
Окно GUI
Окно и кнопки отно­
сятся к графическому
интерфейсу пользо­
вателя (GUI). Создает
их модуль Tkinter.
Если ты откроешь непарные
символы, они снова исчезнут.
Одинаковые символы
остаются «открытыми».
К ак это р а б о т а е т
Для отображения кнопок на экране используется
модуль Tkinter. Его функция mainloopO отслеживает
клики по кнопкам и обрабатывает их с помощью
особой лямбда-функции, которая показывает символ.
Если «открыты» 2 символа, программа проверяет их
на совпадение. При этом кнопки хранятся в словаре,
а символы — в списке.
СОВЕТЫ ЭКСПЕРТА
Лямбда-функция
Подобно def, ключевое слово
lambda служит для создания
функций. Такие лямбда-функции
пишутся в одну строку, не имеют
имени, а использовать их можно
в любом месте программы. Напри­
мер, функция lambda х: х*2 удва­
ивает число. Можно сохранить
ее в переменной, вот так:
double = lambda х: х*2, а потом
вызывать, вот так: double(x), где
х — это любое число. Например,
double(2) вернет 4. Лямбда-функ­
ции удобны при создании эле­
ментов GUI, чтобы при нажатии
на кнопки вызывалась одна
функция с разными аргумен­
тами, а не множество разных
(в нашем примере — 24).
Блок-схема программы «Мемори»
Программа «перемешивает» символы,
создает элементы интерфейса, а затем
ожидает кликов по кнопкам. Игра
завершается, когда все пары символов
«открыты».
Приступим?
На первом этапе создания программы
необходимо настроить GUI и связать
кнопки с символами, которые сначала
будут скрыты.
Создай новый файл
Открой IDLE, создай новый файл
и сохрани его как memory.py
(«память»).
Загрузи модули
Введи эти строчки, чтобы загрузить
необходимые модули. Модуль
random поможет «перемешать»
символы, time — сделать паузу,
a Tkinter — создать игровой GUI.
Состояние DISABLED («забло­
кировано») делает кнопку
неактивной, если для символа
уже найдена пара.
im port random
im port time
from t k in t e r im port T k , B u tto n , DISABLED
Виджет Button служит
для создания кнопок
в окне Tkinter.
Создают окно Tkinter
с нужным заголовком.
Настрой GUI
Сразу после команд import введи
код настройки GUI. Функция
root.resizableO («основа,
изменяемый») позволяет сделать
размер окна неизменным. Это
важно, поскольку, изменив
размер окна, игрок собьет
позиции кнопок, которые тебе
скоро предстоит создать.
root = T k ()
ro o t . t i t l e ( ' Мемори')
ro o t . re s iz a b le (w id th = F a ls e , h e ig h t= F a lse )
Делает размер окна
неизменяемым.
Проверь работу программы
Запусти программу. Должно
появиться пустое окно Tkinter
с заголовком «Мемори». Если
окна не видно, вероятно, его
заслоняют другие окна.
Не забудь сохранить
свою работу.
Создай переменные
Создай в конце программы необходимые
переменные, включая словарь для
хранения кнопок. После каждого клика
программа должна определять, какой
символ из пары открылся: первый или
второй. Также необходимо сохранять
координаты первой нажатой кнопки,
чтобы затем сравнивать их с коорди­
натами второй.
ro o t .re s iz a b le (w id t h = F a ls e , he ig h t= F alse )
Словарь для кнопок.
buttons = { }
f i r s t = True
p re vio u sX = 0
p re vio u sY = 0
Эта переменная служит для проверки,
первый ли это символ в паре.
Переменные для хранения координат
первой из двух нажатых кнопок.
Добавь символы
Чтобы добавить в игру символы, введи
следующий код. Как и в проекте «Девять
жизней», здесь используются знаки
Юникода. В игре 12 пар символов.
Добавь этот код после переменных,
созданных на шаге 5.
p re vio u sY = 0
Словарь для хранения
символа каждой кнопки.
button_sym bols = { }
symbols = [u '\ u 2 7 0 2 ', u '\ u 2 7 0 2 ', u '\ u 2 7 0 5 ', u '\ u 2 7 0 5 ', u '\ u 2 7 0 8 ', u '\ u 2 7 0 8 ',
u '\u 27 0 9' , u '\u27 0 9' , u '\ u 2 7 0 A \ u '\ u 2 7 0 A \ u '\ u 2 7 0 B \ u '\ u 2 7 0 B \
u '\u270C' , u *\u270C' , u '\ u 2 7 0 F \ u ’ \ u 2 7 0 F \ u '\ u 2 7 1 2 \ u * \u 2 7 1 2 \
u '\ u 2 7 1 4 ', u *\u 2 7 1 4 ', u '\ u 2 7 1 6 \ u '\ u 2 7 1 6 \ u '\ u 2 7 2 8 ', u '\u 2 7 2 8 ']
В этом списке хранятся 12 пар
игровых символов.
«Перемешай» символы
Нельзя, чтобы символы всегда находились
на одних и тех же позициях, иначе игрок
запомнит их расположение и в следующий
раз сможет открыть все пары с первой
попытки. Поэтому перед началом каждой
игры символы нужно «перемешать». Для
этого введи следующую строчку после
списка symbols.
ra n d o m .sh u ffle (sy m b o ls)
Функция shuffle() из модуля
random «перемешивает»
символы.
Врем я к н о п о к
СОВЕТЫ ЭКСПЕРТА
Теперь твоя задача — создать кнопки
и разместить их в окне. А еще — функцию
show_symbol() («показать символ»), которая
обрабатывает клики по кнопкам.
Видж ет Button
Размести кнопки
Кнопки разместим в окне в 4 ряда по 6 штук. Расставить
их помогут вложенные циклы. Внешний цикл (с пере­
менной цикла х) пройдет 6 столбцов слева направо,
а внутренний цикл (с переменной цикла у) — каждый
столбец сверху вниз. В ходе работы циклов каждая
кнопка получит пару координат х и у, задающих
ее позицию в окне. Добавь этот код после вызова
В Tkinter есть виджет под названием
Button («Кнопка»), который служит
для создания кнопок. Ему можно
передавать разные аргументы,
из которых для нас важны command,
width и height. Аргумент command
(«команда») указывает, какую
функцию вызывать при клике (у нас
это будет лямбда-функция), a width
(«ширина») и height («высота»)
задают ширину и высоту кнопки.
shuffle().
random .shutfle(sym bols)
Это вложенные
циклы.
fo r x in ra n g e (6 ):
Создает кнопку определенного
размера и задает действие
при клике по ней.
fo r y in ra n g e (4 ):
button = Button(command=lambda x=x, y=y: show _sym bol(x, y ) , \
width=3, height=3)
b utto n .g rid (co lu m n = x, row=y)
Размещает кнопку
в окне.
b u tto n s[x , y] = button
b utto n _sym b o ls[x, y] = sym bols. pop()
Сохраняет кнопку
в словаре buttons.
Как это работает
На каждом проходе цикла создается
кнопка, а обработчиком клика по ней
назначается лямбда-функция, которая
сохраняет х- и у-координаты кнопки
(строку и столбец). При клике значе­
ния этих х и у будут переданы еще
не написанной функции show_symbol(),
чтобы она знала, какой из символов
открывать.
Привязывает символ
к этой кнопке.
. С помощью обратного слеша
длинную строку кода можно
разделить надвое.
ЗАПОМНИ
Влож енны е циклы
О вложенных циклах уже
говорилось на с. 35. Циклы
можно вкладывать друг в друга
без ограничений. В этом коде
внешний цикл повторяется
6 раз, и во время каждого его
прохода внутренний цикл
повторяется 4 раза. Значит,
в сумме код внутреннего цикла
выполняется 6 х 4 = 24 раза.
Запусти основной цикл
Пришло время запускать основной
цикл Tkinter, который отобразит
GUI и начнет отслеживать нажатия
клавиш. Введи эту строчку после
кода, добавленного на шаге 8.
Проверь работу программы
Снова запусти программу.
Теперь в окне должны появиться
24 кнопки: 4 ряда по 6 штук.
Если твое окно не похоже
на это, внимательно проверь
код на наличие ошибок.
b utto n_sym bo ls[ х , у] = sym b o ls.рор()
root .m ain lo o p ()
Покажи символ
Настало время создать функцию, обрабатывающую клики по кнопкам. Сначала она покажет
символ на экране, а дальше будет действовать в зависимости от того, первый он в паре
или второй. Если первый, функция просто запомнит, какая кнопка была нажата, а если
второй, то проверит «открытые» символы на совпадение. Несовпадающие символы
исчезнут, а одинаковые останутся на экране, причем их кнопки станут неактивными.
from t k in t e r import T k , Bu tto n , DISABLED
По значениям x и у функция понимает,
какая кнопка была нажата.
def show_symbol(x, y ) :
global f i r s t
Объявляют глобальные
переменные.
global p re vio u sX , p re vio u sY
b u tto n s[x, y ] [ ' t e x t ' ] = b u tto n _sym b o ls[x, y]
b u tto n s[x, y ] .u p d a t e _ id le t a s k s ( )
Отображают символ.
Если это первый символ из двух «открытых»,
программа запоминает х- и у-координаты
нажатой кнопки.
if fir s t :
previousX = х
p reviousY = у
Если открыт второй символ, условие не даст игроку
смухлевать, повторно кликнув ту же кнопку!
f i r s t = F a ls e
e l i f previousX != x or p re vio u sY ! = y :
i f buttons [p re v io u sX , p re vio u sY ] [ ' t e x t ' ] != buttons [ x , y ] [ ' t e x t ' ] *
t im e .s le e p ( 0 .5)
b u tto n s[p re v io u sX , p re v io u s Y ][ ' t e x t '] = ' '
b u tto n s [x , y ] [ ' t e x t ' ] = ' '
Если символы совпадают...
e ls e :
b u tto n s[p re v io u sX , p re v io u s Y ][ 'command'] = DISABLED
b u tto n s [x , y ] [ ' command'] = DISABLED
f i r s t = True
Делают паузу в полсекунды, чтобы игрок успел
рассмотреть символы, а затем скрывают их.
Если символы
не совпадают...
Запоминает, что первое
нажатие произошло.
Как это работает
Функция show_symbol() отображает картинку на экране, меняя текст кнопки
с пустой строки на символ Юникода. Вызов функции update_idletasks()
(«обработать невыполненные задачи») позволяет сразу же показать эти измене­
ния. Если открыт первый из двух символов, программа сохраняет координаты
его кнопки. Если открыт второй символ в паре, проверяет, не выбрал ли игрок
одну кнопку дважды. Если нет, проверяет символы на совпадение. Если символы
разные, прячет их, меняя текст кнопок на пустые строки. Если же символы совпали,
программа оставляет их на экране и делает нажатые кнопки неактивными.
Делают 2 кнопки, соответст­
вующие угаданным символам,
неактивными, чтобы игрок
не мог снова по ним кликнуть.
Что бы изменить?
Если есть желание усоверш енствовать эту игру,
в конце можно вывести на экран количество ходов.
Тогда игроки будут стремиться улучшить свой
результат и соревноваться друг с другом. А еще
можно усложнить игру, добавив больше символов.
К о л и ч е с тв о х о д о в
Сейчас у игрока нет возможности оценить
свое мастерство или померяться силой
с друзьями. Как сделать игру более
соревновательной? Добавь в код
переменные для подсчета ходов!
Добавь новый виджет
Чтобы показать в конце игры количество сделанных
игроками ходов, нам понадобится виджет messagebox
(«окно сообщения»). Измени строку с загрузкой Tkinter,
дописав слово messagebox после DISABLED.
from t k in t e r im port T k , B u tto n , DISABLED, messagebox
Создай новые переменные
Также тебе понадобятся 2 переменные. Одна
будет учитывать общее количество ходов,
а другая — количество открытых пар. Пусть
вначале значения обеих будут равны 0. Введи
эти строчки после переменной previousY.
Пометь их как глобальные
Переменные moves («ходы») и pairs
(«пары») — глобальные, их нужно будет
менять из функции show_symbol(). Дай
функции об этом знать, добавив в ее
начало следующие строчки.
def show_symbol( х , у ) :
g lo b al f i r s t
p reviousY = 0
moves = 0
p a irs = 0
Игрок еще не сделал ходов
и ничего не открыл, поэтому
здесь нули.
g lo b al p re vio u sX , previousY
g lo b al moves
g lo b al p a irs
Сосчитай ходы
if f ir s t :
Один ход — это 2 клика по кнопкам (попытка
открыть пару). Так что прибавлять 1 к значе­
нию переменной moves нужно при вызове
show_symbol() либо для первого, либо
для второго клика, но не для обоих. Пусть
это будет первый клик. Измени код функции
show_symbol() следующим образом.
p revio u sX = х
p re vio u sY = у
f i r s t = F a ls e
moves = moves + 1
Выведи сообщение
Теперь добавь ближе к концу show_symbol()
такой код. Он будет считать открытые пары,
а когда игра завершится, покажет окошко
с количеством сделанных ходов и кнопкой
ОК. При клике ОК будет вызвана функция
dose_window() («закрыть окно») — ее мы
создадим дальше.
b u tto n s[x , y ] [ ' command'] = DISABLED
p a irs = p a irs + 1
Увеличивает количество
открытых пар на 1.
i f p a irs == le n (b u tto n s )/ 2 :
m essagebox.show info('Количество хо д о в ',
'Сделано ходов:
Показывает окошко
с количеством
сделанных ходов.
s t r(m o v e s ), command=close_window)
Если все пары открыты,
запустится тело if.
Как это работает
Поскольку в игре 12 пар символов, можно
было просто написать pairs == 12, однако
наша программа хитрее — она получает
количество пар так: len(buttons)/2. Это
позволит добавлять в игру новые кнопки
без необходимости менять код функции
Закрой окно
И наконец, нужно создать функцию
close_window(), чтобы программа
завершалась при клике кнопки ОК
в окошке «Количество ходов». Добавь
этот код сразу после команд import.
show_symbol().
def c lo s e _ w in d o w (s e lf) :
root .d e s t r o y ()
Эта команда
закрывает окно.
Ещ е б о л ь ш е к н о п о к
Чтобы проверить память
игрока по полной программе,
добавь в игру еще больше
кнопок и символов.
Новые символы
Чтобы добавить новые пары
символов, дополни код списка
symbols следующим образом.
symbols = [ u '\ u 2702* , u '\ u 2702' , u '\ u 2 7 0 5 \ u '\ u 2 7 0 5 \ u '\ u 2 7 0 8 \ u '\ u 2 7 0 8 ',
u '\ u 2 7 0 9 ', u '\ u 2709' , u '\ u 2 7 0 А \ u '\ u 2 7 0 А \ u '\ u 2 7 0 В \ u '\ u 2 7 0 В \
u '\ u 2 7 0 C ', u '\ u 270C' , u '\ u 2 7 0 F \ u '\ u 2 7 0 F \ u '\ u 2 7 1 2 \ u , \u2712‘ ,
u '\ u 2 7 1 4 ', u '\ u 2714' , u '\ u 27 16 \ u '\ u 2 7 1 6 \ u '\ u 2 7 2 8 \ u '\ u 2 7 2 8 \
u '\ u 2 7 3 3 ', u '\ u 2 7 3 3 ', u '\ u 2 7 3 4 \ u '\ u 2 7 3 4 ', u '\u 2 7 4 4 ’ , u '\u 2 7 4 4 ']
Добавь в конец списка
3 новые пары символов.
Новые кнопки
Добавь в список символов
новый ряд кнопок, указав
в скобках функции range ()
вложенного цикла число 5
вместо 4.
Еще больше?
Сейчас в игре 30 кнопок. Если ты
захочешь добавить еще, помни,
что количество новых кнопок
должно быть кратно 6, то есть
длине полного ряда. Или можешь
поэкспериментировать, изменив
коды циклов и расставив кнопки
по-другому.
fo r х in ra n g e (6 ):
fo r у in ra n g e (5 ):
Теперь в игре будет 5 рядов
кнопок, а не 4.
«Яйцелов»
Это игра на внимательность и быстроту
реакции. Собери волю в кулак и поймай
столько яиц, сколько сможешь,
заработав максимум очков. А потом
устрой с друзьями турнир на звание
лучшего яйцелова!
Что п р о и с х о д и т
Перемещая корзину в нижней части
экрана вправо-влево, старайся поймать
падающие яйца до того, как они коснутся
земли. Если яйцо окажется в корзине, ты
заработаешь очки, а упустив его, потеряешь
жизнь. Внимание: чем больше яиц ты
поймаешь, тем чаще и быстрее будут
падать новые. Если потеряешь все
3 жизни, игра закончится.
Перемещай корзину, нажимая
на клавиши-стрелки ВЛЕВО
и ВПРАВО.
СОВЕТЫ ЭКСПЕРТА
Тайминг
Тайминг событий очень важен. Вначале
яйца должны появляться раз в 4 секунды
(иначе их будет слишком много на экране)
и сдвигаться вниз каждые полсекунды.
Если бы они падали быстрее, игра оказалась
бы чересчур сложной. Программа определяет,
поймал ли игрок яйцо, 10 раз в секунду. Делай
она это реже, проверка давала бы осечки.
По мере набора очков увеличивается
количество новых яиц и их скорость
падения.
С помощью модуля Tkinter программа
рисует объекты и создает анимацию,
а модуль random помогает ей располагать
новые яйца на экране.
Новые яйца появляются
в верхней части экрана
в случайных позициях.
Счетчик показывает, сколько
жизней осталось у игрока.
Фон можно сделать
из статичных рисунков —
например, залить зеленым
область травы.
Если яйцо коснется
нижней границы экрана,
игрок потеряет жизнь.
Аркадная игра
В этом проекте ты применишь
все свои навыки программиста,
создав эффектную аркадную
игру. Программа довольно
сложна — почаще проверяй
код на ошибки и не огорчайся,
если где-нибудь запутаешься.
Разобравшись с «Яйцеловом»,
ты будешь готов к созданию
собственных игр.
Как это р а б о та е т
Когда на экране появится фон, возникшие в верхней
части экрана яйца начнут медленно смещаться вниз,
что создаст иллюзию падения. При помощи циклов
код снова и снова будет проверять координаты яиц,
сопоставляя их с координатами нижней границы экрана
и корзины. Если яйцо попало в корзину или разбилось,
оно исчезает с экрана, а программа обновляет счет
и число оставшихся жизней.
Блок-схема программы
«Яйцелов»
В программе есть 3 цикла:
один создает новые яйца,
другой проверяет, попало ли
яйцо в корзину, а третий
перемещает яйца по экрану
и определяет, упало ли яйцо
на землю. Каждое из этих
действий происходит со своей
скоростью.
Создай файл
П о д го т о в к а
Открой IDLE и создай новый файл, сохранив
его как egg_catcher.py («яйцелов»).
Давай сначала загрузим необходимые для
этого проекта модули, а затем подготовим
все, что требуется для создания основных
функций.
Загрузи модули
В программе «Яйцелов» используются
3 модуля: itertools для перевирания
цветов, random для создания яиц
в случайных позициях и Tkinter для
отрисовки графики и анимации. Добавь
в программу эти 3 строчки кода, чтобы
загрузить части этих модулей.
Настрой холст
Введи этот код после команд
import. В нем создаются
переменные, хранящие
ширину и высоту холста,
а затем с их помощью со­
здается и сам холст. Чтобы
оживить фон, на холсте
можно изобразить траву
в виде зеленого прямо­
угольника и солнце в виде
оранжевого овала.
from random im port randrange
from t k in t e r im port Canvas, T k , messagebox, font
from t k in t e r import Canvas, T k , messagebox, fo nt
canvas_w id th = 800
c a n v as_h e ig h t = 400
Создает окно.
Холст будет синего
цвета, размером
800 х 400 пикселей.
С помощью
обратного
слеша раздели
длинную строку
кода надвое.
root = T k ()
с = C a n v a s(ro o t, w idth= canvas_w idth, h e ig h t= ca n va s_h eig h t, \
background= 'deep sky b lu e ')
c .c r e a t e _ r e c t a n g le ( - 5 , canvas__height - 100, canvas_w idth + 5, \
canvas_height + 5, f i l l = ' s e a g re e n ', width=0)
Создает траву.
Функция раск() нужна
для отрисовки главного
окна и его содержимого.
from it e r t o o ls im port c y c le
c .c r e a t e _ o v a l( - 8 0 , -8 0 , 120, 120, f i l l = 'o r a n g e ', width=0)
c .p a c k Q
. Создает солнце.
Оцени свой холст
Запусти код. На экране
должен появиться пейзаж
с зеленой травой, голубым
небом и ярким солнцем.
Если чувствуешь в себе силы,
создай свою картинку с фи­
гурами других цветов и раз­
меров. В случае чего ты всегда
сможешь вернуться к перво­
начальной версии кода.
Настрой параметры яиц
Создай переменные для хранения цвета, ширины и высоты
яиц. Также нужны переменные для счета, скорости падения
яиц и частоты появления новых. Изменением этих параметров
управляет переменная difficulty_factor («коэффициент
сложности»): чем меньше ее значение, тем сложнее игра.
Функция cycleO
позволяет перебирать
цвета по порядку.
c .p a c k ()
c o lo r_ c y c le = c y c l e ( [ ' lig h t b lu e ',
' l i g h t g re e n ',
' l i g h t p in k ',
'l i g h t y e llo w ',
' l i g h t c y a n '])
egg_width = 45
egg_height = 5 5
Поймав яйцо, игрок получает 10 очков.
egg_score = 10
Новое яйцо возникает каждые 4000 миллисекунд (4 секунды).
egg_speed = 500
egg_i n te rv a l = 4000
d if f ic u lt y _ f a c t o r = 0 .9 5
Коэффициент сложности показывает, с какой частотой
должны появляться яйца на экране и с какой скоростью
падать (чем ближе к 1, тем проще играть).
Настрой параметры корзины
Создай несколько переменных для описания корзины:
помимо цвета и размера понадобятся ее начальные
координаты. Для расчета местоположения дуги,
означающей корзину, используй размеры окна.
Не забудь сохранить
свою работу.
d if f ic u lt y _ f a c t o r = 0 .9 5
c a tc h e r_ c o lo r = 'b lu e '
catch e r_w id th = 100
Диаметр окружности, которая
используется для рисования дуги.
ca tch e r_h e ig h t = 100
c a t c h e r_ s t a rt _ x = canvas_w idth / 2 - c a tc h e r_w id th / 2
Эти строчки задают начальную
позицию корзины (у нижнего
края по центру холста).
c a t c h e r_ s t a rt _ y = canvas_ h e ig h t - c a tc h e r_ h e ig h t - 20
c a tc h e r_ s ta rt_ x 2 = c a t c h e r _ s t a r t _ x + c a tch e r_w id th
c a tc h e r_ s ta rt_ y 2 = c a t c h e r _ s t a r t _ y + c a tc h e r_ h e ig h t
Начинает
рисовать дугу
на отметке
200 градусов.
Заканчивает
рисовать дугу
на отметке
340 градусов.
catch e r = c .c r e a t e _ a r c ( c a t c h e r _ s t a r t _ x , c a t c h e r _ s t a r t _ y , \
c a t c h e r _ s t a r t _ x 2 , c a t c h e r _ s t a r t _ y 2 , s ta rt= 2 00 , exten t= 140, \
s t y le = 'a r c ', o u tlin e = c a t c h e r _ c o lo r, width=3)
. Рисует
корзину.
Как это работает
Корзина представляет собой дугу, то есть часть окружности.
Tkinter рисует окружности, вписывая их в невидимый прямоугольник.
Значения переменных catcher_start_x и catcher_start_y задают
координаты одного угла этого прямоугольника, а значения
catcher_start_x2 и catcher_start_y2 — противоположного ему
угла. У функции create_arc() есть 2 аргумента (число градусов),
определяющих, какую часть окружности нужно взять для создания
дуги: start («начало») — это место, в котором дуга начинается,
a extent («протяженность») — протяженность дуги в градусах.
Полная окружность — это 360°.
Наша дуга начинается чуть
дальше половины окружности,
на отметке 200°.
Добавь счетчики очков и жизней
Добавь этот код после настройки параметров корзины.
Он выставляет нулевой начальный счет и создает текст,
который будет виден на экране. Также код присваивает
счетчику жизней значение 3 и отображает это число. Проверь
работу программы, добавив в ее конец вызов root.mainloopO
и запустив. Убедившись, что все в порядке, удали эту строчку:
пока что она не нужна.
c a tch e r = c .c r e a t e _ a r c ( c a t c h e r _ s t a r t _ x , c a t c h e r _ s t a r t _ y , \
c a t c h e r _ s t a r t _ x 2 , c a t c h e r _ s t a r t _ y 2 , sta rt= 2 0 0 , extent=140,
s t y le = ’ a r c ’ , o u tlin e = c a tc h e r _ c o lo r, width=3)
game_font = f o n t . n a m e to fo n t('T k F ixe d F o n t')
gam e_font. c o n fig (s iz e = 1 8 )
Задает клевый «компьютерный» шрифт.
Меняя это число, можно увеличивать
или уменьшать размер надписи.
sco re = 0
s c o re _ te x t = c .c re a te _ _ te x t(1 0 , 10, an cho r= 'nw ', font=gam e_font, f il l= 'd a r k b lu e ', \
te xt= 'C 4 e T :
' + s tr(s c o re ))
Вначале у игрока 3 жизни.
liv e s _ re m a in in g = 3
liv e s _ t e x t = c .c re a t e _ t e x t (c a n v a s _ w id th - 10, 10, a n ch o r= 'n e ', font=gam e_font, \
f i l l = 'd a r k b l u e ', t e x t ='Жизней:
' + s t r (liv e s _ r e m a in in g ) )
Главные и гр о в ы е ф у н к ц и и
Создай яйца
Все настройки сделаны, а значит, пришло
время написать код самой игры. Для этого
нам понадобятся функции, создающие яйца
и заставляющие их падать, а также функции,
которые обрабатывают пойманные и упу­
щенные яйца.
eggs. Функция create_egg() выбирает
Введи этот код. Для учета яиц служит список
позицию (координата х всегда случайная),
создает в этом месте яйцо в виде овала
и добавляет его в список яиц. В конце
функция ставит таймер, вызывающий
ее после паузы.
liv e s _ t e x t a c .c re a te _ te x t(c a n v a s _ w id th - 10, 10, anchor=’ n e ', font=game__font, f i l l = ,d a r k b lu e ', \
t e x t= 'Ж и з н е й ' + s t r ( liv e s _ r e m a in in g ) )
eggs = []
Список для учета яиц.
def c re a te _ e g g ():
Выбирает случайную горизонтальную
позицию для нового яйца.
x = randrange(10, 740)
у = 40
new_egg = c .c r e a t e _ o v a l( x , у , х + egg_w idth, у + eg g _h eig h t, f il l= n e x t ( c o lo r _ c y c le ) , width=0)
eggs. append(new_egg)
Создает овал.
ro o t. a f t e r ( e g g _ in t e r v a l, cre ate _e g g )
Добавляет овал
в список яиц.
Вызывает функцию create_egg() снова
спустя eggjnterval миллисекунд.
Заставь яйца падать
Добавь в код функцию move_eggs() («переместить яйца»). Она переби­
рает все яйца в списке eggs и увеличивает у-координату каждого из них,
сдвигая яйцо вниз. Затем функция проверяет, не достигло ли яйцо
нижнего края холста. Если достигло (игрок его упустил), вызывается
функция egg_dropped() («упущенные яйца»), которая удаляет яйцо
из списка и уменьшает количество жизней. И наконец, move_eggs()
ставит таймер, чтобы снова вызвать себя после небольшой паузы.
r o o t .a f t e r ( e g g _ in t e r v a l, cre ate _e g g )
def m ove_eggs():
Цикл проходит
по списку яиц.
Получает координаты яйца.
Сдвигает яйцо на 10 пикселей вниз.
fo r egg in eggs:
(egg_x, egg_y, egg_x2, egg_y2) = c .c o o rd s(e g g )
c.m ove(egg, 0 , 10)
i f egg_y2 > c a n v a s_ h e ig h t:
egg_dropped(egg)
ro o t.a fte r(e g g _sp e e d , move_eggs)
Яйцо достигло нижнего края холста?
Если так, нужно вызвать функцию
для упущенных яиц.
Вызывает эту функцию снова через
egg_speed миллисекунд.
Ой, яйцо разбилось!
Добавь после move_eggs() код
функции egg_dropped(). Если яйцо
упало и разбилось, оно удаляется
из списка и исчезает с холста,
после чего вызывается функция
lose_a_life() («потеря жизни»),
которая уменьшает количество
жизней на 1 (ее ты создашь
на шаге 11). Если жизней больше
не осталось, на экран выводится
сообщение «Конец игры!».
ro o t.a fte r(e g g _ s p e e d , move_eggs)
eggs.rem ove(egg)
c .d e le te (e g g )
Удаляет яйцо с холста.
lo s e _ a _ life ()
Вызывает функцию
lose_a_life().
if lives_remaining == 0:
messagebox.showinfo('Конец игры!', 'Итоговый счет: '\
+ str(score))
root.destroy()
Если жизней не осталось,
сообщает, что игра закончилась.
Потеря жизни
При потере жизни нужно вычесть 1
из значения переменной lives_
remaining («осталось жизней»)
и обновить счетчик жизней
на экране. Введи этот код после
функции eggs_dropped().
Удаляет яйцо из списка
eggs.
def egg_dropped(egg):
root .d e s t r o y ()
def l o s e _ a _ l i f e ( ) :
g lo b al liv e s _ re m a in in g
Завершает программу.
Эта переменная должна быть
глобальной, чтобы функция
могла ее изменить.
Игрок теряет 1 жизнь.
liv e s _ re m a in in g -= 1
c .it e m c o n f ig u r e ( liv e s _ t e x t , text=')KH3He^ * \
+ s t r ( liv e s _ r e m a in in g ) )
Яйцо поймано?
Создай функцию check_catch() («проверить пойманные»). Яйцо считается
пойманным, если оно попало в дугу корзины. Чтобы отследить это событие,
цикл for получает координаты каждого яйца и сравнивает их с координа­
тами корзины. Если проверка дает положительный результат, яйцо
удаляется из списка и исчезает с экрана, а счет игрока увеличивается.
с . ite m c o n fig u re (liv e s _ _ te x t, t e x t= 'Жизней: ' + s t r ( liv e s _ r e m a in in g ) )
Обновляет счетчик оставшихся
жизней на экране.
Получает координаты
. корзины.
def c h e c k _ c a t c h ():
(c a t c h e r _ x , c a t c h e r_ y , c a tc h e r_ x 2 , c a tc h e r_ y 2 ) = c .c o o rd s (c a tc h e r)
fo r egg in eggs:
Получает координаты яйца.
(e g g _x, eg g _y, egg_x2, egg_y2) = c .c o o rd s(e g g )
i f c a tc h e r_ x < egg_x and egg_x2 < c a tc h e r_x 2 and c a tch e r_y2 - egg_y2 < 40:
eggs.rem ove(egg)
c .d e le te (e g g )
in c re a s e _ s c o re (e g g _s c o re )
root .a f t e r (1 0 0, ch e ck _c a tch )
Проверяет, находится ли
яйцо в корзине как
по вертикали, так
и по горизонтали.
Увеличь счет
Сначала к значению score («счет») прибавляется значение аргумента
points («очки»). Затем скорость падения и частота появления яиц
обновляются путем умножения на коэффициент сложности
difficulty_factor. И наконец, новый счет выводится на экран. Добавь
функцию increase_score() («увеличить счет») после check_catch().
root.after(100, check_catch)
def increase_score(points):
Увеличивает
счет игрока.
global score, egg_speed, egg_interval
score += points
Обновляет счетчик
очков на экране.
egg_speed = int(egg_speed * difficulty__factor)
egg_interval = int(egg_interval * difficulty_f actor)
c.itemconfigure(score__text, text='C4eT: ' + str(score))
П о й м ай эти яй ц а!
Теперь у тебя есть все необходимые картинки
и функции. Осталось добавить управление корзиной
и ввести команды, запускающие игру.
Управляй корзиной
Функции move_left() и move_right()
проверяют координаты корзины,
чтобы не дать ей выйти за пределы
экрана. Если до левой или правой
границы окна еще есть место,
корзина смещается на 20 пикселей
по горизонтали. Команды bind()
связывают эти две функции
с клавишами-стрелками ВЛЕВО
и ВПРАВО на клавиатуре, а вызов
focus_set() позволяет программе
отслеживать нажатия клавиш.
Добавь этот код после функции
increase_score().
с . ite m c o n fig u re (s c o re _ te x t, te x t= 'C 4 e T :
' \
+ s tr(s c o re ))
def m o v e _ le ft (e v e n t):
( x l , y l , x 2 , y2) = c .c o o rd s (c a tc h e r)
Дошла ли
корзина
до левого
края холста?
i f x l > 0:
c .m o v e (c a tc h e r, -2 0 , 0)
def m o v e _ rig h t(e v e n t):
Если нет,
сдвигает
корзину
влево.
( x l , y l , x 2 , y2) = c .c o o rd s (c a tc h e r)
i f x2 < c a n v a s_w id th :
c .m o v e (c a tc h e r, 20, 0)
Дошла ли корзина
до правого края холста?
Эти строчки связывают
вызовы функций
с нажатиями клавиш.
c .b in d ( '< L e f t > ', m o v e _le ft)
c .b in d ('< R ig h t > ', m o ve_rig h t)
c .f o c u s _ s e t ( )
. Если нет,
сдвигает
корзину
вправо.
Запусти игру
Три зацикленные функции запускаются
с помощью таймеров. Это нужно для
того, чтобы они не начали работать
раньше, чем основной цикл. Вызов
mainloopO запускает основной цикл
модуля Tkinter, обслуживающий наши
циклы и таймеры. Игра готова —
вперед, яйцам от тебя не уйти!
с .fo cu s__se t()
3 игровых цикла
запускаются после паузы
в 1000 миллисекунд
(1 секунду).
ro o t . a f t e r (1000, cre ate _e g g )
r o o t .a f t e r (1000, move_eggs)
Запускает основной
цикл модуля Tkinter.
r o o t .a f t e r (1000, c h e ck _ca tch )
root .m ainloopO
Что бы изменить?
Чтобы игра выглядела еще лучше,
можно добавить в нее собственные
классные фоны. Музыка и забавные
звуки тоже придадут ей индиви­
дуальности.
СОВЕТЫ ЭКСПЕРТА
Установка модулей
Некоторые полезные модули — например,
Pygam e («python-игра») — не в х о д я т
в стандартную библиотеку Python.
Их нужно устанавливать отдельно.
Инструкции по установке лучше всего
искать на сайте выбранного модуля
или по ссылке https://docs.python.Org/3/
installing/.
Фоновые картинки
Tkinter позволяет отображать на холсте
графические файлы. Для загрузки файлов GIF
подойдет класс tkinter.Photolmage. Если же
тебя интересует файл другого формата,
попробуй Pillow — это удобный модуль
для работы с изображениями.
Пошумим?
Чтобы оживить игру, добавь в нее фоновую музыку
и звуковые эффекты для пойманного и разбитого яйца.
Проигрывать звуки тебе поможет виджет pygame.mixer,
однако сначала его придется установить. Еще понадо­
бится файл со звуком, который ты хочешь включать, —
положи его в одну папку с файлом программы. Теперь,
чтобы услышать звук, тебе остается написать лишь
несколько строчек кода.
im port time
from pygame import m ixer
m ix e r. i n i t ( )
Подготавливает виджет
к проигрыванию звука.
beep = m ixer.Sou nd("b eep .w av")
beep. p la y ()
Загружает звуковой файл.
t im e .s le e p (5 )
Проигрывает звук.
Пауза нужна для того,
чтобы услышать звук.
Справочные
материалы
Коды проектов
Здесь ты найдешь готовые Python-коды
всех проектов из этой книги (без доработок).
Если какая-то программа у тебя не запускается,
внимательно сверь ее с нужным кодом.
Тест «Животные» (страница 36)
def check_guess(guess, answer):
global score
s till_ g u e s s in g = True
attempt = 0
while s till_ g u e s s in g and attempt < 3:
i f guess.low er() == answ er.low er( ) :
p r in t ('Ответ верный')
score = score + 1
s till_ g u e s s in g = False
e ls e :
i f attempt < 2:
guess = in p u t('О твет неверный. Попробуйте еще р а з')
attempt = attempt + 1
i f attempt == 3:
p r in t ( ' Правильный ответ: ' + answer)
score = 0
p r in t ('Т е ст «Животные»')
guessl = inp u t('Какой медведь живет за полярным кругом? ')
check_guess(guess1 , 'белый медведь')
guess2 = inp u t('Какое сухопутное животное самое быстрое? ')
check_guess(guess2, 'гепард')
guess3 = inp u t('Какое животное самое большое? ')
check_guess(guess3, 'синий к и т')
p rin t ( ' Вы набрали очков: ' + s t r (s c o r e ))
«Генератор паролей» (страница 52)
import random
import strin g
ad jectives = ['s le e p y ', 's lo w ', 'h o t ',
'c o ld ' , ' b ig ', ' red' ,
'o range', 'y e llo w ', 'g re e n ',
'b lu e ', 'good', 'o l d ',
'w h ite ', 'f r e e ', 'b ra ve ']
nouns = ['a p p le ', 'd in o sa u r', ' b a l l ' ,
' c a t ' , 'g o a t ', 'd ra g o n ',
' c a r ' , 'd u c k ', 'panda']
p r in t ('Добро пожаловать!')
w hile True:
a d je c tiv e = random .choice(adjectives)
noun = random.choice(nouns)
number = random.randrange(0, 100)
sp e c ia l_ch a r = random .choice(string.punctuation)
password = a d je c tiv e + noun + str(number) + sp e cial_ch ar
p r in t ('Новый пароль: %s' % password)
response = in p u t( 'Сгенерировать другой пароль? Введите д или н: ')
i f response == ' н ' :
break
«Девять жизней» (страница 60)
import random
liv e s = 9
words = ['п ицца', 'а н ге л ', 'мираж', 'но ски', 'выдра', 'п е тух ']
secret_word = random.choice(words)
clue = 1i s t ( '? ? ? ? ? ')
heart_symbol = u'\u2764'
guessed_word_correctly = False
def up d ate _clu e (g u e sse d _le tte r, secret_w ord, c lu e ):
index = 0
w hile index < le n (se cre t_w o rd ):
i f guessed_letter == secret_w o rd [ind ex]:
clu e [in d ex] = g u essed_letter
index = index + 1
w hile liv e s > 0:
p rin t(c lu e )
p r in t ( 'Осталось жизней: ' + heart_symbol * liv e s )
guess = in p u t('Угадайте букву или слово целиком: ')
i f guess == secret_word:
guessed_word__correctly = True
break
i f guess in secret_word:
update_clue(guess, secret_w ord, clu e )
e lse :
p r in t ( ' Неправильно. Вы теряете жизнь')
liv e s = liv e s - 1
i f guessed_word_correctly:
p rin t ( 'Победа! Было загадано слово ' \
+ secret_word)
e lse :
p rin t ( 'Проигрыш! Было загадано слово ' \
+ secret_word)
«Сборщик роботов» (страница 72)
import tu rt le as t
def re c ta n g le (h o rizo n ta l, v e r t ic a l, c o lo r):
t.pendown()
t.p e n s iz e (l)
t .c o lo r(c o lo r)
t.b e g in _fi l l ()
for counter in ra n g e (l, 3 ):
t . fo rw ard(ho rizon tal)
t . r ig h t (90)
t .fo rw a rd (v e rtic a l)
t . rig h t(9 0 )
t .e n d _ f i ll( )
t.penup()
t .penup()
t.speed( ' slo w ')
t.b g co lo r( 'Dodger b lu e ')
# ступни
t . goto(-100, -150)
rectangle(50, 20, 'b lu e ')
t.g o to (-30 , -150)
rectangle(50, 20, 'b lu e ')
# ноги
t.g o to (-25, -50)
rectangle(15, 100, 'g re y ')
t.g oto(-55, -50)
rectangle(-15, 100, 'g re y ')
# туловище
t.g oto(-90, 100)
rectangle(100, 150, 're d ')
# руки
t.goto(-150, 70)
rectangle(60, 15, 'g re y ')
t.g o to (-1 5 0 , 110)
re cta n g le (1 5 , 40, 'g re y ')
t.g o to (10, 70)
rectan g le (6 0 , 15, 'g re y ')
t.g o to (5 5 , 110)
re cta n g le (1 5 , 40, 'g re y ')
# шея
t.g o to (-5 0 , 120)
rectan g le (1 5 , 20, 'g re y ')
# голова
t . goto(-85, 170)
rectan g le (8 0 , 50, 'r e d ')
# глаза
t.g o to (-6 0 , 160)
rectan g le (3 0 , 10, 'w h ite ')
t . goto(-55, 155)
re c ta n g le (5 , 5, 'b la c k ')
t.g o to (-4 0 , 155)
re c ta n g le (5 , 5, 'b la c k ')
# рот
t.g o to (-6 5 , 135)
re ctan g le (4 0 , 5, 'b la c k ')
t .h id e t u r t le O
«Радуга-пружинка» (страница 82)
import t u r t le
from it e r to o ls import cycle
co lo rs = c y c le ( [ ' r e d ', 'o ran g e ', 'y e llo w ', \
' green' , ' b lu e ' , ' p u rp le ' ] )
def d ra w _ c irc le (s iz e , angle, s h i f t ) :
tu rtle .p e n c o lo r(n e x t(c o lo rs ))
t u r t le .c ir c le ( s iz e )
t u rt le .r ig h t (a n g le )
t u r t le .f o r w a r d (s h ift )
d ra w _ c irc le (s iz e + 5, angle + 1, s h if t + 1)
tu rt le .b g c o lo r( ' b la c k ')
tu rtle .s p e e d ( ' f a s t ' )
tu rtle .p e n s iz e (4 )
d ra w _c irc le (3 0 , 0, 1)
«Звездное небо» (страница 90)
import t u r t le as t
from random import ra n d in t, random
def d ra w _sta r(p o in ts, s iz e , c o l, x , y ) :
t . penup()
t.g o to (x , y)
t . pendown
angle = 180 - (180 / p o ints)
t .c o lo r ( c o l)
t .b e g in _ _ fill()
fo r i in ra n g e (p o in ts):
t . fo rw a rd (size )
t . rig h t(a n g le )
t .e n d _ f i l l ( )
# Основной код
t.S c re e n ( ) .b g co lo r('d a rk b lu e ')
w hile True:
ranPts = ra n d in t(2 , 5) * 2 + 1
ranSize = ra n d in t(1 0 , 50)
ranCol = (random( ) , random( ) , random( ) )
ranX = ran d in t(-3 50 , 300)
ranY = ra n d in t(-2 50 , 250)
d ra w _sta r(ra n P ts, ra n S ize , ranCol, ranX, ranY)
«Безумная радуга» (страница 98)
import random
import t u r t le as t
def g e t _ lin e _ le n g th ():
choice = in p u t( ' Выберите длину линий (длинные, средние, короткие): ')
i f choice == 'длинные':
lin e _le n g th = 250
e l i f choice == 'средние':
lin e _le n g th = 200
e ls e :
lin e _le n g th = 100
return lin e _le n g th
def g e t_ lin e _ w id th ():
choice = in p u t( ' Выберите толщину линий (суперширокие, широкие, тонкие): ')
i f choice == 'суперширокие':
lin e_w id th = 40
e l i f choice == 'широкие':
lin e width = 25
e lse :
line_w idth = 10
return line_w idth
def inside_window():
le f t _ lim it = (-t.window_width() / 2) + 100
rig h t_ l im it = (t.w indow _w idth() / 2) - 100
top _lim it = (t.w indow _height() / 2) - 100
bottom_limit = ( - t . window_height() / 2) + 100
(x , y) = t.p o s ()
inside = le f t _ lim it < x < rig h t_ lim it and bottom _lim it < у < to p _lim it
return inside
def m o v e _tu rtle (lin e _l ength):
pen_colors = [ 'r e d ', 'o ran ge', 'y e llo w ', 'g re e n ', 'b lu e ',
t.pencolor(random .choice(pen_colors))
i f inside_w indow ():
angle = random .randint(0, 180)
t . rig h t(a n g le )
t.fo rw a rd (lin e _le n g th )
e lse :
t . backward(li ne_length)
'p u rp le ']
line_length = g e t_l in e _le n g th ()
line_w idth = g e t_lin e _w id th ()
t .s h a p e ('t u r t le ')
t .f illc o lo r ( 'g r e e n ')
t .b g c o lo r ('b la c k ')
t .s p e e d ('fa s t e s t ')
t.p e n siz e (lin e _w id th )
while True:
m o ve_tu rtle(lin e_len g th )
«Календарь ожидания» (страница 110)
from tk in te r import Tk, Canvas
from datetime import date, datetime
def g e t_e v e n ts():
lis t_ e v e n ts = []
with o p e n C e v e n ts .tx t', encoding= 'utf-8') as f i l e :
fo r lin e in f i l e :
lin e = l i n e . r s t r i p ( ' \ n ')
current_event = l i n e . s p l i t ( ' ,' )
event_date = d a te tim e .strp tim e (cu rre n t_e ve n t[1 ],
current_even t[1] = event_date
l i st_e v e n ts. append(current_event)
return l i s t events
'%d/%m/%Y') .d a te ()
def days_between_dates(date1, d ate2 ):
time_between = s t r (d a t e l - date2)
number_of_days = tim e _b e tw e e n .sp lit(' ')
return number_of_days[0]
root = T k ()
c = Canvas(root, width=800, height=800, bg= 'black')
c .p a c k ()
c .c re a te _ te x t(1 0 0 , 50, anchor='w', f ill= 'o r a n g e ', fo n t= 'A ria l 28 bold u n d e rlin e ', \
te x t= 'Календарь ожидания')
events = g e t_e ven ts()
today = d ate .to d ay()
v e rtic a l_ sp a c e = 100
fo r event in events:
event_name = event[0]
d a y s_u n til = days_between_dates(event[1 ], today)
d isp la y = '%s через %s д н .' % (event__name, d a y s _u n til)
c .c re a te _ te x t(1 0 0 , v e rtic a l_ s p a c e , anchor='w', f i l l = 'lig h tb lu e ' , \
fo n t= 'A ria l 28 b o ld ', text= d isp lay)
v e rtic a l_ sp a c e = v e rtic a l_ s p a c e + 30
«Знаток» (страница 120)
from tk in t e r import Tk, sim pledialog, messagebox
def r e a d _ fro m _ file ():
with o p e n C c a p ita l_ _d a ta .tx t', encoding= 'utf-8') as f i l e :
fo r lin e in f i l e :
lin e = l i n e . r s t r i p ( ' \ n ')
country, c it y = l i n e . s p l i t ( ' / ')
the_w orld[country] = c it y
def w rite _to _file (co u n try_n a m e , city_nam e):
with open( ' c a p it a l_ d a t a .t x t ', ' a ' , encoding= 'u t f - 8 ') as f i l e :
f i l e . w r i t e ( ' \ n ' + country_name + '/ ' + city_name)
p r in t ( 'Знаток — Столицы мира')
root = T k ()
ro ot.w ith draw n
the_world = { }
re a d _fro m _file ()
w hile True:
query_country = s im p le d ia lo g .a s k s trin g ('С трана', 'Введите название страны :')
i f query_country in the_world:
re su lt = the_world [query_country]
messagebox.showinfo('О тв е т',
query_countr y + ' : столица этой страны - ' + re s u lt + ' ! ' )
e ls e :
new_city = s im p le d ia lo g .a sk s trin g (' Научите меня’ ,
'Я не знаю, ' +
'как называется столица страны ' + query_country + ' ! ' )
the_world[query_country] = new_city
w rite _to _ file (q u e ry _ c o u n try , new_ci ty )
root .mainloop()
«Тайная переписка» (страница 130)
from tk in te r import messagebox, sim pledialog, Tk
def is_even(number):
return number % 2 == 0
def get_even_Letters(m essage):
e ve n _le tte rs = []
fo r counter in range(0, len(m essage)):
i f is__even(counter):
e ve n _Le tte rs. append(message[counter])
return e ve n _le tte rs
def get_odd_letters(m essage):
odd_letters = []
fo r counter in range(0, len(m essage)):
i f not is_e ve n (co u n te r):
odd__letters. append (message [co u n te r])
return o d d_letters
def sw ap_letters(m essage):
l e t t e r _ l i s t = []
i f not is_even(len(m essage)) :
message = message + 'x '
even_Letters = get_even_letters(m essage)
o dd_letters = get_odd_letters(m essage)
fo r counter in range(0, in t(le n (m e s s a g e )/2 )):
l e t t e r _ l i s t . append(odd_Letters [co u n te r])
le t t e r _ L is t . ap p end (even_letters[co unter])
new_message = ' ' . jo in ( le t t e r _ L is t )
return new_message
def get__task():
task = sim p le d ia lo g .a sk s trin g (' Задание' ,
return task
'Что сделать: зашифровать или расшифровать?')
def get_m essage():
message = s im p le d ia lo g .a s k s trin g ('Сообщение', 'Введите секретное сообщение: ')
return message
root = T k ()
while True:
task = g e t_ta sk ()
i f task == 'зашифровать':
message = get_message()
encrypted = sw ap_letters(m essage)
messagebox.showinfo('Зашифрованное сообщение:', encrypted)
e l i f task == 'расшифровать':
message = get_message()
decrypted = swap_letters(m essage)
messagebox.showinfo(' Расшифрованное сообщение:', decrypted)
e ls e :
break
root .mainloop()
«Экранный питомец» (страница 142)
from tk in t e r import HIDDEN, NORMAL, Tk, Canvas
def to g g le _e y e s():
c u rre n t_co lo r = c .ite m c g e t(e y e _ le ft, ' f i l l ' )
new_color = c.body_color i f c u rre n t_co lo r == 'w hite' e lse 'w h ite'
c u rre n t_sta te = c .ite m c g e t(p u p il_ _le ft, 's t a t e ')
new_state = NORMAL i f c u rre n t_sta te == HIDDEN e lse HIDDEN
c .ite m c o n fig u re (p u p il_ L e ft, state=new_state)
c .ite m c o n fig u re (p u p il_ rig h t, state=new_state)
c . ite m co n fig u re (e y e _Le ft, fill= n e w _co lo r)
c . i tem configure(eye__right, f i ll= new _color)
def b lin k ( ) :
toggle_eyes()
r o o t .a f t e r (250, toggle_eyes)
r o o t .a ft e r (3000, b lin k )
def to g g le _ p u p ils ():
i f not c.e yes_cro sse d :
c .m o v e (p u p il_ le ft, 10, -5)
c .m o v e (p u p il_rig h t, -10, -5)
c.eyes_crossed = True
e ls e :
c .m o v e (p u p il_ le ft, -10, 5)
c .m o v e (p u p il_rig h t, 10, 5)
c.eyes_crossed = False
def toggle_tongue():
i f not c.tongue_out:
c.item co nfigure(to ngue_tip, state=NORMAL)
c.item configure(tongue_m ain, state=NORMAL)
c.tongue_out = True
e lse :
c.item co nfigu re(to ngu e_tip, state=HIDDEN)
c.item configure(tongue_m ain, state=HIDDEN)
c.tongue_out = False
def cheeky(event):
toggle_tongue()
to g g le_p up ils()
hide_happy(event)
r o o t .a ft e r (1000, toggle_tongue)
r o o t .a ft e r (1000, toggle_pupils)
return
def show_happy(event):
i f (20 <= event.x and eve n t.x <= 350) and (20 <= e v e n t.у and e v e n t.у <= 350):
c . item configure(cheek_Left, state=NORMAL)
c.ite m co n fig u re (ch e e k _rig h t, state=NORMAL)
c.itemconfigure(mouth_happy, state=NORMAL)
c.itemconfigure(mouth_norm al, state=HIDDEN)
c.item configure(m outh_sad, state=HIDDEN)
c.happy_level = 10
return
def hide_happy(event):
c.ite m c o n fig u re (ch e e k _le ft, state=HIDDEN)
c.item co n fig u re (ch ee k_rig h t, state=HIDDEN)
c.itemconfigure(mouth_happy, state=HIDDEN)
c.itemconfigure(mouth_norm al, state=NORMAL)
c.itemconfigure(mouth_sad, state=HIDDEN)
return
def s a d ():
i f c.happy_Level == 0:
c.itemconfigure(mouth_happy, state=HIDDEN)
c.itemconfigure(mouth_norm al, state=HIDDEN)
c . itemconfigure(mouth_sad, state=NORMAL)
e ls e :
c.happy_level -= 1
ro o t .a ft e r (5000, sad)
root = T k ()
c = Canvas(root, width=400, height=400)
c.configure(bg='dark b lu e ', highlightthickness= 0)
c.body_color = ' SkyB luel'
body = c .c re a te _ o v a l(35, 20, 365, 350, o u tline= c.b o d y_co lo r, fill= c .b o d y _ c o lo r)
e a r _ le ft = c.create_p o lyg o n(75, 80, 75, 10, 165, 70, o u tlin e = c. body_color, fill= c .b o d y _c o lo r)
e a r_ rig h t = c.create_p o lyg o n(255, 45, 325, 10, 320, 70, o utline= c.b o d y_co lo r, fill= c .b o d y _co lo r)
fo o t _ le ft = c .c re a te _ o v a l(6 5 , 320, 145, 360, o u tline= c.b o d y_co lo r, fill= c .b o d y _ c o lo r)
fo o t_rig h t = c .c re a te _o v a l(2 5 0 , 320, 330, 360, o utline= c.bo dy_colo r, fill= c .b o d y _ c o lo r)
e y e _ le ft = c .c re a te _o v a l(1 3 0 , 110, 160, 170, o u tlin e = 'b la c k ', f il l= 'w h it e ')
p u p il_ le ft = c .c re a te _o v a l(1 4 0 , 145, 150, 155, o u tlin e = 'b la c k ', f i l l = ,b la c k ')
eye_rig h t = c .c re a te _o v a l(2 3 0 , 110, 260, 170, o u tlin e = 'b la c k ', f i l l= 'w h it e ')
p u p il_ rig h t = c .c re a te _o v a l(2 4 0 , 145, 250, 155, o u tlin e = 'b la c k ', f i 11='b la c k ')
mouth_normal = c .c re a te _ lin e (1 7 0 , 250, 200, 272, 230, 250, smooth=l, width=2, state=NORMAL)
mouth_happy = c .c re a te _ lin e (1 7 0 , 250, 200, 282, 230, 250, smooth=l, width=2, state=HIDDEN)
mouth_sad = c .c re a te _ lin e (1 7 0 , 250, 200, 232, 230, 250, smooth=l, width=2, state=HIDDEN)
tongue_main = c .c re a te _re c ta n g le (1 7 0 , 250, 230, 270, o u tlin e = 're d ' , f i l l = ' r e d ' , state=HIDDEN)
tongue_tip = c .c re a te _o v a l(1 7 0 , 250, 230, 300, o u tlin e = 're d ' , f i l l = ' r e d ' , state=HIDDEN)
ch e e k_le ft = c .c re a te _ o v a l(7 0 , 180, 120, 230, o u tlin e = 'p in k ', f i l l = ' p i n k ' , state=HIDDEN)
cheek_right = c .c re a te _o v a l(2 8 0 , 180, 330, 230, o u tlin e = 'p in k ', f i l l = ' p i n k ' , state=HIDDEN)
c .p a c k ()
c . b in d (' <Motion>' , show_happy)
c . b in d (' <Leave>' , hide_happy)
c .b in d ('< D o u b le -l> ', cheeky)
c . happy_level = 10
c.eyes_crossed = False
c.tongue_out = False
ro o t.a fte r(1 0 0 0 , b lin k )
ro o t. a f t e r (5000, sad)
root .mainloop()
«Гусеница» (страница 158)
import random
import t u r t le as t
t.b g c o lo r( 'y e llo w ')
c a t e r p illa r = t .T u r t l e ()
c a t e r p illa r .s h a p e ( 'sq u a re ')
c a t e r p illa r .c o lo r ( ' re d ')
c a t e r p illa r . speed(0)
c a t e r p illa r . penup((
c a t e r p illa r .h id e t u r t le ()
le a f = t .T u r t l e ()
leaf_shape = (( 0 , 0 ), (14, 2 ), (18, 6 ), (20, 2 0 ), (6 , 1 8), (2 , 14))
t . re g iste r_sh ap e (' le a f ' , leaf_shape)
le a f.s h a p e ('le a f')
le a f.c o lo r ( 'green')
le a f .penup()
le a f .h id e tu rtle ( )
leaf.sp e e d (0)
game_started = False
te x t_ tu rtle = t .T u r t l e ()
t e x t _ t u r t le .w r it e ( ' Нажмите ПРОБЕЛ, чтобы начать и гр у', a lig n = 'c e n te r' , fo n t= ('A r i a l ' , 16, 'b o ld '))
t e x t_ tu rtie .h id e t u r t le ()
sco re _tu rtle = t .T u r t l e ()
s c o re _ tu rtie .h id e tu r tle ()
s c o re _ tu rtle . speed(0)
def outside_window():
le ft _ w a ll = - t . window_width() / 2
rig h t_w a ll = t.window_width() / 2
top_wall = t.w indow _height() / 2
bottom_wall = -t.w indow _height() / 2
(x , y) = c a t e r p illa r .p o s ( )
outside = \
x < le ft _ w a ll or \
x > rig h t_w a ll or \
у < bottom_wall or \
У > top_wall
return outside
def game_over():
c a t e r p illa r .c o lo r ( 'y e llo w ')
le a f .c o lo r ( 'y e llo w ')
t.penup()
t .h id e t u r t le ()
t .w r i t e ( ' Конец игры!' , a lig n = 'c e n te r' , f o n t = ('A r ia l' , 30, 'n o rm a l'))
def d isp la y _sc o re (c u rre n t_sc o re ):
s c o r e _ tu r tle .c le a r ()
s c o re _ tu rtle . penup()
x = ( t . window_width() / 2) - 50
у = (t.w indow _height() / 2) - 50
s c o re _ tu rtle .s e tp o s (x , y)
s c o re _ tu rtle .w rit e (s t r (c u r r e n t _ s c o r e ), a lig n = 'rig h t ' , f o n t = ('A r ia l' , 40, 'b o ld '))
def p la c e _ le a f():
le a f . h t()
le a f.se tx(ran d o m .ran d in t(-20 0, 200))
le a f.se ty (ra n d o m .ra n d in t(-2 0 0 , 200))
le a f. s t()
def sta rt_g a m e ():
global game_started
i f game_started:
return
game_started = True
score = 0
t e x t _ t u r t ie .c le a r ()
c a te rp illa r_sp e e d = 2
c a te rp illa r_ le n g th = 3
c a t e r p illa r . s h a p e s iz e (l, c a t e rp illa r_ le n g th , 1)
c a t e r p illa r . sh o w tu rtle ()
d isp la y _sco re (sco re )
p la c e _ le a f()
w hile True:
c a te rp illa r.fo rw a rd (c a te rp illa r_ s p e e d )
i f c a t e r p illa r .d is t a n c e (le a f ) < 20:
p la c e _ le a f()
c a te rp illa r_ le n g th = c a te rp illa r_ le n g th + 1
c a t e r p illa r .s h a p e s iz e ( l, c a t e rp illa r_ le n g th , 1)
c a te rp illa r_sp e e d = caterpillar__speed + 1
score = score + 10
d isp la y _sco re (sco re )
i f outside_w indow ():
game_over()
break
def move_up():
i f c a t e rp illa r.h e a d in g () == 0 or c a te rp illa r.h e a d in g () == 180:
c a t e rp illa r.s e th e a d in g (90)
def move_down():
i f c a t e r p illa r .heading() == 0 or c a t e r p illa r .heading() == 180:
c a t e rp illa r.s e th e a d in g (270)
def m o v e _le ft():
i f c a t e r p illa r .heading() == 90 or c a t e r p illa r .heading() == 270:
c a t e r p illa r . setheading(180)
def m o ve _rig h t():
i f c a t e rp illa r.h e a d in g () == 90 or c a te rp illa r.h e a d in g () == 270:
c a te rp illa r.s e th e a d in g (0)
t.onkey(start_gam e, 'sp a ce ')
t.onkey(move_up, 'U p')
t.onkey(m ove_right, 'R ig h t')
t.onkey(move_down, 'Down')
t.onkey(m ove_left, 'L e f t ')
t .l i s t e n ()
t.mainloop()
«Снэп» (страница 168)
import random
import time
from tk in te r import Tk, Canvas, HIDDEN, NORMAL
def next_shape():
global shape
global previous_color
global current_co lo r
previous_color = cu rre n t_co lo r
c.delete(shape)
i f len(shapes) > 0:
shape = shapes.pop()
c.item configure(shape, state=NORMAL)
cu rren t_co lo r = c.item cget(shape, ' f i l l ' )
r o o t .a ft e r (1000, next_shape)
e ls e :
c.u n b in d (' q ')
c.u n b in d (' p ')
i f p la ye rl_sco re > p layer2_score:
c .c re a te _te x t(2 0 0 , 200, te x t= 'Победил игрок 1 ')
e l i f player2_score > p la y e rl_ sc o re :
c .c re a te _te x t(2 0 0 , 200, te x t= 'Победил игрок 2 ')
e ls e :
c .c re a te _te x t(2 0 0 , 200, te x t= 'Ничья')
c.p a ck ()
def snap(event):
global shape
global p la ye rl_sco re
global player2_score
v a lid = False
c.delete(shape)
i f previous_color == c u rre n t_c o lo r:
v a lid = True
i f v a lid :
i f event.char == ' q' :
p la ye rl_sco re = p la y e rl_sco re + 1
e ls e :
player2_score = player2_score + 1
shape = c .c re a te _ te x t(2 0 0 , 200, text='CH3n! Вы получаете 1 очко!')
e ls e :
i f event.ch ar == ' q ' :
p la y e rl_sco re = p la y e rl_sco re - 1
e ls e :
player2_score = player2__score - 1
shape = c .c re a te _ te x t(2 0 0 , 200, text='MHM0! Вы теряете 1 очко !')
с . pack()
ro o t. u p d a te _id le ta sk s()
t im e .s le e p (l)
root = T k ()
r o o t . t i t l e ( 'С нэп')
c = Canvas(root, width=400, height=400)
shapes = []
c ir c le = c .c re a te _ o v a l(35,
shapes. ap p end (circle)
c ir c le = c .c re a te _o v a l(3 5 ,
shapes. append(ci r c le )
c ir c le = c .c re a te _ o v a l(35,
shapes. ap p end (circle)
c ir c le = c .c re a te _ o v a l(35,
shapes. ap p end (circle)
20, 365, 350, o u tlin e = 'b la c k ', f i 11='b la c k ', state=HIDDEN)
20, 365, 350, o u tlin e = 're d ' , f i l l = ' r e d ' , state=HIDDEN)
20, 365, 350, o u tlin e = 'g re e n ' , f il l= 'g r e e n ', state=HIDDEN)
20, 365, 350, o u tlin e = 'b lu e ', f i l l = 'b l u e ', state=HIDDEN)
rectangle = c .c re a te _re c ta n g le (3 5 ,
shapes. append(rectangle)
rectangle = c .c re a te _re c ta n g le (3 5 ,
shapes. append( rectangle)
rectangle = c .c re a te _re c ta n g le (3 5 ,
shapes.append(rectangle)
rectangle = c .c re a te _re c ta n g le (3 5 ,
shapes. append(rectangle)
square = c .c re a te _re c ta n g le (3 5 ,
shapes.append(square)
square = c .c re a te _re c ta n g le (3 5 ,
shapes. append(square)
square = c .c re a te _re c ta n g le (3 5 ,
shapes.append(square)
square = c .c re a te _re c ta n g le (3 5 ,
shapes. append(square)
c.p a ck ()
random .shuffle(shapes)
shape = None
100, 365, 270, o u tlin e = 'b la c k ', f i l l = ' b l a c k ' , state=HIDDEN)
100, 365, 270, o u tlin e = 're d ', f i l l = ' r e d ' , state=HIDDEN)
100, 365, 270, o u tlin e = 'g re e n ', f ill= 'g r e e n ', state=HIDDEN)
100, 365, 270, o u tlin e = 'b lu e ', f i l l = 'b l u e ', state=HIDDEN)
20, 365, 350, o u tlin e = 'b la c k ', f i l l = ' b l a c k ' , state=HIDDEN)
20, 365, 350, o u tlin e = 're d ' , f i l l = ' r e d ' , state=HIDDEN)
20, 365, 350, o u tlin e = 'g re e n ' , f ill= 'g r e e n ', state=HIDDEN)
20, 365, 350, o u tlin e = ’ b lu e ' , f i l l = 'b l u e ', state=HIDDEN)
previous_color = ''
current_color = ' *
p layerl_sco re = 0
player2_score = 0
ro o t.a fte r(3000, next_shape)
c .b in d (' q ' , snap)
c .b in d ('p ', snap)
c.focus__set()
root .mainloop()
«Мемори» (страница 180)
import random
import time
from tk in te r import Tk, Button, DISABLED
def show_symbol(x, y ) :
global f i r s t
global previousX, previousY
buttons[x, y ] [ 't e x t '] = button_sym bols[x, y]
buttons[x, y ] . u p d a te _id le task s()
if f ir s t :
previousX = x
previousY = у
f i r s t = False
e l i f previousX != x or previousY != y :
i f buttons[previousX, p re vio u sY ][ ' t e x t '] != b u tto ns[x, y ] [ ' t e x t ' ] :
tim e .s le e p (0 .5)
buttons[previousX, p re vio u sY ][ ' t e x t '] = *'
butto ns[x, y ] [ 't e x t '] = ' *
e ls e :
buttons[previousX, p re vio u sY ][ 'command'] = DISABLED
buttons[x, y ] [ ' command'] = DISABLED
f i r s t = True
root = Tk()
root. t it l e ( ' Мемори')
ro o t.re sizab le(w id th = False , height=False)
buttons = {}
f i r s t = True
previousX = 0
previousY = 0
button_symbols = { }
symbols = [u '\u2702’ , u '\u27 0 2', u '\u 27 0 5', u '\u 27 0 5', u '\u 27 0 8', u '\u2708' ,
u '\u2709' , u '\u2709' , u'\u270A ', u ’ \u270A\ u '\u 2 70 B ', u '\u 2 7 0 B \
u '\u270C ', u '\u270C ', u '\u 2 7 0 F', u '\u 2 7 0 F ', u '\u 2 71 2', u'\u2 71 2',
u '\u2714' , u '\u2714' , u '\u 2 7 1 6 ', iT \u 2 7 1 6 \ u '\u 2 72 8', u'\u2728']
random .shuffle(sym bols)
fo r x in ra n g e (6 ):
fo r y in ra n g e (4 ):
button = Button(command=lambda x=x, y=y: show_symbol(x, y ) , width=3, height=3)
button.grid(colum n=x, row=y)
b u tto n s[x, y] = button
button_sym bols[x, y] = symbols. pop()
root.m ainloop()
«Яйцелов» (страница 190)
from it e r to o ls import cycle
from random import randrange
from tk in t e r import Canvas, Tk, messagebox, font
canvas_width = 800
canvas_height = 400
root = T k ()
c = Canvas(root, width=canvas_width, height=canvas_height, background^deep sky b lu e ')
c .c re a te _ re c ta n g le (- 5 , canvas_height - 100, canvas_width + 5, canvas_height + 5, \
f il l= 's e a g re e n ', width=0)
c .c re a te _ o v a l(-8 0 , -80, 120, 120, f ill= 'o r a n g e ' , width=0)
c .p a c k ()
c o lo r_cy c le = c y c le ( [ ' lig h t b lu e ', 'lig h t g re e n ', 'lig h t p in k ', 'lig h t y e llo w ', 'lig h t c y a n '])
egg_width = 45
egg_height = 5 5
egg_score = 10
egg_speed = 500
eg g _in te rval = 4000
d if f ic u lt y _ f a c t o r = 0.95
catch e r_co lo r = 'b lu e '
catcher_w idth = 100
catcher_height = 100
c a tc h e r_ sta rt_x = canvas_width / 2 - catcher_w idth / 2
c a tc h e r_ sta rt_y = canvas_height - catcher_height - 20
ca tch e r_sta rt_x2 = c a tc h e r_ s ta rt_ x + catcher_w idth
c a tch e r_sta rt_y 2 = c a tc h e r_ s ta rt_y + catcher_height
catcher = c .c re a te _ a rc (c a tc h e r_ s ta rt_ x , c a tc h e r_ s ta rt_ y , \
c a tc h e r_ s ta rt_x 2 , c a tc h e r_ s ta rt_ y 2 , start= 200, extent=140, \
s t y le = 'a r c ', o u tlin e = catch e r_co lo r, width=3)
game_font = fo nt.nam etofont('TkFixedFont')
game_font. config(size=18)
score = 0
score__text = c .c re a te _ te x t(1 0 , 10, anchor='nw', font=game_font, f i l l = ,d a rk b lu e ', \
te x t= ,C4ei: ' + s t r (s c o r e ))
lives_rem aining = 3
liv e s _ te x t = c.cre ate _te xt(ca n vas_w id th - 10, 10, anchor='ne', font=game_font, fill= 'd a r k b lu e ' , \
text=')KH3Heii: ' + s tr(liv e s _ re m a in in g ))
eggs = []
def cre ate _e g g ():
x = randrange(10, 740)
у = 40
new_egg = c .c re a t e _ o v a l(x , y , x + egg_width, у + egg_height, f ill= n e x t (c o lo r _ c y c le ), width=0)
eggs. append(new_egg)
ro o t.a fte r(e g g _ in te rv a l, create_egg)
def move_eggs():
fo r egg in eggs:
(egg_x, egg_y, egg_x2, egg_y2) = c.coords(egg)
c.move(egg, 0, 10)
i f egg_y2 > canvas_height:
egg_dropped(egg)
ro ot.after(egg_speed, move_eggs)
def egg_dropped(egg):
eggs.remove(egg)
c.delete(egg)
lo s e _ a _ L ife ()
i f lives_rem aining == 0:
messagebox.showinfo('Конец и гр ы !', 'Итоговый счет: ' + s t r (s c o r e ))
ro o t.d e stro y()
def lo s e _ a _ _ life ():
global lives_rem aining
lives_rem aining -= 1
c .ite m c o n fig u re (liv e s _ te x t, te xt= ,Жизнeй: ' + s t r(liv e s _ re m a in in g ))
def ch e ck _catch ():
(catcher__x, catcher__y, catcher_x2 , catcher_y2) = c . coords (catch e r)
for egg in eggs:
(egg_x, egg_y, egg_x2, egg_y2) = c.coords(egg)
i f catcher_x < egg_x and egg_x2 < catcher_x2 and catcher_y2 - egg_y2 < 40:
eggs.remove(egg)
c.delete(egg)
increase_score(egg_score)
root.after(100, check_catch)
def in c re a s e _ sc o re (p o in ts):
global score, egg_speed, eg g _in te rval
score += points
egg_speed = int(egg_speed * d if f ic u lt y _ f a c t o r )
eg g _in te rval = in t(e g g _ in te rv a l * d if f ic u lt y _ f a c t o r )
c .ite m c o n fig u re (sc o re _ te x t, text='C4eT: ' + s t r (s c o r e ))
def m o ve _le ft(e ve n t):
( x l , y l , x2, y2) = c.co o rd s(ca tch e r)
i f x l > 0:
c.m ove(catcher, -20, 0)
def m o ve_rig h t(event):
( x l , y l , x2, y2) = c.co o rd s(ca tch e r)
i f x2 < canvas_w idth:
c.m ove(catcher, 20, 0)
c . bind( ' <Left>' , m ove_left)
c . b in d (' <Right>' , move_right)
c .fo c u s _ s e t()
r o o t .a f t e r (1000, create_egg)
r o o t .a f t e r (1000, move_eggs)
r o o t .a f t e r (1000, check_catch)
root .mainloop()
Глоссарий
ASCII
Блок-схема
Вывод
Интерфейс
American Standard Code
for Information Interchange
(Американский стандарт­
ный код для обмена
информацией) — способ
представления символов
в двоичном коде.
Диаграмма, которая опи­
сывает программу в виде
последовательности шагов
и решений.
Данные, которые программа
показывает пользователю.
Механизм взаимодействия
пользователя с програм­
мой или устройством.
См. также GUI.
Булево значение
GUI
Ответ True («правда») или
False («ложь») на вопрос,
который задает программа.
Graphic User Interface
(графический интерфейс
пользователя) — кнопки,
окна и другие элементы
управления программой,
с которыми пользователь
может взаимодействовать.
Данные, которые пользова­
тель вводит в компьютер
через специальные
устройства: клавиатуру,
мышку, микрофон.
Python
Ветвление
Популярный язык про­
граммирования, который
создал Гвидо ван Россум.
Отлично подходит для
начинающих.
Место в коде, в котором
у программы есть выбор из
двух вариантов действий.
turtle
Модуль Python, позволяю­
щий создавать на экране
графику и анимацию с по­
мощью робота-черепашки.
Аргумент
Значение, передаваемое
в функцию при вызове.
Ввод
Вещественное число
Дробное число с десятич­
ной точкой.
Вызов
Обращение к функции
из кода программы.
Глобальная переменная
Переменная, значение
которой доступно всем
частям программы.
См. также Локальная
переменная.
Графика
Элементы на экране, кото­
рые не являются текстом,
например картинки,
иконки и символы.
Данные
Информация, представ­
ленная в виде текста,
символов или чисел.
Запуск
Виджет
Независимый элемент
графического интерфейса,
который имеет стандарт­
ный вид и выполняет стан­
дартные действия. В книге
используются виджеты
модуля Tinker.
Передача кода программы
на выполнение.
Индекс
Номер элемента в списке.
В Python первый элемент
имеет индекс 0, второй — 1
и т.д .
Баг
Ошибка в коде, из-за кото­
рой программа работает
не так, как задумано, или
не работает вовсе.
Вложенный цикл
Инструкция
Цикл, помещенный внутрь
другого цикла.
Наименьшая автономная
часть языка программиро­
вания: команда или набор
команд.
Библиотека
Возвращаемое
значение
Набор функций, который
можно повторно использо­
вать в разных программах.
Значение, которое функ­
ция передает обратно
в вызвавший ее код.
Комментарий
Текстовое примечание
в коде, которое помогает
понять, как устроена
программа. Не влияет
на ее работу.
Константа
Значение, которое невоз­
можно изменить.
Координаты
Пара чисел, задающая по­
ложение точки на экране
по горизонтали и верти­
кали. Обычно записыва­
ются как (х, у).
Кортеж
Набор разделенных запя­
тыми элементов в круглых
скобках. Кортеж похож
на список, однако после
создания его элементы
нельзя изменить.
Локальная переменная
Переменная, значение
которой доступно лишь
одной части кода, например
коду функции. См. также
Глобальная переменная.
Модуль
Набор готового к исполь­
зованию кода, который
можно импортировать
в свои программы.
Оператор
Символ, позволяющий
выполнить определенное
действие в коде, например
сложение (+) или вычита­
ние (-).
Программное
обеспечение(ПО)
Совокупность программ,
работающих на компью­
тере.
Рекурсия
Операционная система
Программа, управляющая
компьютером, такая как
Windows, macOS, Linux и т. д.
Цикл, возникающий, когда
функция вызывает саму
себя.
Условие
Юникод
Конструкция, которая
служит для принятия
решения в программе
и возвращает True
или False. См. также
Булево значение.
Универсальная кодировка
символов, поддерживаю­
щая тысячи разных букв
и знаков.
Файл
Язык, на котором можно
писать инструкции
для компьютера.
Именованный набор
данных.
Синтаксис
Отладка
Поиск и исправление оши­
бок в программе.
Правила написания кода.
Несоблюдение синтакси­
са приводит к ошибкам.
Отступ
Словарь
Способ сместить блок кода
вправо относительно дру­
гих блоков. В Python отступ
равен 4 пробелам. Все
строки в отдельно взятом
блоке нужно вводить с
одинаковым отступом.
Набор парных значений,
таких как страны и их
столицы.
Переключение
Смена двух возможных
состояний.
Случайные
значения
Значения, которые нельзя
предсказать заранее.
Часто используются
при создании игр.
Событие
Переменная
Именованное место для
хранения данных, которые
можно изменять.
Действие, на которое
программа может от­
реагировать, например
нажатие клавиши или
клик мышкой.
Пиксель
Мельчайшая точка цифро­
вого изображения.
Программа
Набор инструкций, кото­
рым следует компьютер,
решая ту или иную задачу.
Флаговая
переменная
Переменная, принимающая
одно из двух состояний,
таких как True и False.
Функция
Выполняющий конкрет­
ную задачу код, который
работает как программа
в программе.
Целое число
Число, которое не
является дробью и
записывается без
десятичной точки.
Цикл
Код, который выполня­
ется повторно, так что
его не нужно каждый
раз вводить заново.
Список
Набор элементов, храня­
щихся в определенном
порядке.
Строка
Последовательность
символов, таких как
цифры, буквы, знаки
препинания, пробелы.
Шифрование
Кодирование данных
с целью сделать их
доступными лишь
конкретным людям.
Язык
программирования
Предметный указатель
Жирным шрифтом
выделены номера
страниц с важными
сведениями.
append, функция 68
ASCII см. символы
Button, виджет 184
Canvas, виджет 170-171
capitalize, функция 129
choice, функция 54, 59,
62, 98,140
create_egg, функция 196
create_oval, функция
171,177
create_rectangle, функция
172
cycle, функция 84, 86,
194
datetime, модуль 58,111,
114
for см. цикл
GUI 111
hideturtle, функция 78,
96,160
IDLE 16
окно консоли 18
окно программы 19
сообщение об ошибке
48
цвета в коде 19
import, команда 59
input, функция 44, 56
int, функция 119,137
itemconfigure, функция
175
join, функция 136
len, функция 26,136
listen, функция 162
lower, функция 40
macOS, операционная
система 17
mainloop, функция 169,
181,199
max, функция 45
messagebox, виджет 121,
187
min, функция 45
None, значение 173
onkey, функция 162,165,
167
open, функция 59
outside_window, функция
163,165-166
pass, команда-заглушка
161,163
print, функция 44
pygame, модуль 199
Python, язык програм­
мирования 12,16
в действии 15
первая программа
22-23
причины популярности
14
установка 16-17
randint, функция 96
random, модуль 53, 54,
58
random, функция 96
randrange, функция 55
range, функция 32
replace, функция 45
reverse, функция 45
RGB-цвета см. цвета
root.mainloop, функция 143
root, виджет 113,123,134,
144,170,182,193
score см. переменная
Scratch, язык програм­
мирования 12
setheading, функция 81,
164
shuffle, функция 169,173,
183
simpledialog, виджет 121,
126
sleep, функция 169
sort, функция 119
speed, функция 97
stamp, функция 106
start_gam e, функция 161,
162,164,166
statistics, модуль 58
str, функция 40, 55
string, модуль 53
time, модуль 169
time, функция 59
Tkinter, модуль 111-113,121
«Знаток»120
«Календарь ожидания»
110
координаты 145
«Мемори» 181-182,
184-187
«Снэп» 168-170,173,
176-177
«Тайная переписка» 130
«Экранный питомец»
142
«Яйцелов» 191,193,195,
199
upper, функция 45
webbrowser, модуль 58
while см. цикл
Windows, операционная
система 16
А
аргументы 44-46
аркадная игра 191
см. также «Яйцелов»
Б
баги 13
исправление 2 3 , 48-51
памятка по ловле 51
поиск 48
«Безумная радуга» 98-107
блок-схема 100
доработки 105-107
пишем код программы
101-104
работа программы
98-101
блок-схема 22
«Безумная радуга» 100
«Генератор паролей» 53
«Гусеница» 159
«Девять жизней» 61
«Звездное небо» 92
«Знаток»121
«Календарь ожидания»
111
«Мемори» 181
«Радуга-пружинка» 84
«Сборщик роботов» 73
«Снэп»169
«Тайная переписка» 132
тест «Животные» 37
«Экранный питомец» 143
«Яйцелов»192
булевы значения 28-29
В
ввод из файла 111
ветвление 30-31
вещественное число
см. числа
взломщик паролей 52
виджеты 111
вложенный цикл
см. цикл
возвращаемое значение 47
вывод в файл 125
Г
«Генератор паролей» 52-57
блок-схема 53
доработки 57
пишем код программы
53-56
работа программы 52-53
графический интерфейс
пользователя см. GUI
«Гусеница» 158-167
блок-схема 159
доработки 165-167
пишем код программы
159-165
работа программы
158-159
д
«Девять жизней» 60-69
блок-схема 61
доработки 66-69
пишем код программы
62-65
работа программы
60-61
доработки
«Безумная радуга»
105-107
«Генератор паролей» 57
«Гусеница» 165-167
«Девять жизней» 66-69
«Звездное небо» 97
«Знаток»128-129
«Календарь ожидания»
118-119
«Мемори» 187-189
«Радуга-пружинка» 87-89
«Сборщик роботов»
79-81
«Снэп» 177-179
«Тайная переписка»
138-141
тест «Животные» 42-43
«Экранный питомец»
153-155
«Яйцелое»199
3
заглушка см. pass
«Звездное небо» 90-97
блок-схема 92
доработки 97
пишем код программы
92-96
работа программы 90-92
звуки 199
«Знаток» 120-129
блок-схема 121
доработки 128-129
пишем код программы
122-128
работа программы
120-121
И
игры 158-199
интерпретатор 15
К
кавычки
парные 49
строки 26,173
«Календарь ожидания»
110-119
блок-схема 111
доработки 118-119
пишем код программы
112-118
работа программы
110-111
комментарий 75,95
константа 55
координаты 76,145
криптография 130
М
«Мемори» 180-189
блок-схема 181
доработки 187-189
пишем код программы
182-186
работа программы
180-181
модули 5 8-5 9
встроенные 58
использование 59
установка 199
музыка, проигрывание
199
мышка, движение курсора
и клики
«Звездное небо» 97
«Экранный питомец»
142-144,148-149
О
окно консоли см. IDLE
окно программы см. IDLE
остаток от деления (%),
оператор 135
отступы 35
ошибка см. также баги
именования 50
логическая 51
отступа 49
синтаксиса 49
типизации 50
П
пауза 170,173
перевод строки (\п),
символ 42,114
удаление 125
переключение 146,150-151
переменная 24-27
score 38
глобальная 174
имя 24
локальная 174
создание 24
флаговая 150
цикла 32
перо черепашки 73,74,85
пиксели 90
программирование 12-13
программист, навыки 13
Р
«Радуга-пружинка»
82-89
блок-схема 84
доработки 87-89
пишем код программы
84-87
работа программы
82-84
регистр букв 37,40,129
рекурсия 85,86
решетка (#), символ 75
рисование
дуги 177-178
квадрата 78,172
линии 100-105,178
многоугольника 178
овала 171,177
окружности 82-85,171
подготовка 81
прямоугольника 74-75,
172
языка 149
С
«Сборщик роботов» 72-81
блок-схема 73
доработки 79-81
пишем код программы
74-78
работа программы 72-73
сверка фактов 129
символы
ASCII 61
добавление в игру 183
Юникод 61
скобки
аргументы 39,44-46
квадратные скобки 27
координаты 76
фигурные скобки 123,124
словарь 121
добавление данных 125
использование 124
подготовка 123
сложность игры
«Гусеница» 158,167
«Девять жизней» 66-67
тест «Животные» 42-43
«Яйцелов» 194,198
случайные числа см. числа
«Снэп» 168-179
блок-схема 169
доработки 177-179
пишем код программы
170-176
работа программы
168-169
сообщение об ошибке
см. IDLE
список 27,136
позиции 115
сравнения 28-29
множественные 29
стандартная библиотека
14,58
строка 26, 55
длина 26,136
повторение 65
пустая 173
разделение 116
счет, вывод на экран 160,164
т
тайминг 190
«Тайная переписка» 130-141
блок-схема 132
доработки 138-141
пишем код программы
133-138
работа программы
130-132
текст, апгрейд 119
текстовый файл 111-114
тест
варианты ответа 42
ответы типа «да — нет» 43
тест «Животные» 36-43
блок-схема 37
доработки 42-43
пишем код программы
38-41
работа программы 36-37
У
углы, вычисление 93
условие 30
условие цикла 33
Ф
файлы .ру 23
фокус ввода 148
фон
заливка 75,88
фоновые картинки
199
функция 44-47
встроенная 44
вызов 37,44,45
вызывающая себя
см. рекурсия
имя 47
лямбда-функция 181,
184
создание 46-47
X
холст 113
«Безумная радуга»
98-99,102-105
замена фонового цвета
118
«Звездное небо»
94-95
«Календарь ожидания»
113,118-119
размеры 144
увеличение 155
«Экранный питомец»
144
ц
цвета 79,90
RGB 105
заливка фигуры 94
цвет фона 75,88
целое число см. числа
целочисленные позиции
списка 137
цикл 32-35
for 32
while 33-34
бесконечный 34
вложенный 35,185
выход 34
Ч
черепашка
границы перемещений
101,103
координаты 76
невидимая 78,96
рисование 73
скорость 75
стандартный режим 74
черепашья графика 72-107
см. также «Безумная
радуга»; «Звездное небо»;
«Радуга-пружинка»;
«Сборщик роботов»
числа
вещественные 25
использование 25
случайные 54
целые 25,55
Ш
шифрование 130-141
дешифровка 130-131
открытый текст 130
шифр 130
шифровка 130
э
«Экранный питомец»
142-155
блок-схема 143
доработки 153-155
пишем код программы
144-153
работа программы
142-143
Ю
Юникод см. символы
я
языки программирования
12
«Яйцелов» 190-199
блок-схема 192
доработки 199
пишем код программы
193-199
работа программы
190-192