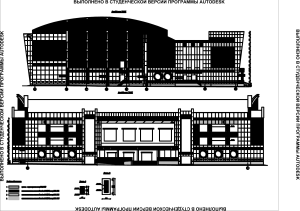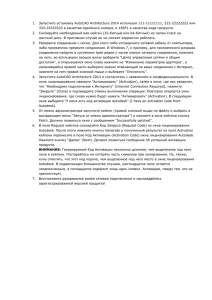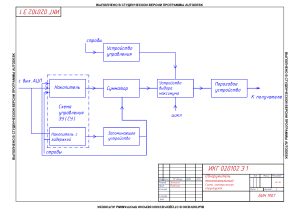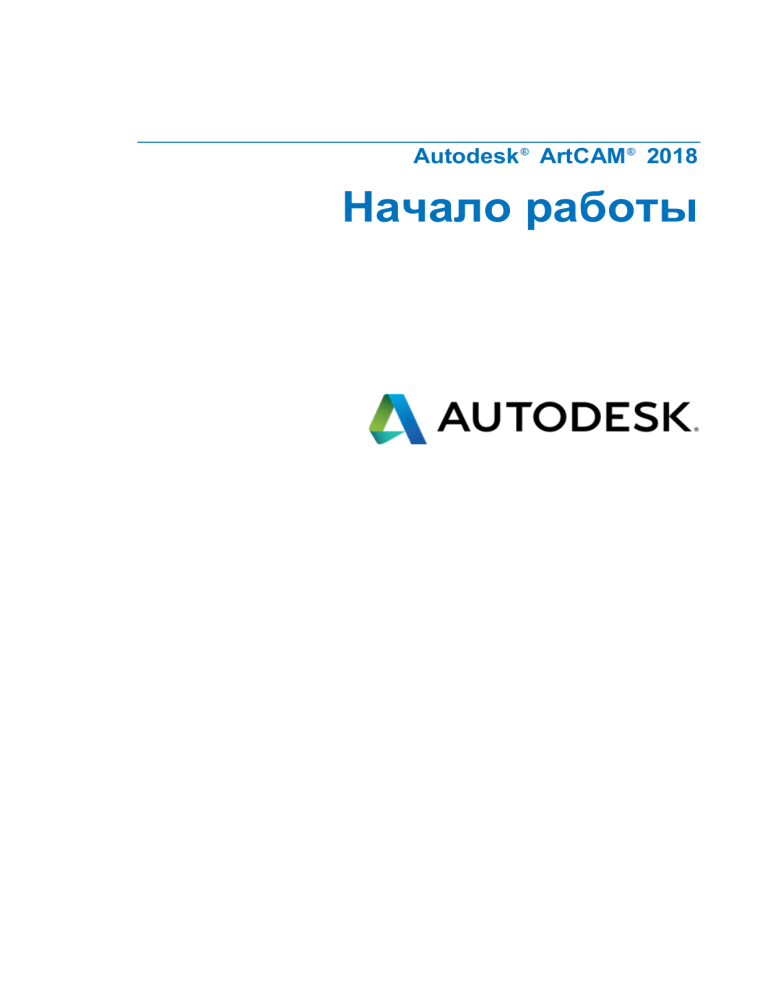
Autodesk ArtCAM 2018 Начало работы Содержание О данном руководстве "Начало работы" 1 О программе ArtCAM 1 Получение справки ........................................................................................... 2 Запуск ArtCAM 4 Создание модели 6 Экран модели .................................................................................................... 8 Дерево проекта ....................................................................................... 10 Работа с панелями инструментов ......................................................... 11 Работа с кнопками панелей инструментов ........................................... 13 Работа с панелями ................................................................................. 14 Управление 2D и 3D видами .................................................................. 16 Векторы 17 Создание произвольных форм ...................................................................... 18 Создание геометрических фигур ................................................................... 19 Редактирование векторов .............................................................................. 20 Преобразование векторов .............................................................................. 22 Растры 23 Создание модели из импортированного изображения ................................ 24 Конвертирование растрового изображения в векторное ............................. 25 Рельефы 27 Создание рельефа с помощью Редактора формы ...................................... 28 Импорт рельефов ........................................................................................... 30 Добавление фрагментов рельефа в Библиотеку рельефов ....................... 31 Преобразование фрагмента рельефного эскиза.......................................... 33 Траектории 35 Траектории 2D-обработки .............................................................................. 36 Пример 2D-обработки таблички ............................................................ 37 Траектории 3D-обработки .............................................................................. 46 Autodesk ArtCAM 2018 Содержание • i Обработка рельефа (пример) ................................................................ 47 Симуляция траекторий ................................................................................... 53 Сохранение траекторий .................................................................................. 55 Сохранение модели 57 Выход из ArtCAM 58 Правовые положения компании Autodesk 59 Алфавитный указатель ii • Содержание 75 Начало работы О данном руководстве "Начало работы" Данное руководство "Начало работы" содержит информацию о базовом функционале ArtCAM с демонстрацией некоторых доступных возможностей: Запуск ArtCAM Создание модели Экран модели Векторы Растры Рельефы Траектории Сохранение модели Выход из ArtCAM Autodesk ArtCAM 2018 О данном руководстве "Начало работы" • 1 О программе ArtCAM ArtCAM представляет собой комплексный пакет CAD/CAM программного обеспечения для проектирования художественных изделий и их обработки на станках с ЧПУ или лазерных гравировальных станках. Проектирование Вы можете создать 2D-дизайн путем импорта изображений или создания векторных или растровых рисунков. Вы также можете создать 3D-дизайн посредством импорта рельефов или создания рельефов с помощью векторных или растровых изображений. Обработка Готовый 2D или 3D-дизайн вы можете обработать, выбрав подходящую траекторию обработки. После того, как программа ArtCAM вычислила и генерировала траекторию, можно приступить к ее симуляции, а затем сохранить и экспортировать эти данные на станок. ArtCAM также позволяет создать из рельефов триангулированные модели и экспортировать их на 3D-печать. Таким образом, вы можете обработать изделие без генерирования траекторий. Autodesk ArtCAM 2018 О программе ArtCAM • 1 Получение справки В ArtCAM существует несколько способов получения справки, в том числе посредством меню Справка, с помощью системы подсказок, всплывающих подсказок и строки состояния. Меню Справка Используйте меню Справка встроке меню для получения информации об ArtCAM. Выберите опцию: Содержание, чтобы открыть Справочное руководство, содержащее подробную информацию о доступном функционале ArtCAM. "Горячая" клавиша для этой опции: Shift+F1. Что нового для получения информации о новых возможностях последнего релиза. Кроме того, получить доступ к Справочному руководству, документам Что нового и Начало работы, ссылкам на видеоуроки, к Autodesk Knowledge Network и форуму Autodesk ArtCAM можно на начальной странице, выбрав опцию Справка. Система подсказок Используйте систему подсказок для получения информации об определенной панели. Чтобы открыть систему подсказок для выбранной панели, нажмите в ее заголовке. Еще раз нажмите , чтобы скрыть систему подсказок. Всплывающие подсказки и строка состояния Используйте всплывающие подсказки и строку состояния для просмотра информации об определенной кнопке панели инструментов или опции меню. Чтобы открыть справку о выбранной кнопке панели инструментов или опции меню, наведите курсор на эту кнопку или опцию. См. также: Запуск ArtCAM (на странице 4) Пользовательский интерфейс (см. "Экран модели" на странице 8) 2 • О программе ArtCAM Начало работы Autodesk ArtCAM 2018 О программе ArtCAM • 3 Запуск ArtCAM Для запуска ArtCAM дважды щелкните мышью по значку Autodesk ArtCAM 2018 на рабочем столе или выберите опцию Autodesk ArtCAM 2018 в меню Пуск или Начальном экране вашей операционной системы Windows. Откроется начальная страница ArtCAM: 4 • Запуск ArtCAM Начало работы Область Описание Строка меню расположена в верхней части главного окна. Щелкните мышью по заголовку меню, чтобы открыть список его опций. Многие опции меню становятся активными только при работе с моделью. Доступность некоторых опций зависит от типа лицензирования. Щелкните мышью по надписи Добро пожаловать, чтобы создать и открыть модели. Выберите опцию: Новая модель, чтобы создать модель. Открывается экран модели. Открыть, чтобы открыть существующую модель. Выберите опцию Последние модели, чтобы открыть перечень 4 последних файлов, с которыми вы работали. Щелкните мышью по файлу в этом списке, чтобы открыть его. Выберите Опции, чтобы задать настройки и параметры по умолчанию для ArtCAM. Нажмите Справка для доступа к данному руководству, Справочному руководству, буклету Что нового и ссылкам к онлайн-ресурсам. Нажмите на соответствующий значок, чтобы найти в Интернете дополнительную информацию по программному продукту ArtCAM. См. также: Создание модели (на странице 6) Получение справки (на странице 2) Autodesk ArtCAM 2018 Запуск ArtCAM • 5 Создание модели Функционал модели ArtCAM содержит векторы, растры, рельефы и траектории обработки изделия. При работе с моделью необходимо задать разрешение, размеры листа материала, на котором будет проектироваться изделие, начало координат модели и единицы измерения, используемые в работе. Чтобы создать модель: 1 На начальной странице выберите опцию Новая модель. Откроется диалог Новая модель. 2 Выберите требуемые Единицы измерения. 3 Введите Ширину (Х) и Высоту (Y) модели. Белый прямоугольник в диалоге обновляется и представляет форму листа материала. 6 • Создание модели Начало работы 4 Воспользуйтесь слайдером, чтобы задать Разрешение модели. Число пикселов обновится. 5 Щелкните мышью по центру или углу белого прямоугольника, чтобы задать начало координат модели. Положение значка начала координат обновится. 6 Нажмите кнопку OK, чтобы создать модель. Диалог закрывается, и ArtCAM переходит к экрану модели. См. также: Запуск ArtCAM (на странице 4) Autodesk ArtCAM 2018 Создание модели • 7 Экран модели При работе с моделью в ArtCAM открывается экран модели: Область Описание Строка меню расположена в верхней части главного окна. Щелкните мышью по заголовку меню, чтобы открыть список его опций. Для многих опций меню существуют "горячие" клавиши. Доступность некоторых опций меню зависит от типа лицензирования. Панели инструментов обеспечивают быстрый доступ к наиболее часто используемым опциям меню. Нажмите кнопку, чтобы сразу перейти к нужной функции. Доступность некоторых панелей инструментов зависит от типа лицензирования. 8 • Создание модели Начало работы Рабочая область содержит 2D- и 3D-виды, по умолчанию являющиеся вложенными. На обоих видах можно открыть векторные и растровые эскизы, но только на 3D-виде отображаются рельефы, вычисленные траектории и симуляции траекторий. Панели инструментов 2D Вид и 3D Вид позволяют манипулировать 2D- и 3D-видами и управлять их содержимым. В зависимости от того, какой из видов является активным, открываются соответствующие панели инструментов. В Палитре открываются цвета, образующие растровый эскиз, а также все созданные пользователем цвета. Панель Проект содержит Дерево проекта и инструменты для работы с Векторами, Растрами, Лицевым и Обратным рельефами, Шаблонами, Листами, Траекториями и Симуляциями. Ветка Симуляция доступна только в том случае, если производилась симуляция траектории. В строке состояния отображаются координаты курсора, ширина и высота ограничивающей рамки вокруг выбранных векторов и траекторий, описание команды при наведении курсора на кнопку или опцию меню, индикатор выполнения операции при вычислении рельефов и траекторий. Autodesk ArtCAM 2018 Создание модели • 9 Дерево проекта Дерево проекта располагается на панели Проект и содержит ветки управления векторами, растрами, рельефами, траекториями, симуляциями траекторий и их отображением в окнах 2D- и 3D-видов. Слои По умолчанию ветки Дерева проекта: Векторы, Растры, Лицевой рельеф и Обратный рельеф имеют слой по умолчанию, на котором создаются все векторы, растры и рельефы. Однако можно создать несколько слоев, которые помогут сгруппировать отдельные векторы, растры и рельефы. 10 • Создание модели Начало работы Работа с панелями инструментов На главном экране расположены 4 области закрепления, на которых можно разместить строку меню и любые доступные панели инструментов. Данные области отмечены красным цветом: Отображение и скрытие панелей инструментов Чтобы скрыть панель инструментов: 1 Выберите опцию Окно > Панели инструментов и стыкуемые окна. Откроется подменю. Это подменю можно также открыть щелчком правой кнопки мыши по области закрепления. 2 В подменю погасите имя панели инструментов, которую требуется скрыть. Чтобы снова открыть эту панель инструментов, выберите ее имя в подменю Окно > Панели инструментов и стыкуемые окна. Перемещение панелей инструментов По умолчанию строка меню и любые открытые панели инструментов закреплены в верхней и левой областях. Autodesk ArtCAM 2018 Создание модели • 11 Чтобы изменить положение панели инструментов: 1 Наведите курсор на точку панели инструментов: 2 Когда курсор изменится на , щелкните мышью и перенесите панель инструментов в новое положение. При перемещении панели инструментов ArtCAM обновляет структуру экрана. Когда панель инструментов займет положение вне области закрепления, на ней отобразится имя панели. 3 Завершив перемещение панели инструментов, отпустите кнопку мыши. Возврат к стандартной структуре экрана Чтобы вернуться к стандартной структуре экрана, выберите опцию Окно > Сброс компоновки или Окно > Компоновка > Стандартная. Доступность этих опций меню зависит от типа лицензирования. 12 • Создание модели Начало работы Работа с кнопками панелей инструментов Доступные панели инструментов ArtCAM содержат кнопки для быстрого доступа к часто используемым функциям. Доступность некоторых панелей инструментов зависит от типа лицензирования. Если на панели инструментов содержатся не все кнопки, нажмите или , чтобы открыть скрытые кнопки: Вы можете уменьшить размер кнопок, погасив опцию Крупные значки во вкладке Опции диалога Настройка. Чтобы открыть этот диалог, выберите опцию Окно > Панели инструментов и стыкуемые окна > Настройка. Наборы инструментов Наборы инструментов - это группы кнопок соответствующих функций. Наборы инструментов обозначаются в нижнем правом углу кнопки. Чтобы открыть набор инструментов: 1 Наведите курсор на кнопку, для которой требуется открыть набор инструментов. 2 Нажмите кнопку и удерживайте ее, чтобы открыть другие кнопки, доступные в данном наборе инструментов. Например: 3 Чтобы выбрать кнопку в наборе инструментов, наведите курсор на кнопку, которую требуется выбрать, и отпустите мышь. Кнопка появляется на панели инструментов. Autodesk ArtCAM 2018 Создание модели • 13 Работа с панелями Панели играют огромную роль при работе в ArtCAM. Две наиболее часто используемые панели: Проект и Параметры инструмента. Перемещение панелей По умолчанию панели Проект и Параметры инструмента закреплены с правой стороны экрана модели. Другие отображающиеся панели являются плавающими. Чтобы закрепить плавающую панель: 1 Щелкните мышью по заголовку панели. ArtCAM отображает цели по краям и в центре экрана: 2 Наведите курсор на цель, то есть там, где вы планируете закрепить панель, и отпустите кнопку мыши. Чтобы сделать закрепленную панель плавающей: 1 Дважды щелкните по заголовку панели. 2 Выберите в контекстном меню опцию Плавающая. Чтобы вернуть панель в прежнее закрепленное положение: 1 Дважды щелкните по заголовку панели. 2 Выберите в контекстном меню опцию Прикрепление. Отображение и скрытие панелей По умолчанию закрепленные панели открыты до тех пор, пока вы их не закроете. Вместо закрепленной панели появляется вкладка. Теперь чтобы открыть панель, нужно навести курсор на эту вкладку. Чтобы открепить панель: 1 Дважды щелкните по заголовку панели. 14 • Создание модели Начало работы 2 Выберите в контекстном меню опцию Авто-скрытие. ArtCAM скрывает панель и создает вкладку с именем панели: Открепить закрепленную панель можно также нажатием в заголовке панели. Чтобы закрыть панель: Нажмите в заголовке панели; или Щелкните правой кнопкой мыши по заголовку панели и нажмите Скрыть в контекстном меню. Чтобы снова открыть панель Проект или Параметры инструмента: 1 Выберите опцию Окно > Панели инструментов и стыкуемые окна. Откроется подменю. 2 В подменю выберите имя панели, которую требуется открыть. Возврат к стандартной структуре экрана Чтобы вернуться к стандартной структуре экрана, выберите опцию Окно > Сброс компоновки или Окно > Компоновка > Стандартная. Доступность этих опций меню зависит от типа лицензирования. Autodesk ArtCAM 2018 Создание модели • 15 Управление 2D и 3D видами В ArtCAM существует несколько функций управления 2D- и 3D-видами. Они расположены в рабочей области на панелях инструментов 2D Вид и 3D Вид. Нажмите: чтобы открыть вид модели сверху при просмотре по оси Z чтобы открыть вид модели слева при просмотре по оси X чтобы открыть вид модели спереди при просмотре по оси Y чтобы открыть изометрический вид 1 модели чтобы изменить размер модели так, чтобы она полностью заняла экран Использование мыши Вы также можете изменить 2D- и 3D-виды с помощью мыши. Используйте: или для увеличения или уменьшения 2D- и 3D-видов для перемещения 2D- и 3D-видов для поворота 3D-вида 16 • Создание модели Начало работы Векторы Векторы образованы простыми линиями, состоящими из узлов, соединенных отрезками. Используйте векторы для создания 2D-форм, из которых можно генерировать рельефы или траектории 2D-обработки. Стандартные геометрические формы ArtCAM можно использовать для создания дуг, окружностей, эллипсов, многоугольников, прямоугольников, квадратов и звезд. Используя полилинии, можно создать произвольные формы. Вы можете создать векторный текст, а также импортировать векторы из файлов форматов .ai, .eps, .pdf, .dxf, .dwg, .pic и .dgk. См. также: Рельефы (на странице 27) Траектории (на странице 35) Autodesk ArtCAM 2018 Векторы • 17 Создание произвольных форм Используйте векторные полилинии для создания дизайна произвольной формы, например, путем трассировки изображения. Чтобы создать произвольную форму: 1 Выберите опцию Вектор > Создать > Полилиния или нажмите кнопку Создать полилинию . Курсор меняется на открывается панель Параметры инструмента: Создание полилиний. ,и 2 Чтобы создать плавные полилинии, выберите опцию Сглаживать полилинии на панели Параметры инструмента: Создание полилиний. 3 Щелкните мышью, чтобы создать начальный узел. 4 Переместите курсор. Между начальным узлом и курсором появляется красная линия. Если курсор расположен перпендикулярно начальному узлу, курсор меняется на или . 5 Щелкните мышью, чтобы создать узел. 6 Переместите курсор. Между последним узлом и курсором появляется красная линия. Если выбрана опция Сглаживать полилинии, между курсором и предыдущим узлом отображается кривая красного цвета. 7 Повторите шаги 5 и 6, чтобы продолжить создание вектора. Когда курсор изменится на , щелкните мышью, чтобы создать узел, перпендикулярно предыдущему и начальном узлу. 8 Чтобы замкнуть вектор, наведите курсор на начальный узел и щелкните мышью, когда курсор изменится на . 9 Завершив рисование, щелкните правой кнопкой мыши, чтобы создать вектор. Панель Параметры инструмента: Создание полилиний закрывается. 18 • Векторы Начало работы Создание геометрических фигур Используйте векторные дуги, окружности, эллипсы, многоугольники, прямоугольники и звезды в процессе создания геометрических фигур. Чтобы создать геометрическую фигуру: 1 Выберите опцию Вектор > Создать, а затем имя требуемой геометрической фигуры, например, Прямоугольник. Курсор меняется на , и для данной векторной формы открывается панель Параметры инструмента. 2 Потяните курсор, чтобы задать размер фигуры или расстояние между начальной и конечной точками, если создается дуга. 3 Отпустите кнопку мыши. 4 В процессе создания звезды, переместите курсор, чтобы задать радиус окружности впадин, и щелкните мышью. 5 Если вы создаете дугу, переместите курсор, чтобы задать радиус дуги, и щелкните мышью. 6 Щелкните правой кнопкой мыши, чтобы создать вектор. Панель Параметры инструмента закрывается. Autodesk ArtCAM 2018 Векторы • 19 Редактирование векторов Вы можете легко менять форму вектора путем редактирования узлов и отрезков. Чтобы отредактировать узлы и отрезки вектора: 1 Выберите вектор. Вектор отображается внутри ограничивающей рамки и приобретает розовый цвет. 2 Выберите опцию Вектор > Редактирование узлов или нажмите кнопку Редактирование узлов . Откроется панель Параметры инструмента: Редактирование узлов, и курсор меняется на . Это означает, что вы активировали режим редактирования узлов. В процессе редактирования вектора с линейными отрезками отображаются узлы. В процессе редактирования вектора с дуговыми отрезками или с отрезками кривой Безье отображаются узлы и контрольные точки. 3 Чтобы скрыть контрольные точки, на панели выберите опцию Поддерживать плавные кривые. 4 Изменение положения узлов a Наведите курсор на узел. b Когда курсор изменится на , щелкните мышью и перенесите узел в новое положение. Отрезки с каждой стороны узла обновятся. c Завершив перемещение узла, отпустите кнопку мыши. 5 Если в процессе редактирования вектора с дуговыми отрезками или с отрезками кривой Безье требуется отредактировать отрезки с каждой стороны узла: a Наведите курсор на одну из контрольных точек узла. b Когда курсор изменится на , щелкните мышью и потяните контрольную точку. Отрезки с каждой стороны узла обновятся. c Завершив редактирование отрезков, отпустите кнопку мыши. 6 Чтобы добавить узел посредине между двумя существующими узлами: 20 • Векторы Начало работы a Выберите опцию Показать виртуальные средние точки. Средние точки отобразятся на отрезках между узлами. b Наведите курсор на среднюю точку. c Когда курсор изменится на , щелкните мышью по отрезку. ArtCAM создает узел и отображает средние точки отрезков между новым и соседним узлом. 7 Закройте панель, чтобы выйти из режима редактирования узлов. Autodesk ArtCAM 2018 Векторы • 21 Преобразование векторов Преобразование векторов можно выполнить путем масштабирования, перемещения, изменения ориентации и формы. Чтобы преобразовать вектор: 1 Выберите вектор. Вектор отображается внутри ограничивающей рамки и приобретает фиолетовый цвет. 2 Выберите опцию Правка > Преобразовать или нажмите кнопку Преобразовать . Откроется панель Параметры инструмента: Преобразовать. 3 Чтобы изменить размер вектора: a Наведите курсор на красный маркер привязки . b Когда курсор изменится на , , или , потяните Поля Ширина и Высота на панели обновятся. . c Завершив редактирование размеров вектора, отпустите кнопку мыши. 4 Чтобы изменить положение вектора: a Наведите курсор на вектор. b Когда курсор изменится на , перетащите вектор в новое положение. На панели обновятся значения Х, Y, Х и Y. c Завершив перемещение вектора, отпустите кнопку мыши. 5 Чтобы повернуть вектор: a Наведите курсор на зеленый маркер привязки b Когда курсор изменится на обновится угол поворота. , потяните . . На панели c Завершив поворот вектора, отпустите кнопку мыши. 6 Чтобы выполнить сдвиг вектора: a Наведите курсор на розовый маркер привязки b Когда курсор изменится на углов W и Н обновятся. , потяните . . Значения c Завершив сдвиг вектора, отпустите кнопку мыши. 7 Если преобразование вектора закончено, закройте панель. 22 • Векторы Начало работы Растры Растровые изображения состоят из цветных пикселов. Примерами растровых изображений могут служить фотографические и сканированные изображения. Используйте растры для создания рельефов или конвертирования в векторы. Вы можете импортировать растровые изображения или создать их с помощью доступных операций рисования и закрашивания. См. также: Векторы (на странице 17) Autodesk ArtCAM 2018 Растры • 23 Создание модели из импортированного изображения Вы можете создать модель путем импорта растрового изображения одного из форматов: .bmp, .dib, .rle, .jpg, .jpeg, .jfif, .gif, .emf, .wmf, .tif, .tiff, .png и .ico. Создавая модель из изображения, необходимо задать способ импортирования файла. Чтобы создать модель из импортированного растрового изображения: 1 Вызовите диалог Открыть: Если модель еще не создана, нажмите кнопку Открыть на начальной странице. Если модель уже создана, выберите опцию Файл > Открыть. 2 Выберите файл, который требуется импортировать. 3 Нажмите кнопку Открыть. Диалог Открыть закрывается, и открывается диалог Размер модели, в котором задаются Высота и Ширина модели. 4 Выберите требуемые Единицы измерения. 5 Выберите, каким способом будут задаваться размеры модели: Размер изображения, чтобы использовать размеры изображения. Введите Высоту и Ширину. Разрешение сканирования в d.p.i, чтобы использовать разрешение в точках на дюйм. Введите значение d.p.i. Уменьшите значение d.p.i., чтобы увеличить размер модели. Увеличьте значение d.p.i., чтобы уменьшить размер модели. 6 Введите значение Высота по Z, чтобы задать максимальную высоту модели. 7 Щелкните мышью по центру или углу белого прямоугольника, чтобы задать Систему координат модели. 8 Нажмите ОК, чтобы создать модель и импортировать растровое изображение. Диалог закрывается, а изображение появляется в 3D-виде экрана модели. См. также: 24 • Растры Запуск ArtCAM (на странице 4) Начало работы Конвертирование растрового изображения в векторное Если вы планируете использовать растровое изображение для генерирования траекторий обработки, необходимо конвертировать его в векторное представление. Чтобы конвертировать растровое изображение в векторное: 1 Щелкните по вкладке 2D Вид, чтобы открыть растровое изображение в 2D-виде. 2 Выберите опцию Вектор > Растр в вектор или нажмите кнопку Растр в вектор , чтобы открыть панель Растр в вектор. 3 Сократите количество цветов в растровом эскизе: a Нажмите кнопку Уменьшить количество цветов. Откроется диалог Сократить количество цветов в изображении. b Используйте слайдер для уменьшения Нового максимального количества цветов изображения. c Нажмите кнопку ОК, чтобы закрыть диалог. 4 Чтобы создать векторы по границе выбранного цвета, выберите опцию Создать границу. 5 Чтобы создать векторы по центральной линии выбранного цвета: a Выберите опцию Создать среднюю линию. b Введите значение Точности в пикселах, чтобы задать, насколько точно векторы должны совпадать с пиксельным контуром. c Задайте тип векторов по центральной линии: замкнутые или не замкнутые. Выберите опцию: Разъединенные незамкнутые векторы, чтобы создать незамкнутые векторы. Петли замкнутого вектора, чтобы создать замкнутые векторы. 6 Введите значение Размер пятнышек в пикселах, чтобы задать, насколько точно векторы должны совпадать с растрами. 7 Введите значение Плавность в процентах. Чем выше процент, тем более сглаженными получаются отрезки векторов. Autodesk ArtCAM 2018 Растры • 25 8 В списке Цвет выберите цвет, из которого ArtCAM создает векторы. 9 Нажмите кнопку Создать векторы. Векторы появляются в окне 2D-вида. 10 Закройте панель. 11 Чтобы улучшить вид векторов, используйте слайдер Контраст на панели инструментов 2D-вид. С его помощью можно увеличить прозрачность изображения. Выберите опцию Вектор > Лечение векторов или нажмите кнопку Лечение векторов для поиска и исправления ошибок в векторах. Для получения дополнительной информации по данному функционалу обратитесь к Справочному руководству. 26 • Растры Начало работы Рельефы Рельефы - трехмерные формы, которые можно использовать для генерирования траекторий 3D-обработки. Вы можете использовать библиотеку рельефов, поставляемую с установкой ArtCAM, или создать рельефы из векторных или растровых эскизов, используя такие инструменты, как Редактор формы. Кроме того, вы можете импортировать рельефы из файлов шаблонов и триангулированных или поверхностных моделей. См. также: Векторы (на странице 17) Растры (на странице 23) Траектории (на странице 35) Autodesk ArtCAM 2018 Рельефы • 27 Создание рельефа с помощью Редактора формы Вы можете использовать Редактор формы для создания рельефов из замкнутых векторов. Чтобы создать рельеф из замкнутого вектора: 1 В Дереве проекта выберите рельефный слой, на котором будет создан рельеф. 2 Выберите замкнутый вектор. 3 На панели инструментов Создание рельефа нажмите кнопку Редактор формы . Откроется панель Параметры инструмента: Редактор формы, а на выбранном векторе отобразятся узловые точки. 4 Выберите тип профиля рельефа: Круг, чтобы использовать криволинейный профиль. Квадрат, чтобы использовать угловой профиль. Плоскость, чтобы использовать плоский профиль. Открывается пример выбранного профиля. 5 Если выбраны Круг или Квадрат: a Введите Угол или воспользуйтесь слайдером для задания угла профиля. Задайте положительный угол для создания выпуклого профиля и отрицательный угол - для создания вогнутого профиля. b Выберите опцию управления высотой Z рельефа: Без ограничений, чтобы убрать ограничения по высоте. Эта опция задана по умолчанию. Ограничить по высоте, чтобы ограничить высоту без сохранения формы рельефа. Если высота рельефа превышает заданную, верхняя часть рельефа становится плоской. Масштаб по высоте, чтобы ограничить высоту, сохранив форму рельефа. Если высота рельефа превышает заданную, то рельеф масштабируется до заданной высоты. Постоянная высота, чтобы применить одну высоту ко всему рельефу. 28 • Рельефы Начало работы c Если выбрана опция Ограничить по высоте, Масштаб по высоте или Постоянная высота, введите максимальную Высоту. d Если выбрана опция Постоянная высота, введите Радиус скругления, чтобы задать радиус скругления углов формы. 6 Введите Начальную высоту, чтобы задать высоту Z, на которой ArtCAM создает рельеф. 7 Чтобы применить масштабный коэффициент по оси Z рельефа, выберите опцию Масштаб, а затем введите значение в поле. 8 Войдите в режим Объединения рельефа, чтобы задать способ объединения рельефа с выбранным рельефным слоем. 9 Нажмите Применить. ArtCAM применяет выполненные изменения. 10 Нажмите кнопку Отмена, чтобы закрыть панель. Autodesk ArtCAM 2018 Рельефы • 29 Импорт рельефов Рельефы можно импортировать из собственных файлов ArtCAM, таких как .rlf и .art, а также из файлов изображений, таких как .pix, .bmp, .dib, .rle, .jpg, .jpeg, .jfif, .gif, .emf, .wmf, .tif, .tiff, .png, .ico, .wmf и .emf. Чтобы импортировать файл как рельеф: 1 Щелкните по вкладке 3D Вид, чтобы открыть окно 3D Вид. 2 В Дереве проекта выберите рельефный слой. 3 Выберите опцию Рельеф > Импорт > Импорт. Откроется диалог Импорт рельефа. 4 Выберите файл, который требуется импортировать. 5 Если выбраны файлы .bmp, .dib, .rle, .jpg, .jpeg, .jfif, .gif, .emf, .wmf, .tif, .tiff, .png или .ico, задайте максимальную высоту рельефа по Z в поле Макс. Z. 6 Нажмите кнопку Открыть. Диалог Открыть закрывается, рельеф появляется в 3D-виде, и открывается панель Параметры инструмента: Преобразовать. 7 Используйте эту панель для задания размера рельефа, а также его масштаба, ориентации, положения и формы. 30 • Рельефы Начало работы Добавление фрагментов рельефа в Библиотеку рельефов Вместе с установкой ArtCAM пользователю поставляется коллекция готовых к использованию рельефов. Для того, чтобы воспользоваться фрагментами рельефов, их необходимо загрузить и установить. Чтобы добавить фрагмент рельефа в Библиотеку рельефов: 1 Выберите опцию Рельеф > Библиотека рельефов или нажмите кнопку Библиотека рельефов рельефов. . Откроется Библиотека 2 В нижней части библиотеки нажмите кнопку Другие шаблоны. В веб-браузере откроется файл для загрузки. 3 Следуйте инструкциям в браузере, чтобы загрузить файл приложения (.exe). 4 Загрузив файл, выполните выход из ArtCAM. 5 Откройте файл в Explorer. 6 Щелкните правой кнопкой мыши по файлу, а затем выберите в контекстном меню опцию Запуск от имени администратора. Откроется мастер Установки Библиотеки рельефов Autodesk ArtCAM. 7 Следуйте инструкциям мастера, чтобы установить рельефы. 8 Завершив установку рельефов, запустите ArtCAM. 9 Чтобы импортировать фрагмент рельефного эскиза из Библиотеки рельефов: a Откройте Библиотеку рельефов. b Выберите библиотеку в списке области Выбор библиотеки. ArtCAM открывает миниатюрные картинки доступных фрагментов рельефов. c Щелкните мышью по миниатюрной картинке. Откроется диалог Параметры инструмента: Преобразовать. В 3D-виде появляется фрагмент рельефа в синем цвете, окруженный ограничивающей рамкой. d Используйте эту панель, чтобы задать размеры, масштаб, положение, ориентацию и форму фрагмента рельефа, а также выбора способа добавления фрагмента на рельефный слой. Autodesk ArtCAM 2018 Рельефы • 31 32 • Рельефы Начало работы Преобразование фрагмента рельефного эскиза Импортированный фрагмент рельефа можно преобразовать путем изменения его масштаба, положения, ориентации и формы до того, как вставить его на рельефный слой. Чтобы преобразовать фрагмент рельефного эскиза: 1 В 3D-виде щелкните мышью по фрагменту рельефа, выделенному синим цветом. 2 Выберите опцию Правка > Преобразовать или нажмите кнопку Преобразовать . Откроется панель Параметры инструмента: Преобразовать. 3 Чтобы изменить размер рельефа: a Наведите курсор на красный маркер привязки . b Когда курсор изменится на , , или , потяните . Поля Ширина и Высота и Высота по Z на панели обновятся. Нажмите кнопку Пропорционально чтобы сохранить исходную форму. на панели, c Завершив редактирование размеров рельефа, отпустите кнопку мыши. 4 Чтобы изменить положение рельефа: a Наведите курсор на рельеф. b Когда курсор изменится на , перетащите вектор в новое положение. На панели обновятся значения Х, Y, X, и Y. c Завершив перемещение рельефа, отпустите кнопку мыши. 5 Чтобы повернуть рельеф: a Наведите курсор на зеленый маркер привязки b Когда курсор изменится на обновится угол поворота. , потяните . . На панели c Завершив редактирование ориентации рельефа, отпустите кнопку мыши. 6 Чтобы выполнить сдвиг рельефа: a Наведите курсор на розовый маркер привязки Autodesk ArtCAM 2018 . Рельефы • 33 b Когда курсор изменится на углов W и Н обновятся. , потяните . Значения c Завершив сдвиг рельефа, отпустите кнопку мыши. 7 Нажмите Вставить. ArtCAM вставляет рельеф на активный рельефный слой. 34 • Рельефы Начало работы Траектории Траектории представляют собой путь, по которому перемещается инструмент в процессе обработки изделия. В зависимости от типа обрабатываемого объекта и метода обработки в ArtCAM доступны разные виды траекторий (например, для обработки по профилю, нарезки канавок, гравировки, сверления). Для обработки 2D-форм вы можете использовать одну из траекторий 2D-обработки, доступных в ArtCAM, а для обработки рельефов - траектории 3D-обработки. Для созданных траекторий можно выполнить симуляцию обработки. Корректные траектории можно сохранить и экспортировать на станок для обработки изделия. В процессе создания траектории обработки необходимо задать: толщину листа или заготовки; удлинение траектории; инструмент для обработки изделия, включая такие параметры, как глубина резания, подача, частота вращения шпинделя и стратегия обработки. Большинство функций для работы с траекториями находятся на панели Траектории. Чтобы открыть ее, выберите ветку Траектории в Дереве проекта. См. также: Векторы (на странице 17) Рельефы (на странице 27) Autodesk ArtCAM 2018 Траектории • 35 Траектории 2D-обработки Используйте траектории 2D-обработки для обработки двумерных форм. В ArtCAM имеется несколько типов 2D-траекторий для черновой и чистовой обработок. Используйте траекторию черновой обработки, такую как 2D Выборка, для снятия основной массы материала, траекторию чистовой обработки, такую как нарезка канавок, для сглаживания поверхностей. Доступность некоторых траекторий зависит от типа лицензирования. На следующем примере демонстрируется создание траекторий обработки по профилю с помощью векторов, использующихся в процессе изготовления табличек. 36 • Траектории Начало работы Пример 2D-обработки таблички В данном примере описывается создание траектории обработки по профилю с помощью векторов, использующихся для изготовления таблички Reception из листа материала размером 500 x 300 x 20 мм. Для обработки этого изделия используются две концевые фрезы разного размера. Для первой траектории используется инструмент меньшего размера, который также применяется для снятия небольшого количества материала при создании границы таблички и вырезания надписи Reception. Для обработки по второй траектории используется инструмент большего размера, который также применяется для вырезания таблички из листа материала. Шаг 1: Создание модели и векторов В данном разделе описывается создание модели и векторов для таблички Reception. Чтобы создать модель и векторы: 1 Создайте модель: a Откройте диалог Новая модель. b В качестве Единиц измерения выберите мм. c Введите: Ширину (Х), равную 500. Высоту (Y), равную 300. d Задайте Разрешение примерно 1500 x 900 точек. e Нажмите ОК. 2 Создайте вектор, представляющий границу таблички: a Выберите опцию Вектор > Создать > Прямоугольник. Откроется панель Параметры инструмента: Создание Прямоугольника. Autodesk ArtCAM 2018 Траектории • 37 b Выберите Прямоугольник. c Введите: Ширину, равную 450. Высоту, равную 250. Радиус угла, равный 50. d Выберите опцию Инвертировать углы. e Нажмите Создать. ArtCAM создает вектор и открывает его в 3D-виде: 3 Создайте смещение вектора от края таблички, чтобы получить границу: a Выберите опцию Вектор > Смещение. Откроется панель Параметры инструмента: Смещение векторов. b Введите значение 30 в поле Расстояние смещения. c Выберите опцию Внутрь/слева. d Выберите опцию Фаской. e Нажмите Смещение. ArtCAM создает вектор и открывает его в 3D-виде: f 38 • Траектории Щелкните мышью по 3D-виду, чтобы погасить векторы. Начало работы 4 Создайте векторный текст: a Выберите опцию Вектор > Создать > Текст. Откроется панель Параметры инструмента: Текст. b В списке Шрифт выберите Tahoma. c Выберите Размер, равный 55 мм. d Щелкните мышью по 3D-виду и введите Reception. e Нажмите Создать. ArtCAM создает вектор и открывает его в 3D-виде. f Выберите опцию Вектор > Выровнять > По центру модели, чтобы поместить векторный текст в центре таблички: g Щелкните мышью по 3D-виду, чтобы погасить векторы. См. также: Создание модели (на странице 6) Создание геометрических фигур (на странице 19) Шаг 2: Вырезание границы таблички и текста "Reception" В данном разделе описывается создание первой траектории обработки по профилю, которая применяется к смещенному вектору и векторному тексту. Используйте эту траекторию для снятия небольшого объема материала для получения границы таблички и вырезания текста Reception с помощью концевой фрезы диаметром 5 мм. Чтобы создать первую траекторию: 1 В Дереве проекта выберите ветку Траектории. Откроется панель Траектории. Autodesk ArtCAM 2018 Траектории • 39 2 В области 2D траектории нажмите кнопку Создать траекторию обработки по профилю Профилю. . Откроется панель Обработка по 3 Выберите векторы для обработки: a В области Тип профиля и векторная связь выберите опции Снаружи и Выбранные векторы в списках По профилю. b Удерживая нажатой клавишу Shift, выберите векторный текст и смещенный вектор. Данные векторы отобразятся в фиолетовом цвете: Нажмите кнопку Изометрический вид 1 на панели инструментов 3D-вид, чтобы открыть этот вид. 4 Задайте инструмент для обработки выбранных векторов по профилю: a В области Профильный инструмент щелкните мышью по контрольной панели Нажмите для выбора. Откроется диалог База инструмента. b В области Инструменты и группы выберите Инструменты и группы > Metric Tools > Wood or Plastic > Roughing and 2D Finishing > End Mill 5 mm. В области Описание инструмента/группы появится информация об инструменте. c Нажмите кнопку Выбор. Диалог закрывается. 5 Задайте параметры траектории: a В области Тип профиля и векторная связь введите Припуск, равный 0, задающий расстояние между инструментом и выбранными векторами. 40 • Траектории Начало работы b В области Глубины резания введите Начальную глубину, равную 0, чтобы задать глубину, считая от поверхности материала, на которой инструмент начинает обработку. c Введите Конечную глубину, равную 10, чтобы задать глубину, считая от поверхности материала, на которой заканчивается обработка. d Введите Точность, равную 0.01, чтобы задать насколько точно инструмент должен следовать выбранным векторам. e В области Профильный инструмент выберите опцию Попутное в списке Направление резания, чтобы задать попутное фрезерование. При попутном фрезеровании инструмент вращается в направлении подачи, что обеспечивает лучшее качество поверхности и продляет срок эксплуатации инструмента. f В области Опции щелкните мышью по контрольной панели Безопасная Z и Исходн., чтобы открыть соответствующие настройки. g Введите значение Безопасная Z, равное 10, чтобы задать высоту над поверхностью материала, на которой инструмент совершает быстрые перемещения между сегментами траектории. h Введите значение Исходн. Х, равное 0, Исходн. Y, равное 0 и Исходн. Z, равное 10, чтобы задать начальное и конечное положения инструмента. 6 Задайте размеры листа материала, который будет использоваться для обработки таблички: Autodesk ArtCAM 2018 Траектории • 41 a В области Опции щелкните мышью по контрольной панели Нажмите, чтобы задать заготовку. Откроется диалог Задать заготовку. b Введите Толщину материала, равную 20. c Нажмите ОК. Диалог закрывается. В 3D-виде появляется прозрачный лист материала. 7 Введите Имя траектории По профилю 1. 8 Нажмите кнопку Вычислить сейчас. ArtCAM вычисляет траекторию и добавляет ветку По профилю 1 под веткой Траектории Дерева проекта. 42 • Траектории Начало работы Отобразятся траектории (красные) и быстрые перемещения (синие): 9 В Дереве проекта щелкните мышью по значку лампочки рядом с веткой По профилю 1, чтобы скрыть эту траекторию. Значок изменится на . 10 Щелкните мышью по 3D-виду, чтобы погасить выбранные векторы. Шаг 3: Вырезание таблички В данном разделе описывается создание второй траектории, служащей для обработки вектора, представляющего кромку таблички. Используйте эту траекторию для вырезания таблички из листа материала, используя конечную фрезу диаметром 10 мм. Чтобы создать вторую траекторию: 1 В области Тип профиля и векторная связь панели Обработка по профилю выберите опции Снаружи и Выбранные векторы в списках По профилю. Autodesk ArtCAM 2018 Траектории • 43 2 Выберите вектор, представляющий кромку таблички. Данный вектор отобразится в фиолетовом цвете: 3 Измените диаметр концевой фрезы с 5 на 10 мм. a В области Профильный инструмент нажмите кнопку чтобы развернуть область End Mill 5 mm. , b Нажмите кнопку ОК. Откроется диалог База инструмента. c В области Инструменты и группы выберите Инструменты и группы > Metric Tools > Wood or Plastic > Roughing and 2D Finishing > End Mill 10 mm. В области Описание инструмента/группы появится информация об инструменте. d Нажмите кнопку Выбор. Диалог закрывается. 4 В области Глубины резания измените Конечную глубину на 20, чтобы задать обработку по всей толщине заготовки. 5 Введите Имя траектории По профилю 2. 6 Нажмите кнопку Вычислить сейчас. ArtCAM вычисляет траекторию и добавляет ветку По профилю 2 под веткой Траектории Дерева проекта. 44 • Траектории Начало работы Отобразятся траектории (красные) и быстрые перемещения (синие): 7 Закройте панель. Теперь вы можете выполнить симуляцию траекторий перед сохранением в специальный файл станка. См. также: Симуляция траекторий (на странице 53) Сохранение траекторий (на странице 55) Autodesk ArtCAM 2018 Траектории • 45 Траектории 3D-обработки Используйте траектории 3D-обработки для обработки трехмерных форм. В ArtCAM имеется несколько типов 3D-траекторий, например, траектории обработки рельефа, предназначенные для обработки всего рельефа; траектории обработки элементов для обработки выпуклых и вогнутых элементов; траектории лазерной обработки для снятия слоя материала с помощью лазерно-гравировальных станков. Доступность некоторых траекторий зависит от типа лицензирования. На следующем примере демонстрируется создание траекторий обработки рельефов для одного из рельефов, доступных в Библиотеке. 46 • Траектории Начало работы Обработка рельефа (пример) На данном примере описывается создание двух траекторий обработки рельефов, предназначенных для обработки дизайна ящерицы из заготовки размером 500 x 300 x 45 мм. Для обработки по данным траекториям используются две концевые сферические фрезы разного диаметра. Для снятия основного слоя материала по первой траектории используется фреза большего размера. Для финишных работ и для обработки по второй траектории используется фреза меньшего размера. Дизайн ящерицы можно найти в библиотеке рельефов, поставляемой с установкой ArtCAM. Чтобы воспользоваться этим дизайном, необходимо загрузить и установить библиотеку рельефов. Шаг 1: Создание модели и импорт фрагмента рельефа В данном разделе приводится пример создания модели и импорта дизайна ящерицы из Библиотеки рельефов. Чтобы создать модель и импортировать фрагмент рельефа: 1 Создайте модель: a Откройте диалог Новая модель. b В качестве Единиц измерения выберите мм. c Введите: Ширину (Х), равную 500. Высоту (Y), равную 300. d Задайте Разрешение примерно 1500 x 900 точек. e Нажмите ОК. 2 Импортируйте рельеф ящерицы из Библиотеки рельефов: Autodesk ArtCAM 2018 Траектории • 47 a Откройте Библиотеку рельефов. b В области Выбор библиотеки выберите Животные. c Щелкните мышью миниатюрную картинку Ящерицы . Откроется панель Параметры инструмента: Преобразовать. Фрагмент рельефа появляется в 3D-виде. d Нажмите кнопку Другие опции в нижней части панели. На панели откроются опции вставки рельефа. e Выберите опцию Добавить. f Выберите опцию Вставить вектор контура. g Нажмите Вставить. ArtCAM добавляет фрагмент рельефа и открывает рельеф в 3D-виде: См. также: Создание модели (на странице 6) Добавление рельефов в библиотеку (см. "Добавление фрагментов рельефа в Библиотеку рельефов" на странице 31) Шаг 2: Снятие основного слоя материала В данном разделе описывается создание первой траектории обработки рельефов, которая применяется ко всей заготовке. Используйте ее для снятия основного слоя материала с помощью концевой сферической фрезы диаметром 3 мм. Чтобы создать первую траекторию: 1 В Дереве проекта выберите ветку Траектории. Откроется панель Траектории. 48 • Траектории Начало работы 2 Нажмите кнопку Создать траекторию обработки рельефа Отображается панель Обработка рельефа. . 3 В Области обработки выберите в списке Рельеф целиком. 4 Задайте инструмент для обработки рельефа: a В области Опции чистовой щелкните мышью по контрольной панели Нажмите для выбора. Откроется диалог База инструмента. b В области Инструменты и группы выберите Инструменты и группы > Metric Tools > Wood or Plastic > 3D Finishing > Ball Nose 3 mm. В области Описание инструмента/группы появится информация об инструменте. c Нажмите кнопку Выбор. Диалог закрывается. На панели открываются параметры инструмента. 5 Задайте параметры траектории: a В списке Стратегия Обработки выберите опцию Растр (классич.), чтобы производить обработку в несколько проходов взад и вперед по оси Х. b Введите Угол, равный 0, между инструментом и осью Х. c Введите Точность, равную 0.01, чтобы задать насколько точно инструмент должен следовать рельефу. d Введите Припуск, равный 0.01, чтобы задать расстояние между инструментом и рельефом. e Щелкните по панели управления Несколько проходов по Z, чтобы вывести ее параметры. f Выберите опцию Несколько проходов по Z, чтобы активировать снятие материала в несколько проходов. За каждый проход инструмент перемещается вниз на величину Шага по Z, равного 3 мм. g Введите значение Начальной Z, равное -3, чтобы задать глубину от поверхности материала, на которой инструмент совершает первый проход. h Введите значение Конечной Z, равное -45, чтобы задать глубину от поверхности материала, на которой инструмент совершает последний проход. i В области Опции щелкните мышью по контрольной панели Безопасная Z и Исходн., чтобы открыть соответствующие настройки. Autodesk ArtCAM 2018 Траектории • 49 j Введите значение Безопасная Z, равное 10, чтобы задать высоту над поверхностью материала, на которой инструмент совершает быстрые перемещения между сегментами траектории. k Введите значение Исходн. Х, равное 0, Исходн. Y, равное 0 и Исходн. Z, равное 10, чтобы задать начальное и конечное положения инструмента. 6 Задайте размеры заготовки, которая будет использоваться для обработки рельефа: a В области Опции щелкните мышью по контрольной панели Нажмите, чтобы задать заготовку. Откроется диалог Задать заготовку. b Введите Толщину материала, равную 45. c Нажмите ОК. Диалог закрывается и в 3D-виде вокруг ящерицы появляется прозрачная заготовка. 7 Введите Имя траектории Обработка рельефа 1. 8 Нажмите кнопку Вычислить сейчас. ArtCAM вычисляет траекторию и добавляет ветку Обработка рельефа 1 под веткой Траектории Дерева проекта. Отобразятся траектории (красные), быстрые перемещения (синие) и движения врезания (голубые): 9 В Дереве проекта щелкните мышью по значку лампочки рядом с веткой Обработка рельефа 1, чтобы скрыть эту траекторию. Значок изменится на . 50 • Траектории Начало работы Шаг 3: Сглаживание рельефа В данном разделе описывается создание второй траектории обработки рельефа, которая применяется только к рельефу, заданному векторной границей. Используйте эту траекторию для финишной обработки рельефа с помощью концевой сферической фрезы диаметром 1.5 мм. Чтобы создать вторую траекторию: 1 В Области обработки панели Обработка рельефа выберите в списке опцию Выбранный вектор. 2 Выберите опцию Внутри векторов, чтобы применить траекторию к области внутри выбранного вектора. 3 Выберите векторную границу рельефа ящерицы. Выбранный вектор, окруженный ограничивающей рамкой, отобразится в фиолетовом цвете. 4 Измените инструмент 3 mm ball nose на 1.5 mm ball nose. a В области Опции чистовой щелкните мышью по контрольной панели Ball Nose 3 mm, чтобы развернуть опции. b Нажмите кнопку ОК. Откроется диалог База инструмента. c В области Инструменты и группы выберите Инструменты и группы > Metric Tools > Wood or Plastic > 3D Finishing > Ball Nose 1.5 mm. В области Описание инструмента/группы появится информация об инструменте. d Нажмите кнопку Выбор. Диалог закрывается. На панели открываются параметры инструмента. 5 Измените Начальную Z на -1.5. 6 Введите Имя траектории Обработка рельефа 2. 7 Нажмите кнопку Вычислить сейчас. Autodesk ArtCAM 2018 Траектории • 51 ArtCAM вычисляет траекторию и добавляет ветку Обработка рельефа 2 под веткой Траектории Дерева проекта. Отобразятся траектории (красные), быстрые перемещения (синие) и движения врезания (голубые): 8 Закройте панель. Теперь вы можете выполнить симуляцию траекторий перед сохранением в специальный файл станка. См. также: Симуляция траекторий (на странице 53) Сохранение траекторий (на странице 55) 52 • Траектории Начало работы Симуляция траекторий Для визуализации процессов обработки и результирующей поверхности выполните симуляцию созданных траекторий обработки изделия. Чтобы выполнить симуляцию всех траекторий в модели: 1 В Дереве проекта выберите ветку Траектории. Откроется панель Траектории. 2 В области Симуляция нажмите кнопку Симуляция всех траекторий . Откроется диалог Симуляция траектории Задание заготовки: 3 Выберите часть траектории для симуляции: Всю модель для симуляции всей модели. Внутренний вектор для симуляции части модели внутри выбранного вектора. 4 Задайте разрешение симуляции. Выберите опцию: Autodesk ArtCAM 2018 Траектории • 53 Низкая, чтобы использовать низкое разрешение, увеличивающее скорость симуляции, но снижающее ее качество. Стандартная, чтобы использовать разрешение с балансом между скоростью и качеством симуляции. Высокая, чтобы использовать разрешение, увеличивающее качество симуляции, но сокращающее ее скорость. Выбрать, чтобы задать собственное разрешение. 5 Нажмите кнопку Симуляция траекторий. ArtCAM выполняет симуляцию обработки и добавляет ветку Симуляция в Дерево проекта. 6 В Дереве проекта выберите ветку Симуляция. панель Симуляция. Откроется 7 Для визуализации обработанного рельефа в требуемом материале выберите опцию в списке Материал и нажмите кнопку Применить. 8 При вырезании рельефа из бруска заготовки нажмите кнопку Удалить отходы материала и в 3D-виде выберите мышью отходы материала, которые требуется удалить. 54 • Траектории Начало работы Сохранение траекторий После создания и симуляции траекторий необходимо сохранить их в специальных файлах станков для последующего экспорта на станок с ЧПУ. Чтобы сохранить траекторию в модели: 1 В Дереве проекта выберите ветку Траектории. Откроется панель Траектории. 2 В области Операции с траекторией нажмите кнопку Сохранить траектории 3 Используйте . Откроется диалог Сохранить траектории: и , чтобы задать порядок траекторий. 4 Задайте папку, в которую будет сохранен файл: a Нажмите кнопку Обзор. Откроется диалог Обзор. b Выберите папку. c Нажмите кнопку Открыть. Диалог закрывается, и путь отображается в окне Сохранить в. 5 Введите Имя файла. Autodesk ArtCAM 2018 Траектории • 55 6 В списке Формат файла станка выберите тип файла станка. 7 Нажмите Сохранить. 8 Закройте диалог. 56 • Траектории Начало работы Сохранение модели Завершив работу с моделью, важно сохранить ее в формате файла модели ArtCAM .art. Чтобы сохранить модель: 1 Выберите опцию Файл > Сохранить как. Откроется диалог Сохранить модель как. 2 Выберите папку, в которую требуется сохранить модель. 3 Введите Имя файла. 4 Нажмите Сохранить, чтобы сохранить файл. Чтобы сохранить ранее сохраненную версию модели в существующую папку и с существующим именем файла, выберите опцию Файл > Сохранить или нажмите кнопку Сохранить Autodesk ArtCAM 2018 на панели инструментов Файл. Сохранение модели • 57 Выход из ArtCAM Чтобы выйти из ArtCAM, выберите опцию Файл > Выход. Если имеются несохраненные изменения, вам предлагается сохранить их перед закрытием. Нажмите кнопку: Да, чтобы сохранить изменения и выйти. Нет, чтобы выйти без сохранения изменений. Отмена, чтобы продолжить работу. См. также: Сохранение модели (на странице 57) 58 • Выход из ArtCAM Начало работы Правовые положения компании Autodesk © 2017 Autodesk, Inc. All Rights Reserved. Except where otherwise noted, this work is licensed under a Creative Commons Attribution-NonCommercial-ShareAlike 3.0 Unported License that can be viewed online at http://creativecommons.org/licenses/by-nc-sa/3.0/. This license content, applicable as of 16 December 2014 to this software product, is reproduced here for offline users: CREATIVE COMMONS CORPORATION IS NOT A LAW FIRM AND DOES NOT PROVIDE LEGAL SERVICES. DISTRIBUTION OF THIS LICENSE DOES NOT CREATE AN ATTORNEY-CLIENT RELATIONSHIP. CREATIVE COMMONS PROVIDES THIS INFORMATION ON AN "AS-IS" BASIS. CREATIVE COMMONS MAKES NO WARRANTIES REGARDING THE INFORMATION PROVIDED, AND DISCLAIMS LIABILITY FOR DAMAGES RESULTING FROM ITS USE. License THE WORK (AS DEFINED BELOW) IS PROVIDED UNDER THE TERMS OF THIS CREATIVE COMMONS PUBLIC LICENSE ("CCPL" OR "LICENSE"). THE WORK IS PROTECTED BY COPYRIGHT AND/OR OTHER APPLICABLE LAW. ANY USE OF THE WORK OTHER THAN AS AUTHORIZED UNDER THIS LICENSE OR COPYRIGHT LAW IS PROHIBITED. BY EXERCISING ANY RIGHTS TO THE WORK PROVIDED HERE, YOU ACCEPT AND AGREE TO BE BOUND BY THE TERMS OF THIS LICENSE. TO THE EXTENT THIS LICENSE MAY BE CONSIDERED TO BE A CONTRACT, THE LICENSOR GRANTS YOU THE RIGHTS CONTAINED HERE IN CONSIDERATION OF YOUR ACCEPTANCE OF SUCH TERMS AND CONDITIONS. 1. Definitions Autodesk ArtCAM 2018 Правовые положения компании Autodesk • 59 a. "Adaptation" means a work based upon the Work, or upon the Work and other pre-existing works, such as a translation, adaptation, derivative work, arrangement of music or other alterations of a literary or artistic work, or phonogram or performance and includes cinematographic adaptations or any other form in which the Work may be recast, transformed, or adapted including in any form recognizably derived from the original, except that a work that constitutes a Collection will not be considered an Adaptation for the purpose of this License. For the avoidance of doubt, where the Work is a musical work, performance or phonogram, the synchronization of the Work in timed-relation with a moving image ("synching") will be considered an Adaptation for the purpose of this License. b. "Collection" means a collection of literary or artistic works, such as encyclopedias and anthologies, or performances, phonograms or broadcasts, or other works or subject matter other than works listed in Section 1(g) below, which, by reason of the selection and arrangement of their contents, constitute intellectual creations, in which the Work is included in its entirety in unmodified form along with one or more other contributions, each constituting separate and independent works in themselves, which together are assembled into a collective whole. A work that constitutes a Collection will not be considered an Adaptation (as defined above) for the purposes of this License. c. "Distribute" means to make available to the public the original and copies of the Work or Adaptation, as appropriate, through sale or other transfer of ownership. d. "License Elements" means the following high-level license attributes as selected by Licensor and indicated in the title of this License: Attribution, Noncommercial, ShareAlike. e. "Licensor" means the individual, individuals, entity or entities that offer(s) the Work under the terms of this License. f. "Original Author" means, in the case of a literary or artistic work, the individual, individuals, entity or entities who created the Work or if no individual or entity can be identified, the publisher; and in addition (i) in the case of a performance the actors, singers, musicians, dancers, and other persons who act, sing, deliver, declaim, play in, interpret or otherwise perform literary or artistic works or expressions of folklore; (ii) in the case of a phonogram the producer being the person or legal entity who first fixes the sounds of a performance or other sounds; and, (iii) in the case of broadcasts, the organization that transmits the broadcast. 60 • Правовые положения компании Autodesk Начало работы g. "Work" means the literary and/or artistic work offered under the terms of this License including without limitation any production in the literary, scientific and artistic domain, whatever may be the mode or form of its expression including digital form, such as a book, pamphlet and other writing; a lecture, address, sermon or other work of the same nature; a dramatic or dramatico-musical work; a choreographic work or entertainment in dumb show; a musical composition with or without words; a cinematographic work to which are assimilated works expressed by a process analogous to cinematography; a work of drawing, painting, architecture, sculpture, engraving or lithography; a photographic work to which are assimilated works expressed by a process analogous to photography; a work of applied art; an illustration, map, plan, sketch or three-dimensional work relative to geography, topography, architecture or science; a performance; a broadcast; a phonogram; a compilation of data to the extent it is protected as a copyrightable work; or a work performed by a variety or circus performer to the extent it is not otherwise considered a literary or artistic work. h. "You" means an individual or entity exercising rights under this License who has not previously violated the terms of this License with respect to the Work, or who has received express permission from the Licensor to exercise rights under this License despite a previous violation. i. "Publicly Perform" means to perform public recitations of the Work and to communicate to the public those public recitations, by any means or process, including by wire or wireless means or public digital performances; to make available to the public Works in such a way that members of the public may access these Works from a place and at a place individually chosen by them; to perform the Work to the public by any means or process and the communication to the public of the performances of the Work, including by public digital performance; to broadcast and rebroadcast the Work by any means including signs, sounds or images. j. "Reproduce" means to make copies of the Work by any means including without limitation by sound or visual recordings and the right of fixation and reproducing fixations of the Work, including storage of a protected performance or phonogram in digital form or other electronic medium. 2. Fair Dealing Rights. Nothing in this License is intended to reduce, limit, or restrict any uses free from copyright or rights arising from limitations or exceptions that are provided for in connection with the copyright protection under copyright law or other applicable laws. Autodesk ArtCAM 2018 Правовые положения компании Autodesk • 61 3. License Grant. Subject to the terms and conditions of this License, Licensor hereby grants You a worldwide, royalty-free, non-exclusive, perpetual (for the duration of the applicable copyright) license to exercise the rights in the Work as stated below: a. to Reproduce the Work, to incorporate the Work into one or more Collections, and to Reproduce the Work as incorporated in the Collections; b. to create and Reproduce Adaptations provided that any such Adaptation, including any translation in any medium, takes reasonable steps to clearly label, demarcate or otherwise identify that changes were made to the original Work. For example, a translation could be marked "The original work was translated from English to Spanish," or a modification could indicate "The original work has been modified."; c. to Distribute and Publicly Perform the Work including as incorporated in Collections; and, d. to Distribute and Publicly Perform Adaptations. The above rights may be exercised in all media and formats whether now known or hereafter devised. The above rights include the right to make such modifications as are technically necessary to exercise the rights in other media and formats. Subject to Section 8(f), all rights not expressly granted by Licensor are hereby reserved, including but not limited to the rights described in Section 4(e). 4. Restrictions. The license granted in Section 3 above is expressly made subject to and limited by the following restrictions: 62 • Правовые положения компании Autodesk Начало работы a. You may Distribute or Publicly Perform the Work only under the terms of this License. You must include a copy of, or the Uniform Resource Identifier (URI) for, this License with every copy of the Work You Distribute or Publicly Perform. You may not offer or impose any terms on the Work that restrict the terms of this License or the ability of the recipient of the Work to exercise the rights granted to that recipient under the terms of the License. You may not sublicense the Work. You must keep intact all notices that refer to this License and to the disclaimer of warranties with every copy of the Work You Distribute or Publicly Perform. When You Distribute or Publicly Perform the Work, You may not impose any effective technological measures on the Work that restrict the ability of a recipient of the Work from You to exercise the rights granted to that recipient under the terms of the License. This Section 4(a) applies to the Work as incorporated in a Collection, but this does not require the Collection apart from the Work itself to be made subject to the terms of this License. If You create a Collection, upon notice from any Licensor You must, to the extent practicable, remove from the Collection any credit as required by Section 4(d), as requested. If You create an Adaptation, upon notice from any Licensor You must, to the extent practicable, remove from the Adaptation any credit as required by Section 4(d), as requested. b. You may Distribute or Publicly Perform an Adaptation only under: (i) the terms of this License; (ii) a later version of this License with the same License Elements as this License; (iii) a Creative Commons jurisdiction license (either this or a later license version) that contains the same License Elements as this License (e.g., Attribution-NonCommercial-ShareAlike 3.0 US) ("Applicable License"). You must include a copy of, or the URI, for Applicable License with every copy of each Adaptation You Distribute or Publicly Perform. You may not offer or impose any terms on the Adaptation that restrict the terms of the Applicable License or the ability of the recipient of the Adaptation to exercise the rights granted to that recipient under the terms of the Applicable License. You must keep intact all notices that refer to the Applicable License and to the disclaimer of warranties with every copy of the Work as included in the Adaptation You Distribute or Publicly Perform. When You Distribute or Publicly Perform the Adaptation, You may not impose any effective technological measures on the Adaptation that restrict the ability of a recipient of the Adaptation from You to exercise the rights granted to that recipient under the terms of the Applicable License. This Section 4(b) applies to the Adaptation as incorporated in a Collection, but this does not require the Collection apart from the Adaptation itself to be made subject to the terms of the Applicable License. Autodesk ArtCAM 2018 Правовые положения компании Autodesk • 63 c. You may not exercise any of the rights granted to You in Section 3 above in any manner that is primarily intended for or directed toward commercial advantage or private monetary compensation. The exchange of the Work for other copyrighted works by means of digital file-sharing or otherwise shall not be considered to be intended for or directed toward commercial advantage or private monetary compensation, provided there is no payment of any monetary compensation in connection with the exchange of copyrighted works. d. If You Distribute, or Publicly Perform the Work or any Adaptations or Collections, You must, unless a request has been made pursuant to Section 4(a), keep intact all copyright notices for the Work and provide, reasonable to the medium or means You are utilizing: (i) the name of the Original Author (or pseudonym, if applicable) if supplied, and/or if the Original Author and/or Licensor designate another party or parties (e.g., a sponsor institute, publishing entity, journal) for attribution ("Attribution Parties") in Licensor's copyright notice, terms of service or by other reasonable means, the name of such party or parties; (ii) the title of the Work if supplied; (iii) to the extent reasonably practicable, the URI, if any, that Licensor specifies to be associated with the Work, unless such URI does not refer to the copyright notice or licensing information for the Work; and, (iv) consistent with Section 3(b), in the case of an Adaptation, a credit identifying the use of the Work in the Adaptation (e.g., "French translation of the Work by Original Author," or "Screenplay based on original Work by Original Author"). The credit required by this Section 4(d) may be implemented in any reasonable manner; provided, however, that in the case of a Adaptation or Collection, at a minimum such credit will appear, if a credit for all contributing authors of the Adaptation or Collection appears, then as part of these credits and in a manner at least as prominent as the credits for the other contributing authors. For the avoidance of doubt, You may only use the credit required by this Section for the purpose of attribution in the manner set out above and, by exercising Your rights under this License, You may not implicitly or explicitly assert or imply any connection with, sponsorship or endorsement by the Original Author, Licensor and/or Attribution Parties, as appropriate, of You or Your use of the Work, without the separate, express prior written permission of the Original Author, Licensor and/or Attribution Parties. e. For the avoidance of doubt: 64 • Правовые положения компании Autodesk Начало работы i. Безотказные Обязательные Лицензионные Схемы. В тех юрисдикциях, в которых нельзя отказаться от права собирать гонорары через любую регламентированную или обязательную схему лицензирования, Лицензиар сохраняет исключительное право собирать такие гонорары за любое осуществление Вами прав, предоставленных по этой Лицензии; ii. Waivable Compulsory License Schemes. In those jurisdictions in which the right to collect royalties through any statutory or compulsory licensing scheme can be waived, the Licensor reserves the exclusive right to collect such royalties for any exercise by You of the rights granted under this License if Your exercise of such rights is for a purpose or use which is otherwise than noncommercial as permitted under Section 4(c) and otherwise waives the right to collect royalties through any statutory or compulsory licensing scheme; and, iii. Voluntary License Schemes. The Licensor reserves the right to collect royalties, whether individually or, in the event that the Licensor is a member of a collecting society that administers voluntary licensing schemes, via that society, from any exercise by You of the rights granted under this License that is for a purpose or use which is otherwise than noncommercial as permitted under Section 4(c). f. Except as otherwise agreed in writing by the Licensor or as may be otherwise permitted by applicable law, if You Reproduce, Distribute or Publicly Perform the Work either by itself or as part of any Adaptations or Collections, You must not distort, mutilate, modify or take other derogatory action in relation to the Work which would be prejudicial to the Original Author's honor or reputation. Licensor agrees that in those jurisdictions (e.g. Japan), in which any exercise of the right granted in Section 3(b) of this License (the right to make Adaptations) would be deemed to be a distortion, mutilation, modification or other derogatory action prejudicial to the Original Author's honor and reputation, the Licensor will waive or not assert, as appropriate, this Section, to the fullest extent permitted by the applicable national law, to enable You to reasonably exercise Your right under Section 3(b) of this License (right to make Adaptations) but not otherwise. 5. Representations, Warranties and Disclaimer Autodesk ArtCAM 2018 Правовые положения компании Autodesk • 65 UNLESS OTHERWISE MUTUALLY AGREED TO BY THE PARTIES IN WRITING AND TO THE FULLEST EXTENT PERMITTED BY APPLICABLE LAW, LICENSOR OFFERS THE WORK AS-IS AND MAKES NO REPRESENTATIONS OR WARRANTIES OF ANY KIND CONCERNING THE WORK, EXPRESS, IMPLIED, STATUTORY OR OTHERWISE, INCLUDING, WITHOUT LIMITATION, WARRANTIES OF TITLE, MERCHANTABILITY, FITNESS FOR A PARTICULAR PURPOSE, NONINFRINGEMENT, OR THE ABSENCE OF LATENT OR OTHER DEFECTS, ACCURACY, OR THE PRESENCE OF ABSENCE OF ERRORS, WHETHER OR NOT DISCOVERABLE. SOME JURISDICTIONS DO NOT ALLOW THE EXCLUSION OF IMPLIED WARRANTIES, SO THIS EXCLUSION MAY NOT APPLY TO YOU. 6. Limitation on Liability. EXCEPT TO THE EXTENT REQUIRED BY APPLICABLE LAW, IN NO EVENT WILL LICENSOR BE LIABLE TO YOU ON ANY LEGAL THEORY FOR ANY SPECIAL, INCIDENTAL, CONSEQUENTIAL, PUNITIVE OR EXEMPLARY DAMAGES ARISING OUT OF THIS LICENSE OR THE USE OF THE WORK, EVEN IF LICENSOR HAS BEEN ADVISED OF THE POSSIBILITY OF SUCH DAMAGES. 7. Termination a. This License and the rights granted hereunder will terminate automatically upon any breach by You of the terms of this License. Individuals or entities who have received Adaptations or Collections from You under this License, however, will not have their licenses terminated provided such individuals or entities remain in full compliance with those licenses. Sections 1, 2, 5, 6, 7, and 8 will survive any termination of this License. b. Subject to the above terms and conditions, the license granted here is perpetual (for the duration of the applicable copyright in the Work). Notwithstanding the above, Licensor reserves the right to release the Work under different license terms or to stop distributing the Work at any time; provided, however that any such election will not serve to withdraw this License (or any other license that has been, or is required to be, granted under the terms of this License), and this License will continue in full force and effect unless terminated as stated above. 8. Miscellaneous 66 • Правовые положения компании Autodesk Начало работы a. Each time You Distribute or Publicly Perform the Work or a Collection, the Licensor offers to the recipient a license to the Work on the same terms and conditions as the license granted to You under this License. b. Each time You Distribute or Publicly Perform an Adaptation, Licensor offers to the recipient a license to the original Work on the same terms and conditions as the license granted to You under this License. c. If any provision of this License is invalid or unenforceable under applicable law, it shall not affect the validity or enforceability of the remainder of the terms of this License, and without further action by the parties to this agreement, such provision shall be reformed to the minimum extent necessary to make such provision valid and enforceable. d. No term or provision of this License shall be deemed waived and no breach consented to unless such waiver or consent shall be in writing and signed by the party to be charged with such waiver or consent. e. This License constitutes the entire agreement between the parties with respect to the Work licensed here. There are no understandings, agreements or representations with respect to the Work not specified here. Licensor shall not be bound by any additional provisions that may appear in any communication from You. This License may not be modified without the mutual written agreement of the Licensor and You. f. The rights granted under, and the subject matter referenced, in this License were drafted utilizing the terminology of the Berne Convention for the Protection of Literary and Artistic Works (as amended on September 28, 1979), the Rome Convention of 1961, the WIPO Copyright Treaty of 1996, the WIPO Performances and Phonograms Treaty of 1996 and the Universal Copyright Convention (as revised on July 24, 1971). These rights and subject matter take effect in the relevant jurisdiction in which the License terms are sought to be enforced according to the corresponding provisions of the implementation of those treaty provisions in the applicable national law. If the standard suite of rights granted under applicable copyright law includes additional rights not granted under this License, such additional rights are deemed to be included in the License; this License is not intended to restrict the license of any rights under applicable law. Creative Commons Notice Autodesk ArtCAM 2018 Правовые положения компании Autodesk • 67 Creative Commons is not a party to this License, and makes no warranty whatsoever in connection with the Work. Creative Commons will not be liable to You or any party on any legal theory for any damages whatsoever, including without limitation any general, special, incidental or consequential damages arising in connection to this license. Notwithstanding the foregoing two (2) sentences, if Creative Commons has expressly identified itself as the Licensor hereunder, it shall have all rights and obligations of Licensor. Except for the limited purpose of indicating to the public that the Work is licensed under the CCPL, Creative Commons does not authorize the use by either party of the trademark "Creative Commons" or any related trademark or logo of Creative Commons without the prior written consent of Creative Commons. Any permitted use will be in compliance with Creative Commons' then-current trademark usage guidelines, as may be published on its website or otherwise made available upon request from time to time. For the avoidance of doubt, this trademark restriction does not form part of this License. Creative Commons may be contacted at http://creativecommons.org/. Certain materials included in this publication are reprinted with the permission of the copyright holder. Creative Commons FAQ Autodesk's Creative Commons FAQ can be viewed online at http://www.autodesk.com/company/creative-commons, and is reproduced here for offline users. In collaboration with Creative Commons, Autodesk invites you to share your knowledge with the rest of the world, inspiring others to learn, achieve goals, and ignite creativity. You can freely borrow from the Autodesk Help, Support and Video libraries to build a new learning experience for anyone with a particular need or interest. What is Creative Commons? Creative Commons (CC) is a nonprofit organization that offers a simple licensing model that frees digital content to enable anyone to modify, remix, and share creative works. How do I know if Autodesk learning content and Autodesk University content is available under Creative Commons? All Autodesk learning content and Autodesk University content released under Creative Commons is explicitly marked with a Creative Commons icon specifying what you can and cannot do. Always follow the terms of the stated license. 68 • Правовые положения компании Autodesk Начало работы What Autodesk learning content is currently available under Creative Commons? Over time, Autodesk will release more and more learning content under the Creative Commons licenses. Currently available learning content: Autodesk online help-Online help for many Autodesk products, including its embedded media such as images and help movies. Autodesk Learning Videos-A range of video-based learning content, including the video tutorials on the Autodesk YouTube™ Learning Channels and their associated iTunes® podcasts. Autodesk downloadable materials-Downloadable 3D assets, digital footage, and other files you can use to follow along on your own time. Is Autodesk learning and support content copyrighted? Yes. Creative Commons licensing does not replace copyright. Copyright remains with Autodesk or its suppliers, as applicable. But it makes the terms of use much more flexible. What do the Autodesk Creative Commons licenses allow? Autodesk makes some of its learning and support content available under two distinct Creative Commons licenses. The learning content is clearly marked with the applicable Creative Commons license. You must comply with the following conditions: Attribution-NonCommercial-ShareAlike (CC BY-NC-SA) This license lets you copy, distribute, display, remix, tweak, and build upon our work noncommercially, as long as you credit Autodesk and license your new creations under the identical terms. Attribution-NonCommercial-No Derivative Works (CC BY-NC-ND) This license lets you copy, distribute, and display only verbatim copies of our work as long as you credit us, but you cannot alter the learning content in any way or use it commercially. Special permissions on content marked as No Derivative Works For video-based learning content marked as No Derivative Works (ND), Autodesk grants you special permission to make modifications but only for the purpose of translating the video content into another language. These conditions can be modified only by explicit permission of Autodesk, Inc. Send requests for modifications outside of these license terms to [email protected]. Autodesk ArtCAM 2018 Правовые положения компании Autodesk • 69 Can I get special permission to do something different with the learning content? Unless otherwise stated, our Creative Commons conditions can be modified only by explicit permission of Autodesk, Inc. If you have any questions or requests for modifications outside of these license terms, email us at [email protected]. How do I attribute Autodesk learning content? You must explicitly credit Autodesk, Inc., as the original source of the materials. This is a standard requirement of the Attribution (BY) term in all Creative Commons licenses. In some cases, such as for the Autodesk video learning content, we specify exactly how we would like to be attributed. This is usually described on the video's end-plate. For the most part providing the title of the work, the URL where the work is hosted, and a credit to Autodesk, Inc., is quite acceptable. Also, remember to keep intact any copyright notice associated with the work. This may sound like a lot of information, but there is flexibility in the way you present it. Here are some examples: "This document contains content adapted from the Autodesk® Maya® Help, available under a Creative Commons Attribution-NonCommercial-Share Alike license. Copyright © Autodesk, Inc." "This is a Finnish translation of a video created by the Autodesk Maya Learning Channel @ www.youtube.com/mayahowtos. Copyright © Autodesk, Inc." "Special thanks to the Autodesk® 3ds Max® Learning Channel @ www.youtube.com/3dsmaxhowtos. Copyright © Autodesk, Inc." Do I follow YouTube's standard license or Autodesk's Creative Commons license? The videos of the Autodesk Learning Channels on YouTube are uploaded under YouTube's standard license policy. Nonetheless, these videos are released by Autodesk as Creative Commons Attribution-NonCommercial-No Derivative Works (CC BY-NC-ND) and are marked as such. You are free to use our video learning content according to the Creative Commons license under which they are released. Where can I easily download Autodesk learning videos? Most of the Autodesk Learning Channels have an associated iTunes podcast from where you can download the same videos and watch them offline. When translating Autodesk learning videos, we recommend downloading the videos from the iTunes podcasts. 70 • Правовые положения компании Autodesk Начало работы Can I translate Autodesk learning videos? Yes. Even though our learning videos are licensed as No Derivative Works (ND), we grant everyone permission to translate the audio and subtitles into other languages. In fact, if you want to recapture the video tutorial as-is but show the user interface in another language, you are free to do so. Be sure to give proper attribution as indicated on the video's Creative Commons end-plate. This special permission only applies to translation projects. Requests for modifications outside of these license terms can be directed to [email protected]. How do I let others know that I have translated Autodesk learning content into another language? Autodesk is happy to see its learning content translated into as many different languages as possible. If you translate our videos or any of our learning content into other languages, let us know. We can help promote your contributions to our growing multilingual community. In fact, we encourage you to find creative ways to share our learning content with your friends, family, students, colleagues, and communities around the world. Contact us at [email protected]. I have translated Autodesk learning videos into other languages. Can I upload them to my own YouTube channel? Yes, please do and let us know where to find them so that we can help promote your contributions to our growing multilingual Autodesk community. Contact us at [email protected]. Can I repost or republish Autodesk learning content on my site or blog? Yes, you can make Autodesk learning material available on your site or blog as long as you follow the terms of the Creative Commons license under which the learning content is released. If you are simply referencing the learning content as-is, then we recommend that you link to it or embed it from where it is hosted by Autodesk. That way the content will always be fresh. If you have translated or remixed our learning content, then by all means you can host it yourself. Let us know about it, and we can help promote your contributions to our global learning community. Contact us at [email protected]. Can I show Autodesk learning content during my conference? Yes, as long as it's within the scope of a noncommercial event, and as long as you comply with the terms of the Creative Commons license outlined above. In particular, the videos must be shown unedited with the exception of modifications for the purpose of translation. If you wish to use Autodesk learning content in a commercial context, contact us with a request for permission at [email protected]. Autodesk ArtCAM 2018 Правовые положения компании Autodesk • 71 Can I use Autodesk learning content in my classroom? Yes, as long as you comply with the terms of the Creative Commons license under which the learning material is released. Many teachers use Autodesk learning content to stimulate discussions with students or to complement course materials, and we encourage you to do so as well. Can I re-edit and remix Autodesk video learning content? No, but for one exception. Our Creative Commons BY-NC-ND license clearly states that "derivative works" of any kind (edits, cuts, remixes, mashups, and so on) are not allowed without explicit permission from Autodesk. This is essential for preserving the integrity of our instructors' ideas. However, we do give you permission to modify our videos for the purpose of translating them into other languages. Can I re-edit and remix Autodesk downloadable 3D assets and footage? Yes. The Autodesk Learning Channels on YouTube provide downloadable 3D assets, footage, and other files for you to follow along with the video tutorials on your own time. This downloadable material is made available under a Creative Commons Attribution-NonCommercial-ShareAlike (CC BY-NC-SA) license. You can download these materials and experiment with them, but your remixes must give us credit as the original source of the content and be shared under the identical license terms. Can I use content from Autodesk online help to create new materials for a specific audience? Yes, if you want to help a specific audience learn how to optimize the use of their Autodesk software, there is no need to start from scratch. You can use, remix, or enrich the relevant help content and include it in your book, instructions, examples, or workflows you create, then Share-Alike with the community. Always be sure to comply with the terms of the Creative Commons license under which the learning content is released. What are the best practices for marking content with Creative Commons Licenses? When reusing a CC-licensed work (by sharing the original or a derivative based on the original), it is important to keep intact any copyright notice associated with the work, including the Creative Commons license being used. Make sure you abide by the license conditions provided by the licensor, in this case Autodesk, Inc. Trademarks 72 • Правовые положения компании Autodesk Начало работы The following are registered trademarks or trademarks of Autodesk, Inc., and/or its subsidiaries and/or affiliates in the USA and other countries: 123D, 3ds Max, Alias, ATC, AutoCAD LT, AutoCAD, Autodesk, the Autodesk logo, Autodesk 123D, Autodesk Homestyler, Autodesk Inventor, AutoSnap, BIM 360, Buzzsaw, CADmep, CAMduct, Civil 3D, Configurator 360, Dancing Baby (image), DWF, DWG, DWG (design/logo), DWG Extreme, DWG TrueConvert, DWG TrueView, DWGX, DXF, Ember, ESTmep, FBX, Flame, FormIt 360, Fusion 360, Glue, Heidi, Homestyler, InfraWorks, Instructables, Instructables (stylized robot design/logo), Inventor, Inventor HSM, Inventor LT, Maya, Maya LT, Moldflow Plastics Advisers, Moldflow, MotionBuilder, Mudbox, Navisworks, Opticore, P9, Pier 9, Pixlr, Pixlr-o-matic, Publisher 360, RasterDWG, RealDWG, ReCap, ReCap 360, Remote, Revit LT, Revit, Scaleform, Showcase, Showcase 360, SketchBook, Softimage, Spark & Design, Spark Logo, Tinkercad, Tinkerplay, TrustedDWG, VRED All other brand names, product names or trademarks belong to their respective holders. Disclaimer THIS PUBLICATION AND THE INFORMATION CONTAINED HEREIN IS MADE AVAILABLE BY AUTODESK, INC. "AS IS." AUTODESK, INC. DISCLAIMS ALL WARRANTIES, EITHER EXPRESS OR IMPLIED, INCLUDING BUT NOT LIMITED TO ANY IMPLIED WARRANTIES OF MERCHANTABILITY OR FITNESS FOR A PARTICULAR PURPOSE REGARDING THESE MATERIALS. Except where otherwise noted, this work is licensed under a Creative Commons Attribution-NonCommercial-ShareAlike 3.0 Unported License. Please see the Autodesk Creative Commons FAQ for more information. Autodesk ArtCAM 2018 Правовые положения компании Autodesk • 73 Алфавитный указатель Создание - 6, 24 Сохранение - 57 В Векторы - 17 По центру - 37 Полилинии - 18 Преобразование - 22 Прямоугольник - 19, 37 Редактирование узлов - 20 Смещение - 37 Текст - 37 Выход из ArtCAM - 58 Н Д П Дерево проекта - 10 Диалог База инструмента - 39, 43, 48, 51 Диалог Задать заготовку - 39, 48 Диалог Новая модель - 6, 37, 47 Диалог Сохранить модель как - 57 Диалог Сохранить траектории - 55 Палитра - 8 Панель Библиотека рельефов - 31, 47 Панель Обработка по профилю - 39 Панель Обработка рельефа - 48, 51 Панель Параметры инструмента Преобразовать - 22, 30, 33, 47 Редактирование узлов - 20 Редактор формы - 28 Смещение векторов - 37 Создание полилиний - 18 Создание прямоугольника - 47 Текст - 37 Панель Симуляция - 53 Панель Траектории - 35, 39, 48, 53, 55 Подсказки - 2 Проект - 8, 10, 14 З Зоны - 14 И Изображения - 24 М Меню Справка - 2 Модели Autodesk ArtCAM 2018 Наборы инструментов - 13 Начальная страница - 4 О Опции - 4 Отрезков - 17, 20 Р Рабочая область - 8, 16 Алфавитный указатель • 75 Растры - 23, 24, 25 Растр в вектор - 25 Рельефы - 27 Библиотека рельефов - 31 Импорт - 30 Преобразование - 33 Редактор формы - 28 С Симуляция траектории - Диалог Задание заготовки - 53 Система подсказок - 2 Слои - 10 Строка меню - 2, 4, 8, 11 Строка состояния - 2 Т Траектории - 35 2D траектории - 36 3D траектории - 46 Вычисление - 39, 43, 48, 51 Симуляция - 53 Траектория Обработка рельефа - 48, 51 Траектория обработки по профилю 39, 43 У Узлы - 17 Редактирование - 20 Управление мышью - 16 Э Экран модели - 8 76 • Алфавитный указатель Начало работы