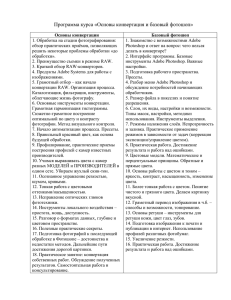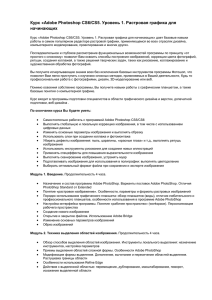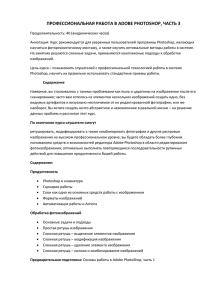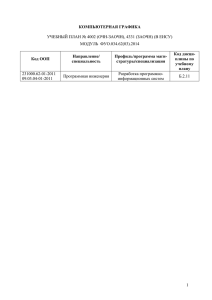ADOBE PHOTOSHOP CS6
ОФИЦИАЛЬНЫЙ
УЧЕБНЫЙ КУРС
УДК 004.42
ББК 32.973.26
А 31
© Authorized translation from the English language edition, entitled
ADOBE PHOTOSHOP CS6 CLASSROOM IN A BOOK; ISBN 0321827333;
byADOBE CREATIVE TEAM; published by Pearson Education, Inc, publishing as Adobe Press.
© 2012 byAdobe systems, Inc.
© All rights reserved. No part of this book may be reproduced or transmitted in any form or by any means, electronic
or mechanical, including photocopying, recording or by any information storage retrieval system, without permission
from Pearson Education, Inc.
Adobe Photoshop CS6. Официальный учебный курс ; пер. с англ. М. А. РайтA 31 мана. - М.: Эксмо, 2013. - 432 с.: ил. + 1DVD. - (Официальный учебный курс).
ISB N 9 7 8 -5 -6 9 9 -6 0 2 3 0 -8
Это официальный учебный курс по программе Adobe Photoshop CS6, входящий в знаме­
нитую серию «Classroom in а Воок». Книга предназначена как начинающим, так и опытным
пользователям, желающим получить от Adobe Photoshop CS6 максимум возможного. Серии
простых, прекрасно подобранных пошаговых инструкций позволят вам на практике освоить
все инструменты Adobe Photoshop CS6.
На диске представлены файлы для уроков. С их помощью вы быстро и легко станете на­
стоящим мастером работы с Adobe Photoshop CS6.
УДК 004.42
ББК 32.973.26
В се названия программных продуктов являются зарегистрированными торговыми марка­
ми соответствующих фирм.
Никакая часть настоящего издания ни в каких целях не может быть воспроизведена в
какой бы то ни было форме и какими бы то ни было средствами, будь то электронные или
механические, включая фотокопирование и запись на магнитный носитель, если на это нет
письменного разрешения ООО «Издательство «Эксмо».
П р о и з в о д ств е н н о -п р а к ти ч е с к о е и зд ани е
О Ф И Ц И А Л Ь Н Ы Й
У Ч ЕБ Н Ы Й
К У Р С
ADOBE PHOTOSHOP CS6
Официальный учебный курс
E. Капьёв
В. Обручев
р е д а к т о р Г. Федотов
Д иректор редакции
Ответственны й редактор
Худ ож ественны й
О О О
«И з д ател ьств о «Э к с м о »
1 2 7 2 9 9 , М о с к в а , ул . Кл ары Ц е тк и н , д . 18 /5 . Т е л . 4 1 1 -6 8 -8 6 , 9 5 6 -3 9 -2 1 .
Home раде: w w w .e k s m o .ru
E-mail: info@ eksm o.ru
П о д п и с а н о в п е ч а т ь 3 0 . 1 0 . 2 0 1 2 . Ф о р м а т 8 0 х 9 8 1/ 16.
П е ч а т ь о ф с е т н а я . У с л . п е ч . л . 3 9 ,2 .
Ти раж 3000 экз. Заказ 6 5 6 2/12.
Отпечатано в соответствии с предоставленны м и м атериалам и
в О О О
ISBN 978-5-699-60230-8
« И П К П а р е т о - П р и н т » , г. Т в е р ь , w w w . p a r e t o - p r i n t . r u
© Райтман М. A., перевод на русский язык, 2013
© Оформление. ООО «Издательство «Эксмо», 2013
ОГЛАВЛЕНИЕ
ЧТО НАХОДИТСЯ НА ДИСКЕ............................................................................................................11
НАЧАЛОРАБОТЫ...............................................................................................................................12
•
Об официальном учебном курсе Adobe.........................................................................12
Что нового в этом издании................................................................................................12
Что нового в Photoshop Extended................................................................................... 13
Предварительныетребования....................................................................................... 14
Установка программы Adobe Photoshop.......................................................................14
Запуск программы Adobe Photoshop.............................................................................15
Копирование файлов официального учебного курса................................................15
Восстановление установок по умолчанию...................................................................16
Чтобы сохранить текущие настройки цвета.......................................................... 16
Чтобы восстановить настройки цвета.....................................................................17
Дополнительные ресурсы..................................................................................................17
Сертификация Adobe.......................................................................................................... 19
ЗНАКОМСТВО С РАБОЧИМ ПРОСТРАНСТВОМ
Ш
Начало работы в nporpaMMeAdobe Photoshop..........................................................22
Запуск программы Photoshop и открытие файла................................................22
Открытие файла с помощью программы Adobe Bridge..................................... 25
Использование инструментов......................................................................................... 26
Выбор и использование инструментов из панели Tools................................... 27
Выбор и использование скрытых инструментов..................................................29
Использование комбинаций клавиш при работе с инструментами............... 30
Изменениевыделенной области.............................................................................31
Использование панелей....................................................................................................34
Предварительный просмотр и открытие другого ф айла................................... 35
Настройка инструментов с помощью панели параметров............................... 36
Использование панелей и их меню.........................................................................37
Отмена действий в программе Photoshop.................................................................. 39
Отмена одного действия............................................................................................. 39
Отменанесколькихдействий...................................................................................
ОФИЦИАЛЬНЫЙ УЧЕБНЫЙ КУРС ADOBE PHOTOSHOP CS6 415
Использование контекстных меню .........................................................................43
Подробнее о панелях и их размещении................................................................ 44
Свертывание и развертывание панелей.............................................................. 45
Особенности панели Tools и панели параметров................................................46
2
ОСНОВЫ КОРРЕКЦИИ ФОТОГРАФИЙ
И
3
Стратегия ретуширования.................................................................................................60
Организация эффективной последовательности за дач .................................... 60
Настройка процесса в зависимости от цели.........................................................60
Разрешение и размер изображения..............................................................................61
Началоработы..................................................................................................................... 62
Коррекция цвета в Camera R aw ...................................................................................... 63
Выпрямление и кадрирование изображения............................................................. 66
Замена цветов в изображении........................................................................................ 68
Настройка насыщенности с помощью инструмента Sponge.................................... 70
Ретуширование с помощью инструмента Clone S ta m p .............................................71
Использование инструмента Spot Healing Brush......................................................... 73
Применение заплатки с учетом содержимого............................................................. 74
Применение фильтра Unsharp Mask................................................................................ 75
Сохранение изображения для четырехцветной печати.............................................77
Контрольные вопросы.........................................................................................................81
РАБОТА С ВЫДЕЛЕННЫМИ ОБЛАСТЯМИ
^ r
Овыделенныхобластях.......................................................................................................84
Начало работы ..................................................................................................................... 85
Использование инструмента Quick Selection............................................................... 86
Перемещение выделенной области................................................................................87
Управление выделенными областями............................................................................88
Перемещение границ выделенной области........................................................... 88
Перемещение выделенных пикселов с помощью комбинаций клавиш
90
Перемещение с помощью клавиш клавиатуры.....................................................90
Создание выделенной области от центра............................................................... 92
Перемещение и изменение выделенных пикселов............................................ 93
Одновременное перемещение и дублирование выделенной об ла сти
94
Использование инструмента MagicWand......................................................................97
Создание выделенных областей с помощью инструмента L a s s o ..........................99
Поворот выделенной области........................................................................................ 100
Создание выделенных областей с помощью инструмента Magnetic Lasso
101
Кадрирование изображения и стирание в пределах выделенной области
103
Контрольныевопросы..............................................................................
4
РАБОТАСОСЛОЯМИ
О с л о я х ................................................................................................................................. 110
Начало работы ...................................................................................................................110
Использование панели Layers........................................................................................111
Добавление границы слоя........................................................................................115
Переименованиеикопированиеслоя................................................................. 113
Изменение порядка следования слоев....................................................................... 117
Просмотротдельныхслоев......................................................................................115
Изменениенепрозрачностислоя........................................................................... 119
Созданиедубликата слоя и изменение режима наложения......................... 119
Изменение размера и поворотслоя..................................................................... 122
Применение фильтра при создании рисунка.......................................................123
6
ОГЛАВЛЕНИЕ
Добавление нового слоя посредством перемещения............................................ 125
Добавлениетекста.......................................................................................................126
Применение градиента к с л о ю ...................................................................................... 128
Применениестиляслоя.....................................................................................................129
Добавлениекорректирующегослоя............................................................................134
Обновление эффектов слоя............................................................................................ 136
Добавлениеграницы.........................................................................................................137
Сведение слоев и сохранение файла............................................................................138
Контрольныевопросы.......................................................................................................143
КОРРЕКЦИЯ И У Л У Ч Ш Е Н И Е Ц И Ф Р О В Ы Х Ф О ТО ГР А Ф И Й
Начало работы................................................................................................................... 146
0 RAW-файлах..................................................................................................................... 149
Обработка файлов в приложении Camera Raw......................................................... 150
Открытие изображений в приложении Camera R a w ........................................ 150
Настройка баланса белого........................................................................................ 152
Настройка оттенков в приложении Camera Raw.................................................154
Настройкарезкости.....................................................................................................156
Синхронизация настроек между изображениями............................................ 158
Сохранение изменений в приложении Camera R a w ........................................ 159
Цветокоррекция.................................................................................................................163
Коррекция уровней.................................................................................................... 163
Удаление недостатков с помощью инструмента Healing B ru sh ..................... 164
Улучшение изображения с помощью инструментов Dodge и Sponge
166
Коррекция цвета кож и.............................................................................................. 168
Применение фильтра Surface B lu r..........................................................................172
Коррекция цифровых фотографий в программе Photoshop..................................173
Коррекция теней и светлых участков..................................................................... 174
Удаление «эффекта красных г л а з »..........................................................................175
Уменьшение шума.......................................................................................................176
Исправление искажений изображения....................................................................... 178
Добавление глубины резкости......................................................................................181
ДoбaвлeниeoбъeктoвcпoмoщьюинcтpyмeнтaContent-AwareMove
184
Создание эффекта размытия..................................................................................185
Контрольныевопросы.......................................................................................................190
МАСКИ И КАНАЛЫ
Работа с масками и каналами........................................................................................ 194
Начало работы ...................................................................................................................194
Создание маски.................................................................................................................195
Уточнениемаски.................................................................................................................197
Создание быстрой маски................................................................................................ 202
Марионеточнаядеформация.......................................................................................... 204
Работа с каналами.............................................................................................................205
Создание тени с помощью альфа-канала.............................................................206
Настройкаотдельногоканала..................................................................................208
Контрольныевопросы...................................................................................................... 214
ОФИЦИАЛЬНЫЙ УЧЕБНЫЙ КУРС ADOBE PHOTOSHOP CS6
7
ОФОРМЛЕНИЕТЕКСТА
И
8
8
Добавлениеточки начала набора......................................................................... 220
Создание обтравочной маски и применение эффекта тени........................... 221
Созданиетекста по контуру............................................................................................225
Искажение ш рифта...........................................................................................................227
Оформление абзацев текста..........................................................................................228
Использованиенаправляющихдляразмещениятекста................................229
Добавление абзаца текста из комментария...................................................... 229
Создание стилей абзаца............................................................................................ 231
Применениестилейабзаца......................................................................................233
Добавлениевертикальноготекста....................................................................... 234
Контрольныевопросы...................................................................................................... 237
ТЕХНИКИ ВЕКТОРНОГО РИСОВАНИЯ
Ш
9
Созданиеобтравочной маски изте кста..................................................................... 219
Добавление направляющихдля размещениятекста........................................219
О растровых изображениях и векторной графике.................................................. 240
0 контурах и инструменте P en........................................................................................241
Использование контуров с рисунком........................................................................... 242
Рисование контуров фигуры....................................................................................245
Преобразование выделенныхобластей в контуры.......................................... 248
Преобразованиеконтуровввыделенныеобласти.......................................... 250
Преобразование выделенной области в слой.................................................... 251
Создание векторных объектов для ф о н а ................................................................... 253
Рисование масштабируемой фигуры..................................................................... 253
Снятие выделения с контуров..................................................................................255
Изменение цвета заливки слоя-фигуры...............................................................255
Вычитаниефигуризслоя-фигуры........................................................................... 256
Работа с произвольными фигурами............................................................................. 258
Импортсмарт-объектов.................................................................................................. 262
Добавлениезаголовка.............................................................................................. 262
Добавлениевекторной маскиксмарт-объекту................................................ 263
Поворотхолста(требуется поддержкаОрепОЦ................................................ 264
Завершение работы .................................................................................................. 266
Контрольныевопросы...................................................................................................... 267
СОЗДАНИЕ КОМПОЗИЦИЙ
ОГЛАВЛЕНИЕ
Созданиекомпозиции изображений........................................................................... 271
Открытие и кадрирование изображений.............................................................271
Позиционирование с помощью направляющих................................................ 273
Раскрашивание выделенной области вручную........................................................284
Применениеэффектоврисования........................................................................ 284
Сохранение выделенной области.......................................................................... 286
Рисование кистью со специальными эффектами............................................. 288
Применение смарт-фильтров.........................................................................................291
Добавлениетенейиграницы.......................................................................................293
Сопоставление цветовых схем нескольких изображений................................... 296
Автоматизация многоэтапныхзадач.......................................................................... 298
Подготовкакзаписиоперации...............................................................................299
Запись операций........................................................................................................299
Воспроизведение операции...................................................................................301
Применение операции к нескольким файлам....................................................302
Создание панорамы..........................................................................................................303
Финальные ш трихи................................................................................................... 307
Контрольныевопросы..................................................................................................... 309
10 РЕДАКТИРОВАНИЕВИДЕО
Начало работы ..................................................................................................................312
Создание нового видеопроекта...................................................................................313
Создание нового ф айла........................................................................................... 313
Импортфайлов............................................................................................................314
Изменение продолжительности клипов на шкале времени...........................316
Анимация текста с помощью ключевых ка др о в ..................................................... 318
Создание эффектов......................................................................................................... 320
Добавление корректирующего слоя в видеоклип........................................... 320
Анимация эффекта изменения масштаба..........................................................321
Анимация эффектов стиля.......................................................................................322
Анимация изображения и создание эффекта движения...............................324
Добавление эффектов панорамирования и изменения масштаба
325
Добавление переходов................................................................................................... 326
Добавление з в ук а ............................................................................................................327
Приглушение нежелательного ш ума.......................................................................... 329
Просчет готового видеопроекта...................................................................................329
Контрольныевопросы..................................................................................................... 331
11 РИСОВАНИЕСПОМОЩЬЮМИКС-КИСТИ
*
^k
06 инструменте Mixer Brush........................................................................................... 334
Начало работы ..................................................................................................................334
Выбор параметров кисти............................................................................................... 335
Настройка параметров влажности кисти............................................................336
Использование размываемых кончиков кистей............................................. 339
Смешивание ц в е то в ....................................................................................................... 340
Создание пользовательского шаблона кисти..........................................................343
Смешивание красок и изображения.......................................................................... 345
Контрольныевопросы..................................................................................................... 352
ОФИЦИАЛЬНЫЙ УЧЕБНЫЙ КУРС ADOBE PHOTOSHOP CS6
9
1 2 РАБОТА С ТР ЕХ М ЕР Н Ы М И О Б Ъ ЕК ТА М И
Начало работы ................................................................................................................ 356
Создание трехмерного контура из слоя.....................................................................357
Управлениетрехмерными объектами.................................................................358
Добавление трехмерных объектов............................................................................. 361
Созданиетрехмернойоткрытки...........................................................................361
Создание трехмерной сетки из нового с л о я .................................................... 363
Импорттрехмерныхфайлов................................................................................. 363
Создание трехмерного текста..................................................................................364
Слияние трехмерных слоев в одном и том же трехмерном пространстве
365
Позиционирование объектов на сцене.....................................................................367
Изменение ракурса камеры................................................................................. 367
Перемещение объектов с помощью виджета 3D A x is ............................................368
Использование панели свойствдля позиционирования ЗО-объектов
370
Масштабирование и поворотобъектов с помощью виджетов..................... 373
ПрименениематериаловкЗО-объектам...................................................................375
Изменение внешнего вида трехмерного текста................................................ 375
Применениематериаловкобъектам................................................................... 378
Освещениетрехмернойсцены......................................................................................380
Рендерингтрехмернойсцены........................................................................................382
Контрольныевопросы...................................................................................................... 386
1 3 П О Д ГО ТО ВКА Ф А Й Л О В Д Л Я В С ЕМ И Р Н О Й ПАУТИ НЫ
--—
md*
^м кАиш В
Началоработы.....................................................................................................................390
Созданиефрагментов........................................................................................................ 393
Выделение фрагментов и установка свойств фрагментов............................. 393
Созданиенавигационныхкнопок......................................................................... 395
Создание фрагментов на основе с л о е в ...............................................................399
ЭкспортНТМЬстраницыиизображений................................................................... 400
Использование функции Zoomify................................................................................. 405
Созданиевеб-галереи...................................................................................................... 407
Контрольныевопросы...................................................................................................... 411
1 4 ПЕЧАТЬ И У П Р А В Л Е Н И Е ЦВ ЕТО М
0 6 управлении цветом .................................................................................................... 414
8
Настройки управления цветом......................................................................................416
Цветопроба изображения..............................................................................................417
Определение цветов, не входящих в гамму...............................................................419
Настройка изображения и пробная печать...............................................................421
Сохранение изображения в файл формата EPS в режиме CM YK....................... 423
Контрольныевопросы...................................................................................................... 426
ПРЕДМ ЕТНЫ Й У К А З А Т Е Л Ь ....................................................................................................................................... 427
10
ОГЛАВЛЕНИЕ
ЧТО НАХОДИТСЯ НА ДИСКЕ
Ниже приведен обзор содержимого диска официального учебного кур­
са Adobe
Диск «Официальный учебный курс Adobe Photoshop CS6» включает
файлы уроков, которые требуются для выполнения упражнений в этой
книге, а также другую информацию, которая поможет вам лучше изучить
программу Adobe Photoshop CS6 и использовать ее более эффективно.
На схеме ниже представлено содержание диска, которое поможет вам
в поиске нужных файлов.
Уроки
Для каждого урока
вы найдете внутри
каталога
Lessons
подкатологи с файла­
ми для выполнения
упражнений. Перед
началом
каждого
урока вам нужно бу­
дет копировать эти
папки на жесткий
.
ОпМпе-ресурсы
Ссылки на интегриро­
ванную
онлайновую
среду обучения и под­
держки Adobe, про­
грамму Adobe Certified,
Adobe TV и другие по­
лезные сетевые ресур­
сы вы найдете в одно­
именном HTML-файле.
Откройте файл в веб­
браузере и щелкните
мышью по соответству­
ющей ссылке.
ОФИЦИАЛЬНЫЙ УЧЕБНЫЙ КУРС ADOBE PHOTOSHOP CS6
НАЧАЛО РАБОТЫ
Adobe Photoshop CS6, эталон качества цифровых изображений, обеспе­
чивает высокую производительность, мощные возможности редактиро­
вания графики и имеет интуитивно понятный интерфейс. Инструмента­
рий Adobe Camera Raw, предлагаемый вместе с приложением Photoshop
CS6, обеспечивает высокую степень гибкости и контроля при обработке
RAW-изображений. К тому же теперь вы можете применять те же методы
к форматам TIFF nJPEG. Программа Photoshop CS6 расширяет грани­
цы возможностей редактирования цифровых изображений и помогает
воплотить в жизнь ваши дизайнерские фантазии.
Об официальном учебном курсе Adobe
Официальный учебный курс Adobe Photoshop CS6 входит в состав серии
обучающих пособий по программному обеспечению Adobe, поддержи­
ваемых экспертами этой корпорации. Уроки разработаны так, чтобы вы
могли осваивать их с любой удобной для вас скоростью. Если вы ранее
не сталкивались с приложением Adobe Photoshop, то овладеете основа­
ми и научитесь использовать эту программу в работе. Если же вы уже
используете Adobe Photoshop, то официальный учебный курс Adobe по­
знакомит вас со многими продвинутыми функциями, поможет советами
и научит приемам использования последней версии графического редак­
тора и подготовки изображений к публикации во Всемирной паутине.
На каждом уроке представлены пошаговые инструкции по созданию
отдельно взятого проекта, но всегда есть возможность для собственных
исследований и экспериментов. Вы можете проработать книгу от начала
до конца или выполнить только те уроки, которые вам интересны. Каж­
дый урок завершается списком контрольных вопросов, подводящим итог
тому, что вы прочитали.
Что нового в этом издании
В книге описаны многие новые возможности программы Adobe Photo­
shop CS6, такие, например, как инструменты видеомонтажа, которые по­
зволяют с легкостью создавать и добавлять в ваши проекты различные
12
Начало работы
эффекты. К новым функциям программы Adobe Photoshop CS6 также
относятся: инструмент Content-Aware Move (Перемещение с учетом со­
держимого), позволяющий убирать нежелательные объекты или копиро­
вать часть изображения; упрощенные и одновременно улучшенные ин­
струменты для работы с трехмерной графикой (доступны только в версии
Photoshop Extended); полностью обновленный инструмент Сгор (Рамка),
с помощью которого перед пользователем открываются широкие воз­
можности по кадрированию, выравниванию и вращению изображения.
Кроме того, уроки, представленные в книге, познакомят вас с такими воз­
можностями программы Adobe Photoshop CS6, как размываемые кончи­
ки кистей, векторные слои, стили абзацев и многое другое.
В новых упражнениях и уроках рассматриваются следующие вопросы.
•
Использование панели Timeline (Шкала времени), ключевых точек
и эффектов движения для создания в программе Photoshop фильма
из видеоклипов и статичных изображений.
•
Создание и применение стилей абзаца к тексту.
•
Использование размываемых кончиков кистей для создания натура­
листичных эффектов рисования.
•
Создание, расположение и добавление различных эффектов в трех­
мерные изображения (эта функция доступна только в версии Photo­
shop Extended).
Настоящее издание также предоставляет дополнительную информацию
о возможностях программы Photoshop и наилучших способах работы
с этим приложением. Вы освоите эффективные методы управления фото­
графиями, их организации и демонстрации, а также оптимизации изобра­
жений для публикации во Всемирной паутине. Обращайте внимание на
советы одного из экспертов приложения Photoshop —Джулианы Кост.
Что нового в Photoshop Extended
Официальный учебный курс Adobe Photoshop CS6 освещает возмож­
ности по работе с трехмерными объектами программы Adobe Photoshop
CS6 Extended — расширенной версии с дополнительными функциями
для профессионалов, техников, ученых, реализующих специальные эф­
фекты в видео-, архитектурных, научных или инженерных проектах.
Ниже приведено лишь несколько возможностей Photoshop Extended.
•
Возможность импорта трехмерных изображений и видеороликов, ре­
дактирования отдельных фреймов или последовательностей изобра­
жений путем рисования, клонирования, ретуширования или транс­
формирования.
ОФИЦИАЛЬНЫЙ УЧЕБНЫЙ КУРС ADOBE PHOTOSHOP CS6
•
Поддержка форматов файлов трехмерной графики, включая UPD,
PDS, OBJ, KMZ и Collada, создаваемые в таких программах, как Ado­
be Acrobat 9 Professional и Google Earth. Подробнее об этом рассказы­
вается в уроке 12.
•
Поддержка специальных форматов файлов, например, DICOM —
стандартного расширения для медицинской томографии; MATLAB —высокоуровневого языка программирования и интерактивной
среды для разработки алгоритмов, визуализации данных и операций
с числами, а также 32-битных изображений с высоким разрешением,
включая специальный инструмент выбора цвета HDR и возможность
рисования и наслаивания таких изображений.
Предварительные требования
Прежде чем начать изучать официальный учебный курс Adobe Photoshop
CS6, необходимо ознакомиться со своим компьютером и его операцион­
ной системой. Вы должны уметь пользоваться мышью и стандартными
меню и командами, а также открывать, сохранять и закрывать файлы.
Если вам требуется дополнительная информация, просмотрите печат­
ную или онлайн-документацию, прилагаемую к вашей операционной
системе Microsoft® Windows® или Apple® Mac® OS X или к вашему
компьютеру.
Установка программы Adobe Photoshop
Перед началом использования официального учебного курса Adobe Pho­
toshop CS6 убедитесь, что ваша система работает корректно, и вы устано­
вили нужные программное и аппаратное обеспечение. Программу Adobe
Photoshop CS6 вы должны приобрести отдельно. Системные требования
и подробные инструкции по установке программы вы найдете в файле
Adobe Photoshop CS6 Read Me на DVD-диске или во Всемирной паути­
не по адресу www.adobe.com/ru/support/. Обратите внимание, что не­
которые функции приложения Photoshop CS6 Extended, включая работу
с трехмерными объектами, требуют поддержки видеокартой вашего ком­
пьютера спецификации OpenGL 2.0.
Программы Photoshop и Bridge устанавливаются одновременно. Учти­
те, что их нельзя запустить непосредственно с DVD-диска. Вы должны
инсталлировать эти программы на жесткий диск своего компьютера
с DVD-диска, где находится дистрибутив программы Adobe Photoshop
CS6, или загрузив дистрибутив с сайта Adobe. Следуйте инструкциям
на экране.
14
Начало работы
Перед началом установки убедитесь, что у вас есть серийный номер ва­
шей копии программы.
Запуск программы Adobe Photoshop
Программа Photoshop запускается точно так же, как и любое другое при­
ложение.
Чтобы запустить программу Adobe Photoshop в операционной системе
Windows:
1
Выберите команду Start => All programs => Adobe Photoshop CS6
(Пуск => Все программы => Adobe Photoshop CS6).
Чтобы запустить программу Adobe Photoshop в операционной системе
OS X:
1
Откройте папку Applications/Adobe Photoshop CS6 (Приложения/
Adobe Photoshop CS6) и дважды щелкните мышью по ярлыку про­
граммы Adobe Photoshop.
Копирование файлов официального учебного курса
На DVD-диске официального учебного курса Adobe Photoshop CS6 на­
ходятся папки с файлами уроков книги. Каждому уроку соответствует
собственная папка.
Чтобы выполнять упражнения, вам необходимо скопировать эти папки
на жесткий диск компьютера.
Для экономии места на диске вы можете скопировать только ту папку,
файлы в которой необходимы для текущего урока, а затем удалить ее.
Чтобы скопировать файлы официального учебного курса, выполните
следующие шаги.
1 Вставьте DVD-диск официального учебного курса Adobe Photoshop
CS6 в дисковод.
2
Просмотрите содержимое диска и найдите папку Lessons.
3
Выполните одно из следующих действий:
•
скопируйте всю папку Lessons, перетащив ее мышью с DVDдиска в окно программы-проводника вашего компьютера;
•
скопируйте только папку необходимого урока. Для этого создайте
папку Lessons на вашем жестком диске. Затем перетащите в нее
папку с файлами урока с DVD-диска.
• Примечание.
По окончании каж­
дого урока у вас
должны сохраниться
все исходные файлы.
Втом случае, если
вы их перезапишете,
к исходным файлам
можно будет вернуть­
ся, вновь скопировав
их из папки Lessons
на DVD-диске офици­
ального учебного курса
Adobe Photoshop CS6
в одноименную папку
на жестком диске ком­
пьютера.
ОФИЦИАЛЬНЫЙ УЧЕБНЫЙ КУРС ADOBE PHOTOSHOP CS6
15
Восстановление установок по умолчанию
В файл установок сохраняется информация о настройках панелей и ко­
манд. Каждый раз во время завершения работы Adobe Photoshop рас­
положение панелей и настройки команд записываются в файлы устано­
вок. Все изменения, которые вы вносите в диалоговом окне Preferences
(Установки), также сохраняются в файле установок.
Чтобы увиденное вами на экране гарантированно совпадало с изображе­
ниями и инструкциями в этой книге, перед началом каждого урока сле­
дует восстанавливать установки по умолчанию. Если вы предпочитаете
использовать собственные установки, помните, что в данном случае ин­
струменты, панели и другие настройки Photoshop CS6 могут не совпа­
дать с описанными в книге.
Если вы самостоятельно откалибровали монитор, перед началом работы
сохраните настройки калибровки. Для этого выполните процедуру, опи­
санную ниже.
Чтобы сохранить текущие настройки цвета
1
Запустите программу Adobe Photoshop.
2
Выполните команду меню Edit => Color Settings (Редактирова­
ние => Настройка цветов).
3
Проверьте, какие пункты выбраны в раскрывающемся списке Settings
(Настройки) в диалоговом окне Color Settings (Настройка цветов):
•
если выбран любой элемент списка, кроме Custom (Заказная), за­
пишите имя файла настроек, затем нажмите кнопку OK, чтобы
закрыть диалоговое окно, выполнять при этом шаги 4-6 вам не
нужно;
•
если выбран пункт Custom (Заказная), нажмите кнопку Save
(Сохранить) (а не кнопку OK).
Откроется диалоговое окно Save (Сохранить). По умолчанию файлы
настроек сохраняются в папке Settings (Настройки), в этот каталог вы
и сохраните свой файл. Кроме того, по умолчанию для файла настро­
ек используется расширение .csf (color settings file — файл настроек
цвета).
4
16
Начало работы
В поле ввода File Name (Имя файла) (Windows) или Save As (Со­
хранить как) (OS X) введите название ваших цветовых настроек
и оставьте расширение файла .csf без изменения. Затем нажмите
кнопку Save (Сохранить).
5 В диалоговом окне Color Settings Comment (Комментарий к цвето­
вым установкам) введите текст, который поможет вам легко найти
эти настройки в будущем, —например, дату, названия отдельных на­
строек или вашу рабочую группу.
6 Щелкните мышью по кнопке OK, чтобы закрыть диалоговое окно
Color Settings Comment (Комментарий к цветовым установкам). За­
тем закройте диалоговое окно Color Settings (Настройка цветов).
Чтобы восстановить настройки цвета
1 Запустите программу Adobe Photoshop.
2 Выполните команду меню Edit => Color Settings (Редактирова­
ние => Настройка цветов).
3 В раскрывающемся списке Settings (Настройки) диалогового окна
Color Settings (Настройка цветов) выберите файл настроек цветов,
записанный или сохраненный вами ранее. Затем щелкните мышью
по кнопке ОК.
Дополнительные ресурсы
Официальный учебный курс Adobe Photoshop CS6 не заменяет собой
документацию, которая поставляется вместе с программой, и не являет­
ся исчерпывающим справочником по каждой функции Photoshop CS6.
В этой книге объясняются только те команды и возможности, которые
используются в уроках. За исчерпывающей информацией о функциях
программы обращайтесь к перечисленным ниже ресурсам.
Adobe Community Help объединяет активных пользователей программ­
ного обеспечения Adobe, авторов и экспертов из команды Adobe для по­
лучения наиболее полезной, важной и новой информации о производи­
мых корпорацией продуктах.
Чтобы обратиться к сервису Adobe Community Help, в окне программы Pho­
toshop нажмите клавишу F1 или выполните команду меню Help => Pho­
toshop Help (Справка => Интерактивная справка Photoshop).
Содержимое справки обновляется благодаря обратной связи и вкладу
каждого активного пользователя из сообщества Adobe. Вы можете спо­
собствовать этому несколькими способами: добавляя комментарии к со­
общениям форума, включая в сообщения ссылки, публикуясь в сообще­
стве или делясь пользовательскими советами. Ищите всю информацию
по адресу www.adobe.com/community/publishing/download.html.
ОФИЦИАЛЬНЫЙ УЧЕБНЫЙ КУРС ADOBE PHOTOSHOP CS6
Ответы на наиболее часто задаваемые вопросы о ресурсе Adobe Community
Help можно найти по адресу community.adobe.com^ielp/profile/faq.html.
Справочные материалы по программе Adobe Photoshop располагаются
в Сети по адресу www.adobe.com/ru/support/photoshop/. На этом ре­
сурсе вы можете просмотреть все руководства по программе.
Форумы Adobe. Ресурс forums.adobe.com позволяет вам включаться
в дискуссии с другими пользователями, обсуждая программное обеспе­
чение Adobe.
Adobe TV по адресу tv.adobe.com —это онлайн-видеоресурс, где вы най­
дете инструкции экспертов по продуктам Adobe, включая канал How То,
предназначенный для быстрого начала работы.
Adobe Design Center. Раздел www.adobe.com/designcenter предостав­
ляет доступ к статьям по дизайну, к галерее работ профессиональных ди­
зайнеров, к консультациям и многому другому.
Adobe Developer Connection. Ресурс www.adobe.com/devnet содержит
технические статьи, исходные коды, обучающие видеоуроки по всем про­
дуктам и технологиям Adobe.
Полезные ресурсы для обучения, расположенные по адресу www.adobe.
com/ru/education, представляют собой собрание ценной информации
для работников в педагогической сфере. Здесь можно найти образова­
тельные материалы всех уровней сложности, включая три бесплатных
учебных пособия, в основе которых лежит интегрированный метод обу­
чения корпорации Adobe. Эти материалы можно использовать при под­
готовке к сдаче экзаменов на получение сертификата Adobe Certified As­
sociate.
Также вы можете пройти по следующим полезным ссылкам.
Adobe Marketplace & Exchange (www.adobe.com/cfusion/exchange).
Главный ресурс для поиска инструментов, функций, кодов и многого
другого для дополнения и расширения возможностей вашего приложе­
ния Adobe.
Домашняя страница программы Adobe Photoshop CS6 (www.adobe.
com/ru/products/photoshop.html).
Adobe Labs (labs.adobe.com). Этот ресурс предоставляет доступ к но­
вейшим разработкам корпорации, а также к форумам, где вы можете об­
щаться как с сотрудниками Adobe, так и с подобными вам участниками
сообщества.
18
Начало работы
Сертификация Adobe
Программа обучения и сертификации Adobe предназначена для того,
чтобы помочь пользователям продуктов Adobe повысить свои профес­
сиональные навыки. Существуют четыре уровня сертификации:
•
Adobe Certified Associate (АСА) — сертифицированный специалист
Adobe;
•
Adobe Certified Expert (АСЕ) —сертифицированный эксперт Adobe;
•
Adobe Certified Instructor (ACI) — сертифицированный инструктор
Adobe;
•
Adobe Authorized Training Center (AATC) — авторизованный учеб­
ный центр Adobe.
Документ Adobe Certified Associate (АСА) свидетельствует, что у его об­
ладателя присутствуют достаточные навыки для планирования, разра­
ботки, построения и поддержки эффективных коммуникаций с помощью
различных цифровых средств.
Программа «Сертифицированный эксперт Adobe» (АСЕ) позволяет
опытным пользователям усовершенствовать свои профессиональные на­
выки. Вы можете использовать данный сертификат, добиваясь увеличе­
ния зарплаты, при смене или поиске работы либо для повышения квали­
фикации.
Если вы являетесь инструктором уровня АСЕ, то программа «Сертифи­
цированный инструктор Adobe» (ACI) поможет вам повысить профессио­
нальные навыки и откроет доступ к широкому спектру ресурсов Adobe.
Авторизованные учебные центры Adobe предлагают курсы и тренинги
по продуктам Adobe, которые ведут только сертифицированные препо­
даватели. Информация по учебным центрам доступна по адресу partners.
adobe.com.
Информацию о программе Adobe Certified вы найдете по адресу www.
adobe.com/support/certilRcation/main.html.
ОФИЦИАЛЬНЫЙ УЧЕБНЫЙ КУРС ADOBE PHOTOSHOP CS6
ЗНАКОМСТВО С РАБОЧИМ
ПРОСТРАНСТВОМ
Обзор урока
В ходе этого урока вы научитесь:
открывать файлы Adobe Photoshop;
выбирать и использовать инструменты из панели Tools (Инструменты);
настраивать выбранный инструмент на панели параметров;
использовать различные методы для увеличения и уменьшения масштаба
изображения;
открывать, переупорядочивать и использовать панели;
выбирать команды из меню панелей и контекстных меню;
открывать и использовать панели, пристыкованные к другой панели;
отменять действия, чтобы исправить ошибку или сделать что-нибудь другое;
настраивать рабочее пространство;
работать со справочными материалами к программе Photoshop.
Для выполнения урока вам понадобится около 90 минут. Скопируйте папку
Lesson01 на жесткий диск компьютера в созданную вами папку Lessons, если
вы еще не сделали этого. Работая над уроком, сохраняйте исходные файлы. Если
вам понадобится восстановить оригиналы файлов, скопируйте их с DVD-диска,
прилагающегося к официальному учебному курсу Adobe Photoshop CS6.
Работая с программой Adobe Photoshop, вы обнаружите, что часто
одну и ту же задачу можно выполнить несколькими способами.
Чтобы наилучшим образом использовать расширенные возможности
редактирования в Photoshop, нужно уметь ориентироваться в рабочем
пространстве программы и настраивать его под собственные нужды.
21
Начало работы в программе Adobe Photoshop
Рабочее пространство Adobe Photoshop включает в себя строку меню, па­
нели быстрого доступа к различным инструментам, а также панели для
редактирования и внесения элементов в изображение. Вы можете добав­
лять в меню команды и фильтры, устанавливая плагины.
Photoshop предоставляет возможность работать с растровой графикой
(так называются изображения, состоящие из маленьких квадратных эле­
ментов —пикселов), а также с векторной графикой. Векторные рисунки
состоят из линий, сохраняющих четкость при различном масштабирова­
нии. В программе Photoshop можно создавать изображения с нуля или
обрабатывать импортированные из других источников, например:
•
фотографии с цифровой камеры;
•
цифровые изображения с компакт-дисков;
•
сканированные фотографии, пленки, негативы, графику или другие
документы;
•
захваченные кадры видео;
•
художественные работы, созданные в графических редакторах.
Запуск программы Photoshop и открытие файла
• Примечание.
Как правило, во время
работы с собственны­
ми проектами вам не
понадобится возвра­
щаться к настройкам
по умолчанию. Однако
перед началом вы­
полнения каждого
урока этой книги вам
придется восстанавли­
вать установки, чтобы
результат на вашем
экране точно совпадал
с приведенными опи­
саниями. Более под­
робную информацию
см. в разделе «Восста­
новление установок по
умолчанию».
22
УРОК 1
Для начала запустите Adobe Photoshop и восстановите настройки по
умолчанию.
1
На рабочем столе дважды щелкните мышью по ярлыку программы
Adobe Photoshop, чтобы открыть одноименное приложение, а за­
тем незамедлительно нажмите и удерживайте сочетание клавиш
Ctrl+Ak+Shift (Windows) или Command+Option+Shift (OS X), что­
бы восстановить настройки по умолчанию.
Если на рабочем столе ярлык программы Photoshop отсутствует, вы­
полните команду меню Start => All programs => Adobe Photoshop CS6
(Пуск => Все программы => Adobe Photoshop CS6) (Windows) или от­
кройте папку AppUcations/Adobe Photoshop CS6 (Приложения/Adobe Photoshop CS6) и дважды щелкните мышью по ярлыку программы
(OS X).
2
В появившемся диалоговом окне щелкните мышью по кнопке Yes
(Да), чтобы подтвердить, что вы хотите вернуть установки по умол­
чанию.
Знакомство с рабочим пространством
На экране появится рабочая среда программы Photoshop, показанная на
следующей иллюстрации.
A. Строка меню
Б.Панель параметров
инструмента
B. Панель Tools (Инстру­
менты)
Г. Ярлык панели Mini
Bridge
Д. Ярлык Timeline (Шка­
ла времени)
E. Переключатель рабо­
чей среды
Ж. Панели
По умолчанию рабочее пространство программы Photoshop состоит из
строки меню и панели параметров в верхней части экрана, панели Tools
(Инструменты) в левой части окна и нескольких открытых панелей
в доке справа. При открытии документов появляется одно или несколько
окон изображений, и вы можете просматривать их одновременно благо­
даря интерфейсу с вкладками. Пользовательский интерфейс Photoshop
схож с интерфейсами приложений Adobe Illustrator®, Adobe InDesign®
и Adobe Flash®. Это значит, что, научившись обращаться с инструмен­
тами и панелями одного приложения, вы легко сможете работать с ними
и в других программах корпорации Adobe.
Существует одно главное отличие между рабочими пространствами про­
граммы Photoshop в операционных системах Windows и OS X: в OS X вы
можете работать с фреймом приложения, который объединяет все окна
и панели программы Photoshop в пределах границ, отличных от фрей­
мов других открытых вами приложений. За пределами фрейма приложе­
ния находится только строка меню. По умолчанию, фрейм приложения
включен. Чтобы отключить его, следует выбрать команду меню Win­
dow => Application Frame (Окно => Фрейм приложения).
• Примечание.
На иллюстрации приве­
дена версия окна про­
граммы Photoshop для
операционной системы
OS X. В операционной
системе Windows рас­
положение элементов
интерфейса идентично.
Однако стиль оформ­
ления в различныхоперационных системах
может варьироваться.
ОФИЦИАЛЬНЫЙ УЧЕБНЫЙ КУРС ADOBE PHOTOSHOP CS6
23
В операционной системе OS X фрейм приложения объединяет окно документа,
панели и строку меню
3
Выполните команду меню File => Open (Файл => Открыть) и перей­
дите к папке Lessons\Lessons01, скопированной с DVD-диска книги
на жесткий диск вашего компьютера.
4
Выберите файл 01A_End.psd и щелкните
мышью по кнопке Open (Открыть). Щел­
кните мышью по кнопке OK, если появит­
ся диалоговое окно с предупреждением
о несовпадении встроенного профиля.
Файл 01A_End.psd откроется в окне изобра­
жения. В итоговых файлах (с окончанием End
в имени файла) вы всегда можете просмотреть
результат выполнения упражнений каждого
урока. В файле находится фотография старо­
го автомобиля с яркой фарой.
5
24
УРОК 1
Выберите File => Close (Файл => За­
крыть) или щелкните мышью по кнопке
Close (Закрыть) в строке заголовка окна
изображения. (Не закрывайте при этом
программу Photoshop).
Знакомство с рабочим пространством
Открытие файла с помощью программы Adobe Bridge
Изучая книгу, вы в каждом уроке будете открывать разные файлы. Вы
можете скопировать эти файлы, сохранив их под новыми именами в лю­
бой удобной для вас папке, или работать с оригинальными файлами, а за­
тем, если захотите выполнить урок заново, вы снова можете скопировать
их с диска. Этот урок включает три исходных файла.
В предыдущем упражнении вы выполняли команду Open (Открыть),
чтобы открыть файл. Теперь мы откроем другой файл из приложения
Adobe Bridge.
1 Выполните команду меню File => Browse in Bridge (Файл => Обзор
в Bridge). В появившемся диалоговом окне нажмите кнопку ОК.
Откроется окно приложения Adobe Bridge с набором панелей, меню
и элементов управления.
2 На панели Folders (Папки) в левом верхнем углу программы перей­
дите в папку Lessons, которую вы ранее скопировали с DVD-диска
книги на жесткий диск компьютера. Все, что находится в папке Les­
sons, отобразится на панели Content (Содержимое).
3 Выделите папку Lessons, а затем выполните команду меню File => Add
То Favorites (Файл => Добавить в избранное). Добавляя на панель
Favorites (Избранное) файлы, папки, ярлыки приложений и прочее,
вы тем самым обеспечиваете себе быстрый доступ к ним.
ОФИЦИАЛЬНЫЙ УЧЕБНЫЙ КУРС ADOBE PHOTOSHOP CS6
25
4
Выберите вкладку Favorites (Избранное), чтобы открыть одноимен­
ную панель. В открытой панели Favorites (Избранное) щелкните
мышью по папке Lessons. Затем на панели Content (Содержимое)
дважды щелкните мышью по папке Lesson01.
Миниатюры содержащихся в папке файлов появятся на панели Content
(Содержимое).
5
На панели Content (Содержимое) дважды щелкните мышью по
миниатюре файла OiA_Start.psd, чтобы открыть его, или выделите
миниатюру и выполните команду меню File => Open (Файл => От­
крыть).
I
,
^^^^S Ш Ш ^ У Ш Ш
FILMSTRIP
METAOATA
O u|
♦ : ~ %~ f !& %’ '•
•
•i - ' V C !
V Computer >ЩNUtnDrvt >ft User:V> HHs*>mDesktop >kUium; >LessonQl
Шчпнг
VAVOR?fr>* POtDS*5
H| Computer
$т к ш п Ь ^И З i* * tfi f&
ti~fea
Рвйвд Ш
I"
l -^i \
(Ml Desktop
01A_Er>Cpvd 01A_SurrpvJ
Q18_b>d.psd
01B_Sun-p&d QlC_Endpvl
$9 Documents
Я£|Pietvres
fe? : fe
QfcEEEO
ё
________________
Изображение 01A_Start.psd откроется в программе Photoshop. Оставьте
Bridge открытым —мы будем использовать его, чтобы находить и откры­
вать другие файлы урока.
Использование инструментов
В программу Photoshop интегрирован набор инструментов, позволя­
ющих создавать графику для печати, размещения во Всемирной паути­
не и просмотра с мобильного устройства. Мы легко могли бы написать
огромный том с детальным описанием всего богатства инструментов
Photoshop и их настроек. Такая информация, бесспорно, была бы полез­
на, но не она —основная цель данной книги. Вместо подробного знаком­
ства со всем инструментарием Photoshop вы будете приобретать опыт,
настраивая и используя лишь некоторые инструменты в проекте уро­
ка. В каждом уроке мы станем знакомить вас с новыми инструментами
и способами их применения. Завершив все упражнения, вы сформируете
основательный фундамент для дальнейшего самостоятельного изучения
инструментов Photoshop.
26
УРОК 1
Знакомство с рабочим пространством
Выбор и использование инструментов из панели Tools
Tools (Инструменты) —это длинная узкая панель у левого края рабочей
области, на которой расположены инструменты для выделения, рисова­
ния и редактирования, для выбора основного и фонового цветов, а также
для просмотра изображений.
Начнем с использования инструмента Zoom (Масштаб), который имеет­
ся во многих других приложениях Adobe, включая программы Illustrator,
InDesign и Acrobat.
1
Щелкните мышью по кнопке с двойной стрелкой прямо над панелью
Tools (Инструменты), чтобы панель отобразилась в виде двух коло­
нок. Вновь щелкните по стрелке, чтобы вернуться в режим одной ко­
лонки, — это позволяет использовать экранное пространство более
эффективно.
2
Проверьте строку состояния в нижней части рабочей области (Win­
dows) или окна изображения (OS X), и обратите внимание на про­
центные показатели слева. Они отображают текущий уровень увели­
чения изображения (уровень масштаба).
• Примечание.
Полный список инстру­
ментов панели Tools
(Инструменты) приво­
дится в конце данного
урока.
3 Установите указатель мыши над панелью Tools (Инструменты)
и удерживайте над кнопкой с увеличительным стеклом до тех пор,
пока не появится подсказка. Подсказка содержит название инст­
румента (Zoom (Масштаб)) и клавишу быстрого доступа на клавиа­
туре (Z).
Уровень масштаба
16.fe7*,
t
Строка состояния
D o ^ 2 2 .S *rf/ 2 2 .8 M
►
;
Mim Bnd 9e
4 На панели Tools (Инструменты) щелкните мышью по инструменту
Zoom (Масштаб) (c\) или нажмите клавишу Z, чтобы выбрать этот
инструмент.
5 Переведите указатель мыши на окно изображения. Теперь он выгля­
дит как миниатюрная лупа со знаком «плюс» в центре стекла (^)6 Щелкните мышью в любом месте окна изображения.
Изображение увеличится на определенное число процентов, прежнее
значение масштаба в строке состояния при этом изменится. Позиция, по
которой вы щелкнули инструментом Zoom (Масштаб), будет находиться
в центре увеличенного изображения. Если вы опять щелкнете мышью,
ОФИЦИАЛЬНЫЙ УЧЕБНЫЙ КУРС ADOBE PHOTOSHOP CS6
27
• Примечание.
Для увеличения или
уменьшения масштаба
изображения исполь­
зуют и другие методы.
Например, если вы­
бран инструмент Zoom
(Масштаб), вы можете
установить режим
Zoom ln (Увеличение)
или Zoom Out (Умень­
шение) на панели пара­
метров. Также можно
выбрать команду меню
View => Zoom ln (Про­
смотр => Увеличить)
или View => Zoom Out
(Просмотр => Умень­
шить) или ввести
уровень масштабиро­
вания в строке состоя­
ния и нажать клавишу
Enter (или Return).
• Примечание.
Параметр Scrubby
Zoom (Масштабиро­
вание перетаскива­
нием) доступен, если
в диалоговом окне
Preferences Обстанов­
ки) установлен флажок
Use Graphics Proces­
sor (Использовать гра­
фический процессор).
Выполните команду
меню Edit => Prefer­
ences => Performance
(Редактирова­
ние => Установ­
ки => Производитель­
ность) (Windows) или
Photoshop => Prefer­
ences => Performance
(Photoshop => Установ­
ки => Производитель­
ность) (OS X), чтобы
открыть диалоговое
окно Preferences
(Установки).
28
УРОК 1
масштаб изменится с заданным шагом еще раз. Максимальное значение
увеличения —3200%.
7
Нажмите и удерживайте клавишу Alt (Windows) или Option (OS X),
чтобы в центре указателя инструмента Zoom (Масштаб) появился
знак «минус» (^), а затем щелкните в любом месте изображения. От­
пустите клавишу Alt или Option.
Вы увидите, что изображение уменьшилось на заданную величину. Так
что вы теперь можете увидеть больший участок изображения, но меньше
деталей.
8 Установите на панели параметров флажок Scrubby Zoom (Масшта­
бирование перетаскиванием), щелкните мышью в любой позиции
изображения и перетащите указатель мыши вправо. Изображение
увеличится. Для уменьшения масштаба перетащите указатель влево.
9
На панели параметров сбросьте флажок Scrubby Zoom (Масштаби­
рование перетаскиванием). Затем инструментом Zoom (Масштаб)
нарисуйте прямоугольник вокруг фары изображенного на рисунке
автомобиля.
Изображение увеличится таким образом, что фрагмент, находящийся
в прямоугольнике, заполнит все окно изображения.
Итак, вы научились использовать четыре метода, позволяющие изменять
масштаб отображения документа с помощью инструмента Zoom (Мас­
штаб): щелкая мышью, удерживая клавиши клавиатуры при щелчке мы­
шью, перетаскивая указатель мыши для увеличения или уменьшения
масштаба и перетаскивая указатель мыши для указания области, под­
лежащей масштабированию. Сочетания «горячих» клавиш существуют
и для многих других инструментов панели Tools (Инструменты). Вы бу­
дете пользоваться ими в следующих уроках книги.
Знакомство с рабочим пространством
Выбор и использование скрытых инструментов
Программа Photoshop располагает многими инструментами для ре­
дактирования изображений. Однако вы, вероятно, будете одновремен­
но работать лишь с частью из них. Некоторые инструменты панели
Tools (Инструменты) сгруппированы. Причем для каждой группы на
панели отображается только один инструмент, а остальные спрятаны
за ним.
Маленький треугольник в правом нижнем углу кнопки —это индикатор,
сообщающий, что на данной кнопке доступны и другие, скрытые, инстру­
менты.
1 Установите указатель мыши над вторым сверху инструментом пане­
ли Tools (Инструменты) и удерживайте его до появления подсказки.
В подсказке вы увидите название данного инструмента —Rectangu­
lar Marquee (Прямоугольная область) (::;), и указание его «горячей»
клавиши (M) на клавиатуре. Выберите этот инструмент.
2 Выберите инструмент EUiptical Marquee (Овальная область) (О),
скрытый за инструментом Rectangular Marquee (Прямоугольная об­
ласть), с помощью одного из следующих методов:
•
нажмите и удерживайте кноп­
ку мыши, установив указатель
над инструментом Rectangu­
lar Marquee (Прямоугольная
область), пока не появится
раскрывающийся
список
скрытых инструментов, из
которого выберите EUiptical
Marquee (Овальная область);
Rsctar*guiar Marquee ТоЫ
Elf!prcai ftfearquee ТоЫ
- - г, S>lrg »е Rmv M a r o u e e
T&Qi
M
^
M
^
Sir;<g * t С Ы и г п и M a r q u e e T o o i
•
нажав и удерживая клавишу
Alt (Windows) или Option
(OS X), на панели Tools (Инструменты) щелкните по кнопке уже
выбранного инструмента EUiptical Marquee (Овальная область),
чтобы просмотреть скрытые в этой группе инструменты;
•
нажмите сочетание клавиш Shift+M — это позволяет переклю­
чаться между инструментами Rectangular Marquee (Прямоу­
гольная область) и EUiptical Marquee (Овальная область).
3 Поместите указатель мыши в окне изображения в левую верхнюю
часть фары. Так как выбран инструмент EUiptical Marquee (Овальная
область), указатель примет форму перекрестия.
ОФИЦИАЛЬНЫЙ УЧЕБНЫЙ КУРС ADOBE PHOTOSHOP CS6
29
4
Удерживая нажатой кнопку мыши,
перетащите указатель по фаре вниз
и вправо, чтобы нарисовать эллипс во­
круг фары, а затем отпустите кнопку
мыши.
Анимированная пунктирная линия озна­
чает, что область внутри нее выделена. Вы­
деленная область является единственным
пространством в пределах изображения,
которое можно редактировать.
5
Установите указатель мыши внутрь
овальной выделенной области, чтобы
он принял вид стрелки с маленьким
прямоугольником (*ь).
6
Перетащите выделенную область так,
чтобы она расположилась точно по
центру фары.
При перемещении выделенного пространствадвижется только его граница, но не пик­
селы изображения. Если вы хотите переме­
стить пикселы, нужно использовать другой
метод. Различные способы выделения и перемещения выделенной области
вы подробнее изучите в уроке 3 «Работа с выделенными областями».
Использование комбинаций клавиш при работе с инструментами
Многие инструменты имеют режимы, которые можно временно вклю­
чать для использования. Обычно такие режимы активируются путем
одновременного нажатия клавиши на клавиатуре и перемещения указа­
теля мыши. Некоторые инструменты имеют режимы, которые можно вы­
бирать на панели параметров.
Нашей следующей задачей будет выделение фары другим способом. На
этот раз мы используем сочетание клавиш, которая позволяет рисовать
круглое выделение инструментом EUiptical Marquee (Овальная область),
рисуя из центра наружу или наоборот.
1 Убедитесь, что инструмент EUiptical Marquee (Овальная область) (О)
по-прежнему выбран на панели Tools (Инструменты), и сбросьте име­
ющееся выделение, выполнив одно из следующих действий:
30
УРОК 1
•
в окне изображения щелкните за пределами выделенной области;
•
выполните команду меню Select => Deselect (Выделение => От­
менить выделение);
Знакомство с рабочим пространством
•
используйте сочетание клавиш
Ctrl+D (Windows) или Command+D (OS X).
2 Установите указатель мыши в центр
фары.
3 Нажмите сочетание клавиш Ak+Shift
(Windows) или Option+Shift (OS X)
и двигайте указатель мыши из центра
фары в любую сторону, пока не обри­
суете фару полностью. Клавиша Shift
позволяет создавать выделение в форме ровной окружности.
4 Отпустите сначала кнопку мыши, а затем клавиши клавиатуры.
Если вас не устраивает положение созданной выделенной области, пере­
местите ее. Установите указатель мыши внутри круга и перетащите его,
либо щелкните за пределами круга, чтобы отменить выделение, и повто­
рите описанные ранее действия.
• Примечание.
Если вы случайно отпу­
стите клавишу Alt или
Option преждевремен­
но, инструмент вернет­
ся ксвоим обычным
функциям (рисование
от края). Если при этом
вы еще не отпустили
кнопку мыши, просто
снова нажмите кла­
вишу на клавиатуре,
и выделенная область
опять изменится. Если
вы уже отпустили
кнопку мыши, начните
создавать выделенную
область с шага 1.
5 Выберите инструмент Zoom (Масштаб), после чего щелкните мышью
по кнопке Fit Screen (Полный экран) на панели параметров, чтобы
увидеть изображение целиком.
Обратите внимание, что выделенная область не сбрасывается и после
того, как вы использовали инструмент Zoom (Масштаб).
Изменение выделенной области
Как правило, вы вносите изменения в пределах выделенной области. Од­
нако чтобы сделать фару ярче, можно затемнить изображение за ее пре­
делами. Чтобы защитить фару от затемнения, инвертируйте созданную
в предыдущем упражнении выделенную
область. В результате будет выделено все
изображение, кроме фары.
1 Выполните команду меню Select => In­
verse (Выделение => Инверсия).
Хотя анимированная граница выделен­
ной области вокруг фары не изменилась,
обратите внимание, что такая же грани­
ца появилась и по краям изображения.
Теперь выделено все изображение, за ис­
ключением фары. При этом невыделен­
ную область фотографии нельзя будет
редактировать до тех пор, пока активна
выделенная область.
Совет. Сочета­
ния клавиш для этой
команды, Ctrl+Shift+I
(Windows) или
Command+Shift+l
(OS X), отображаются
рядом с названием со­
ответствующего пункта
в меню Select (Выде­
ление). Вдальнейшем,
чтобы инвертировать
изображение, вы мо­
жете просто нажать эти
клавиши.
А. Выделенная Б. Невыделенная
(редактируемая) (защищенная)
область область
ОФИЦИАЛЬНЫЙ УЧЕБНЫЙ КУРС ADOBE PHOTOSHOP CS6
31
2
Щелкните по кнопке Curves (Кривые) на панели Adjustments (Кор­
рекция), чтобы добавить новый корректирующий слой. На панели
Properties (Свойства) отобразятся параметры настройки кривых.
Adjustments
C u rve s
3
На панели Properties (Свойства) перетащите контрольную точку из
правого верхнего угла влево, пока значение в поле ввода Input (Вход)
не будет равно 204. Значение в поле ввода Output (Выход) долж­
но равняться 255. Если вы не видите на экране полей Input (Вход)
и Output (Выход), перетащите вниз ползунок полосы прокрутки па­
нели Properties (Свойства), чтобы просмотреть содержимое панели.
C u rves
Preset
lnt>ut: 2tM J ^ )
32
УРОК 1
O u tp u t; 2S!
Знакомство с рабочим пространством
В то время как вы перетаскиваете контроль­
ную точку, изображение в выделенной области
становится ярче.
4 На панели Layers (Слои) найдите слой
Curves (Кривые). Если панель Layers
(Слои) не отображается, щелкните мышью
по ярлыку вкладки Layers (Слои) или вы­
полните команду меню Window => Layers
(Окно => Слои).
Layers
p
Kir.d
Channels
t
5>shs
Ш
f>
*9 *
§
П
t O p ac
Norcr,ai
Loc k:
T
ty :
RH:
£
lQOik »
10 0 *
'
Sackgrouna
Корректирующие слои позволяют вносить изменения в изображение, на­
пример, регулировать яркость фар без непосредственного воздействия на
пикселы. Таким образом вы всегда можете вернуться к оригинальному
изображению, скрыв или удалив корректирующий слой, а также в любое
время отредактировать сам слой. Вы будете работать с корректирующи­
ми слоями на протяжении нескольких уроков в данной книге.
5 Выполните одно из следующих действий.
•
Чтобы сохранить изменения, выполните команду меню File => Sa­
ve (Файл => Сохранить). Щелкните мышью по кнопке OK, если
откроется диалоговое окно Photoshop Format Options (Пара­
метры формата Photoshop). Затем выполните команду меню
File => Close (Файл => Закрыть).
•
Чтобы вернуться к исходной версии файла, выполните команду
меню File => Close (Файл => Закрыть), а затем щелкните мышью
по кнопке No (Нет) или Don4 Save (Отмена) в ответ на вопрос,
хотите ли вы сохранить сделанные изменения.
•
Чтобы сохранить изменения, не затрагивая оригинального фай­
ла, выполните команду меню File => Save As (Файл => Сохранить
как), а затем введите новое имя файла или сохраните его в дру­
гую папку. Щелкните мышью по кнопке OK в диалоговом окне
Photoshop Format Options (Параметры формата Photoshop).
После этого выполните команду меню File => Close (Файл => За­
крыть).
Выделение области отменять не нужно, поскольку при закрытии файла
оно сбрасывается автоматически.
Поздравляем! Вы только что закончили свой первый проект в программе
Photoshop. Хотя использование слоя коррекции кривых является одним
из продвинутых способов изменения изображения, это не так уж сложно,
в чем вы могли убедиться. Мы подробнее рассмотрим способы коррек­
ции изображения в следующих уроках нашей книги. В частности, в уро­
ках 2 и 6 описываются методы классической работы в темной комнате:
коррекция экспозиции, ретуширование и настройка цвета.
ОФИЦИАЛЬНЫЙ УЧЕБНЫЙ КУРС ADOBE PHOTOSHOP CS6
Масштабирование и прокрутка с помощью панели
Navigator
Панель Navigator (Навигатор) — еще один способ быстрого изменения
масштаба изображения, особенно если точное значение в процентах не
важно. Это также отличный способ прокрутки изображения, поскольку на
миниатюре вы видите именно ту его часть, которая отображается в окне
изображения. Чтобы открыть панель Navigator (Навигатор), выполните ко­
манду меню Window => Navigator (Окно => Навигатор).
На панели Navigator (Навигатор) под миниатюрой изображения располо­
жен ползунковый регулятор. При перемещении его вправо изображение
увеличивается, а при перемещении влево — уменьшается.
Красная прямоугольная рамка демонстрирует область, которая видна
в окне изображения. Если вы достаточно сильно увеличите изображение,
в окне будет показана только его часть. Тогда вы можете перемещать крас­
ную рамку по миниатюре, чтобы просматривать другие области. Это отлич­
ный способ просматривать изображение, работая при сильном увеличении
с какой-то одной его частью.
Использование панелей
У вас уже есть некоторый опыт работы с панелью параметров. Выбирая
инструмент Zoom (Масштаб) в предыдущем проекте, вы видели, что на
этой панели находятся средства управления масштабом отображения до­
кумента. Теперь мы подробнее изучим настройки инструментов на пане­
ли параметров, а также использование панелей и их меню.
34
УРОК 1
Знакомство с рабочим пространством
Предварительный просмотр и открытие другого файла
В следующем проекте мы создадим рекламную открытку для местной
общественной организации. Сначала просмотрите конечный файл, что­
бы увидеть результат, к которому нужно стремиться.
1 Щелкните мышью по ярлыку Mini Bridge в нижней части панели
приложения, чтобы открыть одноименную панель.
Вы можете получить доступ ко многим функциям приложения Adobe
Bridge, не покидая программы Photoshop. Панель Mini Bridge позволяет
просматривать, выбирать, открывать и импортировать файлы в процессе
работы с изображением в программе Photoshop.
2 В раскрывающемся списке в левой части панели Mini Bridge выбери­
те папку Favorites (Избранное). После этого дважды щелкните мы­
шью по папке Lessons, а затем по папке Lesson01.
3 Выберите файл 01B_End.psd на панели Content (Содержимое) и на­
жмите клавишу Пробел, чтобы перейти к полноэкранному режиму
предварительного просмотра.
Compute* > Users > fija > Desktop > Ussons > Le*son01 >
01AwStart.p*d
Обратите внимание на текст, расположенный на песке, в нижней части
изображения.
4 Нажмите клавишу Пробел еще раз, чтобы вернуться к режиму про­
смотра миниатюр.
5 С помощью полосы прокрутки
найдите на панели Content (Со­
держимое) файл 01B_Start.psd,
а затем дважды щелкните по нему
мышью, чтобы открыть его в про­
грамме Photoshop.
6 Дважды щелкните по ярлыку
вкладки Mini Bridge, чтобы свер­
нуть ее и лучше рассмотреть окно
изображения.
ОФИЦИАЛЬНЫЙ УЧЕБНЫЙ КУРС ADOBE PHOTOSHOP CS6
35
Настройка инструментов с помощью панели параметров
► Совет. Многие
настройки на панелях
и в диалоговых окнах
программы Photoshop
имеют всплывающие
ползунковые регуля­
торы, которые отобра­
жаются, если устано­
вить над параметром
указатель мыши.
Перемещение ползун­
ка вправо увеличивает
значение параметра,
а влево — уменьшает.
Перетаскивая пол­
зунок при зажатой
клавише Alt (Windows)
или Option (OS X), вы
измените значение на
небольшую величину,
а при зажатои клавише
Shift — на большую.
В программе Photoshop у вас открыт файл 01B_Start.psd. Далее вам
предстоит напечатать обращение, настроив инструмент ввода текста
с помощью панели параметров.
1
На панели Tools (Инструменты) выберите инструмент Horizontal
Туре (Горизонтальный текст) (т).
Панель параметров изменится, отображая кнопки и настройки инстру­
мента Туре (Текст).
2 На панели параметров из первого раскрывающегося списка выберите
шрифт. Мы использовали Garamond, но вы можете предпочесть лю­
бой другой.
3
I
Выберите размер шрифта 38 pt.
Caramond
Regular
т Ш
'
IгSet^the1---font ^
sizen |
< -------►
Sharp
t
;
..
..
|
Вы можете указать значение 38 в качестве размера шрифта, либо введя
его в поле ввода Font-size (Задайте кегль) и нажав клавишу Enter или
Return, либо перетащив ползунковый регулятор на панели параметров.
Вы также можете выбрать один из стандартных размеров из раскрыва­
ющегося списка Font-size (Задайте кегль).
4
Один раз щелкните мышью в левой части изображения и введите
текст: Monday is Beach Cleanup Day.
Вводимый текст будет печататься выбранным шрифтом с установлен­
ным вами размером символов.
Примечание.
Вданном случае не
следует выбирать
инструмент Move
(Перемещение) при
помощи клавиши V, по­
скольку вы находитесь
в режиме ввода текста.
Нажав кпавишуУ, вы
добавите эту букву
куже набранной фразе
в окне изображения.
5
На панели Tools (Инструменты) выберите инструмент Move (Пере­
мещение) (►*).
6
Поместите указатель инструмента Move (Перемещение) поверх на­
бранного текста и перетащите текст на песок, выровняв его по центру
над скамьей.
Pitch
ilR
Mou<iay is BeacL. Cleauup Day
■
36
УРОК 1
Знакомство с рабочим пространством
*^
Щ
■ ^i
Использование панелей и их меню
Цвет текста на вашем изображении совпадает с цветом Foreground Color
(Основной цвет) на панели Tools (Инструменты) —это черный по умол­
чанию. Текст же в итоговом файле был розовым, что делало его заметным.
Давайте изменим цвет текста, выбрав другой цвет из цветовой палитры.
1
На панели Tools (Инструменты) активируйте инструмент Horizontal
Туре (Горизонтальный текст) (т).
2
Протащите инструмент Horizontal Туре (Горизонтальный текст) че­
рез всю набранную ранее фразу, чтобы выделить ее.
3
Щелкните по ярлыку вкладки Swatches (Образцы), чтобы открыть
одноименную панель.
4
Выберите любой оттенок.
• Примечание.
Когда вы перемещаете
указатель мыши над
панелью с образца­
ми цвета, указатель
временно изменяется,
превращаясь в пипет­
ку. Установите кончик
пипетки на желаемый
образец и щелкните
мышью, чтобы выбрать
этот цвет.
Выбранный цвет отобразится в трех местах: как основной цвет на панели
Tools (Инструменты), как цвет текста на панели параметров и как цвет
набранного текста в окне изображения. Выберите любой инструмент на
панели Tools (Инструменты), чтобы сбросить выделение 'c текста в окне
изображения. Вы увидите, что цвет текста останется измененным.
Г
Caram ond
*
Reguiar
*
ЯП
38 pt
*
Stg.
Sharp
l l l
ОФИЦИАЛЬНЫЙ УЧЕБНЫЙ КУРС ADOBE PHOTOSHOP CS6
37
Так выбрать цвет проще всего, но в Photoshop есть и другие способы. Од­
нако в данном проекте мы используем строго определенный цвет, а его
легче найти, если соответствующим образом изменить настройки отобра­
жения панели Swatches (Образцы).
5
На панели Tools (Инструменты) выберите другой инструмент, на­
пример, Move (Перемещение) (►*), чтобы сделать неактивным
Horizontal Туре (Горизонтальный текст). Затем на панели Swatch­
es (Образцы) щелкните по кнопке (^и), чтобы открыть меню этой
панели и выбрать команду Small List (Маленькие миниатюры
и имена).
New Swatch...
Small Thumbnail
Large Thumbnail
Small List
Large List
Preset Manager...
Reset Swatches...
6
Выберите инструмент Туре (Текст) и вновь выделите текст, как это
описано в шагах 1 и 2.
7
На панели Swatches (Образцы) прокрути­
те примерно половину списка вниз, найди­
те цвет Pastel Violet Magenta (Пастель­
ный фиолетово-пурпурный) и выберите
его.
Swatches
Viotet
Violet M agenta
Pastel M agenta
Pastel M agenta Red
Цвет текста на изображении изменится и ста­
нет фиолетово-пурпурным.
8
Я
Выберите инструмент Hand (Рука) (<i), чтобы сбросить
выделение с текста. Затем на панели Tools (Инструменты)
щелкните мышью по кнопке Default Foreground And Back­
ground Colors (Цвет переднего и заднего плана по умолча­
нию), чтобы установить черный цвет в качестве основного.
Восстановление цветов по умолчанию не меняет цвет текста в окне изо­
бражения, поскольку выделение с текста ранее было сброшено.
9
Вы выполнили задачу, поэтому закройте файл. Можете сохранить
его, закрыть без сохранения или сохранить под другим именем или
в другой папке.
Все оказалось довольно просто — вы закончили еще один проект. Хоро­
шая работа!
38
УРОК 1
Знакомство с рабочим пространством
Отмена действий в программе Photoshop
В совершенном мире вы никогда не допустили бы ошибку. Никогда не щел­
кнули бы мышью не по тому объекту. Вы бы всегда предвидели действия,
необходимые для воплощения в жизнь ваших дизайнерских идей. В совер­
шенном мире вам никогда не пришлось бы что-либо переделывать.
Что касается реального мира, здесь ошибки возможны, и поэтому про­
грамма Photoshop позволяет вам сделать шаг назад и отменить ошибоч­
ные действия, а затем использовать другие команды и настройки. Сейчас
мы с вами будем свободно экспериментировать, зная, что процесс можно
обратить вспять.
В этом проекте вы также начнете свое знакомство со слоями — одной
из фундаментальных и наиболее мощных возможностей в приложении
Photoshop. Некоторые из слоев содержат изображения, текст или цвета,
некоторые взаимодействуют с другими слоями, находящимися ниже.
В файле следующего проекта есть слои обоих видов. Не требуется полно­
го понимания концепции слоев, чтобы успешно выполнить данный про­
ект, поэтому не волнуйтесь. Подробнее вы изучите слои в уроках 4 и 9.
Отмена одного действия
Даже начинающий пользователь быстро понимает ценность команды
Undo (Отменить). Каждый раз, начиная работать с новым проектом, не
забывайте вначале посмотреть итоговый вариант.
1
Щелкните мышью по ярлыку панели Mini Bridge, чтобы снова от­
крыть ее. На панели отобразится содержимое папки Lesson01.
2
Просмотрите миниатюры файлов 01C_End.psd и 01C_Start.psd.
В исходном файле галстук одноцветный, а в конечном файле на гал­
стуке есть узор.
3
На панели Content (Содержимое) дважды щелкните мышью по
миниатюре файла 01C_
Start.psd, чтобы открыть
его в программе Photo­
shop.
4
Дважды щелкните мышью
по ярлыку Mini Bridge,
чтобы закрыть одноимен­
ную панель.
5
На панели Layers (Слои)
выделите слой Tie De­
signs.
ОФИЦИАЛЬНЫЙ УЧЕБНЫЙ КУРС ADOBE PHOTOSHOP CS6
Обратите внимание на стрелку-указатель на
панели Layers (Слои). Слой Tie Designs —это
обтравочная маска. Обтравочная маска рабо­
тает подобно выделению, ограничивая область
изображения, которую можно редактировать.
Наложив такую маску, вы можете рисовать на
галстуке, не беспокоясь о том, что случайные
штрихи испортят остальное изображение. Вы­
берите слой Tie Designs, поскольку именно
с ним мы сейчас и будем работать.
Layers
ih a n n * H
P Kmd
t
S
Norm al
7
Lock: g g
У
*~r
Ш
* ^ B
I
I
^B
-=
П
£
~
i00?6
*
FHI: 100%
^
Opacity:
fi
T ie D esig ns
щ
На панели Tools (Инструменты) выберите
инструмент Brush (Кисть) ( у ) или
нажмите клавишу В для быстрого
доступа к этому инструменту с кла­
•
’
я
виатуры.
H
S;ze
На панели параметров щелкните по
миниатюре кисти, чтобы открыть
всплывающую панель Brushes (Ки­
сти). Переместите ползунковый
регулятор выбора размера кисти
до значения 65 пикселов, выбери­
те кисть Soft Round Pressure Size
(Мягкая круглая) — название поя­
вится во всплывающей подсказке,
когда вы поместите указатель мыши
поверх кисти.
T
i
^ |
Ttf.r^aagg
^ |
B ackground
fy., П
6
?atHs
f>
€ -.
а
Ш
Я
#
' - ' Ш иШ Ш Ш
65 рд
Ф
Я
Hardness:
.
0*
_
Не произойдет ничего страшного, если вы захотите попробовать другую
кисть, но помните, что ее размер должен быть близок к 65 пикселам —
где-то между 45 и 75 пикселами.
Хм... Может быть, ваша полоска и хороша, но ди­
зайн требует точек, поэтому нарисованную поло­
су нужно удалить.
9
40
УРОК 1
Выполните команду меню Edit => Undo Brush
Tool (Редактирование => Отменить: Инстру­
мент Кисть) или нажмите сочетание клавиш
Знакомство с рабочим пространством
Хоббс
Примечание.
Вы получите дополни­
тельный опыт работы
с масками в ходе
уроков 6 и 7.
Поместите указатель мыши на изображение,
чтобы появился круг того же диаметра, что
и кисть. Затем нарисуйте на галстуке полоску.
Не беспокойтесь, если она выйдет за рамки
галстука — помните, что кисть рисует только
в пределах обтравочной маски.
Иллюстрация Памелы
8
Ctrl+Z (Windows) или Command+Z (OS X), чтобы отменить действие
инструмента Brush (Кисть).
Галстук вновь станет ровного оранжевого цвета, без полосок.
Отмена нескольких действий
Команда Undo (Отменить) возвращается назад только на один шаг. Это
практично, поскольку файлы Photoshop обычно очень велики и отмена
нескольких шагов потребует изрядных ресурсов компьютера и снизит
его производительность. Чтобы поочередно отменять шаги, вы можете
воспользоваться командой Step Backward (Шаг назад). Однако сделать
это быстрее и проще можно с помощью панели History (История).
1 Используя те же настройки инструмента Brush (Кисть), один раз
щелкните мышью по оранжевому галстуку, чтобы создать размытую
точку.
2 Щелкните несколько раз в разных местах галстука, чтобы создать
узор из точек.
3 Выполните команду меню Window => History (Окно => История),
чтобы открыть одноименную панель. Затем потяните эту панель за
угол, чтобы изменить ее размер и видеть одновременно большее ко­
личество шагов.
W sto ry
;v
Jfc | 0 lC_Staft.psd
щ
Open
/
Brush Tool
у
Brus h Too l
у
Brush Too l
/
8 ru sh Too l
ш
/
Brush T o o l
■- j f -m
Brush Tool
у
Brush Tool
/
Brush Tool
•Л
*
у
B rush T o o l
+
т
На панели History (История) записываются все действия, которые вы
совершили над изображением. Пункт в самом низу списка —это состоя­
ние проекта на данный момент.
ОФИЦИАЛЬНЫЙ УЧЕБНЫЙ КУРС ADOBE PHOTOSHOP CS6
4
Щелкните по любому из ранних действий на панели History (Исто­
рия) и посмотрите, что изменится в окне изображения. Вы увидите,
что несколько предыдущих действий были отменены.
H is to ry
7
j^ j| 01C^S&m.psd
g |
Open
^ /
Brush Tool
/
Brush Tool
^ /
Brush Too l
,
B m s h Tool ^
#
5
t3 tF
В окне изображения с помощью кисти создайте еще одну точку на
галстуке.
Обратите внимание, что на панели History (История) были удалены все
затемненные шаги, располагавшиеся в списке ниже выбранного вами ра­
нее шага, а вместо них добавилось новое действие.
6
42
УРОК 1
Выполните команду меню Edit => Undo Brush Tool (Редактирова­
ние => Отменить: Инструмент Кисть), или нажмите сочетание кла­
виш Ctrl+Z (Windows) или Command+Z (OS X), чтобы удалить точ­
ку, созданную вами в шаге 5.
Знакомство с рабочим пространством
На панели History (История) восстановился прежний список затемнен­
ных действий.
7
Выберите строку в нижней части списка панели History (История).
Изображение вернется в состояние, описанное в шаге 2 данного упраж­
нения.
По умолчанию на панели History (История) содержится только 20 по­
следних действий. Это компромисс, позволяющий поддерживать ба­
ланс между гибкостью и производительностью. Вы можете изменить
количество запоминаемых состояний на панели History (История),
выбрав команду меню Edit => Preferences => Performance (Редакти­
рование => Установки => Производительность) (Windows) или Photo­
shop => Preferences => Performance (Photoshop => Установки => Произ­
водительность) (OS X) и указав иное значение в поле History States
(История действий).
Использование контекстных меню
Контекстные меню (они вызываются правой кнопкой мыши) содержат
команды и настройки для соответствующих элементов рабочей области.
Обычно команды таких меню доступны и с помощью других элементов
интерфейса, однако использование контекстных меню экономит время.
1
Если инструмент Brush (Кисть) { S ) на панели Tools (Инструменты)
еще не выбран, то выберите его.
2
В любой позиции изображения щелкните правой кнопкой мыши
(Windows) или щелкните мышью, удерживая нажатой клавишу Con­
trol (OS X), чтобы открыть контекстное меню инструмента Brush
(Кисть).
Содержание контекстных меню, разумеется, варьирует от инструмента
к инструменту. Например, в них может быть список команд или нечто
похожее на панель параметров (как в данном случае).
3
Выберите другую кисть, например, Hard Round (Жесткая круглая),
и уменьшите ее диаметр до 9 пикселов. Чтобы найти нужную кисть,
переместите ползунок прокрутки списка в контекстном меню вверх
или вниз.
4
В окне изображения воспользуйтесь выбранной кистью для создания
на галстуке более мелких точек.
• Примечание.
Щелкнув еще раз
в любой области рабо­
чего пространства, вы
закроете контекстное
меню. Если рабочее
пространство скрыто
под контекстным меню
инструмента Brush
(Кисть), щелкните
мышью в любой другой
позиции окна про­
граммы или дважды
щелкните по выбран­
ной строке контекст­
ного меню, чтобы
закрыть его.
ОФИЦИАЛЬНЫЙ УЧЕБНЫЙ КУРС ADOBE PHOTOSHOP CS6
43
5
При необходимости используйте команду Undo (Отменить) и панель
History (История), чтобы возвращаться к предыдущим состояниям
и исправлять ошибки или совершать другие действия.
6
Завершив изменения дизайна галстука, выполните команду меню
File => Save (Файл => Сохранить), если вы хотите сохранить резуль­
таты в рабочем файле, команду меню File => Save as (Файл => Со­
хранить как), если желаете сохранить файл под другим именем или
в другом месте, или же закройте файл без сохранения.
Вы только что завершили еще один проект.
Подробнее о панелях и их размещении
Панели программы Photoshop мощны и разнообразны. Для работы, как
правило, нет необходимости открывать их все. Именно поэтому панели
объединены в группы. Конфигурация по умолчанию предполагает, что
некоторые из панелей скрыты.
Полный список панелей доступен в меню Window (Окно). В этом спи­
ске установлены флажки напротив тех панелей, которые отображаются
в данный момент. Вы можете открыть закрытую панель или закрыть от­
крытую, выбрав ее название в меню Window (Окно).
• Примечание.
Если панели скрыты,
по краю документа
отображается тонкая
полупрозрачная поло­
са. Поместив указатель
мыши на эту полосу вы
сможете увидеть то,
что за ней спрятано.
44
УРОК 1
Можно скрыть сразу все открытые в данный момент панели (в том числе
панель параметров и панель Tools (Инструменты)), нажав клавишу Tab.
Чтобы снова их открыть, нажмите клавишу Tab повторно.
Вы уже работали с панелями в доке, когда использовали панели Layers
(Слои) и Swatches (Образцы). Вы можете перетаскивать панели в док
или из дока. Это удобно, если речь идет о громоздких или редко ис­
Знакомство с рабочим пространством
пользуемых панелях, которые вы тем не менее хотели бы держать под
рукой.
Чтобы переупорядочить панели, вы можете сделать следующее.
•
Чтобы переместить всю группу панелей, перетащите строку заголов­
ка группы в другую позицию рабочей области.
•
Чтобы переместить панель в другую группу, перетащите вкладку па­
нели в эту группу так, чтобы появилась узкая синяя линия, а затем
отпустите кнопку мыши.
•
Чтобы прикрепить панель или группу панелей, перетащите ее за
вкладку или за строку заголовка в док.
Swatches
шшшшшшя
шшш
шmm ■■■■■■шяям
тшшш
тшш
шшшшщшщ
шш
•
ж
Чтобы удалить панель или группу панелей из дока и сделать плава­
ющей, перетащите ее за вкладку или строку заголовка из дока.
Свертывание и развертывание панелей
Вы можете изменять размер панелей для более эффективного использо­
вания экранного пространства. Это делается перетаскиванием мышью
или переключением между заданными вариантами.
•
Чтобы свернуть открытые панели в ярлыки, щелкните мышью по
двойной стрелке в строке заголовка дока или группы панелей. Чтобы
развернуть панель, щелкните мышью по ее ярлыку или по двойной
стрелке.
ОФИЦИАЛЬНЫЙ УЧЕБНЫЙ КУРС ADOBE PHOTOSHOP CS6
45
Примечание.
Панели Color (Цвет),
Character (Символ)
и Paragraph (Абзац)
можно свернуть, но
изменить их размер
нельзя.
•
Чтобы изменить высоту панели, потяните мышью за ее правый ниж­
ний угол.
•
Чтобы изменить ширину дока, установите указатель мыши на левый
край дока, чтобы он принял вид двунаправленной стрелки, а затем
потяните влево, расширяя док, или вправо, сужая его.
•
Чтобы изменить размер плавающей панели, переместите указатель
мыши на ее правый, левый или нижний край так, чтобы он превра­
тился в двунаправленную стрелку, а затем перетащите край, увеличи­
вая или уменьшая панель. Вы также можете потянуть мышью внутрь
или наружу за правый нижний угол.
•
Чтобы свернуть группу панелей, оставив видимой только строку за­
головка дока и вкладок, дважды щелкните мышью по вкладке панели
или по строке заголовка. Еще раз дважды щелкните здесь же, чтобы
развернуть панели. Меню панели можно открыть, даже если панель
свернута.
Color
SwatcHes
4i T
К
щ
С #
В А
0
1
I
Обратите внимание, что вкладки панелей в группе и кнопки меню панели
остаются видимыми и после свертывания.
Особенности панели Tools и панели параметров
Панель Tools (Инструменты) и панель параметров обладают свойствами,
подобными свойствам других панелей.
•
46
УРОК 1
Панель Tools (Инструменты) можно перетащить за ее заголовок
в другую часть рабочей области. Панель параметров также можно
Знакомство с рабочим пространством
переместить, перетаскивая мышью за область захвата у ее левого
края.
•
Можно скрыть панель Tools (Инструменты) и панель параметров.
Однако некоторые возможности других панелей недоступны для панели
Tools (Инструменты) и панели параметров.
•
Нельзя сгруппировать панель Tools (Инструменты) и панель параме­
тров с другими панелями.
•
Нельзя изменить размер панели Tools (Инструменты) и панели пара­
метров.
•
Невозможно добавить панель Tools (Инструменты) и панель параме­
тров в док.
•
У панели Tools (Инструменты) и панели параметров нет меню.
Настройка рабочего пространства
Это очень хорошо, что программа Photoshop предлагает столько воз­
можностей для перемещения панели параметров и многих других. Ведь
можно потерять уйму времени в поисках оптимального расположения
тех или иных панелей в разных проектах. Вот почему программа Photo­
shop позволяет настраивать рабочее пространство, устанавливая, какие
панели, инструменты и меню должны быть доступны в данный момент
времени. В программе также доступны несколько готовых рабочих сред,
подходящих для выполнения разных задач —тоновой и цветовой коррек­
ции, рисования, ретуширования и т. д. Поэкспериментируйте с ними.
• Примечание.
Если вы закрыли файл
01C_Start.psd в конце
предыдущего упраж­
нения, откройте его
или любой другой файл
изображения, чтобы
выполнить следующее
упражнение.
1 Выполните команду меню Window => Workspace => Painting
(Окно => Рабочая среда => Рисование).
Если вы уже экспериментировали с открытием, закрытием и перемеще­
нием панелей, то наверняка заметите, что в приложении Photoshop за­
крылись одни панели и открылись другие, пристыкованные в док у пра­
вого края рабочей области.
2 Выполните команду меню Window => Workspace => Photography
(Окно => Рабочая среда => Фотография). В доке откроется новый на­
бор панелей.
3 В правой части панели параметров в раскрывающемся списке вы­
берите вариант Essentials (Основная рабочая среда). Photoshop вер­
нется к рабочей среде по умолчанию, которая предстанет перед вами
в том виде, в котором вы ее оставили. (Чтобы вернуться к исходному
варианту основной рабочей среды, выберите команду Reset Essen-
ОФИЦИАЛЬНЫЙ УЧЕБНЫЙ КУРС ADOBE PHOTOSHOP CS6
47
tials (Сбросить Основная рабо­
чая среда) в раскрывающемся
списке на панели параметров.)
Вы можете выбирать рабочую среду
в меню Window (Окно) или из рас­
крывающегося списка на панели па­
раметров.
Reset Photography
New Workspace...
Delete Workspace...
Если установки по умолчанию не отвечают вашим требованиям, мож­
но настроить их под свои нужды. Допустим, вы много занимаетесь веб­
дизайном, но не работаете с цифровым видео. Укажите, какие элементы
должны находиться в рабочем пространстве.
4
В меню View (Просмотр) установите указатель мыши на пункт Pixel
Aspect Ratio (Попиксельная пропорция), чтобы открыть подменю.
Window :
Proof Setup
Proof Colors
Gamut Warning
Custom Pixel Aspect Ratio...
Delete Pixel Aspect Ratio...
Reset Pixel Aspect Ratios...
И 2Ш ШПШШШ*
P i x e l A s p e c t R a t i o Cш
o rre c tio n
3 2 - b i t P r e v ie w O p t i o n s * ..
✓Square
Dl/DV NTSC (0.91)
Dl/DVPAL (1.09)
Dl/DV NTSC Widescreen (1.21)
HDV lO 8O/DVCPRO HD 720 (1.33)
Dl/DV PAL Wldescreen (1.46)
Anamorphic 2:1 (2)
DVCPRO HD 1080 (1.5)
ч
:
у
Оно включает несколько форматов DV (цифрового видео), которые вряд
ли понадобятся веб-дизайнеру.
5
Выполните команду меню Window => Workspace => Keyboard Short­
cuts And Menus (Окно =e> Рабочая среда => Клавиатурные сокраще­
ния и меню).
Диалоговое окно Keyboard Shortcuts And Menus (Клавиатурные сокра­
щения и меню) позволяет управлять настройками меню, а также создавать
пользовательские сочетания клавиш для быстрого доступа к меню, пане­
лям и инструментам. Вы можете скрыть команды, которые редко исполь­
зуете, или, наоборот, подсветить часто используемые, чтобы выделить их.
6
48
УР0К1
В диалоговом окне Keyboard Shortcuts And Menus (Клавиатурные
сокращения и меню) щелкните мышью по ярлыку вкладки Menus
(Меню), а затем выберите пункт Applications Menus (Меню програм­
мы) из раскрывающегося списка Menu For (Меню).
Знакомство с рабочим пространством
7
Разверните список команд в меню View (Просмотр), щелкнув мы­
шью по треугольнику рядом с названием.
-
__----------------------------------- _ --------------- — fe yfc^ ^
мсгчя
Set:
^o rc c u te zn d Mer>us
УЯШКШЯШШЯШШЯвШЯШШЯКШ
Photoshop Defaurts
Menu For.
_
„
--------- ___
яш ш ш яяяш т ( <* '3
(
Cancel
App>fcation Menus
Application Menu Command
Visibilfty
Color
Photoshop отобразит команды меню и подменю View (Просмотр).
8 Прокрутите список до команды Pixel Aspect Ratio (Попиксельная
пропорция) и щелкните мышью по переключателю видимости рядом
с каждым пунктом. Их всего семь, начиная от D l/D V NTSC (0.91)
и заканчивая DVDPro HD 1080 (1.5). Photoshop удалит выбранные
строки из меню для активной рабочей среды.
K e yb o a rd S h o rtc u ts a n d k
H *"4
Set:
(
Photoshop Defaults (m odified)
Cancel
)
Menu For: ; Application Menus
Application Menu Command
Vislbilitv
Color
D l/ D V NTSC (0 .9 Ц
D l/ D V PAL {1 .0 9 )
D l/ D V NT5C W idescreen (1.21)
HD V 1 0 8 0 ^ V C P R O HD 720 (1.33)
D l/ D V PAL W idescreen (1.46)
A nam orphic 2:1 C2)
DVCPRO HD 1080 (1 .5 )
9 Теперь разверните набор команд меню Image (Изображение).
ЮПрокрутите список до команды Image => Mode => RGB Color (Изо­
бражение => Режим => RGB) и щелкните по строке None (Не по­
казывать) в колонке Color (Цвет). Выберите строку Red (Крас­
ный) из раскрывающегося списка, чтобы подсветить эту команду
красным.
ОФИЦИАЛЬНЫЙ УЧЕБНЫЙ КУРС ADOBE PHOTOSHOP CS6
49
Set:
■
£Ж ^!
b*aiis,**y1
Photoshop Defaults (m odified)
(
С а псё
)
Menu For: ' A pplication Menus
A pplication Menu Com m and
Visibility
Color
11 Щелкните по кнопке OK, чтобы закрыть диалоговое окно Keyboard
Shortcuts And Menus (Клавиатурные сокращения и меню).
12 Выполните команду меню Image => Mode => RGB Color (Изображе­
ние => Режим => RGB). В открывшемся меню эта команда будет под­
свечена красным.
Bitmap
Grayscale
Duotone
indexed Color
✓CMYK Color
Lab Color
Multichannel
13 Раскройте пункт меню View => Pixel Aspect Ratio (Просмотр => Попиксельная пропорция). Вы обнаружите, что в подменю больше не
отображаются цифровые и видеоформаты.
T ~ 7 jj|
Proof Setup
►
ProofColors
&Y
Gamut Warning
О ЖY
■
'III I I ! И
Д !
Pixel Aspect Ratio Com?ciion
32-bit Preview Options...
Custom Pixel Aspect Ratio...
Delete Pixel Aspect Ratio...
Reset Pixel Aspect Ratios...
✓Square
Show All Menu Items
50
УРОК 1
Знакомство с рабочим пространством
14Чтобы сохранить рабочую среду, выполните команду меню Win­
dow => Workspace => Save Workspace (Окно => Рабочая среда => Со­
хранить рабочую среду). В диалоговом окне New Workspace (Новая
рабочая среда) введите имя рабочего пространства, установите флаж­
ки Menus (Меню) и Keyboard Shortcuts (Клавиатурные сокраще­
ния), а затем нажмите кнопку Save (Сохранить).
____
^
N a m e :' My C ustom Workspace|
Capture
(
Cancel
;
Panel locations w ill be saved in th is w orkspace.
Keyboard Shortcuts and Menus are o ptional.
G Keyboard Shortcuts
□ Menus
Сохраненная вами рабочая среда появится в подменю Window => Work­
space (Окно => Рабочая среда), а также в раскрывающемся списке в пра­
вой части панели параметров.
Теперь давайте вернемся к рабочей среде по умолчанию.
15 Выберите команду Essentials (Основная рабочая среда) в раскрыва­
ющемся списке, расположенном в правой части панели параметров.
Не сохраняйте изменения в настройках текущей рабочей среды.
И снова поздравляем: вы закончили первый урок!
Теперь, познакомившись с рабочим пространством программы Photo­
shop, вы начнете изучение того, как создавать и редактировать изобра­
жения. Зная основы, можно выполнять уроки официального учебного
курса Adobe Photoshop CS6 по порядку или уделять внимание только
интересующим темам.
Поиск ресурсов по работе с программой Photoshop
Чтобы получить полную и самую свежую информацию по использова­
нию панелей, инструментов и по другим возможностям программы Pho­
toshop, посетите сайт Adobe. Чтобы найти информацию в справочных ма­
териалах к программе Photoshop и в документах поддержки, а также на
сайтах, доступных пользователям Photoshop, выполните команду меню
Help => Photoshop Help (Справка => Интерактивная справка Photoshop).
При желании вы можете ограничить поиск справочными материалами
корпорации Adobe.
• Примечание.
После выбора команды
Essentials (Основная
рабочая среда) рас­
положение панелей
изменится, однако
исходный вид меню
восстановлен не будет.
Вы можете вернуть
настройку меню по
умолчанию сейчас же,
или оставить как есть.
Настройки по умолча­
нию вы станете вос­
станавливать в начале
работы наддругими
уроками.
Дополнительные ресурсы — советы, методики и самую последнюю ин­
формацию по продукту —вы найдете на сайте Adobe Community Help по
адресу community, adobe.com^elp/m ain.
ОФИЦИАЛЬНЫЙ УЧЕБНЫЙ КУРС ADOBE PHOTOSHOP CS6
51
Проверка обновлений
Примечание.
Чтобы задать на­
стройки для будущих
обновлений, в диа­
логовом окне Adobe
Application Manager
щелкните мышью по
кнопке Preferences
(Установки). Выберите,
для каких приложений
инструмент Adobe
Application Manager
должен проверять
наличие обновлений.
Щелкните мышью
по кнопке OK, чтобы
применить новые на­
стройки.
Корпорация Adobe периодически обновляет свои программы. Вы можете
загрузить необходимые обновления с помощью инструмента Adobe Ap­
plication Manager, если компьютер подключен к Интернету.
1
В Photoshop выполните команду меню Help => Updates (Справ­
ка => Обновления). Инструмент Adobe Application Manager автома­
тически проверит, не нужно ли обновить ваше программное обеспе­
чение от Adobe.
2
В диалоговом окне Adobe Application Manager выберите обновле­
ния, которые хотите установить, и щелкните мышью по кнопке со­
гласия, чтобы сделать это.
Изменение настроек интерфейса
По умолчанию панели, диалоговые окна и фоновое оформление програм­
мы Photoshop CS6 — темные. Вы можете сделать их светлее, а также вне­
сти другие изменения в оформление программы с помощью диалогового
окна Preferences (Установки).
Чтобы изменить интерфейс программы, сделайте следующее:
1
Выполните команду меню Edit => Preferences => Interface (Редактиро­
вание => Установки => Интерфейс) (Windows) или Photoshop => Prefer­
ences => Interface (Photoshop => Установки =e> Интерфейс) (OS X).
2
Выберите другую цветовую тему или внесите иные изменения в пара­
метры интерфейса программы.
Как только вы выберете другую цветовую тему, вы моментально увидите
новое оформление. В диалоговом окне Interface (Интерфейс) вы также мо­
жете настроить разные цветовые решения рабочего пространства и изме­
нить остальные параметры внешнего оформления программы.
3
Щелкните мышью по кнопке OK, когда изменения будут вас удовлетво­
рять.
^:
A pp ea ra nce
>*
C o io r T h e m e :
Transparency & Gamut
U nis & RuSers
GuKMS, Grtd ft St*es
ИидЧт
52
УРОК 1
Знакомство с рабочим пространством
S tandard Screen M ode: \ Defauit
Default
ГМаск
ZZ3
m
m
D ro p S h a d o w ^
[ D ropShadow Щ
( None
Щ|
<РЛ
\if^
Обзор панели
Tools
Панель Tools
в программе
Photoshop CS6
Инструмент Move
“ (Перемещение)ОО
Инструмент M o v e (Перемещение)
Инструменты группы M a rq u e e
Инструменты группы La s s o (Лассо)
перемещает выделенные области,
(Область) служатдля создания выде­
служатдля создания нарисованных
слои и направляющие
ленных прямоугольных и овальных
от руки, многоугольных (с ровными
областей, а также областей из
краями) и магнитных (привязанных)
одной строки или одного столбца
выделенныхобластей
Инструмент Rectangular
^^ Marquee (Прямоугольная
область) (M)
- Инструмент Lasso (Лассо) (L)
_ Инструмент Quick Selection
(Быстрое выделение) (W)
- Инструмент Crop (Рамка) (С)
_ Инструмент Eyedropper
(Пипетка)(!)
Инструмент Spot Healing Brush
~ (Точечная восстанавливающая
кисть) (J)
Инструмент Q u ic k S e le c tio n
Инструмент M ag ic W a n d (Волшеб­
Инструменты группы C ro p (Рамка)
(Быстрое выделение) позволяет
ная палочка) выделяет области со
кадрируют, выравнивают и изменя­
Инструмент Clone Stamp
“ (Штамп) (S)
быстро «нарисовать» выделенную
схожими оттенками цвета
ют перспективу изображения
_ Инструмент History Brush
(Архивная кисть) 00
круглой кисти
Инструмент Ey e d ro p p e r (Пипетка)
Инструмент 3 D M a te ria l Ey e d ro p p e r
Инструмент C o lo r S a m p le r (Цвето­
позволяет захватывать образцы
(Пипетка ЗО-материала) позволяет
вой эталон) отображает значения
цвета из изображения
захватывать образцы материалов
цветов для нескольких Шо четырех)
трехм ерны хобъектов
областей изображения
- Инструмент Brush (Кисть) (В)
область с помощью регулируемой
- Инструмент Eraser (Ластик) (E)
_ Инструмент Gradient
(Градиент) (G)
- Инструмент Blur (Размытие) (R)
_ Инструмент Dodge
(0светлитель)(0)
- Инструмент Pen (Перо) (P)
_ Инструмент Horizontal Туре
(Горизонтальный текст) ffl
_ Инструмент Path Selection
(Вьщеление контура) (А)
- Инструмент Rectangle
(Прямоугольник) (U)
I
>
■*
- Инструмент Hand (Рука) (H)
Е й Д
Й 8>®^1
2& 2<>_Q]e
- Инструмент Zoom (Масштаб) (Z)
Инструмент R u le r (Линейка) опреде-
Инструмент N o te (Комментарий)
Инструмент C o u n t (Счетчик) считает
ляет расстояния, углы и положение
создает заметки, которые прикре­
объекты в изображении
пляются к изображению
ОФИЦИАЛЬНЫЙ УЧЕБНЫЙ КУРС ADOBE PHOTOSHOP CS6
53
Инструмент S lice (Раскройка)
Инструмент S lice S e le c t (Выделение
Инструмент S p o t H e a lin g B ru sh (То­
Инструмент H e a lin g B ru sh (Восста­
создает фрагменты
фрагмента) выделяет фрагменты
чечная восстанавливающая кисть)
навливающая кисть) закрашивает
быстро удаляет пятна и объекты
образцами илиузорами неудачные
с фотографий на однородном фоне
участки изображения
Инструмент R e d Ey e (Красные
Инструмент B ru sh (Кисть) наносит
мазки кисти
У
Инструмент Pa tch (Заплатка) устра-
Инструмент C o n te n t-A w a re M o ve
няетдефекты в выделенной области
(Перемещение с учетом содержимо­
глаза) одним щелчком мыши
с помощью образца или узора
го) позволяет смешивать пикселы
устраняет «эффект красных глаз» на
для качественного перемещения
фотографиях
вы бранногообъекта
kP^^^
L
. I
Инструмент Pencil (Карандаш)
Инструмент Co lo r R e p la c e m e n t
Инструмент M ixe r B ru sh (Микс-
Инструмент C lo n e S ta m p (Ш тамп)
рисуетчеткиелинии
(Замена цвета) заменяет один
кисть) смешивает краски на холсте
позволяет закрашивать области
цвет другим
соседними захваченными фрагмен­
тами изображения
54
УРОК 1
Знакомство с рабочим пространством
*****^
* * * * *
**t«
c r &
_________
Инструмент P a tte rn S ta m p (Узорный
Инструмент H is to ry B ru sh (Архивная
И нстр ум ен тА Л H isto ry B ru sh
Инструмент Era se r (Ластик) удаляет
штамп) рисует, используя в качестве
кисть) рисует, используя копии вы­
(Архивная художественная кисть)
пикселы и восстанавливаетчасти
штампа части изображения
бранного состояния изображения
наноситстилизованные мазки, ими­
изображения до состояния предыду­
втекущем окне
тирующие различные художествен­
щего сохранения
ные стили, с помощью выбранного
состояния или снимка
Инструмент B ac k gro u nd Era s e r
Инструмент M a g ic Er a s e (Волшеб­
Инструмент G ra d ie n t (Градиент)
Инструмент P a in t B u c k e t (Заливка)
(Фоновый ластик) при перемещении
ный ластик) одним щелчком мыши
создает прямолинейные, радиаль­
заполняет основным цветом об­
указателя мыши стирает области
стираетоднотонно закрашенные
ные, конусовидные, зеркальные,
ласти изображения со схожим
изображения до прозрачности
области до прозрачности
ромбовидные градиенты (переходы
опенком
меж дуоттенкамицвета)
<^Т
^ %
^
V
Инструмент 3 D M ate ria l D ro p (Выбор
Инструмент B lu r (Размытие) смягча­
Инструмент S h a rp e n (Резкость)
Инструмент S m u d g e (Палец) раз­
ЗЭ-материала) загружает материал,
ет края изображения
повышает резкость краев изо­
мывает изображение
выбранный с помощью инструмента
бражения
30 M aterial Ey e d ro pp e r (Пипетка
З^материала), на выделенную об­
ласть трехмерного объекта
ОФИЦИАЛЬНЫЙ УЧЕБНЫЙ КУРС ADOBE PHOTOSHOP CS6
55
Инструмент D o d g e (Осветлитель)
Инструмент B u rn (Затемнитель)
Инструмент S p o n g e (Губка) изменя-
Инструменты группы P e n (Перо)
осветляетчасти изображения
затемняетчасти изображения
етнасыщенность цвета
позволяют рисовать сглаженные
контуры
Инструменты группы Туре (Текст)
Инструменты группы Typ e M a s k
Инструменты группы P a th S e le c tio n
Инструменты группы S h a p e
созд аю ттекстиразм ещ аю тего на
Оекст-маска) выделяют области по
(Выделение контура) выделяют кон­
(Фигура) и Lin e (Линия) рисуют
изображении
контурам текста
туры или сегменты с обозначением
фигуры и линии в обычном слое или
точек привязки, линий направления
в слое-фигуре
иточекнаправления
Инструмент C u s to m S h a p e (Произ­
Инструмент H a n d (Рука) перемеща­
Инструмент R o ta te V ie w (Поворот
Инструмент Z o o m (Масштаб)
вольная фигура) позволяет созда­
ет изображение в пределах окна
вида) позволяет вращать холст без
увеличивает и уменьшает масштаб
необратимых изменений
изображения
вать различные фигуры из списка
56
УРОК 1
Знакомство с рабочим пространством
Контрольные вопросы
1
Опишите типы изображений, которые можно открывать в программе Photoshop.
2
Как открывать файлы изображений, используя приложение Adobe Bridge?
3 Как выбирать инструменты в Photoshop?
4
Опишите способы, которыми можно менять режим просмотра изображения.
5
Как получить наиболее подробную информацию о программе Photoshop?
Ответы
1
В Photoshop можно открывать отсканированные фотографии, фотопленки, негативы
или графику; захваченные кадры видео или импортированные из другого графического
редактора рисунки. Также в программу можно импортировать фотографии.
2
В Photoshop выполните команду меню File => Browse in Bridge (Файл => Обзор
в Bridge), чтобы перейти в программу Adobe Bridge. Затем найдите файл, который хо­
тите открыть, и дважды щелкните мышью по миниатюре изображения, чтобы открыть
его в Photoshop.
3 Щелкните мышью по инструменту на панели Tools (Инструменты) или нажмите на
клавиатуре соответствующее сочетание клавиш. Выбранный инструмент останется ак­
тивным, пока вы не выберете другой инструмент. Чтобы выбрать скрытый инструмент,
воспользуйтесь сочетанием клавиш или удерживайте кнопку мыши, пока указатель на­
ходится на панели Tools (Инструменты), чтобы открыть всплывающее меню скрытых
инструментов.
4 Для изменения режима просмотра можно выбрать команду из меню View (Просмотр),
чтобы увеличить или уменьшить масштаб изображения или развернуть его на весь
экран. Второй способ —воспользоваться инструментом Zoom (Масштаб), чтобы, щел­
кая или перемещая указатель мыши по изображению, увеличивать или уменьшать мас­
штаб отображаемого фрагмента. Также можно задействовать сочетания клавиш или па­
нель Navigator (Навигатор).
5
Справочная система Photoshop Help (Интерактивная справка Photoshop) включает
всю информацию о возможностях программы Photoshop и о сочетаниях клавиш, а так­
же описания решений конкретных задач и иллюстрации. В программе имеется ссылка
на веб-страницу Adobe Photoshop, где можно получить дополнительную информацию
по всем сервисам и приложениям, а также воспользоваться советами по работе в Photo­
shop.
ОФИЦИАЛЬНЫЙ УЧЕБНЫЙ КУРС ADOBE PHOTOSHOP CS6
57
ОСНОВЫ КОРРЕКЦИИ
ФОТОГРАФИЙ
Обзор урока
После этого урока вы сможете:
•
понимать, что такое размер и разрешение изображения;
•
открывать и редактировать изображение в приложении Camera Raw;
•
настраивать тоновый диапазон изображения;
•
выпрямлять и кадрировать изображение;
•
рисовать поверх «краски» инструментом Color Replacement (Замена цвета);
•
настраивать насыщенность отдельных областей изображения с помощью
инструмента Sponge (Губка);
•
использовать инструмент Clone Stamp (Штамп) для устранения нежелательных
фрагментов изображения;
•
использовать инструмент Spot Healing Brush (Точечная восстанавливающая
кисть) для реставрации части изображения;
•
применять инструмент Content-Aware Move (Перемещение с учетом
содержимого), чтобы избавиться от нежелательных деталей;
•
применять фильтр Unsharp Mask (Контурная резкость) для завершения
процесса ретуширования фотографий;
•
сохранять файл изображения для последующего использования в программе
предпечатной подготовки.
Для выполнения урока вам понадобится около 1 часа. Скопируйте папку Lesson02
на жесткий диск компьютера, если вы еще не сделали этого. Работая над данным
уроком, сохраняйте исходные файлы. Если вам понадобится восстановить оригиналы
файлов, скопируйте их с DVD-диска, прилагающегося к официальному учебному
курсу Adobe Photoshop CS6.
7h?s year’s review of cfty
PLAYGROUND
f There's lots tcTdoiri the city with vour kids!
i •; 4 jfc>_^^y g%Sfl Ш?fcfid*2?^V/-^*V• - ••,
v--J'j?
Программа Adobe Photoshop включает разнообразные инструменты
и команды для улучшения качества фотоизображений. В данном уроке
вы пошагово изучите процесс получения, ретуширования и изменения
размера фотографий, предназначенныхдля вывода на печать. Этотже
базовый рабочий цикл применяется при обработке веб-изображений.
Стратегия ретуширования
Объем ретуширования зависит от того, над каким изображением вы
работаете и что вы хотите получить в результате. Зачастую желаемого
эффекта можно достичь с помощью нескольких щелчков мышью в при­
ложении Adobe Camera Raw, которое устанавливается вместе с програм­
мой Adobe Photoshop. В остальных случаях вы можете начать процесс
ретуширования с настройки баланса белого в приложении Camera Raw,
а затем уже использовать продвинутые способы ретуширования в про­
грамме Photoshop, такие как применение фильтров к выделенным обла­
стям изображения.
Организация эффективной последовательности задач
Как правило, ретуширование заключается в выполнении следующих
основных шагов:
• Примечание.
Во время урока 1 вы
использовали коррек­
тирующий слой, что по­
зволило эксперимен­
тировать с различными
настройками без риска
повредить оригиналь­
ное изображение.
•
дублирование исходного изображения (всегда работайте с копией
файла изображения, чтобы при необходимости можно было восста­
новить оригинал);
•
проверка соответствия разрешения изображения вашим целям;
•
кадрирование изображения до нужного размера;
•
исправление недостатков сканированного изображения или повреж­
денной фотографии (например, устранение ряби, пыли и царапин);
•
настройка тонового диапазона и контрастности изображения;
•
удаление любых цветовых оттенков;
•
настройка тонового и цветового диапазона отдельной части изобра­
жения для удаления подсветки, средних тонов, теней и ненасыщен­
ных цветов;
•
регулирование резкости контуров изображения.
Обычно эти процессы выполняются в том порядке, в котором перечисле­
ны здесь. В противном случае результаты одного процесса могут спрово­
цировать необратимые изменения в изображении, и вам придется пере­
делать часть работы заново.
Настройка процесса в зависимости от цели
Приемы ретуширования, применяемые к изображению, отчасти зависят
от того, как вы собираетесь использовать изображение. Все —от разреше­
ния исходной сканированной фотографии до тонового диапазона и цве­
токоррекции — определяется тем, для чего предназначено изображение:
60
УРОК 2
Основы коррекции фотографий
для черно-белой печати на газетной бумаге или для публикации полно­
цветного варианта во Всемирной паутине. Photoshop поддерживает ре­
жим CMYK для подготовки изображения к печати с использованием со­
ставных цветов, а также RGB и другие цветовые режимы для подготовки
изображений к публикации на сайтах и для просмотра на мобильных
устройствах.
Чтобы познакомиться с приемами ретуширования, в этом уроке мы по
шагам откорректируем фотографию, предназначенную для четырехцвет­
ной печати.
Более подробную информацию о цветовых режимах CMYK и RGB
см. в уроке 14.
Разрешение и размер изображения
Перед началом ретуширования фо­
тографии в программе Photoshop не­
обходимо убедиться, что изображе­
ние имеет корректное разрешение.
Термин разрешение обозначает ко­
личество маленьких квадратиков —
пикселов, составляющих изображе­
ние и слагающих его мельчайшие
детали. Разрешение определяется Пикселы в фотографии
размерами пикселов или числом
пикселов по высоте и ширине изображения.
В компьютерной графике различают несколько типов разрешения.
Число пикселов на единицу длины изображения называется разреше­
нием изображения и обычно измеряется в пикселах на дюйм (pixels per
inch —ppi). Изображение с высоким разрешением имеет больше пиксе­
лов (соответственно увеличивается и размер файла), чем изображение
того же размера, но с более низким разрешением. Разрешение изображе­
ний в программе Photoshop варьируется от высокого (300 ppi и выше) до
низкого (72 ppi или 96 ppi).
Число пикселов на единицу длины экрана называется разрешением мо­
нитора и обычно также измеряется в пикселах на дюйм (ppi). Пикселы
изображения напрямую преобразуются в пикселы экрана. Если разреше­
ние изображения в программе Photoshop выше, чем разрешение мони­
тора, изображение отобразится на экране в более крупном размере, чем
будет напечатано. Например, если вы отображаете изображение разме­
ром 1x1 дюйм с разрешением 144 ppi на мониторе, имеющем разрешение
72 ppi, изображение будет занимать на экране площадь 2x2 дюйма.
ОФИЦИАЛЬНЫЙ УЧЕБНЫЙ КУРС ADOBE PHOTOSHOP CS6
61
• Примечание.
Важно понимать, что
означает выражение
«просмотр в масштабе
100%» на экране. Это
значение, при котором
1 пиксел изображения
равен 1 пикселу на мо­
ниторе. Если разреше­
ния изображения и мо­
нитора отличаются,
размер изображения
(например, в дюймах)
на экране может быть
больше или меньше
изображения, которое
выйдет на печать.
• Примечание.
Чтобы задать разре­
шение фотографии из
этого урока, мы следо­
вали эмпирическому
методу компьютерной
графики для цветных
или черно-белых изо­
бражений (он при­
меняется при печати
на больших промыш­
ленных принтерах):
сканировать с разре­
шением в 1,5-2 раза
выше частоты экрана.
Поскольку журнал,
в котором будет напе­
чатано изображение,
предстоит верстать
на экране с частотой
133 lpi, то изображе­
ние сканировалось
с разрешением 200 ppi
(133x1,5).
Изображение размером 4x6 дюймов
с разрешением
72 ppi; размер
файла 364,5 Кб
УРОК 2
Изображение размером 4x6 дюймов
с разрешением
200 ppi; размер
файла 2,75 Мб
Экранный
просмотр
в масштабе
100%
Количество точек краски на дюйм (dpi), которое наносит на бумагу ко­
пировальное устройство или лазерный принтер, называется разреше­
нием принтера (или выходньш разрешением). Разумеется, при наличии
принтера с высоким разрешением и изображения с высоким разрешени­
ем обычно получается наилучшее качество. Подходящее разрешение для
печатного изображения определяется разрешением принтера и часто­
той экрана (строками на дюйм, lpi). Для воспроизведения изображений
обычно используются полутоновые растры.
Помните, что чем выше разрешение изображения, тем больше размер
файла и тем больше времени потребуется, чтобы загрузить его из Все­
мирной паутины.
Подробнее о разрешении и размере изображений смотрите в справочных
материалах Photoshop.
Начало работы
В этом уроке вы будете работать с отсканированной фотографией, кото­
рую подготовите к верстке в макет воображаемого журнала в программе
Adobe InDesign. Конечный размер изображения на печати будет равен
3,5x2,5 дюйма.
Начните выполнение урока со сравнения оригинального отсканирован­
ного изображения и конечного результата.
1
62
Экранный
просмотр
в масштабе
100%
Запустите программу Adobe Bridge CS6, выбрав команду Start => All
Programs => Adobe Bridge CS6 (Пуск => Все программы => Adobe
Основы коррекции фотографий
Bridge CS6) (Windows) или дважды щелкнув мышью по ярлыку
программы Adobe Bridge CS6 в папке Applications (Приложения)
(OS X).
2
На панели Favorites (Избранное), в левом верхнем углу приложения
Bridge, щелкните мышью по папке Lessons. Затем, на панели Content
(Содержимое) дважды щелкните мышью по папке Lesson02, чтобы
просмотреть его содержание.
*^Ш1ШР
^ J ^ j : ^
,- ^ _
.
I
L
---------------
^ -^'~*г ■€ - • '
02End.psd
3
I
-
~l
I
шшьш
* yJpfc
-^^ | лГ' . I
Ч <*T/W<^ _ ^
. 4/н кс i
~^.J^^^V".
bike,pg
Сравните файлы 02Start.psd и 02End.psd. Чтобы увеличить миниа­
тюры на панели Content (Содержимое), перетащите вправо ползунковый регулятор размеров миниатюр в нижней части окна програм­
мы Bridge.
В файле 02Start.psd обратите внимание, что изображение наклонено,
цвета блеклые и преобладают оттенки красного. Размеры изображения
также больше, чем требуется для журнала. В ходе данного урока вы устра­
ните все эти проблемы и даже измените цвет кепки на девочке. Давайте
начнем с тоновой коррекции и цветокоррекции.
4
Выделите миниатюру файла 02Start.psd и выполните команду меню
File => Open In Camera Raw (Файл => Открыть в Camera Raw).
Изображение откроется в Camera Raw. Это приложение сохраняет про­
изводимые вами изменения в отдельном файле, который связан с вашим
оригинальным файлом. Работая в Camera Raw, вы всегда можете вер­
нуться к оригиналу.
Коррекция цвета в Camera Raw
Мы начнем с удаления доминирующего оттенка и коррекции цвета и тона
изображения.
• Примечание.
Выеще будете рабо­
тать с приложением
Camera Raw во время
урока 5.
ОФИЦИАЛЬНЫЙ УЧЕБНЫЙ КУРС ADOBE PHOTOSHOP CS6
63
1 Выберите инструмент White Balance (Баланс белого) { / ) в верхней
части приложения Camera Raw.
Настройка баланса белого изменит все цвета в изображении. Чтобы уста­
новить точный баланс белого, следует выделить область, которая должна
быть белой или серой.
2 Щелкните мышью по белому участку граффити. Освещение в изо­
бражении кардинально изменится.
Q. а VWW %L tL л : j -ь« J m m о с
3 Щелкните мышью по белой обуви девочки. Освещение изменится
вновь.
В некоторых изображениях достаточно настроить баланс белого, чтобы
удалить преобладающий оттенок или откорректировать тон фотографии.
64
УРОК 2
Основы коррекции фотографий
Установка баланса белого —хорошее начало в процессе ретуширования.
Для более точной коррекции тонового диапазона мы используем элемен­
ты управления на панели Basic (Основные).
4 На панели Basic (Основные) задайте параметру Temperature (Темпе­
ратура) значение -53, а параметру Tint (Оттенок) —значение -54.
5 В следующей группе элементов управления панели Basic (Основ­
ные) укажите следующие значения:
• Exposure (Экспонир): -0.50;
• Contrast (Контрастность): +23;
• Blacks (Затемнение): 18.
6 В нижней части панели Basic (Основные) укажите следующие зна­
чения:
• Clarity (Четкость): +12;
• Vibrance (Красочность): +25;
• Saturation (Насыщенность): +5.
7 Сбросьте флажок Preview (Контрольный просмотр) в верхней части
окна Camera Raw, чтобы сравнить отредактированную версию файла
с оригиналом. Вновь установите флажок Preview (Контрольный про­
смотр), чтобы увидеть результат применения выполненных настроек
к изображению.
Ф
j&
Mt
Щ
fe
*•
А
«
.
8aac
W h ite8 abnce:
з,
Custom
▼|
Tem perature
-53
Trrt
-54
Auto
Defautt
Exposure
4).50
Contrast
+23
................
"О
... .
■ "
rtgt*ghts
о
Shadows
о
Whrfees
0
9acks
+ш
O a rity
+ u
Vfaance
+25
Saturation
+5
“
Ы
Теперь давайте перейдем в программу Photoshop и продолжим ретуши­
рование фотографии.
ОФИЦИАЛЬНЫЙ УЧЕБНЫЙ КУРС ADOBE PHOTOSHOP CS6
8
Щелкните мышью по кнопке Open Image (Открыть изображение)
в нижней части окна Camera Raw, чтобы открыть файл в Photoshop.
9
В программе Photoshop выполните команду меню File => Save as
(Файл => Сохранить как), дайте файлу имя 02Working.psd и щел­
кните мышью по кнопке Save (Сохранить), чтобы сохранить файл
в папку Lesson02.
Помните, что когда вы вносите изменения, лучше работать с копией ис­
ходного файла. В случае если что-то пойдет не так, вы всегда сможете
начать заново, открыв оригинальный документ.
Выпрямление и кадрирование изображения
Давайте воспользуемся инструментом Сгор (Рамка), чтобы выпрямить,
кадрировать и масштабировать фотографию должным образом. Для ка­
дрирования фотографии можно использовать инструмент Crop (Рамка)
или команду Crop (Кадрировать). По умолчанию, кадрирование —обра­
тимый процесс, так что вы в любой момент можете вернуться к исходно­
му варианту.
1
На панели Tools (Инструменты) выберите инструмент Crop (Рам­
ка) (t*).
2
На панели параметров инструмента Crop (Рамка) выберите команду
Size & Resolution (Размер и разрешение) в раскрывающемся списке
Preset Aspect Ratio (Заданные пропорции). По умолчанию выбрана
команда Unconstrained (Произвольно).
3
В диалоговом окне Crop Image Size & Resolution (Размер и разреше­
ние кадрирования фотографии) введите значение 3,5 дюйма в поле
ввода Width (Ширина) и 2.5 дюйма в поле ввода Height (Высота),
также значение 200 пикселов/дюйм в поле ввода Resolution (Разре­
шение). Щелкните мышью по кнопке ОК.
Пропорции изображения изменятся согласно вашему выбору, и появится
ограничительная рамка кадрирования. Часть изображения, находящаяся
66
УРОК 2
Основы коррекции фотографий
за пределами этой рамки, будет обрезана. Давайте начнем с выпрямления
изображения.
4
Щелкните по кнопке Straighten (Выпрямить) на панели параметров.
Указатель мыши изменится.
5
Нажав и удерживая кнопку мыши в верхнем углу фотографии, пере­
местите указатель вдоль верхнего края фотографии.
.
Программа Photoshop выпрямит фотографию таким образом, что линия,
протянутая вами, будет параллельна верхнему краю всего изображения.
В данном упражнении вы рисовали линию вдоль верхнего края фотогра­
фии. Однако любая линия, и вертикальная, и горизонтальная, также по­
может выпрямить изображения.
Далее давайте кадрируем изображение, избавившись от белых полей во­
круг фотографии.
6 Перетащите углы ограничительной рамки к краям фотографии, что­
бы убрать белые пустые поля вокруг нее. Используйте клавиши <-,
T, i и ^ , если вам необходимо точно переместить фотографию вверх
или вниз внутри рамки кадрирования.
7
Нажмите клавишу Enter или Return. Изображение будет кадрирова­
но, а оставшаяся область, выровненная и с нужными размерами после
кадрирования, заполнит окно изображения.
► С о в е т . С помо­
щью команды меню
Image => Trim (Изо­
бражение => Тримминг)
можно отсекать вокруг
изображения фоновые
области, прозрачные
или определенного
цвета.
ОФИЦИАЛЬНЫЙ УЧЕБНЫЙ КУРС ADOBE PHOTOSHOP CS6
67
8
Чтобы узнать разрешение изображения, выполните команду Docu­
ment Dimensions (Размер документа) в раскрывающемся списке
в нижней части окна.
9
Выберите File => Save (Файл => Сохранить), чтобы сохранить вне­
сенные изменения. Щелкните мышью по кнопке OK, если откроет­
ся диалоговое окно Photoshop Format Options (Параметры формата
Photoshop).
Замена цветов в изображении
С помощью инструмента Color Replacement (Замена цвета) можно рисо­
вать одним цветом поверх другого. Инструмент Color Replacement (За­
мена цвета) анализирует пикселы, поверх которых вы рисуете, и заменя­
ет только аналогичные по цвету пикселы. Вы можете не беспокоиться
насчет точности мазков кистью. Инструмент Color Replacement (Замена
цвета) можно настроить, установив однократный или непрерывный за­
хват образца цвета пикселов, а также количество цветов и оттенков, ко­
торые будут заменяться.
Давайте воспользуемся инструментом Color Replacement (Замена цве­
та) для изменения цвета кепки ребенка на фотографии.
1 Измените масштаб отображения, чтобы четко видеть кепку.
2 На панели Tools (Инструменты) выберите инструмент Color Re­
placement (Замена цвета) (-y), скрытый под инструментом Brush
3
На панели Tools (Инструменты) щелкните мышью по кнопке выбора
основного цвета. В палитре цветов укажите зеленый. Мы выбрали от­
тенок со значениями R=49, G=184 и B=6.
Далее вы будете красить основным цветом поверх красной кепки.
4
На панели параметров откройте всплывающую панель настроек ки­
стей.
5 Укажите следующие настройки кисти: Size (Диаметр) 13 пикселов,
Hardness (Жесткость) 40%, Spacing (Интервалы) 25%. В раскры-
68
УРОК 2
Основы коррекции фотографий
вающихся списках Size (Размер) и Tol­
erance (Допуск) выберите пункт Off
(Выключить).
6 На панели параметров в раскрыва­
ющемся списке Mode (Режим) выбери­
те пункт Hue (Цветность). Затем щел­
кните по кнопке Continuous (Проба:
непрерывно) (*£) (кнопка, следующая
после раскрывающегося списка Mode
(Режим)). Из раскрывающегося списка
Limits (Ограничения) выберите пункт
Find Edges (Выделение краев). В поле
ввода Tolerance (Допуск) введите зна­
чение 32%. Убедитесь, что установлен
флажок Anti-Alias (Сглаживание).
-
'
-
ш в в ш ш ш
2
Si s;
t5 рк
*•
;
Hardnes=:
4*D%
Spacings
■
:■25%
*ngte ;
•
»
0»
P.DUndn€^5 £ ttO%
!
-•
Scs::
Toterance;
Р«п Pre=5U ге
$ А
Off
7.
7 Рисуйте кистью от центра кепки по на­
правлению к ее краям.
e^/ ▼
j3
▼
h\ode
Hue
t
^
а?
q ^
Limits:
Ftnd Edges
$
Т з ^ гэ п с г:
32%
▼
v^.Anfc-aii=e
8 Вы можете выбрать кисть поменьше, чтобы продолжить рисовать
вдоль краев кепки. Вы также можете увеличить масштаб отображе­
ния, если это понадобится.
9
Когда кепка станет полностью зеленой, сохраните файл.
ОФИЦИАЛЬНЫЙ УЧЕБНЫЙ КУРС ADOBE PHOTOSHOP CS6
69
Настройка насыщенности с помощью инструмента
Sponge
Меняя насыщенность цвета, вы коррек­
тируете степень его чистоты. Инструмент
Sponge (Губка) полезен при внесении
небольших изменений в насыщенность
отдельных областей изображения. Вос­
пользуемся инструментом Sponge (Губ­
ка), чтобы увеличить насыщенность цвета
граффити.
1
Уменьшите масштаб изображения, чтобы увидеть яркие граффити.
2
Выберите инструмент Sponge (Губка) (# ), скрытый за инструментом
Dodge (Осветлитель) (^).
3
На панели параметров выполните следующие действия:
4
70
УРОК2
•
на всплывающей панели настроек кисти задайте параметру Size
(Диаметр) значение 150 пикселов, а параметру Hardness (Жест­
кость) 0%;
•
в раскрывающемся списке Mode (Режим) выберите пункт Satu­
rate (Повысить насыщенность);
•
в поле ввода Flow (Нажим) введите 40% (параметр Flow (На­
жим) определяет интенсивность эффекта насыщения).
Поводите губкой вперед и назад по граффити слева от девочки, что­
бы повысить насыщенность рисунка. Чем дольше вы будете водить
по поверхности граффити, тем насыщеннее станет цвет. Смотрите, не
переусердствуйте.
Основыкоррекциифотографий
5 Воспользуйтесь инструмент Move (Перемещение) (►*), чтобы слу­
чайно не повысить насыщенность другой области изображения.
6 Сохраните результаты работы.
Ретуширование с помощью инструмента Clone Stamp
Инструмент Clone Stamp (Штамп) использует пикселы из одной части
изображения для замены пикселов в другой его части. С помощью этого
инструмента можно не только удалять ненужные объекты, но и запол­
нять недостающие области в фотографиях, отсканированных с повреж­
денных оригиналов.
Начнем с замены яркой белой области на стене скопированными кирпи­
чами из другой части изображения.
1 На панели Tools (Инструменты) выберите инструмент Clone Stamp
(Штамп) (JL).
2 На панели параметров откройте всплывающую панель настроек ки­
сти и задайте параметру Size (Диаметр) значение 21 пиксел, а па­
раметру Hardness (Жесткость) — 0%. Затем убедитесь, что флажок
Aligned (Выравнивание) установлен.
▼
O pacity:
100%
^
Fkftv:
100%
▼
f-S f [ Ы
Ai>gned j
3 Выполните команду меню Window => Clone Source (Окно => Ис­
точник клонов), чтобы открылась панель Clone Source (Источник
клонов). Она даст вам полный контроль над областью клонирования
(в данном случае —над кирпичной стеной).
4 На панели Clone Source (Источник клонов) установите флажки
Show Overlay (Показать наложение) и Clipped (Отсеченный). Затем
убедитесь, что параметру Opacity (Непрозрачность) задано значение
100%. Наложение позволяет увидеть, чтб именно вы клонируете, пре­
жде чем пропечатать это.
5 Установите инструмент Clone Stamp (Штамп) над самыми темными
кирпичами правее блика на стене (чтобы лучше видеть эту область,
можете ее увеличить).
6 Нажмите и удерживайте клавишу Alt (Windows) или Option (OS X),
чтобы захватить образец данной части изображения. Удерживая эти
клавиши, вы увидите, что указатель мыши принял форму крестикаприцела.
ОФИЦИАЛЬНЫЙ УЧЕБНЫЙ КУРС ADOBE PHOTOSHOP CS6
O one Source
% % % % %
Offset:
X:
«
O px
J j
Y: 0рх
Р гэ те OfFset
^
W 0.0%
H:
100.0%
:Ж 0.0 ° ^П
0
Lock Frame
Show Overtay
Opacity:
Normai
7
W:
^
100%
£
Cfcpped
A utoH ide
In vert
Начиная с области правее кепки девочки, перетащите инструмент
Clone Stamp (Штамп) на блик. Предварительный показ клонируе­
мого изображения позволит вам увидеть, что именно появится в дан­
ной области после щелчка мышью. Это полезно, так как, в частности,
упрощает сохранение непрерывности прямых линий, образованных
цементной прослойкой между кирпичами.
8 Отпустите кнопку мыши и переместите указатель в другую часть
блика. Повторите это действие.
Примечание.
Если 4^a>K0KAIigned
(Выравнивание) не
установлен,тогда
каждый раз, щелкая
мышью, вы будете
захватывать образ­
цы из одной и той же
позиции изображе­
ния независимо от
того, где находится
инструмент во время
каждого щелчка.
72
УРОК 2
Каждый раз, щелкая инструментом Clone Stamp (Штамп), вы начинаете
с новой точки захвата образца. Это значит, что если далее вы будете ри­
совать правильно, то получите точную копию кирпичей, которые в ори­
гинале находятся правее. Вот зачем мы установили флажок Aligned (Вы­
равнивание).
9
Продолжайте копировать кирпичи, пока не заполните все белое пят­
но на стене.
Если понадобится, чтобы кирпичи реалистично смешивались с остав­
шейся областью, скорректируйте копирование, захватите образец из дру­
гой области (см. шаг 6) и повторите клонирование. Кроме того, вы мо­
жете сбросить флажок Aligned (Выравнивание) и начать клонирование
заново.
Основы коррекции фотографий
1 0 Когда вы будете удовлетворены видом стены, закройте панель Clone
Source (Источник клонов) и выполните команду меню File => Save
(Файл => Сохранить).
Использование инструмента Spot Healing Brush
Следующая задача, которую следует выполнить, —удаление нескольких
темных пятен на стене. Это можно было бы сделать с помощью инстру­
мента Clone Stamp (Штамп) (А), но мы применим другой способ — ис­
пользуем инструмент Spot Healing Brush (Точечная восстанавливающая
кисть).
Инструмент Spot Healing Brush (Точечная восстанавливающая кисть)
быстро удаляет с фотографий пятна и другие повреждения. Эта кисть ри­
сует захваченными в качестве образца пикселами изображения или узо­
рами, причем исправляемые пикселы по текстуре, освещению, прозрач­
ности и затенению становятся схожими с пикселами образца. В отличие
от инструмента Clone Stamp (Штамп), Spot Healing Brush (Точечная
восстанавливающая кисть) не требует от вас указывать точку захвата об­
разца. Она автоматически выбирает образцы из окружения ретушируе­
мой области.
Инструмент Spot Healing Brush (Точечная восстанавливающая кисть)
отлично подходит для ретуширования пятен на портретах, а также по­
зволяет удалить темные точки на стене на нашей фотографии, поскольку
справа от темных областей цвет стены ровный и неяркий.
1
Посредством увеличения масштаба или прокрутки сделайте так, что­
бы были видны темные области в левой верхней части изображения.
2
На панели Tools (Инструменты) выберите инструмент Spot Healing
Brush (Точечная восстанавливающая кисть) (Qf).
3
На панели параметров откройте всплывающую панель с кистями
и выберите кисть с жесткостью в 100% и диаметром в 40 пикселов.
• Примечание.
Инструмент Healing
Brush (Восстанавлива­
ющая кисть) работает
аналогично инструмен­
ту Spot Healing Brush
(Точечная восстанавли­
вающая кисть), за ис­
ключением того, что до
начала ретуширования
необходимо указывать
пикселы, которые вы
хотите использоваться
в качестве образца.
ОФИЦИАЛЬНЫЙ УЧЕБНЫЙ КУРС ADOBE PHOTOSHOP CS6
73
4
В окне изображения проведите инструментом Spot Healing Brush
(Точечная восстанавливающая кисть) по темным пятнам в правом
верхнем углу фотографии. Вы можете сделать большое количество
мазков или всего несколько. Рисуйте, пока не будете удовлетворены
результатом. При перетаскивании штрих сначала кажется черным, но
когда вы отпускаете кнопку мыши, он принимает цвет окружающей
области, и поврежденный фрагмент «восстанавливается».
M ode:
5
Norm al
t
Typ e:
Praxm ity МзЬсН
Create T extu re
• Content-Aw are
Выполните команду меню File => Save (Файл => Сохранить).
Применение заплатки сучетом содержимого
Инструменты, учитывающие в своей работе содержимое изображения,
смешивают ретушируемую область с соседними. В программе Photoshop
выделенная область становится схожей на расположенную по соседству.
Данный метод ретуширования сильно отличается от клонирования, по­
скольку не требует указания источника образца. Он, скорее, похож на
волшебство. Вы можете выполнить заливку с учетом содержимого изо­
бражения так, будто удаленная вами часть фотографии никогда и не су­
ществовала. Давайте опробуем возможности новой функции, удалив на
нашей фотографии большую трещину и темный участок у левого края
кирпичной стены. Так как стена неоднородна по текстуре, цвету и осве­
щению, логично было бы использовать для решения этих задач инст­
румент Clone Stamp (Штамп). К счастью, инструмент Patch (Заплатка)
еще более упрощает и ускоряет этот процесс.
74
УРОК 2
1
На панели Tools (Инструменты) выберите инструмент Patch (За­
платка) (# ), скрытый за инструментом Spot Healing Brush (Точеч­
ная восстанавливающая кисть) («у).
2
На панели параметров в раскрывающемся списке Patch (Заплатка)
выберите команду Content-Aware (С учетом содержимого). Затем
убедитесь, что в раскрывающемся списке Adaptation (Адаптация)
выбрана строка Medium (Среднее) и установлен флажок Sample All
Layers (Образец со всех слоев).
Основы коррекции фотографий
3
Обведите инструментом Patch (Заплатка) трещину на стене, чтобы
выделить ее полностью.
4
Щелкните мышью по выделенной вами области изображения и пере­
тащите ее вправо.
Patch:
ContenbAw 3re
t
A daptaban:
M edium
i
> / 5anrpte A8Layers
Выделенная область изменится и станет похожа на область, расположен­
ную поблизости.
5
Выполните команду меню Select => Deselect (Выделение => Отме­
нить выделение).
6 С помощью инструмента Patch (Заплатка) выделите темную область
у левого края стены.
7
Перетащите выделенный участок вправо.
8
Выполните команду меню Select => Deselect (Выделение => Отме­
нить выделение).
Применение фильтра Unsharp Mask
Последняя задача, которую вам предстоит выполнить при ретуширова­
нии фотографии, —это применение фильтра Unsharp Mask (Контурная
резкость). Данный фильтр увеличивает контрастность вдоль краев изо­
бражения, тем самым создавая иллюзию более высокой резкости.
1
Выполните команду меню Filter => Sharpen => Unsharp Mask
(Фильтр => Усиление резкости => Контурная резкость).
ОФИЦИАЛЬНЫЙ УЧЕБНЫЙ КУРС ADOBE PHOTOSHOP CS6
2
В диалоговом окне Unsharp Mask
(Контурная резкость) убедитесь, что
установлен флажок Preview (Про­
смотр) и вы видите эффект настроек
в окне изображения.
Вы можете перемещаться в окне пред­
варительного просмотра диалогового
окна и просматривать разные части изо­
бражения либо использовать кнопки со
знаками «плюс» и «минус», чтобы уве­
личивать и уменьшать изображение.
► Совет. Пробуя
различные настрой­
ки, устанавливайте
и сбрасывайте флажок
Preview (Просмотр),
чтобы видеть, как
вносимые изменения
влияют на изображе­
ние. Или же вы можете
удерживать кнопку
мыши, когда указатель
находится в окне пред­
варительного просмо­
тра диалогового окна,
тем самым временно
отключая фильтр. Если
изображение велико,
окно предварительно­
го просмотра бывает
более эффективно,
поскольку в нем по­
казывается только
небольшой фрагмент
изображения.
76
УР0К2
3
Задайте параметру Amount (Эф­
фект) значение около 70%, чтобы
повысить резкость изображения.
4
Перетащите ползунковый регулятор
Radius (Радиус), чтобы определить количество пикселов, прилега­
ющих к контуру, который затронет повышение резкости. Чем больше
разрешение, тем выше должно быть значения радиуса. Мы по умол­
чанию использовали значение 1пиксел.
5
(Необязательно.) Перетащите
ползунковый регулятор Thresh­
old (Изогелия). С его помощью
определяется, насколько долж­
ны отличаться пикселы с по­
вышенной резкостью от окру­
жающей области, чтобы они
считались пикселами контура
и, соответственно, попадали
под действие фильтра Unsharp
Mask (Контурная резкость). По
умолчанию значение Threshold (Изогелия) равно 0. Попробуйте дру­
гие значения, например, 2 или 3.
6
Если вы довольны результатами, щелкните по кнопке OK, чтобы при­
менить фильтр Unsharp Mask (Контурная резкость).
7
Выполните команду меню File => Save (Файл => Сохранить).
Основыкоррекциифотографий
О контурной резкости
Контурная резкость (Unsharp Mask, или USM) — это традиционный метод,
применяемый для повышения резкости контуров изображения. Фильтр Unsharp Mask (Контурная резкость) исправляет размытость, появляющуюся
при фотографировании, сканировании, изменении разрешения или печа­
ти. Данная техника полезна при работе с изображениями, предназначен­
ными как для печати, так и для размещения во Всемирной паутине.
Фильтр Unsharp Mask (Контурная резкость) находит пикселы, которые от­
личаются от окружающих по значению, установленному вами в параметре
Threshold (Порог), и увеличивает их контрастность на указанное значение.
Кроме того, вы можете настраивать радиус области, с которой сравнива­
ются пикселы.
Эффекты данного фильтра проявляются на экране гораздо более явно
в случае с высоким выходным разрешением. Если ваша конечная цель —
вывод на печать, поэкспериментируйте, чтобы узнать, какие настройки
больше подходятдля вашего изображения.
Сохранение изображения для четырехцветной печати
Прежде чем сохранить файл Photoshop, предназначенный для четырех­
цветной печати, следует перевести изображение в цветовой режим
CMYK. Для этого нужно воспользоваться командой Mode (Режим).
Более подробную информацию о преобразовании изображения в другие
цветовые режимы вы можете найти в справочных материалах к програм­
ме Photoshop.
1
Выполните команду меню File => Save as (Файл => Сохранить как)
и сохраните файл с именем 02_CMYK.psd. Если появится диало­
говое окно Photoshop Format Options (Параметры формата Photo­
shop), нажмите кнопку ОК.
Также не помешает сделать копию оригинального файла, прежде чем из­
менять цветовой режим, чтобы позже при необходимости можно было
работать с оригинальным изображением.
2
Выполните команду меню Image => Mode => CMYK Color (Изобра­
жение => Режим => CMYK). Щелкните мышью по кнопке OK в поя­
вившемся диалоговом окне с предупреждением.
Если вы готовите изображение к выводу на печать, то, разумеется, захо­
тите убедиться, что используете подходящий профиль CMYK. Для по­
лучения подробной информации об управлении цветом в изображении
см. урок 14.
С о в е т . Многие изо­
бражения состоят из
нескольких слоев. Вы­
полните команду меню
Layer => Merge Visible
(Слои => Объединить
видимые), прежде
чем менять цветовой
режим, чтобы гаран­
тировать, что все
сделанные вами изме­
нения будут включены
в CMYK-изображение.
ОФИЦИАЛЬНЫЙ УЧЕБНЫЙ КУРС ADOBE PHOTOSHOP CS6
77
3
Если для верстки вы исполь­
зуете программу Adobe InDesign, выполните команду меню
File => Save (Файл => Сохра­
нить). InDesign позволяет им­
портировать файлы Photoshop
(PSD), так что нет необходимо­
сти конвертировать изображение
в формат TIFF.
!arg* 6>e
— Pixel O rd e r
•
# ; bitertea ved (R G 8 R G B )
© P e r C hannel (R R G 6 B 8 >
Если вы используете другую про­
грамму предпечатной подготов­
ки, выполните команду меню
File => Save as (Файл => Сохранить
как) и перейдите к шагу 4, чтобы со­
хранить файл в формате TIFF.
— B yte O rd e r
о ш м PC
C)M acintosh
Б S ave Im age Pyram id
G Save Transparency
— La y e r C om p ression
-------------------
# R L E (fe s te r saves, bigger f9es)
© Z IP (stow er saves, sma8er fites}
4
В диалоговом окне Save as (Со­
хранить как) из раскрывающего­
ся списка Format (Тип файлов)
выберите пункт TIFF.
5
Нажмите кнопку Save (Сохранить).
6
В диалоговом окне TIFF Options (Параметры TIFF) выберите ис­
пользуемую операционную систему, установив переключатель в нуж­
ное положение, и щелкните по кнопке ОК.
C ' D scard Layers and Save a C o p y
Теперь изображение полностью отретушировано, сохранено и готово
к верстке в программе предпечатной подготовки.
Для получения более подробной информации о форматах файлов смо­
трите справочные материалы к программе Photoshop.
Можно комбинировать изображения Photoshop с другими элементами макета в такой
программе предпечатной подготовки, KaKAdobe lnDesign
78
УРОК 2
Основы коррекции фотографий
Дополнение
Вы можете получить отличные результаты, преобразуя цветное изображе­
ние в черно-белое (с оттенком или без него) в программах Photoshop или
Camera Raw.
В Photoshop
1
Выполните команду меню File => Open (Файл => Открыть) и перейди­
те к папке Lesson02. Выберите файл bike.jpg и нажмите кнопку Open
(Открыть).
2
Если файл открыт в Camera Raw, щелкните мышью по кнопке Open lmage (Открыть изображение), чтобы открыть его в Photoshop.
3
На панели Adjustments (Коррекция) щелкните по кнопке Black & White
(Черно-белое), чтобы добавить новый корректирующий слой Black &
White (Черно-белое).
4 ^ С помощью ползунковых регуляторов настройте насыщенность цве­
товых каналов. Также поэкспериментируйте с сохраненными заказ­
ными смешениями цветов, такими как Darker (Темнее) или lnfrared
(Инфракрасный), или выберите соответствующий инструмент в верх­
нем левом углу панели Adjustments (Коррекция) и проведите им по
изображению, чтобы настроить цветовой диапазон (мы затемнили сам
велосипед, а фон сделали светлее).
5
Если вы хотите добавить какой-то оттенок на фотографию, установи­
те флажок Tint (Оттенок). Затем щелкните мышью по образцам цве­
та и выберите нужный (мы выбрали оттенок со значениями R=227,
G=2Q9, В- 1 9 8 ) .
В Camera Raw
1
В приложении Bridge выделите файл bike.jpg и выполните команду
меню File => Open In Camera Raw (Файл => Открыть в Camera Raw).
2
В Camera Raw щелкните по вкладке HSL/Grayscale (HSL/Градации се­
рого).
ОФИЦИАЛЬНЫЙ УЧЕБНЫЙ КУРС ADOBE PHOTOSHOP CS6
3
80
УРОК 2
Установите флажок Convert Т о Grayscale (Преобразовать в градации
серого), а затем отрегулируйте оттенки с помощью элементов управ­
ления Hue (Цветовой тон), Saturation (Насыщенность), и Luminance
(Светимость).
Основы коррекции фотографий
Контрольные вопросы
Л
Что такое «разрешение»?
2
Для каких операций предназначен инструмент Crop (Рамка)?
3
Как настраивать тоновый и цветовой диапазоны изображения в программе Came­
ra Raw?
4
Какими инструментами можно пользоваться, чтобы убирать с изображения нежела­
тельные детали?
5
Какой эффект оказывает на изображение фильтр Unsharp Mask (Контурная рез­
кость)?
Ответы
1 Термин «разрешение» означает количество пикселов, имеющихся в изображении и об­
разующих его детали. Разрешение изображения и разрешение монитора измеряются
в пикселах на дюйм (ppi). Разрешение принтера, или выходное разрешение, измеряется
количество точек краски на дюйм (dpi).
2
Инструмент Crop (Рамка) можно использовать, чтобы кадрировать, масштабировать
или выравнивать изображение.
3
Чтобы настроить цветовую температуру, следует воспользоваться инструментом White
Balance (Баланс белого). Затем более точную цветокоррекцию и настройку тонового
' диапазона можно выполнить с помощью элементов управления на панели Basic (Ос­
новные).
4
Для удаления с фотографии нежелательных деталей и замены их другими частями изо­
бражения можно воспользоваться инструментами Healing Brush (Восстанавливающая
кисть), Spot Healing Brush (Точечная восстанавливающая кисть), Patch (Заплатка)
и Clone Stamp (Штамп), а также заливкой с учетом содержимого. Инструмент Clone
Stamp (Штамп) точно копирует область источника, Healing Brush (Восстанавлива­
ющая кисть) и Patch (Заплатка) смешивают область с окружающими пикселами. Spot
Healing Brush (Точечная восстанавливающая кисть) вообще не требует источника, она
«восстанавливает» области, чтобы они совпадали с окружающими пикселами. Заплатка
с учетом содержимого и заливка с учетом содержимого заменяют выделенную область
содержимым, схожим с соседними областями.
5
Фильтр Unsharp Mask (Контурная резкость) усиливает четкость контуров в изображе­
нии и создает иллюзию того, что фотография была сделана с большей резкостью.
ОФИЦИАЛЬНЫЙ УЧЕБНЫЙ КУРС ADOBE PHOTOSHOP CS6
81
РАБОТА С ВЫДЕЛЕННЫМИ
ОБЛАСТЯМИ
Обзор урока
В этом уроке вы научитесь:
•
выделять области изображения, используя различные
инструменты;
•
менять положение границ выделенной области;
•
перемещать и дублировать содержимое выделенной области;
•
применять комбинации клавиш и щелчков мышью для упрощения
создания выделенных областей;
•
сбрасывать выделения;
•
ограничивать перемещения выделенной области;
•
корректировать положение выделенной области с помощью
клавиш <-, T, i и ^ ;
•
добавлять к выделенной области и удалять из нее участки
изображения;
•
поворачивать выделенную область;
•
использовать несколько инструментов для создания сложной
выделенной области;
•
стирать пикселы в выделенной области.
j
Для выполнения урока вам понадобится около 1 часа. Скопируйте папку
Lesson03 на жесткий диск компьютера, если вы еще не сделали этого.
Работая над данным уроком, сохраняйте исходные файлы. Если вам
понадобится восстановить оригиналы файлов, скопируйте их с DVD-диска,
прилагающегося к официальному учебному курсу Adobe Photoshop CS6.
Очень важно уметь выделять фрагменты изображения. Прежде чем
воздействовать на области, вы должны их выделить, и тогда можно будет
редактировать толькотучасть изображения, которая находится внутри
выделенной области.
О выделенных областях
• Примечание.
0 том, как выделять
векторные области
с помощью инстру­
мента Pen (Перо), вы
узнаете в ходе урока 8.
Внесение изменений в изображение в программе Photoshop происходит
в два этапа. Сначала вы выделяете с помощью одного из соответствующих
инструментов ту область изображения, которую хотите отредактировать.
Затем используете другой инструмент, фильтр или иную функцию для
получения желаемого эффекта. Выделенную область можно создать на
основе размера, контура или цвета. Выделив какую-то часть изображе­
ния, вы тем самым ограничиваете область редактирования. Другие части
изображения не будут меняться.
Выделение какой-либо области связано с характеристиками этой части
изображения — например, с ее формой или цветом. Существуют четыре
типа выделения.
Геометрическое выделение. Инструмент Rectangular Marquee (Прямо­
угольная область) (::•) позволяет выделять прямоугольную часть изобра­
жения. Инструмент EUiptical Marquee (Овальная область) (О), скрытый
за инструментом Rectangular Marquee (Прямоугольная область), вы­
деляет эллиптические области. Инструмент Single Row Marquee (Об­
ласть (горизонтальная строка)) (*«) и Single Column Marquee (Область
(вертикальная строка)) ( 5) выделяет соответственно строку или колонку
шириной в 1пиксел.
^ 1 Rectangular Marquee ТоЫ
. Elliptical Marquee Tool
M
M
sr~^ S*ngie Row M arqueeTool
Sinq*e Column Mafquee Tool
Произвольное выделение. Инструмент Lasso (Лассо) (p) позволяет
очертить контуры области произвольной формы. С помощью инстру­
мента Polygonal Lasso (Прямолинейное лассо) (v*) можно установить
точки привязки на прямолинейных отрезках вокруг области выделения.
Инструмент Magnetic Lasso (Магнитное лассо) (да) работает как комби­
нация двух первых инструментов — при наличии контраста между вы­
деляемой вами областью и ее окружением, контур выделения «приклеи­
вается» к границе контраста.
■
£ 3 Lassa Tool
L
^ M P o ^go^alLa ssoTool
L
?t3| Magnetic Lasso Tool
L
Выделение по контурам. Инструмент Quick Selection (Быстрое выде­
ление) (o^) быстро «рисует» выделенную область, автоматически находя
заданные вами контуры изображения и следуя им.
84
УРОК 3
Работа с выделенными областями
Выделение цветового диапазона. Инструмент Magic Wand (Волшебная
палочка) ( ^ ) выделяет части изображения, основываясь на схожести
цвета прилегающих пикселов. Этот инструмент полезен для выделения
изображений с причудливыми контурами или имеющих специфический
цветовой диапазон.
Quick Seiection T сю!
W
M ag!cW andTool
W
Начало работы
Сперва посмотрите конечный проект, чтобы увидеть, что именно вам
предстоит создавать, изучая инструменты выделения в программе Pho­
toshop CS6.
1 Запустите программу Photoshop и незамедлительно нажмите
и удерживайте сочетание клавиш Ctrl+AJt+Shift (Windows) или
Command+Option+Shift (OS X), чтобы сбросить установки (см. раз­
дел «Восстановление установок по умолчанию»).
2 В появившемся диалоговом окне щелкните мышью по кнопке Yes
(Да), чтобы подтвердить, что хотите вернуть установки по умол­
чанию.
3 Выполните команду меню File => Browse in Bridge (Файл => Обзор
в Bridge), чтобы открыть программу Adobe Bridge.
4
В окне Bridge щелкните мышью по папке Lessons на панели Favor­
ites (Избранное). После этого дважды щелкните по папке Lesson03
(УрокОЗ) на панели Content (Содержимое), чтобы просмотреть со­
держимое папки.
5 Изучите файл 03End.psd. Переместите ползунок полосы прокрутки
вправо, если хотите увидеть больше деталей изображения.
Проект представляет собой коллаж из
кусочка коралла, морского ежа, мидии,
панциря наутилуса, чаши с маленькими
раковинами моллюсков, деревянного
блюда и логотипа Sally’s Seashells. Наша
задача в данном упражнении — упоря­
дочить все эти элементы, отсканирован­
ные на одной странице, которую вы ви­
дите в файле 03Start.psd. Мы не станем
вам четко указывать, где какие объекты
располагать, поскольку вы будете созда­
ОФИЦИАЛЬНЫЙ УЧЕБНЫЙ КУРС ADOBE PHOTOSHOP CS6
85
вать собственную композицию. Правильных или неправильных решений
в данном случае нет.
6
Дважды щелкните мышью по миниатюре файла 03Start.psd. Файл
откроется в программе Photoshop.
7
Выполните команду меню File => Save as (Файл => Сохранить как),
назовите файл 03Working.psd и нажмите кнопку Save (Сохранить).
При сохранении дубликата исходного файла вам не придется беспо­
коиться о случайной перезаписи оригинала.
Использование инструмента Quick Selection
Инструмент Quick Selection (Быстрое выделение) предоставляет один
из самых простых способов создать выделенную область. Вы просто об­
рисовываете часть изображения, и инструмент автоматически находит
контуры. Для уточнения выделенной области вы можете добавлять к ней
или вычитать новые участки.
Изображение морского ежа в файле 03Working.psd имеет четкие конту­
ры, и для данного конкретного случая инструмент Quick Selection (Бы­
строе выделение) подходит идеально. Мы выделим только фигуру мор­
ского ежа, не затрагивая тень и фон.
1
На панели Tools (Инструменты) выберите инструмент Zoom (Мас­
штаб), а затем увеличьте изображение, чтобы хорошо видеть морско­
го ежа.
2
На панели Tools (Инструменты) выберите инструмент Quick Selec­
tion (Быстрое выделение) (gr).
3
Щелкните мышью по белой области рядом с фигурой морского ежа.
Инструмент Quick Selection (Быстрое выделение) автоматически
найдет контуры и выделит морского ежа целиком.
^
^
^
~
,
~
✓^~
У
✓
©
яД ^^м ^Р ^^^^ж
/
/
''^^^*
•
^^^и^^^^^
,:•.-.■■
l
'
'
I
!
^ %
v
^jyp^ " ^г^:
~~N
^
^
'
:
-
:
v
ч ^ - _ „ - '
Оставьте выделенную область активной, чтобы можно было пользовать­
ся ею в следующем упражнении.
86
УРОК 3
Работа с выделенными областями
Перемещение выделенной области
Выполнив операцию выделения, вы можете производить любые измене­
ния только с пикселами внутри выделенной области. Редактирование не
затронет остальную часть изображения.
Чтобы переместить выделенную область в другое место, следует ис­
пользовать инструмент Move (Перемещение). Изображение имеет
только один слой, и переносимые вами пикселы заменят те, которые
находятся в месте назначения. Это можно будет отменить, пока вы не
снимете выделение с перемещенных пикселов. Так что до подтвержде­
ния попробуйте располагать передвигаемые пикселы в разных частях
изображения.
1 Если морской еж еще не выделен, повторите предыдущее упражне­
ние и выделите его.
2
Уменьшите масштаб изображения, чтобы можно было одновременно
видеть и морского ежа, и деревянное блюдо.
3
Выберите инструмент Move (Пере­
мещение) (►*). Обратите внима­
ние, что морской еж остается выде­
ленным.
4
Перетащите выделенную область
(морского ежа) в левую часть кол­
лажа, чтобы морской еж прикрыл
левый нижний край деревянного
блюда.
5 Выполните команду меню Select => Deselect (Выделение => Отме­
нить выделение), а затем команду меню File => Save (Файл => Со­
хранить).
В Photoshop не так-то просто сбросить выделение. Если инструмент вы­
деления активен, то щелчок мышью в любой позиции изображения не
сбросит активное выделение. Сбросить выделение вы можете несколь­
кими способами: выбрав команду меню Select => Deselect (Выделе­
ние => Отменить выделение), нажав сочетание клавиш Ctrl+D (Windows)
или Command+D (OS X) или щелкнув любым инструментом выделения
вне выделенной области для создания новой.
ОФИЦИАЛЬНЫЙ УЧЕБНЫЙ КУРС ADOBE PHOTOSHOP CS6
87
Советы эксперта программы Photoshop
Джулиана Кост, официальный эксперт
программы Photoshop
Инструмент Move
Представьте, что вы с помощью инструмента Move (Перемещение) пере­
двигаете объекты в файле, включающим в себя несколько слоев, и вдруг
вам понадобилось выбрать один из слоев. Попробуйте выполнить следу­
ющие действия: активировав инструмент Move (Перемещение), поместите
указатель мыши надлюбой частью изображения и щелкните правой кноп­
кой мыши (Windows) или щелкните мышью при нажатой клавише Control
(OS X). Появится контекстное меню, где перечислены слои, находящиеся
под указателем. Выберите тот слой, который хотите активировать.
Управление выделенными областями
Создав выделенную область, вы можете переместить ее в другую по­
зицию и даже дублировать. В данном разделе урока вы познакомитесь
с несколькими способами управления выделенными областями. Боль­
шинство из них пригодны для любой выделенной области, но мы будем
использовать инструмент Elliptical Marquee (Овальная область), кото­
рый позволяет выделять овалы или правильные окружности.
Один из лучших моментов в этой части урока —использование комбина­
ций клавиш, которые позволяют экономить время и силы.
Перемещение границ выделенной области
Выделение овалов и кругов может быть непростым делом. Не всегда оче­
видно, откуда следует начать, иногда оказывается, что выделенная об­
ласть не отцентрирована или соотношение ширины и высоты не такое,
что нужно вам. В следующем упражнении вы изучите способы преодоле­
ния этих трудностей и узнаете две важные комбинации клавиш, которые
упростят работу в Photoshop.
Выполняя это упражнение, в точности следуйте указаниям, какие клави­
ши на клавиатуре или кнопки мыши необходимо нажимать. Если вы слу­
чайно не вовремя отпустите кнопку мыши, вам придется начать упраж­
нение с шага 1.
1
88
УРОК 3
Выберите инструмент Zoom (Масштаб) (Ч), а затем щелкните мы­
шью по чаше с маленькими раковинами моллюсков в правой части
изображения, чтобы увеличить рисунок минимум до масштаба 100%
Работа с выделенными областями
(если чаша с моллюсками будет видна полностью при большем уве­
личении, измените масштаб до 200%).
2
Выберите инструмент Elliptical Marquee (Овальная область) (о),
скрытый под инструментом Rectangular Marquee (Прямоугольная
область) (□).
3
Установите указатель мыши над чашей с моллюсками и протащите
его по диагонали, чтобы создать выделенную область, но не отпускай­
те кнопку мыши. Ничего страшного не произойдет, если выделенная
область не совпадет с очертаниями чаши.
Случайно отпустив кнопку мыши, создайте выделенную область зано­
во. В большинстве случаев новая выделенная область при этом заменяет
предыдущую.
4
Удерживая кнопку мыши, зажмите клавишу Пробел и продолжайте
создавать выделенную область. Теперь, вместо того чтобы изменять
размер выделенной области, вы ее перемещаете. Расположите выделен­
ную область так, чтобы она плотно прилегала к чаше с моллюсками.
5
Отпустите клавишу Пробел (но не кнопку мыши) и продолжайте
перетаскивать выделенную область, чтобы ее размер и контуры как
можно точнее совпали с очертаниями овальной чаши с моллюсками.
Если понадобится, вновь нажмите и удерживайте клавишу Пробел
и переместите границы выделенной области, чтобы расположить их
точнее —вдоль чаши с моллюсками.
Начните перетаскивание
Нажмите клавишу Пробел,
чтобы переместить
выделенную область
Примечание.
Не обязательно вклю­
чать в выделенную
область все до единого
пикселы чаши, но
область должна иметь
контуры чаши и захва­
тывать моллюсков.
Завершите создание
выделенной области
6 Когда границы выделенной области будут расположены правильно,
отпустите кнопку мыши.
7
Выполните команду меню View => Zoom Out (Просмотр => Умень­
шить) или воспользуйтесь ползунковым регулятором на панели Nav­
igator (Навигатор), чтобы уменьшить масштаб и увидеть все объекты
в окне программы.
Оставьте инструмент Elliptical Marquee (Овальная область) и выделен­
ную область активными —это необходимо для выполнения следующего
упражнения.
ОФИЦИАЛЬНЫЙ УЧЕБНЫЙ КУРС ADOBE PHOTOSHOP CS6
89
Перемещение выделенных пикселов с помощью комбинаций
клавиш
Теперь давайте используем сочетание клавиш, чтобы переместить вы­
деленные пикселы на деревянное блюдо. Эта комбинация временно за­
действует инструмент Move (Перемещение), не нужно выбирать его на
панели Tools (Инструменты).
1 Если чаша с моллюсками еще не выделена, повторите предыдущее
упражнение, чтобы выделить ее.
Примечание.
Начав перетаскивать
мышью выделенную
область, вы можете
отпустить клавишу Ctrl
или Command — ин­
струмент Move (Пере­
мещение) останется
активным. Программа
Photoshop возвратится
к выбранному ранее
инструменту, если вы
сбросите выделение,
щелкнув за пределами
выделенной области
или используя команду
Deselect (Отменить вы­
деление).
2
На панели Tools (Инструменты)
выберите инструмент EUiptical
Marquee (Овальная область) (О).
Нажав и удерживая клавишу Ctrl
(Windows) или Control (OS X),
установите указатель мыши на вы­
деленной области. Указатель мыши
примет вид ножниц (hc)- Это озна­
чает, что выделенная область будет
вырезана из данного места.
3
Перетащите чашу с моллюсками на
деревянное блюдо, чтобы она прикрыла верхний левый край доски
(чтобы расположить чашу с моллюсками более точно, мы используем
другую команду).
4
Отпустите кнопку мыши, но не сбрасывайте выделение с чаши.
Перемещение с помощью клавиш клавиатуры
Небольшие перемещения выделенных пикселов можно выполнять с по­
мощью клавиш <-, T, i и ^>. Можно двигать выделенную область с шагом
от 1до 10пикселов.
Если на панели Tools (Инструменты) активен инструмент выделения, то
клавиши <—, T, i и ^ будут двигать границу выделенной области, а не со­
держимое. Если же на панели Tools (Инструменты) выбран инструмент
Move (Перемещение) —клавиши <^, T, i и ^ будут перемещать и грани­
цы, и содержимое выделенной области.
Мы используем клавиши <—, T, i и ^ , чтобы точнее расположить чашу
с моллюсками. Сначала следует убедиться, что чаша по-прежнему выде­
лена в окне изображения.
90
УРОК 3
Работа с выделенными областями
1
Несколько раз нажмите на клавиатуре клавишу T (О), чтобы овал вы­
деленной области начал двигаться вверх.
Обратите внимание, что каждый раз, когда вы нажимаете клавишу, чаша
передвигается на 1 пиксел. Попробуйте нажимать курсорные клави­
ши <-, t , i и ^ , чтобы увидеть, как они влияют на перемещение выде­
ленной области.
2
Удерживая клавишу Shift, нажмите клавишу <—, T, >1или ^ .
Когда вы удерживаете клавишу Shift, выделенная область перемещается
на 10пикселов при каждом нажатии клавиши <—, t, 1 или ^>.
Иногда при перемещении выделенной области ее граница отвлекает
и раздражает. Эту границу можно на время скрыть, не сбрасывая однако
самого выделения, а после завершения всех перемещений и уточнения
места расположения выделенной области —вновь отобразить.
3
Выполните команду меню View => Show => Selection Edges (Про­
смотр => Показать => Границы выделенных областей) или View => Ex­
tras (Просмотр => Вспомогательные элементы).
С помощью этих команд границы выделенной области вокруг чаши
с моллюсками будут скрыты.
4
Используйте клавиши <—,T, >1и ^>для перемещения чаши, пока она не
окажется в нужной позиции. Затем снова выполните команду меню
View => Show => Selection Edges (Просмотр => Показать => Границы
выделенных областей), чтобы отобразить границу выделенной об­
ласти.
Сокрытые границы выделенной области
5
Видимые границы выделенной области
Выполните команду меню Select => Deselect (Выделение => Отме­
нить выделение), или нажмите сочетание клавиш Ctrl+D (Windows)
или Command+D (OS X).
ОФИЦИАЛЬНЫЙ УЧЕБНЫЙ КУРС ADOBE PHOTOSHOP CS6
91
6
Выполните команду меню File => Save (Файл => Сохранить), чтобы
сохранить проект.
Создание выделенной области от центра
В некоторых случаях проще создавать овальные или прямоугольные вы­
деленные области, очерчивая их от центра. Мы будем использовать этот
способ, чтобы выделить логотип.
► Совет. Чтобы вы­
делить правильную
окружность, удержи­
вайте при перетаски­
вании клавишуБЫЛ.
Удерживая Shift при
движении инструмен­
том Rectangular Mar­
quee (Прямоугольная
область), вы создадите
квадратную область
выделения.
92
УРОК 3
1
Выберите инструмент Zoom (Масштаб) (c\). Увеличьте масштаб ото­
бражения логотипа до 300%. Убедитесь, что видите весь рисунок ло­
готипа Sally’s Seashells в окне изображения.
2
На панели Tools (Инструменты) выберите инструмент Elliptical Mar­
quee (Овальная область) (О).
3
Поместите указатель мыши примерно в центре логотипа Sally’s Sea­
shells.
4
Нажмите кнопку мыши и начните перемещать указатель. Затем, не
отпуская кнопку мыши, нажмите клавишу Alt (Windows) или Option
(OS X), как если бы вы продолжали перемещать выделенную область
к краю логотипа.
Центром выделенной области станет ее начальная точка.
5
Когда вы выделите логотип полностью, сначала отпустите кнопку
мыши, а затем клавишу Alt или Option (и клавишу Shift, если вы ее
использовали). Не сбрасывайте выделение, так как с выделенной об­
ластью вы будете работать в следующем упражнении.
Работа с выделенными областями
6 При необходимости измените положение границы выделенной об­
ласти с помощью одного из изученных выше методов. Если вы слу­
чайно отпустите клавишу Alt или Option прежде, чем кнопку мыши,
начните упражнение заново.
Перемещение и изменение выделенных пикселов
Давайте переместим логотип в правый верхний угол деревянного блюда,
а затем для большей эффектности изменим его цвет.
Сначала нужно убедиться, что изображение логотипа все еще выделено.
Если нет, выделите его, выполнив заново предыдущее упражнение.
1
Выполните команду меню View => Fit On Screen (Просмотр => По­
казать во весь экран), чтобы рисунок полностью занял окно изобра­
жения.
2
На панели Tools (Инструменты) выберите инструмент Move (Пере­
мещение) (►*).
3
Поместите указатель мыши на выделенный логотип Sally’s Seashells.
Указатель мыши примет вид стрелки с ножницами ( ^ ) . Это значит,
что при перемещении выделенной области изображение будет выре­
зано из текущего места и перемещено в новое.
4
Перетащите логотип в правый верхний угол деревянного блюда. Если
после перетаскивания вы захотите скорректировать позицию логоти­
па, вы можете использовать клавиши клавиатуры. На протяжении
всего процесса логотип Sally’s Seashells должен оставаться выделен­
ным.
5
Выполните команду меню Image => Adjustments => Invert (Изобра­
жение => Коррекция => Инверсия).
ОФИЦИАЛЬНЫЙ УЧЕБНЫЙ КУРС ADOBE PHOTOSHOP CS6
93
Цвет логотипа Sally’s Seashells был инвертирован, и теперь изображение
стало негативом исходного рисунка.
6 Не сбрасывая выделение с логотипа, выполните команду меню
File => Save (Файл => Сохранить), чтобы сохранить проект.
Одновременное перемещение и дублирование выделенной
области
Вы можете одновременно перемещать и дублировать выделенную об­
ласть. Давайте создадим копию логотипа. Если логотип еще не выделен,
выделите его, используя изученные выше способы.
94
УРОК 3
1
Выберите инструмент Move (Перемещение) (►*) и, поместив указа­
тель мыши на логотип, нажмите клавишу Alt (Windows) или Option
(OS X). Стрелка станет двунаправленной. Это означает, что при пере­
движении выделенная область будет дублироваться.
2
Продолжая удерживать клавишу Alt или Option, перетащите копию
логотипа вниз и направо. Два логотипа могут частично накладывать­
ся друг на друга. Отпустите кнопку мыши и клавиши Alt или Option,
но не сбрасывайте выделение полученного дубликата.
3
Выполните команду меню Edit => Transform => Scale (Редактирова­
ние => Трансформирование => Масштабирование). Вокруг выделен­
ной области появится ограничительная рамка.
Работа с выделенными областями
4
Чтобы увеличить дубликат и сделать его примерно на 50% больше
оригинала, но сохранить форму, удерживайте клавишу Shift при пере­
таскивании одного из углов логотипа. Затем нажмите клавишу Enter
или Return, чтобы подтвердить выполненные изменения и удалить
ограничительную рамку.
При изменении размера объекта также изменяется ограничительная рамка
выделенной области. Продублированный логотип останется выделенным.
Если вы, меняя размер выделенной области, удерживаете клавишу Shift,
пропорции сохраняются, так что увеличенный объект не искажается.
5
Удерживая клавиши Ak+Shift (Windows) или Option+Shift (OS X),
перетащите только что созданную копию логотипа вниз и вправо.
Если удерживать клавишу Shift, то по мере перетаскивания выделенной
области в горизонтальном или вертикальном направлении изображение
будет расширяться под 45°.
6 Повторите шаги 3 и 4 для еще одной копии логотипа Sally’s Seashells,
сделав ее примерно в два раза больше исходного изображения.
7
Если вы удовлетворены размером и положением третьего логотипа,
нажмите клавишу Enter, чтобы подтвердить изменения. Выполните
команду меню Select => Deselect (Выделение => Отменить выделе­
ние), а затем File => Save (Файл => Сохранить).
Совет. Можно
выбрать команду
меню Edit => Trans­
form => Again
(Редактирова­
ние => Трансформиро­
вание => Применить
снова), чтобы просто
повторить последнее
действие, то есть
дублировать логотип
и увеличить его в два
раза.
ОФИЦИАЛЬНЫЙ УЧЕБНЫЙ КУРС ADOBE PHOTOSHOP CS6
95
Подробную информацию о трансформировании относительно фикси­
рованной точки смотрите в разделе Set ог move the reference point for
а transformation (Установка или перемещение контрольной точки для
трансформирования)* в справочных материалах к программе Photo­
shop.
Копирование выделенных областей
Для копирования можно использовать инструмент Move (Перемещение),
перетаскивая с его помощью выделенную область в пределах одного
изображения или между изображениями. Также копировать и переме­
щать выделенные области позволяют команды С о р у (Скопировать), С о р у
Merged (Скопировать совмещенные данные), Cut (Вырезать) и Paste
(Вставить). Перетаскивание с помощью инструмента Move (Перемеще­
ние) экономит ресурсы памяти, так как при этом не используется буфер
обмена.
В PhotoshopflocTynHo несколько команддля вставки и копирования:
•
команда С о р у (Скопировать) копирует выделенные области на теку­
щем слое;
•
команда Copy Merged (Скопировать совмещенные данные) создает
общую копию всех видимых слоев в выделенной области;
•
команда Cut (Вырезать) вырезает выделенные области с текущего
слоя;
•
команда Paste (Вставить) вставляет вырезанную или скопированную
выделенную область в другую часть изображения или в другое изобра­
жение в виде нового слоя;
•
команда Paste lnto (Вставить в) вставляет вырезанную или скопиро­
ванную часть изображения в другую выделенную область или за ее
пределами; исходная выделенная область при этом вставляется на
новый слой, а граница конечной выделенной области преобразуется
в слой-маску.
Помните, что когда выделенная область или слой перемещаются между
изображениями с различными разрешениями, вставляемые данные со­
храняют свои размеры в пикселах. Поэтому вставляемый фрагмент может
выглядеть непропорционально относительно нового изображения. Вос­
пользуйтесь командой Image Size (Размер изображения), чтобы перед
копированием и вставкой настроить одинаковое разрешение у исходного
и конечного изображений.
* См. по адресу helpx.adobe.com/ru/photoshop/using/transformmg-objects.
html#set_or_move_the_reference_point_for_a_transformation.
96
УРОК 3
Работа с выделенными областями
Использование инструмента Magic Wand
Инструмент Magic Wand (Волшебная палочка) выбирает все пикселы
одного цвета или некоторого диапазона цветов. Этот инструмент наи­
более удобен для выделения области похожих оттенков, окруженной
областями других цветов. Как и в случае с прочими инструментами вы­
деления, после создания начальной выделенной области вы можете до­
бавлять к ней пикселы или вычитать их.
Параметр Tolerance (Допуск) определяет чувствительность волшебной
палочки. Его значение ограничивает или расширяет выделяемый цвето­
вой диапазон.
По умолчанию, допуск равняется 32, то есть охватывает 32 оттенка, бо­
лее светлых, чем выбранный вами цвет, и столько же более темных. Вы
можете изменять это значение в ту или иную сторону в зависимости от
диапазона цветов и их оттенков в данном конкретном изображении.
Если многоцветная область, которую вы хотите выделить, помещена на
фоне, окрашенном иначе, проще будет выделить фон, а не саму область.
В данной операции используйте инструмент Rectangular Marquee (Пря­
моугольная область), чтобы выделить большую область, а затем — ин­
струмент Magic Wand (Волшебная палочка), чтобы вычесть из этой об­
ласти фон.
1 Выберите инструмент Rectangular Marquee (Прямоугольная об­
ласть) (::;), скрытый под инструментом Elliptical Marquee (Овальная
область) (О).
2 Создайте ограничительную рамку выделенной области, протащив
мышью мимо кусочка коралла. Убедитесь, что выделенная вами об­
ласть достаточно велика и между изображением коралла и граница­
ми области имеются белые поля.
Ь
В данном случае был выделен коралл и белый фон. Нужно вычесть бе­
лый фон из выделенной области так, чтобы выделенным остался только
коралл.
ОФИЦИАЛЬНЫЙ УЧЕБНЫЙ КУРС ADOBE PHOTOSHOP CS6
3
Сделайте активным инструмент Magic Wand (Волшебная палочка)
(^ ), скрытый под инструментом Quick Selection (Быстрое выделе­
ние) ( G / ) .
4
На панели параметров задайте параметру Tolerance (Допуск) значе­
ние 32. Это значение определяет диапазон цветов, выбираемых ин­
струментом.
5
Нажмите кнопку Subtract From Selection (Вычитание из выделен­
ной области) (* ) на панели параметров. Около указателя мыши,
имеющего вид волшебной палочки, появится знак «минус». Все, что
вы теперь выделите, будет вычитаться из исходной выделенной об­
ласти.
6 Щелкните мышью по белому фону внутри границ выделенной об­
ласти.
5amp!e Size:
Poinr 5ampie
i
To!erance\( 32
Инструмент Magic Wand (Волшебная палочка) выделит весь фон и уда­
лит его из созданной изначально выделенной области. Выделение будет
сброшено со всех белых пикселов, и выделенным останется только ко­
ралл.
98
УРОК 3
7
Выберите инструмент Move (Пере­
мещение) (►*) и перетащите коралл
на деревянное блюдо, немного пра­
вее и выше центра последнего.
8
Выполните команду меню Se­
lect => Deselect (Выделение => От­
менить выделение), а затем сохра­
ните проект.
Работа с выделенными областями
Создание выделенных областей с помощью
инструмента Lasso
Photoshop содержит три разновидности лассо: собственно Lasso (Лассо),
Polygonal Lasso (Прямолинейное лассо) и Magnetic Lasso (Магнитное
лассо). Вы можете использовать инструмент Lasso (Лассо), чтобы созда­
вать выделенные области, требующие как прямых, так и произвольных
линий. Можно прибегнуть к комбинациям клавиш для перехода от обыч­
ного лассо к прямолинейному и обратно. Сейчас мы используем инстру­
мент Lasso (Лассо), чтобы выделить мидию. Нужно немного поупраж­
няться, чтобы плавно переходить от прямых линий к произвольным.
Если вы ошибетесь, сбросьте выделение и начните сначала.
1 Выберите инструмент Zoom (Масштаб) (c^) и щелкайте мышью по
мидии, пока масштаб отображения не станет равным 100%. Убеди­
тесь, что мидия полностью помещается в окне изображения.
2
Выберите инструмент Lasso (Лассо) (P). Начиная с левой нижней
части мидии, обрисуйте ее, повторяя контуры как можно точнее.
Не отпускайте кнопку мыши.
3 Нажмите и удерживайте клавишу Alt (Windows) или Option (OS X),
а затем отпустите кнопку мыши. Указатель мыши станет прямоли­
нейным лассо (^). Не отпускайте клавишу Alt или Option.
4
Начните щелкать мышью от кончика мидии, устанавливая точки
привязки в соответствии с контурами мидии. Не забывайте в течение
всего этого процесса удерживать клавиши Alt или Option.
Перетаскивайте мышь
при выбранном инструменте Lasso
Щелкайте мышью при выбранном
инструменте Polygonal Lasso
Граница выделенной области автоматически вытянется, как резинка,
между точками привязки.
5 Достигнув края мидии, удерживайте кнопку мыши, отпустив клави­
шу Alt или Option. Указатель мыши вновь примет вид лассо.
6 Осторожно очертите кончик мидии, удерживая зажатой кнопку
мыши.
ОФИЦИАЛЬНЫЙ УЧЕБНЫЙ КУРС ADOBE PHOTOSHOP CS6
7
Завершив очерчивать кончик и достигнув нижнего конца мидии,
сначала вновь нажмите клавишу Alt или Option, а затем отпустите
кнопку мыши. Щелкайте мышью вдоль нижнего края мидии инстру­
ментом Polygonal Lasso (Прямолинейное лассо) так же, как щелкали
вдоль верхнего края. Обрисовывайте мидию, пока не доберетесь до
начальной точки выделенной области у левого края изображения.
8 Щелкните в начальной точке выделенной области, а затем отпустите
клавишу Alt или Option. Мидия будет полностью выделена. Оставьте
ее выделенной для следующего упражнения.
Поворот выделенной области
Итак, вы уже перемещали и дублировали выделенные области, меняли
их размер и инвертировали цвета. В этом упражнении вы увидите, как
просто можно вращать выделенный объект.
Прежде чем начать, убедитесь, что мидия по-прежнему выделена.
100
1
Выполните команду меню View => Fit On Screen (Просмотр => По­
казать во весь экран), чтобы рисунок полностью занял окно изобра­
жения.
2
Нажмите и удерживайте клави­
шу Ctrl (Windows) или Command
(OS X), затем переместите мидию
в нижнюю часть деревянного блюда.
Указатель мыши отобразит инстру­
мент Move (Перемещение).
3
Выполните
команду
меню
Edit => Transform => Rotate (Ре­
дактирование => Трансформирова­
ние => Поворот). Мидия и границы
выделенной области будут заключены в ограничительную рамку.
4
Установите указатель мыши за пределами ограничительной рамки,
чтобы он принял вид изогнутой двусторонней стрелки ( 4^). Повер­
ните мидию на 15 градусов. Значение угла можно проверить в поле
УРОК 3 Работа с выделенными областями
ввода Rotate (Поворот) на панели параметров. Нажмите клавишу
Enter или Return, чтобы подтвердить внесенные изменения.
5 При необходимости выберите инструмент Move (Перемещение) (►*)
и измените расположение мидии. Когда будете удовлетворены резуль­
татом, выполните команду меню Select => Deselect (Выделение => От­
менить выделение).
6
Выполните команду меню File => Save (Файл => Сохранить).
Создание выделенных областей с помощью
инструмента Magnetic Lasso
Инструмент Magnetic Lasso (Магнитное лассо) позволяет выделять
области со сложными краями из фона с высоким контрастом. Когда вы
рисуете инструментом Magnetic Lasso (Магнитное лассо), границы вы­
деленной области автоматически привязываются к краям контрастных
частей изображения. Также можно контролировать путь, по которому
следует создаваемая граница выделенной области, щелкая мышью и слу­
чайным образом расставляя на границе точки привязки.
ОФИЦИАЛЬНЫЙ УЧЕБНЫЙ КУРС ADOBE PHOTOSHOP CS6
101
Сейчас мы используем инструмент Magnetic Lasso (Магнитное лассо),
чтобы выделить раковину моллюска наутилуса, которую потом переме­
стим в центр деревянного блюда.
Л Выберите инструмент Zoom (Масштаб) (Q*) и щелкайте мышью по
наутилусу, пока масштаб отображения не станет равным 100%.
► Совет. При работе
с областями изображе­
ний с низкой кон­
трастностью следует
вручную установить
точки привязки,
щелкая мышью. Точек
привязки можетбыть
столько, сколько вам
необходимо. Чтобы
удалить точку привяз­
ки, нажмите клавишу
Delete, затем вы
сможете передвигать
мышь к оставшимся
точкам привязки,
продолжая создание
выделенной области.
2
Выберите инструмент Magnetic Lasso (Магнитное лассо) (fl), скры­
тый под инструментом Lasso (Лассо) (P ).
3
Один раз щелкните мышью у левого края наутилуса, а затем двигайте
инструмент Magnetic Lasso (Магнитное лассо) вдоль края раковины,
чтобы очертить ее контуры.
Несмотря на то, что вы не удерживаете нажатой кнопку мыши, инстру­
мент «привязывает» границу к контурам наутилуса, автоматически до­
бавляя точки привязки.
4
102
Вновь добравшись до левой стороны наутилуса, дважды щелкните
мышью, чтобы вернуть инструмент Magnetic Lasso (Магнитное лас­
со) к начальной точке и завершить создание выделенной области,
или же переместите инструмент Magnetic Lasso (Магнитное лассо)
к начальной точке выделенной области вручную и щелкните по ней
мышью.
УРОК 3 Работа с выделенными областями
5 Дважды щелкните мышью по инструменту Hand (Рука) (в), чтобы
композиция полностью заняла окно изображения.
6 Выберите инструмент Move (Перемещение) (►*) и переместите рако­
вину наутилуса на деревянное блюдо.
7 Выполните команду меню Select => Deselect (Выделение => Отме­
нить выделение), а затем File => Save (Файл => Сохранить).
Разделение изображения на отдельные слои
Чтобы быстро создать несколько изображений из одного отсканированно­
го файла, можно воспользоваться командой Crop And Straighten Photos
(Кадрировать и выпрямить фотографию). Эта функция лучше работает, если
каждое изображение имеет четкие контуры, и все они расположены на
однородном фоне, например, как в файле 03Start.psd. Чтобы опробовать
эту функцию, откройте в папке Lesson03 файл 03Start.psd, а затем вы­
полните команду меню File => Automate => Crop And Straighten Photos
(Файл => Автоматизация => Кадрировать и выпрямить фотографию). Pho­
toshop автоматически кадрирует все изображения в исходном файле и для
каждого из них откроет отдельный документ. Вы можете закрыть все фай­
лы, не сохраняя их.
Оригинальное изображение
Результат
Кадрирование изображения и стирание в пределах
выделенной области
Теперь, когда коллаж готов, давайте кадрируем изображение, чтобы по­
лучить окончательный размер композиции, а также удалим мелкий брак,
оставшийся на фоне после перемещения объектов. Чтобы кадрировать
изображение, можно использовать инструмент Сгор (Рамка) или коман­
ду Сгор (Кадрировать).
ОФИЦИАЛЬНЫЙ УЧЕБНЫЙ КУРС ADOBE PHOTOSHOP CS6
103
1
Выберите инструмент Crop (Рамка) (t*) или нажмите клавишу С,
чтобы выбрать инструмент Crop (Рамка). Photoshop создаст рамку
выделенной области вокруг всего изображения.
2
На панели параметров выберите команду Unconstrained (Произ­
вольно) и установите флажок Delete Cropped Pixels (Удалить отсе­
ченные пикселы). Если выбран вариант Unconstrained (Произволь­
но), вы сможете кадрировать изображение с любыми пропорциями.
3
Перетащите маркеры таким образом, чтобы тарелка оказалась внутри
ограничительной рамки. Элементы, оставшиеся после перемещения
различных частей коллажа, должны оказаться за ее пределами.
4
Выставив область кадрирования так, как нужно, нажмите кнопку
Commit Current Crop Operation (Выполнить кадрирование) (у) на
панели параметров.
В кадрированном изображении может остаться некоторый «мусор» в виде
фрагментов фона, с которого удаляли фигуры. Давайте исправим это.
104
5
Если ненужные элементы будут выделяться из композиции, вос­
пользуйтесь инструментом Rectangular Marquee (Прямоугольная
область) (□) или Lasso (Лассо) (P), чтобы выделить их. Будьте вни­
мательны и случайно не включите в выделенную область те части
изображения, которые нужно сохранить.
6
На панели Tools (Инструменты) выберите инструмент Eraser (Ла­
стик) (^), а затем убедитесь, что основной и фоновый цвета на па­
нели Tools (Инструменты) установлены по умолчанию: черный —
основной, белый —фоновый.
7
На панели параметров в раскрывающемся списке Brushes (Кисти)
выберите кисть диаметром в 80 пикселов с жесткостью 100%.
УРОК 3 Работа с выделенными областями
8 Проведите инструментом Eraser (Ластик) по области, которую хоти­
те удалить. Стирать можно быстрыми, не слишком аккуратными дви­
жениями, поскольку инструмент Eraser (Ластик) затрагивает только
выделенную область.
9
Повторите шаги 4-7, чтобы удалить с фона все нежелательные фра­
гменты.
10 Выполните команду меню File => Save (Файл => Сохранить), чтобы
сохранить проект.
Итак, вы использовали самые разные инструменты выделения, чтобы
расположить всех морских животных по своим местам. Коллаж готов!
ОФИЦИАЛЬНЫЙ УЧЕБНЫЙ КУРС ADOBE PHOTOSHOP CS6
105
Смягчение краев выделенной области
Смягчить острые края выделенной области можно с помощью сглаживания
и растушевки, а также воспользовавшись командой Refine Edge (Уточнить
край).
Сглаживание выравнивает зубчатые края выделенной области, делая цве­
товой переход между пикселами края и фона более мягким. Поскольку из­
меняются только пикселы по краям, детали не теряются. Сглаживание бы­
вает полезно при вырезании, копировании и вставке изображений в ходе
создания коллажей.
Сглаживание доступно для инструментов Lasso (Лассо), Polygonal Lasso
(Прямолинейное лассо), Magnetic Lasso (Магнитное лассо), Elliptical Mar­
quee (Овальная область) и Magic Wand (Волшебная палочка). Выберите
инструмент для отображения его панели параметров. Чтобы применить
сглаживание, необходимо установить соответствующий флажок, прежде
чем выделять область. После создания выделенной области сглаживание
добавить нельзя.
Растушевка размывает границы посредством создания перехода между
выделенной областью и окружающими ее пикселами. Такое размытие при­
водит к потерям детализации на краях выделенной области.
Растушевку можно установить для инструментов групп Marquee (Область)
и Lasso (Лассо) как во время использования инструмента, так и после
создания выделенной области. Растушевка бывает полезна при пере­
мещении, вырезании, вставке, копировании и заливке выделенной об­
ласти.
Если выделенная область уже создана, можно использовать команду Refine Edge (Уточнить край), чтобы сгладить внешние линии, растушевать их,
а также сузить или расширить контуры.
Давайте применим команду Refine Edge (Уточнить край).
106
•
Чтобы применить сглаживание, выберите инструмент из группы Lasso
(Лассо), или Elliptical Marquee (Овальная область), или Magic Wand
(Волшебная палочка) и установите флажокАп^-аИаз (Сглаживание) на
панели параметров.
•
Чтобы задать растушеванные края для инструмента выделения, выбе­
рите любой инструмент из группы Marquee (Область) или Lasso (Лас­
со). Введите значение параметра Feather (Растушевка) в поле ввода
на панели параметров. Это значение определяет ширину растушеван­
ного края и может варьироваться от 1 до 250 пикселов.
•
Чтобы сделать растушеванными края уже существующей выделен­
ной области, выполните команду меню Select => Modify => Feather
(Выделение => Модификация => Растушевка). Введите в поле ввода
значение параметра Feather Radius (Радиус растушевки) и нажмите
кнопкуОК.
УРОК 3 Работа с выделенными областями
Контрольные вопросы
1 Какую часть изображения можно редактировать, создав выделенную область?
2 Как добавлять к выделенной области элементы и вычитать их из нее?
3 Как переместить выделенную область?
4
Как удостовериться при создании выделенной области инструментом Lasso (Лассо),
что вы выделили именно то, что нужно?
5 Что делает инструмент Quick Selection (Быстрое выделение)?
6 Как инструмент Magic Wand (Волшебная палочка) «узнает», какие области изображе­
ния следует выделить? Что такое «допуск» и как он влияет на процесс выделения?
Ответы
1 Можно редактировать изображение только в выделенной области.
2 Чтобы добавить к выделенной области элементы, нужно щелкнуть мышью по кнопке
Add То Selection (Добавление к выделенной области) на панели параметров, а затем
щелкнуть по той части изображения, которую требуется добавить. Чтобы вычесть из
выделенной области часть пикселов, нужно щелкнуть сначала по кнопке Subtract From
Selection (Вычитание из выделенной области) на панели параметров, а затем —по той
части изображения, которую надо вычесть из выделенной области. Также можно добав­
лять пикселы к выделенной области, щелкая мышью при удерживаемой клавише Shift,
а вычитать —щелкая при удерживаемой клавише Alt (Windows) или Option (OS X).
3 Чтобы переместить выделенную область, следует перетащить ее мышью, нажав и удер­
живая кнопку мыши и клавишу Пробел.
4
Чтобы убедиться, что область, выделенная инструментом Lasso (Лассо), имеет желае­
мые контуры, нужно закончить выделение, протащив указатель мыши над исходной
точкой выделенной области. Если точки начала и окончания выделенной области не
совпадут, Photoshop сгенерирует между этими точками прямую линию.
5 Инструмент Quick Selection (Быстрое выделение) создает выделенную область, рас­
ширяясь наружу от точки, где вы щелкнули мышью, автоматически определяя края
изображения и следуя им.
6 Инструмент Magic Wand (Волшебная палочка) выделяет пикселы однородно закра­
шенной области, то есть принцип его действия основан на сходстве цвета. Параметр Tol­
erance (Допуск) определяет цветовой диапазон, который может выбирать «волшебная
палочка». При указании большего значения допуска будут выбраны пикселы из более
широкого диапазона.
ОФИЦИАЛЬНЫЙ УЧЕБНЫЙ КУРС ADOBE PHOTOSHOP CS6
107
РАБОТА
СО СЛОЯМИ
Обзор урока
В этом уроке вы научитесь:
организовывать слои рисунка;
создавать, просматривать, скрывать и выделять слои;
переупорядочивать слои, изменяя их
последовательность в изображении;
применять к слоям режимы смешивания;
менять размер слоев и вращать их;
применять к слою градиент;
применять к слою фильтр;
добавлять к слою текст и эффекты;
добавлять корректирующие слои;
сохранять копию файла с объединенными слоями.
Для выполнения урока вам понадобится около
1 часа. Скопируйте папку Lesson04 на жесткий диск
компьютера, если вы еще не сделали этого. Работая над
данным уроком, сохраняйте исходные файлы. Если вам
понадобится восстановить оригиналы файлов, скопируйте
их с DVD-диска, прилагающегося к официальному
учебному курсу Adobe Photoshop CS6.
Adobe Photoshop позволяет изолировать различные части изображения
в виде слоев. Каждый слой можно редактировать как отдельный
рисунок, что позволяет получить исключительную гибкость в оформлении
и доработке изображения.
109
О слоях
Каждый файл Photoshop содержит один или большее число слоев. Но­
вый файл всегда создается с фоновьш слоем, включающим цвет или изо­
бражение, и видимым через прозрачные области слоев, лежащих выше.
Все новые слои изображения прозрачны, пока вы не добавите на них
текст или рисунок.
Работа со слоями аналогична нанесению на чистую пленку отпечатка, ко­
торый потом можно будет просмотреть с помощью проектора. Отдельные
пленки можно редактировать, перемещать и удалять, не затрагивая при
этом другие. Когда пленки складываются в нужной последовательности,
можно видеть итоговую композицию.
Начало работы
Прежде всего посмотрите конечный проект, чтобы увидеть, что именно
вам предстоит создавать.
1
Запустите Photoshop и незамедлительно нажмите и удерживайте соче­
тание клавиш Ctrl+Alt+Shift (Windows) или Command+Option+Shift
(OS X), чтобы сбросить установки (см. раздел «Восстановление уста­
новок по умолчанию»).
2
В появившемся диалоговом окне щелкните мышью по кнопке Yes
(Да), чтобы подтвердить, что хотите сбросить установки.
3
Щелкните мышью по ярлыку Mini Bridge, чтобы открыть одноимен­
ную панель. Если приложение Bridge не было запущено ранее, на­
жмите кнопку Launch Bridge (Запустить Bridge).
4
На панели Mini Bridge в раскрывающемся списке слева выберите
строку Favorites (Избранное).
5 Дважды щелкните мышью по папке Lessons на панели Favorites (Из­
бранное). После этого дважды щелкните мышью по папке Lesson04.
6
На панели Content (Содержимое) выберите и просмотрите файл
04End.psd. Нажмите клавишу Пробел, чтобы перейти к полноэкран­
ному режиму отображения.
Вы увидите сложную композицию слоев, в итоге представляющих от­
крытку. В ходе урока вам предстоит сделать такую же и в процессе осво­
ить приемы создания и редактирования слоев и управления ими.
7
110
УРОК 4 Работа со слоями
Снова нажмите клавишу Пробел, чтобы вернуться к панели Mini
Bridge. Дважды щелкните мышью по файлу 04Start.psd, чтобы от­
крыть его в программе Photoshop.
8 Выполните команду меню File => Save as (Файл => Сохранить как),
назовите файл 04Working.psd и нажмите кнопку Save (Сохранить).
Если появится диалоговое окно Photoshop Format Options (Параме­
тры формата Photoshop), нажмите кнопку ОК.
Сохраняя для работы копию исходного файла, вы не будете беспокоить­
ся о случайной перезаписи оригинала.
Использование панели Layers
Панель Layers (Слои) предоставляет сведения обо всех слоях изобра­
жения, включая их имена и миниатюры того, что содержится в каждом.
Панель Layers (Слои) можно использовать, чтобы скрывать, просматри­
вать, перемещать, удалять, переименовывать и объединять слои. По мере
редактирования и обновления слоев их миниатюры тоже автоматически
обновляются.
1 Если панель Layers (Слои) не отображается в рабочей области, вы­
полните команду меню Window => Layers (Окно => Слои).
Layers
<
5\
^ t^
<«М
^Ш
\
p K in d
^
^=J
-
и.
K._
i
1
h
N
■PBi
d
Postage
HAW AH
Rower
pL ^
"^.*r
f
K , ' > 4* VA
i
.v i7 w i jm
Г^йД
Pineappte
B ackground
^ZaSbT:
На панели Layers (Слои) перечислено пять слоев файла 04Working.psd
(сверху вниз): Postage, HAWAII, Flower, Pineapple и Background.
2 Выберите слой Background, чтобы сделать его активным (если он
еще не выбран). Обратите внимание на миниатюру слоя и элементы
управления, которые отображаются напротив имени этого слоя:
•
кнопка блокировки (ft) означает, что слой защищен;
•
кнопка видимости (•) означает, что слой показывается в окне
изображения; если вы щелкнете по этой кнопке, слой не переста­
нет там отображаться.
► Совет. Используйте
контекстное меню,
чтобы скрыть миниатю­
ру слоя или изменить
ее размер. Чтобы
открыть контекст­
ное меню, щелкните
правой кнопкой мыши
(Windows) или щелкни­
те мышью при нажа­
той клавише Control
(OS X) по миниатюре
на панели Layers
(Слои). В открывшемся
контекстном меню
выберите подходящий
вариант отображения
миниатюр.
ОФИЦИАЛЬНЫЙ УЧЕБНЫЙ КУРС ADOBE PHOTOSHOP CS6
111
Первая задача данного проекта —добавить на открытку фотографию пля­
жа. Сначала давайте откроем это изображение в программе Photoshop.
3
На панели Mini Bridge дважды щелкните мышью по файлу Beach.
psd в папке Lesson04, чтобы открыть его в программе Photoshop.
Панель Layers (Слои) изменится и отобразит информацию о новом
выбранном файле Beach.psd. Обратите внимание, что в изображении
Beach.psd виден только один слой — Layer 1, но не слой Background.
(Более подробную информацию читайте ниже во врезке «О фоновом
слое»).
О фоновом слое
Когда вы создаете новое изображение с белым или цветным фоном, ниж­
ний слой на панели Layers (Слои) называется Background (Фон). Изобра­
жение может иметьтолько один фоновый слой. Вы не можете изменить по­
зицию фонового слоя в порядке следования слоев, режим его наложения
или степень непрозрачности. Однако вы можете преобразовать фоновый
слой в обычный.
При создании нового прозрачного изображения фоновый слой не создает­
ся. В этом случае нижний слой не является фоновым, а значит, его можно
перемещать на панели Layers (Слои), менять степень его непрозрачности
и режим наложения.
112
УРОК 4 Работа со слоями
Как преобразовать фоновый слой:
1
На панели Layers (Слои) дважды щелкните мышью по строке Back­
ground или выполните команду меню Layer => New => Layer From
Background (Слои => Новый => Слой из заднего плана).
2
Переименуйте слой и укажите его характеристики.
НажмитекнопкуОК.
3
Как преобразовать обычный слой в фоновый
1
2
Выберите слой на панели Layers (Слои).
Выполните команду меню Layer => New => Background From Layer
(Слои => Новый => Задний план из слоя).
Переименование и копирование слоя
Чтобы добавить к изображению какие-то элементы и одновременно соз­
дать для этого содержимого новый слой, просто перетащите объект или
слой из одного файла в окно изображения другого файла.
Перетащите изображение Beach.psd в файл 04Working.psd. Прежде все­
го убедитесь, что оба файла — 04Working.psd и Beach.psd — открыты,
а файл Beach.psd активен.
Дайте слою Layer 1 более содержательное название.
1 На панели Layers (Слои) дважды щелкните мышью по ярлыку слоя
Layer 1. Введите слово Beach и нажмите клавишу Enter или Return.
Оставьте слой выделенным.
Layws
p ttnd
▼=t
jtL
&оптнй
Lodc: *g
ги3 - п
^'
t
У
<£
.L
^
X
£]
100%
»
**
lO 0 %
-
I
Layers
»s
p * n d
О расйу:
&
J —M
О
;
Ш
Norma)
Locb
^
. J
>~
L J
»
i
/
4*
а
Т.П
О рэсйу:
т -
"
£
l -Хг^з
«
к »%
-
Beach
2 Выполните команду меню Window => Arrange => 2-Up Vertical
(Окно => Упорядочить => 2 вверх, по вертикали). Photoshop отобра­
зит оба открытых файла рядом. Выберите изображение Beach.psd,
чтобы оно стало активным файлом.
ОФИЦИАЛЬНЫЙ УЧЕБНЫЙ КУРС ADOBE PHOTOSHOP CS6
113
► Совет.Удерживайте клавишуБЫА: при
перетаскивании изо­
бражения из одного
окна файла в другое.
Тогда перетаски­
ваемое изображение
автоматически будет
расположено по центру
целевого окна.
3
Сделайте активным инструмент Move (Перемещение) (►*) и исполь­
зуйте его, чтобы перетащить изображение Beach.psd в окно изобра­
жения файла 04Working.psd.
Слой Beach появился в окне изображения файла 04Working.psd и на
его панели Layers (Слои), между слоями Background и Pineapple. Про­
грамма Photoshop всегда добавляет новый слой непосредственно над тем,
который был выбран ранее, в нашем случае она поместила его над слоем
Background.
114
УРОК 4 Работа со слоями
4 Закройте файл Beach.psd, не сохраняя изменений.
5 Дважды щелкните мышью по ярлыку Mini Bridge, чтобы закрыть
одноименную панель.
Просмотр отдельных слоев
Теперь файл 04Working.psd содержит шесть слоев. Некоторые из этих
слоев видимы, некоторые скрыты. Кнопка видимости (•), стоящая напро­
тив слоя на панели Layers (Слои), означает, что слой является видимым.
1 Щелкните по кнопке видимости (•) рядом со слоем Pineapple, чтобы
скрыть изображение ананаса.
Можно скрывать или показывать слой, щелкая по кнопке видимости или
по пустой ячейке, которая называется Show/Hide VisibiUty (Указывает
на видимость слоя).
2 Щелкните мышью по ячейке Show/Hide Visibility (Указывает на ви­
димость слоя), чтобы вновь отобразить ананас.
Добавление границы слоя
Теперь давайте добавим белую обводку вокруг слоя Beach, чтобы создать
впечатление, что это у нас фотография.
1 Выделите слой Beach (для чего щелкните по его имени на панели
Layers (Слои)).
Слой обозначится цветом на панели Layers (Слои). Это значит, что слой
в данный момент активен. Все изменения, которые вы произведете в окне
изображения, будут вноситься в активный слой.
ОФИЦИАЛЬНЫЙ УЧЕБНЫЙ КУРС ADOBE PHOTOSHOP CS6
115
2
Чтобы просмотреть непрозрачные области, скройте все слои, кроме
слоя Beach. Для этого зажмите клавишу Alt (Windows) или Option
(OS X) и щелкните по кнопке видимости (•) напротив слоя Beach.
Layers
' -...--• -':
P к*«Г " *
Norm al
Lock:
^
•
ш
?'
t
У
*i*
^=
T
O pa city:
©
^j|
Postage
Л% |
НА’А А П
^ |
Fbver
t^ щi
Pmeappte
П
^ 1
£
"
100%
-
^9 0 %
»
Белый фон и другие объекты изображения исчезнут, останется только
картинка с пляжем на шахматном фоне. Шахматный фон показывает
прозрачные области в активном слое.
3
Выполните команду меню Layer => Layer Style => Stroke
(Слои => Стиль слоя => Обводка). Откроется диалоговое окно Layer
Style (Стиль слоя).
Теперь нужно задать характеристики белой обводки вокруг картинки.
4
116
УРОК 4 Работа со слоями
Установите следующие параметры:
•
Size (Размер): 5 пикселов;
•
Position (Положение): Inside (Внутри);
•
Blend Mode (Режим наложения): Normal (Нормальный);
•
Opacity (Непрозрачность): 100%;
•
Color (Цвет): White (Белый) (щелкните по миниатюре Color
(Цвет) и выберите белый в палитре цветов).
5 Щелкните по кнопке ОК. Вокруг фотографии пляжа появится белая
обводка.
Изменение порядка следования слоев
Порядок, в котором расположены слои в изображении, называется по­
рядком следованж. Он определяет вид изображения. Порядок можно
менять, заставляя определенные части изображения быть фоном или
передним планом относительно других слоев.
Мы переупорядочим слои так, что изображение пляжа станет передним
планом другого изображения, которое сейчас скрыто.
1 Сделайте слои Postage, HAWAII, Flower, Pineapple и Background
видимыми, щелкнув мышью по ячейкам Show/Hide Visibility (Ука­
зывает на видимость слоя) напротив каждого из них.
ОФИЦИАЛЬНЫЙ УЧЕБНЫЙ КУРС ADOBE PHOTOSHOP CS6
117
Layers
P
Kind
t
Horrnal
Lack
*J* У
*j*
П
^
100%
»
i
■
ь
м
Ш
Postage
HAWAE
F b «чет
Pineappte
Beach
Effects
^J
r i c i '5 '.f t .^
Изображение пляжа практически полностью закрыто изображениями
других слоев.
► Совет. Порядком
следования слоев
также можно управ­
лять, выбирая слои на
панели Layers (Слои),
а затем выполняя
любую из команд
меню Layer => Arrange
(Слои => Упорядочить):
Bring То Front (На
передний план), Bring
Forward (Переложить
вперед), Send То
Back (На задний план)
и Send Backward
(Переложить назад).
2
На панели Layers (Слои) перетащите слой с пляжем так, чтобы он на­
ходился между слоями Flower и Pineapple. Когда вы подтащите ми­
ниатюру слоя Beach куда нужно, то увидите на панели между слоями
Flower и Pineapple толстую линию. В этот момент отпустите кнопку
мыши.
Слой Beach теперь находится в порядке следования на один уровень
выше, а изображение пляжа появилось впереди ананаса и фона, но по­
зади цветка и надписи «HAWAII».
118
УРОК 4 Работа со слоями
Изменение непрозрачности слоя
Можно уменьшить степень непрозрачности любого слоя, чтобы сквозь
него были видны другие слои. В данном случае штамп на цветке выгля­
дит слишком темным. Мы изменим степень непрозрачности слоя Post­
age так, чтобы через него были видны цветок и другие изображения.
1 Выделите слой Postage, а затем щелкните мышью по кнопке, распо­
ложенной правее поля ввода Opacity (Непрозрачность), чтобы ото­
бразить ползунковый регулятор Opacity (Непрозрачность). Перета­
щите ползунок до уровня 25%. Также можно ввести значение в поле
Opacity (Непрозрачность) или подвинуть мышью метку Opacity
(Непрозрачность).
Слой Postage станет частично прозрачным, и сквозь него будут видны
слои, лежащие ниже.
Обратите внимание, что изменение непрозрачности касается только слоя
Postage. Слои Pineapple, Beach, Flower и HAWAII остались непрозрач­
ными.
2 Выполните команду меню File => Save (Файл => Сохранить), чтобы
сохранить проект.
Создание дубликата слоя и изменение режима наложения
К слою можно применять различные режимы наложения. Режим нало­
жения определяет результат наложения пикселов данного слоя на пиксе­
лы нижележащих слоев.
Сейчас вам предстоит сперва использовать режимы наложения для
повышения яркости картинки в слое Pineapple, чтобы она не вы­
глядела такой мрачной. Затем вы измените режим наложения в слое
Postage. (В данный момент режим наложения обоих слоев — Normal
(Обычный).)
1 Щелкните мышью по кнопке видимости рядом со слоями HAWAII,
Flower и Beach, чтобы скрыть их.
ОФИЦИАЛЬНЫЙ УЧЕБНЫЙ КУРС ADOBE PHOTOSHOP CS6
119
Советы эксперта программы Photoshop
Джулиана Кост, официальный эксперт
программы Photoshop
Эффекты наложения
Изменение порядка наложения слоев и их групп дает различные эффекты.
Вы можете применить режим наложения к целой группе слоев. Или полу­
чить совершенно другой результат, если примените этот же режим к каждо­
му отдельному слою в группе. В случае с группой слоев Photoshop работает
с ней как с единым объединенным объектом, применяя режим наложения.
Поэкспериментируйте с различными режимами смешивания, чтобы полу­
чить желаемый эффект.
La yers
CH anr-c<:
..:*••.
▼=
Р йnd' i E3 0 T П £> я
M ufcpfy
Loc ki
$
*
O p a c ity:
g
wm
1 0 0%
-
~
S h ap e=
F
4
5hape 1
bi"
Г 3
?
u
F&
iO G %
Shape 2
n
j r ,> 3
r
9
1 5hape 3
5?*5
Еш
Щ
Shape 4
B ack g rou n d
La y e rs
▼=
Pfind 'i
Ш f> T
M u ftip V
Loc k;
t
4*
П Ё
O p a c ity:
100%
-
ГЛ :
1 3 0%
-
&
Х*Ъ
L a shapel
1ш “
gT'va
fc,i shap*3
120
УРОК 4 Работа со слоями
J ^ ^
Shape 4
Ц Щ
B a ck g ro u n d
fi
2 Щелкните правой кнопкой мыши или щелкните мышью при удер­
живаемой клавише Control по слою Pineapple. В появившемся кон­
текстом меню выберите команду DupUcate Layer (Создать дубликат
слоя) (убедитесь, что щелкаете по имени слоя, а не по его миниатюре,
иначе отобразится совершенно другое контекстное меню). В диало­
говом окне Duplicate Layer (Дубликат слоя) щелкните мышью по
кнопке ОК.
Blending Options...
Яi 4J Pineappte
[~т?!
Edit Adpjstmer>t...
Duplicate Layer...
к
Delete Layer
^
Convert to Smart Object
Rasterise Layer
На панели Layers (Слои) над слоем Pineapple появится слой с названи­
ем Pineapple Copy (Pineapple копия).
3 На панели Layers (Слои) выделите слой Pineapple Copy (Pineapple
копия) и в раскрывающемся списке Blending Modes (Режим наложе­
ния) выберите пункт Overlay (Перекрытие).
Режим наложения Overlay (Перекрытие) смешивает слой Pineapple
Copy (Pineapple копия) с нижележащим слоем Pineapple, создавая более
натуральное и яркое изображение ананаса с глубокими тенями и яркой
подсветкой.
4 Выделите слой Postage и в раскрывающемся списке Blending Modes
(Режим наложения) выберите пункт Multiply (Умножение). Режим
Multiply (Умножение) перемножает цвета нижних слоев с цветом
Совет. Подробную
информацию о режи­
мах наложения, вклю­
чая описание и при­
меры применения,
смотрите в справочных
материалах к програм­
ме Photoshop.
ОФИЦИАЛЬНЫЙ УЧЕБНЫЙ КУРС ADOBE PHOTOSHOP CS6
121
верхнего слоя. В данном случае штамп также становится несколько
ярче.
5
Выполните команду меню File => Save (Файл => Сохранить), чтобы
сохранить проект.
Изменение размера и поворот слоя
Можно изменять размер слоев и трансформировать их.
1
Щелкните мышью в ячейке Show/Hide VisibUity (Указывает на ви­
димость слоя) рядом со слоем Beach, чтобы сделать его видимым.
2
На панели Layers (Слои) выберите слой Beach, а затем выполните
команду меню Edit => Free Transform (Редактирование => Свободное
трансформирование). Вокруг изображения пляжа появится ограни­
чительная рамка трансформирования. На всех сторонах и углах огра­
ничительной рамки есть маркеры.
Для начала давайте изменим размер слоя и угол его поворота.
122
3
Нажмите и удерживайте клавишу Shift, перетаскивая угловой мар­
кер ограничительной рамки внутрь изображения, чтобы масштаб
фотографии пляжа пропорционально уменьшился примерно до 50%
(следите за процентным показателем Width (Ширина) и Height (Вы­
сота) на панели параметров).
4
Оставьте активной ограничительную рамку. Расположите указатель
мыши около одного из угловых маркеров так, чтобы стрелка стала
двусторонней и изогнутой. Нажмите кнопку мыши и перетаскивайте
указатель по часовой стрелке, чтобы пляж повернулся примерно на
15 градусов. Также вы можете ввести значение 15 в поле Set Rotation
(Угол поворота) на панели параметров.
УРОК 4 Работа со слоями
5
Щелкните мышью по кнопке Commit (Выполнить трансформирова­
ние) (у) на панели параметров.
6 Сделайте видимым слой Flower. Затем выберите инструмент Move
(Перемещение) (►*) и перетащите изображение пляжа так, чтобы его
угол оказался немного прикрыт цветком, как показано на иллюстра­
ции.
7
Выполните команду меню File => Save (Файл => Сохранить).
Применение фильтра при создании рисунка
Теперь давайте создадим новый слой без рисунка. Добавление в файл
пустых слоев можно сравнить с добавлением пустых листов прозрачной
пленки в стопку между изображениями. В дальнейшем вы будете ис­
пользовать этот слой для добавления на небо натурально выглядящих
облаков с помощью фильтра программы Photoshop.
ОФИЦИАЛЬНЫЙ УЧЕБНЫЙ КУРС ADOBE PHOTOSHOP CS6
123
1
На панели Layers (Слои) выделите слой Background, чтобы он стал
активным, а затем щелкните по кнопке New Layer (Создать новый
слой) (■) в нижней части панели Layers (Слои).
i
■
Layer 1
B ackground
•
П
Примечание.
Также новый слой
можно создать, вы­
брав команду меню
Layer => New => Layer
(Слои => Но­
вый => Слой), или
выбрав команду New
Layer (Новый слой)
в меню панели Layers
(Слои).
124
0
§g
*|
^-
Новый слой, который называется Layer 1 (Слой 1), появится между
слоями Background и Pineapple. Он пустой, поэтому никак не влияет на
общее изображение.
2 Дважды щелкните мышью по названию слоя Layer 1 (Слой 1), вве­
дите Clouds и нажмите клавишу Enter или Return, чтобы переимено­
вать слой.
3
На панели Tools (Инструменты) щелкните мышью по кноп­
ке основного цвета и в палитре выберите небесно-голубой.
Щелкните по кнопке ОК. Мы выбрали цвет со следующими
значениями: R=48, G=138 и B=174. Фоновый цвет при этом
должен остаться белым.
4
Оставив слой Clouds активным, выполните команду меню Fil­
ter => Render => Clouds (Фильтр => Рендеринг => Облака). Теперь на
фоне изображения появятся вполне натуралистичные облака.
5
Выполните команду меню File => Save (Файл => Сохранить).
УРОК 4 Работа со слоями
Добавление нового слоя посредством перемещения
Вы можете добавить слой к изображению, перетащив файл изображения
с рабочего стола, из окна приложения Bridge, программы Windows Ex­
plorer (Проводник Windows) или Finder (OS X). Сейчас мы с вами до­
бавим еще один цветок на нашу открытку.
1 Если программа Photoshop развернута на весь экран, уменьшите окно
программы.
•
В операционной системе Windows для этого нажмите кнопку
Maximize/Restore (Свернуть/Развернуть) (Ш) в правом верх­
нем углу, а затем потяните внутрь за правый нижний угол окна
программы, чтобы уменьшить его.
•
В операционной системе OS X нажмите зеленую кнопку Maxi­
mize/Restore (Свернуть/Развернуть) ( e ) в верхнем левом углу
окна программы.
2 В программе Photoshop на панели Layers (Слои) выберите слой Pine­
apple Copy (Pineapple копия), чтобы сделать его активным.
3 В окне программы Windows Explorer (Проводник Windows) или
Finder (OS X) перейдите в папку Lessons, которую вы скопировали
с DVD-диска, прилагающегося к этой книге. Затем перейдите в папку
Lesson04.
4
Выберите файл Flower2.psd и перетащите его из окна программы
Windows Explorer (Проводник Windows) или Finder (OS X) на ваше
изображение в программе Photoshop.
ОФИЦИАЛЬНЫЙ УЧЕБНЫЙ КУРС ADOBE PHOTOSHOP CS6
125
На панели Layers (Слои) в группе слоев появится слой Flower2, распо­
ложенный над слоем Pineapple Copy (Pineapple копия). Photoshop по­
местит изображение в виде смарт-объекта, представляющего собой слой,
который можно редактировать. Вам еще предстоит работать со смартобъектами в уроках 5 и 8.
5
Переместите слой Flower2 в нижний левый угол открытки так, чтобы
осталась видна половина цветка.
6
Щелкните мышью по кнопке Commit (Применить) (У) на панели па­
раметров, чтобы принять новый слой.
Добавление текста
Итак, вы уже готовы создать надпись, используя инструмент Horizontal
Туре (Горизонтальный текст), который размещает текст на отдельном
текстовом слое. Затем вы отредактируете текст и примените к нему спе­
циальный эффект.
126
1
Сделайте слой HAWAII видимым. Вы добавите текстовый слой сразу
под ним и примените специальные эффекты к обоим слоям.
2
Выполните команду меню Select => Deselect Layers (Выделе­
ние => Отменить выделение слоев), чтобы не был выделен ни один
слой.
3
На панели Tools (Инструменты) щелкните мышью по кнопке основ­
ного цвета и в палитре выберите цвет зеленой травы. Щелкните по
кнопке OK, чтобы закрыть палитру цветов.
УРОК 4 Работа со слоями
4
На панели Tools (Инструменты) выбе­
рите инструмент Horizontal Туре (Гори­
зонтальный текст) (т). Затем выполни­
те команду меню Window => Character
(Окно => Символ), чтобы открыть од­
ноименную панель. На панели Charac­
ter (Символ) выполните следующие на­
стройки:
•
выберите шрифт с засечками (мы ис­
пользовали Birch Std);
•
выберите стиль шрифта (мы исполь­
зовали Regular);
•
выберите крупный кегль шрифта (мы использовали 36);
•
выберите в раскрывающемся списке Anti-aliasing (Сглаживание)
(*a) пункт Crisp (Резкое);
•
выберите большое значение трекинга (щ) (мы выбрали 250);
•
нажмите кнопку All Caps (Все прописные) (тг);
•
нажмите кнопку Faux Bold (Псевдополужирное) (т).
5 Щелкните мышью под буквой H в слове HAWAII и введите текст Is­
land Paradise. Затем щелкните по кнопке Commit Any Current Edits
(Применить текущую правку) (у) на панели параметров.
Теперь на панели Layers (Слои) появился пункт Island Paradise с мини­
атюрой в виде буквы «Т», означающей, что это текстовый слой. В списке
слоев он находится выше всех остальных.
Norma)
J
Locb
4*
S2
O p a c ty
1D0%
*®-; 3Mftfc
•
Примечание.
Если вы допустите
ошибку вводя текст,
щелкните в любом
месте изображения
вне текста, а затем по­
вторите шаг 5.
»
-
I— |
1
I
IiJa n jj Paradise
teb9*
Текст появляется в той позиции, где вы щелкнули мышью, но, возможно,
вы хотели поместить его в другой локации.
ОФИЦИАЛЬНЫЙ УЧЕБНЫЙ КУРС ADOBE PHOTOSHOP CS6
127
6
Выберите инструмент Move (Перемещение) (►*) и перетащите текст
Island Paradise немного ниже, так, чтобы он был выровнен по центру
относительно слова HAWAII.
Применение градиента к слою
Вы можете применить заливку градиентным цветом к части изображе­
ния или к нему всему Сейчас вам предстоит применить градиент к тексту
HAWAII, чтобы сделать его более ярким. Сначала нужно выделить бук­
вы, а затем использовать градиент.
1
На панели Layers (Слои) выделите слой HAWAII, чтобы сделать его
активным.
2
Щелкните правой кнопкой мыши или щелкните мышью при нажатой
клавише Control по миниатюре слоя слой HAWAII. В появившемся
контекстном меню выберите команду Select Pixels (Выделить пик­
селы). Все содержимое слоя HAWAII (то есть белая надпись) будет
выделено.
Add Transparency Mask
Subtract Transparency Mask
128
УРОК 4 Работа со слоями
Итак, вы выделили область, к которой будете применять заливку гради­
ентом.
3
На панели Tools (Инструменты) выберите инструмент Gradient (Гра­
диент) (и).
4
Здесь же, на панели Tools (Инструменты), щелкните по кнопке вы­
бора основного цвета, в открывшейся палитре найдите яркий оран­
жевый цвет и нажмите кнопку ОК. Фоновый цвет должен остаться
белым.
5 Убедитесь, что на панели параметров нажата кнопка Linear Gradient
(Линейный градиент) (и).
6 На панели параметров щелкните мышью по треугольнику рядом
с полем ввода Gradient Editor (Редактор градиентов), чтобы открыть
палитру градиентов. Выберите вариант Foreground То Background
(От основного к фоновому) (это первый в списке вариант). Затем
щелкните мышью в любой позиции вне палитры градиентов, чтобы
закрыть ее.
7
Оставив выделение активным, перетащите инструмент Gradient
(Градиент) от основания букв к их верхней части. Для перетаскива­
ния строго по вертикали удерживайте нажатой клавишу Shift.
С о в е т . Чтобы
градиенты отобража­
лись по имени, а не
миниатюрами, щелкни­
те мышью по кнопке
палитры градиента
и выберите команду
Small List (Краткий
список) или Large List
(Большие миниатюры
и имена)либо уста­
новите указатель
мыши на миниатюру
градиента и дождитесь
появления подсказки
с именем градиента.
►
Вы увидите, как градиент распространится по всему тексту, начинаясь
с оранжевого цвета внизу букв и постепенно переходя в белый наверху.
8 Выполните команду меню Select => Deselect (Выделение => Отме­
нить выделение), чтобы сбросить выделение со слова «HAWAII».
9
Сохраните проект.
Применение стиля слоя
Можно улучшить слой, добавив к нему тени, обводку, глянцевый блеск
и другие специальные эффекты из коллекции стандартных и редактируе­
ОФИЦИАЛЬНЫЙ УЧЕБНЫЙ КУРС ADOBE PHOTOSHOP CS6
129
мых стилей слоев. Эти стили просты в применении и влияют только на
указанный вами слой.
Как и слои, их можно скрывать, щелкая мышью по кнопке видимости
(•) на панели Layers (Слои). Стили слоев не оказывают необратимого
действия, поэтому их можно редактировать и удалять в любое время.
Можно применить копию стиля к какому-нибудь другому слою, пере­
тащив эффект на слой назначения.
► Совет.Диалоговое
окно Layer Style (Стиль
слоя) можно открыть,
щелкнув мышью по
кнопке Add А Layer
Style (Добавить стиль
слоя) в нижней части
панели Layers (Слои),
чтобы затем в рас­
крывающемся списке
выбрать нужный стиль
слоя, например, такой
как Drop Shadow
(Тень).
Ранее вы использовали стиль слоя, чтобы добавить обводку к фотогра­
фии пляжа. Теперь давайте добавим к тексту тени, чтобы он как бы воз­
вышался над нижележащим слоем.
1
Выделите слой Island Paradise, а затем выполните команду меню
Layer => Layer Style => Drop Shadow (Слои => Стиль слоя => Тень).
2
Убедитесь, что в диалоговом окне Layer Style (Стиль слоя) установ­
лен флажок Preview (Просмотр). Затем при необходимости пере­
местите диалоговое окно так, чтобы полностью видеть текст Island
Paradise в окне изображения.
3
В группе элементов управления Structure (Структура) установите
флажок Use Global Light (Глобальное освещение), а затем задайте
следующие параметры:
•
Blend Mode (Режим наложения): Multiply (Умножение);
•
Opacity (Непрозрачность): 75%;
•
Angle (Угол): 78 градусов;
•
Distance (Смещение): 5 пикселов;
•
Spread (Размах): 30%;
•
Size (Размер): 10 пикселов.
( HrtteDefa*A~j [ BesettcDefaut
130
УРОК 4 Работа со слоями
j
Программа нарисует тень под текстом Island Paradise на изображении.
4
Нажмите кнопку OK, чтобы применить настройки и закрыть диало­
говое окно Layer Style (Стиль слоя).
Layers
srjwi....:
'p кЫ t
Nornral
$
Lock:
.
~ si:fe
£П 0
ф
ft
▼=
T
П £з т
O pacftyi
100%
-
р!Й;
*30%
*
Г_ п
^ ta n d Paradee
1___ I
E ffe d s
.
D rop 5hadow
Photoshop добавил стиль в слой Island Paradise. Вы можете видеть, что
сначала в списке идут эффекты, а потом — примененные к слою стили.
Кнопка видимости (•) появляется после эффекта и перед следующим
эффектом. Чтобы отключить эффект, щелкните по кнопке видимости.
Снова щелкните по ячейке видимости, чтобы восстановить эффект. Что­
бы скрыть все стили слоя, щелкните по кнопке видимости возле стро­
ки Effects (Эффекты). Чтобы свернуть список эффектов, щелкните по
стрелке рядом со слоем.
5 Убедитесь, что кнопки видимости отображаются рядом с обоими эле­
ментами, включенными в слой Island Paradise.
6 Удерживая клавишу Alt (Windows) или Option (OS X), перетащи­
те строку Effects (Эффекты) или символ {fx) вниз, на слой HAWAII.
Стиль слоя Drop Shadow (Тень) с настройками, идентичными тем,
которые были заданы в слое Island Paradise, окажется применен
и к слою HAWAII.
$
O pacity:
100%
C'> Drop Shadow
ОФИЦИАЛЬНЫЙ УЧЕБНЫЙ КУРС ADOBE PHOTOSHOP CS6
131
Теперь давайте добавим зеленую обводку вокруг слова «HAWAII».
7
На панели Layers (Слои) выделите слой HAWAII и щелкните мы­
шью по кнопке Add А Layer Style (Добавить стиль слоя) (fr) в ниж­
ней части панели. Выберите в раскрывающемся списке пункт Stroke
(Обводка).
8 В группе элементов управления Structure (Структура) диалогового
окна Layer Style (Стиль слоя) укажите следующие настройки:
9
•
Size (Размер): 4 пиксела;
•
Position (Положение): Outside (Снаружи);
•
Blend Mode (Режим наложения): Normal (Нормальный);
•
Opacity (Непрозрачность): 100%;
•
Color (Цвет): Green (Зеленый) (выберите оттенок, который хо­
рошо сочетается с цветом текста Island Paradise).
Нажмите кнопку OK, чтобы применить обводку.
Теперь давайте добавим тень и глянцевый блеск цветку
ЮВыделите слой Flower, а затем выполните команду меню Lay­
er => Layer Style => Drop Shadow (Слои => Стиль слоя => Тень). Из­
мените настройки в группе элементов управления Structure (Струк­
тура):
132
УРОК 4 Работа со слоями
•
Opacity (Непрозрачность): 60%;
•
Distance (Смещение): 13 пикселов;
•
Spread (Размах): 9%;
•
убедитесь, что установлен флажок Use Global Light (Глобальное
освещение), а в поле ввода Blend Mode (Режим наложения) зна­
чится Multiply (Умножение) — и не щелкайте мышью по кноп­
ке ОК.
j *^tasQrfaA~] [ ftwBttoO^** |
11 В левой части диалогового окна Layer Style (Стиль слоя) выберите
пункт Satin (Глянец). Затем убедитесь, что установлен флажок Invert
(Инвертировать), и примените следующие настройки:
•
Color (Цвет) (рядом с полем ввода Blend Mode (Режим наложе­
ния)): Fuchsia (Фуксия) (выберите оттенок, наиболее близкий
к цвету цветка);
•
Opacity (Непрозрачность): 20%;
•
Distance (Смещение): 22 пиксела.
.-<K«d«ntfV9C!»4
1 2 Щелкните мышью по кнопке OK, чтобы применить к слою оба стиля.
ОФИЦИАЛЬНЫЙ УЧЕБНЫЙ КУРС ADOBE PHOTOSHOP CS6
133
Д о б а в л е н и е к ор р ек ти р ую щ его сл оя
Работая с изображением, можно добавлять корректирующие слои для
настройки цвета и оттенков. Это избавит вас от необходимости безвоз­
вратно менять пиксельные значения. Например, вы можете добавить
в изображение корректирующий слой Color Balance (Цветовой баланс)
и бесконечно экспериментировать с различными оттенками, ведь вно­
симые изменения затронут один-единственный корректирующий слой.
Как только вы решите вернуться к исходным цветам, достаточно будет
лишь скрыть или удалить корректирующий слой.
В данном уроке вам предстоит работать с подобным корректирующим
слоем. Давайте добавим корректирующий слой Hue/Saturation (Цвето­
вой тон/Насыщенность), чтобы изменить оттенок фиолетового цветка.
Помните, что корректирующий слой влияет на все нижележащие слои
в группе до тех пор, пока выделение активно при его создании или созда­
нии обтравочной маски.
1
На панели Layers (Слои) выберите слой Flower2.
2
На панели Adjustments (Коррекция) щелкните мышью по кнопке
Hue/Saturation (Цветовой тон/Насыщенность). Будет добавлен кор­
ректирующий слой Hue/Saturation (Цветовой тон/Насыщенность).
A dju stm ents
Ffower2
гш « и
fx
УРОК 4 Работа со слоями
2 n L tUi^| " /
Pmeappte
и
134
H ue/ 5 a tu ra ik > n
Pinsappte сору
и
.О
0 ,
^
fe
91
fc
ш
Г Г
T7
3
На панели Properties (Свойства) установите следующие настройки:
•
Hue (Цветовой тон): 43;
•
Saturation (Насыщенность): 19;
•
Lightness (Яркость): 0.
Изменения затронут слои Flower2, Pineapple Copy, Pineapple, Clouds
и Background. Получившийся эффект довольно интересен, однако нам
надо, чтобы изменения касались только слоя Flower2.
4
Щелкните правой кнопкой мыши (Windows) или щелкните мышью,
удерживая клавишу Control (OS X), по корректирующему слою
Hue/Saturation (Цветовой тон/Насыщенность). Выполните коман­
ду меню Create Clipping Mask (Создать обтравочную маску).
Появившаяся на панели Layers (Слои) стрелка указывает на то, что дан­
ный корректирующий слой применяется только к слою Flower2. В уро­
ках 6 и 7 вы получите дополнительную информацию о приемах работы
с обтравочными масками.
ОФИЦИАЛЬНЫЙ УЧЕБНЫЙ КУРС ADOBE PHOTOSHOP CS6
135
Обновление эффектов слоя
Эффекты слоя автоматически обновляются, если вы изменяете слой.
Можно отредактировать текст и посмотреть, как эффекты будут реагиро­
вать на изменение. Но для начала давайте познакомимся с новой возмож­
ностью поиска на панели Layers (Слои) и изолируем текстовый слой.
1
На панели Layers (Слои) в раскрывающемся списке Pick А Filter
Туре (Выберите тип фильтра) выберите строку Kind (Вид).
Тип фильтра определяет, какие возможности поиска будут вам до­
ступны.
► Совет. Слои можно
искать на панели Lay­
ers (Слои) по их типам,
именам, эффекту, ре­
жиму, атрибуту и цвету.
Если вы работаете
со сложным файлом,
который включает мно­
жество слоев, то такой
поиск существенно
сэкономит время.
2
Нажмите кнопку Filter For Type Layers
(Фильтр для текстовых слоев), располо­
женную среди прочих кнопок в верхней
части панели Layers (Слои).
На панели Layers (Слои) отобразится лишь
один слой — Island Paradise. Новые возмож­
ности осуществления поиска позволяют бы­
стро находить слои независимо от того, види­
мы ли они и в каком порядке сгруппированы.
3
На панели Layers (Слои) выделите слой Island Paradise.
4
На панели Tools (Инструменты) выберите инструмент Horizontal
Туре (Горизонтальный текст) (T).
5
На панели параметров установите кегль шрифта, равный 32, и на­
жмите клавишу Enter или Return.
Хотя вы и не выделили текст инструментом Туре (Текст) (как вам при­
шлось бы сделать в текстовом редакторе), размер шрифта фразы Island
Paradise изменился и стал равен 32.
6
Примечание.
Нет необходимости
щелкать мышью по
кнопке Commit Any
Current Edits (Приме­
нить текущую правку)
после каждого ре­
дактирования текста,
поскольку выбор ин­
струмента Move (Пере­
мещение) оказывает
такой же эффект.
136
Инструментом Horizontal Туре (Горизонтальный текст) щелкните
мышью между словами Island и Paradise и введите предлог Of.
Когда вы редактируете текст, стили слоя
применяются к измененному варианту.
7
На самом деле вам не нужно слово
Of, так что удалите его.
8 Выберите инструмент Move (Пере­
УРОК 4 Работа со слоями
мещение) (►*) и перетащите текст
Island Paradise, расположив его по
центру под словом HAWAII.
9
В верхней части панели Layers (Слои) щелкните по кнопке Filtering
0п/01Т(Вкл./выкл. фильтрацию слоев). Фильтрация будет отключе­
на, и вы увидите все слои файла.
10 Выполните команду меню File => Save (Файл => Сохранить).
Добавление границы
Наша открытка с гавайских островов почти готова. Почти все элементы
расположены в композиции правильно. В завершение давайте поместим
почтовый штамп и добавим к открытке белую рамку.
1
Выберите слой Postage и используйте инструмент Move (Перемеще­
ние) (►*), чтобы перетащить штамп в середину правой части изобра­
жения, как показано на иллюстрации.
2 На панели Layers (Слои) выделите слой Island Paradise. Затем щел­
кните мышью по кнопке Create А New Layer (Создать новый слой)
(щ) в нижней части панели.
3 Выполните команду меню Select => All (Выделение => Все).
4 Выполните команду меню Select => Modify => Border (Выделе­
ние => Модификация => Граница). В диалоговом окне Border Selec­
tion (Выделение границы) введите значение 10 в поле ввода Width
(Ширина) и нажмите кнопку ОК.
Вокруг всего изображения появится граница шириной в 10 пикселов.
Следующим шагом залейте ее белым цветом.
5 Выберите белый в качестве основного цвета, а затем выполните ко­
манду меню Edit => Fill (Редактирование => Выполнить заливку).
ОФИЦИАЛЬНЫЙ УЧЕБНЫЙ КУРС ADOBE PHOTOSHOP CS6
137
6 В диалоговом окне Fill (Заливка) в раскрывающемся списке выбери­
те пункт Foreground Color (Основной цвет) и щелкните мышью по
кнопке ОК.
7
Выполните команду меню Select => Deselect (Выделение => Отме­
нить выделение).
8 На панели Layers (Слои) дважды щелкните мышью по ярлыку слоя
Layer 1 (Слой 1) и переименуйте слой, присвоив ему имя Border.
Сведение слоев и сохранение файла
Закончив редактирование всех слоев изображения, вы можете сделать
объединение или сведение слоев, чтобы уменьшить размер файла. Объ­
единение связывает все слои в единственный фоновый слой. Однако по­
сле этого слои нельзя редактировать, потому не следует объединять слои,
пока ваше дизайнерское решение не удовлетворяет вас полностью. Вме­
сто того чтобы объединять слои оригинального файла формата .psd, го­
раздо лучше будет сделать это с копией, а оригинал сохранить со слоями,
чтобы позднее иметь возможность отредактировать любой из них.
138
УРОК 4 Работа со слоями
Чтобы понять всю ценность объеди­
нения слоев, обратите внимание на
два числа в строке состояния в ниж­
ней части окна изображения. Первое
число — это размер файла, который
получится после объединения слоев
файла. Второе число отражает размер файла, если слои не будут объеди­
нены. Если свести слои файла урока, его размер составит 2,29 Мб, тог­
да как полный размер файла намного больше — почти 27 Мб. Поэтому
в данном случае объединение слоев будет весьма полезным.
1 Выберите любой инструмент, кроме инструмента Туре (Текст)
•
Примечание.
Если размеры не ото­
бражаются в строке
состояния, щелкните
мышью по стрел­
ке, вызывающей
всплывающее меню,
и выберите команду
Show => Docum ent
S iz e s (Показать => Раз­
мер документа).
(т),
чтобы быть уверенным, что вы не работаете в режиме редактирования
текста. Затем выполните команду меню File => Save (Файл => Сохра­
нить), чтобы выполненные вами изменения записались в файл.
2 Выполните команду меню Image => Duplicate (Изображение => Соз­
дать дубликат).
3 В диалоговом окне Duplicate (Создать дубликат) выберите файл
04Flat.psd и щелкните мышью по кнопке ОК.
4 Оставьте файл 04Flat.psd открытым, но закройте файл 04Working.psd.
5 В меню панели Layers (Слои) выберите команду Flatten Image (Вы­
полнить сведение).
.................................................................................. ...........................................................................
Layers
P
t-
52
0
T
П
M e r g e V is ib le
£j
I
t
Normal
O pacity;
100%
▼
l*> %
-
F l a t t e n I m a g e ________
*
У
< fc
f i
F,,t:
S h ift+ C tr l+ E
Щ Ш ЯЯИШ
- l < —
A n im a tio n O p tio n s
Lock:
C trl+ E
M e rge D o w n
Kind
►
P a n e l O p t io n s ...
C lo s e
C lo s e T a b G r o u p
На панели Layers (Слои) останется только слой под названием Back­
ground (Фон).
6 Выполните команду меню File => Save (Файл => Сохранить). Хотя вы
выбрали команду Save (Сохранить), а не Save Аs (Сохранить как),
все равно откроется диалоговое окно Save As (Сохранить как).
7 Убедитесь, что сохраняете файл в каталог Lesson04 внутри общей
папки Lessons. Затем щелкните мышью по кнопке Save (Сохранить),
чтобы принять настройки по умолчанию и сохранить файл со сведен­
ными слоями.
Вы сохранили две версии файла: объединенную копию с одним слоем,
а также оригинальный файл, в котором все слои остались по отдельности.
► С о в е т . Если вы
собираетесь свести
не все слои файла,
а только некоторые,
щелкните по кнопке
видимости рядом
стеми слоями, которые
не хотите объединять,
чтобы скрыть их, а за­
тем выберите в меню
панели Layers (Слои)
команду M erge Visible
(Объединить видимые).
ОФИЦИАЛЬНЫЙ УЧЕБНЫЙ КУРС ADOBE PHOTOSHOP CS6
139
0 композициях слоев
Композиции слоев позволяютодним щелчком мыши переключаться между
разными вариантами многослойного файла изображения. Это всего лишь
сохраненные настройки панели Layers (Слои). Создав композицию слоев,
вы можете изменить сколько угодно настроек на панели Layers (Слои) и со­
хранить новую конфигурацию в виде второй композиции слоев, не затраги­
вая первую. Затем, переключаясь с одной композиции слоев на другую, вы
сможете быстро просматривать оба варианта дизайна. Вся красота компо­
зиций слоев становится очевидной, когда вы хотите продемонстрировать,
например, некоторое количество возможных вариантов. Если вы создали
несколько композиций слоев, то можете просмотреть все варианты без
утомительного включения и выключения видимости кнопкой видимости
или изменения настроек панели Layers (Слои).
Допустим, вы разрабатываете брошюру в двух версиях: на английском
и французском языках. Французский текст может находиться на одном
слое, а английский — на другом, в одном и том же файле изображения.
Чтобы создать две разные композиции слоев, включите видимость для
слоя Ф р а н ц у з с к и й и отмените для слоя А н г л и й с к и й , а затем щелкните по
кнопке Create New Layer Comp (Создать новую композицию слоев) на па­
нели Layer Comps (Композиции слоев). После этого вы можете выполнить
обратноедействие: включить видимостьдля английского слоя и выключить
для французского, а затем щелкнуть по кнопке Create New Layer Comp
(Создать новую композицию слоев), чтобы создать англоязычную версию
брошюры.
Для просмотра различных композиций слоев выберите пункт Apply Layer
Comp (Применить композицию слоев) из контекстного меню, щелкнув пра­
вой кнопкой мыши по названию нужной вам композиции на панели Layer
Comps (Композиции слоев). Включив воображение, вы можете предста­
вить себе, сколько времени таким образом экономится при наличии до­
вольно сложных вариантов композиций. Композиции слоев особенно
ценны, если дизайн постоянно изменяется или если вам нужно создать не­
сколько версий одного и того же файла изображения.
Итак, вы создали яркую и привлекательную открытку. Но в этом уроке
были представлены лишь азы тех бесконечных возможностей, которые
предоставляет Photoshop в работе со слоями. Вы будете приобретать до­
полнительный опыт и осваивать различные методы использования слоев
почти в каждом следующем уроке.
140
УРОК 4 Работа со слоями
Дополнение
Давайте уберем с отличного семейного портрета закрытые глаза, заменив
ихоткрытыми, и исправим неудачные позы с помощью команды Auto-Align
Layers (Автоматически выравнивать слои).
1
В папке Lesson04 откройте файл FamilyPhoto.psd.
2
На панели Layers (Слои) включите слой Layer 2. Вы увидите две по­
хожие фотографии. Если оба слоя видимы, то в слое Layer 2 можно
заметить, что высокий мужчина в центре моргает, а две девочки на
переднем плане смотрят в стороны.
Вам предстоит объединить эти две фотографии, а затем инструментом
Eraser (Ластик) стереть те части слоя Layer 2, которые нужно доработать.
3
Сделайте оба слоя видимыми и нажмите клавишу Shift, чтобы вы­
делить их. Затем выполните команду меню Edit => Auto-Align Layers
(Редактирование => Автоматически выравнивать слои). Щелкните по
кнопке OK, чтобы применить настройки автоматического выравнива­
ния по умолчанию. Теперь щелкните по кнопке видимости рядом со
слоем Layer 2, чтобы отключить его, и вы обнаружите, что слои совпа­
дают.
Auto-AKgn U ye rs
ф A u to
5>^
Perspective
_^fi
tM tf
ш ш
Cobge
я
1
_9*KJ 1
r^nceR) I
тш ш 1
Атеперь — самая забавная часть редактирования! Поработайтеластиком
в тех частях фотографии, где вы хотите что-то исправить.
ОФИЦИАЛЬНЫЙ УЧЕБНЫЙ КУРС ADOBE PHOTOSHOP CS6
141
4
На панели Tools (Инструменты) выберите инструмент Eraser (Ластик),
и определите на панели параметров мягкую кисть диаметром 45 пик­
селов. Выберите слой Layer 2 и поработайте ластиком в области лица
моргнувшего мужчины, чтобы проявилось улыбающееся лицо с откры­
тыми глазами.
5
Примените инструмент Eraser (Ластик) к фигурам двух девочек, смо­
трящих в сторону. Вы получите изображение, показанное ниже, на ко­
тором они смотрят в объектив.
У вас должен получиться отличный семейный снимок.
142
УРОК 4 Работа со слоями
Контрольные вопросы
1 В чем состоит преимущество использования слоев?
2 Где именно на панели Layers (Слои) появляется новый слой, после того как вы его соз­
дали?
3
Каким образом изображение с одного слоя может появиться поверх изображения с дру­
гого слоя?
4
Как применить стиль слоя?
5 Завершая работу над изображением, как можно уменьшить размер файла и не ухуд­
шить при этом качества изображения?
Ответы
1 Слои позволяют вам перемещать и редактировать различные части изображения как
отдельные объекты. Кроме того, работая с одними слоями, вы можете скрывать другие.
2
На панели Layers (Слои) новый слой всегда появляется непосредственно над актив­
ным в данный момент слоем.
3
Вы можете сделать так, чтобы изображение с одного слоя появилось поверх изображе­
ния с другого слоя, перетаскивая тот мышью вверх или вниз в группе слоев на панели
Layers (Слои). С этой же целью можно выбрать любую команду меню Layer => Arrange
(Слои => Упорядочить): Bring То Front (На передний план), Bring Forward (Перело­
жить вперед), Send То Back (На задний план) и Send Backward (Переложить назад).
Однако нельзя изменить положение фонового слоя.
4
Чтобы применить стиль слоя, следует выбрать слой, к которому вы хотите применить
стиль, а затем на панели Layers (Слои) щелкнуть мышью по кнопке Add А Layer Style
(Добавить стиль слоя), или выполнить команду меню Layer => Layer Style =^> [style]
(Слои => Стиль слоя => [стиль]).
5 Чтобы уменьшить размер файла, следует объединить все слои изображения. При этом
все имеющиеся слои превратятся в единый фон. Полезно будет перед объединением
сделать копию изображения со всеми слоями, на случай если позже понадобится внести
какие-либо изменения.
ОФИЦИАЛЬНЫЙ УЧЕБНЫЙ КУРС ADOBE PHOTOSHOP CS6
143
КОРРЕКЦИЯ И УЛУЧШЕНИЕ
ЦИФРОВЫХ ФОТОГРАФИЙ
Обзор урока
В этом уроке вы научитесь:
обрабатывать RAW-изображения и сохранять выполненные изменения;
выполнять коррекцию цифровых фотографий, включая удаление «эффекта
красных глаз» и шумов, улучшение деталей в тенях и на светлых участках;
исправлять оптические искажения;
объединять и смешивать два изображения для повышения резкости;
применять наилучшие способы организации, управления и сохранения
изображений;
объединять фотографии с разными кадрами одной сцены в единое
HDR-изображение.
Для выполнения урока вам понадобится около 1,5 часов. Скопируйте папку
Lesson05 на жесткий диск компьютера, если вы еще не сделали этого. Работая
над данным уроком, сохраняйте исходные файлы. Если вам понадобится
восстановить оригиналы файлов, скопируйте их с DVD-диска, прилагающегося
к официальному учебному курсу Adobe Photoshop CS6.
Если у вас есть подборка цифровых фотографий для клиентов, проектов
или просто личная коллекция снимков, которые хотите улучшить,
заархивировать и сохранить для потомков, то в программе Photoshop вы
найдете набор всех необходимых инструментов.
145
Начало работы
На данном уроке вам предстоит отредактиовать несколько цифровых
изображений с помощью программ Photoshop и Adobe Camera Raw (по­
следняя устанавливается вместе с Photoshop). Далее вы воспользуетесь
множеством методов редактирования и улучшения качества цифровых
фотографий. Но начать лучше всего с просмотра исходных и итоговых
изображений в приложении Adobe Bridge.
1
Запустите программу Photoshop и незамедлительно нажмите и удер­
живайте сочетание клавиш Ctrl+Ak+Shift (Windows) или Command+Option+Shift (OS X), чтобы сбросить установки (см. раздел
«Восстановление установок по умолчанию»).
2
В появившемся диалоговом окне щелкните мышью по кнопке Yes (Да),
чтобы подтвердить, что хотите вернуть установки по умолчанию.
3
Выполните команду меню File => Browse in Bridge (Файл => Обзор
в Bridge), чтобы открыть программу Adobe Bridge.
4
В Bridge щелкните мышью по папке Lessons на панели Favorites (Из­
бранное). После этого дважды щелкните по папке Lesson05 на пане­
ли Content (Содержимое), чтобы просмотреть содержимое папки.
5
При необходимости с помощью ползунка полосы прокрутки сделай­
те так, чтобы миниатюры файлов в окне предварительного просмо­
тра были хорошо видны. Затем просмотрите файлы 05A_Start.crw
и 05A_End.psd.
05A_Start.crw
05A_End.psd
Оригинальная фотография церкви в испанском стиле была снята на
фотокамеру и не имеет обычного расширения .psd, обыкновенного для
146
УРОК 5 Коррекция и улучшение цифровых фотографий
файлов, с которыми вы до сих пор работали в нашей книге. Этот снимок
сделан на цифровой фотоаппарат Canon EOS 300D, и фотография имеет
собственное расширение Canon —.crw.
Вы обработаете это изображение и сделаете его ярче, четче и чище, а за­
тем сохраните в формате JPEG для публикации во Всемирной паутине,
а также в формате PSD для дальнейшей работы в Photoshop.
6 Сравните миниатюры файлов 05B_Start.psd и 05B_End.psd.
05B_Start.psd
05B_End.psd
Давайте выполним цветокоррекцию и остальное редактирование изобра­
жения в программе Photoshop, чтобы добиться хорошего результата.
7 Обратите внимание на миниатюры предварительного просмотра
файлов 05C_Start.psd и 05C_End.psd.
05C_Start.psd
05C_End.psd
ОФИЦИАЛЬНЫЙ УЧЕБНЫЙ КУРС ADOBE PHOTOSHOP CS6
147
Вам предстоит внести в этот портрет девочки на пляже некоторые из­
менения, включая коррекцию в тенях и светлых участках, удаление «эф­
фекта красных глаз» и повышение резкости изображения.
8 Взгляните на миниатюры предварительного просмотра файлов 05D_
Start.psd и 05D_End.psd.
05D_Start.psd
05D_End.psd
Оригинальное изображение искажено, и колонны кажутся кривыми. Да­
вайте исправим бочкообразное искажение линз.
9
Посмотрите на миниатюры файлов 05E_Start.psd и 05E_End.psd.
05E_Start.psd
148
УРОК 5 Коррекция и улучшение цифровых фотографий
05E_End.psd
Первое изображение содержит два слоя. Фокус изображения зависит от
того, какой слой является видимым —бокал на переднем плане или пляж
на заднем. Вы увеличите глубину резкости, чтобы фотография стала чет­
кой. Также вы добавите деревянные стойки и сделаете более выразитель­
ным солнечный блик на бокале.
0 RAW-файлах
RAW-файл содержит необработанные данные с матрицы цифрового фо­
тоаппарата. Многие цифровые фотоаппараты могут сохранять изображе­
ния в формате RAW. Преимущество RAW-файлов состоит в том, что они
позволяют фотографу, а не фотоаппарату, интерпретировать полученные
изображения, корректировать их и конвертировать. (Для сравнения, если
фотоаппарат делает снимки в ф орм ате^Е С , то вы ограничены автома­
тическими установками камеры.) Поскольку, снимая в формате RAW,
фотоаппарат практически не обрабатывает изображения, вы можете ис­
пользовать Adobe Camera Raw для установки баланса белого, диапазона
оттенков, контраста, насыщенности цвета и резкости. RAW-файлы мож­
но считать подобием негативов. Чтобы добиться желаемого результата,
вы всегда можете вернуться к исходному файлу и заново его обработать.
Для сохранения снятых кадров в формат RAW следует должным образом
настроить цифровой фотоаппарат. При загрузке этих файлов на компью­
тер их расширение будет соответствовать собственному формату камеры,
например, .nef для Nikon или .crw для Canon. В приложениях Bridge или
Photoshop вы можете обрабатывать RAW-файлы множества поддержи­
ваемых моделей цифровых фотоаппаратов — Canon, Kodak, Leica, Nikon
и других производителей. Можно даже работать с несколькими изобра­
жениями одновременно. Кроме того, RAW-файлы легко экспортируются
в форматы Digital Negative (DNG),JPEG, TIFF и PSD.
В Camera Raw вы можете обрабатывать не только фотографии, получен­
ные из RAW-файлов поддерживаемых программой фотоаппаратов, но
и файлы TIFF и JPEG. Это приложение включает некоторые возмож­
ности редактирования, присутствующие в Photoshop. Однако работая
с изображениями TIFF ил и] РЕС в Camera Raw, вы не получите той же
гибкости при установке баланса белого и других настроек. И хотя в про­
грамме Camera Raw можно открывать и редактировать RAW-файлы, здесь
нельзя сохранять изображения в собственном формате фотоаппарата.
Примечание.
Формат Photoshop
RAW (расширение
.raw) предназначен
для передачи файлов
между приложениями
и компьютерными
платформами. Не
путайте формат Photo­
shop RAW с форматами
RAW-файлов цифровых
фотоаппаратов.
Вам уже приходилось использовать Adobe Camera Raw, когда вы вы­
полняли цветокоррекцию и коррекцию освещенности во время урока 2.
В упражнениях урока 5 вы откроете для себя гораздо больше возможно­
стей работы с программой Camera Raw.
ОФИЦИАЛЬНЫЙ УЧЕБНЫЙ КУРС ADOBE PHOTOSHOP CS6
149
Обработка файлов в приложении Camera Raw
Вы уже умеете выполнять коррекцию изображений в Camera Raw, напри­
мер, выпрямлять или кадрировать их. При этом программы Photoshop
и Bridge сохраняют оригинальный формат файлов. Потому вы всегда
сможете отредактировать изображение по своему вкусу и экспортиро­
вать итоговый вариант, а сохраненный оригинал отложить для дальней­
шего использования и редактирования.
Открытие изображений в приложении Camera Raw
Camera Raw запускается из приложений Bridge или Photoshop и дает
возможность применять какое-либо исправление ко многим файлам
одновременно. Это особенно полезно, если вы работаете со снимками,
сделанными в одной и той же обстановке, которые требуют одинаковой
коррекции освещенности и др.
Приложение Camera Raw содержит широкий выбор настроек для кор­
рекции баланса белого, экспозиции, контрастности, резкости, кривых
и многого другого. В следующем упражнении вы отредактируете одно
изображение, а потом примените его настройки к схожим с ним фото­
графиям.
1
В приложении Bridge откройте папку Lessons\Lesson05\Mission,
в которой содержатся три снимка испанской церкви, уже виденные
вами ранее.
2
Удерживая нажатой клавишу Shift, щелкните мышью по файлам MissionOl.crw, Mission02.crw и Mission03.crw, чтобы выделить их все.
И выполните команду меню File => Open In Camera Raw (Файл => От­
крыть в Camera Raw).
Окно программы Camera Raw содержит область предварительного про­
смотра первого изображения, а библиотека снимков слева показывает все
открытые изображения. Гистограмма в правом верхнем углу отобража­
ет диапазон оттенков выбранного изображения, а параметры исходного
файла под окном предварительного просмотра — цвета, глубину цвета,
размер и разрешение. Инструменты в верхней части окна позволяют
увеличивать, панорамировать, выпрямлять изображение и производить
прочие виды его коррекции. Вкладки в правой части окна Camera Raw
содержат элементы управления для выполнения более тонкой правки.
Вы можете корректировать баланс белого, оттенки, увеличивать резкость
изображения, удалять шумы, выправлять цвета и вносить другие изме­
нения, а также сохранять предустановленные настройки и применять их
позже.
150
УРОК 5 Коррекция и улучшение цифровых фотографий
в
Г
Д
A. Библиотека снимков
E
Б. Включение/отключе­
ние библиотеки снимков
B. ПанельТоо1э
Г. Переключение в пол­
ноэкранный режим
Д. Значения RGB
E. Вкладки приложения
Ж. Гистограмма
3. Меню настроек
И. Уровень масштаба
К. Щелкните для ото­
бражения параметров
исходного файла
il. Навигация по не­
скольким изображениям
М. Ползунковые регуля­
торы настроек
И
К
Л
M
Для получения наилучших результатов при использовании приложе­
ния Camera Raw планируйте выполнение задач так, чтобы перемещаться
по элементам управления интерфейса сверху вниз и слева направо. Это
объясняется тем, что зачастую вы сначала будете использовать инст­
рументы из верхней части, а потом постепенно двигаться по панели, при
необходимости внося изменения.
Давайте испробуем эти возможности управления прямо сейчас, отредак­
тировав первый файл изображения.
3 Щелкните мышью по каждой миниатюре в библиотеке снимков, что­
бы предварительно просмотреть каждый из них перед началом рабо­
ты. Для этого можно также воспользоваться кнопкой в виде стрелки,
находящейся справа под окном предварительного просмотра. Проли­
став все три изображения, вновь выберите файл MissionOl.crw.
4
Убедитесь, что установлен флажок Preview (Контрольный просмотр)
в верхней части диалогового окна, чтобы вы могли видеть результат
внесения изменений.
ОФИЦИАЛЬНЫЙ УЧЕБНЫЙ КУРС ADOBE PHOTOSHOP CS6
151
Настройка баланса белого
Баланс белого в изображении отражает условия освещения, в которых
делался снимок. Цифровой фотоаппарат записывает баланс белого во
время экспозиции; это именно то значение, которое первоначально по­
является в диалоговом окне предварительного просмотра в приложении
Camera Raw.
Баланс белого состоит из двух компонентов. Первый —это температура,
измеряемая в кельвинах. Данный параметр определяет уровень «холод­
ности» или «теплоты» изображения, то есть присутствие прохладных
сине-зеленых или теплых красно-желтых цветов. Второй компонент —
это оттенок, преобладающий в изображении.
В зависимости от настроек вашего фотоаппарата и от среды, в которой
снимали (например, при ярком или неравномерном освещении), вы мо­
жете захотеть скорректировать баланс белого. Если вы собираетесь на­
строить баланс белого, сделайте это в первую очередь, поскольку такая
коррекция окажет воздействие на все последующие изменения.
1
Если панель Basic (Основные) не
отображается в правой части диа­
логового окна, щелкните мышью
по кнопке Basic (Основные) (в),
чтобы открыть панель.
f
Л ^ ш п п м я н и н ш н п ^ f T ------ljflte d
t*jm_i a „ =
lI
White Balance / As Shot
Auto
Temperature
Daylight
““ ™ ^ ^ ^ § В 2 щ Н ^ Н 5 ^ Н Н И р
Tint
Shade
^\
Tungsten
..
Fluorescent
По умолчанию, в раскрывающемся
списке White Balance (Баланс бело­
го) выбран вариант Аs Shot (Как сня­
то). Camera Raw применяет настройки
баланса белого, которые были установлены в вашем фотоаппарате на
момент экспозиции. Кроме того, Camera Raw включает некоторые пред­
установленные параметры для баланса белого, которые можно исполь­
зовать в качестве отправных точек для просмотра различных эффектов
освещения.
2
Выберите строку Cloudy (Облачно) в раскрывающемся списке White
Balance (Баланс белого).
Температура и оттенок изображения изменятся соответственно выбран­
ному параметру. Иногда этого бывает достаточно. Однако в данном слу­
чае на фотографии все еще присутствует синий оттенок. Поэтому вам
придется настраивать баланс белого вручную.
152
УРОК 5 Коррекция и улучшение цифровых фотографий
3 В окне Сашега Raw выберите инструмент White Balance (Баланс бе­
лого) ( / ) .
Чтобы установить точный баланс белого, выделите объект, который дол­
жен быть белым или серым. Camera Raw использует эту информацию
для определения цвета освещения, в котором снималась сцена, а затем
автоматически настроит освещение для нее.
4
Щелкните мышью по белым облакам на изображении. Освещенность
изображения изменится.
ш ш щ
0 Preview
jt+
5 Щелкните по другой части облаков. Освещение изменится еще раз.
Вы можете использовать инструмент White Balance (Баланс белого),
чтобы быстро и легко определять наилучшее освещение для конкретной
сцены. Когда вы щелкаете мышью по различным областям, освещение
меняется, но при этом в файл не вносится никаких необратимых измене­
ний, так что вы можете свободно экспериментировать.
6 Щелкните мышью по облакам, расположенным непосредственно
с левой стороны шпиля. Это позволит избавиться от лишних оттен­
ков и сделать изображение более реалистичным.
7
Задайте параметру Tint (Оттенок) значение -22, чтобы усилить при­
сутствие на фотографии зеленого.
► Совет. Чтобы от­
менить настройки,
нажмите сочетание
клавиш Ctrl+Z (Win­
dows) или Command+Z
(OS X). Чтобы сравнить
внесенные изменения
с оригиналом, сбросьте
флажок Preview (Кон­
трольный просмотр).
Вновь установите фла­
жок Preview (Контроль­
ный просмотр), чтобы
увидеть доработанное
изображение.
ОФИЦИАЛЬНЫЙ УЧЕБНЫЙ КУРС ADOBE PHOTOSHOP CS6
153
White Ba&nce: t Custom
Temperature
10750
Tlrn
-2 2
Настройка оттенков в приложении Camera Raw
Остальные ползунковые регуляторы на панели Basic (Основные) влияют
на экспозицию, яркость, контраст и насыщенность изображения. Пере­
мещение ползунка вправо способствует осветлению изображения. Если
же переместить ползунок влево, фотография будет темнеть. Это касается
всех ползунковых регуляторов, кроме Contrast (Контрастность). Экспо­
зиция определяет точку белого — самую светлую точку в изображении,
так что Camera Raw корректирует все остальные оттенки в соответствии
с ней. И наоборот, ползунковый регулятор Blacks (Затемнение) уста­
навливает точку черного — самый темный участок изображения. А пол­
зунковые регуляторы HighHghts (Света) и Shadows (Тени) позволяют
подчеркнуть детали на освещенных и затененных частях изображения
соответственно.
Ползунковый регулятор Contrast (Контрастность) помогает изменить
контраст изображения. Для более тонкой настройки вы также можете
воспользоваться ползунковым регулятором Clarity (Четкость), благода­
ря которому появится «глубина» изображения, особенно в полутонах.
► Совет. Для получе­
ния лучшего эффекта
увеличивайте значе­
ние Clarity (Четкость)
до тех пор, пока не
увидите сияние вокруг
контуров, а потом
аккуратно ослабьте эту
настройку.
154
Ползунковый регулятор Saturation (Насыщенность) в равной степени
корректирует насыщенность всех цветов в изображении. В противопо­
ложность ему ползунковый регулятор Vibrance (Красочность) сильнее
воздействует на ненасыщенные участки — с его помощью вы можете
оживить фон, не перенасыщая, например, оттенка кожи.
Причем можно использовать команду Auto (Авто), чтобы программа
Camera Raw скорректировала оттенки изображения автоматически, или
выполнить настройки самостоятельно.
УРОК 5 Коррекция и улучшение цифровых фотографий
1 Щелкните мышью по команде Auto (Авто) на панели Basic (Ос­
новные).
® Ж * Ж ^ * » А * Ш Ш
'
.
'
^
.
'
.
,
'
.
;
.
v
:
;
.
'
^:-'Г:r - :- ;.fef^^^ : ... . . - _,
Wiice Вайаясе: , Cm tom _________
1
s>
Ш
Temperature
10750
_
Tint
— ~
™
0
" ----- -----------—
C ^ А:Г;° ~ ^ Pefautt
Camera Raw увеличит экспозицию и изменит некоторые другие настрой­
ки. Вы могли бы использовать эти изменения в качестве исходной точки
для своих правок. Однако в данном упражнении вам нужно будет вер­
нуться к установкам по умолчанию и выполнить все настройки самостоя­
тельно.
2 Щелкните мышью по команде Default (По умолчанию) на панели
Basic (Основные).
3 Задайте параметрам следующие значения:
•
Exposure (Экспонир): 0.00;
•
Contrast (Контрастность): 18;
•
HighUghts (Света): 0.00;
•
Shadows (Тени): +63;
•
Whites (Белые): -2;
•
Blacks (Затемнение): -18;
•
Clarity (Четкость): -75;
•
Vibrance (Красочность): +4;
•
Saturation (Насыщенность): -5.
Такие настройки помогут «накачать» полутона изображения, чтобы оно
выглядело полноцветнее и при этом не стало перенасыщенным.
ОФИЦИАЛЬНЫЙ УЧЕБНЫЙ КУРС ADOBE PHOTOSHOP CS6
155
© А * ш ь а А « Ш.ш
Basic
W h ite Balance :
[C u s to m
='
Mi
T e m p e ra tu re
10750
_^ fS _ ~ .----------------a=a^>------------------ ».
-22
T in t
ш
A u to
D e fa u lt
E x p o su re
—
%&—
C o n tra st
■ПИЩ -
^
ИДЯИ1
H ig h lig h ts
——
j'^^M
ф
Sha d ow s
W hites
.--■ -----
Y\
vJ
---------
Blacks
_
0.00
+lB
^
Tii
^-2
r^8
*w
C la rity
..r - m - U F —
M M B M |H ^ ^ M M
V ib ra n c e
[+i
T4
ч -^ “
S atu ratio n
-3
w
О гистограмме Camera Raw
Гистограмма в правом верхнем углу окна программы Camera Raw одновре­
менно показывает красный, зеленый и синий каналы выбранного изобра­
жения. Гистограмма интерактивно обновляется по мере применения любых
настроек. Крометого, если вы перемещаете по изображению какой-нибудь
инструмент, под гистограммой появляются значения RGB для области, на­
ходящейся под указателем мыши.
Настройка резкости
Photoshop предлагает несколько фильтров резкости, но если вам нужно
повысить резкость всего изображения, наилучший результат вам обеспе­
чит приложение Camera Raw. Инструменты для управления резкостью
156
УРОК 5 Коррекция и улучшение цифровых фотографий
доступны на панели Detail (Детали). Чтобы увидеть эффект повышения
резкости в окне предварительного просмотра, следует отобразить изо­
бражение в масштабе 100% или более.
1
Дважды щелкните мышью по инструменту Zoom (Масштаб) (c\)
в левой части панели Tools (Инструменты), чтобы увеличить изобра­
жение до 100%. Затем выберите инструмент Hand (Рука) (ф ) и пано­
рамируйте изображение, пока не увидите крест на верхушке церкви.
2 Щелкните мышью по кнопке Detail (Детализация) (* ), чтобы от­
крыть одноименную панель.
Ползунковый регулятор Amount (Эффект) определяет, какую степень
резкости применит Camera Raw. Обычно сначала нужно увеличить рез­
кость, а затем скорректировать ее с помощью других ползунковых регу­
ляторов.
3 Задайте параметру Amount (Эффект) значение 100.
Ползунковый регулятор Radius (Радиус) определяет площадь в пиксе­
лах, которую анализирует Camera Raw при повышении резкости изобра­
жения. Для большинства фотографий наилучшие результаты будут до­
стигнуты, если радиус окажется небольшим —меньше 1 пиксела. В свою
очередь, больший радиус может спровоцировать ненатуральный вид,
почти как на акварели.
Совет. Если вы
хотите применить на­
стройки только к части
изображения, восполь­
зуйтесь инструментом
Adjustment Brush
(Корректирующая
кисть) или Graduated
Filter (Градуированный
фильтр). Рисуя инстру­
ментом Adjustment
Brush (Корректирую­
щая кисть) по фотогра­
фии, вы сможете
менять настройки для
экспозиции, яркости
и четкости. С помощью
инструмента Gradu­
ated Filter (Градуиро­
ванный фильтр) вы
можете применить те
же настройки к части
фотографии.
4 Задайте параметру Radius (Радиус) значение 0.9.
Ползунковый регулятор Detail (Детализация) определяет, как много
деталей вы видите. Даже если ползунок установлен на 0, Camera Raw
немного увеличивает резкость. Как правило, параметр Detail (Детализа­
ция) должен оставаться на относительно низком уровне.
5 Задайте параметру Detail (Детализация) значение 25.
Ползунковый регулятор Masking (Маскирование) определяет, резкость
каких частей изображения изменяет Camera Raw. При высоком значении
параметра Masking (Маскирование) будет повышена резкость только тех
частей, которые имеют четкие края.
6 Задайте параметру Masking (Маскирование) значение 61.
Настроив параметры Radius (Радиус), Detail (Детализация) и Masking
(Маскирование), вы можете снизить значение параметра Amount (Эф­
фект), чтобы завершить настройку резкости изображения.
7 Задайте параметру Amount (Эффект) значение 70.
При повышении резкости более явными становятся детали и края. Ма­
скирование позволяет увеличивать резкость определенных линий изо­
бражения, так что детали перестанут казаться несфокусированными или
вообще фоном.
Совет. Нажмите
клавишу Alt (Windows)
или Option (OS X),
перемещая ползунок
Masking (Маскирова­
ние) — и тогда вы уви­
дите области, резкость
которых будет повы­
шать Camera Raw.
ОФИЦИАЛЬНЫЙ УЧЕБНЫЙ КУРС ADOBE PHOTOSHOP CS6
157
Примечание.
Если выуменьшите
масштаб отображения,
может возникнуть
впечатление, что рез­
кость изображения не
изменилась. Эффекты
повышения резкости
можно просматривать
только при увеличении
100%и выше.
t
m
-“■■>■.':1': ;il
Р Щ г я ^ п г ^ ш ш
________ i__E ^ ______
Sharpening
Amount
70
*“
. -'_jF-.............;
Radius
0.9
.
.
..-..
^^м
., , ■-,_..,.„.......... ^„
—'
n
..,
.=*_y...........---^ШШШШЛ
Detail
25
^
^■
^-^
^-*_y=
^^^^-----■
^^^^^-^—
^^
^^^^^^.1^м
*—
-—
-—...
1•
Masking
61
L_. ............... .....- ....................I
Когда вы делаете коррекцию в Camera Raw, файл с оригинальными дан­
ными сохраняется отдельно. Корректирующие настройки сохраняют­
ся или в базе данных программы Camera Raw, или во вспомогательных
ХМР-файлах, которые прилагаются к оригинальному файлу в той же
папке. ХМР-файлы сохраняют все внесенные вами изменения, даже если
вы перемещаете файл на другой носитель или другой компьютер.
Синхронизация настроек между изображениями
Все три снимка были сделаны в одно и то же время при одном и том же
освещении. Теперь, когда вы исправили один из них, вы можете автомати­
чески применить те же настройки к двум оставшимся изображениям. Это
можно сделать с помощью команды Synchronize (Синхронизировать).
1
Щелкните мышью по кнопке Select All (Выбрать все) в левом верх­
нем углу окна Camera Raw, чтобы выделить все изображения в би­
блиотеке снимков.
2
Щелкните мышью по кнопке Synchronize (Синхронизировать).
Откроется диалоговое окно Synchronize (Синхронизировать). В нем
перечислены настройки, которые вы можете применить к изображени­
ям. По умолчанию установлены все флажки, кроме Crop (Рамка), Spot
Removal (Удаление точек) и Local Adjustments (Локальные настройки).
В данном проекте вы можете оставить значения по умолчанию.
3
158
В диалоговом окне Synchronize (Синхронизировать) щелкните по
кнопке ОК.
УРОК 5 Коррекция и улучшение цифровых фотографий
pSyrschn>na*: t SwaS^s
^ j—|
(
Л$ tt*m* Baarce
OK ^
( C ancH )
Йb^3csure
g f Contrast
g f Highlights
g?Sfcacows
S f 8iacks
g [ W hitts
S3<Gar*y
§§Vfcranc*
S f Satura&oп
S f Pw***etrxOarw
§| Pw"*Curve
§ f Sharperring
M6sa в№
ел-
Й
b*rwBa**e No.s« Reduction
й
С® ^* *«*se Recuttion
Й
Griysc** Co7vers on
Й
HSL Adjustments
g f Splrt Т о г в я д
Й Tnm sform
>Sf Lens Profik Co?recbons
§5 OrofTv*tic Aberratior
й
beBsVk*netting
0 Post Crop ¥ здя* « * пд
&Gn*i
Й Cimera Gdifaotion
Й Process Vers*Ofi
Qс'°р
Q Spot Rerrcval
Q Locai ACjustnrerts
| I
___________________________ 1
Когда вы синхронизируете настройки во всех выбранных изображениях,
их миниатюры обновятся, отражая внесенные изменения. Чтобы пред­
варительно просмотреть изображения, щелкните мышью по каждой ми­
ниатюре в библиотеке снимков.
Сохранение изменений в приложении Camera Raw
Все изменения можно сохранять разными способами в зависимости от
вашей цели. Сначала давайте сохраним откорректированные изображе­
ния KaKjPEG-файлы с низким разрешением. Такие файлы можно публи­
ковать во Всемирной паутине. Затем сохраним изображение MissionOl
в формате Photoshop, чтобы можно было открыть его как смарт-объект
в программе Photoshop и в любой момент вернуть в приложение Camera
Raw для дальнейшей коррекции.
ОФИЦИАЛЬНЫЙ УЧЕБНЫЙ КУРС ADOBE PHOTOSHOP CS6
159
Примечание.
Прежде чем разме­
щать эти изображения
во Всемирной паутине,
вы, возможно, захоти­
те открыть их в про­
грамме Photoshop
и изменить размер на
640x480 пикселов.
Пока что они слишком
большие, так что неко­
торым пользователям
придется прибегнуть
к полосе прокрутки,
чтобы просмотреть все
изображение.
1
Щелкните мышью по кнопке Select All (Выбрать все) в окне Camera
Raw, чтобы выделить все три изображения.
2 Щелкните по кнопке Save Images (Сохранить изображения) в левом
нижнем углу диалогового окна.
3
В диалоговом окне Save Images (Сохранить изображения) выполни­
те следующие действия:
•
из раскрывающегося списка Destination (Папка назначения)
выберите строку Save In Same Location (Сохранить в том же
месте);
в группе элементов управления File Naming (Имена файлов)
в первом поле ввода оставьте Document Name (Имя документа);
•
из раскрывающегося списка Format (Формат) выберите пункт
JPEG.
С такими настройками откорректированные изображения будут со­
хранены как маленькие файлы в формате JPEG. Вы сможете ис­
пользовать их для публикации и размещения во Всемирной паутине.
Ваши файлы будут сохранены с именами MissionOi.jpg, Mission02.jpg
и Mission03.jpg.
4
Нажмите кнопку Save (Сохранить).
r*D estination.
Save tn Same Location
(Setect Folder...J
>
/Users/tfridsma/Deskt0p/^ssons_PS/LessonO5/Mssion/
p FHe N a m in g ------------------------
Example: W**ionOljpg
Docum ent Name
B e g in N um bering
Fite Extension:
.jpg
* '
Format: 1JPEG
Metadata fAH
D
Q uality:
160
8
--------------------------------------------------------
Rem ove Location Info
; H igh (8 -9 )______
УР0К 5 Коррекция и улучшение цифровых фотографий
^ Cancel )
Приложение Bridge возвратит вас в окно Camera Raw и покажет, сколько
изображений уже обработано. Причем в окне Camera Raw по-прежнему
будут отображаться миниатюры CRW-файлов. А вот в программе Bridge
уже появятся и версии в формате JPEG, наравне с CRW-файлами
(вы в любое время можете вернуться к редактированию этих файлов).
Давайте сохраним копию изображения Mission01 в формате Photoshop.
5 Выберите миниатюру изображения MissionOl.crw в библиотеке
снимков окна Camera Raw. Затем, нажав и удерживая клавишу Shift,
щелкните по кнопке Open Object (Открыть объект) в нижней части
диалогового окна.
Кнопка Open Object (Открыть объект) открывает изображение как
смарт-объект в программе Photoshop. При этом вы можете в любой мо­
мент вернуться в Camera Raw, чтобы продолжить редактирование. Если
же вы щелкнете мышью по кнопке Open Image (Открыть изображение)
в окне Camera Raw, то фотография откроется в программе Photoshop
как обычное изображение. При удерживании клавиши Shift кнопка
Open Image (Открыть изображение) меняется на Open Object (Открыть
объект).
6
В программе Photoshop выполните команду меню File => Save as
(Файл => Сохранить как). В диалоговом окне Save as (Сохранить
как) из раскрывающегося списка Format (Тип файлов) выберите
пункт Photoshop. Дайте файлу имя Mission_Final.psd, перейдите
в папку Lesson05 и нажмите кнопку Save (Сохранить). Щелкните по
кнопке OK, если появится диалоговое окно Photoshop Format Op­
tions (Параметры формата Photoshop). Затем закройте файл.
Совет. Чтобы
кнопка Open Object
(Открыть объект)
отображалась по
умолчанию, щелкните
мышью по ссылке на
параметры исходного
файла (голубого цвета)
под окном предвари­
тельного просмотра.
Выберите команду
Open in Photoshop
As Smart Objects (От
крыть в Photoshop как
смарт-объект) и на­
жмите кнопкуОК.
ОФИЦИАЛЬНЫЙ УЧЕБНЫЙ КУРС ADOBE PHOTOSHOP CS6
161
0 сохранении файлов в приложении
Adobe Camera Raw
Каждый цифровой фотоаппарат сохраняет необработанные снимки в уни­
кальном формате, но приложение Adobe Camera Raw способно распозна­
вать многие из этих форматов. Camera Raw обрабатывает такие файлы
с настройками по умолчанию, основываясь на встроенных профилях для
поддерживаемых фотоаппаратов и данных EXIF.
Вы можете сохранять файлы в форматах DNG (формат сохранения в прило­
жении Adobe Camera Raw), JPEG, TIFF и PSD. Все они могут использоваться
для сохранения изображений в цветовых режимах RGB и CMYK. Причем
все форматы, кроме DNG, также доступны в программе Photoshop в диа­
логовых окнах Save (Сохранить) и Save As (Сохранить как).
DNG (Adobe Digital Negative) содержит необработанные
данные из цифрового фотоаппарата, а также метаданные, которые
поясняют данные изображения. Формат DNG проектировался как уни­
версальный стандартный формат, помогающий фотографам управлять
множеством специальных форматов необработанных снимков и слу­
жить совместимым архивным форматом. Изображение в этом форма­
те можно сохранить только в окне Camera Raw.
•
Фо рмат
•
Ф о р м а т JPEG (Joint Photographic Experts Group) обычно использу­
ется для отображения в Сети фотографий и других изображений в ре­
жиме RGB. Файлы JPEG с более высоким разрешением могут приме­
няться и для других целей, в том числе для печати в высоком качестве.
В формате JPEG сохраняется вся информация об изображении, но
файл уменьшается в размере благодаря выборочной потере данных.
Чем сильнее сжатие, тем ниже качество изображения.
•
Ф о р м а т TIFF (Tagged Image File Format) используется для обме
на файлами между приложениями и компьютерными платформами.
TIFF — это гибкий формат, поддерживаемый практически всеми про­
граммами рисования, редактирования и предпечатной подготовки.
Также следует отметить, что почти любые программы для сканеров могуг создавать изображения в формате TIFF.
•
Ф о р м а т PSD — «родной» формат файлов программы Photoshop. По­
скольку продукты Adobe тесно взаимосвязаны, другие приложения
этой корпорации, например, Adobe Illustrator и Adobe lnDesign, могут
напрямую импортировать PSD-файлы.
Открыв файл в программе Photoshop, вы можете сохранить его во многих
форматах, включая Large Document Format (PSB), Cineon, Photoshop Raw
или PNG. Чтобы не запутаться в форматах необработанных снимков, суще­
ствует формат Photoshop Raw (RAW), предназначенный для передачи фай­
лов между приложениями и компьютерными платформами.
Для получения более подробной информации о форматах в Camera Raw
и Photoshop обратитесь к справочным материалам к программе Photoshop.
162
УРОК 5 Коррекция и улучшение цифровых фотографий
Цветокоррекция
В этом упражнении вы примените команду
Levels (Уровни), инструмент Healing Brush
(Восстанавливающая кисть) и другие сред­
ства Photoshop для коррекции фотографии
модели.
R|H PJ|
jMfeуШ^^ШЖ ' ^ I
Коррекция уровней
Тональный диапазон изображения — это рас­
пределение пикселов в изображении, начиная
от самых темных (черных) до самых светлых
(белых). Давайте воспользуемся командой
Levels (Уровни).
1
ЦВД
В программе Photoshop выполните команду меню File => Open
(Файл => Открыть). Перейдите в папку Lesson05 и дважды щелкни­
те мышью по файлу 05B_Start.psd, чтобы открыть его.
2 Выполните команду меню File => Save As (Файл => Сохранить как).
Переименуйте файл в Model_final.psd, и нажмите кнопку Save (Со­
хранить). Щелкните мышью по кнопке ОК.
3 Щелкните мышью по кнопке Levels (Уровни) на панели Adjustments
(Коррекция).
Photoshop добавит новый корректирующий слой на панель Layers
(Слои). А на панели Adjustments (Коррекция) появятся настройки уров­
ней и гистограмма. Гистограмма отображает диапазон распределения
темных и светлых пикселов на изображении. Левый (черный) треуголь­
ник показывает тени, правый (белый) —светлые области, а средний (се­
рый) —области средних тонов. На идеальной гистограмме черный мар­
кер находится в начале графика, белый маркер —в его конце, а в средних
тонах отсутствуют пики.
4
Щелкните мышью по кнопке Calculate А More Accurate Histogram
(Расчет более точной гистограммы) (щ) слева. Гистограмма изменится.
ОФИЦИАЛЬНЫЙ УЧЕБНЫЙ КУРС ADOBE PHOTOSHOP CS6
163
Слева вы можете видеть линию, отражающую актуальную точку черного.
Однако отсчет данных начинается справа. Чтобы установить точку чер­
ного, нужно совместить актуальную точку черного и маркер данных.
5
Перетащите левый (черный) маркер вправо, в точку, где гистограмма
показывает начало темных участков.
Пока вы перемещаете маркер, значение в поле Input Levels (Входные
уровни) под гистограммой будет меняться. Изменения происходят и в са­
мом изображении.
6 Переместите средний (серый) маркер немного влево, чтобы слегка
осветлить средние тона. Мы установили значение 1.18.
Удаление недостатков с помощью инструмента Healing Brush
Теперь давайте уделим больше внимания редактированию лица нашей
модели. Воспользуемся инструментами Healing Brush (Восстанавлива­
ющая кисть) и Spot Healing Brush (Точечная восстанавливающая кисть),
чтобы удалить красный сосуд из глаза, а также пятна, веснушки и тонкий
волосок с лица девушки.
164
УРОК 5 Коррекция и улучшение цифровых фотографий
1 На панели Layers (Слои) выберите слой Background (Фон). В меню
панели выберите команду Duplicate Layer (Создать дубликат слоя).
Назовите слой Corrections и щелкните мышью по кнопке ОК.
Работая с копией слоя, вы сохраняете оригинальные пикселы изображе­
ния так, что всегда сможете вернуться к их редактированию.
2 Увеличьте масштаб отображения лица модели, чтобы хорошо его ви­
деть. Желательно, чтобы масштаб был не меньше 100%.
3 Выберите инструмент Spot Healing Brush (Точечная восстанавли­
вающая кисть) ( у ) .
4 На панели параметров выполните следующие настройки:
•
выберите размер кисти, равный 7 пикселам;
•
в раскрывающемся списке Mode (Режим) выберите пункт Nor­
mal (Нормальный);
•
установите переключатель Туре (Тип) в положение ContentAware (С учетом содержимого).
5 Инструментом Spot Healing Brush (Точечная восстанавливающая
кисть) закрасьте волосок на лице. Так как на панели параметров вы
выбрали параметр Content-Aware (С учетом содержимого), кисть за­
менит волосок изображением, похожим на участок кожи рядом.
*
’
Mode:
Normal
t
Typ*:
Prox>m*ty Match
Create Texture
* C ontent-A w are
5an*pte A ll Layers
6 Порисуйте кистью вокруг глаз и губ модели. Вы также можете зари­
совать красный сосуд в глазу девушки и веснушки на ее лице. Экспе­
риментируйте, щелкая мышью, нанося то очень короткие штрихи, то
длинные мазки кистью. Удалите недостатки, однако не стоит закра­
шивать все лицо —оно станет искусственным. Оставьте характерные
особенности лица.
Теперь давайте воспользуемся инструментом Heating Brush (Восстанавли­
вающая кисть), чтобы удалить темные следы макияжа под глазами модели.
7 Выберите инструмент HeaUng Brush (Восстанавливающая кисть) (✓),
скрытый под инструментом Spot Healing Brush (Точечная восстанав­
ОФИЦИАЛЬНЫЙ УЧЕБНЫЙ КУРС ADOBE PHOTOSHOP CS6
165
ливающая кисть) (q^). Возьмите кисть с диаметром 19 пикселов и жест­
костью 50%.
8 Нажав и удерживая клавишу Alt (Windows) или Option (OS X), щел­
кните мышью по участку кожи чуть ниже темных кругов под глазами
модели, чтобы захватить образец.
9
Рисуйте кистью под глазами, чтобы удалить темные следы макияжа.
Цвет кожи изменится. Позже вы еще сделаете эту область более мяг­
кой по текстуре.
Ф’
*
®
-w
1 Л
Mr>rii>
Nrtrmal
*
4nurrn
*
<iamntoH
1 0 Выполните команду меню File => Save (Файл => Сохранить), чтобы
сохранить проект.
Улучшение изображения с помощью инструментов Dodge и Sponge
Давайте воспользуемся инструментом Dodge (Осветлитель) и сделаем
более светлыми и естественными оттенки в области под глазами модели.
Затем применим инструмент Sponge (Губка) для усиления насыщенно­
сти цвета глаз девушки.
1
Убедитесь, что слой Corrections все еще активен. Выберите инст­
румент Dodge (Осветлитель) (^ ).
2 На панели параметров измените размер кисти до значения в 65 пик­
селов, а в поле Exposure (Экспонир) введите значение 30%. Убеди­
тесь, что в раскрывающемся списке Range (Диапазон) выбрана стро­
ка Midtones (Средние тона).
166
3
Проведите инструментом Dodge (Осветлитель) под глазами модели,
чтобы осветлить тени под ними.
4
Выберите инструмент Sponge (Губка) (ф), скрытый под инструмен­
том Dodge (Осветлитель). Убедитесь, что на панели параметров уста­
новлен флажок Vibrance (Вибрация).
УРОК 5 Коррекция и улучшение цифровых фотографий
Ш
*
*
»
?^3
йдпор
Mkttooes
Z
Exoosure:
3GAf
Затем сделайте следующие настройки:
• Size (Диаметр): 35 пикселов;
• Hardness (Жесткость): 0%;
• в раскрывающемся списке Mode (Режим) выберите пункт Satu­
rate (Повысить насыщенность);
• в поле ввода Flow (Нажим) задайте значение 50%.
5 Проведите инструментом Sponge (Губка) по радужкам глаз, чтобы
сделать их цвет насыщеннее.
*
»
РчЗ
Mf\rtp
4atun*te
;
Flo**'
?.0&
»
6 Снова выберите инструмент Dodge (Осветлитель). Из раскрыва­
ющегося списка Range (Диапазон) выберите пункт Shadows (Тени).
7
С помощью инструмента Dodge (Осветлитель) осветлите веки и бел­
ки глаз. Цвет глаз станет еще более насыщенным.
.ft. »
*
0-;Л
B jrsiW
ЧКлНгн*^
*
ОФИЦИАЛЬНЫЙ УЧЕБНЫЙ КУРС ADOBE PHOTOSHOP CS6
167
Коррекция цвета кожи
В программе Photoshop CS6 вы можете выбрать диапазон оттенков кожи,
что позволит вам легко редактировать ее, не затрагивая все изображение.
Одновременно окажутся выделены и некоторые участки изображения,
имеющие такой же оттенок. Однако это будет не так страшно, если вы
воспользуетесь рядом тонких настроек.
1
Выполните команду меню Select => Color Range (Выделение => Цве­
товой диапазон).
2
В диалоговом окне Color Range (Цветовой диапазон) в раскрыва­
ющемся списке Select (Выбрать) щелкните по команде Skin Tones
(Телесные тона).
В окне предварительного просмотра вы можете увидеть, что выделена
большая часть изображения.
3
Выполните команду меню Detect Faces (Определять лица).
В окне предварительного просмотра произойдут изменения. Останутся
выделенными только лицо, светлые участки волос и светлые фрагменты
заднего фона, а также некоторые складки на рукаве.
4
Задайте параметру Fuzziness (Разброс) значение 28. Затем нажмите
кнопку ОК.
C o lo r R a ng e
Select: ; $ Skin Ton e s
Й Detect Faces
Q Localized C o lo r Clusters
^
;28
Fuzziness:
о
Cancel
)
Load...
;
Range:
4
f
j Invert
0 Selection
Selection Preview:
168
O Image
None
УР0К 5 Коррекция и улучшение цифровых фотографий
4
Выделенная область будет похожа на колонну марширующих муравьев.
Примените корректирующий слой Curves (Кривые) к выделенной обла­
сти, чтобы осветлить эти участки изображения.
5 Щелкните мышью по кнопке Curves (Кривые) на панели Adjust­
ments (Коррекция).
La yers
C hannels
p Kind z
Paths
52 ^) T
Norm al
Lock:
Adjustm ents
v5-
^*
<&t
S
▼=
£3 £l
:
Opacity:
ft
Fill:
10096 100%
»
ЦП Levels
Curves
£ ,ftJ
Л t '
/
Curves 1
L* J
Photoshop добавит корректирующий слой Curves (Кривые), расположив
его над слоем Corrections.
6 Щелкните мышью в средней части кривой и немного потяните ее
вверх. Выделенные участки будут осветлены. Вы увидите, что кор­
рекция затронула не только кожу модели на фотографии, однако до­
стигнутый эффект хорош и весьма тонок.
ОФИЦИАЛЬНЫЙ УЧЕБНЫЙ КУРС ADOBE PHOTOSHOP CS6
169
Джей Гээм (Jay Graham), фотограф с более чем 25-летним стажем, начал свою ка­
рьеру с дизайна и строительства домов. Сегодня у Грэма есть клиенты в реклам­
ной, архитектурной, издательской и туристической областях.
ПортфолиоДжея Грэма см. на сайте jaygraham.com.
Профессиональная работа с фотографиями
Все дело в хороших привычках
Разумно распланированная работа и полезные рабочие привычки позволят вам делать восхититель­
ные, сияющие цифровые фотографии и уберегут вас от ночных кошмаров вроде того, будто вы потеря­
ли сделанное и не сможете его восстановить. Мы познакомим вас с организацией рабочего процесса
профессионального фотографа с более чем 25-летним стажем. Чтобы помочь вам получить макси­
мум отдачи от сделанных снимков, Джей Грэм дает советы по настройке фотоаппарата, управлению
процессом обработки цветов, выбору формата файлов, организации изображений и демонстрации
результата.
Грэм использует приложение Adobe Lig h tro o m ® ^ организации тысяч изображений
Н а ч н е м с того, чт о у ф о т о а п п а р а т а д о л ж н ы б ы т ь п р а в и л ь н ы е н а с т р о й к и
Если ваш фотоаппарат снимает только в собственном RAW-формате, то такие файлы содержат всю
необходимую информацию. По словам Грэма, имея только один снимок в формате данного фотоап­
парата, вы можете перейти от изображения, сделанного при дневном свете, к кадру в помещении,
сделанному подлампой накаливания, без потери качества.
170
УРОК 5 Коррекция и улучшение цифровых фотографий
«Больше всего жалоб касается того, что люди не могут найти свои изобра­
жения: «Где это?», «Как оно выглядит?» — говорит Грэм. — Вот почему важно
правильно называть изображения».
Начинайте с кадров лучшего качества
Результаты съемки должны сохраняться в файлы с минимальным сжатием и предельно высоким раз­
решением. Случая повторно оказаться в подходящих условиях съемки может не представиться.
Организуйте свои ф а й л ы
Именуйте ваши изображения и распределяйте их по каталогам как можно быстрее после того, как
перенесете их на компьютер. «Если фотоаппарат автоматически присваивает имена файлам, поря­
док может сброситься, и получится несколько файлов с одним и тем же именем», — говорит Грэм.
Используйте приложение Adobe Photoshop Lightroom, чтобы переименовывать, классифицировать
сделанные фотографии и добавлять метаданные ктем из них, которые вы хотите сохранить.
Грэм именует свои файлы по дате (и, по возможности, по теме). Например, серию фотографий, сде­
ланных 12 декабря 2006 года в Стинсон-Бич, он сохранил в папке под названием 20061212_Stinson. В пределаходной папки Грэм именуетизображения по порядку, присваивая каждомууникальное
имя. Таким образом, по словам Грэма, изображения упорядочиваются на жестком диске предельно
просто. Следуйте рекомендациям разработчиков операционных систем — максимум 32 символа,
только числа, буквы, нижние подчеркивания и дефисы.
К о н в е р т и р у й т е RAW- ф а й л ы в п р о г р а м м е Adobe Camera Raw
Сохраняйте исправленные снимки в формате DNG. Этот формат с открытым исходным кодом считы­
вается любым устройством, в отличие от многих специальных RAW-форматов файлов, используемых
в фотоаппаратах.
Сохраняйте исходные изображения
Сохраняйте исходные изображения в форматах PSD, TIFF или DNG, но не в JPEG. После каждой сле­
дующей правки и сохранения в формате JPEG происходит повторная компрессия, и качество изобра­
жения снижается.
Настраивайте цветовые профили и разрешение
Работая с изображениями, найдителучший цветовой профильдпя просмотра вашихснимков или вы­
вода их на печать. Для публикации во Всемирной паутине или печати в фотолаборатории используйте
профиль sRGB. Adobe 1998 или Colormatch — лучшие профили для RGB-изображений, предназна­
ченных для традиционных печатных изданий, например, буклетов. Для струйной печати годится про­
филь Adobe 1998 или ProPhoto RGB. Для публикации во Всемирной паутине используйте разрешение
72 dpi, а для печати — 180 dpi и выше.
Храните резервные копии изображений
Вы посвятили съемке и обработке фотографий много времени — не потеряйте их. Для резервного
копирования используйте диски CD, DVD или Blu-гаулибо же пользуйтесь внешним жестким диском,
настроенным на автоматическое резервное копирование. «Вопрос заключается не в том, не слома­
етсяли внутренний жесткий диск? — говорит Грэм. — Вопрос звучит немного иначе: когда диск сло­
мается?»
ОФИЦИАЛЬНЫЙ УЧЕБНЫЙ КУРС ADOBE PHOTOSHOP CS6
171
Применение фильтра Surface Blur
Вы почти закончили работать с фотографией модели. Финальным штри­
хом станет применение фильтра Surface Blur (Размытие по поверхно­
сти), позволяющего смягчить изображение.
1
Выберите слой Corrections и команду меню Layer => Duplicate Layer
(Слой => Создать дубликат слоя). В диалоговом окне Duplicate Layer
(Дубликат слоя) назовите слой Surface Blur и щелкните мышью по
кнопке ОК.
2
На панели Layers (Слои) поместите слой Surface Blur между слоями
Curves 1 и Levels 1.
3
Слой Surface Blur должен быть выделен. Выполните команду меню
Filter => Blur => Surface Blur (Фильтр => Размытие => Размытие по
поверхности).
4
В диалоговом окне Surface Blur (Размытие по поверхности) оставь­
те в поле ввода Radius (Радиус) значение 5 пикселов, а параметру
Threshold (Изогелия) задайте значение 10. Нажмите кнопку ОК.
E
loo*
Radius: j 5
T h re sh o ld : ^3L0
0
i Pixels
[ levels
Фильтр Surface Blur (Размытие по поверхности) придает модели не­
сколько «стеклянный» вид. Уменьшите этот эффект за счет понижения
уровня непрозрачности.
5
172
Слой Surface Blur (Размытие по поверхности) должен быть выделен.
На панели Layers (Слои) в поле Opacity (Непрозрачность) введите
значение 30%.
УРОК 5 Коррекция и улучшение цифровых фотографий
Теперь модель выглядит более реалистично. Но можно достичь более интерсного эффекта, воспользовавшись инструментом Eraser (Ластик).
6 Выберите инструмент Eraser (Ластик) (^). На панели параметров
выберите кисть с диаметром в пределах от 10 до 50 пикселов, с жест­
костью 10% и непрозрачностью, равной 90%.
7 Порисуйте кистью по глазам, бровям, кон­
турам носа и зубам. Так вы удаляете часть
размытого слоя, делая более видимыми
нижележащие пикселы.
8 Измените масштаб отображения таким
образом, чтобы видеть фотографию це­
ликом.
9 Увеличьте диаметр кисти до 400 пикселов,
и слегка поводите кистью по фону, блузе,
волосам. Эти области вернутся к своей
первоначальной резкости. Только лицо
модели останется размытым.
10 Сохраните проект и закройте изображение.
Коррекция цифровых фотографий в программе
Photoshop
Photoshop предлагает множество методов, позволяющих с легкостью
улучшать качество цифровых фотографий. Среди них — возможность
улучшения деталей в тенях и освещенности отдельных частей изображе­
ния, аккуратное удаление «эффекта красных глаз», уменьшение шумов
и повышение резкости конкретных областей фотографии. Для исследо­
вания всего этого инструментария давайте отредактируем другое цифро­
вое изображение —портрет девочки на пляже.
ОФИЦИАЛЬНЫЙ УЧЕБНЫЙ КУРС ADOBE PHOTOSHOP CS6
173
Коррекция теней и светлых участков
Чтобы выделить темные или яркие детали изображения, вы можете ис­
пользовать команду Shadows/Highlights (Света/Тени). Эта команда ра­
ботает эффективнее, если объект является силуэтом на фоне сильного
фонового освещения или размыт по причине того, что вспышка камеры
была слишком близко. Также в ходе редактирования можно выводить де­
тали из тени в изображении, которое хорошо освещено.
174
1
Выполните команду меню File => Browse
in Bridge (Файл => Обзор в Bridge).
В приложении Bridge на панели Favorites
(Избранное) щелкните мышью по папке
Lessons. После этого дважды щелкни­
те мышью по папке Lesson05 на панели
Content (Содержимое). Наконец дважды
щелкните мышью по файлу 05C_Start.
psd, чтобы открыть его в программе Pho­
toshop.
2
Выполните команду меню File => Save as
(Файл => Сохранить как), назовите файл
05C_Working.psd и нажмите кнопку Save
(Сохранить).
3
Выполните команду меню Image => Ad­
justments => Shadows/Highlights (Изображение => Коррек­
ция => Тени/Света). Программа Photoshop автоматически применит
к изображению настройки по умолчанию, подсвечивая фон. Вы мо­
жете по желанию изменить настройки, чтобы выделить больше за­
темненных и подсвеченных деталей и улучшить вид заката.
4
В диалоговом окне Shadows/Highlights (Тени/Света) установи­
те флажок Show More Options (Дополнительные параметры), что­
бы развернуть диалоговое окно. Затем выполните следующие на­
стройки:
•
в группе элементов управления Shadows (Тени) задайте параме­
трам Amount (Эффект) и Tonal Width (Ширина тонового диапа­
зона) значение 50%, а параметру Radius (Радиус) —38 пикселов;
•
в группе элементов управления Highlights (Света) задайте пара­
метру Amount (Эффект) значение 14%, Tonal Width (Ширина
тонового диапазона) 46%, а Radius (Радиус) —43 пиксела;
•
в группе элементов управления Adjustments (Коррекция) за­
дайте параметру Color Correction (Цветокоррекция) значение
+5%, а параметру Midtone Contrast (Контрастность средних то­
УРОК 5 Коррекция и улучшение цифровых фотографий
нов) +22; оставьте значения по умолчанию параметров Black Clip
(Усечение теней) и White Clip (Усечение светов).
5 Щелкните мышью по кнопке OK, чтобы принять изменения.
__________ S had ow s/H ig h lights
.
ariduowb
(
Amount:
N
j
}*
^
Tonal Width:
%
i T ~
OK w
^
/
Cancel
(
Load...
j
®ЧJ
3
„.„'.!,«.A,.- ua^-L™.,.^-....„__...,
С Save- )
Radius:
Е П ]P X
« ™ » ^ Р _ ---------- --------------------- ------------------
Й Preview
m ym iyni>
|l4
Amount:
o
'
Tonal Width:
j
]*
...
^
T
1* I
J i .....i-l ■,LM ^uu^..iM U U U W *
Radius:
i
ш
~
|px
ц
j
«□ jusim en is
Color Correction:
Q
|
Midtone Contrast:
^J
E
H
^ R
3_
l1 _
UJJ^ ^ ^ JJl^ 1~ w- ...CT^
Black Clip:
| o .o i
White Clip:
| o .o i
>
>
Save As Defaults ’
Й Show More O ptions
6 Выполните команду меню File => Save (Файл => Сохранить), чтобы
сохранить проект.
Удаление «эффекта красных глаз»
«Эффект красных глаз» случается в результате того, что сетчатка гла­
за фотографируемого человека отражает вспышку фотоаппарата. Этот
эффект обычен для фотографий, сделанных в затемненном помещении,
поскольку зрачки снимаемого человека расширены. В программе Photo­
shop исправить этот недостаток очень просто. В данном упражнении вы
удалите «эффект красных глаз» у девочки на портрете.
1 Выберите инструмент Zoom (Масштаб) (Q*), а затем протащите ука­
затель мыши вокруг глаз девочки, чтобы увеличить эту область изо­
бражения. Вам может понадобиться сбросить флажок Scrubby Zoom
ОФИЦИАЛЬНЫЙ УЧЕБНЫЙ КУРС ADOBE PHOTOSHOP CS6
175
(Масштабирование перетаскиванием) на панели параметров, прежде
чем двигать указатель мыши по изображению.
2
Выберите инструмент Red Eye (Красные глаза) (+*>), скрытый под
инструментом Spot Healing Brush (Точечная восстанавливающая
кисть) (^).
3
На панели параметров установите Pupil Size (Размер зрачка) значе­
ние 50%, а Darken Amount (Величина затемнения) 74%. Значение
параметра Darken Amount (Величина затемнения) определяет, на­
сколько темным должен быть зрачок.
4
Щелкните мышью по красному участку левого глаза девочки. Крас­
ное отражение исчезнет.
5
Щелкните по красному участку правого глаза девочки, чтобы таким
же образом удалить этот эффект.
Т о
’
PupilSLze:
S0%
'»
Darken Amount:
74%
^
+
^
6 Дважды щелкните мышью по инструменту Zoom (Масштаб), чтобы
изображение отобразилось в масштабе 100%.
7
Выполните команду меню File => Save (Файл => Сохранить), чтобы
сохранить проект.
Уменьшение шума
Случайные посторонние пикселы, не входящие в состав деталей изобра­
жения, называются шумом. Шум может получиться в результате исполь­
зования высокого значения чувствительности (ISO) в цифровом фото­
аппарате, недостаточной выдержки или съемки в темноте с длительной
выдержкой. Отсканированные изображения могут содержать помехи,
обусловленные сенсором сканера или зернистой структурой изображе­
ния на сканируемой пленке.
176
УРОК 5 Коррекция и улучшение цифровых фотографий
В изображениях встречаются два вида шума: шум светимости — в оттен­
ках серого, из-за чего изображение выглядит зернистым или пятнистым;
и цветовой шум, при котором появляются цветные артефакты на изобра­
жении. Фильтр Reduce Noise (Уменьшить шум) может работать с обои­
ми типами шума в отдельных цветовых каналах с сохранением деталей
контура, а также корректировать артефакты, получившиеся в результате
сжатия^ЕС.
Сначала давайте увеличим масштаб отображения лица девочки, чтобы
хорошо рассмотреть шум в этом изображении.
1 Инструментом Zoom (Масштаб) (c\) щелкните по области лица де­
вочки и увеличьте фрагмент примерно до 300%.
На изображении виден шум в виде зернистости и пятен на лице. С по­
мощью фильтра Reduce Noise (Уменьшить шум) вы сейчас исправите
эти недостатки.
2 Выполните команду меню Filter => Noise => Reduce Noise
(Фильтр => Шум => Уменьшить шум).
3 В диалоговом окне Reduce Noise (Уменьшить шум) выполните сле­
дующие настройки:
•
увеличьте значение параметра Strength (Интенсивность) до 8
(этот параметр снижает шум светимости);
•
уменьшите значение параметра Preserve Details (Сохранить де­
тали) до 30%;
•
увеличьте значение параметра Reduce Color Noise (Уменьшить
шумы цветов) до 80%;
•
задайте параметру Sharpen Details (Детали резкости) значение
30%.
Не следует устанавливать флажок Remove JPEG Artifact (Удалить apтефак^РЕС), поскольку формат этого изображения —HeJPEG, и здесь
HeTjPEG-артвфактов.
4 В окне предварительного просмотра отобразите лицо. Нажмите
и удерживайте кнопку мыши, находясь в окне предварительного
просмотра диалогового окна Reduce Noise (Уменьшить шум), чтобы
увидеть изображение «до», а затем отпустите кнопку мыши, чтобы
увидеть результат исправлений.
• Примечание.
Чтобы удалить шум
в отдельных каналах
изображения, устано­
вите переключатель
в положение Advanced
(Дополнительно) и щел­
кните по вкладке Per
Channel (На канал),
чтобы откорректиро­
вать настройки в каж­
дом из каналов.
ОФИЦИАЛЬНЫЙ УЧЕБНЫЙ КУРС ADOBE PHOTOSHOP CS6
177
МШШШМШЙНЙШНШвШ!
9*
'
Cancel
0 Preview
0 Basic
Settings:
0 A dvanced
D efault
t
J e^js §
Strength: j8
т т ^ т т т .м я а в х ш а т ш я т т я т т л ж щ т т ш
Preserve Details: 30
т
^ ]*
,И,,Д ...... "".................
Reduce C o lo r N o is e :! 80
j%
Sharpen Details: [з0
\%
~ ~ T ""~ ~ ~ ~
□
Remove JPEG A rtifact
5
Щелкните мышью по кнопке OK, чтобы применить внесенные прав­
ки и закрыть диалоговое окно Reduce Noise (Уменьшить шум). А за­
тем дважды щелкните мышью по инструменту Zoom (Масштаб), что­
бы вернуться к масштабу отображения 100%.
6
Выполните команду меню File => Save (Файл => Сохранить), чтобы
сохранить выполненную работу, и закройте файл.
Исправление искажений изображения
Фильтр Lens Correction (Коррекция дисторсии) исправляет обычные
недостатки линз фотоаппаратов, например, бочкообразное и подушкоо­
бразное искажение, хроматическую аберрацию и виньетирование. Бочко­
образное искажение — это дефект, при котором прямые линии выгибают­
ся в направлении края изображения. Подушкообразное искажение — это
противоположный эффект, при котором прямые линии вогнуты внутрь.
Хроматическая аберрация проявляется в виде цветной каймы вокруг
контуров объектов на изображении. При виньетировании края изображе­
ния, особенно углы, получаются темнее центра.
178
УРОК 5 Коррекция и улучшение цифровых фотографий
Эти эффекты возникают при использовании некоторых линз и зависят
от используемого фокусного расстояния и делений диафрагмы. Фильтр
Lens Correction (Коррекция дисторсии) может применять настройки,
которые использовались при съемке —фокусное расстояние камеры, ха­
рактеристики диафрагмы и т. д. Фильтр также позволяет вращать изо­
бражение или исправлять искажения перспективы, вызванные горизон­
тальным или вертикальным наклоном фотоаппарата при съемке. Сетка
изображения для настройки этого фильтра позволяет сделать коррекцию
проще и точнее, чем с помощью команды Transform (Трансформиро­
вание).
В данном упражнении вы исправите бочкоо­
бразную дисторсию на изображении грече­
ского храма.
1 Выполните команду меню File => Browse
in Bridge (Файл => Обзор в Bridge). В по­
явившемся диалоговом окне нажмите
кнопку ОК. В приложении Bridge перей­
дите в папку Lesson05. Дважды щелкните
мышью по изображению 05D_Start.psd,
чтобы открыть его в программе Photo­
shop.
Колонны на этом изображении выгнуты к кра­
ям и искажены. Фотография была сделана со
слишком близкого расстояния с использова­
нием широкоугольной линзы.
2 Выполните команду меню File => Save as (Файл => Сохранить как).
В диалоговом окне Save as (Сохранить как) дайте файлу имя Columns_Final.psd и сохраните его в папку Lesson05. Если появится
диалоговое окно Photoshop Format Options (Параметры формата
Photoshop), щелкните мышью по кнопке ОК.
3 Выполните команду меню Filter => Lens Correction (Фильтр => Кор­
рекция дисторсии). Откроется диалоговое окно Lens Correction
(Коррекция дисторсии).
4 Установите флажок Show Grid (Показать сетку) в нижней части диа­
логового окна, если он не был выбран раньше. На изображение будет
наложена сетка. Здесь же отображаются настройки для коррекции
дисторсии, хроматической аберрации, удаления виньетирования
и исправления перспективы.
ОФИЦИАЛЬНЫЙ УЧЕБНЫЙ КУРС ADOBE PHOTOSHOP CS6
179
_2_
Camera Mode! — {—)
Lens Model: —
Camera Settings: —mm, f/—, —i
Lens Correction (4096)
Й Preview
Color: H
0 Show Crid
Sze: 64
Диалоговое окно Lens Correction (Коррекция дисторсии) предоставля­
ет возможности для автоматического исправления оптических дефектов.
Давайте выполним одну настройку на вкладке Auto Corrections (Ав­
томатическая коррекция), а затем установим остальные параметры на
вкладке Custom (Заказная).
5
Убедитесь, что в группе элементов управления Correction (Коррек­
ция) вкладки Auto Corrections (Автокоррекция) установлен флажок
Auto Scale Image (Автоматическое масштабирование изображения),
а в раскрывающемся списке Edge (Край) выбран пункт Transparency
(Прозрачность).
6 Щелкните мышью по ярлыку вкладки Custom (Заказная).
7
На вкладке Custom (Заказная) задайте параметру Remove Distor­
tion (Удалить искажение) значение +52.00, чтобы удалить бочкоо­
бразное искажение на изображении. В качестве альтернативы можете
выбрать инструмент Remove Distortion (Удаление искажения) (0)
и работать им в области предварительного просмотра, пока колонны
не станут прямыми.
Такая настройка позволяет выгнуть края изображения внутрь. Однако, по­
скольку вы установили флажок Auto Scale Image (Автоматическое мас-
180
УРОК 5 Коррекция и улучшение цифровых фотографий
штабирование изображения), фильтр Lens Correction (Коррекция дисторсии) сам отмасштабирует изображение и скорректирует его границы.
(
► Совет. По мере
внесения изменений
следите за наложенной
сеткой, чтобы увидеть,
когда колонны выпря­
мятся и станут верти­
кальными.
C a n ce i
8 Щелкните мышью по кнопке OK, чтобы
применить сделанные изменения и за­
крыть диалоговое окно Lens Correction
(Коррекция дисторсии).
Искажение, вызванное широкоугольными
линзами и малым углом съемки, удалено.
9 (Необязательно.) Чтобы увидеть получив­
шийся эффект в основном окне изображе­
ния, дважды нажмите сочетание клавиш
Ctrl+Z (Windows) или Command+Z (OS
X), отменяя и вновь применяя фильтр.
10 Выполните команду меню File => Save
(Файл => Сохранить), чтобы сохранить
внесенные изменения. После этого за­
кройте файл.
Добавление глубины резкости
Фотографируя, вы часто вынуждены выбирать, что именно должно быть
в фокусе: передний или задний план. Если вы хотите, чтобы в фокусе ока­
залось все изображение, сделайте две фотографии — одну с фокусом на
переднем плане, вторую —на заднем, а затем объедините их в программе
Photoshop.
ОФИЦИАЛЬНЫЙ УЧЕБНЫЙ КУРС ADOBE PHOTOSHOP CS6
181
Поскольку вам придется объединять изображения с большой точностью,
будет полезно использовать штатив. Однако, даже пользуясь ручным
фотоаппаратом, можно достигнуть замечательных результатов. Давайте
воспользуемся этим методом увеличения резкости, работая с изображе­
нием бокала вина на фоне пляжа.
В программе Photoshop выберите File => Open (Файл => Открыть).
Перейдите в папку Lessons\Lesson05 и дважды щелкните мышью по
файлу 06E_Start, чтобы открыть его.
1
2 Выполните команду меню File => Save as (Файл => Сохранить как),
назовите файл Glass_Final.psd и сохраните его в папку Lesson05.
Если появится диалоговое окно Photoshop Format Options (Параме­
тры формата Photoshop), щелкните мышью по кнопке ОК.
3
На панели Layers (Слои) скройте слой Beach, чтобы был виден толь­
ко слой Glass. Бокал находится в фокусе, а пляж на заднем плане раз­
мыт. Затем сделайте видимым слой Beach и скройте слой Glass. Об­
ратная ситуация: пляж в фокусе, а бокал размыт.
La ye rs
p
Layers
C h a n n e fs
K ind
i
t
N orm al
Lock: ©
J
ф
Cbann*is
I
O p a c ity :
10 0 %
~
N orm a l
FiH :
10 0 *
>
Lock: Щ
Beach
L- J
t
У
^ ®
182
Ф
Й
Beach
1, J
*
Ц
'РыЬл
*Ш
P Kfcd t S} 0 T П Ju
55
3ackgrou*id
УРОК 5 Коррекция и улучшение цифровых фотографий
^jjj
Oass
Background
O pac ty.
10*34 *
* »
10Ж •
’*
Объедините слои, использовав лишь ту часть каждого из них, которая на­
ходится в фокусе. Для этого сначала нужно выровнять слои.
4
Сделайте оба слоя видимыми, затем нажмите и удерживайте клави­
шу Shift и щелкните мышью по первому и второму слою.
5 Выполните команду меню Edit => Auto-Align Layers (Редактирова­
ние => Автоматически выравнивать слои).
Поскольку обе фотографии снимались под одним углом, автоматическое
выравнивание будет выполнено на отлично.
6 Установите переключатель в положение Auto (Авто). Убедитесь, что
сброшены флажки Vignette Removal (Удаление виньетирования)
и Geometric Distortion (Геометрическое искажение). Затем щелкни­
те мышью по кнопке OK, чтобы выровнять слои.
I— Projection — -----------0 A u to
ft^
.^
Е ш З
QCyKndrical
ш
g ^ p
O^erspective
ш
Ш Ж Щ
QSpherical
m
m
О соеде
__
4^
* y y s '
_
;
CanceI
О Reposition
Ч
И
Р
i
Lens Correction
G Vignette Rem oval
Q Geometric Distortion
Теперь, когда слои выровнены, можно смешивать их.
7 Убедитесь, что на панели Layers (Слои) выделены оба слоя. Затем
выполните команду меню Edit => Auto-Blend Layers (Редактирова­
ние => Автоналожение слоев).
8 Установите переключатель в положение Stack Images (Стековые
изображения) и убедитесь, что установлен флажок Seamless Tones
ОФИЦИАЛЬНЫЙ УЧЕБНЫЙ КУРС ADOBE PHOTOSHOP CS6
183
And Colors (Плавные переходы цвета и тона). Щелкните мышью по
кнопке ОК.
Теперь в фокусе находятся и бокал вина, и пляж на заднем плане. Да­
лее нужно будет объединить слои, чтобы упростить процесс дальнейшей
коррекции фотографии.
9
Выполните команду меню Layer => Save as (Слои => Объединить ви­
димые).
Добавление объектов с помощью инструмента
Content-Aware Move
Теперь давайте воспользуемся инструментом Content-Aware Move (Пе­
ремещение с учетом содержимого), чтобы добавить несколько новых де­
ревянных стоек на пляж, улучшив тем самым композицию.
184
УРОК 5 Коррекция и улучшение цифровых фотографий
1 Выберите инструмент Content-Aware Move (Перемещение с учетом
содержимого) (ж), скрытый под инструментом Red Eye Removal
(Красные глаза) (+®).
2 На панели параметров в раскрывающемся списке Mode (Режим) вы­
берите команду Extend (Расширить). А в раскрывающемся списке
Adaptation (Адаптация) выберите пункт Strict (Строго).
3 Нарисуйте рамку вокруг двух стоек в конце ряда, включая песок, на
котором они стоят, и куда падают тени.
4 Осторожно протяните рамку выделения вниз и вправо от исходных
стоек, чтобы продолжить их ряд.
Как только вы отпустите кнопку мыши, Photoshop добавит две новые де­
ревянные стойки, плавно вписав их в имеющееся изображение.
5 Выполните команду меню Select (Выделение) => Deselect (Отме­
нить выделение).
AdapSata
Создание эффекта размытия
Программа Photoshop CS6 предлагает новые возможности создания эф­
фекта размытия. Далее вы примените размытие диафрагмы, чтобы вы­
делить бокал.
1 Выполните команду меню Filter => Blur => Iris Blur (Фильтр => Раз­
мытие => Размытие диафрагмы).
Центр размытия окажется в середине вашего изображения. Вы можете
настроить его местоположение, переместив центральную булавку, марке­
ры внутренней части размытия и маркеры эллипса размытия. При этом
в программе Photoshop также откроются панели Blur Tools (Инструмент
«Размытие») и Blur Effects (Эффекты размытия).
2 Перетащите центральную булавку, расположив ее справа от бокала
вина.
ОФИЦИАЛЬНЫЙ УЧЕБНЫЙ КУРС ADOBE PHOTOSHOP CS6
185
3
Щелкните мышью по эллипсу и перетащите его границы, чтобы уве­
личить поле размытия.
4
Нажав и удерживая клавишу Alt (Windows) или Option (OS X), щел­
кните мышью по маркеру центральной части размытия и перетащите
его так, как показано на рисунке ниже.
А
Б
В
Г
А. Центральная булавка. Б. Эллипс. В. Маркер размытия. Г. Фокус
5
186
Щелкните мышью рядом с фокусом изображения, чтобы уменьшить
радиус размытия до 6 пикселов, и создать выраженное, но довольно
мягкое размытие. Радиус размытия вы также можете изменить дру­
гим способом: переместите ползунковый регулятор Blur (Размытие)
в группе элементов управления Iris Blur (Размытие диафрагмы) на
панели BlurTools (Инструмент «Размытие»).
УРОК 5 Коррекция и улучшение цифровых фотографий
6
Нажмите кнопку OK на панели параметров, чтобы принять изме­
нения.
Теперь изображение великолепно. И вы почти закончили работу с ним.
Напоследок добавьте корректирующий слой Vibrance (Вибрация), что­
бы сделать фотографию еще более выразительной.
7
Нажмите кнопку Vibrance (Вибрация) на панели Adjustments (Кор­
рекция).
8
Задайте параметру Vibrance (Вибрация) значение +33, а параметру
Saturation (Насыщенность) —значение -5.
P?cpertMes
Adjustm ents
d
V'ebrance
Vibrance
Ш ^ Щ ^ к
Корректирующий слой Vibrance (Вибрация) будет применен к слою,
расположенному следом за ним.
9 Выполните команду меню File => Save
(Файл => Сохранить), чтобы сохранить
внесенные изменения. Закройте файл.
Вы улучшили пять фотографий, используя
различные методы редактирования: настрой­
ку света и оттенков, удаление «красных глаз»,
исправление искажения изображения, уве­
личение резкости и многое другое. Для кор­
рекции собственных снимков вы можете ис­
пользовать эти методы редактирования по
отдельности или все сразу.
ОФИЦИАЛЬНЫЙ УЧЕБНЫЙ КУРС ADOBE PHOTOSHOP CS6
187
Дополнение
И з о б р а ж е н и я с в ы с о к и м д и н а м и ч е с к и м д и а п а з о н о м (HDR)
Глядя на окружающий мир, ваши глаза приспосабливаются к разному освещению, чтобы вы могли
видеть все детали в тенях или при ярком освещении. Однако цифровые камеры и компьютерные мо­
ниторы могут воспроизводить только изображения с ограниченным динамическим диапазоном (со­
отношение междутемными и светлыми областями). Возможность создавать изображения с высоким
динамическим диапазоном (high dynamic range, HDR) в программе Photoshop позволяет вам привне­
сти в изображение весь спектр видимого света. HDR-изображения в основном используют в кино,
в спецэффектах и в высококачественной фотосъемке. Тем не менее вы тоже можете создавать HDRизображения, объединяя множество фотографий с разной экспозицией. Тем самым вы создадите
максимально детализированное изображение.
Воспользуйтесь командой Merge to HDR Pro (Объединить в HDR Pro), чтобы объединить три фотогра­
фии города, снятые с разным уровнем экспозиции.
1
В приложении Bridge перейдите в папку Lesson05\HDR_ExtraCredit, в которой просмотрите фай­
лы StreetA.jpg, StreetB.jpg и StreetC.jpg. Это фотографии одного и того же городского пейзажа,
но сделанные с разными экспозициями. Мы будем работать с форматом JPEG, однако вы могли
бы редактировать и RAW-изображения.
2
В программе Photoshop выполните команду меню File => Automate => Merge Т о HDR Pro
(Файл => Автоматизация => Объединить в HDR Pro).
3
В диалоговом окне Merge to HDR Pro (Объединить в HDR Pro) щелкните мышью по кнопке Browse
(Обзор). Затем перейдите в папку Lesson05\HDR_ExtraCredit и, нажав KnaBHuuyShift, щелкните
мышью по файлам StreetA.jpg, StreetB.jpg и StreetC.jpg Нажмите кнопку Open (Открыть) или
щелкните мышью по кнопке О К .
4
Убедитесь, что установлен флажок Attempt Т о Automatically Align Source Images (Попытаться
автоматически выровнять исходные изображения), и щелкните по кнопке О К .
188
УРОК 5 Коррекция и улучшение цифровых фотографий
Каждый файл откроется в программе Photoshop на короткое время, после чего они будутобъединены.
Это объединенное изображение появится в диалоговом окне Merge to HDR Pro (Объединить в HDR
Pro) с примененными настройками по умолчанию. В нижнем левом углудиалогового окна отобража­
ются три исходных файла.
5
6
Выполните следующие настройки в диалоговом окне Merge to HDR Pro (Объединить в HDR Pro):
•
в группе элементов управления Edge Glow (Свечение краев) задайте параметру Radius (Ра­
диус) значение 403 пиксела, а параметру Strength (Интенсивность) — значение 0.75 (эти
настройки определяют эффект свечения);
•
в группе элементов управления Tone And Detail (Тон и детализация) задайте параметру
Gamma (Гамма) значение 1.15; Exposure (Экспозиция) — 0.30; Detail (Детализация) — 300
(каждый из этих параметров влияет на оттенок изображения);
•
в группе элементов управления Advanced (Дополнительно) задайте параметру Shadow (Тень)
значение 2%, а параметру Highlight (Свет) — 11%, чтобы усилить детализацию изображения
в тенях и светлых участках; задайте параметру Vibrance (Вибрация) значение 65%, а параме­
тру Saturation (Насыщенность) — 55%, чтобы скорректировать интенсивность цветов.
Щелкните мышью по кнопке OK, чтобы принять изменения и закрыть диалоговое окно Merge to
HDR Pro (Объединить в HDR Pro). Программа Photoshop объединит все слои в единый слой со­
гласно вашим настройкам.
Preset: j Custom _______________________________ £ j = ,
О Rerrrave ghosts
г— Mode: | 1 6 »
s*
г ) [ Loc a lA d a p g flo n
Radius:
f] ^
403
Strength
j P*
;Q.75
|
[j Edge Smoothness
Т о я е a nd Oetall----------------------------
Gamma:
Exposure:
Oetall;
7
|l .l S
}
0.30
0 » О *
Shadow:
[2
j*
Highlight:
jll
j%
Vlbrance:
)65
;%
Saturadon:
| j^
|%
Л/
Выполните команду меню File => Save (Файл => Сохранить). Сохраните файл под именем ExtraCredit_final.psd.
ОФИЦИАЛЬНЫЙ УЧЕБНЫЙ КУРС ADOBE PHOTOSHOP CS6
189
Контрольные вопросы
1 Что происходит с RAW-файлами, когда вы редактируете их в приложении Came­
ra Raw?
2 В чем заключаются особенности формата Adobe Digital Negative (DNG)?
3 Как исправить в программе Photoshop «эффект красных глаз»?
4
Как исправить в программе Photoshop оптические искажения изображения? Почему
имеют место такие дефекты?
Ответы
1 Файл в RAW-формате содержит необработанные данные изображения с матрицы фото­
аппарата. RAW-файлы фотографы могут редактировать самостоятельно, не полагаясь
на возможности автоматической обработки снимков фотоаппаратами. При исправле­
нии изображения в приложении Camera Raw оригинальный RAW-файл также сохра­
няется. Таким образом можно как угодно редактировать изображение и экспортировать
его, а при необходимости начать редактирование оригинального файла заново.
2 Формат Adobe Digital Negative (DNG) содержит необработанные данные изображе­
ния из цифрового фотоаппарата, а также сопроводительные метаданные. DNG — это
универсальный стандартный формат, помогающий фотографам управлять множеством
специальных RAW-форматов и служащий совместимым архивным форматом.
3 «Эффект красных глаз» возникает, когда сетчатка глаза отражает вспышку фотоаппара­
та. Чтобы устранить данный эффект в программе Adobe Photoshop, увеличьте масштаб
отображения глаз объекта, выберите инструмент Red Eye (Красные глаза), а затем щел­
кните им по красным точкам в области глаз на изображении.
4
190
Фильтр Lens Correction (Коррекция дисторсии) исправляет распространенные оптиче­
ские дефекты (например, подушкообразное и бочкообразное искажение), при которых
прямые линии выгибаются в сторону краев изображения (бочкообразное искажение)
или внутрь (подушкообразное искажение), а также хроматическую аберрацию, при ко­
торой по краям объектов изображения появляется цветовая кайма, и виньетирование,
когда края изображения кажутся темнее центра. Эти недостатки могут быть обуслов­
лены неправильно выбранным фокусным расстоянием, особенностями объектива или
наклоном фотоаппарата.
УРОК 5 Коррекция и улучшение цифровых фотографий
МАСКИ
И КАНАЛЫ
Обзор урока
В этом уроке вы научитесь:
создавать маску для удаления объекта с фона;
уточнять края сложной маски;
создавать быструю маску для редактирования
выделенной области;
редактировать маску с помощью панели
Properties (Свойства);
применять инструментарий Puppet Warp
(Марионеточная деформация);
сохранять выделенную область в альфа-канал;
просматривать маски с помощью панели Channels
(Каналы);
загружать выделенную область, сохраненную в канал;
изолировать канал для редактирования изображения.
Для выполнения урока вам понадобится около 1 часа.
Скопируйте папку Lesson06 на жесткий диск компьютера,
если вы еще не сделали этого. Работая над данным уроком,
сохраняйте исходные файлы. Если вам понадобится
восстановить оригиналы файлов, скопируйте их с DVDдиска, прилагающегося к официальному учебному курсу
Adobe Photoshop CS6.
© Image Source, www.imagesource.com
Используйте маски, чтобы изолировать отдельные части изображения
друг отдруга и управлять ими. Выделенная область, сохраненная в маске,
может быть отредактирована. Однако часть изображения вне этой области
окажется защищенной от изменений. Можно создавать временную маску
для однократного использования или сохранять маску и использовать ее
повторно.
193
Работа с масками и каналами
Маски в программе Photoshop изолируют и защищают части изображе­
ния, как малярный скотч закрывают оконные стекла от краски, когда
красят рамы. Когда вы создаете маску на основе выделения, область, ко­
торую вы не выделили, находится под маской и защищена от редактиро­
вания. В качестве масок вы можете сохранять выделенные области, на
создание которых требуется много времени, чтобы потом использовать
их снова. Также вы можете использовать маски при решении сложных за­
дач по редактированию, например, применяя к изображению изменение
цветов или эффекты фильтра.
В программе Photoshop вы можете создавать временные маски, называе­
мые быстрыми, или постоянные маски, а затем сохранять в виде редак­
тируемых масок в градациях серого — в виде альфа-каналов. Photoshop
также хранит в каналах информацию о цветах изображения. В отличие
от слоев, каналы не выводятся на печать. Для просмотра альфа-каналов
и работы с ними используется панель Channels (Каналы).
В основе работы с масками лежит следующее положение: «Черное скры­
вает, а белое открывает». Однако, как и в жизни, редко все ограничива­
ется только черным и белым. Оттенки серого частично скрывают части
изображения (черному соответствует значение 255, полностью скрыва­
ющее рисунок, а белому — 0, при котором рисунок полностью открыт
и доступен для редактирования).
Начало работы
Для начала просмотрите конечный проект, чтобы увидеть, что именно вы
будете создавать с помощью масок и каналов.
194
1
Запустите Photoshop и незамедлительно нажмите и удерживайте соче­
тание клавиш Ctrl+Alt+Shift (Windows) или Command+Option+Shift
(OS X), чтобы сбросить установки (см. раздел «Восстановление уста­
новок по умолчанию»).
2
В появившемся диалоговом окне щелкните мышью по кнопке Yes
(Да), чтобы подтвердить, что хотите вернуть установки.
3
Выполните команду меню File => Browse In Bridge (Файл => Обзор
в Bridge), чтобы открыть программу Adobe Bridge.
4
В Bridge щелкните мышью по папке Lessons на панели Favorites (Из­
бранное). После этого дважды щелкните по папке Lesson06 на пане­
ли Content (Содержимое), чтобы просмотреть содержимое папки.
УРОК 6 Маски и каналы
5
Изучите файл 06End.psd. Переместите ползунок полосы прокрутки
в нижней части окна Bridge вправо и увеличьте миниатюру, чтобы
увидеть все детали изображения.
На данном уроке вы создадите обложку журнала. Модель для этой облож­
ки была сфотографирована на неподходящем фоне. Вы создадите маску
и уточните ее границы, чтобы расположить модель на подходящем фоне.
6 Дважды щелкните мышью по миниатюре файла 06Start.psd. Файл
откроется в программе Photoshop. Если появится диалоговое окно
с предупреждением о несовпадении встроенного профиля, нажмите
кнопку ОК.
Создание маски
Воспользуйтесь режимом Quick Mask (Быстрая маска), чтобы создать
исходную маску и вырезать модель из фона.
1
Выполните команду меню File => Save as (Файл => Сохранить как),
задайте файлу имя 06Working.psd и нажмите кнопку Save (Сохра­
нить). Если появится диалоговое окно Photoshop Format Options
(Параметры формата Photoshop), нажмите кнопку ОК.
Сохранение дополнительной черновой версии файла позволит вам в лю­
бой момент вернуться к оригиналу.
2 Выберите инструмент Quick Selection (Быстрое выделение) (&). На
панели параметров возьмите кисть диаметром 15 пикселов и жестко­
стью 100%.
3 Выделите человека. Его лицо и рубашку вы сможете выделить до­
вольно легко, в отличие от волос. Не беспокойтесь, если выделенная
область получится не очень точной. В следующем упражнении вы
уточните маску.
► Совет. За дополни­
тельной информацией
о том, как выделить
часть изображения, об­
ратитесь к уроку 3.
ОФИЦИАЛЬНЫЙ УЧЕБНЫЙ КУРС ADOBE PHOTOSHOP CS6
195
4
Щелкните мышью по кнопке Add Layer Mask (Добавить слой-маску)
(■), расположенной в нижней части панели Layers (Слои). Будет соз­
дан слой-маска.
Layers
P
K3nd
r*i>J
i
f.hsa*&te
£2
О
*
T
С^зэсйу:
Lock: ф У Ф Й
▼=
П
£
100%
; "
-
Я1?100% -
ДvЯШц Magasnafecfeground
Выделенная область преобразуется в пиксельную маску, и на панели
Layers (Слои) появится новый слой Layer 0. Вы увидите, что все, находя­
щееся вне выделенной области, стало прозрачным, о чем свидетельствует
появившийся узор в виде квадратов шахматной доски.
Советы эксперта программы Photoshop
Джулиана Кост,официальный эксперт
программы Photoshop
Управление инструментом Zoom с помощью «горячих» клавиш
Часто, исправляя изображение, приходится увеличивать его части, чтобы
рассмотреть детали, а затем вновь уменьшать, чтобы увидеть изменения
в контексте всего изображения. Ниже указаны некоторые комбинации
клавиш для управления масштабом изображения.
•
Нажмите и удерживайте сочетание клавиш Ctrl+Пробел (Windows) или
Command+Пробел (OS X), чтобы временно выбрать инструмент Zoom
ln (Увеличение). Выполнив увеличение, отпустите клавиши, чтобы вер­
нуться к инструменту, который использовали до этого.
•
Нажмите и удерживайте сочетание клавиш Alt+Пробел (Windows) или
Option+Пробел (OS X), чтобы временно выбрать инструм ентгоот Out
(Уменьшение). Уменьшив изображение, отпустите клавиши, чтобы вер­
нуться к инструменту, который использовали до этого.
•
Дважды щелкните мышью по инструменту Zoom (Масштаб) на панели
Tools (Инструменты), чтобы изображение отобразилось в масштабе
100%.
196
УРОК 6 Маски и каналы
•
Если на панели параметров установлен флажок Scrubby Zoom (Мас­
штабирование перетаскиванием), то для увеличения масштаба пере­
тащите указатель мыши вправо, а для уменьшения — влево.
•
Удерживайте клавишу Alt (Windows) или Option (OS X), чтобы заменить
инструментгоот ln (Увеличение) на инструментгоот Out (Уменьшение),
и щелкните потой области изображения, которую хотите уменьшить. При
каждом щелчке изображение будетуменьшаться на заданную величину.
•
Независимо от выбранного инструмента, нажмите клавишу Ctrl (Win­
dows) или Command (OS X) в сочетании с клавишей + для увеличения
или в сочетании с клавишей — для уменьшения.
Уточнение маски
Созданная маска довольно хороша, но инструмент Quick Selection (Бы­
строе выделение) не позволил точно обрисовать волосы модели. Края
маски также немного грубоваты вокруг контуров лица и рубашки. Да­
вайте смягчим маску, а затем детализируем ее края вокруг волос.
1 Выполните команду меню Window => Properties (Окно => Свой­
ства), чтобы открыть одноименную панель.
2 На панели Layers (Слои) выделите слой Layer 0, если этого не было
сделано ранее.
3 На панели Properties (Свойства) щелкните мышью по кнопке Mask
Edge (Край маски). Откроется диалоговое окно Refine Mask (Уточ­
нить маску).
ш вш
jS h o w Rad*js (J)
Properties
►► - =
□
P
sh ow O ri^ n al(P )
M asks
F jS e a r tfta
^
Layer Mask
Density:
n
U
r^*
Ls
R x b s :^ M H i
Г»
100%
*
Feather:
0.0 p x
*
foxi
px
Го
fo
%
%
O u tp u t
Refine:
Mask E d g e... ^
C o t e r R a n g e ...^
о
C oiors
— Г
OutputTo: Layer Мж
In v e rt
p]Remember5effings
[
Cancd
|
[
С Ж
i
ОФИЦИАЛЬНЫЙ УЧЕБНЫЙ КУРС ADOBE PHOTOSHOP CS6
197
4
В группе элементов управления View Mode (Режим просмотра) диа­
логового окна Refine Mask (Уточнить маску) щелкните мышью по
треугольнику рядом с окном предварительного просмотра. Из рас­
крывающегося списка выберите пункт On Black (На черном).
Маска отобразится на черном фоне. Так вы сможете легко рассмотреть
все неровности краев вдоль контуров лица и белой рубашки.
198
5
В группе элементов управления Adjust Edge (Настройка края) диа­
логового окна Refine Mask (Уточнить маску) переместите ползунковые регуляторы так, чтобы края вдоль контуров лица и рубашки
стали сглаженными и нерастушеванными. Оптимальные значения
параметров зависят от выделенной области, но, скорее всего, они бу­
дут близки к выбранным нами. Мы задали параметру Smooth (Сгла­
живание) значение 15, Contrast (Контрастность) —40%, а Shift Edge
(Сместить край) —8%.
6
В группе элементов управления Output (Вывод) диалогового окна
Refine Mask (Уточнить маску) установите флажок Decontaminate
Colors (Очистить цвета). В раскрывающемся списке Output То (Вы­
вод в) выберите пункт New Layer With Layer Mask (Новый слой со
слоем-маской).
7
Выберите инструмент Zoom (Масштаб) в диалоговом окне Refine
Mask (Уточнить маску) и щелкайте по нему, чтобы четко видеть
лицо.
8
Выберите инструмент Refine Radius (Уточнить радиус) ( ^ ) в диа­
логовом окне Refine Mask (Уточнить маску). Проведите им по всем
белым участкам фона вдоль контуров лица и рубашки. Нажимайте
клавиши [ и ] для изменения размера кисти —клавиша [ уменьшает,
а клавиша ] увеличивает размер кисти.
9
Когда вы будете удовлетворены результатом, нажмите кнопку ОК.
УРОК 6 Маски и каналы
На панели Layers (Слои) появился новый слой Layer 0 сору (Копия
слоя 0). Давайте используем этот слой, чтобы более точно выделить от­
дельные волоски.
10 Слой Layer 0 copy (Layer 0 копия) должен быть выделен. На панели
Properties (Свойства) щелкните мышью по кнопке Mask Edge (Край
маски), чтобы вновь открыть диалоговое окно Refine Mask (Уточ­
нить маску).
11 Из раскрывающегося списка View (Вид) выберите пункт On White
(На белом). Черные волосы очень хорошо видны на появившемся бе­
лом фоне. При необходимости воспользуйтесь инструментами Zoom
Out (Уменьшение) или Hand (Рука), чтобы в окне были видны все
волосы человека.
12 Выберите инструмент Refine Radius (Уточнить радиус) в диалого­
вом окне Refine Mask (Уточнить маску). Нажмите клавишу ], что­
бы увеличить размер кисти. (Размер кисти отображается на панели
параметров, мы использовали кисть диаметром 300 пикселов.) Затем
начните рисовать этим инструментом по верхней части волос, доста­
точно широко, чтобы захватить все кончики. Понажимайте клавишу
[, чтобы уменьшить размер кисти примерно вполовину После этого
проведите кистью вдоль правой стороны головы человека, где волосы
более однородны, чтобы добавить в выделенную область все тонкие
волоски.
Когда вы рисуете кистью инструмента Refine Radius (Уточнить радиус),
Photoshop уточняет края маски, добавляя волоски и вычитая лишний
фон. Но когда вы рисовали на слое маски, фон добавлялся к выделенной
области. Инструмент Refine Radius (Уточнить радиус) хорош, но несо­
вершенен. Далее вы удалите все участки фона, которые добавились к вы­
деленной области вместе с отдельными волосками.
1 3 Выберите инструмент Erase Refinements (Стереть уточнение) (^ ) ,
скрытый под инструментом Refine Radius (Уточнить радиус) в диа­
логовом окне Refine Mask (Уточнить маску). Щелкните мышью один
или два раза в каждом месте, где виден фон. Когда вы удаляете об­
ласть из выделения, инструмент Refine Mask (Уточнить маску) выОФИЦИАЛЬНЫЙ УЧЕБНЫЙ КУРС ADOBE PHOTOSHOP CS6
199
читает пикселы похожих оттенков, очищая вашу маску от лишнего
фона. Будьте осторожны и не удалите те уточнения в области волос,
которые сделали ранее. Если это все-таки произойдет, вы можете от­
менить последнее действие или вновь воспользоваться инструментом
Refine Radius (Уточнить радиус), чтобы восстановить края маски.
1 4 Установите флажок Decontaminate Colors (Очистить цвета). Задай­
те параметру Amount (Эффект) значение 85%. В раскрывающемся
списке Output То (Вывод в) выберите пункт New Layer With Layer
Mask (Новый слой со слоем-маской). Затем нажмите кнопку ОК.
j^lPecOTTiarnanateColors
Anxxjni: т а ии и и а авимишвдзЙР 8 [Ш
O u tpu t Т о: New Layer vrtth Layer Mask
P]Rerc*nA >erSeibngs
1 5 На панели Layers (Слои) сделайте видимым слой Magazine Back­
ground. Модель окажется на оранжевом фоне.
200
УРОК 6 Маски и каналы
Советы по созданию масок и комбинациям клавиш
Научившись обращаться с масками, вы сможете работать в программе
Photoshop более эффективно. Следующие советы помогут вам в этом.
•
Маски не разрушают изображение, то есть при дальнейшем редакти­
ровании масок пикселы, которые скрыты под ними, нетеряются.
•
Редактируя маску, обращайте внимание на цвет, выбранный на пане­
ли Tools (Инструменты). Черный скрывает, белый открывает, а оттенки
серого частично скрывают или открывают изображение. Чем темнее
серый, тем менее прозрачна маска.
•
Чтобы открыть содержимое слоя без эффектов маски, отключите ма­
ску. Для этого следует нажать клавишу Shift и щелкнуть мышью по
миниатюре слоя-маски, или выбрать команду меню Layer => Layer
Mask => Disable (Слои => Слой-маска => Выключить). На панели Layers
(Слои), на миниатюре слоя-маски, появится красный крестик, обозна­
чающий, что маска отключена.
•
Чтобы снова включить слой-маску, нажмите клавишу Shift и щелкните
мышью по миниатюре слоя-маски с красным крестиком на панели Lay­
ers (Слои) или выполните команду меню Layer => Layer Mask => Enable
(Слои => Слой-маска => Включить). Если слой-маска не видна на панели
Layers (Слои), выполните команду меню Layer => Layer Mask => Reveal All (Слои => Слой-маска => Показать все).
•
Чтобы перемещать слой и маску отдельно друг от друга, а также зада­
вать границы маски отдельно от слоя, следует отменить связь между
ними. Для этого следует на панели Layers (Слои) щелкнуть мышью по
кнопке связи между соответствующими миниатюрами. Чтобы возоб­
новить связь между слоем и его маской, щелкните мышью по пустой
кнопке между соответствующими миниатюрами на панели Layers
(Слои).
•
Чтобы преобразовать векторную маску в слой-маску, выберите слой,
содержащий преобразуемую маску, а затем выполните команду меню
Layer => Rasterize => Vector Mask (Слои => Растрировать => Вектор­
ную маску). Однако помните, что после растрирования векторной ма­
ски ее нельзя будет преобразовать обратно в векторный объект.
•
Для изменения маски используйте ползунковые регуляторы Density
(Плотность) и Feather (Растушевка) на панели Properties (Свойства).
Ползунковый регулятор Density (Плотность) определяет степень не­
прозрачности маски. При плотности 100% маска становится полно­
стью непрозрачной, при понижении плотности до 0% маска становится
полностью прозрачной, не оказывая эффекта на нижележащий слой.
Ползунковый регулятор Feather (Растушевка) смягчает края маски.
ОФИЦИАЛЬНЫЙ УЧЕБНЫЙ КУРС ADOBE PHOTOSHOP CS6
201
Создание быстрой маски
Давайте создадим быструю маску, чтобы изменить цвет оправы и дужек
очков. Для начала нужно очистить панель Layers (Слои).
1
Скройте слой Magazine Background, чтобы можно было сфокусиро­
ваться на модели. Затем удалите слои Layer 0 и Layer 0 сору. Если
появится диалоговое окно с предупреждением, щелкните мышью по
кнопке Yes (Да) или Delete (Удалить), чтобы подтвердить удаление
слоев или их масок. К оставшемуся слою не применяйте маску. К это­
му слою, Layer 0 сору 2, маска уже применена.
2
Дважды щелкните мышью по имени слоя Layer 0 сору 2 и дайте ему
новое имя Model.
fx .
3
п
0 .
iS
Щ
©
Щелкните по кнопке Edit In Quick Mask Mode (Редактирование в ре­
жиме «Быстрая маска») на панели Tools (Инструменты). По умолча­
нию вы работали в стандартном режиме.
В режиме Quick Mask (Быстрая маска) появляется красное наложение
вокруг выделенной вами области, похожее по цвету на рубилит, или крас­
ный ацетат, который традиционно использовался в типографиях для ма­
скирования изображений. Только видимые и выделенные области могут
быть подвергнуты изменениям. Также обратите внимание, что на панели
Layers (Слои) выбранный слой подсвечивается теперь серым, а не синим
цветом. Это означает, что вы сейчас работаете в режиме Quick Mask (Бы­
страя маска).
202
4
На панели Tools (Инструменты) выберите инструмент Brush
(Кисть) (У).
5
Убедитесь, что на панели параметров установлен режим Normal
(Нормальный). В раскрывающемся списке Brush (Кисть) выберите
маленькую кисть с диаметром 13 пикселов. Щелкните мышью в лю­
бом месте вне списка Brush (Кисть), чтобы закрыть его.
УРОК 6 Маски и каналы
Проведите кистью по дужкам очков. Область, которую вы закрасите,
станет красной, что означает создание маски.
Продолжайте рисовать инструментом Brush (Кисть) по дужкам очков
и по оправе линз. Уменьшите диаметр кисти, когда начнете раскраши­
вать оправу линз. Не беспокойтесь о той части дужек, которая при­
крыта волосами. Изменение цвета не повлияет на эту часть рисунка.
/
▼
*,
▼
& У
Mode:
Normal
O pacity;
100%
£
В режиме Quick Mask (Быстрая маска) Photoshop устанавливает цвето­
вой режим Grayscale (Градации серого) —черный цвет в качестве фона,
белый цвет как основной. Когда вы будете работать инструментами рисо­
вания или редактирования в режиме быстрой маски, помните следующие
правила:
•
рисование черным цветом стирает выделенную область и добав­
ляет маску (красное наложение);
•
рисование белым цветом увеличивает выделенную область и уда­
ляет маску (красное наложение);
•
рисование серым частично добавляет маску (полупрозрачную).
8 Щелкните по кнопке Edit In Quick Mask Mode (Редактирование в ре­
жиме «Быстрая маска»), чтобы выйти из режима быстрой маски.
Сейчас выделена немаскированная область изображения. До тех пор,
пока вы не сохраните быструю маску в постоянный альфа-канал, Pho­
toshop будет преобразовывать временную маску обратно в выделенную
область сразу по выходу из режима Quick Mask (Быстрая маска).
9
Выполните команду меню Select => Inverse (Выделение => Инвер­
сия), чтобы выделить область, которую вы изначально маскировали.
10 Выполните команду меню Image => Adjustments => Hue/Saturation
(Изображение => Коррекция => Цветовой тон/Насыщенность).
11 В диалоговом окне Hue/Saturation (Цветовой тон/Насыщенность),
введите 70 в поле Hue (Цветовой тон). Дужки очков зальет зеленый
цвет. Нажмите кнопку ОК.
ОФИЦИАЛЬНЫЙ УЧЕБНЫЙ КУРС ADOBE PHOTOSHOP CS6
203
1 2 Выполните команду меню Select => Deselect (Выделение => Отме­
нить выделение).
1 3 Сохраните проект.
Марионеточная деформация
Функция Puppet Warp (Марионеточная деформация) предоставляет не­
ограниченные возможности работы с изображением. Вы можете менять
положение, например, рук или волос так просто, будто вы тянете марио­
нетку за нитку. Вам нужно установить булавки коррекции там, где вы со­
бираетесь производить изменения. Сейчас вам предстоит применить ко­
манду Puppet Warp (Марионеточная деформация) и наклонить голову
модели, чтобы казалось, что человек что-то ищет.
1
На панели Layers (Слои) должен быть
выбран слой Model (Модель). Выполните
команду меню Edit => Puppet Warp (Ре­
дактирование => Марионеточная дефор­
мация).
На видимых областях слоя появится сетка.
В данном случае она появится над моделью.
Воспользуйтесь сеткой, чтобы установить бу­
лавки коррекции в тех местах, где вы будете
менять положение (или для уверенности, что
перемещений не случится).
2
Щелкайте мышью вдоль контуров рубаш­
ки. При каждом щелчке мышью будет устанавливаться булавка кор­
рекции. Потребуется около 10 булавок.
Булавки коррекции, которые вы установили вдоль рубашки, зафиксиру­
ют эту часть изображения на то время, когда вы будете наклонять голову
модели.
204
УРОК 6 Маски и каналы
3 Выделите булавку коррекции на
шее. В центре выбранной булавки
появится белая точка.
4 Нажмите клавишу Alt (Windows)
или Option (OS X). Вокруг булавки
образуется большой круг и изогнутая
двусторонняя стрелка. Удерживайте
клавишу Alt или Option, пока пере­
таскиваете указатель мыши в виде
стрелки, чтобы запрокинуть голову
человека назад. На панели параме­
тров при этом отображается угол поворота. Вы можете ввести значение
135 в поле на панели параметров, чтобы поворот был точным.
5 Когда вас полностью устроит результат поворота сетки, на панели
параметров щелкните мышью по кнопке Commit Puppet Warp (Под­
твердить марионеточную деформацию) (v0 либо нажмите клавишу
Enter или Return.
6 Сохраните проект.
Работа с каналами
Самая разная информация об изображении содержится как в слоях, так
и в каналах. В альфа-каналах хранятся выделенные области в градациях
серого. Цветовые каналы содержат информацию о каждом цвете в изо­
бражении. Например, при открытии рисунка в формате RGB автомати­
чески создаются красный, зеленый, синий и совмещенный каналы.
Чтобы отличать слои от каналов, помните, что в каналах находится ин­
формация о цветах изображения и выделенных областях, а в слоях —сам
рисунок и эффекты.
ОФИЦИАЛЬНЫЙ УЧЕБНЫЙ КУРС ADOBE PHOTOSHOP CS6
205
Давайте воспользуемся альфа-каналом, чтобы создать тень, падающую
от модели, а затем преобразуем изображение в формат CMYK и приме­
ним канал Black (Черный) для придания яркости волосам.
Создание тени с помощью альфа-канала
Вы уже создавали маску слоя Model (Модель). Чтобы получить тень,
нужно сделать дубликат маски, а затем немного переместить его. Для
этого можно воспользоваться альфа-каналом.
1
На панели Layers (Слои) щелкните мышью при нажатой клавише
Ctrl (Windows) или Command (OS X) по миниатюре слоя Model
(Модель). Скрытая под маской область будет выделена.
2 Выполните команду меню Select => Save Selection (Выделение => Со­
хранить выделенную область). В диалоговом окне Save Selection
(Сохранить выделенную область) убедитесь, что в раскрывающемся
списке Channel (Канал) выбран пункт New (Новый). Дайте каналу
имя Model Outline (Очертания модели), а затем щелкните мышью по
кнопке ОК.
Ничего не изменится ни на панели Layers (Слои), ни в окне изображе­
ния. А вот на панели Channels (Каналы) появится новый канал —Model
Outline (Очертания модели).
206
3
Щелкните мышью по кнопке Create А New Layer (Создать новый
слой) в нижней части панели Layers (Слои). Перетащите новый слой
под слой Model. Затем дважды щелкните мышью по имени нового
слоя и введите новое название —Shadow.
4
При все еще выделенном слое Shadow выполните команду меню
Select => Refine Edge (Выделение => Уточнить край). В диалоговом
УРОК 6 Маски и каналы
окне Refine Edge (Уточнить край) переместите ползунок Shift Edge
(Сместить край) до значения +36%. Нажмите кнопку ОК.
5 Выполните команду меню Edit => Fill (Редактирование => Выпол­
нить заливку). В диалоговом окне Fill (Заливка) в раскрывающемся
списке Use (Использовать) выберите пункт Black (Черный), а затем
щелкните мышью по кнопке ОК.
•
Вслое Shadow очертания модели заполнятся черным. Однако тени обыч­
но не такие темные. Нужно изменить непрозрачность слоя.
6 На панели Layers (Слои) уменьшите непрозрачность слоя до 30%.
^ryeF5
АKsid t
В *> T П £i "
t
Narmal
Lock:
g5
Л/
E
■ту
*Ц С ж
Opacfty:
30%
-
ф- 6;'.'.F*: 100% M o dd
M эд аэле Бэскдтоу n d
Тень находится точно за фигурой модели, поэтому не может быть видна.
Давайте переместим ее.
7 Выполните команду меню Select => Deselect (Выделение => Отме­
нить выделение), чтобы сбросить все выделения.
8 Выполните команду меню Edit => Trans­
form => Skew (Редактирование => Транс­
формирование => Наклон). Поверните
тень вручную или введите значение 15 гра­
дусов в поле вода Rotate (Поворот) на па­
нели параметров. Затем перетащите тень
влево или введите значение 845 в поле
ввода X на панели параметров. Щелкни­
те мышью по кнопке Commit Transform
(Подтвердить преобразование) (V) на па­
нели параметров либо нажмите клавишу
Enter или Return, чтобы изменения были
приняты.
9 Выполните команду меню File => Save (Файл => Сохранить), чтобы
сохранить проект.
ОФИЦИАЛЬНЫЙ УЧЕБНЫЙ КУРС ADOBE PHOTOSHOP CS6
207
06 альфа-каналах
Если вы долго работаете в программе Photoshop, вам обязательно придет­
ся столкнуться с альфа-каналами. Поэтому неплохо бы знать о них некото­
рые подробности.
•
Изображение может содержать до 56 каналов, включая все цветовые
и альфа-каналы.
•
Все каналы — это 8-битовые полутоновые изображения, способные
отображать 256 уровней серого.
•
Для каждого канала можно указать имя, цвет, параметры маски и зна­
чение непрозрачности. Непрозрачность влияет на предварительный
просмотр канала, а не на само изображение.
•
Все новые каналы имеют то же разрешение и количество пикселов,
что и оригинальное изображение.
•
Маску в альфа-канале можно изменять, используя инструменты рисо­
вания, редактирования, а также фильтры.
•
Альфа-каналы можно превращать в каналы спот-цветов.
Настройка отдельного канала
Обложка журнала почти готова. Осталось только сделать волосы моде­
ли немного ярче. Для этого давайте преобразуем работу в изображение
CMYK, чтобы иметь возможность настроить канал Black (Черный).
208
1
На панели Layers (Слои) выберите слой Model (Модель).
2
Выполните команду меню Image => Mode => CMYK Color (Изобра­
жение => Режим => CMYK). В появившемся диалоговом окне щел­
кните мышью по кнопке Don*t Merge (Не объединять), поскольку
вам надо сохранить слои отдельно. Нажмите кнопку OK, если поя­
вится предупреждение о цветовых профилях.
3
При нажатой клавише Alt (Windows) или Option (OS X) щелкните
мышью по кнопке видимости слоя Model (Модель), чтобы скрыть
другие слои.
4
Щелкните мышью по ярлыку вкладки Channels (Каналы). На панели
Channels (Каналы) выберите канал Black (Черный). Затем в меню
УРОК 6 Маски и каналы
панели Channels (Каналы) выберите команду Duplicate Channel
(Создать дубликат канала). Дайте каналу имя Hair и нажмите кноп­
ку ОК.
Channe4s
ш
ш
ш
в
ж
CMYK
Ctr!+2
Cyan
Q ri+ 3
Magenta
C b i+ 4
Yeflow
Q r i+ 5
Biack
О г й -б
Model Outiine
O rh -7
Hair
Chrt+8
t
ж
Я
Отдельные каналы отображаются в градациях серого. Если на панели
Channels (Каналы) видимым является более чем один канал, то каналы
отображаются в цвете.
5 Сделайте канал Hair видимым, а канал Black (Черный) скройте. За­
тем выделите канал Hair и выполните команду меню Image => Ad­
justments => Levels (Изображение => Коррекция => Уровни).
6 В диалоговом окне Levels (Уровни) настройте уровни, задав пара­
метру Black (Черный) значение 85, Midtones (Средние тона) — 1,
а White (Белый) — 165. Нажмите кнопку ОК.
ОФИЦИАЛЬНЫЙ УЧЕБНЫЙ КУРС ADOBE PHOTOSHOP CS6
209
7
При все еще выбранном канале Hair выполните команду меню Im­
age => Adjustments => Invert (Изображение => Коррекция => Инвер­
сия). Канал будет инвертирован и отобразится белым цветом на чер­
ном фоне.
8
Выберите инструмент Brush (Кисть) и щелкните мышью по кнопке
переключения основного и фонового цветов на панели Tools (Ин­
струменты), чтобы сделать черный цвет основным. Затем закрасьте
кистью очки, глаза и все остальное, кроме волос.
9
Щелкните мышью по кнопке Load Channel As Selection (Загрузить
выделенную область) в нижней части панели Channels (Каналы).
Ю Щ елкните по ярлыку вкладки Layers (Слои). На панели Layers
(Слои) выберите слой Model.
210
УРОК 6 Маски и каналы
Channels
Layers
CMVK
Q rk 2
Суэп
Ctrl+3
•-d
т* - r t
:
£]
ш
Normal
t
О рэсйу:
100%
»
FtS:
100%
-
ш
Magenta
Cbrk4
Yeficnv
Ctrl+S
Biadc
Ctrl^-ь
W odei Outfine
C trt-7
Hatr
Ctrl+S
Lock:
§§
^
*j*
ft
№
Ш
•
ш
“
®
И
*
й
3
sb >d o"
m
я т
^ fF ^
t
»
___ m ___
я
r
:■--
^ .
Model
Magaane Background
g
€>щ ш
Щ
“
11 Выполните команду меню Select => Refine Edge (Выделение => Уточ­
нить край). В диалоговом окне Refine Edge (Уточнить край) задай­
те параметру Feather (Растушевка) значение 1.2 пиксела. Нажмите
кнопку ОК.
12 Выполните команду меню Image => Adjustments => Hue/Saturation
(Изображение => Коррекция => Цветовой тон/Насыщенность). Уста­
новите флажок Colorize (Тонирование), затем задайте параметрам
значения, указанные ниже, и нажмите кнопку ОК.
•
Hue (Цветовой тон): 230.
•
Saturation (Насыщенность): 56.
•
Lightness (Яркость): 11.
ОФИЦИАЛЬНЫЙ УЧЕБНЫЙ КУРС ADOBE PHOTOSHOP CS6
211
1 3 Выполните команду меню Image => Adjustments => Levels (Изобра­
жение => Коррекция => Уровни). В диалоговом окне Levels (Уров­
ни) переместите ползунковый регулятор Black (Черный) к черному
пику, ползунковый регулятор White (Белый) —к белому, а ползунко­
вый регулятор Midtones (Средние тона) установите между ними. На­
жмите кнопку ОК. Мы использовали значения 58; 1.65; 255, но ваши
параметры могут отличаться.
1 4 H a панели Layers (Слои) сде­
лайте видимыми слои Shadow
и Magazine Background.
1 5 Выполните
команду меню
Select => Deselect (Выделе­
ние => Отменить выделение).
1 6 Выполните
команду меню
File => Save (Файл => Сохра­
нить).
Обложка журнала готова!
212
УРОК 6 Маски и каналы
О масках и маскировании
Альфа-каналы, маски каналов, обтравочные маски, слои-маски, вектор­
ные маски — в чем разница? Иногда они взаимозаменяемы: маска канала
может быть преобразована в слой-маску, а слой-маска — в векторную ма­
ску и наоборот.
Ниже предоставлено краткое описание, которое поможет вам различать
все эти виды масок. У них есть одно общее свойство: все маски хранят вы­
деленные области и позволяют редактировать изображение, не разрушая
его, так что вы в любой момент можете вернуться к оригиналу.
(также называемый маской или выделенной обла­
стью) — это дополнительный канал, добавляемый к изображению,
в котором выделенная область помещается как полутоновое изобра­
жение (в градациях серого). Вы можете добавлять альфа-каналы для
создания и хранения масок.
•
Альфа-канал
•
С л о й - м а с к а похож на альфа-канал, но привязан к определенному
слою. Слой-маска определяет, какая часть связанного слоя будет от­
крыта, а какая скрыта. Слой-маска отображается на панели Layers
(Слои) в виде пустой миниатюры напротив миниатюры слоя, к которой
привязана маска. Миниатюра слоя-маски будет пустой до тех пора,
пока вы недобавите на него что-нибудь. Черный контур вокруг миниа­
тюры указывает на то, что маска выделена в настоящий момент.
•
В е к т о р н а я м а с к а — это маска из векторов, а не из пикселов. Век­
торные маски не зависят от разрешения изображения, имеют четкие
края и создаются инструментом Pen (Перо) или инструментами группы
Shape (Фигура). Они не поддерживают прозрачности, то есть их конту­
ры не могут быть размыты. Миниатюра векторной маски отображают­
ся так же, как миниатюры слоя-маски.
•
О б т р а в о ч н а я м а с к а применяется к слою. Она ограничивает влия­
ние эффекта определенным слоем, а не всеми слоями, находящимися
ниже в стопке слоев. При использовании обтравочных масок слои при­
крепляются к нижнему базовому слою. Маска влияет только на свой
базовый слой. Обтравочная маска обозначается отступом и специаль­
ной стрелкой, указывающей вниз. Имя базового слоя при этом под­
черкивается.
•
М а с к а к а н а л а ограничивает редактирование отдельным каналом (на­
пример, каналом Cyan в изображении CMYK). Маски каналов полезны
при создании сложных выделенных областей с рваными краями. Мож­
но создать маску канала на основе доминирующего в изображении
цвета или отчетливого контраста между субъектом и фоном в изолиро­
ванном канале.
ОФИЦИАЛЬНЫЙ УЧЕБНЫЙ КУРС ADOBE PHOTOSHOP CS6
213
Контрольные вопросы
1
В чем преимущество использования быстрой маски?
2
Что происходит с быстрой маской при отмене выделения?
3
Где сохраняется маска, если вы преобразуете в нее выделенную область?
4
Как редактировать маску в канале после сохранения?
5
Чем каналы отличаются от слоев?
Ответы
1
Быстрые маски позволяют легко создавать временную выделенную область. Кроме
того, использование быстрой маски —это простой способ редактирования выделенной
области с помощью инструментов рисования.
2
После отмены выделения быстрая маска исчезает.
3
Маски сохраняются в каналах, которые можно считать областями хранения цветов
и информации о выделенных областях изображения.
4
На маске в канале можно рисовать черным и белым цветами, а также оттенками се­
рого.
5
В каналах сохраняются выделенные области. Если канал не отображается, он не поя­
вится на изображении или при печати. Слои можно использовать для изолирования
различных частей изображения, чтобы их можно было изменять как отдельные объекты
с помощью инструментов рисования, редактирования или других эффектов.
214
УРОК 6 Маски и каналы
ОФОРМЛЕНИЕ
ТЕКСТА
Обзор урока
В этом уроке вы научитесь:
использовать направляющие для размещения текста
в композиции;
создавать из текста обтравочную маску;
объединять текст с другими слоями;
форматировать текст;
размещать текст по контуру;
создавать и применять стили текста;
управлять шрифтом и расположением текста, используя
профессиональные возможности работы со шрифтом.
Для выполнения урока вам понадобится менее часа.
Скопируйте каталог Lesson07 на жесткий диск, если еще
не сделали этого. Работая над уроком, сохраните исходные
файлы. Если вам понадобится восстановить оригиналы
файлов, скопируйте их с DVD-диска, прилагающегося
к официальному учебному курсу Adobe Photoshop CS6.
What's Not!
BLUETOOTH
HEADSETS
Coming tnisYear
BLURAY GOES MAINSTREAM
NEXT MUST-HAVE GADGETS
Photoshop обладает гибкими и мощными инструментами для работы
с текстом, поэтому вы можете добавлять текст к вашим изображениям,
полностью управляя им и реализуя любыетворческие задумки.
217
О тексте
Текст в программе Photoshop состоит из математически определенных
контуров, описывающих буквы, цифры и другие символы гарнитуры.
Многие гарнитуры доступны более чем в одном формате. Наиболее рас­
пространены форматы Туре 1, а также гарнитуры PostScript, TrueType
и OpenType (см. врезку «ОрепТуре в Photoshop» далее в этом уроке).
Когда вы добавляете текст к изображению в программе Photoshop, сим­
волы состоят из пикселов и имеют то же разрешение, что и файл изобра­
жения, — при увеличении у символов оказываются зазубренные конту­
ры. Однако в Photoshop предусмотрены и векторные контуры шрифта,
которые используются, когда вы масштабируете текст, или изменяете его
размер, сохраняете в файле PDF или EPS либо печатаете изображение на
PostScript-принтере. В результате можно получить текст с четкими кон­
турами, не зависящими от разрешения, применять к тексту стили и эф­
фекты и трансформировать его форму и размер.
Начало работы
В этом уроке вы будете работать с макетом обложки журнала о технике.
Вы начнете с рисунка, созданного во время урока 6: на обложку поме­
щена модель, ее тень и оранжевый фон. Теперь вы добавите туда текст
и оформите его.
Начните урок с просмотра изображения конечной композиции.
1
Запустите программу Photoshop, а затем незамедлительно нажми­
те и удерживайте сочетание клавиш Ctrl+Alt+Shift (Windows) или
Command+Option+Shift (OS X), чтобы сбросить установки (см. раз­
дел «Восстановление установок по умолчанию»).
2 Когда на экране появится диалоговое окно с предложением удалить
файл настройки программы Adobe Photoshop, щелкните по кнопке
Yes (Да), чтобы подтвердить удаление.
• Примечание.
Хотя этот урок
начинается с мо­
мента окончания
урока 6, используй­
те файл 07Start.
psd. Мы включили
в него контур и ком­
ментарий, которые
отсутствуют в файле
06Working.psd.
218
3
Щелкните по кнопке Browse In Bridge (Запустить Bridge) на панели
приложения, чтобы открыть Adobe Bridge.
4
На панели Favorites (Избранное), в левой части окна программы
Bridge, выберите каталог Lessons. Затем дважды щелкните по ката­
логу Lesson07 на панели Content (Содержимое), чтобы открыть его.
5
Выберите файл 07End.psd. Увеличьте размер эскиза, чтобы четко ви­
деть изображение, —для этого перетащите вправо ползунок масшта­
ба, находящийся в правом нижнем углу окна.
УР0К7 0ф0рмлениетекста
Вы примените оформление текста в програм­
ме Photoshop, чтобы закончить обложку жур­
нала. Все инструменты управления текстом,
которые вам понадобятся, есть в Photoshop,
так что вам не придется переключаться на
другое приложение, чтобы завершить проект.
6 Дважды щелкните по файлу 07Start.psd,
чтобы открыть его в программе Photo­
shop.
7 Выполните команду меню File => Save As
(Файл => Сохранить как), переименуйте
файл в 07Working.psd и нажмите кнопку
Save (Сохранить).
8 Щелкните по кнопке OK в появившемся диалоговом окне Photoshop
Format Options (Параметры формата Photoshop).
9 Выберите рабочую среду Typography (Типография) в раскрыва­
ющемся списке, расположенном в правом верхнем углу окна про­
граммы.
Рабочая область Typography (Типография) содержит панели Character
(Символ), Paragraph (Абзац), Paragraph Styles (Стили абзацев), Layers
(Слои) и Paths (Контуры), которые потребуются вам в этом уроке.
Создание обтравочной маски из текста
Обтравочная маска —это объект или группа объектов, чьи контуры ма­
скируют остальной рисунок так, что видны только области, лежащие
в пределах обтравочной маски. На деле вы обтравляете рисунок, чтобы
подогнать его под контуры объекта (или маски). В Photoshop вы можете
создавать обтравочную маску из контуров букв. В этом упражнении вы
будете использовать буквы как обтравочную маску, чтобы увидеть сквозь
них изображение, лежащее в другом слое.
Добавление направляющих для размещения текста
Файл 07Working.psd содержит фоновый слой, который станет основой
для оформления вашего текста. Сначала вы увеличите масштаб рабочей
области и используете направляющие, которые помогут правильно рас­
положить текст.
1 Выполните команду меню View => Fit On Screen (Просмотр => По­
казать во весь экран), чтобы увидеть всю обложку целиком.
ОФИЦИАЛЬНЫЙ УЧЕБНЫЙ КУРС ADOBE PHOTOSHOP CS6
219
2 Выполните
команду
меню
View => Rulers (Просмотр => Ли­
нейки), чтобы отобразить линей­
ки по верхнему и левому краям
окна изображения.
3
Перетащите вертикальную на­
правляющую от левой линейки
в центр обложки (4,25 дюйма)
и отпустите кнопку мыши.
Добавление точки начала набора
Теперь вы готовы добавить в композицию текст. Photoshop позволяет соз­
давать горизонтально и вертикально направленный текст в любом месте
изображения. Вы можете ввести точку начала набора (отдельную букву,
слово или строку) или тип абзаца. В этом уроке вам предстоит сделать
и то и другое. Сначала давайте создадим точку начала набора.
1
На панели Layers (Слои) выберите слой Background.
2
Выберите инструмент Horizontal Туре (Горизонтальный текст) (T) и на
панели параметров инструмента выполните следующие действия:
* Примечание.
Послетого как вы введететекст, вы должны
будете подтвердить
создание слоя нажати­
ем кнопки Commit Any
Current Edits (Приме­
нить текущую правку)
или выбором другого
инструмента или слоя.
Следует учитывать,
что в данном случае
нажатие клавиши
Enter или Return при­
ведет лишь к созданию
новой строки текста,
но не к подтверждению
операции.
220
•
выберите шрифт без засечек, например, Myriad Pro, в раскры­
вающемся списке Font Family (Гарнитура) и пункт Semibold в раскрывающемся списке Font Style (Начертание);
•
в поле Size (Кегль) укажите значение 144 и нажмите клавишу En­
ter или Return;
•
нажмите кнопку Center Text (Выключка текста по центру).
3
На панели Character (Символ) установите значение Tracking (Тре­
кинг) равным 100.
4
Щелкните по центральной направляющей, которую вы добавили,
чтобы установить точку ввода текста, и наберите слово DIGITAL
заглавными буквами. Затем щелкните по кнопке Commit Any Cur­
rent Edits (Применить текущую правку) (У) на панели параметров
инструмента.
Слово DIGITAL было добавлено на обложку и появилось на панели
Layers (Слои) как новый текстовый слой DIGITAL. Текстовый слой
можно редактировать и управлять им, как любым другим. Можно до­
бавлять и исправлять текст, задавать другую его ориентацию, приме­
нять сглаживание, стили и преобразования слоя, создавать маски. Мож-
УР0К7 0формлениетекста
но перемещать, переупорядочивать, копировать текстовый слой или ре­
дактировать его параметры так же, как и при работе с любым другим
слоем.
X
*
M *riad P ro
*
S*m rfadd
'
X
1441 P*
'
-£ .
Sha-p
Z
щ :; s :
s
5 Нажмите клавишу Ctrl (Windows) или Command (OS X), и перета­
щите слово DIGITAL в верхнюю часть обложки, если оно еще не на­
ходится там.
6 Выполните команду меню File => Save (Файл => Сохранить), чтобы
сохранить проект.
Создание обтравочной маски и применение эффекта тени
Вы добавили буквы черного цвета, выбранного для текста по умолчанию.
Однако если вы хотите, чтобы буквы выглядели словно вырезанными из
печатной платы, вам нужно использовать текст как обтравочную маску,
через которую будет виден другой слой с изображением.
1
Откройте файл circuit_board.tif в каталоге Lesson07, используя про­
грамму Bridge или выполнив команду меню File => Open (Файл => От­
крыть).
2 В Photoshop выполните команду меню Window => Arrange => 2 Up
Vertical (Окно => Упорядочить => 2 вверх, по вертикали). Файлы circuit_board.tifn07Working.psd появятся рядом друг с другом. Щелк­
ните по файлу circuit_board.tif, чтобы убедиться, что это окно ак­
тивно.
3 Выберите инструмент Move (Перемещение). Удерживайте клавишу
Shift, перетаскивая слой Background (Фон) из панели Layers (Слои)
файла circuit_board.tif в центр изображения 07Working.psd. Удер­
живая клавишу Shift при перетаскивании, вы расположите изобра­
жение circuit_board.tifB центре композиции.
ОФИЦИАЛЬНЫЙ УЧЕБНЫЙ КУРС ADOBE PHOTOSHOP CS6
221
На панели Layers (Слои) файла 07Working.psd появится новый слой —
Layer 1 (Слой 1). Он содержит изображение печатной платы, которая
должна быть видна через текст. Однако прежде чем сделать обтравочную
маску, следует изменить размер изображения печатной платы, так как
для композиции оно слишком велико.
4
Закройте файл circuit_board.tif, не сохраняя в нем никаких измене­
ний.
5
В файле 07Working.psd выберите Layer 1 (Слой 1), а затем выполните
команду меню Edit =>Transform => Scale (Редактирование => Транс­
формирование => Масштабирование).
6 Захватите угловой маркер ограничивающей рамки изображения пе­
чатной платы, нажав и удерживая на нем левую кнопку мыши. Зажав
клавишу Shift, перетаскивайте указатель мыши, изменяя ширину
изображения до размера, примерно равного ширине текстового поля.
Удерживание клавиши Shift позволит сохранить пропорции изобра­
жения. Измените расположение печатной платы так, чтобы изобра­
жение покрывало весь текст.
222
7
Нажмите клавишу Enter или Return, чтобы применить преобразо­
вание.
8
Дважды щелкните по слою Layer i (Слой 1) и измените его назва­
ние на Circuit Board. Затем нажмите клавишу Enter или Return
либо щелкните за пределами поля ввода названия на панели Layers
(Слои), чтобы применить внесенные изменения.
УР0К7 0ф0рмлениетекста
tay^rs
P
К Ы
:
Norma!
i
Lt*ck. Ш
V
/
ф
Op*clty:
&
FH!
m -
10(
10tD K
’
Model
и
ы
<5>
T
Ckrcait 8ttard
DK'JTAL
9 Выберите слой Circuit Board, если он еще не выбран, и выполните
команду Create Clipping Mask (Создать обтравочную маску) (**) из
меню панели Layers (Слои).
NewLayer...
Duplicate Layer...
Delete Layer
O& N
Delete Hidden Layers
► Совет. Вы так­
же можете создать
обтравочную маску,
удерживая клавишуАК
(Windows) или Option
(OS X) и щелкнув между
слоем Circuit Board
и текстовым слоем
DIGITAL.
New Group...
New Croup from Layers...
Lock All Layers in Group...
Convert to Smart Object
Edit Contents
Blending Options...
Edit Adjustment...
Create Clipping Mask ^X 3 S G
i................................ ^ ......... J
Теперь сквозь буквы DIGITAL видна печатная плата. Маленькая стрелка
в слое Circuit Board и подчеркнутое название текстового слоя указыва­
ют, что применена обтравочная маска. Теперь вы должны добавить вну­
треннюю тень, чтобы придать буквам глубину.
10 Выберите слой DIGITAL, чтобы сделать его активным, затем щелкни­
те по кнопке Add А Layer Style (Добавить стиль слоя) (fr) в нижней
части панели Layers (Слои) и в раскрывающемся списке выберите
пункт Inner Shadow (Внутренняя тень).
11 В диалоговом окне Layer Style (Стиль слоя) в раскрывающемся
списке Blending Mode (Режим наложения) выберите пункт Multi­
ply (Умножение), установите значение параметра Opacity (Непро­
зрачность) равным 48%, параметра Distance (Смещение) равным 18,
параметра Choke (Размах) равным 0, а параметра Size (Размер) рав­
ным 16. Нажмите кнопку ОК.
ОФИЦИАЛЬНЫЙ УЧЕБНЫЙ КУРС ADOBE PH0T0SH0P CS6
223
L a y e r S t y ie
s
8fendtf?g Otx>ons Defauft
Q Bev*'
i &nbott
Hcnd Modc: [ MuW oV__________ |И
Opacftv
L iT e x iu r*
O S tto k *
P^
r
~
S)& ______ 1-
Angte
Di*tancc
u
^ h , u r Shido<v
Background
Chok* !
a
Qfcm erCtow
n
f
ш
я
я н в
\*
К
:_}Contour
VX 1 гмг.ггА)
щ щ щ
imwf 9 fuw w
5Tyle*
Sizf
O S * tin
0
U w O ob aiD gh t
[ i—
u
EZ>
r r ------- 1
L16____ }***
Blendtng O ptions..
Bevel & Em boss...
Stroke...________
Inner Shadow ,
f^
Inner C tew...
PK
1 2 Выполните команду меню
File => Save (Файл => Со­
хранить), чтобы сохранить
проект.
Советы эксперта программы Photoshop
Джулиана Кост, официальный эксперт
программы Photoshop
Секреты инструмента Horizontal Туре
224
•
В случае если вы хотите создать текстовый блок вплотную к уже суще­
ствующему, который Photoshop пытается автоматически выбрать, —
удерживайте KnaBnmyShift, щелкая мышью при активном инструменте
Horizontal Туре (Горизонтальный текст), чтобы создать новый тексто­
вый слой.
•
Дважды щелкните мышью по миниатюрелюбого текстового слоя на па­
нели Layers (Слои), чтобы выделить весь текст этого слоя.
•
Когда выбран любой текст, щелкните по тексту правой кнопкой мыши
(Windows) или левой кнопкой, удерживая клавишу Control (OS X), что­
бы получить доступ к контекстному меню. Выполните команду меню
Check Spelling (Проверка орфографии), чтобы запустить проверку
орфографии.
УР0К7 0формлениетекста
С оздан и е т ек ст а по контуру
В программе Photoshop вы можете размещать текст по некому контуру,
который создается инструментом Pen (Перо) или одним из инструмен­
тов группы Shape (Фигура). Направление текста определяется в зависи­
мости от того, где к контуру были добавлены узловые точки. Когда вы
используете инструмент Horizontal Туре (Горизонтальный текст), чтобы
добавить текст к контуру, буквы располагаются перпендикулярно к базо­
вой линии контура. Если вы измените расположение фигуры или конту­
ра, текст тоже переместится.
Сейчас вы создадите текст на контуре, так чтобы он выглядел как вопро­
сы, исходящие изо рта модели. Контур для вас мы уже создали.
1 На панели Layers (Слои) выберите слой Background.
2 Выберите вкладку Paths (Контуры) панели Layers (Слои).
3 На панели Paths (Контуры) выберите контур под названием Speech
Path. Этот контур словно выходит изо рта модели.
4 Выберите инструмент Horizontal Туре (Горизонтальный текст).
5 На панели Character (Символ) укажите следующие параметры:
• Font Family (Гарнитура): Myriad Pro;
• Font Style (Начертание): Regular;
• Font Size (Кегль) (fT)-16 pt;
• Tracking (Трекинг) (Д): -10;
•
Color (Цвет): щелкнув по форме с текущим цветом, вызовите па­
литру выбора цвета текста и установите белый цвет;
• All Caps (Все прописные) (тт).
6 Переместите инструмент Туре (Текст) к контуру. Когда 1-образный
текстовый указатель перечеркнет маленькая изогнутая линия, наОФИЦИАЛЬНЫЙ УЧЕБНЫЙ КУРС ADOBE PHOTOSHOP CS6
225
жмите в начале контура и введите текст WHAT’S NEW WITH
GAMES?
7
Выделите текст GAMES и измените начертание шрифта на Bold. На­
жмите кнопку Commit Any Current Edits (Применить текущую правку) (v) на панели параметров.
8
На панели Layers (Слои) выберите слой WHAT’S NEW WITH
GAMES?, после чего выполните команду Duplicate Layer (Создать
дубликат слоя) в меню панели Layers (Слои), кнопка вызова кото­
рого находится в правом верхнем углу панели. Назовите новый слой
What’s new with MP3s?
9
Выделите слово GAMES с помощью инструмента Туре (Текст) и за­
мените его на MP3S. Нажмите кнопку Commit Edits (Применить те­
кущую правку) на панели параметров.
ЮВыполните команду меню Edit => Free Transform (Редактирова­
ние => Свободное трансформирование). Поверните левый край кон­
тура примерно на 30 градусов, после переместите контур наверх, что­
бы он располагался над первым контуром. Нажмите кнопку Commit
Transform (Подтвердить преобразование) на панели параметров ин­
струмента.
226
УР0К7 0ф0рмлениетекста
Layers
C hannels
P Kind t
Paths
g] 0
Normal
i
Lock
%
*=
П
Opacity:
fl
100*,
-
6
FUI: 100$
-
rxr.fTAi
pf Щ
4*
Y
T
Effects
Inner Shadow
r_~i
W hat's new w ith MP3s?
L_ J
^ATS Nf
T
What's new w ith Games?
11 Повторите шаги 8-10, заменив слово GAMES словом PHONES. По­
верните левый край контура примерно на 30 градусов вниз и распо­
ложите контур под исходным.
12 Выполните команду меню File => Save (Файл => Сохранить), чтобы
сохранить проект.
^HAT
Искажение шрифта
Текст на контуре выглядит интереснее, чем на прямой линии, но чтобы
он выглядел еще более игриво, можно исказить его. Искажение позво­
ляет вам изменить форму шрифта, чтобы он напоминал, например, фор­
му арки или волны. Выбранный искажающий стиль является атрибутом
шрифта в слое —вы можете изменить стиль искажения слоя в любой мо­
мент, чтобы изменить общую форму искажения всего текста. Параметры
дают возможность точно контролировать перспективу и ориентацию ис­
кажающего эффекта.
1 Прокрутите изображение или воспользуйтесь инструментом Hand
(Рука) (^), переместив видимую область окна изображения, так что­
бы предложения слева от модели находились в центре экрана.
ОФИЦИАЛЬНЫЙ УЧЕБНЫЙ КУРС ADOBE PHOTOSHOP CS6
227
2 Щелкните правой кнопкой мыши (Windows) или левой кнопкой,
удерживая клавишу Control (OS X), по слою WHAT’S NEW WITH
GAMES? на панели Layers (Слои) и выберите команду Warp Text
(Деформировать текст) из контекстного меню.
3
В диалоговом окне Warp Text (Деформировать текст) выберите в рас­
крывающемся списке Style (Стиль) вариант Wave (Волна) и уста­
новите переключатель в положение Horizontal (Горизонтальный).
Укажите следующие значения: Bend (Изгиб): +33%; Horizontal Dis­
tortion (Искажение по горизонтали): -23%; Vertical Distortion (Ис­
кажение по вертикали): +5%. Затем щелкните по кнопке ОК.
Фраза WHAT’S NEW WITH GAMES? теперь словно плывет волной по
обложке. Повторите шаги 2 и 3, чтобы деформировать два других слоя
с текстом, расположенным по контуру.
4
Сохраните документ.
Оформление абзацев текста
Весь текст, который вы до настоящего момента размещали на обложке,
состоял либо из нескольких отдельных слов, либо из одной строки. Од­
нако зачастую в проектах требуется размещение больших абзацев текста.
Вы можете добавить такие абзацы прямо в программе Photoshop; вам не
потребуется переходить в специальную программу предпечатной подго­
товки для работы с абзацами текста.
228
УРОК 7 Оформление текста
Использование направляющих для размещения текста
Далее вы поместите несколько тек­
стовых абзацев на обложку. Но сна­
чала добавьте в рабочую область
несколько направляющих, которые
помогут вам разместить абзац, и соз­
дайте новый стиль абзацев.
1 Перетащите вертикальную на­
правляющую от левой линейки,
поместив ее примерно на рассто­
янии %дюйма от правой стороны
обложки.
2 Перетащите горизонтальную направляющую от верхней линейки,
поместив ее примерно на расстоянии 2 дюймов от верхней стороны
обложки.
Добавление абзаца текста из комментария
В данный момент вы готовы добавлять текст. В реальной дизайнерской
работе текст можно скопировать из документа текстового редактора или
из электронного сообщения. Но не исключено также, что придется вве­
сти его самостоятельно. Другой несложный выход для дизайнера в такой
ситуации — прикрепить текст к файлу изображения в качестве коммен­
тария, как мы сделали это для вас в нашем примере.
1 Дважды щелкните по значку желтой заметки в правом нижнем углу
изображения, чтобы открыть панель Notes (Комментарии). Расширь­
те панель Notes (Комментарии), если это необходимо, чтобы видеть
текст целиком.
U v e r С о тп ъ
►► ;; ▼=
Notes
THE
TREND
ISSUE
What's Hot
ONLINE MOVIES.
CHGITAL VCMCE. H O TV
What’s Not?
BLUETOOTH
HEADSETS
Com ing this Year
BLURAY COES MAINSTREAM
NEXT M U ST-H AVE GADCETS
1
/
3
2 Выделите весь текст комментария, а затем нажмите сочетание кла­
виш Ctrl+C (Windows) или Command+C (OS X), чтобы скопировать
его в буфер обмена. Закройте панель Notes (Комментарии).
ОФИЦИАЛЬНЫЙ УЧЕБНЫЙ КУРС ADOBE PHOTOSHOP CS6
229
Выберите слой Model на панели Layers (Слои). Теперь, используя
инструмент Horizontal Туре (Горизонтальный текст) (T), создайте
текстовый блок в правой части обложки журнала, нажав и удержи­
вая при перетаскивании указателя левую кнопку мыши. Размер тек­
стового блока должен быть около 4x8 дюймов, его нужно разместить
примерно в 'A дюйма от правого угла обложки. Выровняйте верхний
и правый края, используя направляющие, которые вы недавно соз­
дали.
Совет. Для быстро­
го выделения не­
скольких строк текста
щелкните мышью в по­
зиции начала выде­
ления, а затем, нажав
и удерживая клавишу
Shift, щелкните мышью
в позиции конца выде­
ленного фрагмента.
4
Нажмите сочетание клавиш Ctrl+V (Windows) или Command+V
(OS X), чтобы вставить текст из буфера обмена в рамку. Новый тек­
стовый слой появится в верхней части списка панели Layers (Слои),
поэтому текст расположится поверх модели.
Вставленный текст огромен, потому что по умолчанию установлен раз­
мер 144 пункта. Вам нужно изменить размер до приемлемого, прежде чем
стилизовать текст.
5
Щелкните по вставленному тексту и нажмите Ctrl+A (Windows) или
Command+A (OS X), чтобы выделить его целиком. Затем измените
его размер до 18 pt на панели Character (Символ).
6
Выделите первых три строчки (The Trend Issue) и примените к ним
следующие параметры на панели Character (Символ):
•
Font Family (Гарнитура): Myriad Pro (или другой шрифт без за­
сечек);
•
Font Style (Начертание): Regular;
•
Font Size (Кегль) (тГ): 70 pt;
•
Leading (Интерлиньяж) (*£): 55 pt;
•
Color (Цвет): белый.
7
Выберите вкладку Paragraph (Абзац) на панели Character (Символ),
чтобы сделать панель Paragraph (Абзац) активной.
8
Убедитесь что текст The Trend Issue все еще выделен и установите
параметр Right Align Text (Выключка текста вправо).
9
Снова перейдите на панель Character (Символ), щелкнув мышью по
одноименной вкладке. Затем выберите только слово Trend и измени­
те начертание шрифта на Bold.
Ю Нажмите кнопку Commit Any Current Edits (Применить текущую
правку) на панели параметров.
230
УР0К7 0ф0рмлениетекста
11 Щелкните в пустой области панели Layers (Слои), чтобы сбросить
выделение всех слоев.
:
тн
TREN
ISSU
Вы отформатировали заголовок
Создание стилей абзаца
Вы создадите стиль абзацадля форматирования остального текста. Стиль
абзаца —это группа атрибутов текста, которую можно применить к цело­
му абзацу одним щелчком мыши. Стили абзаца в Photoshop похожи на их
аналоги в программах предпечатной подготовки, таких как Adobe InDesign, и в текстовых редакторах, но вы, вероятно, заметите некоторые от­
личия в том, как они применяются. По умолчанию ко всем текстам, соз­
данным в Photoshop, применен стиль Basic paragraph (Базовый абзац).
1
Нажмите кнопку Create New Paragraph Style (Создать новый стиль
абзаца) (■) в нижней части панели Paragraph Styles (Стили аб­
зацев).
2 Дважды щелкните мышью по появившемуся пункту Paragraph
Style 1 (Стиль абзаца 1), чтобы изменить его атрибуты.
3
В диалоговом окне Paragraph Style Options (Параметры стиля абза­
ца) укажите следующие параметры:
•
Style Name (Имя стиля): Cover Teasers;
•
Font Family (Семейство шрифтов): Myriad Pro;
•
Font Style (Начертание): Bold;
•
Font Size (Кегль): 28 pt;
•
Leading (Интерлиньяж): 28 pt;
•
Color (Цвет): белый.
ОФИЦИАЛЬНЫЙ УЧЕБНЫЙ КУРС ADOBE PHOTOSHOP CS6
231
Paragraph Style Options
Style Name: |paragraph Style 1
B a s ic C h a ra c t e rF o rm a t s
Advanced Character Formats
OK
BasicC haracterForm ats
(
Cancel
)
O p en T yp e Features
Indents and Spacing
Font Fami,V ^ Y ^ d P r o
Com position
Forrt Style: [Bold
‘i [2 8___ Z
т Г 128 pt ~ 3
Justification
|Metrics
^
3
§1
V^
J
Hyphenation
3
jV ]
3
Case:
Norm al
: )
0 S tr ik e th r o u g h
д ипЛЛпе
Position:
Norm al
?]
Q Faux Bold
Cotor: ]
|
----------------
□ Faux lta,k
jy$ Standard Vertical Roman Alignm ent
ft$ Preview
4
В левой части диалогового окна Paragraph Style Options (Параметры
стиля абзаца) выберите категорию Indents And Spacing (Отступы
и интервалы).
5
Выберите вариант Right (Справа) в раскрывающемся списке Align­
ment (Выравнивание) и нажмите кнопку ОК.
Вы создали стиль, который можно использовать для быстрого формати­
рования заголовков на обложке. Для подзаголовков вы создадите другой
стиль с меньшим размером шрифта.
232
6
Снова нажмите кнопку Create New Paragraph Style (Создать новый
стиль абзаца) в нижней части панели Paragraph Styles (Стили аб­
зацев).
7
Дважды щелкните мышью по появившемуся пункту Paragraph
Style i (Стиль абзаца 1), чтобы изменить его атрибуты и укажите
следующие параметры:
•
Style Name (Имя стиля): Teaser subheads;
•
Font Family (Гарнитура): Myriad Pro;
•
Font Style (Начертание): Regular;
•
Font Size (Кегль): 22 pt;
•
Leading (Интерлиньяж): 28 pt;
•
Color (Цвет): белый.
8
В левой части диалогового окна Paragraph Style Options (Параметры
стиля абзаца) выберите категорию Indents And Spacing (Отступы
и интервалы).
9
Выберите вариант Right (Справа) в раскрывающемся списке Align­
ment (Выравнивание) и нажмите кнопку ОК.
УР0К7 0ф0рмлениетекста
Применение стилей абзаца
Применять стили абзаца легко. Выделив текст, выберите название стиля.
Если стиль Basic paragraph (Базовый абзац) был изменен, Photoshop со­
хранит эти изменения и установит только те атрибуты стиля, которые
им не противоречат. В данном случае следует отменить игнорирование
атрибутов, чтобы применить все атрибуты выбранного стиля.
1 Выберите текст What’s Hot, а затем щелкните мышью по пункту
Cover Teasers на панели Paragraph Style (Стили абзацев).
тн
TRENI
I SSU
Paragraph Styles
8asic Paragraph
C over Teasers
Teaser subheads
What's H<
К тексту будут применены атрибуты стиля Cover Teasers, но не все из
них, поскольку текст уже имел предопределенный стиль.
2
Нажмите кнопку Clear Override (Отменить игнорирование) (Q)
в нижней части панели Paragraph Style (Стили абзацев).
3 Выделите текст What’s Hot и выберите стиль Teaser subheads на па­
нели Paragraph Style (Стили абзацев). Снова нажмите кнопку Clear
Override (Отменить игнорирование).
4
Повторите шаги 1-3 для строк What’s Not и Coming this year.
Теперь осталось внести еще одно изменение в текст.
5 Выберите строку Coming this year и весь
текст ниже. Затем на панели Character
(Символ) поменяйте цвет шрифта на чер­
ный.
6
Наконец нажмите кнопку Commit Any
Current Edits (Применить текущую прав­
ку), чтобы принять изменения.
ОФИЦИАЛЬНЫЙ УЧЕБНЫЙ КУРС ADOBE PHOTOSHOP CS6
233
С о в е т . Исполь­
зуйте панель Glyphs
(Глифы) в программе
Adobe Illustrator для
предварительного
просмотра параметров
OpenType: скопируйте
текст из программы
Photoshop и вставьте
его в документ Illustra­
tor. Затем выполните
команду меню Win­
OpenType в программе Photoshop
OpenType — это межплатформенный формат файлов шрифтов, разрабо­
танный совместно корпорациями Adobe и Microsoft. Данный формат пред­
ставлен в виде файлов шрифта и для операционной системы OS X, и для
Windows, так что вы можете перемещать файлы с одной платформы на дру­
гую без замены шрифтов или перекомпоновки текста. OpenType предлагает
значительно расширенные наборы символов и возможности компоновки,
например, поддержку каллиграфического начертания и дополнительные
лигатуры, которые недоступны в традиционных шрифтах PostScript и True­
Type. Это означает более богатую языковую поддержку и больший контроль
печати. Перечислим некоторые преимущества OpenType.
dow => Type => Glyphs
(Окно => Текст => Гли­
фы). Выберите текст,
который желаете
изменить, и выполни­
те команду из рас­
крывающегося меню
М е н ю OpenType. Панель меню Character (Символ) включает подменю
OpenType, которое отображает все доступные возможности для выбран­
ной гарнитуры OpenType, включая лигатуры, альтернативные лигатуры
и дроби. Команды меню, показанные серым цветом, недоступны для дан­
ных шрифтов; напротив возможностей, которые были применены, появля­
ются флажки.
Show => Alternatives
For Current Selection
(Показать => Вари­
анты начертания для
выделенного). Дважды
щелкните по глифу, что­
бы применить его, и,
закончив,скопируйте
и вставьте новый текст
в ваш файл Photoshop.
Р а с ш и р е н н ы е л и г а т у р ы . Чтобы добавить расширенную лигатуру к двум
буквам OpenType, например, «th» в гарнитуре Bickham Script Standard, вы­
делите эти буквы и выполните команду меню OpenType => Discretionary
Ligatures (OpenType => Расширенные лигатуры) из меню панели Character
(Символ).
О р н а м е н т ы . Добавление орнаментов или стилистических вариантов на­
чертания символов работает так же: выберите букву, например, заглав­
ную T в Bickham Script, и выберите команду OpenType => Swash (Open­
Type => Орнаменты) из меню панели Character (Символ) для изменения
обычной заглавной буквы на красиво украшенную буквуТ.
С о з д а н и е п р а в и л ь н ы х д р о б е й . Вводите дроби как обычно, например,
1/2, а затем в меню панели Character (Символ) выберите пункт Open­
Type => Fractions (OpenType => Дроби). Photoshop заменит дроби на пра­
вильные (Vi).
Добавление вертикального текста
Вы почти закончили работу с текстом для обложки журнала. Все что
осталось сделать —добавить номер выпуска в верхнем правом углу. Ис­
пользуйте для этого вертикальный текст.
1
234
Выполните команду меню Select => Deselect Layers (Выделе­
ние => Отменить выделение слоев). Затем выберите инструмент Ver­
tical Туре (Вертикальный текст) (iT), который скрыт под инструмен­
том Horizontal Туре (Горизонтальный текст).
УР0К7 0ф0рмлениетекста
2 Нажав и удерживая клавишу Shift, начните создавать текстовый блок
с помощью инструмента Vertical Туре (Вертикальный текст) в верх­
нем правом углу обложки, возле буквы «L». Отпустите клавишу Shift,
и создайте прямоугольный вертикальный текстовый блок.
Удерживание клавиши Shift во время применения инструмента позволит
вам создать новый текстовый блок, вместо того чтобы выбрать существу­
ющий текст.
3 Введите текст VOL 9 в созданный текстовый блок.
4
Выделите буквы указателем мыши либо двойным щелчком по ним,
после чего установите следующие параметры на панели Character
(Символ):
•
Font Family (Гарнитура): Myriad Pro (или другой шрифт без за­
сечек);
•
Font Style (Начертание): светлый или узкий стиль (например,
Light Condensed);
•
Font Size (Кегль): 15 pt;
•
Tracking (Трекинг): 150 pt;
•
Color (Цвет): черный.
Character
■ ^ar<h
M ynadPro
^ f
yffr
»
b g h tC ...
2 8 pt
’
^
# шго)
Metr*cs
V
b^i3 150
tT ioo%
A~
0 pt
T ioo%
Cotac
5 Нажмите кнопку Commit Any Current Edits (Применить текущую
правку) (✓) на панели параметров. Вертикальный текст теперь стал
слоем VOL 9. Используйте инструмент Move (Перемещение) (►*),
чтобы перетащить его вправо, если это необходимо.
Теперь следует навести порядок.
6 Щелкните правой кнопкой (Windows), либо левой кнопкой при
удерживаемой клавише Control (OS X), по значку желтой заметки
в правом нижнем углу изображения и выберите пункт Delete Note
(Удалить комментарий) из контекстного меню. Нажмите кнопку Yes
(Да), чтобы подтвердить удаление комментария.
ОФИЦИАЛЬНЫЙ УЧЕБНЫЙ КУРС ADOBE PHOTOSHOP CS6
235
Delete Note
Delete All Not*V
7
Скройте направляющие: выберите инструмент Hand (Рука) (ф), а за­
тем нажмите сочетание клавиш Ctrl+; (Windows) или Command+;
(OS X). Затем уменьшите масштаб, чтобы просмотреть документ.
8
Выполните команду меню File => Save (Файл => Сохранить), чтобы
сохранить проект.
Поздравляем! Вы добавили весь необходимый текст на обложку журна­
ла «Digital» и стилизовали его. Теперь, когда обложка готова, вам нужно
сделать сведение слоев и подготовить документ к печати.
9
Выполните команду меню File => Save as (Файл => Сохранить как),
переименуйте файл в 07Working_flattened, затем нажмите кнопку
Save (Сохранить). Нажмите кнопку OK, если на экране появится
диалоговое окно Photoshop Format Options (Параметры формата
Photoshop).
Сохранение версии со слоями позволит вам вернуться к файлу 07Working.
psd в будущем, если понадобится его редактировать.
1 0 Выполните команду меню Layer => Flatten Image (Слои => Выпол­
нить сведение).
11 Выполните команду меню File => Save (Файл => Сохранить), после
чего закройте окно изображения.
236
УР0К7 0ф0рмлениетекста
Контрольные вопросы
1
Как программа Photoshop обрабатывает текст?
2 Отличается ли —и если да, то чем —текстовый слой от других слоев в программе Pho­
toshop?
3
Что такое обтравочная маска и как сделать ее из текста?
4
Что такое стиль абзаца?
Ответы
1 Текст в программе Photoshop состоит из математически определенных контуров, опи­
сывающих буквы, числа и другие символы гарнитуры. При добавлении текста к изо­
бражению в Photoshop его символы состоят из пикселов и имеют то же разрешение, что
и файл изображения. Однако Photoshop сохраняет также и векторные линии шрифта
и использует их, когда вы масштабируете шрифт или изменяете его размер, сохраняете
файл в формате PDF или EPS, а также печатаете изображение на принтере PostScript.
2
Текст, добавляемый к изображению, появляется на панели Layers (Слои) как текстовый
слой, который можно редактировать и которым можно управлять, как и любым дру­
гим слоем. Можно добавлять и редактировать текст, менять ориентацию и применять
к нему сглаживание, а также двигать, переупорядочивать, копировать слой и задавать
другие параметры.
3
Обтравочная маска —это объект или группа объектов, чьи контуры маскируют рисунок
так, чтобы видимыми были только области, находящиеся в пределах контуров. Буквы
любого текстового слоя можно преобразовать в обтравочную маску, одновременно вы­
брав текстовый слой и слой, который должен быть виден сквозь текст, а затем выпол­
нив команду Create Clipping Mask (Создать обтравочную маску) в меню панели Layers
(Слои).
4
Стиль абзаца —это группа атрибутов текста, которые можно быстро применять ко все­
му абзацу.
ОФИЦИАЛЬНЫЙ УЧЕБНЫЙ КУРС ADOBE PHOTOSHOP CS6
237
ТЕХНИКИ ВЕКТОРНОГО
РИСОВАНИЯ
Обзор урока
В этом уроке вы научитесь:
различать растровую и векторную графику;
рисовать прямые и искривленные контуры с использованием
инструмента Pen (Перо);
преобразовывать контур в выделенную область и наоборот;
сохранять контуры;
рисовать и редактировать слои-фигуры;
рисовать произвольные фигуры;
импортировать смарт-объекты из программы Adobe Illustrator
и редактировать их.
Для выполнения урока понадобится около 1,5 часов. Скопируйте
каталог Lesson08 на жесткий диск, если еще не сделали этого.
Работая над уроком, сохраняйте исходные файлы. Если вам
понадобится восстановить оригиналы файлов, скопируйте их
с DVD-диска, прилагающегося к официальному учебному курсу
Adobe Photoshop CS6.
В отличие от растровых, векторные изображения сохраняют четкие края
при любом увеличении. Вы можете рисовать векторные фигуры и контуры
в программе Photoshop и добавлять векторные маски, чтобы управлять
элементами изображения.
239
О растровых изображениях и векторной графике
Прежде чем работать с векторными фигурами и контурами, важно по­
нять основную разницу между двумя главными разновидностями ком­
пьютерной графики: битовъти изображениями и векторной графикой.
В программе Photoshop можно работать с обеими. Вы также можете ком­
бинировать битовые и векторные данные в одном файле Photoshop.
Битовые изображения, которые технически вернее называть растровы­
ми, основаны на сетке цветных пикселов. Каждый пиксел расположен
в какой-то конкретной позиции и имеет определенное цветовое значение.
Работая с растровыми изображениями, вы редактируете группы пиксе­
лов, а не объекты или их контуры. Поскольку в растровой графике мо­
жет быть представлена тонкая градация теней и цветов, такая техника
хорошо подходит для полутоновых изображений, например, для фото­
графий или рисунков, созданных в графических редакторах. Недостаток
растровых изображений состоит в том, что они содержат фиксированное
количество пикселов, поэтому могут терять детали или казаться иска­
женными при масштабировании на экране с большим увеличением или
при печати с разрешением ниже того, для которого они создавались.
Векторная графика состоит из линий и кривых, определяемых матема­
тическими объектами, которые называются векторами. Такие рисунки
сохраняют четкость при передвижении, изменении размера или цвета.
Векторная графика подходит для иллюстраций, текста и таких рисунков,
как логотипы, которые могут иметь различный масштаб.
Векторный логотип
Растрированный логотип
240
УРОК 8 Техники векторного рисования
0 контурах и инструменте Pen
В программе Photoshop границей век­
&
■ ф * Реп Tool
P
торной фигуры является контур. Кон­
& Freeform Реп Tool
P
тур —это искривленный или прямой
+ j0 * Add Anchor Point Tool
фрагмент линии, который можно на­
~ *0 ' Delete Anchor Point Tool
рисовать инструментом Pen (Перо),
f\ ConvertPointTool
Freeform Pen (Свободное перо) или
инструментами из группы Shape (Ф и­
гура) Из этих инструментов с наи­
большей точностью рисует инструмент Pen (Перо). Инструментами
из группы Shape (Фигура) можно создавать прямоугольники, эллипсы
и другие контурные формы. Инструмент Freeform Pen (Свободное перо)
позволяет вам рисовать так, как вы рисовали бы карандашом на бумаге.
|
Советы эксперта программы Photoshop
Джулиана Кост, официальный эксперт
программы Photoshop
Каждый инструмент на панели Tools (Инструменты) можно вызвать по­
средством нажатия одной клавиши. Нажмите клавишу — и вы активируете
инструмент. Нажмите Shift вместе с клавишей, чтобы пролистать все ин­
струменты в группе. Например, нажимая P, вы активируете инструмент Pen
(Перо). А нажимая сочетание клавиш Shift+P, вы будете переключаться
между инструментами Pen (Перо) и Freeform Pen (Свободное перо).
Контуры могут быть открытыми или закрытыми. Открытые контуры
(например, волнистая линия) имеют два конца. Закрытые контуры (на­
пример, окружность) непрерывны. Тип рисуемого контура влияет на то,
как его в дальнейшем можно будет выбирать и настраивать.
Контуры, к которым не применена заливка или обводка, не выводятся на
печать вместе с рисунком. Это происходит потому, что контуры — век­
торные объекты, не содержащие пикселов, в отличие от растровых фигур,
нарисованных инструментом Pencil (Карандаш) и ему подобными.
Начало работы
Прежде чем приступить к работе, взгляните на изображение, которое
вы будете создавать, —плакат для вымышленной компании, продающей
игрушки.
ОФИЦИАЛЬНЫЙ УЧЕБНЫЙ КУРС ADOBE PHOTOSHOP CS6
241
1
Запустите Adobe Photoshop, а затем незамедлительно нажмите
и удерживайте сочетание клавиш Ctri+Alt+Shift (Windows) или
Command+Option+Shift (OS X), чтобы сбросить установки (см. раз­
дел «Восстановление установок по умолчанию»).
2 Когда появится диалоговое окно с подтверждением, нажмите кнопку
Yes (Да), чтобы удалить файл настроек Adobe Photoshop.
Примечание.
При открытии файла
08End.psd в Photoshop
может появиться за­
прос о необходимости
обновления тексто­
вых слоев. Если это
произойдет, щелкните
по кнопке Update
(Обновить). Вам может
понадобиться обно­
вить текстовые слои
при передаче файлов
между компьютерами
(и особенно — между
разными операцион­
ными системами).
3
Щелкните по кнопке Mini Bridge, чтобы открыть одноименную па­
нель. Если приложение Bridge не запущено в фоновом режиме, на­
жмите кнопку Launch Bridge (Запустить Bridge).
4
На панели Mini Bridge выберите пункт Favorites (Избранное) в рас­
крывающемся списке, расположенном слева. Дважды щелкните мы­
шью по папке Lessons, а затем по каталогу Lesson08.
5
Выберите файл 08End.psd и нажмите клавишу Пробел, чтобы уви­
деть его в полноэкранном режиме.
Чтобы создать этот плакат, вы будете работать с изображением игрушеч­
ного космического корабля и научитесь создавать контуры и выделенные
области с помощью инструмента Pen (Перо). Создав фоновые фигуры
и контуры, вы изучите продвинутые способы использования контуров
и векторных масок, а также смарт-объектов.
6
Рассмотрев файл 08End.psd, снова нажмите клавишу Пробел. Дважды
щелкните по файлу Spaceship.psd, чтобы открыть его в Photoshop.
7
Выберите File => Save (Файл => Сохранить), переименуйте файл
в 08Working.psd и щелкните по кнопке Save (Сохранить). Щелкните
по кнопке OK в диалоговом окне Photoshop Format Options (Пара­
метры формата Photoshop).
Использование контуров с рисунком
Чтобы выделить космический корабль, вы будете использовать инстру­
мент Pen (Перо). Корабль имеет длинные гладкие искривленные края,
выделить которые другими способами будет затруднительно.
242
УРОК 8 Техники векторного рисования
Вы нарисуете контур вокруг
корабля и создадите второй
контур внутри него.
Далее вы преобразуете конту­
ры в выделенную область, а за­
тем вычтете одно выделение из
другого, чтобы выделить толь­
ко корабль и ни одного фраг­
мента фона.
Необходимое
количествоточек
Излишнее
количествоточек
Наконец, вы сделаете из изображения корабля новый слой и измените
изображение, размещенное за этим слоем.
Рисуя произвольный контур с использованием инструмента Pen (Перо),
делайте как можно меньше точек, чтобы создать желаемый контур. Чем
меньше точек вы поставите, тем более гладкими получатся кривые и ра­
циональнее будет ваш файл.
Создание контуров инструментом Pen
Вы можете использовать инструмент Pen (Перо), чтобы создавать прямые
или искривленные, открытые или замкнутые контуры. Если инструмент Pen
(Перо) вам незнаком, то первый раз он может вас запутать. Понимание
того, что такое контуры и как рисовать их инструментом Pen (Перо) сильно
упрощает их создание.
Чтобы создать прямой контур, щелкните мы­
шью. Там, где вы щелкнули в первый раз, будет
начало контура.
После каждого следующего щелчка, ставяще­
го новую точку, между предыдущей и послед­
ней точками рисуется прямая линия. Чтобы
рисовать сложные контуры с прямолинейны­
ми сегментами с использованием инструмен­
та Pen (Перо), просто продолжайте добавлять
точки.
Чтобы создать кривой контур, щелкните мышью и удерживайте кнопку, по­
сле того как поставите опорную точку, а затем перетащите указатель мыши,
чтобы создать управляющую линию для этой точки, после чего щелкните
мышью еще раз, чтобы создать следующую опорную точку. Каждая управ­
ляющая линия имеет две конечные управляющих точки. Положение управ­
ляющих точек и линии определяет размер и контуры изогнутого сегмента.
Передвижение управляющих линий и точек изменяет форму и кривизну
контуров.
ОФИЦИАЛЬНЫЙ УЧЕБНЫЙ КУРС ADOBE PHOTOSHOP CS6
243
A. И з о г н у т ы й с е г м е н т л и н и и
Б. Т о ч к а н а п р а в л е н и я
B .Линия н а п р а в л е н и я
Г. В ы д е л е н н а я т о ч к а п р и в я з к и
Д. Н е в ы д е л е н н а я точка п ри вя зк и
Гладкие кривые соединяются опорными точками, называемыми точками
сглаживания. Контуры с резкими кривыми соединяются точками прелом­
ления. Когда вы перемещаете управляющую линию на точке сглаживания,
сегменты кривой по обе стороны точки настраиваются одновременно, но
когда вы перемещаете управляющую линию на точке преломления, на­
страивается только сегмент кривой с той стороны точки, где расположена
линия.
Сегменты контура и опорные точки можно перемещать, уже нарисовав их,
отдельно или группами. Если контур содержит более одного сегмента, мож­
но перетащить отдельно взятые опорныеточки, чтобы скорректировать не­
которые фрагменты контура, или выделить все опорныеточки, чтобы изме­
нить контур целиком. Используйте инструмент Direct Selection (Стрелка),
чтобы выбирать и редактировать опорныеточки, сегмент контура или весь
контур.
контура
Создание замкнутых и открытых контуров отли­
чается тем, как вы завершаете контур. Чтобы
завершить открытый контур, просто щелкните
по инструменту Pen (Перо) на панели Tools (Ин­
струменты). Чтобы завершить замкнутый контур,
щелкните мышью при выбранном инструменте
Pen (Перо) по начальной точке контура. Замыка­
ние контура автоматически его завершит. После
замыкания указатель инструмента Pen (Перо)
станет похож на маленький крестик. Это означа­
ет, что следующий щелчок начнет новый контур.
Когда вы рисуете контуры, появляется область временного хранения под
названием Work Path (Рабочий контур), показываемая на панели Paths
(Контуры). Полезно сохранять рабочие контуры, и это особенно существен­
но, когда вы рисуете много отдельных контуров в одном и том же файле изо­
бражения. Если вы отменяете выделение имеющегося рабочего контура
на панели Paths (Контуры), а затем начинаете рисовать снова, следующий
рабочий контур заменитстарый, который будетбезвозвратно потерян. Что­
бы сохранить рабочий контур, дважды щелкните по нему на панели Paths
(Контуры), введите имя в диалоговом окне Save Path (Сохранить контур)
и сохраните его. Контур останется выделенным на панели Paths (Контуры).
244
УРОК 8 Техники векторного рисования
Рисование контуров фигуры
Вы будете использовать инструмент Pen (Перо), чтобы соединить точки
от точки А до точки S и в конце снова к точке А. Вы нарисуете прямоли­
нейные сегменты, точки сглаживания кривых и точки преломления.
Первый шаг —настройка параметров инструмента Pen (Перо) и рабочей
области. Следующий этап — рисование контуров космического корабля
с помощью шаблона.
1 Дважды щелкните на вкладке Mini Bridge, чтобы закрыть одноимен­
ную панель и освободить больше рабочего пространства.
2 На панели Tools (Инструменты) выберите инструмент Pen (Перо) (^).
3 На панели параметров инструмента сделайте следующие настройки:
•
выберите пункт Path (Контур) в раскрывающемся списке Tool
Mode (Режим инструмента выбора) на панели параметров ин­
струмента;
•
в раскрывающемся списке Path Operations (Операции с конту­
ром) выберите пункт Combine Shapes (Объединить фигуры);
•
убедитесь, что в раскрывающемся списке Pen Options (Геометри­
ческие параметры) не установлен флажок Rubber Band (Про­
смотр);
► Совет. Если вы
не знакомы с инстру­
ментом Pen (Перо), он
может слегка запутать.
Чтобы упростить задачу
с рисованием контура
корабля, вы можете
просмотреть видеоро­
лик с записью после­
довательности данных
шагов, расположенный
в папке Lesson08\Video. Щелкните дважды
по файлу Paths.mp4,
чтобы просмотреть
запись.
убедитесь, что установлен флажок Auto Add/Delete (Оптими­
зация).
■
$
-
Path
Ш
t
Mafce:
5etection,..
Mask
Sh a p e
Ч
ш
^k.
Я Л
Ш
щ
't*
ЯиЫ ;er
V ' te ito Add/Deiete 3
Band
____
A. Раскрывающийся списокТоо! Mode (Режим инструмента выбора)
Б. Раскрывающийся список Path Operations (Операции с контуром)
B. Раскрывающийся список Pen Options (Геометрические параметры)
4 Щелкните по вкладке Paths (Контуры), чтобы открыть одноимен­
ную панель.
Paths
Панель Paths (Контуры) отображает миниатюры предварительного про­
смотра контуров, которые вы нарисовали. В настоящий момент она пу­
ста, поскольку вы еще не начали рисовать.
ОФИЦИАЛЬНЫЙ УЧЕБНЫЙ КУРС ADOBE PHOTOSHOP CS6
245
5
Если необходимо, увеличьте рисунок, чтобы ясно видеть обозначен­
ные буквами точки и красные точки на шаблоне фигуры. Убедитесь,
что видите в окне изображения весь шаблон и что вы повторно вы­
брали инструмент Pen (Перо) после увеличения.
6
Щелкните по точке А (синей точке на вершине корабля) и отпустите
кнопку мыши. Вы установили первую опорную точку.
7
Нажав и удерживая кнопку мыши в точке В, перетащите указатель
вниз к красной точке b. Отпустите кнопку мыши. Вы установили на­
правление искривления.
Создание первой опорной
точ ки в точ ке А
Создание точки сглаживания
в точ ке В
На уголке кабины пилота (точка В) вам необходимо превратить точку
сглаживания в точку преломления, чтобы создать острый переход между
криволинейным и прямолинейным сегментами.
8
Щелкните по точке В, удерживая клавишу Alt (Windows) или Option
(OS X), чтобы превратить точку сглаживания в точку преломления,
и удалите одну из управляющих линий.
9
Нажав и удерживая кнопку мыши в точке С, перетащите указатель
к красной точке с. Отпустите кнопку мыши. Выполните ту же опера­
цию для точек D и E.
Конвертирование точки
сглаживания
246
УРОК 8 Техники векторного рисования
Добавление сегмента
Округление угла в точке
преломления
Если при рисовании вы совершили ошибку, выполните команду меню
Edit => Undo (Редактирование => Отменить), чтобы отменить последнее
действие. После этого вернитесь к рисованию.
10 Щелкните по точке F и отпустите кнопку мыши без перетаскивания.
11 Нажав и удерживая кнопку мыши в точке G, перетащите указатель
к красной точке g.
12 Выполните ту же операцию для точек H и h. Щелкните по точке H,
удерживая клавишу Alt (Windows) или Option (OS X), чтобы создать
здесь точку преломления.
13 Нажав и удерживая кнопку мыши в точке I, перетащите указатель до
точки i. Щелкните по точке I, удерживая клавишу Alt (Windows) или
Option (OS X), чтобы создать здесь точку преломления.
14 Нажав и удерживая кнопку мыши в точкеД, перетащите указатель до
T04Knj. Затем создайте точку преломления в точкеД.
15 Нажав и удерживая кнопку мыши в точке К, перетащите указатель
до точки k. Нажав и удерживая кнопку мыши в точке L, перетащите
указатель до точки l, затем создайте точку преломления в точке L.
16 Нажав и удерживая кнопку мыши в точке M, перетащите указатель до
точки m, создайте точку преломления в точке M; затем, нажав и удер­
живая кнопку мыши в точке N, перетащите указатель до точки n.
17 Щелкните по точкам О и P, оставив линии прямыми. Нажав и удер­
живая кнопку мыши в точке Q, перетащите указатель к соответству­
ющей красной точке q, чтобы создать кривую вокруг хвоста корабля.
18 Щелкните по точкам R и S без перетаскивания мыши, оставив между
точками прямые сегменты.
19Установите указатель в точку А, чтобы в значке указателя появил­
ся маленький кружок, означающий, что вы можете замкнуть контур
(возможно, этот кружок будет нелегко увидеть). Нажав и удерживая
кнопку мыши в точке А, перетащите указатель к красной точке final,
а затем отпустите кнопку мыши, чтобы нарисовать последнюю кри­
вую линию.
ОФИЦИАЛЬНЫЙ УЧЕБНЫЙ КУРС ADOBE PHOTOSHOP CS6
247
2 0 На панели Paths (Контуры) дважды щелкните по контуру Work Path
(Рабочий контур), введите в диалоговом окне Save Path (Сохранить
контур) имя Spaceship и щелкните по кнопке OK, чтобы сохранить
контур.
Sa\
21 Выполните команду меню File => Save (Файл => Сохранить).
Преобразование выделенных областей в контуры
Теперь вы создадите второй контур, используя иной метод. Сначала при­
мените инструмент выделения, чтобы выделить сходную по цвету об­
ласть, а затем преобразуете выделенную область в контур. (Вы можете
преобразовать любую выделенную область в контур.)
1
Щелкните по вкладке Layers (Слои), чтобы отобразить одноименную
панель, а затем перетащите слой Template к кнопке Delete (Удалить)
в нижней части панели. Этот слой вам больше не понадобится.
ч/
248
2
На панели Tools (Инструменты) выберите инструмент Magic Wand
(Волшебная палочка) («0, скрытый за инструментом Quick Selection
(Быстрое выделение).
3
Убедитесь, что на панели параметров инструмента параметру Toler­
ance (Допуск) присвоено значение 32.
4
Осторожно щелкните мышью по зеленой области внутри вертикаль­
ного стабилизатора космического корабля.
УРОК 8 Техники векторного рисования
■
5 Щелкните мышью по ярлыку вкладки Paths (Контуры) чтобы от­
крыть одноименную панель. Нажмите кнопку Make Work Path From
Selection (Сделать из выделенной области рабочий контур) (v), ко­
торая находится в нижней части панели.
<1
Выделенная область будет преобразована в новый рабочий контур.
6 Дважды щелкните по контуру Work Path (Рабочий контур), назовите
его Fin и щелкните мышью по кнопке OK, чтобы сохранить контур.
Paths
J |^
-=
Spaceship
Ftn
7
Выполните команду меню File => Save (Файл => Сохранить).
ОФИЦИАЛЬНЫЙ УЧЕБНЫЙ КУРС ADOBE PHOTOSHOP CS6
249
Преобразование контуров в выделенные области
Вы также можете преобразовывать контуры в границы выделенных об­
ластей. Контуры с их ровными краями помогут вам создавать выделение
предельно точно. Теперь, когда вы нарисовали контуры космического ко­
рабля и его стабилизаторов, давайте преобразуем эти контуры в выделен­
ную область и применим к ней фильтр.
► С о в е т . Вы можете
также щелкнуть по
кнопке Load Path As
Selection (Загрузить
контур как выделенную
область) на панели
Paths (Контуры), чтобы
превратить активный
контур в выделенную
область.
1
На панели Paths (Контуры) щелкните по контуру Spaceship, чтобы
сделать его активным.
2
Выберите из меню панели Paths (Контуры) команду Make Selection
(Образовать выделенную область), а затем щелкните по кнопке OK,
чтобы превратить контур Spaceship в выделенную область.
New Path...
Duplicate Path...
Delete Path
Make WofkPath...
FtH Path...
Далее нужно вычесть выделенную область Fin из выделения Spaceship,
чтобы можно было видеть фон через пустые области в стабилизаторах.
3
На панели Paths (Контуры) щелкните по контуру Fin, чтобы сделать
его активным. Затем в меню панели Paths (Контуры) выберите пункт
Make Selection (Образовать выделенную область).
4
В группе Operation (Операция) диалогового окна Make Selection
(Образовать выделенную область) установите переключатель в по­
ложение Subtract From Selection (Вычитание из выделенной обла­
сти) и щелкните по кнопке ОК.
O p eratio n
--------------------
I С N e w Setectior>
j г . A d d to S etecton
ф
S u b trac t fro m Setecbon
C f r te r s e r t w th S e t e c tio n
250
УРОК 8 Техники векторного рисования
Контур Fin превратится в выделенную область и тут же будет вычтен из
выделенной области Spaceship.
Не снимайте выделения —вам еще придется работать с ним в следующем
упражнении.
Преобразование выделенной области в слой
Теперь вы видите, как создание выделенной области с помощью инстру­
мента Pen (Перо) помогает достичь интересных эффектов. Изолировав
корабль, вы можете копировать его на новый слой, а затем и в другое
изображение, в нашем случае —на фон рекламного плаката магазина иг­
рушек.
1 Убедитесь, что вы все еще видите контуры выделенной области в окне
изображения. В противном случае повторите предыдущее упраж­
нение.
2 Выполните команду меню Layer => New => Layer Via Сору
(Слои => Новый => Скопировать на новый слой).
3 Щелкните по вкладке Layers (Слои), что­
бы отобразить ее поверх других вкладок.
На панели Layers (Слои) появится но­
вый слой под названием Layer 2 (Слой 2).
Миниатюра этого слоя показывает, что он
содержит только изображение космиче­
ского корабля, но не фона, который был
на исходном слое.
*i
taryers
P Knd J _».: r- Г I_X g
Normal
Lock
*£
t
У
J
*r*
О
Opac*y
:9 0 %
-
^
iOO*io
-
Lay«r 1
4 На панели Layers (Слои) переименуйте
слой Layer 2 (Слой 2) в Spaceship и на­
жмите клавишу Enter или Return.
5 Выполните команду меню File => Open (Файл => Открыть) и дважды
щелкните по файлу 08Start.psd в каталоге Lessons\Lesson08.
Файл 08Start.psd — это пейзаж, который вы используете как фон для
космического корабля.
6 Выполните команду меню Window => Arrange => 2 Up Vertical
(Окно => Упорядочить => 2 вверх, по вертикали), чтобы можно было
одновременно видеть оба файла. Сделайте изображение 08Working.
psd активным, щелкнув по нему мышью.
7 Выберите инструмент Move (Перемещение) (►*) и перетащите ко­
рабль из окна изображения 08Working.psd в окно изображения
08Start.psd, чтобы казалось, будто корабль летит над планетой.
ОФИЦИАЛЬНЫЙ УЧЕБНЫЙ КУРС ADOBE PHOTOSHOP CS6
251
8
Закройте изображение 08Working.psd, не сохраняя изменений, оста­
вив файл 08Start.psd открытым и активным.
Теперь расположите корабль на фоне плаката более точно.
9
Выберите слой Spaceship на панели Layers (Слои) и выполните ко­
манду меню Edit => Free Transform (Редактирование => Свободное
трансформирование).
Вокруг корабля появится ограничивающая рамка.
Примечание.
Если вы случайно иска­
зите корабль, вместо
того чтобы повернуть
его, нажмите клавишу
ESC и начните сначала,
ЮУстановите указатель мыши около любого углового маркера так, что­
бы он превратился в указатель поворота — изогнутую стрелку (^),
а затем, нажав и удерживая кнопку мыши, поверните корабль на угол
около 12 градусов. Чтобы повернуть точнее, вы можете ввести значе­
ние в окно Rotate (Поворот) на панели параметров. Удовлетворив­
шись результатом, нажмите клавишу Enter или Return.
11 Убедитесь, что слой Spaceship по-прежнему выделен, а затем вос­
пользуйтесь инструментом Move (Перемещение) и перетащите ко­
рабль так, чтобы он слегка касался планеты, как на следующем изо­
бражении.
1 2 Выполните команду меню File => Save Аs (Файл => Сохранить как),
переименуйте файл в 08B_Working.psd и щелкните по кнопке Save
(Сохранить). Щелкните по кнопке OK в диалоговом окне Photoshop
Format Options (Параметры формата Photoshop).
252
УРОК 8 Техники векторного рисования
Создание векторных объектов для фона
Многие плакаты разрабатываются для выпуска в разном масштабе, как
в увеличенном, так и в уменьшенном, при этом они всегда должны со­
хранять четкость. Для таких целей хорошо подходят векторные фигу­
ры. Далее вы создадите векторные фигуры из контуров и используете
маски, чтобы контролировать изображение на плакате. Поскольку мы
имеем дело с векторами, масштаб фигур легко можно будет изменить
в других вариантах дизайна, не потеряв при этом качества или детали­
зации.
Рисование масштабируемой фигуры
Давайте начнем с создания объекта в форме боба для фона плаката.
1
Выполните команду меню View => Rulers (Просмотр => Линейки),
чтобы отобразить горизонтальные и вертикальные линейки.
2 Перетащите вкладку панели Paths (Контуры) за пределы панели
Layers (Слои), чтобы она расположилась на экране независимо. По­
скольку в этом упражнении панели Layers (Слои) и Paths (Конту­
ры) используются часто, удобнее держать их открытыми одновре­
менно.
.syers
p
гч %
Kirvd
Normal
Lock.
ш
m
5*
V ' л*
ш
#^
т
м
^
O pacity:
а
FiB
"4
*"
1S0%
»
ш %
т
Spacesh*j
5fcar G u d e
Rstro Shape Gu*de
w m _
B ackground
fr. D
3
^ -=
f~JI
t
0
8з
Q
1
“
Скройте все слои, кроме Retro Shape Guide Layer и Background,
щелкнув по соответствующим кнопкам видимости на панели
Layers (Слои). Активируйте слой Background, щелкнув по нему
мышью.
Слой направляющих будет служить шаблоном, по которому вы станете
рисовать контур в форме боба.
ОФИЦИАЛЬНЫЙ УЧЕБНЫЙ КУРС ADOBE PHOTOSHOP CS6
253
4
На панели Tools (Инструменты) выберите инструмент Pen (Перо) (^).
5
На панели параметров выберите в раскрывающемся списке Tool
Mode (Режим инструмента выбора) пункт Shape (Фигура), а затем
нажмите кнопку Fill Color (Заливка). Выберите белый цвет.
6 Создайте контур, щелкая и перетаскивая его линии так, как описано
ниже:
Примечание.
Если что-то не получа­
ется, вновь откройте
изображение космиче­
ского корабля и очер­
тите вокруг него кон­
тур, пока не освоите
рисование искривлен­
ных сегментов контура.
Также рекомендуем
вернуться к врезке
«Создание контуров
инструментом Реп» .
254
•
нажав и удерживая кнопку мыши в точке А, перетащите управ­
ляющую линию к точке В, а затем отпустите кнопку мыши;
•
нажав и удерживая кнопку мыши в точке С, перетащите управ­
ляющую линию к точке D, а затем отпустите кнопку мыши;
•
продолжайте рисовать изогнутые сегменты таким же образом во­
круг контура, пока не вернетесь в точку А, а затем щелкните по
ней, чтобы замкнуть контур (не волнуйтесь, если произойдет на­
ложение контура — он примет нужную форму, когда вы продол­
жите).
УРОК 8 Техники векторного рисования
Обратите внимание, что, пока вы рисовали, Photoshop автоматически
создал новый слой Shape 1 (Фигура 1) прямо над активным слоем, Back­
ground, на панели Layers (Слои).
7 Дважды щелкните по имени слоя Shape i (Фигура 1), переименуйте
его в Retro Shape и нажмите клавишу Enter или Return.
P KffHf
£
ГД] 0
i
Horrral
Ф
locfc.
о
ж
m
¥
T
Г|
Pi
^
Opadty;
100% ▼
ПИ
lDQ% -
£1
Spaceship
Star Gu*de
Rsfcro Shape Su»de
Retro Shape
8 Скройте на панели Layers (Слои) слой Retro Shape Guide.
Снятие выделения с контуров
Вам может понадобиться снять выделение с контуров, чтобы видеть
определенные параметры на панели параметров при выборе векторного
инструмента. Снятие выделения с контура также может помочь вам раз­
глядеть определенные эффекты, которые могут быть видны неясно, если
контур подсвечен.
Обратите внимание, что граница между белым контуром и фоном не­
много зернистая. То, что вы видите, —это и есть сам контур, который не
выводится на печать. Это визуальное свидетельство того, что слой Retro
Shape по-прежнему выделен. Прежде чем перейти к следующему упраж­
нению, убедитесь, что со всех контуров снято выделение.
1 На панели Paths (Контуры) щелкните в пустой области под конту­
ром, чтобы снять выделение со всех контуров.
2 Выполните команду меню File => Save (Файл => Сохранить), чтобы
сохранить проект.
Изменение цвета заливки слоя-фигуры
Вы создали фигуру с заливкой белого цвета, чтобы ее было лучше видно.
Но для плаката нужно сменить цвет фигуры на синий.
1 Выберите инструмент Pen (Перо) на панели Tools (Инструменты),
если он еще не выбран.
ОФИЦИАЛЬНЫЙ УЧЕБНЫЙ КУРС ADOBE PHOTOSHOP CS6
255
2
На панели параметров щелкните по кнопке Fill Color (Заливка). Вы­
берите цвет Light Cyan Blue (Светло-синий).
Цвет заливки фигуры изменится на светло-синий.
Вычитание фигур из слоя-фигуры
Создав слой-фигуру (векторный рисунок), вы можете установить пара­
метры для вычитания из него новых фигур. Вы также можете использо­
вать инструменты Path Selection (Выделение контура) и Direct Selec­
tion (Стрелка) для перемещения, правки и изменения размеров фигур.
Мы сделаем Retro Shape еще интереснее, вычтя из нее звездообразную
фигуру и отобразив внешний «космический» фон. Чтобы вам было лег­
че разместить звезду, обратитесь к слою Star Guide, который мы создали
для вас. В настоящий момент этот слой скрыт.
1
На панели Layers (Слои) сделайте видимым слой Star Guide, но
одновременно оставьте выделенным слой Retro Shape. Теперь слой
Star Guide виден в окне изображения.
Layers
p tonrf
Normal
Lock:
ч
о
О
ш
ш
М лд
r a
^ - i)
2
256
;
50' ^
*
Л*
T
П
£з
г
Орасйу;
100е/» 'v
Fifi:
100Яо -
j|
Spacesh43
Star Guide
Refcro Shape GukJe
Retro Shape
На панели Paths (Контуры) выберите векторную маску Retro
Shape.
УРОК 8 Техники векторного рисования
3
На панели Tools (Инструменты) выберите инструмент Polygon
(Многоугольник) (# ), который скрыт под инструментом Rectangle
(Прямоугольник) (■).
4
На панели параметров внесите следующие изменения:
•
в поле Sides (Стороны) введите значение 11;
•
в раскрывающемся списке Path Operations (Операции с конту­
ром) выберите пункт Subtract Front Shape (Вычесть переднюю
фигуру); указатель мыши примет вид небольшого крестика со
значком минус (+.);
•
нажмите кнопку Settings (Настройки), расположенную слева от
поля ввода Sides (Стороны) для отображения всплывающей па­
нели; установите флажок Star (Звезда) и введите значение 50%
в поле Indent Sides By (Глубина лучей), затем щелкните за преде­
лами всплывающей панели, чтобы закрыть ее.
5 Нажав и удерживая кнопку мыши в оранжевой точке, расположен­
ной в центре оранжевого круга в окне изображения, перетащите ука­
затель наружу, пока лучи звезды не коснутся окружности.
Примечание.
Во время перетаскива­
ния указателя вы мо­
жете вращать звезду,
перемещая мышь.
Когда вы отпустите кнопку мыши, контур звезды окажется вырезан, и че­
рез него можно будет видеть небо.
Обратите внимание, что контуры звезды зернистые, что указывает на их
выделение. Другим показателем этого является подсветка миниатюры
векторной маски Retro Shape на панели Layers (Слои).
6
На панели Layers (Слои) скройте слой Star Guide.
Обратите внимание, как меняются миниатюры на панелях. На панели
Layers (Слои) левая миниатюра для слоя Retro Shape не изменилась,
ОФИЦИАЛЬНЫЙ УЧЕБНЫЙ КУРС ADOBE PHOTOSHOP CS6
257
но эскизы масок панелей Layers (Слои) и Paths (Контуры) показывают
контур Retro Shape со звездообразным вырезом.
Layers
P
Kind
$
53
»
Normal
Lock: -:
Paths
^
ReircShapeShapePath
Ф
❖
О
ри
1
^
T
Oparity:
Fsh
e
^
^
rt,
100%
-
100% -
Spacsh'tp
Star Gutde
ш Vov\
W
Retro SHape Gutde
Retro Shape
JP ,v4 j
7
Щелкните на панели Paths (Контуры) по области ниже контура, что­
бы снять с него выделение.
Теперь контуры не выделены, и зернистые линии с них исчезли, оставив
четкую грань между голубой областью и небом. Кроме того, векторная
маска Retro Shape более не подсвечена на панели Paths (Контуры).
Впрочем, эта фигура довольно яркая, и отвлекает от космического кора­
бля. Следовательно, вам нужно сделать корабль полупрозрачным.
8
На панели Layers (Слои) уменьшите значение параметра Opacity
(Непрозрачность) для слоя Retro Shape до 40%.
Layers
g s _
t
P Kff>d
Normal
Выполните команду меню File
сохранить документ.
^........
т П
........_ rs 'j
&
Opacity: ^ Q ^ >
+?* а
т'
100°/э
"
»
~
Spaceshq2
Star Gude
Retro Shape GukSe
fa
[Ь П |
9
;
e
£
Lock:
и
m
m
s
RetroShape
Save (Файл => Сохранить), чтобы
Работа с произвольными фигурами
Другой способ использования фигур в вашем рисунке — это рисование
произвольной, или предустановленной, фигуры. Сделать подобное co258
УРОК 8 Техники векторного рисования
всем просто: выбрать инструмент Custom Shape (Произвольная фигура),
выбрать фигуру на всплывающей панели и нарисовать инструментом
фигуру в окне изображения. Именно это вы сделаете, чтобы добавить на
фон вашего плаката магазина игрушек шахматный узор и пучки травы.
1
Убедитесь, что на панели Layers (Слои) выбран слой Retro Shape.
Затем щелкните по кнопке New Layer (Новый слой) (e), чтобы до­
бавить слой над ним. Переименуйте новый слой в Pattern, а затем на­
жмите клавишу Enter или Return.
2
На панели Tools (Инструменты) выберите инструмент Custom Shape
(Произвольная фигура) (jfr), который скрыт за инструментом Poly­
gon (Многоугольник) (#).
3
На панели параметров выберите пункт Pixels (Пикселы) в раскры­
вающемся списке Tool Mode (Режим инструмента выбора).
4
На панели параметров щелкните по раскрывающемуся списку Shape
(Форма растровой точки), чтобы отобразить панель выбора произ­
вольной фигуры.
5 Дважды щелкните по шахматному узору в правой части панели, вы­
бирая его, и закройте панель. Чтобы найти этот узор, может понадо­
биться переместить ползунок полосы прокрутки панели.
6 Убедитесь, что основной цвет — белый. Затем, удерживая клавишу
Shift и левую кнопку мыши, перетащите указатель в окне изображе­
ния по диагонали, чтобы нарисовать контур площадью около пяти
сантиметров.
Удерживание клавиши Shift позволяет сохранить оригинальные про­
порции.
Примечание.
Элементы управления
на панели параметров
различны, в зависи­
мости от выбранного
пункта в раскры­
вающемся спискеТоо!
Mode (Режим инстру­
мента выбора). Когда
вы работаете в режиме
Shape (Фигура), вы мо­
жете выбрать заливку
или штрих на панели
параметров; в режиме
Pixels (Пикселы) этой
возможности нет.
7 Добавьте в разных местах еще пять шахматных узоров различных
размеров, пока плакат не примет вид, как показано на рисунке ниже.
ОФИЦИАЛЬНЫЙ УЧЕБНЫЙ КУРС ADOBE PHOTOSHOP CS6
259
- ^ * - □
J *
чф \i $гщ
*
^
* f e * *
л / ■• Ф ^ Р Ш
^
^
ш8 На панели Layers (Слои) уменьшите значение параметра Opacity
(Непрозрачность) слоя P attem до 75%.
Layers
p
.eii
Kind
t
€> T
S
t
fsk>rma-'
П
£1
Орасйу: h
j
Я8
1 100% -
Locb^§8 У *§* «
_
О
*
-
Sp^ceshtp
5 is r G u id e
Refcro Shape
Gude
Райнгл
9
На панели Layers (Слои) отметьте слой Spaceship, чтобы была видна
вся композиция целиком.
-= :
Layers
P
K<nd
t
rg
N orrrs)
Loek:
V*г ф
§g
£
3
f
qp
rt
*
О расйу;
&
Fffl:
£}
**
7 S%
100%
-
Spaceship
5tar G u d e
ш
Retro SHape G uide
m
ш
iP * j
Рзйэгп
.............. f g T f t . .
Вы будете использовать инструмент Custom Shape (Произвольная
фигура), чтобы добавить на задний план пучки травы. Вы можете при-
260
УРОК 8 Техники векторного рисования
менять к фигурам заливки и штрихи, когда работаете в режиме Shape
(Фигура).
1 0 Выбрав инструмент Custom Shape (Произвольная фигура), откройте
панель с фигурами и дважды щелкните по изображению пучка травы
Grass 2 (Трава 2).
11 В раскрывающемся списке Tool Mode (Режим инструмента выбо­
ра) найдите пункт Shape (Фигура). Затем выберите цвет Dark Yellow Green (Темный желто-зеленый) в качестве цвета заливки (Fill)
и цвет Darker Green Cyan (Темный зелено-голубой) в качестве штри­
ха (Stroke) и введите значение 75 в качестве ширины штриха.
12 Удерживайте клавишу Shift, создавая пучки травы. Разместите четы­
ре пучка в левом нижнем углу и один —в правом нижнем углу.
Совет. Если пучки
травы находятся на
разных слоях, значит,
вы не нажали клавишу
Shift, рисуя их. Удалите
объекты и повторите
шаг 12.
Удерживание клавиши Shift во время создания объектов гарантирует,
что все пучки травы будут находиться на одном слое.
13 Выберите инструмент Path Selection (Выделение контура) (^) на
панели Tools (Инструменты), а затем, нажав и удерживая клавишу
Shift, выделите все пять пучков травы.
14 На панели параметров выберите пункт Distribute Widths (Распреде­
лить по ширине) в раскрывающемся списке Path Alignment (Вырав­
нивание контура).
Программа распределит пучки травы равномерно по нижней части ри­
сунка.
15 Дайте слою имя Grass, укажите значение параметра Opacity (Непро­
зрачность), равное 60%, и поместите слой выше слоя Background на
панели Layers (Слои).
ОФИЦИАЛЬНЫЙ УЧЕБНЫЙ КУРС ADOBE PHOTOSHOP CS6
261
Layers
P
t
E
Normal
Lock:
>>
у—
• а-пгн-».
Kind
f>
T
п
r£j
~
£ Opadty: |6Q % j *
*7 * Q
Ц 23
Spaceship
jS ^ ^ |
Pattern
^ ^
Retro Shape
Пй:
100%
-
ffc?
-.- • ^ i4 j Grass
1 6 Сбросьте выделение со слоя, затем выполните команду меню
File => Save (Файл => Сохранить), чтобы сохранить проект.
Импорт смарт-объектов
Смарт-объекты — это слои, которые поддаются неразрушаемому редак­
тированию в программе Photoshop (то есть вносимые вами изменения
остаются редактируемыми, не влияя на пикселы изображения, которые
защищены). Независимо от того, как часто вы масштабируете, вращаете,
наклоняете или иным образом преобразуете смарт-объект, он сохраняет
точные и четкие контуры.
Вы можете импортировать векторные объекты из программы Adobe Il­
lustrator в виде смарт-объектов. Если вы исправите оригинальный объект
в Illustrator, изменения отразятся и в смарт-объекте, помещенном в до­
кумент Photoshop. Сейчас вы поработаете со смарт-объектами, помещая
текст, созданный в Illustrator, на плакат магазина игрушек.
Добавление заголовка
Название магазина игрушек было создано в Illustrator. Вам нужно доба­
вить его на плакат.
1 На панели Tools (Инструменты) выберите инструмент Move (Пере­
мещение) (►*). Выберите слой Spaceship, а затем выполните команду
меню File => Place (Файл => Поместить). Перейдите к каталогу Lessons\Lesson08, выберите файл Title.ai и щелкните по кнопке Place
(Поместить). Щелкните по кнопке OK в появившемся диалоговом
окне Place PDF (Поместить PDF).
262
УРОК 8 Техники векторного рисования
Текст Retro Toyz будет добавлен в центр композиции в ограничивающей
рамке, границы которой можно регулировать. Новый слой, Title, отобра­
зится на панели Layers (Слои).
2
Перетащите объект Retro Toyz в правый верхний угол плаката. За­
тем, нажав и удерживая клавишу Shift, перетащите угловой маркер
объекта, чтобы текст пропорционально увеличился и заполнил верх­
нюю часть плаката, как показано на следующем рисунке. Закончив
преобразование, нажмите клавишу Enter или Return либо щелкните
по кнопке Commit Transform (Подтвердить преобразование) (v) на
панели параметров.
Когда вы подтвердите выполненное преобразование, миниатюра слоя из­
менится, показывая, что слой Title стал смарт-объектом.
Поскольку текст Retro Toyz —смарт-объект, вы можете продолжать ре­
дактировать его размер и контуры. Просто выделите слой и выполните
команду меню Edit => Free Transform (Редактирование => Свободное
трансформирование), чтобы получить доступ к маркерам управления
и передвигать их для коррекции изображения. Вы также можете выбрать
инструмент Move (Перемещение) (►*) и, проверив, установлен ли фла­
жок Show Transform Controls (Показать управляющие элементы) на па­
нели параметров, откорректировать изображение с помощью маркеров.
Добавление векторной маски к смарт-объекту
Чтобы было интереснее, давайте превратим центр каждой буквы «О»
в изображении в звездочку, повторяющую созданную вами ранее. Для
этого нужно воспользоваться векторной маской, которую вы сможете
связать со смарт-объектом в программе Photoshop.
1
Выберите слой Title, а затем команду меню Layer => Vector
Mask => Reveal All (Слои => Векторная маска => Показать все).
ОФИЦИАЛЬНЫЙ УЧЕБНЫЙ КУРС ADOBE PHOTOSHOP CS6
263
Layers
Normal
Lodc
Layers
v -* * s
' p Kjnd ~ T
2
®
£
T
Д
О рзсйу:
ф а
^>^riT
Щ™'
О H i=*95-C
£
P ttn d
E
€>
*
100%
ЯЛ: ЮО^э
»=
t
Lodc:
T
П
Opadty:
«*► g
Л Г "
100°-!> ▼
J=tR: 100%
-
■ Titie
ssif,i ■
5paceshsp
2
Выберите инструмент Polygon (Многоугольник) (Ш), скрытый за
инструментом Custom Shape (Произвольная фигура) (jfr). Параме­
тры, которые вы использовали ранее для создания звезды, должны до
сих пор действовать: настройки 11-лучевой звезды с 50% отступом.
Инструмент Polygon (Многоугольник) сохраняет настройки, пока
вы их не измените.
3
Выберите пункт Path (Контур) в раскрывающемся списке Tool Mode
(Режим инструмента выбора) на панели параметров. Убедитесь, что
пункт Subtract From Front (Вычесть переднюю фигуру) все еще вы­
бран в раскрывающемся списке Path Operations (Операции с конту­
ром). Затем выберите миниатюру векторной маски в слое Title.
4
Нажав и удерживая левую кнопку мыши в центре буквы «О» в сло­
ве Toyz, перетаскивайте указатель наружу, пока звезда не накроет
центр «О».
5
Повторите шаг 4, чтобы добавить звезду в маленькую «О» слова
Retro.
Поворот холста (требуется поддержка OpenGL)
До сих пор вы работали с надписью Retro Toyz в верхней части изобра­
жения и с поверхностью планеты в нижней его части. Однако если ви­
деокарта вашего компьютера поддерживает спецификацию OpenGL, вы
можете вращать рабочую область, чтобы создавать и размещать объек­
ты в разной перспективе. Сейчас вы повернете холст, добавив в нижней
части изображения сведения об авторских правах. (Если видеокарта ва­
264
УРОК 8 Техники векторного рисования
шего компьютера не поддерживает спецификацию OpenGL, пропустите
данный раздел.)
Сначала введите текст.
1
Выполните команду меню Window => Character (Окно => Символ),
чтобы открыть одноименную панель. Выберите шрифт с засечками,
вроде Myriad Pro, небольшого кегля, к примеру, 10, и установите бе­
лый цвет шрифта.
2
Выберите инструмент Horizontal Туре (Горизонтальный шрифт),
а затем щелкните в нижнем левом углу изображения. Введите текст
Copyright [ваше имя] Productions, указав свое имя.
Character
MynadPrc
»
Regusr
►
► ▼=
▼
▼ ^4r- (Auto)
тГ u p*
V-'A Mstrcs ■
: ▼ ^~ 0
Г Г 100%
Af opt
▼
T 100%
Cotor; Щ
|
T T XX XV т 1 T T 5^
■-fi --• ■Щ ■
Copyright Sandy Н еге И Productions
English: USA
iS 7 1st *A
$ -~y Sharp
Примечание.
Ч то бы узнать в о з м о ж ­
ности видеокарты
вашего компьютера,
выполните команду
м е н ю Edit => Prefer­
ences => Performance
( Редактирова­
н и е => У с т а н о в ­
к и => П р о и з в о д и т е л ь ­
н о с т ь ) (Windows) и л и
Photoshop => Prefer­
ences => Performance
(Photoshop => У с т а ­
н о в к и => П р о и з в о ­
д и т е л ь н о с т ь ) (OS X).
Сведения о видеокарте
содержатся в группе
элементов управления
Graphics Processor
Settings ( Н а с т р о й к и
графического про­
цессора) диалогового
окна.
t
Допустим, вы хотите, чтобы примечание об авторских правах распола­
галось вдоль левого края изображения. Поверните холст, чтобы проще
было разместить текст таким образом.
3 Выберите инструмент Rotate View (Поворот вида) (^), скрытый за
инструментом Hand (Рука) ( ^ ) .
4
Нажав и удерживая клавишу Shift, перетаскивайте мышь, чтобы по­
вернуть холст на 90 градусов по часовой стрелке. Удерживание кла­
виши Shift позволяет вращать холст с шагом в 15 градусов.
Совет. Т а к же м о ж ­
но ввести значение
в п о л е Rotation Angle
( Угол п о в о р о т а ) н а
п а н е л и Tools ( И н с т р у ­
менты) .
ОФИЦИАЛЬНЫЙ УЧЕБНЫЙ КУРС ADOBE PHOTOSHOP CS6
265
5
Выделите текстовый слой Copyright,
а затем выполните команду меню
Edit => Transform => Rotate 90° CCW
(Редактирование => Трансформирова­
ние => Поворот на 90° по часовой).
6
Используйте инструмент Move (Переме­
щение), чтобы выровнять текст по верх­
нему краю изображения, который в обыч­
ном положении будет левым краем.
7
Вновь выберите инструмент Rotate View (Поворот вида) и щелкни­
те по кнопке Reset View (Восстановить представление до исходного
состояния) на панели параметров.
8
Выполните команду меню File => Save (Файл => Сохранить), чтобы
сохранить документ.
Завершение работы
Последним шагом вам предстоит очистить панель Layers (Слои), удалив
слои шаблонов.
1
Убедитесь, что на панели Layers (Слои) видны только слои Copy­
right, Title, Spaceship, Pattern, Retro Shape, Grass и Background.
2
В меню панели Layers (Слои) выберите пункт Delete Hidden Layers
(Удалить скрытые слои), а затем щелкните по кнопке Yes (Да), чтобы
подтвердить удаление.
Layers
P Kind
▼=
$■
53
Norrra l
О
T
О
й
New Layer...
Shift+Ctrf+N
Duplicate Layer...
t
3 p a rity :
10 0 %
▼
ft
Hfi:
1Э2цс
»
Delete Layer
Delete Hidden Layers
Lock;
«з+
Г~
~1
New Group...
New Group from Layers...
3
Выполните команду меню File => Save (Файл => Сохранить), чтобы
сохранить проект.
Поздравляем! Вы закончили свой пла­
кат. Он должен напоминать изображе­
ние, показанное на рисунке ниже.
266
УРОК 8 Техники векторного рисования
Контрольные вопросы
1
Чем может быть полезен инструмент Pen (Перо) в качестве средства для выделения?
2
В чем отличие между растровым и векторным изображением?
3
Что такое слой-фигура?
4
Какие инструменты можно использовать, чтобы перемещать контуры и фигуры, изме­
нять их размеры?
5
Что такое смарт-объекты и в чем заключаются преимущества их использования?
Ответы
1
Если вам нужно создать сложную выделенную область, проще будет инструментом Pen
(Перо) нарисовать контур, а затем превратить его в выделенную область.
2
Битовые, или растровые, изображения основаны на сетке пикселов и подходят для по­
лутоновой графики, такой как фотографии или рисунки, созданные в графических ре­
дакторах. Векторные изображения состоят из контуров, основанных на математических
выражениях, и подходят для иллюстраций, текста и рисунков, требующих ясных и чет­
ких линий.
3
Слой-фигура —это векторный слой, который сохраняется как фигура (включая залив­
ку и штрих), пикселы или контур.
4
Используйте инструменты Path Selection (Выделение контура) и Direct Selection
(Стрелка), чтобы перемещать, редактировать и изменять размер фигур. Вы также може­
те изменять или масштабировать фигуру, выбрав команду меню Edit => Free Transform
Path (Редактирование => Свободное трансформирование контура).
5
Смарт-объекты — это векторные объекты, которые можно размещать и править в про­
грамме Photoshop без потери качества. Независимо от того, насколько часто вы масшта­
бируете, вращаете, искривляете или иным образом трансформируете подобный объект,
он сохраняет четкие, точные контуры. Большое преимущество использования смартобъектов состоит в том, что вы можете редактировать объект в приложениях типа Il­
lustrator, а сделанные изменения будут автоматически отражаться в соответствующем
файле Photoshop.
ОФИЦИАЛЬНЫЙ УЧЕБНЫЙ КУРС ADOBE PHOTOSHOP CS6
267
СОЗДАНИЕ
КОМПОЗИЦИЙ
Обзор урока
В этом уроке вы научитесь:
•
добавлять направляющие, которые помогут вам
правильно размещать и выравнивать изображения;
•
сохранять выделенные области и загружать их как
маски;
•
применять цветовые эффекты только
к немаскированным областям изображения;
•
применять фильтры к выделенным областям для
создания различных эффектов;
•
добавлять стили слоя для создания специальных
редактируемых эффектов;
•
записывать и воспроизводить операцию для
автоматизации серии шагов;
•
смешивать изображения для создания панорамы.
j
Для выполнения урока вам понадобится около 1,5 часов.
Скопируйте папку L esson09 на жесткий диск компьютера,
если вы еще не сделали этого. Работая над данным уроком,
сохраняйте исходные файлы. Если вам понадобится
восстановить оригиналы файлов, скопируйте их с DVDдиска, прилагающегося к официальному учебному курсу
Adobe Photoshop CS6.
Фильтры позволяют преобразовывать обычные изображения
в экстраординарные цифровые произведения искусства. Доступны
фильтры, которые размывают, связывают, заостряют или фрагментируют
изображения либо имитируюттрадиционные формы живописи, например,
акварель. Также можно использовать корректирующие слои и различные
режимы рисования.
269
Начало работы
На данном уроке мы с вами создадим сувенир на память об отпуске, про­
веденном в США. Для начала нужно будет смонтировать изображения
для открытки, а затем объединить их в панораму, чтобы создать плакат.
Просмотрите конечный проект, чтобы увидеть, что именно вы будете соз­
давать.
1
Запустите программу Photoshop, а затем незамедлительно нажми­
те и удерживайте сочетание клавиш Ctrl+Alt+Shift (Windows) или
Command+Option+Shift (OS X), чтобы сбросить установки (см. раз­
дел «Восстановление установок по умолчанию»).
2
В появившемся диалоговом окне щелкните мышью по кнопке Yes
(Да), чтобы подтвердить, что вы хотите вернуть установки по умол­
чанию.
3
Щелкните по кнопке Mini Bridge на панели приложения, чтобы от­
крыть одноименную панель. Если Bridge не работает в фоновом ре­
жиме, нажмите Launch Bridge для запуска.
4
На панели Mini Bridge выберите пункт Favorites (Избранное) в рас­
крывающемся списке, размещенном слева. Дважды щелкните мышью
по папке Lessons, а затем по каталогу Lesson09.
5
Просмотрите миниатюру файла 09A_End.psd. Нажмите клавишу
Пробел, чтобы перейти к полноэкранному режиму просмотра.
Этот файл — открытка, объединяющая четыре фотографии. К каждому
изображению применен определенный фильтр или эффект.
6
Нажмите клавишу Пробел, чтобы вернуться в программу Photoshop.
Затем выделите миниатюру файла 09B_End.psd и нажмите Пробел,
чтобы перейти к полноэкранному режиму просмотра.
Данный файл —плакат с панорамным изображением и текстом.
Сначала вы создадите почтовую открытку с несколькими фотогра­
фиями.
7
270
Нажмите клавишу Пробел, чтобы
вернуться в программу Photoshop.
Дважды щелкните мышью по мини­
атюре файла 09A_Start.jpg, чтобы
открыть файл в программе Photo­
shop.
УРОК 9 Создание композиций
Создание композиции изображений
Данная почтовая открытка — это монтаж четырех различных изображе­
ний. В ходе урока вы кадрируете все изображения и добавите их как от­
дельные слои к изображению-композиции, точно выровняв каждое с по­
мощью направляющих и приложив минимум усилий. Прежде чем внести
последние изменения, вы добавите текст и примените эффекты.
Открытие и кадрирование изображений
Изображения, которые используются в этом проекте, размером больше,
чем нужно. Потому, прежде чем создавать из них общий файл, вам нуж­
но будет кадрировать каждое из них, определив, какая часть фотографии
войдет в композицию. Файл 09A_Start.jpg уже открыт, так что давайте
начнем с него.
1 Выберите инструмент Сгор (Рамка) (t*). На панели параметров вы­
берите пункт Size & Resolution (Размер и разрешение) в раскрыва­
ющемся списке. Затем, в диалоговом окне Crop Image Size & Reso­
lution (Размер и разрешение кадрирования изображения), введите
в поля ввода Width (Ширина) и Height (Высота) значение 500 пик­
селов, а в поле ввода Resolution (Разрешение) 300 pixels/inch. На­
жмите кнопку ОК.
•
Примечание.
Убедитесь, что указали
500 пикселов, а не
500 сантиметров!
C r o p Im a g e S iz e & R e s o lu tio n
Source;
C ustom
» | — ........ ■■-- ............... i
(
Width: : 500
Pixels
МЙ
I _____ _____ j v----------- ----------------------------- ;7H3
Height: [ 500
Resolution: рЮ 0
~~| j Pixels
j
Pixeis/Inch
OK ^ 1
fc
' ________
Cancel
j
^|
T^)
Q Save as C ro p Preset
Кадрированное изображение будет иметь размер 500x500 пикселов.
2 Перетащите ограничительную рамку кадрирования к правой стороне
фотографии, чтобы Смитсоновский институт оказался в центре обла­
сти кадрирования. Можете использовать клавиши <—и ^ , чтобы при
необходимости уточнить расположение ограничительной рамки.
ОФИЦИАЛЬНЫЙ УЧЕБНЫЙ КУРС ADOBE PHOTOSHOP CS6
271
500pxW x...
3
t
x
f*^-
i u | Straighten V*w:
Rule of Th;rds i
^J
v 1'' Delete Cropped Pixels
Когда вас устроит результат расположения рамки кадрирования,
установите флажок Delete Cropped Pixels (Удалить отсеченные пик­
селы) на панели параметров, а затем нажмите кнопку Enter или Re­
turn, чтобы кадрировать изображение.
Поскольку вы работаете с несколькими файлами, дайте файлу 09A_Start.
jpg более описательное имя, чтобы его можно было легко идентифициро­
вать. И сохраните файл в формате Photoshop, поскольку если после каж­
дой правки сохранять ф а й л ^ Е в , его качество заметно снизится.
4
Выполните команду меню File => Save as (Файл => Сохранить как).
В раскрывающемся списке Format (Тип файлов) выберите пункт
Photoshop и сохраните кадрированное изображение с именем Museum.psd в папку Lesson09, щелкнув мышью по кнопке Save (Сохра­
нить).
5
На панели Mini Bridge дважды щелкните мышью по файлам Capitol_Building.jpg и Washington_Monument.jpg, чтобы открыть их.
Изображения откроются в программе Photoshop, каждое в своем окне.
272
6
Выделите файл Washington_Monument.jpg, а затем выполните ко­
манду меню File => Save as (Файл => Сохранить как). В раскрыва­
ющемся списке Format (Тип файлов) выберите пункт Photoshop
и сохраните изображение с именем Monument.psd, щелкнув мышью
по кнопке Save (Сохранить).
7
Выберите файл Capitol_Building.jpg, а затем команду меню
File => Save as (Файл => Сохранить как). В раскрывающемся списке
Format (Тип файлов) выберите пункт Photoshop и сохраните изобра­
жение с именем Capitol.psd, щелкнув мышью по кнопке Save (Со­
хранить).
8
Повторите шаги 1-3, чтобы кадрировать файлы Capitol.psd и Monu­
ment.psd. Затем сохраните каждый из них.
УРОК 9 Создание композиций
Кадрированные версии файлов Museum.psd, Capitol.psd и Monument.psd
9
На панели Mini Bridge дважды щелкните мышью по файлу Background.jpg, чтобы открыть его в Photoshop.
10 Выберите инструмент Move (Перемещение), чтобы скрыть рамку ин­
струмента кадрирования.
11 Выполните команду меню File => Save as (Файл => Сохранить как).
В раскрывающемся списке Format (Тип файлов) выберите пункт
Photoshop и сохраните изображение с именем 09A_Working.psd,
щелкнув мышью по кнопке Save (Сохранить). Дважды щелкните по
вкладке Mini Bridge, чтобы закрыть панель, но оставьте все файлы
открытыми для следующего упражнения.
Позиционирование с помощью направляющих
Направляющие — это линии, которые не выводятся на печать и помогают
выравнивать элементы в документе по горизонтали и вертикали. Если вы
выберете команду Snap То (Привязать к), направляющие будут действо­
вать как магниты: когда вы подтащите объект близко к направляющей
и отпустите кнопку мыши, объект приклеится вдоль линии. В упражне­
нии вы добавите направляющие к фоновому изображению, которое буде­
те использовать как основу для композиции.
1
Выполните команду меню View => Rulers (Просмотр => Линейки).
Линейки появятся вдоль верхнего и левого краев окна изображения.
•
Примечание.
Если линейка гра­
дуирована не в дюймах,
а вдругих единицах,
щелкните по ней правой
кнопкой мыши (Windows)
или щелкните мышью
при нажатой клавише
Control (OS X) и выбери­
те из контекстного меню
пункт lnches (Дюймы).
ОФИЦИАЛЬНЫЙ УЧЕБНЫЙ КУРС ADOBE PHOTOSHOP CS6
273
2
Выполните команду меню Window => Info (Окно => Инфо), чтобы
открыть одноименную панель.
3
Перетащите указатель мыши от горизонтальной линейки в центр
изображения и отпустите кнопку мыши, когда значение координаты
Y на панели Info (Инфо) будет равно 3.000 дюймов. Посередине изо­
бражения появится голубая направляющая.
► Совет. Если необхо­
димо скорректировать
положение направ­
ляющей, используйте
инструмент Move
(Перемещение). Вам,
возможно, понадо­
бится масштабировать
изображениедля
точности позициониро­
вания.
274
Перетащите другую направляющую, на этот раз от вертикальной ли­
нейки, и отпустите кнопку мыши, когда значение координаты X бу­
дет равно 3.000 дюймов.
Выполните команду меню View => Snap То (Просмотр => Привязать
к) и убедитесь, что напротив пункта Guides (Направляющие) уста­
новлен флажок.
Перетащите другую направляющую от вертикальной линейки в се­
редину изображения. Вы можете переместить ее и далее — прямо
в центр изображения.
7
Выполните команду меню Window => Arrange => 4 Up (Окно => Упо­
рядочить => 4 вверх). Все четыре изображения расположатся так, что­
бы быть видимыми, каждое в отдельном окне.
8
Выберите инструмент Move (Перемещение) (►*) и перетащите изо­
бражение Museum.psd в файл 09A_ Working.psd. Программа Photo­
shop разместит содержимое изображения Museum.psd на отдельном
слое в файле 09A_Working.psd.
УРОК 9 Создание композиций
9
Перетащите изображения Monument.psd и Capitol.psd в файл 09A_
Working.psd.
Ю Закройте файлы Monument.psd, Capitol.psd и Museum.psd, не со­
храняя изменения.
11 Переименуйте слои на панели Layers
(Слои), чтобы они соответствовали изо­
бражениям: Museum, Monument и Capitol. Если вы перетаскивали их в порядке,
указанном выше, переименуйте Layer 1
(Слой 1) в Museum, Layer 2 (Слой 2) —
в Monument, Layer 3 (Слой 3) —в Capitol.
12 Нажмите кнопку Create А New Group
(Создать новую группу) в нижней части
панели Layers (Слои) и назовите группу
Montage images.
13 Перетащите слои Museum, Monument
и Capitol в группу Montage images.
1 4 Выберите слой Monument, а затем на панели Tools (Инструменты)
выберите инструмент Move (Перемещение) (►*). Передвиньте слой
Monument в центр холста, выровняв верхний край по горизонталь­
ной направляющей.
15 Выберите слой Capitol и разместите его левее слоя Monument, чтобы
верх изображения был привязан к горизонтальной направляющей.
Оставьте промежуток между изображением памятника и левым кра­
ем открытки. Сделайте то же со слоем Museum, поместив его правее
изображения памятника.
1 6 Выполните команду меню View => Show => Guides (Просмотр => По­
казать => Направляющие), чтобы скрыть направляющие. Затем вы­
полните команду меню View => Rulers (Просмотр=> Линейки), что­
бы скрыть линейки.
17 Выполните команду меню File => Save (Файл => Сохранить), чтобы
сохранить выполненную работу. Если появится диалоговое окно Pho­
toshop Format Options (Параметры
формата Photoshop), щелкните мы­
шью по кнопке ОК.
ОФИЦИАЛЬНЫЙ УЧЕБНЫЙ КУРС ADOBE PHOTOSHOP CS6
275
Дополнение
Легко выравнивать изображения с помощью направляющих, но для боль­
шей точности в выравнивании фотографий и объектов лучше прибегнуть
к быстрым направляющим. Используя рабочий файл в том виде, какой он
приобрел в конце предыдущего упражнения, вы можете попробовать реа­
лизовать другой способ выравнивания фотографий или продолжить урок,
отложив испытание этого способа на потом.
1
Выберите на панели Layers (Слои) слой Museum. В окне изображения
с помощью инструмента Move (Перемещение) передвиньте изображе­
ние, отменив его выравнивание.
2
Выполните команду меню View => Show => Smart Guides (Про­
смотр => Показать => Быстрые направляющие).
3
С помощью инструмента Move (Перемещение) перетащите изображе­
ние музея в окне изображения так, чтобы выровнять его верхний край
по верхнему краю памятника.
4
Выполните команду меню View => Show => Smart Guides (Про­
смотр => Показать => Быстрые направляющие), чтобы скрыть быстрые
направляющие.
Добавление текста к композиции
Давайте поместим на открытку текст, а затем применим к нему некото­
рые эффекты.
276
1
Выберите слой Background, чтобы расположить текстовый слой пря­
мо над ним.
2
Возьмите инструмент Horizontal Туре (Горизонтальный текст) (т),
щелкните мышью в области неба и введите текст Greetings From. На
панели параметров щелкните мышью по кнопке Commit Any Cur­
rent Edits (Применить текущую правку), чтобы добавить введенный
текст. Photoshop создаст новый текстовый слой.
УРОК 9 Создание композиций
3
Выберите текстовый слой Greetings From, а затем команду меню
Window => Character (Окно => Символ). На открывшейся панели
Character (Символ) укажите следующие настройки:
4
•
Font (Гарнитура): Chapparral Pro, начертание —Regular;
•
Font size (Кегль): 36 p t;
•
Tracking (Трекинг): 220;
•
Color (Цвет): красный;
•
нажмите кнопку All Caps (Все прописные) (TT);
•
выберите в раскрывающемся списке Anti-aliasing (Сглаживание)
пункт Smooth (Плавное).
Сделайте активным инструмент Move (Перемещение) (►*), а затем
передвиньте текст в середину верхней части холста. Текст будет рас­
положен правильно, хотя направляющие линии и скрыты. Это свя­
зано с тем, что режим привязки к направляющим по-прежнему ак­
тивен.
C naparrai Pro
~T'
»
R eguiar
’ *^- (AutQ}
-' Й Я 220
36 p t
T
Г Г lOW*
hz
ТГ
юок
C o io r
0 pt
т
»
TT Т т Г
T, I
I
•' .'; ’ 2 Isf -Уг
English: USA
Z
^2
Sm ooth
Z
5 Выберите инструмент Horizontal Туре (Горизонтальный текст) сно­
ва, щелкните мышью по холсту и введите текст Washington, D.C. На
панели параметров щелкните мышью по кнопке Commit Any Current
Edits (Применить текущую правку).
Photoshop использует актуальные настройки панели Character (Символ)
и применит их к новому тексту.
6
Установите на панели Character (Символ) следующие настройки:
•
Font (Гарнитура): Myriad Pro, начертание —Bold;
•
Font size (Кегль): 48 pt;
•
Tracking (Трекинг): 0;
•
Color (Цвет): белый.
ОФИЦИАЛЬНЫЙ УЧЕБНЫЙ КУРС ADOBE PHOTOSHOP CS6
277
Оставьте кнопку All Caps (Все прописные) нажатой, а пункт Smooth
(Плавное) в раскрывающемся списке Anti-aliasing (Сглаживание) —вы­
бранным.
7
С помощью инструмента Move (Перемещение) перетащите текст
Washington, D.C. в центр холста и разместите под остальным тек­
стом.
C haracter
Paragraph
.'т а т а а я
&oid
tAulO)
48 р»
*
*4-
V/A
Metncs
-
jL^s 0
Г Г
100%
^f
0 pt
T
т
£
T
;
*
ТГ 100%
Co tor Щ | ■
T T
Т т T 1 Ti т
...
Engltsh: USA
278
►► » =
-
. ;
;
^3 .
T
IS !
WASHINGTON, D.C.
т
\L
Snr>ooth *
8
На панели Layers (Слои) выделите текстовый слой Greetings From.
Щелкните мышью по кнопке Add А Layer Style (Добавить стиль
слоя) (fr) в нижней части панели Layers (Слои) и выберите пункт
Outer Glow (Внешнее свечение).
9
В диалоговом окне Layer Style (Стиль слоя), в группе элементов
управления Outer Glow (Внешнее свечение), выполните следующие
настройки:
•
в раскрывающемся списке Blend Mode (Режим наложения) вы­
берите пункт Screen (Экран);
•
ползунок Opacity (Непрозрачность) установите в положение
40%;
•
Color (Цвет): белый;
•
ползунок Spread (Размах) установите в положение 14%;
•
ползунок Size (Размер) —в положение 40 пикселов.
УРОК 9 Создание композиций
Layer Style
tending Options: Default
j Screen______
C *e*e& & Emboss
* ^ f® ~
OCoMour
.,J Texair*
Snoke
<
*a
l«
r - " ~ - E
|
OK
^
Cancel
3
[»
I»
(New Style...)
e a oi
,J tar>er Shadow
C bw er Gicm
OSatin
Cok>r O verky
Techwque: fs r f te r fefe|
Spread
Szc:
" U .................
*'«Ш'ЩттК
L. Grari*nt Overiay
Г Pattern OverUy
Й О в»г Gto*Q Drop Shaooy>
Q uality
J^ P ;
□ Antl-al;ased
Range: * « * * S '
jrtter <^ш
»'-’1'ииш*
^ Make Defauit
)
i50
1«
Г Reset to Oefaun j-
1 0 Щелкните мышью по кнопке OK, чтобы принять стиль слоя.
11 На панели Tools (Инструменты) щелкните по кнопке выбора основ­
ного цвета и в палитре цветов подберите красный цвет. Щелкните
мышью по кнопке ОК.
Давайте используем основной цвет, чтобы сделать нижнюю строчку тек­
ста полосатой.
12 Выделите текстовый слой Washington, D.C. Щелкните мышью по
кнопке Add А Layer Style (Добавить стиль слоя) (fr) и выберите
пункт Gradient Overlay (Наложение градиента).
13 В диалоговом окне Layer Style (Стиль слоя) в группе элементов
управления Gradient Overlay (Наложение градиента) щелкните мы­
шью по треугольнику рядом с палитрой градиентов, чтобы открыть
всплывающую панель Gradient (Градиент). Выберите градиент, по­
хожий на красные прозрачные полосы (предпоследний). Для других
параметров используйте настройки по умолчанию.
ОФИЦИАЛЬНЫЙ УЧЕБНЫЙ КУРС ADOBE PHOTOSHOP CS6
279
К <* э
(
C>ncel
)
^NcwStyte...^
£Й Preview
1 4 В диалоговом окне Layer Style (Стиль слоя) в списке слева устано­
вите флажок Drop Shadow (Тень) и добавьте к тексту еще один эф­
фект. В том же диалоговом окне в группе элементов управления Drop
Shadow (Тень) задайте параметру Opacity (Непрозрачность) значе­
ние 45%, а Distance (Смещение) 9 пикселов. Оставьте остальные на­
стройки без изменений.
Layer Style
Strurtur*
Шк**f
ш4 ЯШ
в В Я И Вш
И Й вЯШ
J>r
l»
[45
|%
Bfcno *ta d r (
» .i.
Qpac*ty
£
ок
;
Cancel
J
(N e w S ty te ...}
Ang*e: I. ^ ^
Dtsanc*:
|*
'
Т" Г
'
Й
}a
U ** GlobaJ Ught
jpx
......................
|0
\%
Ц ..... ' ™ ' ........ ™
[s
|px
Spread У
sa .
jl?Q
У ......'
Й Preview
■
1 5 Щелкните мышью по кнопке OK,
чтобы применить эффекты, и за­
кройте диалоговое окно Layer
Style (Стиль слоя). Затем выпол­
ните команду меню File => Save
(Файл => Сохранить), чтобы сохра­
нить проект.
Применение фильтров
Photoshop содержит много фильтров для создания специальных эффек­
тов. Лучший способ узнать о них —применить различные фильтры к сво­
им файлам. Причем можно использовать диалоговое окно Filter Gallery
(Галерея фильтров) для предварительного просмотра того, как фильтр
воздействует на изображение, не применяя при этом сам фильтр.
280
УРОК 9 Создание композиций
Повышение производительности
при работе с фильтрами
Некоторые эффекты фильтров могут требовать большого объема памяти,
особенно если они применяются к изображениям с высоким разрешени­
ем. Вы можете увеличить скорость работы следующими способами.
• Тестируйте фильтры и настройки на небольшой части изображения.
• Применяйте эффект к отдельным каналам, например, к каждому из
каналов RGB, если изображение большого размера, а установленно­
го в компьютере объема оперативной памяти недостаточно. (Отметим,
однако, что результат применения некоторых фильтров может отли­
чаться в зависимости от того, применяете ли вы их к отдельным ка­
налам или ко всему изображению, особенно если фильтр случайным
образом модифицирует пикселы.)
•
Очищайте память перед запуском фильтра, используя команду Purge
(Удалить из памяти) в меню Edit (Редактирование).
•
Закрывайте открытые приложения, чтобы освободить больше памяти
для программы Photoshop. Если вы пользуетесь операционной систе­
мой OS X, выделите больше объема оперативной памяти программе
Photoshop.
•
Пробуйте менять настройки, чтобы повысить скорость работы фильтров,
особенно нуждающихся в памяти, например, Lighting Effects (Эффек­
ты освещения), Cutout (Аппликация), Stained Glass (Витраж), Chrome
(Хром), Ripple (Рябь), Spatter (Разбрызгивание), Sprayed Strokes (Аэ­
рограф) и Glass (Стекло). Например, работая с фильтром Stained Glass
(Витраж), можно увеличить размер ячейки. Работая с фильтром Cutout
(Аппликация), попробуйте увеличить параметр Edge Simplicity (Просто­
та краев), снизив Edge Fidelity (Четкость краев) или оба показателя.
•
Если вы планируете вывести документ на печать на черно-белом прин­
тере, сделайте копию изображения в градациях серого, прежде чем
использовать фильтры. Однако учитывайте, что, применяя фильтр
к цветному изображению, а затем превращая его в полутоновое, вы
можете получить совершенно другой результат.
Вы уже использовали фильтры на предыдущих уроках. В данном уроке
вы примените фильтр Graphic Pen (Тушь) к изображению музея для до­
стижения эффекта наброска, сделанного от руки.
1
На панели Layers (Слои) выберите слой Museum.
2
На панели Tools (Инструменты) щелкните мышью по кнопке Default
Foreground And Background Colors (Цвет переднего и заднего плана
по умолчанию) (%), чтобы вновь установить черный цвет в качестве
основного.
ОФИЦИАЛЬНЫЙ УЧЕБНЫЙ КУРС ADOBE PHOTOSHOP CS6
281
Фильтр Graphic Pen (Тушь) использует цвет переднего плана, то есть
основной цвет.
3
Выполните команду меню Filter => Filter Gallery (Фильтр => Галерея
фильтров).
Диалоговое окно Filter Gallery (Галерея фильтров) включает область
предварительного просмотра, список доступных фильтров и настройки
выбранного фильтра. Это диалоговое окно отлично подходит для испы­
тания настроек фильтра до применения его к изображению.
4
Щелкните по треугольнику рядом с пунктом Sketch (Эскиз), что­
бы развернуть раздел. Затем выберите фильтр Graphic Pen (Тушь).
Предварительный просмотр изображения немедленно изменится, от­
ражая настройки по умолчанию для этого фильтра.
5
В правой части диалогового окна Filter Gallery (Галерея фильтров)
введите в поле Light/Dark Balance (Тоновой баланс) значение 25.
Остальные настройки оставьте по умолчанию (Stroke Length (Дли­
на штриха) должна равняться 15, а Stroke Direction (Направление
штрихов) —Right Diagonal (По диагонали вправо)). Окно предвари­
тельного просмотра обновится.
_______ ________________ _____
282
6
Щелкните по кнопке OK, чтобы применить фильтр, и закройте диа­
логовое окно Filter Gallery (Галерея фильтров).
7
Выполните команду меню File => Save (Файл => Сохранить), чтобы
сохранить документ.
УРОК 9 Создание композиций
Использование фильтров
Выбирая, какой фильтр использовать для реализации требуемого эффекта,
держите в голове следующие рекомендации.
•
Последний из выбранных фильтров появится в верхней части меню Fil­
ter (Фильтр).
• Фильтры применяются к активному, видимому слою.
• Фильтры нельзя применять к изображениям в битовом режиме или
в режиме индексированных цветов.
• Некоторые фильтры применимы только к RGB-изображениям.
• Некоторые фильтры полностью обрабатываются в оперативной па­
мяти.
•
Чтобы применить более одного фильтра в Filter Gallery (Галерея филь­
тров), следует щелкнуть мышью по кнопке New Filter (Новый фильтр)
в нижней части списка фильтров и выбрать фильтр.
•
Список фильтров, которые можно применять к 16- и 32-битным изо­
бражениям, смотрите в разделе «Фильтры» в справочных материалах
к программе Photoshop.
•
Photoshop Help (Интерактивная справка Photoshop) содержит специ­
альную информацию по отдельным фильтрам.
Советы эксперта программы Photoshop
Джулиана Кост, официальный эксперт
программы Photoshop
Комбинации клавиш при работе с фильтрами
Следующие комбинации клавиш помогут вам сэкономить время при работесфильтрами:
•
чтобы вновь применить часто используемый фильтр с его последни­
ми настройками, нажмите сочетание клавиш Ctrl+F (Windows) или
Command+F (OS X);
•
чтобы открыть диалоговое окно последнего примененного фильтра, нажмитесочетаниеклавиш Фг1+АИ+Р(УУтс^з)илиСоттагкНОрйоп+Р
(OSX);
•
чтобы уменьшить эффект от последнего примененного фильтра, нажми­
те сочетание клавиш Ctrl+Shift+F (Windows) или Command+Shift+F
(OS X).
ОФИЦИАЛЬНЫЙ УЧЕБНЫЙ КУРС ADOBE PHOTOSHOP CS6
283
Раскрашивание выделенной области вручную
Задолго до времен цветной фотографии художники раскрашивали от
руки черно-белые изображения. Можно достичь того же эффекта, покра­
сив от руки выделенную часть слоя. В данном упражнении вы вручную
раскрасите изображение музея, а затем добавите звезды на небо, которое
служит фоном.
Применение эффектов рисования
Давайте воспользуемся различными кистями с разной непрозрачностью
и разными режимами смешивания, чтобы окрасить небо, траву и здание
музея на изображении.
1 На панели Layers (Слои) щелкните мышью, удерживая клавишу Ctrl
(Windows) или Command (OS X), по миниатюре слоя Museum. Со­
держимое слоя будет выделено.
Вы сможете рисовать только в выделенной области, поэтому не волнуй­
тесь, что заденете фон или другие изображения. Убедитесь только, что вы
видите пунктирную рамку вокруг выделенной части изображения.
2 Увеличьте масштаб изображения музея, чтобы хорошо его видеть.
Совет. Вы можете
изменять непрозрач­
ность кисти, нажимая
на клавиатуре клавиши
отОдо 9 (где 1 равно
10%, 9 — 90%, а 0 —
100%).
Совет. Чтобы в ходе
рисования изменять
размер кисти, нажи­
майте на клавиатуре
клавишу [ (левая скоб­
ка), которая уменьшает
размер кисти, или ]
(правая скобка), кото­
рая увеличивает его.
284
3
Выберите инструмент Brush (Кисть) {S). На панели параметров вы­
берите кисть диаметром 90 пикселов и жесткостью 0. В раскрыва­
ющемся списке Mode (Режим) выберите пункт Darken (Темнее).
Введите в поле ввода Opacity (Непрозрачность) значение 20%.
4
На панели Tools (Инструменты) щелкните мышью по кнопке выбо­
ра основного цвета и в палитре цветов выберите ярко-голубой цвет
(не слишком светлый). Этим цветом вы раскрасите небо.
5 Раскрасьте небо. Поскольку установлено значение непрозрачности,
равное 20%, можно несколько раз рисовать по одной области, чтобы
затемнить ее. Не бойтесь рисовать у края — кисть не заденет ничего
за пределами выделенной области. Вы можете изменять размер кисти
и непрозрачность в ходе рисования, а также использовать более тон­
кую кисть, чтобы зарисовать области между верхушками деревьев.
Если ошибетесь, нажмите сочетание клавиш Ctrl+Z (Windows) или
Command+Z (OS X), чтобы отменить действие. Однако не забывай­
те, что вы рисуете от руки, и не стремитесь сделать рисунок совер­
шенным.
УРОК 9 Создание композиций
6 Тем же способом раскрасьте траву и деревья. Измените основной цвет
на зеленый, выберите мягкую кисть толщиной в 70 пикселов, приме­
ните режим наложения Darken (Темнее) и значение непрозрачности,
равное 80%. Рисуйте и на темных участках, хотя цвета отличаются
особенной яркостью только в светлых областях.
t
7
Opac>ty:
Вт
Fle*v:
10096
-
Совет. Раскраши­
вая изображение от
руки, начинайте всегда
с фона, чтобы потом
можно было зарисо­
вать любые случайные
мазки.
{j£
Далее раскрасьте фасад музея темно-красным цветом. Начните рисо­
вать кистью диаметром в 40 пикселов, используя режим смешивания
Lighten (Светлее) и значение непрозрачности, равное 80%.
Режим наложения Lighten (Светлее) оказывает преимущественное воз­
действие на черные линии, а не на белые.
8 Закончив рисование, выполните команду меню Select => Deselect
(Выделение => Отменить выделение), чтобы сбросить все выделения.
Затем выполните команду меню File => Save (Файл => Сохранить),
чтобы сохранить проект.
ОФИЦИАЛЬНЫЙ УЧЕБНЫЙ КУРС ADOBE PHOTOSHOP CS6
285
Сохранение выделенной области
Чтобы заполнить небо нарисованными от руки звездами, вам сперва по­
надобится сохранить выделенное небо. Сначала нужно сохранить фоно­
вое изображение как смарт-объект, чтобы позже можно было применить
к нему смарт-фильтры.
1
На панели Layers (Слои) закройте папку Montage images, чтобы па­
нель выглядела аккуратнее. Затем щелкните правой кнопкой мыши
(Windows) или щелкните мышью при нажатой клавише Control (OS
X) по слою Background и выберите команду Convert То Smart Ob­
ject (Преобразовать в смарт-объект) (в списке слоев на панели Lay­
ers (Слои) слой Background —самый нижний).
Layer from Background...
Duplicate Layer...
Delete Layer
M e rge La yers
Merge Visible
Flatten Image
New 3D Layer from File...
Postcard
Имя слоя изменится на Layer 2 (Слой 2). Появится символ в миниатюре
слоя, означающий, что слой стал смарт-объектом. Смарт-фильтры дей­
ствуют на смарт-объекты, не разрушая их, так что вы можете продолжить
редактировать их позже.
286
УР0К 9 Создание композиций
2
Дайте слою Layer 2 (Слой 2) новое имя —Capitol and Mall.
3
Дважды щелкните мышью по миниатюре слоя Capitol and Mall. В ди­
алоговом окне с предупреждением нажмите кнопку ОК.
Смарт-объект откроется в собственном окне изображения. Теперь можно
вносить изменения, не затрагивая другие объекты.
4
Выберите инструмент Quick Selec­
tion (Быстрое выделение) (Qf) и вы­
делите с его помощью небо. Если
вам нужно удалить часть выделен­
ной области, нажмите кнопку Sub­
tract From Selection (Вычитание из
выделенной области) на панели па­
раметров, а затем щелкните мышью
по области, которую вы хотите вы­
честь. Но не старайтесь сделать вы­
деленную область идеальной.
Более подробную информацию о работе с инструментом Quick Selection
(Быстрое выделение) смотрите в уроке 3.
5
Выделив небо, на панели параметров нажмите кнопку Refine Edge
(Уточнить край). Выполните следующие настройки и щелкните мы­
шью по кнопке OK:
•
Smooth (Сгладить): 25;
•
Feather (Растушевка): 30;
•
Shift Edge (Сместить край): -20.
-
CShowtadMS&o Stoi>CH9W**}
я
Q Sun M a
щлсшп -^-- ----' ~'--- ■
п
L4UUW fftft
■"■ L~___ »
г---------1
&wmftc * * 6 * ^ " " " * |?5
FMChcr M*ag-sg"JtJ
ShftiC4*. *8**1^
“
™
™*
___
****
U?^L_J п;------ 1« !
£____ J* j
Га-----J* jI
L0___ 1«
ОФИЦИАЛЬНЫЙ УЧЕБНЫЙ КУРС ADOBE PHOTOSHOP CS6
287
Эти настройки размоют контуры неба, смягчат края выделенной об­
ласти.
6
Выполните команду меню Select => Save Selection ( Выделение => Со­
хранить выделенную область). В диалоговом окне Save Selection
(Сохранить выделенную область) дайте выделенной области имя
Sky и щелкните мышью по кнопке ОК.
Save Selection
D estin atio n
Document:
C ha n n e l:
il
Layer 2.psb
' Cancel
“f
V
j
N ew
N am e: {Sky
O p e ra tio n
7
0
New Channel
0
A d d to C han n e l
0
Subtract fro m C han n e l
C
Intersect w ith C h an n e l
Выполните команду меню Select => Deselect (Выделение => Отме­
нить выделение).
Рисование кистью со специальными эффектами
Теперь добавьте звезды на только что выделенное небо, используя кисть
в форме звезды.
1
Нажмите клавишу D, чтобы восстановить на панели Tools (Инстру­
менты) основной и фоновый цвета по умолчанию. Затем нажмите
клавишу X, чтобы поменять их местами (основной цвет станет бе­
лым).
Вам надо рисовать на небе белые звезды, поэтому основной цвет и дол­
жен быть белым.
2
Выберите инструмент Brush (Кисть) (У). На панели параметров от­
кройте панель Brush Presets (Наборы кистей).
[-'
L
И
•
87
■
87 px
,>|/е
*
££л
New Brush Preset...
...
Rename Brush...
ш ш ш т — х
Basic Brushes
288
УРОК 9 Создание композиций
*\
3
В меню, доступном в правом верхнем углу панели, выберите пункт
Assorted Brushes (Разные кисти) и в открывшемся диалоговом окне
нажмите кнопку Append (Добавить).
Adobe Photoshop
R eplace c u rre n t b ru s h e s w ith th e b ru s h e s
fro m A s s o rte d B rush es?
Ш
Ш
Я И Й ^
f
Cancel
)
(
OK
^)
Вам нужно задействовать кисть в форме звезды, которая находится в на­
боре Assorted Brushes (Разные кисти).
4
Прокрутите содержимое панели Brush Presets (Наборы кистей) вниз
с помощью полосы прокрутки и выберите кисть в форме звезды. Уве­
личьте ее размер до 300 пикселов, а в раскрывающемся списке Mode
(Режим) выберите пункт Normal (Нормальный). Установите непро­
зрачность 100%.
t
Opacity:
10096
Flow:
100«
»
\?Z
Теперь, настроив кисть, следует загрузить сохраненную выделенную об­
ласть.
5
Выполните команду меню Select => Load Selection (Выделение => За­
грузить выделенную область). В диалоговом окне Load Selection (За­
грузить выделенную область) выберите пункт Sky из раскрывающе­
гося списка Channel (Канал). Нажмите кнопку ОК.
to a d Selection____________ ____________________
__________________________
Document: I La ye r2 ,p sb ___________________
Щ|
C__OK'
(
Channel: ( Sky
'
-
■■■
C a n c e l;
Щ|
O Invert
'
P~* Operation .....”—
~*
.....' ...........
..... “
~~*— -—.-,>.........r\............ ::.r*- ■-■
: :..v.'1:.
- ^■"w
@ New Selection
О A dd to Selection
O Subtract from Selection
O Intersect with Selection
6
На панели Layers (Слои) щелкните мышью по кнопке New Layer
(Новый слой). Переименуйте слой в Paint.
7
Нарисуйте на небе звезды. Можете без опаски рисовать и по краям,
поскольку в любом случае вы затронете только выделенную область.
Просто убедитесь, что выделенная область по-прежнему активна.
Примечание.
Если хотите начать
заново, удалите слой
Paint и создайте
другой. Чтобы удалить
слой, перетащите его
к кнопке Delete Layer
(Удалить слой) на пане­
ли Layers (Слои).
ОФИЦИАЛЬНЫЙ УЧЕБНЫЙ КУРС ADOBE PHOTOSHOP CS6
289
8 Когда вы будете удовлетворены расположением звезд, на панели
Layers (Слои) измените непрозрачность слоя Paint до 50%. Затем
на этой же панели выберите из раскрывающегося списка Blending
Modes (Режим наложения) пункт Overlay (Перекрытие).
9
Выполните команду меню File => Save (Файл => Сохранить) и за­
кройте смарт-объект. Когда Photoshop вернет вас к изображению
09A_Working.psd, выполните команду меню View => Fit On Screen
(Просмотр => Показать во весь экран), чтобы увидеть всю открытку.
На открытке появились звезды. Вы можете отредактировать их в любое
время, дважды щелкнув по миниатюре изображения на панели Layers
(Слои) и открыв смарт-объект.
Ю Выполните команду меню File => Save (Файл => Сохранить), чтобы
сохранить выполненную работу.
290
УРОК 9 Создание композиций
Применение смарт-фильтров
В отличие от обычных фильтров, которые необратимо меняют рисунок,
смарт-фильтры не разрушают изображение: их можно корректировать,
включать, выключать и удалять. Однако смарт-фильтры можно приме­
нить только к смарт-объектам.
Вы уже превратили слой Capitol and MaU в смарт-объект. Далее вам
предстоит применить к нему несколько смарт-фильтров, а потом доба­
вить некоторые стили слоя.
1
Выберите слой Capitol and Mall на панели Layers (Слои). Затем вы­
полните команду меню Filter => Filter Gallery (Фильтр => Галерея
фильтров).
Откроется диалоговое окно Filter Gallery (Галерея фильтров).
2
В окне Filter Gallery (Галерея фильтров) раскройте папку Artistic
(Имитация) и выберите фильтр Cutout (Аппликация).
Фильтр Cutout (Аппликация) преобразует изображение так, как будто
оно составлено из грубо сложенных кусочков цветной бумаги.
3
В правой части диалогового окна Filter Gallery (Галерея фильтров)
в поле ввода Number of Levels (Количество уровней) введите 8, за­
дайте параметру Simplicity (Простота краев) значение 4, а параметру
Edge Fidelity (Четкость краев) —значение 3. Затем щелкните мышью
по кнопке ОК.
Смарт-фильтры появляются вместе со смарт-объектом на панели Layers
(Слои). Если к слою применяются эффекты фильтра, правее имени слоя
отображается специальный символ.
4
Дважды щелкните мышью по значку Filter Gallery (Галерея филь­
тров) на панели Layers (Слои), чтобы открыть одноименное диало­
говое окно. Щелкните мышью по кнопке New Effect Layer (Новый
слой эффектов) (щ), расположенной в нижней части прилагаемого
ОФИЦИАЛЬНЫЙ УЧЕБНЫЙ КУРС ADOBE PHOTOSHOP CS6
291
списка фильтров, а затем выберите любой фильтр. Поэксперименти­
руйте с настройками, но пока не нажимайте кнопку ОК.
Мы выбрали фильтр Film Grain (Зернистость фотопленки) из группы Ar­
tistic (Имитация) и применили следующие настройки: Grain (Зерно) 2,
Highlight Area (Область светов) 6 и Intensity (Интенсивность) 1.
Вы можете смешивать смарт-фильтры, подбирать их друг к другу, а также
включать и выключать их.
5
В диалоговом окне Gallery (Галерея фильтров) в списке примененных
фильтров перетащите фильтр Cutout (Аппликация) на строку выше
второго использованного вами фильтра и посмотрите, что изменится.
Щелкните мышью по кнопке OK, чтобы закрыть диалоговое окно.
Порядок применения фильтров может влиять на эффект. Вы также мо­
жете скрыть эффект, щелкнув по кнопке видимости ( • ) рядом с названи­
ем фильтра в списке.
Далее мы используем фильтр, чтобы и другие
вставленные изображения стали похожи на
рисунки от руки с минимумом усилий. Сна­
чала нужно превратить изображения в смартобъекты.
6 Снова откройте папку Montage images
и выберите слой Capitol. Затем выполните
команду меню Filter => Convert То Smart
292
УРОК 9 Создание композиций
La yers
p Kind
C han nels
:
Paths
£0
f''
ф -
&
Normal
Z
Lock
▼
*mm
▼=
T
П
Opacity:
45
100%
*
FBfc 100%
>
Mont39e >mages
Object (Фильтр => Преобразовать для смарт-фильтров). Щелкните
мышью по кнопке OK, если увидите диалоговое окно с предупрежде­
нием.
Слой Capitol теперь является смарт-объектом.
7
Выберите слой Monument, а затем выполните команду меню Fil­
ter => Convert То Smart Object (Фильтр => Преобразовать для смартфильтров), чтобы также превратить его в смарт-объект.
8 Выделите слой Capitol и выполните команду
меню Filter => Filter Gallery (Фильтр => Га­
лерея фильтров). Выберите понравившийся
фильтр. Экспериментируйте с настройками
пока не достигнете желаемого эффекта, а за­
тем щелкните мышью по кнопке OK, чтобы
применить фильтр.
Мы выбрали фильтр Crosshatch (Перекрестные
штрихи) из группы Brush Strokes (Штрихи) со
следующими параметрами: Stroke Length (Дли­
на штриха) 12, Sharpness (Резкость) 9 и Strength (Интенсивность) 1.
9
Выделите слой Monument и выполните команду меню Filter => Filter
Gallery (Фильтр => Галерея фильтров). Примените любой фильтр по
желанию и щелкните мышью по кнопке ОК.
Вы можете применить в качестве смартфильтра практически любой фильтр,
включая разработки сторонних компа­
ний. Исключение составляют команды
Extract (Извлечь), Liquify (Пластика),
Pattern Maker (Конструктор узоров)
и Vanishing Point (Исправление пер­
спективы), поскольку они влияют на
исходные пикселы изображения. Кроме
того, к смарт-объекту можно применить
такие команды, как Shadows/Highlights (Света/Тени) и Variations (Ва­
рианты).
10 Выполните команду меню File => Save (Файл => Сохранить), чтобы
сохранить проект.
Добавление теней и границы
Вы уже почти закончили открытку. Чтобы вставленные изображения ка­
зались более объемными, давайте добавим к ним тени, а затем —границу
ко всей открытке.
ОФИЦИАЛЬНЫЙ УЧЕБНЫЙ КУРС ADOBE PHOTOSHOP CS6
293
1
Выберите слой Capitol. В нижней части панели Layers (Слои) щел­
кните мышью по кнопке Add А Layer Style (Добавить стиль слоя) (fx)
и выберите в раскрывающемся списке пункт Drop Shadow (Тень).
2
В диалоговом окне Layers Styles (Стиль слоя) настройте параметры
следующим образом: Opacity (Непрозрачность) 40%, Distance (Сме­
щение) 15 пикселов, Spread (Размах) 9%, Size (Размер) 9 пикселов.
Затем нажмите кнопку ОК.
:_____
Layer Style____________________________________________
Drop Shadow------------- ------ --------------------------------------------- 1
-
Opacity:
Anj}t*: ( \
Distance:
Spread:
Size
J
1120
Ji^ J
U
L)
^*
u™* 11
'
mm
£^>
йё$
Bltnti Mode: ' Muttn>*y
0
New Style...
Us« Global Ught
0 Preview
l ? l ........I »
” I» I»
~ P *
||
Удерживая клавишу Alt (Windows) или Option (OS X), перетащите
эффект Drop Shadow (Тень) на панели Layers (Слои) из слоя Capitol
в слой Monument.
4
294
Удерживая клавишу Alt или Option, перетащите эффект Drop Shad­
ow (Тень) в слой Museum (Музей).
УРОК 9 Создание композиций
▼
«*»» Montage <mages
Б Закройте папку Montage images.
Теперь разверните холст, чтобы добавить границу, не затронув ни одно из
изображений.
6
Выполните команду меню Image => Canvas Size (Изображение => Раз­
мер холста). В диалоговом окне Canvas Size (Размер холста) введите
в поле Width (Ширина) значение 7 дюймов, а в поле Height (Высота)
5 дюймов. Щелкните мышью по кнопке ОК.
Вокруг изображения появится прозрачная граница. Нужно сделать ее
белой.
7
Нажмите клавишу D, чтобы на панели Tools (Инструменты) основ­
ной и фоновый цвета вернулись к значениям по умолчанию и фоно­
вый слой стал белым.
8 На панели Layers (Слои) щелкните мышью по кнопке Create А New
Layer (Создать новый слой) (щ), а затем перетащите новый слой
в нижнюю часть списка слоев. Дайте ему имя Border.
9
Выберите слой Border и команду меню Select => All (Выделе­
ние => Все).
ОФИЦИАЛЬНЫЙ УЧЕБНЫЙ КУРС ADOBE PHOTOSHOP CS6
295
ЮВыполните команду меню Edit => Fill (Редактирование => Выпол­
нить заливку). В диалоговом окне Fill (Заливка) в раскрывающемся
списке Use (Использовать) выберите пункт Background Color (Цвет
фона), а затем щелкните мышью по кнопке ОК.
11 Выполните команду меню File => Save (Файл => Сохранить), чтобы
сохранить открытку.
Открытка готова, ее можно печатать или отправлять по почте.
1 2 Закройте файл 09A_Working.psd.
Далее мы с вами будем задействовать различные файлы для создания па­
норамы.
Сопоставление цветовых схем нескольких изображений
Давайте скомбинируем шесть изображе­
ний и создадим панораму для дальнейше­
го использования в плакате. Чтобы пано­
рама была непрерывной, гармонизируем
цветовые схемы этих изображений. Тогда
цвета целевого изображения совпадут
с цветами, доминирующими в источнике.
Сначала откройте документ, который вы
будете использовать в качестве исходно­
го, для сопоставления цветов.
1 Нажмите кнопку Mini Bridge, чтобы вызвать одноименную панель,
и дважды щелкните мышью по файлу IMG_1441.psd, чтобы от­
крыть его.
Также в этой папке вы увидите шесть последовательно пронумерованных
изображений. Вам нужно сопоставить в них цвета.
2
296
На панели Mini Bridge дважды щелкните мышью по файлу
IMG_1442.psd, чтобы открыть его.
УРОК 9 Создание композиций
Изображение в файле IMG_1442.psd
переэкспонировано, в связи с чем ка­
жется немного блеклым. Чтобы его цве­
та совпали с цветами исходного фай­
ла, нужно воспользоваться командой
Match Color (Подобрать цвет).
3
При
активном
изображении
IMG_1442.psd
выполните
ко­
манду меню Image => Adjust­
ments => Match Color (Изображе­
ние => Коррекция => Подобрать цвет). В диалоговом окне Match
Color (Подобрать цвет) выполните следующие настройки.
•
Установите флажок Preview (Просмотр), если он сброшен.
•
В раскрывающемся списке Source (Источник) выберите строку
IMG_1441.psd.
•
В раскрывающемся списке Layers (Слои) выберите строку
Background (Фон). Вы можете выбрать любой слой исходно­
го изображения, но наше изображение содержит только один
слой.
•
Поэкспериментируйте с настройками Luminance (Светимость),
Color Intensity (Интенсивность цветов) и Fade (Ослабить).
•
Когда цвета двух изображений сравняются, щелкните мышью по
кнопке ОК.
Match CoSor
Destination Image
Target: IMC_1442.psd (RCB/8)
£ j ignore Selection w hen A pp iying Adjustm ent
I— Image O ptions
----------------------------
Luminance
^
[l0 0
^
T
---------------------
' SС Cancel
?
j
0 PrevJew
[
^
C o lo r lntensfty
E°°H
«и а м и и м ш и и у и »
fZ l
Fade
.r 9™ 5™ ™ ”
C Neutralize
Image Statistics
Q Use Selection in Source to Calculate Colors
G Use Selection in Ta rg et to Calculate A djustm ent
5ource: j IM G .1441.psd
'Щ
Layer: [ Background
Щ
(L o a d S ta tistics...)
( Save Sta tistics...)
ОФИЦИАЛЬНЫЙ УЧЕБНЫЙ КУРС ADOBE PHOTOSHOP CS6
297
4
Выполните команду меню File => Save (Файл => Сохранить), что­
бы сохранить файл IMG_1442.psd с новой цветовой схемой. Затем
дважды щелкните по кнопке Mini Bridge, чтобы закрыть одноимен­
ную панель.
Команду Match Color (Подобрать цвет) можно использовать с любым
исходным файлом, создавая интересные и необычные эффекты. Команда
Match Color (Подобрать цвет) также полезна при цветокоррекции (на­
пример, оттенков кожи) на разных фотографиях. Эта возможность по­
могает сделать одинаковыми цвета различных слоев одного и того же
изображения. Более подробную информацию вы найдете в справочных
материалах к программе Photoshop.
Автоматизация многоэтапных задач
Операция — это набор одной или более команд, которые вы записываете,
а затем применяете к файлу или пакету файлов. В данном упражнении
в операцию войдут такие команды, как сопоставление цветовых схем, по­
вышение резкости контуров, а также сохранение изображений, из кото­
рых вы потом будете составлять панораму.
Использование операций —это один из нескольких способов автомати­
зации задач в Adobe Photoshop. Более подробную информацию об авто­
матизации задач смотрите в справочных материалах к программе.
Вы уже подобрали цвета для одного изображения. Теперь увеличьте рез­
кость одного изображения с помощью фильтра Unsharp Mask (Контур­
ная резкость) и сохраните его в новой папке Ready For Panorama.
298
1
Файл IMG_1442.psd должен быть
активным. Выполните команду
меню Filter => Sharpen => Unsharp
Mask (Фильтр => Усиление резко­
сти => Контурная резкость).
2
В диалоговом окне Unsharp Mask
(Контурная резкость) задайте пара­
метру Radius (Радиус) значение 1.2.
Остальные настройки оставьте без
изменений. Щелкните мышью по
кнопке ОК.
3
Выполните
команду
меню
File => Save as (Файл => Сохра­
нить как). В раскрывающемся спи­
ске Format (Тип файлов) выберите
пункт TIFF и сохраните изображе­
УРОК 9 Создание композиций
ние с именем IMG_1442 в новую папку Ready For Panorama. Затем
щелкните мышью по кнопке Save (Сохранить).
4
В диалоговом окне TIFF Options (Параметры TIFF) установите пе­
реключатель в положение LZW и щелкните мышью по кнопке ОК.
5
Закройте файл IMG_1442.tif.
Подготовка к записи операции
Для записи, воспроизведения, редактирования и удаления отдельных
операций используется панель Actions (Операции).
Кроме того, вы будете использовать панель Actions (Операции), чтобы со­
хранять и загружать файлы операций. Для начала откройте панель Actions
(Операции) и дополнительные файлы, которые будете использовать.
1
Выполните команду меню Window => Ac­
tions (Окно => Операции), чтобы открыть
панель Actions (Операции).
Mfstorv
'/
3
A ction s
►
fiR Defauh: Actions
▼ ®И
M vActkm s
2
На панели Actions (Операции) щелкните
мышью по кнопке Create New Set (Создать
новый набор) (fc). Назовите новый набор Му
Actions и щелкните мышью по кнопке ОК.
3
Выполните команду меню File => Open
(Файл => Открыть). В диалоговом окне Open (Открыть) перейди­
те в папку Lesson09. Нажав и удерживая клавишу Ctrl, щелкните
мышью по файлам IMG_1443.psd, IMG_1444.psd, IMG_1445.psd
и IMG_1446.psd. Нажмите кнопку Open (Открыть).
В программе Photoshop будет открыто пять окон с изображениями.
Запись операций
Давайте запишем операцию из следующих шагов: сопоставление цветов,
повышение резкости и сохранение изображений.
1 Выберите вкладку IMG_1443.psd. Затем на панели Actions (Опера­
ции) щелкните мышью по кнопке New Action (Создать новую опера­
цию) («).
2 В диалоговом окне New Action (Создать новую операцию) в поле
Name (Имя) введите color match and sharpen. Убедитесь, что в рас­
крывающемся списке Set (Набор) выбран пункт My Actions. Затем
щелкните мышью по кнопке Record (Запись).
Недопустимо записывать операции в спешке. Потратьте столько време­
ни, сколько нужно, чтобы проделать всю процедуру точно.
Примечание. Необ­
ходимо выполнить все
шаги этой процедуры
без перерывов. Если
вам потребуется на­
чать заново,перейдите
к шагу 8, чтобы оста­
новить запись, затем
перетащите опера­
цию к кнопке Delete
(Удалить) на панели
Actions (Операции).
Используйте панель
History (История), что­
бы удалить все состоя­
ния после открытия
файла. Затем вновь
начните с шага 1.
ОФИЦИАЛЬНЫЙ УЧЕБНЫЙ КУРС ADOBE PHOTOSHOP CS6
299
Nam e:
jcolor m ^ h a n d sharpen|
Set: ! M yA ction s_____________________ T j ^
Function Key:
Color:
None
t I
_ Shsft
f
R e c o rd ^
(
Cancel
_ Com m and
[ x None
t
I
Скорость, с которой вы работаете, не влияет на объем времени, требуе­
мый на воспроизведение записанной операции.
3
Выполните команду меню Image => Adjustments => Match Color
(Изображение => Коррекция => Подобрать цвет).
4
В диалоговом окне Match Color ( Подобрать цвет) из раскрывающегося
списка Source (Источник) выберите строку IMG_1441.psd, а в раскры­
вающемся списке Layers (Слои) —пункт Background (Фон). Выпол­
ните остальную настройку точно так же, как делали для сопоставления
цветов файла IMG_1442.psd. Щелкните мышью по кнопке ОК.
M atchC olor
— Destination im a g e -------
fr-
Target: IMG_1443.psd (RCB/8)
G !gnore Setection w hen A ppfying A djustm ent
,— image O ptions ------------------------------Luminance
I
OK ^ )
C Cancel
)
Й Preview
^W O ~j
EJ
a
Q Neutralize
Image Statistics---------------------------------------------------------------------------------O Use Selection in Source to Calculate Colors
□ Use Selection in Targ et to Calculate Adjustm ent
Source:
f »*G _1441.psd
Щ
Layer: I Background
(L o a d S ta tistics...)
( Save Statistics...)
5
Выполните команду меню Filter => Sharpen => Unsharp Mask
(Фильтр => Усиление резкости => Контурная резкость). В диало­
говом окне Unsharp Mask (Контурная резкость) оставьте те же на­
стройки, что и для файла IMG_1442.psd. Щелкните мышью по кноп­
ке ОК.
Программа Photoshop сохраняет самые последние настройки в диалого­
вых окнах фильтров до тех пор, пока вы снова их не измените.
6
300
Выполните команду меню File => Save as (Файл => Сохранить как).
В диалоговом окне Save as (Сохранить как) в раскрывающемся спи-
УРОК 9 Создание композиций
ске Format (Тип файлов) выберите
пункт TIFF. Оставьте имя без изме­
нений (IMG_1443) и сохраните файл
в новую папку Ready For Panorama.
Щелкните мышью по кнопке Save
(Сохранить). В диалоговом окне
TIFF Options (Параметры TIFF)
установите переключатель в поло­
жение LZW и щелкните мышью по
кнопке ОК.
7
В
100K
A m oun t: 50
s
%
W
Закройте изображение.
Radius:
8 Щелкните мышью по кнопке Stop
(Остановить воспроизведение/за­
пись) (■) в нижней части панели Ac­
tions (Операции), чтобы остановить
запись.
^__^
Pixels
1У1...........
Th re sh o ld :
K Z Z
levels
а ------------------------------------------------------
--------
^ g
Actions
У
Только что записанная вами операция теперь
сохранена на панели Actions (Операции).
Вы можете щелкать мышью по треугольным
кнопкам, чтобы развернуть различные набо­
ры операций и проверить каждый записан­
ный шаг.
▼ SEI Му Actions
▼ coJor match and s h a r.
J
► Match Cotor
✓
►
■/
► Save
Unsharp Mask
Close
ш ЛМf------! Stop p4aying/recording
Воспроизведение операции
Теперь давайте применим шаги операции color match and sharpen к одно­
му из трех других открытых файлов.
1 Щелкните мышью по вкладке IMG_1444.psd, чтобы сделать изобра­
жение активным.
2 На панели Actions (Операции) выберите имя операции color match
and sharpen в наборе My Actions и щелкните мышью по кнопке Play
(Выполнить) (►).
H*5^tory
v*
v'
A ction s
►►
▼ Jfc| Му Actions
▼ cotor match and shar.
•/
t
«/
► Unsharp Mask
v^
► Save
✓
Match Co4or
Q ose
ОФИЦИАЛЬНЫЙ УЧЕБНЫЙ КУРС ADOBE PHOTOSHOP CS6
301
К файлу IMG_1444.psd автоматически будет применена правильно на­
строенная команда Match Color (Подобрать цвет) и фильтр Unsharp
Mask (Контурная резкость). После чего файл сохранится в формате
TIFF. И теперь его свойства совпадают со свойствами файла IMG_1443.
tif. Поскольку последним действием в записанной операции было закры­
тие файла, файл 1МС_1444.й£закроется.
Применение операции к нескольким файлам
Применение операций экономит ваше время на осуществление рутин­
ных задач при работе с файлами. Однако вы можете еще немного повы­
сить эффективность работы, применяя операции сразу ко всем открытым
файлам. В этом проекте для панорамы нужно подготовить еще два файла,
так что давайте одновременно применим автоматизированную операцию
к ним обоим.
Пр им е ча ­
н и е . Если файла
IMG_1441.psd нет
в третьей вкладке, он
закроется до того, как
будет выполнено срав­
нение цветовых схем
для одного или двух
других изображений.
Команда Match Color
(Подобрать цвет) тре­
бует, чтобы исходный
файл был открыт.
Переупорядочивание
вкладок не влияет на
порядок воспроиз­
ведения записанных
в операции действий.
1
Убедитесь, что файлы IMG_1445.psd и IMG_1446.psd открыты. За­
кройте файл IMG_1441.psd, а затем откройте его и убедитесь, что он
находится в третьей вкладке.
2
Выполните команду меню File => Automate => Batch (Файл => Авто­
матизация => Пакетная обработка).
3
В диалоговом окне Batch (Пакетная обработка) в группе элементов
управления Play (Выполнить) выберите пункт My Actions из рас­
крывающегося списка Set (Набор). А в раскрывающемся списке Ac­
tion (Операция) выберите строку color match and sharpen.
4
Выберите пункт Opened Files (Открытые файлы) из раскрывающего­
ся списка Source (Источник). В раскрывающемся списке Destination
(Выходная папка) оставьте пункт None (Не показывать). Нажмите
кнопку ОК.
^
________
Batch
_________ __________
P1ay
Set: [ М у Actions___________________ >фщ
( Cancel
Action:
|— Source:
coior match and sharpen
Opened Fites
Destination:
302
УР0К 9 Создание композиций
None
t )
Ci
Операция будет применена одновременно к нескольким файлам —
IMG_1445.psd и IMG_1446.psd, произведя сопоставление цветов, увели­
чив резкость изображения и сохранив каждый файл в формате TIFF. Та
же операция будет применена и к файлу IMG_1441.psd, хотя цвет и со­
впал сам с собой.
В данном упражнении вы одновременно обработали группу из трех фай­
лов, вместо того чтобы применять изменения к каждому из них по от­
дельности. В этом есть свои плюсы. Хотя, конечно, максимальную пользу
от сэкономленных сил и времени можно почувствовать только при одно­
временной обработке десятков или даже сотен файлов.
Создание панорамы
Вы подготовили файлы таким образом, что теперь в сохраненных изо­
бражениях совпадают цвета и резкость, что позволит избежать несоот­
ветствий в панораме. Теперь вы готовы скомбинировать изображения
вместе! Для завершения плаката давайте добавим границу с надписью.
1 Пока в программе Photoshop не открыто ни одного файла, выполните
команду меню File => Automate => Photomerge (Файл => Автомати­
зация => Photomerge).
2
В группе Layout (Макет) установите переключатель в положение
Auto (Авто). Затем в группе элементов управления Source Files (Ис­
ходные файлы) нажмите кнопку Browse (Обзор) и перейдите в папку
Ready For Panorama внутри папки Lesson09. Выберите первое изо­
бражение и, нажав и удерживая клавишу Shift, выделите последний
файл. Все изображения окажутся выделены. Щелкните мышью по
кнопке OK или Open (Открыть).
3
В нижней части диалогового окна Photomerge установите флажки
Blend Images Together (Наложение изображений), Vignette Remov­
al (Удаление виньетирования) и Geometric Distortion Correction
(Коррекция геометрического искажения). Затем щелкните мышью
по кнопке ОК.
ОФИЦИАЛЬНЫЙ УЧЕБНЫЙ КУРС ADOBE PHOTOSHOP CS6
303
Photomerge
^ . ^ ^ L ^ . . ^ ... - ^ ^ . , . ,> л.
Layout ® A u to
Use: (Fites
ЩC a n c e l'
j
IM C_1441.tif
IM G_1442.tif
0 Perspective
IM G_1443.tif
lM G_1444.tif
IM C_1445.tif
| Add Open Files
IM C_1446.tif
Q C y lin d ric a l
^№
O S p h e ric a !
Q C o lla g e
Q Reposition
0 B le n d lm a g e sT o g e th e r
0 V lg n e t te Removal
0 G e o m e tric D istortion Correction
Photoshop создаст панорамное изображение. Это сложный процесс, при­
дется подождать несколько минут. По окончании его вы должны будете
увидеть изображение, похожее на наше (иллюстрация ниже), содержа­
щее на панели Layers (Слои) шесть слоев —по одному для каждого изо­
бражения. Photoshop определяет те части изображений, которые должны
быть наложены друг на друга, сопоставляет их цвета и исправляет угло­
ватости. По завершении этого процесса останется несколько пустых об­
ластей. Давайте сделаем панораму более аккуратной, добавив на пустые
участки немного неба и кадрировав изображение.
4
304
Выделите все слои на панели Layers (Слои), а затем выполните ко­
манду меню Layer => Merge Layers (Слои => Объединить слои).
УРОК 9 Создание композиций
Layers
oe,-s
О K:nd
i
Paths
E0
0
Normal
-
Lock: В£
^
к я я $
«
л
«в гл
w ~
П
£]
Opacity:
100%
*
FBt
1004
-
Q
**
IM G.1441.trf
»
H*C_1442.tif
*
«
«
*Г
■
« ~
-#
T
IMG_1443.ltf
*
IMC_i444.1if
•
■
iM C ,144S.tif
U*G^1446.ttf
5
Выполните команду меню File => Save as (Файл => Сохранить как).
В диалоговом окне Save as (Сохранить как) в раскрывающемся спи­
ске Format (Тип файлов) выберите пункт Photoshop. Назовите файл
09B_Working.psd и сохраните его в папке Lesson09. Щелкните мы­
шью по кнопке Save (Сохранить), а в диалоговом окне Photoshop
Format Options (Параметры формата Photoshop) нажмите кноп­
ку ОК.
6
Выберите инструмент Crop (Рамка) (Ч). На панели параметров вы­
берите пункт Unconstrained (Произвольно) в раскрывающемся спи­
ске, чтобы отменить все значения пропорций. Теперь вы сможете
кадрировать изображение до любого размера. Затем нарисуйте огра­
ничительную рамку кадрирования от края травы (по самой высокой
траве) до наивысшей точки на изображении (сразу над верхушкой
музейной башни), удалив все прозрачные области по бокам. Когда вы
будете удовлетворены результатом, нажмите клавишу Enter (Return)
или кнопку Commit Current Crop Operation (Выполнить кадрирова­
ние) (✓) на панели параметров.
Unconstrained
i
*
f*^,
1^ 1
Straiahten
View:
R uteofThirds
t
f t
^
Delete Oopped Ptxels
ОФИЦИАЛЬНЫЙ УЧЕБНЫЙ КУРС ADOBE PHOTOSHOP CS6
305
7
Выберите инструмент Magic Wand (Волшебная палочка) (^ ), скры­
тый под инструментом Quick Selection (Быстрое выделение) на па­
нели Tools (Инструменты).
8 Щелкните по прозрачной области справа, чтобы выбрать ее, а затем,
удерживая клавишу Shift, по прозрачной области слева, чтобы доба­
вить ее к выделению.
9
Выполните команду меню Edit => FiU (Редактирование => Выполнить
заливку).
1 0 В диалоговом окне Fill (Заполнить) выберите пункт Content-Aware
(С учетом содержимого) в раскрывающемся списке Use (Использо­
вать) и нажмите кнопку ОК.
Use:
C on te n t-A w a re
C ustom Pattern:
г
Blending
Mode:
Norm al
Opacity: |Ш
! Q Preserve Tran sparen cy
Программа заполнит прозрачные области так, что цвет заливки смешает­
ся с основным цветом неба.
11 Выполните команду меню Select => Deselect (Выделение => Отме­
нить выделение).
1 2 Выполните команду меню File => Save (Файл => Сохранить), чтобы
сохранить проект.
306
УРОК 9 Создание композиций
Финальные штрихи
Панорама выглядит замечательно, но из-за съемки на широкоугольный
объектив некоторые линии выглядят искаженными. Например, кое-где
здания нереалистично наклонены. Вы примените фильтр Adaptive Wide
Angle (Адаптивный широкий угол) для коррекции перспективы, а затем
добавите надпись с одной из сторон в качестве последнего штриха.
1
Выполните команду меню Filter => Adaptive
(Фильтр => Адаптивный широкий угол).
Wide
Angle
2
В диалоговом окне Adaptive Wide Angle (Адаптивный широкий
угол) выберите инструмент Constraint (Инструмент ограничения)
(Vs**). Этот инструмент позволяет определить неискаженные области
изображения; фильтр настраивает остальную часть изображения
в соответствии с перспективой, которую вы указали.
3
Установите один маркер на земле под первой башней, а затем второй мар­
кер в основании большого дерева, фактически создав прямую линию.
1
Когда вы отпустите кнопку мыши после создания второй точки, фильтр
скорректирует перспективу изображения. Далее вам надо будет настроить
землю под монументом Вашингтона так, чтобы он стоял вертикально.
4
► Совет. Если появят­
ся прозрачные области
по краям изображе­
ния, измените значе­
ние параметра Scale
(Масштабирование).
Щелкните в основании дерева, находящегося рядом с монументом,
затем щелкните еще раз на траве справа от монумента, создав диа­
гональную линию, как показано на рисунке ниже.
5 Если вы хотите изменить угол, то, нажав и удерживая кнопку мыши
на маркере, перетащите его вверх на несколько градусов.
Вы можете вращать любые линии, которые создали, до закрытия диало­
гового окна Adaptive Wide Angle (Адаптивный широкий угол).
6
Когда вы будете удовлетворены результатом, нажмите кнопку OK
для применения фильтра к изображению.
ОФИЦИАЛЬНЫЙ УЧЕБНЫЙ КУРС ADOBE PHOTOSHOP CS6
307
Для полного завершения композиции осталось только добавить надпись
на одной из сторон изображения.
7
Выполните команду меню File => Open (Файл => Открыть), перейди­
те к папке Lesson09 и дважды щелкните на файле DC_Letters.psd
чтобы открыть его.
8 Выполните команду меню Window => Arrange => 2 Up Vertical
(Окно => Упорядочить => 2 вверх, по вертикали), чтобы отобразить
оба файла одновременно. Задействовав инструмент Move (Переме­
щение) (►*), перетащите изображение DC_Letters.psd в панораму.
Закройте файл DC_Letters.psd, не сохраняя изменения.
9
С помощью инструмента Move (Перемещение) расположите надпись
и красный фон с левой стороны изображения.
Поскольку вы готовите плакат к печати, преобразуйте его в формат
CMYK.
ЮВыполните команду меню hnage => Mode => CMYK Color (Изо­
бражение => Режим => CMYK). Щелкните мышью по кнопке Merge
(Объединить), чтобы объединить слои. Щелкните мышью по кнопке
OK в появившемся диалоговом окне с предупреждением.
11 Выполните команду меню Layer => Flatten hnage (Слои => Выпол­
нить сведение), чтобы уменьшить размер файла.
1 2 Выполните команду меню File => Save (Файл => Сохранить), чтобы
сохранить проект.
Итак, комбинируя изображения, вы создали два фотосувенира. Вы смон­
тировали несколько изображений в одну открытку, а также сделали пано­
раму. Теперь вы готовы творить самостоятельно и создавать композиции
и панорамы из любых изображений.
308
УРОК 9 Создание композиций
Контрольные вопросы
1
Для чего нужно сохранять выделенные области?
2
Как можно предварительно просмотреть эффекты фильтра, прежде чем применить их?
3
В чем разница между использованием обычного фильтра и смарт-фильтра при приме­
нении эффектов к изображению?
4
Опишите один из способов использования команды Match Color (Подобрать цвет).
Ответы
1
Сохраняя выделенные области, вы можете создавать многоразовые, экономящие время
выделения и единообразно выделять рисунки в изображениях. Также можно комбини­
ровать выделенные области и создавать новые, добавляя области к уже выделенным
или вычитая из них.
2
Чтобы испытать различные фильтры с разными настройками и пронаблюдать эффект,
оказываемый ими на изображение, следует использовать диалоговое окно Filter Gallery
(Галерея фильтров).
3
Смарт-фильтры не разрушают изображение. Их можно настраивать, включать, вы­
ключать и удалять в любое время. Обычные фильтры, напротив, необратимо меняют
изображение, после применения их нельзя удалить. Смарт-фильтры можно применять
только к слою, являющемуся смарт-объектом.
4
Команду Match Color (Подобрать цвет) можно использовать для достижения совпаде­
ния цветов в разных изображениях, например, цвета кожи лица на фотографиях, или
совпадения цветов в различных слоях одного и того же изображения. Вы также можете
применять команду Match Color (Подобрать цвет) для создания необычных цветовых
эффектов.
ОФИЦИАЛЬНЫЙ УЧЕБНЫЙ КУРС ADOBE PHOTOSHOP CS6
309
РЕДАКТИРОВАНИЕ
ВИДЕО
Обзор урока
В этом уроке вы научитесь:
создавать временн^ло шкалу в программе Photoshop;
добавлять файлы на панель Timeline (Шкала времени);
добавлять эффект движения в видеоклипы
и к статичным изображениям;
анимировать текст и добавлять эффекты, используя
ключевые кадры;
создавать переходы между видеоклипами;
накладывать звук на видео;
просчитывать видео.
Для выполнения урока вам понадобится около 1,5 часов.
Скопируйте папку LessonlO на жесткий диск, если вы еще
не сделали этого. Работая над данным уроком, сохраняйте
исходные файлы. Если вам понадобится восстановить
оригиналы файлов, скопируйте их с DVD-диска,
прилагающегося к официальному учебному курсу Adobe
Photoshop CS6.
Теперь вы можете редактировать видеоматериалы в программе
Photoshop, применяя те же методы и эффекты, что и для коррекции
фотографий. Вы можете создать фильм на основе видеофайлов, статичных
изображений, смарт-объектов, аудиофайлов и текстовых слоев, наложив
переходы и различные эффекты движения, используя ключевые кадры.
311
Начало работы
В этом уроке вы будете редактировать видеоматериалы, отснятые с по­
мощью камеры мобильного телефона. Вы создадите временную шкалу,
импортируете файлы, добавите переходы и другие эффекты и просчитае­
те итоговое видео. Начните с просмотра конечного результата, чтобы вам
было понятно, к чему следует стремиться.
312
УРОК 10
1
Запустите программу Photoshop и незамедлительно нажмите
и удерживайте сочетание клавиш Ctrl+Alt+Shift (Windows) или
Command+Option+Shift (OS X), чтобы сбросить установки (см. раз­
дел «Восстановление установок по умолчанию»).
2
В появившемся диалоговом окне щелкните мышью по кнопке Yes
(Да), чтобы подтвердить сброс установок.
3
Выполните команду меню File => Browse in Bridge (Файл => Обзор
в Bridge).
4
В Bridge щелкните мышью по папке Lessons на панели Favorites
(Избранное). После этого дважды щелкните по папке LessonlO на
панели Content (Содержимое).
5
Дважды щелкните по файлу 10End.mp4, чтобы открыть его в прило­
жении QuickTime.
6
В QuickTime нажмите кнопку Play (Воспроизвести), чтобы просмо­
треть итоговое видео.
Редактирование видео
Эта короткая запись представляет собой компиляцию из видеороликов,
снятых в течение одного дня на пляже. Фильм включает в себя переходы,
эффекты, анимированный текст и музыку.
7
Закройте QuickTime и вернитесь в программу Bridge.
8
Дважды щелкните мышью по файлу 10End.psd, чтобы открыть его
в Photoshop.
В Photoshop отобразится панель TimeUne (Шкала времени), а также на­
правляющие линии, пересекающие все пространство рабочего окна про­
граммы. Эти направляющие определяют ту часть файла, которая будет
видна зрителю при просмотре фильма. На панели TimeUne (Шкала вре­
мени) отображаются все использованные видеоклипы и аудиофайлы.
9
Закройте итоговый файл, как только закончите свое знакомство
с ним.
Создание нового видеопроекта
Работа с видеоматериалами в программе Photoshop несколько отлича­
ется от редактирования статичных изображений. Прежде всего следует
создать проект, в который потом можно будет импортировать выбранные
вами компоненты. Давайте начнем с выбора настроек проекта, а затем до­
бавим в фильм девять видеоклипов и неподвижных изображений.
Создание нового файла
Программа Photoshop CS6 предлагает на ваш выбор несколько наборов
настроек для фильмов и видеоклипов.
Сейчас вы создадите новый файл и выберете набор настроек.
1
Выполните команду меню File => New (Файл => Создать).
2
Дайте файлу имя 10Start.psd.
3
В раскрывающемся списке Preset (Набор) выберите строку Fihn &
Video (Фильмы и видео).
4
В раскрывающемся списке Size (Размер) выберите строку HDV/
HDTV 720p/29.97.
5
Остальные параметры оставьте установленными по умолчанию
и щелкните мышью по кнопке ОК.
• Примечание.
Видео, которое ис­
пользуется в данном
уроке, было отснято
с помощью камеры
мобильного телефона
Apple iPhone. Поэтому
необходимо выбрать
шаблон HDV. А разре­
шение 720P обеспечи­
вает отличное качество
без дополнительного
увеличения размера
файла. Это значит, что
фильм можно будет
легко выложить во
Всемирной паугинедля
просмотра онлайн.
ОФИЦИАЛЬНЫЙ УЧЕБНЫЙ КУРС ADOBE PHOTOSHOP CS6
313
■1
_1
■—
6
Nam e: lOStart.psd|
Preset:
Fitm & Vid e o
Size:
f
H D V/H D 7 V 720p/29.97
H eight: j720
Resolution: 72
C o lo r M ode:
RCB Cok>r
□G
J !******
I [ Pntefe/Inch
* '
Cancel
^)
( Save P r e s e t- J
ЛЗ
D elete Preset,..
j 8 bit
Background C ontents: | W hite
Image Size:
Q
2.64M
Advanced
Cok>r Profile:
Don*t Cok>r Manage th is D ocum ent
t
Pixel A spect Ratio: j Square P ixels__________________________ %j
6
Выполните команду меню File => Save as (Файл => Сохранить как).
Сохраните созданный файл в папку LessonlO.
Импорт файлов
В программе Photoshop CS6 вы найдете инструменты, непосредственно
предназначенные для работы с видео, среди которых панель TimeUne
(Шкала времени). Возможно, панель TimeUne (Шкала времени) уже
отображается на вашем экране, поскольку чуть ранее вы просматривали
итоговый файл. Эта панель может быть использована для расположения
слоев в фильме, создания анимаций, установки начальной и конечной то­
чек для каждого слоя, наложения переходов. Чтобы удостовериться, что
у вас есть доступ к необходимым ресурсам, вы выберете рабочую среду
Motion (Движение) и настроите свои панели, прежде чем приступите
к импорту видео.
314
УРОК 10
1
Выполните команду меню Window => Workspace => Motion
(Окно => Рабочая среда => Движение).
2
Протащите верхний край панели TimeUne (Шкала времени) вверх,
чтобы она заняла половину рабочего пространства.
3
Выберите инструмент Zoom (Масштаб) (C\). Затем щелкните мышью
по кнопке Fit Screen (Полный экран) на панели параметров, чтобы
оставшуюся половину рабочего окна занимал документ.
4
Нажмите кнопку Create Video TimeUne (Создать временную шкалу
для видео). Программа Photoshop создаст новую временную шкалу
для видео, на которой по умолчанию отображаются две дорожки —
Layer 0 (Слой 0) и Audio Track (Аудиозапись).
Редактированиевидео
lOStartpsd а 36.3% <RCS/8#)
► Layer С
Audio Track
5
Щелкните мышью по кнопке Video (Видео) справа от имени до­
рожки Layer 0 (Слой 0) и выберите команду Add Media (Добавить
объекты).
T im e l m e
д
►
►
Layer 0
н
н
н
ШШШшШШЩ
1
M dbA ed^T^""""""""""^
Aud;oTrack
New Video Croup
New Video Group from Cftps
e
Replace Footage..=
Delete Track
6
Перейдите в папку Lessonl0.
7
Нажмите и удерживайте клавишу Shift, щелкайте мышью по файлам
с нумерацией от «1» до «9», чтобы выделить их. Затем нажмите кноп­
ку Open (Открыть).
r.m*«n«
> v*~o~p,
0, ЗОг
-
b
' □*
’
а *
□ ►□ ъ$0ЩМ > s.*M*m2
• Примечание.
Если вы выберете
команду Add Media
Щобавить объекты),
не определив зара­
нее холст, Photoshop
установит размеры
проекта самостоя­
тельно, взяв за основу
разрешение первого
выбранного видео­
файла, или, если вы
импортируете только
фотографии, то разме­
ры изображения.
|
t
a ►а ► □ » а ► □ :
« - » “«■
Photoshop импортирует все девять выбранных вами файлов и добавит их
на панель TimeUne (Шкала времени), на дорожку Video Group 1 (Группа
видео 1). Статичные изображения окажутся выделены фиолетовым фо­
ОФИЦИАЛЬНЫЙ УЧЕБНЫЙ КУРС ADOBE PHOTOSHOP CS6
315
ном, а видеофайлы —синим. На панели Layers (Слои) каждому импор­
тированному файлу будет соответствовать отдельный слой. А вся группа
слоев получит название Video Group 1 (Группа видео 1). Слой Layer 0
(Слой 0) вам не понадобится, поэтому удалите его.
8
На панели Layers (Слои) выделите слой Layer 0 (Слой 0) и щелкни­
те мышью по кнопке Delete Layer (Удалить слой) в нижней части
панели. Нажмите кнопку Yes (Да), если появится диалоговое окно
с запросом на подтверждение удаления.
Изменение продолжительности клипов на шкале времени
Импортированные клипы имеют разную продолжительность, то есть
каждый из них будет иметь различное время. Однако нам с вами нужно,
чтобы в создаваемом видео продолжительность каждого фрагмента была
одинаковой, а именно — 3 секунды. Продолжительность клипа измеря­
ется в секундах и кадрах: 03:00 означает 3 секунды; 02:25 — 2 секунды
и 25 кадров.
316
УРОК 10
1
Перетащите вправо ползунок Control TimeUne Magnification (Управ­
ление масштабом просмотра шкалы времени), расположенный
в нижней части панели TimeUne (Шкала времени), чтобы увеличить
масштаб. Вам необходимо четко видеть каждый клип и его характе­
ристики времени, чтобы иметь возможность точно изменить продол­
жительность.
2
Перетащите правую границу первого клипа (l_Family) до позиции
03:00 на шкале времени. Photoshop будет отображать конечную точку
и продолжительность во всплывающей подсказке до тех пор, пока вы
не завершите перетаскивание.
Редактрованиевидео
3
Перетащите правую границу второго клипа (2_BoatRide), также со­
кратив его продолжительность до 3 секунд.
Сокращение продолжительности клипа не приводит к его сжатию. Проис­
ходит удаление части видеокадров и звукового сопровождения из итого­
вого фильма. В данном случае нам с вами в фильме нужны только первые
три секунды каждого клипа. Если вы хотите использовать разные части
клипов, то вам следует сокращать их продолжительность с обоих концов.
4
Примечание.
Сейчас вы сокращаете
продолжительность
каждого клипа до 3 се­
кунд. Однако клипы
в других ваших проек­
тах могут различаться
по продолжительности.
Повторите шаг 3 для каждого следующего клипа. Продолжитель­
ность всех клипов должна быть равна трем секундам.
► □ .. -..*, ► а
*' Ч
----- ► а
ШШ
► ъФ ш & ь*
' V 4^T^
а
Ч^'вШШШ>
; **.
.Ш ЯгА
°
*
а
►Ц ,
1_________ I
Теперь все клипы имеют нужную нам продолжительность, но у некото­
рых из них разрешение не соответствует размерам холста. Прежде чем
продолжить работу, давайте изменим размеры изображения первого
клипа.
5
На панели Layers (Слои) выберите слой l_Family. На панели Time­
Une (Шкала времени) он также будет выделен.
6
Щелкните мышью по треугольной стрелке в верхнем правом углу
клипа l_Family на панели TimeUne (Шкала времени), чтобы открыть
всплывающую панель Motion (Движение).
7
В раскрывающемся списке выберите команду Pan & Zoom (Панора­
мирование и масштаб). Убедитесь, что установлен флажок Resize То
FiU Canvas (Изменить размер для заполнения холста). Затем щел­
кните мышью по пустому пространству панели TimeUne (Шкала вре­
мени), чтобы закрыть диалоговое окно Motion (Движение).
С о в е т . Стрелка
в левой части миниа­
тюры клипа означает,
что вы можете аними­
ровать его с помощью
ключевых кадров.
С помощью стрелки
в правой части миниа­
тюры клипа вы можете
открыть панель Motion
Щвижение).
Размеры изображения изменятся. Оно займет весь холст, чего вы и жела­
ли достичь. Однако на самом деле эффект панорамирования и масштаба
сейчас не нужен, удалите его.
ОФИЦИАЛЬНЫЙ УЧЕБНЫЙ КУРС ADOBE PHOTOSHOP CS6
317
8
Снова откройте панель Motion (Движение) для первого клипа 1_
Family. В раскрывающемся списке выберите команду No Motion
(Без движения). Щелкните мышью по пустому пространству пане­
ли TimeUne (Шкала времени), чтобы закрыть панель Motion (Дви­
жение).
9
Выполните команду меню File => Save (Файл => Сохранить). Щел­
кните мышью по кнопке OK, если откроется диалоговое окно Photo­
shop Format Options (Параметры формата Photoshop).
Анимация текста с помощью ключевых кадров
Ключевые кадры позволяют управлять анимацией, эффектами и дру­
гими изменениями, происходящими с течением времени. С помощью
ключевого кадра можно отметить момент времени, в который вы будете
определять некоторые значения, например положение, стиль или размер.
Чтобы задать любое изменение, которое будет происходить в течение
какого-либо промежутка времени, необходимо указать как минимум два
ключевых кадра. Первый определяет момент начала действия, второй —
его окончания. Photoshop претворит в жизнь заданные вами изменения
точно в указанное время. Сейчас вы создадите с помощью ключевых ка­
дров эффект движения текста заголовка фильма (Beach Day) слева на­
право поверх изображения.
318
УРОК 10
1
Щелкните мышью по раскрывающемуся списку Video (Видео)
в строке Video Group 1 (Группа видео 1) и выберите команду New
Video Group (Создать группу видео). Photoshop добавит на панель
TuneUne (Шкала времени) новую дорожку с именем Video Group 2
(Группа видео 2).
2
Выберите инструмент Horizontal Туре (Горизонтальный текст) (т),
а затем щелкните мышью по левой границе изображения, отступив
примерно на половину высоты. Photoshop создаст новый текстовый
слой, даст ему имя Layer 1 (Слой 1) и добавит на дорожку Video
Group 2 (Группа видео 2).
Редакгированиевидео
3
На панели параметров выберите шрифт с засечками, например, Myriad Рго, установите размер шрифта 600 pt и белый цвет в качестве
цвета текста.
4
Введите текст BEACH DAY.
Получившийся тест настолько велик, что не помещается на холсте изо­
бражения. Это нормально, вы сейчас анимируете его, чтобы надпись дви­
галась вдоль изображения.
5
На панели Layers (Слои) измените непрозрачность слоя BEACH
ВАУдо 25%.
□
▼
ЬШ
Video Croup 2
T
w
-
BEACH D A Y
Vkieo Group 1
6
На панели TimeHne (Шкала времени) перетащите конечную точку
текстового слоя в позицию 03:00. Теперь продолжительность просмо­
тра этого слоя равна длительности воспроизведения первого клипа,
l_Family.
7
Щелкните по стрелке, расположенной слева от имени дорожки Video
Group 2 (Группа видео 2), чтобы открыть ее настройки.
8 Убедитесь, что указатель воспроизведения находится в начале шкалы
времени.
9
Щелкните мышью по кнопке с изображением секундомера слева от
пункта Transform (Перспектива), чтобы установить начальный кадр
для слоя. Ключевой кадр появится на шкале времени в виде желтого
ромба.
10 Выберите инструмент Move (Перемещение) (►*) и перетащите тек­
стовый слой на холст, расположив его по центру. Перетащите его так­
же вправо, чтобы на холсте был виден левый край буквы «В» в слове
BEACH.
11 Поместите указатель воспроизведения на последний кадр первого
клипа (в положение 02:29f).
► Совет. В программе
Photoshop положение
указателя воспроиз­
ведения отображается
в нижнем левом углу
панели Timeline (Шка­
ла времени).
ОФИЦИАЛЬНЫЙ УЧЕБНЫЙ КУРС ADOBE PHOTOSHOP CS6
319
1 2 Нажав и удерживая клавишу Shift, перетащите текстовый слой влево,
чтобы был виден правый край буквы «Y» в слове DAY. Удерживание
нажатой клавиши Shift обеспечивает сохранение положения текста.
Photoshop создаст новый ключевой кадр.
Timefcne
▼
V*dec С п э и р 2
4
♦
Transform
О
Opaciry
StyJe
X j
►
TexTWarp
VKieo Group 2
Audio Tracfc
1 3 Передвиньте на шкале времени указатель воспроизведения через три
первые секунды фильма, чтобы предварительно просмотреть анима­
цию. Текст будет перемещаться на фоне изображения.
1 4 Выполните команду меню File => Save (Файл => Сохранить), чтобы
сохранить проект.
Создание эффектов
Одним из преимуществ работы с видеофайлами в программе Photoshop
является то, что вы можете создавать различные эффекты с помощью
корректирующих слоев, стилей и простого трансформирования.
Добавление корректирующего слоя в видеоклип
Ранее в этой книге вы уже использовали корректирующие слои при ре­
дактировании статичных изображений. При работе с видеоклипами кор­
ректирующие слои ничуть не теряют своих достоинств. Когда вы добави­
те корректирующий слой в группу видео, Photoshop применит его только
к следующему за ним слою.
320
УРОК 10
1
На панели Layers (Слои) выберите слой 3_DogAtBeach.
2
На панели TimeUne (Шкала времени) переместите указатель воспро­
изведения в начало слоя 3_DogAtBeach, чтобы увидеть добавленный
вами эффект.
Редактированиевидео
3
На панели Adjustments (Коррекция) щелкните мышью по кнопке
Black & White (Черно-белое).
4
На панели Properties (Свойства) оставьте все настройки по умол­
чанию и установите флажок Tint (Оттенок). По умолчанию будет
создан эффект сепии. Это то, что нужно. Вы можете поэксперимен­
тировать с ползунковыми регуляторами и оттенком, чтобы изменить
эффект по своему усмотрению.
5
Переместите указатель воспроизведения и запустите клип 3_DogAtBeach, чтобы просмотреть созданный эффект.
Примечание.
Если вы импорти­
ровали видеофайл
с помощью команды
Place (Вставить), он не
будет включен в группу
видео. Вам придется
создать обтравочную
маску, чтобы ограни­
чить действие коррек­
тирующего слоя одним
слоем.
Анимация эффекта изменения масштаба
Даже простое трансформирование станет интересным эффектом, если вы
анимируете его. Давайте применим эффект изменения масштаба к слою
4_Dogs.
1 На панели Timeline (Шкала времени) переместите указатель воспро­
изведения в начало клипа 4_Dogs (09:01). Изображение настолько
велико, что вам будет виден лишь фрагмент неба.
2
Щелкните мышью по стрелке в правой части миниатюры клипа 4_
Dogs, чтобы открыть панель Motion (Движение).
3
В раскрывающемся списке панели Motion (Движение) выберите
команду Zoom (Масштаб). Затем в раскрывающемся списке Zoom
(Масштаб) выберите строку Zoom In (Увеличение). Убедитесь, что
установлен флажок Resize То Fill Canvas (Изменить размер для за­
полнения холста). После этого щелкните мышью по пустому про­
странству панели Timeline (Шкала времени), чтобы закрыть панель
Motion (Движение).
4
Переместите указатель воспроизведения по шкале времени, чтобы
просмотреть внесенные изменения. Изображение увеличится к мо­
ОФИЦИАЛЬНЫЙ УЧЕБНЫЙ КУРС ADOBE PHOTOSHOP CS6
321
► Совет. К с л е д у ю щ е ­
му ключевому кадру вы
м ож ет е переместиться,
щелкнув м ы ш ь ю по
направленной вправо
стрелке на панели
Timeline ( Ш к а л а в р е ­
мени) . Щ е л к н у в м ы ш ь ю
по стрелке, н а п р а в л е н ­
ной влево, в ы п е р е м е ­
ститесь к п р е д ы д у щ е м у
к л ю ч е в о м у кадру.
менту, где вами был установлен последний ключевой кадр, это при­
даст фильму больше выразительности.
5
Щелкните мышью по стрелке e левой части миниатюры клипа 4_
Dogs, чтобы открыть настройки клипа.
6 Щелкните мышью по направленной вправо стрелке в строке Trans­
form (Перспектива), чтобы выделить последний ключевой кадр.
Выполните команду меню Edit => Free Transform (Редактирова­
ние => Свободное трансформирование). Затем на панели параметров
введите в поля Width (Ширина) и Height (Высота) значение 100%.
Нажмите клавишу Enter или Return, чтобы подтвердить изменения.
X:
658.00 px
Д
Y:
348,S0px
W:
150%
>'
H:
150,00%
■±
T tm ehne
,
S<
00
02:00f
L
s
O4:0Of
Q6:00f
08 00 f
lO.OOf
1
Of
!
,
..
^ Ю
.'...,
Ц Ц ► BEA
► Vtrieo Group 2
► 3 F .. □
w
'^
♦^*^
^
a
*
T ran sfo rm
О
Opac;fy
'.
Styie
AudiO Traci.
7
► 2 B..
^
Q
7 ~ Щ ► 3_D... Q С
Video Croop J
2
^
C
r
9 ^ , У Г т 4_D - Q |
♦
v
*"
t*> & 4
- Z L , 'i
'^ v ,
♦
*
Переместите указатель воспроизведения и просмотрите клип 4_
Dogs.
8 Выполните команду меню File => Save (Файл => Сохранить).
Анимация эффектов стиля
На панели Timeline (Шкала времени) вы также можете применить к кли­
пам эффекты стилей. Для начала давайте сделаем так, чтобы изображение
занимало весь холст. Затем применим стиль и удалим его, чтобы создать
эффект мигания. Стиль будет появляться и исчезать несколько раз.
322
УРОК 10
Редактирование видео
1
Переместите указатель воспроизведения в начало клипа 6_Avery
(15:01). Разрешение изображения намного больше холста.
2
Откройте панель Motion (Движение). Выберите пункт Pan & Zoom
(Панорамирование и масштаб). Затем в раскрывающемся списке
Zoom (Масштаб) выберите строку Zoom In (Увеличение). Убедитесь,
что установлен флажок Resize То Fill Canvas (Изменить размер для
заполнения холста). После этого щелкните мышью по пустому про­
странству панели Timeline (Шкала времени), чтобы закрыть панель
Motion (Движение) и изменить размер изображения.
3
Вновь откройте панель Motion (Движение). В раскрывающемся спи­
ске выберите пункт No Motion (Без движения), поскольку вам на
самом деле не нужно применять команду панорамирования и изме­
нения масштаба. Затем щелкните мышью по пустому пространству
панели Timeline (Шкала времени), чтобы закрыть панель Motion
(Движение).
4
Выполните команду меню Window => Styles (Окно => Стили), чтобы
открыть одноименную панель.
5
Щелкните мышью по стрелке в левой части миниатюры клипа 6_Avery, чтобы на панели Timeline (Шкала времени) открыть его характе­
ристики. Затем нажмите кнопку с изображением секундомера в стро­
ке Style (Стиль), чтобы установить ключевой кадр.
6
Переместите указатель воспроизведения примерно на четверть кли­
па вперед. Затем на панели Styles (Стили) выберите стиль Negative
Image (Негатив (изображение)).
Photoshop добавит ключевой кадр.
7
Переместите указатель воспроизведения на середину клипа. Выбери­
те стиль Default (Стиль по умолчанию (нет)), чтобы отключить эф­
фект. Photoshop добавит новый ключевой кадр.
ОФИЦИАЛЬНЫЙ УЧЕБНЫЙ КУРС ADOBE PHOTOSHOP CS6
323
8 Переместите указатель воспроизведения на три четверти клипа.
Вновь примените стиль Negative Image (Негатив (изображение)).
Photoshop добавит еще один, четвертый, ключевой кадр.
9
Установите указатель воспроизведения в конец клипа(17:29) и снова
выберите стиль Default (Стиль по умолчанию (нет)). Photoshop до­
бавит последний ключевой кадр.
ЮПереместите указатель воспроизведения по шкале времени, чтобы
предварительно просмотреть созданный эффект стиля.
Анимация изображения и создание эффекта движения
Теперь вы зададите анимацию, чтобы получить эффект движения. Вам
нужно, чтобы изображение появилось в той части, где изображены ноги
ныряльщика, а закончился ее просмотр там, где находятся его руки.
1
Установите указатель воспроизведения в конец клипа 7_jumping
(20:29). Это финальное положение ныряльщика.
2 Откройте характеристики клипа и нажмите кнопку с изображением
секундомера в строке Position (Позиция), чтобы установить ключе­
вой кадр.
324
УРОК 10
Редактирование видео
3
Установите указатель воспроизведения в начало клипа (18:01), в мо­
мент, когда видны ноги ныряльщика в нижней части изображения.
Удерживайте клавишу Shift во время перемещения указателя, чтобы
было проще установить его.
Photoshop добавит ключевой кадр.
Ttauflne
14
<\
►
!►
4$
_ ■ "
5<
У|
►
Video Grot*p 2
S *
▼
Video Croup 1
£j *
♦
¥
AudioTrack
140Of
Ш*
1600f
□
^Ь
Position
О
Opadtyr
Ъ
Style
^'m
F.'.*M
m
«ГЖ
7*
у
1
ir~H
-
а
g|
I _________________
►
Ф'
2CCCf
4
;
:
;
i3 "
4 Переместите указатель воспроизведения по шкале времени, чтобы
просмотреть созданную анимацию.
5 Выполните команду меню File => Save (Файл => Сохранить), чтобы
сохранить проект.
Добавление эффектов панорамирования и изменения масштаба
Вы легко можете создавать эффекты панорамирования и изменения мас­
штаба, часто использующиеся в документальном кино. Давайте добавим
подобный эффект в файлы с закатами, чтобы усилить выразительность
фильма.
1
Установите указатель воспроизведения в начало клипа 8_Sunset.
2 Откройте панель Motion (Движение) и выберите команду Pan (Па­
норамный вид). Убедитесь, что установлен флажок Resize То Fill
Canvas (Изменить размер для заполнения холста). Затем щелкните
мышью по пустому пространству панели Timeline (Шкала времени),
чтобы закрыть панель Motion (Движение).
ОФИЦИАЛЬНЫЙ УЧЕБНЫЙ КУРС ADOBE PHOTOSHOP CS6
325
3
Установите указатель воспроизведения в начало клипа 9_Sunset2.
4
Откройте панель Motion (Движение) для этого клипа. Выберите
команду Pan & Zoom (Панорамирование и масштаб). Затем в рас­
крывающемся списке Zoom (Масштаб) выберите пункт Zoom Out
(Уменьшение). Убедитесь, что установлен флажок Resize То Fill Canvas (Изменить размер для заполнения холста). Щелкните мышью по
пустому пространству панели Timeline (Шкала времени), чтобы за­
крыть панель Motion (Движение).
5
Переместите указатель воспроизведения по шкале времени, чтобы
просмотреть два последних клипа и полученные эффекты.
Добавление переходов
Благодаря переходам происходит плавная смена одного кадра другим.
Чтобы добавить переход в программе Photoshop, нужно перетащить его
на границу между двумя клипами.
1
Нажмите кнопку Go То First Frame (Перейти к первому кадру) (и)
в верхнем левом углу панели Timeline (Шкала времени), чтобы уста­
новить указатель в начало шкалы времени.
2
Щелкните мышью по кнопке Transitions (Переходы) (В) в верхнем
левом углу панели Timeline (Шкала времени). В раскрывшемся спи­
ске выберите пункт Cross Fade (Перекрестное выведение изображе­
ний) и установите ползунковый регулятор Duration (Продолжитель­
ность) в положение 0.25 секунды (четверть секунды).
3
Перетащите переход Cross Fade (Перекрестное выведение изображе­
ний) на границу между клипами l_Family и 2_BoatRide.
► BEA... □
►
326
УРОК 10
Редактирование видео
Q ''Щ.
► 2_BoatRi
Photoshop настроит окончание одного клипа, применив выбранный вами
переход. При этом в нижнем углу второго клипа появится небольшой бе­
лый прямоугольник —индикатор перехода.
4
Перетащите переход Cross Fade (Перекрестное выведение изображе­
ний) на границы между остальными клипами.
5
Перетащите переход Fade With Black (Выведение изображения
в черный) в конец последнего клипа в нашем фильме.
-
02 00f
Щ
>
08 00»
10001
1! 00»
H00f
1600»
,.* ,
„ » ,
и «
74 0 «
;
а
...
-
6
06 00f
0*0Cf
»
о ,
ч
* -
.-_JJL t 3 D
Q
а
*
Q Щ Г
► 4,0... о
i
в
? * i* ~ ► 5J«
s " ~
□
i
f
4
► 6_*. о
■
r
I
► ?± -
:Ш
D
i
► 9_Sur . □
► sj> - Q
0
1
Чтобы сделать переход Fade With Black (Выведение изображения
в черный) более плавным, увеличьте промежуток времени, в течение
которого он будет работать. Растяните его примерно до одной трети
общей продолжительности последнего клипа.
20:C0f
22:OOf
24:00f
.: 1 !
m ►8_s... □
а
3
7
►
D
Q
ESiZ]
9_Sun...
Выполните команду меню File => Save (Файл => Сохранить).
Добавление звука
В программе Photoshop можно добавить в фильм звуковое сопровожде­
ние в качестве отдельной звуковой дорожки. Фактически на панели Time­
line (Шкала времени) аудиозапись присутствует по умолчанию. Сейчас
мы с вами добавим файл в формате MP3, который станет саундтреком
нашего короткого фильма.
1 Нажмите кнопку Audio Track (Аудиозапись) в нижней части панели
Timeline (Шкала времени) и из раскрывающегося списка выберите
команду Add Audio (Добавить аудиофайл).
2
► Совет. Также вы
можете добавить
аудиофайл, щелкнув
мышью по кнопке
с символом +, которая
находится в дальнем
правом конце дорож­
ки на панели Timeline
(Шкала времени).
В папке LessonlO выберите файл Beachsong.mp3 и нажмите кнопку
Open (Открыть).
ОФИЦИАЛЬНЫЙ УЧЕБНЫЙ КУРС ADOBE PHOTOSHOP CS6
327
►
Video G ro up 1
0
,V , f ^ ш
fz
A u d io T ra c k
’
s
Add Audio...
^
----------*
Duplicate Audio Llip
Deiete Audio Clip
Replace Audio Cfip...
NewAudio Track
Delete Track
На шкале времени появится аудиозапись, но она слишком длинная. Что­
бы сократить ее, воспользуйтесь командой Split At Playhead (Разделить
в точке указателя воспроизведения).
3
Установите указатель воспроизведения в конец клипа 9_Sunset2
(25:02). Затем нажмите кнопку Split At Playhead (Разделить в точ­
ке указателя воспроизведения). Аудиозапись будет разделена на две
части, первая из которых заканчивается в точке, где находится указа­
тель воспроизведения.
4
Выделите второй фрагмент аудиозаписи, начало которого находится
после окончания клипа 9_Sunset2.
5
Нажмите клавишу Delete на клавиатуре, чтобы удалить выбранный
аудиофайл.
Теперь продолжительность аудиозаписи совпадает с продолжительно­
стью фильма. Можно добавить эффект затухания, чтобы в конце нашего
кино звук постепенно становился тише.
6
328
УРОК 10
Щелкните мышью по небольшой стрелке справа от границы аудио­
записи, чтобы открыть панель Audio (Аудио). В поле ввода Fade Out
(Ослабить) введите значение 5 секунд.
Редактирование видео
Приглушение нежелательного шума
До сих пор вы просматривали фильм лишь частями, перемещая указа­
тель воспроизведения. Теперь пришла пора увидеть фильм целиком, вос­
пользовавшись кнопкой Play (Выполнить) на панели Timeline (Шкала
времени). После этого вы удалите нежелательные шумы, присутству­
ющие в некоторых клипах.
1
Нажмите кнопку Play (Выполнить) (►) в левом верхнем углу панели
Timeline (Шкала времени), чтобы просмотреть видео.
Все вроде бы неплохо, однако в некоторых клипах слышен нежелатель­
ный фоновый шум. Давайте избавимся от этих звуков.
2
Щелкните мышью по небольшому треугольнику в правой части ми­
ниатюры клипа 2_BoatRide.
3
Щелкните по ярлыку вкладки Audio (Аудио) и выберите команду
Mute Audio (Приглушить аудиосигнал). Щелкните по пустому про­
странству панели Timeline (Шкала времени), чтобы закрыть панель.
^^^^i^^^^^^^^^^^^^?r^^^^?1"^^^^^^^*^^^^^^^'^^^^^^*^^
T1melJne
....
*
►
Vkteo Group 2
Aad-;o
*
Volume:
00
02:00f
O4:O0f
I._____ .
*
Q
‘ 0
^^^^^^^m
Pf*W 0m □ u^J ^ * ► U д |
В_____ _ J L _ ^ ^ ^ ^ H
|
Fade In: А
в-
0.00 s
Fade Out:
0.00 s
v
►
►
Video Group 1
В *
->
Audio Track
:*fi* J j ^
100%
Совет. Чтобы найти
посторонний шум
в видео, установите
в активное состояние
кнопку Audio Playback
(Выключить или вклю­
чить звук аудиозаписи)
на панели Timeline
(Шкала времени) во
время первого просмо­
тра фильма. При этом
условии предваритель­
ный просмотр в про­
грамме Photoshop
будет более результа­
тивным.
2 B..
Mute Audio
ri.ii |||i|.r
'*
jbieachsQog
4
Повторите шаги 2-3 для клипов 3_DogAtBeach и 5_BoatRide2.
5
Вновь просмотрите фильм. Вы заметите, что теперь слышна только та
музыка, которую вы добавили в качестве звукового сопровождения.
6
Выполните команду меню File => Save (Файл => Сохранить), чтобы
сохранить проект.
Просчет готового видеопроекта
Итак, пора приступать к просчету проекта в видеофайл. В программе
Photoshop существует несколько вариантов просчета видео. Мы с вами
воспользуемся настройками, подходящими для дальнейшей загрузки ви­
деоролика на сайт Vimeo. За дополнительной информацией по просчету
видео обратитесь к справочным материалам программы Photoshop.
ОФИЦИАЛЬНЫЙ УЧЕБНЫЙ КУРС ADOBE PHOTOSHOP CS6
329
1 Выполните команду меню File => Export => Render Video
(Файл => Экспортировать => Просмотреть видео) или нажмите кноп­
ку Render Video (Просмотреть видео) (*) в нижнем левом углу пане­
ли Timeline (Шкала времени).
2 Дайте файлу имя 10Final.mp4.
3 Нажмите кнопку Select Folder (Выбрать папку) и перейдите в пап­
ку LessonlO, после чего щелкните мышью по кнопке OK или Choose
(Выбрать).
4
В раскрывающемся списке Preset (Набор) выберите шаблон Vimeo
HD 720p 25.
5
Щелкните мышью по кнопке Render (Просмотреть).
■•: -^
^
^ ^ . . ,. , r^ ,^ M
LOCati^ ! __________________________________
Name:
R en der.
10Final.mp4
^
(
(Select Folder...^
Cancel
;
Main Drive:Users:...:Desktop:Lessons_P5:Lessonl0:
I 0 Create New Subfolder;
A dobe Media Encoder
t •
’
Format: ! H.264________
i )
Preset: 1 Vimeo HD 720p 25
Я
Size: I Document Size________ _
Frame Rate:
Preset Frame Rate
....... ..... ; j 11280
t j j25
*
720
! fps
щ
Field Order: I Preset (Progressive)
________ ± !
Aspect: j Document (1.0)_______ ____ ______ _
Й
Color Manage
|— Range
0
Ail Frames
0 Start Frame:
Q W orkArea:
^T
j End Frame: [599
0 to 5 9 9
|— Render Options-------------
t]
Alpha Channel ' None
3D Quaiity: j interactive
|
t
В программе Photoshop отобразится строка состояния с информацией
о ходе процесса экспорта видео. В зависимости от характеристик вашего
компьютера этот процесс может занять несколько минут.
6 Перейдите в программе Bridge к файлу 10Final.mp4 в папке LessonlO.
Дважды щелкните по нему мышью, чтобы просмотреть итоговый ви­
деоролик.
330
УРОК 10
Редактирование видео
Контрольные вопросы
1
Что такое ключевой кадр и как можно создать его?
2
Как можно добавить переход между клипами?
3
Как просчитать готовый проект?
Ответы
1
Ключевым кадром отмечается момент времени, в который вы сможете определить зна­
чение, положение, размер или стиль. Чтобы задать любое изменение, которое будет про­
исходить в течение какого-то временного промежутка, необходимо установить как ми­
нимум два ключевых кадра. Первый определяет момент начала действия, второй —его
окончания. Чтобы создать ключевой кадр, нужно щелкнуть мышью по кнопке с изобра­
жением секундомера в строке того параметра, который вы хотите изменить. Photoshop
станет создавать ключевой кадр в каждый момент времени, когда вы будете менять на­
стройку выбранного параметра.
2
Чтобы добавить переход, щелкните мышью по кнопке Transitions (Переходы) в верх­
нем левом углу панели Timeline (Шкала времени). Затем перетащите переход на грани­
цу между клипами.
3
Чтобы просчитать готовый проект, следует выбрать команду меню File => Export => Ren­
der Video (Файл => Экспортировать => Просмотреть видео) или нажать кнопку Render
Video (Просмотреть видео) в нижнем левом углу панели Timeline (Шкала времени).
После чего нужно будет выбрать настройки просчета видео, отвечающие вашим потреб­
ностям.
ОФИЦИАЛЬНЫЙ УЧЕБНЫЙ КУРС ADOBE PHOTOSHOP CS6
331
РИСОВАНИЕ С ПОМОЩЬЮ
МИКС-КИСТИ
11
Обзор урока
В этом уроке вы научитесь:
•
изменять настройки кисти;
•
очищать кисти;
•
смешивать цвета;
•
использовать размываемые кончики кистей;
•
создавать шаблоны кистей;
•
использовать влажную и сухую кисти для смешения цветов.
Для выполнения урока вам понадобится около l часа. Скопируйте папку
Lessonll на жесткий диск компьютера, если вы еще не сделали этого.
Работая над данным уроком, сохраняйте исходные файлы. Если вам
понадобится восстановить оригиналы файлов, скопируйте их с DVD-диска,
прилагающегося к официальному учебному курсу Adobe Photoshop CS6.
332
Благодаря возможности смешения цветов, изменения гибкости кисти
и характеристик мазка, инструмент Mixer Brush (Микс-кисть) позволяет
вам создавать рисунки, подобные картинам на холсте.
333
06 инструменте Mixer Brush
В предыдущих уроках вы использовали различные кисти программы
Photoshop для выполнения множества задач и упражнений. Mixer Brush
(Микс-кисть) отличается от всех ранее использованных вами инстру­
ментов тем, что позволяет смешивать «краску» кисти с уже имеющимся
в рисунке цветом. Менять влажность или смешивать цвета можно непо­
средственно на холсте.
В программе Photoshop CS6 все кисти приобрели более реальную «ще­
тину». Добавляя эффекты и текстуры, вы получите вполне художествен­
ные изображения. Но инструмент Mixer Brush (Микс-кисть) позволяет
создавать еще более качественные рисунки. В Photoshop CS6 появились
новые кисти с размываемыми кончиками, с помощью которых вы сможе­
те добиться эффекта рисунка угольным карандашом и пастелью. Комби­
нируя параметры щетины и мазков кисти с различной влажностью, коли­
чеством краски на кончике и с разным смешением нескольких красок, вы
получите именно такое изображение, о котором мечтали.
Начало работы
В этом уроке вы познакомитесь с инструментом Mixer Brush (Микскисть), а также с настройками кисти и возможностями имитации на­
стоящей щетины, доступными в программе Photoshop CS6. На сначала
просмотрите конечный проект, чтобы увидеть, что именно вы будете соз­
давать.
334
УРОК 11
1
Запустите программу Photoshop и незамедлительно нажмите
и удерживайте сочетание клавиш Ctrl+Alt+Shift (Windows) или
Command+Option+Shift (OS X), чтобы сбросить установки (см. раз­
дел «Восстановление установок по умолчанию»).
2
В появившемся диалоговом окне щелкните мышью по кнопке Yes
(Да), чтобы подтвердить, что хотите вернуть установки по умол­
чанию.
3
Выполните команду меню File => Browse In Bridge (Файл => Обзор
в Bridge), чтобы открыть программу Adobe Bridge.
4
В Bridge щелкните мышью по папке Lessons на панели Favorites
(Избранное). После этого дважды щелкните по папке Lessonll на
панели Content (Содержимое).
5
Просмотрите файл llPalette_End.psd. Вы будете использовать изо­
бражение палитры, чтобы освоить различные параметры «щетины»
Рисование с помощью микс-кисти
и научиться смешивать цвета. Затем вы примените эти знания для
превращения пейзажной фотографии в акварельный рисунок.
6 Дважды щелкните мышью по файлу
llPalette_start.psd. Файл откроет­
ся в программе Photoshop.
7
Выполните
команду
меню
File => Save as (Файл => Сохранить
как), назовите файл llP alette_
working.psd. Затем в появившемся
диалоговом окне Photoshop Format
Options (Параметры формата Pho­
toshop) нажмите кнопку ОК.
•
Примечание.
Если вы собираетесь
много рисовать в Pho­
toshop, используйте
графический планшет
вместо мыши, напри­
мер, производства
компании Wacom.
В зависимости оттого,
как вы держите и ис­
пользуете перо, будут
меняться и настройки
кисти в программе
Photoshop, например,
ее ширина, угол накло­
на или сила нажатия.
Выбор параметров кисти
Изображение включает палитру и четыре тюбика краски, которые вы мо­
жете использовать во время работы в качестве образцов цвета. Далее вам
предстоит применить различные варианты цветов, отпечатков щетины
и параметров влажности.
1
Выберите инструмент Zoom (Масштаб) (C\), чтобы увеличить мас­
штаб отображения и рассмотреть тюбики краски.
2
Выберите инструмент Eyedropper (Пипетка) ( / ) , чтобы взять обра­
зец красного цвета из красного тюбика. Цвет фона изменится и ста­
нет красным.
3
Выберите инструмент Mixer Brush (Микс-кисть) (^ ), скрытый под
инструментом Brush (Кисть) {y).
4
' Color Replacement Tool
В
' Mixer Brush Tool г
й
Примечание.
Если видеокарта ваше­
го компьютера поддер­
живает спецификацию
OpenGL, в приложении
Photoshop будет ото­
бражаться цветовое
колесо, упрощающее
просмотр выбранного
цвета.
Выполните команду меню Window => Brush (Окно => Кисть), чтобы
открыть одноименную панель. Выберите первую кисть.
Панель Brush (Кисть) содержит готовые кисти и элементы управления
для их настройки.
ОФИЦИАЛЬНЫЙ УЧЕБНЫЙ КУРС ADOBE PHOTOSHOP CS6
335
Brush
Brush Presets
*
30
Brush Tip Shape
Shape Dynamics
»*■
%Q
Texture
j§3
30
*!w
25
w
Scattering
• •
36
■
36
Ш»
30
"I
25
-
32
25
К»
as>
25
50
71
—
25
•
36
■
50
=&
25
»?■
25
■
36
*»
25
»50
■
^
Transfer
Qi
Brush Pose
щ
Size
nipX
^
13 px
Flip V
Smoothing
m я
Настройка параметров влажности кисти
Эффект, создаваемый кистью, определяется тремя настройками на па­
нели параметров: это Wet (Влажность), Load (Заполнение) и Mix (Сме­
шение). Параметр Wet (Влажность) управляет количеством краски, ко­
торое собирает с холста. Параметр Load (Заполнение) определяет, как
много краски будет на вашей кисти во время рисования (как и в реаль­
ном мире, краска высыхает и заканчивается по мере рисования). Пара­
метр Mix (Смешение) управляет коэффициентом смешения краски на
холсте и на кисти.
Эти параметры можно настраивать отдельно друг от друга. Однако бы­
стрее и удобнее будет выбрать стандартное сочетание из раскрывающе­
гося списка.
1 На панели параметров выберите пункт Dry (Сухая) из раскрыва­
ющегося списка стандартных комбинаций смешивания.
336
УРОК 11
Рисование с помощью микс-кисти
Когда вы выберете комбинацию смешивания Dry (Сухая), параметр Wet
(Влажность) окажется установленным на 0%, Load (Заполнение) — на
50%, а Mix (Смешение) не будет применяться вовсе. Комбинация Dry
(Сухая) позволит вам рисовать непрозрачной краской, но при этом вы не
сможете смешивать краски на сухом холсте.
2
Нарисуйте в области выше красного тюбика. Появится чистый крас­
ный цвет. Если вы продолжите рисовать, не отпуская кнопки мыши,
краска на кончике кисти вскоре высохнет и закончится.
3
Захватите образец синей краски из синего тюбика. Для этого вы мо­
жете использовать инструмент Eyedropper (Пипетка) или щелкнуть
мышью по тюбику при нажатой клавише Alt (Windows) или Option
(OS X). Если вы примените пипетку, то не забудьте вновь выбрать
инструмент Mixer Brush (Микс-кисть) после захвата образца.
4
На панели Brush (Кисть) выберите круглую веерную (Round Fan)
кисть. Выберите пункт Wet (Влажная) из раскрывающегося списка
на панели параметров.
5 Нарисуйте что-нибудь над синим тюбиком. Краска смешается с бе­
лым фоном.
к
Bnish
8rush Presets
Brush Presets
#
30
Brush Tip Shape
Shape Dynamics
re
ПП
25
■
Scattenng
36
Texture
25
=»
• •
30
*
30
w
36
■
32
50
=*
I
25
25
71
s.
*m>
25
■
36
■
50
25
■
ГЯ
25
■
36
mb
25
50
3»
,
Transfer
Size
Brush Pose
25 px
v
ОФИЦИАЛЬНЫЙ УЧЕБНЫЙ КУРС ADOBE PHOTOSHOP CS6
337
6
► С о в е т . Вы може­
те просмотреть, как
рисует настроенная
вами кисть с помощью
панели Bristle Brush
Preview (Динамиче­
ский просмотр кончика
кисти). Чтобы ото­
бразить или скрыть
это диалоговое окно,
щелкните мышью по
На панели параметров выберите пункт Dry (Сухая) из раскрывающе­
гося списка комбинаций смешивания. Снова нарисуйте что-нибудь
выше тюбика с синей краской. Появится более темный непрозрачный
синий цвет, который не смешивается с белым цветом фона.
Щетина веерной кисти, которую вы сейчас используете, прорисовыва­
ется лучше, чем щетина первоначальной кисти. Меняя характеристики
щетины, вы будете получать при рисовании различные текстуры .
7
На панели Brush (Кисть) уменьшите число щетинок до 40%. Сделай­
те небольшой мазок синей краской, чтобы увидеть изменение тексту­
ры. Обратите внимание, что отдельные щетинки теперь прорисовы­
ваются более четко.
Srush f>reseM
Brush
KHonKeToggle The
Bristle Brush Pre­
view (Переключение
Shape Dynamics
30
30
■ fm
I
36
2S
•
Ш
36
Лу
25
*»
25
■
36
■
*
25
■
36
«*
32
25
50
25
=»
=-
=»-
71
25
50
=-
•
=»
»
^
i''9
*=*
so
*=>
Л
,:
Transfer
25 px
Size
Brush Pose
uD
Bristle Qualities
Shape:
Build-up
Smoothing
8
УРОК 11
30
»’■
25
Bristles:
hT
*✓
+ . '36 - ^Ш
гМ
Brush
^^
-
H^4G&J)
~ ;*
■тУ
Brush Presets
ф
Brush Presets
30
Shape Dynamics
Scattering
Texture
т
• •
30
%
.
25
9
36
•
30
*
25
-
36
32
25
Ш*
s= .
=*■
25
50
71
= *
=*
3
X O*Y
V'W rW
Brush Tip Shape
9
Round Fan
Загрузите краску из желтого тюбика. На панели Brush (Кисть) вы­
берите плоскую кисть с негустой щетиной (кисть справа от веерной
(Round Fan) кисти). На панели параметров из раскрывающегося спи­
ска комбинаций смешивания выберите пункт Dry (Сухая). Теперь
нарисуйте что-нибудь в области над тюбиком с желтой краской.
Примечание.
338
•
**
^
Если для захвата
краски с холста вы
щелкаете мышью при
нажатой клавише Alt
(Windows) или Option
(OS X), на кончике
кисти могут оказаться
самые разные цвета
и оттенки. Чтобы за­
грузить только чистые
цвета, в раскрыва­
ющемся списке Cur­
rent Brush Load (Те­
кущая заполненность
кисти) выберите пункт
Load Solid Colors (За­
полнить только чистые
цвета).
£g
Scattering
Texture
•
•
BrushTip Shape
динамического про­
смотра кончика кисти)
в нижней части панели
Brush (Кисть) или
панели Brush Presets
(Наборы кистей). Для
работы данного режи­
ма требуется поддерж­
ка OpenGL.
•
►>
Brush Presets
=*
>►
-® »
25
■
36
•
SO
=*
25
•
~=
•a
25
■
36
• *
25
SB>
50
=*
ж
-
Выберите пункт Very Wet (Очень мокрая) из раскрывающегося спи­
ска настроек смешивания на панели параметров, а затем нарисуйте
что-нибудь. Желтая краска смешается с белым цветом фона.
Рисование с помощью микс-кисти
Использование размываемых кончиков кистей
В программе Photoshop CS6 вы можете выбрать размываемый кончик
кисти, чтобы ширина кисти изменялась в процессе рисования. Размы­
ваемые кончики представлены на панели Brush (Кисть) значками с изо­
бражением карандаша. Вы будете экспериментировать с размываемыми
точечными и плоскими кончиками кистей.
1
Захватите образец краски из зеленого тюбика и выберите пункт Dry,
Heavy Load (Сухая, много краски) в раскрывающемся списке на па­
нели параметров.
2
Выберите кисть Erodible Point (Размываемая точечная). Задайте па­
раметру Size (Кегль) значение, равное 9 пикселам, а параметру Softness (Сглаживание) 100%.
Значение параметра Softness (Сглаживание) определяет, как быстро раз­
мывается штрих. Чем выше значение этого параметра, тем быстрее раз­
мывается краска.
3 Нарисуйте зигзаг над тюбиком с зеленой краской.
Transfer
9p*
S« e
Brush Pose
T
y
—
100%
Softness
Shape:
Bu>ld-up
v
Smoothing
Erodible Point
t
Sharpen Tip
Линия становится более толстой, когда кончик размывается.
4
Нажмите кнопку SharpenTip (Острый кончик) на панели Brush(KncTb)
и проведите линию рядом с той, что вы только что нарисовали.
Transfer
Brush Pose
^.
X
8utle-up
й
Size
9 px
Softness:
f Smoothing
Shape:
*
Erodible Pomt
100*
i
Sharc*nTip
ОФИЦИАЛЬНЫЙ УЧЕБНЫЙ КУРС ADOBE PHOTOSHOP CS6
339
Острый кончик позволяет рисовать гораздо более узкую линию.
5
Выберите пункт Erodible Triangle (Размываемый треугольник) в рас­
крывающемся списке Shape (Форма растровой точки) на панели
Brush (Кисть) и нарисуйте зигзаг.
Вы можете выбрать любой из доступных размываемых кончиков в зави­
симости от того, какого эффекта хотите достичь.
Смешивание цветов
До сих пор вы использовали сухие и влажные кисти, меняли их настрой­
ки и смешивали краску с цветом фона. Сейчас же мы подробнее рассмо­
трим способы смешения красок и добавления новых красок на вашу па­
литру художника.
Примечание.
В процессе работы
над проектами вам
нужно будет проявлять
терпение. Смешивание
цветов может потребо­
вать больших объемов
оперативной памяти.
Л Уменьшите масштаб отображения, чтобы увидеть палитру с тюбика­
ми краски полностью.
2
На панели Layers (Слои) выберите слой Paint mix, чтобы, смешивая
краски в этом слое, не затрагивать коричневую палитру фонового слоя.
Инструмент Mixer Brush (Микс-кисть) смешивает краски только на ак­
тивном слое, если на панели параметров вы не установили флажок Sam­
ple All Layers (Все слои).
3
Захватите образец краски из красного тюбика. На панели Brush
(Кисть) выберите круглую кисть с тупым концом (пятая по счету).
Затем выберите пункт Wet (Влажная) из раскрывающегося списка на
панели параметров и проведите кистью в верхнем кругу на палитре.
4
Щелкните мышью по кнопке Clean Brush After Every Stroke (Чи­
стить кисть после каждого штриха) на панели параметров, чтобы от­
ключить эту настройку.
J
-
»'■
25
"
£Ьч
*=*
f
?■
У
_
340
УР0К11
Рисованиеспомощьюмикс-кисти
^
|| y v
L
=
Wet
*
|
5
Загрузите на кончик кисти краску из синего тюбика, а затем проведи­
те кистью в том же кругу на палитре, смешав синюю и красную кра­
ски и получив фиолетовый цвет.
6
Проведите кистью в следующем кругу. Вы все еще будете рисовать
фиолетовым цветом, потому что эта краска осталась на кончике ки­
сти и сохранится там до тех пор, пока вы не очистите кисть.
7
На панели параметров в раскрывающемся списке Current Brush Load
(Текущая заполненность кисти) выберите пункт Clean Brush (Очи­
стить кисть). В поле раскрывающегося списка не останется ни одного
цвета. Это значит, что никакая краска не загружена на кончик кисти.
Для удаления краски с кисти вы можете использовать команду Clean
Brush (Чистить кисть после каждого штриха) на панели параметров.
Чтобы сменить цвет, вам придется захватить образец другой краски.
Если вы хотите, чтобы Photoshop очищал кисть после каждого мазка, ак­
тивируйте режим Clean Brush (Чистить кисть после каждого мазка) на
панели параметров. Чтобы Photoshop заполнял кисть цветом после каж­
ОФИЦИАЛЬНЫЙ УЧЕБНЫЙ КУРС ADOBE PHOTOSHOP CS6
341
дого мазка, щелкните мышью по кнопке Load Brush (Заполнять кисть
после каждого мазка) на панели параметров. По умолчанию обе эти оп­
ции активны.
8
На панели параметров в раскрывающемся списке Current Brush Load
(Текущая заполненность кисти) выберите пункт Load Brush (Запол­
нить кисть). На кончик кисти будет загружена синяя краска. Закрась­
те синим цветом половину следующего круга на палитре.
9
Захватите образец краски из желтого тюбика и проведите влажной
кистью поверх синей краски, чтобы смешать два цвета.
10 Закрасьте последний круг желтой и красной краской, смешав их с по­
мощью влажной кисти и получив оранжевый цвет.
11 На панели Layers (Слои) скройте слой Circles, чтобы удалить конту­
ры кругов с изображения палитры.
12 Выполните команду меню File => Save (Файл => Сохранить).
342
УРОК 11
Рисование с помощью микс-кисти
Советы эксперта программы Photoshop
Джулиана Кост, официальный эксперт
программы Photoshop
«Горячие» клавиши инструмента Mixer Brush
Для инструмента Mixer Brush (Микс-кисть) не предусмотрено «горячих» кла­
виш, но вы можете создать собственные. Для этого выполните следующие
действия.
1
Выберите команду меню Edit => Keyboard Shortcuts (Редактирова­
ние => Клавиатурные сокращения).
2
Выберите пункт Tools (Инструменты) в раскрывающемся списке Short­
cuts For (Клавиатурные сокращения для).
3
Прокрутите список в самый низ.
4
Выберите команду и введите сочетание клавиш. Вы можете создать со­
четания клавиш для следующих команд:
•
Load Mixer Brush (Заполнить микс-кисть);
•
Clean Mixer Brush (Очистить микс-кисть);
•
Toggle Mixer Brush Auto-Load (Переключить автозаполнение
микс-кисти);
•
Toggle Mixer Brush Auto-Clean (Переключить автоочистку микскисти).
Создание пользовательского шаблона кисти
Photoshop содержит множество предустановленных кистей, которые
очень удобны. Но если вам понадобится уникальная кисть для вашего
проекта, проще будет создать собственный шаблон. Сейчас мы с вами
создадим кисть с собственными настройками —она понадобится для вы­
полнения следующего упражнения.
1
На панели Brush (Кисть) выполните следующее:
•
Size (Кегль): 36 пикселов;
•
Shape (Форма растровой точки): Round Fan (Круглая веерная);
•
Bristles (Щетина): 35%;
•
Length (Длина): 32%;
•
Thickness (Толщина): 2%;
ОФИЦИАЛЬНЫЙ УЧЕБНЫЙ КУРС ADOBE PHOTOSHOP CS6
343
•
Stiffhess (Твердость): 75%;
•
Angle (Угол): 0%;
•
Spacing (Интервалы): 2%.
2
В меню панели Brush (Кисть) выберите команду New Brush Preset
(Новый набор параметров кисти).
3
Назовите кисть Landscape и нажмите кнопку ОК.
30
30
30
25
25
36
25
36
*m ••» c% r
•
■
36
25
**
-
32
SO
“ •
■
25
71
Sm- .
25
36
Copy Texture to Other Tools
и»
50
25
25
50
«
Clear 8rush Controls
Reset All Locked Settings
«
8
Л
«*
Close
Close Tab Group
25 p*
Sue
Bnst(e Qualities
Shape
35*
Length
32*
Thickness:
SttfThess:
Angte
v
t
Round Fan
Bristles;
Spacing
2%
7S36
________ м . ____________
0*
2%
Ч)
25
4
^
д
и
м
н
ь
_
Nam e: j Landscape|
0 Capture Brush Size in Preset
________- ^
. , . ^
. . ,
(
OK
(
Cancel
^
)
Щелкните мышью по вкладке Brush Presets (Наборы кистей) на па­
нели Brush (Кисть), чтобы открыть одноименную панель.
На панели Brush Presets (Наборы кистей) отображаются образцы штри­
хов различных кистей. Точно зная, какую кисть хотите использовать,
вы легко сможете найти ее по имени. Сейчас вы отсортируете кисти по
названиям, чтобы найти свою кисть, приготовленную для следующего
упражнения.
344
УР0К11
5
В меню панели Brush Presets (Наборы кистей) выберите команду
Large List (Большие миниатюры и имена).
6
С помощью полосы прокрутки перейдите в нижнюю часть списка.
Кисть, которую вы создали и назвали Landscape, находится в самом
его конце.
Рисованиеспомощьюмикс-кисти
Brush Pr*sets
2Sp*
Size
П
Texture 5
^
36
Texture 6
32
А
9
Triang!e
Triangle - Dots
Landscape
25
7
-
Закройте файл llPalette_working.psd.
Смешивание красок и изображения
Ранее вы смешивали краски с белым фоном или друг с другом. Теперь же
давайте используем фотографию в качестве холста и, добавляя краску,
смешаем ее с изображением. В результате из фотографии пейзажа полу­
чится рисунок акварелью.
1
Выполните команду меню File => Open (Файл => Открыть).
Дважды щелкните мышью по фай­
лу llLandscape_Start.jpg в папке
Lessonll, чтобы открыть его.
2
Выполните
команду
меню
File => Save as (Файл => Сохра­
нить как), переименуйте файл
в llLandscape_working.jpg и на­
жмите кнопку Save (Сохранить).
В появившемся диалоговом окне
JPEG Options (IIapaMeTpbiJPEG) щелкните мышью по кнопке ОК.
Сначала раскрасьте небо. Начните с выбора кисти и цвета краски.
3
На панели Tools (Инструменты) щелкните мышью по кнопке выбора
основного цвета. Выберите средний светло-синий цвет (мы указали
значения R=185, G=204, B=228), а затем нажмите кнопку ОК.
4
Выберите инструмент Mixer Brush (Микс-кисть) (V), если он все
еще не выбран. На панели параметров из раскрывающегося списка
выберите пункт Dry (Сухая). Затем на панели Brush Presets (Набо­
ры кистей) выберите кисть Landscape.
ОФИЦИАЛЬНЫЙ УЧЕБНЫЙ КУРС ADOBE PHOTOSHOP CS6
345
Кисть Landscape была сохранена ранее и теперь доступна для работы
с любым изображением.
5
Закрасьте небо, проводя кистью вплотную к контурам деревьев. Так
как вы используете сухую кисть, краска на кисти и цвета самой фото­
графии смешиваться не будут.
6
Выберите более темный синий цвет (мы указали значения R=103,
G=151, B=212) и добавьте этот оттенок в верхней части неба. Вы все
еще используете сухую кисть.
7
Снова выберите светло-синий цвет. Выберите пункт Very Wet, Heavy
Mix (Очень мокрая, сильное смешение) из раскрывающегося списка
на панели параметров. Выполните диагональные мазки этой кистью
по небу, чтобы смешать два синих цвета с фоновыми красками. Ри­
суйте как можно плотнее к деревьям, раскрашивая все небо.
Н а к л а д ы в а е м т е м н у ю краску сухой к ис ть ю
С м е ш и в а е м краски в лажной кистью
Когда вас устроит полученный результат с небом, переходите к траве
и деревьям.
346
УРОК 11
Рисование с помощью микс-кисти
8
Выберите светло-зеленый цвет (мы указали значения R=92, G=157,
B=13). На панели параметров из раскрывающегося списка выберите
пункт Dry (Сухая). Затем разукрасьте верхнюю часть травы.
9
Захватите образец темно-зеленого цвета с травы на фотографии. Вы­
берите пункт Very Wet, Heavy Mix (Очень мокрая, сильное смеше­
ние) из раскрывающегося списка на панели параметров. Затем диа­
гональными штрихами смешайте краски в области травы.
Накладываем светло-зеленый цвет сухой кистью
Смешиваем краски влажной кистью
10 Вновь выберите светло-зеленую краску, после чего сухой кистью рас­
красьте более светлые области кроны деревьев и кустарника в центре
пейзажа. Затем выберите темно-зеленый цвет (мы указали значения
R=26, G=79, B=34) и пункт Very Wet, Heavy Mix (Очень мокрая,
сильное смешение) из раскрывающегося списка на панели параме­
тров. С помощью этой кисти смешайте краски в области кроны де­
ревьев.
Осветляем кронудеревьев
С о в е т . Помните, что
вы можете щелкнуть
мышью, удерживая
клавишу Alt (Windows)
или Option (OS X),
чтобы захватить цвет,
вместо использования
инструмента Eyedropper (Пипетка). Чтобы
брать только чистые
цвета с помощью ком­
бинаций клавиш, выбе­
рите пункт Load Solid
Colors (Заполнить
только чистые цвета)
в раскрывающемся
списке Current Brush
Load ГГекущая за­
полненность кисти) на
панели параметров.
►
Смешиваем краски
Отлично. Все, что осталось раскрасить, — это деревья на заднем плане
и коричневая трава.
11 Выберите ультрамариновый синий цвет для деревьев на заднем плане
(мы указали значения R=65, G=91, B=116). Нанесите краску сухой
кистью, добавляя оттенок в верхней части деревьев. Затем выберите
ОФИЦИАЛЬНЫЙ УЧЕБНЫЙ КУРС ADOBE PHOTOSHOP CS6
347
► Совет. Для получе­
ния различных эффек­
тов рисуйте в разных
направлениях. С по­
мощью инструмента
Mixer Brush (Микскисть) вы можете
делать все, к чему у вас
лежит душа художника.
пункт Wet (Влажная) из раскрывающегося списка на панели пара­
метров и нанесите штрихи этой кистью, чтобы смешать выбранный
оттенок с цветом деревьев.
1 2 Захватите образец цвета с коричневой травы. Затем выберите пункт
Very Wet, Heavy Mix (Очень мокрая, сильное смешение) из раскры­
вающегося списка на панели параметров. Наносите мазки кистью
вдоль коричневой травы. Область за центральным маленьким дерев­
цем раскрасьте мягкими мазками.
Поздравляем! Вы только что создали художественный шедевр с помо­
щью красок и кистей, и при этом вам не надо убирать беспорядок, остав­
шийся после творческого процесса.
348
УРОК 11
Рисование с помощью микс-кисти
Разнообразие кистей
Вы можете выйти за рамки рассмотренных проектов и изучить многооб­
разие возможных кончиков кистей и их настроек. В частности, вы можете
поэкспериментировать с элементами управления в группах Brush Pose
(Положение кисти) и Shape Dynamics (Динамика формы).
Элементы управления группы Brush Pose (Положение кисти) позволяют из­
менить наклон, поворот и нажим кисти. На панели Brush (Кисть) выберите
пункт Brush Pose (Положение кисти) в списке слева. Переместите ползунки
Tilt X (Наклон по оси X) и Tilt Y (Наклон по оси Y). Измените значение пара­
метра Rotation (Поворот), чтобы повернуть щетину кисти (вращение более
заметно, если использовать, к примеру, плоскую веерную кисть). Измените
значение параметра Pressure (Нажим), чтобы определить, какой эффект
оказывает кисть на ваш рисунок.
Элементы управления группы Shape Dynamics (Динамика формы) влияют
на устойчивость штриха. Перемещайте ползунковые регуляторы, чтобы из­
менить штрих.
Если вы используете планшетУУасот, Photoshop распознаетугол наклона
и нажим пера, которым вы рисуете, и применит их к кисти. Перо так же
можно использовать для управления такими параметрами, как Size Jitter
(Колебания размера); для этого выберите пункт Pen Pressure (Нажим пера)
или Pen Tilt (Наклон пера) в раскрывающемся списке Control (Управление)
на вкладке Shape Dynamics (Динамика формы), чтобы изменить значе­
ние.
Существует гораздо больше настроек — тонких и общих — для создания
различных эффектов кисти. Какие опции будут доступны, зависит от фор­
мы кисти, которую вы выберете. Чтобы получить информацию обо всех на­
стройках, обратитесь ксправочным материалам программы Photoshop.
ОФИЦИАЛЬНЫЙ УЧЕБНЫЙ КУРС ADOBE PHOTOSHOP CS6
349
Картинная галерея
Инструменты для рисования и разнообразие
кистей в Photoshop CS6 позволяют создавать
всевозможные эффекты живописи.
Размываемый кончик кисти добавляет ри­
сункам реализма. На следующих страницах
приведены примеры изображений, создан­
ных с помощью новых кистей и инструментов
в программе Photoshop CS6.
© sholby, www.sholby.net
© Lynette Kent, www.LynetteKent.com ( Л и н н е т К е н т )
©Victoria Paviov(BMKTopMfl П а в л о в а )
350
УРОК 11
Рисование с помощью микс-кисти
© Ja n e t S toppee ( Д ж а н е т С т о п п и )
ОФИЦИАЛЬНЫЙ УЧЕБНЫЙ КУРС ADOBE PHOTOSHOP CS6
351
Контрольные вопросы
1 В чем отличие инструмента Mixer Brush (Микс-кисть) от других кистей?
2
Как заполнить инструмент Mixer Brush (Микс-кисть) краской?
3
Как очистить кисть?
4
Как отобразить названия кистей?
5 Опишите панель Bristle Brush Preview (Динамический просмотр кончика кисти) и рас­
скажите, как ее можно скрыть.
6
Что такое размываемый кончик кисти?
Ответы
1 Инструмент Mixer Brush (Микс-кисть) отличается от всех других кистей тем, что по­
зволяет смешивать «краску» на кисти с «краской» на холсте.
2 Вы можете заполнить инструмент Mixer Brush (Микс-кисть), захватив образец цвета
с помощью инструмента Eyedropper (Пипетка) или с помощью клавиатурных комби­
наций (щелкнув мышью по тюбику с краской при нажатой клавише Alt (Windows) или
Option (OS X). Также вы можете выбрать пункт Load Brush (Заполнить кисть) в рас­
крывающемся списке Current Brush Load (Текущая заполненность кисти) на панели
параметров. В этом случае на кончик кисти будет загружен основной цвет.
3 Чтобы очистить кисть, выберите в раскрывающемся списке на панели параметров ко­
манду Clean Brush (Очистить кисть).
4
Чтобы отобразить названия кистей, следует открыть панель Brush Presets (Наборы ки­
стей), а затем выбрать команду меню Large List (Большие миниатюры и имена) (или
Small List (Маленькие миниатюры и имена)).
5 На панели Bristle Brush Preview (Динамический просмотр кончика кисти) отобража­
ются движения кончиков кистей при рисовании. Эта функция доступна при поддержке
видеокартой вашего компьютера спецификации OpenGL. Чтобы скрыть или вновь ото­
бразить панель Bristle Brush Preview (Динамический просмотр кончика кисти), нужно
щелкнуть мышью по кнопке Toggle The Bristle Brush Preview (Переключение дина­
мического просмотра кончика кисти) в нижней части панели Brush (Кисть) или Brush
Presets (Наборы кистей).
6
352
Размываемый кончик кисти постепенно меняет толщину в процессе рисования. Это по­
хоже на то, как карандаш или пастель, разрушаясь, меняют форму штриха.
УРОК 11
Рисование с помощью микс-кисти
РАБОТА С ТРЕХМЕРНЫМИ
ОБЪЕКТАМИ
«
Обзор урока
В этом уроке вы научитесь:
•
создавать трехмерный контур из слоя;
•
импортировать трехмерные объекты;
•
создавать трехмерный текст;
•
применять эффект трехмерной открытки;
•
манипулировать объектами, используя инструмент 3D Axis (3D-ocb);
•
настраивать угол просмотра;
•
задавать координаты на панели Properties (Свойства);
•
настраивать источники света;
•
анимировать трехмерные объекты.
©
354
Для выполнения урока вам понадобится около 1,5 часов. Скопируйте
папку Lessonl2 на жесткий диск, если еще не сделали этого. Работая над
уроком, сохраняйте исходные файлы. Если вам понадобится восстановить
оригиналы файлов, скопируйте их с DVD-диска, прилагающегося
к официальному учебному курсу Adobe Photoshop CS6.
Традиционноухудожников, работающихстрехмерной графикой, на
создание фотографически реалистичных изображений уходят часы, дни
или даже недели. Возможности Photoshop позволяют вам без особого
труда создавать сложные и точные трехмерные изображения, а также
с легкостью изменять их.
355
Начало работы
Примечание.
Если вы пользуетесь
операционной систе­
мой Windows XP или
видеокарта вашего
компьютера не под­
держивает специфи­
кацию OpenGL 2.0, вы
не сможете работать
стрехмерными объек­
тами и инструментами
в программе Photo­
shop.
В рамках данного урока исследуются возможности работы с трехмерны­
ми объектами, доступные, только если видеокарта вашего компьютера
поддерживает спецификацию OpenGL 2.0. Чтобы узнать возможности
видеокарты вашего компьютера, выполните команду меню Edit => Pref­
erences => Performance (Редактирование => Установки => Производи­
тельность) (Windows) или Photoshop => Preferences => Performance
(Photoshop => Установки => Производительность) (OS X). Сведения о ви­
деокарте содержатся в группе элементов управления Graphics Processor
Settings (Настройки графического процессора) диалогового окна.
В ходе данного урока вы создадите трехмерное изображение, реклами­
рующее вино. Сначала посмотрите законченный рисунок.
1 Запустите программу Adobe Photoshop и незамедлительно на­
жмите и удерживайте клавиши Ctrl+Alt+Shift (Windows) или
Command+Option+Shift (OS X) для сброса установок (см. раздел
«Восстановление установок по умолчанию»).
2 В появившемся диалоговом окне с сообщением нажмите кнопку Yes
(Да), чтобы удалить файл установок Adobe Photoshop.
3 Выполните команду меню File => Browse In Bridge (Файл => Обзор
в Bridge), чтобы запустить Adobe Bridge.
4
В окне программы Adobe Bridge выберите папку Lessons на панели
Favorites (Избранное). Дважды щелкните мышью по папке Lessonl2
на панели Content (Содержимое).
5 Просмотрите файл 12End.psd в Adobe Bridge. Вы увидите трехмерное
изображение бутылки вина, бокала для вина и карточки с надписью
«Sale», стоящих на деревянном ящике, надпись на котором выполне­
на трехмерными буквами.
6 Дважды щелкните мышью по файлу
12End.mp4, чтобы посмотреть видео­
ролик, в котором для имитации рас­
света был добавлен анимированный
свет. Закончив просмотр видеороли­
ка, закройте программу QuickTime.
7 Дважды щелкните мышью по фай­
лу 12Start.psd файл, чтобы открыть
его в программе Photoshop.
Этот файл содержит изображение вино­
градника, черный фоновый слой, а так­
же два дополнительных слоя.
356
УР0К12
Работастрехмернымиобъектами
С о зд а н и е т р ех м ер н о го контура и з слоя
Программа Photoshop содержит несколько предустановленных трехмер­
ных контуров, представляющих собой геометрические фигуры и контуры
часто встречающихся объектов, например, бутылки или кольца. При соз­
дании трехмерного контура из слоя Photoshop оборачивает слой вокруг
предустановленного трехмерного объекта. Затем вы можете вращать,
перемещать, изменять размер трехмерного объекта и даже освещать его
под разными углами и разными цветами.
Начните с создания стола, на котором будут стоять бутылка вина со ста­
каном и карточкой. Для этого оберните трехмерный куб слоем, содержа­
щим изображение древесины.
1 Выполните команду меню File => Save As (Файл => Сохранить как).
Перейдите к папке Lessonl2 и сохраните файл под именем 12Working.
psd. Если появится диалоговое окно Photoshop Format Options (Па­
раметры формата Photoshop), нажмите кнопку ОК.
2
На панели Layers (Слои) сделайте видимым древесный слой, а затем
выделите его.
3
Выполните команду меню 3D => New Mesh From Layer => Mesh Pre­
set =>Cube Wrap (3D => Новая сетка из слоя => Набор сетки => Куби­
ческая деформация).
4
Нажмите кнопку Yes (Да), в появившемся окне сообщения с вопро­
сом, следует ли включить рабочую среду 3D.
ОФИЦИАЛЬНЫЙ УЧЕБНЫЙ КУРС ADOBE PHOTOSHOP CS6
357
Рабочая среда 3D содержит панели 3D, Layers (Слои) и Properties
(Свойства). Все они понадобятся вам под рукой во время работы с трех­
мерными объектами. Кроме того, здесь отображается перспектива, сетка,
отражающая положение земли по отношению к трехмерному объекту,
а также дополнительное окно предварительного просмотра, позволя­
ющее увидеть трехмерный объект с разных точек зрения.
Photoshop оборачивает изображение древесины вокруг куба. Вам видна
передняя сторона куба. Сохраните файл, чтобы можно было легко вер­
нуться к этому этапу после того, как вы поэкспериментируете с трехмер­
ными инструментами.
5
Выполните команду меню File => Save (Файл => Сохранить), чтобы
сохранить проект.
Управление трехмерными объектами
Очевидное преимущество при работе с трехмерными объектами со­
стоит в том, что вы можете работать с ними во всех трех измерениях.
Вы также можете в любой момент вернуться к трехмерному слою для
изменения освещения, цвета, материала или положения рисунка, кото­
рый при этом не нужно создавать повторно. Программа Photoshop CS6
содержит несколько основных инструментов, облегчающих вращение,
изменение размера и перемещение трехмерных объектов. Сгруппиро­
ванные на панели параметров инструменты позволяют работать с са­
мим объектом.
358
УР0К12
Работастрехмернымиобъектами
Виджет, находящийся в нижнем левом углу окна приложения, управ­
ляет камерой, что позволяет просматривать трехмерную сцену с разных
углов.
Вы можете использовать трехмерные инструменты, только выбрав на
панели Layers (Слои) слой на основе трехмерного объекта. В работе та­
кой слой не отличается от других —вы можете применять к нему стили,
скрывать его и т. д. Однако трехмерный слой может быть очень непрост.
В отличие от обычного слоя, трехмерный слой содержит одну или не­
сколько сеток. Сетка определяет трехмерный объект. В любом только что
созданном слое сеткой является контур шляпы. Каждая сетка, в свою оче­
редь, включает один или несколько материалов — вид всей сетки или ее
части. Любой материал содержит одну или несколько карт, являющихся
компонентами вида. Существуют девять типов карт, включая карту ре­
льефа, и можно использовать не более одной карты каждого типа. Однако
вы также можете задействовать пользовательские карты. Каждая карта
содержит текстуру — изображение, определяющее внешний вид карты
и материалов. Текстура может быть представлена простой растровой гра­
фикой или набором слоев. Одна и та же текстура может использоваться
многими различными картами и материалами. В только что созданном
вами слое текстурой является изображение деревянной поверхности.
Помимо сеток, трехмерный слой также включает в себя один или не­
сколько источников света, влияющих на вид трехмерных объектов
и остающихся в фиксированном положении при вращении и перемеще­
нии объекта. Кроме того, трехмерный слой содержит камеры, представ­
ляющие собой сохраненные ракурсы объектов в определенном положе­
нии. Конечный вид создается с помощью шейдера на основе материалов,
свойств объекта и рендеринга.
Все перечисленное может казаться сложным, но самое важное здесь —
это запомнить, что некоторые инструменты перемещают в трехмерном
пространстве объекты, а некоторые — камеру для создания различных
ракурсов объекта.
1
Выберите инструмент Move (Перемещение) (►*) на панели Tools
(Инструменты). В инструменте Move (Перемещение) заключены
все возможности работы с трехмерными объектами. Он распознает,
что выбран трехмерный слой и включает соответствующие инст­
рументы.
2
На панели параметров в области 3D Mode (ЗБ-режим) выберите ин­
струмент Drag The 3D Object (Перетащить ЗБ-объект).
3
Щелкните мышью по деревянной поверхности и попробуйте поперетаскивать ее вверх, вниз, вправо и влево.
ОФИЦИАЛЬНЫЙ УЧЕБНЫЙ КУРС ADOBE PHOTOSHOP CS6
359
► Совет. При пере­
мещении объектов
виджет 3D Axis (3Dось) также смещается.
Например, стрелки
осей X и Y могут быть
доступны, в то время
как ось Z окажется
направленной вглубь
сцены. Желтая рамка
в центре также может
быть не видна.
360
УР0К12
4
На панели параметров выберите инструмент Roll The 3D Object
(Вращать ЗБ-объект), щелкните мышью по кубу и перетащите его,
удерживая нажатой кнопку мыши.
5
Поэкспериментируйте с другими инструментами, чтобы узнать, ка­
ков результат их воздействия на объект. При выборе трехмерного
объекта Photoshop отображает разноцветный виджет 3D Axis (3Dось), в котором зеленый, синий и красный цвета обозначают разные
оси. Красным представлена ось X, зеленым —Y, а синим —Z. (Совет:
держите в голове последовательность цветов в цветовой модели RGB,
чтобы запомнить порядок осей.) Если установить указатель мыши
в центр поля и подержать, пока он не станет желтым, то можно будет,
щелкнув мышью по полю и перетащив указатель, равномерно мас­
штабировать все стороны объекта. Для перемещения объекта вдоль
оси щелкните мышью по стрелке. Чтобы повернуть объект вокруг
оси, щелкните мышью по маркеру поворота перед стрелкой, а чтобы
масштабировать объект по оси, щелкните по маленькому маркеру на
стрелке.
6
Вращайте, масштабируйте и перемещайте куб с помощью этого вид­
жета.
Работастрехмернымиобъектами
7
Щелкните правой кнопкой мыши (Windows) или щелкните мышью,
удерживая клавишу Control (OS X) по виджету камеры в левом ниж­
нем углу окна приложения (в нем показаны две оси) и выберите ва­
риант Тор (Сверху).
Варианты в меню камеры определяют угол, под которым вы видите объ­
ект. Ракурс меняется, но сам объект —нет. Не дайте ввести вас в заблуж­
дение его положению относительно фоновой картинки. Изображение на
фоне — не трехмерное, поэтому Photoshop оставляет его на месте, когда
перемещает камеру относительно ЗБ-объекта.
8 Выберите другие ракурсы камеры, чтобы увидеть, как они влияют на
перспективу.
9
Когда вы закончите экспериментировать, выполните команду меню
File => Revert (Файл => Восстановить). Вы должны будете увидеть
деревянный куб спереди.
Добавление трехмерных объектов
Деревянный куб —только один из пяти элементов ЗБ-сцены. Вы созда­
дите все трехмерные объекты, а затем объедините их в один трехмерный
слой, где сможете работать с ними как с группой. При размещении на
одном слое у них будет одинаковый ракурс камеры и освещение.
Созданиетрехмерной открытки
В Photoshop CS6 вы можете превратить двухмерный объект в трехмер­
ную открытку, с которой будете работать в трехмерном пространстве.
Трехмерная открытка сродни обычной открытке, которую можно повер­
теть в руках.
ОФИЦИАЛЬНЫЙ УЧЕБНЫЙ КУРС ADOBE PHOTOSHOP CS6
361
Вы используете трехмерную открытку для создания карточки, присло­
ненной к бутылке вина.
1
Щелкните мышью по вкладке Layers (Слои), чтобы открыть однои­
менную панель.
2 Сделайте слой с карточкой видимым и выделите его.
3
Выполните команду меню 3D => New Mesh From Layer => Postcard
(3D => Новая сетка из слоя =>Почтовая открытка).
Внешне карточка почти не изменилась, потому что вы смотрите на нее
спереди. Позже, когда вы станете ею манипулировать, станет очевидно,
что это трехмерная открытка. В то же время вы можете быть уверены, что
перед вами ЗЭ-объект, потому что Photoshop переключается на панели
для работы с 3D, отображает окно предварительного просмотра в левом
верхнем углу, позволяет использовать трехмерные инструменты, находя­
щиеся на панели параметров, и отображает виджет камеры в левом ниж­
нем углу окна приложения.
362
УРОК 12
Работастрехмернымиобъектами
Создание трехмерной сетки из нового слоя
Вы использовали трехмерный набор сетки, чтобы обернуть слой с де­
ревянной поверхностью вокруг куба, но набор сетки можно применить
и к новому, пустому слою. Вы сделаете это, чтобы создать бутылку вина.
1 Откройте панель Layers (Слои) и убедитесь, что слой с карточкой
выделен.
2
Нажмите кнопку Create А New Layer (Создать новый слой) в ниж­
ней части панели Layers (Слои).
Над слоем с карточкой появится новый слой под названием Layer 1
(Слой 1).
3
Выделив слой Layer 1 (Слой 1), выполните команду меню 3D => New
Mesh From Layer => Mesh Preset => Wine Bottle (3D => Новая сетка
из слоя => Набор сетки => Винная бутылка).
U y *rs
30
Chan*e(s
P^ @ ®i <
^
EnvJronment
fcp Scene
Щ*
▼
Current View
f§{ Wine Bottle
$g,
Label,MateriaJ
»,
Gkss_Materal
te, Cork_Material
Перед карточкой появится серая винная бутылка. Позже с помощью ма­
териалов вы сделаете эту фигуру похожей на стеклянную бутылку с ви­
ном.
4
На панели Layers (Слои) переименуйте слой и назовите его Bottle.
Импорт трехмерных файлов
В программе Photoshop CS6 Extended можно открывать и обрабатывать
трехмерные файлы, экспортированные из различных приложений, таких
форматов как 3DS, KMZ (Google Earth) или U3D. Также можно работать
с файлами, сохраненными в формате Collada (формат для обмена дан­
ными, поддерживаемый, к примеру, в приложениях компании Autodesk).
При добавлении такого файла в качестве трехмерного слоя в нем содер­
жатся трехмерная модель и прозрачный фон. Слой использует параме­
тры имеющегося файла, но их можно изменить.
ОФИЦИАЛЬНЫЙ УЧЕБНЫЙ КУРС ADOBE PHOTOSHOP CS6
363
Импортируйте трехмерное изображение бокала для вина, созданное
в другом приложении.
1
Выполните команду меню 3D => New Layer From 3D File (3D => Соз­
дать ЗБ-слой из файла).
2
Перейдите к папке Lessonl2 и дважды щелкните мышью по файлу
WineGlass.obj.
Изображение бокала для вина появится перед бутылкой в центре окна
документа.
3
Выполните команду меню File => Save (Файл => Сохранить) и сохра­
ните проект.
Создание трехмерного текста
Даже текст бывает трехмерным. Создав трехмерный текст, вы сможете
вращать его, масштабировать, перемещать, применять к нему материалы,
изменять освещение (и сопутствующие тени) и выдавливать его. Вы соз­
дадите трехмерный текст для деревянного стола.
1
Выберите инструмент Horizontal Type Tool (Горизонтальный текст)
(T) на панели Tools (Инструменты).
2 Перетащите выделенную область на середину окна.
364
УР0К12
3
На панели параметров выберите шрифт с засечками, к примеру,
Minion Pro, укажите Bold в качестве начертания шрифта и размер
72 пункта.
4
Наберите заглавными буквами текст HI-WHEEL.
Работастрехмернымиобъектами
9
Вы создали текст, но он еще не трехмерный. Теперь преобразуйте его.
5
ш
На панели параметров нажмите кнопку Update 3D Associated With
This Text (Обновить ЗЭ-геометрию, связанную с этим текстом).
в
щ
| Update 3 D associated with this text
Теперь текст стал трехмерным, и Photoshop отображает плоскость осно­
вания и остальные элементы рабочей области 3D.
Слияние трехмерных слоев в одном и том же
трехмерном пространстве
Вы можете включить несколько трехмерных сеток в один трехмерный
слой. К сеткам одного слоя можно одновременно применять эффекты
освещения, а также вращать их в одном трехмерном пространстве (назы­
ваемом сценой), создавая более реалистичный трехмерный эффект.
Вы объедините уже созданные трехмерные слои так, чтобы все ЗО-объекты стали частью одной сцены.
ОФИЦИАЛЬНЫЙ УЧЕБНЫЙ КУРС ADOBE PHOTOSHOP CS6
365
1
Отобразите панель Layers (Слои).
2
Выделите слои HI-WHEEL, WineGlass, Bottle, Card и Wood, удер­
живая клавишу Shift.
Все пять трехмерных слоев выбраны. Теперь объедините их. Не забудьте
при слиянии слоев удерживать клавишу Shift, чтобы сохранить их вы­
равнивание.
3
Удерживая нажатой клавишу Shift, выполните команду меню
3D => Merge 3D Layers (3D => Слияние ЗБ-слоев).
lD
P
Layers
Kind
У
0
gg
T
i
Normal
Lock
У
Layers
Channe&
ngj
«$£
e
И Р Р
HMVHEEL
ш
WmeG!a ss
П
P
JB
Kind
:
C
hannels.
53
0
Normal
Opacity: i0G&
Loci gg
Filfc 100%
j
У
ф
Д
T
t~L
jj
Opacity: 100%
Ffll: 100« I
- Textures
Ф
" |
Diffuse
> 02_-J>efault - DefauI..
■ Textures
Diffuse
CorkJAatenaf - Defau...
G^ass_Mstersal-Defa,.,
' 02,-^Default - DefauL..
1 Md.
Labe!_MateriaJ - Defa...
> Textures
Cube_M aieral - Oefa...
Card
Diffuse
P
Landsca pe
f CoHt,.Mdteria? - Defau...
• G UssJ4aterial - Defa
> LabeLMatersal - Defa...
■ Card
Textures
Diffuse
Card
P
Wood
j5c. n 0, m я m
► Совет. Если
слившиеся слои не по­
хожи на показанное на
рисунке изображение,
вероятно, вы отпусти­
ли клавишу Shift до
того, как завершилось
слияние слоев. Вы­
полните команду меню
Edit => Undo Merge
Layers (Редактирова­
ние => Отменить: Слия­
ние ЗР-слоев) и по­
пробуйте повторить
операцию слияния.
366
УР0К12
Photoshop сольет слои в один с име­
нем Wood. Так как при слиянии слоев
вы удерживали клавишу Shift, позиции
объектов останутся неизменными.
4
Выполните команду меню File => Save (Файл => Сохранить)
и сохраните проект.
Работастрехмернымиобъектами
Ш
в
шшиш
Позиционирование объектов на сцене
Итак, все трехмерные объекты импортированы и созданы, но размещены
не очень красиво. Для изменения размера и положения каждого из объ­
ектов и для создания привлекательной сцены используйте виджеты на
холсте и элементы управления панели Properties (Свойства).
Изменение ракурса камеры
В окне предварительного просмотра можно увидеть сцену с разных ра­
курсов. Воспользуйтесь им, чтобы просмотреть объекты, а затем измени­
те положение камеры, чтобы объекты было лучше видно, когда вы при­
метесь менять их местами.
1 Воспользуйтесь панорамой, чтобы
рассмотреть объекты, находящие­
ся под деревянным блоком в левом
верхнем углу окна документа. В на­
стоящий момент камера в окне пред­
варительного просмотра направлена
сверху вниз. Созданные вами объекты
находятся перед деревянным ящиком.
• Примечание.
Ракурс камеры в окне
предварительного про­
смотра не зависит от
ракурса камеры сцены.
Вы можете изменить
угол камеры в окне
просмотра и увидеть
сцену под другими
углами, не меняя ее
внешнего вида в про­
грамме Photoshop.
2 В раскрывающемся списке Select
View/Camera (Выбрать Вид/Каме­
ру), расположенном в верхней части
окна предварительного просмотра,
выберите вариант Left (Слева).
Bottom
Back
F r om
Vanishing Point Crid
Теперь вы можете ясно разглядеть объекты. Для сцены вы примените
этот ракурс камеры.
ОФИЦИАЛЬНЫЙ УЧЕБНЫЙ КУРС ADOBE PHOTOSHOP CS6
367
3
Щелкните правой кнопкой мыши (Windows) или щелкните мышью,
удерживая клавишу Control (OS X), по виджету камеры в левом ниж­
нем углу окна документа и также выберите вариант Left (Слева).
Bottom
Back
Front
Vanishing Point Grid
Save...
Перемещение объектов с помощью виджета 3D Axis
Совет. Мы вложили
видеозапись после­
довательности шагов
в папку Lessonl2\Video. Чтобы просмотреть
ее, дважды щелкните
мышью по файлу PositioningObjects.mp4.
368
УР0К12
Бокал, винная бутылка и карточка должны находиться на деревянном
столе, а не рядом с ним. Вы можете манипулировать отдельными трех­
мерными объектами в ЗБ-слое, выбрав их папки на панели 3D. Переме­
стите объекты на стол с помощью виджета 3D Axis (3D-ocb).
Л Откройте панель 3D.
2
Нажмите и удерживайте клавишу Shift при выборе папок Card_Layer, Bottle_Layer и WineGlass_ Layer.
3
Установите указатель мыши на кончик зеленой стрелки и удержи­
вайте, пока не появится надпись Move On Y (Переместить на оси Y).
4
Нажав и удерживая кнопку мыши на кончике зеленой стрелки, пере­
таскивайте объекты вверх до тех пор, пока донышко винной бутылки
не окажется на одном уровне с верхней стороной деревянного куба.
Работастрехмернымиобъектами
5
Нажав и удерживая кнопку мыши на кончике синей стрелки, перета­
щите объекты влево, пока они не окажутся в центре куба. Вы можете
использовать зеленую стрелку, чтобы перетащить объекты вверх или
вниз. Позиционирование не обязательно должно быть идеальным,
вам еще представится возможность внести изменения позже.
Совет. Вы можете
изменить размер вид­
жета 3D Axis (3D-ocb).
Нажмите и удерживай­
те клавишу Shift при
наведении указателя
мыши на желтый
квадрат масштабиро­
вания. Перетащите его,
чтобы уменьшить или
увеличить виджет 3D
Axis (3D-ocb).
Вы переместили карточку, бутылку и бокал. Теперь переместите текст,
который сейчас выглядит как небольшой черный квадрат сбоку от куба.
6
На панели 3D откройте папку HI-WHEEL_Layer и выделите текст
HI-WHEEL.
7
Перетащите текст с помощью зеленой и синей стрелок виджета 3D
Axis (3D-ocb) так, чтобы он оказался прямо перед кубом.
30
Layers
Chanr,eis
^ @ fe* *
%,
▼
Шл
▼
02_-.Default
HI-WHEEL_Layer
i
HI-WHEEL
•';':» HI-WHEEL Front lnflati. .
:; , HI-WHEEL F r o m Beve!...
f-. HI-WHEEL Extrusion M...
Помните, что камера показывает вид слева. Чтобы переместить текст пе­
ред кубом, нужно расположить его в этом ракурсе справа.
8 Щелкните правой кнопкой мыши (Windows) или щелкните мышью,
удерживая клавишу Control (OS X), по виджету камеры и выберите
вариант Default (По умолчанию).
ОФИЦИАЛЬНЫЙ УЧЕБНЫЙ КУРС ADOBE PHOTOSHOP CS6
369
Ракурс камеры изменится, и вы увидите сцену спереди.
9
На панели 3D выберите пункт Environment (Окружающая среда).
Ю Выберите инструмент Drag The 3D Object (Перетащить ЗБ-объект)
на панели параметров, а затем перетащить весь набор объектов в ниж­
ний правый угол холста, как показано на рисунке ниже.
Использование панели свойств для позиционирования
ЗО-объектов
► Совет. Нажмите
клавишуУ, чтобы
переключиться между
областями панели
Properties (Свойства).
Вы проделали хорошую работу, но объекты еще не на своих местах. Из­
мените координаты на панели свойств, чтобы переместить объекты.
1
Изменения, внесенные при выбранном варианте Scene (Сцена), влияют
на всю ЗБ-сцену.
2
370
УР0К12
Выберите пункт Scene (Сцена) на панели 3D.
На панели Properties (Свойства) нажмите кнопку Coordinates (Ко­
ординаты), чтобы изменить список доступных параметров.
Работастрехмернымиобъектами
3
Введите значение -30 в поле Rotation (Поворот) оси Y.
Pmp*rttes
t55
.Ф
Coordinatrs
4r'
X
>75
V:
175
л
г: 0
•■
&&
X: 0“
X 100%.
V -30е
Y: lOOSfe
г: 0е
z 100%
Emrironment
*~- Stenc
94
^ Jr
CurrentView
Woodlayer
Вся ЗБ-сцена повернется на 30 градусов относительно фона. Далее мас­
штабируйте бокал и выровняйте его относительно бутылки.
4
На панели 3D выберите пункт objMesh в папке WineGlass_Layer.
5
На панели Properties (Свойства) введите значение 55% в поля Scale
(Масштаб) осей X, Y и Z.
▼ ЙГ. WrtneGtess_Layer
▼
g
objMesh
£ , 02_-_Defautt
6
На панели 3D выделите папки Bottle_Layer и WineGlass_Layer,
удерживая клавишу Shift.
7
На панели параметров программы Photoshop нажмите кнопку Align
Bottom Edges (Выравнивание по нижнему краю), чтобы выровнять
нижний край двух объектов (так, чтобы оба они стояли на кубе).
ОФИЦИАЛЬНЫЙ УЧЕБНЫЙ КУРС ADOBE PH0T0SH0P CS6
371
Auto-5etect:
Croup J
*=
Channels
3D
▼ 8г„ '
▼
§ Г W>ne Bottle
, Label_Materia!
|:, Giass.Matenal
2r_,
Cork_Materiaf
^
w -■j
objMesh
g.
02_-_Defawlt
Теперь бокал более соответствует размеру бутылки и выровнен вместе
с ней. Поставьте бокал справа от бутылки, а затем переместите бутылку
к левому краю ящика.
Совет. Если такой
способ вам не нравит­
ся, можно позициони­
ровать бокал и бутылку
с помощью виджета 3D
Axis (3D-ocb).
8 Выберите пункт objMesh в папке WineGlass_Layer на панели 3D.
Затем введите следующие значения в поля Position (Позиция) на па­
нели Properties (Свойства): X=217.1, Y=274.2 и Z=81.8.
Properties
Coordinates
Л
X:
217.1
X:
0°
X:
S5 S
Y:
274.2
Y:
0°
Y:
559fr
Z:
81.8
Z:
0°
Z:
S59t
3D
▼
9гл
▼
WimeGtess_Layer
g
objMesh
г , 02_-_Default
9
Выберите сетку Wine Bottle в папке Bottle_Layer на панели 3D. За­
тем введите следующие значения в поля Position (Позиция) на пане­
ли Properties (Свойства): X=102.4, Y=388.8 и Z=4.8.
10 На панели Properties (Свойства) введите значение 120% в поля Scale
(Масштаб) осей X, Y и Z.
372
УРОК 12
Работастрехмернымиобъектами
P roperties
1Л?
Ж
C o ord in a tes
ф
X.
102.4
Y;
388
Z:
4.8
л
X: 0’
7ф
X:
120%
Y 0°
Y:
120%
Z: 0е
Z:
12№
▼ gfL Bottle_Layer
▼
g
W m e Bottle
's
Ubel_M aterial
Щг Glass_Materia!
p , Cork_Material
11 Выполните команду меню File => Save (Файл => Сохранить) и сохра­
ните проект.
Масштабирование и поворот объектов с помощью виджетов
Бокал для вина и бутылка теперь на своих местах, а текст и карточка —
еще нет. Чтобы масштабировать их и расположить надлежащим образом,
используйте виджет 3D Axis (3D-ocb).
1
На панели 3D откройте папку HI-WHEEL_Layer и выберите текст
HI-WHEEL.
2
Выберите инструмент Rotate The 3D Object (Повернуть ЗБ-объект)
на панели параметров.
3
Используйте красную стрелку виджета 3D Axis (3D-ocb) и переме­
щайте текст, пока он не окажется строго по центру передней стенки
деревянного куба. При необходимости используйте зеленую и синюю
стрелки, чтобы двигать текст вверх-вниз или вперед-назад соответ­
ственно.
4
Установите указатель мыши на центр виджета 3D Axis (3D-ocb)
и удерживайте там, пока центр куба не станет желтым. Перетащите
виджет и масштабируйте текст так, чтобы он совпадал с шириной
куба (примерно 135% от исходного размера, как указывается в под­
сказке при перетаскивании).
Примечание.
Если вы предпочитаете
вводить координаты,
укажите значение 57%
в поля S ca le (Масштаб)
осей X, Y и Z (исходный
масштаб равен при­
мерно 42%, значит
57 — это приблизи­
тельно 135% от 42)
ОФИЦИАЛЬНЫЙ УЧЕБНЫЙ КУРС ADOBE PH0T0SH0P CS6
373
Properties
1
*
*?
<ф
^ ' C o ord in a tes
Z.
<Ф
X:
-1 6 6 3
X: 0°
X
Y:
-? 4 .9
Y : 0*
Y : 57%
Z:
194.S
Z: 0е
Z: 57*
Ъ7 %
Текст на своем месте. Теперь измените размер и положение карточки.
5
На панели 3D закройте папку HI-WHEEL и откройте папку Card_
Layer.
6
Выберите сетку Card Mesh на панели 3D, а затем с помощью виджета
3D Axis (3D-ocb) измените ее масштаб примерно до 25% от первона­
чального размера.
7
Перетащите кончик синей стрелки виджета 3D Axis (3D-ocb), чтобы
переместить карточку вперед вдоль оси Z, пока лицевая сторона кар­
точки не сравняется с передним краем куба.
8
Перетащите кончик зеленой стрелки и опустите карточку вниз, что­
бы она оказалась стоящей на кубе.
9
С помощью изогнутого маркера на синей стрелке отклоните верхнюю
часть карточки назад, чтобы казалось, будто она прислонена к бутыл­
ке. При необходимости дополнительно скорректируйте положение
карточки с помощью синей, зеленой и красной стрелок.
Все объекты на своих местах!
^
gp
Environm ent
Scene
®» Current View
► & £ Wood_Layer
▼ фг, Card_Layer
▼ jg
Card Mesh
.'> , Card
Ю Выполните команду меню File => Save (Файл => Сохранить), чтобы
сохранить проект.
374
УР0К12
Работастрехмернымиобъектами
Применение материалов к ЗР-объектам
Одним из преимуществ работы с ЗБ-объектами является то, что вы мо­
жете быстро изменить их внешний вид. Сейчас вам предстоит применить
к тексту материалы, чтобы его выделить. Затем вы придадите более реа­
листичный вид бутылке и бокалу для вина.
Изменение внешнего вида трехмерного текста
Имените форму текста, выдавив его, а затем примените материалы ко
всем поверхностям трехмерного текста.
Л На панели 3D откройте папку HI-WHEEL_Layer и выберите текст
HI-WHEEL.
2
Нажмите клавишу V, чтобы перейти к другой категории на панели
Properties (Свойства), пролистайте категории Mesh (Сетка), Deform
(Деформировать), Сар (Капитель) и Coordinates (Координаты).
Виджеты для работы с холстом меняются в зависимости от области.
3
Нажмите кнопку Deform (Деформировать) на панели Properties
(Свойства), чтобы увидеть свойства деформации.
4
На панели Properties (Свойства) в раскрывающемся списке Shape
Preset (Набор фигур) выберите вариант Bevel (Фаска) (средний
в верхнем ряду).
5
Щелкните мышью по центру виджета Deform (Деформировать) и пе­
ретаскивайте указатель мыши, пока глубина экструзии не окажется
приблизительно равной 23.
6
Нажмите клавишу V, чтобы отобразить категорию Сар (Капитель)
на панели Properties (Свойства).
7
Перетащите виджет на холсте вверх, пока не добьетесь интенсивно­
сти деформации, равной 4.75.
► Совет. При отобра­
жении свойств области
Deform (Деформиро­
вать) виджет на холсте
позволяет вам вы­
давливать, скашивать,
сгибать или скручивать
сетку выбранного
объекта.
ОФИЦИАЛЬНЫЙ УЧЕБНЫЙ КУРС ADOBE PHOTOSHOP CS6
375
P roperties
t
ф
Sides:
Ъ
i£ .
Cap
Front
Bevei
Contour
W ftdth:
0% -
r
Angie:
45’
W
lnfla*e
Angle:
45s
Strength:
S*
-^ - -
-.............
Фаска смотрится замечательно. Далее вы примените материал, чтобы
сделать текст блестящим.
8 На панели 3D выделите, удерживая клавишу Shift, пять компонентов
материала текста HI-WHEEL: HI-WHEEL Front Inflation Material,
HI-WHEEL Front Bevel Material, HI-WHEEL Extrusion Material,
HI-WHEEL Back Bevel Material и HI-WHEEL Back Inflation Mate­
rial.
30
C hannels
Layers
'S
8
&•
»=
f
► Sr* W lneClass_Layer
▼ fta HM tfH EELJjayer
T
f
HI-W HEEL
£ , Ht-W HEEL Front ln fla ti... §
& . HI-W HEEL Front Bevei ...
f^, Ht-W HEEL Extm sior, M...
Щ> H M & H EELBacfc8eveJ..
Щ, H!-W HEEL Back <nflati..
О
9
Bounda?y Constraint 1...
На панели Properties (Свойства) разверните список Materials (Ма­
териалы).
10 Раскройте меню, как показано на рисунке ниже, и выберите пункт
Default (For Ray Tracer) (По умолчанию (для трассировки луча).)
Нажмите кнопку OK, когда вам предложат заменить материалы,
и кнопку D on4 Save (Не сохранять), если будет предложено сохра­
нить текущие материалы.
376
УРОК 12
Работастрехмернымиобъектами
Prapertt*s
I
M aleria)s
п
£
□
И
LП
i^-]□
Specuiar
Amt
New Material...
Rename Material...
Delete Materia!
Delete All Materials
T ext Only
Small T hum bnaii
✓ Large T hum bnaii
Small List
Large List
Reset M aterials...
Load Materials...
Save M aterials...
Replace M aterials...
Default (for Ray Tracer)
Default
*V
В раскрывающемся списке Materials (Материалы) появится другой на­
бор вариантов.
1 Л Выберите вариант Metal Gold (Металл —Золото) из панели материа­
лов (средний в четвертом ряду).
Все элементы трехмерного текста теперь стали золотистыми. Подобным
образом вы примените материалы к винной бутылке и бокалу.
1 2 Скройте содержимое папки HI-WHEEL_Layer на панели 3D.
ОФИЦИАЛЬНЫЙ УЧЕБНЫЙ КУРС ADOBE PHOTOSHOP CS6
377
Применение материалов к объектам
Сейчас вы примените материалы к пробке и стеклу винной бутылки, а за­
тем добавите импортированное изображение этикетки. Позднее вы сде­
лаете бокал вина гораздо более реалистичным, чем он выглядит сейчас.
1 Выберите компонент Cork_Material в папке Bottle_Layer на панели
3D. Этот материал применяется только к области пробки.
2
На панели Properties (Свойства) в раскрывающемся списке Mate­
rials (Материалы) выберите вариант Metal Brass (Solid) (Металл —
Латунь (чистая)) (средний в третьем ряду).
Вокруг пробки бутылки появится обертка из фольги.
3
Выделите компонент Glass_Material на панели 3D, а затем выберите
в раскрывающемся списке Materials (Материалы) вариант Gemstone
Emerald (Самоцвет —Изумруд).
4
На панели Properties (Свойства) щелкните мышью по образцу цве­
та в поле Diffuse (Рассеивание), выберите темно-зеленый цвет и на­
жмите кнопку ОК. Затем замените образец цвета в поле Ambient
(Освещение) на тот же темно-зеленый оттенок.
5
Задайте параметрам на панели Properties (Свойства) следующие
значения:
• Shine (Блеск): 45%;
• Reflection (Отражение): 55%;
• Bump (Рельеф): 10%;
• Opacity (Непрозрачность): 91%;
• Refraction (Коэффициент преломления): 1.5.
R eflection
378
УР0К12
Работастрехмернымиобъектами
6
Выберите компонент Label_Material на панели 3D, а затем щелкни­
те мышью по кнопке, находящейся рядом с образцом цвета Diffuse
(Рассеивание) на панели Properties (Свойства). Выберите вариант
Replace Texture (Заменить текстуру). Перейдите к папке, Lessonl2\
Assets, и дважды щелкните мышью по файлу Label.psd (в раскры­
вающемся списке Files OfType (Тип файлов) выберите пункт Photo­
shop (*. PSD, *. PDD), чтобы увидеть файл Label.psd).
N e w T e x tu r e ...
Rem ove T e x tu re
7
Выберите сетку Wine Bottle на панели 3D. Затем нажмите кнопку
Coordinates (Координаты) в верхней части панели Properties (Свой­
ства) и измените значение в поле Rotation (Поворот) по оси Y на -34
градуса, чтобы этикетка была более заметна.
8
На панели 3D откройте папку WineGlass_Layer, а затем выберите
компонент 02_Default в разделе objMesh.
9
В раскрывающемся списке Materials (Материалы) выберите вариант
Glass Smooth (Стекло (гладкое)) (первый в третьем ряду).
10 Задайте параметрам на панели Properties (Свойства) следующие
значения:
•
Shine (Блеск): 96%;
•
Reflection (Отражение): 83%;
ОФИЦИАЛЬНЫЙ УЧЕБНЫЙ КУРС ADOBE PHOTOSHOP CS6
379
Roughness (Плавность): 0%;
Bump (Рельеф): 10%;
Opacity (Непрозрачность): 22%;
Refraction (Коэффициент преломления): 1.
11 Выполните команду меню File => Save (Файл => Сохранить).
Освещение трехмерной сцены
Вы можете настроить свет для сцены по умолчанию, а также добавить но­
вые источники света. От того, как вы отрегулируете освещение, зависит
положение теней, бликов и настроение сцены.
Примечание.
1
Размер виджета света
зависит от степени
увеличения на зкране.
У вас он может быть
больше или меньше,
чем показано на
рисунке.
На панели 3D выберите пункт Infinite Light 1 (Бесконечный свет 1)
(последний в списке).
По умолчанию при создании трехмерной сцены Photoshop размещает
один источник бесконечного свет. Когда вы выбираете свет, на холсте по­
является виджет, помогающий направлять его. Для быстрых изменений
нужно передвигать большой шар, более точные изменения в освещении
достигаются перемещением маленького шарика.
2 Используйте маленький шарик, чтобы поместить источник освеще­
ния в левом верхнем углу (примерно так, как расположено число 11
на циферблате часов), отчего на середине горлышка бутылки должен
появиться длинный блик.
380
УР0К12
Работастрехмернымиобъектами
зо
j_
g
fe #
Environm ent
Scene
ЯЦ Current Vtew
lf*i W oo<LLayer
g £ Card_Layer
§ fm 8ottSeJLayer
fcr W n e G ^ s _ L s y e r
I T , H>-W HEfL_Layer
-V
3
lnftn4e lig h t 1
Щелкните правой кнопкой мыши (Windows) или щелкните мышью,
удерживая клавишу Control (OS X), по источнику света (белый
круглый значок). Откроется панель Infinite Light 1 (Бесконечный
свет 1). Измените цвет на более блеклый золотистый оттенок (мы
использовали значения R=251, G=242, B=203), а также установите
интенсивность, равную 75%.
4
Нажмите кнопку Add New Light То Scene (Добавить новый свет на
сцену), находящуюся в нижней части панели 3D, и выберите вариант
New Infinite Light (Новый бесконечный свет).
5
Выбрав источник света Infinite Light 2 (Бесконечный свет 2), изме­
ните его цвет на аналогичный светло-золотистый оттенок на панели
Properties (Свойства). Затем установите значение интенсивности,
равное 30%.
6
Пока источник света Infinite Light 2 (Бесконечный свет 2) все еще
выделен на панели 3D, переместите шар виджета на холсте, чтобы
расположить источник света примерно в положении цифры 1 на ци­
ферблате часов. На боку бутылки появится красивый блик.
Примечание.
В ы м ож ет е внести из­
м енения как на панели
Infinite Light 1 ( Б е с ­
к о н е ч н ы й с в е т 1), т а к
и н а п а н е л и Properties
( Свойства) .
ОФИЦИАЛЬНЫЙ УЧЕБНЫЙ КУРС ADOBE PHOTOSHOP CS6
381
'tt
i
InfinUe t >ght 2
*.
Preset
Type
C olor
fofinite Light
Cu*tom
;
lnhnrte
»
Ш
v Shadow
♦£ j
Intensity:
К Ш
S o ftn ess
OK
Move to vR*w
7
Нажмите кнопку Add New Light To Scene (Добавить новый свет на
сцену), находящуюся в нижней части панели 3D, и выберите вариант
New Point Light (Новый точечный свет).
8
Выделите пункт Point Light 1 (Точечный свет 1) на панели 3D и из­
мените значение интенсивности света на 30% на панели Properties
(Свойства).
9
С помощью виджета на холсте перетащите свет в центр бокала.
10 Выполните команду меню File => Save (Файл => Сохранить), чтобы
сохранить проект.
Properties
?
Preset
Type
Color
J&
Point Light
Custom
Pt>mt
^ ^ |
Intensity
Рендеринг трехмерной сцены
Создавая сцену в Photoshop, вы, возможно, довольно хорошо представля­
ете, как ей надлежит выглядеть. Но только после рендеринга вы узнаете,
насколько реалистично будет смотреться готовый проект. Рендеринг от­
дельных фрагментов можно произвести в любой момент, но подождите,
382
УР0К12
Работастрехмернымиобъектами
пока работа не окажется практически закончена, прежде чем запускать
рендеринг всей сцены. Этот процесс занимает много времени, и после
рендеринга сцены каждое внесенное вами изменение будет иницииро­
вать повторный рендеринг.
Можно произвести рендеринг сцены сейчас или, если вы планируете вы­
полнить дополнительное задание, подождать и создать анимированную
сцену.
1
Выполните команду меню File => Save As (Файл => Сохранить как)
и сохраните файл под именем 12_render.psd. Нажмите кнопку OK,
если появится диалоговое окно Photoshop Format Options (Параме­
тры формата Photoshop).
Сохранение проекта в отдельном файле для рендеринга гарантирует, что
вы сможете быстрее внести изменения в оригинал.
2
На панели 3D выберите пункт Scene (Сцена), чтобы убедиться, что
вся сцена выделена.
3
Нажмите кнопку Render (Рендеринг) в нижней части панели Prop­
erties (Свойства).
► Совет. М о ж н о
изменить число
проходов, которые
в ы п о л н я е т Photoshop
при рендеринге сцены.
Выполните команду
м е н ю Edit => Prefer­
ences => 3D ( Р е д а к т и ­
р о в а н и е => У с т а н о в ­
к и => 3D) (Windows) и л и
Photoshop => Prefer­
ences => 3D (Pho­
toshop => У с т а н о в ­
к и => 3D) (OS X),
а затем измените
з н а ч е н и е в п о л е Hlgh
Quality Threshold ( В ы ­
со к и й по рог качества)
в к а т е г о р и и RayTtacer
( Т р а с с и р о в к а луча).
► Совет. Е с л и в а м
Photoshop выполнит рендеринг файла. В зависимости от характеристик
вашего компьютера, процесс может занять от нескольких минут до по­
лучаса и более.
нужно прервать рен­
деринг или вы счи­
таете, что достиг нуто
н е о б х о д и м о е качество,
щелкните м ы ш ь ю в л ю ­
бой области из обра же­
ния, ч т о б ы о с т а н о в и т ь
процесс.
ОФИЦИАЛЬНЫЙ УЧЕБНЫЙ КУРС ADOBE PHOTOSHOP CS6
383
Дополнительно
Создание анимированного освещения для трехмерной сцены
Вы можете смоделировать постепенно изменяющийся утренний свет, установив различные состоя­
ния освещения и непрозрачности фона. Чтобы получить дополнительную информацию о свойствах
анимации с помощью панели Timeline (Шкала времени), см. урок 10.
1
Щелкните мышью по вкладке Timeline (Шкала времени) в нижней части окна приложения, чтобы
открыть одноименную панель.
2
Нажмите кнопку Create Video Timeline (Создать временную шкалу для видео).
Photoshop добавит на временную шкалу слои документа.
3
Сократите продолжительность слоя Wood, перетащив конец клипа влево до совпадения со сло­
ем Landscape (позиция 05:00f).
4
Отобразите свойства слоя Landscape. Переместите указатель воспроизведения в конец шкалы
времени и нажмите кнопку с изображением секундомера в строке Opacity (Непрозрачность),
чтобы создать ключевой кадр.
5
Установите указатель воспроизведения в начало шкалы времени.
6
Перейдите на панель Layers (Слои) и установите значение непрозрачности слоя Landscape, рав­
ное 0%.
.sD Uyen 'Ch*nr>eb
P *ind
:
Norrn.it
5й
€5
У
А' €t
ш§
Umdiijip<'
ijot* sg
T
£3 я
t3
; Opacity (Ж
га»
w o* -V
tT J
384
УР0К12
Работастрехмернымиобъектами
7
На панели Timeline (Шкала времени) скройте свойства слоя Landscape и разверните свойства
слоя Wood, а затем разверните группу 3D Lights (ЗО-свет) слоя Wood.
8
Установите указатель воспроизведения в конец шкалы времени и нажмите кнопку с изображе­
нием секундомера в строках всехтрех свойств 3D Node (30-узел).
9
Установите указатель воспроизведения в начало шкалы времени.
Ю Перейдите на панель 3D и выберите пункт Infinite Light 1 (Бесконечный свет 1). С помощью вид­
жета на холсте направьте свет вниз. Затем выберите пункт Infinite Light 2 (Бесконечный свет 2)
и также направьте свет вниз.
11 Выберите источник света Point Light 1 (Точечный свет 1) и перетащите его в нижнюю часть
сцены.
12 Нажмите кнопку Play (Выполнить) на панели Timeline (Шкала времени), чтобы просмотреть ани­
мацию, а затем внесителюбыежелаемые изменения.
13 На панели 3D выберите пунктБсепе (Сцена), чтобы выбрать всю сцену.
14 Выберите пункт Render Video (Просмотреть видео) в меню панели Timeline (Шкала времени).
15 В нижней части диалогового окна Render Video (Просмотреть видео) в раскрывающемся списке
3D Quality (Зй-качество) выберите вариант Interactive (Интерактивный), если у вас медленный
компьютер; в противном случае выберите вариант Ray Traced Draft (Черновая трассировка
лучей).
16 Оставьте настройки всехдругих параметров заданными поумолчанию и нажмите KHonKyRender
(Рендеринг).
17 Когда Photoshop закончит просчет (экспорт) ролика, дважды щелкните мышью по файлу
12Working.mp4 в папке Lessonl2\Assets, чтобы просмотреть его.
ОФИЦИАЛЬНЫЙ УЧЕБНЫЙ КУРС ADOBE PHOTOSHOP CS6
385
Контрольные вопросы
1 Чем трехмерный слой отличается от других слоев в Photoshop?
2
Как изменить ракурс камеры?
3
Как применить материалы к объекту?
4
Какими цветами обозначены оси координат виджета 3D Axis (3D-ocb)?
5 Как выполнить рендеринг трехмерной сцены?
Ответы
1 Трехмерный слой подобен любому другому слою — к нему можно применять стили,
скрыть его и т. д. Однако, в отличие от обычного слоя, трехмерный слой также содержит
одну или несколько сеток, которые определяют трехмерные объекты. В данном случае
можно работать с сетками и материалами, картами и содержащимися в них текстурами,
а также можно настраивать освещение трехмерного слоя.
2 Для изменения ракурса камеры можно переместить виджет камеры либо щелкнуть
правой кнопкой мыши (Windows) или щелкнуть кнопкой мыши, удерживая клавишу
Control (OS X), и выбрать из заданных ракурсов камеры подходящий.
3 Чтобы применить материалы, выберите компонент материала на панели 3D, а затем
укажите материалы и настройки на панели Properties (Свойства).
4
В виджете 3D Axis (3D-ocb) красная стрелка обозначает ось X, зеленая стрелка —ось Y,
а синяя —ось Z.
5 Чтобы выполнить рендеринг трехмерной сцены, выберите сцену на панели 3D, а затем
нажмите кнопку Render (Рендеринг) в нижней части панели Properties (Свойства).
386
УР0К12
Работастрехмернымиобъектами
ПОДГОТОВКА ФАЙЛОВ ДЛЯ
ВСЕМИРНОЙ ПАУТИНЫ
«
Обзор урока
В этом уроке вы научитесь:
•
разрезать изображения на фрагменты;
•
различать пользовательские и автоматические фрагменты;
•
связывать пользовательские фрагменты с другими HTML-страницами
или местоположениями;
•
оптимизировать изображения для размещения во Всемирной паутине
и сжимать их с корректными настройками;
•
экспортировать файлы с высоким разрешением, предназначенные для
увеличения и панорамирования;
•
демонстрировать изображения в галерее.
®
388
Для выполнения урока вам понадобится около 1,5 часов. Скопируйте папку
Lessonl3 на жесткий диск, если еще не сделали этого. Работая над уроком,
сохраняйте исходные файлы. Если вам понадобится восстановить оригиналы
файлов, скопируйте их с диска, прилагающегося к официальному учебному
курсу Adobe Photoshop CS6.
*kr
MUSEO ARTE
International Collection of the A rts
Welcome to Museo Arte : Treasures from South America, Europe & Asia
M useoArte. founded in 1864 and tocated in the heartofM adnd's cultural dsstrict offers a dazzling array of artw orksfrom Sparash masters, as well as
from other areas of Ешоре. and from Asia Th e permanent coltectk>n at Museo Arte inckJdes pamtmgs dravwngs. ceramics. ar>d saripfurai works
Current Exhibits
Museo Arte tscurrently showing a traveffing exhibit of W atercoton by Spanish
Contemporary Artots Other currem exhibits ?ndude a Sculpture Show in the
Sculpture Garden Courtyard, and Road to Morr&y; An insta4iattonby ia im e
Nelson For more information on exhibits at Museo Arte, visft Exhrbits.
Spedai Events
Museo Arte hokfc special events throughout the year for general public. as wel! as
special groups. Faolities are also эузНаЫе for charity events, wedclrvgs. and private
gatherings,
Завсегдатаи Всемирной паутины привыкли щелкать мышью по рисункам
для перехода на другие сайты, страницы или для просмотра встроенной
анимации. Вы можете подготовить файл для Всемирной паутины
в Photoshop, добавив к нему фрагменты, связанные с другими
страницами или сайтами.
Начало работы
Для выполнения этого урока вам понадобится веб-браузер, например,
Firefox, Chrome, Internet Explorer или Safari. Соединение с Интернетом
не потребуется.
В ходе урока вы отредактируете рисунки для домашней страницы ис­
панского музея изобразительных искусств. Вам нужно будет добавить
гипертекстовые ссылки, чтобы посетители могли переходить к другим,
внутренним, страницам сайта.
Но сперва изучите окончательную HTML-страницу, которую вы созда­
дите из одного файла Photoshop.
1 Запустите программу Photoshop и незамедлительно нажмите
и удерживайте сочетание клавиш Ctrl+Alt+Shift (Windows) или
Command+Option+Shift (OS X), чтобы сбросить установки (см. раз­
дел «Восстановление установок по умолчанию»).
2 В появившемся диалоговом окне с сообщением нажмите кнопку Yes
(Да), чтобы подтвердить, что вы хотите вернуть установки по умол­
чанию.
3 Выполните команду меню File => Browse In Bridge (Файл => Обзор
в Bridge).
4 В приложении Adobe Bridge выберите папку Lessons на панели Fa­
vorites (Избранное). Дважды щелкните мышью по папке Lessonl3
на панели Content (Содержимое), затем дважды щелкните по папке
13End и наконец двойным щелчком мыши откройте папку Site.
В папке Site содержится контент сайта, с которым вы будете работать.
5 Щелкните правой кнопкой мыши по файлу home.html (Windows)
или щелкните по нему мышью, удерживая клавишу Control (OS X).
В появившемся контекстном меню выберите пункт Open With (От­
крыть с помощью), а затем название браузера.
Сору
6 Проведите указатель мыши над пунктами в левой части веб-страницы
и над рисунками. Обратите внимание, что когда указатель проходит
над ссылкой, он меняет вид со стрелки на указывающую руку.
390
УР0К13
ПодготовкафайловдляВсемирнойпаутины
%s
nvsiO ARTE
International C ollection o f the A r ts
Welcome to Museo Arte : Treasures from Soutti America, Europe & Asia
Museo Arte. touxJed r> 1864 and iocated n the heart of Madnds a f t n ( dtstnct arters а dazzhng array of art worte from Spantsh masSers asw eflas
trom otherareas of Ешзре, and from A sa The permanent coflecfcon al Museo Arte *ndudes panfengs drawngs cerarncs. and saipfura< лоПв
7
Примечание.
В зависимости отнастроек ваш браузер
может отображать
предупреждения о на­
рушении безопасности.
Вы работаете с файла­
ми с жесткого диска,
а не из Всемирной пау­
тины, поэтому можете
смело просматривать
контент.
Щелкните мышью по изображению ангела в правом нижнем углу
веб-страницы. Откроется окно с элементами управления Zoomify.
Щелкните по ним мышью, чтобы увидеть, как изменяются масштаб
и положение изображения.
8 Для возврата на домашнюю страницу закройте окно Zoomify.
ОФИЦИАЛЬНЫЙ УЧЕБНЫЙ КУРС ADOBE PHOTOSHOP CS6
391
9
Щелкните мышью по любому другому изображению, чтобы побли­
же рассмотреть его в отдельном окне. Закончив, закройте окно брау­
зера.
Ю Н а домашней странице щелкайте мышью по пунктам слева, чтобы
перейти на связанные с ними страницы. Для возврата на домашнюю
страницу щелкните мышью по надписи Museo Arte прямо под лого­
типом в левом верхнем углу окна.
11 Завершив просмотр веб-страницы, закройте браузер и вернитесь
в Adobe Bridge.
1 2 В Bridge щелкните мышью по папке Lessonl3 в строке навигации
в верхней части окна, чтобы отобразить ее содержимое. Дважды щел­
кните мышью по папке 13Start на панели Content (Содержимое),
затем дважды щелкните по миниатюре 13Start.psd, чтобы открыть
файл в Photoshop.
Wefcome to Museo Afte : Treasures from South Amenca, Europe & Asia
№»A№£nxM M №^**teM £iape>>a>ttf*tedhf£a*>ai<fciriaoik5siaa22*9anar£r«t»atestoB SEm ish*B4№as«E*as
*та<*н»@ва1&*арс.ап11агоАав Ttepema*rtcBiedtaRalMseaArie**detespae*4b***^.aswncs,awlsc5*U^werte
1 3 Выполните команду меню File => Save As (Файл => Сохранить как)
и переименуйте файл в 13Working.psd. Нажмите кнопку OK в диало­
говом окне Photoshop Format Options (Параметры формата Photo­
shop). При сохранении рабочей копии у вас остается исходный файл
на случай, если вам будет необходимо вернуться к нему позднее.
В предыдущих шагах вы пользовались двумя различными типами ссы­
лок: фрагментами (темы в левой части страницы) и изображениями
(мальчик и ангел).
392
УР0К13
ПодготовкафайловдляВсемирнойпаутины
Фрагменты — это прямоугольные области в изображении, определяе­
мые на основе слоев, направляющих или точных выделений изображе­
ния либо посредством инструмента Slice (Раскройка). Когда вы задаете
фрагменты в изображении, Photoshop создает HTML-таблицу или пра­
вила CSS, предназначенные для их хранения и выравнивания.
Можно сгенерировать и предварительно просмотреть HTML-файл, со­
держащий нарезанное изображение вместе с таблицей CSS.
Также вы можете добавлять к изображениям гипертекстовые ссылки.
Тогда посетитель сайта сможет, щелкнув по изображению, открыть свя­
занную с ним страницу. В отличие от фрагментов, которые всегда пря­
моугольные, изображения могут иметь любую форму.
Создание фрагментов
При определении прямоугольного участка изображения в качестве фраг­
мента в Photoshop создается HTML-таблица содержания и выравнива­
ния этого фрагмента. Созданные фрагменты можно превратить в кнопки,
а затем запрограммировать их для работы на веб-странице.
Любой новый фрагмент, создаваемый вами в границах изображения
{пользовательский фрагмент), автоматически создает другие фрагменты
((автофрагменты), покрывающие всю площадь изображения за предела­
ми пользовательского фрагмента.
Выделение фрагментов и установка свойств фрагментов
Начните с выбора существующего фрагмента из исходного файла. Пер­
вый фрагмент мы создали за вас.
1 Выберите инструмент Slice Select (Выделение фрагмента) ( ^ ) ,
скрытый за инструментом Сгор (Рамка) (Ц) на панели Tools (Инст­
рументы).
ОФИЦИАЛЬНЫЙ УЧЕБНЫЙ КУРС ADOBE PHOTOSHOP CS6
393
При выборе вами инструмента Slice (Раскройка) или Slice Select (Вы­
деление фрагмента) Photoshop показывает на изображении пронумеро­
ванные фрагменты.
Фрагмент под номером 01 находится в левом верхнем углу изображения;
он также снабжен маленьким значком, или бейджем. Голубой цвет озна­
чает, что данный фрагмент —пользовательский (тот, который мы созда­
ли в исходном файле).
Также обратите внимание на серые фрагменты: 02 —справа, а 03 —сразу
под фрагментом 01. Серый цвет означает, что это автофрагменты, сами
появившиеся после создания пользовательского фрагмента. Данный
символ указывает на то, что фрагмент содержит изображение (подробное
описание приведено во врезке «О символах фрагментов»).
О символах фрагментов
Синие и серые символы, или бейджи, отображаемые в окне изображения
Photoshop и в диалоговом окне Save For Web And Devices (Сохранить для
Web и устройств), могут послужить полезными напоминаниями, если вы
научитесь их читать. Каждый фрагмент может содержать столько бейджей,
сколько необходимо. Эти бейджи указывают на следующее:
(ЕШ) номер фрагмента (фреймы изображения нумеруются последователь­
но, слева направо и сверху вниз);
(ЕЮфрагмент содержит изображение;
(E1) фрагмент не содержит изображения;
(03) фрагмент основан на слое, другими словами, создан из слоя;
(В ) фрагмент связан с другими фрагментами (из соображений оптими­
зации).
394
УРОК 13
2
В левом верхнем углу изображения щелкните мышью по фрагменту
под номером 01 с маленьким голубым прямоугольником. Появится
золотистая ограничивающая рамка, указывающая, что фрагмент вы­
делен.
3
Активировав инструмент Slice Select (Выделение фрагмента), дваж­
ды щелкните мышью по фрагменту 01. Появится диалоговое окно
Slice Options (Параметры фрагмента). По умолчанию Photoshop
присваивает каждому фрагменту имя, основываясь на имени файла
и номере фрагмента. В данном случае —13Start_01.
Подготовка файлов для Всемирной паутины
S iic e O p t io n s
Slice Type:
Image
^ jt t ^ g
»
6 E * * E i3
Name: ;13Start_01
S— — ------- --- — 4
Cancel
ц ^ Г ~
I
Target: f
__ |
Message Text: ^
|
Alt Tag: j
Фрагменты сами по себе бесполезны, пока вы не установите для них
свойства. Свойства фрагмента включают его имя и URL-адрес, на кото­
рый производится переход при щелчке мышью по фрагменту.
4
В диалоговом окне Slice Options (Параметры фрагмента) укажите
имя фрагмента — Logo. В поле URL введите значение type #. Сим­
вол решетки (#) позволяет предварительно просматривать функции
кнопки, не программируя ссылку как таковую. Это очень полезно на
начальных стадиях дизайна сайта, когда вам бывает нужно посмо­
треть, как выглядит кнопка и как она работает.
5
Нажмите кнопку OK, чтобы принять изменения.
Примечание.
Вы можете настраи­
вать и автоматически
созданные фрагменты,
но в этом случае они
превратятся в пользо­
вательские.
Slice O p t io n s
SHce Type*
lm3 9 e
*
C J *L D
Name: iLogo
URL: [# ____
(
Г Т Г . 'Л
^ ^Cancel
)
___
~ ^^
™ J |■'
Создание навигационных кнопок
Теперь выполните раскройку навигационных кнопок в левой части стра­
ницы. Вы можете одновременно выбирать по одной кнопке и добавлять
к ней навигационные свойства. Однако то же самое можно делать бы­
стрее.
1
На панели Tools (Инструменты) выберите инструмент Slice (Рас­
кройка) {jif) или нажмите сочетание клавиш Shift+C. (Для быстрого
доступа к инструментам Сгор (Рамка), Slice (Раскройка) и Slice Se­
ОФИЦИАЛЬНЫЙ УЧЕБНЫЙ КУРС ADOBE PHOTOSHOP CS6
395
lect (Выделение фрагмента) используется клавиша С. Чтобы изме­
нить выбранный инструмент, нажмите сочетание клавиш Shift+C.)
Обратите внимание на направляющие выше и ниже слов с левой сто­
роны.
2
Используя направляющие в левой части изображения, перетащите
инструмент Slice (Раскройка) по диагонали от верхнего левого угла
над фразой About Museo Arte к нижней направляющей под словом
Contact, чтобы были захвачены все пять линий.
В левом верхнем углу только что созданного вами фрагмента (фрагмент
04) появится голубой треугольник, похожий на уже встречавшийся вам
во фрагменте 01. Голубой цвет означает, что фрагмент — пользователь­
ский, а не автоматически созданный. Золотистая рамка обозначает гра­
ницы фрагмента и указывает, что он выделен.
Изначальный серый прямоугольник автофрагмента 03 останется неизме­
ненным, но область, включенная в него, уменьшится и будет охватывать
лишь небольшой прямоугольник над текстом. Под созданным вами фраг­
ментом появится другой автофрагмент под номером 07.
3
Если инструмент Slice (Раскройка) по-прежнему выделен, нажми­
те сочетание клавиш Shift+C, чтобы переключиться на инструмент
Slice Select (Выделение фрагмента) (^ ). Панель параметров над
окном изображения изменится —она будет содержать группу кнопок
выравнивания.
Разделите выделенный фрагмент на пять отдельных кнопок.
396
УРОК 13
4
Щелкните мышью по кнопке Divide (Разделить) на панели пара­
метров.
5
В диалоговом окне Divide Slice (Разделить фрагмент) установи­
те флажок Divide Horizontally Into (Разделить по горизонтали на)
и введите значение 5 в поле Slices Down Evenly Spaced (Раскраивает
вниз с равными интервалами). Нажмите кнопку ОК.
Подготовка файлов для Всемирной паутины
Divide...
0 D iv id e H o r iz o n ta lly ln to
0
|5
| slices d ow n, evenly sp aced
0
^9
j p m e b p e rs lic e
(
QK
r
(
Cancel
0
Preview
— Q D i v id e Verticalty Into
O
p
O
1291
1 slices across,«
^] p ixels p er s lk c
Дайте имя каждому фрагменту и добавьте соответствующую ссылку.
6
Используя инструмент Slice Select (Выделение фрагмента), дважды
щелкните мышью по верхнему фрагменту с заголовком About Museo
Arte.
7
В диалоговом окне Slice Options (Параметры фрагмента) назовите
фрагмент About, введите значение about.html в поле URL и _self —
в поле Target (Цель). Убедитесь, что поставили символ «_» перед
буквой «s». Нажмите кнопку ОК.
Sltce O ptions
Clire Tune- i 1 т »
~Ш
__ ___________________________
OK
i
Name: A b ou t
URL: [about.htm l
(
^
C a n c e l* )
J
Target: L s e lf
................................. ^ T 7 ^ 7 7 ^ 7 7 ~ ; : . . : .......... : . . . . . , . .............. J
....
Параметр Target (Цель) определяет, как открывается файл при щелчке
мышью по связанной с ним ссылке.
Параметр _self отображает связанный файл в том же фрейме, что и ори­
гинальный файл.
8 Повторите шаги 6 и 7 поочередно для оставшихся фрагментов, начи­
ная со второго:
•
назовите второй фрагмент Tour; введите tour.html в поле URL
и _self —в поле Target (Цель);
•
назовите третий фрагмент Exhibits; введите exhibits.html в поле
URL и _self —в поле Target (Цель);
Примечание.
Вводите имена
HTML-файлов в поле
URL точно так же, как
показано, чтобы они
совпали с именами
имеющихся страниц,
с которыми вы связы­
ваете кнопки.
ОФИЦИАЛЬНЫЙ УЧЕБНЫЙ КУРС ADOBE PHOTOSHOP CS6
397
Совет. Если индика­
торы фрагментов вас
отвлекают, выберите
инструмент Slice
Select (Выделение
фрагмента) и нажмите
кнопку Auto Slices
(Скрыть автоматиче­
ские фрагменты), на­
ходящуюся на панели
параметров.
9
•
назовите четвертый фрагмент Members; введите members.html
в поле URL и _self —в поле Target (Цель);
•
назовите пятый фрагмент Contact; введите contact.html в поле
URL и _self —в поле Target (Цель).
Выполните команду меню File => Save (Файл => Сохранить), чтобы
сохранить проект.
Поскольку направляющие линии в этом уроке вам больше не понадобят­
ся, их также можно скрыть, выбрав команду меню View => Show => Guides
(Просмотр => Показать => Направляющие).
О создании фрагментов
Ниже перечислены способы создания фрагментов, которые вы можете
опробовать самостоятельно.
398
УР0К13
•
Можно создавать фрагменты No lmage (Без изображения), а затем до­
бавлять к ним текст или HTML-код. Подобные фрагменты могут иметь
цвет фона и сохраняться как часть HTML-файла. Основное преимуще­
ство их использования с текстом состоит в том, что текст можно из­
менять в любом HTML-редакторе, что избавляет вас от необходимости
возвращаться в Photoshop для внесения правок. Однако если текст
слишком велик для фрагмента, он будет разрывать HTML-таблицу
и создавать нежелательные пропуски.
•
Если в дизайнерской работе вы используете настраиваемые направ­
ляющие, то можете мгновенно разделить изображение на фрагменты
с помощью кнопки Slices From Guides (Фрагменты по направляющим)
на панели параметров. Однако используйте данную технику осторож­
но, поскольку она отменяет все созданные до этого фрагменты и дру­
гие свойства, связанные с ними. Кроме того, таким образом создаются
только пользовательские фрагменты, а вам может не понадобиться та­
кое их количество.
•
Если вы хотите создавать фрагменты одинакового размера с одинако­
вым отступом и выравниванием, попытайтесь создать один пользова­
тельский фрагмент, точно охватывающий всю необходимую область.
Затем нажмите кнопку Divide (Разделить) на панели параметров Slice
Select (Выделение фрагмента), чтобы разделить первичный фрагмент
на необходимое вам количество строк и столбцов.
•
Чтобы разорвать связь между фрагментом и его слоем-основой, мож­
но превратить фрагмент в пользовательский. Выберите его с помощью
инструмента Slice Select (Выделение фрагмента) и нажмите кнопку
Promote (Преобразовать) на панели параметров.
ПодготовкафайловдляВсемирнойпаутины
Создание фрагментов на основе слоев
Помимо всего прочего, с помощью инструмента Slice (Раскройка) вы
можете создавать фрагменты на основе слоев. Преимущество использо­
вания слоев в качестве фрагментов состоит в том, что Photoshop создает
фрагмент, основываясь на размере слоя, и включает в него все данные
пикселов. При редактировании слоя, перемещении его или применении
к нему эффекта фрагмент, основанный на слое, изменяется в соответ­
ствии с новыми параметрами пикселов.
1
На панели Layers (Слои) выберите слой
Image 1. Если содержание панели Layers
(Слои) отображается не полностью, пере­
тащите ее из дока и разверните, потянув за
правый нижний угол.
La yers
P Kind
C h a n n tK
:
Э
У
ф
Norrna!
Lock
gs
►t i
2
^=
П
T
£
£ Opacity:
10036 '
ПИ:
100% -
Q
"
Button A rt
8ody Text
1
A S V
New Wing
ш
3
Выполните команду меню Layer => New
Layer Based Slice (Слои => Новый фраг­
мент из слоя). В окне поверх изображения
мальчика появится фрагмент 04 с синим
бейджем. Фрагмент пронумерован в соот­
ветствии с его позицией в ряду, начиная
с левого верхнего угла изображения.
?aths
*
Image 1
S R x
.W W H .
Используя инструмент Slice Select (Выделение фрагмента) (^r),
дважды щелкните мышью по фрагменту и назовите его New Wing.
Введите значение newwing.html в поле URL и _blank — в поле Tar­
get (Цель). Свойство _blank открывает связанную страницу в новом
окне браузера. Нажмите кнопку ОК.
Wing Opening
Slice O ptions
S lic e T yp e :
Image
S '>
___________________________________________ j
Name: j New W ing
j
E
*
B
-------------pfcr
:v_____
Cancel
^)
_____y
URL: [new w ing.htm l
Targe t: j_blank
I
]
Убедитесь, что установили эти параметры именно так, как указано, чтобы
они совпали со страницами, к которым привязаны фрагменты.
ОФИЦИАЛЬНЫЙ УЧЕБНЫЙ КУРС ADOBE PHOTOSHOP CS6
399
Теперь создайте фрагменты для слоев Image 1 и Image 2.
4
Повторите шаги 1-3 для оставшихся изображений следующим об­
разом:
•
создайте фрагмент из слоя Image 1, назовите его Image 1; введите
imagel.html в поле URL и _blank — в поле Target (Цель). На­
жмите кнопку OK;
•
создайте фрагмент из слоя Image 2, назовите его Card; введите
card.html в поле URL и _blank —в поле Target (Цель). Нажмите
кнопку ОК.
Возможно, вы заметили, что диалоговое окно содержит не только те три
свойства, которые вы указали для данных фрагментов, но и другие. Более
подробная информация об использовании этих свойств имеется в спра­
вочных материалах Photoshop.
5 Выполните команду меню File => Save (Файл => Сохранить), чтобы
сохранить проект.
Экспорт HTML-страницы и изображений
Вы готовы к созданию последних фрагментов, определению ссылок
и экспорту файла таким образом, чтобы получилась HTML-страница, на
которой все фрагменты окажутся представленными как одно целое.
Важно, чтобы графические изображения, предназначенные для Всемир­
ной паутины, были как можно меньшего размера (имеется в виду размер
файла) — так страницы станут открываться быстрее. В Photoshop есть
встроенные инструменты, которые помогут вам оценить, каким может
быть минимальный размер экспортируемых фрагментов, чтобы при этом
не пострадало качество.
Рекомендуется сохранять фотографии с полутонами в формате JPEG,
а рисунки со сплошными цветами в формате GIF —в нашем случае вто­
рое касается всех областей вокруг трех основных рисунков на странице.
Используйте диалоговое окно Save For Web (Сохранить для W eb), чтобы
сравнить настройки и уровень сжатия различных форматов изображений.
400
УР0К13
1
Выполните команду меню File => Save For Web (Файл => Сохранить
для W eb).
2
Перейдите на вкладку 2-Up (2 варианта) в верхней части диалогового
окна Save For Web (Сохранить для W eb).
3
Используйте инструмент Hand (Рука) (О) для перемещения изобра­
жения в диалоговом окне так, чтобы перед вами был портрет маль­
чика.
ПодготовкафайловдляВсемирнойпаутины
n
* a ----------------- -
- ( > н Г _______~
Щ
fMedhwn
QuaJity: 30
О Progressive
Юиг "о
0 Optimized
Matte:
^
~~&
~ ^
2 Embed Cok>r ProfBe
Й Convert to sRCB
3
Preview ! Mowter Cok>r ^
Metadata: • Copyright and Cow*ct info
CoterTaWe
Image Stee
Vh 1024
px.
: №! 10S6
px J
QuaJitv:
f
ИсиЫс
Ammation — ■
—------ ---| Ux>ping OptK8u:
Onst
dil
ioo*t M|
*
О*™*»--) # S
4
В диалоговом окне выберите инструмент Slice Select (Выделение
фрагмента) (ы) и выделите фрагмент под номером 17 (портрет маль­
чика) (слева). Обратите внимание, что под изображением указывает­
ся его размер.
5
В правой части диалогового окна выберите пункт JPEG Medium
(Среднее Ka4ecTBoJPEG) в раскрывающемся списке Preset (Набор).
Обратите внимание, что размер файла существенно изменился.
Preset: [ JPEC Medtu*n________ Hfc0
{jp r c
( Medium
с
Progressive
S f Optim ized
0
JPEC
6.776K
2 sec @ 56.6 Kbps
-з
aN-- ------------------Щ
Quality: ^30
Юиг: ~0
Matte:
T )
M^
<4^
Embed Color Profile
30 quality
-=
Теперь взгляните на настройки формата GIF для того же фрагмента
в нижнем окне изображения.
6
С помощью инструмента Slice Select (Выделение фрагмента) вы­
берите фрагмент под номером 17 (справа). В раскрывающемся спи­
ОФИЦИАЛЬНЫЙ УЧЕБНЫЙ КУРС ADOBE PHOTOSHOP CS6
401
ске Preset (Набор) в правой части диалогового окна выберите пункт
GIF 32 No Dither (GIF 32 без дизеринга). Обратите внимание, что
цветная область в портрете в нижнем изображении выглядит более
плоской и грубой, но размеры ее остались практически теми же.
Preset: f o f 32 N o Otther
-
^ G ff
_____ Z
5
\ Selective___________ Щ
Colors: ~32
Dither
Mfc|
f No Transparency D .. gfc|
OX dither
Selective palette
32 colors
-=
-=
( No CHther
Й Transparency
GIF
10.96K
3 sec @ 56.6 Kbps
j j j
0
Interlaced
__
~ --------------—
~ 9
J j '|
Matte:
^ S
Amount.
J j :
Web Snap: 096
Lossy: Г0
Й|
На основании полученной информации выберите вид сжатия, который
хотели бы применить ко всем фрагментам на этой странице.
7
Перейдите на вкладку Optimized (Оптимизация) в верхней части
диалогового окна.
8 С помощью инструмента Slice Select (Выделение фрагмента) и кла­
виши Shift выделите три основных рисунка в окне предварительно­
го просмотра. В раскрывающемся списке Preset (Набор) выберите
nyHKTjPEG Medium (Среднее Ka4 ecTB0 JPEG).
^
SraforMfeb (50»
Preset: j JP€G Mediu<w______ Я ^ -
Щ
• fjws~
;<v
;0
■
S
*e
- Щ—---------
{ Medto n_________ ~ Й |
Quality. J0
Q Progressive
Blur: 0
й Optimized
Matt*:
Q Embed Color Profile
Й Convert to *RGB
Preview (МоЫюгСЫог
Metadata:
Image Slze
■ ■-
W: 1024
| px ^
H: 1056
1px J
Animation
Looping Options
i
(Preview...) ’ ф
402
УР0К13
Щ
ПодготовкафайловдляВсемирнойпаутины
■ ^ - --
(роуг*& *** Coman Ы о
ыi
-■ Щ
j> |
~. ..... ^ , ..i, — ,... ...... . . .. j
Percent: ~HTO
Qualtty: f «teutotc
Оив»
7
~^
К
M||
~^^ ' T ' ;
-*л i ^ц ; v f !► j *+■ j;
9
В окне предварительного просмотра щелчком мыши выделите остав­
шиеся фрагменты, удерживая при этом клавишу Shift, а затем вы­
берите вариант GIF 64 Dithered (GIF 64 с дизерингом) в раскрыва­
ющемся списке Preset (Набор).
Ю Нажмите кнопку Save (Сохранить). В диалоговом окне Save Opti­
mized As (Сохранить оптимизированный как) перейдите к папке
Lessonl3\13Start\Museo, содержащей остальные части сайта, вклю­
чая страницы, с которыми будут связаны фрагменты.
11 Выберите формат HTML And Images (HTML и изображения) в рас­
крывающемся списке Format (Формат). Используйте установки
по умолчанию и выберите пункт All Slices (Все фрагменты) в рас­
крывающемся списке Slices (Фрагменты). Дайте файлу имя home.
html и нажмите кнопку Save (Сохранить). Если появится сообщение
о том, что требуется переместить фрагменты, нажмите кнопку Re­
place (Переместить).
, H . .P . P
Save O p t im iz e d A s
Save As: | h om e.htm l
«
► ) ( SS « э * ш Л
\ &
; Ш M useo
► DEVKZtS
■
lA
Date Modified *
Nam*
1/19/12
1/16/12
1/16/12
1/16/12
1/16/12
1/16/12
1/16/12
1/16/12
1/16/12
1/16/12
I £ j .mages
tOUr.hW rt
►SHARED
-
newwir>g.html
-V| |
H 9
:*
m em b e rs.h tm l
im a g e l.h tm l
► PLACES
►SEARCH FOR
j
К Ш
Щ
h om e.htm l
|
-
exh ib its,h tm i
■
» card.htm t
contact.htm l
a b ou t.htm l
Format
HTML and Im ages
31
Settings: ; D efault Sett>nqs
SHces:
Z
3
ZM
Alt S lices_________ _
( New Fokter )
1 2 В Photoshop выполните команду меню File => Browse In Bridge
(Файл => Обзор в Bridge) для перехода в Bridge. Щелкните мышью
по папке Lessons на панели Favorites (Избранное). Откройте папку
Lessonl3, дважды щелкнув по ней мышью, затем таким же образом
откройте папку 13Start. Далее дважды щелкните мышью по папке
Museo.
1 3 Щелкните правой кнопкой мыши (Windows) или щелкните мышью,
удерживая клавишу Control (OS X), по файлу home.html и выбери­
те команду Open With (Открыть с помощью) из контекстного меню.
Укажите браузер, с помощью которого следует открыть HTML-файл.
ОФИЦИАЛЬНЫЙ УЧЕБНЫЙ КУРС ADOBE PHOTOSHOP CS6
403
1 4 В веб-браузере рассмотрите HTML-файл:
•
установите указатель мыши на любой из созданных вами фраг­
ментов; обратите внимание, как указатель мыши превращается
в указывающий палец;
•
щелкните по портрету мальчика, чтобы открыть изображение целиком в новом окне;
•
щелкните по ссылке New Wing Opening, чтобы открыть ее;
What:
NswWmg Grand Opening i
When: October ?3th - Oct:
•
пощелкайте по текстовым ссылкам слева для перехода к другим
страницам сайта.
_
1 5 Закончив изучение файла, закройте браузер.
404
УР0К13
ПодготовкафайловдляВсемирнойпаутины
_
Оптимизация изображений для Всемирной паутины
Оптимизация представляет собой процесс выбора формата, разрешения
и настроек качества, необходимых, чтобы сделать изображение эффект­
ным, визуально привлекательным и максимально подходящим для стра­
ниц веб-браузера. Проще говоря, это поиск компромисса между размером
файла и хорошим внешним видом. Ни один набор настроек сам по себе не
может сделать любой файл максимально эффектным; оптимизация требует
человеческого чутья и наметанного глаза.
Параметры сжатия варьируются в зависимости отформата файла, исполь­
зуемого для сохранения изображения. JPEG и GIF — два самых распростра­
ненных формата.
JPEG разработан для сохранения широкого спектра цветов и едва различи­
мых изменений яркости полутонов в таких изображениях, как фотографии.
В этом формате можно сохранять изображения, насчитывающие миллио­
ны цветов. Формат GIF эффективен при сжатии однотонных изображений,
а также изображений с повторяющимися цветами, например, штриховой
графики, логотипов и иллюстраций стекстом. В нем используется палитра
из 256 цветов и поддерживается прозрачность фона.
Photoshop предлагает ряд средств управления размером файла сжимае­
мого изображения, позволяющих оптимизировать качество картинки на
экране. Как правило, изображения оптимизируются перед сохранением их
вместе с HTML-файлом. Используйте диалоговое окно Save For Web (Со­
хранить для Web), чтобы сравнить оригинальное изображение с одним или
несколькими вариантами сжатия, корректируя настройки при сравнении.
Подробнее об оптимизации изображений GIF и JPEG см. в справочных ма­
териалах программы Photoshop.
Использование функции Zoomify
С помощью функции Zoomify можно размещать во Всемирной паутине
изображения с высоким разрешением, при этом пользователи получают
возможность панорамировать и масштабировать их для более детально­
го просмотра. Изображение базового размера загружается одновременно
с файлом JPEG того же размера. Photoshop экспортирует файлы JPEG
и HTML, которые вы можете загрузить на свой сайт. Возможности Zoom­
ify работают в любых браузерах.
1 В Bridge щелкните мышью по каталогу 13Start в верхней части окна.
Затем дважды щелкните по файлу card.jpg, чтобы открыть его в Pho­
toshop.
Card.jpg — это большое растровое изображение, которое экспортирует­
ся вместе с HTML-файлом с помощью функции Zoomify. Вы превратиОФИЦИАЛЬНЫЙ УЧЕБНЫЙ КУРС ADOBE PHOTOSHOP CS6
405
те изображение ангела в файл, который будет связан с одной из ссылок,
только что созданных вами на домашней странице.
2 Выполните команду меню File => Export => Zoomify (Файл => Экс­
портировать => Zoomify).
3
В диалоговом окне Zoomify Export (Экспорт Zoomify) нажмите
кнопку Folder (Папка) и выберите папку Lessonl3\13Start\Museo.
В поле Base Name (Базовое имя) введите Card. Укажите значение
12 в поле Quality (Качество); в поле Width (Ширина) введите 600,
а в поле Height (Высота) 400. Убедитесь, что установлен флажок
Open In Web Browser (Открыть в браузере).
Zoom ify™ E xport
Tem plate: [ Z oo m ify V iew er (Black Background)___________
^ ^
O u tp u t Location
^ Folder... )
£
OK ^ )
(
C a n c e l)
/Users/lfridsm a/Desktop/Lessons_PS/Lessonl3/13Start/...
Base Name: Card
I— Image Tile O ptions
Quality: 112 |
|
Maxim um
small fite
>C ;
iarge file
O
Й O p tim ize Tables
Browser O p tion s
W idth: |800
] pixels
H eight: |б00
| pixels
Й Open In Web Browser
Zoomify
Get more features and customizable viewer » h ttp.//www.zoomtfy.com
4
Нажмите кнопку OK, чтобы экспортировать HTML-файл и изобра­
жения. HTML-файл автоматически откроется в вашем веб-браузере.
5
Используйте средства управления в окне Zoomify для изменения
масштаба изображения ангела.
6 По окончании просмотра закройте браузер.
406
УРОК 13
Подготовка файлов для Всемирной паутины
Создание веб-галереи
С помощью программы Bridge из ваших снимков легко можно создать га­
лерею, и посетители смогут просматривать как отдельные изображения,
так и все собрание ваших работ.
Мы с вами сейчас создадим галерею, связанную с файлом exhibits.html
на сайте музея.
1
В Bridge дважды щелкните мышью по папке Watercolors (она нахо­
дится в папке Lessonl3\13Start).
Теперь давайте создадим галерею из графических файлов в данном ката­
логе.
2
Выделите первое изображение, а затем, удерживая клавишу Shift, —
последнее, чтобы выбрать все изображения. Помните, что можно
пользоваться ползунковым регулятором Thumbnails (Миниатюры)
в нижней части окна Bridge для уменьшения размера миниатюр.
3
Выберите команду Output (Вывод) в верхней части окна Bridge, что­
бы отобразить одноименную рабочую область. Если кнопка Output
(Вывод) отсутствует, выполните команду меню Window => Work­
space => Output (Окно => Рабочая среда => Вывод).
4
Нажмите кнопку Web Gallery (Веб-галерея) на панели Output
(Вывод).
5
Щелкните мышью по треугольнику раздела Site Info (Информация
о сайте), если содержание данной области не отображено.
ОФИЦИАЛЬНЫЙ УЧЕБНЫЙ КУРС ADOBE PHOTOSHOP CS6
407
В области Site Info (Информация
о сайте) панели Output (Вывод)
введите текст Watercolors в поле
Gallery Title (Заголовок галереи),
Paintings from the Watercolors
exhibit — в поле Gallery Caption
(Сопроводительная подпись га­
лереи) и Now showing at Museo
Arte —в поле About This Gallery
(Сведения об этой галерее). По
желанию можно также добавить
имя дизайнера и контактную ин­
формацию.
6 Чтобы свернуть данную об­
ласть, щелкните мышью по
треугольнику раздела Site
Info (Информация о сайте).
Переместите ползунок про­
крутки вниз, чтобы найти
область Create Gallery (Соз­
дать галерею). Разверните ее
содержимое, если оно не ото­
бражено.
7
WEB GALLERY
Template:
Style:
Standard
Custom
Preview in Browser
Site Info
Callery Title:
W a ie rc o lo rs
Callery Caption:
Paintm gs fr o m the Watercok>rs e x h ib it
About This Callery:
N ow sh o w in g at M useo A rte
Your Name:
C on tac t n am e
E-mail Address:
u se r@ d Q m a in .c o m
Copyright Info:
Укажите имя галереи — Wa­
tercolors. Нажмите кнопку
Create Gallery
Browse (Обзор) и перейдите
Callery Name:
к папке Lessonl3\13Start\
W atercolo rs
Museo. Нажмите кнопку OK
Save Location:
или Choose (Выбор), чтобы
закрыть диалоговое окно,
а затем в нижней части пане­
ли Output (Вывод) в Bridge
выберите команду Save (Сохранить).
Browse...
Программа Bridge создаст папку галереи с именем Watercolors, содер­
жащую файл index.html, а также папку с ресурсами, содержащую изо­
бражения.
408
УР0К 13
8
Когда появится сообщение, что галерея создана, нажмите кнопку ОК.
Затем нажмите кнопку Essentials (Основы) в верхней части окна для
возврата в рабочую область, установленную по умолчанию.
9
Перейдите к папке Lessonl3\13Start\Museo. Дважды щелкните мы­
шью по папке Watercolors, в которой находится только что созданная
галерея. Щелкните правой кнопкой мыши (Windows) либо щелкните
Подготовка файлов для Всемирной паутины
мышью, удерживая клавишу Control (OS X), по файлу index.html.
Выберите команду Open With (Открыть с помощью) в контекстном
меню и укажите браузер.
1 0 Если появится сообщение о нарушении правил безопасности, нажми­
те кнопку OK или следуйте указаниям по изменению установок.
Галерея откроется. Одно изображение будет отображено справа, а миниа­
тюры остальных показаны слева.
11 Нажмите кнопку View Slideshow (Воспроизвести показ слайдов) под
большим изображением, чтобы запустить галерею прямо сейчас.
Для возврата к просмотру галереи нажмите кнопку View Gallery (Про­
смотреть галерею) под основным изображением.
1 2 Закройте браузер.
Файл exhibits.html уже содержит ссылку на созданную вами папку, если
вы назвали ее именно так, как было указано в шаге 7. Теперь откройте
сайт и используйте ссылку для просмотра галереи.
1 3 В программе Bridge перейдите к каталогу Lessonl3\13Start\M useo. Щелкните правой кнопкой мыши по файлу home.html (Win­
dows) либо щелкните мышью по файлу, удерживая клавишу Control
(OS X), и выберите команду контекстного меню Open With (Открыть
с помощью). Укажите браузер, с помощью которого следует открыть
HTML-файл.
ОФИЦИАЛЬНЫЙ УЧЕБНЫЙ КУРС ADOBE PHOTOSHOP CS6
409
1 4 На сайте щелкните мышью по ссылке Exhibits в области навигации.
Затем на странице Exhibits щелкните по ссылке, направляющей в га­
лерею Watercolors. Галерея откроется.
*/
1 5 Если вы желаете, продолжите изучение галереи и сайта. По оконча­
нии закройте браузер, Bridge и Photoshop.
Вы встали на путь создания привлекательных сайтов с использованием
изображений и программы Photoshop. Вы изучили, как создавать фраг­
менты, оптимизировать изображения для Всемирной паутины, исполь­
зовать Zoomify и создавать фотогалереи в программе Bridge.
410
УРОК 13
Подготовка файлов для Всемирной паугины
Контрольные вопросы
1
Что такое фрагменты? Как их создавать?
2 Что такое оптимизация изображения, и как оптимизировать изображения для Всемир­
ной паутины?
3
Как создать галерею изображений для размещения во Всемирной паутине?
Ответы
1
Фрагменты — это прямоугольные области изображения, предназначенные для выпол­
нения каких-либо интерактивных действий. Вы можете добавлять анимированные ри­
сунки GIF, ссылки на URL-адреса и ролловеры (меняющиеся изображения). Вы также
можете создавать фрагменты изображений, используя инструмент Slice (Раскройка)
или конвертируя слои во фрагменты с помощью меню Layers (Слои).
2 Оптимизация изображения — это процесс выбора формата файла, разрешения и на­
строек качества, чтобы соблюдался баланс между качеством изображения и размером
файла, оптимальный для публикации во Всемирной паутине. Фотографии с полутона­
ми обычно сохраняются в ф орм ате^ЕС , а однотонные рисунки или графика со сплош­
ными областями цвета —в формате GIF. Чтобы оптимизировать изображения, выпол­
ните команду меню File => Save For Web (Файл => Сохранить для Web).
3
Чтобы создать галерею, предназначенную для размещения во Всемирной паутине, вос­
пользуйтесь приложением Bridge. Выделите файлы, которые необходимо включить
в галерею, затем нажмите кнопку Web Gallery (Веб-галерея) на панели Output (Вывод)
в Bridge. Установите соответствующие настройки и сохраните галерею. Программа соз­
даст файл index.html и средства управления галереей, присоединив группу выбранных
графических файлов.
ОФИЦИАЛЬНЫЙ УЧЕБНЫЙ КУРС ADOBE PHOTOSHOP CS6
411
ПЕЧАТЬ И УПРАВЛЕНИЕ
ЦВЕТОМ
Обзор урока
По завершении этого урока вы сможете:
определять пространства цветов RGB, CMYK и градаций серого
при отображении, редактировании и печати изображений;
подготавливать CMYK-изображения к печати на PostScriptпринтере;
проверять изображения для печати;
сохранять CMYK-изображения в виде файла формата EPS;
создавать и печатать цветоделения;
понимать, как изображения готовятся для типографской печати.
Для выполнения урока вам понадобится менее часа. Скопируйте
папку Lessonl4 на жесткий диск, если еще не сделали этого.
Работая над уроком, сохраняйте исходные файлы. Если вам
понадобится восстановить оригиналы файлов, скопируйте их
с DVD-диска, прилагающегося к официальному учебному курсу
Adobe Photoshop CS6.
Ч т о б ы с о з д а т ь с о о т в е т с т в у ю щ и й цвет, о п р е д е л и т е п р о с т р а н с т в о цв етов ,
в к о т о р о м б у д е т е р е д а к т и р о в а т ь и п р о с м а т р и в а т ь RGB- и з о б р а ж е н и я ,
и пространство, в котором будете править, просматривать и печатать
CMYK- и з о б р а ж е н и я . Т а к в ы о б е с п е ч и т е м а к с и м а л ь н о е с х о д с т в о о т т е н к о в
на эк ра н е и б у м а ж н о м носителе.
413
06 управлении цветом
Примечание.
Для выполнения одно­
го из упражнений этого
урока необходимо, что­
бы ваш компьютер был
соединен с цветным
PostScri pt-принтером.
В противном случае вы
не сможете выполнить
все упражнения.
На мониторе оттенки отображаются с использованием комбинаций
красного, зеленого и синего (Red, Green, Blue — RGB) цветов, тогда как
при печати цвета обычно создаются с помощью комбинации четырех
красок — голубой, пурпурной, желтой и черной (Cyan, Magenta, Yellow,
blacK — CMYK). Эти четыре краски в печати также называют триадными красками.
RGB-изображение с красным, зеленым и синим каналами
CMYK-изображение с голубым, пурпурным, желтым и черным каналами
Поскольку в цветовых моделях RGB и CMYK используются различные
методы отображения цветов, каждая модель предоставляет собствен­
ную гамму или диапазон цветов. Например, для создания цвета в RGB
используется свет, поэтому в ее гамму входят неоновые цвета, которые
можно встретить в неоновой рекламе. Печатные краски, напротив, пре­
восходно передают цвета, которые могут находиться за пределами моде­
ли RGB, например, пастельные тона и чистый черный цвет.
Но не все гаммы цветов RGB и CMYK одинаковы. Отличаются модели
принтеров и мониторов, и каждый из них отображает немного иную гам414
УРОК 14
Печать и управление цветом
му. Например, монитор одной марки способен отображать чуть более яр­
кие цвета, чем монитор другой марки.
.''"""«,________ А
| i\ Ч
Ч.Ч,_____Б
Белый
'Желтый
^ L
A. Е с т е с т в е н н а я г а м м а ц в е т о в
Б . Г а м м а ц в е т о в RGB
B. Г а м м а ц в е т о в CMYK
Ц в е т о в а я м о д е л ь RGB
Ц в е т о в а я м о д е л ь CMYK
Пространство цветов устройства определяется гаммой, которую оно
способно воспроизводить.
Модель RGB
Большую часть оттенков видимого спектра можно создать, смешивая свет
красного, зеленого и синего цветов (RGB) в различных пропорциях и с раз­
ной интенсивностью. При наложении друг на друга эти цвета дают голубой,
пурпурный, желтый и белый.
Поскольку комбинация цветов RGB используется для создания белого цве­
та, ихеще называют дополнительными цветами. При сложении всех цветов
получается белый, то есть весь свет возвращается к глазу. Дополнительные
цвета используются в освещении, видео и мониторах. Например, ваш мо­
нитор создает цвет, излучая свет через красный, зеленый и синий люмино­
форы.
Модель CMYK
Модель CMYK основана на свойстве поглощения света чернилами на бу­
маге.
Белый свет сталкивается с полупрозрачными чернилами, часть спектра по­
глощается, а остальные цвета отражаются и воспринимаются глазом.
Теоретически чистые голубой (С), пурпурный (M) и желтый (Y) цвета должны
поглощать весь свет и производить черный цвет. По этой причине данные
цвета называют субтрактивными. Поскольку идеально чистых типограф­
ских красок не бывает, в реальности получается грязно-коричневый цвет,
который приходится комбинировать с черным для создания чистого черно­
го («К» в blacK используется вместо «В», чтобы избежать путаницы с синим
(Blue) цветом). Комбинирование этих красокдля получения цветов называ­
ется четырехцветной печатью.
ОФИЦИАЛЬНЫЙ УЧЕБНЫЙ КУРС ADOBE PHOTOSHOP CS6
415
Для преобразования одного пространства цветов в другое в системе
управления цветом в Photoshop используются совместимые цветовые
профили Международного консорциума по цвету (ICC, International
Color Consortium).
Цветовой профиль — это описание пространства цветов конкретного
устройства, например, пространство цветов CMYK отдельно взятого
принтера.
Вы указываете, какие профили использовать для точной проверки и пе­
чати ваших изображений. Когда вы выберете профили, Photoshop сможет
встроить их в файлы изображений, так что и Photoshop, и другие прило­
жения будут правильно управлять оттенками изображения.
Информацию о встраивании цветовых профилей смотрите в справочных
материалах программы Photoshop.
Прежде чем работать с цветами, вам следует откалибровать монитор.
Если ваш монитор не точно отображает цвета, то выполненные настройки
не гарантируют, что цвета на мониторе и в реальности будут идентичны.
Информацию о калибровке монитора смотрите в справочных материалах
к программе Photoshop.
Начало работы
Сперва верните установки Photoshop по умолчанию.
1 Запустите Photoshop и незамедлительно нажмите и удерживайте соче­
тание клавиш Ctrl+Ak+Shift (Windows) или Command+Option+Shift
(OS X), чтобы сбросить установки (см. раздел «Восстановление уста­
новок по умолчанию»).
2 В появившемся окне сообщения нажмите кнопку Yes (Да), чтобы
удалить файл установок Adobe Photoshop.
Настройки управления цветом
В первой части этого урока вы узнаете, как в программе Photoshop управ­
лять настройками цветов. Большинство средств управления цветом, ко­
торые вам понадобятся, доступны в диалоговом окне Color Settings (На­
стройка цветов).
По умолчанию в Photoshop используется цветовая модель RGB. Если же
вы готовите рисунок для печати, необходимо изменить настройки, чтобы
они более подходили для вывода изображений на бумаге, а не для ото­
бражения на экране.
416
УРОК 14
Печать и управление цветом
Начните этот урок с изменения настроек цвета.
1
Выполните команду меню Edit => Color Settings (Редактирова­
ние => Настройка цветов), чтобы открыть одноименное диалоговое
окно.
В нижней части диалогового окна описывается каждый параметр.
2 Перемещайте указатель мыши от одного элемента управления диа­
логового окна к другому, включая названия групп элементов (напри­
мер, Working Spaces (Рабочие пространства)). Photoshop будет пока­
зывать информацию о том элементе, на который наведен указатель.
Далее вам нужно указать настройки цвета, оптимальные для вывода ре­
дактируемых изображений на печать, а не для просмотра на экране мо­
нитора.
3
В раскрывающемся списке Settings (Настройки) выберите пункт
North America Prepress 2 (Допечатная подготовка для Северной Аме­
рики 2) или Europe Prepress 3 (Допечатная подготовка для Евро­
пы 3), в зависимости от вашего местонахождения. Рабочие области
и политика управления цветами изменятся при допечатной подго­
товке. Затем нажмите кнопку ОК.
Цветопроба изображения
Вы выберете такой профиль цветопробы, чтобы отобразить на экране
вид проекта, максимально близкий к результату его печати на бумажном
носителе. Точный профиль цветопробы позволяет проверять на экране
{экранная цветопроба), как будет выглядеть изображение на бумаге.
1
Выполните команду меню File => Open (Файл => Открыть). Перей­
дите к папке Lessons\Lessonl4 и дважды щелкните мышью по файлу
14Start.tif. Если появится предупреждение о встроенном профиле,
нажмите кнопку ОК.
Откроется RGB-изображение отсканированного постера.
ОФИЦИАЛЬНЫЙ УЧЕБНЫЙ КУРС ADOBE PHOTOSHOP CS6
417
2
Выполните команду меню File => Save As
(Файл => Сохранить как). Переименуйте
файл в 14Working.tif. Оставьте выбран­
ным формат TIFF и нажмите кнопку Save
(Сохранить). В диалоговом окне TIFF Op­
tions (Параметры TIFF) нажмите кноп­
ку ОК.
GARDEN LIFE
Перед выполнением экранной цветопробы
или выводом изображения на печать уста­
новите профиль цветопробы. Профиль цве­
топробы, также называемый настройкой
цветопробы, определяет, как документ будет
напечатан и, соответственно, корректирует
его отображение на экране.
Photoshop обеспечивает ряд настроек, помо­
гающих проверять изображения различного назначения, в том числе для
вывода на печать и размещения во Всемирной паутине. В рамках данного
урока вы настроите собственный вариант цветопробы. Эти настройки за­
тем можно будет сохранить и использовать для работы с другими изо­
бражениями, чтобы выводить их тем же способом.
Примечание.
Параметр Preserve
Numbers (Сохранять
числовые значения)
недоступен, если
выбран профиль U.S.
Web Coated (SWOP)
v2 (Раб. прост-во
CMYK-U.S. Web Coated
(SWOP) v2).
418
УРОК 14
3
Выполните команду меню View => Proof Setup => Custom (Про­
смотр => Варианты цветопробы => Заказной). Откроется диалоговое
окно Customize ProofCondition (Параметры заказной цветопробы).
Убедитесь, что флажок Preview (Просмотр) установлен.
4
В раскрывающемся списке Device То Simulate (Имитировать устрой­
ство) выберите профиль, представляющий конечное устройство вы­
вода, например, принтер, который будет использоваться для печати
изображения. Если у вас нет конкретного принтера, советуем вы­
брать профиль Working CMYK-U.S. Web Coated (SWOP) v2 (Раб.
прост-во CMYK-U.S. Web Coated (SWOP) v2).
5
Убедитесь, что флажок Preserve Numbers (Сохранять числовые зна­
чения) сброшен.
Параметр Preserve Numbers (Сохранять числовые значения) имитирует
отображение оттенков без конвертации в пространство цветов устрой­
ства вывода.
6
В раскрывающемся списке Rendering Intent (Метод рендеринга) вы­
берите вариант Relative Colorimetric (Относительный колориметри­
ческий).
Метод рендеринга определяет, каким образом цвет преобразуется из
одного пространства в другое. Метод Relative Colorimetric (Относитель­
ный колориметрический), сохраняющий соотношения цветов без потери
Печать и управление цветом
их четкости, —это стандартный метод рендеринга для печати в Северной
Америке и Европе.
7
Если выбранный вами профиль позволяет, установите флажок Simu­
late Black Ink (Имитировать черную краску). Затем сбросьте флажок
и установите флажок Simulate Paper Color (Имитировать цвет бума­
ги). Обратите внимание, что при установке этого флажка параметр
Simulate Black Ink (Имитировать черную краску) также автоматиче­
ски активируется. Нажмите кнопку ОК.
Custom Proof Condition: Custom
Proof Condmons Device to Simubte: Working CMYK - U.S. Web Coated {SW OP) v2
□ Preserve Num bers
Rendering Brtent: RetetVe Cok>rimetric
@0 B&ck Point Compensation
r
Display Options {On-Screen) -
; 0 Simubte Paper Cok>r
: ®3S*nufeteBbckM
Обратите внимание, что изображение становится менее контрастным.
Имитируется неяркий белый цвет бумаги согласно профилю цветопробы, а черные чернила превращаются в темно-серый цвет, который на са­
мом деле выводится на бумагу большинством принтеров. Не все профи­
ли поддерживают эти параметры.
Обычное изображение
► Совет. Чтобы
отобразить документ
с настройками цветопробы и без них, вы­
полните команду меню
View => Proof Colors
(Просмотр => Цветопроба).
Изображение с установленными флажками
Paper Color (Имитировать цвет бумаги)
и Black lnk (Имитировать черную краску)
Определение цветов, не входящих в гамму
Большинство отсканированных фотографий содержат цвета RGB, на­
ходящиеся в пределах гаммы CMYK, поэтому при конвертации изобра­
ОФИЦИАЛЬНЫЙ УЧЕБНЫЙ КУРС ADOBE PHOTOSHOP CS6
419
жения в режим CMYK все цвета преобразуются с относительно малыми
замещениями. Однако изображения, созданные или измененные цифро­
вым образом, часто содержат цвета RGB, не входящие в гамму CMYK,
например, неоновые логотипы и свет.
Перед преобразованием режима изображения из RGB в CMYK можно
предварительно просмотреть цвета CMYK, не меняя режима.
1
Выполните команду меню View => Gam­
ut Waming (Просмотр => Предупрежде­
ние при выходе за пределы цветового
охвата), чтобы просмотреть цвета, не
входящие в гамму. Adobe Photoshop вы­
страивает таблицу конвертации цветов
и отображает нейтральный серый в окне
изображения, если оттенок соответству­
ющей области изображения находится
вне гаммы.
Поскольку серый цвет в изображении бы­
вает сложно увидеть, замените его на более
заметный предупреждающий цвет.
2 Выполните команду меню Edit => Pref­
erences => Transparency And Gamut
(Редактирование => Установки => Про­
зрачность и цветовой охват) (Windows) или Photoshop => Preferenc­
es => Transparency And Gamut (Photoshop => Установки => Прозрач­
ность и цветовой охват) (OS X).
420
УРОК 14
3
Щелкните мышью по полю с образцом цвета в области Gamut Wam­
ing (Предупреждение при выходе за пределы цветового охвата)
в нижней части появившегося диалогового окна. Выберите броский
цвет, например, фиолетовый или ярко-зеленый, и нажмите кноп­
ку ОК.
4
Снова нажмите кнопку OK, чтобы закрыть диалоговое окно Prefer­
ences (Установки).
5
Выбрав инструмент Move (Перемещение), щелкните мышью в лю­
бом месте изображения. Выбранный вами новый яркий цвет заменит
нейтральный серый в качестве цвета, предупреждающего о выходе за
пределы гаммы.
6
Выполните команду меню View => Gamut Waming ( Просмотр => Пред­
упреждение при выходе за пределы цветового охвата), чтобы отклю­
чить предварительный просмотр оттенков, находящихся вне гаммы.
Печать и управление цветом
Photoshop автоматически исправит эти цвета, когда вы сохраните файл
в формате Photoshop EPS далее по ходу урока. Формат Photoshop EPS
меняет режим изображения с RGB на CMYK, корректируя RGB-цвета
так, чтобы перевести их в гамму CMYK.
Настройка изображения и пробная печать
Следующий шаг подготовки изображения к печати — это проведение
всех необходимых настроек цветов и оттенков. В данном упражнении вы
выполните некоторые корректировки цветов и тонов блеклой копии ори­
гинального постера.
Чтобы сравнить изображения до и после правки, начните с создания
копии.
1
Выполните команду меню Image => Duplicate (Изображение => Соз­
дать дубликат) и в появившемся окне сообщения нажмите кнопку
OK, чтобы продублировать изображение.
2 Выполните команду меню Window => Arrange => 2 Up Vertical
(Окно => Упорядочить => 2 вверх, по вертикали), чтобы можно было
сравнивать изображения по ходу работы.
Настройте оттенки и насыщенность, чтобы в изображении присутствова­
ла вся цветовая гамма.
3
Выделите файл 14Working.tif (оригинальное изображение).
Выполните команду меню Select => Color Range (Выделение => Цвето­
вой диапазон).
ОФИЦИАЛЬНЫЙ УЧЕБНЫЙ КУРС ADOBE PHOTOSHOP CS6
421
4
В диалоговом окне Color
Range (Цветовой диапазон)
в раскрывающемся списке
Select (Выбрать) укажите
вариант Out Of Gamut (Вне
цветового охвата) и нажми­
те кнопку ОК.
Области, ранее отмеченные как
находящиеся вне цветовой гам­
мы, теперь выделены, так что
вы можете вносить изменения
только в них.
422
УРОК 14
5
Щелкните мышью по кноп­
ке H ue/Saturation (Цвето­
вой
тон/Насыщенность)
на панели Adjustments
ф Setection 0 Ьлэде
(Коррекция) для создания
SeJectton
P
revK
w : None
корректирующего
слоя
H ue/Saturation (Цветовой
тон/Насыщенность). Если
панель не открыта, выполните команду меню Window => Adjust­
ments (Окно => Коррекция). Корректирующий слой H ue/S atura­
tion (Цветовой тон/Насыщенность) будет содержать маску слоя,
созданную из выделенной области.
6
Выполните следующие действия:
•
перетаскивайте ползунок Hue (Цветовой тон), пока цвета не
станут выглядеть более нейтрально (мы использовали значе­
ние -5);
•
перетаскивайте ползунок Saturation (Насыщенность), пока на­
сыщенность цветов не станет более реалистичной (мы использо­
вали значение -40);
•
оставьте параметр Lightness (Яркость) установленным по умол­
чанию ( 0 ).
7
Выполните команду меню View => Gamut Waming (Просмотр => Пред­
упреждение при выходе за пределы цветового охвата). Этим вы удалите
из изображения большую часть цветов, находящихся вне гаммы. Вновь
выполните команду меню View => Gamut Waming (Просмотр => Пред­
упреждение при выходе за пределы цветового охвата), чтобы отменить
выделение.
8
Оставив файл 14Working.tif активным, выполните команду меню
File => Print (Файл => Печатать).
Печать и управление цветом
9
Выполните следующие на­
стройки в диалоговом окне
Pnnter Setup
Print (Печать):
Printe r: HP Cok>r La serJet 2 6 0 5 d n # :l
• выберите модель под­
La y o u t: n g j]Q E l
ключенного принтера
в раскрывающемся спи­ | T Color Management
Л R em em b er to enabie ttie printer's cotor
ске Printer (Принтер);
l \ m a n ag em ent in th e print settings diatog b o x.
• в разделе Color Man­
agement ( Управление j C o to rH a n d frg : P m te r M anages Cotors
цветом) в раскрыва­ j P m te r P ro ffe : j A d o b e R G 8 (1 9 9 8 )
ющемся списке Color
P ro o f S e tu p : W orking C M Y K
Handling (Управление
Proofing P ro fie : U .S . W e b C oated { S W O P ) v2
цветом) выберите пункт
0 Simufete Paper Coior R Q S m uiate Bkdc fc?k
Printer Manages Col­
ors (Цветом управляет
принтер);
• в раскрывающемся списке выберите вариант Hard Proofing ( Про­
верка цветов на отпечатке);
• в раскрывающемся списке ProofSetup (Параметры цветопробы)
выберите пункт Working CMYK (Рабочее пространство CMYK);
• при наличии цветного принтера PostScript нажмите кнопку Print
(Печать), чтобы напечатать изображение, и сравните цвета с изо­
бражением на экране; в противном случае нажмите кнопку Can­
cel (Отмена).
Сохранение изображения в файл
формата EPS в режиме CMYK
Сейчас вы сохраните изображение как файл формата EPS в режиме
CMYK.
1 При активном файле 14Working.psd выполните команду меню
File => Save As (Файл => Сохранить как).
ОФИЦИАЛЬНЫЙ УЧЕБНЫЙ КУРС ADOBE PHOTOSHOP CS6
423
Примечание.
Эти настройки иниции­
руют автоматическое
преобразование
режима изображения
из RGB в CMYK при со­
хранении его в форма­
те Photoshop Encapsu­
lated PostScript (EPS).
2
В диалоговом окне Save As (Сохранить как) выполните указанные
ниже действия, а затем нажмите кнопку Save (Сохранить):
• в раскрывающемся списке Format (Тип файлов) выберите пункт
Photoshop EPS;
• в группе Color (Цвет) установите флажок Use Proof Setup (Ис­
пользовать параметры цветопробы); не обращайте внимания на
значок-предупреждение, поскольку вы сохраняете копию;
• оставьте имя файла 14Working.eps и нажмите кнопку Save (Со­
хранить).
F < * ra t:
^ h rtM t a E P 5 C E P 3
^ :~ ...,.,„ и ,ч ...,.Г ,,; . . . H
j
C ancd
j
Save O p to n s
*we:
^]A5 3Copy
C'Hotes
CiAfcna Channete
LjS p otC o kra
Dbsyw
C o b r:
Д
Ш Use Proof S e tu p : U .S . W eb Coated ( . ..
И К С Proflte: U ^ .W e b C o a t e d { S W O P ) v 2
Thum br,si
Д
PS« т М
® Use Low er Case B cten sw
Ы
* a * * ti » • c w y * f* h that * r tc to n .
3
В открывшемся диалоговом окне EPS Options (Параметры EPS) на­
жмите кнопку ОК.
4
Сохраните и закройте файлы 14Working.tifn 14Working copy.tif.
5
Выполните команду меню File => Open (Файл => Открыть), перейди­
те к каталогу Lessons\Lessonl4 и дважды щелкните мышью по фай­
лу 14Working.eps.
1 4W oftang.eps iФ U S % {СМ УК/8)
Щ Я
i
х
_ _
Обратите внимание, что в заголовке окна изображения указано, что файл
14Working.eps —в режиме CMYK.
Печать
Когда вы будете готовы вывести изображение на печать, следуйте указа­
ниям, приведенным ниже, чтобы достичь наилучших результатов.
•
424
УРОК 14
Напечатайте композитное изображение (также называемое компо­
зиция изображения из разнъос каналов), чтобы проверить рисунок.
Композитное изображение комбинирует красный, зеленый и синий
каналы RGB-изображения (или же голубой, пурпурный, желтый
Печать и управление цветом
и черный каналы CMYK-изображения). Вы увидите, как будет вы­
глядеть конечное изображение.
•
Установите настройки полутонового растра.
•
Напечатайте цветоделения. Убедитесь, что цветоделение выполняет­
ся правильно.
•
Напечатайте изображение на пленке или пластине.
При печати цветоделений Photoshop выводит на печать отдельный лист
или пластину для каждой краски. В изображении CMYK на печать выво­
дятся четыре пластины для каждого цвета.
В данном упражнении вам нужно будет выполнить печать цветоде­
лений.
1
Оставив открытым изображение 14Working.eps с предыдущего упраж­
нения, выполните команду меню File => Print (Файл => Печатать).
Photoshop по умолчанию выводит на печать любой документ как ком­
позитное изображение. Чтобы напечатать цветоделения данного файла,
нужно прямо указать это в диалоговом окне Print (Печать).
2
3
В диалоговом окне Print
(Печать) выполните следу­
Prtnter Setup
ющие действия:
Printer HP Cok>r Umrfet 2605dn#:l
• в группе элементов
C op*s |7
П * * Ш * ^ Г)
управления Color Man­
Lw w C Ш ®
agement ( Управление
▼ Cok>r Management
цветом) в раскрыва­
A
Remember to df»bte the prrtter4 cotar
l \ management n the print settnngs fotog boxющемся списке Color
Document Profle: U.S. Web Coated (SW OP) v2
Handling (Управление
Ceter Handing: Seoaratwns
цветом) выберите пункт
Printer Proflte: Arfobe RGB (1996)
Separations (Цветоде­
ление);
• нажмите кнопку Print (Печать).
▼
1
. .. . . .^ t ll .l
Выполните команду меню File => Close (Файл => Закрыть), не сохра­
няя внесенные изменения.
В данном уроке были представлены основы печати и управления цветом
в программе Adobe Photoshop. При печати на настольном принтере вы
можете поэкспериментировать, чтобы подобрать оптимальные для ва­
шей системы цвета и настройки печати. При подготовке изображения
для профессиональной печати следует проконсультироваться с сотруд­
никами типографии для определения наилучших настроек. Для получе­
ния более подробной информации об управлении цветами, параметрах
печати и цветоделениях обратитесь к справочным материала по програм­
ме Photoshop.
ОФИЦИАЛЬНЫЙ УЧЕБНЫЙ КУРС ADOBE PHOTOSHOP CS6
425
Контрольные вопросы
1
Какие действия необходимо выполнить, чтобы точно воспроизвести цвет?
2 Что такое гамма?
3 Что такое цветовой профиль?
4
Что такое цветоделение?
Ответы
1 Для точного воспроизведения цветов прежде всего откалибруйте монитор, а затем в ди­
алоговом окне Color Settings (Настройка цветов) укажите, какое пространство цветов
следует использовать. Например, можно указать пространство цветов RGB для изо­
бражений, размещаемых во Всемирной паутине, и пространство CMYK для изображе­
ний, которые будут выводиться на печать. Можно затем проверить изображение, про­
смотреть, нет ли в нем цветов вне гаммы, при необходимости откорректировать цвета
и (для изображений, предназначенных к выводу на печать) создать цветоделение.
2
Гамма —это цветовой диапазон, который может быть воспроизведен цветовой моделью
или устройством. Например, у моделей RGB и CMYK и двух разных моделей RGBсканеров гаммы различны.
3
Цветовой профиль —это описание цветового пространства устройства, например, про­
странство CMYK отдельно взятого принтера. Такие программы, как Photoshop, могут
интерпретировать цветовые профили в изображении, чтобы поддерживать единообра­
зие оттенков в различных приложениях, платформах и устройствах.
4
Цветоделение —печать каждого основного цвета изображения по отдельности, к приме­
ру, последовательная печать голубого, пурпурного, желтого и черного цвета (CMYK).
426
УРОК 14
Печать и управление цветом
ПРЕДМЕТНЫЙ УКАЗАТЕЛЬ
Adobe Application Manager 52
Adobe Bridge
добавить в избранное 25
Избранное 194
открыть файл 25
AdobeLightroom 171
Adobe Photoshop CS6
запуск 15
новыефункции 12
обновления 52
преобразоватьфайлы 79
установка 14
Adobe Photoshop CS6 Extended 13
Aligned (Выравнивание) 72
Application Frame 23
Апш^е(Упорядочить) 113
Auto-Align Layers (Автоматически
выравниватьслои) 141
Альфа-канал 213
Batch (Пакетная обработка) 302
Blending Modes (Режим наложения)
121
Camera Raw
гистограмма 156
открыть файл 63
преобразовать файлы 80
Canvas Size (Размер холста) 295
Clean Brush (Очистить кисть) 341
CloneStamp(LQTaMn) 71
СМУК,цветоваямодель 412,413,414,
415, 416, 420, 421, 423, 424, 425, 426
Color Replacement (Замена цвета) 68
Color Settings (Настройка цветов),
диалоговое окно 416, 417, 426
Commit Any Current Edits (Применить
все текущие исправления) 136
Copy Merged (Скопировать
совмещенные данные) 96
Сгор(Рамка) 271
Сгор (Рамка), инструмент 393, 395
Custom Shape (Произвольная фигура),
инструмент 259
Dodge (Осветлитель) 166
Duplicate (Создать дубликат), команда
421
Erase Refinements (Стереть уточнение)
199
Eraser (Ластик) 142
Feather (Растушевка) 106
Flatten Image (Выполнить сведение)
139
Gamut Warning (Предупреждение при
выходе за пределы цветового охвата),
команда 420, 422
GIF 400,401,402,403,405,411
Gradient Editor (Редактор градиентов)
129
Gradient Overlay (Наложение
градиента) 279
Healing Brush (Восстанавливающая
кисть) 73,164
Horizontal Туре (Горизонтальный
текст) 126
HSL/Grayscale (HSL/Градации
серого) 79
Hue/Saturation (Цветовой тон/
Насыщенность) 211
Hue (Цветовой тон) 211
Image Size (Размер изображения) 96
JPEG 400,401,402,405,411
Keyboard Shortcuts And Menus
(Клавиатурные сокращения и меню)
48
ОФИЦИАЛЬНЫЙ УЧЕБНЫЙ КУРС ADOBE PHOTOSHOP CS6
427
Lasso (JIacco) 99
Layer Comps (Композиции слоев) 140
LayerStyle(Cn^bcnon) 130
Layers (Слои), панель 359, 364
Levels (Уровни) 163,212
Lightness (Яркость), настройка 422
Refine Mask (Уточнить маску) 197
Refine Radius (Уточнить радиус) 198
НСВ,цветоваямодель412,413,414,
415, 416, 417, 419, 420, 421, 424, 426
RotateView(Пoвopoтвидa),
инструмент 265
Magic Wand (Волшебная палочка) 97
Magnetic Lasso (Магнитное лассо) 101
Match Color (Подобрать цвет) 297
Merge to HDR Pro (Объединение
в HDR Pro) 188
Merge Visible (Объединить видимые)
139
Mixer Brush (Микс-кисть) 334
Move (Перемещение) 36
комбинации клавиш 88
Saturation(HacbiujeHHOCTb) 211
Save For Web (Сохранить для Web),
диалоговое окно 400, 405
Shadows/Highlights (Света/Тени) 174
Single Column Marquee (Область
(вертикальная строка)) 84
Single Row Marquee (Область
(горизонтальная строка)) 84
Slice Options (Параметры фрагмента),
диалоговое окно 395, 397
Slice Select (Выделение фрагмента),
инструмент 393, 394, 396, 397, 398,
399, 401, 402
Slices From Guides (Фрагменты по
направляющим), кнопка 398
Slice (Раскройка), инструмент 393,
394,395,396,399,411
Sponge(Ty6Ka) 70,166
Spot Healing Brush (Точечная
восстанавливающая кисть) 73,164
New Layer Based Slice (Новый
фрагмент из слоя), команда 399
New Layer From 3D file (Новый слой
на основе ЗО-файла), команда 364
No Image (Без изображения),
фрагмент 398
Ораску(Непрозрачность) 119
OpenGL 356
OpenType, гарнитура 234
428
Paper Color (Имитировать цвет
бумаги),настройка 419
Paste Into (Вставить в) 96
Photoshop Encapsulated PostScript
(EPS), формат 424
Polygonal Lasso (Прямолинейное
лассо) 84,100
Preserve Numbers (Сохранять
числовые значения), настройка 418
Printer Manages Colors (Цветом
управляет принтер), настройка 423,
425
Print (Печать), диалоговое окно 423,
425
Puppet Warp (Марионеточная
деформация) 204
Purge (Удалить из памяти) 281
Target (Цель), настройка 397,398,
399, 400
Threshold (Порог) 76
ползунковый регулятор 76
TIFF 418
Transparency And Gamut
(Прозрачность и цветовой охват),
диалоговое окно 420
Туре (Текст) 36
Quick Selection (Быстрое выделение)
86
Warp Text (Искажение), стиль слоя
227
RectangularMarquee(npHMoynm>HaH
область) 84
Red Eye (Красные глаза) 176
2оопй{у,функция 391,405,406,410
Zoom(Macurra6)
комбинации клавиш 196
ПРЕДМЕТНЫЙ УКАЗАТЕЛЬ
Undo (Отменить) 39
Unsharp Mask (Контурная резкость)
76
Vertical Туре (Вертикальный текст),
инструмент 234
3D Axis (3D-ocb), виджет 354
ЗО-слой 359, 365, 386
_self, настройка 397
Автоматизация задачи 298
Автоматическое выравнивание слоев
183
Автофрагменты 393
Альфа-канал 194, 203, 208
Баланс белого 64, 152
Бейджи 394
Быстрые направляющие 276
Векторная графика 240
Векторнаямаска 213
Видеопроект
добавлениезвука 327
импортфайлов 314
масштабирование 321
настройка продолжительности
клипов 316
переходы 326
просчет 329
создание 313
уменьшение шума 329
эффектдвижения 324
эффект панорамирования 325
эффекты 320
эффекты стиля 322
Вовесьэкран 93
Временная шкала
добавление кадров. См.
Всплывающая подсказка 27
Выделение
преобразование в контур 248
преобразованиевслой 251
Выделениеотцентра 92
Выделенная область
дублирование 94
кадрирование 103
копирование 96
перемещение с помощью клавиш со
стрелками 90
растушевкакраев 106
сглаживание краев 106
смягчение краев 106
Выпрямить изображение 67
Выравниваниеслоев 141
Высокое разрешение 61
Выходное разрешение 62
Гамма 414,415,421,426
Гистограмма 163
Градиент 128
Границы выделения
скрыть 91
Группа инструментов Marquee
(Область) 84
Диалоговое окно Camera Raw 150
Добавить границу слоя 116
Добавление границы к композиции
294
Добавление слоя перетаскиванием
125
Док 45
Загрузить выделенную облать 210
Заплатка с учетом содержимого 74
Запуск Photoshop 22
Защищенный слой 111
Изменить размер панели 46
Изображение
копирование 139
Иллюстрации с текстом 405
ИмпортЗЭ-файлов 363
Инверсия 31
Индикаторпрозрачности 116
Индикаторы фрагментов 398
Инструмент Eraser (Ластик) 104
Инструменты
выбратьскрытый 29
Инструменты выделения 84
Интерфейс
настройка 52
Искажениедисторсии 179
Исправить ошибки 39
Источники света 359
Кадрирование 103,271
Камеры 359
Каналы
загрузитьвыделеннуюобласть 210
Карты 359
Кисть
настройка 335
Кнопка Open Object (Открыть объект)
161
Кнопка Play (Выполнить) 301
Кнопка видимости 111
ОФИЦИАЛЬНЫЙ УЧЕБНЫЙ КУРС ADOBE PHOTOSHOP CS6
429
Команда Crop And Straighten
Photos (Кадрировать и выпрямить
фотографию) 103
Команда Mode (Режим) 77
Комментарий, инструмент 229
Комментарии, панель 229
Композитное изображение 424
Композиции слоев 140
Контур 241
закрытыйконтур 241,244
опорнаяточка 243
открытыйконтур 241,244
преобразование в выделение 250
точкапреломления 244
точкасглаживания 244
управляющаялиния 243
Копирование
команды 96
Корректировкаизображения 421
Корректирующий слой 422
Black & White (Черно-белый) 79
видеопроект 320
кривые 32
Коррекция оттенка кожи 298
Коррекция теней и светлых участков
174
Линейныйградиент 129
Манипулирование ЗБ-объектами 358
Марионеточная деформация 204
Маска
прозрачность 201
Маскаканала 213
Масштабирование 27
Масштабирование перетаскиванием
28
Материалы 359
Медиагалерея 407
Международный консорциум по цвету
416
Методрендеринга 418
Микс-кисть
заполнить кисть 342
настройки 336
очистить кисть 340
размываемые кончики 339
430
ПРЕДМЕТНЫЙ УКАЗАТЕЛЬ
Наборы кистей
создание 344
Направляющие 273
Настройкиуправленияцветом 416
Насыщенность
коррекция с помощью губки 70
Низкоеразрешение 61
Обзор файлов
Adobe Bridge 25
Обтравочнаямаска 213,219,221
Объединение ЗЭ-слоев 365
Ограничительная рамка 95
Окно изображения 23
масштаб 28
Операция 298
воспроизведение 301
запись новой 299
применение к пакету файлов 302
присвоениеимени 299
Оптимизация изображений для
Интернета 405
Опции сжатия 405
Опции фрагмента 395
Откалиброватьмонитор 416
Отменитьдействие 39,41
Официальный учебный курс Adobe
Photoshop CS6 12
копированиефайловурока 15
предварительные требования 14
ПанельЗЭ 386
Панель Actions (Операции) 299
Панель Basic (Основные) 65, 152
Панель Brush Presets (Наборы кистей)
344
Панель Brush (Кисть) 335
Панель Channels (Каналы) 194
Панель Character (Символ) 46, 127
Панель Clone Source (Источник
клонов) 71
Панель Color (Цвет) 46
Панель Favorites (Избранное) 26
Панель History (История) 41
Панель Layers (Слои) 111
Панель Mini Bridge 35
Панель Navigator (Навигатор) 34
Панель Paragraph (Абзац) 46
Панель Swatches (Образцы) 37
Панель инструментов
двухколоночный вид 27
особенности 46
Панель параметров 34
настроить инструмент 36
особенности 47
Панорама 303
Перемещение панелей 44
Переупорядочить слои 117
Печать 424
Печать пробной копии 421
Плагины 22
Поворотслоя 122
Показать/скрытьслои 115
Пользовательский фрагмент 393, 398
Предварительный просмотр кисти со
щетиной 338
Пристыковать панель 45
Произвольное выделение 99
Пространствоцветов 415
Рабочая среда
отличия Mac OS 23
Развернуть панель 45
Разделения 425
Размер файла 400, 405
Разрешение изображения 61
Разрешение монитора 61
Разрешение принтера 62
Растровое изображение 240
Режим Quick Mask (Быстрая маска)
202
Режимналожения 119
Gradient Overlay (Наложение
градиента) 279
Ретуширование
баланс белого 63
выпрямление 66
губка 70
замена цвета 68
заплатка с учетом содержимого 74
кадрирование 67
контурная резкость 75
стратегия 60
точечная восстанавливающая кисть
73
штамп 71
Рисование
микс-кисть 334
Свернуть панель 45
Свободноетрансформирование 122
Сглаживание краев 106
Сертификация Adobe 19
Сетка 359
Символы фрагментов 394
Симуляция щетины 334, 338
Синхронизация настроек 158
Слои
добавить границу 137
добавитьтекст 127
добавитьэффект 130
непрозрачность 119
скрыть 115
Слой-маска 213
включить 201
выключить 201
отменитьсвязьсослоем 201
отобразить 201
Слой-фигура
вычитание фигур 256
Смарт-объект 262, 286, 291
Смарт-фильтры 291
Снять выделение 30
Снять выделение с текста 38
СозданиеЗБ-контура 357
Создание ЗЭ-открытки 361
Создание веб-галереи 407
Создание пользовательской кисти 343
Создать новую композицию слоя 140
Создать новый слой 124
Сохранение изображения 423
Сохранитьфайл 33
Справка Photoshop 51
Сравнение цветовых схем 296
Стиль слоя
добавить 132
тень 133
Строкасостояния 27
размер файла 139
Сцена 365
ОФИЦИАЛЬНЫЙ УЧЕБНЫЙ КУРС ADOBE PHOTOSHOP CS6
431
Таблица конвертации цветов 420
Текст
добавление к композиции 276
расположение вдоль контура 225
Текстовый слой 220
Текстура 359
Тип абзаца, текст 220, 228
Точка начала набора, текст 220
Тримминг 67
Удалениеоттенка 65
Удалить эффект красных глаз 175
Уменьшениеразмерафайла 138
Уменьшение шума на изображении
177
Упорядочить документы 113
Установки по умолчанию 16
Уточнить маску 197
Файл
сохранить 139
уменьшение размера 139
Файлы уроков 15
Фильтр
Chrome(XpoM) 281
СлШэ^(Аппликация) 281,291
Glass(OreKno) 281
Graphic Pen (Тушь) 281
Lens Correction (Коррекция
дисторсии) 178
Lighting Effects (Эффекты
освещения) 281
Шрр1е(Рябь) 281
Spatter (Разбрызгивание) 281
Sprayed Strokes (Аэрограф) 281
Stained Glass (Витраж) 281
Surface Blur (Размытие по
поверхности) 172
облака 124
применение 280
Фильтр Unsharp Mask (Контурная
резкость) 77
Фоновыйслой 112
преобразовать в обычный слой 113
Формат Adobe Digital Negative (DNG)
162
432
ПРЕДМЕТНЫЙ УКАЗАТЕЛЬ
Форматыфайлов 162
Фрагмент
выделение 393
выравнивание 393
имя 394
на основе слоев 399
направляющие 396
разделение 396
разорвать связь 398
создание 393
создание навигационных кнопок
395
способы создания 398
Фрейм приложения 23
Цвет
выделение 85
инверсия 93
Цвета
дополнительные 415
настройки 421
не входящие в гамму 419, 420
субстрактивные 415
Цвета по умолчанию 38
Цветовойпрофиль 416,426
Цветовой режим 61
преобразовать 77
Цветопроба 417,419
настройка 418
профиль 417,418
Четырехцветная печать 77, 415
Шейдер 359
Штриховая графика 405
Шум в фотографии 176
Экраннаяцветопроба 417
Экспорт
HTML 400
изображения 400
«Эффект красных глаз» 175
Эффекты рисования 284
ADOBE PHOTOSHOP CS6
Самый быстрый, простой и надежный способ освоить программу Adobe Photoshop CS6.
Муроков книги «Adobe Photoshop CS6. Официальный учебный курс» описывают
различные методы работы в Adobe Photoshop CS6 - самой популярной программе для
работы с растровой графикой. Вы научитесь ретушировать фотографии, использовать
слои и маски, готовить изображения для печати, создавать трехмерные объекты и
работать с ними. Подсказки и пошаговые объяснения помогут вам использовать Adobe
Photoshop CS6 максимально эффективно. На диске представлены файлы для уроков,
которые помогут вам освоить работу в программе.
Книги серии «Официальный учебный курс»
■ AdobeFlashCS6
■ AdobelllustratorCS6
■ AdobelnDesignCS6
Adobe Photoshop LIGHTROOM 4
Adobe Dreamweaver CS6
Adobe Premeire Pro CS6
Adobe After Effects CS6
Лучшие книги для практического освоения программ.
м £
Adobe
эксмо
ISBN 978-5-699-60230-8