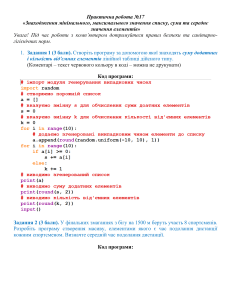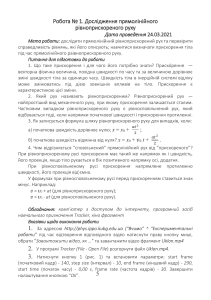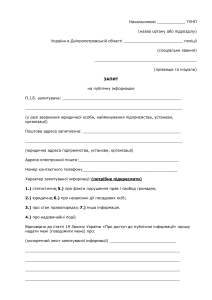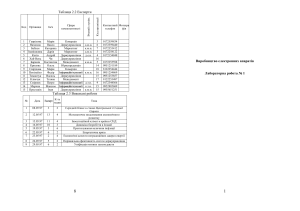Миколаївський державний гуманітарний університет
імені Петра Могили
комплексу “Києво-Могилянська академія”
Гожий О.П., Калініна І.О.
ІНФОРМАТИКА
ТА КОМП’ЮТЕРНА ТЕХНІКА
Навчально-методичний посібник
Для самостійного вивчення
Випуск 58
Миколаїв
Видавництво МДГУ ім. Петра Могили
2006
ББК 73
Г 59
УДК 004(02)
Рекомендовано до друку Вченою радою МДГУ ім.
Петра Могили (протокол № 6(38) від 10.03.2006 р.).
Г 59
Гожий О.П., Калініна І.О. Інформатика та
комп’ютерна техніка: Навчально-методичний
посібник. Для самостійного вивчення. – Миколаїв: Вид-во МДГУ ім. Петра Могили, 2006. −
Вип. 58. – 212 с.
ББК 73
Автори цього посібника роблять спробу донести до
студентів, професійний рівень яких визначається як
користувачі-непрофесіонали, багатогранний погляд на
комп’ютерні технології як допоміжний засіб до
основної професійної діяльності майбутніх економістів,
юристів та державних службовців.
Підручник розрахований, у першу чергу, на
студентів заочної та денно-вечірньої форми навчання
гуманітарних спеціальностей вищих навчальних
закладів, для яких сучасні інформаційні технології не є
профілюючими, а також для викладачів інформатики таких вищих навчальних закладів.
© Гожий О.П., Калініна І.О., 2006
© МДГУ ім. П. Могили, 2006
2
ЗМІСТ
ВСТУП.....................................................................................................6
1. ОСНОВИ КОМП’ЮТЕРНИХ ТЕХНОЛОГІЙ.................................8
1.1. Еволюція комп’ютера.......................................................... 8
1.2. Основні блоки і додаткові пристрої ПК................................. 9
1.3. Структурна схема ПК ..............................................................10
1.4. Представлення інформації в комп’ютері.........................10
Питання для самоперевірки .................................................................11
2. ОПЕРАЦІЙНІ СИСТЕМИ ...............................................................12
Питання для самоперевірки .........................................................15
3. ЕЛЕКТРОННІ ТАБЛИЦІ MICROSOFT EXCEL............................16
3.1. Основні відомості про Microsoft Excel....................................16
3.2. Використання формул. Функції в Excel..................................19
3.3. Особливості MS Excel при роботі з масивами даних ...........21
3.4. Механізм Підбір параметра .....................................................23
3.5. Механізм Пошук рішення .......................................................24
3.6. Таблиці підстановки .................................................................27
3.6.1. Побудова таблиці підстановки для однієї змінної .........28
3.6.2. Побудова таблиці підстановки для двох змінних...........29
3.7. Диспетчер сценаріїв..................................................................31
3.8. Функції та інструментарій для апроксимації даних
і прогнозування .........................................................................33
3.8.1. Загальний підхід до побудови рівняння регресії
на прикладі лінійної моделі ..............................................34
3.8.2. Функції робочого листа для рівняння лінійної
регресії................................................................................35
3.8.3. Експоненційна модель ......................................................37
3.9. Засоби MS Excel роботи з табличними базами даних ...........39
3.9.1. Сортування даних..............................................................39
3.9.2. Використання Автофільтра ..............................................40
3.9.3. Консолідація робочих аркушів ........................................41
3.9.4. Проміжні підсумки............................................................42
3.9.5. Зведена таблиця.................................................................44
3
3.10. Фінансовий аналіз у MS Excel і побудова звітних таблиць 48
3.10.1. Приклад розрахунку ефективності
нерівномірних капіталовкладень за допомогою
функції ЧПС і Підбору параметра ..................................... 49
3.10.2. Приклад розрахунку ефективності капіталовкладень
за допомогою функції ПС............................................................52
3.10.3. Побудова таблиці погашення позики ............................54
3.10.4. Фінансові функції БС, КПЕР і СТАВКА..........................56
3.10.5. Приклад найпростішої звітної відомості.......................59
3.11. Транспортна задача.................................................................62
3.12. Задача про призначення ........................................................66
Питання для самоперевірки .................................................................68
4. БАЗИ ДАНИХ. ОСНОВИ РОБОТИ З MICROSOFT ACCESS .....71
4.1. Бази даних як засіб збереження й обробки інформації .........71
4.2. Система керування базами даних Microsoft Access ...............73
4.3. Різниця між СКБД Access і електронними
таблицями Excel........................................................................76
Питання для самоперевірки .................................................................78
4.4. Створення бази даних Access...................................................78
4.4.1. Запуск Access і відкриття баз даних..............................78
4.4.2. Створення нової бази даних...........................................83
4.4.3. Робоче середовище Access .............................................86
4.5. Робота з таблицями...................................................................87
4.5.1. Створення таблиць..........................................................92
4.5.2. Створення таблиць за допомогою Майстра таблиць...93
4.5.3. Створення таблиці за допомогою
Конструктора таблиць ....................................................99
4.5.4. Зв’язування таблиць на схемі даних ...........................106
4.5.5. Сортування, пошук і фільтрація даних .......................109
Питання для самоперевірки ...............................................................113
4.6. Використання зовнішніх даних .............................................114
4.6.1. Використання баз даних інших форматів...................115
Питання для самоперевірки ...............................................................124
4.7. Використання запитів у Access..............................................124
Питання для самоперевірки ...............................................................139
4.8. Створення форм для введення даних ....................................139
4
Питання для самоперевірки ...............................................................146
4.9. Створення звітів ......................................................................147
Питання для самоперевірки ...............................................................158
4.10. Робота з макросами в Microsoft Access ...............................158
Питання для самоперевірки ...............................................................163
5. КОМП’ЮТЕРНІ МЕРЕЖІ .............................................................164
5.1. Вимоги до мереж і їх класифікація ..............................................................165
5.2. Локальні комп’ютерні мережі................................................167
5.3. Магістральні мережі ...............................................................174
5.4. Характеристика фізичних середовищ передачі
даних у ЛКМ ...........................................................................176
5.5. Глобальні комп’ютерні мережі..............................................177
Питання для самоперевірки ...............................................................182
6. ОСНОВИ INTERNET ....................................................................183
6.1. Призначення, склад і послуги Internet...................................183
6.2. Електронна пошта E-mail .......................................................184
6.3. Електронні адреси в Internet...................................................188
6.4. Загальна інформація про Internet ...........................................189
6.5. Інформаційно-пошукові системи в мережах Internet...........192
6.6. WINDOWS та Internet............................................................ 194
СПИСОК РЕКОМЕНДОВАНОЇ ЛІТЕРАТУРИ ............................. 197
АЛФАВІТНИЙ ПОКАЖЧИК........................................................... 199
ДОДАТОК 1: КОНТРОЛЬНЕ ЗАВДАННЯ №1.............................. 201
ДОДАТОК 2: КОНТРОЛЬНЕ ЗАВДАННЯ №2.............................. 210
5
ВСТУП
Інформаційні технології займають значне місце в житті
сучасної людини. Без них неможлива ефективна робота в будь-якій
сфері. Тому володіння сучасними комп’ютерними технологіями є
важливим елементом підготовки сучасного фахівця.
Даний посібник є спробою узагальнити досвід авторів при
викладанні
інформатики
для
студентів
гуманітарних
спеціальностей у вищих навчальних закладах. Враховуючи
загальний стан обізнаності в сучасних інформаційних технологіях,
автори цього посібника роблять спробу донести до студентів,
професійний
рівень
яких
визначається
як
користувачінепрофесіонали, багатогранний погляд на комп’ютерні технології
як допоміжний засіб до основної професійної діяльності майбутніх
економістів, юристів та державних службовців.
Враховуючи
світові
тенденції
розвитку
сучасних
інформаційних технологій та величезний інтерес до використання їх
у майбутній професійній діяльності, автори посібника роблять
наголос на вивчення професійних можливостей MS Excel та Access.
Підручник складається з 6 розділів, які представляють
читачеві основи сучасних інформаційних технологій. У першому
розділі розглядаються основи комп’ютерних технологій. У другому
розділі на понятійному рівні дається інформація з сучасних
операційних систем. У третьому розділі розглядаються технології
MS Excel. Разом із загальними можливостями MS Excel по обробці
даних розглядаються питання застосування апарата вбудованих
функцій та механізмів пошуку рішення, підбору параметрів,
побудови звітних та зведених таблиць. Також розглядаються за
допомогою MS Excel приклади вирішення задач прогнозування та
оптимізаційних задач. У четвертому розділі розглядаються
технології баз даних та питання побудови баз даних у середовищі
Access. Детально наведена технологія створення основних елементів
баз даних у Access, таблиць, форм, запитів, звітів, макросів.
У п’ятому розділі розглядаються сучасні комп’ютерні мережі.
В шостому – розглядаються Іnternet-технології. Після кожного
розділу наводяться питання для самоперевірки. В кінці посібника
даються індивідуальні завдання для студентів.
6
Підручник розрахований, у першу чергу, на студентів заочної
та денно-вечірньої форми навчання гуманітарних спеціальностей
вищих навчальних закладів, для яких сучасні інформаційні
технології не є профілюючими, а також для викладачів
інформатики таких вищих навчальних закладів.
7
1. ОСНОВИ КОМП’ЮТЕРНИХ
ТЕХНОЛОГІЙ
У цьому розділі розглядаються головні поняття та визначення
з інформаційних технологій. Розглядаються складові частини
комп’ютера, методи збереження даних та ін.
1.1. Еволюція комп’ютера
Слово “комп’ютер” є транскрипцією англійського слова
computer, що означає “обчислювач”, тобто пристрій для обчислень.
Ще в першій половині XIX ст. Чарльз Беббидж спробував створити
пристрій, що виконував би всі дії без участі людини. Створити таку
машину йому не вдалося, тому що для того часу вона виявилася
дуже складною. Тільки в 1949 р. англійський дослідник Моріс Уїлкс
створив подібний пристрій. Комп’ютери 40-50-х рр. були дуже
громіздкі і займали велику площу. Перший крок до зменшення
розміру комп’ютера став можливий з винаходом у 1948 р.
транзисторів. Перший персональний комп’ютер (ПК) був
сконструйований у 1975 р. на основі мікропроцесора lntel-8080 і
названий “Альтаїр-8800”.
У даний час у світі загальновизнаним стандартом є комп’ютери
фірми IBM (90 %), серед яких можна виділити наступні класи:
• IBM PC – застаріла модель без жорсткого диска;
• IBM PC XT – застаріла модель із жорстким диском невеликого
обсягу;
• IBM PC AT – застаріла модель із жорстким диском невеликого
обсягу;
• ПК: IBM PC AT 286, IBM PC AT 386, IBM PC AT 486 –
донедавна найпоширеніші;
• Pentium I (II, III, IV).
Зараз головна тенденція розвитку комп’ютерної техніки – це
мініатюризація.
З’являються нові потужні комп’ютери в новому виконанні –
ноутбуки, міні-ПЕОМ з потужним програмним забезпеченням тощо.
Сфера застосування ПК. Персональний комп’ютер є
найбільш поширеним типом комп’ютерів. Він широко застосовується в
8
найрізноманітніших сферах професійної діяльності (офісні технології,
бухгалтерська діяльність, медицина, наукові дослідження, видавнича
діяльність та ін.).
1.2. Основні блоки і додаткові пристрої ПК
Персональний комп’ютер звичайної конфігурації складається з
1) системного блоку;
2) клавіатури;
3) дисплея (монітора), який відображає введену або
виведену інформацію;
4) допоміжних пристроїв (принтер, сканер та ін.).
Системний блок є в комп’ютері “головним”. У ньому розташовані
всі основні вузли:
• електронні схеми, що включають процесор, пам’ять, контролери,
дисковод;
• блок живлення, що перетворює електроживлення мережі в
постійний струм низької напруги, який подається на електронні
схеми комп’ютера;
• дисковод для дискет;
• жорсткий диск (вінчестер) – для читання і запису інформації;
• інші вузли (вентилятор, гучномовець).
Нормативний комплект повинен включати і пристрій для друку –
принтер, призначений для виводу на друк текстової і графічної
інформації. До системного блоку можна підключати різні додаткові
пристрої:
1) миша – полегшує введення інформації в ПК;
2) плотер – спеціальний пристрій, який креслить графічні зображення великого формату;
3) сканер – служить для зчитування графічної або текстової
інформації в ПК із листа;
4) CD-ROM(RW) – зчитувач лазерних компакт-дисків, призначений
для читання (запису) інформації, і дисковод для нього. На ньому
можуть бути записані програми і дані, що займають обсяг пам’яті
до 800 МБ ;
5) DVD-ROM(RW) – зчитувач dvd-дисків, призначений для читання
(запису) інформації, і дисковод для нього. На ньому можуть
9
бути записані різноманітні дані в різних форматах, що займають
обсяг пам’яті від 4,9 ГБ ;
6) мережний адаптер – служить для підключення ПК у локальну
мережу, що дозволяє використовувати програмні дані, які
знаходяться на інших ПК;
7) модем – пристрій для обміну інформацією на великі відстані з
використанням телефонної мережі.
1.3. Структурна схема ПК
Процесор і пам’ять ПК. Головним елементом у комп’ютері, його
“мозком”, є процесор. Процесор розпізнає і виконує команди і
програми, що задаються комп’ютеру, зчитує і записує інформацію в
пам’ять, передає команди іншим частинам комп’ютера.
Пам’ять комп’ютера поділяється на оперативну і зовнішню.
Оперативна пам’ять призначена для збереження виконуваних
програм і їхніх даних протягом усього часу, поки комп’ютер працює.
При вимиканні комп’ютера оперативна пам’ять автоматично стирається.
Зовнішня пам’ять (дискова) призначена для тривалого збереження
програм і інформації в ПК. Зовнішня пам’ять розміщується на жорсткому
диску (вінчестері), вбудованому в системний блок, а також на гнучких
дисках та CD, DVD дисках.
Системна шина – це загальний канал зв’язку, що з’єднує всі
частини комп’ютера. Вона являє собою набір роземів і друкованих
провідників, по яких передаються сигнали.
1.4. Представлення інформації в комп’ютері
Усі символи, що вводяться користувачем, представляються в
комп’ютері за допомогою нулів і одиниць. “0” – немає сигналу, “1” – є
сигнал. Ця система називається двійковою.
Одиницею виміру в комп’ютері є 1 біт. Це дорівнює одному
символу, введеному з клавіатури. Кількість інформації виміряється
також у байтах, кілобайтах, мегабайтах, гігабайтах:
1 байт = 8 біт;
1 кБ (кілобайт) = 1024 байт = 210 байт;
1 МБ (мегабайт) = 1 048 576 байт = 220 байт;
1 ГБ (гігабайт) = 1 073 741 824 байт = 230 байт.
10
1.
2.
3.
4.
5.
6.
7.
Питання для самоперевірки
Які основні блоки ПК і їх призначення?
Назвіть додаткові пристрої ПК і їх призначення.
Де застосовується ПК?
Структурна схема ПК. Яка частина ПК є головною, і для чого
вона призначена?
Види пам’яті ПК, їхнє призначення.
Для чого служить системна шина, і що вона собою представляє?
Які одиниці використовуються для виміру інформації в
комп’ ютері?
11
2. ОПЕРАЦІЙНІ СИСТЕМИ
У цьому розділі розглядаються основні поняття операційних
систем. Класифікація, призначення та характеристики сучасних ОС.
Операційна система (ОС) – це програмна система, яка виконує
такі головні функції: здійснює керування пристроями ПК, здійснює
керування програмним забезпеченям ПК, керує потоками
інформації в комп’ютерних системах.
На даний час існує велика кількість операційних систем. Всі
вони класифікуються за наступними ознаками:
– за кількістю користувачів, які обслуговуються одночасно
системою;
– за числом процесів, що можуть одночасно виконуватися під
керуванням ОС;
– за типом доступу користувача до комп’ютера;
– за типом засобів обчислювальної техніки, для керування
ресурсами яких ця система призначена.
Відповідно до першої ознаки розрізняють однокористувацькі та
багатокористувацькі операційні системи. Багатокористувацьки
системи підтримують одночасну роботу на комп’ютері декількох
користувачів (звичайно, за різними терміналами).
Друга ознака поділяє операційні системи на однозадачні та
багатозадачні. Слід відмітити: якщо система багатокористувацька,
то звичайно вона і багатозадачна, але не навпаки.
Відповідно до третьої ознаки ОС поділяються на:
– системи з пакетною обробкою, коли з програм, які підлягають
виконанню, формується пакет, що буде оброблятися
комп’ютером. У цьому випадку користувачі безпосередньо з
операційною системою не взаємодіють. Даний тип операційних
систем призначений для найбільш ефективного використання
ресурсів комп’ютера;
– системи розподілу часу, що забезпечують одночасний
діалоговий (інтерактивний) доступ до комп’ютера декількох
користувачів через термінали. Ресурси комп’ютера виділяються
при цьому кожному користувачеві “по черзі” відповідно до тієї
або іншої дисципліни обслуговування. Цей тип операційних
12
систем призначений для забезпечення зручності роботи групи
користувачів;
– системи реального часу, що повинні забезпечувати
гарантований час відповіді на зовнішні події. Такі операційні
системи служать для керування зовнішніми стосовно
комп’ютера процесами й об’єктами.
За четвертою ознакою операційні системи поділяються на
однопроцесорні, багатопроцесорні, мережні і розподілені.
Операційні системи не можуть, як правило, надати
користувачам можливості, якими не володіє комп’ютер. Вони в
стані тільки ефективно використовувати апаратні засоби
комп’ютера. Тому спочатку визначимо можливі режими роботи
ПЕОМ, щоб зрозуміти, якими типами операційних систем вони
можуть комплектуватися.
В даний час ПЕОМ підтримують наступні режими роботи,
серед яких:
– однопрограмний режим;
– однокористувацький багатопрограмний, або просто багатопрограмний, режим;
– багатокористувацький багатопрограмний, або просто багатопрограмний, режим;
– система віртуальних машин – подальший розвиток мультипрограмування, основною ознакою якого є можливість одночасної
роботи декількох операційних систем.
З погляду роботи мікропроцесора режими 2 і 3 близькі один
одному, але для забезпечення останнього необхідна наявність
декількох терміналів (дисплеїв і клавіатур). Багатопрограмні
режими можуть реалізовуватися як на одно-, так і на багатопроцесорних ПЕОМ.
Для підтримки названих режимів роботи ПЕОМ існують
наступні типи операційних систем:
– однокористувацькі однозадачні, або просто однозадачні;
– однокористувацькі багатозадачні, або просто багатозадачні;
– багатокористувацькі багатозадачні, або просто багатокористувацькі.
Для забезпечення роботи ПЕОМ у режимі системи віртуальних
машин необхідний монітор віртуальних машин.
13
При розгляді режимів роботи ПЕОМ і операційної системи не
випадково використовувались різні терміни – відповідно
“програма” і “задача”. Без додаткових пояснень тут не обійтися, що
ми зараз і зробимо.
На апаратному рівні випадки одночасного виконання
послідовностей команд декількох програм або однієї програми не
розділяються. Поняття ж “задача” взагалі не вводиться, а тому
можна використовувати лише термін “програма”, визначаючи під
багатопрограмністю здатність одночасного (при наявності одного
процесора ) виконання декількох послідовностей команд.
На рівні ж операційної системи справа обстоїть інакше:
вважається, що система організує виконання задачі, сформованої із
самої програми або з логічно закінченого фрагмента програми.
Тому в даному випадку правомірно говорити про одно- або
багатозадачність. Однак варто мати на увазі, що багатозадачність
буває різна. Найпростішим випадком багатозадачності є підтримка
одночасно декількох програм без можливості розбивки програми на
кілька задач. Багатозадачність припускає забезпечення такої
можливості. Це додатково вимагає наявності в складі операційної
системи засобів для взаємодії і синхронізації процесів. У зв’язку з
різними видами багатозадачності стосовно до операційної системи
іноді вживають терміни “багатопрограмність” для позначення
найпростішого випадку багатозадачності і власне “багатопрограмність” для позначення цілком реалізованого багатозадачного режиму. Додатково помітимо, що багатокористувацька
операційна система повинна бути багатозадачною (інакше не можна
буде обслуговувати декількох користувачів одночасно), хоча
остання можливість окремо кожному користувачеві може і не
надаватися.
Для IBM – сумісних ПЕОМ розроблені і використовуються
наступні класи операційних систем:
– операційні системи сімейства DOS;
– операційні системи сімейства MS WINDOWS (WINDOWS 2000
і WINDOWS ХР);
– операційні системи сімейства NT;
– операційні системи сімейства OS/2;
– операційні системи сімейства UNIX.
14
Найбільше поширення в даний час мають представники
сімейства інтерфейсних багатовіконних операційних систем MS
WINDOWS (WINDOWS 2000 і WINDOWS NT). Застосовуються
операційні системи сімейства DOS. Багато користувачів
застосовують операційні системи сімейства UNIX і мережні
операційні системи Windows NT(XP). Операційна система OS/2 не
одержала широкого поширення. Дане співвідношення в найближчі
роки збережеться.
Для професійних користувачів найбільш зручною є UNIX –
подібні системи. Вони менш вимогливі до ресурсів ПЕОМ і здатні
функціонувати на комп’ютерах різних класів.
1.
2.
3.
4.
5.
6.
7.
8.
Питання для самоперевірки
Функції операційних систем.
Класифікація операційних систем.
Що таке багатопрограмний режим?
Функції мережних операційних систем.
Чим відрізняються ОС із розділенням часу від систем реального
часу?
Які існують режими роботи ПЕОМ?
Поясніть термін “багатозадачність”.
Які операційні системи найпоширеніші?
15
3. ЕЛЕКТРОННІ ТАБЛИЦІ
MICROSOFT EXCEL
У цьому розділі даються основні поняття, що стосуються
електронних таблиць Microsoft Excel. Буде показано головний
інструментарій електронних таблиць по вирішенню різноманітних
задач обробки даних і фінансових задач, а також можливості
вирішення задач фінансового аналізу за допомогою апарата
фінансових функцій. Буде дано огляд можливостей Excel
щодо вирішення “класичних” задач (транспортної, регресійних
задач та ін.).
Електронні таблиці (ЕТ) – це інтерактивна система обробки
інформації, яка впорядкована у вигляді таблиці з поіменованими
рядками і стовпцями. Вони іноді програють спеціальним програмам
у швидкості і зручності, але в них є основна перевага –
універсальність застосування. Крім задач підтримки прийняття
рішень, в Excel можуть вирішуватися багато задач розрахунків,
моделювання і представлення результатів практично у всіх сферах
діяльності людини.
3.1. Основні відомості про Microsoft Excel
Програмний продукт MS Excel відноситься до електронних
таблиць і використовується для обчислень, організації й аналізу
ділових даних. MS Excel – стандартний Windows-додаток,
відповідно в ньому зберігаються основні правила роботи з вікнами й
елементами керування Windows. Перевага використання Excel
полягає в можливості рішення обчислювальних задач без допомоги
програміста.
Документи, що створюються в середовищі Excel, називаються
книгами (Book), або Робочими книгами, і мають розширення *.xls.
Кожна книга може містити кілька аркушів. За замовчуванням вони
називаються: Лист 1, Лист 2 і т.д. Аркуші книги бувають наступних
типів: Робочий лист, або Лист (worksheet), Лист діаграм (chart), Лист
макросів, Лист модулів VBA (module) і Лист діалогу (UserForm). Всі
аркуші робочої книги зберігаються в одному файлі. На рис. 3.1.
показане вікно MS Excel з відкритою робочою книгою Book1.
16
Рис. 3.1. Вигляд вікна робочої книги MS Excel
Робочий лист являє собою сітку з 256 стовпців і 65536 рядків.
Кожна комірка утворюється перетинанням рядка і стовпця і має свою
унікальну адресу (посилання). Наприклад, комірка, що знаходиться на
перетинанні стовпця С и рядка 4, має адресу С4. Адреси
використовуються при записі формул або звертанні до комірок.
Комірка є найменшою структурною одиницею робочого листа.
Може містити дані у вигляді тексту, числових значень, формул або
параметрів форматування, але всередині однієї комірки можуть
зберігатися дані тільки одного типу. В комірці можна помістити не
більше 32000 символів. Усього на робочому листі може бути
використано 16777216 комірок.
Адреси або імена комірок використовуються у формулах для
вказівки місцезнаходження операндів. Позначення комірки у вигляді
номера рядка і стовпця – це відносна адреса (наприклад, D5).
Відносна адреса посилається на комірки щодо позиції формули. Тому
при деяких операціях копіювання, видалення і вставки комірок,
17
що містять формули, відносні адреси у формулі автоматично
змінюються. Для скасування автоматичної зміни адреси вказується
абсолютна адреса. При цьому перед номером рядка і стовпця
ставиться символ “$”, наприклад $D$4. (Для прискорення введення
цього символу рекомендується використовувати клавішу <F4>.). Ім’я
комірки, як і абсолютна адреса, вказує завжди на ту саму комірку.
Діапазон – група суміжних комірок у рядку або стовпці. Для
посилання на діапазон необхідно задати адресу першої і останньої
комірки діапазону через двокрапку (наприклад, А1:А5).
Маркер заповнення – це невеликий чорний квадрат у правому
нижньому куті виділеного діапазону (рис. 3.2).
Рис. 3.2. Положення маркера заповнення
Потрапивши на маркер заповнення, курсор миші приймає
вигляд чорного хреста. Щоб скопіювати зміст виділеного діапазону
в сусідні комірки або заповнити їх подібними даними (наприклад,
днями тижня), досить натиснути ліву клавішу миші на маркері
заповнення і переміщати мишу в потрібному напрямку. Щоб
вивести на екран контекстне меню з параметрами заповнення,
необхідно переводити маркер заповнення правою клавішею миші.
Автозаповнення дозволяє копіювати зміст комірки в інші
комірки того ж рядка або того ж стовпця за допомогою
перетягування маркера заповнення комірки. Якщо комірка містить
число, дату або період часу, що може бути частиною ряду, то при
копіюванні відбувається збільшення її значення. Однак для
визначення значення збільшення його необхідно вказати в програмі.
Для цього треба ввести два послідовних значення ряду, виділити дві
комірки з введеними значеннями і потім скористатися функцією
автозаповнення.
MS Excel дозволяє заповнити комірку множиною значень, що
відповідають простій лінійній або експоненційній залежності,
користуючись автозаповненням. Прогнозовані значення визначаються на основі початкових даних, зазначених на листі. Для
18
лінійної залежності Excel додає або віднімає постійну величину,
рівну різниці зазначених початкових значень. У випадку
експоненційної залежності початкові значення збільшуються на
зазначену постійну величину.
3.2. Використання формул. Функції в Excel
Формули є основним засобом аналізу й обробки внесених у
робочі аркуші даних. Формула являє собою сукупність операндів,
об’єднаних між собою знаками операцій і дужок. Як операнди у
Excel використовуються числа, текст, логічні значення, адреси
комірок (посилання на комірки, де утримується інформація),
функції.
У наступній таблиці наведені знаки операцій, що
використовуються у формулах. Операції представлені в порядку
убування їхнього пріоритету при обчисленнях.
Знак
^
*
/
Операція
Зведення в ступінь
Множення
Розподіл
+
Додавання
&
Вирахування
Конкатенація
=
Дорівнює
<
Менше
<=
>
Менше або дорівнює
Більше
>=
<>
Більше або дорівнює
Не дорівнює
Формули дозволяють складати, множити, порівнювати дані, а
також поєднувати значення. Формули посилаються на комірки
поточного листа, аркушів тієї ж книги або інших книг за допомогою
19
вказівки адрес відповідних комірок або діапазонів. Формула може
містити імена або заголовки, що представляють комірки або
діапазони комірок. Важливо пом’ятати, що будь-яка формула
повинна починатися зі знака дорівнює “=”, за яким випливає набір
величин, що обчислюються. Для зміни порядку виконання операцій
використовуються тільки круглі дужки.
У наступному прикладі значення комірки С4 складається з
числом -2. Отриманий результат збільшується на значення комірки
В4 і поділяється на число 2: {=(-2+З4)*У4/2}.
Для
спрощення
складних
і
тривалих
обчислень
використовуються функції. fx Функція – це стандартна формула
MS Excel, яка повертає результат виконання визначених дій над
значеннями, що виступають як аргументи. Аргументи – значення
вихідних даних для функції, використовувані для виконання
операцій або обчислень. Аргументи функції повинні бути зазначені
в послідовності, визначеній для даної функції, і кожний з них
повинен мати необхідний для даної функції тип. Аргументами
функції можуть бути числові значення, посилання на комірки,
діапазони, імена, текстові рядки і вкладені функції. За допомогою
Майстра функцій можна легко вставити у формулу будь-яку
функцію. Після вставки функції в рядку формул відображаються
ім’я функції і її аргументи. А результат, що повертається функцією і
формулою, можна побачити у відповідній комірці.
Функція починається зі знака =. Далі вказується ім’я функції,
а в дужках вказуються її аргументи в послідовності, що відповідає
синтаксису функції. Як розділовий знак між аргументами
використовується обраний при настроюванні Windows – крапка з
комою (;). Наприклад, у комірці В10 введена формула: = ДОХОД
(У16; У17; 0.08; 47.727; 100; 2; 0).
Зверніть увагу, що окремі аргументи функції можуть бути як
константами, так і посиланнями на адреси комірок (наприклад, у
даному випадку).
Специфіка завдання значень аргументів функцій.
1. Всі аргументи, що позначають витрати коштів (наприклад,
щорічні сплати), є негативними числами, а аргументи, що
означають надходження (наприклад, дивіденди), – позитивними.
20
2. Всі дати як аргументи функції мають числовий формат;
показова, наприклад, дата – 1 січня 1995 подана числом 34 700.
Якщо значення аргументові типу дата береться з комірки
(наприклад, дата_согл – посилання на комірку В16), тоді дата в
комірці може бути записана в звичайному вигляді, наприклад, як
1.01.95.
3. Для аргументів типу логічний можливе впровадження
констант типу ІСТИНА чи ХИБНІСТЬ або використання функцій
аналогічної назви категорії Логічні.
4. При введенні формули в комірку необхідно стежити за тим,
щоб кожний аргумент знаходився на своєму місці. Якщо якісь
аргументи не використовуються, то необхідно поставити відповідне
число роздільних знаків. Якщо не використовується останній
аргумент або декілька останніх аргументів, що йдуть підряд, то
відповідні розділові знаки можна опустити (у більшості випадків це
зауваження стосується аргументів тип і базис).
В Excel мається більше 400 різних функцій, об’єднаних у
категорії. Тільки в категорії Фінансові близько 70 найменувань
функцій, що у свою чергу розбиті на три блоки: обчислення, зв’язані
з амортизацією, рентні платежі і грошові потоки, цінні папери.
Особливості роботи з найбільш розповсюдженими з функцій
Excel будуть розглянуті нижче.
3.3.Особливості MS Excel при роботі
з масивами даних
При роботі з таблицями виникає необхідність застосувати ту
саму операцію до цілого діапазону комірок або зробити розрахунки
за формулами, що залежать від великого масиву даних. Під
масивом у MS Excel розуміється прямокутний діапазон формул
або значень, які програма обробляє як єдину групу.
В Excel є такі спеціальні функції роботи з матрицями:
Функція
(російською)
Функція
(англійською)
МОБР (масив)
MINVERSE (arrey)
МОПРЕД (масив)
MDETERM (arrey)
21
Опис
Повертає обернену
матрицю
Повертає
визначник матриці
Закінчення таблиці
МУМНОЖ (масив 1;
масив 2)
ТРАНСП (масив)
Повертає
матричний добуток
двох матриць
Повертає
TRANSPOSE (arrey) транспоновану
матрицю
MMULT
(arrey 1;arrey 2)
При роботі з матрицями, перед введенням формули, необхідно
виділити область на робочому листі, куди буде поміщено
результат обчислень, а введення формули завершити натисканням
комбінації клавіш <Ctrl>+<Shift>+<Enter>. Масиви у формулах
можуть бути задані або як діапазони комірок, наприклад А1:С3,
або як масив констант, наприклад {1;2;3:4;5;6:7;8;9}, або як ім’я
діапазону або масиву.
Як приклад роботи з матричними функціями розв’яжем систему
лінійних рівнянь, матриця коефіцієнтів А якої записана в комірки
B1:D3, а вільні члени – у комірки F1:F3 (рис. 3.3). Згадаємо, що
система лінійних рівнянь у матричній формі може бути записана у
вигляді АХ = У, де А – матриця коефіцієнтів, У – вектор-стовпець
вільних членів, X – вектор-стовпець невідомих. Якщо матриця А
невироджена (det A ≠ 0), тоді рішення може бути подане у вигляді
X=А-1В, де А-1 – обернена матриця А.
Так, у нашому випадку перед введенням формули необхідно
виділити діапазон H1:H3 під рішення системи. Потім ввести
формулу
{=МУМНОЖ(МОБР(B1:D3);F1:F3)}
і
натиснути
комбінацію клавіш <Сtrl>+<Shift>+<Enter> (якщо натиснути
клавішу <Enter>, у комірці H1 з’явиться повідомлення #ЗНАЧ !). У
результаті в комірках H1:H3 буде подане рішення системи.
Рис. 3.3. Рішення системи лінійних рівнянь
22
3.4. Механізм Підбір параметра
Обчислювальні можливості електронних таблиць дозволяють
вирішувати як “прямі”, так і “зворотні” задачі, виконувати
дослідження області припустимих значень аргументів, а також
підбирати значення аргументів під задане значення функції.
Як функції можна використовувати як вбудовані в Excel, так і
функції, визначені користувачем. Для вирішення задач такого типу
використовується механізм Підбір параметра, що здійснює
фактично чисельне рішення лінійних і нелінійних рівнянь.
При установці курсора в комірку, що містить деяку функцію,
наприклад, функцію {=B2^2} у комірці A1, і виконанні команди
Сервіс/Підбір параметра (Tools/Goal Seek) з’являється одноіменне діалогове вікно (рис. 3.4).
Рис. 3.4. Діалогове вікно Підбір параметра
У полі Установити в комірки (Set cell) вказується адреса
комірки, що містить визначення функції, у полі Значення (To
value) – значення цієї функції. У полі Змінюючи значення комірки
(By changing ceel) вказується адреса комірки, що містить значення
одного з аргументів функції. Excel вирішує зворотну задачу: добір
значення аргумента для заданого значення функції.
У випадку успішного завершення підбору виводиться вікно
(рис. 3.5), у якому зазначено результат – поточне значення функції
для підібраного значення аргумента, нове значення аргумента
функції утримується у відповідній комірці.
23
Рис. 3.5. Результат Підбору параметра
3.5. Механізм Пошук рішення
Пошук рішення (Solver) є одним із найбільш ефективних
механізмів Excel для вирішення систем рівнянь і оптимізаційних
задач. Як правило, такі задачі можуть бути зведені до наступного:
необхідно знайти значення аргументів цільової функції, де вона має
максимум або мінімум; при цьому задаються обмеження-нерівності
на значення самої цільової функції або інших функцій, аргументів.
Засіб Пошук рішення є однією з надбудов Excel. Якщо в меню
Сервіс відсутня команда Пошук рішення, то для її установки
необхідно виконати команду Сервіс/Надбудови/Пошук рішення.
Якщо відвести ряд комірок під значення аргументів, цільової
функції і функцій-обмежень на робочому листі, то для запуску
процесу необхідно вибрати команду Сервіс/Пошук рішення
і заповнити діалогове вікно, що відчинилося, Пошук рішення
(рис. 3.6).
Рис. 3.6. Діалогове вікно Пошук рішення
24
У поле Установити цільову діалогового вікна Пошук
рішення розташовується посилання на комірку із цільовою
функцією, максимум чи мінімум якої знаходиться або коли
необхідно знайти задане її значення. Тип взаємозв’язку між
рішенням і цільовою функцією задається шляхом установки
перемикача в групі Рівної. Для знаходження максимального або
мінімального значення цільової функції цей перемикач ставиться в
положення Максимальне значення або Мінімальне значення,
відповідно. Для знаходження значення цільової функції, заданій у
полі групи Рівної, перемикач ставиться в положення Значенню.
У полі Змінюючи комірки вказуються комірки, що повинні
змінюватися в процесі вирішення задачі, тобто комірки, які
відведені під аргументи.
Обмеження, що накладаються на аргументи, відображаються в
полі Обмеження. Засіб Пошук рішення припускає існування
обмежень у вигляді рівнянь, нерівностей, а також дозволяє увести
вимогу того, щоб аргументи були цілими. Обмеження додаються
по одному. Для введення обмежень необхідно вибрати опцію
Додати в діалоговому вікні Пошук рішення (рис. 3.6) і в
діалоговому вікні, що відчинилося, Додати обмеження (рис. 3.7)
заповнити поля.
Рис. 3.7. Діалогове вікно Додавання обмеження
У поле Посилання на комірку необхідно ввести ліву частину
обмеження (наприклад, $D$18), а в поле Обмеження – праву
частину нерівності. За допомогою списку, що розкривається (<=),
вводиться тип відношення між лівою і правою частинами нерівності
обмеження.
25
Обмеження бувають: менше і дорівнює (<=); більше і дорівнює
(>=); дорівнює (=); обмеження на цілочисельність лівої частини
(цілий); обмеження на значення лівої частини, що вибирається з
ряду {0 або 1} (двійк.): у правій частині при цьому відображається
слово двійкове. Для додавання введеного у відповідні полюси
обмеження і продовження роботи з цим вікном необхідно натиснути
кнопку Додати, для введення обмеження і переходу на робочий
лист – кнопку ОК. Таким чином, можна ввести цілий ряд
різноманітних обмежень. Необхідно звернути увагу на те, що
обмеження зручніше задавати у вигляді діапазонів.
Для коректування параметрів пошуку рішення необхідно
натиснути кнопку Параметри в діалоговому вікні Пошук рішення
(рис. 3.6). У діалоговому вікні, що відчинилося, Параметри
пошуку рішення (рис. 3.8) можна змінювати умови і варіанти
пошуку рішення задачі, а також завантажувати і зберігати моделі,
що оптимізуються. Значення і стан елементів управління, які
використовуються по замовчанню, підходять для рішення більшості
задач.
Рис. 3.8. Діалогове вікно Параметри пошуку рішення
26
Для запуску процесу необхідно натиснути на кнопку
Виконати. Після виконання задачі на робочому листі з’являються
нові значення комірок цільової функції і параметрів-аргументів.
При цьому виводиться діалогове вікно Результати пошуку
рішення (рис. 3.9), що визначать необхідний тип звіту: Результати,
Стійкість, Межі.
Рис. 3.9. Діалогове вікно Результати пошуку рішення
3.6. Таблиці підстановки
При оцінці й аналізі варіантів економічних розрахунків часто
потрібно одержати значення деякої функції для різноманітних
наборів вихідних даних. Однією з позитивних властивостей Excel є
можливість швидкого вирішення подібних задач і автоматичного
перерахунку результатів при зміні вихідних даних. Наприклад,
можна побудувати фінансову модель для різноманітних значень
процентних ставок і періодичних виплат і вибрати оптимальне
рішення. Для вирішення подібних задач у Excel служить засіб
Таблиця підстановки, що містить результати підстановки
різноманітних значень у формулу. Принцип використання цього
засобу Excel полягає в наступному.
Можливі значення одного або двох аргументів функції
необхідно представити у вигляді таблиці. Для одного аргумента
список вихідних значень задається у вигляді рядка або стовпчика
таблиці. Excel підставляє ці значення у формулу (функцію), яка
27
задана користувачем, а потім виводить результати відповідно в
рядок або стовпчик.
При використанні таблиці з двома змінними значення однієї з
них розташовуються в стовпчику, іншої – у рядку, а результат
обчислень – на перетинанні стовпчика і рядка.
Таким чином, команда Таблиця підстановки з меню Дані
дозволяє створювати два типи таблиць даних: таблицю для однієї
змінної, що містить результати розрахунку по одній або декількох
формулах, і таблицю для двох змінних, що містить розрахунки для
однієї формули.
З.6.1. Побудова таблиці підстановки
для однієї змінної
Для вирішення цієї задачі попередньо необхідно підготувати
вихідні дані на робочому листі Excel. Підготувати стовпчик або
рядок комірок, що містить вихідні значення аргумента функції.
Ввести в комірку функцію, яка досліджується, що використовує
як один з аргументів деяку іншу комірку. Комірка функції повинна
розташовуватися правіше і вище першого елемента діапазонустовпчика і нижче та лівіше діапазону-рядка.
Виділити діапазон комірок, що містить вихідні значення
аргументів, і діапазон комірок, що захоплює комірку із функцією і
місце таблиці підстановки.
У меню Дані вибрати команду Таблиця підстановки. На
екрані з’явиться діалогове вікно Таблиця підстановки (рис. 3.10).
Якщо діапазон зміни аргумента – стовпчик, необхідно вибрати в
полі Підставляти значення по рядках посилання на комірку з
аргументом, на який посилається комірка із функцією, якщо
використовується діапазон стовпчик, то відповідне посилання
підставляється в поле Підставляти значення по стовпцях. Після
натискання клавіші ОК на робочому листі з’являється таблиця
підстановки.
28
Рис. 3.10. Робочий лист і діалогове вікно Таблиця підстановки
Якщо в таблицю підстановки потрібно включити більше
формул, які використовують вихідні значення процентних ставок,
то додаткові формули вставляються праворуч від існуючої в тому ж
рядку. Потім необхідно виділити всю таблицю, включаючи
отримані раніше значення, і заповнити діалогове вікно команди
Таблиця підстановки.
Отримана таблиця автоматично перераховується при зміні
вигляду функції і діапазону зміни аргумента.
3.6.2. Побудова таблиці підстановки
для двох змінних
Для аналізу даних у Excel можна побудувати таблицю, що
обчислює результат підстановки двох змінних в одну формулу. Для
того, щоб створити таблицю підстановки для цієї задачі, необхідно
виконати такі дії:
29
1. Ввести першу множину вхідних значень у стовпчик.
2. Ввести другу множину вхідних значень у рядок, розташований
вище і правіше на одну комірку від початку першого діапазону.
3. Ввести формулу для розрахунку на перетині рядка і стовпчика,
що містять дві множини вхідних значень.
4. Виділити діапазон комірок, що містять значення аргументів, і
комірку функції.
5. Викликати в меню Дані команду Таблиця підстановки. У
діалоговому вікні Таблиця підстановки (рис. 3.11) заповнити
поля Підставляти значення по рядках і Підставляти
значення по стовпцях посиланнями на комірки з аргументами,
на які посилається комірка із функцією.
Після натискання клавіші ОК на робочому листі з’являється
таблиця підстановки. При зміні яких-небудь визначальних
параметрів Excel автоматично перерахує всю таблицю.
Рис. 3.11. Підготовка таблиці підстановки з двома змінними
30
3.7. Диспетчер сценаріїв
Сценарій – це набір значень комірок, що Excel зберігає і може
автоматично підставляти на листі. Сценарії можна використовувати
для прогнозу результатів моделей і систем розрахунків. Існує
можливість створити і зберегти на листі різноманітні групи значень,
а потім переключатися на будь-який із цих нових сценаріїв для
перегляду різноманітних результатів.
Щоб створити сценарій, необхідно вибрати команду Сценарії в
меню Сервіс (з’являється діалогове вікно Диспетчер сценаріїв),
рис. 3.12:
– вибрати опцію Додати (рис. 3.12);
– ввести ім’я сценарію в поле Назва сценарію;
– ввести посилання на комірки, що необхідно змінити, у поле
Змінювані комірки;
– встановити необхідні прапорці в наборі прапорців Захист;
– натиснути кнопку OK;
– ввести необхідні значення в діалоговому вікні Значення комірок
сценарію (див. рис. 3.13.);
– для завершення створення сценарію натиснути кнопку OK;
Рис. 3.12. Вікно Диспетчер сценаріїв
31
Рис. 3.13. Вікно Зміна сценарію
Рис. 3.14. Вікно Значення комірок сценарію
Для створення додаткових сценаріїв необхідно у вікні
Диспетчер сценарію вибрати опцію Додати і повторити
вищеописані дії. Після завершення створення сценаріїв натисніть
кнопку OK, а потім – кнопку Закрити в діалоговому вікні
Диспетчер сценаріїв.
Для порівняння декількох сценаріїв можна створити звіт, що
узагальнює інформацію про них на одній сторінці. Сценарії в звіті
можуть розташовуватися один поруч з іншим або можуть бути
узагальнені в звіті зведеної таблиці.
При перегляді сценарію змінюють комірки, збережені як
частина цього сценарію. Для цього необхідно вибрати вікно
Диспетчер сценаріїв (команда Сценарії в меню Сервіс):
– вибрати ім’я необхідного сценарію;
– натиснути кнопку Вивести.
32
Для того, щоб створити підсумковий звіт по сценаріях,
необхідно у вікні Диспетчер сценаріїв натиснути кнопку Звіт
(рис. 3.15).
Рис. 3.15. Вікно Звіт по сценарію
Після установки перемикача в положення Структура або
Зведена таблиця необхідно в поле Комірки результату ввести
посилання на комірки, значення яких були змінені за допомогою
сценаріїв.
Звіт типу Структура являє собою новий лист Структура
сценарію, у якому перераховуються адреси і значення всіх комірок,
що змінюються, для всіх сценаріїв, а також значення результуючих
комірок (де знаходяться значення цільового розміру розрахунку).
Звіт типу Зведена таблиця – також новий лист книги Зведена
таблиця по сценарію, що подає інформацію в іншій формі.
3.8. Функції та інструментарій для апроксимації
даних і прогнозування
У даному підрозділі розглядається задача побудови регресивної
моделі. У підпункті 3.8.1 представлено задачу побудови рівняння
регресії однієї змінної за допомогою засобу Пошук рішення.
Запропонований підхід дозволяє досліджувати рівняння регресії
будь-якого виду. У підпункті 3.8.2 наведено функції робочого листа,
що обчислюють різноманітні характеристики лінійного рівняння
регресії, а в підпункті 3.8.3 – експоненційного рівняння регресії, що
дозволяють значно спростити процедуру регресивного аналізу для
цих найбільш відомих моделей, що зустрічаються часто в практиці.
33
3.8.1. Загальний підхід до побудови рівняння регресії
на прикладі лінійної моделі
Роздивимося рішення задачі на такому прикладі. Нехай у –
обсяг реалізації продукції фірми, що торгує уживаними
автомобілями, за шість тижнів її роботи, а х – моменти години в
тижнях. Значення цих розмірів наведено на рис. 3.16. Необхідно
побудувати лінійну модель у = kх + b, що якнайкраще описує
значення, що спостерігаються. Параметри k і b підбираються так,
щоб мінімізувати суму квадратів відхилень між значеннями, що
спостерігаються, та визначеними по лінійній моделі, тобто
мінімізувати
n
z = ∑ ( yi − kxi − b) 2 ,
i =1
де n – число спостережень (у даному випадку n = 6).
Для вирішення цієї задачі відведемо під перемінні k і b комірки
D3 і ЕЗ, відповідно. У комірку С3 введемо формулу, що відображає
обраний вид залежності, {=$D$3*A2+$E$3}. Потім скопіюємо її до
комірки С7. У комірку D6 введемо мінімізовану функцію
{=СУММКВРАЗН(В2:В7;С2:С7)}. У діалоговому вікні необхідно
встановити перемикач у положення Мінімальне значення, як
цільову функцію зазначити комірку D6, а для змінюваних комірок –
діапазон комірок D3:E3. Відзначимо, що на змінні k і b обмеження
не покладаються. У результаті обчислень засіб Пошук рішення
знайде такі значення коефіцієнтів: k = 1,88571 і b = 5,400.
Рис. 3.16. Побудова лінійної моделі за допомогою
засобу Пошук рішення
34
3.8.2. Функції робочого листа для рівняння лінійної
регресії
Параметри k і b лінійної моделі y = kх + b із попереднього
підрозділу можна визначити за допомогою функцій НАХИЛ
(SLOPE) і ВІДРІЗОК (INTERCEPT).
Функція НАХИЛ визначає кутовий коефіцієнт лінійного
тренда, а функція ВІДРІЗОК – точку перетинання лінії лінійного
тренда з віссю ординат. Параметри цих функцій – масиви значень y і
x. На рисунку 3.17 у комірках D2 і Е2 були введені відповідні
функції: {=НАХИЛ (В2:В7;А2:А7)}, {=ВІДРІЗОК (В2:В7;А2:А7)}.
Результати обчислення цих коефіцієнтів збігаються з результатами
попереднього засобу рішення задачі.
Коефіцієнти k і b можна знайти й іншим способом. Для цього
необхідно побудувати точечний графік по діапазону комірок А2:В7
і виділити крапки графіка подвійним натисненням кнопки миші.
Далі при виклику правою кнопкою контекстного меню у вікні, що
відчинилося, вибрати команду Додати лінію тренда (Add
Trendline) (рис. 3.18).
Рис. 3.18. Початок побудови лінії тренда
У діалоговому вікні Лінія тренда на вкладці Тип (Type) у групі
Побудова лінії тренда (апроксимація і згладжування) потрібно
вибрати параметр Лінійна (рис. 3.19), а на вкладці Параметри
35
(Options) встановити прапорці Показувати рівняння на діаграмі і
Помістити на діаграму величину вірогідності апроксимації
(R^2) (тобто вивести на діаграму значення квадрата коефіцієнта
кореляції) (рис. 3.20).
Рис. 3.19. Вкладка Тип діалогового вікна Лінія тренда
Рис.3.20. Вкладка Параметри діалогового вікна Лінія тренда
36
Рис. 3.21. Графік лінії тренда
По значенню коефіцієнта кореляції можна судити про
правомірність використання лінійного рівняння регресії. Якщо воно
знаходиться в діапазоні від 0,9 до 1, то дану залежність можна
використовувати для прогнозування результату. Чим ближче до
одиниці коефіцієнт кореляції, тим більше це вказує на лінійну
залежність між факторами, зв’язок яких вивчається. Якщо
коефіцієнт кореляції близький до -1, це говорить про зворотну
залежність.
Результат виконання команди Лінія тренда наведена на
рис. 3.21. Квадрат коефіцієнта кореляції дорівнює 0,9723, отже,
лінійна модель може бути використана для прогнозування
результатів.
Проте значення в у точках, що не є вузлами таблиці, можна
обчислити і без попереднього визначення коефіцієнтів лінійної
моделі за допомогою функції ПРЕДСКАЗ (FORECAST). Як
параметри передається адреса комірки, для якої визначається
значення масивів y і x. Аналогом даної функції для багатофакторної
моделі є функція ТЕНДЕНЦІЯ (TREND).
Багатофакторна лінійна модель регресії має вигляд: у = т1х1 +
... + тnхn + b. Масив коефіцієнтів {тn, тn-1, …, т1, b} рівняння може
бути визначено за допомогою функції ЛИНЕЙН (LINEST).
3.8.3. Експоненційна модель
Інша модель, що зустрічається часто на практиці, – це
регресійна експоненційна модель, що описується рівнянням у = bmx
37
або y = bm1x m2x ... при наявності декількох змінних. Для визначення
коефіцієнтів залежності використовується функція ЛГРФПРИБЛ
(LOGEST). Параметрами цієї функції є масиви значень у и x, логічні
параметри, що вказують на рівність 1 коефіцієнта b і необхідності
визначення коефіцієнта кореляції.
Наприклад, на рис. 3.22 у діапазоні комірок А2:В7 розміщені
значення x і y, а під значення коефіцієнтів експоненційної моделі b і
m, що визначаються відведені комірки F3, G3. Для заповнення
комірок коефіцієнтів необхідно:
– виділити комірки F3, G3;
– викликати конструктор формул і зазначити параметри функції
або ввести {ЛГРФПРИБЛ(B2:B7;A2:A7)};
– при завершенні введення функції натиснути <Ctrl+Shift+Enter>
(для функцій, що повертають масиви).
Іншим засобом одержання коефіцієнтів експоненційної моделі і
побудови графічної залежності є використання лінії тренда.
На рис. 3.22 зображено крапковий графік залежності досліджуваних
розмірів і лінія експоненційного тренда (m=е=2,72).
1
2
Рис. 3.22. Експоненційна лінія тренда
38
Квадрат коефіцієнта кореляції експоненційної моделі дорівнює
0,947 і менше квадрата коефіцієнта кореляції лінійної моделі,
0,9923. Таким чином, у даному прикладі лінійна модель більш точно
описує залежність між факторами.
3.9. Засоби MS Excel роботи з табличними
базами даних
MS Excel найчастіше використовують для роботи зі списками
або, іншими словами, базами даних робочого листа (worksheet
database). Список – це упорядкований набір даних. Звичайно в
першому рядку списку знаходяться заголовки, а в наступних
рядках – дані. Стовпці списку називають полями (fields), а рядка –
записами (records). Розмір списку обмежено розмірами робочого
листа, тобто в нього не може бути більш 256 полів і 65 536 записів.
MS Excel має наступні засоби роботи з табличними базами даних:
сортування, фільтрація, консолідація, проміжні підсумки і зведені
таблиці. Далі докладніше розглянемо роботу кожного з
перерахованих механізмів.
3.9.1. Сортування даних
Сортування дозволяє вибудовувати дані в алфавітному або
цифровому порядку по зростанню або убуванню. MS Excel може
упорядковувати рядки списків і баз даних, а також стовпці робочих
аркушів. Для сортування комірок, що містять дати і час, MS Excel
використовує внутрішнє представлення цих чисел. Тому дати і час
повинні бути представлені або у відповідному форматі, або за
допомогою функції дати і часу.
Для сортування записів у таблиці:
Виділіть комірку всередині списку, що сортується, або виділіть
його цілком.
Виберіть команду Дані/Сортування (Data/Sort). На екрані
відобразиться діалогове вікно Сортування діапазону (Sort).
Вибір у списках Сортувати по, Потім по, В останню чергу, по
визначає поля, використовувані для упорядкування списку.
Наприклад, у телефонних книгах звичайно записи сортуються
спочатку за прізвищами, потім за іменами, а потім по батькові. Усього
як ключі сортувань можна задати до трьох полів. Перемикачі по
39
зростанню і по убуванню, розташовані поруч з кожним зі списків,
визначають порядок сортування.
Натисніть кнопку ОК.
Якщо надалі необхідно повернутися до первісного порядку
сортування даних, варто скористатися індексом. Звичайно, якщо в
списку даних немає індексу, то його попередньо треба ввести.
Індекс – це спеціальне поле, що містить унікальне значення для
кожного запису. Наприклад, порядковий номер, дата або час
внесення запису. Коли необхідно буде повернути первісний порядок
даних, досить відсортувати їх у порядку зростання по полю індекса.
3.9.2. Використання Автофільтра
Автофільтр являє собою простий, але дуже могутній засіб
обробки даних. За допомогою простих дій миші можна швидко
відфільтрувати дані, залишивши на екрані тільки те, що необхідно
бачити або друкувати. Рядки з інформацією, що не задовольняють
вибраним критеріям фільтрації, ховають повністю.
При роботі з автофільтром маються три методи фільтрації
даних. У списку, що розкривається, можна вибрати:
1. Значення поля для пошуку точної відповідності.
2. Варіант Перші 10, що дозволяє відобразити деяку кількість (за
замовчуванням 10) найбільших (за замовчуванням) або
найменших елементів списку.
3. Команду Умова, щоб викликати діалогове вікно Користувацький автофільтр, де можна задати критерій, що містить
одну або дві умови.
Для добору записів, що задовольняють деякій умові, проробіть
наступні дії:
1. Виберіть комірку всередині списку, що фільтрується, або
виділить його повністю.
2. Виберіть команду Дані/Фільтр/Автофільтр (Data/Filter/
/AutoFilter). У результаті комірки з назвами полів перетворяться в
списки, що розкриваються.
3. Розкрийте список, що відповідає полю, яке варто включити в
критерій. Виберіть один із припустимих критеріїв:
8. Усі – вивід на екран усіх записів.
9. Перші 10 – вивід на екран заданого числа найбільших або
найменших елементів списку.
40
10. Умова – вивід на екран записів за умовою, заданою у
діалоговому вікні Користувацький автофільтр.
11. Точне значення – вивід на екран записів, поля яких у точності
збігаються з обраним значенням.
Якщо в критерій автофільтрації необхідно включити інше поле,
поверніться до п. 3 алгоритму.
3.9.3. Консолідація робочих аркушів
Консолідація даних дозволяє створити загальну таблицю по
одній або декількох категоріях даних, використовуючи один або
кілька блоків вихідних даних. При виконанні консолідації
користувач повинен задати також тип функції, по якій будуть
обчислюватись підсумкові значення.
Перед виконанням консолідації необхідно визначити, у яких
вихідних областях даних розташована інформація, яка вас цікавить.
Дані в цих областях повинні бути однаково організовані, області
даних повинні являти собою блоки рядків або стовпців із
заголовками.
Для виконання консолідації даних:
• Виділіть комірку, що визначає положення підсумкової таблиці.
Праворуч і знизу від цієї комірки повинно бути досить вільного
місця.
• Виберіть команду Дані/Консолідація. На екрані відобразиться
діалогове вікно Консолідація.
• У списку Функція вкажіть тип консолідації, наприклад, Сума.
(Крім підсумовування, в Excel існує ще кілька способів
підведення підсумків).
• У полі Посилання вкажіть вихідний діапазон даних, що повинно
бути консолідовано. Натисніть кнопку Додати. У результаті
діапазон буде додано у список Список діапазонів.
• Повторіть дії, описані в пункті 4, для інших діапазонів.
• Група прапорців Використовувати як імена призначена для
того, щоб повідомляти програмі, яким чином (у рядках або
стовпцях) розміщені дані у вихідних областях. Встановіть
прапорець Використовувати як імена в положення значення
лівого стовпця і (або) підпису верхнього рядка. Потім натисніть
кнопку ОК.
41
У підсумковій таблиці не виробляється автоматичне
перерахування даних. Якщо ви зміните дані в зведеній таблиці, то
значення в підсумковій таблиці залишаться старими. Щоб їх
обновити, необхідно запустити консолідацію ще раз. Вихідні дані у
вікні Консолідація зберігаються.
Процедура консолідації не прив’язується до комірки і не є
об’єктом на робочому листі. На кожному робочому листі в кожен
момент часу можна мати тільки один набір даних, що консолідуються.
3.9.4.Проміжні підсумки
Проміжні підсумки – це засіб MS Excel, що дозволяє одержати
попередні результати, і якщо потрібно – об’єднати дані в окремі
групи. Наприклад, згрупувати продаж по номеру рахунка або
проекти по іменах керівників.
Для обчислення значень підсумків використовується
підсумкова функція, наприклад СУМ або СРЗНАЧ. Проміжні
підсумки можуть бути відображені в списку за допомогою
декількох типів обчислень одночасно. Загальні підсумки
підводяться за детальними даними, без обліку значень проміжних
підсумків. Наприклад, підсумкова функція СРЗНАЧ повертає
значення для всіх детальних даних списку, але не для проміжних
підсумкових значень. Значення загальних і проміжних підсумків
перераховуються автоматично при кожній зміні детальних даних.
Для підведення підсумків виконайте наступний порядок дій:
• Відсортуйте список по стовпцю, для якого необхідно підвести
проміжні підсумки. Наприклад, щоб підсумувати одиниці
продукції, продані кожною особою в списку продавців, обсяги
продажів і кількість проданого, відсортуйте список по стовпцю
продавців.
• Укажіть будь-яку комірку у цьому списку.
• Виберіть команду меню Дані/Підсумки. На екрані з’явиться
вікно Проміжні підсумки.
• Виберіть стовпець, що містить групи, по яких необхідно підвести
підсумки, зі списку При кожній зміні в. Це повинен бути той
стовпець, по якому проводилося сортування списку в п. 1
(рис. 3.23).
42
Рис. 3.23. Вибір параметрів стовпця, за якими обраховуються
підсумки
• Виберіть функцію, необхідну для підведення підсумків, зі списку
Операція.
• Виберіть стовпці, що містять значення, по яких необхідно
підвести підсумки, у списку Додати підсумки по.
• Для відновлення підсумків у таблиці знову виконайте команду
Дані/Підсумки. Переконайтеся, що активізовано прапорець
Замінити поточні підсумки.
• За замовчуванням рядки, що містять загальні і проміжні
підсумки, розташовуються під даними. Якщо прапорець
Підсумки під даними скинути, то підсумки будуть
розташовуватися над даними.
• Натисніть кнопку OК.
• При наступному перерахуванні необхідно буде поставити
прапорець у вікні “Кінець сторінки між групами” (рис. 3.24).
43
Рис. 3.24. Вибір операції
Сума чисел. Ця операція використовується за замовчуванням
для підведення підсумків по числових полях.
В значень – кількість записів або рядків даних. Ця операція
використовується за замовчуванням для підведення підсумків по
нечислових полях.
Незміщене відхилення – незміщена оцінка середнього
квадратичного відхилення генеральної сукупності по вибірці даних.
Зміщене відхилення – зміщена оцінка середнього квадратичного відхилення генеральної сукупності по вибірці даних.
Незміщена дисперсія – незміщена оцінка дисперсії генеральної
сукупності по вибірці даних.
Зміщена дисперсія – зміщена оцінка дисперсії генеральної
сукупності по вибірці даних.
3.9.5. Зведена таблиця
Зведена таблиця – це таблиця, призначена для інтерактивної
роботи. Вона узагальнює та аналізує дані з існуючих списків
і таблиць. За допомогою майстра зведеної таблиці необхідно
вказати список або таблицю і потім вказати спосіб розташування
даних у зведеній таблиці. Після створення зведеної таблиці її
структуру можна змінити шляхом зміни розташування полів. Структура
44
зведеної таблиці визначається вказівкою полів вихідного списку, що
поміщаються у визначені області зведеної таблиці. Призначення
областей зведеної таблиці наступне.
По полю вихідного списку або таблиці, поміщеному в область
Сторінка, можна здійснити підведення підсумків у зведеній
таблиці. При вказуванні іншого елемента полів сторінки
відбувається перерахування зведеної таблиці для відображення
підсумків, зв’язаних з цим елементом. Елементи комбінованого
списку полів сторінки поєднують записи або значення поля або
стовпця вихідного списку (таблиці).
Область Дані – це поле вихідного списку або таблиці, що
містить дані. У поле даних звичайно підводяться підсумки групи
чисел (наприклад статистика або кількість збуту), хоча поточні дані
можуть бути і текстовими. За замовчуванням у зведеній таблиці
підведення підсумків текстових даних виробляється за допомогою
підсумкової функції В значень, а числових даних – за допомогою
підсумкової функції Сума.
Область Рядок повинен містити поле, дані якого служать
заголовками стовпців.
Область Стовпець повинен містити поля, дані яких служать
заголовками рядків.
При створенні зведеної таблиці на основі даних, що
знаходяться в списку або базі даних Microsoft Excel, у неї
включаються всі дані списку. Фільтри списку, створені командою
Фільтр у меню Дані, при створенні зведеної таблиці ігноруються. У
зведеній таблиці автоматично створюються загальні і проміжні
підсумки. Якщо вихідний список містить загальні і проміжні
підсумки, їх, можливо, буде потрібно видалити перед створенням
зведеної таблиці. Вихідний список або база даних повинні мати
заголовки стовпців, тому що вміст комірок першого рядка списку
буде використовуватися як імена полів.
Для створення зведеної таблиці:
1. Помістіть покажчик миші в одну з комірок, що містять вихідні
дані для створення зведеної таблиці.
2. Виконайте команду Дані/Зведена таблиця. Далі рухайтеся по
кроках Майстра зведених таблиць:
45
• вкажіть джерело даних зведеної таблиці, активізувавши
перемикач у списку або базі даних Excel. При цьому зведена
таблиця створюється на основі даних, розташованих по рядках у
книзі Excel. Натисніть кнопку Далі;
• переконайтеся в правильності автоматичного визначення
діапазону з даними. Натисніть кнопку Далі;
• спроектуйте структуру створюваної таблиці. Для цього
перенесіть мишею кнопки з назвами полів у відповідні області
вікна Майстра;
46
• для зміни підсумкової функції області даних клацніть двічі лівою
клавішею миші по полю в області даних. У списку Операція
виберіть функцію Сума. Натисніть кнопку Ok;
• для одержання проміжних підсумків по визначеному полю
клацніть двічі лівою клавішею миші по цьому полю в області
Рядок. Виберіть варіант проміжних підсумків автоматичні.
Натисніть Ok, потім Далі;
• вкажіть комірку і лист, куди помістіть таблицю. Натисніть
кнопку Готово.
12. Для угруповання даних у зведеній таблиці:
• виділіть комірки зі значеннями, що входять в одну групу;
• виконайте команду Дані/Група і структура/Групувати... У
таблицю буде додано стовпець угруповання;
• виконайте два одиночних натискання мишею в комірки знов
створеного стовпця, щоб виділилася одна ця комірка. У рядку
формул введіть ім’я стовпця (категорії) угруповання;
• аналогічно перейменуйте комірку з найменуванням створеної
групи;
• виконайте ті ж дії для інших груп.
13. Для створення поля, що обчислюється, у зведеній таблиці:
• активізуйте будь-яку комірку зведеної таблиці;
• на панелі інструментів Зведені таблиці в списку Зведена
таблиця виберіть команду Формули/поле, Що Обчислюється...;
• у рядок введення Ім’я введіть ім’я створюваного поля;
47
• клацніть у рядку Формула. Введіть формулу після знака “=”.
Вибирайте поля, що беруть участь в обчисленнях зі списку полів.
Кнопка Додати поле допоможе помістити їх у поле формули;
• завершіть введення формули кнопкою Ok;
• виберіть зі списку Зведена таблиця команду Майстер. Очистіть
область Даних і помістіть в неї знов створене поле.
3.10. Фінансовий аналіз у MS Excel і побудова
звітних таблиць
MS Excel надає великий спектр функцій фінансового аналізу
від обрахування плати по відсотках, амортизації устаткування,
регулярних виплат по позиції до оцінки ефективності
капіталовкладень. У даному розділі на конкретних прикладах
розглянуті функції фінансового аналізу MS Excel, а також варіанти
складання фінансових звітів.
Фінансова функція ПЛТ
Розглянемо приклад розрахунку за допомогою функції
робочого листа ПЛТ (PMT) 30-літньої іпотечної позики зі ставкою
8% річних при початковому внеску 20% суми і щомісячної
(щорічної) виплати.
Для наведеного на рис. 3.25 іпотечного розрахунку в комірки
введіть формули, показані на рис. 3.26.
Рис. 3.25. Розрахунок іпотечної позики
48
Рис. 3.26. Формули розрахунку іпотечної позики
Функція ПЛТ (pmt) обчислює величину виплати за один період
річної ренти (наприклад регулярних платежів по позиції) при
постійній процентній ставці.
Синтаксис: ПЛТ (ставка; кпер; пс; бс; тип)
Синтаксис в англомовній версії: pmt (rate; nper; pv; fv; type):
• ставка – процентна ставка за період;
• кпер – загальне число періодів виплат;
• пс – поточне значення, тобто загальна сума, яку складуть
майбутні платежі;
• бс – майбутня вартість або баланс готівки, який потрібно
досягти після останньої виплати. Якщо параметр бс опущено, то
його значення вважається рівним 0 (наприклад, це означає, що
майбутня вартість позики дорівнює 0);
• тип – число, рівне 0 або 1, що позначає, коли повинна
робитись виплата. Якщо значення параметра тип дорівнює 0 або він
пропущений, то оплата робиться наприкінці періоду, якщо його
значення дорівнює 1, то на початку періоду.
3.10.1. Приклад розрахунку ефективності нерівномірних капіталовкладень за допомогою функції ЧПС і
Підбору параметра
Розглянемо наступну задачу. Вас просять дати в борг 10000
грн. і обіцяють повернути через рік 2000 грн., через два роки –
49
4000 грн., через три роки – 7000 грн. При якій річній процентній
ставці ця угода має сенс?
Рис. 3.27. Розрахунок ефективності нерівномірних
капіталовкладень
Рис. 3.28. Механізм Підбору параметра і вікно Результат
підбору параметра
На рис. 3.27 в комірку В8 уведена формула, що залежить від
функції ЧПС, розмова про яку піде трохи нижче: {=ЧПС
(В7;В3:В5)}.
Для рішення задачі виконайте наступні дії:
Спочатку в комірку В7 введіть довільний відсоток, наприклад 0%.
Виберіть команду Сервіс/Підбір параметра (Tools/Goal Seek) і
заповніть поля введення, що відобразився на екрані діалогового
50
вікна Підбір параметра, як показано на рис. 3.28. У поле
Встановити в комірку (Set cell) дається посилання на комірку
$B$8, у якій обчислюється чистий поточний обсяг внеску по
формулі =ЧПС (В7;ВЗ:В5). У поле Значення (To value) введіть
розмір позики, рівний 10000. У поле Змінюючи значення комірки
(By changing cell) задайте посилання на комірку $В$7, у якій
обчислюється річна процентна ставка.
Натисніть кнопку ОК. Засіб Підбір параметра розрахує, при
якій річній процентній ставці чистий поточний обсяг внеску
дорівнює 10000 грн.
Шукана процентна ставка виводиться в комірку В7. У нашому
випадку річна дисконтна ставка дорівнює 11,79% (рис. 3.28). Можна
зробити висновок: якщо банки пропонують велику річну процентну
ставку, то пропонована угода невигідна.
Тепер поговоримо про те, що ж собою являє функція ЧПС
(npv). Вона повертає чистий поточний обсяг внеску, що
обчислюється на основі ряду послідовних надходжень наявних і
норми амортизації. Чистий поточний обсяг внеску – це
сьогоднішній обсяг майбутніх платежів (негативні значення) і
надходжень (позитивні значення). Наприклад, вам пропонують
наступну угоду. У вас беруть у борг деяку суму грошей і
пропонують через k1 рік повернути Pk1 грошей, через k2 роки
повернути Pk2 грошей і т.д., через kn років повернути Pkn грошей.
Крім даної угоди, у вас є альтернативний спосіб використання
ваших засобів, наприклад, покласти їх у банк під i% річних. Тоді
чистим поточним обсягом внеску є та сума грошей, яку ви повинні
розмістити в початковий рік, щоб, поклавши їх у банк під i% річних,
одержати пропонований вам прибуток.
Синтаксис: ЧПС (ставка; 1-ше значення; 2-ге значення; ...)
Синтаксис в англомовній версії: npv (rate; value1; value2;…)...
• ставка – процентна ставка за період;
• 1-ше значення, 2-ге значення, ... – від 1 до 29 аргументів, що
представляють витрати і доходи. 1-ше значення, 2-ге значення, ...
повинні бути рівномірно розподілені за часом і здійснюватися
наприкінці кожного періоду. ЧПС використовує порядок
аргументів 1-го значення, 2-го значення, ... для визначення
порядку надходжень і платежів.
51
Вважається, що інвестиція, значення якої обчислює функція
ЧПС, починається за один період до дати грошового внеску 1-го
значення і закінчується з останнім грошовим внеском у списку.
Обчислення функції ЧПС базуються на майбутніх грошових
внесках. Якщо перший грошовий внесок приходиться на початок
першого періоду, то перше значення варто додати до результату
функції ЧПС, але не включати до списку аргументів.
3.10.2. Приклад розрахунку ефективності капіталовкладень за допомогою функції ПС
Розглянемо наступну задачу. Вас просять дати в борг 10 000
руб. і обіцяють повертати по 2000 руб. протягом 6 років. Чи буде
вигідна ця угода при річній ставці 7%?
У розрахунку, наведеному на рис. 3.29, в комірку В6 введена
формула з функцією ПС, про яку мова йтиме нижче в даному
розділі: {=ПС(В5;В3;-В4)}.
Рис. 3.29. Розрахунок ефективності капіталовкладень
Крім того, для автоматизації складання таблиці й одержання
відповіді на питання, чи вигідна угода, в комірки, введіть наступні
формули:
Комірка
Формула
= ЯКЩО (В2<В6; “Вигідно дати гроші в
борг”; ЯКЩО (В2=В6; “Варіанти рівноВ7
сильні”; “Вигідніше гроші покласти під
відсотки”)).
Як видно з рис. 3.29, у розглянутому випадку гроші вигідніше
покласти під відсотки.
52
У формулі фігурує функція логічного розгалуження ЯКЩО
(if), що має наступний синтаксис:
=
ЯКЩО
(лог_вираження;
значення_якщо_істина;
значення_якщо_неправда)
Розглянемо її аргументи:
• лог_виражение – це будь-яке значення або вираз, що приймає
значення ІСТИНА або ХИБНІСТЬ. Наприклад, А2=100 – це
логічний вираз; якщо значення в комірці А2 дорівнюють 100,
то вираз приймає значення ІСТИНА. У противному випадку –
ХИБНІСТЬ. Даний аргумент може бути використано у будьякому операторі порівняння;
• значение_если_истина – це значення, що повертається, якщо
лог_виражение дорівнює ІСТИНА;
• значение_если_ложь – це значення, що повертається, якщо
лог_виражение дорівнює ХИБНІСТЬ.
Функція ПC (pv) призначена для розрахунку поточної вартості як
єдиної суми внеску (позики), так і майбутніх фіксованих періодичних
сплат. Цей розрахунок є оберненим до визначення майбутньої вартості
за допомогою функції БC. Функція ПC аналогічна функції ЧПС.
Основне розходження між ними полягає в тому, що ПС допускає, щоб
грошові внески відбувалися або наприкінці, або на початку періоду.
Крім того, на відміну від грошових внесків змінної величини у функції
ЧПС, грошові внески у функції ПС повинні бути постійними протягом
усього періоду інвестиції.
Синтаксис: ПC (ставка, кпер, виплата, бс, тип).
Синтаксис в англомовній версії: pv (rate; nper; pmt; fv; type).
Значення аргументів цієї функції аналогічні аргументам функції
ПЛТ (див. у попередніх задачах). Функція ПC може
використовуватися в таких розрахунках:
1. Припустимо, що відомо (нарощене) значення внеску (позики).
Потрібно визначити поточне значення цього внеску, тобто суму,
що необхідно покласти на рахунок сьогодні, щоб наприкінці
n-го періоду вона досягла заданого значення. Розрахунок при
використанні функції ПC у загальному вигляді запишеться так: =
= ПC (норма, кпер, бс).
2. Припустимо тепер, що потрібно знайти поточну вартість
майбутніх періодичних постійних сплат, що проводяться на
53
початку або наприкінці кожного розрахункового періоду.
Відповідно до концепції тимчасової вартості, чим далі відстоїть
від дійсного моменту надходження або витрати коштів, тим
меншу поточну цінність воно представляє. Таким чином, за
інших рівних умов поточна вартість внесків пренумерандо
більша, ніж поточна вартість внесків постнумерандо.
Якщо майбутні періодичні сплати зроблені на початку кожного
періоду (обов’язкові сплати), то для рішення цієї задачі формула
має вигляд: = ПC (норма, кпер, виплата, 1). Якщо ці сплати
відбуваються наприкінці періоду, то формула в Excel має вигляд: =
= ПC (норма, кпер, виплата). (По змовчанню аргумент тип
дорівнює 0, тому його можна не вказувати.)
3.10.3 Побудова таблиці погашення позики
Задача. Розрахуйте таблицю погашення позики розміром
70 000 грн., виданого на півроку під 17% річних, якщо відсотки
нараховуються щомісяця.
Рис. 3.30. Схема погашення позики
При складанні схеми, представленої на рис. 3.30, необхідно
виконати наступні дії:
1. Для знаходження величини виплати за один розрахунковий
період (в умовах задачі – місяць) введіть в комірку С3 формулу
=ПЛТ($C$10/$C$11; $A$8; -$B$3).
2. Виберіть комірку С3, розташуйте покажчик миші на маркері
заповнення і скопіюйте формулу до комірки С8. Це дозволить
заповнити значення виплат для всіх розрахункових періодів.
(Вони повинні бути однаковими).
54
3. Для знаходження загальної суми виплат введіть в комірку С9
формулу = СУМ (С3:С8).
4. Для знаходження розміру платежу по відсотках за перший
місяць в комірку D3 введіть формулу = ПРПЛТ ($C$10/$C$11;
A3; $A$8; –$B$3).
5. Для заповнення платежів по відсотках по кожному періоду
окремо встановіть курсор на комірку D3 і скопіюйте формулу
до комірки D8. (Зі збільшенням порядкового номера періоду
сума виплати по відсотках повинна зменшуватися).
6. Для перебування величини основної виплати за перший місяць
введіть у комірку Е3 формулу =ОСПЛТ ($C$10/$C$11; A3;
$A$8; –$B$3).
7. Для заповнення виплат по позичці за всі періоди встановіть
курсор на комірку Е3 і скопіюйте формулу до комірки Е8. (Зі
збільшенням порядкового номера періоду сума основних виплат
по позичці повинна збільшуватися).
Зверніть увагу, що величини, які знаходяться в діапазоні Е3:Е8,
можна одержати як різницю між загальною сумою виплат і сумою
виплат по відсотках. Наприклад, в комірці Е3 можна помістити
формулу =С3-D3 і скопіювати її до комірки Е8.
8. Для одержання суми позички наприкінці місяця або величини
залишку боргу введіть в комірку F3 формулу =В3-Е3.
9. Тому що величина залишку боргу наприкінці попереднього
періоду дорівнює сумі позики на початку наступного періоду,
введіть у комірку В4 формулу = F3 і скопіюйте її до комірки В8.
10. Встановіть курсор на комірку F3 і скопіюйте формулу до
комірки F8. Якщо усе виконано вірно, то сума позики
наприкінці останнього періоду повинна бути рівною 0.
11. Встановіть курсор на комірку С9 і скопіюйте формулу до
комірки Е9. Це дозволить знайти підсумкові суми по всіх
виплатах.
При складанні схеми погашення позики використовувалися
функції ПЛТ, ПРПЛТ і ОСПЛТ. Всі вони відносяться до категорії
Фінансові. Синтаксис функції ПЛТ був описаний у попередніх
задачах. Пояснимо особливості двох інших функцій.
Функція ПРПЛТ повертає платежі по відсотках за даний період
на основі періодичних постійних виплат і постійної процентної
55
ставки. Функція ОСПЛТ повертає величину виплати на даний
період на основі періодичних постійних платежів і постійної
процентної ставки.
Синтаксис: ПРПЛТ (ставка, період, кпер, нс, бс, тип).
Синтаксис в англомовній версії: ipmt (rate; per; nper; pv;
fv; type).
Синтаксис: ОСПЛТ (ставка, період, кпер, нс, бс, тип).
Синтаксис в англомовній версії: ppmt (rate; per; nper; pv;
fv; type):
• ставка – процентна ставка за період;
• період – період, для якого потрібно знайти прибуток; повинен
знаходитися в інтервалі від 1 до кпер;
• кпер – загальне число періодів виплат;
• нс – поточне значення, тобто загальна сума, що складе
майбутні платежі;
• бс – майбутня вартість або баланс готівки, якого потрібно
досягти після останньої виплати. Якщо бс опущено, воно
покладається рівним 0 (майбутня вартість позики, наприклад,
дорівнює 0);
• тип – число, рівне 0 або 1, що позначає, коли повинна робитись
виплата. Якщо значення параметра тип дорівнює 0 або цей
параметр опущено, то оплата робиться наприкінці періоду,
якщо ж він дорівнює 1, то на початку періоду.
3.10.4. Фінансові функції БС, КПЕР і СТАВКА
Функція БС (fv) обчислює майбутнє значення внеску на основі
періодичних постійних платежів і постійної процентної ставки.
Функція БС підходить для розрахунку підсумків накопичень при
щомісячних банківських внесках (рис. 3.31).
Синтаксис: БC (ставка; кпер; виплата; нс; тип).
Синтаксис в англомовній версії: fv (rate, nper, pmt, pv, type).
Значення аргументів цієї функції аналогічні аргументам
фінансових функцій, розглянутих раніше.
Наведемо приклад використання функції БС. Припустимо, ви
хочете зарезервувати гроші для спеціального проекту, що буде
здійснено через 1 рік. Допустимо, ви збираєтеся вкласти 1000 грн.
при річній ставці 6%, а потім хочете вкладати по 100 грн. на
початку кожного наступного місяця протягом наступних
56
12 місяців. Скільки грошей буде на рахунку наприкінці 12 місяців?
Результат обчислюється формулою =БС (6/12%; 12; -100; -1000; 1),
що повертає 2301,40 грн.
Рис. 3.31. Приклад використання функції БС
Функція КПЕР (nper) обчислює загальну кількість періодів
виплати для даного внеску на основі періодичних постійних виплат
і постійної процентної ставки (рис. 3.32).
Синтаксис: КПЕР (ставка; виплата; нз; бз; тип).
Синтаксис в англомовній версії: NPER (rate, pmt, pv, type).
Зміст аргументів функції КПЕР аналогічний розглянутим
вище.
Наприклад, якщо ви берете в борг 1000 грн. при річній ставці
1% і збираєтесь виплачувати по 100 грн. у рік, число виплат
визначається формулою = КПЕР (1%; -100; 1000), що повертає
значення 11.
Рис. 3.32. Приклад використання функції КПЕР
57
Функція СТАВКА (rate) обчислює процентну ставку за один
період, необхідну для одержання визначеної суми за заданий термін
шляхом постійних внесків. Функція СТАВКА обчислює процентну
ставку методом ітерацій і може не знайти рішення. Якщо після
20 ітерацій погрішність визначення ставки перевищує 0.0000001, то
функція СТАВКА повертає значення помилка #число!.
Синтаксис: СТАВКА (клер; виплата; нз; бз; тип; нач_прибл).
Синтаксис в англомовній версії: rate (nper; pmt; pv; fv;
type; guess).
де нач_прибл – передбачувана величина ставки. Якщо параметр
нач_прибл опущено, то його значення допускається рівним 10%.
Якщо функція СТАВКА не сходиться, варто спробувати
використовувати різні значення параметра нач_прибл. Звичайно
функція СТАВКА сходиться, якщо значення параметра нач_прибл
беруться з інтервалу від 0 до 1.
Розглянемо приклад використання функції СТАВКИ (рис. 3.33).
Щоб визначити процентну ставку для чотирирічної позики в 8000
грн. із щомісячною виплатою в 200 грн., можна використовувати
формулу: {=СТАВКА (4*12; -200; 8000)}, що обчислює значення
0,77%. Відзначимо, що це місячна процентна ставка, тому що
період дорівнює місяцеві. Для визначення річної процентної ставки
необхідно значення функції СТАВКА помножити на кількість
періодів у році, тобто 12. Остаточно одержимо 0,77% *12 = 9,24%.
Рис. 3.33. Розрахунок річної процентної ставки
58
3.10.5. Приклад найпростішої звітної відомості
Припустимо, що ви – менеджер торговельної мережі
магазинів і вам необхідно скласти звітну відомість за
результатами її діяльності за визначений період з найпростішою
обробкою даних. У цій звітній відомості треба визначити:
• сумарний і середній виторг кожного з магазинів за звітний
період;
• сумарний виторг усіх магазинів за кожен місяць звітного
періоду;
• місце, що займає кожний з магазинів у сумарному розмірі
виручки;
• частку кожного з магазинів у сумарному розмірі виручки;
• кількість магазинів, що мають сумарний виторг до 1000 млн грн.,
від 1000 млн грн. до 1500 млн грн., від 1500 млн грн. до 2000 млн
грн.
Рис. 3.34. Звіт продаж мережі магазинів
При складанні даного звіту необхідно виконати наступні дії
(рис. 3.34.):
1. Для знаходження сумарного виторгу першого магазину введіть
в комірку E3 формулу =СУМ(B3:DЗ).
2. Виберіть комірку E3, розташуйте покажчик миші на маркері
заповнення і перемістіть його вниз на діапазон E4:E8. Це
дозволить знайти сумарний виторг кожного з магазинів.
59
3.
Для перебування сумарного розміру виручки всіх магазинів за
червень введіть в комірку В формулу =СУМ(B3:B8).
4. Виберіть комірку B9, розташуйте покажчик миші на маркері
заповнення і перемістіть його вправо на діапазон В9:Е9. Це
дозволить знайти сумарний виторг мережі магазинів як за
кожен місяць окремо, так і за весь період у цілому.
5. Для знаходження середнього виторгу першого магазину введіть
у комірку G3 формулу = СРЗНАЧ(B3:D3).
6. Виберіть комірку G3, розташуйте покажчик миші на маркері
заповнення і перемістіть його вниз на діапазон G4:G8. Це
дозволить знайти середній виторг кожного з магазинів.
7. Для визначення частки розміру виручки першого магазину по
відношенні до сумарного виторгу всієї мережі магазинів уведіть
в комірку H3 формулу =ЕЗ/$Е$9.
8. Виберіть комірку H3, розташуйте покажчик миші на маркері
заповнення і перемістіть його вниз на діапазон Н4:Н8. Це
дозволить знайти частку розміру виручки кожного з магазинів
стосовно сумарної виручки всієї мережі магазинів.
9. Виберіть діапазон H3:H8 і натисніть кнопку Процентний
формат панелі інструментів Форматування. Це дозволить
встановити процентний формат в комірках обраного діапазону.
10. Для визначення місця першого магазину в сумарному виторгу
всієї мережі магазинів уведіть в комірку F3 формулу =РАНГ
(ЕЗ; $Е$3: $Е$8 ).
Виберіть комірку F3, розташуйте покажчик миші на маркері
заповнення і перемістіть його вниз на діапазон F4:F8. Це дозволить
знайти місце кожного магазину в сумарному виторгу всієї мережі
магазинів.
Для визначення кількості магазинів, що мають сумарний
виторг до 1000 млн грн., від 1000 млн грн. до 1500 млн грн., від
1500 млн грн. до 2000 млн грн. і понад 2000 млн грн., спочатку
заповніть комірку I3:I5 згідно з рисунком 3.34, а потім виберіть
діапазон J3:J6 і введіть у нього формулу масиву (не забудьте
завершити
її
введення
натисканням
комбінації
клавіш
<Ctrl>+<Shift>+<Enter>) {=ЧАСТОТА(Е3:Е8;I3:I5) }.
60
При складанні звітної відомості використовувалися функції
СРЗНАЧ, РАНГ і ЧАСТОТА. Усі вони відносяться до категорії
Статистичні. Опишемо синтаксис кожної з них.
Функція СРЗНАЧ (average) знаходить середнє арифметичне
значення з зазначеного діапазону комірок. Синтаксис: СРЗНАЧ
(число 1; число 2; ...).
Функція РАНГ (rank) повертає ранг числа в списку чисел. Ранг
числа – це його величина щодо інших значень у списку. (Якщо
список відсортувати, то ранг числа буде його позицією.) Синтаксис:
РАНГ (число; посилання; порядок).
• число – число, для якого визначається ранг;
• посилання – масив або посилання на список чисел. Нечислові
значення в посиланні ігноруються;
• порядок – число, що визначає спосіб упорядкування. Якщо
значення параметра порядок дорівнює 0 або його опущено, то
МS Ехсеl визначає ранг числа так, ніби посилання було
списком, відсортованим у порядку зменшення. Функція РАНГ
привласнює однаковим числам однаковий ранг.
Функція ЧАСТОТА (frequency) повертає розподіл частот у
вигляді вертикального масиву. Для даної множини значень і даної
множини інтервалів (тобто інтервалів у математичному змісті)
частотний розподіл підраховує, скільки вихідних значень попадає в
кожен інтервал. Синтаксис:
ЧАСТОТА (масив_даних; двійковий_масив)
• масив_даних – масив або посилання на множину даних, для
яких обчислюються частоти; якщо масив даних не містить
значень, то функція ЧАСТОТА повертає масив нулів;
• двійковий_масив – масив або посилання на множину інтервалів,
у які групують значення аргумента масив_даних. Якщо
двійковий_масив не містить значень, то функція ЧАСТОТА
повертає кількість елементів в аргументі двійковий_масив.
Ще один приклад звітної відомості
• Розглянемо ще один приклад складання звітної відомості. Цього
разу припустимо, що ви бухгалтер фірми, яка продає
комп’ютери. Вам необхідно знайти сумарну вартість проданих
комп’ютерів за кожен місяць третього кварталу. Створюваний
61
вами звіт являє собою робочу книгу, що складається з двох
таблиць (рис. 3.35.):
– таблиця розцінок товарів;
– таблиця обсягів реалізації товарів.
Рис. 3.35. Розрахунок підсумкового виторгу за обсягом реалізації
Для того, щоб знайти підсумковий виторг у гривнях реалізації
всіх товарів за кожен місяць, треба в комірку E4 робочого листа
ввести формулу масиву (не забудьте завершити її введення
натисканням комбінації клавіш <Ctrl>+<Shift>+<Enter>):
{=СУММПРОИЗВ (B4:D4*$А$10:$C$10)}, а потім заповнити
цією формулою діапазон Е5:Е6, потягнувши маркер заповнення
вниз.
3.11. Транспортна задача
Одну з традиційних задач економіки, транспортну задачу,
можна вирішити за допомогою засобу Excel Пошук рішення.
Розглянемо приклад вирішення цієї задачі. Нехай фірма має
4 фабрики і 5 центрів розподілу її товарів. Фабрики фірми
розташовані в Полтаві, Чернігові, Миколаєві і Херсоні з обсягами
виробництва 200, 150, 225 і 175 одиниць продукції щодня. Центри
розподілу товарів фірми розташовані в Києві, Харкові, Донецьку,
Одесі і Львові з обсягами споживання в 100, 200, 50, 250 і
62
150 одиниць продукції щодня. Збереження на фабриці одиниці
продукції обходиться в 0,75 грн. у день. Штраф за прострочення
постачання одиниці продукції складає 2,5 грн. у день. Вартість
перевезення одиниці продукції наведено в табл. 3.1.
Таблиця 3.1
Вартість перевезення одиниці продукції
Центри розподілу
Обсяг
Пункти
Київ, Харків, Донецьк, Одеса, Львів, виробвиробництва
ництва
b2
b3
b4
b5
b1
1
2
3
4
5
Полтава,
1,5
2
1,75
2,25
2,25
200
a1
Чернігів,
2,5
2
1,75
1
1,5
150
a2
Миколаїв,
2
1,5
1,5
1,75
1,75
225
a3
Херсон,
2
0,5
1,75
1,75
1,75
175
a4
Обсяг
100
200
50
250
150
–
споживання
Необхідно так спланувати перевезення, щоб мінімізувати
сумарні транспортні витрати.
Дана модель є збалансованою: сумарний обсяг зробленої
продукції дорівнює сумарному обсягу споживання. Проте на
практиці зустрічаються більш складні задачі, коли можливі як
надвиробництво, так і дефіцит. У цих випадках необхідно було б
ввести:
– у випадку надвиробництва – фіктивний пункт розподілу,
вартість перевезень одиниці продукції якого дорівнює вартості
складування, а обсяги перевезень – обсягам складування надлишків
продукції на фабриках;
– у випадку дефіциту – фіктивну фабрику, вартість перевезень
одиниці продукції з якої дорівнює вартості штрафів за
недопостачання продукції, а обсяги перевезень – обсягам
недопостачання продукції в пункти розподілу.
63
Невідомими в даній задачі є обсяги перевезень. Нехай xij – обсяг
перевезень із i-ї фабрики в j-й центр розподілу. Сумарні транспортні
витрати можна знайти з виразу
4
5
z = ∑ ∑ c ij x ij ,
i =1 j = 1
де сij – вартість перевезення одиниці продукції з i-ї фабрики в
j-й центр споживання.
Невідомі величини в даній задачі повинні задовольняти таким
обмеженням:
– обсяги перевезень не можуть бути негативними, тобто
xij≥0;
– оскільки модель збалансована, то вся продукція повинна бути
вивезена з фабрик, а потреби всіх центрів розподілу повинні бути
повністю задоволені, тобто
4
∑ x ij
i =1
= bj,
5
∑ x ij
j =1
= a i , i = 1, 4 ,
j = 1, 5
Для вирішення цієї задачі за допомогою засобу Пошук рішення
введемо дані, як показано на рис. 3.36.
Рис. 3.36. Вхідні дані транспортної задачі
У комірки B5:F8 введені вартості перевезень. Комірки B11:F14
відведені під значення невідомих обсягів перевезень. У комірки
G5:G8 введені обсяги виробництва на фабриках, а в комірки B9:F9
64
введена потреба в продукції у пунктах розподілу. В комірку G15
введена цільова функція {=СУММПРОИЗВ (B5:F8;B11:F14)}.
У комірку B15 необхідно ввести формулу {=СУММ(B11:B14)}
і скопіювати її до комірки F15. Тоді в комірках B15:F15 будуть
подані обсяги продукції, ввезеної в центри розподілу.
Аналогічно в комірку G11 необхідно ввести формулу
{=СУММ(B11:F11)} і скопіювати її до комірки G14. Тоді в комірках
G11:G14 буде знаходитися обсяг продукції, що вивозиться з
фабрик.
Потім необхідно вибрати команду Сервіс/Пошук рішення і
заповнити діалогове вікно, що відкрилося, як показано на рис. 3.37.
Рис. 3.37. Діалогове вікно Пошук рішення для транспортної
задачі
У діалоговому вікні Параметри пошуку рішення важливо
встановити прапорець Лінійна модель. Після натискання кнопки
Виконати буде знайдено оптимальний план постачань продукції і
відповідні йому транспортні витрати. Результат рішення
транспортної задачі подано на рис. 3.38.
65
Рис. 3.38. Оптимальне рішення транспортної задачі
3.12. Задача про призначення
Засіб Excel Пошук рішення можна використовувати також для
рішення ще однієї економічної задачі – задачі про призначення.
Розглянемо приклад її рішення. Нехай четверо робітників можуть
виконувати чотири види роботи. Вартості сij виконання i-м
робітником j-го виду роботи наведені в табл. 3.2.
Таблиця 3.2
Вартість виконання робіт
Види робіт
Робітники
1
2
3
1
8
6
2
2
5
2
9
3
3
8
1
4
1
4
2
4
5
8
9
3
Необхідно скласти такий план виконання робіт, щоб усі
роботи були виконані, а кожний робітник був зайнятий тільки на
одній роботі. Сумарна вартість виконання всіх робіт повинна бути
мінімальною.
Дана модель є збалансованою, тобто число робіт збігається з
числом робітників. У випадку незбалансованої моделі перед
початком рішення її необхідно збалансувати, вводячи відсутнє
число фіктивних рядків або стовпчиків із достатньо великими
штрафними вартостями робіт.
66
При рішенні цієї задачі зручно використовувати таку таблицю
xi: її рядки – номери робітників, а стовпчики – номери робіт. Тоді
якщо i-й робітник виконує i-ту роботу, то ввести в комірку таблиці
xij=1. Якщо ні, тоді xij=0. Інакше порядок заповнення таблиці можна
представити так:
1, _ якщо _ i − им _ робітником _ виконується _ j − та _ робота;
xij =
0, _ якщо _ i − им _ робітником _ не _ виконується _ j − та _ робота;
Тоді сумарну вартість виконання всіх робіт можна знайти з
виразу
4
4
z = ∑∑ cij xij .
i =1 j =1
Невідомі
обмеженням:
4
∑x
i =1
ij
= 1,
в
даній
j = [1, 4],
задачі
4
∑x
j =1
ij
повинні
= 1,
задовольняти
i = [1, 4],
таким
xij ∈ {0,1}.
Для рішення цієї задачі за допомогою засобу Поиск решения
введемо дані, як показано на рис. 3.39.
Рис. 3.39. Вихідні дані задачі про призначення
У
комірку
K1
введемо
цільову
функцію
{=СУММПРОИЗВ(G3:J6;B3:E6)}, що обчислює вартість робіт. У
комірку G7 необхідно ввести формулу {=СУММ(G3:G6)} і
скопіювати її до комірки J7, а в комірку K3 необхідно ввести
формулу {=СУММ(G3:J3)} і скопіювати її до комірки K6. Тоді в
комірках K3:K6, G7:J7 будуть задані ліві частини обмежень.
Потім необхідно вибрати команду Сервис, Поиск решения і
заповнити діалогове вікно, що відкрилося, як показано на
рис. 3.39.
67
У діалоговому вікні Параметри пошуку рішення важливо
встановити прапорець Лінійна модель. Після натискання кнопки
Виконати засіб пошуку рішень знайде оптимальний план
виконання робіт. Результати рішення задачі про призначення подані
на рис. 3.40.
Рис. 3.40. Діалогове вікно Пошук рішення задачі про
призначення
Рис. 3.41. Оптимальний план робіт у задачі про призначення
Питання для самоперевірки
1. Які способи створення та коригування списків пропонує Ехсеl?
2. Які можливості “автозаповнення” надає Ехсеl?
3. Як при перегляді великих за розміром списків можна зафіксувати
частину інформації (наприклад, імена полів)?
68
4. Які можливості надають “форми даних” Ехсеl?
5. Як можна відсортувати список за кількома полями?
6. Як можна відсортувати список за власним порядком
користувача?
7. Які можливості відбору даних надає “автофільтр”?
8. Які можливості відбору даних надає “розширений фільтр”?
9. Наведіть приклад критерію з порівняльними елементарними
умовами.
10. Наведіть приклад критерію з обчислювальними елементарними
умовами.
11. Як скопіювати відібрані за допомогою “розширеного фільтра”
дані в іншу сторінку робочої книги?
12. Які спеціальні функції для роботи зі списками містить
бібліотека стандартних функцій Ехсеl?
13. Як організований набір аргументів цих функцій?
14. Які можливості обчислень надають користувачеві функції
категорії “фінансові”? Наведіть приклади використання.
15. Як скористатися можливостями відстеження залежностей?
16. Які можливості підбиття підсумків надає Ехсеl?
17. Як отримати вкладене групування з підбиттям проміжних
підсумків?
18. Наведіть приклад використання “консолідації даних” Ехсеl.
19. На конкретному прикладі продемонструйте використання
підсистеми “підбір параметра” Ехсеl.
20. На конкретному прикладі використайте “таблицю підстановки”
Ехсеl для аналізу впливу деякого параметра на результуюче
значення.
21. На конкретному прикладі використайте “таблицю підстановки”
Ехсеl для аналізу впливу кількох параметрів на результуюче
значення.
22. Наведіть приклад використання “сценаріїв” Ехсеl і створення
підсумкового звіту.
23. На конкретному прикладі продемонструйте створення “зведеної
таблиці” Ехсеl.
24. Продемонструйте можливості роботи з даними у “зведеній
таблиці”, редагування “зведеної таблиці” Ехсеl.
69
25. Наведіть приклад використання підсистеми “пошук рішень”
Ехсеl.
26. Які додаткові можливості містить “пакет аналізу”" Ехсеl?
27. Що таке макропрограми Ехсеl?
28. Як скопіювати відібрані дані на іншу сторінку робочої книги?
29. До якого класу програм належить Ехсеl?
30. Що таке список (база даних) в Ехсеl?
31. Як відсортувати список в Ехсеl за значеннями одного або
кількох стовпців?
32. Які можливості відбору даних у Ехсеl надає автофільтр?
33. Як скопіювати фільтровані (вибрані) дані в іншу сторінку
робочої книги Ехсеl?
34. Як побудувати діаграму в Ехсеl i додати до неї лінію тренду?
35. Які фінансові функції використовуються в Ехсеl?
36. Як розрахувати в Ехсеl періодичний внесок за кредитом при
заданій процентній ставці?
37. Як розрахувати суму на банківському депозиті для періодичних
внесків?
38. Як розрахувати термін повернення кредиту при заданій
процентній ставці?
39. Які статистичні функції використовуються в Ехсеl?
40. Як оцінити ступінь лінійної залежності двох змінних величин в
Ехсеl?
41. Як виконати простий регресійний аналіз в Ехсеl?
42. Як розв’язуються задачі лінійного програмування в Ехсеl?
70
4. БАЗИ ДАНИХ. ОСНОВИ РОБОТИ
З MICROSOFT ACCESS
У цій главі даються основні поняття, що стосуються баз
даних і систем керування базами даних. Буде показано розходження
між обробкою даних у форматі електронних таблиць, що стали
вже звичними для широкого кола користувачів, і можливостями
систем керування базами даних. Буде дано короткий огляд
можливостей Access як системи керування реляційною базою
даних, опис її
середовища, довідкової системи і операцій,
пов’язаних з відкриттям вже існуючих додатків Access і ст.
4.1. Бази даних як засіб збереження
й обробки інформації
Бази даних – це сукупність інформації (про реальні об’єкти,
процеси, події або явища), що відносяться до визначеної теми або
задачі, вони організовані таким чином, щоб забезпечити зручне
представлення цієї сукупності як у цілому, так і будь-якої її
частини. Реляційна база даних являє собою множину
взаємозалежних таблиць, кожна з яких містить інформацію про
об’єкти визначеного типу. Кожен рядок таблиці включає дані про
один об’єкт (наприклад, клієнти, автомобілі, документи), а стовпці
таблиці містять різні характеристики цих об’єктів – атрибути
(наприклад, імена та адреси клієнтів, марки та ціни автомобілів).
Рядки таблиці називаються записами; усі записи мають однакову
структуру – вони складаються з полів, у яких зберігаються атрибути
об’єкта. Кожне поле запису містить одну характеристику об’єкта і
має точно визначений тип даних (наприклад, текстовий рядок,
число, дата). Усі записи мають ті самі поля, тільки в них
зберігаються різні значення атрибутів.
Для роботи з даними використовуються системи керування
базами даних (СКБД). Головні функції СКБД – це визначення
даних (опис структури баз даних), обробка даних і керування
даними.
Перш ніж заносити дані в таблиці, потрібно визначити
структуру цих таблиць. Під цим визначається не тільки опис
найменувань і типів полів, але і ряд інших характеристик
71
(наприклад, формат, критерії перевірки даних, що вводяться). Крім
опису структури таблиць, звичайно задаються зв’язки між
таблицями. Зв’язки в реляційних базах даних визначаються по
співпадінню значень полів у різних таблицях. Наприклад, клієнти і
замовлення зв’язані відношенням “один-до-багатьох”, тому що
одного запису в таблиці, що містить інформацію про клієнтів, може
відповідати кілька записів у таблиці замовлень цих клієнтів. Якщо ж
розглянути відношення між викладачами і курсами лекцій, які вони
читають, це буде відношення “багато-до-багатьох”, тому що один
викладач може читати кілька курсів, але й один курс може читатися
декількома викладачами. І останній тип зв’язків між таблицями – це
відношення “один-до-одного”. Такий тип відносин зустрічається
набагато рідше. Як правило, це буває в двох випадках: запис має
велику кількість полів, і тоді дані про один тип об’єктів розносяться
по двох зв’язаних таблицях, або потрібно визначити додаткові
атрибути для деякої кількості записів у таблиці, тоді створюється
окрема таблиця для цих додаткових атрибутів, що зв’язується
відношенням “один-до-одного” з основною таблицею.
Будь-яка СКБД дозволяє виконувати чотири найпростіші
операції з даними:
• додавати в таблицю один або кілька записів;
• видаляти з таблиці один або кілька записів;
• обновляти значення деяких полів в одному або декількох
записах;
• знаходити одну або кілька записів, що задовольняють заданій
умові.
Для виконання цих операцій використовується механізм
запитів. Результатом виконання запитів є або відібрані за
визначеними критеріями безліч записів, або зміни в таблицях.
Запити до бази формуються на спеціально створеній для цього мові,
що так і називається – мова структурованих запитів (SQL –
Structured Query Language).
І остання функція СКБД – це керування даними. Під
керуванням даними звичайно розуміють захист даних від
несанкціонованого доступу, підтримку багатокористувацького
режиму роботи з даними і забезпечення цілісності і погодженості
даних.
72
Захист від несанкціонованого доступу звичайно дозволяє
кожному користувачеві бачити і змінювати тільки ті дані, що йому
дозволені бачити або змінювати. Засоби, що забезпечують
багатокористувацьку
роботу,
не
дозволяють
декільком
користувачам одночасно змінювати ті самі дані. Засоби
забезпечення цілісності й узгодженості даних не дають виконувати
такі зміни, після яких дані можуть виявитися неузгодженими.
Наприклад, коли дві таблиці зв’язані відношенням “один-добагатьох”, не можна внести запис у іншу таблицю, якщо в цій
таблиці відсутній відповідний запис.
4.2. Система керування базами даних
Microsoft Access
Система керування базами даних Microsoft Access є одним із
найпопулярніших додатків у сімействі настільних СКБД. Всі версії
Access мають у своєму арсеналі засоби, що значно спрощують
введення й обробку даних, пошук даних і надання інформації у
вигляді таблиць, графіків і звітів. Починаючи з версії Access 2000,
з’явилися також Web-сторінки доступу до даних, які користувач
може переглядати за допомогою програми Internet Explorer. Крім
цього, Access дозволяє використовувати електронні таблиці і
таблиці з інших настільних і серверних баз даних для збереження
інформації. Приєднавши зовнішні таблиці, користувач Access буде
працювати з базами даних у цих таблицях так, ніби це були таблиці
Access. При цьому й інші користувачі можуть продовжувати
працювати з цими даними в тому середовищі, у якому вони були
створені. Microsoft Access є настільною СКБД реляційного типу, що
має всі необхідні засоби для виконання перерахованих вище
функцій. Перевагою Access є те, що вона має дуже простий
графічний інтерфейс, що дозволяє не тільки створювати власну базу
даних, але і розробляти прості і складні додатки.
На відміну від інших настільних СКБД, Access зберігає всі дані
в одному файлі, хоча і розподіляє їх по різних таблицях. Можна
створити скільки завгодно таблиць, використовуючи ті правила, що
були описані вище. Найважливішим правилом, яких необхідно
дотримуватися, є те, що в базі даних потрібно зберігати тільки
73
необхідну інформацію, і при цьому всі дані повинні зберігатися
тільки в одному місці.
У таблицях бази даних не повинні зустрічатися поля з
повторюваними даними. Це неефективно з погляду збереження
даних. І не тільки тому. Основна причина – це те, що такі дані довго
вводити і важко аналізувати. Якщо випадково при введенні
значення користувач зробив граматичну помилку або навіть просто
ввів зайвий пробіл, то при запитах і угрупованнях таке значення
буде розглядатися як самостійне, і рядок, що містить це значення,
не потрапить у потрібну групу або просто не буде виведено на
екран. Саме тому при проектуванні структури баз даних
намагаються уникати повторення даних і створюють для них окремі
таблиці. Цей процес називається нормалізацією.
Розглянемо на прикладі, як можна уникнути повторення даних
у полях таблиць. На рис. 4.1 показано спосіб збереження даних про
постачальників товарів в одній таблиці.
Рис. 4.1. Спосіб збереження інформації в одній таблиці
Як видно з таблиці, інформація про організації (їх назви, адреси
і телефони) повторюється в різних рядках таблиці. Щоб уникнути
дублювання даних, рекомендується створити дві таблиці і потім
зв’язати їх. У першу таблицю включити інформацію про товари – і
це буде головна таблиця. В другу (підлеглу) будуть внесені
постачальники – організації, код яких дорівнює порядковому
номеру організації в першій таблиці (див. третій стовпець на
рис. 4.2). Далі встановлюємо зв’язок між таблицями по полю
74
“Код організації’. У результаті головна таблиця приймає вигляд,
показаний на рис. 4.3, де реквізити кожної організації записані один
раз і (під рядком організації) можна розкрити список
постачальників товарів.
Якщо правильно визначені поля таблиць, то зв’язки між ними
Access встановить сама. Для цього потрібно, щоб поля в зв’язаних
таблицях, що містять співпадаючі дані (наприклад, “Код
організації” на рис. 4.2), мали однакове найменування і типи даних,
що сходяться.
Можливо переглядати, змінювати і видаляти дані прямо в
таблицях. Однак часто зручніше використовувати для цього
спеціально створені екранні форми, що можуть мати як табличний
вигляд, коли у формі таблиці відображається відразу кілька записів,
так і показувати тільки один запис у вигляді деякого бланка. У
формах можна відображати інформацію відразу з декількох
таблиць. У цьому випадку в основі форми буде не таблиця, а запит.
Запит дозволяє поєднувати дані з декількох зв’язаних таблиць,
виконувати обчислення над даними з інших стовпців таблиці,
додавати, змінювати і видаляти записи в таблицях. При цьому в
більшості випадків не потрібно вивчати мову Access SQL, тому що
завжди можна подивитися той запит, що сформує для вас Access у
результаті інтерактивного процесу конструювання.
Рис. 4.2. Спосіб збереження інформації в декількох таблицях
75
Рис. 4.3. Зовнішній вигляд головної таблиці
Для того щоб можна було аналізувати інформацію, яка
зберігається в базі, необхідно створювати різні звіти, що
дозволяють витягати необхідні дані, групувати і сортувати їх у
потрібному вигляді, обчислювати підсумкові значення по групах і в
цілому по всіх відпрацьованих записах. Звіти можуть бути
доповнені малюнками, діаграмами, змістовними коментарями,
можуть бути виведені на друк, перетворені в документ Word або
опубліковані на Web.
Для виконання всіх перерахованих операцій, і не тільки їх,
Access пропонує велику кількість Майстрів і Конструкторів, що
допоможуть швидко навчитися працювати з даними і досягати
бажаних результатів.
4.3. Різниця між СКБД Access і електронними
таблицями Excel
На перший погляд СКБД Access дуже схожа за своїм
призначенням і можливостями на програму електронних таблиць
Microsoft Excel. Однак між ними існують принципові розходження:
76
•
•
•
•
•
•
•
При роботі з електронною таблицею Excel можна в осередок
таблиці внести будь-яку інформацію, внаслідок чого на
робочому листі можна розмістити і таблицю, і текст, і малюнок.
В один стовпець таблиці можуть при необхідності вноситися
різні дані – числа, текст, дати. Таблиця в базі даних Access
відрізняється від таблиці Excel тим, що в ній, як уже зазначалося вище, для кожного поля запису визначено тип даних,
тобто не можна в один стовпець таблиці в різні рядки заносити
дані різних типів.
Access дозволяє не тільки вводити дані в таблиці, але і
контролювати правильність даних, які вводяться.
З таблицями Excel зручно працювати, якщо вони містять
обмежену кількість рядків. Таблиці баз даних можуть містити в
собі значну кількість записів, і при цьому СКБД забезпечує
зручні способи витягу з цієї множини потрібної інформації.
Якщо всі необхідні для роботи дані зберігаються в документах
Word і електронних таблицях, то в міру накопичування
інформації може виникнути плутанина у великій кількості
файлів. Access дозволяє зберігати всі дані в одному файлі і
здійснювати доступ до цих даних посторінково, тобто не
перевищуючи обмежень на ресурси пам’яті комп’ютера.
У Access можливе створення зв’язків між таблицями, що
дозволяє спільно використовувати дані з різних таблиць. При
цьому для користувача вони будуть представлятися однією
таблицею. Реалізувати таку можливість у системах керування
електронними таблицями складно, а іноді просто неможливо.
Встановлюючи взаємозв’язки між окремими таблицями, Access
дозволяє уникнути непотрібного дублювання даних, заощадити
пам’ять комп’ютера, а також збільшити швидкість і точність
обробки інформації. Для цього таблиці, що містять дані, які
повторюються, розбивають на кілька пов’язаних таблиць.
Excel дозволяє працювати декільком користувачам з одним
документом, однак ці можливості дуже обмежені. Access може
підтримувати одночасну роботу з базою даних 50 користувачів,
при цьому всі користувачі гарантовано будуть працювати з
актуальними даними.
77
•
Access має розвинуту систему захисту від несанкціонованого
доступу, що дозволяє кожному користувачеві або групі
користувачів бачити і змінювати тільки ті об’єкти, на які йому
видані права адміністратором системи, наприклад, можна
заборонити використання деяких команд меню, відкриття
визначених форм, зміну даних у таблицях або формах.
Електронні таблиці теж дозволяють захистити дані паролем або
дозволити тільки перегляд даних, однак ці засоби істотно
простіші.
Таким чином, СКБД Access застосовується в тих випадках, коли
прикладна задача вимагає збереження й обробки різнорідної
інформації про велику кількість об’єктів і припускає можливість
багатокористувацького режиму. Прикладом може служити задача
ведення складського обліку. Електронні таблиці Excel є зручним
засобом збереження обмеженої кількості табличних даних із
широкими можливостями виконання розрахунків і аналізу даних.
Документи Excel призначаються, як правило, для індивідуального
використання.
1.
2.
3.
4.
5.
6.
7.
•
•
Питання для самоперевірки
Дати визначення Бази даних.
Склад реляційної Бази даних.
Дати характеристику зв’язків у реляційних СКБД.
Дати характеристику операцій з даними в СКБД.
Склад Бази даних у Microsoft Access.
Дати визначення нормалізації.
У чому полягає різниця між СКБД Ассеss та електронними
таблицями Excel?
4.4. Створення бази даних Access
4.4.1. Запуск Access і відкриття баз даних
Для того, щоб запустити Microsoft Access, необхідно:
Натиснути кнопку Пуск (Start) на Панелі задач у нижній
частині робочого столу.
Відкрити в головному меню пункт Програми (Programms).
78
•
Вибрати програму Microsoft Access.
Базою даних Access є файл, що має розширення mdb. Цей файл
може містити не тільки всі таблиці, але й інші об’єкти додатків
Access – запити, форми, звіти, сторінки доступу до даних, макроси і
модулі.
При запуску Access з’являється головне вікно Microsoft Access.
Для того, щоб відкрити існуючу базу даних, можна
скористатися одним із трьох способів:
•
Вибрати в меню Файл (File) зі списку раніше відкритих файлів
необхідний файл (рис. 4.4).
Рис. 4.4. Відкриття бази даних з меню Файл
•
Вибрати файл зі списку в області задач, що розташована в
правій частині вікна додатка (див. рис. 4.4).
79
•
Вибрати команду Відкрити (Open) у меню Файл (File) і потім
вибрати потрібний файл у діалоговому вікні Відкриття файлу
бази даних (Open) (рис. 4.5).
В останньому випадку в діалоговому вікні звичайно за
замовчуванням відображається зміст папки Мої документи або
Особистої (у залежності від встановленої на комп’ютері операційної
системи). Знайшовши в списку необхідну базу даних, потрібно
виділити файл і натиснути кнопку Відкрити (Open) або двічі
клацнути по елементу списку. У головному вікні Microsoft Access
з’явиться вікно обраної бази даних (рис. 4.6).
Рис. 4.5. Діалогове вікно Відкриття файлу бази даних
Рис. 4.6. Приклад бази даних
80
Файли можна вибирати не тільки зі списку, що з’являється в
діалоговому вікні Відкриття файлу бази даних (Open) при його
відкритті. Можна вибрати потрібну папку або зі списку, що
розкривається, Папка (Look in), або використовувати ярлики, що
знаходяться на так званій панелі адрес ліворуч. При виборі ярлика
Журнал (History) (див. рис. 4.5) з’являється список ярликів до
останніх файлів, що відкривалися, і до папок. При виборі ярлика
Робочий стіл (Desktop) у діалоговому вікні з’являється список, що
містить ярлики папок, і файли, що знаходяться в даний момент на
робочому столі Windows. Тип файлу вибирається в списку, що
розкривається, Тип файлів (File of type) у нижній частині вікна. У
папці Обране (Favorites) можна переглянути ярлики до тих папок і
файлів, що ви використовуєте найбільш часто. Багато програм
дозволяють додавати ярлики в папку Обране (Favorites), у тому
числі це можна зробити прямо у вікні Відкриття файлу бази даних
(Open). Для цього необхідно виділити в списку потрібний файл,
клацнути мишею по кнопці Сервіс (Tools) на панелі інструментів у
верхній частині вікна і вибрати зі списку команду Додати в папку
“Обране” (Add to Favorites).
Можна відкрити файл бази даних, що знаходиться на
мережному диску. Для того, щоб підключити мережний диск,
необхідно виконати команду Підключити мережний диск (Map
Network Drive) зі списку команд кнопки Сервіс (Tools).
Якщо неможливо знайти потрібний файл бази даних, його
можна розшукати, задаючи критерії пошуку в спеціальному
діалоговому вікні, що з’являється, якщо ви клацнете по кнопці
Сервіс (Tools) і виберете зі списку команду Знайти (Search).
За замовчуванням (при подвійному клацанні мишею по імені
файлу або натисканні кнопки Відкрити (Open)) файл бази даних
відкривається в режимі колективного доступу.
Натиснути кнопку Відкрити (Open) на панелі інструментів
(рис. 4.7), що також приведе до відкриття діалогового вікна
Відкриття файлу бази даних (Open) (див. рис. 4.5).
81
Рис. 4.7. Відкриття бази даних за допомогою кнопки
Відкрити на панелі інструментів
Нарешті, можна скористатися областю задач Створення файлу
(New file) праворуч (рис. 4.8), де в розділі Відкриття файлу (Open a
file) поміщений список файлів, які відкривалися раніше [Якщо ви
вперше працюєте з Access, це буде список прикладів баз даних з
постачання Microsoft Office], а також кнопка Інші файли (More
files). Клацнувши мишею по останній, можна відкрити діалогове
вікно Відкриття файлу бази даних (Open) (див. рис. 4.5).
82
Рис. 4.8. Область задач Створення файлу
4.4.2. Створення нової бази даних
Для створення нової бази даних необхідно скористатися
областю задач Створення файлу (New file) вікна додатка Microsoft
Access (див. рис. 4.4). Ця область з’являється праворуч при
першому запуску Access. Якщо ви уже використовували Access для
роботи з яким-небудь файлом і після його закриття не бачите в
головному вікні цієї області, ви можете:
• вибрати команду Створити (New) з меню Файл (File) (див.
рис. 4.4);
83
•
натиснути кнопку Створити (New) на панелі інструментів. На
рис. 4.7 вона розташована ліворуч від кнопки Відкрити (Open).
Кожне з цих дій приведе до відкриття праворуч області задач
Створення файлу (New file). При створенні нової бази даних у
процесі роботи в Access колишня база даних буде автоматично
закрита. Зверніть увагу, що дві бази даних в одному вікні додатка
Access одночасно відкритими бути не можуть.
Створити нову базу даних можна трьома способами:
• шляхом створення нової порожньої бази даних;
• створенням копії існуючої бази даних;
• за допомогою створення бази даних з використанням шаблона.
Розглянемо створення нової порожньої бази даних.
Щоб створити базу даних за допомогою області задач
Створення файлу (New file), необхідно:
• У цій області з розділу Створення (New) вибрати елемент
Нова база даних (Blank Database) (див. рис. 4.4). З’явиться
діалогове вікно Файл нової бази даних (File New Database) із
змістом папки Мої документи (рис. 4.8).
У розкритому списку Папка (Save in) відкрити папку, у якій
буде зберігатися створювана база даних, або вибрати потрібну
папку.
У полі введення Ім’я файлу (File name) вказати ім’я
створюваного файлу і натиснути кнопку Створити (Create). За
замовчуванням Access привласнює новій базі даних ім’я db1, а якщо
база з ім’ям db1 вже існує, те db2 і т.д. Після натискання кнопки
з’явиться вікно нової бази даних (рис. 4.9).
Якщо на вашому комп’ютері встановлена операційна система
Windows NT Workstation, то це буде папка Особиста. Папки
Особиста і Мої документи за замовчуванням призначені для
збереження документів Microsoft Office, тому багато хто
використовує їх для збереження робочих документів.
84
Рис. 4.9. Діалогове вікно Файл нової бази даних
Рис. 4.10. Вікно нової бази даних Access 2002
85
4.4.3. Робоче середовище Access
При відкритті бази даних Access на екрані виникає головне
вікно Access і вікно бази даних. Головне вікно Access має вигляд,
аналогічний вікнам інших додатків Microsoft Office. У верхній
частині вікна розміщається його заголовок, меню і панель
інструментів, а в нижній частині – рядок стану. Найбільш важливим
елементом інтерфейсу в середовищі Access є вікно бази даних. Це
контейнер, що містить всі об’єкти бази даних. Доступ до даних
об’єктів можливий тільки через вікно бази даних. Головним вікном
у Access є вікно бази даних, що дозволяє одержати доступ до всіх
об’єктів бази даних і вибрати режим роботи з об’єктом. У лівій
частині вікна знаходиться панель об’єктів, що містить ярлики для
кожного з об’єктів Access: Таблиці (Tables), Запити (Queries),
Форми (Forms), Звіти (Reports), Сторінки (Pages), Макроси
(Macros), Модулі (Modules) (рис. 4.11).
Рис. 4.11. Вікно бази даних Access 2002
86
З кожним об’єктом бази даних можна працювати в двох
режимах. Перший режим назвемо режимом виконання (умовно,
тому що він трохи розрізняється для різних типів об’єктів):
• для таблиць, запитів, форм і сторінок доступу до даних цей
режим означає відкриття відповідного об’єкта і називається,
відповідно, режим Таблиці (для таблиць і запитів), режим
Форми, режим Сторінки;
• для звіту – це режим попереднього перегляду;
• для макросу – це дійсно режим виконання;
• для модуля цей режим відключений.
Другий режим – це режим Конструктора. Даний режим
застосовується до всіх типів об’єктів і призначений для створення і
зміни об’єктів.
Вибрати потрібний режим можна за допомогою кнопок, що
знаходяться в лівій частині панелі інструментів вікна бази даних, за
допомогою команд меню Вид (View) або за допомогою кнопок на
панелі інструментів Access.
На панелі інструментів вікна База даних (Database) ліворуч
знаходяться три основні кнопки:
• перша кнопка має назву, що змінюється, у залежності від того,
який об’єкт обраний. Якщо обрана таблиця, запит, форма,
сторінка або група Обране (Favorites), кнопка набуває вигляду
Відкрити (Open). Якщо обрано звіт – Переглянути (Preview),
якщо макрос або модуль – Запустити (Run). При цьому значок
поруч з назвою відповідно змінюється. Назва цієї кнопки в
кожному варіанті наочно відображає призначення;
• друга кнопка Конструктор (Design) постійна для всіх об’єктів і
призначена для редагування раніше створеного об’єкта;
• третя кнопка Створити (New) має постійну назву, але при
цьому змінюються значки на ній, відповідно до типу об’єкта.
4.5. Робота з таблицями
Таблиці – основний об’єкт Access. Список таблиць, що
складають базу даних, з’являється у вікні бази даних при першому
відкритті додатка. Крім цього, Access створює системні таблиці, у
яких зберігається інформація про всі об’єкти додатка, і ці таблиці
при необхідності також можуть відображатися у вікні бази даних.
87
Основні режими роботи з таблицями
В останній версії Microsoft Access існують чотири режими
роботи з таблицями: режим Таблиці (Datasheet View), режим
Конструктора (Design View), режим Зведеної таблиці (PivotTable
View) і режим Зведеної діаграми (PivotChart View).
У режимі Таблиці здійснюється робота з даними, що
знаходяться в таблиці: перегляд, редагування, додавання,
сортування і т.п. У режимі Конструктора створюється або
модифікується структура таблиці, тобто задаються імена полів
таблиці і їхніх типів, поля описуються, задаються їх властивості. У
режимах Зведеної таблиці і Зведеної діаграми зручно виконувати
аналіз даних, динамічно змінюючи способи їх представлення. Існує
також додатковий режим – режим Попереднього перегляду, що
дозволяє побачити розташування даних на листі перед здійсненням
друку таблиці.
Для швидкого переходу з одного режиму в інший служить
кнопка Вид (View) на панелях інструментів Таблиця в режимі
таблиці (Table Datasheet), Конструктор таблиць (Table Design),
Зведена таблиця (PivotTable) і Зведена діаграма (PivotChart). Щоб
перейти з режиму в режим, досить натиснути цю кнопку.
Відкрити таблицю в режимі Таблиці можна декількома
способами:
• двічі клацнути мишею на імені таблиці в списку таблиць у вікні
бази даних;
• виділити таблицю в списку таблиць у вікні бази даних і
натиснути кнопку Відкрити (Open) у верхній частині вікна бази
даних;
• клацнути правою кнопкою миші на імені таблиці і з
контекстного меню вибрати команду Відкрити (Open).
У будь-якому випадку на екрані з’явиться вікно з вмістом
таблиці (рис. 4.12.).
88
Рис. 4.12. Таблиця “Клієнти”, відкрита в режимі Таблиці
У верхній частині таблиці розташовуються імена полів
(осередків, що знаходяться в одному стовпці таблиці), нижче
випливають записи (рядки таблиці), у які вносяться дані. Один
запис завжди є поточним, і поруч з ним розташований покажчик
поточного запису (стрілка в полі виділення в лівій частині вікна). У
нижній частині вікна розташовані кнопки навігації, що дозволяють
переміщати покажчик поточного запису по таблиці (на перший
запис, на попередній запис, на наступний запис, на останній запис).
Там же знаходяться поле номера поточного запису, кнопка
створення нового запису і покажчик загальної кількості записів у
таблиці.
Горизонтальна смуга прокручування полів таблиці дозволяє
побачити ті поля таблиці, що не помістилися у вікні таблиці.
Аналогічно вертикальна смуга прокручування записів таблиці
дозволяє побачити записи, що знаходяться за межами вікна.
У верхній частині вікна додатка з’являється стандартна панель
інструментів Таблиця в режимі Таблиці (Table Datasheet).
Відкрити таблицю в режимі Конструктора можна одним із двох
наступних способів:
• виділити таблицю в списку таблиць у вікні бази даних і
натиснути кнопку Конструктор (Design) у верхній частині
вікна бази даних;
• клацнути правою кнопкою миші на імені таблиці і з
контекстного меню вибрати команду Конструктор (Design).
89
Після виконання зазначених дій на екрані з’явиться вікно
таблиці в режимі Конструктора, а також панель інструментів
Конструктор таблиць (Table Design) (рис. 4.13).
Рис. 4.13. Таблиця “Клієнти”, відкрита в режимі Конструктора
Вікно таблиці в режимі Конструктора складається з двох
панелей:
• Верхня панель містить таблицю з трьох стовпців: Ім’я поля
(Field Name), Тип даних (Data Type) і Опис (Description). У
стовпці Ім’я поля (Field Name) утримуються імена полів
таблиці, у стовпці Тип даних (Data Type) указується тип даних
для кожного поля. Заповнення двох перших стовпців є
обов’язковим.
90
•
На нижній панелі розташовуються дві вкладки властивостей
полів: Загальні (General) і Підстановка (Lookup), а також
область контекстної довідки.
Ключове поле таблиці позначається спеціальним значком –
ключик у полі виділення в лівій частині вікна. Щоб виділити поле,
досить просто клацнути мишею по рядку, у якому описується дане
поле. При цьому в нижній частині вікна будуть показані параметри
саме для цього поля. Переміщатися між стовпцями у верхній панелі
вікна можна за допомогою клавіші <Таb>, а для переміщення за
списком полів угору і вниз необхідно користуватися клавішами зі
стрілками. За допомогою клавіші <F6> можна переміщатися між
панелями.
У верхній частині вікна додатка з’являється стандартна панель
інструментів Конструктор таблиць. Розглянемо основні кнопки
цієї панелі інструментів (описуються тільки кнопки, унікальні для
даного режиму):
• Ключове поле (Primary Key) – додає в таблицю ключове поле
або видаляє його.
• Індекси (Indexes) – відкриває вікно редагування індексів.
• Вставити рядок (Insert Rows) – дозволяє додавати поля в
таблицю.
• Видалити рядок (Delete Rows) – дозволяє видаляти поля з
таблиці.
• Властивості (Properties) – відкриває вікно властивостей
таблиці.
• Побудувати (Build) – відкриває вікно Конструктора полів.
Інші кнопки на цій панелі ті ж самі, що і на описаній раніше
панелі Таблиця в режимі таблиці (Table Datasheet).
Новий режим – Зведеної таблиці – дозволяє представляти
табличні дані в більш зручному і доступному для огляду вигляді.
Зведена таблиця дозволяє групувати, підсумовувати або якимсь
іншим чином обробляти дані зі звичайної таблиці Access. Цей
режим є, з одного боку, аналогом зведених таблиць у Excel, а з
іншого боку – розвитком уже давно використовуваних у Access
перехресних запитів. Режим Зведеної діаграми тісно пов’язаний зі
зведеною таблицею. Це просто графічне представлення зведеної
таблиці. У попередніх версіях Access діаграми могли
91
використовуватися тільки в звітах. Тепер вони стали динамічними, і
є можливість створювати ці діаграми і керувати ними в
інтерактивному режимі прямо на екрані монітора.
4.5.1. Створення таблиць
У Access використовуються три способи створення таблиць:
шляхом введення даних (by entering data), за допомогою
Конструктора таблиць (in Design view) і за допомогою Майстра
створення таблиць (by using wizard). Для кожного з цих способів
існує спеціальний ярлик нових об’єктів у списку таблиць (рис. 4.14).
Якщо створюється новий файл бази даних, то, крім цих ярликів, у
списку таблиць більше нічого немає.
Рис. 4.14. Ярлики нових об’єктів у списку таблиць порожньої
бази даних
Якщо немає необхідності відображати ярлики нових об’єктів у
вікні бази даних, то для створення нової таблиці потрібно розкрити
список таблиць, клацнувши по ярлику Таблиці (Tables) на панелі
об’єктів вікна бази даних, і потім натиснути кнопку Створити
(New). Тоді з’явиться діалогове вікно Нова таблиця (New Table), у
якому необхідно вибрати спосіб створення таблиці (рис. 4.15).
92
Рис. 4.15. Діалогове вікно Нова таблиця
І, нарешті, на панелі інструментів Access розташована кнопка
Новий об’єкт (New Object). Якщо клацнути мишею по стрілці, що
знаходиться на ній праворуч, і вибрати з меню об’єкт Таблиця
(Table), то відкриється те ж діалогове вікно Нова таблиця (New
Table).
Для створення нової таблиці можна скористатися кожним з
описаних способів. Звичайне створення таблиць шляхом введення
даних використовують тоді, коли структура таблиці дуже проста,
наприклад довідник. Тоді Access сама встановлює властивості
полів. Потім можна переключити таблицю в режим Конструктора і
подивитися, як ці властивості будуть установлені. Використання
Майстра таблиць виправдано, якщо потрібно створити якусь типову
таблицю, користуючись шаблонами, що він запропонує. Режим
Конструктора найбільш часто застосовується користувачами і може
вам теж знадобитися для перегляду структури таблиці або для зміни
даної структури.
4.5.2. Створення таблиць за допомогою Майстра
таблиць
Для цього необхідно:
1. Двічі клацнути лівою кнопкою миші на ярлику Створення
таблиці за допомогою Майстра (Create table by using wizard).
93
2. У діалоговому вікні Створення таблиць (Table Wizard) (рис.
4.16) вибрати призначення таблиці: Ділові (Business) (для інших
цілей можна вибрати й Особисті (Personal)).
3. У полі Зразки таблиць (Sample Tables) вибрати потрібну
таблицю – Список розсилання (MailingList).
4. Перемістити потрібні поля зі списку Зразки полів (Sample
Fields) у список Поля нової таблиці (Fields in my new table).
Для цього варто скористатися кнопками зі стрілками: –
перемістити одне поле ( >) та перемістити всі поля (>>).
Рис. 4.16. Діалогове вікно Майстра таблиць
5. Повторювати описані в пп. 3-4 дії доти, поки не буде створено
необхідний перелік полів для нової таблиці.
6. При необхідності перейменувати яке-небудь поле, потрібно
виділити його в списку Поля нової таблиці (Fields in my new
table) і натиснути кнопку Перейменувати поле (Rename Field),
потім ввести в діалоговому вікні Перейменування поля
(Rename Field) нове ім’я поля і натиснути кнопку ОК (рис. 4.17).
Натиснути кнопку Далі (Next).
94
Рис. 4.17. Діалогове вікно Перейменування поля
7.
У наступному діалоговому вікні в поле Задайте ім’я для нової
таблиці (What do you want to name your table?) ввести ім’я нової
таблиці “Список розсилання оповіщень” (рис. 4.18).
Рис. 4.18. Друге діалогове вікно Майстра таблиць
95
Вибрати спосіб визначення ключа Microsoft Access
автоматично визначає ключ (Yes, set a primary key for me)
(мається альтернатива Користувач визначає ключ самостійно
(No, I’ll set the primary key)). Тоді в таблицю буде додане поле
автоматичної нумерації. Натиснути кнопку Далі (Next).
У випадку, якщо було обрано самостійне визначення ключа, у
поле зі списком Виберіть поле з унікальними для кожного запису
даними (What field will hold data that is unique for each record?)
необхідно вибрати ім’я поля, що стане ключовим. Потім потрібно
визначити тип даних, що будуть утримуватися в ключовому полі.
Майстер пропонує вибрати один із трьох варіантів:
• Послідовні числа, привласнюються автоматично кожному
новому запису (Consecutive Numbers Microsoft Access assigns
automatically to new record);
• Числа, що вводяться користувачем при додаванні нових
записів (Numbers I enter when I add new records);
• Сполучення чисел і символів, що вводиться користувачем
при додаванні нового запису (Numbers and/or letters I enter
when I add new records).
Натиснути кнопку Далі (Next).
У наступному вікні Майстер таблиць пропонує встановити
зв’язок між існуючими таблицями і створюваною таблицею
(рис. 4.19). Він намагається сам створити зв’язок між таблицями і
надає інформацію про створювані зв’язки користувачеві у вигляді
списку. При необхідності виправити зв’язок потрібно вибрати
відповідний рядок списку і натиснути кнопку Зв’язки
(Relationship).
У вікні Зв’язки (Relationships) потрібно вибрати тип зв’язку з
даною таблицею (рис. 4.20). Виберіть перемикач Одного запису в
таблиці “Клієнти”; цьому буде відповідати багато записів таблиці
“Список розсилання оповіщень”. Натиснути кнопку ОК.
У діалоговому вікні Майстра таблиць натиснути кнопку Далі
(Next).
96
Рис. 4.19. Третє діалогове вікно Майстра таблиць
Рис. 4.20. Діалогове вікно Зв’язки
97
Рис. 4.21. Четверте вікно Майстра таблиць
Відкривши останнє діалогове вікно, можна вирішити, що ви
будете робити з таблицею далі (рис. 4.21). Виберіть перемикач
Змінити структуру таблиці, щоб перейти в режим Конструктора
таблиць, і натисніть на кнопку Готово (Finish). Відкриється вікно
Конструктора таблиць. Структура таблиці буде виглядати так, як
представлено на рис. 4.22.
Рис. 4.22. Структура таблиці “Постачальники підприємства”
у режимі Конструктора
98
4.5.3. Створення таблиці за допомогою Конструктора
таблиць
У режимі Конструктора таблиці створюються шляхом завдання
імен полів, їх типів і властивостей. Щоб створити таблицю в режимі
Конструктора, необхідно:
1. Двічі клацнути лівою кнопкою миші на ярлику Створення
таблиці за допомогою конструктора (Create table in Design
View) або натиснути на кнопку Створити (New) у верхній
частині вікна бази даних, вибрати зі списку у вікні Нова
таблиця (New Table) елемент Конструктор (Design View) і
натиснути кнопку ОК. У тому і в іншому випадку відкриється
порожнє вікно Конструктора таблиць (рис. 4.23).
Рис. 4.23. Вікно нової таблиці в режимі Конструктора
2.
У вікні Конструктора таблиць у стовпець Ім’я поля (Field Name)
ввести імена полів створюваної таблиці.
99
3.
У стовпці Тип даних (Data Type) для кожного поля таблиці
вибрати зі списку, що розкривається, тип даних, що будуть
утримуватися в цьому полі.
4. У стовпці Опис (Description) можна ввести опис даного поля
(не обов’язково).
5. У нижній частині вікна Конструктора таблиць на вкладках
Загальні (General) і Підстановка (Lookup) ввести властивості
кожного поля або залишити значення властивостей, встановлені
за замовчуванням.
6. Після опису всіх полів майбутньої таблиці натиснути кнопку
Закрити (у верхньому правому куті вікна таблиці).
7. На питання Зберегти зміни макета або структури таблиці
<ім’я таблиці>? (Do you want to save changes to the design of
table <ім’я таблиці>?) натиснути кнопку Так (Yes).
8. У вікні Зберегти як (Save As) у полі Ім’я таблиці (Table Name)
ввести ім’я створюваної таблиці і натиснути кнопку ОК.
9. У відповідь на повідомлення Ключові поля не задані (There is
no primary key defined) і питання Створити ключове поле
зараз? (Do you want to create a primary key now?) натисніть
кнопку Так (Yes) якщо ключове поле необхідне, або кнопку
Немає (No), якщо такого не потрібно.
10. Після зазначених дій у списку таблиць у вікні бази даних
з’являться ім’я і значок нової таблиці. Ввести дані в створену
таблицю можна, відкривши таблицю в режимі Таблиці.
11. Існують також і інші варіанти створення таблиць. Можна,
наприклад, створити таблицю за допомогою запиту на
створення таблиці .
Можна створювати таблиці шляхом імпорту з інших баз даних
або створюючи зв’язки з такими зовнішніми таблицями.
Визначення полів
При створенні таблиць у режимі Конструктора необхідно
задавати імена таблиць і полів у таблицях. При цьому необхідно
дотримувати ряду правил:
• Імена полів у таблиці не повинні повторюватися, тобто повинні
бути унікальними.
• Імена полів можуть містити не більше 64 символів, включаючи
пробіли.
100
•
Бажано уникати вживання імен полів, що збігаються з іменами
вбудованих функцій або властивостей Microsoft Access
(наприклад, Name – ім’я).
• Ім’я поля не повинне починатися з пробілу або керуючого
символу (коди ASCII 00-31).
• Імена полів можуть містити будь-які символи, включаючи
букви, цифри, пробіли, спеціальні символи, за винятком крапки
(.), знаку оклику (!), апострофа (’) і квадратних дужок ([), (]).
Ці ж правила дійсні і для імен таблиць, а також інших об’єктів
Microsoft Access.
Після введення імені поля необхідно задати тип даних, що
будуть знаходитися в цьому полі. Найбільш зручним способом є
вибір типу зі списку, але найменування типу можна ввести і вручну.
Звичайно при ручному введенні Конструктор автоматично пропонує
закінчити назву типу, що вводиться. У Microsoft Access існують
наступні типи даних:
• Текстовий (Text) – символьні або числові дані, які не
потребують обчислень. Поле даного типу може містити до 255
символів. Розмір текстового поля задається за допомогою
властивості Розмір поля (FieldSize), у якому вказується
максимальна кількість символів, що можуть бути введені в дане
поле. При необхідності ввести рядок більшого розміру, ніж
зазначено в даній властивості, треба значення властивості змінити,
тому що місце під додаткові символи не резервується. Незалежно
від довжини текстового поля воно зберігається в базі даних Access у
записі змінної довжини. Access не займає пам’ять під
невикористовувану частину текстового поля в записі, що зменшує
загальний розмір бази даних.
• Поле MEMO (MEMO) – поле MEMO призначене для
введення текстової інформації, яка перевищує за обсягом 255
символів. Таке поле може містити до 65 535 символів. Цей тип
даних відрізняється від типу Текстовий (Text) тим, що в таблиці
зберігаються не самі дані, а посилання на блоки даних, що
зберігаються окремо. За рахунок цього прискорюється обробка
таблиць (сортування, пошук і т.п.). Поле типу MEMO не може бути
ключовим або проіндексованим.
101
Числовий (Number) – числовий тип застосовується для
збереження числових даних, які використовуються у математичних
розрахунках. Має багато підтипів. Від вибору підтипу (розміру)
даних числового типу залежить точність обчислень. Для установки
підтипу числових даних служить властивість Розмір поля
(FieldSize). Дані цього типу можуть утримуватися в 1, 2, 4, 8 або
16 байтах. Звичайно за замовчуванням використовується підтип
Довге ціле (LongІnteger), що займає 4 байти і являє собою число в
межах від –2 147 483 648 до +2 147 483 647. Але, крім цього типу,
можна вказати Байт (Byte) – 1 байт, Ціле (Integer) – 2 байти,
Одинарне з крапкою, що плаває (Single), – 4 байти, Подвійне з
крапкою, що плаває (Double), – 8 байтів, Десяткове (Decimal) – 12
байтів, Код реплікації (Replication ID) – 16 байтів.
• Дата/Час (Date/Time) – тип для представлення дати і часу.
Дозволяє вводити дати з 100 по 9999 рік. Розмір поля – 8 байтів.
Дати і час зберігаються в спеціальному фіксованому числовому
форматі. Дата є цілою частиною значення поля типу Дата/Час, а час
– його дробовою частиною. Access надає великий вибір форматів
відображення дати і часу.
• Грошовий
(Currency) – тип даних, призначений для
збереження даних, точність представлення яких коливається від
1 до 4 десяткових знаків. Ціла частина даного типу може містити до
15 десяткових знаків.
• Лічильник
(AutoNumber) – поле містить 4-байтний
унікальний номер, обумовлений Microsoft Access автоматично для
кожного нового запису або випадковим чином, або шляхом
збільшення попереднього значення на 1. Значення полів типу
лічильника поновляти не можна. Максимальне число записів у
таблиці з полем лічильника не повинне перевищувати двох
мільярдів.
• Логічний (Yes/No) – логічне поле, що може містити тільки
два значення, інтерпретованих як Так/Ні, Істина/Хибність,
Включене/Виключене. Поля логічного типу не можуть бути
ключовими, але їх можна індексувати.
• Поле об’єкта OLE (OLE object) – містить посилання на OLEоб’єкт (лист Microsoft Excel, документ Microsoft Word, звук,
малюнок і т.п.). Обсяг об’єкта обмежується наявним дисковим
•
102
простором. Тип об’єкта OLE не вказується у властивостях поля
об’єкта OLE. Він залежить від додатка, використаного для
створення об’єктів OLE, що зберігаються в цьому полі.
Пакувальник об’єктів дозволяє впроваджувати файли, створені
додатками, що не є серверами об’єктів OLE. Наприклад, він
дозволяє впровадити текстові файли як об’єкти в таблиці Access
2002. У полі об’єкта OLE можуть зберігатися довільні дані, у тому
числі і дані декількох типів. Це дозволяє обійти основне обмеження
реляційних баз даних, що вимагає, щоб у кожному полі зберігалися
дані тільки одного типу.
• Гіперпосилання (Hyperlink) – дає можливість зберігати в полі
посилання, за допомогою якого можна посилатися на довільний
фрагмент даних усередині файлу або Web-сторінки на тому ж
комп’ютері, у мережі або в Інтернет. Гіперпосилання складається з
чотирьох частин: відображуваний текст, адреса (шлях до файлу або
сторінки), додаткова адреса (положення всередині файлу або
сторінки) і текст спливаючої підказки. Кожна частина
гіперпосилання може містити до 2048 символів. Поле типу
Гіперпосилання не може бути ключовим або індексованим.
У полі типу можна також вибрати значення Майстер
підстановок (Lookup Wizard), який запускає Майстра підстановок
(Lookup Wizard), що створює поле підстановок. Поле підстановок
дозволяє вибирати значення поля зі списку, що містить набір
постійних значень або значень з іншої таблиці.
Як тільки обрано тип даних для поля, на нижній панелі вікна
відображається список властивостей цього поля. Даний список
залежить від типу поля. Для того, щоб переглянути або змінити
властивості конкретного поля таблиці, необхідно:
• Виділити потрібне поле таблиці (тобто встановити курсор у
рядок з ім’ям поля) у вікні Конструктора.
• Розкрити вкладку Загальні (General) для перегляду загальних
властивостей поля або вкладку Підстановка (Lookup) для
перегляду параметрів підстановки.
Розглянемо основні властивості полів для кожного типу даних.
Вставка, видалення і перейменування полів таблиці
Розглянемо тепер, яким чином можна перейменувати, вставляти
і видаляти поля в режимі Конструктора таблиць.
103
Щоб перейменувати поле в режимі Конструктора таблиць,
необхідно:
• Клацнути лівою кнопкою миші в стовпці Ім’я поля (Field
Name) на імені поля, яке необхідно переіменувати.
• Ввести нове ім’я поля або відредагувати старе ім’я.
• Натиснути клавішу <Enter> або перемістити покажчик
поточного запису на будь-який інший запис.
Щоб вставити поле в режимі Конструктора таблиць, необхідно
спочатку виділити рядок, перед яким необхідно вставити поле. Для
цього потрібно клацнути лівою кнопкою миші в області виділення.
Після цього вставити нове поле можна одним із трьох способів:
• натиснути кнопку Додати рядок (Insert Rows) на панелі
інструментів Конструктор таблиць (Table Design);
• вибрати в головному меню команду Вставка (Insert) і з
розкритого меню вибрати команду Рядок (Rows);
• клацнути правою кнопкою миші на виділеному записі і з
контекстного меню вибрати команду Додати рядок (Insert
Rows).
• Потім в отриманий порожній рядок потрібно ввести ім’я нового
поля, тип і опис.
• Щоб видалити поле в режимі Конструктора таблиць, виділіть
рядок (рядки) опису поля (полів), які необхідно видалити. Потім
використовуйте кожен з трьох варіантів видалення виділеного
рядка (рядків):
• вибрати з головного меню команду Виправлення (Edit) і з
розкритого меню – команду Видалити (Delete) або Видалити
рядок (Delete Rows);
• натиснути на клавішу <Delete>;
• клацнути правою кнопкою миші на виділеному рядку (рядках) і з
контекстного меню вибрати команду Видалити рядок (Delete
Rows).
Перейменування, додавання і видалення полів можливі не
тільки в режимі Конструктора, але й у режимі Таблиці. Щоб
перейменувати поле в режимі Таблиці:
• Виділити стовпець, який необхідно перейменувати. Для цього
потрібно клацнути лівою кнопкою миші на імені поля
(стовпця).
104
•
Клацнути правою кнопкою миші на виділеному стовпці і з
контекстного меню вибрати команду Перейменувати стовпець
(Rename Column) або вибрати з головного меню команду
Формат (Format) і з розкритого меню – команду
Перейменувати стовпець (Rename Column).
У поле заголовка стовпця ввести нове ім’я поля і натиснути
клавішу <Enter> або клацнути лівою кнопкою миші в будь-якому
іншому місці таблиці.
Щоб додати поле в таблицю в режимі Таблиці, необхідно:
• Виділити стовпець, перед яким потрібно вставити нове поле.
• Клацнути правою кнопкою миші на виділеному стовпці і з
контекстного меню вибрати команду Додати стовпець (Insert
Column) або з головного меню вибрати команду Вставка
(Insert) і з розкритого меню – команду Стовпець (Column).
Перед виділеним стовпцем з’явиться новий стовпець, ім’я якого
буде складатися зі слова Поле (Field) і порядкового номера – Поле1
(Fieldl), Поле2 (Field2) і т.д., а тип буде мати значення Текстовий
(Text) зі значеннями властивостей, заданими за замовчуванням.
Щоб видалити поле з таблиці в режимі Таблиці, необхідно:
• Виділити стовпець, який потрібно видалити.
• Клацнути правою кнопкою миші на виділеному стовпці і з
контекстного меню вибрати команду Видалити стовпець (Delete
Column) або вибрати з головного меню команду Виправлення
(Edit) і з розкритого меню – команду Видалити стовпець (Delete
Column).
Визначення ключових полів
Вище неодноразово згадувалося поняття ключового поля.
Ключове поле – це одне або кілька полів, комбінація значень яких
однозначно визначає кожен запис у таблиці. Якщо для таблиці
визначені ключові поля, то Microsoft Access запобігає дублюванню
або введенню порожніх значень у ключовому полю. Ключові поля
використовуються для швидкого пошуку і зв’язку даних з різних
таблиць за допомогою запитів, форм і звітів.
У Microsoft Access можна виділити три типи ключових полів:
лічильник, простий ключ і складений ключ.
105
Для створення ключового поля типу Лічильник необхідно в
режимі Конструктора таблиць:
• Включити в таблицю поле лічильника.
• Задати для нього автоматичне збільшення на 1.
• Вказати це поле як ключове шляхом натискання на кнопку
Ключове поле (Primary Key) на панелі інструментів
Конструктор таблиць (Table Design).
Якщо до збереження створеної таблиці ключові поля не були
визначені, то при збереженні буде видане повідомлення про
створення ключового поля. При натисканні кнопки Так (Yes) буде
створене ключове поле лічильника з ім’ям Код (ID) і типом даних
Лічильник (AutoNumber).
Для створення простого ключа досить мати поле, що містить
унікальні значення (наприклад, коди або номери). Якщо обране
поле містить повторювані або порожні значення, його не можна
визначити як ключове. Для визначення записів, що містять
повторювані дані, можна виконати запит на пошук повторюваних
записів. Якщо усунути повтори шляхом зміни значень неможливо,
значить, треба додати в таблицю поле лічильника і зробити його
ключовим.
Щоб видалити ключ, необхідно:
• Відкрити таблицю в режимі Конструктора.
• Вибрати наявне ключове поле (ключові поля).
• Натиснути на кнопку Ключове поле (Primary Key), при цьому
кнопка повинна прийняти положення Викл., а з області виділення
повинен зникнути значок (значки) ключового поля.
4.5.4. Зв’язування таблиць на схемі даних
Для того, щоб було зручно переглядати, створювати, видаляти і
модифікувати зв’язки між таблицями, у Microsoft Access
використовується схема даних (Relationships) (рис. 4.24).
Щоб відкрити схему даних, необхідно виконати команду
Сервіс, Схема даних (Tools, Relationships). За замовчуванням схема
буде містити всі таблиці зі зв’язками. Щоб забрати яку-небудь
таблицю зі схеми даних, необхідно клацнути правою кнопкою миші
на будь-якому місці цієї таблиці і з контекстного меню вибрати
команду Сховати таблицю (Hide table).
106
Рис. 4.24. Приклад схеми даних
Щоб знову додати в цю схему згорнуту таблицю (“Список
розсилання оповіщень”) або таблицю, в якій зв’язки ще не
встановлені, необхідно:
• Клацнути правою кнопкою миші на вільному просторі схеми
даних і з контекстного меню вибрати команду Додати таблицю
(Show table).
• У діалоговому вікні Додавання таблиці (Show table) розкрити
вкладку Таблиці (Tables), вибрати зі списку таблицю “Список
розсилання оповіщень” і натиснути кнопку Додати (Add)
(рис. 4.25).
Рис. 4.25. Діалогове вікно Додавання таблиці
107
У даному випадку зв’язок між таблицями Access будує
автоматично. Це відбувається тоді, коли дві таблиці мають однакові
назви зв’язаних полів і погоджені типи даних, причому хоча б в
одній з таблиць зв’язане поле є ключовим.
Якщо потрібний зв’язок автоматично не створений, її можна
створити двома шляхами. Перший шлях – графічний. Варто вибрати
в головній таблиці поле для зв’язку, натиснути ліву кнопку миші і
перетягти поле в другу таблицю. Відпустити ліву кнопку миші над
тим полем підлеглої таблиці, з яким установлюється зв’язок. Після
цього з’явиться діалогове вікно Зміна зв’язків (Edit Relationships)
(рис. 4.26).
Альтернативний варіант – вибрати команду Зв’язку, Змінити
зв’язок (Relationships, Edit Relationships) з головного меню Access.
Ця команда з’являється в меню, коли відкрите вікно Схема даних
(Relationships).
У діалоговому вікні Зміна зв’язків (Edit Relationships) можна
вибрати зі списків назви зв’язаних таблиць і полів для зв’язування.
Якщо відношення між таблицями “один до багатьох”, то зліва зі
списку Таблиця/запит (Table/Query) вибирається головна таблиця і
поле в цій таблиці, а справа – зі списку Зв’язана таблиця/запит —
підлегла і відповідне поле в ній. Якщо відношення “один до
одного”, то порядок таблиць значення не має. Якщо ви
встановлювали зв’язок графічно, то всі поля в списках уже обрані, і
потрібно тільки визначити правила посилальної цілісності.
Рис. 4.26. Вікно Зміна зв’язків
108
1. Для цього встановлюють прапорець Забезпечення цілісності
даних (Enforce Referential Integrity) і один або обидва прапорці:
Каскадне відновлення зв’язаних полів (Cascade Update
Related Fields) і Каскадне видалення зв’язаних записів
(Cascade Delete Related Records).
2. Коли створюється новий зв’язок, можна також скористатися
кнопкою Нове (Create New) і у вікні Створення (Create New)
ввести імена таблиць, що зв’язуються, та імена полів,
використовуваних для зв’язку. Натиснути кнопку ОК.
3. Після установки всіх параметрів зв’язку необхідно натиснути
кнопку ОК у вікні Параметри об’єднання (Edit Relationship) і
закрити вікно Схема даних (Relationship), натиснувши на
кнопку Закрити в правому верхньому куті вікна.
4.5.5. Сортування, пошук і фільтрація даних
Дані, що зберігаються в таблицях бази даних, можуть бути
ефективно використані тільки за умови, якщо існують прості та
доступні засоби пошуку потрібної інформації. Таблиці можуть
містити величезну кількість записів, і гарна СКБД повинна
забезпечити можливість швидко і легко знайти і відібрати серед них
потрібні. Access є в цьому відношенні прикладом того, як можна
при виконанні цих операцій забезпечити максимальну зручність
користувачам і в той же час ефективність обробки великих обсягів
даних.
Сортування даних у таблиці
Операція сортування даних використовується завжди для
зручності перебування потрібної інформації. Коли на екрані
відображається таблиця, набагато легше знайти потрібний рядок,
якщо ці рядки упорядковані. Звичайно табличні дані упорядковані
за алфавітом, за датою, за збільшенням або зменшенням значень у
стовпцях, що містять числа. Але в різних ситуаціях виникає потреба
сортувати рядки за різними ознаками (стовпцями таблиці). За
замовчуванням, коли таблиця відкривається в режимі Таблиці, вона
впорядковується за значенням ключового поля. Якщо ключове поле
для таблиці не визначене, записи виводяться в порядку їх введення в
таблицю. Якщо потрібно відсортувати записи за значенням іншого
поля, досить встановити курсор на будь-який рядок відповідного
стовпця і натиснути одну з кнопок на панелі інструментів:
109
Сортування за зростанням (Sort Ascending) або Сортування за
зменшенням (Sort Descending).
Інший спосіб виконання цієї операції: клацнути правою
кнопкою миші по будь-якому рядку потрібного стовпця і вибрати з
контекстного меню відповідну команду.
У такий спосіб можна упорядкувати записи за будь-яким
стовпцем таблиці. Обмеження існують тільки на тип даних, які
можна впорядковувати, не можна сортувати значення полів типу
MEMO, гіперпосилання або об’єкти OLE.
Щоб правильно застосовувати сортування, потрібно знати
кілька простих правил.
• При сортуванні в зростаючому порядку записи, що містять
порожні поля (з порожніми значеннями), вказуються в списку
першими.
• Числа, що знаходяться в текстових полях, сортуються як рядки
символів, а не як числові значення. Якщо потрібно відсортувати
їх у числовому порядку, всі текстові рядки повинні містити
однакову кількість символів. Якщо рядок містить меншу
кількість символів, то спочатку потрібно вставити незначні
нулі.
• При збереженні таблиці зберігається і порядок її сортування.
• Якщо був змінений порядок сортування записів у таблиці, а
потім необхідно її закрити, Access запитує, чи хочете ви
зберегти зміни макета. Якщо ви відповісте Так (Yes), то новий
порядок сортування збережеться і відтвориться, коли таблиця
буде відкрита наступного разу. Для того щоб повернутися до
первісного порядку сортування (за значенням ключового поля),
необхідно виконати команду меню Запис, Видалити фільтр
(Records, Remove Filter/Sort).
Іноді потрібно виконати сортування за значенням декількох
полів. Для цього перемістити спочатку стовпці, що сортуються,
таким чином, щоб вони виявилися, по-перше, поруч, а по-друге, з
урахуванням пріоритетів, – пріоритети встановлюються ліворуч,
праворуч, тому що першими будуть сортуватися значення в
крайньому лівому стовпці. Після цього потрібно виділити всі
стовпці і натиснути відповідно кнопку Сортування за зростанням
110
(Sort Ascending) або Сортування за зменшенням (Sort Descending)
на панелі інструментів.
Фільтрація даних
У Microsoft Access передбачено чотири способи вибору записів
за допомогою фільтрів: фільтр за виділеним фрагментом, звичайний
фільтр, поле Фільтр для (Filter For) і розширений фільтр.
Фільтр за виділеним фрагментом, звичайний фільтр і поле
Фільтр для (Filter For) є дуже простими способами відбору записів,
причому найпростішим є фільтр за виділеним фрагментом — він
дозволяє знайти всі записи, що містять визначене значення в
обраному полі. Звичайний фільтр використовується для відбору
записів за значеннями декількох полів. Поле Фільтр для (Filter For)
використовується, якщо фокус введення знаходиться в полі таблиці
і потрібно ввести конкретне значення, яке шукається, або вираз,
результат якого буде застосовуватися як умова відбору. Для
створення складних фільтрів варто використовувати вікно
розширеного фільтра.
Набір записів, що були відібрані в процесі фільтрації,
називається результуючим набором.
Щоб використовувати фільтр по виділеному фрагменту,
необхідно:
• У полі об’єкта в режимі Таблиці знайти значення, що повинні
містити записи, що включаються в результуючий набір при
застосуванні фільтра.
• Виділити це значення і натиснути кнопку Фільтр за виділеним
(Filter by Selection) на панелі інструментів Режим таблиці
(Table Datasheet) виконати команду Виключити виділене
(Filter Excluding Selection).
• На рис. 4.27 показано результуючий набір, отриманий
застосуванням фільтра по виділеному до таблиці “Замовлення”
(Orders) демонстраційної бази даних (Northwind). Щоб
одержати такий результат:
• Відкрийте таблицю “Замовлення” у режимі Таблиці.
• Виділіть в стовпці “Клієнт” яке-небудь значення, наприклад
Ernst Handel.
• Натисніть кнопку Фільтр за виділеним (Filter by Selection) на
панелі інструментів.
111
Рис. 4.27. Результуючий набір записів після застосування
фільтра за виділеним
Щоб скасувати фільтр, необхідно натиснути на кнопку
Видалити фільтр (Remove Filter) на панелі інструментів Режим
таблиці (Table Datasheet) або скористатися одноіменною командою
контекстного меню.
Access запам’ятовує останній фільтр, який був застосований,
тому, якщо тепер натиснути на кнопку Застосування фільтра
(Apply Filter) на панелі інструментів, знову будуть відібрані ті ж
записи.
Схожою можливістю фільтрації записів володіє поле Фільтр
для (Filter For). Його можна використовувати в тому випадку, коли
не вдається швидко знайти зразок вибору в стовпці таблиці.
Щоб використовувати можливості поля Фільтр для (Filter For),
необхідно:
• Відкрити таблицю в режимі Таблиці.
112
•
Клацнути правою кнопкою миші на поле, для якого потрібно
вказати умову відбору, а потім ввести значення умови відбору в
поле Фільтр для (Filter For) у контекстному меню (рис. 4.28).
Рис. 4.28. Поле Фільтр для в контекстному меню
Щоб застосувати фільтр і закрити контекстне меню, потрібно
натиснути клавішу <Enter>, а щоб застосувати фільтр і залишити
контекстне меню відкритим, – клавішу <Таb>. При цьому можна
вводити в поле Фільтр для (Filter For) нові значення і по натисканні
клавіші <Таb> оновлювати зміст вибірки.
1.
2.
3.
4.
5.
6.
7.
8.
9.
Питання для самоперевірки
Створення нової бази даних у Access.
Складові частини бази даних у Access.
Режими роботи з таблицями MS Access.
Створення таблиць за допомогою Конструктора.
Створення таблиць за допомогою Майстра.
Властивості полів у таблицях.
Типи даних у таблицях MS Access.
Дати визначення ключового поля.
Зв’язування таблиць у Базі даних.
113
Практичні завдання для самостійної роботи
Створити нову базу даних “Фірма.mdb”.
У базі даних створити такі таблиці: “Товар”, “Постачальники”,
“Покупці”, “Транспортні Перевезення”. Кожна таблиця повинна
містити не менше чотирьох полів.
4.6. Використання зовнішніх даних
При роботі з будь-яким додатком обробка даних завжди є
актуальним питанням: як використовувати ті дані, що вже були
накопичені раніше іншими програмними засобами і, отже, мають
інший формат? Access дозволяє вирішити цю проблему
стандартним способом – шляхом імпорту існуючої таблиці бази
даних, робочого листа електронної таблиці або текстового файлу,
створених додатками MS-DOS або Windows, у внутрішній формат
бази даних Access (MDB). Природно, що Access може також
експортувати дані з таблиць бази даних формату MDB у будь-який
формат, з якого можна імпортувати дані.
Однак Access є в цьому розумінні унікальною системою, тому
що вона має ще один спосіб використання даних, що зберігаються в
інших форматах. Система дозволяє приєднувати таблиці з баз даних
інших форматів до бази даних Access і працювати з ними у
вихідному форматі. Після створення зв'язку бази даних із
зовнішньою таблицею приєднану таблицю можна переглядати,
змінювати її зміст, тобто працювати з нею як із внутрішньою
таблицею бази даних Access. При цьому інші користувачі можуть
використовувати файл таблиці у своїх додатках.
Крім файлів баз даних, Access може працювати безпосередньо з
файлами електронних таблиць, текстовими файлами, документами
HTML, адресними книгами або імпортувати дані з цих файлів і
документів XML.
Для цього використовуються або вбудовані драйвери ISAM
(Index-Sequential Access Method – Індексно-послідовний метод
доступу), або драйвери ODBC (Open Database Connectivity –
Відкритий доступ до даних), або постачальники даних OLE DB.
Усі вбудовані драйвери встановлюються автоматично в процесі
інсталяції Access. З драйверів ODBC у комплект постачання
Microsoft Access входять три драйвери: Microsoft SQL Server ODBC
114
driver (Sqlsrv32.dll), FoxPro ODBC driver (vfpodbc.dll) і Oracle ODBC
driver (msorcl32.dll). Крім того, встановлюються ще чотири
провайдери: OLE DB (Microsoft Jet 4.0 OLE DB Provider, Microsoft
OLE DB Provider for SQL Server, OLE DB Provider for ODBC Drivers,
OLE DB Provider for Oracle).
4.6.1. Використання баз даних інших форматів
Системи керування реляційними базами даних різних
виробників працюють з файлами баз даних визначеного формату.
Багато хто з них використовують спеціальні індексні файли для
прискорення пошуку і сортування даних у таблицях. Access
дозволяє працювати не тільки безпосередньо з таблицями баз даних
інших форматів, але і з індексними файлами цих таблиць.
У цьому розділі буде розглянута технологія імпортування в
Access даних з електронних таблиць.
Імпорт і приєднання електронних таблиць
Файли, створені додатками електронних таблиць, керування
проектами і т.д. також являють собою таблиці спеціального виду.
Було б природним включити в Access можливість імпорту таких
файлів у базу даних Access. І така можливість у Access є. При цьому
Access підтримує такі формати:
• файли робочих листів (XLS) Excel 2.x, 3.0, 4.0, 5.0, 7.0 (Excel
95), 8.0 (Excel 97), 9.0 (Excel 2000), 10.0 (Excel 2002);
• електронні таблиці Lotus 1-2-3 у форматах WKS, WK1, WK2,
WRK3, WRK4.
Цих форматів цілком достатньо, тому що практично всі
додатки, призначені для роботи із електронними таблицями,
дозволяють експортувати дані в один з цих форматів.
Access дозволяє створювати таблиці в базі даних, імпортуючи їх
з робочого листа Excel. При цьому можна імпортувати як цілий
робочий лист, так і йменований діапазон осередків цього листа.
Крім того, у процесі імпорту може бути створена нова таблиця
Access, що буде містити всі імпортовані дані, або ж ці дані будуть
додані до вже існуючої таблиці Access. При додаванні даних в
існуючу таблицю заголовки стовпців робочого листа Excel (в
усякому разі, для тих стовпців, що повинні імпортуватися) повинні
співпадати з назвами полів цієї таблиці.
115
Для того щоб імпорт пройшов без помилок, дані на
імпортованому листі повинні бути відповідним чином організовані.
На рис. 4.29 показаний формат представлення даних на робочому
листі Excel, що найбільше підходить для імпорту в базу даних.
Необхідно звернути увагу на те, що імена всіх полів знаходяться в
першому рядку таблиці, а рядки, що залишилися, містять дані. Тип
даних у кожному осередку одного стовпця повинен бути однаковим,
і в кожному рядку повинні використовуватися ті самі поля. У
такому вигляді таблиця на робочому листі максимально відповідає
таблиці Access, що дозволить спростити процес імпорту.
Рис. 4.29. Робочий лист Excel
Для того щоб підготувати дані на робочому листі для імпорту,
може виникнути потреба у виконуванні декількох попередніх дій:
• Запустіть Microsoft Excel і відкрийте робочий лист, дані з якого
потрібно імпортувати.
• Додати, якщо це необхідно, заголовки стовпців над першим
рядком імпортованого діапазону даних. Заголовки стовпців
будуть застосовуватися як імена полів, тому в них не можна
вживати крапку (.), знак оклику (!) і квадратні дужки ([]). Не
116
можна використовувати одне ім’я двічі. Якщо в заголовках
стовпців зустрічаються заборонені символи або один заголовок
застосовується кілька разів, у процесі імпорту даних це
викликає повідомлення про помилку.
• Якщо необхідно імпортувати не всі дані робочого листа,
виділіть потрібний діапазон осередків (разом із рядком
заголовка), а потім оберіть команду Вставка, Ім’я,
Привласнити (Insert, Name, Define) і привласніть ім’я
виділеному діапазонові.
• Збережіть робочий лист і закрийте додаток Excel.
Тепер дані робочого листа можна імпортувати в таблицю
Access. Для цього необхідно:
• Запустити Access і відкрити базу даних, у яку необхідно їх
імпортувати. Активізувати вікно База даних (Database),
клацнувши по його заголовку лівою кнопкою миші.
• Вибрати команду Файл, Зовнішні дані, Імпорт (File, Get
External Data, Import). З’явиться діалогове вікно Імпорт
(Import).
• Перейти в папку, що містить файл робочого листа Excel. У
розкритому списку Тип файла (File of Type) виділіть елемент
Microsoft Excel (*.xls). Виділіть ім’я файлу і натисніть кнопку
Імпорт (Import) або просто двічі клацніть по імені файлу лівою
кнопкою миші. Запуститься Майстер імпорту електронної
таблиці (Import Spreadsheet Wizard), перше діалогове вікно
якого показане на рис. 4.30.
• Якщо необхідно імпортувати весь робочий лист, виберіть
перемикач аркуші (Show Worksheets). Якщо ж передбачається
імпортувати іменований діапазон робочого листа, то виберіть
перемикач іменовані діапазони (Show Named Ranges). У
списку першого діалогового вікна Майстра імпорту
електронних таблиць будуть виведені імена робочих аркушів
або діапазонів відповідно. На рис. 4.29 список об’єктів
складається тільки з одного найменування – “Клієнти”, тому що
імпортована таблиця має один робочий лист.
117
Рис. 4.30. Перше діалогове вікно Майстра імпорту
електронної таблиці
•
•
Виділити потрібне ім’я робочого листа або діапазону осередків.
У нижній частині першого вікна Майстра імпорту виводиться
зразок даних з виділеного елемента електронної таблиці.
Натиснути кнопку Далі (Next), щоб перейти до наступного
кроку майстра. З’явиться діалогове вікно, зображене на
рис. 4.31.
Якщо перший рядок імпортованих даних містить заголовки
стовпців, то їх можна використовувати як імена полів. Для
цього потрібно встановити прапорець Перший рядок містить
заголовки стовпців (First Row Contains Column Headings).
Знову натиснути кнопку Далі (Next). З’явиться діалогове вікно,
показане на рис. 4.32.
118
Рис. 4.31. Друге діалогове вікно Майстра імпорту
електронної таблиці
Рис. 4.32. Третє діалогове вікно Майстра імпорту
електронної таблиці
•
У цьому діалоговому вікні можна вказати, де необхідно
зберегти імпортовані дані – у новій таблиці чи в існуючій.
Вибрати потрібний перемикач і, при необхідності, потрібну
таблицю в списку В існуючій таблиці (In an Existing Table).
119
•
•
•
Натисніть кнопку Далі (Next). Якщо ви додаєте дані до вже
існуючої таблиці, то всі проміжні кроки будуть пропущені і
з’явиться останнє діалогове вікно майстра (див. крок 12). Якщо
ж ви створюєте нову таблицю, то з’явиться діалогове вікно,
показане на рис. 4. 33.
У цьому вікні ви можете вибрати ті стовпці, які потрібно
імпортувати (це не обов’язково всі стовпці робочого листа), і
ввести деякі параметри для полів майбутньої таблиці. Щоб не
імпортувати (пропустити) яке-небудь поле (стовпець робочого
листа), виділіть його і встановіть прапорець Не імпортувати
(пропустити) поле (Do not import field).
Майстер імпорту електронних таблиць дозволяє змінити або
додати (якщо вони не визначені в першому рядку робочого
листа) імена полів таблиці, що відповідають стовпцям робочого
листа. Для цього виділіть стовпець, клацнувши по ньому лівою
кнопкою миші, а потім вкажіть ім’я в текстовому полі Ім’я
поля (Field Name) (горизонтальна смуга прокручування в
діалоговому вікні дозволяє переглянути всі стовпці листа).
Якщо яке-небудь поле потрібно проіндексувати, виберіть
необхідний тип індексу в списку, що розкривається, Індекс
(Indexed).
Рис. 4.33. Четверте діалогове вікно Майстра імпорту
електронної таблиці
120
•
•
•
•
Якщо дані робочого листа не форматувались або були
відформатовані як текст, Access дозволяє вибрати тип даних
для кожного поля за допомогою списку, що розкривається, Тип
даних (Data Type). На рис. 4.33 список Тип даних, що
розкривається, недоступний, оскільки імпортований робочий
лист містив форматування, що Access зміг розпізнати
автоматично.
Повторити кроки 9-11 для кожного стовпця імпортованих
даних. Після того як задані усі імена і типи даних полів,
визначені проіндексовані поля, а також стовпці, які потрібно
пропустити при імпорті, натисніть кнопку Далі. З’явиться
наступне діалогове вікно Майстра імпорту (рис. 4.34).
На п’ятому кроці Майстра імпорту електронної таблиці можна
визначити ключове поле нової таблиці. Щоб Access
автоматично додав до імпортованої таблиці ключове поле з
типом даних Лічильник і привласнив унікальний номер
кожному рядку таблиці, виберіть перемикач Автоматично
створити ключ (Let Access add Primary Key). Щоб визначити
один зі стовпців імпортованого діапазону осередків як ключове
поле таблиці, виберіть перемикач Визначити ключ (Choose my
own Primary Key) і виділіть у списку, що розкривається, назву
стовпця. Якщо для імпортованої таблиці не потрібне
визначення ключового поля, виберіть перемикач Не
створювати ключ (No Primary Key). Натисніть кнопку Далі.
З’явиться останнє діалогове вікно.
У полі Назва таблиці Імпорт у таблицю (Import to Table)
вкажіть ім’я нової таблиці. За замовчуванням Access
використовує ім’я імпортованого робочого листа або діапазону
осередків як ім’я нової таблиці. Відразу після завершення
імпорту даних можна викликати Аналізатор таблиць, що
дозволяє оптимізувати структуру таблиці, наприклад
виключати повторювані дані. У цьому випадку необхідно
встановити прапорець Проаналізувати таблицю після
імпорту даних (I would like a wizard to analyze my table after
importing the data). Натисніть кнопку Готово (Finish), щоб
завершити процес імпорту даних. Після того як імпорт даних
121
буде завершений, з’явиться
закінчення операції.
повідомлення
про
успішне
Рис. 4.34. П’яте діалогове вікно Майстра імпорту електронної
таблиці
При автоматичному визначенні типів даних полів імпортованої
таблиці Access переглядає перші 20 рядків імпортованого діапазону
осередків. Наприклад, якщо кожен стовпець в імпортованому
діапазоні містить числові дані, то полю, що відповідає цьому
стовпцеві, привласниться один з числових підтипів даних (вибір
підтипу залежить від параметрів форматування робочого листа
Excel). Якщо ж у перших 20 осередках стовпця утримуються числа,
а в інших зустрічається текст, то Access вже не змінює тип даних
поля, а створює таблицю помилок імпорту, у якій кожен запис
відповідає одній помилці. Після закінчення процесу імпорту у
випадку виникнення помилок видається повідомлення про це і
вказується ім’я таблиці помилок імпорту.
Щоб довідатися, які типи даних полів були обрані при імпорті
робочого листа, у вікні бази даних потрібно відкрити створену
122
таблицю в режимі Конструктора (рис. 4.35). На відміну від
приєднаних таблиць, всі властивості полів імпортованих таблиць
можна змінити.
Рис. 4.35. Імпортована таблиця в режимі Конструктора
Access дозволяє також зв’язати робочий лист Excel з базою
даних Access. Завдяки цій можливості з приєднаним робочим
листом Excel можна працювати як у вихідному форматі засобами
Excel, так і у форматі таблиці бази даних Access, причому це можна
робити одночасно. Що стосується зміни структури робочого листа,
то на нього поширюються правила роботи з приєднаними
таблицями, тобто в режимі Конструктора можна змінити тільки ті
властивості полів, що зв’язані з відображенням цих полів у
таблицях Access. При зміні структури таблиці або переміщенні її в
іншу папку потрібно поновити зв’язок з нею.
Приєднання робочого листа Excel виконується практично так
само, як і імпорт, тільки використовується команда Зв’язок з
123
таблицями (Link Tables). Майстер зв’язування електронної
таблиці (Link Spreadsheet Wizard) аналогічний Майстру імпорту,
однак він не дозволяє вибирати стовпці робочого листа і змінювати
їх параметри.
Питання для самоперевірки
1. Можливості імпорту зовнішніх даних у MS Access.
2. Послідовність імпорту даних з MS Access.
3. Як встановити зв’язок таблиці в Excel з базою даних?
Практичні завдання для самостійної роботи
Створити в Excel таблицю “Контракти”. Приєднати створену
таблицю до бази даних “Фірма.mdb”.
4.7. Використання запитів у Access
Одним із семи стандартних об’єктів Microsoft Access є запит.
Запити використовуються для перегляду, аналізу і зміни даних в
одній або декількох таблицях. Наприклад, можна використовувати
запит для відображення даних з однієї або декількох таблиць і
відсортувати їх у визначеному порядку, виконати обчислення над
групою записів, здійснити вибірку з таблиці за визначеними умовами.
Запити можуть служити джерелом даних для форм і звітів
Microsoft Access. Сам запит не містить даних, але дозволяє вибирати
дані з таблиць і виконувати з ними ряд операцій. У Microsoft Access
існує кілька видів запитів: запити до сервера, що використовуються
для вибірки даних із сервера; запити на автопідстановку, що
автоматично заповнюють поля для нового запису; запити на
вибірку, що виконують вибірку даних з таблиць; запити на зміну,
що дають можливість модифікувати дані в таблицях (у тому числі
видаляти, обновляти і додавати записи); запити на створення
таблиці, що створюють нову таблицю на основі даних однієї або
декількох існуючих таблиць, а також інші типи запитів. У даному
розділі основна увага приділяється запитам на вибірку, як одному з
найчастіше застосовуваних типів запитів.
124
Запити і фільтри
Запит на вибірку містить умови вибору даних і повертає
вибірку, що відповідає зазначеним умовам, без зміни даних, що
повертається. У Microsoft Access існує також поняття фільтра, що у
свою чергу є набором умов, які дозволяють відбирати підмножину
записів або сортувати їх. Подібність між запитами на вибірку і
фільтрами полягає в тому, що й у тих і в інших робиться вибірка
підмножини записів з базової таблиці або запиту. Однак між ними
існують розходження, які потрібно розуміти, щоб правильно
зробити вибір: у якому випадку використовувати запит, а в якому –
фільтр.
Основні відмінності запитів і фільтрів наведені нижче.
• Фільтри не дозволяють в одному рядку відображати дані з
декількох таблиць, тобто поєднувати таблиці.
• Фільтри не дають можливості вказувати поля, що повинні
відображатися в результуючому наборі записів, вони завжди
відображають всі поля базової таблиці.
• Фільтри не можуть бути збережені як окремий об'єкт у вікні
бази даних (вони зберігаються тільки у вигляді запиту).
• Фільтри не дозволяють обчислювати суми, середні значення,
підраховувати кількість записів і знаходити інші підсумкові
значення.
Запити можуть використовуватися тільки з закритою таблицею
або запитом. Фільтри звичайно застосовуються при роботі в режимі
Форми або в режимі Таблиці для перегляду або зміни підмножини
записів. Запит можна використовувати:
• для перегляду підмножини записів таблиці без попереднього
відкриття цієї таблиці або форми;
• для того щоб об’єднати у виді однієї таблиці на екрані дані з
декількох таблиць;
• для перегляду окремих полів таблиці;
• для виконання обчислень значень полів.
Створення простого запиту за допомогою Майстра запитів
Найбільш просто створюється запит за допомогою Майстра
запитів. Щоб створити простий запит за допомогою Майстра
запитів, необхідно:
125
•
•
•
•
У вікні бази даних на панелі об’єктів вибрати ярлик Запити
(Queries).
У списку запитів двічі клацнути лівою кнопкою миші по ярлику
Створення запиту за допомогою майстра (Create query by using
wizard) або натиснути на кнопку Створити (New) у вікні бази
даних і в діалоговому вікні, що з’явилося, Новий запит (New
Query) вибрати Простий запит (Simple Query Wizard) і
натиснути на кнопку ОК (рис. 4.36).
У вікні, що з’явилося, Створення простих запитів (Simple
Query Wizard) (рис. 4.37) у поле зі списком Таблиці і запити
(Tables/Queries) вибрати таблицю або запит, що будуть служити
джерелом даних для створюваного запиту.
За допомогою стрілок вправо і вліво перемістити зі списку
Доступні поля (Available Fields) у список Обрані поля
(Selected Fields) поля необхідні в запиті, що конструюється.
При цьому порядок полів у запиті буде відповідати порядкові
полів у списку Обрані поля (Selected Fields). Якщо потрібно
включити в запит усі поля, можна скористатися кнопкою >>.
Рис. 4.36. Вікно створення нового запиту
126
Рис. 4.37. Перше діалогове вікно Майстра простих запитів
•
•
•
•
Натиснути кнопку Далі (Next).
Наступне діалогове вікно буде останнім. У ньому потрібно
ввести ім’я створюваного запиту (рис. 4.38) у поле Задайте ім’я
запиту (What title do you want to your query?) і вибрати
подальші дії: Відкрити запит для перегляду даних (Open the
query to view information) або Змінити макет запиту (Modify
the query design).
При необхідності можна встановити прапорець Вивести
довідку по роботі з запитом? (Display Help on working with the
query) для виводу довідкової інформації по роботі із запитами.
Натиснути на кнопку Готово (Finish).
Рис. 4.38. Вікно Майстра простих запитів на другому кроці
127
По закінченні роботи Майстра простих запитів, у залежності від
вибору способу подальшої роботи з запитом, відкриється або вікно
запиту в режимі перегляду, або вікно Конструктора запитів, у якому
можна модифікувати запит.
Створення і зміна запиту за допомогою Конструктора запитів
Для зміни вже існуючих запитів і для створення нових запитів
використовується Конструктор запитів. Для того щоб відкрити
запит у режимі Конструктора, необхідно виділити в списку один з
існуючих запитів і натиснути кнопку Конструктор (Design) на
панелі інструментів вікна База даних (Database).
З’являється вікно Конструктора запитів (рис. 4.39). У верхній
частині вікна відображається таблиця (або кілька таблиць, якщо
запит багатотабличний) у тому вигляді, в якому таблиці
відображаються у вікні Схема даних (Relationship). Таблиці –
джерела даних для запиту ми будемо називати базовими таблицями
запиту. У нижній частині вікна знаходиться бланк запиту —–
таблиця, осередки якої використовуються для визначення запиту.
У бланку відображаються всі стовпці, включені в результуючу
множину запиту.
Для того щоб переглядати цілком бланк запиту і всі вихідні
таблиці, використовують лінійки прокручування.
В області панелей інструментів Access відображається панель
інструментів Конструктор запитів (Queries Design). Ця панель
представлена на рис. 4.40.
Рис. 4.39. Приклад Запиту у режимі Конструктора запитів
128
Рис. 4.40. Панель інструментів Конструктор запитів
Розглянемо, як створити новий запит за допомогою
Конструктора запитів. Для цього необхідно:
• У вікні бази даних на панелі об’єктів вибрати ярлик Запити
(Queries).
• У списку запитів вибрати ярлик Створення запиту в режимі
конструктора (Create query in Design view) або натиснути
кнопку Створити (New), у вікні, що з’явилося, Новий запит
(New Query) вибрати Конструктор (Design view) і натиснути на
кнопку ОК.
• У вікні Додавання таблиці (рис. 4.41) вибрати одну або кілька
таблиць або запитів для побудови нового запиту і натиснути
кнопку Додати (Add). Для зручності вибору таблиць і запитів у
вікні існують такі вкладки: Таблиці (Tables), на якій
відображається список таблиць; Запити (Queries), на якій
відображається список запитів; Таблиці і запити (Both), на якій
відображається список таблиць і запитів разом.
Рис. 4.41. Вікно Додавання таблиці Конструктора запитів
129
•
Після додавання всіх необхідних таблиць натиснути кнопку
Закрити (Close) у вікні Додавання таблиці (Show Table). Всі
обрані таблиці виявляються поміщеними на верхній панелі
вікна Конструктора запитів. Якщо таблиці зв’язані між собою,
тобто зв’язки присутні явно на схемі даних, то ці зв’язки також
відображаються (рис. 4.42). Якщо зв’язки на схемі даних не
встановлені, то Конструктор запитів автоматично встановлює
зв’язки між таблицями, якщо вони містять поля, що мають
однакові імена і погоджені типи.
Рис. 4.42. Запит по декількох зв’язаних таблицях
Потім потрібно вказати, які поля з базових таблиць будуть
відображатися в запиті. Включати в запит можна поля з будь-якої
таблиці.
Поля в таблиці, що є результатом запиту, відображаються у
тому порядку, в якому вони випливають у бланку запиту. Якщо
потрібно змінити порядок їх проходження, переставте відповідним
чином стовпці в бланку запиту. Робиться це стандартним способом,
тобто спочатку виділяється потрібний стовпець або кілька стовпців,
а потім вони перетягуються мишею на нове місце. При цьому
відпускати кнопку миші потрібно тоді, коли покажчик миші
130
виявиться перед тим стовпцем, що повинен бути праворуч від
стовпця, що вставляється.
У режимі Конструктора запитів можна змінювати імена полів
запиту. Щоб перейменувати поле, необхідно встановити курсор у
бланку запиту перед першою буквою його імені і ввести нове ім’я і
символ двокрапки. Приклад запиту зі зміненими іменами полів
наведено на рис. 4.43. Зміна імені поля в бланку запиту приводить
до зміни заголовка стовпця при перегляді запиту в режимі таблиці.
Крім того, якщо на основі запиту створити новий об’єкт, наприклад
форму або звіт, у новому об’єкті буде використане нове ім’я поля.
Ім’я поля базової таблиці при цьому не змінюється. Це ім’я також
не змінюється в тих формах і звітах, що були створені на основі
запиту до зміни імені поля. Імена полів у запитах повинні
відповідати умовам про імена Microsoft Access.
Рис. 4.43. Зміна назви поля в запиті
131
Ширина стовпців у бланку запиту також може мінятися.
Здійснюється це простим перетягуванням мишею границі стовпця
або подвійним клацанням миші по лінії границі, як це робиться в
таблиці Excel.
У рядку Умова вибору (Criteria) і в рядку Або (Or) вказуються
умови вибору записів. Такими умовами можуть бути логічні вирази.
Наприклад, (>30), (='Іванов'), (=10) і т.п. Умови, що знаходяться в
одному рядку, але в різних стовпцях бланка, поєднуються по
логічному оператору And (И). Якщо потрібно об’єднати умови
вибору за логічним оператором Or (АБО), розмістіть ці умови в
різних рядках бланка запиту. Приклад використання декількох умов
вибору наведено на рис. 4.44.
Рис. 4.44. Завдання критеріїв вибору записів у запиті
Якщо критерій вибору дуже складний, можна вставляти
додаткові рядки умов. Для цього необхідно:
• Виділити рядок, що повинен виявитися під рядком, що
вставляється. Для цього потрібно підвести вказівник до лівої
границі рядка (він повинен перетворитися на жирну стрілку, що
вказує вправо) і клацнути лівою кнопкою миші.
132
•
Виконати команду Вставка, Рядки (Insert, Rows) або
натиснути клавішу <Ins>. Новий порожній рядок вставляється
над обраною. Туди можна вносити умови вибору.
Для видалення рядка умов вибору:
• Клацнути лівою кнопкою миші в будь-якому місці рядка.
• Виконати команду Виправлення, Видалити рядок (Edit,
Delete Rows).
Щоб установити порядок сортування записів у запиті,
використовуйте рядок Сортування (Sort). Для кожного поля, по
якому повинні сортуватися записи, виберіть зі списку відповідний
порядок сортування: за зростанням (Ascending) або за зменшенням
(Descending). За замовчуванням у всіх полях запиту встановлюється
значення Відсутній (Not sorted). Приклад використання поля зі
списком Сортування (Sort) наведено на рис. 4.45.
Рис. 4.45. Установка порядку сортування записів у запиті
Якщо потрібно відсортувати записи в запиті по декількох
полях, розмістіть їх у бланку запиту таким чином, щоб вони були
впорядковані ліворуч, праворуч – саме в такому порядку буде
виконуватися сортування.
133
Можна легко видалити поле з результуючої таблиці запиту,
якщо просто скинути прапорець Висновок на екран (Show) у
цьому стовпці бланка запиту. За замовчуванням цей прапорець
встановлений для всіх полів запиту. Ситуація, коли поле не повинне
відображатися в результаті запиту, виникає зазвичай, коли воно
включається в бланк запиту тільки для того, щоб вказати умову
вибору або сортування записів. Приклад такого запиту наведений на
рис. 4.46. У запит включені всі поля таблиці “Товари” (Products) (це
задано в першому стовпці бланка запиту), а поля “Код типу” і
“Марка” включені тільки для того, щоб указати порядок сортування.
Тому прапорець Висновок на екран (Show) у цих полів скинутий.
У противному випадку ці поля вивелися б двічі.
Рис. 4.46. Запит у режимі Конструктора
Якщо необхідно очистити бланк запиту для того, щоб створити
новий, потрібно виконати команду Виправлення, Очистити бланк
(Edit, Clear Grid).
Після формування бланка запиту його можна зберегти,
натиснувши на кнопку Зберегти (Save) на панелі інструментів або
виконавши команду меню Файл, Зберегти (File, Save). При цьому
134
з’являється діалогове вікно, у якому потрібно ввести ім’я запиту, що
зберігається. Запит можна зберегти і закривши його.
Результати виконання запиту можна побачити, переключивши в
режим Таблиці (Datasheet View) за допомогою кнопки Вид (View)
або натиснувши кнопку Запуск (Run) на панелі інструментів.
Результат
виконання
запиту,
створеного
в
режимі
Конструктора, наведено на рис. 4.47.
Рис. 4.47. Результат виконання запиту, створеного
в режимі Конструктора
Запити з параметрами
Запит у Access є об’єктом, що зберігається у файлі бази даних і
може багаторазово повторюватися. Якщо потрібно повторити запит,
але з іншими значеннями в умовах вибору, його потрібно відкрити в
режимі Конструктора, змінити умову і виконати. Щоб не робити
багаторазово цих операцій, можна створити запит з параметрами.
При виконанні такого запиту виводиться діалогове вікно Введіть
значення параметра (Enter Parameter Value), у якому користувач
може ввести конкретне значення і потім одержати потрібний
результат.
135
Покажемо, як створювати запити з параметрами на прикладі
запиту “Відсортований список товарів”. Тепер ми за допомогою
цього запиту спробуємо відібрати товари, що поставляються
визначеним постачальником. Для цього:
• Відкрийте даний запит у режимі Конструктора.
• Щоб визначити параметр запиту, введіть у рядок Умова
вибору (Criteria) для стовпця Назва (Company Name) замість
конкретного значення слово або фразу і вставте їх у квадратні
дужки, наприклад [Постачальник:]. Ця фраза буде видаватися у
вигляді запрошення в діалоговому вікні при виконанні запиту.
• Якщо ви хочете, щоб Access перевіряла дані, що вводяться як
параметр запиту, потрібно вказати тип даних для цього
параметра. Звичайно в цьому немає необхідності при роботі з
текстовими полями, тому що за замовчуванням параметрові
привласнюється тип даних Текстовий (Text). Якщо ж дані в
полі запиту являють собою дати або числа, рекомендується тип
даних для параметра визначати. Для цього необхідно клацнути
правою кнопкою миші на вільному полі у верхній частині
запиту і вибрати з контекстного меню команду Параметри
(Parameters) або виконати команду меню Запит, Параметри
(Query, Parameters). З’являється діалогове вікно Параметри
запиту (Query Parameters), наведене на рис. 4.48.
Рис. 4.48. Діалогове вікно Параметри запиту
136
•
У стовпець Параметр (Parameter) потрібно ввести назву
параметра, точно так, як він визначений у бланку запиту (легше
за все зробити це шляхом копіювання через буфер обміну),
тільки можна не вводити квадратні дужки. У стовпці Тип
даних (Data Type) виберіть зі списку, що розкривається,
необхідний тип даних. Натисніть кнопку ОК.
• Натиснути кнопку Запуск (Run) на панелі інструментів, щоб
виконати запит. При виконанні запиту з’являється діалогове
вікно Введіть значення параметра (Input Parameter Value)
(рис. 4.49), у яке потрібно ввести значення, наприклад Tokyo
Traders. Результат виконання запиту представлений на
рис. 4.50. У нього попадають тільки ті товари, що
поставляються даним постачальником.
В одному запиті можна ввести кілька параметрів. При
виконанні такого запиту для кожного з параметрів будуть по черзі
виводитися діалогові вікна Введіть значення параметра в тому
порядку, в якому параметри перелічені в бланку запиту.
Рис. 4.49. Діалогове вікно Введіть значення параметра
137
Рис. 4.50. Результат виконання запиту з параметром
Створення запиту з фільтра
Ще одним способом створення запиту є збереження фільтра у
вигляді запиту. Вище було відмічено, що фільтр використовується
при перегляді таблиці для вибору потрібних записів. Якщо створено
досить складний фільтр у вікні Фільтр (Filter by Form) і відомо, що
він буде використовуватись і надалі, можна зберегти його в базі
даних у вигляді запиту. Для цього достатньо натиснути кнопку
Зберегти як запит (Save as query) на панелі інструментів при
відкритому вікні Фільтр (Filter by Form).
1. Відкрийте в режимі Таблиці таблицю “Клієнти” (Customers).
2. Натисніть кнопку Змінити фільтр (Filter by form) на панелі
інструментів. З’явиться вікно, у якому можна задати фільтр.
3. Виберіть зі списку в полі Посада (ContactTitle) значення
Менеджер із продажу (Sales Manager).
4. Перевірте, як працює фільтр, натиснувши кнопку Застосування
фільтра (Apply filter) на панелі інструментів. Переконавшись,
що фільтр працює правильно, ви можете зберегти його для
подальшого використання.
5. Натисніть кнопку Змінити фільтр (Filter by form) на панелі
інструментів ще раз, щоб повернутись у вікно визначення
фільтра.
138
6.
Натисніть кнопку Зберегти як запит (File, Save As Query) на
панелі інструментів або виконайте команду Файл, Зберегти як
запит (File, Save As Query). З’явиться діалогове вікно, у якому
необхідно вказати ім’я запиту і натиснути кнопку ОК.
7. Зніміть фільтр, натиснувши кнопку Видалити фільтр (Remove
Filter).
Збережений фільтр може бути легко використаний надалі.
Виконання запиту
Щоб подивитися результати запиту, досить відкрити його в
режимі Таблиці. Для цього необхідно:
8. У вікні бази даних на панелі об’єктів вибрати ярлик Запити
(Queries).
9. Виділити потрібний запит у списку запитів і натиснути на
кнопку Відкрити (Open) або двічі клацнути лівою кнопкою
миші на потрібному запиті.
Після цього на екрані з’являється таблиця, що містить тільки ті
записи, що задовольняють критерії вибору, зазначені у запиті, і ті
поля, що зазначені в бланку запиту. Якщо в запиті зазначено вже
порядок сортування записів, то вони виводяться на екран у
відповідному порядку.
1.
2.
3.
4.
5.
Питання для самоперевірки
Призначення запиту в MS Access.
Чим відрізняються запити від фільтрів?
Створення запиту за допомогою Майстра.
Створення запиту за допомогою Конструктора.
Створення запиту із фільтра.
Практичні завдання для самостійної роботи
Створити до кожної з таблиць бази даних “Фірма.mdb” запити.
4.8. Створення форм для введення даних
Access дозволяє організувати зручний та інтуїтивно зрозумілий
інтерфейс користувача для роботи з даними за допомогою форм.
Формами називаються діалогові вікна, що будуються та
139
зберігаються в базі даних у вигляді об’єктів спеціального типу.
Форми Access є об’єктами бази даних, так само, як таблиці і запити.
Форми використовуються в додатку для введення і відображення
даних.
Форми надають більш зручний спосіб перегляду і виправлення
даних у таблицях, ніж режим Таблиці. Форми містять так звані
елементи керування, за допомогою яких здійснюється доступ до
даних у таблицях. Елементами керування є текстові поля для
введення і виправлення даних, кнопки, прапорці, перемикачі,
списки, написи, а також рамки об’єктів для відображення графіки й
об'єктів OLE. Створення форм, що містять необхідні елементи
керування, істотно спрощує процес введення даних в таблиці та
дозволяє запобігти помилкам.
Форми Access надають функціональні можливості для
виконання багатьох задач, які не можна виконати іншими засобами.
Форми дозволяють виконувати перевірку коректності даних при
введенні, проводити обчислення і забезпечують доступ до даних у
зв’язаних таблицях за допомогою підлеглих форм.
Автоматичне створення форми на основі таблиці або
запиту
Access
пропонує
кілька
способів
створення
форм.
Найпростішим з них є використання засобів автоматичного
створення форм на основі таблиці або запиту. Автоматично
створювані форми (автоформи) бувають декількох видів, кожний з
яких відрізняється способом відображення даних.
• Автоформа, організована “у стовпець” (Columnar). У такій
формі поля кожного запису відображаються у вигляді набору
елементів керування, розташованих в одному або кілька
стовпців. Це компактне і, мабуть, найвдаліше представлення
для швидкого створення форми.
• Таблична (Datasheet). Форма буде виглядати так само, як
звичайна таблиця Access.
• Стрічкова (Tabular). У такій формі поля кожного запису
розташовуються в окремому рядку. Це дуже зручно для роботи
з великими масивами даних, оскільки дані розташовуються в
такому ж порядку, як і в простій таблиці. Перевагою саме цієї
форми в порівнянні з табличною є те, що кожне поле
140
представлене у вигляді окремого елемента керування, яке
можна оформити в будь-якому стилі і для якого можна
визначити функції обробки подій, тобто “оживити” поле за
допомогою програмування.
• Автоформа у вигляді зведеної таблиці (PivotTable) або зведеної
діаграми (PivotChart) – два нових варіанти, що з’явилися в
Access 2002.
Автоматично створена форма включає всі поля обраного
джерела даних. Щоб створити форму за допомогою засобу
автоматичного створення форм:
• Необхідно клацнути по ярлику Форми (Forms) у вікні База
даних (Database) і натиснути кнопку Створити (New).
З’явиться діалогове вікно Нова форма (New Form), наведене на
рис. 4.51.
Рис. 4.51. Діалогове вікно Нова форма
141
•
У списку діалогового вікна Нова форма виділіть один з
варіантів автоформи, наприклад: Автоформа: у стовпець
(AutoForm: Columnar).
• У полі зі списком, що знаходиться в нижній частині діалогового
вікна Нова форма, утримуються імена всіх таблиць і запитів
бази даних, що можуть бути використані як джерело даних для
форми. Клацніть лівою кнопкою миші по кнопці зі стрілкою,
щоб розкрити список, і виберіть у ньому потрібний елемент.
• Натисніть кнопку ОК.
У результаті буде автоматично створена і відкрита форма
обраного виду. Щоб створену форму можна було використовувати
надалі, її необхідно зберегти. Для збереження форми виберіть
команду Файл, Зберегти (File, Save) або натисніть на кнопку
Зберегти (Save) на панелі інструментів Режим форми (Form View).
У поле Ім’я форми (Form Name) діалогового вікна, що з’явилося,
Збереження (Save As) введіть потрібну назву і натисніть кнопку
ОК.
Створення форми за допомогою Майстра
Іншим простим і швидким способом створення форми є
використання Майстра форм. За допомогою Майстра можна
створювати форми на основі однієї таблиці та більш складні форми
на основі декількох таблиць і запитів, що мають підлеглі форми.
Набагато простіше і швидше створювати форми за допомогою
Майстра, а потім удосконалити їх у режимі Конструктора. Тому
Майстер форм корисний не тільки користувачам-початківцям, але і
професійним розроблювачам.
Майстер форм розбиває процес створення форми на кілька
етапів. На кожному етапі потрібно встановити визначені параметри
в одному з діалогових вікон майстра, кожне з яких визначає один
крок створення форми. Якщо на якому-небудь кроці була допущена
помилка або виникла необхідність зміни якихось встановлених
параметрів, для повернення до попереднього кроку натисніть
кнопку Назад (Back). Крім того, у будь-який момент можна
натиснути кнопку Скасування (Cancel) для відмовлення від
створення форми і повернення до вікна бази даних.
Створення простої форми за допомогою Майстра форм
відбувається в такій послідовності:
142
•
•
•
Клацніть по ярлику Форми (Forms) у вікні бази даних.
Натисніть кнопку Створити (New) на панелі інструментів вікна
бази даних. У списку варіантів у діалоговому вікні, що
з’явилося, Нова форма (New Form) виділіть елемент Майстер
форм (Form Wizard) і натисніть кнопку ОК. Те ж можна
зробити, двічі клацнувши по ярлику Створення форми за
допомогою Майстра (Create form by using wizard), що
знаходиться перед списком існуючих форм у базі даних.
З’явиться перше діалогове вікно Майстра форм (рис. 4.52). У
поле зі списком Таблиці і запити (Tables/Queries), як і в
списку, що розкривається, у вікні Нова форма, будуть
відображені імена всіх таблиць і запитів бази даних, що можуть
використовуватись як джерело даних для форми. Розкрийте цей
список і виберіть ім’я таблиці або запиту.
Рис. 4.52. Перше діалогове вікно Майстра форм
•
У списку Доступні поля (Available Fields) цього діалогового
вікна відображаються всі поля обраної таблиці або запиту.
Додавання полів у форму дозволить переглядати і редагувати
дані обраної таблиці. Щоб додати в створювану форму тільки
деякі поля, необхідно виділити кожне з цих полів і натиснути
143
кнопку “>”. Виділене поле буде переміщене зі списку Доступні
поля в список Обрані поля (Selected Fields). Щоб додати в
створювану форму відразу всі поля з обраної таблиці або
запиту, натисніть кнопку “>>”. Натисніть кнопку Далі (Next)
для відображення другого діалогового вікна Майстра форм.
• У наступному діалоговому вікні Майстра (рис. 4.52) можна
визначити вид форми. Як уже говорилося в попередньому
розділі, існує кілька видів форм, що визначають подання даних
на ній. Щоб задати зовнішній вигляд форми, виберіть один з
перемикачів: В один стовпець (Columnar), Стрічковий
(Tabular), Табличний (Datasheet), Вирівняний (Justified),
Зведена таблиця (Pivot Table) або Зведена діаграма (Pivot
Chart).
Після вибору підходящого режиму відображення даних у формі
натисніть кнопку Далі для відображення наступного діалогового
вікна Майстра форм.
•
Рис. 4.53. Друге діалогове вікно Майстра форм
Третє діалогове вікно Майстра форм (рис. 4.54) призначене для
вибору стилю оформлення нової форми. Майстер пропонує
кілька стандартних стилів оформлення. Можна визначити
власні стилі оформлення форм за допомогою діалогового вікна
Автоформат (Autoformat). Тоді ці стилі будуть відображатися
144
•
разом зі стандартними в цьому діалоговому вікні Майстра
форм. Виберіть один із пропонованих стилів і натисніть кнопку
Далі.
В останньому діалоговому вікні Майстра форм (рис. 4.55)
потрібно вказати назву форми. У поле введення цього
діалогового вікна введіть назву форми. Щоб відобразити
створену Майстром форму в режимі Форми, виберіть
перемикач Відкрити форму для перегляду і введення даних
(Open the form to view or enter information). А якщо після
автоматичного створення форми за допомогою Майстра
потрібно внести власні зміни, виберіть перемикач Змінити
макет форми (Modify the form’s design), тоді створена форма
буде відкрита в режимі Конструктора. Якщо необхідна довідка
про роботу зі створеною формою, встановіть прапорець
Вивести довідку по роботі з формою? (Display Help on
working with the form?), після чого натисніть кнопку Готово
(Finish).
Рис. 4.54. Третє діалогове вікно Майстра форм
145
Рис. 4.55. Останнє діалогове вікно Майстра форм
У результаті Майстром буде створена форма відповідно до
обраних параметрів і збережена із зазначеним ім’ям, потім ця форма
буде відкрита в заданому режимі.
Створена за допомогою Майстра форма готова до використання,
але її можна поліпшити, змінивши деякі параметри оформлення.
1.
2.
3.
4.
Питання для самоперевірки
Призначення форм у MS Access.
Автоматичне створення форм.
Створення форми за допомогою Майстра.
Створення форми за допомогою Конструктора.
Практичні завдання для самостійної роботи
1. Створити до кожної з таблиць бази даних “Фірма” форми за
допомогою Майстра.
2. Створити Головну форму бази даних “Фірма” за допомогою
Конструктора.
146
3. Створити в Головній формі за допомогою панелі інструментів у
режимі Конструктора кнопки для відкриття форм.
4.9. Створення звітів
Однією з основних задач створення і використання баз даних є
надання користувачам необхідної інформації на основі існуючих
даних. У Access для цих цілей призначені форми і звіти. Звіти
дозволяють вибрати з бази даних необхідну користувачу
інформацію та оформити її у вигляді документів, які можна
переглянути і надрукувати. Джерелом даних для звіту може бути
таблиця або запит. Крім даних, отриманих з таблиць, у звіті можуть
відображатися обчислені за вихідними даними значення, наприклад
підсумкові суми.
Звіти і форми Access мають багато спільного. Однак, на відміну
від форм, звіти не призначені для введення і виправлення даних у
таблицях. Вони дозволяють лише переглядати і друкувати дані. У
звіті неможливо змінити вихідні дані за допомогою елементів
керування, як це можливо зробити за допомогою форм. Хоча в
звітах можна використовувати такі ж елементи керування для
вказівки стану: перемикачі, прапорці та списки.
Звіт, як і форма, може бути створена за допомогою Майстра.
Розділи звіту подібні розділам форми і включають заголовок і
примітку звіту, область даних, а також верхній і нижній
колонтитули. У примітку звіту часто поміщають поля з
підсумковими значеннями. Елементи керування можуть бути додані
в звіт за допомогою панелі інструментів Панель елементів
(Toolbox), ідентичної тій, що використовується в режимі
Конструктора форм. Форматування і групування елементів
керування в звіті виконуються аналогічно форматуванню і
групуванню елементів керування у формі. Форми можуть містити
підлеглі форми, а звіти можуть містити підлеглі звіти.
У цьому розділі розглядається процес створення і зміни простих
звітів, що не містять підлеглих звітів.
Автоматичне створення звіту на основі таблиці або запиту
Access пропонує кілька способів створення звітів. Найбільш
простим з них є використання засобів автоматичного створення
звіту. Автоматично створюваний на основі таблиці або запиту звіт
147
називається автозвітом. Access дозволяє автоматично створювати
звіти двох форматів: у стовпець і стрічковий.
Послідовність створення автозвітів.
1. На панелі об’єктів вікна База даних (Database) клацніть по
ярлику Звіти (Reports) і натисніть кнопку Створити (New).
З’явиться діалогове вікно Новий звіт (New Report), наведене на
рис. 4.56.
Рис. 4.56. Діалогове вікно Новий звіт
2.
У списку діалогового вікна Новий звіт (New Report) виділіть
один з елементів: Автозвіт: У стовпець (AutoReport: Columnar)
або Автозвіт: Стрічковий (AutoReport: Tabular).
3. У полі зі списком, що знаходиться в нижній частині діалогового
вікна Новий звіт (New Report), утримуються імена всіх таблиць
і запитів бази даних, що можуть бути використані як джерело
даних для звіту. Клацніть лівою кнопкою миші по кнопці зі
стрілкою для відкриття списку, а потім виділіть в списку
необхідний елемент.
4. Натисніть кнопку ОК.
У результаті Access автоматично створить звіт на основі
обраного джерела даних, використовуючи стрічковий формат або
формат у стовпець. Стрічковий формат розташовує поля виведених
записів у рядок. Формат у стовпець розташовує поля виведених
записів у стовпець. Автозвіт, створений з використанням кожного з
148
цих двох форматів, буде включати всі поля і записи, що маються в
обраному джерелі даних.
Щоб створений звіт можна було використовувати надалі, його
необхідно зберегти. Для цього виберіть команду Файл, Зберегти
(File, Save) або натисніть кнопку Зберегти (Save) на панелі
інструментів. Потім у текстове поле діалогового вікна, що
з’явилося, Збереження (Save As) введіть назву нового звіту
(наприклад Мій звіт) і натисніть кнопку ОК.
Створення звіту за допомогою Майстра звітів
Ще одним простим і швидким способом створення звітів є
використання Майстра звітів. З його допомогою можна створювати
звіти (від найпростіших до підлеглих), що містять поля з однієї або
декількох таблиць або запитів. Використання Майстра звітів
дозволяє дуже швидко ознайомитися з багатьма основними
засобами розробки звітів, наданими Access.
Щоб більш наочно подати процес створення звіту за допомогою
Майстра, опишемо процедуру створення звіту на основі відразу
декількох таблиць:
• На панелі об’єктів вікна бази даних клацніть по ярлику Звіти
(Reports) і натисніть кнопку Створити (New). З’явиться
діалогове вікно Новий звіт (New Report).
• У списку діалогового вікна Новий звіт (New Report) виділіть
елемент Майстер звітів (Report Wizard). У полі зі списком, що
знаходиться в нижній частині діалогового вікна Новий звіт
(New Report), утримуються імена всіх таблиць і запитів бази
даних, що можуть бути використані як джерело даних для звіту.
Розкрийте цей список і виділіть в ньому таблицю Товари.
Натисніть кнопку ОК. З’явиться перше діалогове вікно
Майстра звітів (рис. 4.57).
• Насамперед потрібно визначити, які поля включити у звіт. З
таблиці Товари у звіті будуть використовуватися наступні
поля: Код Товару (Product ID), Марка (Product Name), Ціна
(Unit Price), На Складі (Units In Stock). За допомогою кнопки
“>” (або двічі клацнувши по елементу списку) по черзі
перемістіть ці поля зі списку Доступні поля (Available Fields) у
список Обрані поля (Selected Fields). У звіті поля з’являються
149
ліворуч, праворуч, відповідно до
розташування в списку Обрані поля.
послідовності
їхнього
Рис. 4.57. Перше діалогове вікно Майстра звітів
•
Крім того, щоб бачити постачальників товару і категорії, у
створюваний звіт необхідно додати поле Назва (Company
Name) з таблиці Постачальники (Suppliers) і Категорія
(Category Name) з таблиці Типи (Categories). Для додавання
першого відсутнього поля розкрийте список Таблиці і запити
(Tables/Queries) і виберіть елемент Таблиця: Постачальники
(Table: Suppliers). Ім’я постачальника не повинне відображатися
наприкінці звіту. Щоб стовпець Назва виводився відразу за
стовпцем Марка, у списку Обрані поля (Selected Fields)
виділіть поле Марка, потім у списку Доступні поля (Available
Fields) виділіть поле Назва і натисніть кнопку “>”. Access
перемістить поле Назва зі списку Доступні поля (Available
Fields), вставте його в список Обрані поля (Selected Fields)
після поля Марка, перед полем Ціна. Щоб перейти до другого
діалогового вікна Майстра звітів, необхідно натиснути кнопку
Далі.
150
•
•
•
У другому діалоговому вікні необхідно вказати, яким чином
будуть структуровані дані в звіті. Майстер перевіряє зв’язки
між таблицями й у залежності від обраного представлення
пропонує кілька варіантів групування запису в звіті. Натисніть
на кнопку Вивести додаткові зведення (Show Me More
Information) у лівій частині діалогового вікна для відображення
одного з допоміжних діалогових вікон Майстра звітів.
У наступному діалоговому вікні Майстра звітів необхідно
визначити додаткові рівні групування в звіті. Виділіть у списку
поле Категорія (Category) і натисніть кнопку “>” (або просто
двічі клацніть по цьому полю в списку), щоб установити
групування по категорії товарів.
Майстер звітів дозволяє задати інтервали значень, за якими
групуються дані. Щоб змінити їх у цьому ж (третьому)
діалоговому вікні Майстра звітів, натисніть кнопку
Групування (Grouping Options). На екрані з’явиться діалогове
вікно Інтервали групування (Grouping Intervals), зображене на
рис. 4.59. Змінюючи інтервал групування, можна впливати на
спосіб групування даних у звіті. Для числових полів можна
задати групування за десятками, сотнями та іншими
значеннями. Для текстових полів можливе групування за
першою буквою, першими трьома буквами і т.д.
Рис. 4.58. Третє діалогове вікно Майстра звітів
151
Рис. 4.59. Діалогове вікно Інтервали групування
•
•
•
Для звіту, який створюється, необхідно вибрати зі списку
Інтервали групування (Grouping Intervals) варіант Звичайний
(Normal) і натиснути кнопку ОК. Для переходу до четвертого
діалогового вікна Майстра звітів натисніть кнопку Далі
(Next).
Щоб указати для стовпця звіту підсумкову інформацію,
натисніть на кнопку Підсумки (Summary Options).
У діалоговому вікні, що з’явилося, Підсумки (Summary
Options), зображеному на рис. 4.60, можна задати параметри
для обраного стовпця. Вибрати можна серед усіх числових
полів звіту, що не є лічильниками, що Майстер звітів
перелічить у цьому діалоговому вікні і дозволить встановити
для кожного з них прапорців Sum, Avg, Min і Мах. Залежно
від встановлених прапорців Майстер звітів додасть відповідні
підсумкові поля в кінець звіту, що обчислюють підсумкову
суму, середнє значення, мінімальне або максимальне значення
даного поля по всіх записах. Для повернення до діалогового
вікна Майстра звітів натисніть кнопку ОК.
Натисніть кнопку Далі (Next), щоб перейти до п’ятого
діалогового вікна Майстра звітів, зображеного на рис. 4.61.
Майстер звітів запропонує на вибір шість варіантів оформлення
згрупованих даних (варіантів макета звіту). У лівій частині
152
•
діалогового вікна Майстра відображається ескіз обраного
макета. Виберіть у групі Макет (Layout) перемикач
Східчастий (Stepped). За замовчуванням Майстер звітів
установлює прапорець Настроїти ширину полів для
розміщення на одній сторінці (Adjust the field width so all fields
fit on a page), що дозволяє заощадити папір і зробити звіт більш
зручним для читання. У групі Орієнтація (Orientation) можна
вибрати розташування сторінки звіту при друкуванні. Широким
звітам, у яких відображається багато полів в одному рядку,
зручно задавати орієнтацію Альбомна (Landscape). Для звіту ж
з нашого прикладу залишіть обраним перемикач Книжкова
(Portrait). Щоб перейти до шостого діалогового вікна Майстра
звітів, натисніть кнопку Далі (Next).
У шостому діалоговому вікні Майстра звітів виберіть один із
запропонованих стилів оформлення звіту. У лівій частині
діалогового вікна Майстра відображається ескіз звіту обраного
стилю (рис. 4.62). Для створюваного звіту необхідно обрати
стиль, а потім натиснути кнопку Далі (Next) для переходу до
останнього діалогового вікна Майстра звітів.
Рис. 4.60. Діалогове вікно Підсумки
153
Рис. 4.61. П’яте діалогове вікно Майстра звітів
Рис. 4.62. Шосте діалогове вікно Майстра звітів
154
•
В останньому діалоговому вікні Майстра звітів введіть
заголовок звіту і натисніть кнопку Готово (Finish) для
завершення створення звіту. Майстер звітів створить звіт і
відобразить його в режимі Попереднього перегляду. Якщо при
цьому необхідно одержати довідку по роботі зі звітом,
попередньо установіть прапорець Вивести довідку по роботі зі
звітом? (Display Help on Working with the Report?).
Перетворення звітів
Ви створюєте базу даних, накопичуєте в ній дані, редагуєте й
аналізуєте їх, використовуючи засоби Access. У якийсь момент,
коли результати обробки даних готові, ви представляєте їх у вигляді
звіту Access – зовні він виглядає як звичайний документ, але цей
документ можна переглянути лише в базі даних Access, у якій він
збережений. Цей варіант не підходить, коли результати своєї роботи
у вигляді звіту Access ви хочете передати кому-небудь іншому, хто
не працює з Access або навіть, можливо, взагалі не має справи з
базами даних. Найпростіший варіант – надрукувати звіт на
принтері, і тоді формат, у якому він був створений, не буде мати
значення. Але найчастіше звіт потрібно передати саме в
електронному вигляді, наприклад, переслати електронною поштою
або іншим способом надати дані зі звіту, щоб надалі вони могли
бути використані в інших документах.
Для рішення цієї задачі Microsoft Access надає цілий ряд
можливостей перетворення звітів в інші формати. Це формат
документів RTF, з яким можна працювати в Word і деяких інших
текстових редакторах, формат електронних таблиць Excel, сторінки
HTML, різноманітні текстові формати (файли з розширенням txt,
csv, tab, asc) з можливістю збереження змісту звіту на вибір у
кодуванні Windows, MS-DOS або Unicode, спеціальний формат
знімків звітів (snapshot). З версії Access 2002 до цих форматів
додалися сторінки доступу до даних і XML.
Перетворення звіту у формат документів Word і Excel
Access дозволяє перетворити створений звіт у документ
Microsoft Word формату RTF. Щоб виконати таке перетворення,
необхідно:
• Відкрити звіт у будь-якому режимі або просто виділіти його у
вікні бази даних.
155
•
Вибрати команду Сервіс, Зв’язки з Office, Публікація в
Microsoft Word (Tools, Office Links, Publish It with MS Word).
У результаті Access створить файл формату RTF у поточному
каталозі, наприклад у папці \Мої документи (\Му Documents), за
замовчуванням використовуючи як ім’я файлу назву звіту, а потім
відкриє його в Word.
За допомогою сусідньої команди меню Сервіс, Зв’язки з
Office, Аналіз у Microsoft Excel (Tools, Office Links, Analyze It with
Microsoft Excel) можна перетворити звіт на електронну таблицю
Excel. При виборі цієї команди автоматично створюється нова
робоча книга Excel, у яку поміщається робочий лист із
представленням звіту у вигляді електронної таблиці. Як ім’я файлу
XLS використовується ім’я звіту.
Перегляд і друк звітів
Створений звіт можна відобразити на екрані і надрукувати.
Access дозволяє переглянути звіт перед друком і встановити
необхідні поля сторінки. При перегляді звіту в режимі однієї повної
сторінки (масштаб 100%) Access відображає звіт так, як він буде
виглядати при друці.
Переглянути звіт перед друком можна в режимі Перегляду
зразка або в режимі Попереднього перегляду.
Щоб змінити поля сторінки звіту, необхідно:
• У режимі Попереднього перегляду звіту вибрати команду
Файл, Параметри сторінки (File, Page Setup). Відкриється
діалогове вікно Параметри сторінки (Page Setup), зображене
на рис. 4.63.
• Це діалогове вікно схоже на діалогові вікна Параметри
сторінки (Page Setup) в інших додатках Windows. Розкрийте
вкладку Поля (Margins) і зменшіть поля зверху, знизу, ліворуч і
праворуч, щоб збільшити кількість інформації, розташованої на
одній сторінці. Встановлення прапорця Друкувати тільки дані
(Print Data Only) дозволяє роздрукувати тільки дані зі звіту, при
цьому графічне оформлення елементів керування, верхній і
нижній колонтитули, а також розділи заголовка і приміток звіту
друкуватися не будуть.
156
Рис. 4.63. Діалогове вікно Параметри сторінки
•
На вкладці Сторінка (Page) діалогового вікна Параметри
сторінки (Page Setup) можна визначити орієнтацію сторінки,
тип паперу і принтер, на якому потрібно надрукувати звіт.
Після встановлення всіх параметрів натисніть кнопку ОК.
• Щоб при перегляді звіту збільшити яку-небудь його частину,
помістіть над нею вказівник миші у вигляді збільшувального
скла і клацніть лівою кнопкою миші або натисніть кнопку
Масштаб (Zoom) на панелі інструментів Попередній перегляд
(Print Preview). Можна також вибрати в списку, що
розкривається, Масштаб (Zoom) тієї ж панелі інструментів
потрібний відсоток збільшення.
Щоб надрукувати звіт, натисніть кнопку Друк (факс) (Print
(Fax)) на панелі інструментів Попередній перегляд (Print Preview).
Access надрукує звіт, використовуючи поточні настройки принтера.
Якщо ви хочете поміняти принтер, орієнтацію сторінки або
157
значення якого-небудь іншого параметра принтера, то виберіть
команду Файл, Друк (File, Print).
1.
2.
3.
4.
Питання для самоперевірки
Призначення звітів у MS Access.
Створення звітів за допомогою Майстра.
Створення звітів за допомогою Конструктора.
Перетворення звітів у документи Excel та World.
1.
2.
Практичні завдання для самостійної роботи
Створити звіт у вигляді Прайса на базі таблиці Товар.
Створити Підсумковий звіт на базі декількох таблиць.
4.10. Робота з макросами в Microsoft Access
Основний набір засобів Microsoft Access, що було розглянуто в
попередніх главах книги, орієнтований на користувачів, які не
володіють мовами програмування. Для програмістів же до цих
засобів додані макроси (невеликі програми мовою макрокоманд
системи Access) і модулі (процедури мовою Visual Basic for
Application, VBA). З їхньою допомогою можна істотно розширити
функціональні можливості створюваного вами додатка і настроїти
його на потреби конкретних користувачів. У цьому розділі буде
розглянутий один із цих засобів – макроси.
Використання макросів у базі даних Microsoft Access
Макрос у Access являє собою структуру, що складається з
однієї або декількох макрокоманд, що виконуються або послідовно,
або в порядку, заданому визначеними умовами. Набір макрокоманд
у Access дуже широкий, за допомогою макросів можна реалізувати
багато чого з того, що дозволяють зробити процедури на VBA.
Кожна макрокоманда має визначене ім’я і, можливо, один або
кілька аргументів, що задаються користувачем. Наприклад, при
використанні макрокоманди Відкрити форму (Open Form) як
аргументи необхідно задати, принаймні, ім’я форми, що
відкривається, і режим виведення її на екран.
158
У табл. 4.1 наводиться список макрокоманд Microsoft Access,
згрупованих за категоріями: робота з даними у формах і звітах;
виконання команд, макросів, процедур і запитів; робота з об’єктами;
імпорт/експорт даних і об’єктів та інші. У категорію “Інші” зібрані
всі макрокоманди, що дозволяють впливати на інтерфейс додатка.
Таблиця 4.1
Макрокоманди Microsoft Access 2002
Категорія
Робота з даними
у формах і звітах
Виконання
Призначення
Добір даних
Макрокоманда
Застосувати Фільтр
(Apply Filter)
Переміщення за
Наступний запис
даними
(Find Next)
Знайти запис
(Find Record)
До елементу управління
(Go To Control)
На сторінку
(Go To Page)
На запис
(Go To Record)
Відновлення даних
Відновлення
або екрана
(Requery)
Показати всі записи
(Show All Records)
Виконання команди
Виконати команду
(Run Comraand)
Виконання макросу,
Запуск макроса
процедури або
(Run Macro)
запиту
Запуск програми
(Run Code)
Відкрити запит
(Open Query)
3anycк зaпиту SQL
(Run SQL)
Виконання іншого
Запуск додатка
додатка
(Run App)
159
Імпорт/експорт
Робота з об’єктами
Продовження таблиці 4.1
Переривання
Скасувати подію
виконання
(Cancel Event)
Зупинити
всі макроси
(Stop All Macros)
Зупинити макрос
(Stop Macro)
Вихід з Microsoft
Вихід (Quit)
Access
Передача об’єктів
Вивести у форматі
Microsoft Access
(OutputTo)
в інші додатки
Відправити об’єкт
(Send Object)
Перетворення
Перетворити
формату даних
базу даних
(Transfer Database)
Перенос
бази
даних SQL
(Transfer SQL
Database)
Перетворити
електронну
таблицю
(Transfer Spreadsheet)
Перетворити текст
(Transfer Text )
Копіювання,
Копіювати об’єкт
перейменування
(Copy Object)
і збереження об’єкта
Копіювати файл
бази даних
(Copy Database File)
Перейменувати
(Rename)
Зберегти
(Save)
160
Інші
Закінчення таблиці 4.1.
Висновок на екран Панель інструментів
або приховання вбу(Show Toolbar)
дованої чи спеціальної
панелі
інструментів
Подача звукового
Сигнал (Віяло)
сигналу
Як видно з цієї таблиці, дії, що можуть бути виконані за
допомогою макросів, дуже різноманітні.
Використання макросів виправдане тим, що їх легко
створювати, і для цього не потрібно вивчати синтаксис мови
програмування. Як буде показано в наступному розділі, для
створення макросу потрібно знати лише основні прийоми роботи в
Microsoft Access і Windows, такі, як перетягування об’єктів з вікна
База даних (Database) у спеціальне вікно – Конструктор макросів
(Macro Design), вибір дії зі списку і введення виразів як аргументів
макрокоманди.
Як уже говорилося вище, основне призначення макросів –
створити зручний інтерфейс додатка: щоб форми і звіти
відкривалися при натисканні кнопок у формі, або на панелі
інструментів, або ж звичним вибором команди меню; щоб при
відкритті додатка користувач бачив на екрані не вікно База даних
(Database), наповнене безліччю таблиць, запитів, форм і звітів, а
якусь зрозумілу форму, за допомогою якої можна було б відразу
виконувати потрібні дії і т.д.
Створення макросів
У Microsoft Access існує спеціальний засіб для створення
макросів – Конструктор макросів (Macro Design). Розглянемо
процес створення макросу за допомогою Конструктора.
Конструктор макросів
Відкрити вікно Конструктор макросів (Macro Design) для
створення нового макросу можна двома способами:
1. Розкрийте список макросів у вікні База даних (Database),
клацнувши лівою кнопкою миші по ярлику Макроси (Macros),
і натисніть кнопку Створити (New)
161
2.
Клацніть по стрілці вниз на кнопці Новий об’єкт (New Object)
на панелі інструментів База даних (Database) і виберіть
елемент Макрос (Macro).
Вікно Конструктора макросів побудоване аналогічно вікну
Конструктора таблиць, тобто розділене по горизонталі на дві
частини: панель описів і панель аргументів.
Верхня частина вікна Конструктора – панель описів –
складається з декількох стовпців. За замовчуванням на цій панелі
виводиться два стовпці: Макрокоманда (Action) і Примітка
(Comments). Панель описів дозволяє визначити послідовність
макрокоманд, з яких складається макрос.
Рядок у стовпці Макрокоманда (Action) являє собою поле зі
списком, у якому можна вибрати потрібну макрокоманду.
Рядок у стовпці Примітка (Comments) – це звичайне текстове
поле, у яке можна ввести коментар, що описує виконувану дію.
Коли поле Макрокоманда (Action) заповнене, у нижній частині
вікна Конструктора макросів з’являється панель аргументів,
призначена для введення значень аргументів відповідної
макрокоманди. Список полів на цій панелі залежить від обраної
макрокоманди і може бути відсутнім, якщо макрокоманда не має
аргументів. Таким чином, при створенні макросів не потрібно
запам’ятовувати список аргументів для кожної макрокоманди. На
рис. 4.64 проілюстровано вибір макрокоманди Застосувати Фільтр
(Apply Filter). На панелі аргументів є два поля, що дозволяють
задати ім’я фільтра і умову вибору записів.
Такий макрос можна використовувати у формі або звіті для
того, щоб обмежити число записів, що відображаються.
Тепер залишається тільки зберегти створений макрос. Для
цього можна вибрати в меню Файл (File) команду Зберегти як
(Save As) або натиснути клавішу <F12>. З’явиться вікно збереження
макросу. Введіть у поле введення ім’я макросу, дотримуючись
правил іменування об’єктів Access.
Макроси можуть застосовуватися для рішення найрізноманітніших задач. Наприкінці хочеться ще раз підкреслити, що
використання макросів дозволяє без особливих зусиль створювати
додатки, що автоматизують багато дій користувача.
162
.
Рис. 4.64. Конструктор макросів і панель аргументів
1.
2.
Питання для самоперевірки
Склад та призначення макросів у MS Access.
Категорії макрокоманд.
Практичні завдання для самостійної роботи
Створити макроси для відкриття форм та приєднати їх до
кнопок у формі Головна.
163
5. КОМП’ЮТЕРНІ МЕРЕЖІ
У цьому розділі даються основні поняття, що стосуються
комп’ютерних мереж. Наведена класифікація мереж, а також
розглянуті питання передачі даних та функціонування
різноманітних комп’ютерних мереж.
Комп’ютерна мережа (інформаційно-обчислювальна мережа)
– це система розподілених на території засобів вводу/виводу,
збереження й обробки інформації, зв’язаних між собою каналами
передачі даних.
Мережі можуть забезпечити:
• віддалений доступ користувачів до ресурсів мережі (баз і банків
даних, експертним системам, високопродуктивним ЕОМ,
високоякісним принтерам та ін.);
• створення розподілених банків даних, що знижує вартість їх
експлуатації і зменшує час доступу користувачів до інформації;
• надання користувачам різних послуг (служби інформації,
електронної пошти, телеконференцій та ін.).
Компоненти мережі:
ЕОМ – обчислювальні засоби мережі, що можуть бути різних
класів і типів та працювати під керуванням різних операційних
систем. Для роботи в мережі ЕОМ повинна бути укомплектована
необхідними технічними засобами (наприклад: мережним
адаптером, модемом для телефонних каналів зв’язку, пристроєм
перетворення сигналів для телеграфних каналів, обладнанням для
радіоканалів та ін.) і програмами, що підтримують роботу цих
пристроїв.
Сервер – центр керування мережею, де працює адміністратор
мережі. Сервер, як правило, це ЕОМ, що має найвищу
продуктивність і великий обсяг пам’яті й оснащена спеціальним
програмним забезпеченням.
Адміністратор мережі – це людина або група осіб (для
великих мереж), що виконують такі функції:
• перевірку працездатності компонентів мережі, відключення
несправних,
підключення
відремонтованих
або
нових
компонентів;
• встановлення конфігурації мережі;
164
• визначення порядку обслуговування користувачів;
• облік часу роботи користувачів і компонентів мережі.
Термінали (Т) – пристрою вводу/виводу інформації без її
обробки (мережеві принтери, сканери та ін.).
Засоби комунікацій (ЗК) – комплекс технічних і програмних
засобів
для
забезпечення
інформаційної
взаємодії
між
компонентами мережі. У мережах можуть використовуватися
канали зв’язку з різними фізичними засобами передачі сигналів:
провідними, оптоволоконними, а також – по радіо.
Оскільки в різні роки мережі розробляли різні організації,
орієнтуючи їх на визначені типи ЕОМ, класи задач і сфери
застосування, то історично склалося так, що серед комп’ютерних
мереж немає однаковості. Тому взаємодія між мережами
здійснюється в рамках протоколів.
Протокол – це система угод, що визначають всі аспекти
інформаційної взаємодії між компонентами однієї мережі або різних
мереж. Протокол містить правила, процедури, алгоритми і вимоги,
що стосуються порядку взаємодії між компонентами мережі.
Зв’язок мереж з різними протоколами здійснюється через шлюзи, а
з однаковими протоколами – через мости. Шлюзи і мости здійснюють узгодження різних протоколів.
Шлюз (Ш) – комплекс технічних і програмних засобів для
організації взаємодії між неоднорідними мережами, тобто тими, які
включають програмно-несумісні ЕОМ.
Міст (М) – комплекс технічних і програмних засобів для
організації взаємодії між однорідними мережами, тобто в які
входять програмно-сумісні ЕОМ.
5.1. Вимоги до мереж та їх класифікація
Щоб мережа відповідала своєму призначенню, до неї
висуваються такі загальні вимоги:
• Простота доступу користувачів до мережі.
• Відкритість – можливість включення в мережу різнотипних ЕОМ.
• Можливість розвинення – нарощування ресурсів мережі й
абонентів.
• Автономність – робота користувача на своїй ЕОМ не повинна
залежати від того, чи включено ЕОМ в мережу.
165
•
Інтегральність – можливість обробки і передачі інформації
різного виду: символьної, графічної, мовної.
• Захищеність – можливість припинення несанкціонованого
доступу до ресурсів мережі.
• Невеликий час відповіді, що забезпечує ефективну роботу
користувача в діалоговому режимі відповідно до призначення
мережі.
• Безперервність роботи – можливість відключення або
підключення ЕОМ до мережі без переривання її роботи (або з
невеликою перервою).
• Перешкодозахищеність – здатність надійно передавати інформацію
в умовах промислових, побутових і атмосферних перешкод.
• Оперативне отримання необхідної довідки (допомоги) з
використання ресурсів мережі.
• Висока надійність функціонування компонентів мережі.
• Доступна вартість послуг мережі.
Частина цих вимог утримується в міжнародних і національних
стандартах, інші є предметом міжкорпораційних угод і дозволів.
Різноманіття комп’ютерних мереж можна класифікувати за
рядом ознак:
1. За територіальним розміщенням:
• глобальні (WAN-Wide Area Network) – на території країни або
декількох країн;
• регіональні (MAN-Municipal Area Network) – на території
району, області, регіону;
• локальні (LAN-Local Area Network) – у межах організації,
підприємства, фірми.
2. За типом задач, які необхідно розв’язувати:
• спеціалізовані (для рішення конкретних задач, наприклад
мережа якогось банку);
• багатофункціональні
3. За типом засобів комунікації:
• телефонні і телеграфні канали зв’язку;
• наземні, підземні й підводні кабельні лінії зв’язку;
• наземний телевізійний, радіорелейний і радіолінійний зв’язки;
• супутникові радіолінії зв’язку.
166
4. За порядком обслуговування користувачів (за способом
доступу користувачів до мережі):
• пріоритетні, коли користувачі одержують доступ до мережі
відповідно за привласненими їм пріоритетами (пріоритети
користувачів можуть бути постійними або змінюватися, наприклад,
у залежності від новизни або цінності інформації та ін.);
• непріоритетні – коли всі користувачі мережі мають рівні права
доступу до мережі.
5.2. Локальні комп’ютерні мережі
Локальні мережі поділяються на мережі, які застосовуються в
установах (офісні мережі фірм, мережі організаційного керування та
інші мережі, що відрізняються за термінологією, але практично
однакові за своєю ідеологічною суттю) і мережі керування
технологічними процесами на підприємствах.
Локальні мережі характерні тим, що відстані між компонентами
мережі порівняно невеликі, як правило, не перевищують декількох
кілометрів. Локальні мережі розрізняються за роллю і значенням
ПЕОМ у мережі, структурі, методами доступу користувачів до
мережі, способами передачі даних між компонентами мережі та ін.
Кожній з представлених на ринку мереж властиві свої переваги і
недоліки. Вибір мережі визначається числом користувачів, що
підключаються, їх пріоритетом, необхідною швидкістю і дальністю
передачі даних, необхідною пропускною спроможністю, надійністю
і вартістю мережі.
У даний час Міжнародна організація стандартів розробила
більше 25 стандартів на локальні мережі. Розглянемо основні
вимоги стандартів до мереж, які застосовуються в установах:
• можливість підключення сучасних, раніше розроблених і
перспективних ПЕОМ і периферійних пристроїв;
• швидкість передачі даних повинна бути не менше 10 Мбіт/с;
• відключення і підключення компонентів мережі не повинне
порушувати загальну роботу мережі;
• засоби виявлення помилок в мережі повинні виявляти всі
повідомлення, що містять 4 і більше зашкоджених бітів;
• надійність мережі повинна забезпечувати не більше 20 хв.
простою мережі на рік.
167
Міжнародні стандарти висувають високі вимоги до локальних
мереж. Тому вимогам міжнародних стандартів відповідають тільки
ряд мереж, що випускаються провідними електронними фірмами
світу.
Класифікація локальних мереж
Локальні мережі широко використовуються в наукових,
управлінських, організаційних і комерційних технологіях, їх можна
класифікувати за такими ознаками:
1. За роллю ПЕОМ у мережі:
• мережі із сервером;
• однорангові (рівноправні) мережі.
2. За структурою (топології) мережі:
• одновузлові (“зірка”);
• кільцеві (“кільце”);
• магістральні (“шина”);
• комбіновані.
3. За способом доступу користувачів до ресурсів і абонентів
мережі:
• мережі з підключенням користувача за зазначеними адресами
абонентів за принципом комутації каналів (“зірка”);
• мережі з централізованим (програмним) керуванням підключення користувачів до мережі (“кільце” і “шина”);
• мережі з випадковою дисципліною обслуговування користувачів (“шина”).
4. За типом комунікаційного середовища передачі інформації:
• мережі з використанням існуючих офісних телефонних мереж;
• мережі на спеціально прокладених кабельних лініях зв’язку;
• комбіновані мережі, що сполучають кабельні лінії та
радіоканали.
5. За способом доступу користувачів до мережі:
• пріоритетні, що задаються адміністратором, коли користувачі
одержують доступ до мережі відповідно до привласнених їм
пріоритетів (постійними або змінюваними);
• непріоритетні, коли всі користувачі мережі мають рівні права
доступу до мережі.
168
6. За розміщенням даних у компонентах мережі:
• з центральним банком даних;
• з розподіленим банком даних;
• з комбінованою системою розміщення даних.
Мережі із сервером
Компонентами мережі із сервером є робочі ПЕОМ (робочі
станції) і сервери.
Сервер – це спеціально виділена в мережі ПЕОМ, завдання якої
– керування всією мережею або частиною мережі (наприклад у
комбінованих мережах), прийом, збереження, відновлення і видача
користувачам загальної інформації, керування принтерами й
іншими пристроями. Тому до сервера висуваються більш високі
вимоги щодо продуктивності, об’єму пам’яті та надійності.
Робочі станції (клієнти, абоненти) – це менш потужні ПЕОМ,
що можуть використовувати ресурси (наприклад дисковий простір)
сервера.
Переваги мережі:
• більш ефективне централізоване керування мережею;
• робочі станції можуть бути досить простими й дешевими;
• операційна система, що підтримує роботу мережі (наприклад,
Windows ХР), може встановлюватися тільки на сервері.
Недоліки:
• більш висока вартість установки;
• складне настроювання системи.
Однорангові мережі
Усі ПЕОМ у мережі рівноправні. Кожен користувач надає в
мережу якісь ресурси: жорсткий диск, принтер та ін.
Переваги:
• менші витрати на установку мережі;
• можливість використання кожним користувачем ресурсів інших
ПЕОМ;
• зручність і простота роботи користувачів у мережі.
Недоліки:
• кількість ПЕОМ у мережі не перевищує 25-30;
• операційна система, що підтримує роботу мережі (наприклад
Windows NT/XP), встановлюється на кожній ПЕОМ.
169
У локальних мережах застосовуються в основному одновузлові
(зіркоподібні)
мережі.
Як
засоби
комунікацій
можуть
використовуватися телефонні лінії зв’язку й АТС організацій,
підприємств, фірм та ін. або спеціально прокладені кабельні лінії і
канали передачі сигналів по радіо.
1. Мережі з провідними лініями зв’язку. Структура (топологія)
мережі показана на рис. 5.1. Одна з ПЕОМ може виконувати
функції сервера.
Метод доступу до мережі – виклик абонента за його
мережним ім’ям з комутацією каналів у КК. Спосіб комутації
каналів забезпечує з’єднання абонентів через пристрої комутації на
час передачі повідомлення. При цьому в пристроях комутації
можлива організація пріоритетного доступу до мережі абонентів.
Рис. 5.1. Структура одновузлової провідної ЛКМ
Переваги мережі:
• простота і низька вартість підключення користувачів до мережі;
• простота керування мережею;
• можливість підключення і відключення абонентів без зупинки
роботи мережі.
170
Недоліки:
• швидкість передачі повідомлень залежить від кількості
абонентів, інтенсивності прийому та передачі повідомлень і
технічних можливостей пристроїв комутації;
• надійність мережі визначається надійністю пристроїв комутації;
• велика сумарна довжина і низька ефективність використання
фізичного середовища передачі сигналів.
Для підвищення надійності пристрої комутації будуються за
модульним принципом, що передбачає робочі і резервні модулі.
Система діагностики оцінює функціонування робочого модуля і у
разі потреби переключає мережу на роботу з резервним модулем.
Радіоканальні мережі
Структура мережі (рис. 5.2) схожа на одновузлову мережу,
тільки повідомлення в мережі передаються не по провідних лініях
зв’язку, а по радіолініях. Для цього кожна ЕОМ оснащена
радіостанцією (РС). Радіостанції зв’язані між собою через
центральну радіостанцію (ЦРС).
Рис. 5.2. Структура радіоканальної ЛКМ
171
Переваги мережі:
• можливість підключення і відключення абонентів без зупинки
мережі;
• можливість зв’язку з абонентами, що рухаються.
Недоліки:
• можливість прослуховування всіх абонентів;
• вплив промислових і атмосферних перешкод;
• наявність “мертвих зон”, обумовлених конструкціями будинків
і приміщень.
Радіоканальні мережі зараз починають усе ширше
використовуватися там, де необхідні зв’язки з абонентами, що
рухаються.
Кільцеві мережі
Структура мережі показана на рис. 5.3. Засоби комунікацій
мережі включають фізичне середовище передачі сигналів у формі
кільця, що з’єднує ПЕОМ, блоки доступу і повторювачі.
Рис. 5.3. Структура кільцевої ЛКМ
172
Блок доступу (БД) – це технічний пристрій для підключення
ПЕОМ до фізичного середовища. БД поділяються на дві групи:
доступ без розриву цілісності фізичного середовища передачі
сигналів і доступ з розривом фізичного середовища і відновленням
її за допомогою БД. Наприклад, без розриву фізичного середовища
можна здійснити доступ до провідних ліній зв'язку, але доступ до
оптоволоконних ліній можливий тільки з розривом середовища
передачі сигналів. Повідомлення, передане абонентом, надходить
через БД у фізичне середовище і рухається по кільцю.
Повторювач (П) затримує повідомлення на час, необхідний
для визначення адреси абонента і прийому його абонентом,
відновлює ослаблені і пошкоджені електричні сигнали
повідомлення. Ділянка фізичного середовища між двома сусідніми
повторювачами називається сегментом.
Методи доступу до мережі
У кільцевій структурі застосовуються централізовані методи
доступу.
Поділ часу (тимчасове сегментування). Сервер через визначені
проміжки часу по черзі дозволяє абонентам передачу повідомлень.
Час передачі також визначено.
Передача повноваження (маркерний доступ). Сервер формує
службовий пакет-повноваження (маркер), що циркулює по кільцю.
Прихід повноваження до абонента означає дозвіл на передачу
повідомлення цим абонентом. Час передачі визначено. Всі інші
абоненти працюють тільки на прийом. Після видачі повідомлення в
мережу абонент-відправник посилає повноваження наступному
абонентові. Абонент-одержувач приймає повідомлення, перевіряє
його правильність і посилає далі по кільцю з додаванням, що
повідомлення прийняте без пошкодження або з пошкодженням.
Відправник приймає своє повідомлення, що пройшло по всьому
кільцю, як підтвердження про прийом повідомлення одержувачем.
Якщо повідомлення одержувачем прийнято з пошкодженням, то
відправник повторює передачу повідомлення.
У централізованих методах доступу може бути реалізоване
пріоритетне обслуговування абонентів. Оскільки централізовані
методи доступу організуються єдиним у мережі сервером, то їх
надійність менша, ніж випадкових методів.
173
Переваги мережі:
• простота реалізації двоточечної лінії зв’язку (у кожен момент
з’єднані тільки дві точки – два абоненти), що знижує вимоги до
фізичного середовища;
• простота організації підтвердження про прийом повідомлення;
• невелика загальна довжина фізичного середовища.
Недоліки:
• низька надійність, тому що вихід з ладу ділянки фізичного
середовища або повторювача призводить до зупинки роботи
всієї мережі;
• неможливість підключення і відключення абонентів без
зупинки мережі;
• максимальна затримка передачі повідомлення залежить від
кількості абонентів.
Для підвищення надійності і пропускної спроможності мережі
застосовується подвійне кільце. Повідомлення в кільцях курсують у
різних напрямках. При порушеннях одного кільця зменшується
тільки пропускна здатність мережі. При порушеннях обох кілець
найближчі до порушення БД автоматично відновлюють циркуляцію
інформації в одному кільці.
Приклад кільцевої мережі: Token Ring Network (IBM ). Мережа
має статус світового стандарту, її довжина сягає 2 км і обслуговує
до 256 абонентів. У мережі реалізований маркерний метод доступу.
5.3. Магістральні мережі
Магістральні моноканали
Структура мережі показана на рис. 5.4. Усі абоненти
підключені до одного фізичного середовища, що утворює магістраль (шину). Повідомлення, передане користувачем, надходить
через БД до всіх абонентів мережі.
Методи доступу до мережі:
1. Централізовані методи доступу, аналогічні методам
кільцевих структур: поділ часу і передача повноваження.
2. Випадкові методи доступу, аналогічні методам, характерним
для радіоканальних ЛКМ.
174
Рис. 5.4. Структура моноканальної ЛКМ
Переваги мережі:
• більш висока надійність, ніж у кільцевих мереж, тому що
відмовлення абонента не впливає на роботу мережі;
• можливість підключення і відключення абонентів без зупинки
роботи мережі у випадку підключення, що не руйнує фізичного
середовища, абонентів;
• найменша довжина фізичного середовища.
Для підвищення надійності і пропускної спроможності
застосовуються подвійні моноканали.
Прикладом магістральної моноканальної структури є мережа
Ethernet, що являє собою галузевий стандарт фірм Intel, DEC і
Xerox. Мережа покладена в основу міжнародного стандарту,
обслуговує до 1000 абонентів при довжині мережі до 10 км, доступ
до мережі здійснюється за протоколами CSMA/CD.
Магістральні поліканали
Поліканалом називають групу засобів комунікацій, що
працюють в одному фізичному середовищі та існують для
організації декількох мереж різного призначення. Для цього
застосовується широкосмугове фізичне середовище, наприклад
широкосмуговий коаксіальний або оптоволоконний кабель.
Тут одна мережа передає інформацію на частоті f1, а інша – на
частоті f2.
Методи доступу до мережі: централізовані та випадкові,
аналогічні магістральному моноканалу.
175
Переваги мережі:
• висока пропускна спроможність, що дозволяє передавати великі
потоки різноманітної інформації;
• можливість організації на одному фізичному середовищі
декількох мереж різного призначення (наприклад у великих
фінансових організаціях, інформаційних і багатопрофільних
фірмах).
Недоліки:
• складність експлуатації;
• висока вартість устаткування.
Магістральні поліканали розробляються і виробляються за
конкретними замовленнями.
Комбіновані мережі
Кожна з наведених структур мереж має визначені достоїнства і
недоліки. Перебороти деякі недоліки і підвищити ефективність
мереж можна шляхом комбінування (структурування) різних
топологій.
Переваги комбінованих мереж:
• можливість легкого нарощування абонентів і ресурсів мережі;
• зміна конфігурації мережної структури;
• підвищення надійності мережі;
• продовження життєвого циклу.
Недоліком таких систем є більш висока їх вартість за рахунок
додаткового технічного і програмного мережного устаткування.
Залежно від конструктивних особливостей приміщень фірми,
розташування співробітників у приміщеннях, пріоритету абонентів
мережі, припустимої затримки передачі повідомлень та інших
факторів можуть використовуватися й інші структури мереж.
5.4. Характеристика фізичних середовищ
передачі даних у ЛКМ
Як фізичне середовище передачі сигналів у ЛКМ
застосовуються кручені (скручені) пари проводів (ВП), коаксіальні
(КК), оптоволоконні кабелі (ОВК) і радіоканали (РК).
З огляду на експлуатаційні характеристики і вартість різних
середовищ передачі сигналів, найбільше застосування в ЛКМ
середньої довжини (офіси, невеликі фірми, підприємства
176
й організації) знайшли кручені пари і коаксіальні кабелі. Кручена
пара – це телефонний провід європейського стандарту, що включає
два ізольованих провідники. Коаксіальний кабель складається з
центрального провідника, оточеного шаром ізолюючого матеріалу,
екрана і зовнішньої оболонки.
У ЛКМ великої довжини застосовуються оптоволоконні кабелі.
По ОВК передаються не тільки електричні сигнали, а й світлова
енергія. Внутрішню частину ОВК складають тонкі нитки
кварцового волокна з низьким коефіцієнтом згасання і високим
коефіцієнтом відображення. Внутрішню частину ОВК оточує
скляна плівка, що має менший коефіцієнт відображення, ніж кварц.
У зв’язку з цими фізичними властивостями кварцу і скла ОВК
можуть передавати інформацію на значні відстані.
У радіоканальних ЛКМ застосовуються в основному
радіочастотні, інфрачервоні та мікрохвильові радіостанції на
дальності прямої видимості.
5.5. Глобальні комп’ютерні мережі
Глобальні мережі можна класифікувати за такими ознаками:
1. За типом засобів комунікацій:
• наземні багатовузлові мережі;
• супутникові радіомережі;
• комбіновані мережі.
2. За способом комутації повідомлень:
• комутація каналів;
• комутація повідомлень;
• комутація пакетів;
• адаптивна комутація.
3. За вибором маршруту передачі повідомлення:
• фіксовані шляхи;
• спрямований вибір шляху;
• випадкові шляхи;
• лавинний спосіб.
Робочими ЕОМ мережі можуть бути всі класи ЕОМ, від
персональних до суперЕОМ. Використовуються також окремі
термінали (Т). Абоненти підключаються до мережі за допомогою
177
телефонних і телеграфних каналів зв’язку в точках підключення
(ТП).
Доступ користувачів до ресурсів мережі здійснюється через
вузли комутації. Кожен вузол комутації (ВК) обслуговує визначене
число користувачів, звичайно найбільш близько розташованих до
вузла. Архітектуру ВК складають ЕОМ зі спеціальним мережним
програмним забезпеченням і комунікаційне устаткування. ВК
можуть бути такими, що обслуговуються, і такими, що не
обслуговуються, тобто працюючими в автоматичному режимі. ВК
виконують важливі мережні функції: аналіз і формування мережних
адрес абонентів, кодування повідомлень, контроль і корекцію
помилок, що з’явилися в процесі передачі інформації, керування
потоками повідомлень, вибір оптимального для даної ситуації
маршруту передачі повідомлення та ін. Один із ВК виконує роль
шлюзу або моста.
З одним із ВК сполучається центр керування мережею
(серверний вузол), на якому працює адміністратор мережі. До
серверного вузла, як правило, входять найбільш потужна ЕОМ та
мережі зі спеціальним програмним забезпеченням.
Між ВК прокладаються, як правило, магістральні швидкісні
канали передачі даних (МШКПД) на основі коаксіальних,
багатожильних і оптоволоконних кабелів. У крайньому випадку
використовуються телефонні лінії зв’язку, що мають середню
швидкість передачі даних.
Переваги багатовузлової мережі:
• можливе використання раніше прокладених каналів зв’язку;
• можливе застосування в різних частинах мережі різних
фізичних середовищ і швидкостей передачі даних;
• можливість застосування різних способів комутації і вибору
шляхів передачі повідомлень.
Недоліки:
• складність прокладки у важкодоступних місцях (горах, болотах,
пустелях, у воді);
• неможливість зв’язку з абонентами, що рухаються.
У багатьох країнах світу широко використовуються
найдоступніші прості й дешеві телефонні лінії зв’язку. Щоб
передати дискретний двійковий сигнал з виходу однієї ПЕОМ на
178
вхід іншої по аналоговій телефонній лінії зв’язку, цей сигнал
повиннен бути перетворений у стандартну форму передачі сигналу
по телефонній лінії. Таке перетворення називається модуляцією, а
пристрій, що здійснює перетворення – модулятором. На вході
ПЕОМ – одержувача повідомлення повинне бути зроблене зворотне
перетворення, що називається демодуляцією, а пристрій –
демодулятором. Через те, що ПЕОМ передає і приймає повідомлення,
модулятор і демодулятор поєднують в одному пристрої за назвою модем.
Модеми випускаються як у вигляді окремих блоків, так і вбудованими в
ПЕОМ. Залежно від якості модемів і ліній зв’язку швидкість передачі
даних через модеми складає 24000 біт/с і вище.
Для того щоб дві ПЕОМ могли обмінюватися інформацією,
крім модему і фізичного середовища передачі сигналів, необхідне
спеціальне програмне забезпечення для узгодження роботи ПЕОМ і
підтримки засобів комунікації. Більшість модемів автоматично
визначають, з якою швидкістю надходить інформація, проводять
тестування якості лінії зв’язку, а також кодують повідомлення
спеціальними захисними кодами.
Звичайний тип модему дозволяє передавати тільки текстову
інформацію, у зв’язку з чим його іноді називають телефонним. Крім
телефонного модему, випускаються факси-модеми, що можуть
передавати графічну інформацію: ділові листи з підписами і
печатками, креслення, ескізи, малюнки, фотографії.
Способи комутації та вибір шляху передачі повідомлення
Способами комутації при передачі повідомлень є:
Комутація каналів – встановлює фізичне з’єднання між
абонентом-відправником повідомлення (Відпр.) і одержувачем
(Одерж.). Відправник посилає спеціальний сигнал, що
переміщається від одного ВК до іншого і встановлює фізичний
прямий канал зв’язку між відправником і одержувачем. Після
встановлення фізичного каналу зв’язку одержувач надсилає про це
відправникові спеціальний сигнал. Одержавши сигнал, відправник
надсилає повідомлення. Після передачі всього повідомлення канал
зв’язку роз’єднується. Спосіб комутації каналів простий у
реалізації, але дає найбільшу затримку при передачі повідомлення і
знижує пропускну спроможність мережі;
179
комутація повідомлень – не встановлює фізичний канал зв’язку
між абонентами. Визначається логічний канал зв’язку, тобто
вказується адреса одержувача повідомлення, адреса відправника і
шлях передачі повідомлення. Повідомлення, яке надійшло у ВК,
запам’ятовується і чекає доти, доки не звільниться канал до
наступного ВК. Повідомлення в кожен момент часу займає тільки
канал між двома сусідніми ВК. Це підвищує пропускну
спроможність мережі і зменшує затримку передачі повідомлення;
комутація пакетів. На транспортному рівні мережі
повідомлення розбивається на однакової довжини фрагменти. На
нижчих рівнях фрагмент повідомлення забезпечується заголовком і
кінцевиком. У заголовку записуються: адреса одержувача,
порядковий номер фрагмента, маршрут його руху й інформація для
керування каналом зв’язку. У кінцевик вписується інформація (код)
для контролю за правильністю передачі повідомлення по каналу
зв’язку. Фрагмент повідомлення із заголовком і кінцевиком
називається пакетом. Пакети передаються по мережі незалежно
одне від одного і можуть проходити різними шляхами.
Переваги способу комутації пакетів:
• збільшення пропускної спроможності мережі;
• зменшення затримки передачі повідомлень;
• збільшення скритності передачі, тому що пакети можуть
передаватися різними шляхами.
Недоліком способу є ускладнення програмних і технічних
засобів комутації.
Адаптивна комутація враховує переваги і недоліки різних
способів комутації. Через те що при довгих повідомленнях більш
економічною є комутація каналів, а при коротких – комутація
пакетів, в реальних мережах доцільне об’єднання обох способів.
Тому найбільш ефективним способом комутації каналів є адаптивна
комутація, що припускає автоматичне переключення способів
комутації каналів і пакетів залежно від завантаження мережі.
Правильний вибір шляху передачі повідомлення зменшує
затримку в передачі, збільшує пропускну спроможність мережі і
підвищує надійність передачі повідомлення.
Фіксовані шляхи встановлюють постійні маршрути передачі
повідомлень між кожною парою абонентів у мережі. З цією метою
180
складається таблиця маршрутів, тобто конкретні ВК, через які
повинні пройти повідомлення при передачі між абонентами. При
простоті метод має недоліки: низька надійність через відсутність
резервних шляхів і неадаптивність мережі до перевантажень на
окремих ділянках.
Спрямований вибір шляху є розвитком методу фіксованих
шляхів. У таблиці маршрутів, крім основних шляхів, вказуються
резервні шляхи в порядку їх пріоритетності. Вибір шляху робиться з
урахуванням його пріоритету, а також стану окремих ділянок
мережі (наявності відмовлень і перевантажень).
Випадковий вибір шляху. Повідомлення з ВК посилається по
випадково обраному маршруту, аби лише канал був вільний.
Простий у реалізації, метод дає найбільший середній час затримки
повідомлення.
Лавинний метод. Повідомлення з кожного ВК посилається в
усіх напрямках. Перевагою методу є його висока надійність і
найменша затримка передачі повідомлення. Однак при цьому різко
зростає навантаження на мережу і знижується пропускна спроможність.
Супутникові та комбіновані мережі
Застосування космічних супутників зв’язку привело до
можливості створення глобальних радіомереж. Засоби комунікацій
включають супутники зв’язку (СЗ), наземні радіостанції (PC) і
провідні канали зв’язку між ЕОМ і PC (рис. 5.5).
Рис. 5.5. Структура супутникової радіомережі
181
Переваги мережі:
• використовуючи різні частоти, можна організувати кілька
мереж, що працюють паралельно і не заважають одна одній;
• досить просто реалізувати зв’язок з абонентами, що рухаються;
• порівняно
недорого
прокласти
канали
зв’язку
у
важкодоступних місцях.
Недолік: висока вартість реалізації супутникового зв’язку.
У даний час серед глобальних мереж усе більшого поширення
набувають комбіновані мережі, в яких передача даних через наземні
ВК доповнюється радіозв’язком абонентів із ВК, а при необхідності
– і супутниковим зв’язком.
Питання для самоперевірки
1. Вимоги до комп’ютерних мереж.
2. Склад комп’ютерних мереж.
3. Класифікація комп’ютерних мереж.
4. Що таке мережевий протокол?
5. Локальні комп’ютерні мережі.
6. Однорангові мережі.
7. Радіоканальні мережі.
8. Магістральні мережі.
9. Методи доступу до мереж.
10. Характеристика фізичних середовищ передачі даних у ЛКМ.
11. Глобальні комп’ютерні мережі.
182
6. ОСНОВИ INTERNET
У цьому розділі даються основні поняття, що стосуються
використання ресурсів глобальної мережі Internet.
6.1. Призначення, склад і послуги Internet
Першою глобальною мережею стала мережа Керування
перспективними дослідженнями Міністерства оборони США
ARPANET, яка почала працювати в 1971 р. Пізніше мережа була
передана Керуванню зв’язку й одержала назву Internet. У даний час
світове співтовариство мереж Internet поєднує майже 200 000 різних
комп’ютерних мереж, доступ до них забезпечений більш ніж у
270 країнах світу, практично на всій земній кулі.
Основні задачі Internet:
• ефективне використання інформаційних ресурсів країн і
організацій – учасників мережі;
• об’єднання зусиль розроблювачів різних країн в області
вдосконалення інформаційних технологій;
• впровадження нових досягнень у комп’ютерні комунікації.
Структура Internet є комбінованою. Використовується більше
сотні наземних комутаційних центрів, поєднаних провідними
каналами зв’язку, а також радіосистемами і супутниковими
системами зв’язку. У мережах Internet застосовуються всі класи
ЕОМ, від суперЕОМ до побутових комп’ютерів.
Найбільш великі національні та міжнаціональні мережі, що
входять до Internet:
NSFNET – мережа Національного наукового фонду США, що
поєднує більше 1000 дослідницьких і урядових закладів.
CSNET – світова мережа, що поєднує академічні мережі
багатьох країн.
EUNET – європейське відділення мережі Internet.
USENET – міжнародна мережа телеконференцій (у деяких
країнах її називають мережею новин).
Мережі, що входять до Internet, підтримуються протоколами
ТСР/ТР (Transmission Control Protocol / Internet Protocol), що є
сукупністю надійних мережних протоколів. Частина національних
183
мереж входить безпосередньо у світове співтовариство, але
більшість з них виходить у Internet через шлюзи.
Основними послугами, що надає Internet користувачам мережі, є:
• використання електронної пошти;
• участь у телеконференціях;
• одержання інформації із серверів світового інформаційного
простору;
• пересилання і копіювання файлів.
Єдиного центра керування мережами Internet не існує. В основі
лежать опорні мережі в США, Європі, Азії і на території країн СНД.
Керуванням і просуванням технологій займаються такі організації:
• великі провайдери, власники або організатори опорних мереж;
• місцеві (регіональні) провайдери;
• постачальники інформації й організатори мережних послуг.
Провайдером (постачальником) називають організацію, що
визначає напрямки розвитку Internet у регіоні, підключення
користувачів до мережі, сервісні функції, цінову політику й інші
мережні питання. У різних країнах і регіонах ці організації мають
різні назви.
6.2. Електронна пошта E-mail
Обмін повідомленнями між абонентами мережі електронною
поштою E-mail (Electronic mail) є найбільш простою і доступною
послугою мереж Internet.
Переваги пошти:
• можливість передачі тестових повідомлень великого обсягу;
• швидкість передачі повідомлень у будь-яку точку земної кулі,
де є мережні комунікації та ЕОМ;
• відсутність необхідності наявності абонента на іншому кінці
лінії;
• можливість збереження електронної копії повідомлення на
ЕОМ абонента і його подальшої автоматичної обробки;
• можливість передачі повідомлення відразу декільком
абонентам;
• висока надійність передачі повідомлення.
Для організації електронної пошти в мережах організуються
“електронні поштові відділення”, функції яких подібні призначенню
184
звичайних поштових відділень: збереження листів, визначення
санкцій на одержання листів абонентами, збереження “до
запитання”, передача листів абонентам, видача квитанції
користувачеві про передачу йому листа.
Формат листа
Лист, переданий поштою, повинен бути оформлений відповідно
до міжнародного стандарту “Standard for the Format of ANPA/
Internet Text Messages”. Цей стандарт зараз прийнятий у більшості
світових і національних мереж. Передане повідомлення
“вкладається” у своєрідний “конверт”, і лист може дійти до будьякого користувача, що є абонентом мереж Internet. На рис. 6.1
представлено бланк нового листа в програмі Outlook Express.
Шаблон листа має кілька полів:
to (кому) – адреса абонента – одержувача листа;
ее (копія) – адреса абонента;
сс (невидима копія) – адреса абонентів, яким відправляються
копії повідомлення без вказівки адреси основного абонентаодержувача;
reply-to (відповідь користувачеві) – адреса абонента, якому
користувач відповідає на лист;
subject (тема) – тема повідомлення, викладена в довільній
формі;
date (дата) – дата і час відправлення.
Поля ee, cc, reply-to, subject, date є необов’язковими для
заповнення користувачами, from і date можуть привласнюватися
автоматично поштовою службою мережі.
Крім того, на “конверт” поштовою службою можуть
наноситися службові оцінки:
message id (індивідуальний номер повідомлення) – порядковий
номер, привласнений повідомленню поштовою службою (“вихідний
номер”);
received (отримувач) – адреси вузлів і час проходження
повідомлення через вузли по шляху до адресата;
status (стан) – констатація отримання повідомлення адресатом.
У поле To: заноситься поштова адреса абонента, якому
надсилається електронний лист.
185
Рис. 6.1. Бланк нового листа в програмі Outlook Express
Адреса складається з двох частин: перша частина – це назва
поштової скриньки на поштовому сервері, роздільний знак @ і
адреса поштового сервера.
Наприклад: alex88@ mail.ru,
де alex88 – це назва поштової скриньки на поштовому сервері
mail.ru
Вимоги до оформлення повідомлення
Для кодування тексту англійською мовою використовується
код ASCII (American Standard Code for information interchange), а для
російської мови – КОИ-8, – восьмирозрядний код обміну
інформацією. Поширення Windows-орієнтованих програм роботи в
Internet веде до переходу на код СР 1251, нові сервери мають часто
тільки такі тексти. Якщо в користувача встановлена поштова
програма, що не підтримує всі стандарти кодування, то можливе
одержання “листа, що не читається”.
186
Більшість поштових серверів не пересилає листа обсягом
більше за 1 Мбайт. За час існування електронної пошти склався
визначений жаргон скорочень, що дозволяє передати більше
інформації при обмеженому інформаційному обсязі. Перелік
застосовуваних скорочень можна одержати з BBS або деяких
серверів Internet.
Деякі програми для роботи з E-mail
Роботу з електронною поштою підтримує велика кількість
програмних засобів. Найбільш розповсюджені програми:
Outlook Express – розробка фірми Microsoft, є частиною
MSOffise.
Microsoft Internet Explorer – підтримує роботу з електронною
поштою через зв’язок з Outlook Express і серверами www, має
російськомовну версію.
Netscape Communicator – набір програм, що забезпечує роботу
в Internet з електронною поштою, телеконференціями й
інформаційними серверами www. Програма доступна на сервері
http: //www.netscape. com.
Рис. 6.2. Зразок листа в Outlook Express
187
Для відправлення листа, наведеного на рис. 6.2, необхідно
натиснути кнопку Send.
6.3. Електронні адреси в Internet
В Internet застосовуються два способи присвоєння адрес
абонентам, тобто ПЭВМ, включеним у мережу. Адреса ПЕОМ
повинна бути унікальною, у світі не повинно бути другої ЕОМ з
такою ж адресою.
Доменні адреси. Домен – це символьне ім’я, що однозначно
визначає деякий район: країну, місто, організацію та ін. Правий
домен у ланцюжку доменів називається доменом верхнього рівня і
найчастіше визначає країну (табл. 6.1).
Таблиця 6.1
Коди країн
Код
Країна
Код
Країна
at
Австрія
fr
Франція
be
by
cd
ch
cn
cz
de
Бельгія
Бєларусь
Канада
Швейцарія
Китай
Чехія
Німеччина
gr
hu
ie
il
it
jp
kr
Греція
Угорщина
Ірландія
Ізраїль
Італія
Японія
Корея
es
Іспанія
ne
Нідерланди
fi
Фінляндія
no
Норвегія
Код
Країна
Article I
Польща
l
Португалія
pt
Румунія
ro
Росія
ru
Швеція
se
Узбекистан
uz
Туреччина
tr
Україна
ua
Сполучені
Штати
us
Америки
Югославія
yu
Інші домени праворуч, ліворуч послідовно уточнюють
координати ЕОМ. Лівий домен характеризує зареєстроване в
провайдері ім’я ЕОМ. Наприклад, доменна адреса petrov. cti. kiev. ua
розшифровується в такий спосіб:
188
petrov – прізвище користувача мережі; cti – піддомен, що вказує
організацію “Центр технічної інформації”; kiev – піддомен міста
Києва; ua – Україна.
Іноді як домени верхнього рівня застосовуються імена, що
характеризують тип організації (це характерно для США) або назви
міжнародних мереж, наприклад: whitehouse.gov –
Білий дім,
урядовий заклад.
Деякі домени верхнього рівня, відмінні від доменів з табл. 6.1,
наведені в табл. 6.2.
Таблиця 6.2
Імена доменів верхнього рівня
Типи організацій
gov – урядові
edu – наукові й освітні
com – комерційні
mil – військові
net – вузли Internet
оrg – інші організації
IP-адреси (Internet Protocol). Другим способом ідентифікації
ПЕОМ є IP-адресація. IP-адреса – це чотири числа, кожне з яких
може приймати значення від 0 до 255. Наприклад, IP-адреса сервера
фірми Microsoft має значення: 198.105.232.1.
ЕОМ може мати і доменні, і IP-адреси, але якусь одну.
6.4. Загальна інформація про Internet
Багато користувачів вважають, що величезною популярністю
Internet зобов’язана наявності мережі серверів WWW. Позначення
WWW (World Wide Web) перекладається як “всесвітня павутина”
або “всесвітній інформаційний простір”. Система серверів WWW
(або Web-серверів) надає користувачам величезну кількість
інформації: від указів і постанов урядів різних країн до стану погоди
в регіонах земної кулі. Практично не існує предметних областей,
інформація про які не була б представлена в системі WWW Internet.
В основі побудови Web-серверів лежить гіпертекстове
і гіпермедіа представлення інформації. Ідея гипертексту полягає в
тому, що конкретна частина інформації сервера (документ) може
189
містити посилання на інші текстові документи або нетекстові
об’єкти (малюнки, таблиці, графіки, діаграми й ін.). Інформація, що
утримується в посиланнях, може знаходитися в різних Webсерверах. Ідея гіпермедіа полягає в посиланнях на інші документи, в
яких указуються і використовуються програми з аудіо- і
відеоінформацією.
Адресація, програмна підтримка і тематика серверів
Конструкція адрес для звертання до ресурсів мережі в WWW
досить громіздка, але вона дозволяє вказати все, що необхідно для
доступу до потрібного ресурсу. Для написання адрес є
універсальний спосіб адресації ресурсів у мережі URL (Uniform
Resource Locator). Відповідно до URL складової адреси ресурсу є:
1. Протокол доступу до ресурсу:
http (Hyper Text Transfer Protocol) – протокол обміну
гіпертекстовою інформацією, що працює в основному з програмами
Microsoft Internet Explorer і Netscape Navigator;
fip, gopher – протоколи роботи з файлами;
news – указує на приналежність ресурсу до телеконференцій;
telnet – указує на використання програми TELNET
найпростішого засобу роботи з Internet.
2. ЕОМ (вузол, хост), на якому розташований потрібний ресурс.
3. Каталоги (директорії) і файл, до якого необхідно звернутися.
Приклад адреси ресурсу:
ftp://ur.etel.ru/distr/index.txt.
Імена каталогів і файлу розділяються скісними рисками.
Якщо в адресі не зазначене ім’я документа (файлу), то
користувач одержує доступ до документа “за замовчуванням”, тобто
відповідно до настроювання даного сервера.
Не обов’язково використовувати довгий і складний механізм
пошуку в WWW. Якщо відома і потрібна користувачеві фірма,
організація та ін. зареєстрована в Internet, то можна зв’язатися з
цією фірмою через її домашню сторінку (home page). Домашня
сторінка – це те, що відображається на екрані ПЕОМ і характеризує
особу фірми. Домашня сторінка містить посилання на інші сторінки
WWW, що відносяться до даної фірми. У більшій частині адреса
домашньої сторінки збігається з назвою фірми, наприклад:
www. microsoft. com, www. oracle. com,
190
www.nasa.gov, www.demos.su
Для роботи з WWW необхідна спеціальна програма (браузер).
Найбільш популярні браузери:
• MS Internet Explorer (http://www. microsoft.com) – програма, що
входить до складу MS Office.
• Netscape Navigator (http://www.netscape, com).
Система WWW надає користувачам великі можливості у
застосуванні наявної в мережах інформації, а також у розміщенні
своєї інформації на серверах WWW. www.izvestia.ru – сервер газети
“Известия”;
www.infopro.spb.su – сервер “Петерлинк” (С.-Петербург):
історія, архітектура, культурні цінності й організації міста;
www.inf.kiev.ua – сервер “Діловий світ України”;
www.lursoft.bkc.lv – сервер компанії Lursoft (Рига): бізнесінформація по Латвії;
www.kulichki.com – сервер “Чортові Кулички”: ігри, гумор,
музика, література й інші речі для дозвілля.
Файлові системи FTP і Gopher
Дана служба мереж Internet надає користувачам можливості:
• переглядати каталоги програм інших ЕОМ;
• копіювати на свою ПЕОМ файли з текстовими і графічними
документами, різними програмами й іншими об’єктами з інших
ЕОМ;
• передавати свої файли на інші ЕОМ.
Передача файлів у мережах Internet здійснюється за протоколом
FTP (File Transfer Protocol), що входить у систему протоколів
TCP/IP. Великі можливості в пошуку програмних файлів надає
сервер http: www. shareware.com.
Можливість роботи з FTP мають практично всі браузери,
потрібно тільки в адресі ресурсу поставити абревіатуру ftp://.
Іншим засобом пошуку файлів є програма Gopher (gopher://),
що працює над пошуком файлів швидше, ніж FTP.
191
6.5. Інформаційно-пошукові системи в мережах
Internet
У мережі Internet розташована величезна кількість різноманітної інформації. Ця інформація постійно оновлюється і
збільшується за обсягом. Знайти необхідні дані користувачеві
допомагають численні інформаційно-пошукові системи (ІПС). Усі
ІПС поділяються на два типи: системи з пошуком за індексами
(посиланнями)
і
системи
з
пошуком
за
каталогами
(класифікаторами). Однозначно назвати кращий тип ІПС
неможливо, однак можна дати деякі рекомендації.
Індексні ІПС більш ефективні для одержання детальної
вичерпної інформації при складних запитах на одержання даних або
для локалізації неясної інформації. У різних індексних ІПС
користувачам надаються процедури пошуку даних за ключовим
словом, декількома словами, URL-адресою (це адреси ресурсів
е-mail, USENET, FTP, TELENET та ін. при звертанні до них зі
сторінок WWW).
Є системи з обмеженням пошуку за різними ознаками, а також
використанням підмножин/логічних (булевих) функцій.
Каталожні ІПС базуються на каталогах, що складають люди –
редактори Web-серверів. Каталоги Web-серверів нагадують
структуру бібліотечних каталогів. Вони зручні у випадках, коли
потрібно провести швидкий пошук яких-небудь загальних тем.
У табл. 6.3 наведена інформація з найбільш відомих пошукових
систем.
Таблиця 6.3
Інформаційно-пошукові системи в Internet
Назва ІПС
Тип ІПС
Адреса
Аlta Vista
Еxcite
Hot Bot
Info Seek Guide
Lycos
Magellan
Open Text
Індексна
Каталожна
Індексна
Індексна
Індексна
Каталожна
Індексна
http://altavista.digital.com
http://www.excite.com
http://www.hotbot. com
http://guide.infseek.com
http://www.lycos.com
http://www.mckinley.com
http://www.opentext.com
192
Point
Web Crawler
Yahoo
Rambler
Яндекс
Каталожна
Каталожна
Каталожна
Каталожна
Каталожна
Закінчення таблиці 6.3
http://www.point.com
http://www.webcrawler.com
http://www.yahoo.com
http://www.rambler.ru
http://www.ya.ru
Плата за послуги Internet
Існує досить велика кількість видів оплат користувачів
співтовариству мереж Internet. Це залежить від країни, провайдера,
способу підключення абонентів до мережі й інших факторів. Різні
види оплат можна розділити на дві категорії: плату за підключення
до мережі та плату за інформаційні послуги користувачам.
Плата за підключення визначається вартістю прокладення лінії
зв’язку, установки устаткування і програмного забезпечення,
вибору способу підключення до мережі (off-line або on-line) та
інших факторів. Спосіб off-line (поза лінією) передбачає
безпосереднє з’єднання абонента з відповідною електронною
службою тільки при відправленні та прийомі повідомлень. За цим
принципом працюють системи E-mail і USENET. У режимі on-line
(на лінії) читання, підготовка, відправлення і прийом здійснюються
при постійному з’єднанні абонента з електронною службою
(наприклад: сервіс WWW).
Види оплати за інформаційні послуги:
плата за обсяг інформації. Застосовується головним чином,
коли користувач працює в режимі off-line. У цьому варіанті
підраховується й оплачується обсяг та інформації, що пересилається;
погодинна плата. Користувач не обмежений в обсязі переданої
інформації, а платить за кожну годину роботи в мережі. Зараз така
схема оплати є найпоширенішою;
щомісячна плата. Не залежить від обсягу переданої інформації
і часу роботи користувача в мережі, зазвичай застосовується при
роботі з виділеними каналами зв’язку. Конкретна плата залежить
від якості та швидкодії виділених каналів зв’язку.
193
6.6. WINDOWS ТА INTERNET
Функції й інтерфейси браузера MIE
Для зручної й ефективної роботи в Internet до складу
найпопулярнішої сьогодні операційної системи Windows XP
входить браузер Microsoft Internet Explorer 6.0 (MIE).
Функції браузера MIE:
• підключення ПEOМ до Internet;
• перегляд сторінок Internet;
• використання електронної пошти E-mail;
• використання телеконференцій USENET;
• використання WWW-серверів;
• підготовка власної Web-сторінки.
З огляду на те, що гіпертекстова технологія посилань останнім
часом використовується в довідкових системах багатьох додатків
прикладних програм і збереження різної інформації в електронному
вигляді, браузер MIE використовується для роботи не тільки з
Internet, але й з іншими програмними засобами, що мають
гіпертекстові й гіпермедіа посилання.
Запуск MIE здійснюється активізацією його ярлика на
Робочому столі або запуском папки Internet з робочого Win ХР.
Робота браузера ведеться в двох звичайних для Internet-режимах:
off-line або on-line. Після запуску MIE на екрані з’являється основна
частина інтерфейсу – вікно браузера (рис. 6.3), що включає кілька
рядків-панелей:
Титульна панель – перший зверху рядок з написом “Microsoft
Internet Explorer” (може містити й інші загальні пояснення,
наприклад на рис. 1.6 – назву пошукової системи Яндекс);
Панель головного меню браузера, що містить позиції:
Файл – робота з файлами;
Виправлення – виправлення документів;
Вид – керування інтерфейсом браузера;
Перехід – керування переходами по сторінці;
Обране – робота з обраними сторінками Internet;
Довідка – звертання до довідкової системи MIE;
Панель інструментів містить кнопки швидкого керування
складовими частинами браузера;
194
Рис. 6.3. Вікно браузера Microsoft Internet Explorer
Панель адрес і посилань, у якій відображаються URL-адреси
ресурсів Internet, що вводяться;
Панель перегляду документа – область екрана для перегляду
сторінки (або її частини) Internet;
Панель статусу програми відображає стан програми, що
виконується.
Інтерфейс браузера відрізняється великою гнучкістю. Рядки
вікна можна забирати і повертати, область перегляду сторінок –
збільшувати або зменшувати, а також переміщати по екрану.
Для освоєння операцій із браузером доцільно використовувати
метод активного експерименту. Не потрібно боятися щось
зіпсувати. Браузер MIE надійно захищає ресурси ПЕОМ та Internet
від неправильних дій користувачів.
Одержання інформації за допомогою браузера MIE
Засобом пошуку необхідної інформації в Internet є різноманітні
пошукові системи. Список пошукових систем виводиться після
натискання кнопки Пуск у Панелі інструментів. Через браузер
MIE Internet надає користувачам сотні пошукових систем по різних
галузях. Однією з кращих російськомовних пошукових систем є
195
програма Rambler. Активізація обраного рядка в пошуковій системі
приводить до відображення сторінок цієї теми. Перегляд сторінок
Internet може закінчуватися обранням визначених сторінок. Для
фіксації сторінки як обраної необхідно натиснути кнопку Обране в
Панелі інструментів. Браузер надає користувачам ряд папок для
збереження обраних сторінок за різними напрямками.
Обрані сторінки можуть бути роздруковані на принтері через
позицію Файл Головного меню браузера. При цьому задаються
параметри друку: формат сторінки, розміри полів, шрифт,
колонтитули й ін.
Швидко одержати останні новини по Internet дають можливість
так звані Канали. Каналами називають потужні сервери, що
призначені для надання користувачам останніх новин з великою
швидкістю. Кнопка Канали знаходиться в Панелі інструментів
MIE і включає Панель вибору каналів. За допомогою миші можна
вибрати будь-який канал. Для кращої орієнтації користувачів фірма
Microsoft ввела спеціальний постійно відкритий канал MS Channel
Guide (Путівник по каналах MS). Користувач може одержати список
каналів, що відповідають заданій тематиці. На канали, що цікавлять,
користувач може підписатися й одержувати новини на ПЕОМ
автоматично.
196
СПИСОК РЕКОМЕНДОВАНОЇ
ЛІТЕРАТУРИ
1.
2.
1.
2.
1.
2.
3.
4.
5.
6.
7.
До розділу 1
Шифрин Ю.А. Основы компьютерной технологии. – М.: ABF,
1996. – 560 с.
Інформатика: Комп’ютерна техніка. Комп’ютерні технології:
Посіб. / За ред. О.І. Пушкаря. – К. Видавничий центр
“Академія”, 2001. – 696 с.
До розділу 2
Немет Эви, Снайдер Гарт, Сибасс Скотт, Хейн Трент Р.
Операционные системы: руководство системного администратора. К.: BHV, 2000. – 832 с. ISBN – 5-7315-0021-5.
Сергей Дунаев. Операционные системы. – Mосква: ДиалогМИФИ, 1995.
До розділу 3
Балабанов И.Т. Основы финансового менеджмента. Как
управлять капиталом? – М.: Финансы и статистика, 1995. –
384 с.: ил.
Джошуа Носитер. EXCEL 7,0 без проблем для Windows 95.
Руководство пользователя. – М.: BINOM, 1996. – 348 с.
Додж М., К. Кината, К. Стинсон, The Cobb Group. Эффективная
работа с EXCEL 7.0 для Windows 95 / Пер. с англ. В. Широкова.
– М.: Питер, 1997. – 1040 с.
Едронова В.Н., Мезиковский Е.А. Учет и анализ финансовых
активов: акции, облигации, векселя. – М.: Финансы и
статистика, 1995. – 272 с.
Карлберг, Конрад. Бизнес-анализ с помощью Excel. – К.:
Диалектика, 1997. – 448 с. (Пер. с англ.)
Ковалев В.В. Финансовый анализ: Управление капиталом.
Выбор инвестиций. Анализ отчетности. — М.: Финансы и
статистика, 1995. – 432 с.
Кочович Е. Финансовая математика: Теория и практика
финансово-банковских расчетов / Предисл. Е.М. Четыркина. –
М.: Финансы и статистика, 1994. – 268 с. (Пер. с сербского)
197
8.
Четыркин Е.М. Методы финансовых и коммерческих расчетов.
– 2-е изд., испр. и доп. – М.: Дело Лтд., 1995. – 320 с.
9. Додж М., Стинсон К. Эффективная работа: Excel 2002. – СПб.:
Издательство “Питер”, 2000. – 992 с.
10. Додж М., Стинсон К. Эффективная работа с Microsoft Excel
2002. – СПб.: Издательство “Питер”, 2003. – 1056 с.
1.
2.
3.
1.
2.
3.
До розділу 4
Гусева Т.И., Башин Ю.Б. Проектирование баз данных в
примерах и задачах. – М.: “Радио и связь”, 1992.
Колесник А.П. Компьютерные системы в управлении
финансами. – М.: Финансы и статистика, 1994.
Литвинг Пол, Гетц Кен, Гилберт Майкл. Access 2000.
Руководство разработчика. – Т. 2. Корпоративные приложения.
– Киев: Издательская группа BHV, 2000. – 912 c. (Пер. с англ.)
До розділів 5, 6
Локальные вычислительные сети. Cправочник / Под ред. С.В.
Назарова. – М.: Финансы и статистика, 1994.
Кулыгин М. Оптимизация работы протокола ТСР в
распределенных сетях. – СЕТИ №10-11/99.
Семёнов
А.Б.,
Стрижаков
С.К.,
Сунчелей
И.Р.
Структурированные кабельные системы. – М.: Компьютер
пресс, 1999.
198
АЛФАВІТНИЙ ПОКАЖЧИК
Абсолютна адреса 18
Магістральні мережі 174
Автофільтр 40
Макрос 158
Адміністратор мережі 164
Мережний адаптер 10
Багатопрограмний режим 13
Міст 165
Бази даних 71
Модем 10, 179
Блок доступу 173
Однопрограмний режим 13
Браузер 191
Однорангові мережі 168
Відносна адреса 17
Оперативна пам’ять 10
Вузол комутації 178
Операційна система 12
Глобальні мережі 171
Підбір параметра 23
Доменні адреси 188
Плотер 9
Експоненційна модель 37
Повторювач 173
Електронна пошта E-mail 184
Пошук рішення 24
Електронні таблиці 16
Проміжні підсумки 42
Запис 39
Протокол 165
Запит 72
Процесор 9
Зведена таблиця 88
Радіоканальні мережі 171
Звіт 147
Регресія 33
Зовнішня пам’ять 10
Реляційна база даних 71
Інформаційно-пошукові
Робоча книга 16
системи 192
Робочий лист 17
ІР-адреси 189
Сервер 164
Ключове поле 91
Системи з пакетною
Комп’ютерні мережі 164
обробкою 12
Консолідація даних 41
Системи реального часу 13
199
Системи розподілу часу 12
Функції в Еxcel 19
Системна шина 10
Функція БС 56
Системний блок 9
Функція КПЕР 57
Сканер 9
Функція ПЛТ 48
СКБД 71
Функція ПС 52
СТАВКА 49
Шлюз 165
Сценарій 31
Комірка 17
Таблиці 87
Internet 183
Таблиці підстановки 27
Microsoft Access 71
Форма 140
SQL 72
200
ДОДАТОК 1
Контрольне завдання № 1
Контрольне завдання №1 складається з чотирьох задач, які
виконуються за допомогою МS Excel. Відповідно до варіантів за
списком студентського журналу кожен студент повинен виконати
чотири задачі одного варіанта. Варіанти завдань наведено в таблиці.
№
варіанта
Задача 1
(варіант)
Задача 2
(варіант)
Задача 3
(варіант)
Задача 4
(варіант)
1
2
3
4
5
6
7
8
9
10
11
12
13
14
15
16
17
18
19
20
21
22
23
24
25
1(1)
2(2)
3(3)
4(4)
5(5)
6(6)
7(7)
8(8)
9(9)
1(9)
2(8)
3(7)
4(6)
5(5)
6(4)
7(3)
8(2)
9(1)
1(10)
2(10)
3(10)
4(10)
5(10)
6(10)
7(10)
2(6)
3(1)
5(4)
5(5)
2(4)
7(3)
8(2)
2(6)
3(4)
5(6)
4(6)
6(3)
2(5)
7(3)
2(10)
4(9)
4(10)
7(5)
4(4)
3(9)
5(4)
7(1)
9(8)
3(2)
5(5)
3(8)
4(5)
6(2)
7(8)
3(9)
9(2)
9(1)
5(1)
6(5)
3(2)
1(7)
9(4)
8(5)
3(10)
5(10)
5(2)
2(9)
6(4)
6(6)
6(10)
2(8)
9(3)
7(4)
9(5)
1(8)
10(1)
11(2)
10(3)
11(4)
10(5)
11(6)
10(7)
11(8)
10(9)
11(10)
10(2)
11(1)
10(4)
11(3)
10(6)
11(5)
10(8)
11(7)
10(10)
11(9)
10(5)
11(2)
10(7)
11(8)
10(9)
201
Задача 1
Обчисліть n-річну іпотечну позику покупки квартири за P грн. з
річною ставкою і% і початковим внеском А%. Зробіть розрахунок
для щомісячних і щорічних сплат для вихідних даних, які наведені
нижче в таблиці:
Варіант
1
2
3
4
5
6
7
8
9
10
n
7
8
9
10
11
7
8
9
10
11
P
170000
200000
220000
300000
350000
210000
250000
310000
320000
360000
i
5
6
7
8
9
10
11
12
13
14
A
10
10
20
20
15
15
30
30
25
25
A1
30000
31000
33000
34000
41000
32000
37000
40000
35000
41000
Задача 2
Вас просять позичити Р грн. і обіцяють повернути Р1 грн. через
рік, Р2 грн. – через два роки і т.д. Рn грн. – через n років. За якої
річної процентної ставки ця угода має сенс?
Варіант
1
2
3
4
5
6
7
8
9
10
n
3
4
5
3
4
5
3
4
5
3
P
17000
20000
22000
30000
35000
21000
25000
31000
32000
36000
P1
5000
6000
5000
5000
5000
4000
8000
9000
8000
10000
P2
7000
6000
8000
10000
9000
5000
9000
10000
10000
15000
P3
8000
9000
8000
18000
10000
8000
10000
10000
10000
21000
P4
P5
7000
7000
5000
–
–
18000
10000
–
–
–
–
–
11000
–
–
15000
10000
11000
–
–
Задача 3
Вас просять позичити Р грн. і обіцяють повернути по А грн.
протягом n років). За якої річної процентної ставки ця угода має
сенс? (Варіанти завдань дивись у таблиці до задачі 1.)
202
Задача 4
Складіть звітну відомість реалізації товарів n магазинами з місяця
А по місяць В. (Варіанти завдань дивись в таблиці до задачі 8.)
Задача 5
Ви берете позику Р грн. під річну ставку і% і збираєтеся
віддавати по А грн. кожен рік. Скільки років триватимуть виплати?
Варіант
1
200
A
1000
P
10
n
2
i%
2
190
1700
11
3
3
4
178 164
3100 5900
12
13
4
2
5
146
6190
14
2
6
243
6509
8
3
7
320
6860
9
4
8
423
7246
10
5
9
10
521 711
7670 8138
11
12
6
7
Задача 6
Ви збираєтеся вкладати по А грн. протягом n років за річної
ставки і%. Скільки грошей буде на рахунку через n років?
(Варіанти завдань дивись у таблиці до задачі 5.)
Задача 7
Визначіть процентну ставку для n-річної позики в P грн. із
щорічною виплатою в А грн.? (Варіанти завдань дивись у таблиці до
задачі 5.)
Задача 8
Складіть таблицю нарахування премії за підсумками роботи
мережі n магазинів з місяця А по місяць В за таких умов:
• якщо продукції продано не менше ніж на С грн., то комісійні
складають i%;
• за перше місце додатково нараховується j1%, за друге місце –
j2% і т.д., за k-е місце додатково нараховується jk%.
Section 1.01 C
варіант
1
23000
2
44000
3
65000
4
86000
5
107000
6
128000
i
j1
j2
j3
j4
n
A
1
2
3
4
5
1
3
4
5
6
7
3
1,5
2
2,5
3
4
1,5
–
–
–
–
–
7
6
5
6
7
8
Травень
1,25
1,5 0,75
1,75 0,88
0,75 0,38
203
B
Липень
Червень Серпень
Липень Листопад
Серпень Лютий
Травень
Грудень
Жовтень Січень
Продовження таблиці
7
8
9
10
149000
170000
191000
212000
2
3
4
5
4
5
6
7
2
2,5
3
3,5
1 0,50 10 Листопад Травень
1,25 0,63 9 Грудень Травень
Травень
5 Січень
1,5
–
6 Лютий
Червень
–
–
Задача 9
Розрахуйте таблицю погашення позики розміром S грн., виданої
на 2 роки під Р % річних, якщо відсотки нараховуються
щоквартально. Використовуйте функції ПЛТ, ПРПЛТ, ОСПЛТ.
Варіант
1
1000
S
23,5
P
2
6000
12
3
7500
11,5
4
18000
16
5
20000
15,5
6
7
7300 5400
22
17,5
8
9
6200 9800
26
28
10
6700
20
Задача 10
Транспортна задача. Припустімо, що існує n пунктів
виробництва і т пунктів розподілу продукції. Вартість перевезення
одиниці продукції з i-го пункту виробництва до j-го центру
розподілу Сij наведено в таблиці, де під рядком розуміється пункт
виробництва, а під стовпчиком – пункт розподілу. Крім того, у цій
таблиці в i-му рядку зазначений обсяг виробництва в i-му пункті
виробництва, а в j-му стовпчику зазначений попит у j-му центрі
розподілу. Необхідно скласти план перевезень з доставки
необхідної продукції в пункти розподілу, що мінімізують сумарні
транспортні витрати. Далі у таблицях наведено вартість перевезень
одиниць продукції для кожного з варіантів.
Варіант 1
Пункти
Обсяг
Центри розподілу
виробництва
виробництва
1
1
3
4
5
20
2
5
2 10 3
30
3
3
2
1
4
50
4
6
4
2
6
20
Обсяг
30 20 60 15
–
споживання
204
Варіант 2
Пункти
Обсяг
Центри розподілу
виробництва
виробництва
1
2
7
7
6
20
2
1
1
1
2
50
3
5
5
3
1
10
4
2
8
1
4
20
5
3
2
1
5
17
Обсяг
40 30 20 20
споживання
Варіант 3
Обсяг
Пункти
Центри розподілу
виробництва
виробництва
1
6
3
4
5
20
2
5
2
3
3
70
3
3
4
2
4
50
4
5
6
2
7
30
Обсяг
15 30 80 20
–
споживання
Варіант 4
Пункти
Обсяг
Центри розподілу
виробництва
виробництва
1
5
1
7
6
30
2
1
5
8
1
40
3
5
6
3
3
10
4
2
5
1
4
18
5
3
7
9
1
10
Обсяг
20 40 30 20
–
споживання
205
Варіант 5
Пункти
Обсяг
Центри розподілу
виробництва
виробництва
1
3
9
4
5
40
2
1
8
5
3
10
3
7
2
1
4
30
4
2
4
10
6
20
Обсяг
50 10 35 10
–
споживання
Варіант 6
Пункти
Обсяг
Центри розподілу
виробництва
виробництва
1
6
1
3
1
20
2
3
4
5
8
30
3
5
9
3
2
20
4
2
4
8
4
20
5
3
2
1
5
17
Обсяг
50 30 20 20
–
споживання
Варіант 7
Пункти
Обсяг
Центри розподілу
виробництва
виробництва
1
5
9
4
5
30
2
1
5
5
6
20
3
2
2
10
4
30
4
3
7
2
6
40
Обсяг
20 50 20 35
–
споживання
206
Варіант 8
Пункти
Обсяг
Центри розподілу
виробництва
виробництва
1
7
1
3
2
30
2
8
4
5
8
20
3
5
2
3
7
10
4
5
5
8
4
27
5
1
9
7
5
30
Обсяг
30 40 50 10
–
споживання
Варіант 9
Обсяг
Пункти
Центри розподілу
виробництва
виробництва
1
7
9
1
5
20
2
2
7
5
6
30
3
3
5 10 8
40
4
3
7
4
5
30
Обсяг
30 40 30 42
–
споживання
Варіант 10
Пункти
Обсяг
Центри розподілу
виробництва
виробництва
1
5
9
3 10
10
2
3 10 5
9
30
3
7
2
3
8
20
4
8
5 11 2
32
5
5
9 10 5
20
Обсяг
30 10 30 10
–
споживання
207
Задача 11
Задача про призначення. Припустімо, що існує n робітників і т
видів робіт. Вартість Сij виконання i-им робітником j-ої роботи
наведена в таблиці, де робітнику відповідає рядок, а виду роботи –
стовпчик. Необхідно скласти план робіт так, щоб усі роботи були
виконані, кожний робітник був зайнятий тільки на одній роботі, а
сумарна вартість виконання всіх робіт була б мінімальною.
Вартість виконання робіт
Види
робіт
Варіант 1)
Варіант 2)
Робітники
1
2
3
4
5
1
3
1
5
2
–
1
2
3
4
5
9
1
3
3
–
1
2
3
4
5
10
6
3
9
–
1
2
3
4
9
6
3
7
2 3 4
6 2 5
2 7 11
12 11 9
4 2 10
– – –
Варіант 3)
4 8 5
2 9 8
8 1 9
4 2 4
– – –
Варіант 5)
8 6 2
2 9 8
7 1 10
10 2 3
– – –
Варіант 7)
4 6 2
2 10 8
7 1 10
10 5 3
208
5
11
3
1
5
–
7
3
2
5
–
7
3
5
4
–
10
4
5
9
1
1
5
3
6
–
2 3 4
3 6 5
2 7 8
5 1 9
4 2 10
– – –
Варіант 4)
8 6 2 5
5 2 9 8
3 8 1 9
1 4 2 3
3 7 10 5
Варіант 6)
9 3 2 7
5 4 9 8
7 8 1 10
1 9 10 3
2 7 8 5
Варіант 8)
10 3 2 4
5 9 10 8
7 8 1 9
11 10 9 12
5
7
3
2
5
–
–
–
–
–
–
–
–
–
–
–
–
–
–
–
5
–
1
2
3
4
5
5
6
3
10
–
– – –
Варіант 9)
4 12 2
5 10 8
7 11 10
1 5 11
– – –
209
Продовження таблиці
– 2 7 8 10 –
Варіант 10)
10 5 12 2 7 –
4 10 9 7 12 –
8 7 8 11 9 –
9 2 10 9 13 –
– 12 7 8 3 –
ДОДАТОК 2
Контрольне завдання №2
Контрольне завдання №2. Кожен студент повинен розробити
базу даних в середовищі Access. База даних повинна складатися з
чотирьох таблиць (20 записів у кожній), п’яти форм, чотирьох
запитів, чотирьох звітів, чотирьох макросів. Варіанти завдань
наведено в таблиці.
№ варіанта
1
2
3
4
5
6
7
8
9
10
11
12
13
14
15
16
17
18
19
20
21
22
23
24
25
База даних
Відділ кадрів
Архів документів
Склад
Ріелтерська фірма
Комерційна фірма
Транспортні перевезення
Туристична фірма
Адресна та телефонна книга
Книжковий магазин
Залізнична каса
Бібліотека
Фірма, яка торгує автомобілями
Фірма, яка торгує комп’ютерами
Страхова фірма
Банк
Мале підприємство
Авіаційна каса
Рекламна фірма
Студенський відділ кадрів
Фірма, яка торгує будівельними
матеріалами
Фірма, яка торгує продовольчими
товарами
База даних контейнерного терміналу
База даних кафедри
База даних ДАІ
Автобусна каса
210
211
ГОЖИЙ
Олександр Петрович
КАЛІНІНА
Ірина Олександрівна
ІНФОРМАТИКА
ТА КОМП’ЮТЕРНА ТЕХНІКА
Навчально-методичний посібник
Редактори О.Шатун, Н.Кочеткова.
Молодший редактор Ю.Руснак.
Технічний редактор, комп’ютерна верстка Н.Караман.
Друк С.Волинець.
Фальцювально-палітурні роботи А.Грубкіна.
Підписано до друку 08.12.2006 р.
Папір офсетний. Формат 60x841/16. Гарнітура “Таймс”.
Обл.-вид. арк. 6,75. Умовн. друк. арк. 13,5. Наклад 150.
Зам. № 1660.
Видавництво МДГУ ім. Петра Могили.
Свідоцтво про державну реєстрацію ДК № 1175
від 25.12.2002 р.
54003, м. Миколаїв, вул. 68 Десантників, 10.
212