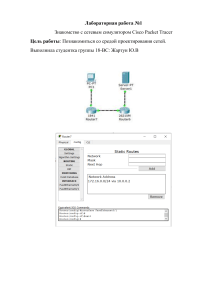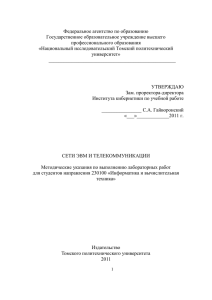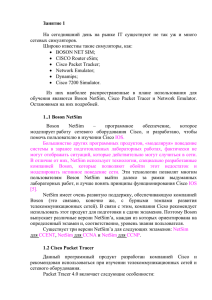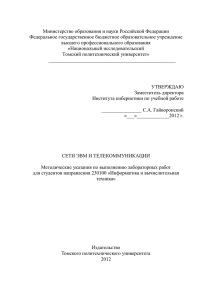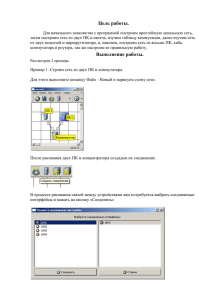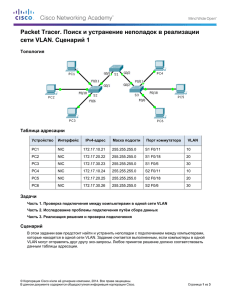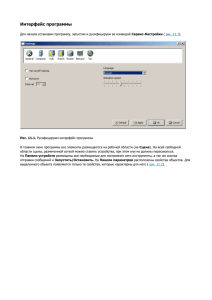Методические указания к лабораторным работам по предмету: "Информационные сети и системы"
реклама

МИНИСТЕРСТВО ОБРАЗОВАНИЯ И НАУКИ КЫРГЫЗСКОЙ РЕСПУБЛИКИ КЫРГЫЗСКИЙ ГОСУДАРСТВЕННЫЙ ТЕХНИЧЕСКИЙ УНИВЕРСИТЕТ им. И.РАЗЗАКОВА ИНСТИТУТ ЭЛЕКТРОНИКИ И ТЕЛЕКОММУНИКАЦИИ Кафедра ИНФОКОММУНИКАЦИОННЫЕ СИСТЕМЫ И ТЕХНОЛОГИИ В ТЕЛЕКОММУНИКАЦИЯХ МЕТОДИЧЕСКИЕ УКАЗАНИЯ К ЛАБОРАТОРНЫМ РАБОТАМ По дисциплине ИНФОКОММУНИКАЦИОННЫЕ СИСТЕМЫ И СЕТИ Турсунбекова Сабина Акиналиевна Бишкек 2022 Лабораторная работа 1 Часть 1 Команды диагностики сети Команды тестирования сети входят в состав сетевых операционных систем и позволяют просмотреть параметры отдельных узлов сети, проверить их работоспособность и в случае обнаружения проблемы – определить проблемный участок. Используемые утилиты Утилита ipconfig предназначена для отображения параметров текущей конфигурации сети TCP/IP, таких как IP-адрес, маска сети, шлюз по умолчанию, а также параметры DHCP и DNS. По умолчанию команда выводит сокращенный набор параметров, однако с помощью дополнительных ключей (/all) можно вывести их полный список. Утилита ping позволяет проверить наличие IP-соединения с другим узлом сети, а также время оборота пакета. Дополнительные ключи позволяют изменить количество попыток соединения, время ожидания ответа и т. д. Так, например, ключ -t включает бесконечный режим пингования. Утилита tracert позволяет определить путь до узла назначения в виде списка маршрутизаторов между исходным и конечным узлами, а также время оборота пакета. Если очередной узел не ответил в заданное время (например, трассировочный пакет был потерян), то вместо времени оборота программа ставит звездочку. Адрес узла может быть определен только в том случае, если от него пришёл хотя бы один ответ. Утилита nslookup служит для получения информации о домене. Утилита подключается к указанному DNS-серверу (если сервер не задан, то используется сервер текущего интернет-подключения) и извлекает поля требуемого типа. Если DNS-сервер ответственен за запрашиваемую зону, то ответ считается достоверным. Утилита netstat предназначена для отображения активных TCP-соединений, прослушиваемых узлом портов, таблицы маршрутизации узла, а также статистики Ethernet и протоколов сетевого и транспортного уровней. Так, ключ -a выводит список всех текущих TCP-соединений, а также портов, которые прослушивают процессы на компьютере. Задание Использовать команды сетевой диагностики nslookup, ping, tracert для получения информации о двух доменах, проверки их работоспособности, отслеживания пути. Домены можно выбрать произвольные, но не рекомендуется использовать домены томской сети, а также широко известные домены (такие, как google.com или yandex.ru). Использовать команду ipconfig для выяснения IP-адреса компьютера, маски сети и шлюза по умолчанию, а также дополнительных параметров. Отобразить кэш DNS. Использовать команду netstat для отображения статистики протоколов и открытых соединений/портов. Привести список процессов, прослушивающих порты. Для каждой из команд следует постараться максимально использовать доступные опции. Cisco Packet Tracer Данный программный продукт разработан компанией Cisco и рекомендован использоваться при изучении телекоммуникационных сетей и сетевого оборудования. Packet Tracer 5.3 включает следующие особенности: моделирование логической топологии: рабочее пространство для того, чтобы создать сети любого размера на CCNA-уровне сложности; моделирование в режиме реального времени; режим симуляции; моделирование физической топологии: более понятное взаимодействие с физическими устройствами, используя такие понятия как город, здание, стойка и т.д.; улучшенный GUI, необходимый для более качественного понимания организации сети, принципов работы устройства; многоязыковая поддержка: программного продукта возможность практически перевода на данного любой язык, необходимый пользователю; усовершенствованное изображение сетевого оборудования со способностью добавлять / удалять различные компоненты; наличие Activity Wizard позволяет студентам и преподавателям создавать шаблоны сетей и использовать их в дальнейшем. С помощью данного программного продукта преподаватели и студенты могут придумывать, строить, конфигурировать сети и производить в них поиск неисправностей. Packet Tracer дает возможность более подробно представлять новейшие технологии, тем самым делая учебный процесс чрезвычайно полезным с точки зрения усвоения полученного материала. Данный симулятор позволяет студентам проектировать свои собственные сети, создавая и отправляя различные пакеты данных, сохранять и комментировать свою работу. Студенты могут изучать и использовать такие сетевые устройства, как коммутаторы второго и третьего уровней, рабочие станции, определять типы связей между ними и соединять их. После того, как сеть спроектирована, студенты могут приступать к конфигурированию выбранных устройств посредством терминального доступа или командной строки (см. рис.1.1). Рис.1.1 Cisco Packet Tracer 5.3 Отличительной особенностью данного симулятора является наличие в нем «Режима симуляции» (рис.1.2). В данном режиме все пакеты, пересылаемые внутри сети, отображаются графически. Эта возможность позволяет студентам наглядно продемонстрировать, по какому интерфейсу в данные момент перемещается пакет, какой протокол используется и т.д. Рис.1.2. Режим «Симуляции» в Cisco Packet Tracer 5.3 Однако, это не все преимущества Packet Tracer: в «Режиме симуляции» студент может не только отслеживать используемые протоколы, но и видеть, на каком из семи уровней модели OSI данный протокол задействован (см.рис.1.3). Рис.1.3 Анализ семиуровневой модели OSI в Cisco Packet Tracer 5.3 Packet Tracer способен моделировать большое количество устройств различного назначения, а так же немало различных типов связей, что позволяет проектировать сети любого размера на высоком уровне сложности: моделируемые устройства: коммутаторы третьего уровня: o Router 2620 XM; o Router 2621 XM; o Router-PT. Коммутаторы второго уровня: o Switch 2950-24; o Switch 2950T; o Switch-PT; o соединение типа «мост» Bridge-PT. Сетевые концентраторы: o Hub-PT; o повторитель Repeater-PT. Оконечные устройства: o рабочая станция PC-PT; o сервер Server-PT; o принтер Printer-PT. Беспроводные устройства: o точка доступа AccessPoint-PT. Глобальная сеть WAN. Типы связей: o консоль; o медный кабель без перекрещивания (прямой кабель); o медный кабель с перекрещиванием (кросс-кабель); o волоконно-оптический кабель; o телефонная линия; o Serial DCE; o Serial DTE. Так же целесообразно привести те протоколы, которые студент может отслеживать: ARP; CDP; DHCP; EIGRP; ICMP; RIP; TCP; UDP. Лабораторная работа №1. Знакомство с симулятором Cisco Packet Tracer 5.3. Часть 2 Рис.1.4. Проектируемая сеть 1. В нижнем левом углу Packet Tracer 5.3 выбираем устройства «Сетевые коммутаторы», и, в списке справа, выбираем любой коммутатор, нажимая на него левой кнопкой мыши, вставляем его в рабочую область. Так же поступает с «Сетевым концентратором (Hub-PT)» и «Рабочими станциями (PC-PT)». 2. Далее, необходимо соединить устройства, как показано на рис.1.4, используя соответствующий интерфейс. Для упрощения выбираем в нижнем левом углу Packet Tracer 5.3 «Тип связи» и указываем «Автоматически выбрать тип соединения»: нажимая на данный значок левой кнопкой мыши, затем нажимаем на необходимое нам устройство, и соединяем с другим все тем-же нажатием. 3. Далее идет самый важный этап – настройка. Так как мы используем устройства, работающие на начальных уровнях сетевой модели OSI (коммутатор на 2ом, концентратор – на 1ом), то их настраивать не надо. Необходима лишь настройка рабочих станций, а именно: IP-адреса, маски подсети, шлюза. Ниже приведена настройка лишь одной станции (PC1) – остальные настраиваются аналогично. Производим двойной щелчок по нужной рабочей станции, в открывшемся окне выбираем вкладку Рабочий стол, далее – Конфигурация интерфейса, и производим соответствующую настройку: IP-адрес. Как известно, в локальных сетях, основанных на протоколе IP, могут использоваться следующие адреса: • 10.0.0.0—10.255.255.255; • 172.16.0.0—172.31.255.255; • 192.168.0.0—192.168.255.255. Поэтому выбираем IP-адрес из данных диапазонах, например 192.168.0.1 Важно! IP-адреса всех рабочих станций должны находиться в одной и той-же подсети (то есть из одного диапазона), иначе процесс ping не выполнится. Маска подсети. Значение подставится автоматически, когда будет введен IP-адрес. Шлюз. Поле можно не заполнять. Когда настройка завершена, можно переходить ко второй части работы – к запуску ping-процесса. Например, запускать его будем с PC5 и проверять наличие связи с PC1. Важно! Студент сам может выбрать, откуда ему запускать ping-процесс, главное, чтобы выполнялось условие: пакеты должны обязательно пересылаться через коммутатор и концентратор. Для этого производим двойной щелчок по нужной рабочей станции, в открывшемся окне выбираем вкладку «Рабочий стол», далее – «Командная строка». Нам предлагают ввести команду, что мы и делаем: PC>ping 192.168.0.1 и жмем клавишу Enter. Если все настроено верно, то мы увидим следующую информацию: Pinging 192.168.0.1with 32 bytes of data: Reply from 192.168.0.1: bytes=32 time=183ms TTL=120 Reply from 192.168.0.1: bytes=32 time=90ms TTL=120 Reply from 192.168.0.1: bytes=32 time=118ms TTL=120 Reply from 192.168.0.1: bytes=32 time=87ms TTL=120 Ping statistics for 192.168.0.1: Packets: Sent = 4, Received = 4, Lost = 0 (0% loss), Approximate round trip times in milli-seconds: Minimum = 87ms, Maximum = 183ms, Average = 119ms PC> Это означает, что связь установлена, и данный участок сети работает исправно. В Packet Tracer 5.3 предусмотрен режим моделирования, в котором подробно описывается и показывается, как работает утилита Ping. Поэтому необходимо перейти в данный режим, нажав на одноименный значок в нижнем левом углу рабочей области, или по комбинации клавиш Shift+S. Откроется «Панель моделирования», в которой будут отображаться все события, связанные с выполнения ping-процесса. Теперь необходимо повторить запуск ping-процесса. После его запуска можно сдвинуть «Панель моделирования», чтобы на схеме спроектированной сети наблюдать за отправкой/приемкой пакетов. Кнопка «Автоматически» подразумевает моделирование всего pingпроцесса в едином процессе, тогда как «Пошагово» позволяет отображать его пошагово. Чтобы узнать информацию, которую несет в себе пакет, его структуру, достаточно нажать правой кнопкой мыши на цветной квадрат в графе «Информация». Моделирование прекращается либо при завершении ping-процесса, либо при закрытии окна «Редактирования» соответствующей рабочей станции. Лабораторная работа 2 Настройка виртуальной сети на коммутаторе В данной работе рассматривается настройка VLAN на коммутаторе фирмы Сisco в программе CPT. Мы уже делали подобную работу. Но здесь мы не только закрепим пройденное, но и узнаем ряд новых команд Cisco IOS. Создайте сеть, топология которой представлена на рис. 2.1. Рис. 2.1. Схема сети с одним коммутатором Задача данной работы является создание 2х независимых групп компьютеров: ПК1-ПК3 должны быть доступны только друг для друга, а вторая независимая группа - компьютеры ПК4 и ПК5. Первоначально сформируем VLAN2. Дважды щелкните левой кнопкой мыши по коммутатору. В открывшемся окне перейдите на вкладку CLI. Вы увидите окно консоли. Нажмите на клавишу Enter для того, чтобы приступить к вводу команд. Перейдем в привилегированный режим, выполнив команду enable: Switch>en По умолчанию все ПК объединены в VLAN1. Для реализации сети, которую мы запланировали, создадим на коммутаторе еще два VLAN (2 и 3). Для этого в привилегированном режиме выполните следующую команду для перехода в режим конфигурации: Switch#conf t Теперь вводим команду VLAN 2. Данной командой вы создадите на коммутатореVLANс номером 2. Указатель ввода Switch (config)# изменится на Switch (config-vlan)# это свидетельствует о том, что вы конфигурируете уже не весь коммутатор в целом, а только отдельныйVLAN, в данном случае VLAN номер 2 ( рис. 2.2). Рис. 2.2. Листинг команд для формирования VLAN2 Примечание Командой VLAN2, мы создаем на коммутаторе новый VLAN с номером 2. Команда name subnet_5 присваивает имя subnet_5 виртуальной сети номер 2. Выполняя команду interface range fast Ethernet 0/1-3 мы переходим к конфигурированию интерфейсов fastEthernet 0/1, fastEthernet 0/2 и fastEthernet 0/3 коммутатора. Слово range в данной команде, указывает на то, что мы будем конфигурировать не один порт, а диапазон портов. Команда switch port mode access конфигурирует выбранный порт коммутатора, как порт доступа (access порт). Команда switch port access vlan 2 указывает, что данный порт является портом доступа для VLAN номер 2. Выйдите из режима конфигурирования, дважды набрав команду exit и просмотрите результат конфигурирования (рис. 2.3), выполнив команду sh vl br. Как видим, на коммутаторе появился VLAN с номером 2 и именем subnet_5, портами доступа которого являются fastEthernet 0/1, fastEthernet 0/2 и fastEthernet 0/3. Рис. 2.3. Просмотр информации о VLAN на коммутаторе Примечание Команда shvlbr выводит информацию о существующих на коммутаторе VLAN-ах. В результате выполнения команды на экране появится: номера VLAN (первый столбец), название VLAN (второй столбец), состояние VLAN (работает он или нет) – третий столбец, порты, принадлежащие к данному VLAN (четвертый столбец). Далее аналогичным образом создадим VLAN 3 с именем subnet_6 и сделаем его портами доступа интерфейсы fastEthernet 0/4 и fastEthernet 0/5. Результат показан на рис. 2.4. Рис. 2.4. Результат – настройка на коммутатореVLAN2 и VLAN3 Проверка результатов работы Сеть настроена и нужно ее протестировать. Результат положителен, если в пределах своей VLAN компьютеры доступны, а компьютеры из разных VLAN не доступны (рис. 2.5). У нас все пять компьютеров находя в одной сети 10.0.0.0/8, но они находятся в разных виртуальных локальных сетях. Рис. 2.5. Пинг с PC1 на PC3 и PC4 Лабораторная работа №3. Создание VLAN с двумя коммутаторами Создайте сеть, топология которой представлена ниже на рисунке 3.1. Рис. 3.1 Схема сети Настраиваем транк порт Gig0/1 При настройке Gig0/1 на коммутаторе Switch0 мы меняем состояние порта и указываем vlan 2 и 3 для работы с ним (рис. 3.2). Рис. 3.2. Настраиваем транк порт Gig0/1 на коммутаторе Switch0 Настраиваем транк порт Gig0/2 Транк порт Gig0/2 на коммутаторе CopySwitch0 настраиваем аналогично (рис. 3.3.). Рис. 3.3. Настраиваем trunk порт Gig0/2 на коммутаторе CopySwitch0 Диагностика результатов работы Проверяем пинг с PC1 в разные vlan (рис. 3.4): в пределах своей vlan ПК доступны, а между ПК разных vlan связи нет. Рис. 3.4. Пинг с PC1 в разные vlan Лабораторная работа 4 Статическая маршрутизация Подключение через терминал Для административного подключения к маршрутизатору доступны несколько способов: через интернет, через телефонный канал, через терминал. Если маршрутизатор находится в физически доступном месте, то самым простым способом использование для терминала. подключения В качестве и конфигурирования эмулятора терминала будет можно использовать любую программу, которая обеспечивает подключение к устройству через COM-порт, например, HyperTerminal или Putty. Для физического подключения компьютера к маршрутизатору Cisco используется специальный консольный кабель Cisco голубого цвета. После запуска программы в настройках терминальной сессии следует установить ряд параметров, которые требуются для нормальной работы: • Подключение: COM1 • Скорость бит: 9600 • Биты данных: 8 • Четность: нет • Стоповые биты: 1 • Управление потоком: нет Большинство эмуляторов терминала позволяют сохранить установки этих параметров и использовать их при последующих подключениях. Режимы работы Cisco IOS Для обеспечения безопасности операционная система Cisco IOS предоставляет четыре различных режима работы. Каждый из режимов позволяет выполнять определенные множества команд, и визуально отличается приглашением командной строки. Пользовательский режим Данный режим предоставляет ограниченные возможности, в нём разрешены лишь некоторые базовые операции для мониторинга. Он не позволяет выполнять никакие команды, которые могут изменить конфигурацию устройства. Приглашение командной строки в этом режиме выглядит следующим образом: Router> Вместо слова Router слева от знака режима может стоять другое имя, заданное пользователем. Привилегированный режим Выполнение конфигурационных или управляющих команд требует вхождения в привилегированный режим. Командная строка в этом режиме выглядит так: Router# Для перехода в привилегированный режим используется команда enable, для выхода – disable. В рабочих сетях вход привилегированный режим может требовать авторизации пользователя. Изначально маршрутизаторы поставляются либо без пароля, либо с логином и паролем cisco / cisco. Режим глобального конфигурирования Из режима глобальной конфигурации можно делать изменения, которые касаются устройства в целом. Также данный режим позволяет входить в режим конфигурирования определенного командной строки в этом режиме выглядит так: интерфейса. Приглашение Router(config)# Для входа в режим глобального конфигурирования используется команда configure с последующим указанием способа передачи конфигурационной информации. Например, если конфигурирование осуществляется с терминала, то команда будет выглядеть следующим образом: Router#configure terminal Вход в режим глобального конфигурирования возможен только из привилегированного режима. Режим конфигурирования интерфейса Данный режим представляет собой одно из подмножеств режима глобального конфигурирования и позволяет настраивать один из доступных сетевых интерфейсов (Fa0/0, S0/0/0 и т. д.) Помимо режима конфигурирования интерфейса существуют также режимы конфигурирования линий (физических или виртуальных), а также режимы конфигурирования протоколов маршрутизатора. Все изменения, вносимые в конфигурацию маршрутизатора в данном режиме относятся только к выбранному интерфейсу. Приглашение командной строки в этом режиме выглядит следующим образом: Router(config-if)# Для входа в данный режим используется команда interface. Например, для конфигурирования интерфейса FastEthernet 0/0 следует выполнить команду Router(config)#interface fastethernet 0/0 Таким образом, структура режимов работы выглядит следующим образом: Рис. 4.1. Структура режимов работы Cisco IOS Команды Cisco IOS Cisco IOS предоставляет администратору широкий набор команд для управления работой маршрутизатора и его диагностики. При выборе команды следует помнить, что каждая из них может быть предназначена для работы только в определенном режиме, при попытке выполнить данную команду в другом режиме Cisco IOS её не опознает. Например, команда hostname, которая позволяет изменить внутреннее имя маршрутизатора, может быть выполнена только в режиме глобального конфигурирования: Router>enable Router#config t Router(config)#hostname RtA RtA(config)# Действие ряда команд может быть отменено выполнением команды со специальной приставкой no, например, для отмены переименования маршрутизатора следует выполнить такую команду: RtA(config)#no hostname Router(config)# Ещё одна важная команда, которая имеет множество дополнительных параметров и используется в разных режимах – это команда show. Например, чтобы посмотреть текущую конфигурацию маршрутизатора, следует выполнить команду Router#show running-config Cisco IOS отобразит ту конфигурацию, которая является актуальной в данный момент. Для просмотра конфигурации маршрутизатора, которая будет применена в случае перезапуска или сбоя питания, служит та же команда show, только с другим параметром: Router#show startup-config Выводимая этой и другими командами информация может не помещаться в окне терминала. В этом случае Cisco IOS приостановит вывод и напечатает строчку --More-В этом случае следует нажать либо клавишу Пробел, которая выведет следующие строки на терминал, либо Enter, которая выведет только одну следующую строку. Нажатие комбинации Ctrl+C прервёт вывод текста и вернёт приглашение Cisco IOS. Большинство команд Cisco IOS могут быть сокращены до нескольких первых букв: так, вместо configure terminal можно писать config t, а вместо fastethernet – просто fa. Сокращения ускоряют работу, однако усложняют понимание, поэтому не стоит чрезмерно ими увлекаться. Конфигурация интерфейса Как уже отмечалось выше, режим конфигурирования интерфейса позволяет управлять каждым интерфейсом независимо от остальных. Для входа в данный режим следует использовать команду interface в одном из следующих вариантов: Router#interface тип порт Router#interface тип слот/порт Router#interface тип слот/подслот/порт Обычно для физических интерфейсов обозначения типа, слота, подслота и порта написаны рядом с самим интерфейсом. Для выключения интерфейса служит команда shutdown, для повторного включения – команда no shutdown: Router(config-if)#shutdown Router(config-if)#no shutdown Интерфейсу может быть назначен IP-адрес и маска сети: Router(config-if)#ip address 192.168.1.1 255.255.255.0 Если интерфейсы двух маршрутизаторов соединены между собой, то IP-адреса каждого из интерфейсов должны находиться в одной подсети! Для выхода из режима конфигурации интерфейса используется команда exit: Router(config-if)#exit Router(config)# Команды мониторинга Для проверки связи между устройствами сети можно использовать команды ping и traceroute: Router#ping 192.168.1.2 Type escape sequence to abort. Sending 5, 100-byte ICMP Echoes to 192.168.1.2, timeout is 2 seconds: !!!!! Success rate is 100 percent (5/5), round-trip min/avg/max = 1/2/4 ms Каждый ICMP-пакет, на который был получен ответ, обозначается восклицательным знаком, каждый потерянный пакет – точкой. Router#traceroute 192.168.1.2 Type escape sequence to abort. Tracing the route to 192.168.1.2 1 172.16.0.253 8 msec 4 msec 8 msec 2 10.0.0.254 16 msec 16 msec 8 msec 3 192.168.1.1 16 msec * 20 msec Для проверки состояния интерфейса можно использовать команду show с дополнительными параметрами: Router#show ip interface brief Interface IP-Address OK? Meth. Status Protocol FastEthernet0/0 192.168.1.1 YES NVRAM up Serial0/0/1 up unassigned YES unset adm. down down Глядя на вывод данной команды (часть текста опущена) можно определить, что интерфейсу FastEthernet0/0 назначен IP-адрес 192.168.1.1, последние две колонки определяют статус интерфейса – у включенного работоспособного интерфейса оба параметра должны иметь значение up. Значение administratively down означает, что интерфейс был отключен администратором. Статическая маршрутизация Статическая маршрутизация предполагает фиксированную структуру сети: каждый маршрутизатор в сети точно знает куда нужно отправлять пакет, чтобы он был доставлен по назначению. С одной стороны, это упрощает работу администратора в небольших сетях – достаточно один раз прописать все маршруты; такая конфигурация не будет создавать дополнительный служебный трафик внутри сети. С другой стороны, если сеть достаточно большая, то ручная настройка всех маршрутизаторов является утомительным делом, не исключены и ошибки. Более того, при изменении топологии сети нужно будет вручную переконфигурировать каждое из сетевых устройств. Рассмотрим статическую маршрутизацию на примере. Если два маршрутизатора соединены между собой, то каждый из них знает о том, какая сеть подключена непосредственно к нему: Рис. 4.2. Сеть из двух маршрутизаторов Так, маршрутизатор RtA знает, что для отправки пакета в сеть 10.1.0.0/16 нужно использовать интерфейс Fa 0/0, а сеть 192.168.1.0/24 подключена непосредственно к интерфейсу Fa 0/1, однако он ничего не знает о сети 10.2.0.0/16. Для того, чтобы пакеты могли быть доставлены в правильную сеть, нужно сообщить маршрутизатору RtA, что они должны быть отправлены на маршрутизатор RtB, который, в свою очередь, знает о сети RtB. Делается это с помощью команды ip route, в качестве параметра которой указывается либо соответствующий выходной интерфейс текущего маршрутизатора, либо адрес входного интерфейса маршрутизатора назначения. Таким образом, обе следующие команды эквивалентны: RtA(config)#ip route 10.2.0.0 255.255.0.0 192.168.1.2 RtA(config)#ip route 10.2.0.0 255.255.0.0 Fa0/1 Однако если теперь попробовать из сети 10.1.0.0/16 выполнить команду ping с адресом назначения в сети 10.2.0.0/16, то результаты по-прежнему будут неудовлетворительными. Это происходит потому, что пакеты в сеть назначения доставляются, но ответы обратно не доходят, ведь маршрутизатор RtB ничего не знает о сети 10.1.0.0/16, поэтому для маршрутизатора RtB также необходимо прописать статические маршруты. Для хранения информации об известных маршрутах маршрутизатор использует таблицу маршрутизации. Просмотреть её можно с помощью следующей команды: RtA#show ip route Codes: C - connected, S - static, I - IGRP, R - RIP B – BGP, D - EIGRP, EX - EIGRP external, O – OSPF IA - OSPF inter area, N1 - OSPF NSSA external type 1 N2 - OSPF NSSA external type 2, E1 - OSPF external type E2 - OSPF external type 2, E – EGP, i – IS-IS L1 - IS-IS level-1, L2 - IS-IS level-2, ia - IS-IS inter area, * - candidate default U - per-user static route, o - ODR P - periodic downloaded static route Gateway of last resort is not set S 192.168.1.0/24 is directly connected, FastEthernet0/1 C 192.168.2.0/24 is directly connected, FastEthernet0/1 C 192.168.3.0/24 is directly connected, FastEthernet0/0 В первой части вывода этой команды приведена легенда – обозначения кодов каждой записи из таблицы маршрутизатора. Например, код C означает, что данная сеть непосредственно подключена к одному из интерфейсов, код S – что данный маршрут был добавлен вручную (поэтому он называется статическим), код R – что данный маршрут был получен в результате работы протокола RIP и т.д. Ниже идут непосредственно сами маршруты: для каждого из них указана сеть назначения, количество бит сети в адресе, а также интерфейс, в который будет отправлен пакет для доставки в нужную сеть. Задание Соединить и настроить маршрутизаторы для работы в сети со следующей топологией: Рис. 4.3. Сеть из четырёх маршрутизаторов Пошаговая инструкция: 1. Соедините соответствующие порты маршрутизаторов перекрестными кабелями. 2. Запустите терминальную программу, например, HyperTerminal и откройте терминальную сессию с нужными параметрами. 3. Подключите консольный кабель к первому маршрутизатору. 4. Пользуясь терминалом: a) войдите в режим глобальной конфигурации; b) измените имя маршрутизатора на RtA; c) настройте интерфейс, к которому подключен соседний маршрутизатор: i. войдите в режим конфигурирования интерфейса; ii. задайте IP-адрес для данного интерфейса; iii. активируйте интерфейс; iv. выйдите из режима конфигурирования интерфейса; d) если у маршрутизатора используются другие интерфейсы, то повторите шаг c для каждого из них; e) пропишите статические пути для каждой сети, которая не является соседней для данного маршрутизатора; f) выйдите из режима глобальной конфигурации; 5. Повторите пункты 3-4 для каждого маршрутизатора. 6. Выполните проверку связи между маршрутизаторами RtA и RtD в обоих направлениях с помощью команд ping и traceroute. 7. В отчете маршрутизатору: отразите следующую информацию по каждому a) команды, необходимые для конфигурации, с пояснениями сути каждой команды; b) таблицу маршрутизации; c) результаты выполнения команд ping и traceroute. Лабораторная работа 5 Динамическая маршрутизация с протоколом RIP Динамическая маршрутизация – это другой способ настройки сети. При этом способе не требуется прописывать вручную все пути к другим сетям, достаточно указать адреса интерфейсов и включить выбранный протокол динамической маршрутизации – после этого маршрутизаторы сами будут обмениваться информацией о маршрутах и поддерживать свои таблицы маршрутизации в актуальном состоянии. Протокол маршрутизации RIP предназначен для сравнительно небольших и относительно однородных сетей. Маршрут характеризуется вектором расстояния до места назначения. Предполагается, что каждый маршрутизатор является отправной точкой нескольких маршрутов до сетей, с которыми он связан. Описания этих маршрутов хранится в специальной таблице, называемой таблицей маршрутизации, которая содержит по одной записи на каждый маршрут. Запись должна включать в себя: • IP-адрес места назначения; • метрика маршрута (от 1 до 15 шагов до места назначения); • IP-адрес ближайшего маршрутизатора по пути к месту назначения; • таймеры маршрута. Раз в 30 секунд каждый маршрутизатор посылает широковещательно копию своей маршрутной таблицы всем соседям-маршрутизаторам, с которыми связан непосредственно. Маршрутизатор-получатель просматривает таблицу. Если в таблице присутствует новый путь или сообщение о более коротком маршруте, или произошли изменения длин пути, эти изменения фиксируются получателем в своей маршрутной таблице. Если между отправителем и приемником расположено три маршрутизатора, считается, что между ними 4 шага. Протокол RIP не работает с адресами подсетей – он основан на классовой адресации. Протокол RIPv2 является новой версией протокола RIP, которая позволяет работать с масками подсетей. Команды Перед включением протокола динамической маршрутизации нужно обычным образом сконфигурировать интерфейсы, назначив им адреса. Для включения протокола RIPv2 в режиме конфигурации нужно выполнить команду RtA(config)#router rip После выполнения данной команды маршрутизатор перейдёт в режим конфигурации маршрутизатора, где можно задать дополнительные параметры. RtA(config-router)#version 2 Для каждой подключенной сети нужно выполнить команду network, которая заставит протокол RIP работать с этой сетью. RtA(config-router)#network 192.168.1.0 Маршрутизатор позволяет включить режим отладки, чтобы отслеживать изменения состояний протокола RIPv2: RtA#debug ip route Задание Соединить и настроить маршрутизаторы для работы в сети со следующей топологией: Рис. 5.1. Сеть из четырёх маршрутизаторов После того, как сеть окажется в рабочем состоянии, отразите в отчёте все таблицы маршрутизации и результаты трассировок путей. После этого включите режим отладки протокола RIPv2, отключите один из кабелей, дождитесь перестройки таблиц маршрутизации и отразите в отчете новые таблицы и результаты трассировки. В отчете отразите следующую информацию по каждому маршрутизатору: a) команды, необходимые для конфигурации, с пояснениями сути каждой команды; b) таблицу маршрутизации; c) результаты выполнения команд ping и traceroute. Лабораторная работа 6 Динамическая маршрутизация с протоколом OSPF Описание OSPF (Open Shortest Path First) OSPF часто применяемый протокол маршрутизации внутри автономной системы. Роутер хранит топологическую базу описывающую полную структуру сети. По базе роутер вычисляет shortest-path tree, с собой в качестве корня. Обращением дерева вычисляется таблица маршрутизации. При изменении состояния линков роутеры рассылает соседям Link State Advertise(LSA)-сообщения с информацией о состоянии линков. LSA так же рассылаются каждые 30 минут. После получения LSA роутер перестраивает топологическую базу. Топология OSPF Пространство адресов в OSPF организуется по иерархическому принципу, распадаясь на непересекающиеся area (зоны). Рис.6.1 Пространство адресов в OSPF Базовая настройка OSPF На каждом маршрутизаторе необходимо создать процесс OSPF командой router ospf номер-процесса, какой именно номер мы укажем – не имеет значения, для простоты будем везде использовать 1, далее надо описать все сети, входящие в процесс маршрутизации с помощью команды network. Когда мы указываем некоторую сеть, это приводит к двум последствиям: Информация об этой сети начинает передаваться другим маршрутизаторам (при условии, что на маршрутизаторе есть рабочий интерфейс в данной сети) Через интерфейс, находящийся в этой сети маршрутизатор начинает общаться с соседями. Таким образом, необходимо указывать на каждом маршрутизаторе все сети, непосредственно подключенные к нему. Исключением является R1 – на нём не надо указывать сеть 10.10.10.0, так как, во-первых, с той стороны находится провайдер, который ничего не знает про наш внутренний OSPF и с ним не надо устанавливать соседских отношений (он просто прописывает статический маршрут в наши сети), с другой стороны к провайдеру итак пойдёт маршрут по умолчанию, поэтому именно про сеть 10.10.10.0 никому из внутренних маршрутизаторов знать не обязательно. Команды Перед включением протокола динамической маршрутизации нужно обычным образом сконфигурировать интерфейсы, назначив им адреса. Для включения протокола OSPF в режиме конфигурации нужно выполнить команду R1(config)#router ospf 1 R1(config-router)#network 192.168.0.0 0.0.0.3 area 0 При добавлении сетей используется wildcard маска, обратная к маске подсети. В данном случае 255.255.255.255-255.255.255.252=0.0.0.3. Диагностика OSPF Чтобы увидеть список соседей необходимо набрать следующую команду: R2#show ip ospf neighbor Появится примерно такой список соседних соединений: Neighbor ID Pri State 192.168.0.1 1 FULL/BDR Dead Time Address Interface 00:00:37 192.168.0.1 FastEthernet0/0 192.168.3.1 1 FULL/BDR 00:00:37 192.168.1.3 192.168.4.1 1 FULL/DROTHER FastEthernet0/1 00:00:37 192.168.1.4 FastEthernet0/1 Задание Соединить и настроить маршрутизаторы для работы в сети с топологией из предыдущей лабораторной работы. В отчете отразите следующую информацию по каждому маршрутизатору: a) команды, необходимые для конфигурации, с пояснениями сути каждой команды; b) таблицу маршрутизации; c) результаты выполнения команд ping и traceroute. Лабораторная работа 7 Разбиение на подсети Теоретическое введение Получить Префикс сети показывает количество бит, отводимых под номер сети. Оставшиеся биты отведены под номер хоста. Например, префикс /24 говорит о том, что старшие 24 бита адреса отводятся под номер сети, а оставшиеся (32-24)=8 бит – под номер хоста. Исходя из количества бит, отводимых под номер хоста, можно определить максимальное количество компьютеров в подсети. Так, с помощью восьми бит можно закодировать 256 различных чисел, однако первое и последнее число не могут использоваться в качестве номеров хостов, поскольку им назначена особая роль. Если в номере хоста все биты равны нулю, то такой адрес называется номером сети. Если же в номере хоста все биты равны единице, то такой адрес является широковещательным адресом для данной сети. Пример: IP-адрес: 192.168.1.18 /24 В двоичном виде: 11000000 10101000 00000001 00010010 Маска: 11111111 11111111 11111111 00000000 Номер сети: 11000000 10101000 00000001 00000000 Широковещат. адрес: 11000000 10101000 00000001 11111111 Кроме номера сети и широковещательного адреса подсеть обычно содержит шлюз, роль которого, как правило, выполняет один из интерфейсов маршрутизатора. Часто шлюз получает первый либо последний адрес, который можно назначить хосту. Подсеть разбивается на более мелкие подсети увеличением префикса подсети. Поскольку префикс задаёт количество бит в номере сети, такая операция всегда делит общее количество адресов подсети, на число, кратное степени двойки. Пример: Исходная подсеть: 192.168.1.0 /24 В двоичном виде: 11000000 10101000 00000001 00000000 Новые подсети: 192.168.1.0 /25 192.168.1.128 /25 Маска: 11111111 11111111 11111111 10000000 В двоичном виде: 11000000 10101000 00000001 00000000 11000000 10101000 00000001 10000000 Таким образом, процесс разбиения исходной сети на нужное количество подсетей сводится к дихотомическому делению исходной подсети до тех пор, пока для каждого набора компьютеров не будет найдена сеть минимально необходимого размера. Каждая пара маршрутизаторов также соединяется между собой отдельной подсетью. Поскольку такая подсеть содержит только два хоста, для неё достаточно использовать префикс подсети /30. Методика выполнения Исходную сеть и её подсети можно представить в виде графа, вершиной которого будет исходная сеть, а каждый дочерний узел получается в результате разбиения сети на две подсети: Рис. 7.1. Граф подсетей Деление продолжается до тех пор, пока для каждой физической подсети не будет найдена подходящая по размерам подсеть. Другой наглядный метод разбиения на подсети заключается в использовании программ для работы с электронными таблицами, например, Microsoft Excel. Каждая ячейка представляет некоторый диапазон адресов, например, подсеть с префиксом /30. Объединенные ячейки представляют собой более крупные сети, которые затем можно делить пополам в следующих столбцах: Рис. 7.2. Разбиение на подсети в Microsoft Excel Разумеется, оба эти способа позволяют узнать лишь начальный адрес подсети, остальные данные необходимо рассчитать на основе этих данных. Задание на лабораторную работу Используя схему сети, приведенную на рис.7.3, а также информацию о количестве компьютеров в отделах предприятия (Табл. 1), разбейте сеть на соответствующее количество подсетей. Разбиение должно быть оптимальным, то есть не следует использовать для отдела подсеть, если достаточно будет половины подсети. Чтобы увеличить эффективность распределения адресов, лучше всего выделять подсети для отделов начиная с самого большого и далее по уменьшению. В отчете приведите: 1. схему сети с подписанными подсетями 2. параметры каждой подсети: a. адрес сети (в двоичном и десятичном виде); b. префикс; c. маска (в двоичном и десятичном виде); d. широковещательный адрес e. адрес шлюза; f. максимальное количество хостов; g. количество неиспользуемых адресов хостов. Рис. 7.3. Схема сети предприятия Табл. 1. Варианты заданий № Исходная сеть Количество компьютеров в отделах А Б В 1 34.178.0.0 /16 3750 6793 1702 2 118.7.50.0 /24 7 9 27 3 39.221.98.0 /24 8 5 18 4 88.27.252.0 /23 30 9 46 5 81.104.216.0 /21 48 120 249 № Исходная сеть Количество компьютеров в отделах А Б В 6 7.50.128.0 /19 267 176 678 7 89.151.32.0 /19 311 246 806 8 126.61.74.0 /23 8 61 17 9 36.121.96.0 /19 311 696 226 10 28.54.64.0 /19 957 153 274 11 67.253.0.0 /16 3656 1165 5086 12 77.75.0.0 /18 338 830 1403 13 5.63.168.0 /21 119 61 226 14 85.123.72.0 /21 189 51 72 15 72.241.3.0 /25 12 7 3 16 87.228.68.0 /22 26 45 71 17 46.41.64.0 /18 384 1535 675 18 57.214.86.0 /23 63 9 21 19 74.30.128.0 /19 346 179 732 20 88.61.128.0 /20 366 77 130 21 10.58.180.0 /22 30 92 43 22 112.56.76.0 /22 23 114 60 23 2.78.160.0 /19 214 443 525 24 30.182.64.0 /18 624 1700 358 25 75.39.128.0 /19 625 219 372