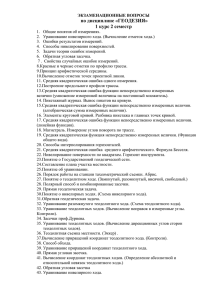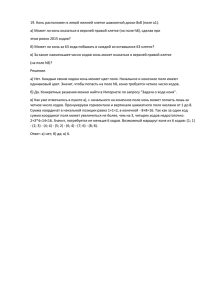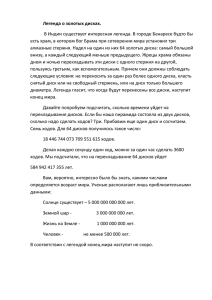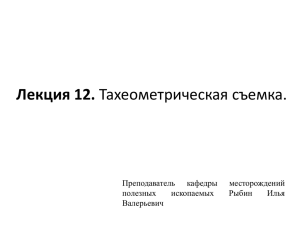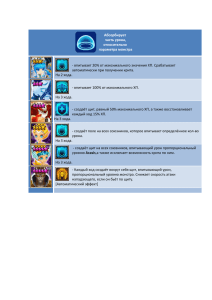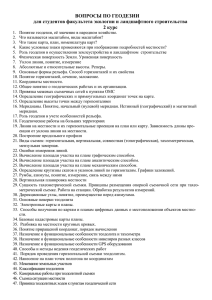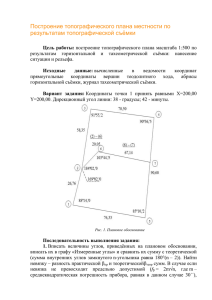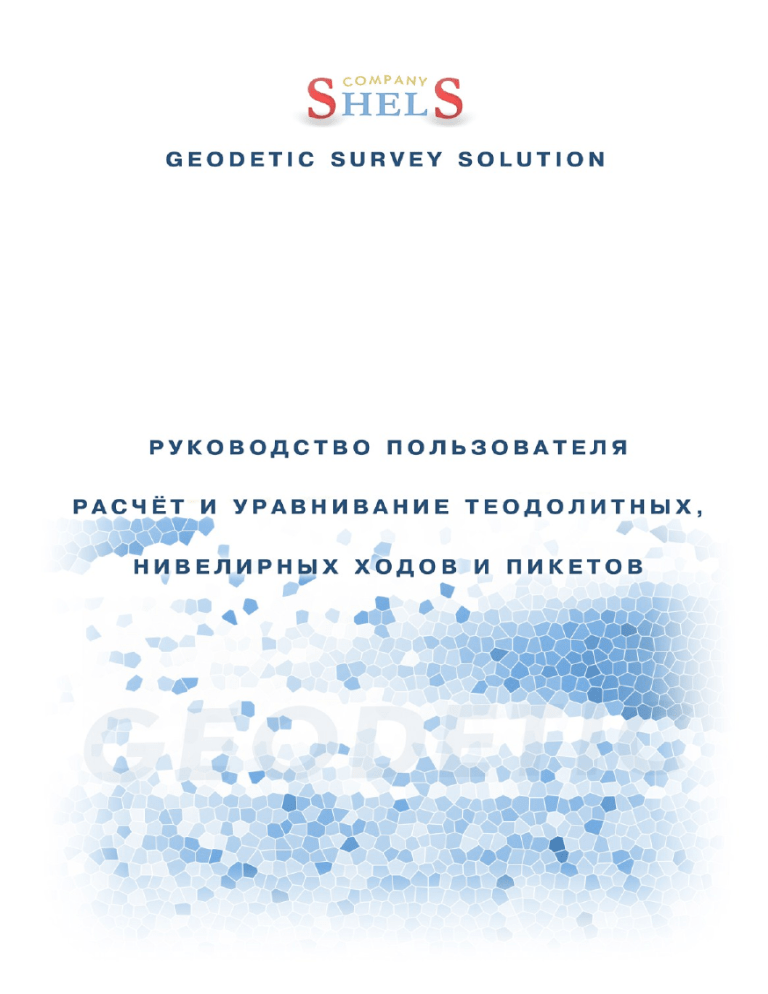
Содержание Вступление 3 Инсталляция 5 Реестр теодолитных ходов 10 Параметры теодолитного хода 16 Расчѐт и уравнивание теодолитных ходов и пикетов 19 Преобразование координат 35 Импорт данных 38 Экспорт данных 45 Печать 46 Содержание Geodetic Survey Solution Вступление Представляем Вашему вниманию программу „Geodetic Survey Solution”, которая предназначена для расчѐта и уравнивания теодолитных и нивелирных ходов, а также расчѐта пикетов. Программа позволяет выполнить импорт исходных координат из фалов, полученных с GPS приѐмников, и данных из электронных тахеометров PowerSet (ics), Topcon (gts-6), 3Ta5p (3ta), Leica WD (txt), South (txt), Trimble M5 (dat), Sokkia (sdr), Nikon (raw). На любом этапе расчѐта возможен ручной ввод и корректирование измеренных данных. Предусмотрен также импорт данных из программы Инвент-Град (r0? И u0?). Программа содержит возможность экспорта и импорта данных теодолитного хода в формате Equ, что даѐт возможность передавать рассчитанные теодолитные хода и пикеты в полном объѐме. Если теодолитный ход рассчитывается в условной системе координат, достаточно изменить исходные пункты для пересчѐта всех координат теодолитных ходов и пикетов. Главное окно программы содержит список всех проектов расчѐта теодолитных ходов и карту, на которой они отображаются. Возможен быстрый поиск теодолитных ходов и позиционирование на карте. Окно «Расчѐт и уравнивание теодолитных ходов и пиктов» содержит списки с исходными пунктами, теодолитными ходами, пикетами и нивелирными ходами. Настраиваемый режим перемещения по параметрам, при ручном вводе, позволяет существенно увеличить производительность ввода данных полевых измерений. Предусмотрена возможность преобразования исходных координат теодолитного хода. Окно с рисунком теодолитного хода и пикетами позволяет не только отображать введѐнные данные, но и настраивать рисунок для печати. 3 Вступление Geodetic Survey Solution Программа содержит готовый набор отчѐтных форм, которые пользователь может изменить как на стадии шаблона, так и непосредственно перед печатью, а также создать новые шаблоны документов в формате FastReport 3. 4 Вступление Geodetic Survey Solution Инсталляция В этом разделе рассмотрим процесс установки программы „Geodetic Survey Solution”. Для того, чтобы начать процесс инсталляции Вам необходимо иметь CD-Disk с инсталляцией программы „Geodetic Survey Solution” или же ее копию на жестком диске. При установке с CD-Disk-а процесс инсталляции будет запущен автоматически. В случае „ручного” запуска необходимо запустить файл Start.exe, который находится на инсталляционном диске. При запуске с жесткого диска, инсталляция может быть выполнена с любой папки, в которой находятся инсталляционные файлы. 5 Инсталляция Geodetic Survey Solution Шаг 1. Инсталляция программы Нажмите кнопку „Инсталляция программы” в стартовом окне инсталляции или запустите программу Setup.exe из каталога Install, нажав на панели операционной системы „Пуск” (Start), а затем „Выполнить” (Run). В окне, что появится, нажмите кнопку „Обзор” (Browse), а затем выберите файл Setup.exe и нажмите „Да” (Ok) для запуска инсталляции. После запуска инсталляции подождите появления окна с информацией относительно программы „Geodetic Survey Solution”, а затем нажмите кнопку „ Далее >” для продолжения установки. Потом в окне „Описание программы” необходимо нажать „ Далее >”. В следующем окне „Выбор папки для инсталляции”, при необходимости, возможно выбрать каталог для установки служебных файлов программы „Geodetic Survey Solution”. Для продолжения инсталляции нажмите кнопку „Далее>”. Если необходимо изменить папку для программы нажмите кнопку „Выбор ...”. Потом в окне „Select Destination Folder” введите путь к папке и нажмите кнопку „Ok”. 6 Инсталляция Geodetic Survey Solution В окне „Выбор компонентов” выберите вариант нужного набора компонентов. Среди которых данная программа, база данных, шаблоны отчетов в формате FastReport 3. Напротив каждого параметра отображается необходимый объем места на диске, а внизу окна отображено сколько для инсталляции программы нужно места. Потом в окне „Начало инсталляции” нажмите кнопку „Далее >”, подождите, пока будет выполнен процесс установки программы. 7 Инсталляция Geodetic Survey Solution После отображения окна с надписью „Программа удачно установлена” необходимо нажать кнопку „Выход >” для завершения процесса инсталляции. Шаг 2. Открыть программу После выполнения выше приведенных инструкций, нажмите на кнопку „Открыть программу” в стартовом окне инсталляции или в нижней панели Windows кнопку „Пуск”, потом выберите „Программы”, ярлык „Geodetic Survey Solution”. Далее для запуска программы необходимо дважды нажать на иконке с надписью „Geodetic Survey Solution”. Кроме программы „Geodetic Survey Solution” в ярлыке „Geodetic Survey Solution” присутствуют иконки: Руководство пользователя „Geodetic Survey Solution” - данное руководство пользователя в формате MS Word; Руководство пользователя FastReport 3 - руководство пользователя для документов в формате FastReport 3. После первого запуска программы увидите сообщение о том, что нужно зарегистрироваться. Если Вы нажмѐте „Нет”, программа зарегистрирована не будет. 8 Инсталляция Geodetic Survey Solution Нажмите „Да” и зарегистрируйте программу: заполните логин и пароль. Если эти поля не будут заполнены, Вы не получите ключ. Получить ключ можно двумя способами: автоматически - при условии, что у Вас есть доступ к интернету, нажмите „Получить ключ автоматически”; через e-mail - нажмите „Получить ключ через e-mail” и отправьте данное письмо. Если логин и пароль заполнили правильно, к Вам прийдѐт письмо со строкой, которою нужно вставить в поле „Ключ”. Нажмите „Далее”. Если Вам не удалось получить ключ, воспользовавшись одним из данных способов, обратитесь за помощью к нашим специалистам. 9 Инсталляция Geodetic Survey Solution Реестр теодолитных ходов Реестр „Теодолитных ходов” состоит из верхнего меню, одной панели кнопок, списка проектов, и карты с рассчитанными теодолитными ходами и пикетами. Записи в списке проектов могут отображаться (выделяться) разными цветами, которые соответствуют состоянию записи, маркированы произвольно выбранным цветом. Рассмотрим перечень операций доступных после нажатия правой кнопки мышки на списке проектов: „Создать ” - создать новый проект; „Изменить” - изменить текущий проект; „Удалить” - удаление текущего проекта; „Расчѐт” - модуль расчѐта и уравнивания теодолитных, нивелирных ходов и пикетов (засечек); „Пометить” - помечается текущий проект; „Снять пометку” - снимается пометка с текущего проекта; „Маркировать” - маркировка выбранным цветом текущего проекта. Для выполнения маркировки в окне „Цвет” необходимо щѐлкнуть левой кнопкой мышки на необходимом цвете и нажать кнопку „Ok”; „Снять маркировку” - снимает маркировку с текущего проекта. 10 Реестр теодолитных ходов Geodetic Survey Solution Меню „Проект” В верхнем меню „Проект” присутствуют следующие подменю: „Создать” - создание нового проекта; „Изменить” - изменение текущего проекта; „Удалить” - удаление активного проекта. Если нажать правую кнопку мышки на списке проектов, то отображается меню с аналогичными выше операциями. Меню „Поиск” Верхнее меню кнопок содержит также окно для поиска проектов геодезических расчѐтов. Для открытия окна поиска нажмите меню „Поиск”, подменю „Найти …”. Можно также воспользоваться комбинацией клавиш Ctrl + F. В окне „Найти проект геодезических расчѐтов” введите строку поиска и нажмите клавишу Enter. Поиск выполняется по любому совпадению в строке без учѐта регистра. Продолжить поиск по списку можно в главном окне, используя меню „Поиск”, подменю „Продолжить поиск” или функциональную клавишу F3. Меню „Расчёт” Открывает окно «Расчѐт и уравнивание теодолитных ходов и пикетов» в котором, выполняется ввод, импорт, расчѐт и уравнивание теодолитных ходов, нивелирных ходов и пикетов. 11 Реестр теодолитных ходов Geodetic Survey Solution Меню „Импорт” и „Экспорт” Меню предоставляет возможность выполнять импорт и экспорт проектов. Подробное описание возможных форматов для экспорта и импорта приведено в разделах „Экспорт” и „Импорт”. Обратите внимание, что программа поддерживает импорт и расчѐт теодолитных ходов из электронных тахеометров. Описание импорта и расчѐта теодолитных ходов смотрите в разделе „Расчѐт и уравнивание теодолитных ходов и пикетов”. Меню „Сервис” Данное меню содержит возможность редактирования общих параметров для программы и возможность получения обновлений. Рассмотрим перечень операций доступных в меню „Сервис”: „Параметры” - общие параметры программы на Вашем компьютере; „Обновление” - проверка и загрузка новых обновлений программы на Вашем компьютере. 12 Реестр теодолитных ходов Geodetic Survey Solution Меню „?” „Помощь” - открытие окна с описанием программы; „Страница форума” - открытие страницы форума, которая посвящена программе „Geodetic Survey Solution”; „Список обновлений” - открытие страницы с перечнем обновлений программы „Geodetic Survey Solution”; „О программе”- открытие окна с информацией о программе „Geodetic Survey Solution” и ее разработчике; „Официальный сайт” - открытие главной страницы сайта разработчика; „Письмо разработчику” — написать письмо разработчику. Панель инструментов Панель инструментов, которая содержит основные кнопки операций над проектами, позволяет: удалить ненужный проект из списка; перейти на начало или на конец списка проектов; перейти на один пункт вверх или вниз в 13 Реестр теодолитных ходов Geodetic Survey Solution списке проектов; создать проект; изменить уже существующий проект в списке; найти нужный проект и сохранить. При наведении курсора мыши на вышеуказанные кнопки появляется подсказка, что позволяет идентифицировать кнопку. — удаление выбранного проекта из списка; — переход на начало списка проектов; — переход на один пункт вверх в списке проектов; — переход на один пункт вниз в списке проектов; — переход в конец списка проектов; — создание нового проекта; — изменение основных параметров текущего проекта; — кнопка команды „Найти”; — кнопка команды „Сохранить”; — вычислить; — кнопка отображения панели разделов; Фильтр – позволяет быстро отфильтровать список теодолитных ходов по отмеченным, не отмеченным, маркированным и не маркированным записям. 14 Реестр теодолитных ходов Geodetic Survey Solution — в режиме смещения доступно смещение рисунка с помощью левой и правой кнопки мышки. В остальных режимах смещение выполняется правой кнопкой мышки и смещения; — режим масштабирования, при котором доступно увеличение и уменьшение изображения теодолитного хода. Для увеличения нажмите левую кнопку мышки на рисунке, а для уменьшения левую кнопку мышки на рисунке. Если выбрать с помощью левой кнопки мышки область на рисунке, выполняется отображение выбранной области; — увеличение рисунка в два раза; — уменьшение рисунка в два раза. Увеличение и уменьшение можно выполнять с помощью колѐсика мышки; — позиционировать на активный теодолитный ход. Смещает и подбирает масштаб для отображения активного теодолитного хода на карте; — отмена масштабирования и смещения; — возврат отменѐнного масштабирования и смещения; Масштаб рисунка – выбор или ввод масштаба рисунка. После ввода масштаба вручную нажмите Enter. 15 Реестр теодолитных ходов Geodetic Survey Solution Параметры теодолитного хода Если список проектов для расчѐта и уравнивания теодолитных ходов пуст, дважды щѐлкнув на списке левую кнопку мышки, будет автоматически предложено создать новый проект, иначе откроется окно расчѐта теодолитных ходов и пикетов. Создать и изменить проект можно также, с помощью верхнего меню «Проект» или правой кнопки мышки. В списке проектов можно создавать, изменять, удалять записи, а также помечать и маркировать разными цветами. Рассмотрим подробно параметры проектов, заполняемые при их создании или корректировании: Дата создания – дата создания записи; Наименование проекта – произвольная информация, характеризующая проект расчѐта; Округление координат – указывает, до какого знака после запятой выполнять округление вычисляемых координат. Значение может быть введено вручную или выбрано из списка нажатием на кнопку со стрелкой напротив данной ячейки. По умолчанию значение равно „0” означающее, что координаты округляться не будут. 16 Параметры теодолитного хода Geodetic Survey Solution Тип заполнения градусов – вид заполнения градусов, минут и секунд „00 °00’00,0”” или только градусы „0,00000°”. Как правило, используется первый вариант. Способ съѐмки – содержит параметры „тахеометрическая съѐмка” и „полярная съѐмка”. Используется данный параметр для отображения в отчѐтной форме расположенной в меню „Печать”, „Вычисления координат пикетов”. Измерение расстояний – способ измерения расстояний, выбираете из списка, нажав на кнопку со стрелкой напротив данной ячейки, значение „оптическим (нитяным) дальномером”, „Мерным прибором (рулеткой)” или „светодальномером”. Параметр используется для вычисления погрешностей измеренных горизонтальных расстояний. Внимательно выбирайте данный параметр, т.к. он влияет на вычисление координат. Измерение углов – вид измерения углов. Выбираете из списка, нажав на кнопку со стрелкой напротив данной ячейки, значение „Оптическим теодолитом” или „Электронным теодолитом (тахеометром)”. Параметр используется для вычисления погрешностей измеренных углов. Вычисление – направление вычисления углов теодолитного хода. Содержит два параметра „левых по ходу углов” и „правых по ходу углов”. Данный параметр может быть скорректирован и в окне „Расчѐт и уравнивание теодолитных ходов и пикетов”, используя кнопки „Вычисление левых по ходу углов” и „Вычисление правых по ходу углов”. Масштаб съѐмки - содержит целочисленные значения, некоторые из которых можно выбрать, нажав на стрелку напротив ячейки. Данная ячейка используется только для отображения в отчѐтной форме, которая расположена в меню „Печать”, „Вычисления координат пикетов”. 17 Параметры теодолитного хода Geodetic Survey Solution Длина рейки – содержит длину рейки, которая также используется для отображения в отчѐтной форме расположенной в меню „Печать”, „Вычисления координат пикетов”. Средняя ошибка измерения углов – задаѐтся в секундах, зависит от параметров измерительного прибора. Данный параметр используется при строгом уравнивании теодолитного хода. Средняя ошибка измерения длин – задаѐтся как масштабный коэффициент. Значение может быть задано как вручную, так и выбрано из списка, нажав кнопку со стрелкой напротив рассматриваемой ячейки. Значение используется при строгом уравнивании теодолитного хода. И так, создав или изменив параметры проекта расчѐта и уравнивания теодолитных ходов, нажмите кнопку „Сохранить” для сохранения результатов или „Отменить” - для возврата к предшествующему состоянию. 18 Параметры теодолитного хода Geodetic Survey Solution Расчёт и уравнивание теодолитных ходов и пикетов В данном разделе рассмотрим порядок выполнения расчѐта и уравнивания теодолитных ходов, нивелирных ходов, а также расчѐт пикетов. Для открытия окна расчѐта и уравнивания теодолитных ходов необходимо нажать в главном окне программы меню „Расчѐт” или дважды щѐлкнуть на списке теодолитных ходов. Закладка „Пункты” Выберите созданный проект из списка, как уже было описано выше двойным щелчком кнопки мышки. В результате будет открыто окно расчѐта и уравнивания теодолитных ходов и пикетов. В нижней части окна находится панель, где выполняется ввод данных об исходных пунктах, теодолитных ходах, пикетах и нивелирных ходах. Данная панель может быть отображена или скрыта по желанию пользователя, нажатием кнопки „Отображение таблицы расчѐтов”. Для заполнения информации об исходных пунктах с известными координатами зайдите в закладку „Пункты”. Наименование исходных пунктов вносятся в колонку „Пункт ст.”, координаты в колонки „Х”, „Y” и высота „H”. После того, как будут внесены все исходные пункты, необходимо для исходных пунктов (с которых будут начинаться или заканчиваться хода) определить дирекционные углы, которые можно ввести вручную в колонках 19 Расчѐт и уравнивание теодолитных ходов и пикетов Geodetic Survey Solution „Дир.°”, „Дир.’” и „Дир.”” или рассчитать автоматически, введя наименование смежного пункта в колонке „Пункт нав.”. Не забывайте, что при ориентировании на север, дирекционный угол должен быть равен 180 градусам. Значения „L гор.” и „L накл.” в таблице, рассчитываются автоматически при заполненном значении „Пункт нав.”. Теперь, после того, как добавлены исходные пункты и определены дирекционные углы, рассмотрим порядок заполнения таблицы теодолитных ходов. Для начала необходимо перейти в закладку „Хода”, в которой находится таблица с данными для расчѐта теодолитного хода, и закладки с номерами ходов. Закладка „Хода” По умолчанию, выполняется автоматическое формирование хода № 1, для создания хода № 2, 3 и т.д. используйте операцию „Создать ход” в подменю, которое отображается после нажатия правой кнопки мышки на таблице. Для корректного расчѐта и уравнивания каждый ход должен быть введѐн в отдельной закладке „Ход №?”. В подменю также доступны операции: „Создать запись”, „Удаление записи”, „Создать ход”, „Удалить ход”, „Изменить направление хода”. 20 Расчѐт и уравнивание теодолитных ходов и пикетов Geodetic Survey Solution „Создать запись” - выполняет создание записи в таблице. Создать новую запись можно, нажав стрелку вниз на клавиатуре или клавишу Insert. „Удаление записи” - осуществляет удаление текущей записи. Удалить запись, можно также нажав комбинацию клавиш Ctrl+Delete. Будьте внимательны, программа удаляет записи без подтверждения операции. „Удалить ход” - удаление закладки хода и всех записей активного хода. „Изменить направление хода” - изменение направления всех измеренных углов текущего хода на противоположные. Используется в случаях, когда несколько ходов имеют разные направления. Изменить направления можно и вручную, указав перед измеренными расстояниями знак минус. Если все хода имеют одинаковое направление съѐмки, то используйте для правильного расчѐта теодолитного хода кнопки „Вычисление левых по ходу углов” и „Вычисление правых по ходу углов”. Для создания первой записи теодолитного хода необходимо, щѐлкнуть левой кнопкой мышки на таблице, под столбцом „Имя пункта”, и ввести наименование первой точки, для которой известна координата и/или дирекционный угол. Перед созданием следующих записей необходимо нажать на клавиатуре два раза кнопку „стрелочка вниз”. Координаты исходной точки и дирекционный угол, должны быть уже внесены в закладке „Пункты” (смотрите предшествующее описание). Если необходимо, чтобы дирекционный угол просчитался автоматически по отношению к другому пункту, то необходимо в первой записи ввести наименование первого пункта в поле „Имя пункта”, а затем во второй записи наименование второго пункта. Ввод угла и горизонтального расстояния, для вычисления первой точки теодолитного хода, необходимо вносить на ту точку, с которой выполнялась съѐмка. Последняя запись хода должна быть без информации об угле и расстоянии. Как правило, последняя точка должна быть известным пунктом, тогда вводите наименование пункта уже существующего в списке исходных пунктов. При создании записей значения „Ход”, „п. №” и „Имя пункта” формируются автоматически. Значение „Ход” означает номер хода, первый, второй и т.п. Рекомендуем не корректировать данные значения, если только Вам необходимо переместить часть записей в другой ход данного проекта. В прочих случаях используйте закладки соответствующие ходу. Значение „№ п/п” является сортировочным номером, т.е. изменяя номер можно менять положение точки хода среди списка. По умолчанию значение увеличивается на единицу по отношению к последней записи хода. 21 Расчѐт и уравнивание теодолитных ходов и пикетов Geodetic Survey Solution Наименование точек хода подставляется также автоматически, при необходимости можете корректировать его по своему усмотрению. Создавая новую запись, программа автоматически будет увеличивать последнюю цифру в наименовании на единицу. Координаты и дирекционные углы исходных пунктов подставляются из таблицы пунктов, как уже упоминалось выше, а остальные рассчитываются. Кроме высот „H”, которые для исходных пунктов подставляются из закладки „Пункты”, при наличии нивелирного хода из закладки „Нивелирование”, могут быть рассчитаны по вертикальному углу и наклонному расстоянию, в остальных случаях могут быть заданы вручную. „Измеренный угол” содержит три ячейки соответствующие градусам, минутам и секундам. Заполняются данные ячейки с пункта начала измерений, чаще всего это будет вторая запись, если ход начинается с двух исходных пунктов. В поле „Измер. линия” вводится ввод горизонтальных расстояний между текущей и измеренной точкой хода. Как и высота может быть рассчитана по вертикальному углу и наклонному расстоянию. В середине таблицы ходов Вы можете увидеть ряд значений, которые используются при уравнивании теодолитного хода. Поправочные значения расстояний „линии” задаются в сантиметрах, углов „угла,"” - в секундах, поправки для координат „dX,см” и „dY,см” - в сантиметрах. Эти значения могут быть заполнены как вручную, так и автоматически используя меню „Уравнивание”. Автоматическое уравнивание теодолитных ходов выполняется в верхнем меню „Уравнивание”, подменю „теодолитного хода”. Программа содержит следующие алгоритмы уравнивания: замкнутого теодолитного хода - выполняется уравнивание текущего теодолитного хода начинающегося и заканчивающегося одинаковым наименованием исходного пункта; разомкнутого теодолитного хода между двумя твѐрдыми пунктами с примычными углами - выполняется уравнивание текущего теодолитного хода начинающегося и заканчивающегося парой исходных пунктов; разомкнутого теодолитного хода между двумя твѐрдыми пунктами без примычных углов - осуществляет уравнивание текущего теодолитного хода начинающегося и заканчивающегося одним исходным пунктом; системы теодолитных ходов с одной узловой точкой - выполняет уравнивание системы теодолитных ходов имеющих одну узловую точку. При упоминании текущего теодолитного хода подразумевается, активная закладка хода, под таблицей записей теодолитного хода. В результате уравнивания вводятся поправки в угол (поле „угол,"”) и приращения координат (поля „dX,см” и „dY,см”). 22 Расчѐт и уравнивание теодолитных ходов и пикетов Geodetic Survey Solution Среди алгоритмов уравнивания присутствует позиция „очистка параметров уравнивания”, которая выполняет очистку группы полей „Поправки”. Данная операция используется при некорректном уравнивании, возникшем в результате некорректного заполнения параметров хода. Как правило, при некорректном уравнивании программа выдаѐт сообщения об отклонениях. При уравнивании хода с использованием двух исходных пунктов обращайте внимание на первоначальный дирекционный угол, он участвует также при определении направления уравнивания. Для уравнивания теодолитного хода с примычными углами, замыкающий дирекционный угол должен быть на последнем твѐрдом пункте, в закладке „Пункты”. Если Вы увидите неправильное выполнение уравнивания, то скорректируйте исходный дирекционный угол в таблице пунктов, и попробуйте ещѐ раз выполнить уравнивание. За координатами, которые вычисляются автоматически, расположены значения „Вертикальный угол” и „Наклонная линия”. Поле „Вертикальный угол” состоит из трѐх ячеек: градусы, минуты и секунды. Используются данные значения для автоматического расчѐта горизонтального расстояния, а также высоты. Для перехода от одной ячейки к другой используйте клавишу „Tab”. Обратите внимание, что под надписями наименований колонок расположены квадратики, в которых могут быть отображены „галочки”. Перемещение осуществляется автоматически между ячейками, значения которых помечены „галочками”. Примеры заполнения параметров теодолитного хода можно просмотреть в рабочей базе поставляемой вместе с программой. Кроме расчѐта теодолитных ходов, в данном окне можно также просчитать пикеты/засечки. Для выполнения этой операции зайдите в закладку „Пикеты”. 23 Расчѐт и уравнивание теодолитных ходов и пикетов Geodetic Survey Solution Закладка „Пикеты” Далее необходимо в значении „Пункт” указать наименование исходной точки (точки стояния) теодолитного хода, а в „Пункт н.” указать также известную точку наведения. Затем необходимо ввести высоту прибора в поле „h приб.”. Другие значения для первой записи заполнять не нужно. Нажимая стрелку вниз на клавиатуре, добавляйте то количество пикетов, сколько необходимо, внося наклонное или горизонтальное расстояние, а также угол поворота по отношению к исходным пунктам. Если необходимо добавить ряд пикетов с другой точки теодолитного хода, нажмите правую кнопку мышки на таблице, затем выберите в подменю позицию „Создать ход”. После появления новой закладки, щѐлкните на ней левой кнопкой мышки, и введите новые исходные пункты, а затем записи для расчѐта новых засечек. Подменю, отображающееся после нажатия правой кнопки мышки на таблице, содержит следующие операции: „Создать запись” - создание новой записи в таблице. Создать новую запись можно, нажав клавишу Insert или находясь на последней записи клавишу „Стрелка вниз”; „Изменить запись” – для изменения поля достаточно стать на нужную позицию и ввести необходимое значение; 24 Расчѐт и уравнивание теодолитных ходов и пикетов Geodetic Survey Solution „Удалить запись” - удаление текущей записи, возможно также использование комбинации клавиш Ctrl+Delete. Перед удалением программа потребует подтверждения операции; „Создать группу” - создание новой группы пикетов/засечек относительно новой точки стояния и наведения; „Удалить группу” - удаление активной группы пикетов. Создать новую группу, а также удалить текущую можно, нажав правую кнопку мышки на закладке группы. Наименования закладок содержат наименования точки стояния и наведения, например: АААА-УК56, 234-45. Таблица пикетов содержит следующие поля: Ход - номер группы пикетов; п.№ - порядковый номер в группе; Пункт - наименование пункта или пикета; Пункт н. - наименование пункта наведения (заполняется для первой записи группы); L накл. - наклонное расстояние между предшествующей и текущей точкой. Если известно горизонтальное расстояние, его можно ввести вместо поля „L накл.” в „L гор.”; Гор.º - горизонтальный угол, градусы; Гор.’ - горизонтальный угол, минуты; Гор.” - горизонтальный угол, секунды; h приб. - высота прибора, заполняется в первой записи хода; Накл.º - вертикальный угол, градусы; Накл.’ - вертикальный угол, минуты; Накл.” - вертикальный угол, секунды; h нав. - высота отражателя, можно заполнять только в записях, где значения отличаются; L гор. - горизонтальное расстояние, вычисляется автоматически при наличии значения „L накл.”, вертикального угла, высоты инструмента и отражателя; h прев. - значение перепада высот между текущим пикетом и предшествующим. Используется для вычисления значения H (высота) пикета в тех случаях, когда нет значения наклонного расстояния и вертикального угла; X - координата X (вычисляется автоматически); Y - координата Y (вычисляется автоматически); H - высота (отметка) H (вычисляется автоматически). Над таблицей находятся кнопки с „птичками”, которые указывают последовательность перемещения указателя после нажатия клавиши Enter. Для тех полей, которые Вы не планируете заполнять установите „птичку”. 25 Расчѐт и уравнивание теодолитных ходов и пикетов Geodetic Survey Solution Обратите внимание, что параметр данного проекта „Измерение расстояний” влияет на расчѐт горизонтального расстояния. Параметр должен соответствовать прибору, с помощью которого выполнены измерения. Закладка „Нивелирование” Последняя закладка „Нивелирование” служит для расчѐта и уравнивания нивелирных ходов. В результате расчѐта и уравнивания полученные отметки/высоты автоматически присваиваются для записей хода и пикетов. Как и предшествующие закладки, содержат таблицу и закладки соответствующие номеру нивелирного хода. Таблица содержит следующие поля: № хода - содержит значение номера хода, начиная с единицы, и соответствует номеру хода в закладке (формируется автоматически); № п/п - порядковый номер в списке записей, который определяет месторасположение записи; Имя пункта - наименование точки хода. Для того, чтобы полученный результат был автоматически сброшен в закладку „Хода”, необходимо совпадение наименований точек теодолитного хода; Измеренные превышения, мм - измеренные превышения в миллиметрах; Количество штативов - количество штативов, которое участвует при уравнивании; 26 Расчѐт и уравнивание теодолитных ходов и пикетов Geodetic Survey Solution Поправки, мм - значения поправок в миллиметрах, которые заполняются автоматически во время уравнивания или вручную; Исправленные превышения, мм - измеренные превышения с учѐтом поправок (вычисляется автоматически); Отметки, м - вычисленные отметки/высоты в метрах. Вычисление отметок выполняется автоматически, а уравнивание из верхнего меню „Уравнивание”, подменю „нивелирования” и „уравнивание”. Очистка параметров уравнивания выполняется с помощью подменю „очистка параметров уравнивания” в рассматриваемом меню „Уравнивание”. „Системы ходов с одной узловой точкой” - выполняет уравнивание системы нивелирных ходов имеющих одну узловую точку. Для ввода данных необходимо щѐлкнуть левой кнопкой мышки на таблице в ячейке „Имя пункта”. Сохранение изменений выполняется после нажатия кнопки „вниз”, „вверх”, в верхней панели кнопки „обновить данные” или „Сохранение изменений”. Перечень основных операций с записями можно увидеть в подменю, отображающееся после нажатия правой кнопки мышки на таблице, которое содержит следующие операции: Создать запись - создание новой записи в таблице. Создать новую запись можно, нажав клавишу Insert или находясь на последней записи, нажав клавишу „Стрелка вниз”; Изменить запись - для изменения параметров достаточно стать на нужною позицию и ввести необходимое значение; Удалить запись - удаление текущей записи, возможно также использование комбинации клавиш Ctrl+Delete. Перед удалением программа потребует подтверждения операции; Создать ход - создание новой группы пикетов/засечек относительно новой точки стояния и наведения; Удалить ход - удаление активного нивелирного хода. Операцию создания нового и удаления текущего хода можно выполнить, нажав правую кнопку мышки на закладке хода. И так, мы рассмотрели закладки, в которых заполняются исходные данные для расчѐта и уравнивания, а теперь обсудим прочие меню и операции доступные в окне „Расчѐт и уравнивание теодолитных ходов и пикетов”. 27 Расчѐт и уравнивание теодолитных ходов и пикетов Geodetic Survey Solution Панель кнопок Верхняя панель содержит следующие операции: Удалить текущую запись – удаление текущей записи из активной таблицы. Активной является таблица, на которой Вы щѐлкнули левую кнопку мышки; Первая запись – переход на первую запись в таблице; Предшествующая запись – переход на предшествующую запись; Следующая запись – переход на следующую запись; Последняя запись – переход на последнюю запись в таблице; Отмена редактирования – отмена изменений текущей записи; Обновить данные – обновить изменения для текущей записи; Создание новой записи – создание новой записи. Новую запись в списке можно создать, нажав на последней записи клавишу „стрелка вниз” или Insert; Изменение текущей записи – изменить текущую запись. Редактирование записей можно выполнять непосредственно в таблице, введя в требуемом поле значение; Сохранение изменений – сохранение всех изменений; Расчѐт координат – пересчѐт теодолитных ходов, пикетов и нивелирования; Вычисление правых по ходу углов – режим вычисления правых по ходу углов; Вычисление левых по ходу углов – режим вычисления левых по ходу углов; Выбор из списка другого проекта – параметр отображает наименование активного проекта. Если нажать на кнопку со стрелкой, то отобразиться список, в котором можно выбрать другой проект или создать новый; Масштабирование – режим масштабирования, при котором доступно увеличение и уменьшение изображения теодолитного хода. Для увеличения нажмите левую кнопку мышки на рисунке, а для уменьшения правую кнопку мышки на рисунке. Если выбрать с помощью левой кнопки мышки область на рисунке, выполняется отображение выбранной области; Смещение – в режиме смещения доступно смещение рисунка с помощью левой и правой кнопки мышки. В остальных режимах смещение выполняется правой кнопкой мышки и смещения; 28 Расчѐт и уравнивание теодолитных ходов и пикетов Geodetic Survey Solution Смещение обозначений – режим, в котором доступно смещение номеров точек на рисунке; Выбор точек – режим выбора точек, в котором доступен сброс выбранных координат точек в теодолитный ход. Выбор осуществляется с помощью левой кнопки мышки и клавиши Shift; Увеличение – увеличение рисунка в два раза; Уменьшение – уменьшение рисунка в два раза. Увеличение и уменьшение можно выполнять с помощью колѐсика мышки; Отображение таблицы расчѐтов – отображение и скрытие таблицы расчѐтов теодолитного хода, пикетов и нивелирования; Автоматический пересчѐт при корректировании записей – автоматический расчѐт после создания или редактирования записей; Автоматические заполнение отметок – автоматический расчѐт отметок; Просмотр всех объектов – масштабирование и смещение для отображения всех точек; Просмотр текущего объекта – масштабирование и смещение для отображения активного объекта; Позиционирование на объект – смещение для отображения активного объекта; Возврат предшествующего масштаба и смещения – отмена масштабирования и смещения; Возврат следующего масштаба и смещения – возврат отменѐнного масштабирования и смещения; Масштаб рисунка – выбор или ввод масштаба рисунка. После ввода масштаба вручную нажмите Enter. Для визуального анализа, рассчитанные координаты автоматически отображаются на рисунке. После ввода исходных пунктов и/или теодолитного 29 Расчѐт и уравнивание теодолитных ходов и пикетов Geodetic Survey Solution хода, рекомендуем нажать кнопку „Просмотр всех объектов” для того, чтобы отобразить точки в центре и вписать их в видимую область экрана. Прежде всего, используйте при необходимости меню „Расчѐт” или кнопку „Расчѐт координат”, хотя, как правило, эта операция выполняется автоматически. Но бывают случаи, когда необходимо отключить автоматический расчѐт, для этого используйте кнопку „Автоматический пересчѐт при корректировании записей”. Полноэкранный режим отображения рисунка теодолитного хода можно добиться, используя в верхней панели кнопку „Отображение таблицы расчѐтов”. Меню „Рисунок” Все функции, касающиеся работы с изображением находятся в меню „Рисунок”, назначение которых мы сейчас и рассмотрим. „Обновить экран” или клавиша F5, означает обновление (перерисовку) изображения. „Предшествующий масштаб” означает, что рисунок будет обновлѐн с предшествующим масштабом и смещением. 30 Расчѐт и уравнивание теодолитных ходов и пикетов Geodetic Survey Solution „Следующий масштаб” означает, что рисунок будет обновлѐн с следующим масштабом и смещением, если перед этим нажималась операция возвращения из предшествующего масштаба. „Все объекты”- выполняет подбор масштаба и смещения, при котором на рисунке будут отображены все объекты (исходные пункты, теодолитные хода и пикеты). „Окна” или „Просмотр текущего объекта” - выполняет отображение объектов текущего теодолитного хода. „Масштаб” – выбор из списка значение масштаба. „Центр” или „Позиционирование на объект” - означает отображение текущего объекта в центре рисунка, без изменения масштаба. „Увеличение” или клавиша F4, а также „Уменьшение” или клавиша F3, используются для масштабирования рисунка. Кроме этого, значение масштаба может быть введено вручную или выбрано из списка. Кроме выше описанных функций на панели кнопок, Вы можете увидеть кнопку „Масштабирование”, „Смещение” и „Смещение обозначений”. При выборе первого режима, можно произвольно увеличивать или уменьшать выбранную область экрана. Для этого наведите курсор мышки на исходный угол области, затем нажмите и, удерживая кнопку мышки, переместите указатель мышки на другой угол. Выделенная область будет увеличена, после того как будет отпущена левая кнопка мышки или уменьшена, после того как будет отпущена правая кнопка мышки. Простым нажатием левой кнопки мышки выполняется двукратное увеличение изображения, а правой - уменьшение. Нажав на кнопке „Смещение” при нажатии кнопки мышки на рисунке и перемещении курсора, выполняется смещение изображения. Режим „Смещение обозначений” предоставляет возможность смещения наименований точек, горизонтальных расстояний хода, а также измеренных углов. Для выполнения смещения обозначений переместите курсор мышки на обозначение, после изменения изображения курсора нажмите левую кнопку мышки, переместите обозначение и отпустите левую кнопку мышки. Для быстрого открытия или создания другого проекта используйте меню „Проекты”, подменю „Выбор из списка”, а если необходимо скорректировать параметры текущего, то зайдите в меню „Проекты”, подменю „Параметры”. Меню „Теодолитный ход” Меню „Теодолитный ход” содержит операцию „Изменить направление хода” и „Рассчитать горизонтальные расстояния”. Как уже описывалось выше операция „Изменить направление хода” - изменяет левые углы на 31 Расчѐт и уравнивание теодолитных ходов и пикетов Geodetic Survey Solution правые, и наоборот. Операция „Рассчитать горизонтальные расстояния” выполняет расчѐт горизонтальных расстояний и отметок/высот теодолитного хода по введѐнным значениям в полях „Вертикальный угол” и „Накл.линия”. Меню „Расчёт” Меню „Расчѐт” используется для расчѐта теодолитного хода, пикетов и нивелирного хода. Меню „Уравнивание” Меню „Уравнивание”, как уже упоминалось, служит для выполнения уравнивания и очистка параметров теодолитного и нивелирного хода. Описание подменю смотрите выше, при описании заполнения параметров в ячейке „Хода” и „Нивелирование”. Меню „Отображение” Меню „Отображение” определяет параметры отображения элементов на рисунке, а именно: расстояний – отображение горизонтальных расстояний теодолитного хода; измеренных углов – отображение измеренных углов теодолитного хода; примычных пунктов – отображение линий между исходными пунктами с направлением теодолитного хода; пикетов – отображение точек пикетов; горизонтальных расстояний - отображение горизонтальных расстояний теодолитного хода; горизонтальных углов - отображение горизонтальных углов теодолитного хода; рисунка в цвете – возможность формирования рисунка в цвете или в чѐрно-белом исполнении; сетки – отображение координатной сетки на рисунке. Меню „Печать” Меню „Печать” содержит отчѐтные формы для печати рисунка, описания, уравнивания для теодолитного хода, нивелирного хода и пикетов. Данное меню содержит следующие подменю: рисунка на чистом листе – печать рисунка теодолитного хода на чистом листе; 32 Расчѐт и уравнивание теодолитных ходов и пикетов Geodetic Survey Solution описания теодолитных ходов – описание теодолитного хода, состоящего из таблицы исходных пунктов и таблицы теодолитных ходов; уравнивания теодолитных ходов – ведомость вычисления координат точек теодолитных ходов; вычисления координат пикетов (портрет) – описание вычисления координат пикетов/засечек на листе в формате портрет; вычисления координат пикетов (альбом) – описание вычисления координат пикетов/засечек на листе в формате альбом; ведомости превышений и отметок – ведомость вычисления нивелирных ходов; изменить шаблон – изменение шаблона отчѐтных форм; открыть – открыть шаблон рассмотренной или пользовательской отчѐтной формы. Последние два меню используются для изменения существующих или создания новых шаблонов отчѐтных форм. Отчѐтные формы могут быть также скорректированы перед печатью, для этого необходимо нажать правую кнопку мышки на отчѐтной форме, затем выбрать операцию „Редактировать страницу”. После выполнения изменений и выхода из окна изменений 33 Расчѐт и уравнивание теодолитных ходов и пикетов Geodetic Survey Solution необходимо подтвердить изменения в окне „Сохранить изменения?”, нажав кнопку „Да”. Подробное описание формирования отчѐтных форм, создания и изменения шаблонов отчѐтных форм в формате FastReport смотрите в разделе „Печать”. Меню „Экспорт” Естественным Вашим желанием будет сброс полученных координат для дальнейшего использования, для этого в данном окне присутствует меню „Экспорт”. В этом меню существует экспорт в обменный файла теодолитных ходов (Equ), текстовый формат координат (Pts) и измерений (Ics), а также в файл ArcGis/ArcView (Shp). Подробное описание вариантов экспорта и форматов описано в разделе ниже. Меню „Импорт” Импорт обменного файла выполняется при помощи меню „Импорт”, подменю „обменного файла”. Подменю содержит также импорт теодолитных ходов и пикетов из программы Инвент-Град, а также данных из электронных тахеометров PowerSet (ics), Topcon (gts-6), 3Ta5p (3ta), Leica WD (txt), South (txt), Trimble M5 (dat), Sokkia (sdr), Nikon (raw). Подробнее форматы теодолитных ходов описаны в разделе «Импорт». 34 Расчѐт и уравнивание теодолитных ходов и пикетов Geodetic Survey Solution Преобразование координат Преобразование прямоугольной системы координат используется в случаях, когда необходимо выполнить смещение, разворот или смещение с разворотом относительно какой-либо точки, исходных координат для расчѐта теодолитного хода. После выбора данной операции открывается окно «Преобразование прямоугольной системы координат». Далее может быть несколько вариантов заполнения ячеек в зависимости от наличия исходных данных: - известны точки стояния и наведения в приведенной системе координат; известна точка стояния в приведенной системе координат и дирекционный угол; известна точка стояния в приведенной системе координат и угол поворота условной системы координат; - известен дирекционный угол или угол поворота условной системы координат. Заполняйте только те ячейки, значения которых Вам известны. 35 Преобразование координат Geodetic Survey Solution При заполнении точек стояния и наведения в приведенной системе координат, дирекционный угол и угол поворота условной системы координат, рассчитываются автоматически. Точки стояния и наведения в приведенной системе необходимо внести вручную. Угол поворота условной системы координат, рассчитывается как разница между дирекционными углами приведенной и условной систем, при заполнении дирекционного угла вручную. Обратите внимание на некоторые ограничения при расчѐте углов автоматически, которые можно изменить только при нулевых значениях данных использующихся для их расчѐта. Так, если Вы хотите внести дирекционный угол вручную, то точка наведения в приведенной системе координат должна иметь нулевое значение. Если необходимо внести вручную угол поворота условной системы координат, то дирекционный угол в приведенной системе координат должен так же иметь нулевое значение. Если Вы заполнили точки стояния и наведения в приведенной системе координат, и точки стояния в разных системах не равны, то будет выполнена операция смещения и разворота условной системы координат, иначе только разворот. 36 Преобразование координат Geodetic Survey Solution Для смещения и разворота можно внести координаты точки стояния и дирекционный угол в приведенной системе или угол разворота условной системы координат. При нулевом значении точки стояния в приведенной системе будет выполняться только разворот, относительно точки стояния в условной системе координат. Одним из не рассмотренных значений осталось „округление координат”, которое может быть выбрано из списка при нажатии кнопки напротив ячейки или введено вручную. При нулевом значении ячейки, округление выполняться не будет. Расчѐт преобразования координат выполняется при нажатии клавиши Enter в ячейках „дирекционный угол” или „угол”, а так же при нажатии кнопки „Просчитать”. После просчѐта координаты участка сбрасываются в таблицу расчѐтов, и отображаются на рисунке участка в окне „Камеральные функции и печать отчѐтных форм в формате А4” синим цветом. Если сдвиг координат достаточно большой, то изображение преобразованного участка может быть не видно на рисунке участка. При нажатии кнопки „Перезаписать” выполняется перезапись в приведенной системе координат исходных пунктов теодолитного хода. После перезаписи координат выполняется перерасчѐт теодолитного хода и пикетов, а также обновляется рисунок. Если нажать кнопку „Отменить”, то будет закрыто окно „Преобразование прямоугольной системы координат”. 37 Преобразование координат Geodetic Survey Solution Импорт данных Меню „Импорт” предоставляет возможность импортировать данные теодолитных ходов, нивелирных ходов и пикетов из других программ расчѐта GPS приѐмников и электронных тахеометров. Импорт обменного файла Импорт „обменного файла” выполняет создание теодолитного хода из файлов в формате Equ. Файл содержит строки с измерениями теодолитного хода и следующими параметрами: PN (начало строки); SRT=2 (порядковый номер точки); NST="1" (имя точки); PTX=1500 (координата Х); PTY=1300 (координата Y); PTZ=0 (высота H); DCT=10,2792861111111 (измеренный угол); LHR=104,24 (измеренное горизонтальное расстояние); LCT=10,2766666666667 (дирекционный угол); VCT=190,279286111111 (не используется). Пример файла в формате Equ. !Gis6 обменный файл расчёта и уравнивания теодолитных ходов и пикетов PN;SRT=1;NST="Nord";PTZ=0;DCT=180;LCT=0;VCT=0; PN;SRT=2;NST="1";PTX=1500;PTY=1300;PTZ=0;DCT=10,2792861111111;LHR=104,24;LCT=10,2766666666667;VCT=190,279286111 111; PN;SRT=3;NST="2";PTX=1602,53570788909;PTY=1318,60706356112;PTZ=0;DCT=94,5319055555556;LHR=179,1;LCT=95,75;VCT=274,531905555556; PN;SRT=4;NST="3";PTX=1588,33066038425;PTY=1497,15700538232;PTZ=0;DCT=215,604525;LHR=225,02;LCT=58,93;VCT=35,604525; PN;SRT=5;NST="4";PTX=1405,30977273531;PTY=1366,16574525926;PTZ=0;DCT=290,340477777778;LHR=241,52;LCT=105,266666666667;VCT=110,340477777778; PN;SRT=6;NST="5";PTX=1489,18947932441;PTY=1139,71946279888;PTZ=0;DCT=52,8430972222222;LHR=87,96;LCT=57,5;VCT=232,843097222222; PN;SRT=7;NST="6";PTX=1542,29100202233;PTY=1209,82711634949;PTZ=0;DCT=115,112383333333;LHR=99,58;LCT=117,733333333333;VCT=295,112383333333; PN;SRT=8;NST="1";PTX=1499,99993464179;PTY=1300,00002553591;PTZ=0;DCT=2,77777778023847E6;LCT=64,885;VCT=180,000002777778; PN;SRT=9;NST="Nord";PTZ=0;LCT=0;VCT=180; Импорт данных из Инвент-Град Импорт из подменю „данных из Инвент-град” осуществляет сброс данных из файлов в формате r02, r03, r07, u02, u03, u05. Расширение файлов имеющих расширение, начинающееся с „r” содержат данные расчѐта и уравнивания теодолитного хода, а начинающееся с „u” - нивелирного хода. 38 Импорт данных Geodetic Survey Solution При выборе импортируемого файла в окне „Открыть” рекомендуем пользоваться элементом выбора напротив строки „Тип файлов”. Импорт данных выполняйте в порядке отображения форматов, т.е. r02, r03, r07, u02, u03, u05. Правда, файлы r03 и u03 можно пропустить. Данные форматы имеют свой перечень информации: r02 - исходные пункты; r03 - описание ходов; r07 - уравнивание сетей; u02 - исходные пункты отметок; u03 - описание нивелирных ходов; u05 - уравнивание нивелирных сетей. Пример файла в формате r02 Пример файла в формате r03 Пример файла в формате r07 39 Импорт данных Geodetic Survey Solution Пример файла в формате u02 Пример файла в формате u03 Пример файла в формате u05 40 Импорт данных Geodetic Survey Solution Импорт теодолитного хода Импорт „теодолитного хода” используется для сброса данных теодолитного хода из формата Txt, Dat и Sdr, для электронных тахеометров Topcon (GTS-6), 3TA5, Leica, Trimble 3305, Sokkia (Sdr-33), PowerSet, South и Nikon. Перед выполнением импорта в окне „Открыть” выберите соответствующий тип файлов. Пример файла в формате PowerSet (Ics) AUTO PLOT 0 STORE 1000 1000.000 1000.000 190.000 !STN 1001 1001.811 1000.000 189.922 !NAL1 1002 1017.275 1002.756 190.365 !NAL2 1003 1006.024 1009.104 190.691 !ZD1 1004 1005.585 1011.225 190.828 !ZD1 1005 1003.712 1008.315 190.678 !ZD1 1006 1001.172 1007.670 190.648 !ZD1 1007 998.621 1007.151 190.494 !ZD1 1008 998.032 1009.276 190.685 !ZD1 1009 995.906 1016.778 190.972 !ZD1 41 Импорт данных Geodetic Survey Solution 1010 1011 1012 1013 1017.451 1018.003 1014.924 1019.748 1031.212 1030.248 1027.201 1017.327 194.313 194.095 192.893 194.623 !GRANICA !GRANICA !POGREB !POGREB Пример формирования файла в формате 3TA5 (3ta). В оригинале файл не имеет знаков перевода строки. 0010 1100 2311 2311 2311 1 1 1 2 3 30062004 1111.111 17.739 15.263 15.323 2222.222 502225 -112948 1012728 -134845 1482950 1227 -3.607 -3.751 0.056 Пример формирования файла в формате Trimble 3305 (dat) For M5|Adr 00021|PI1 A For M5|Adr 00022|PI1 A For M5|Adr 00023|TI INPUT For M5|Adr 00025|PI1 For M5|Adr 00027|PI1 For M5|Adr 00029|PI1 100|X 101|X |th 1|SD 2|SD 3|SD 1000.000 m |Y 1100.000 m |Y 1.360 m |ih 52.342 m |Hz 44.447 m |Hz 36.605 m |Hz 1000.000 m |Z 1000.000 m |Z 1.510 m | 325.3539 DMS |V2 335.5607 DMS |V2 0.2034 DMS |V2 100.000 m | 101.000 m | | 0.5747 DMS | 0.4536 DMS | 0.4755 DMS | Пример файла в формате Leica WD 1000-16000 (txt) 410001+00000001 42....+00002008 43....+00002005 110002+00002005 21.104+00000000 22.104+09235200 31..00+00024875 32..00+00024850 51....+0000+000 110003+00000049 21.104+32608000 22.104+09025480 31..00+00015194 32..00+00015194 51....+0000+000 110004+00000050 21.104+32118430 22.104+09106370 31..00+00013600 32..00+00013597 51....+0000+000 110005+00000051 21.104+27244590 22.104+09221050 31..00+00024315 32..00+00024295 51....+0000+000 110006+00000052 21.104+25338240 22.104+09031590 31..00+00024322 32..00+00024321 51....+0000+000 410007+00000002 42....+00002010 43....+00002011 410008+00000002 42....+00002010 43....+00002011 110009+00002011 21.104+00000010 22.104+08807340 31..00+00082683 32..00+00082639 51....+0000+000 110010+00000053 21.104+07548590 22.104+09039230 31..00+00041076 32..00+00041073 51....+0000+000 110011+00000054 21.104+11216390 22.104+09146060 31..00+00049108 32..00+00049085 51....+0000+000 110012+00000055 21.104+13757550 22.104+09240500 31..00+00081010 32..00+00080921 51....+0000+000 110013+00000056 21.104+24249410 22.104+08805460 31..00+00026827 32..00+00026812 51....+0000+000 110014+00000057 21.104+22011430 22.104+08704310 31..00+00038781 32..00+00038730 51....+0000+000 Пример файла в формате South (txt). Несмотря на расширение, файл не имеет переводов строки и содержит специальные символы. _'1_(10_)1.530_+200_<0894213+0000000+****d100_*10_,1.620_+10_ ?+00029169m0904237+2113747d+00029167*00+00+00089_*0_,1.530_+11_ ?0103 +00023522m0915057+2134835d+00023509*00+00+00105_*0_,1.530_+12_ ?+00023770m0893716+2185429d+00023770*00+00+00060_*0_,1.530_+13_ ?1061 +00024481m0894144+2210513d+00024481*00+00+00000_*0_,1.530_+14_ ?+00021706m0903349+2245636d+00021705*00+00+00060_*0_,1.530_+15_ ?2054 +00017018m0884609+2353752d+00017014*00+00+00004_*0_,1.530_+16_ ?+00021252m0875530+2220253d+00021238*00+00+00061_*0_,1.530_+17_ ?3060 +00019121m0915431+2162452d+00019111*00+00+00011_*0_,1.530_+18_ ?+00012047m0915817+2252119d+00012040*00+00+00063_*0_,1.530_+19_ ?4054 Пример файла в формате Sokkia SDR33 (sdr) 00NMSDR33 V04-04.02 01-їНВ-02 10:00 113111 10NMJOB9 121111 06NM1.00000000 01NM:SET630RK V33-00 157104SET630RK V33-00 15710431 03NM1.650 02TP 10.000 0.000 1.400 1.400 PK 0.000 42 Импорт данных Geodetic Survey Solution 09F1 09F1 09F1 09F1 09F1 09F1 09F1 09F1 09F1 09F1 09F1 09F1 488118.957 489420.989 490421.022 491420.531 492422.350 493423.053 494424.369 495355.499 496296.809 497297.119 498297.117 499297.305 90.69083 90.05417 90.11639 90.11361 90.25750 90.03472 90.03472 90.20361 90.04556 90.14944 90.17528 90.30806 0.00000 1.54944 1.27444 0.48000 0.02722 359.50306 359.11083 0.40583 1.80306 1.41111 1.23333 0.93889 S S S S S S S S S S S S Пример файла в формате Topcon GTS-6 (txt) GTS-6 JOB pokrov.txt UNITS M,D STN 1,1.5600, SS 2,1.3000,SS SD 0.000000,93.335000,127.80120 SS 2,1.3000,SS SD 0.000000,93.335000,127.79880 SS 101,1.3000,SS SD 359.381500,93.373000,216.87100 SS 102,1.3000,SS SD 0.563000,93.324000,216.74560 SS 103,1.3000,SS SD 3.114500,92.533000,210.80780 SS 104,1.3000,SS SD 356.482500,93.211000,210.30480 SS 105,1.3000,SS SD 358.313500,93.233500,158.14820 SS 106,1.3000,SS SD 357.552000,93.212500,157.42000 SS 107,1.3000,SS SD 355.325500,93.064000,154.92960 SS 108,1.3000,SS SD 350.490000,92.383000,152.99060 SS 109,1.3000,SS SD 349.244000,92.531500,136.27220 Пример файла в формате Nikon (raw) CO,Nikon RAW data format V2.00 CO,WOZNS CO,Description: CO,Client: CO,Comments: CO,Downloaded 29-Jun-2011 23:02:37 CO,Software: Pre-install version: 1.1.1.1 CO,Instrument: FOCUS 6 5" CO,Dist Units: Metres CO,Angle Units: DDDMMSS CO,Zero azimuth: North CO,Zero VA: Zenith CO,Coord Order: ENZ CO,HA Raw data: Azimuth CO,Tilt Correction: VA:ON HA:ON CO, WOZNS <JOB> Created 29-Jun-2011 18:33:57 CO,S/N:A900886 MP,A100,,6501.010,5936.010,, CO,Temp:30C Press:760mmHg Prism:0 29-Jun-2011 18:37:15 ST,A100,,A101,,0.000,0.0000,0.0000 F1,A101,0.000,,0.0000,90.5505,18:37:15 CO,Temp:30C Press:760mmHg Prism:30 29-Jun-2011 18:37:27 SS,A101,0.000,168.637,0.0000,90.5505,18:37:27, CO,Temp:30C Press:760mmHg Prism:0 29-Jun-2011 18:38:42 43 Импорт данных Geodetic Survey Solution SS,A102,0.000,195.659,185.1743,88.4945,18:38:42, CO,Temp:30C Press:760mmHg Prism:0 29-Jun-2011 18:46:56 ST,A102,,A100,,0.000,5.1743,5.1743 F1,A100,0.000,,0.0000,91.3051,18:46:56 SS,A103,0.000,121.673,93.0620,89.4856,18:48:16, CO,Temp:30C Press:760mmHg Prism:0 29-Jun-2011 18:59:39 ST,A103,,A102,,0.000,273.0621,273.0621 F1,A102,0.000,,0.0000,90.4215,18:59:39 CO,Temp:30C Press:760mmHg Prism:30 29-Jun-2011 19:01:50 SS,1,0.000,105.436,274.5538,90.3654,19:01:50, CO,Temp:30C Press:760mmHg Prism:0 29-Jun-2011 19:03:08 SS,2,0.000,94.478,273.4745,90.0412,19:03:08, SS,3,0.000,98.959,267.2653,90.3958,19:03:39, CO,Temp:30C Press:760mmHg Prism:30 29-Jun-2011 19:04:21 SS,4,0.000,73.164,276.4701,91.0216,19:04:21, CO,Temp:30C Press:760mmHg Prism:0 29-Jun-2011 19:05:24 SS,5,0.000,56.761,275.4445,90.0541,19:05:24, SS,6,0.000,66.638,265.1027,86.3753,19:07:04, SS,7,0.000,46.976,279.1230,91.2824,19:07:32, SS,8,0.000,32.531,283.0223,89.0121,19:08:39, SS,9,0.000,34.929,258.5231,90.2655,19:08:50, SS,10,0.000,16.566,285.2233,89.4122,19:09:18, SS,11,0.000,5.326,311.2603,89.0400,19:09:57, SS,12,0.000,4.429,335.4756,91.0404,19:10:42, SS,13,0.000,6.428,353.4140,91.0755,19:10:58, SS,14,0.000,6.427,342.1206,89.1820,19:11:23, SS,15,0.000,8.890,244.0113,88.5825,19:11:39, SS,16,0.000,7.234,218.2257,89.4032,19:12:01, SS,17,0.000,9.914,199.4942,89.4428,19:12:23, Во время импорта формата Dat программа создаѐт исходные пункты и пикеты (засечки). При импорте из формата Txt выполняется создание исходных пунктов, теодолитных ходов и нивелирных ходов. Обратите внимание, что на импорт данных влияют параметры „Автоматический пересчѐт при корректировании записей” и „Автоматическое заполнение отметок”, которые расположены на верхней панели кнопок. Первый параметр можно отключить перед импортом, чтобы быстрее выполнить импорт данных, а после этого включить. В этом случае после импорта нажмите кнопку „Расчѐт координат”. Второй параметр отключите, если импортируемые данные содержат значение отметок. Если этот параметр не отключен, значения отметок программа вычисляет автоматически. 44 Импорт данных Geodetic Survey Solution Экспорт данных Для экспорта вычисленных координат теодолитного хода и пикетов воспользуйтесь меню „Экспорт”. В этом меню существует экспорт в обменный файла теодолитных ходов (Equ), текстовый формат координат (Pts) и измерений (Ics), а также в файл ArcGis/ArcView (Shp). При выборе экспорта координат, результат будет сохранѐн в формате WinPrism c расширением Pts. Выбрав экспорт измерений, будет создан файл в формате PowerSet с расширением Ics. !Export form Gis v.5.0 To PowerSet !Export form Gis v.5.0 To WinPrism 00001 00002 00003 00004 00005 00006 00007 73224,535 73239,736 73284,349 73245,361 73220,251 73499,358 73469,910 26345,593 26546,619 26552,511 26513,088 26482,515 26592,723 26580,200 100,000 100,000 100,000 100,000 100,000 100,000 100,000 "aaaa";32,438;0 0 0 "aa02";0;0 0 0 "aa021";45;100 0 0 "aa022";34;12 0 0 "aa023";67;345 34 12 "aa04";0;0 0 0 "aa041";32;23 1 0 aaaa aa02 aa021 aa022 aa023 aa04 aa041 Экспорт в обменный файл выполняется для того, чтобы была возможность загрузить данные о расчѐте теодолитного хода и пикетах в другую базу или программу. Файл формируется во внутреннем формате с расширением EQU. !Gis6 обменный файл расчёта и уравнивания теодолитных ходов и пикетов PN;SRT=1;NST="aaaa";PTX=73224,535;PTY=26345,593;PTZ=100;DCT=75,9765;LHR=32,438;LCT=0;VCT=255,976; PN;SRT=2;NST="aa01";PTX=73232,401;PTY=26377,062;PTZ=100;DCT=255,9765;LHR=169,72;LCT=191,5572;VCT=75,9658; PN;SRT=3;NST="aa02";PTX=73239,736;PTY=26546,6191952152;PTZ=100;DCT=267,533811055996;LHR=46,414;LCT=174,9447;VCT=87,5338; DG;SRT=1;NST="aa02";PTX=73239,736;PTY=26546,619;PTZ=100;LCT=0;VCT=0; DG;SRT=2;NST="aa021";PTX=73284,349;PTY=26552,511;PTZ=100;LHR=45;LCT=100;LVR=45;VCT=0; DG;SRT=3;NST="aa022";PTX=73245,361;PTY=26513,088;PTZ=100;LHR=34;LCT=12;LVR=34;VCT=0; DG;SRT=4;NST="aa023";PTX=73220,251;PTY=26482,515;PTZ=100;LHR=67;LCT=345,57;LVR=67;VCT=0; PN;SRT=4;NST="aa03";PTX=73245,820;PTY=26592,632;PTZ=100;DCT=262,4788;LHR=253,49;LCT=97,5446;VCT=82,4785; DG;SRT=9;NST="aa03";PTX=73245,82;PTY=26592,632;PTZ=100;LCT=0;VCT=0; DG;SRT=10;NST="aa041";PTX=73287,826;PTY=26608,774;PTZ=100;LHR=45;LCT=21;LVR=45;VCT=0; DG;SRT=11;NST="aa042";PTX=73226,975;PTY=26605,818;PTZ=100;LHR=23;LCT=145;LVR=23;VCT=0; DG;SRT=12;NST="aa043";PTX=73255,016;PTY=26584,922;PTZ=100;LHR=12;LCT=320;LVR=12;VCT=0; 45 Экспорт данных Geodetic Survey Solution Печать Отчѐтные формы в формате Fast Report 3 содержат гораздо больше возможностей по сравнению с остальными. Среди преимуществ данного вида отчѐтов, можно выделить: редактирование шаблонов; создание пользовательских шаблонов; использование в шаблонах встроенных функций; использование макросов на языке программирования Pascal; использование любых баз данных и полей, доступных в программе; создание вложенных отчѐтов (отчѐт в отчѐте); редактирование сформированных отчѐтов перед печатью. По умолчанию шаблоны в формате Fast Report 3 находятся в папке C:\Program Files\ShelS\Geodetic\Rus. Отчѐтные формы, формируемые в программе, открываются именно из этой папки. Наименования шаблонов соответствуют их наименованиям в меню „Печать”. Редактирование, создание и печать выбранных шаблонов можно выполнить из главного окна программы или прочих окон, из меню „ Печать ”. После выбора операции „Открыть” или „Изменить” необходимо в окне „Открыть” выбрать шаблон. Шаблоны в формате Fast Report 3 имеют расширение fr3. Программа также позволяет отображать ранее сохранѐнные отчѐтные формы в формате fp3. Дополнительные функции: DateWrite( e: Extended): String Возвращает дату прописью SumWrite( Summ: Extended; ShowCent: Boolean): String LocateData( DataBaseName, FieldName, SeekedText: String): Boolean TxtToInt( Text: String): Integer Возвращает сумму прописью TxtToFloat( Text: String; DefaultValue: Extended): Extended FilterData( DataBaseName, FilterText: String): Преобразует текст в число с плавающей запятой Выполняет поиск строки в базе данных Преобразует текст в целое число Фильтр базы данных 46 Печать Geodetic Survey Solution Boolean QuerySQL( Text: String): Boolean RecordCount( DataBaseName: String): Integer Выполнение SQL запроса для рабочих баз данных в DM3.QuerySQL Возвращает количество записей в базе данных DataNext( DataBaseName: String): Boolean Перемещение на следующую запись DataPrior( DataBaseName: String): Boolean Перемещение на предшествующую запись DataEof( DataBaseName: String): Boolean Признак перехода за последнюю запись DataBof( DataBaseName: String): Boolean Признак перехода за первую запись DataFirst( DataBaseName: String): Boolean Переход на первую запись DataLast( DataBaseName: String): Boolean Переход на последнюю запись GetValue( DataBaseName, FieldName: String): Variant e SetValue( DataBaseName, FieldName: String; Value: Variant) ShortFamily( Family: String): String Возвращает значение поля FamilyShort( Family: String): String Возвращает фамилию и инициалы Evaluate( Name: String): Variant Возвращает значение строки Присваивает значение поля Возвращает инициалы и фамилию Дополнительные переменные: // Переменные [StartPath] - Текущий каталог с базами данных [ReportPath] - Путь к шаблонам отчѐтных форм [WmfWidth] - Длина рисунка [WmfHeight] - Высота рисунка [Scale] - Масштаб плана [fdGeoPoint] – маска округления координат (Пример 0.0000) [fdLenLine] – маска округления расстояний (Пример 0.00) [TestFio] – Проверил (ФИО) [FirmCode] – Код предприятия [FirmName] - Наименование предприятия [FirmAddres] - Юридический адрес центра [FirmCity] - Город (титульный лист) [FirmLicense] – Лицензия [FirmBank] – Банковские реквизиты [FirmPhone] – Контактные данные [FirmeMail] – электронная почта [BossFio] - Начальник (ФИО) [BossPos] - Должность начальника [BossPos2] - Должности начальника [BossDoc] – Начальник действует на основании [WorkerFio] - Исполнитель (ФИО) 47 Печать Geodetic Survey Solution [WorkerName] - Должность исполнителя Данные переменные формируются автоматически перед открытием отчѐтных форм. Для использования данных вставьте их в отчѐтную форму в квадратных скобках. Остальные переменные, которые могут встречаться в отчѐтных формах, используются только для конкретных отчѐтов и формируются перед их открытием. Если в режиме редактирования шаблона Вы нажали просмотр отчѐтной формы и программа отображает сообщение об отсутствии переменной, выполните следующее: - закройте окно редактирования; - из меню „Печать” откройте отчѐтную форму (наименования шаблонов соответствуют наименованиям в меню „Печать”); - закройте отчѐтную форму; - из меню „Отчѐты” выберите подменю „Изменить”, затем откройте требуемый шаблон. Пример загрузки изображения теодолитного хода для отчѐтной формы var xCenter, yCenter : double; begin with Picture1, Engine do begin Loadfromfile(StartPath +'\geodetic.wmf'); xCenter := Left + Width/2; yCenter := Top + Height/2; Width := StrToInt(WmfWidth) * 256/6773; Height := StrToInt(WmfHeight) * 256/6773; Left := xCenter - Width/2; Top := yCenter - Height/2; end; end; Прочие примеры использования смотрите в прилагаемых к программе отчѐтных формах. Обратите внимание, что текстовое поле для листа и бендов можно отобразить из окна „Инспектор”, выбрав параметр „OnBeforePrint”. Как правило, формируемые отчѐтные формы перед печатью, отображаются в окне „Предварительный просмотр”, в котором могут быть скорректированы как параметры печати, так и непосредственная отчѐтная 48 Печать Geodetic Survey Solution форма. Окно состоит из верхней панели с кнопками и области предварительного просмотра. Панель содержит кнопки: Масштаб - предоставляет возможность выбора масштаба для просмотра страниц; Отрыть отчѐт - позволяет открыть ранее сформированный отчѐт в формате frp; Сохранить отчѐт в файле - осуществляет сохранение отчѐта в форматы frp, xls, rtf, txt, jpg, bmp, tif, prn; Печать отчѐта - печать отчѐта; Поиск - выполняет поиск текста в сформированном отчѐте; Выход - закрытие окна предварительного просмотра. Особенности использования шаблонов отчѐтных форм в формате Fast Report 3: - для шаблонов в формате Fast Report 3 присутствует усовершенствованное окно дизайнера; - все переменные необходимо определять перед их использованием; - все переменные и процедуры корректируются в закладке „Код”; - присутствует масштабирование рисунка; 49 Печать Geodetic Survey Solution - для использования баз данных из программы их необходимо выбрать из меню „Отчѐт”, подменю „Данные”. После выбора баз данных они отображаются с правой стороны в закладке „Поля БД”; - вызов значений полей и базы данных необходимо брать в скобки < > (пример <DM1.QiTechDoc."ID_TypeDoc">); - список переменных и функций отображаются с правой стороны в соответствующих закладках. Подробное описание дизайнера смотрите в руководстве для Fast Report 3, которое находится в файле FastReport 3 UserManual-ru.pdf. 50 Печать Geodetic Survey Solution веб – сайт: http://www.shels.ru/ http://www.shels.com.ua/ e – mail: [email protected] [email protected] телефоны: +7 499 638-37-86 +38 (050) 598-50-40