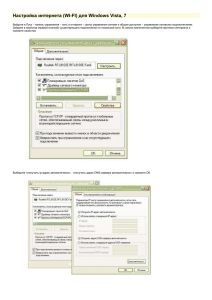Практическое занятие №1. Изучение комплекса средств защиты ОС Windows .................. 2 Упражнение 1. Установка операционной системы ........................................................................... 2 Упражнение 2. Управление учетными записями и группами ......................................................... 2 Упражнение 3. Управление разрешениями в файловой системе NTFS ......................................... 3 Упражнение 4. Управление локальными политиками безопасности ............................................. 4 Упражнение 5. Создание и изменение шаблона политики безопасности ...................................... 4 Упражнение 6. Анализ шаблона политики безопасности ................................................................ 5 Упражнение 7. Настройка подсистемы регистрации и учёта событий........................................... 6 Упражнение 2 Изучение возможностей файервола Windows 7 ...................................................... Ошибка Упражнение 3. Изучение возможностей межсетевого экрана iptables. .......................................... Ошибка ПРАКТИЧЕСКОЕ ЗАНЯТИЕ №2. ИЗУЧЕНИЕ КОМПЛЕКСА СРЕДСТВ ЗАЩИТЫ ОС WINDOWS При проектировании ОС Windows Vista и старших версий разработчики реализовывали механизмы, позволяющие добиться следующих целей [3]: – защитить ПК от вредоносного программного обеспечения, такого как вирусы, программы-черви, программы-шпионы и другие нежелательные программы; – повысить безопасность работы в сети Интернет; – определить уязвимые места в системе безопасности ПК и устранить их. Упражнение 1. Установка операционной системы 1. Используйте установочный образ и проведите стандартную установку Windows 7. Упражнение 2. Управление учетными записями и группами 1. Войдите в систему с правами администратора. 2. Нажмите Пуск. В командной строке наберите mmc. Откроется консоль управления. Выберите пункт меню Файл → Добавить или удалить оснастку → Локальные пользователи и группы. Последовательно нажмите кнопки Добавить, Готово (в появившемся окне) и ОК. 3. Откройте узел Локальные пользователи и группы. 4. Щелкните правой кнопкой на узле Пользователи, затем выберите Новый пользователь. 5. Заполните форму следующим образом: – пользователь: В этом поле введите логин нового пользователя; – описание: тестовый по образом, вы создали нового пользователя. 6. Закройте все окна и завершите сеанс. 7. Войдите в систему от имени созданного пользователя. 8. Попытайтесь создать нового пользователя с логином Manager. 9. Выясните, почему не удалось создать нового пользователя. (Подсказка: установите, в какую группу входит созданный вами пользователь). 10. Запустите консоль mmc от имени администратора. 11. Убедитесь, что в меню указана учетная запись локального администратора, ведите пароль и нажмите ОК. 12. Повторите пункт 10. 13. Закройте все окна и завершите сеанс. 2 14. Войдите в систему с правами пользователя Manager. 15. Нажмите Пуск → Настройка → Панель управления → Учётные записи пользователей. 16. Выбрав необходимую учётную запись, измените пароль пользователя Manager. 17. Осуществите попытку изменения учётной записи локального администратора. Объясните полученный результат. 18. Закройте все окна и завершите сеанс. 19. Войдите в систему с правами администратора и изучите окно Локальные пользователи и групы. Существует ли возможность принудительной смены паролей? 20. Откройте узел Локальные пользователи и группы. 21. Щелкните правой кнопкой на узле Группы, затем выберите Создать группу. 22. Заполните форму следующим образом: – имя группы: В этом поле введите логин нового пользователя; – описание: Тестовая группа; – члены группы: Manager. 23. Нажмите кнопку Создать. Вы создали группу, в которую входит пользователь Manager. Завершите сеанс работы. Упражнение 3. Управление разрешениями в файловой системе NTFS 1. Войдите в систему с правами администратора. 2. Установите возможность редактирования прав доступа к файлам. Для этого нажмите Пуск → Панель управления. Переключитесь на вид с использованием мелких значков. Последовательно выберите пункты меню Свойства папки → Вид и снимите галочку с поля использовать мастер общего доступа. 3. Откройте диск C:\, создайте папку Test. 4. Выделите папку правой кнопкой, в появившемся меню откройте вкладку Свойства. 5. Ознакомьтесь с содержимым вкладок Доступ и Безопасность. 6. Во вкладке Безопасность нажмите кнопку Дополнительно, а затем во вкладке Разрешения снимите галочку Разрешить наследование разрешений от родительского объекта…. 7. В возникшем окне Безопасность нажмите кнопку Удалить, затем ОК и установите следующие разрешения: – для группы Администраторы - Полный доступ; 3 – для созданной в предыдущем упражнении группы - Чтение, Список содержимого папки, Чтение и выполнение. 8. Создайте в папке файл test.txt с произвольным содержимым. 9. Завершите текущий сеанс. 10. Аутентифицируйтесь под учетной записью Manager. 11. Откройте папку C:\Test. 12. Попытайтесь создать текстовый файл text2.txt, открыть файл test.txt, модифицировать его и сохранить. Объясните полученный результат. 13. По окончании – закройте все окна и завершите сеанс. Упражнение 4. Управление локальными политиками безопасности 1. Войдите в систему с правами администратора. 2. В окне, появившемся после нажатия кнопок Пуск → Выполнить, наберите mmc и нажмите Enter. В открывшемся окне нажмите Файл → Добавить или удалить оснастку → редактор объектов групповой политики → Добавить → Политика Локальный компьютер, Шаблоны безопасности, Анализ и настройка безопасности. 3. В окне Локальные параметры политики безопасности ознакомьтесь с политиками учётных записей, политиками аудита и политиками Параметры безопасности. 4. Настройте политики безопасности вашей рабочей станции в соответствии с требованиями РД ГТК.: 1Г, 2Б, 3Б, 1Д. Упражнение 5. Создание и изменение шаблона политики безопасности 1. Войдите в систему с правами администратора. 2. Создайте консоль mmc с оснастками Анализ и настройка безопасности и Шаблоны безопасности. 3. В оснастке Шаблоны безопасности создайте новый шаблон групповой политики TestTemplate Имя может быть заменено по вашему желанию. 4. Выберите узел Локальные политики, затем Назначение прав пользователя. 5. В панели деталей (справа) выберите параметр Завершение работы системы. 6. Установите параметр в значение Администраторы. 7. Выберите узел Параметры безопасности. 8. В панели деталей выберите параметр Интерактивный вход в систему. Заголовок сообщения для пользователей при входе в систему. 4 9. Установите параметр в значение Внимание!. 10. В панели деталей выберите параметр Интерактивный вход в систему. Не отображать последнего имени пользователя в диалоге входа. 11. Установите параметра в положение Включен. 12. Выберите узел Группы с ограниченным доступом. 13. Щелкните правой кнопкой, выберите пункт Добавить группу и добавьте группу Администраторы. 14. Установите для членов группы Администраторы: Администратор, LocalUser<N>. 15. Выберите узел Системные службы. 16. В панели деталей выберите параметр Telnet, либо, проконсультировавшись, иную службу. 17. Установите значение Запрещен. 18. Введите значения параметров безопасности в соответствии с РД ГТК. В качестве исходных данных используйте данные из предыдущего упражнения. 19. Сохраните шаблон безопасности. Упражнение 6. Анализ шаблона политики безопасности 1. Войдите в систему с правами администратора. 2. Перейдите в консоль Анализ и настройка безопасности, щелкните правой кнопкой и выберите Открыть базу данных. 3. В появившемся окне установите путь хранения C:\ и произвольное имя базы данных. 4. В окне выбора шаблона безопасности установите шаблон, созданный в предыдущем упражнении. 5. Щелкните правой кнопкой на узле Анализ и настройка безопасности и выберите пункт Анализ компьютера. 6. Просмотрите сочетание существующих и предлагаемых настроек компьютера. 7. Щелкните правой кнопкой на узле Анализ и настройка безопасности и выберите пункт Настроить компьютер. 8. Дождитесь окончания выполнения процесса настройки компьютера, затем завершите сеанс. 9. Проверьте результат выполнения политики безопасности. 10. Закройте все окна и завершите сеанс. 5 Упражнение 7. Настройка подсистемы регистрации и учёта событий 1. Войдите в систему с правами администратора. 2. Просмотр событий, регистрируемых подсистемой аудита, осуществляется из меню системного журнала. Для его просмотра добавьте оснастку консоли Просмотр событий. 3. Посредством редактирования локальных политик установите регистрацию и учёт всех событий, доступных в системе. 4. Откройте диск C:\ и создайте тестовый текстовый файл. 5. Выделите папку правой кнопкой, в появившемся меню откройте вкладку доступ и безопасность. 6. Ознакомьтесь с содержимым вкладок Безопасность. 7. Во вкладке Безопасность нажмите кнопку Дополнительно, выберите закладку Аудит, где нажмите кнопку Добавить. 8. В появившемся окне задайте ранее созданного пользователя или группу, для которых необходимо обеспечить аудит событий доступа к данному файлу. 9. Выберите необходимые события аудита, после чего последовательно нажмите кнопки ОК, Применить, ОК, и т.п. 10. Проверьте результат настройки подсистемы аудита. 6