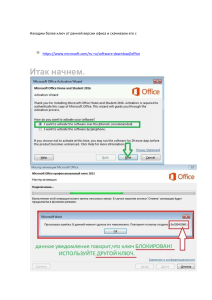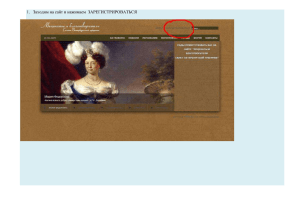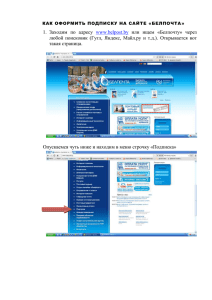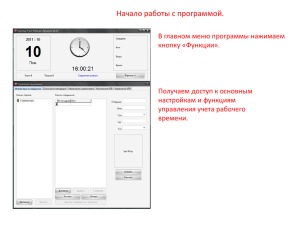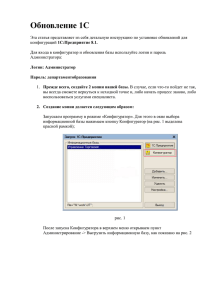ИГРЫ ПО SMART NOTEBOOK СОДЕРЖАНИЕ Игра «Найди отличия» (найди ошибку, угадай что не так, …) .......................................... 3 Игра «Собери пазл»............................................................................................................... 28 Игра «Найди пару» ................................................................................................................ 37 Игра «Угадай что спрятано» ................................................................................................ 46 Игра «Найди отличия» (найди ошибку, угадай что не так, …) Правила игры: надо запомнить исходное изображение (Рис.1), после того как педагог убедился, что дети (далее игроки) запомнили изображение, нажимает на исходник (он исчезает, а на его месте изображение с отличиями-Рис.2). По команде воспитателя нужно найти отличия, обведя их в кружок (Рис.3). Кто первый нашел всё отличия тот получает жетон. Примечание: игроки сами делают проверку, сопоставляя зеленые стрелочки с прозрачными (Рис.3 и 4) Рис.1 Рис.2 Рис.3 Рис.4 Этап 1. Запускаем SMART notebook (Рис.5) Рис.5 Этап 2. Деление страницы на 2 поля. 2.1 Делим страницу на 2 части с помощью инструмента линии (выбрали инструмент поставили курсор примерно по середине страницы и тянем вниз до конца страницы). Это нужно для того, чтобы в игру играли 2 игрока и у каждого было своё поле. 1.Инструмент «линии»->2. Линия-> 3. Рисуем линию (Рис.6) Рис.6 2 1 3 2.2 Нажимаем на инструмент «выбрать» (мышь). Это нужно чтобы поменять курсор с (курсор чертит линии) на операции) (курсор выделяет объекты и помогает производить 2.3 Теперь нам нужно закрепить нарисованную линию для того, чтобы дети случайно не сдвинули/удалили её. Для этого нажимаем на линию и появляется кнопка со стрелкой (Рис.7) -> нажимаем на нее->Блокировка ->Закрепить (Рис.8 ) Рис.7 Рис.8 Этап 3. Теперь надо вставить изображения для каждого ребенка. 3.1 Вставка (Рис.9-1)-> Рисунок (Рис.9-2)-> Рабочий стол (Рис.10-1)-> Демо картинки (Рис.10-2, папка с картинками)-> Выбираем нужную нам папку (Рис. 11, 12)-> Выбираем нужное нам изображение (Рис.13-1)-> Открыть (Рис.13-2) 1 Рис.9 2 Рис.10 1 2 Рис.11 Рис.12 Рис.13 1 2 3.2 Редактируем размер изображения (Рис.14). Для этого нажимаем на изображение и тащим его наверх страницы (Рис.14, 15). Находим серый круг в правом нижнем углу изображения (Рис.15). Нажимаем и тянем серый круг к левому верхнему углу изображения, корректируя размер изображения (Рис.16). По такому же принципу вставляем изображение для второго игрока (Рис.17) Рис.14 Рис.15 Рис.16 Рис.17 3.3 Закрепляем изображения для того, чтобы игрок не сдвинул его. Нажимаем на изображение и появляется в правом верхнем углу кнопка со стрелкой, нажимаем на кнопку -> Блокировка-> Закрепить (Рис.18). Так же закрепляем второе изображение (Рис.19) Рис.18 Рис.19 Этап 4. Вставка дополнительных картинок (тех самых отличий). Желательно выбирать картинки с белым или однотонным фоном, и такие где цвет фона отличен от цвета самого изображения. (3 шт. на каждое изображение) Фон изображения белый, само изображение (телевизор)-красного Фон изображения белый, само изображение (микроволновка)-белая 4.1 Для того, чтобы вставить дополнительную картинку нажимаем на Вставка (Рис.20)-> Рисунок (Рис.20)-> Рабочий стол (Рис.21)-> Демо картинки (Рис.21)-> Выбираем картинку (Рис.22-1)-> Открыть (Рис.22-2) Рис.20 Рис.21 Рис.22 1 2 4.2 Уменьшаем размер изображения как в этапе 3.1. 4.3 Задаем прозрачность фона картинки для того, чтобы картинка «вписалась» в изображение. Для этого нажимаем на картинку (Рис. 23)-> Нажимает на кнопку в правом верхнем углу-> Задать прозрачность изображения (Рис. 24) Рис.23 Рис.24 Всплывает диалоговое окно (Рис.25)-> Нажимаем на фон картинки (он становится розовым-Рис.26)-> Ок Рис.25 Рис.26 Рис.27 Ставим мяч (картинку) в любое место на изображении, например, в левом нижнем углу (Рис. 28) и закрепляем его. 4.4 Так же добавляем остальные картинки (Рис. 29) Рис.28 Рис.29 Этап 5. Этап создания проверки для того, чтобы игроки сразу после выполнения смогли проверить и понять правильно ли они нашли отличия. 5.1 Рисуем круги для проверки. Фигуры (Рис. 30-1)-> Круг (Рис. 30-2) -> Цвет (Рис. 30-3) -> Цвет линии (Выбираем красный цвет линии, т.к. он яркий и на любом изображении будет четко выделенРис.31) Рис.30 1 2 3 Рис.31 Чтобы нарисовать круг надо поставить курсор на пустое место, нажать и потянуть по диагонали в любую сторону (размер круга зависит от размера картинки-Рис.32). Потом меняем курсор на «Выбрать» (мышь, см.п.2.2). Теперь берем круги и ставим на картинку, так чтобы получалось что круг обвел картинку. (Рис. 33). Рис.32 Рис.33 5.2 Создание стрелки для проверки. Фигуры-> Кнопка-> Выбираем стрелку (Рис.34) Рисуем так же, как и круги. Нам понадобится 4 одинаковых стрелки, чтобы сделать стрелки одинаковыми нужно нарисовать 1 стрелку, нажать на «Выбрать»-> Нажать на стрелку-> Кнопка (в правом верхнем углу)-> Копировать (Рис. 35). Затем на пустом месте нажимаем правой кнопкой мыши -> «Вставить» (Рис. 36, 37) Рис.34 Рис.35 Рис.36 Рис.34 Рис.37 5.3 Закрасим 2 стрелки зеленым цветом, чтобы игрок сопоставлял зеленую с прозрачной стрелкой. Нажмем на стрелку-> Цвет -> Цвет заливки (зеленый) (Рис. 38) Рис.38 5.4 Переворачиваем стрелки. Нажимаем на стрелку-> Зеленый круг -> Крутим по часовые стрелки, чтобы сама стрелка показывала направо/Крутим против часовой стрелки, чтобы сама стрелка покалывала налево. 2 стрелки показывают направо (1 зеленая, 1 прозрачная), 2- налево (1 зеленая, 1 прозрачная) (Рис.39) Рис.39 Теперь перетащим прозрачные стрелки вниз как показано на Рис.40 Рис.40 Закрепим прозрачные стрелки. Нажимаем на стрелку-> Кнопка-> Блокировка-> Закрепить (Рис.41) Рис.41 5.5 Группировка нужна, чтобы сгруппировать круги и зеленые стрелки, так получится язычок, за который игрок будет тянуть и делать проверку Перед группировкой зеленые стрелочки помещаем на прозрачные. Зажимаем кнопку и показано на Рис.42 нажимаем на все круги и на зеленую стрелку, как Рис.42 Затем нажимаем на кнопку-> Группировать-> Группировать (Рис. 43). Теперь надо переместить получившийся язычок на передний план, для этого нажимаем на язычок> Порядок-> На передний план (Рис.44). Так же делаем и на другом поле. Рис.43 Рис.44 5.6 Язычок подвижен и игрок может сместить его вправо, влево, вверх, вниз. Чтобы этого не произошло нужно сделать блокировку с движением. Нажимаем на язычок-> Кнопка-> Блокировка-> Разрешить горизонтальное движение (Рис. 45). Так же делаем и на другом поле. Затем прячем круги за боковые поля страницы так, чтобы выглядывала только стрелка (Рис. 46) Рис.45 Рис.46 ОШИБКА (Рис.47,48) Обратите внимание что расположение картинок (и соответственно кругов) не должно находиться над стрелками. И сама стрелка не должна находиться на изображении и под картинками. Рис. 47 Рис.47 Рис.48 Этап 6. Исчезающие изображения. 6.1 Вставляем те изображения (чистые без отличий), которые вставляли в начале (п.3.1) 6.2 Редактируем размер, так чтобы изображение было четь больше предыдущего. 6.3 Чистые изображения ставим сверху на изображение с отличиями (Рис.49) 6.4 Нажимаем на изображение-> Кнопка-> Свойства-> Анимация объекта-> Меняем «НЕТ» на «Исчезание». Так же делаем и на другом поле. (Рис.49) Рис.49 Игра готова. Игра «Собери пазл» Правила игры: надо сложить из кусочков пазлов единую картинку, кто сделает быстрее, тот получит жетон. Этап 1. Запускаем Smart Notebook Этап 2. Деление страницы на 2 поля. 2.1 Делим страницу на 2 части с помощью инструмента линии (выбрали инструмент поставили курсор примерно по середине страницы и тянем вниз до конца страницы). Это нужно для того, чтобы в игру играли 2 игрока и у каждого было своё поле. 1.Инструмент «линии»->2. Линия-> 3. Рисуем линию (Рис.51) Рис.51 2. 2 Нажимаем на инструмент «выбрать» (мышь). Это нужно чтобы поменять курсор с (курсор чертит линии) на производить операции) (курсор выделяет объекты и помогает Рис.52 2.3 Теперь нам нужно закрепить нарисованную линию для того, чтобы дети случайно не сдвинули/удалили её. Для этого нажимаем на линию и появляется кнопка со стрелкой (Рис.) -> нажимаем на нее-> Блокировка ->Закрепить (Рис. 53) Рис.53 Рис.54 Этап 3. Теперь надо вставить изображения для каждого ребенка. 3.1 Вставка (Рис.55-1)-> Рисунок (Рис.55-2)-> Рабочий стол (Рис.56-1)-> Демо картинки (Рис.56-2, папка с картинками)-> Выбираем нужную нам папку (Рис. 57) -> Выбираем нужное нам изображение (Рис.57-1)-> Открыть (Рис.57-2) Рис.55 1 2 Рис.56 1 2 Рис.57 1 2 3.2 Редактируем размер изображения. Для этого нажимаем на изображение и тащим его наверх страницы. Находим серый круг в правом нижнем углу изображения (Рис.58). Нажимаем и тянем серый круг к левому верхнему углу изображения, корректируя размер изображения. По такому же принципу вставляем и редактируем изображение для второго игрока (Рис.59) Рис.58 Рис.59 Этап 4. Копируем изображения. 4.1 Пазл будет состоять из 4 частей, и для каждой части нужна отдельная картинка. Для этого копируем исходное изображение, нажмите на изображение, затем нужно нажать на «Выбрать»-> Нажать на стрелку-> Кнопка (в правом верхнем углу)-> Копировать (Рис.60). Затем на пустом месте нажимаем правой кнопкой мыши -> «Вставить» (Рис. 61). Нам понадобиться 4 изображения (Рис. 62) Рис.60 Рис.61 Рис.61 Не забываем и про второго игрока. Рис.62 1 2 4 3 4.2 Теперь нам нужно совместить картинки. Накладываем их друг на друга (Рис. 63). Рис.63 5. Создание маски (частей пазла). 5.1 Нажимаем на изображение -> Кнопка-> Маска (Рис. 64) После этого появляется рамка (Рис.65) Рис.64 Зрительно делим изображение на 4 части. И за круги растягиваем/уменьшаем рамку по частям (1 рамка=1 часть (Рис. 65-66)) Рис.65 После этого щелкаем на пустое место и повторяем этап 5.1 В итоги у нас было 4 одинаковых изображения, из которых с помощью маски мы взяли определенный кусочек пазла. Так же делим и второе изображение (Рис. 67) Рис.66 Рис.67 Перемешиваем кусочки пазлов. Игра готова. Рис.69 Игра «Найди пару» Правила игры: надо запомнить расположение парных изображений. Затем изображения закрываются. Если ребенок не нашел пару выбранной картинки, то он должен закрыть картинку и продолжить икать пару до тех пор, пока не найдет пару. Кто первый нашел всё пары тот получает жетон. Этап 1. Запускаем Smart Notebook Этап 2. Деление страницы на 2 поля. 2.1 Делим страницу на 2 части с помощью инструмента линии (выбрали инструмент поставили курсор примерно по середине страницы и тянем вниз до конца страницы). Это нужно для того, чтобы в игру играли 2 игрока и у каждого было своё поле. 1.Инструмент «линии»->2. Линия-> 3. Рисуем линию (Рис.70) Рис.70 2.2 Нажимаем на инструмент «выбрать» (мышь). Это нужно чтобы поменять курсор с (курсор чертит линии) на производить операции) (курсор выделяет объекты и помогает Рис.71 2.3 Теперь нам нужно закрепить нарисованную линию для того, чтобы дети случайно не сдвинули/удалили её. Для этого нажимаем на линию и появляется кнопка со стрелкой (Рис.72) -> Нажимаем на нее-> Блокировка -> Закрепить (Рис.73) Рис.72 Рис.73 Этап 3. Создание таблицы. В таблице будут размещены разные пары изображений (желательно выбирать изображения с крупными предметами, например, мяч, книга, кубик, и т.д.). 3.1 Находим на панели инструментов заначек таблицы, нажимаем на него и делаем таблицу 4х3 (также можно таблицу 3х4, 2х3,3х2) Рис.74 Рис.75 1 2 3 1- предназначен чтобы двигать таблицу, 2-кнопка с разными функциями, 3предназначен для регулировки размера таблицы (Рис. 75) 3.2 Настроим размеры ячеек. Для этого нажмем на кнопку-> Настроить размер-> Сделать ячейки квадратными (Рис. 76). Уменьшите таблицу до оптимального размера, не забываем про второго игрока (Рис. 78) Рис.77 Рис.78 3.3 Добавляем затенение ячейки, чтобы закрывать и открывать изображения. Выделяем таблицу (Рис.79)-> Кнопка-> Добавить затенение таблицы (Рис.80, 84) Чтобы открыть ячейку нужно нажать на нее, чтобы закрыть- на левый верхний угол. Примечание: чтобы сделать затенение всех ячеек (т.е. таблицы) сразу, то таблица должна быть пустая. Если, вставив изображения, вы забыли сделать затенение таблицы, то придется делать затенение каждой ячейки вручную (Выделить ячейку, нажав на нее-> Кнопка-> Добавить затенение ячейки). Рис.79 Рис.80 Этап 4. Теперь надо вставить изображения в каждую ячейку. 4.1 Вставка (Рис.81-1)-> Рисунок (Рис.81-2)-> Рабочий стол (Рис.82-1)-> Демо картинки (Рис.82-2, папка с картинками)-> Выбираем нужное нам изображение (Рис.82-3)-> Открыть (Рис.82-4) Рис.81 1 2 Рис.82 2 2 3 2 1 2 4 2 4.2 Уменьшаем изображение до оптимального размера (Рис. 83). Копируем нажав на кнопку -> Копировать-> Затем на пустое место-> Вставить (Рис. 84,85) Рис.83 Рис.84 Рис.85 4.3 Чтобы вставить изображение в таблицу нужно переместить изображение в любую ячейку (Рис.86). Повторите этап 4 с начала, чтобы заполнить оставшиеся ячейки (Рис. 87), также не забываем про вторую таблицу. Рис.86 Рис.87 Игра готова. Игра «Угадай что спрятано» Правила игры: детям предлагается изображение где спрятан один кусочек изображения. Задача детей найти соответствующий кусочек и нажать на соответствующую ему кнопку (ячейку). Тот, кто быстро и правильно найдет кусочек, тот получить жетон.(Рис.88) Примечание: в ячейках будут смайлики- грустный или веселый (в каждой ячеек 1 смайлик). Если ребенок нажал на ячейку и там появился веселый смайлик, значит он ответил правильно, если грустный-неправильно (Рис.89). Рис.88 Рис.89 Этап 1. Запускаем Smart Notebook Этап 2. Деление страницы на 2 поля. 2.1 Делим страницу на 2 части с помощью инструмента линии (выбрали инструмент поставили курсор примерно по середине страницы и тянем вниз до конца страницы). Это нужно для того, чтобы в игру играли 2 игрока и у каждого было своё поле. 1.Инструмент «линии»->2. Линия-> 3. Рисуем линию (Рис.90) Рис.90 2. 2 Нажимаем на инструмент «выбрать» (мышь). Это нужно чтобы поменять курсор с (курсор чертит линии) на производить операции) (курсор выделяет объекты и помогает Рис.91 2.3 Теперь нам нужно закрепить нарисованную линию для того, чтобы дети случайно не сдвинули/удалили её. Для этого нажимаем на линию и появляется кнопка со стрелкой (Рис.) -> нажимаем на нее-> Блокировка -> Закрепить (Рис. 92) Рис.92 Рис.93 Этап 3. Вставляем изображения. 3.1 Вставка (Рис.94-1)-> Рисунок (Рис.94-2)-> Рабочий стол (Рис.95-1)-> Демо картинки (папка с картинками)-> Выбираем нужную нам папку (Рис. 95-2) -> Выбираем нужное нам изображение (Рис.95-3)-> Открыть (Рис.95-4) Рис.94 Рис.95 2 3 1 4 3.2 Уменьшаем изображение до оптимального размера (примерно на ½ страницы) (Рис.96). Потом нажимаем на Кнопку-> Блокировка-> Закрепить Рис.96 Этап 4. Вставка таблицы. В таблице будут вставлены смайлики, по которым игроки определят правильность выбранного ответа. На панели инструментов находим значок таблицы и нажимаем на него -> Чертим таблицу размером 1х3 (также можно 1х4) Теперь нужно настроить размер ячеек. Нажимаем на Кнопку-> Добавить затенение таблицы (Рис.97). После нажимаем на Кнопку-> Блокировка-> Закрепить Рис.97 Этап 5. Вставка смайликов. 5.1 См. этап 3. Нам понадобятся 1 улыбающийся смайлик, 2 грустных/злых смайлика (Рис. 98, 100). 5.2 Уменьшаем изображение до оптимального размера (до размера самой ячейки). Потом перетаскиваем изображение в ячейку. (Рис.99,100) Рис.98 Рис.99 Рис.100 1 2 2 2 Примечание: следите за тем чтобы у вас оставалось расстояние для кусочков между основным изображением и таблицей. Правильный ответ (кусочек) ставим над улыбающимся смайликом. Этап 6. Создание кусочков из основного изображения. 6.1 Заходим в Просмотр-> Инструмент захвата экрана-> нажимаем на 1 значок (Рис.103) 1-захват экрана будет осуществляться в прямоугольнике/квадрате, 2-захват всего рабочего экрана, 3-захват рабочего экрана смарт нотебука, 4-фигурный захват (Рис.102) Рис.101 Рис.102 1 3 2 2 2 4 2 2 Рис.103 После того как вы нажали на 1 значок, нужно выделить ту часть (Рис.104), на изображении которая требуется, заключив ее в прямоугольник или в квадрат (рисуем так же, как и геометрические фигуры). Рис.104 Чтобы сохранить получившийся кусочек, в появившемся окне нужно нажать на Другие действия-> Отправить на текущую страницу SMART Notebook (Рис. 105, 106) Примечание: также можно сохранить на рабочий стол/выбрать место для сохранения/отправить на новую страницу в SMART Notebook/скопировать Рис.105 Рис.106 6.2 Изображение, которое вставилось на страницу, уменьшаем до оптимального размера (чуть больше чем ячейка). И располагаем изображение над ячейками (Рис.107, 108). Затем нажимаем на Кнопку-> Блокировка-> Закрепить Рис.107 Рис.108 Этап 7. «Прячем» (закрываем) определенный кусочек, который нужно найти. 7.1 Для этого находи на панели инструментов Геометрические фигуры-> Выберем прямоугольник/квадрат (Рис.109)-> Рисуем четырехугольник-> Наводим его на нужную нам часть (Рис.110)-> Выделяем четырехугольник-> Закрашиваем любым цветом (желательно ярким, но не «вырви глазом») (Рис.111)-> Кнопка-> Блокировка-> Закрепить Рис.109 Рис.110 Рис.111 7.2 Знак вопроса. Нажимаем на панели инструментов на «А» (Рис.112)-> Рисуем четырехугольник (в котором буде писать)-> На клавиатуре нажимаем сочетание клавиш Shift+7-> Перетаскиваем знак вопроса на фигуру (Рис.113) Рис.112 Рис.113 Закрываем все ячейки. Игра готова.