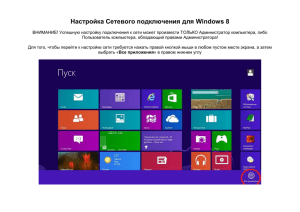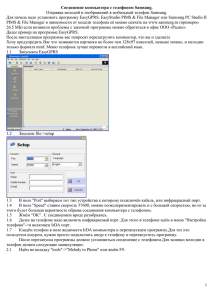ИНСТРУКЦИЯ ПО УСТАНОВКЕ И НАСТРОЙКЕ АНТИВИРУСА Avast!Free Antivirus
реклама

ИНСТРУКЦИЯ ПО УСТАНОВКЕ И НАСТРОЙКЕ АНТИВИРУСА Avast!Free Antivirus 1. Общая информация. Антивирус Касперского 6 (AVP 6) больше не поддерживается Лабораторией Касперского. Из-за этого на сегодняшний день данный антивирус практически не защищает от новых модификаций вирусов. Поэтому, от него разумно отказаться. Использовать другие версии Антивируса Касперского недопустимо, т.к. это будет являться пиратскими программами. В качестве неплохого варианта я предлагаю антивирус Avast!, который очень неплохо защищает компьютер от вирусов, не загружает компьютеры так сильно как AVP 6. Но самое главное – в предлагаемой мною версии – он бесплатен. Лицензия даётся на год. И эта версия будет прекрасно работать под Linux, что очень даже неплохо. Данная программа распространяется производителем как «Freeware», т.е. бесплатно. Поэтому её установка на компьютеры ОУ не является нарушением чьих-то авторских прав, и это – не пиратское ПО. Запись в карточке регистрации ПО об установке антивируса делать не нужно. И бояться прокуратуры – тоже. Сайт поддержки антивируса: http://www.avast.com Ссылки на закачку бесплатной версии программы: 1. http://www.softportal.com/get-2915-avast-home.html (со стороннего сайта, нажать «скачать» - источник 1 или 2) Для компьютеров, которые не подключены к интернету, нужно скачать антивирусные обновления (затем их установив). Ссылки: 1. http://files.avast.com/iavs5x/vpsupd.exe (с сайта производителя, >30Мб) 2. Предварительные действия Перед установкой антивируса сначала проверьте ваш компьютер на вирусы, удалите вирусы. Для этой процедуры вы можете воспользоваться моими статьями на НООС по ссылкам здесь: http://www.edu54.ru/node/37369 и здесь: http://www.edu54.ru/node/35248 Лечащую утилиту от Доктора Web можно взять здесь: http://www.freedrweb.com/cureit 3. Порядок установки антивируса 1. Удалите Антивирус Касперского полностью. При удалении он спросит «Удалить полностью». Соглашаетесь. Затем, «далее» до конца. После удаления компьютер необходимо перезагрузить (он сам попросит это). 2. Запустите файл антивируса setup_av_free_rus.exe Следуйте указаниям мастера. На первом экране снимите галочку, на втором поставьте переключатель в положение «не устанавливать…». Остальное – соглашаемся до конца. 3. Всё. Антивирус установлен. Переходим к следующему этапу. 1 4. Регистрация антивируса Зарегистрировать антивирус можно одним из двух способов: через интернет напрямую или с помощью лицензионного кода (ключа). В любом случае регистрация выполняется на год. Если компьютер не подключен к интернету, то необходимо получить лицензионный ключ с любого компьютера, который к интернету подключен. Зайдите на эту страницу: http://www.avast.com/ru-ru/registration-free-antivirus.php Здесь необходимо заполнять только те поля, что отмечены звёздочкой (*). Остальные – заполнять не надо. Нужно ввести в соответствующие поля: 1. Эл. адрес школы и повторить его. 2. Имя и фамилия (директора ОУ) 3. Ставим переключатель на использование ДОМА. 4. Ввести три заглавных латинских буквы в последнее поле. 5. Нажать кнопку «Зарегистрируйтесь для получения бесплатной лицензии» После этого через некоторое время на эл. ящик придёт письмо. В нём будет код (ключ), который нужно будет скопировать себе и хранить. Этот код будет использоваться для регистрации ВСЕХ копий антивируса на ВСЕХ компьютерах вашей школы, которые не подключены к интернету. Если вам не удалось по какимлибо причинам зарегистрировать копию, то в течение 30 дней вам необходимо обратиться ко мне с этой проблемой. Не оставляйте незарегистрированным ваш Антивирус! В таком состоянии он проработает только 30 дней. Затем он перестанет работать. Если компьютер подключен к интернету, то регистрация производится одним нажатием на кнопку «Зарегистрировать». Подробнее смотрите дальше. 5. Настройка антивируса на оптимальную работу После установки антивируса - двойной щелчок по его значку в панели задач. Открывается окно регистрации. 2 Жмём кнопку «Зарегистрироваться». Получаем такое окно: На рисунке красными метками показано, что нужно нажать в каждом случае. Выбираем ваш случай. Он – один из этих двух. 5.1. Регистрация через интернет: Жмём кнопку «Зарегистрироваться». Появится вот такое окно: 3 Жмём кнопку «регистрация». Затем появится следующее окно: Заполняются поля, обведённые красной рамкой. В поле “Name” вводим любое имя. В поле “E-mail” – имя любого почтового ящика (даже придуманного, или хотя бы вашей школы). 5.2. Регистрация с помощью лицензионного ключа (кода): Жмём кнопку «Ввести лицензионный код». Вводим код, полученный вами по электронной почте (см. как получить код в начале п.4). Жмём «Ок». Регистрация окончена. Обратите внимание на срок регистрации – примерно на год (а не на 30 дней!!!). Далее – продолжим настройку. Жмём в правом верхнем углу окна антивируса кнопку «Настройка». В этом разделе вам нужно открыть слева только две вкладки и поставить галки так, как на рисунке. Другие вкладки не трогать! 1-я вкладка «Обновления»: 4 2-я вкладка «Устранение неисправностей»: 5 После этого жмём «Ок». С кнопкой «Настройка» всё! Теперь жмём слева вкладку «Сканировать компьютер». Будет вот такое окно: Настраиваем сканирование. Здесь настраиваются только три первых кнопки «Пуск». Нижняя не настраивается. Чтобы настроить кнопку «Пуск», нажмите «Подробнее» под соответствующей кнопкой. Будет такое окно: 6 Вам нужно сразу поставить галку «Автоматически применять действия во время сканирования…». Тогда появятся вкладки «Вирус», «ПНП» и «Подозр. файл». Каждая из этих вкладок настраивается одинаково – как на рисунке по порядку: «Лечить» «Удалить» - «Переместить в карантин» (выбирается щелчком по флажку). Не забудьте в каждом окне нажимать «Ок». Подсчитаем итог: Одна кнопка «Пуск» содержит в окне три вкладки «Вирус», «ПНП» и «Подозр. файл». Каждая вкладка настраивает три действия: «Лечить», «Удалить», «Переместить в карантин». Значит, для полной настройки всех трёх кнопок «Пуск» вам понадобится выполнить 27 действий (Лечить, Удалить, Переместить в карантин). Будьте внимательны: если вы что-то пропустите, то антивирус может и не удалить вирусный файл, и все ваши труды могут быть напрасными. На этом настройка антивируса закончена. Можете пользоваться без проблем. Если компьютер не подключен к интернету, то периодически скачивайте новые обновления антивирусных баз и обновляйте. 7