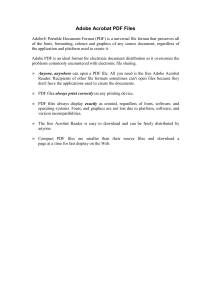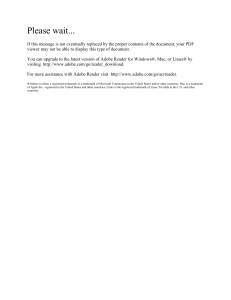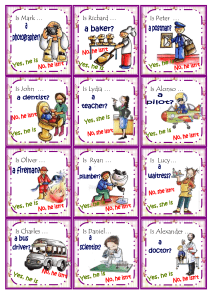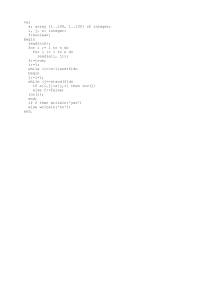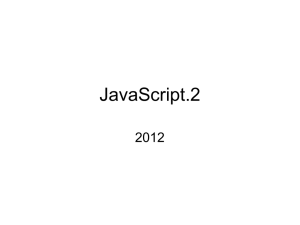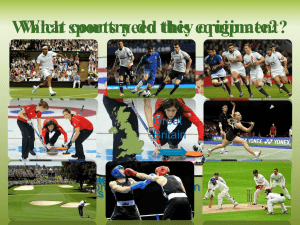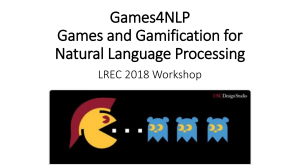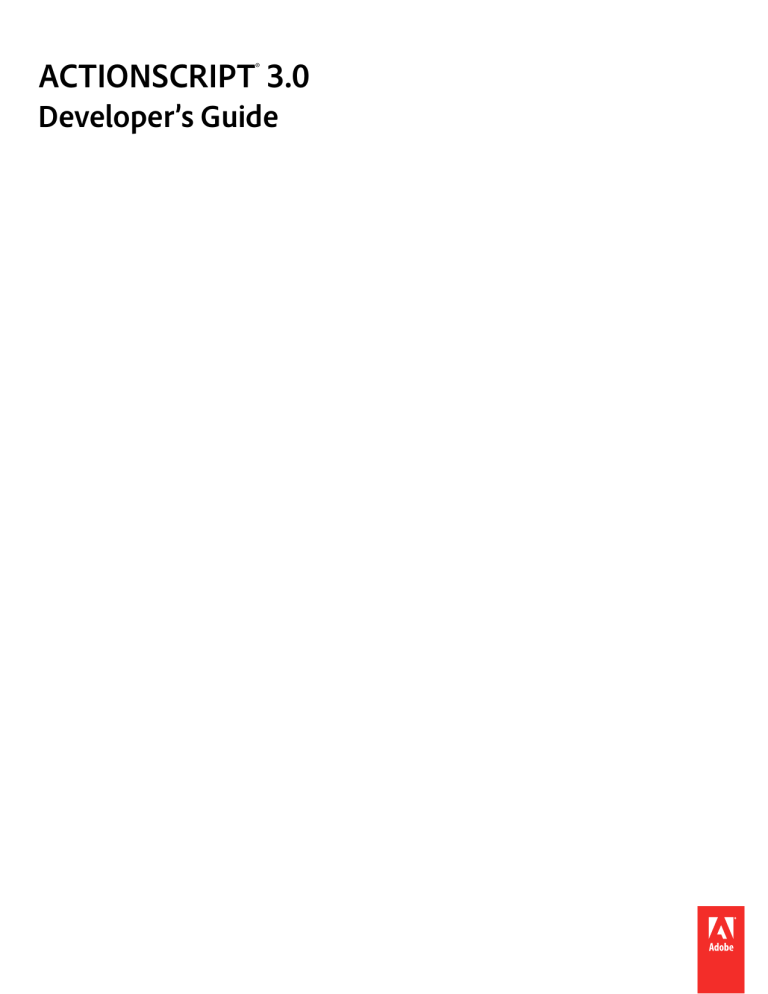
ACTIONSCRIPT® 3.0
Developer’s Guide
Legal notices
Legal notices
For legal notices, see http://help.adobe.com/en_US/legalnotices/index.html.
Last updated 10/9/2017
iii
Contents
Chapter 1: Working with dates and times
Managing calendar dates and times . . . . . . . . . . . . . . . . . . . . . . . . . . . . . . . . . . . . . . . . . . . . . . . . . . . . . . . . . . . . . . . . . . . . . . . . . . . . . . . . . . . . 1
Controlling time intervals
.............................................................................................. 4
Date and time example: Simple analog clock
........................................................................... 6
Chapter 2: Working with strings
Basics of strings . . . . . . . . . . . . . . . . . . . . . . . . . . . . . . . . . . . . . . . . . . . . . . . . . . . . . . . . . . . . . . . . . . . . . . . . . . . . . . . . . . . . . . . . . . . . . . . . . . . . . . 10
Creating strings
. . . . . . . . . . . . . . . . . . . . . . . . . . . . . . . . . . . . . . . . . . . . . . . . . . . . . . . . . . . . . . . . . . . . . . . . . . . . . . . . . . . . . . . . . . . . . . . . . . . . . . 11
The length property
. . . . . . . . . . . . . . . . . . . . . . . . . . . . . . . . . . . . . . . . . . . . . . . . . . . . . . . . . . . . . . . . . . . . . . . . . . . . . . . . . . . . . . . . . . . . . . . . . . 12
Working with characters in strings
Comparing strings
. . . . . . . . . . . . . . . . . . . . . . . . . . . . . . . . . . . . . . . . . . . . . . . . . . . . . . . . . . . . . . . . . . . . . . . . . . . . . . . . . . . . 12
. . . . . . . . . . . . . . . . . . . . . . . . . . . . . . . . . . . . . . . . . . . . . . . . . . . . . . . . . . . . . . . . . . . . . . . . . . . . . . . . . . . . . . . . . . . . . . . . . . . . 13
Obtaining string representations of other objects
Concatenating strings
. . . . . . . . . . . . . . . . . . . . . . . . . . . . . . . . . . . . . . . . . . . . . . . . . . . . . . . . . . . . . . . . . . . . . 14
. . . . . . . . . . . . . . . . . . . . . . . . . . . . . . . . . . . . . . . . . . . . . . . . . . . . . . . . . . . . . . . . . . . . . . . . . . . . . . . . . . . . . . . . . . . . . . . . 14
Finding substrings and patterns in strings
. . . . . . . . . . . . . . . . . . . . . . . . . . . . . . . . . . . . . . . . . . . . . . . . . . . . . . . . . . . . . . . . . . . . . . . . . . . . . 15
Converting strings between uppercase and lowercase
Strings example: ASCII art
. . . . . . . . . . . . . . . . . . . . . . . . . . . . . . . . . . . . . . . . . . . . . . . . . . . . . . . . . . . . . . . . . 19
. . . . . . . . . . . . . . . . . . . . . . . . . . . . . . . . . . . . . . . . . . . . . . . . . . . . . . . . . . . . . . . . . . . . . . . . . . . . . . . . . . . . . . . . . . . . . 19
Chapter 3: Working with arrays
Basics of arrays . . . . . . . . . . . . . . . . . . . . . . . . . . . . . . . . . . . . . . . . . . . . . . . . . . . . . . . . . . . . . . . . . . . . . . . . . . . . . . . . . . . . . . . . . . . . . . . . . . . . . . . 25
Indexed arrays
. . . . . . . . . . . . . . . . . . . . . . . . . . . . . . . . . . . . . . . . . . . . . . . . . . . . . . . . . . . . . . . . . . . . . . . . . . . . . . . . . . . . . . . . . . . . . . . . . . . . . . . 26
Associative arrays
. . . . . . . . . . . . . . . . . . . . . . . . . . . . . . . . . . . . . . . . . . . . . . . . . . . . . . . . . . . . . . . . . . . . . . . . . . . . . . . . . . . . . . . . . . . . . . . . . . . . 37
Multidimensional arrays
Cloning arrays
. . . . . . . . . . . . . . . . . . . . . . . . . . . . . . . . . . . . . . . . . . . . . . . . . . . . . . . . . . . . . . . . . . . . . . . . . . . . . . . . . . . . . . . . . . . . . . 41
. . . . . . . . . . . . . . . . . . . . . . . . . . . . . . . . . . . . . . . . . . . . . . . . . . . . . . . . . . . . . . . . . . . . . . . . . . . . . . . . . . . . . . . . . . . . . . . . . . . . . . . . 42
Extending the Array class
. . . . . . . . . . . . . . . . . . . . . . . . . . . . . . . . . . . . . . . . . . . . . . . . . . . . . . . . . . . . . . . . . . . . . . . . . . . . . . . . . . . . . . . . . . . . . 43
Arrays example: PlayList
. . . . . . . . . . . . . . . . . . . . . . . . . . . . . . . . . . . . . . . . . . . . . . . . . . . . . . . . . . . . . . . . . . . . . . . . . . . . . . . . . . . . . . . . . . . . . . 48
Chapter 4: Handling errors
Basics of error handling . . . . . . . . . . . . . . . . . . . . . . . . . . . . . . . . . . . . . . . . . . . . . . . . . . . . . . . . . . . . . . . . . . . . . . . . . . . . . . . . . . . . . . . . . . . . . . . 52
Types of errors
. . . . . . . . . . . . . . . . . . . . . . . . . . . . . . . . . . . . . . . . . . . . . . . . . . . . . . . . . . . . . . . . . . . . . . . . . . . . . . . . . . . . . . . . . . . . . . . . . . . . . . . 53
Error handling in ActionScript 3.0
. . . . . . . . . . . . . . . . . . . . . . . . . . . . . . . . . . . . . . . . . . . . . . . . . . . . . . . . . . . . . . . . . . . . . . . . . . . . . . . . . . . . . 55
Working with the debugger versions of Flash runtimes
Handling synchronous errors in an application
Creating custom error classes
. . . . . . . . . . . . . . . . . . . . . . . . . . . . . . . . . . . . . . . . . . . . . . . . . . . . . . . . . . . . . . . . . . . . . . . . . . . . . . . . . . . . . . . . . 62
Responding to error events and status
Comparing the Error classes
. . . . . . . . . . . . . . . . . . . . . . . . . . . . . . . . . . . . . . . . . . . . . . . . . . . . . . . . . . . . . . . . 57
. . . . . . . . . . . . . . . . . . . . . . . . . . . . . . . . . . . . . . . . . . . . . . . . . . . . . . . . . . . . . . . . . . . . . . . . 58
. . . . . . . . . . . . . . . . . . . . . . . . . . . . . . . . . . . . . . . . . . . . . . . . . . . . . . . . . . . . . . . . . . . . . . . . . . . . . . . . 63
. . . . . . . . . . . . . . . . . . . . . . . . . . . . . . . . . . . . . . . . . . . . . . . . . . . . . . . . . . . . . . . . . . . . . . . . . . . . . . . . . . . . . . . . . . 66
Handling errors example: CustomErrors application
. . . . . . . . . . . . . . . . . . . . . . . . . . . . . . . . . . . . . . . . . . . . . . . . . . . . . . . . . . . . . . . . . . . 70
Chapter 5: Using regular expressions
Basics of regular expressions . . . . . . . . . . . . . . . . . . . . . . . . . . . . . . . . . . . . . . . . . . . . . . . . . . . . . . . . . . . . . . . . . . . . . . . . . . . . . . . . . . . . . . . . . . 76
Regular expression syntax
. . . . . . . . . . . . . . . . . . . . . . . . . . . . . . . . . . . . . . . . . . . . . . . . . . . . . . . . . . . . . . . . . . . . . . . . . . . . . . . . . . . . . . . . . . . . 77
Methods for using regular expressions with strings
Regular expressions example: A Wiki parser
. . . . . . . . . . . . . . . . . . . . . . . . . . . . . . . . . . . . . . . . . . . . . . . . . . . . . . . . . . . . . . . . . . . . 90
. . . . . . . . . . . . . . . . . . . . . . . . . . . . . . . . . . . . . . . . . . . . . . . . . . . . . . . . . . . . . . . . . . . . . . . . . . . 91
Last updated 10/9/2017
iv
ACTIONSCRIPT 3.0 DEVELOPER’S GUIDE
Contents
Chapter 6: Working with XML
Basics of XML . . . . . . . . . . . . . . . . . . . . . . . . . . . . . . . . . . . . . . . . . . . . . . . . . . . . . . . . . . . . . . . . . . . . . . . . . . . . . . . . . . . . . . . . . . . . . . . . . . . . . . . . . 95
The E4X approach to XML processing
XML objects
. . . . . . . . . . . . . . . . . . . . . . . . . . . . . . . . . . . . . . . . . . . . . . . . . . . . . . . . . . . . . . . . . . . . . . . . . . . . . . . . . 98
. . . . . . . . . . . . . . . . . . . . . . . . . . . . . . . . . . . . . . . . . . . . . . . . . . . . . . . . . . . . . . . . . . . . . . . . . . . . . . . . . . . . . . . . . . . . . . . . . . . . . . . . . . 99
XMLList objects
. . . . . . . . . . . . . . . . . . . . . . . . . . . . . . . . . . . . . . . . . . . . . . . . . . . . . . . . . . . . . . . . . . . . . . . . . . . . . . . . . . . . . . . . . . . . . . . . . . . . . 102
Initializing XML variables
. . . . . . . . . . . . . . . . . . . . . . . . . . . . . . . . . . . . . . . . . . . . . . . . . . . . . . . . . . . . . . . . . . . . . . . . . . . . . . . . . . . . . . . . . . . . 103
Assembling and transforming XML objects
Traversing XML structures
Using XML namespaces
XML type conversion
. . . . . . . . . . . . . . . . . . . . . . . . . . . . . . . . . . . . . . . . . . . . . . . . . . . . . . . . . . . . . . . . . . . . . . . . . . . 104
. . . . . . . . . . . . . . . . . . . . . . . . . . . . . . . . . . . . . . . . . . . . . . . . . . . . . . . . . . . . . . . . . . . . . . . . . . . . . . . . . . . . . . . . . . . 106
. . . . . . . . . . . . . . . . . . . . . . . . . . . . . . . . . . . . . . . . . . . . . . . . . . . . . . . . . . . . . . . . . . . . . . . . . . . . . . . . . . . . . . . . . . . . . 110
. . . . . . . . . . . . . . . . . . . . . . . . . . . . . . . . . . . . . . . . . . . . . . . . . . . . . . . . . . . . . . . . . . . . . . . . . . . . . . . . . . . . . . . . . . . . . . . . 111
Reading external XML documents
. . . . . . . . . . . . . . . . . . . . . . . . . . . . . . . . . . . . . . . . . . . . . . . . . . . . . . . . . . . . . . . . . . . . . . . . . . . . . . . . . . . 112
XML in ActionScript example: Loading RSS data from the Internet
. . . . . . . . . . . . . . . . . . . . . . . . . . . . . . . . . . . . . . . . . . . . . . . . . . . . . 113
Chapter 7: Using native JSON functionality
Overview of the JSON API . . . . . . . . . . . . . . . . . . . . . . . . . . . . . . . . . . . . . . . . . . . . . . . . . . . . . . . . . . . . . . . . . . . . . . . . . . . . . . . . . . . . . . . . . . . . 117
Defining custom JSON behavior
. . . . . . . . . . . . . . . . . . . . . . . . . . . . . . . . . . . . . . . . . . . . . . . . . . . . . . . . . . . . . . . . . . . . . . . . . . . . . . . . . . . . . 118
Chapter 8: Handling events
Basics of handling events . . . . . . . . . . . . . . . . . . . . . . . . . . . . . . . . . . . . . . . . . . . . . . . . . . . . . . . . . . . . . . . . . . . . . . . . . . . . . . . . . . . . . . . . . . . . 125
How ActionScript 3.0 event handling differs from earlier versions
The event flow
. . . . . . . . . . . . . . . . . . . . . . . . . . . . . . . . . . . . . . . . . . . . . . . . . . . . . 127
. . . . . . . . . . . . . . . . . . . . . . . . . . . . . . . . . . . . . . . . . . . . . . . . . . . . . . . . . . . . . . . . . . . . . . . . . . . . . . . . . . . . . . . . . . . . . . . . . . . . . . 129
Event objects
. . . . . . . . . . . . . . . . . . . . . . . . . . . . . . . . . . . . . . . . . . . . . . . . . . . . . . . . . . . . . . . . . . . . . . . . . . . . . . . . . . . . . . . . . . . . . . . . . . . . . . . . 130
Event listeners
. . . . . . . . . . . . . . . . . . . . . . . . . . . . . . . . . . . . . . . . . . . . . . . . . . . . . . . . . . . . . . . . . . . . . . . . . . . . . . . . . . . . . . . . . . . . . . . . . . . . . . . 134
Event handling example: Alarm Clock
. . . . . . . . . . . . . . . . . . . . . . . . . . . . . . . . . . . . . . . . . . . . . . . . . . . . . . . . . . . . . . . . . . . . . . . . . . . . . . . . 140
Chapter 9: Working with application domains
Chapter 10: Display programming
Basics of display programming . . . . . . . . . . . . . . . . . . . . . . . . . . . . . . . . . . . . . . . . . . . . . . . . . . . . . . . . . . . . . . . . . . . . . . . . . . . . . . . . . . . . . . . 151
Core display classes
. . . . . . . . . . . . . . . . . . . . . . . . . . . . . . . . . . . . . . . . . . . . . . . . . . . . . . . . . . . . . . . . . . . . . . . . . . . . . . . . . . . . . . . . . . . . . . . . . 154
Advantages of the display list approach
. . . . . . . . . . . . . . . . . . . . . . . . . . . . . . . . . . . . . . . . . . . . . . . . . . . . . . . . . . . . . . . . . . . . . . . . . . . . . . 156
Working with display objects
. . . . . . . . . . . . . . . . . . . . . . . . . . . . . . . . . . . . . . . . . . . . . . . . . . . . . . . . . . . . . . . . . . . . . . . . . . . . . . . . . . . . . . . . 158
Manipulating display objects
. . . . . . . . . . . . . . . . . . . . . . . . . . . . . . . . . . . . . . . . . . . . . . . . . . . . . . . . . . . . . . . . . . . . . . . . . . . . . . . . . . . . . . . . 173
Animating objects
. . . . . . . . . . . . . . . . . . . . . . . . . . . . . . . . . . . . . . . . . . . . . . . . . . . . . . . . . . . . . . . . . . . . . . . . . . . . . . . . . . . . . . . . . . . . . . . . . . . 192
Stage orientation
. . . . . . . . . . . . . . . . . . . . . . . . . . . . . . . . . . . . . . . . . . . . . . . . . . . . . . . . . . . . . . . . . . . . . . . . . . . . . . . . . . . . . . . . . . . . . . . . . . . . 195
Loading display content dynamically
Display object example: SpriteArranger
. . . . . . . . . . . . . . . . . . . . . . . . . . . . . . . . . . . . . . . . . . . . . . . . . . . . . . . . . . . . . . . . . . . . . . . . . . . . . . . . 198
. . . . . . . . . . . . . . . . . . . . . . . . . . . . . . . . . . . . . . . . . . . . . . . . . . . . . . . . . . . . . . . . . . . . . . . . . . . . . . 203
Chapter 11: Working with geometry
Basics of geometry . . . . . . . . . . . . . . . . . . . . . . . . . . . . . . . . . . . . . . . . . . . . . . . . . . . . . . . . . . . . . . . . . . . . . . . . . . . . . . . . . . . . . . . . . . . . . . . . . . 210
Using Point objects
. . . . . . . . . . . . . . . . . . . . . . . . . . . . . . . . . . . . . . . . . . . . . . . . . . . . . . . . . . . . . . . . . . . . . . . . . . . . . . . . . . . . . . . . . . . . . . . . . . 211
Using Rectangle objects
Using Matrix objects
. . . . . . . . . . . . . . . . . . . . . . . . . . . . . . . . . . . . . . . . . . . . . . . . . . . . . . . . . . . . . . . . . . . . . . . . . . . . . . . . . . . . . . . . . . . . . 213
. . . . . . . . . . . . . . . . . . . . . . . . . . . . . . . . . . . . . . . . . . . . . . . . . . . . . . . . . . . . . . . . . . . . . . . . . . . . . . . . . . . . . . . . . . . . . . . . . 216
Geometry example: Applying a matrix transformation to a display object
. . . . . . . . . . . . . . . . . . . . . . . . . . . . . . . . . . . . . . . . . . . . . 217
Chapter 12: Using the drawing API
Basics of the drawing API . . . . . . . . . . . . . . . . . . . . . . . . . . . . . . . . . . . . . . . . . . . . . . . . . . . . . . . . . . . . . . . . . . . . . . . . . . . . . . . . . . . . . . . . . . . . 222
The Graphics class
. . . . . . . . . . . . . . . . . . . . . . . . . . . . . . . . . . . . . . . . . . . . . . . . . . . . . . . . . . . . . . . . . . . . . . . . . . . . . . . . . . . . . . . . . . . . . . . . . . . 223
Last updated 10/9/2017
v
ACTIONSCRIPT 3.0 DEVELOPER’S GUIDE
Contents
Drawing lines and curves
. . . . . . . . . . . . . . . . . . . . . . . . . . . . . . . . . . . . . . . . . . . . . . . . . . . . . . . . . . . . . . . . . . . . . . . . . . . . . . . . . . . . . . . . . . . . 223
Drawing shapes using built-in methods
Creating gradient lines and fills
. . . . . . . . . . . . . . . . . . . . . . . . . . . . . . . . . . . . . . . . . . . . . . . . . . . . . . . . . . . . . . . . . . . . . . . . . . . . . . 226
. . . . . . . . . . . . . . . . . . . . . . . . . . . . . . . . . . . . . . . . . . . . . . . . . . . . . . . . . . . . . . . . . . . . . . . . . . . . . . . . . . . . . . 227
Using the Math class with drawing methods
Animating with the drawing API
. . . . . . . . . . . . . . . . . . . . . . . . . . . . . . . . . . . . . . . . . . . . . . . . . . . . . . . . . . . . . . . . . . . . . . . . . 231
. . . . . . . . . . . . . . . . . . . . . . . . . . . . . . . . . . . . . . . . . . . . . . . . . . . . . . . . . . . . . . . . . . . . . . . . . . . . . . . . . . . . . 232
Drawing API example: Algorithmic Visual Generator
Advanced use of the drawing API
. . . . . . . . . . . . . . . . . . . . . . . . . . . . . . . . . . . . . . . . . . . . . . . . . . . . . . . . . . . . . . . . . . 233
. . . . . . . . . . . . . . . . . . . . . . . . . . . . . . . . . . . . . . . . . . . . . . . . . . . . . . . . . . . . . . . . . . . . . . . . . . . . . . . . . . . . 235
Chapter 13: Working with bitmaps
Basics of working with bitmaps . . . . . . . . . . . . . . . . . . . . . . . . . . . . . . . . . . . . . . . . . . . . . . . . . . . . . . . . . . . . . . . . . . . . . . . . . . . . . . . . . . . . . . 242
The Bitmap and BitmapData classes
Manipulating pixels
. . . . . . . . . . . . . . . . . . . . . . . . . . . . . . . . . . . . . . . . . . . . . . . . . . . . . . . . . . . . . . . . . . . . . . . . . . . . . . . . . . 244
. . . . . . . . . . . . . . . . . . . . . . . . . . . . . . . . . . . . . . . . . . . . . . . . . . . . . . . . . . . . . . . . . . . . . . . . . . . . . . . . . . . . . . . . . . . . . . . . . 245
Copying bitmap data
. . . . . . . . . . . . . . . . . . . . . . . . . . . . . . . . . . . . . . . . . . . . . . . . . . . . . . . . . . . . . . . . . . . . . . . . . . . . . . . . . . . . . . . . . . . . . . . . 248
Compressing bitmap data
. . . . . . . . . . . . . . . . . . . . . . . . . . . . . . . . . . . . . . . . . . . . . . . . . . . . . . . . . . . . . . . . . . . . . . . . . . . . . . . . . . . . . . . . . . . 249
Making textures with noise functions
Scrolling bitmaps
. . . . . . . . . . . . . . . . . . . . . . . . . . . . . . . . . . . . . . . . . . . . . . . . . . . . . . . . . . . . . . . . . . . . . . . . . . . . . . . . 250
. . . . . . . . . . . . . . . . . . . . . . . . . . . . . . . . . . . . . . . . . . . . . . . . . . . . . . . . . . . . . . . . . . . . . . . . . . . . . . . . . . . . . . . . . . . . . . . . . . . . 252
Taking advantage of mipmapping
. . . . . . . . . . . . . . . . . . . . . . . . . . . . . . . . . . . . . . . . . . . . . . . . . . . . . . . . . . . . . . . . . . . . . . . . . . . . . . . . . . . 253
Bitmap example: Animated spinning moon
. . . . . . . . . . . . . . . . . . . . . . . . . . . . . . . . . . . . . . . . . . . . . . . . . . . . . . . . . . . . . . . . . . . . . . . . . . 254
Asynchronous decoding of bitmap images
. . . . . . . . . . . . . . . . . . . . . . . . . . . . . . . . . . . . . . . . . . . . . . . . . . . . . . . . . . . . . . . . . . . . . . . . . . . 264
Chapter 14: Filtering display objects
Basics of filtering display objects . . . . . . . . . . . . . . . . . . . . . . . . . . . . . . . . . . . . . . . . . . . . . . . . . . . . . . . . . . . . . . . . . . . . . . . . . . . . . . . . . . . . . 267
Creating and applying filters
Available display filters
. . . . . . . . . . . . . . . . . . . . . . . . . . . . . . . . . . . . . . . . . . . . . . . . . . . . . . . . . . . . . . . . . . . . . . . . . . . . . . . . . . . . . . . . . 268
. . . . . . . . . . . . . . . . . . . . . . . . . . . . . . . . . . . . . . . . . . . . . . . . . . . . . . . . . . . . . . . . . . . . . . . . . . . . . . . . . . . . . . . . . . . . . . 275
Filtering display objects example: Filter Workbench
. . . . . . . . . . . . . . . . . . . . . . . . . . . . . . . . . . . . . . . . . . . . . . . . . . . . . . . . . . . . . . . . . . 292
Chapter 15: Working with Pixel Bender shaders
Basics of Pixel Bender shaders . . . . . . . . . . . . . . . . . . . . . . . . . . . . . . . . . . . . . . . . . . . . . . . . . . . . . . . . . . . . . . . . . . . . . . . . . . . . . . . . . . . . . . . 300
Loading or embedding a shader
Accessing shader metadata
. . . . . . . . . . . . . . . . . . . . . . . . . . . . . . . . . . . . . . . . . . . . . . . . . . . . . . . . . . . . . . . . . . . . . . . . . . . . . . . . . . . . . 302
. . . . . . . . . . . . . . . . . . . . . . . . . . . . . . . . . . . . . . . . . . . . . . . . . . . . . . . . . . . . . . . . . . . . . . . . . . . . . . . . . . . . . . . . . . 303
Specifying shader input and parameter values
Using a shader
. . . . . . . . . . . . . . . . . . . . . . . . . . . . . . . . . . . . . . . . . . . . . . . . . . . . . . . . . . . . . . . . . . . . . . . 305
. . . . . . . . . . . . . . . . . . . . . . . . . . . . . . . . . . . . . . . . . . . . . . . . . . . . . . . . . . . . . . . . . . . . . . . . . . . . . . . . . . . . . . . . . . . . . . . . . . . . . . 310
Chapter 16: Working with movie clips
Basics of movie clips . . . . . . . . . . . . . . . . . . . . . . . . . . . . . . . . . . . . . . . . . . . . . . . . . . . . . . . . . . . . . . . . . . . . . . . . . . . . . . . . . . . . . . . . . . . . . . . . . 322
Working with MovieClip objects
. . . . . . . . . . . . . . . . . . . . . . . . . . . . . . . . . . . . . . . . . . . . . . . . . . . . . . . . . . . . . . . . . . . . . . . . . . . . . . . . . . . . . 323
Controlling movie clip playback
. . . . . . . . . . . . . . . . . . . . . . . . . . . . . . . . . . . . . . . . . . . . . . . . . . . . . . . . . . . . . . . . . . . . . . . . . . . . . . . . . . . . . . 323
Creating MovieClip objects with ActionScript
Loading an external SWF file
. . . . . . . . . . . . . . . . . . . . . . . . . . . . . . . . . . . . . . . . . . . . . . . . . . . . . . . . . . . . . . . . . . . . . . . . 326
. . . . . . . . . . . . . . . . . . . . . . . . . . . . . . . . . . . . . . . . . . . . . . . . . . . . . . . . . . . . . . . . . . . . . . . . . . . . . . . . . . . . . . . . . 329
Movie clip example: RuntimeAssetsExplorer
. . . . . . . . . . . . . . . . . . . . . . . . . . . . . . . . . . . . . . . . . . . . . . . . . . . . . . . . . . . . . . . . . . . . . . . . . . 331
Chapter 17: Working with motion tweens
Basics of Motion Tweens . . . . . . . . . . . . . . . . . . . . . . . . . . . . . . . . . . . . . . . . . . . . . . . . . . . . . . . . . . . . . . . . . . . . . . . . . . . . . . . . . . . . . . . . . . . . . 335
Copying motion tween scripts in Flash
Incorporating motion tween scripts
Describing the animation
Adding filters
. . . . . . . . . . . . . . . . . . . . . . . . . . . . . . . . . . . . . . . . . . . . . . . . . . . . . . . . . . . . . . . . . . . . . . . . . . . . . . . 336
. . . . . . . . . . . . . . . . . . . . . . . . . . . . . . . . . . . . . . . . . . . . . . . . . . . . . . . . . . . . . . . . . . . . . . . . . . . . . . . . . . 337
. . . . . . . . . . . . . . . . . . . . . . . . . . . . . . . . . . . . . . . . . . . . . . . . . . . . . . . . . . . . . . . . . . . . . . . . . . . . . . . . . . . . . . . . . . . . 338
. . . . . . . . . . . . . . . . . . . . . . . . . . . . . . . . . . . . . . . . . . . . . . . . . . . . . . . . . . . . . . . . . . . . . . . . . . . . . . . . . . . . . . . . . . . . . . . . . . . . . . . . 340
Associating a motion tween with its display objects
. . . . . . . . . . . . . . . . . . . . . . . . . . . . . . . . . . . . . . . . . . . . . . . . . . . . . . . . . . . . . . . . . . 342
Last updated 10/9/2017
vi
ACTIONSCRIPT 3.0 DEVELOPER’S GUIDE
Contents
Chapter 18: Working with inverse kinematics
Basics of Inverse Kinematics . . . . . . . . . . . . . . . . . . . . . . . . . . . . . . . . . . . . . . . . . . . . . . . . . . . . . . . . . . . . . . . . . . . . . . . . . . . . . . . . . . . . . . . . . 343
Animating IK Armatures Overview
. . . . . . . . . . . . . . . . . . . . . . . . . . . . . . . . . . . . . . . . . . . . . . . . . . . . . . . . . . . . . . . . . . . . . . . . . . . . . . . . . . . 344
Getting information about an IK armature
. . . . . . . . . . . . . . . . . . . . . . . . . . . . . . . . . . . . . . . . . . . . . . . . . . . . . . . . . . . . . . . . . . . . . . . . . . . . 346
Instantiating an IK Mover and Limiting Its Movement
Moving an IK Armature
Using Springs
Using IK Events
. . . . . . . . . . . . . . . . . . . . . . . . . . . . . . . . . . . . . . . . . . . . . . . . . . . . . . . . . . . . . . . . . 346
. . . . . . . . . . . . . . . . . . . . . . . . . . . . . . . . . . . . . . . . . . . . . . . . . . . . . . . . . . . . . . . . . . . . . . . . . . . . . . . . . . . . . . . . . . . . . . 347
. . . . . . . . . . . . . . . . . . . . . . . . . . . . . . . . . . . . . . . . . . . . . . . . . . . . . . . . . . . . . . . . . . . . . . . . . . . . . . . . . . . . . . . . . . . . . . . . . . . . . . . 348
. . . . . . . . . . . . . . . . . . . . . . . . . . . . . . . . . . . . . . . . . . . . . . . . . . . . . . . . . . . . . . . . . . . . . . . . . . . . . . . . . . . . . . . . . . . . . . . . . . . . . . 348
Chapter 19: Working in three dimensions (3D)
Basics of 3D display objects . . . . . . . . . . . . . . . . . . . . . . . . . . . . . . . . . . . . . . . . . . . . . . . . . . . . . . . . . . . . . . . . . . . . . . . . . . . . . . . . . . . . . . . . . . 350
Understanding 3D display objects in Flash Player and the AIR runtime
Creating and moving 3D display objects
Projecting 3D objects onto a 2D view
Example: Perspective projection
. . . . . . . . . . . . . . . . . . . . . . . . . . . . . . . . . . . . . . . . . . . . . . . . . . . . . . . . . . . . . . . . . . . . . . . . . . . . . . . . 355
. . . . . . . . . . . . . . . . . . . . . . . . . . . . . . . . . . . . . . . . . . . . . . . . . . . . . . . . . . . . . . . . . . . . . . . . . . . . . . . . . . . . . 357
Performing complex 3D transformations
Using triangles for 3D effects
. . . . . . . . . . . . . . . . . . . . . . . . . . . . . . . . . . . . . . . . . . . . . . . . 351
. . . . . . . . . . . . . . . . . . . . . . . . . . . . . . . . . . . . . . . . . . . . . . . . . . . . . . . . . . . . . . . . . . . . . . . . . . . . . 353
. . . . . . . . . . . . . . . . . . . . . . . . . . . . . . . . . . . . . . . . . . . . . . . . . . . . . . . . . . . . . . . . . . . . . . . . . . . . . 360
. . . . . . . . . . . . . . . . . . . . . . . . . . . . . . . . . . . . . . . . . . . . . . . . . . . . . . . . . . . . . . . . . . . . . . . . . . . . . . . . . . . . . . . . 363
Chapter 20: Basics of Working with text
Chapter 21: Using the TextField class
Displaying text . . . . . . . . . . . . . . . . . . . . . . . . . . . . . . . . . . . . . . . . . . . . . . . . . . . . . . . . . . . . . . . . . . . . . . . . . . . . . . . . . . . . . . . . . . . . . . . . . . . . . . 373
Selecting and manipulating text
. . . . . . . . . . . . . . . . . . . . . . . . . . . . . . . . . . . . . . . . . . . . . . . . . . . . . . . . . . . . . . . . . . . . . . . . . . . . . . . . . . . . . 377
Capturing text input
. . . . . . . . . . . . . . . . . . . . . . . . . . . . . . . . . . . . . . . . . . . . . . . . . . . . . . . . . . . . . . . . . . . . . . . . . . . . . . . . . . . . . . . . . . . . . . . . . 378
Restricting text input
. . . . . . . . . . . . . . . . . . . . . . . . . . . . . . . . . . . . . . . . . . . . . . . . . . . . . . . . . . . . . . . . . . . . . . . . . . . . . . . . . . . . . . . . . . . . . . . . 379
Formatting text
. . . . . . . . . . . . . . . . . . . . . . . . . . . . . . . . . . . . . . . . . . . . . . . . . . . . . . . . . . . . . . . . . . . . . . . . . . . . . . . . . . . . . . . . . . . . . . . . . . . . . 380
Advanced text rendering
. . . . . . . . . . . . . . . . . . . . . . . . . . . . . . . . . . . . . . . . . . . . . . . . . . . . . . . . . . . . . . . . . . . . . . . . . . . . . . . . . . . . . . . . . . . . 384
Working with static text
. . . . . . . . . . . . . . . . . . . . . . . . . . . . . . . . . . . . . . . . . . . . . . . . . . . . . . . . . . . . . . . . . . . . . . . . . . . . . . . . . . . . . . . . . . . . . 386
TextField Example: Newspaper-style text formatting
. . . . . . . . . . . . . . . . . . . . . . . . . . . . . . . . . . . . . . . . . . . . . . . . . . . . . . . . . . . . . . . . . . 387
Chapter 22: Using the Flash Text Engine
Creating and displaying text . . . . . . . . . . . . . . . . . . . . . . . . . . . . . . . . . . . . . . . . . . . . . . . . . . . . . . . . . . . . . . . . . . . . . . . . . . . . . . . . . . . . . . . . . 397
Handling Events in FTE
Formatting text
Working with fonts
Controlling text
. . . . . . . . . . . . . . . . . . . . . . . . . . . . . . . . . . . . . . . . . . . . . . . . . . . . . . . . . . . . . . . . . . . . . . . . . . . . . . . . . . . . . . . . . . . . . . 401
. . . . . . . . . . . . . . . . . . . . . . . . . . . . . . . . . . . . . . . . . . . . . . . . . . . . . . . . . . . . . . . . . . . . . . . . . . . . . . . . . . . . . . . . . . . . . . . . . . . . . 405
. . . . . . . . . . . . . . . . . . . . . . . . . . . . . . . . . . . . . . . . . . . . . . . . . . . . . . . . . . . . . . . . . . . . . . . . . . . . . . . . . . . . . . . . . . . . . . . . . . 409
. . . . . . . . . . . . . . . . . . . . . . . . . . . . . . . . . . . . . . . . . . . . . . . . . . . . . . . . . . . . . . . . . . . . . . . . . . . . . . . . . . . . . . . . . . . . . . . . . . . . . 411
Flash Text Engine example: News layout
. . . . . . . . . . . . . . . . . . . . . . . . . . . . . . . . . . . . . . . . . . . . . . . . . . . . . . . . . . . . . . . . . . . . . . . . . . . . . 417
Chapter 23: Using the Text Layout Framework
Overview of the Text Layout Framework . . . . . . . . . . . . . . . . . . . . . . . . . . . . . . . . . . . . . . . . . . . . . . . . . . . . . . . . . . . . . . . . . . . . . . . . . . . . . 426
Using the Text Layout Framework
. . . . . . . . . . . . . . . . . . . . . . . . . . . . . . . . . . . . . . . . . . . . . . . . . . . . . . . . . . . . . . . . . . . . . . . . . . . . . . . . . . . . 427
Structuring text with TLF
. . . . . . . . . . . . . . . . . . . . . . . . . . . . . . . . . . . . . . . . . . . . . . . . . . . . . . . . . . . . . . . . . . . . . . . . . . . . . . . . . . . . . . . . . . . . 432
Formatting text with TLF
. . . . . . . . . . . . . . . . . . . . . . . . . . . . . . . . . . . . . . . . . . . . . . . . . . . . . . . . . . . . . . . . . . . . . . . . . . . . . . . . . . . . . . . . . . . . 436
Importing and exporting text with TLF
Managing text containers with TLF
. . . . . . . . . . . . . . . . . . . . . . . . . . . . . . . . . . . . . . . . . . . . . . . . . . . . . . . . . . . . . . . . . . . . . . . . . . . . . . . 437
. . . . . . . . . . . . . . . . . . . . . . . . . . . . . . . . . . . . . . . . . . . . . . . . . . . . . . . . . . . . . . . . . . . . . . . . . . . . . . . . . . . 437
Enabling text selection, editing, and undo with TLF
Event handling with TLF
. . . . . . . . . . . . . . . . . . . . . . . . . . . . . . . . . . . . . . . . . . . . . . . . . . . . . . . . . . . . . . . . . . . 438
. . . . . . . . . . . . . . . . . . . . . . . . . . . . . . . . . . . . . . . . . . . . . . . . . . . . . . . . . . . . . . . . . . . . . . . . . . . . . . . . . . . . . . . . . . . . . 439
Positioning images within text
. . . . . . . . . . . . . . . . . . . . . . . . . . . . . . . . . . . . . . . . . . . . . . . . . . . . . . . . . . . . . . . . . . . . . . . . . . . . . . . . . . . . . . . 439
Last updated 10/9/2017
vii
ACTIONSCRIPT 3.0 DEVELOPER’S GUIDE
Contents
Chapter 24: Working with sound
Basics of working with sound . . . . . . . . . . . . . . . . . . . . . . . . . . . . . . . . . . . . . . . . . . . . . . . . . . . . . . . . . . . . . . . . . . . . . . . . . . . . . . . . . . . . . . . . 441
Understanding the sound architecture
Loading external sound files
. . . . . . . . . . . . . . . . . . . . . . . . . . . . . . . . . . . . . . . . . . . . . . . . . . . . . . . . . . . . . . . . . . . . . . . . . . . . . . . 442
. . . . . . . . . . . . . . . . . . . . . . . . . . . . . . . . . . . . . . . . . . . . . . . . . . . . . . . . . . . . . . . . . . . . . . . . . . . . . . . . . . . . . . . . . 443
Working with embedded sounds
. . . . . . . . . . . . . . . . . . . . . . . . . . . . . . . . . . . . . . . . . . . . . . . . . . . . . . . . . . . . . . . . . . . . . . . . . . . . . . . . . . . . 446
Working with streaming sound files
. . . . . . . . . . . . . . . . . . . . . . . . . . . . . . . . . . . . . . . . . . . . . . . . . . . . . . . . . . . . . . . . . . . . . . . . . . . . . . . . . . 447
Working with dynamically generated audio
Playing sounds
. . . . . . . . . . . . . . . . . . . . . . . . . . . . . . . . . . . . . . . . . . . . . . . . . . . . . . . . . . . . . . . . . . . . . . . . . . 448
. . . . . . . . . . . . . . . . . . . . . . . . . . . . . . . . . . . . . . . . . . . . . . . . . . . . . . . . . . . . . . . . . . . . . . . . . . . . . . . . . . . . . . . . . . . . . . . . . . . . . . 450
Security considerations when loading and playing sounds
Controlling sound volume and panning
Working with sound metadata
Accessing raw sound data
Capturing sound input
. . . . . . . . . . . . . . . . . . . . . . . . . . . . . . . . . . . . . . . . . . . . . . . . . . . . . . . . . . . . 454
. . . . . . . . . . . . . . . . . . . . . . . . . . . . . . . . . . . . . . . . . . . . . . . . . . . . . . . . . . . . . . . . . . . . . . . . . . . . . . 455
. . . . . . . . . . . . . . . . . . . . . . . . . . . . . . . . . . . . . . . . . . . . . . . . . . . . . . . . . . . . . . . . . . . . . . . . . . . . . . . . . . . . . . . 456
. . . . . . . . . . . . . . . . . . . . . . . . . . . . . . . . . . . . . . . . . . . . . . . . . . . . . . . . . . . . . . . . . . . . . . . . . . . . . . . . . . . . . . . . . . . 457
. . . . . . . . . . . . . . . . . . . . . . . . . . . . . . . . . . . . . . . . . . . . . . . . . . . . . . . . . . . . . . . . . . . . . . . . . . . . . . . . . . . . . . . . . . . . . . 461
Sound example: Podcast Player
. . . . . . . . . . . . . . . . . . . . . . . . . . . . . . . . . . . . . . . . . . . . . . . . . . . . . . . . . . . . . . . . . . . . . . . . . . . . . . . . . . . . . . 467
Chapter 25: Working with video
Basics of video . . . . . . . . . . . . . . . . . . . . . . . . . . . . . . . . . . . . . . . . . . . . . . . . . . . . . . . . . . . . . . . . . . . . . . . . . . . . . . . . . . . . . . . . . . . . . . . . . . . . . . 474
Understanding video formats
. . . . . . . . . . . . . . . . . . . . . . . . . . . . . . . . . . . . . . . . . . . . . . . . . . . . . . . . . . . . . . . . . . . . . . . . . . . . . . . . . . . . . . . . 475
Understanding the Video class
. . . . . . . . . . . . . . . . . . . . . . . . . . . . . . . . . . . . . . . . . . . . . . . . . . . . . . . . . . . . . . . . . . . . . . . . . . . . . . . . . . . . . . . 478
Loading video files
. . . . . . . . . . . . . . . . . . . . . . . . . . . . . . . . . . . . . . . . . . . . . . . . . . . . . . . . . . . . . . . . . . . . . . . . . . . . . . . . . . . . . . . . . . . . . . . . . . 479
Controlling video playback
. . . . . . . . . . . . . . . . . . . . . . . . . . . . . . . . . . . . . . . . . . . . . . . . . . . . . . . . . . . . . . . . . . . . . . . . . . . . . . . . . . . . . . . . . . 480
Playing video in full-screen mode
Streaming video files
. . . . . . . . . . . . . . . . . . . . . . . . . . . . . . . . . . . . . . . . . . . . . . . . . . . . . . . . . . . . . . . . . . . . . . . . . . . . . . . . . . . . 482
. . . . . . . . . . . . . . . . . . . . . . . . . . . . . . . . . . . . . . . . . . . . . . . . . . . . . . . . . . . . . . . . . . . . . . . . . . . . . . . . . . . . . . . . . . . . . . . . 486
Understanding cue points
. . . . . . . . . . . . . . . . . . . . . . . . . . . . . . . . . . . . . . . . . . . . . . . . . . . . . . . . . . . . . . . . . . . . . . . . . . . . . . . . . . . . . . . . . . . 486
Writing callback methods for metadata and cue points
. . . . . . . . . . . . . . . . . . . . . . . . . . . . . . . . . . . . . . . . . . . . . . . . . . . . . . . . . . . . . . . 487
Using cue points and metadata
. . . . . . . . . . . . . . . . . . . . . . . . . . . . . . . . . . . . . . . . . . . . . . . . . . . . . . . . . . . . . . . . . . . . . . . . . . . . . . . . . . . . . . 492
Monitoring NetStream activity
. . . . . . . . . . . . . . . . . . . . . . . . . . . . . . . . . . . . . . . . . . . . . . . . . . . . . . . . . . . . . . . . . . . . . . . . . . . . . . . . . . . . . . . 502
Advanced topics for video files
. . . . . . . . . . . . . . . . . . . . . . . . . . . . . . . . . . . . . . . . . . . . . . . . . . . . . . . . . . . . . . . . . . . . . . . . . . . . . . . . . . . . . . . 505
Video example: Video Jukebox
. . . . . . . . . . . . . . . . . . . . . . . . . . . . . . . . . . . . . . . . . . . . . . . . . . . . . . . . . . . . . . . . . . . . . . . . . . . . . . . . . . . . . . . 507
Using the StageVideo class for hardware accelerated presentation
. . . . . . . . . . . . . . . . . . . . . . . . . . . . . . . . . . . . . . . . . . . . . . . . . . . . 512
Chapter 26: Working with cameras
Understanding the Camera class . . . . . . . . . . . . . . . . . . . . . . . . . . . . . . . . . . . . . . . . . . . . . . . . . . . . . . . . . . . . . . . . . . . . . . . . . . . . . . . . . . . . . 521
Displaying camera content on screen
Designing your camera application
Connecting to a user’s camera
. . . . . . . . . . . . . . . . . . . . . . . . . . . . . . . . . . . . . . . . . . . . . . . . . . . . . . . . . . . . . . . . . . . . . . . . . . . . . . . . 522
. . . . . . . . . . . . . . . . . . . . . . . . . . . . . . . . . . . . . . . . . . . . . . . . . . . . . . . . . . . . . . . . . . . . . . . . . . . . . . . . . . 522
. . . . . . . . . . . . . . . . . . . . . . . . . . . . . . . . . . . . . . . . . . . . . . . . . . . . . . . . . . . . . . . . . . . . . . . . . . . . . . . . . . . . . . . 522
Verifying that cameras are installed
. . . . . . . . . . . . . . . . . . . . . . . . . . . . . . . . . . . . . . . . . . . . . . . . . . . . . . . . . . . . . . . . . . . . . . . . . . . . . . . . . . 523
Detecting permissions for camera access
Maximizing camera video quality
Monitoring camera status
. . . . . . . . . . . . . . . . . . . . . . . . . . . . . . . . . . . . . . . . . . . . . . . . . . . . . . . . . . . . . . . . . . . . . . . . . . . . . 524
. . . . . . . . . . . . . . . . . . . . . . . . . . . . . . . . . . . . . . . . . . . . . . . . . . . . . . . . . . . . . . . . . . . . . . . . . . . . . . . . . . . . 526
. . . . . . . . . . . . . . . . . . . . . . . . . . . . . . . . . . . . . . . . . . . . . . . . . . . . . . . . . . . . . . . . . . . . . . . . . . . . . . . . . . . . . . . . . . . 527
Chapter 27: Using digital rights management
Understanding the protected content workflow . . . . . . . . . . . . . . . . . . . . . . . . . . . . . . . . . . . . . . . . . . . . . . . . . . . . . . . . . . . . . . . . . . . . . . 529
DRM-related members and events of the NetStream class
Using the DRMStatusEvent class
. . . . . . . . . . . . . . . . . . . . . . . . . . . . . . . . . . . . . . . . . . . . . . . . . . . . . . . . . . . . . . . . . . . . . . . . . . . . . . . . . . . . . 537
Using the DRMAuthenticateEvent class
Using the DRMErrorEvent class
. . . . . . . . . . . . . . . . . . . . . . . . . . . . . . . . . . . . . . . . . . . . . . . . . . . . . . . . . . . . 535
. . . . . . . . . . . . . . . . . . . . . . . . . . . . . . . . . . . . . . . . . . . . . . . . . . . . . . . . . . . . . . . . . . . . . . . . . . . . . . 538
. . . . . . . . . . . . . . . . . . . . . . . . . . . . . . . . . . . . . . . . . . . . . . . . . . . . . . . . . . . . . . . . . . . . . . . . . . . . . . . . . . . . . . 541
Last updated 10/9/2017
viii
ACTIONSCRIPT 3.0 DEVELOPER’S GUIDE
Contents
Using the DRMManager class
. . . . . . . . . . . . . . . . . . . . . . . . . . . . . . . . . . . . . . . . . . . . . . . . . . . . . . . . . . . . . . . . . . . . . . . . . . . . . . . . . . . . . . . . 542
Using the DRMContentData class
. . . . . . . . . . . . . . . . . . . . . . . . . . . . . . . . . . . . . . . . . . . . . . . . . . . . . . . . . . . . . . . . . . . . . . . . . . . . . . . . . . . . 544
Updating Flash Player to support Adobe Access
Out-of-band Licenses
Domain support
. . . . . . . . . . . . . . . . . . . . . . . . . . . . . . . . . . . . . . . . . . . . . . . . . . . . . . . . . . . . . . . . . . . . . . 544
. . . . . . . . . . . . . . . . . . . . . . . . . . . . . . . . . . . . . . . . . . . . . . . . . . . . . . . . . . . . . . . . . . . . . . . . . . . . . . . . . . . . . . . . . . . . . . . . 545
. . . . . . . . . . . . . . . . . . . . . . . . . . . . . . . . . . . . . . . . . . . . . . . . . . . . . . . . . . . . . . . . . . . . . . . . . . . . . . . . . . . . . . . . . . . . . . . . . . . . . 547
Playing encrypted content using domain support
License preview
. . . . . . . . . . . . . . . . . . . . . . . . . . . . . . . . . . . . . . . . . . . . . . . . . . . . . . . . . . . . . . . . . . . . 547
. . . . . . . . . . . . . . . . . . . . . . . . . . . . . . . . . . . . . . . . . . . . . . . . . . . . . . . . . . . . . . . . . . . . . . . . . . . . . . . . . . . . . . . . . . . . . . . . . . . . . 548
Delivering content
. . . . . . . . . . . . . . . . . . . . . . . . . . . . . . . . . . . . . . . . . . . . . . . . . . . . . . . . . . . . . . . . . . . . . . . . . . . . . . . . . . . . . . . . . . . . . . . . . . 548
Open Source Media Framework
. . . . . . . . . . . . . . . . . . . . . . . . . . . . . . . . . . . . . . . . . . . . . . . . . . . . . . . . . . . . . . . . . . . . . . . . . . . . . . . . . . . . . . 548
Chapter 28: Adding PDF content in AIR
Detecting PDF Capability . . . . . . . . . . . . . . . . . . . . . . . . . . . . . . . . . . . . . . . . . . . . . . . . . . . . . . . . . . . . . . . . . . . . . . . . . . . . . . . . . . . . . . . . . . . . 551
Loading PDF content
. . . . . . . . . . . . . . . . . . . . . . . . . . . . . . . . . . . . . . . . . . . . . . . . . . . . . . . . . . . . . . . . . . . . . . . . . . . . . . . . . . . . . . . . . . . . . . . . 552
Scripting PDF content
. . . . . . . . . . . . . . . . . . . . . . . . . . . . . . . . . . . . . . . . . . . . . . . . . . . . . . . . . . . . . . . . . . . . . . . . . . . . . . . . . . . . . . . . . . . . . . . 552
Known limitations for PDF content in AIR
. . . . . . . . . . . . . . . . . . . . . . . . . . . . . . . . . . . . . . . . . . . . . . . . . . . . . . . . . . . . . . . . . . . . . . . . . . . . . 554
Chapter 29: Basics of user interaction
Capturing user input . . . . . . . . . . . . . . . . . . . . . . . . . . . . . . . . . . . . . . . . . . . . . . . . . . . . . . . . . . . . . . . . . . . . . . . . . . . . . . . . . . . . . . . . . . . . . . . . 556
Managing focus
. . . . . . . . . . . . . . . . . . . . . . . . . . . . . . . . . . . . . . . . . . . . . . . . . . . . . . . . . . . . . . . . . . . . . . . . . . . . . . . . . . . . . . . . . . . . . . . . . . . . . 557
Discovering input types
. . . . . . . . . . . . . . . . . . . . . . . . . . . . . . . . . . . . . . . . . . . . . . . . . . . . . . . . . . . . . . . . . . . . . . . . . . . . . . . . . . . . . . . . . . . . . 558
Chapter 30: Keyboard input
Capturing keyboard input . . . . . . . . . . . . . . . . . . . . . . . . . . . . . . . . . . . . . . . . . . . . . . . . . . . . . . . . . . . . . . . . . . . . . . . . . . . . . . . . . . . . . . . . . . . 560
Using the IME class
Virtual keyboards
. . . . . . . . . . . . . . . . . . . . . . . . . . . . . . . . . . . . . . . . . . . . . . . . . . . . . . . . . . . . . . . . . . . . . . . . . . . . . . . . . . . . . . . . . . . . . . . . . . 562
. . . . . . . . . . . . . . . . . . . . . . . . . . . . . . . . . . . . . . . . . . . . . . . . . . . . . . . . . . . . . . . . . . . . . . . . . . . . . . . . . . . . . . . . . . . . . . . . . . . . 567
Chapter 31: Mouse input
Capturing mouse input . . . . . . . . . . . . . . . . . . . . . . . . . . . . . . . . . . . . . . . . . . . . . . . . . . . . . . . . . . . . . . . . . . . . . . . . . . . . . . . . . . . . . . . . . . . . . . 575
Mouse input example: WordSearch
. . . . . . . . . . . . . . . . . . . . . . . . . . . . . . . . . . . . . . . . . . . . . . . . . . . . . . . . . . . . . . . . . . . . . . . . . . . . . . . . . . 577
Chapter 32: Touch, multitouch and gesture input
Basics of touch input . . . . . . . . . . . . . . . . . . . . . . . . . . . . . . . . . . . . . . . . . . . . . . . . . . . . . . . . . . . . . . . . . . . . . . . . . . . . . . . . . . . . . . . . . . . . . . . . 582
Touch support discovery
Touch event handling
Touch and drag
. . . . . . . . . . . . . . . . . . . . . . . . . . . . . . . . . . . . . . . . . . . . . . . . . . . . . . . . . . . . . . . . . . . . . . . . . . . . . . . . . . . . . . . . . . . . . . . . . . . . . 588
Gesture event handling
Troubleshooting
. . . . . . . . . . . . . . . . . . . . . . . . . . . . . . . . . . . . . . . . . . . . . . . . . . . . . . . . . . . . . . . . . . . . . . . . . . . . . . . . . . . . . . . . . . . . 584
. . . . . . . . . . . . . . . . . . . . . . . . . . . . . . . . . . . . . . . . . . . . . . . . . . . . . . . . . . . . . . . . . . . . . . . . . . . . . . . . . . . . . . . . . . . . . . . 585
. . . . . . . . . . . . . . . . . . . . . . . . . . . . . . . . . . . . . . . . . . . . . . . . . . . . . . . . . . . . . . . . . . . . . . . . . . . . . . . . . . . . . . . . . . . . . . 589
. . . . . . . . . . . . . . . . . . . . . . . . . . . . . . . . . . . . . . . . . . . . . . . . . . . . . . . . . . . . . . . . . . . . . . . . . . . . . . . . . . . . . . . . . . . . . . . . . . . . 593
Chapter 33: Copy and paste
Basics of copy-and-paste . . . . . . . . . . . . . . . . . . . . . . . . . . . . . . . . . . . . . . . . . . . . . . . . . . . . . . . . . . . . . . . . . . . . . . . . . . . . . . . . . . . . . . . . . . . . 596
Reading from and writing to the system clipboard
HTML copy and paste in AIR
Clipboard data formats
. . . . . . . . . . . . . . . . . . . . . . . . . . . . . . . . . . . . . . . . . . . . . . . . . . . . . . . . . . . . . . . . . . . . 597
. . . . . . . . . . . . . . . . . . . . . . . . . . . . . . . . . . . . . . . . . . . . . . . . . . . . . . . . . . . . . . . . . . . . . . . . . . . . . . . . . . . . . . . . . 597
. . . . . . . . . . . . . . . . . . . . . . . . . . . . . . . . . . . . . . . . . . . . . . . . . . . . . . . . . . . . . . . . . . . . . . . . . . . . . . . . . . . . . . . . . . . . . . 599
Chapter 34: Accelerometer input
Checking accelerometer support . . . . . . . . . . . . . . . . . . . . . . . . . . . . . . . . . . . . . . . . . . . . . . . . . . . . . . . . . . . . . . . . . . . . . . . . . . . . . . . . . . . . 605
Detecting accelerometer changes
. . . . . . . . . . . . . . . . . . . . . . . . . . . . . . . . . . . . . . . . . . . . . . . . . . . . . . . . . . . . . . . . . . . . . . . . . . . . . . . . . . . 605
Last updated 10/9/2017
ix
ACTIONSCRIPT 3.0 DEVELOPER’S GUIDE
Contents
Chapter 35: Drag and drop in AIR
Basics of drag and drop in AIR . . . . . . . . . . . . . . . . . . . . . . . . . . . . . . . . . . . . . . . . . . . . . . . . . . . . . . . . . . . . . . . . . . . . . . . . . . . . . . . . . . . . . . . . 608
Supporting the drag-out gesture
Supporting the drag-in gesture
Drag and drop in HTML
. . . . . . . . . . . . . . . . . . . . . . . . . . . . . . . . . . . . . . . . . . . . . . . . . . . . . . . . . . . . . . . . . . . . . . . . . . . . . . . . . . . . 610
. . . . . . . . . . . . . . . . . . . . . . . . . . . . . . . . . . . . . . . . . . . . . . . . . . . . . . . . . . . . . . . . . . . . . . . . . . . . . . . . . . . . . . 612
. . . . . . . . . . . . . . . . . . . . . . . . . . . . . . . . . . . . . . . . . . . . . . . . . . . . . . . . . . . . . . . . . . . . . . . . . . . . . . . . . . . . . . . . . . . . . . 615
Dragging data out of an HTML element
Dragging data into an HTML element
. . . . . . . . . . . . . . . . . . . . . . . . . . . . . . . . . . . . . . . . . . . . . . . . . . . . . . . . . . . . . . . . . . . . . . . . . . . . . . 618
. . . . . . . . . . . . . . . . . . . . . . . . . . . . . . . . . . . . . . . . . . . . . . . . . . . . . . . . . . . . . . . . . . . . . . . . . . . . . . . . 619
Example: Overriding the default HTML drag-in behavior
. . . . . . . . . . . . . . . . . . . . . . . . . . . . . . . . . . . . . . . . . . . . . . . . . . . . . . . . . . . . . . 620
Handling file drops in non-application HTML sandboxes
. . . . . . . . . . . . . . . . . . . . . . . . . . . . . . . . . . . . . . . . . . . . . . . . . . . . . . . . . . . . . . 622
Dropping file promises
. . . . . . . . . . . . . . . . . . . . . . . . . . . . . . . . . . . . . . . . . . . . . . . . . . . . . . . . . . . . . . . . . . . . . . . . . . . . . . . . . . . . . . . . . . . . . . 623
Chapter 36: Working with menus
Menu basics . . . . . . . . . . . . . . . . . . . . . . . . . . . . . . . . . . . . . . . . . . . . . . . . . . . . . . . . . . . . . . . . . . . . . . . . . . . . . . . . . . . . . . . . . . . . . . . . . . . . . . . . . 632
Creating native menus (AIR)
. . . . . . . . . . . . . . . . . . . . . . . . . . . . . . . . . . . . . . . . . . . . . . . . . . . . . . . . . . . . . . . . . . . . . . . . . . . . . . . . . . . . . . . . . 639
About context menus in HTML (AIR)
Displaying pop-up native menus (AIR)
Handling menu events
. . . . . . . . . . . . . . . . . . . . . . . . . . . . . . . . . . . . . . . . . . . . . . . . . . . . . . . . . . . . . . . . . . . . . . . . . . . . . . . . . 641
. . . . . . . . . . . . . . . . . . . . . . . . . . . . . . . . . . . . . . . . . . . . . . . . . . . . . . . . . . . . . . . . . . . . . . . . . . . . . . . 642
. . . . . . . . . . . . . . . . . . . . . . . . . . . . . . . . . . . . . . . . . . . . . . . . . . . . . . . . . . . . . . . . . . . . . . . . . . . . . . . . . . . . . . . . . . . . . . 643
Native menu example: Window and application menu (AIR)
. . . . . . . . . . . . . . . . . . . . . . . . . . . . . . . . . . . . . . . . . . . . . . . . . . . . . . . . . . 644
Chapter 37: Taskbar icons in AIR
About taskbar icons . . . . . . . . . . . . . . . . . . . . . . . . . . . . . . . . . . . . . . . . . . . . . . . . . . . . . . . . . . . . . . . . . . . . . . . . . . . . . . . . . . . . . . . . . . . . . . . . . 648
Dock icons
. . . . . . . . . . . . . . . . . . . . . . . . . . . . . . . . . . . . . . . . . . . . . . . . . . . . . . . . . . . . . . . . . . . . . . . . . . . . . . . . . . . . . . . . . . . . . . . . . . . . . . . . . . 649
System Tray icons
. . . . . . . . . . . . . . . . . . . . . . . . . . . . . . . . . . . . . . . . . . . . . . . . . . . . . . . . . . . . . . . . . . . . . . . . . . . . . . . . . . . . . . . . . . . . . . . . . . . 649
Window taskbar icons and buttons
. . . . . . . . . . . . . . . . . . . . . . . . . . . . . . . . . . . . . . . . . . . . . . . . . . . . . . . . . . . . . . . . . . . . . . . . . . . . . . . . . . 651
Chapter 38: Working with the file system
Using the FileReference class . . . . . . . . . . . . . . . . . . . . . . . . . . . . . . . . . . . . . . . . . . . . . . . . . . . . . . . . . . . . . . . . . . . . . . . . . . . . . . . . . . . . . . . . 653
Using the AIR file system API
. . . . . . . . . . . . . . . . . . . . . . . . . . . . . . . . . . . . . . . . . . . . . . . . . . . . . . . . . . . . . . . . . . . . . . . . . . . . . . . . . . . . . . . . . 667
Chapter 39: Storing local data
Shared objects . . . . . . . . . . . . . . . . . . . . . . . . . . . . . . . . . . . . . . . . . . . . . . . . . . . . . . . . . . . . . . . . . . . . . . . . . . . . . . . . . . . . . . . . . . . . . . . . . . . . . . 701
Encrypted local storage
. . . . . . . . . . . . . . . . . . . . . . . . . . . . . . . . . . . . . . . . . . . . . . . . . . . . . . . . . . . . . . . . . . . . . . . . . . . . . . . . . . . . . . . . . . . . . . 710
Chapter 40: Working with local SQL databases in AIR
About local SQL databases . . . . . . . . . . . . . . . . . . . . . . . . . . . . . . . . . . . . . . . . . . . . . . . . . . . . . . . . . . . . . . . . . . . . . . . . . . . . . . . . . . . . . . . . . . . 714
Creating and modifying a database
Manipulating SQL database data
. . . . . . . . . . . . . . . . . . . . . . . . . . . . . . . . . . . . . . . . . . . . . . . . . . . . . . . . . . . . . . . . . . . . . . . . . . . . . . . . . . 718
. . . . . . . . . . . . . . . . . . . . . . . . . . . . . . . . . . . . . . . . . . . . . . . . . . . . . . . . . . . . . . . . . . . . . . . . . . . . . . . . . . . . . 725
Using synchronous and asynchronous database operations
Using encryption with SQL databases
. . . . . . . . . . . . . . . . . . . . . . . . . . . . . . . . . . . . . . . . . . . . . . . . . . . . . . . . . . 753
. . . . . . . . . . . . . . . . . . . . . . . . . . . . . . . . . . . . . . . . . . . . . . . . . . . . . . . . . . . . . . . . . . . . . . . . . . . . . . . . 758
Strategies for working with SQL databases
. . . . . . . . . . . . . . . . . . . . . . . . . . . . . . . . . . . . . . . . . . . . . . . . . . . . . . . . . . . . . . . . . . . . . . . . . . . 775
Chapter 41: Working with byte arrays
Reading and writing a ByteArray . . . . . . . . . . . . . . . . . . . . . . . . . . . . . . . . . . . . . . . . . . . . . . . . . . . . . . . . . . . . . . . . . . . . . . . . . . . . . . . . . . . . . 778
ByteArray example: Reading a .zip file
. . . . . . . . . . . . . . . . . . . . . . . . . . . . . . . . . . . . . . . . . . . . . . . . . . . . . . . . . . . . . . . . . . . . . . . . . . . . . . . . 784
Chapter 42: Basics of networking and communication
Network interfaces . . . . . . . . . . . . . . . . . . . . . . . . . . . . . . . . . . . . . . . . . . . . . . . . . . . . . . . . . . . . . . . . . . . . . . . . . . . . . . . . . . . . . . . . . . . . . . . . . . 791
Network connectivity changes
. . . . . . . . . . . . . . . . . . . . . . . . . . . . . . . . . . . . . . . . . . . . . . . . . . . . . . . . . . . . . . . . . . . . . . . . . . . . . . . . . . . . . . . 792
Domain Name System (DNS) records
. . . . . . . . . . . . . . . . . . . . . . . . . . . . . . . . . . . . . . . . . . . . . . . . . . . . . . . . . . . . . . . . . . . . . . . . . . . . . . . . . 794
Last updated 10/9/2017
x
ACTIONSCRIPT 3.0 DEVELOPER’S GUIDE
Contents
Chapter 43: Sockets
TCP sockets . . . . . . . . . . . . . . . . . . . . . . . . . . . . . . . . . . . . . . . . . . . . . . . . . . . . . . . . . . . . . . . . . . . . . . . . . . . . . . . . . . . . . . . . . . . . . . . . . . . . . . . . . 797
UDP sockets (AIR)
IPv6 addresses
. . . . . . . . . . . . . . . . . . . . . . . . . . . . . . . . . . . . . . . . . . . . . . . . . . . . . . . . . . . . . . . . . . . . . . . . . . . . . . . . . . . . . . . . . . . . . . . . . . . 808
. . . . . . . . . . . . . . . . . . . . . . . . . . . . . . . . . . . . . . . . . . . . . . . . . . . . . . . . . . . . . . . . . . . . . . . . . . . . . . . . . . . . . . . . . . . . . . . . . . . . . . 810
Chapter 44: HTTP communications
Loading external data . . . . . . . . . . . . . . . . . . . . . . . . . . . . . . . . . . . . . . . . . . . . . . . . . . . . . . . . . . . . . . . . . . . . . . . . . . . . . . . . . . . . . . . . . . . . . . . 811
Web service requests
. . . . . . . . . . . . . . . . . . . . . . . . . . . . . . . . . . . . . . . . . . . . . . . . . . . . . . . . . . . . . . . . . . . . . . . . . . . . . . . . . . . . . . . . . . . . . . . . 820
Opening a URL in another application
. . . . . . . . . . . . . . . . . . . . . . . . . . . . . . . . . . . . . . . . . . . . . . . . . . . . . . . . . . . . . . . . . . . . . . . . . . . . . . . . 827
Chapter 45: Communicating with other Flash Player and AIR instances
About the LocalConnection class . . . . . . . . . . . . . . . . . . . . . . . . . . . . . . . . . . . . . . . . . . . . . . . . . . . . . . . . . . . . . . . . . . . . . . . . . . . . . . . . . . . . 830
Sending messages between two applications
. . . . . . . . . . . . . . . . . . . . . . . . . . . . . . . . . . . . . . . . . . . . . . . . . . . . . . . . . . . . . . . . . . . . . . . . 832
Connecting to content in different domains and to AIR applications
. . . . . . . . . . . . . . . . . . . . . . . . . . . . . . . . . . . . . . . . . . . . . . . . . . 834
Chapter 46: Communicating with native processes in AIR
Overview of native process communications . . . . . . . . . . . . . . . . . . . . . . . . . . . . . . . . . . . . . . . . . . . . . . . . . . . . . . . . . . . . . . . . . . . . . . . . . 837
Launching and closing a native process
. . . . . . . . . . . . . . . . . . . . . . . . . . . . . . . . . . . . . . . . . . . . . . . . . . . . . . . . . . . . . . . . . . . . . . . . . . . . . . 838
Communicating with a native process
. . . . . . . . . . . . . . . . . . . . . . . . . . . . . . . . . . . . . . . . . . . . . . . . . . . . . . . . . . . . . . . . . . . . . . . . . . . . . . . 839
Security considerations for native process communication
. . . . . . . . . . . . . . . . . . . . . . . . . . . . . . . . . . . . . . . . . . . . . . . . . . . . . . . . . . . 840
Chapter 47: Using the external API
Basics of using the external API . . . . . . . . . . . . . . . . . . . . . . . . . . . . . . . . . . . . . . . . . . . . . . . . . . . . . . . . . . . . . . . . . . . . . . . . . . . . . . . . . . . . . . 842
External API requirements and advantages
Using the ExternalInterface class
. . . . . . . . . . . . . . . . . . . . . . . . . . . . . . . . . . . . . . . . . . . . . . . . . . . . . . . . . . . . . . . . . . . . . . . . . . . 844
. . . . . . . . . . . . . . . . . . . . . . . . . . . . . . . . . . . . . . . . . . . . . . . . . . . . . . . . . . . . . . . . . . . . . . . . . . . . . . . . . . . . . 845
External API example: Communicating between ActionScript and JavaScript in a web browser
. . . . . . . . . . . . . . . . . . . . . . . . 849
Chapter 48: XML signature validation in AIR
Basics of XML signature validation . . . . . . . . . . . . . . . . . . . . . . . . . . . . . . . . . . . . . . . . . . . . . . . . . . . . . . . . . . . . . . . . . . . . . . . . . . . . . . . . . . . 856
About XML signatures
. . . . . . . . . . . . . . . . . . . . . . . . . . . . . . . . . . . . . . . . . . . . . . . . . . . . . . . . . . . . . . . . . . . . . . . . . . . . . . . . . . . . . . . . . . . . . . . 861
Implementing the IURIDereferencer interface
. . . . . . . . . . . . . . . . . . . . . . . . . . . . . . . . . . . . . . . . . . . . . . . . . . . . . . . . . . . . . . . . . . . . . . . . 863
Chapter 49: Client system environment
Basics of the client system environment . . . . . . . . . . . . . . . . . . . . . . . . . . . . . . . . . . . . . . . . . . . . . . . . . . . . . . . . . . . . . . . . . . . . . . . . . . . . . . 871
Using the System class
. . . . . . . . . . . . . . . . . . . . . . . . . . . . . . . . . . . . . . . . . . . . . . . . . . . . . . . . . . . . . . . . . . . . . . . . . . . . . . . . . . . . . . . . . . . . . . . 872
Using the Capabilities class
. . . . . . . . . . . . . . . . . . . . . . . . . . . . . . . . . . . . . . . . . . . . . . . . . . . . . . . . . . . . . . . . . . . . . . . . . . . . . . . . . . . . . . . . . . 873
Capabilities example: Detecting system capabilities
. . . . . . . . . . . . . . . . . . . . . . . . . . . . . . . . . . . . . . . . . . . . . . . . . . . . . . . . . . . . . . . . . . 874
Chapter 50: AIR application invocation and termination
Application invocation . . . . . . . . . . . . . . . . . . . . . . . . . . . . . . . . . . . . . . . . . . . . . . . . . . . . . . . . . . . . . . . . . . . . . . . . . . . . . . . . . . . . . . . . . . . . . . 878
Capturing command line arguments
. . . . . . . . . . . . . . . . . . . . . . . . . . . . . . . . . . . . . . . . . . . . . . . . . . . . . . . . . . . . . . . . . . . . . . . . . . . . . . . . 879
Invoking an AIR application on user login
. . . . . . . . . . . . . . . . . . . . . . . . . . . . . . . . . . . . . . . . . . . . . . . . . . . . . . . . . . . . . . . . . . . . . . . . . . . . 883
Invoking an AIR application from the browser
Application termination
. . . . . . . . . . . . . . . . . . . . . . . . . . . . . . . . . . . . . . . . . . . . . . . . . . . . . . . . . . . . . . . . . . . . . . . . 884
. . . . . . . . . . . . . . . . . . . . . . . . . . . . . . . . . . . . . . . . . . . . . . . . . . . . . . . . . . . . . . . . . . . . . . . . . . . . . . . . . . . . . . . . . . . . . 886
Chapter 51: Working with AIR runtime and operating system information
Managing file associations . . . . . . . . . . . . . . . . . . . . . . . . . . . . . . . . . . . . . . . . . . . . . . . . . . . . . . . . . . . . . . . . . . . . . . . . . . . . . . . . . . . . . . . . . . . 888
Getting the runtime version and patch level
. . . . . . . . . . . . . . . . . . . . . . . . . . . . . . . . . . . . . . . . . . . . . . . . . . . . . . . . . . . . . . . . . . . . . . . . . . 889
Last updated 10/9/2017
xi
ACTIONSCRIPT 3.0 DEVELOPER’S GUIDE
Contents
Detecting AIR capabilities
Tracking user presence
. . . . . . . . . . . . . . . . . . . . . . . . . . . . . . . . . . . . . . . . . . . . . . . . . . . . . . . . . . . . . . . . . . . . . . . . . . . . . . . . . . . . . . . . . . . . 889
. . . . . . . . . . . . . . . . . . . . . . . . . . . . . . . . . . . . . . . . . . . . . . . . . . . . . . . . . . . . . . . . . . . . . . . . . . . . . . . . . . . . . . . . . . . . . . 889
Chapter 52: Working with AIR native windows
Basics of native windows in AIR . . . . . . . . . . . . . . . . . . . . . . . . . . . . . . . . . . . . . . . . . . . . . . . . . . . . . . . . . . . . . . . . . . . . . . . . . . . . . . . . . . . . . . 891
Creating windows
. . . . . . . . . . . . . . . . . . . . . . . . . . . . . . . . . . . . . . . . . . . . . . . . . . . . . . . . . . . . . . . . . . . . . . . . . . . . . . . . . . . . . . . . . . . . . . . . . . 898
Managing windows
. . . . . . . . . . . . . . . . . . . . . . . . . . . . . . . . . . . . . . . . . . . . . . . . . . . . . . . . . . . . . . . . . . . . . . . . . . . . . . . . . . . . . . . . . . . . . . . . . 907
Listening for window events
. . . . . . . . . . . . . . . . . . . . . . . . . . . . . . . . . . . . . . . . . . . . . . . . . . . . . . . . . . . . . . . . . . . . . . . . . . . . . . . . . . . . . . . . 916
Displaying full-screen windows
. . . . . . . . . . . . . . . . . . . . . . . . . . . . . . . . . . . . . . . . . . . . . . . . . . . . . . . . . . . . . . . . . . . . . . . . . . . . . . . . . . . . . . 917
Chapter 53: Display screens in AIR
Basics of display screens in AIR . . . . . . . . . . . . . . . . . . . . . . . . . . . . . . . . . . . . . . . . . . . . . . . . . . . . . . . . . . . . . . . . . . . . . . . . . . . . . . . . . . . . . . . 920
Enumerating the screens
. . . . . . . . . . . . . . . . . . . . . . . . . . . . . . . . . . . . . . . . . . . . . . . . . . . . . . . . . . . . . . . . . . . . . . . . . . . . . . . . . . . . . . . . . . . . 921
Chapter 54: Printing
Basics of printing . . . . . . . . . . . . . . . . . . . . . . . . . . . . . . . . . . . . . . . . . . . . . . . . . . . . . . . . . . . . . . . . . . . . . . . . . . . . . . . . . . . . . . . . . . . . . . . . . . . . 924
Printing a page
. . . . . . . . . . . . . . . . . . . . . . . . . . . . . . . . . . . . . . . . . . . . . . . . . . . . . . . . . . . . . . . . . . . . . . . . . . . . . . . . . . . . . . . . . . . . . . . . . . . . . . 925
Flash runtime tasks and system printing
Setting size, scale, and orientation
Advanced printing techniques
. . . . . . . . . . . . . . . . . . . . . . . . . . . . . . . . . . . . . . . . . . . . . . . . . . . . . . . . . . . . . . . . . . . . . . . . . . . . . . 926
. . . . . . . . . . . . . . . . . . . . . . . . . . . . . . . . . . . . . . . . . . . . . . . . . . . . . . . . . . . . . . . . . . . . . . . . . . . . . . . . . . . 928
. . . . . . . . . . . . . . . . . . . . . . . . . . . . . . . . . . . . . . . . . . . . . . . . . . . . . . . . . . . . . . . . . . . . . . . . . . . . . . . . . . . . . . . 930
Printing example: Multiple-page printing
. . . . . . . . . . . . . . . . . . . . . . . . . . . . . . . . . . . . . . . . . . . . . . . . . . . . . . . . . . . . . . . . . . . . . . . . . . . . 932
Printing example: Scaling, cropping, and responding
Printing example: Page setup and print options
Chapter 55: Geolocation
Detecting geolocation changes
. . . . . . . . . . . . . . . . . . . . . . . . . . . . . . . . . . . . . . . . . . . . . . . . . . . . . . . . . . . . . . . . . 934
. . . . . . . . . . . . . . . . . . . . . . . . . . . . . . . . . . . . . . . . . . . . . . . . . . . . . . . . . . . . . . . . . . . . . . 936
. . . . . . . . . . . . . . . . . . . . . . . . . . . . . . . . . . . . . . . . . . . . . . . . . . . . . . . . . . . . . . . . . . . . . . . . . . . . . . . . . . . . . . 938
Chapter 56: Internationalizing applications
Basics of internationalizing applications . . . . . . . . . . . . . . . . . . . . . . . . . . . . . . . . . . . . . . . . . . . . . . . . . . . . . . . . . . . . . . . . . . . . . . . . . . . . . . 942
Overview of the flash.globalization package
Determining the locale
Formatting numbers
. . . . . . . . . . . . . . . . . . . . . . . . . . . . . . . . . . . . . . . . . . . . . . . . . . . . . . . . . . . . . . . . . . . . . . . . . . 943
. . . . . . . . . . . . . . . . . . . . . . . . . . . . . . . . . . . . . . . . . . . . . . . . . . . . . . . . . . . . . . . . . . . . . . . . . . . . . . . . . . . . . . . . . . . . . . 944
. . . . . . . . . . . . . . . . . . . . . . . . . . . . . . . . . . . . . . . . . . . . . . . . . . . . . . . . . . . . . . . . . . . . . . . . . . . . . . . . . . . . . . . . . . . . . . . . 946
Formatting currency values
. . . . . . . . . . . . . . . . . . . . . . . . . . . . . . . . . . . . . . . . . . . . . . . . . . . . . . . . . . . . . . . . . . . . . . . . . . . . . . . . . . . . . . . . . . 948
Formatting dates and times
. . . . . . . . . . . . . . . . . . . . . . . . . . . . . . . . . . . . . . . . . . . . . . . . . . . . . . . . . . . . . . . . . . . . . . . . . . . . . . . . . . . . . . . . . . 950
Sorting and comparing strings
Case conversion
. . . . . . . . . . . . . . . . . . . . . . . . . . . . . . . . . . . . . . . . . . . . . . . . . . . . . . . . . . . . . . . . . . . . . . . . . . . . . . . . . . . . . . . 952
. . . . . . . . . . . . . . . . . . . . . . . . . . . . . . . . . . . . . . . . . . . . . . . . . . . . . . . . . . . . . . . . . . . . . . . . . . . . . . . . . . . . . . . . . . . . . . . . . . . . . 953
Example: Internationalizing a stock ticker application
. . . . . . . . . . . . . . . . . . . . . . . . . . . . . . . . . . . . . . . . . . . . . . . . . . . . . . . . . . . . . . . . . 954
Chapter 57: Localizing applications
Choosing a locale . . . . . . . . . . . . . . . . . . . . . . . . . . . . . . . . . . . . . . . . . . . . . . . . . . . . . . . . . . . . . . . . . . . . . . . . . . . . . . . . . . . . . . . . . . . . . . . . . . . 959
Localizing Flex content
. . . . . . . . . . . . . . . . . . . . . . . . . . . . . . . . . . . . . . . . . . . . . . . . . . . . . . . . . . . . . . . . . . . . . . . . . . . . . . . . . . . . . . . . . . . . . . 960
Localizing Flash content
. . . . . . . . . . . . . . . . . . . . . . . . . . . . . . . . . . . . . . . . . . . . . . . . . . . . . . . . . . . . . . . . . . . . . . . . . . . . . . . . . . . . . . . . . . . . . 960
Localizing AIR applications
. . . . . . . . . . . . . . . . . . . . . . . . . . . . . . . . . . . . . . . . . . . . . . . . . . . . . . . . . . . . . . . . . . . . . . . . . . . . . . . . . . . . . . . . . . 960
Localizing dates, times, and currencies
. . . . . . . . . . . . . . . . . . . . . . . . . . . . . . . . . . . . . . . . . . . . . . . . . . . . . . . . . . . . . . . . . . . . . . . . . . . . . . . 960
Chapter 58: About the HTML environment
Overview of the HTML environment . . . . . . . . . . . . . . . . . . . . . . . . . . . . . . . . . . . . . . . . . . . . . . . . . . . . . . . . . . . . . . . . . . . . . . . . . . . . . . . . . 963
AIR and WebKit
. . . . . . . . . . . . . . . . . . . . . . . . . . . . . . . . . . . . . . . . . . . . . . . . . . . . . . . . . . . . . . . . . . . . . . . . . . . . . . . . . . . . . . . . . . . . . . . . . . . . . . 966
Last updated 10/9/2017
xii
ACTIONSCRIPT 3.0 DEVELOPER’S GUIDE
Contents
Chapter 59: Programming HTML and JavaScript in AIR
About the HTMLLoader class . . . . . . . . . . . . . . . . . . . . . . . . . . . . . . . . . . . . . . . . . . . . . . . . . . . . . . . . . . . . . . . . . . . . . . . . . . . . . . . . . . . . . . . . . 981
Avoiding security-related JavaScript errors
. . . . . . . . . . . . . . . . . . . . . . . . . . . . . . . . . . . . . . . . . . . . . . . . . . . . . . . . . . . . . . . . . . . . . . . . . . . 983
Accessing AIR API classes from JavaScript
. . . . . . . . . . . . . . . . . . . . . . . . . . . . . . . . . . . . . . . . . . . . . . . . . . . . . . . . . . . . . . . . . . . . . . . . . . . . 987
About URLs in AIR
. . . . . . . . . . . . . . . . . . . . . . . . . . . . . . . . . . . . . . . . . . . . . . . . . . . . . . . . . . . . . . . . . . . . . . . . . . . . . . . . . . . . . . . . . . . . . . . . . . . 989
Making ActionScript objects available to JavaScript
. . . . . . . . . . . . . . . . . . . . . . . . . . . . . . . . . . . . . . . . . . . . . . . . . . . . . . . . . . . . . . . . . . 989
Accessing HTML DOM and JavaScript objects from ActionScript
Embedding SWF content in HTML
. . . . . . . . . . . . . . . . . . . . . . . . . . . . . . . . . . . . . . . . . . . . . . . . . . . . . . 991
. . . . . . . . . . . . . . . . . . . . . . . . . . . . . . . . . . . . . . . . . . . . . . . . . . . . . . . . . . . . . . . . . . . . . . . . . . . . . . . . . . . 992
Using ActionScript libraries within an HTML page
Converting Date and RegExp objects
. . . . . . . . . . . . . . . . . . . . . . . . . . . . . . . . . . . . . . . . . . . . . . . . . . . . . . . . . . . . . . . . . . . . 995
. . . . . . . . . . . . . . . . . . . . . . . . . . . . . . . . . . . . . . . . . . . . . . . . . . . . . . . . . . . . . . . . . . . . . . . . . . . . . . . . . 997
Manipulating an HTML stylesheet from ActionScript
. . . . . . . . . . . . . . . . . . . . . . . . . . . . . . . . . . . . . . . . . . . . . . . . . . . . . . . . . . . . . . . . . 997
Cross-scripting content in different security sandboxes
. . . . . . . . . . . . . . . . . . . . . . . . . . . . . . . . . . . . . . . . . . . . . . . . . . . . . . . . . . . . . . . 999
Chapter 60: Scripting the AIR HTML Container
Display properties of HTMLLoader objects . . . . . . . . . . . . . . . . . . . . . . . . . . . . . . . . . . . . . . . . . . . . . . . . . . . . . . . . . . . . . . . . . . . . . . . . . . 1003
Scrolling HTML content
. . . . . . . . . . . . . . . . . . . . . . . . . . . . . . . . . . . . . . . . . . . . . . . . . . . . . . . . . . . . . . . . . . . . . . . . . . . . . . . . . . . . . . . . . . . . 1006
Accessing the HTML history list
. . . . . . . . . . . . . . . . . . . . . . . . . . . . . . . . . . . . . . . . . . . . . . . . . . . . . . . . . . . . . . . . . . . . . . . . . . . . . . . . . . . . . 1007
Setting the user agent used when loading HTML content
. . . . . . . . . . . . . . . . . . . . . . . . . . . . . . . . . . . . . . . . . . . . . . . . . . . . . . . . . . . . 1007
Setting the character encoding to use for HTML content
. . . . . . . . . . . . . . . . . . . . . . . . . . . . . . . . . . . . . . . . . . . . . . . . . . . . . . . . . . . . . 1008
Defining browser-like user interfaces for HTML content
. . . . . . . . . . . . . . . . . . . . . . . . . . . . . . . . . . . . . . . . . . . . . . . . . . . . . . . . . . . . . . 1008
Creating subclasses of the HTMLLoader class
. . . . . . . . . . . . . . . . . . . . . . . . . . . . . . . . . . . . . . . . . . . . . . . . . . . . . . . . . . . . . . . . . . . . . . . 1019
Chapter 61: Handling HTML-related events in AIR
HTMLLoader events . . . . . . . . . . . . . . . . . . . . . . . . . . . . . . . . . . . . . . . . . . . . . . . . . . . . . . . . . . . . . . . . . . . . . . . . . . . . . . . . . . . . . . . . . . . . . . . . 1020
Handling DOM events with ActionScript
. . . . . . . . . . . . . . . . . . . . . . . . . . . . . . . . . . . . . . . . . . . . . . . . . . . . . . . . . . . . . . . . . . . . . . . . . . . . 1021
Responding to uncaught JavaScript exceptions
Handling runtime events with JavaScript
. . . . . . . . . . . . . . . . . . . . . . . . . . . . . . . . . . . . . . . . . . . . . . . . . . . . . . . . . . . . . . . . . . . . . 1021
. . . . . . . . . . . . . . . . . . . . . . . . . . . . . . . . . . . . . . . . . . . . . . . . . . . . . . . . . . . . . . . . . . . . . . . . . . . . 1023
Chapter 62: Displaying HTML content in mobile apps
StageWebView objects . . . . . . . . . . . . . . . . . . . . . . . . . . . . . . . . . . . . . . . . . . . . . . . . . . . . . . . . . . . . . . . . . . . . . . . . . . . . . . . . . . . . . . . . . . . . . 1026
Content
. . . . . . . . . . . . . . . . . . . . . . . . . . . . . . . . . . . . . . . . . . . . . . . . . . . . . . . . . . . . . . . . . . . . . . . . . . . . . . . . . . . . . . . . . . . . . . . . . . . . . . . . . . . . 1026
Navigation events
. . . . . . . . . . . . . . . . . . . . . . . . . . . . . . . . . . . . . . . . . . . . . . . . . . . . . . . . . . . . . . . . . . . . . . . . . . . . . . . . . . . . . . . . . . . . . . . . . . 1028
History
. . . . . . . . . . . . . . . . . . . . . . . . . . . . . . . . . . . . . . . . . . . . . . . . . . . . . . . . . . . . . . . . . . . . . . . . . . . . . . . . . . . . . . . . . . . . . . . . . . . . . . . . . . . . . 1029
Focus
. . . . . . . . . . . . . . . . . . . . . . . . . . . . . . . . . . . . . . . . . . . . . . . . . . . . . . . . . . . . . . . . . . . . . . . . . . . . . . . . . . . . . . . . . . . . . . . . . . . . . . . . . . . . . . 1030
Bitmap capture
. . . . . . . . . . . . . . . . . . . . . . . . . . . . . . . . . . . . . . . . . . . . . . . . . . . . . . . . . . . . . . . . . . . . . . . . . . . . . . . . . . . . . . . . . . . . . . . . . . . . . 1032
Chapter 63: Using workers for concurrency
Understanding workers and concurrency . . . . . . . . . . . . . . . . . . . . . . . . . . . . . . . . . . . . . . . . . . . . . . . . . . . . . . . . . . . . . . . . . . . . . . . . . . . 1034
Creating and managing workers
. . . . . . . . . . . . . . . . . . . . . . . . . . . . . . . . . . . . . . . . . . . . . . . . . . . . . . . . . . . . . . . . . . . . . . . . . . . . . . . . . . . . 1035
Communicating between workers
Chapter 64: Security
Flash Platform security overview
. . . . . . . . . . . . . . . . . . . . . . . . . . . . . . . . . . . . . . . . . . . . . . . . . . . . . . . . . . . . . . . . . . . . . . . . . . . . . . . . . . 1037
. . . . . . . . . . . . . . . . . . . . . . . . . . . . . . . . . . . . . . . . . . . . . . . . . . . . . . . . . . . . . . . . . . . . . . . . . . . . . . . . . . . . 1042
Security sandboxes
. . . . . . . . . . . . . . . . . . . . . . . . . . . . . . . . . . . . . . . . . . . . . . . . . . . . . . . . . . . . . . . . . . . . . . . . . . . . . . . . . . . . . . . . . . . . . . . . . 1044
Permission controls
. . . . . . . . . . . . . . . . . . . . . . . . . . . . . . . . . . . . . . . . . . . . . . . . . . . . . . . . . . . . . . . . . . . . . . . . . . . . . . . . . . . . . . . . . . . . . . . . 1048
Restricting networking APIs
Full-screen mode security
. . . . . . . . . . . . . . . . . . . . . . . . . . . . . . . . . . . . . . . . . . . . . . . . . . . . . . . . . . . . . . . . . . . . . . . . . . . . . . . . . . . . . . . . . 1056
. . . . . . . . . . . . . . . . . . . . . . . . . . . . . . . . . . . . . . . . . . . . . . . . . . . . . . . . . . . . . . . . . . . . . . . . . . . . . . . . . . . . . . . . . . 1058
Full-screen interactive mode security
. . . . . . . . . . . . . . . . . . . . . . . . . . . . . . . . . . . . . . . . . . . . . . . . . . . . . . . . . . . . . . . . . . . . . . . . . . . . . . . 1059
Last updated 10/9/2017
xiii
ACTIONSCRIPT 3.0 DEVELOPER’S GUIDE
Contents
Loading content
Cross-scripting
. . . . . . . . . . . . . . . . . . . . . . . . . . . . . . . . . . . . . . . . . . . . . . . . . . . . . . . . . . . . . . . . . . . . . . . . . . . . . . . . . . . . . . . . . . . . . . . . . . . 1060
. . . . . . . . . . . . . . . . . . . . . . . . . . . . . . . . . . . . . . . . . . . . . . . . . . . . . . . . . . . . . . . . . . . . . . . . . . . . . . . . . . . . . . . . . . . . . . . . . . . . . 1063
Accessing loaded media as data
Loading data
. . . . . . . . . . . . . . . . . . . . . . . . . . . . . . . . . . . . . . . . . . . . . . . . . . . . . . . . . . . . . . . . . . . . . . . . . . . . . . . . . . . . 1066
. . . . . . . . . . . . . . . . . . . . . . . . . . . . . . . . . . . . . . . . . . . . . . . . . . . . . . . . . . . . . . . . . . . . . . . . . . . . . . . . . . . . . . . . . . . . . . . . . . . . . . . 1068
Loading embedded content from SWF files imported into a security domain
Working with legacy content
Setting LocalConnection permissions
Controlling outbound URL access
Shared objects
. . . . . . . . . . . . . . . . . . . . . . . . . . . . . . . . . . . . . . . . . . . . . . . . . . . . . . . . . . . . . . . . . . . . . . . . . . . . . . . 1072
. . . . . . . . . . . . . . . . . . . . . . . . . . . . . . . . . . . . . . . . . . . . . . . . . . . . . . . . . . . . . . . . . . . . . . . . . . . . . . . . . . . 1072
. . . . . . . . . . . . . . . . . . . . . . . . . . . . . . . . . . . . . . . . . . . . . . . . . . . . . . . . . . . . . . . . . . . . . . . . . . . . . . . . . . . . . . . . . . . . . . . . . . . . . 1074
Camera, microphone, clipboard, mouse, and keyboard access
AIR security
. . . . . . . . . . . . . . . . . . . . . . . . . . . . . . . . . . . . . . . . . 1071
. . . . . . . . . . . . . . . . . . . . . . . . . . . . . . . . . . . . . . . . . . . . . . . . . . . . . . . . . . . . . . . . . . . . . . . . . . . . . . . . . . . . . . . 1071
. . . . . . . . . . . . . . . . . . . . . . . . . . . . . . . . . . . . . . . . . . . . . . . . . . . . . . . 1075
. . . . . . . . . . . . . . . . . . . . . . . . . . . . . . . . . . . . . . . . . . . . . . . . . . . . . . . . . . . . . . . . . . . . . . . . . . . . . . . . . . . . . . . . . . . . . . . . . . . . . . . . 1076
Chapter 65: How to Use ActionScript Examples
Types of examples . . . . . . . . . . . . . . . . . . . . . . . . . . . . . . . . . . . . . . . . . . . . . . . . . . . . . . . . . . . . . . . . . . . . . . . . . . . . . . . . . . . . . . . . . . . . . . . . . . 1096
Running ActionScript 3.0 examples in Flash Professional
Running ActionScript 3.0 examples in Flash Builder
. . . . . . . . . . . . . . . . . . . . . . . . . . . . . . . . . . . . . . . . . . . . . . . . . . . . . . . . . . . . . 1098
. . . . . . . . . . . . . . . . . . . . . . . . . . . . . . . . . . . . . . . . . . . . . . . . . . . . . . . . . . . . . . . . . . 1099
Running ActionScript 3.0 examples on mobile devices
. . . . . . . . . . . . . . . . . . . . . . . . . . . . . . . . . . . . . . . . . . . . . . . . . . . . . . . . . . . . . . . 1100
Chapter 66: SQL support in local databases
Supported SQL syntax . . . . . . . . . . . . . . . . . . . . . . . . . . . . . . . . . . . . . . . . . . . . . . . . . . . . . . . . . . . . . . . . . . . . . . . . . . . . . . . . . . . . . . . . . . . . . . 1105
Data type support
. . . . . . . . . . . . . . . . . . . . . . . . . . . . . . . . . . . . . . . . . . . . . . . . . . . . . . . . . . . . . . . . . . . . . . . . . . . . . . . . . . . . . . . . . . . . . . . . . . 1125
Chapter 67: SQL error detail messages, ids, and arguments
Chapter 68: Adobe Graphics Assembly Language (AGAL)
AGAL bytecode format . . . . . . . . . . . . . . . . . . . . . . . . . . . . . . . . . . . . . . . . . . . . . . . . . . . . . . . . . . . . . . . . . . . . . . . . . . . . . . . . . . . . . . . . . . . . . 1134
Last updated 10/9/2017
1
Chapter 1: Working with dates and times
Flash Player 9 and later, Adobe AIR 1.0 and later
Timing might not be everything, but it's usually a key factor in software applications. ActionScript 3.0 provides
powerful ways to manage calendar dates, times, and time intervals. Two main classes provide most of this timing
functionality: the Date class and the new Timer class in the flash.utils package.
Dates and times are a common type of information used in ActionScript programs. For instance, you might need to
know the current day of the week or to measure how much time a user spends on a particular screen, among many
other possibilities. In ActionScript, you can use the Date class to represent a single moment in time, including date and
time information. Within a Date instance are values for the individual date and time units, including year, month, date,
day of the week, hour, minutes, seconds, milliseconds, and time zone. For more advanced uses, ActionScript also
includes the Timer class, which you can use to perform actions after a certain delay or at repeated intervals.
More Help topics
Date
flash.utils.Timer
Managing calendar dates and times
Flash Player 9 and later, Adobe AIR 1.0 and later
All of the calendar date and time management functions in ActionScript 3.0 are concentrated in the top-level Date
class. The Date class contains methods and properties that let you handle dates and times in either Coordinated
Universal Time (UTC) or in local time specific to a time zone. UTC is a standard time definition that is essentially the
same as Greenwich Mean Time (GMT).
Creating Date objects
Flash Player 9 and later, Adobe AIR 1.0 and later
The Date class boasts one of the most versatile constructor methods of all the core classes. You can invoke it four
different ways.
First, if given no parameters, the Date() constructor returns a Date object containing the current date and time, in
local time based on your time zone. Here’s an example:
var now:Date = new Date();
Second, if given a single numeric parameter, the Date() constructor treats that as the number of milliseconds since
January 1, 1970, and returns a corresponding Date object. Note that the millisecond value you pass in is treated as
milliseconds since January 1, 1970, in UTC. However, the Date object shows values in your local time zone, unless you
use the UTC-specific methods to retrieve and display them. If you create a new Date object using a single milliseconds
parameter, make sure you account for the time zone difference between your local time and UTC. The following
statements create a Date object set to midnight on the day of January 1, 1970, in UTC:
Last updated 10/9/2017
2
ACTIONSCRIPT 3.0 DEVELOPER’S GUIDE
Working with dates and times
var millisecondsPerDay:int = 1000 * 60 * 60 * 24;
// gets a Date one day after the start date of 1/1/1970
var startTime:Date = new Date(millisecondsPerDay);
Third, you can pass multiple numeric parameters to the Date() constructor. It treats those parameters as the year,
month, day, hour, minute, second, and millisecond, respectively, and returns a corresponding Date object. Those input
parameters are assumed to be in local time rather than UTC. The following statements get a Date object set to midnight
at the start of January 1, 2000, in local time:
var millenium:Date = new Date(2000, 0, 1, 0, 0, 0, 0);
Fourth, you can pass a single string parameter to the Date() constructor. It will try to parse that string into date or
time components and then return a corresponding Date object. If you use this approach, it’s a good idea to enclose the
Date() constructor in a try..catch block to trap any parsing errors. The Date() constructor accepts a number of
different string formats (which are listed in the ActionScript 3.0 Reference for the Adobe Flash Platform). The
following statement initializes a new Date object using a string value:
var nextDay:Date = new Date("Mon May 1 2006 11:30:00 AM");
If the Date() constructor cannot successfully parse the string parameter, it will not raise an exception. However, the
resulting Date object will contain an invalid date value.
Getting time unit values
Flash Player 9 and later, Adobe AIR 1.0 and later
You can extract the values for various units of time within a Date object using properties or methods of the Date class.
Each of the following properties gives you the value of a time unit in the Date object:
• The
fullYear property
• The
month property, which is in a numeric format with 0 for January up to 11 for December
• The
date property, which is the calendar number of the day of the month, in the range of 1 to 31
• The
day property, which is the day of the week in numeric format, with 0 standing for Sunday
• The
hours property, in the range of 0 to 23
• The
minutes property
• The
seconds property
• The
milliseconds property
In fact, the Date class gives you a number of ways to get each of these values. For example, you can get the month
value of a Date object in four different ways:
• The month property
• The getMonth() method
• The monthUTC property
• The getMonthUTC() method
All four ways are essentially equivalent in terms of efficiency, so you can use whichever approach suits your
application best.
The properties just listed all represent components of the total date value. For example, the milliseconds property
will never be greater than 999, since when it reaches 1000 the seconds value increases by 1 and the milliseconds
property resets to 0.
Last updated 10/9/2017
3
ACTIONSCRIPT 3.0 DEVELOPER’S GUIDE
Working with dates and times
If you want to get the value of the Date object in terms of milliseconds since January 1, 1970 (UTC), you can use
the getTime() method. Its counterpart, the setTime() method, lets you change the value of an existing Date
object using milliseconds since January 1, 1970 (UTC).
Performing date and time arithmetic
Flash Player 9 and later, Adobe AIR 1.0 and later
You can perform addition and subtraction on dates and times with the Date class. Date values are kept internally in
terms of milliseconds, so you should convert other values to milliseconds before adding them to or subtracting them
from Date objects.
If your application will perform a lot of date and time arithmetic, you might find it useful to create constants that hold
common time unit values in terms of milliseconds, like the following:
public static const millisecondsPerMinute:int = 1000 * 60;
public static const millisecondsPerHour:int = 1000 * 60 * 60;
public static const millisecondsPerDay:int = 1000 * 60 * 60 * 24;
Now it is easy to perform date arithmetic using standard time units. The following code sets a date value to one hour
from the current time using the getTime() and setTime() methods:
var oneHourFromNow:Date = new Date();
oneHourFromNow.setTime(oneHourFromNow.getTime() + millisecondsPerHour);
Another way to set a date value is to create a new Date object using a single milliseconds parameter. For example, the
following code adds 30 days to one date to calculate another:
// sets the invoice date to today's date
var invoiceDate:Date = new Date();
// adds 30 days to get the due date
var dueDate:Date = new Date(invoiceDate.getTime() + (30 * millisecondsPerDay));
Next, the millisecondsPerDay constant is multiplied by 30 to represent 30 days’ time and the result is added to the
invoiceDate value and used to set the dueDate value.
Converting between time zones
Flash Player 9 and later, Adobe AIR 1.0 and later
Date and time arithmetic comes in handy when you want to convert dates from one time zone to another. So does the
getTimezoneOffset() method, which returns the value in minutes by which the Date object’s time zone differs from
UTC. It returns a value in minutes because not all time zones are set to even-hour increments—some have half-hour
offsets from neighboring zones.
The following example uses the time zone offset to convert a date from local time to UTC. It does the conversion by
first calculating the time zone value in milliseconds and then adjusting the Date value by that amount:
// creates a Date in local time
var nextDay:Date = new Date("Mon May 1 2006 11:30:00 AM");
// converts the Date to UTC by adding or subtracting the time zone offset
var offsetMilliseconds:Number = nextDay.getTimezoneOffset() * 60 * 1000;
nextDay.setTime(nextDay.getTime() + offsetMilliseconds);
Last updated 10/9/2017
4
ACTIONSCRIPT 3.0 DEVELOPER’S GUIDE
Working with dates and times
Controlling time intervals
Flash Player 9 and later, Adobe AIR 1.0 and later
When you develop applications using Adobe Flash CS4 Professional, you have access to the timeline, which provides
a steady, frame-by-frame progression through your application. In pure ActionScript projects, however, you must rely
on other timing mechanisms.
Loops versus timers
Flash Player 9 and later, Adobe AIR 1.0 and later
In some programming languages, you must devise your own timing schemes using loop statements like for or
do..while.
Loop statements generally execute as fast as the local machine allows, which means that the application runs faster on
some machines and slower on others. If your application needs a consistent timing interval, you need to tie it to an
actual calendar or clock time. Many applications, such as games, animations, and real-time controllers, need regular,
time-driven ticking mechanisms that are consistent from machine to machine.
The ActionScript 3.0 Timer class provides a powerful solution. Using the ActionScript 3.0 event model, the Timer class
dispatches timer events whenever a specified time interval is reached.
The Timer class
Flash Player 9 and later, Adobe AIR 1.0 and later
The preferred way to handle timing functions in ActionScript 3.0 is to use the Timer class (flash.utils.Timer), which
can be used to dispatch events whenever an interval is reached.
To start a timer, you first create an instance of the Timer class, telling it how often to generate a timer event and how
many times to do so before stopping.
For example, the following code creates a Timer instance that dispatches an event every second and continues for 60
seconds:
var oneMinuteTimer:Timer = new Timer(1000, 60);
The Timer object dispatches a TimerEvent object each time the given interval is reached. A TimerEvent object’s event
type is timer (defined by the constant TimerEvent.TIMER). A TimerEvent object contains the same properties as a
standard Event object.
If the Timer instance is set to a fixed number of intervals, it will also dispatch a timerComplete event (defined by the
constant TimerEvent.TIMER_COMPLETE) when it reaches the final interval.
Here is a small sample application showing the Timer class in action:
Last updated 10/9/2017
5
ACTIONSCRIPT 3.0 DEVELOPER’S GUIDE
Working with dates and times
package
{
import flash.display.Sprite;
import flash.events.TimerEvent;
import flash.utils.Timer;
public class ShortTimer extends Sprite
{
public function ShortTimer()
{
// creates a new five-second Timer
var minuteTimer:Timer = new Timer(1000, 5);
// designates listeners for the interval and completion events
minuteTimer.addEventListener(TimerEvent.TIMER, onTick);
minuteTimer.addEventListener(TimerEvent.TIMER_COMPLETE, onTimerComplete);
// starts the timer ticking
minuteTimer.start();
}
public function onTick(event:TimerEvent):void
{
// displays the tick count so far
// The target of this event is the Timer instance itself.
trace("tick " + event.target.currentCount);
}
public function onTimerComplete(event:TimerEvent):void
{
trace("Time's Up!");
}
}
}
When the ShortTimer class is created, it creates a Timer instance that will tick once per second for five seconds. Then
it adds two listeners to the timer: one that listens to each tick, and one that listens for the timerComplete event.
Next, it starts the timer ticking, and from that point forward, the onTick() method executes at one-second intervals.
The onTick() method simply displays the current tick count. After five seconds have passed, the
onTimerComplete() method executes, telling you that the time is up.
When you run this sample, you should see the following lines appear in your console or trace window at the rate of
one line per second:
tick 1
tick 2
tick 3
tick 4
tick 5
Time's Up!
Last updated 10/9/2017
6
ACTIONSCRIPT 3.0 DEVELOPER’S GUIDE
Working with dates and times
Timing functions in the flash.utils package
Flash Player 9 and later, Adobe AIR 1.0 and later
ActionScript 3.0 contains a number of timing functions similar to those that were available in ActionScript 2.0. These
functions are provided as package-level functions in the flash.utils package, and they operate just as they did in
ActionScript 2.0.
Function
Description
clearInterval(id:uint):void
Cancels a specified setInterval() call.
clearTimeout(id:uint):void
Cancels a specified setTimeout() call.
getTimer():int
Returns the number of milliseconds that have elapsed since Adobe® Flash® Player
or Adobe® AIR™ was initialized.
setInterval(closure:Function,
delay:Number, ... arguments):uint
Runs a function at a specified interval (in milliseconds).
setTimeout(closure:Function,
delay:Number, ... arguments):uint
Runs a specified function after a specified delay (in milliseconds).
These functions remain in ActionScript 3.0 for backward compatibility. Adobe does not recommend that you use them
in new ActionScript 3.0 applications. In general, it is easier and more efficient to use the Timer class in your
applications.
Date and time example: Simple analog clock
Flash Player 9 and later, Adobe AIR 1.0 and later
A simple analog clock example illustrates these two date and time concepts:
• Getting the current date and time and extracting values for the hours, minutes, and seconds
• Using a Timer to set the pace of an application
To get the application files for this sample, see www.adobe.com/go/learn_programmingAS3samples_flash. The
SimpleClock application files can be found in the folder Samples/SimpleClock. The application consists of the
following files:
File
Description
SimpleClockApp.mxml
The main application file in Flash (FLA) or Flex (MXML).
or
SimpleClockApp.fla
com/example/programmingas3/simpleclock/SimpleClock.as
The main application file.
com/example/programmingas3/simpleclock/AnalogClockFace.as
Draws a round clock face and hour, minute, and seconds
hands based on the time.
Last updated 10/9/2017
7
ACTIONSCRIPT 3.0 DEVELOPER’S GUIDE
Working with dates and times
Defining the SimpleClock class
Flash Player 9 and later, Adobe AIR 1.0 and later
The clock example is simple, but it’s a good idea to organize even simple applications well so you could easily expand
them in the future. To that end, the SimpleClock application uses the SimpleClock class to handle the startup and timekeeping tasks, and then uses another class named AnalogClockFace to actually display the time.
Here is the code that defines and initializes the SimpleClock class (note that in the Flash version, SimpleClock extends
the Sprite class instead):
public class SimpleClock extends UIComponent
{
/**
* The time display component.
*/
private var face:AnalogClockFace;
/**
* The Timer that acts like a heartbeat for the application.
*/
private var ticker:Timer;
The class has two important properties:
•
The face property, which is an instance of the AnalogClockFace class
•
The ticker property, which is an instance of the Timer class
The SimpleClock class uses a default constructor. The initClock() method takes care of the real setup work,
creating the clock face and starting the Timer instance ticking.
Creating the clock face
Flash Player 9 and later, Adobe AIR 1.0 and later
The next lines in the SimpleClock code create the clock face that is used to display the time:
/**
* Sets up a SimpleClock instance.
*/
public function initClock(faceSize:Number = 200)
{
// creates the clock face and adds it to the display list
face = new AnalogClockFace(Math.max(20, faceSize));
face.init();
addChild(face);
// draws the initial clock display
face.draw();
The size of the face can be passed in to the initClock() method. If no faceSize value is passed, a default size of 200
pixels is used.
Next, the application initializes the face and then adds it to the display list using the addChild() method inherited
from the DisplayObjectContainer class. Then it calls the AnalogClockFace.draw() method to display the clock face
once, showing the current time.
Last updated 10/9/2017
8
ACTIONSCRIPT 3.0 DEVELOPER’S GUIDE
Working with dates and times
Starting the timer
Flash Player 9 and later, Adobe AIR 1.0 and later
After creating the clock face, the initClock() method sets up a timer:
// creates a Timer that fires an event once per second
ticker = new Timer(1000);
// designates the onTick() method to handle Timer events
ticker.addEventListener(TimerEvent.TIMER, onTick);
// starts the clock ticking
ticker.start();
First this method instantiates a Timer instance that will dispatch an event once per second (every 1000 milliseconds).
Since no second repeatCount parameter is passed to the Timer() constructor, the Timer will keep repeating
indefinitely.
The SimpleClock.onTick() method will execute once per second when the timer event is received:
public function onTick(event:TimerEvent):void
{
// updates the clock display
face.draw();
}
The AnalogClockFace.draw() method simply draws the clock face and hands.
Displaying the current time
Flash Player 9 and later, Adobe AIR 1.0 and later
Most of the code in the AnalogClockFace class involves setting up the clock face’s display elements. When the
AnalogClockFace is initialized, it draws a circular outline, places a numeric text label at each hour mark, and then
creates three Shape objects, one each for the hour hand, the minute hand, and the second hand on the clock.
Once the SimpleClock application is running, it calls the AnalogClockFace.draw() method each second, as follows:
/**
* Called by the parent container when the display is being drawn.
*/
public override function draw():void
{
// stores the current date and time in an instance variable
currentTime = new Date();
showTime(currentTime);
}
This method saves the current time in a variable, so the time can’t change in the middle of drawing the clock hands.
Then it calls the showTime() method to display the hands, as the following shows:
Last updated 10/9/2017
9
ACTIONSCRIPT 3.0 DEVELOPER’S GUIDE
Working with dates and times
/**
* Displays the given Date/Time in that good old analog clock style.
*/
public function showTime(time:Date):void
{
// gets the time values
var seconds:uint = time.getSeconds();
var minutes:uint = time.getMinutes();
var hours:uint = time.getHours();
// multiplies by 6 to get degrees
this.secondHand.rotation = 180 + (seconds * 6);
this.minuteHand.rotation = 180 + (minutes * 6);
// Multiply by 30 to get basic degrees, then
// add up to 29.5 degrees (59 * 0.5)
// to account for the minutes.
this.hourHand.rotation = 180 + (hours * 30) + (minutes * 0.5);
}
First, this method extracts the values for the hours, minutes, and seconds of the current time. Then it uses these values
to calculate the angle for each hand. Since the second hand makes a full rotation in 60 seconds, it rotates 6 degrees each
second (360/60). The minute hand rotates the same amount each minute.
The hour hand updates every minute, too, so it can show some progress as the minutes tick by. It rotates 30 degrees
each hour (360/12), but it also rotates half a degree each minute (30 degrees divided by 60 minutes).
Last updated 10/9/2017
10
Chapter 2: Working with strings
Flash Player 9 and later, Adobe AIR 1.0 and later
The String class contains methods that let you work with text strings. Strings are important in working with many
objects. The methods described here are useful for working with strings used in objects such as TextField, StaticText,
XML, ContextMenu, and FileReference objects.
Strings are sequences of characters. ActionScript 3.0 supports ASCII and Unicode characters.
More Help topics
String
RegExp
parseFloat()
parseInt()
Basics of strings
Flash Player 9 and later, Adobe AIR 1.0 and later
In programming parlance, a string is a text value—a sequence of letters, numbers, or other characters strung together
into a single value. For instance, this line of code creates a variable with the data type String and assigns a literal string
value to that variable:
var albumName:String = "Three for the money";
As this example shows, in ActionScript you can denote a string value by surrounding text with double or single
quotation marks. Here are several more examples of strings:
"Hello"
"555-7649"
"http://www.adobe.com/"
Any time you manipulate a piece of text in ActionScript, you are working with a string value. The ActionScript String
class is the data type you can use to work with text values. String instances are frequently used for properties, method
parameters, and so forth in many other ActionScript classes.
Important concepts and terms
The following reference list contains important terms related to strings that you will encounter:
ASCII A system for representing text characters and symbols in computer programs. The ASCII system supports the
26-letter English alphabet, plus a limited set of additional characters.
Character The smallest unit of text data (a single letter or symbol).
Concatenation Joining multiple string values together by adding one to the end of the other, creating a new string
value.
Last updated 10/9/2017
11
ACTIONSCRIPT 3.0 DEVELOPER’S GUIDE
Working with strings
Empty string A string that contains no text, white space, or other characters, written as "". An empty string value is
different from a String variable with a null value—a null String variable is a variable that does not have a String instance
assigned to it, whereas an empty string has an instance with a value that contains no characters.
String A textual value (sequence of characters).
String literal (or “literal string”) A string value written explicitly in code, written as a text value surrounded by double
quotation marks or single quotation marks.
Substring A string that is a portion of another string.
Unicode A standard system for representing text characters and symbols in computer programs. The Unicode system
allows for the use of any character in any writing system.
Creating strings
Flash Player 9 and later, Adobe AIR 1.0 and later
The String class is used to represent string (textual) data in ActionScript 3.0. ActionScript strings support both ASCII
and Unicode characters. The simplest way to create a string is to use a string literal. To declare a string literal, use
straight double quotation mark (") or single quotation mark (') characters. For example, the following two strings are
equivalent:
var str1:String = "hello";
var str2:String = 'hello';
You can also declare a string by using the new operator, as follows:
var str1:String = new String("hello");
var str2:String = new String(str1);
var str3:String = new String();
// str3 == ""
The following two strings are equivalent:
var str1:String = "hello";
var str2:String = new String("hello");
To use single quotation marks (') within a string literal defined with single quotation mark (') delimiters, use the
backslash escape character (\). Similarly, to use double quotation marks (") within a string literal defined with double
quotation marks (") delimiters, use the backslash escape character (\). The following two strings are equivalent:
var str1:String = "That's \"A-OK\"";
var str2:String = 'That\'s "A-OK"';
You may choose to use single quotation marks or double quotation marks based on any single or double quotation
marks that exist in a string literal, as in the following:
var str1:String = "ActionScript <span class='heavy'>3.0</span>";
var str2:String = '<item id="155">banana</item>';
Keep in mind that ActionScript distinguishes between a straight single quotation mark (') and a left or right single
quotation mark (' or ' ). The same is true for double quotation marks. Use straight quotation marks to delineate
string literals. When pasting text from another source into ActionScript, be sure to use the correct characters.
As the following table shows, you can use the backslash escape character (\) to define other characters in string literals:
Last updated 10/9/2017
12
ACTIONSCRIPT 3.0 DEVELOPER’S GUIDE
Working with strings
Escape sequence
Character
\b
Backspace
\f
Form feed
\n
Newline
\r
Carriage return
\t
Tab
\unnnn
The Unicode character with the character code specified by the hexadecimal number nnnn; for
example, \u263a is the smiley character.
\\xnn
The ASCII character with the character code specified by the hexadecimal number nn
\'
Single quotation mark
\"
Double quotation mark
\\
Single backslash character
The length property
Flash Player 9 and later, Adobe AIR 1.0 and later
Every string has a length property, which is equal to the number of characters in the string:
var str:String = "Adobe";
trace(str.length);
// output: 5
An empty string and a null string both have a length of 0, as the following example shows:
var str1:String = new String();
trace(str1.length);
// output: 0
str2:String = '';
trace(str2.length);
// output: 0
Working with characters in strings
Flash Player 9 and later, Adobe AIR 1.0 and later
Every character in a string has an index position in the string (an integer). The index position of the first character is
0. For example, in the following string, the character y is in position 0 and the character w is in position 5:
"yellow"
You can examine individual characters in various positions in a string using the charAt() method and the
charCodeAt() method, as in this example:
var str:String = "hello world!";
for (var i:int = 0; i < str.length; i++)
{
trace(str.charAt(i), "-", str.charCodeAt(i));
}
Last updated 10/9/2017
13
ACTIONSCRIPT 3.0 DEVELOPER’S GUIDE
Working with strings
When you run this code, the following output is produced:
h
e
l
l
o
w
o
r
l
d
!
- 104
- 101
- 108
- 108
- 111
32
- 119
- 111
- 114
- 108
- 100
- 33
You can also use character codes to define a string using the fromCharCode() method, as the following example
shows:
var myStr:String = String.fromCharCode(104,101,108,108,111,32,119,111,114,108,100,33);
// Sets myStr to "hello world!"
Comparing strings
Flash Player 9 and later, Adobe AIR 1.0 and later
You can use the following operators to compare strings: <, <=, !=, ==, =>, and >. These operators can be used with
conditional statements, such as if and while, as the following example shows:
var str1:String = "Apple";
var str2:String = "apple";
if (str1 < str2)
{
trace("A < a, B < b, C < c, ...");
}
When using these operators with strings, ActionScript considers the character code value of each character in the
string, comparing characters from left to right, as in the following:
trace("A" < "B"); // true
trace("A" < "a"); // true
trace("Ab" < "az"); // true
trace("abc" < "abza"); // true
Use the == and != operators to compare strings with each other and to compare strings with other types of objects, as
the following example shows:
var str1:String = "1";
var str1b:String = "1";
var str2:String = "2";
trace(str1 == str1b); // true
trace(str1 == str2); // false
var total:uint = 1;
trace(str1 == total); // true
Last updated 10/9/2017
14
ACTIONSCRIPT 3.0 DEVELOPER’S GUIDE
Working with strings
Obtaining string representations of other objects
Flash Player 9 and later, Adobe AIR 1.0 and later
You can obtain a String representation for any kind of object. All objects have a toString() method for this purpose:
var n:Number = 99.47;
var str:String = n.toString();
// str == "99.47"
When using the + concatenation operator with a combination of String objects and objects that are not strings, you do
not need to use the toString() method. For details on concatenation, see the next section.
The String() global function returns the same value for a given object as the value returned by the object calling the
toString() method.
Concatenating strings
Flash Player 9 and later, Adobe AIR 1.0 and later
Concatenation of strings means taking two strings and joining them sequentially into one. For example, you can use
the + operator to concatenate two strings:
var str1:String = "green";
var str2:String = "ish";
var str3:String = str1 + str2; // str3 == "greenish"
You can also use the += operator to the produce the same result, as the following example shows:
var str:String = "green";
str += "ish"; // str == "greenish"
Additionally, the String class includes a concat() method, which can be used as follows:
var str1:String = "Bonjour";
var str2:String = "from";
var str3:String = "Paris";
var str4:String = str1.concat(" ", str2, " ", str3);
// str4 == "Bonjour from Paris"
If you use the + operator (or the += operator) with a String object and an object that is not a string, ActionScript
automatically converts the nonstring object to a String object in order to evaluate the expression, as shown in this
example:
var str:String = "Area = ";
var area:Number = Math.PI * Math.pow(3, 2);
str = str + area; // str == "Area = 28.274333882308138"
However, you can use parentheses for grouping to provide context for the + operator, as the following example shows:
trace("Total: $" + 4.55 + 1.45); // output: Total: $4.551.45
trace("Total: $" + (4.55 + 1.45)); // output: Total: $6
Last updated 10/9/2017
15
ACTIONSCRIPT 3.0 DEVELOPER’S GUIDE
Working with strings
Finding substrings and patterns in strings
Flash Player 9 and later, Adobe AIR 1.0 and later
Substrings are sequential characters within a string. For example, the string "abc" has the following substrings: "",
"a", "ab", "abc", "b", "bc", "c". You can use ActionScript methods to locate substrings of a string.
Patterns are defined in ActionScript by strings or by regular expressions. For example, the following regular expression
defines a specific pattern—the letters A, B, and C followed by a digit character (the forward slashes are regular
expression delimiters):
/ABC\d/
ActionScript includes methods for finding patterns in strings and for replacing found matches with replacement
substrings. These methods are described in the following sections.
Regular expressions can define intricate patterns. For more information, see “Using regular expressions” on page 76.
Finding a substring by character position
Flash Player 9 and later, Adobe AIR 1.0 and later
The substr() and substring() methods are similar. Both return a substring of a string. Both take two parameters.
In both methods, the first parameter is the position of the starting character in the given string. However, in the
substr() method, the second parameter is the length of the substring to return, and in the substring() method, the
second parameter is the position of the character at the end of the substring (which is not included in the returned
string). This example shows the difference between these two methods:
var str:String = "Hello from Paris, Texas!!!";
trace(str.substr(11,15)); // output: Paris, Texas!!!
trace(str.substring(11,15)); // output: Pari
The slice() method functions similarly to the substring() method. When given two non-negative integers as
parameters, it works exactly the same. However, the slice() method can take negative integers as parameters, in
which case the character position is taken from the end of the string, as shown in the following example:
var str:String = "Hello from Paris,
trace(str.slice(11,15)); // output:
trace(str.slice(-3,-1)); // output:
trace(str.slice(-3,26)); // output:
trace(str.slice(-3,str.length)); //
trace(str.slice(-8,-3)); // output:
Texas!!!";
Pari
!!
!!!
output: !!!
Texas
You can combine non-negative and negative integers as the parameters of the slice() method.
Finding the character position of a matching substring
Flash Player 9 and later, Adobe AIR 1.0 and later
You can use the indexOf() and lastIndexOf() methods to locate matching substrings within a string, as the
following example shows:
var str:String = "The moon, the stars, the sea, the land";
trace(str.indexOf("the")); // output: 10
Notice that the indexOf() method is case-sensitive.
Last updated 10/9/2017
16
ACTIONSCRIPT 3.0 DEVELOPER’S GUIDE
Working with strings
You can specify a second parameter to indicate the index position in the string from which to start the search, as
follows:
var str:String = "The moon, the stars, the sea, the land"
trace(str.indexOf("the", 11)); // output: 21
The lastIndexOf() method finds the last occurrence of a substring in the string:
var str:String = "The moon, the stars, the sea, the land"
trace(str.lastIndexOf("the")); // output: 30
If you include a second parameter with the lastIndexOf() method, the search is conducted from that index position
in the string working backward (from right to left):
var str:String = "The moon, the stars, the sea, the land"
trace(str.lastIndexOf("the", 29)); // output: 21
Creating an array of substrings segmented by a delimiter
Flash Player 9 and later, Adobe AIR 1.0 and later
You can use the split() method to create an array of substrings, which is divided based on a delimiter. For example,
you can segment a comma-delimited or tab-delimited string into multiple strings.
The following example shows how to split an array into substrings with the ampersand (&) character as the delimiter:
var queryStr:String = "first=joe&last=cheng&title=manager&StartDate=3/6/65";
var params:Array = queryStr.split("&", 2); // params == ["first=joe","last=cheng"]
The second parameter of the split() method, which is optional, defines the maximum size of the array that is
returned.
You can also use a regular expression as the delimiter character:
var str:String = "Give me\t5."
var a:Array = str.split(/\s+/); // a == ["Give","me","5."]
For more information, see “Using regular expressions” on page 76 and the ActionScript 3.0 Reference for the Adobe
Flash Platform.
Finding patterns in strings and replacing substrings
Flash Player 9 and later, Adobe AIR 1.0 and later
The String class includes the following methods for working with patterns in strings:
• Use the match() and search() methods to locate substrings that match a pattern.
• Use the replace() method to find substrings that match a pattern and replace them with a specified substring.
These methods are described in the following sections.
You can use strings or regular expressions to define patterns used in these methods. For more information on regular
expressions, see “Using regular expressions” on page 76.
Finding matching substrings
The search() method returns the index position of the first substring that matches a given pattern, as shown in this
example:
Last updated 10/9/2017
17
ACTIONSCRIPT 3.0 DEVELOPER’S GUIDE
Working with strings
var str:String = "The more the merrier.";
// (This search is case-sensitive.)
trace(str.search("the")); // output: 9
You can also use regular expressions to define the pattern to match, as this example shows:
var pattern:RegExp = /the/i;
var str:String = "The more the merrier.";
trace(str.search(pattern)); // 0
The output of the trace() method is 0, because the first character in the string is index position 0. The i flag is set in
the regular expression, so the search is not case-sensitive.
The search() method finds only one match and returns its starting index position, even if the g (global) flag is set in
the regular expression.
The following example shows a more intricate regular expression, one that matches a string in double quotation marks:
var pattern:RegExp = /"[^"]*"/;
var str:String = "The \"more\" the merrier.";
trace(str.search(pattern)); // output: 4
str = "The \"more the merrier.";
trace(str.search(pattern)); // output: -1
// (Indicates no match, since there is no closing double quotation mark.)
The match() method works similarly. It searches for a matching substring. However, when you use the global flag in
a regular expression pattern, as in the following example, match() returns an array of matching substrings:
var str:String = "bob@example.com, omar@example.org";
var pattern:RegExp = /\w*@\w*\.[org|com]+/g;
var results:Array = str.match(pattern);
The results array is set to the following:
["bob@example.com","omar@example.org"]
For more information on regular expressions, see “Using regular expressions” on page 76.
Replacing matched substrings
You can use the replace() method to search for a specified pattern in a string and replace matches with the specified
replacement string, as the following example shows:
var str:String = "She sells seashells by the seashore.";
var pattern:RegExp = /sh/gi;
trace(str.replace(pattern, "sch")); //sche sells seaschells by the seaschore.
Note that in this example, the matched strings are not case-sensitive because the i (ignoreCase) flag is set in the
regular expression, and multiple matches are replaced because the g (global) flag is set. For more information, see
“Using regular expressions” on page 76.
You can include the following $ replacement codes in the replacement string. The replacement text shown in the
following table is inserted in place of the $ replacement code:
Last updated 10/9/2017
18
ACTIONSCRIPT 3.0 DEVELOPER’S GUIDE
Working with strings
$ Code
Replacement Text
$$
$
$&
The matched substring.
$`
The portion of the string that precedes the matched substring. This code uses the straight left single quotation
mark character (`), not the straight single quotation mark (') or the left curly single quotation mark (' ).
$'
The portion of the string that follows the matched substring. This code uses the straight single quotation mark (' ).
$n
The nth captured parenthetical group match, where n is a single digit, 1-9, and $n is not followed by a decimal digit.
$nn
The nnth captured parenthetical group match, where nn is a two-digit decimal number, 01–99. If the nnth capture
is undefined, the replacement text is an empty string.
For example, the following shows the use of the $2 and $1 replacement codes, which represent the first and second
capturing group matched:
var str:String = "flip-flop";
var pattern:RegExp = /(\w+)-(\w+)/g;
trace(str.replace(pattern, "$2-$1")); // flop-flip
You can also use a function as the second parameter of the replace() method. The matching text is replaced by the
returned value of the function.
var str:String = "Now only $9.95!";
var price:RegExp = /\$([\d,]+.\d+)+/i;
trace(str.replace(price, usdToEuro));
function usdToEuro(matchedSubstring:String, capturedMatch1:String,
str:String):String
{
var usd:String = capturedMatch1;
usd = usd.replace(",", "");
var exchangeRate:Number = 0.853690;
var euro:Number = parseFloat(usd) * exchangeRate;
const euroSymbol:String = String.fromCharCode(8364);
return euro.toFixed(2) + " " + euroSymbol;
}
index:int,
When you use a function as the second parameter of the replace() method, the following arguments are passed to
the function:
• The matching portion of the string.
• Any capturing parenthetical group matches. The number of arguments passed this way will vary depending on the
number of parenthetical matches. You can determine the number of parenthetical matches by checking
arguments.length - 3 within the function code.
• The index position in the string where the match begins.
• The complete string.
Last updated 10/9/2017
19
ACTIONSCRIPT 3.0 DEVELOPER’S GUIDE
Working with strings
Converting strings between uppercase and lowercase
Flash Player 9 and later, Adobe AIR 1.0 and later
As the following example shows, the toLowerCase() method and the toUpperCase() method convert alphabetical
characters in the string to lowercase and uppercase, respectively:
var str:String = "Dr. Bob Roberts, #9."
trace(str.toLowerCase()); // dr. bob roberts, #9.
trace(str.toUpperCase()); // DR. BOB ROBERTS, #9.
After these methods are executed, the source string remains unchanged. To transform the source string, use the
following code:
str = str.toUpperCase();
These methods work with extended characters, not simply a–z and A–Z:
var str:String = "José Barça";
trace(str.toUpperCase(), str.toLowerCase()); // JOSÉ BARÇA josé barça
Strings example: ASCII art
Flash Player 9 and later, Adobe AIR 1.0 and later
This ASCII Art example shows a number of features of working with the String class in ActionScript 3.0, including the
following:
• The split() method of the String class is used to extract values from a character-delimited string (image
information in a tab-delimited text file).
• Several string-manipulation techniques, including split(), concatenation, and extracting a portion of the string
using substring() and substr(), are used to capitalize the first letter of each word in the image titles.
• The getCharAt() method is used to get a single character from a string (to determine the ASCII character
corresponding to a grayscale bitmap value).
• String concatenation is used to build up the ASCII art representation of an image one character at a time.
The term ASCII art refers to a text representations of an image, in which a grid of monospaced font characters, such
as Courier New characters, plots the image. The following image shows an example of ASCII art produced by the
application:
Last updated 10/9/2017
20
ACTIONSCRIPT 3.0 DEVELOPER’S GUIDE
Working with strings
The ASCII art version of the graphic is shown on the right.
To get the application files for this sample, see www.adobe.com/go/learn_programmingAS3samples_flash. The
ASCIIArt application files can be found in the folder Samples/AsciiArt. The application consists of the following files:
File
Description
AsciiArtApp.mxml
The main application file in Flash (FLA) or Flex (MXML)
or
AsciiArtApp.fla
com/example/programmingas3/asciiArt/AsciiArtBuilder.as
The class that provides the main functionality of the
application, including extracting image metadata from a text
file, loading the images, and managing the image-to-text
conversion process.
com/example/programmingas3/asciiArt/BitmapToAsciiConverter.as
A class that provides the parseBitmapData() method for
converting image data into a String version.
com/example/programmingas3/asciiArt/Image.as
A class which represents a loaded bitmap image.
com/example/programmingas3/asciiArt/ImageInfo.as
A class representing metadata for an ASCII art image (such as
title, image file URL, and so on).
image/
A folder containing images used by the application.
txt/ImageData.txt
A tab-delimited text file, containing information on the
images to be loaded by the application.
Extracting tab-delimited values
Flash Player 9 and later, Adobe AIR 1.0 and later
This example uses the common practice of storing application data separate from the application itself; that way, if the
data changes (for example, if another image is added or an image’s title changes), there is no need to recreate the SWF
file. In this case, the image metadata, including the image title, the URL of the actual image file, and some values that
are used to manipulate the image, are stored in a text file (the txt/ImageData.txt file in the project). The contents of the
text file are as follows:
Last updated 10/9/2017
21
ACTIONSCRIPT 3.0 DEVELOPER’S GUIDE
Working with strings
FILENAMETITLEWHITE_THRESHHOLDBLACK_THRESHHOLD
FruitBasket.jpgPear, apple, orange, and bananad810
Banana.jpgA picture of a bananaC820
Orange.jpgorangeFF20
Apple.jpgpicture of an apple6E10
The file uses a specific tab-delimited format. The first line (row) is a heading row. The remaining lines contain the
following data for each bitmap to be loaded:
• The filename of the bitmap.
• The display name of the bitmap.
• The white-threshold and black-threshold values for the bitmaps. These are hex values above which and below
which a pixel is to be considered completely white or completely black.
As soon as the application starts, the AsciiArtBuilder class loads and parses the contents of the text file in order to
create the “stack” of images that it will display, using the following code from the AsciiArtBuilder class’s
parseImageInfo() method:
var lines:Array = _imageInfoLoader.data.split("\n");
var numLines:uint = lines.length;
for (var i:uint = 1; i < numLines; i++)
{
var imageInfoRaw:String = lines[i];
...
if (imageInfoRaw.length > 0)
{
// Create a new image info record and add it to the array of image info.
var imageInfo:ImageInfo = new ImageInfo();
// Split the current line into values (separated by tab (\t)
// characters) and extract the individual properties:
var imageProperties:Array = imageInfoRaw.split("\t");
imageInfo.fileName = imageProperties[0];
imageInfo.title = normalizeTitle(imageProperties[1]);
imageInfo.whiteThreshold = parseInt(imageProperties[2], 16);
imageInfo.blackThreshold = parseInt(imageProperties[3], 16);
result.push(imageInfo);
}
}
The entire contents of the text file are contained in a single String instance, the _imageInfoLoader.data property.
Using the split() method with the newline character ("\n") as a parameter, the String instance is divided into an
Array (lines) whose elements are the individual lines of the text file. Next, the code uses a loop to work with each of
the lines (except the first, because it contains only headers rather than actual content). Inside the loop, the split()
method is used once again to divide the contents of the single line into a set of values (the Array object named
imageProperties). The parameter used with the split() method in this case is the tab ("\t") character, because the
values in each line are delineated by tab characters.
Last updated 10/9/2017
22
ACTIONSCRIPT 3.0 DEVELOPER’S GUIDE
Working with strings
Using String methods to normalize image titles
Flash Player 9 and later, Adobe AIR 1.0 and later
One of the design decisions for this application is that all the image titles are displayed using a standard format, with
the first letter of each word capitalized (except for a few words that are commonly not capitalized in English titles).
Rather than assume that the text file contains properly formatted titles, the application formats the titles while they’re
being extracted from the text file.
In the previous code listing, as part of extracting individual image metadata values, the following line of code is used:
imageInfo.title = normalizeTitle(imageProperties[1]);
In that code, the image’s title from the text file is passed through the normalizeTitle() method before it is stored in
the ImageInfo object:
private
{
var
var
for
{
function normalizeTitle(title:String):String
words:Array = title.split(" ");
len:uint = words.length;
(var i:uint; i < len; i++)
words[i] = capitalizeFirstLetter(words[i]);
}
return words.join(" ");
}
This method uses the split() method to divide the title into individual words (separated by the space character),
passes each word through the capitalizeFirstLetter() method, and then uses the Array class’s join() method
to combine the words back into a single string again.
As its name suggests, the capitalizeFirstLetter() method actually does the work of capitalizing the first letter of
each word:
Last updated 10/9/2017
23
ACTIONSCRIPT 3.0 DEVELOPER’S GUIDE
Working with strings
/**
* Capitalizes the first letter of a single word, unless it's one of
* a set of words that are normally not capitalized in English.
*/
private function capitalizeFirstLetter(word:String):String
{
switch (word)
{
case "and":
case "the":
case "in":
case "an":
case "or":
case "at":
case "of":
case "a":
// Don't do anything to these words.
break;
default:
// For any other word, capitalize the first character.
var firstLetter:String = word.substr(0, 1);
firstLetter = firstLetter.toUpperCase();
var otherLetters:String = word.substring(1);
word = firstLetter + otherLetters;
}
return word;
}
In English, the initial character of each word in a title is not capitalized if it is one of the following words: “and,” “the,”
“in,” “an,” “or,” “at,” “of,” or “a.” (This is a simplified version of the rules.) To execute this logic, the code first uses a
switch statement to check if the word is one of the words that should not be capitalized. If so, the code simply jumps
out of the switch statement. On the other hand, if the word should be capitalized, that is done in several steps, as
follows:
1 The first letter of the word is extracted using substr(0, 1), which extracts a substring starting with the character
at index 0 (the first letter in the string, as indicated by the first parameter 0). The substring will be one character in
length (indicated by the second parameter 1).
2 That character is capitalized using the toUpperCase() method.
3 The remaining characters of the original word are extracted using substring(1), which extracts a substring
starting at index 1 (the second letter) through the end of the string (indicated by leaving off the second parameter
of the substring() method).
4 The final word is created by combining the newly capitalized first letter with the remaining letters using string
concatenation: firstLetter + otherLetters.
Generating the ASCII art text
Flash Player 9 and later, Adobe AIR 1.0 and later
The BitmapToAsciiConverter class provides the functionality of converting a bitmap image to its ASCII text
representation. This process is performed by the parseBitmapData() method, which is partially shown here:
Last updated 10/9/2017
24
ACTIONSCRIPT 3.0 DEVELOPER’S GUIDE
Working with strings
var result:String = "";
// Loop through the rows of pixels top to bottom:
for (var y:uint = 0; y < _data.height; y += verticalResolution)
{
// Within each row, loop through pixels left to right:
for (var x:uint = 0; x < _data.width; x += horizontalResolution)
{
...
// Convert the gray value in the 0-255 range to a value
// in the 0-64 range (since that's the number of "shades of
// gray" in the set of available characters):
index = Math.floor(grayVal / 4);
result += palette.charAt(index);
}
result += "\n";
}
return result;
This code first defines a String instance named result that will be used to build up the ASCII art version of the bitmap
image. Next, it loops through individual pixels of the source bitmap image. Using several color-manipulation
techniques (omitted here for brevity), it converts the red, green, and blue color values of an individual pixel to a single
grayscale value (a number from 0 to 255). The code then divides that value by 4 (as shown) to convert it to a value in
the 0-63 scale, which is stored in the variable index. (The 0-63 scale is used because the “palette” of available ASCII
characters used by this application contains 64 values.) The palette of characters is defined as a String instance in the
BitmapToAsciiConverter class:
// The characters are in order from darkest to lightest, so that their
// position (index) in the string corresponds to a relative color value
// (0 = black).
private static const palette:String =
"@#$%&8BMW*mwqpdbkhaoQ0OZXYUJCLtfjzxnuvcr[]{}1()|/?Il!i><+_~-;,. ";
Since the index variable defines which ASCII character in the palette corresponds to the current pixel in the bitmap
image, that character is retrieved from the palette String using the charAt() method. It is then appended to the
result String instance using the concatenation assignment operator (+=). In addition, at the end of each row of pixels,
a newline character is concatenated to the end of the result String, forcing the line to wrap to create a new row of
character “pixels.”
Last updated 10/9/2017
25
Chapter 3: Working with arrays
Flash Player 9 and later, Adobe AIR 1.0 and later
Arrays allow you to store multiple values in a single data structure. You can use simple indexed arrays that store values
using fixed ordinal integer indexes or complex associative arrays that store values using arbitrary keys. Arrays can also
be multidimensional, containing elements that are themselves arrays. Finally, you can use a Vector for an array whose
elements are all instances of the same data type.
More Help topics
Array
Vector
Basics of arrays
Flash Player 9 and later, Adobe AIR 1.0 and later
Often in programming you’ll need to work with a set of items rather than a single object. For example, in a music player
application, you might want to have a list of songs waiting to be played. You wouldn’t want to have to create a separate
variable for each song on that list. It would be preferable to have all the Song objects together in a bundle, and be able
to work with them as a group.
An array is a programming element that acts as a container for a set of items, such as a list of songs. Most commonly
all the items in an array are instances of the same class, but that is not a requirement in ActionScript. The individual
items in an array are known as the array’s elements. You can think of an array as a file drawer for variables. Variables
can be added as elements in the array, which is like placing a folder into the file drawer. You can work with the array
as a single variable (like carrying the whole drawer to a different location). You can work with the variables as a group
(like flipping through the folders one by one searching for a piece of information). You can also access them
individually (like opening the drawer and selecting a single folder).
For example, imagine you’re creating a music player application where a user can select multiple songs and add them
to a playlist. In your ActionScript code, you have a method named addSongsToPlaylist(), which accepts a single
array as a parameter. No matter how many songs you want to add to the list (a few, a lot, or even only one), you call
the addSongsToPlaylist() method only one time, passing it the array containing the Song objects. Inside the
addSongsToPlaylist() method, you can use a loop to go through the array’s elements (the songs) one by one and
actually add them to the playlist.
The most common type of ActionScript array is an indexed array. In an indexed array each item is stored in a
numbered slot (known as an index). Items are accessed using the number, like an address. Indexed arrays work well
for most programming needs. The Array class is one common class that’s used to represent an indexed array.
Often, an indexed array is used to store multiple items of the same type (objects that are instances of the same class).
The Array class doesn’t have any means for restricting the type of items it contains. The Vector class is a type of indexed
array in which all the items in a single array are the same type. Using a Vector instance instead of an Array instance
can also provide performance improvements and other benefits. The Vector class is available starting with Flash Player
10 and Adobe AIR 1.5.
Last updated 10/9/2017
26
ACTIONSCRIPT 3.0 DEVELOPER’S GUIDE
Working with arrays
A special use of an indexed array is a multidimensional array. A multidimensional array is an indexed array whose
elements are indexed arrays (which in turn contain other elements).
Another type of array is an associative array, which uses a string key instead of a numeric index to identify individual
elements. Finally, ActionScript 3.0 also includes the Dictionary class, which represents a dictionary. A dictionary is an
array that allows you to use any type of object as a key to distinguish between elements.
Important concepts and terms
The following reference list contains important terms that you will encounter when programming array and vector
handling routines:
Array An object that serves as a container to group multiple objects.
Array access ([]) operator A pair of square brackets surrounding an index or key that uniquely identifies an array
element. This syntax is used after an array variable name to specify a single element of the array rather than the entire
array.
Associative array An array that uses string keys to identify individual elements.
Base type The data type of the objects that a Vector instance is allowed to store.
Dictionary An array whose items consist of pairs of objects, known as the key and the value. The key is used instead
of a numeric index to identify a single element.
Element A single item in an array.
Index The numeric “address” used to identify a single element in an indexed array.
Indexed array The standard type of array that stores each element in a numbered position, and uses the number
(index) to identify individual elements.
Key The string or object used to identify a single element in an associative array or a dictionary.
Multidimensional array An array containing items that are arrays rather than single values.
T The standard convention that’s used in this documentation to represent the base type of a Vector instance, whatever
that base type happens to be. The T convention is used to represent a class name, as shown in the Type parameter
description. (“T” stands for “type,” as in “data type.”).
Type parameter The syntax that’s used with the Vector class name to specify the Vector’s base type (the data type of
the objects that it stores). The syntax consists of a period (.), then the data type name surrounded by angle brackets
(<>). Put together, it looks like this: Vector.<T>. In this documentation, the class specified in the type parameter is
represented generically as T.
Vector A type of array whose elements are all instances of the same data type.
Indexed arrays
Flash Player 9 and later, Adobe AIR 1.0 and later
Indexed arrays store a series of one or more values organized such that each value can be accessed using an unsigned
integer value. The first index is always the number 0, and the index increments by 1 for each subsequent element added
to the array. In ActionScript 3.0, two classes are used as indexed arrays: the Array class and the Vector class.
Indexed arrays use an unsigned 32-bit integer for the index number. The maximum size of an indexed array is 232 - 1
or 4,294,967,295. An attempt to create an array that is larger than the maximum size results in a run-time error.
Last updated 10/9/2017
27
ACTIONSCRIPT 3.0 DEVELOPER’S GUIDE
Working with arrays
To access an individual element of an indexed array, you use the array access ([]) operator to specify the index position
of the element you wish to access. For example, the following code represents the first element (the element at index
0) in an indexed array named songTitles:
songTitles[0]
The combination of the array variable name followed by the index in square brackets functions as a single identifier.
(In other words, it can be used in any way a variable name can). You can assign a value to an indexed array element by
using the name and index on the left side of an assignment statement:
songTitles[1] = "Symphony No. 5 in D minor";
Likewise, you can retrieve the value of an indexed array element by using the name and index on the right side of an
assignment statement:
var nextSong:String = songTitles[2];
You can also use a variable in the square brackets rather than providing an explicit value. (The variable must contain
a non-negative integer value such as a uint, a positive int, or a positive integer Number instance). This technique is
commonly used to “loop over” the elements in an indexed array and perform an operation on some or all the elements.
The following code listing demonstrates this technique. The code uses a loop to access each value in an Array object
named oddNumbers. It uses the trace() statement to print each value in the form “oddNumber[index] = value”:
var oddNumbers:Array = [1, 3, 5, 7, 9, 11];
var len:uint = oddNumbers.length;
for (var i:uint = 0; i < len; i++)
{
trace("oddNumbers[" + i.toString() + "] = " + oddNumbers[i].toString());
}
The Array class
The first type of indexed array is the Array class. An Array instance can hold a value of any data type. The same Array
object can hold objects that are of different data types. For example, a single Array instance can have a String value in
index 0, a Number instance in index 1, and an XML object in index 2.
The Vector class
Another type of indexed array that’s available in ActionScript 3.0 is the Vector class. A Vector instance is a typed array,
which means that all the elements in a Vector instance always have the same data type.
Note: The Vector class is available starting with Flash Player 10 and Adobe AIR 1.5.
When you declare a Vector variable or instantiate a Vector object, you explicitly specify the data type of the objects
that the Vector can contain. The specified data type is known as the Vector’s base type. At run time and at compile time
(in strict mode), any code that sets the value of a Vector element or retrieves a value from a Vector is checked. If the
data type of the object being added or retrieved doesn’t match the Vector’s base type, an error occurs.
In addition to the data type restriction, the Vector class has other restrictions that distinguish it from the Array class:
• A Vector is a dense array. An Array object may have values in indices 0 and 7 even if it has no values in positions 1
through 6. However, a Vector must have a value (or null) in each index.
• A Vector can optionally be fixed-length. This means that the number of elements the Vector contains can’t change.
• Access to a Vector’s elements is bounds-checked. You can never read a value from an index greater than the final
element (length - 1). You can never set a value with an index more than one beyond the current final index. (In
other words, you can only set a value at an existing index or at index [length].)
Last updated 10/9/2017
28
ACTIONSCRIPT 3.0 DEVELOPER’S GUIDE
Working with arrays
As a result of its restrictions, a Vector has three primary benefits over an Array instance whose elements are all
instances of a single class:
• Performance: array element access and iteration are much faster when using a Vector instance than when using an
Array instance.
• Type safety: in strict mode the compiler can identify data type errors. Examples of such errors include assigning a
value of the incorrect data type to a Vector or expecting the wrong data type when reading a value from a Vector.
At run time, data types are also checked when adding data to or reading data from a Vector object. Note, however,
that when you use the push() method or unshift() method to add values to a Vector, the arguments’ data types
are not checked at compile time. When using those methods the values are still checked at run time.
• Reliability: runtime range checking (or fixed-length checking) increases reliability significantly over Arrays.
Aside from the additional restrictions and benefits, the Vector class is very much like the Array class. The properties
and methods of a Vector object are similar—for the most part identical—to the properties and methods of an Array.
In most situations where you would use an Array in which all the elements have the same data type, a Vector instance
is preferable.
Creating arrays
Flash Player 9 and later, Adobe AIR 1.0 and later
You can use several techniques to create an Array instance or a Vector instance. However, the techniques to create each
type of array are somewhat different.
Creating an Array instance
Flash Player 9 and later, Adobe AIR 1.0 and later
You create an Array object by calling the Array() constructor or by using Array literal syntax.
The Array() constructor function can be used in three ways. First, if you call the constructor with no arguments, you
get an empty array. You can use the length property of the Array class to verify that the array has no elements. For
example, the following code calls the Array() constructor with no arguments:
var names:Array = new Array();
trace(names.length); // output: 0
Second, if you use a number as the only parameter to the Array() constructor, an array of that length is created, with
each element’s value set to undefined. The argument must be an unsigned integer between the values 0 and
4,294,967,295. For example, the following code calls the Array() constructor with a single numeric argument:
var names:Array = new Array(3);
trace(names.length); // output: 3
trace(names[0]); // output: undefined
trace(names[1]); // output: undefined
trace(names[2]); // output: undefined
Third, if you call the constructor and pass a list of elements as parameters, an array is created, with elements
corresponding to each of the parameters. The following code passes three arguments to the Array() constructor:
var names:Array = new Array("John", "Jane", "David");
trace(names.length); // output: 3
trace(names[0]); // output: John
trace(names[1]); // output: Jane
trace(names[2]); // output: David
Last updated 10/9/2017
29
ACTIONSCRIPT 3.0 DEVELOPER’S GUIDE
Working with arrays
You can also create arrays with Array literals. An Array literal can be assigned directly to an array variable, as shown
in the following example:
var names:Array = ["John", "Jane", "David"];
Creating a Vector instance
Flash Player 10 and later, Adobe AIR 1.5 and later
You create a Vector instance by calling the Vector.<T>() constructor. You can also create a Vector by calling the
Vector.<T>() global function. That function converts a specified object to a Vector instance. In Flash
Professional CS5 and later, Flash Builder 4 and later, and Flex 4 and later, you can also create a vector instance by using
Vector literal syntax.
Any time you declare a Vector variable (or similarly, a Vector method parameter or method return type) you specify
the base type of the Vector variable. You also specify the base type when you create a Vector instance by calling the
Vector.<T>() constructor. Put another way, any time you use the term Vector in ActionScript, it is accompanied by
a base type.
You specify the Vector’s base type using type parameter syntax. The type parameter immediately follows the word
Vector in the code. It consists of a dot (.), then the base class name surrounded by angle brackets (<>), as shown in
this example:
var v:Vector.<String>;
v = new Vector.<String>();
In the first line of the example, the variable v is declared as a Vector.<String> instance. In other words, it represents
an indexed array that can only hold String instances. The second line calls the Vector() constructor to create an
instance of the same Vector type (that is, a Vector whose elements are all String objects). It assigns that object to v.
Using the Vector.<T>() constructor
If you use the Vector.<T>() constructor without any arguments, it creates an empty Vector instance. You can test
that a Vector is empty by checking its length property. For example, the following code calls the Vector.<T>()
constructor with no arguments:
var names:Vector.<String> = new Vector.<String>();
trace(names.length); // output: 0
If you know ahead of time how many elements a Vector initially needs, you can pre-define the number of elements in
the Vector. To create a Vector with a certain number of elements, pass the number of elements as the first parameter
(the length parameter). Because Vector elements can’t be empty, the elements are filled with instances of the base
type. If the base type is a reference type that allows null values, the elements all contain null. Otherwise, the elements
all contain the default value for the class. For example, a uint variable can’t be null. Consequently, in the following
code listing the Vector named ages is created with seven elements, each containing the value 0:
var ages:Vector.<uint> = new Vector.<uint>(7);
trace(ages); // output: 0,0,0,0,0,0,0
Finally, using the Vector.<T>() constructor you can also create a fixed-length Vector by passing true for the second
parameter (the fixed parameter). In that case the Vector is created with the specified number of elements and the
number of elements can’t be changed. Note, however, that you can still change the values of the elements of a fixedlength Vector.
Last updated 10/9/2017
30
ACTIONSCRIPT 3.0 DEVELOPER’S GUIDE
Working with arrays
Using the Vector literal syntax constructor
In Flash Professional CS5 and later, Flash Builder 4 and later, and Flex 4 and later, you can pass a list of values to the
Vector.<T>() constructor to specify the Vector’s initial values:
// var v:Vector.<T> = new <T>[E0, ..., En-1 ,];
// For example:
var v:Vector.<int> = new <int>[0,1,2,];
The following information applies to this syntax:
• The trailing comma is optional.
• Empty items in the array are not supported; a statement such as var
v:Vector.<int> = new <int>[0,,2,]
throws a compiler error.
• You can't specify a default length for the Vector instance. Instead, the length is the same as the number of elements
in the initialization list.
• You can't specify whether the Vector instance has a fixed length. Instead, use the fixed property.
• Data loss or errors can occur if items passed as values don't match the specified type. For example:
var v:Vector.<int> = new <int>[4.2]; // compiler error when running in strict mode
trace(v[0]); //returns 4 when not running in strict mode
Using the Vector.<T>() global function
In addition to the Vector.<T>() and Vector literal syntax constructors, you can also use the Vector.<T>() global
function to create a Vector object. The Vector.<T>() global function is a conversion function. When you call the
Vector.<T>() global function you specify the base type of the Vector that the method returns. You pass a single
indexed array (Array or Vector instance) as an argument. The method then returns a Vector with the specified base
type, containing the values in the source array argument. The following code listing shows the syntax for calling the
Vector.<T>() global function:
var friends:Vector.<String> = Vector.<String>(["Bob", "Larry", "Sarah"]);
The Vector.<T>() global function performs data type conversion on two levels. First, when an Array instance is
passed to the function, a Vector instance is returned. Second, whether the source array is an Array or Vector instance
the function attempts to convert the source array’s elements to values of the base type. The conversion uses standard
ActionScript data type conversion rules. For example, the following code listing converts the String values in the source
Array to integers in the result Vector. The decimal portion of the first value ("1.5") is truncated, and the non-numeric
third value ("Waffles") is converted to 0 in the result:
var numbers:Vector.<int> = Vector.<int>(["1.5", "17", "Waffles"]);
trace(numbers); // output: 1,17,0
If any of the source elements can’t be converted, an error occurs.
When code calls the Vector.<T>() global function, if an element in the source array is an instance of a subclass of the
specified base type, the element is added to the result Vector (no error occurs). Using the Vector.<T>() global
function is the only way to convert a Vector with base type T to a Vector with a base type that’s a superclass of T.
Inserting array elements
Flash Player 9 and later, Adobe AIR 1.0 and later
The most basic way to add an element to an indexed array is to use the array access ([]) operator. To set the value of
an indexed array element, use the Array or Vector object name and index number on the left side of an assignment
statement:
Last updated 10/9/2017
31
ACTIONSCRIPT 3.0 DEVELOPER’S GUIDE
Working with arrays
songTitles[5] = "Happy Birthday";
If the Array or Vector doesn’t already have an element at that index, the index is created and the value is stored there.
If a value exists at that index, the new value replaces the existing one.
An Array object allows you to create an element at any index. However, with a Vector object you can only assign a
value to an existing index or to the next available index. The next available index corresponds to the Vector object’s
length property. The safest way to add a new element to a Vector object is to use code like this listing:
myVector[myVector.length] = valueToAdd;
Three of the Array and Vector class methods—push(), unshift(), and splice()—allow you to insert elements into
an indexed array. The push() method appends one or more elements to the end of an array. In other words, the last
element inserted into the array using the push() method will have the highest index number. The unshift() method
inserts one or more elements at the beginning of an array, which is always at index number 0. The splice() method
will insert any number of items at a specified index in the array.
The following example demonstrates all three methods. An array named planets is created to store the names of the
planets in order of proximity to the Sun. First, the push() method is called to add the initial item, Mars. Second, the
unshift() method is called to insert the item that belongs at the front of the array, Mercury. Finally, the splice()
method is called to insert the items Venus and Earth after Mercury, but before Mars. The first argument sent to
splice(), the integer 1, directs the insertion to begin at index 1. The second argument sent to splice(), the integer
0, indicates that no items should be deleted. Finally, the third and fourth arguments sent to splice(), Venus and
Earth, are the items to be inserted.
var planets:Array = new Array();
planets.push("Mars"); // array contents: Mars
planets.unshift("Mercury"); // array contents: Mercury,Mars
planets.splice(1, 0, "Venus", "Earth");
trace(planets); // array contents: Mercury,Venus,Earth,Mars
The push() and unshift() methods both return an unsigned integer that represents the length of the modified array.
The splice() method returns an empty array when used to insert elements, which may seem strange, but makes more
sense in light of the splice() method’s versatility. You can use the splice() method not only to insert elements into
an array, but also to remove elements from an array. When used to remove elements, the splice() method returns
an array containing the elements removed.
Note: If a Vector object’s fixed property is true, the total number of elements in the Vector can’t change. If you try to
add a new element to a fixed-length Vector using the techniques described here, an error occurs.
Retrieving values and removing array elements
Flash Player 9 and later, Adobe AIR 1.0 and later
The simplest way to retrieve the value of an element from an indexed array is to use the array access ([]) operator. To
retrieve the value of an indexed array element, use the Array or Vector object name and index number on the right
side of an assignment statement:
var myFavoriteSong:String = songTitles[3];
It’s possible to attempt to retrieve a value from an Array or Vector using an index where no element exists. In that case,
an Array object returns the value undefined and a Vector throws a RangeError exception.
Last updated 10/9/2017
32
ACTIONSCRIPT 3.0 DEVELOPER’S GUIDE
Working with arrays
Three methods of the Array and Vector classes—pop(), shift(), and splice()—allow you to remove elements. The
pop() method removes an element from the end of the array. In other words, it removes the element at the highest
index number. The shift() method removes an element from the beginning of the array, which means that it always
removes the element at index number 0. The splice() method, which can also be used to insert elements, removes
an arbitrary number of elements starting at the index number specified by the first argument sent to the method.
The following example uses all three methods to remove elements from an Array instance. An Array named oceans
is created to store the names of large bodies of water. Some of the names in the Array are lakes rather than oceans, so
they need to be removed.
First, the splice() method is used to remove the items Aral and Superior, and insert the items Atlantic and
Indian. The first argument sent to splice(), the integer 2, indicates that the operation should start with the third
item in the list, which is at index 2. The second argument, 2, indicates that two items should be removed. The
remaining arguments, Atlantic and Indian, are values to be inserted at index 2.
Second, the pop() method is used to remove last element in the array, Huron. And third, the shift() method is used
to remove the first item in the array, Victoria.
var oceans:Array = ["Victoria", "Pacific", "Aral", "Superior", "Indian", "Huron"];
oceans.splice(2, 2, "Arctic", "Atlantic"); // replaces Aral and Superior
oceans.pop(); // removes Huron
oceans.shift(); // removes Victoria
trace(oceans);// output: Pacific,Arctic,Atlantic,Indian
The pop() and shift() methods both return the item that was removed. For an Array instance, the data type of the
return value is Object because arrays can hold values of any data type. For a Vector instance, the data type of the return
value is the base type of the Vector. The splice() method returns an Array or Vector containing the values removed.
You can change the oceans Array example so that the call to splice() assigns the returned Array to a new Array
variable, as shown in the following example:
var lakes:Array = oceans.splice(2, 2, "Arctic", "Atlantic");
trace(lakes); // output: Aral,Superior
You may come across code that uses the delete operator on an Array object element. The delete operator sets the
value of an Array element to undefined, but it does not remove the element from the Array. For example, the
following code uses the delete operator on the third element in the oceans Array, but the length of the Array remains
5:
var oceans:Array = ["Arctic", "Pacific", "Victoria", "Indian", "Atlantic"];
delete oceans[2];
trace(oceans);// output: Arctic,Pacific,,Indian,Atlantic
trace(oceans[2]); // output: undefined
trace(oceans.length); // output: 5
You can truncate an Array or Vector using an array’s length property. If you set the length property of an indexed
array to a length that is less than the current length of the array, the array is truncated, removing any elements stored
at index numbers higher than the new value of length minus 1. For example, if the oceans array were sorted such that
all valid entries were at the beginning of the array, you could use the length property to remove the entries at the end
of the array, as shown in the following code:
var oceans:Array = ["Arctic", "Pacific", "Victoria", "Aral", "Superior"];
oceans.length = 2;
trace(oceans); // output: Arctic,Pacific
Note: If a Vector object’s fixed property is true, the total number of elements in the Vector can’t change. If you try to
remove an element from or truncate a fixed-length Vector using the techniques described here, an error occurs.
Last updated 10/9/2017
33
ACTIONSCRIPT 3.0 DEVELOPER’S GUIDE
Working with arrays
Sorting an array
Flash Player 9 and later, Adobe AIR 1.0 and later
There are three methods—reverse(), sort(), and sortOn()—that allow you to change the order of an indexed
array, either by sorting or reversing the order. All of these methods modify the existing array. The following table
summarizes these methods and their behavior for Array and Vector objects:
Method
Array behavior
Vector behavior
reverse()
Changes the order of the elements so that the last element becomes the Identical to Array behavior
first element, the penultimate element becomes the second, and so on
sort()
Allows you to sort the Array’s elements in a variety of predefined ways,
such as alphabetical or numeric order. You can also specify a custom
sorting algorithm.
Sorts the elements according to the custom
sorting algorithm that you specify
sortOn()
Allows you to sort objects that have one or more common properties,
specifying the property or properties to use as the sort keys
Not available in the Vector class
The reverse() method
The reverse() method takes no parameters and does not return a value, but allows you to toggle the order of your
array from its current state to the reverse order. The following example reverses the order of the oceans listed in the
oceans array:
var oceans:Array = ["Arctic", "Atlantic", "Indian", "Pacific"];
oceans.reverse();
trace(oceans); // output: Pacific,Indian,Atlantic,Arctic
Basic sorting with the sort() method (Array class only)
For an Array instance, the sort() method rearranges the elements in an array using the default sort order. The default
sort order has the following characteristics:
• The sort is case-sensitive, which means that uppercase characters precede lowercase characters. For example, the
letter D precedes the letter b.
• The sort is ascending, which means that lower character codes (such as A) precede higher character codes (such as B).
• The sort places identical values adjacent to each other but in no particular order.
• The sort is string-based, which means that elements are converted to strings before they are compared (for example,
10 precedes 3 because the string "1" has a lower character code than the string "3" has).
You may find that you need to sort your Array without regard to case, or in descending order, or perhaps your array
contains numbers that you want to sort numerically instead of alphabetically. The Array class’s sort() method has an
options parameter that allows you to alter each characteristic of the default sort order. The options are defined by a
set of static constants in the Array class, as shown in the following list:
•
Array.CASEINSENSITIVE: This option makes the sort disregard case. For example, the lowercase letter b precedes
the uppercase letter D.
•
Array.DESCENDING: This reverses the default ascending sort. For example, the letter B precedes the letter A.
•
Array.UNIQUESORT: This causes the sort to abort if two identical values are found.
•
Array.NUMERIC: This causes numerical sorting, so that 3 precedes 10.
The following example highlights some of these options. An Array named poets is created that is sorted using several
different options.
Last updated 10/9/2017
34
ACTIONSCRIPT 3.0 DEVELOPER’S GUIDE
Working with arrays
var poets:Array = ["Blake", "cummings", "Angelou", "Dante"];
poets.sort(); // default sort
trace(poets); // output: Angelou,Blake,Dante,cummings
poets.sort(Array.CASEINSENSITIVE);
trace(poets); // output: Angelou,Blake,cummings,Dante
poets.sort(Array.DESCENDING);
trace(poets); // output: cummings,Dante,Blake,Angelou
poets.sort(Array.DESCENDING | Array.CASEINSENSITIVE); // use two options
trace(poets); // output: Dante,cummings,Blake,Angelou
Custom sorting with the sort() method (Array and Vector classes)
In addition to the basic sorting that’s available for an Array object, you can also define a custom sorting rule. This
technique is the only form of the sort() method that is available for the Vector class. To define a custom sort, you
write a custom sort function and pass it as an argument to the sort() method.
For example, if you have a list of names in which each list element contains a person’s full name, but you want to sort
the list by last name, you must use a custom sort function to parse each element and use the last name in the sort
function. The following code shows how this can be done with a custom function that is used as a parameter to the
Array.sort() method:
var names:Array = new Array("John Q. Smith", "Jane Doe", "Mike Jones");
function orderLastName(a, b):int
{
var lastName:RegExp = /\b\S+$/;
var name1 = a.match(lastName);
var name2 = b.match(lastName);
if (name1 < name2)
{
return -1;
}
else if (name1 > name2)
{
return 1;
}
else
{
return 0;
}
}
trace(names); // output: John Q. Smith,Jane Doe,Mike Jones
names.sort(orderLastName);
trace(names); // output: Jane Doe,Mike Jones,John Q. Smith
The custom sort function orderLastName() uses a regular expression to extract the last name from each element to
use for the comparison operation. The function identifier orderLastName is used as the sole parameter when calling
the sort() method on the names array. The sort function accepts two parameters, a and b, because it works on two
array elements at a time. The sort function’s return value indicates how the elements should be sorted:
• A return value of -1 indicates that the first parameter, a, precedes the second parameter, b.
• A return value of 1 indicates that the second parameter, b, precedes the first, a.
• A return value of 0 indicates that the elements have equal sorting precedence.
Last updated 10/9/2017
35
ACTIONSCRIPT 3.0 DEVELOPER’S GUIDE
Working with arrays
The sortOn() method (Array class only)
The sortOn() method is designed for Array objects with elements that contain objects. These objects are expected to
have at least one common property that can be used as the sort key. The use of the sortOn() method for arrays of any
other type yields unexpected results.
Note: The Vector class does not include a sortOn() method. This method is only available for Array objects.
The following example revises the poets Array so that each element is an object instead of a string. Each object holds
both the poet’s last name and year of birth.
var poets:Array = new Array();
poets.push({name:"Angelou", born:"1928"});
poets.push({name:"Blake", born:"1757"});
poets.push({name:"cummings", born:"1894"});
poets.push({name:"Dante", born:"1265"});
poets.push({name:"Wang", born:"701"});
You can use the sortOn() method to sort the Array by the born property. The sortOn() method defines two
parameters, fieldName and options. The fieldName argument must be specified as a string. In the following
example, sortOn() is called with two arguments, "born" and Array.NUMERIC. The Array.NUMERIC argument is used
to ensure that the sort is done numerically instead of alphabetically. This is a good practice even when all the numbers
have the same number of digits because it ensures that the sort will continue to behave as expected if a number with
fewer or more digits is later added to the array.
poets.sortOn("born", Array.NUMERIC);
for (var i:int = 0; i < poets.length; ++i)
{
trace(poets[i].name, poets[i].born);
}
/* output:
Wang 701
Dante 1265
Blake 1757
cummings 1894
Angelou 1928
*/
Sorting without modifying the original array (Array class only)
Generally, the sort() and sortOn() methods modify an Array. If you wish to sort an Array without modifying the
existing array, pass the Array.RETURNINDEXEDARRAY constant as part of the options parameter. This option directs
the methods to return a new Array that reflects the sort and to leave the original Array unmodified. The Array returned
by the methods is a simple Array of index numbers that reflects the new sort order and does not contain any elements
from the original Array. For example, to sort the poets Array by birth year without modifying the Array, include the
Array.RETURNINDEXEDARRAY constant as part of the argument passed for the options parameter.
The following example stores the returned index information in an Array named indices and uses the indices array
in conjunction with the unmodified poets array to output the poets in order of birth year:
Last updated 10/9/2017
36
ACTIONSCRIPT 3.0 DEVELOPER’S GUIDE
Working with arrays
var indices:Array;
indices = poets.sortOn("born", Array.NUMERIC | Array.RETURNINDEXEDARRAY);
for (var i:int = 0; i < indices.length; ++i)
{
var index:int = indices[i];
trace(poets[index].name, poets[index].born);
}
/* output:
Wang 701
Dante 1265
Blake 1757
cummings 1894
Angelou 1928
*/
Querying an array
Flash Player 9 and later, Adobe AIR 1.0 and later
Four methods of the Array and Vector classes—concat(), join(), slice(), and toString()—all query the array
for information, but do not modify the array. The concat() and slice() methods both return new arrays, while the
join() and toString() methods both return strings. The concat() method takes a new array or list of elements as
arguments and combines it with the existing array to create a new array. The slice() method has two parameters,
aptly named startIndex and an endIndex, and returns a new array containing a copy of the elements “sliced” from
the existing array. The slice begins with the element at startIndex and ends with the element just before endIndex.
That bears repeating: the element at endIndex is not included in the return value.
The following example uses concat() and slice() to create new arrays using elements of other arrays:
var array1:Array = ["alpha", "beta"];
var array2:Array = array1.concat("gamma", "delta");
trace(array2); // output: alpha,beta,gamma,delta
var array3:Array = array1.concat(array2);
trace(array3); // output: alpha,beta,alpha,beta,gamma,delta
var array4:Array = array3.slice(2,5);
trace(array4); // output: alpha,beta,gamma
You can use the join() and toString() methods to query the array and return its contents as a string. If no
parameters are used for the join() method, the two methods behave identically—they return a string containing a
comma-delimited list of all elements in the array. The join() method, unlike the toString() method, accepts a
parameter named delimiter, which allows you to choose the symbol to use as a separator between each element in
the returned string.
The following example creates an Array called rivers and calls both join() and toString() to return the values in
the Array as a string. The toString() method is used to return comma-separated values (riverCSV), while the
join() method is used to return values separated by the + character.
var rivers:Array = ["Nile", "Amazon", "Yangtze", "Mississippi"];
var riverCSV:String = rivers.toString();
trace(riverCSV); // output: Nile,Amazon,Yangtze,Mississippi
var riverPSV:String = rivers.join("+");
trace(riverPSV); // output: Nile+Amazon+Yangtze+Mississippi
Last updated 10/9/2017
37
ACTIONSCRIPT 3.0 DEVELOPER’S GUIDE
Working with arrays
One issue to be aware of with the join() method is that any nested Array or Vector instances are always returned with
comma-separated values, no matter what separator you specify for the main array elements, as the following example
shows:
var nested:Array = ["b","c","d"];
var letters:Array = ["a",nested,"e"];
var joined:String = letters.join("+");
trace(joined); // output: a+b,c,d+e
Associative arrays
Flash Player 9 and later, Adobe AIR 1.0 and later
An associative array, sometimes called a hash or map, uses keys instead of a numeric index to organize stored values.
Each key in an associative array is a unique string that is used to access a stored value. An associative array is an
instance of the Object class, which means that each key corresponds to a property name. Associative arrays are
unordered collections of key and value pairs. Your code should not expect the keys of an associative array to be in a
specific order.
ActionScript 3.0 also includes an advanced type of associative array called a dictionary. Dictionaries, which are
instances of the Dictionary class in the flash.utils package, use keys that can be of any data type. In other words,
dictionary keys are not limited to values of type String.
Associative arrays with string keys
Flash Player 9 and later, Adobe AIR 1.0 and later
There are two ways to create associative arrays in ActionScript 3.0. The first way is to use an Object instance. By using
an Object instance you can initialize your array with an object literal. An instance of the Object class, also called a
generic object, is functionally identical to an associative array. Each property name of the generic object serves as the
key that provides access to a stored value.
The following example creates an associative array named monitorInfo, using an object literal to initialize the array
with two key and value pairs:
var monitorInfo:Object = {type:"Flat Panel", resolution:"1600 x 1200"};
trace(monitorInfo["type"], monitorInfo["resolution"]);
// output: Flat Panel 1600 x 1200
If you do not need to initialize the array at declaration time, you can use the Object constructor to create the array, as
follows:
var monitorInfo:Object = new Object();
After the array is created using either an object literal or the Object class constructor, you can add new values to the
array using either the array access ([]) operator or the dot operator (.). The following example adds two new values
to monitorArray:
monitorInfo["aspect ratio"] = "16:10"; // bad form, do not use spaces
monitorInfo.colors = "16.7 million";
trace(monitorInfo["aspect ratio"], monitorInfo.colors);
// output: 16:10 16.7 million
Last updated 10/9/2017
38
ACTIONSCRIPT 3.0 DEVELOPER’S GUIDE
Working with arrays
Note that the key named aspect ratio contains a space character. This is possible with the array access ([]) operator,
but generates an error if attempted with the dot operator. Using spaces in your key names is not recommended.
The second way to create an associative array is to use the Array constructor (or the constructor of any dynamic class)
and then use either the array access ([]) operator or the dot operator (.) to add key and value pairs to the array. If you
declare your associative array to be of type Array, you cannot use an object literal to initialize the array. The following
example creates an associative array named monitorInfo using the Array constructor and adds a key called type and
a key called resolution, along with their values:
var monitorInfo:Array = new Array();
monitorInfo["type"] = "Flat Panel";
monitorInfo["resolution"] = "1600 x 1200";
trace(monitorInfo["type"], monitorInfo["resolution"]);
// output: Flat Panel 1600 x 1200
There is no advantage in using the Array constructor to create an associative array. You cannot use the Array.length
property or any of the methods of the Array class with associative arrays, even if you use the Array constructor or the
Array data type. The use of the Array constructor is best left for the creation of indexed arrays.
Associative arrays with object keys (Dictionaries)
Flash Player 9 and later, Adobe AIR 1.0 and later
You can use the Dictionary class to create an associative array that uses objects for keys rather than strings. Such arrays
are sometimes called dictionaries, hashes, or maps. For example, consider an application that determines the location
of a Sprite object based on its association with a specific container. You can use a Dictionary object to map each Sprite
object to a container.
The following code creates three instances of the Sprite class that serve as keys for the Dictionary object. Each key is
assigned a value of either GroupA or GroupB. The values can be of any data type, but in this example both GroupA and
GroupB are instances of the Object class. Subsequently, you can access the value associated with each key with the array
access ([]) operator, as shown in the following code:
Last updated 10/9/2017
39
ACTIONSCRIPT 3.0 DEVELOPER’S GUIDE
Working with arrays
import flash.display.Sprite;
import flash.utils.Dictionary;
var groupMap:Dictionary = new Dictionary();
// objects to use
var spr1:Sprite =
var spr2:Sprite =
var spr3:Sprite =
as keys
new Sprite();
new Sprite();
new Sprite();
// objects to use as values
var groupA:Object = new Object();
var groupB:Object = new Object();
// Create new key-value pairs in dictionary.
groupMap[spr1] = groupA;
groupMap[spr2] = groupB;
groupMap[spr3] = groupB;
if (groupMap[spr1]
{
trace("spr1 is
}
if (groupMap[spr2]
{
trace("spr2 is
}
if (groupMap[spr3]
{
trace("spr3 is
}
== groupA)
in groupA");
== groupB)
in groupB");
== groupB)
in groupB");
Iterating with object keys
You can iterate through the contents of a Dictionary object with either a for..in loop or a for each..in loop. A
for..in loop allows you to iterate based on the keys, whereas a for each..in loop allows you to iterate based on the
values associated with each key.
Use the for..in loop for direct access to the object keys of a Dictionary object. You can also access the values of the
Dictionary object with the array access ([]) operator. The following code uses the previous example of the groupMap
dictionary to show how to iterate through a Dictionary object with the for..in loop:
for (var key:Object in groupMap)
{
trace(key, groupMap[key]);
}
/* output:
[object Sprite] [object Object]
[object Sprite] [object Object]
[object Sprite] [object Object]
*/
Use the for each..in loop for direct access to the values of a Dictionary object. The following code also uses the
groupMap dictionary to show how to iterate through a Dictionary object with the for each..in loop:
Last updated 10/9/2017
40
ACTIONSCRIPT 3.0 DEVELOPER’S GUIDE
Working with arrays
for each (var item:Object in groupMap)
{
trace(item);
}
/* output:
[object Object]
[object Object]
[object Object]
*/
Object keys and memory management
Adobe® Flash® Player and Adobe® AIR™ use a garbage collection system to recover memory that is no longer used.
When an object has no references pointing to it, the object becomes eligible for garbage collection, and the memory is
recovered the next time the garbage collection system executes. For example, the following code creates a new object
and assigns a reference to the object to the variable myObject:
var myObject:Object = new Object();
As long as any reference to the object exists, the garbage collection system will not recover the memory that the object
occupies. If the value of myObject is changed such that it points to a different object or is set to the value null, the
memory occupied by the original object becomes eligible for garbage collection, but only if there are no other
references to the original object.
If you use myObject as a key in a Dictionary object, you are creating another reference to the original object. For
example, the following code creates two references to an object—the myObject variable, and the key in the myMap
object:
import flash.utils.Dictionary;
var myObject:Object = new Object();
var myMap:Dictionary = new Dictionary();
myMap[myObject] = "foo";
To make the object referenced by myObject eligible for garbage collection, you must remove all references to it. In this
case, you must change the value of myObject and delete the myObject key from myMap, as shown in the following code:
myObject = null;
delete myMap[myObject];
Alternatively, you can use the useWeakReference parameter of the Dictionary constructor to make all of the
dictionary keys weak references. The garbage collection system ignores weak references, which means that an object
that has only weak references is eligible for garbage collection. For example, in the following code, you do not need to
delete the myObject key from myMap in order to make the object eligible for garbage collection:
import flash.utils.Dictionary;
var myObject:Object = new Object();
var myMap:Dictionary = new Dictionary(true);
myMap[myObject] = "foo";
myObject = null; // Make object eligible for garbage collection.
Last updated 10/9/2017
41
ACTIONSCRIPT 3.0 DEVELOPER’S GUIDE
Working with arrays
Multidimensional arrays
Flash Player 9 and later, Adobe AIR 1.0 and later
Multidimensional arrays contain other arrays as elements. For example, consider a list of tasks that is stored as an
indexed array of strings:
var tasks:Array = ["wash dishes", "take out trash"];
If you want to store a separate list of tasks for each day of the week, you can create a multidimensional array with one
element for each day of the week. Each element contains an indexed array, similar to the tasks array, that stores the
list of tasks. You can use any combination of indexed or associative arrays in multidimensional arrays. The examples
in the following sections use either two indexed arrays or an associative array of indexed arrays. You might want to try
the other combinations as exercises.
Two indexed arrays
Flash Player 9 and later, Adobe AIR 1.0 and later
When you use two indexed arrays, you can visualize the result as a table or spreadsheet. The elements of the first array
represent the rows of the table, while the elements of the second array represent the columns.
For example, the following multidimensional array uses two indexed arrays to track task lists for each day of the week.
The first array, masterTaskList, is created using the Array class constructor. Each element of the array represents a
day of the week, with index 0 representing Monday, and index 6 representing Sunday. These elements can be thought
of as the rows in the table. You can create each day’s task list by assigning an array literal to each of the seven elements
that you create in the masterTaskList array. The array literals represent the columns in the table.
var masterTaskList:Array = new Array();
masterTaskList[0] = ["wash dishes", "take out trash"];
masterTaskList[1] = ["wash dishes", "pay bills"];
masterTaskList[2] = ["wash dishes", "dentist", "wash dog"];
masterTaskList[3] = ["wash dishes"];
masterTaskList[4] = ["wash dishes", "clean house"];
masterTaskList[5] = ["wash dishes", "wash car", "pay rent"];
masterTaskList[6] = ["mow lawn", "fix chair"];
You can access individual items on any of the task lists using the array access ([]) operator. The first set of brackets
represents the day of the week, and the second set of brackets represents the task list for that day. For example, to
retrieve the second task from Wednesday’s list, first use index 2 for Wednesday, and then use index 1 for the second
task in the list.
trace(masterTaskList[2][1]); // output: dentist
To retrieve the first task from Sunday’s list, use index 6 for Sunday and index 0 for the first task on the list.
trace(masterTaskList[6][0]); // output: mow lawn
Last updated 10/9/2017
42
ACTIONSCRIPT 3.0 DEVELOPER’S GUIDE
Working with arrays
Associative array with an indexed array
Flash Player 9 and later, Adobe AIR 1.0 and later
To make the individual arrays easier to access, you can use an associative array for the days of the week and an indexed
array for the task lists. Using an associative array allows you to use dot syntax when referring to a particular day of the
week, but at the cost of extra run-time processing to access each element of the associative array. The following
example uses an associative array as the basis of a task list, with a key and value pair for each day of the week:
var masterTaskList:Object = new Object();
masterTaskList["Monday"] = ["wash dishes", "take out trash"];
masterTaskList["Tuesday"] = ["wash dishes", "pay bills"];
masterTaskList["Wednesday"] = ["wash dishes", "dentist", "wash dog"];
masterTaskList["Thursday"] = ["wash dishes"];
masterTaskList["Friday"] = ["wash dishes", "clean house"];
masterTaskList["Saturday"] = ["wash dishes", "wash car", "pay rent"];
masterTaskList["Sunday"] = ["mow lawn", "fix chair"];
Dot syntax makes the code more readable by making it possible to avoid multiple sets of brackets.
trace(masterTaskList.Wednesday[1]); // output: dentist
trace(masterTaskList.Sunday[0]);// output: mow lawn
You can iterate through the task list using a for..in loop, but you must use the array access ([]) operator instead of
dot syntax to access the value associated with each key. Because masterTaskList is an associative array, the elements
are not necessarily retrieved in the order that you may expect, as the following example shows:
for (var day:String in masterTaskList)
{
trace(day + ": " + masterTaskList[day])
}
/* output:
Sunday: mow lawn,fix chair
Wednesday: wash dishes,dentist,wash dog
Friday: wash dishes,clean house
Thursday: wash dishes
Monday: wash dishes,take out trash
Saturday: wash dishes,wash car,pay rent
Tuesday: wash dishes,pay bills
*/
Cloning arrays
Flash Player 9 and later, Adobe AIR 1.0 and later
The Array class has no built-in method for making copies of arrays. You can create a shallowcopy of an array by calling
either the concat() or slice() methods with no arguments. In a shallow copy, if the original array has elements that
are objects, only the references to the objects are copied rather than the objects themselves. The copy points to the same
objects as the original does. Any changes made to the objects are reflected in both arrays.
In a deep copy, any objects found in the original array are also copied so that the new array does not point to the same
objects as does the original array. Deep copying requires more than one line of code, which usually calls for the creation
of a function. Such a function could be created as a global utility function or as a method of an Array subclass.
Last updated 10/9/2017
43
ACTIONSCRIPT 3.0 DEVELOPER’S GUIDE
Working with arrays
The following example defines a function named clone() that does deep copying. The algorithm is borrowed from a
common Java programming technique. The function creates a deep copy by serializing the array into an instance of
the ByteArray class, and then reading the array back into a new array. This function accepts an object so that it can be
used with both indexed arrays and associative arrays, as shown in the following code:
import flash.utils.ByteArray;
function clone(source:Object):*
{
var myBA:ByteArray = new ByteArray();
myBA.writeObject(source);
myBA.position = 0;
return(myBA.readObject());
}
Extending the Array class
Flash Player 9 and later, Adobe AIR 1.0 and later
The Array class is one of the few core classes that is not final, which means that you can create your own subclass of
Array. This section provides an example of how to create a subclass of Array and discusses some of the issues that can
arise during the process.
As mentioned previously, arrays in ActionScript are not typed, but you can create a subclass of Array that accepts
elements of only a specific data type. The example in the following sections defines an Array subclass named
TypedArray that limits its elements to values of the data type specified in the first parameter. The TypedArray class is
presented merely as an example of how to extend the Array class and may not be suitable for production purposes for
several reasons. First, type checking occurs at run time rather than at compile time. Second, when a TypedArray
method encounters a mismatch, the mismatch is ignored and no exception is thrown, although the methods can be
easily modified to throw exceptions. Third, the class cannot prevent the use of the array access operator to insert values
of any type into the array. Fourth, the coding style favors simplicity over performance optimization.
Note: You can use the technique described here to create a typed array. However, a better approach is to use a Vector
object. A Vector instance is a true typed array, and provides performance and other improvements over the Array class
or any subclass. The purpose of this discussion is to demonstrate how to create an Array subclass.
Declaring the subclass
Use the extends keyword to indicate that a class is a subclass of Array. A subclass of Array should use the dynamic
attribute, just as the Array class does. Otherwise, your subclass will not function properly.
The following code shows the definition of the TypedArray class, which contains a constant to hold the data type, a
constructor method, and the four methods that are capable of adding elements to the array. The code for each method
is omitted in this example, but is delineated and explained fully in the sections that follow:
Last updated 10/9/2017
44
ACTIONSCRIPT 3.0 DEVELOPER’S GUIDE
Working with arrays
public dynamic class TypedArray extends Array
{
private const dataType:Class;
public function TypedArray(...args) {}
AS3 override function concat(...args):Array {}
AS3 override function push(...args):uint {}
AS3 override function splice(...args) {}
AS3 override function unshift(...args):uint {}
}
The four overridden methods all use the AS3 namespace instead of the public attribute because this example assumes
that the compiler option -as3 is set to true and the compiler option -es is set to false. These are the default settings
for Adobe Flash Builder and for AdobeFlashProfessional.
If you are an advanced developer who prefers to use prototype inheritance, you can make two minor changes to the
TypedArray class to make it compile with the compiler option -es set to true. First, remove all occurrences of the
override attribute and replace the AS3 namespace with the public attribute. Second, substitute Array.prototype for
all four occurrences of super.
TypedArray constructor
The subclass constructor poses an interesting challenge because the constructor must accept a list of arguments of
arbitrary length. The challenge is how to pass the arguments on to the superconstructor to create the array. If you pass
the list of arguments as an array, the superconstructor considers it a single argument of type Array and the resulting
array is always 1 element long. The traditional way to handle pass-through argument lists is to use the
Function.apply() method, which takes an array of arguments as its second parameter but converts it to a list of
arguments when executing the function. Unfortunately, the Function.apply() method cannot be used with
constructors.
The only option left is to recreate the logic of the Array constructor in the TypedArray constructor. The following code
shows the algorithm used in the Array class constructor, which you can reuse in your Array subclass constructor:
Last updated 10/9/2017
45
ACTIONSCRIPT 3.0 DEVELOPER’S GUIDE
Working with arrays
public dynamic class Array
{
public function Array(...args)
{
var n:uint = args.length
if (n == 1 && (args[0] is Number))
{
var dlen:Number = args[0];
var ulen:uint = dlen;
if (ulen != dlen)
{
throw new RangeError("Array index is not a 32-bit unsigned integer ("+dlen+")");
}
length = ulen;
}
else
{
length = n;
for (var i:int=0; i < n; i++)
{
this[i] = args[i]
}
}
}
}
The TypedArray constructor shares most of the code from the Array constructor, with only four changes to the code.
First, the parameter list includes a new required parameter of type Class that allows specification of the array’s data
type. Second, the data type passed to the constructor is assigned to the dataType variable. Third, in the else
statement, the value of the length property is assigned after the for loop so that length includes only arguments that
are the proper type. Fourth, the body of the for loop uses the overridden version of the push() method so that only
arguments of the correct data type are added to the array. The following example shows the TypedArray constructor
function:
Last updated 10/9/2017
46
ACTIONSCRIPT 3.0 DEVELOPER’S GUIDE
Working with arrays
public dynamic class TypedArray extends Array
{
private var dataType:Class;
public function TypedArray(typeParam:Class, ...args)
{
dataType = typeParam;
var n:uint = args.length
if (n == 1 && (args[0] is Number))
{
var dlen:Number = args[0];
var ulen:uint = dlen
if (ulen != dlen)
{
throw new RangeError("Array index is not a 32-bit unsigned integer ("+dlen+")")
}
length = ulen;
}
else
{
for (var i:int=0; i < n; i++)
{
// type check done in push()
this.push(args[i])
}
length = this.length;
}
}
}
TypedArray overridden methods
The TypedArray class overrides the four methods of the Array class that are capable of adding elements to an array. In
each case, the overridden method adds a type check that prevents the addition of elements that are not the correct data
type. Subsequently, each method calls the superclass version of itself.
The push() method iterates through the list of arguments with a for..in loop and does a type check on each
argument. Any argument that is not the correct type is removed from the args array with the splice() method. After
the for..in loop ends, the args array contains values only of type dataType. The superclass version of push() is then
called with the updated args array, as the following code shows:
AS3 override function push(...args):uint
{
for (var i:* in args)
{
if (!(args[i] is dataType))
{
args.splice(i,1);
}
}
return (super.push.apply(this, args));
}
The concat() method creates a temporary TypedArray named passArgs to store the arguments that pass the type
check. This allows the reuse of the type check code that exists in the push() method. A for..in loop iterates through
the args array, and calls push() on each argument. Because passArgs is typed as TypedArray, the TypedArray
version of push() is executed. The concat() method then calls its own superclass version, as the following code
shows:
Last updated 10/9/2017
47
ACTIONSCRIPT 3.0 DEVELOPER’S GUIDE
Working with arrays
AS3 override function concat(...args):Array
{
var passArgs:TypedArray = new TypedArray(dataType);
for (var i:* in args)
{
// type check done in push()
passArgs.push(args[i]);
}
return (super.concat.apply(this, passArgs));
}
The splice() method takes an arbitrary list of arguments, but the first two arguments always refer to an index
number and the number of elements to delete. This is why the overridden splice() method does type checking only
for args array elements in index positions 2 or higher. One point of interest in the code is that there appears to be a
recursive call to splice() inside the for loop, but this is not a recursive call because args is of type Array rather than
TypedArray, which means that the call to args.splice() is a call to the superclass version of the method. After the
for..in loop concludes, the args array contains only values of the correct type in index positions 2 or higher, and
splice() calls its own superclass version, as shown in the following code:
AS3 override function splice(...args):*
{
if (args.length > 2)
{
for (var i:int=2; i< args.length; i++)
{
if (!(args[i] is dataType))
{
args.splice(i,1);
}
}
}
return (super.splice.apply(this, args));
}
The unshift() method, which adds elements to the beginning of an array, also accepts an arbitrary list of arguments.
The overridden unshift() method uses an algorithm very similar to that used by the push() method, as shown in
the following example code:
AS3 override function unshift(...args):uint
{
for (var i:* in args)
{
if (!(args[i] is dataType))
{
args.splice(i,1);
}
}
return (super.unshift.apply(this, args));
}
}
Last updated 10/9/2017
48
ACTIONSCRIPT 3.0 DEVELOPER’S GUIDE
Working with arrays
Arrays example: PlayList
Flash Player 9 and later, Adobe AIR 1.0 and later
The PlayList example demonstrates techniques for working with arrays, in the context of a music playlist application
that manages a list of songs. These techniques are:
• Creating an indexed array
• Adding items to an indexed array
• Sorting an array of objects by different properties, using different sorting options
• Converting an array to a character-delimited string
To get the application files for this sample, see www.adobe.com/go/learn_programmingAS3samples_flash. The
PlayList application files can be found in the Samples/PlayList folder. The application consists of the following files:
File
Description
PlayList.mxml
The main application file in Flash (FLA) or Flex (MXML).
or
PlayList.fla
com/example/programmingas3/playlist/PlayList.as
A class representing a list of songs. It uses an Array to store the list,
and manages the sorting of the list’s items..
com/example/programmingas3/playlist/Song.as
A value object representing information about a single song. The
items that are managed by the PlayList class are Song instances.
com/example/programmingas3/playlist/SortProperty.as
A pseudo-enumeration whose available values represent the
properties of the Song class by which a list of Song objects can be
sorted.
PlayList class overview
Flash Player 9 and later, Adobe AIR 1.0 and later
The PlayList class manages a set of Song objects. It has public methods with functionality for adding a song to the
playlist (the addSong() method) and sorting the songs in the list (the sortList() method). In addition, the class
includes a read-only accessor property, songList, which provides access to the actual set of songs in the playlist.
Internally, the PlayList class keeps track of its songs using a private Array variable:
public class PlayList
{
private var _songs:Array;
private var _currentSort:SortProperty = null;
private var _needToSort:Boolean = false;
...
}
In addition to the _songs Array variable, which is used by the PlayList class to keep track of its list of songs, two other
private variables keep track of whether the list needs to be sorted (_needToSort) and which property the song list is
sorted by at a given time (_currentSort).
As with all objects, declaring an Array instance is only half the job of creating an Array. Before accessing an Array
instance’s properties or methods, it must be instantiated, which is done in the PlayList class’s constructor.
Last updated 10/9/2017
49
ACTIONSCRIPT 3.0 DEVELOPER’S GUIDE
Working with arrays
public function PlayList()
{
this._songs = new Array();
// Set the initial sorting.
this.sortList(SortProperty.TITLE);
}
The first line of the constructor instantiates the _songs variable, so that it is ready to be used. In addition, the
sortList() method is called to set the initial sort-by property.
Adding a song to the list
Flash Player 9 and later, Adobe AIR 1.0 and later
When a user enters a new song into the application, the code in the data entry form calls the PlayList class’s addSong()
method.
/**
* Adds a song to the playlist.
*/
public function addSong(song:Song):void
{
this._songs.push(song);
this._needToSort = true;
}
Inside addSong(), the _songs array’s push() method is called, adding the Song object that was passed to addSong()
as a new element in that array. With the push() method, the new element is added to the end of the array, regardless
of any sorting that might have been applied previously. This means that after the push() method has been called, the
list of songs is likely to no longer be sorted correctly, so the _needToSort variable is set to true. In theory, the
sortList() method could be called immediately, removing the need to keep track of whether the list is sorted or not
at a given time. In practice, however, there is no need for the list of songs to be sorted until immediately before it is
retrieved. By deferring the sorting operation, the application doesn’t perform sorting that is unnecessary if, for
example, several songs are added to the list before it is retrieved.
Sorting the list of songs
Flash Player 9 and later, Adobe AIR 1.0 and later
Because the Song instances that are managed by the playlist are complex objects, users of the application may wish to
sort the playlist according to different properties, such as song title or year of publication. In the PlayList application,
the task of sorting the list of songs has three parts: identifying the property by which the list should be sorted, indicating
what sorting options need to be used when sorting by that property, and performing the actual sort operation.
Properties for sorting
A Song object keeps track of several properties, including song title, artist, publication year, filename, and a userselected set of genres in which the song belongs. Of these, only the first three are practical for sorting. As a matter of
convenience for developers, the example includes the SortProperty class, which acts as an enumeration with values
representing the properties available for sorting.
public static const TITLE:SortProperty = new SortProperty("title");
public static const ARTIST:SortProperty = new SortProperty("artist");
public static const YEAR:SortProperty = new SortProperty("year");
Last updated 10/9/2017
50
ACTIONSCRIPT 3.0 DEVELOPER’S GUIDE
Working with arrays
The SortProperty class contain three constants, TITLE, ARTIST, and YEAR, each of which stores a String containing the
actual name of the associated Song class property that can be used for sorting. Throughout the rest of the code,
whenever a sort property is indicated, it is done using the enumeration member. For instance, in the PlayList
constructor, the list is sorted initially by calling the sortList() method, as follows:
// Set the initial sorting.
this.sortList(SortProperty.TITLE);
Because the property for sorting is specified as SortProperty.TITLE, the songs are sorted according to their title.
Sorting by property and specifying sort options
The work of actually sorting the list of songs is performed by the PlayList class in the sortList() method, as follows:
/**
* Sorts the list of songs according to the specified property.
*/
public function sortList(sortProperty:SortProperty):void
{
...
var sortOptions:uint;
switch (sortProperty)
{
case SortProperty.TITLE:
sortOptions = Array.CASEINSENSITIVE;
break;
case SortProperty.ARTIST:
sortOptions = Array.CASEINSENSITIVE;
break;
case SortProperty.YEAR:
sortOptions = Array.NUMERIC;
break;
}
// Perform the actual sorting of the data.
this._songs.sortOn(sortProperty.propertyName, sortOptions);
// Save the current sort property.
this._currentSort = sortProperty;
// Record that the list is sorted.
this._needToSort = false;
}
When sorting by title or artist, it makes sense to sort alphabetically, but when sorting by year, it’s most logical to
perform a numeric sort. The switch statement is used to define the appropriate sorting option, stored in the variable
sortOptions, according to the value specified in the sortProperty parameter. Here again the named enumeration
members are used to distinguish between properties, rather than hard-coded values.
With the sort property and sort options determined, the _songs array is actually sorted by calling its sortOn()
method, passing those two values as parameters. The current sort property is recorded, as is the fact that the song list
is currently sorted.
Last updated 10/9/2017
51
ACTIONSCRIPT 3.0 DEVELOPER’S GUIDE
Working with arrays
Combining array elements into a character-delimited string
Flash Player 9 and later, Adobe AIR 1.0 and later
In addition to using an array to maintain the song list in the PlayList class, in this example arrays are also used in the
Song class to help manage the list of genres to which a given song belongs. Consider this snippet from the Song class’s
definition:
private var _genres:String;
public function Song(title:String, artist:String, year:uint, filename:String, genres:Array)
{
...
// Genres are passed in as an array
// but stored as a semicolon-separated string.
this._genres = genres.join(";");
}
When creating a new Song instance, the genres parameter that is used to specify the genre (or genres) the song
belongs to is defined as an Array instance. This makes it convenient to group multiple genres together into a single
variable that can be passed to the constructor. However, internally the Song class maintains the genres in the private
_genres variable as a semicolon-separated String instance. The Array parameter is converted into a semicolonseparated string by calling its join() method with the literal string value ";" as the specified delimiter.
By the same token, the genres accessors allow genres to be set or retrieved as an Array:
public function get genres():Array
{
// Genres are stored as a semicolon-separated String,
// so they need to be transformed into an Array to pass them back out.
return this._genres.split(";");
}
public function set genres(value:Array):void
{
// Genres are passed in as an array,
// but stored as a semicolon-separated string.
this._genres = value.join(";");
}
The genresset accessor behaves exactly the same as the constructor; it accepts an Array and calls the join() method
to convert it to a semicolon-separated String. The get accessor performs the opposite operation: the _genres
variable’s split() method is called, splitting the String into an array of values using the specified delimiter (the literal
string value ";" as before).
Last updated 10/9/2017
52
Chapter 4: Handling errors
Flash Player 9 and later, Adobe AIR 1.0 and later
To “handle” an error means that you build logic into your application to respond to, or fix, an error. Errors are
generated either when an application is compiled or when a compiled application is running. When your application
handles errors, something occurs as a response when the error is encountered, as opposed to no response (when
whatever process created the error fails silently). Used correctly, error handling helps shield your application and its
users from otherwise unexpected behavior.
However, error handling is a broad category that includes responding to many kinds of errors that are thrown during
compilation or while an application is running. This discussion focuses on how to handle run-time errors (thrown
while an application is running), the different types of errors that can be generated, and the advantages of the errorhandling system in ActionScript 3.0.
Basics of error handling
Flash Player 9 and later, Adobe AIR 1.0 and later
A run-time error is something that goes wrong in your ActionScript code that stops the ActionScript content from
running as intended. To ensure that your ActionScript code runs smoothly for users, write code in your application
that handles the error—that fixes it, works around it, or at least lets the user know that it has happened. This process
is called error handling.
Error handling is a broad category that includes responding to many kinds of errors that are thrown during
compilation or while an application is running. Errors that happen at compile time are often easier to identify— fix
them to complete the process of creating a SWF file.
Run-time errors can be more difficult to detect, because in order for them to occur the erroneous code must actually
be run. If a segment of your program has several branches of code, like an if..then..else statement, test every
possible condition, with all the possible input values that real users might use, to confirm that your code is error-free.
Run-time errors can be divided into two categories: program errors are mistakes in your ActionScript code, such as
specifying the wrong data type for a method parameter; logical errors are mistakes in the logic (the data checking and
value manipulation) of your program, such as using the wrong formula to calculate interest rates in a banking
application. Again, both of these types of errors can often be detected and corrected ahead of time by diligently testing
your application.
Ideally, you’ll want to identify and remove all errors from your application before it is released to end users. However,
not all errors can be foreseen or prevented. For example, suppose your ActionScript application loads information
from a particular website that is outside your control. If at some point that website isn’t available, the part of your
application that depends on that external data won’t behave correctly. The most important aspect of error handling
involves preparing for these unknown cases and handling them gracefully. Users need to continue to use your
application, or at least get a friendly error message explaining why it isn’t working.
Last updated 10/9/2017
53
ACTIONSCRIPT 3.0 DEVELOPER’S GUIDE
Handling errors
Run-time errors are represented in two ways in ActionScript:
• Error classes: Many errors have an error class associated with them. When an error occurs, the Flash runtime (such
as Flash Player or Adobe AIR) creates an instance of the specific error class that is associated with that particular
error. Your code can use the information contained in that error object to make an appropriate response to the
error.
• Error events: Sometimes an error occurs when the Flash runtime would normally trigger an event. In those cases,
an error event is triggered instead. Each error event has a class associated with it, and the Flash runtime passes an
instance of that class to the methods that are subscribed to the error event.
To determine whether a particular method can trigger an error or error event, see the method’s entry in the
ActionScript 3.0 Reference for the Adobe Flash Platform.
Important concepts and terms
The following reference list contains important terms for programming error handling routines:
Asynchronous A program command such as a method call that doesn’t provide an immediate result; instead it gives
a result (or error) in the form of an event.
Catch When an exception (a run-time error) occurs and your code becomes aware of the exception, that code is said
to catch the exception. Once an exception is caught, the Flash runtime stops notifying other ActionScript code of the
exception.
Debugger version A special version of the Flash runtime, such as the Flash Player dubugger version or the AIR Debug
Launcher (ADL), that contains code for notifying users of run-time errors. In the standard version of Flash Player or
Adobe AIR (the one that most users have), errors that aren’t handled by your ActionScript code are ignored. In the
debugger versions (which are included with Adobe Flash CS4 Professional and Adobe Flash Builder), a warning
message appears when an unhandled error happens.
Exception An error that happens while an application is running and that the Flash runtime can’t resolve on its own.
Re-throw When your code catches an exception, the Flash runtime no longer notifies other objects of the exception.
If it’s important for other objects to receive the exception, your code must re-throw the exception to start the
notification process again.
Synchronous A program command, such as a method call, that provides an immediate result (or immediately throws
an error), meaning that the response can be used within the same code block.
Throw The act of notifying a Flash runtime (and consequently, notifying other objects and ActionScript code) that an
error has occurred is known as throwing an error.
Types of errors
Flash Player 9 and later, Adobe AIR 1.0 and later
When you develop and run applications, you encounter different types of errors and error terminology. The following
list introduces the major error types and terms:
• Compile-time errors are raised by the ActionScript compiler during code compilation. Compile-time errors occur
when syntactical problems in your code prevent your application from being built.
Last updated 10/9/2017
54
ACTIONSCRIPT 3.0 DEVELOPER’S GUIDE
Handling errors
• Run-time errors occur when you run your application after you compile it. Run-time errors represent errors that
are caused while a SWF file plays in a Flash runtime (such as Adobe Flash Player or Adobe AIR). In most cases, you
handle run-time errors as they occur, reporting them to the user and taking steps to keep your application running.
If the error is a fatal error, such as not being able to connect to a remote website or load required data, you can use
error handling to allow your application to finish, gracefully.
• Synchronous errors are run-time errors that occur at the time a function is called—for example, when you try to use
a specific method and the argument you pass to the method is invalid, so the Flash runtime throws an exception.
Most errors occur synchronously—at the time the statement executes—and the flow of control passes immediately
to the most applicable catch statement.
For example, the following code excerpt throws a run-time error because the browse() method is not called before
the program attempts to upload a file:
var fileRef:FileReference = new FileReference();
try
{
fileRef.upload(new URLRequest("http://www.yourdomain.com/fileupload.cfm"));
}
catch (error:IllegalOperationError)
{
trace(error);
// Error #2037: Functions called in incorrect sequence, or earlier
// call was unsuccessful.
}
In this case, a run-time error is thrown synchronously because Flash Player determined that the browse() method
was not called before the file upload was attempted.
For detailed information on synchronous error handling, see “Handling synchronous errors in an application” on
page 58.
• Asynchronouserrors are run-time errors that occur outside of the normal program flow. They generate events and
event listeners catch them. An asynchronous operation is one in which a function initiates an operation, but doesn’t
wait for it to complete. You can create an error event listener to wait for the application or user to try some
operation. If the operation fails, you catch the error with an event listener and respond to the error event. Then, the
event listener calls an event handler function to respond to the error event in a useful manner. For example, the
event handler could launch a dialog box that prompts the user to resolve the error.
Consider the file-upload synchronous error example presented earlier. If you successfully call the browse()
method before beginning a file upload, Flash Player would dispatch several events. For example, when an upload
starts, the open event is dispatched. When the file upload operation completes successfully, the complete event is
dispatched. Because event handling is asynchronous (that is, it does not occur at specific, known, predesignated
times), use the addEventListener() method to listen for these specific events, as the following code shows:
Last updated 10/9/2017
55
ACTIONSCRIPT 3.0 DEVELOPER’S GUIDE
Handling errors
var fileRef:FileReference = new FileReference();
fileRef.addEventListener(Event.SELECT, selectHandler);
fileRef.addEventListener(Event.OPEN, openHandler);
fileRef.addEventListener(Event.COMPLETE, completeHandler);
fileRef.browse();
function selectHandler(event:Event):void
{
trace("...select...");
var request:URLRequest = new URLRequest("http://www.yourdomain.com/fileupload.cfm");
request.method = URLRequestMethod.POST;
event.target.upload(request);
}
function openHandler(event:Event):void
{
trace("...open...");
}
function completeHandler(event:Event):void
{
trace("...complete...");
}
For detailed information on asynchronous error handling, see “Responding to error events and status” on page 63.
• Uncaught exceptions are errors thrown with no corresponding logic (like a catch statement) to respond to them.
If your application throws an error, and no appropriate catch statement or event handler can be found at the
current or higher level to handle the error, the error is considered an uncaught exception.
When an uncaught error happens, the runtime dispatches an uncaughtError event. This event is also known as a
“global error handler.” This event is dispatched by the SWF’s UncaughtErrorEvents object, which is available
through the LoaderInfo.uncaughtErrorEvents property. If no listeners are registered for the uncaughtError
event, the runtime ignores uncaught errors and tries to continue running, as long as the error doesn’t stop the SWF.
In addition to dispatching the uncaughtError event, debugger versions of the Flash runtime respond to uncaught
errors by terminating the current script. Then, they display the uncaught error in trace statement output or
writing the error message to a log file. If the exception object is an instance of the Error class or one of its subclasses,
stack trace information is also displayed in the output. For more information about using the debugger version of
Flash runtimes, see “Working with the debugger versions of Flash runtimes” on page 57.
Note: While processing an uncaughtError event, if an error event is thrown from an uncaughtError handler, the event
handler is called multiple times. This results in an infinite loop of exceptions. It is recommended that you avoid such
a scenario.
Error handling in ActionScript 3.0
Flash Player 9 and later, Adobe AIR 1.0 and later
Since many applications can run without building the logic to handle errors, developers are tempted to postpone
building error handling into their applications. However, without error handling, an application can easily stall or
frustrate the user if something doesn’t work as expected. ActionScript 2.0 has an Error class that allows you to build
logic into custom functions to throw an exception with a specific message. Because error handling is critical for making
a user-friendly application, ActionScript 3.0 includes an expanded architecture for catching errors.
Last updated 10/9/2017
56
ACTIONSCRIPT 3.0 DEVELOPER’S GUIDE
Handling errors
Note: While the ActionScript 3.0 Reference for the Adobe Flash Platform documents the exceptions thrown by many
methods, it might not include all possible exceptions for each method. A method might throw an exception for syntax
errors or other problems that are not noted explicitly in the method description, even when the description does list some
of the exceptions a method throws.
ActionScript 3.0 error-handling elements
Flash Player 9 and later, Adobe AIR 1.0 and later
ActionScript 3.0 includes many tools for error handling, including:
• Error classes. ActionScript 3.0 includes a broad range of Error classes to expand the scope of situations that can
produce error objects. Each Error class helps applications handle and respond to specific error conditions, whether
they are related to system errors (like a MemoryError condition), coding errors (like an ArgumentError condition),
networking and communication errors (like a URIError condition), or other situations. For more information on
each class, see “Comparing the Error classes” on page 66.
• Fewer silent failures. In earlier versions of Flash Player, errors were generated and reported only if you explicitly
used the throw statement. For Flash Player 9 and later Flash runtimes, native ActionScript methods and properties
throw run-time errors. These errors allow you to handle these exceptions more effectively when they occur, then
react to each exception, individually.
• Clear error messages displayed during debugging. When you are using the debugger version of a Flash runtime,
problematic code or situations generate robust error messages, which help you easily identify reasons why a
particular block of code fails. These messages make fixing errors more efficient. For more information, see
“Working with the debugger versions of Flash runtimes” on page 57.
• Precise errors allow for clear error messages displayed to users. In previous versions of Flash Player, the
FileReference.upload() method returned a Boolean value of false if the upload() call was unsuccessful,
indicating one of five possible errors. If an error occurs when you call the upload() method in ActionScript 3.0,
four specific errors help you display more accurate error messages to end users.
• Refined error handling. Distinct errors are thrown for many common situations. For example, in ActionScript 2.0,
before a FileReference object has been populated, the name property has the value null (so, before you can use or
display the name property, ensure that the value is set and not null). In ActionScript 3.0, if you attempt to access
the name property before it has been populated, Flash Player or AIR throws an IllegalOperationError, which
informs you that the value has not been set, and you can use try..catch..finally blocks to handle the error. For
more information see “Using try..catch..finally statements” on page 58.
• No significant performance drawbacks. Using try..catch..finally blocks to handle errors takes little or no
additional resources compared to previous versions of ActionScript.
• An ErrorEvent class that allows you to build listeners for specific asynchronous error events. For more information
see “Responding to error events and status” on page 63.
Error-handling strategies
Flash Player 9 and later, Adobe AIR 1.0 and later
As long as your application doesn’t encounter a problematic condition, it can still run successfully if you don’t build
error-handling logic into your code. However, if you don’t actively handle errors and your application does encounter
a problem, your users will never know why your application fails when it does.
Last updated 10/9/2017
57
ACTIONSCRIPT 3.0 DEVELOPER’S GUIDE
Handling errors
There are different ways you can approach error handling in your application. The following list summarizes the three
major options for handling errors:
• Use try..catch..finally statements. These statements catch synchronous errors as they occur. You can nest
your statements into a hierarchy to catch exceptions at various levels of code execution. For more information, see
“Using try..catch..finally statements” on page 58.
• Create your own custom error objects. You can use the Error class to create your own custom error objects to track
specific operations in your application that are not covered by built-in error types. Then you can use
try..catch..finally statements on your custom error objects. For more information see “Creating custom
error classes” on page 62.
• Write event listeners and handlers to respond to error events. By using this strategy, you can create global error
handlers that let you handle similar events without duplicating much code in try..catch..finally blocks. You
are also more likely to catch asynchronous errors using this approach. For more information, see “Responding to
error events and status” on page 63.
Working with the debugger versions of Flash runtimes
Flash Player 9 and later, Adobe AIR 1.0 and later
Adobe provides developers with special editions of the Flash runtimes to assist debugging efforts. You obtain a copy
of the debugger version of Flash Player when you install Adobe Flash Professional or Adobe Flash Builder. You also
obtain a utility for the debugging of Adobe AIR applications, which is called ADL, when you install either of those
tools, or as part of the Adobe AIR SDK.
There is a notable difference in how the debugger versions and the release versions of Flash Player and Adobe AIR
indicate errors. The debugger versions shows the error type (such as a generic Error, IOError, or EOFError), error
number, and a human-readable error message. The release versions shows only the error type and error number. For
example, consider the following code:
try
{
tf.text = myByteArray.readBoolean();
}
catch (error:EOFError)
{
tf.text = error.toString();
}
If the readBoolean() method throws an EOFError in the debugger version of Flash Player, the following message
displays in the tf text field: “EOFError: Error #2030: End of file was encountered.”
The same code in a release version of Flash Player or Adobe AIR would display the following text: “EOFError: Error
#2030.”
Note: The debugger players broadcast an event named "allComplete"; avoid creating custom events with the name
“allComplete”. Otherwise, you will encounter unpredictable behavior when debugging.
To keep resources and size to a minimum in the release versions, error message strings are not present. You can look
up the error number in the documentation (the appendixes of the ActionScript 3.0 Reference for the Adobe Flash
Platform) to correlate to an error message. Alternatively, you can reproduce the error using the debugger versions of
Flash Player and AIR to see the full message.
Last updated 10/9/2017
58
ACTIONSCRIPT 3.0 DEVELOPER’S GUIDE
Handling errors
Handling synchronous errors in an application
Flash Player 9 and later, Adobe AIR 1.0 and later
The most common error handling is synchronous error-handling logic, where you insert statements into your code to
catch synchronous errors while an application is running. This type of error handling lets your application notice and
recover from run-time errors when functions fail. The logic for catching a synchronous error includes
try..catch..finally statements, which literally try an operation, catch any error response from the Flash runtime,
and finally execute some other operation to handle the failed operation.
Using try..catch..finally statements
Flash Player 9 and later, Adobe AIR 1.0 and later
When you work with synchronous run-time errors, use the try..catch..finally statements to catch errors. When
a run-time error occurs, the Flash runtime throws an exception, which means that it suspends normal execution and
creates a special object of type Error. The Error object is then thrown to the first available catch block.
The try statement encloses statements that have the potential to create errors. You always use the catch statement
with a try statement. If an error is detected in one of the statements in the try statement block, the catch statements
that are attached to that try statement run.
The finally statement encloses statements that run whether an error occurs in the try block. If there is no error, the
statements within the finally block execute after the try block statements complete. If there is an error, the
appropriate catch statement executes first, followed by the statements in the finally block.
The following code demonstrates the syntax for using the try..catch..finally statements:
try
{
// some code that could throw an error
}
catch (err:Error)
{
// code to react to the error
}
finally
{
// Code that runs whether an error was thrown. This code can clean
// up after the error, or take steps to keep the application running.
}
Each catch statement identifies a specific type of exception that it handles. The catch statement can specify only error
classes that are subclasses of the Error class. Each catch statement is checked in order. Only the first catch statement
that matches the type of error thrown runs. In other words, if you first check the higher-level Error class and then a
subclass of the Error class, only the higher-level Error class matches. The following code illustrates this point:
Last updated 10/9/2017
59
ACTIONSCRIPT 3.0 DEVELOPER’S GUIDE
Handling errors
try
{
throw new ArgumentError("I am an ArgumentError");
}
catch (error:Error)
{
trace("<Error> " + error.message);
}
catch (error:ArgumentError)
{
trace("<ArgumentError> " + error.message);
}
The previous code displays the following output:
<Error> I am an ArgumentError
To correctly catch the ArgumentError, make sure that the most specific error types are listed first and the more generic
error types are listed later, as the following code shows:
try
{
throw new ArgumentError("I am an ArgumentError");
}
catch (error:ArgumentError)
{
trace("<ArgumentError> " + error.message);
}
catch (error:Error)
{
trace("<Error> " + error.message);
}
Several methods and properties in the ActionScript API throw run-time errors if they encounter errors while they
execute. For example, the close() method in the Sound class throws an IOError if the method is unable to close the
audio stream, as demonstrated in the following code:
var mySound:Sound = new Sound();
try
{
mySound.close();
}
catch (error:IOError)
{
// Error #2029: This URLStream object does not have an open stream.
}
As you become more familiar with the ActionScript 3.0 Reference for the Adobe Flash Platform, you’ll notice which
methods throw exceptions, as detailed in each method’s description.
Last updated 10/9/2017
60
ACTIONSCRIPT 3.0 DEVELOPER’S GUIDE
Handling errors
The throw statement
Flash Player 9 and later, Adobe AIR 1.0 and later
Flash runtimes throw exceptions when they encounter errors in your running application. In addition, you can
explicitly throw exceptions yourself using the throw statement. When explicitly throwing errors, Adobe recommends
that you throw instances of the Error class or its subclasses. The following code demonstrates a throw statement that
throws an instance of the Error class, MyErr, and eventually calls a function, myFunction(), to respond after the error
is thrown:
var MyError:Error = new Error("Encountered an error with the numUsers value", 99);
var numUsers:uint = 0;
try
{
if (numUsers == 0)
{
trace("numUsers equals 0");
}
}
catch (error:uint)
{
throw MyError; // Catch unsigned integer errors.
}
catch (error:int)
{
throw MyError; // Catch integer errors.
}
catch (error:Number)
{
throw MyError; // Catch number errors.
}
catch (error:*)
{
throw MyError; // Catch any other error.
}
finally
{
myFunction(); // Perform any necessary cleanup here.
}
Notice that the catch statements are ordered so that the most specific data types are listed first. If the catch statement
for the Number data type is listed first, neither the catch statement for the uint data type nor the catch statement for
the int data type is ever run.
Note: In the Java programming language, each function that can throw an exception must declare this fact, listing the
exception classes it can throw in a throws clause attached to the function declaration. ActionScript does not require you
to declare the exceptions thrown by a function.
Displaying a simple error message
Flash Player 9 and later, Adobe AIR 1.0 and later
One of the biggest benefits of the new exception and error event model is that it allows you to tell users when and why
an action has failed. Your part is to write the code to display the message and offer options in response.
The following code shows a simple try..catch statement to display the error in a text field:
Last updated 10/9/2017
61
ACTIONSCRIPT 3.0 DEVELOPER’S GUIDE
Handling errors
package
{
import flash.display.Sprite;
import flash.text.TextField;
public class SimpleError extends Sprite
{
public var employee:XML =
<EmpCode>
<costCenter>1234</costCenter>
<costCenter>1-234</costCenter>
</EmpCode>;
public function SimpleError()
{
try
{
if (employee.costCenter.length() != 1)
{
throw new Error("Error, employee must have exactly one cost center assigned.");
}
}
catch (error:Error)
{
var errorMessage:TextField = new TextField();
errorMessage.autoSize = TextFieldAutoSize.LEFT;
errorMessage.textColor = 0xFF0000;
errorMessage.text = error.message;
addChild(errorMessage);
}
}
}
}
Using a wider range of error classes and built-in compiler errors, ActionScript 3.0 offers more information than
previous versions of ActionScript about why something has failed. This information enables you to build more stable
applications with better error handling.
Rethrowing errors
Flash Player 9 and later, Adobe AIR 1.0 and later
When you build applications, there are several occasions in which you need to rethrow an error if you are unable to
handle the error properly. For example, the following code shows a nested try..catch block, which rethrows a
custom ApplicationError if the nested catch block is unable to handle the error:
Last updated 10/9/2017
62
ACTIONSCRIPT 3.0 DEVELOPER’S GUIDE
Handling errors
try
{
try
{
trace("<< try >>");
throw new ApplicationError("some error which will be rethrown");
}
catch (error:ApplicationError)
{
trace("<< catch >> " + error);
trace("<< throw >>");
throw error;
}
catch (error:Error)
{
trace("<< Error >> " + error);
}
}
catch (error:ApplicationError)
{
trace("<< catch >> " + error);
}
The output from the previous snippet would be the following:
<<
<<
<<
<<
try >>
catch >> ApplicationError: some error which will be rethrown
throw >>
catch >> ApplicationError: some error which will be rethrown
The nested try block throws a custom ApplicationError error that is caught by the subsequent catch block. This
nested catch block can try to handle the error, and if unsuccessful, throw the ApplicationError object to the enclosing
try..catch block.
Creating custom error classes
Flash Player 9 and later, Adobe AIR 1.0 and later
You can extend one of the standard Error classes to create your own specialized error classes in ActionScript. There
are a number of reasons to create your own error classes:
• To identify specific errors or groups of errors that are unique to your application.
For example, take different actions for errors thrown by your own code, in addition to those errors trapped by a
Flash runtime. You can create a subclass of the Error class to track the new error data type in try..catch blocks.
• To provide unique error display capabilities for errors generated by your application.
For example, you can create a new toString() method that formats your error messages in a certain way. You can
also define a lookupErrorString() method that takes an error code and retrieves the proper message based on
the user’s language preference.
A specialized error class must extend the core ActionScript Error class. Here is an example of a specialized AppError
class that extends the Error class:
Last updated 10/9/2017
63
ACTIONSCRIPT 3.0 DEVELOPER’S GUIDE
Handling errors
public class AppError extends Error
{
public function AppError(message:String, errorID:int)
{
super(message, errorID);
}
}
The following shows an example of using AppError in your project:
try
{
throw new AppError("Encountered Custom AppError", 29);
}
catch (error:AppError)
{
trace(error.errorID + ": " + error.message)
}
Note: If you want to override the Error.toString() method in your subclass, give it one ...(rest) parameter. The
ECMAScript language specification on which ActionScript 3.0 is based defines the Error.toString() method that way,
and ActionScript 3.0 defines it the same way for backward compatibility. Therefore, when you override the
Error.toString() method, match the parameters exactly. You do not want to pass any parameters to your
toString() method at runtime, because those parameters are ignored.
Responding to error events and status
Flash Player 9 and later, Adobe AIR 1.0 and later
One of the most noticeable improvements to error handling in ActionScript 3.0 is the support for error event handling
for responding to asynchronous errors while an application is running. (For a definition of asynchronous errors, see
“Types of errors” on page 53.)
You can create event listeners and event handlers to respond to the error events. Many classes dispatch error events
the same way they dispatch other events. For example, an instance of the XMLSocket class normally dispatches three
types of events: Event.CLOSE, Event.CONNECT, and DataEvent.DATA. However, when a problem occurs, the
XMLSocket class can dispatch the IOErrorEvent.IOError or the SecurityErrorEvent.SECURITY_ERROR. For
more information about event listeners and event handlers, see “Handling events” on page 125.
Error events fit into one of two categories:
• Error events that extend the ErrorEvent class
The flash.events.ErrorEvent class contains the properties and methods for managing errors related to networking
and communication operations in a running application. The AsyncErrorEvent, IOErrorEvent, and
SecurityErrorEvent classes extend the ErrorEvent class. If you’re using the debugger version of a Flash runtime, a
dialog box informs you at run-time of any error events without listener functions that the player encounters.
• Status-based error events
The status-based error events are related to the netStatus and status properties of the networking and
communication classes. If a Flash runtime encounters a problem when reading or writing data, the value of the
netStatus.info.level or status.level properties (depending on the class object you’re using) is set to the
value "error". You respond to this error by checking if the level property contains the value "error" in your
event handler function.
Last updated 10/9/2017
64
ACTIONSCRIPT 3.0 DEVELOPER’S GUIDE
Handling errors
Working with error events
Flash Player 9 and later, Adobe AIR 1.0 and later
The ErrorEvent class and its subclasses contain error types for handling errors dispatched by Flash runtimes as they
try to read or write data.
The following example uses both a try..catch statement and error event handlers to display any errors detected
while trying to read a local file. You can add more sophisticated handling code to provide a user with options or
otherwise handle the error automatically in the places indicated by the comment “your error-handling code here”:
package
{
import
import
import
import
import
import
import
import
import
flash.display.Sprite;
flash.errors.IOError;
flash.events.IOErrorEvent;
flash.events.TextEvent;
flash.media.Sound;
flash.media.SoundChannel;
flash.net.URLRequest;
flash.text.TextField;
flash.text.TextFieldAutoSize;
public class LinkEventExample extends Sprite
{
private var myMP3:Sound;
public function LinkEventExample()
{
myMP3 = new Sound();
var list:TextField = new TextField();
list.autoSize = TextFieldAutoSize.LEFT;
list.multiline = true;
list.htmlText = "<a href=\"event:track1.mp3\">Track 1</a><br>";
list.htmlText += "<a href=\"event:track2.mp3\">Track 2</a><br>";
addEventListener(TextEvent.LINK, linkHandler);
addChild(list);
}
private function playMP3(mp3:String):void
{
try
{
myMP3.load(new URLRequest(mp3));
myMP3.play();
}
catch (err:Error)
Last updated 10/9/2017
65
ACTIONSCRIPT 3.0 DEVELOPER’S GUIDE
Handling errors
{
trace(err.message);
// your error-handling code here
}
myMP3.addEventListener(IOErrorEvent.IO_ERROR, errorHandler);
}
private function linkHandler(linkEvent:TextEvent):void
{
playMP3(linkEvent.text);
// your error-handling code here
}
private function errorHandler(errorEvent:IOErrorEvent):void
{
trace(errorEvent.text);
// your error-handling code here
}
}
}
Working with status change events
Flash Player 9 and later, Adobe AIR 1.0 and later
Flash runtimes dynamically change the value of the netStatus.info.level or status.level properties for the
classes that support the level property while an application is running. The classes that have the
netStatus.info.level property are NetConnection, NetStream, and SharedObject. The classes that have the
status.level property are HTTPStatusEvent, Camera, Microphone, and LocalConnection. You can write a handler
function to respond to the change in level value and track communication errors.
The following example uses a netStatusHandler() function to test the value of the level property. If the level
property indicates that an error has been encountered, the code traces the message “Video stream failed”.
package
{
import
import
import
import
import
import
flash.display.Sprite;
flash.events.NetStatusEvent;
flash.events.SecurityErrorEvent;
flash.media.Video;
flash.net.NetConnection;
flash.net.NetStream;
public class VideoExample extends Sprite
{
private var videoUrl:String = "Video.flv";
private var connection:NetConnection;
private var stream:NetStream;
public function VideoExample()
{
connection = new NetConnection();
connection.addEventListener(NetStatusEvent.NET_STATUS, netStatusHandler);
connection.addEventListener(SecurityErrorEvent.SECURITY_ERROR, securityErrorHandler);
connection.connect(null);
}
Last updated 10/9/2017
66
ACTIONSCRIPT 3.0 DEVELOPER’S GUIDE
Handling errors
private function netStatusHandler(event:NetStatusEvent):void
{
if (event.info.level == "error")
{
trace("Video stream failed")
}
else
{
connectStream();
}
}
private function securityErrorHandler(event:SecurityErrorEvent):void
{
trace("securityErrorHandler: " + event);
}
private function connectStream():void
{
var stream:NetStream = new NetStream(connection);
var video:Video = new Video();
video.attachNetStream(stream);
stream.play(videoUrl);
addChild(video);
}
}
}
Comparing the Error classes
Flash Player 9 and later, Adobe AIR 1.0 and later
ActionScript provides a number of predefined Error classes. But, you can also use the same Error classes in your own
code. There are two main types of Error classes in ActionScript 3.0: ActionScript core Error classes and flash.error
package Error classes. The flash.error package contains additional classes to aid ActionScript 3.0 application
development and debugging.
Core Error classes
Flash Player 9 and later, Adobe AIR 1.0 and later
The core error classes include the Error, ArgumentError, EvalError, RangeError, ReferenceError, SecurityError,
SyntaxError, TypeError, URIError, and VerifyError classes. Each of these classes are located in the top-level
namespace.
Last updated 10/9/2017
67
ACTIONSCRIPT 3.0 DEVELOPER’S GUIDE
Handling errors
Class name
Description
Notes
Error
The Error class is for throwing exceptions, and is the
base class for the other exception classes defined in
ECMAScript: EvalError, RangeError, ReferenceError,
SyntaxError, TypeError, and URIError.
The Error class serves as the base class for all run-time errors,
and is the recommended base class for any custom error
classes.
ArgumentError
The ArgumentError class represents an error that
Some examples of argument errors include the following:
occurs when the parameter values supplied during a
function call do not match the parameters defined for • Too few or too many arguments are supplied to a method.
that function.
• An argument was expected to be a member of an
enumeration and was not.
EvalError
An EvalError exception is thrown if any parameters
are passed to the Function class’s constructor or if
user code calls the eval() function.
In ActionScript 3.0, support for the eval() function has been
removed and attempts to use the function result in an error.
Earlier versions of Flash Player used the eval() function to
access variables, properties, objects, or movie clips by name.
RangeError
A RangeError exception is thrown if a numeric value
falls outside an acceptable range.
For example, a RangeError is thrown by the Timer class if a delay
was either negative or was not finite. A RangeError could also be
thrown if you attempted to add a display object at an invalid
depth.
ReferenceError
A ReferenceError exception is thrown when a
reference to an undefined property is attempted on a
sealed (nondynamic) object. Versions of the
ActionScript compiler before ActionScript 3.0 did not
throw an error when access was attempted to a
property that was undefined. However ActionScript
3.0 throws the ReferenceError exception in this
condition.
Exceptions for undefined variables point to potential bugs,
helping you improve software quality. However, if you are not
used to having to initialize your variables, this new ActionScript
behavior requires some changes in your coding habits.
SecurityError
The SecurityError exception is thrown when a security Some examples of security errors include the following:
violation takes place and access is denied.
• An unauthorized property access or method call is made
across a security sandbox boundary.
SyntaxError
A SyntaxError exception is thrown when a parsing
error occurs in your ActionScript code.
•
An attempt was made to access a URL not permitted by the
security sandbox.
•
A socket connection was attempted to a port but the
necessary socket policy file wasn’t present.
•
An attempt was made to access the user's camera or
microphone, and the user denide the access to the device .
A SyntaxError can be thrown under the following
circumstances:
•
ActionScript throws SyntaxError exceptions when the
RegExp class parses an invalid regular expression.
•
ActionScript throws SyntaxError exceptions when the
XMLDocument class parses invalid XML.
Last updated 10/9/2017
68
ACTIONSCRIPT 3.0 DEVELOPER’S GUIDE
Handling errors
Class name
Description
Notes
TypeError
The TypeError exception is thrown when the actual
type of an operand is different from the expected
type.
A TypeError can be thrown under the following circumstances:
URIError
VerifyError
•
An actual parameter of a function or method could not be
coerced to the formal parameter type.
•
A value is assigned to a variable and cannot be coerced to the
variable’s type.
•
The right side of the is or instanceof operator is not a
valid type.
•
The super keyword is used illegally.
•
A property lookup results in more than one binding, and is
therefore ambiguous.
•
A method is called on an incompatible object. For example, a
TypeError exception is thrown if a method in the RegExp class
is “grafted” onto a generic object and then called.
The URIError exception is thrown when one of the
global URI handling functions is used in a way that is
incompatible with its definition.
A URIError can be thrown under the following circumstances:
A VerifyError exception is thrown when a malformed
or corrupted SWF file is encountered.
When a SWF file loads another SWF file, the parent SWF file can
catch a VerifyError generated by the loaded SWF file.
An invalid URI is specified for a Flash Player API function that
expects a valid URI, such as Socket.connect().
flash.error package Error classes
Flash Player 9 and later, Adobe AIR 1.0 and later
The flash.error package contains Error classes that are considered part of the Flash runtime API. In contrast to the
Error classes described, the flash.error package communicates errors events that are specific to Flash runtimes (such
as Flash Player and Adobe AIR).
Last updated 10/9/2017
69
ACTIONSCRIPT 3.0 DEVELOPER’S GUIDE
Handling errors
Class name
Description
Notes
EOFError
An EOFError exception is thrown when you
For example, an EOFError is thrown when one of the
attempt to read past the end of the available data. read methods in the IDataInput interface is called and
there is insufficient data to satisfy the read request.
IllegalOperationError
An IllegalOperationError exception is thrown
when a method is not implemented or the
implementation doesn't cover the current usage.
Examples of illegal operation error exceptions include
the following:
•
A base class, such as DisplayObjectContainer,
provides more functionality than the Stage can
support. For example, if you attempt to get or set a
mask on the Stage (using stage.mask), the Flash
runtime throws an IllegalOperationError with the
message “The Stage class does not implement this
property or method.”
•
A subclass inherits a method it does not require and
does not want to support.
•
Certain accessibility methods are called when Flash
Player is compiled without accessibility support.
•
Authoring-only features are called from a run-time
version of Flash Player.
•
You attempt to set the name of an object placed on
the timeline.
IOError
An IOError exception is thrown when some type of You get this error, for example, when a read-write
I/O exception occurs.
operation is attempted on a socket that is not
connected or that has become disconnected.
MemoryError
A MemoryError exception is thrown when a
memory allocation request fails.
By default, ActionScript Virtual Machine 2 does not
impose a limit on how much memory an ActionScript
program allocates. On a desktop system, memory
allocation failures are infrequent. You see an error
thrown when the system is unable to allocate the
memory required for an operation. So, on a desktop
system, this exception is rare unless an allocation
request is extremely large; for example, a request for 3
billion bytes is impossible because a 32-bit Microsoft®
Windows® program can access only 2 GB of address
space.
ScriptTimeoutError
A ScriptTimeoutError exception is thrown when a
script timeout interval of 15 seconds is reached. By
catching a ScriptTimeoutError exception, you can
handle the script timeout more gracefully. If there
is no exception handler, the uncaught exception
handler displays a dialog box with an error
message.
To prevent a malicious developer from catching the
exception and staying in an infinite loop, only the first
ScriptTimeoutError exception thrown in the course of
a particular script can be caught. A subsequent
ScriptTimeoutError exception cannot be caught by
your code and immediately goes to the uncaught
exception handler.
StackOverflowError
The StackOverflowError exception is thrown when A StackOverflowError exception might indicate that
the stack available to the script has been
infinite recursion has occurred.
exhausted.
Last updated 10/9/2017
70
ACTIONSCRIPT 3.0 DEVELOPER’S GUIDE
Handling errors
Handling errors example: CustomErrors application
Flash Player 9 and later, Adobe AIR 1.0 and later
The CustomErrors application demonstrates techniques for working with custom errors when building an
application. These techniques are:
• Validating an XML packet
• Writing a custom error
• Throwing custom errors
• Notifying users when an error is thrown
To get the application files for this sample, see www.adobe.com/go/learn_programmingAS3samples_flash. The
CustomErrors application files can be found in the Samples/CustomError folder. The application consists of the
following files:
File
Description
CustomErrors.mxml
The main application file in Flash (FLA) or Flex (MXML)
or
CustomErrors.fla
com/example/programmingas3/errors/ApplicationError.as
A class that serves as the base error class for both the FatalError and
WarningError classes.
com/example/programmingas3/errors/FatalError.as
A class that defines a FatalError errorthrown by the application. This class
extends the custom ApplicationError class.
com/example/programmingas3/errors/Validator.as
A class that defines a single method that validates a user-supplied
employee XML packet.
com/example/programmingas3/errors/WarningError.as
A class that defines a WarningError error thrown by the application. This
class extends the custom ApplicationError class.
CustomErrors application overview
Flash Player 9 and later, Adobe AIR 1.0 and later
When the application loads, the initApp() method is called for Flex applications or the timeline (non-function) code
is executed for Flash Professional applications. This code defines a sample XML packet to be verified by the Validator
class. The following code is run:
employeeXML =
<employee id="12345">
<firstName>John</firstName>
<lastName>Doe</lastName>
<costCenter>12345</costCenter>
<costCenter>67890</costCenter>
</employee>;
}
The XML packet is later displayed in a TextArea component instance on the Stage. This step allows you to modify the
XML packet before attempting to revalidate it.
Last updated 10/9/2017
71
ACTIONSCRIPT 3.0 DEVELOPER’S GUIDE
Handling errors
When the user clicks the Validate button, the validateData() method is called. This method validates the employee
XML packet using the validateEmployeeXML() method in the Validator class. The following code shows the
validateData() method:
function validateData():void
{
try
{
var tempXML:XML = XML(xmlText.text);
Validator.validateEmployeeXML(tempXML);
status.text = "The XML was successfully validated.";
}
catch (error:FatalError)
{
showFatalError(error);
}
catch (error:WarningError)
{
showWarningError(error);
}
catch (error:Error)
{
showGenericError(error);
}
}
First, a temporary XML object is created using the contents of the TextArea component instance xmlText. Next, the
validateEmployeeXML() method in the custom Validator class (com.example.programmingas3/errors/Validator.as)
is called and passes the temporary XML object as a parameter. If the XML packet is valid, the status Label component
instance displays a success message and the application exits. If the validateEmployeeXML() method throws a
custom error (that is, a FatalError, WarningError, or a generic Error occurs), the appropriate catch statement
executes and calls either the showFatalError(), showWarningError(), or showGenericError() methods. Each of
these methods displays an appropriate message in a text area named statusText to notify the user of the specific error
that occurred. Each method also updates the status Label component instance with a specific message.
If a fatal error occurs during an attempt to validate the employee XML packet, the error message is displayed in the
statusText text area, and the xmlText TextArea component instance and validateBtn Button component instance
are disabled, as the following code shows:
function showFatalError(error:FatalError):void
{
var message:String = error.message + "\n\n";
var title:String = error.getTitle();
statusText.text = message + " " + title + "\n\nThis application has ended.";
this.xmlText.enabled = false;
this.validateBtn.enabled = false;
hideButtons();
}
If a warning error instead of a fatal error occurs, the error message is displayed in the statusText TextArea instance,
but the xmlText TextField and Button component instances aren’t disabled. The showWarningError() method
displays the custom error message in the statusText text area. The message also asks the user to decide if they want
to proceed with validating the XML or cancel the script. The following excerpt shows the showWarningError()
method:
Last updated 10/9/2017
72
ACTIONSCRIPT 3.0 DEVELOPER’S GUIDE
Handling errors
function showWarningError(error:WarningError):void
{
var message:String = error.message + "\n\n" + "Do you want to exit this application?";
showButtons();
var title:String = error.getTitle();
statusText.text = message;
}
When the user clicks either the Yes or No button, the closeHandler() method is called. The following excerpt shows
the closeHandler() method:
function closeHandler(event:CloseEvent):void
{
switch (event.detail)
{
case yesButton:
showFatalError(new FatalError(9999));
break;
case noButton:
statusText.text = "";
hideButtons();
break;
}
}
If the user chooses to cancel the script by clicking Yes, a FatalError is thrown, causing the application to terminate.
Building a custom validator
Flash Player 9 and later, Adobe AIR 1.0 and later
The custom Validator class contains a single method, validateEmployeeXML(). The validateEmployeeXML()
method takes a single argument, employee, which is the XML packet that you want to validate. The
validateEmployeeXML() method is as follows:
public static function validateEmployeeXML(employee:XML):void
{
// checks for the integrity of items in the XML
if (employee.costCenter.length() < 1)
{
throw new FatalError(9000);
}
if (employee.costCenter.length() > 1)
{
throw new WarningError(9001);
}
if (employee.ssn.length() != 1)
{
throw new FatalError(9002);
}
}
To be validated, an employee must belong to one (and only one) cost center. If the employee doesn’t belong to any cost
centers, the method throws a FatalError, which bubbles up to the validateData() method in the main application
file. If the employee belongs to more than one cost center, a WarningError is thrown. The final check in the XML
validator is that the user has exactly one social security number defined (the ssn node in the XML packet). If there is
not exactly one ssn node, a FatalError error is thrown.
Last updated 10/9/2017
73
ACTIONSCRIPT 3.0 DEVELOPER’S GUIDE
Handling errors
You can add additional checks to the validateEmployeeXML() method—for example, to ensure that the ssn node
contains a valid number, or that the employee has at least one phone number and e-mail address defined, and that both
values are valid. You can also modify the XML so that each employee has a unique ID and specifies the ID of their
manager.
Defining the ApplicationError class
Flash Player 9 and later, Adobe AIR 1.0 and later
The ApplicationError class serves as the base class for both the FatalError and WarningError classes. The
ApplicationError class extends the Error class, and defines its own custom methods and properties, including defining
an error ID, severity, and an XML object that contains the custom error codes and messages. This class also defines
two static constants that are used to define the severity of each error type.
The ApplicationError class’s constructor method is as follows:
public function ApplicationError()
{
messages =
<errors>
<error code="9000">
<![CDATA[Employee must be assigned to a cost center.]]>
</error>
<error code="9001">
<![CDATA[Employee must be assigned to only one cost center.]]>
</error>
<error code="9002">
<![CDATA[Employee must have one and only one SSN.]]>
</error>
<error code="9999">
<![CDATA[The application has been stopped.]]>
</error>
</errors>;
}
Each error node in the XML object contains a unique numeric code and an error message. Error messages can be easily
looked up by their error code using E4X, as seen in the following getMessageText() method:
public function getMessageText(id:int):String
{
var message:XMLList = messages.error.(@code == id);
return message[0].text();
}
The getMessageText() method takes a single integer argument, id, and returns a string. The id argument is the error
code for the error to look up. For example, passing an id of 9001 retrieves the error saying that employees must be
assigned to only one cost center. If more than one error has the same error code, ActionScript returns the error
message only for the first result found (message[0] in the returned XMLList object).
The next method in this class, getTitle(), doesn’t take any parameters and returns a string value that contains the
error ID for this specific error. This value is used to help you easily identify the exact error that occurred during
validation of the XML packet. The following excerpt shows the getTitle() method:
public function getTitle():String
{
return "Error #" + id;
}
Last updated 10/9/2017
74
ACTIONSCRIPT 3.0 DEVELOPER’S GUIDE
Handling errors
The final method in the ApplicationError class is toString(). This method overrides the function defined in the
Error class so that you can customize the presentation of the error message. The method returns a string that identifies
the specific error number and message that occurred.
public override function toString():String
{
return "[APPLICATION ERROR #" + id + "] " + message;
}
Defining the FatalError class
Flash Player 9 and later, Adobe AIR 1.0 and later
The FatalError class extends the custom ApplicationError class and defines three methods: the FatalError constructor,
getTitle(), and toString(). The first method, the FatalError constructor, takes a single integer argument,
errorID, and sets the error’s severity using the static constant values defined in the ApplicationError class, and gets
the specific error’s error message by calling the getMessageText() method in the ApplicationError class. The
FatalError constructor is as follows:
public function FatalError(errorID:int)
{
id = errorID;
severity = ApplicationError.FATAL;
message = getMessageText(errorID);
}
The next method in the FatalError class, getTitle(), overrides the getTitle() method defined earlier in the
ApplicationError class, and appends the text “-- FATAL” in the title to inform the user that a fatal error has occurred.
The getTitle() method is as follows:
public override function getTitle():String
{
return "Error #" + id + " -- FATAL";
}
The final method in this class, toString(), overrides the toString() method defined in the ApplicationError class.
The toString() method is
public override function toString():String
{
return "[FATAL ERROR #" + id + "] " + message;
}
Defining the WarningError class
Flash Player 9 and later, Adobe AIR 1.0 and later
The WarningError class extends the ApplicationError class and is nearly identical to the FatalError class, except for a
couple minor string changes and sets the error severity to ApplicationError.WARNING instead of
ApplicationError.FATAL, as seen in the following code:
Last updated 10/9/2017
75
ACTIONSCRIPT 3.0 DEVELOPER’S GUIDE
Handling errors
public function WarningError(errorID:int)
{
id = errorID;
severity = ApplicationError.WARNING;
message = super.getMessageText(errorID);
}
Last updated 10/9/2017
76
Chapter 5: Using regular expressions
Flash Player 9 and later, Adobe AIR 1.0 and later
A regular expression describes a pattern that is used to find and manipulate matching text in strings. Regular
expressions resemble strings, but they can include special codes to describe patterns and repetition. For example, the
following regular expression matches a string that starts with the character A followed by one or more sequential digits:
/A\d+/
The following topics describe the basic syntax for constructing regular expressions. However, regular expressions can
have many complexities and nuances. You can find detailed resources on regular expressions on the web and in
bookstores. Keep in mind that different programming environments implement regular expressions in different ways.
ActionScript 3.0 implements regular expressions as defined in the ECMAScript edition 3 language specification
(ECMA-262).
More Help topics
RegExp
Basics of regular expressions
Flash Player 9 and later, Adobe AIR 1.0 and later
A regular expression describes a pattern of characters. Regular expressions are typically used to verify that a text value
conforms to a particular pattern (such as verifying that a user-entered phone number has the proper number of digits)
or to replace portions of a text value that matches a particular pattern.
Regular expressions can be simple. For example, suppose you wanted to confirm that a particular string matches
“ABC,” or wanted to replace every occurrence of “ABC” in a string with some other text. In that case, you could use
the following regular expression, which defines the pattern consisting of the letters A, B, and C in sequence:
/ABC/
Note that the regular expression literal is delineated with the forward slash (/) character.
Regular expression patterns can also be complex, and sometimes cryptic in appearance, such as the following
expression to match a valid e-mail address:
/([0-9a-zA-Z]+[-._+&])*[0-9a-zA-Z]+@([-0-9a-zA-Z]+[.])+[a-zA-Z]{2,6}/
Most commonly you will use regular expressions to search for patterns in strings and to replace characters. In those
cases, you will create a regular expression object and use it as a parameter for one of several String class methods. The
following methods of the String class take regular expressions as parameters: match(), replace(), search(), and
split(). For more information on these methods, see “Finding patterns in strings and replacing substrings” on
page 16.
The RegExp class includes the following methods: test() and exec(). For more information, see “Methods for using
regular expressions with strings” on page 90.
Last updated 10/9/2017
77
ACTIONSCRIPT 3.0 DEVELOPER’S GUIDE
Using regular expressions
Important concepts and terms
The following reference list contains important terms that are relevant to this feature:
Escape character A character indicating that the character that follows should be treated as a metacharacter rather
than a literal character. In regular expression syntax, the backslash character (\) is the escape character, so a backslash
followed by another character is a special code rather than just the character itself.
Flag A character that specifies some option about how the regular expression pattern should be used, such as whether
to distinguish between uppercase and lowercase characters.
Metacharacter A character that has special meaning in a regular expression pattern, as opposed to literally
representing that character in the pattern.
Quantifier A character (or several characters) indicating how many times a part of the pattern should repeat. For
example, a quantifier would be used to designate that a United States postal code should contain five or nine numbers.
Regular expression A program statement defining a pattern of characters that can be used to confirm whether other
strings match that pattern or to replace portions of a string.
Regular expression syntax
Flash Player 9 and later, Adobe AIR 1.0 and later
This section describes all of the elements of ActionScript regular expression syntax. As you’ll see, regular expressions
can have many complexities and nuances. You can find detailed resources on regular expressions on the web and in
bookstores. Keep in mind that different programming environments implement regular expressions in different ways.
ActionScript 3.0 implements regular expressions as defined in the ECMAScript edition 3 language specification
(ECMA-262).
Generally, you use regular expressions that match more complicated patterns than a simple string of characters. For
example, the following regular expression defines the pattern consisting of the letters A, B, and C in sequence followed
by any digit:
/ABC\d/
The \d code represents “any digit.” The backslash (\) character is called the escape character, and combined with the
character that follows it (in this case the letter d), it has special meaning in the regular expression.
The following regular expression defines the pattern of the letters ABC followed by any number of digits (note the
asterisk):
/ABC\d*/
The asterisk character (*) is a metacharacter. A metacharacter is a character that has special meaning in regular
expressions. The asterisk is a specific type of metacharacter called a quantifier, which is used to quantify the amount
of repetition of a character or group of characters. For more information, see “Quantifiers” on page 82.
In addition to its pattern, a regular expression can contain flags, which specify how the regular expression is to be
matched. For example, the following regular expression uses the i flag, which specifies that the regular expression
ignores case sensitivity in matching strings:
/ABC\d*/i
For more information, see “Flags and properties” on page 87.
Last updated 10/9/2017
78
ACTIONSCRIPT 3.0 DEVELOPER’S GUIDE
Using regular expressions
You can use regular expressions with the following methods of the String class: match(), replace(), and search().
For more information on these methods, see “Finding patterns in strings and replacing substrings” on page 16.
Creating an instance of a regular expression
Flash Player 9 and later, Adobe AIR 1.0 and later
There are two ways to create a regular expression instance. One way uses forward slash characters (/) to delineate the
regular expression; the other uses the new constructor. For example, the following regular expressions are equivalent:
var pattern1:RegExp = /bob/i;
var pattern2:RegExp = new RegExp("bob", "i");
Forward slashes delineate a regular expression literal in the same way as quotation marks delineate a string literal. The
part of the regular expression within the forward slashes defines the pattern. The regular expression can also include
flags after the final delineating slash. These flags are considered to be part of the regular expression, but they are
separate from its pattern.
When using the new constructor, you use two strings to define the regular expression. The first string defines the
pattern, and the second string defines the flags, as in the following example:
var pattern2:RegExp = new RegExp("bob", "i");
When including a forward slash within a regular expression that is defined by using the forward slash delineators, you
must precede the forward slash with the backslash (\) escape character. For example, the following regular expression
matches the pattern 1/2:
var pattern:RegExp = /1\/2/;
To include quotation marks within a regular expression that is defined with the new constructor, you must add
backslash (\) escape character before the quotation marks (just as you would when defining any String literal). For
example, the following regular expressions match the pattern eat at "joe's":
var pattern1:RegExp = new RegExp("eat at \"joe's\"", "");
var pattern2:RegExp = new RegExp('eat at "joe\'s"', "");
Do not use the backslash escape character with quotation marks in regular expressions that are defined by using the
forward slash delineators. Similarly, do not use the escape character with forward slashes in regular expressions that
are defined with the new constructor. The following regular expressions are equivalent, and they define the pattern 1/2
"joe's":
var pattern1:RegExp = /1\/2 "joe's"/;
var pattern2:RegExp = new RegExp("1/2 \"joe's\"", "");
var pattern3:RegExp = new RegExp('1/2 "joe\'s"', '');
Also, in a regular expression that is defined with the new constructor, to use a metasequence that begins with the
backslash (\) character, such as \d (which matches any digit), type the backslash character twice:
var pattern:RegExp = new RegExp("\\d+", ""); // matches one or more digits
You must type the backlash character twice in this case, because the first parameter of the RegExp() constructor
method is a string, and in a string literal you must type a backslash character twice to have it recognized as a single
backslash character.
The sections that follow describe syntax for defining regular expression patterns.
For more information on flags, see “Flags and properties” on page 87.
Last updated 10/9/2017
79
ACTIONSCRIPT 3.0 DEVELOPER’S GUIDE
Using regular expressions
Characters, metacharacters, and metasequences
Flash Player 9 and later, Adobe AIR 1.0 and later
The simplest regular expression is one that matches a sequence of characters, as in the following example:
var pattern:RegExp = /hello/;
However, the following characters, known as metacharacters, have special meanings in regular expressions:
^ $ \ . * + ? ( ) [ ] { } |
For example, the following regular expression matches the letter A followed by zero or more instances of the letter B
(the asterisk metacharacter indicates this repetition), followed by the letter C:
/AB*C/
To include a metacharacter without its special meaning in a regular expression pattern, you must use the backslash (\)
escape character. For example, the following regular expression matches the letter A followed by the letter B, followed
by an asterisk, followed by the letter C:
var pattern:RegExp = /AB\*C/;
A metasequence, like a metacharacter, has special meaning in a regular expression. A metasequence is made up of more
than one character. The following sections provide details on using metacharacters and metasequences.
About metacharacters
The following table summarizes the metacharacters that you can use in regular expressions:
Metacharacter
Description
^ (caret)
Matches at the start of the string. With the m (multiline) flag set, the caret matches the start of a line as
well (see “Flags and properties” on page 87). Note that when used at the start of a character class, the caret
indicates negation, not the start of a string. For more information, see “Character classes” on page 81.
$(dollar sign)
Matches at the end of the string. With the m (multiline) flag set, $ matches the position before a newline
(\n) character as well. For more information, see “Flags and properties” on page 87.
\ (backslash)
Escapes the special metacharacter meaning of special characters.
Also, use the backslash character if you want to use a forward slash character in a regular expression literal,
as in /1\/2/ (to match the character 1, followed by the forward slash character, followed by the character
2).
. (dot)
Matches any single character.
A dot matches a newline character (\n) only if the s (dotall) flag is set. For more information, see “Flags
and properties” on page 87.
* (star)
Matches the previous item repeated zero or more times.
For more information, see “Quantifiers” on page 82.
+ (plus)
Matches the previous item repeated one or more times.
For more information, see “Quantifiers” on page 82.
? (question mark)
Matches the previous item repeated zero times or one time.
For more information, see “Quantifiers” on page 82.
Last updated 10/9/2017
80
ACTIONSCRIPT 3.0 DEVELOPER’S GUIDE
Using regular expressions
Metacharacter
Description
( and )
Defines groups within the regular expression. Use groups for the following:
•
To confine the scope of the | alternator: /(a|b|c)d/
•
To define the scope of a quantifier: /(walla.){1,2}/
•
In backreferences. For example, the \1 in the following regular expression matches whatever matched
the first parenthetical group of the pattern:
•
/(\w*) is repeated: \1/
For more information, see “Groups” on page 84.
[ and ]
Defines a character class, which defines possible matches for a single character:
/[aeiou]/ matches any one of the specified characters.
Within character classes, use the hyphen (-) to designate a range of characters:
/[A-Z0-9]/ matches uppercase A through Z or 0 through 9.
Within character classes, insert a backslash to escape the ] and
- characters:
/[+\-]\d+/ matches either + or - before one or more digits.
Within character classes, other characters, which are normally metacharacters, are treated as normal
characters (not metacharacters), without the need for a backslash:
/[$]/£ matches either $or £.
For more information, see “Character classes” on page 81.
| (pipe)
Used for alternation, to match either the part on the left side or the part on the right side:
/abc|xyz/ matches either abc or xyz.
About metasequences
Metasequences are sequences of characters that have special meaning in a regular expression pattern. The following
table describes these metasequences:
Metasequence
Description
{n}
Specifies a numeric quantifier or quantifier range for the previous item:
{n,}
/A{27}/ matches the character A repeated 27 times.
and
/A{3,}/ matches the character A repeated 3 or more times.
{n,n}
/A{3,5}/ matches the character A repeated 3 to 5 times.
For more information, see “Quantifiers” on page 82.
\b
Matches at the position between a word character and a nonword character. If the first or last character in
the string is a word character, also matches the start or end of the string.
\B
Matches at the position between two word characters. Also matches the position between two nonword
characters.
\d
Matches a decimal digit.
\D
Matches any character other than a digit.
\f
Matches a form feed character.
\n
Matches the newline character.
Last updated 10/9/2017
81
ACTIONSCRIPT 3.0 DEVELOPER’S GUIDE
Using regular expressions
Metasequence
Description
\r
Matches the return character.
\s
Matches any white-space character (a space, tab, newline, or return character).
\S
Matches any character other than a white-space character.
\t
Matches the tab character.
\unnnn
Matches the Unicode character with the character code specified by the hexadecimal number nnnn. For
example, \u263a is the smiley character.
\v
Matches a vertical feed character.
\w
Matches a word character (AZ–, az–, 0-9, or _). Note that \w does not match non-English characters, such
as é , ñ , or ç .
\W
Matches any character other than a word character.
\\xnn
Matches the character with the specified ASCII value, as defined by the hexadecimal number nn.
Character classes
Flash Player 9 and later, Adobe AIR 1.0 and later
You use character classes to specify a list of characters to match one position in the regular expression. You define
character classes with square brackets ( [ and ] ). For example, the following regular expression defines a character
class that matches bag, beg, big, bog, or bug:
/b[aeiou]g/
Escape sequences in character classes
Most metacharacters and metasequences that normally have special meanings in a regular expression do not have
those same meanings inside a character class. For example, in a regular expression, the asterisk is used for repetition,
but this is not the case when the asterisk appears in a character class. The following character class matches the asterisk
literally, along with any of the other characters listed:
/[abc*123]/
However, the three characters listed in the following table do function as metacharacters, with special meaning, in
character classes:
Metacharacter
Meaning in character classes
]
Defines the end of the character class.
-
Defines a range of characters (see the following section “Ranges of characters in character classes”).
\
Defines metasequences and undoes the special meaning of metacharacters.
For any of these characters to be recognized as literal characters (without the special metacharacter meaning), you
must precede the character with the backslash escape character. For example, the following regular expression includes
a character class that matches any one of four symbols ($, \, ], or -):
/[$\\\]\-]/
In addition to the metacharacters that retain their special meanings, the following metasequences function as
metasequences within character classes:
Last updated 10/9/2017
82
ACTIONSCRIPT 3.0 DEVELOPER’S GUIDE
Using regular expressions
Metasequence
Meaning in character classes
\n
Matches a newline character.
\r
Matches a return character.
\t
Matches a tab character.
\unnnn
Matches the character with the specified Unicode code point value (as defined by the hexadecimal number
nnnn).
\\xnn
Matches the character with the specified ASCII value (as defined by the hexadecimal number nn).
Other regular expression metasequences and metacharacters are treated as normal characters within a character class.
Ranges of characters in character classes
Use the hyphen to specify a range of characters, such as A-Z, a-z, or 0-9. These characters must constitute a valid range
in the character set. For example, the following character class matches any one of the characters in the range a-z or
any digit:
/[a-z0-9]/
You can also use the \\xnn ASCII character code to specify a range by ASCII value. For example, the following
character class matches any character from a set of extended ASCII characters (such as é and ê ):
\\x
Negated character classes
When you use a caret (^) character at the beginning of a character class, it negates that class—any character not listed
is considered a match. The following character class matches any character except for a lowercase letter (az–) or a digit:
/[^a-z0-9]/
You must type the caret (^) character at the beginning of a character class to indicate negation. Otherwise, you are
simply adding the caret character to the characters in the character class. For example, the following character class
matches any one of a number of symbol characters, including the caret:
/[!.,#+*%$&^]/
Quantifiers
Flash Player 9 and later, Adobe AIR 1.0 and later
You use quantifiers to specify repetitions of characters or sequences in patterns, as follows:
Quantifier metacharacter
Description
* (star)
Matches the previous item repeated zero or more times.
+ (plus)
Matches the previous item repeated one or more times.
? (question mark)
Matches the previous item repeated zero times or one time.
{n}
Specifies a numeric quantifier or quantifier range for the previous item:
{n,}
/A{27}/ matches the character A repeated 27 times.
and
/A{3,}/ matches the character A repeated 3 or more times.
{n,n}
/A{3,5}/ matches the character A repeated 3 to 5 times.
Last updated 10/9/2017
83
ACTIONSCRIPT 3.0 DEVELOPER’S GUIDE
Using regular expressions
You can apply a quantifier to a single character, to a character class, or to a group:
•
/a+/ matches the character a repeated one or more times.
•
/\d+/ matches one or more digits.
•
/[abc]+/ matches a repetition of one or more character, each of which is either a, b, or c.
•
/(very, )*/ matches the word very followed by a comma and a space repeated zero or more times.
You can use quantifiers within parenthetical groupings that have quantifiers applied to them. For example, the
following quantifier matches strings such as word and word-word-word:
/\w+(-\w+)*/
By default, regular expressions perform what is known as greedy matching. Any subpattern in the regular expression
(such as .*) tries to match as many characters in the string as possible before moving forward to the next part of the
regular expression. For example, consider the following regular expression and string:
var pattern:RegExp = /<p>.*<\/p>/;
str:String = "<p>Paragraph 1</p> <p>Paragraph 2</p>";
The regular expression matches the entire string:
<p>Paragraph 1</p> <p>Paragraph 2</p>
Suppose, however, that you want to match only one <p>...</p> grouping. You can do this with the following:
<p>Paragraph 1</p>
Add a question mark (?) after any quantifier to change it to what is known as a lazy quantifier. For example, the
following regular expression, which uses the lazy *? quantifier, matches <p> followed by the minimum number of
characters possible (lazy), followed by </p>:
/<p>.*?<\/p>/
Keep in mind the following points about quantifiers:
• The quantifiers {0} and {0,0} do not exclude an item from a match.
• Do not combine multiple quantifiers, as in /abc+*/.
• The dot (.) does not span lines unless the s (dotall) flag is set, even if it is followed by a * quantifier. For example,
consider the following code:
var str:String = "<p>Test\n";
str += "Multiline</p>";
var re:RegExp = /<p>.*<\/p>/;
trace(str.match(re)); // null;
re = /<p>.*<\/p>/s;
trace(str.match(re));
// output: <p>Test
//
Multiline</p>
For more information, see “Flags and properties” on page 87.
Alternation
Flash Player 9 and later, Adobe AIR 1.0 and later
Use the | (pipe) character in a regular expression to have the regular expression engine consider alternatives for a
match. For example, the following regular expression matches any one of the words cat, dog, pig, rat:
Last updated 10/9/2017
84
ACTIONSCRIPT 3.0 DEVELOPER’S GUIDE
Using regular expressions
var pattern:RegExp = /cat|dog|pig|rat/;
You can use parentheses to define groups to restrict the scope of the | alternator. The following regular expression
matches cat followed by nap or nip:
var pattern:RegExp = /cat(nap|nip)/;
For more information, see “Groups” on page 84.
The following two regular expressions, one using the | alternator, the other using a character class (defined with [ and
] ), are equivalent:
/1|3|5|7|9/
/[13579]/
For more information, see “Character classes” on page 81.
Groups
Flash Player 9 and later, Adobe AIR 1.0 and later
You can specify a group in a regular expression by using parentheses, as follows:
/class-(\d*)/
A group is a subsection of a pattern. You can use groups to do the following things:
• Apply a quantifier to more than one character.
• Delineate subpatterns to be applied with alternation (by using the | character).
• Capture substring matches (for example, by using \1 in a regular expression to match a previously matched group,
or by using $1 similarly in the replace() method of the String class).
The following sections provide details on these uses of groups.
Using groups with quantifiers
If you do not use a group, a quantifier applies to the character or character class that precedes it, as the following shows:
var pattern:RegExp = /ab*/ ;
// matches the character a followed by
// zero or more occurrences of the character b
pattern = /a\d+/;
// matches the character a followed by
// one or more digits
pattern = /a[123]{1,3}/;
// matches the character a followed by
// one to three occurrences of either 1, 2, or 3
However, you can use a group to apply a quantifier to more than one character or character class:
Last updated 10/9/2017
85
ACTIONSCRIPT 3.0 DEVELOPER’S GUIDE
Using regular expressions
var pattern:RegExp = /(ab)*/;
// matches zero or more occurrences of the character a
// followed by the character b, such as ababab
pattern = /(a\d)+/;
// matches one or more occurrences of the character a followed by
// a digit, such as a1a5a8a3
pattern = /(spam ){1,3}/;
// matches 1 to 3 occurrences of the word spam followed by a space
For more information on quantifiers, see “Quantifiers” on page 82.
Using groups with the alternator (|) character
You can use groups to define the group of characters to which you want to apply an alternator (|) character, as follows:
var pattern:RegExp = /cat|dog/;
// matches cat or dog
pattern = /ca(t|d)og/;
// matches catog or cadog
Using groups to capture substring matches
When you define a standard parenthetical group in a pattern, you can later refer to it in the regular expression. This is
known as a backreference, and these sorts of groups are known as capturing groups. For example, in the following
regular expression, the sequence \1 matches whatever substring matched the capturing parenthetical group:
var pattern:RegExp = /(\d+)-by-\1/;
// matches the following: 48-by-48
You can specify up to 99 of these backreferences in a regular expression by typing \1, \2, ... , \99.
Similarly, in the replace() method of the String class, you can use $1$99– to insert captured group substring matches
in the replacement string:
var pattern:RegExp = /Hi, (\w+)\./;
var str:String = "Hi, Bob.";
trace(str.replace(pattern, "$1, hello."));
// output: Bob, hello.
Also, if you use capturing groups, the exec() method of the RegExp class and the match() method of the String class
return substrings that match the capturing groups:
var pattern:RegExp = /(\w+)@(\w+).(\w+)/;
var str:String = "bob@example.com";
trace(pattern.exec(str));
// bob@example.com,bob,example,com
Using noncapturing groups and lookahead groups
A noncapturing group is one that is used for grouping only; it is not “collected,” and it does not match numbered
backreferences. Use (?: and ) to define noncapturing groups, as follows:
var pattern = /(?:com|org|net);
For example, note the difference between putting (com|org) in a capturing versus a noncapturing group (the exec()
method lists capturing groups after the complete match):
Last updated 10/9/2017
86
ACTIONSCRIPT 3.0 DEVELOPER’S GUIDE
Using regular expressions
var pattern:RegExp = /(\w+)@(\w+).(com|org)/;
var str:String = "bob@example.com";
trace(pattern.exec(str));
// bob@example.com,bob,example,com
//noncapturing:
var pattern:RegExp = /(\w+)@(\w+).(?:com|org)/;
var str:String = "bob@example.com";
trace(pattern.exec(str));
// bob@example.com,bob,example
A special type of noncapturing group is the lookahead group, of which there are two types: the positive lookahead group
and the negative lookahead group.
Use (?= and ) to define a positive lookahead group, which specifies that the subpattern in the group must match at the
position. However, the portion of the string that matches the positive lookahead group can match remaining patterns
in the regular expression. For example, because (?=e) is a positive lookahead group in the following code, the
character e that it matches can be matched by a subsequent part of the regular expression—in this case, the capturing
group, \w*):
var pattern:RegExp = /sh(?=e)(\w*)/i;
var str:String = "Shelly sells seashells by the seashore";
trace(pattern.exec(str));
// Shelly,elly
Use (?! and ) to define a negative lookahead group that specifies that the subpattern in the group must not match at
the position. For example:
var pattern:RegExp = /sh(?!e)(\w*)/i;
var str:String = "She sells seashells by the seashore";
trace(pattern.exec(str));
// shore,ore
Using named groups
A named group is a type of group in a regular expression that is given a named identifier. Use (?P<name> and ) to
define the named group. For example, the following regular expression includes a named group with the identifier
named digits:
var pattern = /[a-z]+(?P<digits>\d+)[a-z]+/;
When you use the exec() method, a matching named group is added as a property of the result array:
var myPattern:RegExp = /([a-z]+)(?P<digits>\d+)[a-z]+/;
var str:String = "a123bcd";
var result:Array = myPattern.exec(str);
trace(result.digits); // 123
Here is another example, which uses two named groups, with the identifiers name and dom:
var emailPattern:RegExp =
/(?P<name>(\w|[_.\-])+)@(?P<dom>((\w|-)+))+\.\w{2,4}+/;
var address:String = "bob@example.com";
var result:Array = emailPattern.exec(address);
trace(result.name); // bob
trace(result.dom); // example
Note: Named groups are not part of the ECMAScript language specification. They are an added feature in ActionScript 3.0.
Last updated 10/9/2017
87
ACTIONSCRIPT 3.0 DEVELOPER’S GUIDE
Using regular expressions
Flags and properties
Flash Player 9 and later, Adobe AIR 1.0 and later
The following table lists the five flags that you can set for regular expressions. Each flag can be accessed as a property
of the regular expression object.
Flag
Property
Description
g
global
Matches more than one match.
i
ignoreCase
Case-insensitive matching. Applies to the A—Z and a—z characters, but not to extended characters
such as É and é .
m
multiline
With this flag set, $ and ^ can match the beginning of a line and end of a line, respectively.
s
dotall
With this flag set, . (dot) can match the newline character (\n).
x
extended
Allows extended regular expressions. You can type spaces in the regular expression, which are ignored
as part of the pattern. This lets you type regular expression code more legibly.
Note that these properties are read-only. You can set the flags (g, i, m, s, x) when you set a regular expression variable,
as follows:
var re:RegExp = /abc/gimsx;
However, you cannot directly set the named properties. For instance, the following code results in an error:
var re:RegExp = /abc/;
re.global = true; // This generates an error.
By default, unless you specify them in the regular expression declaration, the flags are not set, and the corresponding
properties are also set to false.
Additionally, there are two other properties of a regular expression:
• The lastIndex property specifies the index position in the string to use for the next call to the exec() or test()
method of a regular expression.
• The source property specifies the string that defines the pattern portion of the regular expression.
The g (global) flag
When the g (global) flag is not included, a regular expression matches no more than one match. For example, with
the g flag not included in the regular expression, the String.match() method returns only one matching substring:
var str:String = "she sells seashells by the seashore.";
var pattern:RegExp = /sh\w*/;
trace(str.match(pattern)) // output: she
When the g flag is set, the Sting.match() method returns multiple matches, as follows:
var str:String = "she sells seashells by the seashore.";
var pattern:RegExp = /sh\w*/g;
// The same pattern, but this time the g flag IS set.
trace(str.match(pattern)); // output: she,shells,shore
The i (ignoreCase) flag
By default, regular expression matches are case-sensitive. When you set the i (ignoreCase) flag, case sensitivity is
ignored. For example, the lowercase s in the regular expression does not match the uppercase letter S, the first
character of the string:
Last updated 10/9/2017
88
ACTIONSCRIPT 3.0 DEVELOPER’S GUIDE
Using regular expressions
var str:String = "She sells seashells by the seashore.";
trace(str.search(/sh/)); // output: 13 -- Not the first character
With the i flag set, however, the regular expression does match the capital letter S:
var str:String = "She sells seashells by the seashore.";
trace(str.search(/sh/i)); // output: 0
The i flag ignores case sensitivity only for the A–Z and a–z characters, but not for extended characters such as É and é .
The m (multiline) flag
If the m (multiline) flag is not set, the ^ matches the beginning of the string and the $ matches the end of the string.
If the m flag is set, these characters match the beginning of a line and end of a line, respectively. Consider the following
string, which includes a newline character:
var str:String = "Test\n";
str += "Multiline";
trace(str.match(/^\w*/g)); // Match a word at the beginning of the string.
Even though the g (global) flag is set in the regular expression, the match() method matches only one substring, since
there is only one match for the ^—the beginning of the string. The output is:
Test
Here is the same code with the m flag set:
var str:String = "Test\n";
str += "Multiline";
trace(str.match(/^\w*/gm)); // Match a word at the beginning of lines.
This time, the output includes the words at the beginning of both lines:
Test,Multiline
Note that only the \n character signals the end of a line. The following characters do not:
• Return (\r) character
• Unicode line-separator (\u2028) character
• Unicode paragraph-separator (\u2029) character
The s (dotall) flag
If the s (dotall or “dot all”) flag is not set, a dot (.) in a regular expression pattern does not match a newline character
(\n). So for the following example, there is no match:
var str:String = "<p>Test\n";
str += "Multiline</p>";
var re:RegExp = /<p>.*?<\/p>/;
trace(str.match(re));
However, if the s flag is set, the dot matches the newline character:
var str:String = "<p>Test\n";
str += "Multiline</p>";
var re:RegExp = /<p>.*?<\/p>/s;
trace(str.match(re));
In this case, the match is the entire substring within the <p> tags, including the newline character:
<p>Test
Multiline</p>
Last updated 10/9/2017
89
ACTIONSCRIPT 3.0 DEVELOPER’S GUIDE
Using regular expressions
The x (extended) flag
Regular expressions can be difficult to read, especially when they include a lot of metasymbols and metasequences. For
example:
/<p(>|(\s*[^>]*>)).*?<\/p>/gi
When you use the x (extended) flag in a regular expression, any blank spaces that you type in the pattern are ignored.
For example, the following regular expression is identical to the previous example:
/
<p
(>
| (\s* [^>]* >))
.*?
<\/p>
/gix
If you have the x flag set and do want to match a blank space character, precede the blank space with a backslash. For
example, the following two regular expressions are equivalent:
/foo bar/
/foo \ bar/x
The lastIndex property
The lastIndex property specifies the index position in the string at which to start the next search. This property
affects the exec() and test() methods called on a regular expression that has the g flag set to true. For example,
consider the following code:
var pattern:RegExp = /p\w*/gi;
var str:String = "Pedro Piper picked a peck of pickled peppers.";
trace(pattern.lastIndex);
var result:Object = pattern.exec(str);
while (result != null)
{
trace(pattern.lastIndex);
result = pattern.exec(str);
}
The lastIndex property is set to 0 by default (to start searches at the beginning of the string). After each match, it is
set to the index position following the match. Therefore, the output for the preceding code is the following:
0
5
11
18
25
36
44
If the global flag is set to false, the exec() and test() methods do not use or set the lastIndex property.
The match(), replace(), and search() methods of the String class start all searches from the beginning of the string,
regardless of the setting of the lastIndex property of the regular expression used in the call to the method. (However,
the match() method does set lastIndex to 0.)
You can set the lastIndex property to adjust the starting position in the string for regular expression matching.
The source property
The source property specifies the string that defines the pattern portion of a regular expression. For example:
var pattern:RegExp = /foo/gi;
trace(pattern.source); // foo
Last updated 10/9/2017
90
ACTIONSCRIPT 3.0 DEVELOPER’S GUIDE
Using regular expressions
Methods for using regular expressions with strings
Flash Player 9 and later, Adobe AIR 1.0 and later
The RegExp class includes two methods: exec() and test().
In addition to the exec() and test() methods of the RegExp class, the String class includes the following methods
that let you match regular expressions in strings: match(), replace(), search(), and splice().
The test() method
Flash Player 9 and later, Adobe AIR 1.0 and later
The test() method of the RegExp class simply checks the supplied string to see if it contains a match for the regular
expression, as the following example shows:
var pattern:RegExp = /Class-\w/;
var str = "Class-A";
trace(pattern.test(str)); // output: true
The exec() method
Flash Player 9 and later, Adobe AIR 1.0 and later
The exec() method of the RegExp class checks the supplied string for a match of the regular expression and returns
an array with the following:
• The matching substring
• Substring matches for any parenthetical groups in the regular expression
The array also includes an index property, indicating the index position of the start of the substring match.
For example, consider the following code:
var pattern:RegExp = /\d{3}\-\d{3}-\d{4}/; //U.S phone number
var str:String = "phone: 415-555-1212";
var result:Array = pattern.exec(str);
trace(result.index, " - ", result);
// 7-415-555-1212
Use the exec() method multiple times to match multiple substrings when the g (global) flag is set for the regular
expression:
var pattern:RegExp = /\w*sh\w*/gi;
var str:String = "She sells seashells by the seashore";
var result:Array = pattern.exec(str);
while (result != null)
{
trace(result.index, "\t", pattern.lastIndex, "\t", result);
result = pattern.exec(str);
}
//output:
// 0 3 She
// 10 19 seashells
// 27 35 seashore
Last updated 10/9/2017
91
ACTIONSCRIPT 3.0 DEVELOPER’S GUIDE
Using regular expressions
String methods that use RegExp parameters
Flash Player 9 and later, Adobe AIR 1.0 and later
The following methods of the String class take regular expressions as parameters: match(), replace(), search(),
and split(). For more information on these methods, see “Finding patterns in strings and replacing substrings” on
page 16.
Regular expressions example: A Wiki parser
Flash Player 9 and later, Adobe AIR 1.0 and later
This simple Wiki text conversion example illustrates a number of uses for regular expressions:
• Converting lines of text that match a source Wiki pattern to the appropriate HTML output strings.
• Using a regular expression to convert URL patterns to HTML <a> hyperlink tags.
• Using a regular expression to convert U.S. dollar strings (such as "$9.95") to euro strings (such as "8.24
€").
To get the application files for this sample, see www.adobe.com/go/learn_programmingAS3samples_flash. The
WikiEditor application files can be found in the folder Samples/WikiEditor. The application consists of the following
files:
File
Description
WikiEditor.mxml
The main application file in Flash (FLA) or Flex (MXML).
or
WikiEditor.fla
com/example/programmingas3/regExpExamples/WikiParser.as
A class that includes methods that use regular expressions
to convert Wiki input text patterns to the equivalent HTML
output.
com/example/programmingas3/regExpExamples/URLParser.as
A class that includes methods that use regular expressions
to convert URL strings to HTML <a> hyperlink tags.
com/example/programmingas3/regExpExamples/CurrencyConverter.as
A class that includes methods that use regular expressions
to convert U.S. dollar strings to euro strings.
Defining the WikiParser class
Flash Player 9 and later, Adobe AIR 1.0 and later
The WikiParser class includes methods that convert Wiki input text into the equivalent HTML output. This is not a
very robust Wiki conversion application, but it does illustrate some good uses of regular expressions for pattern
matching and string conversion.
The constructor function, along with the setWikiData() method, simply initializes a sample string of Wiki input text,
as follows:
public function WikiParser()
{
wikiData = setWikiData();
}
Last updated 10/9/2017
92
ACTIONSCRIPT 3.0 DEVELOPER’S GUIDE
Using regular expressions
When the user clicks the Test button in the sample application, the application invokes the parseWikiString()
method of the WikiParser object. This method calls a number of other methods, which in turn assemble the resulting
HTML string.
public function parseWikiString(wikiString:String):String
{
var result:String = parseBold(wikiString);
result = parseItalic(result);
result = linesToParagraphs(result);
result = parseBullets(result);
return result;
}
Each of the methods called—parseBold(), parseItalic(), linesToParagraphs(), and parseBullets()—uses
the replace() method of the string to replace matching patterns, defined by a regular expression, in order to
transform the input Wiki text into HTML-formatted text.
Converting boldface and italic patterns
The parseBold() method looks for a Wiki boldface text pattern (such as '''foo''') and transforms it into its HTML
equivalent (such as <b>foo</b>), as follows:
private function parseBold(input:String):String
{
var pattern:RegExp = /'''(.*?)'''/g;
return input.replace(pattern, "<b>$1</b>");
}
Note that the (.?*) portion of the regular expression matches any number of characters (*) between the two defining
''' patterns. The ? quantifier makes the match nongreedy, so that for a string such as '''aaa''' bbb '''ccc''',
the first matched string will be '''aaa''' and not the entire string (which starts and ends with the ''' pattern).
The parentheses in the regular expression define a capturing group, and the replace() method refers to this group
by using the $1 code in the replacement string. The g (global) flag in the regular expression ensures that the
replace() method replaces all matches in the string (not simply the first one).
The parseItalic() method works similarly to the parseBold() method, except that it checks for two apostrophes
('') as the delimiter for italic text (not three):
private function parseItalic(input:String):String
{
var pattern:RegExp = /''(.*?)''/g;
return input.replace(pattern, "<i>$1</i>");
}
Converting bullet patterns
As the following example shows, the parseBullet() method looks for the Wiki bullet line pattern (such as * foo)
and transforms it into its HTML equivalent (such as <li>foo</li>):
private function parseBullets(input:String):String
{
var pattern:RegExp = /^\*(.*)/gm;
return input.replace(pattern, "<li>$1</li>");
}
The ^ symbol at the beginning of the regular expression matches the beginning of a line. The m (multiline) flag in the
regular expression causes the regular expression to match the ^ symbol against the start of a line, not simply the start
of the string.
Last updated 10/9/2017
93
ACTIONSCRIPT 3.0 DEVELOPER’S GUIDE
Using regular expressions
The \* pattern matches an asterisk character (the backslash is used to signal a literal asterisk instead of a * quantifier).
The parentheses in the regular expression define a capturing group, and the replace() method refers to this group
by using the $1 code in the replacement string. The g (global) flag in the regular expression ensures that the
replace() method replaces all matches in the string (not simply the first one).
Converting paragraph Wiki patterns
The linesToParagraphs() method converts each line in the input Wiki string to an HTML <p> paragraph tag. These
lines in the method strip out empty lines from the input Wiki string:
var pattern:RegExp = /^$/gm;
var result:String = input.replace(pattern, "");
The ^ and $ symbols the regular expression match the beginning and end of a line. The m (multiline) flag in the
regular expression causes the regular expression to match the ^ symbol against the start of a line, not simply the start
of the string.
The replace() method replaces all matching substrings (empty lines) with an empty string (""). The g (global) flag
in the regular expression ensures that the replace() method replaces all matches in the string (not simply the first one).
Converting URLs to HTML <a> tags
Flash Player 9 and later, Adobe AIR 1.0 and later
When the user clicks the Test button in the sample application, if the user selected the urlToATag check box, the
application calls the URLParser.urlToATag() static method to convert URL strings from the input Wiki string into
HTML <a> tags.
var
var
var
var
var
protocol:String = "((?:http|ftp)://)";
urlPart:String = "([a-z0-9_-]+\.[a-z0-9_-]+)";
optionalUrlPart:String = "(\.[a-z0-9_-]*)";
urlPattern:RegExp = new RegExp(protocol + urlPart + optionalUrlPart, "ig");
result:String = input.replace(urlPattern, "<a href='$1$2$3'><u>$1$2$3</u></a>");
The RegExp() constructor function is used to assemble a regular expression (urlPattern) from a number of
constituent parts. These constituent parts are each strings that define part of the regular expression pattern.
The first part of the regular expression pattern, defined by the protocol string, defines an URL protocol: either
http:// or ftp://. The parentheses define a noncapturing group, indicated by the ? symbol. This means that the
parentheses are simply used to define a group for the | alternation pattern; the group will not match backreference
codes ($1, $2, $3) in the replacement string of the replace() method.
The other constituent parts of the regular expression each use capturing groups (indicated by parentheses in the
pattern), which are then used in the backreference codes ($1, $2, $3) in the replacement string of the replace()
method.
The part of the pattern defined by the urlPart string matches at least one of the following characters: a-z, 0-9, _, or
-. The + quantifier indicates that at least one character is matched. The \. indicates a required dot (.) character. And
the remainder matches another string of at least one of these characters: a-z, 0-9, _, or -.
The part of the pattern defined by the optionalUrlPart string matches zero or more of the following: a dot (.)
character followed by any number of alphanumeric characters (including _ and -). The * quantifier indicates that zero
or more characters are matched.
The call to the replace() method employs the regular expression and assembles the replacement HTML string, using
backreferences.
Last updated 10/9/2017
94
ACTIONSCRIPT 3.0 DEVELOPER’S GUIDE
Using regular expressions
The urlToATag() method then calls the emailToATag() method, which uses similar techniques to replace e-mail
patterns with HTML <a> hyperlink strings. The regular expressions used to match HTTP, FTP, and e-mail URLs in
this sample file are fairly simple, for the purposes of exemplification; there are much more complicated regular
expressions for matching such URLs more correctly.
Converting U.S. dollar strings to euro strings
Flash Player 9 and later, Adobe AIR 1.0 and later
When the user clicks the Test button in the sample application, if the user selected the dollarToEuro check box, the
application calls the CurrencyConverter.usdToEuro() static method to convert U.S. dollar strings (such as
"$9.95") to euro strings (such as "8.24 €"), as follows:
var usdPrice:RegExp = /\$([\d,]+.\d+)+/g;
return input.replace(usdPrice, usdStrToEuroStr);
The first line defines a simple pattern for matching U.S. dollar strings. Notice that the $ character is preceded with the
backslash (\) escape character.
The replace() method uses the regular expression as the pattern matcher, and it calls the usdStrToEuroStr()
function to determine the replacement string (a value in euros).
When a function name is used as the second parameter of the replace() method, the following are passed as
parameters to the called function:
• The matching portion of the string.
• Any captured parenthetical group matches. The number of arguments passed this way varies depending on the
number of captured parenthetical group matches. You can determine the number of captured parenthetical group
matches by checking arguments.length - 3 within the function code.
• The index position in the string where the match begins.
• The complete string.
The usdStrToEuroStr() method converts U.S. dollar string patterns to euro strings, as follows:
private function usdToEuro(...args):String
{
var usd:String = args[1];
usd = usd.replace(",", "");
var exchangeRate:Number = 0.828017;
var euro:Number = Number(usd) * exchangeRate;
trace(usd, Number(usd), euro);
const euroSymbol:String = String.fromCharCode(8364); // €
return euro.toFixed(2) + " " + euroSymbol;
}
Note that args[1] represents the captured parenthetical group matched by the usdPrice regular expression. This is
the numerical portion of the U.S. dollar string: that is, the dollar amount without the $ sign. The method applies an
exchange rate conversion and returns the resulting string (with a trailing € symbol instead of a leading $ symbol).
Last updated 10/9/2017
95
Chapter 6: Working with XML
Flash Player 9 and later, Adobe AIR 1.0 and later
ActionScript 3.0 includes a group of classes based on the ECMAScript for XML (E4X) specification (ECMA-357
edition 2). These classes include powerful and easy-to-use functionality for working with XML data. Using E4X, you
will be able to develop code with XML data faster than was possible with previous programming techniques. As an
added benefit, the code you produce will be easier to read.
More Help topics
XML class
ECMA-357 specification
Basics of XML
Flash Player 9 and later, Adobe AIR 1.0 and later
XML is a standard way of representing structured information so that it is easy for computers to work with and
reasonably easy for people to write and understand. XML is an abbreviation for eXtensible Markup Language. The
XML standard is available at www.w3.org/XML/.
XML offers a standard and convenient way to categorize data, to make it easier to read, access, and manipulate. XML
uses a tree structure and tag structure that is similar to HTML. Here is a simple example of XML data:
<song>
<title>What you know?</title>
<artist>Steve and the flubberblubs</artist>
<year>1989</year>
<lastplayed>2006-10-17-08:31</lastplayed>
</song>
XML data can also be more complex, with tags nested in other tags as well as attributes and other structural
components. Here is a more complex example of XML data:
Last updated 10/9/2017
96
ACTIONSCRIPT 3.0 DEVELOPER’S GUIDE
Working with XML
<album>
<title>Questions, unanswered</title>
<artist>Steve and the flubberblubs</artist>
<year>1989</year>
<tracks>
<song tracknumber="1" length="4:05">
<title>What do you know?</title>
<artist>Steve and the flubberblubs</artist>
<lastplayed>2006-10-17-08:31</lastplayed>
</song>
<song tracknumber="2" length="3:45">
<title>Who do you know?</title>
<artist>Steve and the flubberblubs</artist>
<lastplayed>2006-10-17-08:35</lastplayed>
</song>
<song tracknumber="3" length="5:14">
<title>When do you know?</title>
<artist>Steve and the flubberblubs</artist>
<lastplayed>2006-10-17-08:39</lastplayed>
</song>
<song tracknumber="4" length="4:19">
<title>Do you know?</title>
<artist>Steve and the flubberblubs</artist>
<lastplayed>2006-10-17-08:44</lastplayed>
</song>
</tracks>
</album>
Notice that this XML document contains other complete XML structures within it (such as the song tags with their
children). It also demonstrates other XML structures such as attributes (tracknumber and length in the song tags),
and tags that contain other tags rather than containing data (such as the tracks tag).
Getting started with XML
If you have little or no experience with XML, here is a brief description of the most common aspects of XML data. XML
data is written in plain-text form, with a specific syntax for organizing the information into a structured format.
Generally, a single set of XML data is known as an XML document. In XML format, data is organized into elements
(which can be single data items or containers for other elements) using a hierarchical structure. Every XML document
has a single element as the top level or main item; inside this root element there may be a single piece of information,
although there are more likely to be other elements, which in turn contain other elements, and so forth. For example,
this XML document contains the information about a music album:
<song tracknumber="1" length="4:05">
<title>What do you know?</title>
<artist>Steve and the flubberblubs</artist>
<mood>Happy</mood>
<lastplayed>2006-10-17-08:31</lastplayed>
</song>
Each element is distinguished by a set of tags—the element’s name wrapped in angle brackets (less-than and greaterthan signs). The opening tag, indicating the start of the element, has the element name:
<title>
The closing tag, which marks the end of the element, has a forward slash before the element’s name:
</title>
Last updated 10/9/2017
97
ACTIONSCRIPT 3.0 DEVELOPER’S GUIDE
Working with XML
If an element contains no content, it can be written as an empty element (sometimes called a self-closing element). In
XML, this element:
<lastplayed/>
is identical to this element:
<lastplayed></lastplayed>
In addition to the element’s content contained between the opening and closing tags, an element can also include other
values, known as attributes, defined in the element’s opening tag. For example, this XML element defines a single
attribute named length, with the value "4:19" :
<song length="4:19"></song>
Each XML element has content, which is either a single value, one or more XML elements, or nothing (for an empty
element).
Learning more about XML
To learn more about working with XML, there are a number of additional books and resources for learning more about
XML, including these web sites:
• W3Schools XML Tutorial: http://w3schools.com/xml/
• XMLpitstop tutorials, discussion lists, and more: http://xmlpitstop.com/
ActionScript classes for working with XML
ActionScript 3.0 includes several classes that are used for working with XML-structured information. The two main
classes are as follows:
• XML: Represents a single XML element, which can be an XML document with multiple children or a single-value
element within a document.
• XMLList: Represents a set of XML elements. An XMLList object is used when there are multiple XML elements that
are “siblings” (at the same level, and contained by the same parent, in the XML document’s hierarchy). For instance,
an XMLList instance would be the easiest way to work with this set of XML elements (presumably contained in an
XML document):
<artist type="composer">Fred Wilson</artist>
<artist type="conductor">James Schmidt</artist>
<artist type="soloist">Susan Harriet Thurndon</artist>
For more advanced uses involving XML namespaces, ActionScript also includes the Namespace and QName classes.
For more information, see “Using XML namespaces” on page 110.
In addition to the built-in classes for working with XML, ActionScript 3.0 also includes several operators that provide
specific functionality for accessing and manipulating XML data. This approach to working with XML using these
classes and operators is known as ECMAScript for XML (E4X), as defined by the ECMA-357 edition 2 specification.
Important concepts and terms
The following reference list contains important terms you will encounter when programming XML handling routines:
Element A single item in an XML document, identified as the content contained between a starting tag and an ending
tag (including the tags). XML elements can contain text data or other elements, or can be empty.
Empty element An XML element that contains no child elements. Empty elements are often written as self-closing
tags (such as <element/>).
Last updated 10/9/2017
98
ACTIONSCRIPT 3.0 DEVELOPER’S GUIDE
Working with XML
Document A single XML structure. An XML document can contain any number of elements (or can consist only of a
single empty element); however, an XML document must have a single top-level element that contains all the other
elements in the document.
Node Another name for an XML element.
Attribute A named value associated with an element that is written into the opening tag of the element in
attributename="value" format, rather than being written as a separate child element nested inside the element.
The E4X approach to XML processing
Flash Player 9 and later, Adobe AIR 1.0 and later
The ECMAScript for XML specification defines a set of classes and functionality for working with XML data. These
classes and functionality are known collectively as E4X. ActionScript 3.0 includes the following E4X classes: XML,
XMLList, QName, and Namespace.
The methods, properties, and operators of the E4X classes are designed with the following goals:
• Simplicity—Where possible, E4X makes it easier to write and understand code for working with XML data.
• Consistency—The methods and reasoning behind E4X are internally consistent and consistent with other parts of
ActionScript.
• Familiarity—You manipulate XML data with well-known operators, such as the dot (.) operator.
Note: There is a different XML class in ActionScript 2.0. In ActionScript 3.0 that class has been renamed as
XMLDocument, so that the name does not conflict with the ActionScript 3.0 XML class that is part of E4X. In
ActionScript 3.0, the legacy classes—XMLDocument, XMLNode, XMLParser, and XMLTag—are included in the
flash.xml package primarily for legacy support. The new E4X classes are core classes; you need not import a package to
use them. For details on the legacy ActionScript 2.0 XML classes, see the flash.xml packagein the ActionScript 3.0
Reference for the Adobe Flash Platform.
Here is an example of manipulating data with E4X:
var myXML:XML =
<order>
<item id='1'>
<menuName>burger</menuName>
<price>3.95</price>
</item>
<item id='2'>
<menuName>fries</menuName>
<price>1.45</price>
</item>
</order>
Often, your application will load XML data from an external source, such as a web service or a RSS feed. However, for
clarity, the code examples provided here assign XML data as literals.
As the following code shows, E4X includes some intuitive operators, such as the dot (.) and attribute identifier (@)
operators, for accessing properties and attributes in the XML:
trace(myXML.item[0].menuName); // Output: burger
trace(myXML.item.(@id==2).menuName); // Output: fries
trace(myXML.item.(menuName=="burger").price); // Output: 3.95
Last updated 10/9/2017
99
ACTIONSCRIPT 3.0 DEVELOPER’S GUIDE
Working with XML
Use the appendChild() method to assign a new child node to the XML, as the following snippet shows:
var newItem:XML =
<item id="3">
<menuName>medium cola</menuName>
<price>1.25</price>
</item>
myXML.appendChild(newItem);
Use the @ and . operators not only to read data, but also to assign data, as in the following:
myXML.item[0].menuName="regular burger";
myXML.item[1].menuName="small fries";
myXML.item[2].menuName="medium cola";
myXML.item.(menuName=="regular burger").@quantity = "2";
myXML.item.(menuName=="small fries").@quantity = "2";
myXML.item.(menuName=="medium cola").@quantity = "2";
Use a for loop to iterate through nodes of the XML, as follows:
var total:Number = 0;
for each (var property:XML in myXML.item)
{
var q:int = Number(property.@quantity);
var p:Number = Number(property.price);
var itemTotal:Number = q * p;
total += itemTotal;
trace(q + " " + property.menuName + " $" + itemTotal.toFixed(2))
}
trace("Total: $", total.toFixed(2));
XML objects
Flash Player 9 and later, Adobe AIR 1.0 and later
An XML object may represent an XML element, attribute, comment, processing instruction, or text element.
An XML object is classified as having either simple content or complex content. An XML object that has child nodes is
classified as having complex content. An XML object is said to have simple content if it is any one of the following: an
attribute, a comment, a processing instruction, or a text node.
For example, the following XML object contains complex content, including a comment and a processing instruction:
Last updated 10/9/2017
100
ACTIONSCRIPT 3.0 DEVELOPER’S GUIDE
Working with XML
XML.ignoreComments = false;
XML.ignoreProcessingInstructions = false;
var x1:XML =
<order>
<!--This is a comment. -->
<?PROC_INSTR sample ?>
<item id='1'>
<menuName>burger</menuName>
<price>3.95</price>
</item>
<item id='2'>
<menuName>fries</menuName>
<price>1.45</price>
</item>
</order>
As the following example shows, you can now use the comments() and processingInstructions() methods to
create new XML objects, a comment and a processing instruction:
var x2:XML = x1.comments()[0];
var x3:XML = x1.processingInstructions()[0];
XML properties
Flash Player 9 and later, Adobe AIR 1.0 and later
The XML class has five static properties:
• The ignoreComments and ignoreProcessingInstructions properties determine whether comments or
processing instructions are ignored when the XML object is parsed.
• The ignoreWhitespace property determines whether white space characters are ignored in element tags and
embedded expressions that are separated only by white space characters.
• The prettyIndentand prettyPrinting properties are used to format the text that is returned by the toString()
and toXMLString() methods of the XML class.
For details on these properties, see the ActionScript 3.0 Reference for the Adobe Flash Platform.
XML methods
Flash Player 9 and later, Adobe AIR 1.0 and later
The following methods allow you to work with the hierarchical structure of XML objects:
•
appendChild()
•
child()
•
childIndex()
•
children()
•
descendants()
•
elements()
•
insertChildAfter()
•
insertChildBefore()
Last updated 10/9/2017
101
ACTIONSCRIPT 3.0 DEVELOPER’S GUIDE
Working with XML
•
parent()
•
prependChild()
The following methods allow you to work with XML object attributes:
•
attribute()
•
attributes()
The following methods allow you to you work with XML object properties:
•
hasOwnProperty()
•
propertyIsEnumerable()
•
replace()
•
setChildren()
The following methods are for working with qualified names and namespaces:
•
addNamespace()
•
inScopeNamespaces()
•
localName()
•
name()
•
namespace()
•
namespaceDeclarations()
•
removeNamespace()
•
setLocalName()
•
setName()
•
setNamespace()
The following methods are for working with and determining certain types of XML content:
•
comments()
•
hasComplexContent()
•
hasSimpleContent()
•
nodeKind()
•
processingInstructions()
•
text()
The following methods are for conversion to strings and for formatting XML objects:
•
defaultSettings()
•
setSettings()
•
settings()
•
normalize()
•
toString()
•
toXMLString()
Last updated 10/9/2017
102
ACTIONSCRIPT 3.0 DEVELOPER’S GUIDE
Working with XML
There are a few additional methods:
•
contains()
•
copy()
•
valueOf()
•
length()
For details on these methods, see the ActionScript 3.0 Reference for the Adobe Flash Platform.
XMLList objects
Flash Player 9 and later, Adobe AIR 1.0 and later
An XMLList instance represents an arbitrary collection of XML objects. It can contain full XML documents, XML
fragments, or the results of an XML query.
The following methods allow you to work with the hierarchical structure of XMLList objects:
•
child()
•
children()
•
descendants()
•
elements()
•
parent()
The following methods allow you to work with XMLList object attributes:
•
attribute()
•
attributes()
The following methods allow you to you work with XMLList properties:
•
hasOwnProperty()
•
propertyIsEnumerable()
The following methods are for working with and determining certain types of XML content:
•
comments()
•
hasComplexContent()
•
hasSimpleContent()
•
processingInstructions()
•
text()
The following are for conversion to strings and for formatting the XMLList object:
•
normalize()
•
toString()
•
toXMLString()
There are a few additional methods:
•
contains()
Last updated 10/9/2017
103
ACTIONSCRIPT 3.0 DEVELOPER’S GUIDE
Working with XML
•
copy()
•
length()
•
valueOf()
For details on these methods, see the ActionScript 3.0 Reference for the Adobe Flash Platform.
For an XMLList object that contains exactly one XML element, you can use all properties and methods of the XML
class, because an XMLList with one XML element is treated the same as an XML object. For example, in the following
code, because doc.div is an XMLList object containing one element, you can use the appendChild() method from
the XML class:
var doc:XML =
<body>
<div>
<p>Hello</p>
</div>
</body>;
doc.div.appendChild(<p>World</p>);
For a list of XML properties and methods, see “XML objects” on page 99.
Initializing XML variables
Flash Player 9 and later, Adobe AIR 1.0 and later
You can assign an XML literal to an XML object, as follows:
var myXML:XML =
<order>
<item id='1'>
<menuName>burger</menuName>
<price>3.95</price>
</item>
<item id='2'>
<menuName>fries</menuName>
<price>1.45</price>
</item>
</order>
As the following snippet shows, you can also use the new constructor to create an instance of an XML object from a
string that contains XML data:
var str:String = "<order><item id='1'><menuName>burger</menuName>"
+ "<price>3.95</price></item></order>";
var myXML:XML = new XML(str);
If the XML data in the string is not well formed (for example, if a closing tag is missing), you will see a run-time error.
You can also pass data by reference (from other variables) into an XML object, as the following example shows:
Last updated 10/9/2017
104
ACTIONSCRIPT 3.0 DEVELOPER’S GUIDE
Working with XML
var tagname:String = "item";
var attributename:String = "id";
var attributevalue:String = "5";
var content:String = "Chicken";
var x:XML = <{tagname} {attributename}={attributevalue}>{content}</{tagname}>;
trace(x.toXMLString())
// Output: <item id="5">Chicken</item>
To load XML data from a URL, use the URLLoader class, as the following example shows:
import flash.events.Event;
import flash.net.URLLoader;
import flash.net.URLRequest;
var externalXML:XML;
var loader:URLLoader = new URLLoader();
var request:URLRequest = new URLRequest("xmlFile.xml");
loader.load(request);
loader.addEventListener(Event.COMPLETE, onComplete);
function onComplete(event:Event):void
{
var loader:URLLoader = event.target as URLLoader;
if (loader != null)
{
externalXML = new XML(loader.data);
trace(externalXML.toXMLString());
}
else
{
trace("loader is not a URLLoader!");
}
}
To read XML data from a socket connection, use the XMLSocket class. For more information, see the XMLSocket class
in the ActionScript 3.0 Reference for the Adobe Flash Platform.
Assembling and transforming XML objects
Flash Player 9 and later, Adobe AIR 1.0 and later
Use the prependChild() method or the appendChild() method to add a property to the beginning or end of an XML
object’s list of properties, as the following example shows:
var
var
var
x =
x =
x =
x1:XML = <p>Line 1</p>
x2:XML = <p>Line 2</p>
x:XML = <body></body>
x.appendChild(x1);
x.appendChild(x2);
x.prependChild(<p>Line 0</p>);
// x == <body><p>Line 0</p><p>Line 1</p><p>Line 2</p></body>
Use the insertChildBefore() method or the insertChildAfter() method to add a property before or after a
specified property, as follows:
Last updated 10/9/2017
105
ACTIONSCRIPT 3.0 DEVELOPER’S GUIDE
Working with XML
var x:XML =
<body>
<p>Paragraph 1</p>
<p>Paragraph 2</p>
</body>
var newNode:XML = <p>Paragraph 1.5</p>
x = x.insertChildAfter(x.p[0], newNode)
x = x.insertChildBefore(x.p[2], <p>Paragraph 1.75</p>)
As the following example shows, you can also use curly brace operators ( { and } ) to pass data by reference (from other
variables) when constructing XML objects:
var ids:Array = [121, 122, 123];
var names:Array = [["Murphy","Pat"], ["Thibaut","Jean"], ["Smith","Vijay"]]
var x:XML = new XML("<employeeList></employeeList>");
for (var i:int = 0; i < 3; i++)
{
var newnode:XML = new XML();
newnode =
<employee id={ids[i]}>
<last>{names[i][0]}</last>
<first>{names[i][1]}</first>
</employee>;
x = x.appendChild(newnode)
}
You can assign properties and attributes to an XML object by using the = operator, as in the following:
var x:XML =
<employee>
<lastname>Smith</lastname>
</employee>
x.firstname = "Jean";
x.@id = "239";
This sets the XML object x to the following:
<employee id="239">
<lastname>Smith</lastname>
<firstname>Jean</firstname>
</employee>
You can use the + and += operators to concatenate XMLList objects:
var x1:XML = <a>test1</a>
var x2:XML = <b>test2</b>
var xList:XMLList = x1 + x2;
xList += <c>test3</c>
This sets the XMLList object xList to the following:
<a>test1</a>
<b>test2</b>
<c>test3</c>
Last updated 10/9/2017
106
ACTIONSCRIPT 3.0 DEVELOPER’S GUIDE
Working with XML
Traversing XML structures
Flash Player 9 and later, Adobe AIR 1.0 and later
One of the powerful features of XML is its ability to provide complex, nested data via a linear string of text characters.
When you load data into an XML object, ActionScript parses the data and loads its hierarchical structure into memory
(or it sends a run-time error if the XML data is not well formed).
The operators and methods of the XML and XMLList objects make it easy to traverse the structure of XML data.
Use the dot (.) operator and the descendent accessor (..) operator to access child properties of an XML object. Consider
the following XML object:
var myXML:XML =
<order>
<book ISBN="0942407296">
<title>Baking Extravagant Pastries with Kumquats</title>
<author>
<lastName>Contino</lastName>
<firstName>Chuck</firstName>
</author>
<pageCount>238</pageCount>
</book>
<book ISBN="0865436401">
<title>Emu Care and Breeding</title>
<editor>
<lastName>Case</lastName>
<firstName>Justin</firstName>
</editor>
<pageCount>115</pageCount>
</book>
</order>
The object myXML.book is an XMLList object containing child properties of the myXML object that have the name book.
These are two XML objects, matching the two book properties of the myXML object.
The object myXML..lastName is an XMLList object containing any descendent properties with the name lastName.
These are two XML objects, matching the two lastName of the myXML object.
The object myXML.book.editor.lastName is an XMLList object containing any children with the name lastName
of children with the name editor of children with the name book of the myXML object: in this case, an XMLList object
containing only one XML object (the lastName property with the value "Case").
Accessing parent and child nodes
Flash Player 9 and later, Adobe AIR 1.0 and later
The parent() method returns the parent of an XML object.
You can use the ordinal index values of a child list to access specific child objects. For example, consider an XML object
myXML that has two child properties named book. Each child property named book has an index number associated
with it:
myXML.book[0]
myXML.book[1]
Last updated 10/9/2017
107
ACTIONSCRIPT 3.0 DEVELOPER’S GUIDE
Working with XML
To access a specific grandchild, you can specify index numbers for both the child and grandchild names:
myXML.book[0].title[0]
However, if there is only one child of x.book[0] that has the name title, you can omit the index reference, as follows:
myXML.book[0].title
Similarly, if there is only one book child of the object x, and if that child object has only one title object, you can omit
both index references, like this:
myXML.book.title
You can use the child() method to navigate to children with names based on a variable or expression, as the following
example shows:
var myXML:XML =
<order>
<book>
<title>Dictionary</title>
</book>
</order>;
var childName:String = "book";
trace(myXML.child(childName).title) // output: Dictionary
Accessing attributes
Flash Player 9 and later, Adobe AIR 1.0 and later
Use the @ symbol (the attribute identifier operator) to access attributes in an XML or XMLList object, as shown in the
following code:
var employee:XML =
<employee id="6401" code="233">
<lastName>Wu</lastName>
<firstName>Erin</firstName>
</employee>;
trace(employee.@id); // 6401
You can use the * wildcard symbol with the @ symbol to access all attributes of an XML or XMLList object, as in the
following code:
var employee:XML =
<employee id="6401" code="233">
<lastName>Wu</lastName>
<firstName>Erin</firstName>
</employee>;
trace(employee.@*.toXMLString());
// 6401
// 233
You can use the attribute() or attributes() method to access a specific attribute or all attributes of an XML or
XMLList object, as in the following code:
Last updated 10/9/2017
108
ACTIONSCRIPT 3.0 DEVELOPER’S GUIDE
Working with XML
var employee:XML =
<employee id="6401" code="233">
<lastName>Wu</lastName>
<firstName>Erin</firstName>
</employee>;
trace(employee.attribute("id")); // 6401
trace(employee.attribute("*").toXMLString());
// 6401
// 233
trace(employee.attributes().toXMLString());
// 6401
// 233
Note that you can also use the following syntax to access attributes, as the following example shows:
employee.attribute("id")
employee["@id"]
employee.@["id"]
These are each equivalent to employee.@id. However, the syntax employee.@id is the preferred approach.
Filtering by attribute or element value
Flash Player 9 and later, Adobe AIR 1.0 and later
You can use the parentheses operators— ( and ) —to filter elements with a specific element name or attribute value.
Consider the following XML object:
var x:XML =
<employeeList>
<employee id="347">
<lastName>Zmed</lastName>
<firstName>Sue</firstName>
<position>Data analyst</position>
</employee>
<employee id="348">
<lastName>McGee</lastName>
<firstName>Chuck</firstName>
<position>Jr. data analyst</position>
</employee>
</employeeList>
The following expressions are all valid:
•
x.employee.(lastName == "McGee")—This is the second employee node.
•
x.employee.(lastName == "McGee").firstName—This is the firstName property of the second employee node.
•
x.employee.(lastName == "McGee").@id—This is the value of the id attribute of the second employee node.
•
x.employee.(@id == 347)—The first employee node.
•
x.employee.(@id == 347).lastName—This is the lastName property of the first employee node.
•
x.employee.(@id > 300)—This is an XMLList with both employee properties.
•
x.employee.(position.toString().search("analyst") > -1)—This is an XMLList with both position
properties.
If you try to filter on attributes or elements that do not exist, an exception is thrown. For example, the final line of the
following code generates an error, because there is no id attribute in the second p element:
Last updated 10/9/2017
109
ACTIONSCRIPT 3.0 DEVELOPER’S GUIDE
Working with XML
var doc:XML =
<body>
<p id='123'>Hello, <b>Bob</b>.</p>
<p>Hello.</p>
</body>;
trace(doc.p.(@id == '123'));
Similarly, the final line of following code generates an error because there is no b property of the second p element:
var doc:XML =
<body>
<p id='123'>Hello, <b>Bob</b>.</p>
<p>Hello.</p>
</body>;
trace(doc.p.(b == 'Bob'));
To avoid these errors, you can identify the properties that have the matching attributes or elements by using the
attribute() and elements() methods, as in the following code:
var doc:XML =
<body>
<p id='123'>Hello, <b>Bob</b>.</p>
<p>Hello.</p>
</body>;
trace(doc.p.(attribute('id') == '123'));
trace(doc.p.(elements('b') == 'Bob'));
You can also use the hasOwnProperty() method, as in the following code:
var doc:XML =
<body>
<p id='123'>Hello, <b>Bob</b>.</p>
<p>Hello.</p>
</body>;
trace(doc.p.(hasOwnProperty('@id') && @id == '123'));
trace(doc.p.(hasOwnProperty('b') && b == 'Bob'));
Using the for..in and the for each..in statements
Flash Player 9 and later, Adobe AIR 1.0 and later
ActionScript 3.0 includes the for..in statement and the for each..in statement for iterating through XMLList
objects. For example, consider the following XML object, myXML, and the XMLList object, myXML.item. The XMLList
object, myXML.item, consists of the two item nodes of the XML object.
var myXML:XML =
<order>
<item id='1' quantity='2'>
<menuName>burger</menuName>
<price>3.95</price>
</item>
<item id='2' quantity='2'>
<menuName>fries</menuName>
<price>1.45</price>
</item>
</order>;
The for..in statement lets you iterate over a set of property names in an XMLList:
Last updated 10/9/2017
110
ACTIONSCRIPT 3.0 DEVELOPER’S GUIDE
Working with XML
var total:Number = 0;
for (var pname:String in myXML.item)
{
total += myXML.item.@quantity[pname] * myXML.item.price[pname];
}
The for each..in statement lets you iterate through the properties in the XMLList:
var total2:Number = 0;
for each (var prop:XML in myXML.item)
{
total2 += prop.@quantity * prop.price;
}
Using XML namespaces
Flash Player 9 and later, Adobe AIR 1.0 and later
Namespaces in an XML object (or document) identify the type of data that the object contains. For example, in sending
and delivering XML data to a web service that uses the SOAP messaging protocol, you declare the namespace in the
opening tag of the XML:
var message:XML =
<soap:Envelope xmlns:soap="http://schemas.xmlsoap.org/soap/envelope/"
soap:encodingStyle="http://schemas.xmlsoap.org/soap/encoding/">
<soap:Body xmlns:w="http://www.test.com/weather/">
<w:getWeatherResponse>
<w:tempurature >78</w:tempurature>
</w:getWeatherResponse>
</soap:Body>
</soap:Envelope>;
The namespace has a prefix, soap, and a URI that defines the namespace,
http://schemas.xmlsoap.org/soap/envelope/.
ActionScript 3.0 includes the Namespace class for working with XML namespaces. For the XML object in the previous
example, you can use the Namespace class as follows:
var soapNS:Namespace = message.namespace("soap");
trace(soapNS); // Output: http://schemas.xmlsoap.org/soap/envelope/
var wNS:Namespace = new Namespace("w", "http://www.test.com/weather/");
message.addNamespace(wNS);
var encodingStyle:XMLList = message.@soapNS::encodingStyle;
var body:XMLList = message.soapNS::Body;
message.soapNS::Body.wNS::GetWeatherResponse.wNS::tempurature = "78";
The XML class includes the following methods for working with namespaces: addNamespace(),
inScopeNamespaces(), localName(), name(), namespace(), namespaceDeclarations(), removeNamespace(),
setLocalName(), setName(), and setNamespace().
The default xml namespace directive lets you assign a default namespace for XML objects. For example, in the
following, both x1 and x2 have the same default namespace:
Last updated 10/9/2017
111
ACTIONSCRIPT 3.0 DEVELOPER’S GUIDE
Working with XML
var ns1:Namespace = new Namespace("http://www.example.com/namespaces/");
default xml namespace = ns1;
var x1:XML = <test1 />;
var x2:XML = <test2 />;
XML type conversion
Flash Player 9 and later, Adobe AIR 1.0 and later
You can convert XML objects and XMLList objects to String values. Similarly, you can convert strings to XML objects
and XMLList objects. Also, keep in mind that all XML attribute values, names, and text values are strings. The
following sections discuss all these forms of XML type conversion.
Converting XML and XMLList objects to strings
Flash Player 9 and later, Adobe AIR 1.0 and later
The XML and XMLList classes include a toString() method and a toXMLString() method. The toXMLString()
method returns a string that includes all tags, attributes, namespace declarations, and content of the XML object. For
XML objects with complex content (child elements), the toString() method does exactly the same as the
toXMLString() method. For XML objects with simple content (those that contain only one text element), the
toString() method returns only the text content of the element, as the following example shows:
var myXML:XML =
<order>
<item id='1' quantity='2'>
<menuName>burger</menuName>
<price>3.95</price>
</item>
<order>;
trace(myXML.item[0].menuName.toXMLString());
// <menuName>burger</menuName>
trace(myXML.item[0].menuName.toString());
// burger
If you use the trace() method without specifying toString() or toXMLString(), the data is converted using the
toString() method by default, as this code shows:
var myXML:XML =
<order>
<item id='1' quantity='2'>
<menuName>burger</menuName>
<price>3.95</price>
</item>
<order>;
trace(myXML.item[0].menuName);
// burger
When using the trace() method to debug code, you will often want to use the toXMLString() method so that the
trace() method outputs more complete data.
Last updated 10/9/2017
112
ACTIONSCRIPT 3.0 DEVELOPER’S GUIDE
Working with XML
Converting strings to XML objects
Flash Player 9 and later, Adobe AIR 1.0 and later
You can use the new XML() constructor to create an XML object from a string, as follows:
var x:XML = new XML("<a>test</a>");
If you attempt to convert a string to XML from a string that represents invalid XML or XML that is not well formed,
a run-time error is thrown, as follows:
var x:XML = new XML("<a>test"); // throws an error
Converting attribute values, names, and text values from strings
Flash Player 9 and later, Adobe AIR 1.0 and later
All XML attribute values, names, and text values are String data types, and you may need to convert these to other data
types. For example, the following code uses the Number() function to convert text values to numbers:
var myXML:XML =
<order>
<item>
<price>3.95</price>
</item>
<item>
<price>1.00</price>
</item>
</order>;
var total:XML = <total>0</total>;
myXML.appendChild(total);
for each (var item:XML in myXML.item)
{
myXML.total.children()[0] = Number(myXML.total.children()[0])
+ Number(item.price.children()[0]);
}
trace(myXML.total); // 4.95;
If this code did not use the Number() function, the code would interpret the + operator as the string concatenation
operator, and the trace() method in the last line would output the following:
01.003.95
Reading external XML documents
Flash Player 9 and later, Adobe AIR 1.0 and later
You can use the URLLoader class to load XML data from a URL. To use the following code in your applications, replace
the XML_URL value in the example with a valid URL:
Last updated 10/9/2017
113
ACTIONSCRIPT 3.0 DEVELOPER’S GUIDE
Working with XML
import flash.events.Event;
import flash.net.URLLoader;
var myXML:XML = new XML();
var XML_URL:String = "http://www.example.com/Sample3.xml";
var myXMLURL:URLRequest = new URLRequest(XML_URL);
var myLoader:URLLoader = new URLLoader(myXMLURL);
myLoader.addEventListener(Event.COMPLETE, xmlLoaded);
function xmlLoaded(event:Event):void
{
myXML = XML(myLoader.data);
trace("Data loaded.");
}
You can also use the XMLSocket class to set up an asynchronous XML socket connection with a server. For more
information, see the ActionScript 3.0 Reference for the Adobe Flash Platform.
XML in ActionScript example: Loading RSS data from the
Internet
Flash Player 9 and later, Adobe AIR 1.0 and later
The RSSViewer sample application shows a number of features of working with XML in ActionScript, including the
following:
• Using XML methods to traverse XML data in the form of an RSS feed.
• Using XML methods to assemble XML data in the form of HTML to use in a text field.
The RSS format is widely used to syndicate news via XML. A simple RSS data file may look like the following:
Last updated 10/9/2017
114
ACTIONSCRIPT 3.0 DEVELOPER’S GUIDE
Working with XML
<?xml version="1.0" encoding="UTF-8" ?>
<rss version="2.0" xmlns:dc="http://purl.org/dc/elements/1.1/">
<channel>
<title>Alaska - Weather</title>
<link>http://www.nws.noaa.gov/alerts/ak.html</link>
<description>Alaska - Watches, Warnings and Advisories</description>
<item>
<title>
Short Term Forecast - Taiya Inlet, Klondike Highway (Alaska)
</title>
<link>
http://www.nws.noaa.gov/alerts/ak.html#A18.AJKNK.1900
</link>
<description>
Short Term Forecast Issued At: 2005-04-11T19:00:00
Expired At: 2005-04-12T01:00:00 Issuing Weather Forecast Office
Homepage: http://pajk.arh.noaa.gov
</description>
</item>
<item>
<title>
Short Term Forecast - Haines Borough (Alaska)
</title>
<link>
http://www.nws.noaa.gov/alerts/ak.html#AKZ019.AJKNOWAJK.190000
</link>
<description>
Short Term Forecast Issued At: 2005-04-11T19:00:00
Expired At: 2005-04-12T01:00:00 Issuing Weather Forecast Office
Homepage: http://pajk.arh.noaa.gov
</description>
</item>
</channel>
</rss>
The SimpleRSS application reads RSS data from the Internet, parses the data for headlines (titles), links, and
descriptions, and returns that data. The SimpleRSSUI class provides the UI and calls the SimpleRSS class, which does
all of the XML processing.
To get the application files for this sample, see www.adobe.com/go/learn_programmingAS3samples_flash. The
RSSViewer application files can be found in the folder Samples/RSSViewer. The application consists of the following
files:
File
Description
RSSViewer.mxml
The main application file in Flash (FLA) or Flex (MXML).
or
RSSViewer.fla
com/example/programmingas3/rssViewer/RSSParser.as
A class that contains methods that use E4X to traverse RSS (XML) data and
generate a corresponding HTML representation.
RSSData/ak.rss
A sample RSS file. The application is set up to read RSS data from the web, at
a Flex RSS feed hosted by Adobe. However, you can easily change the
application to read RSS data from this document, which uses a slightly
different schema than that of the Flex RSS feed.
Last updated 10/9/2017
115
ACTIONSCRIPT 3.0 DEVELOPER’S GUIDE
Working with XML
Reading and parsing XML data
Flash Player 9 and later, Adobe AIR 1.0 and later
The RSSParser class includes an xmlLoaded() method that converts the input RSS data, stored in the rssXML variable,
into an string containing HTML-formatted output, rssOutput.
Near the beginning of the method, code sets the default XML namespace if the source RSS data includes a default
namespace:
if (rssXML.namespace("") != undefined)
{
default xml namespace = rssXML.namespace("");
}
The next lines then loop through the contents of the source XML data, examining each descendant property named item:
for each (var item:XML in rssXML..item)
{
var itemTitle:String = item.title.toString();
var itemDescription:String = item.description.toString();
var itemLink:String = item.link.toString();
outXML += buildItemHTML(itemTitle,
itemDescription,
itemLink);
}
The first three lines simply set string variables to represent the title, description and link properties of the item
property of the XML data. The next line then calls the buildItemHTML() method to get HTML data in the form of an
XMLList object, using the three new string variables as parameters.
Assembling XMLList data
Flash Player 9 and later, Adobe AIR 1.0 and later
The HTML data (an XMLList object) is of the following form:
<b>itemTitle</b>
<p>
itemDescription
<br />
<a href="link">
<font color="#008000">More...</font>
</a>
</p>
The first lines of the method clear the default xml namespace:
default xml namespace = new Namespace();
The default xml namespace directive has function block-level scope. This means that the scope of this declaration
is the buildItemHTML() method.
The lines that follow assemble the XMLList, based on the string arguments passed to the function:
Last updated 10/9/2017
116
ACTIONSCRIPT 3.0 DEVELOPER’S GUIDE
Working with XML
var body:XMLList = new XMLList();
body += new XML("<b>" + itemTitle + "</b>");
var p:XML = new XML("<p>" + itemDescription + "</p>");
var link:XML = <a></a>;
link.@href = itemLink; // <link href="itemLinkString"></link>
link.font.@color = "#008000";
// <font color="#008000"></font></a>
// 0x008000 = green
link.font = "More...";
p.appendChild(<br/>);
p.appendChild(link);
body += p;
This XMLList object represents string data suitable for an ActionScript HTML text field.
The xmlLoaded() method uses the return value of the buildItemHTML() method and converts it to a string:
XML.prettyPrinting = false;
rssOutput = outXML.toXMLString();
Extracting the title of the RSS feed and sending a custom event
Flash Player 9 and later, Adobe AIR 1.0 and later
The xmlLoaded() method sets a rssTitle string variable, based on information in the source RSS XML data:
rssTitle = rssXML.channel.title.toString();
Finally, the xmlLoaded() method generates an event, which notifies the application that the data is parsed and
available:
dataWritten = new Event("dataWritten", true);
Last updated 10/9/2017
117
Chapter 7: Using native JSON
functionality
ActionScript 3.0 provides a native API for encoding and decoding ActionScript objects using JavaScript Object
Notation (JSON) format. The JSON class and supporting member functions follow the ECMA-262 5th edition
specification with few variances.
Community member Todd Anderson provides a comparison of the native JSON API and the third-party
as3corelib JSON class. See Working with Native JSON in Flash Player 11.
More Help topics
JSON
Overview of the JSON API
The ActionScript JSON API consists of the JSON class and toJSON() member functions on a few native classes. For
applications that require a custom JSON encoding for any class, the ActionScript framework provides ways to override
the default encoding.
The JSON class internally handles import and export for any ActionScript class that does not provide a toJSON()
member. For such cases, JSON traverses the public properties of each object it encounters. If an object contains other
objects, JSON recurses into the nested objects and performs the same traversal. If any object provides a toJSON()
method, JSON uses that custom method instead of its internal algorithm.
The JSON interface consists of an encoding method, stringify(), and a decoding method, parse(). Each of these
methods provides a parameter that lets you insert your own logic into the JSON encoding or decoding workflow. For
stringify(), this parameter is named replacer; for parse(), it is reviver. These parameters take a function
definition with two arguments using the following signature:
function(k, v):*
toJSON() methods
The signature for toJSON() methods is
public function toJSON(k:String):*
JSON.stringify() calls toJSON(), if it exists, for each public property that it encounters during its traversal of an
object. A property consists of a key-value pair. When stringify() calls toJSON(), it passes in the key, k, of the
property that it is currently examining. A typical toJSON() implementation evaluates each property name and returns
the desired encoding of its value.
The toJSON() method can return a value of any type (denoted as *)—not just a String. This variable return type allows
toJSON() to return an object if appropriate. For example, if a property of your custom class contains an object from
another third-party library, you can return that object when toJSON() encounters your property. JSON then recurses
into the third-party object. The encoding process flow behaves as follows:
• If toJSON() returns an object that doesn’t evaluate to a string, stringify() recurses into that object.
Last updated 10/9/2017
118
ACTIONSCRIPT 3.0 DEVELOPER’S GUIDE
Using native JSON functionality
• If toJSON() returns a string, stringify() wraps that value in another string, returns the wrapped string, and then
moves to the next value.
In many cases, returning an object is preferable to returning a JSON string created by your application. Returning an
object takes leverages the built-in JSON encoding algorithm and also allows JSON to recurse into nested objects.
The toJSON()method is not defined in the Object class or in most other native classes. Its absence tells JSON to
perform its standard traversal over the object's public properties. If you like, you can also use toJSON() to expose your
object’s private properties.
A few native classes pose challenges that the ActionScript libraries can't solve effectively for all use cases. For these
classes, ActionScript provides a trivial implementation that clients can reimplement to suit their needs. The classes that
provide trivial toJSON() members include:
• ByteArray
• Date
• Dictionary
• XML
You can subclass the ByteArray class to override its toJSON() method, or you can redefine its prototype. The Date and
XML classes, which are declared final, require you to use the class prototype to redefine toJSON(). The Dictionary
class is declared dynamic, which gives you extra freedom in overriding toJSON().
Defining custom JSON behavior
To implement your own JSON encoding and decoding for native classes, you can choose from several options:
• Defining or overriding toJSON()on your custom subclass of a non-final native class
• Defining or redefining toJSON() on the class prototype
• Defining a toJSON property on a dynamic class
• Using the JSON.stringify()
replacer and JSON.parser() reviver parameters
More Help topics
ECMA-262, 5th Edition
Defining toJSON() on the prototype of a built-in class
The native JSON implementation in ActionScript mirrors the ECMAScript JSON mechanism defined in ECMA-262,
5th edition. Since ECMAScript doesn't support classes, ActionScript defines JSON behavior in terms of prototypebased dispatch. Prototypes are precursors to ActionScript 3.0 classes that allow simulated inheritance as well as
member additions and redefinitions.
ActionScript allows you to define or redefine toJSON() on the prototype of any class. This privilege applies even to
classes that are marked final. When you define toJSON() on a class prototype, your definition becomes current for all
instances of that class within the scope of your application. For example, here's how you can define a toJSON() method
on the MovieClip prototype:
Last updated 10/9/2017
119
ACTIONSCRIPT 3.0 DEVELOPER’S GUIDE
Using native JSON functionality
MovieClip.prototype.toJSON = function(k):* {
trace("prototype.toJSON() called.");
return "toJSON";
}
When your application then calls stringify() on any MovieClip instance, stringify() returns the output of your
toJSON() method:
var mc:MovieClip = new MovieClip();
var js:String = JSON.stringify(mc); //"prototype toJSON() called."
trace("js: " + js); //"js: toJSON"
You can also override toJSON() in native classes that define the method. For example, the following code overrides
Date.toJSON():
Date.prototype.toJSON = function (k):* {
return "any date format you like via toJSON: "+
"this.time:"+this.time + " this.hours:"+this.hours;
}
var dt:Date = new Date();
trace(JSON.stringify(dt));
// "any date format you like via toJSON: this.time:1317244361947 this.hours:14"
Defining or overriding toJSON() at the class level
Applications aren't always required to use prototypes to redefine toJSON(). You can also define toJSON() as a
member of a subclass if the parent class is not marked final. For example, you can extend the ByteArray class and define
a public toJSON() function:
package {
import flash.utils.ByteArray;
public class MyByteArray extends ByteArray
{
public function MyByteArray() {
}
public function toJSON(s:String):*
{
return "MyByteArray";
}
}
}
var ba:ByteArray = new ByteArray();
trace(JSON.stringify(ba)); //"ByteArray"
var mba:MyByteArray = new MyByteArray(); //"MyByteArray"
trace(JSON.stringify(mba)); //"MyByteArray"
If a class is dynamic, you can add a toJSON property to an object of that class and assign a function to it as follows:
var d:Dictionary = new Dictionary();
trace(JSON.stringify((d))); // "Dictionary"
d.toJSON = function(){return {c : "toJSON override."};} // overrides existing function
trace(JSON.stringify((d))); // {"c":"toJSON override."}
Last updated 10/9/2017
120
ACTIONSCRIPT 3.0 DEVELOPER’S GUIDE
Using native JSON functionality
You can override, define, or redefine toJSON() on any ActionScript class. However, most built-in ActionScript classes
don't define toJSON(). The Object class does not define toJSON in its default prototype or declare it as a class member.
Only a handful of native classes define the method as a prototype function. Thus, in most classes you can’t override
toJSON() in the traditional sense.
Native classes that don’t define toJSON() are serialized to JSON by the internal JSON implementation. Avoid
replacing this built-in functionality if possible. If you define a toJSON() member, the JSON class uses your logic
instead of its own functionality.
Using the JSON.stringify() replacer parameter
Overriding toJSON() on the prototype is useful for changing a class’s JSON export behavior throughout an
application. In some cases, though, your export logic might apply only to special cases under transient conditions. To
accommodate such small-scope changes, you can use the replacer parameter of the JSON.stringify() method.
The stringify() method applies the function passed through the replacer parameter to the object being encoded.
The signature for this function is similar to that of toJSON():
function (k,v):*
Unlike toJSON(), the replacer function requires the value, v, as well as the key, k. This difference is necessary
because stringify() is defined on the static JSON object instead of the object being encoded. When
JSON.stringify() calls replacer(k,v), it is traversing the original input object. The implicit this parameter
passed to the replacer function refers to the object that holds the key and value. Because JSON.stringify() does
not modify the original input object, that object remains unchanged in the container being traversed. Thus, you can
use the code this[k]to query the key on the original object. The v parameter holds the value that toJSON() converts.
Like toJSON(), the replacer function can return any type of value. If replacer returns a string, the JSON engine
escapes the contents in quotes and then wraps those escaped contents in quotes as well. This wrapping guarantees that
stringify() receives a valid JSON string object that remains a string in a subsequent call to JSON.parse().
The following code uses the replacer parameter and the implicit this parameter to return the time and hours values
of a Date object:
JSON.stringify(d, function (k,v):* {
return "any date format you like via replacer: "+
"holder[k].time:"+this[k].time + " holder[k].hours:"+this[k].hours;
});
Using the JSON.parse() reviver parameter
The reviver parameter of the JSON.parse() method does the opposite of the replacer function: It converts a JSON
string into a usable ActionScript object. The reviver argument is a function that takes two parameters and returns
any type:
function (k,v):*
In this function, k is a key, and v is the value of k. Like stringify(), parse() traverses the JSON key-value pairs and
applies the reviver function—if one exists—to each pair. A potential problem is the fact that the JSON class does not
output an object’s ActionScript class name. Thus, it can be challenging to know which type of object to revive. This
problem can be especially troublesome when objects are nested. In designing toJSON(), replacer, and reviver
functions, you can devise ways to identify the ActionScript objects that are exported while keeping the original objects
intact.
Last updated 10/9/2017
121
ACTIONSCRIPT 3.0 DEVELOPER’S GUIDE
Using native JSON functionality
Parsing example
The following example shows a strategy for reviving objects parsed from JSON strings. This example defines two
classes: JSONGenericDictExample and JSONDictionaryExtnExample. Class JSONGenericDictExample is a custom
dictionary class. Each record contains a person’s name and birthday, as well as a unique ID. Each time the
JSONGenericDictExample constructor is called, it adds the newly created object to an internal static array with a
statically incrementing integer as its ID. Class JSONGenericDictExample also defines a revive() method that extracts
just the integer portion from the longer id member. The revive() method uses this integer to look up and return the
correct revivable object.
Class JSONDictionaryExtnExample extends the ActionScript Dictionary class. Its records have no set structure and
can contain any data. Data is assigned after a JSONDictionaryExtnExample object is constructed, rather than as classdefined properties. JSONDictionaryExtnExample records use JSONGenericDictExample objects as keys. When a
JSONDictionaryExtnExample object is revived, the JSONGenericDictExample.revive() function uses the ID
associated with JSONDictionaryExtnExample to retrieve the correct key object.
Most importantly, the JSONDictionaryExtnExample.toJSON() method returns a marker string in addition to the
JSONDictionaryExtnExample object. This string identifies the JSON output as belonging to the
JSONDictionaryExtnExample class. This marker leaves no doubt as to which object type is being processed during
JSON.parse().
package {
// Generic dictionary example:
public class JSONGenericDictExample {
static var revivableObjects = [];
static var nextId = 10000;
public var id;
public var dname:String;
public var birthday;
public function JSONGenericDictExample(name, birthday) {
revivableObjects[nextId] = this;
this.id
= "id_class_JSONGenericDictExample_" + nextId;
this.dname
= name;
this.birthday = birthday;
nextId++;
}
public function toString():String { return this.dname; }
public static function revive(id:String):JSONGenericDictExample {
var r:RegExp = /^id_class_JSONGenericDictExample_([0-9]*)$/;
var res = r.exec(id);
return JSONGenericDictExample.revivableObjects[res[1]];
}
}
}
package {
import flash.utils.Dictionary;
import flash.utils.ByteArray;
// For this extension of dictionary, we serialize the contents of the
// dictionary by using toJSON
public final class JSONDictionaryExtnExample extends Dictionary {
public function toJSON(k):* {
var contents = {};
for (var a in this) {
Last updated 10/9/2017
122
ACTIONSCRIPT 3.0 DEVELOPER’S GUIDE
Using native JSON functionality
contents[a.id] = this[a];
}
// We also wrap the contents in an object so that we can
// identify it by looking for the marking property "class E"
// while in the midst of JSON.parse.
return {"class JSONDictionaryExtnExample": contents};
}
// This is just here for debugging and for illustration
public function toString():String {
var retval = "[JSONDictionaryExtnExample <";
var printed_any = false;
for (var k in this) {
retval += k.toString() + "=" +
"[e="+this[k].earnings +
",v="+this[k].violations + "], "
printed_any = true;
}
if (printed_any)
retval = retval.substring(0, retval.length-2);
retval += ">]"
return retval;
}
}
}
When the following runtime script calls JSON.parse() on a JSONDictionaryExtnExample object, the reviver
function calls JSONGenericDictExample.revive() on each object in JSONDictionaryExtnExample. This call
extracts the ID that represents the object key. The JSONGenericDictExample.revive()function uses this ID to
retrieve and return the stored JSONDictionaryExtnExample object from a private static array.
import flash.display.MovieClip;
import flash.text.TextField;
var a_bob1:JSONGenericDictExample = new JSONGenericDictExample("Bob", new
Date(Date.parse("01/02/1934")));
var a_bob2:JSONGenericDictExample = new JSONGenericDictExample("Bob", new
Date(Date.parse("05/06/1978")));
var a_jen:JSONGenericDictExample = new JSONGenericDictExample("Jen", new
Date(Date.parse("09/09/1999")));
var e = new
e[a_bob1] =
e[a_bob2] =
e[a_jen] =
JSONDictionaryExtnExample();
{earnings: 40, violations: 2};
{earnings: 10, violations: 1};
{earnings: 25, violations: 3};
trace("JSON.stringify(e): " + JSON.stringify(e)); // {"class JSONDictionaryExtnExample":
//{"id_class_JSONGenericDictExample_10001":
//{"earnings":10,"violations":1},
//"id_class_JSONGenericDictExample_10002":
//{"earnings":25,"violations":3},
//"id_class_JSONGenericDictExample_10000":
// {"earnings":40,"violations":2}}}
var e_result = JSON.stringify(e);
Last updated 10/9/2017
123
ACTIONSCRIPT 3.0 DEVELOPER’S GUIDE
Using native JSON functionality
var e1 = new JSONDictionaryExtnExample();
var e2 = new JSONDictionaryExtnExample();
//
//
//
//
//
//
//
//
//
//
//
//
//
//
//
//
//
It's somewhat easy to convert the string from JSON.stringify(e) back
into a dictionary (turn it into an object via JSON.parse, then loop
over that object's properties to construct a fresh dictionary).
The harder exercise is to handle situations where the dictionaries
themselves are nested in the object passed to JSON.stringify and
thus does not occur at the topmost level of the resulting string.
(For example: consider roundtripping something like
var tricky_array = [e1, [[4, e2, 6]], {table:e3}]
where e1, e2, e3 are all dictionaries. Furthermore, consider
dictionaries that contain references to dictionaries.)
This parsing (or at least some instances of it) can be done via
JSON.parse, but it's not necessarily trivial. Careful consideration
of how toJSON, replacer, and reviver can work together is
necessary.
var e_roundtrip =
JSON.parse(e_result,
// This is a reviver that is focused on rebuilding JSONDictionaryExtnExample objects.
function (k, v) {
if ("class JSONDictionaryExtnExample" in v) { // special marker tag;
//see JSONDictionaryExtnExample.toJSON().
var e = new JSONDictionaryExtnExample();
var contents = v["class JSONDictionaryExtnExample"];
for (var i in contents) {
// Reviving JSONGenericDictExample objects from string
// identifiers is also special;
// see JSONGenericDictExample constructor and
// JSONGenericDictExample's revive() method.
e[JSONGenericDictExample.revive(i)] = contents[i];
}
return e;
} else {
return v;
Last updated 10/9/2017
124
ACTIONSCRIPT 3.0 DEVELOPER’S GUIDE
Using native JSON functionality
}
});
trace("// == Here is an extended Dictionary that has been round-tripped ==");
trace("// == Note that we have revived Jen/Jan during the roundtrip.
==");
trace("e:
" + e); //[JSONDictionaryExtnExample <Bob=[e=40,v=2], Bob=[e=10,v=1],
//Jen=[e=25,v=3]>]
trace("e_roundtrip: " + e_roundtrip); //[JSONDictionaryExtnExample <Bob=[e=40,v=2],
//Bob=[e=10,v=1], Jen=[e=25,v=3]>]
trace("Is e_roundtrip a JSONDictionaryExtnExample? " + (e_roundtrip is
JSONDictionaryExtnExample)); //true
trace("Name change: Jen is now Jan");
a_jen.dname = "Jan"
trace("e:
" + e); //[JSONDictionaryExtnExample <Bob=[e=40,v=2], Bob=[e=10,v=1],
//Jan=[e=25,v=3]>]
trace("e_roundtrip: " + e_roundtrip); //[JSONDictionaryExtnExample <Bob=[e=40,v=2],
//Bob=[e=10,v=1], Jan=[e=25,v=3]>]
Last updated 10/9/2017
125
Chapter 8: Handling events
Flash Player 9 and later, Adobe AIR 1.0 and later
An event-handling system allows programmers to respond to user input and system events in a convenient way. The
ActionScript 3.0 event model is not only convenient, but also standards-compliant, and well integrated with the
display list. Based on the Document Object Model (DOM) Level 3 Events Specification, an industry-standard eventhandling architecture, the new event model provides a powerful yet intuitive event-handling tool for ActionScript
programmers.
The ActionScript 3.0 event-handling system interacts closely with the display list. To gain a basic understanding of the
display list, read “Display programming” on page 151.
More Help topics
flash.events package
Document Object Model (DOM) Level 3 Events Specification
Basics of handling events
Flash Player 9 and later, Adobe AIR 1.0 and later
You can think of events as occurrences of any kind in your SWF file that are of interest to you as a programmer. For
example, most SWF files support user interaction of some sort—whether it's something as simple as responding to a
mouse click or something more complex, such as accepting and processing data entered into a form. Any such user
interaction with your SWF file is considered an event. Events can also occur without any direct user interaction, such
as when data has finished loading from a server or when an attached camera has become active.
In ActionScript 3.0, each event is represented by an event object, which is an instance of the Event class or one of its
subclasses. An event object not only stores information about a specific event, but also contains methods that facilitate
manipulation of the event object. For example, when Flash Player or AIR detects a mouse click, it creates an event
object (an instance of the MouseEvent class) to represent that particular mouse click event.
After creating an event object, Flash Player or AIR dispatches it, which means that the event object is passed to the
object that is the target of the event. An object that serves as the destination for a dispatched event object is called an
event target. For example, when an attached camera becomes active, Flash Player dispatches an event object directly to
the event target, which in this case is the object that represents the camera. If the event target is on the display list,
however, the event object is passed down through the display list hierarchy until it reaches the event target. In some
cases, the event object then “bubbles” back up the display list hierarchy along the same route. This traversal of the
display list hierarchy is called the event flow.
You can “listen” for event objects in your code using event listeners. Event listeners are the functions or methods that
you write to respond to specific events. To ensure that your program responds to events, you must add event listeners
either to the event target or to any display list object that is part of an event object’s event flow.
Any time you write event listener code, it follows this basic structure (elements in bold are placeholders you’d fill in
for your specific case):
Last updated 10/9/2017
126
ACTIONSCRIPT 3.0 DEVELOPER’S GUIDE
Handling events
function eventResponse(eventObject:EventType):void
{
// Actions performed in response to the event go here.
}
eventTarget.addEventListener(EventType.EVENT_NAME, eventResponse);
This code does two things. First, it defines a function, which is the way to specify the actions that will be performed in
response to the event. Next, it calls the addEventListener() method of the source object, in essence “subscribing”
the function to the specified event so that when the event happens, the function’s actions are carried out. When the
event actually happens, the event target checks its list of all the functions and methods that are registered as event
listeners. It then calls each one in turn, passing the event object as a parameter.
You need to alter four things in this code to create your own event listener. First, you must change the name of the
function to the name you want to use (this must be changed in two places, where the code says eventResponse).
Second, you must specify the appropriate class name of the event object that is dispatched by the event you want to
listen for (EventType in the code), and you must specify the appropriate constant for the specific event
(EVENT_NAME in the listing). Third, you must call the addEventListener() method on the object that will
dispatch the event (eventTarget in this code). Optionally, you can change the name of the variable used as the
function’s parameter (eventObject in this code).
Important concepts and terms
The following reference list contains important terms that you will encounter when writing event-handling routines:
Bubbling Bubbling occurs for some events so that a parent display object can respond to events dispatched by its
children.
Bubbling phase The part of the event flow in which an event propagates up to parent display objects. The bubbling
phase occurs after the capture and target phases.
Capture phase The part of the event flow in which an event propagates down from the most general target to the most
specific target object. The capture phase occurs before the target and bubbling phases.
Default behavior Some events include a behavior that normally happens along with the event, known as the default
behavior. For example, when a user types text in a text field, a text input event is raised. The default behavior for that
event is to actually display the character that was typed into the text field—but you can override that default behavior
(if for some reason you don’t want the typed character to be displayed).
Dispatch To notify event listeners that an event has occurred.
Event Something that happens to an object that the object can tell other objects about.
Event flow When events happen to an object on the display list (an object displayed on the screen), all the objects that
contain the object are notified of the event and notify their event listeners in turn. This process starts with the Stage
and proceeds through the display list to the actual object where the event occurred, and then proceeds back to the Stage
again. This process is known as the event flow.
Event object An object that contains information about a particular event’s occurrence, which is sent to all listeners
when an event is dispatched.
Event target The object that actually dispatches an event. For example, if the user clicks a button that is inside a Sprite
that is in turn inside the Stage, all those objects dispatch events, but the event target is the one where the event actually
happened—in this case, the clicked button.
Listener An object or function that has registered itself with an object, to indicate that it should be notified when a
specific event takes place.
Last updated 10/9/2017
127
ACTIONSCRIPT 3.0 DEVELOPER’S GUIDE
Handling events
Target phase The point of the event flow at which an event has reached the most specific possible target. The target
phase occurs between the capture and the bubbling phases.
How ActionScript 3.0 event handling differs from earlier
versions
Flash Player 9 and later, Adobe AIR 1.0 and later
The most noticeable difference between event handling in ActionScript 3.0 and event handling in previous versions of
ActionScript is that in ActionScript 3.0 there is only one system for event handling, whereas in previous versions of
ActionScript there are several different event-handling systems. This section begins with an overview of how event
handling worked in previous versions of ActionScript, and then discusses how event handling has changed for
ActionScript 3.0.
Event handling in previous versions of ActionScript
Flash Player 9 and later, Adobe AIR 1.0 and later
Versions of ActionScript before ActionScript 3.0 provided a number of different ways to handle events:
•
on() event handlers that can be placed directly on Button and MovieClip instances
•
onClipEvent() handlers that can be placed directly on MovieClip instances
• Callback function properties, such as XML.onload and Camera.onActivity
• Event listeners that you register using the addListener() method
• The UIEventDispatcher class that partially implemented the DOM event model.
Each of these mechanisms presents its own set of advantages and limitations. The on() and onClipEvent() handlers
are easy to use, but make subsequent maintenance of projects more difficult because code placed directly on buttons
and movie clips can be difficult to find. Callback functions are also simple to implement, but limit you to only one
callback function for any given event. Event listeners are more difficult to implement—they require not only the
creation of a listener object and function, but also the registration of the listener with the object that generates the
event. This increased overhead, however, enables you to create several listener objects and register them all for the
same event.
The development of components for ActionScript 2.0 engendered yet another event model. This new model,
embodied in the UIEventDispatcher class, was based on a subset of the DOM Events Specification. Developers who
are familiar with component event handling will find the transition to the new ActionScript 3.0 event model relatively
painless.
Unfortunately, the syntax used by the various event models overlap in various ways, and differ in others. For example,
in ActionScript 2.0, some properties, such as TextField.onChanged, can be used as either a callback function or an
event listener. However, the syntax for registering listener objects differs depending on whether you are using one of
the six classes that support listeners or the UIEventDispatcher class. For the Key, Mouse, MovieClipLoader, Selection,
Stage, and TextField classes, you use the addListener() method, but for components event handling, you use a
method called addEventListener().
Another complexity introduced by the different event-handling models was that the scope of the event handler
function varied widely depending on the mechanism used. In other words, the meaning of the this keyword was not
consistent among the event-handling systems.
Last updated 10/9/2017
128
ACTIONSCRIPT 3.0 DEVELOPER’S GUIDE
Handling events
Event handling in ActionScript 3.0
Flash Player 9 and later, Adobe AIR 1.0 and later
ActionScript 3.0 introduces a single event-handling model that replaces the many different event-handling
mechanisms that existed in previous versions of the language. The new event model is based on the Document Object
Model (DOM) Level 3 Events Specification. Although the SWF file format does not adhere specifically to the
Document Object Model standard, there are sufficient similarities between the display list and the structure of the
DOM to make implementation of the DOM event model possible. An object on the display list is analogous to a node
in the DOM hierarchical structure, and the terms display list object and node are used interchangeably throughout this
discussion.
The Flash Player and AIR implementation of the DOM event model includes a concept named default behaviors. A
default behavior is an action that Flash Player or AIR executes as the normal consequence of certain events.
Default behaviors
Developers are usually responsible for writing code that responds to events. In some cases, however, a behavior is so
commonly associated with an event that Flash Player or AIR automatically executes the behavior unless the developer
adds code to cancel it. Because Flash Player or AIR automatically exhibits the behavior, such behaviors are called
default behaviors.
For example, when a user enters text into a TextField object, the expectation that the text will be displayed in that
TextField object is so common that the behavior is built into Flash Player and AIR. If you do not want this default
behavior to occur, you can cancel it using the new event-handling system. When a user inputs text into a TextField
object, Flash Player or AIR creates an instance of the TextEvent class to represent that user input. To prevent Flash
Player or AIR from displaying the text in the TextField object, you must access that specific TextEvent instance and
call that instance’s preventDefault() method.
Not all default behaviors can be prevented. For example, Flash Player and AIR generate a MouseEvent object when a
user double-clicks a word in a TextField object. The default behavior, which cannot be prevented, is that the word
under the cursor is highlighted.
Many types of event objects do not have associated default behaviors. For example, Flash Player dispatches a connect
event object when a network connection is established, but there is no default behavior associated with it. The API
documentation for the Event class and its subclasses lists each type of event and describes any associated default
behavior, and whether that behavior can be prevented.
It is important to understand that default behaviors are associated only with event objects dispatched by Flash Player
or AIR, and do not exist for event objects dispatched programmatically through ActionScript. For example, you can
use the methods of the EventDispatcher class to dispatch an event object of type textInput, but that event object will
not have a default behavior associated with it. In other words, Flash Player and AIR will not display a character in a
TextField object as a result of a textInput event that you dispatched programmatically.
What’s new for event listeners in ActionScript 3.0
For developers with experience using the ActionScript 2.0 addListener() method, it may be helpful to point out the
differences between the ActionScript 2.0 event listener model and the ActionScript 3.0 event model. The following list
describes a few major differences between the two event models:
• To add event listeners in ActionScript 2.0, you use addListener() in some cases and addEventListener() in
others, whereas in ActionScript 3.0, you use addEventListener() in all situations.
• There is no event flow in ActionScript 2.0, which means that the addListener() method can be called only on the
object that broadcasts the event, whereas in ActionScript 3.0, the addEventListener() method can be called on
any object that is part of the event flow.
Last updated 10/9/2017
129
ACTIONSCRIPT 3.0 DEVELOPER’S GUIDE
Handling events
• In ActionScript 2.0, event listeners can be either functions, methods, or objects, whereas in ActionScript 3.0, only
functions or methods can be event listeners.
The event flow
Flash Player 9 and later, Adobe AIR 1.0 and later
Flash Player or AIR dispatches event objects whenever an event occurs. If the event target is not on the display list,
Flash Player or AIR dispatches the event object directly to the event target. For example, Flash Player dispatches the
progress event object directly to a URLStream object. If the event target is on the display list, however, Flash Player
dispatches the event object into the display list, and the event object travels through the display list to the event target.
The event flow describes how an event object moves through the display list. The display list is organized in a hierarchy
that can be described as a tree. At the top of the display list hierarchy is the Stage, which is a special display object
container that serves as the root of the display list. The Stage is represented by the flash.display.Stage class and can only
be accessed through a display object. Every display object has a property named stage that refers to the Stage for that
application.
When Flash Player or AIR dispatches an event object for a display list-related event, that event object makes a roundtrip journey from the Stage to the target node. The DOM Events Specification defines the target node as the node
representing the event target. In other words, the target node is the display list object where the event occurred. For
example, if a user clicks on a display list object named child1, Flash Player or AIR will dispatch an event object using
child1 as the target node.
The event flow is conceptually divided into three parts. The first part is called the capture phase; this phase comprises
all of the nodes from the Stage to the parent of the target node. The second part is called the target phase, which consists
solely of the target node. The third part is called the bubbling phase. The bubbling phase comprises the nodes
encountered on the return trip from the parent of the target node back to the Stage.
The names of the phases make more sense if you conceive of the display list as a vertical hierarchy with the Stage at the
top, as shown in the following diagram:
Stage
Parent Node
Child1 Node
Child2 Node
Last updated 10/9/2017
130
ACTIONSCRIPT 3.0 DEVELOPER’S GUIDE
Handling events
If a user clicks on Child1 Node, Flash Player or AIR dispatches an event object into the event flow. As the following
image shows, the object’s journey starts at Stage, moves down to Parent Node, then moves to Child1 Node, and
then “bubbles” back up to Stage, moving through Parent Node again on its journey back to Stage.
Stage
Capture
Phase
Bubbling
Phase
Parent Node
Child1 Node
Child2 Node
Target Phase
In this example, the capture phase comprises Stage and Parent Node during the initial downward journey. The target
phase comprises the time spent at Child1 Node. The bubbling phase comprises Parent Node and Stage as they are
encountered during the upward journey back to the root node.
The event flow contributes to a more powerful event-handling system than that previously available to ActionScript
programmers. In previous versions of ActionScript, the event flow does not exist, which means that event listeners can
be added only to the object that generates the event. In ActionScript 3.0, you can add event listeners not only to a target
node, but also to any node along the event flow.
The ability to add event listeners along the event flow is useful when a user interface component comprises more than
one object. For example, a button object often contains a text object that serves as the button’s label. Without the ability
to add a listener to the event flow, you would have to add a listener to both the button object and the text object to
ensure that you receive notification about click events that occur anywhere on the button. The existence of the event
flow, however, allows you to place a single event listener on the button object that handles click events that occur either
on the text object or on the areas of the button object that are not obscured by the text object.
Not every event object, however, participates in all three phases of the event flow. Some types of events, such as the
enterFrame and init event types, are dispatched directly to the target node and participate in neither the capture
phase nor the bubbling phase. Other events may target objects that are not on the display list, such as events dispatched
to an instance of the Socket class. These event objects will also flow directly to the target object, without participating
in the capture and bubbling phases.
To find out how a particular event type behaves, you can either check the API documentation or examine the event
object's properties. Examining the event object’s properties is described in the following section.
Event objects
Flash Player 9 and later, Adobe AIR 1.0 and later
Event objects serve two main purposes in the new event-handling system. First, event objects represent actual events
by storing information about specific events in a set of properties. Second, event objects contain a set of methods that
allow you to manipulate event objects and affect the behavior of the event-handling system.
To facilitate access to these properties and methods, the Flash Player API defines an Event class that serves as the base
class for all event objects. The Event class defines a fundamental set of properties and methods that are common to all
event objects.
Last updated 10/9/2017
131
ACTIONSCRIPT 3.0 DEVELOPER’S GUIDE
Handling events
This section begins with a discussion of the Event class properties, continues with a description of the Event class
methods, and concludes with an explanation of why subclasses of the Event class exist.
Understanding Event class properties
Flash Player 9 and later, Adobe AIR 1.0 and later
The Event class defines a number of read-only properties and constants that provide important information about an
event object.The following are especially important:
• Event object types are represented by constants and stored in the Event.type property.
• Whether an event’s default behavior can be prevented is represented by a Boolean value and stored in the
Event.cancelable property.
• Event flow information is contained in the remaining properties.
Event object types
Every event object has an associated event type. Event types are stored in the Event.type property as string values. It
is useful to know the type of an event object so that your code can distinguish objects of different types from one
another. For example, the following code specifies that the clickHandler() listener function should respond to any
mouse click event objects that are passed to myDisplayObject:
myDisplayObject.addEventListener(MouseEvent.CLICK, clickHandler);
Some two dozen event types are associated with the Event class itself and are represented by Event class constants,
some of which are shown in the following excerpt from the Event class definition:
package flash.events
{
public class Event
{
// class constants
public static const ACTIVATE:String = "activate";
public static const ADDED:String= "added";
// remaining constants omitted for brevity
}
}
These constants provide an easy way to refer to specific event types. You should use these constants instead of the
strings they represent. If you misspell a constant name in your code, the compiler will catch the mistake, but if you
instead use strings, a typographical error may not manifest at compile time and could lead to unexpected behavior that
could be difficult to debug. For example, when adding an event listener, use the following code:
myDisplayObject.addEventListener(MouseEvent.CLICK, clickHandler);
rather than:
myDisplayObject.addEventListener("click", clickHandler);
Default behavior information
Your code can check whether the default behavior for any given event object can be prevented by accessing the
cancelable property. The cancelable property holds a Boolean value that indicates whether or not a default
behavior can be prevented. You can prevent, or cancel, the default behavior associated with a small number of events
using the preventDefault() method. For more information, see Canceling default event behavior under
“Understanding Event class methods” on page 133.
Last updated 10/9/2017
132
ACTIONSCRIPT 3.0 DEVELOPER’S GUIDE
Handling events
Event flow information
The remaining Event class properties contain important information about an event object and its relationship to the
event flow, as described in the following list:
• The bubbles property contains information about the parts of the event flow in which the event object participates.
• The eventPhase property indicates the current phase in the event flow.
• The target property stores a reference to the event target.
• The currentTarget property stores a reference to the display list object that is currently processing the event
object.
The bubbles property
An event is said to bubble if its event object participates in the bubbling phase of the event flow, which means that the
event object is passed from the target node back through its ancestors until it reaches the Stage. The Event.bubbles
property stores a Boolean value that indicates whether the event object participates in the bubbling phase. Because all
events that bubble also participate in the capture and target phases, any event that bubbles participates in all three of
the event flow phases. If the value is true, the event object participates in all three phases. If the value is false, the
event object does not participate in the bubbling phase.
The eventPhase property
You can determine the event phase for any event object by investigating its eventPhase property. The eventPhase
property contains an unsigned integer value that represents one of the three phases of the event flow. The Flash Player
API defines a separate EventPhase class that contains three constants that correspond to the three unsigned integer
values, as shown in the following code excerpt:
package flash.events
{
public final class EventPhase
{
public static const CAPTURING_PHASE:uint = 1;
public static const AT_TARGET:uint = 2;
public static const BUBBLING_PHASE:uint= 3;
}
}
These constants correspond to the three valid values of the eventPhase property. You can use these constants to make
your code more readable. For example, if you want to ensure that a function named myFunc() is called only if the event
target is in the target stage, you can use the following code to test for this condition:
if (event.eventPhase == EventPhase.AT_TARGET)
{
myFunc();
}
The target property
The target property holds a reference to the object that is the target of the event. In some cases, this is straightforward,
such as when a microphone becomes active, the target of the event object is the Microphone object. If the target is on
the display list, however, the display list hierarchy must be taken into account. For example, if a user inputs a mouse
click on a point that includes overlapping display list objects, Flash Player and AIR always choose the object that is
farthest away from the Stage as the event target.
Last updated 10/9/2017
133
ACTIONSCRIPT 3.0 DEVELOPER’S GUIDE
Handling events
For complex SWF files, especially those in which buttons are routinely decorated with smaller child objects, the
target property may not be used frequently because it will often point to a button’s child object instead of the button.
In these situations, the common practice is to add event listeners to the button and use the currentTarget property
because it points to the button, whereas the target property may point to a child of the button.
The currentTarget property
The currentTarget property contains a reference to the object that is currently processing the event object. Although
it may seem odd not to know which node is currently processing the event object that you are examining, keep in mind
that you can add a listener function to any display object in that event object's event flow, and the listener function can
be placed in any location. Moreover, the same listener function can be added to different display objects. As a project
increases in size and complexity, the currentTarget property becomes more and more useful.
Understanding Event class methods
Flash Player 9 and later, Adobe AIR 1.0 and later
There are three categories of Event class methods:
• Utility methods, which can create copies of an event object or convert it to a string
• Event flow methods, which remove event objects from the event flow
• Default behavior methods, which prevent default behavior or check whether it has been prevented
Event class utility methods
There are two utility methods in the Event class. The clone() method allows you to create copies of an event object.
The toString() method allows you to generate a string representation of the properties of an event object along with
their values. Both of these methods are used internally by the event model system, but are exposed to developers for
general use.
For advanced developers creating subclasses of the Event class, you must override and implement versions of both
utility methods to ensure that the event subclass will work properly.
Stopping event flow
You can call either the Event.stopPropagation() method or the Event.stopImmediatePropagation() method
to prevent an event object from continuing on its way through the event flow. The two methods are nearly identical
and differ only in whether the current node’s other event listeners are allowed to execute:
• The Event.stopPropagation() method prevents the event object from moving on to the next node, but only after
any other event listeners on the current node are allowed to execute.
• The Event.stopImmediatePropagation() method also prevents the event object from moving on to the next
node, but does not allow any other event listeners on the current node to execute.
Calling either of these methods has no effect on whether the default behavior associated with an event occurs. Use the
default behavior methods of the Event class to prevent default behavior.
Canceling default event behavior
The two methods that pertain to canceling default behavior are the preventDefault() method and the
isDefaultPrevented() method. Call the preventDefault() method to cancel the default behavior associated with
an event. To check whether preventDefault() has already been called on an event object, call the
isDefaultPrevented() method, which returns a value of true if the method has already been called and false
otherwise.
Last updated 10/9/2017
134
ACTIONSCRIPT 3.0 DEVELOPER’S GUIDE
Handling events
The preventDefault() method will work only if the event’s default behavior can be cancelled. You can check
whether this is the case by referring to the API documentation for that event type, or by using ActionScript to examine
the cancelable property of the event object.
Canceling the default behavior has no effect on the progress of an event object through the event flow. Use the event
flow methods of the Event class to remove an event object from the event flow.
Subclasses of the Event class
Flash Player 9 and later, Adobe AIR 1.0 and later
For many events, the common set of properties defined in the Event class is sufficient. Other events, however, have
unique characteristics that cannot be captured by the properties available in the Event class. For these events,
ActionScript 3.0 defines several subclasses of the Event class.
Each subclass provides additional properties and event types that are unique to that category of events. For example,
events related to mouse input have several unique characteristics that cannot be captured by the properties defined in
the Event class. The MouseEvent class extends the Event class by adding ten properties that contain information such
as the location of the mouse event and whether specific keys were pressed during the mouse event.
An Event subclass also contains constants that represent the event types that are associated with the subclass. For
example, the MouseEvent class defines constants for several mouse event types, include the click, doubleClick,
mouseDown, and mouseUp event types.
As described in the section on Event class utility methods under “Event objects” on page 130, when creating an Event
subclass you must override the clone() and toString() methods to provide functionality specific to the subclass.
Event listeners
Flash Player 9 and later, Adobe AIR 1.0 and later
Event listeners, which are also called event handlers, are functions that Flash Player and AIR execute in response to
specific events. Adding an event listener is a two-step process. First, you create a function or class method for Flash
Player or AIR to execute in response to the event. This is sometimes called the listener function or the event handler
function. Second, you use the addEventListener() method to register your listener function with the target of the
event or any display list object that lies along the appropriate event flow.
Creating a listener function
Flash Player 9 and later, Adobe AIR 1.0 and later
The creation of listener functions is one area where the ActionScript 3.0 event model deviates from the DOM event
model. In the DOM event model, there is a clear distinction between an event listener and a listener function: an event
listener is an instance of a class that implements the EventListener interface, whereas a listener function is a method
of that class named handleEvent(). In the DOM event model, you register the class instance that contains the listener
function rather than the actual listener function.
In the ActionScript 3.0 event model, there is no distinction between an event listener and a listener function.
ActionScript 3.0 does not have an EventListener interface, and listener functions can be defined outside a class or as
part of a class. Moreover, listener functions do not have to be named handleEvent()—they can be named with any
valid identifier. In ActionScript 3.0, you register the name of the actual listener function.
Last updated 10/9/2017
135
ACTIONSCRIPT 3.0 DEVELOPER’S GUIDE
Handling events
Listener function defined outside of a class
The following code creates a simple SWF file that displays a red square shape. A listener function named
clickHandler(), which is not part of a class, listens for mouse click events on the red square.
package
{
import flash.display.Sprite;
public class ClickExample extends Sprite
{
public function ClickExample()
{
var child:ChildSprite = new ChildSprite();
addChild(child);
}
}
}
import flash.display.Sprite;
import flash.events.MouseEvent;
class ChildSprite extends Sprite
{
public function ChildSprite()
{
graphics.beginFill(0xFF0000);
graphics.drawRect(0,0,100,100);
graphics.endFill();
addEventListener(MouseEvent.CLICK, clickHandler);
}
}
function clickHandler(event:MouseEvent):void
{
trace("clickHandler detected an event of type: " + event.type);
trace("the this keyword refers to: " + this);
}
When a user interacts with the resulting SWF file by clicking on the square, Flash Player or AIR generates the following
trace output:
clickHandler detected an event of type: click
the this keyword refers to: [object global]
Notice that the event object is passed as an argument to clickHandler(). This allows your listener function to
examine the event object. In this example, you use the event object's type property to ascertain that the event is a click
event.
The example also checks the value of the this keyword. In this case, this represents the global object, which makes
sense because the function is defined outside of any custom class or object.
Listener function defined as a class method
The following example is identical to the previous example that defines the ClickExample class except that the
clickHandler() function is defined as a method of the ChildSprite class:
Last updated 10/9/2017
136
ACTIONSCRIPT 3.0 DEVELOPER’S GUIDE
Handling events
package
{
import flash.display.Sprite;
public class ClickExample extends Sprite
{
public function ClickExample()
{
var child:ChildSprite = new ChildSprite();
addChild(child);
}
}
}
import flash.display.Sprite;
import flash.events.MouseEvent;
class ChildSprite extends Sprite
{
public function ChildSprite()
{
graphics.beginFill(0xFF0000);
graphics.drawRect(0,0,100,100);
graphics.endFill();
addEventListener(MouseEvent.CLICK, clickHandler);
}
private function clickHandler(event:MouseEvent):void
{
trace("clickHandler detected an event of type: " + event.type);
trace("the this keyword refers to: " + this);
}
}
When a user interacts with the resulting SWF file by clicking on the red square, Flash Player or AIR generates the
following trace output:
clickHandler detected an event of type: click
the this keyword refers to: [object ChildSprite]
Note that the this keyword refers to the ChildSprite instance named child. This is a change in behavior from
ActionScript 2.0. If you used components in ActionScript 2.0, you may remember that when a class method was passed
in to UIEventDispatcher.addEventListener(), the scope of the method was bound to the component that
broadcast the event instead of the class in which the listener method was defined. In other words, if you used this
technique in ActionScript 2.0, the this keyword would refer to the component broadcasting the event instead of the
ChildSprite instance.
This was a significant issue for some programmers because it meant that they could not access other methods and
properties of the class containing the listener method. As a workaround, ActionScript 2.0 programmers could use the
mx.util.Delegate class to change the scope of the listener method. This is no longer necessary, however, because
ActionScript 3.0 creates a bound method when addEventListener() is called. As a result, the this keyword refers
to the ChildSprite instance named child, and the programmer has access to the other methods and properties of the
ChildSprite class.
Last updated 10/9/2017
137
ACTIONSCRIPT 3.0 DEVELOPER’S GUIDE
Handling events
Event listener that should not be used
There is a third technique in which you create a generic object with a property that points to a dynamically assigned
listener function, but it is not recommended. It is discussed here because it was commonly used in ActionScript 2.0,
but should not be used in ActionScript 3.0. This technique is not recommended because the this keyword will refer
to the global object instead of your listener object.
The following example is identical to the previous ClickExample class example, except that the listener function is
defined as part of a generic object named myListenerObj:
package
{
import flash.display.Sprite;
public class ClickExample extends Sprite
{
public function ClickExample()
{
var child:ChildSprite = new ChildSprite();
addChild(child);
}
}
}
import flash.display.Sprite;
import flash.events.MouseEvent;
class ChildSprite extends Sprite
{
public function ChildSprite()
{
graphics.beginFill(0xFF0000);
graphics.drawRect(0,0,100,100);
graphics.endFill();
addEventListener(MouseEvent.CLICK, myListenerObj.clickHandler);
}
}
var myListenerObj:Object = new Object();
myListenerObj.clickHandler = function (event:MouseEvent):void
{
trace("clickHandler detected an event of type: " + event.type);
trace("the this keyword refers to: " + this);
}
The results of the trace will look like this:
clickHandler detected an event of type: click
the this keyword refers to: [object global]
You would expect that this would refer to myListenerObj and that the trace output would be [object Object],
but instead it refers to the global object. When you pass in a dynamic property name as an argument to
addEventListener(), Flash Player or AIR is unable to create a bound method. This is because what you are passing
as the listener parameter is nothing more than the memory address of your listener function, and Flash Player and
AIR have no way to link that memory address with the myListenerObj instance.
Last updated 10/9/2017
138
ACTIONSCRIPT 3.0 DEVELOPER’S GUIDE
Handling events
Managing event listeners
Flash Player 9 and later, Adobe AIR 1.0 and later
You can manage your listener functions using the methods of the IEventDispatcher interface. The IEventDispatcher
interface is the ActionScript 3.0 version of the EventTarget interface of the DOM event model. Although the name
IEventDispatcher may seem to imply that its main purpose is to send (or dispatch) event objects, the methods of this
class are actually used much more frequently to register event listeners, check for event listeners, and remove event
listeners. The IEventDispatcher interface defines five methods, as shown in the following code:
package flash.events
{
public interface IEventDispatcher
{
function addEventListener(eventName:String,
listener:Object,
useCapture:Boolean=false,
priority:Integer=0,
useWeakReference:Boolean=false):Boolean;
function removeEventListener(eventName:String,
listener:Object,
useCapture:Boolean=false):Boolean;
function dispatchEvent(eventObject:Event):Boolean;
function hasEventListener(eventName:String):Boolean;
function willTrigger(eventName:String):Boolean;
}
}
The Flash Player API implements the IEventDispatcher interface with the EventDispatcher class, which serves as a
base class for all classes that can be event targets or part of an event flow. For example, the DisplayObject class inherits
from the EventDispatcher class. This means that any object on the display list has access to the methods of the
IEventDispatcher interface.
Adding event listeners
The addEventListener() method is the workhorse of the IEventDispatcher interface. You use it to register your
listener functions. The two required parameters are type and listener. You use the type parameter to specify the
type of event. You use the listener parameter to specify the listener function that will execute when the event occurs.
The listener parameter can be a reference to either a function or a class method.
Do not use parentheses when you specify the listener parameter. For example, the clickHandler() function is
specified without parentheses in the following call to the addEventListener() method:
addEventListener(MouseEvent.CLICK, clickHandler)
The useCapture parameter of the addEventListener() method allows you to control the event flow phase on which
your listener will be active. If useCapture is set to true, your listener will be active during the capture phase of the
event flow. If useCapture is set to false, your listener will be active during the target and bubbling phases of the event
flow. To listen for an event during all phases of the event flow, you must call addEventListener() twice, once with
useCapture set to true, and then again with useCapture set to false.
Last updated 10/9/2017
139
ACTIONSCRIPT 3.0 DEVELOPER’S GUIDE
Handling events
The priority parameter of the addEventListener() method is not an official part of the DOM Level 3 event model.
It is included in ActionScript 3.0 to provide you with more flexibility in organizing your event listeners. When you call
addEventListener(), you can set the priority for that event listener by passing an integer value as the priority
parameter. The default value is 0, but you can set it to negative or positive integer values. The higher the number, the
sooner that event listener will be executed. Event listeners with the same priority are executed in the order that they
were added, so the earlier a listener is added, the sooner it will be executed.
The useWeakReference parameter allows you to specify whether the reference to the listener function is weak or
normal. Setting this parameter to true allows you to avoid situations in which listener functions persist in memory
even though they are no longer needed. Flash Player and AIR use a technique called garbage collection to clear objects
from memory that are no longer in use. An object is considered no longer in use if no references to it exist. The garbage
collector disregards weak references, which means that a listener function that has only a weak reference pointing to
it is eligible for garbage collection.
Removing event listeners
You can use the removeEventListener() method to remove an event listener that you no longer need. It is a good
idea to remove any listeners that will no longer be used. Required parameters include the eventName and listener
parameters, which are the same as the required parameters for the addEventListener() method. Recall that you can
listen for events during all event phases by calling addEventListener() twice, once with useCapture set to true,
and then again with it set to false. To remove both event listeners, you would need to call removeEventListener()
twice, once with useCapture set to true, and then again with it set to false.
Dispatching events
The dispatchEvent() method can be used by advanced programmers to dispatch a custom event object into the
event flow. The only parameter accepted by this method is a reference to an event object, which must be an instance
of the Event class or a subclass of the Event class. Once dispatched, the target property of the event object is set to
the object on which dispatchEvent() was called.
Checking for existing event listeners
The final two methods of the IEventDispatcher interface provide useful information about the existence of event
listeners. The hasEventListener() method returns true if an event listener is found for a specific event type on a
particular display list object. The willTrigger() method also returns true if a listener is found for a particular
display list object, but willTrigger() checks for listeners not only on that display object, but also on all of that display
list object’s ancestors for all phases of the event flow.
Last updated 10/9/2017
140
ACTIONSCRIPT 3.0 DEVELOPER’S GUIDE
Handling events
Error events without listeners
Flash Player 9 and later, Adobe AIR 1.0 and later
Exceptions, rather than events, are the primary mechanism for error handling in ActionScript 3.0, but exception
handling does not work for asynchronous operations such as loading files. If an error occurs during such an
asynchronous operation, Flash Player and AIR dispatch an error event object. If you do not create a listener for the
error event, the debugger versions of Flash Player and AIR will bring up a dialog box with information about the error.
For example, the debugger version of Flash Player produces the following dialog box describing the error when the
application attempts to load a file from an invalid URL:
Most error events are based on the ErrorEvent class, and as such will have a property named text that is used to store
the error message that Flash Player or AIR displays. The two exceptions are the StatusEvent and NetStatusEvent
classes. Both of these classes have a level property (StatusEvent.level and NetStatusEvent.info.level).
When the value of the level property is "error", these event types are considered to be error events.
An error event will not cause a SWF file to stop running. It will manifest only as a dialog box on the debugger versions
of the browser plug-ins and stand-alone players, as a message in the output panel in the authoring player, and as an
entry in the log file for Adobe Flash Builder. It will not manifest at all in the release versions of Flash Player or AIR.
Event handling example: Alarm Clock
Flash Player 9 and later, Adobe AIR 1.0 and later
The Alarm Clock example consists of a clock that allows the user to specify a time at which an alarm will go off, as well
as a message to be displayed at that time. The Alarm Clock example builds on the SimpleClock application from
“Working with dates and times” on page 1 Alarm Clock illustrates several aspects of working with events in
ActionScript 3.0, including:
• Listening and responding to an event
• Notifying listeners of an event
• Creating a custom event type
To get the Flash Professional application files for this sample, see
http://www.adobe.com/go/learn_programmingAS3samples_flash. To get the Flex application files for this sample, see
http://www.adobe.com/go/as3examples. The Alarm Clock application files can be found in the Samples/AlarmClock
folder. The application includes these files:
Last updated 10/9/2017
141
ACTIONSCRIPT 3.0 DEVELOPER’S GUIDE
Handling events
File
Description
AlarmClockApp.mxml
The main application file in Flash (FLA) or Flex (MXML).
or
AlarmClockApp.fla
com/example/programmingas3/clock/AlarmClock.as
A class which extends the SimpleClock class, adding alarm clock
functionality.
com/example/programmingas3/clock/AlarmEvent.as
A custom event class (a subclass of flash.events.Event) which serves as
the event object for the AlarmClock class’s alarm event.
com/example/programmingas3/clock/AnalogClockFace.as
Draws a round clock face and hour, minute, and seconds hands based
on the time (described in the SimpleClock example).
com/example/programmingas3/clock/SimpleClock.as
A clock interface component with simple timekeeping functionality
(described in the SimpleClock example).
Alarm Clock overview
Flash Player 9 and later, Adobe AIR 1.0 and later
The primary functionality of the clock in this example, including tracking the time and displaying the clock face, reuses
the SimpleClock application code, which is described in “Date and time example: Simple analog clock” on page 6. The
AlarmClock class extends the SimpleClock class from that example by adding the functionality required for an alarm
clock, including setting the alarm time and providing notification when the alarm “goes off.”
Providing notification when something happens is the job that events are made for. The AlarmClock class exposes the
Alarm event, which other objects can listen for in order to perform desired actions. In addition, the AlarmClock class
uses an instance of the Timer class to determine when to trigger its alarm. Like the AlarmClock class, the Timer class
provides an event to notify other objects (an AlarmClock instance, in this case) when a certain amount of time has
passed. As with most ActionScript applications, events form an important part of the functionality of the Alarm Clock
sample application.
Triggering the alarm
Flash Player 9 and later, Adobe AIR 1.0 and later
As mentioned previously, the only functionality that the AlarmClock class actually provides relates to setting and
triggering the alarm. The built-in Timer class (flash.utils.Timer) provides a way for a developer to define code that will
be executed after a specified amount of time. The AlarmClock class uses a Timer instance to determine when to set off
the alarm.
Last updated 10/9/2017
142
ACTIONSCRIPT 3.0 DEVELOPER’S GUIDE
Handling events
import flash.events.TimerEvent;
import flash.utils.Timer;
/**
* The Timer that will be used for the alarm.
*/
public var alarmTimer:Timer;
...
/**
* Instantiates a new AlarmClock of a given size.
*/
public override function initClock(faceSize:Number = 200):void
{
super.initClock(faceSize);
alarmTimer = new Timer(0, 1);
alarmTimer.addEventListener(TimerEvent.TIMER, onAlarm);
}
The Timer instance defined in the AlarmClock class is named alarmTimer. The initClock() method, which
performs necessary setup operations for the AlarmClock instance, does two things with the alarmTimer variable.
First, the variable is instantiated with parameters instructing the Timer instance to wait 0 milliseconds and only trigger
its timer event one time. After instantiating alarmTimer, the code calls that variable’s addEventListener() method
to indicate that it wants to listen to that variable’s timer event. A Timer instance works by dispatching its timer event
after a specified amount of time has passed. The AlarmClock class will need to know when the timer event is
dispatched in order to set off its own alarm. By calling addEventListener(), the AlarmClock code registers itself as
a listener with alarmTimer. The two parameters indicate that the AlarmClock class wants to listen for the timer event
(indicated by the constant TimerEvent.TIMER), and that when the event happens, the AlarmClock class’s onAlarm()
method should be called in response to the event.
In order to actually set the alarm, the AlarmClock class’s setAlarm() method is called, as follows:
Last updated 10/9/2017
143
ACTIONSCRIPT 3.0 DEVELOPER’S GUIDE
Handling events
/**
* Sets the time at which the alarm should go off.
* @param hour The hour portion of the alarm time.
* @param minutes The minutes portion of the alarm time.
* @param message The message to display when the alarm goes off.
* @return The time at which the alarm will go off.
*/
public function setAlarm(hour:Number = 0, minutes:Number = 0, message:String = "Alarm!"):Date
{
this.alarmMessage = message;
var now:Date = new Date();
// Create this time on today's date.
alarmTime = new Date(now.fullYear, now.month, now.date, hour, minutes);
// Determine if the specified time has already passed today.
if (alarmTime <= now)
{
alarmTime.setTime(alarmTime.time + MILLISECONDS_PER_DAY);
}
// Stop the alarm timer if it's currently set.
alarmTimer.reset();
// Calculate how many milliseconds should pass before the alarm should
// go off (the difference between the alarm time and now) and set that
// value as the delay for the alarm timer.
alarmTimer.delay = Math.max(1000, alarmTime.time - now.time);
alarmTimer.start();
return alarmTime;
}
This method does several things, including storing the alarm message and creating a Date object (alarmTime)
representing the actual moment in time when the alarm is to go off. Of most relevance to the current discussion, in the
final several lines of the method, the alarmTimer variable’s timer is set and activated. First, its reset() method is
called, stopping the timer and resetting it in case it is already running. Next, the current time (represented by the now
variable) is subtracted from the alarmTime variable’s value to determine how many milliseconds need to pass before
the alarm goes off. The Timer class doesn’t trigger its timer event at an absolute time, so it is this relative time
difference that is assigned to the delay property of alarmTimer. Finally, the start() method is called to actually start
the timer.
Once the specified amount of time has passed, alarmTimer dispatches the timer event. Because the AlarmClock class
registered its onAlarm() method as a listener for that event, when the timer event happens, onAlarm() is called.
/**
* Called when the timer event is dispatched.
*/
public function onAlarm(event:TimerEvent):void
{
trace("Alarm!");
var alarm:AlarmEvent = new AlarmEvent(this.alarmMessage);
this.dispatchEvent(alarm);
}
Last updated 10/9/2017
144
ACTIONSCRIPT 3.0 DEVELOPER’S GUIDE
Handling events
A method that is registered as an event listener must be defined with the appropriate signature (that is, the set of
parameters and return type of the method). To be a listener for the Timer class’s timer event, a method must define
one parameter whose data type is TimerEvent (flash.events.TimerEvent), a subclass of the Event class. When the Timer
instance calls its event listeners, it passes a TimerEvent instance as the event object.
Notifying others of the alarm
Flash Player 9 and later, Adobe AIR 1.0 and later
Like the Timer class, the AlarmClock class provides an event that allows other code to receive notifications when the
alarm goes off. For a class to use the event-handling framework built into ActionScript, that class must implement the
flash.events.IEventDispatcher interface. Most commonly, this is done by extending the flash.events.EventDispatcher
class, which provides a standard implementation of IEventDispatcher (or by extending one of EventDispatcher’s
subclasses). As described previously, the AlarmClock class extends the SimpleClock class, which (through a chain of
inheritance) extends the EventDispatcher class. All of this means that the AlarmClock class already has built-in
functionality to provide its own events.
Other code can register to be notified of the AlarmClock class’s alarm event by calling the addEventListener()
method that AlarmClock inherits from EventDispatcher. When an AlarmClock instance is ready to notify other code
that its alarm event has been raised, it does so by calling the dispatchEvent() method, which is also inherited from
EventDispatcher.
var alarm:AlarmEvent = new AlarmEvent(this.alarmMessage);
this.dispatchEvent(alarm);
These lines of code are taken from the AlarmClock class’s onAlarm() method (shown in its entirety previously). The
AlarmClock instance’s dispatchEvent() method is called, which in turn notifies all the registered listeners that the
AlarmClock instance’s alarm event has been triggered. The parameter that is passed to dispatchEvent() is the event
object that will be passed along to the listener methods. In this case, it is an instance of the AlarmEvent class, an Event
subclass created specifically for this example.
Providing a custom alarm event
Flash Player 9 and later, Adobe AIR 1.0 and later
All event listeners receive an event object parameter with information about the particular event being triggered. In
many cases, the event object is an instance of the Event class. However, in some cases it is useful to provide additional
information to event listeners. A common way to accomplish this is to define a new class, a subclass of the Event class,
and use an instance of that class as the event object. In this example, an AlarmEvent instance is used as the event object
when the AlarmClock class’s alarm event is dispatched. The AlarmEvent class, shown here, provides additional
information about the alarm event, specifically the alarm message:
Last updated 10/9/2017
145
ACTIONSCRIPT 3.0 DEVELOPER’S GUIDE
Handling events
import flash.events.Event;
/**
* This custom Event class adds a message property to a basic Event.
*/
public class AlarmEvent extends Event
{
/**
* The name of the new AlarmEvent type.
*/
public static const ALARM:String = "alarm";
/**
* A text message that can be passed to an event handler
* with this event object.
*/
public var message:String;
/**
*Constructor.
*@param message The text to display when the alarm goes off.
*/
public function AlarmEvent(message:String = "ALARM!")
{
super(ALARM);
this.message = message;
}
...
}
The best way to create a custom event object class is to define a class that extends the Event class, as shown in the
preceding example. To supplement the inherited functionality, the AlarmEvent class defines a property message that
contains the text of the alarm message associated with the event; the message value is passed in as a parameter in the
AlarmEvent constructor. The AlarmEvent class also defines the constant ALARM, which can be used to refer to the
specific event (alarm) when calling the AlarmClock class’s addEventListener() method.
In addition to adding custom functionality, every Event subclass must override the inherited clone() method as part
of the ActionScript event-handling framework. Event subclasses can also optionally override the inherited
toString() method to include the custom event’s properties in the value returned when the toString() method is
called.
Last updated 10/9/2017
146
ACTIONSCRIPT 3.0 DEVELOPER’S GUIDE
Handling events
/**
* Creates and returns a copy of the current instance.
* @return A copy of the current instance.
*/
public override function clone():Event
{
return new AlarmEvent(message);
}
/**
* Returns a String containing all the properties of the current
* instance.
* @return A string representation of the current instance.
*/
public override function toString():String
{
return formatToString("AlarmEvent", "type", "bubbles", "cancelable", "eventPhase",
"message");
}
The overridden clone() method needs to return a new instance of the custom Event subclass, with all the custom
properties set to match the current instance. In the overridden toString() method, the utility method
formatToString() (inherited from Event) is used to provide a string with the name of the custom type, as well as the
names and values of all its properties.
Last updated 10/9/2017
147
Chapter 9: Working with application
domains
Flash Player 9 and later, Adobe AIR 1.0 and later
The purpose of the ApplicationDomain class is to store a table of ActionScript 3.0 definitions. All code in a SWF file
is defined to exist in an application domain. You use application domains to partition classes that are in the same
security domain. This allows multiple definitions of the same class to exist and also lets children reuse parent
definitions.
You can use application domains when loading an external SWF file written in ActionScript 3.0 using the Loader class
API. (Note that you cannot use application domains when loading an image or SWF file written in ActionScript 1.0 or
ActionScript 2.0.) All ActionScript 3.0 definitions contained in the loaded class are stored in the application domain.
When loading the SWF file, you can specify that the file be included in the same application domain as that of the
Loader object, by setting the applicationDomain parameter of the LoaderContext object to
ApplicationDomain.currentDomain. By putting the loaded SWF file in the same application domain, you can
access its classes directly. This can be useful if you are loading a SWF file that contains embedded media, which you
can access via their associated class names, or if you want to access the loaded SWF file’s methods.
The following example assumes it has access to a separate Greeter.swf file that defines a public method named
welcome():
Last updated 10/9/2017
148
ACTIONSCRIPT 3.0 DEVELOPER’S GUIDE
Working with application domains
package
{
import
import
import
import
import
import
flash.display.Loader;
flash.display.Sprite;
flash.events.*;
flash.net.URLRequest;
flash.system.ApplicationDomain;
flash.system.LoaderContext;
public class ApplicationDomainExample extends Sprite
{
private var ldr:Loader;
public function ApplicationDomainExample()
{
ldr = new Loader();
var req:URLRequest = new URLRequest("Greeter.swf");
var ldrContext:LoaderContext = new LoaderContext(false,
ApplicationDomain.currentDomain);
ldr.contentLoaderInfo.addEventListener(Event.COMPLETE, completeHandler);
ldr.load(req, ldrContext);
}
private function completeHandler(event:Event):void
{
var myGreeter:Class = ApplicationDomain.currentDomain.getDefinition("Greeter") as
Class;
var myGreeter:Greeter = Greeter(event.target.content);
var message:String = myGreeter.welcome("Tommy");
trace(message); // Hello, Tommy
}
}
}
Also see the ApplicationDomain class example of the ActionScript 3.0 Reference for the Adobe Flash Platform.
Other things to keep in mind when you work with application domains include the following:
• All code in a SWF file is defined to exist in an application domain. The current domain is where your main
application runs. The system domain contains all application domains, including the current domain, which means
that it contains all Flash Player classes.
• All application domains, except the system domain, have an associated parent domain. The parent domain for your
main application's application domain is the system domain. Loaded classes are defined only when their parent
doesn't already define them. You cannot override a loaded class definition with a newer definition.
The following diagram shows an application that loads content from various SWF files within a single domain,
domain1.com. Depending on the content you load, different application domains can be used. The text that follows
describes the logic used to set the appropriate application domain for each SWF file in the application.
Last updated 10/9/2017
149
ACTIONSCRIPT 3.0 DEVELOPER’S GUIDE
Working with application domains
Security domain: domain1.com
Stage
Application domain 1
mx.core.Application
application1.swf
module1.swf
Loader
Application
Loader
Loader
Loader
Module
B
Application domain 3
module3.swf
C
Module
Application domain 2
mx.core.Application
A
application2.swf
Module
A. Usage A B. Usage B C. Usage C
The main application file is application1.swf. It contains Loader objects that load content from other SWF files. In this
scenario, the current domain is Application domain 1. Usage A, usage B, and usage C illustrate different techniques
for setting the appropriate application domain for each SWF file in an application.
Usage A Partition the child SWF file by creating a child of the system domain. In the diagram, Application domain 2
is created as a child of the system domain.The application2.swf file is loaded in Application domain 2, and its class
definitions are thus partitioned from the classes defined in application1.swf.
One use of this technique is to have an old application dynamically loading a newer version of the same application
without conflict. There is no conflict because although the same class names are used, they are partitioned into
different application domains.
The following code creates an application domain that is a child of the system domain, and starts loading a SWF using
that application domain:
var appDomainA:ApplicationDomain = new ApplicationDomain();
var contextA:LoaderContext = new LoaderContext(false, appDomainA);
var loaderA:Loader = new Loader();
loaderA.load(new URLRequest("application2.swf"), contextA);
Usage B: Add new class definitions to current class definitions. The application domain of module1.swf is set to the
current domain (Application domain 1). This lets you add to the application’s current set of class definitions with new
class definitions. This could be used for a run-time shared library of the main application. The loaded SWF is treated
as a remote shared library (RSL). Use this technique to load RSLs by a preloader before the application starts.
The following code loads a SWF, setting its application domain to the current domain:
Last updated 10/9/2017
150
ACTIONSCRIPT 3.0 DEVELOPER’S GUIDE
Working with application domains
var appDomainB:ApplicationDomain = ApplicationDomain.currentDomain;
var contextB:LoaderContext = new LoaderContext(false, appDomainB);
var loaderB:Loader = new Loader();
loaderB.load(new URLRequest("module1.swf"), contextB);
Usage C: Use the parent’s class definitions by creating a new child domain of the current domain. The application
domain of module3.swf is a child of the current domain, and the child uses the parent's versions of all classes. One use
of this technique might be a module of a multiple-screen rich Internet application (RIA), loaded as a child of the main
application, that uses the main application's types. If you can ensure that all classes are always updated to be backward
compatible, and that the loading application is always newer than the things it loads, the children will use the parent
versions. Having a new application domain also allows you to unload all the class definitions for garbage collection, if
you can ensure that you do not continue to have references to the child SWF.
This technique lets loaded modules share the loader's singleton objects and static class members.
The following code creates a new child domain of the current domain, and starts loading a SWF using that application
domain:
var appDomainC:ApplicationDomain = new ApplicationDomain(ApplicationDomain.currentDomain);
var contextC:LoaderContext = new LoaderContext(false, appDomainC);
var loaderC:Loader = new Loader();
loaderC.load(new URLRequest("module3.swf"), contextC);
Last updated 10/9/2017
151
Chapter 10: Display programming
Flash Player 9 and later, Adobe AIR 1.0 and later
Visual elements are programmed in Adobe® ActionScript® 3.0 by working with display objects on the display stage. For
example, you can add, move, remove, and order display objects, apply filters and masks, draw vector and bitmap
graphics, and perform three-dimensional transformations using the ActionScript display programming API. The
primary classes used for display programming are part of the flash.display package.
Note: Adobe® AIR™ provides the HTMLoader object for rendering and displaying HTML content. The HTMLLoader
renders the visual elements of the HTML DOM as a single display object. You cannot access the individual elements of
the DOM directly through the ActionScript display list hierarchy. Instead, you access these DOM elements using the
separate DOM API provided by the HTMLLoader.
Basics of display programming
Flash Player 9 and later, Adobe AIR 1.0 and later
Each application built with ActionScript 3.0 has a hierarchy of displayed objects known as the display list, illustrated
below. The display list contains all the visible elements in the application.
Stage
Instance of
the main class of
the SWF file
Display Object
Container
Display Object
Display Object
Container
Display Object
Display Object
Container
Display Object
Display Object
Container
Last updated 10/9/2017
152
ACTIONSCRIPT 3.0 DEVELOPER’S GUIDE
Display programming
As the illustration shows, display elements fall into one or more of the following groups:
• The Stage
The Stage is the base container of display objects. Each application has one Stage object, which contains all onscreen display objects. The Stage is the top-level container and is at the top of the display list hierarchy:
Each SWF file has an associated ActionScript class, known as the main class of the SWF file. When a SWF file opens
in Flash Player or Adobe AIR, Flash Player or AIR calls the constructor function for that class and the instance that
is created (which is always a type of display object) is added as a child of the Stage object. The main class of a SWF
file always extends the Sprite class (for more information, see “Advantages of the display list approach” on
page 156).
You can access the Stage through the stage property of any DisplayObject instance. For more information, see
“Setting Stage properties” on page 164.
• Display objects
In ActionScript 3.0, all elements that appear on screen in an application are types of display objects. The
flash.display package includes a DisplayObject class, which is a base class extended by a number of other classes.
These different classes represent different types of display objects, such as vector shapes, movie clips, and text fields,
to name a few. For an overview of these classes, see “Advantages of the display list approach” on page 156.
• Display object containers
Display object containers are special types of display objects that, in addition to having their own visual
representation, can also contain child objects that are also display objects.
The DisplayObjectContainer class is a subclass of the DisplayObject class. A DisplayObjectContainer object can
contain multiple display objects in its childlist. For example, the following illustration shows a type of
DisplayObjectContainer object known as a Sprite that contains various display objects:
A
B
C
D
A. A SimpleButton object. This type of display object has different “up,” “down,” and “over” states. B. A Bitmap object. In this case, the
Bitmap object was loaded from an external JPEG through a Loader object. C. A Shape object. The “picture frame” contains a rounded
rectangle that is drawn in ActionScript. This Shape object has a Drop Shadow filter applied to it. D. A TextField object.
In the context of discussing display objects, DisplayObjectContainer objects are also known as display object
containers or simply containers. As noted earlier, the Stage is a display object container.
Last updated 10/9/2017
153
ACTIONSCRIPT 3.0 DEVELOPER’S GUIDE
Display programming
Although all visible display objects inherit from the DisplayObject class, the type of each is of a specific subclass of
DisplayObject class. For example, there is a constructor function for the Shape class or the Video class, but there is
no constructor function for the DisplayObject class.
Important concepts and terms
The following reference list contains important terms that you will encounter when programming ActionScript
graphics:
Alpha The color value representing the amount of transparency (or more correctly, the amount of opacity) in a color.
For example, a color with an alpha channel value of 60% only shows 60% of its full strength, and is 40% transparent.
Bitmap graphic A graphic that is defined in the computer as a grid (rows and columns) of colored pixels. Commonly
bitmap graphics include digital photos and similar images.
Blending mode A specification of how the contents of two overlapping images should interact. Commonly an opaque
image on top of another image simply blocks the image underneath so that it isn’t visible at all; however, different
blending modes cause the colors of the images to blend together in different ways so the resulting content is some
combination of the two images.
Display list The hierarchy of display objects that will be rendered as visible screen content by Flash Player and AIR.
The Stage is the root of the display list, and all the display objects that are attached to the Stage or one of its children
form the display list (even if the object isn’t actually rendered, for example if it’s outside the boundaries of the Stage).
Display object An object which represents some type of visual content in Flash Player or AIR. Only display objects can
be included in the display list, and all display object classes are subclasses of the DisplayObject class.
Display object container A special type of display object which can contain child display objects in addition to
(generally) having its own visual representation.
Main class of the SWF file The class that defines the behavior for the outermost display object in a SWF file, which
conceptually is the class for the SWF file itself. For instance, in a SWF created in Flash authoring, the main class is the
document class. It has a “main timeline” which contains all other timelines; the main class of the SWF file is the class
of which the main timeline is an instance.
Masking A technique of hiding from view certain parts of an image (or conversely, only allowing certain parts of an
image to display). The portions of the mask image become transparent, so content underneath shows through. The
term is related to painter’s masking tape that is used to prevent paint from being applied to certain areas.
Stage The visual container that is the base or background of all visual content in a SWF.
Transformation An adjustment to a visual characteristic of a graphic, such as rotating the object, altering its scale,
skewing or distorting its shape, or altering its color.
Vector graphic A graphic that is defined in the computer as lines and shapes drawn with particular characteristics
(such as thickness, length, size, angle, and position).
Last updated 10/9/2017
154
ACTIONSCRIPT 3.0 DEVELOPER’S GUIDE
Display programming
Core display classes
Flash Player 9 and later, Adobe AIR 1.0 and later
The ActionScript 3.0 flash.display package includes classes for visual objects that can appear in Flash Player or AIR.
The following illustration shows the subclass relationships of these core display object classes.
DisplayObject
AVM1Movie
Bitmap
InteractiveObject
DisplayObjectContainer SimpleButton
Loader
Sprite
MorphShape
Shape
StaticText
Video
TextField
Stage
MovieClip
The illustration shows the class inheritance of display object classes. Note that some of these classes, specifically
StaticText, TextField, and Video, are not in the flash.display package, but they still inherit from the DisplayObject class.
All classes that extend the DisplayObject class inherit its methods and properties. For more information, see
“Properties and methods of the DisplayObject class” on page 158.
You can instantiate objects of the following classes contained in the flash.display package:
• Bitmap—You use the Bitmap class to define bitmap objects, either loaded from external files or rendered through
ActionScript. You can load bitmaps from external files through the Loader class. You can load GIF, JPG, or PNG
files. You can also create a BitmapData object with custom data and then create a Bitmap object that uses that data.
You can use the methods of the BitmapData class to alter bitmaps, whether they are loaded or created in
ActionScript. For more information, see “Loading display objects” on page 198 and “Working with bitmaps” on
page 242.
• Loader—You use the Loader class to load external assets (either SWF files or graphics). For more information, see
“Loading display content dynamically” on page 198.
• Shape—You use the Shape class to create vector graphics, such as rectangles, lines, circles, and so on. For more
information, see “Using the drawing API” on page 222.
• SimpleButton—A SimpleButton object is the ActionScript representation of a button symbol created in the Flash
authoring tool. A SimpleButton instance has four button states: up, down, over, and hit test (the area that responds
to mouse and keyboard events).
• Sprite—A Sprite object can contain graphics of its own, and it can contain child display objects. (The Sprite class
extends the DisplayObjectContainer class). For more information, see “Working with display object containers” on
page 159 and “Using the drawing API” on page 222.
Last updated 10/9/2017
155
ACTIONSCRIPT 3.0 DEVELOPER’S GUIDE
Display programming
• MovieClip—A MovieClip object is the ActionScript form of a movie clip symbol created in the Flash authoring
tool. In practice, a MovieClip is similar to a Sprite object, except that it also has a timeline. For more information,
see “Working with movie clips” on page 322.
The following classes, which are not in the flash.display package, are subclasses of the DisplayObject class:
• The TextField class, included in the flash.text package, is a display object for text display and input. For more
information, see “Basics of Working with text” on page 371.
• The TextLine class, included in the flash.text.engine package, is the display object used to display lines of text
composed by the Flash Text Engine and the Text Layout Framework. For more information, see “Using the Flash
Text Engine” on page 397 and “Using the Text Layout Framework” on page 426.
• The Video class, included in the flash.media package, is the display object used for displaying video files. For more
information, see “Working with video” on page 474.
The following classes in the flash.display package extend the DisplayObject class, but you cannot create instances of
them. Instead, they serve as parent classes for other display objects, combining common functionality into a single
class.
• AVM1Movie—The AVM1Movie class is used to represent loaded SWF files that are authored in ActionScript 1.0
and 2.0.
• DisplayObjectContainer—The Loader, Stage, Sprite, and MovieClip classes each extend the
DisplayObjectContainer class. For more information, see “Working with display object containers” on page 159.
• InteractiveObject—InteractiveObject is the base class for all objects used to interact with the mouse and keyboard.
SimpleButton, TextField, Loader, Sprite, Stage, and MovieClip objects are all subclasses of the InteractiveObject
class. For more information on creating mouse and keyboard interaction, see “Basics of user interaction” on
page 556.
• MorphShape—These objects are created when you create a shape tween in the Flash authoring tool. You cannot
instantiate them using ActionScript, but they can be accessed from the display list.
• Stage—The Stage class extends the DisplayObjectContainer class. There is one Stage instance for an application,
and it is at the top of the display list hierarchy. To access the Stage, use the stage property of any DisplayObject
instance. For more information, see “Setting Stage properties” on page 164.
Also, the StaticText class, in the flash.text package, extends the DisplayObject class, but you cannot create an instance
of it in code. Static text fields are created only in Flash.
The following classes are not display objects or display object containers, and do not appear in the display list, but do
display graphics on the stage. These classes draw into a rectangle, called a viewport, positioned relative to the stage.
• StageVideo—The StageVideo class displays video content, using hardware acceleration, when possible. This class
is available starting in Flash Player 10.2. For more information, see “Using the StageVideo class for hardware
accelerated presentation” on page 512.
• StageWebView—The StageWebView class displays HTML content. This class is available starting in AIR 2.5. For
more information, see “StageWebView objects” on page 1026.
The following fl.display classes provide functionality that parallels the flash.display.Loader and LoaderInfo classes. Use
these classes instead of their flash.display counterparts if you are developing in the Flash Professional environment
(CS5.5 or later). In that environment, these classes help solve issues involving TLF with RSL preloading. For more
information, see “Using the ProLoader and ProLoaderInfo classes” on page 202.
• fl.display.ProLoader—Analogous to flash.display.Loader
• fl.display.ProLoaderInfo—Analogous to flash.display.LoaderInfo
Last updated 10/9/2017
156
ACTIONSCRIPT 3.0 DEVELOPER’S GUIDE
Display programming
Advantages of the display list approach
Flash Player 9 and later, Adobe AIR 1.0 and later
In ActionScript 3.0, there are separate classes for different types of display objects. In ActionScript 1.0 and 2.0, many
of the same types of objects are all included in one class: the MovieClip class.
This individualization of classes and the hierarchical structure of display lists have the following benefits:
• More efficient rendering and reduced memory usage
• Improved depth management
• Full traversal of the display list
• Off-list display objects
• Easier subclassing of display objects
More efficient rendering and smaller file sizes
Flash Player 9 and later, Adobe AIR 1.0 and later
In ActionScript 1.0 and 2.0, you could draw shapes only in a MovieClip object. In ActionScript 3.0, there are simpler
display object classes in which you can draw shapes. Because these ActionScript 3.0 display object classes do not
include the full set of methods and properties that a MovieClip object includes, they are less taxing on memory and
processor resources.
For example, each MovieClip object includes properties for the timeline of the movie clip, whereas a Shape object does
not. The properties for managing the timeline can use a lot of memory and processor resources. In ActionScript 3.0,
using the Shape object results in better performance. The Shape object has less overhead than the more complex
MovieClip object. Flash Player and AIR do not need to manage unused MovieClip properties, which improves speed
and reduces the memory footprint the object uses.
Improved depth management
Flash Player 9 and later, Adobe AIR 1.0 and later
In ActionScript 1.0 and 2.0, depth was managed through a linear depth management scheme and methods such as
getNextHighestDepth().
ActionScript 3.0 includes the DisplayObjectContainer class, which has more convenient methods and properties for
managing the depth of display objects.
In ActionScript 3.0, when you move a display object to a new position in the child list of a DisplayObjectContainer
instance, the other children in the display object container are repositioned automatically and assigned appropriate
child index positions in the display object container.
Also, in ActionScript 3.0 it is always possible to discover all of the child objects of any display object container. Every
DisplayObjectContainer instance has a numChildren property, which lists the number of children in the display object
container. And since the child list of a display object container is always an indexed list, you can examine every object
in the list from index position 0 through the last index position (numChildren - 1). This was not possible with the
methods and properties of a MovieClip object in ActionScript 1.0 and 2.0.
Last updated 10/9/2017
157
ACTIONSCRIPT 3.0 DEVELOPER’S GUIDE
Display programming
In ActionScript 3.0, you can easily traverse the display list sequentially; there are no gaps in the index numbers of a
child list of a display object container. Traversing the display list and managing the depth of objects is much easier than
was possible in ActionScript 1.0 and 2.0. In ActionScript 1.0 and 2.0, a movie clip could contain objects with
intermittent gaps in the depth order, which could make it difficult to traverse the list of object. In ActionScript 3.0,
each child list of a display object container is cached internally as an array, resulting in very fast lookups (by index).
Looping through all children of a display object container is also very fast.
In ActionScript 3.0, you can also access children in a display object container by using the getChildByName() method
of the DisplayObjectContainer class.
Full traversal of the display list
Flash Player 9 and later, Adobe AIR 1.0 and later
In ActionScript 1.0 and 2.0, you could not access some objects, such as vector shapes, that were drawn in the Flash
authoring tool. In ActionScript 3.0, you can access all objects on the display list—both those created using ActionScript
and all display objects created in the Flash authoring tool. For details, see “Traversing the display list” on page 163.
Off-list display objects
Flash Player 9 and later, Adobe AIR 1.0 and later
In ActionScript 3.0, you can create display objects that are not on the visible display list. These are known as off-list
display objects. A display object is added to the visible display list only when you call the addChild() or
addChildAt() method of a DisplayObjectContainer instance that has already been added to the display list.
You can use off-list display objects to assemble complex display objects, such as those that have multiple display object
containers containing multiple display objects. By keeping display objects off-list, you can assemble complicated
objects without using the processing time to render these display objects. You can then add an off-list display object
to the display list when it is needed. Also, you can move a child of a display object container on and off the display list
and to any desired position in the display list at will.
Easier subclassing of display objects
Flash Player 9 and later, Adobe AIR 1.0 and later
In ActionScript 1.0 and 2.0, you would often have to add new MovieClip objects to a SWF file to create basic shapes
or to display bitmaps. In ActionScript 3.0, the DisplayObject class includes many built-in subclasses, including Shape
and Bitmap. Because the classes in ActionScript 3.0 are more specialized for specific types of objects, it is easier to
create basic subclasses of the built-in classes.
For example, in order to draw a circle in ActionScript 2.0, you could create a CustomCircle class that extends the
MovieClip class when an object of the custom class is instantiated. However, that class would also include a number
of properties and methods from the MovieClip class (such as totalFrames) that do not apply to the class. In
ActionScript 3.0, however, you can create a CustomCircle class that extends the Shape object, and as such does not
include the unrelated properties and methods that are contained in the MovieClip class. The following code shows an
example of a CustomCircle class:
Last updated 10/9/2017
158
ACTIONSCRIPT 3.0 DEVELOPER’S GUIDE
Display programming
import flash.display.*;
public class CustomCircle extends Shape
{
var xPos:Number;
var yPos:Number;
var radius:Number;
var color:uint;
public function CustomCircle(xInput:Number,
yInput:Number,
rInput:Number,
colorInput:uint)
{
xPos = xInput;
yPos = yInput;
radius = rInput;
color = colorInput;
this.graphics.beginFill(color);
this.graphics.drawCircle(xPos, yPos, radius);
}
}
Working with display objects
Flash Player 9 and later, Adobe AIR 1.0 and later
Now that you understand the basic concepts of the Stage, display objects, display object containers, and the display list,
this section provides you with some more specific information about working with display objects in ActionScript 3.0.
Properties and methods of the DisplayObject class
Flash Player 9 and later, Adobe AIR 1.0 and later
All display objects are subclasses of the DisplayObject class, and as such they inherit the properties and methods of the
DisplayObject class. The properties inherited are basic properties that apply to all display objects. For example, each
display object has an x property and a y property that specifies the object’s position in its display object container.
You cannot create a DisplayObject instance using the DisplayObject class constructor. You must create another type
of object (an object that is a subclass of the DisplayObject class), such as a Sprite, to instantiate an object with the new
operator. Also, if you want to create a custom display object class, you must create a subclass of one of the display object
subclasses that has a usable constructor function (such as the Shape class or the Sprite class). For more information,
see the DisplayObject class description in the ActionScript 3.0 Reference for the Adobe Flash Platform.
Adding display objects to the display list
Flash Player 9 and later, Adobe AIR 1.0 and later
When you instantiate a display object, it will not appear on-screen (on the Stage) until you add the display object
instance to a display object container that is on the display list. For example, in the following code, the myText
TextField object would not be visible if you omitted the last line of code. In the last line of code, the this keyword must
refer to a display object container that is already added to the display list.
Last updated 10/9/2017
159
ACTIONSCRIPT 3.0 DEVELOPER’S GUIDE
Display programming
import flash.display.*;
import flash.text.TextField;
var myText:TextField = new TextField();
myText.text = "Buenos dias.";
this.addChild(myText);
When you add any visual element to the Stage, that element becomes a child of the Stage object. The first SWF file
loaded in an application (for example, the one that you embed in an HTML page) is automatically added as a child of
the Stage. It can be an object of any type that extends the Sprite class.
Any display objects that you create without using ActionScript—for example, by adding an MXML tag in a Flex MXML
file or by placing an item on the Stage in Flash Professional—are added to the display list. Although you do not add
these display objects through ActionScript, you can access them through ActionScript. For example, the following
code adjusts the width of an object named button1 that was added in the authoring tool (not through ActionScript):
button1.width = 200;
Working with display object containers
Flash Player 9 and later, Adobe AIR 1.0 and later
If a DisplayObjectContainer object is deleted from the display list, or if it is moved or transformed in some other way,
each display object in the DisplayObjectContainer is also deleted, moved, or transformed.
A display object container is itself a type of display object—it can be added to another display object container. For
example, the following image shows a display object container, pictureScreen, that contains one outline shape and
four other display object containers (of type PictureFrame):
Last updated 10/9/2017
160
ACTIONSCRIPT 3.0 DEVELOPER’S GUIDE
Display programming
A
B
A. A shape defining the border of the pictureScreen display object container B. Four display object containers that are children of the
pictureScreen object
In order to have a display object appear in the display list, you must add it to a display object container that is on the
display list. You do this by using the addChild() method or the addChildAt() method of the container object. For
example, without the final line of the following code, the myTextField object would not be displayed:
var myTextField:TextField = new TextField();
myTextField.text = "hello";
this.root.addChild(myTextField);
In this code sample, this.root points to the MovieClip display object container that contains the code. In your actual
code, you may specify a different container.
Use the addChildAt() method to add the child to a specific position in the child list of the display object container.
These zero-based index positions in the child list relate to the layering (the front-to-back order) of the display objects.
For example, consider the following three display objects. Each object was created from a custom class called Ball.
Last updated 10/9/2017
161
ACTIONSCRIPT 3.0 DEVELOPER’S GUIDE
Display programming
The layering of these display objects in their container can be adjusted using the addChildAt() method. For example,
consider the following code:
ball_A = new Ball(0xFFCC00, "a");
ball_A.name = "ball_A";
ball_A.x = 20;
ball_A.y = 20;
container.addChild(ball_A);
ball_B = new Ball(0xFFCC00, "b");
ball_B.name = "ball_B";
ball_B.x = 70;
ball_B.y = 20;
container.addChild(ball_B);
ball_C = new Ball(0xFFCC00, "c");
ball_C.name = "ball_C";
ball_C.x = 40;
ball_C.y = 60;
container.addChildAt(ball_C, 1);
After executing this code, the display objects are positioned as follows in the container DisplayObjectContainer
object. Notice the layering of the objects.
To reposition an object to the top of the display list, simply re-add it to the list. For example, after the previous code,
to move ball_A to the top of the stack, use this line of code:
container.addChild(ball_A);
This code effectively removes ball_A from its location in container’s display list, and re-adds it to the top of the list—
which has the end result of moving it to the top of the stack.
You can use the getChildAt() method to verify the layer order of the display objects. The getChildAt() method
returns child objects of a container based on the index number you pass it. For example, the following code reveals
names of display objects at different positions in the child list of the container DisplayObjectContainer object:
trace(container.getChildAt(0).name); // ball_A
trace(container.getChildAt(1).name); // ball_C
trace(container.getChildAt(2).name); // ball_B
If you remove a display object from the parent container’s child list, the higher elements on the list each move down a
position in the child index. For example, continuing with the previous code, the following code shows how the display
object that was at position 2 in the container DisplayObjectContainer moves to position 1 if a display object that is
lower in the child list is removed:
Last updated 10/9/2017
162
ACTIONSCRIPT 3.0 DEVELOPER’S GUIDE
Display programming
container.removeChild(ball_C);
trace(container.getChildAt(0).name); // ball_A
trace(container.getChildAt(1).name); // ball_B
The removeChild() and removeChildAt() methods do not delete a display object instance entirely. They simply
remove it from the child list of the container. The instance can still be referenced by another variable. (Use the delete
operator to completely remove an object.)
Because a display object has only one parent container, you can add an instance of a display object to only one display
object container. For example, the following code shows that the display object tf1 can exist in only one container (in
this case, a Sprite, which extends the DisplayObjectContainer class):
tf1:TextField = new TextField();
tf2:TextField = new TextField();
tf1.name = "text 1";
tf2.name = "text 2";
container1:Sprite = new Sprite();
container2:Sprite = new Sprite();
container1.addChild(tf1);
container1.addChild(tf2);
container2.addChild(tf1);
trace(container1.numChildren); // 1
trace(container1.getChildAt(0).name); // text 2
trace(container2.numChildren); // 1
trace(container2.getChildAt(0).name); // text 1
If you add a display object that is contained in one display object container to another display object container, it is
removed from the first display object container’s child list.
In addition to the methods described above, the DisplayObjectContainer class defines several methods for working
with child display objects, including the following:
•
contains(): Determines whether a display object is a child of a DisplayObjectContainer.
•
getChildByName(): Retrieves a display object by name.
•
getChildIndex(): Returns the index position of a display object.
•
setChildIndex(): Changes the position of a child display object.
•
removeChildren(): Removes multiple child display objects.
•
swapChildren(): Swaps the front-to-back order of two display objects.
•
swapChildrenAt(): Swaps the front-to-back order of two display objects, specified by their index values.
For more information, see the relevant entries in the ActionScript 3.0 Reference for the Adobe Flash Platform.
Recall that a display object that is off the display list—one that is not included in a display object container that is a
child of the Stage—is known as an off-list display object.
Last updated 10/9/2017
163
ACTIONSCRIPT 3.0 DEVELOPER’S GUIDE
Display programming
Traversing the display list
Flash Player 9 and later, Adobe AIR 1.0 and later
As you’ve seen, the display list is a tree structure. At the top of the tree is the Stage, which can contain multiple display
objects. Those display objects that are themselves display object containers can contain other display objects, or display
object containers.
Stage
Instance of
the main class of
the SWF file
Display Object
Container
Display Object
Display Object
Container
Display Object
Display Object
Container
Display Object
Display Object
Container
The DisplayObjectContainer class includes properties and methods for traversing the display list, by means of the child
lists of display object containers. For example, consider the following code, which adds two display objects, title and
pict, to the container object (which is a Sprite, and the Sprite class extends the DisplayObjectContainer class):
var container:Sprite = new Sprite();
var title:TextField = new TextField();
title.text = "Hello";
var pict:Loader = new Loader();
var url:URLRequest = new URLRequest("banana.jpg");
pict.load(url);
pict.name = "banana loader";
container.addChild(title);
container.addChild(pict);
The getChildAt() method returns the child of the display list at a specific index position:
trace(container.getChildAt(0) is TextField); // true
You can also access child objects by name. Each display object has a name property, and if you don’t assign it, Flash
Player or AIR assigns a default value, such as "instance1". For example, the following code shows how to use the
getChildByName() method to access a child display object with the name "banana loader":
Last updated 10/9/2017
164
ACTIONSCRIPT 3.0 DEVELOPER’S GUIDE
Display programming
trace(container.getChildByName("banana loader") is Loader); // true
Using the getChildByName() method can result in slower performance than using the getChildAt() method.
Since a display object container can contain other display object containers as child objects in its display list, you can
traverse the full display list of the application as a tree. For example, in the code excerpt shown earlier, once the load
operation for the pict Loader object is complete, the pict object will have one child display object, which is the
bitmap, loaded. To access this bitmap display object, you can write pict.getChildAt(0). You can also write
container.getChildAt(0).getChildAt(0) (since container.getChildAt(0) == pict).
The following function provides an indented trace() output of the display list from a display object container:
function traceDisplayList(container:DisplayObjectContainer,indentString:String = ""):void
{
var child:DisplayObject;
for (var i:uint=0; i < container.numChildren; i++)
{
child = container.getChildAt(i);
trace(indentString, child, child.name);
if (container.getChildAt(i) is DisplayObjectContainer)
{
traceDisplayList(DisplayObjectContainer(child), indentString + "")
}
}
}
Adobe Flex
If you use Flex, you should know that Flex defines many component display object classes, and these classes override
the display list access methods of the DisplayObjectContainer class. For example, the Container class of the mx.core
package overrides the addChild() method and other methods of the DisplayObjectContainer class (which the
Container class extends). In the case of the addChild() method, the class overrides the method in such a way that you
cannot add all types of display objects to a Container instance in Flex. The overridden method, in this case, requires
that the child object that you are adding be a type of mx.core.UIComponent object.
Setting Stage properties
Flash Player 9 and later, Adobe AIR 1.0 and later
The Stage class overrides most properties and methods of the DisplayObject class. If you call one of these overridden
properties or methods, Flash Player and AIR throw an exception. For example, the Stage object does not have x or y
properties, since its position is fixed as the main container for the application. The x and y properties refer to the
position of a display object relative to its container, and since the Stage is not contained in another display object
container, these properties do not apply.
Note: Some properties and methods of the Stage class are only available to display objects that are in the same security
sandbox as the first SWF file loaded. For details, see “Stage security” on page 1064.
Controlling the playback frame rate
Flash Player 9 and later, Adobe AIR 1.0 and later
The frameRate property of the Stage class is used to set the frame rate for all SWF files loaded into the application.
For more information, see the ActionScript 3.0 Reference for the Adobe Flash Platform.
Last updated 10/9/2017
165
ACTIONSCRIPT 3.0 DEVELOPER’S GUIDE
Display programming
Controlling Stage scaling
Flash Player 9 and later, Adobe AIR 1.0 and later
When the portion of the screen representing Flash Player or AIR is resized, the runtime automatically adjusts the Stage
contents to compensate. The Stage class’s scaleMode property determines how the Stage contents are adjusted. This
property can be set to four different values, defined as constants in the flash.display.StageScaleMode class:
•
StageScaleMode.EXACT_FIT scales the SWF to fill the new stage dimensions without regard for the original
content aspect ratio. The scale factors might not be the same for width and height, so the content can appear
squeezed or stretched if the aspect ratio of the stage is changed.
•
StageScaleMode.SHOW_ALL scales the SWF to fit entirely within the new stage dimensions without changing the
content aspect ratio. This scale mode displays all of the content, but can result in “letterbox” borders, like the black
bars that appear when viewing a wide-screen movie on a standard television.
•
StageScaleMode.NO_BORDER scales the SWF to entirely fill the new stage dimensions without changing the aspect
ratio of the content. This scale mode makes full use of the stage display area, but can result in cropping.
•
StageScaleMode.NO_SCALE — does not scale the SWF. If the new stage dimensions are smaller, the content is
cropped; if larger, the added space is blank.
In the StageScaleMode.NO_SCALE scale mode only, the stageWidth and stageHeight properties of the Stage class
can be used to determine the actual pixel dimensions of the resized stage. (In the other scale modes, the stageWidth
and stageHeight properties always reflect the original width and height of the SWF.) In addition, when
scaleMode is set to StageScaleMode.NO_SCALE and the SWF file is resized, the Stage class’s resize event is
dispatched, allowing you to make adjustments accordingly.
Consequently, having scaleMode set to StageScaleMode.NO_SCALE allows you to have greater control over how
the screen contents adjust to the window resizing if you desire. For example, in a SWF containing a video and a
control bar, you might want to make the control bar stay the same size when the Stage is resized, and only change
the size of the video window to accommodate the Stage size change. This is demonstrated in the following example:
Last updated 10/9/2017
166
ACTIONSCRIPT 3.0 DEVELOPER’S GUIDE
Display programming
// mainContent is a display object containing the main content;
// it is positioned at the top-left corner of the Stage, and
// it should resize when the SWF resizes.
//
//
//
//
controlBar is a display object (e.g. a Sprite) containing several
buttons; it should stay positioned at the bottom-left corner of the
Stage (below mainContent) and it should not resize when the SWF
resizes.
import
import
import
import
flash.display.Stage;
flash.display.StageAlign;
flash.display.StageScaleMode;
flash.events.Event;
var swfStage:Stage = mainContent.stage;
swfStage.scaleMode = StageScaleMode.NO_SCALE;
swfStage.align = StageAlign.TOP_LEFT;
swfStage.addEventListener(Event.RESIZE, resizeDisplay);
function resizeDisplay(event:Event):void
{
var swfWidth:int = swfStage.stageWidth;
var swfHeight:int = swfStage.stageHeight;
// Resize the main content area
var newContentHeight:Number = swfHeight - controlBar.height;
mainContent.height = newContentHeight;
mainContent.scaleX = mainContent.scaleY;
// Reposition the control bar.
controlBar.y = newContentHeight;
}
Setting the stage scale mode for AIR windows
The stage scaleMode property determines how the stage scales and clips child display objects when a window is
resized. Only the noScale mode should be used in AIR. In this mode, the stage is not scaled. Instead, the size of the
stage changes directly with the bounds of the window. Objects may be clipped if the window is resized smaller.
The stage scale modes are designed for use in a environments such as a web browser where you don't always have
control over the size or aspect ratio of the stage. The modes let you choose the least bad compromise when the stage
does not match the ideal size or aspect ratio of your application. In AIR, you always have control of the stage, so in
most cases re-laying out your content or adjusting the dimensions of your window will give you better results than
enabling stage scaling.
In the browser and for the initial AIR window, the relationship between the window size and the initial scale factor is
read from the loaded SWF file. However, when you create a NativeWindow object, AIR chooses an arbitrary
relationship between the window size and the scale factor of 72:1. Thus, if your window is 72x72 pixels, a 10x10
rectangle added to the window is drawn the correct size of 10x10 pixels. However, if the window is 144x144 pixels, then
a 10x10 pixel rectangle is scaled to 20x20 pixels. If you insist on using a scaleMode other than noScale for a window
stage, you can compensate by setting the scale factor of any display objects in the window to the ratio of 72 pixels to
the current width and height of the stage. For example, the following code calculates the required scale factor for a
display object named client:
Last updated 10/9/2017
167
ACTIONSCRIPT 3.0 DEVELOPER’S GUIDE
Display programming
if(newWindow.stage.scaleMode != StageScaleMode.NO_SCALE){
client.scaleX = 72/newWindow.stage.stageWidth;
client.scaleY = 72/newWindow.stage.stageHeight;
}
Note: Flex and HTML windows automatically set the stage scaleMode to noScale. Changing the scaleMode disturbs
the automatic layout mechanisms used in these types of windows.
Working with full-screen mode
Flash Player 9 and later, Adobe AIR 1.0 and later
Full-screen mode allows you to set a movie’s stage to fill a viewer’s entire monitor without any container borders or
menus. The Stage class’s displayState property is used to toggle full-screen mode on and off for a SWF. The
displayState property can be set to one of the values defined by the constants in the flash.display.StageDisplayState
class. To turn on full-screen mode, set the displayState property to StageDisplayState.FULL_SCREEN:
stage.displayState = StageDisplayState.FULL_SCREEN;
To turn on full-screen interactive mode (new in Flash Player 11.3), set the displayState property to
StageDisplayState.FULL_SCREEN_INTERACTIVE:
stage.displayState = StageDisplayState.FULL_SCREEN_INTERACTIVE;
In Flash Player, full-screen mode can only be initiated through ActionScript in response to a mouse click (including
right-click) or keypress. AIR content running in the application security sandbox does not require that full-screen
mode be entered in response to a user gesture.
To exit full-screen mode, set the displayState property to StageDisplayState.NORMAL.
stage.displayState = StageDisplayState.NORMAL;
In addition, a user can choose to leave full-screen mode by switching focus to a different window or by using one of
several key combinations: the Esc key (all platforms), Control-W (Windows), Command-W (Mac), or Alt-F4
(Windows).
Enabling full-screen mode in Flash Player
To enable full-screen mode for a SWF file embedded in an HTML page, the HTML code to embed Flash Player must
include a param tag and embed attribute with the name allowFullScreen and value true, like this:
<object>
...
<param name="allowFullScreen" value="true" />
<embed ... allowFullScreen="true" />
</object>
In the Flash authoring tool, select File -> Publish Settings and in the Publish Settings dialog box, on the HTML tab,
select the Flash Only - Allow Full Screen template.
In Flex, ensure that the HTML template includes <object> and <embed> tags that support full screen.
If you are using JavaScript in a web page to generate the SWF-embedding tags, you must alter the JavaScript to add the
allowFullScreen param tag and attribute. For example, if your HTML page uses the AC_FL_RunContent() function
(which is used in HTML pages generated by Flash Professional and Flash Builder), you should add the
allowFullScreen parameter to that function call as follows:
Last updated 10/9/2017
168
ACTIONSCRIPT 3.0 DEVELOPER’S GUIDE
Display programming
AC_FL_RunContent(
...
'allowFullScreen','true',
...
); //end AC code
This does not apply to SWF files running in the stand-alone Flash Player.
Note: If you set the Window Mode (wmode in the HTML) to Opaque Windowless (opaque) or Transparent Windowless
(transparent), the full-screen window is always opaque
There are also security-related restrictions for using full-screen mode with Flash Player in a browser. These restrictions
are described in “Security” on page 1042.
Enabling full-screen interactive mode in Flash Player 11.3 and higher
Flash Player 11.3 and higher support full-screen interactive mode, which enables full support for all keyboard keys
(except for Esc, which exits full-screen interactive mode). Full-screen interactive mode is useful for gaming (for
example, to enable chat in a multi-player game or WASD keyboard controls in a first-person shooter game.)
To enable full-screen interactive mode for a SWF file embedded in an HTML page, the HTML code to embed Flash
Player must include a param tag and embed attribute with the name allowFullScreenInteractive and value true,
like this:
<object>
...
<param name="allowFullScreenInteractive" value="true" />
<embed ... allowFullScreenInteractive="true" />
</object>
In the Flash authoring tool, select File -> Publish Settings and in the Publish Settings dialog box, on the HTML tab,
select the Flash Only - Allow Full Screen Interactive template.
In Flash Builder and Flex, ensure that the HTML templates include <object> and <embed> tags that support full
screen interactive mode.
If you are using JavaScript in a web page to generate the SWF-embedding tags, you must alter the JavaScript to add the
allowFullScreenInteractive param tag and attribute. For example, if your HTML page uses the
AC_FL_RunContent() function (which is used in HTML pages generated by Flash Professional and Flash Builder),
you should add the allowFullScreenInteractive parameter to that function call as follows:
AC_FL_RunContent(
...
'allowFullScreenInteractive','true',
...
); //end AC code
This does not apply to SWF files running in the stand-alone Flash Player.
Full screen stage size and scaling
The Stage.fullScreenHeight and Stage.fullScreenWidth properties return the height and the width of the
monitor that’s used when going to full-screen size, if that state is entered immediately. These values can be incorrect
if the user has the opportunity to move the browser from one monitor to another after you retrieve these values but
before entering full-screen mode. If you retrieve these values in the same event handler where you set the
Stage.displayState property to StageDisplayState.FULL_SCREEN, the values are correct.For users with multiple
Last updated 10/9/2017
169
ACTIONSCRIPT 3.0 DEVELOPER’S GUIDE
Display programming
monitors, the SWF content expands to fill only one monitor. Flash Player and AIR use a metric to determine which
monitor contains the greatest portion of the SWF, and uses that monitor for full-screen mode. The fullScreenHeight
and fullScreenWidth properties only reflect the size of the monitor that is used for full-screen mode. For more
information, see Stage.fullScreenHeight and Stage.fullScreenWidth in the ActionScript 3.0 Reference for the
Adobe Flash Platform.
Stage scaling behavior for full-screen mode is the same as under normal mode; the scaling is controlled by the Stage
class’s scaleMode property. If the scaleMode property is set to StageScaleMode.NO_SCALE, the Stage’s stageWidth
and stageHeight properties change to reflect the size of the screen area occupied by the SWF (the entire screen, in
this case); if viewed in the browser the HTML parameter for this controls the setting.
You can use the Stage class’s fullScreen event to detect and respond when full-screen mode is turned on or off. For
example, you might want to reposition, add, or remove items from the screen when entering or leaving full-screen
mode, as in this example:
import flash.events.FullScreenEvent;
function fullScreenRedraw(event:FullScreenEvent):void
{
if (event.fullScreen)
{
// Remove input text fields.
// Add a button that closes full-screen mode.
}
else
{
// Re-add input text fields.
// Remove the button that closes full-screen mode.
}
}
mySprite.stage.addEventListener(FullScreenEvent.FULL_SCREEN, fullScreenRedraw);
As this code shows, the event object for the fullScreen event is an instance of the flash.events.FullScreenEvent class,
which includes a fullScreen property indicating whether full-screen mode is enabled (true) or not (false).
Keyboard support in full-screen mode
When Flash Player runs in a browser, all keyboard-related ActionScript, such as keyboard events and text entry in
TextField instances, is disabled in full-screen mode. The exceptions (the keys that are enabled) are:
• Selected non-printing keys, specifically the arrow keys, space bar, and tab key
• Keyboard shortcuts that terminate full-screen mode: Esc (Windows and Mac), Control-W (Windows), CommandW (Mac), and Alt-F4
These restrictions are not present for SWF content running in the stand-alone Flash Player or in AIR. AIR supports
an interactive full-screen mode that allows keyboard input.
Mouse support in full-screen mode
By default, mouse events in full-screen mode work the same way as when not in full-screen mode. However, in fullscreen mode, you can optionally set the Stage.mouseLock property to enable mouse locking. Mouse locking disables
the cursor and enables unbounded mouse movement.
Note: You can only enable mouse locking in full-screen mode for desktop applications. Setting it on applications not in
full-screen mode, or for applications on mobile devices, throws an exception.
Last updated 10/9/2017
170
ACTIONSCRIPT 3.0 DEVELOPER’S GUIDE
Display programming
Mouse locking is disabled automatically and the mouse cursor is made visible again when:
• The user exits full-screen mode by using the Escape key (all platforms), Control-W (Windows), Command-W
(Mac), or Alt-F4 (Windows).
• The application window loses focus.
• Any settings UI is visible, including all privacy dialog boxes.
• A native dialog box is shown, such as a file upload dialog box.
Events associated with mouse movement, such as the mouseMove event, use the MouseEvent class to represent the
event object. When mouse locking is disabled, use the MouseEvent.localX and MouseEvent.localY properties to
determine the location of the mouse.When mouse locking is enabled, use the MouseEvent.movementX and
MouseEvent.movementY properties to determine the location of the mouse. The movementX and movementY
properties contain changes in the position of the mouse since the last event, instead of absolute coordinates of the
mouse location.
Hardware scaling in full-screen mode
You can use the Stage class’s fullScreenSourceRect property to set Flash Player or AIR to scale a specific region of
the stage to full-screen mode. Flash Player and AIR scale in hardware, if available, using the graphics and video card
on a user's computer, and generally display content more quickly than software scaling.
To take advantage of hardware scaling, you set the whole stage or part of the stage to full-screen mode. The following
ActionScript 3.0 code sets the whole stage to full-screen mode:
import flash.geom.*;
{
stage.fullScreenSourceRect = new Rectangle(0,0,320,240);
stage.displayState = StageDisplayState.FULL_SCREEN;
}
When this property is set to a valid rectangle and the displayState property is set to full-screen mode, Flash Player
and AIR scale the specified area. The actual Stage size in pixels within ActionScript does not change. Flash Player and
AIR enforce a minimum limit for the size of the rectangle to accommodate the standard “Press Esc to exit full-screen
mode” message. This limit is usually around 260 by 30 pixels but can vary depending on platform and Flash Player
version.
The fullScreenSourceRect property can only be set when Flash Player or AIR is not in full-screen mode. To use
this property correctly, set this property first, then set the displayState property to full-screen mode.
To enable scaling, set the fullScreenSourceRect property to a rectangle object.
stage.fullScreenSourceRect = new Rectangle(0,0,320,240);
To disable scaling, set the fullScreenSourceRect property to null.
stage.fullScreenSourceRect = null;
To take advantage of all hardware acceleration features with Flash Player, enable it through the Flash Player Settings
dialog box. To load the dialog box, right-click (Windows) or Control-click (Mac) inside Flash Player content in your
browser. Select the Display tab, which is the first tab, and click the checkbox: Enable hardware acceleration.
Direct and GPU-compositing window modes
Flash Player 10 introduces two window modes, direct and GPU compositing, which you can enable through the
publish settings in the Flash authoring tool. These modes are not supported in AIR. To take advantage of these modes,
you must enable hardware acceleration for Flash Player.
Last updated 10/9/2017
171
ACTIONSCRIPT 3.0 DEVELOPER’S GUIDE
Display programming
Direct mode uses the fastest, most direct path to push graphics to the screen, which is advantageous for video playback.
GPU Compositing uses the graphics processing unit on the video card to accelerate compositing. Video compositing
is the process of layering multiple images to create a single video image. When compositing is accelerated with the
GPU it can improve the performance of YUV conversion, color correction, rotation or scaling, and blending. YUV
conversion refers to the color conversion of composite analog signals, which are used for transmission, to the RGB
(red, green, blue) color model that video cameras and displays use. Using the GPU to accelerate compositing reduces
the memory and computational demands that are otherwise placed on the CPU. It also results in smoother playback
for standard-definition video.
Be cautious in implementing these window modes. Using GPU compositing can be expensive for memory and CPU
resources. If some operations (such as blend modes, filtering, clipping or masking) cannot be carried out in the GPU,
they are done by the software. Adobe recommends limiting yourself to one SWF file per HTML page when using these
modes and you should not enable these modes for banners. The Flash Test Movie facility does not use hardware
acceleration but you can use it through the Publish Preview option.
Setting a frame rate in your SWF file that is higher than 60, the maximum screen refresh rate, is useless. Setting the
frame rate from 50 through 55 allows for dropped frames, which can occur for various reasons from time to time.
Using direct mode requires Microsoft DirectX 9 with VRAM 128 MB on Windows and OpenGL for Apple Macintosh,
Mac OS X v10.2 or higher. GPU compositing requires Microsoft DirectX 9 and Pixel Shader 2.0 support on Windows
with 128 MB of VRAM. On Mac OS X and Linux, GPU compositing requires OpenGL 1.5 and several OpenGL
extensions (framebuffer object, multitexture, shader objects, shading language, fragment shader).
You can activate direct and gpu acceleration modes on a per-SWF basis through the Flash Publish Settings dialog
box, using the Hardware Acceleration menu on the Flash tab. If you choose None, the window mode reverts to
default, transparent, or opaque, as specified by the Window Mode setting on the HTML tab.
Handling events for display objects
Flash Player 9 and later, Adobe AIR 1.0 and later
The DisplayObject class inherits from the EventDispatcher class. This means that every display object can participate
fully in the event model (described in “Handling events” on page 125). Every display object can use its
addEventListener() method—inherited from the EventDispatcher class—to listen for a particular event, but only if
the listening object is part of the event flow for that event.
When Flash Player or AIR dispatches an event object, that event object makes a round-trip journey from the Stage to
the display object where the event occurred. For example, if a user clicks on a display object named child1, Flash
Player dispatches an event object from the Stage through the display list hierarchy down to the child1 display object.
The event flow is conceptually divided into three phases, as illustrated in this diagram:
Stage
Capture
Phase
Bubbling
Phase
Parent Node
Child1 Node
Child2 Node
Target Phase
Last updated 10/9/2017
172
ACTIONSCRIPT 3.0 DEVELOPER’S GUIDE
Display programming
For more information, see “Handling events” on page 125.
One important issue to keep in mind when working with display object events is the effect that event listeners can have
on whether display objects are automatically removed from memory (garbage collected) when they’re removed from
the display list. If a display object has objects subscribed as listeners to its events, that display object will not be removed
from memory even when it’s removed from the display list, because it will still have references to those listener objects.
For more information, see “Managing event listeners” on page 138.
Choosing a DisplayObject subclass
Flash Player 9 and later, Adobe AIR 1.0 and later
With several options to choose from, one of the important decisions you’ll make when you’re working with display
objects is which display object to use for what purpose. Here are some guidelines to help you decide. These same
suggestions apply whether you need an instance of a class or you’re choosing a base class for a class you’re creating:
• If you don’t need an object that can be a container for other display objects (that is, you just need one that serves as
a stand-alone screen element), choose one of these DisplayObject or InteractiveObject subclasses, depending on
what it will be used for:
• Bitmap for displaying a bitmap image.
• TextField for adding text.
• Video for displaying video.
• Shape for a “canvas” for drawing content on-screen. In particular, if you want to create an instance for drawing
shapes on the screen, and it won’t be a container for other display objects, you’ll gain significant performance
benefits using Shape instead of Sprite or MovieClip.
• MorphShape, StaticText, or SimpleButton for items created by the Flash authoring tool. (You can’t create
instances of these classes programmatically, but you can create variables with these data types to refer to items
created using the Flash authoring tool.)
• If you need a variable to refer to the main Stage, use the Stage class as its data type.
• If you need a container for loading an external SWF file or image file, use a Loader instance. The loaded content
will be added to the display list as a child of the Loader instance. Its data type will depend on the nature of the loaded
content, as follows:
• A loaded image will be a Bitmap instance.
• A loaded SWF file written in ActionScript 3.0 will be a Sprite or MovieClip instance (or an instance of a subclass
of those classes, as specified by the content creator).
• A loaded SWF file written in ActionScript 1.0 or ActionScript 2.0 will be an AVM1Movie instance.
• If you need an object to serve as a container for other display objects (whether or not you’ll also be drawing onto
the display object using ActionScript), choose one of the DisplayObjectContainer subclasses:
• Sprite if the object will be created using only ActionScript, or as the base class for a custom display object that
will be created and manipulated solely with ActionScript.
• MovieClip if you’re creating a variable to refer to a movie clip symbol created in the Flash authoring tool.
• If you are creating a class that will be associated with a movie clip symbol in the Flash library, choose one of these
DisplayObjectContainer subclasses as your class’s base class:
• MovieClip if the associated movie clip symbol has content on more than one frame
• Sprite if the associated movie clip symbol has content only on the first frame
Last updated 10/9/2017
173
ACTIONSCRIPT 3.0 DEVELOPER’S GUIDE
Display programming
Manipulating display objects
Flash Player 9 and later, Adobe AIR 1.0 and later
Regardless of which display object you choose to use, there are a number of manipulations that all display objects have
in common as elements that are displayed on the screen. For example, they can all be positioned on the screen, moved
forward or backward in the stacking order of display objects, scaled, rotated, and so forth. Because all display objects
inherit this functionality from their common base class (DisplayObject), this functionality behaves the same whether
you’re manipulating a TextField instance, a Video instance, a Shape instance, or any other display object. The
following sections detail several of these common display object manipulations.
Changing position
Flash Player 9 and later, Adobe AIR 1.0 and later
The most basic manipulation to any display object is positioning it on the screen. To set a display object’s position,
change the object’s x and y properties.
myShape.x = 17;
myShape.y = 212;
The display object positioning system treats the Stage as a Cartesian coordinate system (the common grid system with
a horizontal x axis and vertical y axis). The origin of the coordinate system (the 0,0 coordinate where the x and y axes
meet) is at the top-left corner of the Stage. From there, x values are positive going right and negative going left, while
(in contrast to typical graphing systems) y values are positive going down and negative going up. For example, the
previous lines of code move the object myShape to the x coordinate 17 (17 pixels to the right of the origin) and y
coordinate 212 (212 pixels below the origin).
By default, when a display object is created using ActionScript, the x and y properties are both set to 0, placing the
object at the top-left corner of its parent content.
Changing position relative to the Stage
It’s important to remember that the x and y properties always refer to the position of the display object relative to the
0,0 coordinate of its parent display object’s axes. So for a Shape instance (such as a circle) contained inside a Sprite
instance, setting the Shape object’s x and y properties to 0 will place the circle at the top-left corner of the Sprite, which
is not necessarily the top-left corner of the Stage. To position an object relative to the global Stage coordinates, you can
use the globalToLocal() method of any display object to convert coordinates from global (Stage) coordinates to local
(display object container) coordinates, like this:
Last updated 10/9/2017
174
ACTIONSCRIPT 3.0 DEVELOPER’S GUIDE
Display programming
// Position the shape at the top-left corner of the Stage,
// regardless of where its parent is located.
// Create a Sprite, positioned at x:200 and y:200.
var mySprite:Sprite = new Sprite();
mySprite.x = 200;
mySprite.y = 200;
this.addChild(mySprite);
// Draw a dot at the Sprite's 0,0 coordinate, for reference.
mySprite.graphics.lineStyle(1, 0x000000);
mySprite.graphics.beginFill(0x000000);
mySprite.graphics.moveTo(0, 0);
mySprite.graphics.lineTo(1, 0);
mySprite.graphics.lineTo(1, 1);
mySprite.graphics.lineTo(0, 1);
mySprite.graphics.endFill();
// Create the circle Shape instance.
var circle:Shape = new Shape();
mySprite.addChild(circle);
// Draw a circle with radius 50 and center point at x:50, y:50 in the Shape.
circle.graphics.lineStyle(1, 0x000000);
circle.graphics.beginFill(0xff0000);
circle.graphics.drawCircle(50, 50, 50);
circle.graphics.endFill();
// Move the Shape so its top-left corner is at the Stage's 0, 0 coordinate.
var stagePoint:Point = new Point(0, 0);
var targetPoint:Point = mySprite.globalToLocal(stagePoint);
circle.x = targetPoint.x;
circle.y = targetPoint.y;
You can likewise use the DisplayObject class’s localToGlobal() method to convert local coordinates to Stage
coordinates.
Moving display objects with the mouse
You can let a user move display objects with mouse using two different techniques in ActionScript. In both cases, two
mouse events are used: when the mouse button is pressed down, the object is told to follow the mouse cursor, and when
it’s released, the object is told to stop following the mouse cursor.
Note: Flash Player 11.3 and higher, AIR 3.3 and higher: You can also use the MouseEvent.RELEASE_OUTSIDE event to
cover the case of a user releasing the mouse button outside the bounds of the containing Sprite.
The first technique, using the startDrag() method, is simpler, but more limited. When the mouse button is pressed,
the startDrag() method of the display object to be dragged is called. When the mouse button is released, the
stopDrag() method is called. The Sprite class defines these two functions, so the object moved must be a Sprite or one
of its subclasses.
Last updated 10/9/2017
175
ACTIONSCRIPT 3.0 DEVELOPER’S GUIDE
Display programming
// This code creates a mouse drag interaction using the startDrag()
// technique.
// square is a MovieClip or Sprite instance).
import flash.events.MouseEvent;
// This function is called when the mouse button is pressed.
function startDragging(event:MouseEvent):void
{
square.startDrag();
}
// This function is called when the mouse button is released.
function stopDragging(event:MouseEvent):void
{
square.stopDrag();
}
square.addEventListener(MouseEvent.MOUSE_DOWN, startDragging);
square.addEventListener(MouseEvent.MOUSE_UP, stopDragging);
This technique suffers from one fairly significant limitation: only one item at a time can be dragged using
startDrag(). If one display object is being dragged and the startDrag() method is called on another display object,
the first display object stops following the mouse immediately. For example, if the startDragging() function is
changed as shown here, only the circle object will be dragged, in spite of the square.startDrag() method call:
function startDragging(event:MouseEvent):void
{
square.startDrag();
circle.startDrag();
}
As a consequence of the fact that only one object can be dragged at a time using startDrag(), the stopDrag()
method can be called on any display object and it stops whatever object is currently being dragged.
If you need to drag more than one display object, or to avoid the possibility of conflicts where more than one object
might potentially use startDrag(), it’s best to use the mouse-following technique to create the dragging effect. With
this technique, when the mouse button is pressed, a function is subscribed as a listener to the mouseMove event of the
Stage. This function, which is then called every time the mouse moves, causes the dragged object to jump to the x, y
coordinate of the mouse. Once the mouse button is released, the function is unsubscribed as a listener, meaning it is
no longer called when the mouse moves and the object stops following the mouse cursor. Here is some code that
demonstrates this technique:
Last updated 10/9/2017
176
ACTIONSCRIPT 3.0 DEVELOPER’S GUIDE
Display programming
// This code moves display objects using the mouse-following
// technique.
// circle is a DisplayObject (e.g. a MovieClip or Sprite instance).
import flash.events.MouseEvent;
var offsetX:Number;
var offsetY:Number;
// This function is called when the mouse button is pressed.
function startDragging(event:MouseEvent):void
{
// Record the difference (offset) between where
// the cursor was when the mouse button was pressed and the x, y
// coordinate of the circle when the mouse button was pressed.
offsetX = event.stageX - circle.x;
offsetY = event.stageY - circle.y;
// tell Flash Player to start listening for the mouseMove event
stage.addEventListener(MouseEvent.MOUSE_MOVE, dragCircle);
}
// This function is called when the mouse button is released.
function stopDragging(event:MouseEvent):void
{
// Tell Flash Player to stop listening for the mouseMove event.
stage.removeEventListener(MouseEvent.MOUSE_MOVE, dragCircle);
}
// This function is called every time the mouse moves,
// as long as the mouse button is pressed down.
function dragCircle(event:MouseEvent):void
{
// Move the circle to the location of the cursor, maintaining
// the offset between the cursor's location and the
// location of the dragged object.
circle.x = event.stageX - offsetX;
circle.y = event.stageY - offsetY;
// Instruct Flash Player to refresh the screen after this event.
event.updateAfterEvent();
}
circle.addEventListener(MouseEvent.MOUSE_DOWN, startDragging);
circle.addEventListener(MouseEvent.MOUSE_UP, stopDragging);
In addition to making a display object follow the mouse cursor, it is often desirable to move the dragged object to the
front of the display, so that it appears to be floating above all the other objects. For example, suppose you have two
objects, a circle and a square, that can both be moved with the mouse. If the circle happens to be below the square on
the display list, and you click and drag the circle so that the cursor is over the square, the circle will appear to slide
behind the square, which breaks the drag-and-drop illusion. Instead, you can make it so that when the circle is clicked,
it moves to the top of the display list, and thus always appears on top of any other content.
Last updated 10/9/2017
177
ACTIONSCRIPT 3.0 DEVELOPER’S GUIDE
Display programming
The following code (adapted from the previous example) allows two display objects, a circle and a square, to be moved
with the mouse. Whenever the mouse button is pressed over either one, that item is moved to the top of the Stage’s
display list, so that the dragged item always appears on top. (Code that is new or changed from the previous listing
appears in boldface.)
//
//
//
//
This code creates a drag-and-drop interaction using the mouse-following
technique.
circle and square are DisplayObjects (e.g. MovieClip or Sprite
instances).
import flash.display.DisplayObject;
import flash.events.MouseEvent;
var offsetX:Number;
var offsetY:Number;
var draggedObject:DisplayObject;
// This function is called when the mouse button is pressed.
function startDragging(event:MouseEvent):void
{
// remember which object is being dragged
draggedObject = DisplayObject(event.target);
// Record the difference (offset) between where the cursor was when
// the mouse button was pressed and the x, y coordinate of the
// dragged object when the mouse button was pressed.
offsetX = event.stageX - draggedObject.x;
offsetY = event.stageY - draggedObject.y;
// move the selected object to the top of the display list
stage.addChild(draggedObject);
// Tell Flash Player to start listening for the mouseMove event.
stage.addEventListener(MouseEvent.MOUSE_MOVE, dragObject);
}
// This function is called when the mouse button is released.
function stopDragging(event:MouseEvent):void
{
// Tell Flash Player to stop listening for the mouseMove event.
stage.removeEventListener(MouseEvent.MOUSE_MOVE, dragObject);
}
Last updated 10/9/2017
178
ACTIONSCRIPT 3.0 DEVELOPER’S GUIDE
Display programming
// This function is called every time the mouse moves,
// as long as the mouse button is pressed down.
function dragObject(event:MouseEvent):void
{
// Move the dragged object to the location of the cursor, maintaining
// the offset between the cursor's location and the location
// of the dragged object.
draggedObject.x = event.stageX - offsetX;
draggedObject.y = event.stageY - offsetY;
// Instruct Flash Player to refresh the screen after this event.
event.updateAfterEvent();
}
circle.addEventListener(MouseEvent.MOUSE_DOWN, startDragging);
circle.addEventListener(MouseEvent.MOUSE_UP, stopDragging);
square.addEventListener(MouseEvent.MOUSE_DOWN, startDragging);
square.addEventListener(MouseEvent.MOUSE_UP, stopDragging);
To extend this effect further, such as for a game where tokens or cards are moved among piles, you could add the
dragged object to the Stage’s display list when it’s “picked up,” and then add it to another display list—such as the “pile”
where it is dropped—when the mouse button is released.
Finally, to enhance the effect, you could apply a drop shadow filter to the display object when it is clicked (when you
start dragging it) and remove the drop shadow when the object is released. For details on using the drop shadow filter
and other display object filters in ActionScript, see “Filtering display objects” on page 267.
Panning and scrolling display objects
Flash Player 9 and later, Adobe AIR 1.0 and later
If you have a display object that is too large for the area in which you want it to display it, you can use the scrollRect
property to define the viewable area of the display object. In addition, by changing the scrollRect property in
response to user input, you can cause the content to pan left and right or scroll up and down.
The scrollRect property is an instance of the Rectangle class, which is a class that combines the values needed to
define a rectangular area as a single object. To initially define the viewable area of the display object, create a new
Rectangle instance and assign it to the display object’s scrollRect property. Later, to scroll or pan, you read the
scrollRect property into a separate Rectangle variable, and change the desired property (for instance, change the
Rectangle instance’s x property to pan or y property to scroll). Then you reassign that Rectangle instance to the
scrollRect property to notify the display object of the changed value.
For example, the following code defines the viewable area for a TextField object named bigText that is too tall to fit
in the SWF file’s boundaries. When the two buttons named up and down are clicked, they call functions that cause the
contents of the TextField object to scroll up or down by modifying the y property of the scrollRect Rectangle
instance.
Last updated 10/9/2017
179
ACTIONSCRIPT 3.0 DEVELOPER’S GUIDE
Display programming
import flash.events.MouseEvent;
import flash.geom.Rectangle;
// Define the initial viewable area of the TextField instance:
// left: 0, top: 0, width: TextField's width, height: 350 pixels.
bigText.scrollRect = new Rectangle(0, 0, bigText.width, 350);
// Cache the TextField as a bitmap to improve performance.
bigText.cacheAsBitmap = true;
// called when the "up" button is clicked
function scrollUp(event:MouseEvent):void
{
// Get access to the current scroll rectangle.
var rect:Rectangle = bigText.scrollRect;
// Decrease the y value of the rectangle by 20, effectively
// shifting the rectangle down by 20 pixels.
rect.y -= 20;
// Reassign the rectangle to the TextField to "apply" the change.
bigText.scrollRect = rect;
}
// called when the "down" button is clicked
function scrollDown(event:MouseEvent):void
{
// Get access to the current scroll rectangle.
var rect:Rectangle = bigText.scrollRect;
// Increase the y value of the rectangle by 20, effectively
// shifting the rectangle up by 20 pixels.
rect.y += 20;
// Reassign the rectangle to the TextField to "apply" the change.
bigText.scrollRect = rect;
}
up.addEventListener(MouseEvent.CLICK, scrollUp);
down.addEventListener(MouseEvent.CLICK, scrollDown);
As this example illustrates, when you work with the scrollRect property of a display object, it’s best to specify that
Flash Player or AIR should cache the display object’s content as a bitmap, using the cacheAsBitmap property. When
you do so, Flash Player and AIR don’t have to re-draw the entire contents of the display object each time it is scrolled,
and can instead use the cached bitmap to render the necessary portion directly to the screen. For details, see “Caching
display objects” on page 182.
Manipulating size and scaling objects
Flash Player 9 and later, Adobe AIR 1.0 and later
You can measure and manipulate the size of a display object in two ways, using either the dimension properties (width
and height) or the scale properties (scaleX and scaleY).
Every display object has a width property and a height property, which are initially set to the size of the object in
pixels. You can read the values of those properties to measure the size of the display object. You can also specify new
values to change the size of the object, as follows:
Last updated 10/9/2017
180
ACTIONSCRIPT 3.0 DEVELOPER’S GUIDE
Display programming
// Resize a display object.
square.width = 420;
square.height = 420;
// Determine the radius of a circle display object.
var radius:Number = circle.width / 2;
Changing the height or width of a display object causes the object to scale, meaning its contents stretch or squeeze
to fit in the new area. If the display object contains only vector shapes, those shapes will be redrawn at the new scale,
with no loss in quality. Any bitmap graphic elements in the display object will be scaled rather than redrawn. So, for
example, a digital photo whose width and height are increased beyond the actual dimensions of the pixel information
in the image will be pixelated, making it look jagged.
When you change the width or height properties of a display object, Flash Player and AIR update the scaleX and
scaleY properties of the object as well.
Note: TextField objects are an exception to this scaling behavior. Text fields need to resize themselves to accommodate
text wrapping and font sizes, so they reset their scaleX or scaleY values to 1 after resizing. However, if you adjust the scaleX
or scaleY values of a TextField object, the width and height values change to accommodate the scaling values you provide.
These properties represent the relative size of the display object compared to its original size. The scaleX and scaleY
properties use fraction (decimal) values to represent percentage. For example, if a display object’s width has been
changed so that it’s half as wide as its original size, the object’s scaleX property will have the value .5, meaning 50
percent. If its height has been doubled, its scaleY property will have the value 2, meaning 200 percent.
// circle is a display object whose width and height are 150 pixels.
// At original size, scaleX and scaleY are 1 (100%).
trace(circle.scaleX); // output: 1
trace(circle.scaleY); // output: 1
// When you change the width and height properties,
// Flash Player changes the scaleX and scaleY properties accordingly.
circle.width = 100;
circle.height = 75;
trace(circle.scaleX); // output: 0.6622516556291391
trace(circle.scaleY); // output: 0.4966887417218543
Size changes are not proportional. In other words, if you change the height of a square but not its width, its
proportions will no longer be the same, and it will be a rectangle instead of a square. If you want to make relative
changes to the size of a display object, you can set the values of the scaleX and scaleY properties to resize the object,
as an alternative to setting the width or height properties. For example, this code changes the width of the display
object named square, and then alters the vertical scale (scaleY) to match the horizontal scale, so that the size of the
square stays proportional.
// Change the width directly.
square.width = 150;
// Change the vertical scale to match the horizontal scale,
// to keep the size proportional.
square.scaleY = square.scaleX;
Last updated 10/9/2017
181
ACTIONSCRIPT 3.0 DEVELOPER’S GUIDE
Display programming
Controlling distortion when scaling
Flash Player 9 and later, Adobe AIR 1.0 and later
Normally when a display object is scaled (for example, stretched horizontally), the resulting distortion is spread equally
across the object, so that each part is stretched the same amount. For graphics and design elements, this is probably
what you want. However, sometimes it’s preferable to have control over which portions of the display object stretch
and which portions remain unchanged. One common example of this is a button that’s a rectangle with rounded
corners. With normal scaling, the corners of the button will stretch, making the corner radius change as the button
resizes.
However, in this case it would be preferable to have control over the scaling—to be able to designate certain areas
which should scale (the straight sides and middle) and areas which shouldn’t (the corners)—so that scaling happens
without visible distortion.
You can use 9-slice scaling (Scale-9) to create display objects where you have control over how the objects scale. With
9-slice scaling, the display object is divided into nine separate rectangles (a 3 by 3 grid, like the grid of a tic-tac-toe
board). The rectangles aren’t necessarily the same size—you designate where the grid lines are placed. Any content that
lies in the four corner rectangles (such as the rounded corners of a button) will not be stretched or compressed when
the display object scales. The top-center and bottom-center rectangles will scale horizontally but not vertically, while
the left-middle and right-middle rectangles will scale vertically but not horizontally. The center rectangle will scale
both horizontally and vertically.
Keeping this in mind, if you’re creating a display object and you want certain content to never scale, you just have to
make sure that the dividing lines of the 9-slice scaling grid are placed so that the content ends up in one of the corner
rectangles.
In ActionScript, setting a value for the scale9Grid property of a display object turns on 9-slice scaling for the object
and defines the size of the rectangles in the object’s Scale-9 grid. You use an instance of the Rectangle class as the value
for the scale9Grid property, as follows:
myButton.scale9Grid = new Rectangle(32, 27, 71, 64);
Last updated 10/9/2017
182
ACTIONSCRIPT 3.0 DEVELOPER’S GUIDE
Display programming
The four parameters of the Rectangle constructor are the x coordinate, y coordinate, width, and height. In this
example, the rectangle’s top-left corner is placed at the point x: 32, y: 27 on the display object named myButton. The
rectangle is 71 pixels wide and 64 pixels tall (so its right edge is at the x coordinate 103 on the display object and its
bottom edge is at the y coordinate 92 on the display object).
The actual area contained in the region defined by the Rectangle instance represents the center rectangle of the Scale9 grid. The other rectangles are calculated by Flash Player and AIR by extending the sides of the Rectangle instance, as
shown here:
In this case, as the button scales up or down, the rounded corners will not stretch or compress, but the other areas will
adjust to accommodate the scaling.
A
B
C
A. myButton.width = 131;myButton.height = 106; B. myButton.width = 73;myButton.height = 69; C. myButton.width = 54;myButton.height
= 141;
Caching display objects
Flash Player 9 and later, Adobe AIR 1.0 and later
As your designs in Flash grow in size, whether you are creating an application or complex scripted animations, you
need to consider performance and optimization. When you have content that remains static (such as a rectangle Shape
instance), Flash Player and AIR do not optimize the content. Therefore, when you change the position of the rectangle,
Flash Player or AIR redraws the entire Shape instance.
You can cache specified display objects to improve the performance of your SWF file. The display object is a surface,
essentially a bitmap version of the instance’s vector data, which is data that you do not intend to change much over the
course of your SWF file. Therefore, instances with caching turned on are not continually redrawn as the SWF file plays,
letting the SWF file render quickly.
Note: You can update the vector data, at which time the surface is recreated. Therefore, the vector data cached in the
surface does not need to remain the same for the entire SWF file.
Setting a display object’s cacheAsBitmap property to true makes the display object cache a bitmap representation of
itself. Flash Player or AIR creates a surface object for the instance, which is a cached bitmap instead of vector data. If
you change the bounds of the display object, the surface is recreated instead of resized. Surfaces can nest within other
surfaces. The child surface copies its bitmap onto its parent surface. For more information, see “Enabling bitmap
caching” on page 184.
Last updated 10/9/2017
183
ACTIONSCRIPT 3.0 DEVELOPER’S GUIDE
Display programming
The DisplayObject class’s opaqueBackground property and scrollRect property are related to bitmap caching using
the cacheAsBitmap property. Although these three properties are independent of each other, the opaqueBackground
and scrollRect properties work best when an object is cached as a bitmap—you see performance benefits for the
opaqueBackground and scrollRect properties only when you set cacheAsBitmap to true. For more information
about scrolling display object content, see “Panning and scrolling display objects” on page 178. For more information
about setting an opaque background, see “Setting an opaque background color” on page 185.
For information on alpha channel masking, which requires you to set the cacheAsBitmap property to true, see
“Masking display objects” on page 190.
When to enable caching
Flash Player 9 and later, Adobe AIR 1.0 and later
Enabling caching for a display object creates a surface, which has several advantages, such as helping complex vector
animations to render fast. There are several scenarios in which you will want to enable caching. It might seem as
though you would always want to enable caching to improve the performance of your SWF files; however, there are
situations in which enabling caching does not improve performance, or can even decrease it. This section describes
scenarios in which caching should be used, and when to use regular display objects.
Overall performance of cached data depends on how complex the vector data of your instances are, how much of the
data you change, and whether or not you set the opaqueBackground property. If you are changing small regions, the
difference between using a surface and using vector data could be negligible. You might want to test both scenarios
with your work before you deploy the application.
When to use bitmap caching
The following are typical scenarios in which you might see significant benefits when you enable bitmap caching.
• Complex background image: An application that contains a detailed and complex background image of vector data
(perhaps an image where you applied the trace bitmap command, or artwork that you created in Adobe
Illustrator®). You might animate characters over the background, which slows the animation because the
background needs to continuously regenerate the vector data. To improve performance, you can set the
opaqueBackground property of the background display object to true. The background is rendered as a bitmap
and can be redrawn quickly, so that your animation plays much faster.
• Scrolling text field: An application that displays a large amount of text in a scrolling text field. You can place the
text field in a display object that you set as scrollable with scrolling bounds (the scrollRect property). This enables
fast pixel scrolling for the specified instance. When a user scrolls the display object instance, Flash Player or AIR
shifts the scrolled pixels up and generates the newly exposed region instead of regenerating the entire text field.
• Windowing system: An application with a complex system of overlapping windows. Each window can be open or
closed (for example, web browser windows). If you mark each window as a surface (by setting the cacheAsBitmap
property to true), each window is isolated and cached. Users can drag the windows so that they overlap each other,
and each window doesn’t need to regenerate the vector content.
• Alpha channel masking: When you are using alpha channel masking, you must set the cacheAsBitmap property
to true. For more information, see “Masking display objects” on page 190.
Enabling bitmap caching in all of these scenarios improves the responsiveness and interactivity of the application by
optimizing the vector graphics.
In addition, whenever you apply a filter to a display object, cacheAsBitmap is automatically set to true, even if you
explicitly set it to false. If you clear all the filters from the display object, the cacheAsBitmap property returns to the
value it was last set to.
Last updated 10/9/2017
184
ACTIONSCRIPT 3.0 DEVELOPER’S GUIDE
Display programming
When to avoid using bitmap caching
Using this feature in the wrong circumstances can negatively affect the performance of your SWF file. When you use
bitmap caching, remember the following guidelines:
• Do not overuse surfaces (display objects with caching enabled). Each surface uses more memory than a regular
display object, which means that you should only enable surfaces when you need to improve rendering
performance.
A cached bitmap can use significantly more memory than a regular display object. For example, if a Sprite instance
on the Stage is 250 pixels by 250 pixels in size, when cached it might use 250 KB instead of 1 KB when it’s a regular
(un-cached) Sprite instance.
• Avoid zooming into cached surfaces. If you overuse bitmap caching, a large amount of memory is consumed (see
previous bullet), especially if you zoom in on the content.
• Use surfaces for display object instances that are largely static (non-animating). You can drag or move the instance,
but the contents of the instance should not animate or change a lot. (Animation or changing content are more likely
with a MovieClip instance containing animation or a Video instance.) For example, if you rotate or transform an
instance, the instance changes between the surface and vector data, which is difficult to process and negatively
affects your SWF file.
• If you mix surfaces with vector data, it increases the amount of processing that Flash Player and AIR (and
sometimes the computer) need to do. Group surfaces together as much as possible—for example, when you create
windowing applications.
• Do not cache objects whose graphics change frequently. Every time you scale, skew, rotate the display object,
change the alpha or color transform, move child display objects, or draw using the graphics property, the bitmap
cache is redrawn. If this happens every frame, the runtime must draw the object into a bitmap and then copy that
bitmap onto the stage—which results in extra work compared to just drawing the uncached object to the stage. The
performance tradeoff of caching versus update frequency depends on the complexity and size of the display object
and can only be determined by testing the specific content.
Enabling bitmap caching
Flash Player 9 and later, Adobe AIR 1.0 and later
To enable bitmap caching for a display object, you set its cacheAsBitmap property to true:
mySprite.cacheAsBitmap = true;
After you set the cacheAsBitmap property to true, you might notice that the display object automatically pixel-snaps
to whole coordinates. When you test the SWF file, you should notice that any animation performed on a complex
vector image renders much faster.
A surface (cached bitmap) is not created, even if cacheAsBitmap is set to true, if one or more of the following occurs:
• The bitmap is greater than 2880 pixels in height or width.
• The bitmap fails to allocate (because of an out-of-memory error).
Cached bitmap transform matrices
Adobe AIR 2.0 and later (mobile profile)
In AIR applications for mobile devices, you should set the cacheAsBitmapMatrix property whenever you set the
cacheAsBitmap property. Setting this property allows you to apply a wider range of transformations to the display
object without triggering rerendering.
Last updated 10/9/2017
185
ACTIONSCRIPT 3.0 DEVELOPER’S GUIDE
Display programming
mySprite.cacheAsBitmap = true;
mySprite.cacheAsBitmapMatrix = new Matrix();
When you set this matrix property, you can apply the following additional transformation to the display object without
recaching the object:
• Move or translate without pixel-snapping
• Rotate
• Scale
• Skew
• Change alpha (between 0 and 100% transparency)
These transformations are applied directly to the cached bitmap.
Setting an opaque background color
Flash Player 9 and later, Adobe AIR 1.0 and later
You can set an opaque background for a display object. For example, when your SWF has a background that contains
complex vector art, you can set the opaqueBackground property to a specified color (typically the same color as the
Stage). The color is specified as a number (commonly a hexadecimal color value). The background is then treated as a
bitmap, which helps optimize performance.
When you set cacheAsBitmap to true, and also set the opaqueBackground property to a specified color, the
opaqueBackground property allows the internal bitmap to be opaque and rendered faster. If you do not set
cacheAsBitmap to true, the opaqueBackground property adds an opaque vector-square shape to the background of
the display object. It does not create a bitmap automatically.
The following example shows how to set the background of a display object to optimize performance:
myShape.cacheAsBitmap = true;
myShape.opaqueBackground = 0xFF0000;
In this case, the background color of the Shape named myShape is set to red (0xFF0000). Assuming the Shape instance
contains a drawing of a green triangle, on a Stage with a white background, this would show up as a green triangle with
red in the empty space in the Shape instance’s bounding box (the rectangle that completely encloses the Shape).
Of course, this code would make more sense if it were used with a Stage with a solid red background. On another
colored background, that color would be specified instead. For example, in a SWF with a white background, the
opaqueBackground property would most likely be set to 0xFFFFFF, or pure white.
Last updated 10/9/2017
186
ACTIONSCRIPT 3.0 DEVELOPER’S GUIDE
Display programming
Applying blending modes
Flash Player 9 and later, Adobe AIR 1.0 and later
Blending modes involve combining the colors of one image (the base image) with the colors of another image (the
blend image) to produce a third image—the resulting image is the one that is actually displayed on the screen. Each
pixel value in an image is processed with the corresponding pixel value of the other image to produce a pixel value for
that same position in the result.
Every display object has a blendMode property that can be set to one of the following blending modes. These are
constants defined in the BlendMode class. Alternatively, you can use the String values (in parentheses) that are the
actual values of the constants.
•
BlendMode.ADD ("add"): Commonly used to create an animated lightening dissolve effect between two images.
•
BlendMode.ALPHA ("alpha"): Commonly used to apply the transparency of the foreground on the background.
(Not supported under GPU rendering.)
•
BlendMode.DARKEN ("darken"): Commonly used to superimpose type. (Not supported under GPU rendering.)
•
BlendMode.DIFFERENCE ("difference"): Commonly used to create more vibrant colors.
•
BlendMode.ERASE ("erase"): Commonly used to cut out (erase) part of the background using the foreground
alpha. (Not supported under GPU rendering.)
•
BlendMode.HARDLIGHT ("hardlight"): Commonly used to create shading effects. (Not supported under GPU
rendering.)
•
BlendMode.INVERT ("invert"): Used to invert the background.
•
BlendMode.LAYER ("layer"): Used to force the creation of a temporary buffer for precomposition for a particular
display object. (Not supported under GPU rendering.)
•
BlendMode.LIGHTEN ("lighten"): Commonly used to superimpose type. (Not supported under GPU rendering.)
•
BlendMode.MULTIPLY ("multiply"): Commonly used to create shadows and depth effects.
•
BlendMode.NORMAL ("normal"): Used to specify that the pixel values of the blend image override those of the base
image.
•
BlendMode.OVERLAY ("overlay"): Commonly used to create shading effects. (Not supported under GPU
rendering.)
•
BlendMode.SCREEN ("screen"): Commonly used to create highlights and lens flares.
•
BlendMode.SHADER ("shader"): Used to specify that a Pixel Bender shader is used to create a custom blending
effect. For more information about using shaders, see “Working with Pixel Bender shaders” on page 300. (Not
supported under GPU rendering.)
•
BlendMode.SUBTRACT ("subtract"): Commonly used to create an animated darkening dissolve effect between
two images.
Last updated 10/9/2017
187
ACTIONSCRIPT 3.0 DEVELOPER’S GUIDE
Display programming
Adjusting DisplayObject colors
Flash Player 9 and later, Adobe AIR 1.0 and later
You can use the methods of the ColorTransform class (flash.geom.ColorTransform) to adjust the color of a display
object. Each display object has a transform property, which is an instance of the Transform class, and contains
information about various transformations that are applied to the display object (such as rotation, changes in scale or
position, and so forth). In addition to its information about geometric transformations, the Transform class also
includes a colorTransform property, which is an instance of the ColorTransform class, and provides access to make
color adjustments to the display object. To access the color transformation information of a display object, you can use
code such as this:
var colorInfo:ColorTransform = myDisplayObject.transform.colorTransform;
Once you’ve created a ColorTransform instance, you can read its property values to find out what color
transformations have already been applied, or you can set those values to make color changes to the display object. To
update the display object after any changes, you must reassign the ColorTransform instance back to the
transform.colorTransform property.
var colorInfo:ColorTransform = myDisplayObject.transform.colorTransform;
// Make some color transformations here.
// Commit the change.
myDisplayObject.transform.colorTransform = colorInfo;
Setting color values with code
Flash Player 9 and later, Adobe AIR 1.0 and later
The color property of the ColorTransform class can be used to assign a specific red, green, blue (RGB) color value to
the display object. The following example uses the color property to change the color of the display object named
square to blue, when the user clicks a button named blueBtn:
// square is a display object on the Stage.
// blueBtn, redBtn, greenBtn, and blackBtn are buttons on the Stage.
import flash.events.MouseEvent;
import flash.geom.ColorTransform;
// Get access to the ColorTransform instance associated with square.
var colorInfo:ColorTransform = square.transform.colorTransform;
// This function is called when blueBtn is clicked.
function makeBlue(event:MouseEvent):void
{
// Set the color of the ColorTransform object.
colorInfo.color = 0x003399;
// apply the change to the display object
square.transform.colorTransform = colorInfo;
}
blueBtn.addEventListener(MouseEvent.CLICK, makeBlue);
Last updated 10/9/2017
188
ACTIONSCRIPT 3.0 DEVELOPER’S GUIDE
Display programming
Note that when you change a display object’s color using the color property, it completely changes the color of the
entire object, regardless of whether the object previously had multiple colors. For example, if there is a display object
containing a green circle with black text on top, setting the color property of that object’s associated ColorTransform
instance to a shade of red will make the entire object, circle and text, turn red (so the text will no longer be
distinguishable from the rest of the object).
Altering color and brightness effects with code
Flash Player 9 and later, Adobe AIR 1.0 and later
Suppose you have a display object with multiple colors (for example, a digital photo) and you don’t want to completely
recolor the object; you just want to adjust the color of a display object based on the existing colors. In this scenario, the
ColorTransform class includes a series of multiplier and offset properties that you can use to make this type of
adjustment. The multiplier properties, named redMultiplier, greenMultiplier, blueMultiplier, and
alphaMultiplier, work like colored photographic filters (or colored sunglasses), amplifying or diminishing certain
colors in the display object. The offset properties (redOffset, greenOffset, blueOffset, and alphaOffset) can be
used to add extra amounts of a certain color to the object, or to specify the minimum value that a particular color can
have.
These multiplier and offset properties are identical to the advanced color settings that are available for movie clip
symbols in the Flash authoring tool when you choose Advanced from the Color pop-up menu on the Property
inspector.
The following code loads a JPEG image and applies a color transformation to it, which adjusts the red and green
channels as the mouse pointer moves along the x axis and y axis. In this case, because no offset values are specified, the
color value of each color channel displayed on screen will be a percentage of the original color value in the image—
meaning that the most red or green displayed in any given pixel will be the original amount of red or green in that pixel.
Last updated 10/9/2017
189
ACTIONSCRIPT 3.0 DEVELOPER’S GUIDE
Display programming
import
import
import
import
import
flash.display.Loader;
flash.events.MouseEvent;
flash.geom.Transform;
flash.geom.ColorTransform;
flash.net.URLRequest;
// Load an image onto the Stage.
var loader:Loader = new Loader();
var url:URLRequest = new URLRequest("http://www.helpexamples.com/flash/images/image1.jpg");
loader.load(url);
this.addChild(loader);
// This function is called when the mouse moves over the loaded image.
function adjustColor(event:MouseEvent):void
{
// Access the ColorTransform object for the Loader (containing the image)
var colorTransformer:ColorTransform = loader.transform.colorTransform;
// Set the red and green multipliers according to the mouse position.
// The red value ranges from 0% (no red) when the cursor is at the left
// to 100% red (normal image appearance) when the cursor is at the right.
// The same applies to the green channel, except it's controlled by the
// position of the mouse in the y axis.
colorTransformer.redMultiplier = (loader.mouseX / loader.width) * 1;
colorTransformer.greenMultiplier = (loader.mouseY / loader.height) * 1;
// Apply the changes to the display object.
loader.transform.colorTransform = colorTransformer;
}
loader.addEventListener(MouseEvent.MOUSE_MOVE, adjustColor);
Rotating objects
Flash Player 9 and later, Adobe AIR 1.0 and later
Display objects can be rotated using the rotation property. You can read this value to find out whether an object has
been rotated, or to rotate the object you can set this property to a number (in degrees) representing the amount of
rotation to be applied to the object. For instance, this line of code rotates the object named square 45 degrees (one
eighth of one complete revolution):
square.rotation = 45;
Alternatively, you can rotate a display object using a transformation matrix, described in “Working with geometry” on
page 210.
Fading objects
Flash Player 9 and later, Adobe AIR 1.0 and later
You can control the transparency of a display object to make it partially (or completely transparent), or change the
transparency to make the object appear to fade in or out. The DisplayObject class’s alpha property defines the
transparency (or more accurately, the opacity) of a display object. The alpha property can be set to any value between
0 and 1, where 0 is completely transparent, and 1 is completely opaque. For example, these lines of code make the
object named myBall partially (50 percent) transparent when it is clicked with the mouse:
Last updated 10/9/2017
190
ACTIONSCRIPT 3.0 DEVELOPER’S GUIDE
Display programming
function fadeBall(event:MouseEvent):void
{
myBall.alpha = .5;
}
myBall.addEventListener(MouseEvent.CLICK, fadeBall);
You can also alter the transparency of a display object using the color adjustments available through the
ColorTransform class. For more information, see “Adjusting DisplayObject colors” on page 187.
Masking display objects
Flash Player 9 and later, Adobe AIR 1.0 and later
You can use a display object as a mask to create a hole through which the contents of another display object are visible.
Defining a mask
To indicate that a display object will be the mask for another display object, set the mask object as the mask property
of the display object to be masked:
// Make the object maskSprite be a mask for the object mySprite.
mySprite.mask = maskSprite;
The masked display object is revealed under all opaque (nontransparent) areas of the display object acting as the mask.
For instance, the following code creates a Shape instance containing a red 100 by 100 pixel square and a Sprite instance
containing a blue circle with a radius of 25 pixels. When the circle is clicked, it is set as the mask for the square, so that
the only part of the square that shows is the part that is covered by the solid part of the circle. In other words, only a
red circle will be visible.
// This code assumes it's being run within a display object container
// such as a MovieClip or Sprite instance.
import flash.display.Shape;
// Draw a square and add it to the display list.
var square:Shape = new Shape();
square.graphics.lineStyle(1, 0x000000);
square.graphics.beginFill(0xff0000);
square.graphics.drawRect(0, 0, 100, 100);
square.graphics.endFill();
this.addChild(square);
// Draw a circle and add it to the display list.
var circle:Sprite = new Sprite();
circle.graphics.lineStyle(1, 0x000000);
circle.graphics.beginFill(0x0000ff);
circle.graphics.drawCircle(25, 25, 25);
circle.graphics.endFill();
this.addChild(circle);
function maskSquare(event:MouseEvent):void
{
square.mask = circle;
circle.removeEventListener(MouseEvent.CLICK, maskSquare);
}
circle.addEventListener(MouseEvent.CLICK, maskSquare);
Last updated 10/9/2017
191
ACTIONSCRIPT 3.0 DEVELOPER’S GUIDE
Display programming
The display object that is acting as a mask can be draggable, animated, resized dynamically, and can use separate shapes
within a single mask. The mask display object doesn’t necessarily need to be added to the display list. However, if you
want the mask object to scale when the Stage is scaled or if you want to enable user interaction with the mask (such as
user-controlled dragging and resizing), the mask object must be added to the display list. The actual z-index (front-toback order) of the display objects doesn’t matter, as long as the mask object is added to the display list. (The mask
object will not appear on the screen except as a mask.) If the mask object is a MovieClip instance with multiple frames,
it plays all the frames in its timeline, the same as it would if it were not serving as a mask. You can remove a mask by
setting the mask property to null:
// remove the mask from mySprite
mySprite.mask = null;
You cannot use a mask to mask another mask. You cannot set the alpha property of a mask display object. Only fills
are used in a display object that is used as a mask; strokes are ignored.
AIR 2
If a masked display object is cached by setting the cacheAsBitmap and cacheAsBitmapMatrix properties, the mask
must be a child of the masked display object. Similarly, if the masked display object is a descendent of a display object
container that is cached, both the mask and the display object must be descendents of that container. If the masked
object is a descendent of more than one cached display object container, the mask must be a descendent of the cached
container closest to the masked object in the display list.
About masking device fonts
You can use a display object to mask text that is set in a device font. When you use a display object to mask text set in
a device font, the rectangular bounding box of the mask is used as the masking shape. That is, if you create a nonrectangular display object mask for device font text, the mask that appears in the SWF file is the shape of the
rectangular bounding box of the mask, not the shape of the mask itself.
Alpha channel masking
Alpha channel masking is supported if both the mask and the masked display objects use bitmap caching, as shown here:
// maskShape is a Shape instance which includes a gradient fill.
mySprite.cacheAsBitmap = true;
maskShape.cacheAsBitmap = true;
mySprite.mask = maskShape;
For instance, one application of alpha channel masking is to use a filter on the mask object independently of a filter
that is applied to the masked display object.
In the following example, an external image file is loaded onto the Stage. That image (or more accurately, the Loader
instance it is loaded into) will be the display object that is masked. A gradient oval (solid black center fading to
transparent at the edges) is drawn over the image; this will be the alpha mask. Both display objects have bitmap caching
turned on. The oval is set as a mask for the image, and it is then made draggable.
Last updated 10/9/2017
192
ACTIONSCRIPT 3.0 DEVELOPER’S GUIDE
Display programming
// This code assumes it's being run within a display object container
// such as a MovieClip or Sprite instance.
import
import
import
import
import
flash.display.GradientType;
flash.display.Loader;
flash.display.Sprite;
flash.geom.Matrix;
flash.net.URLRequest;
// Load an image and add it to the display list.
var loader:Loader = new Loader();
var url:URLRequest = new URLRequest("http://www.helpexamples.com/flash/images/image1.jpg");
loader.load(url);
this.addChild(loader);
// Create a Sprite.
var oval:Sprite = new Sprite();
// Draw a gradient oval.
var colors:Array = [0x000000, 0x000000];
var alphas:Array = [1, 0];
var ratios:Array = [0, 255];
var matrix:Matrix = new Matrix();
matrix.createGradientBox(200, 100, 0, -100, -50);
oval.graphics.beginGradientFill(GradientType.RADIAL,
colors,
alphas,
ratios,
matrix);
oval.graphics.drawEllipse(-100, -50, 200, 100);
oval.graphics.endFill();
// add the Sprite to the display list
this.addChild(oval);
// Set cacheAsBitmap = true for both display objects.
loader.cacheAsBitmap = true;
oval.cacheAsBitmap = true;
// Set the oval as the mask for the loader (and its child, the loaded image)
loader.mask = oval;
// Make the oval draggable.
oval.startDrag(true);
Animating objects
Flash Player 9 and later, Adobe AIR 1.0 and later
Animation is the process of making something move, or alternatively, of making something change over time. Scripted
animation is a fundamental part of video games, and is often used to add polish and useful interaction clues to other
applications.
Last updated 10/9/2017
193
ACTIONSCRIPT 3.0 DEVELOPER’S GUIDE
Display programming
The fundamental idea behind scripted animation is that a change needs to take place, and that change needs to be
divided into increments over time. It’s easy to make something repeat in ActionScript, using a common looping
statement. However, a loop will run through all its iterations before updating the display. To create scripted animation,
you need to write ActionScript that performs some action repeatedly over time and also updates the screen each time
it runs.
For example, imagine you want to create a simple animation, such as making a ball travel across the screen.
ActionScript includes a simple mechanism that allows you to track the passage of time and update the screen
accordingly—meaning you could write code that moves the ball a small amount each time, until it reaches its
destination. After each move the screen would update, making the cross-Stage motion visible to the viewer.
From a practical standpoint, it makes sense to synchronize scripted animation with the SWF file’s frame rate (in other
words, make one animation change each time a new frame displays or would display), since that defines how
frequently Flash Player or AIR updates the screen. Each display object has an enterFrame event that is dispatched
according to the frame rate of the SWF file—one event per frame. Most developers who create scripted animation use
the enterFrame event as a way to create actions that repeat over time. You could write code that listens to the
enterFrame event, moving the animated ball a certain amount each frame, and as the screen is updated (each frame),
the ball would be redrawn in its new location, creating motion.
Note: Another way to perform an action repeatedly over time is to use the Timer class. A Timer instance triggers an event
notification each time a specified amount of time has past. You could write code that performs animation by handling
the Timer class’s timer event, setting the time interval to a small one (some fraction of a second). For more information
about using the Timer class, see “Controlling time intervals” on page 4.
In the following example, a circle Sprite instance, named circle, is created on the Stage. When the user clicks the
circle, a scripted animation sequence begins, causing circle to fade (its alpha property is decreased) until it is
completely transparent:
Last updated 10/9/2017
194
ACTIONSCRIPT 3.0 DEVELOPER’S GUIDE
Display programming
import flash.display.Sprite;
import flash.events.Event;
import flash.events.MouseEvent;
// draw a circle and add it to the display list
var circle:Sprite = new Sprite();
circle.graphics.beginFill(0x990000);
circle.graphics.drawCircle(50, 50, 50);
circle.graphics.endFill();
addChild(circle);
// When this animation starts, this function is called every frame.
// The change made by this function (updated to the screen every
// frame) is what causes the animation to occur.
function fadeCircle(event:Event):void
{
circle.alpha -= .05;
if (circle.alpha <= 0)
{
circle.removeEventListener(Event.ENTER_FRAME, fadeCircle);
}
}
function startAnimation(event:MouseEvent):void
{
circle.addEventListener(Event.ENTER_FRAME, fadeCircle);
}
circle.addEventListener(MouseEvent.CLICK, startAnimation);
When the user clicks the circle, the function fadeCircle() is subscribed as a listener of the enterFrame event,
meaning it begins to be called once per frame. That function fades circle by changing its alpha property, so once per
frame the circle’s alpha decreases by .05 (5 percent) and the screen is updated. Eventually, when the alpha value is 0
(circle is completely transparent), the fadeCircle() function is removed as an event listener, ending the animation.
The same code could be used, for example, to create animated motion instead of fading. By substituting a different
property for alpha in the function that is an enterFrame event listener, that property will be animated instead. For
example, changing this line
circle.alpha -= .05;
to this code
circle.x += 5;
will animate the x property, causing the circle to move to the right across the Stage. The condition that ends the
animation could be changed to end the animation (that is, unsubscribe the enterFrame listener) when the desired x
coordinate is reached.
Last updated 10/9/2017
195
ACTIONSCRIPT 3.0 DEVELOPER’S GUIDE
Display programming
Stage orientation
AIR 2.0 and later
Mobile devices typically re-orient the user interface to keep the display upright when the user rotates the device. If you
enable auto-orientation in your application, the device keeps the display properly oriented, but it is up to you to make
sure that your content looks okay when the aspect ratio of the stage changes. If you disable auto-orientation, then the
device display remains fixed unless you change the orientation manually.
AIR applications run on a number of different mobile devices and operating systems. The underlying orientation
behavior can vary across operating systems, and even across different devices on the same operating system. A simple
design strategy, that works well across all devices and operating systems, is to enable auto-orientation and to listen for
Stage resize events to determine when you need to refresh the application layout.
Alternately, if your application only supports the portrait aspect ratio or only supports the landscape aspect ratio, you
can turn off auto-orientation and set the supported aspect ratio in the AIR application descriptor. This design strategy
provides consistent behavior and selects the “best” orientation for the selected aspect ratio. For example, if you specify
the landscape aspect ratio, the orientation chosen is appropriate for devices with landscape-mode, slide-out keyboards.
Getting the current Stage orientation and aspect ratio
Orientation is reported relative to the normal position of the device. On most devices there is a clear, upright position.
This position is considered the default orientation. The other three possible orientations are then: rotated left, rotated
right, and upside down. The StageOrientation class defines string constants to use when setting or comparing
orientation values.
The Stage class defines two properties that report orientation:
• Stage.deviceOrientation — Reports the physical orientation of the device relative to the default position.
Note: The deviceOrientation is not always available when your application first starts up or when the device is lying
flat. In these cases, the device orientation is reported as unknown.
• Stage.orientation — Reports the orientation of the Stage relative to the default position. When auto-orientation is
enabled, the stage rotates in the opposite direction as the device to remain upright. Thus, the right and left positions
reported by the orientation property are the opposite of those reported by the deviceOrientation property.
For example, when deviceRotation reports rotated right, orientation reports rotated left.
The aspect ratio of the stage can be derived by simply comparing the current width and height of the stage:
var aspect:String = this.stage.stageWidth >= this.stage.stageHeight ?
StageAspectRatio.LANDSCAPE : StageAspectRatio.PORTRAIT;
Automatic orientation
When auto-orientation is on and a user rotates their device, the operating system re-orients the entire user interface,
including the system taskbar and your application. As a result, the aspect ratio of the stage changes from portrait to
landscape or landscape to portrait. When the aspect ratio changes, the stage dimensions also change.
Enable or disable auto-orientation at runtime, by setting the Stage autoOrients property to true or false. You can
set the initial value of this property in the AIR application descriptor with the <autoOrients> element. (Note that
prior to AIR 2.6, autoOrients is a read-only property and can only be set in the application descriptor.)
If you specify an aspect ratio of landscape or portrait and also enable auto-orientation, AIR constrains auto-orientation
to the specified aspect ratio.
Last updated 10/9/2017
196
ACTIONSCRIPT 3.0 DEVELOPER’S GUIDE
Display programming
Stage dimension changes
When the stage dimensions change, the stage contents are scaled and repositioned as specified by the scaleMode and
align properties of the Stage object. In most cases, relying on the automatic behavior provided by the Stage
scaleMode settings does not produce good results. Instead you must re-layout or redraw your graphics and
components to support more than one aspect ratio. (Providing flexible layout logic also means that your application
will work better across devices with different screen sizes and aspect ratios.)
The following illustration demonstrates the effects of the different scaleMode settings when rotating a typical mobile
device:
Rotation from landscape to portrait aspect ratio
The illustration demonstrates the scaling behavior that occurs when rotating from a landscape aspect ratio to a portrait
aspect ratio with different scale modes. Rotating from portrait to landscape causes a similar set of effects.
Orientation change events
The Stage object dispatches two types of events that you can use to detect and react to orientation changes. Both stage
resize and orientationChange events are dispatched when auto-orientation is enabled.
The resize event is the best event to use when you are relying on auto-orientation to keep the display upright. When
the stage dispatches a resize event, relayout or redraw your content, as needed. The resize event is only dispatched
when the stage scale mode is set to noScale.
The orientationChange event can also be used to detect orientation changes. The orientationChange event is only
dispatched when auto-orientation is enabled.
Note: On some mobile platforms, the stage dispatches a cancelable orientationChanging event before dispatching the
resize or orientationChange events. Since the event is not supported on all platforms, avoid relying on it.
Last updated 10/9/2017
197
ACTIONSCRIPT 3.0 DEVELOPER’S GUIDE
Display programming
Manual orientation
AIR 2.6 and later
You can control the stage orientation using the Stage setOrientation() or setAspectRatio() methods.
Setting the stage orientation
You can set the stage orientation at runtime using the setOrientation() method of the Stage object. Use the string
constants defined by the StageOrientation class to specify the desired orientation:
this.stage.setOrientation( StageOrientation.ROTATED_RIGHT );
Not every device and operating system supports every possible orientation. For example, Android 2.2 does not support
programmatically choosing the rotated-left orientation on portrait-standard devices and does not support the upsidedown orientation at all. The supportedOrientations property of the stage provides a list of the orientations that can
be passed to the setOrientation() method:
var orientations:Vector.<String> = this.stage.supportedOrientations;
for each( var orientation:String in orientations )
{
trace( orientation );
}
Setting the stage aspect ratio
If you are primarily concerned about the aspect ratio of the stage, you can set the aspect ratio to portrait or landscape.
You can set the aspect ratio in either the AIR application descriptor or, at run time, using the Stage setAspectRatio()
method:
this.stage.setAspectRatio( StageAspectRatio.LANDSCAPE );
The runtime chooses one of the two possible orientations for the specified aspect ratio. This may not match the current
device orientation. For example, the default orientation is chosen in preference to the upside-down orientation (AIR
3.2 and earlier) and the orientation appropriate for the slide-out keyboard is chosen in preference to the opposite
orientation.
(AIR 3.3 and higher) Starting with AIR 3.3 (SWF version 16), you can also use the StageAspectRatio.ANY constant.
If Stage.autoOrients is set to true and you call setAspectRatio(StageAspectRatio.ANY), your application has
the capability to re-orient to all orientations (landscape-left, landscape-right, portait, and portrait-upside-down). Also
new in AIR 3.3, the aspect ratio is persistent, and further rotation of the device is constrained to the specified
orientation.
Example: Setting the stage orientation to match the device orientation
The following example illustrates a function that updates the stage orientation to match the current device orientation.
The stage deviceOrientation property indicates the physical orientation of the device, even when auto-orientation
is turned off.
Last updated 10/9/2017
198
ACTIONSCRIPT 3.0 DEVELOPER’S GUIDE
Display programming
function refreshOrientation( theStage:Stage ):void
{
switch ( theStage.deviceOrientation )
{
case StageOrientation.DEFAULT:
theStage.setOrientation( StageOrientation.DEFAULT );
break;
case StageOrientation.ROTATED_RIGHT:
theStage.setOrientation( StageOrientation.ROTATED_LEFT );
break;
case StageOrientation.ROTATED_LEFT:
theStage.setOrientation( StageOrientation.ROTATED_RIGHT );
break;
case StageOrientation.UPSIDE_DOWN:
theStage.setOrientation( StageOrientation.UPSIDE_DOWN );
break;
default:
//No change
}
}
The orientation change is asynchronous. You can listen for the orientationChange event dispatched by the stage to
detect the completion of the change. If an orientation is not supported on a device, the setOrientation() call fails
without throwing an error.
Loading display content dynamically
Flash Player 9 and later, Adobe AIR 1.0 and later
You can load any of the following external display assets into an ActionScript 3.0 application:
• A SWF file authored in ActionScript 3.0—This file can be a Sprite, MovieClip, or any class that extends Sprite. In
AIR applications on iOS, only SWF files that do not contain ActionScript bytecode can be loaded. This means that
SWF files containing embedded data, such as images and sound can be loaded, but not SWF files containing
executable code.
• An image file—This includes JPG, PNG, and GIF files.
• An AVM1 SWF file—This is a SWF file written in ActionScript 1.0 or 2.0. (not supported in mobile AIR
applications)
You load these assets by using the Loader class.
Loading display objects
Flash Player 9 and later, Adobe AIR 1.0 and later
Loader objects are used to load SWF files and graphics files into an application. The Loader class is a subclass of the
DisplayObjectContainer class. A Loader object can contain only one child display object in its display list—the display
object representing the SWF or graphic file that it loads. When you add a Loader object to the display list, as in the
following code, you also add the loaded child display object to the display list once it loads:
Last updated 10/9/2017
199
ACTIONSCRIPT 3.0 DEVELOPER’S GUIDE
Display programming
var pictLdr:Loader = new Loader();
var pictURL:String = "banana.jpg"
var pictURLReq:URLRequest = new URLRequest(pictURL);
pictLdr.load(pictURLReq);
this.addChild(pictLdr);
Once the SWF file or image is loaded, you can move the loaded display object to another display object container, such
as the container DisplayObjectContainer object in this example:
import flash.display.*;
import flash.net.URLRequest;
import flash.events.Event;
var container:Sprite = new Sprite();
addChild(container);
var pictLdr:Loader = new Loader();
var pictURL:String = "banana.jpg"
var pictURLReq:URLRequest = new URLRequest(pictURL);
pictLdr.load(pictURLReq);
pictLdr.contentLoaderInfo.addEventListener(Event.COMPLETE, imgLoaded);
function imgLoaded(event:Event):void
{
container.addChild(pictLdr.content);
}
Monitoring loading progress
Flash Player 9 and later, Adobe AIR 1.0 and later
Once the file has started loading, a LoaderInfo object is created. A LoaderInfo object provides information such as load
progress, the URLs of the loader and loadee, the number of bytes total for the media, and the nominal height and width
of the media. A LoaderInfo object also dispatches events for monitoring the progress of the load.
The following diagram shows the different uses of the LoaderInfo object—for the instance of the main class of the SWF
file, for a Loader object, and for an object loaded by the Loader object:
Stage
LoaderInfo object
loaderInfo property
Instance of
the main class of
the SWF file
Loader object
contentLoaderInfo property
LoaderInfo object
content
loaderInfo property
Last updated 10/9/2017
200
ACTIONSCRIPT 3.0 DEVELOPER’S GUIDE
Display programming
The LoaderInfo object can be accessed as a property of both the Loader object and the loaded display object. As soon
as loading begins, the LoaderInfo object can be accessed through the contentLoaderInfo property of the Loader
object. Once the display object has finished loading, the LoaderInfo object can also be accessed as a property of the
loaded display object through the display object’s loaderInfo property. The loaderInfo property of the loaded
display object refers to the same LoaderInfo object as the contentLoaderInfo property of the Loader object. In other
words, a LoaderInfo object is shared between a loaded object and the Loader object that loaded it (between loader and
loadee).
In order to access properties of loaded content, you will want to add an event listener to the LoaderInfo object, as in
the following code:
import flash.display.Loader;
import flash.display.Sprite;
import flash.events.Event;
var ldr:Loader = new Loader();
var urlReq:URLRequest = new URLRequest("Circle.swf");
ldr.load(urlReq);
ldr.contentLoaderInfo.addEventListener(Event.COMPLETE, loaded);
addChild(ldr);
function loaded(event:Event):void
{
var content:Sprite = event.target.content;
content.scaleX = 2;
}
For more information, see “Handling events” on page 125.
Specifying loading context
Flash Player 9 and later, Adobe AIR 1.0 and later
When you load an external file into Flash Player or AIR through the load() or loadBytes() method of the Loader
class, you can optionally specify a context parameter. This parameter is a LoaderContext object.
The LoaderContext class includes three properties that let you define the context of how the loaded content can be
used:
•
checkPolicyFile: Use this property only when loading an image file (not a SWF file). If you set this property to
true, the Loader checks the origin server for a policy file (see “Website controls (policy files)” on page 1051). This
is necessary only for content originating from domains other than that of the SWF file containing the Loader object.
If the server grants permission to the Loader domain, ActionScript from SWF files in the Loader domain can access
data in the loaded image; in other words, you can use the BitmapData.draw() command to access data in the
loaded image.
Note that a SWF file from other domains than that of the Loader object can call Security.allowDomain() to
permit a specific domain.
•
securityDomain: Use this property only when loading a SWF file (not an image). Specify this for a SWF file from
a domain other than that of the file containing the Loader object. When you specify this option, Flash Player checks
for the existence of a policy file, and if one exists, SWF files from the domains permitted in the cross-policy file can
cross-script the loaded SWF content. You can specify flash.system.SecurityDomain.currentDomain as this
parameter.
Last updated 10/9/2017
201
ACTIONSCRIPT 3.0 DEVELOPER’S GUIDE
Display programming
•
applicationDomain: Use this property only when loading a SWF file written in ActionScript 3.0 (not an image or
a SWF file written in ActionScript 1.0 or 2.0). When loading the file, you can specify that the file be included in the
same application domain as that of the Loader object, by setting the applicationDomain parameter to
flash.system.ApplicationDomain.currentDomain. By putting the loaded SWF file in the same application
domain, you can access its classes directly. This can be useful if you are loading a SWF file that contains embedded
media, which you can access via their associated class names. For more information, see “Working with application
domains” on page 147.
Here’s an example of checking for a policy file when loading a bitmap from another domain:
var context:LoaderContext = new LoaderContext();
context.checkPolicyFile = true;
var urlReq:URLRequest = new URLRequest("http://www.[your_domain_here].com/photo11.jpg");
var ldr:Loader = new Loader();
ldr.load(urlReq, context);
Here’s an example of checking for a policy file when loading a SWF from another domain, in order to place the file in
the same security sandbox as the Loader object. Additionally, the code adds the classes in the loaded SWF file to the
same application domain as that of the Loader object:
var context:LoaderContext = new LoaderContext();
context.securityDomain = SecurityDomain.currentDomain;
context.applicationDomain = ApplicationDomain.currentDomain;
var urlReq:URLRequest = new URLRequest("http://www.[your_domain_here].com/library.swf");
var ldr:Loader = new Loader();
ldr.load(urlReq, context);
For more information, see the LoaderContext class in the ActionScript 3.0 Reference for the Adobe Flash Platform.
Loading SWF files in AIR for iOS
Adobe AIR 3.6 and later, iOS only
On iOS devices, there are restrictions on loading and compiling code at runtime. Because of these restrictions, there
are some necessary differences in the task of loading external SWF files into your application:
• All SWF files that contain ActionScript code must be included in the application package. No SWF containing code
can be loaded from an external source such as over a network. As part of packaging the application, all ActionScript
code in all SWF files in the application package is compiled to native code for iOS devices.
• You can’t load, unload, and then re-load a SWF file. If you attempt to do this, an error occurs.
• The behavior of loading into memory and then unloading it is the same as with desktop platforms. If you load a
SWF file then unload it, all visual assets contained in the SWF are unloaded from memory. However, any class
references to an ActionScript class in the loaded SWF remain in memory and can be accessed in ActionScript code.
• All loaded SWF files must be loaded in the same application domain as the main SWF file. This is not the default
behavior, so for each SWF you load you must create a LoaderContext object specifying the main application
domain, and pass that LoaderContext object to the Loader.load() method call. If you attempt to load a SWF in an
application domain other than the main SWF application domain, an error occurs. This is true even if the loaded
SWF only contains visual assets and no ActionScript code.
The following example shows the code to use to load a SWF from the application package into the main SWF’s
application domain:
Last updated 10/9/2017
202
ACTIONSCRIPT 3.0 DEVELOPER’S GUIDE
Display programming
var loader:Loader = new Loader();
var url:URLRequest = new URLRequest("swfs/SecondarySwf.swf");
var loaderContext:LoaderContext = new LoaderContext(false, ApplicationDomain.currentDomain,
null);
loader.load(url, loaderContext);
A SWF file containing only assets and no code can be loaded from the application package or over a network. In either
case, the SWF file must still be loaded into the main application domain.
For AIR versions prior to AIR 3.6, all code is stripped from SWFs other than the main application SWF during the
compilation process. SWF files containing only visual assets can be included in the application package and loaded at
runtime, but no code. If you attempt to load a SWF that contains ActionScript code, an error occurs. The error causes
an “Uncompiled ActionScript” error dialog to appear in the application.
See also
Packaging and loading multiple SWFs in AIR apps on iOS
Using the ProLoader and ProLoaderInfo classes
Flash Player 9 and later, Adobe AIR 1.0 and later, and requires Flash Professional CS5.5
To help with remote shared library (RSL) preloading, Flash Professional CS5.5 introduces the fl.display.ProLoader and
fl.display.ProLoaderInfo classes. These classes mirror the flash.display.Loader and flash.display.LoaderInfo classes but
provide a more consistent loading experience.
In particular, ProLoader helps you load SWF files that use the Text Layout Framework (TLF) with RSL preloading. At
runtime, SWF files that preload other SWF files or SWZ files, such as TLF, require an internal-only SWF wrapper file.
The extra layer of complexity imposed by the SWF wrapper file can result in unwanted behavior. ProLoader solves this
complexity to load these files as though they were ordinary SWF files. The solution used by the ProLoader class is
transparent to the user and requires no special handling in ActionScript. In addition, ProLoader loads ordinary SWF
content correctly.
In Flash Professional CS5.5 and later, you can safely replace all usages of the Loader class with the ProLoader class.
Then, export your application to Flash Player 10.2 or higher so that ProLoader can access the required ActionScript
functionality. You can also use ProLoader while targeting earlier versions of Flash Player that support ActionScript 3.0.
However, you get full advantage of ProLoader features only with Flash Player 10.2 or higher. Always use ProLoader
when you use TLF in Flash Professional CS5.5 or later. ProLoader is not needed in environments other than Flash
Professional.
Important: For SWF files published in Flash Professional CS5.5 and later, you can always use the fl.display.ProLoader
and fl.display.ProLoaderInfo classes instead of flash.display.Loader and flash.display.LoaderInfo.
Issues addressed by the ProLoader class
The ProLoader class addresses issues that the legacy Loader class was not designed to handle. These issues stem from
RSL preloading of TLF libraries. Specifically, they apply to SWF files that use a Loader object to load other SWF files.
Addressed issues include the following:
• Scripting between the loading file and the loaded file does not behave as expected. The ProLoader class
automatically sets the loading SWF file as the parent of the loaded SWF file. Thus, communications from the
loading SWF file go directly to the loaded SWF file.
• The SWF application must actively manage the loading process. Doing so requires implementation of extra
events, such as added, removed, addedToStage, and removedFromStage. If your application targets Flash Player
10.2 or later, ProLoader removes the need for this extra work.
Last updated 10/9/2017
203
ACTIONSCRIPT 3.0 DEVELOPER’S GUIDE
Display programming
Updating code to use ProLoader instead of Loader
Because ProLoader mirrors the Loader class, you can easily switch the two classes in your code. The following example
shows how to update existing code to use the new class:
import flash.display.Loader;
import flash.events.Event;
var l:Loader = new Loader();
addChild(l);
l.contentLoaderInfo.addEventListener(Event.COMPLETE, loadComplete);
l.load("my.swf");
function loadComplete(e:Event) {
trace('load complete!');
}
This code can be updated to use ProLoader as follows:
import fl.display.ProLoader;
import flash.events.Event;
var l:ProLoader = new ProLoader();
addChild(l);
l.contentLoaderInfo.addEventListener(Event.COMPLETE, loadComplete);
l.load("my.swf");
function loadComplete(e:Event) {
trace('load complete!');
}
Display object example: SpriteArranger
Flash Player 9 and later, Adobe AIR 1.0 and later
The SpriteArranger sample application builds upon the Geometric Shapes sample application described separately in
Learning ActionScript 3.0.
The SpriteArranger sample application illustrates a number of concepts for dealing with display objects:
• Extending display object classes
• Adding objects to the display list
• Layering display objects and working with display object containers
• Responding to display object events
• Using properties and methods of display objects
To get the application files for this sample, see www.adobe.com/go/learn_programmingAS3samples_flash. The
SpriteArranger application files can be found in the folder Examples/SpriteArranger. The application consists of the
following files:
Last updated 10/9/2017
204
ACTIONSCRIPT 3.0 DEVELOPER’S GUIDE
Display programming
File
Description
SpriteArranger.mxml
The main application file in Flash (FLA) or Flex
(MXML).
or
SpriteArranger.fla
com/example/programmingas3/SpriteArranger/CircleSprite.as
A class defining a type of Sprite object that renders
a circle on-screen.
com/example/programmingas3/SpriteArranger/DrawingCanvas.as
A class defining the canvas, which is a display
object container that contains GeometricSprite
objects.
com/example/programmingas3/SpriteArranger/SquareSprite.as
A class defining a type of Sprite object that renders
a square on-screen.
com/example/programmingas3/SpriteArranger/TriangleSprite.as
A class defining a type of Sprite object that renders
a triangle on-screen.
com/example/programmingas3/SpriteArranger/GeometricSprite.as
A class that extends the Sprite object, used to
define an on-screen shape. The CircleSprite,
SquareSprite, and TriangleSprite each extend this
class.
com/example/programmingas3/geometricshapes/IGeometricShape.as
The base interface defining methods to be
implemented by all geometric shape classes.
com/example/programmingas3/geometricshapes/IPolygon.as
An interface defining methods to be implemented
by geometric shape classes that have multiple
sides.
com/example/programmingas3/geometricshapes/RegularPolygon.as
A type of geometric shape that has sides of equal
length positioned symmetrically around the
shape’s center.
com/example/programmingas3/geometricshapes/Circle.as
A type of geometric shape that defines a circle.
com/example/programmingas3/geometricshapes/EquilateralTriangle.as
A subclass of RegularPolygon that defines a
triangle with all sides the same length.
com/example/programmingas3/geometricshapes/Square.as
A subclass of RegularPolygon defining a rectangle
with all four sides the same length.
com/example/programmingas3/geometricshapes/GeometricShapeFactory.as
A class containing a “factory method” for creating
shapes given a shape type and size.
Defining the SpriteArranger classes
Flash Player 9 and later, Adobe AIR 1.0 and later
The SpriteArranger application lets the user add a variety of display objects to the on-screen “canvas.”
The DrawingCanvas class defines a drawing area, a type of display object container, to which the user can add onscreen shapes. These on-screen shapes are instances of one of the subclasses of the GeometricSprite class.
The DrawingCanvas class
In Flex, all child display objects added to a Container object must be of a class that descends from the
mx.core.UIComponent class. This application adds an instance of the DrawingCanvas class as a child of an
mx.containers.VBox object, as defined in MXML code in the SpriteArranger.mxml file. This inheritance is defined in
the DrawingCanvas class declaration, as follows:
Last updated 10/9/2017
205
ACTIONSCRIPT 3.0 DEVELOPER’S GUIDE
Display programming
public class DrawingCanvas extends UIComponent
The UIComponent class inherits from the DisplayObject, DisplayObjectContainer, and Sprite classes, and the code in
the DrawingCanvas class uses methods and properties of those classes.
The DrawingCanvas class extends the Sprite class, and this inheritance is defined in the DrawingCanvas class
declaration, as follows:
public class DrawingCanvas extends Sprite
The Sprite class is a subclass of the DisplayObjectContainer and DisplayObject classes, and the DrawingCanvas class
uses methods and properties of those classes.
The DrawingCanvas() constructor method sets up a Rectangle object, bounds, which is property that is later used in
drawing the outline of the canvas. It then calls the initCanvas() method, as follows:
this.bounds = new Rectangle(0, 0, w, h);
initCanvas(fillColor, lineColor);
AS the following example shows, the initCanvas() method defines various properties of the DrawingCanvas object,
which were passed as arguments to the constructor function:
this.lineColor = lineColor;
this.fillColor = fillColor;
this.width = 500;
this.height = 200;
The initCanvas() method then calls the drawBounds() method, which draws the canvas using the DrawingCanvas
class’s graphics property. The graphics property is inherited from the Shape class.
this.graphics.clear();
this.graphics.lineStyle(1.0, this.lineColor, 1.0);
this.graphics.beginFill(this.fillColor, 1.0);
this.graphics.drawRect(bounds.left - 1,
bounds.top - 1,
bounds.width + 2,
bounds.height + 2);
this.graphics.endFill();
The following additional methods of the DrawingCanvas class are invoked based on user interactions with the
application:
• The addShape() and describeChildren() methods, which are described in “Adding display objects to the
canvas” on page 206
• The moveToBack(), moveDown(), moveToFront(), and moveUp() methods, which are described in “Rearranging
display object layering” on page 208
• The onMouseUp() method, which is described in “Clicking and dragging display objects” on page 207
The GeometricSprite class and its subclasses
Each display object the user can add to the canvas is an instance of one of the following subclasses of the
GeometricSprite class:
• CircleSprite
• SquareSprite
• TriangleSprite
The GeometricSprite class extends the flash.display.Sprite class:
Last updated 10/9/2017
206
ACTIONSCRIPT 3.0 DEVELOPER’S GUIDE
Display programming
public class GeometricSprite extends Sprite
The GeometricSprite class includes a number of properties common to all GeometricSprite objects. These are set in
the constructor function based on parameters passed to the function. For example:
this.size = size;
this.lineColor = lColor;
this.fillColor = fColor;
The geometricShape property of the GeometricSprite class defines an IGeometricShape interface, which defines the
mathematical properties, but not the visual properties, of the shape. The classes that implement the IGeometricShape
interface are defined in the GeometricShapes sample application described in Learning ActionScript 3.0.
The GeometricSprite class defines the drawShape() method, which is further refined in the override definitions in
each subclass of GeometricSprite. For more information, see the “Adding display objects to the canvas” section, which
follows.
The GeometricSprite class also provides the following methods:
• The onMouseDown() and onMouseUp() methods, which are described in “Clicking and dragging display objects”
on page 207
• The showSelected() and hideSelected() methods, which are described in “Clicking and dragging display
objects” on page 207
Adding display objects to the canvas
Flash Player 9 and later, Adobe AIR 1.0 and later
When the user clicks the Add Shape button, the application calls the addShape() method of the DrawingCanvas class.
It instantiates a new GeometricSprite by calling the appropriate constructor function of one of the GeometricSprite
subclasses, as the following example shows:
public function addShape(shapeName:String, len:Number):void
{
var newShape:GeometricSprite;
switch (shapeName)
{
case "Triangle":
newShape = new TriangleSprite(len);
break;
case "Square":
newShape = new SquareSprite(len);
break;
case "Circle":
newShape = new CircleSprite(len);
break;
}
newShape.alpha = 0.8;
this.addChild(newShape);
}
Each constructor method calls the drawShape() method, which uses the graphics property of the class (inherited
from the Sprite class) to draw the appropriate vector graphic. For example, the drawShape() method of the
CircleSprite class includes the following code:
Last updated 10/9/2017
207
ACTIONSCRIPT 3.0 DEVELOPER’S GUIDE
Display programming
this.graphics.clear();
this.graphics.lineStyle(1.0, this.lineColor, 1.0);
this.graphics.beginFill(this.fillColor, 1.0);
var radius:Number = this.size / 2;
this.graphics.drawCircle(radius, radius, radius);
The second to last line of the addShape() function sets the alpha property of the display object (inherited from the
DisplayObject class), so that each display object added to the canvas is slightly transparent, letting the user see the
objects behind it.
The final line of the addChild() method adds the new display object to the child list of the instance of the
DrawingCanvas class, which is already on the display list. This causes the new display object to appear on the Stage.
The interface for the application includes two text fields, selectedSpriteTxt and outputTxt. The text properties of
these text fields are updated with information about the GeometricSprite objects that have been added to the canvas
or selected by the user. The GeometricSprite class handles this information-reporting task by overriding the
toString() method, as follows:
public override function toString():String
{
return this.shapeType + " of size " + this.size + " at " + this.x + ", " + this.y;
}
The shapeType property is set to the appropriate value in the constructor method of each GeometricSprite subclass.
For example, the toString() method might return the following value for a CircleSprite instance recently added to
the DrawingCanvas instance:
Circle of size 50 at 0, 0
The describeChildren() method of the DrawingCanvas class loops through the canvas’s child list, using the
numChildren property (inherited from the DisplayObjectContainer class) to set the limit of the for loop. It generates
a string listing each child, as follows:
var desc:String = "";
var child:DisplayObject;
for (var i:int=0; i < this.numChildren; i++)
{
child = this.getChildAt(i);
desc += i + ": " + child + '\n';
}
The resulting string is used to set the text property of the outputTxt text field.
Clicking and dragging display objects
Flash Player 9 and later, Adobe AIR 1.0 and later
When the user clicks on a GeometricSprite instance, the application calls the onMouseDown() event handler. As the
following shows, this event handler is set to listen for mouse down events in the constructor function of the
GeometricSprite class:
this.addEventListener(MouseEvent.MOUSE_DOWN, onMouseDown);
The onMouseDown() method then calls the showSelected() method of the GeometricSprite object. If it is the first
time this method has been called for the object, the method creates a new Shape object named selectionIndicator
and it uses the graphics property of the Shape object to draw a red highlight rectangle, as follows:
Last updated 10/9/2017
208
ACTIONSCRIPT 3.0 DEVELOPER’S GUIDE
Display programming
this.selectionIndicator = new Shape();
this.selectionIndicator.graphics.lineStyle(1.0, 0xFF0000, 1.0);
this.selectionIndicator.graphics.drawRect(-1, -1, this.size + 1, this.size + 1);
this.addChild(this.selectionIndicator);
If this is not the first time the onMouseDown() method is called, the method simply sets the selectionIndicator
shape’s visible property (inherited from the DisplayObject class), as follows:
this.selectionIndicator.visible = true;
The hideSelected() method hides the selectionIndicator shape of the previously selected object by setting its
visible property to false.
The onMouseDown() event handler method also calls the startDrag() method (inherited from the Sprite class),
which includes the following code:
var boundsRect:Rectangle = this.parent.getRect(this.parent);
boundsRect.width -= this.size;
boundsRect.height -= this.size;
this.startDrag(false, boundsRect);
This lets the user drag the selected object around the canvas, within the boundaries set by the boundsRect rectangle.
When the user releases the mouse button, the mouseUp event is dispatched. The constructor method of the
DrawingCanvas sets up the following event listener:
this.addEventListener(MouseEvent.MOUSE_UP, onMouseUp);
This event listener is set for the DrawingCanvas object, rather than for the individual GeometricSprite objects. This is
because when the GeometricSprite object is dragged, it could end up behind another display object (another
GeometricSprite object) when the mouse is released. The display object in the foreground would receive the mouse up
event but the display object the user is dragging would not. Adding the listener to the DrawingCanvas object ensures
that the event is always handled.
The onMouseUp() method calls the onMouseUp() method of the GeometricSprite object, which in turn calls the
stopDrag() method of the GeometricSprite object.
Rearranging display object layering
Flash Player 9 and later, Adobe AIR 1.0 and later
The user interface for the application includes buttons labeled Move Back, Move Down, Move Up, and Move to Front.
When the user clicks one of these buttons, the application calls the corresponding method of the DrawingCanvas class:
moveToBack(), moveDown(), moveUp(), or moveToFront(). For example, the moveToBack() method includes the
following code:
public function moveToBack(shape:GeometricSprite):void
{
var index:int = this.getChildIndex(shape);
if (index > 0)
{
this.setChildIndex(shape, 0);
}
}
The method uses the setChildIndex() method (inherited from the DisplayObjectContainer class) to position the
display object in index position 0 in the child list of the DrawingCanvas instance (this).
Last updated 10/9/2017
209
ACTIONSCRIPT 3.0 DEVELOPER’S GUIDE
Display programming
The moveDown() method works similarly, except that it decrements the index position of the display object by 1 in the
child list of the DrawingCanvas instance:
public function moveDown(shape:GeometricSprite):void
{
var index:int = this.getChildIndex(shape);
if (index > 0)
{
this.setChildIndex(shape, index - 1);
}
}
The moveUp() and moveToFront() methods work similarly to the moveToBack() and moveDown() methods.
Last updated 10/9/2017
210
Chapter 11: Working with geometry
Flash Player 9 and later, Adobe AIR 1.0 and later
The flash.geom package contains classes that define geometric objects such as points, rectangles, and transformation
matrixes. You use these classes to define the properties of objects that are used in other classes.
More Help topics
flash.geom package
Basics of geometry
Flash Player 9 and later, Adobe AIR 1.0 and later
The flash.geom package contains classes that define geometric objects such as points, rectangles, and transformation
matrixes. These classes don’t necessarily provide functionality by themselves; however, they are used to define the
properties of objects that are used in other classes.
All the geometry classes are based around the notion that locations on the screen are represented as a two-dimensional
plane. The screen is treated like a flat graph with a horizontal (x) axis and a vertical (y) axis. Any location (or point) on
the screen can be represented as a pair of x and y values—the coordinates of that location.
Every display object, including the Stage, has its own coordinate space. The coordinate space is an object’s own graph
for plotting the locations of child display objects, drawings, and so on. The origin is at coordinate location 0, 0 (where
the x and y-axes meet), and is placed at the upper-left corner of the display object. While this origin location is always
true for the Stage, it is not necessarily true for other display objects. Values on the x-axis get bigger going toward the
right, and smaller going toward the left. For locations to the left of the origin, the x coordinate is negative. However,
contrary to traditional coordinate systems, Flash runtime coordinate values on the y-axis get bigger going down the
screen and smaller going up the screen. Values above the origin have a negative y coordinate value). Since the upperleft corner of the Stage is the origin of its coordinate space, most objects on the Stage have an x coordinate greater than
0 and smaller than the Stage width. And the same object has a y coordinate larger than 0 and smaller than the Stage
height.
You can use Point class instances to represent individual points in a coordinate space. You can create a Rectangle
instance to represent a rectangular region in a coordinate space. For advanced users, you can use a Matrix instance to
apply multiple or complex transformations to a display object. Many simple transformations, such as rotation,
position, and scale changes, can be applied directly to a display object using that object’s properties. For more
information on applying transformations using display object properties, see “Manipulating display objects” on
page 173.
Important concepts and terms
The following reference list contains important geometry terms:
Cartesian coordinates Coordinates are commonly written as a pair of number (like 5, 12 or 17, -23). The two numbers
are the x coordinate and the y coordinate, respectively.
Coordinate space The graph of coordinates contained in a display object, on which its child elements are positioned.
Last updated 10/9/2017
211
ACTIONSCRIPT 3.0 DEVELOPER’S GUIDE
Working with geometry
Origin The point in a coordinate space where the x-axis meets the y-axis. This point has the coordinate 0, 0.
Point A single location in a coordinate space. In the 2-d coordinate system used in ActionScript, the location along
the x-axis and the y-axis (the point’s coordinates) define the point.
Registration point In a display object, the origin (0, 0 coordinate) of its coordinate space.
Scale The size of an object relative to its original size. When used as a verb, to scale an object means to change its size
by stretching or shrinking the object.
Translate To change a point’s coordinates from one coordinate space to another.
Transformation An adjustment to a visual characteristic of a graphic, such as rotating the object, altering its scale,
skewing or distorting its shape, or altering its color.
X-axis The horizontal axis in the 2-d coordinate system used in ActionScript.
Y-axis The vertical axis in the 2-d coordinate system used in ActionScript.
Using Point objects
Flash Player 9 and later, Adobe AIR 1.0 and later
A Point object defines a Cartesian pair of coordinates. It represents location in a two-dimensional coordinate system,
where x represents the horizontal axis and y represents the vertical axis.
To define a Point object, you set its x and y properties, as follows:
import flash.geom.*;
var pt1:Point = new Point(10, 20); // x == 10; y == 20
var pt2:Point = new Point();
pt2.x = 10;
pt2.y = 20;
Finding the distance between two points
Flash Player 9 and later, Adobe AIR 1.0 and later
You can use the distance() method of the Point class to find the distance between two points in a coordinate space.
For example, the following code finds the distance between the registration points of two display objects, circle1 and
circle2, in the same display object container:
import flash.geom.*;
var pt1:Point = new Point(circle1.x, circle1.y);
var pt2:Point = new Point(circle2.x, circle2.y);
var distance:Number = Point.distance(pt1, pt2);
Translating coordinate spaces
Flash Player 9 and later, Adobe AIR 1.0 and later
If two display objects are in different display object containers, they can be in different coordinate spaces. You can use
the localToGlobal() method of the DisplayObject class to translate the coordinates to the same (global) coordinate
space, that of the Stage. For example, the following code finds the distance between the registration points of two
display objects, circle1 and circle2, in the different display object containers:
Last updated 10/9/2017
212
ACTIONSCRIPT 3.0 DEVELOPER’S GUIDE
Working with geometry
import flash.geom.*;
var pt1:Point = new Point(circle1.x, circle1.y);
pt1 = circle1.localToGlobal(pt1);
var pt2:Point = new Point(circle2.x, circle2.y);
pt2 = circle2.localToGlobal(pt2);
var distance:Number = Point.distance(pt1, pt2);
Similarly, to find the distance of the registration point of a display object named target from a specific point on the
Stage, use the localToGlobal() method of the DisplayObject class:
import flash.geom.*;
var stageCenter:Point = new Point();
stageCenter.x = this.stage.stageWidth / 2;
stageCenter.y = this.stage.stageHeight / 2;
var targetCenter:Point = new Point(target.x, target.y);
targetCenter = target.localToGlobal(targetCenter);
var distance:Number = Point.distance(stageCenter, targetCenter);
Moving a display object by a specified angle and distance
Flash Player 9 and later, Adobe AIR 1.0 and later
You can use the polar() method of the Point class to move a display object a specific distance by a specific angle. For
example, the following code moves the myDisplayObject object 100 pixels by 60°:
import flash.geom.*;
var distance:Number = 100;
var angle:Number = 2 * Math.PI * (90 / 360);
var translatePoint:Point = Point.polar(distance, angle);
myDisplayObject.x += translatePoint.x;
myDisplayObject.y += translatePoint.y;
Other uses of the Point class
Flash Player 9 and later, Adobe AIR 1.0 and later
You can use Point objects with the following methods and properties:
Class
Methods or properties
Description
DisplayObjectContainer
areInaccessibleObjectsUnderPoint()getObject
sUnderPoint()
Used to return a list of objects under a point in
a display object container.
BitmapData
hitTest()
Used to define the pixel in the BitmapData
object as well as the point that you are
checking for a hit.
Last updated 10/9/2017
213
ACTIONSCRIPT 3.0 DEVELOPER’S GUIDE
Working with geometry
Class
Methods or properties
Description
BitmapData
applyFilter()
Used to define the positions of rectangles that
define the operations.
copyChannel()
merge()
paletteMap()
pixelDissolve()
threshold()
Matrix
deltaTransformPoint()
transformPoint()
Rectangle
Used to define points for which you want to
apply a transformation.
Used to define these properties.
bottomRight
size
topLeft
Using Rectangle objects
Flash Player 9 and later, Adobe AIR 1.0 and later
A Rectangle object defines a rectangular area. A Rectangle object has a position, defined by the x and y coordinates of
its upper-left corner, a width property, and a height property. You can define these properties for a new Rectangle
object by calling the Rectangle() constructor function, as follows:
import flash.geom.Rectangle;
var rx:Number = 0;
var ry:Number = 0;
var rwidth:Number = 100;
var rheight:Number = 50;
var rect1:Rectangle = new Rectangle(rx, ry, rwidth, rheight);
Resizing and repositioning Rectangle objects
Flash Player 9 and later, Adobe AIR 1.0 and later
There are a number of ways to resize and reposition Rectangle objects.
You can directly reposition the Rectangle object by changing its x and y properties. This change has no effect on the
width or height of the Rectangle object.
import flash.geom.Rectangle;
var x1:Number = 0;
var y1:Number = 0;
var width1:Number = 100;
var height1:Number = 50;
var rect1:Rectangle = new Rectangle(x1, y1, width1, height1);
trace(rect1) // (x=0, y=0, w=100, h=50)
rect1.x = 20;
rect1.y = 30;
trace(rect1); // (x=20, y=30, w=100, h=50)
Last updated 10/9/2017
214
ACTIONSCRIPT 3.0 DEVELOPER’S GUIDE
Working with geometry
As the following code shows, when you change the left or top property of a Rectangle object, the rectangle is
repositioned. The rectangle’s x and y properties match the left and top properties, respectively. However, the
position of the lower-left corner of the Rectangle object does not change, so it is resized.
import flash.geom.Rectangle;
var x1:Number = 0;
var y1:Number = 0;
var width1:Number = 100;
var height1:Number = 50;
var rect1:Rectangle = new Rectangle(x1, y1, width1, height1);
trace(rect1) // (x=0, y=0, w=100, h=50)
rect1.left = 20;
rect1.top = 30;
trace(rect1); // (x=20, y=30, w=80, h=20)
Similarly, as the following example shows, if you change the bottom or right property of a Rectangle object, the
position of its upper-left corner does not change. The rectangle is resized accordingly:
import flash.geom.Rectangle;
var x1:Number = 0;
var y1:Number = 0;
var width1:Number = 100;
var height1:Number = 50;
var rect1:Rectangle = new Rectangle(x1, y1, width1, height1);
trace(rect1) // (x=0, y=0, w=100, h=50)
rect1.right = 60;
trect1.bottom = 20;
trace(rect1); // (x=0, y=0, w=60, h=20)
You can also reposition a Rectangle object by using the offset() method, as follows:
import flash.geom.Rectangle;
var x1:Number = 0;
var y1:Number = 0;
var width1:Number = 100;
var height1:Number = 50;
var rect1:Rectangle = new Rectangle(x1, y1, width1, height1);
trace(rect1) // (x=0, y=0, w=100, h=50)
rect1.offset(20, 30);
trace(rect1); // (x=20, y=30, w=100, h=50)
The offsetPt() method works similarly, except that it takes a Point object as its parameter, rather than x and y offset
values.
You can also resize a Rectangle object by using the inflate() method, which includes two parameters, dx and dy.
The dx parameter represents the number of pixels that the left and right sides of the rectangle moves from the center.
The dy parameter represents the number of pixels that the top and bottom of the rectangle moves from the center:
import flash.geom.Rectangle;
var x1:Number = 0;
var y1:Number = 0;
var width1:Number = 100;
var height1:Number = 50;
var rect1:Rectangle = new Rectangle(x1, y1, width1, height1);
trace(rect1) // (x=0, y=0, w=100, h=50)
rect1.inflate(6,4);
trace(rect1); // (x=-6, y=-4, w=112, h=58)
Last updated 10/9/2017
215
ACTIONSCRIPT 3.0 DEVELOPER’S GUIDE
Working with geometry
The inflatePt() method works similarly, except that it takes a Point object as its parameter, rather than dx and dy
values.
Finding unions and intersections of Rectangle objects
Flash Player 9 and later, Adobe AIR 1.0 and later
You use the union() method to find the rectangular region formed by the boundaries of two rectangles:
import flash.display.*;
import flash.geom.Rectangle;
var rect1:Rectangle = new Rectangle(0, 0, 100, 100);
trace(rect1); // (x=0, y=0, w=100, h=100)
var rect2:Rectangle = new Rectangle(120, 60, 100, 100);
trace(rect2); // (x=120, y=60, w=100, h=100)
trace(rect1.union(rect2)); // (x=0, y=0, w=220, h=160)
You use the intersection() method to find the rectangular region formed by the overlapping region of two
rectangles:
import flash.display.*;
import flash.geom.Rectangle;
var rect1:Rectangle = new Rectangle(0, 0, 100, 100);
trace(rect1); // (x=0, y=0, w=100, h=100)
var rect2:Rectangle = new Rectangle(80, 60, 100, 100);
trace(rect2); // (x=120, y=60, w=100, h=100)
trace(rect1.intersection(rect2)); // (x=80, y=60, w=20, h=40)
You use the intersects() method to find out whether two rectangles intersect. You can also use the intersects()
method to find out whether a display object is in a certain region of the Stage. For the following code example, assume
the coordinate space of the display object container that contains the circle object is the same as that of the Stage.
The example shows how to use the intersects() method to determine if a display object, circle, intersects specified
regions of the Stage, defined by the target1 and target2 Rectangle objects:
import flash.display.*;
import flash.geom.Rectangle;
var circle:Shape = new Shape();
circle.graphics.lineStyle(2, 0xFF0000);
circle.graphics.drawCircle(250, 250, 100);
addChild(circle);
var circleBounds:Rectangle = circle.getBounds(stage);
var target1:Rectangle = new Rectangle(0, 0, 100, 100);
trace(circleBounds.intersects(target1)); // false
var target2:Rectangle = new Rectangle(0, 0, 300, 300);
trace(circleBounds.intersects(target2)); // true
Similarly, you can use the intersects() method to find out whether the bounding rectangles of two display objects
overlap. Use the getRect() method of the DisplayObject class to include any additional space that the strokes of a
display object add to a bounding region.
Other uses of Rectangle objects
Flash Player 9 and later, Adobe AIR 1.0 and later
Rectangle objects are used in the following methods and properties:
Last updated 10/9/2017
216
ACTIONSCRIPT 3.0 DEVELOPER’S GUIDE
Working with geometry
Class
Methods or properties
Description
BitmapData
applyFilter(), colorTransform(),
copyChannel(), copyPixels(), draw(),
drawWithQuality(), encode(), fillRect(),
generateFilterRect(), getColorBoundsRect(),
getPixels(), merge(), paletteMap(),
pixelDissolve(), setPixels(), and
threshold()
Used as the type for some parameters to define a region
of the BitmapData object.
DisplayObject
getBounds(), getRect(), scrollRect,
scale9Grid
Used as the data type for the property or the data type
returned.
PrintJob
addPage()
Used to define the printArea parameter.
Sprite
startDrag()
Used to define the bounds parameter.
TextField
getCharBoundaries()
Used as the return value type.
Transform
pixelBounds
Used as the data type.
Using Matrix objects
Flash Player 9 and later, Adobe AIR 1.0 and later
The Matrix class represents a transformation matrix that determines how to map points from one coordinate space to
another. You can perform various graphical transformations on a display object by setting the properties of a Matrix
object, applying that Matrix object to the matrix property of a Transform object, and then applying that Transform
object as the transform property of the display object. These transformation functions include translation (x and y
repositioning), rotation, scaling, and skewing.
Although you could define a matrix by directly adjusting the properties (a, b, c, d, tx, ty) of a Matrix object, it is easier
to use the createBox() method. This method includes parameters that let you directly define the scaling, rotation,
and translation effects of the resulting matrix. For example, the following code creates a Matrix object that scales an
object horizontally by 2.0, scales it vertically by 3.0, rotates it by 45°, moving (translating) it 10 pixels to the right, and
moving it 20 pixels down:
var matrix:Matrix = new Matrix();
var scaleX:Number = 2.0;
var scaleY:Number = 3.0;
var rotation:Number = 2 * Math.PI * (45 / 360);
var tx:Number = 10;
var ty:Number = 20;
matrix.createBox(scaleX, scaleY, rotation, tx, ty);
You can also adjust the scaling, rotation, and translation effects of a Matrix object by using the scale(), rotate(),
and translate() methods. Note that these methods combine with the values of the existing Matrix object. For
example, the following code sets a Matrix object that scales an object by a factor of 4 and rotates it 60°, since the
scale() and rotate() methods are called twice:
Last updated 10/9/2017
217
ACTIONSCRIPT 3.0 DEVELOPER’S GUIDE
Working with geometry
var matrix:Matrix = new Matrix();
var rotation:Number = 2 * Math.PI * (30 / 360); // 30°
var scaleFactor:Number = 2;
matrix.scale(scaleFactor, scaleFactor);
matrix.rotate(rotation);
matrix.scale(scaleX, scaleY);
matrix.rotate(rotation);
myDisplayObject.transform.matrix = matrix;
To apply a skew transformation to a Matrix object, adjust its b or c property. Adjusting the b property skews the matrix
vertically, and adjusting the c property skews the matrix horizontally. The following code skews the myMatrix Matrix
object vertically by a factor of 2:
var skewMatrix:Matrix = new Matrix();
skewMatrix.b = Math.tan(2);
myMatrix.concat(skewMatrix);
You can apply a Matrix transformation to the transform property of a display object. For example, the following code
applies a matrix transformation to a display object named myDisplayObject:
var matrix:Matrix = myDisplayObject.transform.matrix;
var scaleFactor:Number = 2;
var rotation:Number = 2 * Math.PI * (60 / 360); // 60°
matrix.scale(scaleFactor, scaleFactor);
matrix.rotate(rotation);
myDisplayObject.transform.matrix = matrix;
The first line sets a Matrix object to the existing transformation matrix used by the myDisplayObject display object
(the matrix property of the transformation property of the myDisplayObject display object). This way, the Matrix
class methods that you call have a cumulative effect on the display object’s existing position, scale, and rotation.
Note: The ColorTransform class is also included in the flash.geometry package. This class is used to set the
colorTransform property of a Transform object. Since it does not apply any geometrical transformation, it is not
discussed, in detail, here. For more information, see the ColorTransform class in the ActionScript 3.0 Reference for the
Adobe Flash Platform.
Geometry example: Applying a matrix transformation
to a display object
Flash Player 9 and later, Adobe AIR 1.0 and later
The DisplayObjectTransformer sample application shows a number of features of using the Matrix class to transform
a display object, including the following:
• Rotating the display object
• Scaling the display object
• Translating (repositioning) the display object
• Skewing the display object
Last updated 10/9/2017
218
ACTIONSCRIPT 3.0 DEVELOPER’S GUIDE
Working with geometry
The application provides an interface for adjusting the parameters of the matrix transformation, as follows:
When the user clicks the Transform button, the application applies the appropriate transformation.
The original display object, and the display object rotated by -45° and scaled by 50%
To get the application files for this sample, see www.adobe.com/go/learn_programmingAS3samples_flash. The
DisplayObjectTransformer application files can be found in the folder Samples/DisplayObjectTransformer. The
application consists of the following files:
File
Description
DisplayObjectTransformer.mxml
The main application file in Flash (FLA) or Flex (MXML)
or
DisplayObjectTransformer.fla
com/example/programmingas3/geometry/MatrixTransformer.as
A class that contains methods for applying matrix
transformations.
img/
A directory containing sample image files used by the
application.
Last updated 10/9/2017
219
ACTIONSCRIPT 3.0 DEVELOPER’S GUIDE
Working with geometry
Defining the MatrixTransformer class
Flash Player 9 and later, Adobe AIR 1.0 and later
The MatrixTransformer class includes static methods that apply geometric transformations of Matrix objects.
The transform() method
The transform() method includes parameters for each of the following:
•
sourceMatrix—The input matrix, which the method transforms
•
xScale and yScale—The x and y scale factor
•
dx and dy—The x and y translation amounts, in pixels
•
rotation—The rotation amount, in degrees
•
skew—The skew factor, as a percentage
•
skewType—The direction in which the skew, either "right" or "left"
The return value is the resulting matrix.
The transform() method calls the following static methods of the class:
•
skew()
•
scale()
•
translate()
•
rotate()
Each returns the source matrix with the applied transformation.
The skew() method
The skew() method skews the matrix by adjusting the b and c properties of the matrix. An optional parameter, unit,
determines the units used to define the skew angle, and if necessary, the method converts the angle value to radians:
if (unit ==
{
angle =
}
if (unit ==
{
angle =
}
"degrees")
Math.PI * 2 * angle / 360;
"gradients")
Math.PI * 2 * angle / 100;
A skewMatrix Matrix object is created and adjusted to apply the skew transformation. Initially, it is the identity
matrix, as follows:
var skewMatrix:Matrix = new Matrix();
The skewSide parameter determines the side to which the skew is applied. If it is set to "right", the following code
sets the b property of the matrix:
skewMatrix.b = Math.tan(angle);
Otherwise, the bottom side is skewed by adjusting the c property of the Matrix, as follows:
skewMatrix.c = Math.tan(angle);
Last updated 10/9/2017
220
ACTIONSCRIPT 3.0 DEVELOPER’S GUIDE
Working with geometry
The resulting skew is then applied to the existing matrix by concatenating the two matrixes, as the following example
shows:
sourceMatrix.concat(skewMatrix);
return sourceMatrix;
The scale() method
The following example shows the scale() method adjusts the scale factor if it is provided as a percentage, first, and
then uses the scale() method of the matrix object:
if (percent)
{
xScale = xScale / 100;
yScale = yScale / 100;
}
sourceMatrix.scale(xScale, yScale);
return sourceMatrix;
The translate() method
The translate() method simply applies the dx and dy translation factors by calling the translate() method of the
matrix object, as follows:
sourceMatrix.translate(dx, dy);
return sourceMatrix;
The rotate() method
The rotate() method converts the input rotation factor to radians (if it is provided in degrees or gradients), and then
calls the rotate() method of the matrix object:
if (unit == "degrees")
{
angle = Math.PI * 2 * angle / 360;
}
if (unit == "gradients")
{
angle = Math.PI * 2 * angle / 100;
}
sourceMatrix.rotate(angle);
return sourceMatrix;
Calling the MatrixTransformer.transform() method from the application
Flash Player 9 and later, Adobe AIR 1.0 and later
The application contains a user interface for getting the transformation parameters from the user. It then passes these
values, along with the matrix property of the transform property of the display object, to the Matrix.transform()
method, as follows:
Last updated 10/9/2017
221
ACTIONSCRIPT 3.0 DEVELOPER’S GUIDE
Working with geometry
tempMatrix = MatrixTransformer.transform(tempMatrix,
xScaleSlider.value,
yScaleSlider.value,
dxSlider.value,
dySlider.value,
rotationSlider.value,
skewSlider.value,
skewSide );
The application then applies the return value to the matrix property of the transform property of the display object,
triggering the transformation:
img.content.transform.matrix = tempMatrix;
Last updated 10/9/2017
222
Chapter 12: Using the drawing API
Flash Player 9 and later, Adobe AIR 1.0 and later
Although imported images and artwork are important, the functionality known as the drawing API, which allows you
to draw lines and shapes in ActionScript, gives you the freedom to start an application with the computer equivalent
of a blank canvas, on which you can create whatever images you wish. The ability to create your own graphics opens
up broad possibilities for your applications. With the techniques covered here you can create a drawing program, make
animated, interactive art, or programmatically create your own user interface elements, among many possibilities.
More Help topics
flash.display.Graphics
Basics of the drawing API
Flash Player 9 and later, Adobe AIR 1.0 and later
The drawing API is the name for the functionality built into ActionScript that allows you to create vector graphics—
lines, curves, shapes, fills, and gradients—and display them on the screen using ActionScript. The
flash.display.Graphics class provides this functionality. You can draw with ActionScript on any Shape, Sprite, or
MovieClip instance, using the graphics property defined in each of those classes. (Each of those classes’ graphics
property is in fact an instance of the Graphics class.)
If you’re just getting started with drawing with code, the Graphics class includes several methods that make it easy to
draw common shapes like circles, ellipses, rectangles, and rectangles with rounded corners. You can draw them as
empty lines or filled shapes. When you need more advanced functionality, the Graphics class also includes methods
for drawing lines and quadratic Bézier curves, which you can use in conjunction with the trigonometry functions in
the Math class to create any shape you need.
Flash runtimes (such as Flash Player 10 and Adobe AIR 1.5 and later versions) add an additional API for drawing,
which allow you to programmatically draw entire shapes with a single command. Once you’re familiar with the
Graphics class and tasks covered in “Basics of using the drawing API”, continue to “Advanced use of the drawing API”
on page 235 to learn more about these drawing API features.
Important concepts and terms
The following reference list contains important terms that you will encounter while using the drawing API:
Anchor point One of the two end points of a quadratic Bézier curve.
Control point The point that defines the direction and amount of curve of a quadratic Bézier curve. The curved line
never reaches the control point; however, the line curves as though being drawn toward the control point.
Coordinate space The graph of coordinates contained in a display object, on which its child elements are positioned.
Fill The solid inner portion of a shape that has a line filled in with color, or all of a shape that has no outline.
Gradient A color that consists of a gradual transition from one color to one or more other colors (as opposed to a solid
color).
Last updated 10/9/2017
223
ACTIONSCRIPT 3.0 DEVELOPER’S GUIDE
Using the drawing API
Point A single location in a coordinate space. In the 2-d coordinate system used in ActionScript, a point is defined by
its location along the x axis and the y axis (the point’s coordinates).
Quadratic Bézier curve A type of curve defined by a particular mathematical formula. In this type of curve, the shape
of the curve is calculated based on the positions of the anchor points (the end points of the curve) and a control point
that defines the amount and direction of the curve.
Scale The size of an object relative to its original size. When used as a verb, to scale an object means to change its size
by stretching or shrinking the object.
Stroke The outline portion of a shape that has a line filled in with color, or the lines of an un-filled shape.
Translate To change a point’s coordinates from one coordinate space to another.
X axis The horizontal axis in the 2-d coordinate system used in ActionScript.
Y axis The vertical axis in the 2-d coordinate system used in ActionScript.
The Graphics class
Flash Player 9 and later, Adobe AIR 1.0 and later
Each Shape, Sprite, and MovieClip object has a graphics property, which is an instance of the Graphics class. The
Graphics class includes properties and methods for drawing lines, fills, and shapes. If you want a display object to use
solely as a canvas for drawing content, you can use a Shape instance. A Shape instance will perform better than other
display objects for drawing, because it doesn’t have the overhead of the additional functionality in the Sprite and
MovieClip classes. If you want a display object on which you can draw graphical content and also want that object to
contain other display objects, you can use a Sprite instance. For more information on determining which display object
to use for various tasks, see “Choosing a DisplayObject subclass” on page 172.
Drawing lines and curves
Flash Player 9 and later, Adobe AIR 1.0 and later
All drawing that you do with a Graphics instance is based on basic drawing with lines and curves. Consequently, all
ActionScript drawing must be performed using the same series of steps:
• Define line and fill styles
• Set the initial drawing position
• Draw lines, curves, and shapes (optionally moving the drawing point)
• If necessary, finish creating a fill
Last updated 10/9/2017
224
ACTIONSCRIPT 3.0 DEVELOPER’S GUIDE
Using the drawing API
Defining line and fill styles
Flash Player 9 and later, Adobe AIR 1.0 and later
To draw with the graphics property of a Shape, Sprite, or MovieClip instance, you must first define the style (line size
and color, fill color) to use when drawing. Just like when you use the drawing tools in Adobe® Flash® Professional or
another drawing application, when you’re using ActionScript to draw you can draw with or without a stroke, and with
or without a fill color. You specify the appearance of the stroke using the lineStyle() or lineGradientStyle()
method. To create a solid line, use the lineStyle() method. When calling this method, the most common values
you’ll specify are the first three parameters: line thickness, color, and alpha. For example, this line of code tells the
Shape named myShape to draw lines that are 2 pixels thick, red (0x990000), and 75% opaque:
myShape.graphics.lineStyle(2, 0x990000, .75);
The default value for the alpha parameter is 1.0 (100%), so you can leave that parameter off if you want a completely
opaque line. The lineStyle() method also accepts two additional parameters for pixel hinting and scale mode; for
more information about using those parameters see the description of the Graphics.lineStyle() method in the
ActionScript 3.0 Reference for the Adobe Flash Platform.
To create a gradient line, use the lineGradientStyle() method. This method is described in “Creating gradient lines
and fills” on page 227.
If you want to create a filled shape, you call the beginFill(), beginGradientFill(), beginBitmapFill(), or
beginShaderFill() methods before starting the drawing. The most basic of these, the beginFill() method, accepts
two parameters: the fill color, and (optionally) an alpha value for the fill color. For example, if you want to draw a shape
with a solid green fill, you would use the following code (assuming you’re drawing on an object named myShape):
myShape.graphics.beginFill(0x00FF00);
Calling any fill method implicitly ends any previous fill before starting a new one. Calling any method that specifies a
stroke style replaces the previous stroke, but does not alter a previously specified fill, and vice versa.
Once you have specified the line style and fill properties, the next step is to indicate the starting point for your drawing.
The Graphics instance has a drawing point, like the tip of a pen on a piece of paper. Wherever the drawing point is
located, that is where the next drawing action will begin. Initially a Graphics object begins with its drawing point at the
point 0, 0 in the coordinate space of the object on which it’s drawing. To start the drawing at a different point, you can
first call the moveTo() method before calling one of the drawing methods. This is analogous to lifting the pen tip off
of the paper and moving it to a new position.
With the drawing point in place you draw using a series of calls to the drawing methods lineTo() (for drawing
straight lines) and curveTo() (for drawing curved lines).
While you are drawing, you can call the moveTo() method at any time to move the drawing point to a new position
without drawing.
While drawing, if you have specified a fill color, you can close off the fill by calling the endFill() method. If you have
not drawn a closed shape (in other words, if at the time you call endFill() the drawing point is not at the starting
point of the shape), when you call the endFill() method the Flash runtime automatically closes the shape by drawing
a straight line from the current drawing point to the location specified in the most recent moveTo() call. If you have
started a fill and not called endFill(), calling beginFill() (or one of the other fill methods) closes the current fill
and starts the new one.
Last updated 10/9/2017
225
ACTIONSCRIPT 3.0 DEVELOPER’S GUIDE
Using the drawing API
Drawing straight lines
Flash Player 9 and later, Adobe AIR 1.0 and later
When you call the lineTo() method, the Graphics object draws a straight line from the current drawing point to the
coordinates you specify as the two parameters in the method call, drawing with the line style you have specified. For
example, this line of code puts the drawing point at the point 100, 100 then draws a line to the point 200, 200:
myShape.graphics.moveTo(100, 100);
myShape.graphics.lineTo(200, 200);
The following example draws red and green triangles with a height of 100 pixels:
var triangleHeight:uint = 100;
var triangle:Shape = new Shape();
// red triangle, starting at point 0, 0
triangle.graphics.beginFill(0xFF0000);
triangle.graphics.moveTo(triangleHeight / 2, 0);
triangle.graphics.lineTo(triangleHeight, triangleHeight);
triangle.graphics.lineTo(0, triangleHeight);
triangle.graphics.lineTo(triangleHeight / 2, 0);
// green triangle, starting at point 200, 0
triangle.graphics.beginFill(0x00FF00);
triangle.graphics.moveTo(200 + triangleHeight / 2, 0);
triangle.graphics.lineTo(200 + triangleHeight, triangleHeight);
triangle.graphics.lineTo(200, triangleHeight);
triangle.graphics.lineTo(200 + triangleHeight / 2, 0);
this.addChild(triangle);
Drawing curves
Flash Player 9 and later, Adobe AIR 1.0 and later
The curveTo() method draws a quadratic Bézier curve. This draws an arc that connects two points (called anchor
points) while bending toward a third point (called the control point). The Graphics object uses the current drawing
position as the first anchor point. When you call the curveTo() method, you pass four parameters: the x and y
coordinates of the control point, followed by the x and y coordinates of the second anchor point. For example, the
following code draws a curve starting at point 100, 100 and ending at point 200, 200. Because the control point is at
point 175, 125, this creates a curve that moves to the right and then downward:
myShape.graphics.moveTo(100, 100);
myShape.graphics.curveTo(175, 125, 200, 200);
The following example draws red and green circular objects with a width and height of 100 pixels. Note that due to the
nature of the quadratic Bézier equation, these are not perfect circles:
Last updated 10/9/2017
226
ACTIONSCRIPT 3.0 DEVELOPER’S GUIDE
Using the drawing API
var size:uint = 100;
var roundObject:Shape = new Shape();
// red circular shape
roundObject.graphics.beginFill(0xFF0000);
roundObject.graphics.moveTo(size / 2, 0);
roundObject.graphics.curveTo(size, 0, size, size / 2);
roundObject.graphics.curveTo(size, size, size / 2, size);
roundObject.graphics.curveTo(0, size, 0, size / 2);
roundObject.graphics.curveTo(0, 0, size / 2, 0);
// green circular shape
roundObject.graphics.beginFill(0x00FF00);
roundObject.graphics.moveTo(200 + size / 2, 0);
roundObject.graphics.curveTo(200 + size, 0, 200 + size, size / 2);
roundObject.graphics.curveTo(200 + size, size, 200 + size / 2, size);
roundObject.graphics.curveTo(200, size, 200, size / 2);
roundObject.graphics.curveTo(200, 0, 200 + size / 2, 0);
this.addChild(roundObject);
Drawing shapes using built-in methods
Flash Player 9 and later, Adobe AIR 1.0 and later
For convenience when drawing common shapes such as circles, ellipses, rectangles, and rectangles with rounded
corners, ActionScript 3.0 has methods that draw these common shapes for you. These are the drawCircle(),
drawEllipse(), drawRect(), and drawRoundRect() methods of the Graphics class. These methods may be used in
place of the lineTo() and curveTo() methods. Note, however, that you must still specify line and fill styles before
calling these methods.
The following example recreates the example of drawing red, green, and blue squares with width and height of 100
pixels. This code uses the drawRect() method, and additionally specifies that the fill color has an alpha of 50% (0.5):
var squareSize:uint = 100;
var square:Shape = new Shape();
square.graphics.beginFill(0xFF0000, 0.5);
square.graphics.drawRect(0, 0, squareSize, squareSize);
square.graphics.beginFill(0x00FF00, 0.5);
square.graphics.drawRect(200, 0, squareSize, squareSize);
square.graphics.beginFill(0x0000FF, 0.5);
square.graphics.drawRect(400, 0, squareSize, squareSize);
square.graphics.endFill();
this.addChild(square);
In a Sprite or MovieClip object, the drawing content created with the graphics property always appears behind all
child display objects that are contained by the object. Also, the graphics property content is not a separate display
object so it does not appear in the list of a Sprite or MovieClip object’s children. For example, the following Sprite
object has a circle drawn with its graphics property, and it has a TextField object in its list of child display objects:
Last updated 10/9/2017
227
ACTIONSCRIPT 3.0 DEVELOPER’S GUIDE
Using the drawing API
var mySprite:Sprite = new Sprite();
mySprite.graphics.beginFill(0xFFCC00);
mySprite.graphics.drawCircle(30, 30, 30);
var label:TextField = new TextField();
label.width = 200;
label.text = "They call me mellow yellow...";
label.x = 20;
label.y = 20;
mySprite.addChild(label);
this.addChild(mySprite);
Note that the TextField appears on top of the circle drawn with the graphics object.
Creating gradient lines and fills
Flash Player 9 and later, Adobe AIR 1.0 and later
The graphics object can also draw strokes and fills with gradients rather than solid colors. A gradient stroke is created
with the lineGradientStyle() method and a gradient fill is created with the beginGradientFill() method.
Both methods accept the same parameters. The first four are required: type, colors, alphas, and ratios. The remaining
four are optional but are useful for advanced customizing.
• The first parameter specifies the type of gradient you are creating. Acceptable values are GradientType.LINEAR or
GradientType.RADIAL.
• The second parameter specifies the array of the color values to use. In a linear gradient, the colors will be arranged
from left to right. In a radial gradient, they will be arranged from inside to outside. The order of the colors of the
array represents the order that the colors will be drawn in the gradient.
• The third parameter specifies the alpha transparency values of the corresponding colors in the previous parameter.
• The fourth parameter specifies ratios, or the emphasis each color has within the gradient. Acceptable values range
from 0-255. These values do not represent any width or height, but rather the position within the gradient; 0
represents the beginning of the gradient, 255 represents the end of the gradient. The array of ratios must increase
sequentially and have the same number of entries as both the color and alpha arrays specified in the second and
third parameters.
Although the fifth parameter, the transformation matrix, is optional, it is commonly used because it provides an easy
and powerful way to control the gradient’s appearance. This parameter accepts a Matrix instance. The easiest way to
create a Matrix object for a gradient is to use the Matrix class’s createGradientBox() method.
Defining a Matrix object for use with a gradient
Flash Player 9 and later, Adobe AIR 1.0 and later
You use the beginGradientFill() and lineGradientStyle() methods of the flash.display.Graphics class to define
gradients for use in shapes. When you define a gradient, you supply a matrix as one of the parameters of these methods.
Last updated 10/9/2017
228
ACTIONSCRIPT 3.0 DEVELOPER’S GUIDE
Using the drawing API
The easiest way to define the matrix is by using the Matrix class’s createGradientBox() method, which creates a
matrix that is used to define the gradient. You define the scale, rotation, and position of the gradient using the
parameters passed to the createGradientBox() method. The createGradientBox() method accepts the following
parameters:
• Gradient box width: the width (in pixels) to which the gradient will spread
• Gradient box height: the height (in pixels) to which the gradient will spread
• Gradient box rotation: the rotation (in radians) that will be applied to the gradient
• Horizontal translation: how far (in pixels) the gradient is shifted horizontally
• Vertical translation: how far (in pixels) the gradient is shifted vertically
For example, consider a gradient with the following characteristics:
•
GradientType.LINEAR
• Two colors, green and blue, with the ratios array set to [0,
•
SpreadMethod.PAD
•
InterpolationMethod.LINEAR_RGB
255]
The following examples show gradients in which the rotation parameter of the createGradientBox() method
differs as indicated, but all other settings stay the same:
width = 100;
height = 100;
rotation = 0;
tx = 0;
ty = 0;
width = 100;
height = 100;
rotation = Math.PI/4; // 45°
tx = 0;
ty = 0;
width = 100;
height = 100;
rotation = Math.PI/2; // 90°
tx = 0;
ty = 0;
The following examples show the effects on a green-to-blue linear gradient in which the rotation, tx, and ty
parameters of the createGradientBox() method differ as indicated, but all other settings stay the same:
Last updated 10/9/2017
229
ACTIONSCRIPT 3.0 DEVELOPER’S GUIDE
Using the drawing API
width = 50;
height = 100;
rotation = 0;
tx = 0;
ty = 0;
width = 50;
height = 100;
rotation = 0
tx = 50;
ty = 0;
width = 100;
height = 50;
rotation = Math.PI/2; // 90°
tx = 0;
ty = 0;
width = 100;
height = 50;
rotation = Math.PI/2; // 90°
tx = 0;
ty = 50;
The width, height, tx, and ty parameters of the createGradientBox() method affect the size and position of a
radial gradient fill as well, as the following example shows:
width = 50;
height = 100;
rotation = 0;
tx = 25;
ty = 0;
The following code produces the last radial gradient illustrated:
Last updated 10/9/2017
230
ACTIONSCRIPT 3.0 DEVELOPER’S GUIDE
Using the drawing API
import flash.display.Shape;
import flash.display.GradientType;
import flash.geom.Matrix;
var
var
var
var
var
var
var
type:String = GradientType.RADIAL;
colors:Array = [0x00FF00, 0x000088];
alphas:Array = [1, 1];
ratios:Array = [0, 255];
spreadMethod:String = SpreadMethod.PAD;
interp:String = InterpolationMethod.LINEAR_RGB;
focalPtRatio:Number = 0;
var matrix:Matrix = new Matrix();
var boxWidth:Number = 50;
var boxHeight:Number = 100;
var boxRotation:Number = Math.PI/2; // 90°
var tx:Number = 25;
var ty:Number = 0;
matrix.createGradientBox(boxWidth, boxHeight, boxRotation, tx, ty);
var square:Shape = new Shape;
square.graphics.beginGradientFill(type,
colors,
alphas,
ratios,
matrix,
spreadMethod,
interp,
focalPtRatio);
square.graphics.drawRect(0, 0, 100, 100);
addChild(square);
Note that the width and height of the gradient fill is determined by the width and height of the gradient matrix rather
than the width or height that is drawn using the Graphics object. When drawing with the Graphics object, you draw
what exists at those coordinates in the gradient matrix. Even if you use one of the shape methods of a Graphics object
such as drawRect(), the gradient does not stretch itself to the size of the shape that is drawn—the gradient’s size must
be specified in the gradient matrix itself.
The following illustrates the visual difference between the dimensions of the gradient matrix and the dimensions of
the draw itself:
var myShape:Shape = new Shape();
var gradientBoxMatrix:Matrix = new Matrix();
gradientBoxMatrix.createGradientBox(100, 40, 0, 0, 0);
myShape.graphics.beginGradientFill(GradientType.LINEAR, [0xFF0000, 0x00FF00, 0x0000FF], [1,
1, 1], [0, 128, 255], gradientBoxMatrix);
myShape.graphics.drawRect(0, 0, 50, 40);
myShape.graphics.drawRect(0, 50, 100, 40);
myShape.graphics.drawRect(0, 100, 150, 40);
myShape.graphics.endFill();
this.addChild(myShape);
This code draws three gradients with the same fill style, specified with an equal distribution of red, green, and blue.
The gradients are drawn using the drawRect() method with pixel widths of 50, 100, and 150 respectively. The gradient
matrix which is specified in the beginGradientFill() method is created with a width of 100 pixels. This means that
the first gradient will encompass only half of the gradient spectrum, the second will encompass all of it, and the third
will encompass all of it and have an additional 50 pixels of blue extending to the right.
Last updated 10/9/2017
231
ACTIONSCRIPT 3.0 DEVELOPER’S GUIDE
Using the drawing API
The lineGradientStyle() method works similarly to beginGradientFill() except that in addition to defining the
gradient, you must specify the thickness of the stroke using the lineStyle() method before drawing. The following
code draws a box with a red, green, and blue gradient stroke:
var myShape:Shape = new Shape();
var gradientBoxMatrix:Matrix = new Matrix();
gradientBoxMatrix.createGradientBox(200, 40, 0, 0, 0);
myShape.graphics.lineStyle(5, 0);
myShape.graphics.lineGradientStyle(GradientType.LINEAR, [0xFF0000, 0x00FF00, 0x0000FF], [1,
1, 1], [0, 128, 255], gradientBoxMatrix);
myShape.graphics.drawRect(0, 0, 200, 40);
this.addChild(myShape);
For more information on the Matrix class, see “Using Matrix objects” on page 216.
Using the Math class with drawing methods
Flash Player 9 and later, Adobe AIR 1.0 and later
A Graphics object draws circles and squares, but can also draw more complex forms, particularly when the drawing
methods are used in combination with the properties and methods of the Math class. The Math class contains
constants of common mathematical interest, such as Math.PI (approximately 3.14159265...), a constant for the ratio
of the circumference of a circle to its diameter. It also contains methods for trigonometry functions, including
Math.sin(), Math.cos(), and Math.tan() among others. Drawing shapes using these methods and constants create
more dynamic visual effects, particularly when used with repetition or recursion.
Many methods of the Math class expect circular measurements in units of radians rather than degrees. Converting
between these two types of units is a common use of the Math class:
var degrees = 121;
var radians = degrees * Math.PI / 180;
trace(radians) // 2.111848394913139
The following example creates a sine wave and a cosine wave, to highlight the difference between the Math.sin() and
Math.cos() methods for a given value.
var
var
var
var
var
var
sinWavePosition = 100;
cosWavePosition = 200;
sinWaveColor:uint = 0xFF0000;
cosWaveColor:uint = 0x00FF00;
waveMultiplier:Number = 10;
waveStretcher:Number = 5;
var i:uint;
for(i = 1; i < stage.stageWidth; i++)
{
var sinPosY:Number = Math.sin(i / waveStretcher) * waveMultiplier;
var cosPosY:Number = Math.cos(i / waveStretcher) * waveMultiplier;
graphics.beginFill(sinWaveColor);
graphics.drawRect(i, sinWavePosition + sinPosY, 2, 2);
graphics.beginFill(cosWaveColor);
graphics.drawRect(i, cosWavePosition + cosPosY, 2, 2);
}
Last updated 10/9/2017
232
ACTIONSCRIPT 3.0 DEVELOPER’S GUIDE
Using the drawing API
Animating with the drawing API
Flash Player 9 and later, Adobe AIR 1.0 and later
One advantage of creating content with the drawing API is that you are not limited to positioning your content once.
What you draw can be modified by maintaining and modifying the variables you use to draw. You can convey
animation by changing variables and redrawing, either over a period of frames or with a timer.
For example, the following code changes the display with each passing frame (by listening to the Event.ENTER_FRAME
event), incrementing the current degree count, and directs the graphics object to clear and redraw with the updated
position.
stage.frameRate = 31;
var currentDegrees:Number = 0;
var radius:Number = 40;
var satelliteRadius:Number = 6;
var container:Sprite = new Sprite();
container.x = stage.stageWidth / 2;
container.y = stage.stageHeight / 2;
addChild(container);
var satellite:Shape = new Shape();
container.addChild(satellite);
addEventListener(Event.ENTER_FRAME, doEveryFrame);
function doEveryFrame(event:Event):void
{
currentDegrees += 4;
var radians:Number = getRadians(currentDegrees);
var posX:Number = Math.sin(radians) * radius;
var posY:Number = Math.cos(radians) * radius;
satellite.graphics.clear();
satellite.graphics.beginFill(0);
satellite.graphics.drawCircle(posX, posY, satelliteRadius);
}
function getRadians(degrees:Number):Number
{
return degrees * Math.PI / 180;
}
To produce a significantly different result, you can experiment by modifying the initial seed variables at the beginning
of the code, currentDegrees, radius, and satelliteRadius. For example, try shrinking the radius variable and/or
increasing the totalSatellites variable. This is only one example of how the drawing API can create a visual display
whose complexity conceals the simplicity of its creation.
Last updated 10/9/2017
233
ACTIONSCRIPT 3.0 DEVELOPER’S GUIDE
Using the drawing API
Drawing API example: Algorithmic Visual Generator
Flash Player 9 and later, Adobe AIR 1.0 and later
The Algorithmic Visual Generator example dynamically draws to the stage several “satellites”, or circles moving in a
circular orbit. Among the features explored are:
• Using the drawing API to draw a basic shape with dynamic appearances
• Connecting user interaction with the properties that are used in a draw
• Conveying animation by clearing the stage on each frame and redrawing
The example in the previous subsection animated a solitary “satellite” using the Event.ENTER_FRAME event. This
example expands upon this, building a control panel with series of sliders that immediately update the visual display
of several satellites. This example formalizes the code into external classes and wraps the satellite creation code into a
loop, storing a reference to each satellite in a satellites array.
To get the application files for this sample, see www.adobe.com/go/learn_programmingAS3samples_flash. The
application files can be found in the folder Samples/AlgorithmicVisualGenerator. This folder contains the following
files:
File
Description
AlgorithmicVisualGenerator.fla
The main application file in Flash Professional (FLA).
com/example/programmingas3/algorithmic/AlgorithmicVisualGenerator.as
The class that provides the main functionality of the
application, including drawing satellites on the stage
and responding to events from the control panel to
update the variables that affect the drawing of
satellites.
com/example/programmingas3/algorithmic/ControlPanel.as
A class that manages user interaction with several
sliders and dispatching events when this occurs.
com/example/programmingas3/algorithmic/Satellite.as
A class which represents the display object that rotates
in an orbit around a central point and contains
properties related to its current draw state.
Setting the listeners
Flash Player 9 and later, Adobe AIR 1.0 and later
The application first creates three listeners. The first listens for a dispatched event from the control panel that a rebuild
of the satellites is necessary. The second listens to changes to the size of the SWF file’s stage. The third listens for each
passing frame in the SWF file and to redraw using the doEveryFrame() function.
Creating the satellites
Flash Player 9 and later, Adobe AIR 1.0 and later
Once these listeners are set, the build() function is called. This function first calls the clear() function, which
empties the satellites array and clears any previous draws to the stage. This is necessary since the build() function
could be recalled whenever the control panel sends an event to do so, such as when the color settings have been
changed. In such a case, the satellites must be removed and recreated.
Last updated 10/9/2017
234
ACTIONSCRIPT 3.0 DEVELOPER’S GUIDE
Using the drawing API
The function then creates the satellites, setting the initial properties needed for creation, such as a the position
variable, which starts at a random position in the orbit, and the color variable, which in this example does not change
once the satellite has been created.
As each satellite is created, a reference to it is added to the satellites array. When the doEveryFrame() function is
called, it will update to all satellites in this array.
Updating the satellite position
Flash Player 9 and later, Adobe AIR 1.0 and later
The doEveryFrame() function is the heart of the application’s animation process. It is called for every frame, at a rate
equal the framerate of the SWF file. Because the variables of the draw change slightly, this conveys the appearance of
animation.
The function first clears all previous draws and redraws the background. Then, it loops through each satellite container
and increments the position property of each satellite, and updates the radius and orbitRadius properties that
may have changed from user interaction with the control panel. Finally, the satellite updates to its new position by
calling the draw() method of the Satellite class.
Note that the counter, i, only increments up to the visibleSatellites variable. This is because if the user has
limited the amount of satellites that are displayed through the control panel, the remaining satellites in the loop should
not be redrawn but should instead be hidden. This occurs in a loop which immediately follows the loop responsible
for drawing.
When the doEveryFrame() function completes, the number of visibleSatellites update in position across the
screen.
Responding to user interaction
Flash Player 9 and later, Adobe AIR 1.0 and later
User interaction occurs via the control panel, which is managed by the ControlPanel class. This class sets a listener
along with the individual minimum, maximum, and default values of each slider. As the user moves these sliders, the
changeSetting() function is called. This function updates the properties of the control panel. If the change requires
a rebuild of the display, an event is dispatched which is then handled in the main application file. As the control panel
settings change, the doEveryFrame() function draws each satellite with the updated variables.
Customizing further
Flash Player 9 and later, Adobe AIR 1.0 and later
This example is only a basic schematic of how to generate visuals using the drawing API. It uses relatively few lines of
code to create an interactive experience that appears quite complex. Even so, this example could be extended with
minor changes. A few ideas:
• The doEveryFrame() function could increment the color value of the satellite.
• The doEveryFrame() function could shrink or expand the satellite radius over time.
• The satellite radius does not have to be circular; it could use the Math class to move according to a sine wave, for
example.
• Satellites could use hit detection with other satellites.
Last updated 10/9/2017
235
ACTIONSCRIPT 3.0 DEVELOPER’S GUIDE
Using the drawing API
The drawing API can be used as an alternative to creating visual effects in the Flash authoring environment, drawing
basic shapes at run time. But it can also be used to create visual effects of a variety and scope that are not possible to
create by hand. Using the drawing API and a bit of mathematics, the ActionScript author can give life to many
unexpected creations.
Advanced use of the drawing API
Flash Player 10 and later, Adobe AIR 1.5 and later
Flash Player 10, Adobe AIR 1.5, and later Flash runtimes, support an advanced set of drawing features. The drawing
API enhancements for these runtimes expand upon the drawing methods from previous releases so you can establish
data sets to generate shapes, alter shapes at runtime, and create three-dimensional effects. The drawing API
enhancements consolidate existing methods into alternative commands. These commands leverage vector arrays and
enumeration classes to provide data sets for drawing methods. Using vector arrays allows for more complex shapes to
render quickly and for developers to change the array values programmatically for dynamic shape rendering at
runtime.
The drawing features introduced in Flash Player 10 are described in the following sections: “Drawing Paths” on
page 236, “Defining winding rules” on page 237, “Using graphics data classes” on page 239, and “About using
drawTriangles()” on page 241.
The following tasks are things you’ll likely want to accomplish using the advanced drawing API in ActionScript:
• Using Vector objects to store data for drawing methods
• Defining paths for drawing shapes programmatically in a single operation
• Defining winding rules to determine how overlapping shapes are filled
• Reading the vector graphics content of a display object, such as to serialize and save the graphics data, to generate
a spritesheet at runtime, or to draw a copy of the vector graphics content
• Using triangles and drawing methods for three-dimensional effects
Important concepts and terms
The following reference list contains important terms that you will encounter in this section:
• Vector: An array of values all of the same data type. A Vector object can store an array of values that drawing
methods use to construct lines and shapes with a single command. For more information on Vector objects, see
“Indexed arrays” on page 26.
• Path: A path is made up of one or more straight or curved segments. The beginning and end of each segment are
marked by coordinates, which work like pins holding a wire in place. A path can be closed (for example, a circle),
or open, with distinct endpoints (for example, a wavy line).
• Winding: The direction of a path as interpreted by the renderer; either positive (clockwise) or negative (counterclockwise).
• GraphicsStroke: A class for setting the line style. While the term “stroke” isn’t part of the drawing API
enhancements, the use of a class to designate a line style with its own fill property is part of the new drawing API.
You can dynamically adjust a line’s style using the GraphicsStroke class.
Last updated 10/9/2017
236
ACTIONSCRIPT 3.0 DEVELOPER’S GUIDE
Using the drawing API
• Fill object: Objects created using display classes like flash.display.GraphicsBitmapFill and
flash.display.GraphicsGradientFill that are passed to the drawing command Graphics.drawGraphicsData(). Fill
objects and the enhanced drawing commands introduce a more object-oriented programming approach to
replicating Graphics.beginBitmapFill() and Graphics.beginGradientFill().
Drawing Paths
Flash Player 10 and later, Adobe AIR 1.5 and later
The section on drawing lines and curves (see “Drawing lines and curves” on page 223) introduced the commands for
drawing a single line (Graphics.lineTo()) or curve (Graphics.curveTo()) and then moving the line to another
point (Graphics.moveTo()) to form a shape. The Graphics.drawPath() and Graphics.drawTriangles()
methods accept a set of objects representing those same drawing commands as a parameter. With these methods, you
can provide a series of Graphics.lineTo(), Graphics.curveTo(), or Graphics.moveTo() commands for the Flash
runtime to execute in a single statement.
The GraphicsPathCommand enumeration class defines a set of constants that correspond to drawing commands. You
pass a series of these constants (wrapped in a Vector instance) as a parameter for the Graphics.drawPath() method.
Then with a single command you can render an entire shape, or several shapes. You can also alter the values passed to
these methods to change an existing shape.
In addition to the Vector of drawing commands, the drawPath() method needs a set of coordinates that correspond
to the coordinates for each drawing command. Create a Vector instance containing coordinates (Number instances)
and pass it to the drawPath() method as the second (data) argument.
Note: The values in the vector are not Point objects; the vector is a series of numbers where each group of two numbers
represents an x/y coordinate pair.
The Graphics.drawPath() method matches each command with its respective point values (a collection of two or
four numbers) to generate a path in the Graphics object:
Last updated 10/9/2017
237
ACTIONSCRIPT 3.0 DEVELOPER’S GUIDE
Using the drawing API
package
{
import flash.display.*;
public class DrawPathExample extends Sprite
{
public function DrawPathExample(){
var squareCommands:Vector.<int> = new Vector.<int>(5, true);
squareCommands[0] = GraphicsPathCommand.MOVE_TO;
squareCommands[1] = GraphicsPathCommand.LINE_TO;
squareCommands[2] = GraphicsPathCommand.LINE_TO;
squareCommands[3] = GraphicsPathCommand.LINE_TO;
squareCommands[4] = GraphicsPathCommand.LINE_TO;
var squareCoord:Vector.<Number> = new Vector.<Number>(10, true);
squareCoord[0] = 20; //x
squareCoord[1] = 10; //y
squareCoord[2] = 50;
squareCoord[3] = 10;
squareCoord[4] = 50;
squareCoord[5] = 40;
squareCoord[6] = 20;
squareCoord[7] = 40;
squareCoord[8] = 20;
squareCoord[9] = 10;
graphics.beginFill(0x442266);//set the color
graphics.drawPath(squareCommands, squareCoord);
}
}
}
Defining winding rules
Flash Player 10 and later, Adobe AIR 1.5 and later
The enhanced drawing API also introduces the concept of path “winding”: the direction for a path. The winding for a
path is either positive (clockwise) or negative (counter-clockwise). The order in which the renderer interprets the
coordinates provided by the vector for the data parameter determines the winding.
A
0
1
0
3
3
2
1
2
B
C
Positive and negative winding
A. Arrows indicate drawing direction B. Positively wound (clockwise) C. Negatively wound (counter-clockwise)
Additionally, notice that the Graphics.drawPath() method has an optional third parameter called “winding”:
Last updated 10/9/2017
238
ACTIONSCRIPT 3.0 DEVELOPER’S GUIDE
Using the drawing API
drawPath(commands:Vector.<int>, data:Vector.<Number>, winding:String = "evenOdd"):void
In this context, the third parameter is a string or a constant that specifies the winding or fill rule for intersecting paths.
(The constant values are defined in the GraphicsPathWinding class as GraphicsPathWinding.EVEN_ODD or
GraphicsPathWinding.NON_ZERO.) The winding rule is important when paths intersect.
The even-odd rule is the standard winding rule and is the rule used by the legacy drawing API. The Even-odd rule is
also the default rule for the Graphics.drawPath() method. With the even-odd winding rule, any intersecting paths
alternate between open and closed fills. If two squares drawn with the same fill intersect, the area in which the
intersection occurs is filled. Generally, adjacent areas are neither both filled nor both unfilled.
The non-zero rule, on the other hand, depends on winding (drawing direction) to determine whether areas defined by
intersecting paths are filled. When paths of opposite winding intersect, the area defined is unfilled, much like with
even-odd. For paths of the same winding, the area that would be unfilled is filled:
A
B
Winding rules for intersecting areas
A. Even-odd winding rule B. Non-zero winding rule
Winding rule names
Flash Player 10 and later, Adobe AIR 1.5 and later
The names refer to a more specific rule that defines how these fills are managed. Positively wound paths are assigned
a value of +1; negatively wound paths are assigned a value of -1. Starting from a point within an enclosed area of a
shape, draw a line from that point extending out indefinitely. The number of times that line crosses a path, and the
combined values of those paths, are used to determine the fill. For even-odd winding, the count of times the line crosses
a path is used. When the count is odd, the area is filled. For even counts, the area is unfilled. For non-zero winding, the
values assigned to the paths are used. When the combined values of the path are not 0, the area is filled. When the
combined value is 0, the area is unfilled.
A
B
Winding rule counts and fills
A. Even-odd winding rule B. Non-zero winding rule
Last updated 10/9/2017
239
ACTIONSCRIPT 3.0 DEVELOPER’S GUIDE
Using the drawing API
Using winding rules
Flash Player 10 and later, Adobe AIR 1.5 and later
These fill rules are complicated, but in some situations they are necessary. For example, consider drawing a star shape.
With the standard even-odd rule, the shape would require ten different lines. With the non-zero winding rule, those
ten lines are reduced to five. Here is the ActionScript for a star with five lines and a non-zero winding rule:
graphics.beginFill(0x60A0FF);
graphics.drawPath( Vector.<int>([1,2,2,2,2]), Vector.<Number>([66,10, 23,127, 122,50, 10,49,
109,127]),
GraphicsPathWinding.NON_ZERO);
And here is the star shape:
A
B
C
A star shape using different winding rules
A. Even-odd 10 lines B. Even-odd 5 lines C. Non-zero 5 lines
And, as images are animated or used as textures on three-dimensional objects and overlap, the winding rules become
more important.
Using graphics data classes
Flash Player 10 and later, Adobe AIR 1.5 and later
The enhanced drawing API includes a set of classes in the flash.display package that implement the IGraphicsData
interface. These classes act as value objects (data containers) that represent the drawing methods of the drawing API.
The following classes implement the IGraphicsData interface:
• GraphicsBitmapFill
• GraphicsEndFill
• GraphicsGradientFill
• GraphicsPath
• GraphicsShaderFill
• GraphicsSolidFill
• GraphicsStroke
• GraphicsTrianglePath
With these classes, you can store a complete drawing in a Vector object of IGraphicsData type
(Vector.<IGraphicsData>). You can then reuse the graphics data as the data source for other shape instances or to store
drawing information for later use.
Notice you have multiple fill classes for each style of fill, but only one stroke class. ActionScript has only one stroke
IGraphicsData class because the stroke class uses the fill classes to define its style. So every stroke is actually defined by
a combination of the stroke class and a fill class. Otherwise, the API for these graphics data classes mirror the methods
they represent in the flash.display.Graphics class:
Last updated 10/9/2017
240
ACTIONSCRIPT 3.0 DEVELOPER’S GUIDE
Using the drawing API
Graphics Method
Corresponding Class
beginBitmapFill()
GraphicsBitmapFill
beginFill()
GraphicsSolidFill
beginGradientFill()
GraphicsGradientFill
beginShaderFill()
GraphicsShaderFill
lineBitmapStyle()
GraphicsStroke + GraphicsBitmapFill
lineGradientStyle()
GraphicsStroke + GraphicsGradientFill
lineShaderStyle()
GraphicsStroke + GraphicsShaderFill
lineStyle()
GraphicsStroke + GraphicsSolidFill
moveTo()
GraphicsPath
lineTo()
curveTo()
drawPath()
drawTriangles()
GraphicsTrianglePath
In addition, the GraphicsPath class has its own GraphicsPath.moveTo(), GraphicsPath.lineTo(),
GraphicsPath.curveTo(), GraphicsPath.wideLineTo(), and GraphicsPath.wideMoveTo() utility methods to
easily define those commands for a GraphicsPath instance. These utility methods simplify the task of defining or
updating the commands and data values directly.
Drawing with vector graphics data
Once you have a collection of IGraphicsData instances, use the Graphics class’s drawGraphicsData() method to
render the graphics. The drawGraphicsData() method carries out a set of drawing instructions from a vector of
IGraphicsData instances in sequential order:
// stroke object
var stroke:GraphicsStroke = new GraphicsStroke(3);
stroke.joints = JointStyle.MITER;
stroke.fill = new GraphicsSolidFill(0x102020);// solid stroke
// fill object
var fill:GraphicsGradientFill = new GraphicsGradientFill();
fill.colors = [0x0000FF, 0xEEFFEE];
fill.matrix = new Matrix();
fill.matrix.createGradientBox(70, 70, Math.PI/2);
// path object
var path:GraphicsPath = new GraphicsPath(new Vector.<int>(), new Vector.<Number>());
path.commands.push(GraphicsPathCommand.MOVE_TO, GraphicsPathCommand.LINE_TO,
GraphicsPathCommand.LINE_TO);
path.data.push(125,0, 50,100, 175,0);
// combine objects for complete drawing
var drawing:Vector.<IGraphicsData> = new Vector.<IGraphicsData>();
drawing.push(stroke, fill, path);
// draw the drawing
graphics.drawGraphicsData(drawing);
Last updated 10/9/2017
241
ACTIONSCRIPT 3.0 DEVELOPER’S GUIDE
Using the drawing API
By modifying one value in the path used by the drawing in the example, the shape can be redrawn multiple times for
a more complex image:
// draw the drawing multiple times
// change one value to modify each variation
graphics.drawGraphicsData(drawing);
path.data[2] += 200;
graphics.drawGraphicsData(drawing);
path.data[2] -= 150;
graphics.drawGraphicsData(drawing);
path.data[2] += 100;
graphics.drawGraphicsData(drawing);
path.data[2] -= 50;graphicsS.drawGraphicsData(drawing);
Though IGraphicsData objects can define fill and stroke styles, the fill and stroke styles are not a requirement. In other
words, Graphics class methods can be used to set styles while IGraphicsData objects can be used to draw a saved
collection of paths, or vice-versa.
Note: Use the Graphics.clear() method to clear out a previous drawing before starting a new one; unless you're adding
on to the original drawing, as seen in the example above. As you change a single portion of a path or collection of
IGraphicsData objects, redraw the entire drawing to see the changes.
When using graphics data classes, the fill is rendered whenever three or more points are drawn, because the shape is
inherently closed at that point. Even though the fill closes, the stroke does not, and this behavior is different than when
using multiple Graphics.lineTo() or Graphics.moveTo() commands.
Reading vector graphics data
Flash Player 11.6 and later, Adobe AIR 3.6 and later
In addition to drawing vector content to a display object, in Flash Player 11.6 and Adobe AIR 3.6 and later you can use
the Graphics class’s readGraphicsData() method to obtain a data representation of the vector graphics content of a
display object. This can be used to create a snapshot of a graphic to save, copy, create a spritesheet at run time, and more.
Calling the readGraphicsData() method returns a Vector instance containing IGraphicsData objects. These are the
same objects used to draw vector graphics with the drawGraphicsData() method.
There are several limitations to reading vector graphics with the readGraphicsData() method. For more
information, see the readGraphicsData() entry in the ActionScript Language Reference.
About using drawTriangles()
Flash Player 10 and later, Adobe AIR 1.5 and later
Another advanced method introduced in Flash Player 10 and Adobe AIR 1.5, Graphics.drawTriangles(), is like the
Graphics.drawPath() method. The Graphics.drawTriangles() method also uses a Vector.<Number> object to
specify point locations for drawing a path.
However, the real purpose for the Graphics.drawTriangles() method is to facilitate three-dimensional effects
through ActionScript. For information about using Graphics.drawTriangles() to produce three-dimensional
effects, see “Using triangles for 3D effects” on page 363.
Last updated 10/9/2017
242
Chapter 13: Working with bitmaps
Flash Player 9 and later, Adobe AIR 1.0 and later
In addition to its vector drawing capabilities, ActionScript 3.0 includes the ability to create bitmap images or
manipulate the pixel data of external bitmap images that are loaded into a SWF. With the ability to access and change
individual pixel values, you can create your own filter-like image effects and use the built-in noise functions to create
textures and random noise.
• Renaun Erickson: Rendering game assets in ActionScript using blitting techniques
• Bitmap programming: Chapter 26 of Essential ActionScript 3 by Colin Moock (O'Reilly Media, 2007)
• Mike Jones: Working with Sprites in Pushbutton Engine
• Flash & Math: Pixel Particles Made Simple
• Flixel
Basics of working with bitmaps
Flash Player 9 and later, Adobe AIR 1.0 and later
When you work with digital images, you’re likely to encounter two main types of graphics: bitmap and vector. Bitmap
graphics, also known as raster graphics, are composed of tiny squares (pixels) that are arranged in a rectangular grid
formation. Vector graphics are composed of mathematically generated geometric shapes such as lines, curves, and
polygons.
Bitmap images are defined by the width and height of the image, measured in pixels, and the number of bits contained
in each pixel, which represents the number of colors a pixel can contain. In the case of a bitmap image that utilizes the
RGB color model, the pixels are made up of three bytes: red, green, and blue. Each of these bytes contains a value
ranging from 0 to 255. When the bytes are combined within the pixel, they produce a color similar to an artist mixing
paint colors. For example, a pixel containing byte values of red-255, green-102 and blue-0 would produce a vibrant
orange color.
The quality of a bitmap image is determined by combining the resolution of the image with its color depth bit value.
Resolution relates to the number of pixels contained within an image. The greater the number of pixels, the higher the
resolution and the finer the image appears. Color depth relates to the amount of information a pixel can contain. For
example, an image that has a color depth value of 16 bits per pixel cannot represent the same number of colors as an
image that has a color depth of 48 bits. As a result, the 48-bit image will have smoother degrees of shading than its 16bit counterpart.
Because bitmap graphics are resolution-dependent, they don’t scale very well. This is most noticeable when bitmap
images are scaled up in size. Scaling up a bitmap usually results in a loss of detail and quality.
Bitmap file formats
Bitmap images are grouped into a number of common file formats. These formats use different types of compression
algorithms to reduce file size, as well as optimize image quality based on the end purpose of the image. The bitmap
image formats supported by Adobe runtimes are BMP, GIF, JPG, PNG, and TIFF.
Last updated 10/9/2017
243
ACTIONSCRIPT 3.0 DEVELOPER’S GUIDE
Working with bitmaps
BMP
The BMP (bit mapped) format is a default image format used by the Microsoft Windows operating system. It does not
use any form of compression algorithm and as such usually results in large file sizes.
GIF
The Graphics Interchange Format (GIF) was originally developed by CompuServe in 1987 as a means to transmit
images with 256 colors (8-bit color). The format provides small file sizes and is ideal for web-based images. Because of
this format’s limited color palette, GIF images are generally not suitable for photographs, which typically require high
degrees of shading and color gradients. GIF images permit single-bit transparency, which allows colors to be mapped
as clear (or transparent). This results in the background color of a web page showing through the image where the
transparency has been mapped.
JPEG
Developed by the Joint Photographic Experts Group (JPEG), the JPEG (often written JPG) image format uses a lossy
compression algorithm to allow 24-bit color depth with a small file size. Lossy compression means that each time the
image is saved, the image loses quality and data but results in a smaller file size. The JPEG format is ideal for
photographs because it is capable of displaying millions of colors. The ability to control the degree of compression
applied to an image allows you to manipulate image quality and file size.
PNG
The Portable Network Graphics (PNG) format was produced as an open-source alternative to the patented GIF file
format. PNGs support up to 64-bit color depth, allowing for up to 16 million colors. Because PNG is a relatively new
format, some older browsers don’t support PNG files. Unlike JPGs, PNGs use lossless compression, which means that
none of the image data is lost when the image is saved. PNG files also support alpha transparency, which allows for up
to 256 levels of transparency.
TIFF
The Tagged Image File Format (TIFF) was the cross-platform format of choice before the PNG was introduced. The
drawback with the TIFF format is that because of the many different varieties of TIFF, there is no single reader that
can handle every version. In addition, no web browsers currently support the format. TIFF can use either lossy or
lossless compression, and is able to handle device-specific color spaces (such as CMYK).
Transparent bitmaps and opaque bitmaps
Bitmap images that use either the GIF or PNG formats can have an extra byte (alpha channel) added to each pixel. This
extra pixel byte represents the transparency value of the pixel.
GIF images allow single-bit transparency, which means that you can specify a single color, from a 256-color palette, to
be transparent. PNG images, on the other hand, can have up to 256 levels of transparency. This function is especially
beneficial when images or text are required to blend into backgrounds.
ActionScript 3.0 replicates this extra transparency pixel byte within the BitmapData class. Similar to the PNG
transparency model, ActionScript offers up to 256 levels of transparency.
Important concepts and terms
The following list contains important terms that you will encounter when learning about bitmap graphics:
Alpha The level of transparency (or more accurately, opacity) in a color or an image. The amount of alpha is often
described as the alpha channel value.
ARGB color A color scheme where each pixel’s color is a mixture of red, green, and blue color values, and its
transparency is specified as an alpha value.
Last updated 10/9/2017
244
ACTIONSCRIPT 3.0 DEVELOPER’S GUIDE
Working with bitmaps
Color channel Commonly, colors are represented as a mixture of a few basic colors—usually (for computer graphics)
red, green, and blue. Each basic color is considered a color channel; the amount of color in each color channel, mixed
together, determines the final color.
Color depth Also known as bit depth, this refers to the amount of computer memory that is devoted to each pixel,
which in turn determines the number of possible colors that can be represented in the image.
Pixel The smallest unit of information in a bitmap image—essentially a dot of color.
Resolution The pixel dimensions of an image, which determines the level of fine-grained detail contained in the
image. Resolution is often expressed in terms of width and height in number of pixels.
RGB color A color scheme where each pixel’s color is represented as a mixture of red, green, and blue color values.
The Bitmap and BitmapData classes
Flash Player 9 and later, Adobe AIR 1.0 and later
The main ActionScript 3.0 classes for working with bitmap images are the Bitmap class, which is used to display
bitmap images on the screen, and the BitmapData class, which is used to access and manipulate the raw image data of
a bitmap.
More Help topics
flash.display.Bitmap
flash.display.BitmapData
Understanding the Bitmap class
Flash Player 9 and later, Adobe AIR 1.0 and later
As a subclass of the DisplayObject class, the Bitmap class is the main ActionScript 3.0 class used for displaying bitmap
images. These images may have been loaded via the flash.display.Loader class or created dynamically using the
Bitmap() constructor. When loading an image from an external source, a Bitmap object can only use GIF, JPEG, or
PNG format images. Once instantiated, the Bitmap instance can be considered a wrapper for a BitmapData object that
needs to be rendered to the Stage. Because a Bitmap instance is a display object, all the characteristics and functionality
of display objects can be used to manipulate a Bitmap instance as well. For more information about working with
display objects, see “Display programming” on page 151.
Pixel snapping and smoothing
Flash Player 9 and later, Adobe AIR 1.0 and later
In addition to the functionality common to all display objects, the Bitmap class provides some additional features that
are specific to bitmap images.
The pixelSnapping property of the Bitmap class determines whether or not a Bitmap object snaps to its nearest pixel.
This property accepts one of three constants defined in the PixelSnapping class: ALWAYS, AUTO, and NEVER.
The syntax for applying pixel snapping is as follows:
myBitmap.pixelSnapping = PixelSnapping.ALWAYS;
Last updated 10/9/2017
245
ACTIONSCRIPT 3.0 DEVELOPER’S GUIDE
Working with bitmaps
Often, when bitmap images are scaled, they become blurred and distorted. To help reduce this distortion, use the
smoothing property of the BitmapData class. This Boolean property, when set to true, smooths, or anti-aliases, the
pixels within the image when it is scaled. This gives the image a clearer and more natural appearance.
Understanding the BitmapData class
Flash Player 9 and later, Adobe AIR 1.0 and later
The BitmapData class, which is in the flash.display package, can be likened to a photographic snapshot of the pixels
contained within a loaded or dynamically created bitmap image. This snapshot is represented by an array of pixel data
within the object. The BitmapData class also contains a series of built-in methods that are useful for creation and
manipulation of pixel data.
To instantiate a BitmapData object, use the following code:
var myBitmap:BitmapData = new BitmapData(width:Number, height:Number, transparent:Boolean,
fillColor:uinit);
The width and height parameters specify the size of the bitmap. Starting with AIR 3 and Flash player 11, the size
limits for a BitmapData object have been removed. The maximum size of a bitmap is dependent on the operating
system.
In AIR 1.5 and Flash Player 10, the maximum size for a BitmapData object is 8,191 pixels in width or height, and the
total number of pixels cannot exceed 16,777,215 pixels. (So, if a BitmapData object is 8,191 pixels wide, it can only be
2,048 pixels high.) In Flash Player 9 and earlier and AIR 1.1 and earlier, the limitation is 2,880 pixels in height and 2,880
in width.
The transparent parameter specifies whether the bitmap data includes an alpha channel (true) or not (false). The
fillColor parameter is a 32-bit color value that specifies the background color, as well as the transparency value (if
it has been set to true). The following example creates a BitmapData object with an orange background that is 50
percent transparent:
var myBitmap:BitmapData = new BitmapData(150, 150, true, 0x80FF3300);
To render a newly created BitmapData object to the screen, assign it to or wrap it in a Bitmap instance. To do this, you
can either pass the BitmapData object as a parameter of the Bitmap object’s constructor, or you can assign it to the
bitmapData property of an existing Bitmap instance. You must also add the Bitmap instance to the display list by
calling the addChild() or addChildAt() methods of the display object container that will contain the Bitmap
instance. For more information on working with the display list, see “Adding display objects to the display list” on
page 158.
The following example creates a BitmapData object with a red fill, and displays it in a Bitmap instance:
var myBitmapDataObject:BitmapData = new BitmapData(150, 150, false, 0xFF0000);
var myImage:Bitmap = new Bitmap(myBitmapDataObject);
addChild(myImage);
Manipulating pixels
Flash Player 9 and later, Adobe AIR 1.0 and later
The BitmapData class contains a set of methods that allow you to manipulate pixel data values.
Last updated 10/9/2017
246
ACTIONSCRIPT 3.0 DEVELOPER’S GUIDE
Working with bitmaps
Manipulating individual pixels
Flash Player 9 and later, Adobe AIR 1.0 and later
When changing the appearance of a bitmap image at a pixel level, you first need to get the color values of the pixels
contained within the area you wish to manipulate. You use the getPixel() method to read these pixel values.
The getPixel() method retrieves an RGB value from a set of x, y (pixel) coordinates that are passed as a parameter.
If any of the pixels that you want to manipulate include transparency (alpha channel) information, you need to use the
getPixel32() method. This method also retrieves an RGB value, but unlike with getPixel(), the value returned by
getPixel32() contains additional data that represents the alpha channel (transparency) value of the selected pixel.
Alternatively, if you simply want to change the color or transparency of a pixel contained within a bitmap, you can use
the setPixel() or setPixel32() method. To set a pixel’s color, simply pass in the x, y coordinates and the color
value to one of these methods.
The following example uses setPixel() to draw a cross on a green BitmapData background. It then uses getPixel()
to retrieve the color value from the pixel at the coordinate 50, 50 and traces the returned value.
import flash.display.Bitmap;
import flash.display.BitmapData;
var myBitmapData:BitmapData = new BitmapData(100, 100, false, 0x009900);
for (var i:uint = 0; i < 100; i++)
{
var red:uint = 0xFF0000;
myBitmapData.setPixel(50, i, red);
myBitmapData.setPixel(i, 50, red);
}
var myBitmapImage:Bitmap = new Bitmap(myBitmapData);
addChild(myBitmapImage);
var pixelValue:uint = myBitmapData.getPixel(50, 50);
trace(pixelValue.toString(16));
If you want to read the value of a group of pixels, as opposed to a single pixel, use the getPixels() method. This
method generates a byte array from a rectangular region of pixel data that is passed as a parameter. Each of the
elements of the byte array (in other words, the pixel values) are unsigned integers—32-bit, unmultiplied pixel values.
Conversely, to change (or set) the value of a group of pixels, use the setPixels() method. This method expects two
parameters (rect and inputByteArray), which are combined to output a rectangular region (rect) of pixel data
(inputByteArray).
As data is read (and written) out of the inputByteArray, the ByteArray.readUnsignedInt() method is called for
each of the pixels in the array. If, for some reason, the inputByteArray doesn't contain a full rectangle worth of pixel
data, the method stops processing the image data at that point.
It's important to remember that, for both getting and setting pixel data, the byte array expects 32-bit alpha, red, green,
blue (ARGB) pixel values.
The following example uses the getPixels() and setPixels() methods to copy a group of pixels from one
BitmapData object to another:
Last updated 10/9/2017
247
ACTIONSCRIPT 3.0 DEVELOPER’S GUIDE
Working with bitmaps
import
import
import
import
flash.display.Bitmap;
flash.display.BitmapData;
flash.utils.ByteArray;
flash.geom.Rectangle;
var bitmapDataObject1:BitmapData = new BitmapData(100, 100, false, 0x006666FF);
var bitmapDataObject2:BitmapData = new BitmapData(100, 100, false, 0x00FF0000);
var rect:Rectangle = new Rectangle(0, 0, 100, 100);
var bytes:ByteArray = bitmapDataObject1.getPixels(rect);
bytes.position = 0;
bitmapDataObject2.setPixels(rect, bytes);
var bitmapImage1:Bitmap = new Bitmap(bitmapDataObject1);
addChild(bitmapImage1);
var bitmapImage2:Bitmap = new Bitmap(bitmapDataObject2);
addChild(bitmapImage2);
bitmapImage2.x = 110;
Pixel-level collision detection
Flash Player 9 and later, Adobe AIR 1.0 and later
The BitmapData.hitTest() method performs pixel-level collision detection between the bitmap data and another
object or point.
The BitmapData.hitTest() method accepts five parameters:
•
firstPoint (Point): This parameter refers to the pixel position of the upper-left corner of the first BitmapData
upon which the hit test is being performed.
•
firstAlphaThreshold (uint): This parameter specifies the highest alpha channel value that is considered opaque
for this hit test.
•
secondObject (Object): This parameter represents the area of impact. The secondObject object can be a
Rectangle, Point, Bitmap, or BitmapData object. This object represents the hit area on which the collision detection
is being performed.
•
secondBitmapDataPoint (Point): This optional parameter is used to define a pixel location in the second
BitmapData object. This parameter is used only when the value of secondObject is a BitmapData object. The
default is null.
•
secondAlphaThreshold (uint): This optional parameter represents the highest alpha channel value that is
considered opaque in the second BitmapData object. The default value is 1. This parameter is only used when the
value of secondObject is a BitmapData object and both BitmapData objects are transparent.
When performing collision detection on opaque images, keep in mind that ActionScript treats the image as though it
were a fully opaque rectangle (or bounding box). Alternatively, when performing pixel-level hit testing on images that
are transparent, both of the images are required to be transparent. In addition to this, ActionScript uses the alpha
threshold parameters to determine at what point the pixels change from being transparent to opaque.
The following example creates three bitmap images and checks for pixel collision using two different collision points
(one returns false, the other true):
Last updated 10/9/2017
248
ACTIONSCRIPT 3.0 DEVELOPER’S GUIDE
Working with bitmaps
import flash.display.Bitmap;
import flash.display.BitmapData;
import flash.geom.Point;
var bmd1:BitmapData = new BitmapData(100, 100, false, 0x000000FF);
var bmd2:BitmapData = new BitmapData(20, 20, false, 0x00FF3300);
var bm1:Bitmap = new Bitmap(bmd1);
this.addChild(bm1);
// Create a red square.
var redSquare1:Bitmap = new Bitmap(bmd2);
this.addChild(redSquare1);
redSquare1.x = 0;
// Create a second red square.
var redSquare2:Bitmap = new Bitmap(bmd2);
this.addChild(redSquare2);
redSquare2.x = 150;
redSquare2.y = 150;
// Define the
var pt1:Point
// Define the
var pt2:Point
// Define the
var pt3:Point
point
= new
point
= new
point
= new
at the top-left corner of the bitmap.
Point(0, 0);
at the center of redSquare1.
Point(20, 20);
at the center of redSquare2.
Point(160, 160);
trace(bmd1.hitTest(pt1, 0xFF, pt2)); // true
trace(bmd1.hitTest(pt1, 0xFF, pt3)); // false
Copying bitmap data
Flash Player 9 and later, Adobe AIR 1.0 and later
To copy bitmap data from one image to another, you can use several methods: clone(), copyPixels(),
copyChannel(), draw(), and drawWithQuality()(drawWithQuality method available in Flash Player 11.3 and
higher; AIR 3.3 and higher).
As its name suggests, the clone() method lets you clone, or sample, bitmap data from one BitmapData object to
another. When called, the method returns a new BitmapData object that is an exact clone of the original instance it
was copied from.
The following example clones a copy of an orange (parent) square and places the clone beside the original parent
square:
Last updated 10/9/2017
249
ACTIONSCRIPT 3.0 DEVELOPER’S GUIDE
Working with bitmaps
import flash.display.Bitmap;
import flash.display.BitmapData;
var myParentSquareBitmap:BitmapData = new BitmapData(100, 100, false, 0x00ff3300);
var myClonedChild:BitmapData = myParentSquareBitmap.clone();
var myParentSquareContainer:Bitmap = new Bitmap(myParentSquareBitmap);
this.addChild(myParentSquareContainer);
var myClonedChildContainer:Bitmap = new Bitmap(myClonedChild);
this.addChild(myClonedChildContainer);
myClonedChildContainer.x = 110;
The copyPixels() method is a quick and easy way of copying pixels from one BitmapData object to another. The
method takes a rectangular snapshot (defined by the sourceRect parameter) of the source image and copies it to
another rectangular area (of equal size). The location of the newly “pasted” rectangle is defined within the destPoint
parameter.
The copyChannel() method samples a predefined color channel value (alpha, red, green, or blue) from a source
BitmapData object and copies it into a channel of a destination BitmapData object. Calling this method does not affect
the other channels in the destination BitmapData object.
The draw() and drawWithQuality() methods draw, or render, the graphical content from a source sprite, movie clip,
or other display object on to a new bitmap. Using the matrix, colorTransform, blendMode, and destination
clipRect parameters, you can modify the way in which the new bitmap is rendered. This method uses the vector
renderer in Flash Player and AIR to generate the data.
When you call draw() or drawWithQuality(), you pass the source object (sprite, movie clip, or other display object)
as the first parameter, as demonstrated here:
myBitmap.draw(movieClip);
If the source object has had any transformations (color, matrix, and so forth) applied to it after it was originally loaded,
these transformations are not copied across to the new object. If you want to copy the transformations to the new
bitmap, then you need to copy the value of the transform property from the original object to the transform property
of the Bitmap object that uses the new BitmapData object.
Compressing bitmap data
Flash Player 11.3 and later, AIR 3.3 and later
The flash.display.BitmapData.encode() method lets you natively compress bitmap data into one of the
following image compression formats:
• PNG - Uses PNG compression, optionally using fast compression, which emphasizes compression speed over file
size. To use PNG compression, pass a new flash.display.PNGEncoderOptions object as the second parameter
of the BitmapData.encode() method.
• JPEG - Uses JPEG compression, optionally specifying image quality. To use JPEG compression, pass a new
flash.display.JPEGEncoderOptions object as the second parameter of the BitmapData.encode() method.
• JPEGXR - Uses JPEG Extended Range (XR) compression, optionally specifying color channel, lossy, and entropy
settings. To use JPEGXR compression, pass a new flash.display.JPEGXREncoderOptions object as the second
parameter of the BitmapData.encode() method.
Last updated 10/9/2017
250
ACTIONSCRIPT 3.0 DEVELOPER’S GUIDE
Working with bitmaps
You can use this feature for image processing as part of a server upload or download workflow.
The following example snippet compresses a BitmapData object using JPEGEncoderOptions:
// Compress a BitmapData object as a JPEG file.
var bitmapData:BitmapData = new BitmapData(640,480,false,0x00FF00);
var byteArray:ByteArray = new ByteArray();
bitmapData.encode(new Rectangle(0,0,640,480), new flash.display.JPEGEncoderOptions(),
byteArray);
Making textures with noise functions
Flash Player 9 and later, Adobe AIR 1.0 and later
To modify the appearance of a bitmap, you can apply a noise effect to it, using either the noise() method or the
perlinNoise() methods. A noise effect can be likened to the static that appears on an untuned television screen.
To apply a noise effect to a a bitmap, use the noise() method. This method applies a random color value to pixels
within a specified area of a bitmap image.
This method accepts five parameters:
•
randomSeed (int): The random seed number that determines the pattern. Despite its name, this number actually
creates the same results if the same number is passed. To get a true random result, use the Math.random() method
to pass a random number for this parameter.
•
low (uint): This parameter refers to the lowest value to be generated for each pixel (0 to 255). The default value is
0. Setting this value lower results in a darker noise pattern, while setting it to a higher value results in a brighter
pattern.
•
high (uint): This parameter refers to the highest value to be generated for each pixel (0 to 255). The default value
is 255. Setting this value lower results in a darker noise pattern, while setting it to a higher value results in a brighter
pattern.
•
channelOptions (uint): This parameter specifies to which color channel of the bitmap object the noise pattern will
be applied. The number can be a combination of any of the four color channel ARGB values. The default value is 7.
•
grayScale (Boolean): When set to true, this parameter applies the randomSeed value to the bitmap pixels,
effectively washing all color out of the image. The alpha channel is not affected by this parameter. The default value
is false.
The following example creates a bitmap image and applies a blue noise pattern to it:
Last updated 10/9/2017
251
ACTIONSCRIPT 3.0 DEVELOPER’S GUIDE
Working with bitmaps
package
{
import
import
import
import
flash.display.Sprite;
flash.display.Bitmap;
flash.display.BitmapData;
flash.display.BitmapDataChannel;
public class BitmapNoise1 extends Sprite
{
public function BitmapNoise1()
{
var myBitmap:BitmapData = new BitmapData(250, 250,false, 0xff000000);
myBitmap.noise(500, 0, 255, BitmapDataChannel.BLUE,false);
var image:Bitmap = new Bitmap(myBitmap);
addChild(image);
}
}
}
If you want to create a more organic-looking texture, use the perlinNoise() method. The perlinNoise() method
produces realistic, organic textures that are ideal for smoke, clouds, water, fire, or even explosions.
Because it is generated by an algorithm, the perlinNoise() method uses less memory than bitmap-based textures.
However, it can still have an impact on processor usage, slowing down your content and causing the screen to be
redrawn more slowly than the frame rate, especially on older computers. This is mainly due to the floating-point
calculations that need to occur to process the perlin noise algorithms.
The method accepts nine parameters (the first six are required):
•
baseX (Number): Determines the x (size) value of patterns created.
•
baseY (Number): Determines the y (size) value of the patterns created.
•
numOctaves (uint): Number of octaves or individual noise functions to combine to create this noise. Larger
numbers of octaves create images with greater detail but also require more processing time.
•
randomSeed (int): The random seed number works exactly the same way as it does in the noise() function. To get
a true random result, use the Math.random() method to pass a random number for this parameter.
•
stitch (Boolean): If set to true, this method attempts to stitch (or smooth) the transition edges of the image to
create seamless textures for tiling as a bitmap fill.
•
fractalNoise (Boolean): This parameter relates to the edges of the gradients being generated by the method. If
set to true, the method generates fractal noise that smooths the edges of the effect. If set to false, it generates
turbulence. An image with turbulence has visible discontinuities in the gradient that can make it better approximate
sharper visual effects, like flames and ocean waves.
•
channelOptions (uint): The channelOptions parameter works exactly the same way as it does in the noise()
method. It specifies to which color channel (of the bitmap) the noise pattern is applied. The number can be a
combination of any of the four color channel ARGB values. The default value is 7.
•
grayScale (Boolean): The grayScale parameter works exactly the same way as it does in the noise() method. If
set to true, it applies the randomSeed value to the bitmap pixels, effectively washing all color out of the image. The
default value is false.
•
offsets (Array): An array of points that correspond to x and y offsets for each octave. By manipulating the offset
values, you can smoothly scroll the layers of the image. Each point in the offset array affects a specific octave noise
function. The default value is null.
Last updated 10/9/2017
252
ACTIONSCRIPT 3.0 DEVELOPER’S GUIDE
Working with bitmaps
The following example creates a 150 x 150 pixel BitmapData object that calls the perlinNoise() method to generate
a green and blue cloud effect:
package
{
import
import
import
import
flash.display.Sprite;
flash.display.Bitmap;
flash.display.BitmapData;
flash.display.BitmapDataChannel;
public class BitmapNoise2 extends Sprite
{
public function BitmapNoise2()
{
var myBitmapDataObject:BitmapData =
new BitmapData(150, 150, false, 0x00FF0000);
var seed:Number = Math.floor(Math.random() * 100);
var channels:uint = BitmapDataChannel.GREEN | BitmapDataChannel.BLUE
myBitmapDataObject.perlinNoise(100, 80, 6, seed, false, true, channels, false, null);
var myBitmap:Bitmap = new Bitmap(myBitmapDataObject);
addChild(myBitmap);
}
}
}
Scrolling bitmaps
Flash Player 9 and later, Adobe AIR 1.0 and later
Imagine you have created a street mapping application where each time the user moves the map you are required to
update the view (even if the map has been moved by just a few pixels).
One way to create this functionality would be to re-render a new image containing the updated map view each time
the user moves the map. Alternatively, you could create a large single image and use the scroll() method.
The scroll() method copies an on-screen bitmap and then pastes it to a new offset location—specified by (x, y)
parameters. If a portion of the bitmap happens to reside off-stage, this gives the effect that the image has shifted. When
combined with a timer function (or an enterFrame event), you can make the image appear to be animating or
scrolling.
The following example takes the previous perlin noise example and generates a larger bitmap image (three-fourths of
which is rendered off-stage). The scroll() method is then applied, along with an enterFrame event listener that
offsets the image by one pixel in a diagonally downward direction. This method is called each time the frame is entered
and as a result, the off screen portions of the image are rendered to the Stage as the image scrolls down.
Last updated 10/9/2017
253
ACTIONSCRIPT 3.0 DEVELOPER’S GUIDE
Working with bitmaps
import flash.display.Bitmap;
import flash.display.BitmapData;
var myBitmapDataObject:BitmapData = new BitmapData(1000, 1000, false, 0x00FF0000);
var seed:Number = Math.floor(Math.random() * 100);
var channels:uint = BitmapDataChannel.GREEN | BitmapDataChannel.BLUE;
myBitmapDataObject.perlinNoise(100, 80, 6, seed, false, true, channels, false, null);
var myBitmap:Bitmap = new Bitmap(myBitmapDataObject);
myBitmap.x = -750;
myBitmap.y = -750;
addChild(myBitmap);
addEventListener(Event.ENTER_FRAME, scrollBitmap);
function scrollBitmap(event:Event):void
{
myBitmapDataObject.scroll(1, 1);
}
Taking advantage of mipmapping
Flash Player 9 and later, Adobe AIR 1.0 and later
MIP maps (also known as mipmaps), are bitmaps grouped together and associated with a texture to increase runtime
rendering quality and performance. Each bitmap image in the MIP map is a version of the main bitmap image, but at
a reduced level of detail from the main image.
For example, you can have a MIP map that includes at the highest quality a main image at 64 × 64 pixels. Lower quality
images in the MIP map would be 32 × 32, 16 × 16, 8 × 8, 4 × 4, 2 × 2, and 1 × 1 pixels.
Texture streaming is the ability to load the lowest quality bitmap first, and then to progressively display higher quality
bitmaps as the bitmaps are loaded. Because lower quality bitmaps are small, they load faster than the main image.
Therefore, application users can view image in an application before the main, high quality bitmap loads.
Flash Player 9.115.0 and later versions and AIR implement this technology (the process is called mipmapping), by
creating optimized versions of varying scale of each bitmap (starting at 50%).
Flash Player 11.3 and AIR 3.3 support texture streaming through the streamingLevels parameter of the
Context3D.createCubeTexture() and Context3D.createTexture() methods.
Texture compression lets you store texture images in compressed format directly on the GPU, which saves GPU
memory and memory bandwidth. Typically, compressed textures are compressed offline and uploaded to the GPU in
compressed format. However, Flash Player 11.4 and AIR 3.4 support runtime texture compression, which is useful in
certain situations, such as when rendering dynami textures from vector art. To use runtime texture compression,
perform the following steps:
• Create the texture object by calling the Context3D.createTexture() method, passing either
flash.display3D.Context3DTextureFormat.COMPRESSED or
flash.display3D.Context3DTextureFormat.COMPRESSED_ALPHA in the third parameter.
Last updated 10/9/2017
254
ACTIONSCRIPT 3.0 DEVELOPER’S GUIDE
Working with bitmaps
• Using the flash.display3D.textures.Texture instance returned by createTexture(), call either
flash.display3D.textures.Texture.uploadFromBitmapData() or
flash.display3D.textures.Texture.uploadFromByteArray(). These methods upload and compress the
texture in one step.
MIP maps are created for the following types of bitmaps:
• a bitmap (JPEG, GIF, or PNG files) displayed using the ActionScript 3.0 Loader class
• a bitmap in the library of a Flash Professional document
• a BitmapData object
• a bitmap displayed using the ActionScript 2.0 loadMovie() function
MIP maps are not applied to filtered objects or bitmap-cached movie clips. However, MIP maps are applied if you have
bitmap transformations within a filtered display object, even if the bitmap is within masked content.
Mipmapping happens automatically, but you can follow a few guidelines to make sure your images take advantage of
this optimization:
• For video playback, set the smoothing property to true for the Video object (see the Video class).
• For bitmaps, the smoothing property does not have to be set to true, but the quality improvements are more
visible when bitmaps use smoothing.
• Use bitmap sizes that are divisible by 4 or 8 for two-dimensional images (such as 640 x 128, which can be reduced
as follows: 320 x 64 > 160 x 32 > 80 x 16 > 40 x 8 > 20 x 4 > 10 x 2 > 5 x 1).
For three-dimensional textures, use MIP maps where each image is at a resolution that is a power of 2 (meaning
2^n). For example, the main image is at a resolution of 1024 x 1024 pixels. The lower quality images in the MIP
map would then be at 512 x 512, 256 x 256, 128 x 128 down to 1 x 1 pixels for a total of 11 images in the MIP map.
Note that mipmapping does not occur for bitmap content with an odd width or height.
Bitmap example: Animated spinning moon
Flash Player 9 and later, Adobe AIR 1.0 and later
The Animated spinning moon example demonstrates techniques for working with Bitmap objects and bitmap image
data (BitmapData objects). The example creates an animation of a spinning, spherical moon using a flat image of the
moon’s surface as the raw image data. The following techniques are demonstrated:
• Loading an external image and accessing its raw image data
• Creating animation by repeatedly copying pixels from different parts of a source image
• Creating a bitmap image by setting pixel values
To get the application files for this sample, see www.adobe.com/go/learn_programmingAS3samples_flash. The
Animated spinning moon application files can be found in the Samples/SpinningMoon folder. The application
consists of the following files:
Last updated 10/9/2017
255
ACTIONSCRIPT 3.0 DEVELOPER’S GUIDE
Working with bitmaps
File
Description
SpinningMoon.mxml
The main application file in Flex (MXML) or Flash (FLA).
or
SpinningMoon.fla
com/example/programmingas3/moon/MoonSphere.as
Class that performs the functionality of loading, displaying, and
animating the moon.
moonMap.png
Image file containing a photograph of the moon’s surface, which is
loaded and used to create the animated, spinning moon.
Loading an external image as bitmap data
Flash Player 9 and later, Adobe AIR 1.0 and later
The first main task this sample performs is loading an external image file, which is a photograph of the moon’s surface.
The loading operation is handled by two methods in the MoonSphere class: the MoonSphere() constructor, where the
loading process is initiated, and the imageLoadComplete() method, which is called when the external image is
completely loaded.
Loading an external image is similar to loading an external SWF; both use an instance of the flash.display.Loader class
to perform the loading operation. The actual code in the MoonSphere() method that starts loading the image is as
follows:
var imageLoader:Loader = new Loader();
imageLoader.contentLoaderInfo.addEventListener(Event.COMPLETE, imageLoadComplete);
imageLoader.load(new URLRequest("moonMap.png"));
The first line declares the Loader instance named imageLoader. The third line actually starts the loading process by
calling the Loader object’s load() method, passing a URLRequest instance representing the URL of the image to load.
The second line sets up the event listener that will be triggered when the image has completely loaded. Notice that the
addEventListener() method is not called on the Loader instance itself; instead, it’s called on the Loader object’s
contentLoaderInfo property. The Loader instance itself doesn’t dispatch events relating to the content being loaded.
Its contentLoaderInfo property, however, contains a reference to the LoaderInfo object that’s associated with the
content being loaded into the Loader object (the external image in this case). That LoaderInfo object does provide
several events relating to the progress and completion of loading the external content, including the complete event
(Event.COMPLETE) that will trigger a call to the imageLoadComplete() method when the image has completely
loaded.
While starting the external image loading is an important part of the process, it’s equally important to know what to
do when it finishes loading. As shown in the code above, the imageLoadComplete() function is called when the image
is loaded. That function does several things with the loaded image data, described subsequently. However, to use the
image data, it needs to access that data. When a Loader object is used to load an external image, the loaded image
becomes a Bitmap instance, which is attached as a child display object of the Loader object. In this case, the Loader
instance is available to the event listener method as part of the event object that’s passed to the method as a parameter.
The first lines of the imageLoadComplete() method are as follows:
private function imageLoadComplete(event:Event):void
{
textureMap = event.target.content.bitmapData;
...
}
Last updated 10/9/2017
256
ACTIONSCRIPT 3.0 DEVELOPER’S GUIDE
Working with bitmaps
Notice that the event object parameter is named event, and it’s an instance of the Event class. Every instance of the
Event class has a target property, which refers to the object triggering the event (in this case, the LoaderInfo instance
on which the addEventListener() method was called, as described previously). The LoaderInfo object, in turn, has
a content property that (once the loading process is complete) contains the Bitmap instance with the loaded bitmap
image. If you want to display the image directly on the screen, you can attach this Bitmap instance
(event.target.content) to a display object container. (You could also attach the Loader object to a display object
container). However, in this sample, the loaded content is used as a source of raw image data rather than being
displayed on the screen. Consequently, the first line of the imageLoadComplete() method reads the bitmapData
property of the loaded Bitmap instance (event.target.content.bitmapData) and stores it in the instance variable
named textureMap, which is used as a source of the image data to create the animation of the rotating moon. This is
described next.
Creating animation by copying pixels
Flash Player 9 and later, Adobe AIR 1.0 and later
A basic definition of animation is the illusion of motion, or change, created by changing an image over time. In this
sample, the goal is to create the illusion of a spherical moon rotating around its vertical axis. However, for the purposes
of the animation, you can ignore the spherical distortion aspect of the sample. Consider the actual image that’s loaded
and used as the source of the moon image data:
As you can see, the image is not one or several spheres; it’s a rectangular photograph of the surface of the moon.
Because the photo was taken exactly at the moon’s equator, the parts of the image that are closer to the top and bottom
of the image are stretched and distorted. To remove the distortion from the image and make it appear spherical, we
will use a displacement map filter, as described later. However, because this source image is a rectangle, to create the
illusion that the sphere is rotating, the code simply needs to slide the moon surface photo horizontally.
Notice that the image actually contains two copies of the moon surface photograph next to each other. This image is
the source image from which image data is copied repeatedly to create the appearance of motion. By having two copies
of the image next to each other, a continuous, uninterrupted scrolling effect can more easily be created. Let’s walk
through the process of the animation step-by-step to see how this works.
The process actually involves two separate ActionScript objects. First, there is the loaded source image, which in the
code is represented by the BitmapData instance named textureMap. As described previously, textureMap is
populated with image data as soon as the external image loads, using this code:
textureMap = event.target.content.bitmapData;
The content of textureMap is the rectangle moon image. In addition, to create the animated rotation, the code uses a
Bitmap instance named sphere, which is the actual display object that shows the moon image onscreen. Like
textureMap, the sphere object is created and populated with its initial image data in the imageLoadComplete()
method, using the following code:
Last updated 10/9/2017
257
ACTIONSCRIPT 3.0 DEVELOPER’S GUIDE
Working with bitmaps
sphere = new Bitmap();
sphere.bitmapData = new BitmapData(textureMap.width / 2, textureMap.height);
sphere.bitmapData.copyPixels(textureMap,
new Rectangle(0, 0, sphere.width, sphere.height),
new Point(0, 0));
As the code shows, sphere is instantiated. Its bitmapData property (the raw image data that is displayed by sphere)
is created with the same height and half the width of textureMap. In other words, the content of sphere will be the
size of one moon photo (since the textureMap image contains two moon photos side-by-side). Next the bitmapData
property is filled with image data using its copyPixels() method. The parameters in the copyPixels() method call
indicate several things:
• The first parameter indicates that the image data is copied from textureMap.
• The second parameter, a new Rectangle instance, specifies from which part of textureMap the image snapshot
should be taken; in this case the snapshot is a rectangle starting from the top left corner of textureMap (indicated
by the first two Rectangle() parameters: 0, 0) and the rectangle snapshot’s width and height match the width
and height properties of sphere.
• The third parameter, a new Point instance with x and y values of 0, defines the destination of the pixel data—in this
case, the top-left corner (0, 0) of sphere.bitmapData.
Represented visually, the code copies the pixels from textureMap outlined in the following image and pastes them
onto sphere. In other words, the BitmapData content of sphere is the portion of textureMap highlighted here:
Remember, however, that this is just the initial state of sphere—the first image content that’s copied onto sphere.
With the source image loaded and sphere created, the final task performed by the imageLoadComplete() method is
to set up the animation. The animation is driven by a Timer instance named rotationTimer, which is created and
started by the following code:
var rotationTimer:Timer = new Timer(15);
rotationTimer.addEventListener(TimerEvent.TIMER, rotateMoon);
rotationTimer.start();
The code first creates the Timer instance named rotationTimer; the parameter passed to the Timer() constructor
indicates that rotationTimer should trigger its timer event every 15 milliseconds. Next, the addEventListener()
method is called, specifying that when the timer event (TimerEvent.TIMER) occurs, the method rotateMoon() is
called. Finally, the timer is actually started by calling its start() method.
Because of the way rotationTimer is defined, approximately every 15 milliseconds Flash Player calls the
rotateMoon() method in the MoonSphere class, which is where the animation of the moon happens. The source code
of the rotateMoon() method is as follows:
Last updated 10/9/2017
258
ACTIONSCRIPT 3.0 DEVELOPER’S GUIDE
Working with bitmaps
private function rotateMoon(event:TimerEvent):void
{
sourceX += 1;
if (sourceX > textureMap.width / 2)
{
sourceX = 0;
}
sphere.Data.copyPixels(textureMap,
new Rectangle(sourceX, 0, sphere.width, sphere.height),
new Point(0, 0));
event.updateAfterEvent();
}
The code does three things:
1 The value of the variable sourceX (initially set to 0) increments by 1.
sourceX += 1;
As you’ll see, sourceX is used to determine the location in textureMap from which the pixels will be copied onto
sphere, so this code has the effect of moving the rectangle one pixel to the right on textureMap. Going back to the
visual representation, after several cycles of animation the source rectangle will have moved several pixels to the
right, like this:
After several more cycles, the rectangle will have moved even farther:
This gradual, steady shift in the location from which the pixels are copied is the key to the animation. By slowly and
continuously moving the source location to the right, the image that is displayed on the screen in sphere appears
to continuously slide to the left. This is the reason why the source image (textureMap) needs to have two copies of
the moon surface photo. Because the rectangle is continually moving to the right, most of the time it is not over one
single moon photo but rather overlaps the two moon photos.
Last updated 10/9/2017
259
ACTIONSCRIPT 3.0 DEVELOPER’S GUIDE
Working with bitmaps
2 With the source rectangle slowly moving to the right, there is one problem. Eventually the rectangle will reach the
right edge of textureMap and it will run out of moon photo pixels to copy onto sphere:
The next lines of code address this issue:
if (sourceX >= textureMap.width / 2)
{
sourceX = 0;
}
The code checks if sourceX (the left edge of the rectangle) has reached the middle of textureMap. If so, it resets
sourceX back to 0, moving it back to the left edge of textureMap and starting the cycle over again:
3 With the appropriate sourceX value calculated, the final step in creating the animation is to actually copy the new
source rectangle pixels onto sphere. The code that does this is very similar to the code that initially populated
sphere (described previously); the only difference is that in this case, in the new Rectangle() constructor call, the
left edge of the rectangle is placed at sourceX:
sphere.bitmapData.copyPixels(textureMap,
new Rectangle(sourceX, 0, sphere.width, sphere.height),
new Point(0, 0));
Remember that this code is called repeatedly, every 15 milliseconds. As the source rectangle’s location is continuously
shifted, and the pixels are copied onto sphere, the appearance on the screen is that the moon photo image represented
by sphere continuously slides. In other words, the moon appears to rotate continuously.
Creating the spherical appearance
Flash Player 9 and later, Adobe AIR 1.0 and later
The moon, of course, is a sphere and not a rectangle. Consequently, the sample needs to take the rectangular moon
surface photo, as it continuously animates, and convert it into a sphere. This involves two separate steps: a mask is used
to hide all the content except for a circular region of the moon surface photo, and a displacement map filter is used to
distort the appearance of the moon photo to make it look three-dimensional.
Last updated 10/9/2017
260
ACTIONSCRIPT 3.0 DEVELOPER’S GUIDE
Working with bitmaps
First, a circle-shaped mask is used to hide all the content of the MoonSphere object except for the sphere created by
the filter. The following code creates the mask as a Shape instance and applies it as the mask of the MoonSphere
instance:
moonMask = new Shape();
moonMask.graphics.beginFill(0);
moonMask.graphics.drawCircle(0, 0, radius);
this.addChild(moonMask);
this.mask = moonMask;
Note that since MoonSphere is a display object (it is based on the Sprite class), the mask can be applied directly to the
MoonSphere instance using its inherited mask property.
Simply hiding parts of the photo using a circle-shaped mask isn’t enough to create a realistic-looking rotating-sphere
effect. Because of the way the photo of the moon’s surface was taken, its dimensions aren’t proportional; the portions
of the image that are more toward the top or bottom of the image are more distorted and stretched compared to the
portions in the equator. To distort the appearance of the moon photo to make it look three-dimensional, we’ll use a
displacement map filter.
A displacement map filter is a type of filter that is used to distort an image. In this case, the moon photo will be
“distorted” to make it look more realistic, by squeezing the top and bottom of the image horizontally, while leaving the
middle unchanged. Assuming the filter operates on a square-shaped portion of the photo, squeezing the top and
bottom but not the middle will turn the square into a circle. A side effect of animating this distorted image is that the
middle of the image seems to move farther in actual pixel distance than the areas close to the top and bottom, which
creates the illusion that the circle is actually a three-dimensional object (a sphere).
The following code is used to create the displacement map filter, named displaceFilter:
var displaceFilter:DisplacementMapFilter;
displaceFilter = new DisplacementMapFilter(fisheyeLens,
new Point(radius, 0),
BitmapDataChannel.RED,
BitmapDataChannel.GREEN,
radius, 0);
The first parameter, fisheyeLens, is known as the map image; in this case it is a BitmapData object that is created
programmatically. The creation of that image is described in “Creating a bitmap image by setting pixel values” on
page 261. The other parameters describe the position in the filtered image at which the filter should be applied, which
color channels will be used to control the displacement effect, and to what extent they will affect the displacement.
Once the displacement map filter is created, it is applied to sphere, still within the imageLoadComplete() method:
sphere.filters = [displaceFilter];
Last updated 10/9/2017
261
ACTIONSCRIPT 3.0 DEVELOPER’S GUIDE
Working with bitmaps
The final image, with mask and displacement map filter applied, looks like this:
With every cycle of the rotating moon animation, the BitmapData content of sphere is overwritten by a new snapshot
of the source image data. However, the filter does not need to be re-applied each time. This is because the filter is
applied to the Bitmap instance (the display object) rather than to the bitmap data (the raw pixel information).
Remember, the Bitmap instance is not the actual bitmap data; it is a display object that displays the bitmap data on the
screen. To use an analogy, a Bitmap instance is like the slide projector that is used to display photographic slides on a
screen, and a BitmapData object is like the actual photographic slide that can be presented through a slide projector.
A filter can be applied directly to a BitmapData object, which would be comparable to drawing directly onto a
photographic slide to alter the image. A filter can also be applied to any display object, including a Bitmap instance;
this would be like placing a filter in front of the slide projector’s lens to distort the output shown on the screen (without
altering the original slide at all). Because the raw bitmap data is accessible through a Bitmap instance’s bitmapData
property, the filter could have been applied directly to the raw bitmap data. However, in this case, it makes sense to
apply the filter to the Bitmap display object rather than to the bitmap data.
For detailed information about using the displacement map filter in ActionScript, see “Filtering display objects” on
page 267.
Creating a bitmap image by setting pixel values
Flash Player 9 and later, Adobe AIR 1.0 and later
One important aspect of a displacement map filter is that it actually involves two images. One image, the source image,
is the image that is actually altered by the filter. In this sample, the source image is the Bitmap instance named sphere.
The other image used by the filter is known as the map image. The map image is not actually displayed on the screen.
Instead, the color of each of its pixels is used as an input to the displacement function—the color of the pixel at a certain
x, y coordinate in the map image determines how much displacement (physical shift in position) is applied to the pixel
at that x, y coordinate in the source image.
Consequently, to use the displacement map filter to create a sphere effect, the sample needs the appropriate map
image—one that has a gray background and a circle that’s filled with a gradient of a single color (red) going
horizontally from dark to light, as shown here:
Last updated 10/9/2017
262
ACTIONSCRIPT 3.0 DEVELOPER’S GUIDE
Working with bitmaps
Because only one map image and filter are used in this sample, the map image is only created once, in the
imageLoadComplete() method (in other words, when the external image finishes loading). The map image, named
fisheyeLens, is created by calling the MoonSphere class’s createFisheyeMap() method:
var fisheyeLens:BitmapData = createFisheyeMap(radius);
Inside the createFisheyeMap() method, the map image is actually drawn one pixel at a time using the BitmapData
class’s setPixel() method. The complete code for the createFisheyeMap() method is listed here, followed by a
step-by-step discussion of how it works:
private function createFisheyeMap(radius:int):BitmapData
{
var diameter:int = 2 * radius;
var result:BitmapData = new BitmapData(diameter,
diameter,
false,
0x808080);
// Loop through the pixels in the image one by one
for (var i:int = 0; i < diameter; i++)
{
for (var j:int = 0; j < diameter; j++)
{
// Calculate the x and y distances of this pixel from
// the center of the circle (as a percentage of the radius).
var pctX:Number = (i - radius) / radius;
var pctY:Number = (j - radius) / radius;
// Calculate the linear distance of this pixel from
// the center of the circle (as a percentage of the radius).
var pctDistance:Number = Math.sqrt(pctX * pctX + pctY * pctY);
// If the current pixel is inside the circle,
// set its color.
if (pctDistance < 1)
{
// Calculate the appropriate color depending on the
// distance of this pixel from the center of the circle.
var red:int;
var green:int;
var blue:int;
var rgb:uint;
red = 128 * (1 + 0.75 * pctX * pctX * pctX / (1 - pctY * pctY));
green = 0;
blue = 0;
rgb = (red << 16 | green << 8 | blue);
// Set the pixel to the calculated color.
result.setPixel(i, j, rgb);
}
}
}
return result;
}
Last updated 10/9/2017
263
ACTIONSCRIPT 3.0 DEVELOPER’S GUIDE
Working with bitmaps
First, when the method is called it receives a parameter, radius, indicating the radius of the circle-shaped image to
create. Next, the code creates the BitmapData object on which the circle will be drawn. That object, named result, is
eventually passed back as the return value of the method. As shown in the following code snippet, the result
BitmapData instance is created with a width and height as big as the diameter of the circle, without transparency
(false for the third parameter), and pre-filled with the color 0x808080 (middle gray):
var result:BitmapData = new BitmapData(diameter,
diameter,
false,
0x808080);
Next, the code uses two loops to iterate over each pixel of the image. The outer loop goes through each column of the
image from left to right (using the variable i to represent the horizontal position of the pixel currently being
manipulated), while the inner loop goes through each pixel of the current column from top to bottom (with the
variable j representing the vertical position of the current pixel). The code for the loops (with the inner loop’s contents
omitted) is shown here:
for (var i:int = 0; i < diameter; i++)
{
for (var j:int = 0; j < diameter; j++)
{
...
}
}
As the loops cycle through the pixels one by one, at each pixel a value (the color value of that pixel in the map image)
is calculated. This process involves four steps:
1 The code calculates the distance of the current pixel from the center of the circle along the x axis (i - radius).
That value is divided by the radius to make it a percentage of the radius rather than an absolute distance ((i radius) / radius). That percentage value is stored in a variable named pctX, and the equivalent value for the y
axis is calculated and stored in the variable pctY, as shown in this code:
var pctX:Number = (i - radius) / radius;
var pctY:Number = (j - radius) / radius;
2 Using a standard trigonometric formula, the Pythagorean theorem, the linear distance between the center of the
circle and the current point is calculated from pctX and pctY. That value is stored in a variable named
pctDistance, as shown here:
var pctDistance:Number = Math.sqrt(pctX * pctX + pctY * pctY);
3 Next, the code checks whether the distance percentage is less than 1 (meaning 100% of the radius, or in other words,
if the pixel being considered is within the radius of the circle). If the pixel falls inside the circle, it is assigned a
calculated color value (omitted here, but described in step 4); if not, nothing further happens with that pixel so its
color is left as the default middle gray:
if (pctDistance < 1)
{
...
}
4 For those pixels that fall inside the circle, a color value is calculated for the pixel. The final color will be a shade of
red ranging from black (0% red) at the left edge of the circle to bright (100%) red at the right edge of the circle. The
color value is initially calculated in three parts (red, green, and blue), as shown here:
red = 128 * (1 + 0.75 * pctX * pctX * pctX / (1 - pctY * pctY));
green = 0;
blue = 0;
Last updated 10/9/2017
264
ACTIONSCRIPT 3.0 DEVELOPER’S GUIDE
Working with bitmaps
Notice that only the red portion of the color (the variable red) actually has a value. The green and blue values (the
variables green and blue) are shown here for clarity, but could be omitted. Since the purpose of this method is to
create a circle that contains a red gradient, no green or blue values are needed.
Once the three individual color values are determined, they are combined into a single integer color value using a
standard bit-shifting algorithm, shown in this code:
rgb = (red << 16 | green << 8 | blue);
Finally, with the color value calculated, that value is actually assigned to the current pixel using the setPixel()
method of the result BitmapData object, shown here:
result.setPixel(i, j, rgb);
Asynchronous decoding of bitmap images
Flash Player 11 and later, Adobe AIR 2.6 and later
When you work with bitmap images, you can asynchronously decode and load the bitmap images to improve your
application’s perceived performance. Decoding a bitmap image asynchronously can take the same time as decoding
the image synchronously in many cases. However, the bitmap image gets decoded in a separate thread before the
associated Loader object sends the COMPLETE event. Hence, you can asynchronously decode larger images after
loading them.
The ImageDecodingPolicy class in the flash.system package, allows you to specify the bitmap loading scheme. The
default loading scheme is synchronous.
Bitmap Decoding Policy
Bitmap Loading Scheme
Description
ImageDecodingPolicy.ON_DEMAND
Synchronous
Loaded images are decoded when the
image data is accessed.
Use this policy to decode smaller images.
You can also use this policy when your
application does not rely on complex
effects and transitions.
ImageDecodingPolicy.ON_LOAD
Asynchronous
Loaded images are decoded on load,
before the COMPLETE event is dispatched.
Ideal for larger images (greater than 10
MP). When you are developing AIR-based
mobile applications with page transitions,
use this bitmap loading policy to improve
your application’s perceived
performance.
Note: If the file being loaded is a bitmap image and the decoding policy used is ON_LOAD, the image is decoded
asynchronously before the COMPLETE event is dispatched.
The following code shows the usage of the ImageDecodingPolicy class:
var loaderContext:LoaderContext = new LoaderContext();
loaderContext.imageDecodingPolicy = ImageDecodingPolicy.ON_LOAD
var loader:Loader = new Loader();
loader.load(new URLRequest("http://www.adobe.com/myimage.png"), loaderContext);
Last updated 10/9/2017
265
ACTIONSCRIPT 3.0 DEVELOPER’S GUIDE
Working with bitmaps
You can still use ON_DEMAND decoding with Loader.load() and Loader.loadBytes() methods. However, all the
other methods that take a LoaderContext object as an argument, ignore any ImageDecodingPolicy value passed.
The following example shows the difference in decoding a bitmap image synchronously and asynchronously:
package
{
import
import
import
import
import
import
flash.display.Loader;
flash.display.Sprite;
flash.events.Event;
flash.net.URLRequest;
flash.system.ImageDecodingPolicy;
flash.system.LoaderContext;
public class AsyncTest extends Sprite
{
private var loaderContext:LoaderContext;
private var loader:Loader;
private var urlRequest:URLRequest;
public function AsyncTest()
{
//Load the image synchronously
loaderContext = new LoaderContext();
//Default behavior.
loaderContext.imageDecodingPolicy = ImageDecodingPolicy.ON_DEMAND;
loader = new Loader();
loadImageSync();
//Load the image asynchronously
loaderContext = new LoaderContext();
loaderContext.imageDecodingPolicy = ImageDecodingPolicy.ON_LOAD;
loader = new Loader();
loadImageASync();
}
private function loadImageASync():void{
trace("Loading image asynchronously...");
urlRequest = new URLRequest("http://www.adobe.com/myimage.png");
urlRequest.useCache = false;
loader.load(urlRequest, loaderContext);
loader.contentLoaderInfo.addEventListener
(Event.COMPLETE, onAsyncLoadComplete);
Last updated 10/9/2017
266
ACTIONSCRIPT 3.0 DEVELOPER’S GUIDE
Working with bitmaps
}
private function onAsyncLoadComplete(event:Event):void{
trace("Async. Image Load Complete");
}
private function loadImageSync():void{
trace("Loading image synchronously...");
urlRequest = new URLRequest("http://www.adobe.com/myimage.png");
urlRequest.useCache = false;
loader.load(urlRequest, loaderContext);
loader.contentLoaderInfo.addEventListener
(Event.COMPLETE, onSyncLoadComplete);
}
private function onSyncLoadComplete(event:Event):void{
trace("Sync. Image Load Complete");
}
}
}
For a demonstration of the effect of the different decoding policies, see Thibaud Imbert: Asynchronous bitmap
decoding in the Adobe Flash runtimes
Last updated 10/9/2017
267
Chapter 14: Filtering display objects
Flash Player 9 and later, Adobe AIR 1.0 and later
Historically, the application of filter effects to bitmap images has been the domain of specialized image-editing
software such as Adobe Photoshop® and Adobe Fireworks®. ActionScript 3.0 includes the flash.filters package, which
contains a series of bitmap effect filter classes. These effects allow developers to programmatically apply filters to
bitmaps and display objects and achieve many of the same effects that are available in graphics manipulation
applications.
Basics of filtering display objects
Flash Player 9 and later, Adobe AIR 1.0 and later
One of the ways to add polish to an application is to add simple graphic effects. You can add a drop shadow behind a
photo to create the illusion of 3-d, or a glow around a button to show that it is active. ActionScript 3.0 includes ten
filters that you can apply to any display object or to a BitmapData instance. The built-in filters range from basic, such
as the drop shadow and glow filters, to complex, such as the displacement map filter and the convolution filter.
Note: In addition to the built-in filters, you can also program custom filters and effects using Pixel Bender. See “Working
with Pixel Bender shaders” on page 300.
Important concepts and terms
The following reference list contains important terms that you might encounter when creating filters:
Bevel An edge created by lightening pixels on two sides and darkening pixels on the opposite two sides. This effect
creates the appearance of a three-dimensional border. The effect is commonly used for raised or indented buttons and
similar graphics.
Convolution Distorting pixels in an image by combining each pixel’s value with the values of some or all of its
neighboring pixels, using various ratios.
Displacement Shifting or moving pixels in an image to a new position.
Matrix A grid of numbers used to perform certain mathematical calculations by applying the numbers in the grid to
various values, then combining the results.
More Help topics
flash.filters package
flash.display.DisplayObject.filters
flash.display.BitmapData.applyFilter()
Last updated 10/9/2017
268
ACTIONSCRIPT 3.0 DEVELOPER’S GUIDE
Filtering display objects
Creating and applying filters
Flash Player 9 and later, Adobe AIR 1.0 and later
Filters allow you to apply a range of effects to bitmap and display objects, ranging from drop shadows to bevels and
blurs. Each filter is defined as a class, so applying filters involves creating instances of filter objects, which is no different
from constructing any other object. Once you’ve created an instance of a filter object, it can easily be applied to a
display object by using the object’s filters property, or in the case of a BitmapData object, by using the
applyFilter() method.
Creating a filter
Flash Player 9 and later, Adobe AIR 1.0 and later
To create a filter object, simply call the constructor method of your selected filter class. For example, to create a
DropShadowFilter object, use the following code:
import flash.filters.DropShadowFilter;
var myFilter:DropShadowFilter = new DropShadowFilter();
Although not shown here, the DropShadowFilter() constructor (like all the filter classes’ constructors) accepts
several optional parameters that can be used to customize the appearance of the filter effect.
Applying a filter
Flash Player 9 and later, Adobe AIR 1.0 and later
Once you've constructed a filter object, you can apply it to a display object or a BitmapData object; how you apply the
filter depends on the object to which you’re applying it.
Applying a filter to a display object
When you apply filter effects to a display object, you apply them through the filters property. The filters
property of a display object is an Array instance, whose elements are the filter objects applied to the display object. To
apply a single filter to a display object, create the filter instance, add it to an Array instance, and assign that Array object
to the display object’s filters property:
Last updated 10/9/2017
269
ACTIONSCRIPT 3.0 DEVELOPER’S GUIDE
Filtering display objects
import flash.display.Bitmap;
import flash.display.BitmapData;
import flash.filters.DropShadowFilter;
// Create a bitmapData object and render it to screen
var myBitmapData:BitmapData = new BitmapData(100,100,false,0xFFFF3300);
var myDisplayObject:Bitmap = new Bitmap(myBitmapData);
addChild(myDisplayObject);
// Create a DropShadowFilter instance.
var dropShadow:DropShadowFilter = new DropShadowFilter();
// Create the filters array, adding the filter to the array by passing it as
// a parameter to the Array() constructor.
var filtersArray:Array = new Array(dropShadow);
// Assign the filters array to the display object to apply the filter.
myDisplayObject.filters = filtersArray;
If you want to assign multiple filters to the object, simply add all the filters to the Array instance before assigning it to
the filters property. You can add multiple objects to an Array by passing them as parameters to its constructor. For
example, this code applies a bevel filter and a glow filter to the previously created display object:
import flash.filters.BevelFilter;
import flash.filters.GlowFilter;
// Create the filters and add them to an array.
var bevel:BevelFilter = new BevelFilter();
var glow:GlowFilter = new GlowFilter();
var filtersArray:Array = new Array(bevel, glow);
// Assign the filters array to the display object to apply the filter.
myDisplayObject.filters = filtersArray;
When you’re creating the array containing the filters, you can create it using the new Array() constructor (as shown
in the previous examples) or you can use Array literal syntax, wrapping the filters in square brackets ([]). For instance,
this line of code:
var filters:Array = new Array(dropShadow, blur);
does the same thing as this line of code:
var filters:Array = [dropShadow, blur];
If you apply multiple filters to display objects, they are applied in a cumulative, sequential manner. For example, if a
filters array has two elements, a bevel filter added first and a drop shadow filter added second, the drop shadow filter
is applied to both the bevel filter and the display object. This is because of the drop shadow filter’s second position in
the filters array. If you want to apply filters in a noncumulative manner, apply each filter to a new copy of the display
object.
If you’re only assigning one or a few filters to a display object, you can create the filter instance and assign it to the
object in a single statement. For example, the following line of code applies a blur filter to a display object called
myDisplayObject:
myDisplayObject.filters = [new BlurFilter()];
The previous code creates an Array instance using Array literal syntax (square braces), creates a BlurFilter instance as
an element in the Array, and assigns that Array to the filters property of the display object named
myDisplayObject.
Last updated 10/9/2017
270
ACTIONSCRIPT 3.0 DEVELOPER’S GUIDE
Filtering display objects
Removing filters from a display object
Removing all filters from a display object is as simple as assigning a null value to the filters property:
myDisplayObject.filters = null;
If you’ve applied multiple filters to an object and want to remove only one of the filters, you must go through several
steps to change the filters property array. For more information, see “Potential issues for working with filters” on
page 270.
Applying a filter to a BitmapData object
Applying a filter to a BitmapData object requires the use of the BitmapData object’s applyFilter() method:
var rect:Rectangle = new Rectangle();
var origin:Point = new Point();
myBitmapData.applyFilter(sourceBitmapData, rect, origin, new BlurFilter());
The applyFilter() method applies a filter to a source BitmapData object, producing a new, filtered image. This
method does not modify the original source image; instead, the result of the filter being applied to the source image is
stored in the BitmapData instance on which the applyFilter() method is called.
How filters work
Flash Player 9 and later, Adobe AIR 1.0 and later
Display object filtering works by caching a copy of the original object as a transparent bitmap.
Once a filter has been applied to a display object, the runtime caches the object as a bitmap for as long as the object has
a valid filter list. This source bitmap is then used as the original image for all subsequently applied filter effects.
Each display object usually contains two bitmaps: one with the original unfiltered source display object and another
for the final image after filtering. The final image is used when rendering. As long as the display object does not change,
the final image does not need updating.
Potential issues for working with filters
Flash Player 9 and later, Adobe AIR 1.0 and later
There are several potential sources of confusion or trouble to keep in mind when you’re working with filters.
Filters and bitmap caching
To apply a filter to a display object, bitmap caching must be enabled for that object. When you apply a filter to a display
object whose cacheAsBitmap property is set to false, the object’s cacheAsBitmap property is automatically set to
true. If you later remove all the filters from the display object, the cacheAsBitmap property is reset to the last value
it was set to.
Last updated 10/9/2017
271
ACTIONSCRIPT 3.0 DEVELOPER’S GUIDE
Filtering display objects
Changing filters at run time
If a display object already has one or more filters applied to it, you can’t change the set of filters by adding additional
filters to or removing filters from the filters property array. Instead, to add to or change the set of filters being
applied, you must make your changes to a separate array, then assign that array to the filters property of the display
object for the filters to be applied to the object. The simplest way to do this is to read the filters property array into
an Array variable and make your modifications to this temporary array. You then reassign this array back to the
filters property of the display object. In more complex cases, you might need to keep a separate master array of
filters. You make any changes to that master filter array, and reassign the master array to the display object’s filters
property after each change.
Adding an additional filter
The following code demonstrates the process of adding an additional filter to a display object that already has one or
more filters applied to it. Initially, a glow filter is applied to the display object named myDisplayObject; later, when
the display object is clicked, the addFilters() function is called. In this function, two additional filters are applied to
myDisplayObject:
import flash.events.MouseEvent;
import flash.filters.*;
myDisplayObject.filters = [new GlowFilter()];
function addFilters(event:MouseEvent):void
{
// Make a copy of the filters array.
var filtersCopy:Array = myDisplayObject.filters;
// Make desired changes to the filters (in this case, adding filters).
filtersCopy.push(new BlurFilter());
filtersCopy.push(new DropShadowFilter());
// Apply the changes by reassigning the array to the filters property.
myDisplayObject.filters = filtersCopy;
}
myDisplayObject.addEventListener(MouseEvent.CLICK, addFilters);
Removing one filter from a set of filters
If a display object has multiple filters applied to it, and you want to remove one of the filters while the other filters
continue to be applied to the object, you copy the filters into a temporary array, remove the unwanted filter from that
array, and reassign the temporary array to the display object’s filters property. Several ways to remove one or more
elements from any array are described in “Retrieving values and removing array elements” on page 31.
The most straightforward situation is to remove the top-most filter on the object (the last filter applied to the object).
You use the Array class’s pop() method to remove the filter from the array:
Last updated 10/9/2017
272
ACTIONSCRIPT 3.0 DEVELOPER’S GUIDE
Filtering display objects
// Example of removing the top-most filter from a display object
// named "filteredObject".
var tempFilters:Array = filteredObject.filters;
// Remove the last element from the Array (the top-most filter).
tempFilters.pop();
// Apply the new set of filters to the display object.
filteredObject.filters = tempFilters;
Similarly, to remove the bottom-most filter (the first one applied to the object) you use the same code, substituting the
Array class’s shift() method in place of the pop() method.
To remove a filter from the middle of an array of filters (assuming that the array has more than two filters) you can use
the splice() method. You must know the index (the position in the array) of the filter you want to remove. For
example, the following code removes the second filter (the filter at index 1) from a display object:
// Example of removing a filter from the middle of a stack of filters
// applied to a display object named "filteredObject".
var tempFilters:Array = filteredObject.filters;
// Remove the second filter from the array. It's the item at index 1
// because Array indexes start from 0.
// The first "1" indicates the index of the filter to remove; the
// second "1" indicates how many elements to remove.
tempFilters.splice(1, 1);
// Apply the new set of filters to the display object.
filteredObject.filters = tempFilters;
Determining a filter’s index
You need to know which filter to remove from the array, so that you know the index of the filter. You must either know
(by virtue of the way the application is designed), or calculate the index of the filter to remove.
The best approach is to design your application so that the filter you want to remove is always in the same position in
the set of filters. For example, if you have a single display object with a convolution filter and a drop-shadow filter
applied to it (in that order), and you want to remove the drop-shadow filter but keep the convolution filter, the filter
is in a known position (the top-most filter) so that you can know ahead of time which Array method to use (in this
case Array.pop() to remove the drop-shadow filter).
If the filter you want to remove is always a certain type, but not necessarily always in the same position in the set of
filters, you can check the data type of each filter in the array to determine which one to remove. For example, the
following code determines which of a set of filters is a glow filter, and removes that filter from the set.
Last updated 10/9/2017
273
ACTIONSCRIPT 3.0 DEVELOPER’S GUIDE
Filtering display objects
// Example of removing a glow filter from a set of filters, where the
//filter you want to remove is the only GlowFilter instance applied
// to the filtered object.
var tempFilters:Array = filteredObject.filters;
// Loop through the filters to find the index of the GlowFilter instance.
var glowIndex:int;
var numFilters:int = tempFilters.length;
for (var i:int = 0; i < numFilters; i++)
{
if (tempFilters[i] is GlowFilter)
{
glowIndex = i;
break;
}
}
// Remove the glow filter from the array.
tempFilters.splice(glowIndex, 1);
// Apply the new set of filters to the display object.
filteredObject.filters = tempFilters;
In a more complex case, such as if the filter to remove is selected at runtime, the best approach is to keep a separate,
persistent copy of the filter array that serves as the master list of filters. Any time you make a change to the set of filters,
change the master list then apply that filter array as the filters property of the display object.
For example, in the following code listing, multiple convolution filters are applied to a display object to create different
visual effects, and at a later point in the application one of those filters is removed while the others are retained. In this
case, the code keeps a master copy of the filters array, as well as a reference to the filter to remove. Finding and
removing the specific filter is similar to the preceding approach, except that instead of making a temporary copy of the
filters array, the master copy is manipulated and then applied to the display object.
Last updated 10/9/2017
274
ACTIONSCRIPT 3.0 DEVELOPER’S GUIDE
Filtering display objects
//
//
//
//
Example of removing a filter from a set of
filters, where there may be more than one
of that type of filter applied to the filtered
object, and you only want to remove one.
// A master list of filters is stored in a separate,
// persistent Array variable.
var masterFilterList:Array;
// At some point, you store a reference to the filter you
// want to remove.
var filterToRemove:ConvolutionFilter;
// ... assume the filters have been added to masterFilterList,
// which is then assigned as the filteredObject.filters:
filteredObject.filters = masterFilterList;
// ... later, when it's time to remove the filter, this code gets called:
// Loop through the filters to find the index of masterFilterList.
var removeIndex:int = -1;
var numFilters:int = masterFilterList.length;
for (var i:int = 0; i < numFilters; i++)
{
if (masterFilterList[i] == filterToRemove)
{
removeIndex = i;
break;
}
}
if (removeIndex >= 0)
{
// Remove the filter from the array.
masterFilterList.splice(removeIndex, 1);
// Apply the new set of filters to the display object.
filteredObject.filters = masterFilterList;
}
In this approach (when you’re comparing a stored filter reference to the items in the filters array to determine which
filter to remove), you must keep a separate copy of the filters array—the code does not work if you compare the stored
filter reference to the elements in a temporary array copied from the display object’s filters property. This is because
internally, when you assign an array to the filters property, the runtime makes a copy of each filter object in the
array. Those copies (rather than the original objects) are applied to the display object, and when you read the filters
property into a temporary array, the temporary array contains references to the copied filter objects rather than
references to the original filter objects. Consequently, if in the preceding example you try to determine the index of
filterToRemove by comparing it to the filters in a temporary filters array, no match is found.
Filters and object transformations
No filtered region—a drop shadow, for example—outside of a display object’s bounding box rectangle is considered
to be part of the surface for the purposes of hit detection (determining if an instance overlaps or intersects with another
instance). Because the DisplayObject class’s hit detection methods are vector-based, you cannot perform a hit
detection on the bitmap result. For example, if you apply a bevel filter to a button instance, hit detection is not available
on the beveled portion of the instance.
Last updated 10/9/2017
275
ACTIONSCRIPT 3.0 DEVELOPER’S GUIDE
Filtering display objects
Scaling, rotating, and skewing are not supported by filters; if the filtered display object itself is scaled (if scaleX and
scaleY are not 100%), the filter effect does not scale with the instance. This means that the original shape of the
instance rotates, scales, or skews; however, the filter does not rotate, scale, or skew with the instance.
You can animate an instance with a filter to create realistic effects, or nest instances and use the BitmapData class to
animate filters to achieve this effect.
Filters and Bitmap objects
When you apply any filter to a BitmapData object, the cacheAsBitmap property is automatically set to true. In this
way, the filter is actually applied to the copy of the object rather than to the original.
This copy is then placed on the main display (over the original object) as close as possible to the nearest pixel. If the
bounds of the original bitmap change, the filtered copy bitmap is recreated from the original, rather than being
stretched or distorted.
If you clear all filters for a display object, the cacheAsBitmap property is reset to what it was before the filter was
applied.
Available display filters
Flash Player 9 and later, Adobe AIR 1.0 and later
ActionScript 3.0 includes ten filter classes that you can apply to display objects and BitmapData objects:
• Bevel filter (BevelFilter class)
• Blur filter (BlurFilter class)
• Drop shadow filter (DropShadowFilter class)
• Glow filter (GlowFilter class)
• Gradient bevel filter (GradientBevelFilter class)
• Gradient glow filter (GradientGlowFilter class)
• Color matrix filter (ColorMatrixFilter class)
• Convolution filter (ConvolutionFilter class)
• Displacement map filter (DisplacementMapFilter class)
• Shader filter (ShaderFilter class)
The first six filters are simple filters that can be used to create one specific effect, with some customization of the effect
available. Those six filters can be applied using ActionScript, and can also be applied to objects in Flash Professional
using the Filters panel. Consequently, even if you’re applying filters using ActionScript, if you have Flash Professional
you can use the visual interface to quickly try out different filters and settings to figure out how to create a desired
effect.
The final four filters are available in ActionScript only. Those filters, the color matrix filter, convolution filter,
displacement map filter, and shader filter, are much more flexible in the types of effects that they can be used to create.
Rather than being optimized for a single effect, they provide power and flexibility. For example, by selecting different
values for its matrix, the convolution filter can be used to create effects such as blurring, embossing, sharpening,
finding color edges, transformations, and more.
Last updated 10/9/2017
276
ACTIONSCRIPT 3.0 DEVELOPER’S GUIDE
Filtering display objects
Each of the filters, whether simple or complex, can be customized using their properties. Generally, you have two
choices for setting filter properties. All the filters let you set the properties by passing parameter values to the filter
object’s constructor. Alternatively, whether or not you set the filter properties by passing parameters, you can adjust
the filters later by setting values for the filter object’s properties. Most of the example code listings set the properties
directlyto make the example easier to follow. Nevertheless, you could usually achieve the same result in fewer lines of
code by passing the values as parameters in the filter object’s constructor. For more details on the specifics of each
filter, its properties and its constructor parameters, see the listings for the flash.filters package in the ActionScript 3.0
Reference for the Adobe Flash Platform.
Bevel filter
Flash Player 9 and later, Adobe AIR 1.0 and later
The BevelFilter class allows you to add a 3D beveled edge to the filtered object. This filter makes the hard corners or
edges of your object look like they have been chiseled, or beveled, away.
The BevelFilter class properties allow you to customize the appearance of the bevel. You can set highlight and shadow
colors, bevel edge blurs, bevel angles, and bevel edge placement; you can even create a knockout effect.
The following example loads an external image and applies a bevel filter to it.
import
import
import
import
import
flash.display.*;
flash.filters.BevelFilter;
flash.filters.BitmapFilterQuality;
flash.filters.BitmapFilterType;
flash.net.URLRequest;
// Load an image onto the Stage.
var imageLoader:Loader = new Loader();
var url:String = "http://www.helpexamples.com/flash/images/image3.jpg";
var urlReq:URLRequest = new URLRequest(url);
imageLoader.load(urlReq);
addChild(imageLoader);
// Create the bevel filter and set filter properties.
var bevel:BevelFilter = new BevelFilter();
bevel.distance = 5;
bevel.angle = 45;
bevel.highlightColor = 0xFFFF00;
bevel.highlightAlpha = 0.8;
bevel.shadowColor = 0x666666;
bevel.shadowAlpha = 0.8;
bevel.blurX = 5;
bevel.blurY = 5;
bevel.strength = 5;
bevel.quality = BitmapFilterQuality.HIGH;
bevel.type = BitmapFilterType.INNER;
bevel.knockout = false;
// Apply filter to the image.
imageLoader.filters = [bevel];
Last updated 10/9/2017
277
ACTIONSCRIPT 3.0 DEVELOPER’S GUIDE
Filtering display objects
Blur filter
Flash Player 9 and later, Adobe AIR 1.0 and later
The BlurFilter class smears, or blurs, a display object and its contents. Blur effects are useful for giving the impression
that an object is out of focus or for simulating fast movement, as in a motion blur. By setting the quality property of
the blur filter too low, you can simulate a softly out-of-focus lens effect. Setting the quality property to high results
in a smooth blur effect similar to a Gaussian blur.
The following example creates a circle object using the drawCircle() method of the Graphics class and applies a blur
filter to it:
import flash.display.Sprite;
import flash.filters.BitmapFilterQuality;
import flash.filters.BlurFilter;
// Draw a circle.
var redDotCutout:Sprite = new Sprite();
redDotCutout.graphics.lineStyle();
redDotCutout.graphics.beginFill(0xFF0000);
redDotCutout.graphics.drawCircle(145, 90, 25);
redDotCutout.graphics.endFill();
// Add the circle to the display list.
addChild(redDotCutout);
// Apply the blur filter to the rectangle.
var blur:BlurFilter = new BlurFilter();
blur.blurX = 10;
blur.blurY = 10;
blur.quality = BitmapFilterQuality.MEDIUM;
redDotCutout.filters = [blur];
Drop shadow filter
Flash Player 9 and later, Adobe AIR 1.0 and later
Drop shadows give the impression that there is a separate light source situated above a target object. The position and
intensity of this light source can be modified to produce a variety of different drop shadow effects.
The DropShadowFilter class uses an algorithm that is similar to the blur filter’s algorithm. The main difference is that
the drop shadow filter has a few more properties that you can modify to simulate different light-source attributes (such
as alpha, color, offset and brightness).
The drop shadow filter also allows you to apply custom transformation options on the style of the drop shadow,
including inner or outer shadow and knockout (also known as cutout) mode.
The following code creates a square box sprite and applies a drop shadow filter to it:
Last updated 10/9/2017
278
ACTIONSCRIPT 3.0 DEVELOPER’S GUIDE
Filtering display objects
import flash.display.Sprite;
import flash.filters.DropShadowFilter;
// Draw a box.
var boxShadow:Sprite = new Sprite();
boxShadow.graphics.lineStyle(1);
boxShadow.graphics.beginFill(0xFF3300);
boxShadow.graphics.drawRect(0, 0, 100, 100);
boxShadow.graphics.endFill();
addChild(boxShadow);
// Apply the drop shadow filter to the box.
var shadow:DropShadowFilter = new DropShadowFilter();
shadow.distance = 10;
shadow.angle = 25;
// You can also set other properties, such as the shadow color,
// alpha, amount of blur, strength, quality, and options for
// inner shadows and knockout effects.
boxShadow.filters = [shadow];
Glow filter
Flash Player 9 and later, Adobe AIR 1.0 and later
The GlowFilter class applies a lighting effect to display objects, making it appear that a light is being shined up from
underneath the object to create a soft glow.
Similar to the drop shadow filter, the glow filter includes properties to modify the distance, angle, and color of the light
source to produce varying effects. The GlowFilter also has several options for modifying the style of the glow, including
inner or outer glow and knockout mode.
The following code creates a cross using the Sprite class and applies a glow filter to it:
Last updated 10/9/2017
279
ACTIONSCRIPT 3.0 DEVELOPER’S GUIDE
Filtering display objects
import flash.display.Sprite;
import flash.filters.BitmapFilterQuality;
import flash.filters.GlowFilter;
// Create a cross graphic.
var crossGraphic:Sprite = new Sprite();
crossGraphic.graphics.lineStyle();
crossGraphic.graphics.beginFill(0xCCCC00);
crossGraphic.graphics.drawRect(60, 90, 100, 20);
crossGraphic.graphics.drawRect(100, 50, 20, 100);
crossGraphic.graphics.endFill();
addChild(crossGraphic);
// Apply the glow filter to the cross shape.
var glow:GlowFilter = new GlowFilter();
glow.color = 0x009922;
glow.alpha = 1;
glow.blurX = 25;
glow.blurY = 25;
glow.quality = BitmapFilterQuality.MEDIUM;
crossGraphic.filters = [glow];
Gradient bevel filter
Flash Player 9 and later, Adobe AIR 1.0 and later
The GradientBevelFilter class lets you apply an enhanced bevel effect to display objects or BitmapData objects. Using
a gradient color on the bevel greatly improves the spatial depth of the bevel, giving edges a more realistic, 3D
appearance.
The following code creates a rectangle object using the drawRect() method of the Shape class and applies a gradient
bevel filter to it.
Last updated 10/9/2017
280
ACTIONSCRIPT 3.0 DEVELOPER’S GUIDE
Filtering display objects
import flash.display.Shape;
import flash.filters.BitmapFilterQuality;
import flash.filters.GradientBevelFilter;
// Draw a rectangle.
var box:Shape = new Shape();
box.graphics.lineStyle();
box.graphics.beginFill(0xFEFE78);
box.graphics.drawRect(100, 50, 90, 200);
box.graphics.endFill();
// Apply a gradient bevel to the rectangle.
var gradientBevel:GradientBevelFilter = new GradientBevelFilter();
gradientBevel.distance = 8;
gradientBevel.angle = 225; // opposite of 45 degrees
gradientBevel.colors = [0xFFFFCC, 0xFEFE78, 0x8F8E01];
gradientBevel.alphas = [1, 0, 1];
gradientBevel.ratios = [0, 128, 255];
gradientBevel.blurX = 8;
gradientBevel.blurY = 8;
gradientBevel.quality = BitmapFilterQuality.HIGH;
// Other properties let you set the filter strength and set options
// for inner bevel and knockout effects.
box.filters = [gradientBevel];
// Add the graphic to the display list.
addChild(box);
Gradient glow filter
Flash Player 9 and later, Adobe AIR 1.0 and later
The GradientGlowFilter class lets you apply an enhanced glow effect to display objects or BitmapData objects. The
effect gives you greater color control of the glow, and in turn produces a more realistic glow effect. Additionally, the
gradient glow filter allows you to apply a gradient glow to the inner, outer, or upper edges of an object.
The following example draws a circle on the Stage, and applies a gradient glow filter to it. As you move the mouse
further to the right and down, the amount of blur increases in the horizontal and vertical directions respectively. In
addition, any time you click on the Stage, the strength of the blur increases.
Last updated 10/9/2017
281
ACTIONSCRIPT 3.0 DEVELOPER’S GUIDE
Filtering display objects
import
import
import
import
flash.events.MouseEvent;
flash.filters.BitmapFilterQuality;
flash.filters.BitmapFilterType;
flash.filters.GradientGlowFilter;
// Create a new Shape instance.
var shape:Shape = new Shape();
// Draw the shape.
shape.graphics.beginFill(0xFF0000, 100);
shape.graphics.moveTo(0, 0);
shape.graphics.lineTo(100, 0);
shape.graphics.lineTo(100, 100);
shape.graphics.lineTo(0, 100);
shape.graphics.lineTo(0, 0);
shape.graphics.endFill();
// Position the shape on the Stage.
addChild(shape);
shape.x = 100;
shape.y = 100;
// Define a gradient glow.
var gradientGlow:GradientGlowFilter = new GradientGlowFilter();
gradientGlow.distance = 0;
gradientGlow.angle = 45;
gradientGlow.colors = [0x000000, 0xFF0000];
gradientGlow.alphas = [0, 1];
gradientGlow.ratios = [0, 255];
gradientGlow.blurX = 10;
gradientGlow.blurY = 10;
gradientGlow.strength = 2;
gradientGlow.quality = BitmapFilterQuality.HIGH;
gradientGlow.type = BitmapFilterType.OUTER;
// Define functions to listen for two events.
function onClick(event:MouseEvent):void
{
gradientGlow.strength++;
shape.filters = [gradientGlow];
}
function onMouseMove(event:MouseEvent):void
{
gradientGlow.blurX = (stage.mouseX / stage.stageWidth) * 255;
gradientGlow.blurY = (stage.mouseY / stage.stageHeight) * 255;
shape.filters = [gradientGlow];
}
stage.addEventListener(MouseEvent.CLICK, onClick);
stage.addEventListener(MouseEvent.MOUSE_MOVE, onMouseMove);
Last updated 10/9/2017
282
ACTIONSCRIPT 3.0 DEVELOPER’S GUIDE
Filtering display objects
Example: Combining basic filters
Flash Player 9 and later, Adobe AIR 1.0 and later
The following code example uses several basic filters, combined with a Timer for creating repeating actions, to create
an animated traffic light simulation.
import
import
import
import
import
import
import
import
var
var
var
var
var
var
var
var
var
var
var
var
flash.display.Shape;
flash.events.TimerEvent;
flash.filters.BitmapFilterQuality;
flash.filters.BitmapFilterType;
flash.filters.DropShadowFilter;
flash.filters.GlowFilter;
flash.filters.GradientBevelFilter;
flash.utils.Timer;
count:Number = 1;
distance:Number = 8;
angleInDegrees:Number = 225; // opposite of 45 degrees
colors:Array = [0xFFFFCC, 0xFEFE78, 0x8F8E01];
alphas:Array = [1, 0, 1];
ratios:Array = [0, 128, 255];
blurX:Number = 8;
blurY:Number = 8;
strength:Number = 1;
quality:Number = BitmapFilterQuality.HIGH;
type:String = BitmapFilterType.INNER;
knockout:Boolean = false;
// Draw the rectangle background for the traffic light.
var box:Shape = new Shape();
box.graphics.lineStyle();
box.graphics.beginFill(0xFEFE78);
box.graphics.drawRect(100, 50, 90, 200);
box.graphics.endFill();
// Draw the 3 circles for the three lights.
var stopLight:Shape = new Shape();
stopLight.graphics.lineStyle();
stopLight.graphics.beginFill(0xFF0000);
stopLight.graphics.drawCircle(145,90,25);
stopLight.graphics.endFill();
var cautionLight:Shape = new Shape();
cautionLight.graphics.lineStyle();
cautionLight.graphics.beginFill(0xFF9900);
cautionLight.graphics.drawCircle(145,150,25);
cautionLight.graphics.endFill();
var goLight:Shape = new Shape();
goLight.graphics.lineStyle();
goLight.graphics.beginFill(0x00CC00);
goLight.graphics.drawCircle(145,210,25);
goLight.graphics.endFill();
// Add the graphics to the display list.
addChild(box);
Last updated 10/9/2017
283
ACTIONSCRIPT 3.0 DEVELOPER’S GUIDE
Filtering display objects
addChild(stopLight);
addChild(cautionLight);
addChild(goLight);
// Apply a gradient bevel to the traffic light rectangle.
var gradientBevel:GradientBevelFilter = new GradientBevelFilter(distance, angleInDegrees,
colors, alphas, ratios, blurX, blurY, strength, quality, type, knockout);
box.filters = [gradientBevel];
// Create the inner shadow (for lights when off) and glow
// (for lights when on).
var innerShadow:DropShadowFilter = new DropShadowFilter(5, 45, 0, 0.5, 3, 3, 1, 1, true,
false);
var redGlow:GlowFilter = new GlowFilter(0xFF0000, 1, 30, 30, 1, 1, false, false);
var yellowGlow:GlowFilter = new GlowFilter(0xFF9900, 1, 30, 30, 1, 1, false, false);
var greenGlow:GlowFilter = new GlowFilter(0x00CC00, 1, 30, 30, 1, 1, false, false);
// Set the starting state of the lights (green on, red/yellow off).
stopLight.filters = [innerShadow];
cautionLight.filters = [innerShadow];
goLight.filters = [greenGlow];
// Swap the filters based on the count value.
function trafficControl(event:TimerEvent):void
{
if (count == 4)
{
count = 1;
}
switch (count)
{
case 1:
stopLight.filters = [innerShadow];
cautionLight.filters = [yellowGlow];
goLight.filters = [innerShadow];
break;
case 2:
stopLight.filters = [redGlow];
cautionLight.filters = [innerShadow];
goLight.filters = [innerShadow];
break;
case 3:
stopLight.filters = [innerShadow];
cautionLight.filters = [innerShadow];
goLight.filters = [greenGlow];
break;
}
count++;
}
// Create a timer to swap the filters at a 3 second interval.
var timer:Timer = new Timer(3000, 9);
timer.addEventListener(TimerEvent.TIMER, trafficControl);
timer.start();
Last updated 10/9/2017
284
ACTIONSCRIPT 3.0 DEVELOPER’S GUIDE
Filtering display objects
Color matrix filter
Flash Player 9 and later, Adobe AIR 1.0 and later
The ColorMatrixFilter class is used to manipulate the color and alpha values of the filtered object. This allows you to
create saturation changes, hue rotation (shifting a palette from one range of colors to another), luminance-to-alpha
changes, and other color manipulation effects using values from one color channel and potentially applying them to
other channels.
Conceptually, the filter goes through the pixels in the source image one by one and separates each pixel into its red,
green, blue, and alpha components. It then multiplies values provided in the color matrix by each of these values,
adding the results together to determine the resulting color value that will be displayed on the screen for that pixel. The
matrix property of the filter is an array of 20 numbers that are used in calculating the final color. For details of the
specific algorithm used to calculate the color values, see the entry describing the ColorMatrixFilter class’s matrix
property in the ActionScript 3.0 Reference for the Adobe Flash Platform.
Convolution filter
Flash Player 9 and later, Adobe AIR 1.0 and later
The ConvolutionFilter class can be used to apply a wide range of imaging transformations to BitmapData objects or
display objects, such as blurring, edge detection, sharpening, embossing, and beveling.
The convolution filter conceptually goes through each pixel in the source image one by one and determines the final
color of that pixel using the value of the pixel and its surrounding pixels. A matrix, specified as an array of numeric
values, indicates to what degree the value of each particular neighboring pixel affects the final resulting value.
Consider the most commonly used type of matrix, which is a three by three matrix. The matrix includes nine values:
N
N
N
N
P
N
N
N
N
When the convolution filter is applied to a certain pixel, it will look at the color value of the pixel itself (“P” in the
example), as well as the values of the surrounding pixels (labeled “N” in the example). However, by setting values in
the matrix, you specify how much priority certain pixels have in affecting the resulting image.
For example, the following matrix, applied using a convolution filter, will leave an image exactly as it was:
0
0
0
0
1
0
0
0
0
The reason the image is unchanged is because the original pixel’s value has a relative strength of 1 in determining the
final pixel color, while the surrounding pixels’ values have relative strength of 0—meaning their colors don’t affect the
final image.
Similarly, this matrix will cause the pixels of an image to shift one pixel to the left:
0
0
0
0
0
0
0
1
0
Notice that in this case, the pixel itself has no effect on the final value of the pixel displayed in that location on the final
image—only the value of the pixel to the right is used to determine the pixel’s resulting value.
Last updated 10/9/2017
285
ACTIONSCRIPT 3.0 DEVELOPER’S GUIDE
Filtering display objects
In ActionScript, you create the matrix as a combination of an Array instance containing the values and two properties
specifying the number of rows and columns in the matrix. The following example loads an image and, when the image
finishes loading, applies a convolution filter to the image using the matrix in the previous listing:
// Load an image onto the Stage.
var loader:Loader = new Loader();
var url:URLRequest = new URLRequest("http://www.helpexamples.com/flash/images/image1.jpg");
loader.load(url);
this.addChild(loader);
function applyFilter(event:MouseEvent):void
{
// Create the convolution matrix.
var matrix:Array = [0, 0, 0,
0, 0, 1,
0, 0, 0];
var convolution:ConvolutionFilter = new ConvolutionFilter();
convolution.matrixX = 3;
convolution.matrixY = 3;
convolution.matrix = matrix;
convolution.divisor = 1;
loader.filters = [convolution];
}
loader.addEventListener(MouseEvent.CLICK, applyFilter);
Something that isn’t obvious in this code is the effect of using values other than 1 or 0 in the matrix. For example, the
same matrix, with the number 8 instead of 1 in the right-hand position, performs the same action (shifting the pixels
to the left). In addition, it affects the colors of the image, making them 8 times brighter. This is because the final pixel
color values are calculated by multiplying the matrix values by the original pixel colors, adding the values together, and
dividing by the value of the filter’s divisor property. Notice that in the example code, the divisor property is set to
1. As a general rule, if you want the brightness of the colors to stay about the same as in the original image, you should
make the divisor equal to the sum of the matrix values. So with a matrix where the values add up to 8, and a divisor of
1, the resulting image is going to be roughly 8 times brighter than the original image.
Although the effect of this matrix isn’t very noticeable, other matrix values can be used to create various effects. Here
are several standard sets of matrix values for different effects using a three by three matrix:
• Basic blur (divisor 5):
0 1 0
1 1 1
0 1 0
• Sharpening (divisor 1):
0, -1, 0
-1, 5, -1
0, -1, 0
• Edge detection (divisor 1):
0, -1, 0
-1, 4, -1
0, -1, 0
• Embossing effect (divisor 1):
Last updated 10/9/2017
286
ACTIONSCRIPT 3.0 DEVELOPER’S GUIDE
Filtering display objects
-2, -1, 0
-1, 1, 1
0, 1, 2
Notice that with most of these effects, the divisor is 1. This is because the negative matrix values added to the
positive matrix values result in 1 (or 0 in the case of edge detection, but the divisor property’s value cannot be 0).
Displacement map filter
Flash Player 9 and later, Adobe AIR 1.0 and later
The DisplacementMapFilter class uses pixel values from a BitmapData object (known as the displacement map image)
to perform a displacement effect on a new object. The displacement map image is typically different than the actual
display object or BitmapData instance to which the filter is being applied. A displacement effect involves displacing
pixels in the filtered image—in other words, shifting them away from their original location to some extent. This filter
can be used to create a shifted, warped, or mottled effect.
The location and amount of displacement applied to a given pixel is determined by the color value of the displacement
map image. When working with the filter, in addition to specifying the map image, you specify the following values to
control how the displacement is calculated from the map image:
• Map point: The location on the filtered image at which the upper-left corner of the displacement filter will be
applied. You can use this if you only want to apply the filter to part of an image.
• X component: Which color channel of the map image affects the x position of pixels.
• Y component: Which color channel of the map image affects the y position of pixels.
• X scale: A multiplier value that specifies how strong the x axis displacement is.
• Y scale: A multiplier value that specifies how strong the y axis displacement is.
• Filter mode: Determines what to do in any empty spaces created by pixels being shifted away. The options, defined
as constants in the DisplacementMapFilterMode class, are to display the original pixels (filter mode IGNORE), to
wrap the pixels around from the other side of the image (filter mode WRAP, which is the default), to use the nearest
shifted pixel (filter mode CLAMP), or to fill in the spaces with a color (filter mode COLOR).
To understand how the displacement map filter works, consider a basic example. In the following code, an image is
loaded, and when it finishes loading it is centered on the Stage and a displacement map filter is applied to it, causing
the pixels in the entire image to shift horizontally to the left.
Last updated 10/9/2017
287
ACTIONSCRIPT 3.0 DEVELOPER’S GUIDE
Filtering display objects
import
import
import
import
import
import
flash.display.BitmapData;
flash.display.Loader;
flash.events.MouseEvent;
flash.filters.DisplacementMapFilter;
flash.geom.Point;
flash.net.URLRequest;
// Load an image onto the Stage.
var loader:Loader = new Loader();
var url:URLRequest = new URLRequest("http://www.helpexamples.com/flash/images/image3.jpg");
loader.load(url);
this.addChild(loader);
var mapImage:BitmapData;
var displacementMap:DisplacementMapFilter;
// This function is called when the image finishes loading.
function setupStage(event:Event):void
{
// Center the loaded image on the Stage.
loader.x = (stage.stageWidth - loader.width) / 2;
loader.y = (stage.stageHeight - loader.height) / 2;
// Create the displacement map image.
mapImage = new BitmapData(loader.width, loader.height, false, 0xFF0000);
// Create the displacement filter.
displacementMap = new DisplacementMapFilter();
displacementMap.mapBitmap = mapImage;
displacementMap.mapPoint = new Point(0, 0);
displacementMap.componentX = BitmapDataChannel.RED;
displacementMap.scaleX = 250;
loader.filters = [displacementMap];
}
loader.contentLoaderInfo.addEventListener(Event.COMPLETE, setupStage);
The properties used to define the displacement are as follows:
• Map bitmap: The displacement bitmap is a new BitmapData instance created by the code. Its dimensions match the
dimensions of the loaded image (so the displacement is applied to the entire image). It is filled with solid red pixels.
• Map point: This value is set to the point 0, 0—again, causing the displacement to be applied to the entire image.
• X component: This value is set to the constant BitmapDataChannel.RED, meaning the red value of the map bitmap
will determine how much the pixels are displaced (how much they move) along the x axis.
• X scale: This value is set to 250. The full amount of displacement (from the map image being completely red) only
displaces the image by a small amount (roughly one-half of a pixel), so if this value was set to 1 the image would
only shift .5 pixels horizontally. By setting it to 250, the image shifts by approximately 125 pixels.
Last updated 10/9/2017
288
ACTIONSCRIPT 3.0 DEVELOPER’S GUIDE
Filtering display objects
These settings cause the filtered image’s pixels to shift 250 pixels to the left. The direction (left or right) and amount of
shift is based on the color value of the pixels in the map image. Conceptually, the filter goes through the pixels of the
filtered image one by one (at least, the pixels in the region where the filter is applied, which in this case means all the
pixels), and does the following with each pixel:
1 It finds the corresponding pixel in the map image. For example, when the filter calculates the displacement amount
for the pixel in the upper-left corner of the filtered image, it looks at the pixel in the upper-left corner of the map
image.
2 It determines the value of the specified color channel in the map pixel. In this case, the x component color channel
is the red channel, so the filter looks to see what the value of the red channel of the map image is at the pixel in
question. Since the map image is solid red, the pixel’s red channel is 0xFF, or 255. This is used as the displacement
value.
3 It compares the displacement value to the “middle” value (127, which is halfway between 0 and 255). If the
displacement value is lower than the middle value, the pixel shifts in a positive direction (to the right for x
displacement; down for y displacement). On the other hand, if the displacement value is higher than the middle
value (as in this example), the pixel shifts in a negative direction (to the left for x displacement; up for y
displacement). To be more precise, the filter subtracts the displacement value from 127, and the result (positive or
negative) is the relative amount of displacement that is applied.
4 Finally, it determines the actual amount of displacement by determining what percentage of full displacement the
relative displacement value represents. In this case, full red means 100% displacement. That percentage is then
multiplied by the x scale or y scale value to determine the number of pixels of displacement that will be applied. In
this example, 100% times a multiplier of 250 determines the amount of displacement—roughly 125 pixels to the left.
Because no values are specified for y component and y scale, the defaults (which cause no displacement) are used—
that’s why the image doesn’t shift at all in the vertical direction.
The default filter mode setting, WRAP, is used in the example, so as the pixels shift to the left the empty space on the
right is filled in by the pixels that shifted off the left edge of the image. You can experiment with this value to see the
different effects. For example, if you add the following line to the portion of code where the displacement properties
are being set (before the line loader.filters = [displacementMap]), it will make the image look as though it has
been smeared across the Stage:
displacementMap.mode = DisplacementMapFilterMode.CLAMP;
For a more complex example, the following listing uses a displacement map filter to create a magnifying glass effect on
an image:
Last updated 10/9/2017
289
ACTIONSCRIPT 3.0 DEVELOPER’S GUIDE
Filtering display objects
import
import
import
import
import
import
import
import
import
import
import
import
flash.display.Bitmap;
flash.display.BitmapData;
flash.display.BitmapDataChannel;
flash.display.GradientType;
flash.display.Loader;
flash.display.Shape;
flash.events.MouseEvent;
flash.filters.DisplacementMapFilter;
flash.filters.DisplacementMapFilterMode;
flash.geom.Matrix;
flash.geom.Point;
flash.net.URLRequest;
// Create the gradient circles that will together form the
// displacement map image
var radius:uint = 50;
var type:String = GradientType.LINEAR;
var redColors:Array = [0xFF0000, 0x000000];
var blueColors:Array = [0x0000FF, 0x000000];
var alphas:Array = [1, 1];
var ratios:Array = [0, 255];
var xMatrix:Matrix = new Matrix();
xMatrix.createGradientBox(radius * 2, radius * 2);
var yMatrix:Matrix = new Matrix();
yMatrix.createGradientBox(radius * 2, radius * 2, Math.PI / 2);
var xCircle:Shape = new Shape();
xCircle.graphics.lineStyle(0, 0, 0);
xCircle.graphics.beginGradientFill(type, redColors, alphas, ratios, xMatrix);
xCircle.graphics.drawCircle(radius, radius, radius);
var yCircle:Shape = new Shape();
yCircle.graphics.lineStyle(0, 0, 0);
yCircle.graphics.beginGradientFill(type, blueColors, alphas, ratios, yMatrix);
yCircle.graphics.drawCircle(radius, radius, radius);
// Position the circles at the bottom of the screen, for reference.
this.addChild(xCircle);
xCircle.y = stage.stageHeight - xCircle.height;
this.addChild(yCircle);
yCircle.y = stage.stageHeight - yCircle.height;
yCircle.x = 200;
// Load an image onto the Stage.
var loader:Loader = new Loader();
var url:URLRequest = new URLRequest("http://www.helpexamples.com/flash/images/image1.jpg");
loader.load(url);
this.addChild(loader);
// Create the map image by combining the two gradient circles.
var map:BitmapData = new BitmapData(xCircle.width, xCircle.height, false, 0x7F7F7F);
map.draw(xCircle);
var yMap:BitmapData = new BitmapData(yCircle.width, yCircle.height, false, 0x7F7F7F);
yMap.draw(yCircle);
map.copyChannel(yMap, yMap.rect, new Point(0, 0), BitmapDataChannel.BLUE,
BitmapDataChannel.BLUE);
Last updated 10/9/2017
290
ACTIONSCRIPT 3.0 DEVELOPER’S GUIDE
Filtering display objects
yMap.dispose();
// Display the map image on the Stage, for reference.
var mapBitmap:Bitmap = new Bitmap(map);
this.addChild(mapBitmap);
mapBitmap.x = 400;
mapBitmap.y = stage.stageHeight - mapBitmap.height;
// This function creates the displacement map filter at the mouse location.
function magnify():void
{
// Position the filter.
var filterX:Number = (loader.mouseX) - (map.width / 2);
var filterY:Number = (loader.mouseY) - (map.height / 2);
var pt:Point = new Point(filterX, filterY);
var xyFilter:DisplacementMapFilter = new DisplacementMapFilter();
xyFilter.mapBitmap = map;
xyFilter.mapPoint = pt;
// The red in the map image will control x displacement.
xyFilter.componentX = BitmapDataChannel.RED;
// The blue in the map image will control y displacement.
xyFilter.componentY = BitmapDataChannel.BLUE;
xyFilter.scaleX = 35;
xyFilter.scaleY = 35;
xyFilter.mode = DisplacementMapFilterMode.IGNORE;
loader.filters = [xyFilter];
}
// This function is called when the mouse moves. If the mouse is
// over the loaded image, it applies the filter.
function moveMagnifier(event:MouseEvent):void
{
if (loader.hitTestPoint(loader.mouseX, loader.mouseY))
{
magnify();
}
}
loader.addEventListener(MouseEvent.MOUSE_MOVE, moveMagnifier);
Last updated 10/9/2017
291
ACTIONSCRIPT 3.0 DEVELOPER’S GUIDE
Filtering display objects
The code first generates two gradient circles, which are combined together to form the displacement map image. The
red circle creates the x axis displacement (xyFilter.componentX = BitmapDataChannel.RED), and the blue circle
creates the y axis displacement (xyFilter.componentY = BitmapDataChannel.BLUE). To help you understand
what the displacement map image looks like, the code adds the original circles as well as the combined circle that serves
as the map image to the bottom of the screen.
The code then loads an image and, as the mouse moves, applies the displacement filter to the portion of the image that’s
under the mouse. The gradient circles used as the displacement map image causes the displaced region to spread out
away from the pointer. Notice that the gray regions of the displacement map image don’t cause any displacement. The
gray color is 0x7F7F7F. The blue and red channels of that shade of gray exactly match the middle shade of those color
channels, so there is no displacement in a gray area of the map image. Likewise, in the center of the circle there is no
displacement. Although the color there isn’t gray, that color’s blue channel and red channel are identical to the blue
channel and red channel of medium gray, and since blue and red are the colors that cause displacement, no
displacement happens there.
Shader filter
Flash Player 10 and later, Adobe AIR 1.5 and later
The ShaderFilter class lets you use a custom filter effect defined as a Pixel Bender shader. Because the filter effect is
written as a Pixel Bender shader, the effect can be completely customized. The filtered content is passed in to the shader
as an image input, and the result of the shader operation becomes the filter result.
Note: The Shader filter is available in ActionScript starting with Flash Player 10 and Adobe AIR 1.5.
To apply a shader filter to an object, you first create a Shader instance representing the Pixel Bender shader that you
are using. For details on the procedure for creating a Shader instance and on how to specify input image and parameter
values, see “Working with Pixel Bender shaders” on page 300.
When using a shader as a filter, there are three important things to keep in mind:
• The shader must be defined to accept at least one input image.
• The filtered object (the display object or BitmapData object to which the filter is applied) is passed to the shader as
the first input image value. Because of this, do not manually specify a value for the first image input.
Last updated 10/9/2017
292
ACTIONSCRIPT 3.0 DEVELOPER’S GUIDE
Filtering display objects
• If the shader defines more that one input image, the additional inputs must be specified manually (that is, by setting
the input property of any ShaderInput instance that belongs to the Shader instance).
Once you have a Shader object for your shader, you create a ShaderFilter instance. This is the actual filter object that
you use like any other filter. To create a ShaderFilter that uses a Shader object, call the ShaderFilter() constructor
and pass the Shader object as an argument, as shown in this listing:
var myFilter:ShaderFilter = new ShaderFilter(myShader);
For a complete example of using a shader filter, see “Using a shader as a filter” on page 318.
Filtering display objects example: Filter Workbench
Flash Player 9 and later, Adobe AIR 1.0 and later
The Filter Workbench provides a user interface to apply different filters to images and other visual content and see the
resulting code that can be used to generate the same effect in ActionScript. In addition to providing a tool for
experimenting with filters, this application demonstrates the following techniques:
• Creating instances of various filters
• Applying multiple filters to a display object
To get the application files for this sample, see www.adobe.com/go/learn_programmingAS3samples_flash. The Filter
Workbench application files can be found in the Samples/FilterWorkbench folder. The application consists of the
following files:
File
Description
com/example/programmingas3/filterWorkbench/FilterWorkbenchController.as
Class that provides the main functionality of the
application, including switching content to which
filters are applied, and applying filters to content.
com/example/programmingas3/filterWorkbench/IFilterFactory.as
Interface defining common methods that are
implemented by each of the filter factory classes.
This interface defines the common functionality that
the FilterWorkbenchController class uses to interact
with the individual filter factory classes.
in folder com/example/programmingas3/filterWorkbench/:
Set of classes, each of which implements the
IFilterFactory interface. Each of these classes
provides the functionality of creating and setting
values for a single type of filter. The filter property
panels in the application use these factory classes to
create instances of their particular filters, which the
FilterWorkbenchController class retrieves and
applies to the image content.
BevelFactory.as
BlurFactory.as
ColorMatrixFactory.as
ConvolutionFactory.as
DropShadowFactory.as
GlowFactory.as
GradientBevelFactory.as
GradientGlowFactory.as
com/example/programmingas3/filterWorkbench/IFilterPanel.as
Last updated 10/9/2017
Interface defining common methods that are
implemented by classes that define the user
interface panels that are used to manipulate filter
values in the application.
293
ACTIONSCRIPT 3.0 DEVELOPER’S GUIDE
Filtering display objects
File
Description
com/example/programmingas3/filterWorkbench/ColorStringFormatter.as
Utility class that includes a method to convert a
numeric color value to hexadecimal String format
com/example/programmingas3/filterWorkbench/GradientColor.as
Class that serves as a value object, combining into a
single object the three values (color, alpha, and
ratio) that are associated with each color in the
GradientBevelFilter and GradientGlowFilter
User interface (Flex)
FilterWorkbench.mxml
The main file defining the application’s user
interface.
flexapp/FilterWorkbench.as
Class that provides the functionality for the main
application’s user interface; this class is used as the
code-behind class for the application MXML file.
In folder flexapp/filterPanels:
Set of MXML components that provide the
functionality for each panel that is used to set
options for a single filter.
BevelPanel.mxml
BlurPanel.mxml
ColorMatrixPanel.mxml
ConvolutionPanel.mxml
DropShadowPanel.mxml
GlowPanel.mxml
GradientBevelPanel.mxml
GradientGlowPanel.mxml
flexapp/ImageContainer.as
A display object that serves as a container for the
loaded image on the screen
flexapp/controls/BGColorCellRenderer.as
Custom cell renderer used to change the
background color of a cell in the DataGrid
component
flexapp/controls/QualityComboBox.as
Custom control defining a combo box that can be
used for the Quality setting in several filter panels.
flexapp/controls/TypeComboBox.as
Custom control defining a combo box that can be
used for the Type setting in several filter panels.
User interface (Flash)
FilterWorkbench.fla
The main file defining the application’s user
interface.
flashapp/FilterWorkbench.as
Class that provides the functionality for the main
application’s user interface; this class is used as the
document class for the application FLA file.
Last updated 10/9/2017
294
ACTIONSCRIPT 3.0 DEVELOPER’S GUIDE
Filtering display objects
File
Description
In folder flashapp/filterPanels:
Set of classes that provide the functionality for each
panel that is used to set options for a single filter.
BevelPanel.as
For each class, there is also an associated MovieClip
symbol in the library of the main application FLA file,
whose name matches the name of the class (for
example, the symbol “BlurPanel” is linked to the
class defined in BlurPanel.as). The components that
make up the user interface are positioned and
named within those symbols.
BlurPanel.as
ColorMatrixPanel.as
ConvolutionPanel.as
DropShadowPanel.as
GlowPanel.as
GradientBevelPanel.as
GradientGlowPanel.as
flashapp/ImageContainer.as
A display object that serves as a container for the
loaded image on the screen
flashapp/BGColorCellRenderer.as
Custom cell renderer used to change the
background color of a cell in the DataGrid
component
flashapp/ButtonCellRenderer.as
Custom cell renderer used to include a button
component in a cell in the DataGrid component
Filtered image content
com/example/programmingas3/filterWorkbench/ImageType.as
This class serves as a value object containing the
type and URL of a single image file to which the
application can load and apply filters. The class also
includes a set of constants representing the actual
image files available.
images/sampleAnimation.swf,
Images and other visual content to which filters are
applied in the application.
images/sampleImage1.jpg,
images/sampleImage2.jpg
Experimenting with ActionScript filters
Flash Player 9 and later, Adobe AIR 1.0 and later
The Filter Workbench application is designed to help you experiment with various filter effects and generate the
relevant ActionScript code for that effect. The application lets you select from three different files containing visual
content, including bitmap images and an animation created by Flash, and apply eight different ActionScript filters to
the selected image, either individually or in combination with other filters. The application includes the following
filters:
• Bevel (flash.filters.BevelFilter)
• Blur (flash.filters.BlurFilter)
• Color matrix (flash.filters.ColorMatrixFilter)
• Convolution (flash.filters.ConvolutionFilter)
• Drop shadow (flash.filters.DropShadowFilter)
• Glow (flash.filters.GlowFilter)
• Gradient bevel (flash.filters.GradientBevelFilter)
Last updated 10/9/2017
295
ACTIONSCRIPT 3.0 DEVELOPER’S GUIDE
Filtering display objects
• Gradient glow (flash.filters.GradientGlowFilter)
Once a user has selected an image and a filter to apply to that image, the application displays a panel with controls for
setting the specific properties of the selected filter. For example, the following image shows the application with the
Bevel filter selected:
As the user adjusts the filter properties, the preview updates in real time. The user can also apply multiple filters by
customizing one filter, clicking the Apply button, customizing another filter, clicking the Apply button, and so forth.
There are a few features and limitations in the application’s filter panels:
• The color matrix filter includes a set of controls for directly manipulating common image properties including
brightness, contrasts, saturation, and hue. In addition, custom color matrix values can be specified.
• The convolution filter, which is only available using ActionScript, includes a set of commonly used convolution
matrix values, or custom values can be specified. However, while the ConvolutionFilter class accepts a matrix of
any size, the Filter Workbench application uses a fixed 3 x 3 matrix, the most commonly used filter size.
• The displacement map filter and shader filter, which are only available in ActionScript, are not available in the Filter
Workbench application.
Creating filter instances
Flash Player 9 and later, Adobe AIR 1.0 and later
The Filter Workbench application includes a set of classes, one for each of the available filters, which are used by the
individual panels to create the filters. When a user selects a filter, the ActionScript code associated with the filter panel
creates an instance of the appropriate filter factory class. (These classes are known as factory classes because their
purpose is to create instances of other objects, much like a real-world factory creates individual products.)
Last updated 10/9/2017
296
ACTIONSCRIPT 3.0 DEVELOPER’S GUIDE
Filtering display objects
Whenever the user changes a property value on the panel, the panel’s code calls the appropriate method in the factory
class. Each factory class includes specific methods that the panel uses to create the appropriate filter instance. For
example, if the user selects the Blur filter, the application creates a BlurFactory instance. The BlurFactory class includes
a modifyFilter() method that accepts three parameters: blurX, blurY, and quality, which together are used to
create the desired BlurFilter instance:
private var _filter:BlurFilter;
public function modifyFilter(blurX:Number = 4, blurY:Number = 4, quality:int = 1):void
{
_filter = new BlurFilter(blurX, blurY, quality);
dispatchEvent(new Event(Event.CHANGE));
}
On the other hand, if the user selects the Convolution filter, that filter allows for much greater flexibility and
consequently has a larger set of properties to control. In the ConvolutionFactory class, the following code is called
when the user selects a different value on the filter panel:
private var _filter:ConvolutionFilter;
public function modifyFilter(matrixX:Number = 0,
matrixY:Number = 0,
matrix:Array = null,
divisor:Number = 1.0,
bias:Number = 0.0,
preserveAlpha:Boolean = true,
clamp:Boolean = true,
color:uint = 0,
alpha:Number = 0.0):void
{
_filter = new ConvolutionFilter(matrixX, matrixY, matrix, divisor, bias, preserveAlpha,
clamp, color, alpha);
dispatchEvent(new Event(Event.CHANGE));
}
Notice that in each case, when the filter values are changed, the factory object dispatches an Event.CHANGE event to
notify listeners that the filter’s values have changed. The FilterWorkbenchController class, which does the work of
actually applying filters to the filtered content, listens for that event to ascertain when it needs to retrieve a new copy
of the filter and re-apply it to the filtered content.
The FilterWorkbenchController class doesn’t need to know specific details of each filter factory class—it just needs to
know that the filter has changed and to be able to access a copy of the filter. To support this, the application includes
an interface, IFilterFactory, that defines the behavior a filter factory class needs to provide so the application’s
FilterWorkbenchController instance can do its job. The IFilterFactory defines the getFilter() method that’s used in
the FilterWorkbenchController class:
function getFilter():BitmapFilter;
Notice that the getFilter() interface method definition specifies that it returns a BitmapFilter instance rather than
a specific type of filter. The BitmapFilter class does not define a specific type of filter. Rather, BitmapFilter is the base
class on which all the filter classes are built. Each filter factory class defines a specific implementation of the
getFilter() method in which it returns a reference to the filter object it has built. For example, here is an abbreviated
version of the ConvolutionFactory class’s source code:
Last updated 10/9/2017
297
ACTIONSCRIPT 3.0 DEVELOPER’S GUIDE
Filtering display objects
public class ConvolutionFactory extends EventDispatcher implements IFilterFactory
{
// ------- Private vars ------private var _filter:ConvolutionFilter;
...
// ------- IFilterFactory implementation ------public function getFilter():BitmapFilter
{
return _filter;
}
...
}
In the ConvolutionFactory class’s implementation of the getFilter() method, it returns a ConvolutionFilter
instance, although any object that calls getFilter() doesn’t necessarily know that—according to the definition of the
getFilter() method that ConvolutionFactory follows, it must return any BitmapFilter instance, which could be an
instance of any of the ActionScript filter classes.
Applying filters to display objects
Flash Player 9 and later, Adobe AIR 1.0 and later
As explained previously, the Filter Workbench application uses an instance of the FilterWorkbenchController class
(hereafter referred to as the “controller instance”), which performs the actual task of applying filters to the selected
visual object. Before the controller instance can apply a filter, it first needs to know what image or visual content the
filter should be applied to. When the user selects an image, the application calls the setFilterTarget() method in
the FilterWorkbenchController class, passing in one of the constants defined in the ImageType class:
public function setFilterTarget(targetType:ImageType):void
{
...
_loader = new Loader();
...
_loader.contentLoaderInfo.addEventListener(Event.COMPLETE, targetLoadComplete);
...
}
Using that information the controller instance loads the designated file, storing it in an instance variable named
_currentTarget once it loads:
private var _currentTarget:DisplayObject;
private function targetLoadComplete(event:Event):void
{
...
_currentTarget = _loader.content;
...
}
When the user selects a filter, the application calls the controller instance’s setFilter() method, giving the controller
a reference to the relevant filter factory object, which it stores in an instance variable named _filterFactory.
Last updated 10/9/2017
298
ACTIONSCRIPT 3.0 DEVELOPER’S GUIDE
Filtering display objects
private var _filterFactory:IFilterFactory;
public function setFilter(factory:IFilterFactory):void
{
...
_filterFactory = factory;
_filterFactory.addEventListener(Event.CHANGE, filterChange);
}
Notice that, as described previously, the controller instance doesn’t know the specific data type of the filter factory
instance that it is given; it only knows that the object implements the IFilterFactory instance, meaning it has a
getFilter() method and it dispatches a change (Event.CHANGE) event when the filter changes.
When the user changes a filter’s properties in the filter’s panel, the controller instance finds out that the filter has
changed through the filter factory’s change event, which calls the controller instance’s filterChange() method. That
method, in turn, calls the applyTemporaryFilter() method:
private function filterChange(event:Event):void
{
applyTemporaryFilter();
}
private function applyTemporaryFilter():void
{
var currentFilter:BitmapFilter = _filterFactory.getFilter();
// Add the current filter to the set temporarily
_currentFilters.push(currentFilter);
// Refresh the filter set of the filter target
_currentTarget.filters = _currentFilters;
// Remove the current filter from the set
// (This doesn't remove it from the filter target, since
// the target uses a copy of the filters array internally.)
_currentFilters.pop();
}
The work of applying the filter to the display object occurs within the applyTemporaryFilter() method. First, the
controller retrieves a reference to the filter object by calling the filter factory’s getFilter() method.
var currentFilter:BitmapFilter = _filterFactory.getFilter();
The controller instance has an Array instance variable named _currentFilters, in which it stores all the filters that
have been applied to the display object. The next step is to add the newly updated filter to that array:
_currentFilters.push(currentFilter);
Next, the code assigns the array of filters to the display object’s filters property, which actually applies the filters to
the image:
_currentTarget.filters = _currentFilters;
Finally, since this most recently added filter is still the “working” filter, it shouldn’t be permanently applied to the
display object, so it is removed from the _currentFilters array:
Last updated 10/9/2017
299
ACTIONSCRIPT 3.0 DEVELOPER’S GUIDE
Filtering display objects
_currentFilters.pop();
Removing this filter from the array doesn’t affect the filtered display object, because a display object makes a copy of
the filters array when it is assigned to the filters property, and it uses that internal array rather than the original one.
For this reason, any changes that are made to the array of filters don’t affect the display object until the array is assigned
to the display object’s filters property again.
Last updated 10/9/2017
300
Chapter 15: Working with Pixel Bender
shaders
Flash Player 10 and later, Adobe AIR 1.5 and later
Adobe Pixel Bender Toolkit allows developers to write shaders that create graphical effects and perform other image
and data processing. The Pixel Bender bytecode can be executed in ActionScript to apply the effect to image data or
visual content. Using Pixel Bender shaders in ActionScript gives you the capability to create custom visual effects and
perform data processing beyond the built-in capabilities in ActionScript.
Note: Pixel Bender support is available starting in Flash Player 10 and Adobe AIR 1.5. Pixel Bender blends, filters, and
fills are not supported under GPU rendering.
More Help topics
Adobe Pixel Bender Technology Center
Pixel Bender Developer's Guide
Pixel Bender Reference
flash.display.Shader
flash.filters.ShaderFilter
Pixel Bender basics for Flash
Pixel Bender basics for Flex
Basics of Pixel Bender shaders
Flash Player 10 and later, Adobe AIR 1.5 and later
Adobe Pixel Bender is a programming language that is used to create or manipulate image content. Using Pixel Bender
you create a kernel, also known as a shader. The shader defines a single function that executes on each of the pixels of
an image individually. The result of each call to the function is the output color at that pixel coordinate in the image.
Input images and parameter values can be specified to customize the operation. In a single execution of a shader, input
and parameter values are constant. The only thing that varies is the coordinate of the pixel whose color is the result of
the function call.
Where possible, the shader function is called for multiple output pixel coordinates in parallel. This improves shader
performance and can provide high-performance processing.
In ActionScript, three types of effects can be easily created using a shader:
• drawing fill
• blend mode
• filter
Last updated 10/9/2017
301
ACTIONSCRIPT 3.0 DEVELOPER’S GUIDE
Working with Pixel Bender shaders
A shader can also be executed in stand-alone mode. Using stand-alone mode a shader’s result is accessed directly
rather than pre-specifying its intended use. The result can be accessed as image data or as binary or number data. The
data need not be image data at all. In this way you can give a shader a set of data as an input. The shader processes the
data, and you can access the result data returned by the shader.
Pixel Bender support is available starting in Flash Player 10 and Adobe AIR 1.5. Pixel Bender blends, filters, and fills
are not supported under GPU rendering. On mobile devices, Pixel Bender shaders do run under CPU rendering.
However, performance is not at the same level as on a desktop computer. Many shader programs may only execute at
a few frames per second.
Important concepts and terms
The following reference list contains important terms that you will encounter when creating and using Pixel Bender
shaders:
Kernel For Pixel Bender, a kernel is the same thing as a shader. Using Pixel Bender your code defines a kernel, which
defines a single function that executes on each of the pixels of an image individually.
Pixel Bender bytecode When a Pixel Bender kernel is compiled it is transformed into Pixel Bender bytecode. The
bytecode is accessed and executed at run time.
Pixel Bender language The programming language used to create a Pixel Bender kernel.
Pixel Bender Toolkit The application that is used to create a Pixel Bender bytecode file from Pixel Bender source code.
The toolkit allows you to write, test, and compile Pixel Bender source code.
Shader For the purposes of this document, a shader is a set of functionality written in the Pixel Bender language. A
shader’s code creates a visual effect or performs a calculation. In either case, the shader returns a set of data (usually
the pixels of an image). The shader performs the same operation on each data point, with the only difference being the
coordinates of the output pixel.The shader is not written in ActionScript. It is written in the Pixel Bender language and
compiled into Pixel Bender bytecode. It can be embedded into a SWF file at compile time or loaded as an external file
at run time. In either case it is accessed in ActionScript by creating a Shader object and linking that object to the shader
bytecode.
Shader input A complex input, usually bitmap image data, that is provided to a shader to use in its calculations. For
each input variable defined in a shader, a single value (that is, a single image or set of binary data) is used for the entire
execution of the shader.
Shader parameter A single value (or limited set of values) that is provided to a shader to use in its calculations. Each
parameter value is defined for a single shader execution, and the same value is used throughout the shader execution.
Working through the code examples
You may want to test the example code listings that are provided. Testing the code involves running the code and
viewing the results in the SWF that’s created. All the examples create content using the drawing API which uses or is
modified by the shader effect.
Most of the example code listings include two parts. One part is the Pixel Bender source code for the shader used in
the example. You must first use the Pixel Bender Toolkit to compile the source code to a Pixel Bender bytecode file.
Follow these steps to create the Pixel Bender bytecode file:
1 Open Adobe Pixel Bender Toolkit. If necessary, from the Build menu choose “Turn on Flash Player warnings and
errors.”
2 Copy the Pixel Bender code listing and paste it into the code editor pane of the Pixel Bender Toolkit.
3 From the File menu, choose “Export kernel filter for Flash Player.”
Last updated 10/9/2017
302
ACTIONSCRIPT 3.0 DEVELOPER’S GUIDE
Working with Pixel Bender shaders
4 Save the Pixel Bender bytecode file in the same directory as the Flash document. The file’s name should match the
name specified in the example description.
The ActionScript part of each example is written as a class file. To test the example in Flash Professional:
1 Create an empty Flash document and save it to your computer.
2 Create a new ActionScript file and save it in the same directory as the Flash document. The file’s name should match
the name of the class in the code listing. For instance, if the code listing defines a class named MyApplication, use
the name MyApplication.as to save the ActionScript file.
3 Copy the code listing into the ActionScript file and save the file.
4 In the Flash document, click a blank part of the Stage or work space to activate the document Property inspector.
5 In the Property inspector, in the Document Class field, enter the name of the ActionScript class you copied from
the text.
6 Run the program using Control > Test Movie
You will see the results of the example in the preview window.
These techniques for testing example code listings are explained in more detail in “How to Use ActionScript Examples”
on page 1096.
Loading or embedding a shader
Flash Player 10 and later, Adobe AIR 1.5 and later
The first step in using a Pixel Bender shader in ActionScript is to get access to the shader in your ActionScript code.
Because a shader is created using the Adobe Pixel Bender Toolkit, and written in the Pixel Bender language, it cannot
be directly accessed in ActionScript. Instead, you create an instance of the Shader class that represents the Pixel Bender
shader to ActionScript. The Shader object allows you to find out information about the shader, such as whether it
expects parameters or input image values. You pass the Shader object to other objects to actually use the shader. For
example, to use the shader as a filter you assign the Shader object to a ShaderFilter object’s shader property.
Alternatively, to use the shader as a drawing fill, you pass the Shader object as an argument to the
Graphics.beginShaderFill() method.
Your ActionScript code can access a shader created by Adobe Pixel Bender Toolkit (a .pbj file) in two ways:
• Loaded at run time: the shader file can be loaded as an external asset using a URLLoader object. This technique is
like loading an external asset such as a text file. The following example demonstrates loading a shader bytecode file
at run time and linking it to a Shader instance:
Last updated 10/9/2017
303
ACTIONSCRIPT 3.0 DEVELOPER’S GUIDE
Working with Pixel Bender shaders
var loader:URLLoader = new URLLoader();
loader.dataFormat = URLLoaderDataFormat.BINARY;
loader.addEventListener(Event.COMPLETE, onLoadComplete);
loader.load(new URLRequest("myShader.pbj"));
var shader:Shader;
function onLoadComplete(event:Event):void {
// Create a new shader and set the loaded data as its bytecode
shader = new Shader();
shader.byteCode = loader.data;
// You can also pass the bytecode to the Shader() constructor like this:
// shader = new Shader(loader.data);
// do something with the shader
}
• Embedded in the SWF file: the shader file can be embedded in the SWF file at compile time using the [Embed]
metadata tag. The [Embed] metadata tag is only available if you use the Flex SDK to compile the SWF file. The
[Embed] tag’s source parameter points to the shader file, and its mimeType parameter is "application/octetstream", as in this example:
[Embed(source="myShader.pbj", mimeType="application/octet-stream")]
var MyShaderClass:Class;
// ...
// create a shader and set the embedded shader as its bytecode
var shader:Shader = new Shader();
shader.byteCode = new MyShaderClass();
// You can also pass the bytecode to the Shader() constructor like this:
// var shader:Shader = new Shader(new MyShaderClass());
// do something with the shader
In either case, you link the raw shader bytecode (the URLLoader.data property or an instance of the [Embed] data
class) to the Shader instance. As the previous examples demonstrate, you can assign the bytecode to the Shader
instance in two ways. You can pass the shader bytecode as an argument to the Shader() constructor. Alternatively,
you can set it as the Shader instance's byteCode property.
Once a Pixel Bender shader has been created and linked to a Shader object, you can use the shader to create effects in
several ways. You can use it as a filter, a blend mode, a bitmap fill, or for stand-alone processing of bitmap or other
data. You can also use the Shader object’s data property to access the shader’s metadata, specify input images, and set
parameter values.
Accessing shader metadata
Flash Player 10 and later, Adobe AIR 1.5 and later
While creating a Pixel Bender shader kernel, the author can specify metadata about the shader in the Pixel Bender
source code. While using a shader in ActionScript, you can examine the shader and extract its metadata.
Last updated 10/9/2017
304
ACTIONSCRIPT 3.0 DEVELOPER’S GUIDE
Working with Pixel Bender shaders
When you create a Shader instance and link it to a Pixel Bender shader, a ShaderData object containing data about the
shader is created and stored in the Shader object’s data property. The ShaderData class doesn’t define any properties
of its own. However, at run time a property is dynamically added to the ShaderData object for each metadata value
defined in the shader source code. The name given to each property is the same as the name specified in the metadata.
For example, suppose the source code of a Pixel Bender shader includes the following metadata definition:
namespace : "Adobe::Example";
vendor : "Bob Jones";
version : 1;
description : "Creates a version of the specified image with the specified brightness.";
The ShaderData object created for that shader is created with the following properties and values:
•
namespace (String): "Adobe::Example"
•
vendor (String): "Bob Jones"
•
version (String): "1"
•
description (String): "Creates a version of the specified image with the specified brightness"
Because metadata properties are dynamically added to the ShaderData object, you can use a for..in loop to examine
the ShaderData object. Using this technique you can find out whether the shader has any metadata and what the
metadata values are. In addition to metadata properties, a ShaderData object can have properties representing inputs
and parameters that are defined in the shader. When you use a for..in loop to examine a ShaderData object, check
the data type of each property to determine whether the property is an input (a ShaderInput instance), a parameter (a
ShaderParameter instance), or a metadata value (a String instance). The following example shows how to use a
for..in loop to examine the dynamic properties of a shader’s data property. Each metadata value is added to a Vector
instance named metadata. Note that this example assumes a Shader instance named myShader is already created:
var shaderData:ShaderData = myShader.data;
var metadata:Vector.<String> = new Vector.<String>();
for (var prop:String in shaderData)
{
if (!(shaderData[prop] is ShaderInput) && !(shaderData[prop] is ShaderParameter))
{
metadata[metadata.length] = shaderData[prop];
}
}
// do something with the metadata
For a version of this example that also extracts shader inputs and parameters, see “Identifying shader inputs and
parameters” on page 305. For more information about input and parameter properties, see “Specifying shader input
and parameter values” on page 305.
Last updated 10/9/2017
305
ACTIONSCRIPT 3.0 DEVELOPER’S GUIDE
Working with Pixel Bender shaders
Specifying shader input and parameter values
Flash Player 10 and later, Adobe AIR 1.5 and later
Many Pixel Bender shaders are defined to use one or more input images that are used in the shader processing. For
example, it’s common for a shader to accept a source image and output that image with a particular effect applied to
it. Depending on how the shader is used the input value may be specified automatically or you may need to explicitly
provide a value. Similarly, many shaders specify parameters that are used to customize the output of the shader. You
must also explicitly set a value for each parameter before using the shader.
You use the Shader object’s data property to set shader inputs and parameters and to determine whether a particular
shader expects inputs or parameters. The data property is a ShaderData instance.
Identifying shader inputs and parameters
Flash Player 10 and later, Adobe AIR 1.5 and later
The first step in specifying shader input and parameter values is to find out whether the particular shader you’re using
expects any input images or parameters. Each Shader instance has a data property containing a ShaderData object. If
the shader defines any inputs or parameters, they are accessed as properties of that ShaderData object. The properties’
names match the names specified for the inputs and parameters in the shader source code. For example, if a shader
defines an input named src, the ShaderData object has a property named src representing that input. Each property
that represents an input is a ShaderInput instance, and each property that represents a parameter is a ShaderParameter
instance.
Ideally, the author of the shader provides documentation for the shader, indicating what input image values and
parameters the shader expects, what they represent, the appropriate values, and so forth.
However, if the shader isn’t documented (and you don’t have its source code) you can inspect the shader data to
identify the inputs and parameters. The properties representing inputs and parameters are dynamically added to the
ShaderData object. Consequently, you can use a for..in loop to examine the ShaderData object to find out whether
its associated shader defines any inputs or parameters. As described in “Accessing shader metadata” on page 303, any
metadata value defined for a shader is also accessed as a dynamic property added to the Shader.data property. When
you use this technique to identify shader inputs and parameters, check the data type of the dynamic properties. If a
property is a ShaderInput instance it represents an input. If it is a ShaderParameter instance it represents a parameter.
Otherwise, it is a metadata value. The following example shows how to use a for..in loop to examine the dynamic
properties of a shader’s data property. Each input (ShaderInput object) is added to a Vector instance named inputs.
Each parameter (ShaderParameter object) is added to a Vector instance named parameters. Finally, any metadata
properties are added to a Vector instance named metadata. Note that this example assumes a Shader instance named
myShader is already created:
Last updated 10/9/2017
306
ACTIONSCRIPT 3.0 DEVELOPER’S GUIDE
Working with Pixel Bender shaders
var
var
var
var
shaderData:ShaderData = myShader.data;
inputs:Vector.<ShaderInput> = new Vector.<ShaderInput>();
parameters:Vector.<ShaderParameter> = new Vector.<ShaderParameter>();
metadata:Vector.<String> = new Vector.<String>();
for (var prop:String in shaderData)
{
if (shaderData[prop] is ShaderInput)
{
inputs[inputs.length] = shaderData[prop];
}
else if (shaderData[prop] is ShaderParameter)
{
parameters[parameters.length] = shaderData[prop];
}
else
{
metadata[metadata.length] = shaderData[prop];
}
}
// do something with the inputs or properties
Specifying shader input values
Flash Player 10 and later, Adobe AIR 1.5 and later
Many shaders expect one or more input images that are used in the shader processing. However, in many cases an
input is specified automatically when the Shader object is used. For example, suppose a shader requires one input, and
that shader is used as a filter. When the filter is applied to a display object or BitmapData object, that object is
automatically set as the input. In that case you do not explicitly set an input value.
However, in some cases, especially if a shader defines multiple inputs, you do explicitly set a value for an input. Each
input that is defined in a shader is represented in ActionScript by a ShaderInput object. The ShaderInput object is a
property of the ShaderData instance in the Shader object’s data property, as described in “Identifying shader inputs
and parameters” on page 305. For example, suppose a shader defines an input named src, and that shader is linked to
a Shader object named myShader. In that case you access the ShaderInput object corresponding to the src input using
the following identifier:
myShader.data.src
Each ShaderInput object has an input property that is used to set the value for the input. You set the input property
to a BitmapData instance to specify image data. You can also set the input property to a BitmapData or
Vector.<Number> instance to specify binary or number data. For details and restrictions on using a BitmapData or
Vector.<Number> instance as an input, see the ShaderInput.input listing in the ActionScript 3.0 Reference for the
Adobe Flash Platform.
In addition to the input property, a ShaderInput object has properties that can be used to determine what type of
image the input expects. These properties include the width, height, and channels properties. Each ShaderInput
object also has an index property that is useful for determining whether an explicit value must be provided for the
input. If a shader expects more inputs than the number that are automatically set, then you set values for those inputs.
For details on the different ways to use a shader, and whether input values are automatically set, see “Using a shader”
on page 310.
Last updated 10/9/2017
307
ACTIONSCRIPT 3.0 DEVELOPER’S GUIDE
Working with Pixel Bender shaders
Specifying shader parameter values
Flash Player 10 and later, Adobe AIR 1.5 and later
Some shaders define parameter values that the shader uses in creating its result. For example, a shader that alters the
brightness of an image might specify a brightness parameter that determines how much the operation affects the
brightness. A single parameter defined in a shader can expect a single value or multiple values, according to the
parameter definition in the shader. Each parameter that is defined in a shader is represented in ActionScript by a
ShaderParameter object. The ShaderParameter object is a property of the ShaderData instance in the Shader object’s
data property, as described in “Identifying shader inputs and parameters” on page 305. For example, suppose a shader
defines a parameter named brightness, and that shader is represented by a Shader object named myShader. In that
case you access the ShaderParameter corresponding to the brightness parameter using the following identifier:
myShader.data.brightness
To set a value (or values) for the parameter, create an ActionScript array containing the value or values and assign that
array to the ShaderParameter object’s value property. The value property is defined as an Array instance because it’s
possible that a single shader parameter requires multiple values. Even if the shader parameter only expects a single
value, you must wrap the value in an Array object to assign it to the ShaderParameter.value property. The following
listing demonstrates setting a single value as the value property:
myShader.data.brightness.value = [75];
If the Pixel Bender source code for the shader defines a default value for the parameter, an array containing the default
value or values is created and assigned to the ShaderParameter object’s value property when the Shader object is
created. Once an array has been assigned to the value property (including if it’s the default array) the parameter value
can be changed by changing the value of the array element. You do not need to create a new array and assign it to the
value property.
The following example demonstrates setting a shader’s parameter value in ActionScript. In this example the shader
defines a parameter named color. The color parameter is declared as a float4 variable in the Pixel Bender source
code, which means it is an array of four floating point numbers. In the example, the color parameter value is changed
continuously, and each time it changes the shader is used to draw a colored rectangle on the screen. The result is an
animated color change.
Note: The code for this example was written by Ryan Taylor. Thank you Ryan for sharing this example. You can see
Ryan’s portfolio and read his writing at www.boostworthy.com/.
The ActionScript code centers around three methods:
•
init(): In the init() method the code loads the Pixel Bender bytecode file containing the shader. When the file
loads, the onLoadComplete() method is called.
•
onLoadComplete(): In the onLoadComplete() method the code creates the Shader object named shader. It also
creates a Sprite instance named texture. In the renderShader() method, the code draws the shader result into
texture once per frame.
•
onEnterFrame(): The onEnterFrame() method is called once per frame, creating the animation effect. In this
method, the code sets the shader parameter value to the new color, then calls the renderShader() method to draw
the shader result as a rectangle.
•
renderShader(): In the renderShader() method, the code calls the Graphics.beginShaderFill() method to
specify a shader fill. It then draws a rectangle whose fill is defined by the shader output (the generated color) For
more information on using a shader in this way, see “Using a shader as a drawing fill” on page 310.
The following is the ActionScript code for this example. Use this class as the main application class for an ActionScriptonly project in Flash Builder, or as the document class for the FLA file in Flash Professional:
Last updated 10/9/2017
308
ACTIONSCRIPT 3.0 DEVELOPER’S GUIDE
Working with Pixel Bender shaders
package
{
import
import
import
import
import
import
flash.display.Shader;
flash.display.Sprite;
flash.events.Event;
flash.net.URLLoader;
flash.net.URLLoaderDataFormat;
flash.net.URLRequest;
public class ColorFilterExample extends Sprite
{
private const DELTA_OFFSET:Number = Math.PI * 0.5;
private var loader:URLLoader;
private var shader:Shader;
private var texture:Sprite;
private var delta:Number = 0;
public function ColorFilterExample()
{
init();
}
private function init():void
{
loader = new URLLoader();
loader.dataFormat = URLLoaderDataFormat.BINARY;
loader.addEventListener(Event.COMPLETE, onLoadComplete);
loader.load(new URLRequest("ColorFilter.pbj"));
}
private function onLoadComplete(event:Event):void
{
shader = new Shader(loader.data);
texture = new Sprite();
addChild(texture);
addEventListener(Event.ENTER_FRAME, onEnterFrame);
}
private function onEnterFrame(event:Event):void
{
Last updated 10/9/2017
309
ACTIONSCRIPT 3.0 DEVELOPER’S GUIDE
Working with Pixel Bender shaders
shader.data.color.value[0] = 0.5 + Math.cos(delta - DELTA_OFFSET) * 0.5;
shader.data.color.value[1] = 0.5 + Math.cos(delta) * 0.5;
shader.data.color.value[2] = 0.5 + Math.cos(delta + DELTA_OFFSET) * 0.5;
// The alpha channel value (index 3) is set to 1 by the kernel's default
// value. This value doesn't need to change.
delta += 0.1;
renderShader();
}
private function renderShader():void
{
texture:graphics.clear();
texture.graphics.beginShaderFill(shader);
texture.graphics.drawRect(0, 0, stage.stageWidth, stage.stageHeight);
texture.graphics.endFill();
}
}
}
The following is the source code for the ColorFilter shader kernel, used to create the “ColorFilter.pbj” Pixel Bender
bytecode file:
<languageVersion : 1.0;>
kernel ColorFilter
<
namespace : "boostworthy::Example";
vendor : "Ryan Taylor";
version : 1;
description : "Creates an image where every pixel has the specified color value.";
>
{
output pixel4 result;
parameter float4 color
<
minValue:float4(0, 0, 0, 0);
maxValue:float4(1, 1, 1, 1);
defaultValue:float4(0, 0, 0, 1);
>;
void evaluatePixel()
{
result = color;
}
}
If you’re using a shader whose parameters aren’t documented, you can figure out how many elements of what type
must be included in the array by checking the ShaderParameter object’s type property. The type property indicates
the data type of the parameter as defined in the shader itself. For a list of the number and type of elements expected by
each parameter type, see the ShaderParameter.value property listing in the ActionScript 3.0 Reference.
Last updated 10/9/2017
310
ACTIONSCRIPT 3.0 DEVELOPER’S GUIDE
Working with Pixel Bender shaders
Each ShaderParameter object also has an index property that indicates where the parameter fits in the order of the
shader’s parameters. In addition to these properties, a ShaderParameter object can have additional properties
containing metadata values provided by the shader’s author. For example, the author can specify metadata values such
as minimum, maximum, and default values for a parameter. Any metadata values that the author specifies are added
to the ShaderParameter object as dynamic properties. To examine those properties, use a for..in loop to loop over
the ShaderParameter object’s dynamic properties to identify its metadata. The following example shows how to use a
for..in loop to identify a ShaderParameter object’s metadata. Each metadata value is added to a Vector instance
named metadata. Note that this example assumes a Shader instance named myShader is already created, and that it is
known to have a parameter named brightness:
var brightness:ShaderParameter = myShader.data.brightness;
var metadata:Vector.<String> = new Vector.<String>();
for (var prop:String in brightness)
{
if (brightness[prop] is String)
{
metadata[metadata.length] = brightness[prop];
}
}
// do something with the metadata
Using a shader
Flash Player 10 and later, Adobe AIR 1.5 and later
Once a Pixel Bender shader is available in ActionScript as a Shader object, it can be used in several ways:
• Shader drawing fill: The shader defines the fill portion of a shape drawn using the drawing api
• Blend mode: The shader defines the blend between two overlapping display objects
• Filter: The shader defines a filter that modifies the appearance of visual content
• Stand-alone shader processing: The shader processing runs without specifying the intended use of the output. The
shader can optionally run in the background, with the result is available when the processing completes. This
technique can be used to generate bitmap data and also to process non-visual data.
Using a shader as a drawing fill
Flash Player 10 and later, Adobe AIR 1.5 and later
When you use a shader to create a drawing fill, you use the drawing api methods to create a vector shape. The shader’s
output is used to fill in the shape, in the same way that any bitmap image can be used as a bitmap fill with the drawing
api. To create a shader fill, at the point in your code at which you want to start drawing the shape, call the Graphics
object’s beginShaderFill() method. Pass the Shader object as the first argument to the beginShaderFill()
method, as shown in this listing:
var canvas:Sprite = new Sprite();
canvas.graphics.beginShaderFill(myShader);
canvas.graphics.drawRect(10, 10, 150, 150);
canvas.graphics.endFill();
// add canvas to the display list to see the result
Last updated 10/9/2017
311
ACTIONSCRIPT 3.0 DEVELOPER’S GUIDE
Working with Pixel Bender shaders
When you use a shader as a drawing fill, you set any input image values and parameter values that the shader requires.
The following example demonstrates using a shader as a drawing fill. In this example, the shader creates a three-point
gradient. This gradient has three colors, each at the point of a triangle, with a gradient blend between them. In addition,
the colors rotate to create an animated spinning color effect.
Note: The code for this example was written by Petri Leskinen. Thank you Petri for sharing this example. You can see
more of Petri’s examples and tutorials at http://pixelero.wordpress.com/.
The ActionScript code is in three methods:
•
init(): The init() method is called when the application loads. In this method the code sets the initial values for
the Point objects representing the points of the triangle. The also code creates a Sprite instance named canvas.
Later, in the updateShaderFill(), the code draws the shader result into canvas once per frame. Finally, the code
loads the shader bytecode file.
•
onLoadComplete(): In the onLoadComplete() method the code creates the Shader object named shader. It also
sets the initial parameter values. Finally, the code adds the updateShaderFill() method as a listener for the
enterFrame event, meaning that it is called once per frame to create an animation effect.
•
updateShaderFill(): The updateShaderFill() method is called once per frame, creating the animation effect.
In this method, the code calculates and sets the shader parameters’ values. The code then calls the
beginShaderFill() method to create a shader fill and calls other drawing api methods to draw the shader result
in a triangle.
The following is the ActionScript code for this example. Use this class as the main application class for an ActionScriptonly project in Flash Builder, or as the document class for a FLA file in Flash Professional:
Last updated 10/9/2017
312
ACTIONSCRIPT 3.0 DEVELOPER’S GUIDE
Working with Pixel Bender shaders
package
{
import
import
import
import
import
import
import
flash.display.Shader;
flash.display.Sprite;
flash.events.Event;
flash.geom.Point;
flash.net.URLLoader;
flash.net.URLLoaderDataFormat;
flash.net.URLRequest;
public class ThreePointGradient extends Sprite
{
private var canvas:Sprite;
private var shader:Shader;
private var loader:URLLoader;
private var topMiddle:Point;
private var bottomLeft:Point;
private var bottomRight:Point;
private var colorAngle:Number = 0.0;
private const d120:Number = 120 / 180 * Math.PI; // 120 degrees in radians
public function ThreePointGradient()
{
init();
}
private function init():void
{
canvas = new Sprite();
addChild(canvas);
var size:int = 400;
topMiddle = new Point(size / 2, 10);
bottomLeft = new Point(0, size - 10);
bottomRight = new Point(size, size - 10);
loader = new URLLoader();
loader.dataFormat = URLLoaderDataFormat.BINARY;
loader.addEventListener(Event.COMPLETE, onLoadComplete);
loader.load(new URLRequest("ThreePointGradient.pbj"));
}
private function onLoadComplete(event:Event):void
{
shader = new Shader(loader.data);
shader.data.point1.value = [topMiddle.x, topMiddle.y];
shader.data.point2.value = [bottomLeft.x, bottomLeft.y];
shader.data.point3.value = [bottomRight.x, bottomRight.y];
addEventListener(Event.ENTER_FRAME, updateShaderFill);
}
private function updateShaderFill(event:Event):void
Last updated 10/9/2017
313
ACTIONSCRIPT 3.0 DEVELOPER’S GUIDE
Working with Pixel Bender shaders
{
colorAngle += .06;
var c1:Number = 1 / 3 + 2 / 3 * Math.cos(colorAngle);
var c2:Number = 1 / 3 + 2 / 3 * Math.cos(colorAngle + d120);
var c3:Number = 1 / 3 + 2 / 3 * Math.cos(colorAngle - d120);
shader.data.color1.value = [c1, c2, c3, 1.0];
shader.data.color2.value = [c3, c1, c2, 1.0];
shader.data.color3.value = [c2, c3, c1, 1.0];
canvas.graphics.clear();
canvas.graphics.beginShaderFill(shader);
canvas.graphics.moveTo(topMiddle.x, topMiddle.y);
canvas.graphics.lineTo(bottomLeft.x, bottomLeft.y);
canvas.graphics.lineTo(bottomRight.x, bottomLeft.y);
canvas.graphics.endFill();
}
}
}
The following is the source code for the ThreePointGradient shader kernel, used to create the
“ThreePointGradient.pbj” Pixel Bender bytecode file:
<languageVersion : 1.0;>
kernel ThreePointGradient
<
namespace : "Petri Leskinen::Example";
vendor : "Petri Leskinen";
version : 1;
description : "Creates a gradient fill using three specified points and colors.";
>
{
parameter float2 point1 // coordinates of the first point
<
minValue:float2(0, 0);
maxValue:float2(4000, 4000);
defaultValue:float2(0, 0);
>;
parameter float4 color1 // color at the first point, opaque red by default
<
defaultValue:float4(1.0, 0.0, 0.0, 1.0);
>;
parameter float2 point2 // coordinates of the second point
<
minValue:float2(0, 0);
maxValue:float2(4000, 4000);
defaultValue:float2(0, 500);
>;
parameter float4 color2 // color at the second point, opaque green by default
<
defaultValue:float4(0.0, 1.0, 0.0, 1.0);
Last updated 10/9/2017
314
ACTIONSCRIPT 3.0 DEVELOPER’S GUIDE
Working with Pixel Bender shaders
>;
parameter float2 point3 // coordinates of the third point
<
minValue:float2(0, 0);
maxValue:float2(4000, 4000);
defaultValue:float2(0, 500);
>;
parameter float4 color3 // color at the third point, opaque blue by default
<
defaultValue:float4(0.0, 0.0, 1.0, 1.0);
>;
output pixel4 dst;
void evaluatePixel()
{
float2 d2 = point2 - point1;
float2 d3 = point3 - point1;
// transformation to a new coordinate system
// transforms point 1 to origin, point2 to (1, 0), and point3 to (0, 1)
float2x2 mtrx = float2x2(d3.y, -d2.y, -d3.x, d2.x) / (d2.x * d3.y - d3.x * d2.y);
float2 pNew = mtrx * (outCoord() - point1);
// repeat the edge colors on the outside
pNew.xy = clamp(pNew.xy, 0.0, 1.0); // set the range to 0.0 ... 1.0
// interpolating the output color or alpha value
dst = mix(mix(color1, color2, pNew.x), color3, pNew.y);
}
}
Note: If you use a shader fill when rendering under the graphics processing unit (GPU), the filled area will be colored cyan.
For more information about drawing shapes using the drawing api, see “Using the drawing API” on page 222.
Using a shader as a blend mode
Flash Player 10 and later, Adobe AIR 1.5 and later
Using a shader as a blend mode is like using other blend modes. The shader defines the appearance resulting from two
display objects being blended together visually. To use a shader as a blend mode, assign your Shader object to the
blendShader property of the foreground display object. Assigning a value other than null to the blendShader
property automatically sets the display object’s blendMode property to BlendMode.SHADER. The following listing
demonstrates using a shader as a blend mode. Note that this example assumes that there is a display object named
foreground contained in the same parent on the display list as other display content, with foreground overlapping
the other content:
foreground.blendShader = myShader;
Last updated 10/9/2017
315
ACTIONSCRIPT 3.0 DEVELOPER’S GUIDE
Working with Pixel Bender shaders
When you use a shader as a blend mode, the shader must be defined with at least two inputs. As the example shows,
you do not set the input values in your code. Instead, the two blended images are automatically used as shader inputs.
The foreground image is set as the second image. (This is the display object to which the blend mode is applied.) A
background image is created by taking the composite of all the pixels behind the foreground image’s bounding box.
This background image is set as the first input image. If you use a shader that expects more than two inputs, you
provide a value for any input beyond the first two.
The following example demonstrates using a shader as a blend mode. This example uses a lighten blend mode based
on luminosity. The result of the blend is that the lightest pixel value from either of the blended objects becomes the
pixel that’s displayed.
Note: The code for this example was written by Mario Klingemann. Thank you Mario for sharing this example. You can
see more of Mario’s work and read his writing at www.quasimondo.com/.
The important ActionScript code is in these two methods:
•
init(): The init() method is called when the application loads. In this method the code loads the shader
bytecode file.
•
onLoadComplete(): In the onLoadComplete() method the code creates the Shader object named shader. It then
draws three objects. The first, backdrop, is a dark gray background behind the blended objects. The second,
backgroundShape, is a green gradient ellipse. The third object, foregroundShape, is an orange gradient ellipse.
The foregroundShape ellipse is the foreground object of the blend. The background image of the blend is formed
by the part of backdrop and the part of backgroundShape that are overlapped by the foregroundShape object’s
bounding box. The foregroundShape object is the front-most object in the display list. It partially overlaps
backgroundShape and completely overlaps backdrop. Because of this overlap, without a blend mode applied, the
orange ellipse (foregroundShape) shows completely and part of the green ellipse (backgroundShape) is hidden
by it:
However, with the blend mode applied, the brighter part of the green ellipse “shows through” because it is lighter
than the portion of foregroundShape that overlaps it:
The following is the ActionScript code for this example. Use this class as the main application class for an ActionScriptonly project in Flash Builder, or as the document class for the FLA file in Flash Professional:
Last updated 10/9/2017
316
ACTIONSCRIPT 3.0 DEVELOPER’S GUIDE
Working with Pixel Bender shaders
package
{
import
import
import
import
import
import
import
import
import
import
import
flash.display.BlendMode;
flash.display.GradientType;
flash.display.Graphics;
flash.display.Shader;
flash.display.Shape;
flash.display.Sprite;
flash.events.Event;
flash.geom.Matrix;
flash.net.URLLoader;
flash.net.URLLoaderDataFormat;
flash.net.URLRequest;
public class LumaLighten extends Sprite
{
private var shader:Shader;
private var loader:URLLoader;
public function LumaLighten()
{
init();
}
private function init():void
{
loader = new URLLoader();
loader.dataFormat = URLLoaderDataFormat.BINARY;
loader.addEventListener(Event.COMPLETE, onLoadComplete);
loader.load(new URLRequest("LumaLighten.pbj"));
}
private function onLoadComplete(event:Event):void
{
shader = new Shader(loader.data);
var backdrop:Shape = new Shape();
var g0:Graphics = backdrop.graphics;
g0.beginFill(0x303030);
g0.drawRect(0, 0, 400, 200);
g0.endFill();
addChild(backdrop);
var backgroundShape:Shape = new Shape();
var g1:Graphics = backgroundShape.graphics;
var c1:Array = [0x336600, 0x80ff00];
var a1:Array = [255, 255];
var r1:Array = [100, 255];
var m1:Matrix = new Matrix();
m1.createGradientBox(300, 200);
g1.beginGradientFill(GradientType.LINEAR, c1, a1, r1, m1);
g1.drawEllipse(0, 0, 300, 200);
Last updated 10/9/2017
317
ACTIONSCRIPT 3.0 DEVELOPER’S GUIDE
Working with Pixel Bender shaders
g1.endFill();
addChild(backgroundShape);
var foregroundShape:Shape = new Shape();
var g2:Graphics = foregroundShape.graphics;
var c2:Array = [0xff8000, 0x663300];
var a2:Array = [255, 255];
var r2:Array = [100, 255];
var m2:Matrix = new Matrix();
m2.createGradientBox(300, 200);
g2.beginGradientFill(GradientType.LINEAR, c2, a2, r2, m2);
g2.drawEllipse(100, 0, 300, 200);
g2.endFill();
addChild(foregroundShape);
foregroundShape.blendShader = shader;
foregroundShape.blendMode = BlendMode.SHADER;
}
}
}
The following is the source code for the LumaLighten shader kernel, used to create the “LumaLighten.pbj” Pixel
Bender bytecode file:
<languageVersion : 1.0;>
kernel LumaLighten
<
namespace : "com.quasimondo.blendModes";
vendor : "Quasimondo.com";
version : 1;
description : "Luminance based lighten blend mode";
>
{
input image4 background;
input image4 foreground;
output pixel4 dst;
const float3 LUMA = float3(0.212671, 0.715160, 0.072169);
void evaluatePixel()
{
float4 a = sampleNearest(foreground, outCoord());
float4 b = sampleNearest(background, outCoord());
float luma_a = a.r * LUMA.r + a.g * LUMA.g + a.b * LUMA.b;
float luma_b = b.r * LUMA.r + b.g * LUMA.g + b.b * LUMA.b;
dst = luma_a > luma_b ? a : b;
}
}
For more information on using blend modes, see “Applying blending modes” on page 186.
Last updated 10/9/2017
318
ACTIONSCRIPT 3.0 DEVELOPER’S GUIDE
Working with Pixel Bender shaders
Note: When a Pixel Bender shader program is run as a blend in Flash Player or AIR, the sampling and outCoord()
functions behave differently than in other contexts.In a blend, a sampling function will always return the current pixel
being evaluated by the shader. You cannot, for example, use add an offset to outCoord() in order to sample a
neighboring pixel. Likewise, if you use the outCoord() function outside a sampling function, its coordinates always
evaluate to 0. You cannot, for example, use the position of a pixel to influence how the blended images are combined.
Using a shader as a filter
Flash Player 10 and later, Adobe AIR 1.5 and later
Using a shader as a filter is like using any of the other filters in ActionScript. When you use a shader as a filter, the
filtered image (a display object or BitmapData object) is passed to the shader. The shader uses the input image to create
the filter output, which is usually a modified version of the original image. If the filtered object is a display object the
shader’s output is displayed on the screen in place of the filtered display object. If the filtered object is a BitmapData
object, the shader’s output becomes the content of the BitmapData object whose applyFilter() method is called.
To use a shader as a filter, you first create the Shader object as described in “Loading or embedding a shader” on
page 302. Next you create a ShaderFilter object linked to the Shader object. The ShaderFilter object is the filter that is
applied to the filtered object. You apply it to an object in the same way that you apply any filter. You pass it to the
filters property of a display object or you call the applyFilter() method on a BitmapData object. For example,
the following code creates a ShaderFilter object and applies the filter to a display object named homeButton.
var myFilter:ShaderFilter = new ShaderFilter(myShader);
homeButton.filters = [myFilter];
When you use a shader as a filter, the shader must be defined with at least one input. As the example shows, you do
not set the input value in your code. Instead, the filtered display object or BitmapData object is set as the input image.
If you use a shader that expects more than one input, you provide a value for any input beyond the first one.
In some cases, a filter changes the dimensions of the original image. For example, a typical drop shadow effect adds
extra pixels containing the shadow that’s added to the image. When you use a shader that changes the image
dimensions, set the leftExtension, rightExtension, topExtension, and bottomExtension properties to indicate
by how much you want the image size to change.
The following example demonstrates using a shader as a filter. The filter in this example inverts the red, green, and
blue channel values of an image. The result is the “negative” version of the image.
Note: The shader that this example uses is the invertRGB.pbk Pixel Bender kernel that is included with the Pixel Bender
Toolkit. You can load the source code for the kernel from the Pixel Bender Toolkit installation directory. Compile the
source code and save the bytecode file in the same directory as the source code.
The important ActionScript code is in these two methods:
•
init(): The init() method is called when the application loads. In this method the code loads the shader
bytecode file.
Last updated 10/9/2017
319
ACTIONSCRIPT 3.0 DEVELOPER’S GUIDE
Working with Pixel Bender shaders
•
onLoadComplete(): In the onLoadComplete() method the code creates the Shader object named shader. It then
creates and draws the contents of an object named target. The target object is a rectangle filled with a linear
gradient color that is red on the left, yellow-green in the middle, and light blue on the right. The unfiltered object
looks like this:
With the filter applied the colors are inverted, making the rectangle look like this:
The shader that this example uses is the “invertRGB.pbk” sample Pixel Bender kernel that is included with the Pixel
Bender Toolkit. The source code is available in the file “invertRGB.pbk” in the Pixel Bender Toolkit installation
directory. Compile the source code and save the bytecode file with the name “invertRGB.pbj” in the same directory as
your ActionScript source code.
The following is the ActionScript code for this example. Use this class as the main application class for an ActionScriptonly project in Flash Builder, or as the document class for the FLA file in Flash Professional:
package
{
import
import
import
import
import
import
import
import
import
import
import
flash.display.GradientType;
flash.display.Graphics;
flash.display.Shader;
flash.display.Shape;
flash.display.Sprite;
flash.filters.ShaderFilter;
flash.events.Event;
flash.geom.Matrix;
flash.net.URLLoader;
flash.net.URLLoaderDataFormat;
flash.net.URLRequest;
public class InvertRGB extends Sprite
{
private var shader:Shader;
private var loader:URLLoader;
public function InvertRGB()
Last updated 10/9/2017
320
ACTIONSCRIPT 3.0 DEVELOPER’S GUIDE
Working with Pixel Bender shaders
{
init();
}
private function init():void
{
loader = new URLLoader();
loader.dataFormat = URLLoaderDataFormat.BINARY;
loader.addEventListener(Event.COMPLETE, onLoadComplete);
loader.load(new URLRequest("invertRGB.pbj"));
}
private function onLoadComplete(event:Event):void
{
shader = new Shader(loader.data);
var target:Shape = new Shape();
addChild(target);
var g:Graphics = target.graphics;
var c:Array = [0x990000, 0x445500, 0x007799];
var a:Array = [255, 255, 255];
var r:Array = [0, 127, 255];
var m:Matrix = new Matrix();
m.createGradientBox(w, h);
g.beginGradientFill(GradientType.LINEAR, c, a, r, m);
g.drawRect(10, 10, w, h);
g.endFill();
var invertFilter:ShaderFilter = new ShaderFilter(shader);
target.filters = [invertFilter];
}
}
}
For more information on applying filters, see “Creating and applying filters” on page 268.
Using a shader in stand-alone mode
Flash Player 10 and later, Adobe AIR 1.5 and later
When you use a shader in stand-alone mode, the shader processing runs independent of how you intend to use the
output. You specify a shader to execute, set input and parameter values, and designate an object into which the result
data is placed. You can use a shader in stand-alone mode for two reasons:
• Processing non-image data: In stand-alone mode, you can choose to pass arbitrary binary or number data to the
shader rather than bitmap image data. You can choose to have the shader result be returned as binary data or
number data in addition to bitmap image data.
• Background processing: When you run a shader in stand-alone mode, by default the shader executes
asynchronously. This means that the shader runs in the background while your application continues to run, and
your code is notified when the shader processing finishes. You can use a shader that takes a long time to run and it
doesn’t freeze up the application user interface or other processing while the shader is running.
Last updated 10/9/2017
321
ACTIONSCRIPT 3.0 DEVELOPER’S GUIDE
Working with Pixel Bender shaders
You use a ShaderJob object to execute a shader in stand-alone mode. First you create the ShaderJob object and link it
to the Shader object representing the shader to execute:
var job:ShaderJob = new ShaderJob(myShader);
Next, you set any input or parameter values that the shader expects. If you are executing the shader in the background,
you also register a listener for the ShaderJob object’s complete event. Your listener is called when the shader finishes
its work:
function completeHandler(event:ShaderEvent):void
{
// do something with the shader result
}
job.addEventListener(ShaderEvent.COMPLETE, completeHandler);
Next, you create an object into which the shader operation result is written when the operation finishes. You assign
that object to the ShaderJob object’s target property:
var jobResult:BitmapData = new BitmapData(100, 75);
job.target = jobResult;
Assign a BitmapData instance to the target property if you are using the ShaderJob to perform image processing. If
you are processing binary or number data, assign a ByteArray object or Vector.<Number> instance to the target
property. In that case, you must set the ShaderJob object’s width and height properties to specify the amount of data
to output to the target object.
Note: You can set the ShaderJob object’s shader, target,width, and height properties in one step by passing arguments
to the ShaderJob() constructor, like this:var job:ShaderJob = new ShaderJob(myShader, myTarget, myWidth,
myHeight);
When you are ready to execute the shader, you call the ShaderJob object’s start() method:
job.start();
By default calling start() causes the ShaderJob to execute asynchronously. In that case program execution continues
immediately with the next line of code rather than waiting for the shader to finish. When the shader operation finishes,
the ShaderJob object calls its complete event listeners, notifying them that it is done. At that point (that is, in the body
of your complete event listener) the target object contains the shader operation result.
Note: Instead of using the target property object, you can retrieve the shader result directly from the event object that’s
passed to your listener method. The event object is a ShaderEvent instance. The ShaderEvent object has three properties
that can be used to access the result, depending on the data type of the object you set as the target property:
ShaderEvent.bitmapData, ShaderEvent.byteArray, and ShaderEvent.vector.
Alternatively, you can pass a true argument to the start() method. In that case the shader operation executes
synchronously. All code (including interaction with the user interface and any other events) pauses while the shader
executes. When the shader finishes, the target object contains the shader result and the program continues with the
next line of code.
job.start(true);
Last updated 10/9/2017
322
Chapter 16: Working with movie clips
Flash Player 9 and later, Adobe AIR 1.0 and later
The MovieClip class is the core class for animation and movie clip symbols that you create in your Adobe® Flash®
development environment. It has all the behaviors and functionality of display objects, but with additional properties
and methods for controlling its timeline.
Basics of movie clips
Flash Player 9 and later, Adobe AIR 1.0 and later
Movie clips are a key element for people who create animated content with the Flash authoring tool and want to
control that content with ActionScript. Whenever you create a movie clip symbol in Flash, Flash adds the symbol to
the library of that Flash document. By default, this symbol becomes an instance of the MovieClip class, and as such has
the properties and methods of the MovieClip class.
When an instance of a movie clip symbol is placed on the Stage, the movie clip automatically progresses through its
timeline (if it has more than one frame) unless its playback is altered using ActionScript. It is this timeline that
distinguishes the MovieClip class, allowing you to create animation through motion or shape tweens through the Flash
authoring tool. By contrast, with a display object that is an instance of the Sprite class, you can create animation only
by programmatically changing the object’s values.
In previous versions of ActionScript, the MovieClip class was the base class of all instances on the Stage. In
ActionScript 3.0, a movie clip is only one of many display objects that can appear on the screen. If a timeline is not
necessary for the function of a display object, using the Shape class or Sprite class in lieu of the MovieClip class may
improve rendering performance. For more information on choosing the appropriate display object for a task, see
“Choosing a DisplayObject subclass” on page 172.
Important concepts and terms
The following reference list contains important terms related to movie clips:
AVM1 SWF A SWF file created using ActionScript 1.0 or ActionScript 2.0, usually targeting Flash Player 8 or earlier.
AVM2 SWF A SWF file created using ActionScript 3.0 for Adobe Flash Player 9 or later or Adobe AIR.
External SWF A SWF file that is created separately from the project SWF file and is intended to be loaded into the
project SWF file and played back within that SWF file.
Frame The smallest division of time on the timeline. As with a motion picture filmstrip, each frame is like a snapshot
of the animation in time, and when frames are played quickly in sequence, the effect of animation is created.
Timeline The metaphorical representation of the series of frames that make up a movie clip’s animation sequence. The
timeline of a MovieClip object is equivalent to the timeline in the Flash authoring tool.
Playhead A marker identifying the location (frame) in the timeline that is being displayed at a given moment.
Last updated 10/9/2017
323
ACTIONSCRIPT 3.0 DEVELOPER’S GUIDE
Working with movie clips
Working with MovieClip objects
Flash Player 9 and later, Adobe AIR 1.0 and later
When you publish a SWF file, Flash converts all movie clip symbol instances on the Stage to MovieClip objects. You
can make a movie clip symbol available to ActionScript by giving it an instance name in the Instance Name field of the
Property inspector. When the SWF file is created, Flash generates the code that creates the MovieClip instance on the
Stage and declares a variable using the instance name. If you have named movie clips that are nested inside other named
movie clips, those child movie clips are treated like properties of the parent movie clip—you can access the child movie
clip using dot syntax. For example, if a movie clip with the instance name childClip is nested within another clip with
the instance name parentClip, you can make the child clip’s timeline animation play by calling this code:
parentClip.childClip.play();
Note: : Children instances placed on the Stage in the Flash authoring tool cannot be accessed by code from within the
constructor of a parent instance since they have not been created at that point in code execution. Before accessing the
child, the parent must instead either create the child instance by code or delay access to a callback function that listens
for the child to dispatch its Event.ADDED_TO_STAGE event.
While some legacy methods and properties of the ActionScript 2.0 MovieClip class remain the same, others have
changed. All properties prefixed with an underscore have been renamed. For example, _width and _height
properties are now accessed as width and height, while _xscale and _yscale are now accessed as scaleX and
scaleY. For a complete list of the properties and methods of the MovieClip class, consult the ActionScript 3.0
Reference for the Adobe Flash Platform .
Controlling movie clip playback
Flash Player 9 and later, Adobe AIR 1.0 and later
Flash uses the metaphor of a timeline to convey animation or a change in state. Any visual element that employs a
timeline must be either a MovieClip object or extend from the MovieClip class. While ActionScript can direct any
movie clip to stop, play, or go to another point on the timeline, it cannot be used to dynamically create a timeline or
add content at specific frames; this is only possible using the Flash authoring tool.
When a MovieClip is playing, it progresses along its timeline at a speed dictated by the frame rate of the SWF file.
Alternatively, you can override this setting by setting the Stage.frameRate property in ActionScript.
Playing movie clips and stopping playback
Flash Player 9 and later, Adobe AIR 1.0 and later
The play() and stop() methods allow basic control of a movie clip across its timeline. For example, suppose you have
a movie clip symbol on the Stage which contains an animation of a bicycle moving across the screen, with its instance
name set to bicycle. If the following code is attached to a keyframe on the main timeline,
bicycle.stop();
the bicycle will not move (its animation will not play). The bicycle’s movement could start through some other user
interaction. For example, if you had a button named startButton, the following code on a keyframe on the main
timeline would make it so that clicking the button causes the animation to play:
Last updated 10/9/2017
324
ACTIONSCRIPT 3.0 DEVELOPER’S GUIDE
Working with movie clips
// This function will be called when the button is clicked. It causes the
// bicycle animation to play.
function playAnimation(event:MouseEvent):void
{
bicycle.play();
}
// Register the function as a listener with the button.
startButton.addEventListener(MouseEvent.CLICK, playAnimation);
Fast-forwarding and rewinding
Flash Player 9 and later, Adobe AIR 1.0 and later
The play() and stop() methods are not the only way of controlling playback in a movie clip. You can also move the
playhead forward or backward along the timeline manually by using the nextFrame() and prevFrame() methods.
Calling either of these methods stops playback and moves the playhead one frame forward or backward, respectively.
Using the play() method is analogous to calling nextFrame() every time the movie clip object’s enterFrame event
is triggered. Along these lines, you could make the bicycle movie clip play backwards by creating an event listener
for the enterFrame event and telling bicycle to go to its previous frame in the listener function, as follows:
// This function is called when the enterFrame event is triggered, meaning
// it's called once per frame.
function everyFrame(event:Event):void
{
if (bicycle.currentFrame == 1)
{
bicycle.gotoAndStop(bicycle.totalFrames);
}
else
{
bicycle.prevFrame();
}
}
bicycle.addEventListener(Event.ENTER_FRAME, everyFrame);
In normal playback, if a movie clip contains more than a single frame, it will loop indefinitely when playing; that is, it
will return to Frame 1 if it progresses past its final frame. When you use prevFrame() or nextFrame(), this behavior
does not happen automatically (calling prevFrame() when the playhead is on Frame 1 doesn’t move the playhead to
the last frame). The if condition in the example above checks to see if the playhead has progressed backwards to the
first frame, and sets the playhead ahead to its final frame, effectively creating a continuous loop of the movie clip
playing backwards.
Jumping to a different frame and using frame labels
Flash Player 9 and later, Adobe AIR 1.0 and later
Sending a movie clip to a new frame is a simple affair. Calling either gotoAndPlay() or gotoAndStop() will jump the
movie clip to the frame number specified as a parameter. Alternatively, you can pass a string that matches the name of
a frame label. Any frame on the timeline can be assigned a label. To do this, select a frame on the timeline and then
enter a name in the Frame Label field on the Property inspector.
Last updated 10/9/2017
325
ACTIONSCRIPT 3.0 DEVELOPER’S GUIDE
Working with movie clips
The advantages of using frame labels instead of numbers are particularly evident when creating a complex movie clip.
When the number of frames, layers, and tweens in an animation becomes large, consider labeling important frames
with explanatory descriptions that represent shifts in the behavior of the movie clip (for example, “off,” “walking,” or
“running”). This improves code readability and also provides flexibility, since ActionScript calls that go to a labeled
frame are pointers to a single reference—the label—rather than a specific frame number. If later on you decide to move
a particular segment of the animation to a different frame, you will not need to change your ActionScript code as long
as you keep the same label for the frames in the new location.
To represent frame labels in code, ActionScript 3.0 includes the FrameLabel class. Each instance of this class represents
a single frame label, and has a name property representing the name of the frame label as specified in the Property
inspector, and a frame property representing the frame number of the frame where the label is placed on the timeline.
In order to get access to the FrameLabel instances associated with a movie clip instance, the MovieClip class includes
two properties that directly return FrameLabel objects. The currentLabels property returns an array that consists of
all FrameLabel objects across the entire timeline of a movie clip. The currentLabel property returns a string
containing the name of the frame label encountered most recently along the timeline.
Suppose you were creating a movie clip named robot and had labeled the various states of its animation. You could
set up a condition that checks the currentLabel property to access the current state of robot, as in the following code:
if (robot.currentLabel == "walking")
{
// do something
}
Flash Player 11.3 and AIR 3.3 added the frameLabel event to the FrameLabel class. You can assign an event handler
to the FrameLabel instance that represents a frame label. The event is dispatched when the playhead enters the frame.
The following example creates a FrameLabel instance for the second frame label in the Array of frame labels for the
MovieClip. It then registers an event handler for the frameLabel event:
var myFrameLabel:FrameLabel = robot.currentLabels[1];
myFrameLabel.addEventListener(Event.FRAME_LABEL, onFrameLabel);
function onFrameLabel(e:Event):void {
//do something
}
Working with scenes
Flash Player 9 and later, Adobe AIR 1.0 and later
In the Flash authoring environment, you can use scenes to demarcate a series of timelines that a SWF file will progress
through. Using the second parameter of the gotoAndPlay() or gotoAndStop() methods, you can specify a scene to
send the playhead to. All FLA files start with only the initial scene, but you can create new scenes.
Using scenes is not always the best approach because scenes have a number of drawbacks. A Flash document that
contains multiple scenes can be difficult to maintain, particularly in multiauthor environments. Multiple scenes can
also be inefficient in bandwidth, because the publishing process merges all scenes into a single timeline. This causes a
progressive download of all scenes, even if they are never played. For these reasons, use of multiple scenes is often
discouraged except for organizing lengthy multiple timeline-based animations.
The scenes property of the MovieClip class returns an array of Scene objects representing all the scenes in the SWF
file. The currentScene property returns a Scene object that represents the scene that is currently playing.
Last updated 10/9/2017
326
ACTIONSCRIPT 3.0 DEVELOPER’S GUIDE
Working with movie clips
The Scene class has several properties that give information about a scene. The labels property returns an array of
FrameLabel objects representing the frame labels in that scene. The name property returns the scene’s name as a string.
The numFrames property returns an int representing the total number of frames in the scene.
Creating MovieClip objects with ActionScript
Flash Player 9 and later, Adobe AIR 1.0 and later
One way of adding content to the screen in Flash is by dragging assets from the library onto the Stage, but that is not
the only workflow. For complex projects, experienced developers commonly prefer to create movie clips
programatically. This approach brings several advantages: easier re-use of code, faster compile-time speed, and more
sophisticated modifications that are available only to ActionScript.
The display list API of ActionScript 3.0 streamlines the process of dynamically creating MovieClip objects. The ability
to instantiate a MovieClip instance directly, separate from the process of adding it to the display list, provides flexibility
and simplicity without sacrificing control.
In ActionScript 3.0, when you create a movie clip (or any other display object) instance programatically, it is not visible
on the screen until it is added to the display list by calling the addChild() or the addChildAt() method on a display
object container. This allows you to create a movie clip, set its properties, and even call methods before it is rendered
to the screen. For more information on working with the display list, see “Working with display object containers” on
page 159.
Exporting library symbols for ActionScript
Flash Player 9 and later, Adobe AIR 1.0 and later
By default, instances of movie clip symbols in a Flash document’s library cannot be dynamically created (that is,
created using only ActionScript). This is because each symbol that is exported for use in ActionScript adds to the size
of your SWF file, and it’s recognized that some symbols might not be intended for use on the stage. For this reason, in
order to make a symbol available in ActionScript, you must specify that the symbol should be exported for
ActionScript.
To export a symbol for ActionScript:
1 Select the symbol in the Library panel and open its Symbol Properties dialog box.
2 If necessary, activate the Advanced settings.
3 In the Linkage section, activate the Export for ActionScript checkbox.
This will activate the Class and Base Class fields.
By default, the Class field is populated with the symbol name, with spaces removed (for example, a symbol named
“Tree House” would become “TreeHouse”). To specify that the symbol should use a custom class for its behavior,
enter the full name of the class including its package in this field. If you want to be able to create instances of the
symbol in ActionScript, but don’t need to add any additional behavior, you can leave the class name as-is.
The Base Class field’s value defaults to flash.display.MovieClip. If you want your symbol to extend the
functionality of another customer class, you can specify that class’s name instead, as long as that class extends the
Sprite (or MovieClip) class.
4 Press the OK button to save the changes.
Last updated 10/9/2017
327
ACTIONSCRIPT 3.0 DEVELOPER’S GUIDE
Working with movie clips
At this point, if Flash can’t find a linked SWC file or an external ActionScript file with a definition for the specified
class (for instance, if you didn’t need to add additional behavior for the symbol), a warning is displayed:
A definition for this class could not be found in the classpath, so one will be automatically generated in the SWF file
upon export.
You can disregard this warning if your library symbol does not require unique functionality beyond the
functionality of the MovieClip class.
If you do not provide a class for your symbol, Flash will create a class for your symbol equivalent to this one:
package
{
import flash.display.MovieClip;
public class ExampleMovieClip extends MovieClip
{
public function ExampleMovieClip()
{
}
}
}
If you do want to add extra ActionScript functionality to your symbol, add the appropriate properties and methods to
the code structure below. For example, suppose you have a movie clip symbol containing a circle of 50 pixels width
and 50 pixels height, and the symbol is specified to be exported for ActionScript with a class named Circle. The
following code, when placed in a Circle.as file, extends the MovieClip class and provides the symbol with the additional
methods getArea() and getCircumference():
package
{
import flash.display.MovieClip;
public class Circle extends MovieClip
{
public function Circle()
{
}
public function getArea():Number
{
// The formula is Pi times the radius squared.
return Math.PI * Math.pow((width / 2), 2);
}
public function getCircumference():Number
{
// The formula is Pi times the diameter.
return Math.PI * width;
}
}
}
The following code, placed on a keyframe on Frame 1 of the Flash document, will create an instance of the symbol and
display it on the screen:
Last updated 10/9/2017
328
ACTIONSCRIPT 3.0 DEVELOPER’S GUIDE
Working with movie clips
var c:Circle = new Circle();
addChild(c);
trace(c.width);
trace(c.height);
trace(c.getArea());
trace(c.getCircumference());
This code demonstrates ActionScript-based instantiation as an alternative to dragging individual assets onto the Stage.
It creates a circle that has all of the properties of a movie clip and also has the custom methods defined in the Circle
class. This is a very basic example—your library symbol can specify any number of properties and methods in its class.
ActionScript-based instantiation is powerful, because it allows you to dynamically create large quantities of instances
that would be tedious to arrange manually. It is also flexible, because you can customize each instance’s properties as
it is created. You can get a sense of both of these benefits by using a loop to dynamically create several Circle instances.
With the Circle symbol and class described previously in your Flash document’s library, place the following code on a
keyframe on Frame 1:
import flash.geom.ColorTransform;
var totalCircles:uint = 10;
var i:uint;
for (i = 0; i < totalCircles; i++)
{
// Create a new Circle instance.
var c:Circle = new Circle();
// Place the new Circle at an x coordinate that will space the circles
// evenly across the Stage.
c.x = (stage.stageWidth / totalCircles) * i;
// Place the Circle instance at the vertical center of the Stage.
c.y = stage.stageHeight / 2;
// Change the Circle instance to a random color
c.transform.colorTransform = getRandomColor();
// Add the Circle instance to the current timeline.
addChild(c);
}
function getRandomColor():ColorTransform
{
// Generate random values for the red, green, and blue color channels.
var red:Number = (Math.random() * 512) - 255;
var green:Number = (Math.random() * 512) - 255;
var blue:Number = (Math.random() * 512) - 255;
// Create and return a ColorTransform object with the random colors.
return new ColorTransform(1, 1, 1, 1, red, green, blue, 0);
}
This demonstrates how you can create and customize multiple instances of a symbol quickly using code. Each instance
is positioned based on the current count within the loop, and each instance is given a random color by setting its
transform property (which Circle inherits by extending the MovieClip class).
Last updated 10/9/2017
329
ACTIONSCRIPT 3.0 DEVELOPER’S GUIDE
Working with movie clips
Loading an external SWF file
Flash Player 9 and later, Adobe AIR 1.0 and later
In ActionScript 3.0, SWF files are loaded using the Loader class. To load an external SWF file, your ActionScript needs
to do four things:
1 Create a new URLRequest object with the url of the file.
2 Create a new Loader object.
3 Call the Loader object’s load() method, passing the URLRequest instance as a parameter.
4 Call the addChild() method on a display object container (such as the main timeline of a Flash document) to add
the Loader instance to the display list.
Ultimately, the code looks like this:
var request:URLRequest = new URLRequest("http://www.[yourdomain].com/externalSwf.swf");
var loader:Loader = new Loader()
loader.load(request);
addChild(loader);
This same code can be used to load an external image file such as a JPEG, GIF, or PNG image, by specifying the image
file’s url rather than a SWF file’s url. A SWF file, unlike an image file, may contain ActionScript. Thus, although the
process of loading a SWF file may be identical to loading an image, when loading an external SWF file both the SWF
file doing the loading and the SWF file being loaded must reside in the same security sandbox if Flash Player or AIR is
playing the SWF and you plan to use ActionScript to communicate in any way to the external SWF file. Additionally,
if the external SWF file contains classes that share the same namespace as classes in the loading SWF file, you may need
to create a new application domain for the loaded SWF file in order to avoid namespace conflicts. For more
information on security and application domain considerations, see “Working with application domains” on page 147
and “Loading content” on page 1060.
When the external SWF file is successfully loaded, it can be accessed through the Loader.content property. If the
external SWF file is published for ActionScript 3.0, this will be either a movie clip or a sprite, depending on which class
it extends.
There are a few differences for loading a SWF file in Adobe AIR for iOS versus other platforms. For more information,
see “Loading SWF files in AIR for iOS” on page 201.
Considerations for loading an older SWF file
Flash Player 9 and later, Adobe AIR 1.0 and later
If the external SWF file has been published with an older version of ActionScript, there are important limitations to
consider. Unlike an ActionScript 3.0 SWF file that runs in AVM2 (ActionScript Virtual Machine 2), a SWF file
published for ActionScript 1.0 or 2.0 runs in AVM1 (ActionScript Virtual Machine 1).
Last updated 10/9/2017
330
ACTIONSCRIPT 3.0 DEVELOPER’S GUIDE
Working with movie clips
There are important differences when loading an ActionScript 1.0 or 2.0 SWF file into an ActionScript 3.0 SWF file
(compared to loading an ActionScript 3.0 SWF file). Flash Player provides full backward compatibility with previously
published content. Any content that runs in previous versions of Flash Player runs in Flash Player versions that
support ActionScript 3.0. However, the following limitations apply:
• ActionScript 3.0 code can load a SWF file written in ActionScript 1.0 or 2.0. When an ActionScript 1.0 or 2.0 SWF
file is successfully loaded, the loaded object (the Loader.content property) is an AVM1Movie object. An
AVM1Movie instance is not the same as a MovieClip instance. It is a display object, but unlike a movie clip, it does
not include timeline-related methods or properties. The parent AVM2 SWF file cannot access the properties,
methods, or objects of the loaded AVM1Movie object.
• SWF files written in ActionScript 1.0 or 2.0 cannot load SWF files written in ActionScript 3.0. This means that SWF
files authored in Flash 8 or Flex Builder 1.5 or earlier versions cannot load ActionScript 3.0 SWF files.
The only exception to this rule is that an ActionScript 2.0 SWF file can replace itself with an ActionScript 3.0 SWF
file, as long as the ActionScript 2.0 SWF file hasn't previously loaded anything into any of its levels. An ActionScript
2.0 SWF file can do this through a call to loadMovieNum(), passing a value of 0 to the level parameter.
• In general, SWF files written in ActionScript 1.0 or 2.0 must be migrated if they are to work together with SWF files
written in ActionScript 3.0. For example, suppose you created a media player using ActionScript 2.0. The media
player loads various content that was also created using ActionScript 2.0. You cannot create new content in
ActionScript 3.0 and load it in the media player. You must migrate the video player to ActionScript 3.0.
If, however, you create a media player in ActionScript 3.0, that media player can perform simple loads of your
ActionScript 2.0 content.
The following tables summarize the limitations of previous versions of Flash Player in relation to loading newer
content and executing code, as well as the limitations for cross-scripting between SWF files written in different
versions of ActionScript.
Supported functionality
Flash Player 7
Flash Player 8
Flash Player 9 and 10
Can load SWFs published for
7 and earlier
8 and earlier
9 (or 10) and earlier
Contains this AVM
AVM1
AVM1
AVM1 and AVM2
Runs SWFs written in ActionScript
1.0 and 2.0
1.0 and 2.0
1.0 and 2.0, and 3.0
In the following table, “Supported functionality” refers to content running in Flash Player 9 or later. Content running
in Flash Player 8 or earlier can load, display, execute, and cross-script only ActionScript 1.0 and 2.0.
Supported functionality
Content created in ActionScript 1.0 and 2.0 Content created in ActionScript 3.0
Can load content and execute code in
content created in
ActionScript 1.0 and 2.0 only
Can cross script content created in
ActionScript 1.0 and 2.0 only (ActionScript 3.0 ActionScript 1.0 and 2.0 through
through Local Connection)
LocalConnection.
ActionScript 1.0 and 2.0, and ActionScript 3.0
ActionScript 3.0
Last updated 10/9/2017
331
ACTIONSCRIPT 3.0 DEVELOPER’S GUIDE
Working with movie clips
Movie clip example: RuntimeAssetsExplorer
Flash Player 9 and later, Adobe AIR 1.0 and later
The Export for ActionScript functionality can be especially advantageous for libraries that may be useful across more
than one project. If Flash Player or AIR executes a SWF file, symbols that have been exported to ActionScript are
available to any SWF file within the same security sandbox as the SWF that loads it. In this way, a single Flash
document can generate a SWF file that is designated for the sole purpose of holding graphical assets. This technique is
particularly useful for larger projects where designers working on visual assets can work in parallel with developers
who create a “wrapper” SWF file that then loads the graphical assets SWF file at run time. You can use this method to
maintain a series of versioned files where graphical assets are not dependent upon the progress of programming
development.
The RuntimeAssetsExplorer application loads any SWF file that is a subclass of RuntimeAsset and allows you to
browse the available assets of that SWF file. The example illustrates the following:
• Loading an external SWF file using Loader.load()
• Dynamic creation of a library symbol exported for ActionScript
• ActionScript control of MovieClip playback
Before beginning, note that each of the SWF files to run in Flash Player must be located in the same security sandbox.
For more information, see “Security sandboxes” on page 1044.
To get the application files for this sample, download the Flash Professional Samples. The RuntimeAssetsExplorer
application files can be found in the folder Samples/RuntimeAssetsExplorer. The application consists of the following
files:
File
Description
RuntimeAssetsExample.mxml
The user interface for the application for Flex (MXML)
or Flash (FLA).
or
RuntimeAssetsExample.fla
RuntimeAssetsExample.as
Document class for the Flash (FLA) application.
GeometricAssets.as
An example class that implements the RuntimeAsset
interface.
GeometricAssets.fla
A FLA file linked to the GeometricAssets class (the
document class of the FLA) containing symbols that
are exported for ActionScript.
com/example/programmingas3/runtimeassetexplorer/RuntimeLibrary.as
An interface that defines the required methods
expected of all run-time asset SWF files that will be
loaded into the explorer container.
com/example/programmingas3/runtimeassetexplorer/AnimatingBox.as
The class of the library symbol in the shape of a
rotating box.
com/example/programmingas3/runtimeassetexplorer/AnimatingStar.as
The class of the library symbol in the shape of a
rotating star.
Last updated 10/9/2017
332
ACTIONSCRIPT 3.0 DEVELOPER’S GUIDE
Working with movie clips
Establishing a run-time library interface
Flash Player 9 and later, Adobe AIR 1.0 and later
In order for the explorer to properly interact with a SWF library, the structure of the run-time asset libraries must be
formalized. We will accomplish this by creating an interface, which is similar to a class in that it’s a blueprint of
methods that demarcate an expected structure, but unlike a class it includes no method bodies. The interface provides
a way for both the run-time library and the explorer to communicate to one another. Each SWF of run-time assets that
is loaded in our browser will implement this interface. For more information about interfaces and how they can be
useful, see Interfaces in Learning ActionScript 3.0.
The RuntimeLibrary interface will be very simple—we merely require a function that can provide the explorer with an
array of classpaths for the symbols to be exported and available in the run-time library. To this end, the interface has
a single method: getAssets().
package com.example.programmingas3.runtimeassetexplorer
{
public interface RuntimeLibrary
{
function getAssets():Array;
}
}
Creating the asset library SWF file
Flash Player 9 and later, Adobe AIR 1.0 and later
By defining the RuntimeLibrary interface, it’s possible to create multiple asset library SWF files that can be loaded into
another SWF file. Making an individual SWF library of assets involves four tasks:
• Creating a class for the asset library SWF file
• Creating classes for individual assets contained in the library
• Creating the actual graphic assets
• Associating graphic elements with classes and publishing the library SWF
Creating a class to implement the RuntimeLibrary interface
Next, we’ll create the GeometricAssets class that will implement the RuntimeLibrary interface. This will be the
document class of the FLA. The code for this class is very similar to the RuntimeLibrary interface—the difference
between them is that in the class definition the getAssets() method has a method body.
Last updated 10/9/2017
333
ACTIONSCRIPT 3.0 DEVELOPER’S GUIDE
Working with movie clips
package
{
import flash.display.Sprite;
import com.example.programmingas3.runtimeassetexplorer.RuntimeLibrary;
public class GeometricAssets extends Sprite implements RuntimeLibrary
{
public function GeometricAssets() {
}
public function getAssets():Array {
return [ "com.example.programmingas3.runtimeassetexplorer.AnimatingBox",
"com.example.programmingas3.runtimeassetexplorer.AnimatingStar" ];
}
}
}
If we were to create a second run-time library, we could create another FLA based upon another class (for example,
AnimationAssets) that provides its own getAssets() implementation.
Creating classes for each MovieClip asset
For this example, we’ll merely extend the MovieClip class without adding any functionality to the custom assets. The
following code for AnimatingStar is analogous to that of AnimatingBox:
package com.example.programmingas3.runtimeassetexplorer
{
import flash.display.MovieClip;
public class AnimatingStar extends MovieClip
{
public function AnimatingStar() {
}
}
}
Publishing the library
We’ll now connect the MovieClip-based assets to the new class by creating a new FLA and entering GeometricAssets
into the Document Class field of the Property inspector. For the purposes of this example, we’ll create two very basic
shapes that use a timeline tween to make one clockwise rotation over 360 frames. Both the animatingBox and
animatingStar symbols are set to Export for ActionScript and have the Class field set to the respective classpaths
specified in the getAssets() implementation. The default base class of flash.display.MovieClip remains, as we
want to subclass the standard MovieClip methods.
After setting up your symbol’s export settings, publish the FLA. You now have your first run-time library. This SWF
file could be loaded into another AVM2 SWF file and the AnimatingBox and AnimatingStar symbols would be
available to the new SWF file.
Loading the library into another SWF file
Flash Player 9 and later, Adobe AIR 1.0 and later
The last functional piece to deal with is the user interface for the asset explorer. In this example, the path to the runtime library is hard-coded as a variable named ASSETS_PATH. Alternatively, you could use the FileReference class—for
example, to create an interface that browses for a particular SWF file on your hard drive.
Last updated 10/9/2017
334
ACTIONSCRIPT 3.0 DEVELOPER’S GUIDE
Working with movie clips
When the run-time library is successfully loaded, Flash Player calls the runtimeAssetsLoadComplete() method:
private function runtimeAssetsLoadComplete(event:Event):void
{
var rl:* = event.target.content;
var assetList:Array = rl.getAssets();
populateDropdown(assetList);
stage.frameRate = 60;
}
In this method, the variable rl represents the loaded SWF file. The code calls the getAssets() method of the loaded
SWF file, obtaining the list of assets that are available, and uses them to populate a ComboBox component with a list
of available assets by calling the populateDropDown() method. That method in turn stores the full classpath of each
asset. Clicking the Add button on the user interface triggers the addAsset() method:
private
{
var
var
var
...
}
function addAsset():void
className:String = assetNameCbo.selectedItem.data;
AssetClass:Class = getDefinitionByName(className) as Class;
mc:MovieClip = new AssetClass();
which gets the classpath of whichever asset is currently selected in the ComboBox
(assetNameCbo.selectedItem.data), and uses the getDefinitionByName() function (from the flash.utils
package) to obtain an actual reference to the asset’s class in order to create a new instance of that asset.
Last updated 10/9/2017
335
Chapter 17: Working with motion tweens
Flash Player 9 and later, Adobe AIR 1.0 and later, requires Flash CS3 or later
“Animating objects” on page 192 describes how to implement scripted animation in ActionScript.
Here we describe a different technique for creating animation: motion tweens. This technique lets you create
movement by setting up motion interactively in a document using Adobe® Flash® Professional. Then you can use that
motion in your dynamic ActionScript-based animation at runtime.
Flash Professional automatically generates the ActionScript that implements the motion tween and makes it available
for you to copy and reuse.
To create motion tweens, you must have a license for Flash Professional.
More Help topics
fl.motion package
Basics of Motion Tweens
Flash Player 9 and later, Adobe AIR 1.0 and later, requires Flash CS3 or later
Motion tweens provide an easy way to create animation.
A motion tween modifies display object properties, such as position or rotation, on a frame-to-frame basis. A motion
tween can also change the appearance of a display object while it moves by applying various filters and other
properties. You create the motion tween interactively with Flash Professional, which generates the ActionScript for the
motion tween. From within Flash, use the Copy Motion as ActionScript 3.0 command to copy the ActionScript that
created the motion tween. Then you can reuse the ActionScript to create movement in your own dynamic animation
at runtime.
See the Motion Tweens section in Using Flash Professional for information about creating a motion tween.
Important concepts and terms
The following is an important term that is relevant to this feature:
Motion tween A construct that generates intermediate frames of a display object in different states at different times;
gives the appearance that the first state evolves smoothly into the second. Used to move a display object across the
stage, as well as make it grow, shrink, rotate, fade, or change color over time.
Last updated 10/9/2017
336
ACTIONSCRIPT 3.0 DEVELOPER’S GUIDE
Working with motion tweens
Copying motion tween scripts in Flash
Flash Player 9 and later, Adobe AIR 1.0 and later, requires Flash CS3 or later
A tween generates intermediate frames that show a display object in different states in two different frames on a
timeline. It creates the appearance that the image in the first frame evolves smoothly into the image in the second. In
a motion tween, the change in appearance typically involves changing the position of the display object, thus creating
movement. In addition to repositioning the display object, a motion tween can also rotate, skew, resize, or apply filters
to it.
Create a motion tween in Flash by moving a display object between keyframes along the timeline. Flash automatically
generates the ActionScript code that describes the tween, which you can copy and save in a file. See the Motion Tweens
section in Using Flash Professional for information about creating a motion tween.
You can access the Copy Motion as ActionScript 3.0 command in Flash two ways. The first way is from a tween context
menu on the stage:
1 Select the motion tween on the stage.
2 Right-click (Windows) or Control-click (Macintosh).
3 Choose Copy Motion as ActionScript 3.0 . . .
The second way is to choose the command directly from the Flash Edit menu:
1 Select the motion tween on the stage.
Last updated 10/9/2017
337
ACTIONSCRIPT 3.0 DEVELOPER’S GUIDE
Working with motion tweens
2 Select Edit > Timeline >Copy Motion as ActionScript 3.0.
After copying the script, paste it into a file and save it.
After creating a motion tween and copying and saving the script, you can reuse it as is or modify it in your own
dynamic ActionScript-based animation.
Incorporating motion tween scripts
Flash Player 9 and later, Adobe AIR 1.0 and later, requires Flash CS3 or later
The header in the ActionScript code that you copy from Flash lists all the modules required to support the motion
tween.
Motion tween classes
Flash Player 9 and later, Adobe AIR 1.0 and later, requires Flash CS3 or later
The essential motion tween classes are the AnimatorFactory, MotionBase, and Motion classes from the fl.motion
package. You could need additional classes, depending on the properties that the motion tween manipulates. For
example, if the motion tween transforms or rotates the display object, import the appropriate flash.geom classes. If
it applies filters, import the flash.filter classes. In ActionScript, a motion tween is an instance of the Motion class.
The Motion class stores a keyframe animation sequence that can be applied to a visual object. The animation data
includes position, scale, rotation, skew, color, filters, and easing.
The following ActionScript was copied from a motion tween that was created in Flash to animate a display object
whose instance name is Symbol1_2. It declares a variable for a MotionBase object named __motion_Symbol1_2. The
MotionBase class is the parent of the Motion class.
var __motion_Symbol1_2:MotionBase;
Then the script creates the Motion object:
__motion_Symbol1_2 = new Motion();
Last updated 10/9/2017
338
ACTIONSCRIPT 3.0 DEVELOPER’S GUIDE
Working with motion tweens
Motion object names
Flash Player 9 and later, Adobe AIR 1.0 and later, requires Flash CS3 or later
In the previous case, Flash automatically generated the name __motion_Symbol1_2 for the Motion object. It attached
the prefix __motion_ to the display object name. Thus, the automatically generated name is based on the instance
name of the target object of the motion tween in Flash. The duration property of the Motion object indicates the total
number of frames in the motion tween:
__motion_Symbol1_2.duration = 200;
By default, Flash automatically names the display object instance whose motion tween is copied, if it does not already
have an instance name.
When you reuse ActionScript created by Flash in your own animation, you can keep the name that Flash automatically
generates for the tween or you can substitute a different name. If you change the tween name, make sure that you
change it throughout the script.
Alternately, in Flash you can assign a name of your choosing to the target object of the motion tween. Then create the
motion tween and copy the script. Whichever naming approach you use, make sure that each Motion object in your
ActionScript code has a unique name.
Describing the animation
Flash Player 9 and later, Adobe AIR 1.0 and later, requires Flash CS3 or later
The addPropertyArray() method of the MotionBase class adds an array of values to describe every tweened
property.
Potentially the array contains one array item for every keyframe in the motion tween. Often some of these arrays
contain fewer items than the total number of keyframes in the motion tween. This situation occurs when the last value
in the array does not change for the remaining frames.
If the length of the array argument is greater than the duration property of the Motion object, addPropertyArray()
adjusts the value of the duration property accordingly. It does not add keyframes for the properties that were
previously added. The newly added keyframes persist for the extra frames of the animation.
The x and y properties of the Motion object describe the changing position of the tweened object as the animation is
running. These coordinates are the values that are most likely to change in every keyframe, if the position of the display
object changes. You can add additional motion properties with the addPropertyArray() method. For example, add
the scaleX and scaleY values if the tweened object is resized. Add the scewX and skewY values if it is skewed. Add the
rotationConcat property if it rotates.
Use the addPropertyArray() method to define the following tween properties:
x
horizontal position of the transformation point of the object in the coordinate space of its parent
y
vertical position of the transformation point of the object in the coordinate space of its parent
z
depth (z-axis) position of the transformation point of the object in the coordinate space of its parent
scaleX
horizontal scale as a percentage of the object as applied from the transformation point
scaleY
vertical scale as a percentage of the object as applied from the transformation point
Last updated 10/9/2017
339
ACTIONSCRIPT 3.0 DEVELOPER’S GUIDE
Working with motion tweens
skewX
horizontal skew angle of the object in degrees as applied from the transformation point
skewY
vertical skew angle of the object in degrees as applied from the transformation point
rotationX
rotation of the object around the x-axis from its original orientation
rotationY
rotation of the object around the y-axis from its original orientation
rotationConcat
rotation (z-axis) values of the object in the motion relative to previous orientation as applied from the
transformation point
useRotationConcat If set, causes the target object to rotate when addPropertyArray() supplies data for motion
blendMode
BlendMode class value specifying mixture the colors of the object with graphics underneath
matrix3D
matrix3D property if one exists for the keyframe; used for 3D tweens; if used, all the previous transform properties
are ignored
rotationZ
z-axis rotation of the object, in degrees, from its original orientation relative to the 3D parent container; used for 3D
tweens instead of rotationConcat
The properties that are added in the automatically generated script depend on the properties that were assigned to the
motion tween in Flash. You can add, remove, or modify some of these properties when customizing your own version
of the script.
The following code assigns values to the properties of a motion tween named __motion_Wheel. In this case, the
tweened display object does not change location but rather spins in place throughout the 29 frames in the motion
tween. The multiple values assigned to the rotationConcat array define the rotation. The other property values of
this motion tween do not change.
__motion_Wheel = new Motion();
__motion_Wheel.duration = 29;
__motion_Wheel.addPropertyArray("x", [0]);
__motion_Wheel.addPropertyArray("y", [0]);
__motion_Wheel.addPropertyArray("scaleX", [1.00]);
__motion_Wheel.addPropertyArray("scaleY", [1.00]);
__motion_Wheel.addPropertyArray("skewX", [0]);
__motion_Wheel.addPropertyArray("skewY", [0]);
__motion_Wheel.addPropertyArray("rotationConcat",
[
0,-13.2143,-26.4285,-39.6428,-52.8571,-66.0714,-79.2857,-92.4999,-105.714,
-118.929,-132.143,-145.357,-158.571,-171.786,-185,-198.214,-211.429,-224.643,
-237.857,-251.071,-264.286,-277.5,-290.714,-303.929,-317.143,-330.357,
-343.571,-356.786,-370
]
);
__motion_Wheel.addPropertyArray("blendMode", ["normal"]);
In the next example, the display object named Leaf_1 moves across the stage. Its x and y property arrays contain
different values for each of the 100 frames of the animation. In addition, the object rotates on its z axis as it moves
across the stage. The multiple items in the rotationZ property array determine the rotation.
Last updated 10/9/2017
340
ACTIONSCRIPT 3.0 DEVELOPER’S GUIDE
Working with motion tweens
__motion_Leaf_1 = new MotionBase();
__motion_Leaf_1.duration = 100;
__motion_Symbol1_4.addPropertyArray("y",
[
0,5.91999,11.84,17.76,23.68,29.6,35.52,41.44,47.36,53.28,59.2,65.12,71.04,
76.96,82.88,88.8,94.72,100.64,106.56,112.48,118.4,124.32,130.24,136.16,142.08,
148,150.455,152.909,155.364,157.818,160.273,162.727,165.182,167.636,170.091,
172.545,175,177.455,179.909,182.364,184.818,187.273,189.727,192.182,194.636,
197.091,199.545,202,207.433,212.865,218.298,223.73,229.163,234.596,240.028,
245.461,250.893,256.326,261.759,267.191,272.624,278.057,283.489,
288.922,294.354,299.787,305.22,310.652,316.085,321.517,326.95,330.475,334,
337.525,341.05,344.575,348.1,351.625,355.15,358.675,362.2,365.725,369.25,
372.775,376.3,379.825,383.35,386.875,390.4,393.925,397.45,400.975,404.5,
407.5,410.5,413.5,416.5,419.5,422.5,425.5
]
);
__motion_Symbol1_4.addPropertyArray("scaleX", [1.00]);
__motion_Symbol1_4.addPropertyArray("scaleY", [1.00]);
__motion_Symbol1_4.addPropertyArray("skewX", [0]);
__motion_Symbol1_4.addPropertyArray("skewY", [0]);
__motion_Symbol1_4.addPropertyArray("z",
[
0,0,0,0,0,0,0,0,0,0,0,0,0,0,0,0,0,0,0,0,0,0,0,0,0,0,0,0,0,0,0,0,0,
0,0,0,0,0,0,0,0,0,0,0,0,0,0,0,0,0,0,0,0,0,0,0,0,0,0,0,0,0,0,0,0,0,0,0,0,
0,0,0,0,0,0,0,0,0,0,0,0,0,0,0,0,0,0,0,0,0,0,0,0,0,0,0,0,0,0,0
]
);
__motion_Symbol1_4.addPropertyArray("rotationX", [64.0361]);
__motion_Symbol1_4.addPropertyArray("rotationY", [41.9578]);
__motion_Symbol1_4.addPropertyArray("rotationZ",
[
-18.0336,-17.5536,-17.0736,-16.5936,-16.1136,-15.6336,-15.1536,-14.6736,
-14.1936,-13.7136,-13.2336,-12.7536,-12.2736,-11.7936,-11.3136,-10.8336,
-10.3536,-9.8736,-9.3936,-8.9136,-8.4336,-7.9536,-7.4736,-6.9936,-6.5136,
-6.0336,-7.21542,-8.39723,-9.57905,-10.7609,-11.9427,-13.1245,-14.3063,
-15.4881,-16.67,-17.8518,-19.0336,-20.2154,-21.3972,-22.5791,-23.7609,
-24.9427,-26.1245,-27.3063,-28.4881,-29.67,-30.8518,-32.0336,-31.0771,
-30.1206,-29.164,-28.2075,-27.251,-26.2945,-25.338,-24.3814,-23.4249,
-22.4684,-21.5119,-20.5553,-19.5988,-18.6423,-17.6858,-16.7293,-15.7727
-14.8162,-13.8597,-12.9032,-11.9466,-10.9901,-10.0336,-10.9427,-11.8518,
-12.7609,-13.67,-14.5791,-15.4881,-16.3972,-17.3063,-18.2154,-19.1245,
-20.0336,-20.9427,-21.8518,-22.7609,-23.67,-24.5791,-25.4881,-26.3972,
-27.3063,-28.2154,-29.1245,-30.0336,-28.3193,-26.605,-24.8907,-23.1765,
-21.4622,-19.7479,-18.0336
]
);
__motion_Symbol1_4.addPropertyArray("blendMode", ["normal"]);
Adding filters
Flash Player 9 and later, Adobe AIR 1.0 and later, requires Flash CS3 or later
If the target object of a motion tween contains filters, those filters are added using the initFilters() and
addFilterPropertyArray() methods of the Motion class.
Last updated 10/9/2017
341
ACTIONSCRIPT 3.0 DEVELOPER’S GUIDE
Working with motion tweens
Initializing the filters array
Flash Player 9 and later, Adobe AIR 1.0 and later, requires Flash CS3 or later
The initFilters() method initializes the filters. Its first argument is an array of the fully qualified class names of all
the filters applied to the display object. This array of filter names is generated from the filters list for the motion tween
in Flash. In your copy of the script, you can remove or add any of the filters in the flash.filters package to this
array. The following call initializes the filters list for the target display object. It applies the DropShadowFilter,
GlowFilter, and BevelFilter and copies the list to each keyframe in the Motion object.
__motion_Box.initFilters(["flash.filters.DropShadowFilter", "flash.filters.GlowFilter",
"flash.filters.BevelFilter"], [0, 0, 0]);
Adding filters
Flash Player 9 and later, Adobe AIR 1.0 and later, requires Flash CS3 or later
The addFilterPropertyArray() method describes the properties of an initialized filter with the following
arguments:
1 Its first argument identifies a filter by index. The index refers to the position of the filter name in the filter class
names array passed in a previous call to initFilters().
2 Its second argument is the filter property to store for that filter in each keyframe.
3 Its third argument is the value of the specified filter property.
Given the previous call to initFilters(), the following calls to addFilterPropertyArray() assign a value of 5 to
the blurX and blurY properties of the DropShadowFilter. The DropShadowFilter is the first (index 0) item in the
initialized filters array:
__motion_Box.addFilterPropertyArray(0, "blurX", [5]);
__motion_Box.addFilterPropertyArray(0, "blurY", [5]);
The next three calls assign values to the quality, alpha, and color properties of the GlowFilter, the second item (index
1) in the initialized filter array:
__motion_Box.addFilterPropertyArray(1, "quality", [BitmapFilterQuality.LOW]);
__motion_Box.addFilterPropertyArray(1, "alpha", [1.00]);
__motion_Box.addFilterPropertyArray(1, "color", [0xff0000]);
The next four calls assign values to the shadowAlpha, shadowColor, highlightAlpha, and highlightColor of the
BevelFilter, the third (index 2) item in the initialized filters array:
__motion_Box.addFilterPropertyArray(2,
__motion_Box.addFilterPropertyArray(2,
__motion_Box.addFilterPropertyArray(2,
__motion_Box.addFilterPropertyArray(2,
"shadowAlpha", [1.00]);
"shadowColor", [0x000000]);
"highlightAlpha", [1.00]);
"highlightColor", [0xffffff]);
Adjusting color with the ColorMatrixFilter
Flash Player 9 and later, Adobe AIR 1.0 and later, requires Flash CS3 or later
After the ColorMatrixFilter has been initialized, you can set the appropriate AdjustColor properties to adjust the
brightness, contrast, saturation, and hue of the tweened display object. Typically, the AdjustColor filter is applied
when the motion tween is created in Flash; you can fine-tune it in your copy of the ActionScript. The following
example transforms the hue and saturation of the display object as it moves.
Last updated 10/9/2017
342
ACTIONSCRIPT 3.0 DEVELOPER’S GUIDE
Working with motion tweens
__motion_Leaf_1.initFilters(["flash.filters.ColorMatrix"], [0], -1, -1);
__motion_Leaf_1.addFilterPropertyArray(0, "adjustColorBrightness", [0], -1, -1);
__motion_Leaf_1.addFilterPropertyArray(0, "adjustColorContrast", [0], -1, -1);
__motion_Leaf_1.addFilterPropertyArray(0, "adjustColorSaturation",
[
0,-0.589039,1.17808,-1.76712,-2.35616,-2.9452,-3.53424,-4.12328,
-4.71232,-5.30136,-5.89041, 6.47945,-7.06849,-7.65753,-8.24657,
-8.83561,-9.42465,-10.0137,-10.6027,-11.1918,11.7808,-12.3699,
-12.9589,-13.5479,-14.137,-14.726,-15.3151,-15.9041,-16.4931,
17.0822,-17.6712,-18.2603,-18.8493,-19.4383,-20.0274,-20.6164,
-21.2055,-21.7945,22.3836,-22.9726,-23.5616,-24.1507,-24.7397,
-25.3288,-25.9178,-26.5068,-27.0959,27.6849,-28.274,-28.863,-29.452,
-30.0411,-30.6301,-31.2192,-31.8082,-32.3973,32.9863,-33.5753,
-34.1644,-34.7534,-35.3425,-35.9315,-36.5205,-37.1096,-37.6986,
38.2877,-38.8767,-39.4657,-40.0548,-40.6438,-41.2329,-41.8219,
-42.411,-43
],
-1, -1);
__motion_Leaf_1.addFilterPropertyArray(0, "adjustColorHue",
[
0,0.677418,1.35484,2.03226,2.70967,3.38709,4.06451,4.74193,5.41935,
6.09677,6.77419,7.45161,8.12903,8.80645,9.48387,10.1613,10.8387,11.5161,
12.1935,12.871,13.5484,14.2258,14.9032,15.5806,16.2581,16.9355,17.6129,
18.2903,18.9677,19.6452,20.3226,21,22.4286,23.8571,25.2857,26.7143,28.1429,
29.5714,31,32.4286,33.8571,35.2857,36.7143,38.1429,39.5714,41,42.4286,43.8571,
45.2857,46.7143,48.1429,49.5714,51,54,57,60,63,66,69,72,75,78,81,84,87,
90,93,96,99,102,105,108,111,114
],
-1, -1);
Associating a motion tween with its display objects
Flash Player 9 and later, Adobe AIR 1.0 and later, requires Flash CS3 or later
The last task is to associate the motion tween with the display object or objects that it manipulates.
The AnimatorFactory class manages the association between a motion tween and its target display objects. The
argument to the AnimatorFactory constructor is the Motion object:
var __animFactory_Wheel:AnimatorFactory = new AnimatorFactory(__motion_Wheel);
Use the addTarget() method of the AnimatorFactory class to associate the target display object with its motion
tween. The ActionScript copied from Flash comments out the addTarget() line and does not specify an instance
name:
// __animFactory_Wheel.addTarget(<instance name goes here>, 0);
In your copy, specify the display object to associate with the motion tween. In the following example, the targets are
specified as greenWheel and redWheel:
__animFactory_Wheel.AnimatorFactory.addTarget(greenWheel, 0);
__animFactory_Wheel.AnimationFactory.addTarget(redWheel, 0);
You can associate multiple display objects with the same motion tween using multiple calls to addTarget().
Last updated 10/9/2017
343
Chapter 18: Working with inverse
kinematics
Flash Player 10 and later, Adobe AIR 1.5 and later, requires Flash CS4 or later
Inverse kinematics (IK) is a great technique for creating realistic motion.
IK lets you create coordinated movements within a chain of connected parts called an IK armature, so that the parts
move together in a lifelike way. The parts of the armature are its bones and joints. Given the end point of the armature,
IK calculates the angles for the joints that are required to reach that end point.
Calculating those angles manually yourself would be challenging. The beauty of this feature is that you can create
armatures interactively using Adobe® Flash® Professional. Then animate them using ActionScript. The IK engine
included with Flash Professional performs the calculations to describe the movement of the armature. You can limit
the movement to certain parameters in your ActionScript code.
New to the Flash Professional CS5 version of IK is the concept of bone spring, typically associated with high-end
animation applications. Used with the new dynamic Physics Engine, this feature lets you configure life-like movement.
And, this effect is visible both at runtime and during authoring.
To create inverse kinematics armatures, you must have a license for Flash Professional.
More Help topics
fl.ik package
Basics of Inverse Kinematics
Flash Player 10 and later, Adobe AIR 1.5 and later, requires Flash CS4 or later
Inverse kinematics (IK) lets you create life-like animation by linking parts so they move in relation to one another in
a realistic manner.
For example, using IK you can move a leg to a certain position by articulating the movements of the joints in the leg
required to achieve the desired pose. IK uses a framework of bones chained together in a structure called an IK
armature. The fl.ik package helps you create animations resembling natural motion. It lets you animate multiple IK
armatures seamlessly without having to know a lot about the physics behind the IK algorithms.
Create the IK armature with its ancillary bones and joints with Flash Professional. Then you can access the IK classes
to animate them at runtime.
See the Using inverse kinematics section in Using Flash Professional for detailed instructions on how to create an IK
armature.
Important concepts and terms
The following reference list contains important terms that are relevant to this feature:
Armature A kinematic chain, consisting of bones and joints, used in computer animation to simulate realistic motion.
Bone A rigid segment in an armature, analogous to a bone in an animal skeleton.
Last updated 10/9/2017
344
ACTIONSCRIPT 3.0 DEVELOPER’S GUIDE
Working with inverse kinematics
Inverse Kinematics (IK) Process of determining the parameters of a jointed flexible object called a kinematic chain or
armature.
Joint The location at which two bones make contact, constructed to enable movement of the bones; analogous to a
joint in an animal.
Physics Engine A package of physics-related algorithms used to provide life-like actions to animation.
Spring The quality of a bone that moves and reacts when the parent bone is moved and then incrementally diminishes
over time.
Animating IK Armatures Overview
Flash Player 10 and later, Adobe AIR 1.5 and later, requires Flash CS4 or later
After creating an IK armature in Flash Professional, use the fl.ik classes to limit its movement, track its events, and
animate it at runtime.
The following figure shows a movie clip named Wheel. The axle is an instance of an IKArmature named Axle. The
IKMover class moves the armature in synchronization with the rotation of wheel. The IKBone, ikBone2, in the
armature is attached to the wheel at its tail joint.
A
B
C
A. Wheel B. Axle C. ikBone2
Last updated 10/9/2017
345
ACTIONSCRIPT 3.0 DEVELOPER’S GUIDE
Working with inverse kinematics
At runtime, the wheel spins in association with the __motion_Wheel motion tween discussed in “Describing the
animation” on page 338. An IKMover object initiates and controls the movement of the axle. The following figure
shows two snapshots of the axle armature attached to the spinning wheel at different frames in the rotation.
At runtime, the following ActionScript:
• Gets information about the armature and its components
• Instantiates an IKMover object
• Moves the axle in conjunction with the rotation of the wheel
import fl.ik.*
var
var
var
var
tree:IKArmature = IKManager.getArmatureByName("Axle");
bone:IKBone = tree.getBoneByName("ikBone2");
endEffector:IKJoint = bone.tailJoint;
pos:Point = endEffector.position;
var ik:IKMover = new IKMover(endEffector, pos);
ik.limitByDistance = true;
ik.distanceLimit = 0.1;
ik.limitByIteration = true;
ik.iterationLimit = 10;
Wheel.addEventListener(Event.ENTER_FRAME, frameFunc);
function frameFunc(event:Event)
{
if (Wheel != null)
{
var mat:Matrix = Wheel.transform.matrix;
var pt = new Point(90, 0);
pt = mat.transformPoint(pt);
ik.moveTo(pt);
}
}
Last updated 10/9/2017
346
ACTIONSCRIPT 3.0 DEVELOPER’S GUIDE
Working with inverse kinematics
The IK classes used to move the axle are:
• IKArmature: describes the armature, a tree structure consisting of bones and joints; must be created with Flash
Professional
• IKManager: container class for all the IK armatures in the document; must be created with Flash Professional
• IKBone: a segment of an IK armature
• IKJoint: a connection between two IK bones
• IKMover: initiates and controls IK movement of armatures
For complete and detailed descriptions of these classes, see the ik package.
Getting information about an IK armature
Flash Player 10 and later, Adobe AIR 1.5 and later, requires Flash CS4 or later
First, declare variables for the armature, the bone, and the joint that make up the parts that you want to move.
The following code uses the getArmatureByName() method of the IKManager class to assign the value of the Axle
armature to the IKArmature variable tree. The Axle armature was previously created with Flash Professional.
var tree:IKArmature = IKManager.getArmatureByName("Axle");
Similarly, the following code uses the getBoneByName() method of the IKArmature class to assign to the IKBone
variable the value of the ikBone2 bone.
var bone:IKBone = tree.getBoneByName("ikBone2");
The tail joint of the ikBone2 bone is the part of the armature that attaches to the spinning wheel.
The following line declares the variable endEffector and assigns to it the tailjoint property of the ikBone2 bone:
var endEffector:IKJoint = home.tailjoint;
The variable pos is a point that stores the current position of the endEffector joint.
var pos:Point = endEffector.position;
In this example, pos is the position of the joint at the end of the axle where it connects to the wheel. The original value
of this variable is obtained from the position property of the IKJoint.
Instantiating an IK Mover and Limiting Its Movement
Flash Player 10 and later, Adobe AIR 1.5 and later, requires Flash CS4 or later
An instance of the IKMover class moves the axle.
The following line instantiates the IKMover object ik, passing to its constructor the element to move and the starting
point for the movement:
var ik:IKMover = new IKMover(endEffector, pos);
The properties of the IKMover class let you limit the movement of an armature. You can limit movement based on the
distance, iterations, and time of the movement.
Last updated 10/9/2017
347
ACTIONSCRIPT 3.0 DEVELOPER’S GUIDE
Working with inverse kinematics
The following pairs of properties enforce these limits. The pairs consist of a Boolean value that indicates whether the
movement is limited and an integer that specifies the limit:
Boolean property
Integer property
Limit set
limitByDistance:Boolean
distanceLimit:int
Sets the maximum distance in pixels that the IK engine moves for each
iteration.
limitByIteration:Boolean
iterationLimit:int
Sets the maximum number of iterations the IK engine performs for each
movement.
limitByTime:Boolean
timeLimit:int
Sets the maximum time in milliseconds allotted to the IK engine to
perform the movement.
By default, all the Boolean values are set to false, so movement is not limited unless you explicitly set a Boolean value
to true. To enforce a limit, set the appropriate property to true and then specify a value for the corresponding integer
property. If you set the limit to a value without setting its corresponding Boolean property, the limit is ignored. In this
case, the IK engine continues to move the object until another limit or the target position of the IKMover is reached.
In the following example, the maximum distance of the armature movement is set to 0.1 pixels per iteration. The
maximum number of iterations for every movement is set to ten.
ik.limitByDistance = true;
ik.distanceLimit = 0.1;
ik.limitByIteration = true;
ik.iterationLimit = 10;
Moving an IK Armature
Flash Player 10 and later, Adobe AIR 1.5 and later, requires Flash CS4 or later
The IKMover moves the axle inside the event listener for the wheel. On each enterFrame event of the wheel, a new
target position for the armature is calculated. Using its moveTo() method, the IKMover moves the tail joint to its
target position or as far as it can within the constraints set by its limitByDistance, limitByIteration, and
limitByTime properties.
Wheel.addEventListener(Event.ENTER_FRAME, frameFunc);
function frameFunc(event:Event)
{
if (Wheel != null)
{
var mat:Matrix = Wheel.transform.matrix;
var pt = new Point(90,0);
pt = mat.transformPoint(pt);
ik.moveTo(pt);
}
}
Last updated 10/9/2017
348
ACTIONSCRIPT 3.0 DEVELOPER’S GUIDE
Working with inverse kinematics
Using Springs
Flash Player 10 and later, Adobe AIR 1.5 and later, requires Flash CS5 or later
Inverse kinematics in Flash Professional CS5 supports bone spring. Bone spring can be set during authoring, and bone
spring attributes can be added or modified at runtime. Spring is a property of a bone and its joints. It has two attributes:
IKJoint.springStrength, which sets the amount of spring, and IKJoint.springDamping, which adds resistance
to the strength value and changes the rate of decay of the spring.
Spring strength is a percent value from the default 0 (completely rigid) to 100 (very loose and controlled by physics).
Bones with spring react to the movement of their joint. If no other translation (rotation, x, or y) is enabled, the spring
settings have no effect.
Spring damping is a percent value from the default 0 (no resistance) to 100 (heavily damped). Damping changes the
amount of time between a bone’s initial movement and its return to a rest position.
You can check to see if springs are enabled for an IKArmature object by checking its IKArmature.springsEnabled
property. The other spring properties and methods belong to individual IKJoint objects. A joint can be enabled for
angular rotation and translation along the x- and y-axes. You can position a rotational joint’s spring angle with
IKJoint.setSpringAngle and a translational joint’s spring position with IKJoint.setSpringPt.
This example selects a bone by name and identifies its tailJoint. The code tests the parent armature to see if springs are
enabled and then sets spring properties for the joint.
var arm:IKArmature = IKManager.getArmatureAt(0);
var bone:IKBone = arm.getBoneByName("c");
var joint:IKJoint = bone.tailJoint;
if (arm.springsEnabled) {
joint.springStrength = 50; //medium spring strength
joint.springDamping = 10; //light damping resistance
if (joint.hasSpringAngle) {
joint.setSpringAngle(30); //set angle for rotational spring
}
}
Using IK Events
Flash Player 10 and later, Adobe AIR 1.5 and later, requires Flash CS4 or later
The IKEvent class lets you create an event object that contains information about IK Events. IKEvent information
describes motion that has terminated because the specified time, distance, or iteration limit was exceeded.
The following code shows an event listener and handler for tracking time limit events. This event handler reports on
the time, distance, iteration count, and joint properties of an event that fires when the time limit of the IKMover is
exceeded.
Last updated 10/9/2017
349
ACTIONSCRIPT 3.0 DEVELOPER’S GUIDE
Working with inverse kinematics
var ikmover:IKMover = new IKMover(endjoint, pos);
ikMover.limitByTime = true;
ikMover.timeLimit = 1000;
ikmover.addEventListener(IKEvent.TIME_LIMIT, timeLimitFunction);
function timeLimitFunction(evt:IKEvent):void
{
trace("timeLimit hit");
trace("time is " + evt.time);
trace("distance is " + evt.distance);
trace("iterationCount is " + evt.iterationCount);
trace("IKJoint is " + evt.joint.name);
}
Last updated 10/9/2017
350
Chapter 19: Working in three dimensions
(3D)
Flash Player 10 and later, Adobe AIR 1.5 and later
The Flash Player and AIR runtimes support 3D graphics in two ways. You can use three-dimensional display objects
on the Flash display list. This is appropriate for adding three-dimensional effects to Flash content and for low polygoncount objects. In Flash Player 11and AIR 3, or later, you can render complex 3D scenes using the Stage3D API.
A Stage3D viewport is not a display object. Instead, the 3D graphics are rendered to a viewport that is displayed
underneath the Flash display list (and above any StageVideo viewport planes). Rather than using the Flash
DisplayObject classes to create a scene, you use a programmable 3D-pipeline (similar to OpenGL and Direct3D). This
pipeline takes triangle data and textures as input and renders the scene using shader programs that you provide.
Hardware acceleration is used when a compatible graphics processing unit (GPU) with supported drivers, is available
on the client computer.
Stage3D provides a very low-level API. In an application, you are encouraged to use a 3D framework that supports
Stage3D. You can create your own framework or use one of several commercial and open source frameworks already
available.
For more information about developing 3D applications using Stage3D and about available 3D frameworks, visit the
Flash Player Developer Center: Stage 3D.
Basics of 3D display objects
Flash Player 10 and later, Adobe AIR 1.5 and later
The main difference between a two-dimensional (2D) object and a three-dimensional (3D) object projected on a twodimensional screen is the addition of a third dimension to the object. The third dimension allows the object to move
toward and away from viewpoint of the user.
When you explicitly set the z property of a display object to a numeric value, the object automatically creates a 3D
transformation matrix. You can alter this matrix to modify the 3D transformation settings of that object.
In addition, 3D rotation differs from 2D rotation. In 2D the axis of rotation is always perpendicular to the x/y plane in other words, on the z-axis. In 3D the axis of rotation can be around any of the x, y, or z axes. Setting the rotation
and scaling properties of a display object enable it to move in 3D space.
Important concepts and terms
The following reference list contains important terms that you will encounter when programming 3-dimensional
graphics:
Perspective In a 2D plane, representation of parallel lines as converging on a vanishing point to give the illusion of
depth and distance.
Projection The production of a 2D image of a higher-dimensional object; 3D projection maps 3D points to a 2D plane.
Rotation Changing the orientation (and often the position) of an object by moving every point included in the object
in a circular motion.
Last updated 10/9/2017
351
ACTIONSCRIPT 3.0 DEVELOPER’S GUIDE
Working in three dimensions (3D)
Transformation Altering 3D points or sets of points by translation, rotation, scale, skew, or a combination of these
actions.
Translation Changing the position of an object by moving every point included in the object by the same amount in
the same direction.
Vanishing point Point at which receding parallel lines seem to meet when represented in linear perspective.
Vector A 3D vector represents a point or a location in the three-dimensional space using the Cartesian coordinates x,
y, and z.
Vertex A corner point.
Textured mesh Any point defining an object in 3D space.
UV mapping A way to apply a texture or bitmap to a 3D surface. UV mapping assigns values to coordinates on an
image as percentages of the horizontal (U) axis and vertical (V) axis.
T value The scaling factor for determining the size of a 3D object as the object moves toward, or away from, the current
point of view.
Culling Rendering, or not, surfaces with specific winding. Using culling you can hide surfaces that are not visible to
the current point of view.
Understanding 3D display objects in Flash Player and
the AIR runtime
Flash Player 10 and later, Adobe AIR 1.5 and later
In Flash Player versions prior to Flash Player 10 and Adobe AIR versions prior to Adobe AIR 1.5, display objects have
two properties, x and y, for positioning them on a 2D plane. Starting with Flash Player 10 and Adobe AIR 1.5, every
ActionScript display object has a z property that lets you position it along the z-axis, which is generally used to indicate
depth or distance.
Flash Player 10 and Adobe AIR 1.5 introduced support for 3D effects. However, display objects are inherently flat.
Each display object, such as a MovieClip object or a Sprite object, ultimately renders itself in two dimensions, on a
single plane. The 3D features let you place, move, rotate, and otherwise transform these planar objects in all three
dimensions. They also let you manage 3D points and convert them to 2D x, y coordinates, so you can project 3D
objects onto a 2D view. You can simulate many kinds of 3D experiences using these features.
The 3D coordinate system used by ActionScript differs from other systems. When you use 2D coordinates in
ActionScript, the value of x increases as you move to the right along the x-axis, and the value of y increases as you move
down along the y-axis. The 3D coordinate system retains those conventions and adds a z-axis whose value increases
as you move away from the viewpoint.
Last updated 10/9/2017
352
ACTIONSCRIPT 3.0 DEVELOPER’S GUIDE
Working in three dimensions (3D)
A
(0,0,0)
C
B
D
The positive directions of the x, y, and z axes in the ActionScript 3D coordinate system.
A. + Z axis B. Origin C. +X axis D. +Y axis
Note: Be aware that Flash Player and AIR always represent 3D in layers. This means that if object A is in front of object
B on the display list, Flash Player or AIR always renders A in front of B regardless of the z-axis values of the two objects.
To resolve this conflict between the display list order and the z-axis order, use the transform.getRelativeMatrix3D()
method to save and then re-order the layers of 3D display objects. For more information, see “Using Matrix3D objects for
reordering display” on page 362.
The following ActionScript classes support the new 3D-related features:
1 The flash.display.DisplayObject class contains the z property and new rotation and scaling properties for
manipulating display objects in 3D space. The DisplayObject.local3DToGlobal() method offers a simple way
to project 3D geometry onto a 2D plane.
2 The flash.geom.Vector3D class can be used as a data structure for managing 3D points. It also supports vector
mathematics.
3 The flash.geom.Matrix3D class supports complex transformations of 3D geometry, such as rotation, scaling, and
translation.
4 The flash.geom.PerspectiveProjection class controls the parameters for mapping 3D geometry onto a 2D view.
There are two different approaches to simulating 3D images in ActionScript:
1 Arranging and animating planar objects in 3D space. This approach involves animating display objects using the x,
y and z properties of display objects, or setting rotation and scaling properties using the DisplayObject class. More
complex motion can be achieved using the DisplayObject.transform.matrix3D object. The
DisplayObject.transform.perspectiveProjection object customizes how the display objects are drawn in 3D
perspective. Use this approach when you want to animate 3D objects that consist primarily of planes. Examples of
this approach include 3D image galleries or 2D animation objects arranged in 3D space.
2 Generating 2D triangles from 3D geometry, and rendering those triangles with textures. To use this approach you
must first define and manage data about 3D objects and then convert that data into 2D triangles for rendering.
Bitmap textures can be mapped to these triangles, and then the triangles are drawn to a graphics object using the
Graphics.drawTriangles() method. Examples of this approach include loading 3D model data from a file and
rendering the model on the screen, or generating and drawing 3D terrain as triangle meshes.
Last updated 10/9/2017
353
ACTIONSCRIPT 3.0 DEVELOPER’S GUIDE
Working in three dimensions (3D)
Creating and moving 3D display objects
Flash Player 10 and later, Adobe AIR 1.5 and later
To convert a 2D display object into a 3D display object, you can explicitly set its z property to a numeric value. When
you assign a value to the z property, a new Transform object is created for the display object. Setting the
DisplayObject.rotationX or DisplayObject.rotationY properties also creates a new Transform object. The
Transform object contains a Matrix3D property that governs how the display object is represented in 3D space.
The following code sets the coordinates for a display object called “leaf”:
leaf.x = 100; leaf.y = 50; leaf.z = -30;
You can see these values, as well as properties derived from these values, in the matrix3D property of the Transform
object of the leaf:
var leafMatrix:Matrix3D
= leaf.transform.matrix3D;
trace(leafMatrix.position.x);
trace(leafMatrix.position.y);
trace(leafMatrix.position.z);
trace(leafMatrix.position.length);
trace(leafMatrix.position.lengthSquared);
For information about the properties of the Transform object, see the Transformclass. For information about the
properties of the Matrix3D object, see the Matrix3D class.
Moving an object in 3D space
Flash Player 10 and later, Adobe AIR 1.5 and later
You can move an object in 3D space by changing the values of its x, y, or z properties. When you change the value
of the z property the object appears to move closer or farther away from the viewer.
The following code moves two ellipses back and forth along their z-axes by changing the value of their z properties in
response to an event. ellipse2 moves faster than ellipse1: its z property is increased by a multiple of 20 on each
Frame event while the z property of ellipse1 is increased by a multiple of 10:
Last updated 10/9/2017
354
ACTIONSCRIPT 3.0 DEVELOPER’S GUIDE
Working in three dimensions (3D)
var depth:int = 1000;
function ellipse1FrameHandler(e:Event):void
{
ellipse1Back = setDepth(e, ellipse1Back);
e.currentTarget.z += ellipse1Back * 10;
}
function ellipse2FrameHandler(e:Event):void
{
ellipse2Back = setDepth(e, ellipse1Back);
e.currentTarget.z += ellipse1Back * 20;
}
function setDepth(e:Event, d:int):int
{
if(e.currentTarget.z > depth)
{
e.currentTarget.z = depth;
d = -1;
}
else if (e.currentTarget.z < 0)
{
e.currentTarget.z = 0;
d = 1;
}
}
Rotating an object in 3D space
Flash Player 10 and later, Adobe AIR 1.5 and later
You can rotate an object in three different ways, depending on how you set the object’s rotation properties: rotationX,
rotationY, and rotationZ.
The figure below shows two squares that are not rotated:
The next figure shows the two squares when you increment the rotationY property of the container of the squares to
rotate them on the y- axis. Rotating the container, or parent display object, of the two squares rotates both squares:
container.rotationY += 10;
Last updated 10/9/2017
355
ACTIONSCRIPT 3.0 DEVELOPER’S GUIDE
Working in three dimensions (3D)
The next figure shows what happens when you set the rotationX property of the container for the squares. This
rotates the squares on the x- axis.
The next figure shows what happens when you increment the rotationZ property of the container of the squares.This
rotates the squares on the z-axis.
A display object can simultaneously move and rotate in 3D space.
Projecting 3D objects onto a 2D view
Flash Player 10 and later, Adobe AIR 1.5 and later
The PerspectiveProjection class in the flash.geom package provides a simple way of applying rudimentary
perspective when moving display objects through 3D space.
If you do not explicitly create a perspective projection for your 3D space, the 3D engine uses a default
PerspectiveProjection object that exists on the root and is propagated to all its children.
The three properties that define how a PerspectiveProjection object displays 3D space are:
•
fieldOfView
•
projectionCenter
•
focalLength
Modifying the value of the fieldOfView automatically modifies the value of the focalLength and vice-versa, since
they are interdependent.
The formula used to calculate the focalLength given the fieldOfView value is:
focalLength = stageWidth/2 * (cos(fieldOfView/2) / sin(fieldOfView/2)
Typically you would modify the fieldOfView property explicitly.
Field of view
Flash Player 10 and later, Adobe AIR 1.5 and later
By manipulating the fieldOfView property of the PerspectiveProjection class, you can make a 3D display object
approaching the viewer appear larger and an object receding from the viewer appear smaller.
Last updated 10/9/2017
356
ACTIONSCRIPT 3.0 DEVELOPER’S GUIDE
Working in three dimensions (3D)
The fieldOfView property specifies an angle between 0 and 180 degrees that determines the strength of the
perspective projection. The greater the value, the stronger the distortion applied to a display object moving along its
z-axis. A low fieldOfView value results in very little scaling and causes objects to appear to move only slightly back
in space. A high fieldOfView value causes more distortion and the appearance of greater movement. The maximum
value of 179.9999... degrees results in an extreme fish-eye camera lens effect. The maximum value of fieldOfView is
179.9999... and the minimum is 0.00001... Exactly 0 and 180 are illegal values.
Projection center
Flash Player 10 and later, Adobe AIR 1.5 and later
The projectionCenter property represents the vanishing point in the perspective projection. It is applied as an offset
to the default registration point (0,0) in the upper-left corner of the stage.
As an object appears to move further from the viewer, it skews towards the vanishing point and eventually vanishes.
Imagine an infinitely long hall. As you look down the hall, the edges of the walls converge to a vanishing point far down
the hall.
If the vanishing point is at the center of the stage, the hall disappears towards a point in the center. The default value
for the projectionCenter property is the center of the stage. If, for example, you want elements to appear on the left
of the stage and a 3D area to appear on the right, set the projectionCenter to a point on the right of the stage to make
that the vanishing point of your 3D viewing area.
Focal length
Flash Player 10 and later, Adobe AIR 1.5 and later
The focalLength property represents the distance between the origin of the viewpoint (0,0,0) and the location of the
display object on its z-axis.
A long focal length is like a telephoto lens with a narrow view and compressed distances between objects. A short focal
length is like a wide angle lens, with which you get a wide view with a lot of distortion. A medium focal length
approximates what the human eye sees.
Typically the focalLength is re-calculated dynamically during perspective transformation as the display object
moves, but you can set it explicitly.
Default perspective projection values
Flash Player 10 and later, Adobe AIR 1.5 and later
The default PerspectiveProjection object created on the root has the following values:
•
fieldOfView: 55
•
perspectiveCenter: stagewidth/2, stageHeight/2
•
focalLength: stageWidth/ 2 * ( cos(fieldOfView/2) / sin(fieldOfView/2) )
These are the values that are used if you do not create your own PerspectiveProjection object.
Last updated 10/9/2017
357
ACTIONSCRIPT 3.0 DEVELOPER’S GUIDE
Working in three dimensions (3D)
You can instantiate your own PerspectiveProjection object with the intention of modifying the projectionCenter
and fieldOfView yourself. In this case, the default values of the newly created object are the following, based on a
default stage size of 500 by 500:
•
fieldOfView: 55
•
perspectiveCenter: 250,250
•
focalLength: 480.24554443359375
Example: Perspective projection
Flash Player 10 and later, Adobe AIR 1.5 and later
The following example demonstrates the use of perspective projection to create 3D space. It shows how you can modify
the vanishing point and change the perspective projection of the space through the projectionCenter property. This
modification forces the recalculation of the focalLength and fieldOfView with its concomitant distortion of the 3D
space.
This example:
1 Creates a sprite named center, as a circle with cross hairs
2 Assigns the coordinates of the center sprite to the projectionCenter property of the perspectiveProjection
property of the transform property of the root
3 Adds event listeners for mouse events that call handlers that modify the projectionCenter so that it follows the
location of the center object
4 Creates four accordion-style boxes that form the walls of the perspective space
When you test this example, ProjectionDragger.swf, drag the circle around to different locations. The vanishing point
follows the circle, landing wherever you drop it. Watch the boxes that enclose the space stretch and become distorted
when you move the projection center far from the center of the stage.
To get the application files for this sample, see www.adobe.com/go/learn_programmingAS3samples_flash. The
ProjectionDragger application files are in the Samples/ProjectionDragger folder.
Last updated 10/9/2017
358
ACTIONSCRIPT 3.0 DEVELOPER’S GUIDE
Working in three dimensions (3D)
package
{
import flash.display.Sprite;
import flash.display.Shape;
import flash.geom.Point;
import flash.events.*;
public class ProjectionDragger extends Sprite
{
private var center : Sprite;
private var boxPanel:Shape;
private var inDrag:Boolean = false;
public function ProjectionDragger():void
{
createBoxes();
createCenter();
}
public function createCenter():void
{
var centerRadius:int = 20;
center = new Sprite();
// circle
center.graphics.lineStyle(1, 0x000099);
center.graphics.beginFill(0xCCCCCC, 0.5);
center.graphics.drawCircle(0, 0, centerRadius);
center.graphics.endFill();
// cross hairs
center.graphics.moveTo(0, centerRadius);
center.graphics.lineTo(0, -centerRadius);
center.graphics.moveTo(centerRadius, 0);
center.graphics.lineTo(-centerRadius, 0);
center.x = 175;
center.y = 175;
center.z = 0;
this.addChild(center);
center.addEventListener(MouseEvent.MOUSE_DOWN, startDragProjectionCenter);
center.addEventListener(MouseEvent.MOUSE_UP, stopDragProjectionCenter);
center.addEventListener( MouseEvent.MOUSE_MOVE, doDragProjectionCenter);
root.transform.perspectiveProjection.projectionCenter = new Point(center.x,
center.y);
}
public function createBoxes():void
{
// createBoxPanel();
var boxWidth:int = 50;
var boxHeight:int = 50;
var numLayers:int = 12;
var depthPerLayer:int = 50;
// var boxVec:Vector.<Shape> = new Vector.<Shape>(numLayers);
for (var i:int = 0; i < numLayers; i++)
{
this.addChild(createBox(150, 50, (numLayers - i) * depthPerLayer, boxWidth,
boxHeight, 0xCCCCFF));
Last updated 10/9/2017
359
ACTIONSCRIPT 3.0 DEVELOPER’S GUIDE
Working in three dimensions (3D)
this.addChild(createBox(50, 150, (numLayers - i) * depthPerLayer, boxWidth,
boxHeight, 0xFFCCCC));
this.addChild(createBox(250, 150, (numLayers - i) * depthPerLayer, boxWidth,
boxHeight, 0xCCFFCC));
this.addChild(createBox(150, 250, (numLayers - i) * depthPerLayer, boxWidth,
boxHeight, 0xDDDDDD));
}
}
public function createBox(xPos:int = 0, yPos:int = 0, zPos:int = 100, w:int = 50, h:int
= 50, color:int = 0xDDDDDD):Shape
{
var box:Shape = new Shape();
box.graphics.lineStyle(2, 0x666666);
box.graphics.beginFill(color, 1.0);
box.graphics.drawRect(0, 0, w, h);
box.graphics.endFill();
box.x = xPos;
box.y = yPos;
box.z = zPos;
return box;
}
public function startDragProjectionCenter(e:Event)
{
center.startDrag();
inDrag = true;
}
public function doDragProjectionCenter(e:Event)
{
if (inDrag)
{
root.transform.perspectiveProjection.projectionCenter = new Point(center.x,
center.y);
}
}
public function stopDragProjectionCenter(e:Event)
{
center.stopDrag();
root.transform.perspectiveProjection.projectionCenter = new Point(center.x,
center.y);
inDrag = false;
}
}
}
For more complex perspective projection, use the Matrix3D class.
Last updated 10/9/2017
360
ACTIONSCRIPT 3.0 DEVELOPER’S GUIDE
Working in three dimensions (3D)
Performing complex 3D transformations
Flash Player 10 and later, Adobe AIR 1.5 and later
The Matrix3D class lets you transform 3D points within a coordinate space or map 3D points from one coordinate
space to another.
You don't need to understand matrix mathematics to use the Matrix3D class. Most of the common transformation
operations can be handled using the methods of the class. You don't have to worry about explicitly setting or
calculating the values of each element in the matrix.
After you set the z property of a display object to a numeric value, you can retrieve the object’s transformation matrix
using the Matrix3D property of the display object’s Transform object:
var leafMatrix:Matrix3D = this.transform.matrix3D;
You can use the methods of the Matrix3D object to perform translation, rotation, scaling, and perspective projection
on the display object.
Use the Vector3D class with its x, y, and z properties for managing 3D points. It can also represent a spatial vector in
physics, which has a direction and a magnitude. The methods of the Vector3D class let you perform common
calculations with spatial vectors, such as addition, dot product, and cross product calculations.
Note: The Vector3D class is not related to the ActionScript Vector class. The Vector3D class contains properties and
methods for defining and manipulating 3D points, while the Vector class supports arrays of typed objects.
Creating Matrix3D objects
Flash Player 10 and later, Adobe AIR 1.5 and later
There are three main ways of creating or retrieving Matrix3D objects:
• Use the Matrix3D() constructor method to instantiate a new matrix. The Matrix3D() constructor takes a Vector
object containing 16 numeric values and places each value into a cell of the matrix. For example:
var rotateMatrix:Matrix3D = new Matrix3D(1,0,0,1, 0,1,0,1, 0,0,1,1, 0,0,0,1);
• Set the value the z property of a display object. Then retrieve the transformation matrix from the
transform.matrix3D property of that object.
• Retrieve the Matrix3D object that controls the display of 3D objects on the stage by calling the
perspectiveProjection.toMatrix3D() method on the root display object.
Applying multiple 3D transformations
Flash Player 10 and later, Adobe AIR 1.5 and later
You can apply many 3D transformations at once using a Matrix3D object. For example if you wanted to rotate, scale,
and then move a cube, you could apply three separate transformations to each point of the cube. However it is much
more efficient to precalculate multiple transformations in one Matrix3D object and then perform one matrix
transformation on each of the points.
Note: The order in which matrix transformations are applied is important. Matrix calculations are not commutative. For
example, applying a rotation followed by a translation gives a different result than applying the same translation followed
by the same rotation.
Last updated 10/9/2017
361
ACTIONSCRIPT 3.0 DEVELOPER’S GUIDE
Working in three dimensions (3D)
The following example shows two ways of performing multiple 3D transformations.
package {
import
import
import
import
flash.display.Sprite;
flash.display.Shape;
flash.display.Graphics;
flash.geom.*;
public class Matrix3DTransformsExample extends Sprite
{
private var rect1:Shape;
private var rect2:Shape;
public function Matrix3DTransformsExample():void
{
var pp:PerspectiveProjection = this.transform.perspectiveProjection;
pp.projectionCenter = new Point(275,200);
this.transform.perspectiveProjection = pp;
rect1 = new Shape();
rect1.x = -70;
rect1.y = -40;
rect1.z = 0;
rect1.graphics.beginFill(0xFF8800);
rect1.graphics.drawRect(0,0,50,80);
rect1.graphics.endFill();
addChild(rect1);
rect2 = new Shape();
rect2.x = 20;
rect2.y = -40;
rect2.z = 0;
rect2.graphics.beginFill(0xFF0088);
rect2.graphics.drawRect(0,0,50,80);
rect2.graphics.endFill();
addChild(rect2);
doTransforms();
}
private function doTransforms():void
{
rect1.rotationX = 15;
rect1.scaleX = 1.2;
rect1.x += 100;
rect1.y += 50;
rect1.rotationZ = 10;
var matrix:Matrix3D = rect2.transform.matrix3D;
matrix.appendRotation(15, Vector3D.X_AXIS);
matrix.appendScale(1.2, 1, 1);
matrix.appendTranslation(100, 50, 0);
matrix.appendRotation(10, Vector3D.Z_AXIS);
rect2.transform.matrix3D = matrix;
}
}
}
Last updated 10/9/2017
362
ACTIONSCRIPT 3.0 DEVELOPER’S GUIDE
Working in three dimensions (3D)
In the doTransforms() method the first block of code uses the DisplayObject properties to change the rotation,
scaling, and position of a rectangle shape. The second block of code uses the methods of the Matrix3D class to do the
same transformations.
The main advantage of using the Matrix3D methods is that all of the calculations are performed in the matrix first,.
Then they are applied to the display object only once, when its transform.matrix3D property is set. Setting
DisplayObject properties make the source code a bit simpler to read. However each time a rotation or scaling property
is set, it causes multiple calculations and changes multiple display object properties.
If your code will apply the same complex transformations to display objects more than once, save the Matrix3D object
as a variable and then reapply it over and over.
Using Matrix3D objects for reordering display
Flash Player 10 and later, Adobe AIR 1.5 and later
As mentioned previously, the layering order of display objects in the display list determines the display layering order,
regardless of their relative z-axes. If your animation transforms the properties of display objects into an order that
differs from the display list order, the viewer might see display object layering that does not correspond to the z-axis
layering. So, an object that should appear further away from the viewer might appear in front of an object that is closer
to the viewer.
To ensure that the layering of 3D display objects corresponds to the relative depths of the objects, use an approach like
the following:
1 Use the getRelativeMatrix3D() method of the Transform object to get the relative z-axes of the child 3D
display objects.
2 Use the removeChild() method to remove the objects from the display list.
3 Sort the display objects based on their relative z-axis values.
4 Use the addChild() method to add the children back to the display list in reverse order.
This reordering ensures that your objects display in accordance with their relative z-axes.
The following code enforces the correct display of the six faces of a 3D box. It reorders the faces of the box after
rotations have been applied to the it:
public var faces:Array; . . .
public function ReorderChildren()
{
for(var ind:uint = 0; ind < 6; ind++)
{
faces[ind].z = faces[ind].child.transform.getRelativeMatrix3D(root).position.z;
this.removeChild(faces[ind].child);
}
faces.sortOn("z", Array.NUMERIC | Array.DESCENDING);
for (ind = 0; ind < 6; ind++)
{
this.addChild(faces[ind].child);
}
}
To get the application files for this sample, see www.adobe.com/go/learn_programmingAS3samples_flash. The
application files are in the Samples/ReorderByZ folder.
Last updated 10/9/2017
363
ACTIONSCRIPT 3.0 DEVELOPER’S GUIDE
Working in three dimensions (3D)
Using triangles for 3D effects
Flash Player 10 and later, Adobe AIR 1.5 and later
In ActionScript, you perform bitmap transformations using the Graphics.drawTriangles() method, because 3D
models are represented by a collection of triangles in space. (However, Flash Player and AIR do not support a depth
buffer, so display objects are still inherently flat, or 2D. This is described in “Understanding 3D display objects in Flash
Player and the AIR runtime” on page 351.) The Graphics.drawTriangles() method is like the
Graphics.drawPath() method, as it takes a set of coordinates to draw a triangle path.
To familiarize yourself with using Graphics.drawPath(), see “Drawing Paths” on page 236.
The Graphics.drawTriangles() method uses a Vector.<Number> to specify the point locations for the triangle path:
drawTriangles(vertices:Vector.<Number>, indices:Vector.<int> = null, uvtData:Vector.<Number>
= null, culling:String = "none"):void
The first parameter of drawTriangles() is the only required parameter: the vertices parameter. This parameter is
a vector of numbers defining the coordinates through which your triangles are drawn. Every three sets of coordinates
(six numbers) represents a triangle path. Without the indices parameter, the length of the vector should always be a
factor of six, since each triangle requires three coordinate pairs (three sets of two x/y values). For example:
graphics.beginFill(0xFF8000);
graphics.drawTriangles(
Vector.<Number>([
10,10, 100,10, 10,100,
110,10, 110,100, 20,100]));
Neither of these triangles share any points, but if they did, the second drawTriangles() parameter, indices, could
be used to reuse values in the vertices vector for more than one triangle.
When using the indices parameter, be aware that the indices values are point indices, not indices that relate directly
to the vertices array elements. In other words, an index in the vertices vector as defined by indices is actually the
real index divided by 2. For the third point of a vertices vector, for example, use an indices value of 2, even though
the first numeric value of that point starts at the vector index of 4.
For example, merge two triangles to share the diagonal edge using the indices parameter:
graphics.beginFill(0xFF8000);
graphics.drawTriangles(
Vector.<Number>([10,10, 100,10, 10,100, 100,100]),
Vector.<int>([0,1,2, 1,3,2]));
Notice that though a square has now been drawn using two triangles, only four points were specified in the vertices
vector. Using indices, the two points shared by the two triangles are reused for each triangle. This reduces the overall
vertices count from 6 (12 numbers) to 4 (8 numbers):
Last updated 10/9/2017
364
ACTIONSCRIPT 3.0 DEVELOPER’S GUIDE
Working in three dimensions (3D)
0
1
2
3
A square drawn with two triangles using the vertices parameter
This technique becomes useful with larger triangle meshes where most points are shared by multiple triangles.
All fills can be applied to triangles. The fills are applied to the resulting triangle mesh as they would to any other shape.
Transforming bitmaps
Flash Player 10 and later, Adobe AIR 1.5 and later
Bitmap transformations provide the illusion of perspective or "texture" on a three-dimensional object. Specifically, you
can distort a bitmap toward a vanishing point so the image appears to shrink as it moves toward the vanishing point.
Or, you can use a two-dimensional bitmap to create a surface for a three-dimensional object, providing the illusion of
texture or “wrapping” on that three-dimensional object.
A two-dimensional surface using a vanishing point and a three-dimensional object wrapped with a bitmap.
UV mapping
Flash Player 10 and later, Adobe AIR 1.5 and later
Once you start working with textures, you'll want to make use of the uvtData parameter of drawTriangles(). This
parameter allows you to set up UV mapping for bitmap fills.
UV mapping is a method for texturing objects. It relies on two values, a U horizontal (x) value and a V vertical (y)
value. Rather than being based on pixel values, they are based on percentages. 0 U and 0 V is the upper-left of an image
and 1 U and 1 V is the lower-right:
Last updated 10/9/2017
365
ACTIONSCRIPT 3.0 DEVELOPER’S GUIDE
Working in three dimensions (3D)
The UV 0 and 1 locations on a bitmap image
Vectors of a triangle can be given UV coordinates to associate themselves with the respective locations on an image:
The UV coordinates of a triangular area of a bitmap image
The UV values stay consistent with the points of the triangle:
The vertices of the triangle move and the bitmap distorts to keep the UV values for an individual point the same
As ActionScript 3D transformations are applied to the triangle associated with the bitmap, the bitmap image is applied
to the triangle based on the UV values. So, instead of using matrix calculations, set or adjust the UV values to create a
three-dimensional effect.
The Graphics.drawTriangles() method also accepts an optional piece of information for three-dimensional
transformations: the T value. The T value in uvtData represents the 3D perspective, or more specifically, the scale
factor of the associated vertex. UVT mapping adds perspective correction to UV mapping. For example, if an object is
positioned in 3D space away from the viewpoint so that it appears to be 50% its “original” size, the T value of that object
would be 0.5. Since triangles are drawn to represent objects in 3D space, their locations along the z-axis determine their
T values. The equation that determines the T value is:
T = focalLength/(focalLength + z);
In this equation, focalLength represents a focal length or calculated "screen" location which dictates the amount of
perspective provided in the view.
Last updated 10/9/2017
366
ACTIONSCRIPT 3.0 DEVELOPER’S GUIDE
Working in three dimensions (3D)
A
B
D
C
E
The focal length and z value
A. viewpoint B. screen C. 3D object D. focalLength value E. z value
The value of T is used to scale basic shapes to make them seem further in the distance. It is usually the value used to
convert 3D points to 2D points. In the case of UVT data, it is also used to scale a bitmap between the points within a
triangle with perspective.
When you define UVT values, the T value directly follows the UV values defined for a vertex. With the inclusion of T,
every three values in the uvtData parameter (U, V, and T) match up with every two values in the vertices parameter
(x, and y). With UV values alone, uvtData.length == vertices.length. With the inclusion of a T value, uvtData.length =
1.5*vertices.length.
The following example shows a plane being rotated in 3D space using UVT data. This example uses an image called
ocean.jpg and a “helper” class, ImageLoader, to load the ocean.jpg image so it can be assigned to the BitmapData
object.
Here is the ImageLoader class source (save this code into a file named ImageLoader.as):
Last updated 10/9/2017
367
ACTIONSCRIPT 3.0 DEVELOPER’S GUIDE
Working in three dimensions (3D)
package {
import flash.display.*
import flash.events.*;
import flash.net.URLRequest;
public class ImageLoader extends Sprite {
public var url:String;
public var bitmap:Bitmap;
public function ImageLoader(loc:String = null) {
if (loc != null){
url = loc;
loadImage();
}
}
public function loadImage():void{
if (url != null){
var loader:Loader = new Loader();
loader.contentLoaderInfo.addEventListener(Event.COMPLETE, onComplete);
loader.contentLoaderInfo.addEventListener(IOErrorEvent.IO_ERROR, onIoError);
var req:URLRequest = new URLRequest(url);
loader.load(req);
}
}
private function onComplete(event:Event):void {
var loader:Loader = Loader(event.target.loader);
var info:LoaderInfo = LoaderInfo(loader.contentLoaderInfo);
this.bitmap = info.content as Bitmap;
this.dispatchEvent(new Event(Event.COMPLETE));
}
private function onIoError(event:IOErrorEvent):void {
trace("onIoError: " + event);
}
}
}
And here is the ActionScript that uses triangles, UV mapping, and T values to make the image appear as if it is
shrinking toward a vanishing point and rotating. Save this code in a file named Spinning3dOcean.as:
Last updated 10/9/2017
368
ACTIONSCRIPT 3.0 DEVELOPER’S GUIDE
Working in three dimensions (3D)
package {
import flash.display.*
import flash.events.*;
import flash.utils.getTimer;
public class Spinning3dOcean extends Sprite {
// plane vertex coordinates (and t values)
var x1:Number = -100,y1:Number = -100,z1:Number = 0,t1:Number = 0;
var x2:Number = 100,y2:Number = -100,z2:Number = 0,t2:Number = 0;
var x3:Number = 100,y3:Number = 100,z3:Number = 0,t3:Number = 0;
var x4:Number = -100,y4:Number = 100,z4:Number = 0,t4:Number = 0;
var focalLength:Number = 200;
// 2 triangles for 1 plane, indices will always be the same
var indices:Vector.<int>;
var container:Sprite;
var bitmapData:BitmapData; // texture
var imageLoader:ImageLoader;
public function Spinning3dOcean():void {
indices = new Vector.<int>();
indices.push(0,1,3, 1,2,3);
container = new Sprite(); // container to draw triangles in
container.x = 200;
container.y = 200;
addChild(container);
imageLoader = new ImageLoader("ocean.jpg");
imageLoader.addEventListener(Event.COMPLETE, onImageLoaded);
}
function onImageLoaded(event:Event):void {
bitmapData = imageLoader.bitmap.bitmapData;
// animate every frame
addEventListener(Event.ENTER_FRAME, rotatePlane);
}
function rotatePlane(event:Event):void {
// rotate vertices over time
var ticker = getTimer()/400;
z2 = z3 = -(z1 = z4 = 100*Math.sin(ticker));
x2 = x3 = -(x1 = x4 = 100*Math.cos(ticker));
// calculate t values
Last updated 10/9/2017
369
ACTIONSCRIPT 3.0 DEVELOPER’S GUIDE
Working in three dimensions (3D)
t1
t2
t3
t4
=
=
=
=
focalLength/(focalLength
focalLength/(focalLength
focalLength/(focalLength
focalLength/(focalLength
+
+
+
+
z1);
z2);
z3);
z4);
// determine triangle vertices based on t values
var vertices:Vector.<Number> = new Vector.<Number>();
vertices.push(x1*t1,y1*t1, x2*t2,y2*t2, x3*t3,y3*t3, x4*t4,y4*t4);
// set T values allowing perspective to change
// as each vertex moves around in z space
var uvtData:Vector.<Number> = new Vector.<Number>();
uvtData.push(0,0,t1, 1,0,t2, 1,1,t3, 0,1,t4);
// draw
container.graphics.clear();
container.graphics.beginBitmapFill(bitmapData);
container.graphics.drawTriangles(vertices, indices, uvtData);
}
}
}
To test this example, save these two class files in the same directory as an image named “ocean.jpg”. You can see how
the original bitmap is transformed to appear as if it is vanishing in the distance and rotating in 3D space.
Culling
Flash Player 10 and later, Adobe AIR 1.5 and later
Culling is the process that determines which surfaces of a three-dimensional object the renderer should not render
because they are hidden from the current viewpoint. In 3D space, the surface on the “back” of a three-dimensional
object is hidden from the viewpoint:
A
B
C
The back of a 3D object is hidden from the viewpoint.
A. viewpoint B. 3D object C. the back of a three dimensional object
Inherently all triangles are always rendered no matter their size, shape, or position. Culling insures that Flash Player
or AIR renders your 3D object correctly. In addition, to save on rendering cycles, sometimes you want some triangles
to be skipped by the render. Consider a cube rotating in space. At any given time, you'll never see more than three sides
of that cube since the sides not in view would be facing the other direction on the other side of the cube. Since those
sides are not going to be seen, the renderer shouldn't draw them. Without culling, Flash Player or AIR renders both
the front and back sides.
Last updated 10/9/2017
370
ACTIONSCRIPT 3.0 DEVELOPER’S GUIDE
Working in three dimensions (3D)
A cube has sides not visible from the current viewpoint
So, the Graphics.drawTriangles() method has a fourth parameter to establish a culling value:
public function drawTriangles(vertices:Vector.<Number>, indices:Vector.<int> = null,
uvtData:Vector.<Number> = null, culling:String = "none"):void
The culling parameter is a value from the TriangleCulling enumeration class: TriangleCulling.NONE,
TriangleCulling.POSITIVE, and TriangleCulling.NEGATIVE. These values are dependent upon the direction of
the triangle path defining the surface of the object. The ActionScript API for determining the culling assumes that all
out-facing triangles of a 3D shape are drawn with the same path direction. Once a triangle face is turned around, the
path direction also changes. At that point, the triangle can be culled (removed from rendering).
So, a TriangleCulling value of POSITIVE removes triangles with positive path direction (clockwise). A
TriangleCulling value of NEGATIVE removes triangles with a negative (counterclockwise) path direction. In the case
of a cube, while the front facing surfaces have a positive path direction, the back facing surfaces have a negative path
direction:
A cube “unwrapped” to show the path direction. When “wrapped”, the back side path direction is reversed.
To see how culling works, start with the earlier example from “UV mapping” on page 364, set the culling parameter of
the drawTriangles() method to TriangleCulling.NEGATIVE:
container.graphics.drawTriangles(vertices, indices, uvtData, TriangleCulling.NEGATIVE);
Notice the “back” side of the image is not rendered as the object rotates.
Last updated 10/9/2017
371
Chapter 20: Basics of Working with text
Flash Player 9 and later, Adobe AIR 1.0 and later
To display text on the screen in Adobe® Flash® Player or Adobe® AIR™, use an instance of the TextField class or use the
Flash Text Engine classes. These classes allow you to create, display, and format text. Alternatively, you can use the
Text Layout Framework (TLF) — a component library based on the Flash Text Engine classes, but designed for ease
of use. On mobile devices, you can use the StageText class for text input.
You can establish specific content for text fields, or designate the source for the text, and then set the appearance of
that text. You can also respond to user events as the user inputs text or clicks a hypertext link.
Both the TextField class and the Flash Text Engine classes allow you to display and manage text in Flash Player and
AIR.You can use the TextField class to create text objects for display and input. The TextField class provides the basis
for other text-based components, such as TextArea and TextInput. You can use the TextFormat class to set character
and paragraph formatting for TextField objects and you can apply Cascading Style Sheets (CSS) using the
Textfield.styleSheet property and the StyleSheet class. You can assign HTML-formatted text, which can contain
embedded media (movie clips, SWF files, GIF files, PNG files, and JPEG files), directly to a text field.
The Flash Text Engine, available starting with Flash Player 10 and Adobe AIR 1.5, provides low-level support for
sophisticated control of text metrics, formatting, and bi-directional text. It also offers improved text flow and enhanced
language support. While you can use the Flash Text Engine to create and manage text elements, it is primarily designed
as the foundation for creating text-handling components and requires greater programming expertise.The Text
Layout Framework, which includes a text-handling component based on the Flash Text Engine, provides an easier way
to use the advanced features of the new text engine. The Text Layout Framework is an extensible library built entirely
in ActionScript 3.0. You can use the existing TLF component, or use the framework to build your own text component.
The StageText class, available starting in AIR 3, provides a native text input field. Because this field is provided by the
device operating system, it provides the experience with which users of a device are most familiar. A StageText instance
is not a display object. Instead of adding it to the display list, you assign an instance a stage and a display area on that
stage called a viewport. The StageText instance displays in front of any display objects.
For more information on these topics, see:
• “Using the TextField class” on page 373
• “Using the Flash Text Engine” on page 397
• “Using the Text Layout Framework” on page 426
• Native text input with StageText
Important concepts and terms
The following reference list contains important terms involved with text handling:
Cascading style sheets A standard syntax for specifying styles and formatting for content that’s structured in XML (or
HTML) format.
Device font A font that is installed on the user’s machine.
Dynamic text field A text field whose contents can be changed by ActionScript but not by user input.
Embedded font A font that has its character outline data stored in the application SWF file.
Last updated 10/9/2017
372
ACTIONSCRIPT 3.0 DEVELOPER’S GUIDE
Basics of Working with text
HTML text Text content entered into a text field using ActionScript that includes HTML formatting tags along with
actual text content.
Input text field A text field whose contents can be changed either by user input or by ActionScript.
Kerning An adjustment of the spacing between pairs of characters to make the spacing in words more proportional
and the text easier to read.
Static text field A text field created in the authoring tool, whose content cannot change when the SWF file is running.
Text line metrics Measurements of the size of various parts of the text content in a text field, such as the baseline of the
text, the height of the top of the characters, size of descenders (the part of some lowercase letters that extends below
the baseline), and so on.
Tracking An adjustment of spacing between groups of letters or blocks of text to increase or decrease the density and
make the text more readable.
Last updated 10/9/2017
373
Chapter 21: Using the TextField class
Flash Player 9 and later, Adobe AIR 1.0 and later
You can use an instance of the TextField class to display text or create a text input field on the screen in Adobe® Flash®
Player or Adobe® AIR™. The TextField class is the basis for other text-based components, such as the TextArea
components or the TextInput components.
Text field content can be pre-specified in the SWF file, loaded from a text file or database, or entered by a user
interacting with your application. Within a text field, the text can appear as rendered HTML content, with images
embedded in the rendered HTML. After you create an instance of a text field, you can use flash.text classes, such as
TextFormat and StyleSheet, to control the appearance of the text. The flash.text package contains nearly all the classes
related to creating, managing, and formatting text in ActionScript.
You can format text by defining the formatting with a TextFormat object and assigning that object to the text field. If
your text field contains HTML text, you can apply a StyleSheet object to the text field to assign styles to specific pieces
of the text field content. The TextFormat object or StyleSheet object contains properties defining the appearance of the
text, such as color, size, and weight. The TextFormat object assigns the properties to all the content within a text field
or to a range of text. For example, within the same text field, one sentence can be bold red text and the next sentence
can be blue italic text.
In addition to the classes in the flash.text package, you can use the flash.events.TextEvent class to respond to user
actions related to text.
More Help topics
“Assigning text formats” on page 380
“Displaying HTML text” on page 375
“Applying cascading style sheets” on page 380
Displaying text
Flash Player 9 and later, Adobe AIR 1.0 and later
Although authoring tools like Adobe Flash Builder and Flash Professional provide several options for displaying text,
including text-related components or text tools, the simplest way to display text programmatically is through a text
field.
Types of text
Flash Player 9 and later, Adobe AIR 1.0 and later
The type of text within a text field is characterized by its source:
• Dynamic text
Dynamic text includes content that is loaded from an external source, such as a text file, an XML file, or even a
remote web service.
Last updated 10/9/2017
374
ACTIONSCRIPT 3.0 DEVELOPER’S GUIDE
Using the TextField class
• Input text
Input text is any text entered by a user or dynamic text that a user can edit. You can set up a style sheet to format
input text, or use the flash.text.TextFormat class to assign properties to the text field for the input content. For more
information, see “Capturing text input” on page 378.
• Static text
Static text is created through Flash Professional only. You cannot create a static text instance using ActionScript
3.0. However, you can use ActionScript classes like StaticText and TextSnapshot to manipulate an existing static
text instance. For more information, see “Working with static text” on page 386.
Modifying the text field contents
Flash Player 9 and later, Adobe AIR 1.0 and later
You can define dynamic text by assigning a string to the flash.text.TextField.text property. You assign a string
directly to the property, as follows:
myTextField.text = "Hello World";
You can also assign the text property a value from a variable defined in your script, as in the following example:
package
{
import flash.display.Sprite;
import flash.text.*;
public class TextWithImage extends Sprite
{
private var myTextBox:TextField = new TextField();
private var myText:String = "Hello World";
public function TextWithImage()
{
addChild(myTextBox);
myTextBox.text = myText;
}
}
}
Alternatively, you can assign the text property a value from a remote variable. You have three options for loading text
values from remote sources:
• The flash.net.URLLoader and flash.net.URLRequest classes load variables for the text from a local or remote
location.
• The FlashVars attribute is embedded in the HTML page hosting the SWF file and can contain values for text
variables.
• The flash.net.SharedObject class manages persistent storage of values. For more information, see “Storing local
data” on page 701.
Last updated 10/9/2017
375
ACTIONSCRIPT 3.0 DEVELOPER’S GUIDE
Using the TextField class
Displaying HTML text
Flash Player 9 and later, Adobe AIR 1.0 and later
The flash.text.TextField class has an htmlText property that you can use to identify your text string as one containing
HTML tags for formatting the content. As in the following example, you must assign your string value to the htmlText
property (not the text property) for Flash Player or AIR to render the text as HTML:
var myText:String = "<p>This is <b>some</b> content to <i>render</i> as <u>HTML</u> text.</p>";
myTextBox.htmlText = myText;
Flash Player and AIR support a subset of HTML tags and entities for the htmlText property. The
flash.text.TextField.htmlText property description in the ActionScript 3.0 Reference provides detailed
information about the supported HTML tags and entities.
Once you designate your content using the htmlText property, you can use style sheets or the textformat tag to
manage the formatting of your content. For more information, see “Formatting text” on page 380.
Using images in text fields
Flash Player 9 and later, Adobe AIR 1.0 and later
Another advantage to displaying your content as HTML text is that you can include images in the text field. You can
reference an image, local or remote, using the img tag and have it appear within the associated text field.
The following example creates a text field named myTextBox and includes a JPG image of an eye, stored in the same
directory as the SWF file, within the displayed text:
package
{
import flash.display.Sprite;
import flash.text.*;
public class TextWithImage extends Sprite
{
private var myTextBox:TextField;
private var myText:String = "<p>This is <b>some</b> content to <i>test</i> and
<i>see</i></p><p><img src='eye.jpg' width='20' height='20'></p><p>what can be
rendered.</p><p>You should see an eye image and some <u>HTML</u> text.</p>";
public function TextWithImage()
{
myTextBox.width = 200;
myTextBox.height = 200;
myTextBox.multiline = true;
myTextBox.wordWrap = true;
myTextBox.border = true;
addChild(myTextBox);
myTextBox.htmlText = myText;
}
}
}
The img tag supports JPEG, GIF, PNG, and SWF files.
Last updated 10/9/2017
376
ACTIONSCRIPT 3.0 DEVELOPER’S GUIDE
Using the TextField class
Scrolling text in a text field
Flash Player 9 and later, Adobe AIR 1.0 and later
In many cases, your text can be longer than the text field displaying the text. Or you may have an input field that allows
a user to input more text than can be displayed at one time. You can use the scroll-related properties of the
flash.text.TextField class to manage lengthy content, either vertically or horizontally.
The scroll-related properties include TextField.scrollV, TextField.scrollH and maxScrollV and maxScrollH.
Use these properties to respond to events, like a mouse click or a keypress.
The following example creates a text field that is a set size and contains more text than the field can display at one time.
As the user clicks the text field, the text scrolls vertically.
package
{
import flash.display.Sprite;
import flash.text.*;
import flash.events.MouseEvent;
public class TextScrollExample extends Sprite
{
private var myTextBox:TextField = new TextField();
private var myText:String = "Hello world and welcome to the show. It's really nice to
meet you. Take your coat off and stay a while. OK, show is over. Hope you had fun. You can go
home now. Don't forget to tip your waiter. There are mints in the bowl by the door. Thank you.
Please come again.";
public function TextScrollExample()
{
myTextBox.text = myText;
myTextBox.width = 200;
myTextBox.height = 50;
myTextBox.multiline = true;
myTextBox.wordWrap = true;
myTextBox.background = true;
myTextBox.border = true;
var format:TextFormat = new TextFormat();
format.font = "Verdana";
format.color = 0xFF0000;
format.size = 10;
myTextBox.defaultTextFormat = format;
addChild(myTextBox);
myTextBox.addEventListener(MouseEvent.MOUSE_DOWN, mouseDownScroll);
}
public function mouseDownScroll(event:MouseEvent):void
{
myTextBox.scrollV++;
}
}
}
Last updated 10/9/2017
377
ACTIONSCRIPT 3.0 DEVELOPER’S GUIDE
Using the TextField class
Selecting and manipulating text
Flash Player 9 and later, Adobe AIR 1.0 and later
You can select dynamic or input text. Since the text selection properties and methods of the TextField class use index
positions to set the range of text to manipulate, you can programmatically select dynamic or input text even if you
don’t know the content.
Note: In Flash Professional, if you choose the selectable option on a static text field, the text field that is exported and
placed on the display list is a regular, dynamic text field.
Selecting text
Flash Player 9 and later, Adobe AIR 1.0 and later
The flash.text.TextField.selectable property is true by default, and you can programmatically select text
using the setSelection() method.
For example, you can set specific text within a text field to be selected when the user clicks the text field:
var myTextField:TextField = new TextField();
myTextField.text = "No matter where you click on this text field the TEXT IN ALL CAPS is selected.";
myTextField.autoSize = TextFieldAutoSize.LEFT;
addChild(myTextField);
addEventListener(MouseEvent.CLICK, selectText);
function selectText(event:MouseEvent):void
{
myTextField.setSelection(49, 65);
}
Similarly, if you want text within a text field to be selected as the text is initially displayed, create an event handler
function that is called as the text field is added to the display list.
Capturing user-selected text
Flash Player 9 and later, Adobe AIR 1.0 and later
The TextField selectionBeginIndex and selectionEndIndex properties, which are “read-only” so they can’t be set
to programmatically select text, can be used to capture whatever the user has currently selected. Additionally, input
text fields can use the caretIndex property.
For example, the following code traces the index values of user-selected text:
Last updated 10/9/2017
378
ACTIONSCRIPT 3.0 DEVELOPER’S GUIDE
Using the TextField class
var myTextField:TextField = new TextField();
myTextField.text = "Please select the TEXT IN ALL CAPS to see the index values for the first
and last letters.";
myTextField.autoSize = TextFieldAutoSize.LEFT;
addChild(myTextField);
addEventListener(MouseEvent.MOUSE_UP, selectText);
function selectText(event:MouseEvent):void
{
trace("First letter index position: " + myTextField.selectionBeginIndex);
trace("Last letter index position: " + myTextField.selectionEndIndex);
}
You can apply a collection of TextFormat object properties to the selection to change the text appearance. For more
information about applying a collection of TextFormat properties to selected text, see “Formatting ranges of text
within a text field” on page 383.
Capturing text input
Flash Player 9 and later, Adobe AIR 1.0 and later
By default, the type property of a text field is set to dynamic. If you set the type property to input using the
TextFieldType class, you can collect user input and save the value for use in other parts of your application. Input text
fields are useful for forms and any application that wants the user to define a text value for use elsewhere in the
program.
For example, the following code creates an input text field called myTextBox. As the user enters text in the field, the
textInput event is triggered. An event handler called textInputCapture captures the string of text entered and
assigns it a variable. Flash Player or AIR displays the new text in another text field, called myOutputBox.
package
{
import
import
import
import
flash.display.Sprite;
flash.display.Stage;
flash.text.*;
flash.events.*;
public class CaptureUserInput extends
{
private var myTextBox:TextField =
private var myOutputBox:TextField
private var myText:String = "Type
Sprite
new TextField();
= new TextField();
your text here.";
public function CaptureUserInput()
{
captureText();
}
public function captureText():void
{
myTextBox.type = TextFieldType.INPUT;
myTextBox.background = true;
addChild(myTextBox);
Last updated 10/9/2017
379
ACTIONSCRIPT 3.0 DEVELOPER’S GUIDE
Using the TextField class
myTextBox.text = myText;
myTextBox.addEventListener(TextEvent.TEXT_INPUT, textInputCapture);
}
public function textInputCapture(event:TextEvent):void
{
var str:String = myTextBox.text;
createOutputBox(str);
}
public function createOutputBox(str:String):void
{
myOutputBox.background = true;
myOutputBox.x = 200;
addChild(myOutputBox);
myOutputBox.text = str;
}
}
}
Restricting text input
Flash Player 9 and later, Adobe AIR 1.0 and later
Since input text fields are often used for forms or dialog boxes in applications, you may want to limit the types of
characters a user can enter in a text field, or even keep the text hidden —for example, for a password. The
flash.text.TextField class has a displayAsPassword property and a restrict property that you can set to control user
input.
The displayAsPassword property simply hides the text (displaying it as a series of asterisks) as the user types it. When
displayAsPassword is set to true, the Cut and Copy commands and their corresponding keyboard shortcuts do not
function. As the following example shows, you assign the displayAsPassword property just as you would other
properties, such as background and color:
myTextBox.type = TextFieldType.INPUT;
myTextBox.background = true;
myTextBox.displayAsPassword = true;
addChild(myTextBox);
The restrict property is a little more complicated since you must specify which characters the user is allowed to type
in an input text field. You can allow specific letters, numbers, or ranges of letters, numbers, and characters. The
following code allows the user to enter only uppercase letters (and not numbers or special characters) in the text field:
myTextBox.restrict = "A-Z";
ActionScript 3.0 uses hyphens to define ranges, and carets to define excluded characters. For more information about
defining what is restricted in an input text field, see the flash.text.TextField.restrict property entry in the
ActionScript 3.0 Reference.
Note: If you use the flash.text.TextField.restrict property, the runtime automatically converts restricted letters
to the allowed case. If you use the fl.text.TLFTextField.restrict property (that is, if you use a TLF text field), the
runtime ignores restricted letters.
Last updated 10/9/2017
380
ACTIONSCRIPT 3.0 DEVELOPER’S GUIDE
Using the TextField class
Formatting text
Flash Player 9 and later, Adobe AIR 1.0 and later
You have several options for programmatically formatting the display of text. You can set properties directly on the
TextField instance—for example, the TextFIeld.thickness, TextField.textColor, and TextField.textHeight
properties.Or you can designate the content of the text field using the htmlText property and use the supported
HTML tags, such as b, i, and u. But you can also apply TextFormat objects to text fields containing plain text, or
StyleSheet objects to text fields containing the htmlText property. Using TextFormat and StyleSheet objects provides
the most control and consistency over the appearance of text throughout your application. You can define a
TextFormat or StyleSheet object and apply it to many or all text fields in your application.
Assigning text formats
Flash Player 9 and later, Adobe AIR 1.0 and later
You can use the TextFormat class to set a number of different text display properties and to apply them to the entire
contents of a TextField object, or to a range of text.
The following example applies one TextFormat object to an entire TextField object and applies a second TextFormat
object to a range of text within that TextField object:
var tf:TextField = new TextField();
tf.text = "Hello Hello";
var format1:TextFormat = new TextFormat();
format1.color = 0xFF0000;
var format2:TextFormat = new TextFormat();
format2.font = "Courier";
tf.setTextFormat(format1);
var startRange:uint = 6;
tf.setTextFormat(format2, startRange);
addChild(tf);
The TextField.setTextFormat() method only affects text that is already displayed in the text field. If the content
in the TextField changes, your application might need to call the TextField.setTextFormat() method again to
reapply the formatting. You can also set the TextField defaultTextFormat property to specify the format to be used
for user-entered text.
Applying cascading style sheets
Flash Player 9 and later, Adobe AIR 1.0 and later
Text fields can contain either plain text or HTML-formatted text. Plain text is stored in the text property of the
instance, and HTML text is stored in the htmlText property.
You can use CSS style declarations to define text styles that you can apply to many different text fields. CSS style
declarations can be created in your application code or loaded in at run time from an external CSS file.
Last updated 10/9/2017
381
ACTIONSCRIPT 3.0 DEVELOPER’S GUIDE
Using the TextField class
The flash.text.StyleSheet class handles CSS styles. The StyleSheet class recognizes a limited set of CSS properties. For a
detailed list of the style properties that the StyleSheet class supports, see the flash.textStylesheet entry in the
ActionScript 3.0 Reference.
As the following example shows, you can create CSS in your code and apply those styles to HTML text by using a
StyleSheet object:
var style:StyleSheet = new StyleSheet();
var styleObj:Object = new Object();
styleObj.fontSize = "bold";
styleObj.color = "#FF0000";
style.setStyle(".darkRed", styleObj);
var tf:TextField = new TextField();
tf.styleSheet = style;
tf.htmlText = "<span class = 'darkRed'>Red</span> apple";
addChild(tf);
After creating a StyleSheet object, the example code creates a simple object to hold a set of style declaration properties.
Then it calls the StyleSheet.setStyle() method, which adds the new style to the style sheet with the name
“.darkred”. Next, it applies the style sheet formatting by assigning the StyleSheet object to the TextField styleSheet
property.
For CSS styles to take effect, the style sheet should be applied to the TextField object before the htmlText property is set.
By design, a text field with a style sheet is not editable. If you have an input text field and assign a style sheet to it, the
text field shows the properties of the style sheet, but the text field does not allow users to enter new text into it. Also,
you cannot use the following ActionScript APIs on a text field with an assigned style sheet:
• The TextField.replaceText() method
• The TextField.replaceSelectedText() method
• The TextField.defaultTextFormat property
• The TextField.setTextFormat() method
If a text field has a style sheet assigned to it, but later the TextField.styleSheet property is set to null, the contents
of both TextField.text and TextField.htmlText properties add tags and attributes to their content to incorporate
the formatting from the previously assigned style sheet. To preserve the original htmlText property, save it in a
variable before setting the style sheet to null.
Loading an external CSS file
Flash Player 9 and later, Adobe AIR 1.0 and later
The CSS approach to formatting is more powerful when you can load CSS information from an external file at run
time. When the CSS data is external to the application itself, you can change the visual style of text in your application
without having to change your ActionScript 3.0 source code. After your application has been deployed, you can change
an external CSS file to change the look of the application, without having to redeploy the application SWF file.
The StyleSheet.parseCSS() method converts a string that contains CSS data into style declarations in the
StyleSheet object. The following example shows how to read an external CSS file and apply its style declarations to a
TextField object.
First, here is the content of the CSS file to be loaded, which is named example.css:
Last updated 10/9/2017
382
ACTIONSCRIPT 3.0 DEVELOPER’S GUIDE
Using the TextField class
p {
font-family: Times New Roman, Times, _serif;
font-size: 14;
}
h1 {
font-family: Arial, Helvetica, _sans;
font-size: 20;
font-weight: bold;
}
.bluetext {
color: #0000CC;
}
Next is the ActionScript code for a class that loads the example.css file and applies the styles to TextField content:
package
{
import
import
import
import
import
import
import
flash.display.Sprite;
flash.events.Event;
flash.net.URLLoader;
flash.net.URLRequest;
flash.text.StyleSheet;
flash.text.TextField;
flash.text.TextFieldAutoSize;
public class CSSFormattingExample extends Sprite
{
var loader:URLLoader;
var field:TextField;
var exampleText:String = "<h1>This is a headline</h1>" +
"<p>This is a line of text. <span class='bluetext'>" +
"This line of text is colored blue.</span></p>";
public function CSSFormattingExample():void
{
field = new TextField();
field.width = 300;
Last updated 10/9/2017
383
ACTIONSCRIPT 3.0 DEVELOPER’S GUIDE
Using the TextField class
field.autoSize = TextFieldAutoSize.LEFT;
field.wordWrap = true;
addChild(field);
var req:URLRequest = new URLRequest("example.css");
loader = new URLLoader();
loader.addEventListener(Event.COMPLETE, onCSSFileLoaded);
loader.load(req);
}
public function onCSSFileLoaded(event:Event):void
{
var sheet:StyleSheet = new StyleSheet();
sheet.parseCSS(loader.data);
field.styleSheet = sheet;
field.htmlText = exampleText;
}
}
}
When the CSS data is loaded, the onCSSFileLoaded() method executes and calls the StyleSheet.parseCSS()
method to transfer the style declarations to the StyleSheet object.
Formatting ranges of text within a text field
Flash Player 9 and later, Adobe AIR 1.0 and later
A useful method of the flash.text.TextField class is the setTextFormat() method. Using setTextFormat(), you can
assign specific properties to the contents of a part of a text field to respond to user input, such as forms that need to
remind users that certain entries are required or to change the emphasis of a subsection of a passage of text within a
text field as a user selects parts of the text.
The following example uses TextField.setTextFormat() on a range of characters to change the appearance of part
of the content of myTextField when the user clicks the text field:
var myTextField:TextField = new TextField();
myTextField.text = "No matter where you click on this text field the TEXT IN ALL CAPS changes
format.";
myTextField.autoSize = TextFieldAutoSize.LEFT;
addChild(myTextField);
addEventListener(MouseEvent.CLICK, changeText);
var myformat:TextFormat = new TextFormat();
myformat.color = 0xFF0000;
myformat.size = 18;
myformat.underline = true;
function changeText(event:MouseEvent):void
{
myTextField.setTextFormat(myformat, 49, 65);
}
Last updated 10/9/2017
384
ACTIONSCRIPT 3.0 DEVELOPER’S GUIDE
Using the TextField class
Advanced text rendering
Flash Player 9 and later, Adobe AIR 1.0 and later
ActionScript 3.0 provides a variety of classes in the flash.text package to control the properties of displayed text,
including embedded fonts, anti-aliasing settings, alpha channel control, and other specific settings. The ActionScript
3.0 Reference provides detailed descriptions of these classes and properties, including the CSMSettings, Font, and
TextRenderer classes.
Using embedded fonts
Flash Player 9 and later, Adobe AIR 1.0 and later
When you specify a specific font for a TextField in your application, Flash Player or AIR look for a device font (a font
that resides on the user’s computer) with the same name. If it doesn’t find that font on the system, or if the user has a
slightly different version of a font with that name, the text display could look very different from what you intend. By
default, the text appears in a Times Roman font.
To make sure the user sees exactly the right font, you can embed that font in your application SWF file. Embedded
fonts have a number of benefits:
• Embedded font characters are anti-aliased, making their edges appear smoother, especially for larger text.
• You can rotate text that uses embedded fonts.
• Embedded font text can be made transparent or semitransparent.
• You can use the kerning CSS style with embedded fonts.
The biggest limitation to using embedded fonts is that they increase the file size or download size of your application.
The exact method of embedding a font file into your application SWF file varies according to your development
environment.
Once you have embedded a font you can make sure a TextField uses the correct embedded font:
• Set the embedFonts property of the TextField to true.
• Create a TextFormat object, set its fontFamily property to the name of the embedded font, and apply the
TextFormat object to the TextField. When specifying an embedded font, the fontFamily property should only
contain a single name; it cannot use a comma-delimited list of multiple font names.
• If using CSS styles to set fonts for TextFields or components, set the font-family CSS property to the name of the
embedded font. The font-family property must contain a single name and not a list of names if you want to
specify an embedded font.
Embedding a font in Flash
Flash Professional lets you embed almost any font you have installed on your system, including TrueType fonts and
Type 1 Postscript fonts.
You can embed fonts in an application in many ways, including:
• Setting the font and style properties of a TextField on the Stage and clicking the Embed Fonts checkbox
• Creating and referencing a font symbol
• Creating and using a run-time shared library containing embedded font symbols
Last updated 10/9/2017
385
ACTIONSCRIPT 3.0 DEVELOPER’S GUIDE
Using the TextField class
For more details about how to embed fonts in applications, see “Embedded fonts for dynamic or input text fields” in
Using Flash.
Embedding a font in Flex
You can embed fonts in a Flex application in many ways, including:
• Using the [Embed] metadata tag in a script
• Using the @font-face style declaration
• Establish a class for the font and use the [Embed] tag to embed it.
You can only embed TrueType fonts directly in a Flex application. Fonts in other formats, such as Type 1 Postscript
fonts, can first be embedded in a SWF file using Flash Professional and then that SWF file can be used in your Flex
application. For more details about using embedded fonts from SWF files in Flex, see “Embedding fonts from SWF
files” in Using Flex 4.
More Help topics
Embed fonts for consistent text appearance
Peter deHaan: Embedding fonts
Divillysausages.com: AS3 Font embedding masterclass
Controlling sharpness, thickness, and anti-aliasing
Flash Player 9 and later, Adobe AIR 1.0 and later
By default, Flash Player or AIR determines the settings for text display controls like sharpness, thickness, and antialiasing as text resizes, changes color, or is displayed on various backgrounds. In some cases, like when you have very
small or very large text, or text on a variety of unique backgrounds, you might want to maintain control over these
settings. You can override Flash Player or AIR settings using the flash.text.TextRenderer class and its associated
classes, like the CSMSettings class. These classes give you precise control over the rendering quality of embedded text.
For more information about embedded fonts, see “Using embedded fonts” on page 384.
Note: The flash.text.TextField.antiAliasType property must have the value AntiAliasType.ADVANCED in order
for you to set the sharpness, thickness, or the gridFitType property, or to use the
TextRenderer.setAdvancedAntiAliasingTable() method.
The following example applies custom continuous stroke modulation (CSM) properties and formatting to displayed
text using an embedded font called myFont. When the user clicks the displayed text, Flash Player or Adobe AIR applies
the custom settings:
Last updated 10/9/2017
386
ACTIONSCRIPT 3.0 DEVELOPER’S GUIDE
Using the TextField class
var format:TextFormat = new TextFormat();
format.color = 0x336699;
format.size = 48;
format.font = "myFont";
var myText:TextField = new TextField();
myText.embedFonts = true;
myText.autoSize = TextFieldAutoSize.LEFT;
myText.antiAliasType = AntiAliasType.ADVANCED;
myText.defaultTextFormat = format;
myText.selectable = false;
myText.mouseEnabled = true;
myText.text = "Hello World";
addChild(myText);
myText.addEventListener(MouseEvent.CLICK, clickHandler);
function clickHandler(event:Event):void
{
var myAntiAliasSettings = new CSMSettings(48, 0.8, -0.8);
var myAliasTable:Array = new Array(myAntiAliasSettings);
TextRenderer.setAdvancedAntiAliasingTable("myFont", FontStyle.ITALIC,
TextColorType.DARK_COLOR, myAliasTable);
}
Working with static text
Flash Player 9 and later, Adobe AIR 1.0 and later
Static text is created only within Flash Professional. You cannot programmatically instantiate static text using
ActionScript. Static text is useful if the text is short and is not intended to change (as dynamic text can). Think of static
text as similar to a graphic element like a circle or square drawn on the Stage in Flash Professional. While static text is
more limited than dynamic text, ActionScript 3.0 does allow you to read the property values of static text using the
StaticText class. You can also use the TextSnapshot class to read values out of the static text.
Accessing static text fields with the StaticText class
Flash Player 9 and later, Adobe AIR 1.0 and later
Typically, you use the flash.text.StaticText class in the Actions panel of Flash Professional to interact with a static text
instance placed on the Stage. You may also work in ActionScript files that interact with a SWF file containing static
text. In either case, you can’t instantiate a static text instance programmatically. Static text is created in Flash
Professional.
To create a reference to an existing static text field, iterate over the items in the display list and assign a variable. For
example:
Last updated 10/9/2017
387
ACTIONSCRIPT 3.0 DEVELOPER’S GUIDE
Using the TextField class
for (var i = 0; i < this.numChildren; i++) {
var displayitem:DisplayObject = this.getChildAt(i);
if (displayitem instanceof StaticText) {
trace("a static text field is item " + i + " on the display list");
var myFieldLabel:StaticText = StaticText(displayitem);
trace("and contains the text: " + myFieldLabel.text);
}
}
Once you have a reference to a static text field, you can use the properties of that field in ActionScript 3.0. The following
code is attached to a frame in the Timeline, and assumes that a variable named myFieldLabel is assigned to a static
text reference. A dynamic text field named myField is positioned relative to the x and y values of myFieldLabel and
displays the value of myFieldLabel again.
var myField:TextField = new TextField();
addChild(myField);
myField.x = myFieldLabel.x;
myField.y = myFieldLabel.y + 20;
myField.autoSize = TextFieldAutoSize.LEFT;
myField.text = "and " + myFieldLabel.text
Using the TextSnapshot class
Flash Player 9 and later, Adobe AIR 1.0 and later
If you want to programmatically work with an existing static text instance, you can use the flash.text.TextSnapshot
class to work with the textSnapshot property of a flash.display.DisplayObjectContainer. In other words, you create
a TextSnapshot instance from the DisplayObjectContainer.textSnapshot property. You can then apply methods
to that instance to retrieve values or select parts of the static text.
For example, place a static text field that contains the text "TextSnapshot Example" on the Stage. Add the following
ActionScript to Frame 1 of the Timeline:
var mySnap:TextSnapshot = this.textSnapshot;
var count:Number = mySnap.charCount;
mySnap.setSelected(0, 4, true);
mySnap.setSelected(1, 2, false);
var myText:String = mySnap.getSelectedText(false);
trace(myText);
The TextSnapshot class is useful for getting the text out of static text fields in a loaded SWF file, if you want to use the
text as a value in another part of an application.
TextField Example: Newspaper-style text formatting
Flash Player 9 and later, Adobe AIR 1.0 and later
The News Layout example formats text to look something like a story in a printed newspaper. The input text can
contain a headline, a subtitle, and the body of the story. Given a display width and height, this News Layout example
formats the headline and the subtitle to take the full width of the display area. The story text is distributed across two
or more columns.
Last updated 10/9/2017
388
ACTIONSCRIPT 3.0 DEVELOPER’S GUIDE
Using the TextField class
This example illustrates the following ActionScript programming techniques:
• Extending the TextField class
• Loading and applying an external CSS file
• Converting CSS styles into TextFormat objects
• Using the TextLineMetrics class to get information about text display size
To get the application files for this sample, see www.adobe.com/go/learn_programmingAS3samples_flash. The News
Layout application files can be found in the folder Samples/NewsLayout. The application consists of the following files:
File
Description
NewsLayout.mxml
The user interface for the application for Flex (MXML) or Flash (FLA).
or
NewsLayout.fla
com/example/programmingas3/ne
wslayout/StoryLayoutComponent.a
s
A Flex UIComponent class that places the StoryLayout instance.
com/example/programmingas3/ne
wslayout/StoryLayout.as
The main ActionScript class that arranges all the components of a news story for display.
com/example/programmingas3/ne
wslayout/FormattedTextField.as
A subclass of the TextField class that manages its own TextFormat object.
com/example/programmingas3/ne
wslayout/HeadlineTextField.as
A subclass of the FormattedTextField class that adjusts font sizes to fit a desired width.
com/example/programmingas3/ne
wslayout/MultiColumnTextField.as
An ActionScript class that splits text across two or more columns.
story.css
A CSS file that defines text styles for the layout.
Reading the external CSS file
Flash Player 9 and later, Adobe AIR 1.0 and later
The News Layout application starts by reading story text from a local XML file. Then it reads an external CSS file that
provides the formatting information for the headline, subtitle, and main text.
The CSS file defines three styles, a standard paragraph style for the story, and the h1 and h2 styles for the headline and
subtitle respectively.
Last updated 10/9/2017
389
ACTIONSCRIPT 3.0 DEVELOPER’S GUIDE
Using the TextField class
p {
font-family: Georgia, "Times New Roman", Times, _serif;
font-size: 12;
leading: 2;
text-align: justify;
indent: 24;
}
h1 {
font-family: Verdana, Arial, Helvetica, _sans;
font-size: 20;
font-weight: bold;
color: #000099;
text-align: left;
}
h2 {
font-family: Verdana, Arial, Helvetica, _sans;
font-size: 16;
font-weight: normal;
text-align: left;
}
The technique used to read the external CSS file is the same as the technique described in “Loading an external CSS
file” on page 381. When the CSS file has been loaded the application executes the onCSSFileLoaded() method, shown
below.
public function onCSSFileLoaded(event:Event):void
{
this.sheet = new StyleSheet();
this.sheet.parseCSS(loader.data);
h1Format = getTextStyle("h1", this.sheet);
if (h1Format == null)
{
h1Format = getDefaultHeadFormat();
}
h2Format = getTextStyle("h2", this.sheet);
if (h2Format == null)
{
h2Format = getDefaultHeadFormat();
h2Format.size = 16;
}
pFormat = getTextStyle("p", this.sheet);
if (pFormat == null)
{
pFormat = getDefaultTextFormat();
pFormat.size = 12;
}
displayText();
}
The onCSSFileLoaded() method creates a StyleSheet object and has it parse the input CSS data. The main text for the
story is displayed in a MultiColumnTextField object, which can use a StyleSheet object directly. However, the headline
fields use the HeadlineTextField class, which uses a TextFormat object for its formatting.
Last updated 10/9/2017
390
ACTIONSCRIPT 3.0 DEVELOPER’S GUIDE
Using the TextField class
The onCSSFileLoaded() method calls the getTextStyle() method twice to convert a CSS style declaration into a
TextFormat object for use with each of the two HeadlineTextField objects.
public function getTextStyle(styleName:String, ss:StyleSheet):TextFormat
{
var format:TextFormat = null;
var style:Object = ss.getStyle(styleName);
if (style != null)
{
var colorStr:String = style.color;
if (colorStr != null && colorStr.indexOf("#") == 0)
{
style.color = colorStr.substr(1);
}
format = new TextFormat(style.fontFamily,
style.fontSize,
style.color,
(style.fontWeight == "bold"),
(style.fontStyle == "italic"),
(style.textDecoration == "underline"),
style.url,
style.target,
style.textAlign,
style.marginLeft,
style.marginRight,
style.indent,
style.leading);
if (style.hasOwnProperty("letterSpacing"))
{
format.letterSpacing = style.letterSpacing;
}
}
return format;
}
The property names and the meaning of the property values differ between CSS style declarations and TextFormat
objects. The getTextStyle() method translates CSS property values into the values expected by the TextFormat
object.
Arranging story elements on the page
Flash Player 9 and later, Adobe AIR 1.0 and later
The StoryLayout class formats and lays out the headline, subtitle, and main text fields into a newspaper-style
arrangement. The displayText() method initially creates and places the various fields.
Last updated 10/9/2017
391
ACTIONSCRIPT 3.0 DEVELOPER’S GUIDE
Using the TextField class
public function displayText():void
{
headlineTxt = new HeadlineTextField(h1Format);
headlineTxt.wordWrap = true;
headlineTxt.x = this.paddingLeft;
headlineTxt.y = this.paddingTop;
headlineTxt.width = this.preferredWidth;
this.addChild(headlineTxt);
headlineTxt.fitText(this.headline, 1, true);
subtitleTxt = new HeadlineTextField(h2Format);
subtitleTxt.wordWrap = true;
subtitleTxt.x = this.paddingLeft;
subtitleTxt.y = headlineTxt.y + headlineTxt.height;
subtitleTxt.width = this.preferredWidth;
this.addChild(subtitleTxt);
subtitleTxt.fitText(this.subtitle, 2, false);
storyTxt = new MultiColumnText(this.numColumns, 20,
this.preferredWidth, 400, true, this.pFormat);
storyTxt.x = this.paddingLeft;
storyTxt.y = subtitleTxt.y + subtitleTxt.height + 10;
this.addChild(storyTxt);
storyTxt.text = this.content;
...
Each field is placed below the previous field by setting its y property to equal the y property of the previous field plus
its height. This dynamic placement calculation is needed because HeadlineTextField objects and
MultiColumnTextField objects can change their height to fit their contents.
Altering font size to fit the field size
Flash Player 9 and later, Adobe AIR 1.0 and later
Given a width in pixels and a maximum number of lines to display, the HeadlineTextField alters the font size to make
the text fit the field. If the text is short, the font size is large, creating a tabloid-style headline. If the text is long, the font
size is smaller.
The HeadlineTextField.fitText() method shown below does the font sizing work:
Last updated 10/9/2017
392
ACTIONSCRIPT 3.0 DEVELOPER’S GUIDE
Using the TextField class
public function fitText(msg:String, maxLines:uint = 1, toUpper:Boolean = false,
targetWidth:Number = -1):uint
{
this.text = toUpper ? msg.toUpperCase() : msg;
if (targetWidth == -1)
{
targetWidth = this.width;
}
var pixelsPerChar:Number = targetWidth / msg.length;
var pointSize:Number = Math.min(MAX_POINT_SIZE, Math.round(pixelsPerChar * 1.8 * maxLines));
if (pointSize < 6)
{
// the point size is too small
return pointSize;
}
this.changeSize(pointSize);
if (this.numLines > maxLines)
{
return shrinkText(--pointSize, maxLines);
}
else
{
return growText(pointSize, maxLines);
}
}
public function growText(pointSize:Number, maxLines:uint = 1):Number
{
if (pointSize >= MAX_POINT_SIZE)
{
return pointSize;
}
this.changeSize(pointSize + 1);
if (this.numLines > maxLines)
{
// set it back to the last size
this.changeSize(pointSize);
return pointSize;
}
else
{
return growText(pointSize + 1, maxLines);
}
Last updated 10/9/2017
393
ACTIONSCRIPT 3.0 DEVELOPER’S GUIDE
Using the TextField class
}
public function shrinkText(pointSize:Number, maxLines:uint=1):Number
{
if (pointSize <= MIN_POINT_SIZE)
{
return pointSize;
}
this.changeSize(pointSize);
if (this.numLines > maxLines)
{
return shrinkText(pointSize - 1, maxLines);
}
else
{
return pointSize;
}
}
The HeadlineTextField.fitText() method uses a simple recursive technique to size the font. First it guesses an
average number of pixels per character in the text and from there calculates a starting point size. Then it changes the
font size and checks whether the text has word wrapped to create more than the maximum number of text lines. If
there are too many lines it calls the shrinkText() method to decrease the font size and try again. If there are not too
many lines it calls the growText() method to increase the font size and try again. The process stops at the point where
incrementing the font size by one more point would create too many lines.
Splitting text across multiple columns
Flash Player 9 and later, Adobe AIR 1.0 and later
The MultiColumnTextField class spreads text among multiple TextField objects which are then arranged like
newspaper columns.
The MultiColumnTextField() constructor first creates an array of TextField objects, one for each column, as shown here:
for (var i:int = 0; i < cols; i++)
{
var field:TextField = new TextField();
field.multiline = true;
field.autoSize = TextFieldAutoSize.NONE;
field.wordWrap = true;
field.width = this.colWidth;
field.setTextFormat(this.format);
this.fieldArray.push(field);
this.addChild(field);
}
Each TextField object is added to the array and added to the display list with the addChild() method.
Whenever the StoryLayout text property or styleSheet property changes, it calls the layoutColumns() method to
redisplay the text. The layoutColumns() method calls the getOptimalHeight() method, to figure out the correct
pixel height that is needed to fit all of the text within the given layout width.
Last updated 10/9/2017
394
ACTIONSCRIPT 3.0 DEVELOPER’S GUIDE
Using the TextField class
public function getOptimalHeight(str:String):int
{
if (field.text == "" || field.text == null)
{
return this.preferredHeight;
}
else
{
this.linesPerCol = Math.ceil(field.numLines / this.numColumns);
var metrics:TextLineMetrics = field.getLineMetrics(0);
this.lineHeight = metrics.height;
var prefHeight:int = linesPerCol * this.lineHeight;
return prefHeight + 4;
}
}
First the getOptimalHeight() method calculates the width of each column. Then it sets the width and htmlText
property of the first TextField object in the array. The getOptimalHeight() method uses that first TextField object
to discover the total number of word-wrapped lines in the text, and from that it identifies how many lines should be
in each column. Next it calls the TextField.getLineMetrics() method to retrieve a TextLineMetrics object that
contains details about size of the text in the first line. The TextLineMetrics.height property represents the full
height of a line of text, in pixels, including the ascent, descent, and leading. The optimal height for the
MultiColumnTextField object is then the line height multiplied by the number of lines per column, plus 4 to account
for the two-pixel border at the top and the bottom of a TextField object.
Here is the code for the full layoutColumns() method:
public function layoutColumns():void
{
if (this._text == "" || this._text == null)
{
return;
}
var field:TextField = fieldArray[0] as TextField;
field.text = this._text;
field.setTextFormat(this.format);
this.preferredHeight = this.getOptimalHeight(field);
var remainder:String = this._text;
var fieldText:String = "";
var lastLineEndedPara:Boolean = true;
var indent:Number = this.format.indent as Number;
for (var i:int = 0; i < fieldArray.length; i++)
{
field = this.fieldArray[i] as TextField;
field.height = this.preferredHeight;
field.text = remainder;
field.setTextFormat(this.format);
Last updated 10/9/2017
395
ACTIONSCRIPT 3.0 DEVELOPER’S GUIDE
Using the TextField class
var lineLen:int;
if (indent > 0 && !lastLineEndedPara && field.numLines > 0)
{
lineLen = field.getLineLength(0);
if (lineLen > 0)
{
field.setTextFormat(this.firstLineFormat, 0, lineLen);
}
}
field.x = i * (colWidth + gutter);
field.y = 0;
remainder = "";
fieldText = "";
var linesRemaining:int = field.numLines;
var linesVisible:int = Math.min(this.linesPerCol, linesRemaining);
for (var j:int = 0; j < linesRemaining; j++)
{
if (j < linesVisible)
{
fieldText += field.getLineText(j);
}
else
{
remainder +=field.getLineText(j);
}
}
field.text = fieldText;
field.setTextFormat(this.format);
if (indent > 0 && !lastLineEndedPara)
{
lineLen = field.getLineLength(0);
if (lineLen > 0)
{
field.setTextFormat(this.firstLineFormat, 0, lineLen);
}
}
var lastLine:String = field.getLineText(field.numLines - 1);
var lastCharCode:Number = lastLine.charCodeAt(lastLine.length - 1);
Last updated 10/9/2017
396
ACTIONSCRIPT 3.0 DEVELOPER’S GUIDE
Using the TextField class
if (lastCharCode == 10 || lastCharCode == 13)
{
lastLineEndedPara = true;
}
else
{
lastLineEndedPara = false;
}
if ((this.format.align == TextFormatAlign.JUSTIFY) &&
(i < fieldArray.length - 1))
{
if (!lastLineEndedPara)
{
justifyLastLine(field, lastLine);
}
}
}
}
After the preferredHeight property has been set by calling the getOptimalHeight() method, the
layoutColumns() method iterates through the TextField objects, setting the height of each to the preferredHeight
value. The layoutColumns() method then distributes just enough lines of text to each field so that no scrolling occurs
in any individual field, and the text in each successive field begins where the text in the previous field ended. If the text
alignment style has been set to “justify” then the justifyLastLine() method is called to justify the final line of text
in a field. Otherwise that last line would be treated as an end-of-paragraph line and not justified.
Last updated 10/9/2017
397
Chapter 22: Using the Flash Text Engine
Flash Player 10 and later, Adobe AIR 1.5 and later
The Adobe® Flash® Text Engine (FTE), available starting with Flash Player 10 and Adobe® AIR™1.5, provides low-level
support for sophisticated control of text metrics, formatting, and bi-directional text. It offers improved text flow and
enhanced language support. While it can be used to create and manage simple text elements, the FTE is primarily
designed as a foundation for developers to create text-handling components. As such, Flash Text Engine assumes a
more advanced level of programming expertise. To display simple text elements, see “Using the TextField class” on
page 373.
The Text Layout Framework, which includes a text-handling component based on the FTE, provides an easier way to
use its advanced features. The Text Layout Framework is an extensible library built entirely in ActionScript 3.0. You
can use the existing TLF component, or use the framework to build your own text component. For more information,
see “Using the Text Layout Framework” on page 426.
More Help topics
flash.text.engine package
Creating and displaying text
Flash Player 10 and later, Adobe AIR 1.5 and later
The classes that make up the Flash Text Engine enable you to create, format, and control text. The following classes
are the basic building blocks for creating and displaying text with the Flash Text Engine:
• TextElement/GraphicElement/GroupElement - contain the content of a TextBlock instance
• ElementFormat - specifies formatting attributes for the content of a TextBlock instance
• TextBlock - the factory for building a paragraph of text
• TextLine - a line of text created from the TextBlock
To display text, create a TextElement object from a String, using an ElementFormat object to specify the formatting
characteristics. Assign the TextElement to the content property of a TextBlock object. Create the lines of text for
display by calling the TextBlock.createTextLine() method. The createTextLine() method returns a TextLine
object containing as much of the string as will fit in the specified width. Call the method repeatedly until the entire
string has been formatted into lines. When there are no more lines to be created, the textLineCreationResult property
of the TextBlock object is assigned the value: TextLineCreationResult.COMPLETE. To show the lines, add them to
the display list (with appropriate x and y position values).
The following code, for example, uses these FTE classes to display, "Hello World! This is Flash Text Engine!", using
default format and font values. In this simple example, only a single line of text is created.
Last updated 10/9/2017
398
ACTIONSCRIPT 3.0 DEVELOPER’S GUIDE
Using the Flash Text Engine
package
{
import flash.text.engine.*;
import flash.display.Sprite;
public class HelloWorldExample extends Sprite
{
public function HelloWorldExample()
{
var str = "Hello World! This is Flash Text Engine!";
var format:ElementFormat = new ElementFormat();
var textElement:TextElement = new TextElement(str, format);
var textBlock:TextBlock = new TextBlock();
textBlock.content = textElement;
var textLine1:TextLine = textBlock.createTextLine(null, 300);
addChild(textLine1);
textLine1.x = 30;
textLine1.y = 30;
}
}
}
The parameters for createTextLine() specify the line from which to begin the new line and the width of the line in
pixels. The line from which to begin the new line is usually the previous line but, in the case of the first line, it is null.
Adding GraphicElement and GroupElement objects
Flash Player 10 and later, Adobe AIR 1.5 and later
You can assign a GraphicElement object to a TextBlock object to display an image or a graphic element. Simply create
an instance of the GraphicElement class from a graphic or an image and assign the instance to the
TextBlock.content property. Create the text line by calling TextBlock.createTextline() as you normally would.
The following example creates two text lines, one with a GraphicElement object and one with a TextElement object.
package
{
import
import
import
import
flash.text.engine.*;
flash.display.Sprite;
flash.display.Shape;
flash.display.Graphics;
public class GraphicElementExample extends Sprite
{
public function GraphicElementExample()
{
var str:String = "Beware of Dog!";
var triangle:Shape = new Shape();
triangle.graphics.beginFill(0xFF0000, 1);
triangle.graphics.lineStyle(3);
triangle.graphics.moveTo(30, 0);
triangle.graphics.lineTo(60, 50);
triangle.graphics.lineTo(0, 50);
triangle.graphics.lineTo(30, 0);
triangle.graphics.endFill();
Last updated 10/9/2017
399
ACTIONSCRIPT 3.0 DEVELOPER’S GUIDE
Using the Flash Text Engine
var format:ElementFormat = new ElementFormat();
format.fontSize = 20;
var graphicElement:GraphicElement = new GraphicElement(triangle, triangle.width,
triangle.height, format);
var textBlock:TextBlock = new TextBlock();
textBlock.content = graphicElement;
var textLine1:TextLine = textBlock.createTextLine(null, triangle.width);
textLine1.x = 50;
textLine1.y = 110;
addChild(textLine1);
var textElement:TextElement = new TextElement(str, format);
textBlock.content = textElement;
var textLine2 = textBlock.createTextLine(null, 300);
addChild(textLine2);
textLine2.x = textLine1.x - 30;
textLine2.y = textLine1.y + 15;
}
}
}
You can create a GroupElement object to create a group of TextElement, GraphicElement, and other GroupElement
objects. A GroupElement can be assigned to the content property of a TextBlock object. The parameter to the
GroupElement() constructor is a Vector, which points to the text, graphic, and group elements that make up the
group. The following example groups two graphic elements and a text element and assigns them as a unit to a text
block.
package
{
import
import
import
import
flash.text.engine.*;
flash.display.Sprite;
flash.display.Shape;
flash.display.Graphics;
public class GroupElementExample extends Sprite
{
public function GroupElementExample()
{
var str:String = "Beware of Alligators!";
var triangle1:Shape = new Shape();
triangle1.graphics.beginFill(0xFF0000, 1);
triangle1.graphics.lineStyle(3);
triangle1.graphics.moveTo(30, 0);
triangle1.graphics.lineTo(60, 50);
triangle1.graphics.lineTo(0, 50);
triangle1.graphics.lineTo(30, 0);
triangle1.graphics.endFill();
var triangle2:Shape = new Shape();
triangle2.graphics.beginFill(0xFF0000, 1);
triangle2.graphics.lineStyle(3);
triangle2.graphics.moveTo(30, 0);
triangle2.graphics.lineTo(60, 50);
triangle2.graphics.lineTo(0, 50);
Last updated 10/9/2017
400
ACTIONSCRIPT 3.0 DEVELOPER’S GUIDE
Using the Flash Text Engine
triangle2.graphics.lineTo(30, 0);
triangle2.graphics.endFill();
var format:ElementFormat = new ElementFormat();
format.fontSize = 20;
var graphicElement1:GraphicElement = new GraphicElement(triangle1,
triangle1.width, triangle1.height, format);
var textElement:TextElement = new TextElement(str, format);
var graphicElement2:GraphicElement = new GraphicElement(triangle2,
triangle2.width, triangle2.height, format);
var groupVector:Vector.<ContentElement> = new Vector.<ContentElement>();
groupVector.push(graphicElement1, textElement, graphicElement2);
var groupElement = new GroupElement(groupVector);
var textBlock:TextBlock = new TextBlock();
textBlock.content = groupElement;
var textLine:TextLine = textBlock.createTextLine(null, 800);
addChild(textLine);
textLine.x = 100;
textLine.y = 200;
}
}
}
Replacing text
Flash Player 10 and later, Adobe AIR 1.5 and later
You can replace text in a TextBlock instance by calling TextElement.replaceText() to replace text in the
TextElement that you assigned to the TextBlock.content property.
The following example uses replaceText() to first, insert text at the beginning of the line, then, to append text to the
end of the line, and, finally, to replace text in the middle of the line.
Last updated 10/9/2017
401
ACTIONSCRIPT 3.0 DEVELOPER’S GUIDE
Using the Flash Text Engine
package
{
import flash.text.engine.*;
import flash.display.Sprite;
public class ReplaceTextExample extends Sprite
{
public function ReplaceTextExample()
{
var str:String = "Lorem ipsum dolor sit amet";
var fontDescription:FontDescription = new FontDescription("Arial");
var format:ElementFormat = new ElementFormat(fontDescription);
format.fontSize = 14;
var textElement:TextElement = new TextElement(str, format);
var textBlock:TextBlock = new TextBlock();
textBlock.content = textElement;
createLine(textBlock, 10);
textElement.replaceText(0, 0, "A text fragment: ");
createLine(textBlock, 30);
textElement.replaceText(43, 43, "...");
createLine(textBlock, 50);
textElement.replaceText(23, 28, "(ipsum)");
createLine(textBlock, 70);
}
function createLine(textBlock:TextBlock, y:Number):void {
var textLine:TextLine = textBlock.createTextLine(null, 300);
textLine.x = 10;
textLine.y = y;
addChild(textLine);
}
}
}
The replaceText() method replaces the text specified by the beginIndex and endIndex parameters with the text
specified by the newText parameter. If the values of the beginIndex and endIndex parameters are the same,
replaceText() inserts the specified text at that location. Otherwise it replaces the characters specified by beginIndex
and endIndex with the new text.
Handling Events in FTE
Flash Player 10 and later, Adobe AIR 1.5 and later
You can add event listeners to a TextLine instance just as you can to other display objects. For example, you can detect
when a user rolls the mouse over a text line or a user clicks the line. The following example detects both of these events.
When you roll the mouse over the line, the cursor changes to a button cursor and when you click the line, it changes
color.
Last updated 10/9/2017
402
ACTIONSCRIPT 3.0 DEVELOPER’S GUIDE
Using the Flash Text Engine
package
{
import
import
import
import
import
flash.text.engine.*;
flash.ui.Mouse;
flash.display.Sprite
flash.events.MouseEvent;
flash.events.EventDispatcher;
public class EventHandlerExample extends Sprite
{
var textBlock:TextBlock = new TextBlock();
public function EventHandlerExample():void
{
var str:String = "I'll change color if you click me.";
var fontDescription:FontDescription = new FontDescription("Arial");
var format:ElementFormat = new ElementFormat(fontDescription, 18);
var textElement = new TextElement(str, format);
textBlock.content = textElement;
createLine(textBlock);
}
private function createLine(textBlock:TextBlock):void
{
var textLine:TextLine = textBlock.createTextLine(null, 500);
textLine.x = 30;
textLine.y = 30;
addChild(textLine);
textLine.addEventListener("mouseOut", mouseOutHandler);
textLine.addEventListener("mouseOver", mouseOverHandler);
textLine.addEventListener("click", clickHandler);
}
private function mouseOverHandler(event:MouseEvent):void
{
Mouse.cursor = "button";
}
private function mouseOutHandler(event:MouseEvent):void
{
Mouse.cursor = "arrow";
}
function clickHandler(event:MouseEvent):void {
if(textBlock.firstLine)
removeChild(textBlock.firstLine);
var newFormat:ElementFormat = textBlock.content.elementFormat.clone();
Last updated 10/9/2017
403
ACTIONSCRIPT 3.0 DEVELOPER’S GUIDE
Using the Flash Text Engine
switch(newFormat.color)
{
case 0x000000:
newFormat.color = 0xFF0000;
break;
case 0xFF0000:
newFormat.color = 0x00FF00;
break;
case 0x00FF00:
newFormat.color = 0x0000FF;
break;
case 0x0000FF:
newFormat.color = 0x000000;
break;
}
textBlock.content.elementFormat = newFormat;
createLine(textBlock);
}
}
}
Mirroring events
Flash Player 10 and later, Adobe AIR 1.5 and later
You can also mirror events on a text block, or on a portion of a text block, to an event dispatcher. First, create an
EventDispatcher instance and then assign it to the eventMirror property of a TextElement instance. If the text block
consists of a single text element, the text engine mirrors events for the entire text block. If the text block consists of
multiple text elements, the text engine mirrors events only for the TextElement instances that have the eventMirror
property set. The text in the following example consists of three elements: the word "Click", the word "here", and the
string "to see me in italic". The example assigns an event dispatcher to the second text element, the word "here", and
adds an event listener, the clickHandler() method. The clickHandler() method changes the text to italic. It also
replaces the content of the third text element to read, "Click here to see me in normal font!".
package
{
import
import
import
import
import
flash.text.engine.*;
flash.ui.Mouse;
flash.display.Sprite;
flash.events.MouseEvent;
flash.events.EventDispatcher;
public class EventMirrorExample extends Sprite
{
var fontDescription:FontDescription = new FontDescription("Helvetica", "bold");
var format:ElementFormat = new ElementFormat(fontDescription, 18);
var textElement1 = new TextElement("Click ", format);
var textElement2 = new TextElement("here ", format);
var textElement3 = new TextElement("to see me in italic! ", format);
var textBlock:TextBlock = new TextBlock();
public function EventMirrorExample()
{
var myEvent:EventDispatcher = new EventDispatcher();
Last updated 10/9/2017
404
ACTIONSCRIPT 3.0 DEVELOPER’S GUIDE
Using the Flash Text Engine
myEvent.addEventListener("click", clickHandler);
myEvent.addEventListener("mouseOut", mouseOutHandler);
myEvent.addEventListener("mouseOver", mouseOverHandler);
textElement2.eventMirror=myEvent;
var groupVector:Vector.<ContentElement> = new Vector.<ContentElement>;
groupVector.push(textElement1, textElement2, textElement3);
var groupElement:GroupElement = new GroupElement(groupVector);
textBlock.content = groupElement;
createLines(textBlock);
}
private function clickHandler(event:MouseEvent):void
{
var newFont:FontDescription = new FontDescription();
newFont.fontWeight = "bold";
var newFormat:ElementFormat = new ElementFormat();
newFormat.fontSize = 18;
if(textElement3.text == "to see me in italic! ") {
newFont.fontPosture = FontPosture.ITALIC;
textElement3.replaceText(0,21, "to see me in normal font! ");
}
else {
newFont.fontPosture = FontPosture.NORMAL;
textElement3.replaceText(0, 26, "to see me in italic! ");
}
newFormat.fontDescription = newFont;
textElement1.elementFormat = newFormat;
textElement2.elementFormat = newFormat;
textElement3.elementFormat = newFormat;
createLines(textBlock);
}
private function mouseOverHandler(event:MouseEvent):void
{
Mouse.cursor = "button";
}
private function mouseOutHandler(event:MouseEvent):void
{
Mouse.cursor = "arrow";
}
private function createLines(textBlock:TextBlock):void
{
if(textBlock.firstLine)
removeChild (textBlock.firstLine);
var textLine:TextLine = textBlock.createTextLine (null, 300);
textLine.x = 15;
textLine.y = 20;
addChild (textLine);
}
}
}
Last updated 10/9/2017
405
ACTIONSCRIPT 3.0 DEVELOPER’S GUIDE
Using the Flash Text Engine
The mouseOverHandler() and mouseOutHandler() functions set the cursor to a button cursor when it's over the
word "here" and back to an arrow when it's not.
Formatting text
Flash Player 10 and later, Adobe AIR 1.5 and later
A TextBlock object is a factory for creating lines of text. The content of a TextBlock is assigned via the TextElement
object. An ElementFormat object handles the formatting for the text. The ElementFormat class defines such
properties as baseline alignment, kerning, tracking, text rotation, and font size, color, and case. It also includes a
FontDescription, which is covered in detail in “Working with fonts” on page 409.
Using the ElementFormat object
Flash Player 10 and later, Adobe AIR 1.5 and later
The constructor for the ElementFormat object takes any of a long list of optional parameters, including a
FontDescription. You can also set these properties outside the constructor. The following example shows the
relationship of the various objects in defining and displaying a simple text line:
package
{
import flash.display.Sprite;
import flash.text.*;
public class ElementFormatExample extends Sprite
{
private var tb:TextBlock = new TextBlock();
private var te:TextElement;
private var ef:ElementFormat;
private var fd:FontDescription = new FontDescription();
private var str:String;
private var tl:TextLine;
public function ElementFormatExample()
{
fd.fontName = "Garamond";
ef = new ElementFormat(fd);
ef.fontSize = 30;
ef.color = 0xFF0000;
str = "This is flash text";
te = new TextElement(str, ef);
tb.content = te;
tl = tb.createTextLine(null,600);
addChild(tl);
}
}
}
Last updated 10/9/2017
406
ACTIONSCRIPT 3.0 DEVELOPER’S GUIDE
Using the Flash Text Engine
Font color and transparency (alpha)
Flash Player 10 and later, Adobe AIR 1.5 and later
The color property of the ElementFormat object sets the font color. The value is an integer representing the RGB
components of the color; for example, 0xFF0000 for red and 0x00FF00 for green. The default is black (0x000000).
The alpha property sets the alpha transparency value for an element (both TextElement and GraphicElement).
Values can range from 0 (fully transparent) to 1 (fully opaque, which is the default). Elements with an alpha of 0 are
invisible, but still active. This value is multiplied by any inherited alpha values, thus making the element more
transparent.
var ef:ElementFormat = new ElementFormat();
ef.alpha = 0.8;
ef.color = 0x999999;
Baseline alignment and shift
Flash Player 10 and later, Adobe AIR 1.5 and later
The font and size of the largest text in a line determine its dominant baseline. You can override these values by setting
TextBlock.baselineFontDescription and TextBlock.baselineFontSize. You can align the dominant baseline
with one of several baselines within the text. These baselines include the ascent line and the descent line or the
ideographic top, center, or bottom.
A
D
B
C
A. Ascent B. Baseline C. Descent D. x-height
In the ElementFormat object, three properties determine baseline and alignment characteristics. The
alignmentBaseline property sets the main baseline of a TextElement or GraphicElement. This baseline is the
“snap-to” line for the element, and it’s to this position that the dominant baseline of all text aligns.
The dominantBaseline property specifies which of the various baselines of the element to use, which determines the
vertical position of the element on the line. The default value is TextBaseline.ROMAN, but it can also be set to have
the IDEOGRAPHIC_TOP or IDEOGRAPHIC_BOTTOM baselines be dominant.
The baselineShift property moves the baseline by a set number of pixels on the y-axis. In normal (non-rotated) text,
a positive value moves the baseline down and a negative value moves it up.
Typographic Case
Flash Player 10 and later, Adobe AIR 1.5 and later
The TypographicCase property of ElementFormat specifies text case, such as uppercase, lowercase, or small caps.
Last updated 10/9/2017
407
ACTIONSCRIPT 3.0 DEVELOPER’S GUIDE
Using the Flash Text Engine
var ef_Upper:ElementFormat = new ElementFormat();
ef_Upper.typographicCase = TypographicCase.UPPERCASE;
var ef_SmallCaps:ElementFormat = new ElementFormat();
ef_SmallCaps.typographicCase = TypographicCase.SMALL_CAPS;
Rotating text
Flash Player 10 and later, Adobe AIR 1.5 and later
You can rotate a block of text or the glyphs within a segment of text in increments of 90°. The TextRotation class
defines the following constants for setting both text block and glyph rotation:
Constant
Value
Description
AUTO
“auto”
Specifies 90 degree counter-clockwise rotation. Typically used with vertical Asian text to
rotate only glyphs that require rotation.
ROTATE_0
“rotate_0”
Specifies no rotation.
ROTATE_180
“rotate_180”
Specifies 180 degree rotation.
ROTATE_270
“rotate_270”
Specifies 270 degree rotation.
ROTATE_90
“rotate_90”
Specifies 90 degree clockwise rotation.
To rotate the lines of text in a text block, set the TextBlock.lineRotation property before calling the
TextBlock.createTextLine() method to create the text line.
To rotate the glyphs within a block of text or a segment, set the ElementFormat.textRotation property to the
number of degrees that you want the glyphs to rotate. A glyph is the shape that makes up a character, or a part of a
character that consists of multiple glyphs. The letter “a” and the dot on an “i”, for example, are glyphs.
Rotating glyphs is relevant in some Asian languages in which you want to rotate the lines to vertical but not rotate the
characters within the lines. For more information on rotating Asian text, see “Justifying East Asian text” on page 413.
Here is an example of rotating both a block of text and the glyphs within, as you would with Asian text. The example
also uses a Japanese font:
Last updated 10/9/2017
408
ACTIONSCRIPT 3.0 DEVELOPER’S GUIDE
Using the Flash Text Engine
package
{
import flash.display.Sprite;
import flash.text.*;
public class RotationExample extends Sprite
{
private var tb:TextBlock = new TextBlock();
private var te:TextElement;
private var ef:ElementFormat;
private var fd:FontDescription = new FontDescription();
private var str:String;
private var tl:TextLine;
public function RotationExample()
{
fd.fontName = "MS Mincho";
ef = new ElementFormat(fd);
ef.textRotation = TextRotation.AUTO;
str = "This is rotated Japanese text";
te = new TextElement(str, ef);
tb.lineRotation = TextRotation.ROTATE_90;
tb.content = te;
tl = tb.createTextLine(null,600);
addChild(tl);
}
}
}
Locking and cloning ElementFormat
Flash Player 10 and later, Adobe AIR 1.5 and later
When an ElementFormat object is assigned to any type of ContentElement, its locked property is automatically set
to true. Attempting to modify a locked ElementFormat object throws an IllegalOperationError. The best
practice is to fully define such an object before assigning it to a TextElement instance.
If you want to modify an existing ElementFormat instance, first check its locked property. If it’s true, use the
clone()method to create an unlocked copy of the object. The properties of this unlocked object can be changed, and
it can then be assigned to the TextElement instance. Any new lines created from it have the new formatting. Previous
lines created from this same object and using the old format are unchanged.
Last updated 10/9/2017
409
ACTIONSCRIPT 3.0 DEVELOPER’S GUIDE
Using the Flash Text Engine
package
{
import flash.display.Sprite;
import flash.text.*;
public class ElementFormatCloneExample extends Sprite
{
private var tb:TextBlock = new TextBlock();
private var te:TextElement;
private var ef1:ElementFormat;
private var ef2:ElementFormat;
private var fd:FontDescription = new FontDescription();
public function ElementFormatCloneExample()
{
fd.fontName = "Garamond";
ef1 = new ElementFormat(fd);
ef1.fontSize = 24;
var str:String = "This is flash text";
te = new TextElement(str, ef);
tb.content = te;
var tx1:TextLine = tb.createTextLine(null,600);
addChild(tx1);
ef2 = (ef1.locked) ? ef1.clone() : ef1;
ef2.fontSize = 32;
tb.content.elementFormat = ef2;
var tx2:TextLine = tb.createTextLine(null,600);
addChild(tx2);
}
}
}
Working with fonts
Flash Player 10 and later, Adobe AIR 1.5 and later
The FontDescription object is used in conjunction with ElementFormat to identify a font face and define some of
its characteristics. These characteristics include the font name, weight, posture, rendering, and how to find the font
(device versus embedded).
Note: FTE does not support Type 1 fonts or bitmap fonts such as Type 3, ATC, sfnt-wrapped CID, or Naked CID.
Last updated 10/9/2017
410
ACTIONSCRIPT 3.0 DEVELOPER’S GUIDE
Using the Flash Text Engine
Defining font characteristics (FontDescription object)
Flash Player 10 and later, Adobe AIR 1.5 and later
The fontName property of the FontDescription object can be a single name or a comma-separated list of names. For
example, in a list such as “Arial, Helvetica, _sans”, the text engine looks for “Arial” first, then “Helvetica”, and finally
“_sans”, if it can’t find either of the first two fonts. The set of font names include three generic device font names:
“_sans”, “_serif”, and “_typewriter”. They map to specific device fonts, depending on the playback system. It is good
practice to specify default names such as these in all font descriptions that use device fonts. If no fontName is specified,
“_serif” is used as the default.
The fontPosture property can either be set to the default (FontPosture.NORMAL) or to italics
(FontPosture.ITALIC). The fontWeight property can be set to the default (FontWeight.NORMAL) or to bold
(FontWeight.BOLD).
var fd1:FontDescription = new FontDescription();
fd1.fontName = "Arial, Helvetica, _sans";
fd1.fontPosture = FontPosture.NORMAL;
fd1.fontWeight = FontWeight.BOLD;
Embedded versus device fonts
Flash Player 10 and later, Adobe AIR 1.5 and later
The fontLookup property of the FontDescription object specifies whether the text engine looks for a device font or
embedded font to render text. If a device font (FontLookup.DEVICE) is specified, the runtime looks for the font on the
playback system. Specifying an embedded font (FontLookup.EMBEDDED_CFF) causes the runtime to look for an
embedded font with the specified name in the SWF file. Only embedded CFF (Compact Font Format) fonts work with
this setting. If the specified font is not found, a fallback device font is used.
Device fonts result in a smaller SWF file size. Embedded fonts give you greater fidelity across platforms.
var fd1:FontDescription = new FontDescription();
fd1.fontLookup = FontLookup.EMBEDDED_CFF;
fd1.fontName = "Garamond, _serif";
Rendering mode and hinting
Flash Player 10 and later, Adobe AIR 1.5 and later
CFF (Compact Font Format) rendering is available starting with Flash Player 10 and Adobe AIR 1.5. This type of font
rendering makes text more legible, and permits higher-quality display of fonts at small sizes. This setting only applies
to embedded fonts. FontDescription defaults to this setting (RenderingMode.CFF) for the renderingMode
property. You can set this property to RenderingMode.NORMAL to match the type of rendering used by Flash Player
7 or earlier versions.
When CFF rendering is selected, a second property, cffHinting, controls how a font’s horizontal stems are fit to the
subpixel grid. The default value, CFFHinting.HORIZONTAL_STEM, uses CFF hinting. Setting this property to
CFFHinting.NONE removes hinting, which is appropriate for animation or for large font sizes.
var fd1:FontDescription = new FontDescription();
fd1.renderingMode = RenderingMode.CFF;
fd1.cffHinting = CFFHinting.HORIZONTAL_STEM;
Last updated 10/9/2017
411
ACTIONSCRIPT 3.0 DEVELOPER’S GUIDE
Using the Flash Text Engine
Locking and cloning FontDescription
Flash Player 10 and later, Adobe AIR 1.5 and later
When a FontDescription object is assigned to an ElementFormat, its locked property is automatically set to true.
Attempting to modify a locked FontDescription object throws an IllegalOperationError. The best practice is to
fully define such an object before assigning it to a ElementFormat.
If you want to modify an existing FontDescription, first check its locked property. If it’s true, use the
clone()method to create an unlocked copy of the object. The properties of this unlocked object can be changed, and
it can then be assigned to the ElementFormat. Any new lines created from this TextElement have the new formatting.
Previous lines created from this same object are unchanged.
package
{
import flash.display.Sprite;
import flash.text.*;
public class FontDescriptionCloneExample extends Sprite
{
private var tb:TextBlock = new TextBlock();
private var te:TextElement;
private var ef1:ElementFormat;
private var ef2:ElementFormat;
private var fd1:FontDescription = new FontDescription();
private var fd2:FontDescription;
public function FontDescriptionCloneExample()
{
fd1.fontName = "Garamond";
ef1 = new ElementFormat(fd);
var str:String = "This is flash text";
te = new TextElement(str, ef);
tb.content = te;
var tx1:TextLine = tb.createTextLine(null,600);
addChild(tx1);
fd2 = (fd1.locked) ? fd1.clone() : fd1;
fd2.fontName = "Arial";
ef2 = (ef1.locked) ? ef1.clone() : ef1;
ef2.fontDescription = fd2;
tb.content.elementFormat = ef2;
var tx2:TextLine = tb.createTextLine(null,600);
addChild(tx2);
}
}
}
Controlling text
Flash Player 10 and later, Adobe AIR 1.5 and later
FTE gives you a new set of text formatting controls to handle justification and character spacing (kerning and
tracking). There are also properties for controlling that way lines are broken and for setting tab stops within lines.
Last updated 10/9/2017
412
ACTIONSCRIPT 3.0 DEVELOPER’S GUIDE
Using the Flash Text Engine
Justifying text
Flash Player 10 and later, Adobe AIR 1.5 and later
Justifying text makes all lines in a paragraph the same length by adjusting the spacing between words and sometimes
between letters. The effect is to align the text on both sides, while the spacing between words and letters varies.
Columns of text in newspapers and magazines are frequently justified.
The lineJustfication property in the SpaceJustifier class allows you to control the justification of lines in a block
of text. The LineJustification class defines constants that you can use to specify a justification option: ALL_BUT_LAST
justifies all but the last line of text; ALL_INCLUDING_LAST justifies all text, including the last line; UNJUSTIFIED, which
is the default, leaves the text unjustified.
To justify text, set the lineJustification property to an instance of the SpaceJustifier class and assign that instance
to the textJustifier property of a TextBlock instance. The following example creates a paragraph in which all but
the last line of text is justified.
package
{
import flash.text.engine.*;
import flash.display.Sprite;
public class JustifyExample extends Sprite
{
public function JustifyExample()
{
var str:String = "Lorem ipsum dolor sit amet, consectetur adipisicing elit, " +
"sed do eiusmod tempor incididunt ut labore et dolore magna aliqua. Ut " +
"enim ad minim veniam, quis nostrud exercitation ullamco laboris nisi ut " +
"aliquip ex ea commodo consequat.";
var format:ElementFormat = new ElementFormat();
var textElement:TextElement=new TextElement(str,format);
var spaceJustifier:SpaceJustifier=new
SpaceJustifier("en",LineJustification.ALL_BUT_LAST);
var textBlock:TextBlock = new TextBlock();
textBlock.content=textElement;
textBlock.textJustifier=spaceJustifier;
createLines(textBlock);
}
private function createLines(textBlock:TextBlock):void {
var yPos=20;
var textLine:TextLine=textBlock.createTextLine(null,150);
while (textLine) {
addChild(textLine);
textLine.x=15;
yPos+=textLine.textHeight+2;
textLine.y=yPos;
textLine=textBlock.createTextLine(textLine,150);
}
}
}
}
Last updated 10/9/2017
413
ACTIONSCRIPT 3.0 DEVELOPER’S GUIDE
Using the Flash Text Engine
To vary spacing between letters as well as between words, set the SpaceJustifier.letterspacing property to true.
Turning on letterspacing can reduce the occurrences of unsightly gaps between words, which can sometimes occur
with simple justification.
Justifying East Asian text
Flash Player 10 and later, Adobe AIR 1.5 and later
Justifying East Asian text entails additional considerations. It can be written from top to bottom and some characters,
known as kinsoku, cannot appear at the beginning or end of a line. The JustificationStyle class defines the following
constants, which specify the options for handling these characters. PRIORITIZE_LEAST_ADJUSTMENT bases
justification on either expanding or compressing the line, depending on which one produces the most desirable result.
PUSH_IN_KINSOKU bases justification on compressing kinsoku at the end of the line, or expanding it if no kinsoku
occurs, or if that space is insufficient.
PUSH_OUT_ONLY bases justification on expanding the line. To create a block of vertical Asian text, set the
TextBlock.lineRotation property to TextRotation.ROTATE_90 and set the ElementFormat.textRotation
property to TextRotation.AUTO, which is the default. Setting the textRotation property to AUTO causes the glyphs
in the text to remain vertical instead of turning on their side when the line is rotated. The AUTO setting rotates 90°
counter-clockwise for full width and wide glyphs only, as determined by the Unicode properties of the glyph. The
following example displays a vertical block of Japanese text and justifies it using the PUSH_IN_KINSOKU option.
package
{
import
import
import
import
flash.text.engine.*;
flash.display.Stage;
flash.display.Sprite;
flash.system.Capabilities;
public class EastAsianJustifyExample extends Sprite
{
public function EastAsianJustifyExample()
{
var Japanese_txt:String = String.fromCharCode(
0x5185, 0x95A3, 0x5E9C, 0x304C, 0x300C, 0x653F, 0x5E9C, 0x30A4,
0x30F3, 0x30BF, 0x30FC, 0x30CD, 0x30C3, 0x30C8, 0x30C6, 0x30EC,
0x30D3, 0x300D, 0x306E, 0x52D5, 0x753B, 0x914D, 0x4FE1, 0x5411,
0x3051, 0x306B, 0x30A2, 0x30C9, 0x30D3, 0x30B7, 0x30B9, 0x30C6,
0x30E0, 0x30BA, 0x793E, 0x306E)
var textBlock:TextBlock = new TextBlock();
var font:FontDescription = new FontDescription();
var format:ElementFormat = new ElementFormat();
format.fontSize = 12;
format.color = 0xCC0000;
format.textRotation = TextRotation.AUTO;
textBlock.baselineZero = TextBaseline.IDEOGRAPHIC_CENTER;
var eastAsianJustifier:EastAsianJustifier = new EastAsianJustifier("ja",
LineJustification.ALL_BUT_LAST);
eastAsianJustifier.justificationStyle = JustificationStyle.PUSH_IN_KINSOKU;
textBlock.textJustifier = eastAsianJustifier;
textBlock.lineRotation = TextRotation.ROTATE_90;
var linePosition:Number = this.stage.stageWidth - 75;
if (Capabilities.os.search("Mac OS") > -1)
// set fontName: Kozuka Mincho Pro R
Last updated 10/9/2017
414
ACTIONSCRIPT 3.0 DEVELOPER’S GUIDE
Using the Flash Text Engine
font.fontName = String.fromCharCode(0x5C0F, 0x585A, 0x660E, 0x671D) + " Pro R";
else
font.fontName = "Kozuka Mincho Pro R";
textBlock.content = new TextElement(Japanese_txt, format);
var previousLine:TextLine = null;
while (true)
{
var textLine:TextLine = textBlock.createTextLine(previousLine, 200);
if (textLine == null)
break;
textLine.y = 20;
textLine.x = linePosition;
linePosition -= 25;
addChild(textLine);
previousLine = textLine;
}
}
}
}
Kerning and tracking
Flash Player 10 and later, Adobe AIR 1.5 and later
Kerning and tracking affect the distance between adjacent pairs of characters in a text block. Kerning controls how
character pairs “fit” together, such as the pairs “WA” or “Va”. Kerning is set in the ElementFormat object. It is enabled
by default (Kerning.ON), and can be set to OFF or AUTO, in which case kerning is only applied between characters if
neither is Kanji, Hiragana, or Katakana.
Tracking adds or subtracts a set number of pixels between all characters in a text block, and is also set in the
ElementFormat object. It works with both embedded and device fonts. FTE supports two tracking properties,
trackingLeft, which adds/subtracts pixels from the left side of a character, and trackingRight, which
adds/subtracts from the right side. If kerning is being used, the tracking value is added to or subtracted from kerning
values for each character pair.
A
B
C
VAY
VAY
VAY
D
E
F
VAY
VAY
VAY
A. Kerning.OFF B. TrackingRight=5, Kerning.OFF C. TrackingRight=-5, Kerning.OFF D. Kerning.ON E. TrackingRight=-5, Kerning.ON
F. TrackingRight=-5, Kerning.ON
Last updated 10/9/2017
415
ACTIONSCRIPT 3.0 DEVELOPER’S GUIDE
Using the Flash Text Engine
var ef1:ElementFormat = new ElementFormat();
ef1.kerning = Kerning.OFF;
var ef2:ElementFormat = new ElementFormat();
ef2.kerning = Kerning.ON;
ef2.trackingLeft = 0.8;
ef2.trackingRight = 0.8;
var ef3:ElementFormat = new ElementFormat();
ef3.trackingRight = -0.2;
Line breaks for wrapped text
Flash Player 10 and later, Adobe AIR 1.5 and later
The breakOpportunity property of the ElementFormat object determines which characters can be used for breaking
when wrapping text is broken into multiple lines. The default, BreakOpportunity.AUTO, uses standard Unicode
properties, such as breaking between words and on hyphens. Using BreakOpportunity.ALL allows any character to
be treated as a line break opportunity, which is useful for creating effects like text along a path.
var ef:ElementFormat = new ElementFormat();
ef.breakOpportunity = BreakOpportunity.ALL;
Tab stops
Flash Player 10 and later, Adobe AIR 1.5 and later
To set tab stops in a text block, define the tab stops by creating instances of the TabStop class. The parameters to the
TabStop() constructor specify how the text aligns with the tab stop. These parameters specify the position of the tab
stop, and for decimal alignment, the value on which to align, expressed as a string. Typically, this value is a decimal
point but it could also be a comma, a dollar sign, or the symbol for the Yen or the Euro, for example. The following
line of code creates a tab stop called tab1.
var tab1:TabStop = new TabStop(TabAlignment.DECIMAL, 50, ".");
Once you've created the tab stops for a text block, assign them to the tabStops property of a TextBlock instance.
Because the tabStops property requires a Vector, though, first create a Vector and add the tab stops to it. The Vector
allows you to assign a set of tab stops to the text block. The following example creates a Vector<TabStop> instance
and adds a set of TabStop objects to it. Then it assigns the tab stops to the tabStops property of a TextBlock instance.
var tabStops:Vector.<TabStop> = new Vector.<TabStop>();
tabStops.push(tab1, tab2, tab3, tab4);
textBlock.tabStops = tabStops
For more information on Vectors, see “Working with arrays” on page 25.
The following example shows the effect of each of the TabStop alignment options.
Last updated 10/9/2017
416
ACTIONSCRIPT 3.0 DEVELOPER’S GUIDE
Using the Flash Text Engine
package {
import flash.text.engine.*;
import flash.display.Sprite;
public class TabStopExample extends Sprite
{
public function TabStopExample()
{
var format:ElementFormat = new ElementFormat();
format.fontDescription = new FontDescription("Arial");
format.fontSize = 16;
var tabStops:Vector.<TabStop> = new Vector.<TabStop>();
tabStops.push(
new TabStop(TabAlignment.START, 20),
new TabStop(TabAlignment.CENTER, 140),
new TabStop(TabAlignment.DECIMAL, 260, "."),
new TabStop(TabAlignment.END, 380));
var textBlock:TextBlock = new TextBlock();
textBlock.content = new TextElement(
"\tt1\tt2\tt3\tt4\n" +
"\tThis line aligns on 1st tab\n" +
"\t\t\t\tThis is the end\n" +
"\tThe following fragment centers on the 2nd tab:\t\t\n" +
"\t\tit's on me\t\t\n" +
"\tThe following amounts align on the decimal point:\n" +
"\t\t\t45.00\t\n" +
"\t\t\t75,320.00\t\n" +
"\t\t\t6,950.00\t\n" +
"\t\t\t7.01\t\n", format);
textBlock.tabStops = tabStops;
var yPosition:Number = 60;
var previousTextLine:TextLine = null;
var textLine:TextLine;
var i:int;
for (i = 0; i < 10; i++) {
textLine = textBlock.createTextLine(previousTextLine, 1000, 0);
textLine.x = 20;
textLine.y = yPosition;
addChild(textLine);
yPosition += 25;
previousTextLine = textLine;
}
}
}
}
Last updated 10/9/2017
417
ACTIONSCRIPT 3.0 DEVELOPER’S GUIDE
Using the Flash Text Engine
Flash Text Engine example: News layout
Flash Player 10 and later, Adobe AIR 1.5 and later
This programming example shows the Flash Text Engine in use laying out a simple newspaper page. The page includes
a large headline, a subhead, and a multicolumn body section.
First, create an FLA file, and attach the following code to frame #2 of the default layer:
import com.example.programmingas3.newslayout.StoryLayout ;
// frame sc ript - create a 3-columned arti cle layout
var story:StoryLayout = new StoryLayout(720, 500, 3, 10);
story.x = 20;
story.y = 80;
addChild(story);
stop();
StoryLayout.as is the controller script for this example. It sets the content, reads in style information from an external
style sheet, and assigns those styles to ElementFormat objects. It then creates the headline, subhead and multicolumn
text elements.
package com.example.programmingas3.newslayout
{
import flash.display.Sprite;
import flash.text.StyleSheet;
import flash.text.engine.*;
import
import
import
import
import
flash.events.Event;
flash.net.URLRequest;
flash.net.URLLoader;
flash.display.Sprite;
flash.display.Graphics;
public class StoryLayout extends Sprite
{
public var headlineTxt:HeadlineTextField;
public var subtitleTxt:HeadlineTextField;
public var storyTxt:MultiColumnText;
public var sheet:StyleSheet;
public var h1_ElFormat:ElementFormat;
public var h2_ElFormat:ElementFormat;
public var p_ElFormat:ElementFormat;
private var loader:URLLoader;
public
public
public
public
var
var
var
var
paddingLeft:Number;
paddingRight:Number;
paddingTop:Number;
paddingBottom:Number;
public var preferredWidth:Number;
public var preferredHeight:Number;
public var numColumns:int;
public var bgColor:Number = 0xFFFFFF;
Last updated 10/9/2017
418
ACTIONSCRIPT 3.0 DEVELOPER’S GUIDE
Using the Flash Text Engine
public var headline:String = "News Layout Example";
public var subtitle:String = "This example formats text like a newspaper page using the
Flash Text Engine API. ";
public var rawTestData:String =
"From the part Mr. Burke took in the American Revolution, it was natural that I should
consider him a friend to mankind; and as our acquaintance commenced on that ground, it would
have been more agreeable to me to have had cause to continue in that opinion than to change it. " +
"At the time Mr. Burke made his violent speech last winter in the English Parliament
against the French Revolution and the National Assembly, I was in Paris, and had written to him
but a short time before to inform him how prosperously matters were going on. Soon after this I
saw his advertisement of the Pamphlet he intended to publish: As the attack was to be made in a
language but little studied, and less understood in France, and as everything suffers by
translation, I promised some of the friends of the Revolution in that country that whenever Mr.
Burke's Pamphlet came forth, I would answer it. This appeared to me the more necessary to be
done, when I saw the flagrant misrepresentations which Mr. Burke's Pamphlet contains; and that
while it is an outrageous abuse on the French Revolution, and the principles of Liberty, it is
an imposition on the rest of the world. " +
"I am the more astonished and disappointed at this conduct in Mr. Burke, as (from the
circumstances I am going to mention) I had formed other expectations. " +
"I had seen enough of the miseries of war, to wish it might never more have existence
in the world, and that some other mode might be found out to settle the differences that should
occasionally arise in the neighbourhood of nations. This certainly might be done if Courts were
disposed to set honesty about it, or if countries were enlightened enough not to be made the
dupes of Courts. The people of America had been bred up in the same prejudices against France,
which at that time characterised the people of England; but experience and an acquaintance with
the French Nation have most effectually shown to the Americans the falsehood of those prejudices;
and I do not believe that a more cordial and confidential intercourse exists between any two
countries than between America and France. ";
public function StoryLayout(w:int = 400, h:int = 200, cols:int = 3, padding:int =
10):void
{
this.preferredWidth = w;
this.preferredHeight = h;
this.numColumns = cols;
this.paddingLeft = padding;
this.paddingRight = padding;
this.paddingTop = padding;
this.paddingBottom = padding;
var req:URLRequest = new URLRequest("story.css");
loader = new URLLoader();
loader.addEventListener(Event.COMPLETE, onCSSFileLoaded);
loader.load(req);
}
public function onCSSFileLoaded(event:Event):void
{
this.sheet = new StyleSheet();
this.sheet.parseCSS(loader.data);
// convert headline styles to ElementFormat objects
h1_ElFormat = getElFormat("h1", this.sheet);
Last updated 10/9/2017
419
ACTIONSCRIPT 3.0 DEVELOPER’S GUIDE
Using the Flash Text Engine
h1_ElFormat.typographicCase = TypographicCase.UPPERCASE;
h2_ElFormat = getElFormat("h2", this.sheet);
p_ElFormat = getElFormat("p", this.sheet);
displayText();
}
public function drawBackground():void
{
var h:Number = this.storyTxt.y + this.storyTxt.height +
this.paddingTop + this.paddingBottom;
var g:Graphics = this.graphics;
g.beginFill(this.bgColor);
g.drawRect(0, 0, this.width + this.paddingRight + this.paddingLeft, h);
g.endFill();
}
/**
* Reads a set of style properties for a named style and then creates
* a TextFormat object that uses the same properties.
*/
public function getElFormat(styleName:String, ss:StyleSheet):ElementFormat
{
var style:Object = ss.getStyle(styleName);
if (style != null)
{
var colorStr:String = style.color;
if (colorStr != null && colorStr.indexOf("#") == 0)
{
style.color = colorStr.substr(1);
}
var fd:FontDescription = new FontDescription(
style.fontFamily,
style.fontWeight,
FontPosture.NORMAL,
FontLookup.DEVICE,
RenderingMode.NORMAL,
CFFHinting.NONE);
var format:ElementFormat = new ElementFormat(fd,
style.fontSize,
style.color,
1,
TextRotation.AUTO,
TextBaseline.ROMAN,
TextBaseline.USE_DOMINANT_BASELINE,
0.0,
Kerning.ON,
0.0,
0.0,
"en",
BreakOpportunity.AUTO,
DigitCase.DEFAULT,
DigitWidth.DEFAULT,
LigatureLevel.NONE,
TypographicCase.DEFAULT);
if (style.hasOwnProperty("letterSpacing"))
{
Last updated 10/9/2017
420
ACTIONSCRIPT 3.0 DEVELOPER’S GUIDE
Using the Flash Text Engine
format.trackingRight = style.letterSpacing;
}
}
return format;
}
public function displayText():void
{
headlineTxt = new HeadlineTextField(h1_ElFormat,headline,this.preferredWidth);
headlineTxt.x = this.paddingLeft;
headlineTxt.y = 40 + this.paddingTop;
headlineTxt.fitText(1);
this.addChild(headlineTxt);
subtitleTxt = new HeadlineTextField(h2_ElFormat,subtitle,this.preferredWidth);
subtitleTxt.x = this.paddingLeft;
subtitleTxt.y = headlineTxt.y + headlineTxt.height;
subtitleTxt.fitText(2);
this.addChild(subtitleTxt);
storyTxt = new MultiColumnText(rawTestData, this.numColumns,
20, this.preferredWidth, this.preferredHeight, p_ElFormat);
storyTxt.x = this.paddingLeft;
storyTxt.y = subtitleTxt.y + subtitleTxt.height + 10;
this.addChild(storyTxt);
drawBackground();
}
}
}
FormattedTextBlock.as is used as a base class for creating blocks of text. It also includes utility functions for changing
font size and case.
package com.example.programmingas3.newslayout
{
import flash.text.engine.*;
import flash.display.Sprite;
public class FormattedTextBlock extends Sprite
{
public var tb:TextBlock;
private var te:TextElement;
private var ef1:ElementFormat;
private var textWidth:int;
public var totalTextLines:int;
public var blockText:String;
public var leading:Number = 1.25;
public var preferredWidth:Number = 720;
public var preferredHeight:Number = 100;
public function FormattedTextBlock(ef:ElementFormat,txt:String, colW:int = 0)
{
this.textWidth = (colW==0) ? preferredWidth : colW;
blockText = txt;
ef1 = ef;
tb = new TextBlock();
Last updated 10/9/2017
421
ACTIONSCRIPT 3.0 DEVELOPER’S GUIDE
Using the Flash Text Engine
tb.textJustifier = new SpaceJustifier("en",LineJustification.UNJUSTIFIED,false);
te = new TextElement(blockText,this.ef1);
tb.content = te;
this.breakLines();
}
private function breakLines()
{
var textLine:TextLine = null;
var y:Number = 0;
var lineNum:int = 0;
while (textLine = tb.createTextLine(textLine,this.textWidth,0,true))
{
textLine.x = 0;
textLine.y = y;
y += this.leading*textLine.height;
this.addChild(textLine);
}
for (var i:int = 0; i < this.numChildren; i++)
{
TextLine(this.getChildAt(i)).validity = TextLineValidity.STATIC;
}
this.totalTextLines = this.numChildren;
}
private function rebreakLines()
{
this.clearLines();
this.breakLines();
}
private function clearLines()
{
while(this.numChildren)
{
this.removeChildAt(0);
}
}
Last updated 10/9/2017
422
ACTIONSCRIPT 3.0 DEVELOPER’S GUIDE
Using the Flash Text Engine
public function changeSize(size:uint=12):void
{
if (size > 5)
{
var ef2:ElementFormat = ef1.clone();
ef2.fontSize = size;
te.elementFormat = ef2;
this.rebreakLines();
}
}
public function changeCase(newCase:String = "default"):void
{
var ef2:ElementFormat = ef1.clone();
ef2.typographicCase = newCase;
te.elementFormat = ef2;
}
}
}
HeadlineTextBlock.as extends the FormattedTextBlock class and is used for creating headlines. It includes a function
for fitting text within a defined space on the page.
package com.example.programmingas3.newslayout
{
import flash.text.engine.*;
public class HeadlineTextField extends FormattedTextBlock
{
public static var MIN_POINT_SIZE:uint = 6;
public static var MAX_POINT_SIZE:uint = 128;
public function HeadlineTextField(te:ElementFormat,txt:String,colW:int = 0)
{
super(te,txt);
}
public function fitText(maxLines:uint = 1, targetWidth:Number = -1):uint
{
if (targetWidth == -1)
{
targetWidth = this.width;
}
var pixelsPerChar:Number = targetWidth / this.blockText.length;
var pointSize:Number = Math.min(MAX_POINT_SIZE,
Math.round(pixelsPerChar * 1.8 * maxLines));
if (pointSize < 6)
{
// t