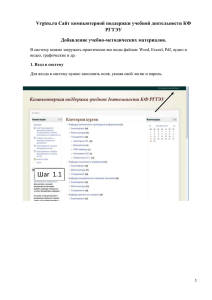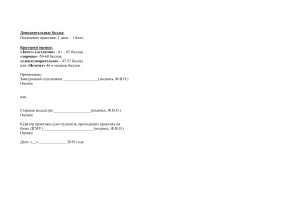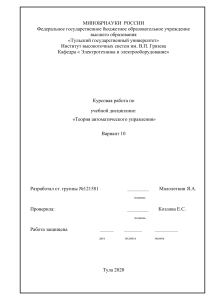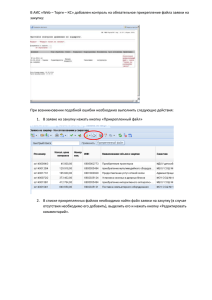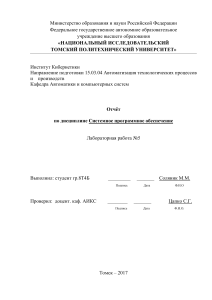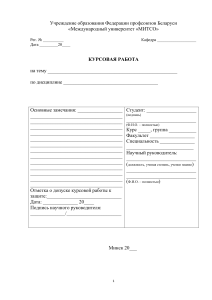Утверждён ИТВБ.00487-01–ЛУ ФЕДЕРАЛЬНАЯ ИНФОРМАЦИОННАЯ СИСТЕМА «ФЕДЕРАЛЬНЫЙ РЕЕСТР СВЕДЕНИЙ О ДОКУМЕНТАХ ОБ ОБРАЗОВАНИИ И (ИЛИ) О КВАЛИФИКАЦИИ, ДОКУМЕНТАХ ОБ ОБУЧЕНИИ» Модуль «Общее образование» Руководство оператора (поставщика данных) Листов 21 2017 2 ИТВБ.00487-01 34 01 АННОТАЦИЯ Федеральная информационная система «Федеральный реестр сведений о документах об образовании и (или) о квалификации, документах об обучении» (далее – ФИС ФРДО) - это система обеспечивающая сбор, обработку и анализ сведений о документах об образовании и (или) о квалификации, документах об обучении. В настоящем эксплуатационном документе приводится руководство оператора (поставщика данных) модуля ФИС ФРДО по сбору данных о документах об общем образовании (далее – Модуль). Документ предназначен для должностных лиц, занимающихся внесением данных о документах об общем образовании в Модуль. Настоящий документ содержит сведения о назначении Модуля, условиях его выполнения, порядке действий оператора по работе с Модулем. Номер изменения Подпись Дата внесения 3 ИТВБ.00487-01 34 01 СОДЕРЖАНИЕ 1. НАЗНАЧЕНИЕ ПРОГРАММЫ ..................................................................................... 4 1.1. Область применения ................................................................................................ 4 1.2. Краткое описание возможностей ............................................................................ 5 1.3. Уровень подготовки пользователя ......................................................................... 5 2. УСЛОВИЯ ВЫПОЛНЕНИЯ ПРОГРАММЫ ............................................................... 6 3. ВЫПОЛНЕНИЕ ПРОГРАММЫ .................................................................................... 7 3.1. Запуск программы .................................................................................................... 7 3.2. Проверка работоспособности ................................................................................. 8 3.3. Регистрация ............................................................................................................... 8 3.4. Восстановление пароля............................................................................................ 9 3.5. Работа в Личном кабинете..................................................................................... 10 3.5.1. Редактирование анкеты поставщика данных ............................................... 10 3.5.2. Работа с пакетами документов....................................................................... 11 3.5.3. Работа с образовательными организациями................................................. 14 3.5.4. Просмотр нормативно-правовых актов. ....................................................... 17 3.5.5. Просмотр уведомлений .................................................................................. 18 3.5.6. Связь с администратором. .............................................................................. 20 Номер изменения Подпись Дата внесения 4 ИТВБ.00487-01 34 01 1. НАЗНАЧЕНИЕ ПРОГРАММЫ Модуль предназначен для обеспечения сбора данных о документах об общем образовании. 1.1. Область применения Разработанные механизмы систематизации, обработки, учета и сбора на федеральном уровне данных об образовании и (или) о квалификации, документах об обучении используются в деятельности федерального органа исполнительной власти, осуществляющего функции по контролю и надзору в сфере образования, в части обеспечения систематизации и учета на федеральном уровне сведений о выданных в Российской Федерации документах об общем образовании. Эти механизмы используются в качестве федерального компонента единой информационной системы сферы образования, обеспечивающего функционирование системы управления качеством образования в части контроля, надзора и оценки качества образования. Основными целями создания являются: - обеспечение возможности систематизации и учета в электронной форме полных и достоверных сведений о выданных в Российской Федерации, документах об общем образовании; - ликвидация оборота поддельных документов об образовании; - обеспечение ведомства и работодателей достоверной информацией о квалификации; - сокращение числа нарушений в образовательных организациях. Номер изменения Подпись Дата внесения 5 ИТВБ.00487-01 34 01 1.2. Краткое описание возможностей Модуль обеспечивает выполнение следующих функций: - сбор сведений о документах об общем образовании; - учет и хранение в системе сведений, указываемых на бланках документов; - сбор сведений об образовательных организациях; - протоколирование работы поставщика данных; - информирование пользователей системы о статусе обработки запросов и пакетов документов; - подписание пакета сертификатом электронной подписи (ЭП); - распределение доступа между пользователями; - фильтрации, отбора информации по заданным пользователем критериям и показателям. 1.3. Уровень подготовки пользователя Модуль обладает интуитивно понятным интерфейсом позволяющим пользователям легко ориентироваться в разделах подсистемы, быстро находить и усваивать нужную информацию, взаимодействовать в едином информационном пространстве учета и обработки сведений о выданных документах об общем образовании. Номер изменения Подпись Дата внесения 6 ИТВБ.00487-01 34 01 2. УСЛОВИЯ ВЫПОЛНЕНИЯ ПРОГРАММЫ Требования к общему программному обеспечению. Рабочее место поставщика данных, осуществляющего доступ к закрытой части портала, должно включать следующее программное обеспечение - OС MS Windows; - антивирус; - фаервол; - криптопровайдер; - браузер Microsoft Internet Explorer 10+ и специализированный плагин для ЭП или альтернативный браузер и утилита VipNet CryptoFile или аналог. Номер изменения Подпись Дата внесения 7 ИТВБ.00487-01 34 01 3. ВЫПОЛНЕНИЕ ПРОГРАММЫ 3.1. Запуск программы 3.1.1. Для запуска модуля для обеспечения сбора данных об общем образовании и входа в Личный кабинет пользователю необходимо предварительно получить сертификат ЭП в УЦ рекомендованных на сайте Рособрнадзора и, используя полученный сертификат, зарегистрироваться в Модуле через интернет браузер на своем компьютере. 3.1.2. После успешной регистрации пользователь может войти в свой личный кабинет следующим образом: - запустить интернет браузер на своем компьютере; - в адресную строку ввести адрес главной страницы Модуля, после чего откроется главная страница закрытой части Модуля (рис. 1). Для авторизации пользователю необходимо ввести логин и пароль, выданный ему системой при регистрации. Рис. 1 – Главная страница Модуля Номер изменения Подпись Дата внесения 8 ИТВБ.00487-01 34 01 3.2. Проверка работоспособности Программное обеспечение работоспособно, если в результате действий пользователя, изложенных в п.п.3.1, на экране монитора отобразилась главная страница Модуля, и вход в Личный кабинет пользователя (путем ввода своего логина и пароля) был осуществлён без выдачи пользователю сообщений о сбое в работе. 3.3. Регистрация Переход на страницу регистрации осуществляется с главной страницы по ссылке «Регистрация». При этом открывается страница регистрации. На странице размещен текст пользовательского соглашения. 3.3.1. Регистрация. Для регистрации должна быть установлена программа VipNet CryptoFile или аналог. Для начала регистрации необходимо нажать на кнопку «Скачать файл пользовательского соглашения». Это позволит загрузить файл пользовательского соглашения на компьютер. После чего необходимо подписать файл своей ЭП с помощью VipNet CryptoFile или аналогичной программы и загрузить на сайт в поле «Подписанный файл» и указать адрес электронной почты указанный в вашем сертификате электронной подписи. Далее необходимо нажать кнопку «Отправить». Страница регистрации показана на рис. 2. Номер изменения Подпись Дата внесения 9 ИТВБ.00487-01 34 01 Рис. 2 – Страница регистрации Если регистрация прошла успешно, на указанный электронный адрес будут присланы логин и пароль для входа. 3.4. Восстановление пароля В Модуле предусмотрена возможность восстановления пароля. Для этого необходимо перейти по ссылке «Забыли пароль» на главной странице. Для восстановления пароля требуется подтвердить принадлежность к Вашей учетной записи с помощью сертификата. Для восстановления пароля должна быть установлена программа VipNet CryptoFile или аналог. Для восстановления пароля необходимо скачать файл пользовательского соглашения»), в соглашения поле (кнопка «Подписанный «Скачать файл» файл необходимо пользовательского загрузить файл пользовательского соглашения, подписанный ЭП и нажать кнопку «Получить новый пароль». Если проверка соответствия учетной записи и сертификата прошла успешно, на адрес электронной почты, указанной в сертификате придет письмо с новым паролем (рис. 3). Номер изменения Подпись Дата внесения 10 ИТВБ.00487-01 34 01 Рис. 3 – Восстановление пароля 3.5. Работа в Личном кабинете 3.5.1. Редактирование анкеты поставщика данных Для редактирования анкетных данных необходимо войти в Личном кабинете на страницу редактирования личных данных, перейдя по ссылке «Мой профиль», Страница личных данных показана на рис. 4. Рис. 4 – Анкета поставщика данных Номер изменения Подпись Дата внесения 11 ИТВБ.00487-01 34 01 На странице анкеты поставщика данных доступна функция смены пароля. Для этого требуется ввести новый пароль в поле «Новый пароль» и повторить его в поле «Повтор пароля» и нажать кнопку «Сменить». На странице анкеты поставщика данных доступна функция обновления сертификата, она используется в случае, если сертификат у пользователя истёк и получен новый, то пользователь должен загрузить свой новый сертификат в систему, нажав кнопку «обновить сертификат», загрузив в поле «сертификат» файл лицензионного соглашения подписанный новым сертификатом и нажать кнопку обновить, как показано на рис. 5. Рис. 5 – Обновление сертификата 3.5.2. Работа с пакетами документов Доступ к пакетам документов поставщика данных осуществляется через страницу «Пакеты документов» (рис. 6). Для перехода на страницу необходимо выполнить нажать на соответствующий пункт меню. Номер изменения Подпись Дата внесения 12 ИТВБ.00487-01 34 01 Рис. 6 – Страница «Пакеты документов» Пакеты документов отображаются в виде таблицы. В колонке «Действия» показаны действия, доступные для данного пакета документов: –удалить; – просмотреть документы в пакете; – опубликовать данные; – редактировать название пакета – перезагрузить файл В таблице доступны фильтры по всем полям. Пример фильтрации показан на рис. 7. Рис. 7 – Фильтрация по таблице пакетов документов Номер изменения Подпись Дата внесения 13 ИТВБ.00487-01 34 01 По умолчанию поля фильтров скрыты. Для настройки видимости фильтров предназначена кнопка , выполнение щелчка мышью по которой, позволяет скрывать и показывать полосу фильтров. В полосе фильтров поиск ведется по подстроке в рамках столбца. Пакеты в таблице можно сортировать по дате создания. Для создания пакета необходимо скачать шаблон, нажав кнопку «Скачать шаблон» и заполнить скачанный шаблон актуальной информацией, далее его необходимо подписать своей электронной подписью. Затем нажать кнопку «Создать пакет документов». При нажатии на эту кнопку открывается окно создания пакета документов (рис. 8). Рис. 8 – Окно создания пакета документов В поле «Название пакета» необходимо ввести название пакета документов, в поле «Организация» – выбирается организация из выпадающего списка с организациями, доступными пользователю, в поле «Файл» необходимо загрузить заполненный и подписанный ЭП файл шаблона и нажать кнопку создать. Пакет примет статус «На проверке», после проверки пакет примет статус «Успешно проверен», что бы загрузить пакет в базу необходимо нажать кнопку «Опубликовать», после этого информация в пакете попадёт в базу, и процедура внесения данных будет считаться выполненной. Опубликовывать можно пакеты Номер изменения Подпись Дата внесения 14 ИТВБ.00487-01 34 01 только со статусом «Успешно проверен», если напротив пакета стоит иной статус, то необходимо исправить ошибки и снова попробовать загрузить файл. Также в систему можно загружать не подписанные файлы, модуль их проверит, но опубликовать их будет нельзя, для публикации надо будет подписать проверенный файл и загрузить его. Документы на странице пакета отображаются в виде таблицы. В строке документа, колонка «Действия», отображаются действия, которые можно совершать над документами в пакете: – просмотреть документы; 3.5.3. Работа с образовательными организациями Для управления образовательными организациями поставщика данных предназначена страница «Организации» (рис. 9), переход на которую осуществляется выполнением щелчка мышью на соответствующий пункт меню. Рис. 9 – Страница управления образовательными организациями поставщика данных Для добавления организации, воспользуйтесь кнопкой « за которую будут вноситься данные, + Заявка на связь ПД и ОО». По нажатию на эту кнопку открывается окно добавления организации (рис. 10). Номер изменения Подпись Дата внесения 15 ИТВБ.00487-01 34 01 Рис. 10 – Окно создания связи с организацией При выполнении щелчка мышью на поле «Организация» на экран выдается окно поиска (рис.11) с полями для поиска «Название», «ОГРН», «КПП», а также со списком, имеющимся в Системе. При вводе в поисковые поля искомых значений, в нижнем списке отображаются найденные организации. При выполнении щелчка мышью по требуемой организации, открывается окно с информацией об организации (рис. 12). Рис. 11 – Окно поиска организации Номер изменения Подпись Дата внесения 16 ИТВБ.00487-01 34 01 Рис. 12 – Окно информации по выбранной организации В поле «Удостоверяющий файл» необходимо приложить скан документа (приказ или распоряжение по организации), который уполномочивает пользователя вносить данные за эту организацию и нажать кнопку «Добавить». Заявка на добавление организации автоматически передаться администратору, за прохождением заявки можно следить в меню «Список заявок на связь с ОО», нажав на соответствующую кнопку, как показано на рис. 13. Номер изменения Подпись Дата внесения 17 ИТВБ.00487-01 34 01 Рис. 13 – Окно заявок на связь с образовательно организацией Заявки на странице отображаются в виде таблицы. В колонке «Действия», отображаются действия, которые может совершать поставщик данных над поданными заявками: – просмотреть заявку; – удалить не одобренную заявку; – разорвать уже одобренную связь; – подать заявку на восстановление разорванной связи; 3.5.4. Просмотр нормативно-правовых актов. В личном кабинете поставщик данных имеет возможность просматривать и скачивать актуальные нормативно-правовые акты, касающиеся ФИС ФРДО (рис.14). Рис. 14 – Страница работы с нормативно-правовыми актами Скачивание происходит при нажатии на название документа в столбце «Документ». Номер изменения Подпись Дата внесения 18 ИТВБ.00487-01 34 01 3.5.5. Просмотр уведомлений В модуле предусмотрена возможность отправлять и получать сообщения от администратора. Что бы прочитать входящие сообщения необходимо нажать на пункт меню «Сообщения входящие» как показано на рис. 15. Рис. 15 – Страница входящих сообщений Сообщения на странице отображаются в виде таблицы. Красным помечены не прочитанные сообщения, а белым прочитанные. В колонке «Действия», отображаются действия, которые может совершать поставщик данных над сообщениями: – просмотреть сообщение; – удалить сообщение; Для фильтрации таблицы предназначен блок «Фильтры» . Например, для отбора сообщений по дате следует ввести в поля «Дата» требуемое значение вручную, в формате «ДД.ММ.ГГГГ» или использовать встроенный календарь . Так же существует возможность поиска по таблице по подстроке. Чтобы просмотреть текст требуемого сообщения, следует выбрать действие «Просмотр» на строке нужного уведомления, после чего уведомление будет открыто в отдельном окне (рис. 16). Номер изменения Подпись Дата внесения 19 ИТВБ.00487-01 34 01 Рис. 16 – Пример просмотра уведомления Чтобы написать сообщение администратору необходимо нажать на пункт меню «Сообщения исходящие» как показано на рис. 17. Рис. 17 – Страница исходящих сообщений Сообщения на странице отображаются в виде таблицы. В колонке «Действия», отображаются действия, которые может совершать поставщик данных над сообщениями: – просмотреть сообщение; – удалить сообщение; Для отправки сообщения администратору необходимо нажать на кнопку «Отправить сообщение», которая расположена в верхнем правом углу. Появиться окно для отправки сообщения администратору. В строке «Тема сообщения» необходимо выбрать тему сообщения из предложенного списка. Далее выбрать в поле «Кому» адресата из предложенного списка, в поле «Текст сообщения» написать текст Вашего сообщения администратору и нажать кнопку «отправить», как показано на рис. 18. Номер изменения Подпись Дата внесения 20 ИТВБ.00487-01 34 01 Рис. 18 – Окно отправки сообщений 3.5.6. Связь с администратором. Для связи с администратором для решения текущих вопросов необходимо позвонить в службу технической поддержки по телефону 8(800) 100-03-71 или направить сообщение администратору через пункт меню «Сообщения исходящие». Номер изменения Подпись Дата внесения 21 ИТВБ.00487-01 34 01 ТЕРМИНЫ, ОПРЕДЕЛЕНИЯ И СОКРАЩЕНИЯ CryptoFile или аналог – программа, предназначенная для обеспечения безопасности различных файлов, передаваемых по открытым каналам связи или с помощью съемных носителей ИС – информационная система ОО – образовательная организация ОС – операционная система ПД – поставщик данных ПО – программное обеспечение УЦ – удостоверяющий центр ФИС ФРДО – Федеральная информационная система «Федеральный реестр сведений о документах об образовании и квалификации, документах об обучении» ЭП – электронная подпись Номер изменения Подпись Дата внесения (или) о