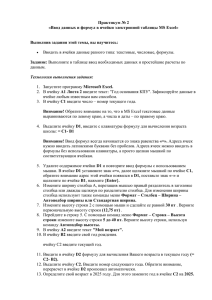Занятие №1 Что такое Excell? Если кратко, то это программа с табличной структурой которая позволяет организовывать таблицы данных, систематизировать, обрабатывать их, строить графики и диаграммы, выполнять аналитические задачи и многое другое. Давайте сразу приступим к изучению внешнего вида программы: А теперь разберемся с назначением некоторых его элементов, которые я отметил оранжевым: • Заголовок страницы отображает название текущего рабочего файла • Выбор представления – переключение между вариантами отображения рабочего листа • Лента (отобразить/скрыть Ctrl-F1) – элемент интерфейса, на котором расположены кнопки команд и настроек. Лента разделена на логические блоки вкладками. Например, вкладка «Вид» помогает настроить внешний вид рабочего документа, «Формулы» — инструменты для проведения вычислений и т.д. • Масштаб отображения – название говорит само за себя. Выбираем соотношение между реальным размером листа и его представлением на экране. • Панель быстрого доступа – зона размещения элементов, которые используются чаще всего и отсутствуют на ленте • Поле имени отображает координаты выделенной ячейки или имя выделенного элемента • Полосы прокрутки – позволяют прокручивать лист по горизонтали и по вертикали • Строка состояния отображает некоторые промежуточные вычисления, информирует о включении «Num Lock», «Caps Lock», «Scroll Lock» • Строка формул служит для отображения ваших введенных данных, которые можно смотреть здесь и редактировать. • Табличный курсор – отображает ячейку, которая в данный момент активна для ввода новой информации или изменения содержимого • • Номера строк и имена столбцов – шкала по которой определяется адрес ячейки. На схеме можно заметить, что активна ячейка L17, 17 строка шкалы и элемент L выделены тёмным цветом. Эти же координаты вы можете увидеть в Поле имени. Вкладки листов помогают переключаться между всеми листами рабочей книги (а их, кстати, может быть очень много) Теперь разберем более подробно, найдите на скрине Выбор представления: Вы увидите три кнопки 1.Обычный режим - в этом режиме вы работаете чаще всего, он же используется Excelем по умолчанию. • Вы видите всё пространство без чётких разделителей страниц • Область печати явно не выделяется • Колонтитулы не отображаются • Поля не отображаются 2.Страничный режим - когда нужна ручная настройка области печати, разделения на листы. Режим очень похож на «Обычный», но есть особенности: • Отображается всё рабочее пространство, с явным выделением области печати • Страницы разделены синими рамками. На фоне рабочего пространства указывается номер каждой страницы • В области печати ячейки имеют обычный, белый фон. Вне области печати – серый • Колонтитулы не отображаются • Поля не отображаются этот режим полезен, когда нужно вручную настроить границы страниц. Например, у вас на листе две таблицы, и вы хотите, чтобы каждая из них была на отдельной странице при печати. Так же, в этом режиме отлично видно, какие данные будут выведены на печать – информация в серых ячейках не печатается. 3.Режим разметки страниц - Очень удобен, когда вы готовите документ к печати. У режима разметки такие особенности: • Видно всё рабочее пространство с разделением на страницы • Колонтитулы отображаются и легко настраиваются • Поля отображаются и легко настраиваются В этом представлении, кроме заголовков строк и столбцов, на экран выводится линейка, на которой можно перетаскиванием настроить поля. Так же, легко настраиваются колонтитулы. Этот режим позволяет визуально оценить, как будет выглядеть напечатанная страница и быстро настроить параметры печатной страницы. Вкладка Лист Мы знаем что лист это наша рабочая область и именно поэтому Excel позволяет вставлять любое количество новых листов в книгу, удалять ненужные и переименовывать уже созданные. Благодаря этому можно размещать любое количество информации в книге, распределяя ее по соответствующим листам. По умолчанию каждая книга Excel содержит как минимум один рабочий лист, но работая с большим объемом данных можно создать столько рабочих листов сколько это потребуется. Чтобы вставить новый рабочий лист, нужно найти и нажать на кнопку Новый лист (выглядит как плюсик) или нажать Shift-F11. Откроется пустой лист: Как переименовать Лист1 на желаемое название? Щелкаем правой кнопкой мыши по ярлычку листа, который требуется переименовать, и из контекстного меню выберите пункт Переименовать. Вводим желаемое имя листа. Как только переименовали щелкаем мышью за пределами ярлыка или нажимаем клавишу Enter на клавиатуре. Лист будет переименован. Также можно щелкнуть два раза левой кнопкой мыши по названию Лист1 и ввести новое имя. Чтобы удалить Лист - Щелкаем правой кнопкой мыши по ярлычку листа, который необходимо удалить, и из контекстного меню выберите пункт Удалить. Если нужно скопировать - Щелкаем правой кнопкой мыши по ярлычку листа, который необходимо скопировать, и из контекстного меню выбираем пункт Переместить или скопировать. Откроется диалоговое окно. Здесь можно указать перед каким листом требуется вставить копируемый лист. Ставим флажок Создать копию, а затем нажимем OK. Лист будет скопирован. Он будет иметь точно такое же название, что и исходный лист, ну а как переименовать? Смотрите выше. Перемещаться между листами можно сочетанием клавиш Ctrl – PgUp, Ctrl - PgDown Рабочая область Область где Вы будете размещать свою информацию. Каждый лист состоит из строк и столбцов, благодаря которым Вы видите множество ячеек. Строки нумеруются, а столбцы именуются буквами. Каждая ячейка имеет свои координаты. Например, ячейка не пересечении 3-й строки и 2-го столбца имеет координаты B3 (смотрим скрин выше). Координаты ячейки всегда подсвечены на листе цветом, посмотрите на скрине как выглядят номер третьей строчки и буква второго столбца – они затемнены. Ввод данных в ячейку Чтобы ввести данные в ячейку выполните следующее: Активируйте ячейку, куда хотите вставить слово или числа, нажмите Enter. Если мы вводим информацию например текст в активную ячейку, то содержимое этой ячейки отображается в строке формул. Выделите ячейку с набранным текстом и посмотрите в строку формул. Редактирование ячеек Двойной щелчок на ячейке – щелкните на ячейке с текстом два раза левой кнопкой мыши. Клавиша F2 на клавиатуре – выделите ячейку и нажмите F2 на клавиатуре. Редактирование в строке формул – меняйте или дописывайте прямо в строке формул. Выделение 1.Можно выделить группу (далее диапазон) ячеек путем щелчка левой кнопкой мышью с последующим перетаскиванием указателя мыши. Выделенный диапазон обычно представляет группу смежных ячеек, для выделения несмежных ячеек - выделите первую ячейку, затем удерживая клавишу Ctrl перетаскивайте указатель мыши для выделения другой ячейки. 2.Удерживайте клавишу Shift, далее нажимайте кнопки стрелок на клавиатуре. Быстрый ввод данных в диапазон ячеек: 1.Выделите все ячейки (например, удерживая левую кнопку мыши), в которые будут введены данные 2. Не трогайте мышку, уберите ее в сторону – сразу введите число или текст в активную ячейку всего диапазона 3.Нажмите Ctrl Enter. Все выделенные ячейки заполнятся автоматически. Чтобы удалить или вставить новые строку/столбец выполните следующее: 1.Выделите строку или столбец (мышкой или сочетанием клавиш Shift пробел для строки, Ctrl пробел для столбца). 2.Нажмите сочетание Ctrl знак минус - удаление Сочетание Ctrl знак плюс - добавить строку или столбец Выделить всё (три способа) 1.Ctrl A 2.Ctrl Shift пробел 3.Кнопка (отмечена красным) Как перемещаться по листу с помощью клавиш? Про стрелки Вы наверное знаете, далее полезное: Tab – вправо Тab-Shift – влево Enter – вниз Shift-Enter - вверх Ctrl-Стрелка влево – для перехода в самое начало строки; Ctrl-Стрелка вправо – для перехода в самый конец строки; Ctrl-Стрелка вверх – для перехода в начало столбца; Ctrl-Стрелка вниз – для перехода в конец столбца; PageDown – для перемещения на экран вниз; PageUp – для перемещения на экран вверх; Alt-PageDown – для перемещения на экран вправо; Alt-PageUp – для перемещения на экран влево; Ctrl-Backspace – для перемещения к последней выделенной ячейке на листе; Ctrl-End – для перемещения к последней заполненной ячейке на листе; Ctrl-Home – для перемещения к первой ячейке документа Ctrl-Shift-стрелка вниз – в конец заполненного столбца Потренируйтесь на файле ДомашнееЗаданиеПервоеЗадание.xlsx Лист Тренировка Формат ячеек Форматирование ячеек – это одно из основных отличий Excel от обычного калькулятора. Формат ячеек позволяет черно-белый набор данных привести к удобному для осмысления виду: выделить итоговую строку, шапку, убрать «лишние» знаки после запятой, добавить обрамление таблицы и т.д. Если одним словом - форматирование позволяет «черно-белую массу данных» превратить в структурированную и читабельную информацию. Как мы и говорили на занятии - наиболее часто используемые команды форматирования находятся на ленте. Можно обратиться к Формату ячеек в контекстном меню (через правую кнопку мыши), либо с помощью сочетания горячих клавиш Ctrl+1. Откроется окошко: Вкладки Выравнивание, Шрифт, Граница, Заливка имеют понятное назначение и вид. С их помощью выбирается шрифт, цвет, размер и т.д. Например – откроем вкладку Граница Таблица без границ выглядит незавершенной. Поэтому ячейкам и таблице в целом нужно придать красивую, но не отвлекающую внимание, обводку. тип границы, цвет, если нужно, и место проведения. Предварительный макет отображается тут же в середине окна. Вкладка Число Первая вкладка Число задает числовой формат. Значение в ячейке можно представить как обычное число, проценты, дату и т.д. По умолчанию всем ячейкам придается Общий формат, то есть ячейка никак не отформатирована. Поэтому, как правило, требуется перейти к другому формату. Следующий пункт Числовой Здесь задается количество видимых знаков после запятой (по умолчанию их два), а также можно отделить группы разрядов (тысячи, миллионы и т.д.) друг от друга. Довольно часто пользуются пунктами Дата (выбор формата отображения даты), Процентный (отображение процентного формата) и Текстовый (данные сохраняются, как текст). Текстовый позволяет отображать информацию в том виде, в каком она вносится в ячейку, без каких-либо автоматических преобразований в дату, формулу, обрезание первых нулей и т.д. Что внесли, то видим в ячейке. Как сделать пользовательский формат числа? К примеру вам нужно ввести табельные номера 00001, 00002 и т.п. Выделите ячейку и введите число 00001. Нажмите Enter. У вас нет четырех нулей, верно? Давайте создадим свой числовой формат, чтобы отображались нули. Выделите ячейку с теми данными, которые только что ввели. Нажмите Ctrl-F1. Выберите на вкладке Число в поле Числовые форматы пункт Все форматы (смотрим скрин): Поле Тип со словом Основной отмечено оранжевым прямоугольником – удалите в этом прямоугольнике слово Основной или выделите его: Введите следующий цифровой код формата: 00000. Посмотрите в поле Образец (оно выше оранжевого прямоугольника на скрине). Пример1: Введите в ячейку 4951234567, выделите эту ячейку и введите следующий формат: +7(000)000-00-00. Посмотрите, что получилось. Также можно использовать следующий формат +7(#)000-00-00. Если ниже прочитаете правила в пункте Итог по пользовательским форматам, то эти форматы отличаются только символом в скобках. Ноль - одно обязательное знакоместо, # - одно необязательное знакоместо Пример2: Введите в ячейку 450, выделите эту ячейку и введите следующий формат: 0" кг картошки". Если Вы хотите использовать текст, например кг картошки – его нужно вводить в кавычках. Посмотрите, что получилось. Пример3: Немного усложним формат и научимся раскрашивать данные в зависимости от вводимых данных Введите в ячейку -9, выделите эту ячейку и введите следующий формат: [Красный]+0"°C";[Синий]-0"°C";[Зеленый]0"°C". Посмотрите, что получилось. Теперь попробуйте вместо -9, ввести 12 – посмотрите. Теперь попробуйте ввести 0. Теперь давайте разберем, что это за формат такой. Существует возможность указывать различные форматы, в зависимости от следующих категорий значений: 1. Положительные числа 2. Отрицательные числа 3. Нулевые значения 4. Текстовый формат Для этого мы можем указать следующую конструкцию: Формат положительных значений ; отрицательных ; нулевых ; текстовых Соответственно для каждой категории можно применять формат уже описанного нами вида: [Красный]+0"°C";[Синий]-0"°C";[Зеленый]0"°C" До первой точки с запятой положительное значение, следующее если введено отрицательное число, далее если вводим нулевое значение. В итоге конечно может получится длинная строка с форматом, но если приглядеться подробнее, то сложностей никаких нет. Закрепляем полученные знания: В ячейку A1 вводим -1234 В ячейку A2 вводим 0 В ячейку A3 вводим 1 234 В ячейку A4 вводим hello Теперь выделяем все эти ячейки и применяем к ней следующий формат: [Зеленый]# ###0" рубчиков";[Красный]# ###0" рубчиков";[Синий]# ###0" рубчиков";"да это же просто текст" • • • • Итог по пользовательским форматам: На самом деле все очень просто. Как Вы уже, наверное, заметили, Excel использует несколько спецсимволов в масках форматов: 0 (ноль) - одно обязательное знакоместо (разряд), т.е. это место в маске формата будет заполнено цифрой из числа, которое пользователь введет в ячейку. Если для этого знакоместа нет числа, то будет выведен ноль. Например, если к числу 12 применить маску 0000, то получится 0012, а если к числу 1,3456 применить маску 0,00 - получится 1,35. # (решетка) - одно необязательное знакоместо - примерно то же самое, что и ноль, но если для знакоместа нет числа, то ничего не выводится (пробел) - используется как разделитель групп разрядов по три между тысячами, миллионами, миллиардами и т.д. [ ] - в квадратных скобках перед маской формата можно указать цвет шрифта. Разрешено использовать следующие цвета: черный, белый, красный, синий, зеленый, жёлтый, голубой. Запомните: Любой пользовательский текст (кг, чел, шт и тому подобные) или символы (в том числе и пробелы) - надо обязательно заключать в кавычки. Можете потренироваться со следующей таблицей: Символ Описание применения Пример формата До форматирования После форматирования # Символ числа. Незначащие нули в начале или конце число не отображаются ###### 001234 1234 0 Символ числа. Обязательное отображение незначащих нулей 000000 1234 001234 , Используется в качестве разделителя целой и дробной части ####,# 1234,12 1234,1 пробел Используется в качестве разделителя разрядов # ###,#0 1234,1 1 234,10 И последний пример: Иногда требуется продублировать значение в ячейке и дописать в начало и конец дополнительный текст. Для этих целей используют символ @. Введите в ячейку текст Компания. Выделите ячейку и задайте ей формат @" Hy-Lok"