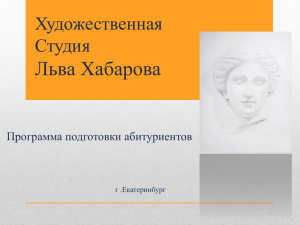CODESYS V3.5
Первый старт
Руководство пользователя
01.09.2020
версия 2.1
Оглавление
Глоссарий .................................................................................................................................... 2
1
Введение ............................................................................................................................... 3
1.1
Цель руководства ........................................................................................................... 3
1.2
Список контроллеров, программируемых в CODESYS ................................................ 3
1.3
Общие сведения о CODESYS V3.5 ............................................................................... 3
1.4
Система версий CODESYS ............................................................................................ 4
1.5
Таргет-файл и прошивка контроллера .......................................................................... 4
2
Установка ПО........................................................................................................................ 5
3
Первый запуск CODESYS. Создание «пустого» проекта ..............................................12
4
Интерфейс CODESYS .........................................................................................................15
5
4.1
Компоненты интерфейса ..............................................................................................15
4.2
Панель меню .................................................................................................................16
4.3
Меню «Вид» ...................................................................................................................17
4.4
Меню «Проект» ..............................................................................................................19
Настройка связи между контроллером и ПК ..................................................................20
5.1
Настройка связи между контроллером и ПК по Ethernet .............................................20
5.1.1
Сетевые настройки контроллера.......................................................................................... 20
5.1.2
Сетевые настройки компьютера ........................................................................................... 22
5.2
Настройка связи между контроллером и ПК по USB ...................................................25
5.3
Настройка связи контроллера и ПК в среде CODESYS ..............................................31
6
Загрузка и запуск «пустого» проекта...............................................................................33
7
Создание пользовательского проекта ............................................................................36
7.1
Постановка задачи ........................................................................................................36
7.2
Структура проекта. Общие аспекты создания проекта ...............................................37
7.3
Создание экранов визуализации ..................................................................................39
7.3.1
Предварительная настройка ................................................................................................. 39
7.3.2
Наполнение экрана MainScreen............................................................................................ 43
7.3.3
Наполнение экрана Trend ..................................................................................................... 60
7.3.4
Наполнение экрана Alarm_log............................................................................................... 68
7.3.5
Пул изображений ................................................................................................................... 73
7.4
Разработка программ ....................................................................................................79
7.4.1
POU и их типы. Языки программирования МЭК 61131-3. Структура приложения проекта
FirstStart 79
7.4.2
Виды переменных. Типы данных. Определение глобальных переменных ...................... 81
7.4.3
Программа на языке CFC (мигание лампы). Подключение дополнительных библиотек 84
7.4.4
Функция на языке ST (расчет границ гистерезиса) ............................................................. 94
7.4.5
Функциональный блок на языке ST (четырехцветная лампа) ............................................96
7.4.6
Программа на языке ST (регулятор и модель объекта) ......................................................99
7.5
Cвязь визуализации и программных переменных. Настройка кнопок ......................106
7.5.1
Экран MainScreen .................................................................................................................106
7.5.2
Экран Trend ...........................................................................................................................117
7.5.3
Экран Alarm_log ....................................................................................................................121
7.6
Настройка конфигуратора тревог ...............................................................................122
7.6.1
Добавление Конфигуратора тревог в проект .....................................................................122
7.6.2
Настройка классов тревог ....................................................................................................124
7.6.3
Создание группы тревог .......................................................................................................126
7.6.4
Хранилище тревог и Список текстов ...................................................................................129
7.7
Настройка задач ..........................................................................................................130
7.8
Настройка обмена данными по протоколу Modbus RTU ...........................................133
8
7.8.1
Конфигурирование и подключение модулей......................................................................133
7.8.2
Установка шаблонов модулей в среду CODESYS ............................................................134
7.8.3
Добавление и настройка шаблонов ....................................................................................135
7.8.4
Использование переменных модулей в программе ..........................................................138
Компиляция и загрузка проекта .....................................................................................139
8.1
Компиляция проекта....................................................................................................139
8.2
Загрузка проекта в контроллер ...................................................................................140
9
10
Графический дизайн проекта .........................................................................................144
Работа с демонстрационным проектом ....................................................................148
Глоссарий
ПЛК – программируемый логический контроллер.
СПК – сенсорный панельный контроллер, сочетающий в себе свободно программируемое устройство
с функциями панели оператора.
Прошивка – системное программное обеспечение, которое управляет работой контроллера на
аппаратном уровне.
CODESYS – среда разработки, используемая для создания и отладки прикладного программного
обеспечения и разработки интерфейса оператора.
Таргет-файл – файл, использующийся CODESYS для определения типа контроллера, для которого
разрабатывается проект.
Проект – совокупность настроенных пользователем компонентов CODESYS (экраны визуализации,
программные модули, модули связи и т. д.), которая сохраняется как файл формата .project и затем
загружается в контроллер.
Библиотека – файл, содержащий готовые компоненты, которые могут быть использованы в процессе
разработке пользовательского проекта. Стандартный набор библиотек входит в CODESYS,
дополнительные библиотеки распространяются компанией ОВЕН, также пользователь может
создавать собственные библиотеки.
POU (Program Organizaton Unit, компонент) – структурная единица проекта (например программа,
экран визуализации, модуль связи с другим устройством и т. д.).
Задача – определяет частоту и правила вызова POU.
Экран визуализации – структурная единица интерфейса оператора, используемая для отображения
информации о технологическом процессе и управления им.
ПК – персональный компьютер.
ЛКМ/ПКМ – левая кнопка мыши/правая кнопка мыши.
2
1. Введение
1 Введение
1.1 Цель руководства
Настоящее руководство дает вводную информацию для работы с контроллерами ОВЕН,
программируемыми в среде CODESYS V3.5, и содержит следующие разделы:
1.
2.
3.
4.
5.
Установка необходимого программного обеспечения.
Настройка связи между контроллером и компьютером.
Описание интерфейса CODESYS.
Подключение к контроллеру модулей ввода-вывода и их конфигурирование.
Создание и запуск демонстрационного проекта.
1.2 Список контроллеров, программируемых в CODESYS
В таблице ниже приведен список контроллеров ОВЕН, программируемых в среде CODESYS V3.5
(дата составления списка 09.2020):
Таблица 1.1 – Список контроллеров ОВЕН, программируемых в CODESYS V3.5
Контроллер
ПЛК2xx
СПК1хх [М01]
СПК1хх
ПЛК304
СПК207
ПЛК323
Версия CODESYS
3.5.14.30
1
3.5.11.50 / 3.5.14.30
3.5.5.5
3.5.5.5
3.5.5.5
3.5.5.5
Статус
В продаже
В продаже
Сняты с продажи
В продаже
Сняты с продажи
Сняты с продажи
1.3 Общие сведения о CODESYS V3.5
CODESYS (Controller Development System) — программный комплекс промышленной
автоматизации, основанный на стандарте IEC (МЭК) 61131-3. Производится и распространяется
компанией 3S-Smart Software Solutions GmbH (Германия).
CODESYS используется для создания и отладки прикладного программного обеспечения и
разработки интерфейса оператора, которые в сочетании образуют пользовательский проект. Все
взаимодействие с контроллером происходит с помощью CODESYS, другое программное
обеспечение для этого не требуется.
CODESYS постоянно развивается, что приводит к периодическому выпуску новых версий. Начиная
с CODESYS V3.0, версии устанавливаются независимо друг от друга (свежая версия не обновляет
предыдущую, а устанавливается параллельно), но при этом требуют установки исключительно в
порядке возрастания.
Среда программирования CODESYS полностью русифицирована.
1
Требуемая версия среды программирования зависит от используемой прошивки.
3
1. Введение
1.4 Система версий CODESYS
Название версии CODESYS выглядит следующим образом:
CODESYS V3.x <SPy> <Patch z>,
где V3.x – номер текущей версии CODESYS.
Новая версия обычно включает в себя принципиальные нововведения, сопровождающиеся
серьезными изменениями среды программирования и добавлением значительного количества
новых функций.
y – номер пакета обновления (service pack).
Пакет обновления может вносить изменения, касающиеся интерфейса среды
программирования и добавления определенного функционала. Также пакет обновления
включает в себя все патчи, выпущенные с момента релиза предыдущего пакета.
z – номер патча (patch).
Патчи исправляют различные ошибки среды программирования.
Различные версии CODESYS устанавливаются независимо друг от друга. В системе может
быть установлено множество версий CODESYS, и все они могут быть запущены
одновременно, но необходимо соблюдать указания из п. 2.
1.5 Таргет-файл и прошивка контроллера
Таргет-файл (файл целевой платформы) содержит информацию о ресурсах контроллера и
обеспечивает его связь c CODESYS. Каждая модель контроллера ОВЕН имеет соответствующий
таргет-файл, который необходимо установить перед началом создания проекта в среду CODESYS.
Таргет-файлы доступны на сайте owen.ru в разделе CODESYS V3/Сервисное ПО.
ПРИМЕЧАНИЕ
Версия таргет-файла должна соответствовать версии прошивки контроллера. См. более
подробную информацию в руководстве CODESYS V3.5. FAQ.
Прошивка – это системное программное обеспечение, которое управляет работой контроллера на
аппаратном уровне. В связи с добавлением новых функций и исправлением ошибок, регулярно
осуществляется выпуск новых версий прошивок. В случае необходимости пользователь может
самостоятельно сменить версию прошивки (вся информация о перепрошивке находится в разделе
CODESYS V3/Сервисное ПО на сайте owen.ru).
Версии прошивки и таргет-файла жестко связаны между собой, при этом версия CODESYS
может превышать версию таргет-файла, но корректная работа гарантируется только в случае
использования рекомендуемых версий ПО.
4
2. Установка ПО
2 Установка ПО
Для работы с контроллером следует установить:
1. CODESYS V3.5 (требуемая версия зависит от прошивки контроллера, см. таблицу 1.1).
2. Репозиторий предыдущих версий системных библиотек для CODESYS (CODESYS
Repository Archive V3.5 SP4).
3. Пакет таргет-файлов для CODESYS (OwenTargets).
Системные требования среды CODESYS:
Параметр
ОС
ОЗУ
Жесткий диск
Процессор
Минимальные
Windows 7/8/10 (64 bit)
4 Гб
не менее 2 Гб свободного места
Intel Atom 2,2 ГГц
Рекомендуемые
Windows 7/8/10 (64 bit)
16 Гб
не менее 8 Гб свободного места
Intel Core i5-6440M 3,4 ГГц или выше
ПРИМЕЧАНИЕ
Рекомендуется устанавливать различные версии CODESYS исключительно в порядке
возрастания.
ПРИМЕЧАНИЕ
Рекомендуемая версии среды программирования зависит от версии прошивки
контроллера. См. более подробную информацию в руководстве CODESYS V3.5 FAQ.
ПРИМЕЧАНИЕ
На сайте/форуме компании ОВЕН могут находиться более новые версии ПО, но сам
процесс установки будет совершенно аналогичен.
5
2. Установка ПО
Установка CODESYS:
1. Для начала установки CODESYS следует запустить соответствующее приложение, которое
доступно на сайте ОВЕН). Появится окно загрузки и отобразятся необходимые
дополнительные компоненты для установки CODESYS. Чтобы загрузить компоненты из
Интернета или установить самостоятельно, следует нажать кнопку Install.
Рисунок 2.1 – Установка дополнительных компонентов
2. Для начала установки CODESYS следует нажать кнопку Next.
Рисунок 2.2 – Начало установки CODESYS
6
2. Установка ПО
3. Чтобы продолжить установку после ознакомления с текстом лицензионного соглашения
следует выбрать пункт I accept… и нажать кнопку Next.
Рисунок 2.3 – Текст лицензионного соглашения
4. Затем следует указать папку, в которую будет установлен CODESYS, и нажать Next.
Рекомендуется устанавливать разные версии среды программирования в разные папки.
Рисунок 2.4 – Выбор папки установки CODESYS
7
2. Установка ПО
5. В следующем окне выбирается режим установки CODESYS. Рекомендуется выбрать
режим Complete (установка всех компонентов).
Рисунок 2.5 – Выбор режима установки
6. Для запуска установки нажмите кнопку Install.
Рисунок 2.6 – Запуск установки CODESYS
8
2. Установка ПО
Для установки таргет-файлов следует:
1. Запустить CODEYS и в меню Инструменты выбрать пункт Менеджер пакетов.
Рисунок 2.7 – Внешний вид Менеджера пакетов
Нажать кнопку Установить и выбрать пакет таргет-файлов:
Рисунок 2.8 – Установка пакета в Менеджер пакетов
9
2. Установка ПО
Рекомендуется выбрать режим полной установки и нажать кнопку Next.
Рисунок 2.9 – Процесс установки пакета
В процессе установки пакета появится диалоговое окно установки шрифтов. Следует нажать
кнопку Next.
Рисунок 2.10 – Процесс установки шрифтов
Аналогичным образом (в соответствии с рисунками 2.7–2.9) устанавливаются пакеты с
дополнительными компонентами.
10
2. Установка ПО
Для установки архива репозитория следует:
1. Распаковать архив CODESYS Repository Archive V3.5 SP4.zip.
2. Запустить файл CODESYS Repository Archive V3.5 SP4.msi.
3. В появившемся окне нажать кнопку Next:
Рисунок 2.11 – Установка архива репозитория
11
3. Первый запуск CODESYS. Создание «пустого» проекта
3 Первый запуск CODESYS. Создание «пустого» проекта
CODESYS запускается двойным нажатием ЛКМ на соответствующий ярлык на рабочем столе:
Рисунок 3.1 – Внешний вид ярлыка CODESYS
Если ярлык отсутствует, то можно воспользоваться файлом Сodesys.exe, расположенным в папке
...\3S CODESYS\CODESYS\Common\.
В результате откроется стартовое окно CODESYS, которое имеет следующий вид:
Рисунок 3.2 – Стартовое окно CODESYS
Чтобы создать новый проект следует нажать на кнопку Новый проект (расположена на стартовом
экране и продублирована в меню Файл).
Рисунок 3.3 – Внешний вид кнопки Новый проект
12
3. Первый запуск CODESYS. Создание
«пустого» проекта
Затем следует выбрать тип проекта (или библиотеки, если необходимо создать библиотеку), его
имя и папку, в которой будут сохраняться файлы проекта. Для примера можно создать проект
типа Стандартный с названием FirstStart, который будет храниться в папке C:\Users\Documents:
Рисунок 3.4 – Меню создания нового проекта
В появившемся меню следует выбрать модель устройства (контроллера) и язык создаваемой по
умолчанию программы. В случае необходимости модель контроллера и язык программы можно
поменять по ходу создания проекта. В рамках примера выбирается контроллер СПК1хх [М01] и
язык CFC:
Рисунок 3.5 – Меню выбора контроллера и языка программирования
13
3. Первый запуск CODESYS. Создание «пустого» проекта
По умолчанию среда программирования запускается с русскоязычным интерфейсом. Язык
можно поменять в меню Инструменты, вкладка Опции, пункт Международные установки:
Рисунок 3.6 – Меню настроек языка CODESYS
Изменения вступят в силу после перезапуска CODESYS.
14
5. Интерфейс CODESYS
4 Интерфейс CODESYS
4.1 Компоненты интерфейса
После создания пустого проекта (см. п.3) окно CODESYS будет выглядеть следующим образом:
Рисунок 4.1 – Внешний вид интерфейса CODESYS
На экране расположены следующие компоненты:
1. Строка меню – содержит набор меню, используемых во время работы над проектом.
2. Панель инструментов – содержит набор ярлыков, дублирующих наиболее часто
используемые пункты меню.
3. Дерево проекта – содержит древовидную структуру используемых в проекте компонентов.
4. Системные узлы таргет-файлов – позволяют настраивать системные параметры
контроллера (сетевые настройки, время и т. д.). См. более подробную информацию в
руководстве CODESYS V3.5. Описание target-файлов.
5. Рабочая область – содержит открытые в данный момент компоненты дерева проекта. В
зависимости от типа компонентов может использоваться для разработки текстовых и
графических программ, создания экранов визуализации,
настройки проекта и т.
д. Переключение между компонентами осуществляется с помощью вкладок,
расположенных в верхней части рабочей области.
6. Панель инструментов редактора (панель элементов) – содержит функциональные
блоки редакторов графических языков программирования и графические примитивы
редактора визуализации.
7. Панель сообщений компиляции – содержит информацию о процессе компиляции, в
частности – о возникших ошибках.
8. Строка состояния – содержит информацию о статусе компиляции,
состоянии
приложения в режиме онлайн (запущено/остановлено), текущем пользователе и т. д.
Подробнее о компонентах интерфейса см. в п. 7.
Интерфейс CODESYS характеризуется значительной гибкостью и может быть настроен как в части
количества доступных пользователю меню и панелей, так и в плане количества/ расположения
окон.
15
5. Интерфейс CODESYS
4.2 Панель меню
Панель меню CODESYS при стандартно настроенном интерфейсе имеет следующие пункты:
1. Файл – содержит команды для работы с файлом проекта (открытие, закрытие, сохранение
и т. д.).
2. Правка – содержит команды для работы с текстом (копирование, вставка, удаление и т.
д.).
3. Вид – содержит команды для работы с компонентами интерфейса, в том числе команды
для открытия/закрытия рабочих панелей. Подробнее данный пункт меню рассматривается
в п. 4.3.
4. Проект – содержит команды для работы с компонентами проекта.
5. CFC (название может отличаться в зависимости от используемого языка
программирования) – содержит команды для работы с редактором соответствующего
языка программирования. Данный пункт меню становится доступен только при выделении
POU (программы) в дереве проекта.
6. Компиляция – содержит команды, используемые для компиляции проекта.
7. Онлайн – содержит команды, используемые для подключения к контроллеру и загрузки в
него пользовательского проекта.
8. Отладка – содержит команды, используемые для отладки проекта.
9. Инструменты – содержит команды, используемые для добавления в проект
вспомогательных компонентов (библиотек, target-файлов и т. д.) и настройки CODESYS.
10. Окно – содержит команды для управления открытыми окнами и панелями.
11. Справка – содержит команды для вызова справки по CODESYS, а также информацию о
версии среды программирования.
Рисунок 4.2 – Панель меню
Меню 1, 2, 10, 11 являются стандартными и не требуют отдельного рассмотрения. Меню 5, 6, 7, 8,
9 будут рассмотрены в п. 7, который посвящен аспектам разработки пользовательского проекта.
16
5. Интерфейс CODESYS
4.3 Меню «Вид»
Раскрытое меню Вид выглядит следующим образом:
Рисунок 4.3 – Меню Вид
1. Вкладка Устройства – открывает дерево проекта (см. п. 4.1.).
2. Вкладка POU – открывает Панель POU, содержащую общие для всего проекта
компоненты, которые могут использоваться на различных устройствах и в различных
приложениях (в отличие от POU дереве проекта, которые строго привязаны к конкретному
устройству и приложению).
3. Вкладка Модули – открывает Панель модулей. Для работы с модулями необходимо
расширение CODESYS Application Composer, которое не входит в комплект поставки и
может быть приобретено в CODESYS Store (см. ниже).
4. Вкладка Сообщения – открывает Панель сообщений компиляции (см. п. 4.1.).
5. Вкладка Свойства элемента – открывает Панель свойств для элементов визуализации.
6. Вкладка Панель инструментов – открывает Панель инструментов (см. п. 4.1.).
17
5. Интерфейс CODESYS
Описанные выше вкладки используются для настройки интерфейса.
Для переключения между панелями удобнее использовать соответствующие кнопки как на рисунке
ниже.
Рисунок 4.4 – Кнопки переключения между Панелью устройств и Панелью POU
7. Вкладка Просмотр – позволяет создавать списки переменных и просматривать в онлайнрежиме их значения (в процессе работы программы).
8. Вкладка Список перекрестных ссылок – с помощью этой команды можно открыть окно,
содержащее список перекрестных ссылок переменной проекта, т. е. компонентов проекта,
в которых используется данная переменная.
9. Вкладка Дерево вызовов – отображает программную часть проекта в виде дерева
вызовов программных модулей
10. Вкладка Bookmarks – отображает создавать и управлять закладками в редакторах
программирования.
11. Вкладка Точки останова – позволяет создавать точки останова (используются при отладке
проекта).
12. Вкладка Стек вызова – позволяет отслеживать процесс вызова программных модулей в
онлайн-режиме.
13. Вкладка Память – позволяет в онлайн-режиме просматривать и сохранять область памяти
приложения (в случае установки плагина CODESYS Memory Tools).
14. Вкладка Установка резерва памяти онлайн-замены – позволяет настроить объем
памяти, выделяемый под онлайн-изменение (горячую замену) приложения.
15. Вкладка Стартовая страница – открывает стартовую страницу CODESYS.
16. Вкладка Безопасность – позволяет настроить информационную безопасность
контроллера и пользовательского проекта.
17. Вкладка Store – открывает СODESYS Store (интернет-магазин расширений среды
CODESYS).
18. Вкладка Во весь экран – разворачивает окно CODESYS во весь экран.
19. Вкладка Свойства – открывает меню Свойства для выделенного компонента дерева
проекта.
18
5. Интерфейс CODESYS
4.4 Меню «Проект»
Раскрытое меню Проект выглядит следующим образом:
Рисунок 4.5 – Меню Проект
Вкладки Добавить объект, Редактировать объект и т. д. соответствуют вкладкам из
контекстного меню компонентов дерева проекта:
Рисунок 4.6 – Контекстное меню приложения Application
Наиболее часто используемые вкладки меню Проект:
1. Вкладка Информация проекта содержит данные о дате и времени создания проекта, пути
его хранения, компании-разработчике, версии проекта и т. д.
2. Вкладка Установки проекта содержит общие настройки проекта, касающиеся
особенностей компиляции, визуализации, ограничения прав пользователей и т. д.
19
5. Настройка связи между контроллером и ПК
5 Настройка связи между контроллером и ПК
Основными интерфейсами для подключения контроллера к ПК являются Ethernet и USB.
5.1 Настройка связи между контроллером и ПК по Ethernet
5.1.1
Сетевые настройки контроллера
Варианты взаимного сетевого расположения контроллера и компьютера:
1. Контроллер и компьютер находятся в одной локальной сети.
2. Контроллер и компьютер находятся в разных локальных сетях, связанных с помощью
соответствующих сетевых устройств (маршрутизаторов).
Рассмотрим пример первого варианта подключения – порты Ethernet контроллера и компьютера
соединяются напрямую с помощью кабеля RJ45-RJ45.
ПРИМЕЧАНИЕ
В локальных сетях не должно возникать конфликта IP-адресов, т. е. разные устройства не
должны обладать совпадающими адресами.
Сначала следует определить сетевые параметры контроллера.
По умолчанию сетевые настройки интерфейсов Ethernet контроллера следующие:
Таблица 5.1 – Сетевые настройки интерфейса Ethernet по умолчанию
Контроллер
ПЛК210
ПЛК200
СПК1хх [М01]
Интерфейс
Ethernet 1–3
Ethernet 4
Ethernet 1
Ethernet 2
Ethernet
Режим
DHCP Client
Отключен
Включен
Отключен
Включен
Отключен
IP-адрес
Маска подсети
IP-адрес шлюза
192.168.0.10
192.168.0.10
192.168.0.10
255.255.0.0
255.255.0.0
255.255.0.0
192.168.0.1
192.168.0.1
192.168.0.1
В качестве примера будет рассмотрен процесс подключения к компьютеру контроллера с
сетевыми настройками по умолчанию.
Чтобы изменить сетевые настройки контроллера следует подключиться к web-конфигуратору или
запустить экранный конфигуратор (только для контроллеров СПК). Для запуска webконфигуратора следует подключить контроллер к ПК по интерфейсу Ethernet или USB и в webбраузере ввести IP-адрес интерфейса. На открывшейся странице аутентификации следует ввести
имя пользователя root и пароль (пароль по умолчанию – owen).
Рисунок 5.1 – Страница аутентификации
20
5. Настройка связи между контроллером и ПК
При первом входе в web-конфигуратор будет запущен Мастер настройки, в процессе работы
которого можно задать сетевые настройки контроллера. В случае необходимости Мастер
настройки можно запустить повторно на вкладке Система/Мастер настройки. Также сетевые
настройки можно задать на вкладке Сеть/Интерфейсы. На этой вкладке следует выбрать нужный
интерфейс и нажать кнопку Изменить.
Рисунок 5.2 – Список интерфейсов контроллера
Рисунок 5.3 – Сетевые настройки интерфейса
Для применения новых сетевых настроек следует нажать кнопку Сохранить и применить
(
).
21
5. Настройка связи между контроллером и ПК
ПРИМЕЧАНИЕ
После изменение сетевых настроек может потребоваться переподключение к webконфигуратору по новым настройкам.
ПРИМЕЧАНИЕ
Подробное описание web-конфигуратора приведено в документе Краткое описание
основных функций Web-интерфейса управления контроллеров ОВЕН
ПРИМЕЧАНИЕ
Описание экранного конфигуратора контроллеров СПК приведено в документе Экранный
конфигуратор СПК1xx. Руководство пользователя.
5.1.2
Сетевые настройки компьютера
Для настройки сетевых параметров ПК следует открыть Центр управления сетями и общим
доступом (Пуск — Панель управления — Центр управления сетями и общим доступом) и
выбрать вкладку Изменение параметров адаптера.
Рисунок 5.4 – Окно Центра управления сетями и общим доступом
22
5. Настройка связи между контроллером и ПК
Рисунок 5.5 – Вкладка Изменение параметров адаптера (Сетевые подключения)
Затем следует подсоединить один конец кросс-кабеля к порту Ethernet включенного контроллера,
а другой конец – к аналогичному порту ПК. Один из сетевых адаптеров станет «активным» (с его
пиктограммы пропадет красный крест).
Затем следует нажать на «активный» адаптер ПКМ и открыть вкладку Свойства, выбрать
компонент Протокол Интернета версии 4 (TCP/IPv4) и открыть его Свойства:
Рисунок 5.6 – Сетевые настройки ПК
Для ПК в рамках примера задается IP-адрес 192.168.0.1 и маска подсети 255.255.0.0. Поля
остальных настроек остаются пустыми. После нажатия кнопки ОК адаптеру потребуется несколько
секунд, чтобы применить новые настройки.
23
5. Настройка связи между контроллером и ПК
Чтобы проверить наличие связи между ПК и контроллером следует открыть командную строку
(Пуск — Все программы — Стандартные — Командная строка) и ввести команду ping
192.168.0.10 -t.
Если связь есть, то результат будет следующим:
Рисунок 5.7 – Результат выполнения команды ping
24
5. Настройка связи между контроллером и ПК
5.2 Настройка связи между контроллером и ПК по USB
Для связи контроллера и ПК по USB используется кабель USB A–B (для контроллеров СПК) или
MicroUSB (для контроллеров ПЛК2хх). Кабели входят в комплект поставки.
По умолчанию сетевые настройки интерфейсов USB контроллера следующие:
Таблица 5.2 – Сетевые настройки интерфейса USB по умолчанию
Контроллер
ПЛК2xx
СПК1хх [М01]
Режим DHCP Server
Включен
Отключен
IP-адрес
172.16.0.1
10.0.6.10
Маска подсети
255.255.0.0
IP-адрес шлюза
10.0.6.1
Сетевые настройки интерфейса USB могут быть изменены в web-конфигураторе контроллера или
экранном конфигураторе (только для контроллеров СПК).
Перед первым подключением контроллера к ПК следует выполнить установку драйвера USB. Для
этого следует запустить автоматический установщик (SPK1xx. Драйвер USB. Версия 1.5.102.exe),
доступный на сайте owen.ru в разделе CODESYS V3/Сервисное ПО. Перед установкой может
возникнуть следующее сообщение:
Рисунок 5.8 – Информационное сообщение перед установкой драйвера
Следует нажать Да.
Далее последовательно будут появляться диалоговые окна Мастера установки драйверов и
Мастера установки драйверов устройств, информационное сообщение брандмауэра Windows
(если он включен) и диалоговые окна завершения установки:
25
5. Настройка связи между контроллером и ПК
Рисунок 5.9 – Диалоговое окно Мастера установки драйверов
Рисунок 5.10 – Диалоговое окно Мастера установки драйверов устройств
Рисунок 5.11 – Информационное сообщение брандмауэра Windows
26
5. Настройка связи между контроллером и ПК
Рисунок 5.12 – Диалоговое окно завершения установки драйверов устройств
Рисунок 5.13 – Диалоговое окно завершения установки драйверов
Затем следует подключить контроллер к ПК с помощью соответствующего кабеля. В Диспетчере
устройств (Пуск – Панель управления – Диспетчер устройств) появится новый сетевой адаптер
– Owen SPK.
27
5. Настройка связи между контроллером и ПК
Рисунок 5.14 – Окно Диспетчера устройств после подключения СПК1xx [М01]
В меню Изменение параметров адаптера (Пуск — Панель управления — Центр управления
сетями и общим доступом – Изменение параметров адаптера) появится новый виртуальный
сетевой адаптер:
Рисунок 5.15 – Виртуальный сетевой адаптер для контроллеров ОВЕН
28
5. Настройка связи между контроллером и ПК
Настройки сетевого адаптера для подключения к СПК:
Рисунок 5.16 – Настройки виртуального сетевого адаптера для подключения к СПК
Для ПК задается IP-адрес 10.0.6.1 и маска 255.255.0.0. Поля остальных настроек остаются
пустыми. После нажатия кнопки ОК адаптеру потребуется несколько секунд, чтобы применить
новые настройки.
Чтобы проверить наличие связи между ПК и контроллером, следует открыть командную строку
(Пуск — Все программы — Стандартные — Командная строка) и ввести команду:
ping 10.0.6.10 -t.
Если связь есть, то результат будет следующим:
Рисунок 5.17 – Результат команды ping
29
5. Настройка связи между контроллером и ПК
Настройки сетевого адаптера для подключения к ПЛК2xx:
Рисунок 5.18 – Настройки виртуального сетевого адаптера для подключения к СПК
Так как интерфейс USB у контроллера ПЛК2xx работает в режиме DHCP Server, то сетевой
адаптер ПК автоматически получит нужные настройки.
30
5. Настройка связи между контроллером и ПК
5.3 Настройка связи контроллера и ПК в среде CODESYS
После настройки сетевых параметров контроллера и компьютера следует установить связь между
ними в среде CODESYS.
Компонент Device (который определяется соответствующим таргет-файлом – см. п. 1.5, п. 3)
должен соответствовать модели контроллера. В случае необходимости тип устройства можно
изменить, выбрав в дереве проекта компонент Device и, нажав на него ПКМ, открыть окно
Обновить устройство:
Рисунок 5.25 – Окно Обновить устройство
Затем следует выбрать устройство, соответствующее модели контроллера. Название модели
указано в конфигураторе (рисунок 5.5, 5.6). Следует помнить про соответствие версии
прошивки контроллера, среды программирования CODESYS и таргет-файла (см. п. 1.5).
После выбора устройства следует нажать кнопку Обновить устройство и закрыть окно. В дереве
проекта у компонента Device отобразится название выбранного устройства.
Затем следует настроить Gateway (шлюз).
Двойным нажатием ЛКМ по компоненту Device (или одиночным нажатием по вкладке вверху
рабочей области) можно перейти к настройкам устройства. Для создания нового шлюза следует
открыть вкладку Установки соединения, нажать на кнопку gateway и выбрать пункт Add new
gateway:
Рисунок. 5.26 – Создание нового gateway (шлюза)
31
5. Настройка связи между контроллером и ПК
Настройки рекомендуется оставить по умолчанию (имя – Gateway-1, IP-адрес – localhost). Затем
закрыть окно настроек шлюза и нажать кнопку Scan network. В появившемся списке следует
выбрать нужный контроллер и установить связь, нажав кнопку ОК.
Рисунок 5.27 – Окно сканирования сети
В случае успешной установки связи индикаторы шлюза и контроллера загорятся зеленым:
Рисунок 5.28 – Результат успешной установки связи
ПРИМЕЧАНИЕ
Подключение к контроллеру СПК возможно только в том случае, если на нем не запущен
экранный конфигуратор.
32
6. Загрузка и запуск «пустого» проекта
6 Загрузка и запуск «пустого» проекта
Загрузка пустого проекта не вызовет в контроллере видимых изменений. Для наглядности
рекомендуется добавить в проект компонент Визуализация с названием по умолчанию:
Рисунок 6.1 – Добавление компонента Визуализация
В результате дерево проекта примет следующий вид:
Рисунок 6.2 – Внешний вид дерева проекта после добавления компонента Визуализация
Вместе с компонентом Визуализация добавляется компонент Менеджер визуализации и новая
задача с названием VISU_TASK. Подробнее все компоненты дерева проекта рассматриваются в
п. 7.
33
6. Загрузка и запуск «пустого» проекта
Для загрузки проекта в оперативную память контроллера следует в меню Онлайн нажать кнопку
Логин (она также продублирована на Панели инструментов):
Рисунок 6.3 – Кнопка Логин
В случае если в контроллер уже загружен проект, то появится следующее диалоговое окно:
Рисунок 6.4 – Диалоговое окно загрузки проекта
Если нажать Да, то новый проект будет загружен в контроллер, а текущий загруженный проект
будет удален.
Теперь проект загружен в оперативную память контроллера, информация из которой стирается в
случае отключения питания. Чтобы проект оставался в памяти контроллера после перезагрузки
следует загрузить его в flash-память, выполнив команду Создать загрузочное приложение из
меню Онлайн.
ПРИМЕЧАНИЕ
Если проект не был сохранен в flash-память контроллера, то при перезагрузке он будет
удален из оперативной памяти контроллера.
34
6. Загрузка и запуск «пустого» проекта
После загрузки строка состояния будет выглядеть следующим образом:
Рисунок 6.5. – Строка статуса загруженного проекта
По умолчанию приложение загруженного проекта не запущено (остановлено). Информация об
этом продублирована в строке состояния. Компоненты Device и Application подсвечены
зеленым, что характеризует установку связи и наличие пользовательского приложения в памяти
контроллера.
Для запуска проекта следует нажать кнопку Старт, расположенную в меню Отладка (она также
продублирована на Панели инструментов):
Рисунок 6.6 – Кнопка запуска проекта
Изображение на дисплее контроллера сменится на пустой белый экран, который был добавлен в
проект в начале пункта, а дерево проекта и строка состояния будут выглядеть следующим
образом:
Рисунок 6.7 – Дерево проекта и строка состояния запущенного проекта
ПРИМЕЧАНИЕ
Пользователь может загрузить проект в контроллер с подключенного к нему USB- или SDнакопителя. Подробно этот процесс рассмотрен в руководстве CODESYS V3.5. FAQ.
35
7. Создание пользовательского проекта
7
Создание пользовательского проекта
7.1 Постановка задачи
В качестве примера будет рассмотрен процесс разработки пользовательского проекта в среде
CODESYS для управления значением температуры с помощью двухпозиционного регулятора.
Двухпозиционный регулятор (компаратор) сравнивает значение измеренной величины с
эталонным (уставкой). Состояние выходного дискретного сигнала изменяется на
противоположное, если входной сигнал (измеренная величина) пересекает пороговый уровень
(уставку). Обычно двухпозиционный регулятор имеет задаваемую зону гистерезиса (Δ), которая
используется
для
предотвращения
«дребезга»
(постоянного
включения/выключения)
управляющего выходного устройства (например, реле) вблизи значения уставки.
Рисунок 7.1 – Принцип действия двухпозиционного регулятора температуры
Задача:
Температура в помещении измеряется термодатчиком и контролируется кондиционером.
Необходимо создать автоматическую систему управления температурой с двухпозиционным
регулятором. Система должна обладать графическим интерфейсом со следующим функционалом:
•
•
•
•
•
•
•
•
•
отображение текущего значения температуры;
ручной ввод текущего значения температуры (используется в режиме эмуляции);
настройка параметров двухпозиционного регулятора (ввод значения уставки по
температуре и значения гистерезиса);
возможность включения/выключения кондиционера;
индикация режима работы кондиционера;
ввод верхней и нижней аварийной уставки тревог по температуре;
индикация выхода значения температуры за одну из аварийных уставок;
построение тренда по температуре, уставкам гистерезиса, уставкам тревог;
ведение Журнала событий с сигналами о выходе температуры за значения гистерезиса и
аварийных уставок.
36
7. Создание пользовательского проекта
Система регулирования будет иметь один входной аналоговый сигнал (температура) и два
выходных дискретных – состояние кондиционера (включен/выключен) и режим его работы
(обогрев помещения/охлаждение помещения). Для ввода-вывода сигналов будут использованы
модули ОВЕН серии Mx110: MВ110-224.8A и MУ110-224.8Р. Связь между контроллером и
модулями осуществляется по протоколу Modbus RTU (см. п. 7.8).
Для наглядности в контроллере будет создана модель кондиционера для эмуляции процесса
регулирования в случае отсутствия реальных сигналов.
ПРИМЕЧАНИЕ
Данная глава не демонстрирует эффективное решение конкретной задачи, но описывает
общие принципы создания проекта в CODESYS c попыткой охватить как можно больший
функционал среды программирования, что отражается на искусственности и
нецелесообразности отдельных моментов.
7.2 Структура проекта. Общие аспекты создания проекта
Проект в CODESYS имеет иерархическую модульную структуру и состоит из отдельных узлов и их
компонентов, расположенных в дереве проекта. В этой структуре можно выделить несколько
уровней:
Рисунок 7.2 – Структура дерева проекта
1. Device – пользовательское устройство (например, контроллер). По умолчанию название
устройства выглядит как Device (Модель устройства), где Device – имя устройства,
которое может быть изменено пользователем, а название модели устройства,
приведенное в скобках, определяется target-файлом и не может быть изменено. В проекте
может быть несколько устройств. Каждое из устройств является либо программируемым,
либо параметрируемым (на данный момент компании ОВЕН не производит
параметрируемые устройства, поддерживающие CODESYS V3.x). Тип устройства также
определяется target-файлом. Программируемые устройства содержат дополнительный
узел Plc_logic.
2. Application – приложение, которое будет запускаться на устройстве. Имя приложения
может быть изменено пользователем. Для каждого устройства может быть создано
37
7. Создание пользовательского проекта
несколько приложений, но активным из них в каждый момент времени является только
одно. Соответственно, невозможно запустить несколько приложений одновременно и
загрузить в контроллер более одного приложения.
3. Компоненты – отдельные модули, из которых состоит приложение. Часть из них
автоматически создается одновременно с проектом, остальные по необходимости
добавляются пользователем. Компоненты могут содержать дочерние компоненты. Имена
некоторых (но не всех) компонентов могут быть изменены пользователем.
По умолчанию созданный проект содержит одно приложение, которое включает три компонента:
1. Пустую программу с название PLC_PRG (язык программы определяется на этапе
создания проекта, см. п. 3).
2. Компонент Конфигурация задач, содержащий дочерний компонент задачу с названием
MainTask, к которой привязана программа PLC_PRG. Задача определяет частоту и
правила вызова привязанного к ней POU.
3. Компонент Менеджер библиотек, отвечающий за подключение к проекту внешних
библиотек, которые добавляют дополнительный функционал среды программирования.
Процесс создания проекта состоит из следующих этапов:
1.
2.
3.
4.
Создание экранов визуализации.
Разработка пользовательских программ и алгоритмов.
Настройка требуемых компонентов (например, Конфигурации задач).
Настройка обмена данными между контроллером и другими устройствами (например,
модулями ввода–вывода или датчиками), связь переменных из пользовательских
программ с соответствующими реальными сигналами.
Последовательность этапов разработки определяется пользователем, в рамках примера следует
придерживаться приведенной выше схемы.
38
7. Создание пользовательского проекта
7.3 Создание экранов визуализации
7.3.1
Предварительная настройка
Для решения сформулированной в п. 7.1 задачи требуется три экрана визуализации:
1. Основной экран (отображение информации и управление).
2. Экран тренда.
3. Экран журнала тревог.
На данном этапе в проекте имеется один экран визуализации с названием Visualization,
созданный в п. 5. Его следует переименовать в MainScreen (использование кириллицы в
названиях компонентов не поддерживается) c помощью двойного нажатия ЛКМ на название
экрана. Затем следует создать еще два экрана с названиями Trend и Alarm_log:
Рисунок 7.3 – Добавление экрана визуализации
Перед наполнением экранов графическими примитивами, следует настроить компонент Менеджер
визуализации и его дочерние компоненты Target-визуализация и Web-визуализация.
39
7. Создание пользовательского проекта
Настройки вкладки Установки Менеджера визуализации:
Рисунок 7.4 – Установки Менеджера визуализации
Для отображения в текстах визуализации кириллицы следует поставить галочку Использовать
строки Unicode. Вторая опция – Использовать переменную CurrentVisu – добавляет в проект
одноименную строковую переменную, которая определяет какой из экранов отображается в
данный момент. Соответственно, записывая в нее названия экранов визуализации, можно
переключаться между ними. В данном примере работа этой переменной рассмотрена не будет.
Остальные настройки касаются стиля визуализации (который определяет внешний вид
графических примитивов), выбора стартового языка визуализации (при реализации мультиязычной
визуализации), используемых экранных клавиатур, объема памяти визуализации и т. д. Значения
настроек следует оставить в значениях по умолчанию.
Затем следует настроить компонент Target-визуализация,
компонентом Менеджера визуализации:
который
Рисунок 7.5 – Настройки таргет-визуализации
40
является
дочерним
7. Создание пользовательского проекта
ПРИМЕЧАНИЕ
Данный компонент присутствует только у панельных контроллеров (например, СПК).
У контроллеров без дисплея (ПЛК) данный компонент отсутствует.
Имя стартовой визуализации должно соответствовать названию экрана, который будет
отображаться после запуска проекта. Для данной задачи это MainScreen.
Опция Подгонка размера определяет размер визуализации:
1. Fixed – отображается часть визуализации заданного размера, зависящего от разрешения
дисплея контроллера.
2. Isotropic – экран визуализации будет растянут до разрешения дисплея с сохранением
соотношения сторон.
3. Anisotropic – экран визуализации будет растянут до разрешения дисплея без сохранения
соотношения сторон.
Опция Ввод текста по умолчанию определяет устройство ввода. Следует поставить значение
Сенсорный экран.
Опции web-визуализации практически идентичны target-визуализации. Так как web-визуализация
запускается на внешних устройствах, ее разрешение должен соответствовать разрешению этих
устройств. Если в качестве устройства просмотра web-визуализации используется Full HD
монитор, то рекомендуется указывать разрешение 1920 × 1080. Для того чтобы указать
разрешение следует выбрать режим Fixed. После указания разрешения следует выбрать режим
Isotropic.
Имя .htm-файла определяет название web-страницы визуализации.
Рисунок 7.6 – Настройки web-визуализации
41
7. Создание пользовательского проекта
Помимо настройки разрешения таргет- и web-визуализаций следует установить разрешение
каждого экрана визуализации. Для установки следует нажать ПКМ на название соответствующего
экрана и выбрать пункт Свойства, вкладка Визуализация:
Рисунок 7.7 – Свойства экрана визуализации MainScreen
42
7. Создание пользовательского проекта
Перед началом разработки экранов визуализации рекомендуется в Опциях (Инструменты –
Опции) включить сетку:
Рисунок 7.8 – Настройки сетки
7.3.2
Наполнение экрана MainScreen
Экран MainScreen будет использоваться для отображения текущего значения температуры,
переключения режима измерения, установки значения температуры в режиме «Эмуляция (Ручной
ввод)», задания уставки температуры и гистерезиса, управления кондиционером и индикации
режима его работы.
Двойным нажатием ЛКМ на компонент MainScreen открывается Редактор визуализации
соответствующего экрана:
Рисунок 7.9 – Редактор визуализации
Справа от рабочего поля расположена Панель инструментов редактора, содержащая набор
графических примитивов. Выделив элемент, можно с помощью одиночного нажатия ЛКМ
разместить его на рабочем поле.
43
7. Создание пользовательского проекта
Функциональная настройка элементов и привязывание к ним переменных описываются в п. 7.5.
I.
Элементы Кнопка и Прямоугольник
Для переключения между экранами используется элемент Кнопка. Во вкладке Стандартные
элементы управления следует выбрать элемент Кнопка и разместить его на рабочем поле:
Рисунок 7.10 – Создание кнопки
Панель свойств кнопки открывается нажатием ЛКМ по кнопке на рабочем поле.
44
7. Создание пользовательского проекта
Рисунок 7.11 – Панель свойств кнопки
Панель свойств состоит из раскрывающихся вкладок с параметрами, часть которых являются
идентичными для всех элементов, часть – уникальными. Для отображения всех вкладок
следует использовать режим Эксперт, который включается вверху панели. Во время
выделения любой из вкладок внизу отображается информационная подсказка. Для изменения
параметра достаточно два раза нажать ЛКМ на его значение.
Далее рассматриваются только те настройки элементов, которые требуются для создания
проекта. Подробное описание всех настроек приведено в руководстве CODESYS V3.5.
Визуализация.
Настройки кнопки (изменения в стандартных настройках выделены красным):
45
7. Создание пользовательского проекта
Рисунок 7.12 – Настройка кнопки перехода
Чтобы изменить размер элемента, его положение на экране и текст, необязательно менять
настройки через Панель свойств – все эти операции можно проделать непосредственно
нажимая ЛКМ на элемент:
1. Для перетаскивания следует выделить элемент, навести на него мышью для появления
курсора перетаскивания (
) и, зажав ЛКМ, перетащить элемент в нужное место экрана.
2. Для изменения размера следует выделить элемент, навести мышью на одну из его
опорных точек ( ) для появления курсора деформации (
элемент до нужных размеров.
) и, зажав ЛКМ, растянуть
3. Для изменения текста элемента следует навести на текстовое поле элемента мышью для
появления курсора ввода (
редактированию текста.
), после чего однократным нажатием ЛКМ перейти к
Созданный элемент можно копировать/вставлять с помощью контекстного меню
(открывается по нажатию ПКМ на элемент), либо с помощью стандартных комбинаций клавиш
Ctrl+C/Ctrl+V.
46
7. Создание пользовательского проекта
Рисунок 7.13 – Контекстное меню элемента
На основе созданной кнопки следует создать еще две (красным выделены настройки, значения
которых отличаются от настроек кнопки Основной экран):
Рисунок 7.14 – Кнопки перехода
47
7. Создание пользовательского проекта
Темно-серый цвет кнопки Основной экран характеризует отображение этого экрана в данный
момент времени. Соответственно, на экране Trend темно-серой будет кнопка Тренд, а цвета
кнопок Тревоги и Основной экран будут совпадать.
Зажав ЛКМ, следует выделить сразу три кнопки и с помощью команд контекстного меню
Копировать/Вставить, перенести их на экраны Trend и Alarm_log:
Рисунок 7.15 – Копирование группы элементов
Рисунок 7.16 – Внешний вид кнопок на экране Trend
Рисунок 7.17 – Внешний вид кнопок на экране Alarm_log
Функциональная настройка кнопок переключения между экранами описывается в п. 7.5.
Затем следует создать дополнительные панели с помощью элементов Прямоугольник из
вкладки базовых элементов:
•
•
•
•
панель названия экрана;
панель названия устройства управления (кондиционера);
панель управления температурой;
панель кондиционера.
48
7. Создание пользовательского проекта
Рисунок 7.18 – Добавление элемента Прямоугольник
Рисунок 7.19 – Экран MainScreen после окончания размещения элементов
Настройки прямоугольников:
Номер панели на
рисунке 7.19
1
2
3
4
Текст
Демонстрационный проект
Управление температурой в помещении
Кондиционер
-
49
X
Настройки
Y
Ширина
30
0
480
50
170
580
580
60
40
160
340
150
160
320
30
220
Высота
7. Создание пользовательского проекта
Цвет элемента прямоугольник задается в параметре Цвет/Цвет заливки.
Для перехода на следующую строку во время набора текста (панель 1) используется
комбинация клавиш Ctrl+Enter.
II.
Элемент Текстовое поле
Для размещения на панелях нескольких надписей с разными настройками (размер, шрифт и т.
д.) рекомендуется использовать элемент Тестовое поле, расположенный во вкладке
Стандартные элементы управления.
Рисунок 7.20 – Элемент Текстовое поле
Рисунок 7.21 – Размещение элемента Текстовое поле в рабочей области и его настройки
Настройка элемента аналогична настройке элемента Кнопка.
50
7. Создание пользовательского проекта
Пример размещения элемента Текстовое поле для написания заголовка на панели
управления температурой в проекте:
Рисунок 7.22 – Настройки заголовка панели управления температурой
Затем следует разместить четыре дополнительных текстовых поля.
Рисунок 7.23 – Экран MainScreen после окончания размещения элементов Текстовое поле
Настройки текстовых полей:
Текст
Значение температуры
Уставка температуры
Значение гистерезиса
Легенда
Горизонтальное выравнивание
(вкладка Свойства текста)
Лево
Лево
Лево
По центру
51
X
180
180
180
610
Настройки
Y
Ширина
170
223
240
223
310
223
169
90
Высота
40
40
40
30
7. Создание пользовательского проекта
Для операций с несколькими элементами следует, зажав ЛКМ, выделить область рабочего
поля (или последовательно выделять элементы с зажатой клавищой Shift), после чего нажать
ПКМ на любом месте рабочего поля для вызова контекстного меню:
Рисунок 7.24 – Контекстное меню группы элементов
Вкладка Выравнивание позволяет выравнивать элементы относительно друг друга.
Выравнивание происходит относительно элемента, выделенного последним.
Вкладка Группа позволяет сгруппировать несколько элементов и взаимодействовать с ними
как с одним элементом.
Вкладка Порядок (доступная и во время выделения одного элемента) позволяет размещать
элементы в разных слоях относительно друг друга – это дает возможность накладывать
элементы друг на друга без перекрывания.
52
7. Создание пользовательского проекта
III.
Элемент Кнопка-флажок (чекбокс)
Кнопки-флажки (чекбоксы) позволяют управлять параметром с двумя состояниями – одно из
них соответствует пустому чекбоксу, второе – заполненному (традиционно используются
пиктограмма «галочка»).
В рамках примера будет использоваться чекбокс для переключения режимов управления
температурой – автоматического (значение температуры в помещении измеряется датчиком,
управляющий сигнал передается на реальное устройство) и эмуляции (показания датчика
задаются пользователем, вместо выдачи сигнала управления осуществляется эмуляция
процесса регулирования).
Под надписью Режим управления на экране MainScreen следует разместить элемент
Кнопка-флажок (Чекбокс):
Рисунок 7.25 – Добавление элемента Чекбокс
53
7. Создание пользовательского проекта
Настройки элемента:
Рисунок 7.26 – Настройка элемента Чекбокс
Подсказка представляет собой текст, всплывающий при наведении на элемент курсора.
Подсказка видна только в режиме запуска проекта.
Рисунок 7.27 – Всплывающая подсказка
54
7. Создание пользовательского проекта
IV.
Элемент Кнопка (продолжение пп. I)
Чтобы отображать значения параметров и управлять ими следует создать информационные
окна и кнопки управления на панели управления температурой с помощью элемента Кнопка.
Процесс создания кнопок описан в пп. I. Так как шрифт, цвет и т. д. не имеют принципиального
значения, то кнопки не требуют дополнительной настройки.
Чтобы разместить данные кнопки поверх панели управления температурой, их следует
перенести в слой выше:
Рисунок 7.28 – Перенос элементов на слой выше
Затем созданные элементы следует скопировать и разместить на панели управления
температурой, как на рисунке ниже:
55
7. Создание пользовательского проекта
Рисунок 7.29 – Панель управления температурой
V.
Элемент Отображение линейки
Для отображения текущего значения температуры будет использоваться
Отображение линейки (вкладка Элементы управления измерением).
Рисунок 7.30 – Добавление элемента Отображение линейки
56
элемент
7. Создание пользовательского проекта
Настройки элемента:
Рисунок 7.31 – Настройки элемента Отображение линейки
VI.
Элемент Клавишный выключатель
Для включения/выключения кондиционера будет использоваться
выключатель (вкладка Индикаторы/Переключатели/Изображения).
элемент
Рисунок 7.32 – Добавление элемента Клавишный выключатель
57
Клавишный
7. Создание пользовательского проекта
Настройки элемента:
Рисунок 7.33 – Настройки элемента Клавишный выключатель
VII.
Элемент Индикатор
Для отображения текущего режима работы кондиционера будет использоваться элемент
Индикатор (вкладка Индикаторы/Переключатели/Изображения).
Рисунок 7.34 – Добавление элемента Индикатор
Режим работы кондиционера:
• нагрев;
• охлаждение;
• режим ожидания;
• выключен.
Для отображения четырех состояний воспользуемся четырьмя индикаторами разных цветов.
После привязки к ним переменных (п. 7.5) следует наложить эти индикаторы друг на друга для
создания эффекта многопозиционного индикатора.
Предварительно индикаторы следует разместить за пределами рабочей области – все они
будут обладать одинаковыми размерами (ширина – 70, высота – 70) и разными цветами:
58
7. Создание пользовательского проекта
Рисунок 7.35 – Настройки элемента Индикатор
Такие же индикаторы следует добавить на панель легенды кондиционера и снабдить их
поясняющими надписями (создание надписей описано в пп. II):
Рисунок 7.36 – Панель легенды кондиционера
После выполнения всех действий из п. 7.3.2 экран визуализации MainScreen должен выглядеть
следующим образом:
Рисунок 7.37 – Внешний вид экрана MainScreen (после п. 7.3.2)
Окончательная доработка экрана (привязка переменных к визуализации, настройка действий
кнопок, наложение индикаторов друг на друга) описывается в п. 7.5.
59
7. Создание пользовательского проекта
7.3.3
Наполнение экрана Trend
Экран Trend будет использоваться для графического отображения текущего значения параметров
(температуры, уставок температуры, уставок гистерезиса, аварийных уставок), установки значений
аварийных уставок и сигнализации о выходе температуры за аварийные уставки с помощью
мигания аварийной лампы.
После выполнения действий, описанных в п. 7.3.2 пп. I (добавление кнопок перехода между
экранами и панели системного времени), экран Trend выглядит следующим образом:
Рисунок 7.38 – Внешний вид экрана Trend (после п. 7.3.2)
Затем следует скопировать на него название экрана (элемент Прямоугольник), панель
аварийных уставок (элемент Прямоугольник с наложенными поверх элементами Текстовое
поле) и аварийную лампу (элемент Индикатор) с пустым названием (элемент Кнопка). Название
лампы будет задаваться пользователем в процессе работы проекта.
60
7. Создание пользовательского проекта
Процесс добавления и настройки этих элементов описан в п. 7.3.2, пп. I, пп. IV (Прямоугольник и
Кнопка), пп. II (Текстовое поле), пп. VII (Индикатор).
В результате экран должен выглядеть следующим образом:
Рисунок 7.39 – Внешний вид экрана Trend
Для графического отображения значений переменных в CODESYS существует два элемента –
Трассировка и Тренд. Трассировка отображает значения только за крайне ограниченный отрезок
времени. Тренд позволяет просматривать историю изменений переменных. Настройка элементов
практически аналогична. В данном примере будет использоваться только элемент Тренд.
61
7. Создание пользовательского проекта
Элемент Тренд следует добавить на экран Trend (вкладка Специальные элементы
управления). Появится окно конфигурации тренда. Не производя никаких настроек (настройки
будут рассмотрены в п. 7.5) следует нажать кнопку ОК:
Рисунок 7.40 – Элемент Тренд на Панели инструментов
Рисунок 7.41 – Окно конфигурации тренда
62
7. Создание пользовательского проекта
После добавления элемента Тренд в дереве проекта появляются новые компоненты:
Рисунок 7.42 – Дерево проекта после добавления элемента Тренд
Настройки элемента Тренд:
Рисунок 7.43 – Настройки элемента Тренд
63
7. Создание пользовательского проекта
После настройки экран Trend будет выглядеть следующим образом:
Рисунок 7.44 – Экран Trend после добавления тренда
Затем следует нажать на тренд ПКМ и выбрать пункт Вставить компоненты для управления
трендом:
Рисунок 7.45 – Добавление элементов управления трендом
64
7. Создание пользовательского проекта
Настройки Мастера трендов следует оставить по умолчанию:
Рисунок 7.46 – Меню Мастера трендов
В результате экран Trend будет выглядеть так:
Рисунок 7.47 – Элементы управления трендом
65
7. Создание пользовательского проекта
Настройки элементов управления трендом:
Рисунок 7.48 – Настройки элемента выбора временного диапазона
Рисунок 7.49 – Настройки элемента выбора интервала дат
66
7. Создание пользовательского проекта
Рисунок 7.50 – Настройки легенды
Для визуальной настройки тренда (шаг сетки, цвет фона и т. д.) следует нажать на него ПКМ и в
контекстном меню выбрать пункт Параметры отображения тренда.
После выполнения действий, описанных в п. 7.3.3, экран Trend должен выглядеть следующим
образом:
Рисунок 7.51 – Внешний вид экрана Trend (после п. 7.3.3)
67
7. Создание пользовательского проекта
7.3.4
Наполнение экрана Alarm_log
Экран Alarm_log будет использоваться для отображения Журнала тревог, в котором выводятся
сообщения о выходе значения температуры за уставки гистерезиса и аварийные уставки.
После выполнения действий, описанных в п. 7.3.2 пп. I (добавление кнопок перехода между
экранами и панели системного времени), экран Alarm_log должен выглядеть следующим образом:
Рисунок 7.52 – Экран Alarm_log (после п. 7.3.2)
Затем следует добавить название экрана с помощью элемента Прямоугольник:
Рисунок 7.53 – Экран Alarm_log – добавление названия экрана
68
7. Создание пользовательского проекта
Далее следует добавить элемент Таблица тревог (вкладка Менеджер тревог):
Рисунок 7.54 – Добавление элемента Таблица тревог
69
7. Создание пользовательского проекта
Настройки элемента:
Рисунок 7.55 – Настройки элемента Таблица тревог
70
7. Создание пользовательского проекта
В результате Таблица тревог должна выглядеть следующим образом:
Рисунок 7.56 – Внешний вид Таблицы тревог после настройки
Далее следует нажать на Таблицу тревог ПКМ и выбрать пункт Вставить элементы для
подтверждения тревог:
Рисунок 7.57 – Добавление элементов подтверждения тревог
71
7. Создание пользовательского проекта
Появится окно Мастера таблицы тревог. Его настройки следует оставить по умолчанию.
Рисунок 7.58 – Окно Мастера таблицы тревог
В результате появятся элементы подтверждения тревог:
Рисунок 7.59 – Элементы подтверждения тревог
В настройках элементов следует изменить размеры, положение и названия. После этого экран
Alarm_log должен выглядеть следующим образом:
Рисунок 7.60 – Экран Alarm_log (после п. 7.3.4)
72
7. Создание пользовательского проекта
Кнопки подтверждения выполняют следующие функции:
1. Кнопка Подтвердить выбранное используется для подтверждения (квитирования)
выделенной тревоги.
2. Кнопка Подтвердить всё используется для подтверждения всех тревог сразу.
3. Кнопка История переключает журнал в режим истории для отображения информации о
прошедших тревогах.
4. Кнопка Зафиксировать журнал запрещает автоматическое перелистывание строк
журнала в случае появления новых сообщений, что позволяет «заморозить» текущую
страницу журнала.
7.3.5
Пул изображений
CODESYS позволяет загружать в проект пользовательские изображения, которые в дальнейшем
могут использоваться в процессе разработки экранов визуализации (например, для создания фона
экрана). Поддерживается большинство популярных форматов графических файлов, например .jpg,
.png, .bmp, .svg и т. д.).
Изображения загружаются в проект через компонент Пул изображений, который следует
добавить с помощью команды Добавить объект:
Рисунок 7.61 – Добавление Пула изображений
Компонент открывается двойным нажатием ЛКМ на его название:
Рисунок 7.62 – Внешний вид Пула изображений
73
7. Создание пользовательского проекта
Для добавления изображения следует нажать ЛКМ на ячейку Имя файла и с помощью
появившейся кнопки перейти к выбору файла (название файла не должно содержать кириллицы и
спецсимволов):
Рисунок 7.63 – Выбор изображения для загрузки
В появившемся окне следует указать путь к графическому файлу и в расположенных ниже меню
выбрать пункты Запомнить связь и включить в проект и Перезагружать файл автоматически.
Данные настройки позволяют не совершать дополнительных операций в случае изменения
изображения – оно будет автоматически меняться в проекте.
После добавления изображения, его пиктограмма отобразится в Пуле, рядом с ним будет указан
идентификатор (ID) и тип связи.
Рисунок 7.64 – Пул изображений после добавления файла
74
7. Создание пользовательского проекта
Чтобы использовать добавленную картинку в качестве фона экрана визуализации, следует нажать
ПКМ на любое место экрана и в контекстном меню выбрать вкладку Фон. В появившемся
диалоговом окне следует поставить галочку Изображение и с помощью кнопки выбора
(перекрывается клавишей Отмена) открыть Ассистент ввода изображений:
Рисунок 7.65 – Выбор фона экрана визуализации
Рисунок 7.66 – Ассистент ввода изображений
На этом разработка экранов визуализации закончена.
75
7. Создание пользовательского проекта
Организацию компонентов в дереве проекта можно осуществлять с помощью создания папок.
Нажатием ПКМ на компонент Applicaton в дереве проекта можно создать новую папку
Визуализация, и, зажав ЛКМ, перенести туда экраны визуализации:
Рисунок 7.67 – Создание новой папки в приложении Application
Так должно выглядеть дерево проекта после создания папки:
Рисунок 7.68 – Дерево проекта (после п. 7.3)
76
7. Создание пользовательского проекта
Экраны визуализации, созданные по указаниям пункта 7.3, должны выглядеть следующим
образом:
Рисунок 7.69 – Экран MainScreen (после п. 7.3)
Рисунок 7.70 – Экран Trend (после п. 7.3)
77
7. Создание пользовательского проекта
Рисунок – 7.71. Экран Alarm_log (после п. 7.3)
Функциональная настройка элементов и привязывание к ним переменных описываются в п. 7.5.
78
7. Создание пользовательского проекта
7.4 Разработка программ
7.4.1
POU и их типы. Языки программирования МЭК 61131-3. Структура приложения
проекта FirstStart
Пользовательский проект может содержать одно или несколько приложений, которые состоят из
компонентов, называемых POU. POU, которые используются для разработки программной части
проекта, принадлежат к определенному типу и характеризуются языком программирования.
Существует три типа «программных» POU:
1. Функция – это POU, который не имеет внутренней памяти.
2. Функциональный блок – это POU, который имеет внутреннюю память. Вызов
функционального блока осуществляется через его экземпляр.
3. Программа – это POU, который имеет внутреннюю память. Программы не имеют
экземпляров и привязываются к задачам. Каждый проект должен содержать хотя бы одну
программу, привязанную к задаче.
В данной главе рассматривается использование всех трех типов программных компонентов.
Следует помнить, что рассматриваемая задача является учебным примером, поэтому некоторые
используемые решения не являются оптимальными.
POU может быть написан на одном их шести языков программирования – пять из них входят в
состав стандарта МЭК 61131-3, шестой является расширением языка FBD:
1.
2.
3.
4.
5.
6.
IL (Instruction List) – текстовый язык аппаратно-независимый низкоуровневый
ассемблероподобный язык, в последнее время практически вышедший из употребления.
LD (Ladder Diagram) – графический язык релейно-контактных схем, подходящий для
программирования релейной логики.
SFC (Sequential Function Chart) – графический высокоуровневый язык, созданный на
базе математического аппарата сетей Петри. Описывает последовательность состояний и
условий переходов.
ST (Structured Text) – текстовый паскалебодобный язык программирования.
FBD (Functional Block Diagram) – графический язык, программа на котором состоит из
последовательно соединенных функциональных блоков.
CFC (Continuous Function Chart) – расширение языка FBD с возможностью определения
порядка выполнения блоков и создания обратную связь между ними.
Язык программирования выбирается
программного компонента.
во
время
добавления
в
проект
соответствующего
Написание программ на любом из языков происходит в соответствующих редакторах, каждый из
которых имеет две области: область определения переменных (верхняя) и область программного
кода (нижняя).
79
7. Создание пользовательского проекта
Рисунок 7.72 – Области редактора программирования
В рассматриваемом примере будут
распространенные и востребованные.
использоваться
80
языки
ST
и
CFC
как
наиболее
7. Создание пользовательского проекта
Структура программной части приложения:
Рисунок 7.73 – Структура POU приложения Application
7.4.2
Виды переменных. Типы данных. Определение глобальных переменных
Переменные необходимы для ввода, хранения и вывода данных POU. Существует два типа
переменных – глобальные (область видимости – весь проект) и локальные (область видимости –
конкретный POU). Имена глобальных и локальных переменных могут совпадать, но локальная
переменная имеет приоритет перед глобальной в своем POU (следует соблюдать осторожность в
случае использования одинаковых имен переменных).
Переменная может обладать одним или несколькими атрибутами, из которых следует отметить
retain – значения таких переменных после выключения контроллера сохраняются в
энергонезависимой памяти.
Переменная обязательно принадлежит к какому-либо типу данных. Существует два вида типов
данных: элементарные и составные.
81
7. Создание пользовательского проекта
Таблица 7.1 – Характеристики элементарных типов данных
Тип данных
Нижний предел
Верхний предел
Размер
Логические типы данных
BOOL
FALSE
TRUE
8 бит
Целочисленные типы данных
BYTE
WORD
DWORD
LWORD
INT
UINT
SINT
USINT
DINT
UDINT
LINT
ULINT
0
0
0
0
255
65535
4294967295
64
2 −1
32767
65535
127
255
2147483647
4294967295
63
2 −1
64
2 −1
−32768
0
−128
0
−2147483648
0
−263
0
8 бит
16 бит
32 бита
64 бита
16 бит
16 бит
8 бит
8 бит
32 бит
32 бит
64 бит
64 бит
Типы данных с плавающей точкой
REAL
LREAL
-38
38
1.175494351e
-308
2.225073858507201e
3.402823466e
308
1.7976931348623158e
32 бит
64 бит
Строковые типы данных
STRING
Отсутствие символов
Нет (неограниченное количество
символов), стандартные строковые
функции могут работать со строками,
длина которых не превышает 255
символов
WSTRING
Размер
символа =
8 бит
Размер
символа =
16 бит
Временные типы данных
(подробнее о формате и ограничениях см. в справке CODESYS)
TIME
TIME_OF_DAY
DATE
DATE_AND_TIM
E
LTIME
0h0m0s0ms
0:0:0.0
1970-1-1
1970-1-1-0:0:0.0
49d17h2m37s295ms
23:59:59.999
2106-2-7
2106-2-7-6:28:15
32 бита
32 бита
32 бита
32 бита
0h0m0s0ms0us0ns
213503d23h34m33s709ms551us615ns
64 бит
82
7. Создание пользовательского проекта
Для определения глобальных переменных создается соответствующий компонент – Список
глобальных переменных с названием GlobalVars:
Рисунок 7.74 – Создание списка глобальных переменных
Определение глобальных переменных осуществляется между ключевыми словами VAR_GLOBAL
и END_VAR, глобальных retain (энергонезависимых) переменных – между VAR_GLOBAL RETAIN
и END_VAR соответственно (см. рисунок 7.75).
Синтаксис определения переменной следующий (угловые скобки использованы для наглядности,
в среде программирования их не следует использовать):
<Имя переменной>: <Тип> {:=<начальное значение>};
где <Имя переменной> – индивидуальное название переменной, на которое накладываются
определенные ограничения, приведенные в справке CODESYS. Регистр имени переменной не
учитывается, имя не должно содержать пробелов, специальных и кириллических символов,
содержать более одного подчеркивания подряд, совпадать с ключевыми словами (например,
TIME). Локально не могут быть объявлены переменные с совпадающими именами;
<Тип> – тип переменной. Характеристики стандартных типов приведены в таблице 7.1;
<начальное значение> – начальное значение переменной (по умолчанию равно нулю);
[:=] – оператор присваивания;
[;] – символ, которым завершается любая процедура определения, присваивания, вызова
функции и т. п.
Синтаксис определения строковых переменных несколько отличается от определения
переменных других типов: после названия типа в скобках указывается максимальная длина
строки, которая определяет количество резервируемой памяти (без указания – 80 символов).
Содержимое строки для типа STRING (используемого для латиницы) указывается в одиночных
кавычках (‘<содержимое строки>’), для типа WSTRING (кириллица) – в двойных (“<содержимое
строки>”).
83
7. Создание пользовательского проекта
Список глобальных переменных, которые будут использоваться в рамках примера:
Рисунок 7.75 – Объявление глобальных переменных
Локальные переменные будут описаны в процессе разработки программ.
Для написания комментариев используются конструкции типа (*<комментарий>*) и
//<комментарий>. Комментарий с конструкцией первого типа может занимать несколько строк,
второго типа – только одну строку.
7.4.3
Программа на языке CFC (мигание лампы). Подключение дополнительных библиотек
Создание мигающего индикатора (в общем случае – логической переменной, состояния которой
меняются с определенной частотой) – довольно распространенная задача при разработке
автоматических систем. В данном примере такая программа будет использоваться для создания
аварийной лампы, мигающей в случае выхода значения температуры за аварийную уставку.
В проекте уже имеется пустой POU типа программа на языке CFC с названием PLC_PRG. С
помощью функции Refactoring следует изменить его название на BlinkLamp:
Рисунок 7.76 – Изменение название программы (refactoring)
84
7. Создание пользовательского проекта
Появится окно, в котором указаны компоненты, на которые повлияет смена названия:
Рисунок 7.77 – Диалоговое окно изменения названия
Для разработки программы требуется функциональный блок Blink из библиотеки Util, которая по
умолчанию не включена в проект. Чтобы добавить ее, следует выбрать компонент Менеджер
библиотек и нажать кнопку Добавить библиотеку (предварительно библиотека должна быть
установлена, см. п. 2):
Рисунок 7.78 – Добавление библиотеки в проект
В открывшемся окне следует выбрать нужную библиотеку и нажать ОК.
85
7. Создание пользовательского проекта
Рисунок 7.79 – Выбор библиотеки
Библиотека Util появится в списке используемых библиотек:
Рисунок 7.80 – Библиотека Util
86
7. Создание пользовательского проекта
После открытия BlinkLamp однократным нажатием ЛКМ следует выделить на Панели
инструментов редактора элемент «Элемент» и однократным нажатием ЛКМ разместить его в
рабочей области.
Рисунок 7.81 – Добавление элемента в редакторе CFC
Вместо «???» следует ввести тип функционального блока – BLINK. Также можно выбрать
функциональный блок из списка доступных с помощью нажатия на контекстную кнопку «…»,
которая откроет Ассистент ввода.
87
7. Создание пользовательского проекта
Рисунок 7.82 – Выбор функционального блока
88
7. Создание пользовательского проекта
Затем следует поменять название экземпляра функционального блока на BLINKER и нажать ОК,
что приведет к появлению Ассистента автообъявления (т. к. экземпляр функционального блока
еще не объявлен).
Рисунок 7.83 – Изменение названия экземпляра функционального блока
Рисунок 7.84 – Ассистент автообъявления
89
7. Создание пользовательского проекта
После нажатия на ОК в области определения переменных автоматически создастся экземпляр
BLINKER функционального блока типа BLINK.
Рисунок 7.85 – Определение экземпляра функционального блока как переменной
Далее следует добавить локальную переменную yellow_lamp типа BOOL, которая будет
характеризовать состояние желтой аварийной лампы на экране тренда: TRUE – лампа горит,
FALSE – лампа не горит. Быстрая смена состояний лампы будет визуально соответствовать ее
миганию. Остальные переменные, которые будут использоваться, уже определены в Списке
глобальных переменных (см. п. 7.4.2).
Рисунок 7.86 – Определение переменных программы BlinkLamp
Функциональный блок BLINK обладает тремя входами и одним выходом.
Таблица 7.2 – Характеристики переменных блока BLINK
Название
Тип
Назначение
Входы
ENABLE
BOOL
TIMELOW
TIME
TIMEHIGH
TIME
TRUE – запустить блок, FALSE
– остановить блок (на выходе
остается текущее значение)
Время, которое на выходе
блока сохраняется FALSE
Время, которое на выходе
блока остается TRUE
Выходы
OUT
BOOL
90
Выход блока (по умолчанию
имеет значение FALSE)
7. Создание пользовательского проекта
Функциональный блок BLINK работает следующим образом:
1. При значении ENABLE = TRUE:
1.1. OUT = FALSE на время TIMELOW;
1.2. OUT = TRUE на время TIMEHIGH;
далее последовательно выполняются пункты 1.1. и 1.2.
2. При значении ENABLE = FALSE:
OUT сохраняет последнее принятое им значение.
Рисунок 7.87 – Графическая интерпретация работы BLINK
Готовая программа для мигания лампы в случае выхода температуры за значения аварийных
уставок будет выглядеть следующим образом:
Рисунок 7.88 – Программа BlinkLamp
Если температура будет находиться в пределах уставок, лампа останется потухшей.
91
7. Создание пользовательского проекта
Блоки GT, LT, AND и OR создаются по аналогии с блоком BLINK: сначала на Панели
инструментов редактора нажатием ЛКМ выделяется элемент «Элемент», затем одиночным
нажатием ЛКМ размещается в рабочей области, после чего «заполняется» соответствующим
функциональным блоком с помощью ввода его названия вручную или же выбора через Ассистент
(вкладка Ключевые слова):
Рисунок 7.89 – Выбор ключевых слов
Ключевые слова не имеют экземпляров.
GT и LT – это операторы сравнения, выходы которых принимают значение TRUE, если значение
первого (верхнего) входа больше (GT) или меньше (LT) значения второго входа. AND и OR –
операторы логического И и ИЛИ соответственно.
Чтобы присвоить входу блока значение, следует выделить его однократным нажатием ЛКМ и
начать вводить имя переменной (или константы), что приведет к появлению соответствующей
строки с кнопкой Ассистента ввода:
Рисунок 7.90 – Ввод значений входных переменных функционального блока
Значения входов блока BLINK TIMELOW и TIMEHIGH для корректной работы должны быть
согласованы с временем цикла программы (либо равны, либо кратны ему, и не должны быть
меньше его значения), которое определяется соответствующей задачей (см. п. 7.7).
Используемые в программе переменные Temp, alarm_low и alarm_high определены в Списке
глобальных переменных (см. п. 7.4.2).
92
7. Создание пользовательского проекта
Чтобы связать блоки между собой следует выделить нажатием ЛКМ вход/выход первого блока и
не отпуская кнопки мыши перетащить курсор на выход/вход второго.
Значение выхода блока AND присваивается переменной yellow_lamp c помощью элемента
«Вывод».
Рисунок 7.91 – Добавление элемента Вывод в редакторе CFC
Программа с рисунка 7.88 работает следующим образом: значение на выходе блока BLINK (TRUE
или FALSE) раз в 200 мс меняется на противоположное. Выход блока OR принимает значение
TRUE в том случае, если значение температуры выходит за верхнюю или нижнюю аварийную
уставку. Если температура находится в допустимых пределах, выход блока OR принимает
значение FALSE. Соответственно, значение выхода блока AND, которое присваивается
переменной yellow_lamp, однозначно определяется выходом блока OR:
1. Если выход OR = TRUE, тогда yellow_lamp раз в 200 мс меняет свое значение на
противоположное (c FALSE на TRUE или с TRUE на FALSE). Визуально это соответствует
миганию лампы.
2. Если выход OR = FALSE, тогда yellow_lamp = FALSE. Визуально это соответствует
неактивной (потухшей) лампе.
93
7. Создание пользовательского проекта
7.4.4
Функция на языке ST (расчет границ гистерезиса)
Функция – это POU, который не имеет внутренней памяти. Назначение функций:
1. Избавление от необходимости многократно повторять в тексте программы аналогичные
фрагменты.
2. Улучшение структуры программы и облегчение понимания ее работы;
3. Повышения устойчивости к ошибкам программирования и непредвиденным последствиям
в случае модификации программы.
В рамках примера функция будет использоваться для пересчета значений границ гистерезиса из
процентов (относительно уставки температуры) в градусы Цельсия.
Сначала следует создать POU типа функция на языке ST с названием temp_hyst, который
возвращает значение типа Real:
Рисунок 7.92 – Создание функции
Пользователь задает уставку температуры temp_ust в градусах Цельсия и значение гистерезиса в
процентах от этой уставки. Данное значение будет пересчитано в верхнюю и нижнюю
температурные границы гистерезиса, которые соответственно определяются формулой:
ℎ𝑦𝑠𝑡
𝑡гист = 𝑡уст ±
∙𝑡
100 уст
94
7. Создание пользовательского проекта
Определение переменных и код функции будет выглядеть следующим образом:
Рисунок 7.93 – Определение переменных и код функции
Локальные входные переменные функции объявляются между ключевыми словами VAR_INPUT
и END_VAR. В данном примере в случае вызова функции (см. п. 7.4.6.) им присваиваются
значения одноименных глобальных переменных.
ПРИМЕЧАНИЕ
Несмотря на одинаковые названия, это разные переменные, относящиеся к разным
видам: определенные в функции – локальные, определенные в Списке глобальных
переменных – глобальные. В общем случае название локальной переменной не обязано
соответствовать названию переменной, чье значение она принимает. Иными словами,
в определении переменных функции можно использовать любые (отвечающие
требованиям CODESYS) названия.
Результат вычисления присваивается непосредственно самой функции, поэтому определение
выходной переменной не требуется.
Целочисленная переменная znak принимает значение «−1» при расчете нижней границы
гистерезиса и «+1» – при расчете верхней.
Процедура вызова функции описывается в п. 7.4.6.
95
7. Создание пользовательского проекта
7.4.5
Функциональный блок на языке ST (четырехцветная лампа)
Наряду с мигающей лампой, реализация которой рассмотрена в п. 7.4.3, другой типичной задачей
является создание многопозиционного индикатора, характеризующего состояние какого-либо
объекта. В рамках примера таким индикатором является аварийная лампа с двумя состояниями –
Авария (красный цвет лампы) и Норма (зеленый цвет лампы).
Среди графических примитивов CODESYS присутствуют только двухпозиционные лампы,
причем оба состояния каждой из них жестко фиксированы: TRUE – свечение соответствующего
оттенка, FALSE – неактивное состояние (лампа не горит). Чтобы создать многопозиционную лампу
следует в Редакторе визуализации наложить несколько ламп друг на друга и подготовить
программу, переключающую их состояния.
Цвет многопозиционной лампы будет отражать состояние кондиционера – включен или
отключен. Если кондиционер включен, то цвет лампы будет характеризовать режим его работы.
Принцип действия лампы будет описан в функциональном блоке на языке ST. В п. 7.4.3
описывается
использование
готового
функционального
блока.
Далее
описывается
самостоятельное создание подобного элемента.
Сначала создается функциональный блок на языке ST с названием Lamp. Параметры Extends,
Implements и Спецификатор доступа используются при объектно-ориентированном подходе к
написанию программ, который в данном примере не рассматривается.
Рисунок 7.94 – Создание функционального блока
Цвет лампы будет зависеть от состояния кондиционера (вкл./откл.), режима работы
регулятора (вкл./откл.) и режима работы кондиционера (нагрев/охлаждение), которые
определяются глобальными переменными conditioner_power, regulator_state и control_mode
соответственно. Таблица возможных сочетаний и соответствующих им цветов лампы приведена
ниже:
96
7. Создание пользовательского проекта
Таблица 7.3 – Таблица состояний лампы
Состояние
переменной
conditioner_power
Состояние
переменной
regulator_state
Состояние
переменной
control_mode
TRUE
TRUE
FALSE
TRUE
TRUE
TRUE
TRUE
FALSE
Не важно
FALSE
Не важно
Не важно
Цвет лампы
Локальными
входными
переменными
функционального
блока
будут
являться
conditioner_power_fb, regulator_state_fb и control_mode_fb, которым при вызове блока будут
присваиваться значения соответствующих глобальных переменных conditioner_power,
regulator_state и control_mode. Выходами блока являются семь локальных переменных,
описывающих состояние четырех ламп (одна переменная отвечает за свечение лампы, вторая –
за невидимость, неактивной серой лампе не нужна переменная свечения). Выходные переменные
определяются между ключевыми словами VAR_OUTPUT и END_VAR.
Рисунок 7.95 – Определение переменных функционального блока
97
7. Создание пользовательского проекта
Код функционального блока будет выглядеть следующим образом:
Рисунок 7.96 – Код функционального блока
Синтаксис конструкции c оператором IF (форматирование использовано исключительно для
наглядности):
IF <Логическое условие 1> THEN <Действие 1>
{ELSIF <Логическое условие 2> THEN <Действие 2>
…
ELSIF <Логическое условие n> THEN <Действие n>
ELSE <Действие n+1>}
END_IF;
Использование операторов ELSIF и ELSE является опциональным.
Конструкция работает следующим образом:
1.
Если Логическое условие 1 возвращает значение TRUE, то выполняется Действие 1.
2.
Если Логическое условие 1 возвращает значение FALSE, то осуществляется переход к оператору ELSIF
с Логическим условием 2, который работает аналогично оператору IF.
3.
Если все n Логических условий вернули FALSE, то осуществляется переход к оператору ELSE и
выполняется соответствующее Действие n+1.
Для реализации четырехпозиционной лампы четыре лампы различных цветов накладываются
друг на друга и к ним привязываются соответствующие переменные функционального блока. В
результате, в каждый момент времени будет видна только одна лампа (определенная значениями
входных переменных), а остальные лампы не будут видны.
Процедура вызова функционального блока описывается в п. 7.4.6.
98
7. Создание пользовательского проекта
7.4.6
Программа на языке ST (регулятор и модель объекта)
Теперь следует создать программу MainPrg на языке ST, в которой будут вызываться POU из п.
7.4.4 и п. 7.5.5 (см. рисунок 7.73):
Рисунок 7.97 – Создание программы MainPrg
Программа будет выполнять следующие действия:
1. Определять текущий режим измерения (измерение с датчика или режим эмуляции
измерения).
2. С помощью вызова функции temp_hyst рассчитывать значения границ гистерезиса.
3. На основании положения значения температуры относительно границ гистерезиса
переключать кондиционер в соответствующий режим.
4. В случае задания температуры пользователем эмулировать процесс изменения
температуры при работе кондиционера.
5. C помощью вызова функционального блока Lamp подсвечивать индикатор кондиционера
цветом, соответствующим режиму его работы.
99
7. Создание пользовательского проекта
Локальные переменные программы:
Рисунок 7.98 – Объявление переменных программы
Все переменные, за исключением
четырехпозиционной лампы.
measure_mode_rev,
используются
для
реализации
Логическая переменная measure_mode_rev используется для инверсии значения глобальной
переменной measure_mode:
measure_mode_rev := NOT measure_mode;
Соответственно, она принимает значение TRUE, когда measure_mode = FALSE и наоборот.
Данная переменная используется для скрытия кнопок управления температурой при получении
ее значения с датчика. Чтобы кнопки стали невидимыми переменная состояния, привязанная к
ним, должна принять значение TRUE. Но значение TRUE переменной measure_mode
соответствует режиму ручного задания температуры, и поэтому данная переменная не может
быть использована как переменная состояния. Поэтому следует создать дополнительную
инвертированную переменную.
100
7. Создание пользовательского проекта
Далее описывается пошаговый процесс создания программы в соответствии с приведенной выше
последовательностью выполняемых ею действий.
I.
Определение режима измерения
Рисунок 7.99 – Код действия I
Режим измерения (показания с датчика или эмуляция измерения) определяется пользователем с
помощью чекбокса на экране MainScreen. Если установлена галочка, то пользователь задает
значение температуры вручную, а контроллер эмулирует работу кондиционера, в противном
случае используется значение температуры с датчика. Каждому из режимов измерения
соответствует своя переменная температуры (temp_real и temp_user). Значение переменной
текущего режима присваивается переменной temp для дальнейшего использования в коде
программы с помощью конструкции IF из п. 7.4.5.
II. Расчет границ гистерезиса. Вызов функции
Рисунок 7.100 – Код действия II
Пользователь задает уставку температуры temp_ust в градусах Цельсия и значение гистерезиса в
процентах от этой уставки. Чтобы перевести значения границ гистерезиса из процентов в градусы
Цельсия, используется функция temp_hyst из п. 7.4.4.
Синтаксис вызова функции:
<Имя переменной> := <Имя функции> (<аргумент функции 1>, …, <аргумент функции n>);
где <Имя переменной> – имя переменной, которой присваивается результат вызова
функции. Тип переменной должен совпадать с типом функции, иначе возможна потеря
данных или некорректная работа программы;
<Имя функции> – название функции;
<аргумент функции> – переменная, значение которой присваивается входной переменной
функции. Число аргументов должно строго соответствовать числу входных
переменных, а порядок аргументов – последовательности объявления переменных функции.
101
7. Создание пользовательского проекта
III. Определение режима работы кондиционера
Рисунок 7.101 – Код действия III
Режим работы кондиционера определяется положением температуры относительно границ
гистерезиса, а также состояниями кондиционера и регулятора (вкл./откл.). Если кондиционер
включен, то он может работать в режиме нагрева/охлаждения (если включен регулятор и
температура выходит за нижнюю/верхнюю уставку гистерезиса) или режиме ожидания (регулятор
включен, но температура находится в допустимых пределах). Это реализуется с помощью
конструкции IF. От приведенных ранее примеров данная вариация конструкции отличается лишь
тем, что в ее условии используется оператор AND (логическое И). Оператор AND нельзя
использовать в действиях, т. е. следующая запись некорректна:
IF <Логическое условие 1> THEN <Действие 1> AND <Действие 2> ;
END_IF;
Если конструкция IF подразумевает исполнение нескольких действий в результате выполнения
логического условия, то они перечисляются через пробел. Каждое действие должно заканчиваться
точкой с запятой (;).
102
7. Создание пользовательского проекта
IV. Эмуляция изменения температуры
Рисунок 7.102 – Код действия IV
В случае отсутствия реальных входных и выходных сигналов программа должна работать в
режиме эмуляции. Эмуляция входного сигнала осуществляется вводом пользователем текущего
значения температуры при условии, что выбран соответствующий режим измерения
(measure_mode = TRUE). Для эмуляции выходных сигналов следует реализовать изменение
значения температуры во время работы кондиционера в режиме нагрева или охлаждения. Это
отражено в приведенном выше коде. Число «3» является «мощностью» кондиционера – если
кондиционер работает в режиме нагрева или охлаждения, при каждом выполнении программы
температура в помещении увеличивается или уменьшается на 3 градуса Цельсия
соответственно. Затем новое значение присваивается температурной переменной режима
измерения, что необходимо для переключения режима измерения.
V. Подсветка лампы. Вызов функционального блока
Рисунок 7.103 – Код действия V
Для реализации четырехпозиционной лампы, цвет которой зависит от режима работы
кондиционера (см. табл. 7.3), мы используем функциональный блок Lamp, созданный в п. 7.4.5
(там же описан и принцип работы лампы).
Вызов функционального блока осуществляется через обращение к его экземпляру.
103
7. Создание пользовательского проекта
Пример синтаксиса вызова функционального блока:
Block_ex (in1: = a, in2 := b, out => c);
где <Block_ex> – имя экземпляра функционального блока;
<in1>, <in2> – имена входных переменных функционального блока;
<a>, <b> – имена переменных, значения которых присваиваются входным переменным
функционального блока;
<out> – имя выходной переменной функционального блока;
<c> – имя переменной, которой присваивается выходное значение функционального блока
(требуется специальный оператор присваивания =>
В приведенном выше коде каждой входной переменной функционального блока при его вызове
присваивается значение локальной переменной программы, а значение каждой выходной
переменной функционального блока в свою очередь присваивается соответствующей локальной
переменной программы. Требования не является обязательным, функциональный блок можно
вызывать и без обращения ко всем его входам/выходам.
Допускается вызов функции без обращения к входам/выходам:
Block_ex();
Альтернативный вариант синтаксиса
обращением к его входам/выходам):
вызова
функционального
блока
(c
поочередным
Block_ex.in1 := a;
Block_ex.in2 := b;
Block_ex();
(*вызов блока *);
c := Block_ex.out ;
Для удобства размещения POU в дереве проекта можно c помощью нажатия ПКМ на компонент
Applicaton в дереве проекта создать новую папку Программы, и, зажав ЛКМ, перенести туда
созданные POU:
Рисунок 7.104 – Папка Программы в дереве проекта
104
7. Создание пользовательского проекта
Полный код программы MainPrg выглядит следующим образом:
Рисунок 7.105 – Полный код программы MainPrg
105
7. Создание пользовательского проекта
7.5 Cвязь визуализации и программных переменных. Настройка
кнопок
После подготовки визуальной и программной части нашего приложения следует привязать
переменные программ к элементам визуализации, а также настроить действия кнопок.
7.5.1
Экран MainScreen
I.
Привязка переменных
Для начала следует привязать к элементу Отображение линейки переменную temp, которая
характеризует текущее значение температуры. Для привязки следует выделить элемент и
дважды нажать ЛКМ на параметр Значение в его свойствах:
Рисунок 7.106 – Параметр Значение в свойствах элемента
106
7. Создание пользовательского проекта
После этого можно ввести название переменной вручную
соответствующей кнопки выбрать ее через Ассистент ввода:
или
с
помощью
нажатия
Рисунок 7.107 – Ассистент привязки переменной
Привязка переменной к данному графическому элементу завершена.
К другим элементам переменные привязываются аналогично, за исключением того, что параметр
Значение у некоторых элементов может называться Переменная.
К элементу Чекбокс привязывается переменная measure_mode (выбор режима измерения), к
Клавишному выключателю – conditioner_power (управление питанием выключателя).
107
7. Создание пользовательского проекта
Рисунок 7.108 – Привязка переменной measure_mode к чекбоксу
Рисунок 7.109 – Привязка переменной conditioner_power к выключателю
К цветным индикаторам за пределами рабочего поля будет привязано по две переменных – одна
определяет
состояние
индикатора
(святящийся/потухший),
вторая
–
видимость
(невидимый/видимый). Данная привязка необходима для реализации многопозиционного
индикатора (см. п. 7.4.5).
Рисунок 7.110 – Привязка переменных к индикатору red_lamp
108
7. Создание пользовательского проекта
ПРИМЕЧАНИЕ
Переменные red_light и red_inv являются локальными переменными программы MainPrg,
поэтому во время набора их названий вручную следует указывать также название
программы.
В случае добавления переменных через Ассистент ввода правильное название
формируется автоматически.
Аналогичным образом привязываются переменные к остальным индикаторам (см. таблицу 7.4). К
серому индикатору будет привязана только переменная невидимости, т. к. лампа никогда не
будет подсвечиваться серым цветом. Затем следует наложить эти лампы друг на друга и
поместить получившийся многопозиционный индикатор рядом с выключателем кондиционера:
Рисунок 7.111 – Многопозиционный индикатор, полученный наложением четырех
индикаторов друг на друга
К цветным индикаторам на панели Легенда следует привязать переменную legend_lamp,
значение которой всегда равно TRUE (сама панель носит поясняющий характер, эти лампы будут
гореть всегда). К серой лампе переменные не привязываются.
Переменную можно привязать сразу к группе выделенных графических элементов:
Рисунок 7.112 – Привязка переменной к группе элементов
109
7. Создание пользовательского проекта
Список переменных, привязанных к экрану MainScreen после действий из п. 7.5.1., пп. I,
представлен в таблице ниже.
Табл. 7.4 – Переменные, привязанные к графическим элементам экрана MainScreen
Элемент
Отображение линейки
Чекбокс (кнопка-флажок)
Клавишный выключатель
Параметр
Значение
Переменная
Переменная
Привязанная переменная
temp
measure_mode
conditioner_power
Переменная
Переменная состояния
(невидимость)
Переменная
Переменная состояния
(невидимость)
Переменная
Переменная состояния
(невидимость)
Переменная состояния
(невидимость)
red_light
Красный индикатор (red)
Синий индикатор (blue)
Зеленый индикатор (green)
Переменная
Переменная
Переменная
legend_lamp
legend_lamp
legend_lamp
Серый индикатор (gray)
-
-
Большие индикаторы
Красный индикатор (red)
Синий индикатор (blue)
Зеленый индикатор (green)
Серый индикатор (gray)
red_inv
blue_light
blue_inv
green_light
green_inv
gray_inv
Малые индикаторы
(панель Легенда)
110
7. Создание пользовательского проекта
II.
Вывод значений переменных
На панели Режим управления размещены три поля вывода значений параметров: температуры,
ее уставки и уставки гистерезиса. Помимо привязки к ним переменных следует также настроить
формат вывода значений, который указывается во вкладке Тексты.
Настройки отображения значения температуры:
Рисунок 7.113 – Настройки вывода значения переменной temp
В поле Отключение ввода вкладки Переменные состояний указывается переменная, которая,
принимая значение TRUE, делает данный элемент неактивным для управления. В режиме
эмуляции значение температуры будет задаваться пользователем с помощью нажатия на данное
поле вывода (или на расположенные под ним кнопки). Чтобы исключить эту возможность в случае
получения значения температуры с датчика следует привязать к данному параметру переменную
Measure_mode_rev.
В поле Текстовая переменная указывается переменная, значение которой будет выводиться
элементом. В данном случае это переменная temp, характеризующая текущее значение
температуры.
В поле Текст указывается форматирование вывода. Общий синтаксис форматирования
следующий:
<Текст> %<мин. ширина>.<точность><спецификатор переменной> <Текст>
где <Текст> – дополнительный текст (например, название и размерность переменной);
% – спецсимвол, после которого указывается тип переменной (перед типом могут быть указаны
настройки вывода). Если необходимо вывести символ процента в качестве текста, его следует
записать как %%;
<мин. ширина> – ширина поля вывода;
<точность> – количество выводимых символов после запятой (для
переменных), количество выводимых символов (для строковых переменных);
<спецификатор переменной> – определяет тип выводимой переменной.
111
целочисленных
7. Создание пользовательского проекта
Для значения температуры используется форматирование %2.1f °C, т. е. тип данных –
действительное число с отображением одного знака после запятой.
Для корректного отображения значений, спецификатор переменной должен соответствовать типу
данных, которому принадлежит переменная (см. таблицу 7.1). Список спецификаторов приведен в
таблице ниже:
Таблица 7.5 – Спецификаторы типов переменных
Символ
Тип отображаемых данных
%d
Десятичное число
%b
Двоичное число
%o
%x
%u
%c
Восьмеричное число без знака
(без ведущего нуля)
Шестнадцатеричное число без
знака (без ведущего нуля)
Десятичное число без знака
Символ
таблицы
ASCII
(переменная типа BYTE)
Пример использования
Фактическое
Отображаемо
Форматирование
значение
е значение
10
%d
10
00000000
10
%b
00001010
10
%o
12
10
%x
a
−10
%u
10
33
%с
!
%s
%.3s
%f
%2.2f
%t[HH:mm:ss]
abcdef
abc
10.111100
10.11
12:48:52
%s
Строка
abcdef
%f
Действительное число
10.1111
%t
Время
12:48:52
Поля вывода значений уставки температуры и гистерезиса настраиваются по аналогии с выводом
температуры – к ним привязываются текстовые переменные temp_ust и hyst. Поле Отключение
ввода остается незаполненным, т. к. управление данными переменными не зависит от режима
измерения.
Рисунок 7.114 – Настройки вывода значения переменной temp_ust
112
7. Создание пользовательского проекта
Рисунок 7.115 – Настройки вывода значения переменной hyst
Помимо отображения значений параметров эти поля будут использоваться для их ввода.
Необходимые настройки описываются в п. III.
III.
Настройка действий
На экране MainScreen расположено 11 кнопок, для которых будут настроены действия: 2 кнопки
перехода, 3 кнопки ввода значений, 6 кнопок «увеличить»/«уменьшить»:
Рисунок 7.116 – Кнопки экрана MainScreen, для которых будут настроены действия
Сначала настраиваются кнопки перехода с экрана MainScreen на экраны Trend и Alarm_log.
Переход будет осуществляться нажатием ЛКМ на соответствующую кнопку. Настраивать переход
с экрана MainScreen на экран MainScreen не требуется.
113
7. Создание пользовательского проекта
Затем следует выделить кнопку Тренд, выбрать в ее настройках вкладку Inputconfiguration и
нажать ЛКМ на поле OnMouseClick. Откроется диалоговое окно Конфигурации ввода.
Рисунок 7.117 – Диалоговое окно Конфигурации ввода
(изменение отображаемой визуализации)
На левой панели следует выбрать действие Изменить отображаемую визуализацию, с
помощью кнопки «>» присвоить его кнопке Тренд. В настройках действия следует выбрать экран,
на который должен осуществлять переход – экран Trend, и нажать кнопку ОК.
Аналогичным образом настраивается Тревоги (переход на экран Alarm_log). Далее следует
настроить кнопки перехода на остальных экранах проекта.
Далее настраиваются поля вывода параметров таким образом, чтобы по нажатию ЛКМ на них
открывалось диалоговое окно задания значения переменной.
Для настройки следует выделить вывода Значение температуры, выбрать в его настройках
вкладку Inputconfiguration и нажать ЛКМ на поле OnMouseClick. Откроется диалоговое окно
Конфигурации ввода.
ПРИМЕЧАНИЕ
Данное диалоговое окно отображается некорректно в русскоязычной версии CODESYS
V3.5 SP11 Patch 5. Для решения проблемы следует переключить язык в меню Опции –
Международные установки или установить hotfix. В версии среды CODESYS V3.5 SP14
Patch 3 данная проблема отсутствует.
114
7. Создание пользовательского проекта
Рисунок 7.118 – Диалоговое окно Конфигурации ввода (запись переменной)
На левой панели следует выбрать действие Записать переменную, с помощью кнопки «>»
присвоить его выделенному полю ввода, в настройках действия выбрать тип клавиатуры (в
данном случае – цифровая) и записываемую переменную (поскольку задание значения
температуры возможно только в режиме эмуляции, используется переменная temp_user вместо
temp). После завершения настройки следует нажать кнопку ОК.
Аналогично настраиваются поля ввода Уставка температуры (запись переменной temp_ust) и
Значение гистерезиса (запись переменной hyst). Так как в данном случае запись происходит в
текстовые переменные элементов, то вместо их указания достаточно выбрать пункт
Использовать текстовую выходную переменную.
Для гистерезиса также задается нижний и верхний предел записи переменной – 0 и 100
соответственно (т. к. гистерезис задается в процентах относительно температуры уставки).
Далее следует выделить кнопку «увеличить», расположенную под полем вывода значения
температуры, выбрать в ее настройках вкладку Inputconfiguration и нажать ЛКМ на поле
OnMouseClick. Откроется диалоговое окно Конфигурации ввода.
115
7. Создание пользовательского проекта
Рисунок 7.119 – Диалоговое окно Конфигурации ввода (выполнение ST-кода)
Затем на левой панели следует выбрать действие Выполнить ST-код, с помощью кнопки «>»
присвоить его выделенному полю ввода и написать код на языке ST, который будет выполняться
при нажатии кнопки:
temp_user := temp_user + 0.1;
Каждое нажатие на кнопку «уменьшить» будет приводить к увеличению температуры на 0,1 градус
Цельсия.
Так как задавать значение температуры можно только в режиме эмуляции, то в настройках кнопки
во вкладке Переменные состояний привязываются к параметру Невидимый переменную
measure_mode_rev. Тогда в режиме «измерение с датчика» кнопки «увеличить»/«уменьшить»
отображаться не будут. Невидимость носит функциональный, но не визуальный характер – т. е.
нажатие на область расположения невидимой кнопки не приведет к выполнению какого-либо
действия.
Аналогичным образом настраивается кнопка
программном коде будет знак вычитания:
«уменьшить».
temp_user := temp_user - 0.1;
116
Единственным
отличием
в
7. Создание пользовательского проекта
Далее настраиваются кнопки «увеличить»/«уменьшить» для уставки температуры и гистерезиса.
Для этих кнопок настраивать невидимость не нужно. Исполняемый ими код будет выглядеть
следующим образом:
•
для температуры уставки:
temp_ust := temp_ust - 0.1;
temp_ust := temp_ust + 0.1;
•
для значения гистерезиса:
hyst := hyst - 0.1;
hyst := hyst + 0.1;
Вкладка Inputconfiguration предоставляет возможность настройки различных вариантов по
взаимодействию с кнопками – можно привязывать действия не только к их нажатию, но и зажатию,
отпусканию, наведению курсора мыши и т. д. Список возможных действий также не
ограничивается упомянутыми выше действиями. В рамках примера все возможные действия
рассматриваться не будут. Подробную информацию и о них можно найти в руководстве CODESYS
V3.5. Визулизация.
7.5.2
Экран Trend
I.
Привязка переменных, настройка кнопок
В первую очередь следует повторить действия и из предыдущих пунктов:
1. Настроить кнопки перехода на другие экраны (см. п. 7.5.1 пп. III) и отображение системного
времени (см. п. 7.5.1 пп. II).
2. Привязать к желтой аварийной лампе переменную yellow_lamp (см. п. 7.5.1 пп. I).
3. Настроить поле для ввода и отображения названия лампы следующим образом
(см. п. 7.5.1 пп. III):
Рисунок 7.120 – Настройка поля ввода/отображения названия сигнальной лампы
117
7. Создание пользовательского проекта
ПРИМЕЧАНИЕ
Данное диалоговое окно отображается некорректно в русскоязычной версии CODESYS
V3.5 SP11 Patch 5. Для решения проблемы следует переключить язык в меню Опции –
Международные установки или установить hotfix. В версии среды CODESYS V3.5 SP14
Patch 3 данная проблема отсутствует.
4. Настроить поля ввода и отображения значений уставок тревог.
Форматирование вывода – %2.1f, конфигурация действия следующая:
Рисунок 7.121 – Настройка действия поля нижней уставки тревоги
Рисунок 7.122 – Настройка действия поля верхней уставки тревоги
118
7. Создание пользовательского проекта
II.
Настройка элемента Тренд
Для настройки тренда следует нажать на него ПКМ и в контекстном меню выбрать пункт
Изменить запись (или нажать на компонент Trend_Trend1 в дереве проекта):
Рисунок 7.123 – Открытие окна конфигурации тренда
Появится окно конфигурации тренда, которое выглядит следующим образом:
Рисунок 7.124 – Окно конфигурации тренда
119
7. Создание пользовательского проекта
В поле Задача следует указать задачу, к которой будет привязан тренд. Подробнее настройка
задач описывается в п. 7.7. В выпадающем меню следует выбрать задачу, которая
автоматически добавится в проект после создания тренда – TrendRecordingTask.
Рисунок 7.125 – Выбор задачи тренда
Вкладка Trend Storage позволяет настроить параметры архивации тренда – число
записываемых переменных, размер файла записи и т. д.
Затем следует добавить переменные, которые будут отображаться на тренде, нажатием
кнопки Добавить переменную:
Рисунок 7.126 – Добавление переменной на тренд
Аналогичным образом следует добавляются переменные temp_ust, temp_hyst_low,
temp_hyst_high, alarm_low, alarm_high. Переменным следует задать различные цвета,
границам гистерезиса указать Тип точки cross.
120
7. Создание пользовательского проекта
Рисунок 7.127 – Сконфигурированный тренд
Так как автоматически созданные дополнительные элементы (легенда, селектор времени,
селектор даты – см. п. 7.3.3) настройки не требуют, то на этом конфигурирование тренда
завершено.
7.5.3
Экран Alarm_log
Таблица тревог не требует привязки переменных – для ее работы следует добавить и настроить
компонент Конфигуратор тревог (см. п. 7.6). Автоматически созданные кнопки (Подтвердить,
История и т. д.) настройки не требуют.
121
7. Создание пользовательского проекта
7.6 Настройка конфигуратора тревог
7.6.1
Добавление Конфигуратора тревог в проект
В случае необходимости ведения в проекте Журнала событий (частным случаем которого
является Журнал тревог) используется компонент Конфигуратор тревог, который обеспечивает
работу графических примитивов Таблица тревог и Баннер тревог.
В рамках примера будут использоваться тревоги для отображения информационных сообщений в
Таблице тревог в случае выхода значения температуры за границы гистерезиса и аварийные
уставки.
Следует добавить в проект компонент Конфигуратор тревог (его добавление приведет также к
автоматическому созданию соответствующей задачи):
Рисунок 7.128 – Добавление в проект Конфигуратора тревог
По умолчанию Конфигуратор тревог содержит четыре дочерних компонента: три класса
тревог (Error, Info, Warning) и хранилище тревог Alarm Storage. Следует еще один дочерний
компонент – группу тревог с названием AlarmGroup1. При ее добавлении автоматически
создастся список текстов с идентичным названием.
122
7. Создание пользовательского проекта
Рисунок 7.129 – Добавление группы тревог AlarmGroup1
Рисунок 7.130 – Внешний вид Конфигуратора тревог в дереве проекта
Дочерние компоненты Конфигуратора тревог:
1. Классы тревог предназначены для разделения тревог на отдельные типы. Они
определяют набор базовых параметров (таких, как приоритет, способ подтверждения и т.
д.), который может соответствовать как одной, так и нескольким тревогам. Пользователь
может создавать собственные классы тревог, помимо имеющихся по умолчанию.
2. Группы тревог представляют собой наборы тревог, которые могут относиться как к
одному, так и к разным классам. На уровне группы настраиваются индивидуальные
параметры тревоги – условия появления и пропадания, текст сообщения и т. д.
3. Список текстов содержит тексты сообщений тревог и их идентификаторы.
4. Хранилище тревог обеспечивает их запись в базу данных.
123
7. Создание пользовательского проекта
7.6.2
Настройка классов тревог
Настройки класса тревог на примере созданного по умолчанию класса Error:
Рисунок 7.131 – Настройки класса тревог Error
1. Приоритет характеризует степень важности тревоги. Это информационный параметр,
который может быть отображен в Таблице тревог. Самый высокий приоритет – 0, самый
низкий – 255.
2. Способ подтверждения влияет на условие пропадания тревоги из Таблицы тревог.
Подтверждение подразумевает нажатие пользователем на кнопку Подтвердить или
Подтвердить всё.
Таблица 7.6 – Способы подтверждения тревог
Способ
подтверждения
тревоги
REP
ACK
REP_ACK
ACK_REP
Возможные
состояния
тревоги
Активное
Активное
Активное,
Ожидание
подтверждения
Активное,
Ожидание
Подтверждения,
Подтвержденное
Активное,
Ожидание
Подтверждения,
Подтвержденное
Условие исчезновения тревожного сообщения
Условие появления тревоги перестало выполняться
Тревога подтверждена пользователем
Условие появления тревоги перестало выполняться,
после чего она была подтверждена пользователем
Условие появления тревоги перестало выполняться, и она
была подтверждена пользователем (порядок этих событий
не имеет значения)
Условие появления тревоги перестало выполняться,
после чего она была подтверждена пользователем или
активная тревога была подтверждена пользователем,
ACK_REP_ACK
после чего условие ее появления перестало выполняться,
что было также подтверждено пользователем
Если установлена галочка Подтверждать по отдельности, то пользователь не может
подтвердить сразу все тревоги.
3. Чекбокс Архивация отвечает за сохранение тревог в памяти контроллера.
4. Меню Действие уведомления позволяет задать список действий, которые выполняются в
случае смены состояния тревоги. Количество состояний тревоги зависит от способа ее
подтверждения.
124
7. Создание пользовательского проекта
5. Меню Отображать опции позволяет настроить отображение тревог в Таблице/Баннере
тревог, в частности, задать ее состояниям индивидуальный шрифт, цвет фона,
пиктограмму и т. д. Для задания пиктограммы следует кликнуть на соответствующее поле,
ввести имя пиктограммы (любое), после чего нажать на Enter и указать путь к
соответствующему изображению (поддерживаются все распространенные графические
формы типа .jpg, .png, .bmp и т. д.). В случае необходимости использовать эту же
пиктограмму во второй раз (для другого состояния или класса), достаточно просто указать
ее имя. По умолчанию пиктограммы тревог добавляются в Глобальный пул
изображений, расположенный на Панели POU.
В рамках примера будет использоваться класс Error для тревог о выходе температуры за
аварийные уставки и Info – за границы гистерезиса. Их настройки приведены на рисунке 7.131
и рисунке ниже.
Рисунок 7.132 – Настройки класса тревог Info
125
7. Создание пользовательского проекта
7.6.3
Создание группы тревог
Настройки для группы тревог AlarmGroup1 из п. 7.6.1:
Рисунок 7.133 – Настройка группы тревог AlarmGroup1
Для группы можно указать используемый ею Список текстов, Хранилище и логическую
переменную в поле Деактивация, которая включает (при значении TRUE) или отключает (при
значении FALSE) возможность активации тревог этой группы.
Добавить новую тревогу можно двойным нажатием ЛКМ по ячейке столбца Способ
наблюдения. После того, как будет выбран способ наблюдения для новой тревоги, автоматически
сформиурется ее ID и появятся подсказки по заполнению оставшихся полей. Поля, еще не
заполненные надлежащим образом, помечаются иконкой
.
Тревога обладает следующими настройками:
1. ID – идентификатор, который автоматически присваивается тревоге при ее создании. ID
соответствует номеру, используемому в списке текстов тревог. Его можно изменить, но он
должен оставаться уникальным в группе тревог. В случае изменения ID в таблице, он
автоматически обновляется и в списке текстов, и наоборот.
2. Способ наблюдения определяет условие появления тревог. Описание доступных
способов приведено в таблице 7.7:
126
7. Создание пользовательского проекта
Таблица 7.7 – Способы наблюдения тревоги
Способ наблюдения
Возможные настройки
тревоги
Выражение: в левой части вводится наблюдаемое выражение, в правой
Дискретный
части – выражение, с которым следует его сравнить (предел);
посередине выбирается нужный оператор сравнения (= или <>)
Выражение: то же, что и для типа «Дискретный» (см. выше), но с
операторами сравнения > или >= и возможным параметром Отклонение
Верхний предел
1
в%
Выражение: то же, что и для типа «Дискретный» (см. выше), но с
операторами сравнения < или <= и возможным параметром Отклонение
Нижний предел
1
в%
Выражение: вводится наблюдаемое выражение.
Область: тревожная ситуация возникнет, как только наблюдаемое
выражение примет значение из заданного диапазона. Слева вводится
Внутренний диапазон
выражение, определяющее нижнюю границу области, справа – верхнюю
границу. Наблюдаемое выражение будет отображено в поле посередине.
Следует выбрать нужные операторы сравнения и по желанию задать
1
Отклонение в %
Выражение: вводится наблюдаемое выражение.
Область: тревожная ситуация возникнет, как только наблюдаемое
выражение примет значение вне заданного диапазона. Слева вводится
Внешний диапазон
выражение, определяющее нижнюю границу области, справа – верхнюю
границу. Наблюдаемое выражение будет отображено в поле посередине.
Следует выбрать нужные операторы сравнения и по желанию задать
1
Отклонение в %
Выражение: вводится наблюдаемое выражение. Тревожная ситуация
Изменение
возникнет, как только его значение изменится.
Состояние тревоги переключается через
приложение с помощью
Событие
функций библиотеки AlarmManager
1
Отклонение в %: если задан этот параметр, то тревожная ситуация будет иметь место до тех
пор, пока не будет достигнуто определенное отклонение от указанного предельного значения.
Размер отклонения задается в процентах (%) от предельного значения.
Пример: Верхний предел: «i_temp >= 30», Отклонение: «10%». Как только значение переменной
i_temp достигнет или превысит 30, возникнет тревожная ситуация. Пока значение не упадет до 27,
сообщение о тревоге будет сохраняться
3. Детали отображают текущую конфигурацию тревоги.
4. Деактивация позволяет указать переменную, значение которой будет влиять на
исчезновение данной тревоги.
5. В столбце Класс указывается класс тревог, к которому принадлежит данная тревога.
127
7. Создание пользовательского проекта
6. В столбце Сообщение можно указать текст сообщения, которое будет отображаться в
Таблице тревог в случае активации тревоги. Данный текст автоматически добавляется в
Список текстов тревог, заданный для группы. Помимо фиксированного текста, можно
использовать следующие заполнители:
Таблица 7.8 – Заполнители сообщений Таблицы тревог
Заместитель
DATE
TIME
EXPRESSION
PRIORITY
TRIGGERVALUE1
ALARMID
CLASS
CURRENTVALUE1
LATCH1, LATCH21
ALARM
STATE
1
Значение
Дата перехода тревоги в текущее состояние
Время последнего изменения состояния тревоги
Выражение (задается в настройках тревоги),
переключившее тревогу из одного состояния в другое
Приоритет тревоги (задается в настройках класса
тревог)
Значение, вызвавшее тревогу
ID тревоги (задается в настройках тревоги)
Имя класса тревог (задается в настройках тревоги)
Текущее значение наблюдаемой переменной
Значение первой и второй триггерной переменной (см.
ниже)
TRUE, если состояние тревоги «активное», FALSE в
любом другом случае
Состояние тревоги: 0 – «отсутствие тревоги», 1 –
«активное», 2 – «ожидание подтверждения», 3 –
«активное, подтверждено»
Для TRIGGERVALUE, CURRENTVALUE, LATCH1 и LATCH2 можно также
использовать форматирование, например, CURRENTVALUE %2.2f
7. Мин. время ожидания определяет время задержки активации тревоги.
8. Первая и вторая триггерная переменная используются в случае необходимости записи
значений во время активации тревоги. Триггерная переменная не должна быть массивом (в
т. ч. строкой).
9. В последнем столбце можно указать существующую тревогу с более высоким
приоритетом по отношению к создаваемой. В этом случае при одновременном
наступлении двух тревог будет автоматически подтверждаться текущая. Это позволяет
выполнять двухэтапную обработку тревоги, так как тревога с меньшим приоритетом
перекрывается тревогой с большим приоритетом.
Пример для системы контроля температуры: задается тревога с меньшим приоритетом
(например, 10) для предупреждения о температуре, превышающей 30 °C. Предварительно была
задана другая тревога с более высоким приоритетом (например, 1), которая срабатывает при
достижении температуры 50 °C (критическое состояние). Данную критическую тревогу можно
ввести в конфигурации предупреждающей тревоги как «Тревогу с большим приоритетом».
Существующая предупреждающая тревога будет автоматически подтверждаться в случае
срабатывании критической тревоги.
Следует настроить группу тревог AlarmGroup1 в соответствии с рисунком 7.133.
128
7. Создание пользовательского проекта
7.6.4
Хранилище тревог и Список текстов
Компонент Хранилище тревог содержит настройки хранения файла тревог.
Файл, в который записывается информация о тревогах, хранится во внутренней памяти
контроллера (возможность записи на USB накопитель отсутствует). Пользователь не может
изменять его имя, поскольку оно автоматически формируется из имени приложения следующим
образом: <имя приложения>.<имя хранилища тревог>.sqlite. Использование файла записи
определяется для классов (галочка Архивация) и групп тревог (указание Хранилища).
Хранилище тревог имеет следующие настройки:
Рисунок 7.134 – Внешний вид Хранилища тревог
1. Субдиректория – это папка в рабочей директории ПЛК, в которой будет сохраняться
история тревог.
2. Предел позволяет ограничить количество записей в базе данных – по максимальному
количеству или по размеру файла записи. В случае превышения ограничения старые
записи начнут удаляться (в режиме кольцевого буфера).
В случае выполнения заводского сброса файл записи удаляется.
Список текстов тревог представляет собой набор текстовых сообщений, используемых для
отображения в Таблице тревог.
Рисунок 7.135 – Внешний вид Списка текстов тревог
129
7. Создание пользовательского проекта
7.7 Настройка задач
Задача определяет приоритет компонента, тип вызова и его настройки.
Конфигурация задач автоматически добавляется в проект при его создании.
Компонент
Пример должен содержать четыре задачи:
Рисунок 7.136 – Компонент Конфигурация задач
1.
2.
3.
4.
AlarmManagerTask была автоматически создана во время добавления в проект
Конфигуратора тревог (см. п. 7.6).
MainTask была автоматически создана вместе с проектом и содержала программу
PLC_PRG, которая была переименована в BlinkLamp (см. п. 7.4.3).
TrendRecordingTask была автоматически создана во время добавления в визуализацию
элемента Тренд (см. п. 7.3.3).
Visu_Task была автоматически создана во время добавления в проект первой
визуализации (см. п. 6).
Задачу MainTask следует переименовать (с помощью двойного нажатия ЛКМ на название задачи
или одиночного нажатия ПКМ и выбора пункта Refactoring) в BlinkTask. Затем следует создать
новую задачу с названием MainTask:
Рисунок 7.137 – Создание новой задачи
Далее следует выбрать программу MainPrg, зажать ЛКМ и, не отпуская ее, перетащить
программу под соответствующую задачу.
130
7. Создание пользовательского проекта
В итоге компонент Конфигурация задач будет выглядеть следующим образом:
Рисунок 7.138 – Компонент Конфигурация задач после окончательной настройки
Настройки задачи на примере BlinkTask:
Рисунок 7.139 – Настройки задачи BlinkTask
1. Приоритет характеризует порядок выполнения задачи. При прочих равных условиях
первой будет выполняться задача с меньшим приоритетом. Самый низкий приоритет – 0,
самый высокий – 31.
131
7. Создание пользовательского проекта
2. Тип определяет условие вызова задачи:
Таблица 7.9 – Типы выполнения задач
Тип
Циклическая
Свободное
выполнение
Статус
Событие
Условие вызова задачи
Задача вызывается циклически через заданный интервал времени
(интервал определяет время между вызовами задачи)
Задача вызывается во время, свободное от выполнения других
задач
Задача вызывается в режиме свободного выполнения, если
логическая переменная, заданная в поле Событие, имеет значение
TRUE
Задача однократно вызывается, если
логическая переменная,
заданная в поле Событие, меняет свое значение с FALSE на TRUE
(выполнение происходит по переднему фронту)
3. Сторожевой таймер (watchdog) позволяет сгенерировать исключение, если время
выполнения задачи превысило заданный допустимый предел.
4. Меню вызова POU определяет список компонентов, исполняемых в рамках данной
задачи.
Настройки задач BlinkTask и MainTask приведены на рисунках 7.139 и 7.140.
В рамках примера для задачи BlinkTask используется интервал цикла, равный 200 мс.
Для задачи MainTask используется интервал, равный одной секунде, т. к. в программе MainPrg,
связанной с этой задачей, реализована эмуляция изменения температуры – т. е. во время работы
регулятора значение температуры будет изменяться на 3 градуса Цельсия каждый цикл. Чтобы
сделать процесс изменения температуры более наглядным, следует задать соответствующее
время цикла.
Рисунок 7.140 – Настройки задачи MainTask
132
7. Создание пользовательского проекта
Во время исполнения проекта в ПЛК становится активной (заполняется данными) вкладка
Mонитор компонента Конфигурация задач.
Рисунок 7.141 – Вкладка Монитор Конфигурации задач
Вкладка содержит статистическую информацию о работе проекта. В частности, рекомендуется
обратить внимание на параметр Макс. время цикла (отображается в микросекундах) – его
значение не должно превышать время цикла, заданное для конкретной задачи (если задача
исполняется циклически). В противном случае рекомендуется увеличить время цикла задачи или
«облегчить» содержимое компонентов, привязанных к ней.
7.8 Настройка обмена данными по протоколу Modbus RTU
Контроллеры ОВЕН позволяют подключать к себе различные устройства по протоколам ModBus
(RTU, ASCII, TCP), ОВЕН и нестандартным протоколам, реализованным пользователем.
В данном примере рассматривается подключение к контроллеру модулей ввода-вывода сигналов
ОВЕН Mx110: MВ110-8A (модуль аналогового ввода, используемый для получения значения
температуры с датчика) и MУ110-8Р (модуль дискретного вывода, используемый для
формирования сигналов управления кондиционером) по протоколу Modbus RTU.
7.8.1
Конфигурирование и подключение модулей
В первую очередь следует подключить модули к ПК и настроить с помощью программы
Конфигуратор Mx110. Для настройки потребуются следующие документы:
1. Руководство по эксплуатации МВ110-8А.
2. Руководство по эксплуатации МУ110-8Р.
3. Руководство пользователя программы Конфигуратор Mx110.
С помощью конфигуратора модулям задаются следующие настройки:
Таблица 7.10 – Сетевые настройки модулей Mx110
Параметр
Скорость обмена
Длина слова данных
Четность
Количество стоп-бит
Базовый адрес прибора
МВ110-8А
МУ110-8Р
115200
8
Отсутствует
1
1
2
Будем считать, что сигнал с датчика температуры заведен на первый вход модуля МВ110-8А, а
сигналы управления кондиционером – на первый и второй дискретные выходы модуля МУ110-8Р.
В рамках примера оба модуля подключаются к порту COM1 (RS-485-1) контроллера СПК1хх [М01].
133
7. Создание пользовательского проекта
7.8.2
Установка шаблонов модулей в среду CODESYS
Модули имеют шаблоны для CODESYS, облегчающие процесс настройки опроса. Для работы с
шаблонами следует установить в среду программирования пакет Mx110_drivers_3.5.11.1 (или его
более свежую версию).
Пакет доступен на сайте компании ОВЕН в разделе CODESYS V3/Библиотеки.
Для установки пакета в CODESYS в меню Инструменты следует выбрать пункт Менеджер
пакетов, после чего указать путь к файлу пакета и нажать кнопку Установить:
Рисунок 7.142 – Установка пакета Mx110_drivers в среду CODESYS
134
7. Создание пользовательского проекта
7.8.3
Добавление и настройка шаблонов
Чтобы добавить в проект устройство Modbus COM следует нажать ПКМ на компонент Device и
перейти во вкладку Modbus/Порт Modbus Serial.
ПРИМЕЧАНИЕ
Версия компонента не должна превышать версию таргет-файла.
Рисунок 7.143 – Добавление компонента Modbus COM
Компонент должен быть настроен в соответствии с таблицей 7.10. Информация о нумерации COMпортов контроллера в CODESYS приведена на вкладке Информация узла Device.
Рисунок 7.144 – Настройки компонента Modbus COM
135
7. Создание пользовательского проекта
Чтобы добавить в проект устройство Modbus Master COM port, следует нажать ПКМ на компонент
Modbus COM.
ПРИМЕЧАНИЕ
Версия компонента не должна превышать версию таргет-файла.
Рисунок 7.145 – Добавление компонента Modbus Master COM port
В настройках компонента следует установить галочку Автоперезапуск соединения:
Рисунок 7.146 – Настройки компонента Modbus Master COM port
136
7. Создание пользовательского проекта
Чтобы добавить в проект устройства MV110_8A и MU110_8R_K следует нажать ПКМ на компонент
Modbus Master COM port.
ПРИМЕЧАНИЕ
Версия компонента должна соответствовать версии таргет-файла.
Рисунок 7.147 – Добавление в проект модулей MV110_8A и MU110_8R_K
Модулю MV110_8A согласно таблице 7.10 следует задать slave-адрес 1, модулю MU110_8R_K – 2.
Рисунок 7.148 – Настройки модуля MV110_8A
Рисунок 7.149 – Настройки модуля MU110_8R_K
137
7. Создание пользовательского проекта
7.8.4
Использование переменных модулей в программе
После добавления и настройки шаблонов модулей, их можно использовать в проекте. В рамках
примера сигнал с датчика температуры заведен на первый вход модуля МВ110-8А, а сигналы
управления кондиционером – на первый и второй дискретные выходы модуля МУ110-8Р.
Согласно созданному проекту значение температуры с датчика должно записываться в
переменную temp_real программы MainPRG, а для управление кондиционером используются
переменные condition_power (cостояние кондиционера: вкл/выкл) и control_mode (режим работы
кондиционера: охлаждение/нагрев).
В настройках шаблона MV110_8A на вкладке Соотнесение входов/выходов следует привязать к
параметру Измеренное значение папки Вход 1 переменную temp_real.
Рисунок 7.150 – Привязка переменной к шаблону MV110_8A
В настройках шаблона MU110_8R _K на вкладке Соотнесение входов/выходов следует
привязать к параметру Выход 1 переменную conditioner_power, а к параметру Выход 2 –
переменную control_mode.
Рисунок 7.151 – Привязка переменных к шаблону MU110_8R_K
ПРИМЕЧАНИЕ
Более подробная информация о настройке обмена приведена в руководстве CODESYS
V3.5. Modbus.
138
8. Компиляция и загрузка проекта
8 Компиляция и загрузка проекта
8.1 Компиляция проекта
Перед тем, как загрузить готовый проект в контроллер, следует произвести компиляцию с
помощью соответствующей вкладки на Панели инструментов:
Рисунок 8.1 – Команды вкладки Компиляция
Компиляция представляет собой проверку синтаксиса пользовательского приложения. Команда
Перекомпиляция позволяет выполнить компиляцию ранее скомпилированного проекта.
После выполнения компиляции в папке, где хранится проект, создаются файлы, содержащие
информацию о результатах компиляции. Удалить информацию о результатах предыдущих
компиляций можно с помощью команды Очистить все.
Перед загрузкой проекта в контроллер (и после любых значительных изменений в проекте)
рекомендуется выполнять последовательно команды Очистить все и Перекомпиляция.
Информация об ошибках и предупреждениях, возникших в ходе компиляции, отображается на
соответствующей панели:
Рисунок 8.2 – Панель сообщений компиляции
На рисунке 8.2 видны два предупреждения – они связаны c тем, что к серым индикаторам на
экране MainScreen не привязаны переменные (т. к. эти индикаторы не должны светиться).
Проект, скомпилированный с предупреждениями, можно загрузить в контроллер. Проект,
скомпилированный с ошибками, загрузить в контроллер нельзя.
139
8. Компиляция и загрузка проекта
8.2 Загрузка проекта в контроллер
Загрузить проект можно с ПК, который подключен к контроллеру, или с USB/SD накопителя.
Процесс загрузки проекта с накопителя описан в руководстве CODESYS V3.5. FAQ.
Для загрузки проект в контроллер с пользовательского ПК должна быть настроена связь между
контроллером и компьютером (см. п. 5). Процесс загрузки проекта в оперативную память
контроллера описывается в п. 6.
ПРИМЕЧАНИЕ
Информация из оперативной памяти удаляется после выключения контроллера.
Содержимое flash-памяти сохраняется после выключения контроллера.
Для загрузки проекта во flash-память следует:
1. Выбрать в меню Онлайн команду Логин для подключения к контроллеру:
Рисунок 8.3 – Команда Логин (подключение к контроллеру)
2. Так как в контроллер уже загружен пустой проект (см. п. 3), то появится следующее
информационное сообщение:
Рисунок 8.4 – Информационное окно загрузки проекта (при наличии в контроллере другого
проекта)
Следует нажать кнопку Да. Пустой проект будет удален, а новый проект (созданный в
п. 7) будет записан в оперативную память контроллера.
140
8. Компиляция и загрузка проекта
3. Для загрузки проекта во flash-память следует нажать кнопку Создать загрузочное
приложение в меню Онлайн:
Рисунок 8.5 – Создание загрузочного приложения
(загрузка проекта во flash-память контроллера)
4. Также рекомендуется выполнить Загрузку исходного кода на подсоединенное
устройство, что позволит в случае необходимости выгрузить проект CODESYS из
памяти контроллера:
Рисунок 8.6 – Загрузка исходного кода на подсоединенное устройство
141
8. Компиляция и загрузка проекта
5. Затем проект следует запустить (меню Отладка – Старт):
Рисунок 8.7 – Запуск проекта
Проект загружен во flash-память контроллера и запущен. В случае перезагрузки контроллера
проект сохранится в памяти контроллера и будет автоматически перезапущен.
Чтобы удалить проект из контроллера, следует воспользоваться командой Сброс заводской из
меню Онлайн:
Рисунок 8.8 – Удаление проекта из контроллера
Команды типа Сброс выполняют следующие действия:
1. Сброс – заново инициализирует все переменные, кроме энергонезависимых (retain).
2. Сброс холодный – заново инициализирует все переменные, включая энергонезависимые
(retain).
3. Сброс заводской – заново инициализирует все переменные, включая энергонезависимые
(retain), после чего удаляет проект из контроллера.
142
8. Компиляция и загрузка проекта
В процессе разработки проекта зачастую приходится вносить в него изменения и заново
загружать в контроллер – в данном случае при загрузке можно увидеть следующее
информационное окно:
Рисунок 8.9 – Диалоговое окно обновления проекта
1. Команда Логин с онлайн-изменением загружает в оперативную память контроллера
только те части проекта, которые подверглись изменениям с момента последней
загрузки. Процедура онлайн-изменения опирается на использовании информации
компиляции, поэтому невозможна после выполнения команды Очистить из меню
Компиляция.
2. Команда Логин с загрузкой загружает проект в оперативную память контроллера
(стандартная процедура загрузки).
3. Команда Логин без изменений осуществляет подключение к контроллеру без загрузки
проекта.
4. Если установлена галочка Update bootproject, то при выполнении любой из
вышеописанных команд происходит обновление проекта во flash-памяти контроллера.
ПРИМЕЧАНИЕ
Рекомендуется использовать команду Логин с загрузкой.
143
9. Графический дизайн проекта
9 Графический дизайн проекта
Во время разработки экранов визуализации (см. п. 7.3) использовались только графические
примитивы, входящие в состав CODESYS. Но для разработки сложного и эргономичного
интерфейса оператора может возникнуть необходимость в использовании дополнительных
изображений. Для этого можно воспользоваться элементом Переключатель изображений,
расположенном на вкладке Индикаторы/Переключатели/Изображения.
Рисунок 9.1 – Добавление элемента Переключатель изображения
Настройки элемента:
Рисунок 9.2 – Настройки элемента Переключатель изображения
144
4. Графический дизайн проекта
Принцип работы элемента: если привязанная к нему логическая переменная принимает значение
TRUE, то отображается изображение, указанное в поле Изображение вкл. Если переменная
принимает значение FALSE – отображается изображение, указанное в поле Изображение выкл.
Предварительно оба изображения должны быть добавлены в проект через Пул изображений (см.
п. 7.3.5).
В случае нажатия на элемент переменная меняет свое состояние (с TRUE на FALSE или
наоборот). Во время нажатия элемент на короткое время отображается изображение, заданное в
поле Image pushed.
Как и для других элементов, для Переключателя изображений можно настроить Невидимость и
Отключение ввода.
С помощью этого элемента для проекта, разработанного в п. 7, был создан новый дизайн. Также
на этом этапе был добавлен стартовый экран проекта. Поскольку использованные на нем
элементы (текстовые поля и кнопка перехода) уже рассмотрены в п. 7, то процесс создания этого
экрана не описывается. Методика создания мультиязычного проекта описана в документе
CODESYS V3.5. Визуализация.
145
9. Графический дизайн проекта
Экраны визуализации в новой версии проекта выглядят следующим образом:
Рисунок 9.3 – Экран Start (дизайнерская версия проекта)
Рисунок 9.4 – Экран MainScreen (дизайнерская версия проекта)
146
4. Графический дизайн проекта
Рисунок 9.5 – Экран Trend (дизайнерская версия проекта)
Рисунок 9.6 – Экран Alarm_log (дизайнерская версия проекта)
Проект создан в среде CODESYS V3.5 SP11 Patch 5 и подразумевает запуск на СПК1хх [М01] с
таргет-файлом 3.5.11.x. В случае необходимости запуска проекта на другом устройстве следует
изменить таргет-файл в проекте (ПКМ на узел Device – Обновить устройство).
Проект доступен для скачивания: Example_FirstStart.projectarchive
147
10. Работа с демонстрационным проектом
10 Работа с демонстрационным проектом
После загрузки проекта будет автоматически отображен стартовый экран визуализации.
Если контроллер поддерживает web-визуализацию, то для ее запуска следует в браузере
(подходит любой современный браузер с поддержкой HTML5), открыть страницу:
http://<IP-адрес контроллера>:8080/<имя страницы>.htm
Адрес страница для контроллера с настройками по умолчанию:
http://192.168.0.10:8080/webvisu.htm
Рисунок 10.1 – Экран Start (дизайнерская версия проекта)
Для перехода на экран MainScreen следует нажать кнопку Cтарт проекта.
По умолчанию кондиционер включен, уставка температуры – 20 °C, гистерезис – 5 %.
Пользователь может включать/отключать кондиционер, изменять текущее значение температуры,
ее уставку и значение гистерезиса.
148
5. Работа с демонстрационным проектом
Рисунок 10.2 – Экран MainScreen, ввод значения температуры
Для перехода на экран Тренд следует нажать кнопку Тренд.
Рисунок 10.3 – Экран Trend (дизайнерская версия проекта)
Пользователь может просматривать историю тренда и изменять значения уставок тревог.
Для изменения периода времени, отображаемого на тренде, следует воспользоваться левым
рядом кнопок.
149
10. Работа с демонстрационным проектом
Для прокрутки истории следует воспользоваться ползунком, расположенным под трендом:
Рисунок 10.4 – Экран Trend, просмотр истории
Во время просмотра истории обновление тренда не происходит. Также в этом режиме появляется
маркер, который позволяет посмотреть значения переменных тренда в тот или иной момент
времени (значения отображаются рядом с легендой).
Чтобы вернуться к отображению информации в реальном времени следует нажать на самую
правую нижнюю кнопку тренда.
ПРИМЕЧАНИЕ
Так как аварийные уставки являются энергонезависимыми (retain) переменными, их
значения будут сохраняться после перезагрузки контроллера.
150
5. Работа с демонстрационным проектом
Чтобы перейти на экран Тревоги следует нажать на кнопку Тревоги.
Рисунок 10.5 – Экран Alarm_log (дизайнерская версия проекта)
Нажатие на кнопку История позволяет посмотреть историю журнала тревог:
Рисунок 10.6 – Экран Alarm_log (дизайнерская версия проекта)
Для возвращения в режим реального времени следует повторно нажать кнопку История.
151