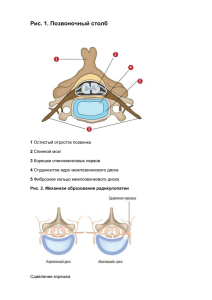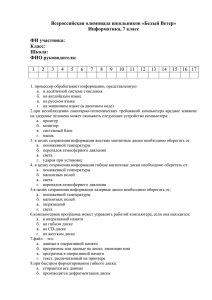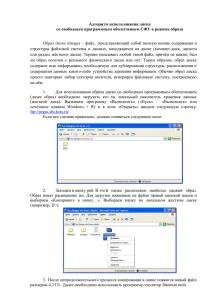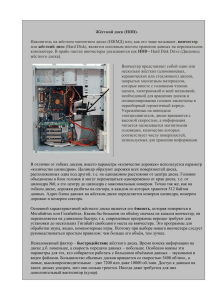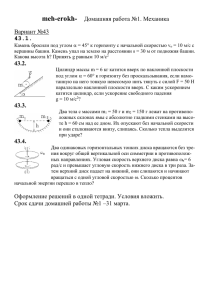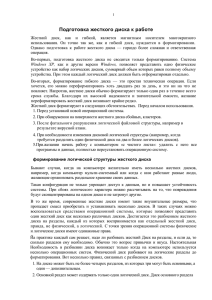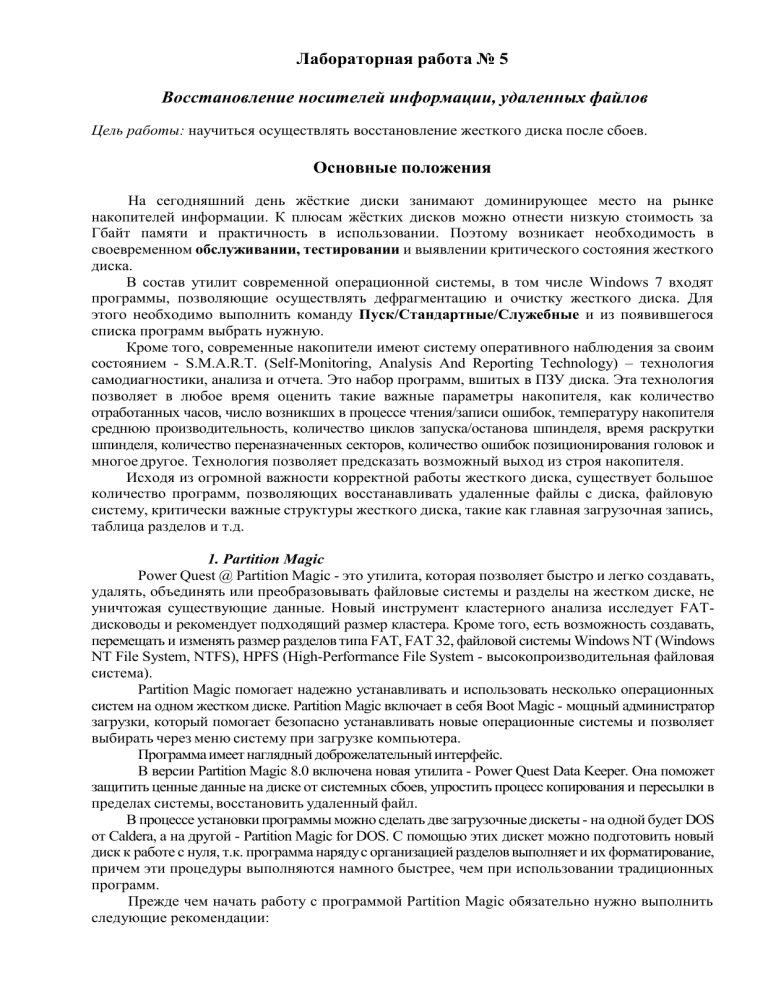
Лабораторная работа № 5 Восстановление носителей информации, удаленных файлов Цель работы: научиться осуществлять восстановление жесткого диска после сбоев. Основные положения На сегодняшний день жёсткие диски занимают доминирующее место на рынке накопителей информации. К плюсам жёстких дисков можно отнести низкую стоимость за Гбайт памяти и практичность в использовании. Поэтому возникает необходимость в своевременном обслуживании, тестировании и выявлении критического состояния жесткого диска. В состав утилит современной операционной системы, в том числе Windows 7 входят программы, позволяющие осуществлять дефрагментацию и очистку жесткого диска. Для этого необходимо выполнить команду Пуск/Стандартные/Служебные и из появившегося списка программ выбрать нужную. Кроме того, современные накопители имеют систему оперативного наблюдения за своим состоянием - S.M.A.R.T. (Self-Monitoring, Analysis And Reporting Technology) – технология самодиагностики, анализа и отчета. Это набор программ, вшитых в ПЗУ диска. Эта технология позволяет в любое время оценить такие важные параметры накопителя, как количество отработанных часов, число возникших в процессе чтения/записи ошибок, температуру накопителя среднюю производительность, количество циклов запуска/останова шпинделя, время раскрутки шпинделя, количество переназначенных секторов, количество ошибок позиционирования головок и многое другое. Технология позволяет предсказать возможный выход из строя накопителя. Исходя из огромной важности корректной работы жесткого диска, существует большое количество программ, позволяющих восстанавливать удаленные файлы с диска, файловую систему, критически важные структуры жесткого диска, такие как главная загрузочная запись, таблица разделов и т.д. 1. Partition Magic Power Quest @ Partition Magic - это утилита, которая позволяет быстро и легко создавать, удалять, объединять или преобразовывать файловые системы и разделы на жестком диске, не уничтожая существующие данные. Новый инструмент кластерного анализа исследует FATдисководы и рекомендует подходящий размер кластера. Кроме того, есть возможность создавать, перемещать и изменять размер разделов типа FAT, FAT 32, файловой системы Windows NT (Windows NT File System, NTFS), HPFS (High-Performance File System - высокопроизводительная файловая система). Partition Magic помогает надежно устанавливать и использовать несколько операционных систем на одном жестком диске. Partition Magic включает в себя Boot Magic - мощный администратор загрузки, который помогает безопасно устанавливать новые операционные системы и позволяет выбирать через меню систему при загрузке компьютера. Программа имеет наглядный доброжелательный интерфейс. В версии Partition Magic 8.0 включена новая утилита - Power Quest Data Keeper. Она поможет защитить ценные данные на диске от системных сбоев, упростить процесс копирования и пересылки в пределах системы, восстановить удаленный файл. В процессе установки программы можно сделать две загрузочные дискеты - на одной будет DOS от Caldera, а на другой - Partition Magic for DOS. С помощью этих дискет можно подготовить новый диск к работе с нуля, т.к. программа наряду с организацией разделов выполняет и их форматирование, причем эти процедуры выполняются намного быстрее, чем при использовании традиционных программ. Прежде чем начать работу с программой Partition Magic обязательно нужно выполнить следующие рекомендации: Установить самые последние обновления для операционных систем Windows 95/98/Me/NT Workstation/2000/XP Professional. Удостовериться, что самые последние исправления для операционных систем Windows 95/98/Me/NT Workstation/2000/XP Professional установлены и запущены. Сделайте копию вашего жесткого диска. Данные на диске - самая ценная часть компьютера. Хоть это и маловероятно, чтобы Partition Magic повредил бы данные, но влияние других ошибок типа системных отказов аппаратных средств, программного обеспечения, или питания, могут привести к повреждению данных в момент выполнения программы PartitionMagic. Используя программу Power Quest's Drive Image, можно создать резервную копию раздела, который будет изменяться. Можно также использовать эту программу и для полного восстановления раздела к первоначальному состоянию. Создать загрузочный диск Windows. Загрузочный диск позволит загрузить Windows при возникновении проблемы. Запустить опцию проверки ошибок на диске. Для раздела, который будет проверяться, нажать Partition > Check for Errors. Небольшие ошибки могут быть исправлены Partition Magic, однако более серьезные ошибки прекратят выполнение программы. Проверить и исправить обычные ошибки на диске. Проверка загрузочного раздела операционной системы Windows невозможно, так как есть всегда открытые файлы. Для этого раздела, можно воспользоваться Partition > MS ScanDisk. Закрыть все запущенные приложения. Нельзя запускать Partition Magic вместе с другими приложениями, включая вирусные сканеры. Если осуществляется работа в сети под управлением Windows NT, перед выполнением Partition Magic, необходимо удостовериться что другие пользователи, не подключены к вашему компьютеру. Использовать UPS (Источник бесперебойного питания). Partition Magic не способна восстановить данные, если в процессе разделения диска происходит сбой питания. Используя источник бесперебойного питания (UPS) можно избежать проблем, вызванных сбоем питания. Совет. Из-за несовместимости аппаратной и системной конфигурации одного компьютера с другим, не рекомендуется переносить с одного на другой компьютер, жесткий диск, разделенный с помощью программы Partition Magic, во избежание потери данных. Проверка целостности жесткого диска. Программа Partition Magic проверяет целостность диска сложной системой анализа и проверки достоверности, которая скрыто начинает свою работу, каждый раз, когда запускается программа или завершается операция. Первоначальная проверка на целостность диска, сообщает о любых проблемах связанных с разделами, которые могут препятствовать нормальной работе программы Partition Magic. Проверка целостности действует как ранняя система предупреждения, которая сообщит о том, что структура диска полностью проверена и проанализирована еще до изменения. Если физический диск проходит первоначальную проверку целостности диска, то появляется таблица разделов, и вы можете начинать работу с программой. В случае появления сообщения об ошибке вместо таблицы разделов, указывается проблема с жестким диском, а не с программой Partition Magic (так как никакие изменения с диском еще не проводились). Необходимо исправить проблему с жестким диском и перезапустить Partition Magic . Для получения дополнительной информации можно воспользоваться кнопкой помощи на панели инструментов. В дополнение проверки целостности при запуске программы, Partition Magic выполняет еще две проверки в течение любой операции. До операции разделения диска проверяется файловая система (наподобие CHKDSK или MS ScanDisk) , после проверяется целостность данных. Partition Magic анализирует диск и немедленно сообщает о найденных ошибках. Интерфейс программы. Интерфейс программы Partition Magic состоит из панели действия, строки меню, инструментальной панели, карты жестких дисков, списка разделов, кнопок мастера и строки легенда. Можете показать или скрыть, а также установить размеры для различных частей интерфейса. Выполнить настройку главного окна программы любым удобным способом для различных частей интерфейса. Если выбранный жесткий диск содержит логические разделы, то они показываются внутри расширенного раздела. Строка меню и Панель инструментов (Menu Bar and Toolbar). В главном окне программы Partition Magic, строка меню и панель инструментов находятся наверху окна. Строка меню дает возможность доступа к любой из настроек Partition Magic, в то время как панель инструментов обеспечивает доступ к обычно используемым вариантам. Можно скрыть панель инструментов, что увеличит видимую область главного окна. Опция "Disks " на строке меню будет видна, только если у установлен второй жесткий диск. Строка меню и Панель инструментов Информация о разделах жесткого диска (Partition Information). Информационная область окна, отображает все данные для выбранного жесткого диска. Информация представлена в виде панели задач, карты диска и списка разделов. Панель задач (Action Panel). Панель задач позволяет выбрать задачу, а также увидеть текущие незаконченные операции разделения диска. Карта диска (Disk Map). На карте очень наглядно изображены разделы диска, с возможностью масштабировать. (Для масштабирования нажимать View > Scale Disk Map). Каждый раздел на карте обозначается цветом (согласно легенде), которая приведена внизу окна. Освобожденное место на карте диска обозначается блоком темно – серого цвета. Если у вас имеется второй жесткий диск то, возможно вы должны передвинуть карту что бы увидеть всю доступную информацию. Вы можете переместить карту дисков вверх или вниз, для более удобного просмотра. Список разделов (Partition List ). Список разделов выводит информацию о каждом разделе на вашем жестком диске, конкретно это: имя диска, метки, тип файловой системы, размер в мегабайтах, количество используемого и неиспользуемого пространства в мегабайтах, состоянии, и является раздел первичным или логическим. Разделы диска обозначается: названием тома, буквой с двоеточием. Звездочка (*) заменяет букву в том случае, если раздел является: Скрытым разделом. Расширенным разделом. Разделом с файловой системой, которая не поддерживается активной операционной системой. Высвобожденным пространством. Состояние раздела, может быть: Активным (Active): Раздел диска, с которого загружается компьютер. Скрытым (Hidden): К разделу, который не имеет букву диска, нельзя обратиться из текущей операционной системы. Разделы диска могут быть скрыты операционной системой (возможно, скрыть все первичные разделы кроме активного) или вы можете использовать Partition Magic чтобы самостоятельно скрыть нужный вам раздел. В среде Windows 2000/XP, скрытые разделы могут иметь имя. Никакой (None): Разделы, которые ни активны, ни скрыты. Легенда (Legend). Легенда – это цветовые обозначения различных файловых систем, которые должны помочь пользователям понять цвета, которые используются в панели задач, карте диска, списка разделов. Можно скрыть строку легенды, что увеличит видимую область главного окна. Четыре шага, для выполнения задачи. Можно выполнить задачу двумя различными способами. Первый способ - использовать мастер программы Partition Magic из опускающего меню панели задач. Второй способ - это сделать вручную. Чтобы выполнить задачу вручную надо: 1. Выбрать жесткий диск или раздел. 2. Выбрать задачу (operation). 3. Применить выбранные задачи к вашей системе Выбор жесткого диска и раздела. Можете выделить раздел сразу, не выделяя первый жесткий диск. Для этого необходимо нажать на выбранном разделе на карте диска или выбрать его из списка в главном окне. Есть две задачи, которые всегда могут быть выполнены: удалить все разделы и вывести подробную информацию о жестком диске. Когда выделяется жесткий диск, его разделы отображаются в списке разделов главного окна. Выбор задачи (Selecting an operation). После того как были выбраны диск и раздел, используя строку меню или панель задач, выбрать операции. Есть несколько вариантов выполнения выбранной операции, для этого надо: В строке меню нажать Partition, затем нужную операцию. Справка советует этот метод как предпочтительный. На панели инструментов выбрать нужную операцию и нажмите <Enter>. На карте диска или в списке, выбрать раздел и щелкнуть на нем правой клавишей, затем выбрать нужную операцию. Если операция недоступна, значить она не может быть применена к данному разделу. Partition Magic начинает выполнять немедленно операции по сбору информации, проверки на ошибки, MS ScanDisk. Остальные операции помещаются в очередь в диалоговом окне Текущие действия (Operations Pending) и ожидают нажатия кнопки Применить (Apply). Отмена последней операции. Можно в любой момент отменить последнюю операцию, которые помещаются в очередь в диалоговом окне Текущие действия (Operations Pending). Есть несколько вариантов выполнения выбранного действия, для этого надо: Нажать General > Undo Last Change. На панели задач нажмите кнопку Undo (отмена) которая находиться внизу панели задач. Нажмите Click View > Operations Pending > Undo Last. На панели инструментов нажмите кнопку Undo (отмена). Нажмите клавиши (Ctrl+Z). Отмена всех операций. Чтобы отменить все операции сразу, которые помещены в очередь в диалоговом окне Текущие действия (Operations Pending) надо: Нажать General > Discard All Changes. Нажать View > Operations Pending > Discard All. Нажать клавиши <Ctrl+D>. Применение изменений к системе. Сделанные изменения отображаются на карте диска, в списке разделов. Однако реальные изменения будут произведены только после нажатия кнопки Apply (применить). Если кнопка на панели задач активна, а текущие операции находятся в ожидании, значит, изменения еще не были произведены. Для применения выбранных операций надо: Нажать General > Apply Changes. Нажать кнопку Apply на панели задач главного окна программы PartitionMagic. Нажать кнопку Apply на панели инструментов. Нажать клавиши <Ctrl+A>. Индикатор движения процесса может не двигаться в течение нескольких минут. Изменение настроек (preferences) Partition Magic. 1. Нажать General > Preferences. 2. Поставить галочку напротив надписи "Allow 64K FAT Clusters for Windows NT/2000/XP". Установка этой опции позволит создать файловую систему FAT с размером кластера равного 64К, а также позволит программе Partition Magic создавать FAT разделы размером до 4Гб. Но операционные системы Dos, Windows 3х/95/98/Me не поддерживают размеры кластеров больше 32К. Поэтому нельзя получить доступ к разделу с размером кластера 64К, используя эти операционные системы. 3. Установка галочки в маленьком окне с надписью "Skip bad sector checks" позволит пропустить проверку жесткого диска на сбойные секторы. Однако если жесткий диск имеет сбойные секторы, то возможна потеря всех данных, поэтому не рекомендуется ее включать (по умолчанию отключена). 4. Установка галочки в маленьком окне с надписью " Set as Read-Only for Partition Magic" не позволит программе произвести какие-либо изменения с жестким диском. Советы. Если установить галочку в как шаге 2, то опция "размер кластера 64К" становится доступной в задачах Изменение/Перемещение раздела (Resize/Move Partition), и в диалоговых окнах Изменения размера кластера (Resize Clusters). Если использовать разные операционные системы, то не рекомендуется использовать кластеры размером 64К. В процессе разделения программа Partition Magic выполняет проверку на сбойные секторы. Дисковые интерфейсы IDE и SCSI устроены так, что часто обрабатывают сбойные секторы внутри, делая излишним дополнительную проверку. Partition Magic позволяет отключать проверку на сбойные секторы. Если проверка отключена, то все операции выполняются гораздо быстрее. Если установлено два диска, то можно отключить изменение одного из них, как в шаге 4. В шаге 4 есть, исключения даже если выбрана эта опция, то некоторые загрузочные файлы Windows NT все равно могут быть изменены. Ниже представлены особенности других программ по обслуживанию жестких дисков в процессе их эксплуатации. 2. PARAGON PARTITION MANAGER Функции программы во многом совпадают с возможностями предыдущей программы - любые разделы можно создавать, удалять, форматировать, перемещать, конвертировать между файловыми системами, объединять и изменять их атрибуты, уменьшать или увеличивать размер разделов - и все это без потери данных. Кроме того, программа от отечественных производителей. Программа способна работать практически с любыми накопителями - жесткими дисками (PATA/SATA/SCSI) с неограниченным объемом, внешними жесткими дисками (USB/FireWire), Zip, Jazz и Flashустройствами. 3. ACRONIS DISK DIRECTOR SUITE Еще одна отечественная разработка. Возможности утилиты по редактированию разделов дублируют функциональность предыдущих. Дополнительно в комплект входит утилита Acronis Disk Editor, благодаря которой можно вручную редактировать огромное количество параметров жесткого диска и содержащихся на нем разделов. В частности, можно править таблицу разделов, загрузочные секторы FAT и NTFS, настройки FAT и даже все данные, хранящиеся на накопителе (в шестнадцатеричном виде). 4. ACRONIS RECOVERY EXPERT Нередко проблемы потери данных выходят за рамки гибели пары файлов, порой случается и так, что бесследно исчезают и целые разделы. Список причин, в результате которых может случиться подобная неприятность, довольно обширен - простая невнимательность или неосторожность пользователя, сбой в работе жесткого диска, проказы вируса, ошибка в исполняемой программе, скачок напряжения в сети и многое другое. Помочь может эта программа. Сначала она сканирует неразмеченную область диска на предмет нахождения пропавших разделов, затем удостоверяется у пользователя, что конкретно надо восстановить, после чего приступает к окончательной процедуре восстановления. Программа понимает большинство распространенных файловых систем. Утилита распространяется в составе предыдущей программы. 5. PARTITION TABLE DOCTOR Одна из самых распространенных неприятностей - это частичное повреждение главной загрузочной записи (Master Boot Record), таблицы разделов (Partition Table) или загрузочных секторов (Boot Sectors), в результате чего система может вообще отказаться запускаться. Справиться с этими проблемами, и поможет данная программа. Помимо непосредственного лечения с помощью утилиты можно сделать резервную копию таблицы разделов и загрузочных секторов. Программа может создать загрузочную дискету или CD со своим полнофункциональным модулем. 6. PARAGON MOUNT EVERYTHING В последнее время все большую популярность набирают файловые системы NTFS, Ext2, Ext3. Но далеко не у всех установлены ОС, поддерживающие эти системы. Поэтому возникают проблемы совместимости при появлении в системе нового накопителя с другой файловой системой. Данная программа позволяет решить эти проблемы: моментально подключает разделы NTFS, Ext2, Ext3 в любой версии Windows, после чего работа с ними никак не будет отличаться от использования стандартных разделов FAT. Подключенным разделам присваивается буква, на них можно копировать, открывать, редактировать любые файлы и даже запускать приложения. Утилита может управлять разделами - создавать, удалять и форматировать. Можно создать загрузочную DOSдискету с возможность доступа к NTFS. 7. DISK DIRECTOR SUITE Эта программа предназначена для профессиональной работы с жестким диском. Это комплексный программный пакет, который включает в себя менеджер разделов, позволяющий осуществлять копирование, перемещение и изменение любых разделов Windows и Linux без риска потери данных, инструмент для восстановления разделов на жестком диске, а также менеджер загрузки, позволяющий установить несколько ОС на один ПК и управлять их запуском. Уже при загрузке программа производит проверку имеющихся дисков. Есть возможность запустить программу с загрузочного CD или дискеты, что позволяет восстановить разделы даже в ситуациях, когда загрузка компьютера невозможна. Программа оснащена паролем на вход и файлом помощи. 8. EASY RECOVERY PRO Эта программа предназначена для восстановления утраченных или недоступных (в результате их повреждения) данных. Утилита позволяет без особого труда восстановить данные на жестком диске при утере их вследствие случайного удаления, атаки вирусов, повреждения из-за отключения или резких колебаний напряжения в электросети, ошибок в программе, проблем при создании разделов, неправильного включения ПК, повреждения структуры файловой системы. При помощи команды Drive Test можно проверить диск на наличие физических проблем. 9. FILE RECOVERY Утилита предназначена для восстановления удаленных или стертых в результате форматирования жесткого диска, данных. Работает с файловыми системами FAT 12/16/32 и NTFS, а также умеет восстанавливать зашифрованные и сжатые файлы. Имеется возможность восстановления информации не только на жестком диске, но и на съемных носителях дискетах, картах SmartMedia, CompactFlash, Memory Stick и т.д. 10. RESTORER2000 Data RECOVERY Это мощная программа, которая поможет быстро и просто восстановить нужные файлы, утерянные в результате случайного удаления, а также восстановить отформатированные или разрушенные диски. Утилита поддерживает возможность создания образа диска, это очень полезно для таких задач, как восстановление жесткого диска с большим количеством неработоспособных секторов. Можно установить размер сканируемой области, в зависимости от этого будет меняться время выполнения, которое программа автоматически подсчитывает. 11. HDD Temperature Pro Это очень маленькая утилита, предназначена для отслеживания состояния жестких дисков. Используя технологию SMART, встроенную во все современные жесткие диски, она анализирует и показывает текущую температуру диска. Здесь возможна установка максимальной температуры накопителя, при превышении которой программа выдаст сообщение. Можно сделать так, чтобы эта утилита самостоятельно загружалась при входе в ОС, так что она будет незаметна, но в нужный момент предупредит о возможной опасности перегрева диска. 12. TREESIZE Эта утилита предназначена для мониторинга пространства на жестком диске и его освобождении. Она умет искать старые и неиспользуемые, а также временные файлы и удаляет их. С помощью этой утилиты можно найти папки, которые занимают больше всего места на диске, сравнить их объем в процентном соотношении в виде графика. Примерно такие же возможности имеют программы: FCLEANER, FREESPACE. Восстановление удаленных файлов. Общие сведения о программе Easy Recovery Pro Easy Recovery Pro на сегодняшний день - это одна из лучших программ своего класса. Облегченный вариант - Easy Recovery Lite - входит в состав пакета комплексного обслуживания системы Fix-It Utilities. Easy Recovery умеет работать почти со всеми более-менее распространенными файловыми системами: FAT12, FAT16, FAT32, NTFS, Novell, стандартами ZIP и JAZприводов, поддерживаются также и SCSI-жесткие диски. Одно из важнейших достоинств программы заключается в том, что у нее не только удобный и понятный Windows-интерфейс, доступный неопытным пользователям, но и есть возможность создать комплект загрузочных дискет с полноценной DOS-версией Easy Recovery. Сделано это для того, чтобы в случае серьезных неполадок, когда нет возможности загрузить Windows (а, соответственно, и "виндовскую" версию Easy Recovery), вас всегда был бы доступ к жесткому диску, и вы могли бы восстанавливать файлы непосредственно из MS-DOS. Такой режим наиболее предпочтителен при крупных сбоях - на сбойный диск ничего не записывается, Easy Recovery работает для него в режиме Read only («Только чтение»), поэтому и файлы на нем будут в большей сохранности. Первое, что бросается в глаза сразу после запуска программы - очень долгий процесс сканирования диска. Однако это не является недостатком, а совсем наоборот - свидетельствует о ее неслабых возможностях. Дело в том, что как уже отмечалось, быстрые, простые программы получают информацию об удаленных файлах и шансах на их восстановление из структуры директорий таблицы размещения файлов. Времени это, конечно, занимает очень мало, но ведь файл может еще быть на диске даже в том случае, если больше никаких его следов не осталось, да и сама таблица размещения файлов и корневая директория могут быть разрушены. Вот тут-то и спасет вас Easy Recovery - она просканирует целиком весь жесткий диск, кластер за кластером, пытаясь собрать все кусочки каждого файла воедино. При этом допускается полная потеря обоих копий таблицы FAT, повреждение Root Folder и загрузочного сектора диска. Разумеется, если что-то из этого все-таки сохранилось, то будет в полной мере использовано. Кстати, если вы регулярно дефрагментируете диск, то шансы на успех еще больше увеличиваются - файл, у которого используемые кластеры идут друг за другом, восстановить проще. Таким образом, Easy Recovery - это одна из немногих программ, которая справляется не только с восстановлением ошибочно удаленных файлов, но и восстанавливает информацию на диске после повреждения его вирусами, форматирования, переразбиения на разделы, порчи при скачках напряжения питания, сбоях аппаратного оборудования или программ. Из "виндовского" интерфейса вы, разумеется, тоже получите все эти возможностей, но только в том случае, если диск с операционной системой невредим. Поэтому целесообразно сделать заранее загрузочные дискеты Easy Recovery - с ними ваши данные будут иметь как бы дополнительный "спасательный круг". Правда, поскольку Easy Recovery с поврежденным диском работает только на чтение, то придется запастись вторым винчестером или другим носителем, прежде чем приступать к восстановлению больших объемов данных. Причем доступ к диску вы, скорее всего, получите, даже если ваша ОС его не обнаруживает. Конечно, с DOS-вариантом программы работать сложнее, поэтому желательно предварительно изучить инструкцию, чтобы разобраться во всех многочисленных опциях Easy Recovery. Приятных и полезных дополнительных функций у Easy Recovery немало: так, например, "виндовская" версия умеет проводить диагностический тест диска, аналогичный тому, что используется стандартным ScanDisk. При восстановлении файлов сохраняются длинные имена. В соответствии с последними стандартами, программа способна обновляться через Интернет. Восстановление файлов с помощью EasyRecovery Запустите EasyRecovery (Пуск – Тема – Осмотр носителя – 4 Восстановление данных – EasyRecovery Professional). После загрузки программы на экране появляется окно, в левой части которого размещено меню в виде кнопок, обеспечивающих доступ к четырем категориям функций, а также к двум дополнительным сервисам: • Диагностика диска – утилиты для проверки физических параметров диска и целостности файловой системы; • Восстановление данных – утилиты для поиска и восстановления удаленных и поврежденных данных; • Восстановление файлов – специализированные утилиты для восстановления файлов, созданных приложениями из семейства MS Office (кроме Outlook), а также ZIPархивов; • Восстановление Email – специализированная утилита для восстановления файлов Outlook; • Обновление программы – сервисные функции, позволяющие получать информацию и выполнять обновление лицензионной версии EasyRecovery через Интернет; • Кризисный центр – набор функций, обеспечивающих доступ к сервисным вебслужбам компании Ontrack. В меню выберите Восстановление данных и далее DeletedRecovery. В левой части выберите диск D:\. Примечание. Если вы удалили один или несколько файлов, быстрое сканирование должно найти эти файлы. Поиск будет производиться только в файловой системе (это должно продолжаться всего несколько секунд). В случае, когда вы удалили целые каталоги, используйте опцию полного поиска. Для этого выберите опцию Complete Scan. Нажмите кнопку Далее, чтобы начать сканирование диска. Вы увидите окно прогресса сканирования. • Processing block показан сканированный блок диска и число всех блоков до момента сканирования • Elapsed time время, которое прошло от момента начала сканирования • Remaining time предполагаемое время, которое осталось до окончания операции • Directories found количество найденных на диске каталогов • Files found количество найденных файлов • Last file название последнего найденного файла После окончания сканирования вы увидите список найденных файлов. Однако надо помнить, что не каждый найденный с помощью EasyRecovery файл возможно восстановить. Поле Condition в списке файлов показывает в каком состоянии находится найденный файл. Выберите файлы, которые хотите восстановить и щелкните Далее. Примечание. Первый символ имени удаленного файла заменен символом подчеркивания. В следующем окне в поле Recovery Statistics находится короткая статистика о восстановленных файлах, включающая количество файлов, которые вы выбрали для восстановления, а также их полный размер. Выберите директорию, в которую их надо записать (Recover to Local Drive). Вы также можете отправить восстановленные файлы непосредственно на сервер FTP (Recover to an FTP Server). Помните, что EasyRecovery не позволит записать файлы в раздел, с которого происходит восстановление данные. Версия Professional предлагает возможность компрессии восстановленных файлов в архив ZIP (Create ZIP). На ваше усмотрение вы можете установить лимит размера файла ZIP (ZIP File Size Limit), а также создать отчет о восстановлении файлов (Generate Recovery Report). Выберите для восстановления диск C:\, нажмите Далее. В следующем окне нажмите Готово. EasyRecovery может записать установки восстановления, чтобы потом вы смогли продолжить операцию восстановления других файлов. Нажмите кнопку No. Вы восстановили данные. Просмотрите восстановленный файл. Выполнение работы Изучить ПО по восстановлению носителей информации, удаленных файлов и ответить на вопросы: 1. В чем назначение программы Partition Magic? 2. Какие действия необходимо выполнить перед началом работы с программой Partition Magic? 3. Как осуществляется проверка целостности жесткого диска с помощью программы Partition Magic? 4. Назначение программы Paragon Partition Manager? 5. Перечислите известные вам программы по обслуживанию жестких дисков в процессе их эксплуатации и определите их назначение. 6. Опишите последовательность восстановления удаленной информации, если а) Файл удален в Корзину. б) Файл удален в Корзину и затем очистили Корзину.