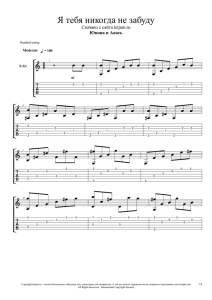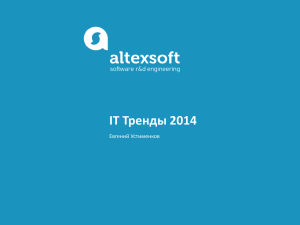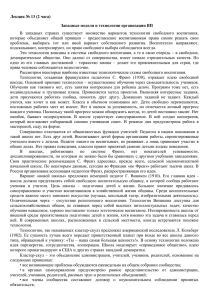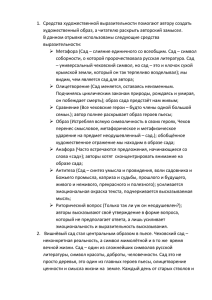ФОТО-РУКОВОДСТВО
50 советов Мастера ПК
Все права защищены | Александр Калинин
http://www.mustangig.com
Copyright 2008 Александр Калинин «50 советов Мастера ПК»
«Крокодил больше зеленый, чем широкий.
Я вам это докажу! Зеленый он и вдоль и поперек,
а широкий только поперек!»
Предисловие.
Эта книга-руководство написана с целью дать каждому человеку
иллюстрированное пошаговое направление к действию по устранению
проблем с компьютером, разрешению непонятных ситуаций и ответить
на некоторые вопросы. Когда я писал ее, я руководствовался правилом
простота – залог успеха. Я, правда, старался как можно проще
объяснить необъяснимое.
Человеку, который знает на практике, как и что нужно делать, часто
трудно объяснить это словами, ему проще показать! По этой причине я
вставил в книгу более 120 изображений, фотографий, чтобы Вы могли
видеть, что нужно делать!
Я надеюсь, Вы останетесь довольны этой книгой и воспользуетесь ей не
один раз!
Итак, перейдем к советам…
1. Компьютер включили, Windows загрузилась и сразу повисла. Как
устранить?
Первое, что нужно сделать, так это перезагрузить компьютер любым
способом
и
при
начале
загрузки
Windows
нажимать
клавишу F8, пока не
высветится
список
вариантов
загрузки
Windows.
В
нем
нужно
выбрать
строчку,
где
написано:
Безопасный
или
Safe
режим
mode.
Теперь ждем, когда
она
загрузится.
В
диалоговом
окне
ответить
ДА,
оно
появится позже. Все,
загрузилась,
клавиатура работает.
2
http://mustangig.com – МустанГиГ – Символ Свободного Человека
Copyright 2008 Александр Калинин «50 советов Мастера ПК»
Нажимаем ПУСК –> ВЫПОЛНИТЬ… и вводим команду msconfig,
нажимаем Enter. Открылось окошечко, в котором шесть вкладок.
Последняя из них Автозагрузка. Она содержит строки, которые
указывают, что нужно загружать автоматически при старте системы. И
если там есть что-то корявое, система виснет.
Из этого следует, что нужно удалить эту строчку.
Вообще оттуда можно удалить все строчки, но одну можно оставить:
ctfmon C:\Windows\system32\ctfmon.exe. Пусть она будет, а напротив
остальных убирайте галочки. Жмем ОК и перезагружаем.
3
http://mustangig.com – МустанГиГ – Символ Свободного Человека
Copyright 2008 Александр Калинин «50 советов Мастера ПК»
2. Нажали на кнопку питания на системном блоке. Шум
вентиляторов появился, а на экране черно. Кто виноват?
Первая
причина
этой
ситуации блок питания.
Это
такой
кубик,
куда
втыкается шнур от розетки.
Слева на фото.
Вторая – процессор сдох.
Третьим тут
будет больной
BIOS. Стартер не стартует!
Смешно. Иногда бывает так,
что видеокарта виновата. По
идее, когда с видеокартой
что-то не так, материнская
плата визжит, пикает. Но, как я сказал, иногда она молчит, а видеокарта
все равно – труп! Вот и все проблемы! Замените блок питания, если не
помогло, тогда камень. Возможно, придется и видеокарту с мамой
менять. Главное не переживайте, ведь это всего лишь МАШИНА.
3. Как поменять процессор? Разъемы: Socket462, Socket754,
Socket939, Socket AM2/AM2+, Socket478, LGA775.
Первое, что нужно знать при замене процессора – это обязательно
использовать термопасту! При установке нового процессора нужно его
покрыть тонким слоем термопасты! А уж потом ставить на него радиатор
(кулер).
Сокеты 462, 754, 939, 940, AM2, AM2+, AM3 – это разъемы для
процессоров фирмы AMD (Advanced Micro Devices).
Модели процессоров: Phenom, Opteron, Athlon, Duron, Sempron.
370, 478 и 775 – это разъемы для процессоров фирмы Intel.
Модели процессоров: Core2Duo, Core2Quad, CoreDuo, Pentium, Celeron.
Процессор – это штука гордая, надежная и в то же время может
глюкануть в любой момент. Поэтому любому опытному пользователю,
хоть раз в жизни да приходилось менять камень. Если не у себя, то у
соседа, друга или вообще на работе.
4
http://mustangig.com – МустанГиГ – Символ Свободного Человека
Copyright 2008 Александр Калинин «50 советов Мастера ПК»
Итак: Socket462.
Сначала вам нужно снять кулер. Без этого камень не вытащить. Разве
что с обратной стороны материнки выпилить…
Чтобы снять кулер, отщелкните зажим, и осторожно снимите кулер.
Зажим, что держит кулер на процессоре здесь, как коромысло. Бывает
так, что радиатор прилипает к процессору, когда термопаста ссохнется,
и не исключено, что нелегко будет его снять. Может случиться и такое,
что процессор выпрыгнет вместе с радиатором, потом нужно будет его
осторожно отковыривать.
Если кулер снялся нормально, то отожмите рычаг прижатия контактов
процессора. Его начальное положение горизонтально материнке. Нужно
сделать вертикальное положение, тогда зажимы процессорных ножек
отпустят камень, и его можно будет двумя пальцами поднять вверх. Все!
Камень свободен. Теперь аккуратно ставьте новый. Только следите за
тем, чтобы все его ножки точно попали в отверстия. Обычно у
процессоров есть «ключи». Это такие положения ножек, которые просто
неправильно не попадут в гнездо. Например: расположение ножек –
пропорциональный квадрат. «Ключ» - это, допустим срез одного из
углов по диагонали, или вырез углом. На одном процессоре может быть
от одного до трех-четырех «ключей».
Поставили кулер, подсоединили его вентилятор к разъему питания на
материнке, и улыбнулись счастью. Просто. Когда включите компьютер,
BIOS покажет вам название нового процессора и его частоты.
Socket478, 754, 939, AM2 у них всех аналогичный процесс снятия и
установки процессора. Даже не стоит тратить на это белое место бумаги
А вот LGA775 стоит уделить отдельное внимание!
Итак: Socket LGA775. Этот сокет изобретен корпорацией Intel для ее
нового поколения процессоров Pentium4, поддерживающих шину от 800
и выше мегагерц. Появился он еще где-то в 2005 году и по сей день
новые
процессоры
Core2Duo,
Core2Quad используют этот разъем.
Сегодня уже есть новый сокет
LGA1366,
но
он
еще
мало
распространен, поэтому о нем я
умолчу. Скажу только то, что для него
созданы новые процессоры Intel Core
i7.
Слева
типичный
представитель
бюджетного кулера LGA775 фирмы,
выпускающей материнские платы и
5
http://mustangig.com – МустанГиГ – Символ Свободного Человека
Copyright 2008 Александр Калинин «50 советов Мастера ПК»
кучу компьютерных разъемов Foxconn.
Чтобы снять кулер с этого разъема, вам потребуется плоская отвертка
или тонкие сильные пальцы. Дело в том, что кулер держится за
материнскую плату четырьмя зажимами. Вокруг процессорного гнезда
есть четыре отверстия, если их соединить линиями, то получится
квадрат. Итак, эти зажимы выглядят, как чопики или стойки со шляпкой
на верху. В шляпке есть прорез для отвертки. Вставляете отвертку в
шляпку и поворачиваете по направлению стрелки, которая нарисована
на шляпке. Так нужно сделать с каждым из четырех. И рекомендую
делать это по диагонали!
Если кто-то из читателей когда-нибудь ставил колесо на автомобиль,
которое крепится гайками и без отцентровки, то он поймет меня почему.
А кто не понял: кулер давит на процессор не слабо, и если давление
ослабилось на одной из сторон, то разброс давления соскакивает на
другую, чем можно повредить поверхность процессора!!! Вы ведь не
хотите покупать еще один процессор? Хотя, все современные
процессоры покрыты жесткой крышкой алюминия, все равно не стоит
так делать.
Повернули шляпки (чопики), теперь кулер можно свободно поднимать
вверх. Ура, показался камень! Весь измазанный какой-то дрянью. А это
и не дрянь вовсе! Это же термопаста! Термопаста заполняет
микроскопическое пустое место между поверхностями радиатора и
процессора.
Теперь вам всего лишь осталось слегка отогнуть рычажок крепления в
сторону и поднять его вверх. Зажим освобожден. Поднимайте его и
можно доставать процессор. Делать это нужно двумя пальцами за его
края. И никогда не трогайте ножки или внутреннюю сторону процессора!
На коже человека всегда есть жировые выделения, которые хорошо
остаются на цветном металле и потом препятствуют проходу
электрического сигнала.
Процессор Intel Core2Duo E6550
снизу
(слева)
и
сверху
(справа). «Ключи» на картинках
хорошо видны. Две выемки по
бокам.
Когда поставили новый процессор, опустите зажим, затем рычаг
крепления и можно осторожно опускать кулер. Последняя задача,
которую еще предстоит выполнить – это повернуть чопики обратно и,
положив материнскую плату на поролон толщиной примерно два – три
сантиметра, по диагонали надавить на два чопика до щелчка. На них
6
http://mustangig.com – МустанГиГ – Символ Свободного Человека
Copyright 2008 Александр Калинин «50 советов Мастера ПК»
есть защелки, которые удерживают их в нажатом состоянии. Потом
надавите на два остальных. Все! Процессор успешно установлен!
Только не забудьте подключить вентилятор кулера к надлежащему
питанию. А то очень огорчает, когда новый камень сгорает после менее
часа работы!
4. Что за зверь, которого называют BIOS?
Итак, BIOS. Кто это или что это? Всем автомобилистам наверно известно,
что такое стартер. Может, кто-то и не знает, что такое стартер. Есть
такие люди, которые сели в дорогую иномарку, надавили на газ и все.
Они даже не знают, что такое сцепление. Это не тема данной книги и не
будем об этом. Я только скажу, что стартер в автомобиле предназначен
заменить «кривой». Чтобы не крутить вручную коленвал, повернул
ключ, с аккумулятора на стартер пошло электричество, тот начал
крутить двигатель. Стартер – это электродвигатель.
Так вот, друзья мои, BIOS - это тот самый стартер, только для
компьютера. BIOS – это аббревиатура: Basic Input Output System. Что
переводится как: Базовая Система Ввода Вывода. Данных естественно.
Как только вы нажали на кнопку включения компьютера, первым делом
начинает работать BIOS. На материнской плате он расположен в виде
чипа, в который и зашита программа BIOS. Это набор инструкций и
параметров в виде маленькой программы. Чип – только ящик хранения.
Кстати, внимательные юзеры наверняка заметили, что на материнской
плате есть небольшая плоская батарейка. Эта батарейка служит для
BIOS аккумулятором, чтобы настройки в нем не сбивались, когда
компьютер выключен. Если вынуть батарейку (только когда компьютер
выключен), то все настройки установленные человеком в нем сбросятся
на заводские (зашитые).
Это один из жестоких методов обнуления BIOS. Под обнулением в
данном случае имеется ввиду сброс настроек. Как только BIOS
запустился, на экране появляются серые строчки английского текста.
Именно в них и сказано, какой процессор, какая у него рабочая частота,
сколько оперативной памяти, какие и сколько стоит приводов, жестких
дисков, то есть все устройства, которые есть в системном блоке
(компьютере).
Задача BIOS следить за каждым устройством и обеспечивать ему жизнь.
Он управляет подачей питания, скоростью, опознаванием новых
устройств. Все устройства зависят от него. Если BIOS неисправен –
компьютер не стартует. Вентиляторы будут шуметь внутри системника, а
экран будет грустно черным и все.
7
http://mustangig.com – МустанГиГ – Символ Свободного Человека
Copyright 2008 Александр Калинин «50 советов Мастера ПК»
Первый экран,
который
показывает BIOS,
при включении
экрана. У
некоторых людей
вместо такого
экрана может быть
картинка с какимлибо логотипом,
обычно с
названием фирмы
производителя
платы, серии плат.
Еще одна очень важная задача BIOS – это поиск операционной системы
на жестком диске. В нем даже настраивается, с какого устройства
загружаться первым. К примеру, у вас стоит два жестких диска и на
обоих установлена Windows XP. И с какого диска загружаться командует
BIOS, конечно исходя из установленных вами настроек. Если вы вдруг
после включения компьютера увидели на экране строчки похожие на
эти:
Insert system disk and try again или
Insert system disk and push any key, или
Wrong boot device,
то это означает, что BIOS не может найти операционную систему или
откуда загружаться. Извлеките дискету из флоппи-дисковода, или
вставьте загрузочный диск, или подключите жесткий диск, на котором
Windows. Проверьте правильность перемычек на дисках и приводах.
Если не помогло, тогда, возможно, система слетела. Читайте другой
совет.
5. Из чего состоит компьютер? Что нужно для того, чтобы он
работал?
Все люди на планете Земля по разному понимают слово компьютер. Если
перевести «computer», то получим слово «вычислитель». Да-да, он
вычисляет всякую «ерунду», пока вы сидите, играете, смотрите кино или
работаете.
Работа
компьютера
основана
на
математике.
Он
математические вычисления превращает в картинки, видео, музыку,
трехмерную графику. И все в нем взаимосвязано, как в человеческом
8
http://mustangig.com – МустанГиГ – Символ Свободного Человека
Copyright 2008 Александр Калинин «50 советов Мастера ПК»
теле. Вы будете хорошо и в полную силу работать, если у вас удалить
одно легкое? Или совсем убрать, допустим, желудок?
Компьютер – это тоже целая система составляющих, как и наше тело.
Все в нем должно быть на месте.
Внешние составляющие компьютера:
Системный блок
Монитор
Клавиатура
Манипулятор (мышь)
Колонки (доп.)
Принтер (доп.)
Сканер (доп.)
Под словом «доп.» в скобках подразумевается то, что компьютер и без
этих устройств будет работать нормально. Все же в отличие от человека
у компьютера есть дополнительные устройства, которые можно
отбросить.
Список, который вы видите выше, не говорит о том, КАКОЙ компьютер.
Он не характеризует его. Ведь всем известно, что компьютеры бывают
разные. Самое главное компьютера находится в системном блоке! По
сути дела это и есть компьютер, а монитор и прочие устройства нужны
только для общения с ним или ввода вывода информации.
Устройства, находящиеся в системном блоке:
Главный микропроцессор (на нем стоит большой радиатор с
вентилятором (кулер)
Материнская плата
Оперативная память
Видеокарта
Жесткий диск
Привод гибких дисков (флоппи-дисковод)
Картридер (на современных ПК флоппик уже не ставят, он слишком
устарел)
Привод для чтения/записи CD или DVD дисков.
Корпус, в котором все это находится.
Причем нет правила, что в компьютере, всегда стоит, только один
жесткий диск или один привод. Даже процессоров бывает несколько!
Теперь вам следует узнать для чего же каждое из устройств в системном
блоке. Это называется Анатомия ПК.
9
http://mustangig.com – МустанГиГ – Символ Свободного Человека
Copyright 2008 Александр Калинин «50 советов Мастера ПК»
Процессор
Unit).
(CPU.
Central
Processor
Всем наверно ясно для чего. Это
главный вычислитель, как я уже
говорил, что компьютер производит
математические
вычисления,
а
пользователь видит на экране готовый
результат в виде музыки, графики,
фото и т.д.
Справа фото процессора AMD Athlon64
3200+ в Socket 939. Белое на нем –
это термопаста. Также видно рычаг
для зажима контактов, который нужно
поднимать вверх, если нужно снять
процессор.
Материнская
Motherboard).
плата
(MB.
Этот
агрегат
можно
смело
называть главным устройством в
компьютере, так как процессор
без нее никуда не денешь, разве
только на брелок. Материнская
плата
или
бывает,
что
ее
называют еще Системная плата –
управляет всеми устройствами в
компьютере! Именно к ней вы
подключаете мышь, клавиатуру,
дата-кабель,
USB-устройства,
колонки. Монитор втыкается в
видеокарту, а сама видеокарта
вставляется
в
материнскую
плату. Короткими словами это
связующее звено всех устройств
в компьютере.
Справа на картинке видно все
слоты: PCI-E (голубой), PCI (белые), SATA (оранжевые и два
фиолетовых), PCI-E 1x (три черных), четыре слота для памяти (желтые и
красные), установленный процессор без кулера, ниже позолоченный
радиатор с надписью GIGABYTE, под которым главный чипсет. Также
можно видеть воткнутый шлейф IDE (устаревший сегодня разъем для
подключения жестких дисков и приводов). Здесь не хватает только
видеокарты и кулера, чтобы включить компьютер.
10
http://mustangig.com – МустанГиГ – Символ Свободного Человека
Copyright 2008 Александр Калинин «50 советов Мастера ПК»
Оперативная память (RAM. Random Access Memory).
Миссия оперативной памяти в компьютере очень важна. Без нее никак!
Ну, просто вот никак и все тут! Если б человек не создал компьютеру
оперативную память, тогда мы бы все сейчас мучились, работая на
компьютере! А все из-за того, что он бы очень сильно, как говорится,
тупил!
Думаю, многие из вас, читатели, знают, что такое Оперативная служба
ФСБ, кто такой Опер? По телевизору как-то показывали сериал «Опера»,
ударение на букву «а». Что значит слово «Оперативно»? Если вы знаете,
что оно значит, тогда, сопоставив смысл со словом «память», не сложно
понять, что такое оперативная память. Чтобы было проще, скажу:
постоянная память это когда что-то запомнили и все навечно, пока
ѐмкость постоянной памяти не повреждена. Постоянной памятью в
компьютере является жесткий диск.
Оперативная память нужна только на реальный момент работы. Вот я
сейчас набираю на клавиатуре этот текст, и мой компьютер записывает в
оперативную память символы, нажимаемые мной, потом они появляются
на экране. В оперативной памяти записываются стертые мной слова,
абзацы, которые я посчитал лишними для вас. Также в данный момент, в
ОЗУ (Оперативное Запоминающее Устройство) тоже, что и RAM, работает
куча мелких программ. К примеру, переключатель языка! Он всегда
сидит в оперативной памяти. Драйвера для устройств тоже работают в
оперативке. А когда я выключу компьютер, то вся ОЗУ очистится! Она
потому и оперативная, что запоминает и работает, только пока она
нужна.
Надеюсь, я доступным языком объяснил и от мала до велика, поняли, что
такое оперативная память.
11
http://mustangig.com – МустанГиГ – Символ Свободного Человека
Copyright 2008 Александр Калинин «50 советов Мастера ПК»
Видеокарта (SVGA. Super Video Graphics Adapter). Видеокарта
отвечает за изображение на экране
вашего монитора. По сути дела
видеокарта – это средство обменом
информацией между человеком и
компьютером. Если конечно, есть
монитор. Раньше в мохнатые года
видеокарта могла выводить на
экран
только
текстовую
информацию.
Когда
мощности
возросли, и появилась возможность
строить векторную графику, то в
ход пошли первые современные
игры, и потребовался специальный
вычислитель «плавающей запятой»,
короче говоря, графики. Раньше
рядом
с
видеокартой
втыкали
специальные
3D-ускорители,
которые соединялись с видеокартой
шлейфом.
Потом
3D-ускоритель
решили слить с видеокартой. В
наше время все видеокарты имеют
встроенный
вычислитель
трехмерной графики.
На картинке изображена видеокарта GeForce 9600 GSO 512 Mb для слота
PCI-E (тот, который голубой на фото материнской платы).
Жесткий
Drive).
диск
(HDD.
Hard
Disk
Диск этот нужен для того, чтобы
компьютеру было, куда записывать
информацию. Например, вы хотите
записать музыку, кино, игры и т.п.
Все это сохраняется на жестком
диске. Жесткий он потому, что его
действительно не согнуть! Вопервых, он в жестком корпусе, вовторых, сами диски внутри него
металлические, не согнешь руками,
поэтому и жесткий диск! Кстати,
может, кто и не знает, что название
«жесткий диск» пришло к нам с
Запада. По-русски этот агрегат
называют
ПЗУ.
Постоянное
12
http://mustangig.com – МустанГиГ – Символ Свободного Человека
Copyright 2008 Александр Калинин «50 советов Мастера ПК»
Запоминающее Устройство. Если, кто обратил внимание, то по-русски
оперативка – ОЗУ.
С жесткого диска компьютер загружается. Именно на нем стоит
операционная система. Обычно у всех стоит «Windows», у некоторых
только «Unix», «Linux» и прочие. «Linux» обычно стоит у продвинутых
юзеров, у хакеров… Но будет глупо считать, это отличительной чертой
хакеров, это они просто создают вокруг себя образ. Всегда просто
оставаться заумным, когда вещи, которые ты используешь непонятные
другим.
Флоппи-дисковод (FDD. Floppy Disk Drive).
Сразу заметно схожесть с «HDD» не так ли? Тут все просто: слово
флоппи значит гибкий. Дисковод гибких дисков. Обычно их называют
флоппиками. Это такая квадратная дискетка. Ее все знают.
На картинке флоппи-дисковод фирмы
Samsung.
Подключается
шлейфом,
похожим на шлейф IDE, только жил
(проводов) в нем меньше. Питание для
него от блока питания особое. Штекер
также имеет четыре контакта, только
меньше размером и конструкцией.
Устройство чтения карт памяти (CR. Card Reader)
Штука эта ставится в
системный
блок,
или
вместо
флоппика,
или
рядом с ним. Считывает
карты памяти (флэшки)
разных
типов.
От
цифровых фотоаппаратов,
мобильных телефонов и
т.д.
Количество поддерживаемых типов флэшек зависит от модели картридера. На передней части ридера у гнезд написаны форматы читаемых
карт. Самые распространенные SD/MMC и MicroSD, которую в этот ридер
не вставить без переходника.
Размеры 3,5 дюйма в ширину, как у флоппи-дисковода. Подключается в
свободный порт USB на материнской плате. При подключении очень
важно не перепутать порядок проводов. Иначе помрет ваш ридер, а если
там была уже вставлена флэшка то и она может помереть!
13
http://mustangig.com – МустанГиГ – Символ Свободного Человека
Copyright 2008 Александр Калинин «50 советов Мастера ПК»
DVD-дисковод. (DVD drive).
Дисковод дисков DVD. Их все знают,
даже люди, которым еще лет пять и
то знают что такое диск DVD. Тут и
нечего объяснять.
На фото привод фирмы Pioneer, DVR215D интерфейс подключения SATA
(Serial ATA). На мой взгляд, одни из
самых
лучших
приводов.
Также
уважаю SonyNEC и ASUS.
Корпус (Case).
Корпус для компьютера вообще-то не очень важная составляющая, но
без нее тоже плохо. Представьте себе, к примеру, телевизор без корпуса
или автомобиль. Так и тут. Ящик для всех плат, из которых состоит
компьютер. Корпуса бывают разные…
14
http://mustangig.com – МустанГиГ – Символ Свободного Человека
Copyright 2008 Александр Калинин «50 советов Мастера ПК»
6. Что делать, если при запуске игры вы видите подобное
сообщение:
Причем имя файла d3dx9_25.dll при запуске разных игр может
отличаться цифрой 25 или 26, 27 и так далее. Так что если у вас
написано d3dx9_26.dll, а не d3dx9_25.dll, не пугайтесь этот совет вам
подойдет!
Чтобы решить эту проблему вам нужно только лишь взять диск с игрой и
поставить с него DirectX9. Если игра на двух дисках, то обычно директ
находится на втором диске. Он лежит в отдельной папке и установочный
файл у него называется dxsetup.exe.
Примеры игр, которые выдают это сообщение перед запуском и не
запускаются, пока не поставишь DirectX с ее диска:
Need For Speed Most Wanted,
Heroes Of Might and Magic V,
Need For Speed Carbon.
7. Что такое DirectX? Или кто?
DirectX - это набор файлов. Программный продукт. Это посредник между
аппаратными частями ПК и программами, которые выполняются.
Представим, что разговаривают два президента разных стран: России
(Медведев) и Америки (Обама). Как они смогут разговаривать между
собой, если, к примеру, Медведев не знает американского языка, а
Обама – русского? Им нужен переводчик.
Современным играм нужен такой же переводчик. Игра сообщает
директу, что она может, что ей нужно для работы, директ сравнивает ее
запросы с имеющимися аппаратными средствами и отвечает ей, что она
получит, а что нет. Игра выслушивает ответ и отказывается запускаться.
Видеокарта, видите ли, слишком слабая для нее. В общем, директ нужен
игре для полного взаимопонимания железа и программного тела игры.
Если кто заметил, то в современных играх есть кнопочка, которая
автоматически настраивает параметры графики в зависимости от
мощности вашего ПК. И происходит это с участием DirectX.
Вот оно что, вот он кто! Директор Х.
15
http://mustangig.com – МустанГиГ – Символ Свободного Человека
Copyright 2008 Александр Калинин «50 советов Мастера ПК»
8. Во время работы компьютера, лампочка на флоппи-дисководе
все время горит. Почему, или для чего?
Индикатор чтения диска или просто «зеленая лампочка» загорается на
флоппике, когда он читает дискету. А в нашем случае дискеты там нет, а
она горит? Тогда это значит, что он пытается с вами говорить.
Он сообщает этим, что шлейф к нему подключен неправильно. На всех
шлейфах есть «первый» проводок. Какого бы цвета не был шлейф, а
«первый» всегда выделяется другим цветом. Чтобы устранить эту
проблему нужно всего лишь открыть боковую крышку системного блока.
НО
ПРЕЖДЕ
нужно
ВЫКЛЮЧИТЬ компьютер! Не
стоит на рабочем это делать!
Выключили,
отсоедините
шлейф от флоппика и воткните
его
другой
стороной,
предварительно посмотрев, где
«первый» проводок. Если он
был слева, то втыкайте шлейф
так, чтобы он был справа.
От материнской платы шлейф
не
отсоединяйте,
пробуйте
переворачивать один конец, что
идет к флоппику.
Возможна ситуация, что шлейф отошел от материнской платы. В таком
случае флоппик вообще перестает работать. Просто подоткните его.
Также проверьте провод питания.
16
http://mustangig.com – МустанГиГ – Символ Свободного Человека
Copyright 2008 Александр Калинин «50 советов Мастера ПК»
9. Компьютер выключается во время игры. Только сел поиграть в
любимую игрушку, а он в самом интересном месте отключился...
Причина первая: Не хватает питания. Возможно в сети не все 220 вольт.
Замерьте вольтметром напряжение, если оно оказалось ниже, хотя бы на
20 вольт, то уже возможны отключения и перезагрузки. Решите эту
проблему
установкой
стабилизатора,
или
ИБП
с
функциями
выравнивания
напряжения.
Рекомендовать
фирмы
источников
бесперебойного питания не буду, а то получится реклама. Я просто
скажу, каким ИБП пользуюсь сам Ippon Back Power Pro 500.
Если напряжение в сети в норме, тогда:
Причина вторая: Блок питания хандрит. Все дело в том, что компьютер
выключается только во время игрушек. А в остальном все нормально. Вы
спросите почему? Современная игра – это мощная ресурсоемкая
программа. Потребление больших мощностей процессора, видеосистемы,
дисковой подсистемы – это все влияет на потребление электроэнергии.
Соответственно, чем «сильнее» игра, тем больше она потребляет
энергии. И если в блоке питания есть проблемы, то именно в эти
моменты он и дает такие сбои, как перезагрузка или отключения
системного блока. Чтобы точно выяснить, нужно попробовать поставить
другой блок питания.
10. Компьютер выключается при чтении диска DVD или CD-R.
Вставил компакт диск в привод, тот начал раскручивать его, чтобы
читать на больших скоростях, на тебе – компьютер отключился или
улетел на перезагрузку. Что за борода? То же самое что и в предыдущем
случае (совет 9). Только здесь инициатор не игра, а привод. Он тоже
начинает больше энергии потреблять, когда моторчик свой разгоняет.
В данном случае блок питания может быть не виноват! Проверьте
плотность подключения питания к приводу, бывает, что из-за плохого
контакта штекера компьютер отключается. А бывает и такое, что по этой
причине блок питания вообще выходит из строя. Плохой контакт
проводов сопровождается появлением искр и нагревом, что очень
негативно сказывается на всем! К тому же это опасность пожара!
17
http://mustangig.com – МустанГиГ – Символ Свободного Человека
Copyright 2008 Александр Калинин «50 советов Мастера ПК»
11. Включили, посмотрели на экран, а там какая-то серая таблица
на черном фоне болтается. И стоит, не загружается Windows. Как
будто чего-то ждет.
Это экран проверки всех устройств BIOS. Обычно причиной такому
явлению бывает неисправный жесткий диск. Перед тем, как загружаться,
BIOS обязательно должен определить, что за жесткий диск установлен.
И, соответственно, если он неисправен, то весь тест устройств встает,
ожидая от него ответа.
Действие: Нужно проверить плотность подключения шлейфов (проводов
для данных и питания) к жесткому диску. Если это не помогло, тогда
меняйте жесткий диск.
2-ая причина,
по которой такое может произойти – неправильно
подключенный флоппи-дисковод. Обычно на экране пишется: Floppy
Disk Fail. И система стоит в ожидании, когда вы либо исправите ошибку,
либо нажмете клавишу F1.
Выключить компьютер, открыть левую боковую крышку
системного блока, отсоединить от флоппи-дисковода шлейф (широкий
многожильный кабель) и, перевернув воткнуть его обратно. Возможно,
поправить питание к нему.
Действие:
3-я причина: глюк в самом BIOS. Бывает такое, что батарейка, от
которой питается чип БИОС в выключенном состоянии, дает сбой. И в
БИОС просто напросто сбились все настройки. На экране в таком случае
пишется: CMOS Error Cheksum.
Действие: Нажать на клавишу delete, что приведет вас к настройкам
БИОС. Иногда требуется еще нажать и F1. В настройках БИОС нужно
выбрать пункт Save changes and Exit, или что-то подобное (не во всех
версиях БИОС пункт «выйти и сохранить» называется одинаково).
После этого ваш компьютер должен загрузиться. Если такое повторится
завтра, то поменяйте батарейку. А если и после этого будет повторяться,
тогда, либо перепрошить БИОС, либо отдать по гарантии.
4-ая причина: Загрузка также остановится, если в дисководе вставлена
дискета или флэшка в порт USB. А в БИОС настроено, что первое
устройство
загрузки:
Removable
devices,
или
First
Boot
Device=Floppy. (сменные устройства). Поэтому БИОС будет искать
системные файлы сначала на сменных носителях, и если не найдет, то
может остановиться в ожидании, пока вы не вытащите сменный носитель
и нажмете на клавишу продолжения (F1, Enter, Space).
18
http://mustangig.com – МустанГиГ – Символ Свободного Человека
Copyright 2008 Александр Калинин «50 советов Мастера ПК»
12. На жестком диске все время что-нибудь пропадает. И сама
Windows, или любая другая ОС, тоже периодически перестает
загружаться, выдавая всяческие ошибки.
Это тоже проделки жесткого диска! Я встречал много случаев, когда
люди, научившись устанавливать Windows, переустанавливали ее себе
не потому, что нравилось, а из-за того, что она отказывалась
загружаться спустя небольшое время. А все это происходило из-за того,
что жесткий диск был неисправен.
Хуже того, когда человек не умеет сам устанавливать Windows, он
вызывает специалиста, и каждый раз платит ему по 300-500 рублей за
переустановку. Цена может быть и много выше, зависит от региона,
города. Указанная выше цена присутствует в городе Алапаевске,
Свердловская область.
Если у вас те же проблемы, то рекомендую выполнить все возможные
проверки диска из средств самой Windows. И проверьте, насколько
плотно подключены шлейфы к жесткому диску. Это тоже очень важно!
Если во время работы, питание к диску будет прерываться, то это быстро
выведет его из строя. Так с любым электрическим устройством. Даже
лампочка махом сдохнет, если выключатель дергать.
Ну а, если это не помогло, то меняйте жесткий диск, пока не потеряли
всю информацию! Нужно поставить новый диск в системный блок,
отключить свой старый, и установить Windows на новый. И
протестировать компьютер в течение недельки. Если ситуация
исправится, значит так оно и есть! Подключайте свой старый диск, как
второй, что позволит нормально работать и иметь свою старую
информацию. Рекомендую скопировать со старого диска все на новый!
На фото хорошо видно интерфейс подключения, то есть SATA. Место, где
8 штырьков торчит – это место для перемычек. Левее – место
подключения SATA шлейфа. А то, которое широкое – место подключения
питания. Если у вас оба диска и старый и новый с таким интерфейсом, то
подключить их вместе труда не составит. Интерфейс SATA позволяет
19
http://mustangig.com – МустанГиГ – Символ Свободного Человека
Copyright 2008 Александр Калинин «50 советов Мастера ПК»
подключать от 2-х до 8-ми дисков (в зависимости от материнской платы)
без выставления перемычек.
Если у вас один диск SATA, а другой IDE, тогда тоже просто, перемычки
не нужно выставлять, а вот если оба с интерфейсом IDE, тогда придется
потыркаться с мычками. Дело в том, что интерфейс IDE на одно гнездо
поддерживает два устройства, поэтому нужно четко указать, какой диск
главный, а какой подчиненный. Главный – Master, подчиненный – Slave.
На фото диск с интерфейсом IDE. Две белые перемычки для данного
диска установлены в положение Master. Это старый, но надежный диск
на 40 Гб фирмы Hitachi. У последних моделей дисков других фирм
интерфейса IDE стандартное положение установки Master – одна
перемычка слева. Вот если здесь на фото убрать правую мычку, то
получится
нормальное
положение Master.
Вот
так
должна
быть
установлена мычка для режима
Master.
Контактов
для
перемычек
обычно 8, как на фото. Чтобы
установить диск в режим
Slave
нужно
установить
перемычку на третий ряд
слева.
20
http://mustangig.com – МустанГиГ – Символ Свободного Человека
Copyright 2008 Александр Калинин «50 советов Мастера ПК»
13. Перестали запускаться
игры, в которые недавно
играли.
В данном случае причин может
быть миллион! Опишу несколько
самых
распространенных.
Нет
драйверов
на
видеокарту.
Возможно,
кто-то
случайно
удалил их, при попытке удалить
что-то другое. Всякое бывает.
Чтобы узнать, удален ли драйвер
на видеокарту, нужно проделать
все, как на картинке справа.
Откроется данное
окно слева.
Выбираем
«Оборудование»,
затем «Диспетчер
устройств». Данное
окно есть в любой
версии Windows XP.
21
http://mustangig.com – МустанГиГ – Символ Свободного Человека
Copyright 2008 Александр Калинин «50 советов Мастера ПК»
Появится такое окно,
как
слева.
Это
список
всех
устройств
в
компьютере.
Красным я выделил
именно видеокарту.
У
меня
все
в
порядке, драйвер на
месте. Если драйвер
удален,
то
около
названия видеокарты
будет
значок
вопросительного
знака. Это означает,
что
система
не
опознала устройство.
Если
вы
увидите
знак вопроса, то это
прямо говорит, что
нет драйвера.
Также бывает, виноват в НЕ запуске игры жесткий диск.
Некоторые игры не запускаются даже, когда нет драйверов на звуковую
карту. Узнать установлен ли драйвер на звуковую карту, сделайте все
также, как и с видеокартой. Если драйвера нет, то возьмите диск с
драйверами от материнской платы и установите их. Если звуковая карта
не встроенная в материнскую плату, тогда воспользуйтесь диском от
звуковой карты.
22
http://mustangig.com – МустанГиГ – Символ Свободного Человека
Copyright 2008 Александр Калинин «50 советов Мастера ПК»
На
рисунках
примеры
фирменных
дисков
с
драйверами
от
комплектующих. Слева диск от материнской платы, справа – от
видеокарты. От звуковой карты, если она у вас отдельная, например
Creative Sound Blaster, Audigy, или C-Media, диск с драйвером выглядит
также. Он такой же в бумажном конвертике и логотипом фирмы
производителя.
Может быть и такое: кто-то переместил игру в другое место, а ярлык
ссылается на старое. Нужно просто покопаться у себя на компьютере и
найти игру, запустить ее прямо из папки без ярлыка.
14. Система стала сильно «тормозить». Задачи, которые
выполнялись раньше быстро, теперь стали выполняться в
несколько раз дольше.
Первым делом в этой ситуации нужно проверить, сколько осталось
свободного места на жестком диске, на котором стоит операционная
система! Для нормальной работы Windows XP требуется, чтобы на
загрузочном диске (обычно его буква С:\) было, по крайней мере, 700
мегабайт. Рекомендую оставлять не меньше 5 гигабайт. Так как всякое
делается на диске.
К примеру, вы стали делать копию DVD-диска на одном приводе в
программе Nero Burning ROM, а в нем настроено, чтобы образ создавался
на диске С:\. А на диске С:\ свободно всего 1 гигабайт, а емкость диска
обычно 4,7 гигабайт. Придется или освободить место, или указать в
Nero, что образы нужно делать на другом диске. И, кстати, некоторые
игры откажутся запускаться из-за сильно малого свободного места!!! Для
их работы также нужно свободное пространство. Вообще для любых
задач необходимо всегда иметь в наличии свободное пространство на
диске.
Рекомендую также сделать дефрагментацию диска. Это ускорит не
только запуск программ, но и загрузку Windows вообще.
Также проверьте, не поставили ли вы недавно на компьютер антивирус?
Если поставили, тогда смиритесь! Антивирус, проверяя файлы на диске,
отнимает ресурсы системы, а так как он теперь всегда работает в
фоновом режиме, то и всегда подгружает компьютер.
Проконтролируйте свой трей, может у вас накопилось куча всяких
программ, которые в принципе и не нужны уже.
23
http://mustangig.com – МустанГиГ – Символ Свободного Человека
Copyright 2008 Александр Калинин «50 советов Мастера ПК»
15. Профилактический совет.
Всем рекомендую производить проверку жестких дисков хотя бы раз в
три месяца. Дефрагментацию диска хотя бы раз в полгода. Всегда
следить за тем, сколько свободного места на загрузочном жестком диске.
Чистить системный блок от пыли раз в полгода. Можно и больше, смотря
как у вас дома.
Чистить внутренности системного блока рекомендую простой малярной
кистью. Кисть желательна круглой формы, диаметром не более двух
сантиметров. Щетина малярной кисти идеально подходит для устранения
пыли с плат, вентиляторов. При использовании пылесоса, необходимо,
чтобы у него была функция выдува, так как сосать пыль из компьютера,
ну очень не удобно, и неэффективно.
Производить программную чистку также важно! Удалять залежавшиеся
программы и игры, которые вы давно не используете и уже не
собираетесь. Откройте Панель управления, там найдите «Установка и
удаление программ», запустите и в предложенном списке ищите
названия тех программ и игр, которые хотите удалить.
24
http://mustangig.com – МустанГиГ – Символ Свободного Человека
Copyright 2008 Александр Калинин «50 советов Мастера ПК»
Следите за тем, чтобы игры всегда устанавливались в одну специальную
папку! Сделайте для всех игр, к примеру, папку GAMES и
устанавливайте в нее все игры. Только не спутайте (!) в одну папку не
значит устанавливать игры в папку GAMES без подпапок!!! В папке
GAMES создавайте для каждой игры папку с соответствующим для игры
названием! Например, если я ставлю игру Hitman Blood Money, то я
создаю папку Hitman BM. Или для игры GRID Race Driver я создаю просто
папку GRID.
С программами так же поступайте. В общем, нужно всегда поддерживать
порядок на диске! Это как в библиотеке. Или вы будете искать нужную
вам книгу в куче, или на полочках по алфавиту.
16. Страшное понятие «Дефрагментация диска».
Для начала давайте
разобьем
слово
«дефрагментация» на
составляющие. Де фрагмент - ация. Что
мы
получили?
Приставка
«ДЕ»
означает
«НЕ»,
«АНТИ»,
короче
отрицание. «Фрагмент»
я думаю, знают все.
Частичка от чего-то
целого.
Фрагмент
файла – кусок файла.
Для вас что легче,
найти
в
поле
картофелину,
когда
она
целая,
или
порезанную на десять
разбросанных
частей?
Да при этом еще все поле усыпано обрезками других овощей.
Представили себе это поле? Вот так же выглядит поверхность жесткого
диска, заполненная фрагментированной информацией.
Во время работы файлы просто вынуждены разделяться на фрагменты.
Тут уж ничего не поделаешь, кроме Дефрагментации! И чем больше
фрагментированных фалов на диске, тем медленнее он работает, чтолибо ищет.
Чтобы сделать дефрагментацию диска, откройте Мой компьютер,
щелкните правой кнопкой мыши на том диске, где нужна
25
http://mustangig.com – МустанГиГ – Символ Свободного Человека
Copyright 2008 Александр Калинин «50 советов Мастера ПК»
дефрагментация, и щелкните
«Выполнить дефрагментацию…»
на
«свойства»,
далее
«сервис»
и
17. Почему потрогав кошку, компьютерные платы лучше не
трогать?
Это же самое касается не только кошек. Собаки также сюда относятся.
Большинство домашних любимцев имеют на коже шерсть. А шерсть
площадка для создания и накапливания статического электричества.
Любой чип в компьютере, или на его плате очень боится статики!
Если ваше тело имеет некоторый статический заряд, и вы заденете
пальцем какой-либо чип, он может моментально выйти из строя! Все,
конечно, зависит еще и от степени заряда. Но, купив в магазине
линеечку оперативной памяти за 5000 рублей, лучше избегать
прикосновения к ее чипам, если вы не уверены в том, что на вас нет
статического заряда. Статики сегодня сплошь и рядом, так как
большинство одежды, что мы носим - синтетическая.
Также все, кто носил свитер, знают, что когда его снимаешь только и
щелкают разряды электричества. А иногда пока голова еще в свитере в
темноте, даже видно голубые сверкания. Так что запомните это правило,
дабы избежать мгновенной поломки видеокарты, памяти, жесткого
диска, да чего угодно. Поломка такого рода не относится к списку
гарантийных! Никто вам не поменяет изделие, если, конечно установят
реальную причину выхода из строя! Не так-то просто догадаться, а
сам клиент явно умолчит о подобном.
26
http://mustangig.com – МустанГиГ – Символ Свободного Человека
Copyright 2008 Александр Калинин «50 советов Мастера ПК»
Сам кучу оперативной памяти поменял людям по этой причине, когда
работал сервис инженером. По закону я мог не принимать от них товар,
но у меня просто не было возможности доказать эту причину
документально перед клиентом. Приходилось принимать. И теперь и Вам
советую, если все же такая беда случилась, когда будете сдавать
обратно в магазин товар, не рассказывайте, что Вы могли случайно
щелкнуть его статическим электричеством.
Если вы внимательны и немного знаете английский язык, то наверняка
не раз видели на упаковочных серебристых пакетах и наклейках
надписи типа:
CAUTION! Electrostatic sensitive devices. Do not open or handle except at
a static-free workstation.
Что переводится как: Внимание! Чувствительные к электростатике
устройства. Не открывайте или не трогайте руками. Используйте
свободное от статики рабочее место!
Профессиональная
сборка
компьютера
делается
фирмой
производителем, обязательно в строгом порядке обученным персоналом
в специальной антистатической одежде, в том числе и перчатках.
Слева я держу видеокарту правильно. Я не касаюсь пальцами ни одного
чипа. Справа показано, как неправильно! Я касаюсь пальцем чипов
оперативной видеопамяти. Если бы я недавно погладил кошку, или еще
где принял на себя заряд статического электричества, то мог бы легко
кокнуть эту видеокарту! Не делайте так ради толщины своего же
кошелька!
27
http://mustangig.com – МустанГиГ – Символ Свободного Человека
Copyright 2008 Александр Калинин «50 советов Мастера ПК»
18. Как чистить системный блок от пыли, не применяя
антистатических средств?
Для этого занятия нужно купить малярную кисточку, наверное, самую
маленькую.
Форма
может
быть
любой,
либо
круглой,
либо
прямоугольной. Это значения не имеет, но круглая кисть, на мой
взгляд, удобнее. Для качественной чистки системного блока, нужно
разобрать его по составляющим.
Теперь о главном:
Для того чтобы не повредить
статикой
платы
комплектующих,
следует
брать их за края, как
показано на левой картинке
выше! Можно даже брать
только двумя пальцами. Но
главная фишка заключается
именно в том, как брать! Никогда не трогайте сами чипы руками.
Если у вас есть домашние питомцы, то выгоните всех из комнаты.
Снимите с себя синтетическую одежду. Вообще, если есть хлопковая, то
советую носить ее всегда. Статическое электричество на человеческий
организм тоже влияет негативно. Лучше всего чистить системный блок
на свободном столе, положив его на бок.
От большой пыли, лежащей на дне корпуса, поможет хорошее дуновение
изо рта. Просто дуньте, как следует! Счастливым обладателям пылесоса,
который умеет дуть, советую воспользоваться им!
Бывает и такое, что пыль до того плотно легла, и просто дунуть не
помогает. В этом случае надо взять влажную тряпочку и протереть. А
вот, дальше, чтобы хорошо почистить видеокарту ее нужно вытащить из
слота. Также и с линейками оперативной памяти, кулером процессора,
даже жесткий диск лучше снять.
Каждую комплектующую компьютера следует тщетно обмахнуть той
самой кисточкой. Вентиляторы не бойтесь повредить, кисточкой их не
сломать. Особенно много пыли оседает на внутренней стороне их
лопастей. Так что, если есть возможность отвинтить вентилятор с
радиатора, то сделайте это и хорошо удалите пыль и между ребер
радиатора. А иначе, оставшаяся там пыль снова разлетится по всему
корпусу после включения.
Также рекомендую чистить контакты плат. Для этого самое лучшее
средство стирательная резинка для простого карандаша. Контакты
показаны на картинке. Нужно взять резинку и, держа плату за края,
28
http://mustangig.com – МустанГиГ – Символ Свободного Человека
Copyright 2008 Александр Калинин «50 советов Мастера ПК»
просто потереть ею по контактам, как будто Вы стираете карандаш.
Потом сдуйте, или обтерите бумажной салфеткой остатки от резинки.
Только не вздумайте чистить контакты процессора!
19. Как сделать, чтобы компьютер меньше тормозил при работе?
Советую всегда следить за тем, сколько загружено всяких программок в
трее!
Если вы увидите, что трей начинает расползаться почти на четвертьтреть ширины всего экрана, то следует задуматься о чистке. Разобраться
со всеми значками, что кто делает и для чего, а потом удалить лишние
программы через стандартное средство в панели управления «Установка
и удаление программ».
Если кто-то не удаляется, значит, его нужно убрать другим путем. Есть
хорошая
команда
msconfig.
Нажмите
«ПУСК»,
найдите
поле
«Выполнить…», щелкните. В открывшемся окне «Запуск программы»
введите эту команду и нажмите на ОК. Появится окно «Настройка
системы». В нем шесть вкладок, выберите последнюю - «Автозагрузка».
В списке перечислены все программы, запускаемые при старте системы.
Слева от каждой есть квадратик с галочкой, вам нужно только убрать
галочку напротив ненужной программы и перезагрузить компьютер.
29
http://mustangig.com – МустанГиГ – Символ Свободного Человека
Copyright 2008 Александр Калинин «50 советов Мастера ПК»
Второе, за чем нужно следить, так это за количеством свободного
пространства на загрузочном диске. Под термином «Загрузочный диск» я
подразумеваю любой жесткий диск, на котором установлена и
запускается операционная система Windows или прочая.
Фрагментированные файлы также влияют на скорость работы
компьютера в целом. Произведите Дефрагментацию диска. Для тех, кто
не знает, где это: щелкните по иконке жесткого диска правой кнопкой
мышки в окне «Мой компьютер». Выберите из выпавшего списка
«Свойства» «Сервис» «Выполнить дефрагментацию».
Следует хотя бы раз в полгода следить за обновлением железа.
Просматривайте сайты компьютерных магазинов, информационных
компьютерных изданий, прайс-листы. Сравнивайте свое железо с тем,
которое выходит на рынок. Смотрите за ценами, советуйтесь с
консультантами в салонах. Скажите им конфигурацию своего
компьютера и расскажите, как он у вас тормозит. Опишите, в чем
заключается тормоз. Владея этой информацией, хороший консультант
посоветует Вам, что следовало бы заменить.
Конечно, практически каждый консультант начнет Вас гипнотизировать
купить что-нибудь, но это его работа, он кушает и одевается, благодаря
ей. Поймите его правильно.
Плохо разбираясь в компьютерном железе и, нарвавшись на ушлого
консультанта, сложно принять разумное решение. Брать не брать, то что
советуют? Не торопитесь, сходите еще в парочку салонов с этим же
вопросом, а уж потом сравнивайте, и решайте.
В среднем, купленный системный блок за 20.000 рублей, служит и тянет
все игрушки и программы, как минимум 1 год. Потом начинается
постепенное устаревание как моральное, так и производительное.
Основные узлы, отвечающие
прикладных программах:
за
быстродействие
в
офисных
и
Центральный процессор,
Оперативная память,
Жесткий диск.
Основные узлы, отвечающие за быстродействие в играх и видео
конвертировании:
Видеокарта,
Центральный процессор,
Оперативная память.
30
http://mustangig.com – МустанГиГ – Символ Свободного Человека
Copyright 2008 Александр Калинин «50 советов Мастера ПК»
20. Втыкаешь кабель питания в системный блок, а он сразу, без
нажатия кнопки включается, и на экране черно и пусто.
Если компьютер включается без нажатия кнопки на передней панели
корпуса, сразу, как ему подают напряжение, то это вина материнской
платы. За эти фокусы отвечает она. Так как кнопка на корпусе
соединяется двумя проводками с клеммой на плате, то она просто
замыкает два контакта на секунду, и поехало. НО, перед тем, как
грешить на материнскую плату, сначала посмотрите кнопку!
Может, она запала, или еще как-нибудь замкнула контакты. Гляньте на
материнскую плату там, куда тянутся проводки от кнопки включения,
вдруг там что. Делать это лучше, когда компьютер отключен от сети.
Чтобы выяснить, где эти контакты включения на плате, откройте
боковую левую крышку корпуса. Посмотрите, где находится кнопка на
лицевой стороне корпуса, и соответственно, найдите ее с внутренней
стороны.
Если ее нет, то нужно снять лицевую пластмассовую панель с железного
корпуса. Она обычно сидит на защелках, или на шурупах. Они легко
находятся по вертикальным краям корпуса. Сама кнопка сидит в
пластмассовой передней панели. На корпусах INWIN, иногда и в
Foxconn, кнопки встроены в железную основу. Если кнопка найдена, то
от нее должен тянуться проводок, состоящий из двух жилок: плюс и
31
http://mustangig.com – МустанГиГ – Символ Свободного Человека
Copyright 2008 Александр Калинин «50 советов Мастера ПК»
минус. Теперь просто разберитесь, куда он ведет. А приведет он вас или
к тому, что вы ищите, или никуда (выпал).
Итак, если с проводом все оказалось в порядке, тогда можно начинать
грешить на материнскую плату. А именно на BIOS.
21. Снял винт (жесткий диск), сходил к другу, скачал у него, что
хотел, пришел домой, поставил обратно, а Windows не
загружается.
BIOS проходит свои тесты нормально, начинается загрузка Windows, и,
как только появляется логотип Windows XP с бегающей дорожкой внизу,
компьютер автоматически уходит на перезагрузку. И каждый раз так
повторяется. Сколько не пытайся, все равно он бесконечно
перезагружается на логотипе.
У меня у самого дома была такая неприятность. Поэтому пишу: чтобы
устранить этот глюк, нужно подцепить жесткий диск к другому
компьютеру, пусть это будет тот же компьютер друга. И запустить
проверку диска (вашего). Желательно, поставив перед этим галочки
напротив: «Автоматически исправлять системные ошибки» и «Проверять
и восстанавливать поврежденные сектора». Проверка получится не
быстрая, если винт больше, 100 Гб, но без этого никак! Надо так надо!
Итак, проверка окончена. Теперь нужно подключить диск обратно к
своему компьютеру так, как было подключено раньше. Если Windows
загрузилась – УРА! Это идеал решения проблемы.
32
http://mustangig.com – МустанГиГ – Символ Свободного Человека
Copyright 2008 Александр Калинин «50 советов Мастера ПК»
НЕ ИДЕАЛЫ:
Windows
остались
придется
смотрите
загрузилась, но теперь постоянно глючит. Это означает, что
поврежденные системные файлы. Чтобы решить эту проблему,
заново переустановить систему. Как установить Windows,
совет 44.
Windows загрузилась, но теперь постоянно глючит, плюс ко всему еще и
пользовательские данные не работают: кино не включается, фотки не
просматриваются. Значит, много чего осталось поврежденным.
Пользовательское глючное можно удалять, так как они потеряли
целостность файлов. А систему также придется переустановить!
Причем, перед переустановкой, рекомендую удалить все остатки от
старой системы. Чтобы стереть остатки испорченной системы, нужно
опять таки подключить диск к другому компьютеру, только советую
подключать не к тому компьютеру, после которого заглючило, а найти
другой.
Стирать нужно следующие папки:
WINDOWS,
Program Files,
Documents and Settings,
System Volume
Information.
Также нужно стереть
следующие файлы:
AUTOEXEC.BAT
Boot.ini
Bootfont.bin
CONFIG.SYS
Hiberfil.sys
IO.SYS
MSDOS.SYS
NTDETECT.COM
Ntldr
Pagefile.sys
Чтобы увидеть эти
системные файлы, нужно
включить отображение
скрытых системных
файлов.
33
http://mustangig.com – МустанГиГ – Символ Свободного Человека
Copyright 2008 Александр Калинин «50 советов Мастера ПК»
Если Вы нашли не все файлы, которые приведены в этом списке, ничего
страшного. Это нормально. Когда удалите все это, подключайте диск
обратно к своему компьютеру и запускайте установку Windows.
Может быть, у друга сидел хороший вирус, и теперь он у вас на диске.
После того, как поставите Windows, советую следом установить
антивирус. Я сам лично предпочитаю антивирус Касперского, или
Dr.Web. И запустить полную проверку диска на вирусы.
22. Какими программами лучше пользоваться? Вот мои любимые
программы. Повседневное использование.
Сведения предоставлены без какой-либо рекламы и без коммерческих
целей. Все перечисленные программы просто мои любимые, которые я
использую практически каждый день.
Просмотр, редактирование и сканирование фотографий:
Adobe Photoshop CS3
Профессиональный редактор фотографий от
компании Adobe. Позволяет делать огромное
множество операций с любым изображением.
В умелых раках и светлой голове программа
рождает чудеса.
Непроста в освоении, совсем новичку в
фотообработке и за неделю не разобраться
самостоятельно.
34
http://mustangig.com – МустанГиГ – Символ Свободного Человека
Copyright 2008 Александр Калинин «50 советов Мастера ПК»
ACD See Pro2
Многофункциональный браузер (browser)
изображений.
Позволяет
очень
удобно
пролистывать
фотографии
с
деревом
каталогов.
Также встроена куча функций по обработке
картинок
от
таких,
как
осветление,
изменение
контраста
до
регулировки
уровней цвета и пакетного изменения
размеров изображений.
Чистка жесткого диска и системного реестра:
CCleaner
Главное, на мой взгляд, преимущество –
простота. Программа очень проста и любой
новичок сможет качественно очистить свой
компьютер от «производственного» хлама
Windows, который появляется в процессе
работы. Также можно легко почистить сам
реестр системы, не напрягаясь, а не удалю
ли я что-нибудь важное?
Regedit (cmd команда Microsoft)
Встроенная команда Windows для просмотра и редактирования реестра.
Пользоваться ею сможет только продвинутый пользователь ПК. Не знающим,
лучше не лезть туда вообще!
Прослушивание mp3 музыки:
Aimp
Мультимедийный
плеер
российского происхождения.
Мощный ответ знаменитому
западному плееру WinAmp.
Плеер
включат
в
себя
звукозапись, редактор тэгов,
конвертер
и
аудиобиблиотеку.
35
http://mustangig.com – МустанГиГ – Символ Свободного Человека
Copyright 2008 Александр Калинин «50 советов Мастера ПК»
Антивирусные программы:
Антивирус Касперского (KIS Kaspersky Internet Security)
Мощный антивирусный программный пакет.
Включает в себя не только алгоритм поиска и
удаления вирусов, но и файерволл (FireWall),
проверку
электронной
почты,
систему
антихакер. Надежная защита, но тяжеловата
по ресурсам, подгружает компьютер собой,
что снижает его производительность.
Dr. Web
Противоположен антивирусу Касперского как
раз своей легкостью. Не отнимает много
ресурсов при работе в фоновом режиме, но
это просто антивирус и не больше.
Также
способен
электронную почту.
проверять
входящую
ОЧЕНЬ ВАЖНО!
Никогда не устанавливайте на компьютер два или
более антивирусов!!! Если Вы это сделаете, то
рискуете
«убить»
систему!
Работа
двух
антивирусов одновременно неприемлема!
Офисные приложения:
Microsoft Office
На мой вкус, офисные программы
Microsoft самые лучшие и мощные
инструментарию! Но и самые дорогие!
от
по
Excel – позволяет работать с электронными
таблицами.
– текстовый редактор,
написана данная книга.
Word
в
котором
36
http://mustangig.com – МустанГиГ – Символ Свободного Человека
Copyright 2008 Александр Калинин «50 советов Мастера ПК»
Publisher – программа для создания любых публикаций от конверта и
открытки до огромных плакатов.
PowerPoint – позволяет делать слайд-шоу на компьютере. К примеру,
нужно
создать
презентацию
какого-то
нового
предложения, PowerPoint всегда к Вашим услугам!
продукта,
или
Интернет обозреватели:
Avant Browser
По ходу дела мой любимый браузер . Не знаю
почему, наверно потому, что я нашел в нем все
нужные мне функции и счел его дизайн самым
удобным для меня.
Позволяет открывать одновременно множество
сайтов (вкладки), что могут и другие браузеры
такие, как: Opera, Mozilla, Explorer 7.0 и т.п.
Opera
Опера, в принципе, также обладает всеми
известными и неизвестными функциями, но
лично мне не нравится то, что она не
сглаживает шрифты. Хотя, версий много,
возможно есть и такие, которые сглаживают.
Особенность этого браузера – самое быстрое
открытие сайтов.
Просмотр видео:
KM Player
С виду простой плеер, но функций
валом! В принципе, я использую его
только для просмотра и не более.
Интересная функция – располагать
видеоизображение на рабочем столе,
как фон. Можно включить, допустим,
музыкальные клипы и работать.
Очень важно то, что он полностью на
русском языке!
37
http://mustangig.com – МустанГиГ – Символ Свободного Человека
Copyright 2008 Александр Калинин «50 советов Мастера ПК»
Информация о железе компьютера:
Everest Ultimate Edition
Иногда нужно узнать, какой
стоит процессор в твоем
компьютере,
какая
видеокарта, характеристики
того, или иного устройства,
не
открывая
системного
блока. Особенно это касается
ноутбуков!
Самая
удобная,
на
мой
взгляд, программа для этого
Everest от Lavalys.
С помощью нее я узнаю все
до нитки, как говорится, о
своем компьютере!
В программу также встроены тесты для сравнения скорости работы с
эталонными показателями. На скорость тестируется работа оперативной памяти
и процессора.
Запись CD/DVD:
Ahead Nero Burning Rom
Для записи дисков я использую
только
эту
программу!
Встроенные средства Windows
вообще неприемлемы!
Было одно время, когда я
пользовался программой Roxio
CD Creator. Она была очень
неплоха, но в последнее только
Nero!
Кстати, встроенные средства
Windows для записи дисков,
производства фирмы Roxio!
38
http://mustangig.com – МустанГиГ – Символ Свободного Человека
Copyright 2008 Александр Калинин «50 советов Мастера ПК»
FTP-клиент для редактирования/записи на сервер сайтов:
FileZilla
Простейший и удобный FTPклиент! Пользуюсь только им.
Бесплатный,
обновления
регулярно
скачиваются
с
официального сайта.
Редактирование звука:
Sony Sound Forge
Программа также известна под названием Sonic Foundry Sound Forge.
Полнофункциональный аудио-редактор. Чтобы перечислить все производимые
им операции, потребуется не одна страница мелкого текста
Распознание текста:
ABBYY Fine Reader
Эта
программа
особенно
полезна
студентам, которые пишут всяческие
курсовые и дипломные работы, она
избавляет
их
от
перепечатывания
вручную кучи текста из книг, учебников.
Переводит напечатанный текст на бумаге
в цифровой в MS Word. Для этого
потребуется Вам сканер. Кладете книгу
на сканер, запускаете сканирование
через эту программу, потом жмете
кнопочку «Распознать», сохраняете как
документ MS Word.
Я, к примеру, использую Fine Reader для
оцифровки документов, или просто для
сканирования некоторых объектов.
39
http://mustangig.com – МустанГиГ – Символ Свободного Человека
Copyright 2008 Александр Калинин «50 советов Мастера ПК»
Интернет пейджер:
QiP Infium
Все интернетчики пользуются сервисом мгновенных
сообщений, среди которых самый популярный в
России – ICQ. Раньше через эту службу общались
только с помощью родной программы, которая так и
называется ICQ. Ее простонародное название – Аська.
Позже
начали
выходить
программы-пейджеры
сторонних разработчиков, использующих этот же
протокол связи. QiP – один из них, кстати, российского
происхождения. Сайт – www.qip.ru
Почтовый клиент:
The Bat Professional Edition
Было
время,
когда
я
пользовался только либо
встроенным
клиентом
в
Windows Outlook Express,
либо
тоже
Outlook,
но
входящим в состав всего
пакета Microsoft Office.
О
существовании
этой
программы я знал, но все
как-то не обращал на нее
внимания. И жаль. Когда я
все-таки решил разобраться
с ней и вообще попробовать,
то больше не расстаюсь с
ней. С того момента я
пользуюсь только ей.
И что очень радует The BAT – российского производства.
Я вообще стараюсь пользоваться программами нашего производства, если,
конечно, они качественно сделаны!
40
http://mustangig.com – МустанГиГ – Символ Свободного Человека
Copyright 2008 Александр Калинин «50 советов Мастера ПК»
23. В каком случае следует поставить себе на компьютер
антивирус?
Для начала разберемся для чего вообще ставить антивирусную
программу? Для того чтобы эта программа находила на вашем жестком
диске вирусы и уничтожала их. Или на любом другом носителе
информации.
Так в каком же случае целесообразно поставить себе антивирус?
В первую очередь нужно просто подумать, откуда Вы сможете подцепить
этот самый вирус. И пока Вы думаете, я скажу откуда:
1. В глобальной сети Интернет.
2. От соседа, который принес к вам свою дискетку или флэшку.
3. Самое
опасное
место,
где
ВСЕГДА
есть
вирусы
–
это
общеобразовательные учреждения. Многолетний опыт показывает, что
практически в любом колледже, лицее, техникуме, или школе. В
компьютерных классах все компьютеры постоянно в вирусах. Если Вы в
колледже, где учитесь, что-то записали себе на диск, флэшку, или
другой любой носитель, то не втыкайте в свой компьютер без
предварительной проверки на вирусы!
4. На работе. Часто в офисе компании, где работаешь, построена локальная
сеть между рабочими компьютерами. И как правило, вирус там хоть один
да найдется!
5. Еще опаснее самого опасного места – это игровые компьютерные клубы.
Это как бордель с проститутками и шлюхами, простите за сравнение.
Любой желающий за деньги пользуется компьютером. Поэтому, если Вы
что-то скачали из игрового клуба, то обязательно проверьте носитель
информации перед тем, как вставлять в свой домашний, или рабочий
компьютер!
Подцепить вирус с купленного в магазине нового диска вероятность
маленькая, где-то 3-5%.
Делается логичный вывод, что ставить антивирусную программу следует
всегда!
Устанавливать антивирус на компьютер можно только в том случае, если
Вы будете пользоваться им стерильно, то есть один раз поставили
систему с лицензионного диска и впредь устанавливаете только
лицензионные программы, не обмениваясь ни музыкой, ни фильмами, ни
картинками.
41
http://mustangig.com – МустанГиГ – Символ Свободного Человека
Copyright 2008 Александр Калинин «50 советов Мастера ПК»
По поводу хакеров, если у Вас модемное подключение к Интернету.
Телефонная линия слишком узка для их грязных дел, так что они и не
будут пытаться лезть к Вам, тратить время и силы, когда в Интернете
миллионы других более интересных потенциальных жертв, нежели Ваш
домашний компьютер.
24. Где лучше НЕ ставить системный блок?
Системный блок – это металлопластиковый ящик, набитый платами и
микросхемами, вентиляторами и светодиодами и еще прочим. Он
работает от электроэнергии. Любой механизм, работающий от
электрического тока, имеет свойство нагреваться. Из этого следует:
Первое правило размещения:
Рядом не должно стоять никаких обогревателей, батарей!
Второе правило:
Ставить системный блок желательно не на пол. Так как постоянно
работающие вентиляторы пропускают через блок тонны воздуха, то они
хорошо всасывают и пыль! А где больше всего пыли и грязи? На полу,
мне кажется ее больше, чем на столе. Да на любом предмете мебели ее
обычно меньше, чем на полу.
Большинство компьютерных столов спроектировано так, что системный
блок ставится вниз, под столешницу. Обратите внимание на то, что место
под него всегда немного возвышено от пола!
Третье правило:
Рядом не должно размещаться источников статического электричества!
Пример: кошка. Это, наверно, самое главное правило! Микрочипы боятся
статики, как человек смерти. Потому как для них это и есть смерть, а для
вас – денежные расходы на новые платы.
Четвертое правило:
Системный блок должен обязательно стоять на ровной поверхности,
прикасаясь всеми четырьмя ножками к плоскости!
Пятое правило:
Также не стоит ставить системный блок на окно, где холодно зимой, если
Вы не живете в месте тропического климата. Когда за окном минус, то у
окна происходят постоянные перепады температур, образование
конденсата.
Шестое правило:
Системный блок не должен стоять на проходном месте. К примеру, в
прихожей, где всегда кто-то приходит, одевается и раздевается, снимает
обувь в уличной грязи, пыли.
42
http://mustangig.com – МустанГиГ – Символ Свободного Человека
Copyright 2008 Александр Калинин «50 советов Мастера ПК»
25. Что следует сделать, перед обновлением BIOS?
Перед тем, как начать обновлять BIOS, нужно обязательно создать
резервную копию существующей версии! Чтобы обновить BIOS нужно
войти в специальную программку. Но искать ее не надо, как раньше.
Сейчас во всех материнских платах она уже встроена. Попасть туда
можно двумя путями:
1. Войти в BIOS, нажатием клавиши «Del», и уже там найти пункт типа Ez
Flash Bios, Bios update, Q-Flash и т.п.
2. При прохождении BIOSом тестов железа, где на черном экране вы видите
какой у вас процессор, сколько памяти, какие жесткие диски, короче на
экране POST проверки. Внизу всегда написано, какое сочетание клавиш
надо нажать, для плат производства Asus, обычно ALT+F2. И вы попадете
в программу обновления BIOS, где вам и будет предложено перед
обновлением создать копию существующего.
В BIOS плат, у которых BIOS на
таком синем экране, как на
фото, есть строка F8 : Q-Flash.
Если нажать клавишу F8, то
попадешь
в
программу
обновления BIOS.
Будет задан вопрос: Войти в
утилиту Q-Flash? (Y/N) Y.
По умолчанию стоит буква Y, то
есть Yes. Нажимайте еще раз
Enter.
43
http://mustangig.com – МустанГиГ – Символ Свободного Человека
Copyright 2008 Александр Калинин «50 советов Мастера ПК»
В этом окне программы
обновления
выбирайте
нижний
пункт,
как
показано на фото, и давите
Enter.
У
Вас
будет
запрошен
носитель
информации, на который
сохранить BIOS. Выберите
диск
и
продолжайте
процесс.
26. Кто лежит между процессором и радиатором кулера? И для
чего?
Один
другого
греет,
второй
другого
охлаждает. Тот, кто греет
– процессор. Тот, кто
охлаждает
–
радиатор
кулера.
Как
думаете,
чтобы одно тело, как
можно лучше отдало свое
тепло другому, их нужно
соприкоснуть?
Конечно
да! А лежит и парится
между
процессором
и
радиатором – термопаста.
Специальная
теплопроводящая
паста.
Ее
задача
заполнить
микротрещины на соприкасаемых
поверхностях, чем улучшить
теплоотдачу процессора радиатору. Если поставить кулер на процессор
без термопасты, то вероятность того, что процессор сгорит, становится
очень велика, поэтому ВСЕГДА следует мазать термопасту!!!
А где ее взять, спросите Вы? Надо зайти в любой компьютерный магазин,
который продает системные блоки по заказу, то есть вам соберут там
такой блок, какой пожелаете. У сборщиков компьютерных систем всегда
есть термопаста. И даже если на витрине нет таковой, то не
постесняйтесь спросить у менеджеров, они по любому ее продают мимо
44
http://mustangig.com – МустанГиГ – Символ Свободного Человека
Copyright 2008 Александр Калинин «50 советов Мастера ПК»
кассы. Так как она остается при сборке компьютера, то не числится по
базе.
27. Что такое форматирование диска? Что делать перед этой
операцией?
Слово «форматирование» - придать чему-то какую-то форму. При
форматировании жесткого, гибкого или флэш диска, создается сетка.
Представим, что поверхность диска, где располагается информация это
чистый лист тетради, на который только осталось нанести информацию.
Но, вспомните, тетрадка по математике всегда расчерчена в клеточку, а
по русскому в линейку. А почему? Просто так удобнее упорядочивать
информацию. Но компьютер не человек, у него нет понятия «удобно», у
него либо ДА, либо НЕТ. Поэтому ему обязательно нужно расчертить
поверхность диска, чтобы он знал, куда укладывать файлики.
Форматирование – создание FAT (таблица файловой системы).
Чтобы было понятнее, я нарисовал
вот такую схему (слева).
Внимательные, кто уже имел опыт
форматировать диски, должны были
заметить, что когда форматируешь,
то общий объем диска всегда
получается меньше, чем заявлено в
прайс-листах и на маркировке.
К примеру, отформатировав диск
размером 250 Гб, получается диск
примерно 238 Гб! Куда делись
остальные 12 Гб?
Взгляните на рисунок. Обратите
внимание, что не все клетки цельные, так как диск круглой формы,
крайние и внутренние клетки обрезаются. Вот именно эти «обрезки» и
содержат в себе пропавшие 12 Гб. Информация может быть записана
только на целые блоки.
Что делать надо перед тем, как форматировать диск?
Если у Вас есть что-то важное на диске, то нужно сохранить куда-нибудь
информацию!!! Дело в том, что при форматировании вся записанная
информация теряется раз и навсегда. Поэтому, когда у людей
появляется неизлечимый вирус на компьютере, то производят
45
http://mustangig.com – МустанГиГ – Символ Свободного Человека
Copyright 2008 Александр Калинин «50 советов Мастера ПК»
форматирование. Оно убивает любую пользовательскую информацию, в
том числе и вирусы, так как вирусы – это тоже файлы.
При сохранении информации на другой диск, существует опасность
скинуть и вирус туда же. Свой диск Вы отформатируете, все вирусы
исчезнут, но потом, когда будете скачивать все обратно, то вместе с
сохраненной информацией опять попадет и вирус. Будьте осторожны!
28. Большой секрет Windows.
Всем пользователям этой операционной системы давно известно, что она
не особо надежная. В кругах общества давно ходят понятия типа:
глючная Windows. Особенно сильно это касается давно устаревшей
Windows 98!
И правда, Windows 98 просто сплошной глюк по сравнению с XP! Но и XP
тоже не идеал, какого хотел бы каждый пользователь. Тут то и кроется
секрет!
Фишка в том, что Windows заранее спланирована так, что сама
генерирует глюки. Спросите, зачем это нужно? А никто вам не скажет.
Это коммерческий вопрос и особенности маркетинговых планов. Может,
кто уже и догадался.
Я скажу, как отключить «генератор глюков» только тебе, мой дорогой
читатель. Для этого нужно запустить редактор реестра. Нажимаем Пуск,
Выполнить… набираем команду regedit и давим Enter.
Появится окно на две колонки,
слева дерево папок, справа их
содержимое,
как
показано
на
рисунке справа.
Нам нужно изменить значение
ключа следующей строки:
HKEY_LOCAL_MACHINE\SOFTWARE\Classes\Interface\{00000023-00000010-8000-00AA006D2EA4}.
Как я и говорил, справа содержимое этих папок. Так вот, справа и нужно
изменить ключ Error на ErrorFree.
46
http://mustangig.com – МустанГиГ – Символ Свободного Человека
Copyright 2008 Александр Калинин «50 советов Мастера ПК»
Чтобы быстро и легко найти нужную строку в реестре, нажмите в
верхнем меню окна «Правка» затем «Найти». И введите в строку поиска
это: {00000023-0000-0010-8000-00AA006D2EA4}.
Если строка будет найдена, то все должно выглядеть, как на рисунке
выше.
Осталось только изменить значение параметра. Для этого щелкаем
правой кнопкой на строчке, что показана на рисунке, и выбираем
«Изменить»
Появится такое окно. Здесь
значение
Error
заменяем
значением
ErrorFree.
На
английском зыке слово Error
– ошибка, а слово Free –
свободно.
Значение
получается такое: свободно
от ошибок.
Нажимаем
ОК,
закрываем
окно
редактора реестра и
перезагружаем
компьютер.
Все,
генератор
глюков
отключен!
Вдохните
свободной грудью!
47
http://mustangig.com – МустанГиГ – Символ Свободного Человека
Copyright 2008 Александр Калинин «50 советов Мастера ПК»
29. Закон о защите прав потребителя.
Этот совет касается законов о защите прав потребителя, но без
подкрепления цитатами статей из сборника «Закон о защите прав
потребителя». Я вообще недолюбливаю все законодательство и
правительство, так как это большая система управления народом в
пользу только правительства… На эту тему надо будет написать
отдельную книгу.
История о ноутбуках. Представьте, что вы купили себе ноутбук! Все
великолепно, вы рады покупке, родные тоже радуются. Windows уже
настроили под себя, все ярлыки созданы, программы установлены,
музыка записана, курсовые, дипломные, фильмы, игры… В общем –
красота, да и только!
Но случаются и печальные истории, от которых никто не застрахован.
Бывает такое, что ноутбук, вдруг, начинает глючить! Либо экран не
показывает, либо клавиши некоторые не работают, либо батарея не
заряжается, короче проблем бывает много. Что делать? Казалось бы –
нести обратно в магазин! Да не все так просто с ноутбуками! Ноутбук по
закону считается сложным техническим устройством, ремонт и
диагностику которого может выполнять только Авторизованный
Сервисный Центр компании производителя.
По писаному закону в книге «о защите прав потребителя» оглашено, что
покупатель имеет право вернуть надлежащего качества товар обратно в
магазин в течение 14 дней со дня покупки. Обратите внимание на то, что
товар, купленный вами должен быть «надлежащего качества», что
имеется ввиду – полная сохранность упаковки, товарный вид самого
товара, без царапин, без ляпок пальцев на экране, без внесения
изменений информации (на ноутбуке не должно быть вашей личной
информации) и т.д. и т.п. Это очень важно, если вы решили вернуть
ноутбук из-за того, что вам не понравилось качество его работы, или он
не подошел вам по техническим параметрам!!!
По истечении срока 14 дней со дня покупки, магазин имеет право
отказать в приемке ноутбука обратно! Даже не имеет право, а откажет!
Будьте внимательны! По окончании срока в 14 дней, ноутбук переходит
во власть Авторизованных Сервисных Центров (АСЦ)! На 15 день, если у
вас что-то вдруг случилось с ноутбуком, вам придется нести его уже в
АСЦ. Где находится АСЦ, можно легко узнать у магазина-продавца, из
гарантийного талона, либо просто найти в Интернете. Это не сложно.
Хочу развеять миф, живущий среди людей о том, что если я купил вещь
в магазине, то по неисправности, либо еще какой причине, я несу его
обратно в этот магазин. НЕТ, ДОРОГИЕ ДРУЗЬЯ!!! Сейчас такие времена,
что продавец редко, когда отвечает за проданную им вещь. Он просто
реализатор продукции фирмы-производителя. За вещь, что вы купили,
48
http://mustangig.com – МустанГиГ – Символ Свободного Человека
Copyright 2008 Александр Калинин «50 советов Мастера ПК»
отвечают две стороны: ВЫ, как владелец вещи, и ФИРМА (Acer, Asus,
Toshiba, Sony, Samsung касательно ноутбуков…), как производитель этой
вещи.
У каждой фирмы есть свой официальный сайт, на котором всегда можно
узнать все подробности о ее продукции, новых моделях и также о
гарантии на ее ноутбуки! Гарантийные случаи, негарантийные случаи,
срок гарантии, все-все.
Будьте внимательны! Перед тем, как покупать ноутбук разузнайте о
данной модели все, что можно! Все мелочи! И хорошо подумайте, стоит
ли его брать?! А может другой?..
Я сам лично пользуюсь ноутбуками японской фирмы Toshiba. Эта книга
напечатана на моем рабочем буке Toshiba L40, который я, естественно
прокачал.
30. Установка Windows прерывается/останавливается на одном и
том же этапе?
Да, бывает так. В таких случаях очень обидно и нервно. Ставишьставишь, а тут на тебе... все напрасно. И почему такое хрен поймешь!?
Да нет же, конечно, мы-то знаем!
Обычно такая ерунда случается на 39-ой, 34-ой и 14-ой минуте до конца
установки (по счетчику Windows, который все время лжет.. :)). А
частенько бывает еще и синий экран смерти вылазит, на котором
понаписано такого, что сам Билл Гейтс не поймет! Билл Гейтс, если ктото его не знает, это основатель корпорации Microsoft, что создала нам
эту чудную систему Windows.
Если у вас вылез синий экран с непонятной писаниной во время
установки, то ждите нехорошего! Это значит, что какой-то аппаратный
узел в вашем системном блоке неисправно функционирует. Или что-то с
чем-то несовместимо, конфликтует, так сказать.
Начну с более приятной ситуации: установка замирает на 39 минуте, или
еще на какой... :)) в общем, замирает. Тут можно попробовать
следующее:
49
http://mustangig.com – МустанГиГ – Символ Свободного Человека
Copyright 2008 Александр Калинин «50 советов Мастера ПК»
Если у вас на материнке стоит несколько планок оперативной памяти, то
выньте все и оставьте какую-нибудь одну. Часто бывает так, что
определенная память на определенных материнках не хочет исправно
работать в двухканальном режиме. Она распознается, весь объем
правильно видится, но вот!... Как встанет вкопанный комп, и усе тут...
Короче пробуйте, помогает! А потом по одной планке добавляйте, если с
одной заработало!
Двухканальный режим включается, если установить память парой в
слоты одного цвета, как на фото. Windows также может прерываться на
установке, если в двухканальный режим установлена память разных
производителей! Посмотрите в своем системном блоке эту особенность.
На фото память фирмы Kingston. Если фирмы у Вас разные, установите
их в слоты разного цвета. Если на Вашей материнской плате всего два
слота под память, то при установке двух планок памяти, двухканальный
режим включается в любом случае.
Теперь ситуация со злым синим экраном. Если все же судьба с Вами
немилостива, Ваша карма привела в Вашу жизнь ужасный синий экран,
то, возможно, придется приготовить денежку на новую детальку. Или
парочку :))
Самая частая причина синего экрана при установке Windows - это
неисправная оперативная память. Опять память! ДА! Память! Такая
она... То есть нужно просто достать где-нибудь другую рабочую планку
памяти и воткнуть ее вместо той. И повторить установку. Если проблема
50
http://mustangig.com – МустанГиГ – Символ Свободного Человека
Copyright 2008 Александр Калинин «50 советов Мастера ПК»
решена - радуйтесь! Если нет - то вторая деталь, по вине которой это
может быть – материнская плата. Вот эта деталь уже подороже!
Поступаем также, как и с памятью. Достаем материнскую плату и ставим
другую. Чтобы достать главную плату системного блока, придется
потрудиться.
Выше
фото моего мультимедийного компьютера, на котором я обрабатываю
аудио/видео. Иногда играю . Чтобы достать материнскую плату нужно
убрать видеокарту, отцепить шлейфы привода и дисков, отцепить
провода питания, снять кулер и процессор, а также память.
Откручиваем видеокарту. Потом
просто вынимаем ее, стараясь
держать так, чтобы не касаться
чипов!
51
http://mustangig.com – МустанГиГ – Символ Свободного Человека
Copyright 2008 Александр Калинин «50 советов Мастера ПК»
Отцепляем SATA шлейфы от
материнской
платы.
Просто
выдергивайте их, если они
такие, как на фото.
Есть один тип SATA шлейфов от
фирмы Gigabyte желтого цвета,
которые
имеют
на
себе
железный зацеп. Чтобы снять
такие шлейфы, нужно нажать на
зацеп.
То, как выглядит шлейф на фото
слева, это оформление шлейфа
профессиональными
сборщиками
компьютерных
систем.
Шлейф
накручивается на отвертку, и
остается такой формы.
Отцепляем штекер главного питания
на материнскую плату, отжав зажим.
(фото справа).
52
http://mustangig.com – МустанГиГ – Символ Свободного Человека
Copyright 2008 Александр Калинин «50 советов Мастера ПК»
Также
отсоединяем
и
дополнительное
питание 12 вольт (штекер 4 или 8
контактов). На фото мой блок питания
рассчитан на 8 контактов, но плата только
на 4, поэтому остальные 4 болтаются рядом.
Снимаем оперативную память, и переходим к
снятию кулера и процессора:
Отверткой я указываю на чопик, который держит кулер. На его шляпке
нарисована стрелка, которая указывает, в какую сторону ее нужно
повернуть, чтобы отжать крепеж. Повернуть ее можно либо руками, либо
плоской отверткой. Когда повернете все четыре чопика, то кулер можно
будет снять, потянув вверх. Ну а там и процессор. Дополнительная
информация в совете 3.
Ну, в принципе и все. Если у Вас в
компьютере установлен модем, отдельная
звуковая карта, DVB-плата (для приема
спутникового
сигнала),
какие-нибудь
контроллеры, то извлеките их так же, как
и видеокарту.
Должно быть так, как показано на фото
ниже. Плата свободна для съема.
53
http://mustangig.com – МустанГиГ – Символ Свободного Человека
Copyright 2008 Александр Калинин «50 советов Мастера ПК»
Сейчас
остается
только
открутить,
держащие ее болты
и все.
Снимаем
плату,
ставим аналогичным
образом
другую
плату,
ставим
процессор,
память,
подключаем
питание,
втыкаем
видеокарту, жесткий
диск и привод.
Прежде, чем пробовать другую материнскую плату, убедитесь, что она
поддерживает Ваш процессор!
Узнать это можно, поглядев характеристики платы. На коробке обычно
куча рисунков и наклеек, сообщающих, какие процессоры она
поддерживает, в паспорте на плату нужно поглядеть раздел, показанный
на фото:
54
http://mustangig.com – МустанГиГ – Символ Свободного Человека
Copyright 2008 Александр Калинин «50 советов Мастера ПК»
В разделе CPU прописаны все поддерживаемые процессоры. Так как на
фото паспорт моей материнской платы на сокет LGA775, то в списке
процессоры только компании Intel. Если у Вас процессор фирмы AMD, то
и материнскую плату Вам надо искать на сокеты AM3, AM2+, Socket939,
или еще старее типа Socket754…
Если проблема не решена и после замены материнской платы, то третья
деталь-виновник - жесткий диск.
Четвертый виновник синего экрана - видеокарта.
Это все цветочки, если виновата одна деталь. Вот бывает такое, что
виновников несколько, тогда - засада!
Если Вы считаете, что данной информации для Вас мало, чтобы
самостоятельно решить проблемы с компьютером, то специально для Вас
есть уникальное предложение:
Уверенный пользователь ПК
Это готовое решение для людей, кто хочет не просто сэкономить на
компьютерной помощи, а вообще избавиться от подобных расходов. С
этим набором МУЛЬТИМЕДИЙНЫХ (аудио/видео/фото/текст) уроков
можно все проблемы решать дома, не прибегая к чьей-либо помощи.
Больше не париться в поисках мастера ПК, не звонить в организации,
которые дерут, кстати, бешеные деньги! Не унижаться перед знакомыми
компьютерщиками, моля о помощи. А наоборот! При случае, показать,
свои новые навыки!
31. Мудреный файл в Windows XP NTLDR
И сталкиваться с этим файлом обычно приходится, увидев вот такую
надпись на экране:
NTLDR is missing
Многих людей это очень
пугает. Ведь эта надпись
появляется
на
черном
экране серыми буквами и
не
дает
дальше
загружаться компьютеру!
Ужас!
Этот файл один из скрытых
системных. Увидеть его на
55
http://mustangig.com – МустанГиГ – Символ Свободного Человека
Copyright 2008 Александр Калинин «50 советов Мастера ПК»
диске С:\ можно только включив галочку в свойствах папки, которая
разрешает показ таких файлов.
Кто-то еще вчера закончил свою курсовую работу! Кто-то дипломную!
Кто-то составил ТАКОЕ бизнес предложение, что повторить уже не
сможет!!! А сегодня компьютер не загружается!! Паника поселяется в
вашем сердце! Обида.
С кем не бывало? Да наверно у всех пользователей ПК хоть раз да
случалось такое, что теряется важная информация, которая иногда
дороже, а у компаний во много раз дороже самого компьютера!
Ну да ладно, мы сегодня не об этом. Информация никуда не пропала.
Просто не загружается Винда и выдает эту надпись: NTLDR is missing.
Данная проблема возникает в случае сильной фрагментации таблицы
MFT корневой папки. Если таблица MFT корневой папки содержит
большое количество файлов, то она может стать настолько
фрагментированной, что потребуется создание дополнительного индекса
размещения. Поскольку в индексах размещения файлы перечислены в
алфавитном порядке, то файл NTLDR может попасть во второй индекс
размещения.
У-ух, загнул… Надо быть проще!
Указанная проблема может возникать, если какая-либо программа
постоянно создает и удаляет временные файлы, или большое количество
файлов было по ошибке скопировано в корневую папку, то есть в
каталог C:\
Чтобы решить эту проблему выполните указанные ниже действия.
1. Обратитесь в службу поддержки пользователей Майкрософт, чтобы
получить программу Bcupdate2.exe Нажмите тут
2. Создайте загрузочный диск для запуска компьютера. Вставьте дискету
в дисковод гибких дисков 3.5 дюйма, и отформатируйте ее, выбрав
условие: «создать загрузочный диск». Запишите на эту дискету
программу Bcupdate2.exe.
3. Перезагрузите компьютер и выставите в BOIS загрузку с дисковода
первым устройством. Когда загрузится с дискеты, введите в командной
строке следующую команду, чтобы извлечь программу Bcupdate2.exe из
обновления программного обеспечения:
Expand буква_диска:\bcupdate2.ex_ буква_диска:\bcupdate2.exe
Обычно это выглядит так:
expand a:\bcupdate2.ex_ C:\bcupdate2.exe
56
http://mustangig.com – МустанГиГ – Символ Свободного Человека
Copyright 2008 Александр Калинин «50 советов Мастера ПК»
Эта команда распакует программу bcupdate2.ex_ с флоппи диска А: на
ваш диск С:
4. Введите в командной строке следующую команду, чтобы обновить
загрузочный код загрузочного сектора NTFS: Bcupdate2.exe C: /F
Другие параметры командной строки, поддерживаемые программой
Bcupdate2.exe, указаны ниже.
/q - тихий режим (должен также
/y - не требовать подтверждения
/f - обновить используемый том
/t - выполнять проверку только
использоваться
для
старого
параметр
загрузочного
/y)
кода
Если появится запрос на обновление тома, нажмите клавишу Y. После
успешного выполнения программы появится сообщение, приведенное
ниже.
The boot code was updated successfully.
Если все сделали верно, то смело перезагружайте комп и все будет, как
прежде!
Это еще не все, друзья мои!
Сообщение NTLDR is missing выпрыгивает на экран еще в одном случае:
когда этот файл действительно теряется. В таком случае придется
переустановить систему заново!
57
http://mustangig.com – МустанГиГ – Символ Свободного Человека
Copyright 2008 Александр Калинин «50 советов Мастера ПК»
32. Артефакты. Исторические находки, или повод выбросить
видеокарту?
Для начала немного истории и научных обоснований:
Артефакт (от лат. artefactum — искусственно сделанное) — явление,
процесс, предмет, свойство предмета или процесса, появление которого
в наблюдаемых условиях по естественным причинам невозможно или
маловероятно.
Появление
артефакта,
следовательно,
является
признаком целенаправленного вмешательства в наблюдаемый процесс,
либо наличия неких неучтѐнных факторов.
В археологии — рукотворный предмет, не соответствующий по своим
характеристикам эпохе, которой датируется в целом место его
обнаружения; часто — неясного назначения.
В компьютерной графике — нежелательные особенности изображения,
сгенерированного
компьютером,
появляющиеся
в
определѐнных
условиях (переходы яркости или цветности, движение изображения,
режимы вывода, предназначенные для ускорения работы, недостаточно
качественная компрессия текстур и так далее). Внешне могут выглядеть
как муар, искажения цветов, негладкие линии, несовместное движение
частей
изображения,
«щели»
между
полигонами
и
прочее.
Из всего выше сказанного, напрашивается вывод – если вы увидели на
экране своего монитора что-то не то, чего не должно быть при
воспроизведении видео, текста, или компьютерной графики, значит у
вас артефакты. А это сбои в работе видеокарты.
Иногда бывает, что видеокарта исправна, а артефакты все равно
появляются. Так что прежде, чем винить видеокарту стоит убедиться в
некоторых факторах:
1. Чистый ли слот для видеокарты? Продуть, прочистить кисточкой от
пыли. Хорошо подходит обыкновенная узкая малярная кисть. Также
следует резинкой для простого карандаша протереть контакты
видеокарты. Она хорошо снимает окисление и жирные пятна от рук.
2. Ваша видеокарта перегревается??? Да такое может быть, а вы и не
знаете об этом. Первая категория видеокарт подпадающих под перегрев
– это с пассивным охлаждением. Пассивное охлаждение – это когда нет
вентилятора на радиаторе. Так что пощупайте свою видеокарту при
работе в игре. Если она вас обжигает, значит перегревается. Нормальная
температура работы 30-70 градусов по Цельсию. И то 70 это уже много,
но можно.
Ну вот, если эти факторы в порядке, а артефакты красуются на экране –
выкидывайте
свою
видеокарту.
Придется
купить
новую.
58
http://mustangig.com – МустанГиГ – Символ Свободного Человека
Copyright 2008 Александр Калинин «50 советов Мастера ПК»
33. Не играть с качеством shader 3.0/4.0 ???
Случается такое, что компьютер отключается в играх. А точнее сказать,
экран гаснет, жесткий диск останавливается, а кулеры продолжают
работать. И случается это именно во время игры.
Эта ситуация еще характерна еще тем, что возникает при мощных
современных играх. Старенькие игры типа Unreal, STALKER первый и
подобные, которые еще не используют шейдеры третьей версии (shader
3.0), работают нормально, а вот игры поновее типа Racedriver GRID,
Alone in The Dark, Sacred II ну и то подобное - НЕТ!
Компик гаснет. Обидно. И, вроде бы, не понятно, в чем дело?! Блок
питания нормальный, мощный. Все компоненты тоже вроде рабочие. В
чем же дело? Те с кем случалось такое, явно задавались таким вопросом.
А дело вот в чем: бывает такой глюк у видеокарт, что они
перезагружаются при нагрузке от работы с шейдерами выше 2.0. Причем
их перезагрузка влияет на жесткий диск. Видеопроцессор начинает
брать на себя (по ошибке) слишком много электроэнергии, что и
приводит к отключению жесткого диска и всего остального.
Такая вот злая видеокарта забирает всю пищу с общего стола. И это
глюк внутренний, тут уже ничем не поможешь. Только менять
видеокарту.
ВАЖНО!
Прежде чем менять, покупать новую дорогую, так как раз
уж менять, то явно на мощную… возьмите где-нибудь
другую видеокарту и попробуйте ее в своем компьютере.
Желательно пробовать видеокарту, поддерживающую шейдеры
как минимум 3.0
59
http://mustangig.com – МустанГиГ – Символ Свободного Человека
Copyright 2008 Александр Калинин «50 советов Мастера ПК»
34. Датчик температуры в BIOS показывает, что процессор греется
90-100 градусов.
Бывает так, что собрав себе новый компьютер, включаешь его, заходишь
в BIOS, а там на тебе: температура процессора 100 градусов по
Цельсию! А-А-А Паника, быстрее выключаешь! Че каво?! Все правильно
собрал, термопасту намазал, кулер достойный!
Снимешь крышку корпуса, снимаешь кулер, убеждаешься, что паста
намазана, вытаскиваешь проц = все норм! Все, как и должно быть!
Чешешь
репу,
собираешь
все
обратно
и
опять
включаешь.
Температура опять 100 градусов! Епать…..
Ладно, успокаиваешь свои нервы, стискиваешь скулы и с холодным
взглядом лезешь рукой в системный блок. Прикасаешься пальцами к
кулеру, а он холоднее твоего взгляда! Значит проц не перегревается
вовсе! Функционирует исправно! Это ошибка!
Да, это ошибка BIOS. Тут либо сам датчик глючит, что встроен в
материнскую плату, либо BIOS неверно показывает, снимает показания с
датчика. Это обычно бывает с новыми моделями процессоров, когда
BIOS толком не может его распознать и в то же время ошибается с
показаниями температуры.
Решить эту проблему в случае ошибочного снятия показания, можно
обновлением BIOS. Нужно скачать в Интернете самую новую версию
BIOS для своей модели материнской платы и обновить. Все достаточно
просто.
В Интернете можно найти кучу разных BIOSов для своей материнской
платы, но нужно ПОМНИТЬ, что в случае неудачи, или плохого BIOS,
материнская плата выйдет из строя и все! Восстановить ее
работоспособность можно будет только с помощью специальной
аппаратной
перепрошивки
в
компьютерных
магазинах,
предоставляющих такие услуги, что не часто встретишь. Да и дорого!
Что же делать, если сам датчик на аппаратном уровне глючит? И как
отличить одну ситуацию от другой? Чтобы отличить, нужно просто
обновить BIOS и все. Если помогло, значит, помогло, а если нет, значит,
сам датчик глючит.
В этом случае надо обратиться в магазин, где была куплена материнская
плата, если конечно срок гарантии не истек! Описать суть Вашей
проблемы, и они заменят Вам плату. Это в идеальном случае.
А если плата не новая, вы просто поставили новый процессор (сделали
60
http://mustangig.com – МустанГиГ – Символ Свободного Человека
Copyright 2008 Александр Калинин «50 советов Мастера ПК»
апгрейд), то тут вам придется решить, либо покупать новую
материнскую плату, либо оставить эту. А что? Ну и пусть себе
показывает 100 градусов, главное то, что настоящая температура в
норме и компик работает исправно. Просто поставьте в BIOS напротив
температуры значение Ignored (для материнских плат ASUS).
Для всех остальных материнских плат и
плат Gigabyte, нужно войти в пункт BIOS
PC Health Status, что переводится как
статус здоровья ПК.
Режим Disabled в строке CPU Warning Temperature, позволит
игнорировать BIOS тревожную температуру и ничего не предпринимать.
61
http://mustangig.com – МустанГиГ – Символ Свободного Человека
Copyright 2008 Александр Калинин «50 советов Мастера ПК»
Кстати, на фото можно видеть, что сам производитель плат считает
максимально допустимым значением температуры процессора 90
градусов.
35. Обновление BIOS.
Чтобы обновить BIOS, нужно позаботиться об электропитании. Если во
время обновления будет отключена электроэнергия, то Ваша
материнская плата выйдет из строя.
Поставьте Источник Бесперебойного Питания.
Качественный, и проверенный самим производителем, BIOS нужно
искать на сайте самого производителя материнской платы. Для этого
открываем Интернет-браузер, вводим в адрес www.ya.ru и в строке
поиска пишем название фирмы производителя вашей платы на
английском. Например: ASUS, Epox, Gigabyte, Foxconn, MSI и т.д. Узнать
производителя вашей материнской платы можно, внимательно взглянув
на саму плату, или посмотреть в ваш гарантийный талон. Там должна
быть указана вся информация о купленном Вами железе.
На фото отлично видно название фирмы производителя платы и ее модель: GA-P31-DS3L.
Яндекс найдет, конечно, много страниц, но нам нужно выбрать
официальный сайт. Это сделать не сложно, просто пощелкайте по
найденным и все. Официальная обычно на первых местах. Для ASUS, к
примеру, сайт www.asuscom.ru Все сайты такого рода примерно похожи.
Нам нужно идти в раздел «Поддержка», или «Файлы». В поиске по
модели платы введите модель своей платы. BIOS найдется быстро. Вам
будет предложено несколько версий, но выбрать нужно, естественно
самую новую версию. Смотрите по дате выхода.
Скачали. Теперь сам файл BIOS есть. Осталось только перешить старый.
62
http://mustangig.com – МустанГиГ – Символ Свободного Человека
Copyright 2008 Александр Калинин «50 советов Мастера ПК»
Записываем этот файлик, обычно с расширением .rom, на флэшку или
дискету. Есть также файлы BIOS с расширением .bin
Перезагружаем компьютер. На первой картинке, что показывает ваш
компьютер, отображается информация о процессоре, памяти и т.п.
Бывает, что показывается картинка на весь экран с логотипом фирмы
производителя. Не важно. В этот момент нужно нажать комбинацию
клавиш Alt+F2, F8, или F9.
Будьте внимательны, эти клавиши работают не на всех платах, они
работают на платах ASUS. На платах Gigabyte действует клавиша End.
Программа обновления обычно содержит в названии слово flash. У
gigabyte она называется Q-flash.
В любом случае можно войти в сам
BIOS, нажатием del, где так же доступ
к обновлению.
В
программу
обновления
вошли.
Выбрали пункт Update BIOS from
Drive. Теперь осталось выбрать диск,
где находится новый файл с BIOS и
нажать Enter.
Вам будет задан вопрос, сохранить ли старую
версию BIOS на диск? Ответьте отрицательно.
Подтвердите
свое
намерение
обновить.
Дальше все идет автоматически. После
обновления компьютер будет перезагружен.
Все BIOS новый!
Заходим в BIOS и проверяем температуру процессора. Если она все
также 100 градусов, то дело не в BIOS. Чтобы решить эту проблему надо
попробовать запустить данный процессор на другой плате.
63
http://mustangig.com – МустанГиГ – Символ Свободного Человека
Copyright 2008 Александр Калинин «50 советов Мастера ПК»
36. Работаем с почтой комфортно!
В этом совете я хотел бы рассказать вам, как настроить почтовый клиент
The BAT Professional Edition и описать весь процесс с картинками.
По средней статистике большинство рядовых пользователей ПК и
Интернета, получают и отправляют почту через веб-интерфейс сайта,
где они зарегистрировали ящик. Mail.ru, yandex.ru, rambler.ru и т.п.
почту зарегистрировать можно много где угодно… Такой человек заходит
на сайт mail.ru, или другой, там вводит свой логин и пароль и получает
доступ к странице своих писем. Там он пишет новое, отправляет и
получает.
Этот совет адресован тем людям, которые еще не знают всех
преимуществ почтовых агентов в отличие от веб-интерфейса. Если вы
уже пользуетесь почтовым агентом, то можете дальше не читать.
Итак…
В чем преимущество почтового
компьютере от веб-интерфейса?
агента,
установленного
на
вашем
Первое преимущество: Прежде всего, в том, что ваши входящие
письма вы получаете на свой компьютер, и они хранятся на вашем
компьютере у вас на жестком диске. Это значит, что вы можете получить
доступ к своим письмам даже тогда, когда нет соединения с Интернет!
Это главная выгода, по-моему!
Второе преимущество: Всегда можно подготовить письмо к отправке
на будущее, и оно опять же будет храниться у вас на компьютере. Его
всегда можно будет удалить, или исправить.
Третье преимущество: В одной программе (почтовом клиенте) можно
работать одновременно с множеством электронных ящиков. У меня, к
примеру, их несколько. Один, так сказать, чистовик, другой – черновик,
третий – для заказов и т.д.
Четвертое преимущество: Всегда, даже без связи с Интернетом,
можно просматривать свою почту. Один раз загрузили всю почту со всех
ящиков и все. Может сегодня неудобно работать с почтой, а завтра вот
есть время. Опять же приведу в пример себя, могу изучать входящие
письма в машине, когда куда-нибудь едем, на трассе не всегда бывает
связь.
Пятое преимущество: Если вы вдруг забыли пароль от своего
почтового ящика, то по веб-интерфейсу вас не пустят проверить свою
почту. А вот почтовый клиент, один раз настроенный на компьютере
дома, не забудет пароль!
64
http://mustangig.com – МустанГиГ – Символ Свободного Человека
Copyright 2008 Александр Калинин «50 советов Мастера ПК»
Думаю, я привел предостаточно преимуществ, чтобы поставить себе на
компьютер почтовый клиент. К тому же, это не значит, что вы не
сможете пользоваться веб-интерфейсом! У вас просто будет выбор!
Теперь перейдем к обещанным настройкам программы BAT. Я описываю
версию Professional Edition ver. 4.0.28.3
В главном окне программы сверху есть стандартное меню. Выбираем
пункт Ящик --> Новый почтовый ящик. Далее будет предложено ввести
название ящика.
65
http://mustangig.com – МустанГиГ – Символ Свободного Человека
Copyright 2008 Александр Калинин «50 советов Мастера ПК»
Назвать можно, как хочешь. Например, рабочий, или личный. Раздел
Домашний каталог пропускаем, путь там будет все по умолчанию. Жмем
Далее.
Ваше полное имя - тут все понятно. адрес e-mail вводим свой ящик,
например: [email protected] Организация - можно пропустить.
Далее.
66
http://mustangig.com – МустанГиГ – Символ Свободного Человека
Copyright 2008 Александр Калинин «50 советов Мастера ПК»
Для
доступа
к
серверу
использовать
протокол
-
оставляемый
выбранный POP3.
Ниже два поля, в верхнее, которое Сервер для получения почты вводим: pop.ваш сервер.ru Для моего ящика [email protected] это поле
будет заполнено так: pop.inbox.ru имя сервера вашего ящика идет сразу
после значка @. То есть если взять ящик [email protected], то вводим
pop.yandex.ru, если [email protected], то pop.mail.ru
Строка ниже Адрес сервера SMTP это сервер для исходящей от вас
почты. Тут пишите все также, только вместо pop вводите smtp.
Smtp.inbox.ru или smtp.yandex.ru или smtp.mail.ru Все зависит от того,
где у вас почта. Смело жмем Далее.
Вот здесь две строки: Пользователь и пароль. В строке Пользователь
вводите свой логин, который вы вводили при входе через вебинтерфейс. Причем, BAT сам подставляет его. Просто проконтролируйте.
Ниже вводим пароль.
Еще ниже два квадратика, где можно ставить галочку. Вот если вы
поставите галочку напротив строки «Оставлять письма на сервере» то
все письма, которые вы загрузите себе на компьютер, останутся там на
сервере. А если не поставите, то получая письма к себе на компьютер,
BAT сотрѐт их там, на сервере, чтобы не оставалось копий. В таком
случае, если вы утеряете письма на компьютере, то снова их уже не
скачать!
67
http://mustangig.com – МустанГиГ – Символ Свободного Человека
Copyright 2008 Александр Калинин «50 советов Мастера ПК»
Строку Использовать шифрованный метод аутентификации можете
пропустить. Итак, Далее.
Сейчас видим: Хотите проверить остальные свойства почтового ящика?
Выбирайте Нет и жмите кнопку Готово. Вот и все, настройка
произведена!
Теперь осталась еще одна мелочь. Дело в том, что если не настроить эту
мелочь, то получать свою почту, вы сможете, а отправлять письма
друзьям не сможете! Поэтому глядим на левую часть экрана, там
широкий столбец ваших ящиков. Пока там всего один, который мы
только что настроили.
Щелкаем правой кнопкой мышки по названию этого ящика и выбираем
Свойства почтового ящика… В открывшемся окне нужно нажать на
кнопку Аутентификация… она находится правее.
68
http://mustangig.com – МустанГиГ – Символ Свободного Человека
Copyright 2008 Александр Калинин «50 советов Мастера ПК»
Здесь поставить галочку напротив Аутентификация SMTP (RFC-2554).
Жмите ОК. Почта настроена!
69
http://mustangig.com – МустанГиГ – Символ Свободного Человека
Copyright 2008 Александр Калинин «50 советов Мастера ПК»
37. Решение интересной проблемки.
Компьютер перезагружается, или гаснет экран и выключается жесткий
диск. Такая штука по отдельности случается по множеству причин, но
если у вас случилось это все вместе, то тут особая фишка!
Пример: материнская плата ASUS P5K SE/EPU + процессор Intel
Core2Duo E7400. Не хотят вместе работать нормально и все тут! Как
офисная машина работает исправно, а как только запускаешь чтонибудь потяжелее типа игр, так сразу гаснет экран и отключается
жесткий диск!
А вся причина здесь в том, что эта материнская плата не может дать ему
полное электропитание! Процессор E7400 топовая модель в своем классе
и имеет свои особенности. Если у вас такая материнская плата и такой
глюк, то решайте эту проблему заменой процессора на младшую модель
E7300. Либо меняйте материнскую плату. Обновлять БИОС на ней нет
смысла, испробовано.
Я решил эту проблему, установив процессор Core2Dou E6550. Отныне
машина отлично работает! А до этого все перепробовал, измучался. Но,
как обычно это и бывает, причина в том, на что совсем и не думаешь!
:))))
P.S. В этой ситуации актуален еще и перегрев видеокарты! Прежде чем
менять процессор, проверьте видеокарту! Установите другую видеокарту
такой же мощности, либо мощнее, либо установите дополнительное
охлаждение для своей видеокарты!
38. Совет директорам и офисным работникам.
Системный блок или ноутбук?
В офис нужен новый компьютер для работы. Бюджет = 14.000 рублей.
Что лучше выбрать, системный блок + монитор + клавиатура + мышь,
или ноутбук + мышь???
Вопрос ребром для многих руководителей. Хотя, большинство особо не
задумываются об этом, и просто тупо покупают такой же новый
компьютер, как уже стоит рядом.
Мой совет – купить ноутбук на эти деньги!
Давайте разберем, что можно приобрести за 14.000 рублей?
70
http://mustangig.com – МустанГиГ – Символ Свободного Человека
Copyright 2008 Александр Калинин «50 советов Мастера ПК»
Компьютер. Офисный системный блок среднего уровня стоит примерно
8-9 тысяч рублей. Есть системники за 6 тысяч, но это такое ГЭ, что
лучше не брать! Монитор дюймов на 17, что самое оптимальное для
офиса, стоит тысячи 4 - 5. Монитор берем по минимуму, получаем:
9000+4000=13000 рублей. Остается тысяча на клавиатуру и мышь.
Плюсом к новому компьютеру в эту же оставшуюся тысячу берем еще
сетевой фильтр самый простой за 120 рублей. Получилось полноценное
рабочее
место.
Ноутбук. В ноутбук монитор, клавиатура и мышь уже встроены. Вместо
мыши, правда, тачпад, но все же манипулятор. Но работать с ним
невозможно, так поюзать маленько, самые простые операция сделать…
Берем к ноутбуку мышь. В те же деньги. Тоже получаем полноценное
рабочее место!
Теперь о плюсах и минусах. Начну с минусов:
Минусы системного блока:
1. Громосткий, занимает много места.
2. Шумный.
3. Почти всегда стоит на полу, из-за чего его надо регулярно продувать
от пыли.
4. Монитор и системный блок занимают две розетки.
5. Провода от мышки и клавиатуры лезут глубоко под стол, что очень
неудобно при смене клавиатуры, мыши, подключении/отключении
других устройств, особенно касается флешки.
6. Если наступает гарантийный ремонт, то везти его придется на
машине, опять же его вес и размеры очень не удобны.
7. НЕ мобильность. Если уж он стоит в офисе, то там ему и быть.
8. Системный блок за 9000 рублей по производительности равняется
простому ноутбуку. То есть от его размера, нет прироста в мощности, а
должна быть!
9. Ест больше электроэнергии, чем ноутбук.
10. Если погаснет свет, то и вся ваша несохраненная работу тоже коту
под хвост.
11. Чтобы не было ситуации, как в 10-ом пункте, придется окупать ИБП
за 2000 рублей.
Минусы ноутбука:
1. Когда нет мыши, неудобно работать. (А на системном блоке вообще
толком ничего не сделать без мыши!)
2. Если наступит гарантийный ремонт, то уже точно придется везти в
Авторизированный Сервисный Центр, саморемонт без подготовки
недопустим.
71
http://mustangig.com – МустанГиГ – Символ Свободного Человека
Copyright 2008 Александр Калинин «50 советов Мастера ПК»
И всѐ. Два минуса против одиннадцати!
Теперь о плюсах:
Плюсы системного блока:
1. Вероятность того, что он окажется мощнее ноутбука.
2. Возможность починить самому, если нет гарантийных пломб на
крышке блока.
Плюсы ноутбука:
1. Компактный. Не займет много места на рабочем столе.
2. Тихий.
3. Так как стоит на столе, то и пыли в нем немного. Нет нужды чистить
его внутренности.
4. Занимает одну розетку.
5. Из проводов только мышь и принтер. Подключать флешки просто.
6. При гарантийном ремонте доставить до АСЦ можно и пешком.
7. Бывает так, что нужно доделать работу дома. Можно взять его с собой
домой и спокойно закончить работу.
8. Ноутбуки за 14000 рублей часто по производительности не только не
уступают, но и превосходят системные блоки за 9000 рублей!
9. Экономно потребляет электроэнергию.
10. Если выключат свет, то ноутбук будет продолжать работать от
батареи.
11. Нет нужды покупать ИБП.
Это мой личный взгляд на данную ситуацию. Как поступать Вам, решать
только
Вам!
Рекомендую японские ноутбуки, так же как и автомобили :))))) Я сам
работаю на ноутбуке Toshiba L40. Следующее поколение этой серии
Toshiba L300. Замечательные ноутбуки для работы и стоят от 13 до 15
тысяч рублей.
39. Неудобно мочить монстров?
Что поменять, если игра тормозит застыванием картинки???
Да, бывает такая неприятная ситуация, когда игрушки на компьютере
тормозят именно такими задержками кадров. Идешь в шутере, стреляешь
монстров, а тут на тебе зависание на пару секунд и больше!!! Так это
мешает!
Но эта проблема давно известна и решима! Дело в том, что при игре в
новые современные 3D-шутеры расходуется много оперативной памяти.
72
http://mustangig.com – МустанГиГ – Символ Свободного Человека
Copyright 2008 Александр Калинин «50 советов Мастера ПК»
Когда игре, или любому другому приложению не хватает оперативной
памяти, то оно начинает создавать на жестком диске файл подкачки. Это
такой файл, содержащий в себе нужную оперативную информацию
приложения, которая используется в реальном времени, прямо сейчас.
Место такой информации в оперативной памяти!!!
А если ее не хватает, то и создается файл подкачки. А раз скорость
чтения/записи жесткого диска в тысячи раз меньше, то происходят
задержки кадров игры на секунды. Жесткий диск не успевает отдавать
информацию так быстро, как это делает оперативная память!
Решается эта проблема простым добавлением оперативной памяти!
Нужно всего лишь купить линейку памяти и вставить ее в системный
блок!
Для современных потребностей программ и игр нужно как минимум 1,5
Гигабайта памяти. Желательно 2 Гб и больше.
40. Что делать, если перегревается видеокарта?
Бывает такое, что установленный на заводе изготовителе кулер не
справляется с охлаждением. Особенно это касается видеокарт с
пассивным охлаждением! Пассивное охлаждение, это когда на
видеокарту установлен только радиатор без вентилятора. Таким
образом, получается, видеокарта охлаждается за счет потоков воздуха
других вентиляторов, к примеру, корпусного, или процессорного.
Бывает и так, что и вентиляторные перегреваются! Есть у меня
видеокарта ATI Radeon X1950Pro.
Она имеет на себе неплохую
турбину для охлаждения, но
сейчас
она
уже
не
справляется.
Все
чистое,
пылью не забито, вентилятор
дует, а перегревается и все
тут!
Что
случилось?
А случается то, что видеочип
с выработкой определенного
ресурса, начинает сильнее
греться.
И
ранее
установленное охлаждение уже не справляется. Решается такой глюк
установкой нового более мощного радиатора и вентилятора. Можно
только вентилятор сильнее и больше поставить. В зависимости от
ситуации и конструкции.
73
http://mustangig.com – МустанГиГ – Символ Свободного Человека
Copyright 2008 Александр Калинин «50 советов Мастера ПК»
На рисунке слева можно видеть
видеопроцессор (видеочип) без
охлаждения.
Вот
такой
он,
прячется под кулером.
В
компьютерных
салонах
продаются специальные наборы
для
видеокарт.
Обычно
они
предназначены
для
смены
активного кулера на пассивный. То есть для того, чтобы сделать
видеокарту бесшумной, но бесшумность всегда плоха перегревом при
отсутствии хорошего корпусного вентилятора. Не советую так делать.
В нашем случае нужно купить 1-2 вентилятора желательно размером
120х120 мм. И установить их на боковую крышку системного блока так,
чтобы они дули прямо под видеокарту. Для этого необходимо, чтобы в
крышке были отверстия типа сеточки. Если у вас нет отверстий в
крышке,
тогда
придется
снять
ее
вообще, и закрепить
удобным
способом
вентилятор напротив
видеокарты так, чтобы
он дул на нее!
Вентиляторы 120х120
мм
обычно
имеют
подключение
к
стандартному штекеру
(molex)
блока
питания. И проводки
от
вентилятора
соединяются с черным
и красным проводком
блока питания. Если у
вас такой вентилятор,
то
нужно
справить
ситуацию! Черный и
красные
проводки
несут в себе 5 вольт.
74
http://mustangig.com – МустанГиГ – Символ Свободного Человека
Copyright 2008 Александр Калинин «50 советов Мастера ПК»
При таком напряжении вентилятор будет крутиться медленно и,
возможно, не обеспечит нужное охлаждение. Проводки черный и желтый
– несут 12 вольт. Ваша задача: черный проводок оставить на месте, а
вот красный от вентилятора соединить с желтым на блоке питания. В
таком случае на вентилятор пойдет 12 вольт, и он будет крутиться по
полной.
P.S. Когда такая процедура не помогает видеокарте держать
приемлемую рабочую температуру, значит нужно снять ее стандартное
охлаждение и проконтролировать состояние термопасты на самом
видеочипе. Если она пересохла нужно заменить ее и поставить кулер
обратно. На картинке, где видеочип без кулера, видно, что такое
термопаста серебрянка.
P.P.S. Бывают клинические случаи, когда видеокарту, как ни охлаждай,
она все равно греется слишком много. В таком случае придется купить
новую.
41. Покупаем подержанный компьютер
В практике, особенно российской, не редко встречается такое, как
покупка подержанного компьютера, автомобиля и так далее. Наш
разговор о компьютере, естественно!
Многие люди, прежде чем купить у кого-либо компьютер б/у
озадачиваются кучей вопросов, и это правильно!!! Ведь бывает так, что
75
http://mustangig.com – МустанГиГ – Символ Свободного Человека
Copyright 2008 Александр Калинин «50 советов Мастера ПК»
даже родственник, продавая вам свой компьютер, хочет получить
максимум от продажи. И его можно понять!
Что волнует перед покупкой б/у компьютера:
1. А не переплачиваю ли я?
2. На сколько компьютер мощный, чтобы обеспечивать должную
производительность?
3. Не сломается ли он сразу, как я его привезу к себе?
4. Как на счет гарантии?
5. Будет ли мне продавец помогать, если у меня возникнут вопросы?
6. Куда я потом дену этот компьютер, когда он совсем устареет?
7. А если «полетит» операционная система, продавец же мне поможет
ее восстановить?!
Вот так, друзья. Этот список каждый может дополнить
вопросами. Ситуации разные, компьютеры разные…
своими
Что подразумевается под словом «компьютер»? Весь компьютер в сборе:
системный блок, монитор, клавиатура, мышь, колонки.
Частенько
бывает так, что покупается только системный блок.
Теперь давайте ответим по порядку на все семь вопросов,
приведенных выше.
1. Чтобы не переплатить, рекомендую обратиться к знающему ПК
человеку. Мастеру ПК. Человек, который знает компьютерное
железо и цены на него. С ним и нужно приходить в дом продавца,
чтобы он оценил компьютер и назначил цену. А будет ли она
совпадать с предложенной ценой продавца, это вы и посмотрите.
Но здесь важно следующее: так называемых себя Мастером ПК,
довольно много! Поэтому нужно еще найти действительно
настоящего Мастера ПК! Если среди знакомых таких людей нет, то
самый верный способ оценить компьютер – обратиться в
компьютерный магазин к розничному менеджеру.
Нужно попросить продавца распечатать на бумаге конфигурацию
системного блока, ну и какой монитор. Клавиатура и мышь обычно
не составляют особой ценности. Разве что колонки, если они
внушительного размера и деревянные. Среднего размера 50 см
высота, 30 см ширина, выполненные в деревянных корпусах,
мощность Ватт 30-50 стоят не меньше 3000 рублей.
76
http://mustangig.com – МустанГиГ – Символ Свободного Человека
Copyright 2008 Александр Калинин «50 советов Мастера ПК»
Когда продавец даст вам распечатку нужно пойти в компьютерный
салон, там показать менеджеру ее и спросить: «Сколько у вас
будет стоить такой компьютер?» После чего он оценит железо на
бумаге, исходя из своих прайс-листов, и скажет вам цену их
салона. В принципе цена магазина должна быть выше той, что
предлагает вам продавец! Если в магазине цена оказалась выше,
тогда одно из двух: либо продавец совсем не знает цен
компьютерного рынка, либо он хочет вас надуть!
Конечная цена б/у компьютера сильно зависит от его древности!
Сколько лет ему? Настоятельно НЕ рекомендую покупать
компьютер с рук, если он был в употреблении более 3-х лет!
Можете запомнить это, как барьер, предельную меру. ТРИ года
компьютеру – все, он устарел так, что, чтобы в нем что-то
обновить, придется покупать следом и другие детали, так как со
временем меняются разъемы, гнезда, стандарты.
2. Ответ на второй вопрос также скажет Мастер ПК. Дело в том, что
компьютер оценивается исходя из его мощности, то есть, чем
мощнее, тем дороже! Если Мастера ПК у вас нет, тогда тот же
менеджер в магазине подскажет вам и на счет мощности.
Попросите его сказать, какой запас производительности еще
остался
у
покупаемого
вами
компьютера.
Запас
производительности – это на сколько еще лет хватит этого
компьютера, чтобы обеспечивать комфортное выполнение всех
нужных вам программ (1С, Word, игры, видео...)
3. Это определяет добросовестность продавца. Потому как он по
любому знает о недостатках своего компьютера, его «слабые»
места, и то нужно бы поменять.
«Слабые» узлы компьютера
поможет узнать Мастер ПК. Только мастеру придется заплатить за
его услуги.
4. Гарантия на системный блок магазином-продавцом дается обычно
не более года. Если на системный блок гарантия более года, то его
обязательно пломбируют, что не позволяет даже заглянуть внутрь.
А как же русский человек не заглянет в свой компьютер???
Другими словами, если вы покупаете б/у компьютер старше
одного-двух лет, то будьте готовы к тому, что магазинской
гарантии на него нет!
77
http://mustangig.com – МустанГиГ – Символ Свободного Человека
Copyright 2008 Александр Калинин «50 советов Мастера ПК»
5. По этому поводу нужно сразу договориться с продавцом. Обсудите
с ним, будет ли он помогать вам, хотя бы первое время? Тут ваша
личная договоренность.
6. Наступает такое время, когда компьютер становится совсем не
пригодным для игры в компьютерные игры. Дальше больше.
Наступит момент, когда компьютер перестанет справляться и с
программами и для работы. Начнет сильно тормозить, глючить и
так далее. Что делать с таким компьютером и куда его девать
действительно вопрос! Такой компьютер можно продать по
дешевке чайнику. Можно разобрать на части и повесить на стены,
как артефакты. А можно оставить его и использовать, как
печатную машинку. Чтобы набирать текст достаточно малых
мощностей компьютеров еще 80-х годов.
Также можно оставить этот компьютер детям, как подопытный
образец для разборки и изучения. Все равно дети наши без
компьютера уже не обойдутся, так пусть знают, из чего он состоит.
7. Если у вас слетела система, то это нехорошо. Во-первых, потому
что теряется определенная информация, так как не каждый умеет
хранить свою информацию там, где безопасно. А система по
умолчанию хранит ее там, где, как считают разработчики Windows
самое подходящее место. Но как показывает практика, при сбое
Windows, и ее переустановке опустошаются папки «Мои
документы» и «Рабочий стол», как раз те, куда все и сохраняет
рядовой пользователь! Как максимально безопасно размещать
свою информацию на диске, читайте совет 42.
Во-вторых, нехорошо потому, что не каждый умеет переустановить
Windows. У многих вообще возникает паника! Но не стоит
волноваться, ведь это всего лишь машина! Для меня, как Интернетпредпринимателя, очень важно сохранение моей наработанной и
ценной информации. Переустановить саму Windows лучше всего
научиться самому! Смотрите Совет 43.
78
http://mustangig.com – МустанГиГ – Символ Свободного Человека
Copyright 2008 Александр Калинин «50 советов Мастера ПК»
42. Как максимально безопасно размещать свою информацию на
диске?
Информация
сегодня
вещь
дорогая!
Часто
информация
среднестатистического предприятия в разы дороже компьютера, на
котором она находится. А если это огромное предприятие?! Там вообще и
говорить него, а вернее наоборот, еще как нужно говорить и думать о ее
сохранности!!!
Рядовой студент пишет свою курсовую работу, или дипломную. Все
образовательные учреждения принимают их в печатном варианте.
Работал над ней месяц, а завтра утром включаешь компьютер и
пипейЦа!!! Компьютер вдруг глюканул. Не загружается! Еще хуже, если
потеряны файлы с жесткого диска!
Ну да ладно, пугать-то нет смысла. Те, кто терял для себя важную
информацию, меня давно уже поняли. Я также имею негативный опыт в
этом деле, поэтому считаю этот совет одним из важнейших при работе с
компьютером!
Папки для хранения информации по умолчанию Windows избирает «Мои
документы» и «Рабочий стол». Это две папки, где в основном все хранят
свою информацию. Разработчики системы так решили сделать, мол,
удобно. Для западных умов, может и удобно, но не для нас россиян!
Эти папки находятся на системном диске С:\ в котором располагается
сама система Windows. Если вы решите переустановить систему и
отформатировать этот диск, то вы все потеряете! Форматирование, как я
уже писал, уничтожает всю информацию на диске!
Любой механизм может дать сбой. Так из-за какого-нибудь узла в
компьютере, неверного действия самого пользователя, или отключения
света, Windows может дать сбой! Никто не застрахован от этого! Поэтому
полагаться на то, что если у вас компьютер работал год-два без
перебоев, то и дальше будет работать, ОПАСНО! Конечно, если вы
игроман, смотрите фильмы, слушаете музыку, то особо важной
информации как бы и нет. Но все равно очень обидно потерять любимый
фильм, песню, или сэйвы от игры!
Простые действия:
1. Перед
установкой
Windows
на
новый
компьютер,
или
переустановкой, делите жесткий диск минимум на два раздела!
Первый раздел делайте меньше первого в соотношении 1/5. К
примеру, общий объем диска 200 Гигабайт. Делим 200 на 5 = 40
Гигабайт. Делаем первый раздел 40 Гигабайт, а на второй раздел
все остальное пространство. Устанавливаем Windows на первый
79
http://mustangig.com – МустанГиГ – Символ Свободного Человека
Copyright 2008 Александр Калинин «50 советов Мастера ПК»
маленький раздел. В случае сбоя Windows, всегда
отформатировать этот раздел поставить систему заново.
можно
2. Храните всю свою важную информацию на втором разделе. На том,
на котором нет папок «Windows», «Program Files». Также
устанавливайте все игры на этот диск! Все фильмы, музыку и
прочее закачивайте на него!
3. Минимум раз в месяц делайте бэкап своей важной информации!
Это простое действие поможет сохранить вам кучу нервов и
финансов!!! Просто записывайте важные папки на диски CD-R,
DVD-R, Blu-Ray, HD-DVD, с помощью программ для прожига типа
Nero Burning ROM, Roxio CD-Creator. Скидывайте инфу на флешки,
переносные жесткие диски. Чем больше носителей информации вы
используете для хранения одних и тех же файлов, тем больше
шансов не потерять их!
4. Как можно чаще проверяйте жесткий диск на ошибки. В Windows
встроена стандартная программа проверки дисков, которой вполне
достаточно, чтобы предупредить глюки и исправить ошибки.
Вот и все. Все просто! Следите за своей информацией.
80
http://mustangig.com – МустанГиГ – Символ Свободного Человека
Copyright 2008 Александр Калинин «50 советов Мастера ПК»
43. Делим диск на разделы. Зачем?
Жесткий диск можно разбить на несколько разделов. Делается это по
разным причинам. Главная из них – это сохранность информации при
переустановке Windows. Система стоит на самом первом разделе диске
С:\, а вся важная информация хранится на остальных логических дисках
(разделах), в то время, как физически диск один!
Некоторые люди делят свой диск на несколько разделов только потому,
что им удобно, когда на одном диске только видео, на другом только
игры, на третьем только музыка и так далее. Но как бы кто не делили
свой диск, лично я, вижу выгоду деления диска из-за удобности
переустанавливать систему, не трогая и не теряя информации!
Итак… делим диск на несколько разделов перед установкой Windows.
Вставляем загрузочный диск с дистрибутивом системы Windows в
дисковод. Входим в BIOS и устанавливаем первое устройство загрузки
привод. First Boot Device [CDROM].
Сохраняем изменения и выходим Save & Exit Setup. Картинка может не
совпадать с BIOS компьютеров некоторых читателей, так как БИОС
бывает разный. Но суть самих настроек не меняется, просто поищите в
БИОС подобные строки установок.
Теперь, когда компьютер начнет загружаться, первым делом он будет
искать загрузочные файлы на диске, что вы вставили в привод, а в
приводе у вас уже стоит диск с Windows!
81
http://mustangig.com – МустанГиГ – Символ Свободного Человека
Copyright 2008 Александр Калинин «50 советов Мастера ПК»
Остается только ждать, когда вы увидите следующий экран:
На этой картинке показан экран одного из моих компьютеров, на
котором установлен жесткий диск размеров 160 Гб. И он уже разбит на
два раздела, как видите С:\ и D:\. Еще осталась неразмеченная область
в 8 Мб. Это нормально, это так и должно быть. Система оставляет эти 8
Мб для своих служебных задач.
82
http://mustangig.com – МустанГиГ – Символ Свободного Человека
Copyright 2008 Александр Калинин «50 советов Мастера ПК»
Как видно на картинке, внизу на серой строке указаны горячие клавиши
с расшифровкой. Когда выбран какой-либо раздел, снизу буква D =
Удалить раздел. Если передвинуть выбор на «Неразмеченная область»
то вместо буквы D появится C = Создать раздел.
Если у вас на компьютере еще нет системы и на диске всего один раздел
то, чтобы сделать два раздела нужно сначала удалить этот один,
который занимает все пространство. Для этого нажмите букву D и
подтвердите свое намерение. Раздел будет удален. После чего вместо
раздела будет строка Неразмеченная область. Теперь выбираем ее и
нажимаем букву С. Будет предложено установить размер раздела. По
умолчанию там уже стоит полный допустимый размер. Стирайте эту
цифру клавишей Backspace и вводите новую. Размер устанавливается в
тысячах мегабайт, то есть если ввести 20.000 то будет создан раздел
размером 20 Гб, чего вполне хватит для установки Windows и других
программ.
Все же, я рекомендую создавать первый системный раздел где-то 30-40
Гб. Сегодня оптимален такой размер. Лет 5 назад было достаточно и 10
Гб. Но сегодня программы становятся все более многофункциональными,
и увеличилось количество повседневно используемых программ.
Когда раздел будет создан, напротив строки Неразмеченная область
будет уже другая цифра, равная остаточному месту. Смотрите на
картинке выше.
Выбираем строку Неразмеченная область и повторяем проделанное,
вернее создаем второй раздел.
Когда все свободное место отведено под разделы, можно приступить к
установке Windows.
44. Установка Windows. Кадр за кадром.
Первое, что хочу сказать – это проще, чем кажется! К тому же
предыдущий совет, а именно 43-ий, серьезно подготовил Вас к этому
делу! Теперь осталось только полдела.
Следуя совету 43, созданы нужные разделы на диске. Диск в приводе
стоит. Выбираем раздел, на который хотим ставить Windows, нажимаем
Enter.
Далее будет предложено отформатировать диск, или, если это не
требуется, то будет еще доступен пункт «Оставить текущую файловую
систему без изменений».
83
http://mustangig.com – МустанГиГ – Символ Свободного Человека
Copyright 2008 Александр Калинин «50 советов Мастера ПК»
Вам предложено отформатировать диск в две разные файловые системы:
FAT32 и NTFS. Выбираем NTFS, так как на сегодня это пока самая
ходовая файловая система. Новую еще не запустили, а FAT32 слишком
старая. Она не позволяет хранить файлы размером более 4 Гб. То есть
если вы захотите скинуть себе не компьютер полноценный
лицензионный DVD-фильм, или образ игры, большой архив данных,
FAT32 не даст Вам этого сделать. Заругается, что не поддерживает
файлы такого размера и все…
Первый экран установки.
Когда будете выбирать, в какую файловую систему отформатировать,
выбирайте пункт Форматировать раздел в системе NTFS (Быстрое),
иначе, если вы выберете просто форматирование, то устанете ждать,
когда процесс закончится!!! Форматирование дело не быстрое, его
продолжительность также пропорционально зависит от объема диска.
Форматирование диска в 400 Гб будет в два раза дольше, чем диска в
200 Гб.
Можно оставить текущую файловую систему.
84
http://mustangig.com – МустанГиГ – Символ Свободного Человека
Copyright 2008 Александр Калинин «50 советов Мастера ПК»
Если Вы ставите новую систему, но на компьютере уже стоит Windows,
которую надо удалить, то нажимайте Esc.
Перед форматированием будет произведена проверка диска. И сразу,
как отформатируется, пойдет копирование системных файлов на диск.
Когда столбик зальется желтым цветом на 100 процентов, последует
автоматическая перезагрузка. А после будет уже новый экран процесса
установки.
85
http://mustangig.com – МустанГиГ – Символ Свободного Человека
Copyright 2008 Александр Калинин «50 советов Мастера ПК»
Там, где написано, сколько минут осталось до завершения установки,
написано 39, но это не так. Этот счетчик относительный и поэтому это не
значит, что именно 39 минут будет продолжаться установка. На
современных компьютерах обычно много быстрее проходит процесс, а на
старых – наоборот.
Здесь смело давим Далее>
86
http://mustangig.com – МустанГиГ – Символ Свободного Человека
Copyright 2008 Александр Калинин «50 советов Мастера ПК»
Вводим свое имя, организацию можно оставить пустым. Далее вводим
имя компьютера, без него установка не продолжится!
Выбирайте свой часовой пояс и жмите Далее >. Сейчас
откинуться на спинку кресла и расслабиться.
можно
87
http://mustangig.com – МустанГиГ – Символ Свободного Человека
Copyright 2008 Александр Калинин «50 советов Мастера ПК»
После очередной перезагрузки на экране выскочит такое сообщение:
Жмем ОК и сверху и снизу.
Вот и вся установка Windows! Проще некуда.
После этого окна жмите везде Далее и отвечайте на вопросы.
Когда Windows встала на
компьютер, настало время
поставить драйверы от всех
устройств. Чтобы это сделать
найдите
свои
диски
с
драйверами и один за другим
установите. Примеры дисков
с драйверами от устройств
приведены в 13-ом совете.
Порядок такой:
1. диск от материнской платы,
2. диск от видеокарты,
3. диск от прочих устройств.
Теперь, когда все драйверы установлены, Ваш компьютер полностью
готов к работе!
88
http://mustangig.com – МустанГиГ – Символ Свободного Человека
Copyright 2008 Александр Калинин «50 советов Мастера ПК»
45. Чистим клавиатуру и мышь.
Чистить клавиатуру и мышь рекомендую хотя бы раз в полгода.
Промежуток, конечно, зависит индивидуально, кто, как пользуется, кто,
сколько пива пьет и жуется над клавиатурой. Кстати, поменьше жуйте
арахис и сухарики над клавиатурой, а то продукты это жирные и крошат
нехило. Семечки тоже засада для клавиатуры!
Чтобы нормально прочистить клавиатуру, нужно ее разобрать.
Переворачиваем ее и откручиваем все
болты. Болтов на задней части клавиатуры
просто валом, так как нужно прижимать
корпус по всей площади, чтобы клавиши
равномерно прижимались к резинкам.
Так клавиатура выглядит
без
верхней
части,
на
которой
пластиковые
кнопки.
Под
пластиковыми
кнопками сидят резиновые,
именно они и нажимаются.
89
http://mustangig.com – МустанГиГ – Символ Свободного Человека
Copyright 2008 Александр Калинин «50 советов Мастера ПК»
Вся разводка проводов от каждой клавиши сделана нитями,
напыленными на пленку. Каждый кружочек – это клавиша. Пленки два
слоя, при нажатии на кнопку верхний кружочек замыкается с нижним.
В этой области грязи, как правило, не много, сюда ей попасть сложно,
разве что жидкость. Если Вы разобрали свою клавиатуру и не
обнаружили такой пленки с разводкой, а вместо нее плату, значит, Ваша
клавиатуру стара. Твердые платы уже давно не используют при
производстве клавиатур.
Вся грязь в основном оседает вот где.
Под клавишами на ложе. Чтобы хорошо
промыть это место придется отщелкнуть
все клавиши и своих ячеек. Делается
это отверткой, как показано на фото
ниже. Не бойтесь ковырнуть, ничего не
сломается.
90
http://mustangig.com – МустанГиГ – Символ Свободного Человека
Copyright 2008 Александр Калинин «50 советов Мастера ПК»
Главное, перед тем как снимать все кнопки, запомните их расположение!
Хотя запомнить такое количество кнопок, похоже, не удастся, поэтому
сфотографируйте клавиатуру, а потом по фотографии поставите кнопки
обратно. Если нечем фотографировать, тогда нужно просто найти гденибудь вторую клавиатуру и по ней уже смотреть расположение. Буквы,
цифры, функциональные клавиши расположены на всех клавиатурах по
единому стандарту. Отличия только в специальных клавишах
определенной модели, к примеру, мультимедийные клавиши. Но их, то и
запомнить можно!
Каждая кнопка на верхней (лицевой) крышке клавиатуры держится с
помощью защелок. Их хорошо видно на фото выше. Поэтому, когда
91
http://mustangig.com – МустанГиГ – Символ Свободного Человека
Copyright 2008 Александр Калинин «50 советов Мастера ПК»
будете собирать клавиатуру, то просто вставляйте кнопки в гнезда до
щелчка и все. Любая современная клавиатура имеет такое крепление
кнопок. Только у ноутбуков другое крепление. Причем, у каждой фирмы
производителя буков может быть разный крепеж. У Toshiba, к примеру,
вот такой:
Снять такую клавишу также просто, как и с обычной клавиатуры. Просто
поддеть ее плоской отверткой. А поставить обратно такую кнопку просто прижать ее на место пальцем и все.
Что касается мышки.
Современные мышки чистить, вообще-то особой нужды нет. Это раньше,
когда мышки были шариковые, тогда постоянно приходилось вычищать
скатавшуюся пыль с роликов. А сегодня мыши либо оптические, либо
лазерные.
Сейчас в основном чистить нужно только снаружи.
Чтобы разобрать мышку, нужно
открутить
шуруп,
который
спрятан в глубине, как видно на
фото. Часто он скрывается под
заводской
наклейкой,
на
которой
написана
фирма,
штрих-код и т.п.
92
http://mustangig.com – МустанГиГ – Символ Свободного Человека
Copyright 2008 Александр Калинин «50 советов Мастера ПК»
Крутим шуруп…
Когда шуруп отпустит верхнюю
крышку, можно будет ее вот
так поднять.
Внутри
мышки.
виднеются
кишки
Чтобы снять крышку, нужно
потянуть ее немного назад. Там
у носика под кнопками ее
держат засовы.
Провод от мышки, проходит
как раз под засовом, что
очень
мешает
собирать
мышку.
Как видно на фото ниже, в
моей мышке накопилось
пыли…
Продуваем все внутренности, если нужно чистим кисточкой.
93
http://mustangig.com – МустанГиГ – Символ Свободного Человека
Copyright 2008 Александр Калинин «50 советов Мастера ПК»
Собираем мышку в том же порядке, только наоборот.
46. Прокачиваем свой рабочий ноутбук.
Для меня мой ноутбук много значит. И это правильно, ведь это мой
рабочий инструмент. Так как моя деятельность касается создания
информационных продуктов, написания статей, книг, создания сайтов и
прочей цифровой работы, то он просто незаменим для меня! Он дает мне
свободу перемещения, не теряя рабочего места. Мой ноутбук – это мой
главный инструмент! И поэтому он должен быть таким, каким нужно и
таким, каким я хочу!
Главное – чтобы ноутбук соответствовал техническими параметрами
моей работе и был удобен в использовании!
Когда я купил себе рабочий ноутбук, а именно Toshiba L40-170, то его
характеристики были довольно скромны. Для выполнения работы,
конечно, хватало, но все же для комфортной работы его нужно было
прокачать. Что собственно я и сделал.
А теперь поделюсь с Вами тем, как это сделать. Ноутбуки у всех разные,
нижняя сторона может (будет!) отличаться от приведенных фотографий,
но все равно все ноутбуки сделаны по одному принципу, и конструкция
размещения основных узлов будет похожая.
Ставим/добавляем оперативную память.
Кладем ноутбук вверх дном, как говорится, и смотрим на него.
94
http://mustangig.com – МустанГиГ – Символ Свободного Человека
Copyright 2008 Александр Калинин «50 советов Мастера ПК»
Как видно на фото, две крышки крепятся болтами, а одна защелками.
Последняя – это аккумулятор. Его мы трогать не будем.
Каждая крышка скрывает под собой какой-либо аппаратный узел,
который можно менять, или добавлять. Все остальное, что недоступно
без полной разборки корпуса – не меняется и единственный минус
ноутбуков, что нельзя заменить видеокарту, звуковую карту,
материнскую плату. Ну нет, конечно можно это сделать, но не самому
дома, так как для ноутбуков и не продаются такие детали в
компьютерных
салонах.
Такую
замену
производят
только
Авторизированные Сервисные Центры и то по той причине, что если чтото сломается.
А так каждая фирма-производитель ноутбуков оставляет конечному
потребителю возможность менять/дополнять только память и жесткий
диск. Также можно заменить привод CD/DVD дисков. Возможно,
поменять процессор, но делать это новичку очень НЕ рекомендую!!!
Чтобы найти ту самую крышку, которая скрывает под собой оперативную
память, нужно повнимательней присмотреться к ним.
95
http://mustangig.com – МустанГиГ – Символ Свободного Человека
Copyright 2008 Александр Калинин «50 советов Мастера ПК»
На фото я обвел красным кружком значок в виде чипа, который
указывает на то, что эта крышка скрывает оперативную память. Вот эту
крышку и откручиваем. Возьмите отвертку покачественнее и осторожно,
чтобы не повредить болты, открутите их. Над значком чипа есть
углубление, чтобы было удобнее зацепить пальцем крышку.
96
http://mustangig.com – МустанГиГ – Символ Свободного Человека
Copyright 2008 Александр Калинин «50 советов Мастера ПК»
Вот и планочка оперативной
памяти уже видна, красным
обведена! В моем ноутбуке
стоит всего одна планка, но
на 2 Гб. Сегодня 2 Гб
хватает для мультимедийных
компьютеров, на которых
идут все современные игры.
Для выполнения задач с
графикой, видео
и при
обработке
больших
фотографий,
особенно
в
программе Photoshop нужно
как
можно
больше
оперативной памяти.
Будь возможность поставить
большее количество памяти, я
бы поставил, но у этой модели ноутбука ограничение всего 2 Гигабайта,
чего в принципе хватает на все задачи.
Вот так выглядит слот для памяти в ноутбуках. Как правило, два слота.
Бывают ноутбуки с одним слотом, а второй спрятан под корпусом, что
туда не добраться без полной разборки. Это злой поступок от лица
производителя…
97
http://mustangig.com – МустанГиГ – Символ Свободного Человека
Copyright 2008 Александр Калинин «50 советов Мастера ПК»
Чтобы достать планку памяти, нужно отжать с обеих сторон зажимы
отверткой, или пальцем. Я рекомендую делать это пальцем, так как
отвертка может соскользнуть и ненароком повредить что-нибудь. Когда
отожмете, планка как бы выпрыгнет вверх и ее можно будет взять рукой.
Когда
будете
брать
руками, не забывайте о
статическом
электричестве,
которое
поражает чипы. Следуйте
правилам, приведенным в
совете 17.
Берем другую планку ту, которую хотим поставить. И вставляем, следуя
ниже приведенным картинкам.
98
http://mustangig.com – МустанГиГ – Символ Свободного Человека
Copyright 2008 Александр Калинин «50 советов Мастера ПК»
Это мы произвели замену памяти. Если Вы хотите добавить память, тогда
вставляйте новую планку в соседнее пустое гнездо. Помните о том, что у
ноутбуков есть ограничение максимального размера оперативной
памяти! В данной модели (Toshiba L40-170) это 2 Гб. Я могу поставить, к
примеру, еще одну планку рядом на 512 Мб, или 1 Гб, чтобы общий
объем стал 3 Гб, но стабильная работа уже не гарантируется! BIOS,
возможно, распознает все 3 Гб, а Windows не загрузится, или будет
постоянно глючить!
99
http://mustangig.com – МустанГиГ – Символ Свободного Человека
Copyright 2008 Александр Калинин «50 советов Мастера ПК»
Если в документации на Ваш ноутбук нигде не прописано, какой
допустимый максимальный объем памяти, то это выясняется методом
тыка. Просто добавляйте память и смотрите, как ноутбук работает.
После установки памяти, нужно проконтролировать, распознал ли BIOS
новую планку. Предположим, что в ноутбуке стоял 1 Гб памяти, Вы
поставили во второй свободный слот планку тоже на 1 Гб. Теперь BIOS
должен распознать 2 Гб, а если быть точным то 2048 Мб. Входим в BIOS,
нажатием клавиши F2. Опять же, у разных фирм разные клавиши входа
в BIOS, но какая именно, всегда можно поглядеть на самом первом
экране, при включении ноутбука, обычно в нижней части экрана.
Сохраняем настройки и выходим…
100
http://mustangig.com – МустанГиГ – Символ Свободного Человека
Copyright 2008 Александр Калинин «50 советов Мастера ПК»
Меняем жесткий диск.
Для начала стоит сказать, что жесткий диск для ноутбуков имеет
меньший размер, чем для настольного компьютера! 2,5 дюйма вместо
3,5. 3,5 дюйма – это 10 сантиметров, а 2,5 где-то 7 см.
Замена жесткого диска в ноутбуке операция несложная. Наверно, даже
легче, чем в обычном компьютере. Диск здесь также прячется за
определенной крышкой. И обычно на крышке также есть значок,
который указывает, что
именно тут жесткий диск.
Значок диска выглядит,
как
бочка.
Если
кто
обратил внимание, такое
обозначение
жесткого
диска используется везде,
даже
на
корпусах
системных
блоков,
на
передней панели самого
ноутбука…
На моем ноутбуке решили
не
помечать
крышку
таким значком, но это не
помешает мне найти его.
На фото я его уже
нашел. Крышечка
на
двух
болтах
и
с
решеточкой для того,
чтобы
он
там
не
перегревался.
В ноутбуках, кстати,
жесткий
диск
устанавливается всегда
в салазках!
101
http://mustangig.com – МустанГиГ – Символ Свободного Человека
Copyright 2008 Александр Калинин «50 советов Мастера ПК»
Как правило, на салазках есть вот такой зацеп, за который диск
достается, нужно только потянуть за него.
102
http://mustangig.com – МустанГиГ – Символ Свободного Человека
Copyright 2008 Александр Калинин «50 советов Мастера ПК»
Если
перевернуть
салазки,
то
можно
наблюдать сам жесткий диск, узнать его
точную модель и характеристики.
Чтобы достать его из салазок и вставить
другой диск, надо открутить четыре болта. Эти
болты вкручиваются в корпус самого диска и
отверстия для них есть на любой модели диска
для ноутбука.
Вот я уже и
освободил диск
от
салазок.
Теперь
смело
могу
ставить
другой.
Точно
также
закручу винты и
вставлю,
как
доставал.
103
http://mustangig.com – МустанГиГ – Символ Свободного Человека
Copyright 2008 Александр Калинин «50 советов Мастера ПК»
Когда все будет собрано и ноутбук включен, нужно войти в BIOS, чтобы
проконтролировать, распознался ли новый диск? На фото напротив
строки Hard Disk: стоит TOSHIBA MK1246GSX. Именно такой диск я и
вставлял! Замена прошла удачно!
47. Как обрезать/уменьшить фото для размещения на блоге, сайте,
или подставить к своей статье?
Как
часто
Интернет
пользователям,
а
особенно
честным
предпринимателям, приходится вставлять свое фото на разные ресурсы.
К примеру, на свой сайт, блог, на персональную страничку какой-нибудь
социальной сети.
Помимо своего фото, мы часто вставляем картинки и с другим
содержанием, например, отпускные фото, если это блог. Особенно при
публикации новостей используется много фотографий.
Для обработки фотографий существует огромное количество программ,
поэтому описывать каждую я не буду. Я немного расскажу о двух
программах, но очень распространенных и популярных – ACDSee Pro 2 и
Adobe Photoshop 9.0.
В программе ACDSee Pro2 очень удобно и просто работать с фото.
Вообще в начале, когда она только появилась на рынке, то первая
104
http://mustangig.com – МустанГиГ – Символ Свободного Человека
Copyright 2008 Александр Калинин «50 советов Мастера ПК»
версия служила только для просмотра фото. Позже с выходом новых
версий, ассортимент ее функций расширялся. В каждой версии
появлялись новые инструменты уже не только для удобного просмотра и
сортировки фото, но и для простенькой обработки.
Последняя версия программы ACDSee Pro 2, включает в себя уже кучу
всяческих инструментов. Достать эту программу можно, естественно,
купив в магазине диск с ней. Можно скачать ее дистрибутив в Интернет.
Наберите в любом поисковике ее название и нажмите Enter.
Итак, уменьшаем вес (размер в мегабайтах) фото.
Когда программа установлена, в контекстном меню, которое появляется
при нажатии правой кнопки мышки на файле, появятся строчки:
Открыть
с
ACDSee Pro 2
помощью
В
принципе,
когда
программа установится, то
она присвоит себе все
графические
файлы
и
будет
автоматически
открывать их через себя,
если дважды щелкнуть по
файлу.
Фотография откроется в
окне быстрого просмотра.
Чтобы получить доступ к
функциям
обработки,
нужно нажать на кнопку
Полный просмотр.
105
http://mustangig.com – МустанГиГ – Символ Свободного Человека
Copyright 2008 Александр Калинин «50 советов Мастера ПК»
Теперь слева и сверху появились кнопки-инструменты. Стрелкой
указано, какая кнопка меняет размер картинки. Также можно щелкнуть
правой кнопкой мыши на фото и выбрать Изменить размер…
Обратите внимание! Здесь изменяется размер картинки по высоте и
ширине! Есть большая разница в понятиях уменьшить размер в
мегабайтах, или уменьшить размер в ширину и высоту. В то же время,
уменьшая ширину и высоту фотографии, автоматически уменьшается и
вес в мегабайтах. Но бывает так, что сделав нужный размер фото,
который требуется для блога, фото все равно не принимается, так как
вес не соответствует! Чтобы уменьшить вес картинки, нужно снижать ее
качество. Как это сделать, чтобы максимально сохранить видимое
качество и уменьшить вес, написано ниже.
Все веб-ресурсы требуют фото, исчисляя ее размер в пикселях.
Например, требуется фотография размером 100 на 200 точек (пикселей).
Мы имеем фото размером 1280 на 1024. На фото, кроме ключевого
человека, есть еще и другие люди, предметы. Разрешение 1280 на 1024
по пропорциям не соответствует 100 на 200! Если ввести значения 100 и
200 вместо 1280 и 1024, то получится вытянутая вверх картинка:
106
http://mustangig.com – МустанГиГ – Символ Свободного Человека
Copyright 2008 Александр Калинин «50 советов Мастера ПК»
Поэтому, чтобы все было в порядке, нужно сделать вырезку конкретного
человека. Делается это с помощью инструмента вырезка/обрезка.
107
http://mustangig.com – МустанГиГ – Символ Свободного Человека
Copyright 2008 Александр Калинин «50 советов Мастера ПК»
108
http://mustangig.com – МустанГиГ – Символ Свободного Человека
Copyright 2008 Александр Калинин «50 советов Мастера ПК»
Вот и все, жмем на Готово и аватарка готова!
Еще
раз
Вычислить
новый вес
супермена
небольшой
внимательно
посмотрите на фото выше. Видите кнопку
новый размер? Нажав на эту кнопку, программа покажет Вам
вырезанной фотографии!!! Приведенный примером вырезка
получилась весом в 9,4 Кб, что очень хорошо! Такой
размер позволит быстро открывать Вашу страницу.
Бывает так, что фотография, с которой делается вырезка очень
хорошего качества. И после того, как сделана вырезка, вес картинки все
равно превышает требуемый веб-ресурсом. Что делать?
Есть профессиональный редактор фотографий Adobe Photoshop. Он
позволяет все открытые в нем картинки сохранять специально для WEB
(Интернета).
109
http://mustangig.com – МустанГиГ – Символ Свободного Человека
Copyright 2008 Александр Калинин «50 советов Мастера ПК»
Внизу я обвел новый размер фото, который будет после сохранения.
Изначально фотография весила 3.75 Мб! Сейчас она весит всего 423 Кб!
И это притом, что видимого для глаза ухудшения качества нет! После
этой процедуры, можно сделать вырезку только лица и тогда вес еще
снизится очень сильно!
Лично я пользуюсь этими двумя программами, и они мои любимые, как я
уже рассказывал в 22 совете.
48. Как не остаться у разбитого корыта, или заповедь Интернетпредпринимателя.
Сохранность паролей и логинов от веб-ресурсов и сервисов одна из
важнейших вещей для Интернет-предпринимателя! Да не только
предпринимателя!
Сейчас
столько
социальных
сетей,
блогов,
партнерских программ, что отовсюду все пароли и логины не удержать в
голове, а их потеря может не просто испортить настроение, а даже
понести денежные убытки.
Перейдем сразу к практике.
1. Создайте себе специальный файл для паролей и логинов!
Желательно в Excel, или Word. Форматы этих программ настолько
известны, что даже там, где нет самого Экселя и Ворда, их откроет
любой некоммерческий офис типа OpenOffice.org Название этого
файла можно сделать любым, но напоминающим, что в нем Ваши
пароли и логины.
2. Купите себе флешку, чтобы носить этот файл всегда и везде с
собой. К примеру, Вы пришли в гости к другу, и есть возможность
выйти в Интернет с его компьютера, проверить свою страничку в
сети, или почту. Вставляете флешку и паролем не ошибетесь!
3. Каждый раз, когда регистрируетесь в какой-либо социальной сети,
проекте, партнерской программе, заводите новый почтовый ящик,
записывайте логин, пароль и другие данные в этот файл! Всегда и
каждый раз!
4. Самое, наверно, важное! При открытии электронных счетов, Вы
также всегда получаете логин, пароль входа, платежный пароль,
номер счета и т.п. Все эти данные стоит заносить в свой файл
паролей! Ведь потеря этих данных может привести к тому, что Вы
110
http://mustangig.com – МустанГиГ – Символ Свободного Человека
Copyright 2008 Александр Калинин «50 советов Мастера ПК»
не сможете снять свои заработанные деньги! Потеря денег по
глупости, я думаю, никого не радует!
5. Выберите три основных электронных счета, которыми Вы всегда
пользуетесь. Сделайте в Ворде, или Экселе такой маленький
листочек формата А5, или меньше, где будут все данные от этих
счетов. Распечатайте их на бумаге, желательно на толстой, на
фотобумаге, и вложите этот листочек себе в кошелек! Я лично
распечатал на глянцевой фотобумаге и всегда ношу с собой в
кошельке. Таким образом, я практически в любом месте города
могу пополнить свой электронный счет через аппарат, перевести с
одного на другой, или проконтролировать состояние счета на QIWI.
Много бывает ситуаций, когда нужно сообщить свой счет, чтобы
тебе перевели деньги на него. Такой листочек напоминалка
никогда не будет лишним!
6. Следуя совету 42, делайте резервную копию своего файла паролей
на внешние носители информации, к примеру, оптические диски
CD/DVD. Если записываете что-то важное на DVD-R для
сохранности, то не забывайте пихать туда и файл паролей!
Я сам делаю так: все, что я творю, с чем работаю и прочее важное держу
в одной папке на диске D:\Мое Дело\. Вот просто все-все, что важно!
Все остальное помимо этой папки может быть удалено, и я ничего не
потеряю! Я могу переустановить Windows, программы и прочее, но все,
что касается моего дела, останется в этой папке нетронутым и еще ее
копия на диске DVD.
49. Создаем свой инструмент добровольного e-mail-маркетинга.
Или КАК открыть свою почтовую рассылку?
О важности своей почтовой рассылки для Интернет-предпринимателя
говорить можно много, но мы сейчас разводить дискуссию не будем. Мы
перейдем к действиям! Просто начнем создавать свою рассылку.
Для начала нужно выбрать сервис, на котором открыть свою рассылку. И
выбор этот мы, считайте, что сделали. Сервис умных почтовых рассылок
SmartResponder.
Особенность этого сервиса
недорогой стоимости.
в
его
удобстве,
функциональности
и
111
http://mustangig.com – МустанГиГ – Символ Свободного Человека
Copyright 2008 Александр Калинин «50 советов Мастера ПК»
Подключаем Интернет, заходим на главную страницу SmartResponder
112
http://mustangig.com – МустанГиГ – Символ Свободного Человека
Copyright 2008 Александр Калинин «50 советов Мастера ПК»
Так как Вы хотите стать автором своей рассылки, то нужно идти к меню
Регистрация.
Здесь Вам даны для сравнения все тарифные планы сервиса. Самый
оптимальный для начинающего предпринимателя, или просто человека,
профессионально пишущего на какую-либо тему, тариф BRONZE.
113
http://mustangig.com – МустанГиГ – Символ Свободного Человека
Copyright 2008 Александр Калинин «50 советов Мастера ПК»
Выбираем, как на картинке тариф BRONZE, срок действия на один
месяц, ну конечно, можно и больше, но для начала и месяца хватит.
Ниже выбираем способ оплаты. Для тех, у кого нет электронного счета,
доступен банковский перевод, а так удобнее оплатить через
электронный счет.
Нажимаем Начать регистрацию >>
114
http://mustangig.com – МустанГиГ – Символ Свободного Человека
Copyright 2008 Александр Калинин «50 советов Мастера ПК»
При вводе своего почтового ящика, будьте внимательны, потому, как все
вопросы от сервиса и новости будут присылаться на него. Для
дальнейшей нормальной работы нужны реальные контакты!
115
http://mustangig.com – МустанГиГ – Символ Свободного Человека
Copyright 2008 Александр Калинин «50 советов Мастера ПК»
Сервис не регистрирует авторов, которые не имеют своего личного
сайта! Чтобы исправить эту ситуацию и получить себе сайт бесплатно,
идем сюда: http://mustangig.eterra24.com и регистрируемся партнером
компании eTerra24.
После успешной регистрации, Вы получите в свое распоряжение
отличный сайт для построения своего бизнеса, и сможете стать автором
своей рассылки, которая и будет собирать для Вас урожай, если,
конечно, Вы пишите интересно и для людей!
116
http://mustangig.com – МустанГиГ – Символ Свободного Человека
Copyright 2008 Александр Калинин «50 советов Мастера ПК»
Введите код, который отобразится у Вас на экране так же, как тут на
картинке и продолжайте регистрацию. Будьте внимательны, у Вас код
будет отличаться от того, что приведен на картинке!!!
После успешной регистрации своего аккаунта, можно будет войти в него.
117
http://mustangig.com – МустанГиГ – Символ Свободного Человека
Copyright 2008 Александр Калинин «50 советов Мастера ПК»
Теперь остается только создать свою первую рассылку и написать свое
первое письмо людям, подписавшимся на нее. А чтобы люди могли
подписаться на Вашу рассылку нужно вставить форму подписки на свой
сайт! Как это сделать, читайте ниже, а сейчас пока продолжим создавать
рассылку.
В своем кабинете у Вас будет богатый набор функций. Писать про
каждую не тема данной книги, руководство по всем функциям всегда
можно получить в том же кабинете, просто щелкните по ссылке
Руководство в левой колонке.
Сейчас же идем по ссылке Мои рассылки.
118
http://mustangig.com – МустанГиГ – Символ Свободного Человека
Copyright 2008 Александр Калинин «50 советов Мастера ПК»
Жмем Создать! А далее вводим информацию о своей будущей рассылке.
С типом рассылки определитесь сами. Варианта два:
периодическая и серия писем.
Периодическая – это когда Вы отсылаете письма в любой день и любое
количество по желанию, то есть Вы можете делать выпуски раз в
неделю, раз в месяц, или хоть каждый день по несколько раз!
119
http://mustangig.com – МустанГиГ – Символ Свободного Человека
Copyright 2008 Александр Калинин «50 советов Мастера ПК»
Серия писем – это заранее заготовленные письма, которые будет
получать подписчик в автоматическом режиме без Вашего участия, что
снимает с Вас рутинную работу, и обеспечивает часть автоматизации!
Чтобы полностью определиться, какой тип выбрать, нужно разобраться,
на какую тему Вы будете писать и, главное, для чего!?
Здесь и сейчас мы создаем рассылку для поиска бизнес партнеров. Это
периодическая рассылка, в которой мы будем общаться с людьми,
рассказывать им о возможности построить свой бизнес в Интернет! А
самое главное о той возможности, которая называется пассивным
доходом! Это стадия бизнеса, когда доход поступает к Вам даже тогда,
когда Вы не работаете. Чтобы достичь такой стадии, нужно создать свою
команду партнеров человек 300, что мы и будем делать с помощью
почтовой рассылки.
Это только пример! Если Вам нужна своя почтовая рассылка для других
целей, ничто Вам не мешает сделать ее на любую тему! Приведенные
действия помогут сделать Вам любую рассылку и любое количество.
120
http://mustangig.com – МустанГиГ – Символ Свободного Человека
Copyright 2008 Александр Калинин «50 советов Мастера ПК»
Обязательно вводим название своей рассылки, выбираем тематику.
Префикс e-mail (код рассылки) вводите любой! Галочку напротив строки
Разрешить подписку на рассылку через автоответчик можете не
ставить. Сигнальную строку срабатывания автоответчика оставьте
пустой.
121
http://mustangig.com – МустанГиГ – Символ Свободного Человека
Copyright 2008 Александр Калинин «50 советов Мастера ПК»
Слова для обращения можно ввести любые!
В поля для переадресации после успешной подписки и отписки введите
адрес своего сайта.
Жмите Создать!
122
http://mustangig.com – МустанГиГ – Символ Свободного Человека
Copyright 2008 Александр Калинин «50 советов Мастера ПК»
Теперь в Вашем списке рассылок появилась первая рассылка,
подписчиков на которую еще ноль человек! Чтобы кто-нибудь
подписался на нее нужно, чтобы ее видели в Интернет! А для этого
нужно иметь свой сайт, где будет расположена форма подписки на нее.
Итак, еще раз повторяю, если у Вас нет своего сайта, где разместить
форму подписки на рассылку, тогда Вам прямая дорога сюда:
http://mustangig.eterra24.com.
Зарегистрировавшись партнером eTerra24, Вы получите в свое
распоряжение полноценный сайт, который можно настраивать под себя,
добавлять странички и использовать, как личный сайт для любых целей.
Но мы, же все-таки идем в Интернет за деньгами, и поэтому не будем
терять попусту свое время, а будем использовать сайт для построения
бизнеса.
Чтобы получить форму подписки
на свою рассылку, нужно пройти
в меню Генератор форм.
123
http://mustangig.com – МустанГиГ – Символ Свободного Человека
Copyright 2008 Александр Калинин «50 советов Мастера ПК»
Делам все, как показано на картинке! Листайте страницу ниже, и там
будет, виден пример формы как она есть. Как она будет выглядеть на
сайте в готовом виде.
124
http://mustangig.com – МустанГиГ – Символ Свободного Человека
Copyright 2008 Александр Калинин «50 советов Мастера ПК»
125
http://mustangig.com – МустанГиГ – Символ Свободного Человека
Copyright 2008 Александр Калинин «50 советов Мастера ПК»
Скопировали код, теперь идем в свой профиль на eTerra24, чтобы в
настройках своего сайта вставить этот код на специальную страницу.
Или, если у Вас есть свой личный сайт, и Вы умеете работать с ним, то
вставляйте форму подписки непосредственно на него. Все ведь зависит
от тематики Вашей рассылки, тематики Вашего сайта и Ваших желаний.
126
http://mustangig.com – МустанГиГ – Символ Свободного Человека
Copyright 2008 Александр Калинин «50 советов Мастера ПК»
На скриншоте выше я подвел красным адрес своего сайта eTerra24, Ваш
адрес, конечно, будет другим. Адрес этот строится следующим образом:
http://ваш_логин.eterra24.com. Логин здесь тот, что Вы указываете при
регистрации. Чтобы войти в настройки своего сайта, нужно будет
авторизоваться.
Когда авторизацию пройдете, то можно будет вносить изменения.
Делайте, как показано на скриншоте ниже.
127
http://mustangig.com – МустанГиГ – Символ Свободного Человека
Copyright 2008 Александр Калинин «50 советов Мастера ПК»
Нажимаем Сохранить. Теперь в левой колонке ссылок на Ваши
странички под фотографией будет новая ссылка, которая и приводит к
форме подписки на Вашу рассылку.
50. С любимым и шалаш строится в дворец. Или о важности своего
личного сайта!
Репутация. Насколько она важна для каждого человека? Это, конечно
же, решать самому человеку, но все же подумайте об этом. Какова Ваша
личная репутация перед теми людьми, которые Вас окружат? И важна ли
она для Вас? Если Вы ответите, что бог с ней, это не главное, я все же
придерживаюсь другого мнения.
Именно наша репутация плотно связана с нашими успехами в самых
разных делах. И строится она теми действиями, которые мы совершаем
каждый день.
Что о Вас думают Ваши дети? Ваш супруг, или супруга? А коллеги,
друзья, я имею в виду настоящих друзей, а не знакомых. Я уверен они о
Вас положительного мнения, именно поэтому они и друзья!
Вернемся к успехам. Когда принимают на работу и есть конкуренция,
очень большое значение имеет как раз наша репутация в данном деле,
на которое нанимают. Когда дети выбирают с кем остаться ночевать с
бабушкой, или мамой, на их выбор также влияет репутация бабушки и
мамы. Дети выбирают того, с кем им приятнее, надежнее, интереснее,
того, кто хорошо зарекомендовал себя перед ними своими поступками в
отношении их.
Очень часто дети выбирают не того родителя, который с лобызаньями к
ним, а того, кто достиг успеха в каком-то деле, которое интересно
ребенку. Именно поэтому наши дети так обожают героев комиксов,
мультфильмов и кино. Герой всегда успешен в своем конкретном деле,
пусть даже он негативный. Репутация.
128
http://mustangig.com – МустанГиГ – Символ Свободного Человека
Copyright 2008 Александр Калинин «50 советов Мастера ПК»
Перейдем к сайту. Для человека далекого от Интернета и компьютера
вообще, личный сайт не играет никакой роли и не нужен. Но для того,
кто постоянно пользуется всемирной сетью и желает получать от нее не
только пользу, но и денежные знаки, личный сайт необходимый атрибут!
Встречают по одежке. Именно по Вашему сайту строится первое мнение
о Вас в сети. Остаточное впечатление у людей от внешнего вида Вашего
сайта потихоньку перетекает в Вашу репутацию перед ними.
Если человеку дали адрес Вашего сайта и попросили его посмотреть,
изучить, то первые минуты, а может и секунды, будут зависеть от
качества Вашего сайта. Если сайт неопрятен, непонятен и на нем куча
рекламы, то человек просто сразу его закроет и не пожелает более туда
заходить! У него в голове отпечатается первое впечатление, которое
будет основой Вашей репутации перед ним, а равняться она будет нулю!
Чтобы вернуть этого человека к Вам на сайт, просто переделать дизайн
сайта, убрать рекламу и сообщить ему, что отныне там все нормально,
будет недостаточно! Если Вы Интернет-предприниматель – Вы потеряли
своего клиента!
Второе мнение о Вас складывается по Вашим поступкам, что Вы
предлагаете людям в сети, с кем общаетесь? Ну, и, когда люди узнают,
внушительный размер Вашего дохода от бизнеса в Интернет, который
достигается честной и качественной работой, Ваша репутация взлетает!
Вы – бренд! Теперь главное держать, что называется, марку!
Но помечтали, и хватит, до этого еще нужно дорасти!
Сайт. Итак, Вы решили заказать себе сайт. Если Вы веб-мастер, то
заказывать ничего и не придется кроме хостинга. А тем, кто не умеет
делать сайты, придется отсортировать кучу предложений и компаний,
чтобы выбрать для себя более подходящее, как по цене, так и по
качеству. Обычно это самый долгий период в стадии создания своего
сайта.
Хостинг. Второе, что придется выбирать, когда сам сайт уже будет готов,
это хостинг. Подобрать для себя подходящий тариф, который будет Вам
по карману и будет соответствовать техническим характеристикам
Вашего сайта. К примеру, Ваш сайт написан на языке программирования
PHP v.5, а выбранный Вами тариф не поддерживает PHP v.5. В этом
случае сайт просто не будет работать.
Сегодня почти каждая веб-студия предлагает пакет услуг, то есть в
создание сайта входит сразу и хостинг, выбранный студией. У вебстудий, как правило, заключены договора на этот случай с хостинговыми
компаниями. Простое сотрудничество. И часто студии предлагают не
самый оптимальный выбор цена/качество.
129
http://mustangig.com – МустанГиГ – Символ Свободного Человека
Copyright 2008 Александр Калинин «50 советов Мастера ПК»
Домен. Это очень важная составляющая сайта. Доменное имя сайта в
первую очередь строит Вашу репутацию перед посетителями. Если Вы
продаете исключительные яблоки и
домен Вашего сайта третьего
уровня типа http://yabloki.narod.ru, то это говорит о Вас, как о
несерьезном человеке, которому не важно, куда попадают его клиенты.
Даже, если сам сайт будет неплохой, то все равно это будет не опрятный
офис, а забегаловка на рынке. С таким доменом никто Вас серьезно не
будет принимать, и даже поисковики в большинстве случаев будут
игнорировать. Ну, Яндекс то найдет, ведь сервис бесплатных сайтов
narod принадлежит ему.
Если Вы хотите серьезно заниматься делом в Интернет, и Вам
небезразлична Ваша репутация перед людьми, а доход сильно зависит
от репутации, нужно регистрировать домен второго уровня. В этом
случае сайт будет выглядеть уже так: http://yabloki.ru. Без всяких
лишних приставок. Яблоки они и в Интернете яблоки.
Домен регистрируют, как специальные для этого сервисы, так и
хостинговые компании. К примеру, хостер, которому я доверяю, и
пользуюсь его услугами PeterHost, делает все, что нужно на своем сайте.
И регистрацию доменов, и недорогие тарифы на хостинг, и перенос
доменов, и Служба поддержки работает с клиентами отменно.
Было
время,
когда
я
сам
только
начинал
путь
Интернет
предпринимательства, и поэтому на своей шкуре знаю, как важно на
начальном этапе получить нормальные услуги за приемлемые цены! И
мне повезло, я познакомился с Андреем Владимировичем, который
делает сайты по очень доступным ценам и всегда проконсультирует! Его
сайт – Acaita.net
Ой, помогите мне люди, вроде все написал, что хотел. О важности сайта
рассказал, как и где его открыть тоже сказал. Что Вы хотите еще знать?
Сколько я зарабатываю в Интернет? Цифру Вам никто не скажет, если
только не хочет похвастаться! Я зарабатываю в Интернет не столько,
сколько хочу, а хочу 200.000 рублей в месяц! Мне не нужны миллионы,
мне нужно столько денег, сколько требуют мои потребности.
Кстати, о деньгах и как ими пользоваться, отлично написано в книге
Сергея Макарова Деньги. Руководство пользователя!
Упрощения. Жаргон компьютерщиков.
130
http://mustangig.com – МустанГиГ – Символ Свободного Человека
Copyright 2008 Александр Калинин «50 советов Мастера ПК»
Аккаунт – профиль, личный кабинет на веб-ресурсе.
Камень, проц – Центральный микропроцессор
Мать, материнка, мамка – материнская плата
Мозги – оперативная память
Синий экран смерти – оповещение системы об аппаратном сбое. На синем
фоне белыми буквами написано на английском языке, в чем может быть
причина,
и
несколько
способов
ее
устранения.
Бывает,
что
выдается
абракадаброй.
Абракадабра – непонятные символы, которые выводятся на экран, когда нет
ни одного доступного шрифта.
Планка, линейка – плата микросхемы оперативной памяти. Названо линейкой
потому, что напоминает линейку сантиметров 10-12. Словом «планка» также
называют заглушку задней панели материнской платы. Но обычно это звучит
как: «Задняя планка». Задняя потому, что все выходы и входы материнской
платы находятся в задней части системного блока.
Комп, машина – компьютер в целом.
Глюк, глючить, глюканул – ошибки при работе компьютера. Этим словом
подразумевается не только ошибка, но также и торможение, тормоз.
Тормоз – выполнение игры компьютером с недостаточной скоростью. Это все
равно, что замедлить фильм на несколько кадров, или на 23. Один кадр в
секунду – это полный тормоз! В этом случае можно встретить такое выражение:
пошаговая стратегия! Пошаговая стратегия – это жанр игры. Но геймеры и
компьютерщики говорят эту фразу и тогда, когда играют в другие игры,
которые так тормозят, что получается слайд-шоу.
Геймер
(Gamer)
–
игроман.
Человек,
который
не
может
жить
без
компьютерных игр. Следит за всеми новинками и всегда в курсе игрового мира.
131
http://mustangig.com – МустанГиГ – Символ Свободного Человека
Copyright 2008 Александр Калинин «50 советов Мастера ПК»
Слайд-шоу (Slideshow) – показ картинок с установленным интервалом
времени.
Винда – Операционная система Windows.
Инфа – информация любого вида.
Апгрейд (upgrade) – обновление системы, установка более совершенного
устройства.
3 ДЭ шутер (3D shooter) – Жанр компьютерной игры, где вид от первого
лица.
Термопаста – теплопроводящая паста для соединения двух поверхностей. Для
заполнения микро трещин в поверхности кулера и процессора. Для улучшения
теплопроводности.
Видеочип
обсчета
(видеопроцессор)
видео-сцен,
–
трехмерной
микропроцессор,
графики.
предназначенный
Центральный
для
видеопроцессор
устанавливается непосредственно на видеокарту.
Полетит (слетела) – обычно слово применятся к информации. Фраза «Слетела
Windows» означает, что операционная система нарушена и не загружается,
допустим, потерян какой-либо важный файл. Также может слететь и игра.
Сэйвы, сохраненки – игровые файлы, содержащие информацию о прогрессе
прохождения игры. Какой уровень героя, стаж, на котором игрок находится и
т.п. Располагаться могут как в самой папке с игрой, так и в папке «Мои
документы».
Бэкап (backup) – резервное копирование информации. Сохранение рабочей
имеющейся информации на внешний носитель информации на тот случай, если
что-нибудь случится с компьютером. После восстановления работы компьютера
всегда можно вернуть рабочую информацию обратно с внешнего носителя.
132
http://mustangig.com – МустанГиГ – Символ Свободного Человека
Copyright 2008 Александр Калинин «50 советов Мастера ПК»
Прожиг, нарезка, нарезать, нарезал – запись CD или DVD диска в
соответствующей программе.
Разбить диск – создать на жестком диске несколько (больше одного) разделов
(участков для записи информации). К примеру, диск размеров 500 Гигабайт
можно поделить на три раздела: 50, 200 и 250 Гб. В таком случае у вас будет
показываться три локальных диска в окошке «Мой компьютер» C:\, D:\, E:\.
Буквы могут быть другими, их можно менять вручную.
Привод – дисковод компакт-дисков CD, DVD, HD DVD, Blu-Ray.
Дистрибутив (дистриб) – комплект файлов и архивов, объединенных между
собой в один установочный пакет одной, либо серии программ. К примеру,
диск, с которого ставится Windows, содержит на себе тот самый дистрибутив
Windows. Дистрибутив сам по себе не работоспособен, пока его не установишь
на компьютер.
Кулер (cooler) – система охлаждения в целом. В нее входит Радиатор и
вентилятор.
Радиатор
соприкасается
с
охлаждаемой
поверхностью,
а
вентилятор обдувает его. Собранная во едино конструкция и называется
кулером.
Чопики, чопик – пластмассовые крепежи, используемые для установки
кулеров, радиаторов.
Прошивка, зашито, перепрошить – записать, установить программу в
носителей информации не магнитного принципа записи. Простыми словами в
чип, микросхему.
Шлейф – пачка проводов, сгруппированных в один. Например, IDE шлейф,
содержит в себе 40 или 80 проводов, служит для подключения приводов и
жестких дисков. SATA шлейф – подключает современные жесткие диски и
приводы, содержит в себе всего 7 проводов, а скорость передачи данных
быстрее, чем у IDE.
Юзер (англ. user) – пользователь.
133
http://mustangig.com – МустанГиГ – Символ Свободного Человека
Copyright 2008 Александр Калинин «50 советов Мастера ПК»
Перемычка, мычка, джампер – маленькая штучка, предназначенная для
замыкания двух или более контактов. В компьютере обычно для замыкания
двух контактов. Надевается, как штекер на контакты.
Фоновой режим – постоянное выполнение программы на фоне выполнения
других. То есть вы можете заниматься любым делом, например, играть в
компьютерную игру, а программа, выполняемая в фоновом режиме, всегда
будет работать параллельно. Самый яркий пример таких программ: антивирус,
архиватор, языковая панель. Запуская музыку на компьютере и сворачивая
плеер в трей, вы включаете его в фоновой режим.
Трей – область на панели задач в Windows, на которой отображаются значки
работающих в фоновом режиме программ. Найти эту область не сложно, справа
расположены системные часы Windows, нижний правый угол экрана.
Браузер (англ. Browser) – Обозреватель чего-либо. Интернет-браузер служит
для открытия веб-страниц (сайтов). Примеры: Opera, Internet Explorer, Mozilla
FireFox,
Awant
Browser.
Фото-браузер
–
для
просмотра
и
сортировки
фотографий. Пример: ACD See.
Дерево каталогов – список каталогов (директорий) в
виде
подчиненной
структуры.
На
рисунке
справа
отличный пример.
Реестр (англ. register) – главный журнал Windows, в
котором записаны все основополагающие настройки, как
самой системы, так и всех установленных программ.
Файерволл (FireWall) – программа для блокировки хакерских атак в Интернет
на Ваш компьютер. Следит за всеми программами, кто, куда какие запросы
делает, чего хочет скачать. Необходима, если на Вашем компьютере есть очень
важная и конфиденциальная информация и, если Вы всегда работаете в
Интернет. Если у Вас установлен только антивирус, то Вы рискуете утечкой
Вашей секретной информации.
134
http://mustangig.com – МустанГиГ – Символ Свободного Человека
Copyright 2008 Александр Калинин «50 советов Мастера ПК»
Двухканальный режим – режим работы оперативной памяти, передача
информации при котором передается/принимается по двум каналам. Это как
двустороннее движение на дороге, пропускная способность автотранспорта в
таком режиме много больше, чем по одной полосе. Так же и с информацией.
Шейдер
(англ.
накладывающий
преломления,
shader
тени
–
на
затемнитель)
трехмерные
рассеивания,
появления,
–
программный
объекты.
Набор
исчезновения
комплекс,
законов
света,
физики
исходя
из
которых, рассчитываются тени. В основном шейдеры применяются в играх.
Веб-интерфейс – панель управления, форма заполнения данных, через сайт в
режиме онлайн. Пример: пользование электронной почтой в Интернет на таких
сайтах, как mail.ru, rambler.ru, list.ru и подобные сервисы.
Пиксель – единица измерения изображения на экране по высоте и ширине.
Одна точка, одна светящаяся точка на экране. Чем меньше точка, тем
качественнее и глаже картинка.
Разрешение – определение установки высоты и ширины в пикселях. Чем
больше пикселей, тем выше разрешение, а значит, выше качество!
Аватарка – небольшое фото, используемое для представления себя на блогах
и вообще в Интернет. Под аватаркой можно использовать любую картинку,
вплоть до анимационной.
Прокачать, прокачка – обновление, дополнение оборудования в компьютере.
То же значение имеет слово апгрейд.
Салазки
–
небольшой
корпус,
дополнение
к
крепежу,
расширение
закрепляемого аппарата. Служит обычно для установки жестких дисков,
приводов.
Скриншот
–
кадр,
пойманный
с
рабочего
стола,
видео,
или
игры
и
сохраненный в файл графического изображения любого расширения. Проще
говоря, картинка.
135
http://mustangig.com – МустанГиГ – Символ Свободного Человека
Copyright 2008 Александр Калинин «50 советов Мастера ПК»
Хостинг – предоставление услуг по размещению и обслуживанию сайта на
общедоступном сервере. Все сайты, которые мы видим в Интернете, размещены
на каком-либо сервере.
Домен – имя сайта, по которому доступен сайт в сети. Например, сайт может
лежать в папке public_html на сервере хостера, а доступен по адресу
http://mustangig.com, http://zoikov.net, http://lubymka.com – это все домены
этих сайтов.
Поддомен – то же самое, что и домен, только располагается всегда под
основным доменом. Mustangig.eterra24.com – здесь доменом является eterra24,
а mustangig – поддомен. Например, домен у Вас http://Gruzovikov.net, то
поддомен будет выглядеть так: http://lyubiteley.gruzovikov.net
Поддомен –
lyubiteley.
Директ – DirectX.
Вирь – вирус.
136
http://mustangig.com – МустанГиГ – Символ Свободного Человека
Copyright 2008 Александр Калинин «50 советов Мастера ПК»
Фанат Свободы,
Александр МустанГиГ Калинин
9 лет работал в компьютерной сфере, в
основном по «железу». В середине 2008
года занялся бизнесом в Интернет по той
причине, что не могу работать по указке!
МустанГиГ – Символ Свободного Человека.
Мой блог.
Партнер
компании,
лучшие
в
Рунете
продукты - eTerra24.ru
которая
продает
информационные
Художник по душе. Рисую эротические
картины карандашом на тему фут-фетиш,
бдсм. Владелец он-лайн эротического
журнала «Любимка»
Специалист по самоконтролю и управлению эмоциями. Успешно
преодолел ужасную зависимость от сигарет, создал на основе своего
опыта мультимедийный курс «Свобода от соски. Избавление от
курения».
Ознакомиться
ближе
Вы
можете
на
моем
сайте
http://zoikov.net, или на блоге.
P.S. Учение + действие = свет!
Надоело собирать информацию из кучи
разных источников? Спрашивать знакомых,
рыскать интернет, в жажде ответа? Почему
бы не иметь все в одном продукте всегда под
рукой?! Мультимедийный Курс Уверенный
пользователь ПК гармонично дополнит мою
книгу и станет вашим лучшим проводником в
мире компьютеров!
137
http://mustangig.com – МустанГиГ – Символ Свободного Человека