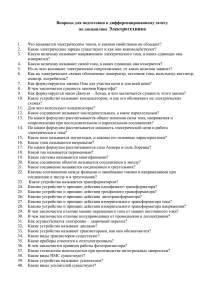Краткое руководство по симулятору LTspice Валентин Володин [email protected] Конструирование, изготовление и наладка источников питания имеет свои специфические особенности. Например, авария источника и выход из строя его элементов происходит за тысячные и миллионные доли секунды, что практически не даёт шанса рассмотреть её причины и последовательность. В этом случае многих проблем можно избежать, если предварительно моделировать работу схемы источника. Моделирование позволяет проверять работу элементов источника питания в критических режимах, производить замеры, которые обычно проблематичны или даже не возможны на реальном устройстве. Моделирование позволяет уточнять и оптимизировать результаты предварительных расчётов, а порой экспериментально подбирать параметры элементов и режимы работы схемы. Все выше перечисленные и не перечисленные соображение делают моделирование кровно необходимым этапом конструирования источников питания. В настоящее время любителю и профессионалу доступно большое количество программ для персонального компьютера, позволяющих производить моделирование работы электронных схем. Зачастую эти программы используют различные базовые математические алгоритмы, что даёт им определённые преимущества при моделировании определённого типа электронных устройств. Наибольшей популярностью пользуются программы, использующие SPICE (Simulation Program with Integrated Circuit Emphasis) алгоритм моделирования процессов протекающих в электронных схемах. Алгоритм SPICE, разработанный в конце 70-х годов в университете Беркли (Калифорния), де-факто стал стандартом для разрабатываемых и уже эксплуатируемых в настоящее время коммерческих систем схемотехнического моделирования для персонального компьютера. К таким системам относятся: • HSPICE (фирма “MetaSoftware”); • PSpice (“Microsim”); • MicroCap V (“Spectrum Software”): • Circuit Maker (“The Virtual Elektronics Lab”); • Dr. Spice; • ViewSpice (“Deutsch Research”) и другие. Учитывая тот факт, что не для всех представляется возможным приобретение коммерческой системы схемотехнического моделирования, остановим свой выбор на прекрасном и к тому же бесплатном симуляторе LTspice от корпорации Linear Technology. SwCad можно бесплатно скачать с сайта корпорации Linear Technology[7]. Программа может работать под управлением ОС: • Windows 98; • Windows 2000; • Windows NT4.0; • Windows Me; • Windows XP; • Linux RedHat 8.0 с WINE версии 20030219. Несмотря на свою бесплатность программа является настоящим и полноценным SPICE-симулятором, позволяет моделировать аналогово-цифровые схемы, имеет дружественный интерфейс и обеспечивает вполне приличную скорость моделирования. Кроме этого имеется отличный (правда англоязычный) встроенный Help[9], который является прекрасным и лучшим руководством. В интернете существует достаточно много ресурсов, где обсуждается и поддерживается эта прекрасная программа[4, 5]. Данный раздел написан в виде пошаговой инструкции, которая поможет начинающим достаточно быстро освоить эту прекрасную и полезную программу. Разумеется, при этом не затрагиваются некоторые важные моменты, которые можно будет позже разобрать самостоятельно, исследую примеры и встроенную помощь. Так же существует большое количество различной литературы, посвящённой SPICEсимуляторам[1, 2, 6], которая в большей мере будет справедлива и для программы LTspice. Программа заточена для анализа процессов, происходящих в импульсных источниках питания. Однако, благодаря своим особенностям, программа снискала большую популярность и среди аудиофилов. При наличие подключения к Интернету программа регулярно обновляется. Программа достаточно универсальна и позволяет создавать новые библиотечные элементы, редактировать схемные решения, производить моделирование и просматривать его результаты. В программе имеется встроенная библиотека моделей большинства микросхем DC-DC преобразователей, выпускаемых корпорацией Linear Technology. Однако библиотека моделей может пополняться самостоятельно собственными моделями и моделями от производителей электронных компонентов. Во многом эта работа уже проделана фанатами LTspice. Например, основной набор моделей можно найти на домашней страничке Андрея Кадатч [3], где надо скачать архив EXTRA. В архиве находятся библиотека моделей транзисторов, диодов, тиристоров, симисторов и т.д. от ведущих мировых производителей. Там же находится подробная инструкция по установке этой библиотеки. 1. Установка и запуск программы LTspice Как уже говорилось ранее, программа LTspice IV работает на персональном компьютере под управлением операционной системы Windows 98, 2000, NT 4.0, ME или XP. Так как программа генерирует много данных, то желательно, чтобы на жёстком диске было свободное пространство размером не менее 200 Мб, а размер оперативной памяти был более 128 Мб. Установочный файл LTspice IV можно бесплатно скачать с сайта корпорации Linear Technology [8. После того как вы скачали самораспаковывающийся архив LTspiceIV.exe, запустите его и следуйте инструкциям. Процесс установки обычно не вызывает проблем, просто надо соглашаться со всеми предложенными настройками. Рис. 1. Меню запуска программы LTspice в классическом представлении меню Пуск Windows XP. После установки программы на рабочем столе появится иконка , а в верхней части меню Пуск появится строчка LTspice IV (рис. 1). Программу можно запустить как с помощью иконки на рабочем столе, так и через меню Пуск. В результате откроется стартовое окно программы (рис. 2), которое имеет: • строку заголовка; • панель команд; • панель инструментов; • рабочее поле; • строку подсказки. В левой части строки заголовка прописано название программы. В правой части этой строки сгруппированы стандартные кнопки управления размером окна и завершения программы. Цвет строки заголовка отражает активность окна, и если он синий, то окно активно, а если серый, то пассивно. На панели команд расположены стандартные меню, набор которых может меняться в зависимости от активного приложения, расположенного в рабочем поле программы. На панель инструментов вынесены иконки часто используемых команд и настроек. В рабочем поле располагаются подокна рабочих приложений, которыми являются редактор схем, плоттер, редактор символов и окно текстовых сообщений. В строке подсказки отображается текущее состояние программы и актуальные настройки симулятора. В рассматриваемый момент там отображается надпись Ready, которая говорит, что программа загружена и ждёт дальнейших действий пользователя. Рис. 2. Стартовое окно программы LTspice. 2. Быстро осваиваем LTspice Данный раздел написан в виде пошаговой инструкции, которая поможет начинающим пользователям достаточно быстро освоить эту прекрасную и полезную программу. Разумеется, при этом не затрагиваются некоторые важные моменты, которые будут рассмотрены в последующих главах. Для загрузки схемы в программу LTspice требуется специальный текстовый файл списка соединений (netlist). Этот файл имеет расширение cir и содержит перечень схемных компонентов, узлов, с которыми эти компоненты связаны, определения моделей и различные SPICE директивы. Для загрузки текстового файла списка соединений достаточно выполнить команду меню File (Файл) => Open (Открыть), т. е. активизировать подпункт Open в меню File, расположенном на панели команд. При этом из всех предложенных типов файлов нужно выбрать cir. Списки соединений генерируются многими программами. Например, подобный файл генерируется программой проектирования фильтров FilterCAD производства той же корпорации Linear Technology. Кроме этого, текстовый файл списка соединений может быть создан вручную, при помощи любого текстового редактора. Именно таким образом описывались схемы в ранних SPICE симуляторах. Однако данный способ описания схем нельзя назвать очень удобным и поэтому многие современные SPICE симуляторы имеют в своём составе редактор схем. LTspice также содержит редактор схем, который сохраняет введённую схему в специальном файле с расширением asc. Перед началом симуляции, из ASC-файла извлекается описание схемы и автоматически генерируется cir-файл, который в дальнейшем используется симулятором. Чтобы преждевременно не забивать себе голову ненужной информацией о внутреннем функционировании программы LTspice, перейдём к более практическим вопросам. Известно, что лучшим способом изучения программы является попытка что-либо в ней сделать. Для начала нарисуем схему простейшего мультивибратора и промоделируем его работу. Чтобы начать рисовать новую схему, нужно щёлкнуть левой кнопкой мышки по иконке , расположенной на панели инструментов, или выполнить команду File (Файл) => New Schematic (Новая схема). Чтобы редактировать ранее созданную схему, следует щёлкнуть левой кнопкой мышки по иконке , расположенной на панели инструментов, или выполнить команду File (Файл) => Open (Открыть), а затем выбрать входной файл с расширением asc. Следствием указанных действий будет активизация редактора схем. Активность редактора схем подтверждается символом синего транзистора в левой части панели команд. Если создаётся новая схема, то LTspice сам присваивает ей имя Draft<порядковый номер>.asc. Например, в данном случае схеме присвоено имя Draft1.asc (рис. 3). Если название не пришлось вам по вкусу, то его можно изменить, сохранив схему под другим именем с помощью команды File (Файл) => Save As (Сохранить как). Нельзя не заметить, что, в отличие от стартового окна, на панели команд окна редактора схем появились дополнительные меню:Edit, Hierarchy, Simulate и Window, а также стали активными значки на панели инструментов. Рабочее поле редактора схем окрасилось в светло-серый цвет, установленный по умолчанию. При необходимости, с помощью комбинации клавиш <Ctrl>+<G>, можно нанести сетку на рабочее поле редактора схем. Аналогичный результат можно получить с помощью команды View (Вид) => Show Grid (Показать сетку). Рис. 3. Окно схемного редактора LTspice Немного забегая вперёд, отметим, что в правой части строки подсказки отображается алгоритм работы вычислителя SPICE симулятора. Пользователю доступны два алгоритма работы вычислителя: • Normal; • Alternate. По умолчанию устанавливается алгоритм Normal, который несколько быстрее алгоритма Alternate. Однако алгоритм Alternate обеспечивает большую внутреннюю точность и устойчивость процесса вычислений. Благодаря этому, для многих схем, алгоритм Alternate способен обеспечить и большую скорость моделирования. Так что если симулятор надолго "задумывается", то первое, что стоит сделать, — это изменить алгоритм работы вычислителя. Для этого надо щёлкнуть левой кнопкой мышки по иконке на панели инструментов или выполнить команду Simulate (Моделирование) => Control Panel (Панель управления). В возникшем после этого окне Control Panel надо выбрать вкладку SPICE и в строке Solver(*) установить требуемый алгоритм. Для выбора часто используемых компонентов, таких как резисторы, конденсаторы, индуктивности и диоды можно воспользоваться соответствующими иконками , расположенными на панели инструментов. Применительно к мультивибратору получится примерно следующая картина (рис. 4). Рис. 4. Размещение компонентов в окне редактора схем LTspice. Для выбора остальных компонентов необходимо выполнить команду Edit (Редактировать) => Component (Компонент), которая вызывает диалоговое окно Select Component Symbol (рис. 5). Аналогичное действие производит нажатие функциональной клавиши <F2>, а также щелчок левой кнопкой мышки по иконке , расположенной на панели инструментов. Выбрав требуемый компонент, нужно щёлкнуть левой кнопкой мышки по кнопке OK, после чего компонент переносится на рабочее поле в окне редактора схем. Рис. 5. Выбор компонентов из диалогового окна Select Component Symbol Необходимое пространственное положение компонента можно обеспечить, вращая его комбинацией клавиш <Ctrl>+<R>. Также на панели инструментов есть специальные иконки , предназначенные для вращения и зеркального отображения выбранного компонента. Кроме этого, на панели инструментов присутствуют иконки, позволяющие осуществлять стандартные операции редактирования: или <F5> — удалить один либо группу схемных элементов; или <F6> — копировать один либо группу схемных элементов; — вставить схемные элементы, скопированные в другом документе (например, из другого ASC-файла); — найти компонент в большой схеме. Найденный компонент подсвечивается жёлтым цветом; или <F7> — переместить один либо группу схемных элементов; или <F8> — перетащить один,либо группу схемных элементов. Отличается от перемещения тем, что позволяет перетаскивать компоненты без разрыва электрических связей. Таким образом, например, можно проводить линии под углом, отличным от прямого; или <F9> — вернуться к предыдущему состоянию; или <Shift>+<F9> — вернуться к последующему состоянию; Все перечисленные здесь, а также дополнительные действия можно производить через меню Edit (Редактировать) на панели команд (рис. 6). Рис. 6. Вид меню Edit на панели команд. После размещения всех компонентов получим картинку, изображённую на рис. 7. Рис. 7. Размещение компонентов в окне редактора схем LTspice. На схеме, в обязательном порядке, должен присутствовать компонент "Земля" , с которым должны быть связаны все остальные компоненты. "Подвешенные цепи", т. е. фрагменты схемы гальванически не связанные с компонентом "Земля" недопустимы. Данное требование по началу кажется чрезмерным, но реально не вызывает ни каких особых проблем. Для рисования связей между компонентами необходимо активизировать иконку карандаша панели инструментов или в меню Edit (Редактировать) на панели управления (рис. 6). на Рис. 8. Соединение компонентов. Теперь, когда схема нарисована (рис. 8), необходимо определить числовые параметры и типы компонентов. Для этого подводим курсор к редактируемому компоненту. При совмещении курсора с позицией компонента, курсор меняет своё начертание и из крестика превращается в указательный палец . Теперь, после щелчка правой кнопкой мышки, появляется соответствующее окно, в котором можно определить числовые параметры компонента. Рис. 9. Меню настройки резистора. Для резистора (рис. 9) можно определить: • Resistance (сопротивление в омах); • Tolerance (разброс значения в процентах); • Power Rating (допустимая рассеиваемая мощность в ваттах). Нажав на кнопку Select Resistor (выбор резистора), можно получить доступ к заранее подготовленной базе параметров резисторов. Устанавливаем следующие номиналы резисторов: R1 = R 4 = 2 кОм, R 2 = 101 кОм, R3 = 100 кОм. Небольшая разница номиналов R 2 и R3 необходима для устойчивого запуска мультивибратора. Рис. 10. Эквивалентная схема конденсатора. В отличие от модели резистора, модель конденсатора в LTspice имеет достаточно сложную структуру (рис. 10). Кроме ёмкости (Capacitance), модель учитывает массу паразитных параметров: • Rpar (Parallel Resistance) - сопротивление потерь между выводами конденсатора; • Rser (Series Resistance) - последовательное сопротивление; • • Lser (Series Inductance) - последовательная индуктивность; Cpar (Parallel Capacitance) - параллельная ёмкость. Рис. 11. Меню настройки конденсатора. Настроить основные и паразитные параметры модели можно в окне настройки (рис. 11), которое вызывается щелчком правой кнопки мышки по конденсатору C1 (или C2). Здесь ёмкость измеряется в фарадах, индуктивность в генри, а сопротивление в омах. В LTspice имеется заранее подготовленная библиотека моделей конденсаторов, куда можно попасть, щёлкнув левой кнопкой мышки по кнопке Select Capacitor (выбор конденсатора). Числовые значения параметров компонентов могут масштабироваться при помощи суффиксов. Масштабные коэффициенты указаны в табл. 1. Также допустима экспоненциальная форма записи. В табл. 2 приведено соответствие между обозначениями единиц измерения электрических величин, принятых у нас (ГОСТ 8.417-2002), и используемых в LTspice. Устанавливаем следующие номиналы конденсаторов С1, C2: C1 = C 2 = 0.01 мкФ. Примечание: LTspice воспринимает как масштабный коэффициент только первый символ после числового параметра и поэтому запись 0.01u эквивалентна записи 0.01uF. Таблица 1. Масштабные коэффициенты. суффикс масштабный коэффициент f 1e-15 p 1e-12 n 1e-9 u(или µ) 1e-6 m 1e-3 k 1e3 meg 1e6 g 1e9 t 1e12 Наименование Фемто Пико Нано Микро Милли Кило Мега Гига Тера Таблица 2. Соответствие обозначений единиц измерения электрических величин Наименование величины Единица измерения Обозначение единицы измерения ГОСТ 8.417LTspice 2002 Электрическое напряжение вольт В V Сила электрического тока ампер A A Энергия джоуль Дж J Мощность ватт Вт W Частота герц Гц Hz Магнитная индукция тесла Тл T Электрическая емкость фарад Ф F Электрическое сопротивление ом Ом Ω Индуктивность генри Гн H Время секунда с s Для транзисторов, щёлкнув левой кнопкой мышки по кнопке Pick New Transistor (Выбрать новый транзистор), показанной на рис. 12, выбираем меню Select Bipolar Transistor (Выбрать биполярный транзистор), в котором выбираем транзистор 2N3904, производства Philips. Установим напряжение питания мультивибратора равным 12 В. Для этого щелчком правой кнопки мышки по символу источника напряжения V1 вызываем его меню настройки (рис. 13). В строке DC value пропишем требуемое значение напряжения и закроем окно Voltage Source, щёлкнув левой кнопкой мышки по кнопке ОК. Рис. 12. Выбор модели биполярного транзистора из библиотеки LTspice. Рис. 13. Меню настройки источника постоянного напряжения. Схема нарисована, и в ней определены все компоненты (рис. 14). Рис. 14. Результирующая схема мультивибратора. Теперь можно приступить к имитационному моделированию работы мультивибратора. Программа LTspice позволяет разнообразные исследования электронных схем: 1. Transient — выполняется анализ переходных процессов. Исследуется поведение схемы после подачи питания; 2. AC Analysis — расчёт частотных характеристик; 3. DC sweep — выполняется анализ режима по постоянному току при изменении постоянного напряжения или тока; 4. Noise — Расчёт уровня внутреннего шума; 5. DC Transfer — определяется переходная функция по постоянному току; 6. DC op pnt — Определяется режим схемы по постоянному току (рабочая точка). В данном случае нас интересуют поведение схемы мультивибратора после подачи питания. Рис. 15. Запуск процесса моделирования (симуляции). Для проведения анализа переходных процессов воспользуемся командой Simulate (Моделирование) => Run (рис. 15), или щёлкнем левой кнопкой мышки по иконке Run на панели инструментов. После этого активизируется окно Edit Simulation Command (Редактирование команды моделирования), в котором, по умолчанию, выбрана вкладка Transient (рис. 16). На этой вкладке, как минимум, нужно определить время остановки анализа переходного процесса (Stop Time). Это необходимо сделать только при первом запуске моделирования. Все последующие запуски производятся согласно установленным значениям. При необходимости редактирования, окно Edit Simulation Command можно вызвать командой Simulate (Моделирование) => Edit Simulation Cmd (Редактирование команды моделирования) или щёлкнув правой кнопкой мышки по директиве .tran в рабочем поле редактора схем. Кроме времени окончания анализа переходного процесса (Stop Time), в окне Edit Simulation Command, выбрав вкладку Transient, можно определить: • Time to Start Saving Data - время начала записи результатов моделирования; • Maximum Timestep - максимальный шаг интегрирования. Если шаг интегрирования не указан, то программа сама выбирает для него максимально возможное значение. Рис. 16. Окно команд моделирования. В окне Edit Simulation Command присутствуют дополнительно опции, позволяющие более тонкую настройку процесса моделирования, но нас они пока не интересуют. Установим время остановки равным 60 мс. В строке Syntax появилась директива для симулятора — .tran 60m. После щелчка левой кнопкой мышки по кнопке ОК, директива .tran 60m будет скопирована в окно редактора схем, где ее надо разместить в любом выбранном месте. После этого автоматически начнется анализ переходного процесса, окно со схемой Draft1.asv сожмётся, а на освободившееся место будет вставлено окно плоттера Draft1.raw, которое пока выглядит как пустой прямоугольник (рис. 17). Рис. 17. Вид окна программы LTspice после завершения моделирования. Щелчок левой кнопкой мышки в области окна делает это окно активным. В зависимости от того, какое окно активно, меняется содержание панели команд. Если активно окно схемы Draft1.asc, то на панели присутствуют меню: • File; • Edit; • Hierarchy; • View; • Simulate и т. д. Если активно окно плоттера Draft1.raw, то на панели команд присутствуют меню: • File; • View; • Plot Setting; • Simulation и т. д. говорит о том, что идёт процесс моделирования. При этом в строке Неактивный вид иконки Run подсказки отображается текущее время и процент выполнения моделирования. Наблюдать диаграммы сигналов в различных точках схемы можно как в процессе моделирования, так и после его завершения. В первом случае процесс моделирования несколько растягивается, т. к. процессор компьютера загружается дополнительными операциями вывода изображения. Моделирование будет автоматически завершено после достижения времени остановки. При необходимости, процесс можно остановить и раньше комбинацией клавиш <Ctrl>+<H> или щёлкнув левой кнопкой мышки по иконке на панели инструментов. Поместить диаграмму в окно плоттера можно тремя способами. Непосредственно зондируя схему. Через меню команд Plot Settings (Установки плоттера) => Visible Traces (Показать диаграммы). Через меню команд Plot Settings (Установки плоттера) => Add Trace (Добавить диаграмму). Воспользуемся пока самым простым способом, т. е. непосредственным зондированием схемы. Чтобы посмотреть форму напряжения на произвольном узле (проводнике) схемы, надо приблизить к нему курсор мышки. Оказавшись в районе проводника, курсор трансформируется в щуп красного цвета. Одновременно в строке подсказки, в левой нижней части окна, отображается приглашение щёлкнуть левой кнопкой мышки для вывода диаграммы напряжения на плоттер — Click to plot V(N002). После щелчка, в окне плоттера будет построена соответствующая временная диаграмма напряжения узла N002, которой будет присвоено название в виде выражения V(N002). Сама диаграмма и её название окрашены в одинаковый цвет, который выбирается автоматически, но может быть изменён вручную в окне Expression Editor (редактирование выражения). Это окно можно вызвать, щелкнув правой кнопкой мышки по названию диаграммы. Рис. 18. Диаграмма напряжения на коллекторе транзистора Q1. В данном случае (рис. 18) отображается напряжение на коллекторе транзистора Q1. При удалении курсора от выбранного узла, он превратится в крестик и, соответственно, вновь трансформируется в щуп при приближении к любому узлу схемы мультивибратора. По умолчанию плоттер Рис. 19. Диаграмма напряжения между коллекторами транзисторов Q1 и Q2. Показывает напряжение на выбранном узле, относительно "земли" . Чтобы увидеть напряжение между узлами, следует щёлкнуть левой кнопкой мышки по первому узлу и, не отпуская кнопки мышки, переместить курсор ко второму узлу. По мере перемещения, щуп сначала окрасится в серый цвет, а затем, в районе второго узла, в чёрный цвет. После этого отпускаем левую кнопку мыши. Для примера, на рис. 19 показана диаграмма напряжения между коллекторами транзисторов Q1 и Q2. Рис. 20. Диаграмма тока в резисторе R1. Рис. 21. Диаграмма мощности выделяемой на транзисторе Q1. Чтобы увидеть токи в компонентах схемы, достаточно навести курсор на компонент или подвести к одному из выводов компонента, имеющего более двух выводов. Курсор трансформируется в токовые клещи . Причём красная стрелочка будет показывать условно положительное направление тока. Теперь, чтобы посмотреть диаграмму тока, достаточно щёлкнуть левой кнопкой мышки. Для примера посмотрим ток в резисторе R1 (рис. 20). Аналогично току, можно посмотреть диаграмму мгновенной мощности, выделяемой на компоненте. Для этого нужно нажать клавишу <Alt> и, удерживая её, щёлкнуть левой кнопкой мышки по компоненту или по выводу компонента. Теперь курсор будет похож не на токовые клещи, а на градусник . На рис. 21 показана диаграмма мгновенной мощности, выделяемой на транзисторе Q1. Вычислить среднее значение мощности, а также средние и действующие значения напряжений и токов можно только после окончания моделирования. Усреднение производится за весь период времени, отображаемый в окне плоттера. Чтобы воспользоваться функцией усреднения, достаточно нажать клавишу <Ctrl> и, удерживая её, щёлкнуть левой кнопкой мышки по интересующему выражению. Для напряжений и токов рассчитываются среднее (Average) и действующее (RMS) значения (рис. 22). Для мощности (рис. 23) рассчитывается средняя (Average) мощность и энергия (Integral) за отображаемый период времени. Рис. 22. Среднее и действующее значения параметра за отображаемый период времени. Рис. 23. Средняя мощность и энергия за отображаемый период времени. Для настройки временного интервала можно щёлкнуть левой кнопкой мышки в области окна плоттера, после чего курсор превратится в лупу. Затем, не отпуская левую кнопку мышки, выделить требуемый фрагмент диаграммы. В качестве альтернативы можно навести курсор на временную ось, после чего он трансформируется в линейку. Теперь, щёлкнув левой кнопкой мышки, можно вызвать окно настройки горизонтальной оси — Horizontal Axis (рис. 24). В этом окне можно выставить левую (Left) и правую (Right) временные границы, а также цену деления (tick). Аналогичным образом можно настраивать верхнюю (Top) и нижнюю (Bottom) границы для вертикальной оси (рис. 25). Рис. 24. Меню настройки горизонтальной оси плоттера. Рис. 25. Меню настройки вертикальной оси плоттера. В настройках горизонтальной оси, в отличие от оси вертикальной, есть дополнительная строка Quantity Plotted (Величина развертки). В эту строчку записывается базовая переменная величина, которая формирует горизонтальную развёртку в окне плоттера. По умолчанию такой переменной величиной является время, но в качестве неё можно использовать любое другое значение, вычисляемое при моделировании схемы. Описанная возможность далее пригодится при визуализации различных функциональных зависимостей, характерных для анализируемой схемы. Например, чтобы увидеть траекторию движения рабочей точки транзистора Q1, нужно отложить по горизонтали напряжение на коллекторе этого транзистора — V ( N 002) . А по вертикали — ток коллектора транзистора Q1, Ic(Q1) . То, что получилось, можно увидеть на рис. 26. Рис. 26. Траектория рабочей точки транзистора VT1. На этот раз, немного разобравшись с интерфейсом программы LTspice, займёмся источниками питания. Рассмотрим работу простейшего низковольтного источника постоянного тока, работающего от сети 220 В переменного тока частотой 50 Гц. Источник должен обеспечивает на выходе 12 В при токе нагрузки 0.1 А. Источник состоит из понижающего трансформатора и простейшего однополупериодного выпрямителя с конденсаторным фильтром (рис. 27). Рис. 27. Низковольтный источник постоянного тока. Первым делом настроим источник напряжения V1, который имитирует питающую сеть. Щелчком правой кнопки мышки по символу источника вызовем его меню настройки. Рис. 28. Меню настройки независимого источника напряжения. По умолчанию считается, что источник напряжения генерирует постоянное напряжения. Чтобы заставить его генерировать переменное напряжение, перейдём в продвинутый режим настройки, щёлкнув левой кнопкой мышки по кнопке Advanced (Расширенные настройки). После этого появляется меню настройки независимого источника напряжения (Independent Voltage Source) (рис. 28), в котором источнику напряжения назначается функция генератора импульсов (PULSE), синусоиды (SINE), экспоненты (EXP), частотно модулированного синусоидального сигнала (SFFM) или генератора сигнала произвольной формы (PWL). В последнем случае пользователь может задать любую форму сигнала путём кусочно-линейной аппроксимации. Выбираем функцию генератора синусоиды. Далее назначаем постоянную составляющую (DC offset) — 0 В, амплитуду (Amplitude) — 310 В и частоту переменного синусоидального напряжения (Freq) — 50 Гц. Возможно, в этих настройках определённое неудобство вызывает необходимость указывать амплитудное, а не действующее значение переменного напряжения. Для вычисления амплитудного значения Uamp из известного действующего Urms , можно воспользоваться формулой Uamp = 2 ⋅ Urms = 1.414 ⋅ 220 ≈ 310 В. Сетевое напряжение получили, теперь требуется понизить его до 10.5 В. Предполагается, что в последствии, за счёт разницы между действующей и амплитудной составляющих синусоиды, напряжение на конденсаторе С1 (рис. 38) поднимется до уровня 12 В. Попытаемся средствами LTspice изготовить трансформатор. Для этого берём две индуктивности L1 и L2, которые будут имитировать индуктивность первичной и вторичной обмоток трансформатора. Но этого недостаточно, надо ещё имитировать связь между обмотками трансформатора. В SPICE принята модель, согласно которой связь между обмотками определяется фиктивным схемным компонентом, который называется коэффициентом связи К (рис. 29). При этом коэффициент связи двух обмоток определяется выражением K = M 12 L1 ⋅ L 2 , где L1 , L 2 — индуктивности обмоток, а M 12 — их взаимная индуктивность. На рис. 29 также присутствуют индуктивности Ls1 и Ls2, которые обычно называются индуктивностями рассеяния и символизируют несвязанные между собой части первичной и вторичной обмоток трансформатора. Рис. 29. Моделирование взаимной индуктивности двух обмоток через их коэффициент связи. Допустимо изменение коэффициента связи в диапазоне –1 … 1. Если K = 0 , то связь между обмотками отсутствует, а если K = 1 , то связь полная. Минус перед коэффициентом связи позволяет поменять местами начало и конец вторичной обмотки трансформатора. Из-за индуктивности рассеяния коэффициент связи реальных трансформаторов меньше единицы и обычно находится в диапазоне 0.9 … 0.999. Коэффициент связи K размещается непосредственно на схеме в виде SPICE директивы. Для его размещения щёлкнем левой кнопкой мышки по иконке SPICE Directive (Директива симулятора) на панели инструментов. В результате появится окно ввода текста (рис. 30). Вводим следующую строку: K1 L1 L2 0.999, которая означает, что индуктивности L1, L2 связаны между собой, а их коэффициент связи равен 0.999. Рис. 30. Создания связи между индуктивностями. Далее, щёлкнув левой кнопкой мышки по кнопке ОК, переносим введённую строчку в окно редактора схем (рис. 31). Рис. 31. Размещение директивы связи в окне редактора схем. Теперь осталось настроить коэффициент трансформации K тр трансформатора. Известно, что индуктивность обмотки пропорциональна квадрату витков этой обмотки. Примем индуктивность первичной обмотки L1 = 700 Гн. Следовательно, если K тр = W 1 U 1 220 L1 700 = = ≈ 21 , то L 2 = = 2 = 1.59 Гн. 2 W 2 U 2 10.5 K тр 21 Описанным способом можно создавать не только двух-, но и многообмоточные трансформаторы. Например, директива K1 L1 L2 L3 L4 1.0 создаёт четырехобмоточный трансформатор. Многократные объявления коэффициента связи внутри одного трансформатора недопустимы. В этом случае LTspice потребует использования одной директивы коэффициента связи. Модель индуктивности в LTspice имеет вид, представленный на рис. 32. Здесь, кроме индуктивности (Inductance), учитывается масса паразитных параметров: • Rser (Series Resistance) - последовательное сопротивление обмотки; • Rpar (Parallel Resistance) - сопротивление потерь между выводами обмотки; • Cpar (Parallel Capacitance) - межвитковая ёмкость. Настроить основные и паразитные параметры модели можно в окне настройки (рис. 33), которое вызывается щелчком правой кнопки мышки по индуктивности L1 (или L2). Здесь индуктивность измеряется в генри, ёмкость — в фарадах, а сопротивление — в омах. Опцией Show Phase Dot (Отметить точкой начало обмотки) можно делать видимой и скрывать индикацию начала обмотки. Рис. 32. Модель индуктивности, используемая в программе LTspice. Указание паразитных параметров компонентов позволяет получить более реалистичную картину моделирования. Некоторые паразитные параметры LTspice определяет сам, если пользователь не указывает их конкретную величину. Например, по умолчанию, LTspice считает, что Rser = 0.001 Ом. Устанавливаем индуктивность L1 = 700 Гн и последовательное сопротивление Rser = 100 Ом (рис. 33). Для L2 соответственно L 2 = 1.59 Гн и Rser = 1 Ом. Выберем конденсатор С1 и установим значение ёмкости 470 мкФ. Обычно в подобных устройствах устанавливают электролитические конденсаторы, которые имеют достаточно высокое внутреннее сопротивление, поэтому устанавливаем последовательное сопротивление Rser = 1 Ом. Рис. 33 Меню настройки индуктивности. Так как источник должен обеспечивать 12 В при токе нагрузки 0.1 А, то R1 = 12 = 120 Ом. 0.1 Для диода оставляем идеальную модель, выбранную по умолчанию. При желании можно выбрать модель реального диода из встроенной библиотеки LTspice. Для этого щелчком правой кнопки мышки по символу диода вызываем его окно настройки. Затем вызываем список доступных моделей, щёлкнув левой кнопкой мышки по кнопке Pick New Diode (Выбрать новый диод). Полностью настроенная схема изображена на рис. 34. Рис. 34. Схема модели маломощного источника постоянного тока. на панели инструментов, попадаем в окно Edit Щёлкнув левой кнопкой мышки по символу Run Simulation Command. где устанавливаем время окончания анализа переходного процесса Stop Time равным 5 с и время начала записи результатов моделирования Time to Start Saving Data — 4.96 с. В этом случае в окно плоттера будут выведены последние два периода работы схемы, а предшествующий им переходной процесс останется вне поля зрения. На рис. 35 изображено состояние после окончания моделирования. В окно плоттера выведены диаграммы: V (n002) — напряжение на вторичной обмотке трансформатора, V (n003) — напряжение на резисторе R1, I ( L1) * 21 — ток первичной обмотки, приведённый ко вторичной обмотке (умножен на коэффициент трансформации), − I ( L 2) — ток вторичной обмотки (символ минус "–" использован для изменения полярности отображаемого тока). Видно, что, в момент, когда напряжение на вторичной обмотке трансформатора превышает напряжение нагрузки, во вторичной обмотке возникают короткие импульсы тока амплитудой до 900 мА. Ток в первичной обмотке трансформатора отличается от тока вторичной. Видно, что в паузах между импульсами, он меняет свою полярность. Такое поведение тока первичной обмотки трансформатора характерно для случая использования однополупериодного выпрямления. Постоянный ток нагрузки, протекает через вторичную обмотку трансформатора, а трансформатор, как известно, не может трансформировать постоянный ток. В результате, в первичной обмотке возникает размагничивающий ток отрицательной полярности, который компенсирует постоянную составляющую входного тока. В данном примере мы использовали идеализированную линейную модель трансформатора. К сожалению, идеализированная модель не всегда уместна, т. к. не учитывает насыщение и гистерезис, которые присущи магнитным сердечникам реальных трансформаторов. Например, в рассмотренной ситуации, диаграмма тока в первичной обмотке реального трансформатора, скорей всего, будет сильно отличатся от диаграммы, полученной для идеализированной модели. В LTspice предусмотрено два способа задания нелинейности индуктивности: • первый способ позволяет аналитически задавать зависимости потока магнитной индукции от тока в обмотке катушки индуктивности; • второй способ позволяет использовать упрощённую гистерезисную модель магнитного сердечника, которую впервые предложил Джон Чан. Модель использует только основные параметры петли гистерезиса, перечисленные в таблице 3 и показанные на рис. 36. Таблица 3. Параметры петли гистерезиса ферромагнитного материала Параметр Описание Единицы измерения Коэрцитивная сила А/м Hc Остаточная индукция Тл Br Индукция насыщения Тл Bs Рис. 35. Состояние после окончания моделирования источника постоянного тока. Рис. 36. Параметры петли гистерезиса магнитного материала. Наряду с параметрами петли гистерезиса, при описании нелинейной индуктивности, учитываются линейные размеры сердечника, а также количество витков катушки (табл. 4). Таблица 4. Конструктивные параметры нелинейной индуктивности Параметр Описание Единицы измерения Средняя длина магнитной линии (исключая немагнитный зазор) м Lm Длина немагнитного зазора м Lg Сечение сердечника м2 Количество витков — Согласитесь со мной, что второй способ задания нелинейной индуктивности более привлекателен, т. к. он использует минимальное количество справочных данных, а также понятные и легко контролируемые параметры самого сердечника и катушки. A N На частоте 50 Гц в трансформаторах обычно применяется электротехническая сталь с толщиной листа 0.27—0.5 мм. Для холоднокатаной электротехнической стали типов 3411—3413 (Э310—Э330) можно использовать следующие параметры петли гистерезиса: Hc = 95 A/м, Br = 1.2 Тл, Bs = 1.75 Тл. Примем следующие конструктивные параметры нелинейной индуктивности, предназначенной для моделирования параметров трансформатора источника постоянного тока: Lm = 0.1 м, Lg = 0 м, A = 1.1 ⋅ 10−4 м2, N = 6000 витков. В основе модели нелинейного трансформатора (на рис. 37 обведен пунктирной линией) лежит всё тот же идеальный трансформатор L1, L2. Здесь он служит для имитации гальванической развязки и коэффициента трансформации. Нелинейная индуктивность L3, подключена параллельно первичной (или вторичной) обмотке идеального трансформатора. Чтобы не возникала ошибка моделирования (запрет на параллельное включение индуктивностей), нужно последовательно с индуктивностью L3 включить низкоомное сопротивление R2 (или указать последовательное сопротивление в меню настройки индуктивности). Так как обмотки идеального трансформатора теперь полностью связаны, то последовательно с первичной и вторичной обмотками надо включить индуктивности рассеяния L4 и L5, которые имитируют поля рассеяния реального трансформатора. Индуктивности L1, L2, L4, L5 — линейные и настраиваются описанным ранее способом, согласно табл. 5. Таблица 5. Значения параметров индуктивностей в модели трансформатора Поз. Inductance[H] Series Resistance[Ω] (Последовательное обозначение (Индуктивность[Гн]) сопротивление[Ом]) L1 700 — L2 1.59 — L4 350m 100 L5 0.8m 1 Теперь, щёлкнув правой кнопкой мышки по символу L3, вызовем меню настройки и впишем определённый ранее перечень параметров в строку Inductance (Индуктивность): Hc = 95 , Br = 1.2 , Bs = 1.75 , Lm = 0.1 , Lg = 0 , A = 0.00011 , N = 6000 . на панели инструментов, раздвинем После ввода всех параметров, при помощи иконки позиционные обозначения и строки параметров таким образом, чтобы они друг друга не заслоняли и хорошо читались (рис. 37). Рис. 37. Схема модели маломощного источника постоянного тока с нелинейным трансформатором. На рис. 38 изображено состояние после окончания моделирования. В окно плоттера выведены диаграммы: • V ( n004) — напряжение на вторичной обмотке трансформатора; • • V (n005) — напряжение на резисторе R1; I ( L 4) * 21 — ток первичной обмотки, приведённый ко вторичной обмотке (умножен на • коэффициент трансформации); I ( L5) — ток вторичной обмотки. Рис. 38. Состояние после окончания моделирования источника постоянного тока с нелинейным трансформатором. На диаграмме тока первичной обмотки I ( L 4) * 21 , кроме небольшой составляющей намагничивания, виден отрицательный импульс тока, который отсутствовал в случае использования линейного трансформатора. Этот импульс не связан с током нагрузки (в это время ток во вторичной обмотке отсутствует) и, следовательно, вызван односторонним насыщением сердечника трансформатора. Насыщение происходит в конце отрицательного полупериода сетевого напряжения, когда индукция в сердечнике достигает своего максимального значения. К сожалению, в LTspice нет встроенной функции, позволяющей отобразить траекторию перемагничивания магнитного сердечника. Но данную проблему можно решить, добавив простейший тестовый узел в модель источника питания (рис. 39). Рис. 39. Тестовый узел, позволяющий наблюдать траекторию перемагничивания магнитного сердечника. Тестовый узел построен на двух источниках тока, G1 и G2, управляемых напряжением, которые используются для измерения и нормирования отображаемых параметров. Известно, что скорость изменения индукции в сердечнике прямо пропорциональна приложенному напряжению U и обратно пропорциональна площади сечения A и виткам обмотки N . dB U = dt A ⋅ N Следовательно, подав напряжение U на вход интегратора, на его выходе мы получим сигнал, пропорциональный индукции в сердечнике. В нашем случае роль интегратора возложена на узел, состоящий из источника G1 и конденсатора С2. Коэффициент передачи управляемого источника тока G1, обеспечивающий выходное напряжение интегратора, равное индукции, можно вычислить по формуле: KG1 = C2 1 ⋅ 10−6 = = 1.515 ⋅ 10−6 6 − A ⋅ N 110 ⋅ 10 ⋅ 6000 Вычисленное значение коэффициента передачи необходимо записать в строке Value меню настройки управляемого источника тока G1. Коэффициент передачи управляемого источника тока G2, обеспечивающий выходной ток, равный напряжённости в сердечнике нелинейного трансформатора, можно вычислить по формуле: KG 2 = N 6000 = = 6 ⋅ 105 R 2 ⋅ Lm 0.1 ⋅ 0.1 Вычисленное значение коэффициента передачи необходимо записать в строке Value меню настройки управляемого источника тока G2. Для устранения дрейфа показаний интегратора G1, C2 необходимо установить параметр вычисления переходного процесса Maximum Timestep 10 мс или меньше. В настройках горизонтальной оси, в строчке Quantity Plotted (Величина развертки), вместо time впишем "I(G2)". По вертикали выводим напряжение на выходе интегратора, щёлкнув левой кнопкой мышки по верхнему выводу конденсатора С2 (рис. 40). Рис. 40. Траектория перемагничивания сердечника нелинейного трансформатора. Из диаграммы перемагничивания (рис. 40) видно, что сердечник подвержен сильному одностороннему насыщению. В направлении насыщения напряженность магнитного поля достигает 3500 А/м. Очевидно, одностороннее насыщение вызвано постоянной составляющей выходного тока источника, который протекает через вторичную обмотку трансформатора. Чтобы убедиться в справедливости наших подозрений, заменим однополупериодный выпрямитель на двухполупериодный (рис. 41). Рис. 41. Траектория перемагничивания сердечника трансформатора в источнике постоянного тока с двухполупериодным выпрямителем. На рис. 40 изображено состояние после окончания моделирования источника постоянного тока с двухполупериодным выпрямителем. В данном случае цикл перемагничивания сердечника симметричен и не выходит в область насыщения. Отсюда можно сделать вывод, что использование однополупериодного выпрямителя на выходе трансформатора недопустимо, т. к. вызывает одностороннее насыщение его сердечника. Список используемых информационных источников: 1. Разевиг В. Д. Система сквозного проектирования электронных устройств DesignLab 8.0. — М.: Солон. — 1999. 2. Хайнеман Роберт. PSPISE. Моделирование работы электронных схем. — М.: ДМК. — 2005. http://forest2.homeip.net/Electronics/extra.rar 4. http://tech.groups.yahoo.com/group/LTspice/ 5. http://valvol.ru/topic36.html 6. http://valvolodin.narod.ru/soft/sp_rdoc.rar 7. http://www.linear.com 8. http://www.linear.com/designtools/softwareRegistration.jsp 9. http://www.linear.com/software/scadpdf