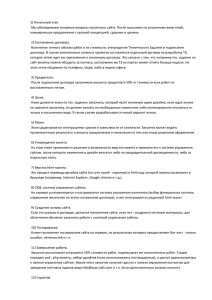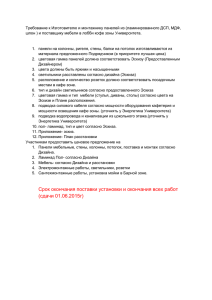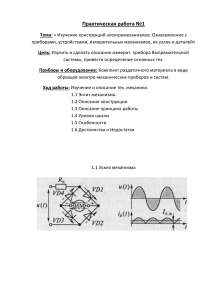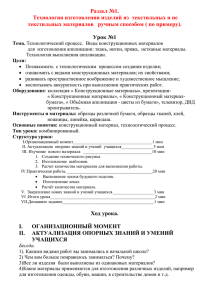Министерство образования и науки Украины Приазовский государственный технический университет Кафедра «Технология машиностроения» Лещенко А.И. «САПР_ТП» Конспект лекций для студентов специальностей «Технология машиностроения», дневной формы обучения Утверждено на заседании кафедры технологии машиностроения протокол № 4 от 20 декабря 2006 года Мариуполь 2006 ЛЕКЦИЯ №1 Стандарты CALS технологий В проекте руководства по применению CALS в НАТО, выпущенном 1 марта 2000г, термин CALS (Continuous Acquisition and Life Cycle Support) определяется как «….совместная стратегия промышленности и правительства направленная на создание единого высокоавтоматизированного и интегрированный процесс управления жизненным циклом систем военного назначения, включающего разработку изделий, их техническое обслуживание во эксплуатации и утилизацию по окончанию срока службы». Можно сказать, что CALS проект для изделия воплощает все – его рождение – жизнь и ритуальные услуги. Считается, что применение стратегии CALS является условием выживания предприятий в условиях растущей конкуренции на международных рынках, т.е. складывается ситуация, при которой заказчиков интересуют не только высокие технические характеристики продукции, но и послепродажное сопровождение на этапе эксплуатации в соответствии с признанными стандартами США и стран Европы. Необходимость такого подхода мы видим на примерах задач утилизации боеприпасов и ракетной техники, железнодорожных цистерн для жидких нефтепродуктов, полиэтиленовой тары и бытовых упаковок и пр. Уже применяют CALS технологии объединении им Туполев, АВПК "Сухой", АНТК им Антонова. Стратегия CALS объединяет в себя: - применение современных информационных технологий; - преобразование бизнес-процессов; - применение методов "параллельной" разработки; - стандартизацию в области совместного использования данных и электронного обмена данными (без этого невозможно интегрироваться в Европу). Стандарты по CALS-технологиям Стандарты CALS представляют собой набор рекомендаций описывающих правила электронного представления данных об изделиях и процессах обмена этими данными. Можно сказать, что техническая документация на 100% соответствующая CALS стандартам не должна содержать ни оного бумажного документа. Условно нормативные документы в области CALS можно разделить на три основные группы: - стандарты, описывающие общие принципы электронного обмена данными; - стандарты, регламентирующие технологии обеспечения безопасности данных, в частности, их шифрование в процессе обмена, применение электронной цифровой подписи для подтверждения их достоверности и т.д. - технические стандарты, определяющие форматы и модели данных, технологии представления данных, способы доступа и использования данных, описывающих изделия, процессы и среду, в которой протекает жизненный цикл изделия. В мировой практике уже несколько лет применяются разработанные в разных странах стандарты CALS: - стандарты Международной организации по стандартизации (ISO9000), - стандарты Министерств обороны США и Великобритании, - Федеральные стандарты США по обработке информации (стандарты FIPS). В Росси, в области CALS технологий, статус государственных получили три стандарта серии ISO9000, по которым ведется сертификация предприятий: ГОСТ Р ИСО 9001, ГОСТ Р ИСО 9002 и ГОСТ Р ИСО 9003. С долей условности CALS систему можно разделить на три модуля: - модуль подготовки производства. От его возможностей и функциональности зависит, насколько успешно будут решаться задачи планирования и управления производством и, в конечном итоге, эффективна ли будет в масштабах предприятия вся система; - планирование и управление производством; - учет, управление ресурсами и экономической деятельностью. По функциональному назначению в системе можно выделить на три группы: I. Конструкторская подготовка: • • • • • составление и ведение спецификаций; ведение дерева применяемости деталей и сборочных единиц; контроль полноты заполнения спецификаций проекта; ведение библиотеки чертежей; получение сводных спецификаций на изделие любой сложности. II. Технологическая подготовка: • • • • • • • • проектирование технологических процессов для деталей произвольной сложности и различных видов производства; просмотр в графическом виде эскизов инструмента, комплектующих, оборудования; расчет режимов резания; нормирование основных и вспомогательных материалов; расчет операционной трудоемкости; проектирование технологических процессов сборки (с использованием архива спецификаций); обеспечение сквозного технологического процесса при разработке отдельных его фрагментов с разных рабочих мест; Проектирование маршрутных, маршрутно-операционных и операционных технологических процессов; III. Расчеты: • • • • • разузлование спецификаций; расчет потребности в материалах, себестоимости изделия, потребности в стандартных изделиях и комплектующих, циклограмм сборки; формирование карты сборки узла или изделия; получение сводных конструкторско-технологических документов; расчеты применяемости оборудования, материалов, номенклатуры цеха/участка. Подсистема конструкторской подготовки обеспечивает ведение единичных и групповых спецификаций (варианты и исполнения). Количество разделов и наименования в спецификациях пользователь выбирает и настраивает сам. Существует прямой интерфейс из спецификаций на систему проектирования технологических процессов: из конструкторской части системы при необходимости можно инициировать просмотр или редактирование технологического процесса, соответствующего тому или иному элементу изделия. Кроме того, предусмотрено введение спецификаций на позиции, непосредственно в состав изделия не входящие, но необходимые в процессе производства (это, например, оснастка и инструмент собственного изготовления). Подсистема технологической подготовки предназначена для ведения групповых, типовых и единичных технологических процессов, описание которых очень информативно и включает следующие основные элементы (TECHCARD, Минск): • • • • • • • • технологическая операция (код, наименование, цех, участок, рабочее место); основные материалы (материал заготовки); технологическое оборудование; временные и трудовые параметры (разряд работ, код профессии, подготовительно-заключительное и штучное время); технологический переход (текст, параметры работы оборудования); контрольно-измерительный инструмент; инструмент, оснастка технологического перехода; вспомогательные материалы. Подсистема предусматривает три варианта проектирования технологических процессов. Прямое проектирование производится набором вышеперечисленных элементов из справочников; Заимствование. За основу берется какой-либо технологический процесс (полностью или частично), который затем дополняется элементами другого процесса; Компоновка из готовых блоков. Под блоком здесь понимается функционально законченный для какой-либо операции или их совокупности технологический процесс. Дополняет модуль подсистема планово-предупредительных ремонтов. В информационном аспекте система реализована в архитектуре клиентсервер. В качестве SQL-сервера могут выступать, например, БД InterBase или MS SQL-Server. Подсистема администрирования прав доступа пользователей позволяет скоординировать работу сотрудников различных подразделений предприятия. Подсистема ведения документации предусматривает возможность хранения в единой базе данных объектов различных приложений (чертежей, расчетов, таблиц, УП для станков с ЧПУ и др.), что позволяет организовать электронный архив, документы из которого связываются с позициями спецификаций и элементами технологического процесса. Для работы с этими документами прямо из системы могут вызываться соответствующие приложения-обработчики -например, TECHCARD или Gemma или SolidWorks. Конструкторская подготовка производства Проектно-конструкторская проработка представляет собой важную часть жизненного цикла будущего изделия. Принятые уже на этом этапе решения во многом будут определять эффективность производства, сбыта и эксплуатации. В процессе конструкторской проработки формируется состав изделия, а закладываемая конструктором информация о применяемых материалах, сортаменте, назначаемых допусках и отклонениях впоследствии окажет существенное влияние на технологичность конструкции, сроки производства и стоимость продукции. Конструктор должен учитывать возможности производства изделия на своем предприятии, применения тех или иных материалов, а также покупных или комплектующих изделий. В качестве инструмента решения конструкторских задач может быть использована система SolidWorks. Это мощная универсальная система высокого уровня, область применения которой -- от инженерного дизайна, проектирования, инженерного анализа, выпуска конструкторской документации до разработки управляющих программ для станков с ЧПУ и конструирования различной технологической оснастки. Проектирование изделия в среде SolidWorks SolidWorks -- трехмерная система твердотельного моделирования, работая в которой инженер создает модель проектируемой детали, какой он ее себе представляет. Например, проектирование гидравлического насоса (рис. 1.1) может быть начато с создания сборочной модели как сверху вниз, так и снизу вверх. Если у конструктора есть достаточно полное представление о геометрии той или иной детали, эта деталь может быть смоделирована предварительно и затем размещена в сборке. При другом подходе в одном файле создаются модели разных деталей, которые позже определяются в качестве составляющих эту сборку разноуровневых компонент. Рис.1.1 Сборочный чертеж насоса Для моделирования деталей применялось гибридное моделирование объединение возможностей моделировать как с помощью типовых элементов, так и традиционно, с помощью эскизов-профилей. Моделирование с использованием типовых элементов -- это составление модели посредством элементарных компонентов типа параллелепипед, цилиндр, конус, сфера в качестве базовых и операции с этими, а также дополнительными компонентами типа карман, бобышка, проточка, отверстие и т. д. Например, центральная корпусная деталь насоса была смоделирована на основе базового компонента цилиндр, после чего применялись компоненты проточка, отверстие, фаска, скругление. Поскольку некоторые компоненты (в частности, отверстия под качающие плунжеры) располо- жены упорядоченно, строилось только одно отверстие, а затем выполнялась операция размещения копий этого отверстия в круговой массив. Можно полностью обойтись без таких геометрических объектов, как точки, прямые, окружности, в качестве вспомогательных, а использовать их лишь в случае необходимости (в нашем примере - при моделировании наклонных дисков). Когда в определении модели необходимо использовать отрезки и кривые, предоставляется выбор: пользоваться функцией эскизирования (Sketch) либо определить некий профиль в пространстве модели. Определяя эскиз, достаточно сделать грубый набросок, после чего задать необходимые геометрические условия и размеры. В любом из этих случаев определения модель детали ассоциативно завязана с определяющими ее элементами и в случае редактирования этих элементов будет изменяться. Ассоциативная связь между деталями предполагает, что с изменением одной детали остальные, связанные с ней, автоматически перемещаются или даже меняют свою геометрию. Каждая деталь имеет характеристики (атрибуты), которые описываются в файле этой детали и будут использованы при составлении спецификации сборочного изделия. В качестве таких атрибутов для каждой детали были назначены обозначение, наименование, масса и материал. Анализ модели Система моделирования сборок располагает собственными средствами контроля пересечений деталей и расчета масс- инерционных характеристик сборочных узлов -- поэтому одним из этапов работы был анализ взаимных пересечений деталей насоса с последующим их редактированием. При работе насоса его детали совершают взаимные перемещения. На основе данной сборки можно определить механизм, то есть задать отдельные детали в качестве звеньев механизма, определить кинематические связи между звеньями, задать параметры вращения вала насоса. После чего по заданному временному интервалу осуществить имитацию движения, провести анализ работы насоса: проверить, нет ли взаимопересечений деталей насоса при его работе, каковы значения сил, перемещений, скоростей и ускорений у различных деталей. По результатам анализа работы насоса можно принимать решение о его последующей модификации. Формирование чертежной документации и выпуск спецификации Для выпуска чертежной документации в системе SolidWorks имеется набор средств, с помощью которых можно создать любой чертеж на базе существующей трехмерной геометрической модели твердого тела. Полная ассоциативная связь чертежа с этой моделью позволяет всегда получать чертеж, точно соответствующий геометрической модели. Процесс создания чертежа (рис. 1.2) представляет собой размещение назначенных и автоматически построенных ортогональных и дополнительных видов с удаленными невидимыми линиями. Далее чертеж дополняется необходимыми сечения-ми, разрезами, детальными видами, местными разрезами. Остается проставить размеры, спецсимволы (сварка, шероховатость поверхности, допуски на геометрические отклонения) и разместить тексты. Рис.1.2 Сборочный чертеж Множество разнообразных функций, облегчающих создание чертежа любой степени сложности, делает выпуск чертежной документации делом совсем нетрудным. Спецификация (а точнее, список состава изделия) формируется на этапе работы с моделью сборки. Поля спецификации назначаются, исходя из списка атрибутов, который был определен в файле каждой детали. Помимо информации о компонентах, составляющих эту сборку, спецификация может быть дополнена информацией о применяемых материалах (смазке, герметике и т.д.). Спецификацию можно выводить как на поле чертежа, так и в информационном окне или сохранить в виде файла. Итак, по завершении конструкторской проработки насоса в SolidWorks и оформления графической конструкторской документации, необходимо выпустить комплект текстовой документации (спецификации, ведомости) в соответствии с ЕСКД и передать полный комплект КД в технологические подразделения для технологической подготовки производства и его дальнейшего планирования. Этим целям как нельзя лучше отвечает система конструкторско-технологической подготовки производства TECHCARD. ЛЕКЦИЯ №2 Введение SolidWorks 2006 Пакет SolidWorks, разработанный корпорацией SolidWorks (США), представляет собой приложение для автоматизированного объектноориентированного конструирования твердотельных моделей изделий машиностроения. Это первое приложение автоматизированного проектирования, в полной мере использующее графический пользовательский интерфейс Microsoft Windows. В SolidWorks реализованы возможности перетаскивания (drag-drop), благодаря чему этот пакет достаточно прост в освоении. Графический интерфейс Windows позволяет конструктору реализовать свои решения в виде твердотельной модели, больших сборок, сборочных узлов, а также выполнить деталировку и получить необходимую чертежную документацию. Пакет SolidWorks служит программной платформой для некоторых приложений. Таким образом, в окне этой программы можно запускать приложения, разработанные корпорацией SolidWorks как программное обеспечение, встраиваемое в SolidWorks. Перечислим некоторые программы, работающие на платформе SolidWorks: SolidWorks Animator - создание видеороликов; PhotoWorks - средства для получения фотореалистичного изображения модели; FeatureWorks - распознавание геометрии импортированных элементов (можно вставлять чертежи AutoCAD, и как эскизы для подготовки деталей и как сборку), не наоборот; COSMOS/Works - инженерные расчеты; COSMOS/Motion - динамический анализ механизмов; COSMOS/Flow - модуль для анализа поведения жидкостей и газов еDrawing - средство коллективной работы над проектом; SolidWorks Piping - проектирование трубопроводов; Toolbox - библиотека стандартных изделий; Mold Base - библиотека пресс-форм. SolidWorks - это полнофункциональное приложение для автоматизированного механико-машиностроительного конструирования, базирующееся на параметрической объектно-ориентированной методологии. Это позволяет легко получать твердотельную модель из двумерного эскиза, применяя очень простые инструменты моделирования. В принципе существуют два подхода к проектированию твердотельных моделей: построение по сечениям (типа extrude) и вращение области (revolve) В распоряжении конструктора имеются средства ассоциативного конструирования. Это означает, что вы можете создать прототип класса деталей, например изготавливаемых штамповкой из листового металла, а затем использовать параметрическую модель при проектировании формы заготовки. Кроме того, пакет SolidWorks упрощает проектирование полостных деталей, изготавливаемых литьем или в пресс-формах. С помощью SolidWorks можно создавать также поверхностные параметрические модели. Отличие от AutoCAD – можно создать с помощью поверхностного моделирования некий замкнутый объем, а затем преобразовать его в твердотельный объект. Программа SolidWorks имеет несколько режимов работы. Остановимся на на наиболее важных из них. Режим Part (Деталь) Режим Part (Деталь) представляет собой параметрическую объектно ориентированную среду, позволяющую строить твердотельные модели. По умолчанию пользователь получает в свое распоряжение три плоскости: «Спереди», «Сверху» и «Справа» (рис. 2.1). Сначала необходимо выделить плоскость, в которой вы будете строить эскиз базового элемента и сделать ее перпендикулярной точке зрения (панель «Стандартные виды, «перпендикулярно», можно нажать «пробел» появиться панель управления видами» После этого вы оказываетесь в эскизной среде, располагающей всеми необходимыми инструментами для построения чертежей. Рис. 2.1 Плоскости видов Построив эскиз, можно нанести размеры и установить требуемые взаимосвязи между его элементами, находясь все в той же среде построений. Добавление взаимосвязей, уравнений и расчетных таблиц помогает конструктору предельно четко выразить свой замысел. В режиме Part (Деталь) доступна библиотека стандартных отверстий HOLE WIZARD. В ней представлены простые и секционные отверстия, а также расточенные, конические и т. д. Библиотека поддерживает стандарты ISO, ANSI, и другие. Кроме того, в режиме детали вы можете строить сложные поверхности, используя средства моделирования поверхностей. В режиме Part (Деталь) создаются такие элементы чертежа, как обозначения сварных швов, геометрических допусков, базовых поверхностей, чистоты обработки поверхности. Используемые часто элементы следует сохранять в библиотеке стандартных элементов, с тем чтобы их легко можно было использовать многократно. В пакет SolidWorks также входит панель библиотечных элементов Feature Palette, которая включает стандартные детали машин и изделия. В режиме детали имеются и необходимые инструменты для конструирования компонентов из листового металла. SolidWorks обладает возможностями по анализу модели на различные напряжения, возникающие при эксплуатации проектируемой конструкции в реальных условиях. Для этой цели предназначен специальный компонент COSMOSXpress с простым интерфейсом. Благодаря применению COSMOSXpress можно сократить стоимость и продолжительность тестирования конструкции в реальных физических условиях (разрушающие испытания), проведя необходимые инженерные расчеты и анализ на этапе моделирования в Solid Works. Режим Assembly (Сборка) В режиме Assembly (Сборка) с помощью соответствующих инструментов выполняется объединение компонентов в сборку. Сборка компонентов может осуществляться двумя методами: сборка <снизу вверх>; сборка <сверху вниз>. При подходе <снизу вверх> сборка формируется путем интеграции ранее созданных компонентов с сохранением всех конструкторских решений. Подход <сверху вниз> подразумевает начало создания сборки с каких-то готовых изделий и далее в контексте сборки модифицировать существующие и добавлять другие компоненты. При этом можно задавать зависимость размеров одних компонентов от размеров других. В процессе добавления компонентов в сборку в SolidWorks можно использовать операцию перетаскивания, а также проверять собираемость полученной сборки. Очень ценной возможностью SolidWorks является обнаружение противоречий в сборке, что позволяет конструктору при повороте и перемещении деталей видеть возникающие несоответствия между объединяемыми компонентами. Благодаря поддержке динамических свойств конструкции в программе SolidWorksвы можете получить анимационную модель функционирующей сборки. Имитация движения механизма выполняется с учетом воздействия двигателей, сил упругости и силы тяжести. Кроме того, в режиме сборки пакет SolidWorks предусматривает работу со сварными конструкциями путем обозначения кромок сварочных швов. В программе доступны все стандартные типы и режимы сварки. Режим Drawing (Чертеж) Режим Drawing (Чертеж) предназначен для формирования технической докумен-тации на созданные ранее детали и сборки в виде чертежных видов и их деталировок. Начало работы в SolidWorks После инициализации программы появиться диалоговое окно создания нового документа, выбираем «Деталь». В этом режиме окно имеет вид (рис. 2.2) Строка меню панель инструментов менеджер команд Дерево конструирования Менеджер свойств Менеджер конфигурации Система координат Исходная точка детали Рис. 2.2 Основные элементы окна программы В «дереве конструирования» (FeatureManager) в левой части окна SolidWorks отображается контурный вид активной детали, сборки или чертежа. Вы можете легко увидеть построение модели или сборки или просмотреть разные листы и виды чертежа. Эта характеристика – основное свойство объектно – ориентированной программы. Дерево конструирования и графическая область динамически связаны. Можно выбирать элементы, эскизы, чертежные виды и вспомогательную геометрию в любой части окна В «менеджере свойств» отображаются все параметры выбранного объекта. Например, сборка на рис.1.1. На ней показано «дерево конструкции», название узлов проставляется автоматически, однако пользователь может их редактировать. Узлы – это «каталоги» («крестики», как в проводнике WINDOWS), раскрывая их можно добраться к элементам сборки. Или в эскизе элемент «окружность». Пользователь может нарисовать ее приблизительно, а затем изменить параметры и наложить взаимосвязи (привязки) в «менеджере свойств». Менеджер конфигурации (ConfigurationManager) в левой стороне окна SolidWorks является средством для создания, выбора и просмотра нескольких конфигураций деталей и сборок в документе. Используя менеджер конфигурации можно отобразить на экране несколько окон SolidWorks или добиться совместного использования с «окнами» приложений сторонних поставщиков. Панели инструментов Кнопки панели инструментов (панели на которых расположены кнопки команд) дают возможность быстрого доступа к часто используемым командам. Можно разместить панели инструментов так, как это будет удобно. Для того чтобы отобразить или скрыть отдельные панели инструментов выберите Вид, Панели инструментов или правой кнопкой мышки нажмите в поле рамки окна SolidWorks. Появится перечень «иконок» соответствующий панелям инструментов. Панели инструментов, отмеченные «нажатой» иконкой, видны на экране; другие - скрыты. Лучше выбрать панели с помощью Инструменты, Настройка (рис. 2.3) Рис. 2.3 Панель инструментов «Настойка» Панели инструментов, отмеченные «галочкой» видны на экране. На панели инструментов можно - добавить или удалить не используемые в данный момент кнопки данной панели - можно переставить кнопки - перенести кнопки с одной панели инструментов на другую - сделать копии кнопок и разместить их на нескольких панелях инструментов Для настройки кнопок на панели инструментов выбрать: Инструменты, Настройка, Команды. (рис. 2.3) Рис. 2.4 Панель инструментов «Настройка, Команды» Например, выбрать панель инструмента – например «стандартная» (рис.2.4) Нажать на кнопку и перетащить ее с диалогового окна на панель инструментов Для удаления кнопки с панели инструментов, нажать на кнопку и перетащить ее с панели инструментов в графическую область. Для каждой кнопки панели есть «всплывающие подсказки» - навести курсор и удерживать его некоторое время. ЛЕКЦИЯ №3 Менеджеры команд Любой инструмент (команда) пакета SolidWorks может быть вызван одним из трех способов: с помощью менеджера команд, строки меню или контекстного меню. Большинство пользователей предпочитают вызывать инструменты через менеджеры команд. В каждом режиме конструирования доступны определенные менеджеры команд. Менеджер задает команды с помощью кнопок соответствующей ему панели. Прерывает действие команды клавиша «Esc». Рассмотрим их подробнее. В различных режимах в левой части экрана видно одно из окон: - менеджер конструирования (рис. 3.1), с возможностью управления видами (спереди, справа и т.д.) и индикацией структуры чертежа. Это один из важнейших элементов окна программы SolidWorks. В нем отражены сведения о плоскостях, используемых по умолчанию, материалах, освещении, а также обо всех элементах модели – так называемое дерево конструирования FeatureManager Элементы, добавляемые с помощью средств моделирования (цилиндры, конусы, отверстия) сразу отображаются в дереве конструирования. Дерево конструирования позволяет легко найти нужный элемент и отредактировать его. - менеджер свойств выбранных элементов - менеджер конфигурации Рис. 3.1 Окно менеджера свойств «V» - нажатие этой кнопки осуществляет ввод элемента и закрывает панель свойств. Для разных элементов панели свойств отличаются. Менджеры команд режима Part (Деталь) Рассмотрим менеджеры команд, которые наиболее интенсивно используются в этом режиме (в режимах «сборка» или «чертеж» есть характерные для них менеджеры команд).. Менеджер команд Sketch (Эскиз) Этот менеджер команд предназначен для перехода в среду двумерных или трехмерных построений. Кроме того, он используется и для нанесения размеров на созданные элементы. Менеджер команд Features (Элементы) Это один из основных менеджеров команд режима Part (Деталь). После того как вы построите эскиз, вам необходимо будет с помощью инструментов моделирования преобразовать его в элемент. Менеджер команд Features (Элементы) содержит все необходимые инструменты, применяемые в процессе объектно-ориентированного твердотельного конструирования Менеджер команд Reference Geometry (Справочная геометрия) Этот менеджер команд также имеет большое значение в режиме Part (Деталь). Он используется для создания базовых геометрических элементов, таких как базовые плоскости, базовые оси и системы координат Менеджер команд Sheet Metal (Листовой металл) Этот менеджер команд обеспечивает конструктора средствами для создания деталей из листового металла. Менеджер команд Surfaces (Поверхности) В этом менеджере команд собраны средства для построения сложных поверхностей. Поверхностные элементы далее могут быть преобразованы в твердотельные – свойство отличное от AutoCAD Менеджер команд Curves (Кривые) Этот менеджер команд содержит инструменты для создания линий различных типов: линия проекции, линия разъема литейной формы, составная линия, построенная по узловым точкам кривjq произвольной формы, спираль и другие. Менеджер команд Molds (Литейные формы) Этот менеджер команд) предназначен для конструирования литейных Форм. С его помощью можно удалить внутренние полости литейной формы. Менеджер команд View (Вид) Инструменты этого менеджера команд предназначены для масштабирования, прокрутки и выбора ориентации модели. С их помощью можно также изменить способ закрашивания твердотельной модели. Менеджер команд Standard Views (Стандартные виды) Этот менеджер команд позволяет получить основные виды модели. Менеджер команд Tools (Инструменты) С помощью этого менеджера команд можно измерить расстояние между двумя элементами эскиза, связать элементы уравнениями, а также вычислить масс инерционные характеристики твердотельной модели. Менеджеры команд режима Assembly (Сборка) В режиме Assembly (Сборка) используются несколько менеджеров команд. Их основное назначение заключается в создании сборок и выделении внутренних полостей в литейных формах. Эти менеджеры команд позволяет применять к компонентам сборки различные типы сопряжения. Под сопряжением понимается ряд требований, предъявляемых к компонентам для ограничения числа степеней свободы. («жесткое защемление» «шарнир» - эти определения необходимы для получения характеристики напряжений от приложенного усилия или кинематики перемещений) Кроме того, с помощью этого менеджера команд можно перемещать или поворачивать отдельные узлы сборки, а также временно убирать или отображать их на экране и редактировать узлы сборки. Менеджеры команд режима Drawing (Чертеж) В режиме Drawing (Чертеж) на экран можно вывести несколько менеджеров команд, наиболее необходимый - Менеджер команд Drawings (Чертежи) С помощью этого менеджера команд выполняется генерация чертежей имеющейся модели или сборки. Помимо трех основных видов могут быть получены следующие изображения: проекции, вид в разрезе, выровненный разрез, деталированный вид, вид с разрывом, относительный и дополнительный виды. После установки пакета SolidWorks можно выбрать единицы измерения и стандарт, которые будут использоваться при нанесении размеров. Поддерживает множество распространенных стандартов, например ANSI, ISO и ГОСТы. Кроме того, в программе имеется большой набор различных единиц измерения: миллиметры, сантиметры, дюймы и т. д. Рекомендуется следующий набор панелей «Стандартная» - управляет файлами и регенерацией модели, аналогична WORD «Вид» - управляет видом модели. (Параллелепипеды – «закрасить», скрыть невидимые линии, и т.д.) «Эскиз» С помощью панели инструментов «Эскиз» (рис. 3.2) можно управлять выбором, созданием эскиза, изменением эскиза и масштабной сеткой, а также выбирать инструменты эскиза. Значков очень много и не все значки включены на панели инструментов. Можно выполнить собственную настройку панели инструментов, соответствующую определенному стилю работы. См. «Настойки панели инструментов» для получения дополнительной информации Выбрать Масштабная сетка Эскиз – 2-х мерный Линия Прямоугольник Рис. 3. 2 Панель инструментов «Эскиз» Справочная геометрия» Предоставляет инструменты для создания вспомогательных плоскостей построения, осей и координатных плоскостей Основные свойства среды конструирования SolidWorks 2004 Объектно-ориентированное конструирование Под элементом (feature) понимается наименьший стандартный блок, разрабатываемый индивидуально. В пакете твердотельная модель создается путем интеграции некоторого числа стандартных блоков, построение которых осуществляется с помощью менеджера элементов. Созданная в SolidWorks модель представляет собой комбинацию отдельных элементов, связанных между собой прямо или косвенно. Эти элементы должным образом «запоминают» не только свои размеры но и функциональное назначение. Поэтому, если при конструировании полностью заданы все связи элементов, то изменение какоголибо параметра или переопределение связей приводит к автоматическому изменению геометрии модели. Благодаря этому процесс конструирования становится более гибким. Параметрическое конструирование Параметрическая сущность этой программы состоит в том, что в ней поддерживается возможность использовать стандартные свойства и параметры при определении размеров и формы модели. Это позволяет свободно модифицировать форму и размеры геометрии. Другими словами можно модифицировать или переопределить форму и размеры любого элемента на любом этапе конструирования, что существенно облегчает выполнение конструкторских работ. Следует отметить, что параметризация при конструировании возможна только при методах конструирования учитывающих свойства параметрической модели. а) б) Рис. 3.3 Твердотельный объект Например, необходимо построить диск с отверстиями по кругу. Есть два метода 1. Построить круг большего диаметра, окружность по диаметру отверстия, затем – круговой массив (рис 3.3а). Преобразовать в твердотельный объект – элементы, вытянутая бобышка (рис.3.3б). а) б) Рис. 3. 4 Параметрическая твердотельная модель 2. Построить круг, затем цилиндр - элементы, вытянутая бобышка (рис. 3.4). Выделить плоскость основания цилиндра, перейти к «эскизу» и построить окружность по диаметру отверстия. «Сделать отв. в цилиндре» - с помощью - элементы, вытянутый разрез (рис. 4). При таком построении отв. появиться в дереве конструирования («вырез - вытянуть 1»- присвоен номер 1) Затем элементы, круговой массив – круговой массив 1 - ИМЯ В первом случае отверстия в модели существуют вместе с диском, они не отмечены в менеджере конструирования, их нельзя редактировать отдельно от диска. Во втором случае отверстие создано с помощью менеджера элементов, поэтому на него есть ссылка в менеджере конструирования и его можно редактировать отдельно от объекта цилиндр. Т.к. группа отверстий создана с помощью кругового массива то на них наложена «взаимосвязь» и изменение параметров одного отверстия, (например конусности) автоматически вызывает изменение геометрии других отверстий. В SW в полной мере представлены возможности графического интерфейса WINDOWS, а следовательно поддерживаются операции перетаскивания копирования и вставки. Например отверстие (объект) выполненное методом 2 можно скопировать (Ctrl – C) и вставить (Ctrl-V) Двунаправленная ассоциативность Как уже отмечалось, в SolidWorks имеются различные режимы работы: Part (Деталь), Assembly (Сборка) и Drawing (Чертеж). Между ними поддерживается единая двусторонняя взаимосвязь. Таким образом, все изменения, внесенные конструктором в модель в одном из режимов, немедленно будут отражены и в других режимах. Например, если изменить размеры детали в режиме Part (Деталь), размеры изменятся и в режиме Assembly (Сборка), и в режиме Drawing (Чертеж). Аналогично, если вы измените размеры детали на чертеже, автоматически сгенерированном в режиме Drawing (Чертеж), то в режимах Part (Деталь) и Drawing (Чертеж) эти изменения также появятся. Графические взаимосвязи В SW взаимосвязи состоят из набора операций, которые определяют геометрические отношения между элементами модели – касание, перпендикулярность, параллельность и т.д. Взаимосвязи могут быть установлены двумя способами: - использовать автоматические взаимосвязи - вручную определять взаимосвязи между элементами эскиза. (для этого выделить элемент и нажать правую кл. мышки) Отличие. В AutoCAD мы можем строить деталь по привязке. Например: построить отрезок L1 параллельный отрезку L2 (Offset). Далее мы можем изменить угол наклона L2 отдельно от L1. В SW если на отрезки наложена взаимосвязь «параллельность» мы не сможем менять их углы наклоны отдельно. Если есть такая необходимость, то нужно убрать взаимосвязь, а затем изменить угол. Автоматические взаимосвязи Для включения команды автоматические взаимосвязи по умолчанию, для всех документов выбрать Инструменты, Параметры, Настройки пользователя. В разделе Эскиз выбрать параметр Автовзаимосвязи (поставить «галочку»). Для того чтобы включить или отключить автоматические взаимосвязи для текущего документа: Инструменты, Инструменты эскиза, Автоматические взаимосвязи. Галочка рядом с элементом меню Автоматические взаимосвязи показывает, что взаимосвязи создаются автоматически во время рисования. Во время рисования форма указателя изменяется, показывая, какие могут создаваться взаимосвязи. Следует отличать понятия – «привязки» и «взаимосвязи». Мы можем рисовать по привязке (панель «быстрые привязки» - активна только в режиме «эскиз» и если выбран элемент построения) линию параллельную данной («параллельная привязка») или концентрические окружности («привязка по центральной точке»), но при этом между построенными элементами не возникает взаимосвязей, поэтому все их параметры могут меняться индивидуально. Если на элементы наложены взаимосвязи, то например при изменении угла наклона одной прямой измениться угол наклона другой, для окружности можно динамически изменять только радиус, но нельзя сместить ее центр . Взаимосвязи можно удалить. Установить взаимосвязи можно двумя способами - если включен параметр «Автовзаимосвязи», то при построении они создаются автоматически. Для уже построенных элементов можно добавить взаимосвязи – выделить элемент, далее правая клавиша мышки, «Добавить взаимосвязи». Взаимосвязи Горизонтальность Значки Когда установливаетс я При построении Примечания Нарисованная горизонтальная линия Перпендикулярность При построении Вторая линия нарисована перпендикулярно первой. . Параллельность При построении и добавлением к построенному Две линии, нарисованные параллельно. Горизонтальн ость и касательность При построении Касательная дуга, добавленная к горизонтальной линии. Горизонтальн ость, равенство и совпадение При построении Окружности равного радиуса, отрезок прямой соединяющий центры горизонтальный и центры окружностей лежат в точках квадранта Горизонтальн ость, совпадение и касательность При построении и добавлением к построенному Окружность, касательная к горизонтальному отрезку и точка квадранта совпадает с конечной точкой отрезка Рис. 3.5 Взаимосвязи рисования Горизонтальность, вертикальность и равенство При построении и добавлением к построенному Предполагаются взаимосвязи "горизонтальность" и "вертикальность". Добавлена взаимосвязь "равенство". Добавлена взаимосвязь "концентричность". Концентричн ость Добавлением к построенному Коллинеарность Добавлением к построенному Два выделенных отрезка размещаются на одной прямой. Взаимосвязь корадиальность Добавлением к построенному Взаимосвязь симметрично сть Добавлением к построенному Результатом применения этой взаимосвязи будут дуга и окружность, имеющие равные радиусы и общий центр. Результатом применения этой взаимосвязи будет дуга симметричная относительно оси построенной вспомогательной геометрией Рис. 3.5 Взаимосвязи рисования Значки для отображения нескольких заданных при построении или добавленных позднее взаимосвязей располагаются рядом с элементами эскиза. Рядом со значком номер взаимосвязи по порядку назначения. Для того чтобы отключить отображение значков. выберите Вид, Взаимосвязи эскиза, Взаимосвязь можно удалить с окна менеджера свойств или навести курсор на значок взаимосвязи и далее «Delete» Можно создать следующие взаимосвязи (рис. 3.5). 1.Взаимосвязь Горизонтальность – относительно координатных осей 2.Взаимосвязь Вертикальность – относительно координатных осей 3.Взаимосвязь Коллиниарность – два выделенных отрезка размещаются на одной прямой (может применяться для размерных линий) 4.Взаимосвязь Coradial (Корадиальность) Результатом применения этой взаимосвязи будут две дуги, две окружности или дуга и окружность, имеющие равные радиусы и общий центр. 5.Взаимосвязь Perpendicular (Перпендикулярность) Два выделенных отрезка становятся перпендикулярными друг другу. 6.Взаимосвязь Parallel (Параллельность) Два выделенных отрезка становятся параллельными друг другу. 7.Взаимосвязь Tangent (Касание) Результатом применения этой взаимосвязи станет касание отрезка и кривой - дуги, сплайна, окружности или эллипса. Возможно касание двух кривых 8.Взаимосвязь Concentric (Концентричность) Для двух выделенных дуг, окружностей или дуги и окружности, эта взаимосвязь означает совмещение их центров. Эта взаимосвязь возможна для точки и дуги или точки и окружности. 9.Взаимосвязь Midpoint (Средняя точка) Помещает выделенную точку в положение средней точки указанного отрезка прямой или дуги. (вручную – выделить элемент, нажать правую кл. мышки) 10.Взаимосвязь Intersection (Пересечение) Помещает выделенную точку в место пересечения двух выделенных элементов эскиза. 11.Взаимосвязь Coincident (Совпадение) Если эту взаимосвязь применить к двум точкам, они станут совпадающими, а если к точке и отрезку или точке и дуге - точка будет лежать на этом отрезке или дуге – непосредственно на них или на их продолжении.. 12. Взаимосвязь Equal (Равенство) Применяется для того, чтобы сделать два выделенных отрезка равными по длине. При наложении этой взаимосвязи на две дуги, две окружности или дугу и окружность становятся равны их радиусы. 13.Взаимосвязь Symmetric (Симметрия) Связь симметрии располагает выделенные элементы симметрично относительно указанной оси симметрии, так, чтобы они находились на одинаковом расстоянии от нее. В этом случае необходимо выделить элементы и ось симметрии, при этом ось должна быть проведена штрих пунктиром (инструменты эскиза, осевая) 14. Взаимосвязь Fix (Зафиксировать) Закрепляет положение выделенного элемента относительно системы координат текущего эскиза. Положение конечных точек зафиксированных отрезков, дуг, эллиптических сегментов можно свободно менять в пределах элемента эскиза, которому они принадлежат. Не изменишь угол наклона отрезка и не один из параметров окружности. 15. Взаимосвязь Pierce (Точка пронзания) В результате применения этой взаимосвязи построенная точка переносится на вы деленную ось, ребро или линию в том месте, где они <прокалывают> плоскость построений. Эта точка может быть конечной точкой какого-либо элемента эскиза. 16. Взаимосвязь Мегде Points (Слить точки) Используется для слияния двух отдельных выделенных точек или конечных точек элементов. После наложения этой взаимосвязи точки имеют одинаковые координаты. Порядок назначение взаимосвязей элементов 1. Построены два отрезка прямой L1 и L2. (рис. 3.6) Необходимо, чтобы отрезок L2 стал параллелен отрезку L1, т.е. на отрезки была наложена взаимосвязь «параллельность». Выделяем отрезок L1. В менеджере свойств, для L1 окно «взаимосвязи» пусто. В окне менеджера «добавить взаимосвязи» выбираем «зафиксировать». В окне «взаимосвязи» менеджера свойств отрезка появиться «зафиксирован» 2. Правой клавишей мышки вызываем меню, выбираем «Добавить взаимосвязь», далее, выделяем отрезок L2. Возможные для двух отрезков связи появятся в окне менеджера свойств - горизонтальность, вертикальность, параллельность. Выбираем – «параллельность». L2 L1 Рис. 3.6 Добавление взаимосвязи ВЫВОД. В SW первоначально элементы строятся приблизительно, затем с помощью менеджеров свойств и наложения взаимосвязей геометрия объектов редактируется в соответствии с данными чертежа Дополнительные свойства SW Библиотечные элементы Обычно при выполнении проектно-конструкторских работ некоторые элементы используются очень часто. В большинстве других программ твердотельного моделиро-вания приходится каждый раз создавать эти элементы заново. Но пакет SolidWorks позволяет сохранить нужный тип элемента в библиотеке и использовать его многократно. Это экономит время конструктора и повышает эффективность работы. Панель библиотечных элементов Есть панель библиотечных элементов используя которую можно выбирать из раскрывающихся списков готовые детали, такие как валы, фрезы, прессформы для листового металла и т. д. Расчетная таблица Расчетные таблицы (design tables) используются для поддержки параметризованных объектов, существующих в нескольких экземплярах. Например, есть несколько дета-лей одинаковой геометрии, но различающиеся по размерам. Вместо того чтобы создавать каждую деталь с новыми размерами индивидуально можно создать одну, а затем с помощью расчетной таблицы создать нужное количество его экземпляров, задавая требуемые размеры. Доступ ко всем этим экземплярам, хранящимся в одном файле детали, будет осуществляться через эту таблицу. Уравнения Уравнения - это аналитические и численные формулы, которые определяют взаимо-связи или ограничения размеров элементов в процессе построения эскиза элемента или после него. Уравнения могут быть применены и к готовым элементам, вставлен-ным в эскиз. Обнаружение противоречий в сборке Встроенные в программу средства обнаружения противоречий позволяют определить наличие наложений и конфликтов между узлами сборки в процессе движения деталей сборки. Во время создания сборки непротиворечивость взаимосвязей между ее узлами можно проверять, перемещая и поворачивая узлы. Поиск ошибок В процессе создания элемента модели или после редактирования элемента, созданного ранее, его геометрия может оказаться недопустимой. Система не сможет создать такой элемент, и для поиска допущенной ошибки будут использоваться средства обнаружения дефектов Whats Wrong? (Поиск ошибки). Эмулятор командной строки в среде двумерного конструирования Эмулятор командной строки в двумерной среде - это дополнительный компонент SolidWorks. Чтобы активизировать командную строку, выберите команду меню Tools 1 Add-Ins (Инструменты Добавления). Откроется диалоговое окно Add-Ins (Добавле-ния). Установите в нем флажок SolidWorks 2D Emulator (Эмулятор командной строки) и щелкните на кнопке ОК. После этого в нижней части графической области окна программы появится раздел для ввода команд. (Command – по типу АutoCAD)Эмулятор командной строки удобно использовать для вызова команд с клавиатуры. Команды соответствуют некоторым командам AuoCAD – Line( L), Circle(C), Offset, Fillet и т.д. Можно строить по координатам, задавая их значения через запятую, можно в относительной или полярной системе координат, т.е. @100<57 ЛЕКЦИЯ №4 Разделы меню В каждом разделе меню «Настойка меню» позволяет сделать видимыми подразделы меню или убрать их с экрана. Раздел меню «Файл» Аналогичный разделу меню «Файл» для WINWORD – работа с файлами, создать, сохранить и т.д. Для деталей которые сохранены в файле с именем, можно создать чертеж детали или сборки. Раздел меню «Правка» В SW нельзя отменить команды работы с видами, и команды перехода к координатным системам Раздел меню «ВИД» - позволяет управлять «точкой зрения» наблюдателя, но не меняет плоскость эскиза в которой можно рисовать объекты. «Перерисовать» – аналог REDAW Подразделы «Отобразить», «Изменить» это команды менеджера «Вид» - увеличить, умень-шить, вращать, переместить и т.д. каркасное представление, скрыть невидимые линии. Можно отменить последний назначенный вид – Ctrl-Shift-Z «Временные оси» – показывает осевые (например отверстий) даже если их не создал пользователь, как объекты вспомогательной геометрии. Удобно пользоваться например для создания кругового массива. «Источники света» – устанавливают источник света и его характер – рассеянный, прожектор и т.д. «Панели инструментов» – выводит все панели менеджеров команд, напротив установленных - «утопленная кнопка» «Строка состояния» – позволяет только наблюдать за координатами курсора и состоянием системы – управлять нельзя. «Ориентация вида» (нажать пробел) Эти же возможности дает менеджер «стандартные виды» Раздел меню «Вставка» Подразделы «Бобышка», «Вырез» и пр. – создание твердотельных элементов и их редактирование. «DXF\DWG» - позволяют вставлять 2D эскизы AutoCAD в плоскости эскизов SW (плоскость эскиза SW должна быть активна). Можно вставлять и 3D объекты пакета AutoCAD. В этом случае многоэлементные твердотельные объекты будут включены в дерево конструирования как «импортируемые» цельные элементы. «Примечания» - позволяют создавать заметки, записывать отклонения и шерохова-тость поверхностей. «Объект» - позволяет вставлять материал других редакторов – текст WORD, диаграмму EXCEL или точечный рисунок. Раздел меню «Инструменты» «Объекты эскиза» и «Инструменты эскиза» – содержат средства построения объектов и их редактирования. Как отмечалось ранее панель одного менеджера команд может содержать кнопки другого менеджера. («Настройка», «Команды»,выбрать кнопку). В меню кнопки работы с эскизом – «объекты» и «инструменты» на одной панели. Поэтому в разделах меню могут быть команды, которых нет на панели. Например, «эллипс по центральной точки» или «кривая разъема» «Размеры» - команды простановки размеров, в режиме «эскиз» можно получить автоматическую простановку размеров – «Авто - размер». «Взаимосвязи» - «Добавить» к существующим элементам детали, «Отбразить /удалить» проставленные взаимосвязи. Подраздел меню «Добавления» SolidWorks 2D Emulator – позволяет получить командную строку по типу строки пакета AutoCAD Можно применить многие команды построения объектов. (L, e, c,) Вместе с тем есть некоторые ограничения, например пробел – это повтор команды, а не вызов окна «ВИД» Если строить эскиз с помощью менеджера команд SW то в строке «Command» появятся ее опции. Например «Эллипс», численное значение полуосей можно ввести в указанную строку, хотя тоже самое можно сделать и в менеджере свойств объекта. Удобно работать с относительной (@ 100, 200) или полярной системой координат (@100<45) Подраздел меню «Настройка» Можно установить панели инструментов, но главное установить необходимые кнопки на панелях, соответствующие командам Подраздел меню «Параметры» Настойки пользователя – штриховка, оформление чертежа Свойства документа – размеры, стрелки, позиции и т.д. Например убрать размеры в скобках, высота шрифта (размеры шрифт) и пр.. ЛЕКЦИЯ №5 В SW объектами конструирования трехмерной модели изделия являются «элементы», которые создаются на основе эскиза. Основные термины эскизной среды Прежде чем приступать к изучению инструментов построения, необходимо понять некоторые термины, используемые применительно к эскизной среде. Первоначально рассмотрим 2D эскизы. (В меню эскизы могут быть не все «кнопки». Нужно взять «Настройка», «Команды», и достать от туда «кнопку» например для 3D эскизов) Начало координат Начало координат - это значок красного цвета, отображаемый в центре экрана эскизной среды. Он состоит из двух стрелок, указывающих направления осей Х и Y Точка пересечения этих осей является началом координат и имеет нулевые координаты. Направляющие линии Направляющие - это временные пунктирные линии, используемые для отслеживания положения точки на экране. Эти линии автоматически появляются на экране, когда пользователь выбирает какой-либо инструмент для геометрических построений. Они строятся из конечных точек объекта эскиза или из начала координат. Например, можно определить начальную точку отрезка в точке пересечения двух воображаемых линий, можно найти положение этой точки с помощью направляющих линий, а затем построить линию из этой точки. Пример применения. Построен отрезок L1. Если поместить курсор («карандаш») в т. 3 появиться пунктир от т. 1, в т. 3 пунктир, если в т.4 то от т.2 к т. 4 и т. д. 4 5 L1 L2 2 1 Рис. 5.1 Построение отрезков 3 Внимание! При включенном SolidWorks 2D Emulator («Инструменты», «Добавление»), пунктир трассы отсутствуют. ПРИМЕЧАНИЕ Цвет направляющих линий может быть синим или коричневым. Если направляющая линия синяя, это значит, что между объектами эскиза, от которых она строится, нет никаких взаимосвязей. Коричневый цвет направляющей линии, напротив, говорит о том, что между этими объектами существуют взаимосвязи. Направляющие линии могут начинаются и начале координат. СОВЕТ Чтобы отключить автоматическое появление направляющих линий, воспользуйтесь командой меню «Инструменты», подраздел «Настройки для эскиза» «Разрешить привязку». Инструмент Select (Выбрать) Любой объект эскиза можно выделить, щелкнув по нему мышкой. Можно выделить группу объектов «окном» или мышкой выбрав его в окне менеджера свойств. В окне менеджера свойств отдельной строкой отмечаются только элементы SW – отверстия, цилиндры и т.д. – примитивы (отрезки прямых, дуги и пр.) включаются в объект SW «эскиз». Каждый элемент имеет имя присвоенное SW, однако пользователь может его изменить Отмена выделения - нажатие клавиши Esc. Рассмотрим «Инструменты эскиза» - это инструменты геометрических построений, имеющиеся в SolidWorks. На панели могут быть не все кнопки – нет эллипса, параболы и т.д. . Построение линий Менеджер команд Меню Sketch I Line (Эскиз 1 Линия) Tools > Sketch Entities > Line (Инструменты 1 Панель инструментов: Sketch s Line (Эскиз Линия) Линия (отрезок линии) - это один из основных элементов построений в SolidWorks. Линия определяется как кратчайшее расстояние между двумя точками. Как уже не раз отмечалось, SolidWorks является программой параметрического твердотельного моделирования. Это позволяет, нарисовав линию произвольной длины под произвольным углом, позже изменить ее длину и угол наклона на нужные значения, если на нее не были наложены взаимосвязи. . AutoCAD также предоставляет такие возможности, однако команда PROPERTIES не позволяет изменить непосредственно например длину или угол наклона отрезка прямой - можно только косвенно, через start. point или end point. Чтобы построить линию в эскизной среде SolidWorks, выберите инструмент Line (Линия). Указатель мыши в графической области, который до сих пор имел вид стрелки, примет форму символа линии - значка с наклонным изображением карандаша над отрезком. После выбора начальной точки (нажатие левой Кл. мышки) в левой части экрана появляется панель менеджера свойств Line (Линия). Переместите указатель мыши в направлении к конечной точки (в окне менеджера свойств и строке статуса будут изменяться координаты) и отпустите Кл. мышки. Между этими двумя точками будет построен отрезок. Линия окрашена в зеленый цвет и имеет на концах квадратные маркеры. Зеленый цвет - это признак того, что линия выделена. Когда вы начнете строить другую линию (или дугу, окружность) эта линия окрасится в синий цвет, а новая - в зеленый. Для выхода из режима построения последовательности линий следует нажать клавишу Esc, При построении из конечной точки одного отрезка другого (рис. 5.3) появляются две (пунктирные) направляющие линии, одна из которых параллельна существующему отрезку, а вторая перпендикулярна ему. Рис. 5.3 Построение отрезка . Для облегчения процесса построения в SolidWOrks имеется специальная панель - менеджер свойств (PropertyManager). Это панель, отображаемая в левой части экрана после того как пользователь указывает на экране начальную точку для построения какого-либо объекта. В менеджере свойств содержатся все параметры объекта, который строится: координаты начальной и конечной точек, угол наклона, длина и т. д. Для разных объектов (эллипсов, окружностей) структура окна менеджера свойств отличается. Параметры объекта в этом окне можно будет редактировать сразу после того, как левая кнопка мыши будет отпущена. Рассмотрим разделы менеджера свойств для отрезка прямой (рис.5.4). 1. Тип примитива эскиза SW – линия. 2. Кнопка «галочка» прекращает редактирования объекта и «записывает» его в эскиз. ? – Help по выделенному объекту. 3. Окно характеризующие взаимосвязи, наложенные на этот объект. Выделив взаимосвязь, ее можно удалить rл. Del 4. Вспомогательная геометрия – преобразует выделенный примитив эскиза в объект вспомогательной геометрии – визуально они становятся штрих пунктирными. Вспомогательная геометрия помогает создавать примитивы эскизов и геометрические фигуры, которые потом используются в детали. Вспомогательная геометрия игнорируется, когда эскиз используется для создания элемента. Например, замкнутый контур созданный вспомогательной геометрия нельзя «выдавить», однако его можно редактировать – «скруглить», «отсечь», сделать фаску и т.д. Можно создавать примитивы вспомогательной геометрии – панель «эскиз» кнопка «осевая» Можно преобразовать группу объектов эскиза в примитивы вспомогательной геометрии – выделить их, затем панель «эскиз» кнопка «вспомогательная геометрия» 5. Длина отрезка прямой, угол X-координата начальной точки Y-координата начальной точки Х-координата конечной точки Y-координата конечной точки ∆X - Длина проекции на ось Х ∆Y- Длина проекции на ось Y Построив линию, можно редактировать ее параметры, если на нее не наложены взаимосвязи. Например – взаимосвязь «параллельность» - нельзя изменить угол, но можно менять координаты начальной или конечной точки. Для отменены взаимосвязи выделить ее в окне «взаимосвязи», затем «Del» Можно также модифицировать линию динамически – выделить ее и перетаскивать квадратные маркеры, расположенные в ее конечных точках. Во время построения линии над указателем мыши отображается числовое значение. Это текущее значение длины линии. Оно совпадает со значением счетчика Length (Длина) в менеджере свойств Line (Линия), но там оно выводится с большей точностью. Кроме того, в процессе построения горизонтальных или вертикальных линий под указателем мыши появляется значок в виде буквы V или Н. Таким образом обозначается взаимосвязь Vertical (Вертикальность) или Horizontal (Горизонтальность), которая автоматически применяется к линиям. Линия, к которой применена такая взаимосвязь, гарантированно не станет наклонной. Построение дуг Для построения дуг в SolidWorks имеется три инструмента: Tangent/Normal Arc (Касательная дуга), Centerpoint Arc (Дуга с указанием центра) и 3 Point Arc (Дуга через три точки). Все они вызываются кнопками панели инструментов Sketch Дуга по трем точкам, Инструмент меню 3 Point Arc (Дуга по трем точкам) Установите указатель мыши в начальной точкой дуги. Нажмите левую кнопку мыши и перетащите указатель в точку окончания дуги. (Не так как в AutoCAD, где следующая средняя точка дуги) В момент начала перемещения курсора на экране появится предварительный вид дуги, отображаемый пунктирной линией, а в левой части экрана - менеджер свойств Arc (Дуга), в котором параметры дуги пока недоступны для изменения. Отпустите левую кнопку мышки зафиксировав конечную точку дуги. .Курсор остается как бы <привязан> к этой дуге: ее длина будет меняться динамически в зависимости от положения курсора. С помощью левой кнопки мыши задайте положение последней точки дуги Дуга с указанием центра Панель инструментов: Sketch > Centerpoint Arc (Эскиз 1 Дуга с указанием центра) Менеджер команд Дугу можно построить, указав положение ее центра и двух конечных точек. Чтобы построить дугу, установите указатель мыши в точку, где должен находиться центр дуги. При перемещении курсора относительно центра появиться пунктирная окружность. Нажатием левую кнопки мыши укажите начальную точку дуги, затем перемещая курсор по ч.с. или против укажите конечную точку дуги. Пунктирная окружность исчезнет, и на экране появится дуга Касательная дуга Панель инструментов: Sketch 1 Tangent Arc (Эскиз 1 Касательная дуга) Tools I Sketch Entities i Tangent Arc Чтобы построить касательную дугу, вызовите инструмент Tangent Arc (Касательная дуга). При этом указатель мыши примет форму дуги. Подведите указатель мыши к конечной точке того примитива, которого должна касаться дуга. В конечной точке появится квадратик, а выбранный примитив изменит свой цвет на зеленый. Теперь нажмите левую кнопку мыши : и переместите указатель на небольшое расстояние в направлении касательной, после перетащите указатель так, чтобы получить дугу нужной длины и радиуса. Начинаться дуга будет в конечной точке элемента эскиза, а ее длина и радиус будут меняться в зависимости от положения курсора. Над значком курсора выводятся значения угла и радиуса дуги Построение окружностей Менеджер команд: Панель инструментов; Sketch 0 Circle (Эскиз 1 Окружность) В SolidWorks окружность строится следующим образом: нужно указать положение ее центра с помощью левой кнопки мыши, а затем, перемещая мышь, растянуть окружность до требуемых размеров. После выбора центра окружности на экране появляется менеджер свойств Circle (Окружность), однако параметры окружности станут доступны для редактирования только после того, как будет задан ее радиус. Текущее значение радиуса выводиться над курсором, изменяясь вслед за перемещением мыши. Построение вспомогательных линий Панель инструментов: Sketch > Centerline (Эскиз - Осевая линия) Вспомогательными называются линии, которые используются только в целях построения эскиза. Эти линии не учитываются, как образующие при преобразовании эскизов в элементы, однако вокруг них можно повернуть «разрез», относительно них создать круговой массисв. Вспомогательные линии строятся с помощью инструмента Centerline (Осевая линия) точно так же, как и обычные линии. Обратите внимание, что при построении вспомогательной линии в менеджере свойств Line (Линия) автоматически установлен флажок «Вспомогательная геометрия». Чтобы получить вспомогательную линию, можно построить обычную линию эскиза инструментом Line (Линия), а затем установить для нее в менеджере свойств Line (Линия) флажок «Вспомогательная геометрия» Построение прямоугольников Менеджер команд Панель инструментов: Sketch ) Rectangle (Эскиз > Прямоугольник) В SolidWorks прямоугольники определяются путем указания положения двух противоположных вершин. Чтобы построить прямоугольник, активизируйте инструмент Rectangle (Прямоугольник). Указатель мыши примет форму прямоугольника. Установите указатель в ту точку, в которой будет находиться первая вершина прямоугольника. Нажмите левую кнопку мыши, а затем перетащите указатель в то место, где должна располагаться вторая вершина прямоугольника, и отпустите кнопку мыши. Над указателем будут отображаться текущие значения высоты и ширины прямоугольника. Длина измеряется по оси Х, ширина - по оси Y. ПРИМЕЧАНИЕ При построении прямоугольников менеджер свойств не выводится, поскольку прямоугольник рассматривается как элемент, состоящий из четырех отдельных линий. Поэтому если после построения прямоугольника выделить одну из его сторон инструментом Select (Выбрать), появится менеджер свойств Line (Линия), в котором можно изменить параметры выделенной линии. Поскольку вершины прямоугольника связаны геометрическими взаимосвязями, (вертикальность, горизонтальность) изменение параметров одной вершины в менеджере свойств Line (Линия) повлечет за собой соответствующие изменения остальных. Построение правильных многоугольников Меню: Tools 1 Sketch Entities 1 Рolygon (Инструменты 1 Объекты эскиза 0 Многоугольник) Под правильным многоугольником понимается геометрическая фигура, состоящая из нескольких ребер, такая, что все ее ребра равны и все углы между ними также равны. В SolidWorks можно строить многоугольники с числом сторон от 3 до 40. Размерами многоугольника удобно управлять, изменяя диаметр вспомогательной вписанной или описанной окружности. Чтобы построить правильный многоугольник, активизируйте инструмент Polygon(Многоугольник). При этом на экране сразу появится менеджер свойств Polygon (Многоугольник), с числом сторон Х,Y-координата центра, диаметром вписанной окружности. Нажмите левую кнопку мыши в той точке экрана, где вы хотите разместить центр многоугольника, и перетащите курсор, чтобы получить многоугольник необходимых размеров. По мере перемещения мыши над курсором отображаются текущие значения длины стороны и угла поворота многоугольника. Отпустите кнопку мыши, когда размеры и угол поворота многоугольника достигнут требуемых значений. На экране появится многоугольник и вписанная окружность. На стороны построенного многоугольника накладывается взаимосвязь – «массив», т.е. группа элементов связана между собой геометрическими соотношениями. Такая взаимосвязь накладывается только автоматически . ВНИМАНИЕ! Средствами AutoCAD («Добавление» 3DEmulation) также можно создать прямоугольник (rectangle) или многоугольник (Polygon), однако при таком построении на его элементы не будут наложены взаимосвязи. Построение сплайнов Панель инструментов: Sketch - Spline (Эскиз Сплайн) Построить сплайн в SolidWorks можно путем последовательного построения его сегментов, указывая узловые точки левой кнопкой мыши. Точки, указываемые на экране при построении сплайна, рассматриваются как узловые точки сплайна. Эти точки отображаются, когда вы выделяете сплайн с помощью указателястрелки. Параметры сплайна, представленные в этом окне, во время построения сплайна недоступны для редактирования. Их можно изменить, если выделить готовый сплайн. Узловая точка, над которой находится указатель мыши, выглядит как подсвеченный закрашенный квадратный маркер, а ее номер и координаты выводятся в менеджере свойств. Можно модифицировать сплайн, изменяя эти координаты. Нанесение точек Менеджер команд Меню: Sketch 1 Point (Эскиз 1 Точка) Tools 0 Sketch Entities t Point (Инструменты - Объекты эскиза Точка) Панель инструментов: Sketch 1 Point (Эскиз > Точка) Чтобы построить точку, выберите инструмент Point (Точка) в менеджере команд и щелкните мышью в том месте экрана, где вы хотите расположить точку. В левой части экрана появится менеджер свойств Point (Точка), в котором будут отображаться координаты этой точки.. Построение эллипсов Меню: Tools t Sketch Entities 0 Ellipse (Инструменты 0 Объекты эскиза ~ Эллипс) В SolidWorks для построения эллипса необходимо задать положение его центра и длину его осей. В SW возможно построение полного эллипса и эллиптической дуги. Чтобы построить эллипс, активизируйте инструмент Ellipse (Эллипс) Указатель мыши примет форму эллипса. Установите указатель в ту точку, где будет расположен центр эллипса. Нажмите левую кнопку мыши и перетащите курсор для определения одной из осей эллипса. На экране появится пунктирная окружность, а над курсором эллипса будут выведены два числа. Первое число (обозначаемое R = *) - это радиус первой оси эллипса, которая определяется в данный момент, а второе (r = *) – радиус второй оси. (соответственно R и r) Пока вы определяете первую ось, вторая считается равной ей. Поэтому во время построения на экране имеется вспомогательная пунктирная окружность, а не эллипс. Укажите на экране точку, чтобы задать длину первой оси, Далее перетащите курсор, чтобы определить длину другой оси эллипса. На экране появится менеджер свойств Ellipse (Эллипс). . Вы также можете установить в менеджере свойств Ellipse (Эллипс) параметры эллиптической дуги (рис. 1.41). Построение параболической кривой Меню: Tools ) Sketch Entities > Parabola (Инструменты 0 Объекты эскиза 1 Парабола) Парабола в SolidWorks строится путем указания положения ее фокуса и последующего указания двух точек, лежащих на ветвях параболы. ЛЕКЦИЯ №6 Редактирование эскиза Зеркальное отражение Меню Sketch > Mirror Entities (Эскиз 1 Зеркальное отражение) Инструменты эскиза - Зеркальное отражение) Инструмент Mirror Entities (Зеркально отразить объекты) создает зеркальное отражение выделенных объектов относительно заданной оси. При создании зеркально отраженного объекта Solid Works создает между объектами взаимосвязь симметрии. Если вы измените исходный объект, то его зеркальное отражение также изменится. Создать зеркальное отражение можно двумя командами. Зеркальное отражение существующих объектов Постройте объекты, зеркальное отражение которых требуется создать, с помощью обычных инструментов построения. Создайте осевую линию (пунктиром, как вспомогательная геометрия), относительно которой будет производиться отражение. Теперь нажмите клавишу Ctrl и, удерживая ее нажатой, выделите с помощью левой кнопки мыши объекты, которые нужно зеркально отразить, и осевую линию, относительно которой это следует сделать. Альтернативный способ выделения - рамкой охватывающей нужные объекты и осевую линию. Выделив нужные объекты, щелкните на кнопке Mirror Entities (Зеркально отразить объекты) в менеджере команд Sketch (Эскиз). Программа создаст зеркальное отражение выделенных объектов относительно указанной осевой линии. Если вы измените, вид исходного элемента, то же самое произойдет и с его зеркальным отражением. ВНИМАНИЕ! Взаимосвязь «симметричность» накладывается на характерные точки объекта. Например, для дуги окружности взаимосвязь накладывается на три точки – начальную, конечную и центр. Можно убрать взаимосвязь с одной точки. Зеркальное отражение объектов в ходе построения эскиза Создайте осевую (пунктирную) линию, относительно которой будет осуществлять-ся зеркальное отражение элементов эскиза. Выделите эту линию и щелкните на кнопке «Динамическое зеркальное отображение» в менеджере команд Sketch (Эскиз). На обоих концах осевой линии появятся символы симметрии, (символ =) указывающие на то, что включен режим автоматического зеркального отражения. Теперь для каждого объекта, который вы создаете по одну сторону от оси отражения (осевой линии), по другую сторону будет автоматически создаваться симметричный ему объект автоматического зеркального отражения ПРИМЕЧАНИЕ Чтобы отключить автоматическое зеркальное отражение щелкните по кнопке «Динамическое зеркальное отображение». Скругление Скругление - создает касательную дугу в месте пересечения двух объектов эски-за, обрезая угол. Скругление можно применить для плоского эскиза и трехмерных объектов. (Аналогичная команда AutoCAD – Fillet) Скругление выполняется следующими способами. 1. Нажать клавишу Ctrl и, удерживая ее, выбрать два пересекающихся объекта эскиза. Далее нажать кнопку «Скругление». Задать в диалоговом окне значение радиуса скругления, которое можно изменить. Сделать сопряжение дугой (скругление) можно не только для двух отрезков, но и дуги и отрезка, двух отрезков. 2. Нажать кнопку «Скругление». Выбрать два пересекающихся объекта эскиза рамкой. Будет построена дуга касательная с выбранным объектам, при этом на все три объекта будет наложена взаимосвязь «касательность», если включены «Автоматические взаимосвязи». 2. Выполнить скругление можно на ребрах трехмерных деталей. 3.Можно скруглять непересекающиеся объекты, если для них не указаны размеры. Выбранные элементы вытягиваются, а затем скругляются. Фаска Создает две прямые отрезком прямой заданной длины и угла наклона. Может создавать фаски на ребрах трехмерных объектов (Аналогичная команда AutoCAD –Chamfer). Отсечь Имеет четыре режима 1. «Автообрезка» (рис. 6.1). Выделите объект (например, дуга), который необходимо «обрезать», точкой 1 (рис. 6.1а). Не отпуская левой клавиши мышки, тащите курсор по направлению к требуемой границе объекта – точке 2. Дуга от конечной точки (не от точке 1 !!!) до точки где отпустили клавишу мышки (рис. 6.1б).будет обрезана. В этом режиме объект можно удлинить (рис. 6.1с). Левой клавишей мышки выделяем точку 1 и не отпуская ее тянем в направлении стрелки. Дуга динамически удлиняется (рис. 6.1д). Можно увеличить длину объекта эскиза (линии, осевой линии или дуги) если выбрать инструмент эскиза «Удлинить объекты». С этой целью переместить указатель на объект эскиза, который необходимо удлинить, выбранный объект отображается розовым цветом в направлении удлинения объекта до граничного примитива. а) б) с) д) Рис. 6.1 Последовательность работы команды «Отсечь» - режим «Автотрезка» а) б) с) д) Рис. 6.2 Последовательность работы команды «Отсечь» - режим «Угол» 2. «Угол» - удлиняет или отсекает два объекта эскиза до их пересечения. Например, последовательно выбирает два отрезка (рис. 6.2а), SW обрезает их до точки пересечения (рис. 6.2б). Если выбрать дугу и отрезок (рис. 6.2с) то отрезок будет удлинен (рис. 6.2д) до пересечения с дугой, при этом часть дуги до точки пересечения будет обрезана. а) б) с) Рис. 6.3 Последовательность работы команды «Отсечь» - режим «Осечь внутри», «Отсечь снаружи» 3. Режимы «Осечь внутри», «Отсечь снаружи». Вбираем два граничных примитива и наводим курсор на редактируемый объект. Команда отсекают объект «внутри» (рис. 6.3а), между граничными примитивами или «снаружи (рис. 6.3б). Граничные примитивы должны быть замкнуты, т.е. иметь одну точку пересечения с редактируемым объектом, поэтому окружность в качестве границы не подходит (рис.6.3с) Рис. 6.4 Последовательность работы команды «Отсечь» - «отсечь до ближайшего» 3. «Отсечь до ближайшего». Например, даны четыре отрезка – прямоугольник и окружность (рис. 6.4). Подводим курсор к части отрезка 1, от подсвечивается, щелчок мышкой, выделенная часть удаляется, далее 2 и часть дуги 3 Можно разбить примитивы эскиза (отрезки примой, дуги окружности) если выбрать инструмент эскиза «Разбить объекты». С этой целью переместить указа-тель на объект эскиза, который необходимо разбить, появятся характеристические точки примитива – например, для дуги окружности точки квадрантов и средняя точка. Выделить необходимую часть примитива, тем самым выполнив разбиение. Создание массивов при эскизировании При создании эскиза основания модели иногда требуется разместить примитивы эскиза (отрезки прямых, дуги окружности или эллипсов) в определенном порядке – в виде линейного или кругового массива Линейный массив Панель инструментов: Sketch > Linear Sketch Step and Repeat (Эскиз Линейный массив) Чтобы создать линейный массив, желательно предварительно выделить нужные объекты с помощью указателя мыши и щелкнуть на кнопке «Линейный массив» в менеджере свойств появится диалоговое окно «Линейный массив», (рис. 6.5). Если объекты массива выбраны, то их обозначение появиться в окне «Объекты массива». Массив создается по двум направлениям и по умолчанию «Направление 1» заполняет линейный массив в положительном направлении оси Х, т.е 00 0 направление плюс, 180 – направление минус. При создании массива указывается количество экземпляров, шаг и угол заполнения массива относительно направления. Диалоговое окно «Направление 1» имеет следующие кнопки управления. 1. Кнопка реверса направления (Ось X) создания объектов массива. 2. Значение задает шаг между экземплярами массива вдоль первого направления. Шаг отсчитывается от Рис. 6.5 Линейный массив центра симметрии выделенного объекта из которых создается массив. Значение интервала можно менять – числом в диалоговом окне или динамически, перемещая маркер на стрелке. Рекомендуется вначале задавать значение шага кнопками в окне менеджера свойств, пака не появиться стрелка маркера, а затем «тянуть» стрелку в нужном направлении. 3. Добавить размер – проставленная здесь отметка добавляет размер – расстояние между объектами вдоль оси X 4. Счетчик (Число элементов) задает количество экземпляров в массиве вдоль первого направления. Уменьшая или увеличивая значение в этом счетчике, вы можете наблюдать, как количество экземпляров в изображении массива будет уменьшаться или увеличиваться соответственно. По умолчанию в этом поле стоит значение 2. 5. Значение угла задает, под каким углом к оси X распределяются Рис. 6.6 Линейный массив экземпляры линейного массива. Ориентация объектов, из которых создается массив, не будет меняться при изменении данного угла. По умолчанию этот угол равен нулю. Угол также можно менять динамически. Для этого нужно нажать левую кнопку мыши на маркере стрелки, не отпуская ее, перетащить в нужное место. Когда вы отпустите кнопку, в соответствующих счетчиках появятся новые значения угла. Диалоговое окно «Направление 2» имеет аналогичные кнопки управления и по умолчанию. заполняет линейный массив в положительном направлении оси Y, т.е 900 - направление плюс и 2700 – направление минус. Можно добавить размер угла между осями. На созданные с помощью команды «Линейный массив» объекты (рис. 6.6) будет наложена взаимосвязь – «массив», т.е. при изменении координат или размеров одного объекта изменяться аналогичные параметры других объектов. Создание круговых массивов из объектов эскиза Круговой массив из объектов эскиза создается в SolidWorks с помощью инструмента Circular Sketch Step and Repeat (Круговой массив). Чтобы создать круговой массив, нужно выделить объекты массива и вызвать команду Step and Repeat (Круговой массив) в менеджере команд Sketch (Эскиз). В менеджере свойств появится диалоговое окно «Круговой массив» (рис. 6.7). Вместо стрелки указатель мыши примет вид значка кругового массива. Рис. 6.7 Создание кругового массива При построении кругового массива на экране появляется вспомогательная окружность, вдоль которой располагаются экземпляры кругового массива. Кроме того, от центра симметрии выделенного объекта (по умолчанию точка начала координат) к центру вспомогательной окружности прочерчивается вспомогательная линия со стрелкой, в вершину которой помещен маркер. Значения Х и Y координаты центра вспомогательной окружности, вдоль которой будут размещены экземпляры кругового массива. Можно изменить значения Х и Y.- записав числа или динами-чески, при нажатой левой кнопке мышки перемещая маркер на стрелке.. Счетчик Number (Числе объектов) задает количество экземпляров в круговом массиве. По умолчанию в этом поле установлено значение 4. Центральный угол, в границах которого будут расположены объекты эскиза по умолчанию – 3600. Объекты будут расположены равномерно по дуге окружности при наличии флажка «равный шаг». Можно изменять радиус вспомогательной окружности, вдоль направления: существующий центр вспомогательной окружности – центральная точка объекта массива. Можно поворачивать центр массива вокруг центральной точки выделенного объекта массива. Создание массивов твердотельных элементов будет рассмотрено позднее. Можно сместить один или несколько объектов эскиза, выбрав в инструментах эскиза «Смещение объектов» (команда аналогичная команде AuotCAD Offset) Программа SolidWorks создает взаимосвязь между каждым исходным объектом и соответствующим смещенным объектом. Если исходный элемент изменится, то при перестроении модели также изменится смещаемый объект. Рекомендуется задать следующие параметры в менеджере свойств, прежде чем начать работу в графической области. Укажите численное значение для смещения объекта эскиза на указанное расстояние. Чтобы выполнить динамический просмотр, нажмите кнопку мыши и, удерживая ее, тащите указатель в графической области. Если Вы отпустите кнопку мыши, смещение объекта закончится. «Реверс» - изменит направление смещения относительно выбранного объекта. «Два направления» - создает смещение объектов в двух направлениях Чтобы выполнить вращение объектов эскиза необходимо в инструментах эскиза инициализировать команду «Повернуть объекты» (команда аналогичная команде AuotCAD Rotate). Далее выделить объекты вращения, они появятся в окне менеджера свойств «Вращать». Чтобы сохранить взаимосвязи между объектами эскиза, необходимо отметить параметр «Сохранить взаимосвязи». Если этот параметр не выбран, взаимосвязи нарушаются только между выбранными объектами и теми объектами, которые не выбраны. Взаимосвязи между выбранными для вращения объектами сохраняются. Для определения центра вращения, выделить строчку «Центр вращения» в менеджере свойств, далее выделяем точку вращения в графической области. Угол поворота можно задать численно в окне менеджера свойств или установить динамически. Чтобы выполнить пропорциональное увеличение или уменьшение объектов эскиза необходимо в инструментах эскиза инициализировать команду «Масштабировать объекты» (команда аналогичная команде AuotCAD Scale). Далее выделить объекты масштабирования, они появятся в окне менеджера свойств «Шкала». Для определения базовой точки масштабирования, выделить строчку «Вокруг» в менеджере свойств, далее выделяем точку в графической области. Установить значение для коэффициента масштабирования, динамически и задав его численное значение Перемещать, копировать (Ctrl_C) и вставлять примитивы (Ctrl_V) в SW можно стандартными командами WINDOWS ЛЕКЦИЯ №7 Создание твердотельных элементов SolidWorks Изделия, сконструированные в SW составляют комбинацию построенных пользователем твердотельных элементов, элементов взятых из библиотеки или порожденных из прототипов. Твердотельные элементы создаются на основе эскиза. Рассмотрим основные методы создания твердотельных элементов. Построения элемента путем «вытягивания» контра эскиза Features > Extruded Boss/Base (Элементы «Вытянутая бобышка/основание») Построенный ранее эскиз можно теперь преобразовать путем вытягивания, используя инструмент Extruded Boss/Base (Вытая бобышка/основание). Этот инструмент доступен из менеджера команд «Элементы». ВНИМАНИЕ! В случае доступности команды панели «Элементы» к работе с примитивами эскиза кнопка команды «подсвечивается». В зависимости от параметров эскиза, выбранного для вытягивания, результирующий элемент может быть сплошным или тонкостенным. Если линии эскиза замкнуты, его можно преобразовать в сплошной или тонкостенный элемент. Если .же эскиз разомкнут, его можно преобразовать только в тонкостенный элемент (рис. 7.1) Рис. 7.1 Тонкостенный элемент Создание твердотельных вытянутых элементов После того как построили эскиз вызываем команду «Вытянутая бобышка /основание»). Изображение автоматически переключится на изометрическое, и появится менеджер свойств «Вытянуть» (Extrude) (рис. 7.2). Вы увидите предварительное изображение основания, а на эскизе появится стрелка. Эта стрелка находится на переднем плане и является прозрачной. На рисунке изображен предварительный вид вытянутого эскиза. Если внутри внешнего контура эскиза имеются какие-либо замкнутые контуры, то при вытягивании они будут автоматически вычтены из внешнего контура. В менеджере свойств 3D объекта есть разделы: «От», «Напрвление1», «Напраление2», «Тонкостенный» и «Выбранные контуры». (По крайней мере одно активно). «Направление» задает границу выдавливания относительно плоскости эскиза. Рис. 7.2 Менеджер свойств «Вытянутая бобышка /основание» От Установка начального условия – от какой плоскости или поверхности будет вытягиваться элемент. Плоскость эскиза. Начало вытяжки от плоскости, на которой находится эскиз. Поверхность/грань/плоскость. Начало вытяжки от одного из этих объектов. Можно выбрать грань – цилиндрическую поверхность. Вершина Начало вытяжки от вершины, выбранной для параметра «Вершина» Смещение. Начало вытяжки от плоскости, смещенной относительно текущей плоскости эскиза. При выборе этого параметра появиться окно для задания расстояние смещения. Направление 1 Граничное условие (раскрывающийся список) позволяет различны способами определить границу вытянутого элемента. Вариант Blind («На заданное расстояние») выбран по умолчанию и определяет границу вытянутого элемента путем задания глубины вытягивания. При перемещении мышки глубина вытягивания (цвет примитивов эскиза изменится на желтый) динамически отражается в счетчике глубины, который расположен под раскрывающимся списком. Туда же можно записать численное значение глубину вытягивания. Перемещением курсора мышки можно изменить направление вытягивания на противоположное. Изменить направление можно также нажатием кнопки «Реверс направления» При использовании граничного условия Mld Plane (От средней поверхности) основание создается путем вытягивания эскиза на равную глубину в обоих направлениях от плоскости, на которой построен эскиз. Например, если суммарная глубина вытянутого элемента в окне счетчика глубины равна 30 мм, он будет вытянут на 15 мм вперед от плоскости и на 15 мм назад Граничное условие «На расстояние от поверхности», приводит к тому что динамическое изменение глубины блокируется, нужно задавать численное значение. Остальные условия, «До вершины», «До плоскости» действуют при наличии нескольких твердотельных объектов. В поле со значком можно указать направление вытягивания, выбрать вектор направления в графической области, чтобы вытянуть эскиз не в перпендикулярном, а в другом направлении относительно плоскости эскиза. Рис. 7.3 Твердотельный объект Рис. 7.4 Объект, полученный путем вытягивания Например, необходимо к шестиграннику «пристыковать» цилиндрическую бонку ось (рис. 7.3) которой направлена под углом к плоскости торца. Строим в плоскости грани шестигранника направляющий вектор – отрезок вспомогательной геометрии, а плоскости торца окружность. Оставляя активным плоскость эскиза, торец шестигранника инициализируем команду «Вытянутая бобышка /основание». Делаем активным окно и выбираем как вектор направления отрезок на грани. Направление вытягивания станет параллельным выбранному отрезку. Направление 2 Установка флажка Direction 2 (Направление 2) приводит к открытию раздвижной панели, которая позволяет вытянуть эскиз во втором направлении от плоскости эскиза с другими параметрами. Элементы управления этой панели аналогичны элементам управления панели Direction 1 (Направление 2). Объект, полученный путем вытягивания может иметь сужение или расширение. По умолчанию кнопка этой опции команды не нажата. Если же деталь должна иметь уклон, нажмите эту кнопку. В окно счетчика Draft Angle (Включить уклон) можно записать угол уклона элемента. По умолчанию элемент будет сужаться в направлении вытягивании выдавливания. Если нужно, чтобы элемент расширялся в направлении вытягивания, установите флажок Draft outward (Уклон наружу), расположенный под счетчиков. Следует учитывать, если наружные контуры объектов расширяются при вытягивании, (рис. 7.4), то внутренние сужаются и на оборот. Создание тонкостенных вытянутых элементов Тонкостенные вытянутые элементы (рис. 7.5) можно создавать на основе как замкнутых, так и незамкнутых эскизов. Если эскиз замкнут, он будет смещаться внутрь или наружу для создания полости внутри элемента. Рис. 7.5 Создание тонкостенных вытянутых элементов Чтобы преобразовать замкнутый эскиз в тонкостенный элемент, установите флажок Thin Feature (Тонкостенный элемент), в результате чего откроется раздвижная панель Thin Feature (Тонкостенный элемент) Тонкостенные вытянутые элементы можно создавать на основе как замкнутых, так и незамкнутых эскизов. Необходимо указать толщину стенки. Для замкнутого эскиза можно закрыть торцы – «Торцевая пробка», для чего нежно указать толщину пробки. Данной командой нельзя создавать тонкостенные детали, если эскиз содержит более чем один замкнутый профиль. Рис.7.6 Из эскиза окружность. – прямоугольник (рис.7.6) можно создать элемент – цилиндр с прямоугольным пазом, но нельзя создать тонкостенный элемент Можно создавать конические тонкостенные элементы включением опции «Уклон» Уклон внутренней и внешней (рис. 7.7) поверхностей имеют разные направления Рис. 7.7 ЛЕКЦИЯ №8 Создание элемента путем вращения эскиза Менеджер команд: Меню: Панель инструментов: Features > Revolved Boss/Base (Элементы 0 Повернутая бобышка/основание) Построенный ранее эскиз можно преобразовать в основание модели путем вращения замкнутого контура эскиза (если контур не замкнутый, то последует предложение – «замкнуть автоматически») вокруг осевой линии (пунктирная линия вспомогательной геометрии). При этом замкнутый контур должен находиться по одну сторону от осевой линии. В SolidWorks при определении направления вращения действует правило большого пальца правой руки: если большой палец вашей правой руки указывает в направлении оси вращения, то направление вращения по умолчанию будет совпадать с направлением загибания остальных четырех пальцев Аналогично случаю с вытягиванием, результирующий твердотельный элемент может быть сплошным или тонкостенным в зависимости от характера эскиза и заданных параметров вращения. Параметры элемента - повернуть Необходимо установить осевую линию, вокруг которой будет вращаться контур. Для этого сделать окно активным (навести курсор и щелкнуть мышкой) затем выделит осевую линию. Если линия одна в плоскости эскиза, то она будет выбрана автоматически. Раскрывающийся список Revolve Туре (Тип вращения) задает различные способы ограничения создаваемого элемента.) При использовании варианта One-Direction (В одном направлении) эскиз вращается в одном направлении от плоскости, на которой он построен. Угол поворота задается в счетчике Angle (Угол), расположенном под раскрывающимся списке. По умолчанию в этом счетчике стоит значение 360 градусов. Можно динамически задавать угол вращения путем перетаскивания маркерной стрелки. При использовании варианта Mid-plane (От средней поверхности) эскиз вращается на равные углы в обоих направлениях от плоскости, на которой он построен. Вариант Two-Direction (В двух направлениях) используется для задания различных параметров вращения в двух направлениях от плоскости эскиза. Если выбрать эту опцию, то появится еще одно окно счетчика угла поворота, т.е. можно указывать угол поворота в одном и в другом направлении относительно плоскости эскиза. Создание тонкостенных элементов вращения Тонкостенные элементы вращения можно создавать на основе замкнутых или разомкнутых эскизов. Если эскиз разомкнут, то при выборе команды последует сообщении – «эскиз разомкнут, хотите его закрыть автоматически» - «Нет» Долее менеджер свойств (рис. 8.1) позволяющий построить только тонкостенный элемент Рис. 8.1 Эскиз и менеджер свойств построения тонкостенных элементов Рис. 8.2 Тонкостенный элемент Раскрывающийся список Туре (Тип) позволяет выбрать один из методов опреде-ления толщины тонкостенного элемента. Способ ограничения One-Direction (В одном направлении) - толщина добавляется по одну сторону от эскиза. Значение толщины задается в счетчике (Толщина направ-ления –Т1), который находится под раскрывающимся . списком. Для замкнутых эскизов может быть два направления - внутрь или наружу эскиза. Определяя толщину стенок тонкостенного элемента вращения, нужно помнить, что осевая линия не должна пересекаться с эскизом. Если осевая линия пересекается с эскизом, вращение его будет невозможно. При выборе варианта Mid-Plane (От средней поверхности) по обе стороны от эски-за добавляется равная толщина. Способ ограничения Two-Direction (В двух направлениях) Если выбран вариант Two-Direction (В двух направлениях), по разные стороны от эскиза добавляется разная толщина. Если создан 3D элемент то вырез можно сделать командой «вытянутый вырез» или (рис. 7.10) «повернутый вырез» Для этого необходимо выделить плоскость или плоскую грань и построить эскиз Рис. 8.3 Построение твердотельных элементов командой «вытянутый вырез» Для команды «вытянутый вырез» интерфейс аналогичный команде «Вытянутая бобышка /основание»)» На рис. 8.3 флажок «Уклон наружу» установлен Создание повернутых вырезов Менеджер команд: Features > Revolved Cut (Элементы 1 Повернутый вырез) Повернутые вырезы используются для удаления материала путем вращения эскиза вокруг выбранной оси. Ось вращения можно определить при помощи осевой (для версии 2006 осью может быть ребро на эскизе). (рис. 8.4) Рис. 8.4 Менеджер команд «Повернутый вырез» При вызове инструмента Revolved Cut (Повернутый вырез) открывается менеджер свойств (Вырез - Повернуть). Элементы управления этого менеджера свойств анало-гичны тем, что обсуждались нами ранее. Можно вырезать с сечением равным пло-щади выбранного эскиза (рис. 8.5), а можно сделать тонкостенный вырез (рис. 8.6) Рис. 8.5 Рис. 8.6 В этом случае получаться два твердотельных объекта, будет предложено оставить оба объекта или выбрать один из них. ЛЕКЦИЯ №9 Справочная геометрия (Ось) Панель инструментов: Reference Geometry Axis («Справочная геометрия» «Ось») Команда Reference Axis («Ось№) используется для создания справочных и вспомогательных осей. Эти оси представляют собой параметрические линии, проходящие через модель, элемент или справочный объект. Справочные оси используются для создания справочных плоскостей, систем координат круговых массивов, а также для создания сопряжений в сборках. Они также служат ориентирами при построении эскизов и создании твердотельных элементов. Справочные оси отображаются как на модели, так и в дереве конструирования FeatureManager. Рассмотрим элементы управления менеджера свойств команды «Ось» 1. У каждой цилиндрической и конической поверхности есть ось. Временные оси - это те оси, которые появятся автоматически при активизации в меню «Вид» команды «Временные оси». Например для создания кругового массива в торцевой плоскости цилиндра реальную ось можно не строить а использовать инструмент «Временные оси». 2. Осевые линии построенные командой панели «Эскиз» имеют иные свойства и не отображаются в дереве конструирования. Создание справочной оси по одной линии, кромке или оси Опция команды One Line/Edge/Axis (Одна линия/кромка/ось) используется для созда-ния справочной оси путем выделения существующей эскизной или вспомогательной линии, кромки или временной оси. Чтобы построить ось таким способом, выделите эскизную линию (сплошную линию), кромку или временную ось. Название выделенного объекта (Ось1, Ось2 …) появится в области выделения Reference Entities (Справочные объекты), а в графической области будет показан предварительный вид справочной оси. Если ось не отображается в графической области даже после того, как вы ее создали, выберите в меню «Вид» команду «Оси». Создание справочной оси по двум плоскостям С помощью опциии Two Planes (Две плоскости) можно создать справочную ось на пересечении двух плоскостей. Чтобы создать такую ось, выберите две плоскости, две плоские грани или одну плоскость и одну плоскую грань, на пересечении которых вы хотите создать ось. В графической области появится предварительный вид оси. Создание справочной оси по двум точкам или вершинам С помощью опции Two Points/Vertex (Две точки/вершины) можно создать справочную ось, проходящую через две точки или вершины. Чтобы создать такую ось, выделите две точки или две вершины, через которые должна проходить справочная ось. В графической области появится предварительный вид справочной оси. Создания справочной оси по цилиндрической и конической поверхности С помощью опции Cylindrical/Conical Surface (Цилиндрическая/Коническая поверхность) можно создать справочную ось, проходящую через центры оснований цилиндрической или конической поверхности. Создание справочной оси по поверхности и точке С помощью опции Point and Surface (Точка и грань/плоскость) можно создать справочную ось, проходящую через заданную точку и перпендикулярную выбранной поверхности. Чтобы создать справочную ось таким способом, выделите точку, вершину или среднюю точку, затем выделите поверхность. В графической области будет показан предварительный вид справочной оси. Щелкните на кнопке ОК в диалоговом окне Reference Axis (Справочная ось). Вновь созданная ось будет перпендикулярна выбранной поверхности. Если выбранная поверхность не является плоской, то точка должна быть задана на самой поверхности. Рис.10.1 Построение оси перпендикулярной к конической поверхности. Например, необходимо провести ось перпендикулярно к конической поверхности. Строим плоскость, касательную к конической поверхности, на которой проводим отрезок прямой. Активизируем команду «Ось», «Точка и грань / плоскость», далее выделяем коническую поверхность (Грань<1>) и конечную точку отрезка (Точка7@эскиз10). Справочная геометрия Система координат Рис. 10.2 Создание справочной системы координат В SolidWorks для создания элементов, анализа геометрии, анализа сборок и т. д. вам может потребоваться определить некоторые справочные системы координат, отличные от стандартной. Чтобы создать собственную систему координат, активизируйте команду Coordinate System (Система координат) в менеджере команд Reference Geometry (Справочная геометрия). Появится менеджер свойств Coordinate System (Система координат). Кроме того будут выделены толстыми линиями оси текущей системы координат. Для создания новой системы координат необходимо выбрать точку, которая будет служить исходной точкой этой системы, и определить направления осей Х и Y Уи Z или Z и Х. Именно поэтому, когда вы вызываете менеджер свойств Coordinate System (Система координат), в нем подсвечивается (является активным) окно выделения Origin (Исходная точка). После выбора начала координат вы можете задать направление любых двух осей. Направление третьей оси будет определено автоматически. Задавать направления этих осей можно с помощью кромок, точек или справочных осей. Изменить направление любой из осей на противоположное можно с помощью кнопки, расположенной слева от области выделения этой оси. РЕДАКТИРОВАНИЕ ДЕТАЛЕЙ Создадим деталь – цилиндр с отверстиями в торцевой плоскости расположенными диаметру окружности. В плоскости «спереди» строим окружность (образующую цилиндра), далее команда «Вытянутая бобышка/основание». В дереве конструирования появиться объект «Вытянуть1» (потомок) на основе «Эскиз1» (родитель) (рис. 10.3). Названия объектов можно изменить – «Цилиндр», «Рис_1» (рис. 10.4). Рис. 10.3 Рис. 10.3 Построение твердотельной детали Строим окружность, по диаметру которой будут расположены отверстия (вспомогательная геометрия), выбирая плоскость эскиза, торец построенного цилиндра. Строим окружность, образующую отверстие, далее командой «Вытянутый разрез» получаем отверстие. Командой «Круговой массив», вокруг временной оси цилиндра создаем группу отверстий. Следует помнить, что на элементы построенной детали наложены взаимосвязи. Редактирование параметров цилиндра Навести курсор в дереве конструирования «Цилиндр», далее правая клавиша мышки. Если нужно редактировать диаметр цилиндра, выбираем «Редактировать эскиз», далее изменяем диаметр окружности в плоскости эскиза. То же самое можно сделать выделив эскиз «Рис_1». Если нужно изменить высоту цилиндра, то выбираем «Редактировать определение» и с помощью редактора менеджера команды «Вытянутая бобышка/ основание» указываем необходимые параметры. Редактирование геометрических параметров массива Если нужно изменить диаметр отверстий или диаметр окружности по которому они расположены, тогда навести курсор в дереве конструирования «ВырезВытянуть1», далее правая клавиша мышки, «Редактировать эскиз». Если нужно редактировать параметры отверстий, их глубины конусность и пр. то выбираем «Редактировать определение» и с помощью редактора менеджера команды «Вытянутый вырез» указываем необходимые параметры. Если необходимо редактировать число отверстий и их расположение то навести курсор в дереве конструирования «Круговой массив1», далее правая клавиша мышки, «Редактировать определение». Рассмотрим пример построения детали Рис. 10.4 Деталь – «кронштейн» ЛЕКЦИЯ №10 Режим Drawing (Чертеж) После создания твердотельных моделей деталей или сборок необходимо создать двумерные (2D) чертежные виды, поскольку на производстве основным юридическим документом являются именно двумерные чертежи. В SolidWorks есть режим Drawing (Чертеж), в котором имеется весь инструментарий, необходимый для создания и изменения чертежных видов, а также для добавления размеров и примечаний к ним. В этом режиме можно создавать эскизы двумерных чертежей при помощи команд работы с эскизами. . В SolidWorks существует два способа создания эскизов: генерация чертежа и интерактивное создание. При генерации, чертежный вид создается на основе уже существующей твердотельной модели или сборки. ПОСЛЕДОВАТЕЛЬНОСТЬ ДЕЙСТВИЙ 1. Меню, Файл «Создать» - «Чертеж (Draw)» 2. Чертеж должен содержать виды твердотельной модели. Вопрос в том как располагаются эти виды. В графической области экрана щелкнуть правой клавишей мышки, в появившемся контекстном меню выбрать «Свойства» (рис. 11.1) Рис. 11.1 Свойства документа «Чертеж» В параметрах листа указать «Тип проекции» - «По третьему углу». На примере рассмотрим в этом случае расположение видов. В проекции по первому углу вид спереди отображается слева вверху (Чертежный вид 1) , в левом нижнем углу вид сверху (Чертежный вид 2) и в правом верхнем – вид с боку (Чертежный вид 3). В проекции по третьему углу на левом нижнем виде отображается по умолчанию стандартный вид спереди детали или сборки, а два других вида - сверху и справа. «Чертежные виды» являются объектами SW и отражаются в дереве конструирования чертежа. Основной листа является «Чертежный вид 1» и попытка сместить один из видов вызовет смещение остальных, т.е в исходном состоянии они связаны по вертикали и горизонтали. Освободить от этой связи можно – навести курсор в дереве конструирования на «Чертежный вид 2» (или «Чертежный вид 3») правая клавиша мышки, пункт меню «Выровнять», далее «Освободить перемещение видов» Рис. 11.2 Документы SW «Деталь» и соответствующий ей документ «Чертеж» 3. Поместить виды твердотельной модели в чертеж можно двумя способами: Способ1 Если чертеж твердотельной модели открыт и сохранен в файле (например «Деталь0») навести курсор в дереве конструирования на имя «Деталь0» и не отпуская девой клавиши мышки «тащить» в поле графической части «Чертежа». Отпустить клавишу – в поле чертежа появятся проекции твердотельной модели, в масштабе текущего листа по умолчанию Рис. 11.3 Создание проекций твердотельной модели методом «драгирования» Способ 2 Если чертеж твердотельной модели не открыт, но существует файл в каталоге. Тогда меню «Вставка» - «Чертежный вид», выбрать команду «3 Стандартных вида» Далее в менеджере свойств команды инициализировать «Обзор» и в диалоговом окне выбрать требуемый файл «Детвль» с твердотельной моделью. При интерактивном создании чертежа используются все стандартные инструменты для выполнения эскизов – отрезок, дуга, окружность и т.д. Одним из главных преимуществ проектирования в SolidWorks является тот факт, что в этой программе используется двусторонняя ассоциативность: если в режиме part (Деталь) в модель вносятся изменения, те же самые изменения будут отражены в режимах Assembly (Сборка) и Drawing (Чертеж), и наоборот. ТИПЫ ВИДОВ ЧЕРТЕЖА В SolidWorks вы можете создать девять типов видов, с помощью менеджера команд Drawing (Чертеж). Как правило, вначале следует создать стандартный вид, а затем использовать этот вид для получения остальных видов и разрезов. Следует отметить, что для создания границ разрезов режим «Чертеж» автоматически делает активными инструменты эскиза – линия, дуга и т.д. После того как создан стандартный вид, из него можно создавать или производить следующие виды. Перечислим некоторые из них. Проекционный вид Проекционный вид создается на основе существующего (родительского) вида. Полученный вид будет ортогональным видом. Панель инструментов: менеджера команд Drawing (Чертеж) «Проекционный вид» Проекционные виды создаются при помощи проецирования существующего вида по линиям нормали к сторонам модели. Для создания проекционного вида щелкните на кнопке Projected View (Проекционный вид) в менеджере команд. На экране отобразится менеджер свойств Projected View (Проекционный вид), и вам будет предложено выбрать чертежный вид, из которого потребуется спроецировать линии нормали. Выделите исходный вид и перемещайте курсор вертикально вверх, чтобы создать вид снизу или вертикально вниз для вида сверху, либо перемещайте курсор горизонтально влево, чтобы создать вид справа или вправо для вида слева (рис. 11.4). Если перемещать курсор по диагонали, то получим изометрическое представление вида.: Рис. 11.4 Проекционные виды чертежа для твердотельной детали . Если в менеджере свойств, поставить флажок «стрелка», то можно отобразить стрелку вида, указывается буква по стрелке. Масштаб вида можно установить индивидуально для выбранного вида. по листу чертежа или установить Разрез Разрез создается путем разрезания части существующего вида при помощи плоскости и последующего просмотра родительского вида с направления, нормального к плоскости разреза. В SolidWorks плоскость разреза определяется при помощи одного или нескольких сегментов эскизных линий. Панель инструментов менеджера команд Drawing (Чертеж ) «Разрез» Разрезы создаются при помощи отрезания части существующего вида секущей плоскостью, определенной эскизными линиями, с дальнейшим просмотром исходного вида из направления, нормального по отношению к секущей плоскости. В SolidWorks можно использовать инструмент Section View (Разрез) для создания разреза полного сечения или разреза частичного сечения Разрез полного сечения определяется при помощи одного отрезка прямой; разрез частичного сечения определяется при помощи ломанной. Для создания разреза необходимо выделить вид - появиться рамка с маркерами по углам и в середине сторон. Далее следует активизировать вид, для этого поместить курсор в поле вида, нажать правую клавишу мышки и выбрать из контекстного меню «активизировать вид». Вокруг вида появиться сплошная рамка. Щелкните на кнопке Section View (Разрез) в менеджере команд. На экране появится менеджер свойств Section View (Разрез) и будет предложено выполнить эскиз одного отрезка прямой для создания сечения (команда «линия»,.в инструментах эскиза становиться активной автоматически) Внимание! Если отобразится сообщение «Нет чертежных видов с которого можно сделать разрез», значит нет активизации вида. Граничные линии следует строить только после активизации вида. Перемещая вид с сечением относительно линии мы изменяем направление взгляда на сечение, при этом изменяются направление стрелок. Этот же эффект можно достичь поставив флажок в окне «изменить направление» менеджера свойств. Можно изменить буквы названия сечения, сделать сечение или разрез («параметры вида»), изменять масштаб изображения. Если границы разреза определяются ломанной то необходимо вначале построить ломанную и удерживая нажатой клавишу Shift выделить ее, а затем щелкнуть на кнопке Section View (Разрез) в менеджере команд. При построении, вид разреза смещается только в направлении стрелок разреза, поэтому возможно его наложение на другие виды. После построения его можно переместить на свободное место, выделить его в дереве конструирования, щелкнуть правой клавишей мышки и из появившегося меню выбрать «выровнять», далее «освободить перемещение вида». Теперь вид разреза можно двигать по всей площади чертежа. Выровненный разрез Выровненный разрез используется для разрезания элементов, которые расположены под определенным углом по отношению к главной плоскости разреза. Выравнивание разреза состоит в повороте элементов вокруг оси, нормальной к плоскости вида. Следует помнить, что ось, по которой выравнивается элемент, должна на плоскостях разреза. Данный инструмент используется для создания разреза компонента в котором по крайней мере одна плоскость сечения не параллельна остальным В выровненном разрезе разрезанная часть повернута вокруг оси, нормальной к плоскости вида, таким образом, что он выравнивается. Пример приведен на рис. Для создания выровненного разреза сначала активизируйте вид. Затем можно нарисовать ломанную, которая определяет плоскости разреза, а потом вызвать команду «выровненный разрез». Можно вызвать команду, а потом рисовать ломанную, но в этом случае наклонный отрезок должен быть начерчен первым. Инструментарий менеджера свойств (направление стрелок, масштаб и пр.) аналогичный разрезу или проекционному виду. ВИДЫ Вспомогательный вид Вспомогательный вид образуется при проецировании линий, нормальных к уканой кромке существующего вида, при кромка (ребро) должна реально существовать и проектироваться в виде отрезка прямой. Например можно создать данный вид кромок с размерами 120.25, 109.69 или плоскости цилиндра Ø40, но нельзя создать для R20 или образующей 50. Чтобы создать вспомогательный вид, щелкните на кнопке Auxiliary View (Вспомогательный вид) в менеджере команд. На экране появится менеджер свойств Auxiliary View (Вспомогательный вид), и вам будет предложено выбрать кромку. Выделите кромку и вам будет предложено указать точку, в которой следует разместить вид. Выделяем кромку 120.25 и тянем курсор вниз и влево (направление взгляда на вид). Изменяем масштаб (установить флажок – настройка масштаба) Можно изменить обозначение вида. Можно поменять направление взгляда на вид установив флажок «изменить направление» В данном случае изображение вида заходит за границы чертежа. Выделяем вид в дереве конструирования, правая клавиша мышки, выровнять, освободить перемещение вида. Вспомогательный вид будет создан если выделить плоскость и на ней провести отрезок прямой как след плоскости перпендикулярно выделенной. Тогда отрезок будет для SW кромкой плоскости перпендикулярно которой нужно построить вид. Для данного вида можно построить сечение. Местный вид Менеджер команд - Меню: Drawing 1 Detail View (Чертеж 1 Местный вид) Местный вид используется для отображения части существующего вида. Вы можете выделить часть для более детального отображения в исходном виде. Выбранная часть будет увеличена и размещена на чертеже как отдельный вид. Масштаб местного вида можно изменять. Для того чтобы создать местный вид, прежде всего необходимо активизировать вид, из которого вы будете создавать местный вид. Щелкните на кнопке «Местный вид» в менеджере команд. На экране отобразится менеджер свойств Detail View (Местный вид), и вам будет предложено постро- ить эскиз окружности для продолжения создания вида. Курсор заменится на курсор окружности. Создайте окружность в той части вида, которая должна отображаться в местном виде. Если вы хотите использовать другой профиль (не окружность), следует активизировать вид и создать его (например эллипс или сплайн) до вызова инструмента «Местный вид). В области Style (Стиль) есть раскрывающийся список Style (Стиль), в котором следует указывать стиль замкнутого профиля. Per Standard (По стандарту) используется для создания местного вида согласно стандарту по умолчанию; Broken Circle (Окружность с разрезом) используется для отображения области исходного вида, которая должна быть отображена на местном виде в разомкнутой окружности; With Leader (С выноской) используется для добавления выноски к местному виду; No Leader (Без выноски) используется для удаления выноски местного вида; Connected (Соединительная линия) используется для создания линии, соединяющей местный вид с замкнутым профилем в исходном виде. Не рекомендуется строить сечения по местному виду. Именованный вид Именованный вид создается путем выбора имен вида в стандартном наборе видов. После вызова команды будет предложено выбрать проекцию на чертеже с которой необходимо сделать вид. Далее появиться стандартная таблица ориентации видов. Проекционный вид – можно создать для любой проекции дополнительно вид сверху, сбоку или снизу. Обрезанный вид Обрезанный вид используется для удаления краев существующего вида, включенного в замкнутый эскиз, связанный с этим видом. Часть вида, которая лежит в пределах связанного эскиза, сохраняется, а оставшаяся часть удаляется. Необходимо активизировать вид, нарисовать контур (например сплайном), затем вызвать команду. Наложенный вид Наложенный вид используется для создания вида, в котором вы можете показать максимальный и минимальный диапазоны движения сборки. Основное положение отображается в чертежном виде непрерывной линией, а наложенный вид сборки отображается в том же чертежном виде, но пунктирной линией. Разъединенный вид – вал без средней части Разъединенный вид используется для отображения компонента без его средней части. Этот вид применяется для отображения компонентов, длина которых велика по отношению к ширине. Разъединенный вид разъединит вид в горизонтальном или вертикальном направлении таким образом, чтобы чертежный вид поместился в заданной области. Вынутый разрез Вынутый разрез используется для удаления части существующего вида и отображения области модели или сборки, которая находится за удаленной частью. Этот тип разреза создается при помощи замкнутого эскиза, связанного с исходным видом.