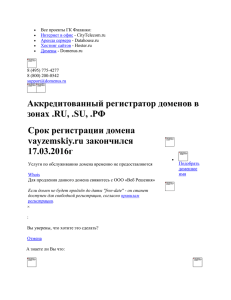Практическая работа №11 – Установка контроллера домена на серверной операционной системе Windows Server 2012, введение компьютера в домен Цель практической работы: Получить практические навыки по установке контроллера домена на серверной операционной системе Windows Server 2012 Место проведения: удаленное рабочее место слушателя Метод организации занятия: практическая работа Материалы и оборудование: в соответствии с дополнительной программой дополнительной профессиональной подготовки «Системное администрирование». Раздел 4 пункт 4.1 Задачи: Закрепление знаний, умений и навыков по установке контроллера домена на серверной операционной системе Windows Server 2012 Вопросы для проверки знаний: 1 Что такое домен? 2 Что такое лес? 3 Что такое контроллер домена? Ход работы: Выполнить установку контроллера домена на серверной операционной системе Windows Server 2012 в соответствии с приложением. Приложение Этапы установки контроллера домена на серверной операционной системе Windows Server 2012. (Рисунки 1 – 6). Заходим в Диспетчер серверов, выбираем «Добавить роли и компоненты» (рисунок 1) Рисунок 1 – Вид окна «Диспетчер серверов» раздел «Панель мониторинга» Далее необходимо выбрать тип установки (рисунок 2) Рисунок 2 – Вид окна «Мастер добавления ролей и компонентов» раздел «Тип установки» Выбираем целевой сервер, нажимаем далее (рисунок 3). Рисунок 3 – Вид окна «Мастер добавления ролей и компонентов» раздел «Выбор сервера» Далее выбрать доменные службы Active Directory (рисунок 4) Рисунок 4 – Вид окна «Мастер добавления ролей и компонентов» раздел «Роли сервера» В окне добавления компонентов нажать далее. Подтверждаем установку компонентов, нажатием на кнопку «Установить» (рисунок 5,6). Рисунок 5 – Вид окна «Мастер добавления ролей и компонентов» раздел «Подтверждение» Рисунок 6 – Вид окна «Мастер добавления ролей и компонентов» раздел «Результаты» После установки компонентов нажать «Повысить роль этого сервера до уровня контролера домена» (рисунок 7) Рисунок 7 – Вид окна «Мастер добавления ролей и компонентов» повышение роли сервера до уровня контроллера домена Далее выбрать «Добавить новый лес», ввести имя корневого домена, нажать «далее» Следующий шаг выбор режима работы леса, необходимо выбрать Windows Server 2012, вводим пароль для восстановления служб каталогов. (рисунок 8) Рисунок 8 – Вид окна «Мастер доменных служб AD» раздел «Параметры контроллера» На следующем шаге нужно согласится с предупреждением и проверить и подтвердить имя домена NetBios. Далее указать расположение базы данных AD DS, файлов журналов и папки SYSVOL (рекомендовано оставить по умолчанию). По завершению установки необходимо просмотреть выбранные параметры и нажать «Далее» (рисунок 9), а в следующем окне нажать «Установить» (рисунок 10). Рисунок 9 – Вид окна «Мастер настройки доменных служб AD» раздел «Посмотреть параметры» Рисунок 10 – Вид окна «Мастер настройки доменных служб AD» раздел «Проверка предварительных требований» Практическая работа №9 – Удаление контроллера домена на серверной операционной системе Windows Server 2012 Цель практической работы: Получить практические навыки по удалению контроллера домена на серверной операционной системе Windows Server 2012 Место проведения: удаленное рабочее место слушателя Метод организации занятия: практическая работа Материалы и оборудование: в соответствии с дополнительной программой дополнительной профессиональной подготовки «Системное администрирование». Раздел 4 пункт 4.1 Задачи: Закрепление знаний, умений и навыков по удалению контроллера домена на серверной операционной системе Windows Server 2012 Ход работы: Для удаления роли, достаточно просто вызвать удаление компонентов доменных служб, ну и соответственно удалить их, так как они больше не нужны, и процессе удаления дать команду для понижения. Из панели мониторинга, нажимаем Управление и вызываем мастер удаления компонентов: Выбираем целевой сервер Снимаем галку с Доменные службы Active Directory: После проведения проверки, мастер сообщит что необходимо понизить роль, здесь даем команду для удаления роли контролера домена: Необходимо указать учетные данные с правами администратора: Предупреждение что на контролере домена имеются другие роли, отмечаем продолжить удаление: Итоговое подтверждение: После автоматического выполнения всех процедур произойдет удаление роли контролера домена и удаляться доменные службы Active Directory, далее сервер перезагрузиться и станет штатным сервером, состоящим в текущем домене. Практическая работа №12 – Настройка пользователей Windows Server 2012 Цель практической работы: Получить практические навыки по настройке пользователей серверной операционной системы Windows Server 2012. Место проведения: удаленное рабочее место слушателя Метод организации занятия: практическая работа Материалы и оборудование: в соответствии с дополнительной программой дополнительной профессиональной подготовки «Системное администрирование». Раздел 4 пункт 4.1 Задачи: Закрепление знаний, умений и навыков по настройке пользователей серверной операционной системы Windows Server 2012. Вопросы для проверки знаний: 1 Для чего в операционной системе создаются новые пользователи? 2 Какими правами возможно наделить пользователей? 3 Возможно ли создать еще одного администратора? Ход работы: Выполнить настройку пользователей в серверной операционной системе Windows Server 2012 в соответствии с приложением. Приложение 1 Создание нового пользователя Запускаем диспетчер сервера («Пуск» — «Администрирование» — «Диспетчер сервера»). Раскрываем вкладку «Конфигурация», затем «Локальные пользователи и группы» и выбираем оснастку «Пользователи». В таблице справа видим уже существующих пользователей. Кликаем в свободном месте таблицы правой кнопкой мыши и выбираем «Новый пользователь» (рисунок 1) Рисунок 1 – Вид окна «Диспетчер сервера» создание нового пользователя Откроется окно ввода данных пользователя. В поле «Пользователь» необходимо указать то имя, под которым пользователь будет «логиниться» на сервер, поля «Полное имя» и «Описание» могут быть любыми. Далее вводим 2 раза пароль. По умолчанию пароль должен отвечать требованиям сложности. Если оставить галочку «Требовать смены пароля при следующем входе в систему», то, соответственно, при первом входе пользователя система попросит его ввести новый пароль. Здесь также можно вообще запретить пользователю менять свой пароль. И, наконец, если не ставить галочку «Срок действия пароля не ограничен» то через количество дней, указанных в политике безопасности паролей, система потребует у пользователя ввести новый пароль. После того как все настройки определены (их можно поменять в любое время) жмем «Создать». (Рисунок 2) Рисунок 2 – Вид окна «Создание нового пользователя» ввод имени пользователя и пароля В списке должен появиться только что созданный пользователь. Кликнув по нему правой кнопкой мыши, видно, что из этого меню можно изменить пароль пользователя, удалить, переименовать пользователя, а также отредактировать его свойства (рисунок 3). Рисунок 3 – Вид окна «Диспетчер сервера» вид контекстного меню пользователя Редактирование свойств пользователя 2 Рассмотрим некоторые из свойств пользователя: вкладка «Общие» — здесь можно изменить начальные данные - пользователя. О них было сказано выше; «Членство в группах» — здесь можно определить в какие группы будет входить пользователь. Например, если предполагается, что пользователь будет работать через удаленный рабочий стол, то его нужно добавить в группу «Пользователи удаленного рабочего стола». Для этого нажать кнопку «Добавить», затем «Дополнительно», в окне выбора группы нажать «Поиск», выбрать нужную группу из списка и кликнуть «ОК» 3 раза. (рисунок 4) Рисунок 4 – Вид окон последовательности действий при добавлении пользователя в группу - на вкладке «Профиль» можно изменить путь хранения профиля (По умолчанию это C:\Users\), указать сценарий входа, а также задать сетевой диск, который будет подключаться при входе пользователя (рисунок 5) Рисунок 5 – Вид окна «Свойства» вкладка «Профиль» - «Среда пользователя» — здесь можно задать программу, которая будет запускаться при входе пользователя на удаленный рабочий стол. В этом случае пользователю будут недоступен рабочий стол, панель задач, а также другие программы сервера. При закрытии этой программы также будет выгружаться и учетная запись. Грубо говоря, пользователь сможет работать только с этой программой и ни с чем больше. Также на этой вкладке можно разрешить/запретить подключение устройств при работе через удаленный рабочий стол. Рисунок 6 – Вид окна «Свойства» вкладка «Среда» - вкладка «Сеансы» отвечает за установку параметров тайм-аута и повторного подключения к удаленному рабочему столу. Очень часто на практике я сталкивался с ситуацией, когда пользователь не отключался от удаленного рабочего стола, просто закрывая терминал «крестиком». Учетная запись в этом случае продолжает «висеть» на сервере. Помогает в данной ситуации выставление тайм-аута отключения сеанса (рисунок 7). Рисунок 7 – Вид окна «Свойства» вкладка «Сеансы» - вкладка «Профиль служб терминалов» аналогична вкладке «Профиль» , с той лишь разницей, что относится к профилю пользователя, загружаемому при входе на сервер через удаленный рабочий стол. Также здесь можно запретить данное подключение. - на вкладке «Удаленное управление» можно включить/отключить удаленное управление учетной записью пользователя при работе через удаленный рабочий стол. Обычно снимают галочку «Запрашивать разрешение пользователя» т. к. если пользователь отключился от сеанса службы терминалов, то управлять этой учетной записью уже не получится (рисунок 8). Рисунок 8 – Вид окна «Свойства» вкладка «Удаленное управление» Практическая работа №13 – Настройка параметров групповых политик домена Цель практической работы: Получить практические навыки по настройке параметров групповых политик домена. Место проведения: удаленное рабочее место слушателя Метод организации занятия: практическая работа Материалы и оборудование: в соответствии с дополнительной программой дополнительной профессиональной подготовки «Системное администрирование». Раздел 4 пункт 4.1 Задачи: Закрепление знаний, умений и навыков по настройке параметров групповых политик домена. Ход работы: Открываем диспетчер серверов и выбираем установку ролей и компонентов. На этапе выбора типа установки, отметим параметр “Установка ролей и компонентов”. Кликаем по кнопке “Далее”. Так как установка выполняется для текущего сервера — нажимаем “Далее”. Установку серверных ролей пропускаем нажатием на кнопку “Далее”. На этапе выбора компонентов отметим галкой “Управление групповой политикой”. Кликаем по кнопке “Далее”. Завершаем установку компонентов как обычно. Окно оснастки управления групповой политикой выглядит так: Создание объектов групповой политики Добавим новый объект групповой политики. В левой части, проследуем по пути: Лес → Домены → <Ваш Домен> → Объекты групповой политики. В правой части окна, кликаем правой кнопкой мыши в свободном месте. В открывшемся контекстном меню, выбираем “Создать”. В открывшемся окне, вводим имя новой политики. Нажимаем “OK”. Добавленный объект появится в общем списке: Настроим созданный объект Для настройки нового объекта кликаем по нему правой кнопкой мыши. В контектстном меню выбираем “Изменить”. Откроется окно редактора управления групповыми политиками. Займемся “полезным” делом — удалим папку со стандартными играми из меню Пуск. Для этого, в меню слева проследуем по пути Конфигурация пользователя Конфигурация пользователя → Политики → Административные шаблоны: получены определения политик (ADMX-файлы) с локального компьютера → Меню “Пуск” и панель задач. В правой части окна найдем параметр “Удалить ссылку “Игры” из меню “Пуск””. Для удобства поиска можно воспользоваться сортировкой по имени, вверху окна. Кликаем по этому параметру правой кнопкой мыши, выбираем “Изменить”. В открывшемся окне изменим состояние на “Включено”. В поле комментария рекомендуем не игнорировать. Для завершения настройки нажимаем “OK”. Создание объектов можно считать оконченным. Поиск объектов В корпоративных средах, как правило, создается большое количество объектов GPO. Хорошо было бы уметь находить нужный объект. У консоли есть данный функционал. Для этого, в левой части окна кликаем правой кнопкой мыши по лесу. В открывшемся меню выбираем “Найти…” В открывшемся окне выбираем в каком домене выполнять поиск. Можно выполнить поиск и по всем доменам, но это может занять продолжительное время. Попробуем найти созданный ранее объект. В поле “Элемент поиска” из выпадающего списка выбираем “Имя объекта групповой политики”. В условии оставляем вариант “Содержит”. В “Значение“ указываем имя созданной ранее политики. Именно по этой причине следует создавать понятные имена политик. Нажимаем кнопку “Добавить”. Критерии поиска заданы. нажимаем кнопку “Найти” и просматриваем результаты поиска. Удаление объекта групповой политики Если в объекте GPO пропадает необходимость, будет лучше его удалить. Кликаем по созданному объекту правой кнопкой мыши, в контекстном меню выбираем “Удалить”. Если подтверждения отвечаем “Да”. уверены в своем решении, на вопрос