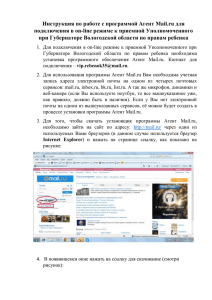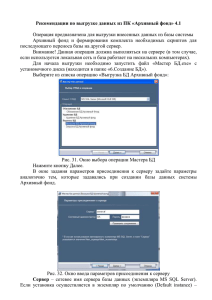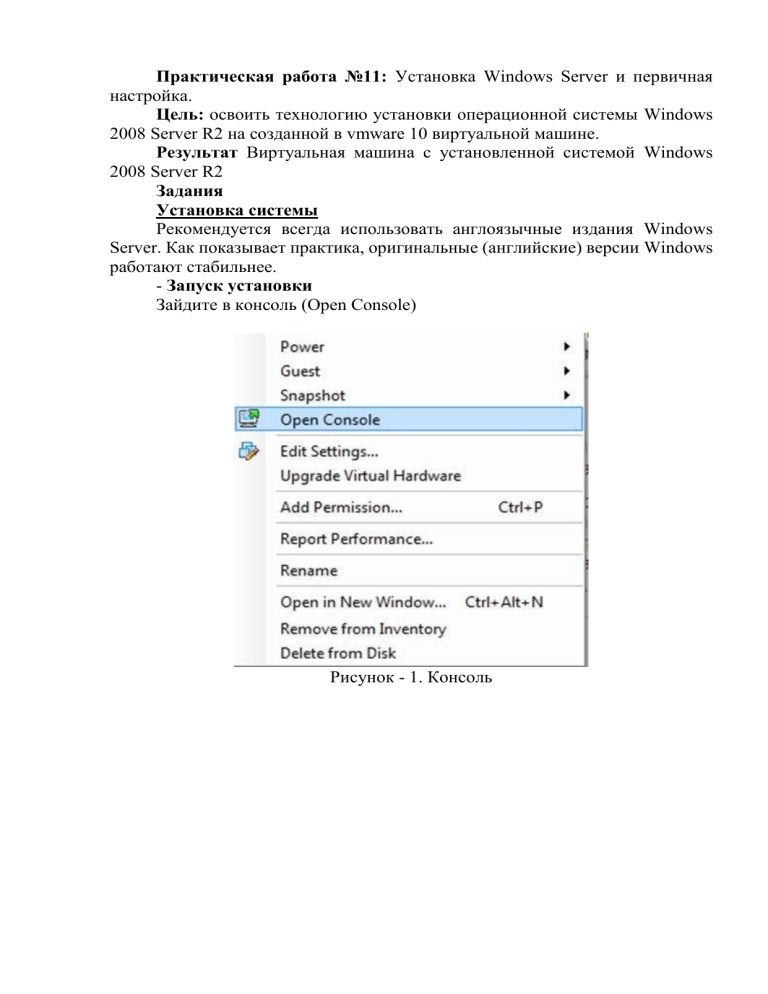
Практическая работа №11: Установка Windows Server и первичная настройка. Цель: освоить технологию установки операционной системы Windows 2008 Server R2 на созданной в vmware 10 виртуальной машине. Результат Виртуальная машина с установленной системой Windows 2008 Server R2 Задания Установка системы Рекомендуется всегда использовать англоязычные издания Windows Server. Как показывает практика, оригинальные (английские) версии Windows работают стабильнее. - Запуск установки Зайдите в консоль (Open Console) Рисунок - 1. Консоль Рисунок - 1. Экран консоля 1. Подключите образ диска ОС. Вариант 1 - Вставить в CD-дисковод установочный CD - Connect to host device (Подключить устройство хост машины, например можно подлючить CD ROM клиента) Загрузить компьютер с компакт-диска Выбрать нужную редакцию системы Вариант 2 Connect to ISO image on datastore (Подключить образ ISO находящийся в хранилище гипервизора, предварительно надо его туда скопировать)." Системные требования: Процессор - Производительность процессора зависит не только от тактовой частоты процессора, но также от количества его ядер и от размера его кэша. Ниже перечислены требования к процессору для данного продукта. Минимум: 64-разрядный процессор 1,4 ГГц ОЗУ Минимум: 512 МБ - Максимум: 32 ГБ (для Windows Server 2008 R2 Standard) или 2 ТБ (для Windows Server 2008 R2 Enterprise, Windows Server 2008 R2 Datacenter и Windows Server 2008 R2 для компьютеров на базе процессоров Itanium). Требования к месту на диске Минимум: 32 ГБ Рисунок - 3. Выбор образа ОС Непосредственно подключение: Рисунок - 3. Браузер базы данных 2. Процесс установки Для успешной установки необходимо не менее 32 ГБ свободного места на диске. Нажать кнопку Пуск Рисунок - 4. Элементы виртуальной машины После чтения файлов установки с образа начнется установка Рисунок - 5. Окно опции Windows Sever 2008R2 1. Выбор действий Установщик дает вам возможность. Установить сейчас (Install now). Рисунок - 6. Окно инсталляции. Файл содержит все версии Windows Server 2008 R2, и здесь можно выбрать версию, которую нужно установить. Обратите внимание, что можно даже установить версии Server Core. Устанаовитеь версию. Windows Server 2008 R2 Enterprise (полная установка (Full Installation)) и нажмите Далее. Рисунок - 7. Окно выбора Windows Sever 2008R2 64 разрядной 2. Поставьте галочку напротив опции «I accept the license terms» на странице лицензионного соглашения и нажмите Next. Рисунок - 8. Окно подтверждения лицензии 3. Для чистой установки нажмите на опцию Выборочная (расширенная) - Custom (advanced). Обратите внимание, что на этой странице нет кнопки ‘Далее’. Рисунок - 9. Окно выбора типа инсталляции. Здесь вы определяете, куда установить системные файлы (которые раньше назывались загрузочными файлами). Создадим динамический виртуальный жесткий диск размером 24 ГБ для ОС - этого места будет более чем достаточно. Помните, что файлы динамических виртуальных жестких дисков занимают только нужное им место, они не занимают все место, выделенное под них, пока этого не требует конфигурация. Нажмите Далее Рисунок - 9. Окно выбора место инсталляции. После того, как раздел готов, нажимаете «Далее» и ждете, пока установщик выполнит все необходимые операции. Рисунок - 9. Окно копирования исходных данных. 4. Во время первого входа в систему установщик попросит вас создать пароль. Нажмите OK, когда видите изображение, как показано ниже. Рисунок - 10. Окно предупреждения ввода пароля. 5. Введите пароль и подтверждение, но не нажимайте OK (поскольку здесь нет кнопки OK). Вместо этого нажмите на значок стрелки, который не имеет названия, и который расположен справа от текстового поля с подтверждением пароля. 6. При вводе пароля необходимо учитывать, что правила пароль должен отвечать требованиям сложности, а именно: Не содержать имени учетной записи пользователя или частей полного имени пользователя длиной более двух рядом стоящих знаков Иметь длину не менее 6 знаков Содержать знаки трех из четырех перечисленных ниже категорий: Латинские заглавные буквы (от A до Z) Латинские строчные буквы (от a до z) Цифры (от 0 до 9) Отличающиеся от букв и цифр знаки (например, !, $, #, %) 7. Для хранения паролей удобно использовать различные менеджеры паролей, например, бесплатную программу — KeePass. Рисунок - 11. Окно ввода пароля. 8. Пароль был изменен. Нажмите OK. Рисунок - 12. Окно изменения пароля. Начальные настройки 1. По умолчанию брандмауэр Windows включен. Серверные приложения, которые должны получать незапрашиваемые входящие подключения, не будут работать до создания правил, входящих для брандмауэра, разрешающих такиеподключения. Проверьте у поставщика приложений, какие порты и протоколы необходимы для правильной работы приложений. 2. После загрузки учетных данных, откроется окно «Задачи начальной настройки», через которое можно проводить Предварительные настройки. 3. Перед началом установки роли Active Directory Domain Services серверу необходимо присвоить корректное имя в соответствии со стандартами проектируемой организации, а затем указать статический IP-адрес в настройках сетевого подключения. 4. Изменение имени сервера - Зайдите в систему под учетной записью Administrator, перейдите в меню «Start», выберите пункт «Control Panel». Перейдите в раздел «System and Security». Рисунок - 13. Окно системы и безопасности. 5. Выберите раздел «System». Далее в окне «System» в разделе «Computer name, domain, and workgroup settings» нажмите кнопку «Change settings». Рисунок - 14. Окно изменение установки. 6. В окне «System Properties» на вкладке «Computer Name» нажмите кнопку «Change». Введите имя сервера — SERV5 (Каждый вводит свое имя сервера). Рисунок - 15. Окно изменение установки. 7. Система предупредит о том, что для применения новых настроек необходимо перезагрузить сервер. Нажмите кнопку «OK». Рисунок - 16. Окно предупреждение перезагрузки. 8. В окне «System Properties» нажмите кнопку «Close». Нажмите кнопку «Restart Now». Рисунок - 17. Окно изменение имени компьютера. 9. Настройка сетевых подключений - установка статического IP-адреса. Протокол TCP/IP. Зайдите в систему под учетной записью Administrator, перейдите в меню «Start», выберите пункт «Control Panel». Перейдите в раздел «Network and Internet». Выберите раздел «Network and Sharing Center» и нажмите кнопку «Change adapter settings». Далее нажмите правой кнопкой мыши на сетевом подключении «Ethernet» и выберите пункт «Properties». В окне «Ethernet Properties» снимите галочку с пункта «Internet Protocol Version 6”, в случае если вы не планируете использовать этот протокол. В данной лабораторной работе этот протокол использоваться не будет. Выберите «Internet Protocol Version 4” и нажмите кнопку «Properties». Выберите вариант «Use the following IP address» (Использовать следующий IP-адрес) и и укажите свободный IP-адрес, маску подсети и шлюз. В поле IP-адрес введите 10.0.0.1 (192.168.0.3) (подсеть распределяется по вариантам). В поле Маска подсети введите 255.255.255.0 и нажмите кнопку ОК. Обратите внимание, вы должны заранее понимать, как устроена ваша сеть и знать какие IP-адреса свободны. В поле «Preferred DNS server» указываем IP-адрес 127.0.0.1 (можно 10.0.0.1), так как на вашем сервере будет присутствовать роль DNS Server, которая устанавливается вместе с ролью Active Directory Domain Services. На вкладке Сеть нажмите кнопку ОК и затем закройте диалоговое окно. Рисунок - 18. Окно изменение IP адреса сетевой карты. 10. Все задачи по предустановке контроллера домена стандартно можно выполнить через окно Initial Configuration Tasks (Задачи начальной настройки). 11. Язык и региональные стандарты Язык ввода по умолчанию — Английский 12. Настройка времени и даты. Установите нужную дату и время Рисунок - 19. Окно выбора изменении времени и даты. Рисунок - 20. Окно изменения времени и даты. 13. Рабочая группа или домен Оставьте по умолчанию рабочую группу WORKGROUP 14. Включите удаленный рабочий стол. Нажмите на кнопку Enable Remote Desktop в окне «Задачи начальной настройки». Рисунок - 21. Окно изменения времени и даты. Выберите пункт Allow connections from computers running any version of remote Desktop (less secure) / «Разрешить подключение от компьютера с любой версией удаленного рабочего стола», нажмите «Применить» и соглашаемся на внесение исключения в брандмауэр. Рисунок - 22. Включение удаленного управления Рисунок - 23. Соединения удаленного управления Можно дать разрешение на работу с удаленным рабочим столом различным пользователям, нажав кнопку Select Users (задание на дом + Create a Remote Desktop Connection and Connect to a Server). 15. Завершение установки 1. Настройка стандартного профиля пользователя Зарегистрируйтесь в системе с учетной записью администратора компьютера. Настройте следующие параметры профиля: вид рабочего стола просмотр папок (свойство папок): 1) показ полного пути в заголовке окна и строке адреса 2) показ скрытых файлов и папок 3) показ содержимого системных папок 4) показ защищенных системных файлов 5) показ расширений файлов 6) показ сжатых и зашифрованных файлов другим цветом 7) отмена запоминания вида каждой отдельной папки 8) применить данный способ просмотр для всех папок Просмотрите свойства кнопки "Пуск" и "Главного меню" программ Сделайте профиль администратора профилем по умолчанию К защите: 1. Знать технологию установки операционной системы Windows 2008 Server R2 на созданной в vmware 10 виртуальной машине 2. Какие требования предъявляется для установки операционной системы Windows 2008 Server R2 к системному блоку. 3. Представить отчет, содержащий скриншоты для установки ОС Windows 2008 Server R2 на созданной в vmware 10 виртуальной машине