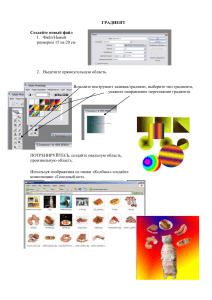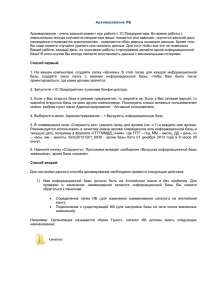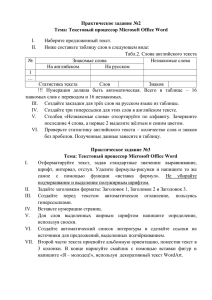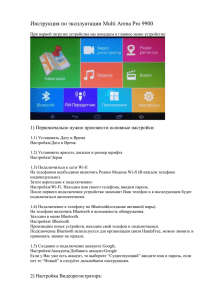Учреждение образования «БЕЛОРУССКИЙ ГОСУДАРСТВЕННЫЙ ТЕХНОЛОГИЧЕСКИЙ УНИВЕРСИТЕТ» Н. Б. Каледина, З. В. Гончарова ИСПОЛЬЗОВАНИЕ ГРАФИЧЕСКОГО РЕДАКТОРА CORELDRAW X5 ЛАБОРАТОРНЫЙ ПРАКТИКУМ Рекомендовано учебно-методическим объединением по химико-технологическому образованию в качестве учебно-методического пособия для студентов учреждений высшего образования по специальностям 1-47 01 01 «Издательское дело», 1-47 02 01 «Технология полиграфических производств», 1-36 06 01 «Полиграфическое оборудование и системы обработки информации» Минск 2013 УДК 004.92(076.5) ББК 32.97:37.8я73 К17 Рецензенты: кафедра дискретной математики и алгоритмики Белорусского государственного университета (доктор физико-математических наук, профессор, заведующий кафедрой В. М. Котов); кандидат технических наук, доцент кафедры систем автоматизированного проектирования Белорусского национального технического университета В. Т. Придухо Все права на данное издание защищены. Воспроизведение всей книги или ее части не может быть осуществлено без разрешения учреждения образования «Белорусский государственный технологический университет». К17 Каледина, Н. Б. Использование графического редактора CorelDRAW X5. Лабораторный практикум : учеб.-метод. пособие для студентов учреждений высшего образования по специальностям 1-47 01 01 «Издательское дело», 1-47 02 01 «Технология полиграфических производств», 1-36 06 01 «Полиграфическое оборудование и системы обработки информации» / Н. Б. Каледина, З. В. Гончарова. – Минск : БГТУ, 2013. – 136 с. ISBN 978-985-530-279-8. Лабораторный практикум предназначен для приобретения навыков работы с графическим редактором CorelDRAW. Издание содержит краткие теоретические сведения по изучаемой теме в соответствии с программой дисциплины «Полиграфика» и лабораторные работы. Каждая лабораторная работа сопровождается методическими указаниями по выполнению заданий и контрольными вопросами по изученной теме. УДК 004.92(076.5) ББК 32.97:37.8я73 ISBN 978-985-530-279-8 2 УО «Белорусский государственный технологический университет», 2013 Каледина Н. Б., Гончарова З. В., 2013 ПРЕДИСЛОВИЕ Лабораторный практикум «Использование графического редактора CorelDRAW X5» предназначен для студентов полиграфических специальностей, связанных с допечатной подготовкой изданий, при изучении ими дисциплин, среди которых «Полиграфика», «Обработка текстовой информации», «Обработка изобразительной информации», «Полиграфический дизайн». Учебно-методическое пособие составлено в соответствии с программой дисциплины «Полиграфика» для студентов специальностей 1-47 01 01 «Издательское дело», 1-47 02 01 «Технология полиграфического производства», 1-36 06 01 «Полиграфическое оборудование и системы обработки информации», но может быть использовано студентами других специальностей для самостоятельного углубления знаний и закрепления навыков работы с программой CorelDRAW. В данном лабораторном практикуме изучается 15–я версия программы. Русифицированная версия CorelDRAW X5 на сегодняшний день кроме некачественного перевода изобилует и ошибками. Поэтому предпочтительно использовать оригинальную «англоязычную» версию программы, команды и основные понятия которой приведены в пособии в скобках после русских названий, но только при первом упоминании. Следует также заметить, что некоторые термины в разных версиях программы переведены на русский язык по-разному, поэтому необходимо использовать терминологию, приведенную в данном издании. В лабораторном практикуме представлен достаточно подробный материал по работе с графическим редактором CorelDRAW X5, снабженный богатым иллюстративным материалом и подробными примерами. Рассмотренные в пособии примеры демонстрируют наиболее используемые и простые подходы к созданию рисунков. Описываемая последовательность действий при создании иллюстраций в CorelDRAW в большинстве случаев не является единственно возможной. Поэтому приводятся варианты выполнения одних и тех же операций разными способами: с помощью панели свойств, окон настройки и сочетания клавиш. Это поможет студентам приобрести некоторый опыт работы в графическом редакторе. Также практикум содержит теоретический материал по основам работы с векторной графикой. Все темы в пособии рассматриваются по принципу: от простого к сложному. С образовательной целью задания следует выполнять последовательно, так как повторяющиеся действия подробно описаны только в первый раз. 3 Каждая лабораторная работа включает задания разного уровня сложности — базовый вариант заданий для 3-го уровня, а варианты заданий повышенной сложности (в пособии помечены *) для 2-го и 1-го уровня. Выполнение разных вариантов заданий позволит дифференцировано подходить к процессу разноуровневого обучения студентов, обеспечивая заинтересованность и творческий подход к решению поставленных задач. Лабораторный практикум включает 11 лабораторных работ. В первой лабораторной работе представлены основные элементы программы и рассмотрены возможности настройки ее интерфейса. Во второй лабораторной работе приводятся принципы создания макета страниц, использования вспомогательных объектов и окна настройки ВЫРАВНИВАНИЕ И РАСПРЕДЕЛЕНИЕ. В третьей лабораторной работе изучаются основные элементы объекта-кривой, способы построения произвольных кривых и линий, стандартных геометрических фигур. В четвертой лабораторной работе рассматриваются возможности использования художественного оформления графических объектов. В пятой лабораторной работе изучаются приемы изменения формы объекта-кривой, а также способы преобразования графических объектов. В шестой лабораторной работе рассматривается использование заливки двухцветным узором. В седьмой лабораторной работе приводятся способы образования нового объекта на основе ранее созданных нескольких графических объектов. Восьмая лабораторная работа посвящена созданию логотипов средствами графического редактора CorelDRAW. В девятой и десятой лабораторных работах приводятся примеры использования специальных графических эффектов для оформления объектов. В одиннадцатой лабораторной работе рассматриваются правила оформления визиток и способы создания изображений, применяемых на упаковке. Обязательными условиями выполнения лабораторных работ являются: предварительное ознакомление студента с необходимым материалом, приведенным в теоретической части практикума и данным на лекционных занятиях, а также рекомендуемой в издании литературой; выполнение работы в соответствии с пошаговыми инструкциями и рекомендациями преподавателя; защита лабораторной работы, которая включает в себя выполнение тестовых заданий с помощью компьютерной программы MyTestX, а также воспроизведение определенного графического образца. 4 Лабораторная работа 1 ИНТЕРФЕЙС ПРОГРАММЫ CORELDRAW X5 И ЕГО НАСТРОЙКА Продолжительность работы: 2 часа Цель работы: изучить элементы окна графического редактора CorelDRAW X5, научиться настраивать рабочую среду. Теоретические сведения 1. Обзор элементов окна программы 1.1. Общие сведения об элементах окна программы Программа CorelDRAW X5 открывается из списка программ кнопки ПУСК или с помощью пиктограммы программы, расположенной на рабочем столе Windows. Главное окно программы и его элементы приведены на рис. 1.1. Назначение элементов окна программы приведено в табл. 1.1. Таблица 1.1 Назначение элементов окна программы CorelDRAW X5 Название элемента окна Строка заголовка (Title Bar) (1, рис. 1.1) Строка меню (Menu Bar) (2, рис. 1.1) Стандартная панель инструментов (3, рис. 1.1) Панель свойств (Property Bar) (4, рис. 1.1) Набор инструментов (Toolbox) (5, рис. 1.1) Строка состояния (Status Bar) (6, рис. 1.1) Назначение Отображает название приложения и открытого в данный момент документа Содержит 12 вкладок, каждая из которых содержит набор команд Используется для вызова основных меню и команд Применяется для установки параметров выбранного инструмента и/или выделенного объекта. Если ничего не выделено, то на панели находятся общие параметры документа. Для изменения параметров элементов управления ввод данных с клавиатуры необходимо завершать нажатием клавиши Enter Служит для создания, редактирования, заливки объектов, применения специальных эффектов в документе. Инструменты представлены в виде кнопок Отображает текущую информацию о применяемом инструменте и выполняемой операции, а также параметры объекта 5 Название элемента окна Окна настройки (Dockers) (7, рис. 1.1) Цветовая палитра (Color Palette) (8, рис. 1.1) Окно документа (9, рис. 1.1) Окончание табл. 1.1 Назначение Предназначены для настройки параметров выполнения тех или иных действий Служит для задания параметров абриса и заливки объектов. Все фигуры и линии в CorelDRAW имеют каркас, задающий их форму. С каркасом связан еще один очень важный элемент — абрис, позволяющий задавать толщину и цвет для каркаса объекта. Незамкнутые объекты имеют только абрис, замкнутые объекты — еще и заливку. Заливка — способ заполнения внутренней области замкнутого объекта Рабочая область создания иллюстраций Рис. 1.1. Главное окно программы CorelDRAW X5: 1 — строка заголовка; 2 — строка меню; 3 — стандартная панель инструментов; 4 — панель свойств; 5 — набор инструментов; 6 — строка состояния; 7 — окно настройки; 8 — цветовая палитра; 9 — окно документа (обведено прямоугольником); 10 — печатная страница; 11 — окно рисования; 12 — линейки; 13 — полосы прокрутки; 14 — навигатор документа; 15 — навигатор К элементам окна документа относятся: 1) страница рисования (Drawing page) (10, рис. 1.1). Только изображение, расположенное на этой странице, выводится на печать. 6 Каждая страница имеет систему координат. По умолчанию начало координат совпадает с левым нижним углом страницы рисования; 2) окно рисования (Drawing window) (11, рис. 1.1), предназначенное для создания, обработки и временного хранения объектов, которые можно в дальнейшем разместить на печатных страницах документа; 3) линейки (Rulers) (12, рис. 1.1). При перемещении указателя мыши также перемещаются штриховые линии вдоль границы линеек. Эти линии соответствуют горизонтальной (x) и вертикальной (y) координатам указателя мыши; 4) полосы прокрутки (13, рис. 1.1); 5) навигатор документа (Document navigator) (14, рис. 1.1), с помощью которого можно добавлять, удалять страницы документа, а также перемещаться между ними; 6) навигатор (Navigator) (15, рис. 1.1) — кнопка в правом нижнем углу, при нажатии которой открывается маленькое окно, с помощью которого можно перемещаться по рисунку. 1.2. Краткая характеристика элементов набора инструментов Набор инструментов содержит инструменты для создания объектов, изменения их формы, применения специальных эффектов, работы с цветом и т. п. (рис. 1.2). 1 2 4 3 6 5 8 7 10 9 12 11 14 13 18 16 15 17 19 Рис. 1.2. Набор инструментов: 1 — ВЫБОР (Pick); 2 — ФИГУРА (Shape); 3 — ОБРЕЗКА (Crop); 4 — МАСШТАБ (Zoom); 5 — СВОБОДНАЯ ФОРМА (Freehand); 6 — ИНТЕЛЛЕКТУАЛЬНАЯ ЗАЛИВКА (Smart Fill); 7 — ПРЯМОУГОЛЬНИК (Rectangle); 8 — ЭЛЛИПС (Ellipse); 9 — МНОГОУГОЛЬНИК (Polygon); 10 — ОСНОВНЫЕ ФИГУРЫ (Basic Shapes); 11 — ТЕКСТ (Text); 12 — ТАБЛИЦА (Table); 13 — ПАРАЛЛЕЛЬНЫЙ РАЗМЕР (Parallel Dimension); 14 — ПРЯМАЯ СОЕДИНИТЕЛЬНАЯ ЛИНИЯ (Straight-Line Connector); 15 — ИНТЕРАКТИВНОЕ ПЕРЕТЕКАНИЕ (Blend); 16 — ЦВЕТОВАЯ ПИПЕТКА (Color Eyedropper); 17 — ПЕРО АБРИСА (Outline Pen); 18 — ЗАЛИВКА (Fill); 19 — ИНТЕРАКТИВНАЯ ЗАЛИВКА (Interactive Fill) Кнопки, имеющие в правом нижнем углу черный треугольник, содержат дополнительные инструменты. Для доступа к ним необходимо щелкнуть мышью на этом треугольнике и затем выбрать инструмент 7 в открывшейся дополнительной панели. Такие панели будем называть вспомогательным меню инструмента. Название и инструменты вспомогательных меню набора инструментов приведены в табл. 1.2. Таблица 1.2 Инструменты вспомогательных меню набора инструментов Название Изменение формы Обрезка Масштаб Кривая Интеллектуальная заливка Прямоугольник Эллипс Объект Инструменты размера 8 Инструменты Название Инструменты соединительных линий Интерактивные менты Инструменты Окончание табл. 1.2 инстру- Пипетка Абрис Заливка Интерактивная заливка Текущие параметры построения изменяются на панели свойств либо перед началом операции, либо в процессе выполнения. Для многих инструментов параметры построения, используемые по умолчанию, задаются и изменяются с помощью диалогового окна 9 ПАРАМЕТРЫ (Options) (меню ИНСТРУМЕНТЫ – ПАРАМЕТРЫ (Tools – Options)). 1.3. Использование цветовой палитры Цветовая палитра представляет собой набор образцов цветов, расположенных на отдельной панели. Она отображается в виде узкой вертикальной панели с одним столбцом цветовых образцов и кнопками управления по ее краям: 1) кнопка белого цвета (вверху палитры) с условным обозначением в виде стрелки, направленной вправо, предназначена для открытия контекстного меню палитры; 2) две кнопки с черными треугольными значками (вверху и внизу) используются для перемещения по вертикали в палитре, представленной в свернутом состоянии; 3) кнопка со значком в форме черного треугольника с ограничителем (внизу палитры) предназначена для открытия палитры. В этом случае на экране отображаются четыре столбца цветовых образцов и горизонтальная полоса прокрутки. Первый образец, перечеркнутый крест-накрест, используется для удаления заливок и абрисов. Для задания цвета заливки объекта используется щелчок левой кнопкой мыши на цвете палитры. По умолчанию каркас создается с черным абрисом толщиной 0,2 мм, что дает возможность видеть его в момент создания. Для задания цвета абриса объекта используется щелчок правой кнопкой мыши на цвете палитры. Для задания цвета абриса или заливки, используемого по умолчанию, следует выбрать нужный цвет в палитре правой/левой кнопкой мыши, когда ни один объект не выделен, и в появившемся окне выбрать тип объекта, свойства которого следует изменить. Для отмены выделения объектов необходимо в наборе инструментов выбрать инструмент и щелкнуть на свободном месте рабочей области. ВЫБОР (Pick) Для заливки/абриса объекта цветовыми оттенками необходимо: 1) выбрать инструмент ВЫБОР; 2) щелкнуть мышью на объекте, выделив его тем самым; 3) установить указатель мыши на цвете; 4) нажать кнопку мыши и удерживать ее до тех пор, пока не появится дополнительная палитра; 5) отпустить кнопку мыши и поместить указатель на выбранном оттенке; 10 6) выполнить щелчок левой/правой кнопкой мыши. В программе допускается смешение текущего цвета палитры с цветом, в который объект был окрашен ранее. Для этого следует: 1) выделить ранее окрашенный объект; 2) установить указатель на цветовом образце; 3) нажать клавишу Ctrl и щелкнуть кнопкой мыши нужное количество раз на выбранном образце. 2. Настройка рабочей среды Средства настройки рабочей среды: 1) меню ВИД (View); 2) меню ОКНО (Window); 3) диалоговое окно ПАРАМЕТРЫ (Options); 4) контекстно-зависимое меню. Команды меню ВИД (View) служат для: 1) изменения режима просмотра документа (команды УПРОЩЕННЫЙ КАРКАС (Simple Wireframe), КАРКАС (Wireframe), ЧЕРНОВОЙ (Draft), ОБЫЧНЫЙ (Normal), РАСШИРЕННЫЙ (Enhanced), ПИКСЕЛИ (Pixels)); 2) отображения/скрытия линеек (команда ЛИНЕЙКИ (Rulers)); 3) показа или скрытия вспомогательных объектов (команды СЕТКА (Grid), НАПРАВЛЯЮЩИЕ (Guidelines), ДИНАМИЧЕСКИЕ НАПРАВЛЯЮЩИЕ (Dynamic Guidelines)); 4) осуществления привязки к вспомогательным объектам (команды ПРИВЯЗКА К СЕТКЕ (Snap to Grid), ПРИВЯЗЫВАТЬ К НАПРАВЛЯЮЩИМ (Snap to Guidelines), ПРИВЯЗКА К ОБЪЕКТАМ (Snap to Objects), ПРИВЯЗКА К СТРАНИЦЕ (Snap to Page)); 5) отображения границ страниц, печатаемой области страницы, выхода за обрез (команды подменю ПОКАЗАТЬ (Show)); 6) открытия окна ПАРАМЕТРЫ (Options), используемого для задания параметров вспомогательных объектов (команды подменю НАСТРОЙКА (Setup)). Меню ОКНО (Window) используется для: 1) изменения расположения нескольких открытых окон документов (КАСКАДОМ (Cascade), СВЕРХУ ВНИЗ (The Vertically), СЛЕВА НАПРАВО (The Horizontally)); 2) открытия/закрытия цветовой палитры (команды подменю ЦВЕТОВЫЕ ПАЛИТРЫ (Color Palettes)); 11 3) открытия/закрытия панелей инструментов (команды подменю ПАНЕЛИ (Toolbars)); 4) открытия/закрытия окон настройки (команды подменю ОКНА НАСТРОЙКИ (Dockers)); 5) закрытия одного или всех окон (ЗАКРЫТЬ (Close), ЗАКРЫТЬ ВСЕ (Close All)); 6) обновления окна (ОБНОВИТЬ ОКНО (Refresh Window)). В диалоговом окне ПАРАМЕТРЫ выполняются все настройки программы. Оно разделено на две области. В левой области находится иерархический список категорий настроек, каждая из которых имеет свое название. В правой части окна отображаются параметры открытой вкладки. Для упрощения изложения элементы диалогового окна ПАРАМЕТРЫ будем называть в соответствии с рис. 1.3. Диалоговое окно ПАРАМЕТРЫ можно открыть с помощью кнопки ПАРАМЕТРЫ стандартной панели инструментов. Рис. 1.3. Структура диалогового окна ПАРАМЕТРЫ: 1 — список категорий; 2 — категория настроек; 3 — пункт; 4 — команда; 5 — вкладка 12 Содержание лабораторной работы Задание. Организуйте рабочее пространство графического редактора CorelDRAW. Методические указания по выполнению задания 1. Откройте графический редактор CorelDRAW. 2. Отобразите минимальный набор панелей и палитр: набор инструментов; панель свойств; стандартную панель инструментов; цветовую палитру CMYK (меню ОКНО ЦВЕТОВЫЕ ПАЛИТРЫ ПАЛИТРА CMYK ПО УМОЛЧАНИЮ (Window – Color Palettes – CMYK palette)) (рис. 1.4). Рис. 1.4. Команда открытия цветовой палитры 3. Из списка УРОВНИ МАСШТАБА (Zoom Levels) выберите значение НА СТРАНИЦУ (To Page). 4. Установите следующие параметры страницы, используя панель свойств, когда ни один объект не выделен (рис. 1.5): Рис. 1.5. Панель свойств для установки параметров макета страницы 13 размер страницы — 210×297 мм; книжную ориентацию; единицы измерения — миллиметры; расстояние перемещения курсора — 20 мм; расстояние до дублированного объекта по оси x — 0 мм, по оси y — 50,8 мм. 5. Вставьте любой символ из гарнитуры Webdings окна настройки ВСТАВКА СИМВОЛА (меню ТЕКСТ – ВСТАВИТЬ ЗНАК СИМВОЛА (Text – Insert Symbol Character); Ctrl+F11), путем его перетаскивания на страницу. Задайте ему абрис и заливку. Для задания цвета заливки объекта используется щелчок левой кнопкой мыши на цвете палитры. Для задания цвета абриса объекта используется щелчок правой кнопкой мыши на цвете палитры. 6. С помощью элементов управления ПОЗИЦИЯ ОБЪЕКТА (Object Position) панели свойств расположите центр объекта в координатах (100; 170 мм) (рис. 1.6). Рис. 1.6. Координаты центра исходного объекта 7. Нажмите сочетание клавиш Ctrl+D для дублирования объекта, обратите внимание на то, что будет создана копия объекта, которая будет размещена выше исходного объекта на 50,8 мм (рис. 1.7). Рис. 1.7. Координаты центра дублированного объекта 8. Единицы измерения измените на дюймы. Продублируйте объект, поместив его на 2 дюйма ниже исходного объекта (рис. 1.8). Рис. 1.8. Панель свойств измененных параметров 9. Переместите созданную копию вправо с помощью клавиши управления курсором. 10. Создайте новую страницу в документе с помощью кнопки «+» навигатора документа. Добавьте на нее любой символ. 14 11. Создайте клонированный к нему объект с помощью меню ПРАВКА – КЛОНИРОВАНИЕ (Edit – Clone). Измените цвет исходного объекта и обратите внимание на то, что цвет клонированного объекта также изменился. Связь между исходным объектом и клонированным сохраняется до тех пор, пока Вы не начнете редактировать клон. 12. Сохраните задание с именем «Настройка окна» в свою папку. Контрольные вопросы 1. Назовите элементы рабочей среды CorelDRAW. 2. Для чего предназначена панель свойств? Что означают кнопки этой панели в случае, если ни один объект не выделен? 3. Для чего предназначено окно рисования рабочей среды CorelDRAW X5? 4. Расскажите, какая информация отображается в строке состояния. Как изменить состав информации в строке состояния? 5. Для чего нужен навигатор документа? Как он работает? 6. Что такое окно настройки? Как открыть окно настройки? Как изменить форму окна настройки? Как разместить все окна настройки в виде ярлычков справа в вертикальной полосе окна документа? 7. Как добавить/удалить палитру цветов? Как с помощью палитры цветов изменить цвет абриса объекта и его заливку? Каким образом расширить палитру цветов? Как отобразить различные оттенки цвета палитры? 8. Как отобразить или удалить с экрана панель инструментов? Как изменить состав кнопок панелей инструментов в CorelDRAW? 9. Что такое вспомогательное меню инструментов? Для чего оно предназначено? Как выбрать инструмент данного меню? 10. Как организовано окно ПАРАМЕТРЫ? Для чего оно предназначено? 11. Какие режимы просмотра документа Вы знаете? Как изменить режим просмотра? 12. Как изменить масштаб просмотра документа? Назовите все способы. 15 Лабораторная работа 2 ИСПОЛЬЗОВАНИЕ ВСПОМОГАТЕЛЬНЫХ ОБЪЕКТОВ Продолжительность работы: 2 часа Цель работы: научиться создавать и изменять макет печатной страницы, использовать вспомогательные объекты и окно настройки ВЫРАВНИВАНИЕ И РАСПРЕДЕЛЕНИЕ. Теоретические сведения Только идеальное расположение элементов макета создает впечатление профессиональной работы дизайнера. Процесс точного размещения объектов на странице и относительно друг друга называется выравниванием. Объекты можно выравнивать и распределять между собой, только если они предварительно выделены. Поэтому сначала приведем способы выделения объектов. 1. Выделение объектов Для выделения одного объекта выполняется щелчок мышью на объекте при активном инструменте ВЫБОР. Когда объект выделен, вокруг него появляется габаритный прямоугольник, обозначаемый восемью маркерами по углам и серединам сторон. Четыре маркера по серединам сторон являются маркерами растяжения, а четыре по углам — маркерами масштабирования. Когда объект выделен, в строке состояния появляется справочная информация об его параметрах. Чтобы выделить все объекты, надо выполнить двойной щелчок мышью на инструменте ВЫБОР. Чтобы выделить рядом стоящие объекты, следует воспользоваться выделяющей рамкой, которая создается охватом нужных объектов при активном инструменте ВЫБОР. Если при этом удерживать клавишу Alt, то выбираются объекты, пересекаемые рамкой и лежащие внутри нее. Несколько объектов можно выделять последовательно, удерживая клавишу Shift (множественное выделение). После добавления объекта габаритный прямоугольник с маркерами будет увеличиваться, а строка состояния будет сообщать количество выделенных объектов. Если при нажатой клавише Shift щелкнуть на уже выделенном объекте, выделение этого объекта отменяется. 16 Отменить выделение можно щелчком на свободном месте в окне документа или нажатием клавиши Esc. 2. Использование направляющих линий С помощью измерительных линеек можно выровнять объекты по их координатам. Такой способ нельзя признать удобным, поскольку приходится делать это «на глазок» и при большом увеличении. Направляющие линии облегчают эту задачу и делают размещение объектов по координатам идеально точным. Направляющие (Guidelines) представляют собой синие штриховые линии, которые могут быть размещены в любом месте рабочей области страницы. При разметке страницы направляющие чаще всего используются для организации полей и модульной сетки (рядов и колонок). Направляющие имеют магнитные свойства по отношению к объектам. Они не имеют толщины, поэтому размещаются идеально точно. Длина направляющих не ограничена. Они не выводятся на печать и служат только для выравнивания. Существует три типа направляющих: горизонтальные, вертикальные и наклонные. Положение горизонтальных и вертикальных направляющих задается относительно начала координат печатной страницы. Положение наклонных направляющих задается либо двумя координатами на линейках, либо координатой и углом наклона. Если активна команда ПРИВЯЗЫВАТЬ К НАПРАВЛЯЮЩИМ (Snap To Guidelines) меню ВИД (View), границы габаритного прямоугольника объекта притягиваются к ближайшим направляющим. Привязка к наклонным направляющим означает, что объект выравнивается по направляющей в той точке, в которой находится указатель. Например, если поместить указатель в центр многоугольника и отбуксировать многоугольник к наклонной направляющей, то к ней будет привязан центр многоугольника. 3. Применение сетки Если количество объектов на странице достаточно велико, создание такого же количества направляющих оказывается нецелесообразным. CorelDRAW предлагает в таких случаях использовать особый механизм выравнивания по сетке. Сетка представляет собой 17 компьютерный аналог миллиметровой бумаги. В CorelDRAW она изображается в виде горизонтальных и вертикальных пересекающихся линий, расположенных на некотором расстоянии друг от друга, задаваемом в диалоговом окне ПАРАМЕТРЫ (Options) (меню ВИД – НАСТРОЙКА – НАСТРОЙКА СЕТКИ И ЛИНЕЕК (View – Setup – Grid and Ruler Setup)). Если активна команда ПРИВЯЗКА К СЕТКЕ (Snap To Grid) меню ВИД (View), углы рамок выделения объектов притягиваются к ближайшим маркерам сетки. Чтобы видеть маркеры сетки, выбирается команда СЕТКА (Grid) меню ВИД (View). 4. Выравнивание по объектам Точное размещение объектов относительно друг друга упрощается при помощи режима выравнивания по объектам. В этом режиме «магнитные» свойства, характерные для направляющих линий, приобретают любые объекты. Можно установить привязку перемещаемого или создаваемого объекта (который в данном случае называется исходным объектом) к различным точкам другого объекта (который называется целевым объектом). Поскольку объекты, в отличие от направляющих, имеют площадь, «магнитных» точек у них несколько. У кривых произвольной формы такими точками являются узлы, а у стандартных объектов, кроме того, еще и углы, геометрические центры, средние точки сторон. Если активна команда ПРИВЯЗКА К ОБЪЕКТАМ (Snap To Objects) меню ВИД (View), точка буксировки объекта притягивается к точкам привязки неподвижных объектов. Для удобства работы точки привязки подсвечиваются при наведении на них указателя мыши. Выбрать точки привязки можно в разделе настройки параметров привязки окна ПАРАМЕТРЫ (Options) (меню ВИД – НАСТРОЙКА – НАСТРОЙКА ПРИВЯЗКИ К ОБЪЕКТАМ (View – Setup – Snap to Objects Setup)). Назначение режимов привязки следующее: 1) УЗЕЛ (Node) — устанавливает привязку к узлам объектов; 2) ПЕРЕСЕЧЕНИЯ (Intersection) — к точкам пересечения объектов; 3) СРЕДНЯЯ ТОЧКА (Midpoint) — к средней точке линейного сегмента; 4) КВАДРАНТ (Quadrant) — к точкам, расположенным на окружностях, эллипсах или дугах. Положение этих точек определяется углами 0, 90, 180 и 270° секторов данных фигур; 18 5) ПО КАСАТЕЛЬНОЙ (Tangent) — к точкам на внешней стороне дуги, окружности или эллипса, которые соприкасаются с объектом, но не пересекают его; 6) ПОПЕРЕЧНЫЙ (Perpendicular) — к точкам на внешнем крае сегмента, где линия будет перпендикулярна к объекту; 7) ПО КРАЮ (Edge) — к точке касания края объекта; 8) ПО ЦЕНТРУ (Center) — к центру объекта; 9) БАЗОВАЯ ЛИНИЯ ТЕКСТА (Text Baseline) — к базовой линии простого или фигурного текста. Минимальное расстояние (радиус активации) между указателем мыши и точкой привязки определяется порогом привязки, который может принимать одно из следующих значений: 1) НИЗКИЙ (Low) — радиус активации точки привязки составляет четыре экранных пиксела; 2) СРЕДНИЙ (Medium) — восемь экранных пикселов; 3) ВЫСОКИЙ (High) — шестнадцать экранных пикселов. Когда указатель мыши располагается внутри радиуса порога чувствительности, точка привязки подсвечивается и рядом с ней всплывает подсказка с названием точки привязки. 5. Использование динамических направляющих Динамические направляющие можно представить как сочетание обычных направляющих и точек привязки. Эти направляющие временные. Динамические направляющие можно «вытягивать» из таких точек привязки, как центр, узел, квадрант и базовая линия текста. Динамические направляющие используются для размещения исходных объектов относительно самих себя, других объектов, а также при рисовании. Существует возможность размещения объекта в точке пересечения динамических направляющих. Чтобы переместить объект, используя динамические направляющие, следует выполнить следующие действия: 1) выделить объект; 2) подвести указатель мыши к требуемой точке привязки; 3) нажать кнопку мыши и, не отпуская ее, перетащить объект в нужном направлении. Начало движения объекта сопровождается появлением синей направляющей линии, к которой объект будет привязываться на протяжении всего перемещения; 4) отпустить кнопку мыши, чтобы закончить перемещение. 19 Движение объекта при включенных динамических направляющих сопровождается перемещением не самого объекта, а его копии синего цвета. Как только кнопка мыши отпускается, копия исчезает и на ее место перемещается исходный объект, который до этого момента был неподвижен. При перетаскивании объекта рядом с динамической направляющей отображается угол ее наклона и расстояние, пройденное объектом от последней точки привязки, которая использовалась для создания динамической направляющей. Отображение расстояния способствует точному расположению объекта. Настройка параметров динамических направляющих осуществляется с помощью меню ВИД – НАСТРОЙКА – НАСТРОЙКА ДИНАМИЧЕСКИХ НАПРАВЛЯЮЩИХ (View – Setup – Dynamic Guides Setup). В результате на экране появится соответствующая категория окна ПАРАМЕТРЫ (Options). 6. Выравнивание и распределение объектов с помощью диалогового окна ВЫРОВНЯТЬ И РАСПРЕДЕЛИТЬ Для выравнивания объектов относительно друг друга, т. е. их смещения так, чтобы совпадали координаты одной из сторон или центров этих объектов, используются команды подменю ВЫРОВНЯТЬ И РАСПРЕДЕЛИТЬ (Align And Distribute) меню УПОРЯДОЧИТЬ (Arrange) и вкладка ВЫРОВНЯТЬ (Align) диалогового окна ВЫРОВНЯТЬ И РАСПРЕДЕЛИТЬ (Align And Distribute) (рис. 2.1). Рис. 2.1. Вкладка ВЫРОВНЯТЬ окна ВЫРОВНЯТЬ И РАСПРЕДЕЛИТЬ Диалоговое окно ВЫРОВНЯТЬ И РАСПРЕДЕЛИТЬ открывается с помощью команды ВЫРОВНЯТЬ И РАСПРЕДЕЛИТЬ или кнопки панели свойств. 20 На вкладке ВЫРОВНЯТЬ устанавливаются нужные флажки. С помощью данной вкладки можно: 1) выровнять выделенные объекты по отношению друг к другу, (в списке ВЫРАВНИВАНИЕ ОБЪЕКТОВ должна быть выбрана опция АКТИВНЫЕ ОБЪЕКТЫ (Active objects)). При этом если объекты для выравнивания выделены выделяющей рамкой, то они выравниваются относительно самого нижнего из выделенных объектов; если же использовалось множественное выделение объектов, то выравнивание происходит относительно последнего выделенного объекта; 2) расположить один или несколько выделенных объектов вдоль края страницы. Для этого в том же списке выбирается опция ПО КРАЯМ СТРАНИЦЫ (Edge of page); 3) выровнять один или несколько выделенных объектов относительно центра страницы рисования по горизонтали или по вертикали. Для этого в списке ВЫРАВНИВАНИЕ ОБЪЕКТОВ (Align Objects To) должна быть выбрана опция ПО ЦЕНТРУ СТРАНИЦЫ (Center of Page); 4) выровнять один или несколько выделенных объектов относительно ближайшей точки на сетке. Для этого в том же списке выбирается опция СЕТКА (Grid); 5) выровнять один или несколько выделенных объектов по указанной точке. Для этого в том же списке выбирается опция УКАЗАННАЯ ТОЧКА (Specified point), а затем мышью указывается точка на печатной странице. На вкладке РАСПРЕДЕЛЕНИЕ (Distribute) (рис. 2.2) находятся команды, позволяющие равномерно разместить объекты таким образом, чтобы расстояния между ними были одинаковыми. Расчет расстояний может вестись по одному из краев объектов или по их центрам. Рис. 2.2. Вкладка РАСПРЕДЕЛЕНИЕ диалогового окна ВЫРОВНЯТЬ И РАСПРЕДЕЛИТЬ 21 7. Создание текста в CorelDraw В CorelDRAW существует два типа текста: фигурный (Artistic Text) и простой (Paragraph Text). Фигурный текст обладает свойствами графического объекта. К нему можно применять различные графические эффекты. Простой подобен обычному тексту, который используется в текстовых редакторах. Для создания фигурного текста надо выбрать инструмент ТЕКСТ (Text) , щелкнуть мышью в рабочем поле и начать ввод. Переход на следующую строку производится нажатием клавиши Enter. Для создания простого текста сначала путем протаскивания мыши следует нарисовать рамку при выбранном инструменте ТЕКСТ (Text), а потом ввести в нее нужный текст. Содержание лабораторной работы Задание 1. Создайте макет стандартной визитки, принятый в Республике Беларусь. Методические указания по выполнению задания 1 1. Создайте новый документ (меню ФАЙЛ – СОЗДАТЬ (File – New); Ctrl+N). 2. Сохраните его под именем «Визитка» в своей папке. 3. Задайте размер визитки 90×50 мм с помощью меню МАКЕТ – ПАРАМЕТРЫ СТРАНИЦЫ (Layout – Page Setup) (рис. 2.3). Рис. 2.3. Установка параметров страницы визитки 22 4. Установите флажки ПОКАЗАТЬ ГРАНИЦЫ СТРАНИЦЫ (Show page border) и ПОКАЗАТЬ ОБЛАСТЬ ВЫХОДА ЗА ОБРЕЗ (Show bleed area). В поле РАСТЕКАНИЕ (Bleed) укажите значение 2 мм. 5. Создайте горизонтальные направляющие с координатами 5 и 45 мм и вертикальные направляющие с координатами 5 и 85 мм с помощью меню ВИД – НАСТРОЙКА – НАСТРОЙКА НАПРАВЛЯЮЩИХ. Для отображения направляющих установите флажки ПОКАЗЫВАТЬ НАПРАВЛЯЮЩИЕ и ПРИВЯЗЫВАТЬ НАПРАВЛЯЮЩИЕ. Результат представлен на рис. 2.4. На рис. 2.5 для наглядности приведены область (1), в которой должны располагаться текст и объекты, и области (2, 3), где их располагать не следует. Рис. 2.4. Результат установки направляющих 3 2 1 Рис. 2.5. Макет визитки: 1 — область заполнения объектами и текстом; 2 — область обрезки резаком; 3 — поля по 5 мм внутри визитки Задание 2. Постройте логотип, основанный на первой букве «А» названия компании «Ареса». Методические указания по выполнению задания 2 1. Создайте новый документ. Откройте диалоговое окно настройки параметров сетки ВИД – НАСТРОЙКА – НАСТРОЙКА СЕТКИ И ЛИНЕЕК (View – Setup – Grid and Ruler Setup). 23 2. Раскройте список, расположенный рядом с полем ПО ГОРИЗОНТАЛИ (Horizontal) и выберите опцию РАЗЪЕДИНИТЬ МИЛЛИМЕТРЫ (Millimeters apart). 3. Установите интервалы по горизонтали и по вертикали равными 2,0 мм. 4. Включите отображение сетки (флажок ПОКАЗЫВАТЬ СЕТКУ (Show grid)). 5. Активизируйте привязку к линиям сетки (флажок ПРИВЯЗЫВАТЬ К СЕТКЕ (Snap to grid)). . 6. Выберите инструмент СВОБОДНАЯ ФОРМА 7. Постройте фигуру, изображенную на рис. 2.6, последовательно щелкая мышью в местах излома. Рисование удобнее начинать слева снизу. Рис. 2.6. Заготовка логотипа компании «Ареса» 8. Приведите изображение к итоговому виду (рис. 2.7) — добавьте заливку. Сохраните документ с именем «Ареса». Рис. 2.7. Логотип компании «Ареса» Задание 3*. Используя функции и команды диалогового окна ВЫРОВНЯТЬ И РАСПРЕДЕЛИТЬ, выполните выравнивание объектов, как показано на рис. 2.8. 24 Рис. 2.8. Пример выравнивания объектов Методические указания по выполнению задания 3 1. Создайте новый документ с именем «Выравнивание». 2. Выберите меню ТЕКСТ – ВСТАВИТЬ ЗНАК СИМВОЛА; Ctrl+F11. 3. В открывшемся окне настройки из раскрывающегося списка ШРИФТ выберите символьный шрифт Wingdings. 4. Щелкните на символе и перетащите его на печатную страницу. 5. Задайте заливку красного цвета, используя палитру цветов. 6. Скопируйте вставленный цветок с помощью кнопки КОПИРОВАТЬ (Copy) стандартной панели инструментов; Ctrl+C. 7. Четырежды щелкните на кнопке ВСТАВИТЬ (Paste) стандартной панели инструментов; Ctrl+V. При выполнении данного действия с помощью буфера обмена будут созданы четыре копии цветка, причем все копии будут расположены прямо на оригинальном объекте. 8. По очереди, выделяя и перемещая полученные цветы инструментом ВЫБОР, расставьте объекты с помощью инструмента ВЫБОР как показано на левом рисунке задания (рис. 2.8). 9. Выделите объект, расположенный в правом верхнем углу (1, рис. 2.8). Нажмите клавишу Shift и выделите объект, расположенный в левом верхнем углу (2, рис. 2.8). 10. Откройте окно ВЫРОВНЯТЬ И РАСПРЕДЕЛИТЬ, нажав кнопна панели свойств. ку ВЫРОВНЯТЬ И РАСПРЕДЕЛИТЬ 11. В открывшемся окне установите флажок СВЕРХУ (Top) (рис. 2.9). 12. Выделите правый нижний цветок (3, рис. 2.8) затем правый верхний цветок (1, рис. 2.8) и аналогичным образом выровняйте их центры по вертикали относительно правого верхнего цветка. 25 Рис. 2.9. Установка параметров для выравнивания объектов 13. Выделите левый нижний цветок (4, рис. 2.8) затем правый нижний цветок (3, рис. 2.8) и выровняйте их центры по горизонтали относительно правого нижнего цветка. 14. Выделите левый нижний цветок (4, рис. 2.8) затем левый верхний цветок (2, рис. 2.8) и выровняйте их центры по вертикали относительно верхнего левого цветка. В результате четыре цветка будут расположены по углам некоторого прямоугольника. 15. Для расположения 5-го цветка (5, рис. 2.8) по центру остальных выделите левый нижний, средний и правый верхний объекты. В окне ВЫРОВНЯТЬ И РАСПРЕДЕЛИТЬ перейдите на вкладку РАСПРЕДЕЛИТЬ и установите флажки ИНТЕРВАЛ ПО ГОРИЗОНТАЛИ и ИНТЕРВАЛ ПО ВЕРТИКАЛИ (рис. 2.10). Рис. 2.10. Распределение объектов 26 Задание 4. Постройте логотип Евросоюза. Методические указания по выполнению задания 4 1. Создайте новый файл и сохраните его под именем «Евросоюз». 2. Выберите инструмент ПРЯМОУГОЛЬНИК и нарисуйте квадрат, удерживая нажатой клавишу Ctrl. 3. Установите размер квадрата равным 37×37 мм. 4. Расположите его в координатах (100; 100 мм). 5. Постройте эллипс размером 30×30 мм, используя инструмент (Ellips Tool); F7. ЭЛЛИПС 6. Расположите его в координатах (100; 100 мм). 7. Активизируйте динамические направляющие. 8. Откройте окно настройки параметров динамических направляющих (меню ВИД – НАСТРОЙКА – НАСТРОЙКА ДИНАМИЧЕСКИХ НАПРАВЛЯЮЩИХ). 9. Установите в данном окне флажок ДИНАМИЧЕСКИЕ НАПРАВЛЯЮЩИЕ ВКЛ (Dynamic Guides On). 10. Задайте угловые настройки для динамических направляющих, при необходимости добавьте недостающие: 0, 30, 60, 90, 120 и 150° (рис. 2.11). Рис. 2.11. Окно для задания динамических направляющих 11. Постройте пятиугольную звезду инструментом ЗВЕЗДА (Star) (рис. 2.12) размером 4×4 мм и расположите ее в координатах (100; 100 мм). 27 Рис. 2.12. Выбор инструмента ЗВЕЗДА 12. Выделите звезду и создайте еще одиннадцать копий с помощью комбинации клавиш Ctrl+C и Ctrl+V. В итоге в центре круга и квадрата будет находиться двенадцать звездочек. 13. Выберите звездочку инструментом ВЫБОР и перетащите ее центр с помощью мыши вверх, пока не подсветится точка привязки КВАДРАНТ (Quadrant) (рис. 2.13). Рис. 2.13. Точка привязки КВАДРАНТ 14. Выделите следующую звездочку и, «ухватив» ее за центр, перетащите вправо вверх под углом 30°, пока не подсветится точка привязки ПЕРЕСЕЧЕНИЕ (Intersection) (рис. 2.14). Рис. 2.14. Точка привязки ПЕРЕСЕЧЕНИЕ 15. Продолжайте перетаскивать и располагать вдоль окружности остальные звездочки, используя угловые настройки динамических направляющих (0, 30, 60, 90, 120, 150°) и точки привязок ПЕРЕСЕЧЕНИЕ и КВАДРАНТ. 28 16. Удалите эллипс. 17. Установите для звездочек белый цвет заливки, а для квадрата — 80%-й черный цвет заливки. Результат представлен на рис. 2.15. Рис. 2.15. Готовое изображение Задание 5*. Создайте макет приложения курсовой работы для последующего создания обложки книги. Методические указания по выполнению задания 5 1. Создайте новый файл. 2. Сохраните его под именем «Обложка» в своей папке. 3. Выберите формат листа А4. 4. Установите начало координат в левый нижний угол печатной страницы (по горизонтали — 0 мм, по вертикали — 0 мм). Для этого выберите меню ВИД – НАСТРОЙКА – НАСТРОЙКА СЕТКИ И ЛИНЕЕК и перейдите на вкладку ЛИНЕЙКИ (рис. 2.16). Рис. 2.16. Окно для задания начала координат печатной страницы 29 5. Установите формат полосы набора для расположения обложки книги. Для этого: выберите меню ВИД – НАСТРОЙКА – НАСТРОЙКА НАПРАВЛЯЮЩИХ – ЗАГОТОВКИ (View – Setup – Guidelines Setup – Presets) (рис. 2.17); Рис. 2.17. Настройка стандартных направляющих для определения формата полосы набора включите переключатель ПОЛЬЗОВАТЕЛЬСКИЕ ЗАГОТОВКИ (User Defined Presets); установите флажок ПОЛЯ (Margins); снимите флажок ЗЕРКАЛЬНЫЕ ПОЛЯ (Mirror margins); введите в окне значения полей: ВЕРХНЕЕ (Top) — 5 мм, ЛЕВОЕ (Left) — 30 мм, НИЖНЕЕ (Bottom) — 20 мм, ПРАВОЕ (Right) — 10 мм (рис. 2.17); таким образом, будут созданы стандартные направляющие; нажмите кнопку ПРИМЕНИТЬ ЗАГОТОВКИ (Apply Presets); просмотрите координаты стандартных направляющих в окне ПАРАМЕТРЫ – ДОКУМЕНТ – НАПРАВЛЯЮЩИЕ (Options – Document – Guidelines). Горизонтальные (Horizontal) направляющие будут иметь координаты (20; 292 мм), а вертикальные (Vertical) — (30; 200 мм). При перемещении данных направляющих появляется сообщение об их изменении; закройте окно ПАРАМЕТРЫ, нажав на кнопку ОК; выделите все направляющие и заблокируйте их с помощью меню УПОРЯДОЧИТЬ – БЛОКИРОВАТЬ ОБЪЕКТ (Arrange – Lock Object). 30 6. Добавьте дополнительную горизонтальную направляющую с координатой 266 мм в диалоговом окне ПАРАМЕТРЫ (меню ВИД – НАСТРОЙКА – НАСТРОЙКА НАПРАВЛЯЮЩИХ – ПО ГОРИЗОНТАЛИ). Заблокируйте ее. 7. Установите привязку объектов к направляющим (меню ВИД – ПРИВЯЗЫВАТЬ К НАПРАВЛЯЮЩИМ). 8. Включите отображение непечатаемых знаков с помощью меню ТЕКСТ – СЛУЖЕБНЫЕ СИМВОЛЫ (Text – Show Non-Printing Characters); Ctrl+Shift+C. и создайте рамку простого 9. Выберите инструмент ТЕКСТ текста между двумя верхними направляющими, перетаскивая указатель по диагонали, начиная с левого верхнего угла верхней направляющей. Измените ширину рамки, чтобы она занимала всю ширину полосы набора. Размер рамки простого текста (см. на панели свойств) должен равняться 170×26 мм (ширина на высоту). В том случае, если высоту рамки не удается изменить, войдите в окно ПАРАМЕТРЫ – РАБОЧЕЕ ПРОСТРАНСТВО – ТЕКСТ – АБЗАЦ (Options – Workspace – Text – Paragraph) и снимите флажок РАСШИРЯТЬ И СОКРАЩАТЬ РАМКУ АБЗАЦА ДЛЯ ВМЕЩЕНИЯ ТЕКСТА (Expand and shrink paragraph text frames to fit text). 10. Установите на панели свойств следующие параметры шрифта: гарнитура — Times New Roman, кегль — 12 пт, выключка — ВПРАВО. 11. Введите в рамку номер текущей страницы, затем нажмите клавишу Enter. 12. Наберите прописными символами текст «ПРИЛОЖЕНИЕº1» (без кавычек). Для набора неразрывного пробела используйте сочетание клавиш Ctrl+Shift+Space. Нажмите клавишу Enter. 13. Установите следующие параметры шрифта: кегль — 14 пт, выключка — ПО ЦЕНТРУ. Нажмите клавишу Enter. 14. Введите прописными символами заголовок приложения «ВАРИАНТ ОФОРМЛЕНИЯ ОБЛОЖКИ КНИЖНОГО ИЗДАНИЯ» (без кавычек). Нажмите клавишу Enter (рис. 2.18). Рис. 2.18. Оформление названия приложения к курсовой работе 31 15. Между второй сверху и нижней горизонтальными направляющими, а также вертикальными направляющими создайте прямоугольник. Задайте ему заливку. Размер прямоугольника должен составлять 170×246 мм. Впоследствии рисунок обложки должен располагаться на данном прямоугольнике. Сверьте полученный макет обложки с макетом, приведенным на рис. 2.19. Рис. 2.19. Макет для обложки книжного издания 16. Сохраните все изменения. 17. Закройте документ. 32 Контрольные вопросы 1. Как выровнять объекты относительно одного объекта? Как выровнять их относительно страницы? 2. Что такое распределение объектов? Как его осуществить? 3. Как вставить символы из различных гарнитур шрифта? 4. Как создать простой текст? 5. Как создать фигурный текст? 6. Для чего предназначены направляющие линии? Укажите типы направляющих линий. 7. Приведите способы создания направляющих линий. Как создать направляющую линию интерактивно? Как указать точные координаты расположения горизонтальной направляющей линии? 8. Расскажите о назначении сетки. 9. Каким образом отобразить сетку на экране? 10. Для чего предназначены направляющие линии и сетка? 11. Как осуществляется привязка объектов к сетке, направляющим линиям, другим объектам? 12. Какие точки фигуры являются «магнитными» для выравнивания создаваемых объектов относительно ее? 13. Что такое порог привязки? Какие значения может принимать порог привязки и как изменить его значение? 14. Как называются объекты, участвующие в привязке? 15. Приведите процедуру перемещения объекта с использованием динамических направляющих. 16. Как задать параметры страницы? 17. Как изменить начало координат страницы? 33 Лабораторная работа 3 СОЗДАНИЕ ПРОСТЕЙШИХ ГЕОМЕТРИЧЕСКИХ ОБЪЕКТОВ Продолжительность работы: 2 часа Цель работы: рассмотреть различные способы построения произвольных кривых и линий, стандартных геометрических фигур и особенности их рисования. Теоретические сведения 1. Рисование линий и кривых Для создания объектов-кривых произвольной формы используется вспомогательное меню КРИВАЯ (Curve) (рис. 3.1). Рис. 3.1. Вспомогательное меню КРИВАЯ (Curve): 1 — СВОБОДНАЯ ФОРМА (Freehand); 2 — ПРЯМАЯ ЧЕРЕЗ 2 ТОЧКИ (2-Point Line); 3 — КРИВАЯ БЕЗЬЕ (Bezier); 4 — ХУДОЖЕСТВЕННОЕ ОФОРМЛЕНИЕ (Artistic Media); 5 — ПЕРО (Pen); 6 — B-СПЛАЙН (B-Spline); 7 — ЛОМАНАЯ ЛИНИЯ (Polyline); 8 — КРИВАЯ ЧЕРЕЗ 3 ТОЧКИ (3-Point Curve) 1.1. Инструмент СВОБОДНАЯ ФОРМА (FreeHand) 1.1.1. Рисование прямой линии. Щелчками мыши отмечаются начальный и конечный узлы прямой. Для создания прямой линии под углом кратным 15º необходимо при рисовании удерживать нажатой клавишу Ctrl. Информация об угле наклона линии отображается в строке состояния (рис. 3.2). Рис. 3.2. Информация в строке состояния при рисовании прямой линии инструментом СВОБОДНАЯ ФОРМА при нажатой клавише Ctrl 1.1.2. Построение ломаной линии, состоящей из прямолинейных сегментов. При ее создании для непрерывного рисования в месте излома выполняется двойной щелчок мышью. 34 1.1.3. Создание кривой линии. Во время рисования кнопка мыши удерживается в нажатом состоянии. На создаваемой кривой программа сама выбирает точки, в которых следует размещать узлы. Можно задать только частоту их размещения. Чем чаще располагаются узлы, тем точнее кривая повторяет движения руки. Редко расставленные узлы создают более плавную сглаженную кривую. Величина сглаживания задается бегунком СГЛАЖИВАНИЕ КРИВОЙ (Freehand Smoothing), расположенным на панели свойств (по умолчанию равна 100%). Часть кривой можно удалить, перемещая мышь в обратном направлении и удерживая клавишу Shift. 1.2. Инструмент ЛОМАНАЯ ЛИНИЯ (Polyline) Инструмент ЛОМАНАЯ ЛИНИЯ (Polyline) (7) отличается от рассмотренного выше инструмента СВОБОДНАЯ ФОРМА тем, что позволяет рисовать прямолинейные участки ломаной линии при помощи одинарного щелчка мыши. Процесс рисования линии завершается двойным щелчком мыши, а не одинарным. 1.3. Инструмент КРИВАЯ БЕЗЬЕ (Bezier) 1.3.1. Рисование прямой линии. Для создания прямолинейного сегмента выполняется одинарный щелчок мышью в первом и последнем узлах. Создание линии завершается нажатием клавиши пробела. 1.3.2. Построение ломаной линии, состоящей из прямолинейных сегментов. При рисовании узлы отмечаются щелчками мыши (рис. 3.3). Создание линии завершается нажатием клавиши пробела. Рис. 3.3. Построенная инструментом КРИВАЯ БЕЗЬЕ ломаная линия 1.3.3. Построение гладкой кривой. Рисование гладкой кривой производится путем последовательного построения узлов. Задание узлов осуществляется следующим образом: 1) указатель устанавливается в начальную точку; 2) нажимается кнопка мыши; 3) начинается движение указателя, не отпуская кнопки мыши. При этом появится направляющая линия; 35 4) маркер управления перемещается в нужное место для задания длины направляющей линии; 5) кнопка мыши отпускается (рис. 3.4). Для завершения рисования кривой следует нажать клавишу пробела. В этом случае при использовании инструмента БЕЗЬЕ (Bezier) образуются только симметричные узлы. Остальные типы узлов можно получить преобразованием. Рис. 3.4. Построенная инструментом КРИВАЯ БЕЗЬЕ гладкая кривая 1.3.4. Рисование кривой, в которой соседние сегменты образуют перегиб. Для этого: 1) первый узел строится аналогично пункту 1.3.3; 2) во втором узле выполняется одинарный щелчок мышью; 3) третий узел строится аналогично первому (рис. 3.5). Рис. 3.5. Построенная инструментом КРИВАЯ БЕЗЬЕ кривая с перегибом 1.3.5. Создание кривой с криволинейными и прямолинейными сегментами. Для этого: 1) выбирается инструмент КРИВАЯ БЕЗЬЕ; 2) создается узел как в пункте 1.3.3; 3) указатель мыши перемещается в нужное место; 4) во втором узле выполняется одинарный щелчок мышью. В результате в данном узле не будет направляющей линии со стороны следующего сегмента; 5) устанавливается указатель мыши в последнем узле; 6) нажимается левая кнопка мыши; 7) указатель перемещается для создания направляющей линии следующего криволинейного сегмента; 36 8) строится узел криволинейного сегмента. Результат представлен на рис. 3.6. Рис. 3.6. Построение кривой, состоящей из линейного и криволинейных сегментов 1.4. Инструмент ПЕРО (Pen) Инструмент ПЕРО (Pen) является модификацией инструмента БЕЗЬЕ и отличается от него: 1) возможностью отображения будущего сегмента образующего каркаса формируемой линии (кнопка РЕЖИМ ПРЕДВАРИТЕЛЬНОГО ПРОСМОТРА (Preview mode) панели свойств должна быть нажата); 2) возможностью добавления и удаления промежуточных узлов щелчками мыши (последняя кнопка УДАЛЕНИЕ-АВТОДОБАВЛЕНИЕ панели свойств (Automatically add or delete) должна быть нажата); 3) выделением промежуточного узла при нажатой клавише Ctrl; 4) наличием на панели свойств всех элементов настройки инструмента СВОБОДНАЯ ФОРМА. 1.5. Инструмент КРИВАЯ ЧЕРЕЗ 3 ТОЧКИ (3-Point Curve) Данный инструмент создает линию, которая содержит всего два узла: начальный и конечный, каждый из которых имеет всего один маркер управления. Концы этой кривой формируются при нажатой кнопке мыши и определяются положением указателя в момент нажатия и отпускания мыши. Форма кривой задается щелчком мыши после перемещения указателя. 1.6. Инструмент ПРЯМАЯ ЧЕРЕЗ 2 ТОЧКИ (2-Point Line) 1.6.1. Создание прямой линии. Для рисования используется буксировка указателя мыши от начальной точки линии до конечной. При этом, как и при использовании инструмента СВОБОДНАЯ ФОРМА, в строке состояния выводятся длина и угол сегмента. 37 1.6.2. Рисование перпендикулярной линии. На панели свойств инструмента нажимается кнопка ПЕРПЕНДИКУЛЯРНАЯ ПРЯМАЯ (Perpendicular 2-point line), выполняется щелчок ЧЕРЕЗ 2 ТОЧКИ мышью в точке начала перпендикуляра и указатель мыши буксируется в конечную точку перпендикуляра. Если нужно нарисовать линию, перпендикулярную двум объектам, указатель перетаскивается до точки второго объекта, и кнопка мыши отпускается, когда появится перпендикулярная точка привязки. Чтобы продлить линию за пределы второго объекта, используется клавиша Ctrl. Для отображения на экране точек привязки объекта должна быть установлена привязка к объектам. 1.6.3. Рисование касательной линии. На панели свойств нажимается кнопка ПРЯМАЯ ПО КАСАТЕЛЬНОЙ ЧЕРЕЗ 2 ТОЧКИ (Tangential 2-point line). Дальше выполняются те же действия, что и при создании перепендикулярной линии. 1.7. Создание кривых сложной формы Кривые сложной формы удобнее всего создавать в три приема: 1) рисование с помощью инструмента КРИВАЯ БЕЗЬЕ, применяя преимущественно прямолинейные сегменты. При этом следует использовать как можно меньше узлов — их всегда можно добавить на следующем этапе; 2) присвоение узлам требуемого типа (узлы перегиба следует применять только там, где без этого просто не обойтись); 3) корректировка размещения узлов и кривизны сегментов с помощью инструмента ФИГУРА. 1.8. Рисование соединительных линий между двумя или несколькими объектами Для создания соединительных линий между несколькими объектами используется вспомогательное меню инструмента ПРЯМАЯ СОЕДИНИТЕЛЬНАЯ ЛИНИЯ (рис. 3.7). Путем перетаскивания указателя мыши между узлом одного объекта и узлом другого объекта можно создать следующие соединительные линии: 1) прямую; 2) с вертикальными и горизонтальными сегментами под прямым углом; 3) с вертикальными и горизонтальными элементами под закругленным прямым углом. 38 Рис. 3.7. Вспомогательное меню инструмента ПРЯМАЯ СОЕДИНИТЕЛЬНАЯ ЛИНИЯ: 1 — ПРЯМАЯ СОЕДИНИТЕЛЬНАЯ ЛИНИЯ (Straight-Line Connector); 2 — СОЕДИНИТЕЛЬНАЯ ЛИНИЯ ПОД ПРЯМЫМ УГЛОМ (Right-Angle Connector); 3 — СОЕДИНИТЕЛЬНАЯ ЛИНИЯ ПОД ЗАКРУГЛЕННЫМ ПРЯМЫМ УГЛОМ (Right-Angle Round Connector); 4 — ИЗМЕНИТЬ ПРИВЯЗКУ (Edit Anchor) 1.9. Рисование размерных линий и выносок Для создания размерных линий и выносок используется вспомогательное меню РАЗМЕР (Dimension) (рис. 3.8). Рис. 3.8. Вспомогательное меню РАЗМЕР (Dimension): 1 — ПАРАЛЛЕЛЬНЫЙ РАЗМЕР (Parallel Dimension); 2 — РАЗМЕР ПО ГОРИЗОНТАЛИ И ВЕРТИКАЛИ (Horizontal or Vertical Dimension); 3 — УГЛОВОЙ РАЗМЕР (Angular Dimension); 4 — РАЗМЕРЫ СЕГМЕНТОВ (Segment Dimension); 5 — ВЫНОСКА ЧЕРЕЗ 3 ТОЧКИ (3-Point Callout) 1.9.1. Простановка горизонтального или вертикального размера. Для этого: 1) выбирается инструмент РАЗМЕР ПО ГОРИЗОНТАЛИ И ПО ВЕРТИКАЛИ (2, рис. 3.8); 2) выполняется щелчок мышью в том месте рисунка, где должна быть начальная точка; 3) указатель мыши перетаскивается в то место, где должна быть конечная точка размерной линии; 4) выполняется еще один щелчок мышью для размещения текста размерной линии. По умолчанию текст располагается по центру размерной линии. 1.9.2. Простановка угловых размеров. Для этого выбирается инструмент УГЛОВОЙ РАЗМЕР (3, рис. 3.8) и выполняются следующие действия: 1) первый щелчок мышью выполняется в том месте, где должны пересекаться две линии измерения угла; 39 2) указатель мыши перетаскивается в место, где должна заканчиваться первая линия; 3) отпускается кнопка мыши; 4) второй щелчок мышью выполняется в том месте, где должна заканчиваться вторая линия; 5) третий щелчок мышью делается в месте расположения метки угла. 1.9.3. Создание выноски. Для создания выноски применяется инструмент ВЫНОСКА ЧЕРЕЗ ТРИ ТОЧКИ (5, рис. 3.8). Первый щелчок выполняется вблизи точки, на которую должна указывать выноска. Второй — в точке, где наклонная линия должна приобрести излом, создав полку для надписи. Третий — в конце линии выноски вызовет появление текстового курсора, позволяющего ввести текст выносной надписи. Чтобы линия выноски осталась прямой без горизонтальной полки, второй щелчок надо выполнить как двойной. 2. Рисование стандартных фигур Инструменты, позволяющие рисовать стандартные фигуры, работают подобным образом: для того чтобы нарисовать фигуру, нужно нажать кнопку мыши и буксировать указатель, пока объект не примет требуемый размер. Для выбора параметров инструментов используются панель свойств и диалоговое окно ПАРАМЕТРЫ. Диалоговое окно ПАРАМЕТРЫ следует использовать для изменения заданной по умолчанию настройки параметров инструмента. Для этого в разделе РАБОЧЕЕ ПРОСТРАНСТВО (Workspace) надо выбрать НАБОР ИНСТРУМЕНТОВ (Toolbox), а затем инструмент, параметры которого следует изменить. Применение инструмента ФИГУРА (Shape) позволяет перемещать один из узлов, изменяя симметрично всю фигуру. позволяет рисоИнструмент ПРЯМОУГОЛЬНИК (Rectangle) вать прямоугольники и квадраты. Для закругления углов выделенного прямоугольника, создания угла с выемкой или с фаской используются кнопки увеличения на панели свойств, в которых вводится радиус угла (рис. 3.9). Закругление углов прямоугольника можно осуществить и с помощью инструмента ФИГУРА (Shape) путем перетаскивания одного из узлов. Двойной щелчок мышью на инструменте создает прямоугольник размером со страницу. 40 Рис. 3.9. Панель свойств инструмента ПРЯМОУГОЛЬНИК Инструмент ПРЯМОУГОЛЬНИК ЧЕРЕЗ 3 ТОЧКИ (3-Point Recформирует прямоугольник по трем точкам. Исходная верtangle) шина фигуры и наклон одной из ее сторон задаются путем перемещения указателя при нажатой кнопке мыши (при этом создается направляющая), а размеры — последующим щелчком мыши после перемещения указателя при отжатой кнопке мыши. Аналогичным образом действует и инструмент ЭЛЛИПС ЧЕРЕЗ 3 ТОЧКИ (3-Point Ellipse) . служит для рисования эллипсов, Инструмент ЭЛЛИПС (Ellipse) окружностей, дуг и секторов. Для создания секторов и дуг необходимо выбрать углы начала и конца дуги или сектора, координаты вершины и направление на панели свойств (рис. 3.10). Чтобы преобразовать эллипс в дугу с помощью инструмента ФИГУРА (Shape), надо выделить его узел и перетащить его в направлении от центра эллипса, для создания сектора — внутрь эллипса. Рис. 3.10. Панель свойств инструмента ЭЛЛИПС применяется для Инструмент МНОГОУГОЛЬНИК (Polygon) создания выпуклого многоугольника, соседние вершины которого соединяются отрезками прямых линий (рис. 3.11, а). а б в Рис. 3.11. Многоугольник и звезды: а — выпуклый многоугольник, б — звезда, в — сложная звезда 41 Инструмент СЛОЖНАЯ ЗВЕЗДА (Polygon-Star) дает возможность создавать многоугольные фигуры, у которых отрезками прямых соединены вершины, расположенные через одну друг от друмежду га (рис. 3.11, в). При использовании опции ЗВЕЗДА (Star) вершинами создаются узлы, и каждой вершине соответствует луч создаваемой звезды (рис. 3.11, б). Число вершин многоугольника изменяется с помощью элемента управления панели свойств (рис. 3.12, а). У звезд можно регулировать остроту вершин с помощью кнопки увеличения РЕЗКОСТЬ (Sharpness) панели свойств (рис. 3.12, б, в). а б в Рис. 3.12. Панель свойств инструментов МНОГОУГОЛЬНИК, ЗВЕЗДА и СЛОЖНАЯ ЗВЕЗДА Инструмент СПИРАЛЬ (Spiral) позволяет рисовать спиральные фигуры. Перед созданием спирали на панели свойств выбираются параметры: число витков и вид спирали (рис. 3.13). Рис. 3.13. Панель СВОЙСТВ инструмента СПИРАЛЬ В логарифмической спирали каждый следующий виток все дальше отстоит от предыдущего. В ней степень нарастания шага зависит от коэффициента расширения, который выбирается на панели свойств с помощью ползунка или в поле КОЭФФИЦИЕНТ РАСШИРЕНИЯ СПИРАЛИ (Spiral Expansion Factor). В симметричной спирали каждый виток отстоит от предыдущего на одинаковом расстоянии. позИнструмент РАЗЛИНОВАННАЯ БУМАГА (Graph Paper) воляет начертить сетку. Перед ее созданием необходимо задать число строк и столбцов на панели свойств (рис. 3.14). Клетки представляют собой сгруппированные прямоугольники и после разгруппировки доступны по отдельности (меню УПОРЯДОЧИТЬ – ОТМЕНИТЬ ГРУППИРОВКУ (Arrange Ungroup); Ctrl+U). 42 Рис. 3.14. Панель свойств инструмента РАЗЛИНОВАННАЯ БУМАГА В CorelDRAW предусмотрена возможность создания автофигур пяти типов. Для этой цели используются инструменты вспомогательного меню ПРАВИЛЬНАЯ ФИГУРА (Perfect Shape) (рис. 3.15). Рис. 3.15. Вспомогательное меню ПРАВИЛЬНАЯ ФИГУРА: 1 — ОСНОВНЫЕ ФИГУРЫ (Basic Shapes); 2 — ФИГУРЫ СТРЕЛКИ (Arrow Shapes); 3 — ФИГУРЫ СХЕМЫ (Flowchart Shapes); 4 — ФИГУРЫ БАННЕРА (Banner Shapes); 5 — ФИГУРЫ ВЫНОСОК (Callout Shapes) В названии каждого из этих инструментов (простые формы, формы стрелок, формы блок-схем, формы звезд, формы сносок) указывается тип автофигур, которые могут быть им созданы. Выбор рабочего образца автофигуры производится на панели свойств (список ПРАВИЛЬНЫЕ ФИГУРЫ). Геометрические параметры этих объектов регулируются в интерактивном режиме с помощью управляющих маркеров (они раскрашены разными цветами). 3. Создание таблицы Таблица обеспечивает структурированную компоновку текста и/или изображений, входящих в состав рисунка. Для рисования таблицы выполняются следующие действия: ; 1) выбирается инструмент ТАБЛИЦА (Table) 2) вводятся значения в поля ЧИСЛО СТРОК И СТОЛБЦОВ панели свойств; 3) указатель мыши перетаскивается по диагонали. Содержание лабораторной работы Задание 1. Постройте многоугольники и звезды разных типов, изображенные на рис. 3.16. 43 Рис. 3.16. Примеры различных многоугольников и звезд Методические указания по выполнению задания 1 1. Создайте новый файл и сохраните его под именем «Простейшие фигуры». 2. Для создания первого многоугольника: выберите инструмент МНОГОУГОЛЬНИК (Y) вспомогательного меню ОБЪЕКТ (табл. 1.2); на панели свойств установите число вершин, равное восьми; при нажатой клавише Ctrl нарисуйте многоугольник; установите размер многоугольника, равным 20×20 мм. 3. Для создания второго многоугольника используйте инструмент СЛОЖНАЯ ЗВЕЗДА, на панели свойств установите в поле РЕЗКОСТЬ значение 1. 4. Создайте копию сложной звезды и преобразуйте ее в третий объект, изображенный на рис. 3.16, задав значение 2 в поле РЕЗКОСТЬ панели свойств. 5. Для построения четвертой звезды: выберите инструмент ЗВЕЗДА; задайте следующие параметры на панели свойств: число вершин — 8, РЕЗКОСТЬ — 30. Выберите инструмент ФИГУРА. При этом появятся узлы во внутренних вершинах звезды. Перемещая с помощью мыши один из узлов или красный маркер, измените остроту углов звезды. Обратите внимание, что при этом нельзя повернуть ни один узел или вершину звезды. 6. Для создания пятой звезды: продублируйте первый многоугольник задания; выберите инструмент ФИГУРА; при нажатой клавише Ctrl переместите один из узлов внутрь; поверните инструментом ФИГУРА одну из вершин. 7. Для получения шестой звезды: создайте копию пятой звезды; 44 преобразуйте ее в кривую (меню УПОРЯДОЧИТЬ – ПРЕОБРАЗОВАТЬ В КРИВУЮ; Ctrl+Q); инструментом ФИГУРА потяните разные вершины. 8. С помощью диалогового окна ВЫРОВНЯТЬ И РАСПРЕДЕЛИТЬ, выровняйте все полученные объекты по горизонтали и установите между ними одинаковые расстояния (вкладка РАСПРЕДЕЛЕНИЕ – ИНТЕРВАЛ). Задание 2*. Постройте плакат в виде таблицы (рис. 3.17), в ячейках которой располагаются образцы объектов. Рис. 3.17. Плакат образцов Методические указания по выполнению задания 2 1. Добавьте в документ еще одну страницу, нажав на кнопке , расположенной в навигаторе документа. 2. Задайте только для нее альбомную ориентацию, используя соответствующие кнопки панели свойств . 3. Постройте таблицу во всю ширину страницы размером 5×6, задав на панели свойств расстояния между ячейками таблицы равными 0,5 мм. 45 4. Создайте необходимые объекты в окне рисования. 5. Поместите объекты в ячейки таблицы. Для этого: выделите нужный объект; нажмите правую кнопку мыши и, не отпуская ее, отбуксируйте объект в ячейку таблицы; при отпускании правой кнопки мыши появится контекстное меню, из которого выберите опцию ПОМЕСТИТЬ ВНУТРИ ЯЧЕЙКИ (Place Inside Cell) (рис. 3.18). Рис. 3.18. Контекстное меню для помещения объекта в ячейку таблицы Задание 3*. Создайте чертеж, изображенный на рис. 3.19 и проставьте на нем размеры. Рис. 3.19. Учебный чертеж для выполнения задания Методические указания по выполнению задания 3 1. В новом файле задайте масштаб 1:8 для чертежа. Для этого: выберите меню МАКЕТ – ПАРАМЕТРЫ СТРАНИЦЫ – ЛИНЕЙКИ (Layout – Page Setup – Rulers); в появившемся диалоговом окне ПАРАМЕТРЫ нажмите кнопку ИЗМЕНИТЬ МАСШТАБ (Edit Scale) (рис. 3.20); 46 в окне МАСШТАБ ИЗОБРАЖЕНИЯ (Drawing Scale) установите типовой масштаб 1:8 (рис. 3.20). Рис. 3.20. Окно для изменения масштаба чертежа 2. Постройте две концентрические окружности в центре с координатами (625; 1655 мм) диаметрами 85 и 115 мм. 3. Создайте две взаимно перпендикулярные линии перекрестья: одна длиной 125 мм, другая шириной 133 мм. Расположите их по центру концентрических окружностей. 4. Выделите все созданные объекты и сгруппируйте их с помощью сочетания клавиш Ctrl+G. 5. Скопируйте сгруппированный объект и поместите его центр в координатах (905; 1805 мм). 6. Создайте прямоугольник размером 165×310 мм, закруглите углы радиусом 8 мм и поместите его по центру сгруппированного объекта, созданного в п. 4. 7. Нарисуйте второй прямоугольник с закругленными углами размером 345×425 мм, его центр поместите в точку с координатами (905; 1695 мм). 8. С помощью инструмента КРИВАЯ БЕЗЬЕ создайте охватывающую фигуру, состоящую из прямолинейных отрезков. 9. Выделите все объекты и задайте им абрис толщиной 12 пт, используя соответствующую опцию вспомогательного меню АБРИС . 47 10. Создайте новый слой для размещения размерных линий на чертеже. Для этого: выберите меню ОКНА – ОКНА НАСТРОЙКИ – ДИСПЕТЧЕР ОБЪЕКТОВ (Window – Dockers – Object Manager); в окне настройки ДИСПЕТЧЕР ОБЪЕКТОВ (Object Manager) (рис. 3.21) нажмите кнопку СОЗДАТЬ НОВЫЙ СЛОЙ (New Layer) (снизу в левом углу). для удобства новому слою задайте логическое имя (команда ПЕРЕИМЕНОВАТЬ (Rename) контекстного меню). Показать или скрыть слой можно нажатием по пиктограмме глаза, напротив названия слоя. Рис. 3.21. Диспетчер объектов 11. Настройте параметры размерной линии по умолчанию: толщину линии, стрелки, и размер шрифта. Для этого: нажмите клавишу F12, когда ни один объект не выделен; в появившемся окне ПЕРО АБРИСА (Outline Pen) должен быть установлен флажок ГРАФИКА (Graphic) нажмите ОК; в окне ПЕРО АБРИСА (Outline Pen) выберите параметры, указанные на рис. 3.22: ширина линии (Width) — 4 пт, предельный угол стыка (Miter limit) — 5, в качестве наконечников (Arrows) используются стрелки НАКОНЕЧНИК 2; выберите инструмент ТЕКСТ (но не применяйте его и ничего им не выделяйте); 48 Рис. 3.22. Окно ПЕРО АБРИСА для установки параметров абриса размерной линии на панели свойств установите гарнитуру — Times New Roman, кегль — 12 пт, начертание — прямое светлое. При каждом изменении параметра будет появляться окно АТРИБУТЫ ТЕКСТА (Text Atributes), в котором следует нажимать кнопку ОК; выберите инструмент РАЗМЕР и постройте размерные линии, предварительно выбрав настройки на панели свойств. 12. Сохраните полученный результат, который представлен на рис. 3.23, в документе с именем «Чертеж». Рис. 3.23. Результат выполнения задания 3 49 Контрольные вопросы 1. Назовите основные элементы объекта-кривой. 2. Что такое узел и сегмент объекта-кривой? Что такое направляющие линии и точки? 3. Какие бывают сегменты? Чем они различаются? 4. Какие типы узлов Вы знаете? Чем различаются узел перегиба от сглаженного и симметричного? Сглаженный от симметричного? 5. Что такое кривизна кривой? Как ее можно изменить? Как изменить наклон сегмента? 6. Как расставить размеры у объекта? Как создать выноску? 7. Как создать произвольную кривую с помощью инструмента СВОБОДНАЯ ФОРМА? Как создать прямолинейный отрезок? Как создать ломаную линию, состоящую из прямолинейных отрезков? Как нарисовать линию под углом 15? 8. Чем отличается инструмент ПЕРО от инструмента БЕЗЬЕ? 9. Как создать произвольную кривую с помощью инструмента БЕЗЬЕ? Как создать прямолинейный отрезок? Как создать ломаную линию, состоящую из прямолинейных отрезков? Как нарисовать линию под углом 15? 10. Как работают инструменты КРИВАЯ ЧЕРЕЗ 3 ТОЧКИ, ПРЯМОУГОЛЬНИК ЧЕРЕЗ 3 ТОЧКИ, ЭЛЛИПС ЧЕРЕЗ 3 ТОЧКИ, ИНСТРУМЕНТ ИНТЕЛЛЕКТУАЛЬНОГО РИСОВАНИЯ? 11. Назовите способы преобразования прямоугольника, многоугольника и эллипса. Как изменяет стандартные фигуры инструмент ФИГУРА? 12. Как с помощью инструмента ФИГУРА закруглить углы у прямоугольника, преобразовать эллипс в дугу или сектор, многоугольник преобразовать в звезду? 13. Какие особенности рисования простейших геометрических объектов? 50 Лабораторная работа 4 РЕДАКТИРОВАНИЕ ГРАФИЧЕСКИХ ОБЪЕКТОВ Продолжительность работы: 2 часа Цель работы: изучить приемы изменения формы объекта-кривой, научить преобразовывать объекты с помощью инструмента ВЫБОР и окна настройки ПРЕОБРАЗОВАНИЕ. Теоретические сведения 1. Преобразование объектов с помощью инструмента ВЫБОР и его панели свойств К преобразованиям графических объектов относятся: изменение их положения, изменение размера, масштабирование, осуществление наклона, поворот, отражение. Выполнение данных операций с помощью инструмента ВЫБОР приведено в табл. 4.1. Таблица 4.1 Преобразование объектов с помощью инструмента ВЫБОР Преобразование Выполняемые действия Изменение положения Нажимается левая кнопка мыши и объект перетаскивается на нужное место при нажатой кнопке мыши. Нажатие и удерживание клавиши Ctrl ограничивает перемещение объекта горизонтальной и вертикальной осями. Нажатие клавиши + в конце перемещения приводит к размножению объекта Перетаскивается один из угловых габаритных маркеров размера. Для масштабирования от центра удерживается нажатой клавиша Shift. При использовании клавиши Ctrl изменение происходит только на кратные величины Масштабирование Поясняющий рисунок 51 Преобразование Выполняемые действия Изменение размера Перетаскивание бокового маркера изменяет ширину, верхнего или нижнего — высоту объекта. Назначение клавиш Ctrl и Shift то же, что и при масштабировании При выполнении двойного щелчка мышью на объекте угловые маркеры превращаются в маркеры поворота, а боковые — в маркеры наклона. Для наклона перетаскивается боковой или верхний, или нижний маркер. Дополнительное нажатие клавиши Ctrl позволяет выполнить наклон с шагом приращения 15 Для поворота перетаскивается угловой маркер поворота. Назначение клавиши Ctrl то же, что и при наклоне Боковой маркер перетаскивается через внутреннее пространство объекта на противоположную сторону. Нажатие клавиши Ctrl во время перетаскивания приводит к тому, что созданное отражение будет иметь размеры кратные размеру исходного объекта Наклон Поворот Отражение Окончание табл. 4.1 Поясняющий рисунок На рис. 4.1 приведены элементы управления панели свойств и их назначение. Рис. 4.1. Элементы управления панели свойств для преобразований объекта: 1 — ПОЗИЦИЯ ОБЪЕКТА (Object position); 2 — РАЗМЕР ОБЪЕКТА (Object size); 3 — МАСШТАБ (Scale factor); 4 — ЗАБЛОКИРОВАТЬ СООТНОШЕНИЕ (Lock ratio); 5 — УГОЛ ПОВОРОТА (Angle of rotation); 6 — ОТРАЗИТЬ ПО ГОРИЗОНТАЛИ (Mirror horizontally); 7 — ОТРАЗИТЬ ПО ВЕРТИКАЛИ (Mirror vertically) 52 2. Структура и назначение окна настройки ПРЕОБРАЗОВАНИЕ Окно настройки ПРЕОБРАЗОВАНИЕ (Transformation) открывается с помощью меню УПОРЯДОЧИТЬ – ПРЕОБРАЗОВАНИЕ (Arrange – Transformation) и последующим выбором одной из его вкладок. Внизу окна настройки находится маркерная сетка для изменения центра преобразования. 3. Выделение и перемещение узлов Приемы, используемые при выделении объектов, можно применить и при выделении узлов. Для этого вместо инструмента ВЫБОР (Pick) используется инструмент ФИГУРА (Shape). После того как узел выделен, его можно отбуксировать в нужное место с помощью инструмента ФИГУРА. Если выделено несколько узлов, то все они будут перемещаться одинаково. Можно ограничить перемещение узлов только вертикальным или горизонтальным направлением, если во время их перемещения удерживать нажатой клавишу Ctrl. Операцию смещения узлов можно осуществить с помощью клавиш управления курсором. Буксировка узла используется, когда требуется растянуть, сжать или передвинуть сегменты кривой, прилежащие к этому узлу. При этом углы наклона кривой в них не меняются. Перемещать можно и маркеры управления выделенного узла. При буксировке маркеров управления можно изменить наклон сегментов кривой в узле и их форму. Сегмент считается выбранным, если выделен его последний узел или он в любом месте отмечен щелчком мыши (появляется круглая жирная точка). 4. Назначение элементов управления инструмента ФИГУРА для редактирования объекта-кривой Таблица 4.2 Назначение элементов управления панели свойств при выбранном инструменте ФИГУРА (F10) Графическое изображение инструмента Название элемента Добавить узлы (Add Nodes) Назначение Добавление узла в ранее намеченной точке или посередине сегмента 53 Продолжение табл. 4.2 Графическое изображение инструмента Название элемента Назначение Удалить узлы (Delete Nodes) Удаление выделенного узла Соединить два узла (Join two nodes) Сглаженный узел (Smooth node) Узлы перемещаются в точку, лежащую точно между ними, и преобразуются в один новый узел На месте выделенного узла появляются два новых, совпадающих по положению, но не соединенных между собой Выделенный сегмент или сегмент, примыкающий к выделенному узлу, становится линейным Сегмент превращается в криволинейный. При этом его форма не изменяется, но у узлов, которые его ограничивают, появляются направляющие Форма кривой не меняется, но направляющие, выходящие из выделенного узла, теперь можно редактировать независимо друг от друга Выделенный узел преобразуется в сглаженный Симметричный узел (Symmetrical node) Выделенный узел преобразуется в симметричный Разъединить кривую (Break curve) Преобразовать в прямую (Convert to line) Преобразовать в кривую (Convert to curve) Перегиб (Cusp node) Обратить направление (Reverse direction) Замкнуть кривую (Extend curve to close) Первый узел становится последним и наоборот Создается прямой отрезок, соединяющий выделенные граничные узлы фрагментов кривой Извлечь фрагмент Если кривая состоит из нескольких (Extract subpath) автономных фрагментов, то любой из них можно превратить в самостоятельную фигуру. Для этого нужно выделить любой его узел и нажать на данную кнопку Замкнуть кривую Первый и последний узлы каждого (Close curve) фрагмента кривой соединяются прямыми линиями Растянуть или масштаби- Выделенный участок можно растяровать узлы нуть или сжать независимо от (Stretch or scale nodes) остальной кривой 54 Графическое изображение инструмента Окончание табл. 4.2 Название элемента Назначение Повернуть или наклонить узел (Rotate or skew nodes) Выровнять узлы (Align nodes) Отразить узлы по горизонтали (Reflect nodes horizontally) Отразить узлы по вертикали (Reflect nodes vertically) Выделенный участок можно повернуть или наклонить независимо от остальной кривой Выравниваются положения выделенных узлов Выделенные узлы перемещаются на одинаковое расстояние по горизонтали в противоположном направлении Выделенные узлы перемещаются на одинаковое расстояние по вертикали в противоположном направлении При редактировании узлов и сегментов кривая ведет себя как эластичная (например, резиновая) лента Выделение всех узлов кривой Гибкий режим (Elastic node) Выбрать все узлы (Select all nodes) Ограничивающий блок (Bounding box) Показ или скрытие габаритного прямоугольника при работе с инструментами кривых Уменьшить чис- Изменение сглаживания кривой с ло узлов помощью удаления узлов в выбран(Reduce nodes) ной области. Чем больше значение параметра, тем более гладкой получается кривая Содержание лабораторной работы Задание 1. Создайте объект, представленный на рис. 4.2. Рис. 4.2. Результат поочередного применения операций масштабирования и поворота объекта 55 Методические указания по выполнению задания 1 1. Создайте новый документ с именем «Преобразования» и выполните в нем все задания из лабораторной работы 4. 2. Постройте сложную звезду с 8 вершинами. 3. Залейте ее красным цветом. 4. Откройте окно настройки ПРЕОБРАЗОВАНИЕ на вкладке ПОВЕРНУТЬ (Rotate); Alt+F8. 5. Установите параметры, указанные на рис. 4.3: угол поворота (Angle) — 22,5º, флажок ОТНОСИТЕЛЬНО ЦЕНТРА (Relative Center) установлен, центр преобразования находится в середине объекта, количество копий (Copies) — 1. Нажмите кнопку ПРИМЕНИТЬ (Apply). Рис. 4.3. Вкладка ПОВЕРНУТЬ окна настройки ПРЕОБРАЗОВАНИЕ 6. Перейдите на вкладку МАСШТАБ И ОТРАЖЕНИЕ в окне настройки ПРЕОБРАЗОВАНИЕ. 7. Установите параметры, указанные на рис. 4.4: масштаб по горизонтали и вертикали — 80%, флажок ПРОПОРЦИОНАЛЬНО установлен, центр преобразования — середина объекта, количество копий — 0. Нажмите кнопку ПРИМЕНИТЬ. 8. Перейдите на вкладку ПОВЕРНУТЬ и нажмите кнопку ПРИМЕНИТЬ. 9. Перейдите на вкладку МАСШТАБ И ОТРАЖЕНИЕ и нажмите кнопку ПРИМЕНИТЬ. 10. Повторите последовательно шаги 8 и 9 до получения результата (рис. 4.2). 56 Рис. 4.4. Параметры преобразования Задание 2. Создайте звезду, изображенную на рис. 4.5. Рис. 4.5. Преобразованный многоугольник 1. Создайте новую страницу документа. 2. Нарисуйте правильный выпуклый многоугольник с 9 вершинами. 3. Преобразуйте его в кривую (Ctrl+Q). 4. Выполните двойной щелчок мышью на инструменте ФИГУРА, выделив тем самым все узлы. 5. Преобразуйте прямолинейные сегменты в криволинейные, используя кнопку ПРЕОБРАЗОВАТЬ В КРИВУЮ панели свойств. 6. Выделите узлы через один (нажмите Shift и щелкните мышью поочередно на каждом узле). 7. Выберите кнопку РАСТЯНУТЬ ИЛИ МАСШТАБИРОВАТЬ УЗЛЫ на панели свойств. 8. Потяните угловой маркер появившейся рамки при нажатой клавише Shift внутрь. 57 9. Самостоятельно создайте фигуры, приведенные на рис. 4.6. Рис. 4.6. Фигуры для самостоятельного выполнения Задание 3. Создайте звезду с 8 вершинами. Используя вкладку МАСШТАБ И ОТРАЖЕНИЕ окна настройки ПРЕОБРАЗОВАНИЕ, создайте объект, изображенный на рис. 4.7, задавая значение по горизонтали 50%. Рис. 4.7. Пример преобразования звезды с помощью вкладки МАСШТАБ И ОТРАЖЕНИЕ окна настройки ПРЕОБРАЗОВАНИЕ Задание 4. Добавьте на страницу рисования объект (рис. 4.8 слева). Используя вкладку ПОВЕРНУТЬ окна настройки ПРЕОБРАЗОВАНИЕ, создайте графический объект (рис. 4.8 справа), установив параметры угла вращения 45, вращение произведите относительно левого верхнего угла выделяющей рамки объекта, количество копий — 7. Исходным объектом является символ из гарнитуры Wingdings. Рис. 4.8. Пример использования вкладки ПОВЕРНУТЬ окна настройки ПРЕОБРАЗОВАНИЕ 58 Задание 5*. Создайте объекты, изображенные на рис. 4.9 с помощью различных вкладок окна настройки ПРЕОБРАЗОВАНИЕ. Исходным объектом является симметричная спираль с 2-мя витками. Рис. 4.9. Пример преобразования спирали с помощью окна настройки ПРЕОБРАЗОВАНИЕ Задание 6. Создайте фигуру, изображенную на рис. 4.10. Рис. 4.10. Пример использования ГИБКОГО РЕЖИМА Методические указания по выполнению задания 6 1. Нарисуйте симметричную правильную спираль с 8 витками. 2. С помощью инструмента ФИГУРА выделите все узлы. 3. Выберите кнопку ГИБКИЙ РЕЖИМ. 4. Потяните центральный узел. В результате должна получиться фигура, изображенная на рис. 4.10. Задание 7. Создайте фигуру, изображенную на рис. 4.11. Рис. 4.11. Преобразованный фигурный текст 59 Методические указания по выполнению задания 7 1. Создайте 2 фигурных текста: «З», «АМОК» (гарнитура — Arial, кегль — 72 пт). 2. Преобразуйте их в кривую. 3. Преобразуйте линейные отрезки в криволинейные. 4. Сделайте узлы сглаженными. 5. Букву «З» зеркально отразите по горизонтали. 6. Выделите на букве «З» два узла, расположенные справа на ее центральном фрагменте, и сместите эти узлы вправо, как бы направив «ключ» к «замочной скважине» (рис. 4.12). Рис. 4.12. Редактирование буквы 7. Добавьте нужное количество узлов (рис. 4.12) и приведите изображение к итоговому виду. Задание 8*. Самостоятельно создайте рис. 4.13, используя операции преобразования фигурного текста. Рис. 4.13. Пример использования операций преобразования фигурного текста Задание 9. Самостоятельно создайте рис. 4.14, используя инстру(X) вспомогательного меню ОБРЕЗКА мент ЛАСТИК (Eraser) (Crop Tool Flyout). Исходный текст задания «SUPERSTAR». 60 Рис. 4.14. Использование инструмента ЛАСТИК Контрольные вопросы 1. Назовите все способы выделения нескольких объектов. Что такое множественное выделение? 2. Как последовательно выделить объекты один за другим? 3. Поясните назначение кнопок и полей панели свойств для редактирования объектов. 4. Как интерактивно переместить выделенный объект, повернуть, наклонить, отразить, изменить его размер? 5. Каким образом влияет нажатие клавиш Shift и Ctrl на преобразование объектов? 6. Как интерактивно размножить объект при его преобразовании? 7. Как открыть окно настройки ПРЕОБРАЗОВАНИЕ? 8. Для чего предназначена маркерная сетка внизу каждой вкладки окна настройки ПРЕОБРАЗОВАНИЕ? 9. Как изменить центр преобразования объекта? 10. Дайте определение абсолютных координат объекта. 11. Для чего предназначен флажок ОТНОСИТЕЛЬНОЕ на вкладке РАСПОЛОЖИТЬ окна настройки ПРЕОБРАЗОВАНИЕ? 12. Назовите все способы выделения узлов. 13. Как выделить сегмент кривой? 14. Назовите кнопки панели свойств инструмента ФИГУРА и объясните их назначение. 15. Как можно отредактировать ранее созданную кривую? 16. Как линейный сегмент преобразовать в криволинейный? Что это дает? 17. Как изменить тип узла кривой? Как найти начальный узел кривой? Как найти последний узел кривой? 18. Назовите инструменты вспомогательного меню ИЗМЕНЕНИЕ ФОРМЫ. Объясните их принципы работы. 61 Лабораторная работа 5 ОПЕРАЦИИ С НЕСКОЛЬКИМИ ОБЪЕКТАМИ Продолжительность работы: 2 часа Цель работы: научить использовать формы и позиции нескольких объектов для создания нового объекта, изучить действие окна настройки ФОРМИРОВАНИЕ, операций комбинирования и разъединения. Теоретические сведения 1. Средства программы для формирования объекта из нескольких Под формированием объекта из нескольких объектов понимается некоторая операция по созданию нового объекта векторной графики в результате определенного взаимодействия исходных векторных объектов, выбранных в документе. В CorelDRAW X5 существует восемь таких операций: 1) комбинирование (Combine) (меню УПОРЯДОЧИТЬ – ОБЪЕДИНИТЬ (Arrange – Combine)); 2) объединение (Weld); 3) исключение (Trim); 4) пересечение (Intersect); 5) упрощение (Simplify); 6) передние минус задние (Front minus Back); 7) задние минус передние (Back minus Front); 8) создание границы (Create boundary). Для выполнения этих операций исходные объекты надо сначала выделить. Если эти операции применяются к стандартным фигурам, то перед их выполнением CorelDRAW преобразует такие объекты в кривые. Объект, полученный в результате выполнения этих операций, является объектом-кривой. Он имеет атрибуты абриса и заливки последнего выделенного объекта при использовании множественного выделения или нижнего объекта при применении выделения выделяющей рамкой. Нельзя применять операции объединение, исключение, пересечение, упрощение, передние минус задние, задние минус передние к простому тексту, размерным линиям и шаблонам клонов. Для формирования нового объекта из нескольких используются следующие средства программы: 62 1) команда меню УПОРЯДОЧИТЬ – ОБЪЕДИНИТЬ (Arrange – Combine); 2) семь команд, составляющих подменю ФОРМИРОВАНИЕ меню УПОРЯДОЧИТЬ (Arrange – Shaping); 3) кнопки панели свойств, появляющиеся при выделении нескольких объектов (рис. 5.1). Действие этих кнопок аналогично действию команд подменю ФОРМИРОВАНИЕ; Рис. 5.1. Элементы управления панели свойств для выполнения операций формирования: 1 — ОБЪЕДИНИТЬ (Combine); 2 — ОБЪЕДИНЕНИЕ (Weld); 3 — ПОДГОНКА (Trim); 4 — ПЕРЕСЕЧЕНИЕ (Intersect); 5 — УПРОЩЕНИЕ (Simplify); 6 — ПЕРЕДНИЕ МИНУС ЗАДНИЕ (Front minus Back); 7 — ЗАДНИЕ МИНУС ПЕРЕДНИЕ (Back minus Front); 8 — СОЗДАТЬ ГРАНИЦУ (Create boundary) 4) окно настройки ФОРМИРОВАНИЕ (Shaping). 2. Назначение операций формирования Назначение операций формирования объекта и результат их выполнения представлены в табл. 5.1. Исходные объекты приведены на рис. 5.2. Рис. 5.2. Исходные объекты для формирования нового объекта Команда РАЗЪЕДИНИТЬ (Break Apart) меню УПОРЯДОЧИТЬ разбивает комбинированный объект на составляющие, каждая из которых 63 снова становится отдельным объектом. Однако это действие не позволяет вернуть исходные параметры, которыми обладали объекты при построении. Если команда РАЗЪЕДИНИТЬ применяется к фигурному тексту, этот текст сначала разъединяется на отдельные строки, а при повторном применении команды — на отдельные слова, отдельные слова — на символы. Текстовые символы, преобразованные в кривую, разделяются на части, как и графические объекты, созданные с помощью операции комбинирования. Простой текст при разъединении разделяется на абзацы. Таблица 5.1 Назначение операций формирования нового объекта Название операции Комбинирование (меню УПОРЯДОЧИТЬ – ОБЪЕДИНИТЬ) Действие Результат операции Создается новый объект, в котором области перекрытия четного количества объектов удаляются. Текстовые объекты объединяются в единый текстовый блок без преобразования их в кривые Объединение Объекты превращаются в один, его граница проходит по внешнему контуру объектов. Все линии пересечения при этом исчезают Упрощение Из множества выделенных перекрывающихся объектов удаляются те части, которые не видны на экране в связи с наложением на них других объектов После перемещения объектов 64 Продолжение табл. 5.1 Название операции Пересечение Действие Результат операции Создается новый объект, который совпадает с общей областью объектов Пересечение звезды и эллипса Исключение Удаляются области объекта, перекрывающиеся другими объектами Эллипс исключен из звезды Дополнительно прямоугольник исключен из звезды Передние ми- Остаются только те части верхненус задние го объекта, под которыми отсутствуют другие объекты группы Задние минус Из множества выделенных перепередние крывающихся объектов остаются только те части нижнего объекта, которые видны на экране 65 Окончание табл. 5.1 Название Действие операции Создание гра- Граница всех объектов превраницы щается в отдельный объект без заливки и с абрисом, установленным по умолчанию Результат операции 3. Действие команд подменю ФОРМИРОВАНИЕ и соответствующих элементов управления панели свойств Действие команд подменю ФОРМИРОВАНИЕ меню УПОРЯДОЧИТЬ и соответствующих элементов управления панели свойств приведено в табл. 5.2. Таблица 5.2 Действие команд подменю ФОРМИРОВАНИЕ и соответствующих элементов управления панели свойств Команда ОБЪЕДИНИТЬ (Weld) (операция объединение) ПЕРЕСЕЧЕНИЕ (Intersect) (операция пересечение) ИСКЛЮЧИТЬ (Trim) (операция исключение) УПРОЩЕНИЕ (Simplify) (операция упрощение) 66 Действие Объекты превращаются в один, и его граница проходит по внешнему контуру объектов. Все линии пересечения при этом исчезают Область нового созданного объекта будет совпадать с общей областью объектов. При этом все объекты сохраняются При выделении выделяющей рамкой из нижнего объекта вырезаются области пересечения с другими объектами. При этом все объекты, кроме нижнего сохраняются. При использовании множественного выделения области пересечения вырезаются из последнего выделенного объекта Из группы выделенных перекрывающихся объектов удаляются те части, которые не видны на экране в связи с наложением на них других объектов группы. Верхний объект остается без изменений. Параметры созданного объекта не зависят от способа выделения в отличие от операции исключение Команда ПЕРЕДНИЕ МИНУС ЗАДНИЕ (Front Minus Back) ЗАДНИЕ МИНУС ПЕРЕДНИЕ (Back Minus Front) Окончание табл. 5.2 Действие Из группы выделенных перекрывающихся объектов остаются только те части верхнего объекта, под которыми отсутствуют другие объекты группы Из всей группы выделенных перекрывающихся объектов остаются только те части нижнего объекта, которые видны на экране 4. Использование окна настройки ФОРМИРОВАНИЕ При использовании окна настройки ФОРМИРОВАНИЕ сначала нужно выделить первый объект (исходный объект), затем нажать кнопку окна для выполнения действия и выбрать появившимся указателем мыши второй объект (конечный объект). Новый объект имеет атрибуты абриса и заливки конечного объекта. Удобство использования данного окна настройки состоит в том, что можно получить только результат примененной операции. При необходимости, установив соответствующий флажок, можно оставлять исходный и/или конечный объекты. Содержание лабораторной работы Задание 1. С помощью меню УПОРЯДОЧИТЬ – ФОРМИРОВАНИЕ и окна настройки ФОРМИРОВАНИЕ создайте следующие объекты, используя только операцию ПЕРЕСЕЧЕНИЕ (рис. 5.3). Рис. 5.3. Использование операции ПЕРЕСЕЧЕНИЕ 67 Методические указания по выполнению задания 1 1. Создайте новый файл с именем «Геометрические операции». 2. Нарисуйте круг фиолетового цвета размером 5050 мм, расположите его центр в координатах (80; 230 мм), используя панель СВОЙСТВ. 3. Создайте правильную пятиконечную звезду желтого цвета размером 4545 мм (инструмент ЗВЕЗДА вспомогательного меню инструмента МНОГОУГОЛЬНИК). 4. Расположите центр звезды в координатах (80; 220 мм), используя панель СВОЙСТВ. 5. Создайте еще 4 копии исходной фигуры (меню ПРАВКА – ДУБЛИРОВАТЬ; Ctrl+D). 6. Откройте окно настройки ФОРМИРОВАНИЕ. Выберите операцию ПЕРЕСЕЧЕНИЕ. 7. Для создания 1-го объекта в окне назначьте параметры: снимите все флажки, предварительно выделив две фигуры. Нажмите кнопку ПЕРЕСЕЧЬ. Указателем мыши со стрелкой укажите на круг. 8. Для создания 2-го объекта в окне назначьте параметры: включите только флажок ИСХОДНЫЕ ОБЪЕКТЫ, предварительно выделив звезду. Нажмите кнопку ПЕРЕСЕЧЬ. Указателем мыши со стрелкой укажите на круг. 9. Для создания 3-го объекта в окне назначьте параметры: снимите все флажки, предварительно выделив круг. Нажмите кнопку ПЕРЕСЕЧЬ. Указателем мыши со стрелкой укажите на звезду. 10. Для создания 4-го объекта в окне назначьте параметры: включите все флажки, предварительно выделив две фигуры. Нажмите кнопку ПЕРЕСЕЧЬ. Указателем мыши со стрелкой укажите на круг. 11. Сравните полученные объекты и сохраните результат. Задание 2. Используя команду меню ОБЪЕДИНИТЬ (операцию комбинирование), создайте объект, изображенный на рис. 5.4. Рис. 5.4. Пример использования операции комбинирование к тексту 68 Методические указания по выполнению задания 2 1. Создайте новую страницу в файле «Геометрические операции». 2. Нарисуйте круг размером 7070 мм с заливкой зеленого цвета. 3. Создайте фигурный текст «Лето» с параметрами: гарнитура Times New Roman, кегль 100 пт, цвет черный. 4. Поместите текст на круг, в соответствии с рис. 5.5, предварительно выделив текст. Выделите оба объекта, удалите абрис. Рис. 5.5. Исходные объекты 5. Примените к выделенным объектам команду ОБЪЕДИНИТЬ меню УПОРЯДОЧИТЬ. Сравните полученный результат с рис. 5.4. 6. Разъедините полученный объект (меню УПОРЯДОЧИТЬ – РАЗЪЕДИНИТЬ КРИВАЯ). 7. Посмотрите, какие атрибуты будут иметь полученные объекты. Задание 3. Создайте логотип издательского дома «Дрофа» на основе буквы (рис. 5.6). Методические указания по выполнению задания 3 1. Создайте новый файл с именем «Дрофа». Рис. 5.6. Логотип, на основе буквы 69 2. Создайте фигурный текст — букву D с параметрами: гарнитура Bookman Old Stale, кегль — 100 пт. Задайте абрис толщиной 0,1 мм. 3. С помощью инструмента ВЫБОР уменьшите высоту буквы. 4. Преобразуйте букву в кривые (Ctrl+Q). 5. Выделите два узла «хвоста» буквы инструментом ФИГУРА и, перемещая их влево при нажатой клавише Ctrl, удлините «хвост». Добавьте между ними узел и переместите его вправо, формируя хвост птички. 6. Инструментом ПРЯМОУГОЛЬНИК нарисуйте длинный узкий прямоугольник от левого нижнего угла верхней части внутренней области буквы. Осуществите наклон прямоугольника вправо инструментом ВЫБОР. 7. Выделив прямоугольник, исключите его из объекта «замкнутая кривая» (буква) с помощью окна настройки ФОРМИРОВАНИЕ, выбрав операцию ИСКЛЮЧЕНИЕ. В окне настройки установите флажок ИСХОДНЫЕ ОБЪЕКТЫ, нажмите кнопку ИСКЛЮЧЕНИЕ. Появившейся стрелкой укажите на букву (рис. 5.7). Рис. 5.7. Результат выполнения операции ИСКЛЮЧЕНИЕ 8. Преобразуйте прямоугольник в кривые (Ctrl+Q). 9. Разъедините прямоугольник в его левом нижнем углу, используя инструмент ФИГУРА (выделив узел, на панели СВОЙСТВ нажмите кнопку РАЗЪЕДИНИТЬ КРИВУЮ). 10. Сместите один из узлов в месте разрыва, переместив его вдоль горизонтальной линии, а затем удалите узел, выделив его. При выполнении данной операции рекомендуется максимально увеличить масштаб для работы с узлами (рис. 5.8). 11. На «носу» птички (прямоугольник) добавьте узел чуть ниже правого верхнего угла. 12. Сместите верхний правый узел прямоугольника вправо для получения носа птички как на рис. 5.6. 13. Инструментом ЭЛЛИПС (диаметром 0,5 мм) нарисуйте глаз черного цвета. 70 Рис. 5.8. Результат выполнения 10-ти шагов 14. Создайте инструментом СВОБОДНАЯ ФОРМА одну ногу из двух отрезков прямых, сгруппируйте их, создайте копию, выбрав команду меню ПРАВКА – ДУБЛИРОВАТЬ; Ctrl+Q. 15. Расположите «ноги» внизу буквы. Выровняйте их по горизонтали. 16. Сравните результат с логотипом, представленным на рис. 5.6. Задание 4*. Создайте эмблему 1-го канала Всемирная сеть, представленную на рис. 5.9. Методические указания по выполнению задания 4 1. Создайте новый файл с именем «1 канал». 2. Постройте направляющие: горизонтальные — 180, 245, 250, 260 мм; вертикальные — 75, 85, 90, 120 мм. Заблокируйте все направляющие. Рис. 5.9. Эмблема 1-го канала Всемирная сеть 3. Установите флажок ПРИВЯЗЫВАТЬ К НАПРАВЛЯЮЩИМ (меню ВИД). 4. Постройте 1-й самый большой прямоугольник между направляющими с координатами: по горизонтали 180 и 260 мм и по вертикали — 90 и 120 мм. 71 5. Затем параллельно ему постройте 2-й прямоугольник между направляющими с координатами: по горизонтали 180 и 245 мм, по вертикали — 75 и 85 мм. 6. Перпендикулярно первым двум прямоугольникам между горизонтальными направляющими 250 и 260 мм расположите 3-й прямоугольник. Левый верхний угол 3-го прямоугольника должен находиться в точке с координатами (60; 260 мм), а нижний правый угол — в точке с координатами (120; 250 мм). 7. Выделите созданные объекты. Залейте их голубым цветом. Задайте абрис толщиной 2 пт. 8. Объедините 1-й и 3-й прямоугольники, используя операцию ОБЪЕДИНИТЬ (меню УПОРЯДОЧИТЬ – ФОРМИРОВАНИЕ), предварительно выделив их. В окне настройки все флажки сняты. 9. Сгруппируйте все элементы рисунка (Ctrl+G). 10. Откройте окно настройки ПРЕОБРАЗОВАНИЕ на вкладке НАКЛОНИТЬ. Установите следующие параметры: в поле Г: — –7; в поле В: — 20; установите флажок ИСПОЛЬЗОВАТЬ ТОЧКУ ПРИВЯЗКИ и выберите в качестве преобразования центральную точку. Контрольные вопросы 1. Как выделить объект в составе группы? 2. Как разделить сгруппированные объекты? Чем отличается команда РАЗГУППИРОВАТЬ от команды РАЗГРУППИРОВАТЬ ВСЕ? 3. Для чего предназначена команда РАЗЪЕДИНИТЬ меню УПОРЯДОЧИТЬ? Что происходит при применении этой команды к фигурному и простому тексту? 4. Перечислите команды подменю ФОРМИРОВАНИЕ меню УПОРЯДОЧИТЬ. Для чего они предназначены? Является ли результат выполнения этих команд кривой-объектом? Какие атрибуты имеет полученный объект? 5. Для чего предназначены флажки окна настройки ФОРМИРОВАНИЕ? Какой объект является исходным объектом, а какой — конечным? 6. Для чего предназначена команда ОБЪЕДИНЕНИЕ окна настройки ФОРМИРОВАНИЕ? Что является результатом ее выполнения? 7. Для чего предназначена команда ОБЪЕДИНИТЬ меню УПОРЯДОЧИТЬ? Какая операция выполняется после ее применения? Приведите примеры ее использования. 72 Лабораторная работа 6 СОЗДАНИЕ ЛОГОТИПА Продолжительность работы: 2 часа Цель работы: научить использовать возможности графического пакета Corel DRAW для создания логотипов. Теоретические сведения Логотип (от др.-греч. λόγος — слово + τύπος — отпечаток) — оригинально оформленное обозначение (художественное изображение), необходимое для распознавания предприятия или фирмы, а также для их рекламы. Функция логотипа — придать определенный образ (имидж), выгодно отличающий данную фирму от конкурирующей. Зарегистрированная торговая марка защищает компанию от недобросовестной конкуренции и позволяет защитить ее права в суде. В восприятии потребителя наличие логотипа или товарного знака фирмы, имеющей устоявшуюся репутацию, является гарантией качества товара. Логотипы широко применяются для изображения товарных знаков и в качестве эмблем юридических лиц. На сегодняшний день существует великое множество видов логотипов, но выделяют четыре основных — символические, текстовые, буквенно-цифровые и комбинированные. Символические логотипы — это логотипы-иконки, символы, знаки. Это — один из наиболее древних видов логотипа, впервые они возникли в виде наскальной живописи, тотемов, пиктограмм. Яркими примерами символических логотипов служат Shell или Apple. Текстовые логотипы похожи на предыдущий вид — в них роль иконки играет одна или несколько букв названия компании. При разработке логотипа этот вид выбирают чаще символического. Буквенно-цифровые логотипы — это фирменные знаки, представляющие собой шрифтографическое отображение названия компании. Элементы логотипа изображены с использованием стандартных или эксклюзивных, специально разработанных для компании фирменных шрифтов. Примеры таких логотипов — Zanussi, Яндекса, Promo DJ и многие другие. Комбинированные логотипы получаются путем сочетания перечисленных выше видов логотипов. Комбинированный тип является самым распространенным. Использование графического элемента делает 73 логотип запоминаемым и помогает сделать имя компании особенным и привлекательным. Знаковая часть логотипа отлично подойдет в качестве клейма на товарах компании. К логотипу предъявляются следующие требования: запоминаемость, универсальность, оригинальность, ассоциативность, выразительность, функциональность, лаконичность, уникальность. Содержание лабораторной работы Задание 1. Создайте логотип компании «ЭФИР» (рис. 6.1). Рис. 6.1. Логотип компании Методические указания по выполнению задания 1 1. Создайте новый файл и сохраните его под именем «Логотип». 2. Нарисуйте окружность размером 70×70 мм. 3. Откройте окно настройки ПРЕОБРАЗОВАНИЕ на вкладке МАСШТАБ И ОТРАЖЕНИЕ (Scale and Mirror); Alt+F9. 4. Установите параметры, указанные на рис. 6.2: масштаб по вертикали и горизонтали — 80%, флажок ПРОПОРЦИОНАЛЬНО (Proportional) должен быть установлен, центр преобразования — нижний маркер, количество копий (Copies) — 4. 5. Нажмите кнопку ПРИМЕНИТЬ (Apply). 6. Залейте через одну окружности черным и белым цветами. 7. Выберите инструмент ТЕКСТ и создайте надпись «ЭФИР». Задание 2. Создайте логотип компании «МегаДрайв» (рис. 6.3), используя инструмент ГРУБАЯ КИСТЬ вспомогательного меню ИЗМЕНЕНИЕ ФОРМЫ (Shape Edit Flyout). 74 Рис. 6.2. Вкладка МАСШТАБ И ОТРАЖЕНИЕ окна настройки ПРЕОБРАЗОВАНИЕ Рис. 6.3. Логотип компании «МегаДрайв» Методические указания по выполнению задания 2 1. В том же документе создайте фигурный текст «MD». 2. Задайте ему следующие параметры: гарнитура — Arial, начертание — полужирное, курсивное, кегль — 72 пт. 3. Преобразуйте текст в кривую. 4. Выберите инструмент ГРУБАЯ КИСТЬ (Roughen Brush) из вспомогательного меню ИЗМЕНЕНИЕ ФОРМЫ (Shape Edit Flyout). 5. На панели свойств установите параметры: РАЗМЕР КОНЧИКА (Nib size) — 5 мм, ЧАСТОТА ПИКОВ (Pen pressure) — 2, ВЫСЫХАНИЕ (Dryout) — 0, НАКЛОН (Tilt) — 45º. 75 6. Исказите внешний контур буквы «D» путем протаскивания указателя мыши по внешнему контуру. 7. С помощью фигурного текста создайте надпись «MегаDрайв». 8. Установите для него следующие параметры форматирования: гарнитура — Arial, кегль — 20 пт. 9. Расположите надпись таким образом, чтобы получилось итоговое изображение. Задание 3*. Создайте логотип многоканального кабельного телевидения — Космос ТВ (рис. 6.4). Рис. 6.4. Логотип «Космос ТВ» Методические указания по выполнению задания 3 1. Создайте новый файл с именем «Космос ТВ». 2. Создайте фигурный текст «COSMOS», предварительно выбрав английскую раскладку клавиатуры. 3. Назначьте для текста следующие параметры: гарнитура Arial Black, кегль 100 пт, буквы прописные. 4. Выделите набранный текст инструментом ФИГУРА (F10), в результате возле каждой буквы появится маркер выделения (в виде квадратика) как на рис. 6.5. Рис. 6.5. Применение инструмента ФИГУРА к тексту 5. Удалите в слове пятую букву «О», для этого предварительно разъедините буквы в тексте с помощью меню УПОРЯДОЧИТЬ – РАЗЪ76 ЕДИНИТЬ ФИГУРНЫЙ ТЕКСТ. Затем выделите отдельно букву «О» и удалите ее. 6. На месте удаленной буквы в дальнейшем будет размещаться объект «Планета», который по размеру больше, чем удаленная буква. Поэтому, переместите последнюю букву в слове «COSMOS» по горизонтали вправо на 14 мм. 7. Для перемещения буквы, откройте окно настройки ПРЕОБРАЗОВАНИЕ и выберите вкладку ПОЛОЖЕНИЕ. 8. В окне настройки в поле с координатой по горизонтали добавьте к имеющемуся значению 14,0 мм и нажмите кнопку ПРИМЕНИТЬ (рис. 6.6). Рис. 6.6. Результат перемещения буквы «S» 9. Выделите измененный текст, залейте его синим цветом и назначьте абрис белого цвета толщиной 0,5 мм (меню инструмента ПЕРО АБРИСА). 10. Выделите созданный текст, откройте диалоговое окно ФОНТАННАЯ ЗАЛИВКА (F11) и измените заливку, назначив необходимые параметры в окне: заливка двухцветная линейного типа с переходом от синего к белому цвету и смещением центра на 78, в области ПАРАМЕТРЫ — назначьте угол — –35 и сдвиг края на 15% (рис. 6.7). 11. Создайте прямоугольник размером 207×25 мм. 12. Скруглите два левых угла прямоугольника. Для этого выделите прямоугольник и выберите инструмент ФИГУРА. 13. На панели свойств выберите ЗАКРУГЛЕННЫЙ УГОЛ, в поле РАДИУС УГЛА СЛЕВА назначьте 9,6 мм, предварительно отключив кнопку ИЗМЕНИТЬ УГЛЫ СОВМЕСТНО. 14. Назначьте для прямоугольника абрис синего цвета с помощью ЦВЕТОВОЙ ПАЛИТРЫ. 15. Залейте прямоугольник фонтанной заливкой линейного типа с переходом от белого к синему цвету (инструмент ФОНТАННАЯ ЗАЛИВКА; F11). 77 Рис. 6.7. Результат применения параметров окна ФОНТАННАЯ ЗАЛИВКА к тексту 16. В диалоговом окне ФОНТАННАЯ ЗАЛИВКА назначьте параметры: тип ЛИНЕЙНЫЕ, цветовой переход — ДВУХЦВЕТНЫЙ, в поле ИЗ — белый, в поле В — синий, нажмите кнопку ОК. 17. Поместите созданный ранее текст (рис. 6.7) на прямоугольник в соответствии с рис. 6.8, при необходимости переместите прямоугольник на задний план (выделите прямоугольник, меню УПОРЯДОЧИТЬ – ПОРЯДОК – НА ЗАДНИЙ ПЛАН СТРАНИЦЫ). Рис. 6.8. Результат совмещения двух объектов 18. Совместите центры текста и прямоугольника только по вертикали (меню УПОРЯДОЧИТЬ – ВЫРОВНЯТЬ И РАСПРЕДЕЛИТЬ – ВЫРОВНЯТЬ ЦЕНТРЫ ПО ВЕРТИКАЛИ; E). 19. Сгруппируйте созданные объекты (Ctrl+G). Сохраните предварительный результат. 78 20. Создайте объект «Планета». 21. Вначале создайте круг размером 3434 мм. 22. Для удобства увеличьте просмотр изображения с помощью инструмента МАСШТАБ. 23. Залейте круг фонтанной радиальной заливкой с переходом цвета от синего к белому со смещением центра (область СДВИГ ЦЕНТРА: по горизонтали — –10%, по вертикали 20%; область ПАРАМЕТРЫ: сдвиг края — 10%). Удалите абрис (рис. 6.9). 24. Затем создайте эллипс размером 6814 мм (рис. 6.9). Центры круга и эллипса должны совпадать. Для этого: выделите круг и эллипс; выровняйте созданные объекты по центру — меню УПОРЯДОЧИТЬ – ВЫРОВНЯТЬ И РАСПРЕДЕЛИТЬ – вкладка ВЫРОВНЯТЬ, включите два флажка: ПО ЦЕНТРУ ПО ГОРИЗОНТАЛИ; E и ПО ЦЕНТРУ ПО ВЕРТИКАЛИ; C. 25. Залейте эллипс той же заливкой, что и круг (рис. 6.9). Для этого: выделите только эллипс; меню ПРАВКА – КОПИРОВАТЬ СВОЙСТВА; в открывшемся диалоговом окне включите флажок ЗАЛИВКА; указателем в виде черной стрелки укажите на круг. Рис. 6.9. Исходные объекты 26. Создайте второй эллипс с помощью вкладки МАСШТАБ окна ПРЕОБРАЗОВАНИЕ (Alt+F9), установив в окне настройки следующие параметры: по горизонтали — 95%, по вертикали — 55%, флажок ПРОПОРЦИОНАЛЬНО должен быть снят, количество копий — 1, преобразование будет применено к дубликату (рис. 6.10). 27. Исключите внутренний эллипс из наружного. Для этого откройте окно настройки ФОРМИРОВАНИЕ (меню УПОРЯДОЧИТЬ – 79 ФОРМИРОВАНИЕ – ФОРМИРОВАНИЕ). В нем выберите операцию ИСКЛЮЧЕНИЕ и в области СОХРАНЯТЬ ОРИГИНАЛ: снимите все флажки. Удалите абрис (рис. 6.10). Рис. 6.10. Результат применения операции ИСКЛЮЧЕНИЕ 28. Поверните полученный объект в виде кольца на 45 (вкладка ПОВОРОТ окна ПРЕОБРАЗОВАНИЕ; Alt+F8). В окне назначьте: угол — 45, флажок ОТНОСИТЕЛЬНО ЦЕНТРА должен быть снят (рис. 6.11). 29. Выровняйте созданные объекты по центру. Для этого выделив их, последовательно нажмите клавиши E и C (английская раскладка). Рис. 6.11. Результат применения опции ПОВОРОТ 30. В окне настройки ФОРМИРОВАНИЕ выберите операцию ПЕРЕСЕЧЕНИЕ. Выделите кольцо. Установите все флажки в области СОХРАНЯТЬ ОРИГИНАЛ и осуществите операцию пересечения круга и кольца, указав черной стрелкой на круг (рис. 6.12). 31. Залейте полученный результат пересечения белым цветом. 32. Выделив кольцо, разъедините результат пересечения с помощью команды РАЗЪЕДИНИТЬ КРИВАЯ меню УПОРЯДОЧИТЬ, а затем удалите верхнюю полоску результата пересечения. 33. Поместите круг перед кольцом, предварительно выделив круг, выберите команду меню УПОРЯДОЧИТЬ – ПОРЯДОК – УСТАНОВИТЬ ПЕРЕД и появившейся жирной стрелкой укажите на кольцо (рис. 6.12). 34. Создайте фигурный текст «TV» с параметрами: гарнитура Arial Black, кегль — 36 пт, цвет белый, абрис синий толщиной 0,2 мм. 35. Создайте копию текста «TV» (Ctrl+D) с параметрами: цвет синий, смещение на 0,3 мм по вертикали вверх и по горизонтали вправо, 80 изменив координаты на панели СВОЙСТВ. При необходимости переместите копию на задний план (Ctrl+End) (рис. 6.13). Рис. 6.12. Результат применения операции ПЕРЕСЕЧЕНИЕ 36. Поместите созданный текст на объект «Планета» в соответствии с рис. 6.13. 37. Сгруппируйте объект «Планета» и текст «TV», предварительно выделив все детали (Ctrl+G). Объект «Планета» готов (рис. 6.13), сохраните полученный результат. Рис. 6.13. Готовый объект «Планета» 38. Соедините подготовленный ранее текст логотипа (рис. 6.8) и объект «Планета» (рис. 6.13) в соответствии с изображением на рис. 6.4. 39. Выровняете только по вертикали центры прямоугольника с текстом и объекта «Планета», выделив их и нажав клавишу E. 40. Сравните полученный результат с логотипом на рис. 6.4. Задание 4*. Создайте логотип канала «ОНТ» (рис. 6.14). Методические указания по выполнению задания 4 1. Создайте новый документ с именем «ОНТ». 2. Создайте фигурный текст — прописную букву Н с параметрами: гарнитура — Arial, кегль — 200 пт. 3. Создайте эллипс размером 140×100 мм (ширина на высоту). 4. Откройте окно настройки ПРЕОБРАЗОВАНИЕ на вкладке МАСШТАБ И ОТРАЖЕНИЕ и установите следующие параметры: 81 центр преобразования — в центральной точке маркерной сетки; флажок ПРОПОРЦИОНАЛЬНО должен быть снят; в поле Г: (верхнем поле) задайте значение 80%, а в поле В: (нижнем поле) — 90%; количество копий — 1; нажмите кнопку ПРИМЕНИТЬ. Рис. 6.14. Логотип канала «ОНТ» 5. Откройте окно настройки ФОРМИРОВАНИЕ. 6. Выберите операцию ИСКЛЮЧЕНИЕ. Снимите все флажки. Нажмите кнопку ИСКЛЮЧИТЬ и появившимся указателем укажите на внешний эллипс. 7. В результате получится кольцо, которое залейте черным цветом. 8. Выровняйте букву и кольцо по центру и по горизонтали и по вертикали. Результат представлен на рис. 6.15. Рис. 6.15. Результат выполнения шагов 1–8 9. Выделите букву и кольцо и наклоните их на — –10º по горизонтали и 5º по вертикали с помощью вкладки НАКЛОНИТЬ окна настройки ПРЕОБРАЗОВАНИЕ. 82 10. Нарисуйте прямоугольник как показано на рис. 6.16 и наклоните его с теми же параметрами. Рис. 6.16. Результат выполнения шага 10 11. Исключите этот прямоугольник из кольца (меню ФОРМИРОВАНИЕ – ИСКЛЮЧЕНИЕ). Результат представлен на рис. 6.17. Рис. 6.17. Результат исключения прямоугольника 12. Выделите два правых узла кольца и переместите их вниз (рис. 6.18). Рис. 6.18. Результат перемещения узлов 13. Сгруппируйте кольцо и букву «Н» (меню УПОРЯДОЧИТЬ – СГРУППИРОВАТЬ). 14. Создайте прямоугольник размером 160×140 мм. Залейте его желтым цветом, задайте абрис черного цвета толщиной 5 пт. При необходимости поместите этот прямоугольник на задний план. 83 15. Поместите созданный логотип канала «ОНТ» на желтый прямоугольник и выровняйте их по центру (рис. 6.14). Задание 5**. Самостоятельно создайте логотип дисциплины «Полиграфика» (рис. 6.19), используя разные геометрические операции окна настройки ФОРМИРОВАНИЕ. Рис. 6.19. Логотип дисциплины «Полиграфика», созданный на основе стандартных объектов Методические указания по выполнению задания 5 1. Создайте новый файл с именем «Логотип Полиграфика». 2. Для создания букв используйте простые геометрические фигуры (прямоугольник, круг, треугольник и т. п.) и разные операции окна ФОРМИРОВАНИЕ. 3. Для букв назначьте абрис толщиной 1 пт, белого или черного цвета в соответствии с рис. 6.19. 4. Для заливки 1-й буквы логотипа примените фонтанную заливку линейного типа с переходом от белого цвета к черному, назначьте угол поворота — 180, включите флажок НАСТРОЙКА и добавьте слева 2 маркера белого цвета (положение — 9 и 21%) и 1 маркер черного цвета (положение — 43%), выбрав цвет на палитре (диалоговое окно ФОНТАННАЯ ЗАЛИВКА). 5. Для буквы «И» — создайте фонтанную заливку линейного типа самостоятельно по аналогии с 1-й буквой логотипа, воспользуйтесь при этом указаниями пункта 4. 6. Для заливки подложки под буквами примените фонтанную заливку квадратного типа с углом поворота — 332, цветовой переход — ДВУХЦВЕТНЫЙ: из 60% черного цвета в 60% черного цвета, включите флажок НАСТРОЙКА и добавьте маркер по центру, выбрав на палитре белый цвет (диалоговое окно ФОНТАННАЯ ЗАЛИВКА). 84 7. Кисточку добавьте из символов — гарнитура Wingdings 2, № 035 (меню ТЕКСТ – ВСТАВИТЬ ЗНАК СИМВОЛА; Ctrl+F11). Из окна ВСТАВКА СИМВОЛА перетащите выбранный знак на страницу, удерживая левую клавишу мыши. Разгруппировав символ, измените его заливку. Контрольные вопросы 1. Что такое логотип? Для чего он предназначен? 2. Назовите основные виды логотипов, расскажите о каждом из них, поясните на примерах логотипов известных компаний. 3. Какой вид логотипов используется чаще всего? 4. Какие требования предъявляются к логотипам? 5. Расскажите о наиболее используемых приемах создания логотипа в программе CorelDRAW. 85 Лабораторная работа 7 ИСПОЛЬЗОВАНИЕ СПЕЦИАЛЬНЫХ ГРАФИЧЕСКИХ ЭФФЕКТОВ ОБОЛОЧКА, ВЫТЯГИВАНИЕ И ПЕРСПЕКТИВА ДЛЯ ОФОРМЛЕНИЯ ОБЪЕКТОВ Продолжительность работы: 2 часа Цель работы: научить использовать специальные эффекты: перспективу, оболочку, вытягивание — для создания сложных графических объектов. Теоретические сведения 1. Применение эффекта ОБОЛОЧКИ (Envelope) Эффект ОБОЛОЧКА состоит в искажении формы объекта, находящегося внутри замкнутой кривой (оболочки), которая подвергается определенной трансформации. Форму оболочки можно: 1) создать из прямоугольника; 2) выбрать из предлагаемых заготовок; 3) нарисовать заранее. В первом случае следует: 1) нажать инструмент ОБОЛОЧКА, при этом появится голубой пунктирный прямоугольник; 2) выбрать режим изменения формы оболочки (4, рис. 7.1); 3) установить режим натягивания узлов (5, рис. 7.1); 4) изменить форму оболочки путем перемещения узлов прямоугольника. При использовании режимов изменения формы оболочки ПРЯМАЯ (Straight Line), ПРОСТАЯ ДУГА (Single Arc), ДВОЙНАЯ ДУГА (Double Arc), нажатие и удерживание клавиши Shift приводит к перемещению смежного узла на такое же расстояние в противоположном направлении, а нажатие и удерживание клавиши Ctrl — в том же направлении. При нажатых клавишах Ctrl+Shift перемещаются все четыре узла или стороны (в зависимости от того, какой узел рамки буксируется — расположенный на стороне или в углу оболочки). Второй способ создания оболочки — использование заготовок. Для этого следует раскрыть список заготовок (1, рис. 7.1) и выбрать нужную. 86 Рис. 7.1. Панель свойств инструмента интерактивная ОБОЛОЧКА: 1 — список заготовок оболочки; 2 — инструменты редактирования узлов формы оболочки; 3 — преобразование стандартной фигуры в кривую; 4 — режимы изменения формы оболочки; 5 — режимы натягивания узлов; 6 — сохранение прямых; 7 — копирование свойств оболочки; 8 — создание оболочки на основе формы другого объекта; 9 — удаление эффекта оболочки Для копирования формы с созданной ранее фигуры необходимо: 1) открыть окно настройки ОБОЛОЧКА (меню ЭФФЕКТЫ – ОБОЛОЧКА) (рис. 7.2); 2) активизировать инструмент СОЗДАТЬ ИЗ (Color Selector) (кнопка с изображением пипетки); 3) щелкнуть указателем в виде стрелки на фигуре, форма которой будет использована в качестве оболочки; 4) нажать кнопку ПРИМЕНИТЬ (Apply). Рис. 7.2. Окно настройки ОБОЛОЧКА 2. Создание эффекта объемности изображения (Extrude) Эффект объемности изображения можно создать с помощью инструмента интерактивное ВЫТЯГИВАНИЕ и окна настройки ВЫТЯГИВАНИЕ (меню ЭФФЕКТЫ – ВЫТЯГИВАНИЕ). Для создания вытягивания с помощью инструмента интерактивное ВЫТЯГИВАНИЕ выполняются следующие действия: 87 1) выделяется объект с помощью инструмента ВЫБОР; 2) активизируется инструмент интерактивное ВЫТЯГИВАНИЕ; 3) перетаскивается указатель мыши для задания направления и глубины вытягивания; 4) изменяются параметры вытягивания с помощью элементов управления панели свойств (рис. 7.3). 1 2 3 4 5 6 7 8 9 10 11 12 Рис. 7.3. Панель свойств инструмента интерактивное ВЫТЯГИВАНИЕ: 1 — выбор заготовки; 2 — выбор типа проекции; 3 — установка глубины эффекта; 4 — координаты точки схода; 5 — установка свойств точки схода; 6 — изменение начала координат точки схода (от центра объекта или от начала страницы); 7 — поворот вытягивания; 8 — изменение цвета боковых поверхностей вытягивания; 9 — создание скошенного края по всему периметру объекта (фаски); 10 — добавление эффекта освещения; 11 — копирование параметров вытягивания; 12 — удаление эффекта 3. Добавление эффекта ПЕРСПЕКТИВА (Perspective) После вызова команды ДОБАВИТЬ ПЕРСПЕКТИВУ меню ЭФФЕКТЫ появляется специальная маркерная сетка, с помощью перемещения угловых маркеров которой создается эффект. Для перемещения маркера строго горизонтально или вертикально следует удерживать нажатой клавишу Ctrl. Буксировка углового маркера при нажатых клавишах Ctrl+Shift приводит к одновременному перемещению и смежного маркера на то же расстояние в противоположном направлении. Для изменения эффекта перспективы используется инструмент ФИГУРА. При этом возможно перемещение точки схода, изображенной на экране в виде перекрестья. Содержание лабораторной работы Задание 1*. Напишите букву «М» на углу куба (рис. 7.4), а затем замените ее буквой «Н» (рис. 7.11). 88 Рис. 7.4. Краеугольная буква «М» Методические указания по выполнению задания 1 1. Создайте новый документ с именем «Перспектива». 2. Нарисуйте квадрат желтого цвета размером 50×50 мм. 3. Примените к нему эффект ВЫТЯГИВАНИЕ. Для этого выберите меню ЭФФЕКТЫ – ВЫТЯГИВАНИЕ (рис. 7.5). 4. Установите на первой вкладке КАМЕРА ВЫТЯГИВАНИЯ окна настройки ВЫТЯНУТЬ следующие параметры: вид проекции — НАЗАД С УМЕНЬШЕНИЕМ; ГЛУБИНА — 25; координаты точки схода — 70 и 60 мм; отсчет — ОТ ЦЕНТРА ОБЪЕКТА. Рис. 7.5. Первая вкладка окна настройки ВЫТЯНУТЬ 5. С помощью команды меню УПОРЯДОЧИТЬ – РАЗЪЕДИНИТЬ ГРУППА ВЫТЯГИВАНИЯ; Ctrl+K, а затем команды меню 89 УПОРЯДОЧИТЬ – ОТМЕНИТЬ ГРУППИРОВКУ; Ctrl+U (рис. 7.6) разбейте куб на грани и залейте боковые грани зеленым и голубым цветом. Рис. 7.6. Команды для разбиения куба на грани 6. Выберите инструмент ТЕКСТ и создайте букву М, используя гарнитуру Comic Sans MS (жирный) и кегль 143 пт. 7. Поставьте букву на угол куба (рис. 7.7). 8. Создайте копию буквы таким образом, чтобы дубликат не сдвинулся с места. 9. С помощью команды меню УПОРЯДОЧИТЬ – ПОРЯДОК – НА ЗАДНИЙ ПЛАН СТРАНИЦЫ (Ctrl+End) разместите одну из букв на заднем плане. Рис. 7.7. Промежуточный результат 10. К букве, расположенной сверху, примените эффект ПЕРСПЕКТИВЫ. Для этого: выделите букву инструментом ВЫБОР; выберите меню ЭФФЕКТЫ – ДОБАВИТЬ ПЕРСПЕКТИВУ; 90 используя ребра боковой грани куба как своеобразные направляющие, придайте букве правильные перспективные искажения. Вертикальные линии сетки должны быть перпендикулярны «земле» и параллельны друг другу (рис. 7.8). Рис. 7.8. Применение эффекта ПЕРСПЕКТИВА к букве 11. Поместите полученную букву в контейнер, роль которого выполняет боковая грань куба. Для этого: предварительно убедитесь, что в диалоговом окне ПАРАМЕТРЫ в категории РАБОЧЕЕ ПРОСТРАНСТВО на уровне ИЗМЕНИТЬ не установлен флажок ЦЕНТРИРОВАТЬ СОДЕРЖИМОЕ НОВОГО PowerClip (рис. 7.9); Рис. 7.9. Диалоговое окно ПАРАМЕТРЫ для размещения содержимого контейнера 91 выделите букву; выберите меню ЭФФЕКТЫ – PowerClip – ПОМЕСТИТЬ В КОНТЕЙНЕР; жирной стрелкой укажите на боковую зеленую грань куба; выберите команду меню ЭФФЕКТЫ – PowerClip – РЕДАКТИРОВАТЬ СОДЕРЖИМОЕ и переместите нужным образом редактируемую букву (рис. 7.10); Рис. 7.10. Редактирование содержимого контейнера закончите редактирование буквы с помощью команды меню ЭФФЕКТЫ – PowerClip – ЗАВЕРШИТЬ РЕДАКТИРОВАНИЕ. 12. Аналогично поместите вторую букву «М», расположенную на заднем плане (пункт 9), в переднюю грань куба (рис. 7.4). 13. Для того чтобы заменить букву «М» буквой «Н» на грани куба, вам не потребуется повторять всю последовательность операций, достаточно заменить буквы в контейнерах (меню ЭФФЕКТЫ – PowerClip – РЕДАКТИРОВАТЬ СОДЕРЖИМОЕ) и переписать их, используя инструмент ТЕКСТ и окно РЕДАКТИРОВАТЬ ТЕКСТ, которое появляется при щелчке на букве (рис. 7.11). Рис. 7.11. Замененная буква 92 Задание 2. Используя эффект ОБОЛОЧКА, создайте следующие графические объекты, приведенные на рис. 7.12. Рис. 7.12. Пример использования разных режимов сопоставления эффекта ОБОЛОЧКА: 1 — по горизонтали, 2 — по касательной (исходное), 3 — по углам, 4 — по вертикали Методические указания по выполнению задания 2 1. Создайте новый документ с именем «Оболочка». 2. Создайте диаграммную решетку размером 33 (инструмент РАЗЛИНОВАННАЯ БУМАГА, размеры решетки задайте на панели свойств). 3. Создайте еще 3 копии данной фигуры. 4. Поочередно выделяя одну из 4-х диаграммных решеток, примените к ним эффект ОБОЛОЧКА, используя разные режимы натягивания узлов. Для этого: в окне настройки ОБОЛОЧКА (меню ЭФФЕКТЫ – ОБОЛОЧКА) нажмите кнопку ДОБАВИТЬ ЗАГОТОВКУ, и выберите из списка заготовку в виде пятиконечной звезды; в поле РЕЖИМЫ СОПОСТАВЛЕНИЯ выберите необходимый способ размещения объектов в оболочке, т. е. режим натягивания узлов — по горизонтали (1), по касательной (2), по углам (3), по вертикали (4). 5. Сравните полученные фигуры с рис. 7.12 и сохраните результат. Задание 3. Используя эффект ОБОЛОЧКА, создайте графический объект, изображенный на рис. 7.13. Методические указания по выполнению задания 3 1. На второй странице документа «Оболочка» создайте диаграммную решетку размером 1010. 2. Разгруппируйте созданную решетку (меню УПОРЯДОЧИТЬ – РАЗГРУППИРОВАТЬ; Ctrl+U). 3. Раскрасьте каждый квадратик решетки своим цветом. 4. Сгруппируйте раскрашенные квадратики (меню УПОРЯДОЧИТЬ – СГРУППИРОВАТЬ; Ctrl+G). 93 Рис. 7.13. Пример использования эффекта ОБОЛОЧКА 5. Создайте круг произвольного размера. 6. Выделите диаграммную решетку. 7. В окне настройки ОБОЛОЧКА (меню ЭФФЕКТЫ – ОБОЛОЧКА) выберите режим натягивания углов — по углам. 8. Нажмите кнопку в виде пипетки и появившейся жирной стрелкой укажите на созданный ранее круг. 9. Нажмите кнопку ПРИМЕНИТЬ в окне настройки ОБОЛОЧКА. Задание 4. Примените эффект ВЫТЯГИВАНИЕ к тексту и создайте объект, приведенный на рис. 7.14. Рис. 7.14. Пример использования эффекта ВЫТЯГИВАНИЕ к тексту Методические указания по выполнению задания 4 1. Создайте новый документ с именем «Вытягивание». 2. Создайте фигурный текст «Объем» с параметрами: гарнитура — Arial, кегль 48 пт, буквы прописные. 3. Выделите текст, откройте окно настройки ВЫТЯНУТЬ (меню ЭФФЕКТЫ – ВЫТЯГИВАНИЕ). После каждого выполненного в окне настройки действия нажимайте кнопку ПРИМЕНИТЬ, а для продолжения редактирования — кнопку ИЗМЕНИТЬ. 4. Установите на первой вкладке КАМЕРА ВЫТЯГИВАНИЯ окна настройки ВЫТЯНУТЬ следующие параметры: 94 вид проекции — НАЗАД ПАРАЛЛЕЛЬНО; ГЛУБИНА — 20; координаты точки схода — 25 и –10 мм; отсчет — ОТ ЦЕНТРА ОБЪЕКТА. 5. Откорректировать глубину эффекта ВЫТЯГИВАНИЕ можно путем перемещения указателем мыши ТОЧКИ СХОДА в виде перекрестья, точка схода появится на исходном объекте после применения эффекта. 6. На четвертой вкладке окна настройки — ЦВЕТ ВЫТЯГИВАНИЯ установите следующие параметры: в области ЦВЕТОВОЙ КРУГ — установите флажок ТЕНЬ; назначьте переход цвета вытягивания: в поле ИЗ — 80% черного, в поле В — 20% черного. 7. Результат применения параметров окна настройки ВЫТЯНУТЬ представлен на рис. 7.15. Рис. 7.15. Промежуточный результат применения параметров окна настройки ВЫТЯНУТЬ к тексту 8. Разъедините созданный эффект (меню УПОРЯДОЧИТЬ – РАЗЪЕДИНИТЬ ГРУППА ВЫТЯГИВАНИЯ; Ctrl+K). Выделите отдельно исходный текст и переместите его влево в соответствии с рис. 7.14. 9. Выделите отдельно боковую поверхность и разгруппируйте ее (меню УПОРЯДОЧИТЬ – ОТМЕНИТЬ ГРУППИРОВКУ ПОЛНОСТЬЮ). 10. Завершите редактирование текста. Для этого перетащите отдельно каждую часть боковой поверхности вытягивания. Таким образом, будет создан объект, представленный на рис. 7.14. Задание 5*. С помощью эффекта ВЫТЯГИВАНИЕ создайте четыре объекта с общей точкой схода (рис. 7.16). Методические указания по выполнению задания 5 1. На второй странице документа «Вытягивание», используя фигурный текст, напишите прописную букву «Т» с параметрами: кегль 200 пт, гарнитура Courier New, цвет черный, абрис черный толщиной 0,5 мм (рис. 7.16). Расположите букву в координатах (30; 270 мм). 95 Рис. 7.16. Пример использования эффекта ВЫТЯГИВАНИЕ 2. Используя панель свойств МАСШТАБ, увеличьте изображение. 3. Примените к букве эффект ВЫТЯГИВАНИЕ (меню ЭФФЕКТЫ – ВЫТЯГИВАНИЕ). 4. В окне настройки ВЫТЯНУТЬ на первой вкладке КАМЕРА ВЫТЯГИВАНИЯ установите параметры эффекта: в списке ТИП ВЫТЯГИВАНИЯ выберите НАЗАД С УМЕНЬШЕНИЕМ; в поле ГЛУБИНА — 15; в списке СВОЙСТВА ТОЧКИ СХОДА выберите опцию ПРИВЯЗКА ТС К ОБЪЕКТУ; в поле ОТСЧЕТ включите флажок ОТ ЦЕНТРА ОБЪЕКТА; задайте координаты точки схода 45 и –45 мм; на четвертой вкладке окна настройки ЦВЕТ ВЫТЯГИВАНИЯ включите флажок СПЛОШНАЯ ЗАЛИВКА и из палитры ПРИМЕНЕНИЕ выберите 20% черного, задав тем самым цвет боковой поверхности псевдообъемной фигуры. Нажмите кнопку ПРИМЕНИТЬ. 5. Выделите первую букву вместе с примененным эффектом, щелкнув мышью на боковой поверхности. Станут доступными элементы управления панели свойств инструмента ВЫТЯГИВАНИЕ. 6. Создайте 3 копии буквы с эффектом (используйте сочетание клавиш Ctrl+C и Ctrl+V). Расположите копии букв с эффектом в соответствии с рис. 7.16: 2-ю букву справа в координатах (120; 270 мм), 3-ю букву внизу в координатах (30; 200 мм), 4-ю букву внизу справа в координатах (120; 200 мм). 7. Выделите первую букву. В окне настройки нажмите кнопку ИЗМЕНИТЬ. 96 8. На первой вкладке окна в списке СВОЙСТВА ТОЧКИ СХОДА выберите значение ОБЩАЯ ТОЧКА СХОДА и появившимся указателем мыши укажите на боковую поверхность второй буквы. 9. Нажмите кнопку ПРИМЕНИТЬ в окне настройки. 10. Аналогичным образом примените эффект ВЫТЯГИВАНИЕ для третьей и четвертой букв (повторите пункты 7–9). 11. Сверьте полученный результат с рис. 7.16 и сохраните его. Контрольные вопросы 1. Как создать фронтальную перспективу? Как создать угловую перспективу? Как изменить ранее созданный эффект? 2. Как скопировать или удалить эффект? 3. Приведите способы создания оболочки и опишите их. 4. Какие режимы изменения оболочки Вы знаете? 5. Для чего предназначены режимы натягивания оболочки? 6. Назначение клавиш Ctrl и Shift при создании эффекта ОБОЛОЧКА. 7. Что определяет режим заполнения оболочки? 8. Что такое вытягивание? 9. Приведите все типы проекции для создания эффекта ВЫТЯГИВАНИЕ. Как модифицировать созданное вытягивание? 10. Что такое точка схода? Для чего она предназначена? 11. Каким образом можно вращать псевдообъемный объект с помощью инструмента интерактивное ВЫТЯГИВАНИЕ? 12. При каком типе проекции и точки схода можно вращать псевдообъемный объект? 13. Как осуществляется переключение между режимами поворота при применении эффекта ВЫТЯГИВАНИЕ? 14. Каким образом изменить цвет заливки боковой поверхности псевдообъемного объекта? 15. Как задать плавный переход между заданной парой цветов в боковой поверхности псевдообъемного объекта? 16. Как создать скошенный край по всему периметру исходного объекта, к которому применен эффект ВЫТЯГИВАНИЕ? 17. Каким образом отобразить на экране только скошенный край? 97 Лабораторная работа 8 ИСПОЛЬЗОВАНИЕ СПЕЦИАЛЬНЫХ ГРАФИЧЕСКИХ ЭФФЕКТОВ ПЕРЕТЕКАНИЕ И КОНТУР ДЛЯ ОФОРМЛЕНИЯ ОБЪЕКТОВ Продолжительность работы: 2 часа Цель работы: научить использовать специальные эффекты: ПЕРЕТЕКАНИЕ И КОНТУР — для создания сложных графических объектов. Теоретические сведения 1. Создание эффекта ПЕРЕТЕКАНИЯ (Blend) Эффект перетекания создает серию объектов между двумя управляющими объектами. Управляющими объектами могут быть замкнутые и незамкнутые кривые или группа объектов. Если управляющие объекты совпадают по форме и цвету, то эффект создает серию из одинаковых копий, в противном случае происходит постепенное преобразование одного объекта в другой. Перетекание бывает трех видов. По умолчанию CorelDRAW создает перетекание, при котором промежуточные объекты располагаются вдоль прямой, проведенной между двумя объектами. Второй тип перетекания — это перетекание вдоль траектории. В CorelDRAW можно задать перетекание объектов вдоль любой траектории, включая фигуры, линии и фигурный текст. Третий тип — это составное перетекание, состоящее из двух или более связанных друг с другом перетеканий. Для создания перетекания вдоль прямой линии следует: 1) создать два объекта; 2) активизировать инструмент интерактивное ПЕРЕТЕКАНИЕ; 3) щелкнуть на первой фигуре; 4) не отпуская кнопку мыши, переместить указатель на вторую фигуру; 5) отпустить кнопку мыши. Перетекание будет создано с параметрами, заданными по умолчанию. Изменить его настройки можно с помощью панели свойств (рис. 8.1). Способы создания перетекания вдоль траектории и сложного перетекания приведены в табл. 8.1. 98 13 1 2 6 4 3 5 7 8 9 10 15 11 12 17 14 16 Рис. 8.1. Панель свойств инструмента интерактивное ПЕРЕТЕКАНИЕ: 1 — выбор одной из заготовок перетекания; 2 — выбор режима ШАГИ ПЕРЕТЕКАНИЯ (Blend objects); 3 — выбор режима ИНТЕРВАЛ ПЕРЕТЕКАНИЯ (Blend spacing); 4 — настройка числа промежуточных объектов; 5 — задание расстояния между объектами в перетекании, для которого указана траектория; 6 — задание угла поворота промежуточных объектов; 7 — применение эффекта петли; 8 — переход цвета по прямой; 9 — переход цвета по часовой стрелке; 10 — переход цвета против часовой стрелки; 11 — настройка частоты, с которой появляются объекты и изменяются цвета; 12 — настройка частоты, с которой изменяется размер объектов; 13 — дополнительные настройки; 14 — выбор начального и конечного объектов перехода; 15 — выбор траектории перетекания; 16 — копирование параметров перетекания; 17 — удаление эффекта перетекания Таблица 8.1 Создание перетекания объектов с помощью инструмента ПЕРЕТЕКАНИЕ Действие Цель Перетекание объек- 1) выбирается первый объект; та вдоль произволь- 2) указатель мыши перетаскивается на второй объект, ной кривой при этом для рисования кривой удерживается нажатой клавиша Alt Подгонка перетека- 1) создается траектория; ния к траектории 2) выбирается перетекание щелчком мыши на промежуточном объекте; 3) на панели свойств нажимается кнопка СВОЙСТВА ПУТИ (Path properties) (15, рис. 8.1); 4) выбирается параметр НОВЫЙ ПУТЬ (New Path); 5) появившейся изогнутой стрелкой указывается нарисованная ранее траектория Растягивание пере- 1) выбирается перетекание, которое уже расположено текания вдоль всей вдоль траектории; траектории 2) на панели свойств нажимается кнопка ДОПОЛНИТЕЛЬНЫЕ ПАРАМЕТРЫ (More blend options) (13, рис. 8.1); 3) устанавливается флажок ПЕРЕТЕКАНИЕ ВДОЛЬ ПУТИ (Blend along full path) 99 Окончание табл. 8.1 Действие Цель Создание сложного Инструментом ИНТЕРАКТИВНОЕ ПЕРЕТЕКАНИЕ укаперетекания затель мыши перетаскивается от объекта к начальному или конечному объекту другого перетекания. Или: 1) выделяется перетекание; 2) раскрывается кнопка ДОПОЛНИТЕЛЬНЫЕ НАСТРОЙКИ (13, рис. 8.1); 3) выбирается опция РАЗЪЕДИНИТЬ (Split); 4) криволинейным указателем выбирается объект, по которому будет разделено перетекание; 5) данный объект перемещается инструментом ВЫБОР 2. Использование эффекта КОНТУР (Contour) Эффект состоит в создании подобных концентрических объектов на определенном расстоянии вокруг или внутри выделенного объекта. Для создания и настройки параметров эффекта контура используется окно настройки КОНТУР (Contour), которое открывается с помощью меню ЭФФЕКТЫ – КОНТУР (Effects–Contour), а также инструмент интерактивный КОНТУР и его панель свойств (рис. 8.2). Рис. 8.2. Панель свойств инструмента интерактивный КОНТУР: 1 — выбор одной из заготовок; 2 — выбор способа расположения концентрических фигур: к центру, внутри, снаружи; 3 — задание числа создаваемых фигур; 4 — установка расстояния между соседними объектами; 5 — переход цвета: по прямой, по часовой стрелке, против часовой стрелки; 6 — выбор цвета абриса конечного объекта ореола; 7 — выбор цвета заливки конечного объекта ореола; 8 — настройка частоты, с которой появляются объекты и изменяются цвета; 9 — копирование параметров ореола; 10 — удаление эффекта ореола Для создания эффекта с помощью инструмента интерактивный КОНТУР выполняются следующие действия: 1) активизируется инструмент интерактивный КОНТУР; 100 2) выбирается объект; 3) перетаскивается начальный маркер к центру для создания внутреннего ореола или от центра для создания внешнего ореола. Фигуры, получившиеся в результате применения эффекта контур, образуют группу контура. Все изменения, вносимые в исходный объект, например модификация его формы с помощью инструмента ФОРМА (Shape) или изменение цветов заливки и обводки, влияют и на группу контура. Команда меню УПОРЯДОЧИТЬ – РАЗЪЕДИНИТЬ позволяет разделить исходный объект и группу контура. Команда ОТМЕНИТЬ ГРУППИРОВКУ превращает группу контура в последовательность индивидуальных объектов. Содержание лабораторной работы Задание 1. Используя эффект ПЕРЕТЕКАНИЕ, создайте следующие графические объекты, приведенные на рис. 8.3. Рис. 8.3. Пример использования вращения и флажка ПОВТОР эффекта ПЕРЕТЕКАНИЕ: 1 — угол вращения 90, 2 — 180, 3 — 360 Методические указания по выполнению задания 1 1. Создайте новый документ с именем «Перетекание». 2. Нарисуйте 2 круга одинакового размера (цвет любой) и расположите их на расстоянии друг от друга. Создайте перетекание вдоль прямой (инструмент интерактивное ПЕРЕТЕКАНИЕ). 3. Создайте еще 2 копии этого перетекания. 4. Откройте вкладку ШАГИ ПЕРЕТЕКАНИЯ окна настройки ПЕРЕТЕКАНИЕ (меню ЭФФЕКТЫ – ПЕРЕТЕКАНИЕ) (рис. 8.4). 101 Рис. 8.4. Окно настройки ПЕРЕТЕКАНИЕ, вкладка ШАГИ ПЕРЕТЕКАНИЯ 5. Для создания первого объекта в поле ВРАЩЕНИЕ установите угол 90 и включите флажок ПОВТОР. Нажмите кнопку ПРИМЕНИТЬ. 6. Для создания 2-х других объектов измените в окне настройки углы вращения на 180 и 360 соответственно. Задание 2. Создайте объект, который приведен на рис. 8.5. Рис. 8.5. Пример использования эффекта ПЕРЕТЕКАНИЕ с поворотом объектов (прямое перетекание) Методические указания по выполнению задания 2 1. В том же документе нарисуйте две правильные звезды разного размера и цвета. 2. Создайте перетекание вдоль прямой (инструмент интерактивное ПЕРЕТЕКАНИЕ). На панели свойств установите количество шагов перехода равное 20. 3. В окне настройки ПЕРЕТЕКАНИЕ на вкладке ШАГИ ПЕРЕТЕКАНИЯ установите угол вращения 90, флажок ПОВТОР должен быть снят (рис. 8.4). 102 4. Попробуйте два других варианта перетекания цвета. На вкладке ЦВЕТ ПЕРЕТЕКАНИЯ выберите вначале иконку ПУТЬ ПО ЧАСОВОЙ СТРЕЛКЕ, затем — ПУТЬ ПРОТИВ ЧАСОВОЙ СТРЕЛКИ. 5. Сравните полученные варианты и сохраните результат. Задание 3. Создайте перетекание объектов вдоль траектории с помощью эффекта ПЕРЕТЕКАНИЕ (рис. 8.6). Рис. 8.6. Пример использования эффекта ПЕРЕТЕКАНИЕ вдоль траектории Методические указания по выполнению задания 3 1. На второй странице документа «Перетекание» создайте круг диаметром 10 мм, зеленого цвета. 2. Сделайте копию круга желтого цвета и расположите ее на некотором расстоянии от первого круга на одной прямой. 3. Используя инструмент интерактивное ПЕРЕТЕКАНИЕ, создайте перетекание вдоль прямой с числом шагов перехода 250 (панель свойств ИНТЕРАКТИВНОЕ ПЕРЕТЕКАНИЕ). 4. Нарисуйте симметричную спираль (инструмент СПИРАЛЬ), с числом витков 10 — это будет путь для перетекания. 5. Расположите перетекание по спирали: выделите ранее созданное перетекание; откройте окно настройки ПЕРЕТЕКАНИЕ; на первой вкладке ШАГИ ПЕРЕТЕКАНИЯ нажмите кнопку ПУТЬ, в подменю выберите НОВЫЙ ПУТЬ; появившимся криволинейным указателем мыши укажите на спираль; в окне настройки установите флажки ПЕРЕТЕКАНИЕ ВДОЛЬ ПУТИ и ВРАЩАТЬ ВСЕ ОБЪЕКТЫ; 103 нажмите кнопку ПРИМЕНИТЬ (рис. 8.7). Рис. 8.7. Вкладка ШАГИ ПЕРЕТЕКАНИЯ окна настройки ПЕРЕТЕКАНИЕ 6. Выделив полученный объект, выберите команду меню УПОРЯДОЧИТЬ – РАЗЪЕДИНИТЬ ГРУППА С ПЕРЕТЕКАНИЕМ ПО ПУТИ. Затем выделите отдельно спираль и удалите ее. Задание 4. Создайте перетекание объектов вдоль пути, в качестве траектории используйте текст «WAY» (рис. 8.8). Методические указания по выполнению задания 4 1. На той же странице документа напишите фигурным текстом слово «WAY» — гарнитура Arial, кегль 100 пт, буквы прописные, начертание полужирное. Рис. 8.8. Пример использования эффекта ПЕРЕТЕКАНИЕ по траектории из текста 104 2. Добавьте на страницу фигуру в виде самолета (меню ТЕКСТ – ВСТАВИТЬ ЗНАК СИМВОЛА, гарнитура Webdings, № 0241). Измените размеры самолета на 56 мм, назначьте заливку белого цвета. 3. Создайте копию самолета и расположите ее на некотором расстоянии от исходного объекта, создайте перетекание вдоль прямой с числом шагов 40. 4. Выделите перетекание из самолетов. 5. В окне настройки ПЕРЕТЕКАНИЕ на вкладке ШАГИ ПЕРЕТЕКАНИЯ нажмите кнопку ПУТЬ, в подменю НОВЫЙ ПУТЬ и появившимся криволинейным указателем мыши укажите на текст «WAY». 6. В окне настройки установите флажок ПЕРЕТЕКАНИЕ ВДОЛЬ ПУТИ и нажмите кнопку ПРИМЕНИТЬ. 7. Сравните результат с рис. 8.8. Задание 5. Создайте объект «Звезда», приведенный на рис. 8.9. Рис. 8.9. Пример использования эффекта КОНТУР Методические указания по выполнению задания 5 1. Создайте новый документ с именем «Контур». 2. Нарисуйте семиконечную звезду с заливкой белого цвета. 3. Удалите у нее абрис. 4. Откройте окно настройки КОНТУР (меню ЭФФЕКТЫ – КОНТУР). На вкладке ШАГИ КОНТУРА установите переключатель СНАРУЖИ, задайте число шагов 20, смещение 1 мм. 5. На вкладке ЦВЕТ КОНТУРА в качестве заливки внешнего объекта выберите черный цвет. 6. Нажмите кнопку ПРИМЕНИТЬ. Результат на рис. 8.9. 105 7. Посмотрите, как меняется изображение в зависимости от выбранного переключателя (К ЦЕНТРУ, ВНУТРИ) на вкладке ШАГИ КОНТУРА. Задание 6*. Создайте векторную тень для объекта Шар, используя различные эффекты (рис. 8.10). Рис. 8.10. Пример использования разных эффектов для создания векторной тени Методические указания по выполнению задания 6 1. Создайте документ с именем «Тень». 2. Создайте три одинаковых объекта в виде «Шара». Используйте для них фонтанную заливку радиального типа со смещением центра. 3. Самостоятельно создайте векторную тень для каждого из трех объектов «Шар», применив для этого два разных эффекта и фонтанную заливку в соответствии с изображением, представленным на рис. 8.10. Контрольные вопросы 1. Что такое перетекание? Какие типы перетеканий Вы знаете? 2. Как создать перетекание вдоль прямой линии с помощью инструмента интерактивное ПЕРЕТЕКАНИЕ? С помощью окна настройки ПЕРЕТЕКАНИЕ? 106 3. Как создать перетекание с поворотом промежуточных объектов? 4. Как создать перетекание вдоль траектории с помощью инструмента интерактивное ПЕРЕТЕКАНИЕ? С помощью окна настройки ПЕРЕТЕКАНИЕ? 5. Как создать составное перетекание с помощью инструмента интерактивное ПЕРЕТЕКАНИЕ? С помощью окна настройки ПЕРЕТЕКАНИЕ? 6. Как изменить цвет промежуточных объектов в перетекании? 7. Для чего предназначен флажок ПОВТОР в окне настройки ПЕРЕТЕКАНИЕ? 8. Каким образом задать неравномерность расположения промежуточных объектов в перетекании? 9. Как выглядит маркер неравномерности окраски перетекания? 10. Каким образом разорвать связь маркеров неравномерности размещения объектов и маркера неравномерности окраски? 11. Как изменить цвет заливки/абриса начального объекта перетекания с помощью инструмента интерактивное ПЕРЕТЕКАНИЕ и цветовой палитры? 12. Как удалить траекторию перетекания таким образом, чтобы само перетекание осталось без изменений? 13. Как создать эффект КОНТУР? Опишите процесс изменения цвета промежуточных объектов для данного эффекта. 14. Какой вид имеет маркер исходного объекта при использовании инструмента интерактивный КОНТУР? 15. Какой вид имеет маркер направления контура при использовании инструмента интерактивный КОНТУР? 16. Как изменить цвет конечного объекта группы контура? 17. Каким образом сделать, чтобы все объекты, созданные с помощью эффекта КОНТУР, стали индивидуальными? 107 Лабораторная работа 9 ИСПОЛЬЗОВАНИЕ ИНСТРУМЕНТА ХУДОЖЕСТВЕННОЕ ОФОРМЛЕНИЕ Продолжительность работы: 2 часа Цель работы: научить использовать возможности художественного оформления графических объектов. Теоретические сведения Инструмент ХУДОЖЕСТВЕННОЕ ОФОРМЛЕНИЕ (Artistic Media) предназначен для создания линии переменной толщины. Он фактически представляет собой набор из пяти инструментов: ЗАГОТОВКА (Preset), КИСТЬ (Brush), РАСПЫЛИТЕЛЬ (Sprayer), КАЛЛИГРАФИЧЕСКИЙ (Calligraphic), УЧЕТ НАЖАТИЯ (Pressure) (рис. 9.1). Рисование происходит так же, как и инструментом СВОБОДНАЯ ФОРМА. Получаемый объект является замкнутой фигурой со своим абрисом и внутренней областью. Рис. 9.1. Инструменты ХУДОЖЕСТВЕННОЕ ОФОРМЛЕНИЕ: 1 — ЗАГОТОВКА (Preset); 2 — КИСТЬ (Brush); 3 — РАСПЫЛИТЕЛЬ (Sprayer); 4 — КАЛЛИГРАФИЧЕСКИЙ (Calligraphic); 5 — УЧЕТ НАЖАТИЯ (Pressure) Если сначала создать кривую или стандартный объект, то после его выделения и выбора параметров инструмента на панели свойств инструмент применится к данному объекту. Содержание лабораторной работы Задание 1. Создайте фигурный текст, изображенный на рис. 9.2. Методические указания по выполнению задания 1 1. В новом документе с именем «Худ_оформление» создайте фигурный текст «Corel DRAW» (без кавычек). 108 Рис. 9.2. Фигурный текст с примененной кистью 2. Преобразуйте текст в кривую (меню УПОРЯДОЧИТЬ – ПРЕОБРАЗОВАТЬ В КРИВУЮ (Arrange – Convert To Curves); Ctrl+Q). 3. В наборе инструментов во вспомогательном меню КРИВАЯ выберите инструмент ХУДОЖЕСТВЕННОЕ ОФОРМЛЕНИЕ. 4. На панели свойств инструмента установите следующие параметры (рис. 9.3): параметр КИСТЬ (Brush); категория ХУДОЖЕСТВЕННЫЙ (Artistic); нужный мазок кисти. Рис. 9.3. Панель свойств инструмента ХУДОЖЕСТВЕННОЕ ОФОРМЛЕНИЕ Задание 2*. Создайте фигуру, изображенную на рис. 9.4. Рис. 9.4. Результат выполненного задания 4 Методические указания по выполнению задания 2 1. На второй странице документа «Худ_оформление» создайте собственную кисть. Для этого: нарисуйте сетку 4×1 (четыре строки и один столбец) с помощью инструмента РАЗЛИНОВАННАЯ БУМАГА; разгруппируйте ее (Ctrl+U); 109 выделите первую строку и задайте ей заливку пурпурного цвета; выделите вторую строку и задайте ей заливку розового цвета; выделите третью строку и задайте ей заливку белого цвета; выделите четвертую строку и задайте ей заливку голубого цвета; удалите абрис; сгруппируйте все строки (Ctrl+G); удалите абрис; выберите инструмент ХУДОЖЕСТВЕННОЕ ОФОРМЛЕНИЕ (I), параметр КИСТЬ; нажмите кнопку СОХРАНИТЬ ХУДОЖЕСТВЕННЫЙ МАЗОК на панели свойств инструмента. 2. Постройте опорную кривую для дальнейшего применения кисти. Для этого: создайте сектор размером 25×25 мм; преобразуйте его в кривую (Ctrl+Q); выберите инструмент ФИГУРА (F10) и переместите центральный узел (рис. 9.5); на панели свойств инструмента ФИГУРА нажмите кнопку РАЗЪЕДИНИТЬ КРИВУЮ ; Рис. 9.5. Преобразованный сектор сместите инструментом ФИГУРА один полученный узел влево, а второй — вниз (рис. 9.6); Рис. 9.6. Опорная кривая 110 3. Примените созданную кисть к объекту, построенному в пункте 2. Для этого: выделите объект; выберите инструмент ХУДОЖЕСТВЕННОЕ ОФОРМЛЕНИЕ (I), параметр КИСТЬ; на панели свойств в списке КАТЕГОРИЯ укажите опцию НАСТРОЙКА; в списке МАЗОК КИСТИ (Brushstroke) выберите созданную вами кисть; увеличьте толщину мазка (рис. 9.7). 4. Подправьте опорную кривую, чтобы получить рис. 9.8. Рис. 9.7. Параметры кисти Рис. 9.8. Фигура с примененной кистью 5. Выберите меню УПОРЯДОЧИТЬ – РАЗЪЕДИНИТЬ (Arrange – Break Apart) и удалите опорную кривую. 6. Создайте копию полученного объекта и поместите ее на следующую страницу документа для выполнения задания 5. 7. Выделите созданный в пункте 5 объект, расположенный на предыдущей странице, откройте в окне настройки ПРЕОБРАЗОВАНИЕ (Transformation) вкладку ПОВЕРНУТЬ (Rotate); Alt+F8 и установите в ней параметры: угол — 90º, флажок ОТНОСИТЕЛЬНО ЦЕНТРА (Relative Center) должен быть включен, центр преобразования — в правом нижнем углу, количество копий — 3. Задание 3. Создайте фигуру, изображенную на рис. 9.9. Методические указания по выполнению задания 3 1. Перейдите на следующую страницу документа и выделите копию объекта, полученную в задании 2 (пункт 6). 111 Рис. 9.9. Результат выполненного задания 3 2. Поверните его на 45º по часовой стрелке. 3. Примените к нему интерактивную прозрачность, выбрав инструмент ИНТЕРАКТИВНАЯ ПРОЗРАЧНОСТЬ (Transparency) в наборе инструментов и протянув указатель мыши сверху вниз. 4. Откройте вкладку ПОВЕРНУТЬ окна настройки ПРЕОБРАЗОВАНИЕ и установите параметры: угол — 45º, флажок ОТНОСИТЕЛЬНО ЦЕНТРА должен быть установлен, центр преобразования — в среднем нижнем маркере, количество копий — 7. 5. Нарисуйте прямоугольник синего цвета и поместите его позади полученного цветка с помощью меню УПОРЯДОЧИТЬ – ПОРЯДОК – НА ЗАДНИЙ ПЛАН СТРАНИЦЫ (Arrange – Order – To Back Of Page); Ctrl+End. Задание 4*. Создайте элемент узора, изображенный на рис. 9.10. Рис. 9.10. Образец элемента узора Методические указания по выполнению задания 4 1. На четвертой странице создайте несколько кривых, показанных на рис. 9.11. Общий размер объектов должен составлять 18×10 мм. 2. Примените к ним инструмент ХУДОЖЕСТВЕННОЕ ОФОРМЛЕНИЕ с параметрами, приведенными на рис. 9.12. 3. Установите толщину мазка равной 1,262 мм для верхнего маленького завиточка. 4. Аналогичным образом самостоятельно постройте другие элементы орнамента, показанного на рис. 9.13. 112 Рис. 9.11. Опорная кривая для применения художественного оформления Рис. 9.12. Параметры инструмента ХУДОЖЕСТВЕННОЕ ОФОРМЛЕНИЕ Рис. 9.13. Орнамент, построенный с помощью инструментов КРИВАЯ БЕЗЬЕ и ХУДОЖЕСТВЕННОЕ ОФОРМЛЕНИЕ Задание 5*. Создайте звездное сердце, используя инструмент РАСПЫЛИТЕЛЬ (рис. 9.14). Рис. 9.14. Рисунок к заданию 5 113 Методические указания по выполнению задания 5 1. В новом документе с именем «Звездное сердце» и создайте заготовку распылителя. Для этого: постройте прямоугольник (F6) размером 190×160 мм; залейте его любым цветом; постройте звезду с четырьмя вершинами размером 10×10 мм с помощью инструмента ЗВЕЗДА; выберите инструмент ФИГУРА (F10), наведите его на внутренние вершины звезды и сдвиньте их вовнутрь; залейте звезду белым цветом; ; выберите инструмент ПРОЗРАЧНОСТЬ протяните указатель мыши от центра звезды к краю; на панели свойств установите следующие параметры прозрачности: тип прозрачности — радиальный, режим прозрачности — обычный, средняя точка прозрачности — 0 (рис. 9.15); Рис. 9.15. Звезда с примененной прозрачностью перетяните мышкой из цветовой палитры белый цвет на квадрат, который находится в центре звезды, черный цвет — на крайний квадрат, между ними на пунктирную линию добавьте 80%, что позволит смягчить переход (рис. 9.16); Рис. 9.16. Настройка цветового перехода прозрачности 114 создайте скопление звезд, многократно копируя, уменьшая, и вращая объекты; некоторые звезды преобразуйте в кривую и измените их инструментом ФИГУРА; выделите все звезды; выберите меню ЭФФЕКТЫ – ХУДОЖЕСТВЕННОЕ ОФОРМЛЕНИЕ (Effects – Artistic Media); в окне настройки ХУДОЖЕСТВЕННОЕ ОФОРМЛЕНИЕ (Artistic Media) нажмите кнопку в виде дискеты и в появившемся диалоговом окне СОЗДАНИЕ НОВОГО МАЗКА (Create a new stroke) установите переключатель РАСПЫЛИТЕЛЬ (Object Sprayer) (рис. 9.17); Рис. 9.17. Создание распылителя в открывшемся окне СОХРАНИТЬ КАК (Save As) задайте имя вашего распылителя. 2. Нарисуйте сердце размером 93×82 мм. 3. Примените к сердцу ранее созданную заготовку распылителя. Для этого: выделите сердце; в окне настройки ХУДОЖЕСТВЕННОЕ ОФОРМЛЕНИЕ кликните по иконке распылителя (она находится в самом низу окна) (рис. 9.18). 4. Задайте на панели свойств следующие параметры: размер объектов для применения аэрозоли — 98%, штрихи и интервалы для применения аэрозоли — 20,9 мм, угол поворота — 33º, приращение — 18 (рис. 9.19). 115 Рис. 9.18. Применение созданного распылителя Рис. 9.19. Параметры панели свойств для настройки распылителя 5. Разъедините группу художественного оформления с помощью меню УПОРЯДОЧИТЬ – РАЗЪЕДИНИТЬ (Ctrl+K), а затем удалите исходное сердце. 6. Разгруппируйте объекты кисти (Ctrl+U). 7. Сместите некоторые звезды для придания формы звездного сердца объекту. 8. Залейте прямоугольник синим цветом и удалите абрис. Контрольные вопросы 1. Укажите назначение режима ЗАГОТОВКИ инструмента ХУДОЖЕСТВЕННОЕ ОФОРМЛЕНИЕ. 2. Для чего предназначен режим НАЖИМ? Можно ли по мере рисования этим инструментом линий регулировать ее толщину? 3. Приведите параметры режима КАЛЛИГРАФИЯ и их назначение. 4. Расскажите, каким образом можно создать пользовательскую кисть или распылитель. 116 Лабораторная работа 10 ПРИМЕНЕНИЕ ЗАЛИВКИ ДВУХЦВЕТНЫМ УЗОРОМ Продолжительность работы: 2 часа Цель работы: изучить приемы изменения параметров заливки узором при редактировании объектов, закрепить знания преобразований объектов. Теоретические сведения Заливками узором называются установленные симметричные изображения, хорошо подходящие для создания мозаики. Двухцветные узоры состоят из монохромных растровых изображений. Они используются для создания фона обложек, страниц Интернета, проектирования фирменной упаковки, бланков и т. д. Узоры создаются и редактируются с помощью инструмента ИНТЕРАКТИВНАЯ ЗАЛИВКА (Interactive Fill) и его панели свойств (рис. 10.1), а также с помощью диалогового окна ЗАЛИВКА УЗОРОМ (Pattern Fill), открываемого нажатием крайней левой кнопки панели свойств инструмента ИНТЕРАКТИВНАЯ ЗАЛИВКА. 1 2 3 4 5 6 7 8 10 9 11 Рис. 10.1. Панель свойств для заливки двухцветным узором: 1 — открытие окна заливки; 2 — задание типа заливки; 3 — выбор базового элемента узора; 4 — задание цвета базового элемента узора; 5 — установка цвета фона заливки; 6 — выбор размера базового элемента; 7 — настройка высоты и ширины базового элемента; 8 — включение/выключение режима преобразования области заливки вместе с объектом; 9 — включение/выключение режима зеркального разворота соседних элементов мозаичного узора; 10 — генерация узора; 11 — копирование свойств заливки другого объекта 117 Содержание лабораторной работы Задание 1. Создайте иллюзию кирпичной кладки (рис. 10.2). Рис. 10.2. Созданная иллюзия кирпичной кладки Методические указания по выполнению задания 1 1. В новом документе «Кладка» постройте прямоугольник размером 50×25 мм. Залейте его 2-цветной заливкой узором. Для этого выполните следующие действия: откройте вспомогательное меню ЗАЛИВКА (Fill) и выберите опцию ЗАЛИВКА УЗОРОМ (Pattern Fill); в открывшемся диалоговом окне УЗОР (Pattern Fill) (рис. 10.3) установите переключатель 2-ЦВЕТНЫЙ (2-color); Рис. 10.3. Диалоговое окно УЗОР для задания параметров заливки 2-цветным узором в раскрывающемся списке просмотра узоров выберите рисунок в виде кирпичной кладки (рис. 10.4); 118 установите флажок ПРЕОБРАЗОВЫВАТЬ ЗАЛИВКУ ВМЕСТЕ С ОБЪЕКТОМ (Transform fill with object); задайте ширину (Width) и высоту (Height) равными 20 мм. Рис. 10.4. Созданный прямоугольник после выполнения шага 2 2. Создайте еще два таких же прямоугольника. 3. Установите их на нужные места, как показано на рис. 10.5. Рис. 10.5. Созданные и расставленные прямоугольники 4. Уменьшите размер левой грани до 25×25 мм. 5. Постройте вертикальную направляющую, примыкающую к левой границе левой грани. 6. Выполните наклон передней грани на 15º, перетаскивая левый боковой маркер наклона (рис. 10.6) при нажатой клавише Ctrl. Рис. 10.6. Результат выполнения шага 7 119 7. Наклоните левую грань на 15º, перетаскивая правый маркер наклона при нажатой клавише Ctrl (рис. 10.7). Рис. 10.7. Результат выполнения шага 8 8. Переместите верхний маркер наклона до совмещения с вертикальной направляющей (рис. 10.8). Рис. 10.8. Результат выполнения шага 9 9. Сместите левую грань при нажатой клавише Ctrl до совмещения с передней гранью (рис. 10.9). Рис. 10.9. Результат выполнения шага 10 120 10. С помощью левого маркера наклона совместите верхнюю и переднюю грани (рис. 10.10). Рис. 10.10. Результат выполнения шага 11 11. Устраните зазор и удалите направляющую. Задание 2*. Создайте рекламное объявление (рис. 10.11). Рис. 10.11. Рекламное объявление Методические указания по выполнению задания 2 1. В новом документе с именем «Реклама» создайте направляющие: вертикальные — с координатами (30; 120 мм); горизонтальные — с координатами (150; 270 мм). 2. Рекламное объявление должно располагаться в верхнем левом прямоугольнике, ограниченном направляющими. 3. Создайте симметричную спираль с двумя витками размером 35×12 мм . 121 4. Расположите ее центр в координатах (50; 250 мм) 5. Измените форму пера. Для этого: . вспомогательного выберите инструмент ПЕРО АБРИСА меню АБРИС; в открывшемся диалоговом окне ПЕРО АБРИСА установите следующие параметры: ширина пера (Width) — 3 мм, ширина (Stretch) (в области КАЛЛИГРАФИЧЕСКОЕ (Calligraphy)) — 20%, угол (Angle) — 45° (рис. 10.12). Результат представлен на рис. 10.13. Рис. 10.12. Параметры каллиграфического пера Рис. 10.13. Результат применения каллиграфического пера к спирали 6. Нарисуйте прямоугольник размером 35×60 мм. 7. Выделите спираль и откройте окно ПРЕОБРАЗОВАНИЕ на вкладке РАСПОЛОЖИТЬ. 122 8. Установите флажок в левом боковом маркере габаритной рамки окна настройки. Посмотрите, чему равны координаты левого бокового маркера спирали (32,5; 50 мм). 9. Расположите верхний угловой маркер прямоугольника расположите в этих координатах (рис. 10.14). Рис. 10.14. Параметры изменения расположения прямоугольника 10. Задайте абрис равным 1,5 мм. 11. Преобразуйте его в кривую. 12. Используя инструмент ФИГУРА, отредактируйте нужным образом прямоугольник. 13. Разрежьте центральную часть ковра с помощью инструмента вспомогательного меню ОБРЕЗКА (Crop), выполнив НОЖ (Knife) одинарный щелчок мышью на контуре объекта. При этом кнопка должна быть ЗАМЫКАТЬ АВТОМАТИЧЕСКИ (Auto-close on cut) нажата, а кнопка СОХРАНИТЬ КАК ОДИН ОБЪЕКТ (Keep as one object) отжата. 14. Сместите нижнюю часть. 15. Измените единицы измерения на дюймы. Для этого отмените выделение объектов и на панели свойств в поле ЕДИНИЦЫ выберите дюймы (рис. 10.15); Рис. 10.15. Панель свойств для изменения единиц измерения при рисовании 123 16. К верхней части примените декоративную заливку двухцветным узором, например симметричные колечки. Для этого: выберите инструмент ЗАЛИВКА УЗОРОМ (Pattern Fill) вспомогательного меню ЗАЛИВКА (Fill); установите переключатель 2-ЦВЕТНЫЙ; выберите узор; установите сдвиг столбца (Column) на 10%; задайте ширину (Width) равной 0,3", а высоту (Height) — 0,8" (рис. 10.16). Рис. 10.16. Параметры 2-цветной заливки узором 17. Для заливки нижней части скопируйте ее с верхней части. Для этого: выделите нижнюю часть ковра; выберите меню ПРАВКА – КОПИРОВАТЬ СВОЙСТВА (Edit – Copy Properties From); в появившемся окне КОПИРОВАНИЕ СВОЙСТВ (Copy Properties) установите флажок ЗАЛИВКА (Fill) (рис. 10.17); нажмите кнопку ОК; указателем мыши в виде жирной стрелки укажите на верхнюю часть ковра. Результат представлен на рис. 10.18. 124 Рис. 10.17. Диалоговое окно для копирования свойств объекта Рис. 10.18. Результат заливки ковра 18. Создайте фигурный текст «ИЗ НЕПАЛА» (без кавычек) (гарнитура — Аrial, кегль — 24 пт, полужирное начертание). 19. Поместите текст в разрезанную область. 20. Примените к этому тексту эффект ПЕРСПЕКТИВА (Perspective). Для этого: выделите текст инструментом ВЫБОР; выберите меню ЭФФЕКТЫ – ДОБАВИТЬ ПЕРСПЕКТИВУ (Effects – Add Perspective); перемещая угловые узлы красной рамки, отредактируйте нужным образом надпись. 21. Создайте фигурный текст «ковры» (гарнитура — Аrial, кегль — 40 пт, полужирное начертание, заливка серого цвета 30%). 22. С помощью команды ПОЛОЖЕНИЕ подменю ПРЕОБРАЗОВАНИЕ меню УПОРЯДОЧИТЬ создайте дубликат, смещенный 125 относительно выделенного слова вправо вверх (по горизонтали — 2 мм, по вертикали — 1 мм) (рис. 10.19). 23. Полученный дубликат залейте черным цветом. Рис. 10.19. Создание дубликата объекта 24. Создайте надпись «Звоните» (без кавычек) и телефоны (гарнитура — Times New Roman, кегль — 18 пт). 25. Нарисуйте звезду с 16 вершинами, задав остроту узлов (резкость) — 25. Залейте ее черным цветом. 26. Создайте и поместите внутри нее текст «Скидки 20%» (гарнитура — Arial, кегль — 18 пт, заливка белого цвета). 27. Поверните его на 30º. 28. Разместите все объекты объявления согласно рис. 10.11. Контрольные вопросы 1. Расскажите о различных цветовых моделях. 2. Назовите типы заливок, используемых в CorelDRAW. 3. Приведите типы заливки узором. 4. Что такое заливка двухцветным узором? 5. Каким образом можно изменить цвет, стиль линии, форму пера абриса? 126 Лабораторная работа 11 ОФОРМЛЕНИЕ ВИЗИТКИ И УПАКОВКИ С ПОМОЩЬЮ CORELDRAW X5 Продолжительность работы: 2 часа Цель работы: научить применять полученные знания для оформления разных видов полиграфической продукции. Теоретические сведения 1. Визитка как атрибут делового общения На сегодняшний день визитные карточки, или визитки, считаются неотъемлемым элементом делового общения во всем мире, ведь неслучайно английское название визитки «business card» означает «деловая карточка». Формальное назначение визиток заключено в предоставлении контактной информации в процессе общения с потенциальными партнерами по бизнесу, важными персонами, коллегами и клиентами. Однако визитки — это не только информативность и функциональность, но и часть имиджа каждого делового человека. Без обмена визитками сегодня трудно себе представить налаживание бизнесконтактов, и от того, какой будет визитка, порой напрямую зависит их результативность. В оформлении визиток существует определенные правила, к тому же обмен визиток предполагает соблюдение бизнесэтикета. 2. Правила оформления визиток Перечислим основные правила оформления эффективной визитки. 1. Визитка должна иметь прямоугольную форму, стандартный размер 50×90 мм. Рекомендуемый формат для женских визиток — 40×80 мм. Визитки нестандартной формы (овальные, треугольные) заказывают реже и в основном для личного пользования. Они не соответствуют нормам бизнес-этикета, и их неудобно хранить в традиционной визитнице. 2. На визитке должна быть представлена основная информация. Личная визитка обычно содержит лаконичную информацию о ее владельце — имя, фамилию и контактную информацию. 127 Деловая визитка предназначена для установления бизнес-контактов, поэтому в ней должны указываться: название организации; логотип и, возможно, слоган; имя и фамилия сотрудника; занимаемая должность; адрес; контактная информация. Эффективным считается указание одного–двух телефонов. Целесообразно указывать адрес электронной почты и сайт. Корпоративная визитка не содержит личной информации: в ней указывается сфера деятельности фирмы, перечень услуг, контактные телефоны компании, карта проезда и адрес сайта. Эти визитки используются исключительно в рекламных целях (к примеру, для раздачи на выставке) и могут быть в двустороннем исполнении или «книжечкой». 3. Визитка должна быть изготовлена на качественной бумаге. 4. Доступность информации. Информация, содержащаяся на визитке должна быть удобочитаемой. Не следует перегружать визитку излишней информацией, использовать сложные шрифты и начертания. Для оформления визитки обычно используется не более трех цветов и два шрифта. 5. Подчеркивание преимуществ. Иногда целесообразным является краткое перечисление преимуществ компании. Чаще всего это выражается в виде фирменных слоганов. Это требование распространяется не на все виды визиток. 6. Простота и оригинальность. 3. Виды изображений на упаковке Упаковка — средство или комплекс средств, обеспечивающих защиту продукции от повреждения и потерь, воздействия окружающей среды, загрязнений, а также обеспечивающих процесс обращения продукции. Изображения на упаковке можно разделить на несколько видов: 1. Знак торговой марки, который необходим как способ идентификации товара данного производителя и гарантии качества. 2. Изображение данного товара (рисунок, фотография). 3. Изображение рекламного персонажа. Особенно характерно для продукции, предназначенной для детей. Служит опознавательным знаком продукции. 128 4. Орнаментальная композиция. 5. Изображения, необходимые для создания определенного настроения или рождающие приятные ассоциации. Характерно для оформления парфюмерных упаковок. 6. Изображения пиктографического характера: инструкции по употреблению продукта; иконки, например изображения флагов; значков, указывающих, что продукт является экологически чистым или что упаковка не загрязняет окружающую среду. Содержание лабораторной работы Задание 1*. Создайте свою визитку студента БГТУ (пример визитки приведен на рис. 11.1). Рис. 11.1. Пример визитки студента БГТУ Методические указания по выполнению задания 1 1. Откройте файл «Визитка» из лабораторной работы № 1. 2. Используя панель свойств МАСШТАБ, увеличьте изображение. 3. Кеглем 10 пт наберите основной текст визитки. Для набора используйте только ФИГУРНЫЙ ТЕКСТ (инструмент ТЕКСТ). Рекомендуется каждую строку основного текста визитки набирать отдельно (это обеспечит возможность отдельного редактирования строк, слов и даже символов). 4. Основной текст визитки должен содержать обязательный набор информации: 129 название университета (полностью); название факультета (полностью); фамилия, имя и отчество (полностью); номер курса, номер группы и подгруппы; домашний адрес; телефон (домашний или сотовый). 5. Отформатируйте информацию из приведенного выше списка разными способами по своему усмотрению (используйте для этого различные средства редактирования текста — гарнитура, кегль, цвет, эффекты, буквица и т. п.). 6. Для текста можно применять любую удобочитаемую гарнитуру — не рекомендуется использовать более 2-х гарнитур (выбирайте гарнитуру одного типа — либо с засечками, либо без засечек; для выделения ФИО — назначьте гарнитуру другого типа). 7. В первоначально набранном основном тексте визитки измените кегль шрифта, при этом необходимо учитывать значимость приведенной в визитке информации: самый крупный кегль и наибольшее, центральное место на визитке отводится для ФИО студента; самый мелкий кегль назначается для контактной информации (домашний адрес и телефон). 8. Равномерно распределите строки текста с информацией, заполняя всю поверхность визитки по горизонтали и вертикали. Для выравнивания можно применять любые виды выключки текста. 9. При заполнении визитки информацией учитывайте поля и область обрезки, отмеченные на макете направляющими (рис. 11.2) — не размещайте на них текст и рисунки. 3 2 1 Рис. 11.2. Макет визитки: 1 — область заполнения объектами и текстом; 2 — область обрезки резаком; 3 — поля по 5 мм внутри визитки 130 10. Одно (любое) из перечисленных в списке пункта 4 сведений расположите вдоль кривой, применив ТЕКСТ ВДОЛЬ ПУТИ (меню ТЕКСТ). В качестве траектории для текста может быть использована любая произвольная кривая или замкнутый контур (круг, эллипс, квадрат, прямоугольник, многоугольник и т. п.). 11. После применения эффекта траекторию рекомендуется удалить, если она не является необходимым элементом оформления визитки (меню УПОРЯДОЧИТЬ – РАЗЪЕДИНИТЬ ТЕКСТ ВДОЛЬ ПУТИ, затем выделить кривую и удалить). 12. Для создания фона визитки нарисуйте прямоугольник по размеру визитки (90×50 мм) — можно использовать прямоугольник со скругленными углами. Залейте прямоугольник произвольным цветом по своему усмотрению. Для заливки можно использовать однородную заливку с ЦВЕТОВОЙ ПАЛИТРЫ либо другие типы заливок (инструмент ЗАЛИВКА — фонтанная, узором, текстурой и т. п.). При выборе цвета заливки необходимо соблюдать ряд требований: заливка не должна совпадать по интенсивности цвета с цветом основного текста визитки; для темного текста выбирается заливка светлых тонов; для светлого текста (и белого) — заливка темных тонов; текст визитки должен легко и свободно читаться, т. е. он должен быть удобочитаемым (помните, что текст визитки набран мелким кеглем). 13. Поместите прямоугольник с фоном ниже всех объектов визитки (меню УПОРЯДОЧИТЬ – ПОРЯДОК – НА ЗАДНИЙ ПЛАН СТРАНИЦЫ). 14. Создайте логотип, состоящий только из букв. 15. Для логотипа можно использовать: первые буквы фамилии, имени и отчества (логотип из трех букв); аббревиатуру университета, т. е. БГТУ; аббревиатуру факультета, т. е. ИДиП; аббревиатуру специальности (ИД, ТПП, ПОиСОИ). 16. Отредактируйте символы логотипа ранее изученными способами, предварительно преобразовав буквы в кривые (меню УПОРЯДОЧИТЬ – ПРЕОБРАЗОВАТЬ В КРИВЫЕ). Например: измените форму букв с помощью команд меню ЭФФЕКТЫ; измените форму букв с помощью инструмента ФИГУРА и панели свойств РЕДАКТИРОВАТЬ КРИВУЮ; измените форму букв другими известными вам способами. 131 17. После редактирования символы логотипа должны представлять собой единое целое, и по содержанию раскрывать суть задуманного. Если логотип составлен из ваших инициалов, то он должен отражать вашу индивидуальность, ваши предпочтения, увлечения и т. п., если в качестве логотипа использована аббревиатура, то логотип должен раскрывать особенности вашей специальности или в целом характеризовать особенности обучения в университете. 18. Поместите созданный логотип на визитке, он не должен занимать более 20% поверхности визитки. 19. Буквенный логотип также может быть подложкой для основного текста. В этом случае логотип-подложка должен быть почти не видимым, почти совпадать с заливкой фона визитки, светлого оттенка, без абриса, возможно применение инструмента ИНТЕРАКТИВНАЯ ПРОЗРАЧНОСТЬ, однако такой логотип не должен ухудшать удобочитаемость основного текста визитки. Задание 2**. Самостоятельно создайте фрагмент оформления упаковки, представленный на рис. 11.3. Рис. 11.3. Пример использования разных эффектов при оформлении упаковки Методические указания по выполнению задания 2 1. Откройте файл «Обложка» из лабораторной работы № 1. 2. Используя различные эффекты, изученные ранее, создайте самостоятельно фрагмент упаковки, приведенный на рис. 11.3. 132 3. Поместите готовый рисунок упаковки в подготовленный макет на прямоугольник с заливкой. 4. Измените фон упаковки, придумайте и оформите название, дополните рисунок объектами оформления по своему усмотрению. 5. Окончательно отредактируйте и сохраните готовую упаковку. Контрольные вопросы 1. Что такое визитка? Каково ее назначение? 2. Какую форму и размеры имеет традиционная визитка? 3. Какую информацию содержит личная визитка? Деловая визитка? Корпоративная визитка? 4. Назовите основные правила оформления визиток. 5. Дайте определение упаковки. 6. Для чего нужен знак торговой марки на упаковке? 7. Для какого вида упаковки характерно изображение рекламного персонажа? 8. Для какого вида упаковки характерны изображения, рождающие приятные ассоциации? 9. Перечислите все изображения на упаковке. 133 РЕКОМЕНДУЕМАЯ ЛИТЕРАТУРА 1. Баутон, Г. CorelDRAW X5. Официальное руководство. (CorelDRAW X5. The Official Guide) / Г. Баутон. – СПб.: BHV, 2012. – 816 с. 2. Комолова, Н. В. Самоучитель CorelDRAW X5 / Н. В. Комолова. – СПб.: BHV, 2011. – 336 с. 3. Федорова, А. CorelDRAW для студента / А. Федорова. – СПб.: БХВ, 2007. – 576 с. 4. Гурский, Ю. CorelDRAW X5. Трюки и эффекты / Ю. Гурский, В. Завгородний. – СПб.: Питер, 2011. – 416 с. 5. Ковтанюк, Ю. CorelDRAW для дизайнера / Ю. Ковтанюк. – М.: МК-Пресс, 2008. – 1648 с. 6. Макарова, В. Подарки своими руками с CorelDRAW и Photoshop / В. Макарова. – СПб.: BHV, 2010. – 192 с. 7. Бурлаков, М. В. CorelDRAW X3 / М. В. Бурлаков. – СПб.: БХВПетербург, 2007. – 720 с. 8. Миронов, Д. Ф. CorelDRAW X3: учеб. курс / Д. Ф. Миронов. – СПб.: Питер, 2007. – 442 с. 9. Яцюк, О. Г. Компьютерные технологии в дизайне. Эффективная реклама / О. Г. Яцюк, Э. Т. Романычева. – СПб.: БХВ-Петербург, 2002. – 432 с. 10. Красильников, О. Создание визиток в CorelDRAW / О. Красильников. – М.: НТ Пресс, 2005. – 208 с. 11. Графический редактор CorelDRAW: лаб. практикум по дисциплине «Полиграфика и НИС» для студентов полиграфических специальностей / авт.-сост. Н. Б. Каледина, З. В. Гончарова. – Минск: БГТУ, 2005. – 140 с. 12. Стругальский, Д. Уроки CorelDRAW X4. Только практика / Д. Стругальский // programonline.ru. Уроки CorelDRAW X4, Office Word, Интернет, слепая печать. Каталог бесплатного программного обеспечения [Электронный ресурс]. – 2013. – Режим доступа: http://dilmmo.moy.su/. – Дата доступа: 18.03.13. 134 ОГЛАВЛЕНИЕ Предисловие ...................................................................................... Лабораторная работа 1. Интерфейс программы CORELDRAW X5 и его настройка ........................................................................................... Лабораторная работа 2. Использование вспомогательных объектов ................................................................................................... Лабораторная работа 3. Создание простейших геометрических объектов ............................................................................................. Лабораторная работа 4. Редактирование графических объектов .. Лабораторная работа 5. Операции с несколькими объектами ....... Лабораторная работа 6. Создание логотипа .................................... Лабораторная работа 7. Использование специальных графических эффектов ОБОЛОЧКА, ВЫТЯГИВАНИЕ и ПЕРСПЕКТИВА для оформления объектов .......................................................... Лабораторная работа 8. Использование специальных графических эффектов ПЕРЕТЕКАНИЕ И КОНТУР для оформления объектов ............................................................................................. Лабораторная работа 9. Использование инструмента ХУДОЖЕСТВЕННОЕ ОФОРМЛЕНИЕ ............................................................. Лабораторная работа 10. Применение заливки двухцветным узором ...................................................................................... Лабораторная работа 11. Оформление визитки и упаковки с помощью CORELDRAW X5 ................................................................. Рекомендуемая литература ............................................................... 3 5 16 34 51 62 73 86 98 108 117 127 134 135 Учебное издание Каледина Наталья Борисовна Гончарова Зоя Валентиновна ИСПОЛЬЗОВАНИЕ ГРАФИЧЕСКОГО РЕДАКТОРА CORELDRAW X5 ЛАБОРАТОРНЫЙ ПРАКТИКУМ Учебно-методическое пособие Редактор Ю. А. Юрчик Компьютерный набор Н. Б. Каледина, З. В. Гончарова Верстка З. В. Гончарова Корректор Ю. А. Юрчик Подписано в печать 23.10.13. Формат 60841/16. Бумага офсетная. Гарнитура Таймс. Печать офсетная. Усл. печ. л. 7,9. Уч.-изд. л. 8,2. Тираж 200 экз. Заказ . Издатель и полиграфическое исполнение: УО «Белорусский государственный технологический университет». ЛИ № 02330/0549423 от 08.04.2009. ЛП № 02330/0150477 от 16.01.2009. Ул. Свердлова, 13а, 220006, г. Минск. 136