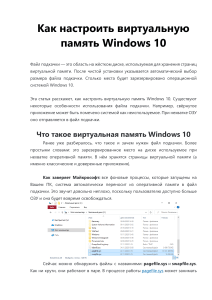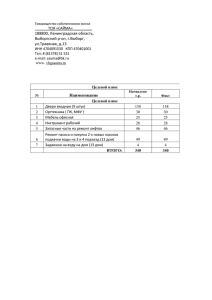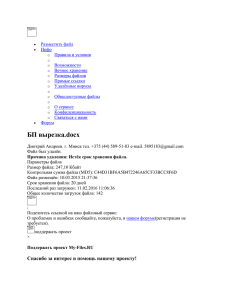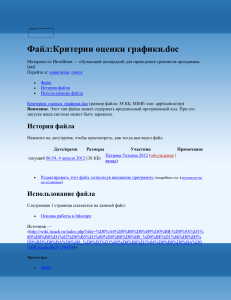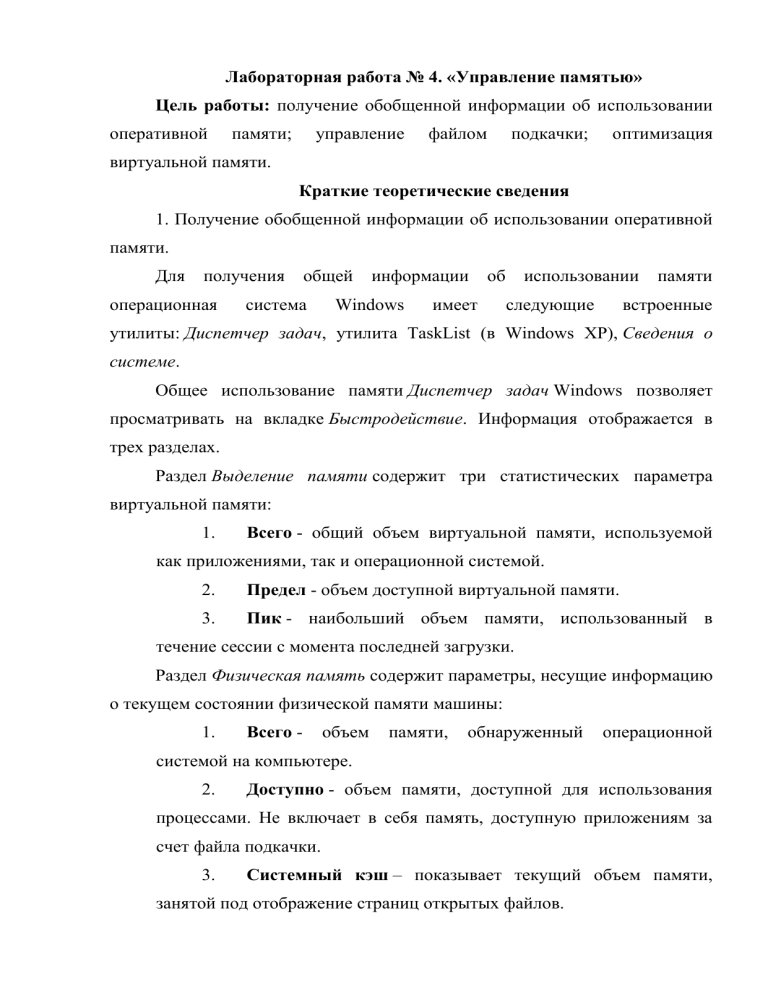
Лабораторная работа № 4. «Управление памятью» Цель работы: получение обобщенной информации об использовании оперативной памяти; управление файлом подкачки; оптимизация виртуальной памяти. Краткие теоретические сведения 1. Получение обобщенной информации об использовании оперативной памяти. Для получения операционная общей система информации Windows об имеет использовании следующие памяти встроенные утилиты: Диспетчер задач, утилита TaskList (в Windows XP), Сведения о системе. Общее использование памяти Диспетчер задач Windows позволяет просматривать на вкладке Быстродействие. Информация отображается в трех разделах. Раздел Выделение памяти содержит три статистических параметра виртуальной памяти: 1. Всего - общий объем виртуальной памяти, используемой как приложениями, так и операционной системой. 2. Предел - объем доступной виртуальной памяти. 3. Пик - наибольший объем памяти, использованный в течение сессии с момента последней загрузки. Раздел Физическая память содержит параметры, несущие информацию о текущем состоянии физической памяти машины: 1. Всего - объем памяти, обнаруженный операционной системой на компьютере. 2. Доступно - объем памяти, доступной для использования процессами. Не включает в себя память, доступную приложениям за счет файла подкачки. 3. Системный кэш – показывает текущий объем памяти, занятой под отображение страниц открытых файлов. Раздел Память ядра содержит параметры, несущие информацию о потребностях компонентов операционной системы, обладающих наивысшим приоритетом (ключевые службы ОС): 1. Всего - объем виртуальной памяти, необходимой операционной системе (ядру и драйверам). 2. Выгружаемая - общий объем памяти, который может быть скопирован в файл подкачки. 3. Невыгружаемая - объем физической памяти, потребляемой операционной системой, которая не может быть выгружена в файл подкачки. Эти параметры относятся лишь к привилегированным службам, а не ко всему сервису системы в целом. В большинстве случаев эти параметры должны оставаться без изменений, если не меняется что-либо в ядре операционной системы. Объемы памяти, используемые процессами с помощью Диспетчера задач можно узнать, перейдя на вкладку Процессы, которая показывает список исполняемых процессов и занимаемую ими память, в том числе физическую память, пиковое (максимальное) использование памяти, виртуальную память, Выгружаемый пул, Невыгружаемый пул. Некоторые ограничения, характерные для Диспетчера задач. 1. Список процессов не полон: представлены только процессы, зарегистрированные в Windows. В частности, в этот список не включаются драйверы устройств и некоторые системные службы. 2. процесса. Требования к В отражены списке памяти отражают объемы текущее памяти, состояние занимаемые приложениями в текущий момент времени, а не их максимальные значения. 3. Отсутствуют статистические данные. Поскольку в Диспетчере задач не выводятся временные характеристики, а только мгновенная картина потребления памяти, нет возможности отследить ее изменение. Утилита TaskList предоставляет более обширную информацию по сравнению с Диспетчером задач. Запускается утилита из окна командной строки. Утилита выдает информацию о процессах в виде таблицы с колонками: Имя образа, PID, Имя сессии, № сеанса, Память. Запуск утилиты с параметрами позволяет получить дополнительную информацию. Получить информацию о параметрах утилиты можно обычным образом, запустив ее с ключом /?. Сведения об основных характеристиках организации памяти в компьютере операционные системы Windows могут получить с помощью встроенной служебной программы Сведения о системе: 1. полный объем установленной в компьютере физической памяти; 2. общий объем виртуальной памяти и доступной (свободной) в данный момент времени виртуальной памяти; 3. размещение и объем файла подкачки; 4. сведения об использовании физической памяти аппаратными компонентами компьютера (нужно щелкнуть по кнопке Ресурсы аппаратуры, а затем на кнопке Память). Управление файлом подкачки. Файл подкачки - это область жесткого диска, используемая Windows для хранения данных оперативной памяти. Он создает иллюзию, что система располагает большим объемом оперативной памяти, чем это есть на самом деле. По умолчанию Windows удаляет файл подкачки после каждого сеанса работы и создает его в процессе загрузки операционной системы. Размер файла постоянно контролируется меняется по операционной мере выполнения системой. Обычно приложений и используется единственный файл подкачки, расположенный на том же диске, что и операционная система. Возникающие в этом случае проблемы связаны с возникновением файла подкачки большого размера, что приводит к дефициту дискового пространства и к увеличению непроизводительных затрат на организацию страничного обмена, и с фрагментацией файла подкачки, приводящей к существенному снижению производительности вследствие частого обращения к жесткому диску. Эффективность использования файла подкачки достигается: 1. использованием двух жестких дисков; 2. расположением его на жестком диске в виде достаточно протяженных фрагментов; 3. периодическим удалением файла подкачки для того, чтобы избежать его фрагментации; 4. установкой оптимального значения размера файла подкачки. Основное правило определение размера файла подкачки заключается в том, что при небольшом объеме оперативной памяти файл подкачки должен быть достаточно большим, а при большом объеме оперативной файл подкачки можно уменьшить. Рекомендуется установить исходный размер файла подкачки, равный размеру физической памяти, а максимальный размер не более двух размеров физической памяти. Для установки размера файла подкачки нужно выполнить следующую последовательность действий. 1. Щелкнуть правой клавишей мыши по значку Мой компьютер и выбрать в контекстном меню строку Свойства. На экране появится окно Свойства системы. 2. Перейти на вкладку Дополнительно и нажать кнопку Параметры в рамке Быстродействие. 3. В появившемся окне Параметры быстродействия нажать кнопку Изменить. Предварительно следует выбрать принцип распределения программ, времени если это процессора (для пользовательский оптимизации работы компьютер, или служб, работающих в фоновом режиме, если это сервер). Кроме того, следует задать режим использования памяти. Для пользовательского компьютера - оптимизировать работу программ, для сервера системного кэша. 4. После этого следует нажать кнопку Задать и убедиться в том, что новое значение файла подкачки установлено. Далее щелкнуть на кнопке ОК и Windows XP потребует перезагрузки компьютера, что и необходимо сделать. Вследствие фрагментации жесткого диска при первом создании файла подкачки жесткий диск, как правило, не готов к его размещению. Поэтому вначале нужно выполнить дефрагментацию диска и, лишь, затем создать файл подкачки, чтобы поместить его в единственную область диска. Последовательность действий может быть такой: 1. если в компьютере имеется единственный жесткий диск, установить минимальный размер файла подкачки (2 Мбайт); 2. если имеется два жестких диска, переместить файл подкачки на более медленный диск; 3. провести дефрагментацию диска (во втором случае - быстрого). Для полной дефрагментации нужно выполнить несколько проходов; 4. присвоить файлу подкачки желаемый размер. В результате работа с файлом подкачки станет максимально быстрой, а процессорная мощность и дисковое пространство будут использоваться эффективно. 3. Оптимизация виртуальной памяти. Повышение производительности работы виртуальной памяти сводится к: 1. определению требуемого объема физической памяти; установлению рациональной интенсивности страничного 2. обмена; оптимизации размера и размещения файла подкачки. 3. Основной инструмент для решения этих задач - оснастка Производительность. Чтобы определить требования к памяти, нужно к объему памяти, необходимому для работы операционной системы, добавить: число пользователей, умноженное на средний размер 1. файлов данных, открытых пользователем (для клиентского компьютера); 2. число программ, запущенных на компьютере-сервере, умноженное на средний размер этих программ. В определении объема памяти, используемой программами, может помочь просмотр значений определенных счетчиков на диаграмме Системного монитора. Начать можно с наблюдения за счетчиком «Процесс\Рабочее множество». Значение рабочего множества представляет интерес, когда счетчик «Память\Доступно байт» опускается ниже определенного порога. Наблюдение за ситуациями, порождающими недостаток памяти, рекомендуется начинать со следующих счетчиков: 1. «Память \ Доступно байт» - показывает текущий объем памяти в байтах, доступный для использования процессами. 2. «Память \ Обмен страниц в сек» - показывает число страниц, полученных с диска из-за необходимости обращения к этим страницам или записанных на диск для освобождения свободной памяти в рабочем множестве. Низкие значения счетчика «Доступно байт» (4 Мбайт и меньше) указывают на общий недостаток памяти на компьютере или на то, что какаялибо программа не освобождает память. Большое значение счетчика «Обмен страниц в сек» (достигает или превышает 20) может указывать на недостаток памяти, или быть результатом работы программы, использующей файл, отображенный в память. Чтобы определить, является ли причиной последнее обстоятельство, нужно понаблюдать за счетчиками «Доступно байт», «Обмен страниц в сек» и «Файл подкачки \ % использования». Детальный анализ причин возникновения недостатка памяти требует наблюдения за счетчиками. 1. «Память\Доступно байт» и «Память\Байт выделенной виртуальной памяти», чтобы отследить изменения объема памяти. 2. «Процесс\Байт исключительного пользования», «Процесс\Рабочее множество» и «Процесс\Счетчик дескрипторов» процессов, которые, как предполагается, вызывают нехватку памяти. 3. «Память\Байт в невыгружаемом страничном пуле», «Память\Распределений в невыгружаемом страничном пуле», «Процесс (имя_процесса)\Байт в невыгружаемом страничном пуле», если предполагается, что нехватка памяти вызвана процессом ядра. Так как избыточная подкачка влечет сильную загрузку жесткого диска, в результате избыточной подкачки страниц, кроме недостатка памяти, возможно также возникновение узкого места в дисковой системе. Поэтому если при определении причины избыточной подкачки страниц недостаток памяти не прослеживается явно, наряду со счетчиками памяти следует наблюдать за следующими счетчиками использования диска: Логический диск\% активности диска; Физический диск\Средняя длина очереди диска. Данные счетчиков «Чтение страниц/сек», «% активности диска» и «Средняя длина очереди диска», показывающие сочетание низкой активности чтения страниц с высокими значениями активности диска и средней длины очереди диска, указывают на наличие узкого места в дисковой системе. Однако если увеличение длины очереди не сопровождается уменьшением частоты чтения страниц, это означает нехватку памяти. Чтобы определить влияние избыточной подкачки на активность диска, нужно перемножить значения счетчиков «Физический диск\Среднее время обращения к диску (сек)» и «Память\Обмен страниц в сек». Если произведение этих счетчиков превышают 0,1, подкачка занимает более 10% времени доступа к диску. Если такая ситуация наблюдается долгое время, следует нарастить объем памяти. Целесообразно также проверить зависимость избыточной подкачки от запущенных программ. Для этого следует остановить (если возможно) работу программы, когда рабочее множество имеет наибольшее значение, и посмотреть, как при этом изменится частота подкачки страниц. При обнаружении избыточной подкачки нужно проверить значения счетчика «Память\Обмен страниц в сек», показывающего число страниц, которые должны быть прочитаны с диска при отсутствии их в физической памяти. Этот счетчик отличается от счетчика «Ошибок страницы/сек», указывающего только на то, что доступ к данным не был получен немедленно, т.к. они не были найдены в заданном рабочем множестве страниц памяти. Приемы, позволяющие оптимизировать использование файла подкачки для повышения производительности. 1. Файл подкачки следует по возможности размещать на отдельном логическом диске. 2. При наличии нескольких жестких дисков файл подкачки следует разделить, т.к. это повышает скорость работы с ним, поскольку доступ к данным на нескольких жестких дисках осуществляется одновременно. 3. Если имеются два жестких диска, из которых один быстрее другого, возможно, более эффективным решением будет размещение файла подкачки только на более быстром жестком диске. 4. Рекомендуется установить размер файла подкачки в 1,5 - 2 раза больше размера установленной оперативной памяти. Определить размер файла подкачки можно, узнав в проводнике размер файла Pagefile.sys. 5. Если на жестком диске еще есть свободное место, можно увеличить размер файла подкачки. При запуске нескольких программ одновременно, при увеличении размера файла подкачки их запуск может ускориться. 6. Рекомендуется увеличить исходный размер файла подкачки, чтобы при запуске программ системе не приходилось увеличивать размер файла подкачки, фрагментируя его. 7. Когда размер файла подкачки достигает максимального, появляется сообщение о возможной остановке работы системы. Чтобы выяснить, достигает ли размер файла подкачки максимального значения, нужно сравнить реальный размер файла с его максимальным размером, который задается в окне «Свойства системы», открываемом с панели управления. Если эти значения близки, следует увеличить исходный размер файла подкачки или запускать одновременно меньшее количество приложений. Другим способом определения оптимального значения файла подкачки является использование счетчиков файла подкачки: Если 1. «Файл подкачки\% использования»; 2. «Файл подкачки\% использования (пик)». значение максимального счетчика размера файла «% использования подкачки или (пик)» значение достигает счетчика «% использования» близко к 100 %, можно попробовать увеличить исходный размер файла подкачки. Если файлы подкачки распределены по нескольким дискам, в качестве экземпляров счетчиков объекта «Файл подкачки» будут отображаться полные имена файлов подкачки. Можно либо добавить счетчик для каждого файла подкачки, либо выбрать экземпляр «_Total» для наблюдения за общей активностью всех файлов подкачки. Задания для самостоятельного выполнения Задание 1. С помощью Диспетчера задач определите текущие значения всех статистических параметров памяти. Запустите до 10-ти приложений и определите узкое место в системе (ОЗУ или ЦП) путем анализа графиков Хронология использования памяти и Хронология загрузки ЦП. Запишите новые значения статистических параметров памяти. Закройте открытые приложения и запишите новые значения статистических параметров памяти, сделайте выводы. Какого значение параметра Пик? Сравните с прежним его значением и сделайте выводы. Задание 2. Запустите приложения Блокнот, MS Word, MS Excel. С помощью Диспетчера задач определите объемы памяти, используемые процессами: физическую память, пиковое использование памяти, виртуальную память, выгружаемый и невыгружаемый пулы. Определите, как изменяются эти параметры при изменении активности приложений. Задание 3. Изучите справочную информацию о параметрах запуска утилиты TaskList. Получите с помощью утилиты информацию об используемой оперативной памяти каждым процессом системы. Запустите приложения MS Word и MS Excel. Получите с помощью утилиты TaskList информацию о PID их образов и список всех модулей, загруженных в оперативную память и используемых этими процессами. Определите работающие службы. Задание 4. С помощью приложения Сведения о системе определите: полный объем физической памяти в компьютере, общий объем виртуальной памяти, доступной (свободной) в данный момент времени виртуальной памяти. Просмотрите сведения об использовании физической памяти аппаратными компонентами компьютера; определите диапазон адресов памяти, используемый каждым из них. Запустите несколько приложений и с помощью приложения Сведения о системе определите используемый ими объем ОП. То же самое проделайте для выгружаемых модулей и служб. Задание 5. Определите объем оперативной памяти компьютера и рекомендуемый объем файла подкачки. Проведите дефрагментацию жесткого диска, на который предполагается поместить файл подкачки, установите его желаемое значение (Как определяется это значение?) и перезагрузите компьютер. Контрольные вопросы 1. Перечислите основные статистические параметры, характеризующие физическую память вычислительной системы. Что означает каждая такая характеристика? Какие утилиты позволяют получить значения этих характеристик? 2. Какие параметры характеризуют использование памяти аппаратными компонентами компьютера? 3. Какую информацию об использовании и организации памяти позволяет получить утилита TaskList? 4. Что такое виртуальная память? Перечислите варианты ее организации. 5. Что такое файл подкачки? Для чего он используется? 6. Как выбрать оптимальный размер файла подкачки? 7. Почему производительность фрагментация вычислительной файла подкачки системы? Как снижает устранить фрагментацию файла подкачки? 8. В каких случаях эффективнее размещать файл подкачки на одном жестком диске, а в каких – на нескольких? 9. памяти? Какие счетчики позволяют провести анализ нехватки 10. Какие счетчики позволяют выполнить анализ влияния избыточной подкачки на активность дисков?