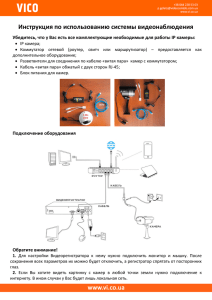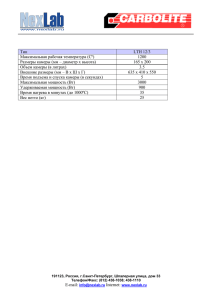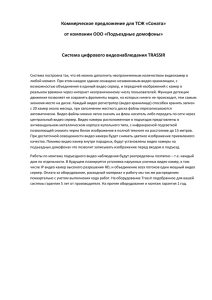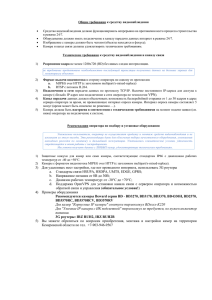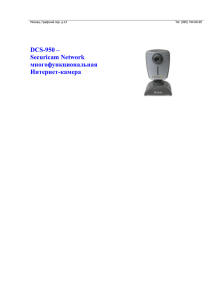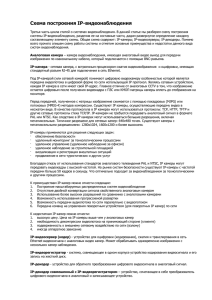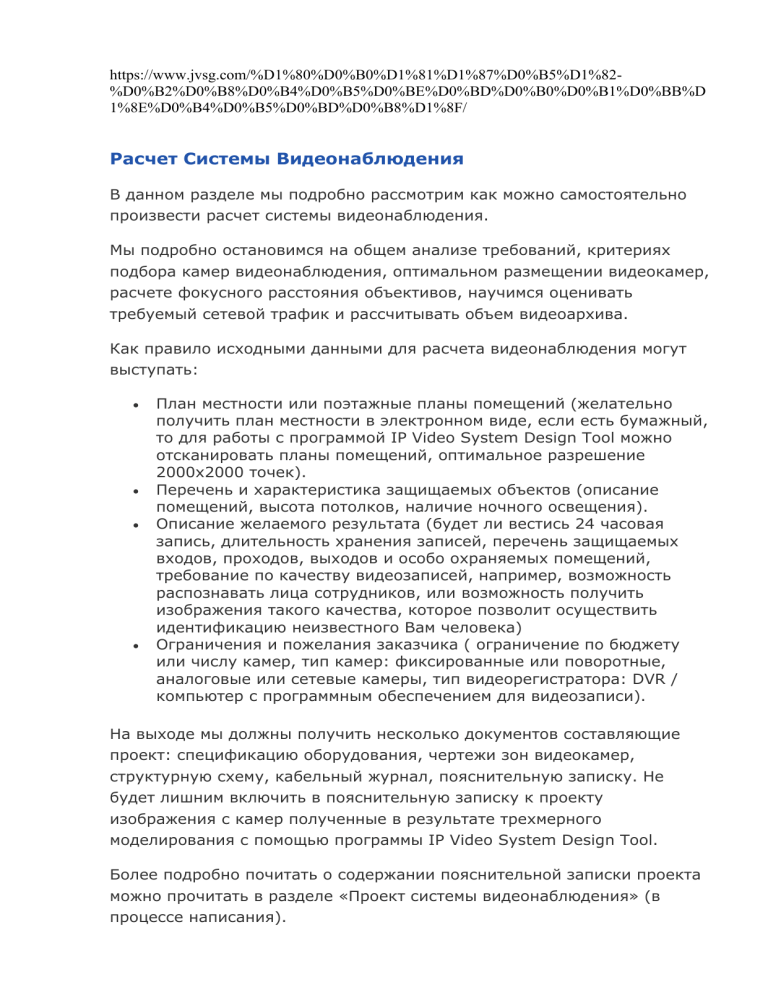
https://www.jvsg.com/%D1%80%D0%B0%D1%81%D1%87%D0%B5%D1%82%D0%B2%D0%B8%D0%B4%D0%B5%D0%BE%D0%BD%D0%B0%D0%B1%D0%BB%D 1%8E%D0%B4%D0%B5%D0%BD%D0%B8%D1%8F/ Расчет Системы Видеонаблюдения В данном разделе мы подробно рассмотрим как можно самостоятельно произвести расчет системы видеонаблюдения. Мы подробно остановимся на общем анализе требований, критериях подбора камер видеонаблюдения, оптимальном размещении видеокамер, расчете фокусного расстояния объективов, научимся оценивать требуемый сетевой трафик и рассчитывать объем видеоархива. Как правило исходными данными для расчета видеонаблюдения могут выступать: План местности или поэтажные планы помещений (желательно получить план местности в электронном виде, если есть бумажный, то для работы с программой IP Video System Design Tool можно отсканировать планы помещений, оптимальное разрешение 2000х2000 точек). Перечень и характеристика защищаемых объектов (описание помещений, высота потолков, наличие ночного освещения). Описание желаемого результата (будет ли вестись 24 часовая запись, длительность хранения записей, перечень защищаемых входов, проходов, выходов и особо охраняемых помещений, требование по качеству видеозаписей, например, возможность распознавать лица сотрудников, или возможность получить изображения такого качества, которое позволит осуществить идентификацию неизвестного Вам человека) Ограничения и пожелания заказчика ( ограничение по бюджету или числу камер, тип камер: фиксированные или поворотные, аналоговые или сетевые камеры, тип видеорегистратора: DVR / компьютер с программным обеспечением для видеозаписи). На выходе мы должны получить несколько документов составляющие проект: спецификацию оборудования, чертежи зон видеокамер, структурную схему, кабельный журнал, пояснительную записку. Не будет лишним включить в пояснительную записку к проекту изображения с камер полученные в результате трехмерного моделирования с помощью программы IP Video System Design Tool. Более подробно почитать о содержании пояснительной записки проекта можно прочитать в разделе «Проект системы видеонаблюдения» (в процессе написания). Возвращаясь к расчету системы видеонаблюдения мы начнем с определения количества и выбора оптимального размещения камер. Подбор камер, оптимизация размещения и расчет разрешающей способности видеокамер Принимая решение об установке системы видеонаблюдения заказчик имеет определенную цель. Цели могут быть разными: от оперативного реагирования на возможные угрозы до возможности поднять видеозаписи из видеоархива. Для того чтобы в дальнейшем не возникло сюрпризов, требуется по максимуму согласовать с заказчиком требования и пожелания к проектируемой системе видеонаблюдения. Зона Задача Режим записи Вход в здание Идентификация 24 часа входящих и выходящих Хранение Особенности записей 30 дней Внешняя фиксированная камера, день/ночь с ИК подсветкой Помещение Распознавание 303 Склад сотрудников По 14 дней, с детектору 18:00 до движения 7:00 движения нет Фиксированная купольная камера с затемненным куполом, камеры должны охватывать все полки. Возможная высота установки — 4 м Коридор Без записи Высота — 3 м. Мониторинг - … Таблица 1. Таблица осмотра объекта объекта Для расчета видеонаблюдения воспользуемся версией 7 программы IP Video System Design Tool (демонстрационная версия допускает возможность работать с программой в течении 45 дней с небольшими ограничениями. Более подробную информацию можно найти на сайте данной программы для проектирования системы видеонаблюдения). Шаг 1. Загрузка плана помещений В качестве первого шага, требуется загрузить в программу план помещения (карту местности). Если существующего плана помещения нет, то его можно «нарисовать» с помощью инструмента Добавить стену. Чтобы загрузить план помещения в программу IP Video System Design Tool требуется на вкладке План Помещений щелкнуть правой кнопкой мыши в центр пустого плана помещений и во всплывающем меню выбрать Фон / Загрузить картинку. Рис. 1. Загрузка плана помещения для расположения камер. В версии 9 загрузка подложки выполняется несколькими путями. Шаг 2. Добавление стен и других тестовых объектов Для придания большей реалистичности и схожести с охраняемым объектом добавим стены, двери, окна и другие тестовые объекты. Все эти операции производятся на вкладке План Помещений. Рис 2. Трехмерный вид плана помещений с добавленными стенами Чтобы выбрать какую именно тип стены мы добавляем следует либо щелкнуть в маленький черный треугольник кнопки Добавить Стену, либо щелкнуть эту кнопку правой кнопкой мыши. Шаг 3. Добавление камер. Расчет фокусного расстояния объективов и определение мертвых зон. На данном шаге мы можем добавить камеры, уточнить некоторые параметры камеры и посмотреть как такие параметры как фокусное расстояние и высота установки камеры влияют на зону обзора. Программа может вычислить как зону обзора по указанному фокусному расстоянию, так и наоборот, по заданной ширине зоны обзора и указанному размеру матрицы камеры рассчитать фокусное расстояние объектива. На вкладке Чертеж установки камеры отображается вид сбоку для текущей камеры позволяющий оценить мертвую зону и угол наклона камеры. Регулировать угол наклона камеры к горизонту можно увеличивая или уменьшая параметр Высота (м.) в группе Область видимости. Этот параметр определяет какой высоты объект будет виден на указанном параметре Расстоянии от камеры (м.). На вкладке Планы помещений (вид сверху на план помещений) по углам зоны обзора выбранной камеры отображаются прямоугольные маркеры желтого цвета. Эти маркеры, наряду с красным прямоугольным маркером направления камеры можно перемещать мышью, регулируя ширину зоны обзора, и максимальное расстояние от камеры до самого удаленного интересующего нас объекта.Используя зеленый маркер можно перемещать камеру по плану помещений. Также можно легко изменить направление выбранной камеры с помощью окна 3D Вид с камеры удерживая нажатой левую кнопку мыши и и при этом перемещая мышь вверх-вниз или вправо-влево. Шаг 4. Расчет необходимого разрешения камеры Одну из важнейших вещей которую надо выяснить у заказчика требуется ли обеспечить возможность в данной части охраняемого объекта обеспечить возможность: – идентификации (неизвестного нам лица) – распознавания (известного нам лица, например сотрудника) – детектирования (гарантированное определение наличия человека в кадре оператором или детектором движения) – мониторинга В ряде случаев требуется лишь вести мониторинг без необходимости распознавания, например в случае, если объекты наблюдения могут быть идентифицированы по другой камере. Как правило, чем ниже требования заказчика к необходимости распознавания, тем меньшим числом камер можно обойтись. Существует много методик для расчета необходимого разрешения камеры в зависимости от цели видеонаблюдения. Наиболее простая это расчет основанный на числа точек по вертикали и горизонтали на метр или фут на расстоянии видеонаблюдения. Например если на максимальном расстоянии от камеры на котором может пройти человек на один метр высоты или ширины приходится 60 пикселов (отдельных точек) то мы считаем, что такое разрешение камеры достаточно для гарантированного детектирования присутствия человека оператором, а если на один метр приходится 120 пикселов, то мы считаем, что такого разрешения будет достаточно для распознавания известного оператору человека. И 180 пикселов на метр для идентификации. Программа IP Video System Design Tool показывает цветом зоны мониторинга (синий), детектирования (светло зелёный), распознавания (желтый) и идентификации (розовый). Рис 4. Зоны обзора камеры. Зеленый — зона где возможно детектирование присутствия человека, желтый — зона распознавания известного оператору человека (125 пикселей на метр), Розовый — зона идентификации (250 пикселей на метр). Шаг 5. Оптимальное размещение камер видеонаблюдения Теперь перемещая камеры по плану помещений, изменяя размер зон обзора и задавая новые значения параметров Разрешение Камеры мы можем добиться полного покрытия зонами обзора камер всех важных областей на плане помещений в соответствии с целями определенными заказчиком. При этом благодаря трехмерному моделированию, мы можем оптимизировать систему видеонаблюдения по таким критериям как: – использование минимального числа камер – обеспечения максимального покрытия, и сокращения мертвых зон После оптимизации размещения камер, мы можем скопировать таблицу камер в Excel или Open Office для подготовки Спецификации Оборудования. Получившиеся изображения камер можно скопировать в пояснительную записку проекта видеонаблюдения. Шаг 6. Расчет объема видеоархива системы видеонаблюдения и оценка пропускной способности сети с помощью IP Video System Design Tool Упрощенная формула для расчета места на жестком диске выглядит так: СетевойТрафик (в мебагитах в секунду) = СреднийРазмерКадра(Кб) * 1024 * 8 * FPS * ЧислоКамер / 1000000. Объем видеоархива (ГБ) = СетевойТрафик * ЧислоДней * 24 * 60 * 60 / 1000. В данном случае мы получаем десятичные гигабайты (10 в девятой степени, а не 2 в тридцатой степени), то есть те гигабайты которые указывают производители жестких дисков при маркировке своей продукции. IP Video System Design Tool может вычислить как средний размер кадра, в зависимости от выбранного метода компрессии MJPEG, H.264, MPEG-4 (и JPEG 2000 начиная с версии 7) и разрешения видеокамеры, так и посчитать все остальные параметры. Для перехода к расчету необходимого объема видеоархива и требований к локальной сети для сетевых IP камер требуется переключиться на вкладку Трафик и Объем диска. Для расчета объема видеоархива и оценки сетевого трафика, в минимальном объеме требуется указать следующие параметры: – Разрешение камеры из списка в столбце Разрешение. – Тип видеокомпрессии в столбце Видеосжатие. – Скорость видеопотока (число кадров в секунду) в столбце FPS. – Количество камер с вышеуказанными параметрами. – Длительность хранения видеозаписей в днях. При этом будет рассчитан и отображен в текущей строчке сетевой Трафик, Мб/с и размер видеоархива для хранения видеозаписей данной группы камер Объем, Гб. Дополнительно будет отображен Битрейт каждой камеры, и средний Размер Кадра, Кб. Суммарный размер видеоархива и общая оценка сетевого трафика отображаются в нижней части окна. Если у Вас используется камера с разрешением, отсутствующем в выпадающем списке, то можно добавить это разрешение в программу можно в специальном окне, выбрав пункт меню Настройки / Пользовательские Разрешения. В ряде случаев, в качестве входных данных мы знаем точный битрейт камеры, или знаем средний реальный (измеренный) размер кадра. В таких случаях можно ввести данные параметры в соответствующие поля и расчет будет основан на введенных пользователем значениях. IP Video System Design Tool позволяет также учитывать более сложные случаи. Например если запись ведется по расписанию, или же если в определенные часы в здании никого нет. В таком случае можно ввести в программу расписание записи и среднюю активность в определенные часы. Для этого убедитесь что отображается столбец %Записи и нажмите на кнопку «…». Если данный столбец не отображается то щелкните в строчки расчета правой кнопкой мыши, выберите пункт всплывающего меню Отображать/Скрыть столбцы. В появившемся окне % Записи можно рассчитать средний процент времени суток в течение которого осуществляется запись, для этого введите расписание работы объекта (кнопка Добавить Интервал) и укажите приблизительную активность, в случае если для управления записью используется детектор движения. В случае же постоянной записи следует указать активность 100%. Дополнительно для уточнения оценки трафика для потоковых методов видеокомпрессии можно использовать столбец % Движения, который позволяет скорректировать коэффициент компрессии для сцен с большим или меньшим числом движущихся элементов. Результат может быть скопирован в Microsoft Word, Excel или программное обеспечение OpenOffice через буфер обмена (Правая кнопка мыши, пункт меню Копировать камеры ). Для корректного копирования русских букв убедитесь, что в обеих программах включена русская раскладка клавиатуры. Тестовую версию IP Video System Design Tool 7 с помощью которой осуществлялся расчет можно скачать с основной страницы программы по адресу: www.jvsg.com/ru Данную статью можно скачать по этой ссылке: raschetvideonabludenia.pdf. Далее: Проектирование видеонаблюдения в IP Video System Design Tool версии 9, Моделирование зоны обзора камер, Решение практических задач видеонаблюдения. Проектирование видеонаблюдения в IP Video System Design Tool [краткая инструкция Как начать проектировать с помощью IP Video System Design Tool] Применение САПР при планировании и проектировании видеонаблюдения несет пользователям множество преимуществ. С помощью программы проектирования можно быстро оценить требования к разрешению камер, найти оптимальное место размещения камер на плане местности или плане помещения, подобрать и рассчитать объективы. Иллюстративные возможности программ проектирования позволяют показать и объяснить суть технического предложения людям далеким от понимания технических аспектов систем видеонаблюдения. В данной статье мы подробно рассмотрим работу с отечественной программой для проектирования систем видеонаблюдения IP Video System Design Tool 9. Её особенностью является легкость освоения и наглядность пользовательского интерфейса, в котором любое изменение параметров камер сразу отображается на экране. У тех, кто применял в своей работе Microsoft Word, Visio или AutoCAD работа с программой не вызовет никаких трудностей, даже без изучения пользовательской документации или просмотра обучающих видеороликов. У IP Video System Design Tool тысячи довольных пользователей в более чем 120 странах. Среди пользователей программы сотрудники почти всех крупных международных компаний работающих на рынке систем безопасности. Это во многом объясняется простой и понятной концепцией отображения полупрозрачных цветных зон идентификации, распознавания, детекции и мониторинга камер в зависимости от количества пикселей на метр, реалистичностью используемых трехмерных моделей и большим опытом разработчиков в создании удобных пользовательских интерфейсов. Работа с программой На первой вкладке программы “Чертеж установки камеры” (Рис.1) расположены вид камеры сбоку и вид камеры сверху. Рис. 1. Вкладка «Чертеж установки камеры» Пользователь может менять высоту установки камеры, расстояние от камеры до объекта и ширину зоны обзора камеры, двигая цветные угловые точки мышью. Рис 2. Параметры камеры В левом верхнем углу экрана расположена панель параметров камеры (Рис.2). Здесь можно изменить высоту установки камеры, выбрав необходимое значение из выпадающего меню или набрав на клавиатуре необходимое значение. Для того чтобы получить камеру, подходящую вашим требованиям, можно задать один или несколько параметров, таких как: размер матрицы камеры, соотношение сторон, фокусное расстояние объектива в миллиметрах и разрешение камеры. В правом верхнем углу программы расположена группа параметров «Зона обзора камеры» (Рис.3). Рис 3. Панель «Зона обзора камеры» С помощью параметра «Расстояние от камеры», Вы можете задать количество метров от камеры до объекта. Используйте параметр «Высота», чтобы установить максимальную высоту объекта. При изменении параметров «Высота зоны обзора», «Расстояние от камеры» или «Высота установки камеры» программа пересчитает угол наклона камеры. Использование следующего параметра «Ширины Зоны обзора» – дает вам возможность сделать зону обзора камеры шире или уже. Последний параметр – это «Высота нижней границы». С его помощью Вы можете задать высоту зоны обзора относительно высоты пола. При изменении таких параметров, как высота установки камеры или фокусное расстояние объектива, значения на панели «Зона обзора камеры» автоматически пересчитываются. Рис. 4. Окно 3D вид с камеры Под параметрами Зоны обзора камеры расположено окно “3D вид с камеры” (Рис.4). Это окно показывает, что будет видеть камера. По умолчанию в окне показываются 2 тестовых объекта: мужчина и женщина. Эти 3D модели показывают границы зоны обзора. Тестовый мужчина расположен в конце зоны обзора на указанном расстоянии от камеры. На виде сбоку, прямо под камерой видна мертвая (слепая) зона камеры (Рис.5). Вы можете отчетливо увидеть ее границы. Тестовая модель женщины расположена в конце мертвой зоны, и в самом начале зоны видимости камеры. Рис. 5. Границы зоны обзора и слепая зона Другими словами, модель женщины находится в ближайшей к камере точке, а модель мужчины – в самой удаленной. Вы можете скрыть тестовые модели, убрав галочки рядом с изображениями мужчины и женщины в панели «Зона обзора камеры». Плотность пикселей Если разделить горизонтальное разрешение камеры на ширину зоны обзора камеры, то получится значение «Плотности пикселей». Плотность пикселей измеряется в пикселях на метр или пикселях на фут. Плотность пикселей широко используемый параметр в отрасли видеонаблюдения. Чем выше плотность пикселей, тем более мелкие детали можно различить на изображении. Значение Плотности пикселей будет меняться, если изменить разрешение камеры или ширину зоны обзора. Плотность пикселей для заданного расстояния отображается внизу главного окна программы рядом с изображением мужчины (Рис.6). Рис. 6. Плотность пикселей Плотность пикселей на краю мертвой зоны показывается в статусной панели рядом с изображением женщины. Как можно уменьшить слепую зону камеры? 1. Увеличить ширину зоны обзора. 2. Установить камеру ниже. 3. Уменьшить высоту зоны обзора камеры. Зоны обзора камер Область обзора камеры на виде сбоку или сверху (Рис. 1) делится на несколько зон отображаемых различными цветами. Программа показывает зоны в зависимости от плотности пикселей. По умолчанию программа показывает зоны камеры согласно рекомендациям стандарта МЭК 62676-4 (EN 64676-4). Часть 6.7 данного документа говорит о различных задачах оператора, таких как идентификация, распознавание, обзор, детектирование и мониторинг и для каждого типа задач указывает количество миллиметров цели, приходящихся на один пиксель изображения, полученного с камеры видеонаблюдения. В литературе по системам видеонаблюдения более распространена обратная характеристика «плотность пикселей», или количество пикселей изображения на 1 м на расстоянии наблюдения цели. Рис. 7. Зоны идентификации, распознавания, детекции. Зона идентификации в программе отмечена красным цветом (Рис.7). В этой зоне мы имеем необходимое качество изображения для идентификации человека. По умолчанию плотность пикселей больше 250 пикселей/метр или 4 мм на пиксель изображения. Зона распознавания показана желтым цветом. В этой области оператор системы видеонаблюдения сможет распознать известного ему человека. Наблюдатели с высокой долей уверенности могут сказать, похож ли показываемый человек на кого-то, кого они видели раньше. В этой зоне плотность пикселей не меньше 125 пикселей/метр или 8 мм на пиксель. Далее идет зона наблюдения или обзора. В этой области могут быть видны некоторые характерные детали, такие как одежда. Здесь плотность пикселей на метра равна 62 пикс./метр или 16 мм на пиксель. Следующая зона – светло-зеленая зона детекции. В данной зоне оператор может гарантированно заметить присутствие человека в кадре. 25 пикс./метр, 40 мм на пиксель. Зона мониторинга (показана голубым цветом) предназначена для наблюдения и контролирования толпы. 12 пикселей/метр, 80 мм на пиксель изображения. Рис. Инфографика по плотности пикселей для идентификации, распознавания, детектирования человека по стандарту MЭК 62676 (EN 62676). Также существует особый вид зоны, называемой зоной Инспектирования или Гарантированной идентификации. Она отмечена багровым цветом в программе и имеет плотность пикселей равную 1000 пикселей на метр или 1 мм на пиксель изображения. Видеоролик: программа IP Video System Design Tool. Бесплатная Книга “Решение практических задач видеонаблюдения” Далее часть 2: “Оптимальное расположение камер” >> Оптимальное расположение камер Работа с планом местности На вкладке «План Местности», пользователь может загрузить фоновое изображение, такое как карта местности или поэтажный план, добавить несколько видеокамер, для того чтобы оценить область покрытия камер и найти их оптимальное расположение, а также найти требуемое разрешение и параметры объектива для каждой камеры. Для загрузки подложки следует кликнуть мышью в панели инструментов по кнопке “Добавить блок” и выбрать “Добавить подложку”, и выбрать необходимый файл. Программа может загружать файлы форматов JPEG, BMP, PNG и PDF. Профессиональная версия может также загружать чертежи AutoCAD с расширениями DWG и DXF в векторном или растровом формате. После того как файл выбран, программа просит отмасштабировать фон. Для масштабирования требуется задать 2 точки на изображении с известным между ними расстоянием. Рис. 8. Масштабирование плана помещений После двух щелчков мыши откроется окно программы (Рис.8), где можно ввести расстояние между этими двумя точками. Теперь фоновое изображение отмасштабировано и все расстояния на чертеже такие же, как и в реальном мире. Для удобства можно заблокировать подложку от случайных изменений. Для этого следует кликнуть правой кнопкой мыши по фоновому изображению и выбрать пункт “Заблокировать здесь” во всплывающем меню. В том же всплывающем меню можно выбрать команду «Установить начало координат» для установки координаты 0, 0 в текущей позиции курсора. Вращая колесико мыши, Вы можете увеличивать и уменьшать фоновое масштаб изображения. Для быстрой прокрутки плана местности следует зажать колесико мыши и не отпуская его двигать мышь в направлении куда следует передвинуть чертеж. Также Вы можете использовать клавишу ALT + стрелки или полосы прокрутки для перемещения плана. Чтобы добавить камеру, в любой точке вкладки щелкните правой кнопкой мыши и выберете “Добавить камеру” из всплывающего меню. Рис. 9. Манипуляции с камерой на плане местности Вы можете передвигать и поворачивать камеру, используя зеленую и красную угловые точки (Рис.9). Используя желтые угловые точки можно быстро менять ширину зоны обзора. При этом программа сразу же показывает изменившиеся зоны идентификации, распознавания, детекции и пересчитывает фокусное расстояние объектива. Реалистичная модель охраняемого объекта Чтобы сделать модель охраняемого объекта более реалистичной, мы может добавить препятствия, такие как стены, заборы, деревья, машины и т.д. Чтобы добавить стену, щелкните правой кнопкой мыши по кнопке “Добавить стену” в панели инструментов и выберете тип стены из меню. Стена может быть кирпичная, окрашенная или скругленная. Затем следует указать начальную и конечную точку стены. Чтобы поменять высоту объекта, требуется изменять параметр H. Для того чтобы установить уровень подъема (приподнятости) стены над полом установите нужное значение параметра L (Рис.10). Рис. 10. Изменение высоты стены Для того чтобы сделать ваш проект более реалистичным, вы можете добавить окна, двери, лестницы, заборы, 3D модели людей, деревьев, транспорта, мебели и денежных знаков. Для добавления двери или окна требуется выбрать его из меню стен и перенести на соответствующую стену. Рис. 11. Добавление дверей Если под курсором находится несколько объектов, то для выбора нужного следует несколько раз щелкнуть мышью, пока нужный объект не будет нарисован красным. Выделенные объекты также обводятся рамкой на 3D виде. Размер объектов стены и самих стен можно менять, используя зеленые угловые точки. Также можно ввести точный размер для выделенного объекта с цифрами с клавиатуры и закончить ввод нажатием клавиши Enter. Направление двери можно менять с помощью перемещения желтой угловой точки. Для смены стороны, с которой открывается дверь можно воспользоваться командой «Повернуть» из контекстного меню. Вы можете копировать уже созданные объекты, используя горячие клавиши Ctrl+C и Ctrl+V. Комбинация клавиш Ctrl+Z позволяет отменить 32 последних операции. Для камер, установленных на втором этаже можно задать высоту уровня пола используя серую угловую точку на вкладке «Чертеж установки камеры». Таким образом, получив трехмерную модель охраняемого объекта и базируясь на вашем фоновом изображении, Вы можете решить, где именно следует расположить камеры. Оптимальное расположение камер Важным вопросом при установке камер видеонаблюдения является то, насколько хорошо мы можем видеть и в идеале идентифицировать по видеозаписи человека, входящего или выходящего из дверей. В случае если около двери плотность пикселей недостаточна для идентификации человека, то есть в этом месте в программе мы не видим красного цвета зоны идентификации, существуют три пути, чтобы увеличить плотность пикселей: 1. Расположить камеру ближе к двери 2. Сделать зону обзора камеры уже 3. Выбрать камеру с более высоким разрешением Скачать 90 дневную версию программы IP Video System Design Tool можно тут. Видеоролик о загрузке плана местности и расстановки камер. Дополнительные рекомендации при выборе мест установки При выборе мест установки камер следует также учитывать следующие моменты: - Возможное появление другого количества листвы на деревьях в другое время года. Надо также учитывать, что деревья и кусты могут вырасти. - Возможное появление сторонних источников света, которые могут повлиять на изображение, получаемое камерой. - В зависимости от времени дня и сезона солнечный свет может создавать блики или не обеспечивать достаточных условий освещенности. - Окна, здания, вода или другие светоотражающие объекты могут вызвать засветку и ухудшить качество изображения. - Активность сцены: требуется учитывать возможное появление временных или новых объектов в зоне обзора камеры, которые могут перекрывать зону обзора. - В случае если камера устанавливается главным образом для идентификации людей, ее следует разместить примерно на высоте головы человека среднего роста. Дополнительные материалы Подробнее о оптимальном расположении камер для разных объектов можно почитать в главах книги Решение практических задач по проектированию видеонаблюдения 1. Видеонаблюдение в ритейле. Сколько нужно камер в магазине чтобы вычислить воришку товара с конкретной витрины? 2. Длинные коридоры. Как контролировать коридоры камерами видеонаблюдения? 3. Задача идентификации людей на входе в здание. Как подобрать место размещения и параметры камеры видеонаблюдения для идентификации человека? 4. Видеонаблюдение за протяженным периметром. Периметральная система видеонаблюдения без мертвых зон. Как обосновать выбор шага расстановки? Назад: Часть 1: Проектирование видеонаблюдения (высота установки камеры, зона обзора, плотность пикселей) Далее Часть 3: Моделирование системы видеонаблюдения: 3D Вид > Моделирование системы видеонаблюдения 3D Вид На вкладке 3D Вид Вы можете увидеть увеличенный вид с выбранной камеры (Рис.12). С помощью мыши Вы можете поменять расположение камеры и ее направление. С помощью всплывающего меню Вы можете сохранить изображение в файл, скопировать его в буфер обмена или опубликовать 3D вид в облаке. Также Вы можете включить Режим Реального Разрешения камеры, который покажет, как разрешение камеры ограничивает качество изображения. Рис. 12. 3D Вид с камеры Помимо этого профессиональная версия позволяет включать визуальные эффекты, такие как: черно-белая камера (Рис.13), ночной режим (Рис.14), эмуляция тумана (Рис.15). Рис. 13. Визуальный эффект: черно-белая камера Рис. 14. Визуальный эффект: эмуляция тумана Рис. 15. Визуальный эффект: режим ночь После того как Вы добавили все камеры, Вы можете найти их список внизу экрана со значениями всех параметров. Этот список также отображается и на вкладке Плане Местности. Программа может показать зоны камеры в 3D. Для этого необходимо кликнуть правой клавишей мыши на 3D виде и выбрать Показать/Скрыть Зоны. Для примера выберем “Все” или “Все кроме выбранной”. Вкладка «Вид с Камер» На вкладке Вид с Камер (Рис. 16) Вы можете увидеть изображения сразу с нескольких камер проекта в том виде, в котором его будет видеть оператор системы безопасности на видеорегистраторе. Рис. 16. Виды с камер. База данных по моделям камер После того как Вы закончили работу по расстановке камер, Вы можете выбрать производителя и модель камеры, которая будет соответствовать вашим параметрам. Программа дает возможность фильтровать камеры по производителю, типу камеры, размеру матрицы и разрешающей способности. Рис. 17. Фильтры для базы данных по моделям камер. В настоящее время в базе данных программы (Рис. 17) насчитывается более 2000 моделей камер. Пользователь может добавлять модели камер в базу данных как самостоятельно, так и использовать функцию автоматического обновления базы данных через интернет. Помимо этого программа предлагает функции для экспорта и импорта части камер из базы данных. С помощью этих функций компания установщик или проектировщик систем видеонаблюдения может создать у себя набор часто применяемых камер и легко обмениваться пользовательскими списками видеокамер между своими сотрудниками. Многоэтажные проекты Программа обеспечивает также и создание проектов зданий с несколькими этажами. Уровень пола для выбранной камеры можно задать, изменяя высоту серой угловой точки на вкладке “Чертеж установки камеры” (Рис. 18), или же установив для камеры значение параметра L на вкладке «План местности». При этом, для камеры первого этажа уровень пола следует выставить равным нулю (равен нулю по умолчанию), а высоту установки указывать не больше, чем высота этажа. Для камер второго этажа уровень пола должен быть выше высоты первого этажа. Рис. 18. Задание уровня пола для камер второго этажа Импорт пользовательских 3D моделей Для моделирования разнообразных систем видеонаблюдения в 3D иногда могут понадобиться трехмерные модели дополнительных 3D объектов не входящих в состав программы. Например, это может быть 3D модель железнодорожного вагона, или морского контейнера для проектирования видеонаблюдения прилегающих к ЖД территорий, или трехмерная модель самолёта или трапа для проектирования видеонаблюдения аэропорта. В этом случае у пользователя есть возможность импортировать в программу трехмерные модели в открытом формате Collada (файлы с расширением .dae). Самая большая коллекция трехмерных моделей находится на сайте Sketchup 3D Warehouse. Кроме того, большинство программ для трехмерного моделирования позволяют экспортировать 3D модели в формат Collada. Для этого в профессиональной версии программы есть специальная функция позволяющая загрузить и отмасштабировать пользовательские трехмерные объекты. Экспорт отчетов IP Video System Design Tool позволяет распечатать проект на принтере и экспортировать проект в PDF файл. При формировании отчета, пользователь может включить в отчет титульный лист, таблицу камер, места установки камер (Рис.19), детальную информацию о примененных видеокамерах, большие 3D виды с камер и оценку трафика и места на диске. При формировании отчета пользователь может задать размер (А4, A3, A2, A1) и ориентацию листов (книжная, альбомная) и включить нумерацию страниц. Рис. 19. Место установки камеры в отчете. Расчёт трафика и места на диске На вкладке Трафик и Объем диска (Рис. 20) Вы можете оценить требуемое количество места на диске для хранения видео архива и необходимый объем трафика для сетевых камер. Рис. 20. Оценка трафика и места на диске. Вы можете добавить группу одинаковых(похожих) камер и задать для них: - разрешение камеры - видеосжатие – используемый тип видеокомпрессии (например, H.264) - количество кадров в секунду. - время хранения/количество дней. - количество камер В нижнем правом углу экрана вы увидите суммарное место на диске и нагрузку на сеть. Если Вы уже добавили камеры для планирования расстановки камер на вкладке «План местности», то Вы можете скопировать камеры из списка внизу, выбрав во всплывающем меню пункт «Скопировать все камеры в расчет трафика и места на диске». В том случае если камеры должны записывать не постоянно, вы можете указать параметр «% Записи». Также вы можете использовать встроенный калькулятор времени записи, для случаев, когда применяется запись по расписанию или по детектору движения. Преимущества использования Подводя итоги, следует обратить внимание на преимущества использования программы IP Video System Design Tool: С помощью данной программы Вы сможете быстро протестировать различные сценарии подбора и размещения видеокамер, без необходимости установки камер. Вы сможете обосновать заказчику, почему нужны именно эти типы камер, почему они должны быть установлены на выбранных позициях и почему требуется именно такое количество видеокамер. Клиенты оценят проявленное к ним внимание. А наглядность и продуманность Ваших проектов и коммерческих предложений позволит Вашему предложению быть заметным и проработанным на фоне конкурентов и обеспечить клиентам максимум защищенности на каждый потраченный рубль. Часть 1: Проектирование видеонаблюдения с IP Video System Design Tool Часть 2: Оптимальное расположение камер Далее: Книга “Решение практических задач по проектированию видеонаблюдения” На главную >>