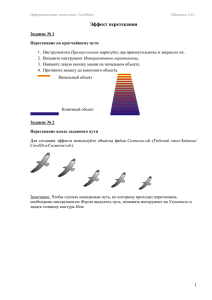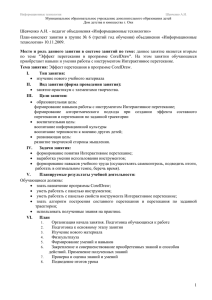Тень
реклама
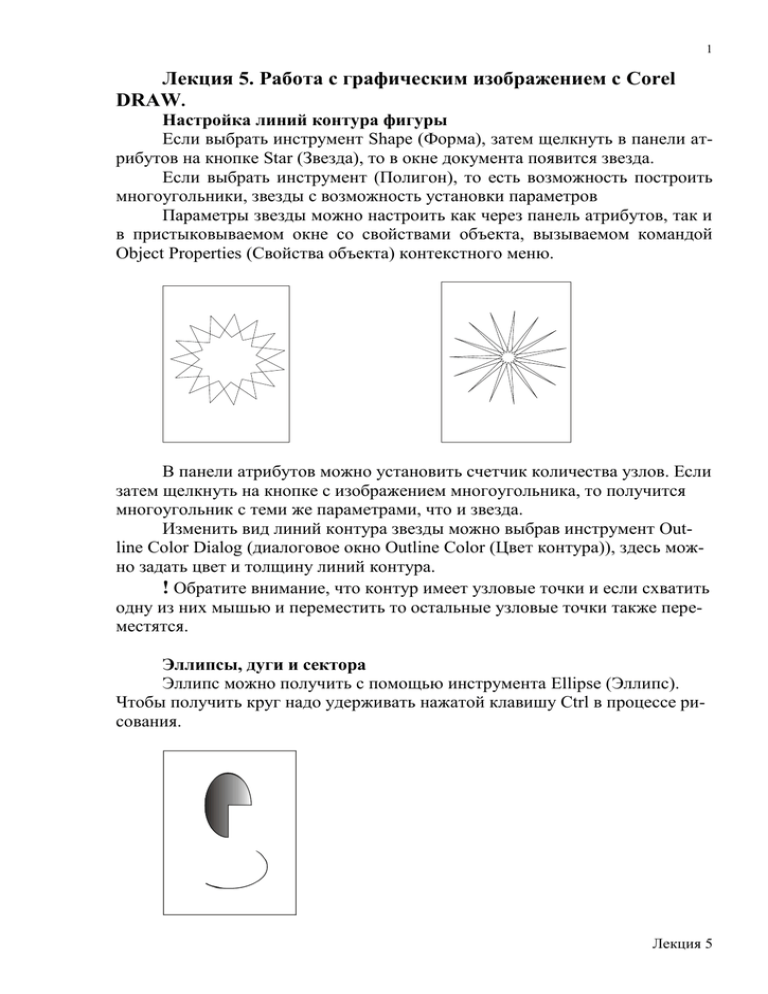
1 Лекция 5. Работа с графическим изображением с Corel DRAW. Настройка линий контура фигуры Если выбрать инструмент Shape (Форма), затем щелкнуть в панели атрибутов на кнопке Star (Звезда), то в окне документа появится звезда. Если выбрать инструмент (Полигон), то есть возможность построить многоугольники, звезды с возможность установки параметров Параметры звезды можно настроить как через панель атрибутов, так и в пристыковываемом окне со свойствами объекта, вызываемом командой Object Properties (Свойства объекта) контекстного меню. В панели атрибутов можно установить счетчик количества узлов. Если затем щелкнуть на кнопке с изображением многоугольника, то получится многоугольник с теми же параметрами, что и звезда. Изменить вид линий контура звезды можно выбрав инструмент Outline Color Dialog (диалоговое окно Outline Color (Цвет контура)), здесь можно задать цвет и толщину линий контура. ! Обратите внимание, что контур имеет узловые точки и если схватить одну из них мышью и переместить то остальные узловые точки также переместятся. Эллипсы, дуги и сектора Эллипс можно получить с помощью инструмента Ellipse (Эллипс). Чтобы получить круг надо удерживать нажатой клавишу Ctrl в процессе рисования. Лекция 5 2 Инструмент Ellipse используется и для рисования секторов и дуг. Задать начальный и конечный угол сектора или дуги можно как в пристыковываемом окне свойств объекта, так и в панели атрибутов. Там же указывается и направление отчета угла – по часовой стрелки (Clockwise) или против (Counterclockwise) чтобы превратить сектор в дугу щелкните на кнопку Arc (Дуга) панели атрибутов. Спирали Для рисования спирали следует выбрать инструмент Spiral (Спираль). Элементы управления позволяют вычерчивать самые разнообразные спирали: можно задать число витков, симметричность, а также степень расширения. Диаграммная сетка Используя инструмент Graph Paper (Диаграммная сетка) можно легко получить лист, разграфленный на нужное количество клеток. В панели атрибутов можно указать количество ячеек по горизонтали и вертикали. При необходимости созданную область можно разбить на отдельные ячейки командой меню Arrange – Ungroup (Монтаж – Разгруппировать). Рисование линий Инструмент Bezier (Кривая Безье) позволяет быстро и точно строить кривые достаточно сложной формы. Кривая Безье состоит из узлов и соединяющих эти узлы линий, причем линии могут быть плавно изогнутыми или прямоугольными. Узлы, соединенные линией, образуют сегмент. Созданную кривую можно модифицировать как в целом, так и по отдельным сегментам, меняя форму сегментов и положение узлов, добавляя и другие параметры. Обратите внимание, что узлы могут быть разных типов – точка перегиба, симметричный или сглаживающий узел, и в панели атрибутов имеются кнопки для изменения типа узла. Форма участка между двумя узлами определяется двумя углами между касательной , проходящей через узел, и прямой, соединяющей соседние узлы. В процессе редактирования сегмента эти линии отображаются пунктиром, кроме того, выводятся так называемые направляющие точки узла – это точки, лежащие на касательной, проходящей через узел. Меняя положение направляющих точек, вы можете воздействовать на форму участка. Лекция 5 3 Выбрав инструмент Bezier (Кривая Безье), нужно щелкать мышью в тех точках страницы, где вы хотите разместить узлы, и с помощью направляющих точек узлов установить требуемую форму сегмента. Инструмент Artistic Media (Художественные средства) Инструмент рисования Artistic Media (Художественные средства) представляет собой средство создания линий с различными художественными эффектами. Цвет кисти можно изменить, так же как и цвет линий контура для любой фигуры. С помощью панели атрибутов можно выбрать режим рисования (рисование с использованием штрихов из списка заготовок, кисти, распылителя, каллиграфического пера или пера с нажимом), кроме того, можно включить режим сглаживания кривой, а также изменить ее толщину. Тень Инструмент Interactive Drop Shadow (Тень) создает тень от выделенного объекта. Для этого надо выделить объект и активизировать данный инструмент; для формирования тени компьютеру может понадобиться определенное время. Когда объект с тенью выделен, отображается линия, указывающая направление тени, с двумя квадратными маркерами и ползунком. Белый маркер определяет расстояние между тенью и объектом, а также цвет тени, черный маркер – режим отображения тени (плоская или в перспективе), а ползунок фиксирует степень прозрачности тени. Лекция 5 4 В панели атрибутов имеется возможность задать угол падения тени, степень непрозрачности, величину и направление размывки краев тени, затухание, растяжение, цвет тени. Прозрачность Инструмент Interactive Transparency (Прозрачность) позволяет регулировать уровень прозрачности объекта, а также тип и режимы прозрачности. Для настройки прозрачности объекта следует выделить его и активизировать данный инструмент. Следует обратить внимание, что элементы панели атрибутов в этом случае во многом аналогичны параметрам Интерактивная заливка. Типы прозрачности аналогичны типам заливки: помимо простейшего типа – однородной прозрачности – к объекту может быть применена градиентная и даже узорчатая или текстурная прозрачность. Способ наложения маски прозрачности выделенного объекта на цвета объектов, расположенных на заднем плане, определяются режимом прозрачности: например, в режиме Normal (Обычный) белый цвет является абсолютно непрозрачным, а оттенки серого передают прозрачность в соответствии со степенью насыщенности цвета. Векторная экструзия Инструмент Interactive Extrude (Экструзия) применяется для того, чтобы на основе двумерного векторного объекта создать трехмерный векторный объект. Рассмотрим этот процесс подробнее. Выделите объект, к которому вы хотите применить данный эффект, а затем активизируйте инструмент Экструзия. Далее протащите курсор инструмента в любом направлении. После этого вокруг объекта появится контур с маркером, по которому можно судить о направлении и глубине экструзии. Маркером в виде буквы «Х» отмечена так называемая точка схода лучей экструзии. Перемещая точку схода, можно установить требуемый вид экструзии, после чего кнопку мыши можно отпустить. В результате образуется трехмерный объект. Обратите внимание, что исходный объект динамически связан с элементами экструзии. Данный эффект обладает множеством настроек. В панели атрибутов можно выбрать готовое сочетание настроек из списка Presets (Заголовки), Лекция 5 5 создать или удалить собственный вариант эффекта (кнопками со значками «+» «-»). Кроме того, в панели атрибутов задается вид эффекта (векторный или растровый), положение исходного объекта, тип экструзии (назад, вперед, с уменьшением, с увеличением и т.п.), глубина экструзии, координаты точки схода лучей и свойства этой точки. Точка схода лучей может быть привязана либо к объекту (VP Locked to Object) – тогда при перемещении объекта движется и точка схода, либо к странице (VP Locked to Page), и тогда при перемещении объекта она остается неподвижной. Задав основные параметры экструзии, такие как направление, тип, глубина и др., можно перейти к настройке освещенности и скосов (фасок), усиливающих эффект трехмерности. Цвет скосов задается параметром Bevel Color (Цвет скосов) в окне Color (Цвет) панели атрибутов. Поворот объекта с экструзией осуществляется кнопкой панели атрибутов Extrude Rotation (Поворот экструзии) и в появившемся окне надо повернуть мышью трехмерный манипулятор с логотипом Corel. Если отпустить кнопку мыши, результат экструзии повернется в соответствии с положением данного манипулятора. Кнопка со знаком Х внизу этого окна возвращает объект в исходное состояние, а кнопка в правом нижнем углу позволяет переключиться в такой режим вращения, при котором поворот задается как величина наклона объекта относительно осей X, Y, Z в процентах от –100 до 100 %. Растровая экструзия Эффект растровой экструзии обладает некоторой особенностей, на которые следует обязательно обратить внимание. В режиме растровой экструзии трехмерное изображение, полученное на основе двумерного векторного объекта, преобразуется в растровое. За счет этого эффект приобретает большую реалистичность. Однако в процессе создания растровой экструзии не используются точки схода, и поэтому в данном режиме вы не сможете получить несколько объектов с одинаковыми точками схода – объем имитируется для каждого объекта отдельно. Далее, в отличие от случая векторного эффекта, заливка исходного объекта всегда распространяется на результат растровой экструзии, то есть использовать разные виды заливок для исходного объекта и эксЛекция 5 6 трузии невозможно. Еще одно отличие – это невозможность отменить примененный эффект: векторный объект после преобразования в растровый не может вернуться к начальному состоянию. Поэтому для удаления эффекта следует воспользоваться командой Edit ► Undo (Правка ► Отменить). В панели атрибутов можно воспользоваться заготовками эффекта из списка Preset (Заготовки), установить форму скосов передних и задних кромок, выбрать и настроить источники освещения. Деформация Interactive Distortion (Деформация) – это инструмент интерактивной деформации объектов. Выделив объект, выберите данный инструмент в панели графики и щелкните в панели атрибутов на кнопке, включающей требуемый режим деформации. Перетаскивая мышью маркеры параметров (амплитуды, угла и др. их количество зависит от режиме деформации) или используя панель атрибутов, можно изменить объект так, как вам необходимо. В процессе интерактивного редактирования объекта предварительный результат показывается светлыми контурами. Обратите внимание, что объект имеет также специальный маркер центра, который можно перетаскивать, существенно искажая вид объекта. Чтобы вернуть центр деформации в исходное положение, следует щелкнуть на кнопке панели атрибутов Center Distortion (Центрировать деформацию). Результат применения данного эффекта в значительной мере зависит от выбранного режима деформации и от исходной фигуры, иначе он просто непредсказуем. Как и другие инструменты, реализующие различные визуальные эффекты, Деформация позволяет выбирать сочетания настроек из списка Presets (Заготовки), а также создавать или удалять их кнопками «+» и «-». Состав панели атрибутов определяется режимом деформации. В режиме Push And Pull (Тяни толкай) объект формируется так, что его выступающие элементы увеличиваются или уменьшаются. Это преобразование характеризуется единственным параметром – амплитудой, изменяющейся в пределах от –200 до 200%. Отрицательное значение амплитуды говорит о том, что деформация происходит в направлении центра объекта, а положительное – наоборот. В режиме Zipper (Зигзаг) внешний вид объекта превращается в зигзаг. Степень деформации определяется амплитудой и частотой. Кроме того деформация может быть случайной (Random Distortion), сглаженной (Smooth Distortion) или локальной (Local Distortion). Если применить деформацию в режиме Zipper (Зигзаг) к эллипсу, а затем сместить центр деформации, то получиться ежик. Деформация в режиме Twister (Скрутка) представляет собой скручивание объекта относительно центра. В панели атрибутов можно выбрать направление скручивания, а также угол поворота (число полных поворотов и дополнительный угол). Лекция 5 7 Перетекание Эффект перетекания объектов реализуется инструментом Interactive Blend (Перетекание). Нарисуйте на странице два объекта – они будут управляющими объектами, то есть один из них будет началом последовательности, а другой окончанием. Затем выберите в панели графики данный инструмент, щелкните на первом Объекте и, не отпуская кнопку мыши, переведите курсор ко второму объекту. В центре каждого объекта должен появится прямоугольный маркер. Отпустив кнопку мыши, вы получите эффект перетекания одного объекта в другой с плавным изменением поворота, формы и цвета объектов. При щелчке на образовательной группе перетекания появляются квадратные маркеры управляющих объектов (в центре каждого объекта), а также треугольные маркеры, позволяющие ускорить изменение формы и цвета объекта. Можно также реализовать эффект перетекания вдоль заданной траектории. При этом на странице должна находится созданная ранее группа перетекания. Сначала нарисуйте линию, затем активизируйте инструмент Interactive Blend (Перетекание) и щелкните на имеющейся группе перетекания. В панели атрибутов щелкните на кнопке Path Properties (Свойства пути) и выберите в раскрывшемся списке пункт New Path (Новый путь). Щелкните на линии, определяющей траекторию, и группа перетекания разместится вдоль этой линии. Лекция 5 8 Процесс изменения формы и цвета при перетекании можно ускорить или замедлить. Для этого следует щелкнуть на кнопке Object And Color Acceleration (Ускорение объектов и цвета) и в открывшемся окне установить требуемое значение ускорения при помощи ползунков. Т В этом окне имеется также кнопка Link Acceleration (Связать ускорение): если она нажата, то ускорение цвета и формы будет происходить одновременно. Чтобы настроить их отдельно, переведите эту кнопку в не нажатое положение. Кроме того, с помощью счетчика панели атрибутов Number of Blend Steps (Количество шагов) можно изменить количество шагов последовательности перетекания. Панель атрибутов позволяет выбирать сочетание настроек эффекта из списка заготовок, а также добавлять и удалять заготовки кнопками со значками «+» и «-». С помощью счетчика Blend Offset Spacing (Интервал) можно задать фиксированный интервал между шагами для группы перетекания по траектории. Следующей кнопкой – Blend Direction (Направление перетекания) – задается угол поворота объектов в группе перетекания. Кнопками Direct Blend (Прямое перетекание), Clockwise Blend (Перетекание по часовой стрелке) и Counterclockwise Blend (Перетекание против часовой стрелке) определяется способ построения цветового перехода, возможные варианты – вдоль прямой линии, соединяющей на цветовом круге цвета управляющих объектов, либо вдоль дуги в одном из двух направлений. Редактирование эффекта перетекания Кнопка Miscellaneous Blend Properties (Дополнительные параметры перетекания), расположенная в панели атрибутов, предоставляет доступ к расширенным возможностям редактирования эффекта перетекания. При щелчке на этой кнопке выводится раскрывающееся меню с командами редактирования. Команда Map Nodes (Выбрать узлы) позволяет вручную отрегулировать положение тех узлов управляющих объектов, которые сопоставляются при построении эффекта перетекания. Переместить узлы объектов впоследствии можно инструментом Shape (Форма), что позволяет видоизменить эффект. Лекция 5 9 Команда Split (Расщепить) применяется для разделения группы перетекания на две последовательности. Выбрав эту команду, щелкните мышью в том месте перехода, где вы хотите его расщепить. В результате образуется две последовательности, а промежуточный объект, расположенный в точке расщепления, станет дочерним управляющим объектом. Восстановить расщепленную последовательность перетекания можно при помощи команд Fuse Start (Соединить в начале) и Fuse End (Соединить в конце). Щелкните на последовательности, удерживая клавишу Ctrl, а затем следует выбрать команду. После этого дочерний управляющий объект превратится в обычный объект группы перетекания. В зависимости от количества объединяемых последовательностей необходимо повторить это несколько раз. В раскрывающемся меню кнопки Miscellaneous Blend Properties (Дополнительные параметры перетекания) имеется также два флажка: флажок Blend Along Full Path (Перетекание вдоль всей траектории) распределяет объекты группы перетекания согласно длине траектории, а Rotate All Object (Поворачивать все объекты) поворачивает все объекты группы перетекания так, чтобы они следовали изгибам траектории. Эффект огибающей Эффект Interactive Envelope (Интерактивная оболочка) позволяет заключить объект в огибающую любой формы, а затем произвольно исказить его, изменяя огибающую. Этот эффект часто применяется к тексту для имитации объема и глубины. Выделите объект и активизируйте данный инструмент. Вокруг выделенного объекта образуется рамка с узлами – перетаскивая узлы рамки мышью, можно свободно менять форму огибающей вместе с объектом. Можно добавить новую огибающую, поверх имеющейся, но это редко имеет смысл. С помощью огибающей можно преобразовать не только текст, но и любое изображение. После этого можно наложить на рисунок и другие эффекты. Лекция 5 10 Ореол Эффект создаваемый инструментом Interactive Contour (Ореол), заключается в построении ореола из концентрических контуров вокруг объекта. Следует выделить объект и активизировать данный инструмент, а затем щелкнуть мышью на объекте и перетащить курсор в направлении изменения интенсивности цвета. После отпускания кнопки мыши получается объект со ступенчатым цветовым заполнением, при большом числе шагов похожем на градиентную заливку, только с тем отличием, что интенсивность в данном случае меняется в направлении от центра и зависит от формы контура цвета. Работа с текстом В CorelDRAW существуют два вида текста – фигурный и блочный. Фигурный текст применяется обычно для создания коротких фрагментов – заголовков, лозунгов, и.п., к которым будет применятся различные визуальные эффекты. Чтобы создать фигурный текст, выберите инструмент Text (Текст), щелкните в определенном месте страницы и начните ввод. Блочный текст необходим для создания продолжительных текстовых областей с разнообразным форматированием и вводится следующим образом: после выбора инструмента Text (Текст) сначала растяните мышью область ввода, а затем щелкните внутри нее а вводите текст. Размер этой области можно впоследствии изменить так же, как размер любой фигуры или объекта. Лекция 5