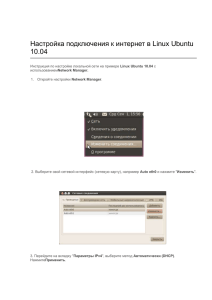Установка VirtualBox Первым делом вам необходимо установить «Виртуал бокс» и установить в него плагины, после чего можем приступать к установке Линукс. Создание виртуальной машины После того как Вы установили Виртуал бокс и загрузили необходимый вам образ ISO, можно приступить к установке виртуальной машины: 1. Откройте VirtualBox, нажмите «Создать», выберите тип системы и введите имя: 2. Выделите ОЗУ для виртуальной машины, при этом не забывайте, что нужно оставить память для вашей основной ОС: 3. 4. 5. 6. Выберите «Создать новый виртуальный жесткий диск» и нажмите Далее. Выберите VHD (Virtual Hard Disk) и нажмите Далее. Выберите «Динамический виртуальный жесткий диск» и нажмите Далее. Укажите размер виртуального диска для вашей системы: 20 ГБ достаточно, но лучше поставьте 40 ГБ, чтоб у вас была возможность устанавливать разные программы: Практически готово. Еще несколько настроек и можно приступать к установке ОС Выберите вашу систему и нажмите «Настроить»: Раздел «Система», вкладка «Процессор» выделите количество ядер вашего процессора (если у вас всего 2 ядра, выделите 1 ядро, если всего 4 ядра, выделите 2 и т.д.): Раздел «Дисплей»: включите 3D-ускорение и перетяните «Видеопамять» на максимум: Раздел «Носители»: Внизу нажмите «Добавить новый контроллер» и выберите «PIIX4 (Default IDE)»: Добавьте привод оптических дисков на созданном вами контроллере и нажмите «Оставить пустым»: Нажмите на привод «Пусто», затем «Оптический привод» нужно установить «Вторичный мастер IDE»: Нажмите на «Диск», выберите «Выбрать/Создать виртуальный оптический диск»: Нажмите «Добавить» и выберите ваш ISO образ с операционной системой: Выберите ваш ISO и нажмите «Выбрать»: Нажмите «ОК». У нас все готово к запуску! Установка Ubuntu Мы полностью установили и настроили виртуальную машину, осталось только запустить её и установить операционную систему. Для тех, кто ранее уже устанавливал Linux знает, что установка системы — это очень просто! Запускаем нашу машину: Поздравляю! Если Вы сделали все правильно, у вас пошла установка Linux. Если Вы так же, как и я устанавливаете Ubuntu, после загрузки вам нужно выбрать язык и нажать «Установка Ubuntu»: Поставьте везде галки и нажмите «Продолжить». Рекомендую выбрать «Обычная установка», также «Загрузить обновления во время установки…» и «Установить стороннее ПО»: Следующим этапом будет «Тип установки»: Рекомендую выбрать первое (Стереть диск и установить Ubuntu), выберите и нажмите «Установить», после чего подтвердите свои действия нажав «Продолжить». Кто Вы? На этой странице нужно ввести ваш логин и придумать пароль. Так же, Вы можете установить настройки входа в систему с паролем или без него. Нажмите «Продолжить»: Практически все готово! Пока идет копирование файлов, Вы можете ознакомится с Ubuntu в познавательном слайдшоу. По завершению копирования Вы увидите «Установка Завершена», нажмите «Перезагрузить»: Все готово! Можете приступить к знакомству с Ubuntu, но первым делом рекомендую поменять разрешение экрана. Для этого, нажмите на рабочем столе правой кнопкой мыши и выберите «Настройки дисплея», затем выберите нужное вам разрешение и нажмите «Применить»: ПРАКТИЧЕСКОЕ ЗАНЯТИЕ 1 Создание виртуальной машины. Установка ОС 1. Виртуальная машина – это . . . 2. Версия VirtualBox: . . . 3. Установка операционной системы на виртуальную машину включает: ….. 4.Горячие клавиши VirtualBox: . . . 5. Характеристики хост-системы (основной ОС): версия: ……………, объем памяти: ………………….. 4 Характеристики гостевой системы: наименование, версия, объем памяти, емкость виртуального жесткого диска, имя диска с образом системы