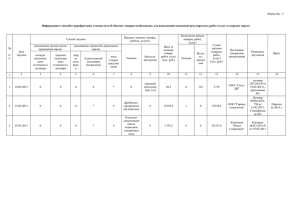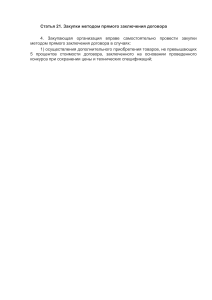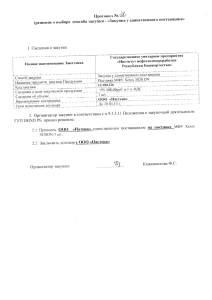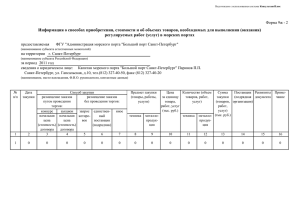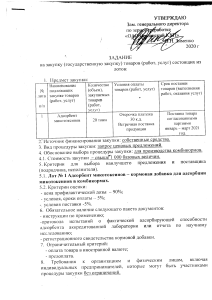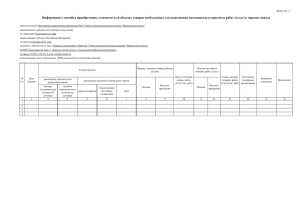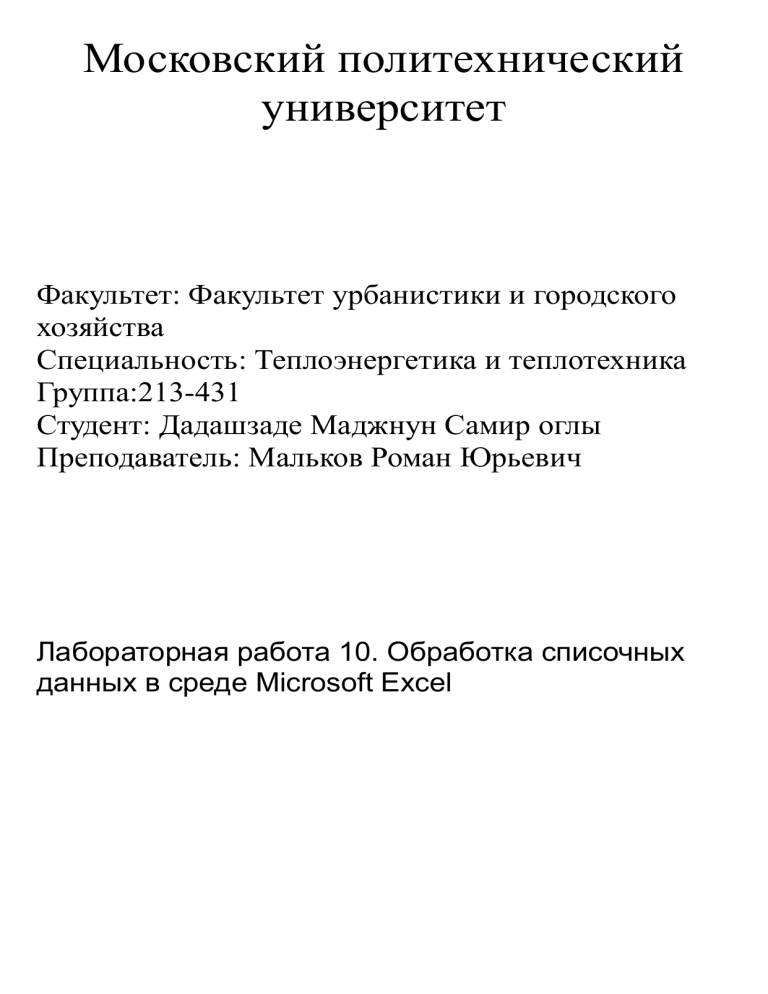
Московский политехнический университет Факультет: Факультет урбанистики и городского хозяйства Специальность: Теплоэнергетика и теплотехника Группа:213-431 Студент: Дадашзаде Маджнун Самир оглы Преподаватель: Мальков Роман Юрьевич Лабораторная работа 10. Обработка списочных данных в среде Microsoft Excel 1. Создайте рабочую книгу, сохранив ее под именем «Офисные приложения». !!! Не забывайте периодические выполнять сохранение информации. 2. Переименуйте первый лист, задав ему имя «Приложения», примените для ярлыка листа заливку зеленого цвета. 3. В ячейку A1 листа «Приложения» внесите фразу «Офисные приложения». Выделив диапазон A1:K1, примените формат ячейки горизонтального выравнивания «по центру выделения». 4. На листе «Приложения» начиная со 2 строки столбца B, создайте таблицу «Офисные приложения» (Рис. 1), содержащую следующие графы: Номер п/п; Название пакета; Название приложения; Тип приложения; Дата первого выпуска*; Официальный сайт; Текущая цена закупки за единицу, руб.; Средний Объем закупки; Стоимость закупки, руб.; Стоимость закупки, у.е. !!! При формировании шапки будущей таблицы не забудьте воспользоваться возможностью Word преобразовать текст в таблицу при помощи команды «Вставка/ Таблица/ Преобразовать в таблицы» (Рис.1), предварительно выделив названия столбцов документе. Полученную таблицу скопировать в Excel. Рисунок 1 Если текст лабораторной работы представлен в виде pdf-файла, то следует скопировать из pdf -документа названия столбцов в MS Word и затем применить команду преобразования. 5. Заполнить в таблице графы 1-8 данными (не менее 20 строк), используя данные Интернет (пример заполнения на Рис.2): Столбцы «Название пакета»(2-3 названия пакета), «Тип приложения», «Официальный сайт» заполнить с помощью копирования (информация должна повторяться). При заполнении столбца «Дата первого выпуска», в случаи наличия сведений только о годе выпуска, укажите «01.01. год выпуска». Столбец «Номер п/п» заполнить с помощью циклического копирования при нажатой Ctrl. Для этого введите цифру 1 в ячейку B4, затем добейтесь маркера циклического копирования и при нажатой CTRL протяните информацию до числа 20. В столбце «Текущая цена…» для бесплатных пакетов указывать 0, для платных произвольную цену. В столбце «Средний Объем закупки» указать произвольные цифры. Рисунок 2. Пример заполнения таблицы «Офисные приложения» 6. Используя вкладки окна «Формат ячейки» примените следующие параметры форматирования: для таблицы установите внешние границы «Двойная линия» и внутренние «Одинарная линия». для ячеек с заголовками таблицы установите шрифт Times New Roman, размер 12, полужирный, выравнивание текста по центру с переносом слов, зеленая заливка для ячеек с номерами граф (2 строка таблицы) установите шрифт Arial, размер 14, полужирный, выравнивание текста по центру, серая заливка для ячеек с данными установите шрифт Times New Roman, размер 12, обычный, выравнивание текста по левому краю с переносом слов, без заливки для столбцов с текстовыми данными установите формат «Текстовый» для столбцов «Номер..» и «Средний объем..» установите формат числовой без десятичных знаков для стоимостных столбцов установите денежный формат (Рис.2) для столбца «Дата выпуска» примените различные варианты формата «Дата» (Рис.2) для столбца «Название приложения» примените условное форматирование, выделив желтым цветом бесплатные приложения (Вкладка «Главная» команда «Условное форматирование» - «Создать правило», выбрать тип правила «Использовать формулу для определения форматируемых ячеек», ввести формулу (Рис. 3) В условии указывается ячейка из текущей строки графы «Текущая цена закупки за единицу, руб» Рисунок 3 7. Для всех строк таблицы рассчитайте «Стоимость закупки, руб.» в рублях по формуле: =«Текущая цена закупки за единицу, руб.» * «Средний Объем закупки» 8. В любую ячейку за пределами таблицы внесите курс евро (у.е.) (произвольный). 9. Подсчитайте «Стоимость закупки, у.е.», по формуле: =«Стоимость закупки, руб.» / Курс евро !!! (не забывайте про абсолютный адрес ячейки). 10. Добавьте две пустых строки перед заголовком таблицы. 11. Удалите пустые ячейки из первого столбца таблицы (Рис.4). Рисунок 4 12. Удалите строку с номерами граф (строка выделенная серым цветом) 13. Отсортируйте таблицу «Офисные приложения» по возрастанию по столбцу «Средний Объем закупки». Для этого выделите таблицу и выполните команду Сортировка с вкладки «Данные» (Рис.5) Рисунок 5 14. Скопируйте лист «Приложения», задав имя копии «Сортировка» 15. В таблицу на листе «Сортировка» добавьте столбец «Месяц» 16. На листе «Сортировка», используя функцию ТЕКСТ() категории «Текстовые» в новом столбце «Месяц» выведите название месяца на основе данных столбца «Дата первого выпуска» (Рис.6). Аргументы функции ТЕКСТ(): 1 аргумент - значение столбца «Дата первого выпуска» 2 аргумент – используйте формат «ММММ» (табл №1) Рисунок 6 17. Удалите из таблицы на листе «Сортировка» столбцы «Название пакета», «Официальный сайт», «Средний Объем закупки», «Стоимость закупки, р», «Стоимость закупки, у.е.» 18. Отсортируйте полученную таблицу по графе «Месяц», установив порядок по возрастанию «от А до Я». 19. Выделите таблицу на листе «Сортировка», используя клавиши. Для этого выделить первую ячейку таблицы, нажмите Shift+Ctrl+→ (стрелка вправо) и не отпуская клавиш Shift+Ctrl нажать ↓ (стрелку вниз). 20. Скопируйте выделенную таблицу и вставьте ее на тот же лист «Сортировка», отступив два пустых столбца от первой (Рис.8) 21. Отсортируйте полученную таблицу по столбцу «Месяц» используя порядок сортировки «Настраиваемый список» (Рис.7) Рисунок 7 22. Сравните полученные варианты сортировки в таблицах на листе «Сортировка» (Рис.9) Рисунок 8 23. На листе «Приложения» с помощью соответствующих функций найдите итоговые суммы и среднее значение в столбцах «Текущая цена закупки за единицу, руб.», «Средний Объем закупки», «Стоимость закупки, руб.», «Стоимость закупки, у.е» (Рис.9). Рисунок 9 24. Постройте график по столбцам «Название приложения» и «Средний Объем закупки» (Рис. 10). Алгоритм действий: Используя клавишу Ctrl, выделите столбцы «Название приложения» и «Средний Объем закупки». Выполните команду «График» из раздела «диаграммы» вкладки «Вставка» Переместите полученную диаграмму на отдельный лист, выполнив команду «Переместить диаграмму…» из контекстного меню. Осуществите форматирование полученной диаграммы, указав «Название диаграммы», «Название осей», установив подписи данных и понравившуюся цветовую гамму. Рисунок 10 25. Создайте на новом листе сводную таблицу (Вставка/Сводная таблица), отражающую размер общей стоимости закупки в руб. в зависимости от типа приложения (Рис.11). Рисунок 11 . Сводная таблица общая стоимость закупок 26. По данным сводной таблицы постройте диаграмму суммарной стоимости закупок в руб. в зависимости от типа приложений (рис. 11). 27. Создайте еще одну сводную таблицу и постройте диаграмму распределения среднего объема закупок по пакетам программных продуктов. 28. Скопируйте (копировать/специальная вставка/ Вставить значения) таблицу «Офисные приложения» на новый лист, назовите его «АВТОФИЛЬТР 1». Перед выполнением каждого следующего задания (п.14.1-14.3) копируйте исходную таблицу на новый лист задавая имя «АВТОФИЛЬТР 2», «АВТОФИЛЬТР 3» и т.д. Каждое задание автофильтрации выполняйте на новом экземпляре. 29. Примените к этой таблице Автофильтр. 29.1. При помощи него выберите из таблицы приложения из пакетов «Microsoft Office» и «OpenOffice» . 29.2. Выберите из таблицы товары, стоимость закупки в руб. больше его среднего значения. 29.3. Отобразите данные о приложениях, выпущенных за определенный период (в течении одно или двух лет).