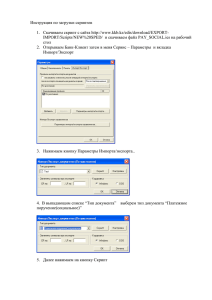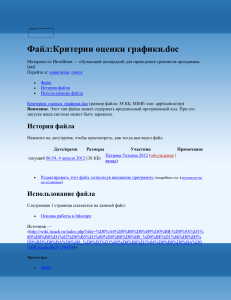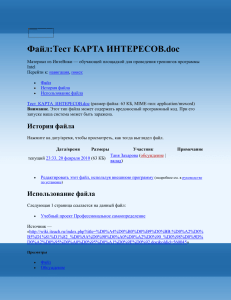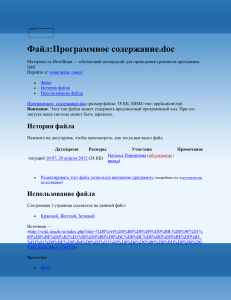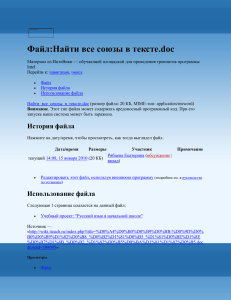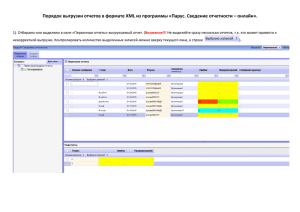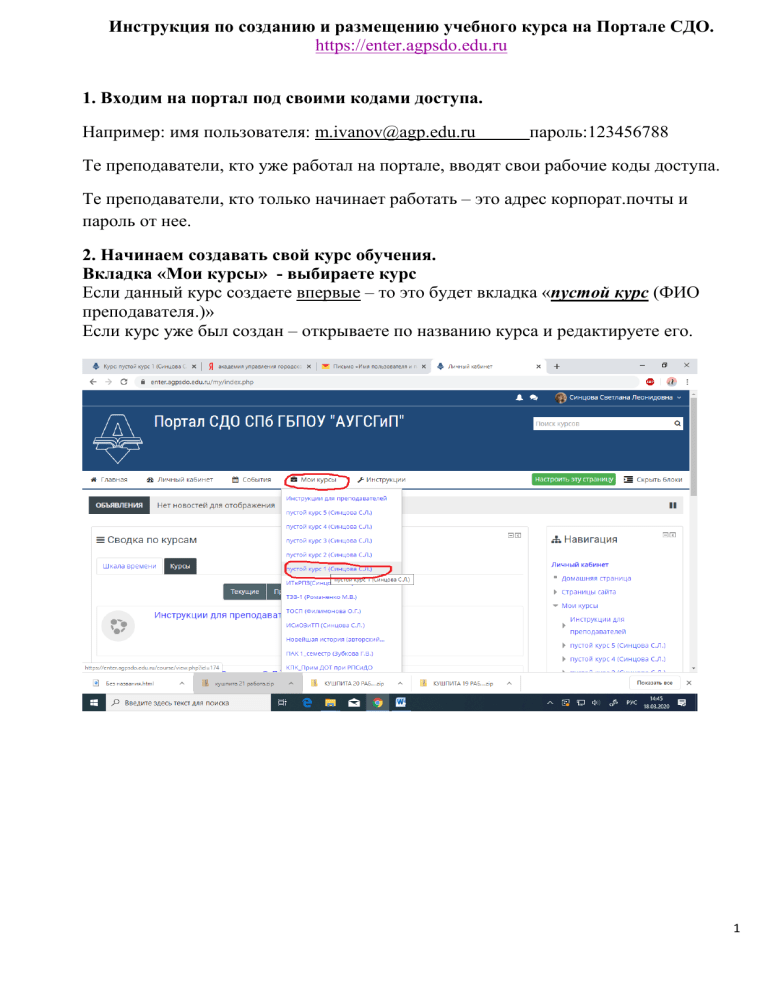
Инструкция по созданию и размещению учебного курса на Портале СДО. https://enter.agpsdo.edu.ru 1. Входим на портал под своими кодами доступа. Например: имя пользователя: m.ivanov@agp.edu.ru пароль:123456788 Те преподаватели, кто уже работал на портале, вводят свои рабочие коды доступа. Те преподаватели, кто только начинает работать – это адрес корпорат.почты и пароль от нее. 2. Начинаем создавать свой курс обучения. Вкладка «Мои курсы» - выбираете курс Если данный курс создаете впервые – то это будет вкладка «пустой курс (ФИО преподавателя.)» Если курс уже был создан – открываете по названию курса и редактируете его. 1 3. Далее необходимо переименовать свой курс в соответствии с учебным планом. «шифр специальности, шифр по УП, название по учебному плану, ФИО преподавателя» Например: 08.02.01 ОП.01 Инженерная графика Иванова И.И. Если это курс для студентов-заочников, то добавляем перед фамилией - ЗО Для того, чтобы переименовать ваш курс : 3.1.Нужно нажать на вкладку «отредактировать настройки» В результате у вас откроется окно редактирования настроек курса. 2 3.2. В открывшееся окно вводите полное название вашего курса 3.3. Крутим колесиком мышки вниз и нажимаем «сохранить и показать» Ваш результат появится ниже – курс переименован. 3 4. Далее нужно переименовать Темы, которые уже созданы в курсе в соответствии с названиями тем по рабочей программе. Для этого нужно : - выбрать «Режим редактирования» В результате картинка изменится на такую 4 - Наводим мышкой на «карандашик» (режим редактирования) и щелкаем по нему - Появляется окно для ввода информации 5 - Вводите туда название темы в соответствии с рабочей программой и нажимаете клавишу «Enter» . Название темы сохранено. 5. Создание темы (если не хватает – в соответствии с программой). Для добавление еще одной темы : - нажимаем «Добавить темы» 6 - Дальше вводим сколько вам нужно еще разделов (тем), например, 4 - Нажимаем «Добавить темы» 7 Результат: добавились еще дополнительные темы ВНИМАНИЕ - Документы на портал желательно загружать в формате .pdf (см.инструкцию как перевести вордовский документ в формат .pdf в конце файла) 8 6. Добавление в тему лекции (в формате pdf).!!!!!!!! - Заходим в режим редактирования и нажимаем «добавить элемент или ресурс» - В выпадающем списке вам предлагается выбрать вид добавляемого элемента курса 9 Самый простой и быстрый вариант для добавления текста лекции это Файл. - Ищем внизу вариант «Файл» и нажимаем на него мышкой «Файл» - «Добавить» - Дальше в графу «Название» вводим название вашей лекции. Например: Лекция «Виды жилищного фонда» 10 В описании лекции коротко можно описать основные важные моменты этой лекции, на которые стоит обратить внимание. Если вы хотите, чтобы описание Лекции отображалось в основном виде курса нужно нажать «отображение описания» 11 - Загрузка файла лекции . Загружаем саму лекцию в формате пдф. Можно перетащить в зону с надписью «Для загрузки файлов перетащите сюда» Либо нажимаем на большую стрелку и у вас появляется картинка - Нажимаете «Выберите файл» и указываете путь документа (расположение файла в вашем компьютере) 12 Как только файл прикрепился, Вы увидите изменения на экране - Дальше нажимаем «Загрузить файл» 13 В итоге на странице будет виден загруженный файл в виде квадратика с названием вашего файла. - Дальше прокатываем колесиком мышки вниз и нажимаем «Сохранить и показать» 14 Итоговый вариант - Возвращаетесь обратно на страницу курса 15 Лекция к теме загружена. 7. Создание элемента задания на практическую работу - Как обычно входим в режим редактирования 16 Рабочее пространство преобразуется в - Дальше также как мы добавляли Лекции – «Добавить элемент курса» 17 - В выпадающем списке выбираем элемент «задание» и нажимаем клавишу «добавить» - Дальше вводим информацию в имеющиеся поля Название задания: «Практическое занятие на тему» Описание : 1. Что нужно сделать студенту 2. В каком виде прислать вам отчет. 3. Какие критерии оценки. - Под описанием обязательно ставим галочку, чтобы информация отображалась на странице, которую мы вводим. - Файлы пдф с текстом практического задания перетаскиваем в окно. 18 В итоге вашей работы должна получиться следующая картина: 19 - Дальше прокатываем колесиком мышки вниз и выбираем вариант прикрепления ответов студентов на данное задание – оптимально «ответ в виде файла» Прокатываем мышкой ниже до клавиши «оценка» и нажимаем на нее 20 В открывшемся окне проводим редактирование данных: - Исправляем 100 на 5 ( у нас 5 бальная система оценивания) 21 Прокатываем колесиком мышки вниз и нажимаем «сохранить и показать» Можно выйти из режима редактирования. Результат наших трудов ТАКИМ ЖЕ ОБРАЗОМ СОЗДАЕМ ОСТАЛЬНЫЕ ЛЕКЦИИ И ПРАКТИЧЕСКИЕ ЗАДАНИЯ. 22 Приложение 1. Преобразование документа в «PDF файл» с использованием приложения «Microsoft Word» Cамый простой способ конвертировать текстовый документ в «PDF файл» – это воспользоваться возможностями самого приложения «Microsoft Word». Запустите приложение и откройте вордовский документ, который вы планируете преобразовать. В верхней части окна на главной ленте меню нажмите на вкладку «Файл». В открывшейся вкладке в левой панели меню выберите раздел «Сохранить как». На выбранной странице в главной панели «Сохранить как» выберите место, куда вы хотите сохранить «PDF файл» (облачное хранилище «OneDrive», «Этот компьютер» или какая-либо конкретная папка). 23 Во всплывающем окне «Сохранение документа» в ячейке «Тип файла» нажмите на черную стрелку, открывающую вложенный список доступных форматов, в которых можно сохранить выбранный документ, и выберите строку «PDF (* .pdf)». 24 Под ячейкой «Тип файла» будут показаны на выбор два способа оптимизации «PDF документа»: «стандартная» (установлена по умолчанию) и «минимальная». Выберите «стандартная». Не снимайте флажок в ячейке «Открыть файл после публикации», если после сохранения документа вы хотите его просмотреть. Затем нажмите кнопку «ОК» для сохранения внесенных изменений. В ячейке «Имя файла» вы можете изменить или оставить прежнее имя документа. По окончанию, нажмите кнопку «Сохранить». 25 После завершения процесса сохранения «PDF документа» вы вернетесь к странице вашего документа в «Microsoft Word». Новый «PDF файл» также автоматически откроется в вашем приложении для просмотра «PDF файлов», установленного по умолчанию. 26