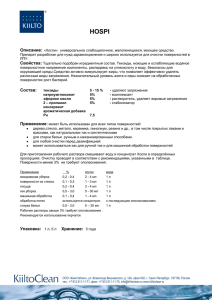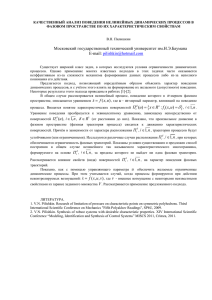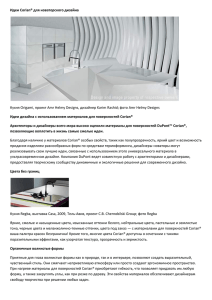Раздел 2. Создание геометрической модели тела UGS.F93 Раздел 2 СОЗДАНИЕ ГЕОМЕТРИЧЕСКОЙ МОДЕЛИ ТЕЛА Создание геометрической модели – важный этап полного цикла проведения вычисления элемента конструкции. В FEMAP 9.3 можно применять одно из двух ядер (наборов команд) геометрического моделирования: Parasolid (фирмы Electronic Data Systems Corporation (EDS), версии 18.1.178 или Standard (стандартизированная версия). Эти ядра также применяются в других программах: Unigraphigs, SolidWorks, SolidEdge, CATIA и др., что обеспечивает полную совместимость FEMAP с указанными и другими программами. По умолчанию (т.е., заранее установленное значение) в FEMAP применяется ядро Parasolid, при необходимости его можно заменить на ядро Standard в диалоге „Geometry Engine” (команда FileÆPreferences…, вкладка Geometry/Model). Геометрическая модель в FEMAP может иметь такие объекты: точка, линия (прямая или кривая), поверхность (прямолинейная или криволинейная), объем и „твердое” тело (разновидность объема). Линия опирается на точки; поверхность – на линии и точки; объем – на поверхности, линии и точки. Поверхность должна иметь замкнутый контур, созданный линиями; объем – общую замкнутую поверхность, созданную из одной (шар, тор и прочие) или нескольких поверхностей. Внимание: невозможно удалить любой объект, что является основой для другого. Это свойство можно рекомендовать для очистки модели от уже ненужных или по ошибке введенных объектов низшего уровня. Например, после создания кривых (линий) можно дать команду: удалить все точки (DeleteÆGeometryÆPoint…ÆSelect AllÆOK); после создания поверхности (поверхностей) – удалить все линии (DeleteÆGeometryÆCurve…ÆSelect AllÆ OK) и потом – точки; после создания объема (объемов) – все поверхности (DeleteÆGeometryÆSurface…ÆSelect AllÆOK), потом все кривые, потом все точки. Если инициировать какой-либо диалог, в котором нужно выбирать объекты конкретного класса (точки, линии, поверхности, объемы и т.п.), то каждый объект этого типа, существующий в модели, на экране монитора меняет изображение (выделяется, выбирается), когда мерцающий курсор помещен в соответствующем поле диалоговой панели (например, для введения ID), а курсор „мыши” найдет именно этот объект. Тогда достаточно нажать на левую кнопку „мыши” или клавишу „Enter”, чтобы ID этого объекта поместился в отведенное для ID поле на диалоговой панели. Аналогично, если нужно ввести координаты точки тела, то (кроме введения с клавиатуры) достаточно поместить мерцающий курсор в одно из полей для координат, привести курсор „мыши” на соответствующее место на рабочем поле и нажать на левую кнопку „мыши” или клавишу „Enter”. После инициации треугольника на правой части электронной („View Style”) на панели динамического меню, что покнопки является (см. рис.2.1), можно выбрать стиль изображения геометрической модели: • каркасный (Wireframe): изображаются точки и линии; поверхности обозначаются дополнительными тонкими линиями; • полигональный поверхностный (Hidden – скрытый): изображаются только границы поверхностей, причем только видимые; • изображение модели – как твердое тело (Solid): заполненное Рис.2.1 цветом тонированное трехмерное, в совершенном графическом режиме (см. Раздел 1.5). – 31 – © Рудаков К.H. Раздел 2. Создание геометрической модели тела UGS.F93 Еще есть несколько опций: „Fill” (заполнение поверхности цветом), „Filled Edges” (показ ребер конечных элементов), „Shading” (тонирование поверхностей) и „Transparency” (прозрачное изображение), позволяющие отдельно включать или выключать указанные инструменты. Также есть переключатель „Workplane” (изображать/убрать рабочую плоскость), команда „Options” для вызова диалоговой панели „View Options”. Еще есть пять опций: „Mesh Size” (размер сетки), „Shrink” („сжать” КЭ), „Offset” (сдвиг одномерных и двумерных КЭ), „Orientation” (ориентация одномерных и двумерных КЭ), „Thickness/Cross Sections” (толщина, поперечное сечение), которые применяют при работе с конечно-элементной сеткой (рассмотрим в соответствующих разделах). Еще есть команда „Color With”, вызывающая один из трех переключателей цвета для изображения поверхностей конечных элементов: „Element Colors”, „Property Colors” или „Material Colors”. Есть два варианта создания геометрической модели в FEMAP: • импорт полностью или частично готовой модели и дальнейшее ее редактирование; • создание модели „с нуля”. 2.1. Импорт и экспорт геометрической модели тела Чтобы импортировать объект, необходимо в FEMAP иметь открытый проект: или совсем новый (FileÆNew), или текущий. Импортируемый объект добавляется к тому, что имеется в открытом проекте, причем как дополнительный и в активный уровень (об уровнях см. в Разделе 1.7.1). Иногда изображение на рабочем поле не изменяется. Чтобы увидеть все объекты, можно рекомендовать команду „Ctrl+G” (регенерация всей модели), или вызвать панель „View Select” (клавишей „F5”, или кнопкой ), выбрать для „Model Style” другой вариант модели изображения, например, „Draw Model”. Для импорта геометрической модели вызывается диалог „Geometry File to Import” (команда FileÆImportÆGeometry…). Назначается тип формата файлов: All Geometry (все варианты) или конкретный тип: ACIS (*.SAT, до версии 16.0 включительно), Parasolid (*.X_T, до версии 17.0 включительно), IGES (*.IGS, версии 4.0…53), Stereolithography (*.STL), AutoCAD DXF (*.DXF), STEP (*.STP), I-DEAS (*.IDI), Catia v4.x (*.MDL, *.EXP, *.DLV), Catia v5.3 (*CATP), Pro/E (*.PRT, *.ASM), SolidEdge (*.PAR, *.PSM, *.PWD, *.ASM) или Unigraphigs (*.PRT). В файловой системе ЭВМ находится нужный файл, дается команда „Open”. Внимание: версии форматов файлов должны соответствовать возможностям FEMAP 9.3, год выпуска которого – 2007. На диалоговой панели „Solid Model Read Option” (см. рис.2.2-а), что появляется при импортировании геометрической модели Parasolid (*.X_T), нужно обратить внимание на значение коэффициента „Geometry Scale factor” (коэффициенту масштаба геометрии). По умолчанию он равен числу 39.37 (приблизительное количество дюймов в метре). Если файл, что импортируется, создан программой FEMAP, то изменять его не надо. Но если, например, при импортировании файла, созданного программой SolidWorks, его не изменить, то миллиметры будут пересчитаны в дюймы. Чтобы этого не происходило, нужно задать величину коэффициента равной 1000. Еще можно изменить название проекта; номер уровня (Layer), в который проводить импорт (если такого уровня не было, он будет создан автоматически); цвет изображения и т.п. Если импорт геометрии проводится в проект, который уже имеет „твердое” тело (Solid), то будет доступной опция „Update Existing Geometry” (обновить существующую геометрию) и соответствующая кнопка „Options…”, вызывающая диалоговую панель „Geometry Replacement Options” (см. рис.2.2-б) с опциями, что назначаются для „старой” модели: „Match Existing Geometry” (не изменять разметку сетки КЭ), „Resize Curves with Length Changes” (изменить разметку сетки КЭ на кривых, если длины линий („старого” и „нового” проектов) будут отличаться (изменены) больше (в ту или другую сторону), чем указанная в поле „Length Tolerance” пропорция) или „Resize All” (обновить всю начальную сетку). Внимание: такое обновление проводится только для активного „твердого” тела: оди– 32 – © Рудаков К.H. Раздел 2. Создание геометрической модели тела UGS.F93 наковые (по типу и ID) объекты заменяются, при этом на них переносятся все назначения (разметка, граничные условия и т.п.), но сетку КЭ еще нужно создавать. Еще одна опция: „Delete Original Geometry and Mesh” позволяет удалить всю „старую” геометрическую модель. Эта возможность обновления „твердого” тела предусмотрена для ускорения редактирования геометрии тела с применением другой программы геометрического моделирования с ядром Parasolid. Опция „Update using Parasolid Identifiers” позволяет обновить модель, пользуясь идентификаторами Parasolid, а опция „Update Material Data” – свойства материала. а) б) Рис.2.2. Диалоговые панели: а) – импортирования геометрической модели Parasolid; б) – обновления предыдущей модели При импортировании геометрии из файлов *.IGS „твердые тела” (Solid) могут не передаваться, да и с поверхностями могут быть проблемы. Поэтому на диалоговой панели „IGES Read Option”, что появляется при импортировании (см. рис.2.3-а), есть три варианта преобразования („обрезания”) поверхностей: „Default Trim Curves”, „2-D Trim Curves” и „3-D Trim Curves”, а также – альтернативные назначения (см. рис.2.3-б), т.е. можно подобрать лучший вариант. В альтернативном случае модель должна „вписаться” в куб размером стороны 500 единиц (иначе импортированная модель будет проблемной). Поэтому нужно заранее подсчитать необходимое значение коэффициента „Internal Scale factor” (сколько единиц длины исходной модели помещается в единице FEMAP) и установить его (см. Раздел 1.5). Внимание: при этом расстояния между элементами модели, которые замеряются с помощью команды ToolsÆDistance…, не изменяются. Можно также установить опцию объединения совпадающих точек (Merge Coincident Points) и допуск на объединение (Geometric Tolerance). Если и после преобразований „твердые тела” не появились, то между поверхностями могут быть щели, поэтому необходимо задать команду для „сшивания” поверхностей: GeometryÆSolidsÆStitch... и указать допуск на „сшивание”. Только потом появляется возможность объявить объем: GeometryÆSolidÆActivate. Импортирование всегда проводится в ядро Parasolid, даже если было установлено ядро Standard. При импортировании геометрии из файлов *.STL импортированные поверхности и объемы описываются узлами и треугольными поверхностными (двумерными) конечными элементами. На диалоговой панели „Read Stereo Lithography” (см. рис.2.3-в), что появляется, целесообразно установить опции „Skip Short Edges” (отвергнуть короткие кромки по указанному размеру), „Merge Nodes” (объединить совпадающие узлы) и „Close Gaps” (уничтожить зазоры). При необходимости устанавливается опция „PATRAN STL File” (STL-файл программы PATRAN). Потом поверхностная конечно-элементная сетка может быть изменена командой MeshÆRemesh..., а объемная – создана командой MeshÆGeometryÆSolid from Elements... (подробнее см. Раздел 3.6.3). – 33 – © Рудаков К.H. Раздел 2. Создание геометрической модели тела UGS.F93 а) б) в) Рис.2.3. Диалоговые панели импортирования геометрической модели: а) – IGES стандартное; б) – IGES альтернативное; в) – Stereo Lithography При импортировании геометрии из файлов *.DXF (файлы программы AutoCAD) импортированные поверхности и объемы описываются каркасным образом: линиями, поверхностями и/или конечными элементами. На диалоговой панели (см. рис.2.4) можно использовать такие опции: „Read Text” (читать текст), „Read 3Dfaces as Elements” (читать трехмерные грани как элементы), „Read Polygon Meshes as Elements” (читать полигональные ячейки как элементы), „Read Blocked Entity References” (читать блоки), „Read Trace Boundaries” (читать границы полосы), „Create Trace Centerlines” (создать оси полос) и „Read Colors and Layers” (читать цвета и уровни), причем в поле „First Layer Number” можно изменять номер начального уровня. Опция „Merge Coincident Points” указывает на необхоРис.2.4. Диалоговая панель димость объединения точек, что совпадают с заданной точноимпортирования геометстью (значение в поле „Maximum Distance”). Внимание: FEрической модели *.DFX MAP 9.3 не считывает содержание файлов формата *.DXF в полном объеме, т.е. адекватно. При импортировании геометрии из файлов *.SAT появляется диалоговая панель „Solid Model Read Options” (см. рис.2.5-а), а также можно вызвать диалоговую панель „Geometry Conversion Options” (см. рис.2.5-б). Первая из них является вариантом панели, изображенной на рис.2.2-а, поэтому не нуждается в дополнительных объяснениях. На второй есть опции: „Conversion Scale Factor” (масштабный фактор при конверсии), „Cleanup Input Model” (очистить введенную модель), „Heal Converted Model” (вылечить конвертируемую модель), „Check Converted Model” (проверить конвертируемую модель), „Full Checking” (полная проверка), „Delete Invalid Geometry” (удалить неисправную геометрию), „Output Faces if no Solid” (показать поверхности при отсутствии „твердого” тела). При импортировании геометрии из файлов *.MDL (от CATIA v4.x) появляется диалоговая панель „CATIA Read Options” (см. рис.2.5-в). На ней есть опции: „Read Analytical Surface Definition” (читать поверхности, заданные сплайнами), „Use CATIA Topology” (фактически – не сшивать „твердые” тела, если они есть в модели), „Use 2D Trim Curves” и „Use 3D Trim Curves” (использовать 2D или 3D параметрические кривые), „Stitch into Solid” (сшить „твердые” тела из полученных поверхностей), „Heal Geometry” (вылечить геометрию). При импортировании геометрии из файлов *.CATP (от CATIA v5) появляется диалоговая панель „CATIA V5 Read” (см. рис.2.6). На ней есть опции: „Simplify Geometry” (упростить геометрию (поверхностей и ребер)), „Read No Show” (не показывать сообщения при – 34 – © Рудаков К.H. Раздел 2. Создание геометрической модели тела UGS.F93 чтении (их может быть очень много)). В секции „Assembly Search Path” (читать файлы сборки модели из указанных папок) можно сформировать список этих папок с помощью клавиш „Add…” и „Remove”). а) б) в) Рис.2.5. Диалоговые панели: а) – импортирования геометрической модели *.SAT; б) – дополнительные опции; в) – импортирования геометрической модели *. MDL (от CATIA v4.x) При импортировании геометрии из файлов *.STP появляется диалоговая панель „STEP Read Options” (см. рис.2.7а), а также можно вызвать диалоговую панель „Advanced STEP Read Options” (см. рис.2.7-б). Первая из них фактически является вариантом панели, изображенной на рис.2.2-а, поэтому не нуждается в дополнительных объяснениях. На второй есть опции: „Read … ”, с помощью которых можно указать, какие классы геометрических объектов модели не читать (если отключена опция „Read 2D Curves on Surfaces”, то вместо 2D будут использоваться 3D описание считанных 2D объектов), „Smooth G1 Discontinuities” (при Рис.2.6. Диалоговая панель наличии незначительных разрывов – сшить), „Explode and импортирования геометрической модели *.CATP Restitch (Class VI)” (попробовать считать „твердое” тело как (от CATIA v5) поверхности, а потом сшить „твердое” тело), „Convert to Analytics” (конвертировать к аналитике), „Stitch into Solid (Class II)” (попробовать сшить в „твердое” тело поверхности класса II), „Fix Closed Surface Orientation (Class II)” (фиксировать ориентацию закрытых поверхностей – для поверхностей на основе сферы и тора), „Read STEP from old Pro/E” (читать STEP от старых версий Pro/E, чтобы решить проблему с разными единицами измерения углов), „Check Input” (проверить файл еще до импортирования модели), „Check Output” (проверить всю модель после импортирования). а) б) Рис.2.7. Диалоговые панели импортирования геометрической модели формата STEP: а) – стандартная; б) – расширенная – 35 – © Рудаков К.H. Раздел 2. Создание геометрической модели тела UGS.F93 При экспорте геометрической модели командой FileÆExportÆGeometry… вызывается диалоговая панель „Translate” (см. рис.2.8-а), где выбирается один из форматов: Parasolid XMT, ACIS SAT, Stereolithography, VRLM, STEP или IGES. Внимание: в формате STEP экспортируются только „твердые” тела; в формате Stereolithography – только двумерные и трехмерные КЭ. а) б) в) Рис.2.8. Диалоговые панели экспортирования геометрической модели в файлы: а) – основная панель (выбран формат Parasolid XMT); б) – дополнительная для формата ACIS SAT; в) – дополнительная для формата IGES В случае экспорта в формате VRML еще появится диалоговая панель „VRML Export” (см. рис.2.8-б), где можно указать, что сохранять: „твердое” тело (Solid) или сетку объемных конечных элементов (Mesh). Для сетки КЭ еще можно вывести информацию о сдеформированной модели (Deformed) и контурные назначения (Contour). В секции „Color” можно сделать такие назначения: „Color Model” (цвета модели) „Color Single” (единый цвет) и „Color Background” (цвет фона). Последние два цвета можно ввести с клавиатуры или с помощью панели „Color Palette” (см. рис.1.5-б), что вызывается кнопкой „Palette”. В случае экспорта в формате IGES на панели „Translate” появляется кнопка „Options…”, которая вызывает другую панель – „IGES Write Options” (см. рис.2.8-в). В секции „Export As” устанавливается способ экспортирования геометрии: как „твердое” тело (Solids – MSBO), поверхностями типа 144 (Trimmed Surfaces) или каркасом (Wireframe). В секции „Surface Options” можно указать, на основе каких кривых должны описываться поверхности: плоских (2-D Trim Curves), неплоских (3-D Trim Curves) или на обоих видах (Both); можно установить опции „Analytic Curves as Splines” и/или „Analytic Surfaces as Splines” (описывать кривые/поверхности сплайнами), „Trimmed Surfaces as Bounded Surfaces” (представить поверхности типа 144 (Trimmed Surfaces) как поверхности типа 143 (Bounded Surfaces)). В секции „Customization” можно выбрать один из вариантов CAD-систем, чтобы FEMAP мог учесть специфику этих систем. Для просмотра результатов экспорта можно применить команду импорта геометрии FEMAP, а также разные программы, например, SolidView, SolidWorks, AutoCAD, Unigraphigs и т.п. 2.2. Создание геометрической модели тела Начинается новый проект командой FileÆNew. Появляется изображение рабочей плоскости и глобальных осей на ней. 2.2.1. Системы координат, ориентация и размеры изображения, рабочая плоскость Для установления глобальной системы координат необходимо командой ToolsÆParameters... вызвать диалоговую панель „Model Parameters” и выбрать в списке „Coord Sys” нужный вариант системы: декартовую, цилиндрическую или сферическую (см. рис.2.9), причем надо иметь в виду, что в последних двух системах углы задаются в градусах. Еще один вариант: выбрать курсором „мыши” соответствующее название координатной системы в объекте „Coordinate Systems” информационно-навигационной панели „Model Info”, щелкнуть правой кнопкой „мыши” и на динамической диалоговой панели, что появится (см. рис.2.9-г), дать команду Activate. – 36 – © Рудаков К.H. Раздел 2. Создание геометрической модели тела UGS.F93 Z Z Z M M R M ψ Z X Y X θ R Y X θ Y а) б) в) г) Рис.2.9. Декартовая (а), цилиндрическая (б), сферическая (в) системы координат; динамическая командная панель управления системами координат (г) Примечание 2.1. Иногда нужна система координат, имеющая другую ориентацию осей, чем глобальная. Инструменты FEMAP для этого описаны в Разделе 6.1.2.1. В процессе построения геометрии довольно часто необходимо сдвигать, вращать или масштабировать изображение на экране. Все эти действия можно выполнять после инициа(в мнемоническом меню „View”, слева). На диалоговой панели ции электронной кнопки „Dynamic Display”, что появится (см. рис.2.10-а), есть радиокнопки для переключения режимов: „Rotate” (вращение), „Pan” (перемещение) и „Zoom” (масштабирование); а также подсказки, как быстро выбирать разные режимы без радиокнопок: нажать клавишу „Alt” – вращение вокруг оси Z; клавишу „Ctrl” – перемещение; клавишу „Shift” – масштабирование (дополнительно нужно нажать на левую кнопку „мыши” и двигать курсором по экрану). Есть еще опции (кнопка „Options”): „Single Axis” – единичная ось; „Model Axes” – оси модели; „AutoCenter” – автоматически поместить в центр; „Use Rotation Center” – использовать центр вращения; „Rotation Center…” – указать центр вращения; „Rotation Axis…” – указать ось вращения. а) б) Рис.2.10. Диалоговая панель динамического управления геометрической моделью с нажатой кнопкой „Options” (а); динамическая панель меню типов объектов (б) Напомним, что отображение любых объектов, в частности геометрических, можно изменить с применением диалоговой панели „View Options” (вызывается командой ViewÆOptions... или клавишей „F6”) – см. Раздел 1.5 и рис.1.10. Также напомним, что с помощью мнемонического меню „Select” (см. табл. 1.4) можно вызвать динамическую панель меню (см. рис.2.10-б), на которой – выбрать тип объекту (точки, линии, поверхности, объемы, ...), чтобы потом просматривать данные о выбранном на рабочем поле объекте этого типа. Для поворота глобальных осей и всего изображения на рабочем поле есть и другие возможности: • группа электронных кнопок мнемонического меню „View” (см. рис.1.1 и табл.1.2). Левая кнопка этой группы изменяет направление поворота на противоположное; – 37 – © Рудаков К.H. Раздел 2. Создание геометрической модели тела UGS.F93 • команда ViewÆAlign ByÆAlong Vector…. На диалоговой панели, что появится (см. рис.2.11-а), нужно выбрать координатную систему и метод, которым будет задаваться направление вектора, вдоль которого будет рассматриваться модель (на рис.2.11-а – Locate), потом ввести необходимые значения в поля, соответствующие методу. После назначений вектор можно увидеть на экране (кнопка „Preview”). Например, в методе „Locate” в строке „Tip” вводятся значения направляющих косинусов этого вектора, или пропорциональных им величин. Кнопка позволяет вызвать соответствующий раздел из „Help” (с помощью Internet-браузера); • команда ViewÆRotateÆModel… (клавиши „F8”). На диалоговой панели „View Rotate” (см. рис.2.11-б) можно или плавно (ползунками) или фиксировано ( 9-ю кнопками) установить положение осей и изображение. Из этой панели кнопкой „Pan…”вызывается диалоговая панель „View Pan” (см. рис.2.11-в) для изменения положения изображения на рабочем столе; кнопкой „Mag…” – панель „View Magnify” (см. рис.2.11-г) для изменения масштаба изображения (в частности, кнопкой „Fill View” – полное изображение); кнопкой „Zoom…” – панель „View Zoom” (см. рис.2.11-д) для назначения прямоугольной области на экране, изображение из которой будет увеличено (Zoom In) или уменьшено (Zoom Out) пропорционально соотношению размеров прямоугольной области и рабочего поля (аналог кнопки из мнемонического меню „View”). б) в) г) а) е) д) Рис.2.11. Диалоговые панели для: а) – задания направления вектора; б) – поворота; в) – смещения; г) – изменения масштаба; д) – „вырезания” зоны изображения; е) – настраивания рабочей плоскости Довольно часто возникает необходимость в изменении положения рабочей плоскости. Напомним (см. Введение), что рабочая плоскость (Workplane) – вспомогательная плоскость с „самостоятельными” координатами X и Y. Ее назначение – облегчение построения геометрических объектов. Координаты введенных на рабочей плоскости геометрических объектов автоматически пересчитываются в текущую глобальную систему координат (CSys). Для настраивания рабочей плоскости и изменения ее расположения вызывается диалоговая панель „Workplane Management” (клавишей „F2” или командой ToolsÆWorkplane… или командой Workplane… после нажатия на правую кнопку „мыши”) и инициируется одна из кнопок (см. рис.2.11-е): „Select Plane…”, „Global Plane” или „On Surface…” (назначить – 38 – © Рудаков К.H. Раздел 2. Создание геометрической модели тела UGS.F93 положение рабочей плоскости выбранным способом); „Offset Distance…”, „Move to Point…” и „Rotate…” (ее смещение или возвращение); „Offset Origin…” и „Move Origin…” (смещение начала координат на рабочей плоскости), „Align X Axis…” и „Align Y Axis…” (ориентирование координаты X (или Y) рабочей плоскости вдоль вектора, который будет указан). Если отменить опцию „Draw Workplane”, то рабочая плоскость на экране не будет отображаться. После инициирования кнопки „Snap Options…” можно изменить оформление рабочей плоскости: шаг, количество линий и стиль разметки сетки также. Для построения геометрических объектов можно пользоваться командами соответствующих мнемонических меню (см. табл.1.5). Внимание: если после удаления любого объекта он и в дальнейшем отображается на рабочем поле, необходимо очистить файл сохранения проекта (с расширением имени .mod) командой FileÆRebuild… (см. Раздел 1.4). 2.2.2. Введение точек Точки обычно вводят как опорные (элемент-основа) при создании линий и поверхностей. Точки можно вводить или отдельным процессом (GeometryÆPoint…), или в процессе построения линии или поверхности. Например, если нужно задать ломанную кривую из нескольких отрезков линий, целесообразно сначала задать точки, потом проводить линии через уже существующие точки. Можно выбрать такие методы (кнопка „Methods”) введение точки (см. рис.2.12-а; кнопка позволяет вызвать соответствующий раздел из „Help”, с помощью Internet-браузера): а) б) Рис.2.12. Диалоговые панели: а) - для введения точек координатами, при выбранном методе „Locate in Workplane”; б) - параметров геометрических объектов • двумя координатами рабочей плоскости (Locate in Workplane). Если установить опцию „Polar”, координаты точки будут задаваться в полярной системе координат; • тремя координатами в глобальной системе координат (Locate); • посредине между двумя выбранными точками (Between); • величинами смещения от базовой точки (Offset); • на указанной дистанции вдоль вектора (At Distance); • на основе уже существующей точки (On Point) или узла (On Node); • на кривой (Onto Curve) или на поверхности (Onto Surface); • на указанной дистанции (проценты от длины) от начала кривой (Along Curve); • от конца указанной кривой в направлении начала этой кривой на указанное расстояние (Length Along); – 39 – © Рудаков К.H. Раздел 2. Создание геометрической модели тела UGS.F93 • на сетке (Mesh Location): точка получает координаты существующей точки, ближайшей к положению курсора в момент нажатия на левую кнопку „мыши”; • посредине кривой (Center) или прямой (Midpoint); • как точка пересечения кривых (Intersect – Curves); • в четырехугольной поверхности (In Surface): координаты точки задаются параметрически, т.е. частями единицы (Param Loc) вдоль координат U и V (их начало – в углу); • в геометрическом центре геометрической (не конструкционной, см. Раздел 2.2.4) поверхности (CG of Surface); • как точка пересечения линии с поверхностью (Intersect – Curves/Surface). Кнопкой „Parameters…” вызывается панель „Geometry Parameters” (см. рис.2.12-б) общего назначения. На ней можно изменить параметры точки, в частности уровень (Layer) и цвет изображения. Заключительные действия: или, установив курсор в соответствующее окно редактирования, с помощью курсора „мыши” найти соответствующий объект (он изменит вид – активизируется) и нажать на левую кнопку „мыши”, или с помощью клавиатуры ввести (отредактировать) необходимые значения координат или ID объектов. Точки еще можно создавать операциями модификации (одинаковое для всех команд начало команды ModifyÆ опускаем) как результат: • проектирования существующей точки (точек, узла, узлов) на указанную линию или поверхность (ProjectÆPoint onto Curve… или ProjectÆPoint onto Surface...). Внимание: исходный объект (точка, узел, узлы) удаляется автоматически как уже ненужный. Команды ProjectÆPoint along Vector…, ProjectÆPoint onto Vector... или ProjectÆPoint onto Plane... позволяют использовать дополнительную информацию: вспомогательные вектор (along – вдоль вектора; onto – перпендикулярно вектору) или плоскость (onto Plane); • перемещение в точку (Move To…) или в указанном вектором направлении (Move By…); опциями „Update Coordinate” указывается, какие координаты изменять; • поворота точки вокруг указанной оси, когда двумя точками указывается угол поворота (Rotate To…); • поворота точки вокруг указанной оси и одновременного ее смещения вдоль этой оси (Rotate By…); • объединения операций поворота и перемещения точки (Align…); • масштабирование координат точки (Scale…) по формулам типа x = x0 + ( x − x0 ) * m x , где x0 – координата базовой точки, m x – масштабный коэффициент; Координаты любой точки можно просто редактировать (ModifyÆEditÆPoint…). Еще точки можно помещать в разные уровни и группы (см. Раздел 1.7), делать с ними другие общие операции модифицирования (см. Раздел 2.2.6). Когда точки уже не нужны, их можно удалить (DeleteÆGeometryÆPoint…). 2.2.3. Построение линий Линии могут быть прямыми или кривыми. Кривые линии: окружность и ее отрезки – дуги, а также построенные сплайнами линии. Подробные данные, в частности изображения для каждого варианта построения линий, можно получить в „Help” UGF.F93: команда HelpÆHelp Topics Ctrl+H, вкладка FemapÆContents, раздел CommandsÆ3.GeometryÆ3.2. Creating Curves. 2.2.3.1. Построение прямых линий Прямые линии можно проводить (одинаковое для всех команд начало команды GeometryÆCurve-LineÆ опускаем): • через две точки, что создаются (Project Points… или Coordinates…) или уже существуют (Points…); • через точку, горизонтальную (Horizontal…) или вертикальную (Vertical…) прямую, причем в обе стороны от указанной точки и с общей длиной, что вдвое превышает установ– 40 – © Рудаков К.H. Раздел 2. Создание геометрической модели тела UGS.F93 ленное значение на диалоговой панели „Geometry Parameters” (вызывается кнопкой „Parameters”). Вертикальная прямая параллельна глобальной оси Y, а горизонтальная – оси Х; • через точку, перпендикулярно к существующей прямой линии (Perpendicular…); • параллельно существующей прямой на указанном расстоянии от нее (Parallel…); • параллельно двум существующим параллельным прямым посредине между ними (Midline…); длина линии будет равна среднеарифметическому длин опорных линий; • через точку под углом к оси Х (At Angle…); • через точку под углом к указанной прямой линии (Angle to Curve…); • через точку и касательной к окружности или части ее дуги (Point and Tangent…); • касательной к двум окружностям или к частям двух окружностей (Tangent...); • как контур прямоугольника (Rectangle…): задаются два противоположных угла; • как замкнутая ломаная линия, т.е. многоугольник (Continuous…); • со смещением от выбранной существующей прямой (Offset…); • через точку параллельно указанному вектору (Vectored…); Соответствующие этим командам инструменты можно еще вызвать с помощью мнемонического меню (см. табл.1.5). В каждом из вариантов можно выбирать метод (электронная кнопка „Methods”), которым указываются координаты объектов. Эти методы – такие же, что и при создании точек. Также с помощью кнопки „Parameters…” можно вызвать диалоговую панель „Geometry Parameters” (см. рис.2.12-б) и изменить параметры линии. Например, цвет линии. Кроме создания, с линиями можно проводить операции модификации: • изменение положения линии с помощью редактирования координат ее опорных точек (ModifyÆEditÆPoint…); • удаление (отсечение) части линии от точки ее пересечения с другой линией или линиями (ModifyÆTrim…): выбираются две или больше пересекающихся линий, потом курсором выбирается та часть линии, которую нужно удалить (указывается точка в окрестности удаляемой части), и дается команда на удаление (ОК). Если „флажок” на опции “Extended Trim” снять, то удаление проводится только для линии, где указывалась точка; • удлинение линии до точки, которая создается проекцией указанной точки на направление линии (ModifyÆExtend…); • разрезание линии на части точкой, которая создается проекцией другой точки на направление линии (ModifyÆBreak…); • создание общей точки пересечения двух линий (ModifyÆJoin…) с возможностью удаления их „лишних” частей, что лежат за пределами угла, созданного этими линиями, содержащего некоторую указанную точку (необходимо инициировать опцию „Update 1” и/или „Update 2”); • создание округления двух линий дугой заданного радиуса с центром, близким к указанной точке (ModifyÆFilet…), с возможностью удаления их „лишних” частей (необходимо инициировать опцию „Trim Curve 1” и/или „Trim Curve 2”); • создание фаски указанных размеров между двумя линиями (Chamfer Length) на каждой линии близко к указанной точке (ModifyÆChamfer …) с возможностью удаления их „лишних” частей (необходимо инициировать опцию „Trim 1” и/или „Trim 2”). Указанные операции модификации еще можно начать с помощью кнопок мнемонического меню „Curve Edit” (см. табл. 1.5). Еще линии можно помещать в разные уровни и группы (см. Раздел 1.7), проводить с ними другие общие операции модифицирования (см. Раздел 2.2.6). Когда линии уже не нужны, их можно удалить (DeleteÆGeometryÆCurve…). 2.2.3.2. Построение окружностей и их частей (дуг) Кривые линии в виде окружности или ее части (дуги) можно создавать, опираясь на несколько вариантов данных. В FEMAP инициация соответствующих процессов возможна через команды меню, электронных кнопок и команд мнемонических меню (см. табл.1.5). – 41 – © Рудаков К.H. Раздел 2. Создание геометрической модели тела UGS.F93 Для создания дуги (одинаковое для всех команд начало команды GeometryÆCurveArcÆ опускаем) указываются: • центр и две точки, определяющие начало и конец дуги (Center-Start-End…), причем последняя точка фактически определяет направление радиуса до конца дуги (его размер определяется расстоянием между центром и первой точкой); • две точки, определяющие начало и конец дуги, и ее радиус (Radius-Start-End…); • две точки, определяющие начало и конец дуги, и угол между радиусами к этим точкам (Angle-Start-End…); • две точки, определяющие центр и начало дуги, и угол (Angle-Center-Start…); • две точки, определяющие центр и начало дуги, и длину хорды, которая „стягивает” дугу (Chord-Center-Start…); • три точки на дуге (Points…); • центр и три точки на дуге (Center and Points…), причем две первые задают начало и конец дуги, а третья точка задается приближенно и указывает направление проведения дуги: самым коротким путем или вокруг центра; • две точки, определяющие начало и конец дуги, и касательную к дуге; касательная задается вектором из конечной точки (Start – End-Direction…). Первые 5 вариантов создают дуги только в рабочей плоскости (Workplane). В каждом из вариантов можно выбирать метод (электронная кнопка „Methods”), которым указывается объект. На линии дуги FEMAP дополнительно создает от одной до трех опорных точек (в зависимости от размера угла дуги), а также точку – центр дуги, если она не существовала. Для создания окружности (одинаковое для всех команд начало команды GeometryÆCurve-CircleÆ опускаем) указываются: • центр и точка на окружности (Radius…); • две точки на окружности, которые фактически задают ее диаметр (Diameter…); • центр и радиус окружности (Center…); • две точки на окружности и ее радиус (Two Points…); • три точки (Points on Arc…); • центр и две точки на дуге окружности (Center and Points…), причем последняя фактически определяет плоскость, в которой создается окружность (размер радиуса определяется расстоянием между центром и первой точкой). Кроме того, окружность создается: • на основе центра окружности, касательной к указанной линии (Point-Tangent…); линия может быть прямой или кривой; • касательной до двух указанных линий (Tangent to Curves…), с указанным радиусом и ориентировочными координатами центра; линии могут быть прямыми или кривыми; • концентрической к существующей окружности, с указанным радиусом (Concentric…). Кроме 2-х вариантов команд: Points on Arc… и Center and Points…, все варианты создают окружности только в рабочей плоскости (Workplane). На линии окружности FEMAP создает четыре опорные точки: одну – базовую, три – вспомогательные через угол 90 градусов (для возможного использования), а также точку – центр окружности, если она не существовала. Еще дуги и окружности можно помещать в разные уровни и группы (см. Раздел 1.7), проводить с ними другие общие операции модифицирования (см. Раздел 2.2.6). 2.2.3.3. Построение линий сплайнами Сплайн (от англ. Spline – чертежное устройство для проведения гладких кривых через заданные точки, основной элемент которого – тонкая металлическая линейка, расположенная ребром к бумаге) или сплайн-функция – кривая без изломов, аппроксимирующая функцию, заданную таблицей, и созданная из отрезков многочленов одинаковой степени, которые в – 42 – © Рудаков К.H. Раздел 2. Создание геометрической модели тела UGS.F93 местах сопряжения имеют непрерывные первые, вторые (наиболее распространенные в применении кубические сплайны) или высшие производные. В зависимости от того, какие многочлены применяются, различают такие сплайны: кривые Безье (Bezier), В-сплайны (рациональные равномерные), NURBS (Non-Uniforms Rational B-splines – неравномерные рациональные В-сплайны) и прочие. Аппроксимации эллипса, параболы, введенной формулой кривой, линии, касательной к другой линии или к поверхности, соединение двух кривых в FEMAP проводятся кубическими кривыми Безье. Если точек больше 4-х, то применяются кубические В-сплайны. Кроме того, к проекту FEMAP кривые NURBS могут быть импортированы из IGES файла. Для построения сплайновой кривой необходимо не менее 4-х точек. FEMAP имеет и верхнее ограничение – 110 точек. При построении сплайнов могут создаваться дополнительные контрольные точки (это делается для эллипса, параболы, гиперболы и т.п.). В FEMAP сплайновые кривые начинаются и заканчиваются в заданных точках, но через заданные промежуточные точки могут не проходить (те будут использоваться как контрольные – см. рис.2.13-а) или проходить (при этом FEMAP использует эти точки для того, чтобы создать дополнительные контрольные точки, см. рис.2.13-б). Расстояние между контрольными точками влияет на искривление сплайновой кривой: при увеличении расстояния искривление уменьшается. а) б) Рис.2.13. Сплайновые кривые: а) – через контрольные точки; б) – через точки Подменю команды GeometryÆCurve-Spline разделено на три секции: сплайны в Workplane, сплайны от аналитики (также в Workplane), и сплайны в трехмерном пространстве. Можно пользоваться мнемоническим меню „Splines” (см. табл. 1.5). Сплайновые кривые создаются (одинаковое для всех команд начало команд GeometryÆCurve-SplineÆ опускаем): • через контрольные точки в Workplane (Project Control Points…) и в пространстве (Control Points…): кривая не проходит через заданные промежуточные точки; а пары точек, расположенные на концах кривой, определяют касательные к кривой в конечных точках; • через точки в Workplane (Project Points…) и в пространстве (Points…): кривая проходит через все заданные точки; • в виде эллипса (Ellipse…): задаются координаты центра эллипса, потом – ориентацию большей оси эллипса, потом – размер большего (Vector Radius) и меньшего (Other Radius) его радиуса; • в виде параболы (Parabola…): задаются координаты вершины (Vertex) кривой, потом – фокуса, потом – „специфической” точки близ конца кривой (см. рис.2.14-а); • в виде гиперболы (Hyperbola…): задаются координаты вершины (Vertex) кривой, потом – направление вектора от вершины к фокусу (Vector toward Focus), потом – высоту вершины (Vertex Height) и угол асимптотической линии (Asymptote Angle), потом – „специфической” точки близ конца кривой (см. рис.2.14-б); • заданием коэффициентов (кубические полиномы) для кривой, заданной через параметры, (Equation…); • касательной (концами) к двум векторам, начало и направление которых последовательно задается (Tangents…); – 43 – © Рудаков К.H. Раздел 2. Создание геометрической модели тела UGS.F93 • такой, что соединяет концы двух линий (Blend…): выбираются две линии, причем одновременно указываются точки где-то возле этих концов; • промежуточной (по положению) между двумя выбранными линиями (Midspline…); • на указанном расстоянии от существующей сплайновой линии (Offset…), причем дополнительно задается точка, указывающая, с какой стороны от существующей сплайновой линии создавать новую. Внимание: если по ошибке расстояние указать таким, что не может реализоваться (слишком большим), то можно получить непредвиденное (т.е. ошибочное) очертание или положение новой кривой; • как такие, что „округляют” углы замкнутого контура (Multiple Curves…). а) б) Рис.2.14. Сплайновые кривые в виде: а) – параболы; б) – гиперболы При создании сплайновых линий кнопкой „Parameters…” можно вызвать панель „Geometry Parameters” (см. рис.2.12-б) и изменить на ней уровень (Layer), цвет изображения и порядок сплайна „Spline Order”. Сплайновые линии можно помещать в разные уровни и группы (см. Раздел 1.7); можно проводить с ними другие общие операции модифицирования (см. Раздел 2.2.6). Сплайновые линии часто применяют для построения сложных поверхностей, например, крыла и фюзеляжа самолета, лопаток турбомашин, винтов, обводов автомобилей, бытовой техники. 2.2.3.4. Построение линий на поверхности Еще линии можно создавать как (одинаковое для всех команд начало команд GeometryÆCurve - From SurfaceÆ опускаем; см. мнемоническое меню „Curves On Surfaces” в табл. 1.5): • результат пересечения двух поверхностей (Intersect…): указываются две пересекающиеся поверхности; • проекцию линии на поверхность (Project…): указывается поверхность, потом линия; • проекцию на поверхность линии вдоль вектора (Project Along Vector…). Внимание: после выполнения этой и предыдущей (Project…) команды исходную линию нельзя редактировать; • параметрическую линию на поверхности (Parametric Curve…). Указывается поверхность, потом выбирается метод, которым линия „привязывается” к поверхности, например: а) через существующую точку (On Point); б) на поверхности (In Surface) с одновременным редактированием параметра „Param Loc” (U или V); в) другой метод; потом задается, какой параметр (U или V) применяется; • результат разрезания (Slice…): указывается поверхность или объем, потом – плоскость, что разрезает (Specify Cutting Plane); • результат разрезания поверхности (Split at Points…): указываются точки на поверхности. При работе с поверхностями целесообразно установить опцию GeometryÆCurve From SurfaceÆUpdate Surfaces, чтобы их изображение после построения на них линий обновлялось автоматически. – 44 – © Рудаков К.H. Раздел 2. Создание геометрической модели тела UGS.F93 2.2.4. Построение поверхностей В FEMAP есть три типа поверхностей: • конструкционные. Создаются и редактируются группой команд из GeometryÆBoundary Surface ►. В FEMAP учтено то, что довольно часто поверхностная КЭС создается (автоматически) более удачной (см. рис.2.15), если несколько геометрических поверхностей объединить в единую. Это потому, что создание поверхностной КЭС проводится от контура поверхности. Есть понятия „Multi-surface boundaries” („граничный контур нескольких поверхностей”, когда внутренние контуры – отброшены) и „Underlying Surfaces” („подложенные поверхности” – те, на основе которых строится поверхность с Multi-surface boundaries). Командой From Curves… поверхность создается на основе линий, описывающих замкнутый контур (в Разделе 2.2.6.3 описано, как преодолеть проблему совпадающих точек и линий, которая иногда при этом мешает; с помощью Рис.2.15. К применению поверхностей команды ModifyÆEditÆBoundary… можс Multi-surface boundaries но изменить набор линий в созданном ранее контуре поверхности); командой From Surfaces on Solid… – на основе выбранных поверхностей „твердого” тела. Для поверхностей, созданных командой From Surfaces on Solid…, есть еще две команды: Update Surfaces… – обновить информацию о поверхности соответственно текущему состоянию „подложенных поверхностей”; Edit Surfaces… – присоединить/отсоединить до/от Multi-поверхности те поверхности, что будут выбраны; • срединные поверхности, создаваемые командами меню GeometryÆMidsurface… как вспомогательные для двумерной конечно-элементной модели (см. Раздел 3.4.2.5); • обычные (геометрической модели), которые могут создаваться разными методами командами меню GeometryÆSurface… . Подробные данные, в частности изображение для каждого варианта построения поверхностей, можно получить в „Help” UGS.F93: команда HelpÆ Help Topics Ctrl+H, вкладка FemapÆContents, раздел CommandsÆ3.GeometryÆ3.3. Creating Surfaces. Можно пользоваться командами меню, кнопками и командами мнемонического меню „Surfaces” (см. табл.1.5). Обычные поверхности в FEMAP можно создавать таким образом (одинаковое для всех команд начало команд GeometryÆSurfaceÆ опускаем): • по углам (Corners…): указываются координаты трех или четырех углов поверхности, дается команда Cancel; • по кромкам (Edge Curves…): указываются три или четыре линии, создающие замкнутый контур; • по нескольким линиям (Aligned Curves…): указываются две или больше линии (прямые или кривые), что не пересекаются. Боковые кромки создаются автоматически; • по двум прямым или кривым линиям (Ruled…). Боковые кромки создаются автоматически; • по траектории перемещения выбранной линии (без изломов, кусочно-ломаной или замкнутой): „выдавливанием” (Extrude…); поверхность создается в указанном вектором направлении на длину этого вектора; ее вращением вокруг заданной оси на указанный угол (Revolve…). Внимание: линия, пересекающая заданную ось, новую поверхность создать не сможет; вдоль прежде созданной линии без изломов (Sweep…): указываются линия, которая будет создавать поверхность, и линия направления. Внимание: если линия направления является сплайновою, то новая поверхность будет создана лишь тогда, когда эта траектория будет позволять описывать вокруг нее поверхность, т.е. характери– 45 – © Рудаков К.H. Раздел 2. Создание геометрической модели тела UGS.F93 стики линий должны быть согласованными. При применении геометрического ядра 0..Standard созданная на сплайновой кривой поверхность будет ломанной, а 1..Parasolid – с плавными переходами; • как плоская поверхность (Plane…): задается (выбранным методом) положение и ориентация плоскости в пространстве, потом – ее размер в двух направлениях; • как боковая поверхность цилиндра или конуса (Cylinder…): задается вектор локализации „Locate Vector” (начало и конец вектора), потом – вектор направления к точке, из которой будет „начинаться” поверхность, потом – выбрать тип поверхности (цилиндр или конус) и указать внешние (Outer) радиусы при основе (Bottom) и вершине (Top) конуса (для цилиндра – только первую величину); • как полная сферическая поверхность (Sphere…). Задается вектор локализации „Locate Vector” (начало и конец вектора), потом – вектор направления к началу поверхности, потом – радиус (угол долготы (Longitude Angles) и угол широты (Latitude Angles) не активны); • на указанном расстоянии от выбранной поверхности (Offset…), причем то, с какой стороны от выбранной поверхности создавать новую, задается знаком при указании величины расстояния (плюс – в сторону „увеличения”). Внимание: если по ошибке расстояние указать таким, что не может реализоваться (слишком большим), то можно получить непредвиденное (т.е. ошибочное) очертание или положение новой поверхности. Если поверхность будет создаваться на основе замкнутого контура, можно перед этим дать команду GeometryÆSketch.... Появится панель „Sketch” (т.е. „эскиз”). Потом пользователем создается замкнутый контур и на панели „Sketch” нажимается кнопка „Finish Sketch” – создается поверхность. Для поверхностей есть еще три команды: • GeometryÆSurfaceÆConvert…, с помощью которой выбранные поверхности преобразуются из представления Standard, которое есть в FEMAP, в Parasolid; • GeometryÆSolidÆIntersect…, которая позволяет создавать поверхности сечения выбранных „твердых” тел; • GeometryÆSurfaceÆRemove Hole…, которая удаляет отверстия (из „твердого” тела или из поверхностей, имеющих свойство „твердого” тела), удаляя старые и создавая новые поверхности без отверстий (хотя бы одну линию из линий, создающих замкнутый контур отверстия (любого геометрического очертания) необходимо дополнительно указать в стандартном диалоге выбора линий). Еще поверхности можно помещать в разные уровни и группы (см. Раздел 1.7), проводить с ними другие общие операции модифицирования (см. Раздел 2.2.6). Поверхности применяют как основу для описания поверхности объема (Volume) или „твердого” тела (Solid), а также для создания двумерной или трехмерной (для трехмерной – на первом этапе, т.е. во вспомогательных целях) конечно-элементной сетки. Также их можно использовать как вспомогательные объекты, например, для построения линии как линии пересечения поверхностей, для построения точки как результат проектирования на поверхность другой точки и т.п. 2.2.5. Построение объемов и „твердых” тел 2.2.5.1. Построение объемов Внимание: объемы (Volume) могут иметь не более 8 углов и не более 6 поверхностей, а также не могут иметь пустот. Это значительно снижает значение этого (Volume) представление геометрии тел, поэтому обычно оно применяется для последующего построения конечно-элементной сетки. На вкладке „Geometry/Model” (команда FileÆPreferencesÆ) нужно иметь вариант 0..Standard. Подробные данные, в частности изображения для каждого варианта построения объемов, можно получить в „Help” UGS.F93: команда HelpÆHelp Topics Ctrl+H, вкладка Contents, раздел FemapÆCommandsÆ3.GeometryÆ3.4. Creating Solids/VolumesÆ3.4. 1.Volumes. – 46 – © Рудаков К.H. Раздел 2. Создание геометрической модели тела UGS.F93 Можно пользоваться лишь командами меню. Объемы в FEMAP можно создавать таким образом (одинаковое для всех команд начало команд GeometryÆVolumeÆ опускаем): • по точкам в углах (Corners…): указываются координаты от 4-х до 8-ми точек в порядке, указанном на рис.2.16. Если введенные данные не противоречивы, то объем создается; Рис.2.16. Порядок нумерации углов объемных фигур (рисунок из Help) • поверхностями (Surfaces…): указывается тип фигуры (Brick, Wedge, Pyramid или Tetra, см. рис.2.16); как боковые (Sides), нижняя (Bottom) и верхняя (Top) выбираются ранее созданные поверхности, которые описывают замкнутое пространство. Внимание: нельзя применять конструкционные (граничные) поверхности (см. Раздел 2.2.4), и созданные командой GeometryÆSurfaceÆAligned Curves…, т.е. по нескольким линиям; • между двух поверхностей или между поверхностью и точкой (Between…): выбираются ранее созданные поверхности одинакового типа (треугольные, четырехугольные: 2 Surface) или поверхность и точка (Surface and Point); • выдавливанием (Extrude…): выбирается поверхность или несколько поверхностей, потом указывается вектором направление, причем длина этого вектора является высотой полученной фигуры или полученных фигур; • вращением (Revolve…): выбирается поверхность или несколько поверхностей, потом указывается ось вращения, потом – угол вращения; • как цилиндр, конус или труба (Cylinder…): задается вектор локализации Locate Vector (начало и конец вектора), потом – вектор направления к точке, из которой будет „начинаться” внешняя поверхность, потом – выбрать тип поверхности (цилиндр, конус или труба), указать внешние (Outer) радиусы при основе (Bottom Outer) и вершине (Top Outer) конуса (для цилиндра – только первую величину, для трубы дополнительно – внутренние (Bottom Inner и Top Inner) размеры), указать угол разворота (360 – полный угол); • как сфера (Sphere…): задается вектор локализации Locate Vector (начало и конец вектора), потом – вектор направления к точке, из которой будет „начинаться” внешняя поверхность, потом – радиус, начальные и конечные значения углов долготы (Longitude Angles) и широты (Latitude Angles). Объемы можно помещать в разные уровни и группы (см. Раздел 1.7), выполнять над ними другие общие операции модифицирования (см. Раздел 2.2.6). 2.2.5.2. Построение „твердых” тел Внимание: на динамической панели команд, вызываемой командами GeometryÆ SolidÆ..., есть переключатель „Add/Remove Material”, который устанавливает в командах (что расположены на панели ниже) значение „Add” (есть „флажок”) или „Remove” (нет „флажка”) по умолчанию (которое, при желании, всегда можно изменить). Это бывает удобно, когда выполняются в основном операции сложения или, наоборот, операции удаления. Подробные данные, в частности изображения для каждого варианта построения „твердых” тел, можно получить в „Help” UGS.F93: команда HelpÆHelp Topics Ctrl+H, вкладка Contents, раздел FemapÆCommandsÆ3.GeometryÆ3.4. Creating Solids/VolumesÆ3.4. 2.Solids. – 47 – © Рудаков К.H. Раздел 2. Создание геометрической модели тела UGS.F93 Можно пользоваться командами меню, кнопками и командами мнемонического меню „Solids” (см. табл. 1.5). „Твердые” тела в FEMAP можно создавать таким образом (одинаковое для всех команд начало команд GeometryÆSolidÆ опускаем): • выдавливанием (Extrude…). Появляется диалоговая панель „Extrusion Options” (см. рис.2.17-а). На ней выбирается поверхность (кнопкой Surface); всегда автоматически выбирается та поверхность, которая выбиралась последней). В секции „Material” указывается, что делать с материалом „твердого” тела: это будет новое тело (New Solid) или он будет добавлен к существующему (Add – Protrusion) или наоборот – это будет удаление материала (Remove – Hole). В секции „Direction” указывается направление (на рабочем поле появляется изображение вектора): положительное, отрицательное или в обе стороны (Both Directions). В секции „Length” указывается длина выдавливания. Если выдавливание – в направлении нормали к поверхности, то достаточно в окне „To Depth” указать значение. Если – „под наклоном”, то сначала необходимо указать направление (кнопка „Along Vector”). Также можно в секции „Length” выбрать „To Location” и дать команду „ОК”: появляется диалог, в котором вводится направление и длина выдавливания в терминах описания вектора. Опцию „Try All” (через все тело) устанавливают, когда в теле необходимо создать сквозное отверстие. С помощью кнопки и диалога „Patterns” (см. рис.2.17-б) можно на основе одной поверхности одновременно создать несколько „твердых” тел (или отверстий), расположенных рядами (Rectangular, см. рис.2.17-в): указывается количество в каждом направлении (Number) и расстояние между ними (Spacing); или расположенных на окружности (Radial, см. рис.2.17-г) с центром (Center) и через угол, который равен результату деления общего угла (Total Angle) на количество (Number) таких элементов; а) в) г) б) Рис.2.17. Диалоговые панели: а) – для выдавливания „твердого” тела; б) – шаблоны; и результаты действия шаблона: в) – Rectangular; г) – Radial • вращением выбранной поверхности (Revolve…): сначала указывается ось вращения, потом появляется диалоговая панель „Revolve Options”, почти тождественная панели „Extrusion Options”, только в секции „Length” вместо „To Depth” и „Try All” указываются углы поворота „Angle” и „Full 360” соответственно. С помощью кнопки „Revolve Axis” (вместо кнопки „Along Vector”) можно изменить значение для уже указанной оси вращения; • как один из примитивов (Primitives...) – см. рис.2.18-а: параллелепипед (Block-Center или Block-Corner), цилиндр (Cylinder), конус (Cone) и сфера (Sphere (рис.2.18-б, вверху) или Sphere Alt (рис.2.18-б, внизу)). Здесь новому материалу можно назначить имя (Title). В секции „Material” есть дополнительная возможность: радиокнопка „Common” укажет на создание нового тела, которое будет содержать лишь общую часть того примитива, который задается, и существующего активного тела (общую часть пересечения). Тело создается в направлении нормали от рабочей плоскости; нормаль начинается из точки, указанной в секции „Origin”, причем в варианте „Block-Center” это координаты центра, а „Block-Corner” – угла параллелепипеда. Внимание: для конуса нулевой может быть лишь величина „Top Radius” (см. рис.2.18-а); – 48 – © Рудаков К.H. Раздел 2. Создание геометрической модели тела UGS.F93 а) б) в) Рис.2.18. Диалоговая панель создания примитивов (а); два варианта сферы (б); результат превращения параллелепипеда в оболочку командой Shell... (в) • как результат „сшивания” нескольких поверхностей, которые создают замкнутое пространство (Stitch...): выбираются поверхности, задается допускаемая величина зазора между поверхностями (может быть ликвидированной). Внимание: излишки (с выбранных) поверхностей будут удалены. Кроме указанных действий есть действия, связанные с модификацией существующих „твердых” тел: • уничтожение „твердого” тела с сохранением поверхностей, которые содержали это пространство (Explode…); • округление выбранных кромок указанным радиусом (Fillet...); • создание фасок указанным размером на выбранных кромках (Chamfer...); • преобразование тела на оболочку указанной толщины (Shell…): выбирается тело, одна или несколько поверхностей для преобразования, потом указывается толщина стенки оболочки. Те поверхности, что не выбраны, остаются без перемен, а те, что выбраны – преобразуются (см. рис.2.18-в); • утолщение/утончение (Thicken…): выбираются поверхности, появляется панель „Thicken Solid Surfaces” (см. рис.2.19). На ней в секции „Offset” выбираются варианты „In” (в направлении тела) и/или „Out” (во внешнем направлении) и указываются соответствующие значения изменений (в каждой точке – по нормали к поверхности). В секции „Options” можно установить опции „Auto Cleanup” (автоматическое Рис.2.19. Диалоговая панель очищение), „Thick Individually” (индивидуальное утолщения/утончения утолщение) и „Delete Original Surfaces” (удалить оригинальные поверхности). В секции „Auto Boolean” указывается логическая операция: „None” (нет), „Add” (прибавить), „Subtract” (вычитание) „Embed” (включение). Эта операция может применяться для изменений толщины стенок, увеличения („Subtract”) или уменьшения („Add”) диаметров отверстий, сферы, других. • удаление поверхностей (Remove a face…): отверстий, округлений, фасок и т.п. Также есть несколько команд логических операций с телами: • сложение или объединение нескольких „твердых” тел (Add…): создается новое „твердое” тело; те, что вошли в новое тело – уничтожаются. Если указанные тела не пересекаются, то объединение не возникает. В диалоге „Activate Solid”, что вызывается командой GeometryÆSolidÆActivate…, новое тело будет иметь неопределенное название „Untitled”, которую можно изменить на другое; • удаление общего для выбранных тел материала (Remove…): указывается базовое тело (его имя будет предоставлено новому) и еще одно или несколько; • умножение (Common…), т.е. выделение общего для выбранных тел материала: указывается базовое тело и еще одно или несколько; не общие части выбранных тел исчезают; – 49 – © Рудаков К.H. Раздел 2. Создание геометрической модели тела UGS.F93 • врезание (Embed…): подобно Common…, но не общая часть первого выбранного тела не исчезает, а новое тело имеет неопределенное название „Untitled”, которое можно изменить; • пересечение (Intersect…): совпадающие поверхности (разных тел) будут отделены в новые поверхности, на которых узлы (при создании в будущем КЭС) будут иметь согласованное положение. Это будут разные узлы, а тела не будут в них связаны; для их связывания необходимо применить инструменты команды ToolsÆCheckÆCoincident Nodes… (аналогично описанному в Разделе 2.2.6.3 для точек). К логическим операциям можно также отнести несколько операций рассечения тел на части: • разрезание плоскостью (Slice…): выбирается тело (или тела) и назначается положение рассекающей плоскости. На поверхностях тела (тел) появляются новые ребра (в виде линий); • разрезание плоскостью „с соответствием” (Slice Match…): аналогично предыдущей операции, но потом при одновременном создании конечно-элементной сетки узлы на соответствующих поверхностях рассечения будут иметь согласованное положение (дополнительную информацию см. для команды Intersect…); • разрезание вдоль грани (Slice Along Face…): аналогично предыдущей операции, только выбирается (если она есть) грань (плоскость или криволинейная поверхность), вдоль которой будет разрезано тело на части; • врезание грани (Embed Face…): создание нового тела за счет „материала” существующего, путем врезания (вдавливания) у него выбранной грани тела. Сначала выбирается грань, которая будет врезаться, потом в левом столбце опций на появившейся диалоговой панели „Solid Embed Face” (см. рис.2.20-а) выбирается один из вариантов: „Automatic” (автоматически): в направлении нормали к грани, насквозь (через все тело); „Specify Direction” (в указанном направлении): дополнительно необходимо задать направление и расстояние (вектором); „Specify Offset” (на указанное расстояние): в направлении нормали к грани, на указанное расстояние, причем геометрия не плоской грани при врезании преобразуется подобно исходной геометрии; Будет реализовываться один из двух (выбранный из правового столбца) вариантов: „Outline Only” (только контур): врезается краеугольный замкнутый контур выбранной грани; „All Curves” (все кривые): врезается выбранная грань, причем все отверстия, которые на ней расположены, будут создавать соответствующие отверстия в новом теле (см. рис.2.20-б). а) б) Рис.2.20. Диалоговая панель Solid Embed Face (а) и пример врезания грани с неглубоким круглым углублением (б): создано два тела, второе – со сквозным отверстием Напомним, что в FEMAP есть еще команда GeometryÆSolidÆIntersect…, которая позволяет создавать поверхности пересечения выбранных „твердых” тел. – 50 – © Рудаков К.H. Раздел 2. Создание геометрической модели тела UGS.F93 В процессе работы с несколькими „твердыми” телами для выбора нужного тела его необходимо „активизировать”: командой GeometryÆSolidÆActivate… вызывается диалоговая панель „Activate Solid”, на которой можно выбрать необходимое тело, а также изменить его название. Еще „твердые” тела можно помещать в разные уровни и группы (см. Раздел 1.7), проводить с ними другие общие операции модифицирования (см. Раздел 2.2.6). 2.2.5.3. Очищение „твердых” тел Последняя операция, которую целесообразно проводить с созданными „твердыми” телами всегда – „очищение” от „остатков” после логических операций и операций преобразования при импортировании (вспомогательных точек, обрезков линий, поверхностей и т.п.). Командой GeometryÆSolidÆCleanup… вызывается панель „Select Solid(s) for Cleanup”, выбираются объекты для „очищения”. Появляется панель „Solid Cleanup” (см. рис.2.21-а), на которой можно установить опции „Remove Redundant Geometry” (удалить избыточные объекты. Внимание: дополнительные линии, созданные при выполнении операций matching (с соответствием), будут удалены), „Remove Sliver Surface” (удалить обрывки поверхностей: только для геометрического ядра Parasolid), „Check Geometry” (контроль геометрии на ее соответствие понятию „твердого” тела) и „Match Model Scale Factor” (при наличии нескольких разных масштабных факторов для „твердых” тел установится единый). Для дополнительной настройки процесса очищения кнопкой „Advanced” вызывается панель „Solid Cleanup Operations and Tolerance” (см. 20-рис.20-б), на которой есть несколько секций. а) б) Рис.2.21. Диалоговые панели проверки „твердого” тела В секции „Cleaning” есть опции: „Repair Edges” (точность на „ремонт краев” для удаления разрывов), „Smooth or Split Discontinuities” (восстановить гладкость, с точностью … градусов), „Remove Surface Self Intersections” (удалить пересечение поверхности с собой), „Allow Surface Modifications” (разрешить проведение модификаций поверхностей). В секции „Small Feature” задаются точность для удаления (Remove …): „Spikes” (шипов, т.е. игловидных образований), „Small Edges” (малых ребер), „Small Faces” (малых поверхностей), „Sliver Faces” (кусков поверхностей). В секции „Geometry Simplification” (варианты упрощения) опция „Convert to Analytic Geometry” указывает, что при упрощении в описании объектов (линий, поверхностей) оригинальная геометрия B-сплайна должна отвечать аналитическому представлению в пределах указанной точности. В секции „Edge Heal” (лечение ребер) опция „Recalculate Edge Geometry” указывает на точность повторного вычисления – 51 – © Рудаков К.H. Раздел 2. Создание геометрической модели тела UGS.F93 геометрии ребра; опция „Merge Edges” указывает на необходимость проведения слияния ребер. В секции „Surface Heal and Stitch” („заживление” и сшивание поверхностей) есть опции: „Heal Surface” (точность „заживления” поверхностей), „Smooth or Split Discontinuities” (восстановить гладкость, с точностью … градусов), „Replace Missing Geometry” (замена поверхностей, которых не хватает). Дополнительно укажем, что при „ремонте” FEMAP сначала проводит операцию разъединения, а потом – соединения (воспроизведения). Поэтому не всегда такой „ремонт” приводит к ожидаемым результатам. 2.2.6. Общие операции с элементами геометрической модели Одна из общих операций с элементами геометрической модели – создание групп. Эти инструменты рассмотрены в Разделе 1.7.2. Есть и другие. 2.2.6.1. Операции копирования Для всех типов геометрических объектов (точек, линий, поверхностей, объемов и „твердых” тел) можно делать операции копирования (одинаковую часть команды GeometryÆ опускаем): • обычного копирования (Copy…): выбирается объект, появляется диалоговая панель „Generation Options” (см. рис.2.22-а). В секции „Parameters” выбирается одна из радиокнопок „Use Current Settings” (применить текущие установки) или „Match Original Entities” (отвечать оригинальным объектам) и указывается количество копий „Repetitions”. Опция „Match Mesh Sizes, Loads, Constraints…” позволяет переносить разметку и граничные условия с оригинальных объектов на вновь созданные. Если активизировать опцию „Update Every Repetition”, то для каждого экземпляра копии будет необходимо указывать (вектором) ее положение, если нет – все копии будут созданы в одинаковом направлении на указанном расстоянии одна от одной; а) б) Рис.2.22. Диалоговые панели установления: а) – количества копий и других опций копирования; б) – коэффициентов масштабирования • радиальное копирование (Radial Copy…, кроме Solid): все почти аналогично Copy…, но смещение проходит на расстояние Length вдоль радиуса, что проходит через указанный центр копирования и текущую точку выбранного объекта (см. рис.2.23-а); • копирование с одновременным масштабированием (Scale…): выбирается объект, указывается количество копий и координаты центра масштабирования, потом – масштабные коэффициенты для трех координат (см. рис.2.22-б); • копирование с одновременным вращением (Rotate…): выбирается объект, указывается количество копий и положение оси вращения, потом – угол вращения и шаг смещения при копировании. На рис.2.23-б точка копировалась 19 раз вокруг вертикальной оси с углом вращения 18 градусов и шагом смещения 0.05; потом через точки проведена сплайновая линия (на рисунке видны автоматически созданные опорные точки сплайна). Результат – полный оборот винтовой линии с шагом 1.0. • копирование (только одна копия) с зеркальным отражением (Reflect…): выбираются объекты, на панели „Generation Options” указывается значение „Trap Width” – фильтр расстояния (на рис.2.22-а этот параметр не является активным) и положение плоскости отражения. Все объекты, что расположены близко к плоскости отражения, копироваться не будут. – 52 – © Рудаков К.H. Раздел 2. Создание геометрической модели тела UGS.F93 а) б) Рис.2.23. Примеры копирования: а) – радиального (линий); б) – точки с обращением и смещением, с последующим созданием сплайновой линии 2.2.6.2. Операции модификации Значительную часть этих операций рассмотрено в Разделе 2.2.2 о создании точек: ModifyÆ Move By…, Rotate To…, Rotate By…, Align…, Scale… и т.п. Их применение к другим объектам, не только геометрическим, аналогичное. Не были рассмотрены такие общие операции модификации элементов геометрической модели: • перемещение в указанную точку начала введенной прежде координатной системы (ModifyÆMove ToÆCoord Sys…). В отличие от перемещения точки есть возможность установить дополнительную опцию „Move CSys, Nodes and Points which Reference modified CSys” (Переместить системы координат, узлы и точки, что ссылаются на сис- Рис.2.24. Задание условий перемещения координатной системы тему координат, которая модифицируется). Если ее выбрать, то вместе с координатной системой будут перемещены и все объекты, которые построены в этой системе. Также есть возможность указать, какие координаты (X, Y или Z) обновить (см. рис.2.24); • цвета изображения (ModifyÆColor…): выбираются объекты, устанавливается цвет; • другого обновления (ModifyÆUpdate Other…). Есть несколько вариантов: система координат для точки (Point Definition CSys…): точки относятся к выбранной системе координат (обычно используют как подготовительное действие перед операциями перемещения, вращение и т.п.); порядок сплайна (BSpline Order…): выбирается сплайновая кривая и изменяется порядок сплайна (от 2 до 10, но не больше количества точек, через которые проведена кривая); узлы сплайна (BSpline Knots …): для выбранной сплайновой кривой прибавляются контрольные точки (Control Points), что изменяет аппроксимацию; изменение направления кривой (Reverse Curve…), когда это имеет значение. Не применяется для кромок поверхностей и ребер „твердых” тел; назначить кривые такими, что не будут исчезать при проведении таких операций, как булевы, очищение, сшивание (Nonmergeable Curve…); границу (поместить) на поверхность (Boundary On Surface…). Команда задается как заключительная, когда на обычной криволинейной поверхности с помощью замкнутого контура создана граничная поверхность (командой GeometryÆBoundary Surface). Дефект неточного соответствия двух поверхностей может оказаться после создания на поверхности конечно-элементной сетки; – 53 – © Рудаков К.H. Раздел 2. Создание геометрической модели тела UGS.F93 описывание поверхности (Surface Divisions…): на выбранной поверхности изменяется плотность сетки линий и точность ее соответствия поверхности (по умолчанию это 3х4 и 0.5%); изменение направления нормали к „твердой” (Solid) поверхности (Surface Normal…); привязка системы координат (CSys Definition CSys…): почти аналогичная команде Point Definition CSys…, но вместо точки указывается система координат. 2.2.6.3. Операции контроля геометрии Довольно часто при создании геометрических элементов появляются совпадающие точки и линии (точки – чаще). Иногда это явление – отрицательное, например, нельзя создать конструкционную поверхность (командой GeometryÆBoundary Surface…), если внешне замкнутый контур фактически является разорванным, поскольку линии опираются на совпадающие точки, или выбрано одну (не ту что нужно) из совпадающих линий. Иногда это явление – положительное, например, при подготовке геометрии к решению контактной краевой задачи, когда точки с одинаковыми координатами создают контактные пары и принадлежат разным контактирующим телам. Команды вызова инструментов для выявления совпадающих линий и точек и дальнейшей работы с ними такие: ToolsÆCheckÆCoincident Points… и ToolsÆCheckÆCoincident Curves…. Поскольку действия для выявления совпадающих линий и точек – одинаковые, то рассмотрим их на примере точек. С помощью стандартной диалоговой панели для выбора точек создается их список (все точки из прямоугольной области рабочей зоны можно выбрать с помощью нажатых клавиши „Shift” и левой кнопки „мыши”). После команды „ОК” появляется диалоговая панель „Check/Merge Coincident” (см. рис.2.25-а), на которой можно назначить: допуск на поиск совпадающих точек „Maximum Distance to Merge” и опции „Merge Coincident Entities” (Объединить совпадающие объекты), „List Coincident Entities” (Список совпадающих объектов), „Make Group to Keep” (Создать группу для сохранности) и „Make Group to Merge” (Создать группу для объединения). а) б) Рис.2.25. Диалоговые панели: а) – назначения опций для работы с точками; б) – просмотра списков совпадающих точек Список совпадающих точек, а также указание на количество объединенных точек появляется в окне сообщений FEMAP, будет иметь приблизительно такой вид (в скобках – расстояние между точками): Coincident Point List Point 7 Coincident with Point Point 9 Coincident with Point 2 Point(s ) Merges 15 8 – 54 – ( ( 3. 4986E-2 0. ) Not Merged, Point 15 ) © Рудаков К.H. Раздел 2. Создание геометрической модели тела UGS.F93 Если все точки, что совпадают, необходимо объединить, то достаточно установить опцию „Merge Coincident Entities”. Если нет, то целесообразно сначала просмотреть список совпадающих точек, потом делать необходимые объединения. Созданные две группы совпадающих точек (для сохранности и для объединения) можно просмотреть: командой ViewÆSelectÆModel Data… вызвать диалоговую панель (см. рис.2.25-б), потом выбрать необходимую группу. Выбирать точки для объединения можно, выбирая в диалоге назначения точек для объединения группу для объединения (со списка Group, как это сделано на рис.2.25-в). Если проведенное объединение не удовлетворяет, нужно возвратиться к предыдущему состоянию и изменить назначения в действиях: выбрать другую группу узлов, назначить другой допуск на поиск совпадающих точек и т.п. 2.2.6.4. Операции измерения В FEMAP есть инструменты измерения расстояния, углов между выбранными объектами, длины, площадей, объемов, масс, моментов инерции и других параметров геометрических объектов (а также объектов конечно-элементной модели). Командой ToolsÆDistance… (расстояние) вызывается стандартная диалоговая панель выбирания объектов, где с помощью кнопки „Method…” устанавливается тип объектов, после чего последовательно выбираются два объекта. Результат появляется на информационной панели: прямое расстояние и его разложение на глобальные оси. Аналогичные действия – при измерении угла (команда ToolsÆAngle…), причем первую точку нужно выбирать в вершине угла. Результаты следующих измерений появляются в окне сообщений FEMAP. Это две группы команд, которые вызываются командами: • ToolsÆMass Properties ► (массовые характеристики): Measure Curves… (длина линии); Surface Area… (площадь поверхности); Solid Properties… (свойства „твердого” тела: объем, площадь поверхностей, координаты центра масс, осевые моменты инерции); Mesh Properties… (разнообразные свойства конечных элементов); • ToolsÆSection Properties ► (свойства выбранных сечений относительно указанного вектора): Surface Properties… (геометрических поверхностей); Mesh Properties… (конечных элементов). – 55 – © Рудаков К.H.