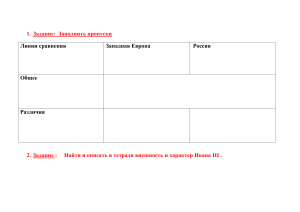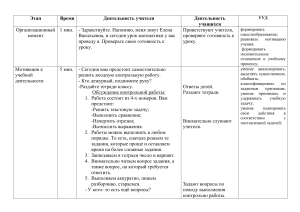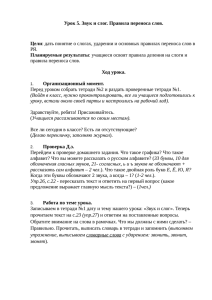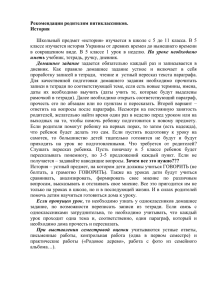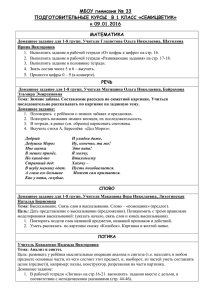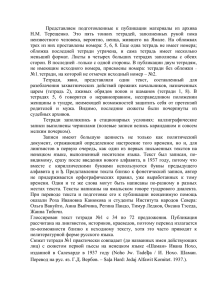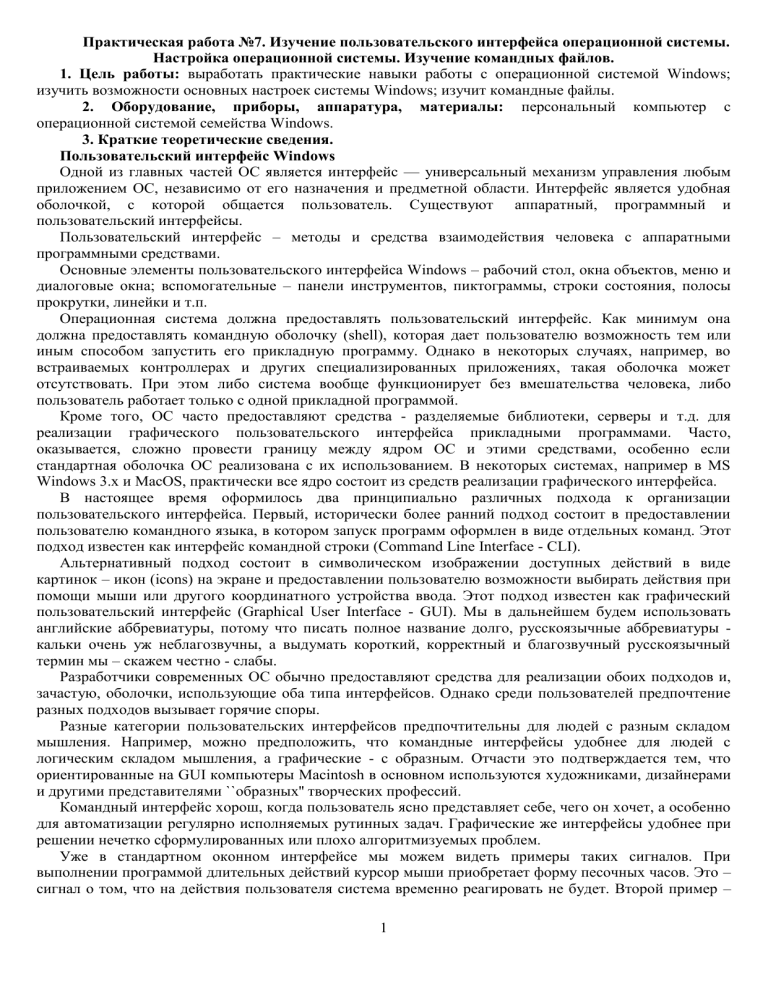
Практическая работа №7. Изучение пользовательского интерфейса операционной системы. Настройка операционной системы. Изучение командных файлов. 1. Цель работы: выработать практические навыки работы с операционной системой Windows; изучить возможности основных настроек системы Windows; изучит командные файлы. 2. Оборудование, приборы, аппаратура, материалы: персональный компьютер с операционной системой семейства Windows. 3. Краткие теоретические сведения. Пользовательский интерфейс Windows Одной из главных частей ОС является интерфейс — универсальный механизм управления любым приложением ОС, независимо от его назначения и предметной области. Интерфейс является удобная оболочкой, с которой общается пользователь. Существуют аппаратный, программный и пользовательский интерфейсы. Пользовательский интерфейс – методы и средства взаимодействия человека с аппаратными программными средствами. Основные элементы пользовательского интерфейса Windows – рабочий стол, окна объектов, меню и диалоговые окна; вспомогательные – панели инструментов, пиктограммы, строки состояния, полосы прокрутки, линейки и т.п. Операционная система должна предоставлять пользовательский интерфейс. Как минимум она должна предоставлять командную оболочку (shell), которая дает пользователю возможность тем или иным способом запустить его прикладную программу. Однако в некоторых случаях, например, во встраиваемых контроллерах и других специализированных приложениях, такая оболочка может отсутствовать. При этом либо система вообще функционирует без вмешательства человека, либо пользователь работает только с одной прикладной программой. Кроме того, ОС часто предоставляют средства - разделяемые библиотеки, серверы и т.д. для реализации графического пользовательского интерфейса прикладными программами. Часто, оказывается, сложно провести границу между ядром ОС и этими средствами, особенно если стандартная оболочка ОС реализована с их использованием. В некоторых системах, например в MS Windows 3.x и MacOS, практически все ядро состоит из средств реализации графического интерфейса. В настоящее время оформилось два принципиально различных подхода к организации пользовательского интерфейса. Первый, исторически более ранний подход состоит в предоставлении пользователю командного языка, в котором запуск программ оформлен в виде отдельных команд. Этот подход известен как интерфейс командной строки (Command Line Interface - CLI). Альтернативный подход состоит в символическом изображении доступных действий в виде картинок – икон (icons) на экране и предоставлении пользователю возможности выбирать действия при помощи мыши или другого координатного устройства ввода. Этот подход известен как графический пользовательский интерфейс (Graphical User Interface - GUI). Мы в дальнейшем будем использовать английские аббревиатуры, потому что писать полное название долго, русскоязычные аббревиатуры кальки очень уж неблагозвучны, а выдумать короткий, корректный и благозвучный русскоязычный термин мы – скажем честно - слабы. Разработчики современных ОС обычно предоставляют средства для реализации обоих подходов и, зачастую, оболочки, использующие оба типа интерфейсов. Однако среди пользователей предпочтение разных подходов вызывает горячие споры. Разные категории пользовательских интерфейсов предпочтительны для людей с разным складом мышления. Например, можно предположить, что командные интерфейсы удобнее для людей с логическим складом мышления, а графические - с образным. Отчасти это подтверждается тем, что ориентированные на GUI компьютеры Macintosh в основном используются художниками, дизайнерами и другими представителями ``образных'' творческих профессий. Командный интерфейс хорош, когда пользователь ясно представляет себе, чего он хочет, а особенно для автоматизации регулярно исполняемых рутинных задач. Графические же интерфейсы удобнее при решении нечетко сформулированных или плохо алгоритмизуемых проблем. Уже в стандартном оконном интерфейсе мы можем видеть примеры таких сигналов. При выполнении программой длительных действий курсор мыши приобретает форму песочных часов. Это – сигнал о том, что на действия пользователя система временно реагировать не будет. Второй пример – 1 изменение изображения кнопки при нажатии на нее мышью. Это – сигнал о том, что система считает, что пользователь взаимодействует именно с этой кнопкой. На самом деле, хороший интерфейс пользователями замечается подсознательно, и, когда он нравится, симпатии переносятся на функциональную часть программы. К сожалению, следует констатировать, что сегодня стандартом стал плохой интерфейс, даже не столько плохо сделанный, сколько вообще "получившийся сам собой". Так, самое модное сейчас применение компьютеров – блуждание по Сети – имеет тот интерфейс, который вытекает из языка HTML, а он, в свою очередь, производит впечатление "времянки", которая, как теперь ясно, пришла всерьез и надолго. С помощью кнопки пуск зайти в настройки панели управления кратко зафиксировать в отчет возможности каждой из настроек. Выбрать система. Нажать на ярлык система и зайти на вкладку свойства системы. 1.Получить основные сведения о компьютерной системе, пользователе и процессоре, диспетчере устройств (Общие, устройства, профили оборудования, быстродействие). Информацию о системе можно получить и другими способами: Из командной строки(system info Windows XP) или сеанса MS DOS. Скопировать информацию можно с помощью клавиши Print Screen (на клавиатуре) в документ PAINT и затем отредактировав в WORD. Сведения о системе можно получить через программу: ^ Пуск- Программы-СтандартныеСлужебные- Сведения о системе. После запуска выводится иерархическое дерево со следующими категориями: Ресурсы аппаратуры Конфликты/ доступ Дополнительные сведения Журнал Программная среда Приложения 2. Проверка работоспособности устройств и отсутствия конфликтов. Операционная система Windows в ходе своей загрузки каждый раз проверяет набор физических устройств компьютера и выполняет загрузку соответствующих драйверов. При начальной установке операционной системы, а также после добавления, удаления или замены компонентов компьютера состав драйверов изменяется. Чтобы компьютер работал правильность работоспособности устройств и отсутствия конфликтов, щелкните по нему правой кнопкой мыши и выбраете в контекстном меню пункт Свойства и откройте диспетчер устройств. В окне папки Панель управления, или воспользоваться клавиатурной комбинацией WINDOWS+BREAK. Основное содержание этой вкладки — полный список физических устройств, зарегистрированных операционной системой компьютера. Все устройства рассортированы по категориям (по типам), что соответствует переключателю, установленному в верхней части вкладки. Каждая категория включает одно или несколько устройств. Первоначально большинство категорий свернуты (помечены значком +) и входящие в них устройства не отображаются. Чтобы развернуть категорию и увидеть конкретные устройства, надо щелкнуть на значке ±. 4. Задание Задание 1. Настройка пользовательского интерфейса. Управление объектами и элементами. Операции с файлами и папками. Создание папок и ярлыков. Работа в программе оболочки 1. Удалить все значки рабочего стола, кроме корзины. 2. Нажать кнопку «Пуск» 3. Запись в тетради под пунктом «1»: При нажатии кнопки пуск мы видим следующие папки и программы 6 (все перечислить через запятую). 4. Создать на рабочем столе значок Компьютер (Пуск/ (клик правой клавишей на «Компьютер»/ отображать на рабочем столе. Запись в тетради под пунктом «2» Пошагово описать процедуру. 5. Создать на рабочем столе значок Документы. (Пуск/ (клик правой клавишей на «Документы»/ отправить/ Рабочий стол (создать ярлык)) Запись в тетради под пунктом «3» Пошагово описать процедуру. 2 6. Создать на рабочем столе значок Изображения. Запись в тетради под пунктом «4» Пошагово описать процедуру. 7. Создать на рабочем столе значок Музыка. Запись в тетради под пунктом «5» Пошагово описать процедуру. 8. На поверхности рабочего стола клик правой клавишей мыши. Запись в тетради под пунктом «6» описать меню. 9. Меню вид. Запись в тетради под пунктом «7» Описать функции подменю: Крупные, Обычные, Мелкие значки. 10. Меню сортировка. Запись в тетради под пунктом «8» Описать функции подменю: Имя, размер, тип элемента, дата изменения. 11. Меню создать. Запись в тетради под пунктом «9» Описать функции подменю: папку, ярлык, рисунок, документ. 12. Запись в тетради под пунктом «10» Выводы. В результате выполнения практической работы я научился: Задание 2. Записать в бланк все сведения о системе. (скриншот) Задание 3. Записать в бланк всю информацию об устройствах. (скриншот) 5.Контрольные вопросы. 1. Опишите процесс установки нового драйвера оборудования в операционной среде Windows? 2. Опишите процесс установки нового и удаления старого программного продукта в операционной среде Windows? 3. Сколько IRQ используется на вашем компьютере и сколько установлено каналов DMA? 6. Содержание отчета Отчет должен содержать: 1. Название работы. 2. Цель работы. 3. Задание и его решение. 4. Вывод по работе. 7. Литература 1. Информатика и ИКТ: учебник для начального и среднего профессионального образования. Цветкова Н.С., Великович Л.С. – Академия, 2011 г. 2. Информатика и ИКТ. Практикум для профессий и специальностей технического и социально-экономического профилей. Н. Е. Астафьева, С. А. Гаврилова, под ред. М.С. Цветковой, Академия, 2012г. 3 Практическая работа №7. Изучение пользовательского интерфейса операционной системы. Настройка операционной системы. Изучение командных файлов. 1. Цель работы: выработать практические навыки работы с операционной системой Windows; изучить возможности основных настроек системы Windows; изучит командные файлы. 2. Оборудование, приборы, аппаратура, материалы: персональный компьютер с операционной системой семейства Windows. 3. Сделать скришоты полученных результатов в ходе выполнения заданий и вставить их в таблицу Сведения о системе Информация об устройствах 4. Запись в тетради под пунктом «1»: При нажатии кнопки пуск мы видим следующие папки и программы 6 (все перечислить через запятую). 5. Создать на рабочем столе значок Компьютер (Пуск/ (клик правой клавишей на «Компьютер»/ отображать на рабочем столе. Запись в тетради под пунктом «2» Пошагово описать процедуру. 6. Создать на рабочем столе значок Документы. (Пуск/ (клик правой клавишей на «Документы»/ отправить/ Рабочий стол (создать ярлык)) Запись в тетради под пунктом «3» Пошагово описать процедуру. 7. Создать на рабочем столе значок Изображения. Запись в тетради Пошагово описать процедуру. под пунктом «4» 8. Создать на рабочем столе значок Музыка. Запись в тетради под пунктом «5» Пошагово описать процедуру. 4 9. На поверхности рабочего стола клик правой клавишей мыши. Запись в тетради пунктом «6» описать меню. 10. Меню вид. Запись в тетради Обычные, Мелкие значки. под под пунктом «7» Описать функции подменю: Крупные, 11. Меню сортировка. Запись в тетради под пунктом «8» Описать функции подменю: Имя, размер, тип элемента, дата изменения. 12. Меню создать. Запись в тетради под пунктом «9» Описать функции подменю: папку, ярлык, рисунок, документ. 13. Запись в тетради под пунктом «10» Выводы. В результате выполнения практической работы я научился: 14. Ответы на контрольные вопросы 15. Анализ полученных результатов 5