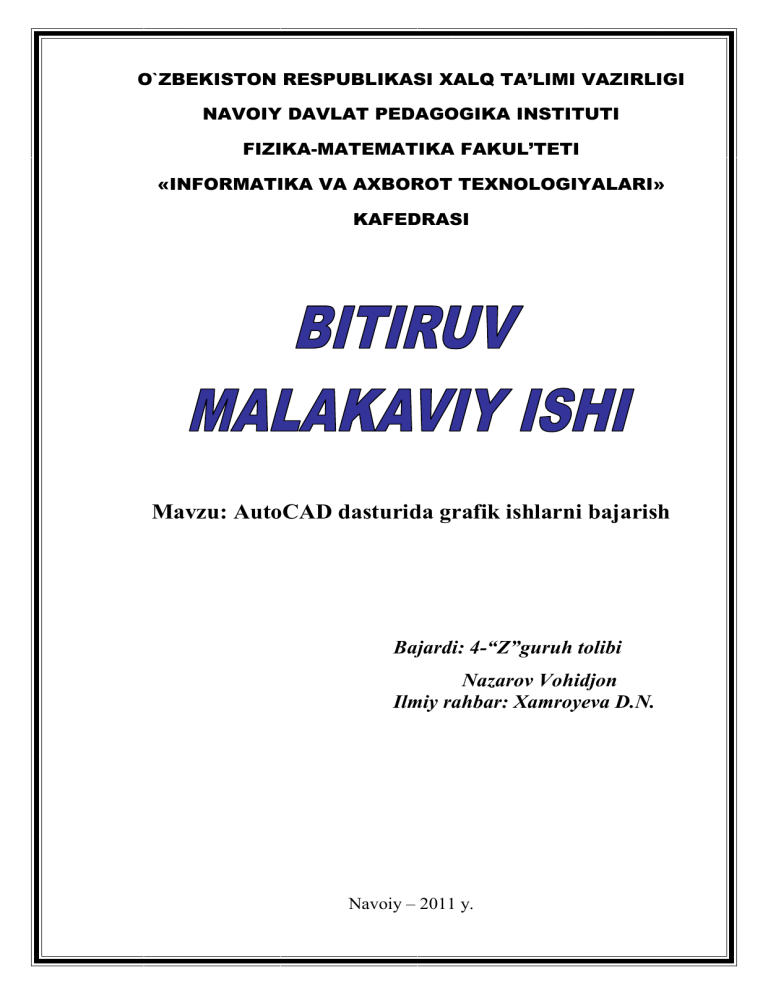
O`ZBEKISTON RESPUBLIKASI XALQ TA’LIMI VAZIRLIGI NAVOIY DAVLAT PEDAGOGIKA INSTITUTI FIZIKA-MATEMATIKA FAKUL’TETI «INFORMATIKA VA AXBOROT TEXNOLOGIYALARI» KAFEDRASI Mavzu: AutoCAD dasturida grafik ishlarni bajarish Bajardi: 4-“Z”guruh tolibi Nazarov Vohidjon Ilmiy rahbar: Хamroyeva D.N. Navoiy – 2011 y. MUNDARIJA: Kirish ………………………………………………………………………..3 I BOB. AutoCad dasturi va unda ishlash texnologiyasi. 1.1. AutoCAD dasturi haqida umumiy tushuncha .……………………..…...4 1.2. AutoCAD dasturining interfeysi ………………………………………..5 II BOB. AutoCad dasturida grafik ishlarni bajarish. 2.1. AutoCAD dasturida ishlatiladigan koordinatalar sistemasi ………........13 2.2. Koordinatalar va kesmalar uzunligini kiritishning usullari …..........…..16 2.3. AutoCad dasturida grafik ishlarni bajarish................………..................19 2.3.1. Aylana funksiyasi.............................................................................21 2.3.2. To`g`ri to`rtburchak va ko`pburchak funksiyalari………………...37 2.3.3. Chizmaga matn joylashtirish va o’lcham qo’yish…………………42 Xulosa………………………………………………………………………..52 Foydalanilgan adabiyotlar……………………………………………............53 2 Oila sog’lom ekan – jamiyat mustahkam, jamiyat mustahkam ekan – mamlakat barqarordir. I.A.Karimov KIRISH Mamlakatimizni obod, xalqimizni farovon qilish davlatimizning eng asosiy vazifalaridan hisoblanadi. Ushbu nihoyatda katta vazifani bajarish keng qamrovli masalalarni hal etishni taqozo etadi. Ana shunday muhim masalalardan biri har tomonlama kamol topgan yuqori malakali mutaxasssilarni tayyorlashdir. Buning uchun shunga mos ta’lim va tarbiya ishlarini bajarish, o’quv jarayonini rivojlangan demokratik davlatlarda olib borilayotgan o’quv jarayoniga tenglashtirish, zamonaviy pedagogik va axborot texnologiyalarini o’quv jarayoniga kengroq tadbiq etish zarur. XXI asr yangi texnika va texnologiyalarni kompyuterlar asosida ishlab chiqish va tashkil qilish asri hisoblanadi. Binolar va inshootlar qurilishi yo’nalishi bo’yicha ta’lim olayotgan talabalar faoliyatiga yurtimiz obodligi bevosita bog’liqdir. Shunday ekan, oliy o’quv yurtlarida puxta bilim olgan, o’z kasbini sevib, uni sirlarini har tomonlama chuqur o’rgangan, yetarli kasb mahoratiga ega bo’lgan yoshlar mamlakatimiz kelajagini yanada obod qila oladilar. Bu masala esa ko’p jihatdan ularning bilim olishlari uchun yaratilgan shart-sharoitlarga, shu jumladan yoshlar uchun yaratilgan o’quv adabiyotlariga bog’liq. Bugungi kunda juda ko’plab kompyuter grafik dasturlari mavjud bo’lib, ularni qaysi sohada qollanilishi bilan bir biridan farqlanadi. Har bir soha mutaxassislari o’z faoliyatlari uchun qulay bo’lgan grafik dasturni tanlaydilar. Dasturlarning imkoniyat chegaralari ham ma’lum bir sohaga yo’naltirilgan bo’ladi. Demak, grafik dasturni tanlashda avvalom bor uning imkoniyatlarini inobatga olish lozim. Aksariyat hollarda grafik dasturni qo’llashdan oldin boshqa bir dasturlarni yoki fanlarni o’zlashtirishga ehtiyoj seziladi. Shunisi bilan ham grafik dasturlar murakkablashib boradi. 3 I BOB. AutoCad dasturi va unda ishlash texnologiyasi 1.1. AutoCAD dasturi haqida umumiy tushuncha Hozirgi vaqtda uch o‘lchamli kompyuterli modellashtirish vositalari foydalanuvchilarning e'tiborida bo‘layapti va bu tasodifiy emas albatta. Ulardan foydalanish konstruktorlik-loyihalash ishlarining sifatli bajarilishi hamda foydalanuvchiga chizmalarni tez, sifatli, yuqori aniqlikda bajarish va qog‘ozga chiqarish imkonini beradi. Ushbu vazifalarni kompyuterli modellashtirishni loyihalashtirishning universal grafik sistemasi muhitidan iborat bo‘lgan AutoCAD dan foydalanish uslubi taklif etilgan. Bu AutoCAD tizimi Autodesk kompaniyasi tomonidan ishlab chiqilgan bo‘lib, loyihalash jarayonida ko‘p sonli foydalanuvchilar qulay holda ishlatishlari ko‘zda tutilgan. Hozirgi davrda AutoCAD ning dasturiy ta'minoti kompaniyani eng yaxshi mahsuloti bo‘lib, shaxsiy kompyuterlarning eng keng tarqalgan avtomatik loyihalash tizimi paketi hisoblanadi. Hozirgi davrda har qanday dastur ta'minotining eng muhim xarakteristkasi buni boshqa dasturlar bilan birgalikda ishlata bilish xususiyatidir. Shu sababli AutoCAD tizimi katta imkoniyatlarga ega bo‘lib, o‘z mahsulotini 3D Studio tizimiga eksport qilgan holda uch o‘lchovli modellarni animatsiya qilish imkoniyatini beradi. AutoCAD tizimida ishlab chiqilgan fayllar Microsoft Office dasturining har qanday mahsulotlari bilan mos keladi . AutoCAD dasturi avtonom rejimida yoki lokal tarmoqda ham ishlashi mumkin. AutoCAD dasturining yaxshi ishlashi uchun quyidagi manbaalar zarur bo‘ladi: • Pentium 133 protsessori • 32 Mbaytli operativ xotira • Qattiq diskda 400-750 Mbaytli xotira • 640 ga 480 VGA – displeyi 4 1.2. AutoCAD dasturining interfeysi AutoCAD tizimini ishga tushirishning standart usulida quyidagi amallar ketma – ket bajariladi: 1. Start (Pusk) tugmasi bosiladi (1-rasm). 2. All Programs (Программы) bo’limiga kiriladi. 3. Autodesk bo’limiga kiriladi. 4. AutoCAD dasturi tanlanadi. 1-rasm. AutoCAD dasturini ishga tushirish. AutoCAD tizimini yorlig`i AutoCAD tizimini yorliq yordamida ham ishga tushirish mumkin. Buning uchun Rabochiy stol menyusidagi AutoCAD tizimi yorlig’i ustida “Sichqon”cha chap tugmasi ikki marotaba tez-tez bosib yuklanadi. dasturning grafik interfeysi (2-rasm) namoyon bo’ladi. 5 Natijada AutoCAD 2-rasm. Dasturning bosh oynasi ya’ni loyihalash muhiti. Ushbu loyihalash muhitining tarkibiga quyidagi asosiy elementlar kiradi: 1. Muharrirlanayotgan chizma (fayl) nomi ko’rsatilgan sarlavha; 6 2. Asosiy menyu; 3. Asboblarning standart paneli; 4. “Ob’yektning xususiyati” paneli; 5. “Chizish” paneli; 6. “O’zgartirish” paneli; 7. Muloqotlar paneli (buyruqlar satri); 8. Holatlar satri; 9. Asosiy ishchi maydon; 10.Chizmadagi joriy holatni ko’rsatuvchi kursor(sichqoncha) holati. AutoCAD tiziminini interfeysi rostlanuvchan bo’lib, uning ko’rinish 2rasmdagidan farq qilishi mumkin. Foydalanish interfeysi stoli AutoCAD ning asosiy menyusiga quyidagilar kiradi: AutoCAD tizimi interfeysining birinchi satrida [ ] sarlavha chiqariladi, bu yerda ‘Drawing1’ muharrirlanayotgan chizma (fayl) nomi, ‘dwg’ esa fayl kengaytmasidir. AutoCAD tizimi interfeysining ikkinchi satrida iyerarxik menyu satri joylashgan ( 3-rasm) u quyidagi bo’limlardan tashkil topgan: 1 2 3 4 5 6 7 8 9 10 11 3-rasm. 1. “Файл” – fayllar bilan ishlash menyusi; 2. “Правка” – Windows stolidagi grafik maydon qismlarini taxrir qilish menyusi; 3. “Вид” – Ekran ko’rsatgichlarini boshqarishda kerakli asboblar paneli va boshqa buyruqlarni o’rnatadi; 4. “Вставка” – ilovadagi va tashqi obektlarni bloklarga qo’yishni ta’minlash; 5. “Формат” – rang va chiziq turlari, matn holatini va o’lchamini boshaqarish, o’lchamlar birligini o’rnatish, chizma chegaralarini aniqlash kabi buyruqlar menyusi; 7 6. “Инструменты” – ekranda foydalanishda tizimlarni boshqarish buyruqlari menyusi. Ular yordamida muloqot darchasidan foydalanib, chizma ko’rsatgichini o’rnatish kabi buyruqlar bajariladi; 7. “Чертёж” – turli shakllar chizish va hajmini o’zgartirish kabi buyruqlarni bajaradi; 8. “Размер” – o’lcham ko’rsatgichlarini boshqarish va ularni qo’yish buyruqlari ochiladi; 9. “Модификация” – chizma elementlarini o’zgartirish – chizmani va undagi yozuvlarni tarir qilish buyruqlari ochiladi; 10.“Окно” - bir vaqtda foydalanishda bo’lgan axborotlarni fayldan faylga o’tib ularni ochadi; 11.“Справка” – AutoCAD dasturi haqida yangi foydalanuvchilar uchun to’liq ma’lumot berilgan. Standart asboblar paneli. Standart asboblar paneli asosiy menyu ostida joylashgan (4-rasm). Asboblarning standart panelida ko’p ishlatiladigan menyu buyruqlarining chaqirish uchun maxsus tugmachlar joylashtirilgan. 1 2 3 4 5 6 7 8 9 10 11 12 13 14 15 16 17 18 19 20 21 22 23 24 4-rasm. 1. “Новый” - yangi list ochish buyrug’ tugmasi; 2. “Открыть (Ctrl+O)” – mavjud faylni ochish buyrug’i; 3. “Сохранить (Ctrl+S)” - faylni hotirada saqlash buyrug’i; 4. “Печать (Ctrl+P)” – chizmani qog’ozga chiqarish tugmasi; 5. “Настройки печати”- chizmani chop qilishga tayyorlash; 6. “Публикация”- DWF formatida chop qilish; 7. “Вырезат (Ctrl+X)”- chizmadan belgilab olinganlarni – elementlarni buferga kesib olish; 8 8. “Копировать в буфер (Ctrl+C)”- tanlab olingan elementlarni buferga nusxasini olish; 9. “Вставить из буфера (Ctrl+V)”- buferdagi nusxani belgilangan o’ringa qo’yish; 10.“Свойства группы”- ob’ekt haqidagi ma’lumotlarni inobatga olish; 11.“Редактор блоков” – bo`limlarni tahrir qilish 12.“Отменить действие”- oxirgi amalni bekor qilish; 13.“Повторить действие”- oxirgi bekor qilingan amalni qayta tiklash;; 14.“Панорама реального времени”- foydalanuvchiga model fazosini- chizmani qulay joyga siljitish; 15.“Приближение реального времени”- ayni vaqtda ko’rinishlarni kattalashtirish yoki kichiklashtirish; 16.“Приближение по окна”- ekran masshtabi; 17.“Предыдущее приближение”- dastlabki masshtabga qaytish; 18.“Свойства (Ctrl+1)”- xossalar; 19.“Центр дизайн- (Ctrl+ 2)”- dizayn – markaz; 20.“Палитры инструментов (Ctrl+3)”- uskunalar palitrasi; 21.“Менеджер набора листов (СTRL+4)” - matn stillari boshqaruvchisi 22.“Менеджер набор разметки”- o’lchamlar stillari; 23.“Быстрыи расчет”- chizma kordinatalarini aniqlash; 24. “Помощь”- yordam; “Слой”- “Свойства” paneli(5-rasm) 1 2 34 5 6 7 8 5-rasm. 1. “Менеджер свойств слоя”- qatlam xossalari menedjeri; 2. “Создать слой”- ekranda qatlam yaratish; 3. “Сделать слой объекта текущим”-ob’ekt qatlamini joriy qatlamga aylantirish; 4. “Предыдущий слой”- dastlabki (oldingi) qatlam; 9 5. “Цвета”- tasvirdagi chiziqlarga rang berish; 6. “Типы линей”- tasvirdagi chiziqlarga tip berish; 7. “Толщина линии”- tasvirdagi chiziqlarga yo’g’onlik berish; “Чертеж”- “Chizish” paneli(6-rasm) 1 2 3 4 5 6 7 8 9 10 11 12 13 14 15 16 17 18 19 6-rasm. 1. “Линия”- chiziq (kesma) chizish tugmasi; 2. “Линия конструкции”- to’g’ri chziq chizish tugmasi; 3. “Полилиния”- ko’p chiziq chizish tugmasi; 4. “Полигон”- ko’p burchak chizish tugmasi; 5. “Прямоугольник”- to’rtburchak chizish tugmasi; 6. “Дуга”- yoy chizish tugmasi; 7. “Окружность”- doira chizish tugmasi; 8. “Регион”- soha chizish tugmasi; 9. “Сплайн”- egri chiziq chizish tugmasi; 10. “Эллипс”- ellips chizish tugmasi; 11. “Эллипсоидная дуга”- ellipsoid yoy chizish tugmasi; 12. “Вставить блок”- blokni qo’yish tugmasi; 13. “Сделать блок”- blok yaratish tugmasi; 14. “Точка”- nuqta qo’yish tugmasi; 15. “Штрих”- kesin va qirqim yuzalarini shtrixlash tugmasi; 16 “Градиент” 17. “Область”- 3D ob’ektiga soha ochish tugmasi; 18 “Таблиц ” - Jadvallar tashkil etish; 19. “Многостроковый текст”- ko’p satrli yozuvlar bajarish tugmasi. 10 “Модификация”- “O’zgartirish” paneli (7-rasm) 1 2 3 4 5 6 7 8 9 10 11 12 13 14 15 16 17 7-rasm. 1. “Стереть”- tanlangan ob’ektni o’chirish tugmasi; 2. “Копировать объект”- ob’ektdan nusxa olib ko’chrish tugmasi; 3. “Отражение”- ob’ektga simmetrik tasvir yasash tugmasi; 4. “Сдвиг”- tanlangan ob’ektni siljitish tugmasi; 5. “Массив”- ob’ektning tasvirini ko’paytirib tasvirlash tugmasi; 6. “Переместить”- tanlangan ob’ektni ko’chrish tugmasi; 7. “Вращать”- ob’ektni biror burchakka aylantirish (burash) tugmasi; 8. “Масштаб”- ob’ektning tasvirlarini va o’lchamlarini o’zgartirish tugmasi; 9. “Растяжение”- tanlangan ob’ektni uzaytirish tugmasi; 10. “Обрезка”- ob’ektning ortiqcha qismini kesib tashlash buyrug’ining tugmasi; 11. “Расширение”- tanlangan ob’ektni kengaytirish tugmasi; 12. “Разорвать в точке”- ob’ektni nuqtada uzish tugmasi; 13. “Разорвать”- ob’ektni nuqtalar oralig’ida uzish tugmasi; 14. “Присоединит” 15. “Фаска”- burchak hosil qilib kesishuvchi chziqlarning burchagi faskasini olish tugmasi; 16. “Кромка”- ob’ektlardagi burchaklarni aylana yoyi yordamida yumoloqlash tugmasi; 17. “Взорвать(Разорвать)”- ob’ektlarni birlashtiruv qismlarini uzib olib yo’qotish tugmasi. AutoCAD tizimida buyruqlar berishning 3 ta usulidan foydalanish mumkin: - iyerarxik menyu tizimi yordamida; - uskunalar panellari tizimi yordamida; - buyruqlar satrida buyruq yozish orqali. 11 Har 3 ta usulda ham natija bir xil bo’ladi. Masalan, chiziq chizish buyrug’ni \Draw\Line orqali, yoki Drawing uskunalar paneliu yordamida, yoki buyruqlar satrida Line komandasini berish orqali chiziq chizishni amalga oshirish mumkin. Klaviatura yordamida ma’lumat kiritish “Enter” tugmasini bosish orqali yakunlanadi. Buyruqlar satrida bir yoki bir nechta komandalarni kiritish talab qilinganda, komandalarni bosh harflari terilib “Enter” tugmasini bosiladi. Masalan, masshtablashtirish rejimiga o’tish Reference komandasi o’rnida “R” va “Enter” tugmasini bosish orqali amalgam oshiriladi. 12 II BOB. AutoCad dasturida grafik ishlarni bajarish. 2.1. AutoCAD dasturida ishlatiladigan koordinatalar sistemasi Ikki yoki uch fazali maydonda ishlaganda, foydalanuvchiga har xil koordinatalar sistemasidan foydalana bilish talab qilinadi. AutoCAD quyidagi koordinatalar sistemasidan foydalaniladi: dekart koordinatasi, koordinatalar kiritishning polyar usuli, silindrik koordinatalar, Sharli koordinatalar (oxirgi ikkitasi ko‘rib chiqilmaydi). Dekart koordinatalari tog’risidagi tushunchalar. Kesma funksiyasi. Klaviaturadan Dekart koordinatalarini kiritish uchta son (yoki x ,y, z) vergul orqali amalga oshiriladi. Absolyut (koordinata boshidan hisoblanuvchi) va nisbiy (oxirgi nuqtadan hisoblanadigan) koordinatalar turlari mavjud. Absolyut dekart koordinatalar sistemasi nuqtalar koordinatasi ma'lum bo‘lgan holda ishlatiladi. Umumiy holda koordinatalarni kiritish quyidagicha bo‘ladi: x,y 8-rasm. Dekart koordinatalar sistemasi. a) Absolyut koordinatalar kiritish misoli. b) Nisbiy koordinatalar kiritish misoli. - « Kesma » (Отрезок) tugmasi. AutoCAD muhitida dekart sistemasida (absolyut) ishni « Kesma » (Отрезок) misolida keltirish mumkin. . Quyidagi funksiya ostilarni taklif etadi: 13 Close (Замкнуть)(Tutashtirish) – birinchi va kiritilgan koordinatalarning oxirgisi bilan tutashtirish; Undo (Отменить)(Bekor qilish)- oxirgi koordinatani kiritishni bekor qilish. Chizish paneli « kesma »( Отрезок) tugmasi. Misol. Tomonlari 100 bo‘lgan kvadratni absolyut koordinatalar usuli bilan chizish: 1. Command: _line Specify first point: 20,20 Enter 2. Specify next point or [CloseG‘Undo]: 120,20 Enter 3. Specify next point or [CloseG‘Undo]: 120,120 Enter 4. Specify next point or [CloseG‘Undo]: 20,120 Enter 5. Specify next point or [CloseG‘Undo]: S Enter O‘zbek tiliga o‘girgandagi muloqot 1. Komanda: _chiziq birinchi nuqtani ko‘rsating:20,20 Enter 2. Keyingi nuqtani ko‘rsating, yoki [Tutashtir/bekor qil] 120,20 Enter 3. Keyingi nuqtani ko‘rsating, yoki [Tutashtir/bekor qil]:120,120Enter 4. Keyingi nuqtani ko‘rsating, yoki [Tutashtir/bekor qil]: 20,120 5. Keyingi nuqtani ko‘rsating, yoki [Tutashtir/bekor qil]: S Enter Enter Izoh: AutoCADda ishlash jarayonida ko‘pincha keraksiz obyektlarni olib tashlashga to‘g‘ri keladi. AutoCADda obyektlarni olib tashlash usulidan biri 14 quyidagicha amalga oshiriladi. obyekt (obyektlar) chegaralanadi va Delet klavishasi bosiladi. Ko‘pincha AutoCADda obyektlar sichqon yordamida ajratiladi. Sichqon bilan ajratishning bir nechta usullari bor: 1. Obyektni (obyektlarni) sichqonning o‘zi bilan ajratish. 2. Obyekt (obyektlarni) maydon bilan ajratish. Maydon bilan ajratishning ikki varianti bor: a) Obyektni (obyektlarni) maydonning o‘ngidan chap tomoniga qarab ajratish va bu holda maydondagi hamma obyektlar ajratiladi; b) Obyektni (obyektlarni) maydonning chap tomonidan o‘ng tomoniga qarab ajratish va bu holda maydon ichiga tushgan obyektlar ajratiladi. Ajratish ESC klavishini ikki marta bosish bilan amalga oshiriladi. 15 2.2. Koordinatalar va kesmalar uzunligini kiritishning usullari Yuqoridagilar bilan birga masofani to‘g‘ri yozish usuli ishlatiladi. Bu usul chiziq uzunligini tez kiritishda ayniqsa samaralidir. Bu holda nuqta so‘ralganda sichqon kursorini kerakli yo‘nalishda surish va sonli miqdorni komanda qatoriga kiritish yetarli bo‘ladi. Misol. Tomonlari 100 bo‘lgan kvadratni chiziq uzunligini tez kiritish usuli bilan chizish: ORTO yoki POLYAR rejimi yoqiladi va sichqon bilan yo‘nalish ko‘rsatiladi va uzunlik kiritiladi: 1. Command: _line Specify first point: sichqon bilan ko‘rsatamiz 2. Specify next point or [Close/Undo]: 110 3. Specify next point or [Close/Undo]: 100 Enter 4. Specify next point or [Close/Undo]: 110 Enter 5. Specify next point or [Close/Undo]: S Enter Enter Muloqot o‘zbek tiliga o‘girilganda 1. Komanda: _chiziq Birinchi nuqtani ko‘rsating: sichqon bilan ko‘rsatiladi 2. Keyingi nuqtani ko‘rsating, yoki [Tutashtir/Bekor qil]:110 (yo‘nalish sichqon bilan ko‘rsatiladi) Enter 3. Keyingi nuqtani ko‘rsating, yoki [Tutashtir/Bekor qil]:110 (yo‘nalish sichqon bilan ko‘rsatiladi) 4. Enter Keyingi nuqtani ko‘rsating, yoki [Tutashtir/Bekor qil]:110 (yo‘nalish sichqon bilan ko‘rsatiladi) Enter 5. Keyingi nuqtani ko‘rsating, yoki [Tutashtir/Bekor qil]: S 16 Enter Masshtablash tugmasi. AutoCADda boshqa har qanday grafik tizimdagi kabi chizmaning u yoki bu qismini kattalashtirish yoki kichraytirishga to‘g‘ri keladi. Bu tizimda oson ishlashga va chizmani bajarishda kam vaqt sarf qilishga olib keladi. Shu sababli bu tizimni ishlab chiqqanlar foydalanuvchining ishini yengillashtirish maqsadida bir qator tugmalarni o‘ylab topganlar. - 3D Орбита – 3D obyektlarning burilishi; - haqiqiy vaqtdagi panorama (Панорама реального времени)– modelni fazoda qulay holatga kelguncha surish; - haqiqiy vaqtdagi masshtab ( Масштаб реального времени)– haqiqiy vaqt rejimida tasvirni kattalashtirish kichraytirish. - masshtabni o‘lchash darchasi (Окно измерения масштаба) – buyruqlar ro‘yxatini ochadi, - kattalashtirish/kichiklashtirishning turli usullarini berish uchun asboblar to‘plami. Masshtabni avtomatik sozlash. Masshtabni avtomatik sozlash quyidagicha amalga oshiriladi: a. Menyu punkti Вид/3Dvid/Верх; b. Ochilgan dialog oyna «Вид (ko‘rinish)»da Верх(balandga) punktini tanlaymiz; c. «Текущий» (joriy) tugmasini bosamiz 17 AutoCAD da obyektni formatlash. Har qanday obyektlarni ishlab chiqishda ularga rang, xil va chiziq qalinligini «Типи линии», (Chiziqlar turi), «Цвет», (Ranglar) «Вес линии» (Chiziq qalinligi) tugmalari yordamida aniqlash mumkin bo‘ladi (5-rasmga qarang). 18 2.3. AutoCad dasturida grafik ishlarni bajarish Rang tanlash AutoCADda rang tanlashda 255 rangdan iborat rang palitrasidan foydalaniladi. Rang turlarini tanlashda «Цвета» (Ranlar) tugmasi ochiladi va Другое (Boshqa) punkti ko‘rsatiladi. Bundan tashqari BYLAYER (QATLAM BO‘YIChA) – rangni avtomatik ravishda o‘rnatadigan, BYBLOCK (BLOK BO‘YIChA) – blok tuzganda avtomatik ravishda rangni o‘rnatadigan Continuous – uzluksiz o‘rnatadigan muhim so‘zlar beriladi. Rang berish algoritmi 1) obyekt (obyektlar)ni belgilaymiz; 2) «Цвета» (Ranglar) tugmasi ochgan ro‘yxatdan kerakli rangni tanlaymiz («другое» (boshqa) punkti ko‘rsatilganda AutoCAD rang palitrasidan qo‘shimcha ranglarni tanlaymiz); 3) Ajratitlgan obyektni Esc klavishini ikki marta bosib, olib tashlaymiz. Chiziq turini tanlash Chiziq turini tanlash uchun «Типи линии» (Chiziq turlari) tugmasi ishlatiladi. Agar kerakli chiziq turi « Типи линии » (Chiziq turlari) ro‘yxatida yo‘q bo‘lsa, «Другое» (Boshqa) punktiga sichqon bilan ko‘rsatiladi (6-rasmga qarang.), va unda: • «Загрузить» (Yuklash) tugmasi orqali « Загрузить или Вигрузить Тип линии» (Yuklash yoki bo‘shatish)dialog oynasi yuklanadi va unda kerakli chiziq turi tanlanadi; • Удалить (Olib tashlash) tugmasi orqali ajratilgan chiziq turi yo‘qotiladi; • Текущий (Joriy ) tugmasi orqali belgilangan chiziq turi joriy bo‘lib qoladi; • Показать(скрить)/детали (Ko‘rsatish (bekitish)/detallar)–tugmasi orqali ushbu chiziq turi formatlanadi. Bundan tashqari bylayer (qatlam bo‘yicha) chiziq avtomatik ravishda o‘rnatadigan, byblock (blok bo‘yicha) blok tuzganda avtomatik ravishda rangni o‘rnatadigan, Continuous –uzluksiz o‘rnatadigan muhim so‘zlar beriladi. 19 Chiziq turini tanlash algoritmi: 1) obyektni (obyektlarni) belgilaymiz; 2) «Типи линни» (Chiziq turlari), «другое» (boshqa) punkti; 3) Ochilgan dialogli oyna «Менеджер типов линий » (Chiziqlar turi menedjeri)da «Загрузить» (Yuklash) tugmasini bosamiz, 4) Ochilgan ro‘yxatdan kerakli chiziq turini (masalan, Dashdot) tanlaymiz; Izoh. Chiziq turini qo‘shimcha sozlash «Фактор масштабирования» (Masshtablash faktori) yacheykasidagi qiymatni o‘zgartirish orqali amalga oshiriladi 5) OК/OК; 6) Ajratilganni Esc klavishini ikki marta bosib yo‘qotiladi. 20 2.3.1. Aylana funksiyasi -«Окружность» (Aylana) tugmasi. «Рисования» (Rasm solish) paneli, «Круг» (doira) yoki menyu punkti Черчение/Kриг (Chizmachilik/doira). Yordamchi funksiyalar: Markaz nuqtasi va radius kattaligi bo‘yicha (poumolchaniyu); D – Markaz nuqtasi va diametr kattaligi bo‘yicha; 2P –Ikki nuqta bo‘yicha; 3P –Uchta nuqta bo‘yicha; TTr - Radius o‘lchami va ikkita urinma bo‘yicha; Uchta urinma bo‘yicha. Aylanani chizish bir necha usul bilan amalga oshiriladi. 1) markaz nuqtasi, radius kattaligi 2) markaz nuqtasi, diametr kattaligi 3) ikki nuqta orqali. 4) uchta nuqta orqali. 5) ikkita urinma, radius 6) uchta urinma Izoh. Oxirgi ikki usul ko‘pincha tutashmalarni ko’rishda ishlatiladi. “Aylana” funksiyasining ishini keyingi misolda ko‘rish mumkin: Misol. 15 radiusli aylana chizish 1. Command: _circle Specify center point for circle or [3PG‘2PG‘Ttr (tan tan radius)]:( sichqon bilan ko‘rsatiladi) 2. Specify radius of circle or [Diameter]: 15 Enter Muloqot o‘zbek tilida. 1. Buyruq: _aylana markazi nuqtasini ko‘rsating, Nuqtalar/KKr (urin.urin radius)]: uni sichqon bilan ko‘rsatamiz. 2. Aylana radiusi yoki [Diametrini]: ko‘rsating 15 Enter 21 yoki [3Nuqtalar/2 Misol. Diametri 45,785 va markazi 100,100 nuqtasida bo‘lgan aylana chizish. 1. Command: _circle Specify center point for circle or [3P/2P/Ttr (tan tan radius)]: 100,100 Enter 2. Specify radius of circle or [Diameter]: D Enter 3. Specify diameter of circle <0.00>: 45,785 Enter Muloqot o‘zbek tilida. 1.Buyruq: _aylana Aylana markazi nuqtasini ko‘rsating yoki 3. nuqtalar/2 Nuqtalar /KKr(o‘rin.o‘rin radiusi)]: sichqon bilan 100,100 Enter 2. Aylana radiusi yoki [diametrini]: ko‘rsating: D Enter 3. Aylana diametrini ko‘rsating: 45,785 Enter 22 ko‘rsatamiz: Misol. Ikkita aylanaga urinma bo‘lgan, radiusi 20 ga teng aylana chizish. Menyu punkti Черчение/Kруг/Kaсат., Касат., Radius (Chizmachilik/Doira/Urin., Urin., Radius) 1.Command: _circle Specify center point for circle or [3P/2P/Ttr (tan tan radius)]: _ttr 2.Specify point on object for first tangent of circle: sichqon bilan birinchi aylananing I choragida ixtiyoriy nuqtani ko‘rsatamiz 3.Specify point on object for second tangent of circle: sichqon bilan birinchi aylananing II choragida ixtiyoriy nuqtani ko‘rsatamiz 4.Specify radius of circle <0.00>: 20 Enter Muloqot o‘zbek tilida. 1.Aylana markazi nuqtasini ko‘rsating yoki [3 Nuqtalar/2 Nuqtalar /KKr(urin.urin radiusi)]::O‘r o‘r r 2.Aylana birinchi urinma nuqtasini ko‘rsating: sichqon bilan birinchi aylananing I choragida ixtiyoriy nuqtani ko‘rsatamiz 3.Aylana ikkinchi urinma nuqtasini ko‘rsating: sichqon bilan II choragida ixtiyoriy nuqtani ko‘rsatamiz 4.Aylana radiusini ko‘rsating <0.00>: 20 Enter 23 birinchi aylananing Bog‘lovchilar to‘g‘risida tushuncha. - Привязать к конечной точке (endpoint) (Oxirgi nuqtaga bog‘lash) – obyektning yaqin oxirgi nuqtasiga bog‘lash; - Привязать к средней точке (Midpoint) (O‘rtadagi nuqtaga bog‘lash)– obyektning yaqin o‘rta nuqtasiga bog‘lash; - Привязать к конечной точке (Markazga bog‘lash)– aylana yoki yoylarning o‘rtasiga bog‘lash; - Привязка к квадранту (quadrant) (Kvadrantga bog‘lash)– aylana yoki ellips yoyining yaqin kvadratiga bog‘lash ; - Привязка к пересечению (Intersection) (Kesishuvchiga bog‘lash)– ikki obyektning kesishuviga bog‘lash; - Привязка к касательной (tangent) (Urinmaga bog‘lash) – Urinma bilan aylana, yoy yoki boshqalar, hosil qilgan oxirgi nuqtaga bog‘lash; Привязка - к пеорпендикуляру bog‘lash) –Perpendikulyar Bilan (перпендикуляр (Perpendikulyarga aylana, ellips, spayn, yoy yoki boshalar hosil qilgan oxirgi nuqtasiga bog‘lash; - Привязка к ближайшему (nearest) (Eng yaqin nuqtaga bog‘lash) –obyektda yotgan har qanday nuqtaga bog‘lash. Hamma bog‘lovchilarni o‘chirish. bog‘lovchilarni sozlash •Obyektlarni bog‘lash rejimini yoqish (o‘chirish) funksional klavishi F3 yoki sichqon bilan VURV knopkasini bosish orqali bajariladi. •Sozlash bajariladi: Инструменты/ Параметры черчении (Asboblar/chizmachilik parametrlari) qo‘shimcha Привязка объекта(obyektni bog‘lash). “Ko‘chirish” funksiyasi «Переместить» (Ko‘chirish) tugmachasi. «Изменить» (o‘zgartirish) Panelidagi « Переместить » (ko‘chirish) tugmachasi yoki Изменить/Переместить (o‘zgartirish/ko‘chirish) menyu punkti. Misol. Masalan 60 va 100 radiusli 2ta aylana chizilgan bo‘lsin («Привязать к центру окружности» (Aylana markaziga bog‘lash) bog‘lanishidan foydalanilgan). 24 Radiusi 60 bo‘lgan aylana markazini 250 birlikga o‘ngga va 80 birlik yuqoriga ko‘chirish kerak bo‘lsin. 1.Command: _move 2.Select objects: 1 found 3.Select objects: Sichqon bilan 60 radiusli aylanani ko‘rsatamiz Enter 4.Specify base point or displacement: Sichqon bilan 60 radiusli aylananing markazini ko‘rsatamiz 5.Specify second point of displacement or <use first point as displacement>: @250,80 Enter Muloqot o‘zbek tilida 1.Buyruq: _ko‘chirish 2.Obyektlarni ko‘rsating: 1 topilgan Sichqon bilan 60 radiusli aylanani ko‘rsatamiz 3.Obyektlarni ko‘rsating: Enter 4.Bosh nuqta yoki masofani ko‘rsating: Sichqon bilan 60 radiusli aylananing markazini ko‘rsatamiz 5.Siljishning keyngi nuqtasini ko‘rsating yoki<birinchi nuqtani masofa sifatida ishlatish >: @250,80 Enter “QIRQISH” funksiyasi 25 -«Обрезать» (qirqish) tugmachasi. «Изменить»(o‘zgartirish) paneli «Обрезать» (qirqish) tugmachasi yoki Изменить/Обрезать (o‘zgartirish/qirqish) menyu punkti. keraksiz chiziqlarni yo‘qotish uchun mo‘ljallangan. Quyidagi tarzda ishlaydi: Avval kesiladigan obyektlar ko‘rsatiladi, Enter klavishi bosiladi va keyin obyektning olib tashlanadigan qismlari ko‘rsatiladi. Ishlash prinsipini kulgili qoida ko‘rinishda eslab qolish mumkin: Bu bilan - Enter, qirqaman buni– Enter. 1.Command: _trim 2.Select objects: 1 found kesiladigan obyekt to‘g‘risida so‘roq ketayapdi shuning uchun, aylanaga ko‘rsatamiz Enter 3.Select objects: Enter 4.Select object to trim or [Project/Edge/Undo]: Sichqon bilan kesmaning aylanadan chiqib turgan yuqoridagi qismini, keyin pastki qismini ko‘rsatamiz. 5. Select object to trim or [Project/Edge/Undo]: Enter Muloqot o‘zbek tilida. 1.Buyruq: _qirqish 2.Obyektlarni ko‘rsating: 2 topilgan kesiladigan obyekt to‘g‘risida so‘roq ketayapdi shuning uchun, aylanaga ko‘rsatamiz Enter 3.Obyektlarni ko‘rsating: Enter 4.Kesish uchun obyektni tanlang yoki [Proekt/Tomon /O‘zgartirish] Sichqon bilan kesmaning aylanadan chiqib turgan yuqoridagi qismini, keyin pastki qismini ko‘rsatamiz 5.Qirqish uchun obyektni tanlang yoki [Proekt/Tomon/O‘zgartirish]: Enter 26 Tutashmalarni qurish. Urinma, Urinma radiusi. Misol. Berilgan ikkita aylananing radiusi 120 va 180, aylanalar markazini orasi 350,-100. Ichki aylananing radiusi 60. Buning uchun menyu punkti tanlaymiz Chizma/Aylana/Urinma., Urinma.,Radiusi. 1.Command: _circle Specify center point for circle or [3P/2P/Ttr (tan tan radius)]: _ttr 2.Specify point on object for first tangent of circle: sichqoncha bilan nuqtani birinchi aylanani I chorak bilan belgilab olamiz 3.Specify point on object for second tangent of circle: sichqoncha bilan nuqtani birinchi aylanani I chorak bilan 4.Specify radius of circle <0.00>: 60 biror biror belgilab olamiz Enter Muloqat o‘zbek tiliga 1.Aylananing markazini nuqta bilan ko‘rsating yoki[3Nuqtalar/2Nuqtalar/KKr (urinma urinma radiusi)]:ko‘rsating kkr 2.Aylananing birinchi nuqtasining urinmasini ko‘rsating: sichqoncha bilan nuqtani birinchi aylanani I chorak bilan belgilab olamiz 3.Aylananing ikkinchi nuqtani urinmasini ko‘rsating: sichqoncha bilan nuqtani birinchi aylanani I chorak bilan biror belgilab olamiz 4.Aylananing radiusini ko‘rsating<0.00>: 60 27 Enter biror Keyin funksiya «Qirqish» orqali kerak emas chiziqlarni qirqib tashlaymiz. Chizmani qatlamlarga bo‘lish. -«qatlam» tugmachasi Qatlamlarni qo‘llaymiz, chhnki chizmani qatlam bo‘yicha yaratamiz, unda o‘zaro bog‘lovchi elementlar birlashgan chizma yaratamiz, bunda birinchi qatlamda detalning grafik tasviri, ikkinchi qatlamda uning o‘lchamlari bo‘ladi, uchunchisida shtrixlash. Agar hamma qatlamlar bir-biriga qo‘yilsa, unda detalning chizmasi o‘lchamlari va shtrixovkasi bilan bo‘ladi. Agar ikkinchi qatlam o‘chirilsa, chizma o‘lchamsiz shtrixovkali bo‘ladi. Agar ikki va uchunchi qatlam o‘chirilsa, unda chizma o‘lchami va shtrixovkasi bo‘lmaydi. v a hokazo. Obyektlarni yaratilish qatlamlarda bajariladi. Qatlamlarning yaratilishi tugmacha « qatlam » orqali bajariladi. Tugmachani bosib, dialogli oyna chaqiriladi. «Менеджер qatlam xususiyati» unda 28 •«yangi» tugmacha orqali yangi qatlam yaratiladi, ya'ni birdaniga yangi qatlamning nomini, qalinligi, chizma chiziqlari, rang va xokozo; •«Удалить» tugmachasi orqali belgilangan qatlam yo‘qotiladi; •«Текущий» tugmachasi orqali belgilangan qatlam joriy bo‘ladi; •«Показать детали» tugmachasi orqali –yacheykalar ochilib, qatlam formati sozlanadi. «Layer Control» tugmachasi orqali qatlamlar boshqariladi, unda piktogrammalar tasvirlangan «Ko‘rinmoq» – qatlam ko‘rinarli va ko‘rinmas bo‘lishi mumkin «Yaxlagan/yaxdan tushirilgan» – muzlatish degani, ya'ni ko‘rinarli qatlamni o‘chirish va primitivlar generatsiyasini yo‘qotish. Shunda komandani bajarganda 29 tezlik oshadi, ya'ni «Панорама реального времени», «Масштаб реального времени», «3D Орбита»; «Bloklangan/bloklansizlangan» – primitivlar blokli qatlamda ko‘rinarli bo‘lib qoladi, lekin ularni tahrir qilish mumkin emas; «Yozish/yozish kerak emas» – ruxsat beradi yoki ruxsat bermaydi, qatlamni bosib chiqarishga; - «Qatlam rangi» –Rang qatlamni belgilaydi. Misol: Chizma qatlamlab chizilsin.yaratish: 1. Qatlam «Aylana», unda chiziqning qalinligi 1 mm ga teng, rangi–ko‘k; 2. Qatlam «Aylana», unda chiziqning qalinligi 0,25 mm ga teng, rangi–qizil; «YUMOLOQLASH» funksiyasi - «Скругление» - Yumoloqlash tugmacha Panel «Изменить» tugmacha «Скругление» yoki menyu punkti Изменить/Сопряжение. Obyektlar orasidagi tutashmalarni qurishga mo‘ljallangan. Yordamchi funksiya: Polyline – yopiq obyekt burchaklarini dumoloq qilib beradi; Radius – tutashma radiusini kiritadi; Trim – Faska operatsiyasini chizib bo‘lgandan keyin, qirqish yoki qirqmaslik vazifasini bajaradi. 30 Misol. Radius funksiyani qo‘llash. «Chiziq» va «Yoy» obyektlari orasida 20 radiusli tutashma chizmasi . 1. Command: _fillet Current settings: Mode q NOTRIM, Radius q 10.00 2. Select first object or [Polyline/Radius/Trim]: R Enter 3. Specify fillet radius <10.00>: 20 Enter Yana bir marta «Faska» tugmachasini yoki ENTERni bosamiz. 1. Command: FILLET Current settings: Mode q NOTRIM, Radius q 20.00 2. Select first object or [Polyline/Radius/Trim]: obyekt chiziqini sichqoncha bilan ko‘rsatamiz 3. Select second object: obyekt «Yoy»ni sichqoncha bilan ko‘rsatamiz. Muloqot o‘zbek tilida. 1. Komanda: _faska 2. Sozlash ketma-ketligi: (QIRQILMASIN), Radius q 10 3. Birinchi obyektni belgilang yoki [Ko‘pchiziq/Radius/QIRQISH]: R Enter 4. Tutashma radiusni belgilang <10.00>: 20 Enter Yana bir marta «Фаска» tugmachasini bosamiz yoki ENTER ni bosamiz. 1. Komanda: _faska Sozlash ketma-ketligi: (QIRQILMASIN), Radius q 20 2. Birinchi obyektni belgilang yoki [Ko‘pchiziq/Radius/QIRQISH]: obyekt «chiziq» ni sichqoncha bilan ko‘rsatamiz 3. Ikkinchi obyektni belgilang yoki: obyekt «Yoy» ni sichqoncha bilan ko‘rsatamiz. 31 «NUSXALASH» funksiyasi - «Ko‘chirish» tugmachasi. «Изменить» Panel «Копировать obyekt» tugmachasi yoki Изменить/Копировать menyu punkti. Bir marta va ko‘p martalik ko‘chirish bo‘ladi. Misol. To‘g‘ri to‘rtburchakning bir uchidan boshqa uchiga aylananing markazi bilan ko‘chirish (bir marta). 1. Command: _copy 2. Select objects: 1 found sichqoncha bilan ko‘rsatamiz 3. Select objects: Enter 4. Specify base point or displacement, or [MulТипle]: sichqoncha bilan aylananing markazini belgilab, 5. Specify second point of displacement or <use first point as displacement>: To‘g‘ri burchakni boshqa uchini ikkinchi nuqtalar bilan ko‘rsatamiz. Muloqot o‘zbek tilida 1. Komanda: _ko‘chirish 2. Obyektlarni ko‘rsating:1 topilgan sichqoncha bilan ko‘rsatamiz 3. Obyektni ko‘rsating: Enter 4. Nuqtaning bazasi yoki siljish, yoki [Ko‘plik]ko‘rsating: sichqoncha bilan aylananing markazini ko‘rsatamiz. 32 5. Ikiinchi nuqtaning siljishini ko‘rsating, <birinchi nuqtaning siljishini ishlating>: To‘g‘ri to‘rtburchakning boshqa uchini ikkinchi nuqta bilan ko‘rsatamiz. Misol. Aylanani to‘g‘ri to‘rtburchakning bir uchidan boshqa uchlariga (ko‘p marta) ko‘chirish . 1. Command: _copy 2. Select objects: 1 found sichqoncha bilan ko‘rsatamiz 3. Select objects: Enter 4. Specify base point or displacement, or [MulТипle]: M Enter 5. Specify base point: sichqoncha bilan aylananing markazini ko‘rsatamiz 6. Specify second point of displacement or <use first point as displacement>: sichqoncha bilan sifatida to‘g‘ri to‘rtburchakning ikkinchi uchini ikkinchi nuqta ko‘rsatamiz. 7. Specify second point of displacement or <use first point as displacement>: sichqoncha bilan to‘g‘ri to‘rtburchakning uchinchi uchini ko‘rsatamiz 8. Specify second point of displacement or <use first point as displacement>: sichqoncha bilan to‘g‘ri to‘rtburchakning to‘rtinchi uchini belgilaymiz 9. Specify second point of displacement or <use first point as displacement>: Enter Muloqot o‘zbek tilida. 1. Komanda: _ko‘chirish 33 2. Obyektlarni ko‘rsating:1 topilgan sichqoncha bilan ko‘rsatamiz 3. Obyektlarni ko‘rsating:: Enter 4. Nuqtaning bazasini yoki siljish, yoki [Ko‘plik]ni ko‘rsating: M Enter 5. Nuqtaning bazasini ko‘rsating: sichqoncha bilan aylananing markazini ko‘rsatamiz. 6. Ikiinchi nuqtaning siljishini ko‘rsating, <birinchi nuqtaning siljishini ishlating>: sichqoncha bilan to‘g‘ri to‘rtburchakning ikkinchi uchini ikkinchi nuqta bilan ko‘rsatamiz. 7. Ikiinchi nuqtaning siljishini ko‘rsating, yoki <birinchi nuqtaning siljishini ko‘rsating>: sichqoncha bilan to‘g‘ri to‘rtburchakning uchinchi uchini ko‘rsatamiz. 8. Ikiinchi nuqtaning siljishini ko‘rsating, yoki <birinchi nuqtaning siljishini ko‘rsating>: sichqoncha bilan to‘g‘ri to‘rtburchakning to‘rtinchi uchini ko‘rsatamiz. 9. Ikiinchi nuqtaning siljishini ko‘rsating, yoki <birinchi nuqtaning siljishini ko‘rsating>: Enter “OYNA” funksiyasi Panel «Изменить» tugmachasi «Зеркально» yoki Изменить/Зеркально. punkt menyusi 34 Obyektlarni ko‘chiradi hamda ko‘p vaqtda oyna berishga mo‘ljallangan. Misol; Obyektning oynaviy akslanishi . 1. Command: _mirror 2. Select objects: sichqoncha orqali maydonni ajratib olamiz 3. Select objects: Enter 4. Specify first point of mirror line: sichqoncha bilan birinchi nuqtani ko‘rsatamiz 5. Specify second point of mirror line: sichqoncha bilan ikkinchi nuqtani ko‘rsatamiz 6. Delete source objects? [YesG‘No] <N>: Enter Muloqot o‘zbek tilida 1. Komanda: _oyna 2. Obyektni ko‘rsating: sichqoncha orqali maydonni ajratib olamiz 3. Obyektni ko‘rsating: Enter 4. Ko‘pinchi nuqtaning chiziqli oynaviy akslanishini ko‘rsating: sichqoncha bilan ko‘pinchi nuqtani ko‘rsatamiz 5. Ikkinchi nuqtaning chiziqli oynaviy akslanishini ko‘rsating: sichqoncha bilan ikkinchi nuqtani ko‘rsatamiz 6. Obyektda oynaviy akslanish olinsinmi? [Ha/Yo‘q] <Yo‘q>: Enter 35 «Burish» funksiyasi Panel «O‘zgartirish» «Burash» tugmachasi yoki punkt menyu O‘zgartirish/Burash. Obyektlarni XY tekislikda kiritilgan burchakni burish uchun mo‘ljallangan. Misol: To‘g‘ri burchakka tegishli diagonallarning kesishish nuqtasini 30 burish. 1. Command: _rotate 2. Select objects: 3 found obyektlarni maydon bilan sichqoncha orqali ajratamiz (to‘g‘ri to‘rtburchak va uning ikkita diagonallari) Enter 3. Select objects: Enter 4. Specify base point: sichqoncha bilan diagonallarning kesishish nuqtasini ko‘rsatamiz 5. Specify rotation angle or [Reference]: 30 Enter Muloqot o‘zbek tilida. 1. Komanda: _burash 2. Obyektlarni ko‘rsating: 3 topilgan obyektlarni maydon bilan sichqoncha orqali ajratib olamiz (to‘g‘ri to‘rtburchak va uning ikkita diagonali) Enter 3. Obyektlarni ko‘rsating: Enter 4. Nuqtaning bazasini ko‘rsating: sichqoncha bilan diagonallarning kesishish nuqtasini ko‘rsating 5. Burash burchagini ko‘rsating yoki [Reference]: 30Enter 36 2.3.2. To`g`ri to`rtburchak va ko`pburchak funksiyalari «To‘g‘ri to‘rtburchak» funksiyasi - «To‘g‘ri to‘rtburchak» tugmachasi. To‘g‘ri to‘rtburchaklarni chizish ikki burchakning koordinatalari orqali bo‘ladi: to‘g‘ri to‘rtburchakni gan pastki burchak (yoki teskarisi). Panel Chizma, To‘g‘ri to‘rtburchak tugmachasi. Podfunksiyaning ketma-ketligi berildi: Chamfer (faska) –To‘g‘ri to‘rtburchaklarning faskasi berilgan qiymati bilan chizilishi; Elevation (ko‘tarilish) – To‘g‘ri to‘rtburchaklarning berilgan qiymati ko‘tarilishini XY tekislikka nisbatan chizilishi; Fillet (egishe) – to‘g‘ri to‘rtburchaklarning berilgan qiymati bilan burchaklar egishining chizilishi ; Thickness - to‘g‘ri to‘rtburchaklarning berilgan qiymati bilan enining Z o‘qi bo‘yicha chizilishi; Width - to‘g‘ri to‘rtburchaklarning berilgan qiymati bilan qalinligining chizilishi Izoh. Uch o‘lchamli chizma berilgan kursga kirmaganligi tuфайлi, bir necha xil podfunksiyalarning namoyishi yoqilgan. Misol. To‘g‘ri to‘rtburchakning tomonlari 100 ga 50, chizilishi Command: _rectang 1. Specify first corner point or [Chamfer/Elevation/Fillet/Thickness/Width]: sichqoncha bilan ko‘rsatamiz 2. Specify other corner point: @100,50 Enter Muloqot o‘zbek tilida 1. Komanda: to‘g‘ri to‘rtburchak 2. Ko‘pincha burchak koordinatasini ko‘rsating [Faska/Ko‘tarilishi/Egilish/Eni /Qalinlik]: sichqoncha bilan ko‘rsatamiz 3. Boshqa burchak koordinatasini ko‘rsating: @100,50 37 Enter yoki «KO‘PBURCHAK» funksiyasi Funksiya osti: Edge –ko‘pburchakning tomonlari uzunligi bo‘yicha qurilishi ; Inscribed in circle –ko‘pburchak aylana bilan o‘ralgan; Panel Chizma, Ko‘pburchak tugmachasi. Misol. Oltiburchak, aylananing radiusi 15 orqali chizmasi 1. Command: POLYGON Enter number of sides <4>: 6 Enter 2. Specify center of polygon or [Edge]: 100,100 3. Enter an option [Inscribed in circle/Circumscribed about circle] <I>: I Enter 4. Specify radius of circle: 15 Enter Enter Muloqot o‘zbek tilida 1. Komanda: KO‘PBURCHAK tomonlarining sonini ko‘rsating<4>: 6 Enter 2. Ko‘pburchak markazini ko‘rsating yoki [tomon]: sichqoncha bilan ko‘rsating 3. Optsiyani kiriting [Aylana orqali/Aylana bo‘ylab]: I Enter 4. Aylananing radiusini ko‘rsating: 15 38 Enter «BLOK QO‘YISH» funksiyasi - «Blok qo‘yish» tugmachasi Panel «Chizma» tugmachasi «Blok qo‘yish», yoki menyu punkti Kiritish/Blok. Bloklar kiritish bo‘lishi mumkin: 1) «Blok kiritish» tugmachasini bosish Bilan muloqotli oyna ochiladi «Insert» (10- rasm.); 2) «Name» katakchada ro‘yxat ochamiz va kerakli blokni tanlaymiz. «Browse» tugmachasi boshqa файлda joylashib kiritish bloki uchun mo‘ljallangan. o Insertion point maydon kiritish bloki nuqtani ko‘rsatish uchun mo‘ljallangan; o Scale maydon qo‘yilgan blokning o‘lchamlarini o‘zgartirish uchun mo‘ljallangan; o Rotation maydon XY tekislik kiritish blokini burash burchagini kiritish uchun mo‘ljallangan; o Explode katakchadagi belgi kiritilgan blok uzilishini ko‘rsatadi. 39 Misol. Boshqa файлda joylashgan «Uchburchak» bloki uzilishini kiritish. 1) Yangi файл ochamiz. 2) «Blokni kiritish» tugmachasini bosamiz, yoki menyu punkti Chizma/Blok/Kiritish. 3) Muloqotli oynada ochilgan «Insert»: a) «Browse» tugmachasini bosamiz va muloqotli oynada ochilgan «Select drawing file» -«Uchburchak» blok saqlanganligini faylda qidiramiz. «Ochish» tugmachasini bosamiz. b)«Explode» katakchaga belgi qo‘yamiz. v) OK tugmachasini bosamiz va sichqoncha bilan blok kiritamiz «MASSHTAB» funksiyasi - «Masshtab» tugmachasi. Panel «O‘zgartirish» masshtab, yoki menyu punkti O‘zgartirish/Masshtab. Ajratilgan obyektlarni kattalashtirishga (kichraytirishga) mo‘ljallangan. Misol. Obyekt – kvadratni 1,33 marta kattalashtirish. 40 1. Command: _scale 2. Select objects: 1 found obyekt – kvadratni sichqoncha bilan ko‘rsatamiz 3. Select objects: 4. Enter Specify base point: sichqoncha bilan tomonning pastki o‘rtasini ko‘rsatamiz 5. Specify scale factor or [Reference]: 1.33 Enter Muloqot o‘zbek tilida. 1. Komanda: _masshtab 2. Obyektlarni ko‘rsating: 1 topilgan obyekt – kvadratni sichqoncha bilan ko‘rsatamiz Enter 3. Obyektlarni ko‘rsating: Enter 4. Nuqta bazasini ko‘rsating: sichqoncha bilan tomonning pastki o‘rtasini ko‘rsatamiz 5. Masshtab faktorini ko‘rsatinng, yoki [Reference]: 1.33 Enter 41 2.3.3. Chizmaga matn joylashtirish va o’lcham qo’yish Ko‘p qatorli va ko‘p qatorli matnlar ajratiladi. “Ko‘pqatorli matn” funksiyasi “Ko‘p qatorli matn” funksiyasidan farqi shundaki, “Ko‘pqatorli matn” funksiyasi yordamida klaviaturada yo‘q bo‘lgan simvollarni kiritish mumkin. Ko‘pqatorli matnlarni formatlash. Matnli yangiliklarni kiritishdan oldin matn formatini oldindan sozlashni tavsiya etamiz. Buning uchun quyidagilarni bajaramiz: 1) Menyu punkti format/Matn uslubi. 2) Ochilgan muloqot oynasi «Matn uslubi» (11-rasm)dan qo‘yamiz: a) «Faktor eni (kenglik)» katakachasiga 0.6; b) «Burchak qiyaligi» katakchasi 15; 3) “Qo‘llash” tugmachasini, keyin “Yopish” tugmasini bosamiz. Izoh. “Balandlik” katakchasini nolga teng qilish tavsiya qilinadi, chunki ushbu katakchadagi o‘zgarishlar keyinchalik o‘lchamlar va Matnlarni qo‘yish jarayonini murakkablashtiradi. Ko‘pqatorli matnni joylashtirish. Menyu punkti. Chizmachilik/Matn/Ko‘pqator. 42 Izoh. Keyinchalik bizga kiritilayotgan matnni formatlashga mo‘ljallangan yordamchi Justify (Mukammal) funksiyasi hamda yozuv uslubini tanlab olish mo‘ljallangan yordamchi Style (uslub) funksiyalari uchraydi. Bu tomondan ularning uncha ahamiyati bo‘lmaganligi sababli ko‘rib chiqilmaydi. Misol. «AutoCAD » yozuvini kiritish. 1. Command: _dtext Current text style: "Standard" Text height: 2.5000 2. Specify start point of text or [Justify/Style]: sichqoncha bilan ko‘rsatamiz 3. Specify height <2.5000>: 10 Enter 4. Specify rotation angle of text <0>: Enter 5. Enter text: vvodim s klaviaturo‘ – AutoCAD Enter Muloqot o‘zbek tilida. 1. Komanda: _o Matn Matnni joriy sozlash: “Standart” Matnning balandligi 2.5000: 2. Matnning boshlang‘ich nuqtasini belgilang yoki [Mukammal/uslub]:sichqoncha bilan belgilaymiz 3. Matnning balandligini belgilang <2.5000>: 10 Enter 4. Yozuv burchagini kiritisini belgilang <0>: Enter 5. Matnni kiriting : klaviatura orqali kiritamiz - AutoCAD Enter Ko‘p qatorli matnni joylashtirishning ba’zi usullari - «Ko‘p qatorli Matn» tugmachasi. «Rasm chizish» paneli, “Ko‘p qatorli matn” tugmachasi, yoki ChIZMAChILIK/MATN/KO‘PQATORLI, menyu punkti Bu punktni tanlashda «Ko‘p qatorli Matn redaktori» muloqot chiqariladi. (12-rasm). 43 oynasi 12- rasm. «Ko‘p qatorli matn muallifi» dialog oynasi. Berilgan muloqot oynasida: 1) «BELGI» bo‘linmasida shrift turini, uning balandligini, qalinlik, kursiv, tagini chizish, hamda yozuv rangi effektlarini o‘rnatish mumkin. Belgi tugmachasi orqali diametr, gradus, ± belgilarini kiritish mumkin. Matn import tugmachasi orqali matn файлni import qilish mumkin. 2) «Свойства» (xossalar) bo‘linmasida matnni tekislash, yozuvni kiritish va matnni XU tekisligida burishni o‘rnatish mumkin. 3) «Qatorlar orasi» bo‘linmasida qator orasi intervali miqdorini kiritish mumkin. 4) «Qidirish/Almashtirish» bo‘linmasi kiritilgan matndagi so‘zlarni qidirish va almashtirishga mo‘ljallangan. . Misol. «6- tesh. » yozuvini kiritish. 1) Ko‘p qatorli matn tugmachasini bosamiz (Rasm chizish paneli) yoki Chizmachilik/Matn/ Ko‘p qatorli menyu punkti. 2) Komanda: _mtext joriy matn turi. "Standard" Matn balandligi: 2.5 3) Ko‘pinchi burchak:sichqoncha bilan ko‘pinchi burchakni ko‘rsatamiz. 4) Qarama-qarshi burchak yoki [Balandlik/Tekislik/Burilish/Stil/Kenglik]: sichqoncha bilan ikkinchi burchakni ko‘rsatamiz. 5) Ochilgan «Ko‘p qatorli matn redaktori» muloqot oynasida klaviatura orqali 6- tesh . kiritamiz. 44 Keyin «Simvol (Belgi)» tugmachasiga bosamiz va «diametr» (%%s) 6) belgisini tanlaymiz . 7) «Diametr» kiritilgandan keyin 50ni teramiz. 8) Hosil bo‘lgan «6 tesh. %%s50» yozuvni sichqoncha bilan ajratamiz va «Shrift turi» yacheykasini ko‘rsatamiz (12- rasmga qarang) shrift «txt.shx». 9) OK tugmachasini bosamiz . MATNNI O‘ZGARTIRISH. O‘zgartirish /Tekst menyu punkti. Kiritilgan matnning shrift turini, grammatik xatolarini, matn balandligini, tekislashni va h.k. larni o‘zgartirish uchun mo‘ljallangan. Ko‘p qatorli bilan ko‘pqatorli matnda o‘zgartirishlarni amalga oshiradi. Misol. «Toshkent 2001» ko‘p qatorli matnini «Toshkent 2002» ga o‘zgartirish. 1. O‘zgartirish/Tekst menyu punktini topamiz. 2. Sichqoncha bilan O‘zgartiriladigan matnni ko‘rsatamiz; 3. «Matnni to‘g‘rilash» (13-rasm qarang.) nomli ochilgan, muloqot oynachasida «Toshkent 2001» matnini «Toshkent 2002»ga o‘zgartiramiz. 4. Matnni to‘g‘rilagandan so‘ng OK tugmachasini bosamiz. Ko‘p qatorli Matnni matnga o‘zgartirish 1. O‘zgartirish/Matn menyu punktni tanlaymiz. 2. sichqoncha bilan matnni obyektni belgilaymiz. 3. Shundan so‘ng ekranda «Ko‘p qatorli Matn» muloqot oynasi paydo bo‘ladi • «Simvol» tugmachasi yordamida diametr belgisini to‘g‘rilayotgan matn maydoniga kiritamiz. 45 • keyin klaviatura orqali «150»ni kiritamiz • OK tugmachasini bosamiz. Shu bilan ko‘pga , «Ko‘pqatorli Matnni», muloqot oynasi yordamida, «Qo‘yish (qoplash)» oynachasi orqali Shrift turining O‘lchamini, rangini almashtirish, hamda klaviaturada yo‘q belgilarni qo‘yish mumkin. O‘lchamlar qo‘yish O‘lchamlar asboblar paneli yordamida yoki o‘lchamlar menyu punkti yordamida o‘lchamlar qo‘yish amalga oshiriladi 15-rasm. “O‘lcham”lar paneli. O‘lchamlar qo‘yishda qo‘llaniladigan asosiy tugmachalar . –Chiziqli o‘lcham–vertikal va gorizontal chiziqli o‘lchamlar qo‘yish; – Parallel o‘lcham –parallel ulchamlarni qo‘yish; – Radius –radiuslarni qo‘yish; – Diametr –diametrlarni qo‘yish; –O‘lchamli zanjir; O‘lchamlarni qo‘yishda quyidagi yordamchi funksiyalar bo‘lishi mumkin : Text –Ko‘p vaqtda chiziqli o‘lchamning ko‘pliklarini mo‘ljallangan. 46 o‘zgartirishga Mtext – Klaviaturada bo‘lmagan belgilarni, burchak graduslarini, diametrlarni, ko‘p vaqtda o‘zgartirish mo‘ljallangan. Angle – Matn yozuvini joylashish burchagini kiritish; Horizontal – gorizontal o‘lchamni kiritish; Vertical – vertikal o‘lchamni kiritish;; Rotated – kiritilgan burchak yordamchi o‘lchamni chiqarish; Keyin bu tugmachalar ishini aniq misollarda ko‘rsatish. Ushbu tugmachalarning ishlatilishini albatta ko‘rsatish lozim (funksiya, yordamchi funksiyalarning ishlatilishi MAShG‘ULOTda ko‘rsatiladi). O‘lcham stillarining formatini sozlash Format/O‘lchamlar stillari menyu punkti orqali o‘lchamlar formati sozlanadi. Format/O‘lcham stili menyu punktini tanlashda «Menedjer O‘lcham Stili» muloqot oynasi chaqiriladi (16- rasm.), u yerda: - «O‘rnatish» tugmachasi yordamida «Stillar» oynachasining ro‘yxatidan tanlab olingan o‘lcham stilini o‘rnatish mumkin; - «Yaratish» tugmachasi yordamida shaxsiy o‘lcham stilini yaratish mumkin; «O‘zgartirish » tugmachasi yordamida o‘rnatilgan o‘lcham stilini o‘zgartirish mumkin; - «Yo‘qotish» tugmachasi yordamida «Stillar» oynachasining stillar ro‘yxatidan ishlatilmaydigan tanlab olingan o‘lcham stilini yo‘qotish mumkin. O‘lcham stilini o‘zgartirish uchun «O‘zgartirish» tugmachasisini bosamiz (16rasm). Shundan so‘ng «O‘zgartirish O‘lcham Stili» muloqot oynasi chiqariladi (17-rasm). Muloqot oynasi bir necha pog‘onalardan iborat: 1) «Chiziqlar va strelkalar» ponasi chiziq va strelkani ko‘rinishini sozlash uchun mo‘ljallangan, ya'ni ranglar, qalinliklar, strelkalarning o‘lchovi va uchlari, hamda o‘lcham chizig‘i va chegarasi va oralig‘i sozlanadi. 2) “Tekst” ponasi Matnning tasvirini sozlash uchun mo‘ljallangan, ya'ni matn stilini sozlash, rangi, balandligi, o‘lcham chizig‘iga nisbatan matnni joylashishi, o‘lchash chizig‘idan siljish va matnni tekislash. 47 3) “Moslashtirish” ponasi o‘lchov chizig‘lariga nisbatan matnning joylashishini moslashtirish uchun mo‘ljallangan. 4) “Asosiy ko‘pliklar” ponasi o‘lchov ko‘pliklarini tanlash va ularning aniqligi uchun mo‘ljallangan. «Alternativ ko‘plik» ponasi alternativ ko‘plik o‘lchamiga o‘tish uchun 5) mo‘ljallangan, ya'ni alternativ ko‘plikka o‘tish uchun ko‘paytiruvchi xajmini tanlash. 6) «Ruxsat etilgan» (joizlik) ponasi ruxsat etishni sozlash uchun mo‘ljallangan ya'ni kirgizma uslubini tanlash, aniqligi, nisbatli pozitsiya va balandligini tanlash. Ko‘p chiziqlar chizmachiligi - «Ko‘p chiziqli» tugmachasi Rasm paneli. Ko‘pchiziq tugmachasi yoki chizmachilik Ko‘pchiziq menyu punkti. «Ko‘pchiziqli» funksiyasi AutoCAD funksiyalar ichida hammasidan ham murakkab va qiziqarlidir. U turlicha mohiyatli yordamchi funksiyalarni o‘z ichiga olgan: Arc (yoy) –ko‘pchiziqli yoylarni chizish; Close (Ko‘piktirish)– ko‘pchiziqning va oxirgi nuqtalarini ko‘piktirish; 48 Halfwidth (Yarim qallinlik) – ko‘pchiziqga ikki marta ko‘p qallinlik berish; Length (Uzunnlik) – ko‘pchiziqlarni oldingi kesimning yo‘nalishi va uzunligi bo‘yicha chizish; Undo (Bekor qilish) – oxirgi harakatni bekor qilish; Width (Qalinlik) – ko‘p chiziqlining qalinligini berish. Afsuski, vaqt yetmaganligi uchun biz hamma yordamchi funksiyalarning, ishlashini sinab namoyish qila olmaymiz. Faqatgina «Width» yordamchi funksiyasini o‘rganishni tavsiya etamiz. Misol: Uzunligi 50, bosh qalinligi 0.0 va oxiri 2.0 bo‘lgan kesmani chizing 1. Command: _pline 2. Specify start point: sichqoncha bilan ko‘rsatamiz 3. Specify next point or [Arc/Close/Halfwidth/Length/Undo/Width]: W Enter 4. Specify starting width <0.00>: 0 Enter 5. Specify ending width <0.00>: 2 Enter 6. Specify next point or [Arc/Close/Halfwidth/Length/Undo/Width]: @50,0 Enter Muloqot o‘zbek tilida 1. Komanda: _ko‘p chiziqlar 2. Bosh nuqtani ko‘rsating: 3. Keyingi nuqtani ko‘rsating yoki [Yoy/Yopish/Yarim qalinlik/Uzunlik/O‘chirish/Qalinlik]: W Enter 4. Boshidagi qalinlikni ko‘rsating: <0.00>: 0 5. Oxirgi qalinlikni ko‘rsating: <0.00>: 2 Enter 6. Keyingi nuqtani ko‘rsating Enter yoki [Yoy/Yopish/Yarim qalinlik/Uzunlik/O‘chirish/Qalinlik]: @50,0 Enter Chizmani bosmaga chiqarish AutoCAD funksiyalar qiziqarliligidan biri bu bosma funksiyasidir . 49 Biz faqatgina chizmani qog‘ozda chiqarishning bitta algoritmini ko‘rib chiqishni tavsiya etamiz, chunki ushbu kursni talaba o‘rganish mobaynida qolgan variantlar ehtimol ishlatilmasligi mumkin. Demak, chizmani qog‘oz (bosma)ga chiqarish jarayoni “Bosma” tugmachasi orqali boshlanadi yoki Fayl/Bosma menyu punkt. Shunda “Chizma chiqarish” muloqot oynasi chiqadi (19-rasm) 1) “Chiqarishning tuzilishi” qo‘shimchasida: a) “Chizma qurish konfiguratsiya” maydonchasining “Nomi” katakchasida shu paytda ulangan printer turi o‘rnatiladi; 2) “Chizma parametrlari” qo‘shimchasida: a) «Qog‘oz formati» katakchasiga qog‘ozning o‘lchamlari (misol uchun A4) ko‘rsatiladi. b) «Chizma oriyentiri (yo‘nalishi, mo‘ljali)» maydonchasiga mo‘ljallangan (kitobli yoki albomli) o‘rnatiladi; v) «Oyna» tugmachasi yordamida sichqoncha orqali chizmani bosmadan chiqarish joyi ko‘rsatiladi. g)«To‘liq ko‘rish» tugmachasi yordamida oldindan chizmani qog‘ozda joylashishi va qanaqaligini ko‘rish mumkin. d) “Siljish” maydonchasiga mazmunni bergach, chizmani qog‘ozga nisbatan shakllantirish mumkin; e) «Chizma masshtabi» maydonchasida qog‘ozga chizma chiqarish masshtabini o‘rnatish mumkin. 50 19-rasm. «Chizmani chiqarish» muloqot oynasi. A4 formatli chizmani qog‘ozga chiqarish algoritmi. 1. «Bosma» tugmachasiga bosamiz yoki Fayl/Bosma menyu punkti. 2. «Chiqarish tuzilishi» qo‘shimchasida, «Nomi» katakchasiga ayni paytda kompyuterga ulangan printerning turi qo‘yiladi; 3. «Chizma parametrlari» ponasiga o‘tamiz va «Qog‘oz formati» katakchasiga format A4ni o‘rnatamiz; 4. «Chizmani orientirlash» maydonchasiga (Kitobli) yo‘nalishni ko‘rsatamiz. 5. «Oyna» tugmachasini bosib, sichqoncha bilan bosmadan chiqadigan chizmaning joyini ko‘rsatamiz. 6. Keyinchalik, «To‘liq ko‘rish» tugmachasiga bosib natijani ko‘ramiz va agar natija qoniqarli bo‘lsa, OK tugmachasini bosamiz; 7. Agar chizma chegaralari biroz siljigan bo‘lsa, «Boshidan siljitish» katakchasi yordamida qo‘shimcha tuzatish kiritish kerak va har gal «To‘liq ko‘rish» tugmachasi orqali natijani ko‘rish lozim. 8. Sozlashdan keyin OK tugmachasini bosamiz. 51 XULOSA Kompyuterda oddiy operatsiyalar majmuasini bilmasdan turib kompyuter grafikasini o’zlashtirib bo’lmaydi. Demak ta’lim tizimida avval informatika fani talabalar tomonidan o’zlashtirilishi lozim ekan. Keyingi talab o’rganiladigan grafik dasturni talabidan kelib chiqadi. AutoCAD grafik dasturi chizma yaratish bilan bog’liq bo’lganligi uchun ham chizmachilik, geometriya, chizmachilik fanining nazariyasi hisoblanmish chizma geometriya kabi aniq fanlarni bilishni talab etadi. Qisqa qilib aytganda foydalanuvchi dastlab AutoCAD grafik dasturini o’rganishda dastlab informatika so’ng chizmachilik va chizma geometriya fanlari o’zlashtirilgan bo’lishi lozim. AutoCad dasturi grafik imkoniyatlari juda yuqori va ayni paytda ham sodda, ham murakkab topshiriqlarni bajara oladi. Shunisi e’tiborga loyiqki u bevosita aniq fanlar bilan ham chambarchas bog’liqdir. Ularning uzviy davomi sifatida ham qabul qilinishi mumkin va talabalarning kelgusi ish faoliyatlarida ham foydali o’rin tutadi. Ushbu bitiruv malakaviy ishi “AutoCad dasturida grafik ishlarni bajarish”ga bag`ishlangan bo`lib, u kirish, 2 bob, xulosa, foydalanilgan adabiyotlar ro`yxatidan iborat. I bobda AutoCAD dasturi haqida umumiy tushuncha, dasturning interfeysi va imkoniyatlari to`liq yoritib berilgan. II bobda AutoCAD dasturida ishlatiladigan koordinatalar sistemasi, koordinatalar va kesmalar uzunligini kiritishning usullari AutoCad dasturida ob’yekt tushunchasi va ob’yektlarni tanlash, AutoCad dasturida grafik ishlarni bajarish masalalari hamda grafiklarni chizishda foydalaniladigan funksiyalarning vazifalari, shuningdek, chizmaga matn joylashtirish va o’lcham usullari haqida batafsil ma’lumotlar keltirilgan. ko’rinishdagi grafiklar, chizmalar hosil qilingan. 52 Dasturdan foydalanib turli FOYDALANILGAN ADABIYOTLAR 1. I.Karimov. Yuksak ma’naviyat – yengilmas kuch. – T.: “Ma`naviyat”, 2008. – 176 b. 2. Rixsiboyev T. Kompyuter grafikasi.-T.:2006, 168 b. 3. А.Федоринков, А.Kимаев. AutoCAD 2002, M.:“DESS SOM” , 2002. 4. Романичева Э.T. AutoCAD верс.12,13,14. M.: – 1997. 5. Kuchkarova D.F., Pulatova X.A., Xaitov B.U. “Kompyuter grafikasi”. Metodik ko’rsatma. T.: 2009. 6. Соколова Т.Ю. AutoCAD 2009. Учебный курс(+CD).-СП.:Питер, 2008.576 с. 7. Vohidov М.М., Mirzayev Sh.R. Binolar va inshootlar konstruksiyalari. Т.:Mehnat, 2003 y., 183 bet. 8. Vohidov M.M. Sanoat inshootlari fanidan «AutoCad» dasturi yordamida inshootlarnining loyihalarini kompyuterda ishlab chiqish. Buxoro, Bux OOvaYeSTI, 2005 y., 104 bet. 9. Климачева Т.Н. AutoCAD 2008 для студентов.- М.: ДМК Пресс. 2008.440 с. 10.Красковский Д. Г., Виноградов А. В. Auto CAD 2000 для всех. М., Компьютер пресс, 1999 г., 254 с. 11.Романычев Е.Т., Трошина Т.Ю. Трёхмерное моделирование в AutoCad14 М.: изд. ДМК, Москва, 1999 12.Канглиев Ш.Т., Aхмедбеков А., Султанов Х.Б., Мирзаев Н.Э. Практические занятия по курсу «Инженерная графика» с использованием системы AutoCAD -2000Ru.Ташкент. ТУИТ, 2004 . 13.H.Abidov, M.Murodova. AutoCAD-2004 tizimida grafik ishlarni bajarish. T.: 2008y. 14.www.ziyonet.uz- Axborot ta`lim tarmog`i sayti. 15.www.forum.vm.ru, www.autodesk.com – internet saytlari 53