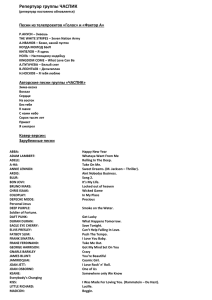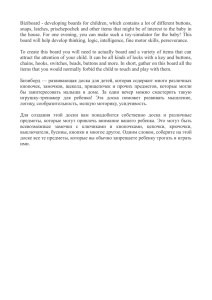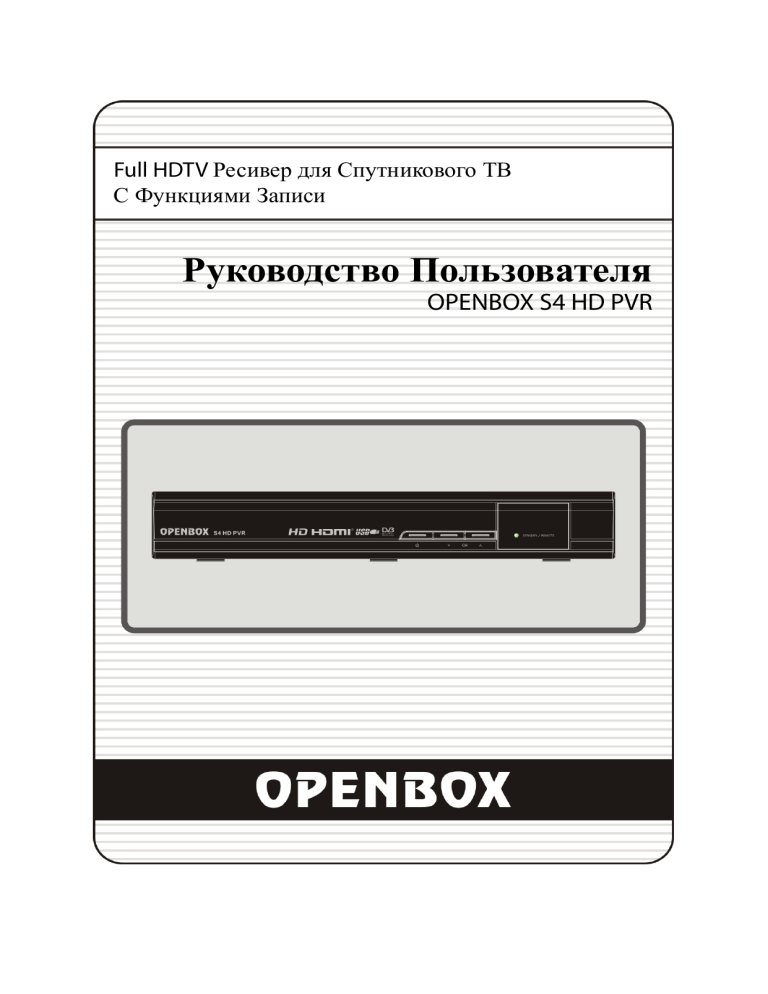
Full HDTV Ресивер для Спутникового ТВ С Функциями Записи Руководство Пользователя OPENBOX S4 HD PVR СОДЕРЖАНИЕ СОДЕРЖАНИЕ ...................................................................................................................... 3 Меры Предосторожности .................................................................................................. 5 1. 2. 3. 4. Важные Инструкции Безопасности ......................................................................................... 5 Предостережения ..................................................................................................................... 5 Авторские права ....................................................................................................................... 6 Дисклеймер ............................................................................................................................... 6 Перед Тем Как Начать ......................................................................................................... 7 1. Основные Характеристики....................................................................................................... 7 2. Комплектация............................................................................................................................ 8 Внешнее Описание ............................................................................................................. 9 1. Конфигурация Передней Панели ............................................................................................ 9 2. Конфигурация Задней Панели .............................................................................................. 10 3. ИК Пульт Дистанционного Управления ................................................................................. 11 Схемы Подключения ........................................................................................................ 14 1. 2. 3. 4. 5. Подключение к питающей сети ............................................................................................. 14 Подключение к ТВ Через Цифровой A/V Выход .................................................................. 14 Подключение к ТВ через Аналоговые A/V Выходы ............................................................. 15 Подключение Антенного Кабеля ........................................................................................... 15 Крепление ресивера на заднюю панель ТВ (Опционально) .............................................. 17 Гид по Функциям Ресивера ............................................................................................. 18 1. Выбор Канала ......................................................................................................................... 18 1.1 Использование Кнопок ‘CH Вверх/ Вниз’ ......................................................................... 18 1.2 Использование Списка Каналов ...................................................................................... 18 1.3 Текущий Список Каналов (с Информацией ТВ Гида)..................................................... 18 1.4 Использование Списка Последних Каналов ................................................................... 19 2. Информационное Окно .......................................................................................................... 19 3. Режим Мозаики (Multi-Picture). .............................................................................................. 19 4. Электронный ТВ Гид (EPG) ................................................................................................... 19 5. Фаворитные Списки................................................................................................................ 20 6. Контроль Громкости ............................................................................................................... 20 7. Пауза........................................................................................................................................ 20 8. Субтитры ................................................................................................................................. 21 9. Звуковая Дорожка................................................................................................................... 21 10. Телетекст ................................................................................................................................. 22 11. Картинка в Картинке (PIP)...................................................................................................... 22 3 Функции Записи (PVR) ...................................................................................................... 24 1. Запись ...................................................................................................................................... 24 1.1 Способы записи ................................................................................................................. 24 1.2 Редактирование Записи .................................................................................................... 26 1.3 Длительная Запись ........................................................................................................... 26 1.4 Пауза Во Время Записи .................................................................................................... 26 2. Тайм-Шифт (Путешествие во Времени) ............................................................................... 28 3. Востроизведение, Списки Файлов ........................................................................................ 29 3.1 Список Записей ................................................................................................................. 29 3.2 Импортированные Файлы (Фильмы DivX) ....................................................................... 30 3.3 MP3 Проигрыватель .......................................................................................................... 30 3.4 Просмотр Фото (JPEG) ...................................................................................................... 30 4. Метки ....................................................................................................................................... 31 5. Режимы Перемотки ................................................................................................................ 31 Схема Меню ........................................................................................................................ 32 Гид по Меню Ресивера ..................................................................................................... 33 1. Утилиты ................................................................................................................................... 33 1.1 Накопители......................................................................................................................... 33 1.2 Таймеры Событий ............................................................................................................. 34 1.3 Редактор Каналов.............................................................................................................. 34 1.4 Передача данных .............................................................................................................. 36 2. Конфигурация ......................................................................................................................... 37 2.1 Настройки Записи .............................................................................................................. 37 2.2 Меню Блокировок .............................................................................................................. 38 2.3 Установки Меню................................................................................................................. 38 2.4 Установки Времени ........................................................................................................... 39 2.5 Установки Языка ................................................................................................................ 39 2.6 Аудио/ Видео (A/V) Выход................................................................................................. 40 3. Установки................................................................................................................................. 41 3.1 Установки Антенны ............................................................................................................ 41 3.2 Настройка Мотора ............................................................................................................. 41 3.3 Поиск Каналов ................................................................................................................... 42 3.4 Установки Сети .................................................................................................................. 43 3.5 Сброс Настроек ................................................................................................................. 44 3.6 Системная Информация ................................................................................................... 44 4. Утилиты ................................................................................................................................... 45 4.1 Калькулятор ....................................................................................................................... 45 4.2 Календарь .......................................................................................................................... 45 4.3 Условный Доступ (Conditional Access System) ................................................................ 45 4.4 Плагины .............................................................................................................................. 46 4.5 Free TV+ ............................................................................................................................. 47 Поиск и Устранение Неисправностей ............................................................................ 49 Спецификация ................................................................................................................... 50 4 Меры Предосторожности 1. Важные Инструкции Безопасности Обязательно прочтите эти инструкции перед использованием. Храните инструкцию весь срок эксплуатации изделия. Будьте внимательны ко всем предупреждениям. Следуйте всем инструкциям. Не используйте эту аппаратуру рядом с водой. Допускается удаление пыли только сухой салфеткой. Не допускается блокировка вентиляционных отверстий. Установка только в соответствии с инструкциями производителя. Не устанавливать рядом любые источники тепла, отопительные приборы или аппаратуру, излучающую тепло (усилители и др.). Выполните правильно установку аппаратуры, предотвратив возможность наступить на сетевой шнур или выдернуть вилку из розетки. Используйте только рекомендованные производителем аксессуары и подключения. Отключайте аппаратуру во время грозы, а также если она не используется длительный период. По вопросам сервиса обращайтесь только к квалифицированным специалистам. Физической повреждение ударом или падением, а также попадание жидкостей внутрь аппаратуры может привести выходу из строя и потере гарантии. ПРЕДУПРЕЖДЕНИЕ : Чтобы предотвратить пожар и угрозу электрического шока, не используйте аппаратуру под дождем и во влажных помещениях. 2. Предостережения Эти сервисные инструкции предназначены только для квалифицированного персонала. чтобы снизить риск повреждения электрическим током, не выполняйте никаких других сервисных работ, не описанных в руководстве пользователя, если не имеете должной квалификации. Аппаратура не защищена от попадания капель или брызг, поэтому запрещается любые объекты с жидкостями устанавливать рядом или на оборудование. Используйте сетевую вилку для полного отключения устройства. 5 Чтобы не допустить поражения электрическим током, не снимайте крышку ресивера. По любым вопросам сервиса обращайтесь только к квалифицированным специалистам. Этот символ сообщает о опасности поражения электрическим током высокого напряжения, который может вызвать шок. Этот символ сообщает о необходимости изучения соответствующей литературы перед осуществлением сервисных или ремонтных работ с оборудованием. 3. Авторские права Это руководство пользователя защищено законом о авторских правах. Копирование и размножение руководства частично или полностью без письменного разрешения владельцев торговой марки OPENBOX® запрещено. 4. Дисклеймер Производитель и дистрибьюторы не несут ответственности за любые виды ущерба, вызванные использованием информации из этого руководства пользователя. Руководство и его содержимое основано на текущих данных, но для улучшения функциональности и технических показателей оборудования, производитель постоянно ведет работы по модернизации аппаратуры. Спецификация и другие параметры могут быть изменены без дополнительного уведомления. 6 Перед Тем Как Начать 1. Основные Характеристики Поддержка MPEG4 /MPEG2 - HD/SD, DVB-S2 /DVB-S Продвинутый Слепой Поиск для SD and HDTV, а также Поиск по Нескольким Спутникам Поддержка протоколов DiSEqC 1.0, 1.1, 1.2 и USALS Full HDTV ресивер с функциями записи ( H.264/ MPEG4 HD ) Гибкость и стабильность встроенной ОС Linux Тайм-Шифт, Запись и Воспроизведение с Внешнего Диска (USB 2.0) Одновременная запись каналов и просмотр двух каналов (в режиме PIP) Полный ТВ Гид и поддержка записи по событиям USB 2.0 Host порт (Запись, MP3-проигрыватель & JPEG-просмотрщик) Поддержка воспроизведения файлов Xvid и DivX Сетевой порт Ethernet Полноцветное меню с полным разрешением Поддержка фаворитных списков Мощный редактор каналов: Фавориты, Блокировка, Пропуск, Перемещение и Удаление Сортировка списка по Алфавиту, Транспондерам и системе Условного Доступа Удобное меню пользователя на различных языках Поддержка Телетекста / Субтитров Память до 10,000 каналов Режимы PIP (Картинка в картинке) и Multi-picture (Мозаика)* Родительская блокировка/ Системная блокировка / Блокировка установщика HDMI Видео и Аудио выход (576i, 576p, 720p, 1080i, 1080p) CVBS(композитный) Видео & Аудио Выходы через RCA CVBS, RGB, Видео и Аудио выходы через TV SCRAT Оптический выход цифрового звука(SPDIF) Обновление ПО и работа со списками каналов через USB и RS-232C порты 1 слот для Смарт-Карт и CI слот 7 2. Комплектация Руководство пользователя Пульт ДУ Две AAA батарейки HDMI кабель Блок питания Кронштейн (опционально) Приемник ИК (опционально) AV кабель типа RCA ПРИМЕЧАНИЕ : Если какие-либо из аксессуаров отсутствуют в поставляемой комплектации, обратитесь к продавцу. 8 Внешнее Описание 1. Конфигурация Передней Панели 1. КНОПКА ВКЛЮЧЕНИЯ : Включает ресивер или переводит его в спящий режим. 2. CH Up/Down кнопки : Используются для переключения каналов в обычном режиме или перемещения по меню. 3. Индикатор ЖДУЩЕГО режима и Пульта ДУ (КРАСНЫЙ/ ЗЕЛЕНЫЙ) : Светится КРАСНЫМ в ждущем режиме и ЗЕЛЕНЫМ при нажатии кнопок пульта ДУ. 4. Приемник ИК : Принимает ИК команды пульта ДУ. 9 2. Конфигурация Задней Панели 1. IR extension : Коннектор для подключения внешнего ИК приемника (при подключении внутренний ИК приемник неактивен). 2. CI : Слот для установки САМ моделей условного доступа 3. SMART CARD READER : Слот для карт 4. LNB IN : Вход для подключения спутниковой антенны. 5. LNB OUT : Выход для подключения другого ресивера в режиме “петлевой проход”. 6. RS-232C : Последовательный порт для обновления ПО и передачи данных. 7. Ethernet : Сетевой порт Ethernet. 8. USB : Порт USB 2.0 Host для подключения различных накопителей и дисков. 9. HDMI : Цифровой выход звука и изображения для получения максимального качества. 10. A/V OUT : Аналоговый выход видео и звука (используется с RCA кабелем) 11. SPDIF : Цифровой оптический выход звука для подключения к другой аппаратуре. 12. A/C power cable socket : Подключение адаптера 12В (блок питания). 10 3. ИК Пульт Дистанционного Управления 1. POWER : Включение и перевод в спящий режим ресивера. 2. MUTE / Resolution : Быстрое отключение и включение звука. Выбор разрешения выходного видеосигнала. Каждое нажатие кнопки Resolution переключает по кругу следующие режимы: 576i > 576p > 720p > 1080i>1080p 3. Numeric : Цифровые кнопки для непосредственного ввода данных. 4. Subtitle : Отображение субтитров.. 5. Teletext : Отображение цифрового телетекста. 6. OK или Service List : Вызов списка каналов в обычном режиме или подтверждение в меню. 7. КУРСОРНЫЕ Кнопки a. Вверх/ Вниз : Перемещение по меню и вызов списка каналов с данными ТВ Гида. b. Влево/ Вправо : Перемещение по меню и перемотка прыжками по шкале времени. 8. Menu : Вызов основного меню или возврат в предыдущее меню. 9. EXIT : Выход из меню или выскакивающих окон. 10. Play List : Вызов списка файлов на диске или USB накопителе. Повторное нажатие отображает список накопителей (устройств). 11 11. Favorite : Вызов списка спутников и фаворитных групп. 12. EPG(Electronic Program Guide) : Отображение данных ТВ Гида. 13. Recall : Список последних просмотренных каналов. 14. Громкость Вверх/ Вниз : Изменение уровня громкости. 15. Play / Time shift : Вызов шкалы времени при ее отсутствии на экране, а также начало воспроизведения с нормальной скоростью (1х) после режимов перемотки. 16. Канал Вверх/ Вниз : Переключение каналов. 17. Pause : Пауза при просмотре, повторное нажатие продолжает воспроизведение. 18. Rewind : Перемотка назад. Каждое нажатие кнопки ускоряет перемотку назад. 19. STOP : Для остановки режима Тайм-Шифт, воспроизведения или записи. 20. Fast Forward : Перемотка вперед. Каждое нажатие кнопки ускоряет перемотку вперед. 21. Previous File : Переход на предыдущий файл MP3 в режиме воспроизведения музыки. Также кнопка используется для прыжка в начало записи при воспроизведении или Тайм-Шифт. 22. Recording : Начать запись текущей передачи. 23. Next File : Переход на следующий файл. Также позволяет перепрыгнуть в конец записи при воспроизведении. 12 24. Цветные Кнопки a. КРАСНАЯ : Специальные функции в меню. Переключение режимов сортировки списка каналов, переключение на предыдущий день в ТВ Гиде, создание/удаление текущей метки на записи. b. ЗЕЛЕНАЯ : Специальные функции в меню. Вызов фаворитных списков в режиме списка каналов, переход на позицию следующей метки на записи. c. ЖЕЛТАЯ : Специальные функции в меню. Поиск каналов по названию в режиме списка каналов, переключение звуковой дорожки и режима звука в обычном режиме. d. СИНЯЯ : Специальные функции в меню. Вызов опций списка каналов, а также запуск режима отображения Multi-Picture* (Мозаика) 25. Page Вверх/ Вниз : Переход на предыдущую или следующую страницу если доступно более одной страницы. Эта кнопка также изменяет дополнительное окно в режиме PIP. 26. TV/RADIO : Переключение между режимами ТВ и Радио. 27. Information : Отображает информацию о текущей передаче. Повторное нажатие вызывает окно с детальной информацией. Третье нажатие убирает с экрана эти данные. 28. PIP Кнопки (Картинка в картинке) a. PIP(Picture in Picture) : Вызов режима Картинка в картинке. b. PIP Swap : Переключение между основным изображением и PIP окном c. PIP(Picture in Picture) Service List : Вызов списка каналов для PIP окна. 13 Схемы Подключения 1. Подключение к питающей сети Подключите питающий кабель от адаптера (блока питания) к ресиверу. 2. Подключение к ТВ Через Цифровой A/V Выход Подключите кабель HDMI к выходу HDMI ресивера и соответствующему входу ТВ. Соедините SPDIF выход оптическим кабелем с аудио- аппаратурой (Digital Audio). ПРИМЕЧАНИЕ : В зависимости от того, какое аудио/видео оборудование имеется, существуют различные пути подключения ресивера. Чтобы выбрать оптимальное подключение, обратитесь к руководству пользователя оборудования. Для получения максимального качестве при воспроизведении HDTV программ, рекомендуется подключение HD Ready или Full HD экрана через HDMI кабель. Интерфейс HDMI поддерживает передачу цифрового видеосигнала и многоканального звука без потерь качества. 14 3. Подключение к ТВ через Аналоговые A/V Выходы Соедините RCA (Тюльпан) выходы видео и звука со входами ТВ. ПРИМЕЧАНИЕ : Композитное подключение (RCA кабель) рекомендовано для аналоговых ТВ. Просмотр программ в HDTV качестве невозможен при подключении через композитный видеовыход. 4. Подключение Антенного Кабеля При использовании одной антенны подключите кабель ко входу LNB IN. 15 При наличии DiSEqC переключателя : подключите выход переключателя к LNB IN. При использовании DiSEqC мотора (USALS) : подключите выход мотора к LNB IN. 16 5. Крепление ресивера на заднюю панель ТВ (Опционально) Установите кронштейн на заднюю панель ТВ при помощи болтов Закрепите ресивер на кронштейн. Подключите внешний ИК приемник к ресиверу. РАСПОЛОЖЕНИЕ : ИК приемник должен быть расположен вдали от прямого излучения ламп и осветительных приборов, а также непосредственно самого экрана ТВ. 17 Гид по Функциям Ресивера 1. Выбор Канала Чтобы выбрать желаемый канал, обратитесь к инструкциям ниже. 1.1 Использование Кнопок ‘CH Вверх/ Вниз’ Вы можете переключать каналы нажатием кнопок ’CH Вверх/ Вниз’. Каждое нажатие этих кнопок переключает на следующий/ предыдущий канал соответственно. Переключайте каналы с помощью этих кнопок, пока не будет найдена интересующая программа. 1.2 Использование Списка Каналов Чтобы выбрать желаемый канал в списке, сначала необходимо вызвать список каналов нажатием кнопки OK. Используйте КУРСОРНЫЕ кнопки для выбора желаемого канала и нажмите OK. В маленьком окошке справа вверху экрана можно увидеть, что канал изменился. Чтобы просматривать канал на полном экране, нажмите OK еще один раз. Чтобы вернуться на предыдущий канал, нажмите кнопку EXIT. В режиме списка каналов также доступны дополнительные функции с помощью ЦВЕТНЫХ кнопок. Нажмите Красную кнопку для изменения сортировки каналов по Алфавиту, Транспондерам(TP), Группам, Спутникам и Системе УД. С помощью ЗЕЛЕНОЙ кнопки можно быстро добавить каналы в фаворитные группы. С помощью ЖЕЛТОЙ кнопки вызывается виртуальная клавиатура для поиска нужного канала. Нажатие СИНЕЙ кнопки вызывает опции списка каналов. 1.3 Текущий Список Каналов (с Информацией ТВ Гида) Нажатие ЦИФРОВЫХ или КУРСОРНЫХ кнопок ВВЕРХ/ ВНИЗ выводит текущий список каналов. Выберите интересующий канал с помощью КУРСОРНЫХ кнопок и нажмите OK для просмотра. Также можно просто непосредственно задать номер канала с помощью ЦИФРОВЫХ кнопок. 18 1.4 Использование Списка Последних Каналов Чтобы вернуться на предыдущий просматриваемый канал, кратко нажмите кнопку RECALL. Для вызова списка последних каналов необходимо нажать и удержать некоторое время удерживать кнопку RECALL. Чтобы выбрать интересующий канал из Списка Последних Каналов, используйте КУРСОРНЫЕ кнопки и затем нажмите OK. Для выхода из Списка Последних Каналов используйте кнопку EXIT. 2. Информационное Окно Если Вы хотите просмотреть информацию о текущей программе, нажмите кнопку INFO и информационная панель будет отображена в нижней части экрана. Эта информационная панель автоматически появляется при переключении каналов. В панели отображается такая полезная информация как номер и название канала, признак кодировки, телетекста, субтитров, звука формата Dolby Digital, длительность текущей передачи и пр. Повторное нажатие INFO вызывает детальную информацию о событии включая данные ТВ Гида. 3. Режим Мозаики (Multi-Picture). Нажатие СИНЕЙ кнопки активирует режим Мозаики, а с помощью красной кнопки можно изменять количество выводимых окон 9 или 12. 4. Электронный ТВ Гид (EPG) Электронный ТВ Гид (EPG) чрезвычайно удобен при работе с ресивером. Он дает такую полезную информацию о канале как названия программ со временем начала и конца вещания, а также детальную информацию о программах. Доступность и размер этих данных могут быть различны в зависимости от пакета вещания и индивидуальных сервисов. Нажмите кнопку EPG для отображения данных ТВ Гида на экране. Используйте КУРСОРНЫЕ кнопки для переключения каналов или перемещения по программам. 19 Нажмите кнопку EPG один раз для вывода данных ТВ Гида со списком каналов или нажмите дважды для просмотра детальных данных по одному каналу. Последующее нажатие этой кнопки переключит режим отображения обратно. ЗЕЛЕНАЯ кнопка выводит данные на следующий день, а КРАСНАЯ - на предыдущий. Выберите интересующую программу с помощью КУРСОРНЫХ кнопок и установите таймер нажатием кнопки OK. Есть возможность создавать таймеры записей из меню ТВ Гида. - Нажмите кнопку RECORD для создания таймера. Проверить этот таймер можно в меню Утилиты >>Таймеры Событий. - Для отмены таймера, нажмите кнопку OK на требуемом событии. - Чтобы изменить данные таймера, нажмите кнопку RECORD на требуемом событии. 5. Фаворитные Списки Нажмите кнопку FAV (Favorite) для вывода фаворитных групп и списка спутников. Для перемещения по списку используйте КУРСОРНЫЕ кнопки, чтобы выбрать интересующую группу, нажмите OK. 6. Контроль Громкости Для изменения громкости используйте кнопки VOL UP/ DOWN. Шкала громкости звука появится в верхней части экрана на 4 секунды. При необходимости нажмите кнопку MUTE для быстрого выключения/включения звука. ПРИМЕЧАНИЕ : Функция выключения сохраняет режим при переключении каналов. звука 7. Пауза Кнопка PAUSE используется для остановки повторное нажатие продолжает просмотр. 20 видео, 8. Субтитры Есть возможность выбора языка Субтитров если программа передается с этими данными. Нажмите кнопку SUBTITLE на пульте ДУ. Выберите предпочитаемый язык и нажмите OK. Субтитры будут выводиться на заданном языке внизу экрана. Для отключения субтитров, выберите ‘Выкл’ из списка языков субтитров. ПРИМЕЧАНИЕ : Если программа вещается без информации субтитров, то кнопка SUBTITLE недоступна. 9. Звуковая Дорожка Нажатие ЖЕЛТОЙ кнопки в режиме просмотра вызывает меню настройки звука. Здесь можно выбрать Звуковую Дорожку / Режим Звука / Уровень Громкости. Звуковая Дорожка : Выводится список всех доступных звуковых дорожек. Используйте КУРСОРНЫЕ кнопки для выбора необходимой дорожки. При установке АВТО будет звучать дорожка соответсвующая установкам меню языков. Режим Звука : Доступны следующие режимы: Стерео / Моно / Левый / Правый. Уровень Громкости : Устанавливается уровень громкости канала: Ниже(30%) / Нормальный / Выше(+30%) / Выкл. 21 10. Телетекст Когда появляется картинка TELETEXT в инфопанели, нажмите кнопку TELETEXT для вывода информации телетекста. 11. Картинка в Картинке (PIP) Нажатие кнопки PIP вызывает появление окна дополнительного канала на экране. Повторное нажатие кнопки PIP изменит размеры окна основного и дополнительного каналов так что они будут одинаковыми. Окно основного канала располагается слева, дополнительного - справа. Следующее нажатие кнопки PIP убирает с экрана окно дополнительного канала. В режиме Картинка в Картинке можно поменять местами каналы нажатием кнопки PIP SWAP. 22 С помощью кнопок PAGE Вверх/Вниз можно изменить расположение окна дополнительного канала. Нажатие кнопки PIP SERVICE LIST выводит список каналов для окна дополнительного канала. ПРИМЕЧАНИЕ : Доступность каналов в окне дополнительного канала ограничена способом подключения антенн к ресиверу и текущими записями. 23 Функции Записи (PVR) 1. Запись Для выбора накопителя, на который будет производиться запись проследуйте в меню : Menu > Конфигурация > Настройки Записи > Устройство Записи. По умолчанию выбрано ‘USB’. 1.1 Способы записи There are 3 type recording methods. (Непосредственная Запись / Запись по Времени / Запись по Событиям). Непосредственная Запись : В любое время можно нажать кнопку RECORD чтобы начать запись. Запись по Времени: - В меню ‘Таймеры Событий’ можно создать новый таймер с заданным временем активации и каналом. (Menu > Утилиты > Таймеры Событий) - С помощью ЗЕЛЕНОЙ кнопки вызывается окно создания нового таймера. - В этом окне можно выбрать дату/время начала, длительность таймера, канал, режим, тип (запись или воспроизведение), Тюнер (авто/1/2). Затем нажмите кнопку Да чтобы сохранить новый таймер. 24 Запись по Событиям: - В меню ТВ Гида можно выбрать требуемое событие (программу) для записи. - Во время просмотра, нажмите кнопку EPG чтобы открыть меню ТВ Гида. - Выберите интересующее событие (программу) и нажмите OK. На событии появится СИНЯЯ Иконка. Это означает, что установлен таймер воспроизведения, т.е. Вы хотите лишь просмотреть эту программу. - Нажатие кнопки OK еще один раз создась КРАСНУЮ Иконку. Это означает, что Вы хотите записать данную программу в установленное время. - При создании таймеров событий в меню ТВ Гида, они автоматически переносятся в Menu > Утилиты > Таймеры Событий. 25 1.2 Редактирование Записи Нажмите кнопку REC во время записи чтобы получить доступ к настройкам. Пауза Записи : Выберите Пауза Записи и нажмите OK чтобы приостановить текущую запись. Длительность : Изменяет длительность записи. Используйте КУРСОРНЫЕ кнопки Влево/Вправо чтобы изменить длительность. Точка Остановки : Задает время остановки записи. - Конец Текущего События : Запись будет остановлена в конце текущего события (программы) - Конец След События : Запись будет остановлена в конце следующего события (программы). - Недоступно : данные ТВ Гида недоступны. Слот Записи : При одновременной записи двух каналов, есть возможность задать Основной или Вторичный слот с помощью КУРСОРНЫХ кнопок ВЛЕВО/ВПРАВО. Затем нажмите OK. 1.3 Длительная Запись Во время длительной записи (более нескольких часов), создаются дополнительные файлы размером 4Гб(Гигабайт) (Например: aaa.ts, aaa.ts1, aaa.ts2… и т.д.). Помните, что нельзя удалять эти дублирующиеся файлы, иначе нарушится целостность записи. 1.4 Пауза Во Время Записи При нажатии кнопки PAUSE во время записи, останавливается только изображение на экране, но сама запись продолжается. 26 Нажатие кнопки PAUSE еще раз продолжает просмотр программы. Во время записи можно нажать кнопку PLAY/TIMESHIFT для вывода шкалы времени. При выведенной шкале времени на экран, можно легко перемещаться по ней вперед и назад с помощью КУРСОРНЫХ кнопок ВЛЕВО/ВПРАВО. Нажатие ЖЕЛТОЙ кнопки позволяет задать размер прыжка с помощью КУРСОРНЫХ кнопок ВЛЕВО/ВПРАВО Авто / 10сек / 30 сек / 1мин / 2 мин / 4 мин / 10 мин. Кнопка STOP переводит в режим просмотра ЭФИР, а нажатие PREV FILE вернет в начало записи. Ресивер может записывать одновременно до 3 каналов. Когда идет одновременная запись нескольких каналов, можно нажать кнопку STOP для вызова списка активных записей. Для остановки записи, ее необходимо выбрать и нажать OK. Если нажать кнопку STOP во время записи одного канала, то сразу появится запрос на подтверждение. ПРИМЕЧАНИЕ : Если Вы хотите записывать до трех каналов одновременно, то необходим быстрый диск с журналируемой (Journaled) файловой системой. МЕНЮ > УТИЛИТЫ > НАКОПИТЕЛИ > ФАЙЛОВАЯ СИСТЕМА > выбрать 'Journaled’. 27 2. Тайм-Шифт (Путешествие во Времени) Есть возможность выбора накопителя для временных файлов буфера Тайм-Шифт: Menu > Конфигурация > Настройки Записи > Устройство Тайм-Шифт. По умолчанию выбрано ‘USB’ Если нажать кнопку PAUSE во время активного режима Тайм-Шифт, то изображение остановится, а запись во временные файлы на накопителе продолжится. Нажатие кнопки PAUSE еще один раз продолжит просмотр. В режиме просмотра, нажатие кнопки PLAY/TIMESHIFT вызывает шкалу времени на экран. При выведенной шкале времени на экран, можно легко перемещаться по ней вперед и назад с помощью КУРСОРНЫХ кнопок ВЛЕВО/ВПРАВО. Нажатие ЖЕЛТОЙ кнопки позволяет задать размер прыжка с помощью КУРСОРНЫХ кнопок ВЛЕВО/ВПРАВО Авто / 10сек / 30 сек / 1мин / 2 мин / 4 мин / 10 мин. Кнопка STOP переводит в режим просмотра ЭФИР, а нажатие PREV FILE вернет в начало записи. 28 3. Востроизведение, Списки Файлов В списке файлов можно выбрать желаемый мультимедиа файл для воспроизведения. КУРСОРНЫМИ кнопками ВЛЕВО/ВПРАВО выбираются списки: Записи, Фильмы(DivX), Музыка(MP3), Фото(JPEG). 3.1 Список Записей Для вызова списка, нажмите кнопку PLAY LIST. Выберите необходимый файл с помощью кнопок ВВЕРХ/ВНИЗ и нажмите OK для воспроизведения. Есть возможность выбора нескольких файлов с помощью КРАСНОЙ кнопки. Нажатие ОК начнет воспроизведение выбранных файлов. Выбор Устройства : Нажмите кнопку PLAYLIST еще один раз в режиме списка записей чтобы увидеть окно “Выбора устройства”, и выберите устройство. ПРИМЕЧАНИЕ : окно “Выбора Устройства” отображает подключенные в настоящий момент к ресиверу накопители. Сортировка : Нажатием ЖЕЛТОЙ кнопки можно менять тип сортировки: Время / Имя / Размер. 29 Файловые Операции : Если нажать СИНЮЮ кнопку, то появляется возможность удалять или перемещать файлы, создавать папки, переименовывать. Доступна работа с несколькими файлами одновременно. 3.2 Импортированные Файлы (Фильмы DivX) Нажатие кнопки ВПРАВО в режиме “Список Записей” вызовет список “Фильмы (DivX)”. Выберите интересующий файл с помощью кнопок ВВЕРХ/ВНИЗ и нажмите ОК для воспроизведения. Есть возможность выбора нескольких файлов с помощью КРАСНОЙ кнопки. Нажатие ОК начнет воспроизведение выбранных файлов. Доступны файловые операции и сортировки аналогично разделу “Список Записей”.. 3.3 MP3 Проигрыватель С помощью КУРСОРНЫх кнопок ВЛЕВО/ВПРАВО выберите список ‘Музыка (MP3)’. Если нажать кнопку RECALL, то список песен при воспроизведении будет перемешан. Также доступны режимы сортировки и файловые операции с музыкой в MP3. 3.4 Просмотр Фото (JPEG) С помощью КУРСОРНЫх кнопок ВЛЕВО/ВПРАВО выберите список ‘Фото (JPEG)’. Для начала слайд-шоу достаточно нажать КРАСНУЮ кнопку или кнопку OK. После нажатия ЗЕЛЕНОЙ кнопки можно настроить опции просмотра: Время Слайда, Повторение и др. Также доступны режимы сортировки и файловые операции. 30 4. Метки При выведенной шкале времени есть возможность перемещаться на желаемый момент записи и сохранить на нем метку нажатием КРАСНОЙ кнопки. Также сохранить метку на записи можно даже в обычном режиме просмотра, всего лишь нажав КРАСНУЮ кнопку. При выведенной шкале времени или без нее есть возможность осуществлять прыжки по сохраненным меткам нажатием ЗЕЛЕНОЙ кнопки. Если есть необходимость удалить какую-либо из меток, то необходимо перейти на позицию метки нажатием ЗЕЛЕНОЙ кнопки и затем нажать КРАСНУЮ кнопку. 5. Режимы Перемотки Есть возможность изменять скорость просмотра нажатием кнопки FF(Перемотка Вперед). Последовательное нажатие изменяет скорость в пределах: x2, x3, x4, x5. Последующее нажатие вернет скорость воспроизведения к нормальному режиму (x1). Также есть возможность изменять скорость перемотки назад с помощью кнопки REWIND. Последовательное нажатие изменяет скорость в пределах: x2, x3, x4, x5. Последующее нажатие вернет скорость воспроизведения к нормальному режиму. Кроме этого, в любой момент режимов перемотки есть возможность нажать кнопку PAUSE для остановки изображения. Последующее нажатие этой кнопки продолжит воспроизведение. 31 Схема Меню Главное Меню 1. Накопители 2. Таймеры Событий 3. Редактор Каналов 4. Передача данных Утилиты 1. Настройки Записи 2. Меню Блокировок 3. Установки Меню 4. Установки Времени 5. Установки Языка 6. A/V Выход Конфигурация 1. Установки Антенны 2. Поиск Каналов 3. Эфирный Поиск 4. Кабельный Поиск 5. Установки Сети 6. Сброс Настроек Установки 7. Системная Информация 1. Калькулятор 2. Календарь 3. Условный Доступ 4. Плагины 5. Free TV+ Приложения 32 Гид по Меню Ресивера Для вызова меню ресивера нажмите кнопку MENU в любое время. Есть возможность выбора подменю с помощью КУРСОРНЫХ кнопок. Выбранное подменю подсвечено другим цветом и для перехода требуется нажать кнопку OK. Если требуется вернуться в предыдущее меню, нажмите кнопку MENU. Для полного выхода из меню ресивера достаточно нажать кнопку EXIT. 1. Утилиты 1.1 Накопители Этот раздел имеет все необходимое для доступа и управления подключенными накопителями. Текущее Устройство : Выберите требуемое устройство с помощью КУРСОРНЫХ кнопок и OK. Статус : Доступна следующая информация: ‘Смонтировано’, ‘Недоступно’ Файловая Система : Отображает файловую систему выбранного устройства. Здесь необходимо выбрать желаемую файловую систему перед форматированием. ПРИМЕЧАНИЕ : Чтобы прочитать файлы с накопителя под WINDOWS, выбирайте FAT32 Всего : Отображает общий размер устройства. Свободно : Отображает свободный размер на накопителе. Форматировать : Нажатие кнопки OK начинает процесс форматирования. Проверка Диска : Проверяется файловая система накопителя Список Воспроизведения : Нажатие OK открывает списки файлов на накопителе 33 1.2 Таймеры Событий В этом разделе есть возможность добавить новый таймер или изменить существующий. Чтобы добавить новый таймер : Нажмите ЗЕЛЕНУЮ кнопку. Появится окно редактирования таймера. Здесь есть возможность задать дату и время начала таймера, длительность, канал. Такж есть возможность выбрать один из режимов таймера: 'Один Раз', 'Ежедневно', 'Еженедельно'. Также можно задать тип таймера: ‘Запись’ или 'Воспроизведение'. - если выбрано 'Запись', то в заданное время начнется запись. - если выбрано 'Воспроизведение', то в заданное время включится требуемый канал. Чтобы изменить существующий таймер : Выберите требуемый таймер и нажмите кнопку OK. Чтобы удалить существующий таймер : Выберите требуемый таймер и нажмите КРАСНУЮ кнопку. ПРИМЕЧАНИЕ : Если Вы создали один или более таймеров в меню ТВ Гида, то они появятся в разделе ‘Таймеры Событий’ автоматически. 1.3 Редактор Каналов Для выбора режима редактирования используйте ЖЕЛТУЮ кнопку пульта ДУ. Блокировать Каналы : В левой части экрана будет отображен список доступных каналов, а в правой список заблокированных каналов. С помощью AКУРСОРНЫХ кнопок и кнопки OK можно выбирать требуемые каналы и перемещать их между панелями. Переместить Каналы : В левой части экрана будет отображен список доступных каналов, а в правой части расположен список каналов, необходимых переместить. С помощью КУРСОРНЫХ кнопок и кнопки OK можно выбирать требуемые каналы и перемещать их между панелями. После этого, нажатием ЗЕЛЕНОЙ кнопки выбранные каналы переместятся в требуемое место левого списка. 34 Удалить Каналы : В левой части экрана будет отображен список доступных каналов, а в правой части расположен список каналов, необходимых удалить. С помощью КУРСОРНЫХ кнопок и кнопки OK можно выбирать требуемые каналы и перемещать их между панелями. После этого, нажатием ЗЕЛЕНОЙ кнопки выбранные каналы будут удалены. Скрыть Каналы : В левой части экрана будет отображен список доступных каналов, а в правой части расположен список каналов, необходимых скрыть. С помощью КУРСОРНЫХ кнопок и кнопки OK можно выбирать требуемые каналы и перемещать их между панелями. Фаворитные Списки : Используйте КУРСОРНЫЕ кнопки и OK для выбора желаемой фаворитной группы (списка фаворитов). После выбора фаворитной группы, в левой части экрана будет список со всеми доступными каналами, а в правой части будут каналы, относящиеся к выбранной фаворитной группе. С помощью КУРСОРНЫХ кнопок и кнопки OK можно переносить требуемые каналы в фаворитную группу или удалять из нее. Редактор Каналов : В левой части экрана будет отображен список доступных каналов. Используйте КУРСОРНЫЕ кнопки ВВЕРХ/ ВНИЗ и OK для выбора канала, который необходимо отредактировать. После этого на экране появится виртуальная клавиатура, по которой можно перемещаться с помощью КУРСОРНЫХ кнопок, а выбирать символы или действия нажатием кнопки OK. 35 1.4 Передача данных Для передачи данных по умолчанию используется USB Host порт на передней панели. Но в случае, если никакое устройство (накопитель) не подключены к передней панели, тогда для передачи данных будет использоваться USB Host порт задней панели с подключенным к нему устройством (накопителем). ПРИМЕЧАНИЕ : В случае, если никакое USB устройство не подключено к обоим USB Host портам ресивера (Передний и Задний), то меню передачи данных не будет активировано. Передать Все Системные Данные на USB : Если есть необходимость сохранить на USB накопителе системные настройки и список каналов, то используйте эту опцию. Нажмите кнопку OK, чтобы сохранить текущие данные на накопитель. Передать Список Каналов на USB : Если есть необходимость сохранить на USB накопитель только список каналов, то используйте эту опцию. Нажмите кнопку OK, чтобы сохранить текущие данные на накопитель. Загрузка Данных с USB Накопителя : Это меню позволит загрузить в ресивер с USB накопителя сохраненные ранее данные. Нажмите кнопку OK, чтобы загрузить данные. 36 2. Конфигурация 2.1 Настройки Записи Сообщение Остановки Записи : - 'Вкл' : Если во время записи нажать кнопку STOP, то появится окно с подтверждением остановки записи. - 'Выкл' : Если во время записи нажать кнопку STOP, то запись будет остановлена сразу, без подтверждения. Отступ для Записей : - Есть возможность задавать время отсутпа для записей по таймерам ТВ Гида. (1 Мин/2 Мин/3 Мин/4 Мин/5 Мин/10 Мин/15 Мин/Выкл ) Если задать время отступа с помощью КУРСОРНЫХ кнопок и OK, то время отсупа будет добавлено в начало и конец создаваемых таймеров по данным ТВ Гида. Эта функция актуальна только для таймеров, создаваемых через меню ТВ Гида. При создании таймеров в меню ‘Таймеры Событий’, время отступа не добавляется. Буфер Тайм-Шифт : - Можно задать размер буфера. (30 Мин/60 Мин/90 Мин/120 Мин) - Функция Тайм-Шифт активируется автоматически и работает до установленного лимита при условии доступности свободного места на накопителе. - Если установить опцию ‘Выкл’, то функция Тайм-Шифт не активируется. Перемотка Прыжками : При использовании курсорных кнопок ВЛЕВО/ВПРАВО происходит перемещение по шкале времени “прыжками”. Здесь можно задать размер каждого “прыжка”. (10 Сек/15 Сек /20 Сек /25 Сек /30 Сек) Устройство Тайм-Шифт : - Здесь можно выбрать устройство (накопитель) для данных Тайм-Шифт : USB Устройство Записи : - Здесь можно выбрать устройство (накопитель) для записи программ : USB 37 2.2 Меню Блокировок Доступ пользователя к каналам и программам контролируется секретным кодом, состоящим из 4 цифр. Во время входа в меню блокировок выскакивает окно с запросом ввести пароль. (при необходимости он может быть изменен.) ПРИМЕЧАНИЕ : Пароль по умолчанию ‘0000’ Возрастной Уровень : Задает цензорную классификацию по возрастному уровню. Возрастной уровень основан на числах, непосредственно соответствующих возрасту. Изменить Пароль : Чтобы изменить пароль, введите новый пароль цифровыми кнопками и для подтверждения повторите. Система : Устанавливает право доступа к ресиверу в целом. Установки : Устанавливает право доступа к установкам. Конфигурация : Устанавливает право доступа к меню конфигурации. Редактор Каналов : Устанавливает право доступа к редактору каналов. Плагины : Задается доступ к меню Плагинов. 2.3 Установки Меню Позиция Инфопанели : Задает расположение инфопанели на экране. Показ Инфопанели : Задает время отображения инфопанели после переключения канала. Показ Уровня Громкости : Задает время отображения шкалы громкости после изменения громкости. Размах ТВ Гида : Задает промежуток времени, по которому выводятся данные ТВ Гида. Режим Закодировано : Картинка при смене каналов. - Черный Экран : Отображается черный экран во время переключения каналов или когда канал закодирован. - Последняя Картинка : Отображает последнее изображение предыдущего канала. Упрощенный Скписок Каналов : - Вкл : При нажатии кнопок ВВЕРХ/ВНИЗ в режиме просмотра выводится упрощенный список. - Выкл : При нажатии кнопок ВВЕРХ/ВНИЗ в режиме просмотра переключаются каналы. Время подсветки LED : Установка времени свечения LED индикатора на передней панели. - Яркость подсветки LED : Установка яркости свечения LED индикатора в пределах 4 шагов. Режим “Выкл” отключает подсветку. 38 2.4 Установки Времени Установки Времени : Для установки времени предусмотрено два режима: Авто и Вручную. - Установка Времени Автоматически - Часовой Пояс : Выберите данные, соответствующие вашему расположению. - Летнее Время : Выберите данные, соответствующие вашему расположению.. - Установка Времени Вручную - Дата : Задайте текущую дату на календаре с помощью КУРСОРНЫХ кнопок и нажмите OK чтобы завершить. - Время : Задайте время с помощью ЦИФРОВЫХ кнопок. Тип Часов : Выберите предпочтительный тип часов (12 часов или 24 часа). Таймер Включения : Задайте время для автоматического включения ресивера. Предусмотрены режимы: ‘Выкл’, ‘Один Раз’, ‘Ежедневно’, ‘Еженедельно’. - Дата Включения : Выберите в календаре желаемую дату включения. Дни Включения : Выберите дни недели для включения. Время Включения : Задайте время включения ресивера с помощью ЦИФРОВЫХ кнопок. Канал : Выберите желаемый канал, на котором включится ресивер. Для вывода списка каналов нажмите OK. Таймер Выключения : Задается время, в которое ресивер автоматически выключится и перейдет в спящий режим. Также предусмотрены опции: ‘Выкл’, ‘Один Раз’, ‘Ежедневно’, ‘Еженедельно’. - Дата Выключения : Выберите на календаре требуемую дату выключения ресивера. - Дни Выключения : Выберите необходимые дни недели для выключения ресивера. - Время Выключения: Задайте время выключения ресивера с помощью ЦИФРОВЫХ кнопок. 2.5 Установки Языка Язык Меню : С помощью КУРСОРНЫХ кнопок выберите предпочитаемый язык меню. ПРИМЕЧАНИЕ : Список доступных языков может изменяться в зависимости от страны, в котрой осуществляются продажи. Доступные языки могут изменяться без дополнительного уведомления. Язык Аудиодорожки : Выберите язык звуковой дорожки по умолчанию, который будет использоваться при переключении каналов. Язык Субтитров : Выберите язык субтитров по умолчанию. Язык Телетекста : Выберите язык телетекста по умолчанию. Пользовательский шрифт : Выберите желаемый шрифт. ПРИМЕЧАНИЕ : Для использования пользовательских шрифтов, необходимо скопировать по сети требуемый шрифт (*.ttf) в папку /Var/Font ресивера при помощи компьютера. Для выбора шрифтов используются кнопки ВЛЕВО/ВПРАВО и OK. 39 2.6 Аудио/ Видео (A/V) Выход ТВ Сигнал : Необходимо задать тип ТВ .(PAL/NTSC/Авто) В режиме Авто, ресивер автоматически будет выбирать NTSC или PAL в соответствии с принимаемым сигналом. Формат ТВ Экрана : Выберите формат экрана ТВ, подключенного к ресиверу.(4:3/16:9). Эту опцию необходимо задать первой, а лишь затем навтроить’Формат Экрана’. Разрешение Экрана : Задайте необходимое разрешение экрана с помощью КУРСОРНЫХ кнопок и OK. Также предусмотрена кнопка Resolution на пульте ДУ для быстрой смены разрешения. Каждое нажатие кнопки Resolution переключает последовательно стандарты: 576i > 576p > 720p > 1080i > 1080p ПРИМЕЧАНИЕ : Учтите, что в определенных режимах разрешения экрана на некоторых выходах отсутствует изображение. Например при HD разрешении (более 576р) отсутствует сигнал на выходе SCART и композитном видеовыходе. В то же время при SD разрешении (576i) будет отсутствовать сигнал на компонентном выходе. Формат Экрана : В случае формата ТВ 4:3, доступны опции: Letter Box и Pan&Scan. В случае формата ТВ 16:9, доступны опции: Pillar Box и Full Screen. - Формат Изображения16:9 на ТВ 4:3 Letter Box : Есть возможность видеть полный экран 16:9, но вверху и внизу изображения будут черные горизонтальные полосы. Pan&Scan : Изображение видно на всем экране 4:3 ТВ, но левая и правая части изображения обрезаны. - Формат Изображения 4:3 на ТВ 16:9 Pillar Box : На экран выводится полное изображение 4:3, но слева и справа на экране будут черные вертикальные полосы. Full Screen : Изображение заполняет весь экран ТВ 16:9, но левая и правая стороны оригинального изображения растянуты. Таким образом изображение выглядит несколько искаженным. Режим Видеовыхода : В соответствии с разрешением экрана, можно задать Режим Видеовыхода. - В случае разрешения более 576p(HD) : Выход ‘RGB’ будет заблокирован автоматически. Есть возможность выбрать: CVBS, YPbPr, YC. - В случае 576i(SD) : Выход ‘YPbPr’ будет заблокирован автоматически, но есть возможность выбрать: CVBS, RGB, YC. HDMI Dolby Digital : Установите режим Dolby Digital ‘Вкл’ или ‘Выкл’ на выходе HDMI. Dolby Digital Default : В режиме ‘Вкл’ звуковая дорожка формата Dolby Digital будет выбираться автоматически по умолчанию. Режим Звука : задает режим выходного аудиосигнала : Stereo/Mono/Left/Right. Быстрый Старт из Standby : - ‘Вкл’ : При выключении ресивера выводятся часы. - ‘Выкл’ : При выключении ресивера потребляемая мощность 1Вт и не выводятся часы. Коррекция Синхронизации Звука : Доступны значения от 0 мс до 400 мс. 40 3. Установки 3.1 Установки Антенны Перед поиском каналов необходимо задать настройки Антенны и LNB. Параметры, введенные в этом меню, будут доступны в меню поиска каналов. Спутник : Выберите спутник, с которого необходимо произвести поиск каналов. - Используйте КУРСОРНЫЕ укнопки ВЛЕВО/ВПРАВО. Если нажать OK, то выведется список спутников. Выберите необходимый спутник для поиска. Если такового нет, выберите пользовательский (User 01, 02...). Частота : Выберите транспондер для проверки уровня сигнала. Питание LNB : Задайте параметр питания LNB. Тип LNB : Выберите тип LNB. Частота LNB : - С помощью КУРСОРНЫХ кнопок ВЛЕВО/ВПРАВО задайте частоту LNB. - Если необходимой частоты нет в списке, введите ее самостоятельно при помощи ЦИФРОВЫХ кнопок пульта ДУ. - При выборе типа LNB Universal, обе частоты 9750 и 10600 поддерживаются автоматически, а установки LNB 22КГц недоступны. LNB 22KHz : При использовании сдвоенного LNB или двух антенн, соединенных переключателем 22 КГц, задайте 22 КГц включенным или выключенным для выбора антенны. DiSEqC SW : Если используется какой-либо из переключателей DiSEqC 1.0 или 1.1, задайте входы. Поиск Каналов : Нажмите кнопку OK для перехода в меню поиска каналов 3.2 Настройка Мотора Спутник : Выберите требуемый спутник. - Используйте КУРСОРНЫЕ кнопки ВЛЕВО/ВПРАВО. Если нажать OK, то выведется список спутников. Выберите необходимый спутник. Если такового нет, выберите пользовательский (User 01, 02...). Частота : Выберите транспондер для проверки уровня сигнала. Тип Мотора : Выберите тип мотора. - Нет : (Нет Мотора) - DiSEqC 1.2 : Двигать : В этом пункте меню кнопками ВЛЕВО/ВПРАВО можно передвигать антенну. Короткое нажатие передвигает на 1 шаг, удержание кнопки постоянное движение. Команда Мотора : Используйте это меню для выбора и отправки специальных команд мотору. 41 - USALS : Своя Долгота : задайте долготу своего месторасположения. Своя Широта : задайте широту своего месторасположения. На Позицию : Нажмите кнопку OK чтобы переместить антенну на заданную позицию. Установки Антенны : Нажмите кнопку OK чтобы перейти в меню установок антенны. Поиск Каналов : Нажмите кнопку OK чтобы перейти в меню поиска каналов. 3.3 Поиск Каналов Автоматический Поиск : - Спутник : Нажмите кнопку OK для выбора требуемого спутника. - Тип Поиска : Задайте тип поиска (все каналы, только открытые или только ТВ). - Сетевой Поиск : Доступны режимы ‘Вкл’ и ‘Выкл’. При установленном режиме ‘Вкл’, можно найти больше транспондеров, потому, что используются данные о других транспондерах из принимаемого сигнала, даже если они отсутствуют в базе данных ресивера. - Калибровка Времени : Доступны режимы: ‘Простая’, ‘Полная’ и ‘Выкл’ для получения TDT(таблица данных времени) с каждого транспондера - Установки Антенны : Нажмите кнопку OK для перехода в меню установки антенны. - Настройка Мотора : Нажмите кнопку OK для перехода в меню настройки мотора. - Начать Поиск : Нажмите кнопку OK, чтобы начать поиск каналов. Ручной Поиск : - Спутник : Нажмите кнопку OK для выбора требуемого спутника. - Частота : Выберите со списка частоту или введите вручную ЦИФРОВЫМИ кнопками. - Скорость Потока : Задайте скорость потока ЦИФРОВЫМИ кнопками. - Поляризация : Задайте поляризацию. (Вертикальная/Горизонтальная). - Тип Поиска : Задайте тип поиска (все каналы, только открытые или только ТВ). - Сетевой Поиск : Доступны режимы ‘Вкл’ и ‘Выкл’. При установленном режиме ‘Вкл’, можно найти больше транспондеров, потому, что используются данные о других транспондерах из принимаемого сигнала, даже если они отсутствуют в базе данных ресивера. - Установки Антенны : Нажмите кнопку OK для перехода в меню установки антенны. - Передача : Доступны режимы: ‘DVB’ и ‘DVB-S2’ - Начать Поиск : Нажмите кнопку OK, чтобы начать поиск каналов. 42 Слепой Поиск : - Спутник : Press OK button to select multiple satellites. - Частота : Авто - для поиска во всем диапазоне, Вручную задаются пределы. - Поляризация : Задайте поляризацию. (Все Поляризации/Вертикальная/Горизонтальная) - Тип Поиска : Задайте тип поиска (все каналы, только открытые или только ТВ). - Установки Антенны : Нажмите кнопку OK для перехода в меню установк антенны. - Начать Поиск : Нажмите кнопку OK, чтобы начать поиск каналов. Расширенный Поиск : - Спутник : Нажмите кнопку OK для выбора требуемого спутника. - Частота : Выберите со списка частоту или введите вручную ЦИФРОВЫМИ кнопками. - Скорость Потока : Задайте скорость потока ЦИФРОВЫМИ кнопками. - Поляризация : Задайте поляризацию. (Вертикальная/Горизонтальная). - Видео PID : Задайте Видео PID ЦИФРОВЫМИ кнопками. - Аудио PID : Задайте Аудио PID ЦИФРОВЫМИ кнопками. - PCR PID : Задайте PCR PID ЦИФРОВЫМИ кнопками. - Передача : Доступны режимы: ‘DVB’ и ‘DVB-S2’ - Начать Поиск : Нажмите кнопку OK, чтобы начать поиск каналов. 3.4 Установки Сети При подключении компьютера и ресивера в одну сеть, можно получить доступ к файлам ресивера на SATA диске или USB накопителях. ПРИМЕЧАНИЕ : Для более простой конфигурации сети можно использовать режим DHCP. Но для этого необходимо активировать функцию DHCP на роутере. DHCP : Доступны режимы Вкл/Выкл. - В Режиме ‘Вкл’ : Все настройки получаются автоматически с маршрутизатора (IP Адрес, Маска Подсети, Шлюз, Первый DNS, Второй DNS) и нет необходимости вводить данные вручную. - В Режиме ‘Выкл’ : Необходимо ввести настройки вручную. IP Адрес, Маска Подсети, Шлюз, Первый DNS, Второй DNS : Все эти данные вводятся с помощью ЦИФРОВОЙ клавиатуры пульта ДУ, а перемещение осуществляется IКУРСОРНЫМИ кнопками. Сервер Обновления ПО : В настоящий момент функция не поддерживается. MAC Адрес : Отображается физический адрес сетевого интерфейса, его изменить нельзя. Получение Доступа к Файлам на Ресивере с Компьютера. - Узнайте IP Адрес Ресивера в меню ‘Установки Сети’. - В проводнике компьютера наберите ‘\\xxx.yyy.sss.zzz\storage’ и нажмите ENTER, где ‘ xxx.yyy.sss.zzz’ - IP адрес ресивера (напрмер 192.168.0.10) 43 Динамические Установки (КРАСНАЯ Кнопка) - Есть возможность задать DDNS установки нажатием КРАСНОЙ кнопки. Узнать больше информации о DDNS можно у вашего провайдера сети Интернет. Беспроводная сеть доступна при использовании ‘USB - Wi-Fi’ модулей приобретаемых отдельно. - Для автоматического поиска доступных сетей необходимо нажать СИНЮЮ кнопку. - Получить более полную информацию о настройках беспроводной сети можно в руководстве пользователя ‘USB - Wi-Fi’ модуля. ПРИМЕЧАНИЕ : Как правило, скорость беспроводной Wi-Fi сети несколько ниже чем проводной. Такоим образом, на копирование файлов и другие операции может потребоваться больше времени. ПРИМЕЧАНИЕ : Поддерживаются не все присутствующие на рынке ‘USB - Wi-Fi’ модули. Поэтому рекомендуется проверить совместимость перед приобретением модуля. В настоящий момент совместимы модули следующих серий : RT73, RT3070, RT2870. - 3.5 Сброс Настроек Сброс в Заводские Настройки : Эта опция позволяет вернуться к заводским настройкам ресивера в случае определенных ошибок и нестабильной работы. Также рекомендуется делать сброс в заводские настройки после обновления ПО. Для сброса в заводские настройки нажмите кнопку OK и введите текущий пароль ресивера. Вернуться к Точку Восстановления : Если есть необходимость восстановить ранее сохраненные настройки и список каналов, воспользуйтесь этой функцией. Для восстановления ранее сохраненных настроек и списка каналов нажмите кнопку OK. Сохранить Точку Восстановления : Если есть необходимость сохранить текущие системные настройки и список каналов для использования в будущем, то используйте эту функцию. Для сохранения текущих настроек и списка каналов нажмите кнопку OK. 3.6 Системная Информация В этом меню отображаются версии программной и аппаратной частей ресивера. 44 4. Утилиты 4.1 Калькулятор Чтобы использовать калькулятор, выберите соответствующий раздел и нажмите кнопку OK. 4.2 Календарь Чтобы открыть календарь, выберите соответствующий раздел и нажмите кнопку OK. Используйте КУРСОРНЫЕ кнопки для выбора нужной даты. Для более быстрой смены месяца используйте кнопки PAGE UP/DOWN. 4.3 Условный Доступ (Conditional Access System) Инициализация CAM - Для просмотра кодированных каналов потребуется CAM-Модуль с установленной смарт-картой. Установите CAM-Модуль вместе с рабочей Смарт-Картой в CI-Слот ресивера на передней панели. На экране появится сообщение ‘Инициализация CI…’. После исчезновения этого сообщения с экрана, можно просматривать каналы. Информация о CAM - Есть возможность просматривать текущий статус CAM. Выберите один из двух CI-Слотов используя КУРСОРНЫЕ кнопки и нажмите OK. ПРИМЕЧАНИЕ : Выводимая информация о САМ зависит от конкретного типа САМ модуля. 45 4.4 Плагины Поддерживаются специальные программы, которые можно устанавливать в виде плагинов. Установка Файла с Плагином - Создайте на USB-накопителе папку ‘plugin’ а в ней папку ‘bin’. (plugin > bin) - Необходимо скопировать новый плагин в папку ‘bin’. - Подключите USB-накопитель к ресиверу. После появления окна ’Загрузка ПО’, с помощью кнопок ВЛЕВО/ВПРАВО выберите ‘Загрузка Плагинов’. - Для начала загрузка нажмите КРАСНУЮ кнопку. ПРИМЕЧАНИЕ : Вызвать окно установки плагинов можно также через Меню > Утилиты > Передача Данных > Загрузка Данных с USB Накопителя. Меню Плагинов - КРАСНАЯ кнопка : меняет режим запуска плагина (автоматически по включению ресивера или вручную). - ЗЕЛЕНАЯ кнопка : запуск или остановка плагина вручную. При активном плагине будет загораться ’Запущен’. - СИНЯЯ кнопка : используется для удаления плагинов. Производителем предлагается специальное решение WebZeal которое обеспечивает возможность WebБраузинга (просмотр сайтов и ресурсов сети Интернет с помощью ресивера). Запуск WebZeal c USB накопителя - Сохраните WebZeal файл на USB накопителе. - Имя файла : ‘WebZeal-201xxxxx.mnt’. - Подключите USB-накопитель к ресиверу и зайдите Меню > Утилиты > Накопители. Задайте текущий накопитель как Диск для программ. Задайте монтируемый файл WebZeal-201xxxxx.mnt Нажмите Подключить и в Меню > Приложения > Плагины запустите WebZeal. ПРИМЕЧАНИЕ : При запуске WebZeal с USB накопителя подключенного как “Диск для программ”, функции PVR на нем будут недоступны (запись, ТаймШифт). После использования WebZeal они снова могут быть доступны. Основные операции с WebZeal - КРАСНАЯ кнопка : задает текущую страницу в качестве домашней. - ЗЕЛЕНАЯ кнопка : добавляет текущую страницу в избранное. - ЖЕЛТАЯ и СИНЯЯ кнопки : позволяют зуммировать страницы (менять размер шрифта такста). - Кнопка MENU : вызывает навигационное меню для Интернет. 46 4.5 Free TV+ Что такое Free TV+? - Free TV+ является уникальной функцией, позволяющей воспроизводить различный мультимедийный контент из сети Internet. Таким образом появляется возможность просматривать и загружать этот контент с помощью HD Ресивера Openbox. Необходимые установки - Чтобы получить доступ к функции Free TV+ необходимо обеспечить следующие требования: - Ресивер должен быть подключен к Сети через Ethernet кабель или Wi-Fi донгл. - Требуется наличие встроенного диска или подключение внешнего USB накопителя Режим Внутренний диск или USB накопитель Замечание Для воспроизведения контента не требуется дополнительный накопитель. Воспроизведение Не требуется Загрузка Необходим Внутренняя память ресивера будет автоматически задействована для буферизации контента во время воспроизведения. Доступный контент может быть также сохранен на встроенный диск или внешний USB накопитель. Если подключено несколько накопителей к ресиверу, то файлы автоматически будут сохранены на более быстрый и больший накопитель. ПРИМЕЧАНИЕ Проблемы в сетевом обеспечении : Такие проблемы как мерцание и остановка изображения на экране могут возникать при просмотре сервиса YouTube. Основной причиной их возникновения являются недостаточная скорость и качество подключения к сети Интернет. Длительный просмотр с такими проблемами может вызывать зависание ресивера, что потребует сброс сетевым тумблером. Управление. Воспроизведение: Выберите контент который хотите воспроизвести и нажмите ОК. Установки (КРАСНАЯ): Выбор качества изображения, родительская блокировка и др. - Страна : Выбор зоны доступного контента (доступно только для YouTube). - Качество Изображения: Высокое – Среднее – Низкое - Размер прыжка: Размер прыжка при перемотке вперед и назад 10 / 20 / 30 / 60 сек. - Блокировка: Родительская блокировка контента и загрузки видео паролем. 47 Категория (ЖЕЛТАЯ): Вывод списка категорий в которых производится поиск интересующего контента. Сервис (ЗЕЛЕНАЯ): Вы можете выбирать среди различного контента, предоставляемого web-сайтом. - Примечание: Любой web-сайт можно удалить с помощью ЗЕЛЕНОЙ кнопки. Загрузка (Кнопка ЗАПИСИ): Web-контент доступен для загрузки на диск или USB. - Примечание: Если подключено несколько накопителей к ресиверу, то файлы автоматически будут сохранены на более быстрый и больший накопитель. Назад и Вперед (Кнопки перемоток) - Примечание: Размер прыжка при перемотке вперед и назад может быть задан в меню установок в переделах 10 / 20 / 30 / 60 сек. Полный экран: Нажмите ОК для просмотра на полный экран. 48 Поиск и Устранение Неисправностей Проблема Решение Отсутствует какая-либо информация на передней панели. Проверьте питающий кабель, а также правильность включения вилки в питающую розетку. Убедитесь, что тумблер питания на задней панели включен. Нет Изображения Смотрите также ‘Отсутствует какая-либо информация на передней панели’. Чтобы изменить стандарт видео в соответствии с ТВ (PAL/NTSC), нажмите V.Format до появления изображения. Проверьте правильность подключения видеосигнала к ТВ. Убедитесь, что выбран соответствующий канал или вход на ТВ. Если используется RF (ВЧ) выход, убедитесь, что корректно настроен ВЧ канал в ресивере и ТВ. Проверьте уровень яркости на ТВ. Убедитесь, что ТВ поддерживает выбранное разрешение, изменить его можно кнопкой Resolution пульта ДУ. Плохое качество изображения Смотрите ‘Нет изображения’ вверху. Проверьте сигнал, при необходимости настройте антенну. Нет звука Смотрите ‘Нет изображения’ вверху. Проверьте уровень громкости ресивера и ТВ. Проверьте режим ‘Отключения звука’ в ТВ и ресивере. Не работает пульт ДУ Направьте пульт непосредственно на ресивер. Проверьте и при необходимости замените батарейки. Нет или слабый сигнал Проверьте LNB ; при необходимости замените. Проверьте кабель от LNB. Проверьте позицию антенны; перенастройте при необходимости. Если используется переключатель DiSEqC 1.0, убедитесь, что LNBs подключен к верному порту переключателя. Проверьте ‘Уровень Сигнала’ и ‘Качество Сигнала’. 49 Спецификация Тюнер и Декодер Каналов F-type, IEC 169-24, Female F-type, IEC 169-24, Female 950MHz ~ 2150MHz 75Ω, unbalanced -65 to -25dBm 13/18VDC, max.400mA (22±2)KHz, (0.6±0.2)V V1.0/1.2/USALS Compatible QPSK / 8PSK 2 ~ 67.5 Ms/s(QPSK of DVB-S) 2 ~ 52.5 Ms/s(8PSK of DVB-S2) FEC Декодер 1/2, 2/3, 3/4, 5/6 and 7/8 with Constraint Length K=7(DVB-S) 3/5, 2/3, 3/4, 4/5, 5/6, 8/9 and 9/10 (DVB-S2) Тип Входа Тип Выхода Диапазон Частот Входной Импеданс Уровень Сигнала LNB Питание 22КГц Тон DiSEqC Управление Демодулятолр Входная Скорость MPEG Транспортный Поток A/V Декодер Транспортный Поток H.264(MPEG-4 part 10, MPEG-4/AVC and H26L) MPEG-II ISO/IEC 13818-2/11172-2 Уровень Профиля MPEG-4/AVC MP@L4, MPEG-II MP@HL Входной Поток Max. 80Mbit/s Видео Форматы 4:3 Letter Box, 4:3 PanScan, 16 : 9 Разрешение Видео 720 x 576i, 720 x 576p, 720 x 480i, 720 x 480p 1280 x 720p, 1920 x 1080i, 1920 x 1080p(supports only HDMI) Декодирование Аудио Dolby Digital, MPEG-1 Layer 1,2 and 3 Аудио Режимы Stereo/Joint stereo/Mono, Dolby Digital bitstream Дискретизация 32KHz, 44.1KHz and 48KHz(According to input) Основная Система Процессор STi chipset Память Flash-ROM : 32 Mbyte SDRAM : 256 Mbytes EEPROM : 256 bytes - 50 Аудио / Видео и Сигнальные Входы/Выходы RCA HDMI OPTIC RS-232C USB Ethernet IR extension CVBS Video Output, Audio L, R Output Video & Audio Output AC-3 Dolby Digital (SPDIF) 9 pin D-SUB (Male) type, Transfer rate 115Kbps USB 2.0 Host Support TX 10/100M Base Removable IR extension Передняя/ задняя панели Порты и Слоты Common interface & 1 Smart Card Slot (Rear) Дисплей 3 Buttons(Standby, CH UP/DOWN) Кнопки 1 LED (Standby, Power and Remote : DUAL TYPE ) Питание Входное Напряжение Тип Потребляемая мощность Защита AC 100 ~ 250V, 50/60Hz Адаптер 12В 2А Max. 24W Плавкий предохранитель и Грозовая Защита Физическая Спецификация Размеры (W x H x D) Вес (Net) Рабочая Температура. Температура Хранения. 220mm X 35mm X 145mm 0.6 Kg 0°C ~ +45°C -10°C ~ +70°C 51 Full HD Digital Satellite Receiver Digital Innovation Life User’s Manual S4 HD PVR INDEX INDEX ................................................................................................................................... 3 Precautions ......................................................................................................................... 5 1. 2. 3. 4. Important Safety Instructions...................................................................................................... 5 Notice ......................................................................................................................................... 5 Copyright .................................................................................................................................... 6 Disclaimer ................................................................................................................................... 6 Before You Begin ................................................................................................................ 7 1. Main Features ............................................................................................................................ 7 2. Accessories ................................................................................................................................ 8 Hardware Description ......................................................................................................... 9 1. Front Panel Configuration .......................................................................................................... 9 2. Rear Panel Configuration ......................................................................................................... 10 3. Remote Control Unit ................................................................................................................. 11 Connecting diagram ......................................................................................................... 14 1. 2. 3. 4. 5. Receiver to A/C power.............................................................................................................. 14 Receiver to TV with Digital A/V Output ..................................................................................... 14 Receiver to TV with Analog A/V Output .................................................................................... 15 Connecting to Antenna Cable .................................................................................................. 15 Guide to mounting an STB on TV back panel (Optional) ......................................................... 17 Guide of Functions ........................................................................................................... 18 1. Selecting a Service ................................................................................................................... 18 1.1 Using CH UP/DOWN buttons.............................................................................................. 18 1.2 Using Service List ............................................................................................................... 18 1.3 Using Simple Service List ................................................................................................... 18 1.4 Using Recent Service List ................................................................................................... 19 2. Information Window.................................................................................................................. 19 3. Multi-Picture Display. ................................................................................................................ 19 4. Electronic Program Guide (EPG) ............................................................................................. 19 5. Favorite Group ......................................................................................................................... 20 6. Volume Control ......................................................................................................................... 20 7. Pause ....................................................................................................................................... 20 8. Subtitle...................................................................................................................................... 21 9. Audio Control ............................................................................................................................ 21 10. Teletext ..................................................................................................................................... 22 11. PIP (Picture in Picture) ............................................................................................................. 22 3 PVR (Personal Video Recorder) Function ........................................................................ 24 1. Recording ................................................................................................................................. 24 1.1 Recording methods ............................................................................................................. 24 1.2 Recording Edit ..................................................................................................................... 26 1.3 Long Time recording ........................................................................................................... 26 1.4 Pause during recording ....................................................................................................... 26 2. Time Shifting............................................................................................................................. 28 3. Playback (Play List) .................................................................................................................. 29 3.1 Recorded Files .................................................................................................................... 29 3.2 Imported Files ..................................................................................................................... 30 3.3 Music ................................................................................................................................... 30 3.4 Photo ................................................................................................................................... 30 4. Bookmark ................................................................................................................................. 31 5. Trick mode ................................................................................................................................ 31 Menu Map ............................................................................................................................ 32 Main Menu of Guide ............................................................................................................ 33 1. System Tools ............................................................................................................................ 33 1.1 Storage Manager................................................................................................................. 33 1.2 Timer Settings ..................................................................................................................... 34 1.3 Service List Manager .......................................................................................................... 34 1.4 Data Transfer....................................................................................................................... 36 2. Configuration ............................................................................................................................ 37 2.1 Recording Option ................................................................................................................ 37 2.2 Parental Control .................................................................................................................. 38 2.3 Display Setting .................................................................................................................... 38 2.4 Time Setting ........................................................................................................................ 39 2.5 Language Setting ................................................................................................................ 39 2.6 A/V Output Setting .............................................................................................................. 40 3. Installation ................................................................................................................................ 41 3.1 Dish Setting ......................................................................................................................... 41 3.2 Positioner Setting ................................................................................................................ 41 3.3 Service Search .................................................................................................................... 42 3.4 Network Setting ................................................................................................................... 43 3.5 System Recovery ................................................................................................................ 45 3.6 System Information ............................................................................................................. 45 4. Utility ......................................................................................................................................... 45 4.1 Calculator ............................................................................................................................ 45 4.2 Calendar .............................................................................................................................. 45 4.3 CAS (Conditional Access System) ...................................................................................... 46 4.4 Plugin .................................................................................................................................. 46 4.5 Free TV+ ............................................................................................................................. 47 Troubleshooting .................................................................................................................. 49 Specifications ...................................................................................................................... 50 4 Precautions 1. Important Safety Instructions Read these instructions. Keep these instructions. Heed all warnings. Follow all instructions. Do not use this apparatus near water. Clean only with dry cloth. Do not block any ventilation openings. Install in accordance with the manufacturer’s instructions. Do not install near any heat sources such as radiators, heat registers, stoves, or other apparatus (including amplifiers) that produce heat. Do not reverse the safety purpose of the polarized or grounding-type plug. A polarized plug has two blades with one wider than the other. A grounding type plug has two blades and a third grounding prong. The wide blade or third prong is provided for your safety. If the provided plug does not fit into your outlet, consult an electrician for replacement of the obsolete outlet. Protect the power cord from being walked on or pinched particularly at plugs, convenience receptacles, and the point where they exit from the apparatus. Only use attachments/accessories specified by the manufacturer. Use only with the cart, stand, tripod, bracket, or table specified by the manufacturer, or sold with the apparatus. When a cart is used, use caution when moving the cart/apparatus combination to avoid injury from tip-over. Unplug this apparatus during lightning storms or when unused for long periods of time. Refer all servicing to qualified service personnel. Servicing is required when the apparatus has been damaged in any way, such as power-supply cord or plug is damaged, liquid has been spilled or objects have fallen into the apparatus, the apparatus has been exposed to rain or moisture, does not operate normally, or has been dropped. WARNING : To Prevent fire or shock hazard do not expose the set to rain or moisture. 2. Notice These servicing instructions are for use by qualified service personnel only. To reduce the risk of electric shock, do not perform any servicing other than that contained in the operating instructions unless you are qualified to do so. The apparatus shall not be exposed to dripping or splashing and that no objects filled with liquids, such as vases, shall be placed on the apparatus. The mains plug is used as the disconnect device. The disconnect device shall remain readily operable. 5 To reduce the risk of electric shock, do not remove the cover (or back). No user serviceable parts are inside. Refer servicing to qualified service personnel. The Lightning Flash with arrowhead symbol within an equilateral triangle, is intended to alert the user to the presence of un-insulated "dangerous voltage" within the product enclosure that may be of sufficient magnitude to constitute a risk of shock to persons The exclamation point within an equilateral triangle is intended to alert the user to the presence of important operating and maintenance (servicing) instructions in the literature accompanying the product 3. Copyright This manual is protected by copyright laws. Copy, use and reproduction of this manual in part or whole without Manufacturer’s prior written approval are prohibited. NOTE : Contents of this manual and features/specifications of the STB are subjected to change without prior notice. 4. Disclaimer The manufacturers, distributors and agents are not liable to any kind of damage caused by the use of the information contained in this manual. The instruction and descriptions which this manual contains are based on the time of this manual's production. The manufacturer constantly updates it with new functions and technology. All the specifications are subject to change without prior notice. 6 Before You Begin 1. Main Features Full HD Satellite PVR receiver Supports H.264/MPEG4/MPEG-2 (HD/SD), DVB-S2 Compliant Powerful Compatibility through Embedded Linux OS Time Shifting, Recording & Playback with External Storage Devices ( USB 2.0 ) Simultaneous Recording of 3 Services and Watching 2 others (PIP) USB 2.0 Host ports (MP3 Player & JPEG Viewer) Powerful Extended EPG with Event Recording Picture-in-Picture (PIP) Supported HDMI Video & Audio Output (576i, 576p, 720p, 1080i, 1080p) 10/100 base Tx Ethernet port Supports Wi-Fi via external USB device 1 Smart card reader and 1 Common Interface Slots Supports Various Media File Format Playback (Xvid file Playback) Intelligent Blind scan for both SD and HD TV & Multi Satellite Search Multi-LNB Controlled by DiSEqC Control Version 1.0, 1.1, 1.2 and USALS Support EPG (Electronic Program Guide) High Definition On-Screen Display with Full Color & Resolution Favorite Service Groups Powerful Service Control by Favorites, Lock, Skip, Move and Delete Service Sorting by Alphabet, Transponder and CAS Multi-language Supported ( OSD & Menu ) Teletext / Subtitles Support Maximum 10,000 Services Programmable Parental Lock / System Lock / Installation Lock CVBS Video & Audio Output via RCA Optical Output for Digital Audio(SPDIF) Software & Service Database update via USB and Ethernet port 7 2. Accessories User's Manual Remote Control AAA size Batteries X2 HDMI Cable ADAPTOR TV mount bracket (Option) IR extension (Option) RCA cable (Option) NOTE : If any accessories listed above are missing, contact the sales representative where you purchased this unit. It is ready to be mounted behind of the TV. Use the screws provided to hold the components in place. 8 Hardware Description 1. Front Panel Configuration 1. POWER Button: Press to switch between STANDBY and POWER ON modes. 2. CH Up/Down Button: Press to change services in normal mode, to move the highlighted-bar UP/DOWN in menu mode. 3. STANDBY / REMOTE Indication LED (RED / GREEN): The LED (RED) lights on in standby mode. / The LED (GREEN) lights on when a key on the Remote Control is pressed. 4. Remote Sensor: Receives signal from remote controller. 9 2. Rear Panel Configuration 1. IR extension : The 2.5mm mini plug is connected to the “IR Rec” jack to use IR extension when HS 7110 is mounted with optional bracket. (Front remote sensor will not be operated when IR Extension is connected) 2. PCMCIA : To receive other pay-tv service you need a CA-Module(Viaccess, Irdeto, Nagravison, etc.) and a smart card from the service provider. 3. SMART CARD READER : Insert smart card for encrypted service access. 4. LNB IN: Use to connect a satellite antenna. 5. LNB OUT: Use it when connecting to another STB for loop-through. 6. RS-232C : Serial port for firmware update and data transfer. 7. Ethernet : Local area network port for direct computer connection. 8. USB : Use it when connecting to external USB storage device. 9. HDMI : Connects to the TV by using a HDMI cable for the best quality picture and audio. 10. A/V OUT : Connects to the TV or VCR using a optional RCA cable (Stereo audio output / White, Red, Composite video output / Yellow) 11. SPDIF : Connects to the audio system using a S/PDIF cable. (digital audio) 12. A/C power cable socket : Connects to A/C power cord. 10 3. Remote Control Unit 1. POWER : Turns the STB On/Off. 2. MUTE / Resolution : Turns the sound On/Off. / To select the resolution format press and hold Resolution button. You will see the resolution menu. Each time you press the Resolution button, the resolution changes in the following sequence: 576i > 576p > 720p > 1080i > 1080p by pressing the Exit button it turns the sound On/Off again. 3. Numeric : Controls the numerical operation and service numbers directly. 4. Subtitle : To show multilingual subtitle. 5. Teletext : To show the digital teletext. 6. OK or Service List : Show the service list in non-menu mode and select an item or confirm in menu mode. 7. ARROW Buttons a. Up & Down Buttons : To change the value of a selected item with preprogrammed values in menu. b. Left & Right Buttons : To move the cursor left and right in menu. 8. Menu : To enter the main menu or to move to the previous menu. 9. EXIT : Exit from the menu or pop-up window. 10. Play List : To show the file list in the USB Storage Device or Network Storage Device. 11 11. Favorite : To display the satellite group and the favorite groups. 12. EPG(Electronic Program Guide) : Show the TV/Radio program guide. 13. Recall : Moves to previous service. 14. Volume Up & Down : To change the Volume. 15. Play / Time shift : Display the progress bar of playback when no progress bar is displayed. Start playback with normal speed. Return to normal speed from trick mode. 16. Channel Up & Down: To change service channel. 17. Pause : This key is used to pause the video. Press once more to resume the video. 18. Rewind : Rewinds at high speed. Each time you press this button the rewind speed is increased. 19. STOP : To stop time shifting, play back or recording. 20. Fast Forward : Fasts forward at high speed. Each time you press this button the speed is increased. 21. Previous File : To play the previous MP3 file in MP3 play mode. This button is also used to jump back to beginning of recording during a playback. 22. Recording : To start Recording. 23. Next File : To play the next file. This button is also used to jump to end of recording during a playback. 12 24. Color Buttons a. RED : Used for special function in menu. RED key is used to sort lists in service list or go to previous day search in EPG or make/delete the current position as a bookmark. b. GREEN : Used for special function in menu. Green key is used to set favorites setting in service list or go to the next bookmark position. c. YELLOW : Used for special function in menu. Yellow key is used to find service in service list or change the audio track. d. BLUE : Used for special function in menu. Blue key is used to set service list option in service list or display Multi-Picture. 25. Page Up& Down : Move to the next or previous page if more than one page are available. This button also is change the location of sub picture in PIP. 26. TV/RADIO : Switches between TV and Radio. 27. Information : Shows the information of the current program. If you press one more, detail information box will be shown. 28. PIP Buttons a. PIP(Picture in Picture) : To set PIP window. b. PIP Swap : Switching between main-picture and sub-picture c. PIP(Picture in Picture) Service List : To shown the sub-picture service list. 13 Connecting diagram 1. Receiver to A/C power Connect the A/C power cord between A/C power cord socket of receiver and A/C outlet. 2. Receiver to TV with Digital A/V Output Connect the HDMI Cable to the HDMI Connector of the TV. Connect SPDIF to Digital audio input of the equipment(Digital Audio) NOTE : Depending on the A/V equipment you own, there are various ways you can connect the STB. To choose the best connection option, please refer to the manual of the equipment you would like to connect to. To get High Definition playback of High Definition content, we recommend that you connect your high definition display with a HDMI cable. HDMI supports standard, enhanced or high-definition video and multichannel audio in a single cable. 14 3. Receiver to TV with Analog A/V Output Connect the VIDEO and AUDIO L, R to VIDEO IN and AUDIO L, R IN of TV. NOTE : The composite connection(RCA cable) is recommended for analogue TV You cannot view high definition video with the composite video connector. 4. Connecting to Antenna Cable Using Single DISH : Connect the Satellite Antenna cable to LNB IN. 15 Using DiSEqC switch : Connect the cable of DiSEqC switch to LNB IN. Using DiSEqC motor : Connect the cable of DiSEqC motor to LNB IN. 16 5. Guide to mounting an STB on TV back panel (Optional) Install the mount bracket on back panel of TV using the screws provided Mount your STB on the bracket. Connect IR Extension to the IR Rec Jack on the rear panel. PLACEMENT : The IR receiver should be located so that it is not directly facing a light source such as lamps or displays. When mounted near a display, it should be flush to the display and away from light reflections that may occur. 17 Guide of Functions 1. Selecting a Service To select the desired service (channel), please refer to the instructions below. 1.1 Using CH UP/DOWN buttons You can navigate between services by pressing CH UP/DOWN buttons. Whenever you press the CH UP(DOWN) button, current service will be changed to next/previous service. Please press CH UP or CH DOWN button until you fine the service you want to watch. 1.2 Using Service List To select the desired service in the service list, you should firstly display the service list by pressing the OK button. Use the ARROW buttons to select a desired service and press the OK button. You can see that the service is changed in the small screen on the top-right. To watch that service, press the OK button once more. To watch the previous service, press the EXIT button. In the Service List window, you can also select additional functions with the COLOR buttons. Press the RED button, and you can sort the services by the Alphabet, Transponder(TP), Group, Tuner and CAS (Conditional Access System). Press the GREEN button, and you can add the services to one of 10 Favorite List. Press the YELLOW button, and you can search & find the service via a virtual keyboard. Press the BLUE button, and you can adjust service list option. 1.3 Using Simple Service List If you press NUMERIC buttons or UP/DOWN ARROW button, instant service list will be displayed. Select the desired service by using the ARROW button, and press OK button to watch. You can also enter the service number directly by using the NUMERIC button. 18 1.4 Using Recent Service List To display recent service list, press the RECALL button for a short time. To return to the previous service that you were watching, press RECALL button twice or for a longer time. Choose the service from the recent service list, use the ARROW button to select, and then press the OK button. Press EXIT button to exit from the recent service list. 2. Information Window If you want to view the information of the current service that you are watching, press INFO button. Then the Information window will be displayed. This Information window is automatically displayed when changing between the services. This window contains much useful information such as service number, service name, scrambled types of service, teletext, subtitle, Audio indication for Dolby Digital, Time duration of the service and so on. By pressing INFO button once again, you can get more detailed information about the service. 3. Multi-Picture Display. Press the BLUE button to display multiple pictures and use the RED button to select the display options for 9 or 12 multiple pictures. 4. Electronic Program Guide (EPG) Electronic Program Guide (EPG) allows you to see program schedule and program information from the service which includes this data as part of their transmission. Multiple services will be shown with a time line of programming events. The EPG supplies additional information of channel service, such as program listings, start/end times and detailed information about the program listings for all available services. The availability and details of information of these program details can be varied, depending on the particular broadcasters, individual services. 19 Press the EPG button, then the EPG menu will be displayed. Use the ARROW buttons to move to other services or to see previous/next guide. Press the EPG button once to view full EPG with multi service list, and press it twice to view the additional EPG information of a specific channel service. Keep pressing the EPG button to toggle between the full and detailed menus of EPG. Press the GREEN button to view next day EPG and the RED button to view EPG for a previous day. Select the program by using the ARROW buttons then set the event timer by pressing OK. You can schedule a recording with the EPG menu as follows. - Press RECORD button to schedule the event. This schedule can be checked in the menu of Timer Settings, in the System tool menu. - To cancel the schedule of the recording, press the OK button for the appointed event. - To edit the schedule of the recording, press the RECORD button for the appointed event. 5. Favorite Group Press the FAV(Favorite) button to view all favorite groups such as sports, movie, drama, satellite group and so on. Scroll through the various favorite group using the UP/DOWN ARROW buttons, and select the desired favorite group by pressing OK button. 6. Volume Control To adjust the audio volume, press the VOL UP/ DOWN buttons. Audio volume control bar will be displayed at the top of the screen and disappear after 4 seconds. When necessary, press the MUTE button to turn on/off the audio sound. NOTE : The mute function remains set while you change services. 7. Pause PAUSE button is used to freeze the video. Press PAUSE button once more to resume the video. 20 8. Subtitle You can select the language for a Subtitle, if the program provides subtitle information. Press the SUBTITLE button on your remote control unit. Select the desired subtitle language then press OK button. The subtitle will be displayed in the selected language at the bottom of the screen. To turn OFF the subtitle from the screen, Select ‘Off’ from the subtitle language list. NOTE : When program does not provide subtitle information, SUBTITLE button will not be active. 9. Audio Control Press YELLOW button on live TV service to display Audio Control menu. You can set Audio Track / Sound Mode / Sound Level. Audio Track : You can see all the audio track of the service you are watching. Use the ARROW buttons to choose the preferred audio track. If you select Auto, audio track will play as what you set for audio language in language setting menu. Sound Mode : To set sound mode, Stereo / Mono / Left / Right. Sound Level : To set sound level, Low(-30%) / Normal / High(+30%) / Off. 21 10. Teletext When the TELETEXT icon on the INFO Banner, press the TELETEXT button to view the teletext. 11. PIP (Picture in Picture) When you press the PIP button, a sub picture screen will appear on the main screen view. If you press the PIP button one more time, the primary picture and the sub picture will appear together side-by-side with the same size. The picture of the left side is the primary and the picture on the right side is sub. If you press the PIP button one more time, the sub picture will disappear. In the PIP mode, you can change primary and sub with the PIP SWAP button. 22 If you press the PAGE UP/DOWN button, the location of the sub picture is changed. If you press the PIP SERVICE LIST button, you can see the list of services of sub picture. You can change the service of the sub picture from the service list shown. NOTE : Changing services of sub the picture could be limited by the condition of the tuner connection or a recording event ongoing. 23 PVR (Personal Video Recorder) Function 1. Recording You can select a recording storage device with the following sequence : Menu > Configuration > Recording Option > Record Device. Default is set to ‘USB’. 1.1 Recording methods There are 3 type recording methods. (Instant Recording / Time Scheduled Recording / Event Scheduled Recording). Instant Recording : You may press the RECORD button to start your recording instantly at anytime. Time Scheduled Recording : - In Timer Settings menu, you may set the time & program to record your desired service program. (Go to Main Menu > System Tools > Timer Settings) - Press the GREEN button to activate the new timer edit screen. - In the Timer Edit screen, you may choose start date/time, duration, service, mode, type (Recording/Play) then simply press the Yes button to schedule your recording event. Please note that the minimum offset time of 3 minutes is required from the Start time & current time for appropriate recording process to take place. 24 Event Scheduled Recording via EPG : - In the EPG menu screen, you can choose the event you wish to schedule or record. - While watching the LIVE TV screen, press the EPG button to access the EPG menu screen. - Go to the event which you wish to view at the time indicated on the EPG schedule, then press OK. The event will be scheduled with the BLUE play icon. This BLUE play icon means that you want to just watch the event at the scheduled time. - Press the OK button one more time, then the event will be scheduled with the RED dot icon. This RED dot icon means that you want to record the event at the scheduled time. - When you set an event for scheduled recording via the EPG menu. It automatically sets a Timer Event in the Main Menu > System Tools > Timer Settings. 25 1.2 Recording Edit Press the REC button while recording to see the recording message window. Pause : Select Pause Recording then press OK to pause the current recording process. Duration : Set recording duration. Press LEFT/RIGHT ARROW button to change recording duration. Stop Position : Set the finishing time of recording. - End of current event : finish recording at the end of current event - End of next event : finish recording at the end of next event. - Not Available : EPG is not available. Record Slot : When you are recording 3 services, you can select Primary / Secondary / Tertiary by pressing Left/Right Arrow button, then go to Change Service and press OK button to show that recording service. 1.3 Long Time recording During lengthy time recording processes of 4GB(Giga Byte) or more, additional files may be created per every 4GB. (For example; aaa.ts, aaa.ts1, aaa.ts2… and so on). You must remember not to delete any of duplicated file. These files are only able to be viewed with your PC not with the receiver (STB). 1.4 Pause during recording When the PAUSE button is pressed during recording, only the live video is paused, but recording is continued at the selected recording device. (Menu > Configuration > Recording Option > Record Device) 26 Press PAUSE button once again and event will resume from the pause time. During recording, press the PLAY/TIMESHIFT button to show the Play bar screen. While the Play bar is shown on your screen, you may use the LEFT/RIGHT Arrow button to move (forward & backward) freely within recorded time. If you press YELLOW button in the Play bar, you can set the Position Jump time at Auto / 10sec / 30sec / 1min / 2min / 4min / 10min. Then press LEFT/RIGHT Arrow button to jump as you set the time. If you press the STOP button, it will go to LIVE and you may press PREV FILE button to view the recorded file from the beginning. STB can record up to 3 different services simultaneously. When recording 3 services at the same time, you can press the STOP button to see a message window of current recording status / information. If you select one of the 3 or 2 recordings and press the OK button, that recording service will be stopped. If you press the STOP button during recording 1 service, a recording stop message window will appear. Then select YES to stop recording. NOTE : If If you want the recording up to 3 services, please format the storage devise with ‘NTFS’ or 'Journaled(JFS)' file system. Menu > Storage Manager > Format > File System > select ‘NTFS’ or 'Journaled(JFS)'.. 27 2. Time Shifting You can select a storage device for a temporary file of the Time shifting with the following sequence: Menu > Configuration > Recording Option > TimeShift Device. Default storage device is set to ‘USB’ If pressing the PAUSE button during Time shift, the live video is paused but the temporary recording for time shift is continued at the selected storage device. Press the PAUSE button once again, then the event will resume from the paused time. While watching live TV, press the PLAY/TIMESHIFT button to show the play bar on your screen. When the play bar is displayed on your screen, you may use the LEFT/RIGHT Arrow buttons to move freely through the recorded times bar. If you press YELLOW button in the Play bar, you can set the Position Jump time at Auto / 10sec / 30sec / 1min / 2min / 4min / 10min. Then press LEFT/RIGHT Arrow button to jump as you set the time. If you press the STOP button while time-shifting, the screen will be turned to a live TV channel. You can also use PREV FILE button to move to a start location of the Time-shifted file. 28 3. Playback (Play List) You can playback many files with the Playlist which you access by the PLAYLIST button. In the Playlist, you can check and playback recorded files, multimedia movie files, MP3 music files, and image files. With the LEFT/RIGHT ARROW button, go to the Recorded Files, Imported Files, Music and Photo category and check & for playback files in each category. If press the PLAYLIST button, you can see all playable files. In this mode, Green button is not in operation (not working). And when you select the file, you will not be able to select the different types of file format files together at once. You can press LEFT/RIGHT Arrow button to move to Recorded Files / Imported Files / Music / Photo / Play List menu. 3.1 Recorded Files If you press RIGHT Arrow button in Play List, you can go to Recorded Files menu. Locate the recorded file(s) you wish to play with the UP/DOWN button and press the OK button to playback the recorded file(s). To choose a particular selection of files, select a desired file and press the RED button. Press the OK button to begin the selected files. Select Device : Press PLAYLIST button one more time in the Playlist mode to see “Select Device” window, and select the device which has the file you want to play. NOTE : “Select Device” window shows devices which are currently connected to the STB. Sorting : If you press the YELLOW button, you can sort the files by Time / Name / Size / Type. 29 File Option : If you press the BLUE button, you can select a option for Delete, New Folder, Move to Folder, Copy to Device, Rename, Lock/Unlock. You can select multiple files together and delete or move all of them at once. - Delete : To delete file(s) - New Folder : To make new folder. Default name of the folder is “Group#”. - Move to Folder : To move the selected file(s) to a folder you want. This option is available if there is no folder. - Copy to Device : To copy the file(s) to other storage device. This option is not available if only one storage device is connected. - Rename : To rename the folder or file. - Lock / Unlock : To lock and/or unlock the file with your PIN Code. You must select a file to do this option. 3.2 Imported Files If you press RIGHT ARROW button in Recorded Files, you can go to Imported File menu. Locate the file(s) you wish to play with the UP/DOWN button and press the OK button to enjoy the movie. To choose a particular selection of files, select a desired file and press the RED button. Press the OK button to begin the selected files. You can use the same ‘Select Device’, ‘Sorting’ and ‘File Option’ features as in the Recorded Files. 3.3 Music If you press the RIGHT ARROW button in Imported Files, you can go to Music menu. If you press the RECALL button, you can enjoy music with Shuffle playback and repeat. You can use the same ‘Select Device’, ‘Sorting’ and ‘File Option’ features as in the Recorded Files. 3.4 Photo If you press the RIGHT ARROW button in Music, you can go to the Image Photo menu. If you press the RED button or OK button, you can start the slide show of image files. Press the EXIT button to stop slide show. - RED button : Auto Slide show - OK button : Manual Slide show If you press the GREEN button, you can adjust the Slide Time, Repetition, Title, Down-scale. You can use the same ‘Select Device’, ‘Sorting’ and ‘File Option’ features as in the Recorded Files. 30 4. Bookmark When the Play bar is displayed, you may move to desired time and book mark it by pressing the RED button. Bookmark(s) are indicated with a Green line on the play bar. Also, you may press the RED button to activate the play bar to mark your bookmark(s). When the play bar is on, user can move / jump between the bookmarks by pressing the GREEN button. If you wish to delete any Bookmarks, go to that bookmark by pressing the GREEN button, then press the RED button to delete the current bookmarks. 5. Trick mode The user can change the speed of a fast forward play with FF(Fast Forward) button. Press FF button to change the speed to x2, x4, x6, and x8. If you once again press FF button in its x8 mode, it returns to normal(x1) speed play. You can also change rewind speed with the REWIND button. Press REWIND button to change the speed to x2, x4, x6, and x8. If you press the REWIND button again in it is at the x8 mode, it returns to normal speed. You may press the PAUSE button at any time to pause a prerecorded event. Press the PAUSE button once again to resume play of the recorded event. 31 Menu Map Main Menu 1. Storage Manager 2. Timer Settings 3. Service List Manager 4. Data Transfer System Tools 1. Recording Option 2. Parental Control 3. Display Setting 4. Time Setting 5. Language Setting 6. A/V Output Setting Configuration 1. Dish Setting 2. Positioner Setting 3. Service Search 4. Network Setting 5. System Recovery Installation 6. System Information 1. Calculator 2. Calendar 3. CAS 4. Plugin 5. Free TV+ Utilities 32 Main Menu of Guide To display the menu, press the MENU button at any time. You can select the sub menus by using the ARROW buttons. The selected sub menu becomes highlighted. After selecting (highlighting) the sub menu you want to access, press the OK button. If you want to return to the previous menu, press the MENU button. And if you want to exit from the menu, press the EXIT button. 1. System Tools 1.1 Storage Manager The items in this menu allow you to access and control the storage devices that you want. Current Device : Select the storage device you want to access with the ARROW/OK buttons. Status : You can see the information of current connected devices, such as ‘Mounted’, ‘Not Available’ File System : It shows the file system of the current device. You can also select desired file system that you want when you format the device. NOTE : NTFS is the recommended file system to format, and it will be also recognized in Windows system Total : Displays total size of current device. Free : Displays free size of current device. Format : If you press the OK button to format current device, the device will be formatted with above file system. NOTE : When file system is ‘Unknown’, the device will be formatted with ‘NTFS’. Storage Check : Check the current connected device. Play List : Press OK button to move to ‘Play List’ menu directly. 33 1.2 Timer Settings Insert a new timer entry or modify an existing timer entry. To add new timer entry : Press the GREEN button. Timer Edit window will popup. You can set the specific start date, time, duration and service for its reservation. And you can choose one of Timer Modes as 'Once' or 'Daily' or 'Weekly'. You can choose timer operation type as ‘Recording’ or just to 'Play'. - If you choose 'Recording', it will start recording at that time. - If you choose 'Play', it will change and tune to the service that you wish to watch. - If you set Alarm Confirm Message to ‘On’, alarm message will activate. Or choose ‘Off’ to disable. To modify existing timer entry : Choose the timer entry which you wish to modify and press the OK button. To delete an existing timer entry : Choose the timer entry that you want to delete and press the RED button. Press YELLOW button to enter to Calendar. Press BLUE button if you want to delete all the event(s). NOTE : If you reserve one or more event through the EPG menu, the reserved event(s) will be added to Timer Settings automatically. 1.3 Service List Manager Service List Manager menu will appear when you press the OK button. You can select Edit Mode by pressing the BLUE button. Lock Services : All service lists will be shown on the left side of the window, the middle will show the list of service to be locked. By using the ARROW and OK buttons, you may move the chosen service to the middle window to lock that service. Services can also be moved back from the middle to the left side to un-lock them. Move Services : All service lists will be shown on left side of the window, services to be moved will be shown on the middle window. Move the service to the middle window by using the ARROW and OK buttons, then the middle window service will be moved to a specified location when the desired location is selected from the left window. 34 Delete Services : All service lists will be shown on left side of the window. By using the ARROW and OK buttons you may select services to be deleted by placing them in the middle window. The press the GREEN button to delete the selected services. Skip Services : All services will be shown on left side of the window, the middle window will only show the services that are chosen to be skipped. By using the ARROW and OK buttons you may move the selected services from the left to middle window to skip them. Set Favorite Services : Use the ARROW and OK buttons to select your desired favorite group. Once, favorite group is chosen, the left side window will show all service lists and the middle window will only show the selected services of the favorite group selected. By using the ARROW and OK buttons, you may ADD the desired services to a favorite group or DELETE any from the favorite group. The name of the favorite group can be edited by pressing the GREEN button. You can go to Select Favorite Group by pressing GREEN button. In this mode, you can select Lock Group / Edit Group Name / Add Group / Delete Group. Edit Services : All services name will be shown on the left side of the window. Move the highlighted bar to the service where you want to edit its name and press the OK button for Edit Service menu. Then move the highlighted bar which you want to edit. You can edit Service Name, Video Stream Type, Video PID, Audio Stream Type, Audio PID, PCR PID. 35 1.4 Data Transfer Transfer all System data to USB storage : If you want to transfer and use BOTH of the current system parameters and service data in the future, this menu will allow you to store all data to your USB device. Press OK button to store all current data to an external USB storage. Transfer Service data to USB storage : If you want to transfer and use ONLY the service data in the future, this menu allows you to store current service data. Press the OK button to store the current service data to your external USB storage. The service data can also be viewed and edited on a PC with an appropriate editor (DrEdit) for the file saved. Data download from USB storage device : This menu allows you to download the saved data from the external USB storage to your STB. Press OK button to download data. NOTE : If no USB device is connected USB slots, then a Menu item will not be available. 36 2. Configuration 2.1 Recording Option Alarm Confirm Message : Turn ‘ON’ this Alarm message to indicate and show the alert pop-up message when there is a reserved recording event. The alert message will show 3 minutes before the starting time of the reserved recording event. Recording Stop Message : - Set 'On' : When you press the STOP button while recording, then a confirmation window is displayed. - Set 'Off' : When you press the STOP button while recording, the STB will stop the recording process immediately / instantly without asking the additional confirmation from the user. Extra Recording Time Before(Start) & After(Finish) : - You can add an extra recording time before start / after finish (1min /2min /3min /4min /5min/ 10min/ 15min/ off) to scheduled recording events. If you set an extra recording time by using the ARROW and OK buttons, the scheduled recording event will have a ‘Start’ / ‘Finish’ time of additional recording time added to the basic event. This option only works for real time events. But, when you schedule a service recording in the Timer Settings menu, this option has no affect. TimeShift Start : You can choose the method of TimeShift function. - Auto : TimeShift function is automatically activated. - Off : TimeShift function will be disabled. - Manual : TimeShift will be activated when the Pause key is pressed. TimeShift Duration : You can adjust TimeShift duration in 30 minute intervals. (Off /30min /60min /90min /120min). This duration defines the maximum time length of the TimeShift as long as the storage device has enough memory space left. Playback Position Jump : When you use LEFT/RIGHT ARROW button to move back/forward through the recorded time bar, You can select the time intervals. (10 Sec / 30 Sec / 1Min / 2 Min / 4 Min / 10 Min / Auto). Playback Numeric Function : This selection of function defines the operation type of the NUMERIC buttons of your remote control unit (RCU) while the ‘Playbar’ is displayed on the screen. - Commercial Skip : When the NUMERIC buttons (1 to 9) are pressed the video will move forward according to the NUMERIC buttons pressed. For example ; when ‘1’ is pressed, 1min move forward, ‘5’ is pressed, 5min move forward from current position. When ‘0’ is pressed, it will move back for 1minute. - Percentage Move : When the NUMERIC buttons are pressed, the video will move to the location of that % percentage of numbers pressed. For example ; if you press ‘10’, you will move to the 10% location of the total video length. If you press ‘99’, you will move to the end of the video clip recorded. TimeShift Device : You can select the TimeShift Device you wish to use. - USB Network Drive. Record Device : You can select the Recording device you wish to use. - USB Network Drive. 37 2.2 Parental Control User’s access rights to a service and programs are controlled by a 4-digit secret code that is defined by the user. Whenever you attempt to access the parental control menu, a pop-up window will ask you to input a PIN code. (If necessary, you can change it.) NOTE : The default PIN code is ‘0000’ Censorship : Set the parental guidance rating of highlighted censorship classification. The parental level is given as an agebased number. Change Pin code : To change your PIN code, input the new PIN code using the NUMERIC buttons. To verify the new PIN code, input the new PIN code again. System : Set the access rights to the System menu. Installation : Set the access rights to the Installation menu. Configuration : Set the access rights to the Configuration menu. Edit Service : Set the access rights to the Edit menu. Plugin : Plugin Set the access rights to the Plugin menu. 2.3 Display Setting Info Box position : Set a position of the information window. Info Box Display Time : Set the time duration of the information window being displayed on the screen after changing services. Info Box Event Type : Set the event type that display in left bottom part of the information window. - Present Event with Time : Display the present event name with time. (Default) - Present and Follow Event : Display the present and following event name. Volume Bar Display Time : Set the time duration of the volume bar being displayed on the screen after changing audio volumes. EPG Time scale : You can set the time scale in hours which is displayed for a program in the EPG window. Start MHW-Epg Automatically : You can set on MHW-Epg to start automatically. Zapping Mode : You can set the zapping mode as follows (zapping mode is when changing services). - Black screen : Display a black screen when changing between services. - Freeze : Display the last still picture when changing services. Simple Service List : To set the simple service list ‘On’ to display or ‘Off ‘. - On : Press UP/DOWN ARROW button to display the simple service list while watching live TV. - Off : If you set Off, channel Up/Down when you press UP/DOWN ARROW button. 38 2.4 Time Setting Time Setting : To set the current time, you can use two modes; Auto or Manual. Local Offset : Enter the offset value by using the standardized information of current service area. Daylight Saving : If you want to apply daylight saving, select the counter by using the ARROW buttons. Clock Mode : Select the type of clock display(12 Hours or 24 Hours) using ARROW buttons. Wake Up Mode : Enter the time for the receiver to automatically power ON. And you can choose one of Wake Up Mode as ‘off’ or ‘Once’ or ‘Daily’ or ‘Weekly’. - Wake Up Date : Select the date when the STB is turn on. Press the OK button to display calendar. - Wake Up Days : Select a day of the week when the STB is turn on. - Wake Up Time : Enter the wake up time of the STB using the NUMERIC buttons. - Wake Up Service : Select the service when the STB is turn on. Press the OK button to display the service list. Sleep Mode : Enter the time for the receiver to automatically switch OFF and go to standby mode. And you can choose one of the Wake Up Mode as ‘off’ or ‘Once’ or ‘Daily’ or ‘Weekly’. - Sleep Date : Select the date when the STB is turn off. Press the OK button to display the calendar. - Sleep Days : Select a day of the week when STB is turn off. - Sleep Time : Enter the turn-off time of the STB using the NUMERIC buttons. 2.5 Language Setting Menu Language : Select the desired menu language by using the ARROW buttons. NOTE : The menu and operation languages can be changed depending on the country sold. Available languages are subject to change without prior notice. Audio Language : Select the default language for the audio when changing services. If no other language is provided, then the default language of current will be automatically selected. Subtitle Language : Select the default language for subtitle when changing service. Teletext Language : Select the default language for Teletext. User Font file : Select a font you want to use. NOTE : To show and use the User Font, please install a desired font file(*.ttf) to the /Var/Font directory(folder) in your PC which is connected with your receiver(STB) by network. Then press LEFT/RIGHT button to select a font and press OK button. 39 2.6 A/V Output Setting TV Type : Select the TV types.(PAL/NTSC/Auto) In Auto mode, the STB is automatically selected to NTSC or PAL accordingly to the service played. TV Aspect Ratio : Select the aspect ratio of TV which is connected to the STB (4:3/16:9). This menu must be set prior to selecting the Display Format function. Display Resolution : Select the Display Resolution of the screen by using ARROW or OK button. You can also change the resolution with Resolution button in the remote. Each time you press the Resolution button, the resolution changes in the following sequence: 576i > 576p > 720p > 1080i > 1080p. NOTE : Please note that your TV may not show a picture depending on the Display Resolution set by your STB as well as if set to PAL when NTSC is required or vice versa. If you set the Display Resolution as HD(more than 576p), your TV cannot display anything when the TV is connected to the Composite Video output of the STB. In case of HDMI, your TV can display a picture for all of the resolution settings of the STB. But it is also possible that your TV may not display a picture with 576i, because some HDTV’s does not support 576i. Display Format : In case of a 4:3 ratio TV set, you can select Letter Box or Pan&Scan. In case of a 16:9 ratio TV set, you can select Pillar Box or Full Screen. - 16:9 Display format on 4:3 TV set Letter Box : You can see the full screen of 16:9, but top and bottom edges of your TV screen display black horizontal Pillars. Pan&Scan : The picture is displayed in full on your 4:3 TV screen, but left and right sides of the original picture cannot be displayed. - 4:3 Display format on 16:9 TV set Pillar Box : You can see the full screen of 4:3, but left and right sides of your TV screen display black vertical Pillars. 4:3 Full Screen : The picture is displayed in full on your 16:9 TV screen, but left and right sides of the original picture is displayed with widening of the screen from left and right. Because of the artificial widening, the TV picture will be distorted. Video Output Mode : According to Display Resolution, you can select the Video Output Mode. - In case of More than 576p(HD) : The ‘RGB’ output will be disabled automatically. HDMI Dolby Digital : Set the Dolby Digital mode 'On' or 'Off' in status of HDMI output. Dolby Digital Default : Set the Dolby Digital Default mode 'On' or 'Off'. If you set 'On', Dolby Audio will play on the service that support Dolby Audio. Sound Mode : Set the audio mode output among the RCA jack, optical SPDIF and HDMI (Stereo/Mono/Left/Right). Power Saving in Standby Mode : You can select the Power Saving in standby Mode. Audio Sync Delay : To adjust Audio Sync. You can adjust from 0ms to 400ms. 40 3. Installation 3.1 Dish Setting Select the satellite/antenna and LNB settings for service sear ch. The values that are set in this menu will be available fo r selection in other service searching menus. Satellite : Select the satellite which you want to do a search for. - Press the LEFT/RIGHT ARROW button to select the satellite. - If you press the OK button, the entire satellite list will be displayed. - Select the desired satellite name to search. - If the desired satellite name is not listed then select User Defined. Frequency : Select the satellite frequency which you want to use for checking the signal. LNB Power : Select the LNB power on or off. LNB Type : Select the LNB type. LNB Frequency : Select the local oscillator (L.O.). frequency that is specified for the LNB used.. - Use the LEFT/RIGHT ARROW buttons to select the LNB frequency. - If the required LNB frequency is not listed, then enter the frequency manually using the NUMERIC buttons. - When you select Universal LNB type, both 9750 and 10600 are supported at the same time. And then the LNB 22KHz setting is disabled. LNB 22KHz : When you use a separate coax 22 KHz tone switch box, make the 22 KHz tone switch enabled or disabled to select the input you desire of the tone switch. DiSEqC Switch : If you use DiSEqC 1.0 or DiSEqC 1.1 switch, select one of the DiSEqC inputs. Service Search : Press the OK button to move to the Search Menu 3.2 Positioner Setting Satellite : Select the satellite which you want to search for the Service. - Press the LEFT/RIGHT ARROW button to select the satellite. - If you press the OK button, a complete satellite list will be displayed. - Select the wanted satellite name. - If the desired satellite name is not listed then select User Defined. Frequency : Select the satellite frequency you want to use to check for a signal. Positioner : Select the positioner. - None : (No Positioner) - Using DiSEqC 1.2 : Move : To move the dish, press LEFT/RIGHT button. Fine Move : To move the dish in smaller steps, press the LEFT/RIGHT ARROW button. Step : Set to positioner moving steps as 1, 2, 3, 4 Positioner Command : To use various positioner commands, press the OK button. Then, available positioner commands will appear. 41 - Using USALS : Dish Longitude : Enter the longitude position of the antenna using the NUMERIC buttons. Dish Latitude : Enter the latitude using the NUMERIC buttons. Go To : Press the OK button to rotate the dish to the selected antenna position. Positioner Command : To use various positioner commands, press the OK button. Then, available positioner commands will appear. Dish Setting : Press the OK button to move to Dish Setting menu directly. Service Search : Press the OK button to move to Service Search menu directly. 3.3 Service Search Auto Search Mode : - Satellite : Press the OK button to select the target satellite to be searched. - Search Type : Select the search type. - Network Search : You can select Off or On. When you select ‘On’, you can find more transponders using the home network. As it refers to NIT during searching, if there is the frequency information of other transponder, it searches the other transponder besides the transponder that the user inputs. - Time Calibration : You can select ‘Simple’, ‘Full’ and ‘Off’ to get TDT(Time Data Table) from each TP - Dish Setting : Press the OK button to move to Dish Setting menu directly. - Positioner Setting : Press the OK button to move to the Positioner Setting menu directly. - Start Search : Press the OK button to start search. Manual Search Mode : - Satellite : Press the OK button to select the target satellite for search. - Frequency : Select the frequency from the list to search. - Symbol rate : Enter the symbol rate using the NUMERIC buttons. - Polarity : Select the polarity. (Vertical/Horizontal) - Search Type : Select the search type. - Network Search : You can select Off or On. When you select ‘On’, you can find more transponders using the home network. As it refers to NIT during searching, if there is the frequency information of other transponder, it searches the other transponder besides the transponder that the user inputs. - Dish Setting : Press the OK button to move to the Dish Setting menu directly. - Transmission : You can select ‘DVB’ and ‘DVB-S2’ - Start Search : Press the OK button to start a search 42 Blind Search Mode : - Satellite : Press the OK button to select multiple satellites. - Frequency : Set Auto to search whole frequency, Set Manual to search only desired frequency. - Polarity : Select the polarity. (All Polarity/Vertical/Horizontal) - Search Type : Select the search type. - Dish Setting : Press the OK button to move to the Dish Setting menu directly. - Start Search : Press the OK button to start a search. Fast Scan : - Select operator : Press the OK button to select Operator. - Select HD/SD Service : Press the OK button to select HD/SD Service. - Start Search : Press the OK button to Start Search. Advanced Search Mode : - Satellite : Press the OK button to select the target satellite for search. - Frequency : Select the frequency from the list to search. - Symbol rate : Enter the symbol rate by using the NUMERIC buttons. - Polarity : Select the polarity. (Vertical/Horizontal) - Video PID : Enter the video PID using the NUMERIC buttons. - Audio PID : Enter the audio PID using the NUMERIC buttons. - PCR PID : Enter the PCR PID using the NUMERIC buttons. - Transmission : You can select ‘DVB’ and ‘DVB-S2’ - Start Search : Press the OK button to start a search. 3.4 Network Setting To use a Network connected to the STB Ethernet port, you have to prepare the STB Network settings. When the STB and a PC are connected via a network, you can access the files of the STB storage device such as USB storage device. NOTE : If you use DHCP function of router, you can set easily network configuration. DHCP : You can select On/Off for the Dynamic Host Configuration Protocol (DHCP) to get the all configuration from the router. - If you select ‘On’ : You will obtain the configuration from network and be set up automatically. In this case, the remaining item (IP Address, Subnet Mask, Gateway, First DNS, Second DNS) are automatically set and you don’t have to configure them manually. - If you select ‘Off’ : You have to input the IP address manually together with the following data. - IP Address, Subnet Mask, Gateway, First DNS, Second DNS : You can input the address with the OK button, NUMERIC buttons and the LEFT/RIGHT buttons. You can move to the next item of Subnet Mast with the DOWN button and you can configure the following items in the same way. Firmware Upgrade Server : To upgrade the firmware by downloading from a internet server. 43 NOTE : Server installation and settings must be controlled by expert server manager. A storage device must be connected with your receiver(STB) when firmware upgrade from server. MAC Address : This will display the MAC address of the STB Ethernet interface and is a fixed assignment unique to each STB. Control of the files via the network and your PC : - Check the IP Address of the STB on the Network Setting menu. - Press Enter button on your PC, after writing IP Address on the web browser address line. Ex.) \\168.158.10.146\storage - You can see the folder name of USB in the Storage folder. - USB : USB Storage Device - You may be able to load and retrieve data between the PC and the STB via the browser Dynamic settings (RED key) - You can make your DDNS setting in this menu by pressing the RED colored button. - For more details about your DDNS settings, please ask your local DDNS service provider. Wireless LAN can be supported by using the ‘USB to Wi-Fi’ module connected (*Option) - By pressing the BLUE colored button, you can automatically find and do the settings for AP. - For the details of Wireless Wi-Fi settings, please refer to the additional AP manual. NOTE : The speed of Wireless LAN is slower than the Wired LAN. So, it could take much more time when a file copy / move functions are performed. NOTE : Inevitably, only the limited types of Wireless LAN modules are supported. So, you MUST check for the compatible / supported types BEFORE you purchase. Currently supported types are : RT73 series, RT3070 series, RT2870 series. 44 3.5 System Recovery System restore to factory default : Restore the factory set values in case the user has encountered some problems after changing any new parameters of service data and other parameters which may be in error. Press the OK button to erase all services and restore default setting. Reset Configuration data : Maintain the service data and reset the configuration data. Reset Service data : Maintain configuration data and reset the service data. System restore to stored position : Restore the stored values including service data and system parameters. Press the OK button to restore all data. Store system data : If you want to use system parameters and service data in the future, this menu allows you to store current state. Press the OK button to store current state. Delete store position : Delete stored system data. 3.6 System Information This menu displays general information about the hardware and software version of your receiver. 4. Utility 4.1 Calculator To use the calculator, highlight the calculator and press the OK button. 4.2 Calendar To display the calendar, highlight the calendar and press the OK button. Utilize the ARROW buttons to choose the date. If you press PAGE UP/DOWN button, you can see the past/next month of the calendar. 45 4.3 CAS (Conditional Access System) Smart Card Slot - Conax smart card menu : To watch scrambled services, you need to have an appropriate Conax smart card from the service providers. Insert a valid smart card into smart card slot (only the bottom slot of the two is active). The message of ‘Smart card Initializing…’ will appear on the screen. After the message disappears, you can watch the service you want. - Smart card information : You can view the current status of smart card. Select the slot which you want to view using the ARROW buttons. And press the OK button. CAM Initializing To watch scrambled services, you need to have a Common Interface Conditional Access Module(CAM) and an appropriate smart card from the provider. Insert the CAM together with a valid smart card into CI slot (two slots available). The message of ‘CI Initializing…’ will appear on the screen. After the message disappears, you can watch the service you want. CAM information You can view the current status of CAM. Select the slot which you want to view using the ARROW buttons, and press the OK button. If the CAM is available, you can view information about each slot. NOTE : The displayed information of each CAMs may be different depending on the CAM used. CI message - On : To display the CI message on live TV service. - Off : To disable the CI message on live TV service. 4.4 Plugin If you have the program file for Plugin, you can download the file(s) to Plugin then enjoy the program. Download Plugin File - In the USB storage, please create a new folder name ‘plugin’ and in this ‘plugin’ folder, create a folder name ‘bin’. (plugin > bin) - Store(Copy) the plugin file in the ‘bin’ folder. - Connect the USB storage to the receiver. When Software Download menu is appeared, then press LEFT/RIGHT ARROW buttons to move to User Data Download mode. - Press RED button to start download the plugin file that you want. NOTE : You can also download by Menu > System Tools > Data Transfer > Data download from USB storage. 46 Plugin Menu - RED button : To set the plugin Start Type. You can select Auto or Manual. - GREEN button : To Start the plugin. You will see ‘Started’ in State if the plugin is started. - BLUE button : Press BLUE button if you want to delete the plugin file. We provide a special feature called WebZeal which is for WebBrowsing. You can simply enjoy the WebZeal when you want web surfing. Executing WebZeal with USB Storage device - Stored the WebZeal file to the USB storage device. File name : ‘WebZeal-201xxxxx.mnt’. - Connect the USB storage device to your receiver then go to Menu > System Tools > Storage Manager. Set the Current Device to File Mount Drive. Set the Mount File Name to WebZeal-201xxxxx.mnt Press Connect then go to Menu > Utilities > Plugin to start the WebZeal. NOTE : If you are using WebZeal by File Mount Drive, current USB storage device will not allow to use PVR functions such as recording and time-shift. But it can be use when WebZeal is not in use. WebZeal Option - RED button : Press to set the current web page as home. - GREEN button : Press to add the current web page to favorite. - YELLOW/BLUE button : Press to adjust the page Zoom In and Zoom Out as you want. - MENU button : Press MENU button to show simple internet menu. 4.5 Free TV+ What is Free TV+? - Free TV+ is a unique feature that enables you to play & enjoy FREE web media contents like Youtube and other free (but premium) contents from various internet websites such as documentary and more. So, you can enjoy watching and also downloading various free web contents with our HD receiver. Required settings - To enjoy your great Free TV+ feature, please make sure to check for the following conditions. - STB (Set-top-box) should be connected with Ethernet cable, with proper network settings. (Please refer to the menu of “Network setting”, and its operating instructions). - USB or HDD storage requirement 47 Mode USB or HDD storage connection Remark For playing function, no additional storage connection is required. Playing Not Required The internal Flash memory in the STB will be used automatically for the buffering of the contents being played. The available web contents can also be downloaded to your USB or HDD storage connected. Downloading Required If more than one storage devices are connected with the STB at the same time, then the Downloaded files will be saved at the faster and bigger storage device automatically. NOTE a) Problems in network environment : Problems such as flickering and freezing of the screen can occur while you are watching the YouTube service. These kind of problems can often occur due to the lagging and poor network status from your local internet service provider at home. This may also cause the STB to be halted, then we kindly recommend you to reboot your STB by resetting Power. Control part. Play: Select the media content you wish to play, and press OK button. Settings (Red button): You can set Picture quality, Unit seek time and Parental lock options. - Country : You can change the available contents area where you would like to watch (this option is only valid for YouTube). - Picture Quality: High – Medium – Low - Unit Seek Time: Set Forward and Backward seeking time interval for 10 / 20 / 30 / 60 sec. - Parental Lock: You can lock each contents and video downloading function with password. Category (Yellow button): Press this Yellow button to view the list of categories, then choose the one you prefer to watch in the list of contents. Service (Green button): You can select among various free contents provided from web-site. - Note: Each web-site is removable by pressing Green key on the list. Download (Recording button): Web contents are available for download into USB or HDD storage. - Note: If more than one storage devices are connected with the STB at the same time, then the Downloaded files will be saved at the faster and bigger storage device automatically. Backward and Forward (Rewind and Fast forward button) playing - Note: Forward and Backward seeking interval can be set for 10 / 20 / 30 / 60 sec at Settings menu. Full Screen: Press OK button to view in full screen size. 48 Troubleshooting Problem Solution Does not display any message on the front panel. Check the main power cable and check that it is plugged into a suitable power outlet. Check the STB main power switch ‘ON’ at the rear of the STB. No Picture See ‘Does not display any message on the front panel’ above. To match the STB system with your TV system (PAL/NTSC), press V.Format button until a picture is displayed. Check the video output port is firmly connected to the TV or VCR. Check that you have selected the Video Input on your TV. Press the STB button on the remote to assure you are controlling the STB and no other device with the remote. Check the brightness level of the TV. Check the resolution that your TV supports, and set the proper resolution with the remote Resolution button to obtain a picture. Poor picture quality See ‘No Picture’ above. Check the signal level, if this is low then tries adjusting the alignment of your dish. No Sound See ‘No Picture’ above. Check the volume level of the TV and STB. Check the Mute status of the TV and STB. Remote Control does not operate Point remote control directly towards the STB. Check that the STB button lights up when you press any button Check and replace batteries. No or Bad Signal Check the LNB ; Replace the LNB if necessary. Check the cable from the LNB. Check the position of the dish; realign dish if necessary. If you are using a DiSEqC 1.0 switch, check that you have connected and programmed the LNBs to the correct connections on the switch. Check the ‘Signal Level’ and the ‘Signal Quality’. 49 Specifications Tuner & Channel Decoder Input Connector Loop through out Frequency Range Input Impedance Signal Level LNB Power 22KHz Tone DISEqC Control Demodulation Input Symbol Rate FEC Decoder F-type, IEC 169-24, Female F-type, IEC 169-24, Female 950MHz ~ 2150MHz 75Ω, unbalanced -65 to -25dBm 13/18VDC, max.400mA (22±2)KHz, (0.6±0.2)V V1.0/1.2/USALS Compatible QPSK / 8PSK 2 ~ 67.5 Ms/s(QPSK of DVB-S) 2 ~ 52.5 Ms/s(8PSK of DVB-S2) 1/2, 2/3, 3/4, 5/6 and 7/8 with Constraint Length K=7(DVB-S) 3/5, 2/3, 3/4, 4/5, 5/6, 8/9 and 9/10 (DVB-S2) MPEG Transport Stream A/V Decoding Transport Stream Profile Level Input Rate Video Formats Video Resolution Audio Decoding Audio Mode Sampling Rate H.264(MPEG-4 part 10, MPEG-4/AVC and H26L) MPEG-II ISO/IEC 13818-2/11172-2 MPEG-4/AVC MP@L4, MPEG-II MP@HL Max. 80Mbit/s 4:3 Letter Box, 4:3 PanScan, 16 : 9 720 x 576i, 720 x 576p, 720 x 480i, 720 x 480p 1280 x 720p, 1920 x 1080i, 1920 x 1080p(supports only HDMI) Dolby Digital, MPEG-1 Layer 1,2 and 3 Stereo/Joint stereo/Mono, Dolby AC-3 32KHz, 44.1KHz and 48KHz(According to input) Main System Main Processor Memory STi chipset Flash-ROM : 32 Mbyte SDRAM : 256 Mbytes EEPROM : 256 bytes 50 Audio / Video & Data IN/OUT RCA HDMI OPTIC RS-232C USB Ethernet IR extension CVBS Video Output, Audio L, R Output Video & Audio Output AC-3 Dolby Digital (SPDIF) 9 pin D-SUB (Male) type, Transfer rate 115Kbps USB 2.0 Host Support TX 10/100M Base Removable IR extension Front / Rear Panel Slot Buttons Indicators Common interface & 1 Smart Card Slot (Rear) 3 Buttons(Standby, CH UP/DOWN) 1 LED(Standby, Power and Remote : DUAL TYPE ) Power Supply Input Voltage Type Power Consumption Protection AC 100 ~ 240V, 50/60Hz ADAPTOR (12V,2A) Max.24W Separate Internal Fuse & Lighting protection Physical Specification Size (W x H x D) Weight (Net) Operating Temp. Storage Temp. 220mm X 35mm X 145mm 0.6 Kg 0°C ~ +45°C -10°C ~ +70°C 51 Memo Full HD Digital Satellite Receiver S4 HD PVR V.11071 (Rus/Eng)