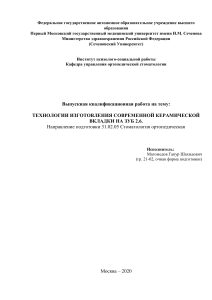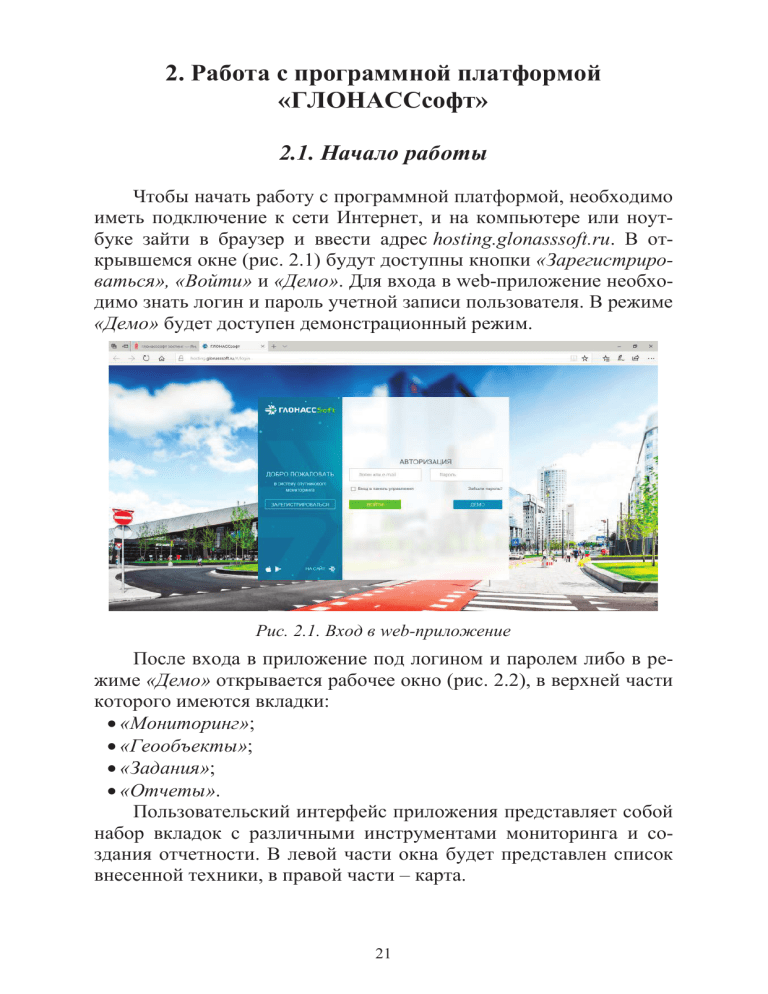
2. Работа с программной платформой «ГЛОНАССсофт» 2.1. Начало работы Чтобы начать работу с программной платформой, необходимо иметь подключение к сети Интернет, и на компьютере или ноутбуке зайти в браузер и ввести адрес hosting.glonasssoft.ru. В открывшемся окне (рис. 2.1) будут доступны кнопки «Зарегистрироваться», «Войти» и «Демо». Для входа в web-приложение необходимо знать логин и пароль учетной записи пользователя. В режиме «Демо» будет доступен демонстрационный режим. Рис. 2.1. Вход в web-приложение После входа в приложение под логином и паролем либо в режиме «Демо» открывается рабочее окно (рис. 2.2), в верхней части которого имеются вкладки: x «Мониторинг»; x «Геообъекты»; x «Задания»; x «Отчеты». Пользовательский интерфейс приложения представляет собой набор вкладок с различными инструментами мониторинга и создания отчетности. В левой части окна будет представлен список внесенной техники, в правой части – карта. 21 Рис. 2.2 Нажав иконку «Слои» (рис. 2.3), можно выбрать необходимый картографический сервис из представленных на платформе: OpenStreetMap, Yandex Maps, Google Maps или др. (рис. 2.4). Для зарегистрированного пользователя каждые 30 с сохраняется положение и масштаб карты. При выходе из приложения сохраняется последняя конфигурация карты. При последующем входе в приложение карта загружается с последней сохраненной конфигурации. Для начала работы можно, открыв панель управления (рис. 2.5), просмотреть информацию о клиенте, пользователях, объектах, ретрансляторах, просмотреть или заполнить справочники, если это не было сделано ранее администратором, а также импортировать или экспортировать данные справочников. Кнопки на панели управления, доступные пользователю: x клиенты; x пользователи; x объекты; x справочники; x ретранслятор; x импорт/экспорт. 22 Рис. 2.3 Рис. 2.4 Рис. 2.5 Для заполнения или корректирования данных по имеющейся технике, необходимо выбрать вкладку «Справочники» (рис. 2.6) и выбрать «Модели транспорта» (рис. 2.7). 23 Рис. 2.6 Рис. 2.7 Для внесения новой модели объекта в данный список необходимо нажать кнопку (рис. 2.8), внести необходимые данные (рис. 2.9): название, рабочую ширину, тип (не выбрано, сельскохозяйственная техника, грузовая техника, легковая техника), задать диапазон технологической скорости, и, при необходимости, отметить галочкой, содержит встроенный агрегат или нет. Рис. 2.8 Рис. 2.9 24 Рис. 2.10 В нижней части окна можно указать совместимые модели агрегатов и виды работ, при условии, что заполнены соответствующие справочники. Также необходимо присвоить изображение иконки, выбрав его из предложенного перечня (рис. 2.10). Контрольные вопросы 1. Как начать работу с web-приложением системы «ГЛОНАССсофт»? 2. Какие вкладки имеются в рабочем окне после входа в webприложение? 3. Какие кнопки доступны пользователю на панели управления? 4. Как заполнить или скорректировать данные по имеющейся технике? 5. Как внести новую модель объекта в соответствующий список? 2.2. Работа с вкладкой «Мониторинг» Пользовательский интерфейс данного меню представляет собой набор вкладок с различными инструментами мониторинга и создания отчетности. Меню вкладки «Мониторинг» позволяет контролировать объем выполнения работ, содержит весь основной набор функций мониторинга объектов (список объектов, геозон, карты, отчеты, графики и т.д.). Позволяет вести учет техники и расхода топлива, осуществлять мониторинг в режиме реального времени и за 25