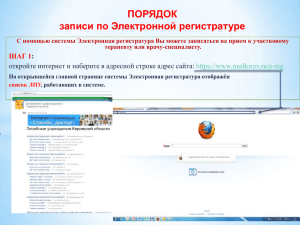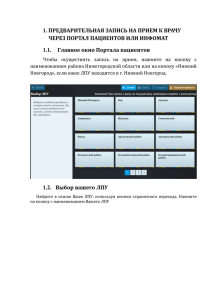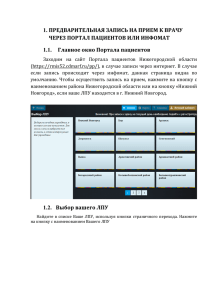АВТОМАТИЗИРОВАННАЯ СИСТЕМА «ПОЛИКЛИНИКА» Руководство пользователя «АРМ администратора» На 37 листах Самара Оглавление Обозначения и сокращения .............................................................................................................. 3 Введение ............................................................................................................................................. 4 Работа со справочниками .................................................................................................................. 5 3.1. Справочник Подразделения ...................................................................................................... 5 3.2. Справочник Участки .................................................................................................................. 5 3.3. Справочник Кабинеты ............................................................................................................... 6 3.4. Справочник Кадры ..................................................................................................................... 7 3.5. Справочник услуг по умолчанию ............................................................................................. 9 3.6. Справочник прейскуранты ...................................................................................................... 10 3.7. Справочник МКБ ...................................................................................................................... 13 3.8. Справочник услуги/посещения/профили ............................................................................... 14 3.9. Справочник организации ......................................................................................................... 15 4. Разграничение прав пользователей. ............................................................................................... 18 5. Настройка системы. ......................................................................................................................... 22 6. Использование сервисных функций. ............................................................................................. 34 6.1 Восстановление соединения с БД ........................................................................................... 34 6.2 Переполучить права доступа ................................................................................................... 34 6.3 Обновление персональных данных по БД застрахованных ................................................. 34 6.4 Журнал действий. ..................................................................................................................... 35 1. 2. 3. 2 1. Обозначения и сокращения Используемые обозначения и сокращения представлены в таблице 1. Таблица 1 Наименование АС «Поликлиника» АРМ БД БЗ ЕОБД ЕНП ДМС ЛН ЛПУ МКАБ МКБ МО СНИЛС ОМС ТФОМС СПО ПМСП ЛЛО ОГРН ОКПО ККФ ЛН ТАП ТСП ПР П А ИНН КПП БИК КБК Описание Автоматизированная система «Поликлиника» Автоматизированное рабочее место База данных База застрахованных Единый областной банк данных Единый номер полиса обязательного медицинского страхования Добровольное медицинское страхование Листок нетрудоспособности Лечебно-профилактическое учреждение Медицинская карта амбулаторного больного Международная классификация болезней Медицинские организации Страховой номер индивидуального лицевого счёта Обязательное медицинское страхование Территориальный фонд обязательного медицинского страхования Случай поликлинического обслуживания Первичная медико-санитарная помощь Льготное лекарственное обеспечение Основной государственный регистрационный номер Общероссийский классификатор предприятий и организаций Крупнокадровая флюорография Листок нетрудоспособности Талон амбулаторного пациента Талон стоматологического пациента Пользовательские настройки рабочего места Пользовательские настройки Настройки администратора Идентификационный номер налогоплательщика Код причины постановки на учет Банковский идентификационный код Код бюджетной классификации 3 2. Введение АРМ администратора обеспечивает: ведение справочников; ведение реестра пользователей с установлением различных уровней доступа; разграничение прав пользователей; настройку системы; сервисные функции (восстановление соединения с БД, повторный запрос прав доступа пользователей, запуск обмена с центром обработки данных, обновление персональных данных по БД застрахованных, ведение журнала действий, совершенных пользователями в АС «Поликлиника», генератор SQL запросов). 4 3. Работа со справочниками 3.1. Справочник Подразделения Справочник Подразделения, Кадры, Кабинеты отражают структуру ЛПУ. Выберите меню Справочники → Подразделения. Желтым цветом выделены подразделения, которые присутствуют в областном справочнике ЛПУ, для редактирования такие записи не доступны (рис. 1). Рис. 1 Окно Справочника «Подразделения» Для ввода нового подразделения нажмите кнопку «Новая запись», откроется окно ввода нового подразделения (рис. 2). Рис. 2 Окно Подразделения (Новое) Выберите юридическое лицо Вашего ЛПУ, введите наименование подразделения (например, ОТДЕЛЕНИЕ№3 и др.), тип, № отделения, код отделения МО (по ТФОМС), вид помощи, профиль, заполните сведения о руководителе, телефон, адрес. Код подразделения будет сформирован автоматически при сохранении созданного подразделения. Для сохранения результатов ввода, нажмите кнопку «Сохранить». После завершения ввода, нажмите кнопку «Закрыть». После заполнения справочника, данные подразделения будут доступны для использования в программе, например, в окне ввода льготы, создания расписания, в справочнике Кадры и т.п. 3.2. Справочник Участки Выберите меню Справочники → Участки ЛПУ. Для отображения участков только Вашего ЛПУ необходимо использовать опцию «Отображать только «свои»», опция является включенной при установленной галочке (рис. 3). 5 Рис. 3 Справочник «Участки» Для создания нового участка нажмите кнопку «Новая запись», после чего откроется окно ввода данных участка (рис. 4). Рис. 4 Окно ввода участка Необходимо заполнить следующие поля: головное ЛПУ; подразделение (в том случае, если участок относится к подразделению головного ЛПУ); заполнить шифр (рекомендуется значение шифра указывать равное значению номера), номер, наименование. Добавьте обслуживающих врачей из справочника «Кадры». Один участок может обслуживать несколько врачей. Добавьте обслуживаемые адреса из справочника TMOPLAT. Соответствия справочников: к одному подразделению может относиться несколько участков, один участок может обслуживать несколько врачей. Для сохранения сведений об участке нажмите кнопку «Сохранить». После заполнения справочника, данные участка будут доступны для использования в программе, например, в МКАБ пациента, справочнике Кадры и т.д. 3.3. Справочник Кабинеты Выберите меню Справочники → Кабинеты. Для отображения кабинетов только Вашего ЛПУ необходимо использовать опцию «Отображать только «свои»», опция является включенной при установленной галочке (рис. 5). 6 Рис. 5 Справочник «Кабинеты» Для создания нового кабинета нажмите кнопку «Новая запись», после чего откроется окно ввода данных кабинета (рис. 6). Рис. 6 Окно ввода кабинета/услуги Необходимо заполнить следующие поля: головное ЛПУ; подразделение (в том случае, если кабинет находится в подразделении головного ЛПУ); заполнить название услуги (которая оказывается в кабинете), номер кабинета, код врача, который принимает в кабинете. Добавить областной код врача, оказывающего услугу в кабинете, можно из справочника «Кадры». Код кабинета не должен совпадать с другими кабинетами и табельными номерами врачей в Справочнике Кадры. Для сохранения сведений об участке нажмите кнопку «Сохранить». После заполнения справочника, данные кабинета будут доступны для использования в программе, например, создание расписания на кабинет и т.д. 3.4. Справочник Кадры Выберите меню Справочники → Кадры. Для отображения списка врачей только Вашего ЛПУ необходимо использовать опцию «Отображать только «свои»», опция является включенной при установленной галочке (рис. 7). 7 Рис. 7 Справочник «Кадры» Для добавления врача в справочник «Кадры», нажмите кнопку «Новая запись», после чего откроется окно ввода данных (рис. 8). Рис. 8 Окно Врач (Новый) Необходимо заполнить следующие поля: областной код, ФИО, табельный номер (присваивается врачу в отделе кадров при приеме на работу), ЛПУ приема, должность и специальность (поля «Должность» и «Специальность» заполняются в соответствии со сведениями документов отдела кадров Вашего ЛПУ). Далее введите номер кабинета приема врача. Для добавления участков необходимо, чтобы врач был сохранен в справочнике. Нажмите кнопку «Сохранить» (рис. 8). Нажмите кнопку - добавить участок обслуживания, выбрать участок из открывшегося окна участков (рис. 9) и подтвердить выбор участка кнопкой «Выбрать» и нажмите кнопку «Сохранить» (рис. 8). После закрытия справочника, данные врача будут доступны для использования в программе, например, для создания расписания, для проведения приема и т.д. 8 Рис. 9 Форма выбора участка 3.5. Справочник услуг по умолчанию Данный справочник предназначен для настройки рабочих мест врачей. Коды услуг, заданные врачам по умолчанию, заполняются при добавлении посещения или услуги в режиме работы от врача, в зависимости от признака прикрепления и возраста пациента. Для задания услуг по умолчанию, выберите меню Справочники → Услуги врачей/кабинетов по умолчанию. Для добавления врача в справочник, нажмите «Добавить сведения» (см. рис. 10). После того, как в таблице появится новая строка, перейдите в столбец «Код Сотр./Каб.» и щелкните кнопку для выбора врача или кабинета. После подтверждения выбора переходите в нужные столбцы для ввода кодов посещений и услуг для взрослых, детей соответственно. Ввод кода можно осуществлять с клавиатуры или с помощью кнопки для выбора из Справочника «Прейскурант амб.услуг» из соответствующих разделов прейскуранта услуг ОМС или платных услуг. Для удаления кода услуги из колонки – нажмите клавишу «Delete». Рис. 10 Справочник Услуги по умолчанию Описание и назначение колонок справочника: 1. Профиль – для задания кода из справочника профилей услуг «Название профиля» 2. Прейскурант ОМС – Взрослые – Посещения – 4 – для задания кода посещения врача, оказанного неприкрепленному взрослому населению из прейскуранта услуг ОМС из раздела 4. 3. Прейскурант ОМС – Взрослые – Посещения – 31 – для задания кода посещения врача, оказанного прикрепленному взрослому населению из прейскуранта услуг ОМС из раздела 31. 4. Прейскурант ОМС – Взрослые – Профосмотр 4.9 – для задания кода посещения врача, оказанного взрослому населению при прохождении профосмотра из прейскуранта услуг ОМС из раздела 4.9. 5. Прейскурант ОМС – Дети – Посещения – 4 – для задания кода посещения врача, оказанного неприкрепленному детскому населению из прейскуранта услуг ОМС из раздела 4. 9 6. Прейскурант ОМС – Дети – Посещения – 31 – для задания кода посещения врача, оказанного неприкрепленному детскому населению из прейскуранта услуг ОМС из раздела 4. 7. Прейскурант ОМС – Дети – Профосмотр 4.10 – д/с – для задания кода посещения врача, оказанного детям, посещающим дет.сады, при прохождении профосмотра из прейскуранта услуг ОМС из раздела 4.10. 8. Прейскурант ОМС – Дети – Профосмотр 4.10 – школ. – для задания кода посещения врача, оказанного детям, посещающим дет.сады, при прохождении профосмотра из прейскуранта услуг ОМС из раздела 4.10. 9. Прейскурант ОМС – Услуга – для задания кода услуги , оказанной из прейскуранта услуг ОМС. 10. Прейскурант платный – Посещения – Взрослые для задания кода посещения, оказанной взрослому населению из прейскуранта платных услуг. 11. Прейскурант платный – Посещения – Дети для задания кода посещения, оказанной детскому населению из прейскуранта платных услуг. 12. Прейскурант платный – Услуга – для задания кода услуги, оказанной из прейскуранта платных услуг. 13. Диагноз – для задания кода из справочника МКБ Справочник «Услуги по умолчанию» можно выгрузить в табличный редактор, нажав кнопку . Для завершения работы со справочником нажмите «Закрыть». 3.6. Справочник прейскуранты Для учета оказания услуг используются 4 вида прейскурантов услуг: 1. Прейскурант услуг по ОМС – предоставляется отделом цен ТФОМС Самарской области; 2. Прейскурант Платных услуг – устанавливается и ведется в ЛПУ. 3. Прейскурант Платные ортопедические услуги – устанавливается и ведется в ЛПУ. 4. Прейскурант Ортопедические услуги ОБ – устанавливается и ведется в ЛПУ. 1. Для просмотра или редактирования прейскурантов услуг по ОМС выберите меню Справочники → Прейскуранты → Услуги по ОМС. В левой части представлен перечень услуг, утвержденный ТФОМС, а в правой – история действия цен за 1 услугу, так же в правой нижней части указаны фактор и наименование услуги. Желтым цветом выделены услуги, которые являются рубриками. Такие услуги не имеют кода услуги и истории изменения цен. (рис. 11). 10 Рис. 11 Справочник Прейскурант услуг по ОМС Для выполнения действий с прейскурантами, нажмите кнопку Операции: 1. Для просмотра прейскуранта в виде дерева, выберите пункт Вид дерева → Использовать дерево. 2. Для вывода сведений из прейскуранта в табличный редактор выберите пункт «Стоматологические услуги» , так же «Сохранить в файл» 3. Чтобы создать платный прейскурант на основе прейскуранта услуг ОМС, выберите пункт Перенести услуги в Прейскурант платных услуг. 2. Для просмотра или редактирования прейскурантов платных услуг, выберите меню Справочники → Прейскуранты → Платные услуги. Принцип работы со справочником схож со справочником «Прейскурант услуг по ОМС», который описан выше. В правой части окна расположены кнопки (обведены красной линией на рис. 12) для ввода и изменения цены услуги. Рис. 12 Справочник Прейскурант платных услуг При изменении стоимости услуги, начиная со следующего дня, следует сначала указать дату окончания действия предыдущей стоимости услуги (см. рис. 14), а затем ввести новый тариф с указанием даты начала действия. 11 Рис. 13 Справочник Прейскурант платных услуг Выберите необходимую услугу из списка и нажмите кнопку «Изменить запись» (рис. 12). Откроется окно «Платные услуги (Редактирование)» (рис. 13). Внесите изменения и нажмите кнопку «Сохранить» (см. рис. 13). Рис. 14 Окно Платная услуга (Редактирование) 3. Для просмотра или редактирования прейскурантов услуг по ОМС выберите меню Справочники → Прейскуранты → Платные ортопедические услуги (рис.15). Рис. 15 Справочник Прейскурант Платные ортопедические услуги 12 Рис. 16 Окно Платные ортопедические услуги (Редактирование) 4. Для просмотра или редактирования прейскурантов услуг по ОМС выберите меню Справочники→ Прейскуранты → Ортопедические услуги ОБ (рис. 17). Рис. 17 Справочник Прейскурант Ортопедические услуги ОБ Принцип работы со справочниками «Платные ортопедические услуги», «Ортопедические услуги ОБ» схож со справочниками «Услуги по ОМС», «Платные услуги» которые описаны выше. 3.7. Справочник МКБ Для поиска и просмотра нужного заболевания, выберите меню Справочники → МКБ. Справочник доступен только для просмотра и выгрузки в табличный редактор. Для поиска введите код заболевания или наименование в соответствующие поля ввода и нажмите клавишу «Enter». Коды МКБ, содержащие группу заболеваний, выделены желтым цветом. Если диагнозы выделены зеленым цветом, то они не учитываются в статистике (рис. 18). 13 Рис. 18 Окно справочник МКБ 3.8. Справочник услуги/посещения/профили Справочники услуг/посещений/профилей: амбулаторный и стоматологический являются сводными из прейскурантов услуг по ОМС и платных услуг. Для поиска услуг или просмотра действующих цен на амбулаторные услуги, выберите меню Справочники → Амбулаторные услуги/посещения/профили. Окно для поиска в справочнике представлено на рис. 19 Справочник доступен только для просмотра и выгрузки в табличный редактор. Для поиска введите код заболевания или наименование в соответствующие поля ввода и нажмите клавишу «Enter». Для выбора группы услуг, которые оказываются в зависимости от возраста, предназначены опции: «Взрослым», «Детям». Для переключения Справочника в режим просмотра ОМС услуг или платных услуг служат опции: «ОМС», «Платные». Рис. 19 Окно Выбор из Прейскуранта амб. услуг (ОМС) Для поиска услуг или просмотра действующих цен на стоматологические услуги, выберите меню Справочники → Стоматологические услуги/профили. Окно для поиска в справочнике представлено на рис.20 Справочник доступен только для просмотра и выгрузки в табличный редактор. Для поиска введите код заболевания или наименование в соответствующие поля ввода и нажмите клавишу «Enter». Для выбора группы услуг, которые оказываются в зависимости от возраста, предназначены опции: «Взрослым», «Детям». Для переключения Справочника в режим просмотра ОМС услуг или платных услуг служат опции: «ОМС», «Платные». 14 Рис. 20 Окно Выбор из Прейскуранта амб. услуг (ОМС) 3.9. Справочник организации Для учета договоров с внешними организациями на оказание разовых услуг или проведения массовых профилактических осмотров, а также учета договоров по оказанию амбулаторной и стоматологической помощи по полисам ДМС, в программе «АС Поликлиника» предусмотрены справочники «Внешние организации» и «ДМС организации». Выберите меню Справочники → Организации →Внешние организации. Откроется окно «Справочник «Внешние организации»» (рис. 21). Рис. 21 Окно Справочник «Внешние организации» Выберите меню Справочники → Организации → ДМС организации. Откроется окно «Справочник «ДМС организации»» (рис. 22). Рис. 22 Окно Справочник «ДМС организации» Принцип работы со справочником «Внешние организации» и справочником «ДМС организации» одинаков. Для создания новой организации нажмите кнопку «Новая запись», откроется окно «ДМС организация (Новая)» или «Внешняя организация (Новая)», обязательно укажите Код и 15 Наименование организации, а также другие известные сведения об организации Нажмите кнопку «Новый договор». (рис. 23). Рис. 23 Окно ввода новой организации Отобразится окно предупреждения (рис. 24). Нажмите «Да». Рис. 24 Окно ввода новой организации Откроется окно «Договор (Новый)» (рис. 25). Заполните графы: вид договора, дату заключения, дату начала действия и номер договора (по умолчанию заполняются автоматически). Рис. 25 Форма ввода договора с организацией Для добавления услуги/посещения в договор, нажмите кнопку «Новая услуга» (рис. 25). Откроется окно «Услуга/посещение по договору (Новая)» (рис. 26). Заполните графы и нажмите «Сохранить». Добавьте требуемое количество услуг. Для добавления комплекса услуг в договор, нажмите кнопку «Новый комплекс услуг» (рис. 25). Откроется окно «комплекс услуг/посещений по договору (Новый)» (рис. 27). Выберите вид оплаты, комплекс услуг из списка и нажмите кнопку «Сохранить» (рис. 27). 16 Рис. 26 Услуга/посещение по договору (Новая) Рис. 27 Окно комплекс услуг/посещений по договору (Новый) Для прикрепления файла, содержащий текст договора или сканированное изображение договора с организацией, нажмите кнопку (рис. 25), нажмите кнопку «Добавить», укажите расположение файла и нажмите кнопку «Открыть» (рис. 28). Рис. 28 Окно Выбор файла После добавления файла, нажмите кнопку «Закрыть» (рис. 29). Рис. 29 Окно просмотра вложенных файлов к договору После того, как в договор добавлены услуги/посещения или комплекс услуг, при необходимости добавлен файл договора, нажмите кнопку «Сохранить» (рис. 23). 17 4. Разграничение прав пользователей. Для добавления новых клиентов сети, которым открыт доступ к работе с режимами программы, изменения пароля пользователей или удаления учетной записи пользователя необходимо запустить программу с учетной записью типа «Администратор». Администратором программы по умолчанию является учетная запись «sa». Выберите меню Сервис → Разграничение прав пользователей и перейдите на вкладку «Пользователи». При открытии окна «Разграничение прав доступа» может открыться окно предупреждения безопасности, необходимо нажать кнопку «Запустить» для продолжения работы модуля. Для добавления пользователя, нажмите кнопку «Добавить» на закладке «Пользователи» (рис. 30), откроется окно «Добавление пользователя» (рис. 31), где необходимо заполнить поля: ФИО, логин (формируется автоматически из ФИО, содержит фамилию и инициалы), ввести пароль (состоящий из любых цифр, букв и/или символов) и назначить роль. После заполнения, нажмите кнопку «Добавить». Рис. 30 Вкладка Разграничение прав доступа – Пользователи Рис. 31 Окно ввода пользователя На рис. 32 и рис. 33 представлены настройки доступа к модулям АС «Поликлиника» для любой роли. 18 Рис. 32 Редактирование роли Рис. 33 Редактирование роли Пример. На рис. 32 действие «МЕНЮ – Ввод талонов пациента» - установка галочки для этого действия отобразит модуль «Ввод талонов пациентов» в меню «Данные». Пример. На рис. 33 действие «Фильтр–Договоры» - снятие галочки скроет вкладку «Договоры» в модуле «Фильтр картотека пациентов». Роль можно создать новую, для этого нажать кнопку «Добавить», далее в открывшемся окне «Добавление роли» ввести наименование новой роли и выбрать права доступа к модулям. Для сохранения изменений нажмите кнопку «Сохранить». Удалить можно любую созданную роль. Предустановленные роли, такие как: Администратор, Врач, Регистратор, Статистик, Оператор удалению не подлежат. Настройки предустановленных ролей представлены в таблице 1. 19 Наименование действия МЕНЮ - Ввод талонов пациента МЕНЮ - Все режимы МЕНЮ - Журнал врачебных посещений МЕНЮ - Журнал записи на прием МЕНЮ - Журнал назначений МЕНЮ - Картотека пациентов МЕНЮ - Коечный фонд МЕНЮ - Контроль данных МЕНЮ - Контрольные карты диспансерного наблюдения МЕНЮ - Листки нетрудоспособности МЕНЮ - Общие справочники (МКБ, услуги) МЕНЮ - Организационные справочники(кадры, подразделения, кабинеты, участки, стуктура ЛПУ) МЕНЮ - Отчеты МЕНЮ - Пользовательские справочники (Шаблоны, Виды случая, Услуги по умолчанию, Результаты осмотров) МЕНЮ - Профосмотры и диспансеризация МЕНЮ - Регистр лиц, имеющих право на ЛЛО МЕНЮ - Реестр медицинских свидетельств №106/У-08 МЕНЮ - Реестр медицинских свидетельств о перинатальной смерти №106-2/У-08 МЕНЮ - Скорая медицинская помощь МЕНЮ - Списки пациентов МЕНЮ - Справочники регистратуры(расписание врачей) МЕНЮ - Счета МЕНЮ - Финансовые справочники (Договоры, Организации, Прейскуранты) ФИЛЬТР - 7РЗ ФИЛЬТР - Адрес ФИЛЬТР - ВМП ФИЛЬТР - ВМП доп. ФИЛЬТР - Все закладки ФИЛЬТР - Выбытие ФИЛЬТР - Диагнозы ФИЛЬТР - ДН ФИЛЬТР - ДН доп. ФИЛЬТР - Договоры ФИЛЬТР - Дубли ФИЛЬТР - Дубли талонов ФИЛЬТР - Инвалидность ФИЛЬТР - Льготы ФИЛЬТР - Нетрудосп. ФИЛЬТР - Нетрудосп. доп. ФИЛЬТР - Онкоосмотр ФИЛЬТР - Пациент ФИЛЬТР - Пациент доп. ФИЛЬТР - Посещения 20 + + + + + + Таблица 1 С А + + + + + + + + + + + + + + + + + + + + + + + + + + + Р О + В + + + + + + + + + + + + + + + + + + + + + + + + + + + + + + + + + + + + + + + + + ФИЛЬТР - Посещения доп. ФИЛЬТР - Прививки ФИЛЬТР - Прикрепление ФИЛЬТР - СПО ФИЛЬТР - СПО доп. ФИЛЬТР - СПО стом. ФИЛЬТР - СПО стом. доп. ФИЛЬТР - Стационар ФИЛЬТР - Страхование ФИЛЬТР - Услуги ФИЛЬТР - Услуги доп. ФИЛЬТР - Услуги по договорам ФИЛЬТР - Услуги стом. ФИЛЬТР - Услуги стом. доп. ФИЛЬТР - Флюорография ФИЛЬТР - Фтизиатрия ДОГОВОРЫ - Чтение ДОГОВОРЫ - Полный доступ ПРЕЙСКУРАНТ - Чтение ПРЕЙСКУРАНТ - Полный доступ Картотека пациентов - чтение Картотека пациентов - полный доступ Регистр льготников - чтение Регистр льготников - полный доступ Справочник Кадры - чтение Справочник Кадры - полный доступ Справочник Участки - чтение Справочник Участки - полный доступ Шаблоны - чтение Шаблоны - полный доступ Расписание врачей - чтение Расписание врачей - полный доступ Счета - чтение Счета - полный доступ Получение отчетных форм СПО - чтение СПО - полный доступ Талоны - чтение Талоны - полный доступ Листки нетрудоспособности - чтение Листки нетрудоспособности - полный доступ Льготы - чтение Льготы - полный доступ Флюорография - чтение Флюорография - полный доступ Инвалидность - чтение Инвалидность - полный доступ Выходные дни - чтение Выходные дни - полный доступ + + + + + + + + + + + + + + + + + + + + + + + + + + + + + + + + + + + + + + + + + + + + + + + + + + + + + + + + + + + + + + + + + + + + + + + + + + + + + 21 + + + + + + + + + + + + + + + + + + + + + + + + + + + + + + Справочник Подразделения - чтение Справочник Подразделения - полный доступ Прикрепление пациентов Запись на прием пациента, вызов врача на дом к пациенту Направления к врачу - чтение Направления к врачу - полный доступ Просмотр спецльгот Журнал врачебных посещений - чтение Журнал врачебных посещений - полный доступ Журнал записи на прием - чтение Журнал записи на прием - полный доступ Онкоосмотр - полный доступ Онкоосмотр - чтение 7РЗ - чтение 7РЗ - полный доступ Прививки - чтение Прививки - полный доступ Стационар - чтение Стационар - полный доступ Удаление карты Удаление СПО Объединение дублей по СПО Назначение врача - чтение Назначение врача - Полный доступ + + + + + + + + + + + + + + + + + + + + + + + + + + + + + + + + + + + + + + + + + + + + + + + + + + + + + + + + + + + + + + + + + + + + + + + + + + + + 5. Настройка системы. В АС «Поликлиника» настройки разделяются на три типа, подробно представленные в таблице 2. Для просмотра или изменения настроек, выберите меню Сервис → Настройки. Таблица 2 Наименование Назначение Место хранения Настройки администратора (А) Сохраняются под учетной записью «sa». БД Настройки, заданные под учетной записью «sa», являются общими и используются по умолчанию при создании новой учетной записи. Пользовательские настройки Используются для работы под учетной Реестр рабочего места (ПР) записью пользователя только на той рабочей машине (сервер, компьютер), на какой были сохранены. Пользовательские настройки (П) Используются для индивидуальной БД настройки учетной записи, не привязаны к рабочему месту. Общие Для задания общих настроек, необходимо перейти на вкладку «Общие». Перечень и описание назначения опций приведен в таблице 3. 22 Таблица 3 Наименование опции Тип Назначение опции опции Загружаемый язык (русский, П Используемый по умолчанию язык в программе Разделитель целой и дробной части А Символ разделения целой и дробной части Масштаб окон П Масштаб для всех окон приложения. Изменяет английский) масштаб на заданный из максимально возможных для экрана пользователя. Выбирается из выпадающего списка. Для каждого окна можно задать свой индивидуальный масштаб. Ограничение серверных выборок Максимальное количество строк, отображаемых в П таблицах, используется для ограничения запрашиваемых данных с сервера на клиентскую машину, что позволяет уменьшить размер сетевого трафика и скорость обработки данных Задержка прокрутки Задержка в секундах между перелистыванием П строк таблиц данных и отображением детализированных данных по текущей строке. Рекомендуемое значение от 1 до 3. Использовать для выбора отчетов Выбор текстового редактора для вывода отчетов П (Open Office или MS Office) Архивная директория ПР Каталог для создания и хранения резервных копий Пользовательские Для настройки рабочего места пользователя, необходимо выбрать вкладку «Пользовательские». Настройки сгруппированы по назначению и разделены соответственно по вкладкам. При первом запуске программы под учетной записью пользователя, все пользовательские настройки по умолчанию проставляются значениями, заданными учетной записью Администратором. После изменения и сохранения настроек, указанные значения настроек будут применены при повторном запуске программы под учетной записью пользователя. Таблица 4 Наименование опции Тип Назначение опции П Заполните сведения, если владельцем рабочего места Вкладка Врач Врач является врач, осуществляющий прием, или медицинская сестра, работающая в кабинете врача. 23 Настройка используется при заполнении СПО пациента. Врач выбирается из справочника «Кадры». Отсутствие искомого врача в окне выбора, означает, что справочник «Кадры» не был корректно сформирован. Для подтверждения выбора врача и должности щёлкните мышью по надписи «Выбрать» или двойным щелчком по нужной строке. Текущее подразделение П Указывается код структурного подразделения Вашего ЛПУ. Рекомендуется задать опцию. Профиль работы П В данной опции профиль работы указывается в соответствии с видом деятельности Вашего ЛПУ или подразделения, в котором работает пользователь: 1.ЛПУ, оказывающее ПМСП; 2. Стоматологическое ЛПУ; 3. Специализированное ЛПУ; 4. Стационар. Использовать коды услуг по П умолчанию Устанавливается, если необходимо при добавлении услуг или посещений использовать коды услуг из Справочника услуг по умолчанию, заданные для врачей/кабинетов. Список ЛПУ для выдачи внешних A направлений Список часто Задается Администратором для ограничения списка ЛПУ, в которые можно выдать внешние направления используемых A территорий Задается Администратором для ограничения списка населенных пунктов, загружаемых при запуске программы. Вкладка Печать документов Талон (ТАП) амбулаторного пациента П Выбор вида печатаемого талона из предложенного набора комбинаций режимов и типов талонов. Режимы печати: 1. Аппаратная двусторонняя печать на А5 – печать ТАП формата А5 (половина листа А4), для принтеров поддерживающих двустороннюю печать; 2. Печать на одной странице А4 – печать двух сторон ТАП на одной стороне листа формата А4; 3. Эмуляция двусторонней печати на А5 – печать на двух сторонах листа формата А5 для принтеров, не 24 поддерживающих двустороннюю печать; для данного режима печати распечатать одну сторону ТАП, после чего выдастся сообщение, подтверждающее готовность к печати второй страницы. Типы талонов: 1. Талон на прием к врачу; 2. Форма № 025; 3. Форма № 025 и Талон на прием к врачу. Дополнительно можно указать вывод ВПЕЧАТЫВАНИЕМ паспортной части - для заполнения бланков, в которых требуется внести персональные данные единым блоком. Способы вывода талона: 1. Без вывода в табличный редактор; 2. Через табличный редактор. Талон стоматологического П пациента (ТСП) Выбор варианта печати из предложенного набора комбинаций режимов печати и типов амбулаторных карт. Медицинская карта амбулаторного П больного Выбор варианта печати из предложенного набора комбинаций режимов печати и типов амбулаторных карт. Медицинская карта П стоматологического больного Выбор варианта печати из предложенного набора комбинаций режимов печати и типов стоматологических карт. Направление на госпитализацию, восстановительное П лечение, Выбор варианта печати из предложенного набора режимов печати направлений. обследование, консультацию Согласие на обработку П персональных данных Заявление на прикрепление Выбор варианта печати из предложенного набора режимов печати. П Выбор варианта печати из предложенного набора режимов печати и типов заявлений. Пакет платных услуг № договора П Указывается номер договора на оказание платных медицинских услуг, который будет выводиться при печати согласия на получение платных медицинских услуг. Вкладка МКАБ 25 При открытии МКАБ обновлять П данные с сервера Данная опция позволяет при каждом открытии МКАБ обновлять данные с сервера, используется при работе с клиента в локальной сети. Разрешать изменять номера МКАБ П Данная опция позволяет изменять номера МКАБ в режиме редактирования карты. Префикс номеров создаваемых А карт Номер карты при создании будет содержать необходимый префикс (например: код подразделения ЛПУ 6005 – МКАБ №6005000001). Проверки при сохранении МКАБ отрывать в табличном редакторе бланк заявления П при Данная опция позволяет выводить форму заявления о прикреплении прикреплении к ЛПУ пациента к вашему ЛПУ (если прикрепление отсутствует) при выборе операции «Прикрепить». наличия согласия на обработку П персональных данных Используется для проверки наличия согласия на обработку персональных данных, если дата согласия не указана в МКАБ – выдается сообщение, в котором предлагается распечатать заполненную форму согласия на обработку персональных данных или выбрать режим анонимного обслуживания пациента. соответствия ЛПУ прикрепления = П Вашему ЛПУ Включение данной опции выполняет проверку соответствия ЛПУ прикрепления в МКАБ пациента настройкам рабочего места (кода и наименования вашего ЛПУ), при необходимости выводится форма заявления о прикреплении к своему ЛПУ. Рекомендуем включить опцию для работы в модуле «Регистр лиц, имеющих право на ЛЛО». соответствие персональных П данных сведениям в БЗ Если персональные данные пациента отличаются от сведений базы застрахованных, то выдается сообщение, предлагающее сверить данные. Проверка происходит по следующим критериям: ЕНП, СНИЛС, ФИО, дата рождения, документ, полис, страхователь, базовое ЛПУ (ЛПУ прикрепления), адрес прописки. наличия льготы «дети до 3х лет» П Используется для проверки наличия льготы 631670 в на основе сведений о возрасте МКАБ ребенка до 3-х лет (проверка осуществляется пациента по дате рождения), при отсутствии данной льготы выдается сообщение о необходимости добавить ее. 26 наличия отметки о прохождении П ККФ в течение года Используется для проверки наличия отметок о флюорографии (ККФ) в течение года – при отсутствии выдается предупреждающее сообщение. полноты введения данных П Включение опции позволяет производить логический контроль данных МКАБ на предмет некорректности или пустых значений следующих полей: ФИО, даты рождения, пола, региона страхования, гражданского статуса. Наличие карты с одинаковыми П ФИО и ДР пациента уже заведенной МКАБ. Использовать (VIPNET) Включение опции выполняет проверку наличия у сервис при поиске ТФОМС по П БД Включение опции позволяет производить оперативный поиск информации о страховании и застрахованных прикреплении застрахованных лиц с помощью сервиса, предоставляемого ТФОМС. Использовать локальную базу П Включение опции позволяет производить поиск (TRANS.DBF) при поиске по БД информации о страховании, персональных данных и застрахованных сведений о прикреплении застрахованных лиц в локальном базе - финансовом срезе РС ЕРЗ, получаемый ЛПУ в части прикрепленных к ним лиц. Вкладка Значения по умолчанию - для автоматического заполнения полей в новой карте пациента наиболее часто используемыми значениями. МКАБ П Семейное положение, Признак новорожденного, Гражданский статус, Тип документа, Образование, Гражданство, Социальный статус, Иждивенец, ЛПУ прикрепления, Стоматологическое ЛПУ; Страхование П Страховая организация, Страхователь, Тип полиса, Регион страхования, Регион прописки, Регион проживания; Флюорография П Вид обследования, Тип установки, Результат обследования; Льготы П Уровень финансирования. Стационар П Круглосуточный, дневной стационар, дневной при АПУ, стационар на дому Вкладка Фильтр Очищать окна поиска перед П Очищать параметры фильтрации в окнах перед их 27 открытием следующем открытием. Открывать МКАБ, если найдена П только одна медицинская карта Используется для автоматического открытия МКАБ на редактирование если результатом поиска в картотеке или в фильтре картотеки пациентов является единственная карта. Рекомендуется включить опцию. Начинать поиск при нажатии Enter П в полях ввода в фильтре Используется для быстрого поиска сразу после подтверждения ввода критерия поиска нажатием Enter. Рекомендуется включить опцию. Выполнять повторную фильтрацию после П добавления В случае создания новой карты и сохранения, фильтр картотеки пациентов снова выполнит поиск по новой карты заданным критериям и отобразит новую созданную карту. Рекомендуется включить опцию. Вкладка СПО Разрешать изменение данных СПО П других подразделений Отображать талоны Данная опция позволяет изменять данные, созданные в других структурных подразделениях Вашего ЛПУ. в режиме П СПО Включение опции позволяет открывать талон пациента в режиме работы Врача с возможностью подробного просмотра всех диагнозов, а также всех оказанных услуг. Порядок обхода диагнозов П Задает порядок обхода элементов формы ввода диагноза: По умолчанию – начинается с поле «Дата установления»; Диагноз – начинается с поле «Диагноз» Начало текущего отчетного A периода (год) Окончание сохранении диагнозов СПО за заданный отчетный текущего отчетного A начала период, а также при выгрузке данных в ЕОБД, контроле талонов. периода (год) Дата Данные опции используются для проверки при создания новых А талонов Используется для определения периода, с которого амбулаторные талоны создаются в новом режиме. Проверки при сохранении СПО наличия дублей заболеваний 3,2 П Используется для проверки наличия повторно установленного диагноза с характером 3,2 в отчетном периоде. отсутствия основного диагноза в П Включение данной опции выполняет проверку на 28 рамках одного СПО отсутствие основного диагноза при сохранении СПО. Отсутствия характеров П Включение данной опции выполняет проверку при заболеваний 3, 2 у прикрепленных сохранении диагноза с характером 4,5 на отсутствие пациентов диагнозов у прикрепленных пациентов с характером 3, 2 в отчетном периоде. Наличия характеров заболеваний П 3, 2 у неприкрепленных пациентов Включение данной опции выполняет проверку при сохранении диагноза с характером 3,2 на наличие диагнозов у неприкрепленных пациентов с характером 3, 2 в отчетном периоде. Наличия дублей услуг в одном П СПО Включение данной опции выполняет проверку при сохранении услуги на дубль в СПО. Наличия дублей врачебных П посещений в рамках одного дня Включение данной опции выполняет проверку при сохранении посещения на дубль в рамках дня у врача. Полноты введенных данных по П алгоритму ЕОБД Включение опции позволяет производить логический контроль данных СПО на предмет некорректности или пустых значений следующих полей: даты открытия/закрытия СПО, цель обращения, вид обращения, результат обращения, закрывший врач, наличие услуги/посещения в СПО, наличие основного диагноза СПО. Наличия схожих диагнозов П Включение опции позволяет производить логический контроль при сохранении диагноза пациента на наличие схожих диагнозов, установленных в текущем отчетном периоде (по первым трем символам диагноза) Проверять соответствие врача талоне, в дат и П посещении, Включение данной опции позволяет проводить следующие проверки: диагнозе 1) Контроль соответствия кода врача, указанного в посещении/диагнозе, коду врача, закрывшего талон; 2) Контроль даты установки диагноза. Она не может быть меньше или больше даты открытия/закрытия талона. Соответствия услуг/посещений на основе сведений о П возрасте Включение данной опции выполняет проверку при сохранении услуги на соответствие возрасту. пациента Соответствия услуг по признаку П Включение данной опции выполняет проверку при 29 прикрепления пациента сохранении СПО соответствия услуг по признаку прикрепления пациента. Создавать талоны на основе П флюорографии Включение данной опции позволяет при добавлении сведений о флюорографии автоматически создавать талоны для выставления счета. Наличия дублей услуг в рамках П одного дня Включение данной опции выполняет проверку при сохранении услуги на дубль в рамках дня. Наличие подрубрики у диагноза П Включение данной опции выполняет проверку на наличие подрубрики у диагноза при сохранении диагноза. Заполнять при добавлении (диагноза, услуги, посещения) дату П Задает дату из предложенного списка (текущая, дата отрытия СПО) для заполнения в поле «Дата» новой записи врача Задает врача из списка вариантов (врач из настроек, закрывший СПО) для заполнения в поле «Врач» новой записи Запретить использование шаблона При создании талона, при добавлении посещения, при шаблон при создании талона, при добавлении добавлении услуги, при посещения, при добавлении услуги, при добавлении П добавлении диагноза Включение данной опции запрещает использовать диагноза. Стоматология Использовать прейскурант платный для вида П оплаты Включение опции позволяет использовать коды услуг из Платного прейскуранта, если указан вид оплаты бюджета «Бюджет» Выполнять поиск по текстовому П коду услуги Включение данной опции позволяет при выборе услуги из прейскуранта стоматологических услуг выполнять поиск по текстовому коду услуги. Если опция отключена, то поиск выполняется по коду услуги. Контроль ввода услуги по П возрасту пациента При вводе нескольких Включение данной опции выполняет проверку при сохранении услуги на соответствие возрасту. услуг изменять дату откр. закр. Талона П Включение данной опции позволяет при вводе услуги, дата которой раньше даты открытия талона, менять дату открытия талона, а при вводе услуги, 30 дата которой позже даты закрытия талона – менять дату закрытия талона. Ввод данных по зарплате П Включение данной опции отображает поля для расчета зарплаты в справочнике «Табель», если в ЛПУ ведется расчет зарплаты. Вкладка Журнал записи на прием Выводить окно подтверждения П Рекомендуется включить опцию при Приёме от при приёме пациента от имени врача, чтобы не принять по ошибке пациентов, другого врача записанных к другому врачу. Выводить окно подтверждения П приёма пациента врача, чтобы не принять другого пациента по ошибке. При приёме пациентов добавлять услугу по направлению П из при пациент из платного кабинета. окно подтверждения добавлении направлению Рекомендуется включить опцию при Приёме от врача, чтобы добавить услугу, на которую направлен платного кабинета Выводить Рекомендуется включить опцию при Приёме от услуги из П по Рекомендуется включить опцию при Приёме от врача, чтобы не добавить услугу по ошибке, по платного направлению из платного кабинета. кабинета Учрежденческие Для выбора настроек учреждения, в основном административных (А), выберите вкладку «Учрежденческие». Перечень и описание назначения настроек приведен в таблице 5. Таблица 5 Вкладка Общие Наименование ЛПУ А Для задания реквизитов ЛПУ в учетных формах Адрес ЛПУ А документации ОГРН А листов медицинских карт и др.). ОКПО А Отображать льготников, А установленных в ЛПУ (бланков направлений, титульных Для отображения в модуле Регистр лиц, имеющих право на ЛЛО льгот, установленных в ЛПУ, заданных в списке. Вкладка Листки нетруд. Наименование ЛПУ А Для печати листков нетрудоспособности необходимо Фактический адрес ЛПУ А ввести данные о ЛПУ: Наименование, Фактический ОГРН ЛПУ А адрес, ОГРН. ВНИМАНИЕ: Наименование ЛПУ не должно превышать 38 символов. Если Наименование ЛПУ или Адрес ЛПУ не заданы, 31 впечатывание в типографские бланки листков нетрудоспособности и предварительный просмотр не возможен. Специализированные должности А Задается альтернативная должность из списка, по (фтизиатр, нарколог, дерматолог, умолчанию – «Терапевт». При оформлении листков психатр) заменять на нетрудоспособности организациях в некоторых (психиатрических, медицинских наркологических организациях, центрах по профилактике и борьбе со СПИДом и инфекционными заболеваниями и др.) по согласованию с нетрудоспособным гражданином или его законным представителем могут быть указаны должности врачей общего профиля, либо «зубной врач», «фельдшер», «терапевт», «педиатр». Логический контроль данных ЛН А Для логического контроля в листках нетрудоспособности необходимо включить опцию. Вкладка Счета в системе ОМС Продавец А Для выставления счетов необходимо указать Адрес А банковские реквизиты юридического лица. Значения Руководитель организации А полей используются для заполнения формы отчетов. Главный бухгалтер А ИНН А КПП А БИК А КБК А Банк А Расчетный счет А Расчетный счет по модернизации А Фед.код. учреждения А Задается для заполнения полей счета по услугам ОМС. Выставлять услуги, А принадлежащие АРМам Опция определяет сегмент данных на основании кода владельца записи, который анализируется при выставлении счета. Папка для загрузки счетов А Указывается каталог, откуда будут загружаться счета. Папка для выгрузки счетов А Указывается каталог, в который будут выгружаться счета. Отображать счетов пакеты в дереве А Задается период, за который будут отображаться пакеты в дереве счетов. 32 Вкладка Эл. регистратура Показывать только своих врачей А Данная опция позволяет загружать справочник врачей, ограниченный только врачами Вашего ЛПУ Отображать расписание на … П следующих дней Для задания отображение режима работы количества регистратуры: дней расписания (рекомендуемое значение от 5 до 10) начиная с текущей даты. Вкладка Настройки интеграции Настройки РАЛИС Отправлять настройки в РАЛИС А Для отправки заявок на лабораторные исследования в Логин А РАЛИС необходимо установить галочку «Отправлять Пароль А заявки в РАЛИС» и ввести логин и пароль для доступа к РАЛИС. Сведения о вызовах СМП Сервер А Для загрузки сведений о вызовах СМП необходимо Логин А указать Пароль А обращаться за сведениями, а также логин и пароль. Отправлять заявки в РАМИ А Данная опция позволяет отправлять заявки на имя сервера, к которому необходимо диагностическое исследование в РАМИ. Электронная очередь Доступ к внешнему серверу (смертность журнал очередников) Сервер А Для доступа к внешнему серверу необходимо Логин А указать имя сервера, а также логин и пароль. Пароль А СИСЗЛ СИСЗЛ А Логин А Пароль А Код А Для настройки доступа к сервису СИИЗЛ необходимо: – На сервере c VipNet заполнить IP адрес сервиса СИСЗЛ, логин, пароль, код, IP адрес сервера, на котором установлен VipNet; – На ПК без VipNet заполнить IP адрес сервиса Сервер с VipNet А СИСЗЛ, логин, пароль, код, IP адрес сервера, на Порт А котором установлен VipNet, и отметить галочкой VipNet не установлен А пункт «VipNet не установлен». А Указывается логин и пароль для доступа к ВИШ. А Для получения мастер-индекса пациента (МИП) Вкладка Настройки ИЭМК Авторизация МИП Получать МИП 33 А необходимо установить галочку «Получать МИП» и указать путь к схеме веб-сервиса получения МИП. Передавать сведения РИЭМК А Для передачи сведений о пациенте в РИЭМК Веб-сервис А необходимо Веб-сервис РИЭМК установить галочку «Передавать сведения РИЭМК» и указать адрес Веб-сервиса. Веб-интерфейс А Указывается адрес веб-интерфейса РИЭМК. После изменения настроек, нажмите кнопку «Сохранить». 6. Использование сервисных функций. 6.1 Восстановление соединения с БД Данная функция применяется в следующих случаях, когда происходит сбой локальной сети и подключение программы с БД разрывается. Функция не используется при поиске сведений о пациенте в БД застрахованных при помощи веб-сервиса ТФОМС. Пользователь выполнил какое-то действие (поиск пациента по БД Поликлиника, получение отчетной формы и т.д.), после того, как закроется окно ожидания, на экране отобразится окно сообщения, примерное содержание которого «Сервер: 192.168.1.8 БД: POLYCLINIC_2010 Время ожидания истекло». Выберите Сервис → Восстановление соединения с БД. Программа запрашивает информацию из базы данных, как это происходит при загрузке программы. Если сообщение повторяется, обратитесь в техническую поддержку. 6.2 Переполучить права доступа Данная функция используется для повторного запроса прав доступа пользователей к модулям программы. 6.3 Обновление персональных данных по БД застрахованных Данная функция используется для обновления персональных данных всех пациентов в БД Поликлиника, причем информация для обновления застрахованных выбирается по локальной БД (рис. 34) и по сервису ТФОМС (рис. 35). Выберите дату закрытия талона: «с» и «по», заполните графы и нажмите кнопку «Продолжить». 34 Рис. 34 Окно Вывод периода обновляемых талонов Рис. 35 Окно Вывод периода обновляемых талонов После подтверждения, программа запустит процесс обновления персональных данных. Рис. 36 Окно предупреждения 6.4 Журнал действий. 35 Для просмотра действий, совершенных пользователями в программе, выберите меню Сервис → Журнал действий. В окне будут отображены последние 100 действий. Для настройки записи событий, нажмите кнопку «Настройки». Установка \ снятие галочек «Записывать» и «Показывать» соответственно записывает действия в БД и отображает действия в журнале действий. Для фильтрации по конкретному пользователю или пациенту, нажмите кнопку «Фильтр». Укажите предполагаемую дату действия, при необходимости в графе «Программа» укажите модуль АС Поликлиника, в графе «Подробности» - например, фамилию врача или пациента, нажмите кнопку «Применить фильтр». При необходимости сохранения результата фильтрации, нажмите кнопку «Экспорт», укажите путь для сохранения файла Журнал действий.xls. Рис. 37 Окно Журнал событий Рис. 38 Окно Журнал событий Рис. 39 Окно Журнал событий 36 Рис. 40 Окно Журнал событий 37